Minden jog fenntartva, beleértve bárminemű sokszorosítás, másolás és közlés jogát is.
|
|
|
- Albert Szilágyi
- 9 évvel ezelőtt
- Látták:
Átírás
1
2 2 Minden jog fenntartva, beleértve bárminemű sokszorosítás, másolás és közlés jogát is. Kiadja a Mercator Stúdió Felelős kiadó a Mercator Stúdió vezetője Lektor: Gál Veronika Szerkesztő: Pétery István Műszaki szerkesztés, tipográfia: Dr. Pétery Kristóf ISBN Dr. Pétery Kristóf PhD, 2011 Mercator Stúdió, 2011 Mercator Stúdió Elektronikus Könyvkiadó 2000 Szentendre, Harkály u és Tel: Mobil: info@akonyv.hu
3 TARTALOM 3 TARTALOM TARTALOM... 3 ELŐSZÓ AZ AUTOCAD ALAPJAI RENDSZERKÖVETELMÉNYEK RENDSZERKÖVETELMÉNYEK AZ AUTOCAD 32 BITES VERZIÓJÁHOZ TOVÁBBI KÖVETELMÉNYEK AZ AUTOCAD 64 BITES VERZIÓJÁHOZ A BILLENTYŰZET MUTATÓESZKÖZÖK AZ EGÉR AZ INTELLIMOUSE EGÉR A DIGITALIZÁLÓ TÁBLA A PROGRAM TELEPÍTÉSE A TELEPÍTÉS ELŐKÉSZÍTÉSE AZ AUTOCAD TELEPÍTÉSE ÚJRATELEPÍTÉS ÉS ELTÁVOLÍTÁS A TERMÉK AKTIVÁLÁSA A PROGRAM INDÍTÁSA A BEÁLLÍTÁSOK VERZIÓLÉPTETÉSE RAJZOK HELYREÁLLÍTÁSA KOMMUNIKÁCIÓS FELÜLETEK A GRAFIKUS KÉPERNYŐ ÁLLAPOTSOR A PARANCSSOR ÉS A DINAMIKUS ADATBEVITEL DESIGNCENTER INFOKÖZPONT, AUTODESK EXCHANGE... 91
4 4 TARTALOM ESZKÖZPALETTA TULAJDONSÁGOK PALETTA GYORSTULAJDONSÁGOK PALETTA LAPKÉSZLET KEZELŐ TÖBBDOKUMENTUMOS KÖRNYEZET A SZÖVEGES KÉPERNYŐ PÁRBESZÉDABLAKOK, PANELEK NYOMTATÓK ÉS RAJZGÉPEK RAJZI SEGÉDESZKÖZÖK, SZERKESZTŐ ÜZEMMÓDOK PONTOS RAJZOLÁS RASZTERBEÁLLÍTÁS HÁLÓBEÁLLÍTÁS KÖVETÉS (AUTOTRACK) ÜZEMMÓD DINAMIKUS ADATBEVITEL DERÉKSZÖGŰ RAJZMÓD TÁRGYRASZTER D TÁRGYRASZTER GYORS TULAJDONSÁGBEÁLLÍTÁS KIVÁLASZTÁS SEGÍTÉSE TÖMÖR KITÖLTÉS VONALVASTAGSÁG-MEGJELENÍTÉS GYORSSZÖVEG ÜZEMMÓD PONTJELEK MEGJELENÍTÉSE ELEMKIVÁLASZTÁS-MEGJELENÍTÉS SRAFFOZOTT RAJZELEMEK KIJELÖLÉSE ELEMCSOPORTOK KIVÁLASZTÁSA PARANCSMEGADÁS BILLENTYŰZET HASZNÁLATA ESZKÖZTÁRAK HASZNÁLATA WINDOWS IKONOK A SZALAG HASZNÁLATA AUTOCAD 2012 ESZKÖZTÁRAK
5 TARTALOM 5 A GYORSELÉRÉSI ESZKÖZTÁR CIKLIKUS PARANCSKIADÁS MENÜPARANCSOK A KURZORMENÜ BILLENTYŰPARANCSOK PARANCS ISMÉTLÉSE PARANCS VISSZAVONÁSA VISSZAVONT PARANCS HELYREÁLLÍTÁSA PARANCSKERESÉS ISMÉTLŐDŐ MŰVELETEK ÁLLOMÁNYOK KEZELÉSE MEGLÉVŐ RAJZ MEGNYITÁSA ÖSSZEFOGLALÓ INFORMÁCIÓK ÁLLOMÁNYOK KERESÉSE TÖBB RAJZ EGYIDEJŰ KEZELÉSE RAJZ RÉSZLEGES BETÖLTÉSE TOVÁBBI GEOMETRIA BETÖLTÉSE RAJZOK MENTÉSE E-KÜLDEMÉNYEK A MUNKA BEFEJEZÉSE ÁLLOMÁNYVÉDELEM AZ AUTOCAD WS HASZNÁLATA BEJELENTKEZÉS A WS RENDSZERBE AZ AUTOCAD WS FELÜLETE FÁJLOK FEL- ÉS LETÖLTÉSE FÁJLMŰVELETEK A WS RENDSZERBEN A FÁJLOK MEGOSZTÁSA AZ AUTOCAD WS SZERKESZTŐ ESZKÖZEI A SÚGÓ HASZNÁLATA A SÚGÓ TARTALOMJEGYZÉKE FELHASZNÁLÓI ÚTMUTATÓ PARANCSREFERENCIA
6 6 TARTALOM ÚTMUTATÓK EGYÉB SÚGÓPARANCSOK KERESÉS A SÚGÓBAN TECHNIKAI TÁMOGATÁS INTERAKTÍV TRÉNING SAJÁT PROJEKTEK ELŐKÉSZÍTÉSE ÚJ RAJZOK LÉTREHOZÁSA RAJZ KÉSZÍTÉSE SABLON ALAPJÁN SABLONRAJZOK LÉTREHOZÁSA MÉRTÉKEGYSÉG-FORMÁTUMOK RAJZHATÁROK FÓLIÁK CAD SZABVÁNYOK KOORDINÁTA-RENDSZEREK DERÉKSZÖGŰ KOORDINÁTARENDSZER POLÁRIS KOORDINÁTARENDSZER HENGER KOORDINÁTARENDSZER GÖMBI KOORDINÁTARENDSZER FKR IKON MEGJELENÍTÉSE VILÁG KOORDINÁTARENDSZER FELHASZNÁLÓI KR EGYÉNI FKR BEÁLLÍTÁSA DINAMIKUS FKR HASZNÁLATA ADATBEVITEL ÉS PONTOS RAJZOLÁS NUMERIKUS ÉRTÉK MEGADÁSA SZÖG MEGADÁSA KÖZVETLEN TÁVOLSÁGMEGADÁS PONT MEGADÁSA UTOLSÓ PONT ISMÉTLÉSE TÁRGYRASZTER ALKALMAZÁSA FUTÓ TÁRGYRASZTER
7 TARTALOM 7 CÉLDOBOZ, AUTOSNAP BEÁLLÍTÁSA AKTUÁLIS TÁRGYRASZTER TÉRBELI TÁRGYRASZTER IDEIGLENES REFERENCIAPONTOK KÖVETÉS HASZNÁLATA PONTSZŰRŐK ALKALMAZÁSA KÉT PONT KÖZÖTTI PONT RAJZELEMEK OBJEKTUMOK LÉTREHOZÁSA PARANCSSOR-HASZNÁLAT PONT EGYETLEN PONT RAJZOLÁSA TÖBB PONT RAJZOLÁSA RAJZELEMFELOSZTÁS PONTOKKAL RAJZELEMBEOSZTÁS PONTOKKAL VONAL SUGÁR SZERKESZTŐVONAL SZVONAL KÉT PONTTAL TENGELLYEL PÁRHUZAMOS SZVONAL TENGELLYEL SZÖGET BEZÁRÓ SZVONAL SZÖGFELEZŐBEN LÉVŐ SZVONAL PÁRHUZAMOS SZVONAL TÖBBSZÖRÖSVONAL TÖBBSZÖRÖSVONAL STÍLUSOK TÖBBSZÖRÖSVONAL STÍLUSOK LÉTREHOZÁSA TÖBBSZÖRÖSVONAL STÍLUSOK ALKALMAZÁSA A TÖBBSZÖRÖSVONAL IGAZÍTÁSA A TÖBBSZÖRÖSVONAL MÉRETARÁNYA TÉGLALAP LETÖRT TÉGLALAP LEKEREKÍTETT TÉGLALAP
8 8 TARTALOM KIEMELT TÉGLALAP TÉGLALAP VASTAGSÁGGAL ADOTT TERÜLETŰ TÉGLALAP ADOTT MÉRETŰ TÉGLALAP ELFORGATOTT TÉGLALAP SZÉLES TÉGLALAP SZABÁLYOS SOKSZÖG VONALLÁNC D VONALLÁNC ÍV KÖR GYŰRŰ SPLINE ELLIPSZIS ÉS ELLIPTIKUS ÍV REVÍZIÓ BUBORÉK CSAVARVONAL SRAFFOZÁS ZÁRT TERÜLET SRAFFOZÁSA TULAJDONSÁGOK ÖRÖKLÉSE KIVÁLASZTOTT RAJZELEM SRAFFOZÁSA SRAFFOZÁS A SZALAGGAL SRAFFOZÁSI HATÁRVONALAK SZIGETEK KEZELÉSE HATÁRVONAL-KIJELÖLÉS PONTONKÉNT HATÁRVONAL-KÉSZLETEK SRAFFOZÁSI MINTÁK FELHASZNÁLÓI ÉS EGYÉNI MINTA SZÍNÁTMENETES KITÖLTÉS HATÁRVONAL LEMEZ FELÜLETEK, HÁLÓK TÖMÖR OBJEKTUM LÉTREHOZÁSA
9 TARTALOM 9 TÉRBELI LAPOK ÉLEK LÁTHATÓSÁGA TÉRBELI FELÜLETEK, HÁLÓPRIMITÍVEK TÉGLATEST GÚLA ÉK KUPOLA GÖMB KÚP TÓRUSZ TÁL HÁLÓ HÁLÓOBJEKTUMOK LÉTREHOZÁSA MÁS OBJEKTUMBÓL387 FORGÁSFELÜLETEK TABULÁLT FELÜLETEK SZABÁLYOS FELÜLETEK ÉLEKKEL HATÁROLT FELÜLETEK SZABADFORMÁJÚ HÁLÓ A 2012-ES VÁLTOZAT HÁLÓI HÁLÓTULAJDONSÁGOK BEÁLLÍTÁSA TÉGLATEST HÁLÓPRIMITÍV ÉK HÁLÓPRIMITÍV KÚP HÁLÓPRIMITÍV GÖMB HÁLÓPRIMITÍV HENGER HÁLÓPRIMITÍV TÓRUSZ HÁLÓPRIMITÍV GÚLA HÁLÓPRIMITÍV HÁLÓ LÉTREHOZÁSA KONVERTÁLÁSSAL SZILÁRDTESTEK SZILÁRDTEST KÉSZÍTŐ PARANCSOK VONALLÁNCALAPÚ TEST TÖMÖR TÉGLATEST
10 10 TARTALOM TÖMÖR ÉK TÖMÖR KÚP TÖMÖR GÖMB TÖMÖR HENGER TÖMÖR TÓRUSZ SZILÁRDTEST KÉSZÍTÉSE KIHÚZÁSSAL SZILÁRDTEST KÉSZÍTÉS FORGATÁSSAL SZILÁRDTEST KÉSZÍTÉS SÖPRÉSSEL SZILÁRDTEST KÉSZÍTÉS PÁSZTÁZÁSSAL SZILÁRDTEST KÉSZÍTÉS TOLÁSSAL, HÚZÁSSAL SZILÁRDTEST METSZÉSE SÍKKAL SZILÁRDTEST SZELÉSE SÍKKAL SZILÁRDTEST-KERESZTMETSZET KÉSZÍTÉSE SZILÁRDTESTEK ÁTHATÁSA SZILÁRDTEST ÉLEK SZÍNEZÉSE SZILÁRDTESTEK SZÍNEZÉSE SZILÁRDTESTEK MÓDOSÍTÁSA SZILÁRDTESTEK KONVERTÁLÁSA TÁBLÁZATOK TÁBLÁZAT BEILLESZTÉSE TÁBLÁZATSTÍLUSOK TÁBLÁZAT ESZKÖZPALETTÁBA TÁBLÁZATOK MÓDOSÍTÁSA TÁBLÁZAT MEGTÖRÉSE ADATKAPCSOLATOK ADATKIEMELÉS PARAMETRIKUS TERVEZÉS A RAJZ KÉNYSZERÁLLAPOTAI KÉNYSZERBEÁLLÍTÁSOK KÉNYSZEREK MEGJELENÍTÉSE KÉNYSZEREK ALKALMAZÁSA AUTOKÉNYSZER HASZNÁLATA
11 TARTALOM 11 GEOMETRIAI KÉNYSZER HASZNÁLATA MÉRETKÉNYSZER HASZNÁLATA KÉNYSZEREK FELOLDÁSA FÓLIÁK ÉS TULAJDONSÁGOK SZÍNEK HASZNÁLATA SZÍNEK MEGADÁSA ACI SZÍNEK TRUE COLOR SZÍNEK RGB MODELL HSL MODELL SZÍNKATALÓGUSOK SZÍN AKTUÁLISSÁ TÉTELE VONALTÍPUSOK HASZNÁLATA VONALTÍPUS AKTUÁLISSÁ TÉTELE VONALTÍPUS ÁTNEVEZÉSE VONALTÍPUS TÖRLÉSE VONALTÍPUS-LEÍRÁS MÓDOSÍTÁSA VONALTÍPUSLÉPTÉK MÓDOSÍTÁSA FELHASZNÁLÓI VONALTÍPUSOK EGYSZERŰ FELHASZNÁLÓI VONALTÍPUSOK ALAKOK FELHASZNÁLÓI VONALTÍPUSOKBAN SZÖVEG HASZNÁLATA FELHASZNÁLÓI VONALTÍPUSOKBAN EGYSZERŰ VONALTÍPUS LÉTREHOZÁSA ÁTLÁTSZÓSÁG BEÁLLÍTÁSA FÓLIÁK HASZNÁLATA FÓLIA LÉTREHOZÁSA, ELNEVEZÉSE FÓLIA AKTUÁLISSÁ TÉTELE FÓLIA ÁTNEVEZÉSE FÓLIA TÖRLÉSE SZÍN HOZZÁRENDELÉSE FÓLIÁHOZ A FÓLIA ÁTLÁTSZÓSÁGA
12 12 TARTALOM A FÓLIA VONALTÍPUSA A FÓLIA OBJEKTUMAINAK ANYAGA A FÓLIA LÁTHATÓSÁGA FÓLIA BE- ÉS KIKAPCSOLÁSA FÓLIA FAGYASZTÁSA ÉS FELOLVASZTÁSA EGY OBJEKTUM FÓLIÁJÁNAK FAGYASZTÁSA FÓLIAFAGYASZTÁS ÉS FELOLVASZTÁS ÚJ NÉZETABLAKOKBAN A LÁTHATÓSÁG SZABÁLYOZÁSA ÁTFEDŐ NÉZETABLAKOKBAN FÓLIA LELAKATOLÁSA ÉS FELSZABADÍTÁSA FÓLIA KIZÁRÁSA NYOMTATÁSBÓL A FÓLIAKEZELŐ BEÁLLÍTÁSA FÓLIAKEZELÉS A SZALAGON FÓLIASZŰRŐK HASZNÁLATA ÚJ FÓLIASZŰRŐK KÉSZÍTÉSE FÓLIASZŰRŐ MÓDOSÍTÁSA A SZŰRT FÓLIÁK MÓDOSÍTÁSA CSOPORTSZŰRŐ ALÁ VONÁS XREF-FÜGGŐ FÓLIÁK FÓLIAÁLLAPOT MENTÉSE FÓLIABEÁLLÍTÁS MŰVELETEK FÓLIABEÁLLÍTÁSOK ELMENTÉSE FÓLIÁK ÁTTEKINTÉSE FÓLIÁK EGYEZTETÉSE FÓLIÁK EGYESÍTÉSE FÓLIATULAJDONSÁGOK BEÁLLÍTÁSA NÉZETABLAKONKÉNT JELLEMZŐK RAJZELEMHEZ RENDELÉSE RAJZELEMSZÍN MEGVÁLTOZTATÁSA VONALTÍPUS MEGVÁLTOZTATÁSA VONALLÁNCOK VONALTÍPUSÁNAK MEGVÁLTOZTATÁSA 540 RAJZELEM FÓLIÁJÁNAK VÁLTÁSA
13 TARTALOM 13 ANYAGOK KEZELÉSE ANYAGJELLEMZŐK SZÍN FÉNYESSÉG EGYÉB TULAJDONSÁGOK ANYAGOK LÉTREHOZÁSA KÉPERNYŐMŰVELETEK RAJZRÉSZLET NAGYÍTÁSA, KICSINYÍTÉSE VALÓS IDEJŰ NAGYÍTÁS ADOTT ARÁNYÚ NAGYÍTÁS KÖZÉPPONTOS NAGYÍTÁS NAGYÍTÁS A RAJZHATÁROKIG NAGYÍTÁS OBJEKTUMMÉRETRE TELJES TERJEDELMŰ NAGYÍTÁS VISSZA A MEGELŐZŐ NAGYÍTÁSRA ABLAKKAL KIJELÖLT NAGYÍTÁS RAJZMOZGATÁS AZ ABLAKBAN VALÓS IDEJŰ ELTOLÁS ELTOLÁS ELMOZDULÁS MEGADÁSÁVAL KORMÁNYKERÉK NAVIGÁCIÓ RAJZFRISSÍTÉS A RAJZ ÚJRAGENERÁLÁSA A NAVIGATION BAR ESZKÖZTÁR TÉRBELI NÉZETEK EGYEDI TÉRBELI NÉZŐPONTOK NÉZŐPONTMEGADÁS KOORDINÁTÁKKAL, VEKTORRAL580 NÉZŐPONTMEGADÁS ELFORGATÁSI ÉS RÁLÁTÁSI SZÖGGEL A SZALAG D KERINGÉS A VIEWCUBE HASZNÁLATA KAMERA BEÁLLÍTÁSOK
14 14 TARTALOM KAMERÁK A NÉZETKEZELŐBEN BEÁLLÍTOTT NÉZŐPONTOK TÉRBELI ELEMEK SÍKBELI NÉZETEI LÁTVÁNYSTÍLUSOK DRÓTVÁZ MEGJELENÍTÉS TAKARTFELÜLETES ÁBRÁZOLÁS ÁRNYÉKOLT ÁBRÁZOLÁSOK FOTOREALISZTIKUS RENDERELÉS ANIMÁCIÓ KÉSZÍTÉSE SHOWMOTION HASZNÁLAT DINAMIKUS TÉRBELI NÉZETBEÁLLÍTÁSOK PAPÍRTÉR ÉS MODELLTÉR ELRENDEZÉSEK NÉZETABLAKOK ILLESZKEDŐ NÉZETABLAKOK ÁTFEDŐ NÉZETABLAKOK TETSZŐLEGES ALAKÚ NÉZETABLAKOK ELRENDEZÉSBELI NÉZETABLAKOK NÉZETABLAKOK HASZNÁLATA NÉZETABLAKOK LÁTHATÓSÁGA ELNEVEZETT NÉZETEK ASSZOCIATÍV RAJZOK A RAJZNÉZETEK ALAPÉRTÉKEI ALAPNÉZET-KÉSZÍTÉS 3D MODELLBŐL VETÍTETT NÉZETEK LÉTREHOZÁSA RAJZNÉZETEK FRISSÍTÉSE, SZERKESZTÉSE LAPKÉSZLETEK LAPKÉSZLET LÉTREHOZÁSA LAPKÉSZLET MEGNYITÁSA, BEZÁRÁSA LAPKÉSZLET SZERVEZÉSE LAPOK LÉTREHOZÁSA, TÖRLÉSE LAPOK MÁSOLÁSA
15 TARTALOM 15 LAPOK MÓDOSÍTÁSA INFORMÁCIÓK HOZZÁADÁSA RAJZMÓDOSÍTÁS A RAJZELEMEK KIVÁLASZTÁSA A KIVÁLASZTÁS SZABÁLYOZÁSA KIVÁLASZTÁS KATTINTÁSSAL KIVÁLASZTOTT OBJEKTUMOK MEGJELENÍTÉSI SORRENDJE RAJZELEM-KIVÁLASZTÓ PARANCS HASONLÓK KIJELÖLÉSE KIVÁLASZTÁS A PROPERTIES PALETTÁBAN GYORS KIJELÖLÉS KIVÁLASZTÁS MEGSZÜNTETÉSE RAJZELEMEK ELREJTÉSE ÉS ELSZIGETELÉSE MŰVELETEK FOGÓKKAL FOGÓK BEÁLLÍTÁSA FOGÓK ALKALMAZÁSA RAJZELEM NYÚJTÁSA FOGÓKKAL NYÚJTÁS BÁZISPONTHOZ KÉPEST MÁSOLÁS FOGÓKKAL ELEMFORGATÁS BÁZISPONT KÖRÜL RAJZELEMEK MOZGATÁSA FOGÓKKAL RAJZELEMLÉPTÉK MEGVÁLTOZTATÁSA FOGÓKKAL RAJZELEMTÜKRÖZÉS FOGÓKKAL KÉNYSZEREZETT ELEM MÓDOSÍTÁSA FOGÓVAL ÖSSZETETT RAJZELEMEK MÓDOSÍTÁSA FOGÓKKAL ÖSSZETETT RAJZELEMEK SZÉTVETÉSE ELEMEIKRE FELESLEGES RAJZELEMEK ELTÁVOLÍTÁSA VÁGÓLAP MŰVELETEK RAJZELEMEK TÖRLÉSE TÖRÖLT RAJZELEMEK VISSZAÁLLÍTÁSA RAJZELEMEK TÖBBSZÖRÖZÉSE
16 16 TARTALOM NÉGYSZÖGLETES TÖBBSZÖRÖZÉS POLÁRIS TÖBBSZÖRÖZÉS KIOSZTÁS ÚTVONAL MENTÉN KIOSZTÁSOK SZERKESZTÉSE TÉRBELI TÖBBSZÖRÖZÉS RAJZELEMEK MÁSOLÁSA RAJZELEMEK MOZGATÁSA RAJZELEMEK TÜKRÖZÉSE TÉRBELI TÜKRÖZÉS RAJZELEMEK FORGATÁSA TÉRBELI FORGATÁS RAJZELEMLÉPTÉK MÓDOSÍTÁSA RAJZELEMEK NYÚJTÁSA TÉRBELI ELEMEK ILLESZTÉSE RAJZELEMEK MEGTÖRÉSE RAJZELEMEK METSZÉSE ÖSSZETETT OBJEKTUMOK METSZÉSE METSZÉS KÉPZELETBELI METSZÉSPONTIG RAJZELEM-MEGHOSSZABBÍTÁS METSZŐ VONALAK LETÖRÉSE ÉS LEKEREKÍTÉSE SZAKASZOK EGYESÍTÉSE VONALAK ÖSSZEKÖTÉSE ÍVVEL KÉT EGYENES ÖSSZEKÖTÉSE ÍVVEL ÍV ÉS VONAL ÖSSZEKÖTÉSE ÍVVEL KÖRÖK ÖSSZEKÖTÉSE ÍVVEL VONALLÁNCOK LEKEREKÍTÉSE LEKEREKÍTÉSI SUGÁR BEÁLLÍTÁSA PÁRHUZAMOS VONALAK ÉS GÖRBÉK RAJZOLÁSA ELEMJELLEMZŐK MÓDOSÍTÁSA TULAJDONSÁGOK MÁSOLÁSA VONALLÁNCOK SZERKESZTÉSE NYÍLT VONALLÁNCOK BEZÁRÁSA
17 TARTALOM 17 ZÁRT VONALLÁNCOK FELNYITÁSA BŐVÍTÉS SZAKASSZAL ÉS ÍVVEL VASTAGSÁG MEGVÁLTOZTATÁSA CSOMÓPONT SZERKESZTÉSE GÖRBEILLESZTÉS VONALLÁNCRA SPLINE-ILLESZTÉS VONALLÁNCRA A VONALLÁNC KISIMÍTÁSA VONALTÍPUSMINTA ELŐÁLLÍTÁSA UTOLSÓ MŰVELET VISSZAVONÁSA D SOKSZÖGHÁLÓ SZERKESZTÉSE HÁLÓ SIMÍTÁSA HÁLÓ FINOMÍTÁSA LAP FINOMÍTÁSA LAP FELOSZTÁSA HÁLÓÉL ÉLESÍTÉSE LAP KIHÚZÁSA TÖBBSZÖRÖSVONALAK MÓDOSÍTÁSA TÖBBSZÖRÖS MUTATÓK MÓDOSÍTÁSA FELIRATOZÁSI OBJEKTUMOK LÉPTÉKMÓDOSÍTÁSA SPLINE-OK MÓDOSÍTÁSA SRAFFOZÁS MÓDOSÍTÁSA ATTRIBÚTUM SZERKESZTÉSE RAJZELEMEK ÁTNEVEZÉSE OBJEKTUM-MEGJELENÍTÉS SORRENDJE SZILÁRDTESTEK MÓDOSÍTÁSA D MŰVELETEK TÉRBELI KIOSZTÁS TÉRBELI TÜKRÖZÉS OBJEKTUMOK ÁTALAKÍTÁSA OBJEKTUMOK ILLESZTÉSE OBJEKTUMOK KETTÉSZELÉSE MÓDOSÍTÁS AZ INVENTOR FUSION ESZKÖZZEL
18 18 TARTALOM A BLOKKOK BLOKK LÉTREHOZÁSA BLOKK LÉTREHOZÁSA AZ AKTUÁLIS RAJZHOZ BLOKKDEFINÍCIÓ HIPERHIVATKOZÁSSAL BLOKK LEMEZRE ÍRÁSA BLOKKOK A DESIGNCENTERBEN BLOKK ELHELYEZÉSE ESZKÖZPALETTÁN DINAMIKUS BLOKK KÉSZÍTÉSE DINAMIKUS BLOKKOK ELEMEI PARAMÉTEREK MŰVELETEK PARAMÉTERKÉSZLETEK KÉNYSZEREK ELEMMOZGATÁS ENGEDÉLYEZÉSE BLOKK EGY RÉSZÉNEK NYÚJTÁSA LÁTHATÓSÁG SZABÁLYOZÁSA ÁTFORDÍTÁS ALKALMAZÁSA KIOSZTÁS PARAMÉTEREZÉSE KERESÉSI TÁBLÁZAT HASZNÁLATA A BLOKKDEFINÍCIÓ MÓDOSÍTÁSA BLOKK TULAJDONSÁGTÁBLÁZATA A BLOKKSZERKESZTŐ PARANCSAI BLOKK BEILLESZTÉSE BLOKK BEILLESZTÉSE VÁGÓLAPRÓL BLOKKTÖMBÖK BEILLESZTÉSE RAJZELEMEK FELOSZTÁSA BLOKKOKKAL BLOKK LÁNCSZERŰ BEÁGYAZÁSA BLOKK BEILLESZTÉSE DESIGNCENTERBŐL BLOKK BEILLESZTÉSE ESZKÖZPALETTÁBÓL DINAMIKUS BLOKK BEILLESZTÉSE BLOKK SZÉTVETÉSE BLOKKLEÍRÁS MÓDOSÍTÁSA
19 TARTALOM 19 BLOKK ÚJRADEFINIÁLÁSA ATTRIBÚTUMOK KEZELÉSE ATTRIBÚTUMOK LÉTREHOZÁSA ATTRIBÚTUM BLOKKHOZ KAPCSOLÁSA BEILLESZTÉS ATTRIBÚTUMMAL ATTRIBÚTUMOK MÓDOSÍTÁSA BEILLESZTETT ATTRIBÚTUM MEGVÁLTOZTATÁSA ATTRIBÚTUMOK KIVITELE KÜLSŐ ÁLLOMÁNYBA FELIRATOZÁSI BLOKKOK ÉS ATTRIBÚTUMOK KÜLSŐ REFERENCIÁK KÜLSŐ REFERENCIÁK LISTÁJA KÜLSŐ REFERENCIÁK ILLESZTÉSE KÜLSŐ REFERENCIÁK CSATOLÁSA FÜGGŐ SZIMBÓLUMOK CSATOLÁSA KÜLSŐ REFERENCIÁK FRISSÍTÉSE KÜLSŐ REFERENCIÁK TÖRLÉSE XREFEK TÖRLÉSE A MEMÓRIÁBÓL ELÉRÉSI ÚTVONAL MÓDOSÍTÁSA BLOKKOK ÉS XREFEK VÁGÁSA SZÜKSÉG SZERINTI XREF BETÖLTÉS XREFEK MÓDOSÍTÁSA SZÖVEGEK SZÖVEGBEVITEL EGYSOROS SZÖVEG EGYSOROS SZÖVEG LÉTREHOZÁSA EGYSOROS SZÖVEG FORMÁTUMA EGYSOROS SZÖVEG MÓDOSÍTÁSA EGYSOROS SZÖVEG STÍLUSA BEKEZDÉSES SZÖVEG BEKEZDÉSES SZÖVEG LÉTREHOZÁSA KURZORMOZGATÁS SZÖVEG KIJELÖLÉSE
20 20 TARTALOM KARAKTERFORMÁZÓ GYORSGOMBOK SZÖVEG MÁSOLÁSA ÉS ÁTHELYEZÉSE SZÖVEG KERESÉSE ÉS CSERÉJE SZÖVEGFÁJLOK IMPORTÁLÁSA SZÖVEGFÁJL RAJZBA VONTATÁSA BEKEZDÉSES SZÖVEG MÓDOSÍTÁSA BEKEZDÉSES SZÖVEG FORMÁZÁSA BEKEZDÉS SZÉLESSÉGE BEHÚZÁS ÉS TABULÁTOROK HASÁBOK KÜLÖNLEGES KARAKTEREK FELSOROLÁS ÉS LISTAJELÖLÉS SZÖVEGIGAZÍTÁS SZÖVEGSTÍLUSOK SZÖVEGSTÍLUSOK LÉTREHOZÁSA HÁTTÉRMASZK HASZNÁLATA KORÁBBI VERZIÓK STÍLUSAINAK HASZNÁLATA SZÖVEGMÉRET EGYEZTETÉS A MODELL- ÉS PAPÍRTÉR KÖZÖTT HELYESÍRÁS-ELLENŐRZÉS KÜLSŐ SZÖVEGSZERKESZTŐK FRISSÍTHETŐ MEZŐK MEZŐK BEILLESZTÉSE MEZŐK MÓDOSÍTÁSA OBJEKTUMTULAJDONSÁGOT RÖGZÍTŐ MEZŐ MEZŐK FRISSÍTÉSE RAJZMÉRETEZÉS MÉRETEZÉSI FOGALMAK A MÉRETEZÉS STÍLUSA A MÉRETEZÉSI ELEMEK ALAKJA VONALAK JELEK ÉS NYILAK
21 TARTALOM 21 A MÉRETEZŐ SZÖVEG JELLEMZŐI MÉRETEZÉSI ELEMEK ELHELYEZÉSE MÉRETEZÉSI MÉRTÉKEGYSÉGEK A MÉRETEZÉS SZÍNBEÁLLÍTÁSA MÉRETEZÉSI RENDSZERVÁLTOZÓK A MÉRETEZÉS VÉGREHAJTÁSA HOSSZIRÁNYÚ BEMÉRETEZÉS VONALAS BEMÉRETEZÉS OBJEKTUMKIJELÖLÉSSEL 1084 VÍZSZINTES VONALAS MÉRETEZÉS FÜGGŐLEGES VONALAS MÉRETEZÉS ELFORGATOTT VONALAS MÉRETEZÉS FOLYAMATOS ÉS BÁZISVONALAS MÉRETEZÉS SZÖG MÉRETEZÉSE SZÖG MÉRETEZÉSE EGYENESEKKEL SZÖG MÉRETEZÉSE KÖR ALAPJÁN SZÖG MÉRETEZÉSE ÍV ALAPJÁN SZÖG MÉRETEZÉSE HÁROM PONTTAL SZÖG MÉRETEZÉSE KÖRNEGYEDELŐVEL ÍV MÉRETEZÉSE KOORDINÁTAMÉRETEZÉS SUGÁR ÉS ÁTMÉRŐ MÉRETEZÉSE SUGÁR BEMÉRETEZÉSE ÁTMÉRŐ BEMÉRETEZÉSE KÖZÉPJEL RAJZOLÁSA VEZETŐVONAL ELHELYEZÉSE TÖBBSZÖRÖS MUTATÓ MÉRETEK SZERKESZTÉSE A MÉRETEZÉS ELLENŐRZÉSE NYILAK ÁTFORDÍTÁSA GYORSMÉRETEZÉS MÉRETMEGTÖRÉS MÉRETSTÍLUS FELÜLÍRÁSA
22 22 TARTALOM MÉRETEK FRISSÍTÉSE MÉRETEK ÚJRACSATOLÁSA MÉRETEK ÉS KÉNYSZEREK A MÉRETKÉNYSZEREK STÍLUSA A MÉRETKÉNYSZEREK ALKALMAZÁSA FRISSÍTHETŐ MEZŐK MEZŐK BEILLESZTÉSE MEZŐK MÓDOSÍTÁSA MEZŐK FRISSÍTÉSE KIRAJZOLTATÁS ÉS KÖZZÉTÉTEL AZ OLDAL BEÁLLÍTÁSA A NYOMTATÓ BEÁLLÍTÁSA AZ ELRENDEZÉS BEÁLLÍTÁSA A PAPÍRMÉRET BEÁLLÍTÁSA LÉPTÉKBEÁLLÍTÁS ÉS ELTOLÁS KIRAJZOLÁS ÁLLOMÁNYBA NYOMTATÁSI STÍLUSOK A NYOMTATÁSI PECSÉT A KIRAJZOLÁS ELŐNÉZETE A NYOMTATÁS VÉGREHAJTÁSA KÖZZÉTÉTEL KÖZZÉTÉTEL A WEBEN AUTODESK DESIGN REVIEW LEKÉRDEZÉS KIFEJEZÉSEK KIÉRTÉKELÉSE A SZÁMOLÓGÉP ESZKÖZTÁR EGYÉB SZÁMOLÓGÉP MŰVELETEK PONT KOORDINÁTÁI SZÖG MEGHATÁROZÁSA TÁVOLSÁG MEGHATÁROZÁSA TERÜLET MEGHATÁROZÁSA
23 TARTALOM 23 TÉRFOGAT MEGHATÁROZÁSA RAJZELEM-PARAMÉTEREK LISTÁZÁSA IDŐ BEÁLLÍTÁS ÉS LEKÉRDEZÉS FIZIKAI JELLEMZŐK STÁTUSZ LEKÉRDEZÉSE RENDSZERVÁLTOZÓK LEKÉRDEZÉSE ÉS BEÁLLÍTÁSA RENDSZERVÁLTOZÓK D A B C D E F G H I L M N O P Q R S T U V X Z MUTATÓESZKÖZÖK BEÁLLÍTÁSA
24 24 TARTALOM EGEREK DIGITALIZÁLÓ TÁBLÁK Wintab meghajtó konfigurálása Tábla konfigurálása tábla fóliához Képernyőmutató-területek megadása Rögzített képernyőmutató-terület Lebegő képernyőmutató-területek A területek közti átváltás Tábla kalibrálása lekövetéshez A tábla kalibrálásának tesztelése A digitalizáló tábla újrainicializálása MUNKATERÜLETEK BEÁLLÍTÁSA MENÜK BEÁLLÍTÁSA MENÜFÁJLOK MENÜ TESTRE SZABÁSA HELYI MENÜK BEÁLLÍTÁSA MENÜFÁJL BETÖLTÉSE SZALAGOK BEÁLLÍTÁSA SZALAGLAPOK BEÁLLÍTÁSA SZALAGPANELEK BEÁLLÍTÁSA ESZKÖZTÁRAK BEÁLLÍTÁSA ESZKÖZPALETTA BEÁLLÍTÁSA BILLENTYŰZET BEÁLLÍTÁSA EGÉRGOMBOK BEÁLLÍTÁSA A KÖRNYEZET TESTRE SZABÁSA ALAPÉRTELMEZETT MAPPÁK EGYÉNI KÖNYVTÁRSZERKEZET TESTRE SZABHATÓ FÁJLOK PARAMÉTER-FÁJL
25 TARTALOM 25 KÜLSŐ PARANCSOK Windows rendszerparancsok Egyedileg definiált parancsok PARANCS ÁLNEVEK PARANCSSORI KAPCSOLÓK KÖRNYEZETI VÁLTOZÓK MENÜSZERKEZET FILE (FÁJL) MENÜ EDIT (SZERKESZTÉS) MENÜ VIEW (NÉZET) MENÜ INSERT (BEILLESZTÉS) MENÜ FORMAT (FORMÁTUM) MENÜ TOOLS (ESZKÖZÖK) MENÜ DRAW (RAJZ) MENÜ DIMENSION (MÉRETEZÉS) MENÜ MODIFY (MÓDOSÍTÁS) MENÜ PARAMETRIC (PARAMETRIKUS) MENÜ WINDOW (ABLAK) MENÜ HELP (SÚGÓ) MENÜ EXPRESS MENÜ PARANCSOK ÉS PARANCS ÁLNEVEK FOGALMAK ÉS KIFEJEZÉSEK AJÁNLOTT WEBHELYEK AutoCAD portálok Fórumok Segédprogramok Dokumentumkezelés Szerkezeti szoftverek Elektronikai szoftverek Építészeti szoftverek
26 26 TARTALOM Gépészeti szoftverek Létesítménygazdálkodás Térképész (DTM) szoftverek AutoCAD oktatás IRODALOM
27 ELŐSZÓ 27 ELŐSZÓ Az AutoCAD vezeti a személyi számítógépeken futó, számítógépes tervezést segítő rajzprogramok piacát. Független piaci elemzők szerint ez a vezető szerep 80 százaléknál is nagyobb piaci részesedést jelent. A mérnöki tervezés szakemberei építészeti, gépészeti és egyéb területeken világszerte rajzok millióit készítették el ezzel az eszközzel a program megjelenése óta. Ez köszönhető annak a szívós fejlesztő munkának is, amelynek révén a programot létrehozó Autodesk mintegy másfél évenként újabb verzióval rukkol elő. Újabban ezt a ciklusidőt is egy évre szorították le, ennek már nyolcadik terméke az AutoCAD 2012-es verziója. A 2012-es változatban megjelent újdonságok vázlatos említése előtt engedjék meg, hogy néhány szót vesztegessünk a es programváltozatok legfontosabb újdonságaira is (aki valamelyik korábbi változatról frissít, annak számára ezek az információk is fontosak lehetnek). A rajzfájlok mérete már a 2004-es változatban csaknem a felére csökkent (ennél tömörebbre a tömörítő programok sem zsugoríthatják). A fájlformátum optimalizálásának köszönhetően a fájl megnyitása 33 százalékkal, mentése 66 százalékkal gyorsult az előző, 2002-es változathoz képest. A korábbi változatokkal összehasonlítva a változás még jelentősebb. Könnyebbé vált az adatok megosztása és a rajzok terjesztése is. Ehhez használhatjuk a digitális aláírást, a jelszavas védelmet, a továbbfejlesztett.dwf fájlformátumot és az Autodesk webhelyéről ingyenesen letölthető (de az AutoCAD telepítőcsomaggal együtt is szállított) Autodesk Express Viewer programot is (ennek helyébe lépett később a szintén ingyenes Autodesk DWF Viewer). A közzétételből a bizalmas vagy közzétételre nem szánt rajzrészleteket letakarással kizárhatjuk. A.dwf fájlformátum többlapos rajzok és más rajzokból származó lapok közzétételére is alkalmas. Megváltozott a licenckezelés is. A hálózati és hordozható licenckezelő sokkal rugalmasabb, hatékonyabb. A licencek most már leg-
28 28 ELŐSZÓ feljebb harminc napra kikölcsönözhetők a távoli (például otthoni) használat számára, majd a használat után visszaadhatók. A kivétel természetesen csökkenti a központi munkahelyen egy időben használható licencek számát. A Windows XP alatt a mozgató és nagyító (TOL és ZOOM) műveletek a rajzképernyő szélén túl is érvényesíthetők még a nézetablakok használata, mozgatása, átméretezése során is. A felhasználói visszajelzések alapján úgy módosították a kezelőfelületet, hogy azon a mindennapi munka során leggyakrabban használt elemek könnyen elérhetők legyenek, ennek megfelelően módosították a DesignCentert, az eszköz és a tulajdonságpalettát, több művelet visszavonására és helyreállítására alkalmassá tették a Vissza és Előre parancsokat. A teljesen új eszközpaletták testre szabhatók, kiegészíthetők a munkacsoportban használt elemekkel, blokkokkal, kitöltési mintákkal, LISP rutinokkal. A termelékenységet növeli az is, hogy az előre elkészített és elemkönyvtárban tárolt elemek beillesztését a rajzba egyszerű húzd és dobd technikával megoldhatjuk. A tartalom és a szabványok is könnyebben megoszthatók másokkal, így a munkacsoport tagjai könnyebben alkalmazhatják a házi szabványokat, rajzaik szabványnak megfelelősége könnyen ellenőrizhető, a szabványkövetési jelentés kinyomtatható, villámpostával továbbküldhető. Az új DesignCenter Online lap szolgál arra, hogy rajta keresztül i-drop formátumú rajztartalmakat, előre gyártott félkész termékeket (blokkokat, szabványokat, elrendezéseket, sőt teljes dwg fájlokat) az autodesk.com, vagy partner gyártók webhelyéről rajzunkba vontassunk. Megszűnt a legfeljebb 256 szín alkalmazását engedő kötöttség. Most már akár 64 k (65536) színt is felhasználhatunk, színátmenetes kitöltéseket készíthetünk két különböző szín vagy ugyanazon szín különböző árnyalatai között. A színeket választhatjuk a nyomdászatban elterjedt (például PANTONE) színskálákból is. Így az AutoCAD programon belül, más szoftverek alkalmazása nélkül is minőségi prezentációs grafika állítható elő. A renderelt térbeli izometrikus nézeteket kinyomtathatjuk. A 2005-ös programverzióban megjelent 24 új parancs (régebbi parancsok most nem szűntek meg), megváltozott viszont 58 régebbi
29 ELŐSZÓ 29 parancs, 21 új rendszerváltozó jelent meg (régebbi rendszerváltozók most nem szűntek meg), két rendszerváltozón módosítottak. Az új szolgáltatásokról Flash alapú animált bemutatót indíthatunk vagy a telepítő CD-ről vagy a Súgó menü Újdonságok áttekintése parancsával. Ezek általában megegyeznek a magyar és az angol nyelvű változatban, kivéve a súgó természetes nyelvű kérdésekkel faggatását, amely csak az angol nyelvű változatban érhető el (a magyar nyelvű változatban az Ask Me lap egyik súgófájlban sem használható, tehát kérdés, szó vagy kifejezés megadásával csak az angol változatban kereshetünk súgólapokat). A 2005-ös változatban ehhez jöttek a következő fontosabb újdonságok: Létrehozták a lapkészlet kezelőt, amely több, esetleg különböző tervezőktől, szakágaktól származó rajzfájl egyetlen tervezési projekt lapkészletbe foglalását segíti. A különösen komplex projektek esetén lapkészleten belül alkészleteket is kialakíthatunk. A lapkészletek manuális kezeléséhez a laplista címeit tartalmazó, könnyen frissíthető táblázatot készíthetünk. A lapkészlet rendezéséhez rajzcsoportosító eszközöket kapunk. A lapkészlet teljes egészében tehető közzé, küldhető el e-küldeményként és archiválható. A lapkészlet kezelő a nézeteket a rajzokhoz hasonlóan kezeli. A nyomtatással kapcsolatos újdonságok részben a lapkészletekkel kapcsolatosak, másrészt megoldották a háttérben nyomtatást, vagyis a nyomtatás vagy közzététel olyan működését, hogy a művelet közben változatlanul dolgozhatunk a rajzon. A nyomtatás vagy közzététel végét állapotsori szövegbuborék-üzenet jelzi. Módosítottak a 2004-es változatban megjelent eszközpaletták kezelésén is. Az eszközpaletta elemei egyszerűen kialakíthatók úgy, hogy a megfelelő rajzbeli objektumokat az eszközpalettába húzzuk. Az eszközpalettán elhelyezhetjük leggyakrabban használt parancsainkat is. Új és módosított rajzkészítő eszközöket jelentettek meg. Az önálló objektumként megjelenő táblázatok beillesztéséhez egy új párbeszédpanelt készítettek. A szövegobjektumokban automatikusan frissíthető adatokat tartalmazó mezőket, valamint a szöveget kiemelő háttért, illetve a bekezdéses szövegekben új szövegszimbólumokat helyezhetünk el. A rajzi objektumok megjelenési és nyomtatási sor-
30 30 ELŐSZÓ rendje módosítható. A rajzok dwf (Design Web Format) állományban közzétehetők, amelyen a megtekintők elektronikus jelölőkkel rögzíthetik észrevételeiket akkor is, ha az AutoCAD program nincs gépükre telepítve. A visszaküldött dwf fájl megnyitható az AutoCAD programban és a javaslatok alapján a módosítások elvégezhetők. Most már a szokásos rajzobjektumokhoz hasonlóan metszhetők a sraffozási objektumok is. A sraffozást alkalmazhatjuk hézagos határvonallal rendelkező objektumok esetében is, vagyis a kitöltő minta nem folyik ki. Módosítottak a fóliakezelésen, a nagyítási módokon, a gyors súgó használatán, az OLE objektumok importálásán, valamint a képek beillesztésén, a hálózati licencek kölcsönzésén. Most a Microsoft Office programjaihoz hasonló módon több megnyitott rajz külön elemként is megjeleníthető a Windows tálcáján. Mindezek növelik a rajzkészítés hatékonyságát. A Súgó menüből indított Újdonságok áttekintése paranccsal megjelenített párbeszédpanelen beállítható, hogy az újdonságokat melyik korábbi változathoz képest ismertesse (attól függően, hogy új felhasználók vagyunk, vagy egy korábbi változatról frissítünk). A 2006-os változat újdonságai: A felhasználói felületet jelentős mértékben módosították. Az eszköztárak, paletták rögzíthetők. A felhasználói felület pontosabban testre szabható, ideiglenes felülírás billentyűket definiálhatunk. A gyorsabb parancsbevitel érdekében a kurzor mellett megjelenő parancssort is használhatjuk. Az új, dinamikus adatbevitelnek megfelelően a parancsok paraméterezése a méretvonalak méretjelzéseinek módosításához hasonlóan történhet, azaz például a relatív hossz- és szögadatokat a rajzolt elem mellett adhatjuk meg. Ennek megfelelően módosítottak a letörés, lekerekítés, másolás, elforgatás, eltolás, léptékezés, metszés, hosszabbítás, nyújtás, mozgatás parancsokon. Új a szakaszok egyesítése és a téglalap létrehozása terület vagy elforgatás alapján is. Új méretezési lehetőség az ívhossz méretezés, a megtört sugár méretjelölés, a méretnyilak átfordítása, és a méret vonaltípusok továbbfejlesztése. Szintén új lehetőségekkel gazdagodott a sraffozási eszköztár: most már módosíthatjuk a sraffozási határvonalat, kiszámíthatjuk a
31 ELŐSZÓ 31 sraffozási területet, készíthetünk különálló sraffozásokat, újraépíthetjük a sraffozási határvonalat. A bekezdésszöveget a Microsoft Wordjéhez hasonló helyi szerkesztőben módosíthatjuk, alkalmazhatunk a szövegelemen felsorolásjelölést és sorszámozást is. Szintén átalakították a bekezdéses szöveg szerkesztésekor automatikusan megjelenő Szövegformázás eszköztárat. A tervezési munka hatékonyságát jelentősen növeli a blokkadatok kinyerése és az új, dinamikus blokk. Ez utóbbiakat csak az AutoCAD 2006-ban hozhattuk létre, az AutoCAD LT 2006-os változatában csak alkalmazhatjuk az itt készített blokkokat, amelyből mindjárt rengeteg mintát is kapunk. Az AutoCAD LT 2007-ben már szintén létrehozhatunk dinamikus blokkokat. Ezekkel a blokkok parametrikusan illeszthetők be, nem kell például egy hatlapfejű csavart az összes járatos méretben megtervezni, eltárolni, elegendő egyetlen dinamikus példány, amelynek beillesztésekor listából kiválasztva adjuk meg a szabványos méretet vagy elnevezést. Szintén teljesen új a gyors számológép, amely a Windows kalkulátorához hasonló, de a számítási alapadatokhoz használhatjuk a rajzból felvett méreteket, koordinátákat is. A rajzhelyreállítás kezelő a Microsoft Office programjaiban megszokott módon, a fatális rendszerösszeomlások, áramszünet esetén nyújt segítséget a rajz utolsó (szerkesztés közbeni automatikus mentéssel rögzített) változatához történő visszatérésben. A zoom és eltolás műveletek is visszavonhatók és megismételhetők. A 2007-es változatban olyan jelentős újdonságok jelentek meg, amelyekre már régen volt példa. Így újfajta térbeli objektumokat hozhatunk létre, azokat új eszközökkel alakíthatjuk, átalakították ismét a felhasználói felületet és továbbfejlesztették a navigációt. A 3D objektumok létrehozása során 3D primitív testeket, soklapú testeket, csavarvonalat hozhatunk létre (melyet egyszerűen átalakíthatunk például rugóvá). A szilárdtesteket kialakíthatjuk söpréssel vagy pásztázással is, de szintén új objektumokat hozhatunk létre a vastagítással és szeléssel. A szilárdtestek módosításához felhasználhatjuk a fogókat, a testeket élekkel és lapokkal bővíthetjük, a körülhatárolt területeken benyomást és kihúzást hajthatunk végre. A 3D modellekből egyszerű-
32 32 ELŐSZÓ en készíthetünk 2D és 3D metszeteket. A térbeli objektumokhoz modellezési segédeszközöket, adaptív hálót, dinamikus felhasználói koordinátarendszert, Z irányú követést és orto mód beállítási lehetőséget kaptunk. Javítottak a külsőreferencia-fájlok kezelésén is. Most egyetlen palettán megoldható az összes Xref csatolása, szervezése, kezelése. Az új felhasználói felület mely akár a Windows Vista régen beharangozott egyes jellegzetességeinek előfutára is lehet, úgy alakították ki, hogy akár 3D felhasználói felületet is választhatunk (perspektivikus és párhuzamos vetítéssel), a palettákat, eszköztárakat lehorgonyozhatjuk és bevezették a műszerfalat, mely egy csoportosított vezérlőelemeket, készleteket tartalmazó paletta. A valósághű térbeli megjelenést erősíthetjük az új eszközökkel: napcsúszkákkal állíthatjuk be a világítást, új anyagokat használhatunk, látványstílusokat alkalmazhatunk. A továbbfejlesztett navigációval körbejárhatjuk a modellezett objektumokat, animálhatjuk a sétasorozatot, miközben többféle kamerával rögzíthetjük a látványt. Egyszerűbbé tették a DWF és PDF formátumú fájlok közzétételét is. A DWF fájlokat alávetítésként is felhasználhatjuk új rajzok létrehozásakor. Az Autodesk Vault az éves szoftverkövetés előfizetői számára biztosítja a közös fájl- és verzióellenőrző rendszert. A 2008-as változat újdonságai: A mérettűréseket igazították, paraméterezhetővé tették a szögméretek helyét (szögön belülre vagy kívülre), sugárméretekhez bevezették az ívsegédvonalat. A meglévő méretekhez ellenőrizendő méretjelölést alkalmazhatunk, amely jelzi, hogy a megfelelő minőségbiztosítás érdekében az adott méretet vagy tűrést milyen gyakran kell ellenőrizni. Méretmegtöréseket készíthetünk, beállíthatjuk a méretek közötti távolságot. Új rajzelem a többszörös mutató, amely több beállítással rendelkező objektum. A táblázatokkal kapcsolatos igen fontos újítás, hogy a táblázatadatokat a közismert Microsoft Excel táblázataiból csatolva illeszthetjük be, így az adatkapcsolat biztosított a táblázat és a rajz között. Bármely módosítás egyszerűen átvezethető a két fájl között. Az öszszes csatolt adat egyszerűen frissen tartható és szinkronizálható. Bővítették a táblázatstílusokat. Az új formátumbeállításokkal szintén könnyen hozhatunk létre táblázatot, de meglévő táblázatból is ké-
33 ELŐSZÓ 33 szíthetünk stílust, amellyel egységesíthető a táblázatok megjelenése. Nagy jelentőségű az új Adatkiemelés varázsló, amellyel a rajz objektumainak (blokkokat, attribútumok is) adataiból kigyűjtött tulajdonságadatokat Excel munkalaphoz csatolhatjuk vagy exportálhatjuk. Az oszlopok átrendezhetők, elrejthetők, tartalmuk sorba rendezhető. Továbbfejlesztették a fóliákat is, a papírtérbeli nézetablakonként eltérő tulajdonságokat adhatunk meg. Ennek megfelelően a Fóliatulajdonság-kezelőben öt új oszlop jelent meg, amelyben a fóliatulajdonság-felülírások (NA fagyasztás, NA szín, NA vonaltípus, NA vonalvastagság, NA nyomtatási stílus) rögzíthetők az aktuális nézetablakra. Ha ilyen tulajdonságokat használunk, akkor ezekhez a program automatikusan létrehoz egy szűrőt is. A zárolt fóliák halványíthatók. Új feliratozásléptékezési szolgáltatásokat vezettek be, amelyekkel a nézetablakok léptéktényezőjétől függetlenül mindig helyesen megjelenő szöveget, méreteket, tételszámot, blokkot, attribútumot, sraffozást hozhatunk létre. A bekezdéses szöveg objektumot úgy módosították, hogy amint lehet, automatikusan több hasábban jelenjen meg a szöveg. Többsoros attribútumokat is létrehozhatunk. Új szolgáltatás, hogy a bemutatókban fotometrikus fényekkel, világítótestekkel, valós anyagábrázolás mellett jeleníthetjük meg az objektumokat. A látványhűség a 2008-as verzióban mentett, de korábbi verzióban megnyitott rajzokban is megmarad. A felhasználói felületen csak kisebb változások történtek. Ha 2D rajzolást végzünk, akkor a munkaterületen, a műszerfalon csak a 2D rajzoláshoz és a feliratozáshoz kapcsolódó gombok és vezérlőelemek jelennek meg. A rajz állapotsorába kerültek a feliratok léptékezésének eszközei. Átalakították a helyesírás-ellenőrzőt is. Most az ellenőrzés a teljes rajzon vagy a megadott területeken is végrehajtható, ha a program hibát talál, akkor fókuszál a hibára és kiemeli az elírt szót. A 2009-es változat újdonságai: Teljesen átdolgozták a felhasználói felületet. Ennek leglényegesebb eleme a Microsoft Office 2007-ben megjelent szalag, gyakorlatilag egy, a menüsor szerepét átvevő, a címsor alatt rögzített paletta, amely a legfontosabb parancsokat tartalmazza. A Microsoft al-
34 34 ELŐSZÓ kalmazásaival szemben viszont itt a szalag testre szabása egyszerű, sőt, akik ragaszkodnak a korábbi megoldáshoz, könnyen elérhetik a hagyományos menüt is. Új oktatóanyagokat kapunk a telepítő DVD lemezen, köztük több ezer oldalas felhasználói kézikönyvet. Szerencsére ennek tárgyalása, struktúrája eltér a hagyományos, általunk is kiadott tan- és kézikönyvekétől így nem veszi el kenyerünket Inkább a nagyon részletes súgó, olvasmányos változatának tekinthető ez a segítség. Hasznosságához kétség sem fér, rengeteg olyan dolgot megismerhetünk ezekből a PDF dokumentumokból, amelyek például a mi köteteinkbe sem fértek bele. Átdolgozták a kommunikáció központot is. A Microsoft programjaiban bevett gyakorlatot követi a műveletrögzítő, amelynek segítségével a gyakran ismétlődő műveletsorok parancsállományba rögzíthetők. Ezek a makrók aztán később elővehetők és újrafuttatásukkal jelentősen meggyorsítható a munka. Új vezérlőelemként jelentek meg a SteeringWheels eszközök, amelyek megjelenésükben egy körcikkekre osztott kormánykerékként jelennek meg, és ahol a körcikkek más-más navigációs funkciók kiválasztására szolgálnak. A négy navigációs kerék (2D navigációs, objektummegtekintő, épületbemutató és teljes navigációs kerék) segítségével ha megszoktuk sokkal gyorsabb és könnyebb a modellen belüli navigálás eltolási és zoomolási műveletekkel, a modell igazítása, áttekintése, sőt a korábbi nézetek visszaállítása is. Egy másik, új, megjelenítést segítő eszköz a ViewCube, amely a modell aktuális tájolását, felhasználói koordináta-rendszerét egy izometrikus kocka, és iránytű segítségével jelzi ki, és teszi módosíthatóvá. Szintén megjelenítést segítő eszköz a ShowMotion, amelynek paneljein animált képsorozatokat rögzíthetünk a modell különféle nézeteiről. A földrajzi hely rögzítésével valós koordinátákkal, georeferenciával láthatjuk el rajzainkat, amelynek köszönhetően a rajz térképbe illeszthető, digitális terepmodellben megtekinthető. A koordinátákat rögzíthetjük kézzel, vagy átvehetjük KML, illetve KMZ fájlból, valamint a Google Earth alkalmazásból. A koordináták megjelennek
35 ELŐSZÓ 35 az állapotsor koordináta-megjelenítőjén, illetve a földrajzi jelölő segítségével a referenciapont mellett. Új fájlformátumot vezettek be DWFx néven, amely a Microsoft XPS (XML Paper Specification) formátumát ötvözi az Autodesk hagyományos DWF formátumával. Az ilyen formátumú fájlok alávetítésként használhatók, és megtekinthetők az Internet Explorer alatt. Praktikusan átalakították a fóliatulajdonság-kezelőt, amelyben már nem kell az OK gombra kattintanunk, hogy érvényesüljenek a beállítások. Összesen 35 új parancs és 37 új rendszerváltozó mellett tíz parancsot, és hét rendszerváltozót módosítottak. A 2010-es változat újdonságai: Ismét átdolgozták a felhasználói felületet. Most már nehezebb a 2009-es változat előtti klasszikus parancsokat alkalmazni, ugyanis az AutoCAD gombból lenyitható menüben gyakorlatilag csak a korábbi változatok File menüjének parancsai érhetők el (megnyugtatásul: a hagyományos menüre még átkapcsolhatunk). Az AutoCAD gombból lenyitható menüben most könnyebben tallózhatunk a legutóbb megnyitott fájlok között. A Gyorselérési eszköztárban, az alkalmazásmenüben és a szalagon valós időben kereshetők a parancsok. Jelentősen továbbfejlesztették a térbeli modellezést. Az új technikákkal szabad stílusban, lendületes 3D modellek készíthetők (igaz, a korábbiaknál sokkal erőforrás-igényesebben). Új, soklapú hálóobjektumokat (hasáb, henger, gúla, kúp, ék, tórusz, gömb) készíthetünk, amelyek élei egyesíthetők, felületük simítható, tovább darabolható. A program támogatja a 3D nyomtatással készülő prototípusgyártást is. A parametrikus tervezéshez bevezették a kényszereket, amelyekkel egy rajzelemhez kapcsolt más rajzelemek követik egymáshoz viszonyított helyzetüket, méretüket. A kényszerek létrehozása másfajta, a kényszereket sértő módosítások létrehozását kizárja. Kényszereket alkalmazhatunk a dinamikus blokkokon belül is. Több újdonság kapcsolódik a széles körben elterjedt, Adobe-féle PDF formátum támogatásához. A kimeneti oldalon: Az AutoCAD szoftverből a rajzot közvetlenül PDF-fájlokban is közzétehetjük. Ennek köszönhetően a rajzok megosztása rendkívül könnyű a felhasz-
36 36 ELŐSZÓ nálók legszélesebb köre felé, hiszen az ingyenes Adobe (Acrobat) Reader, mint PDF-olvasóprogram az egyik legjobban elterjedt szoftver a világon. Javítottak a betűtípusok és vonalvastagságok minőségi megjelenítésén. A szövegek a nem védett dokumentumokban kijelölhetők és másolhatók. A PDF állományba a TrueType betűtípusok, illetve a bekapcsolt és felolvasztott fóliák adatai is bekerülnek. A nyomtatást követően azonnal megjelenik a PDF fájl. Beállíthatjuk, hogy ez a fajta elektronikus eredményfájl mindig létrejöjjön (módosuljon), ha a szerkesztett rajzot mentjük, vagy kilépünk a szerkesztésből. A bemeneti oldalon: forrásként, alávetítésre használhatjuk a PDF fájlokat. A testre szabás is módosult: a műszerfali panelek áttelepíthetők, a gyorselérési eszköztár jobban módosítható, beállíthatjuk a szalagok környezetfüggő állapotát. Bizonyos beállításokra már a program első indításakor módunk van, ugyanis itt választhatunk, hogy milyen alkalmazási (építész, építő, gépész stb.) területre optimalizált eszközöket kérünk. A rajzeszközök megújítása során egyszerűbb és termelékenyebb rajzolást tettek lehetővé az Illesztés, az Xref és a Blokkattribútumkezelő parancsok segítségével. Az Illesztés parancs biztosítja az objektumok másik objektumhoz igazított áthelyezését, léptékezését, elforgatását a másik objektumon kiválasztott pontok alapján. Az azonnali referenciaszerkesztő (REFEDIT) paranccsal a referenciafájl közvetlen, megnyitás nélkül módosítható. A blokkok a referenciaszerkesztővel módosíthatók úgy is, hogy közben látható a környező geometria. A referenciaszerkesztőbe került XOPEN parancs biztosítja, hogy a jobb egérgombbal közvetlenül a rajzszerkesztőben vagy a külső referenciapalettában nyissunk meg egy xrefet. Így nem kell többet listázni a külső referenciafájlokat a név megkereséséhez, majd utána tallózással megkeresni a fájlt. A külső referenciák vágásával saját, ki- vagy bekapcsolható határvonalakat készíthetünk, amelyeket akár átfordíthatunk is. Megkönnyítették az attribútumokat tartalmazó blokkdefiníciók kezelését is. Ezen kívül az attribútumok szinkronizálása mostantól az alapparancsok közé tartozik. Attribútum definíciók blokkokhoz adá-
37 ELŐSZÓ 37 sakor vagy eltávolításakor a blokk minden példánya az új attribútumoknak megfelelően frissíthető, vagyis a változások könnyen átvezethetők a blokk alkalmazott példányai. A továbbfejlesztett attribútum szerkesztővel az egyedi attribútumok értékei mellett a tulajdonságokat is pillanatok alatt módosíthatja. A PURGE paranccsal most már az üres szövegobjektumok is eltávolíthatók. Továbbfejlesztették a méretezést is, az adatok könynyebben lekérdezhetők a MEASUREGEOM paranccsal. A 2D rajzok megtekintése és szerkesztése több beállítással és vezérlőelemmel módosítható. A külső referenciák elhalványíthatók, a program új mérőeszközöket, nézetablak-forgatási lehetőségeket és többszörös mutatókat érintő fejlesztéseket tartalmaz, amelyek meggyorsítják az időigényes rutinfeladatok végrehajtását. A spline görbéket vonallánccá konvertálhatjuk. A nem asszociatív sraffozási minták egyszerű fogópont-húzással módosíthatók. A program egyértelműen kijelzi az érvénytelen sraffozási határvonalak szakadási helyeit, ha kiadjuk a HATCH, REDRAW vagy a REGEN parancsot. A licencet online módon átvihetjük egy másik számítógépre. Ezt követően azon a gépen használhatjuk a programot (és a korábbin nem, csak akkor, ha visszakaptuk a licencet). Az ismétlődő feladatok rögzítésére és végrehajtására továbbfejlesztették a Műveletrögzítőt. Minialkalmazást készítettek a felhasználói koordinátarendszer objektumhoz igazodó áthelyezésére, ez is a munkát gyorsítja. Összesen 53 új parancs és 74 új rendszerváltozó jelent meg. A 2011-es változat újdonságai: Ismét továbbfejlesztették a síkbeli rajzeszközöket. Megváltozott az objektumok fogókkal végzett szerkesztése. Egyszerűen, ciklikus parancsismétléssel, vagy helyi menüből új csomó-, illetve fogópontokat illeszthetünk be, áthelyezhetjük a pontot vagy a fogóval kiválasztható szakaszt ívvé alakíthatjuk. A vonallánc darabok módosításához megjelent egy újabb, a csomópontok közti fogó. Ezekkel az eszközökkel könnyű alternatívát biztosítottak a korábbi PEDIT SPLINEDIT parancsokkal szemben. A SKETCH paranccsal, szabadkézzel rajzolva vonalláncot hozhatunk létre, amely aztán csomó és iránypontjaival módosítható.
38 38 ELŐSZÓ A régóta változatlan kitöltési parancsokat átalakították. Most még kényelmesebben állíthatjuk be a rajzelemek és azokon belüli szigetek kitöltését, amelyek számára egyszerűen átmenetes kitöltő színt és átlátszóság tulajdonságot is megadhatunk. A kitöltés automatikusan követi a kitöltött rajzelem átalakítását. A kitöltési minta a többi rajzelem mögé helyezhető. Mindehhez új szalagokat (Hatch Creation, Hatch Editor) használhatunk, ezeken beállíthatjuk a hagyományos kitöltési tulajdonságok mellett az átlátszóságot és a háttérszínt is. Egyszerűen, a helyi menü Add Selected parancsával létrehozhatjuk a kijelölt rajzelem másolatát. Megjelent a hasonló objektumok kiválasztására szolgáló SELECTSIMILAR parancs. Elkülöníthetünk (ekkor a kiválasztotton kívüli rajzelemeket rejtjük el) és elrejthetünk objektumokat. Kiemelhetjük az XREF rajzhivatkozásokat. A kiválasztott rajzelemeket fóliájuktól független módon elrejthetjük és megjeleníthetjük, elszigetelhetjük a többitől (ekkor a nem kijelölt rajzelemeket tesszük láthatatlanná). A szöveg alapú vonaltípusokhoz beállítható a beágyazott szöveg iránya, amelyet megtart a program akkor is, ha módosítunk a vonalon. Frissítettek a tananyagokon is. Komoly továbblépés történt a 3D felületek szerkesztése, a térbeli modellezés területén. A felületek a hálók csomópontjaival módosíthatók, egyszerűen szerkeszthetők, vághatók. Az ívelt térbeli felületekre egyszerűen vetíthetünk geometriát. A matematikai kifejezésekkel leírható görbék és hálók jellegzetes igazítási pontjaik, éleik áthelyezését, módosítását asszociatív módon követik. Továbbfejlesztették a felületek térbeli hálós modellezését. A felületek módosítása, valamint a köztük keletkező hézagok eltávolítása is egyszerűen megoldható. A szilárdtestek modellezésében is megjelent a sokszögvonalaknál megismert saroklekerekítés és lecsapás. Az anyagok, fények és más tulajdonságok exportálhatók és importálhatók Autodesk FBX fájlokban. A térbeli objektumokon is megjelent a ciklikus kiválasztás és parancskiadás lehetősége, amely gyorsabb rajzolást tesz lehetővé. Szintén továbbfejlesztették a kihúzás, forgatás térbeli felületképzés parancsokat.
39 ELŐSZÓ 39 Új fejlesztéseket végeztek az előző változatban megjelent parametrikus tervezéshez is. A méret és geometriai kényszereket csoportosíthatjuk, ami a paraméterkezelőben megkönyíti a kényszerek áttekintését. Kissé átalakították a felhasználói felületet. A rajzpapír alapesetben feketén, rácshálóval jelenik meg a modelltérben. Ezt természetesen módosíthatjuk a testre szabás során. A navigációs, nagyító eszközöket egy új, Navigation Bar eszköztárban foglalták össze, amely a klasszikus és a Drafting & Annotation munkatérben egyaránt alapértelmezetten megjelenik. A Workspace eszköztár munkatér-választó listáját a gyorselérési eszköztár részévé tették. Módosult a tengelykereszt megjelenítés is. Megváltozott a program üdvözlő képernyője is, amelyről oktató videók letöltését is indíthatjuk. A New Features Workshop parancscsal most az interneten keresztül, az Autodesk egyik portálján tekinthetjük meg a es változatok újdonságait. Megjelent a korábbi ToolTip segítség továbbfejlesztése, a ToolClips, amely az új felület (Surface) szalag ikonjai fölé mozgatott kurzor esetén animációban mutatja be az adott eszköz használatát. Nem túl szerencsés, de már a hagyományos súgót is az interneten keresztül, a gyártó honlapjáról tölthetjük le. Összesen több tucat új parancs és 75 új rendszerváltozó jelent meg. A 2012-es változat újdonságai: Teljesen átdolgozták, illetve továbbfejlesztették a tervezés folyamatát a koncepciótervezéstől a dokumentáció összeállításáig, illetve a tervek megosztásáig. A frissített koncepciótervező környezet egyszerűvé és intuitívvá teszi a szilárdtestek és felületek létrehozását, szerkesztését és a navigálást a rajzon. A továbbfejlesztett navigációs eszközöknek köszönhetően a tervezők közvetlenül együtt működhetnek modelljeikkel azok létrehozása és szerkesztése során, így termelékenyebbé vált a tervek különböző változatainak felfedezése. Az új látványtervező eszközök révén az AutoCAD 2012 a projekt életciklusában bármikor biztosítja a terv mögött álló elképzelés látványtervének bemutatását, amelyet hatékony eszközökkel, például bemutatósétákkal és valósághű rendereléssel segít. Az új animáci-
40 40 ELŐSZÓ ós eszközökkel már a tervezés korai szakaszában felfedhető bármilyen hiba, még mielőtt azok gondot okoznának. A tervmodellek gyorsan és könnyedén kivitelezési dokumentumokká alakíthatók. A metszetkészítő és síkba vetítő eszközök lehetővé teszik, hogy közvetlenül a tervmodellből hozzunk létre metszeteket és homlokzatokat, amelyeket rajzba illeszthetünk. Eközben a korábbi modellinformációkra támaszkodunk. Ezért azokat nem kell újból létrehozni a dokumentáció elkészítéséhez, hatékonyabb és olcsóbb a tervezés, valamint elkerülhetők a kézi újrakészítésből eredő hibák. Az AutoCAD 2012-ben tovább bővültek a megosztásra használható hatékony eszközök, például az aktuális DWG fájlok korábbi DWG formátumban történő mentése vagy a DWF fájlok jelölőinformációkkal együtt történő importálása és exportálása. Továbbfejlesztették a DWF fájlok importálását és alávetített használatát. A rajzfájlok Adobe PDF formátumban is közzétehetők, sőt az ilyen formátumú dokumentumokat is használhatjuk alávetítésként. Elérhetővé tették az AutoCAD WS szolgáltatást, amelyen keresztül megoszthatjuk a rajzokat. A szolgáltatás használatához, a kiszolgáló eléréséhez be kell jelentkeznünk a WS rendszerbe. Az internetes kapcsolat mobil eszközökről is elérhető. A felhasználói felületen csak kisebb változások történtek, szerkeszthetővé vált a tengelykereszt, pontosabbá vált az átlátszóság, megjelenés beállítása (például a takart vonalak esetében). Egy újabb gyorsmenü jelent meg a munkaterület bal felső sarkában, amellyel a nézetet, munkaterületeket állíthatjuk be. Teljesen megváltozott a rajzelemek sík- és térbeli többszörözésének, kiosztásának folyamata. Ezzel együtt új kiosztási lehetőség (útvonal mentén), helyzet érzékeny szalag, gyorstulajdonságbeállítás jelentek meg. A kiosztással létrejövő új elemek asszociatív csoportként követik a forrásobjektum változásait, ugyanakkor a csoport bármely tagja egyedileg is módosítható. A 3D felületek és szilárdtestek az AutoCAD programból való kilépés nélkül módosíthatók az Autodesk Inventor programjában. Így rugalmasan szerkeszthetők és ellenőrizhetők a legkülönbözőbb forrásból származó 3D alkatrészek.
41 ELŐSZÓ 41 A 3D modellekből asszociatív rajzokat generálhatunk, amelyek a modell különböző vetületi nézeteit ábrázolják. A program támogatja a pontfelhőket, akár 2 milliárd pont adatainak beolvasása révén közvetlenül a modellező munkaterületen, gyorsan ábrázolhatók és illeszthetők az objektumok. Az Autodesk Exchange új közösségi portál AutoCAD felhasználók számára. Innen multimédia tartalom, videók, e-tanulást segítő eszközök és más weboldalakról származó CAD-del kapcsolatos hírek tölthetők le, de az online súgó lapjai is ezen keresztül érkeznek. A programmal intelligens dokumentáció automatikusan hozható létre. Modellek beolvashatók és dokumentálhatók a legkülönbözőbb alkalmazásokból (például SolidWorks, Pro/ENGINEER, CATIA, Rhinoceros, NX, Bentley, Microstation, Arc GIS). Megjelent az automatikus parancssori kiegészítés. A parancsok begépelésekor vagy a parancssorban, vagy a dinamikus adatbevitel mezőjében választhatunk az adott karaktersorozattal kezdődő parancsok közül, ez is a gyorsabb és hibátlanabb parancskiadást szolgálja. Asszociatív rajzokat hozhatunk létre Autodesk Inventor 3D modellekből, a modelltér 3D szilárdtestjéből vagy felületéből származó elrendezésekben. Már az angol változat megjelenésekor elérhető a magyar nyelvű súgó és programdokumentáció. Ez utóbbi terjedelmes e-book formában, azonban úgy látjuk, mellette szükséges a mi kiadványunk is, részint mert néhol hiányos, részint mert az ilyen jellegű kézikönyvek csak a szakértők számára kezelhetők. A kezdők és az átlagos programfelhasználók könnyen eltévednek a rengeteg információ közt. A mi köteteink pedig (reméljük az Olvasók szerint is) didaktikusan épülnek fel, valahová a tankönyv és a részletes referencia közé sorolhatók. 38 új parancs és 38 új rendszerváltozó jelent meg. Az AutoCAD 2012 binárisan kompatibilis az AutoCAD 2011 és az AutoCAD 2010 programmal, a korábbiakkal nem kompatibilis. Ez azt is jelenti, hogy a korábbi verziókhoz készített alkalmazásokat az ObjectARX 2012 könyvtárak felhasználásával újrafordítva lehet kompatibilissé tenni. Megeshet, hogy az ObjectARX 2012 könyvtá-
42 42 ELŐSZÓ rakkal elkészített alkalmazások nem működnek az AutoCAD 2011 vagy a korábbi verziókkal, ezekhez az ObjectARX 2010 könyvtárakat érdemes használni. A könnyebb kezelhetőség és az árcsökkentés érdekében most az előző változat bemutatásához hasonlóan az AutoCAD 2012-es változatát szintén több kötetben tárgyaljuk. Az újdonságokat a Kezdő lépések című fejezetben ismertettük. A Rajzelemek című fejezet foglalkozik a rajz létrehozásával, az alapvető objektumok kialakításával (külön fejezetben tárgyaljuk a szövegkezelést), a Fóliák, tulajdonságok fejezet tárgyalja a rajzi rétegek kialakítását, felhasználási területeit és szempontjait. A Blokkok, Xrefek című fejezet a rajzelemek csoportosítását, újrahasznosítását, elemkönyvtárak használatát és a rajzok közötti kereszthivatkozásokat tárgyalja. A Rajzmódosítás című fejezet írja le a programmal létrehozott alapvető rajzelemek módosításának legkülönbözőbb típusait (a vágást, a nyújtást, a tükrözést, a megtörést, a letörést stb.). A Képernyőműveletek című kötet foglalkozik a rajz különböző képernyős és nyomtatási megjelenítési módjaival, a rajzgépek használatával. A Változók, lekérdezések című fejezetben a működést szabályozó és információs rendszerváltozók használatát mutatjuk be. A program testre szabásának bemutatása szintúgy külön fejezetbe került. Mérnökök, tervezők, műszaki szerkesztők és rajzolók olyan eszközöket kapnak ezzel a szoftverrel kezükbe, amelyekkel más tervezőrendszerek nem, vagy csak elvétve rendelkeznek. Az AutoCAD 2012 minden síkbeli rajzszerkesztési funkció mellett még a térbeli modellezési feladatokhoz tartozó utasításokkal is rendelkezik. Ugyanakkor programozható és külső adatbázisokhoz is kapcsolható. E funkciók teszik a gyakorlott felhasználók számára igen hasznossá a programot (akár saját, akár a világszerte több ezer független fejlesztő alkalmazásait, építészeti, gépészeti, kultúrmérnöki stb. rendszereit is futtathatjuk AutoCAD környezetben). Könyvünk tömören, a kezdő és haladó felhasználók számára egyaránt érthető módon összefoglalja az AutoCAD 2012-es változatának síkbeli és térbeli rajzelemekkel kapcsolatos összes, fontosabb tudnivalóját. Ezek többek közt a dinamikus blokkoknak, dinamikus adatbevitelnek, új palettáknak, nézetbeállításoknak, modellezésnek köszönhetően kissé megszaporodtak. A kötetben mutatjuk be a te-
43 ELŐSZÓ 43 lepítést, a rajzi segédeszközök, valamint a koordináta-rendszerek használatát és az állománykezelést, beleértve az AutoCAD WS kezelését is. A parancsnevek után általában megadtuk a magyar nyelvű AutoCAD 2012-es változat megfelelő parancsait is. A kötet végén egy külön fejezetet szentelünk a programmal foglalkozó webhelyeknek. Könyveinkben a program összes lehetőségét igyekeztünk ismertetni, számos esetben azonban terjedelmi okokból a bemutatás mélysége nem érhette el az eredeti (bár nyilván jóval drágább) kézikönyvekét. Minden olyan esetre, amikor az adott problémát nem tudjuk elég világosan megérteni ebből a könyvből, javasoljuk a program oktató rendszerének, illetve a gyári kézikönyveknek áttekintését. Ezek megtekinthetők a program telepítő DVD-jén, illetve a programból, súgóból az Autodesk webhelyére utaló hiperhivatkozások útján. Sajnos terjedelmi okokból néhány fontosabb rész (például az adatbázis kapcsolatok, programozás leírása) is kimaradt, de előre jelezzük, hogy megfelelő érdeklődés esetén a programhoz kifejezetten tankönyv céljaira szolgáló, illetve a programozással, testre szabással kapcsolatos, az eddigieknél részletesebb kiadványok megjelentetését is tervezzük. Az itt leírtak megértéséhez és alkalmazásához különösebb számítástechnikai ismeretekre nincs szükség, elegendő a Windows XP, Vista vagy a Windows 7 operációs rendszer alapfokú ismerete. A könyvet ajánljuk azoknak, akik kényelmesen, gyorsan, tetszetős formában, de az ipari és házi szabványokhoz ragaszkodva szeretnék elkészíteni terveiket, rajzaikat, amihez ezúton is sok sikert kívánunk. Végezetül: bár könyvünk készítése során a megfelelő gondossággal igyekeztünk eljárni, ez minden bizonnyal nem óvott meg a tévedésektől. Kérem, fogadják megértéssel hibáimat. Szentendre, május Köszönettel a szerző.
44 44 RENDSZERKÖVETELMÉNYEK AZ AUTOCAD ALAPJAI Ebben a fejezetben az AutoCAD 2012 professzionális műszaki rajzprogram újdonságait és a kezeléséhez szükséges alapvető információkat találja meg a tisztelt Olvasó. A program valamely korábbi változatának kezelésében jártasak számára ezek a részek túlnyomó részben (az újdonságokon kívül) ismerteknek tűnnek, kezdő felhasználók számára azonban ezek az ismeretek elengedhetetlenül fontosak a program kezeléséhez és a könyv további fejezeteinek megértéséhez. A fejezetben összefoglalt ismeretek segítségével már hozzáfoghatunk az AutoCAD 2012 használatához. A következőkben a billentyűket vastagon szedve, keretezetten jelöljük, például: Enter. Az egyszerre leütendő billentyűkből álló billentyűkombinációk jele a billentyűk összekapcsolásából adódik, például: Ctrl+Esc. A funkciógombok jele: F1, F2. A begépelhető parancsokat csupa nagybetűvel, félkövéren szedve jelöltük, például: LINE (VONAL). Mögötte általában megadjuk a parancs angol nyelvű megfelelőjét is (ezek a magyar változatban is kiadhatók, ha eléjük _ jelet gépelünk, például: _LINE). A parancsok paramétereit dőlt betűtípussal jelöljük. Az almenüket a jellel jelezzük. A menüből, szalagról választható parancsokat félkövéren szedtük. A programban a Windows alatt futó más alkalmazásokhoz hasonlóan a parancsok kiadásának meggyorsítására ikonokat használunk. Az ikonokkal kiváltható parancsok egyéb módon menüből, parancssorban vagy billentyűkombinációval is megadhatók, ezeket az ikonokat ismertető részben is leírjuk. RENDSZERKÖVETELMÉNYEK A program környezete alatt a működtetéshez szükséges hardver- és szoftvereszközöket értjük. Ezek között vannak elengedhetetlenül fontosak és választhatóak, azaz nem feltétlenül szükségesek. Elen-
45 AZ AUTOCAD ALAPJAI 45 gedhetetlenül szükséges a szokásos számítógép konfigurációkon kívül (processzor, memória, billentyűzet, winchester-lemez) a rajzok megjelenítéséhez a meglehetősen nagy felbontású grafikus monitor. Ez utóbbi egyébként is feltétele a Windows alatti programfuttatásnak. A CAD rendszerek állandó, napi használatához tanácsos az elérhető legnagyobb képátlójú megjelenítőt alkalmazni. Választható másképpen opcionális környezeti elemek a nyomtató és rajzoló eszközök, az egér, illetve a digitalizáló tábla. A következőkben ismertetjük a program működtetéséhez éppen elégséges PCösszetételeket. RENDSZERKÖVETELMÉNYEK AZ AUTOCAD 32 BITES VERZIÓJÁHOZ 1,6 GHz-es vagy gyorsabb Intel Pentium 4 processzor, illetve 1,6 GHz-es vagy gyorsabb kétmagos, négymagos Intel vagy AMD processzor SSE2 technológia támogatásával Vista, illetve Windows XP Home és Professional (SP2) operációs rendszerekhez, 3 GHz-es vagy gyorsabb Intel Pentium 4 processzor, illetve 1,6 GHz-es vagy gyorsabb kétmagos, négymagos Intel vagy AMD processzor SSE2 technológia támogatásával Microsoft Windows 7 operációs rendszerhez, Microsoft Windows 7, vagy Vista, illetve Windows XP Home és Professional (SP2) operációs rendszerek, 2 GB RAM, 1,8 GB szabad lemezterület a telepítéshez, 1024x768 VGA True Color színmélységgel, Microsoft Internet Explorer 7 vagy későbbi böngésző, DVD meghajtó a telepítéshez, vagy a telepítést letöltéssel kell kezdeni.
46 46 RENDSZERKÖVETELMÉNYEK TOVÁBBI KÖVETELMÉNYEK AZ AUTOCAD 64 BITES VERZIÓJÁHOZ Windows XP Professional x64 Edition, Windows Vista, illetve Windows 7 operációs rendszerek 64 bites változata (ezeken az operációs rendszereken a 32 bites AutoCAD 2012 nem telepíthető), AMD 64 vagy Intel EM64T processzor SSE2 technológia támogatásával, 2 GB RAM a Windows Vista 64 bites operációs rendszerhez 2 GB szabad lemezterület a telepítéshez Az AutoCAD 64 bites verzióját nem lehet 32 bites Windows operációs rendszerre telepíteni. Rendszerkövetelmények a Windows Vista, illetve a 3D modellező szoftverekhez (32 és 64 bites AutoCAD esetén) 3,0 GHz-es vagy gyorsabb egymagos Intel vagy AMD processzor, illetve 2,0 GHz-es vagy gyorsabb kétmagos Intel vagy AMD processzor 2 GB vagy több RAM 2 GB szabad lemezterület a telepítéshez szükséges lemezterületen felül 1280 x 1024 felbontású, 32 bites színmélységű megjelenítő (True Color) 128 MB vagy több memóriával, OpenGL vagy Direct3D és Pixel Shader 3.0 támogatással rendelkező munkaállomásszintű grafikus kártya A Windows Vista operációs rendszerhez 128 MB vagy több memóriával, Direct3D támogatással rendelkező munkaállomás-szintű grafikus kártya szükséges. Az AutoCAD 2012 animációs képességeinek teljes kihasználásához le kell tölteni a Microsoft Media Player 11 szoftvert a Microsoft weboldaláról. A letöltést a következő címen végezheti el: ad/download.aspx
47 AZ AUTOCAD ALAPJAI 47 Az AutoCAD 2012 hardverzár nélkül működik. A szoftvervédelmet a terjesztőtől, a telepítési információk alapján kapott egyedi kóddal oldják meg. A megváltozott és bővült funkciók sokasága indokolja az Auto- CAD 2012 tetemes erőforrás igényét, ami ugyanakkor megegyezik a megelőző változat igényével, de nagyobb, ha egy szakági alkalmazással együtt használjuk, ami például az ADT (Architectural Desktop) esetén szintén megkétszerezi az igényeket. A programban számtalan vonaltípus, betűkészlet (köztük TrueType fontok), kitöltési minta, render burkolatminta, varázsló, ikon, illetve lista található. Alkalmazhatunk valós idejű nagyítást és mozgatást, illetve térbeli forgatást, valósághű (fotorealisztikus) árnyékolt megjelenítést (renderelést), True Color kitöltéseket, színkatalógus színeket, használhatjuk a kommunikációs központot stb. A program szebb, átláthatóbb felületet és súgó megoldásokat kapott, új, tömörebb rajzfájl-formátumot alkalmazhatunk. Beépítették a digitális aláírás-ellenőrzést, a webdokumentumok exportját, jellemzők másolását, az elektronikus posta alkalmazását stb. Az újdonságokat a megfelelő helyen részletesen bemutatjuk. Windows XP operációs rendszeren a programtelepítő futtatásához a felhasználónak Kiemelt felhasználó vagy Rendszergazda jogokkal kell rendelkeznie. Enélkül az AutoCAD 2012 és a külső fejlesztők alkalmazásai hibásan működnek. Ezeket a jogokat birtokolhatja a felhasználó, nem szükséges és biztonsági okokból nem is tanácsos Administrator (Rendszergazda) felhasználóként bejelentkezni. Windows 7 operációs rendszeren a telepítéshez rendszergazdai jogosultságokkal kell rendelkezni. A BILLENTYŰZET Az írógéphez hasonlatos billentyűzetrész a szöveg begépelésére, adatok bevitelére szolgál. A többi billentyűt a parancsok kiadására, illetve a kurzor (fénymutató) mozgatására, a párbeszédpanelek változó mezőin belüli közlekedésre használjuk.
48 48 RENDSZERKÖVETELMÉNYEK A parancsok kiadására ötféle módszert alkalmazhatunk: a menüsorból, helyi menüről vagy a billentyűzettel, vagy az egérkurzorral kiválasztva (rámutatva), majd az Enter billentyű, illetve az egér bal gombjának lenyomásával, azaz kattintással kezdeményezzük a parancs végrehajtását, de alkalmazhatjuk az ikonparancsokat, a közvetlen billentyűkombinációkat (gyorsgombokat), funkcióbillentyűket, illetve a parancssorba gépelést is. Ez utóbbi esetben a Parancs (Command) parancsprompt után gépeljük be a végrehajtandó parancsot, azok paramétereit (például a rajzutasítás koordinátáit), majd azt az Enter billentyű lenyomásával hajtjuk végre. Csak a billentyűzetet alkalmazva a képernyő második sorában álló menüsorba az Alt billentyűt lenyomva jutunk. Ezt követően a menüsor kiemelt (aláhúzott) karaktereinek egyikét lenyomva, vagy a kijelölőmezőt a kurzormozgató billentyűkkel ( vagy ) lenyomva egy újabb menüt gördíthetünk le, ahonnan a megfelelő parancs kiválasztása az eddig leírtakhoz hasonló módon történhet. A főmenü kiválasztásához a, billentyűket, az almenük legördítéséhez és a menütételek kiválasztásához a, billentyűket használjuk. A menüből kijelölt parancs végrehajtását az Enter billentyű lenyomásával indítjuk. Ha a legördült menüben valamely parancs nincs kiemelve (halvány színnel jelenik meg), akkor az az adott helyzetben nem alkalmazható (értelmetlen lenne például a vágólapra másolás, amíg nincs kijelölve a kivágandó részlet). A legördülő menü parancsai mellett egyes helyeken billentyűzetkódok figyelhetők meg (gyorsbillentyűk). A rajz szerkesztése közben ezeket a gombokat (billentyűkombinációkat) lenyomva az adott parancs azonnal végrehajtásra kerül. Az Esc billentyűt kell lenyomni, ha nem akarjuk a kiválasztott parancsot indítani. Ezzel visszatérünk a parancs elindítását megelőző szerkesztő művelethez. A rajzfeliratok szövegének bevitele csak a billentyűzettel valósítható meg. A billentyűzettel a Windows alatt is vezérelhetjük a programokat, bár ez sokszor kényelmetlenebb, mint a parancsok ikonos gyorsmenüs megfelelőivel. Néha előfordul, hogy egyes műveletek elvégzése könnyebb lesz egyetlen billentyűkombináció (több billentyű egyszerre történő) leütésével, mintha az egeret használ-
49 AZ AUTOCAD ALAPJAI 49 nánk. Néhány parancsot az egér és a billentyűzet együttes használatával adunk ki. A gyorsgombokat a felsorolt billentyűk együttes megnyomásával vihetjük be. Például a Ctrl és a P billentyű együttes megnyomásával is indíthatjuk a nyomtatást. Az ilyen, együttes billentyűlenyomásokat, azaz billentyűkombinációkat a könyvben együttes keretben jelöljük: Ctrl+P. Az írógép-billentyűzeten is bevihetünk számokat. Erre a célra azonban (különösen, ha sok számot kell bevinnünk) célszerűbb a billentyűzet jobb oldalán található, számológép-kiosztású billentyűcsoportot, a numerikus billentyűket használni. Ha a Num Lock rögzülő váltóbillentyű nincs benyomva, akkor a numerikus billentyűzet a kurzor mozgatására használható, a rajtuk olvasható nyilak és feliratok szerint. Ellenkező esetben a Num Lock lenyomott állapotában vihetjük be a számokat. A billentyűzet eddig nem említett részei vezérlőfunkciókat töltenek be. A numerikus billentyűzetrész másik feladata a különleges karakterek bevitele. Az Enter billentyű a számítógép és programok kezelésében nélkülözhetetlen. Ez a legnagyobb billentyű, felirata több billentyűzeten:. Megtalálható a numerikus billentyűzetrész jobb alsó sarkán is. A parancsok végrehajtásának engedélyezésére szolgál (hasonlóan a párbeszédpanelek OK nyomógombjához). Az Alt, Ctrl, Shift billentyűk önmagukban (saját) funkció nélküli váltóbillentyűk, melyekből 2-2 darab áll rendelkezésre, ezeket mindig valamely más billentyűvel együtt kell használni. Például a Shift billentyű és valamely kurzormozgató billentyű együttes lenyomása az adott irányban kijelöli a szöveget a párbeszédpanel mezőjében, illetve a parancssorban. A Shift billentyű lenyomásával válthatunk az írógép-billentyűzeten található betűk kis (kurrens) és nagy (verzál) változata között. Ha a Caps Lock rögzülő váltóbillentyű más szóval állapotbillentyű nincs lenyomva, akkor betűbillentyűt magában lenyomva kisbetűt kapunk, ha a Shift billentyű lenyomásával együtt, akkor nagyot. Az Alt billentyű menüparancs-kiválasztó szerepét korábban ismertettük. Másik feladata a különleges karakterek beillesztésének segíté-
50 50 RENDSZERKÖVETELMÉNYEK se. Ilyen (például ékezetes stb.) karakterek beviteléhez az Alt billentyűt lenyomva kell tartanunk, miközben a numerikus billentyűzeten beütjük egy karakter kódját (a kódtáblázatok megtalálhatók például a nyomtatók kézikönyvében). Ezzel a módszerrel olyan betűket szúrhatunk a szövegbe, amelyek a billentyűzeten nem szerepelnek. A kurzor mozgatásának egeres módszeréről már tettünk említést, később részletezzük. Ugyanakkor, mivel a Windows és az AutoCAD igaz, meglehetősen kényelmetlenül egér nélkül is működtethető, ilyenkor a billentyűzettel kell mozgatnunk a kurzort. Már itt leszögezzük, hogy a pontos rajzolás csak a raszter, illetve tárgyraszter alkalmazásával vagy a rajzelemek pontjainak koordinátás megadásával lehetséges. Az Insert billentyű megnyomásával ebben a programban nem váltogathatunk a beszúrásos és a felülírásos szövegbevitel között, csak a beszúrásos szövegbevitelt alkalmazhatjuk. Ekkor szövegbevitel során a begépelt szöveget követő szövegrészek jobbra mozdulnak, az új szöveg nem törli őket. Megszűnt az az AutoCAD programban hagyományos lehetőség, hogy az Insert billentyű lenyomásával a parancsok paraméterezésére szolgáló, a rajzterület jobb oldalán megjelenő menüterületre juthatunk. A Delete billentyű a kurzor utáni betűt vagy a kijelölt rajzelemet törli. A Backspace billentyű az írógép-billentyűzet jobb felső sarkában található, felirata rendszerint. Ez a billentyű a kurzor előtt álló betűk törlésére szolgál. Az Esc billentyű funkciója megfelel a párbeszédpaneleken alkalmazott Mégse nyomógombnak. Bárhol is vagyunk a programban, e billentyű egyszeri vagy többszöri megnyomásával visszatérhetünk az utoljára elmentett munkaképernyőhöz (a menük, párbeszédpanelek parancsainak végrehajtása helyett). A Caps Lock és a Num Lock állapotbillentyűk, vagy kapcsolók. Az előbbi lenyomását követően begépelt szöveg nagybetűs lesz. Kisbetűt ekkor a Shift billentyű lenyomásával, kombinációként kell bevinni. A Caps Lock újbóli megnyomásával az eredeti állapotot állítjuk vissza. A Num Lock lenyomásával rögzítjük vagy oldjuk fel a billentyűzet jobb oldali, numerikus részén a számjegyek bevitelét.
51 AZ AUTOCAD ALAPJAI 51 Ha e billentyű nincs lenyomva, akkor az itt található egyéb billentyűk a kurzormozgatásra szolgálnak. MUTATÓESZKÖZÖK Az AutoCAD program grafikus pontkijelölőkkel, vagyis mutatóeszközökkel vezérelhető. A pontkijelölő eszközzel könnyen mozoghatunk a rajz tartalma és a parancsok (menütételek) között. Ilyen eszköz az egér, az IntelliMouse, vagy a digitalizáló tábla. A rajzelemeket meghatározó pontokat a mutatóeszköz kattintásával vagy koordináták parancssorba gépelésével, a billentyűzet segítségével adjuk meg. A mutatóeszköznek több nyomógombja lehet, amelyek közül az AutoCAD az első tíz nyomógomb hozzárendelését automatikusan elvégzi, de a kijelölő nyomógomb kivételével ezek mindegyike átrendezhető az acad.mnu menü fájl módosításával (a fájl a \Program Files\AutoCAD 2012 (vagy például a szakági ADT 2012)\ UserDataCache\Support mappában található). AZ EGÉR A kurzor pozicionálása az egér (egérkurzor) mozgatásával, majd az egér bal gombjának lenyomásával történik, ezt a továbbiakban kattintásnak nevezzük. A kiválasztott parancsok is így indíthatók. A bal egérgomb kétszeri, gyors egymásutánban történő lenyomása a kettős kattintás. Ezzel a kijelölt funkciót általában nemcsak kiválasztjuk, hanem el is indítjuk a parancs végrehajtását. A rajzparancsok befejezésére alkalmazhatjuk a jobb egérgombbal végzett egyszeres kattintást. Ikonokhoz rendelt parancsok végrehajtásának indításához elegendő az egyszeres kattintás is. Ha a kiválasztott parancsot mégsem akarjuk indítani, akkor kattintsunk a menün kívüli területre Az elindított parancs az Esc billentyűvel vagy a Ctrl+Break billentyűkombinációval szakítható meg. Az AutoCAD 2012-ben a rajzelemekre kattintással is kijelölhetjük az adott rajzelemet. A program a Tools/Options User Preferences (Eszközök/Testre szabás Felhasználói) felület illetve az AutoCAD menütallózó Options (Beállítások) parancsával végzett testre szabása
52 52 RENDSZERKÖVETELMÉNYEK során beállíthatjuk azt is, hogy a kettős kattintással az adott rajzelem típusát is figyelembe véve milyen parancsot indítsunk el. A kijelölt rajzelem a PICKADD rendszerváltozó értékétől függően hozzáadódik a korábbi kijelölési halmazhoz. Ha a PICKADD rendszerváltozó értéke 1, akkor a kijelölt objektumot hozzáadja az aktuális kiválasztási halmazhoz, ilyenkor a rajzelemeket a Shift billentyű nyomva tartása közben kattintva törölhetjük a készletből. Ha a PICKADD rendszerváltozó értéke 0, akkor minden kattintással vagy más kijelölési módon új kiválasztási halmaz jön létre. Ebben az esetben a Shift billentyű nyomva tartása közben kattintva növelhetjük a kattintással megjelölt objektummal a kiválasztási halmazt. Az egér jobb gombjával kattintva mindig a kurzor adott helyzetének megfelelő helyi (más szóval kurzormenüt) jelenítjük meg, ahonnan a bal egérgombbal kattintva adhatók ki a parancsok. A Shift billentyű nyomva tartása közben a helyi menü a tárgyraszter beállítására ad lehetőséget. A többgombos mutatóeszközöknél az egyes gombokhoz a Tools/Options User Preferences parancsával rendelhetünk utasításokat. Az egér (kattintások, sebesség) és az egérkurzor (forma) beállításának változtatására is lehetőségünk van minden Windows verzió esetében. A beállításokat a magyar nyelvű Windows alatt a Start menü vagy a Sajátgép programcsoport Beállítások Vezérlőpult/ Egérkezelés programjával (az angol nyelvű Windowsnál a Start menü Settings Control Panel/Mouse programmal) végezzük el. AZ INTELLIMOUSE EGÉR Az IntelliMouse olyan, két nyomógombos egér, amelynek gombjai között egy kis kerék található. A jobb és bal oldali nyomógombok kezelése megegyezik a szabvány egerekével. A kerék a ZOOM- FACTOR rendszerváltozóban megadott növekményekkel forgatható. Minél nagyobb a szám, annál kisebb a változás. A kerékkel bármiféle további AutoCAD parancs használata nélkül nagyítható és eltolható a rajz. Alapértelmezés szerint a nagyítási tényező 10 százalék, azaz a kerék fordulásának minden növekménye 10 százalékkal változtatja meg a nagyítás mértékét.
53 AZ AUTOCAD ALAPJAI 53 Az AutoCAD program által támogatott IntelliMouse egér műveletei: Funkció Nagyítás vagy kicsinyítés Nagyítás a rajzterjedelemig Eltolás Eltolás (joystick) A Tárgyraszter helyi menü megjelenítése Elérés A kerék előre forgatásával nagyítunk, hátra forgatásával kicsinyítünk. A ZOOMFACTOR rendszerváltozó vezérli az IntelliMouse kerekével végezhető nagyítást (3-100 között) A kerék nyomógombbal kétszer kattintva. A kerék nyomógomb nyomva tartása közben vontatjuk az egeret. A Ctrl billentyű nyomva tartása közben a fentiek szerint vontatjuk az egeret. Ha az MBUTTONPAN rendszerváltozó értékét 0-ra állítjuk, akkor a Tárgyraszter helyi menü jelenik meg a kerékkel (vagy a háromgombos egér középső gombjával) kattintva, egyébként az eltolást hajtja végre. A DIGITALIZÁLÓ TÁBLA Professzionális alkalmazás esetén azaz akkor, ha számítógépet túlnyomó munkaidejében az AutoCAD futtatására használjuk érdemes minél nagyobb méretű digitalizáló táblát beszereznünk. Ennek alkalmazása során a szükséges parancsokat sokkal gyorsabban tudjuk kiadni és ezt az eszközt alkalmazhatjuk a kész rajzok vektoros bevitelére, digitalizálására is. A digitalizáló tábla használata esetén alkalmazhatjuk a táblára helyezhető (a megvásárolt programhoz adott) műanyag feltétet, amelynek szimbólumai segítségével a parancsok minden eddiginél gyorsabban adhatók ki. A képernyőn látható szálkereszt követi a mutatóeszköznek a tábla rajzterületén végzett mozgatását. Az eszköz 1. nyomógombja a bal egérgombnak megfelelő kijelölő gomb, amelyekkel pontok jelölhetők ki a képernyőn, illetve amellyel parancsokat adhatunk ki. A 2. nyomógomb a jobb egérgombnak felel meg, azaz helyi menüket jelenít meg, vagy kiadja az Enter parancsot a mutatóeszköz helyzetétől és a jobb oldali kattintás beállításaitól függően. A Shift billen-
54 54 A PROGRAM TELEPÍTÉSE tyű nyomva tartása közben a 2. nyomógombbal a Tárgyraszter helyi menüt jelenítjük meg. A Tábla módban a tábla aktív területe egybeesik az aktuális rajz megjelenítési ablakával. Így dolgoznak az objektumok mutatóeszközökkel történő kiválasztását igénylő parancsok. Például az ERASE (RADÍR) parancs kiadása után egy objektum törléséhez a tábla mutatóeszközét addig mozgatjuk, amíg a kiválasztást megkönnyítő céldoboz az objektum fölé ér. További információkhoz tekintsük meg a súgóban a TABLET (TÁBLA) parancs leírását. A rajzdigitalizálásra használt digitalizálási módban a tábla területe a rajz meghatározott koordinátáival esik egybe, az aktuálisan megtekintett rajzrészlet lényegtelen. A digitalizáláshoz a táblát kalibrálni kell, azaz igazítani kell a papírrajz koordináta-rendszeréhez. A táblánál nagyobb rajzok pontosan illesztett részenként is beemelhetők. A PROGRAM TELEPÍTÉSE Az AutoCAD 14 változattól kezdődően az állományok megnyitásakor szükséges védelmet a Windows biztosítja, nincs szükség a korábbi lakat (*.dwk) állományokra. A fájlzárolás mindig aktív, szabványos, az operációs rendszer által vezérelt, így tökéletesítették a R12 változat jelszavas és a R13 verzió hardveres védelmét. A több felhasználós licencek kezelése a TCP/IP hálózaton keresztül oldható meg. Az Autodesk Licence Manager előnyei: A munkahelyek száma egyetlen kód begépelésével növelhető. Az alkalmazások a különböző munkahelyeken tetszőleges számban nyithatók meg, amíg a licencben korlátozott számot el nem érik. Nincs szükség a hardveres védelemre (kivéve az oktatási és nemzetközi változatokat). A program használata nyomon követhető, dokumentálható. A 2004-es változattól a licencek kikölcsönözhetők (például hordozható számítógépre vagy otthoni használatra). Ilyenkor természetesen a kikölcsönzött licencszámmal csökken a központi helyen egyidejűleg használható licencek száma.
55 AZ AUTOCAD ALAPJAI 55 A telepítés csak DVD-ről, illetve a telepítő állományok letöltése után végezhető. A hálózati telepítést varázsló segíti. A program a konfigurációs beállításokat a Windows System Registry-ben tárolja, amely szorosabb együttműködést biztosít más Windows alkalmazásokkal. A program telepítésekor automatikus alapkonfigurációbeállítás történik. A TELEPÍTÉS ELŐKÉSZÍTÉSE A Windows alá (illetve tartományba kapcsolt számítógépeknél a biztonsági házirend beállításoktól függően) csak helyi adminisztrátori jogokkal telepíthetjük a programot. A tartomány rendszergazdai jogosultságaira nincs szükség. Zárjunk be minden futó alkalmazást, kapcsoljuk ki a levelező és a vírusirtó programokat is, mielőtt a telepítést elindítanánk. A súgó szerint törölnünk kell a Windows frissítéseket is, ám szerintünk ezt csak a telepítés esetleges kudarca esetén próbáljuk meg. A telepítés megkezdése előtt a telepítő DVD dobozáról jegyezzük fel az AutoCAD program sorozatszámát és a DVD Key azonosítót. Ha az AutoCAD egy korábbi verziójáról ( verziók) frissítünk, akkor az előző verzió sorozatszámát használjuk. Ezt megtaláljuk az előző termék csomagolásán, vagy az előző AutoCAD verzió Help/About (Súgó/Névjegy) menüpontjával. A 2012-es változat telepítése nem igényli a korábbi változatok törlését (de a 2012-es változat esetlegesen feltelepített béta verzióit törölnünk kell). A telepítés előtt zárjunk be minden futó alkalmazást, még szerencsésebb, ha a számítógép (újra) indítását követően, mielőtt bármi más elindulna, fogunk hozzá a telepítéshez. AZ AUTOCAD TELEPÍTÉSE A DVD behelyezése után az Autoplay szolgáltatás azonnal elindítja a telepítést. Ha ezt a szolgáltatást kikapcsolták, akkor a Windows tálcán a Start gombra kattintás után adjuk ki a Futtatás (Run) parancsot, majd a megjelenő párbeszédpanel beviteli mezőjébe írjuk be a DVD-ROM meghajtó betűjelét és a :\setup sort. Utána kattint-
56 56 A PROGRAM TELEPÍTÉSE sunk az OK nyomógombra vagy nyomjuk meg az Enter billentyűt, majd kövessük a képernyőn megjelenő utasításokat. Ha a telepítéshez a letöltött telepítőkészletet használjuk, akkor általában egy AutoCAD_2012_English_Win_32bit nevű, önkicsomagoló tömörített állományt kell elindítanunk (például kettős kattintással), amely a kicsomagolás helyének megadását követően (lásd az 1-1. ábrát) elindítja a telepítést. A telepítő fájlok ideiglenes helyét a Destination folder mezőbe írjuk, vagy a Browse gombra kattintás után, tallózással keressük meg. Végül kattintsunk az Install gombra, majd kövessük a képernyőn megjelenő utasításokat! 1-1. ábra A telepítés elindulásakor először az 1-2. ábrán bemutatotthoz hasonló képernyő jelentkezik értelemszerű eltérésekkel, akár az AutoCAD programot önmagában, vagy valamelyik szakági alkalmazást (ADT, Inventor, Map, Civil) telepítjük. Kattintsunk az Install Products (Termékek telepítése) hivatkozásra! Utána először a telepítő általános keretrendszere, a telepítő varázsló jelenik meg, ahon-
Minden jog fenntartva, beleértve bárminemű sokszorosítás, másolás és közlés jogát is.
 2 Minden jog fenntartva, beleértve bárminemű sokszorosítás, másolás és közlés jogát is. Kiadja a Mercator Stúdió Felelős kiadó a Mercator Stúdió vezetője Lektor: Gál Veronika Szerkesztő: Pétery István
2 Minden jog fenntartva, beleértve bárminemű sokszorosítás, másolás és közlés jogát is. Kiadja a Mercator Stúdió Felelős kiadó a Mercator Stúdió vezetője Lektor: Gál Veronika Szerkesztő: Pétery István
Minden jog fenntartva, beleértve bárminemű sokszorosítás, másolás és közlés jogát is.
 2 Minden jog fenntartva, beleértve bárminemű sokszorosítás, másolás és közlés jogát is. Kiadja a Mercator Stúdió Felelős kiadó a Mercator Stúdió vezetője Lektor: Gál Veronika Szerkesztő: Pétery István
2 Minden jog fenntartva, beleértve bárminemű sokszorosítás, másolás és közlés jogát is. Kiadja a Mercator Stúdió Felelős kiadó a Mercator Stúdió vezetője Lektor: Gál Veronika Szerkesztő: Pétery István
AutoCAD LT 2016 Biblia
 2 Minden jog fenntartva, beleértve bárminemű sokszorosítás, másolás és közlés jogát is. Kiadja a Mercator Stúdió Felelős kiadó a Mercator Stúdió vezetője Lektor: Pétery Tamás Szerkesztő: Pétery István
2 Minden jog fenntartva, beleértve bárminemű sokszorosítás, másolás és közlés jogát is. Kiadja a Mercator Stúdió Felelős kiadó a Mercator Stúdió vezetője Lektor: Pétery Tamás Szerkesztő: Pétery István
Minden jog fenntartva, beleértve bárminemű sokszorosítás, másolás és közlés jogát is.
 2 Minden jog fenntartva, beleértve bárminemű sokszorosítás, másolás és közlés jogát is. Kiadja a Mercator Stúdió Felelős kiadó a Mercator Stúdió vezetője Szerkesztő: Pétery István Műszaki szerkesztés,
2 Minden jog fenntartva, beleértve bárminemű sokszorosítás, másolás és közlés jogát is. Kiadja a Mercator Stúdió Felelős kiadó a Mercator Stúdió vezetője Szerkesztő: Pétery István Műszaki szerkesztés,
AutoCAD LT 2013 Biblia
 2 Minden jog fenntartva, beleértve bárminemű sokszorosítás, másolás és közlés jogát is. Kiadja a Mercator Stúdió Felelős kiadó a Mercator Stúdió vezetője Lektor: Gál Veronika Szerkesztő: Pétery István
2 Minden jog fenntartva, beleértve bárminemű sokszorosítás, másolás és közlés jogát is. Kiadja a Mercator Stúdió Felelős kiadó a Mercator Stúdió vezetője Lektor: Gál Veronika Szerkesztő: Pétery István
AutoCAD 2010 Rajzelemek
 2 Minden jog fenntartva, beleértve bárminemű sokszorosítás, másolás és közlés jogát is. Kiadja a Mercator Stúdió Felelős kiadó a Mercator Stúdió vezetője Lektor: Gál Veronika Szerkesztő: Pétery István
2 Minden jog fenntartva, beleértve bárminemű sokszorosítás, másolás és közlés jogát is. Kiadja a Mercator Stúdió Felelős kiadó a Mercator Stúdió vezetője Lektor: Gál Veronika Szerkesztő: Pétery István
AutoCAD LT 2011 Kezdő lépések
 AutoCAD LT 2011 Kezdő lépések 2 Minden jog fenntartva, beleértve bárminemű sokszorosítás, másolás és közlés jogát is. Kiadja a Mercator Stúdió Felelős kiadó a Mercator Stúdió vezetője Lektor: Gál Veronika
AutoCAD LT 2011 Kezdő lépések 2 Minden jog fenntartva, beleértve bárminemű sokszorosítás, másolás és közlés jogát is. Kiadja a Mercator Stúdió Felelős kiadó a Mercator Stúdió vezetője Lektor: Gál Veronika
AutoCAD LT 2014 Kezdő lépések
 2 Minden jog fenntartva, beleértve bárminemű sokszorosítás, másolás és közlés jogát is. Kiadja a Mercator Stúdió Felelős kiadó a Mercator Stúdió vezetője Lektor: Gál Veronika Szerkesztő: Pétery István
2 Minden jog fenntartva, beleértve bárminemű sokszorosítás, másolás és közlés jogát is. Kiadja a Mercator Stúdió Felelős kiadó a Mercator Stúdió vezetője Lektor: Gál Veronika Szerkesztő: Pétery István
AutoCAD 2010 Kezdő lépések
 2 Minden jog fenntartva, beleértve bárminemű sokszorosítás, másolás és közlés jogát is. Kiadja a Mercator Stúdió Felelős kiadó a Mercator Stúdió vezetője Lektor: Gál Veronika Szerkesztő: Pétery István
2 Minden jog fenntartva, beleértve bárminemű sokszorosítás, másolás és közlés jogát is. Kiadja a Mercator Stúdió Felelős kiadó a Mercator Stúdió vezetője Lektor: Gál Veronika Szerkesztő: Pétery István
Minden jog fenntartva, beleértve bárminemű sokszorosítás, másolás és közlés jogát is.
 2 Minden jog fenntartva, beleértve bárminemű sokszorosítás, másolás és közlés jogát is. Kiadja a Mercator Stúdió Felelős kiadó a Mercator Stúdió vezetője Lektor: Gál Veronika Szerkesztő: Pétery István
2 Minden jog fenntartva, beleértve bárminemű sokszorosítás, másolás és közlés jogát is. Kiadja a Mercator Stúdió Felelős kiadó a Mercator Stúdió vezetője Lektor: Gál Veronika Szerkesztő: Pétery István
AutoCAD LT 2013 Blokkok, Xrefek
 2 Minden jog fenntartva, beleértve bárminemű sokszorosítás, másolás és közlés jogát is. Kiadja a Mercator Stúdió Felelős kiadó a Mercator Stúdió vezetője Lektor: Gál Veronika Szerkesztő: Pétery István
2 Minden jog fenntartva, beleértve bárminemű sokszorosítás, másolás és közlés jogát is. Kiadja a Mercator Stúdió Felelős kiadó a Mercator Stúdió vezetője Lektor: Gál Veronika Szerkesztő: Pétery István
Minden jog fenntartva, beleértve bárminemű sokszorosítás, másolás és közlés jogát is.
 2 Minden jog fenntartva, beleértve bárminemű sokszorosítás, másolás és közlés jogát is. Kiadja a Mercator Stúdió Felelős kiadó a Mercator Stúdió vezetője Lektor: Gál Veronika Szerkesztő: Pétery István
2 Minden jog fenntartva, beleértve bárminemű sokszorosítás, másolás és közlés jogát is. Kiadja a Mercator Stúdió Felelős kiadó a Mercator Stúdió vezetője Lektor: Gál Veronika Szerkesztő: Pétery István
Minden jog fenntartva, beleértve bárminemű sokszorosítás, másolás és közlés jogát is.
 2 Minden jog fenntartva, beleértve bárminemű sokszorosítás, másolás és közlés jogát is. Kiadja a Mercator Stúdió Felelős kiadó a Mercator Stúdió vezetője Lektor: Gál Veronika Szerkesztő: Pétery István
2 Minden jog fenntartva, beleértve bárminemű sokszorosítás, másolás és közlés jogát is. Kiadja a Mercator Stúdió Felelős kiadó a Mercator Stúdió vezetője Lektor: Gál Veronika Szerkesztő: Pétery István
Dr. Pétery Kristóf: AutoCAD LT 2007 Fóliák, tulajdonságok
 2 Minden jog fenntartva, beleértve bárminemű sokszorosítás, másolás és közlés jogát is. Kiadja a Mercator Stúdió Felelős kiadó a Mercator Stúdió vezetője Lektor: Gál Veronika Szerkesztő: Pétery István
2 Minden jog fenntartva, beleértve bárminemű sokszorosítás, másolás és közlés jogát is. Kiadja a Mercator Stúdió Felelős kiadó a Mercator Stúdió vezetője Lektor: Gál Veronika Szerkesztő: Pétery István
AutoCAD LT 2014 Változók, lekérdezések
 AutoCAD LT 2014 Változók, lekérdezések 2 Minden jog fenntartva, beleértve bárminemű sokszorosítás, másolás és közlés jogát is. Kiadja a Mercator Stúdió Felelős kiadó a Mercator Stúdió vezetője Lektor:
AutoCAD LT 2014 Változók, lekérdezések 2 Minden jog fenntartva, beleértve bárminemű sokszorosítás, másolás és közlés jogát is. Kiadja a Mercator Stúdió Felelős kiadó a Mercator Stúdió vezetője Lektor:
Dr. Pétery Kristóf: AutoCAD 2007 Blokkok, Xrefek
 2 Minden jog fenntartva, beleértve bárminemű sokszorosítás, másolás és közlés jogát is. Kiadja a Mercator Stúdió Felelős kiadó a Mercator Stúdió vezetője Lektor: Gál Veronika Szerkesztő: Pétery István
2 Minden jog fenntartva, beleértve bárminemű sokszorosítás, másolás és közlés jogát is. Kiadja a Mercator Stúdió Felelős kiadó a Mercator Stúdió vezetője Lektor: Gál Veronika Szerkesztő: Pétery István
Minden jog fenntartva, beleértve bárminemű sokszorosítás, másolás és közlés jogát is.
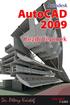 2 Minden jog fenntartva, beleértve bárminemű sokszorosítás, másolás és közlés jogát is. Kiadja a Mercator Stúdió Felelős kiadó a Mercator Stúdió vezetője Lektor: Gál Veronika Szerkesztő: Pétery István
2 Minden jog fenntartva, beleértve bárminemű sokszorosítás, másolás és közlés jogát is. Kiadja a Mercator Stúdió Felelős kiadó a Mercator Stúdió vezetője Lektor: Gál Veronika Szerkesztő: Pétery István
Minden jog fenntartva, beleértve bárminemű sokszorosítás, másolás és közlés jogát is.
 2 Minden jog fenntartva, beleértve bárminemű sokszorosítás, másolás és közlés jogát is. Kiadja a Mercator Stúdió Felelős kiadó a Mercator Stúdió vezetője Szerkesztő: Pétery István Műszaki szerkesztés,
2 Minden jog fenntartva, beleértve bárminemű sokszorosítás, másolás és közlés jogát is. Kiadja a Mercator Stúdió Felelős kiadó a Mercator Stúdió vezetője Szerkesztő: Pétery István Műszaki szerkesztés,
AutoCAD LT 2016 Rajzelemek
 2 Minden jog fenntartva, beleértve bárminemű sokszorosítás, másolás és közlés jogát is. Kiadja a Mercator Stúdió Felelős kiadó a Mercator Stúdió vezetője Lektor: Pétery Tamás Szerkesztő: Pétery István
2 Minden jog fenntartva, beleértve bárminemű sokszorosítás, másolás és közlés jogát is. Kiadja a Mercator Stúdió Felelős kiadó a Mercator Stúdió vezetője Lektor: Pétery Tamás Szerkesztő: Pétery István
Dr. Pétery Kristóf: AutoCAD 2007 Rajzméretezés
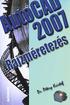 2 Minden jog fenntartva, beleértve bárminemű sokszorosítás, másolás és közlés jogát is. Kiadja a Mercator Stúdió Felelős kiadó a Mercator Stúdió vezetője Lektor: Gál Veronika Szerkesztő: Pétery István
2 Minden jog fenntartva, beleértve bárminemű sokszorosítás, másolás és közlés jogát is. Kiadja a Mercator Stúdió Felelős kiadó a Mercator Stúdió vezetője Lektor: Gál Veronika Szerkesztő: Pétery István
Minden jog fenntartva, beleértve bárminemű sokszorosítás, másolás és közlés jogát is.
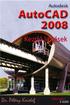 2 Minden jog fenntartva, beleértve bárminemű sokszorosítás, másolás és közlés jogát is. Kiadja a Mercator Stúdió Felelős kiadó a Mercator Stúdió vezetője Lektor: Gál Veronika Szerkesztő: Pétery István
2 Minden jog fenntartva, beleértve bárminemű sokszorosítás, másolás és közlés jogát is. Kiadja a Mercator Stúdió Felelős kiadó a Mercator Stúdió vezetője Lektor: Gál Veronika Szerkesztő: Pétery István
AutoCAD LT 2016 Kezdő lépések
 2 Minden jog fenntartva, beleértve bárminemű sokszorosítás, másolás és közlés jogát is. Kiadja a Mercator Stúdió Felelős kiadó a Mercator Stúdió vezetője Lektor: Pétery Tamás Szerkesztő: Pétery István
2 Minden jog fenntartva, beleértve bárminemű sokszorosítás, másolás és közlés jogát is. Kiadja a Mercator Stúdió Felelős kiadó a Mercator Stúdió vezetője Lektor: Pétery Tamás Szerkesztő: Pétery István
Minden jog fenntartva, beleértve bárminemű sokszorosítás, másolás és közlés jogát is.
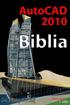 2 Minden jog fenntartva, beleértve bárminemű sokszorosítás, másolás és közlés jogát is. Kiadja a Mercator Stúdió Felelős kiadó a Mercator Stúdió vezetője Lektor: Gál Veronika Szerkesztő: Pétery István
2 Minden jog fenntartva, beleértve bárminemű sokszorosítás, másolás és közlés jogát is. Kiadja a Mercator Stúdió Felelős kiadó a Mercator Stúdió vezetője Lektor: Gál Veronika Szerkesztő: Pétery István
Minden jog fenntartva, beleértve bárminemű sokszorosítás, másolás és közlés jogát is.
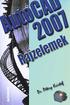 2 Minden jog fenntartva, beleértve bárminemű sokszorosítás, másolás és közlés jogát is. Kiadja a Mercator Stúdió Felelős kiadó a Mercator Stúdió vezetője Lektor: Gál Veronika Szerkesztő: Pétery István
2 Minden jog fenntartva, beleértve bárminemű sokszorosítás, másolás és közlés jogát is. Kiadja a Mercator Stúdió Felelős kiadó a Mercator Stúdió vezetője Lektor: Gál Veronika Szerkesztő: Pétery István
AutoCAD LT 2013 Változók, lekérdezések
 2 Minden jog fenntartva, beleértve bárminemű sokszorosítás, másolás és közlés jogát is. Kiadja a Mercator Stúdió Felelős kiadó a Mercator Stúdió vezetője Lektor: Gál Veronika Szerkesztő: Pétery István
2 Minden jog fenntartva, beleértve bárminemű sokszorosítás, másolás és közlés jogát is. Kiadja a Mercator Stúdió Felelős kiadó a Mercator Stúdió vezetője Lektor: Gál Veronika Szerkesztő: Pétery István
Dr. Pétery Kristóf: AutoCAD 2004 Változók, lekérdezések
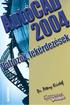 2 Minden jog fenntartva, beleértve bárminemű sokszorosítás, másolás és közlés jogát is. Kiadja a Mercator Stúdió Felelős kiadó a Mercator Stúdió vezetője Lektor: Gál Veronika Szerkesztő: Pétery István
2 Minden jog fenntartva, beleértve bárminemű sokszorosítás, másolás és közlés jogát is. Kiadja a Mercator Stúdió Felelős kiadó a Mercator Stúdió vezetője Lektor: Gál Veronika Szerkesztő: Pétery István
AutoCAD LT 2016 Rajzméretezés
 2 Minden jog fenntartva, beleértve bárminemű sokszorosítás, másolás és közlés jogát is. Kiadja a Mercator Stúdió Felelős kiadó a Mercator Stúdió vezetője Lektor: Pétery Tamás Szerkesztő: Pétery István
2 Minden jog fenntartva, beleértve bárminemű sokszorosítás, másolás és közlés jogát is. Kiadja a Mercator Stúdió Felelős kiadó a Mercator Stúdió vezetője Lektor: Pétery Tamás Szerkesztő: Pétery István
Minden jog fenntartva, beleértve bárminemű sokszorosítás, másolás és közlés jogát is.
 2 Minden jog fenntartva, beleértve bárminemű sokszorosítás, másolás és közlés jogát is. Kiadja a Mercator Stúdió Felelős kiadó a Mercator Stúdió vezetője Lektor: Gál Veronika Szerkesztő: Pétery István
2 Minden jog fenntartva, beleértve bárminemű sokszorosítás, másolás és közlés jogát is. Kiadja a Mercator Stúdió Felelős kiadó a Mercator Stúdió vezetője Lektor: Gál Veronika Szerkesztő: Pétery István
Oktatási tematika. AutoCAD OKTATÁSI TEMATIKA
 1 AutoCAD OKTATÁSI TEMATIKA Első nap Általános ismertető AutoCAD mint grafikus operációs rendszer történelmi áttekintés Objektum orientált környezet Felhasználói kör Általános tervezés Építészet Gépészet
1 AutoCAD OKTATÁSI TEMATIKA Első nap Általános ismertető AutoCAD mint grafikus operációs rendszer történelmi áttekintés Objektum orientált környezet Felhasználói kör Általános tervezés Építészet Gépészet
Minden jog fenntartva, beleértve bárminemű sokszorosítás, másolás és közlés jogát is.
 2 Minden jog fenntartva, beleértve bárminemű sokszorosítás, másolás és közlés jogát is. Kiadja a Mercator Stúdió Felelős kiadó a Mercator Stúdió vezetője Lektor: Gál Veronika Szerkesztő: Pétery István
2 Minden jog fenntartva, beleértve bárminemű sokszorosítás, másolás és közlés jogát is. Kiadja a Mercator Stúdió Felelős kiadó a Mercator Stúdió vezetője Lektor: Gál Veronika Szerkesztő: Pétery István
Minden jog fenntartva, beleértve bárminemű sokszorosítás, másolás és közlés jogát is.
 2 Minden jog fenntartva, beleértve bárminemű sokszorosítás, másolás és közlés jogát is. Kiadja a Mercator Stúdió Felelős kiadó a Mercator Stúdió vezetője Lektor: Gál Veronika Szerkesztő: Pétery István
2 Minden jog fenntartva, beleértve bárminemű sokszorosítás, másolás és közlés jogát is. Kiadja a Mercator Stúdió Felelős kiadó a Mercator Stúdió vezetője Lektor: Gál Veronika Szerkesztő: Pétery István
Minden jog fenntartva, beleértve bárminemű sokszorosítás, másolás és közlés jogát is.
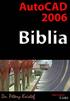 2 Minden jog fenntartva, beleértve bárminemű sokszorosítás, másolás és közlés jogát is. Kiadja a Mercator Stúdió Felelős kiadó a Mercator Stúdió vezetője Lektor: Gál Veronika Szerkesztő: Pétery István
2 Minden jog fenntartva, beleértve bárminemű sokszorosítás, másolás és közlés jogát is. Kiadja a Mercator Stúdió Felelős kiadó a Mercator Stúdió vezetője Lektor: Gál Veronika Szerkesztő: Pétery István
Minden jog fenntartva, beleértve bárminemű sokszorosítás, másolás és közlés jogát is.
 2 Minden jog fenntartva, beleértve bárminemű sokszorosítás, másolás és közlés jogát is. Kiadja a Mercator Stúdió Felelős kiadó a Mercator Stúdió vezetője Lektor: Gál Veronika Szerkesztő: Pétery István
2 Minden jog fenntartva, beleértve bárminemű sokszorosítás, másolás és közlés jogát is. Kiadja a Mercator Stúdió Felelős kiadó a Mercator Stúdió vezetője Lektor: Gál Veronika Szerkesztő: Pétery István
AutoCAD 2010 Megjelenítés
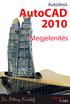 2 Minden jog fenntartva, beleértve bárminemű sokszorosítás, másolás és közlés jogát is. Kiadja a Mercator Stúdió Felelős kiadó a Mercator Stúdió vezetője Lektor: Gál Veronika Szerkesztő: Pétery István
2 Minden jog fenntartva, beleértve bárminemű sokszorosítás, másolás és közlés jogát is. Kiadja a Mercator Stúdió Felelős kiadó a Mercator Stúdió vezetője Lektor: Gál Veronika Szerkesztő: Pétery István
Minden jog fenntartva, beleértve bárminemű sokszorosítás, másolás és közlés jogát is.
 2 Minden jog fenntartva, beleértve bárminemű sokszorosítás, másolás és közlés jogát is. Kiadja a Mercator Stúdió Felelős kiadó a Mercator Stúdió vezetője Lektor: Gál Veronika Szerkesztő: Pétery István
2 Minden jog fenntartva, beleértve bárminemű sokszorosítás, másolás és közlés jogát is. Kiadja a Mercator Stúdió Felelős kiadó a Mercator Stúdió vezetője Lektor: Gál Veronika Szerkesztő: Pétery István
Minden jog fenntartva, beleértve bárminemű sokszorosítás, másolás és közlés jogát is.
 2 Minden jog fenntartva, beleértve bárminemű sokszorosítás, másolás és közlés jogát is. Kiadja a Mercator Stúdió Felelős kiadó a Mercator Stúdió vezetője Lektor: Gál Veronika Szerkesztő: Pétery István
2 Minden jog fenntartva, beleértve bárminemű sokszorosítás, másolás és közlés jogát is. Kiadja a Mercator Stúdió Felelős kiadó a Mercator Stúdió vezetője Lektor: Gál Veronika Szerkesztő: Pétery István
Minden jog fenntartva, beleértve bárminemű sokszorosítás, másolás és közlés jogát is.
 2 Minden jog fenntartva, beleértve bárminemű sokszorosítás, másolás és közlés jogát is. Kiadja a Mercator Stúdió Felelős kiadó a Mercator Stúdió vezetője Szerkesztő: Pétery István Műszaki szerkesztés,
2 Minden jog fenntartva, beleértve bárminemű sokszorosítás, másolás és közlés jogát is. Kiadja a Mercator Stúdió Felelős kiadó a Mercator Stúdió vezetője Szerkesztő: Pétery István Műszaki szerkesztés,
Minden jog fenntartva, beleértve bárminemű sokszorosítás, másolás és közlés jogát is.
 2 Minden jog fenntartva, beleértve bárminemű sokszorosítás, másolás és közlés jogát is. Kiadja a Mercator Stúdió Felelős kiadó a Mercator Stúdió vezetője Lektor: Gál Veronika Szerkesztő: Pétery István
2 Minden jog fenntartva, beleértve bárminemű sokszorosítás, másolás és közlés jogát is. Kiadja a Mercator Stúdió Felelős kiadó a Mercator Stúdió vezetője Lektor: Gál Veronika Szerkesztő: Pétery István
Minden jog fenntartva, beleértve bárminemű sokszorosítás, másolás és közlés jogát is.
 2 Minden jog fenntartva, beleértve bárminemű sokszorosítás, másolás és közlés jogát is. Kiadja a Mercator Stúdió Felelős kiadó a Mercator Stúdió vezetője Szerkesztő: Pétery István Műszaki szerkesztés,
2 Minden jog fenntartva, beleértve bárminemű sokszorosítás, másolás és közlés jogát is. Kiadja a Mercator Stúdió Felelős kiadó a Mercator Stúdió vezetője Szerkesztő: Pétery István Műszaki szerkesztés,
Minden jog fenntartva, beleértve bárminemű sokszorosítás, másolás és közlés jogát is.
 2 Minden jog fenntartva, beleértve bárminemű sokszorosítás, másolás és közlés jogát is. Kiadja a Mercator Stúdió Felelős kiadó a Mercator Stúdió vezetője Lektor: Gál Veronika Szerkesztő: Pétery István
2 Minden jog fenntartva, beleértve bárminemű sokszorosítás, másolás és közlés jogát is. Kiadja a Mercator Stúdió Felelős kiadó a Mercator Stúdió vezetője Lektor: Gál Veronika Szerkesztő: Pétery István
Minden jog fenntartva, beleértve bárminemű sokszorosítás, másolás és közlés jogát is.
 2 Minden jog fenntartva, beleértve bárminemű sokszorosítás, másolás és közlés jogát is. Kiadja a Mercator Stúdió Felelős kiadó a Mercator Stúdió vezetője Lektor: Gál Veronika Szerkesztő: Pétery István
2 Minden jog fenntartva, beleértve bárminemű sokszorosítás, másolás és közlés jogát is. Kiadja a Mercator Stúdió Felelős kiadó a Mercator Stúdió vezetője Lektor: Gál Veronika Szerkesztő: Pétery István
Minden jog fenntartva, beleértve bárminemű sokszorosítás, másolás és közlés jogát is.
 2 Minden jog fenntartva, beleértve bárminemű sokszorosítás, másolás és közlés jogát is. Kiadja a Mercator Stúdió Felelős kiadó a Mercator Stúdió vezetője Lektor: Gál Veronika Szerkesztő: Pétery István
2 Minden jog fenntartva, beleértve bárminemű sokszorosítás, másolás és közlés jogát is. Kiadja a Mercator Stúdió Felelős kiadó a Mercator Stúdió vezetője Lektor: Gál Veronika Szerkesztő: Pétery István
Minden jog fenntartva, beleértve bárminemű sokszorosítás, másolás és közlés jogát is.
 2 Minden jog fenntartva, beleértve bárminemű sokszorosítás, másolás és közlés jogát is. Kiadja a Mercator Stúdió Felelős kiadó a Mercator Stúdió vezetője Lektor: Gál Veronika Szerkesztő: Pétery István
2 Minden jog fenntartva, beleértve bárminemű sokszorosítás, másolás és közlés jogát is. Kiadja a Mercator Stúdió Felelős kiadó a Mercator Stúdió vezetője Lektor: Gál Veronika Szerkesztő: Pétery István
Minden jog fenntartva, beleértve bárminemű sokszorosítás, másolás és közlés jogát is.
 2 Minden jog fenntartva, beleértve bárminemű sokszorosítás, másolás és közlés jogát is. Kiadja a Mercator Stúdió Felelős kiadó a Mercator Stúdió vezetője Lektor: Gál Veronika Szerkesztő: Pétery István
2 Minden jog fenntartva, beleértve bárminemű sokszorosítás, másolás és közlés jogát is. Kiadja a Mercator Stúdió Felelős kiadó a Mercator Stúdió vezetője Lektor: Gál Veronika Szerkesztő: Pétery István
Minden jog fenntartva, beleértve bárminemű sokszorosítás, másolás és közlés jogát is.
 2 Minden jog fenntartva, beleértve bárminemű sokszorosítás, másolás és közlés jogát is. Kiadja a Mercator Stúdió Felelős kiadó a Mercator Stúdió vezetője Lektor: Gál Veronika Szerkesztő: Pétery István
2 Minden jog fenntartva, beleértve bárminemű sokszorosítás, másolás és közlés jogát is. Kiadja a Mercator Stúdió Felelős kiadó a Mercator Stúdió vezetője Lektor: Gál Veronika Szerkesztő: Pétery István
Minden jog fenntartva, beleértve bárminemű sokszorosítás, másolás és közlés jogát is.
 2 Minden jog fenntartva, beleértve bárminemű sokszorosítás, másolás és közlés jogát is. Kiadja a Mercator Stúdió Felelős kiadó a Mercator Stúdió vezetője Lektor: Gál Veronika Szerkesztő: Pétery István
2 Minden jog fenntartva, beleértve bárminemű sokszorosítás, másolás és közlés jogát is. Kiadja a Mercator Stúdió Felelős kiadó a Mercator Stúdió vezetője Lektor: Gál Veronika Szerkesztő: Pétery István
AutoCAD LT 2013 Megjelenítés
 2 Minden jog fenntartva, beleértve bárminemű sokszorosítás, másolás és közlés jogát is. Kiadja a Mercator Stúdió Felelős kiadó a Mercator Stúdió vezetője Lektor: Gál Veronika Szerkesztő: Pétery István
2 Minden jog fenntartva, beleértve bárminemű sokszorosítás, másolás és közlés jogát is. Kiadja a Mercator Stúdió Felelős kiadó a Mercator Stúdió vezetője Lektor: Gál Veronika Szerkesztő: Pétery István
Minden jog fenntartva, beleértve bárminemű sokszorosítás, másolás és közlés jogát is.
 2 Minden jog fenntartva, beleértve bárminemű sokszorosítás, másolás és közlés jogát is. Kiadja a Mercator Stúdió Felelős kiadó a Mercator Stúdió vezetője Lektor: Gál Veronika Szerkesztő: Pétery István
2 Minden jog fenntartva, beleértve bárminemű sokszorosítás, másolás és közlés jogát is. Kiadja a Mercator Stúdió Felelős kiadó a Mercator Stúdió vezetője Lektor: Gál Veronika Szerkesztő: Pétery István
CorelCAD 2015 Megjelenítés
 2 Minden jog fenntartva, beleértve bárminemű sokszorosítás, másolás és közlés jogát is. Kiadja a Mercator Stúdió Felelős kiadó a Mercator Stúdió vezetője Lektor: Gál Veronika Szerkesztő: Pétery István
2 Minden jog fenntartva, beleértve bárminemű sokszorosítás, másolás és közlés jogát is. Kiadja a Mercator Stúdió Felelős kiadó a Mercator Stúdió vezetője Lektor: Gál Veronika Szerkesztő: Pétery István
Minden jog fenntartva, beleértve bárminemű sokszorosítás, másolás és közlés jogát is.
 2 Minden jog fenntartva, beleértve bárminemű sokszorosítás, másolás és közlés jogát is. Kiadja a Mercator Stúdió Felelős kiadó a Mercator Stúdió vezetője Lektor: Gál Veronika Szerkesztő: Pétery István
2 Minden jog fenntartva, beleértve bárminemű sokszorosítás, másolás és közlés jogát is. Kiadja a Mercator Stúdió Felelős kiadó a Mercator Stúdió vezetője Lektor: Gál Veronika Szerkesztő: Pétery István
Dr. Pétery Kristóf: AutoCAD 2005 Kezdő lépések
 2 Minden jog fenntartva, beleértve bárminemű sokszorosítás, másolás és közlés jogát is. Kiadja a Mercator Stúdió Felelős kiadó a Mercator Stúdió vezetője Lektor: Gál Veronika Szerkesztő: Pétery István
2 Minden jog fenntartva, beleértve bárminemű sokszorosítás, másolás és közlés jogát is. Kiadja a Mercator Stúdió Felelős kiadó a Mercator Stúdió vezetője Lektor: Gál Veronika Szerkesztő: Pétery István
Dr. Pétery Kristóf: AutoCAD 2005 Változók, lekérdezések
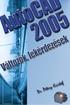 2 Minden jog fenntartva, beleértve bárminemű sokszorosítás, másolás és közlés jogát is. Kiadja a Mercator Stúdió Felelős kiadó a Mercator Stúdió vezetője Lektor: Gál Veronika Szerkesztő: Pétery István
2 Minden jog fenntartva, beleértve bárminemű sokszorosítás, másolás és közlés jogát is. Kiadja a Mercator Stúdió Felelős kiadó a Mercator Stúdió vezetője Lektor: Gál Veronika Szerkesztő: Pétery István
Minden jog fenntartva, beleértve bárminemű sokszorosítás, másolás és közlés jogát is.
 2 Minden jog fenntartva, beleértve bárminemű sokszorosítás, másolás és közlés jogát is. Kiadja a Mercator Stúdió Felelős kiadó a Mercator Stúdió vezetője Lektor: Gál Veronika Szerkesztő: Pétery István
2 Minden jog fenntartva, beleértve bárminemű sokszorosítás, másolás és közlés jogát is. Kiadja a Mercator Stúdió Felelős kiadó a Mercator Stúdió vezetője Lektor: Gál Veronika Szerkesztő: Pétery István
Az AutoCAD Architecture 2012 újdonságai
 Az AutoCAD Architecture 2012 újdonságai Hörcsik CAD Tanácsadó Kft. 2011. június AutoCAD Architecture 2012 újdonságok 1 Tartalomjegyzék 1. Alapvető újdonságok AutoCAD 2012... 3 1.1 AutoCAD WS Online AutoCAD
Az AutoCAD Architecture 2012 újdonságai Hörcsik CAD Tanácsadó Kft. 2011. június AutoCAD Architecture 2012 újdonságok 1 Tartalomjegyzék 1. Alapvető újdonságok AutoCAD 2012... 3 1.1 AutoCAD WS Online AutoCAD
AutoCAD LT 2012 Rajzmódosítás
 Minden jog fenntartva, beleértve bárminemű sokszorosítás, másolás és közlés jogát is. Kiadja a Mercator Stúdió Felelős kiadó a Mercator Stúdió vezetője Lektor: Gál Veronika Szerkesztő: Pétery István Műszaki
Minden jog fenntartva, beleértve bárminemű sokszorosítás, másolás és közlés jogát is. Kiadja a Mercator Stúdió Felelős kiadó a Mercator Stúdió vezetője Lektor: Gál Veronika Szerkesztő: Pétery István Műszaki
Minden jog fenntartva, beleértve bárminemű sokszorosítás, másolás és közlés jogát is.
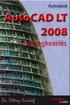 2 Minden jog fenntartva, beleértve bárminemű sokszorosítás, másolás és közlés jogát is. Kiadja a Mercator Stúdió Felelős kiadó a Mercator Stúdió vezetője Lektor: Gál Veronika Szerkesztő: Pétery István
2 Minden jog fenntartva, beleértve bárminemű sokszorosítás, másolás és közlés jogát is. Kiadja a Mercator Stúdió Felelős kiadó a Mercator Stúdió vezetője Lektor: Gál Veronika Szerkesztő: Pétery István
Minden jog fenntartva, beleértve bárminemű sokszorosítás, másolás és közlés jogát is.
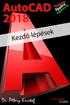 2 Minden jog fenntartva, beleértve bárminemű sokszorosítás, másolás és közlés jogát is. Kiadja a Mercator Stúdió Felelős kiadó a Mercator Stúdió vezetője Szerkesztő: Pétery István Műszaki szerkesztés,
2 Minden jog fenntartva, beleértve bárminemű sokszorosítás, másolás és közlés jogát is. Kiadja a Mercator Stúdió Felelős kiadó a Mercator Stúdió vezetője Szerkesztő: Pétery István Műszaki szerkesztés,
AutoCAD LT 2013 Rajzméretezés
 2 Minden jog fenntartva, beleértve bárminemű sokszorosítás, másolás és közlés jogát is. Kiadja a Mercator Stúdió Felelős kiadó a Mercator Stúdió vezetője Lektor: Gál Veronika Szerkesztő: Pétery István
2 Minden jog fenntartva, beleértve bárminemű sokszorosítás, másolás és közlés jogát is. Kiadja a Mercator Stúdió Felelős kiadó a Mercator Stúdió vezetője Lektor: Gál Veronika Szerkesztő: Pétery István
AutoCAD 2011 Rajzméretezés
 2 Minden jog fenntartva, beleértve bárminemű sokszorosítás, másolás és közlés jogát is. Kiadja a Mercator Stúdió Felelős kiadó a Mercator Stúdió vezetője Lektor: Gál Veronika Szerkesztő: Pétery István
2 Minden jog fenntartva, beleértve bárminemű sokszorosítás, másolás és közlés jogát is. Kiadja a Mercator Stúdió Felelős kiadó a Mercator Stúdió vezetője Lektor: Gál Veronika Szerkesztő: Pétery István
Dr. Pétery Kristóf: AutoCAD LT 2004 Változók, lekérdezések
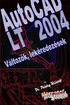 2 Minden jog fenntartva, beleértve bárminemű sokszorosítás, másolás és közlés jogát is. Kiadja a Mercator Stúdió Felelős kiadó a Mercator Stúdió vezetője Lektor: Gál Veronika Szerkesztő: Pétery István
2 Minden jog fenntartva, beleértve bárminemű sokszorosítás, másolás és közlés jogát is. Kiadja a Mercator Stúdió Felelős kiadó a Mercator Stúdió vezetője Lektor: Gál Veronika Szerkesztő: Pétery István
2 PowerPoint 2016 zsebkönyv
 2 PowerPoint 2016 zsebkönyv BBS-INFO Kiadó, 2016. 4 PowerPoint 2016 zsebkönyv Bártfai Barnabás, 2016. Minden jog fenntartva! A könyv vagy annak oldalainak másolása, sokszorosítása csak a szerző írásbeli
2 PowerPoint 2016 zsebkönyv BBS-INFO Kiadó, 2016. 4 PowerPoint 2016 zsebkönyv Bártfai Barnabás, 2016. Minden jog fenntartva! A könyv vagy annak oldalainak másolása, sokszorosítása csak a szerző írásbeli
Dr. Pétery Kristóf: AutoCAD LT 2002 Szövegkezelés
 2 Minden jog fenntartva, beleértve bárminemű sokszorosítás, másolás és közlés jogát is. Kiadja a Mercator Stúdió Felelős kiadó a Mercator Stúdió vezetője Lektor: Gál Veronika Szerkesztő: Pétery István
2 Minden jog fenntartva, beleértve bárminemű sokszorosítás, másolás és közlés jogát is. Kiadja a Mercator Stúdió Felelős kiadó a Mercator Stúdió vezetője Lektor: Gál Veronika Szerkesztő: Pétery István
ProgeCAD 2014 Biblia
 2 Minden jog fenntartva, beleértve bárminemű sokszorosítás, másolás és közlés jogát is. Kiadja a Mercator Stúdió Felelős kiadó a Mercator Stúdió vezetője Lektor: Pétery Tamás Szerkesztő: Pétery István
2 Minden jog fenntartva, beleértve bárminemű sokszorosítás, másolás és közlés jogát is. Kiadja a Mercator Stúdió Felelős kiadó a Mercator Stúdió vezetője Lektor: Pétery Tamás Szerkesztő: Pétery István
Minden jog fenntartva, beleértve bárminemű sokszorosítás, másolás és közlés jogát is.
 2 Minden jog fenntartva, beleértve bárminemű sokszorosítás, másolás és közlés jogát is. Kiadja a Mercator Stúdió Felelős kiadó a Mercator Stúdió vezetője Lektor: Gál Veronika Szerkesztő: Pétery István
2 Minden jog fenntartva, beleértve bárminemű sokszorosítás, másolás és közlés jogát is. Kiadja a Mercator Stúdió Felelős kiadó a Mercator Stúdió vezetője Lektor: Gál Veronika Szerkesztő: Pétery István
6.1.1.2 Új prezentáció létrehozása az alapértelmezés szerinti sablon alapján.
 6. modul Prezentáció A modul a prezentációkészítéshez szükséges ismereteket kéri számon. A sikeres vizsga követelményei: Tudni kell prezentációkat létrehozni és elmenteni különböző fájl formátumokban A
6. modul Prezentáció A modul a prezentációkészítéshez szükséges ismereteket kéri számon. A sikeres vizsga követelményei: Tudni kell prezentációkat létrehozni és elmenteni különböző fájl formátumokban A
Dr. Pétery Kristóf: AutoCAD LT 2004 Megjelenítés
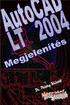 2 Minden jog fenntartva, beleértve bárminemű sokszorosítás, másolás és közlés jogát is. Kiadja a Mercator Stúdió Felelős kiadó a Mercator Stúdió vezetője Lektor: Gál Veronika Szerkesztő: Pétery István
2 Minden jog fenntartva, beleértve bárminemű sokszorosítás, másolás és közlés jogát is. Kiadja a Mercator Stúdió Felelős kiadó a Mercator Stúdió vezetője Lektor: Gál Veronika Szerkesztő: Pétery István
3. modul - Szövegszerkesztés
 3. modul - Szövegszerkesztés Érvényes: 2009. február 1-jétől Az alábbiakban ismertetjük a 3. modul (Szövegszerkesztés) syllabusát, amely a gyakorlati vizsga alapját képezi. A modul célja Ezen a vizsgán
3. modul - Szövegszerkesztés Érvényes: 2009. február 1-jétől Az alábbiakban ismertetjük a 3. modul (Szövegszerkesztés) syllabusát, amely a gyakorlati vizsga alapját képezi. A modul célja Ezen a vizsgán
AutoCAD 2000H rajzszerkesztés
 Jakubek Lajos AutoCAD 2000H rajzszerkesztés Gyakorlati útmutató, mintapéldák 1. Előszó A számítógéppel segített rajzolás és tervezés egyik leghatékonyabb rendszere az AutoCAD. A CAD felhasználók kb. 70
Jakubek Lajos AutoCAD 2000H rajzszerkesztés Gyakorlati útmutató, mintapéldák 1. Előszó A számítógéppel segített rajzolás és tervezés egyik leghatékonyabb rendszere az AutoCAD. A CAD felhasználók kb. 70
Dr. Pétery Kristóf: AutoCAD LT 2005 Blokkok, Xrefek
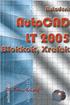 2 Minden jog fenntartva, beleértve bárminemű sokszorosítás, másolás és közlés jogát is. Kiadja a Mercator Stúdió Felelős kiadó a Mercator Stúdió vezetője Lektor: Gál Veronika Szerkesztő: Pétery István
2 Minden jog fenntartva, beleértve bárminemű sokszorosítás, másolás és közlés jogát is. Kiadja a Mercator Stúdió Felelős kiadó a Mercator Stúdió vezetője Lektor: Gál Veronika Szerkesztő: Pétery István
Minden jog fenntartva, beleértve bárminemű sokszorosítás, másolás és közlés jogát is.
 2 Minden jog fenntartva, beleértve bárminemű sokszorosítás, másolás és közlés jogát is. Kiadja a Mercator Stúdió Felelős kiadó a Mercator Stúdió vezetője Lektor: Gál Veronika Szerkesztő: Pétery István
2 Minden jog fenntartva, beleértve bárminemű sokszorosítás, másolás és közlés jogát is. Kiadja a Mercator Stúdió Felelős kiadó a Mercator Stúdió vezetője Lektor: Gál Veronika Szerkesztő: Pétery István
Operációs rendszerek. Tanmenet
 Tanmenet TANMENET- Operációs rendszerek Témakörök Javasolt óraszám 1. Operációs rendszerek alapjai 2. Windows 2000 ismeretek- Munka a képernyőn 3. Windows 2000 ismeretek- A Start menü elemei 4. Windows
Tanmenet TANMENET- Operációs rendszerek Témakörök Javasolt óraszám 1. Operációs rendszerek alapjai 2. Windows 2000 ismeretek- Munka a képernyőn 3. Windows 2000 ismeretek- A Start menü elemei 4. Windows
Dr. Pétery Kristóf: AutoCAD LT 2005 Szövegkezelés
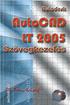 2 Minden jog fenntartva, beleértve bárminemű sokszorosítás, másolás és közlés jogát is. Kiadja a Mercator Stúdió Felelős kiadó a Mercator Stúdió vezetője Lektor: Gál Veronika Szerkesztő: Pétery István
2 Minden jog fenntartva, beleértve bárminemű sokszorosítás, másolás és közlés jogát is. Kiadja a Mercator Stúdió Felelős kiadó a Mercator Stúdió vezetője Lektor: Gál Veronika Szerkesztő: Pétery István
AutoCAD LT 2016 Testre szabás, beállítások
 2 Minden jog fenntartva, beleértve bárminemű sokszorosítás, másolás és közlés jogát is. Kiadja a Mercator Stúdió Felelős kiadó a Mercator Stúdió vezetője Lektor: Pétery Tamás Szerkesztő: Pétery István
2 Minden jog fenntartva, beleértve bárminemű sokszorosítás, másolás és közlés jogát is. Kiadja a Mercator Stúdió Felelős kiadó a Mercator Stúdió vezetője Lektor: Pétery Tamás Szerkesztő: Pétery István
Minden jog fenntartva, beleértve bárminemű sokszorosítás, másolás és közlés jogát is.
 2 Minden jog fenntartva, beleértve bárminemű sokszorosítás, másolás és közlés jogát is. Kiadja a Mercator Stúdió Felelős kiadó a Mercator Stúdió vezetője Lektor: Gál Veronika Szerkesztő: Pétery István
2 Minden jog fenntartva, beleértve bárminemű sokszorosítás, másolás és közlés jogát is. Kiadja a Mercator Stúdió Felelős kiadó a Mercator Stúdió vezetője Lektor: Gál Veronika Szerkesztő: Pétery István
AutoCAD LT 2018 Kezdő lépések
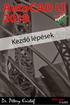 2 Minden jog fenntartva, beleértve bárminemű sokszorosítás, másolás és közlés jogát is. Kiadja a Mercator Stúdió Felelős kiadó a Mercator Stúdió vezetője Lektor: Pétery Tamás Szerkesztő: Pétery István
2 Minden jog fenntartva, beleértve bárminemű sokszorosítás, másolás és közlés jogát is. Kiadja a Mercator Stúdió Felelős kiadó a Mercator Stúdió vezetője Lektor: Pétery Tamás Szerkesztő: Pétery István
AutoCAD LT 2016 Megjelenítés
 2 Minden jog fenntartva, beleértve bárminemű sokszorosítás, másolás és közlés jogát is. Kiadja a Mercator Stúdió Felelős kiadó a Mercator Stúdió vezetője Lektor: Pétery Tamás Szerkesztő: Pétery István
2 Minden jog fenntartva, beleértve bárminemű sokszorosítás, másolás és közlés jogát is. Kiadja a Mercator Stúdió Felelős kiadó a Mercator Stúdió vezetője Lektor: Pétery Tamás Szerkesztő: Pétery István
AutoCAD LT 2012 Változók, lekérdezések
 2 Minden jog fenntartva, beleértve bárminemű sokszorosítás, másolás és közlés jogát is. Kiadja a Mercator Stúdió Felelős kiadó a Mercator Stúdió vezetője Lektor: Gál Veronika Szerkesztő: Pétery István
2 Minden jog fenntartva, beleértve bárminemű sokszorosítás, másolás és közlés jogát is. Kiadja a Mercator Stúdió Felelős kiadó a Mercator Stúdió vezetője Lektor: Gál Veronika Szerkesztő: Pétery István
2. modul - Operációs rendszerek
 2. modul - Operációs rendszerek Érvényes: 2009. február 1-jétől Az alábbiakban ismertetjük a 2. modul (Operációs rendszerek) syllabusát, amely az elméleti és gyakorlati modulvizsga követelményrendszere.
2. modul - Operációs rendszerek Érvényes: 2009. február 1-jétől Az alábbiakban ismertetjük a 2. modul (Operációs rendszerek) syllabusát, amely az elméleti és gyakorlati modulvizsga követelményrendszere.
Dr. Pétery Kristóf: AutoCAD 2007 Kezdő lépések
 2 Minden jog fenntartva, beleértve bárminemű sokszorosítás, másolás és közlés jogát is. Kiadja a Mercator Stúdió Felelős kiadó a Mercator Stúdió vezetője Lektor: Gál Veronika Szerkesztő: Pétery István
2 Minden jog fenntartva, beleértve bárminemű sokszorosítás, másolás és közlés jogát is. Kiadja a Mercator Stúdió Felelős kiadó a Mercator Stúdió vezetője Lektor: Gál Veronika Szerkesztő: Pétery István
Dr. Pétery Kristóf: AutoCAD LT 2005 Fóliák, tulajdonságok
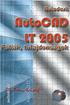 2 Minden jog fenntartva, beleértve bárminemű sokszorosítás, másolás és közlés jogát is. Kiadja a Mercator Stúdió Felelős kiadó a Mercator Stúdió vezetője Lektor: Gál Veronika Szerkesztő: Pétery István
2 Minden jog fenntartva, beleértve bárminemű sokszorosítás, másolás és közlés jogát is. Kiadja a Mercator Stúdió Felelős kiadó a Mercator Stúdió vezetője Lektor: Gál Veronika Szerkesztő: Pétery István
Az MS Word szövegszerkesztés modul részletes tematika listája
 Az MS Word szövegszerkesztés modul részletes tematika listája A szövegszerkesztés alapjai Karakter- és bekezdésformázás Az oldalbeállítás és a nyomtatás Tabulátorok és hasábok A felsorolás és a sorszámozás
Az MS Word szövegszerkesztés modul részletes tematika listája A szövegszerkesztés alapjai Karakter- és bekezdésformázás Az oldalbeállítás és a nyomtatás Tabulátorok és hasábok A felsorolás és a sorszámozás
A Vonallánc készlet parancsai lehetővé teszik vonalláncok és sokszögek rajzolását.
 11. Geometriai elemek 883 11.3. Vonallánc A Vonallánc készlet parancsai lehetővé teszik vonalláncok és sokszögek rajzolását. A vonallánc egy olyan alapelem, amely szakaszok láncolatából áll. A sokszög
11. Geometriai elemek 883 11.3. Vonallánc A Vonallánc készlet parancsai lehetővé teszik vonalláncok és sokszögek rajzolását. A vonallánc egy olyan alapelem, amely szakaszok láncolatából áll. A sokszög
Word VI. Lábjegyzet. Ebben a részben megadhatjuk, hogy hol szerepeljen a lábjegyzet (oldal alján, szöveg alatt).
 Word VI. Lábjegyzet A számozást minden oldalon vagy minden szakaszban újrakezdhetjük. Mutassunk a Beszúrás menü Hivatkozás pontjára, majd kattintsunk a Lábjegyzet parancsra. Ebben a részben megadhatjuk,
Word VI. Lábjegyzet A számozást minden oldalon vagy minden szakaszban újrakezdhetjük. Mutassunk a Beszúrás menü Hivatkozás pontjára, majd kattintsunk a Lábjegyzet parancsra. Ebben a részben megadhatjuk,
A MIMIO interaktív tábla használata. Dr. Boda István DRHE,
 A MIMIO interaktív tábla használata Dr. Boda István DRHE, 2017-04-21 Mimio Classroom termékcsalád Mimio Interactive oktatási technológiák (http://www.mimio.hu/) MimioTeach, MimioInteractive Xi; MimioProjector
A MIMIO interaktív tábla használata Dr. Boda István DRHE, 2017-04-21 Mimio Classroom termékcsalád Mimio Interactive oktatási technológiák (http://www.mimio.hu/) MimioTeach, MimioInteractive Xi; MimioProjector
AutoCAD LT 2011 Szövegkezelés
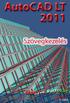 2 Minden jog fenntartva, beleértve bárminemű sokszorosítás, másolás és közlés jogát is. Kiadja a Mercator Stúdió Felelős kiadó a Mercator Stúdió vezetője Lektor: Gál Veronika Szerkesztő: Pétery István
2 Minden jog fenntartva, beleértve bárminemű sokszorosítás, másolás és közlés jogát is. Kiadja a Mercator Stúdió Felelős kiadó a Mercator Stúdió vezetője Lektor: Gál Veronika Szerkesztő: Pétery István
Minden jog fenntartva, beleértve bárminemű sokszorosítás, másolás és közlés jogát is.
 2 Minden jog fenntartva, beleértve bárminemű sokszorosítás, másolás és közlés jogát is. Kiadja a Mercator Stúdió Felelős kiadó a Mercator Stúdió vezetője Lektor: Pétery Tamás Szerkesztő: Pétery István
2 Minden jog fenntartva, beleértve bárminemű sokszorosítás, másolás és közlés jogát is. Kiadja a Mercator Stúdió Felelős kiadó a Mercator Stúdió vezetője Lektor: Pétery Tamás Szerkesztő: Pétery István
2 Excel 2016 zsebkönyv
 2 Excel 2016 zsebkönyv BBS-INFO Kiadó, 2016. 4 Excel 2016 zsebkönyv Bártfai Barnabás, 2016. Minden jog fenntartva! A könyv vagy annak oldalainak másolása, sokszorosítása csak a szerző írásbeli hozzájárulásával
2 Excel 2016 zsebkönyv BBS-INFO Kiadó, 2016. 4 Excel 2016 zsebkönyv Bártfai Barnabás, 2016. Minden jog fenntartva! A könyv vagy annak oldalainak másolása, sokszorosítása csak a szerző írásbeli hozzájárulásával
DKÜ ZRT. A Portál rendszer felületének általános bemutatása. Felhasználói útmutató. Támogatott böngészők. Felületek felépítése. Információs kártyák
 A Portál rendszer felületének általános bemutatása Felhasználói útmutató Támogatott böngészők Internet Explorer 9+ Firefox (legújabb verzió) Chrome (legújabb verzió) Felületek felépítése Információs kártyák
A Portál rendszer felületének általános bemutatása Felhasználói útmutató Támogatott böngészők Internet Explorer 9+ Firefox (legújabb verzió) Chrome (legújabb verzió) Felületek felépítése Információs kártyák
QGIS tanfolyam (ver.2.0)
 QGIS tanfolyam (ver.2.0) I. Rétegkezelés, stílusbeállítás 2014. január-február Összeállította: Bércesné Mocskonyi Zsófia Duna-Ipoly Nemzeti Park Igazgatóság A QGIS a legnépszerűbb nyílt forráskódú asztali
QGIS tanfolyam (ver.2.0) I. Rétegkezelés, stílusbeállítás 2014. január-február Összeállította: Bércesné Mocskonyi Zsófia Duna-Ipoly Nemzeti Park Igazgatóság A QGIS a legnépszerűbb nyílt forráskódú asztali
SMART Notebook termékcsaládok
 Termék összehasonlítás termékcsaládok A következő táblázat a oktatói termékcsalád négy különböző termékét hasonlítja össze: Alapvető tudnivalók Platform csoportos oktató Windows és Mac számítógépek A számítógépes
Termék összehasonlítás termékcsaládok A következő táblázat a oktatói termékcsalád négy különböző termékét hasonlítja össze: Alapvető tudnivalók Platform csoportos oktató Windows és Mac számítógépek A számítógépes
Prezentációkészítés PowerPoint XP-vel
 PowerPoint XP-vel Tanmenet PowerPoint XP-vel TANMENET- PowerPoint XP-vel Témakörök Javasolt óraszám 1. A PowerPoint XP indítása, alapvető fájlműveletek 35 perc 2. A PowerPoint ablakának áttekintése 25
PowerPoint XP-vel Tanmenet PowerPoint XP-vel TANMENET- PowerPoint XP-vel Témakörök Javasolt óraszám 1. A PowerPoint XP indítása, alapvető fájlműveletek 35 perc 2. A PowerPoint ablakának áttekintése 25
DoubleCAD XT 5 Rajzmódosítás
 Minden jog fenntartva, beleértve bárminemű sokszorosítás, másolás és közlés jogát is. Kiadja a Mercator Stúdió Felelős kiadó a Mercator Stúdió vezetője Lektor: Pétery Tamás Szerkesztő: Pétery István Műszaki
Minden jog fenntartva, beleértve bárminemű sokszorosítás, másolás és közlés jogát is. Kiadja a Mercator Stúdió Felelős kiadó a Mercator Stúdió vezetője Lektor: Pétery Tamás Szerkesztő: Pétery István Műszaki
Ismerkedés az új felülettel
 Ismerkedés az új felülettel A 2003-as verzióhoz képes változott a menüszerkezet. Az ablak tetején menüszalag található, amely előtérbe helyezi a legfontosabb parancsokat, így nem kell a program legkülönbözőbb
Ismerkedés az új felülettel A 2003-as verzióhoz képes változott a menüszerkezet. Az ablak tetején menüszalag található, amely előtérbe helyezi a legfontosabb parancsokat, így nem kell a program legkülönbözőbb
Ismerkedés az Office 2007 felhasználói felületével
 Ismerkedés az Office 2007 felhasználói felületével A szalag kezelése Az új Fájl File menü A Gyorselérési eszköztár Az új nézetvezérlő elemek Összefoglalás Tudnivalók a Windows XP-t használó olvasók számára
Ismerkedés az Office 2007 felhasználói felületével A szalag kezelése Az új Fájl File menü A Gyorselérési eszköztár Az új nézetvezérlő elemek Összefoglalás Tudnivalók a Windows XP-t használó olvasók számára
Dr. Pétery Kristóf: AutoCAD LT 2008 Testre szabás
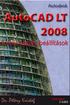 2 Minden jog fenntartva, beleértve bárminemű sokszorosítás, másolás és közlés jogát is. Kiadja a Mercator Stúdió Felelős kiadó a Mercator Stúdió vezetője Lektor: Gál Veronika Szerkesztő: Pétery István
2 Minden jog fenntartva, beleértve bárminemű sokszorosítás, másolás és közlés jogát is. Kiadja a Mercator Stúdió Felelős kiadó a Mercator Stúdió vezetője Lektor: Gál Veronika Szerkesztő: Pétery István
CorelCAD 2015 Blokkok
 CorelCAD 2015 Blokkok 2 Minden jog fenntartva, beleértve bárminemű sokszorosítás, másolás és közlés jogát is. Kiadja a Mercator Stúdió Felelős kiadó a Mercator Stúdió vezetője Lektor: Gál Veronika Szerkesztő:
CorelCAD 2015 Blokkok 2 Minden jog fenntartva, beleértve bárminemű sokszorosítás, másolás és közlés jogát is. Kiadja a Mercator Stúdió Felelős kiadó a Mercator Stúdió vezetője Lektor: Gál Veronika Szerkesztő:
1. kép. A Stílus beállítása; új színskála megadása.
 QGIS Gyakorló Verzió: 1.7. Wroclaw Cím: A Print composer használata és a címkézés. Minta fájl letöltése innen: http://www.box.net/shared/87p9n0csad Egyre több publikációban szerepelnek digitális térképek,
QGIS Gyakorló Verzió: 1.7. Wroclaw Cím: A Print composer használata és a címkézés. Minta fájl letöltése innen: http://www.box.net/shared/87p9n0csad Egyre több publikációban szerepelnek digitális térképek,
Minden jog fenntartva, beleértve bárminemű sokszorosítás, másolás és közlés jogát is.
 2 Minden jog fenntartva, beleértve bárminemű sokszorosítás, másolás és közlés jogát is. Kiadja a Mercator Stúdió Felelős kiadó a Mercator Stúdió vezetője Lektor: Gál Veronika Szerkesztő: Pétery István
2 Minden jog fenntartva, beleértve bárminemű sokszorosítás, másolás és közlés jogát is. Kiadja a Mercator Stúdió Felelős kiadó a Mercator Stúdió vezetője Lektor: Gál Veronika Szerkesztő: Pétery István
Szövegszerkesztés Word XP-vel. Tanmenet
 Szövegszerkesztés Word XP-vel Tanmenet Szövegszerkesztés Word XP-vel TANMENET- Szövegszerkesztés Word XP-vel Témakörök Javasolt óraszám 1. Bevezetés a Word XP használatába 2. Szöveg bevitele és módosítása
Szövegszerkesztés Word XP-vel Tanmenet Szövegszerkesztés Word XP-vel TANMENET- Szövegszerkesztés Word XP-vel Témakörök Javasolt óraszám 1. Bevezetés a Word XP használatába 2. Szöveg bevitele és módosítása
Szövegszerkesztés Word XP-vel. Tanmenet
 Szövegszerkesztés Word XP-vel Tanmenet Szövegszerkesztés Word XP-vel TANMENET- Szövegszerkesztés Word XP-vel Témakörök Javasolt óraszám 1. Bevezetés a Word XP használatába 2 tanóra (90 perc) 2. Szöveg
Szövegszerkesztés Word XP-vel Tanmenet Szövegszerkesztés Word XP-vel TANMENET- Szövegszerkesztés Word XP-vel Témakörök Javasolt óraszám 1. Bevezetés a Word XP használatába 2 tanóra (90 perc) 2. Szöveg
