Operációs rendszerek. Tananyag
|
|
|
- Ödön Orosz
- 5 évvel ezelőtt
- Látták:
Átírás
1 Operációs rendszerek Tananyag
2
3 Operációs rendszerek TARTALOMJEGYZÉK BEVEZETŐ...9 OPERÁCIÓS RENDSZEREK...10 OPERÁCIÓS RENDSZEREK OSZTÁLYOZÁSA A RENDSZER BETÖLTÉS MENETE WINDOWS 2000 BETÖLTÉSI FOLYAMATA WINDOWS ISMERETEK...13 FELHASZNÁLÓI JOGOSULTSÁGOK, PROFILOK A WINDOWS 2000 ELŐRE DEFINIÁLT FELHASZNÁLÓI CSOPORTJAI FÁJL SZINTŰ FELHASZNÁLÓI JOGOSULTSÁGOK BEJELENTKEZÉS A SZÁMÍTÓGÉPBE...15 A BEJELENTKEZŐ JELSZÓ MEGVÁLTOZTATÁSA MUNKA A KÉPERNYŐN...18 MUNKAASZTAL IKONOK TÁLCA ABLAKOK AZ EGÉR HASZNÁLATA AZ EGÉRMUTATÓ KATTINTÁS DUPLA KATTINTÁS OBJEKTUMOK ÁTHELYEZÉSE AZ EGÉRREL GUMIKERET HASZNÁLATA GYORSMENÜK A START MENÜ HASZNÁLATA ABLAKKEZELÉS CÍMKE MINIMÁLIS MÉRET GOMB TELJES MÉRET GOMB ELŐZŐ MÉRET GOMB ABLAKOK MÉRETEZÉSE EGÉRREL GÖRDÍTŐSÁV BEZÁRÁS GOMB
4 MENÜK MUNKA TÖBB ABLAKKAL PÁRBESZÉD PANELEK SZÖVEGES BEVITELI MEZŐ LEGÖRDÜLŐ LISTA LISTA MEZŐ RÁDIÓ GOMB JELÖLŐ NÉGYZET GOMB FÜLEK LÉPTETHETŐ MEZŐ A START MENÜ ELEMEI...32 PROGRAMOK DOKUMENTUMOK BEÁLLÍTÁSOK KERESÉS SÚGÓ FUTTATÁS LEÁLLÍTÁS A SÚGÓ HASZNÁLATA...35 KERESÉS A SÚGÓBAN A KEDVENCEK HASZNÁLATA AZONNALI SEGÍTSÉG A BILLENTYŰZET...38 KÓDOK GÉPELÉS KÜLÖNLEGES VÁLTÓBILLENTYŰK KURZOR MOZGATÓ BILLENTYŰK BEGÉPELT SZÖVEG JAVÍTÁSA ESC FUNKCIÓ BILLENTYŰK SCROLL LOCK PRINT SCREEN PAUSE WINDOWS BILLENTYŰ GYORSMENÜ BILLENTYŰ
5 Operációs rendszerek NUMERIKUS BILLENTYŰZET AZ ADATSZERKEZET...43 FÁJLOK PROGRAM FÁJLOK ADATFÁJLOK MAPPÁK MEGHAJTÓK MAPPASZERKEZET A WINDOWSBAN ASZTAL DOKUMENTUMOK SAJÁTGÉP HÁLÓZATOK A WINDOWS INTÉZŐ...50 A SZERKEZETI PANEL A LISTA PANEL FÁJLOK KITERJESZTÉSÉNEK MEGJELENÍTÉSE FÁJLOK ÉS MAPPÁK KIJELÖLÉSE TÖBB, NEM SZOMSZÉDOS ELEM KIJELÖLÉSE TÖBB, EGYMÁST KÖVETŐ ELEM KIJELÖLÉSE OBJEKTUMOK TULAJDONSÁGAI MAPPÁK LÉTREHOZÁSA FÁJLOK ÉS MAPPÁK ÁTNEVEZÉSE FÁJLOK ÉS MAPPÁK MÁSOLÁSA VAGY ÁTHELYEZÉSE FÁJLOK ÉS MAPPÁK TÖRLÉSE HAJLÉKONY LEMEZ FORMÁZÁSA KELLÉKEK...61 SZÁMOLÓGÉP PAINT WORDPAD ÚJ DOKUMENTUM LÉTREHOZÁSA...66 SZÖVEG BEGÉPELÉSE, MÓDOSÍTÁSA SZÖVEGRÉSZEK KIJELÖLÉSE SZÖVEGRÉSZEK MÁSOLÁSA SZÖVEGRÉSZEK ÁTHELYEZÉSE SZÖVEG FORMÁZÁSA DOKUMENTUM MENTÉSE
6 DOKUMENTUM MEGNYITÁSA DOKUMENTUM BEZÁRÁSA JEGYZETTÖMB VÁGÓLAP...72 A WINDOWS TESTRESZABÁSA...73 A KÉPERNYŐ TESTRESZABÁSA A HÁTTÉR BEÁLLÍTÁSA A SZÍNEK TESTRESZABÁSA A KÉPERNYŐKÍMÉLŐ BEÁLLÍTÁSA IKONOK ÉS SPECIÁLIS HATÁSOK BEÁLLÍTÁSA IKONOK ÉS SPECIÁLIS HATÁSOK BEÁLLÍTÁSA NYOMTATÓ TELEPÍTÉSE ALAPÉRTELMEZETT NYOMTATÓ BEÁLLÍTÁSA NYOMTATÁSI FOLYAMAT NYOMONKÖVETÉSE A TÁLCA ÉS A START MENÜ BEÁLLÍTÁSAI A TÁLCA MÉRETEZÉSE ÉS HELYZETE A TÁLCA ÉS A START MENÜ MEGJELENÍTÉSÉVEL KAPCSOLATOS BEÁLLÍTÁSOK A START MENÜ TESTRESZABÁSA ÚJ ELEM HOZZÁADÁSA A START MENÜHÖZ ELEMEK ELTÁVOLÍTÁSA A START MENÜBŐL PARANCSIKONOK LÉTREHOZÁSA A MUNKAASZTALON AZ ESZKÖZTÁRAK HASZNÁLATA PARANCSIKONOK LÉTREHOZÁSA A GYORSINDÍTÁS ESZKÖZTÁRON ÚJ ESZKÖZTÁRAK LÉTREHOZÁSA DÁTUM ÉS IDŐ BEÁLLÍTÁSA TERÜLETI BEÁLLÍTÁSOK KONFIGURÁCIÓS BEÁLLÍTÁSOK KIKAPCSOLÁS LEÁLLÍTÁS ÚJRAINDÍTÁS KIJELENTKEZÉS KÉSZENLÉTI ÁLLAPOT HIBERNÁLÁS MUNKAÁLLOMÁS ZÁROLÁSA A LOMTÁR A LOMTÁR TARTALMÁNAK ÁTTEKINTÉSE
7 Operációs rendszerek FÁJLOK HELYREÁLLÍTÁSA LOMTÁR ÜRÍTÉSE FÁJLOK ÉS MAPPÁK KERESÉSE KERESÉS NÉV ÉS HELY SZERINT TOVÁBBI KERESÉSI BEÁLLÍTÁSOK HOZZÁFÉRÉS MEGOSZTOTT HÁLÓZATI ERŐFORRÁSOKHOZ MEGOSZTOTT MAPPÁK ÉS MEGHAJTÓK ELÉRÉSE HÁLÓZATI MEGHAJTÓ CSATLAKOZTATÁSA HÁLÓZATI MEGHAJTÓ KAPCSOLAT NÉLKÜLI HASZNÁLATA MEGOSZTOTT NYOMTATÓK ELÉRÉSE SAJÁT ERŐFORRÁSOK MEGOSZTÁSA A HÁLÓZATON AZ NTFS ÉS A FAT FÁJLRENDSZEREK JELLEMZŐI FÁJL- ÉS MAPPASZINTŰ JOGOSULTSÁGOK SAJÁT MAPPA MEGOSZTÁSA SAJÁT NYOMTATÓ MEGOSZTÁSA SZÁMÍTÓGÉPVÍRUSOK VÍRUSELMÉLET BOOT VÍRUSOK PROGRAMVÍRUSOK MAKRÓVÍRUSOK FÉRGEK ÉS TRÓJAI PROGRAMOK VÍRUSOK JELLEMZŐI VÍRUSÍRTÓ PROGRAM HASZNÁLATA NORTON ANTIVIRUS CORPORATE EDITION FÁJLTÖMÖRÍTŐ PROGRAMOK KEZELÉSE WINZIP DOS ISMERETEK MI A DOS? FÁJLOK FÁJL ATTRIBÚTUMOK FÁJLRENDSZER KÖNYVTÁRAK MEGHAJTÓK ELÉRÉSI ÚT
8 AZ MS-DOS RENDSZERBETÖLTÉSI FOLYAMATA A DOS PARANCSAI KÜLSŐ ÉS BELSŐ PARANCSOK A PARANCSOK HASZNÁLATA KÖNYVTÁRKEZELŐ PARANCSOK ÁLLOMÁNYKEZELŐ PARANCSOK LEMEZKEZELŐ PARANCSOK EGYÉB DOS PARANCSOK SZŰRŐK, ADATÁTIRÁNYÍTÁS PARANCS KIMENETÉNEK ÁTIRÁNYÍTÁSA EGY SZŰRŐ BEMENETEKÉNT PARANCS KIMENETÉNEK ÁTIRÁNYÍTÁSA FÁJLBA FÁJL TARTALMÁNAK ÁTIRÁNYATÁSA EGY PARANCS BEMENETEKÉNT A MEMÓRIA KEZELÉSE MEMÓRIAKIOSZTÁS A HIMEM.SYS HASZNÁLATA ESETÉN MEMÓRIAKIOSZTÁS A HIMEM.SYS ÉS AZ EMM386.EXE HASZNÁLATA ESETÉN A MEM PARANCS FELADATGYŰJTEMÉNY
9 Operációs rendszerek BEVEZETŐ Az első operációs rendszerek a harmadik generációs számítógépekkel egy időben jelentek meg. Ezek úgynevezett karakteres operációs rendszerek voltak, a parancsokat szöveges formában kellett megadni, és a parancsok végrehajtásáról, illetve eredményéről is szöveges formában kaptunk tájékoztatást. Napjainkban az úgynevezett grafikus operációs rendszerek a legelterjedtebbek, melyeken grafikus felületen (GUI) keresztül, úgynevezett ablakok segítségével dolgozhatunk. A műveletek végrehajtását például parancsok kiválasztását vagy a visszajelzések értelmezését grafikus szimbólumok segítik. 9
10 A leggyakrabban használt grafikus operációs rendszerek közé tartoznak a Mac OS, valamint a Microsoft Windows rendszerek. Az eredetileg szöveges felületű UNIX és LINUX rendszerek kiegészítőjeként egyre elterjedtebb a felhasználóbarát grafikus felület. A Microsoft cég 1985-ben mutatta be első Windows szoftverét, amelyet még nem lehetett önálló operációs rendszernek tekinteni től számos további változatot fejlesztettek ki, melyek közül legjelentősebb a Windows 95, amely már önállóan működő grafikus operációs rendszer volt. A Microsoft cég fejlesztései közé tartozik a Windows 98, Windows NT 4.0, Windows 2000, Windows XP is. Ebben a jegyzetben a Windows 2000 operációs rendszerrel ismerkedünk meg. Az ECDL vizsgakövetelményein túl a tananyag tartalmazza a Paint, a WordPad témaköröket valamint a DOS operációs rendszer fejezetet. OPERÁCIÓS RENDSZEREK Operációs rendszernek nevezzük azon programok összességét, amelyek a számítógépet vezérlik, valamint felügyelik a felhasználást segítő programok végrehajtását, és biztosítják a számítógép erőforrásainak hatékony kihasználását. Tehát az operációs rendszer felelős a számítógép működéséért. Legfontosabb feladatai közé tartozik: az adatok és programok háttértárakon történő tárolása, az adatok elérhetőségének biztosítása, a memória- és perifériakezelés, a felhasználói programok betöltése a memóriába, és a programok elindítása, az erőforrások elosztásának ellenőrzése, kapcsolatteremtés ember és gép között. 10
11 Operációs rendszerek OPERÁCIÓS RENDSZEREK OSZTÁLYOZÁSA Az operációs rendszereket több szempont szerint csoportosíthatjuk. Az operációs rendszerhez tartozó hardver mérete (teljesítménye, kapacitása) alapján megkülönböztethetünk: mikroszámítógépekhez kapcsolódó operációs rendszereket (például a Windows NT, DOS, Mac OS, Linux), kisszámítógépekhez kapcsolódó operációs rendszereket (például az MS-DOS, UNIX, OS/2), nagygépekhez kapcsolódó operációs rendszereket (például az OS/390, VM/ESA, z/os). Ha a kapcsolattartás típusa szerint osztályozunk, a következő két csoportot különböztetjük meg: kötegelt feldolgozású rendszerek, ahol a parancsok feldolgozása egy előre elkészített parancssor alapján történik, közvetlen hibajavítási lehetőség nélkül, interaktív feldolgozású rendszerek, ahol az egyes parancsok azonnal végrehajtásra kerülnek, a gép és a felhasználó között állandó kapcsolat van. A felhasználók száma szerint az operációs rendszerek lehetnek: egyfelhasználós (single-user) rendszerek (például a DOS, OS/2), többfelhasználós (multi-user) rendszerek (pélául a UNIX, Windows NT, Linux). A processzor idejének kihasználása szempontjából beszélhetünk: Időosztásos (time sharing) rendszerekről, ami azt jelenti, hogy a rendelkezésre álló processzoridőt a rendszer a folyamatok prioritásától függően felosztja a futó folyamatok között. Az egyes folyamatokra jutó processzoridő nincs korlátozva (például a UNIX, Windows NT, Linux, VAX/VMS). Valós idejű (real time) rendszerekről, ami azt jelenti hogy több folyamat egyidejű futtatása esetén az egyes folyamatok számára juttatott processzoridő korlátozva van (például a Lynxos, OS/9). 11
12 A RENDSZER- BETÖLTÉS MENETE A számítógép bekapcsolása után a ROM BIOS-ban tárolt program alapján, a telepített operációs rendszertől függetlenül minden esetben lefut egy önteszt, mely során ellenőrzésre kerülnek a számítógép alapvető hardverelemei, például a processzor, a memória, a videó vezérlő kártya, a számítógépbe épített lemezmeghajtó egységek, valamint a billentyűzet. A tesztfolyamat utolsó lépése a hardvereszközök néhány beállítását tároló, úgynevezett CMOS RAM integritásának ellenőrzése. Ez az egység felelős az aktuális rendszeridő és dátum tárolásáért is. Megjegyzés A számítógép indulásakor lefutó önteszt során a felhasználónak lehetősége van az öntesztet megszakítva belépni a BIOS beállításokat tartalmazó BIOS Setup programba, ahol megváltoztathatóak a CMOS RAM-ban tárolt egyes rendszerbeállítások. Ilyen beavatkozásra azonban ritkán, például új hardvereszköz beépítése után lehet szükség. A sikeres öntesztet követően megkezdődik az operációs rendszer betöltésének folyamata. Ezt a folyamatot boot folyamatnak, vagy bootolásnak is nevezik. A boot-olás menete operációs rendszertől függően eltérően zajlik le. WINDOWS 2000 BETÖLTÉSI FOLYAMATA Windows 2000 operációs rendszer esetén a rendszerindítás az NTLDR program betöltésével kezdődik. A program megfelelő módba kapcsolja a processzort a Windows 2000 futásához, majd elindítja a különböző típusú fájlrendszerek kezeléséhez szükséges meghajtóprogramokat. Megjegyzés A különböző operációs rendszerek a háttértárakon történő adattárolást eltérő fájlrendszerek segítségével teszik lehetővé. A Windows 2000 az NTFS, a FAT16 és FAT32 típusú fájlrendszerek használatát teszi lehetővé. Ezt követően az NTLDR kiolvassa a BOOT.INI fájlból a lehetséges rendszerindítási lehetőségeket. Amennyiben a BOOT.INI egynél több indítási beállítást tartalmaz, ezek egy indító menü formájában megjelennek a képernyőn. Ebből a listából a felhasználó kiválaszthatja a szükséges indítási módot. A számítógépen Windows 2000-en kívül több más operációs rendszer is lehet telepítve. A BOOT.INI ezek indítására vonatkozó parancsokat is tartalmazhat. Ha az indító menüben nem a Windows 2000 indítását választjuk, akkor az NTLDR befejezi a futását, és átadja a vezérlést a másik operációs rendszernek. Amennyiben a számítógépre csak a Windows 2000 operációs rendszer van telepítve vagy a felhasználó az indító menüben Windows 2000 indítását választja, az NTLDR elindítja az NTDETECT.COM programot, amely megvizsgálja a számítógépben lévő hardvereket. 12
13 Operációs rendszerek Az elkészült hardverlistát az NTLDR beírja a rendszerleíró adatbázisba, más néven a registry-be. Az operációs rendszer a működése során e lista alapján vezérli a számítógép hardvereszközeit. Megjegyzés A registry számos egyéb, az operációs rendszer működésével kapcsolatos információt és beállítást tartalmaz, többek között a számítógépre telepített szoftverek alapbeállításait, illetve az egyes felhasználókra vonatkozó egyedi információkat. A registry tartalmát az operációs rendszer, illetve a különböző szoftverek önállóan menedzselik, a felhasználóknak a registry tartalmát közvetlenül megtekinteni vagy módosítani általában szükségtelen. Az operációs rendszer betöltésének utolsó lépése, hogy az NTLDR betölti és elindítja az NTOSKRNL.EXE és a HAL.DLL programokat, valamint a hardvereszközök vezérléséért felelős eszközvezérlőket, más néven drivereket. Ez után az NTLDR befejezi működését. Az NTOSKRNL.EXE állomány az operációs rendszer általános működtetését végzi, míg a HAL.DLL állomány az operációs rendszer és a hardver eszközök közötti kapcsolattartást valósítja meg. WINDOWS ISMERETEK A Microsoft hosszú évek óta fejleszti, alakítja Windows rendszerét, hogy a felhasználóknak mind kényelmesebb és könnyebben kezelhető felületet biztosítson a hatékony munkához. Ennek eredményeképpen jöttek létre a Windows legfrissebb verziói, a Windows Millennium, a Windows 2000 Professional, valamint a Windows XP. Bár külalakjában és kezelésében meglehetősen hasonlítanak egymásra, ezek a programok a felhasználók eltérő rétegei számára és más céllal készültek. A Windows Millennium átlagos felhasználóknak, kisebb hardver igénnyel, rugalmasabb, sokrétűbb felhasználásra készült, míg a Windows 2000 Professional szigorúbb hardver követelmények mellett, robosztusabb, nagyobb adatbiztonságot nyújtó operációs rendszerré fejlődött. Az alábbiakban a Windows 2000 operációs rendszer használatát ismertetjük, de az ismertetés mélysége alapján haszonnal forgathatják a Windows ME felhasználói is. 13
14 FELHASZNÁLÓI JOGOSULTSÁGOK, PROFILOK A WINDOWS 2000 ELŐRE DEFINIÁLT FELHASZNÁLÓI CSOPORTJAI A Windows 2000 operációs rendszerben az adatbiztonság a felhasználók egyedi azonosításán és jogosultságaik pontos definiálásán alapul. A felhasználók adatainak és jogosultságainak adminisztrációja a rendszergazda feladata. A Windows 2000 másik fontos tulajdonsága, hogy felhasználónként képes tárolni a munkakörnyezet beállításait. Ezeknek a beállításoknak a legtöbbjét a felhasználók tetszés szerint testreszabhatják. A jogosultságok meghatározása leggyakrabban az egyes felhasználók előre definiált jogosultságokkal rendelkező felhasználói csoportokba való besorolásával történik. Az alábbiakban a Windows 2000 legfontosabb előre definiált felhasználói csoportjainak jogosultságait ismertetjük. Csoport megnevezése Vendégek Felhasználók Kiemelt felhasználók Rendszergazdák Felhasználói jogosultságok Használhatják a számítógépet, futtathatnak programokat, menthetnek dokumentumokat, de nem törölhetik vagy módosíthatják a rendszerfájlokat és -beállításokat. A vendégek felhasználói profilja a többi felhasználói profillal szemben nem kerül mentésre, ezért a vendégek bejelentkezés után mindig az alapértelmezett beállításokkal láthatnak munkához. Használhatják a számítógépet, futtathatnak programokat, menthetnek dokumentumokat, de nem törölhetik vagy módosíthatják a rendszerfájlokat és -beállításokat. A Felhasználók csoportnál ismertetett alapvető felhasználói jogokon kívül lehetőségük van programok telepítésére, hozzáférnek a rendszerfájlokhoz és módosíthatnak egyes rendszerbeállításokat. A Kiemelt felhasználók csoportnál ismertetett alapvető felhasználói jogokon kívül módosíthatnak minden rendszerbeállítást, hozzáférhetnek más felhasználók adataihoz, illetve módosíthatják az egyes felhasználók felhasználói jogosultságait. 14
15 Operációs rendszerek FÁJL SZINTŰ FELHASZNÁLÓI JOGOSULTSÁGOK A Windows 2000-ben az egyes felhasználóknak a fájlokhoz vagy mappákhoz való hozzáférését is korlátozhatjuk. A következőkben a felhasználók fájlokhoz és mappákhoz való lehetséges hozzáférési jogosultságait foglaltuk össze. Megnevezés Olvasás Mappa tartalmának listázása Olvasás és végrehajtás Írás Módosítás Teljes hozzáérés Leírás Mappa esetén a mappa tartalmának listázása, fájl esetén a fájl tartalmának olvasása. Ez az engedély önmagában nem engedi meg a programok futtatását. A mappa tartalmának listázása. Csak mappákra vonatkozóan használható. Mappa tartalmának listázása, fájlok tartalmának olvasása és programfájlok futtatása. Új fájl vagy mappa létrehozása egy mappában, fájlok módosítása, törlése. Új fájl vagy mappa létrehozása, fájlok vagy mappák módosítása, törlése, attribútumok a fájlok egyes speciális tulajdonságainak módosítása. Új fájl vagy mappa létrehozása, fájlok vagy mappák módosítása, törlése, attribútumok a fájlok egyes speciális tulajdonságainak módosítása, hozzáférési jogosultságok módosítása. Egy mappára vonatkozó Teljes hozzáférés a fájlokat védő jogosultságoktól függetlenül.lehetőséget biztosít a mappában található fájlok törlésére. BEJELENTKEZÉS A SZÁMÍTÓGÉPBE Vállalati számítógépes rendszer esetén a számítógépek szinte mindig hálózatba kötve üzemelnek. A közös használatra szánt adatokat, dokumentumokat, vagy akár az egyes felhasználók saját adatait is, egy vagy több központi számítógépen (szerveren) tárolják. Kisebb számítógép hálózatok esetén gyakori, hogy központi szerver használata helyett a felhasználók engedélyezik mások számára a hozzáférést gépük erőforrásaihoz. Mindkét esetekben elengedhetetlen, hogy az egyes felhasználókat külön azonosítsuk, hogy az adatokhoz való hozzáférési jogaikat személyre szólóan definiálhassuk. Például fontos, hogy a cég pénzügyi állapotáról szóló információkba csak az illetékes személyeknek legyen betekintésük. 15
16 A rendszergazda a számítógép-hálózatot biztonsági szempontból több külön adminisztrációs tartományra (domainre) bonthatja. Az egyes felhasználók és felhasználói csoportok jogosultságai ezekre a tartományokra vonatkoznak, ezeken belül érvényesíthetők. Ha a számítógép hálózatra kapcsolódunk, azonosítani kell magunkat, be kell jelentkeznünk felhasználói nevünk, jelszavunk és a hálózati tartomány nevének megadásával. A Windows 2000 Professional operációs rendszer elindulása után beállítástól függően a számítógépünkbe bejelentkezéshez le kell ütnünk a CTRL+ALT+DELETE billentyűkombinációt. Erre a Windows egy párbeszéd panellel figyelmeztet. A CTRL+ALT+DELETE billentyűk leütése után a következő bejelentkező panelt láthatjuk: Megjegyzés Számítógépünk beállításaitól függően előfordulhat, hogy a Windows elindulása után azonnal a bejelentkezés párbeszéd panel jelenik meg. A párbeszéd panel rovatai és gombjai között a billentyűzet vagy az egér segítségével választhatunk. A billentyűzet használata esetén a TAB billentyűvel a következő, míg a SHIFT+TAB billentyűkombinációval az előző rovatba (mezőbe) vagy gombra léphetünk. A rovatok kitöltése után üssük le az ENTER billentyűt, vagy kattintsunk az OK gombra. 16
17 Operációs rendszerek A bejelentkezés általában a felhasználói név és jelszó begépelésével történik. Amennyiben további beállításokra van szükség, további opciók jeleníthetők meg a Beállítások gombra kattintva. Megjegyzés Az Ön jelszava titkos, lehetőleg ne árulja el senkinek! A jelszó soha nem jelenik meg a képernyőn, hogy illetéktelenek a begépelésekor se tudják elolvasni. A betűket és írásjeleket apró csillagokkal helyettesíti a Windows. Rosszul megadott jelszó esetén, figyelmeztetést kapunk, és a bejelentkezést meg kell ismételnünk. Előfordulhat, hogy próbálkozásaink száma korlátozva van. Ebben az esetben meghatározott számú sikertelen kísérlet után a szerver kizár a hálózatból, ilyenkor még a helyes jelszó begépelésével sem tudunk belépni a rendszerbe. Amennyiben ilyen problémával kerülünk szembe, forduljunk a rendszergazdához. Megjegyzés A legtöbb hiba a CAPS LOCK váltókapcsoló véletlen bekapcsolásából, vagy az Y és Z billentyűk fordított helyzetéből adódik. A billentyűzet működését szükség szerint a név beírására szolgáló mezőben próbálhatjuk ki. A BEJELENTKEZŐ JELSZÓ MEGVÁLTOZTATÁSA Adataink védelme érdekében célszerű felhasználói jelszavunkat időközönként megváltoztatni. Ezt bejelentkezés után bármikor megtehetjük a CTRL+ALT+DELETE billentyűkombináció leütésével megjeleníthető Windows rendszerbiztonság párbeszéd panel Jelszó módosítása gombjára kattintva. A jelszó módosítása párbeszéd panel Régi jelszó rovatába gépeljük be aktuális jelszavunkat, majd az Új jelszó és Új jelszó megerősítése rovatokban adjuk meg az új jelszót. Erre azért van szükség, mert a jelszó betűi biztonsági okokból nem jelennek meg a képernyőn, és így elkerülhetjük, hogy elgépelés miatt később ne tudjunk belépni a rendszerbe. Ha az aktuális vagy a megerősítő jelszót rosszul adjuk meg, a jelszavak begépelését meg kell ismételnünk. 17
18 MUNKA A KÉPERNYŐN Tekintsük át, mit láthatunk a képernyőn a rendszerbe való sikeres belépés után! MUNKAASZTAL IKONOK A képernyő egész területét, melyen a továbbiakban dolgozni fogunk Munkaasztalnak nevezzük. Munkaasztalunkon alapvetően a következő objektumokkal fogunk találkozni. A képernyőn látható kis méretű rajzokat ikonoknak nevezzük. Az ikonok programokat, fájlokat, mappákat esetleg egy program valamely szolgáltatását, parancsát jelképezik. Az alábbi ábrán néhány jellegzetes ikont láthatunk: A Windows-ban alapvetően négy ikontípust különböztetünk meg. A Munkaasztal általában programindító- és parancsikonokat tartalmaz. A programikonok segítségével az operációs rendszer futtatható programjait indíthatjuk el. A parancsikonok a fájlok vagy mappák hivatkozásai, általában a Munkaasztalon találhatók és egy program vagy mappa gyors elérésére használhatók. A dokumentumikonok egy dokumentum típusára és a dokumentumot létrehozó programra egyaránt utalnak. Segítségükkel nem csak a létrehozó program indítható el, hanem egyúttal megnyitható az adott dokumentum is. 18
19 Operációs rendszerek Különböző fájlok, dokumentumok tárolására alkalmas mappákat mappaikonokkal jelölhetünk. Az egyes ikontípusokat az alábbi táblázatban foglaltuk össze: Ikon típusa Ikon jelölése Programikon Parancsikon Dokumentumikon Mappaikon TÁLCA A Tálca alaphelyzetben a Munkaasztal alsó szélén elhelyezkedő sáv, mely a Fogd és vidd módszer segítségével a Munkaasztal bármely széléhez igazítható. Segítségével könnyedén válogathatunk működő programjaink között, továbbá hozzáférhetünk a programok indítását, valamint a Windows alapbeállításait tartalmazó Start menühöz. A Tálca jobb szélén láthatjuk a gépünk belső órája által mért aktuális időt. Ha az időt jelző számokra toljuk az egérmutatót, akkor néhány másodperc múlva a dátum is megjelenik. Az óra mellett a billentyűzet nyelvi kiosztását jelző rövidítés olvasható. A Tálcán található Start feliratú gomb segítségével jeleníthetjük meg a Start menüt. Itt hierarchikus struktúrába szervezve találjuk futtatható programjaink listáját, valamint az elérhető további parancsokat és beállítási lehetőségeket. 19
20 ABLAKOK Az ablak nem más, mint egy téglalap alakú, kerettel határolt, önálló terület. A Windows rendszerben minden elindított program, bevitt adat, vagy eredmény valamilyen ablakban jelenik meg a képernyőn. Alapvetően három különböző ablaktípust különböztetünk meg: programablak, dokumentumablak valamint párbeszédablak (párbeszéd panel). Programablak Dokumentumablakok A programablak olyan önálló menüvel rendelkező ablak, amelyben egy program vagy alkalmazás fut. A dokumentumablakok olyan önálló menüvel nem rendelkező ablakok, amelyek általában egy programablakon belül helyezkednek el és a programmal készített adatokat tartalmazzák. A dokumentumablakok közül mindig csak egy aktív és a dokumentumablakok csak a programablakon belül méretezhetők. Az egy időben megnyitható ablakok számát csak számítógépünk memória kapacitása korlátozza. A párbeszédablakok, más néven párbeszéd panelek segítségével a program egyes funkcióihoz további információkat adhatunk meg, állíthatunk be. A párbeszédpanelekkel részletesebben a Start menü használata fejezetben foglalkozunk. 20
21 Operációs rendszerek AZ EGÉR HASZNÁLATA AZ EGÉRMUTATÓ A Windows rendszer kényelmes kezelése az egér használata nélkül elképzelhetetlen. A következőkben azokat az alapvető műveleteket tekintjük át, melyek a gördülékeny munkához feltétlenül szükségesek. Az egér egy grafikus adatbeviteli eszköz, amelynek helyzetét a képernyőn az egérmutató jelzi, mely egyben különféle alakváltozásaival visszajelzéseket ad az aktuális ponton elvégezhető műveletekről. Íme néhány példa az egérmutató jellegzetes formáira: KATTINTÁS DUPLA KATTINTÁS OBJEKTUMOK ÁTHELYEZÉSE AZ EGÉRREL GUMIKERET HASZNÁLATA GYORSMENÜ Az egérmutatót bizonyos esetekben (egér)kurzornak is hívják. Mivel a szöveges bevitel helyét mutató jelnek is kurzor a neve, az egér helyzetét jelző mutatót az egyértelműség kedvéért mindig egérmutatónak fogjuk hívni. A kattintás a képernyőn lévő elemek objektumok, menüpontok kiválasztására szolgáló legegyszerűbb művelet. Kattintáskor az egér bal gombját egy pillanatra lenyomjuk, majd felengedjük. A legtöbb egér ilyenkor kattanó hangot hallat, innen származik maga a kifejezés. Egy objektum kiválasztásához mozgassuk a nyíl alakú egérmutatót az objektumra, majd kattintsunk az egér bal gombjával. A dupla kattintás egy objektum alapértelmezett műveletét például egy program elindítását a Munkaasztalról hajtja végre a Windowsban. Általában az egér bal oldali gombjának kétszeri, viszonylag gyors egymásutánban történő lenyomását jelenti. Vigyázzunk, hogy a két kattintás között ne mozdítsuk el az egeret, mert akkor a rendszer a két kattintást különállónak tekinti. A Windows legtöbb objektuma a Fogd és vidd módszerrel tehető odébb. Áthelyezéshez mutassunk az egérrel a kívánt objektumra, tartsuk a bal oldali gombot lenyomva (mintha csak megfogtuk volna az objektumot), és az egér húzásával vigyük át a kívánt pozícióra. Az áthelyezés után engedjük fel az egér gombját (engedjük el az objektumot). Több objektum kijelölése egy téglalap alakú, úgynevezett gumikeret segítségével történhet. Az objektumok kijelöléséhez vigyük az egeret a kijelölendő terület bal felső sarkába, úgy hogy az egér a Munkaasztal egy üres területére mutasson. Ezután az egér bal gombjának folyamatos nyomva tartása mellett húzzuk az egeret a képzeletbeli téglalap jobb alsó sarkáig. A kijelölés kezdő- és végpontja között húzás közben egy folyamatosan növekvő keretet látunk, ez a gumikeret. A gumikeretbe eső objektumokat kijelöljük. A gyorsmenü az adott objektumhoz tartozó leggyakoribb parancsok és beállítási lehetőségek listáját tartalmazza. A gyorsmenü megjelenítéséhez kattintsunk az egér jobb oldali gombjával az objektumra. Ha találunk a billentyűzeten jelű gombot, a gyorsmenüt az objektum kijelölése után ezzel is megjeleníthetjük. 21
22 A START MENÜ HASZNÁLATA A Start menünek fontos szerepe van a Windows használatában. Segítségével elindíthatjuk programjainkat, módosíthatjuk az alapbeállításokat és kiléphetünk a rendszerből. A Start menüt a Tálcán látható Start feliratú gombra kattintva érhetjük el. TIPP Ha az Ön billentyűzetén van! (Windows) emblémával jelölt gomb, a Start menüt ennek lenyomásával is bármilyen helyzetben elérheti. Amennyiben nincs a billentyűzeten ilyen gomb, használhatja a CTRL+ESC billentyűkombinációt is. A Start menü funkciójuk alapján csoportosítva tartalmazza az elérhető programok és parancsok listáját. Az egyes menüpontokban gyakran újabb almenüket találhatunk. Az almenük jelölése általában egy sárga mappát és ablakot ábrázoló ikon, valamint az elnevezések után megjelenő jobbra mutató fekete háromszög. A Programok menüpont almenüit gyakran programcsoportoknak is hívják. A könnyebb megkülönböztethetőség kedvéért az egyes programoknak és parancsoknak saját, az almenük jelölésétől eltérő ikonjai vannak. Egy almenü tartalmának megtekintéséhez mutassunk a kívánt menüpontra, és kattintsunk az egér bal gombjával, vagy várakozzunk néhány másodpercet, amíg a hozzátartozó elemek listája automatikusan megjelenik. Amennyiben az egeret elhúzzuk az almenüről, a menü tartalma néhány másodperc múlva eltűnik. A Windows, a Start menü könnyebb áttekinthetősége érdekében, a felhasználók által ritkábban használt menüpontokat elrejti. 22
23 Operációs rendszerek Ezek megjelenítéséhez kattintsunk a menü legalján látható lefelé mutató dupla nyílra. Ha a dupla nyíl nem jelenik meg, a menü nem tartalmaz elrejtett elemeket. Az egyes programcsoportok elemeinek sorrendjét a Fogd és vidd módszerrel megváltoztathatjuk. Mutassunk az egérrel a programcsoport valamelyik elemére, majd a bal gomb nyomva tartása mellett húzzuk az elemet felfelé vagy lefelé. Az elemek betűrendbe rendezéséhez kattintsunk az egér jobb gombjával a programcsoport bármely elemére, és válasszuk a gyorsmenü Név szerinti rendezés parancsát. A menükben lévő valamely program indításához, mutassunk a kívánt program nevére vagy ikonjára és kattintsuk az egér bal gombjával. ABLAKKEZELÉS Az ablakok a Windows rendszer alapelemei. Minden elindított program, bevitt adat, vagy eredmény valamilyen ablakban jelenik meg a képernyőn. Tekintsük most át az ablakok legfontosabb részeit és tulajdonságait. A következő ábrán a Sajátgép ablak látható. CÍMKE A címke elsődleges funkciója az ablak nevének és tartalmának jelölése. Ez a sáv tartalmazza az ablakvezérlő gombokat is. Az ablakot a címkéjénél fogva a Fogd és vidd módszerrel, azaz az egérrel új helyére húzva áthelyezhetjük a képernyőn. 23
24 MINIMÁLIS MÉRET GOMB Ha egy ablakkal átmenetileg nem dolgozunk, és zavar a többi ablakkal végzett munkánkban, a Minimális méret gombra kattintva lecsúsztathatjuk a Tálcára, ahol az ablakot szimbolizáló alkalmazásikon látható. Ezt az állapotot nevezzük az ablak minimális méretének. TELJES MÉRET GOMB A minimális méretűre zsugorított ablakok nem foglalnak el jelentősen kevesebb helyet a memóriában, és a bennük futó program működése sem szakad meg. Például egy CD lejátszó program segítségével úgy is hallgathatjuk a zenét, hogy közben a lejátszó program ablakát minimalizáljuk. A minimalizált ablak előző méretének visszaállításához kattintsunk a Tálcán az ablak címkéjére. A Teljes méret gomb használatakor az ablak a lehető legnagyobb méretre nyílik ki a képernyőn. Ez az esetek többségében a teljes képernyőt betöltő nagyságot jelenti. Ezt a funkciót használva a sok információt tartalmazó ablakok áttekinthetőbbé tehetők. Például egy szövegszerkesztő programmal akkor a legkényelmesebb dolgozni, ha az általunk szerkesztett dokumentum minél nagyobb részét egyszerre láthatjuk a képernyőn. Vannak olyan kötött méretű ablakok, melyek nem nagyíthatók teljes méretűre, ilyen például a Számológép vagy az Aknakereső játék ablaka. ELŐZŐ MÉRET GOMB A teljes méretű ablakoknál a Teljes méret vezérlő gomb helyén az Előző méret gomb látható. Az ablak ennek segítségével állítható viszsza a felnagyítást megelőző méretére. 24
25 Operációs rendszerek ABLAKOK MÉRETEZÉSE EGÉRREL Egy ablakot tetszés szerinti méretűre állíthatunk szegélyének egérrel történő megfogásával és húzásával. Amikor az egérrel az ablak szegélyére mutatunk az egér alakja vízszintesen, függőlegesen vagy átlósan mutató dupla fekete nyíllá változik, ezzel jelezve az átméretezés lehetséges irányát. GÖRDÍTŐSÁV Az oldalainál fogva csak függőleges vagy vízszintes irányban, a sarkoknál fogva tetszőleges irányban méretezhetjük át az ablakunkat. TIPP Az ablakokat nem érdemes a szegélyek megfogásával túlságosan kicsi vagy nagy méretűre állítani, helyettük használjuk inkább a Minimális méret vagy Teljes méret gombokat, illetve a Tálcán az ablak címkéjéhez tartozó helyi menü parancsait. Ha egy ablak tartalma nem fér el annak látható területén belül, az ablak jobb és alsó szélén úgynevezett gördítősávok jelenhetnek meg. 25
26 A gördítősávon elhelyezkedő két nyíl közötti szürke terület az ablakban lévő információk teljes kiterjedését szimbolizálja. A gördítő doboz (más nevén csúszka) méretéből és helyzetéből az ablakban látható adatok a teljes adathalmazhoz viszonyított mennyiségére és pozíciójára következtethetünk. Az ablak további tartalmának megtekintéséhez meg kell változtatnunk a csúszka helyzetét a gördítő nyilakra kattintva, vagy a csúszka Fogd és vidd módszerrel való elhúzásával. A nyilak és a csúszka közötti kattintással egy ablaknyit lapozhatunk. BEZÁRÁS GOMB A Bezárás gomb használatakor az adott ablakban működő program futása megszakad, az ablak eltűnik a képernyőről, és tartalma törlődik a memóriából. Amikor egy ablakra már nincs szükségünk, érdemes azt bezárni a rendszer erőforrásainak felszabadítása érdekében. Egy ablak bezárásakor a programok szükség esetén felajánlják, hogy adatainkat háttértárra mentsük, tehát nem kell aggódnunk, hogy egy program véletlen bezárásával a munkánk odavész. Amennyiben adatainkat nem mentjük valamilyen háttértárra, azok az ablak bezárása után véglegesen elvesznek. TIPP Bár a Windows elméletileg korlátlan számú ablak megnyitását teszi lehetővé, ajánlatos az idővel feleslegessé vált ablakokat bezárni, a gyorsabb, áttekinthetőbb munka érdekében. Az aktív ablak az ALT+F4 billentyűkombináció segítségével is bezárható. MENÜK A legtöbb program szolgáltatásai az ablak címkéje alatt látható menü segítségével érhetők el. Az egyes menük kategóriák szerint csoportosítva, különféle menüpontokat parancsokat és beállítási lehetőségeket tartalmaznak. Például a Fájl menü általában a fájlokkal, a Nézet a megjelenítéssel kapcsolatos parancsokat tartalmazza. 26
27 Operációs rendszerek Egy menüpontra kattintva megjelenik a hozzá tartozó parancsok listája. A menüből legegyszerűbben az ESC billentyű leütésével vagy - az ablak valamely üres területére kattintva léphetünk ki. A menüt a billentyűzet segítségével is használhatjuk, ha az ALT gomb nyomva tartása mellett leütjük a kinyitni kívánt menüpont nevében szereplő aláhúzott betűt. TIPP A menüből az ESC billentyű esetleg többszöri lenyomásával is kiléphetünk. Nem minden helyzetben használhatjuk az összes parancsot és beállítási lehetőséget. Amelyik menüpont nem használható, halványabb színben jelenik meg a listában, ezt inaktív állapotnak is nevezzük. MUNKA TÖBB ABLAKKAL Munkánk során gyakran egyszerre több programmal dolgozunk. Minden program mindig külön ablakban működik. Azt az ablakot, melyben éppen dolgozunk, aktív ablaknak nevezzük. A Windows-ban mindig csak egy ablak lehet aktív, valamennyi általunk elvégzett művelet alaphelyzetben erre az ablakra érvényes. A többi nyitott ablak inaktív állapotban van, de a bennük futó alkalmazások működése nem szakad meg. Például amíg egy inaktív ablakban könyvelő programunk hosszú listák nyomtatását végzi, mi egy másik (aktív) ablakban levelet írhatunk. Az aktív és inaktív ablakok címsora mindig eltérő színű. Aktív címsor Inaktív címsor 27
28 A Tálcán minden a felhasználó által megnyitott program címkéje szerepel. Egy program ablakát a megfelelő ikonra kattintva aktiválhatjuk legegyszerűbben. Ha az aktiválni kívánt ablak nincs takarásban a képernyőn, elegendő az egérrel annak egy lehetőleg üres területén belül kattintanunk. TIPP Az ablakok között az ALT+TAB billentyűkkel is váltogathatunk. Az ALT billentyű folyamatos nyomva tartása közben a TAB billentyűvel lépegethetünk a képernyő közepén megjelenő, futó programjainkat szimbolizáló ikonok között. PÁRBESZÉD PANELEK Az ablak egy speciális formája a párbeszéd panel, mely egy űrlaphoz hasonló formában adatok bevitelére szolgál. A párbeszéd panelek nem minimalizálhatók, és nem méretezhetők át. A legtöbb programban, amíg a program párbeszéd panelje a képernyőn van, nem végezhetünk más műveletet. 28
29 Operációs rendszerek SZÖVEGES BEVITELI MEZŐ A szöveges beviteli mezőben a billentyűzet segítségével vihetjük be az adatokat. Szerkesztési lehetőségeink általában egy sorra és gyakran maximált számú karakter bevitelére korlátozódnak, de találkozhatunk hosszabb szöveg fogadására alkalmas, több soros szöveges beviteli mezővel is. LEGÖRDÜLŐ LISTA A legördülő listában előre definiált választási lehetőségeket találunk, melyeket a mező jobb szélén látható gombra kattintva jeleníthetünk meg. Egyes esetekben a felkínált lehetőségeken kívül a szöveges beviteli mezőhöz hasonlóan egyéni értékeket is megadhatunk. 29
30 LISTA MEZŐ A lista mező előre definiált választási lehetőségek halmazát tartalmazza. A mező értékét egy, vagy adott esetben több elem kiválasztásával állíthatjuk be. RÁDIÓ GOMB A rádió gomb, vagy más néven választó kapcsoló segítségével több, egymást kizáró lehetőség közül választhatunk egyet. A rádió gombok mindig csoportosan fordulnak elő a párbeszéd paneleken. Minden egyes csoportnak csak egyetlen bekapcsolt eleme lehet. JELÖLŐNÉGYZET GOMB A jelölőnégyzet általában a többitől független választási lehetőséget kínál. A jelölőnégyzet bekapcsolt állapotát, kikapcsolt állapotát jelöli. Egy csoportban több jelölőnégyzetet is bekapcsolhatunk. A gombokra kattintva a hozzájuk tartozó parancs vagy műveletsor végrehajtását kezdeményezhetjük. A legjellemzőbbek például az Igen, Nem, OK, Mégse és Alkalmaz gombok. Az Igen, OK valamint Alkalmaz gombok segítségével elfogadhatjuk a párbeszéd panel beállításait. Az OK és Alkalmaz gombok közötti lényeges különbség, hogy az OK gomb használatakor a beállítások jóváhagyásával a párbeszéd panel ablaka is bezáródik. Az Alkalmaz gombbal csak a beállításokat hagyjuk jóvá, a párbeszéd panel ablaka nyitva marad. 30
31 Operációs rendszerek A Nem gomb használatával elvethetjük a paneleken végzett beállításokat. A Mégse gombbal a beállítások elvetésén túl egyúttal kilépünk az aktuális párbeszéd panelből. FÜLEK A fülek a párbeszéd panelek különböző kategóriába sorolt elemeit választják szét a hagyományos kartotékokhoz hasonló elven. Ezzel a sok beállítást tartalmazó párbeszéd panelek áttekinthetőbbé válnak. Annak ellenére, hogy a képernyőn egyszerre csak egy fül tartalmát láthatjuk, jóváhagyáskor a programok mindig figyelembe veszik az összes beállítást. LÉPTETHETŐ MEZŐ A léptethető mező általában számadatok bevitelére szolgál. Tartalmát begépeléssel, vagy a mező jobb szélén lévő fel-le nyilacskákra kattintva változtathatjuk. 31
32 A START MENÜ ELEMEI A Start menü kulcsszerepet tölt be a Windows használatában, itt találjuk futtatható programjaink listáját, és a rendszerünk konfigurálásához szükséges eszközöket. Az alábbiakban a Start menü legfontosabb elemeivel ismerkedünk meg. PROGRAMOK A Start menü Programok almenüje a közvetlenül futtatható programjaink listáját tartalmazza. Az itt található programok listája további almenüket, más néven programcsoportokat tartalmaz. Alaphelyzetben csak a Kellékek és az Indítópult programcsoportok léteznek, amelyek tartalmával később részletesen megismerkedünk. A számítógépre telepített programoktól függően további programcsoportokkal is találkozhatunk. 32
33 Operációs rendszerek DOKUMENTUMOK Utoljára használt dokumentumaink listáját a Start menü Dokumentumok mappájában találjuk. Ebben a listában mindazon fájlok neve szerepel, melyeket valamilyen Windows-os programban használtunk. Ez a felsorolás maximum 15 elemet tartalmazhat, ennek megfelelően az újabb elemek kiszorítják a legrégebben felvett fájlok neveit a listáról. Egy közelmúltban használt fájl újbóli megnyitásához legegyszerűbb a Dokumentumok listában szereplő nevére kattintanunk. Ha egy dokumentum nevét már nem találjuk a listán, akkor a háttértárról kell azt betöltenünk. Ha egy fájlt törlünk a háttértárról, annak neve a Dokumentumok listából mindaddig nem tűnik el, míg az új elemek ki nem szorítják onnan. 33
34 BEÁLLÍTÁSOK A Windows rendszer nagymértékben személyre szabható munkafelületet biztosít számunkra. A konfigurálási lehetőségek legnagyobb része a Beállítások almenüben található. KERESÉS A Keresés menüpont használatával a saját, vagy a hálózati háttértárakon lévő adatokat kereshetjük vissza különféle szempontok alapján. A Keresés menüben a telepített programoktól függően további keresési lehetőségeket is találhatunk. 34
35 Operációs rendszerek SÚGÓ Ha elakadnánk a Windowsban végzett munkánk során, a Súgótól kérhetünk segítséget. Majdnem minden program rendelkezik saját Súgóval. A programokhoz tartozó Súgó funkciókat általában saját főmenüjük tartalmazza. A Start menü Súgó parancsa a Windows rendszer általános használatához ad támpontokat. TIPP A Súgót az F1 funkcióbillentyű leütésével a legkönnyebb indítani. Ilyenkor az éppen aktuális helyzethez vagy művelethez tartozó súgótéma jelenik meg a képernyőn. FUTTATÁS LEÁLLÍTÁS A Futtatás parancs segítségével olyan programokat is elindíthatunk, amelyek a Start menüben nem szerepelnek. Ezt a funkciót egy átlagos felhasználó ritkán használja. A Leállítás paranccsal munkánk végeztével kiléphetünk a Windows rendszerből. Használatáról részletesen a KIKAPCSOLÁS fejezetben olvashatunk. A SÚGÓ HASZNÁLATA A Súgót két módon használhatjuk. Az egyik esetben a Súgóban szereplő témakörök listájában kereshetünk, míg a másik esetben műveletvégzés közben, egy adott feladathoz kérhetünk konkrét segítséget. KERESÉS A SÚGÓBAN A súgótémakörök megjelenítéséhez általában az adott program Súgó menüjének Tartalomjegyzék és tárgymutató parancsát kell használnunk. Ekkor helyzettől függően a Súgó tartalomjegyzéke vagy tárgymutatója jelenik meg a képernyőn. A Windows rendszer Súgóját a Start menü Súgó parancsával jelenítjük meg. 35
36 A tartalomjegyzék és tárgymutató között az ablak bal felső szélén látható fülek segítségével válthatunk. A tartalomjegyzék egy kézikönyv-gyűjteményként értelmezhető. Az egyes könyvek ( ) különböző témaköröket, a lapok ( ) konkrét segítő szövegeket tartalmaznak. Az egyes témakörök és lapok tartalmát azok nevére kattintva jeleníthetjük meg. A tárgymutató címszavak szerinti keresésre ad lehetőséget. Az ablak felső, Adja meg a keresendő kulcsszót rovatába kattintva gépeljük be a keresett címszót, vagy annak első néhány betűjét. A megjelenő témakörök listájából kiválasztott címszóhoz tartozó segítő szöveget dupla kattintással, vagy a Megjelenítés gomb használatával lehet megtekinteni. A Súgó teljes szövegében a Keresés fülre kattintva kereshetünk. Gépeljük be a keresendő kulcsszót vagy kulcsszavakat az Adja meg a keresendő kulcsszót rovatba, majd kattintsunk a Témakörök gombra. A megjelenő témakörök közül a tárgymutató használatánál megismert módon választhatunk. 36
37 Operációs rendszerek A KEDVENCEK HASZNÁLATA AZONNALI SEGÍTSÉG A Súgóban lehetnek olyan témakörök, amelyekre munkánk során többször is szeretnénk visszatérni. A Windows lehetőséget biztosít az ilyen témakörök megjelölésére. Jelenítsük meg a kívánt témakört a korábban megismert módon, majd kattintsunk a Kedvencek fülre. A Jelenlegi témakör rovatban adjuk meg, milyen néven szeretnénk az aktuális témakört eltárolni, majd kattintsunk a Hozzáadás gombra. Ezek után a megadott név megjelenik a Témakörök listában, így a témakört a későbbiekben a Súgó Kedvencek fülén található Témakörök listában szereplő neve alapján bármikor megjeleníthetjük. A feleslegesen felvett témaköröket, kijelölésük után, az Eltávolítás gomb segítségével törölhetjük a listáról. Egy párbeszéd panel használatához általában a panel címsorában lévő gombbal kérhetünk segítséget. A Súgó gombra kattintva a vonatkozó magyarázat külön ablakban jelenik meg, míg a gomb használatakor az egér formára változik, és a párbeszéd panel egyes elemeire kattintva kaphatjuk meg a hozzájuk tartozó instrukciókat. A párbeszéd paneleken az F1 billentyű általában megfelelően működik. gomb funkcióinak Megjegyzés Egyes régebben készült Windows programokban a párbeszéd panelek használatáról szóló segítő szöveget az OK és Mégse gombok közelében található Súgó feliratú gombra kattintva, külön ablakban lehet megjeleníteni. 37
38 A BILLENTYŰZET A Windows használatában fontos szerep jut a billentyűzetnek is. A billentyűzet segítségével leírható betűket, számokat és írásjeleket együttesen karaktereknek nevezzük. A szabványos 102 gombos magyar billentyűzet kiosztását az alábbi ábrán láthatjuk. Az egyre inkább elterjedt Windows-os billentyűzet szerkezete ettől némiképp eltér. KÓDOK A karakter a legkisebb logikai információegység. A karakter betű, szám, írásjel vagy speciális jel lehet. A PC-k karakterei 1 bájtnyi helyet foglalnak el. Mivel 1 bájton 256 különböző szám ábrázolható, ezért a PC-k karakterkészlete 256 különböző karakterből áll. A mikrogépekben való karakteres ábrázoláshoz az ASCII kódot (American Standard Code for Information Interchange) használták fel. Az ASCII kód nyolc bites, de a nyolcadik biten eredetileg az adatátvitel hibamentességét felügyelő ellenőrző jelet helyeznek el, vagyis 7 bitet használnak a jelek megkülönböztetésére. Ebből következően 2 7 =128 különböző karaktert, állapotot lehet megkülönböztetni ebben a kódrendszerben. Az első 32 karakter nem nyomtatható, úgynevezett vezérlőkarakter. Ezek legtöbbje sem a képernyőn, sem a nyomtatón nem jelenik meg, hanem az adott eszközt valamilyen speciális működésre bírja. A vezérlőkarakterekre általában nevükkel vagy nevük rövidítésével hivatkozhatunk. Például: BS: visszalépés (Backspace); LF: soremelés; CR: kocsi-vissza. Az első nyomtatható karakter a SPACE (szóköz) karakter. A PC-k kódkészletének kialakításakor mind a nyolc bitet felhasználták a karakterkódok tárolására, így 2 8 =256 különféle karakter definiálására nyílt lehetőség. Mivel ez a kódkészlet bővebb az eredeti ASCII kódkészletnél, kibővített ASCII kódkészletnek nevezzük. A kódkészletet a kódtábla adja meg. Alapértelmezésben az MS-DOS a perifériákba épített ún. hardverkódlapokat (code page) használja. 38
39 Operációs rendszerek Az ASCII kódkészlet ezen kívül további ún. előkészített kódlapokkal (prepared page) is rendelkezik, melyeket külön számmal is megjelöltek. Az operációs rendszerek által leggyakrabban használt kódlapok a következők: 437 USA 850 Többnyelvű Latin I 852 Szláv Latin II 855 Cirill Orosz 857 Török 860 Portugál Magyarországon a 852-es kódlapot használjuk. 861 Izlandi 863 Kanadai angol 865 Északi 866 Orosz 869 Újgörög Teljes 852-es ASCII kódtábla 39
40 GÉPELÉS A billentyűzetet egy írógéphez hasonlóan használhatjuk. A betűk, számok vagy írásjelek beviteléhez egyszerűen le kell ütnünk a megfelelő billentyűket. Az írásjelek a villogó, függőleges, vonal alakú kurzor által jelzett pozícióban jelennek meg. A nagybetűk, valamint a billentyűk felső szélén lévő jelek írásához valamelyik SHIFT váltógomb nyomva tartása közben kell leütnünk a kívánt írásjelet tartalmazó billentyűt. A nagybetűs írásmód rögzítéséhez a CAPS LOCK billentyűt használhatjuk, melynek bekapcsolt állapotát a Caps Lock feliratú lámpa jelzi a billentyűzeten. Ez az üzemmód csak a betűk leírására érvényes, a számok és írásjelek bevitelének módja változatlan marad. A nagybetűs üzemmódból a CAPS LOCK újbóli leütésével léphetünk ki. Néhány billentyű jobb alsó sarkában harmadik írásjelet is találhatunk. Ezek beírásához az ALT GR billentyűt kell nyomva tartanunk, miközben leütjük a kívánt billentyűt. Gépelés közben bármikor új sorba léphetünk az ENTER billentyű segítségével, de leütése egy párbeszéd panel esetén az adatbevitel befejezését is jelentheti. KÜLÖNLEGES VÁLTÓ- BILLENTYŰK KURZOR MOZGATÓ BILLENTYŰK A CTRL (Kontrol) és az ALT billentyűk is váltógombként működnek, de nem a billentyűkön lévő írásjelek bevitelét, az hanem egyes programok bizonyos funkcióinak vagy parancsainak aktivizálására szolgálnak. Például a Word szövegszerkesztőben a dőlt betűs írásmód bekapcsolásához a CTRL+D billentyűkombinációt kell lenyomnunk. Szövegbevitel közben a kurzor pozíciójának megváltoztatására az úgynevezett kurzormozgató billentyűket használhatjuk. Jobbra, balra, felfelé és lefelé a kurzor léptető nyilakkal mozoghatunk a szövegben. 40
41 Operációs rendszerek A legtöbb programban lehetőségünk van szavanként ugrani a CTRL és a vagy billentyűk leütésével. A kurzor mozgatását meggyorsíthatjuk a HOME és az END billentyűkkel, melyekkel a sor elejére vagy végére ugorhatunk. A CTRL+HOME vagy CTRL+END billentyűkombinációkkal a teljes szöveg legelejére vagy legvégére állhatunk. Egy hosszú szövegben a PAGE UP és a PAGE DOWN gombokkal léphetünk egy képernyőterületnyivel feljebb vagy lejjebb. A kurzort minden esetben csak a begépelt szöveg határain belül mozgathatjuk. Párbeszéd panelek beviteli mezői között a TAB (tabulátor) billentyű leütésével mozgathatjuk legkönnyebben a kurzort. A TAB-bal a következő, míg a SHIFT+TAB leütésével az előző beviteli mezőre ugorhatunk. BEGÉPELT SZÖVEG JAVÍTÁSA Gépelési hibáinkat a hibás rész törlésével vagy a hiányzó betűk beszúrásával javíthatjuk. A kurzortól balra eső betűket a BACKSPACE, a jobbra esőket pedig a DELETE billentyűk segítségével törölhetjük. ESC A szöveg begépelésekor általában beszúró üzemmódban dolgozunk, ami azt jelenti, hogy a leütött betűk és írásjelek a kurzor aktuális pozíciójában jelennek meg, maguk előtt tolva a további betűket. Átíró üzemmódban a beütött karakterek átírják a soron következő írásjeleket. A beszúró és átíró üzemmódok között az INSERT billentyű segítségével válthatunk. Egyes programokban csak a beszúró üzemmód működik. Egy megkezdett, de még be nem fejezett művelet megszakítására általában az ESC (Escape, ejtsd iszkép) billentyűt használhatjuk. Leggyakrabban véletlenül kinyitott menüből vagy párbeszéd panelről való kilépéshez ütjük le. 41
42 FUNKCIÓ- BILLENTYŰK A billentyűzet felső sorában található F1-től F12-ig jelölt gombokat funkcióbillentyűknek nevezzük. Ezekhez a billentyűkhöz nem rendeltek előre definiált feladatokat, funkciójuk mindig az adott programtól függ. Ez alól kivétel az F1 billentyű, mely általában az aktuális program Súgójának indítására szolgál. SCROLL LOCK PRINT SCREEN PAUSE WINDOWS BILLENTYŰ GYORSMENÜ BILLENTYŰ A SCROLL LOCK bekapcsolásakor amelyet az azonos nevű kontroll lámpa is jelez a kurzormozgató billentyűk az aktuális ablak gördítő nyilainak megfelelően működnek. A SCROLL LOCK állapotát egyes programok nem veszik figyelembe. A Windowsban a PRINT SCREEN leütésekor a képernyő tartalma egy ideiglenes munkaterületre, az úgynevezett Vágólapra másolódik. A Vágólap használatáról a jegyzet 72. oldalán olvashat. A PAUSE billentyűnek a Windowsban nincs említésre méltó funkciója. A korábbi operációs rendszereknél a programok futásának ideiglenes megállítását szolgálta. A Windows-os billentyűzeten a fenti billentyűkön kívül szerepelnek még a WINDOWS billentyűk, melyek a billentyűzeten balra az ALT billentyű mellett, valamint jobbra az ALT GR billentyű mellett helyezkednek el. Általában a Start menü elindítására használhatók, de egyes billentyűkkel együtt használva a Windows más funkcióját is elérhetjük segítségükkel. Például a WINDOWS + F billentyűkombi nációval a Windows Keresés ablakát indíthatjuk el. A Windows-os billentyűzet másik jellegzetes eleme a GYORSMENÜ billentyű. Segítségével az egér használata nélkül jeleníthető meg az aktuálisan kijelölt vagy az aktuális kurzorpozíciónál található elemhez tartozó gyorsmenü. 42
43 Operációs rendszerek NUMERIKUS BILLENTYŰZET A billentyűzet jobb szélén található, jobbára számokat tartalmazó billentyűk csoportját numerikus billentyűzetnek nevezzük. Ezek a gombok NUM LOCK üzemmódban számadatok és egyszerű műveleti jelek gyors bevitelére alkalmasak. A NUM LOCK kikapcsolása után a billentyűkön feltűntetett másodlagos funkciók érvényesek. A témakörhöz kapcsolódó gyakorló feladat: Feladatgyűjtemény 3., 4. feladat AZ ADATSZERKEZET Minden számítógéppel végzett munka kapcsolódik a háttértárakon lévő fájlokhoz, hiszen minden program és adat valamilyen háttértáron kerül tárolásra. Munkánk során számos fájlt hozunk létre, ezért karbantartásuknak és használatuknak elsajátítása rendkívüli fontossággal bír. A háttértárakon lévő adatok az áttekinthetőség és a könnyebb visszakeresés érdekében hierarchikus mappaszerkezetben kerülnek tárolásra. Egy jól áttekinthető mappaszerkezet kialakítása a felhasználó érdeke és feladata. Ismerkedjünk meg a mappaszerkezet részeivel! 43
44 FÁJLOK A háttértárakon tárolt adathalmazokat például programokat, dokumentumokat, adatbázisokat, stb. fájloknak nevezzük. A fájlokat tartalmuktól függően két fő csoportba soroljuk. A futtatható programokat tartalmazó fájlokat program fájloknak, míg az összes többit adatfájlnak nevezzük. A fájlokban tárolt adatok típusát a nevük után szereplő úgynevezett kiterjesztés jelöli, amely alapján eldönthető, hogy a fájl az imént említett két fő csoport közül melyikbe tartozik. A kiterjesztéseket egy ponttal választjuk el a fájl nevétől. A Windows rendszer a beállításoktól függően a fájlok kiterjesztését elrejtheti, ilyenkor típusukat a név melleti ikon, vagy egyes listákban a Típus oszlop alapján állapíthatjuk meg. PROGRAM FÁJLOK A program fájlok a számítógép számára közvetlenül értelmezhető utasításokat tartalmaznak, melyek végrehajtását a memóriába való betöltés után a számítógép azonnal megkezdi. A program fájlok a.bat,.com vagy.exe a Windows rendszerben általában csak az utóbbi kiterjesztést kapják. A futtatható programot tartalmazó fájlokat a Windowsban alkalmazásnak nevezzük. A mai modern operációs rendszerek a programok indításával kapcsolatos teendőket egyetlen egérkattintássá egyszerűsítették. A felhasználónak általában nem kell tudnia, hogy az indítani kívánt program melyik háttértáron, a mappaszerkezeten belül pedig hol és milyen néven található. 44
45 Operációs rendszerek ADATFÁJLOK Minden olyan fájlt, ami nem programot tartalmaz, általánosan adatfájlnak nevezünk. Ezeknek számtalan fajtája létezik, teljes felsorolásuk lehetetlen, mivel az új programokkal együtt szinte naponta születnek újabb és újabb adattípusok. Mint átlagos felhasználók az adatfájloknak csak azon fajtáit szükséges ismernünk, melyekkel mindennapi munkánk során dolgozunk. A háttértárakon gyakran nagy tömegben található egyéb fájltípusokat nyugodtan figyelmen kívül hagyhatjuk. Kiterjesztés Ikon Fájltípus TXT RTF* DOC XLS változó* Formátumozatlan szöveget tartalmazó fájl. A Rich Text szabvány szerint formátumozott szöveget, esetleg képeket is tartalmazó szövegfájl. Általában a Word szövegszerkesztővel készült levelek, szöveges dokumentumok Excel táblázatok PPT PowerPoint bemutatók MDB HTM, HTML* JPG, JPEG, GIF* TIF, TIFF* BMP* Access adatbázis fájlok Internetes vagy intranetes Web lapok Tömörített, kis fájlméretű, az Interneten vagy képernyős prezentáció céljára használt kép formátum. Nyomdai felhasználásra alkalmas, rendszerint nagy fájlméretű kép formátum. Jobbára a Windows által használt kép formátum. ZIP, ARJ, RAR* változó* *A telepített alkalmazásoktól függően eltérő lehet Egy vagy több fájlt helytakarékosság vagy archiválás céljából tartalmazó, tömörített fájl formátum. A különféle adatfájlokat más-más programmal hozhatjuk létre, vagy dolgozhatjuk fel. Például a Word szövegszerkesztővel készült levelet nem lehet a Paint rajzoló programmal módosítani. MAPPÁK A mappák a logikailag összetartozó fájlok hierarchikus csoportosítására szolgáló tárolóhelyek. Az egyes mappák szükség szerint további mappákat, almappákat tartalmazhatnak. 45
46 MEGHAJTÓK A számítógépes háttértárakat más néven meghajtóknak is nevezzük. Nem lehet előre meghatározni, hogy egy számítógéppel mennyi és milyen háttértárak elérésére lesz lehetőségünk. Munkánk során azonban szükség van az egyes háttértárak egyenkénti azonosítására. A meghajtók egyszerű és egységes azonosítására az angol ABC betűit használjuk. A lemezmeghajtók betűjele után a könnyebb megértés kedvéért kettőspontot (:) szokás tenni. Általánosan elmondható, hogy az A: és B: jelölést kizárólag a hajlékony lemezes meghajtók, míg a C:-t az első merevlemezes egység számára tartják fenn. A további betűk (D:-től Z:-ig) az esetleges további meghajtókat jelenthetik. Egy tipikus személyi számítógépben a meghajtókat az alábbi jelölésekkel azonosítjuk: A: 3½"-os hajlékonylemezes meghajtó C: Merevlemezes meghajtó D: CD-ROM meghajtó F: a számítógép-hálózaton keresztül elérhető, ideiglenesen csatlakoztatott meghajtó A meghajtók típusának könnyebb felismerésére a Windows különböző ikonokat használ a betűjelzések mellett. 3½ Hajlékonylemezes egység (floppy disk drive) 5¼ Hajlékonylemezes egység (floppy disk drive) Lokális merevlemezes meghajtó (hard disk drive) CD meghajtó (az ikon képét a behelyezett CD lemez módosíthatja!) Egyéb cserélhető lemezes meghajtó (Zip Drive, Jazz Drive, stb.) Hálózati meghajtó 46
47 Operációs rendszerek MAPPASZERKEZET A WINDOWSBAN Az új Windows operációs rendszerekben a mappaszerkezet az egyes meghajtókon kívül néhány speciális objektumot is tartalmaz. Az alábbi képen egy hálózatba kapcsolt számítógép jellegzetes Windows-os mappaszerkezete látható. ASZTAL DOKUMENTUMOK A mappaszerkezet kiinduló pontja az Asztal. Innen érjük el a Dokumentumok, a Sajátgép, a Hálózatok és a Lomtár objektumokat. Ez az objektum logikailag megfelel a képernyőn is látható Munkaasztalnak. A Dokumentumok mappa tartalmazza személyes fájljainkat, melyeket felhasználónként elkülönítve kezel a Windows. A mappán belül érdemes további mappákat létrehozni a különböző fájlok könnyebb csoportosítása érdekében. 47
48 SAJÁTGÉP A Sajátgép ablak tartalmazza számítógépünk közvetlenül elérhető erőforrásait: a helyi meghajtókat, a Vezérlőpult mappát, valamint a hálózati meghajtókat. Az egyes meghajtókat nyomtatott nagybetűkkel jelöljük, a hálózati meghajtók jelölésére a betűkön kívül külön ikon is szolgál. A Sajátgép ablak nézetét megváltoztathatjuk az Eszközök menü Mappa beállításai parancsára kattintva megjelenő párbeszéd panel Webnézet csoportjában. 48
49 Operációs rendszerek Ekkor a Sajátgép ablak a következő formában jelenik meg a képernyőn: HÁLÓZATI HELYEK Az ablak bal oldalán ekkor a kijelölt meghajtóról kaphatunk bővebb információkat. A Hálózati helyek ablak tartalmazza a hálózaton elérhető erőforrások listáját. Ilyen erőforrás lehet a szerverek meghajtóinak tartalma, vagy egy hálózati nyomtató. A Hálózati helyek ikonra kattintva a következő panel jelenik meg a képernyőn: 49
50 Az ablak megjelenítési módjának megváltoztatása a Sajátgép ablaknál leírtakhoz hasonlóan történik. LOMTÁR A Lomtár objektum a gépünk merevlemezéről törölt adatainkat tartalmazza, innen szükség esetén még visszaállíthatjuk őket. Használatával részletesen a Lomtár fejezetben foglalkozunk. A WINDOWS INTÉZŐ A számítógépünkkel elérhető mappaszerkezet és a fájlok karbantartásához leggyakrabban a Start menü Programok Kellékek almenüjében lévő Windows Intézőt használjuk. A Windows Intéző előnye, hogy segítségével áttekinthetjük az elérhető mappaszerkezet felépítését és az egyes mappákban található fájlok listáját. A Windows Intéző ablakának főbb részei a következők: Menü Eszköztárak Szerkezeti panel Lista panel Állapotsor TIPP Az eszköztárak és az állapotsor a Nézet menü azonos nevű parancsaival rejthetők el, és jeleníthetők meg. 50
51 Operációs rendszerek A SZERKEZETI PANEL A bal oldali szerkezeti panel segítségével tekinthetjük át a mappaszerkezet felépítését, ami esetenként igen bonyolult lehet. Az egyes ágak a könnyebb áttekinthetőség érdekében nem látszanak teljes terjedelmükben. A szerkezet további részeinek kibontásához kattintsunk az egyes objektumok mellett látható jelre, mely ezután jellé változik. A mappaszerkezet kibontott ágainak elrejtéséhez a kiinduló objektum melletti jelre kell kattintanunk. Ha a mappaszerkezet valamely eleme mellett nem látunk sem sem jelet, akkor annak nincsenek további ágai. A fájlok tárolására szolgáló mappákat mindig sárga mappával jelöli a Windows, míg az egyéb elemeket más ikonok jelölik. A bal oldali szerkezeti panel a fájlok listáját soha nem tartalmazza. A LISTA PANEL A jobb oldali lista panel a szerkezeti panelen kijelölt elem közvetlen tartalmát beleértve a fájlok, mappák és egyéb objektumok listáját mutatja. Egy másik objektum tartalmának megtekintéséhez kattintsunk a szerkezeti panelen annak ikonjára. A lista panel tartalmát többféle módon is megtekinthetjük, és rendezhetjük. Az ezekre vonatkozó parancsokat a Nézet menüben vagy a Windows Intéző eszköztárán találjuk. A Nagy ikonok nézet abban az esetben hasznos, ha ismerjük az egyes fájltípusok jelölésére használt ikonokat. 51
52 A Kis ikonok és a Lista nézet segítségével az előbbinél több fájl megjelenítése lehetséges. Ez a két nézet mindössze a lista elrendezésének irányában tér el egymástól. A Részletek nézet segítségével az egyes elemekről nevük mellett további információkat tudhatunk meg. A Név oszlop a fájlok nevét és kiterjesztését tartalmazza. A Méret oszlopban a fájlok méretét látjuk KBban megadva. A Típus oszlop az adott fájl típusát szövegesen jeleníti meg. A Módosítva oszlopból megtudhatjuk, hogy egy állományt mikor módosítottak utoljára. A lista rendezését az oszlopok címkéjére kattintva megváltoztathatjuk. A Miniatűrök nézet segítségével lekicsinyített formában megjeleníthetjük a képfájlok tartalmát. TIPP A Nézet menü Ikonok elrendezése almenüjében található opciók segítségével a lista rendezését bármely nézetben megváltoztathatjuk. 52
53 Operációs rendszerek FÁJLOK KITERJESZ- TÉSÉNEK MEGJELENÍTÉSE A fájlok kiterjesztésének megjelenítéséhez vagy eltűntetéséhez lépjünk be az Eszközök menübe, és adjuk ki a Mappa beállításai parancsot. A megjelenő párbeszéd panelen válasszuk a Nézet fület, majd kapcsoljuk ki vagy be a Speciális beállítások lista Fájlkiterjesztések elrejtése ismert fájltípusok esetén jelölőnégyzetét. FÁJLOK ÉS MAPPÁK KIJELÖLÉSE A kijelölés segítségével határozhatjuk meg, hogy egy művelet melyik objektumra vonatkozzon. A kijelölt objektumok mindig a többitől eltérő színben jelennek meg a képernyőn. Egy objektum kijelöléséhez elegendő a jobb vagy bal oldali panelen az objektumra kattintanunk. Több objektumot csak a lista panelen jelölhetünk ki, az alábbi módszerek valamelyikével. 53
54 TÖBB, NEM SZOMSZÉDOS ELEM KIJELÖLÉSE TÖBB, EGYMÁST KÖVETŐ ELEM KIJELÖLÉSE Több, nem szomszédos elem kijelöléséhez kattintsunk az első elem ikonjára, majd CTRL billentyű folyamatos nyomva tartása mellett a továbbiakra. Ebben az esetben az objektumok bármilyen sorrendben kijelölhetők. A CTRL billentyű nyomva tartása közben egy már kijelölt elemre kattintva megszüntethető annak kijelölése. A kijelölés teljes megszüntetéséhez kattintsunk a lista panel egy üres területére. Több, egymást követő elem kijelöléséhez kattintsunk az első, majd a SHIFT billentyű nyomva tartása mellett az utolsó kijelölendő elem ikonjára. Így a két objektum közötti összes elem is kijelölésre kerül. A kijelölés teljes megszüntetése itt is a lista panel egy üres területére való kattintással történik. TIPP Gyakorlott felhasználók a gumikeret segítségével is könnyedén jelölhetnek ki objektumokat. A gumikeret rajzolását mindig a lista panel egy üres területén kell kezdenünk. OBJEKTUMOK TULAJDONSÁGAI A mappaszerkezetben található objektumok tulajdonságait, azok kijelölése után a Fájl menü Tulajdonságok parancsával vagy az eszköztár Tulajdonságok ikonjával kérdezhetjük le. A háttértárak legfontosabb tulajdonsága a teljes kapacitása, és az ebből felhasznált, illetve szabad terület nagysága. A Tulajdonságok ablakban leolvashatjuk esetleg meg is változtathatjuk az egyes háttértárak könnyebb azonosítására szolgáló úgynevezett címkét. 54
55 Operációs rendszerek A mappák legfontosabb jellemzője a bennük található fájlok és almappák száma, valamint a háttértáron általuk elfoglalt terület. A fájlok esetében általában azok helyét, méretét, létrehozásuk, illetve módosításuk idejét vizsgáljuk. A fájlok speciális tulajdonságai közé tartozik az írásvédettség, valamint, hogy a fájl rejtett-e. Az írásvédettség azt jelenti, hogy a fájl megnyitható, olvasható, de a fájl módosításakor, felülírásakor és törlésekor egy párbeszéd panel figyelmeztet minket. Egy fájl írásvédettségének beállítására az Attribútumok csoport Írásvédett (Read-only) opciójának bekapcsolásával van lehetőségünk. 55
56 A rejtett tulajdonsággal rendelkező fájlok alapértelmezésben nem jelennek meg a mappaszerkezetben, így megelőzhetjük a fájlok véletlen módosítását. Gyakran alkalmazzuk rendszerfájlok esetében. Egy állomány rejtett tulajdonságát az Attribútumok csoport Rejtett (Hidden) opciójával állíthatjuk be. TIPP Az egyes objektumok tulajdonságainak megjelenítésére az egér jobb oldali gombjával előhívható gyorsmenü Tulajdonságok parancsát is használhatjuk. MAPPÁK LÉTREHOZÁSA A fájlok tárolására szolgáló mappák létrehozása alapvetően a felhasználó feladata. A Windowsban alapértelmezés szerint a C: meghajtón található Dokumentumok mappát szánták a felhasználói fájlok elhelyezésére. Nagy mennyiségű fájl tárolása esetén célszerű a Dokumentumok mappában vagy más tetszőleges helyen újabb mappákat létrehozni, és ezeket logikus hierarchiába szervezni. Az alábbi ábrán egy ilyen mappaszerkezetre láthatunk példát. Új mappa létrehozásához először kattintsunk a szerkezeti panel azon elemének ikonjára, amely alá új ágat szeretnénk létrehozni, majd válasszuk a Fájl menü Új Mappa parancsát. A létrehozott mappa nevét a lista panelen gépeljük be az Új mappa szöveg helyére. A név rögzítésére az ENTER billentyűt használjuk, vagy kattintsunk egy másik mappára. 56
57 Operációs rendszerek A fájlok és mappák elnevezésére vonatkozó egységes szabályok a következők: a név maximum 255 karakterből állhat (beleértve a szóközöket is) nem tartalmazhatja a \ / : *? " < > írásjeleket FÁJLOK ÉS MAPPÁK ÁTNEVEZÉSE FÁJLOK ÉS MAPPÁK MÁSOLÁSA VAGY ÁTHELYEZÉSE Az átnevezni kívánt fájlt vagy mappát az ikonjára kattintva ki kell jelölnünk. Ezután négyféle módon kezdeményezhetjük nevének átírását: a Fájl menü Átnevezés parancsával, az F2 billentyű leütésével, a kijelölt fájl nevére kattintva, az egér jobb gombjával az átnevezni kívánt elemre történő kattintásnál megjelenő gyorsmenü Átnevezés parancsával. A megadott új név rögzítésére az ENTER, elvetésére és az eredeti név megtartására az ESC billentyűt használjuk. Fájlok átnevezésekor ügyeljünk arra, hogy kiterjesztésüket amennyiben az látható ne változtassuk meg. Ha a kiterjesztés nem látszik, nyugodtak lehetünk, hogy átnevezéskor csak a név íródik át. Másoláskor a kijelölt fájlról vagy mappáról készítünk egy másolatot a mappaszerkezet másik részére. A másolást végezhetjük például adatok biztonsági mentése, vagy azok valamilyen cserélhető háttértáron történő elvitele céljából. Ezzel szemben áthelyezéskor a kijelölt objektumok eredeti helyükről törlődnek, és a mappaszerkezet másik pontjára kerülnek át. Ha ezeket a műveleteket mappákkal végezzük, a mappák teljes tartalma a fájlok és belső mappák is másolásra vagy áthelyezésre kerül. TIPP Mappák másolása vagy áthelyezése előtt a mappák és meghajtók méretének ellenőrzésével győződjünk meg arról, hogy a cél háttértár rendelkezik-e az adatok fogadásához elegendő tároló kapacitással. 57
58 A másolás lépései a következők: 1. Jelöljük ki a másolni kívánt objektumot! 2. Adjuk ki a Szerkesztés menü Másolás parancsát vagy használjuk a CTRL+C billentyűkombinációt. 3. Kattintsunk a szerkezeti panelen annak a mappának vagy meghajtónak az ikonjára, melybe a másolt objektumot tenni szeretnénk. 4. A művelet befejezéséhez használjuk a Szerkesztés menü Beillesztés parancsát vagy használjuk a CTRL+V billentyűkombinációt. Az áthelyezés műveletnél az alábbiak szerint járjunk el: 1. Jelöljük ki az áthelyezni kívánt objektumot! 2. Adjuk ki a Szerkesztés menü Kivágás parancsát vagy használjuk a CTRL+X billentyűkombinációt. 3. Kattintsunk a szerkezeti panelen annak a mappának vagy meghajtónak az ikonjára, melybe az áthelyezni kívánt objektumot tenni szeretnénk. 4. A művelet befejezéséhez használjuk a Szerkesztés menü Beillesztés parancsát vagy használjuk a CTRL+V billentyűkombinációt. A fenti műveletek során az adatok először a Vágólapra másolódnak, majd onnan kerülnek végleges helyükre. TIPP A fenti műveleteket az alábbi billentyűkombinációkkal helyettesíthetjük: Másolás: CTRL+C Kivágás: CTRL+X Beillesztés: CTRL+V A másolás és áthelyezés műveletek a Fogd és vidd módszerrel is elvégezhetők, ennek használatát azonban csak gyakorlott Windows felhasználóknak ajánljuk. 58
59 Operációs rendszerek FÁJLOK ÉS MAPPÁK TÖRLÉSE Ha egy fájlra vagy mappára már nincs szükségünk, törölhetjük azt a háttértárról. A saját merevlemezes háttértárainkról törölt fájlok az úgynevezett Lomtárba kerülnek (melynek használatát később ismertetjük), míg más háttértárakról törölt fájlok azonnal, valószínűleg véglegesen elvesznek. A kijelölt fájlok és mappák törlésének három lehetséges módja van: használhatjuk a Fájl menü Törlés parancsát, a Törlés ikont vagy a DELETE billentyűt. Ha a törölni kívánt fájlok a helyi merevlemezes meghajtónkon vannak, az alábbi párbeszéd panel jelenik meg. Minden más meghajtó esetében ezt a panelt láthatjuk. Törlési szándékunkat az Igen gombra kattintva erősíthetjük meg. Abban az esetben, ha a kijelölt fájlokat a SHIFT+DELETE billentyűkombinációval töröljük, a fájlok véglegesen törlődnek helyi merevlemezünkről. HAJLÉKONY LEMEZ FORMÁZÁSA A formázás segítségével a lemezeket előkészítjük az adatok fogadására, és ellenőrizzük az adatterület épségét. Ezt a műveletet a lemezek tartalmának teljes, visszaállíthatatlan törlésére is használhatjuk. Szinte valamennyi háttértárat ilyen módon készítenek elő a használatra, de mindennapi munkánk során kizárólag hajlékony lemezek formázására van szükség. TIPP Ha egy régóta kallódó lemezre szeretnénk adatokat másolni, s annak jelenlegi tartalmára már nincs szükségünk, ajánlatos a lemezt formázni, mivel így a rajta tárolt adatok törlésével együtt meggyőződhetünk annak épségéről is. A formázás megkezdése előtt győződjünk meg arról, hogy a hajlékonylemez tartalma egyetlen ablakban sincs megnyitva. 59
60 A formázásához legegyszerűbb a Windows Intézőben, szerkezeti panelen található Sajátgép ikonra kattintani, majd a kívánt meghajtó (A: vagy B:) lista panelen történő kiválasztása után a Fájl menü Formázás parancsát használni. A parancs hatására az alábbi párbeszéd panel jelenik meg a képernyőn. A párbeszéd panel Kapacitás rovata lenyitható, ennek segítségével kell a formázandó lemez kapacitását beállítanunk. Ez alaphelyzetben az adott eszközön elérhető legnagyobb kapacitásra van állítva, megváltoztatására csak ritkán van szükség. Amennyiben a Formázás beállítások csoportban a Gyorsformázás jelölőnégyzetet választjuk, csak az adatok kerülnek törlésre. A lemezfelület hibaellenőrzése csak a Gyorsformázás jelölőnégyzet kikapcsolt állapotában történik meg. A lemez azonosításának megkönnyítésére a lemezhez egy maximum 11 karakteres azonosítót rendelhetünk, amit a Kötetcímke rovatba gépelhetünk be. A címke többek között a lemez tulajdonságainak megjelenítésekor is látható. A lemez formázását az Indítás gombra kattintva kezdeményezhetjük. Ez a művelet teljes formázás esetén egy-másfél percig tarthat, előrehaladtát a panel alsó szélén megjelenő sáv segítségével követhetjük nyomon. A témakörhöz kapcsolódó gyakorló feladat: Feladatgyűjtemény 7., 8., 9., 10. feladat 60
61 Operációs rendszerek KELLÉKEK Munkánk segítésére a Windows rendszerbe számos egyszerűbb segédprogramot építettek be, ezeket a Start menü Kellékek almenüjében találjuk. Az alábbiakban három általánosan használt kelléket mutatunk be. SZÁMOLÓGÉP A számológép alkalmazással helyettesíthetjük asztali számológépünket. A Nézet menüjében beállíthatjuk, hogy normál vagy tudományos üzemmódban működjön. A program normál módban a számológépek legegyszerűbb funkcióit látja el, míg tudományos üzemmódban ezek a műveletek kiegészülnek különféle matematikai, trigonometriai és gazdasági függvényekkel. Címsor Menü PAINT A Paint egy egyszerű rajzoló és festő program. Segítségével egyszerű rajzokat, illusztrációkat készíthetünk, melyeket később akár más munkáink részeként (például egy dokumentumban) is felhasználhatunk. A programot a Start menü Programok Kellékek Paint parancsára kattintva nyithatjuk meg. Eszköztár Vezérlő gombok Munkaterület Paletta Állapotsor 61
62 A menüben kategóriák szerint csoportosítva találjuk a Paint beállítási lehetőségeit. Az eszköztáron található eszközök segítségével készíthetjük el a rajzokat. Az eszköztárat a Nézet menü Szerszámkészlet parancsának segítségével rejthetjük el vagy jeleníthetjük meg. A Kijelölés eszköz segítségével téglalap alakú területet, a Szabadkézi kijelölés eszköz segítségével tetszőleges területet jelölhetünk ki. Egy kijelölt alakzat másolásakor az eszköztárgombok alatti listából kiválaszthatjuk a beillesztés módját. Választhatunk átlátszó valamint kitöltött háttér között. A Radír eszköz segítségével a kép tetszőleges részleteit törölhetjük. A radír méretét az eszköztárgombok alatt megjelenő listából választhatjuk ki. A teljes kép törléséhez a kép kijelölése után kattintsunk a Kép menü Kép törlése parancsára. A kisebb részletek pontos kidolgozása érdekében a Nagyító eszköz segítségével a kép kisebb részeit felnagyíthatjuk, így az apró részeket is precízen kidolgozhatjuk. A nagyítás mértékét az eszköztárgombok alatti listából választhatjuk ki. Egy rajz elkészítésének első lépése a megfelelő rajzeszköz kiválasztása. A rajzoláshoz különböző eszközök állnak rendelkezésünkre. Szabadkézi vonal rajzolásához kattintsunk a Ceruza eszközre, majd az egér bal gombjának nyomva tartása mellett rajzoljuk meg a vonalat. Egyenes vonal rajzolásához a Vonal, görbe vonal rajzolásához a Görbe eszközt használhatjuk. A Paintben egyszerű alakzatok készítésére is lehetőségünk van. Ellipszis vagy kör rajzolásához használjuk az Ellipszis eszközt. Téglalap vagy négyzet készítéséhez a Téglalap vagy a Kerekített sarkú téglalap eszközt használhatjuk. Sokszögek készítéséhez a Sokszög eszköz használata ajánlott. A megfelelő rajzeszköz kiválasztása után beállíthatjuk annak tulajdonságait (például a Vonal eszköznél a vonal színét és vastagságát). 62
63 Operációs rendszerek Alapértelmezett előtér és háttérszín, valamint körvonalak színének beálltásához a Paletta színeit használhatjuk. Az előtér szín beállításához az egér bal gombjával kattintsunk a paletta kiválasztott színére, a háttérszín beállításához az egér jobb gombjával kattintsunk a megfelelő színre. A rajzolás során lehetőségünk van az elkészített alakzatok színezésére. Zárt alakzatokat a Kitöltés színnel eszközzel színezhetünk ki. Amennyiben az alakzatot az előtér illetve háttér színektől eltérő színűre akarjuk festeni, az eszköz kiválasztása után a palettán jelöljük ki a kívánt színt. Egy alakzatot kifesthetünk az Ecset eszköz segítségével is. A használni kívánt ecset típusát az eszköztárgombok alatt megjelenő listából választhatjuk ki. Festékszóró hatás eléréséhez használjuk a Festékszóró eszközt. A festékszóró típusát az eszköztárgombok alatt megjelenő listából választhatjuk ki. Az Ecset és Festékszóró eszközök az alakzatok kitöltésén túl önálló rajzok készítésére is alkalmasak. Szövegek készítését a Szöveg eszköz segítségével végezhetjük el. A szöveget egy szövegdobozba írhatjuk be. 63
64 A szöveg formázására a szövegdobozzal egy időben megjelenő Betűtípusok eszköztár gombjaival van lehetőségünk. Az elkészített rajzokat a Fájl menü Mentés parancsával menthetjük el háttértárunkra. A megjelenő párbeszéd panel Fájl típusa legördülő listájában bitkép, GIF valamint JPG fájlformátum választására van lehetőségünk. A rajzokat vagy azok egy részét a dokumentumon belül vagy a Vágólap segítségével tetszőleges dokumentumba áthelyezhetjük vagy másolhatjuk. A másolás/áthelyezés lépései a következők: 1. Jelöljük ki a másolni/áthelyezni kívánt rajzot vagy rajzrészletet. 2. Adjuk ki a Szerkesztés menü Másolás/Kivágás parancsát. 3. Vigyük a kurzort arra a pontra, ahová a rajzot vagy annak másolatát szeretnénk beszúrni. 4. A művelet befejezéséhez használjuk a Szerkesztés menü Beillesztés parancsát. A Paintben lehetőség van az elkészült rajzok nyomtatására is. Ezt a Fájl menü Nyomtatás parancsának segítségével tehetjük meg. 64
65 Operációs rendszerek WORDPAD Címsor Menü Eszköztár Formátumsor Vonalzó A WordPad a Word szövegszerkesztő leegyszerűsített változata. Tudása túlnyomórészt egy átlagos levél elkészítéséhez szükséges funkciókra korlátozódik. A WordPad szövegszerkesztő programot a Start menü Programok Kellékek WordPad parancsára kattintva nyithatjuk meg. Vezérlő gombok Munkaterület Állapotsor A menüben kategóriák szerint csoportosítva találjuk a WordPad parancsait és beállítási lehetőségeit. Az eszköztáron található gombok segítségével az alapvető fájlkezelési műveleteket megnyitás, másolás, beillesztés, kivágás, mentés, nyomtatás hajthatjuk végre. A formátumsor a szöveg formátumozásához szükséges ikonokat tartalmazza. A vonalzó segítségével leolvashatjuk és beállíthatjuk a bekezdések margótól való behúzását, illetve az esetleges tabulátor pozíciók helyzetét. Az Állapotsor a WordPad parancsaival kapcsolatos információkat jelenít meg. Az eszköztárat, a formátumsort, a vonalzót, valamint az állapotsort a Nézet menüben a megfelelő eszköz nevére kattintva jeleníthetjük meg, illetve rejthetjük el. Az aktív eszköz neve mellett pipa jel látható. 65
66 ÚJ DOKUMENTUM LÉTREHOZÁSA Új dokumentumot legegyszerűbben az eszköztár Új gombjára kattintva hozhatunk létre. SZÖVEG BEGÉPELÉSE, MÓDOSÍTÁSA A megjelenő panelen a dokumentum típusát választhatjuk ki. Amennyiben a Rich Text dokumentum vagy Word 6 dokumentum típusokat választjuk, a szöveg elmentéskor megőrzi a beállított betűformátumokat és tabulátorinformációkat. A Szöveges dokumentum választásával mentéskor a szöveg elveszíti a beállított betűformátumokat. Az Unicode szöveges dokumentum választásával a szabvány betűkészleten kívül a szövegben tetszőleges például cirill, görög, kínai betűkészlet használata is megengedett. A dokumentum típusát az alapján érdemes kiválasztani, hogy mit szeretnénk benne megvalósítani. Például formátumozás nélküli szöveg készítéséhez válasszuk a Szöveges vagy a Unicode Szöveges, míg formátumokat vagy képeket tartalmazó szöveg létrehozásához a Rich Text vagy a Word 6 dokumentumtípusok valamelyikét. Ezen kívül esetleg figyelembe vehetjük még, hogy a dokumentumot milyen más programmal kívánjuk később megnyitni. Az OK gombra kattintva megjelenik az új dokumentum ablaka, amelyben elkezdhetjük a szöveg beírását. A dokumentumon belül a szövegbevitel pozícióját a kurzor jelöli. A begépelt szöveg alaphelyzetben folyamatosan beszúrásra kerül a kurzor által jelölt pozícióba. Gépelési hibáinkat a hibás szövegrészek törlésével vagy átírásával javíthatjuk. Egyetlen karakter törlése a DELETE vagy a BACKSPACE billentyűk segítségével történhet. Szóhatárig a CTRL+DELETE vagy a CTRL+BACKSPACE billentyűkombinációval törölhetünk. A beszúró és átíró üzemmód között az INSERT billentyű leütésével válthatunk át. 66
67 Operációs rendszerek SZÖVEGRÉSZEK KIJELÖLÉSE SZÖVEGRÉSZEK MÁSOLÁSA SZÖVEGRÉSZEK ÁTHELYEZÉSE Hosszabb szövegrész formátumozásakor, másolásakor vagy törlésekor szükséges meghatározni, hogy a művelet a szöveg mely részére vonatkozzon. Ezt a szövegrész kijelölésével oldhatjuk meg. A kijelölés történhet a billentyűzettel, vagy az egér használatával. A billentyűzet használata esetén a kijelölés legegyszerűbb módja, hogy a kurzorral a kijelölni kívánt szöveg elejére állunk, és a SHIFT billentyű nyomva tartása mellett a kurzormozgató billentyűkkel a kurzort a kijelölendő szöveg végére visszük. Ekkor a kijelölt terület ellentétes színűre változik. Egérrel való kijelölés legegyszerűbb módja, ha az egérrel a kijelölendő szövegrész elejére mutatunk, az egér bal gombját lenyomva tartjuk, majd az egérmutatót a kijelölendő szövegrész végéig húzzuk. Egy szövegrész másolásakor a szöveg eredeti példánya is megmarad a dokumentumban. A másolás lépései a következők: 1. Jelöljük ki a másolni kívánt szövegrészt. 2. Adjuk ki a Szerkesztés menü Másolás parancsát, vagy kattintsunk az eszköztár Másolás gombjára, illetve üssük le a CTRL+C billentyűkombinációt. 3. Vigyük a kurzort a dokumentumban arra a pontra, ahová a szöveg másolatát szeretnénk beszúrni. 4. A művelet befejezéséhez használjuk a Szerkesztés menü Beillesztés parancsát, vagy az eszköztár Beillesztés gombját, illetve a CTRL+V billentyűkombinációt. Egy szövegrész az áthelyezéskor eredeti helyéről törlődik, és új helyre kerül. Ez a művelet jelentősen megkönnyítheti például egy dokumentum szerkezetének átalakítását. Egy szövegrész áthelyezésének lépései a következők: 1. Jelöljük ki az áthelyezni kívánt szövegrészt. 2. Használjuk a Szerkesztés menü Kivágás parancsát, vagy az eszköztár Kivágás gombját, illetve üssük le a CTRL+X billentyűkombinációt. 3. Vigyük a kurzort a dokumentumban arra a pontra, ahová a szöveget áthelyezni szeretnénk. 4. A művelet befejezéséhez használjuk a Szerkesztés menü Beillesztés parancsát, vagy az eszköztár Beillesztés gombját, illetve a CTRL+V billentyűkombinációt. A WordPadban lehetőségünk van a legutoljára végzett szerkesztő művelet visszavonására. 67
68 SZÖVEG FORMÁTUMOZÁSA A visszavonáshoz használjuk az eszköztár Visszavonás gombját, a Szerkesztés menü Visszavonás parancsát, vagy a CTRL+Z billentyűkombinációt. A kijelölt szöveg formátumozása legegyszerűbben a formátumsor gombjaival van történhet. Itt állíthatjuk be a szövegrész betűtípusát, betűméretét. A szöveg írásmódját a különböző betűstílusok alapján határozzuk meg. Megkülönböztetünk félkövér, dőlt és aláhúzott betűstílust. A betűszínt a szín gomb segítségével megjeleníthető palettából választjuk ki. Bekezdések igazítását az Igazítás balra, Igazítás középre, Igazítás jobbra gombokkal, vagy a Formátum menü Bekezdés parancsával végezzük. A megjelenő párbeszéd panel Igazítás legördülő listájában válasszuk ki a megfelelő igazítási módot. Egy kijelölt szöveget a Formátum menü parancsaival is formátumozhatunk. 68
69 Operációs rendszerek DOKUMENTUM MENTÉSE A dokumentumokat a szerkesztés befejezésekor általában elmentjük háttértárunkra, hogy megőrizzük, vagy később módosíthassuk azok tartalmát. A dokumentumok mentéséhez használjuk az eszköztár Mentés gombját vagy a Fájl menü Mentés parancsát. Ha egy újonnan létrehozott dokumentum mentését kezdeményezzük, a megjelenő Mentés másként párbeszéd panelen meg kell határoznunk, hogy a dokumentumot milyen néven és melyik mappába szeretnénk elmenteni. Floppy lemezre való mentéshez válasszuk a hajlékonylemezes meghajtót, és ott állítsuk be a dokumentum helyét. 69
70 DOKUMENTUM MEGNYITÁSA A dokumentum típusát a panel Fájl típusa legördülő listájából választhatjuk ki. Szöveges formátumú (TXT) fájlok létrehozásához válasszuk a lista Szöveg, Szöveg-MS-DOS formátum vagy az Unicode szöveges dokumentum elemét. Egy korábban létrehozott dokumentum megnyitásához az eszköztár Megnyitás gombját vagy a Fájl menü Megnyitás parancsát használhatjuk. DOKUMENTUM BEZÁRÁSA A megjelenő Megnyitás párbeszéd panelen lépjünk be a megnyitni kívánt dokumentumot tartalmazó mappába. Jelöljük ki a megnyitni kívánt dokumentumot, majd kattintsunk a Megnyitás gombra. Ha befejeztük a munkát bezárhatjuk a dokumentumot a Fájl menü Kilépés parancsával, vagy a dokumentum ablakának Bezárás gombjával, illetve az ALT+F4 billentyűkombinációval. Amennyiben a dokumentum még nem mentett módosításokat tartalmaz, a WordPad felkínálja a dokumentum mentésének lehetőségét. Az Igen gombra kattintva a WordPad a Mentés parancs segítségével menti, majd bezárja a dokumentumot. 70
71 Operációs rendszerek JEGYZETTÖMB A szövegfájlok (TXT) készítésének másik, az előbbinél egyszerűbb módja a Jegyzettömb alkalmazása. A programot a Start menü Programok Kellékek Jegyzettömb parancsára kattintva nyithatjuk meg. A Jegyzettömb kevés szolgáltatással és egyszerű menüszerkezettel rendelkezik, de ideális szöveges állományok készítésére. A szöveg begépelése után az állományt a Fájl menü Mentés parancsának segítségével menthetjük el. A program csak a.txt kiterjesztésű állományok létrehozását támogatja. A témakörhöz kapcsolódó gyakorló feladat: Feladatgyűjtemény 1., 5., 6. feladat 71
72 VÁGÓLAP A Vágólap a Windows programjai által közösen használt átmeneti tároló. Bármely program adatokat helyezhet el, vagy olvashat le a Vágólapról. Általában az adatok másolásakor, áthelyezésekor jut szerephez. A Vágólap segítségével szöveget, képet, rajzobjektumot, vagy ezek egy részletét másolhatjuk, vagy helyezhetjük át egy dokumentum másik pontjára, illetve egyik programból a másikba. A Vágólap ezen kívül nagy szerepet játszik fájlok és mappák másolásában és áthelyezésében. Másolás VÁGÓLAP Beillesztés A Vágólap tartalma alaphelyzetben nem jelenik meg a képernyőn. A Vágólap mindig a rajta legutoljára elhelyezett adatokat tartalmazza, a korábbi adatok elvesznek. A későbbiekben a Vágólap alkalmazási lehetőségeivel részletesebben is megismerkedünk. A témakörhöz kapcsolódó gyakorló feladat: Feladatgyűjtemény 2. feladat 72
73 Operációs rendszerek A WINDOWS TESTRESZABÁSA A Windows 2000 elődeihez hasonlóan lehetővé teszi a felhasználói felület sokrétű testreszabását. Ezen beállítások nagy része a Windows Vezérlőpult mappáján keresztül érhető el. A Vezérlőpult mappa megjelenítéséhez kattintsunk a Start menü Beállítások Vezérlőpult parancsára. A továbbiakban a Windows testreszabásának néhány lehetőségével ismerkedünk meg. A Windows megjelenését nagyban befolyásolja a képernyőn megjelenő objektumok színe, és a háttérben látható kép vagy mintázat. Ezek módosításához a Megjelenítés tulajdonságai párbeszéd panelt használhatjuk. A párbeszéd panel megjelenítéséhez használjuk a Vezérlőpult mappa Megjelenítés ikonját, vagy kattintsunk az egér jobb gombjával a Munkaasztal üres területén, és válasszuk a gyorsmenü Tulajdonságok parancsát. 73
74 A HÁTTÉR BEÁLLÍTÁSA A Megjelenítés tulajdonságai párbeszéd panel Háttér fülén a képernyő hátterében látható képet vagy mintázatot állíthatunk be. A megjelenítendő képet a panelen látható listából választhatjuk ki. Olyan képet is beállíthatunk háttérként, amely nem szerepel a listában. Ehhez kattintsunk a Tallózás gombra, és a megjelenő párbeszéd panel segítségével nyissuk meg a megfelelő képet. Megjegyzés Háttérként csak BMP, GIF, JPG, DIB vagy PNG képek állíthatóak be. A kiválasztott képet többféle elrendezésben jeleníthetjük meg. Az elrendezések közül a Kép megjelenítése legördülő listában választhatjuk ki a megfelelőt. Amennyiben háttérképet nem kívánunk használni a háttérkép kijelölése listában a Nincs elemet választjuk vagy a kép nem tölti ki a teljes képernyőt a Középen elrendezés használatakor, a szabadon maradt területre tetszőleges háttérmintázatot is beállíthatunk. A mintázat egy 8x8 képpontból álló, kétszínű, ismétlődő alakzat. 74
75 Operációs rendszerek A mintázat beállításához kattintsunk a Mintázat gombra. A Mintázat párbeszéd panelen válasszuk ki a megfelelő mintázatot. A SZÍNEK ÉS BETŰTÍPUSOK TESTRESZABÁSA A Windows színeit és alapértelmezett betűtípusait a Megjelenítés fülön tetszőlegesen testre szabhatjuk. A kedvünkre való összeállítást legegyszerűbb a Séma legördülő listából kiválasztani. 75
76 A KÉPERNYŐ- KÍMÉLŐ BEÁLLÍTÁSA Amennyiben nem találunk megfelelő sémát, a Windows képernyőjén megjelenő objektumok tulajdonságait egyenként is módosíthatjuk. Válasszuk ki a megfelelő objektumot az Elem legördülő listából. Ekkor a kiválasztott elemtől függően aktívvá válnak a Méret, Szín vagy Betűtípus rovatok, amelyeket tetszőlegesen módosíthatunk. Munkánk végeztével az elkészült sémát eltárolhatjuk a Mentés másként gombra kattintva. A megjelenő párbeszéd panelen adjunk egy tetszőleges nevet az új sémának, majd kattintsunk az OK gombra. Monitorunk élettartamát megnövelhetjük, ha nem hagyjuk, hogy hoszszú időn keresztül ugyanazt az állóképet kelljen megjelenítenie. Erről legegyszerűbben képernyőkímélő beállításával gondoskodhatunk. Ha számítógépünket előre meghatározott ideig nem használjuk, automatikusan elindul a beállított képernyőkímélő, ami állandóan változó ábrák megjelenítésével gondoskodik arról, hogy monitorunk hosszú ideig megbízhatóan működjön. Munkánkat az egér megmozdítása vagy egy billentyű leütése után zavartalanul folytathatjuk. 76
77 Operációs rendszerek A Képernyőkímélőt a Megjelenítés tulajdonságai párbeszéd panel Képernyőkímélő fülén állíthatjuk be. A legördülő listából válasszuk ki a használni kívánt képernyőkímélőt, majd a Várakozás rovatban állítsuk be, mennyi idő elteltével induljon el a képernyőkímélő, ha számítógépünket nem használjuk. Az egyes képernyőkímélők viselkedését, vagy az általuk megjelenített képet a Beállítások gombra kattintva módosíthatjuk. Ha a Jelszavas védelem opciót bekapcsoljuk, számítógépünk a képernyővédő elindulásakor automatikusan zárolt állapotba kerül, így a Munkaasztal tartalmának megtekintéséhez és a munka folytatásához a bejelentkezéshez hasonlóan újra meg kell adnunk felhasználói nevünket és jelszavunkat. Ezzel megakadályozható, hogy távollétünkben esetleg más felhasználók a nevünkben jogosulatlanul hozzáférjenek személyes vagy titkos adatokhoz. 77
78 IKONOK ÉS SPECIÁLIS HATÁSOK BEÁLLÍTÁSA A Megjelenés tulajdonságai párbeszéd panel Hatások fülén lehetőségünk van a Munkaasztal egyes elemeinek ikonját megváltoztatni, illetve néhány a megjelenítéssel kapcsolatos speciális beállítást módosítani. A Munkaasztalon látható négy fő mappa a Sajátgép, a Dokumentumok, a Hálózati helyek és a Lomtár ikonját az Asztali ikonok csoportban változtathatjuk meg. Jelöljük ki a megváltoztatni kívánt ikont, majd kattintsunk az Ikoncsere gombra. A megjelenő párbeszéd panel Fájlnév rovatában láthatjuk, hogy a kiválasztott elem aktuális ikonját (ikonjait) mely fájl tartalmazza. 78
79 Operációs rendszerek Amennyiben a megjelenő ikonok nem felelnek meg, másik fájlt választhatunk a Tallózás gomb segítségével. A Jelenlegi ikon listájában válasszuk ki az új ikont, majd kattintsunk az OK gombra. TIPP Általában az EXE, DLL és ICO kiterjesztésű fájlok tartalmaznak ikonokat. A WINNT\SYSTEM32 mappában található SHELL32.DLL tartalmazza a legtöbb, Windowsból ismert ikont. További ikonokat ugyanebben a mappában, a MORICONS.DLL fájlban találhatunk. A megjelenítéssel kapcsolatos speciális beállításokat a Vizuális hatások csoportban módosíthatjuk. Az Áttűnések menüknél és eszközleírásoknál jelölőnégyzet kikapcsolásával megszüntethetjük a menük megjelenésekor használt becsúszó, illetve előtűnő hatást. Ilyenkor a menük egyszerűen megjelennek a képernyőn. Az opció bekapcsolt állapota esetén egy legördülő lista segítségével kiválaszthatjuk az alkalmazni kívánt speciális hatást. Megjegyzés A legördülő lista 256 vagy kevesebb színű üzemmódban nem jelenik meg, ezekben az üzemmódokban csak a gördítés effektus használható. Ha az egyes elemekhez rendelt ikonokkal nem vagyunk elégetettek, az alapértelmezést visszaállíthatjuk Alapértelmezett ikon gombra kattintva. A képernyőn megjelenő betűtípusok simítása jelölőnégyzet bekapcsolása esetén a Windows megkísérli a betűtípusok töredezettnek látszó széleit simábbnak ábrázolni, közbülső, árnyalt képpontok beszúrásával. Az opció hatása elsősorban szövegszerkesztő programokban (például a Microsoft Wordben) látható jól, nagyobb betűméretek alkalmazása esetén. A Nagy ikonok használata jelölőnégyzet bekapcsolásával a Munkaasztal ikonjainak méretét megduplázhatjuk. Mivel a nagyobb ikonok megjelenítéséhez több memória szükséges, az opció bekapcsolása után a kevés memóriával rendelkező számítógépek teljesítménye csökkenhet, ugyanakkor sokkal kevesebb ikon fér el a képernyőn. 79
80 KÉPERNYŐ FELBONTÁS, SZÍNMÉLYSÉG ÉS FRISSÍTÉSI FREKVENCIA BEÁLLÍTÁSA Az Ikonok megjelenítése az összes lehetséges színben jelölőnégyzet bekapcsolása esetén a Windows megpróbálja a Munkaasztalon elhelyezett ikonokat a képernyő jelenlegi beállítása alapján lehetséges legtöbb színben ábrázolni. Ha az opciót kikapcsoljuk, az ikonok általában egy alapértelmezett színpalettához optimalizálva jelennek meg. Az opció hatása 256 vagy kevesebb színű üzemmód esetén nem érvényesül. Az Ablak tartalmának megjelenítése mozgatás közben jelölőnégyzet bekapcsolt állapotában az ablakok áthelyezése vagy átméretezése közben látható marad az ablak tartalma. Ha kikapcsoljuk ezt az opciót, átméretezés vagy mozgatás közben csak az ablak körvonalát láthatjuk. A Hívóbetűk elrejtése az ALT lenyomásáig jelölőnégyzet bekapcsolt állapota esetén a Windows elrejti a menüpontok és a párbeszéd panel feliratok betűinek aláhúzással való kiemelését mindaddig, amíg az ALT billentyűt le nem nyomjuk. Az aláhúzott betűk azokat a billentyűket jelölik, melyeket az ALT billentyűvel együtt leütve az adott menüpontot vagy párbeszéd panel elemet az egér használata nélkül elérhetjük. A képernyő felbontásának (a képernyőn megjelenő képpontok számának) és színmélységének (az egy időben megjeleníthető színek számának) beállítását a Megjelenítés tulajdonságai párbeszéd panel Beállítások fülén végezhetjük. 80
81 Operációs rendszerek A Színek legördülő listából választhatjuk ki a használni kívánt színmélységet. A lehetséges leggyakoribb értékek a következők: " 4 bit, 16 szín " 8 bit, 256 szín " 16 bit, kb. 65 ezer szín (High Color) " 24 bit, kb. 16 millió szín (True Color) " 32 bit, kb. 4 milliárd szín (True Color) A képernyő felbontását a Képernyőterület csúszka segítségével állíthatjuk be. Nagyobb felbontás használata esetén a megjelenített képek és rajzok finomabbak lesznek, és egy időben több információ jeleníthető meg a képernyőn. Ugyanakkor, mivel egy egységnyi területre több képpont esik, a betűk és ikonok kisebbé válnak. Monitorunktól függően előfordulhat, hogy bizonyos felbontások nem jeleníthetőek meg. Ennek letesztelése érdekében a színmélység és/vagy felbontás átállítása után a Windows rákérdez, hogy szeretnénk-e megtartani az új beállításokat. Amennyiben nemmel válaszolunk vagy 15 másodpercen belül nem válaszolunk a kérdésre például mert nem látjuk a képet a monitorunkon, a Windows visszaállítja a korábban használt felbontást és színmélységet. A monitorunkon megjelenő kép minőségét befolyásolhatja a monitor képfrissítési frekvenciája. Az alacsonyabb frekvenciák esetén zavaró vibrálást érzékelhetünk, míg nagyobb frekvenciáknál tisztább állóképet láthatunk. A képfrissítési frekvencia beállításához kattintsunk a Speciális gombra. A megfelelő értéket a megjelenő párbeszéd panel Képernyő fülén adhatjuk meg. Célszerű minél magasabb, de legalább Hertz körüli értéket választanunk, hogy elkerüljük a monitor szemrontó villódzását. A frekvencia átállításánál, a színmélység és képernyő felbontás megváltoztatásához hasonlóan, meg kell erősítenünk, hogy a választott beállításokat szeretnénk megtartani. 81
82 NYOMTATÓ TELEPÍTÉSE Windowsban végzett munkánk során gyakran előfordulhat, hogy egy elkészült munkánkat ki szeretnénk nyomtatni. Ehhez mindenképpen szükséges a használandó nyomtató telepítése. A nyomtatókkal kapcsolatos beállításokat a Vezérlőpulton, a Nyomtatók mappában végezhetjük el. Nyomtató telepítését a Nyomtató hozzáadása ikonra duplán kattintva kezdeményezzük. 82
83 Operációs rendszerek A telepítést a Nyomtató hozzáadása varázslóval végezzük. Első lépésként adjuk meg, hogy helyi (számítógépünkhöz közvetlenül csatlakoztatott) vagy hálózati (a hálózaton keresztül elérhető) nyomtatót szeretnénk telepíteni. A Plug and Play nyomtató automatikus felismerése és telepítése jelölőnégyzet bekapcsolt állapotában a Windows felismeri, és automatikusan telepíti a számítógépünkhöz csatlakoztatott Plug and Play nyomtatót. Plug and Play eszközök alatt értjük azokat a számítógéphez csatlakoztatható hardvereszközöket, melyeket a gép automatikusan felismer és beállít. Amennyiben a Windows nem érzékel Plug and Play nyomtatót, az alábbi párbeszéd panel jelenik meg. A nyomtató egyéni beállításához kattintsunk a Tovább gombra. 83
84 A következő lépésben kiválaszthatjuk, hogy a helyi nyomtatónk melyik kommunikációs portra van csatlakoztatva. Megjegyzés A legtöbb esetben az LPT1 nyomtató portra csatlakoztatjuk a helyi nyomtatót. A megfelelő nyomtatóport kiválasztása után a Tovább gombbal lépünk a következő párbeszéd panelre. 84
85 Operációs rendszerek A Nyomtató hozzáadása varázsló panelen választhatjuk ki a használni kívánt nyomtató gyártóját és pontos típusát. Ha a beállítani kívánt nyomtató nem szerepel a listában, akkor a nyomtatóhoz kapott telepítő lemezt kell használnunk. Ehhez először a Saját lemez gombra kell kattintanunk, majd a megjelenő párbeszéd panelen kiválaszthatjuk a használandó nyomtató telepítő állományát. A Nyomtató megnevezése panelen tetszőleges nevet adhatunk a nyomtatónknak. Itt állíthatjuk be azt is, hogy ez a nyomtató legyen az alapértelmezett. 85
86 A Nyomtató megosztása panelen a feltelepített nyomtatónkat megoszthatjuk mások számára is. A Tesztoldal nyomtatása panel Igen opcióját választva egy tesztoldal nyomtatását kérhetjük, így ellenőrizhető, hogy sikerült-e a nyomtató telepítése. 86
87 Operációs rendszerek Az utolsó panelen áttekinthetjük a telepített nyomtató tulajdonságait. A Befejezés gombra kattintva az új nyomtató ikonja megjelenik a Nyomtatók ablakban. ALAPÉRTELEMZETT NYOMTATÓ BEÁLLÍTÁSA Ha több nyomtatót telepítettünk gépünkre, kiválaszthatjuk, hogy melyik legyen az alapértelmezett, amit Windows alapú programjaink használnak nyomtatáskor. Jelenítsük meg a Nyomtatók ablakot a Start Beállítások Nyomtatók parancsra kattintva. A Nyomtatók ablakban kattintsuk az egér jobb gombjával annak a nyomtatónak az ikonjára, amelyiket alapértelmezetté szeretnénk tenni. A megjelenő gyorsmenüből válasszuk a Beállítás alapértelmezett nyomtatóként parancsot. Az alapértelmezettként beállított nyomtatónk ikonján egy fekete alapon fehér pipa jelenik meg. 87
88 Az alapértelmezett nyomtató beállítása a kívánt nyomtató kijelölése után a Nyomtatók ablak Fájl menüjének Beállítás alapértelmezett nyomtatóként parancsával is elvégezhető. NYOMTATÁSI FOLYAMAT NYOMONKÖVETÉSE Nyomtatási folyamatnak nevezzük a nyomtatás parancs kiadásától a kinyomtatott anyag elkészüléséig tartó folyamatot. Egy vagy több nyomtatási feladat elindítása után lehetőségünk van a nyomtatás folyamatát ellenőrizni a gépünkhöz közvetlenül vagy hálózaton keresztül kapcsolódó nyomtatók nyomtatási sorának megtekintésével. Ehhez először jelenítsük meg a Nyomtatók ablakot a Start Beállítások Nyomtatók parancsának segítségével, majd kattintsunk duplán annak a nyomtatónak az ikonjára, amelyikkel éppen nyomtatunk. Az aktuális nyomtató ablakában láthatjuk az éppen nyomtatás alatt lévő vagy nyomtatásra váró dokumentumok listáját. A Dokumentum neve oszlopban a nyomtatandó dokumentum nevét láthatjuk. Az Állapot oszlopban a nyomtatás állapota olvasható le. A Tulajdonos oszlopból megtudhatjuk, hogy ki kezdeményezte a dokumentum nyomtatását. Az Oldalszám oszlopban a dokumentum összoldalszámát láthatjuk. A Méret oszlop a dokumentum teljes méretét, és az ebből nyomtatóra küldött részét mutatja. Az Időpont oszlopból megtudhatjuk, hogy mikor kezdeményezték a dokumentum nyomtatását. A Port oszlopban látszik, hogy a nyomtató melyik csatlakozó porton van a számítógéphez kapcsolva. Hálózati nyomtatók esetén ebben az oszlopban a hálózati címet vagy útvonalat láthatjuk. Tévesen kiválasztott dokumentum nyomtatásának kezdeményezésekor illetve nem megfelelő nyomtató megadásakor lehetőségünk van - a dokumentum nyomtatásának megszakítására, vagy felfüggesztésére. 88
89 Operációs rendszerek A kiválasztott dokumentum nyomtatásának megszakításához válaszszuk a Dokumentum menü Megszakítás parancsát. Egy dokumentum nyomtatásának ideiglenes szüneteltetéséhez válaszszuk a Dokumentum menü Felfüggesztés parancsát. Egy felfüggesztett dokumentum nyomtatásának folytatásához adjuk ki a Dokumentum menü Folytatás parancsát. A témakörhöz kapcsolódó gyakorló feladat: Feladatgyűjtemény 18., 19. feladat A TÁLCA ÉS A START MENÜ BEÁLLÍTÁSAI A TÁLCA MÉRETEZÉSE ÉS HELYZETE Windowsban végzett munkánk alapvető kelléke a Tálca. A Tálca beállításainak személyre szabásával kényelmesebbé tehetjük munkánkat. A Tálca méretét az ablakok esetében használt átméretezéssel változtathatjuk meg. Fogjuk meg a Tálca szegélyét, és húzzuk a képernyő széle vagy középpontja felé. A Tálca áthelyezéséhez vigyük az egeret a Tálca egy üres területére, majd a bal gomb nyomva tartása közben húzzuk az egeret a képernyő tetszőleges széléhez. TIPP A Tálca függőleges helyzetbe állításával sokkal több teret nyerhetünk futó alkalmazásaink nevének megjelenítéséhez, mint a Tálca vízszintes helyzetben történő átméretezésével. A TÁLCA ÉS A START MENÜ MEGJELENÉSÉVEL KAPCSOLATOS BEÁLLÍTÁSOK Az egér jobb gombjával a Tálca üres területén kattintva felbukkanó gyorsmenü Tulajdonságok parancsának használatával megjeleníthető párbeszéd panelen a Tálca és a Start menü néhány további beállításához férhetünk hozzá. 89
90 Az Általános fülön található Mindig látható jelölőnégyzet bekapcsolt állapota esetén a Tálca mindig a Munkaasztal legfelső elemeként jelenik meg, így nem takarják el például a megjelenő ablakok. Ezt az opciót célszerű mindig bekapcsolva hagyni. Az Automatikus elrejtés jelölőnégyzet bekapcsolása esetén a Tálca eltűnik a képernyőről, amikor nem aktív. Így kihasználható a rendelkezésünkre álló képernyőterület teljes egésze. A Tálca megjelenítéséhez az egeret a képernyő széléhez kell húznunk. A Kis ikonok megjelenítése a Start menüben jelölőnégyzet bekapcsolásának hatására a Start menü kinyitásakor megjelenő ikonok az almenükben szereplő ikonokkal megegyező méretűek lesznek. Az Óra megjelenítése jelölőnégyzet ki- vagy bekapcsolásával szabályozhatjuk, hogy a Tálca jobb alsó sarkában megjelenjen-e a számítógépünk belső órája által mért idő. A Testreszabott menük használata jelölőnégyzet bekapcsolásával beállíthatjuk, hogy a Windows rejtse el a Start menü felhasználók által ritkábban használt almenüit. Ha ezt az opciót kikapcsoljuk, mindig a Start menü teljes tartalma jelenik meg. A Speciális fülön található A Start menü beállításai listában a Start menü néhány speciális parancsának és programcsoportjának megjelenítését befolyásoljuk. TIPP Ha a Vezérlőpult vagy a Nyomtatók mappa tartalmát gyakran használjuk, kapcsoljuk be a Vezérlőpult kibontása vagy a Nyomtatók kibontása opciókat. A témakörhöz kapcsolódó gyakorló feladat: Feladatgyűjtemény 15., 16. feladat 90
91 Operációs rendszerek A START MENÜ TESTRE- SZABÁSA A Start menü funkciójuk alapján csoportosítva tartalmazza az elérhető programok és parancsok listáját. A programok és mappák könnyebb, gyorsabb elérése érdekében lehetőségünk van a Start menü tartalmának testreszabására. A módosításokat az egér jobb gombjával a Tálca üres területén kattintva felbukkanó gyorsmenü Tulajdonságok parancsának használatával megjeleníthető Tálca és Start menü tulajdonságai párbeszéd panel Speciális fülén végezhetjük el. ÚJ ELEM HOZZÁADÁSA A START MENÜHÖZ A Hozzáadás gombbal újabb programcsoportokat illetve programokra, dokumentumokra mutató hivatkozásokat (parancsikonokat) adhatunk a Start menü tartalmához. Az Eltávolítás gomb segítségével a programokhoz vagy mappákhoz tartozó hivatkozásokat távolíthatjuk el a Start menüből. Haladó felhasználók a Start menü elemeit a Windows Intéző segítségével is karbantarthatják a Speciális gombra kattintva. A Hozzáadás gomb használatakor a Parancsikon létrehozása párbeszéd panel jelenik meg a képernyőn. A panelen látható rovatban adjuk meg annak a programnak vagy fájlnak az elérési útvonalát, amelyet a Start menübe szeretnénk felvenni. Elérési útvonal alatt a program vagy fájl mappaszerkezetben elfoglalt helyének megadását értjük. Amennyiben nem ismerjük a program elérési útját, használjuk a Windows Keresés funkcióját. A Keresés funkcióval a Fájlok és mappák keresése fejezetben foglalkozunk részletesen. 91
92 Például, a Word.exe program elérési útvonala a következőképpen adható meg: C:\Program Files\ Microsoft Office\Office\Word.exe Az elérési utat legegyszerűbben a Tallózás gombbal adhatjuk meg. A megjelenő Tallózás a mappák között ablakban határozzuk meg a program vagy fájl helyét, majd az OK gombbal térjünk vissza a Parancsikon létrehozása ablakhoz. Amennyiben nem ismerjük a program vagy állomány pontos helyét, a Windows Keresés funkciójával meghatározhatjuk azt. A kereséssel részletesen a Fájlok és mappák keresése fejezetben foglalkozunk. 92
93 Operációs rendszerek A tallózás eredményeként a kiválasztott program neve és útvonala megjelenik az Adja meg az elem helyét mezőben. A Tovább gomb használata után megjelenő listából válasszuk ki az új elem számára a befoglaló programcsoportot. Szükség esetén új programcsoportot is létrehozhatunk az Új mappa gombra kattintva. 93
94 Az utolsó lépésben a programcsoportba felvett elem nevét adhatjuk meg. A Befejezés gomb használata után az új elem megjelenik a Start menüben. 94
95 Operációs rendszerek ELEMEK ELTÁVOLÍTÁSA A START MENÜBŐL A Start menü elemeinek eltávolításához kattintsunk az Eltávolítás gombra. A megjelenő párbeszéd panelen válasszuk ki az eltávolítani kívánt elemet, majd kattintsunk az Eltávolítás gombra. Az elemek eltávolításánál járjunk el körültekintően. Egy programcsoport eltávolításakor a programcsoport teljes tartalma is törlésre kerül. TIPP A Start menüből törölt elemek a saját gépünkről törölt egyéb elemekkel együtt először a Lomtárba kerülnek, így a tévedésből törölt elemek könnyen visszaállíthatók. 95
96 PARANCSIKONOK LÉTREHOZÁSA A MUNKAASZTALAON Gyakran használt programjaink és egyéb fájljaink eléréséhez a Munkaasztalon is létrehozhatunk parancsikonokat. Kattintsunk az egér jobb gombjával a Munkaasztal üres területén, és válasszuk a gyorsmenü Új Parancsikon parancsát. A megjelenő párbeszéd panelen a korábban tanultak szerint adjuk meg a kívánt fájl helyét, majd a parancsikon nevét. A képernyőn létrehozott parancsikonokat legegyszerűbben a DELETE billentyű segítségével törölhetjük. A parancsikonok törlését a gyorsmenü Törlés parancsával is elvégezhetjük. A témakörhöz kapcsolódó gyakorló feladat: Feladatgyűjtemény 11., 12. feladat AZ ESZKÖZTÁRAK HASZNÁLATA A parancsok vagy programok gyors elérését szolgáló ikonokat vagy gombokat tartalmazó sávot vagy ablakot eszköztárnak nevezzük. A Tálcán alaphelyzetben négy különböző beépített eszköztár jeleníthető meg, ezen kívül lehetőségünk van egyéni eszköztár felvételére is. Az eszköztárak megjelenítéséhez vagy elrejtéséhez kattintsunk az egér jobb gombjával a Tálca vagy bármely eszköztár üres területén, és válasszuk a gyorsmenü Eszköztárak almenüjének megfelelő parancsát. 96
97 Operációs rendszerek Eszköztárainkat a Tálcához hasonlóan, ám attól teljesen függetlenül a képernyő tetszőleges szélére helyezhetjük, sőt akár önálló eszköztár ablakként is megjeleníthetjük. Ehhez nem kell mást tennünk, mint az eszköztárat az eszköztár bal szélén elhelyezkedő fogantyújánál fogva a képernyő tetszőleges területére húzni. Ha az eszköztárat nem a képernyő valamely szélén helyezzük el, eszköztár ablakként a többi ablakhoz hasonlóan kezelhetjük. Gyakran használt parancsikonjainkat nem csak a Munkaasztalon vagy a Start menüben érhetjük el. Erre szolgál a Tálcán látható Gyorsindítás eszköztár is, melynek segítségével könnyen és gyorsan elérhetjük a gyakran használt programokat, mappákat és egyéb állományokat. Alaphelyzetben az eszköztár az Asztal megjelenítése, az Internet Explorer és az Outlook Express parancsikonokat tartalmazza. PARANCSIKONOK LÉTREHOZÁSA A GYORSINDÍTÁS ESZKÖZTÁRON Ha az eszköztáron lévő ikonok nem férnének el a rendelkezésre álló területen, azokat az eszköztár jobb szélén látható nyílra kattintva megjeleníthető menüből érhetjük el. A Gyorsindítás eszköztárra kétféle módszerrel vehetünk fel parancsikonokat. Az első lehetőség a Fogd és vidd módszer. Fogjuk meg az egérrel a megfelelő program parancsikonját a Munkaasztalon, vagy magát a fájlt a Windows Intéző ablakban, és húzzuk a Gyorsindítás eszköztárra. A Windows értelemszerűen létrehozza a megfelelő parancsikont. A parancsikon szükség szerinti átnevezéséhez használjuk a gyorsmenü Átnevezés parancsát. 97
98 ÚJ ESZKÖZTÁRAK LÉTREHOZÁSA A másik lehetőség a korábban megismert Parancsikon létrehozása párbeszéd panel használata. Kattintsunk az egér jobb gombjával a Gyorsindítás eszköztár üres területére vagy fogantyújára, és válaszszuk a gyorsmenü Megnyitás parancsát. A megjelenő ablakban ismét kattintsunk az egér jobb gombjával egy üres területen, majd használjuk a gyorsmenü Új Parancsikon parancsát. Ez után a parancsikon létrehozását a korábban megismert módszerrel végezzük. A meglévő eszköztárakon kívül magunk is létrehozhatunk újabb eszköztárakat. Kattintsunk az egér jobb gombjával a Tálca vagy bármely eszköztár üres területén, és válasszuk az Eszköztárak Új eszköztár parancsot. A megjelenő Új eszköztár párbeszéd panelen jelöljünk ki egy mappát az eszköztár elemei számára. Szükség szerint új mappát is létrehozhatunk az Új mappa gombbal. A létrehozott új eszköztár a Gyorsindítás eszköztárhoz hasonlóan használható. TIPP Eszköztárunk számára meglévő mappákat is kijelölhetünk. Így a mappa tartalma az eszköztár gombjai segítségével is elérhető. Próbáljuk ki például az eszköztárat a Dokumentumok mappához, vagy valamelyik lemezmeghajtónkhoz rendelni. Csökkentsük az eszköztár méretét a lehető legkisebbre, és tartalmának eléréséhez használjuk az eszköztár jobb szélén látható jobbra mutató nyilat. 98
99 Operációs rendszerek DÁTUM ÉS IDŐ BEÁLLÍTÁSA Az idő mérésére számítógépünk beépített órája áll rendelkezésünkre. A belső óra által mért időt a Tálca jobb alsó sarkában olvashatjuk le. A pontos idő beállításához kattintsunk duplán a Tálcán látható órára, vagy használjuk a Vezérlőpult mappa Dátum és idő ikonját. A megjelenő párbeszéd panel Dátum és idő fülén látható mezőkkel beállíthatjuk a pontos időt és a dátumot. Az óra, perc, másodperc beállításához kattintsunk a módosítani kívánt időegységre, és írjuk be a megfelelő értéket, vagy használjuk a mező melletti léptető gombokat. Az Időzóna fülön látható legördülő listában beállíthatjuk aktuális tartózkodási helyünket a világ időzónáiban. Tartózkodási helyünk megváltoztatásakor a Windows az új időzónának megfelelően átállítja számítógépünk belső óráját. Ez a funkció elsősorban azoknak a felhasználóknak nyújt segítséget, akik sokat utaznak külföldre hordozható számítógépükkel. 99
100 Ha az Automatikus átállás a nyári időszámításra jelölőnégyzetet bekapcsoljuk, a Windows a kellő időben átállítja számítógépünk belső óráját a téli, illetve a nyári időszámításnak megfelelően. Fontos megjegyezni, hogy a dátum és időzóna beállításait csak azon felhasználók végezhetik el, akik rendelkeznek a szükséges jogosultságokkal illetve rendszergazdai jogosultságokkal az adott számítógépen. TERÜLETI BEÁLLÍTÁSOK A Windows rendszerben futó programjaink működését kisebb-nagyobb mértékben érinthetik a Windows területi beállításai. A területi beállítások határozzák meg többek között a számok és az idő kijelzés formátumát, valamint billentyűzetünk nyelvét és billentyűkiosztását. A területi beállítások módosításához kattintsunk a Vezérlőpult mappa Területi beállítások ikonjára. A párbeszéd panel Általános fülén látható Területi beállítás legördülő listából választhatjuk ki, melyik ország szabványainak megfelelő területi beállításokat kívánjuk használni. Ennek hatására automatikusan megváltoznak a Számok, Pénzem, Idő és Dátum füleken található alapbeállítások is. A Területi beállítás listában csak azok az országok szerepelnek, amelyek megfelelnek a rendszer által támogatott nyelveknek. Ezeknek a nyelveknek a listáját a panel alsó felén látható A rendszer nyelvi beállításai listában találjuk. Amennyiben a listában újabb nyelvek támogatását állítjuk be, a beállítások jóváhagyásakor szükség lehet a Windows 2000 telepítő CD-jére. 100
101 Operációs rendszerek A területi beállítással kapcsolatos alapértelmezett beállításokat természetesen egyenként is módosíthatjuk. A Számok és a Pénznem fülön a számok és az ország alapértelmezett pénznemének kijelzésével kapcsolatos beállításokat módosíthatjuk. A Számok fül Tizedes elválasztó lenyíló listájában megadhatjuk a tizedesjel formátumát. A Tizedesjegyek száma lenyíló listában megadhatjuk, hogy a tizedesjel után hány tizedesjegy szerepeljen. Nagy számok esetén a Csoportosító jel listában adhatjuk meg az egyes számjegycsoportokat elválasztó jelet. A Számjegyek csoportosítása listából kiválaszthatjuk, hogy egy szám számjegyei milyen módon kerüljenek csoportosításra. Negatív szám beállításakor a Negatív előjel listában megadhatjuk a számhoz tartozó negatív előjelet. A Negatív számformátum lenyíló listában a negatív szám megjelenítési módját állíthatjuk be. Ha 0 és 1 közé eső számokat akarunk ábrázolni, lehetőségünk van beállítani, hogy a tizedesjel előtt szerepeljen e vezető nulla vagy sem. Ezt a Vezető nullák megjelenítése listában választhatjuk ki. Számsorok készítésekor a listaelemek elválasztására a Listaelválasztó lenyíló listából célszerű elválasztójelet választani. A Mértékrendszer listában megadhatjuk, hogy a számítógépen a metrikus vagy az amerikai mértékrendszert akarjuk használni. 101
102 Amennyiben az egyes listákban szereplő elemektől eltérő formátumokat kívánunk megadni, az új elem megadása a kiválasztott listában az elem begépelésével történik. A beállított számformátumokat a Megjelenési minta csoportban tekinthetjük meg. A Pénznem fülön alapértelmezésként az Általános fülön kiválasztott ország pénznemére vonatkozó beállításokat találunk. A Pénznem szimbólum lenyíló listából kiválaszthatjuk vagy megváltoztathatjuk az adott országban használt pénznem jelét. A Pozitív pénzformátum és Negatív pénzformátum listákban a pozitív illetve negatív pénznemmennyiség megjelenítési módját adhatjuk meg. A további négy lenyíló lista funkciója megegyezik a Számok fülön található megfelelő listák funkciójával. A beállított pénznemformátumokat a Megjelenési minta csoportban tekinthetjük meg. 102
103 Operációs rendszerek Az Idő és Dátum füleken az időpontok és dátumok kijelzésének formátumát módosíthatjuk. Az Idő fül Időformátum lenyíló listájában az idő megjelenítési módját változtathatjuk meg. Amennyiben a listában felsoroltaktól eltérő formátumot kívánunk beállítani, a megfelelő formátumkódot gépeljük be az Időformátum mezőbe. Az Időelválasztó listában megadhatjuk, hogy az időegységek között (óra, perc, másodperc) milyen elválasztójel szerepeljen. A Délelőtt jele valamint a Délután jele listákban a megfelelő napszakok jelölését állíthatjuk be vagy módosíthatjuk. 103
104 A Dátum fül Naptár csoportjában beállíthatjuk, hogy amennyiben egy évszámot két számjeggyel adunk meg, azt hogyan értelmezze a program. Alapértelmezettként az 1930 és 2029 közötti időintervallum van beállítva. Ez azt jelenti, hogy ha két számjeggyel adunk meg egy évszámot és az szerepel a megadott időintervallumban ( például 1998 helyett 98 at írunk ), akkor a program felismeri és automatikusan eléírja az évszámnak megfelelő első két számot, jelen esetben a 19-et. Amennyiben a 2018 as évet jelöljük 18 cal, a program felismeri, hogy az évszám benne van a megadott intervallumban és automatikusan eléírja az évszámhoz tartozó első két számot, ebben az esetben a 20 at. A Rövid dátum és a Hosszú dátum csoportokban a dátumformátum rövid vagy hosszú megjelenítési módjait állíthatjuk be. A Billentyűzet nyelve fülön billentyűzetünk billentyűkiosztását változtathatjuk meg. A billentyűzetkiosztás megváltoztatásával a betűk, szimbólumok, írásjelek helyét módosíthatjuk a billentyűzeten. Például: Magyar nyelvről Angol (amerikai) nyelvre történő váltásnál az y és a z billentyűk helye felcserélődik a billentyűzeten. A Telepített nyelvek listában a billentyűzetünkhöz aktuálisan beállított nyelvek láthatók. 104
105 Operációs rendszerek Új billentyűkiosztás beállításához kattintsunk a Hozzáadás gombra, majd a megjelenő párbeszéd panel Nyelv listájában válasszuk ki a megfelelő nyelvet, és szükség szerint a hozzá tartozó billentyűkiosztást. A Telepített nyelvek listában az alapértelmezett billentyűzetkiosztás neve mellett pipát láthatunk. Az alapértelmezés megváltoztatásához jelöljük ki a megfelelő nyelvet, és kattintsunk az Alapértelmezett gombra. Valamely beállított nyelv billentyűkiosztásának módosításához kattintsunk a Tulajdonságok gombra. A nem használt billentyűkiosztásokat az Eltávolítás gombbal vehetjük le a listáról. A panel közepén látható, A Caps Lock kikapcsolása csoport opciói segítségével meghatározhatjuk, hogy a CAPS LOCK funkció bekapcsolása után a CAPS LOCK billentyű ismételt leütésével, vagy a SHIFT billentyű használatával léphessünk ki a nagybetűs üzemmódból. Amennyiben több billentyűkiosztást használunk, és azok között gyakran váltogatunk, érdemes lehet beállítani a különféle nyelvek közötti átváltásra szolgáló billentyűkombinációkat. Ezt a Nyelvek közötti váltás billentyűparancsai csoportban tehetjük meg. A billentyűzet aktuális nyelve a Tálcán is megjelenik, ha bekapcsoljuk a Kijelző engedélyezése a Tálcán jelölőnégyzetet. Az ikonra kattintva megjelenő gyorsmenüvel a billentyűzet nyelve megváltoztatható. A témakörhöz kapcsolódó gyakorló feladat: Feladatgyűjtemény 17. feladat 105
106 KONFIGURÁCIÓS BEÁLLÍTÁSOK A számítógép alapvető konfigurációs beállításait a Start menü Beállítások Vezérlőpult parancsára kattintva megjelenő panelen tekinthetjük meg. A hangokkal kapcsolatos beállításokat a Hangok és multimédia ikonra kattintva megjelenő panelen végezhetjük el. A Hangesemények csoportban kiválaszthatjuk, hogy mely eseményhez kívánunk hangot hozzárendelni. A hangot a Név legördülő lista elemei közül választhatjuk ki. A lejátszás gomb segítségével meghallgathatjuk a kiválasztott hangot. A lejátszás hangerejét a Hangerő csoport csúszkájával módosíthatjuk. A Hangerőszabályzó közvetlen eléréséhez kapcsoljuk be a Hangerőszabályzó megjelenítése a tálcán jelölőnégyzetet. Ekkor a tálcán megjelenik a Hangerő ikon. 106
107 Operációs rendszerek A Vezérlőpult Rendszer ikonjára kattintva megjelenő panel Általános fülén számítógépünkről kaphatunk általános információkat. Megtudhatjuk például a processzor típusát és a számítógép memóriájának mennyiségét. KIKAPCSOLÁS Munkánk befejezésekor a számítógép kikapcsolásához vagy a hálózatból való kijelentkezéshez használjuk a Start menü Leállítás parancsát. A Leállítás parancs választásakor az alábbi párbeszéd panel jelenik meg. A párbeszéd panelen található legördülő listából a leállításon kívül több lehetőség közül választhatunk. 107
108 LEÁLLÍTÁS ÚJRAINDÍTÁS KIJELENTKEZÉS KÉSZENLÉTI ÁLLAPOT A Windows szabályos leállításához a számítógép kikapcsolása előtt válasszuk a Leállítás listaelemet. A parancs kiválasztása után rövid idővel a Windows jelzi, hogy számítógépünket biztonságosan kikapcsolhatjuk. Soha ne kapcsoljuk ki számítógépünket e lépések végrehajtása nélkül, mert ezek elmulasztása a háttértárakon tárolt adatok sérüléséhez vezethet. Az Újraindítás listaelemet csak különleges esetekben például a rendszer instabillá válása vagy új program telepítése után használjuk. Ilyenkor a Windows először végrehajtja a rendszer teljes leállítási folyamatát, majd azonnal újraindítja a számítógépet. A Kijelentkezés funkciónak akkor van jelentősége, ha egy számítógéppel több felhasználó felváltva dolgozik. Kijelentkezéskor a Windows leállítja a futó alkalmazásokat és visszatér a bejelentkező képernyőre. Kijelentkezés után a következő felhasználónak újra be kell jelentkeznie, hogy a saját jogosultságainak megfelelően férjen hozzá a számítógép és a hálózat erőforrásaihoz. Az erre alkalmas számítógépek esetében a Készenléti állapot listaelem választásával számítógépünket energiatakarékos, pihenő állapotba helyezhetjük. Ekkor minden program futása felfüggesztésre kerül. A készenléti állapotból számítógépünk beállításától függően bármely billentyű leütésével vagy az egér megmozdításával léphetünk ki. A Windows ekkor zárolt állapotba kerül, munkánk folytatásához meg kell adnunk felhasználói nevünket és jelszavunkat. Megjegyzés Számítógépünket készenléti állapotban ne kapcsoljuk ki, mert minden a memóriában tárolt adatunk elvész. Ehelyett először lépjünk ki a készenléti állapotból, majd használjuk a korábban megismert Leállítás parancsot. HIBERNÁLÁS A Hibernálás funkció a Leállítás és a Készenléti állapot funkciók kombinálása. Használatakor a Windows minden program futását felfüggeszti, elmenti a memória teljes tartalmát számítógépünk háttértárára, majd leállítja a számítógépet. A számítógép legközelebbi bekapcsolásakor a Windows visszatölti a memória elmentett tartalmát, majd zárolt állapotba kerül. Bejelentkezés után munkánkat onnan folytathatjuk, ahol a hibernálás előtt abbahagytuk. 108
109 Operációs rendszerek MUNKAÁLLOMÁS ZÁROLÁSA A Munkaállomás zárolása parancs segítségével kijelentkezés és az ablakok bezárása nélkül is megakadályozhatjuk, hogy más felhasználók hozzáférjenek bekapcsolva hagyott számítógépünk tartalmához. Ez a parancs egy speciális rendszermenün keresztül érhető el, melyet a CTRL+ALT+DELETE billentyűkombinációval jeleníthetünk meg. A Windows rendszerbiztonság párbeszéd panelen válasszuk a Számítógép zárolása parancsot. A számítógéphez ezután csak a zárolást kezdeményező felhasználó, vagy a rendszergazda (adminisztrátor) férhet hozzá. A zárolás feloldása után munkánkat a zárolást megelőző állapotból folytathatjuk tovább. 109
110 A LOMTÁR Saját gépünk merevlemezéről törölt adataink a végleges törlés előtt egy ideiglenes tárolóhelyre, a Lomtárba kerülnek. A Lomtárban tárolt adatokat később véglegesen törölhetjük, vagy visszahelyezhetjük őket eredeti helyükre. A Lomtár mappába került adatok továbbra is foglalják a helyet háttértárunkon, ezért a Lomtárat időnként célszerű kiüríteni. A Lomtárat a Windows Intézőből vagy az Munkaasztalról is elérhetjük. A LOMTÁR TARTALMÁNAK ÁTTEKINTÉSE A Lomtárban található elemek listáját a már ismertetett (Nagy ikonok, Kis ikonok, Lista és Részletek) nézetekben jeleníthetjük meg. A Részletek nézetben lehetőségünk van a fájlok eredeti helyének és a törlésük időpontjának áttekintésére is. TIPP Ha a listát a Részletek nézetben az Eredeti hely oszlop szerint rendezzük, könynyen megtalálhatjuk az azonos helyről törölt fájlokat. FÁJLOK VISSZA- ÁLLÍTÁSA Véletlenül törölt adatainkat kijelölésük után a Fájl menü Visszaállítás parancsával eredeti helyükre helyezhetjük vissza. Amennyiben a fájlokat nem az eredeti helyükre szeretnénk visszaállítani, azokat a korábban tanult Kivágás és Beillesztés parancsok segítségével tetszőleges mappába helyezhetjük át. 110
111 Operációs rendszerek LOMTÁR ÜRÍTÉSE A Lomtárban lévő valamennyi adat végleges törléséhez a Fájl menü Lomtár ürítése parancsát használhatjuk. Ekkor az itt tárolt valamennyi objektum véglegesen elvész. TIPP Ha a Lomtárból csak néhány adatot szeretnénk törölni, kijelölésük után használjuk a korábban ismertetett törlő műveletek valamelyikét. FÁJLOK ÉS MAPPÁK KERESÉSE Előfordulhat, hogy egy korábban elkészített dokumentumunkat nem találjuk háttértárainkon. Ilyenkor a Start menü Keresés Fájlok és mappák parancsát hívhatjuk segítségül. A Keresés panel megjeleníthető a Windows Intéző Szokásos gombok eszköztárán található Keresés gomb segítségével is. A keresés a mappaszerkezet minden elemére vonatkozik, így fájlokat, mappákat és egyéb objektumokat azonos módszerrel kereshetünk. A Keresés panelen többféle keresési feltétel beállítására nyílik lehetőségünk, a keresés e szempontok mindegyikének figyelembe vételével történik. Ha nem ismerjük pontosan egy fájl nevét, a keresési feltételek megadásakor a? kérdőjel és a * csillag helyettesítő karaktereket is használhatjuk. A? karakterrel egy karaktert, a * karakterrel tetszőleges számú karaktert helyettesíthetünk. Amennyiben nem adunk meg helyettesítő karaktert a keresés során, a beírt kifejezés a fájlnév bármely részén szerepelhet. Például a s?r kifejezés megadásakor a sör, sor sár, sír szavakat tartalmazó fájlnevek is eleget tesznek a feltételnek, de nem tesznek eleget például a szár, sátor vagy a seper szavak. Ha az előbbi kifejezést a s*r formában adjuk meg, akkor a sör, sor, sár, sír szavakon kívül a szár, sátor vagy a seper szavak is eleget tesznek a keresési feltételnek. A helyettesítő karakterek a fájlneveken kívül a kiterjesztésekben is alkalmazhatók. Például az összes alma nevű fájlt az alma.* kifejezéssel kereshetjük meg. 111
112 KERESÉS NÉV ÉS HELY SZERINT Ha a keresett fájl vagy mappa nevét legalább részben ismerjük, név és hely szerinti kereséssel próbálkozhatunk. Tekintsük át a név és hely szerinti keresés menetét egy konkrét példán keresztül. Keressük meg a C meghajtón található összes olyan mappát és fájlt, amelyben szerepel a font kifejezés. A következő nevű fájlok és mappák keresése beviteli mezőbe a keresett objektum nevét vagy nevének egy részét írhatjuk be. Gépeljük be a mezőbe a font kifejezést! A Hely rovatban állíthatjuk be a mappaszerkezetnek azt a pontját, ahonnan a keresést indítani szeretnénk. Esetünkben válasszuk ki a Helyi merevlemezek (C:) elemet! Alaphelyzetben a megadott mappa valamennyi alárendelt ágán is lefut a keresés. A keresést a Keresés most gombbal indíthatjuk el. A keresés eredménye az ablak jobb oldalán jelenik meg. Amennyiben nem tudjuk pontosan a keresendő fájl nevét, a kereséshez használhatjuk a? valamint a * helyettesítő karaktereket. Lássunk erre is egy példát! Keressük meg a C meghajtón az összes k-val kezdődő.doc kiterjesztésű állományt! Gépeljük be a A következő nevű fájlok és mappák keresése mezőbe a következő kifejezést: k*.doc Válasszuk ki a Hely rovatban a Helyi merevlemezek (C:) elemet! Indítsuk el a keresést a Keresés most gombbal! 112
113 Operációs rendszerek A keresés eredményét az alábbi képen láthatjuk: A keresés beállításait lehetőségünk van háttértárunkon rögzíteni, így később ugyanilyen beállításokkal kereshetünk. A beállítások mentését a Fájl menü Keresés mentése parancsával kezdeményezhetjük. A megjelenő panelen megadhatjuk a fájl nevét és a mappát, ahová menteni szeretnénk. Az elmentett fájl az.fnd kiterjesztést kapja. A Keresendő szöveg rovat kitöltésével a fájlban található szövegrész alapján is kereshetünk. Keressük meg a C meghajtón található összes olyan fájlt, amelyben a vétel kifejezés szerepel! 113
114 A keresés eredménye a következő képen látható: Amennyiben A következő nevű fájlok és mappák keresése mezőt is kitöltjük, a név és hely szerinti keresést szűkíthetjük. TOVÁBBI KERESÉSI BEÁLLÍTÁSOK A Keresés panel Keresési beállítások hivatkozásra kattintva további keresési szempontokat adhatunk meg. A Dátum jelölőnégyzet bekapcsolása esetén a fájlok létrehozásának, elérésének vagy módosításának időpontja alapján kereshetünk. 114
115 Operációs rendszerek A Típus jelölőnégyzet bekapcsolása esetén a keresést egy bizonyos fájltípusra szűkíthetjük. A Méret jelölőnégyzet használata esetén egy megadott méret feletti vagy alatti fájlokat kereshetünk. A Méret opcióhoz tartozó legördülő listában a legfeljebb elem választásakor a megadott értéktől nem nagyobb méretű állományok kerülnek listázásra. A legalább elem választásakor a megadott értéktől nem kisebb méretű állományokat kapjuk a keresés eredményéül. A Speciális beállítások jelölőnégyzet bekapcsolása esetén három további lehetőség közül választhatunk. Az Alkönyvtárakban is jelölőnégyzet ki- vagy bekapcsolt állapota határozza meg, hogy a keresés csak a Hely rovatban megadott mappára, vagy annak belső mappáira is vonatkozzon. A Kis- és nagybetűk megkülönböztetése jelölőnégyzet bekapcsolásával a kereséskor a Windows figyelembe veszi, hogy a keresett szöveget vagy fájlnevet kicsi vagy nagybetűkkel gépeltük be. A Lassú fájlok keresése jelölőnégyzet választásával a Windows az esetleg lassú cserélhető lemezeken is végrehajtja a keresést. Tekintsünk egy konkrét példát! Keressük meg a C meghajtón található összes.xls kiterjesztésű fájlt, amely az utolsó 1 hónapban lett módosítva és mérete nem haladja meg a 100 KB-t! A következő nevű fájlok és mappák keresése mezőbe gépeljük be a *.xls kifejezést. 115
116 A Keresési beállítások hivatkozásra kattintva megjelenő panelen kapcsoljuk be a Dátum jelölőnégyzetet, majd a legördülő menüben válasszuk a fájlok, Módosítva elemet és állítsuk be az utolsó 1 hónap során opciót. Következő lépésben kapcsoljuk be a Méret jelölőnégyzetet, majd állítsuk be a kívánt értéket. A Keresés most gombbal indítsuk el a keresést. A keresés eredménye a következő ábrán látható: A témakörhöz kapcsolódó gyakorló feladat: Feladatgyűjtemény 13., 14. feladat 116
117 Operációs rendszerek HOZZÁFÉRÉS MEGOSZTOTT HÁLÓZATI ERŐFORRÁSOKHOZ Napjaink modern munkahelyén elengedhetetlen az elektronikus kommunikáció, ezen belül az irodai számítógépek közötti hálózati kapcsolat. A Microsoft a Windows 2000 Professional operációs rendszer hálózati szolgáltatásait a felhasználók igényeit szem előtt tartva fejlesztette ki. A továbbiakban a hálózati szolgáltatások használatával kapcsolatos leggyakoribb műveleteket és beállításokat tekintjük át. MEGOSZTOTT MAPPÁK, MEGHAJTÓK ELÉRÉSE Számítógép hálózatunkon lehetőségünk van saját számítógépünk mappáinak tartalmát más felhasználókkal megosztani, illetve megfelelő jogosultságok birtokában a hálózati kiszolgáló gépek vagy más felhasználók megosztott mappáinak tartalmát megtekinteni. Egy másik számítógép megosztott erőforrásainak megtekintésére a Windows Intéző szerkezeti paneljén látható Hálózati helyek mappán keresztül nyílik lehetőségünk. A Teljes hálózat mappában hálózattípusonként, azon belül pedig munkacsoportonként, illetve körzetenként csoportosítva jeleníthetjük meg az elérhető a hálózathoz csatlakoztatott és bekapcsolt számítógépek listáját. Az egyes számítógépek megosztott mappáit és azok tartalmát a belső ágak kibontásával tekinthetjük meg. 117
118 A gyakran látogatott mappák hivatkozásait a könnyebb elérhetőség érdekében érdemes lehet közvetlenül a Hálózati helyek mappába felvenni. Ehhez kattintsunk a Hálózati helyek mappában található Hálózati hely hozzáadása ikonra. Ekkor megjelenik a Hálózati hely hozzáadása varázsló panel. A párbeszéd panelen látható mezőbe gépeljük be a felvenni kívánt mappa elérési útvonalát, vagy válasszuk ki azt a Tallózás gombra kattintva megjelenő párbeszéd panelen. 118
119 Operációs rendszerek A Tovább gomb használatakor megjelenő panelen tetszőleges elnevezést adhatunk meg a hálózati hely számára. A Befejezés gomb használata után a megadott hivatkozás megjelenik a Hálózati helyek mappa almappájaként. A továbbiakban ezen keresztül is hozzáférhetünk a megosztott mappa tartalmához. A Hálózati helyek mappába felvett, de feleslegessé vált hálózati mappákat legbiztonságosabban az Eszközök menü Hálózati mappa leválasztása parancsával távolíthatjuk el. A megjelenő párbeszéd panelen válasszuk ki az eltávolítani kívánt mappát, majd kattintsunk az OK gombra. HÁLÓZATI MEGHAJTÓ CSATLAKOZ- TATÁSA A számítógép hálózat megosztott mappáinak elérését megkönnyítheti, ha a hálózati mappákhoz betűjelet rendelünk. Ez után a mappát saját számítógépünk helyi meghajtóihoz hasonlóan, a hozzárendelt meghajtó betűjelén keresztül is elérhetjük. Ezt nevezzük a hálózati meghajtó csatlakoztatásának. Vannak olyan programok, melyek hálózatról való futtatásukhoz szintén igénylik a hálózati meghajtó csatlakoztatását. A csatlakoztatáshoz keressük meg a megosztott mappát a Hálózatok mappa Teljes hálózat almappájában, kattintsunk rá az egér jobb gombjával, majd adjuk ki a gyorsmenü Hálózati meghajtó csatlakoztatása parancsát. 119
120 A megjelenő párbeszéd panel Meghajtó listájában válasszuk ki a hálózati meghajtóhoz rendelni kívánt betűjelet. Ha a Bejelentkezéskor újracsatlakoztatás jelölőnégyzetet bekapcsoljuk, a hozzárendelés a kijelentkezés, illetve számítógép újraindítása után is a következő bejelentkezéskor automatikusan megtörténik. A Befejezés gomb használata után a csatlakoztatás megtörténik, és egy külön ablakban megjelenik a csatlakoztatott mappa tartalma. Ezt az ablakot szükség szerint nyugodtan bezárhatjuk, a meghajtó a továbbiakban mindig elérhető lesz a hozzárendelt meghajtó betűjelén keresztül. Megjegyzés Ha a hálózati meghajtó csatlakoztatását a Sajátgép ablak vagy a Windows Intéző program Eszközök menüjének Hálózati meghajtó csatlakoztatása parancsával kezdeményezzük, a csatlakoztatni kívánt megosztott mappa útvonalát minden esetben meg kell adnunk a Hálózati meghajtó csatlakoztatása párbeszéd panel Mappa rovatában. A csatlakoztatott hálózati meghajtókat a Sajátgép ablak, vagy a Windows Intéző program Eszközök menüjének Hálózati meghajtó leválasztása parancsával távolíthatjuk el. 120
121 Operációs rendszerek HÁLÓZATI MEGHAJTÓ KAPCSOLAT NÉLKÜLI HASZNÁLATA Hordozható számítógéppel rendelkező felhasználókkal gyakran előfordul, hogy munkájukhoz egyes fájlokat vagy teljes mappákat magukkal kell vinniük a számítógép hálózatról. Ennek érdekében az adott fájlokról vagy mappákról másolatot kell készíteniük saját háttértárukra. Amennyiben a fájlok egy része időközben megváltozik, nehézségeket okozhat a hálózati és a helyi fájlok, illetve mappák tartalmának szinkronban tartása. Ezt a feladatot könnyíti meg a Windows 2000 Kapcsolat nélküli használat szolgáltatása. A kapcsolat nélküli használatra kijelölt fájlokról és mappákról a Windows 2000 másolatokat készít saját számítógépünk háttértárára. Amikor az adott hálózati mappa nem érhető el, helyette ugyanazon az útvonalon annak másolatát használhatjuk. A fájlok módosítását a Windows 2000 automatikusan nyomon követi, és a hálózatra való újbóli csatlakozáskor automatikusan szinkronizálja a hálózati fájlok és mappák, illetve azok helyi merevlemezünkön tárolt másolatainak tartalmát. A Kapcsolat nélküli elérés parancs csak akkor használható, ha a Mappa beállításai párbeszéd panel Kapcsolat nélküli fájlok fülén be van kapcsolva a Kapcsolat nélküli fájlok engedélyezése opció. Egy fájl vagy mappa hálózati kapcsolat nélküli használatához kattintsunk a kívánt elemre az egér jobb gombjával, majd válasszuk a gyorsmenü Kapcsolat nélküli elérés parancsát. A parancs első használatakor a Kapcsolat nélküli fájlok varázsló párbeszéd panel jelenik meg a képernyőn, melynek segítségével beállíthatjuk a kapcsolat nélküli fájlok automatikus szinkronizálásának alapértelmezett ütemezését. 121
122 A beállítások megkezdéséhez kattintsunk a Tovább gombra. A kijelölt mappa automatikus szinkronizálásához kapcsoljuk be A kapcsolat nélküli fájlok automatikus szinkronizálása be- és kijelentkezéskor jelölőnégyzetet. Ha a Tovább gomb használata után megjelenő párbeszéd panelen bekapcsoljuk az Emlékeztetők engedélyezése jelölőnégyzetet, a Windows bizonyos időközönként figyelmeztet, amikor hálózati kapcsolat nélkül dolgozunk számítógépünkkel. A kapcsolat nélküli fájlokat tartalmazó mappára mutató parancsikon létrehozása az asztalon jelölőnégyzet bekapcsolásával Munkaasztalunkon létrehozhatunk egy parancsikont a kapcsolat nélküli fájl vagy mappa könnyebb eléréséhez. A Befejezés gomb használata után a Kapcsolat nélküli fájlok varázsló párbeszéd panel többé nem jelenik meg. A beállításokat a továbbiakban az Eszközök menü Szinkronizálás parancsának használatakor megjeleníthető párbeszéd panel Beállítások gombjára kattintva módosíthatjuk. 122
123 Operációs rendszerek Amennyiben a parancsot egy olyan mappára alkalmazzuk, amely további almappákat is tartalmaz, az alábbi párbeszéd panel segítségével meghatározhatjuk, hogy csak a kijelölt mappa, vagy annak almappái is elérhetőek legyenek kapcsolat nélkül. A kapcsolat nélkül is elérhető fájlok és mappák a Windowsban ikonnal jelölve jelennek meg. A kapcsolat nélkül elérhető mappák szinkronizálását bármikor kérhetjük az Eszközök menü Szinkronizálás parancsának használatakor megjelenő párbeszéd panel Szinkronizálás gombja, vagy az egér jobb gombjával a mappára kattintva megjeleníthető gyorsmenü Szinkronizálás parancsa segítségével. Egy mappa kapcsolat nélküli elérésének megszüntetéséhez kattintsunk az egér jobb gombjával a kapcsolat nélkül elérhető mappára, és adjuk ki a gyorsmenü Kapcsolat nélküli elérés parancsát. MEGOSZTOTT NYOMTATÓK ELÉRÉSE Amennyiben nem rendelkezünk saját számítógépünkhöz kapcsolt nyomtatóval, lehetőségünk van más felhasználók megosztott nyomtatójának használatára. A hálózati nyomtató telepítéséhez jelenítsük meg a Nyomtatók mappát a Start menü Beállítások Nyomtatók parancsának használatával. 123
124 A Nyomtatók ablakban kattintsunk duplán a Nyomtató hozzáadása ikonra. A telepítés megkezdéséhez kattintsunk a megjelenő Nyomtató hozzáadása varázsló párbeszéd panel Tovább gombjára. 124
125 Operációs rendszerek Válasszuk a Hálózati nyomtató opciót, majd kattintsunk ismét a Tovább gombra. Amennyiben ismerjük a hálózati nyomtató megosztási nevét vagy a megfelelő hálózati útvonalat, gépeljük be értelemszerűen a Név vagy az URL rovatba. Ha egyiket sem ismerjük, vagy nem kívánjuk begépelni, hagyjuk a rovatokat üresen, és kattintsuk a Tovább gombra. 125
126 A megjelenő listából keressük ki a megosztott nyomtatót. A lista plusz jellel jelölt elemeit dupla kattintással bonthatjuk ki. A Tovább gombra kattintás után kell meghatároznunk, hogy az újonnan telepített nyomtatót alapértelmezett nyomtatónak tekintjük-e. 126
127 Operációs rendszerek Az utolsó párbeszéd panelen áttekinthetjük a beállított nyomtató tulajdonságait. A Befejezés gombra kattintást követően a nyomtató megjelenik a Nyomtatók mappában is. Megjegyzés Amennyiben a megosztott nyomtató a Windows egy korábbi verziójával rendelkező számítógépen került megosztásra, a nyomtató vezérlőprogramjának Windows 2000 verzióját külön fel kell telepítenünk. Erre a Windows egy párbeszéd panellel figyelmeztet bennünket. Ebben az esetben a nyomtató gyártóját és típusát egy újabb párbeszéd panelen kell meghatároznunk. Ilyen esetben a telepítéshez szükségünk lehet a Windows 2000 telepítő CD-re, illetve a nyomtatóhoz esetlegesen mellékelt további CD-re vagy hajlékony lemezekre. A nem használt hálózati nyomtatókat a fájlok törléséhez hasonló módon távolíthatjuk el a Nyomtatók mappából. Jelöljük ki a megfelelő nyomtatót, és kattintsunk a Fájl menü Törlés parancsára. 127
128 SAJÁT ERŐFORRÁSOK MEGOSZTÁSA A HÁLÓZATON A számítástechnikában újra és újra felmerülő kérdés az adatvédelem megoldása. Az adatokhoz való hozzáférés megfelelő beállítása különösen a számítógép hálózatok esetén válik fontossá. Ismerkedjünk meg a Windows 2000 rendszer biztonsági rendszerével. AZ NTFS ÉS A FAT FÁJL- RENDSZEREK JELLEMZŐI A Windows 2000 operációs rendszerben számítógépünk merevlemezein alapvetően kétféle fájlrendszerrel találkozhatunk, a NTFS (NT File System) és a FAT (File Allocation Table) fájlrendszerekkel. Az NTFS fájlrendszert a Windows NT és a Windows 2000 operációs rendszerek adatvédelmi szolgáltatásaihoz tervezték, fejlett adatvédelmi és -helyreállítási lehetőségekkel. A FAT fájlrendszert a korábbi operációs rendszerek használták, így nem rendelkezik sem adatvédelmi, sem adathelyreállítási lehetőségekkel. A FAT fájlrendszert elsősorban a korábbi operációs rendszerekkel való kompatibilitás megőrzése érdekében használják a Windows 2000 rendszerben. Megjegyzés Könnyen ellenőrizhetjük, hogy merevlemezeinken milyen fájlrendszer található, ha a Windows Intéző ablakában kiválasztjuk a meghajtót, majd a Fájl menü Tulajdonságok parancsára kattintunk. A fájlrendszer neve a megjelenő párbeszéd panel harmadik sorában olvasható. FÁJL- ÉS MAPPASZINTŰ JOGOSULT- SÁGOK NTFS fájlrendszer használatakor a számítógépünkre bejelentkező felhasználók saját gépünk fájljaihoz és mappáihoz való hozzáférési jogait tetszőlegesen beállíthatjuk. A felhasználói jogosultságok beállításához kattintsunk az egér jobb gombjával a megfelelő fájlra vagy mappára, majd válasszuk a gyorsmenü Tulajdonságok parancsát. A hozzáférési jogosultságokat a Biztonság fülön adhatjuk meg. 128
129 Operációs rendszerek A Név listában a mappához pillanatnyilag hozzáféréssel rendelkező felhasználók neveit, az Engedélyek listában pedig a Név listában kijelölt felhasználó hozzáférési jogait látjuk. Új csoportot vagy felhasználót a Hozzáadás gombbal vehetünk fel a Név listára. A Felhasználók, számítógépek vagy csoportok kijelölése párbeszéd panelen lehetőségünk van a felhasználók, csoportok vagy számítógépek neveit begépelni, vagy a panelen látható listából kiválasztani. A begépelés, illetve a listából történő választás előtt a Keresés itt rovat segítségével válasszuk ki, melyik körzetben (tartományban) található a felhasználó vagy felhasználói csoport, akiknek engedélyeket adunk. Ha a felhasználók vagy csoportok neveit begépeltük, kattintsunk a Névellenőrzés gombra, így meggyőződhetünk arról, hogy a Windows a begépelt neveket helyesen tudja értelmezni. A sikeresen felismert neveket aláhúzza a Windows. Az OK gomb használata után a kiválasztott nevek megjelennek a Név listában. Az újonnan felvett felhasználók alapesetben csak az adott mappához vagy fájl tartalmának megtekintéséhez szükséges jogosultságokat kapják meg. Azokat a felhasználókat, akiknek nem akarunk hozzáférést adni a megosztott mappához, az Eltávolítás gombbal törölhetjük a listáról. Ha az Engedélyek öröklésének engedélyezése a szülőtől opció be van kapcsolva, a fájl vagy mappa automatikusan átveszi a mappaszerkezetben közvetlen felette lévő mappa engedélyeit. Ebben az esetben egyes felhasználók jogosultságainak jelölőnégyzetei nem módosíthatók. A módosításához állítsunk be ellenkező hatású engedélyt engedélyezés helyett megtagadást, megtagadás helyett engedélyezést, vagy kapcsoljuk ki Az Engedélyek öröklésének engedélyezése a szülőtől jelölőnégyzetet. 129
130 SAJÁT MAPPA MEGOSZTÁSA A Windows 2000-ben nemcsak arra van lehetőségünk, hogy mások megosztott mappáihoz hozzáférjünk, hanem lehetőségünk van saját mappáink vagy meghajtóink megosztására is. Természetesen csak saját gépünk meghajtóinak megosztására van lehetőségünk. A megosztáshoz kattintsunk a mappára az egér jobb gombjával, és válasszuk a gyorsmenü Megosztás parancsát, vagy a mappa kijelölése után használjuk a Fájl menü Megosztás parancsát. A megjelenő párbeszéd panelen a kiválasztott mappa megosztására vonatkozó tulajdonságokat tekinthetjük át. Egy mappához tetszőleges számú megosztási nevet rendelhetünk, eltérő beállításokkal. Amennyiben a mappát korábban már megosztottuk, a megosztási nevet vagy neveket a Megosztási név rovatban tekinthetjük meg. Megjegyzés Számítógépünk merevlemezei alapértelmezésben automatikusan megosztásra kerülnek a rendszergazdák számára. A megosztási név a meghajtó betűjeléből és egy dollárjelből áll, például C meghajtónk alapértelmezésben C$ néven kerül megosztásra. A dollárjelre végződő nevű megosztott mappák nem jelennek meg. Az alapértelmezett megosztás tulajdonságait nem módosíthatjuk, azonban lehetőségünk van a meghajtó megosztásának teljes megszüntetésére. 130
131 Operációs rendszerek Ha a mappa még nem volt megosztva, kattintsunk a Megosztva az alábbi néven opcióra. Új megosztás létrehozásához kattintsunk az Új megosztás gombra. A megosztási név rovatba gépeljük be a megosztott mappa hálózaton megjelenítendő nevét. Más felhasználók a mappát az itt megadott néven érhetik majd el. Amennyiben számítógép hálózatunkban régebbi Windows verziók is találhatók, célszerű maximum 11 betűs, szóközöket nem tartalmazó, csak az angol ABC betűiből és számokból álló nevet adnunk a megosztott mappának. Ellenkező esetben előfordulhat, hogy a korábbi Windows verziót használó felhasználók nem tudnak hozzáférni a megosztott mappához. A Megjegyzés rovatba tetszőleges, a megosztott mappához kacsolódó kommentárt gépelhetünk be. Ez a szöveg a Részletek nézetben megjelenik a Windows Intéző ablakában is. A Felhasználói korlát felirat alatt található opciók segítségével korlátozhatjuk a megosztott mappához egyidejűleg csatlakozni képes felhasználók számát. Az egyes felhasználók mappánkhoz való hozzáférési jogköreit az Engedélyek gombra kattintva a Fájl és mappaszintű jogosultságok részben tanultakhoz hasonlóan határozhatjuk meg. Vegyük figyelembe, hogy a mappa megosztásánál beállított jogosultságok szűkítő jelleggel érvényesülnek, azaz amikor egy felhasználó egy megosztott mappában lévő fájlokhoz próbál hozzáférni a hálózaton keresztül, a Windows először ellenőrzi a felhasználó fájl- és mappaszintű jogosultságait, majd azokat a mappa megosztásánál beállított szintre korlátozza, és ennek megfelelően engedélyezi a felhasználó számára a munkát. Vagyis hiába adunk a mappa megosztásánál egy felhasználónak teljes hozzáférést, ha a felhasználó fájl szinten csak olvasási jogkört kapott a fájlokhoz. Miután a felhasználók mappánkhoz való hozzáférési jogait beállítottuk, kattintsunk az OK gombra. Ez után a megosztott mappa a beállított felhasználói jogosultságokkal elérhetővé válik a hálózat többi felhasználója számára. 131
132 SAJÁT NYOMTATÓ MEGOSZTÁSA A saját számítógépünkhöz kapcsolt nyomtatókat a mappákhoz hasonló módon oszthatjuk meg számítógép hálózatunk más felhasználóival. Jelenítsük meg a Nyomtatók mappa tartalmát a Start menü Beállítások Nyomtatók parancsának használatával. Kattintsunk az egér jobb gombjával a megosztani kívánt nyomtató ikonjára, és a megjelenő gyorsmenüben válasszuk a Megosztás parancsot. Jelöljük be a Megosztva opciót, és adjuk meg a nyomtató megosztási nevét. A számítógép hálózat többi felhasználója ezen a néven érheti majd el megosztott nyomtatónkat. 132
133 Operációs rendszerek Amennyiben a felhasználók egy része a Windows korábbi verzióját használja, a További illesztőprogramok gombra kattintva kérhetjük az illesztőprogram megfelelő verzióinak telepítését. Ezzel elérhetjük, hogy minden felhasználó külön telepítőlemez igénybevétele nélkül csatlakozhasson a megosztott nyomtatóhoz. Ebben az esetben azonban a megfelelő illesztőprogramok saját gépünkről történő megosztásához szükség lehet a Windows 2000 telepítő CD-jére vagy a nyomtatóhoz mellékelt illesztőprogram lemezekre. Megjegyzés A nyomtató megosztása után rövid időbe telhet, amíg a megosztott nyomtató a Megosztott nyomtatók telepítése részben leírt tallózásos módszerrel láthatóvá válik, azonban az URL rovatba begépelhetjük az elérési utat \\számítógép_név\nyomtató_név formátumban. 133
134 SZÁMÍTÓGÉPVÍRUSOK Manapság naponta keletkeznek új vírusok, melyek egyre nagyobb károkat okoznak, és egyre ügyesebben rejtik el magukat a víruskereső programok elő. Az internet és a számítógépes hálózatok elterjedésével határok nélkül, egyre nagyobb területeken támadnak. A vírusok egyik része ártalmatlan, mindössze üzeneteket jelenít meg a képernyőn. A vírusok másik része azonban használhatatlanná teheti állományainkat, vagy letörölheti azokat, esetleg fizikailag is tönkreteheti a gépet. VÍRUSELMÉLET BOOT VÍRUSOK PROGRAMVÍRUSOK MAKRÓVÍRUSOK FÉRGEK ÉS TRÓJAI PROGRAMOK Számítógépvírusnak az olyan programokat nevezzük, amelyek a rendszerbe engedély nélkül lépnek be, önmaguk másolására, többszörözésére, és más programok megfertőzésére képesek. A vírusok többsége ezen kívül valamilyen esemény hatására, vagy egy előre meghatározott időpontban aktiválódva még más károkat is okozhatnak az állományainkban. Az informatika rohamos fejlődésével a vírusok is jelentős változáson mentek keresztül. Számos típusuk közül a legismertebbek a következők. A boot vírusok az első vírusok közé tartoznak. Leggyakrabban akkor terjednek, ha fertőzött lemezzel indítjuk el a rendszert. Ebben az esetben a vírus a merevlemez boot szektorába ágyazódik be, így még az operációs rendszer betöltése előtt aktiválódik. Ennek hatására a fertőzött merevlemez az összes meghajtóba helyezett lemezt megfertőzi. A boot vírusok napjainkban a kevésbé elterjedt vírusfajták közé tartoznak. A programvírusok általában a COM és EXE kiterjesztésű fájlokba ágyazódnak. Amikor a fertőzött programot elindítjuk, a vírus a memóriába töltődik, és minden futtatott programra átterjed. A makróvírusok gyakoriságát az internet elterjedése okozta. A makró nem más, mint névvel ellátott, automatikusan ismételhető utasítássorozat. A makróvírusok azt a lehetőséget használják ki, hogy például a szövegszerkesztőkben, táblázatkezelőkben a gyakran ismételt lépéssorozatokat makrókkal automatizálhatjuk. Terjedésükhöz egy fertőzött dokumentum megnyitása vagy egy dokumentum elmentése is elegendő. A vírusokkal kapcsolatban beszélhetünk még úgynevezett férgekről és trójai programokról. A férgek és a trójai programok hagyományos értelemben nem vírusok, de hatásukat tekintve igen hasonlóak hozzájuk. A férgek a vírusokhoz hasonlóan szaporodnak, de nem fájlokat fertőznek meg, hanem az Interneten vagy a hálózaton magukat ekhez csatolva gépről gépre terjednek. A férgek elsődleges célja, hogy egyetlen futtatással minél több számítógépre terjedjenek. 134
135 Operációs rendszerek VÍRUSOK JELLEMZŐI A trójai programok olyan önálló alkalmazások, melyek első pillantásra hasznos alkalmazásnak tűnnek, miközben kártékony kódot tartalmaznak. Hatásukat csak az elindításuk után fejtik ki. A vírusok tulajdonságait tekintve minden vírus a következő két csoport valamelyikébe sorolható. A lopakodó vírusok úgy terjednek, hogy a fájlba ágyazódva bekerülnek a memóriába, és ott a fájlok eredeti hosszát mutatják, esetleg a fájl eredeti tartalmát szimulálják. A polimorf vírusok önmaguk titkosításával, állandó változtatásával terjednek, ami megnehezíti felismerésüket. VÍRUSÍRTÓ PROGRAM HASZNÁLATA A vírusok terjedésének megakadályozására az egyik legbiztosabb módszer a megelőzés. A vírusfertőzés során okozott károk mértéke csökkenthető: rendszeres, vírusmentes mentéssel a beérkező levelek, lemezen szállított adatok használat előtti ellenőrzésével rezidens vírusellenőrző program telepítésével, amely a memóriában marad és folyamatosan ellenőrzi a használt fájlokat. rendszeres biztonsági másolat készítésével jogtiszta szoftverek használatával Napjainkban egyre több vírusellenőrző programmal találkozhatunk. Ezek a programok lehetőséget nyújtanak arra, hogy használat előtt ellenőrizzük állományainkat. Az általunk ismert vírusok ellen megfelelő védelmet nyújtanak, de az új vírusok rohamos terjedése miatt nem árt rendszeresen frissíteni őket. A legismertebb vírusellenőrző programok közé tartozik az F-PROT, a McAfee VirusScan, a TBAV, az Inoculate IT vagy a Norton Antivírus. 135
136 NORTON ANTIVIRUS CORPORATE EDITION Címsor Menü Egy vírusellenőrző program működését a Norton AntiVirus, cégek számára készített Corporate Edition változatán keresztül mutatjuk be. A Norton AntiVirus Corporate Edition változata szerverközpontú vírusvédelmet valósít meg. Ez azt jelenti, hogy egyrészt a rendszergazda a szerveren központilag beállíthatja a munkaállomások vírusvédelmének működését, így a felhasználóknak a vírusellenőrzés beállításaival külön nem kell foglalkozniuk. Másrészt a szerver folyamatosan monitorozza és letölti a legfrissebb vírus definíciós fájlt, és automatikusan frissíti a hozzá kapcsolódó munkaállomások vírusellenőrző szoftverét. A programot a Start menü Programok Norton AntiVirus Corporate Edition Norton AntiVirus Corporate Edition parancsára kattintva indíthatjuk el. Szerkezeti panel Munkaterület Az ablak címsorában a program neve látható. A címke alatti menü segítségével különféle parancsokat és beállítási lehetőségeket érhetünk el. A szerkezeti panelen az egyes menüpontok tartalmát mappastruktúrába szervezve is elérhetjük. A munkaterületen a szerkezeti panelen kiválasztott funkciókhoz tartozó beállításokat találjuk. A szokásos fájlműveletek (megnyitás, másolás, mentés, mozgatás) végzése során lehetőségünk van vírusellenőrzésre. Ezt a műveletet a Configure menü File System Realtime Protection parancsára, vagy a szerkezeti panel Configure File System Realtime Protection mappájára kattintva érhetjük el. 136
137 Operációs rendszerek Ekkor a munkaterületen megjelennek a lehetséges beállítások, amelyeket alapesetben a rendszergazda már definiált. Beérkezett leveleink is tartalmazhatnak vírusos csatolt fájlokat. A vírusok terjedésének megelőzésére lehetőségünk van beállítani, hogy a program használat előtt ellenőrizze a csatolt fájlokat. Ezt a Configure menü Microsoft Exchange Realtime Protection parancsára, vagy a szerkezeti panel Configure mappa Microsoft Exchange Realtime Protection parancsára kattintva megjelenő panelen állíthatjuk be. Az Enable Microsoft Exchange Realtime Protection jelölőnégyzet bekapcsolásával a szerverre beérkező levelek állandó ellenőrzését állíthatjuk be. 137
138 A File types csoportban beállíthatjuk, hogy milyen típusú állományokat ellenőrizzen a program. Az All types opció választásával az ellenőrzést minden fájlra elvégzi a program. A Selected opció választása esetén első esetben a fájlokat kiterjesztésük szerint választhatjuk ki az Extension gombra kattintva megjelenő panelen. A fájlokat kiválaszthatjuk típusuk szerint is, ebben az esetben a Selected opció bekapcsolása után a Types gombra kattintva megjelenő panelen végezhetjük el a kiválasztást. Lehetőségünk van annak beállítására is, hogy mit tegyen a program a megtalált vírussal. Ez a beállítás makró- és nem makróvírusok esetén egyaránt elvégezhető. Az Action legördülő listában beállíthatjuk, hogy mit tegyen a program, ha vírust talál. Az If action fails legördülő listában azt adhatjuk meg, hogy mit tegyen akkor a program, ha az első pontban megadott művelet sikertelen. Ha a program vírust talál, beállíthatjuk, hogy jelezze nekünk üzenet formájában. Ezeket a beállításokat a Notifications csoportban adhatjuk meg. 138
139 Operációs rendszerek Vírusellenőrzést végezhetünk a számítógépünkön és a hajlékony lemezeken egyaránt. A számítógépen végzett ellenőrzés indítására vonatkozó beállításokat a Scan menü Scan Computer parancsával, vagy a szerkezeti panel Scan mappa Scan Computer parancsára kattintva megjelenő panelen állíthatjuk be. A munkaterületen a Windows Intézőből ismert mappastruktúra jelenik meg. Itt kiválaszthatjuk, hogy a program melyik háttértáron vagy melyik mappában végezzen ellenőrzést. A kiválasztott elemek mellett háromféle jelöléssel találkozhatunk. A szimbólummal jelölt meghajtó vagy mappa minden eleme kijelölt. A program a meghajtón vagy mappán kívül annak minden almappáján és állományán elvégzi az ellenőrzést. A szimbólum esetén a meghajtón vagy mappán megtörténik az ellenőrzés, de lesznek olyan almappák vagy az almappának olyan elemei melyet nem vontunk be az ellenőrzésbe. A azt jelöli, hogy a meghajtó vagy mappa csak meghatározott elemein akarjuk elvégezni a vírusellenőrzést, ebben az esetben az ellenőrzés nem terjed ki a teljes meghajtóra vagy mappára. 139
140 Az Options gombra kattintva a korábban már megismert beállítási lehetőségeink vannak. A vírusellenőrzés indításához kattintsunk a Scan gombra. Lehetőségünk van arra, hogy a vírusellenőrzést csak a hajlékony lemezre terjesszük ki. Ebben az esetben válasszuk a Scan menü Scan a Floppy Disk parancsát, vagy a szerkezeti panel Scan mappa Scan a Floppy Disk parancsát. A megjelenő panelen a korábbihoz hasonló módon járhatunk el. 140
141 Operációs rendszerek Abban az esetben, ha a vírusellenőrző program nem tudja eltávolítani a vírust, a vírusos fájlt úgynevezett karanténba teszi. A karantén beállításait a View menü Quarantine parancsára, vagy a szerkezeti panel View mappa Quarantine parancsára kattintva érjük el. Amennyiben a program következő vírusadatbázis frissítése után felismeri és kiírtja a vírust, a fájlt visszaállítja az eredeti helyére. Mielőtt a program eltávolítja a vírust egy fertőzött állományból, automatikusan egy biztonsági másolatot készít róla. Erre azért van szükség, mert a vírus irtása közben megsérülhet a fájl. A másolatokat a Backup Items mappában találjuk. 141
142 Sikeres vírusirtás esetén a másolatot törölhetjük a mappából. A Repaired Items mappába azok a fájlok kerülnek, melyek helye a sikeres vírusirtás után nem ismert. Ilyenek például az ben kapott csatolt fájlok. A vírusellenőrző program által ismert vírusok listáját magunk is megtekinthetjük, ha a File menü Virus List parancsára kattintunk. A megjelenő panelen gördíthető listában találhatjuk meg a vírusokat. 142
143 Operációs rendszerek Az egyes vírusokról bővebb információkhoz is juthatunk, ha a vírus kiválasztása után az Info gombra kattintunk. A megjelenő Virus Information panelen megtudhatjuk, hogy milyen jellemzőkkel rendelkezik a kiválasztott vírus. A program bezárásához adjuk ki a File menü Exit parancsát, vagy kattintsunk a szerkezeti panel Norton Antivirus Corporate Edition mappájára kattintva megjelenő panel Exit gombjára. A témakörhöz kapcsolódó gyakorló feladat: Feladatgyűjtemény 20. feladat 143
144 FÁJLTÖMÖRÍTŐ PROGRAMOK KEZELÉSE A számítógépek háttértárainak véges kapacitása és a számítógépes hálózatok megjelenése indokolttá tette olyan eljárások kifejlesztését, melyekkel adataink eredeti méretüknél kisebb helyet foglalnak el háttértárunkon. Ilyen eljárás a 80-as évek elején kifejlesztett tömörítés, melynek feladata az adathordozón való tároláskor az állományok méretének csökkentése. A tömörítő eljárás során az állomány felhasználásának szempontjából két műveletet hajtunk végre. Az állományok betömörítésével létrehozunk egy archív állományt. A tömörítés során a program az ismétlődő karaktereket, karakterláncokat felismeri, és összevonja. Ebben a betömörített állapotban a programok nem használhatóak, szállítani és tárolni azonban könnyebb azokat. A kibontás során a becsomagolt állományt állítjuk vissza eredeti állapotába. A számítógépen tárolt adatok közül a tömörítés szempontjából négy típust különböztetünk meg: szöveges, bináris, képi és hang adatokat. A tömörítő eljárásokat két nagy csoportra oszthatjuk. Az első csoportba tartoznak azok a programok, amelyek veszteség nélküli tömörítést biztosítanak. Ezek a programok az eredeti állományt betömörítve, majd újra kibontva olyan állományt adnak, amely bitről bitre megegyezik az eredeti állománnyal. Az ilyen típusú tömörítést használnak például szövegfájlok vagy bináris fájlok tömörítésére, ahol nem veszhetnek el betűk a szövegből. Ezt a fajta tömörítést valósítják meg például az archiválásra használt WinZip, WinRar, Arj, WinAce programok. Egyes tömörítő programok nagy mennyiségű adat archiválásának megkönnyítésére lehetővé teszik az archív állomány szeletelését, azaz az archív fájl több, előre meghatározott méretű részre történő szétbontását. A tömörítő eljárások másik csoportját alkotják a veszteséges tömörítők. Ebben az esetben a tömörített állományból már nem lehet pontosan visszanyerni az eredeti állományt. Ezt a módszert főleg képek és hangállományok tömörítésére alkalmazzák. Veszteséges tömörítési eljárást alkalmazunk például a JPEG képformátumok, MPEG mozgóképformátumok és hangformátumok előállítása során. 144
145 Operációs rendszerek WINZIP 8.0 Címsor Menü A tömörítő programok közül az egyik legelterjedtebb a WinZip. Az ablakos technológiának köszönhetően a használata igen egyszerű. A WinZip programmal megvalósított tömörítés menetét egy konkrét példán keresztül mutatjuk be. A Winzip-et legegyszerűbben a Start menü Programok WinZip WinZip 8.0 parancsára kattintva érhetjük el. A program indítása után a következő ablak jelenik meg. Eszköztár Munkaterület Állapotsor Az ablak címsorában az aktuális állomány nevét láthatjuk. A címke alatti menü segítségével különféle parancsokat és beállítási lehetőségeket érhetünk el. 145
146 Az eszköztár gombjait a következő táblázat tartalmazza. Ikon Megnevezés Funkció New Új archív (tömörített) állomány létrehozása Open Favorites Add Létező archív állomány megnyitása A korábban, és a gyakran használt archív állományokat tartalmazza Új állomány hozzáadása Extract Kitömörítés View Install/ Check Out Wizard Az ablakban kiválasztott állomány megtekintése. Ha az Install ikon látható, az archív fájl tartalmaz setup.exe fájlt, és azt futtatja. Ha a Check Out ikon látható, az archív fájl nem tartalmaz setup.exe fájl-t. A WinZip ekkor egy új könyvtárat hoz létre az archív fájl nevével egyezően, és ebbe tömöríti ki a benne tárolt állományokat. A WinZip varázslóját indítja el Az Állapotsoron a WinZip éppen használatban lévő szolgáltatásával kapcsolatos információkat olvashatunk le. Az állományok betömörítéséhez első lépésben válasszuk a New gombot, majd adjuk meg a készítendő archív állomány nevét és elérési útvonalát. 146
147 Operációs rendszerek A megjelenő Add panelen adjuk meg azokat az állományokat, amelyeket tömöríteni szeretnénk. A Compression legördülő listában beállíthatjuk a tömörítés mértékét, amely egyben a tömörítés sebességét is meghatározza. A Super fast a leggyorsabb tömörítés, amelynek során nagyobb méretű archív fájl keletkezik. A Maximum tömörítés választása esetén a lehető legkisebb archív fájlt kapjuk, de a tömörítés sebessége itt a legkisebb. Amennyiben egy mappa teljes tartalmát kívánjuk összecsomagolni, az Include subfolders opció bekapcsolásával kérhetjük a belső mappák tartalmának összetömörítését is. Ebben az esetben nem kell a tömörítendő állományt kijelölnünk. Ha a mentett állományt titkosítani szeretnénk, kattintsunk a Password gombra. Ezután a megjelenő párbeszéd panelen adjuk meg a jelszót. Az Add gombra kattintva elindíthatjuk a tömörítést. 147
148 Egy archív állomány tartalmához az állomány kibontása után férhetünk hozzá. A kibontás első lépéseként nyissuk meg az archív állományt az Open gomb segítségével. Ekkor a program megmutatja a kibontandó anyag tartalmát. A kibontáshoz kattintsunk az Extract gombra. A megjelenő párbeszéd panelen adjuk meg a kibontani kívánt állományok helyét. A Files csoportban meghatározhatjuk, hogy minden fájlt, vagy csak egyes fájlokat kívánunk kicsomagolni. Az Owerwrite existing files opció bekapcsolt állapotában a WinZip a fájlok kibontásakor a célmappában található fájlokat szükség szerint rákérdezés nélkül felülírja. A korábbi fájlokat a Skip older files opció bekapcsolásával hagyhatjuk ki. A Use folder names opció bekapcsolásával a kitömörített állomány megtartja az eredeti mappastruktúrát. A kibontás megkezdéséhez kattintsunk az Extract gombra. 148
149 Operációs rendszerek DOS ISMERETEK MI A DOS? A DOS (Disk Operation System) karakteres felületű, 16 bites, lemezes operációs rendszer, melyet eredetileg a Microsoft készített el MS-DOS néven az IBM cég számára. Az MS-DOS az idők során több fejlesztésen is átesett. Ennek a rendszernek legtöbb funkciója a fájl- és lemezműveletek elvégzésére korlátozódik. Nincs felhasználói azonosítási rendszere, azaz nem támogatja többfelhasználós üzemmódot, illetve több program egyidejű futtatását, az úgynevezett multitasking-ot. A MS-DOS fejlesztése évekkel ezelőtt, a grafikus operációs rendszerek megjelenésével befejeződött, utolsó verziója 6.22 verziószámmal került forgalomba. A Microsoft által fejlesztett, grafikus felülettel rendelkező Windows első változatainak például a legismertebb Windows 3.1 verziónak a működése is az MS-DOS-ra alapult. Így a Windows első változatai tulajdonképpen nem tekinthetőek önálló operációs rendszernek, valójában csak a felhasználó munkáját megkönnyítő segédprogramok voltak. Megjegyzés Az első önállóan telepíthető Windows operációs rendszer a Windows 95 és a Windows NT volt. A Microsofttal párhuzamosan más szoftverfejlesztő cégek is készítettek DOS operációs rendszereket. Ezek közül az egyik legismertebb a DR-DOS, mely az MS-DOS-nál lényegesen több szolgáltatást nyújt. FÁJLOK Az operációs rendszer az összetartozó információkat önálló egységekben, fájlokban vagy más néven adatállományokban tárolja. A fájlokat egy maximum 8 karakter hosszú név és a hozzá tartozó, maximum három karakter hosszú kiterjesztés alapján azonosíthatjuk. A kiterjesztés a fájl típusára, tartalmára utal, melyet a fájlokra történő hivatkozáskor a névtől ponttal elválasztva adunk meg. Pl.: CONFIG.SYS NÉV KITERJESZTÉS A név és a kiterjesztés alapvetően az angol ábécé betűiből és számokból állhat, kerülendők a magyar ékezetes betűk, valamint az írásjelek. Tiltott, a névben és a kiterjesztésben nem használható karakterek a következők:., ; : \ / > < * =? + szóköz. 149
150 A leggyakoribb fájltípusok: Szöveges fájl: olvasható információs állomány, szövegszerkesztő programmal készíthető. Kiterjesztése általában.txt,.dok,.doc Pl.: JEGYZET.TXT Kötegelt parancsfájl: szöveges jellegű, DOS parancsokat tartalmazó fájl, melynek egymást követő utasításai sorban kerülnek végrehajtásra. Kiterjesztése.BAT Pl.: START.BAT. Programfájl: szövegesen nem olvasható, programkódot azaz a számítógépgép számára értelmezhető utasításokat tartalmaz. Kiterjesztése.EXE,.COM Pl.: MOUSE.COM Képállomány: szövegesen nem olvasható fájl, amely rajzolóprogramokkal készített ábrát vagy digitalizált képet tartalmaz. A leggyakrabban használt képtípusok kiterjesztései:.bmp,.wmf,.pcx,.tif,.gif,.jpg Pl.: AUTO.BMP Az adatállományokat a rájuk jellemző szerkesztőprogrammal lehet készíteni, illetve megjeleníteni, míg a kötegelt parancsfájlokat és a programfájlokat a név begépelése után az ENTER billentyű leütésével lehet indítani, azaz futtatni. Munkánk során elképzelhető, hogy egy-egy műveletet egyszerre több állománnyal akarunk elvégezni. Ebben segítenek az ún. helyettesítő (Joker) karakterek: * pozíciójától kezdve teljesen helyettesíti a név vagy a kiterjesztés többi részét, így az utána írt karaktereket a parancs nem veszi figyelembe. Pl.: AU*.DOC = minden au-val kezdődő, doc kiterjesztésű állomány.? egyetlen karaktert helyettesít a fájl nevében, vagy a kiterjesztésben. Pl.: A?TO.DOC = auto.doc vagy ajto.doc vagy arto.doc, stb. 150
151 Operációs rendszerek FÁJL ATTRIBÚTUMOK FÁJLRENDSZER A fájlok egyes tulajdonságait úgynevezett attribútumok jelzik. A négy fontosabb attribútum a következő: A (Archive), archív: az attribútum jelzi, hogy a fájl megváltozott-e az utolsó mentés másolás óta. R (Read-only), csak olvasható: ilyen attribútummal rendelkező állományt nem lehet törölni, vagy tartalmát módosítani. H (Hidden), rejtett: rejtett attribútumú állomány nem jelenik meg listázáskor. S (System), rendszer: az attribútumot általában az operációs rendszer legfontosabb, védett fájljai kapják. A rendszer attribútumú fájlok nem jelennek meg a listázáskor, és nem törölhetőek vagy módosíthatóak. A DOS az úgynevezett FAT16 vagy röviden FAT fájlrendszert használja a fájlok tárolására. A lemezes háttértárakon az adatok szektorokra osztott körkörös sávokban kerülnek tárolásra. A fájlok nevét és elhelyezkedését a DOS az állományallokációs táblázatban, az úgynevezett FAT-ben (File Allocation Table) rögzíti, és ezt a térképet használja a visszakereséséhez is. Megjegyzés A FAT16 fájlrendszer továbbfejlesztett változata a FAT32, melyet azonban csak a Windows 95 és a Windows NT újabb változatai többek között a Windows 98 és a Windows 2000 tudnak kezelni. KÖNYVTÁRAK Napjaink nagykapacitású lemezes háttértárain több ezer fájl tárolására nyílik lehetőségünk, ezeket mappákban, vagy a DOS-ban használt elnevezésük szerint könyvtárakban tároljuk. A könyvtárszerkezetet gyakran ábrázolják az alábbi módon: C:\ LEVEL JATEK HIVATALOS PRIVAT AUTO MOTOR UFO 151
152 MEGHAJTÓK ELÉRÉSI ÚT A számítógépen lévő háttértárak egyértelmű megkülönböztetésére az angol ábécé sorban következő betűit használjuk. A meghajtók betűjelzése után mindig kettőspontot kell írnunk. A betűjelzések általánosan a következők: A: első floppy egység, B: második floppy egység, C: első merevlemez, D:, E:, F: további meghajtók (pl.: CD-ROM, ZIP meghajtó, hálózati meghajtó, stb.) Az aktuális meghajtó kiválasztása a betűjelzések megadásával történik. A könyvtárakra vagy adatállományokra történő hivatkozásnál mindig pontosan meg kell adni, hogy a könyvtár vagy fájl hol helyezkedik el a könyvtárszerkezetben. Ezt elérési útnak nevezzük. Megkülönböztetünk abszolút és relatív elérési utat. Az abszolút elérési út mindig egy meghajtó főkönyvtárától kezdődik, és a keresett fájlhoz vagy könyvtárhoz vezető minden könyvtár nevét tartalmazza. Az útvonalban szereplő könyvtárakat és a fájlnevet \ (backslash) jellel választjuk el egymástól. Például a C:\JATEK\PROBA.EXE útvonal a C: meghajtó JATEK könyvtárában található PROBA.EXE fájlra hivatkozik. A relatív elérési útvonal használatakor az útvonal megadását az aktuális könyvtártól kezdjük, és csak a további könyvtárak neveit soroljuk fel. Például, ha az aktuális könyvtár a C:\JATEK, a SAKK\START.COM útvonal a C: meghajtó JATEK\SAKK könyvtárban található START.COM fájlra hivatkozik. A főkönyvtárra a meghajtó betűjele után álló \ (backslash) jel segítségével hivatkozhatunk. Például a C: meghajtó főkönyvtárára mutató útvonal a C:\, a C: meghajtó főkönyvtárában található AUTOEXEC.BAT fájlra mutató útvonal pedig a C:\AUTOEXEC.BAT. Ha az előbbi példában a meghajtó betűjelét nem adtuk volna meg, az útvonalak az aktuális meghajtó főkönyvtárára vonatkoztak volna. Az aktuális könyvtárban található fájlokra vagy könyvtárakra való hivatkozáskor útvonal megadására nincs szükség. 152
153 Operációs rendszerek AZ MS-DOS RENDSZER- BETÖLTÉSI FOLYAMATA Az MS-DOS betöltési folyamata az operációs rendszert tartalmazó meghajtó főkönyvtárában található IO.SYS, majd az MSDOS.SYS rendszerfájlok betöltésével és elindításával kezdődik. Ezután a rendszer megvizsgálja, hogy létezik-e a főkönyvtárban a CONFIG.SYS nevű szöveges konfigurációs fájl, ha igen elvégzi az abban foglalt beállításokat, illetve betölti a hivatkozott eszközvezérlő programokat. Ezt követően betöltésre és elindításra kerül a DOS parancsértelmező programja a COMMAND.COM. A COMMAND.COM ellenőrzi, hogy létezik-e a főkönyvtárban az AUTOEXEC.BAT kötegelt parancsállomány, és ha igen, végrehajtja az abban foglalt parancsokat. Ha az AUTOEXEC.BAT nem található a főkönyvtárban, a DOS egy alapértelmezett indítási parancssort hajt végre, ami általában az aktuális rendszerdátum és idő megjelenítéséből, illetve bekéréséből, valamint a DOS verziószámának megjelenítéséből áll. Végezetül megjelenik a készenléti jel a prompt, és a felhasználó megkezdheti a parancsok bevitelét. A DOS PARANCSAI Ebben a jegyzetben az MS-DOS 6.22 verziójának parancsaival ismerkedünk meg. KÜLSŐ ÉS BELSŐ PARANCSOK A számítógép bekapcsolása után, a DOS rendszer betöltésekor a leggyakrabban használt parancsok a rendszerrel együtt betöltődnek a memóriába. A ritkábban használt parancsokat a DOS memóriatakarékossági okokból nem tölti be a memóriába. Ezeket alaphelyzetben a merevlemez C:\DOS könyvtárban találjuk, programfájl formájában,.com vagy.exe kiterjesztéssel. Az előbbieket belső, az utóbbiakat külső parancsoknak nevezzük. A belső parancsok a kikapcsolásig a memóriában maradnak, míg a külső parancsok csak arra az időre kerülnek a memóriába, amíg használatban vannak. 153
154 Az alábbi táblázatban a legfontosabb külső és belső DOS parancsokat foglaltuk össze. Belső parancsok CD CLS COPY DATE DEL DIR MD PATH PROMPT RD REN SET TIME TYPE VER VOL Külső parancsok ATTRIB CHKDSK DELTREE DISKCOPY EDIT FDISK FIND FORMAT HELP MEM MOVE PRINT SCANDISK SYS TREE UNDELETE UNFORMAT XCOPY A PARANCSOK HASZNÁLATA A parancsok beírásának szigorú formai követelményei vannak. Elég egyetlen karaktert hibásan begépelni ahhoz, hogy az operációs rendszer ne tudja értelmezni az általunk beírt parancsot. Könnyebbséget jelent azonban, hogy a DOS rendszer nem tesz különbséget a kis- és nagybetűk között, így ezek megfelelő használatára nem kell ügyelnünk. A DOS parancsok általában három fő részből állnak: Parancsnév: A parancsnév meghatározza, hogy milyen parancsot kell végrehajtani. Például a DIR parancs kilistázza az aktuális vagy egy megadott könyvtár tartalmát. Paraméter(ek): Paraméterek megadásával meghatározhatjuk, hogy a parancs mire vonatkozzon. A paramétereket mindig a parancsot követően kell megadnunk. Például a DIR C:\JATEK parancsban paraméterként megadtuk a listázni kívánt könyvtár útvonalát. Kapcsoló(k): A kapcsolók segítségével a parancs működésével, végrehajtásával kapcsolatos opciókat adhatunk meg. A kapcsolók a legtöbb esetben / (per) jellel kezdődnek. Például a DIR /W parancs esetében a /W paraméter azt jelenti, hogy a listát sűrített formában szeretnénk megjeleníteni. 154
155 Operációs rendszerek A parancsot, az egyes paramétereket és a kapcsolókat szóközzel kell elválasztanunk egymástól. parancsnév paraméter 1 paraméter 2... kapcsoló 1 kapcsoló 2... Az egyes paraméterek és kapcsolók parancstól függően általában kombinálhatók is, például: DIR C:\JATEK /p A következőkben a fontosabb DOS parancsok leírása következik. A parancsok leírásánál az opcionális azaz nem kötelező paramétereket és kapcsolókat [ ] szögletes zárójelek között tűntettük fel. A függőleges vonal a vagy-vagy jelzése. Kisbetűvel írtuk azokat a paramétereket, melyek helyére konkrét szöveget például egy útvonalat kell behelyettesíteni. Csupa nagybetűvel írtuk azokat a paramétereket és argumentumokat, melyeket változtatás nélkül kell begépelnünk. A parancsok végrehajtásához az ENTER billentyűt kell ütni. KÖNYVTÁRKEZELŐ PARANCSOK A könyvtárkezelő parancsok a háttértárunkon létrehozott fastruktúrát alkotó alkönyvtárakra vonatkozó parancsok. Ezekkel a parancsokkal könyvtárakat hozhatunk létre, törölhetjük a fölöslegessé vált könyvtárakat vagy kilistázhatjuk a tartalmukat. DIR [elérési út] [/P] [/W] [/A] A parancs kilistázza a megadott ennek hiányában az aktuális könyvtár tartalmát. Az alábbi képen a DIR C:\SB16 parancs eredményét látthatjuk. C:\>dir c:\sb16 Volume in drive C has no label. Volume Serial Number is CCA-4AE0 Directory of C:\Sb16... <DIR> <DIR> :30p 3:30p README CQA TXT COM 2, :00a 2:20a CTMIX CTMIX BAK CFG , :03p 10:03p DIAGNOSE INSTALL EXE EXE 157,535 30, :00a 4:26a PLAY README EXE COM 9,049 4, :00a 9:20a SBNDRV DRV COM <DIR> 7, :00a 3:30p SAMPLES WINAPPL <DIR> <DIR> :30p 3:30p WINDRV 15 fájl <DIR> 420,014 bytes :30p 115,679,232 bytes free 155
156 Fontosabb kapcsolók: /P Oldalakra tördeli az esetleg túl hosszú listát. /W A listát sűrítve jeleníti meg, ilyenkor csak a könyvtárak és állományok nevei láthatóak öt oszlopban. /A Attribútumtól függetlenül mindent kilistáz, azaz megjeleníti a rejtett és a rendszerfájlokat is. A kapcsolók egymás után is írhatók, például az aktuális könyvtár tartalma sűrítve, oldalanként a következő paranccsal jeleníthető meg: DIR /P /W TREE [elérési út] [/F] A parancs egy megadott (vagy az aktuális) könyvtár alatti szerkezetet mutatja meg. Ha a /F paramétert is megadjuk, a könyvtárakban található fájlok listája is megjelenik. Ha a könyvtárak nagyon sok fájlt tartalmaznak a /F kapcsoló használata megnehezíti a könyvtárszerkezet áttekintését. Például: TREE C:\ C:\ LEVEL JATEK MUNKA PRIVAT AUTO MOTOR REPULO MD [elérési út]könyvtárnév Létrehoz egy új alkönyvtárt az aktuális, vagy a megadott könyvtárban. Az elérési útban megadott mappáknak létezniük kell. Például a C: meghajtó JATEK könyvtárába a következő paranccsal hozhatunk létre egy REPULO nevű alkönyvtárat: MD C:\JATEK\REPULO CD [elérési út]könyvtárnév Aktuálissá teszi a megadott könyvtárat, belép a könyvtárba. A megadott könyvtárnak léteznie kell. A CD parancs nem változtatja meg az aktuális meghajtót. 156
157 Operációs rendszerek Például a CD C:\JATEK\REPULO parancs belép a C: meghajtó JATEK könyvtárának REPULO alkönyvtárba. A.. könyvtárnév megadásával, azaz a CD.. parancs segítségével kiléphetünk az aktuális könyvtárból, azaz eggyel feljebb léphetünk a könytárstruktúrában. A \ könyvtárnév használatával, azaz a CD \ parancs használatával az aktuális meghajtó főkönyvtárába léphetünk. RD [elérési út]könyvtárnév Letörli a megadott alkönyvtárat. A törölni kívánt könyvtárnak üresnek kell lennie, és nem lehet az aktuális vagy a hierarchiában az aktuális könyvtár feletti könyvtár. Például a C: meghajtó JATEK könyvtárának REPULO alkönyvtárát a következő paranccsal törölhetjük le: RD C:\JATEK\REPULO DELTREE [/Y] [elérési út]könyvtárnév Letörli a megadott könyvtárat és annak teljes tartalmát, tehát nem kell a könyvtárnak üresnek lenni. A DELTREE alaphelyzetben rákérdez minden egyes fájl vagy könyvtár törlésére. Ha a /Y kapcsolót megadjuk, a DELTREE rákérdezés nélkül töröl, ezért használata nagy körültekintést igényel. Például: DELTREE C:\JATEK 157
158 ÁLLOMÁNYKEZELŐ PARANCSOK Az állománykezelő parancsok a háttértárunk fastruktúrájában tárolt állományokra vonatkoznak. COPY [forrás elérési út]forrásfájl [cél elérési út][célfájl] A parancs a forrásfájlt átmásolja a megadott vagy az aktuális könyvtárba. Ha célfájlnevet is megadunk, a másolt állomány ezt a nevet kapja meg, ha nem, a fájl neve változatlan marad. Az alábbi példában a C: meghajtó JATEK\REPULO könyvtárában található KEZDOKEP.BMP fájlt átmásoljuk a C: meghjató JATEK\AUTO könyvtárába: COPY C:\JATEK\REPULO\KEZDOKEP.BMP C:\JATEK\AUTO Érdekes lehetőség, hogy a COPY paranccsal az elsődleges beviteli eszközről, a konzolról (consol) azaz legtöbb esetben a billentyűzetről érkező adatokat egy fájlba másolva új, szöveges fájlt hozhatunk létre. Ehhez forrásként egy speciális fájlnevet a console szó rövidítését a CON fenntartott elnevezést kell használnunk. COPY CON [elérési út]célfájl Például: COPY CON ADAT.TXT A parancs kiadása után gépeljük be a kívánt szöveget. Az adatbevitelt a CTRL+Z billentyűkombinációval vagy az F6 funkcióbillentyűvel, majd ENTER leütésével lehet befejezni. MOVE [forráshely]forrásfájl célhely[célfájl] A parancs áthelyezi a forrásfájlt a megadott célhelyre. A célhely megadása kötelező. Például a C: meghajtó JATEK\REPULO könyvtárában található KEZDOKEP.BMP fájlt az alábbi paranccsal helyezhetjük át a C: meghajtó JATEK\AUTO könyvtárába. MOVE C:\JATEK\REPULO\KEZDOKEP.BMP C:\JATEK\AUTO 158
159 Operációs rendszerek REN [ELÉRÉSI út]réginév újnév A megadott vagy az aktuális könyvtárban átnevezi régi névről új névre az állományt. Az állomány régi és új nevét egyaránt meg kell adni. Például az aktuális mappában található KEZDOKEP.BMP fájlt MASNEV.BMP-re a következő paranccsal nevezhetjük át: REN KEZDOKEP.BMP MASNEV.BMP DEL [elérési út]fájlnév A megadott vagy az aktuális könyvtárban letörli a fájlt vagy fájlokat. Például: DEL MASNEV.BMP Több fájl egyidejű törléséhez használjunk helyettesítő karaktereket. DEL C:\JATEK\*.* UNDELETE [fájlnév] Megkísérli helyreállítani az előzőleg DEL paranccsal letörölt állományt vagy állományokat. A visszaállítás során meg kell adnunk a visszaállítani kívánt fájl nevének első karakterét. A fájlok sikeres visszaállítása nem garantált, mert a parancs működése arra épül, hogy a DEL parancs csak logikailag törli a fájlokat úgy, hogy a nevük első betűjének helyére egy nulla értékű bájtot ír, és felszabadítja a lemezen a számukra lefoglalt szektorokat. A törölt fájlok tartalmának visszaállítása így addig lehetséges, amíg a helyükre más adat nem kerül. A fájlok sikeres visszaállítására akkor van a legnagyobb esélyünk, ha még nem írtunk semmilyen új adatot a lemezre. TYPE [elérési út]fájlnév A megadott állomány tartalmát szöveges formában jeleníti meg a képernyőn. Általában csak egyszerű szövegfájlok esetén érdemes használni. Például: TYPE C:\WINDOWS\LISTA.TXT 159
160 PRINT [elérési út]fájlnév Szöveges formában kinyomtatja a fájl tartalmát. A legtöbb számítógépen egy, legfeljebb két úgynevezett párhuzamos port van, ahová általában a nyomtatókat csatlakoztatják. Az első port neve PRN vagy LPT1, a másodiké pedig LPT2. A parancs első használatakor meg kell adnunk, hogy a nyomtatást melyik nyomtató porton szeretnénk végrehajtani. Például: PRINT C:\WINDOWS\LISTA.TXT FIND [/V] [/C] [/N] [/I] "szöveg" [elérési út]fájlnév Megkeresi az idézőjelek között megadott szöveget a fájlban. A parancs az összehasonlítás során alaphelyzetben figyelembe veszi a megadott szövegben használt kis- és nagybetűket. Kapcsolók: /V Kijelzi az összes olyan sort, amely nem tartalmazza a szöveget. /C Kijelzi azokat a sorokat, amelyek tartalmazzák a szöveget. /N Sorszámmal látja el a kijelzett sorokat. /I Az alapértelmezettől eltérően nem tesz különbséget a kisés a nagybetűk között. Az alábbi parancs megkeresi a pontszám szó előfordulását a C: meghajtó JATEK\AUTO mappájában található EREDMENY.TXT fájlban, tekintet nélkül a kis- és nagybetűkre. A képernyőn megjeleníti a keresett szót tartalmazó sorok sorszámát is. FIND /N /I "pontszám" C:\JATEK\AUTO\EREDMENY.TXT ATTRIB [+A -A] [+R -R] [+H -H] [+S -S] [elérési út][fájlnév] [/S] A parancs beállítja (+) vagy kikapcsolja (-) egy fájl, illetve könyvtár jellemzőit, attribútumait. Ha nem adunk meg beállítani vagy kikapcsolni kívánt attribútumot, csak kilistázza a fájlok jelenlegi attribútumait. Ha megadjuk a /S kapcsolót, az ATTRIB az attribútumok beállítását az alkönyvtárak tartalmára is kiterjeszti. 160
161 Operációs rendszerek Be/kikapcsolható jelzők: A archív R csak olvasható H rejtett S rendszer Ha a rejtett vagy a rendszer attribútum bekapcsolt állapotban van, a többi attribútum ki- vagy bekapcsolt állapotát nem lehet megváltoztatni. Az alábbi parancs kikapcsolja az aktuális könyvtárban található AUTOEXEC.BAT fájl írásvédett attribútumát. ATTRIB -R AUTOEXEC.BAT Az alábbi parancs bekapcsolja az aktuális könyvtárban található.sys kiterjesztésű fájlok rejtett és rendszer attribútumait. ATTRIB +H +S *.SYS EDIT [[elérési út]fájlnév] Elindítja a DOS szövegszerkesztőjét, és megnyitja a fájlt. Ha nem adunk meg fájlnevet, új szöveget szerkeszthetünk. A fájlok tartalmának szerkesztése a Windows-ban megismert módon történhet. 161
162 Egy fájlt az Edit program futása közben is megnyithatunk. Jelenítsük meg a File menüt az ALT+F billentyűkombináció leütésével, majd a megjelenő menüből válasszuk az Open parancsot. A megjelenő panelen adjuk meg a megnyitni kívánt fájt. Szükség szerint válasszuk ki a meghajtót, és azon belül a könyvtárat a Directories csoportban. A kiválasztott könyvtár tartalma a Files csoportban jelenik meg. A különböző csoportok között a TAB és SHIFT+TAB billentyűkkel lépegethetünk. A művelet végén álljunk az OK gombra, majd üssük le az ENTER billentyűt. Egy fájl mentéséhez válasszuk a File menü Save as parancsát. A megjelenő Save as panelen adjuk meg a menteni kívánt fájl nevét és a célkönyvtárat. A művelet végén álljunk az OK gombra, majd üssük le az ENTER billentyűt. Egy már korábban mentett fájl újbóli mentéséhez használjuk a Save parancsot. Ebben az esetben a fájl tartalma felülíródik. Egy új fájl szerkesztéséhez használjuk a File menü New parancsát. Az aktuális fájlt a File menü Close parancsával zárhatjuk be. 162
Operációs rendszerek. Tanmenet
 Tanmenet TANMENET- Operációs rendszerek Témakörök Javasolt óraszám 1. Operációs rendszerek alapjai 2. Windows 2000 ismeretek- Munka a képernyőn 3. Windows 2000 ismeretek- A Start menü elemei 4. Windows
Tanmenet TANMENET- Operációs rendszerek Témakörök Javasolt óraszám 1. Operációs rendszerek alapjai 2. Windows 2000 ismeretek- Munka a képernyőn 3. Windows 2000 ismeretek- A Start menü elemei 4. Windows
Operációs rendszerek Microsoft Windows 2000
 Operációs rendszerek Microsoft Windows 2000 Tananyag TARTALOMJEGYZÉK BEVEZETŐ...9 A SZÁMÍTÓGÉPES KÖRNYEZET...10 OPERÁCIÓS RENDSZEREK OSZTÁLYOZÁSA...10 A SZÁMÍTÓGÉP ELINDÍTÁSA...11 A RENDSZERBETÖLTÉS MENETE...12
Operációs rendszerek Microsoft Windows 2000 Tananyag TARTALOMJEGYZÉK BEVEZETŐ...9 A SZÁMÍTÓGÉPES KÖRNYEZET...10 OPERÁCIÓS RENDSZEREK OSZTÁLYOZÁSA...10 A SZÁMÍTÓGÉP ELINDÍTÁSA...11 A RENDSZERBETÖLTÉS MENETE...12
Operációs rendszerek. Tanmenet
 Operációs rendszerek Tanmenet Operációs rendszerek TANMENET- Operációs rendszerek Témakörök Javasolt óraszám 1. Operációs rendszerek alapjai 2. Windows XP ismeretek- Munka a képernyőn 3. Windows XP ismeretek-
Operációs rendszerek Tanmenet Operációs rendszerek TANMENET- Operációs rendszerek Témakörök Javasolt óraszám 1. Operációs rendszerek alapjai 2. Windows XP ismeretek- Munka a képernyőn 3. Windows XP ismeretek-
Operációs rendszerek. Tanmenet
 Tanmenet TANMENET- Operációs rendszerek Témakörök Javasolt óraszám 1. Windows XP ismeretek- Munka a képernyőn 2. Windows XP ismeretek- A Start menü elemei 3. Windows XP ismeretek- A billentyűzet 4. Windows
Tanmenet TANMENET- Operációs rendszerek Témakörök Javasolt óraszám 1. Windows XP ismeretek- Munka a képernyőn 2. Windows XP ismeretek- A Start menü elemei 3. Windows XP ismeretek- A billentyűzet 4. Windows
Operációs rendszerek Windows Xp
 Operációs rendszerek Windows Xp (1-4 óra) Bevezető Az első operációs rendszerek a harmadik generációs számítógépekkel egy időben jelentek meg. Ezek úgynevezett karakteres operációs rendszerek voltak, a
Operációs rendszerek Windows Xp (1-4 óra) Bevezető Az első operációs rendszerek a harmadik generációs számítógépekkel egy időben jelentek meg. Ezek úgynevezett karakteres operációs rendszerek voltak, a
Operációs rendszerek
 Operációs rendszerek Tananyag Operációs rendszerek TARTALOMJEGYZÉK BEVEZETŐ... 9 OPERÁCIÓS RENDSZEREK... 10 AZ OPERÁCIÓS RENDSZEREK OSZTÁLYOZÁSA... 11 A RENDSZERBETÖLTÉS MENETE... 12 A WINDOWS XP BETÖLTÉSI
Operációs rendszerek Tananyag Operációs rendszerek TARTALOMJEGYZÉK BEVEZETŐ... 9 OPERÁCIÓS RENDSZEREK... 10 AZ OPERÁCIÓS RENDSZEREK OSZTÁLYOZÁSA... 11 A RENDSZERBETÖLTÉS MENETE... 12 A WINDOWS XP BETÖLTÉSI
Operációs rendszerek. Tananyag
 Operációs rendszerek Tananyag Operációs rendszerek TARTALOMJEGYZÉK BEVEZETŐ...9 OPERÁCIÓS RENDSZEREK...10 OPERÁCIÓS RENDSZEREK OSZTÁLYOZÁSA...11 A RENDSZER BETÖLTÉS MENETE...12 WINDOWS 2000 BETÖLTÉSI
Operációs rendszerek Tananyag Operációs rendszerek TARTALOMJEGYZÉK BEVEZETŐ...9 OPERÁCIÓS RENDSZEREK...10 OPERÁCIÓS RENDSZEREK OSZTÁLYOZÁSA...11 A RENDSZER BETÖLTÉS MENETE...12 WINDOWS 2000 BETÖLTÉSI
ELSŐ LÉPÉSEK A SZÁMÍTÓGÉPEK RODALMÁBA AMIT A SZÁMÍTÓGÉPEKRŐL TUDNI ÉRDEMES
 ELSŐ LÉPÉSEK A SZÁMÍTÓGÉPEK RODALMÁBA AMIT A SZÁMÍTÓGÉPEKRŐL TUDNI ÉRDEMES Számítógép = Univerzális gép! Csupán egy gép a sok közül, amelyik pontosan azt csinálja, amit mondunk neki. Hardver A számítógép
ELSŐ LÉPÉSEK A SZÁMÍTÓGÉPEK RODALMÁBA AMIT A SZÁMÍTÓGÉPEKRŐL TUDNI ÉRDEMES Számítógép = Univerzális gép! Csupán egy gép a sok közül, amelyik pontosan azt csinálja, amit mondunk neki. Hardver A számítógép
Operációs rendszerek Microsoft Windows XP
 Operációs rendszerek Microsoft Windows XP Tananyag TARTALOMJEGYZÉK BEVEZETŐ...9 A SZÁMÍTÓGÉPES KÖRNYEZET...10 AZ OPERÁCIÓS RENDSZEREK OSZTÁLYOZÁSA...11 A SZÁMÍTÓGÉP ELINDÍTÁSA...12 A RENDSZERBETÖLTÉS
Operációs rendszerek Microsoft Windows XP Tananyag TARTALOMJEGYZÉK BEVEZETŐ...9 A SZÁMÍTÓGÉPES KÖRNYEZET...10 AZ OPERÁCIÓS RENDSZEREK OSZTÁLYOZÁSA...11 A SZÁMÍTÓGÉP ELINDÍTÁSA...12 A RENDSZERBETÖLTÉS
A Windows az összetartozó adatokat (fájlokat) mappákban (könyvtárakban) tárolja. A mappák egymásba ágyazottak.
 Mappakezelés WINDOWS-7 A Windows az összetartozó adatokat (fájlokat) mappákban (könyvtárakban) tárolja. A mappák egymásba ágyazottak. A PC legnagyobb mappája, amely az összes többi mappát is magában foglalja,
Mappakezelés WINDOWS-7 A Windows az összetartozó adatokat (fájlokat) mappákban (könyvtárakban) tárolja. A mappák egymásba ágyazottak. A PC legnagyobb mappája, amely az összes többi mappát is magában foglalja,
13. Tárgymutató. Windows XP alapokon
 Windows XP alapokon 13. Tárgymutató Ablakok elemei...16 ablak határvonal...18 címsor...17 előző méret gomb...18 kilépés gomb...17 kis méret gomb...17 teljes méret gomb...18 vezérlőmenü...19 fogalma...15
Windows XP alapokon 13. Tárgymutató Ablakok elemei...16 ablak határvonal...18 címsor...17 előző méret gomb...18 kilépés gomb...17 kis méret gomb...17 teljes méret gomb...18 vezérlőmenü...19 fogalma...15
Választó lekérdezés létrehozása
 Választó lekérdezés létrehozása A választó lekérdezés egy vagy több rekordforrásból származó adatokat jelenít meg. A választó lekérdezések a táblák, illetve az adatbázis tartalmát nem változtatják meg,
Választó lekérdezés létrehozása A választó lekérdezés egy vagy több rekordforrásból származó adatokat jelenít meg. A választó lekérdezések a táblák, illetve az adatbázis tartalmát nem változtatják meg,
Tartalomjegyzék. Windows XP alapokon
 Windows XP alapokon Tartalomjegyzék 1. Általában az operációs rendszerekről...4 1.1 Az operációs rendszerek osztályozása kezelőfelület szerint...4 1.1.1 Karakteres kezelőfelületek...4 1.1.2 Grafikus felhasználói
Windows XP alapokon Tartalomjegyzék 1. Általában az operációs rendszerekről...4 1.1 Az operációs rendszerek osztályozása kezelőfelület szerint...4 1.1.1 Karakteres kezelőfelületek...4 1.1.2 Grafikus felhasználói
Ablak és ablakműveletek
 Ablak és ablakműveletek 1. Jelölje meg az igaz állításokat! A. A képen egy ablakot lehet látni. B. A Windows operációs rendszerben a mappák és programok ablakokban nyílnak meg. C. Egyszerre csak egy ablakot
Ablak és ablakműveletek 1. Jelölje meg az igaz állításokat! A. A képen egy ablakot lehet látni. B. A Windows operációs rendszerben a mappák és programok ablakokban nyílnak meg. C. Egyszerre csak egy ablakot
A billentyűzet a legfontosabb adatbeviteli eszköz, mely szinte rögtön a számítógép bekapcsolása után,,életre kel. Segítségével az operációs rendszer
 Billentyűzet A billentyűzet a legfontosabb adatbeviteli eszköz, mely szinte rögtön a számítógép bekapcsolása után,,életre kel. Segítségével az operációs rendszer automatikusan letöltődik, de betöltése
Billentyűzet A billentyűzet a legfontosabb adatbeviteli eszköz, mely szinte rögtön a számítógép bekapcsolása után,,életre kel. Segítségével az operációs rendszer automatikusan letöltődik, de betöltése
Word I. Bevezető. Alapfogalmak
 Word I. Bevezető A szövegszerkesztők segítségével igényesen kialakított dokumentum készítésére van lehetőségünk, de használhatjuk levelek akár elektronikus levelek írására is. Tananyagunkkal a szövegszerkesztési
Word I. Bevezető A szövegszerkesztők segítségével igényesen kialakított dokumentum készítésére van lehetőségünk, de használhatjuk levelek akár elektronikus levelek írására is. Tananyagunkkal a szövegszerkesztési
2. modul - Operációs rendszerek
 2. modul - Operációs rendszerek Érvényes: 2009. február 1-jétől Az alábbiakban ismertetjük a 2. modul (Operációs rendszerek) syllabusát, amely az elméleti és gyakorlati modulvizsga követelményrendszere.
2. modul - Operációs rendszerek Érvényes: 2009. február 1-jétől Az alábbiakban ismertetjük a 2. modul (Operációs rendszerek) syllabusát, amely az elméleti és gyakorlati modulvizsga követelményrendszere.
Az operációs rendszer fogalma
 Készítette: Gráf Tímea 2013. október 10. 1 Az operációs rendszer fogalma Az operációs rendszer olyan programrendszer, amely a számítógépekben a programok végrehajtását vezérli. 2 Az operációs rendszer
Készítette: Gráf Tímea 2013. október 10. 1 Az operációs rendszer fogalma Az operációs rendszer olyan programrendszer, amely a számítógépekben a programok végrehajtását vezérli. 2 Az operációs rendszer
Operációs rendszerek Windows Xp
 Operációs rendszerek Windows Xp (9-12 óra) A FÁJLKEZELÉS ALAPFOGALMAI Fájlok A háttértárakon tárolt adathalmazokat fájloknak nevezzük. A fájlokat tartalmuktól függően két fő csoportba soroljuk. A futtatható
Operációs rendszerek Windows Xp (9-12 óra) A FÁJLKEZELÉS ALAPFOGALMAI Fájlok A háttértárakon tárolt adathalmazokat fájloknak nevezzük. A fájlokat tartalmuktól függően két fő csoportba soroljuk. A futtatható
18. Szövegszerkesztők
 18. Szövegszerkesztők A szövegszerkesztés olyan számítógépes művelet, amelynek során később nyomtatásban megjelenő szövegegységeket, dokumentumokat hozunk létre, majd azokat papírra kinyomtatjuk. A különböző
18. Szövegszerkesztők A szövegszerkesztés olyan számítógépes művelet, amelynek során később nyomtatásban megjelenő szövegegységeket, dokumentumokat hozunk létre, majd azokat papírra kinyomtatjuk. A különböző
Operációs rendszerek Microsoft Windows XP Home Edition
 Operációs rendszerek Microsoft Windows XP Home Edition Megoldások 1. A dokumentum megnyitásához használjuk a Fájl menü Megnyitás menüpontot. A költő nevét jelöljük ki, majd a Formátum menü Betűtípus menüpont
Operációs rendszerek Microsoft Windows XP Home Edition Megoldások 1. A dokumentum megnyitásához használjuk a Fájl menü Megnyitás menüpontot. A költő nevét jelöljük ki, majd a Formátum menü Betűtípus menüpont
3Sz-s Kft. Tisztelt Felhasználó!
 3Sz-s Kft. 1158 Budapest, Jánoshida utca 15. Tel: (06-1) 416-1835 / Fax: (06-1) 419-9914 E-mail: zk@3szs. hu / Web: http://www. 3szs. hu Tisztelt Felhasználó! Köszönjük, hogy telepíti az AUTODATA 2007
3Sz-s Kft. 1158 Budapest, Jánoshida utca 15. Tel: (06-1) 416-1835 / Fax: (06-1) 419-9914 E-mail: zk@3szs. hu / Web: http://www. 3szs. hu Tisztelt Felhasználó! Köszönjük, hogy telepíti az AUTODATA 2007
1.A. feladat: Programablakok
 1.A. feladat: Programablakok Nyisd meg sorban a Sajátgép mappát, Hálózatok mappát, indítsd el az Internet Explorer programot. Ehhez kattints kettőt mindegyik asztalon lévő ikonjára. Ha egy ablak teljes
1.A. feladat: Programablakok Nyisd meg sorban a Sajátgép mappát, Hálózatok mappát, indítsd el az Internet Explorer programot. Ehhez kattints kettőt mindegyik asztalon lévő ikonjára. Ha egy ablak teljes
Operációs rendszerek
 Óravázlat az ECDL hálózatos változatához 2. modul Operációs rendszerek Krea Kft. 1034 Budapest, Szőlő u 21. Tel/fax: 250-5570 / 387-2557 E-mail: krea@krea.hu A vázlatot összeállította: Pintyőke László
Óravázlat az ECDL hálózatos változatához 2. modul Operációs rendszerek Krea Kft. 1034 Budapest, Szőlő u 21. Tel/fax: 250-5570 / 387-2557 E-mail: krea@krea.hu A vázlatot összeállította: Pintyőke László
Számítógépes alapismeretek 2.
 Számítógépes alapismeretek 2. 1/7 Kitöltő adatai: Név: Osztály: E-mail cím: 2/7 Kérdések: Mire szolgál az asztal? Az ideiglenesen törölt fájlok tárolására. A telepített alkalmazások tárolására. A telepített
Számítógépes alapismeretek 2. 1/7 Kitöltő adatai: Név: Osztály: E-mail cím: 2/7 Kérdések: Mire szolgál az asztal? Az ideiglenesen törölt fájlok tárolására. A telepített alkalmazások tárolására. A telepített
DKÜ ZRT. A Portál rendszer felületének általános bemutatása. Felhasználói útmutató. Támogatott böngészők. Felületek felépítése. Információs kártyák
 A Portál rendszer felületének általános bemutatása Felhasználói útmutató Támogatott böngészők Internet Explorer 9+ Firefox (legújabb verzió) Chrome (legújabb verzió) Felületek felépítése Információs kártyák
A Portál rendszer felületének általános bemutatása Felhasználói útmutató Támogatott böngészők Internet Explorer 9+ Firefox (legújabb verzió) Chrome (legújabb verzió) Felületek felépítése Információs kártyák
Operációs rendszerek
 Operációs rendszerek Hardver, szoftver, operációs rendszer fogalma A hardver a számítógép mőködését lehetıvé tevı elektromos, elektromágneses egységek összessége. A számítástechnikában hardvernek hívják
Operációs rendszerek Hardver, szoftver, operációs rendszer fogalma A hardver a számítógép mőködését lehetıvé tevı elektromos, elektromágneses egységek összessége. A számítástechnikában hardvernek hívják
A fájlkezelés alapjai
 Az adattárolás alapelemei Képzeljünk el egy nagy szekrényt, ami még teljesen üres. Ebbe a szekrénybe szeretnénk a ruháinkat bepakolni, de a szekrényben nincs egyetlen polc se. A polcok a ruháink rendszerezett
Az adattárolás alapelemei Képzeljünk el egy nagy szekrényt, ami még teljesen üres. Ebbe a szekrénybe szeretnénk a ruháinkat bepakolni, de a szekrényben nincs egyetlen polc se. A polcok a ruháink rendszerezett
Windows. Készítette: Csatlós István
 Windows Készítette: Csatlós István Windows alapok Legfontosabb jellemzői: 1. Grafikus felhasználói felület (GUI) 1. Ablak- és egértechnika 2. Menü- és ikonrendszer 2. Többfeladatos (MultiTask) és egyes
Windows Készítette: Csatlós István Windows alapok Legfontosabb jellemzői: 1. Grafikus felhasználói felület (GUI) 1. Ablak- és egértechnika 2. Menü- és ikonrendszer 2. Többfeladatos (MultiTask) és egyes
Belépés a GroupWise levelező rendszerbe az Internet felől
 1 Belépés a GroupWise levelező rendszerbe az Internet felől A GroupWise levelező szolgáltatás web felelületről, az Internet felől az Egyetem honlapjáról is elérhető, az alábbi linken: www.uni-nke.hu WEBMAIL-NKE
1 Belépés a GroupWise levelező rendszerbe az Internet felől A GroupWise levelező szolgáltatás web felelületről, az Internet felől az Egyetem honlapjáról is elérhető, az alábbi linken: www.uni-nke.hu WEBMAIL-NKE
A háttértárakon tárolt adathalmazokat - például programokat, dokumentumokat, adatbázisokat stb. - fájloknak nevezzük.
 A fájlkezelés alapfogalmai Minden számítógéppel végzett munka kapcsolódik a háttértárakon lévõ fájlokhoz, hiszen minden program és adat valamilyen háttértáron tárolódik. Munkánk során számos fájlt hozunk
A fájlkezelés alapfogalmai Minden számítógéppel végzett munka kapcsolódik a háttértárakon lévõ fájlokhoz, hiszen minden program és adat valamilyen háttértáron tárolódik. Munkánk során számos fájlt hozunk
Adatok bevitele a dokumentumba
 Adatok bevitele a dokumentumba A szövegszerkesztés egyik legfontosabb és legegyszerűbb lépése a szöveg begépelése. A szövegszerkesztő dokumentumablakában egy függőleges vonal villog. Ezt a jelet szövegkurzornak
Adatok bevitele a dokumentumba A szövegszerkesztés egyik legfontosabb és legegyszerűbb lépése a szöveg begépelése. A szövegszerkesztő dokumentumablakában egy függőleges vonal villog. Ezt a jelet szövegkurzornak
Lapműveletek. Indítsuk el az Excel programot és töröljük ki a Munka1 nevű munkalapot!
 Bevezetés Ebben a fejezetben megismerkedünk az Excel munkalapjainak beszúrásával, törlésével, másolásával, valamint áthelyezésével, illetve csoportos kezelésével. Képesek leszünk különböző munkafüzetek
Bevezetés Ebben a fejezetben megismerkedünk az Excel munkalapjainak beszúrásával, törlésével, másolásával, valamint áthelyezésével, illetve csoportos kezelésével. Képesek leszünk különböző munkafüzetek
SZÁMÍTÁSTECHNIKAI ALAPISMERETEK MICROSOFT WINDOWS. II Előadás
 SZÁMÍTÁSTECHNIKAI ALAPISMERETEK OPERÁCIÓS RENDSZEREK MICROSOFT WINDOWS II Előadás OPERÁCIÓS RENDSZEREK MEGHATÁROZÁSA az operációs rendszer a számítógépet működtető szoftver, amely a számítógép indulásakor
SZÁMÍTÁSTECHNIKAI ALAPISMERETEK OPERÁCIÓS RENDSZEREK MICROSOFT WINDOWS II Előadás OPERÁCIÓS RENDSZEREK MEGHATÁROZÁSA az operációs rendszer a számítógépet működtető szoftver, amely a számítógép indulásakor
OPERÁCIÓS RENDSZER MODUL KÉRDÉSEI ÉS VÁLASZAI WIN7
 OPERÁCIÓS RENDSZER MODUL KÉRDÉSEI ÉS VÁLASZAI WIN7 Ablak és ablakműveletek: A számítógép képernyőjén, az asztalon, ablakokban jelennek meg a megnyitott programok, és a mappák. Egyszerre több ablak is meg
OPERÁCIÓS RENDSZER MODUL KÉRDÉSEI ÉS VÁLASZAI WIN7 Ablak és ablakműveletek: A számítógép képernyőjén, az asztalon, ablakokban jelennek meg a megnyitott programok, és a mappák. Egyszerre több ablak is meg
Állomány (fájl) = összetartozó adathalmaz, program, melyet a számítógép egyetlen egységként kezel.
 Állományműveletek Állomány (fájl) = összetartozó adathalmaz, program, melyet a számítógép egyetlen egységként kezel. Azonosítása: név (max.256 karakter). (pont) kiterjesztés (típusjel, általában 3 karakter)
Állományműveletek Állomány (fájl) = összetartozó adathalmaz, program, melyet a számítógép egyetlen egységként kezel. Azonosítása: név (max.256 karakter). (pont) kiterjesztés (típusjel, általában 3 karakter)
Samsung Universal Print Driver Felhasználói útmutató
 Samsung Universal Print Driver Felhasználói útmutató képzelje el a lehetőségeket Szerzői jog 2009 Samsung Electronics Co., Ltd. Minden jog fenntartva. Ez a felügyeleti útmutató csak tájékoztató célt szolgál.
Samsung Universal Print Driver Felhasználói útmutató képzelje el a lehetőségeket Szerzői jog 2009 Samsung Electronics Co., Ltd. Minden jog fenntartva. Ez a felügyeleti útmutató csak tájékoztató célt szolgál.
Felhasználói Kézikönyv
 Felhasználói Kézikönyv A ForteMap használatához 1 T a r talomjegyzék 1. AZ ALKALMAZÁS ELINDÍTÁSA... 3 1.1. A KEZELŐFELÜLET ISMERTETÉSE... 3 1.2. NAVIGÁLÁS A TÉRKÉPEN... 3 1.2.1. Térkép nagyítása... 4 1.2.2.
Felhasználói Kézikönyv A ForteMap használatához 1 T a r talomjegyzék 1. AZ ALKALMAZÁS ELINDÍTÁSA... 3 1.1. A KEZELŐFELÜLET ISMERTETÉSE... 3 1.2. NAVIGÁLÁS A TÉRKÉPEN... 3 1.2.1. Térkép nagyítása... 4 1.2.2.
ClicXoft programtálca Leírás
 ClicXoft programtálca Leírás Budapest 2015 Bevezetés A ClicXoft programok bár önálló programok közös technológia alapon lettek kifejlesztve. Emellett közös tulajdonságuk, hogy a hasonló funkciókhoz ugyanaz
ClicXoft programtálca Leírás Budapest 2015 Bevezetés A ClicXoft programok bár önálló programok közös technológia alapon lettek kifejlesztve. Emellett közös tulajdonságuk, hogy a hasonló funkciókhoz ugyanaz
Felhasználói Kézikönyv
 Felhasználói Kézikönyv Az eforte 5.0 e-időpont Modul használatához 1 T a r talomjegyzék 1. BEVEZETÉS... 3 1.1. ÁLTALÁNOS TUDNIVALÓK A KÉZIKÖNYVRŐL... 3 1.2. SZÜKSÉGES TECHNIKAI KÖRNYEZET A RENDSZER HASZNÁLATÁHOZ...
Felhasználói Kézikönyv Az eforte 5.0 e-időpont Modul használatához 1 T a r talomjegyzék 1. BEVEZETÉS... 3 1.1. ÁLTALÁNOS TUDNIVALÓK A KÉZIKÖNYVRŐL... 3 1.2. SZÜKSÉGES TECHNIKAI KÖRNYEZET A RENDSZER HASZNÁLATÁHOZ...
Szöveges fájlok szerkesztése Jegyzettömb használata
 Szöveges fájlok szerkesztése A Jegyzettömb csak szöveges dokumentum (TXT fájl) szerkesztésére alkalmas (Editor). Ez azt jelenti, hogy a begépelt szöveget nem tudjuk kedvünk szerint megformázni, vagyis
Szöveges fájlok szerkesztése A Jegyzettömb csak szöveges dokumentum (TXT fájl) szerkesztésére alkalmas (Editor). Ez azt jelenti, hogy a begépelt szöveget nem tudjuk kedvünk szerint megformázni, vagyis
Oktatási anyag Excel kezdő
 Oktatási anyag Excel kezdő 2010.10.11. 1 Tartalom I. Alapfogalmak... 3 A munkafüzet és részei... 3 Aktív cella... 3 Tartomány... 3 Összefüggő tartomány... 3 Nem összefüggő tartomány... 4 II. A program
Oktatási anyag Excel kezdő 2010.10.11. 1 Tartalom I. Alapfogalmak... 3 A munkafüzet és részei... 3 Aktív cella... 3 Tartomány... 3 Összefüggő tartomány... 3 Nem összefüggő tartomány... 4 II. A program
Prezentáció Microsoft PowerPoint XP
 Prezentáció Microsoft PowerPoint XP Megoldások 1. A program indításakor a Munkaablakban válasszuk az Előadás-tervező varázslóval hivatkozást! A Varázsló segítségével hozzuk létre a bemutatót! A kész bemutatót
Prezentáció Microsoft PowerPoint XP Megoldások 1. A program indításakor a Munkaablakban válasszuk az Előadás-tervező varázslóval hivatkozást! A Varázsló segítségével hozzuk létre a bemutatót! A kész bemutatót
 ECDL Operációs rendszerek Miazön által használt számítógép operációs rendszere és annak verziószáma? Windows XP 1 Hány MB az ön által használt számítógépbe épített RAM? Sajátgépen jobb egérgomb / Tulajdonságok
ECDL Operációs rendszerek Miazön által használt számítógép operációs rendszere és annak verziószáma? Windows XP 1 Hány MB az ön által használt számítógépbe épített RAM? Sajátgépen jobb egérgomb / Tulajdonságok
kommunikáció Megoldások
 Információ és kommunikáció Megoldások Megoldások Információ és kommunikáció 1. A címsorba gépelje be a http://www.nbc.com címet! A Kedvencek hozzáadása panelen kattintunk a létrehozás gombra! Kattintsunk
Információ és kommunikáció Megoldások Megoldások Információ és kommunikáció 1. A címsorba gépelje be a http://www.nbc.com címet! A Kedvencek hozzáadása panelen kattintunk a létrehozás gombra! Kattintsunk
VarioFace dokumenta cio
 VarioFace dokumenta cio Tartalom Felhasználói dokumentáció... 2 1. A program felépítése... 2 1.1. Vario csatlakoztatása... 2 1.2. Főablak... 3 1.3. Képkijelölő ablak... 4 2. A program használata... 4 2.1.
VarioFace dokumenta cio Tartalom Felhasználói dokumentáció... 2 1. A program felépítése... 2 1.1. Vario csatlakoztatása... 2 1.2. Főablak... 3 1.3. Képkijelölő ablak... 4 2. A program használata... 4 2.1.
Órarendkészítő szoftver
 SchoolTime Órarendkészítő szoftver 2.0 verzió Tartalomjegyzék: 1., Belépés a programba...3 2., Órarend főtábla...3 3., Tanátok...4 3.1., Új tanár felvitele, módosítása...4 3.2., Tanár törlése...4 3.3.,
SchoolTime Órarendkészítő szoftver 2.0 verzió Tartalomjegyzék: 1., Belépés a programba...3 2., Órarend főtábla...3 3., Tanátok...4 3.1., Új tanár felvitele, módosítása...4 3.2., Tanár törlése...4 3.3.,
WINDOWS XP - A GRAFIKUS FELÜLET KEZELÉSE
 WINDOWS XP - A GRAFIKUS FELÜLET KEZELÉSE ASZTAL Asztalnak nevezzük a Windows indításakor megjelenı képernyıterületet. Ez a grafikus felhasználói felület. Munkaasztalunk bizonyos tulajdonságait tekintve
WINDOWS XP - A GRAFIKUS FELÜLET KEZELÉSE ASZTAL Asztalnak nevezzük a Windows indításakor megjelenı képernyıterületet. Ez a grafikus felhasználói felület. Munkaasztalunk bizonyos tulajdonságait tekintve
A nyomtatókkal kapcsolatos beállításokat a Vezérlőpulton, a Nyomtatók mappában végezhetjük el. Nyomtató telepítését a Nyomtató hozzáadása ikonra
 Nyomtató telepítése A nyomtatókkal kapcsolatos beállításokat a Vezérlőpulton, a Nyomtatók mappában végezhetjük el. Nyomtató telepítését a Nyomtató hozzáadása ikonra duplán kattintva kezdeményezhetjük.
Nyomtató telepítése A nyomtatókkal kapcsolatos beállításokat a Vezérlőpulton, a Nyomtatók mappában végezhetjük el. Nyomtató telepítését a Nyomtató hozzáadása ikonra duplán kattintva kezdeményezhetjük.
Operációs rendszerek. Az operációs rendszer feladatai
 Operációs rendszerek Az operációs rendszer olyan szoftver, amely - alapvetően szükséges a számítógép működtetéséhez - a számítógép bekapcsolásától kikapcsolásáig fut biztosítva a felhasználó számára a
Operációs rendszerek Az operációs rendszer olyan szoftver, amely - alapvetően szükséges a számítógép működtetéséhez - a számítógép bekapcsolásától kikapcsolásáig fut biztosítva a felhasználó számára a
Felhasználói kézikönyv - Android kliens
 Felhasználói kézikönyv - Android kliens Tartalom Telepítés Indítás Fő képernyők Térkép Rétegválasztó ablak Kilépés Keresés Lista Részletek Telepítés Az Élő Berek Android alkalmazás letölthető a www.e-berek.hu
Felhasználói kézikönyv - Android kliens Tartalom Telepítés Indítás Fő képernyők Térkép Rétegválasztó ablak Kilépés Keresés Lista Részletek Telepítés Az Élő Berek Android alkalmazás letölthető a www.e-berek.hu
Image Processor BarCode Service. Felhasználói és üzemeltetői kézikönyv
 Image Processor BarCode Service Áttekintés CIP-BarCode alkalmazás a Canon Image Processor programcsomag egyik tagja. A program feladata, hogy sokoldalú eszközt biztosítson képállományok dokumentumkezelési
Image Processor BarCode Service Áttekintés CIP-BarCode alkalmazás a Canon Image Processor programcsomag egyik tagja. A program feladata, hogy sokoldalú eszközt biztosítson képállományok dokumentumkezelési
KÉPERNYŐKÉP KÉSZÍTÉSE
 KÉPERNYŐKÉP KÉSZÍTÉSE Ez a segédlet azért készült, hogy segítséget nyújtson az ÉTDR hibabejelentés mellé csatolandó képernyőkép készítéséhez. Készült: 2015. 02. 25. Tartalom Bevezető... 3 Windows operációs
KÉPERNYŐKÉP KÉSZÍTÉSE Ez a segédlet azért készült, hogy segítséget nyújtson az ÉTDR hibabejelentés mellé csatolandó képernyőkép készítéséhez. Készült: 2015. 02. 25. Tartalom Bevezető... 3 Windows operációs
Geotechnika II. (NGB-SE005-2) Geo5 használat
 Geotechnika II. (NGB-SE005-2) Geo5 használat A Geo5 szoftvert (1. házi feladathoz opcióként, 2. házi feladathoz kötelezően) online felületen keresztül, távoli asztal kapcsolattal lehet használni. Az ehhez
Geotechnika II. (NGB-SE005-2) Geo5 használat A Geo5 szoftvert (1. házi feladathoz opcióként, 2. házi feladathoz kötelezően) online felületen keresztül, távoli asztal kapcsolattal lehet használni. Az ehhez
Táblázatkezelés, Diagramkészítés. Egyéb műveletek
 Diagram törlése Beágyazott diagramobjektum esetén jelöljük ki a diagramot a diagram üres területére kattintva, majd üssük le a DELETE billentyűt! Ha a diagram önálló diagramlapon helyezkedik el, akkor
Diagram törlése Beágyazott diagramobjektum esetén jelöljük ki a diagramot a diagram üres területére kattintva, majd üssük le a DELETE billentyűt! Ha a diagram önálló diagramlapon helyezkedik el, akkor
A windows alapképernyő részei:
 A windows alapképernyő részei: IKONOK ASZTAL ASZTAL MEGJELENÍTŐ START TÁLCA Asztal: Itt történik a munkavégzés. Tálca: A nyitott ablakok létrehoznak rajta egy nyomógombot, így könnyebb közöttük váltani.
A windows alapképernyő részei: IKONOK ASZTAL ASZTAL MEGJELENÍTŐ START TÁLCA Asztal: Itt történik a munkavégzés. Tálca: A nyitott ablakok létrehoznak rajta egy nyomógombot, így könnyebb közöttük váltani.
Felhasználói dokumentáció. a TávTagTár programhoz. Készítette: Nyíri Gábor, hdd@nc-studio.com GDF Abakusz regisztrációs kód: GDFAba43
 a TávTagTár programhoz Készítette: Nyíri Gábor, hdd@nc-studio.com GDF Abakusz regisztrációs kód: GDFAba43 Tartalomjegyzék Futási feltételek... 3 Telepítés... 3 Indítás... 3 Főablak... 4 Új személy felvétele...
a TávTagTár programhoz Készítette: Nyíri Gábor, hdd@nc-studio.com GDF Abakusz regisztrációs kód: GDFAba43 Tartalomjegyzék Futási feltételek... 3 Telepítés... 3 Indítás... 3 Főablak... 4 Új személy felvétele...
1 Rendszerkövetelmények
 1 Rendszerkövetelmények 1.1 Operációs rendszer Az i-deal2 ajánlatadó alkalmazás a Microsoft.Net és Click Once technológiáin alapul. Ezek használatához legalább Microsoft Windows XP SP2 (Szervízcsomag 2),
1 Rendszerkövetelmények 1.1 Operációs rendszer Az i-deal2 ajánlatadó alkalmazás a Microsoft.Net és Click Once technológiáin alapul. Ezek használatához legalább Microsoft Windows XP SP2 (Szervízcsomag 2),
Operációs rendszerek Microsoft Windows XP
 Operációs rendszerek Microsoft Windows XP Feladatgyűjtemény 1. FELADAT DOKUMENTUM MEGNYITÁSA, DOKUMENTUM BEZÁRÁSA, MENTÉS MÁSKÉNT, WORDPAD SZÖVEGSZERKESZTŐ HASZNÁLATA A feladathoz szükséges állományok:
Operációs rendszerek Microsoft Windows XP Feladatgyűjtemény 1. FELADAT DOKUMENTUM MEGNYITÁSA, DOKUMENTUM BEZÁRÁSA, MENTÉS MÁSKÉNT, WORDPAD SZÖVEGSZERKESZTŐ HASZNÁLATA A feladathoz szükséges állományok:
Di1611/Di2011. KEZELÉSI ÚTMUTATÓ: Twain
 Di1611/Di2011 KEZELÉSI ÚTMUTATÓ: Twain Driver Tartalomjegyzék Tartalomjegyzék 1 A PC szkennelés beállítása 2 Csatlakozás az USB portra 3 A TWAIN meghajtó telepítése 3.1 A TWAIN meghajtó telepítése Plug
Di1611/Di2011 KEZELÉSI ÚTMUTATÓ: Twain Driver Tartalomjegyzék Tartalomjegyzék 1 A PC szkennelés beállítása 2 Csatlakozás az USB portra 3 A TWAIN meghajtó telepítése 3.1 A TWAIN meghajtó telepítése Plug
Novell és Windows7 bejelentkezési jelszavak módosítása
 1 Novell és Windows7 bejelentkezési jelszavak módosítása A jelszavak használatáról a Nemzeti Közszolgálati Egyetem informatikai és kommunikációs hálózata használatának és üzemeltetésének szabályai, abban
1 Novell és Windows7 bejelentkezési jelszavak módosítása A jelszavak használatáról a Nemzeti Közszolgálati Egyetem informatikai és kommunikációs hálózata használatának és üzemeltetésének szabályai, abban
A GeoEasy telepítése. Tartalomjegyzék. Hardver, szoftver igények. GeoEasy telepítése. GeoEasy V2.05 Geodéziai Feldolgozó Program
 A GeoEasy telepítése GeoEasy V2.05 Geodéziai Feldolgozó Program (c)digikom Kft. 1997-2008 Tartalomjegyzék Hardver, szoftver igények GeoEasy telepítése A hardverkulcs Hálózatos hardverkulcs A GeoEasy indítása
A GeoEasy telepítése GeoEasy V2.05 Geodéziai Feldolgozó Program (c)digikom Kft. 1997-2008 Tartalomjegyzék Hardver, szoftver igények GeoEasy telepítése A hardverkulcs Hálózatos hardverkulcs A GeoEasy indítása
Bevezetés a táblázatok használatába és az Excel program
 Bevezetés a táblázatok használatába és az Excel program kezelésébe Bevezetés A táblázatok készítését, használatát támogató számítógépes szoftverek közül tananyagunkban a Microsoft Excel programmal foglalkozunk
Bevezetés a táblázatok használatába és az Excel program kezelésébe Bevezetés A táblázatok készítését, használatát támogató számítógépes szoftverek közül tananyagunkban a Microsoft Excel programmal foglalkozunk
Operációs rendszerek
 - 1 - Operációs rendszerek Összeállítás Az Informatikai és Hírközlési Minisztérium ECDL Multimédiás oktatórendszere tananyagából - 2 - Tartalomjegyzék Bevezetı... 6 A számítógépes környezet... 7 Operációs
- 1 - Operációs rendszerek Összeállítás Az Informatikai és Hírközlési Minisztérium ECDL Multimédiás oktatórendszere tananyagából - 2 - Tartalomjegyzék Bevezetı... 6 A számítógépes környezet... 7 Operációs
15.4.2b Laborgyakorlat: Mappa és nyomtató megosztása, a megosztási jogok beállítása
 15.4.2b Laborgyakorlat: Mappa és nyomtató megosztása, a megosztási jogok beállítása Bevezetés Nyomtasd ki a feladatlapot és oldd meg a feladatokat! Ezen a laborgyakorlaton egy mappát fogunk létrehozni
15.4.2b Laborgyakorlat: Mappa és nyomtató megosztása, a megosztási jogok beállítása Bevezetés Nyomtasd ki a feladatlapot és oldd meg a feladatokat! Ezen a laborgyakorlaton egy mappát fogunk létrehozni
Mappák megosztása a GroupWise-ban
 - 1 - Fő me nü Mappák megosztása a GroupWise-ban Amennyiben a feladataink végzése szükségessé teszi, lehetővé tehetjük, hogy a GroupWise rendszerben tárolt személyes mappáinkat, az ott található tételeket
- 1 - Fő me nü Mappák megosztása a GroupWise-ban Amennyiben a feladataink végzése szükségessé teszi, lehetővé tehetjük, hogy a GroupWise rendszerben tárolt személyes mappáinkat, az ott található tételeket
Szövegszerkesztés Verzió: 0.051
 Verzió: 0.051 1 Tartalomjegyzék A Word 2003 munkakörnyezet...9 Word 2003 program megnyitása...9 A Word 2003 képernyő...9 Program bezárása:...11 Az eszköztár...12 Környezetfüggő eszköztár...13 Fájl menü...14
Verzió: 0.051 1 Tartalomjegyzék A Word 2003 munkakörnyezet...9 Word 2003 program megnyitása...9 A Word 2003 képernyő...9 Program bezárása:...11 Az eszköztár...12 Környezetfüggő eszköztár...13 Fájl menü...14
Mobil Partner telepítési és használati útmutató
 Mobil Partner telepítési és használati útmutató Tartalom Kezdeti lépések... 2 Telepítés... 2 A program indítása... 6 Mobile Partner funkciói... 7 Művelet menü... 7 Kapcsolat... 7 Statisztika... 8 SMS funkciók...
Mobil Partner telepítési és használati útmutató Tartalom Kezdeti lépések... 2 Telepítés... 2 A program indítása... 6 Mobile Partner funkciói... 7 Művelet menü... 7 Kapcsolat... 7 Statisztika... 8 SMS funkciók...
Hol használjuk a szövegszerkesztőt? Az élet minden területén megtalálható: levelet, meghívót, dolgozatot, feladatlapot, könyvet is készíthetünk vele.
 Szövegszerkesztés ALAPOK 2 3 Hol használjuk a szövegszerkesztőt? Az élet minden területén megtalálható: levelet, meghívót, dolgozatot, feladatlapot, könyvet is készíthetünk vele. 4 Miért használjuk a szövegszerkesztőt?
Szövegszerkesztés ALAPOK 2 3 Hol használjuk a szövegszerkesztőt? Az élet minden területén megtalálható: levelet, meghívót, dolgozatot, feladatlapot, könyvet is készíthetünk vele. 4 Miért használjuk a szövegszerkesztőt?
Munka a fájlokkal. Az általánosan használt fájltípusok. Programfájlok. Adatfájlok
 Az általánosan használt fájltípusok A háttértárakon tárolt adathalmazokat fájloknak (állományoknak) nevezzük. A fájlokat két csoportba soroljuk. Az indítható, futtatható programokat tartalmazó fájlokat
Az általánosan használt fájltípusok A háttértárakon tárolt adathalmazokat fájloknak (állományoknak) nevezzük. A fájlokat két csoportba soroljuk. Az indítható, futtatható programokat tartalmazó fájlokat
3. modul - Szövegszerkesztés
 3. modul - Szövegszerkesztés Érvényes: 2009. február 1-jétől Az alábbiakban ismertetjük a 3. modul (Szövegszerkesztés) syllabusát, amely a gyakorlati vizsga alapját képezi. A modul célja Ezen a vizsgán
3. modul - Szövegszerkesztés Érvényes: 2009. február 1-jétől Az alábbiakban ismertetjük a 3. modul (Szövegszerkesztés) syllabusát, amely a gyakorlati vizsga alapját képezi. A modul célja Ezen a vizsgán
Informatika témavázlat. 3. évfolyam
 Informatika témavázlat 3. évfolyam 1. óra Ismétlés tanévi aktualitások Balesetvédelem baleset megelőzés. Mit tanultunk az elmúl időszakban Miről tanulunk az idei tanévben Felszerelések Munkarend 1. Mi
Informatika témavázlat 3. évfolyam 1. óra Ismétlés tanévi aktualitások Balesetvédelem baleset megelőzés. Mit tanultunk az elmúl időszakban Miről tanulunk az idei tanévben Felszerelések Munkarend 1. Mi
FELHASZNÁLÓI ÚTMUTATÓ
 FELHASZNÁLÓI ÚTMUTATÓ VÉRADÁS IDŐPONT SZERKESZTŐ (verzió: 1.2) 2013. április 1. Tartalomjegyzék 1. Telepítés és indítás... 3 2. Frissítés... 3 3. Beállítás... 4 4. Felület... 4 5. Véradó helyszínek...
FELHASZNÁLÓI ÚTMUTATÓ VÉRADÁS IDŐPONT SZERKESZTŐ (verzió: 1.2) 2013. április 1. Tartalomjegyzék 1. Telepítés és indítás... 3 2. Frissítés... 3 3. Beállítás... 4 4. Felület... 4 5. Véradó helyszínek...
TERKA Törvényességi Ellenőrzési Rendszer Kiegészítő Alkalmazás
 TERKA Törvényességi Ellenőrzési Rendszer Kiegészítő Alkalmazás Telepítési leírás 1.0.0.8 verzió A dokumentum készült: 2004. július 1. Utolsó módosítás időpontja: 2004. június 21. A dokumentumot készítette:
TERKA Törvényességi Ellenőrzési Rendszer Kiegészítő Alkalmazás Telepítési leírás 1.0.0.8 verzió A dokumentum készült: 2004. július 1. Utolsó módosítás időpontja: 2004. június 21. A dokumentumot készítette:
Tartalomjegyzék. Az alkalmazása megnyitása Hozzáférés a kiadványokhoz
 Első lépések Tartalomjegyzék Az alkalmazása megnyitása Hozzáférés a kiadványokhoz Könyvespolc A könyvespolc elemei A könyvespolc funkciói Egy kiadvány letöltése Egy kiadvány megnyitása Olvasó modul Olvasás
Első lépések Tartalomjegyzék Az alkalmazása megnyitása Hozzáférés a kiadványokhoz Könyvespolc A könyvespolc elemei A könyvespolc funkciói Egy kiadvány letöltése Egy kiadvány megnyitása Olvasó modul Olvasás
A GeoEasy telepítése. Tartalomjegyzék. Hardver, szoftver igények. GeoEasy telepítése. GeoEasy V2.05+ Geodéziai Feldolgozó Program
 A GeoEasy telepítése GeoEasy V2.05+ Geodéziai Feldolgozó Program (c)digikom Kft. 1997-2010 Tartalomjegyzék Hardver, szoftver igények GeoEasy telepítése A hardverkulcs Hálózatos hardverkulcs A GeoEasy indítása
A GeoEasy telepítése GeoEasy V2.05+ Geodéziai Feldolgozó Program (c)digikom Kft. 1997-2010 Tartalomjegyzék Hardver, szoftver igények GeoEasy telepítése A hardverkulcs Hálózatos hardverkulcs A GeoEasy indítása
Telepítési Kézikönyv
 Intelligens Dokumentum Kezelő Rendszer Telepítési Kézikönyv 1/15. oldal Dokumentum áttekintés Dokumentum címe: doknet telepítési kézikönyv Dokumentum besorolása: szoftver telepítési leírás Projektszám:
Intelligens Dokumentum Kezelő Rendszer Telepítési Kézikönyv 1/15. oldal Dokumentum áttekintés Dokumentum címe: doknet telepítési kézikönyv Dokumentum besorolása: szoftver telepítési leírás Projektszám:
PÉNZTÁR FELHASZNÁLÓI KÉZIKÖNYV
 PÉNZTÁR FELHASZNÁLÓI KÉZIKÖNYV 4S SOFTWARE KFT 3523 MISKOLC PF.: 71 4ssoftware@4ssoftware.hu Preisler Ferenc Robonyi Teréz TEL.: 46/324-643 20/360-8478 20/980-8864 1. A PROGRAM TELEPÍTÉSE ÉS INDÍTÁSA Lehetőség
PÉNZTÁR FELHASZNÁLÓI KÉZIKÖNYV 4S SOFTWARE KFT 3523 MISKOLC PF.: 71 4ssoftware@4ssoftware.hu Preisler Ferenc Robonyi Teréz TEL.: 46/324-643 20/360-8478 20/980-8864 1. A PROGRAM TELEPÍTÉSE ÉS INDÍTÁSA Lehetőség
11. Balra zárt igazítás A bekezdés sorai a bal oldali margóhoz igazodnak. 12. Beillesztés
 1. Ablak A képernyő azon része, amelyben programok futhatnak. 2. Aláhúzott A karakter egyszeres vonallal történő aláhúzása a szövegben. 3. Algoritmus Egy feladat megoldását eredményező, véges számú lépések
1. Ablak A képernyő azon része, amelyben programok futhatnak. 2. Aláhúzott A karakter egyszeres vonallal történő aláhúzása a szövegben. 3. Algoritmus Egy feladat megoldását eredményező, véges számú lépések
HF-DVR H.264 Hálózati Rögzítő. Felhasználói kézikönyv
 HF-DVR H.264 Hálózati Rögzítő Felhasználói kézikönyv Bevezető Ez a felhasználói kézikönyv a HF-DVR5704T 4 csatornás H.264 tömörítésű hálózati rögzítő használatát mutatja be. Nem tér ki az eszköz telepítésére,
HF-DVR H.264 Hálózati Rögzítő Felhasználói kézikönyv Bevezető Ez a felhasználói kézikönyv a HF-DVR5704T 4 csatornás H.264 tömörítésű hálózati rögzítő használatát mutatja be. Nem tér ki az eszköz telepítésére,
Informatika akadémia
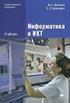 Ismétlés Billentyűk Energiagazdálkodás Operációs rendszer Felhasználónév, jelszó START menü, Tálca, Asztal Ismétlés Milyen 2 avagy 3 részből áll a számítógép? Milyen fő hardverek építik a számítógépet?
Ismétlés Billentyűk Energiagazdálkodás Operációs rendszer Felhasználónév, jelszó START menü, Tálca, Asztal Ismétlés Milyen 2 avagy 3 részből áll a számítógép? Milyen fő hardverek építik a számítógépet?
Szilipet programok telepítése Hálózatos (kliens/szerver) telepítés Windows 7 operációs rendszer alatt
 Szilipet programok telepítése Hálózatos (kliens/szerver) telepítés Windows 7 operációs rendszer alatt segédlet A Szilipet programok az adatok tárolásához Firebird adatbázis szervert használnak. Hálózatos
Szilipet programok telepítése Hálózatos (kliens/szerver) telepítés Windows 7 operációs rendszer alatt segédlet A Szilipet programok az adatok tárolásához Firebird adatbázis szervert használnak. Hálózatos
Szövegszerkesztés Word XP-vel. Tanmenet
 Szövegszerkesztés Word XP-vel Tanmenet Szövegszerkesztés Word XP-vel TANMENET- Szövegszerkesztés Word XP-vel Témakörök Javasolt óraszám 1. Bevezetés a Word XP használatába 2 tanóra (90 perc) 2. Szöveg
Szövegszerkesztés Word XP-vel Tanmenet Szövegszerkesztés Word XP-vel TANMENET- Szövegszerkesztés Word XP-vel Témakörök Javasolt óraszám 1. Bevezetés a Word XP használatába 2 tanóra (90 perc) 2. Szöveg
9. óra operációs rendszerek. Grafikus operációs rendszer
 9. óra operációs rendszerek Grafikus operációs rendszer Grafikus képernyőkezelés (egér) Ikonorientált rendszer Ablakos vezérlés Ablak, ikon: fájl, fájlcsoport Egységes kezelői felület Ablakkezelés Menü
9. óra operációs rendszerek Grafikus operációs rendszer Grafikus képernyőkezelés (egér) Ikonorientált rendszer Ablakos vezérlés Ablak, ikon: fájl, fájlcsoport Egységes kezelői felület Ablakkezelés Menü
Dokumentum létrehozása/módosítása a portálon:
 Dokumentum létrehozása/módosítása a portálon: 1. Belépés a szerkesztőfelületre A következő webcímre belépve - http://www.zalaegerszeg.hu/licoms/login - megjelenik a szerkesztőfelület beléptető ablaka,
Dokumentum létrehozása/módosítása a portálon: 1. Belépés a szerkesztőfelületre A következő webcímre belépve - http://www.zalaegerszeg.hu/licoms/login - megjelenik a szerkesztőfelület beléptető ablaka,
A számítógép beállításainak megváltoztatása
 Megjelenés és témák Először tekintsük át, hogy hogyan lehet a képernyőn megjelenő elemek küllemét módosítani. Válasszuk a Start menü Vezérlőpultban a Megjelenés és témák hivatkozást. Itt kattintsunk a
Megjelenés és témák Először tekintsük át, hogy hogyan lehet a képernyőn megjelenő elemek küllemét módosítani. Válasszuk a Start menü Vezérlőpultban a Megjelenés és témák hivatkozást. Itt kattintsunk a
KIRA. KIRA rendszer. Telepítési útmutató v1
 KIRA rendszer Telepítési útmutató v1 1. Bevezetés A dokumentáció, illetve a dokumentáció mellékleteként megtalálható állományok segítségével készíthető fel a kliens oldali számítógép a KIRA rendszer működtetésére.
KIRA rendszer Telepítési útmutató v1 1. Bevezetés A dokumentáció, illetve a dokumentáció mellékleteként megtalálható állományok segítségével készíthető fel a kliens oldali számítógép a KIRA rendszer működtetésére.
Táblázatkezelés 2. - Adatbevitel, szerkesztés, formázás ADATBEVITEL. a., Begépelés
 Táblázatkezelés 2. - Adatbevitel, szerkesztés, formázás ADATBEVITEL a., Begépelés Az adatok bevitelének legegyszerűbb módja, ha a táblázat kijelölt cellájába beírjuk őket. - számok (numerikus adatok) -
Táblázatkezelés 2. - Adatbevitel, szerkesztés, formázás ADATBEVITEL a., Begépelés Az adatok bevitelének legegyszerűbb módja, ha a táblázat kijelölt cellájába beírjuk őket. - számok (numerikus adatok) -
A Novitax ügyviteli programrendszer első telepítése
 Telepítő fájl letöltése honlapunkról A Novitax ügyviteli programrendszer első telepítése A honlapunkon (www.novitax.hu) található telepítő fájlt (novitax2007-setup.exe) le kell tölteni a számítógép egy
Telepítő fájl letöltése honlapunkról A Novitax ügyviteli programrendszer első telepítése A honlapunkon (www.novitax.hu) található telepítő fájlt (novitax2007-setup.exe) le kell tölteni a számítógép egy
CitiDirect BE SM Felhasználói útmutató
 CitiDirect BE SM Felhasználói útmutató Bejelentkezés A CitiDirect BE SM futtatásának minimális rendszerkövetelményei megegyeznek a CitiDirect Online Banking rendszer követelményeivel. Kérjük, kattintson
CitiDirect BE SM Felhasználói útmutató Bejelentkezés A CitiDirect BE SM futtatásának minimális rendszerkövetelményei megegyeznek a CitiDirect Online Banking rendszer követelményeivel. Kérjük, kattintson
A Szoftvert a Start menü Programok QGSM7 mappából lehet elindítani.
 Telepítés A programot a letöltött telepítőprogrammal lehet telepíteni. A telepítést a mappában lévő setup.exe fájlra kattintva lehet elindítani. A telepítő a meglévő QGSM7 szoftver adatbázisát törli. Ezután
Telepítés A programot a letöltött telepítőprogrammal lehet telepíteni. A telepítést a mappában lévő setup.exe fájlra kattintva lehet elindítani. A telepítő a meglévő QGSM7 szoftver adatbázisát törli. Ezután
Ismerkedés az új felülettel
 Ismerkedés az új felülettel A 2003-as verzióhoz képes változott a menüszerkezet. Az ablak tetején menüszalag található, amely előtérbe helyezi a legfontosabb parancsokat, így nem kell a program legkülönbözőbb
Ismerkedés az új felülettel A 2003-as verzióhoz képes változott a menüszerkezet. Az ablak tetején menüszalag található, amely előtérbe helyezi a legfontosabb parancsokat, így nem kell a program legkülönbözőbb
2. Windows DOS operációs rendszer segédprogramja (rendszerközeli szoftvere) - Első magyar nyelvű változat
 Szoftverek Windows Operációs rendszer: Számítógépet működtető rendszer. Feladata: - Biztosítja a gép és a program közötti kapcsolatot - Kommunikációs lehetőséget biztosít a gépfelhasználó között - Irányítja
Szoftverek Windows Operációs rendszer: Számítógépet működtető rendszer. Feladata: - Biztosítja a gép és a program közötti kapcsolatot - Kommunikációs lehetőséget biztosít a gépfelhasználó között - Irányítja
Windows mappaműveletek
 Windows mappaműveletek Windows 7 / 10 Források: http://www.akonyv.hu/windows_elemei/windows_7_mappa_allomany_es_lemezkezeles_minta.pdf http://www2.akg.hu/info/erettsegi/szobeli/10.html Windows Intéző felépítése
Windows mappaműveletek Windows 7 / 10 Források: http://www.akonyv.hu/windows_elemei/windows_7_mappa_allomany_es_lemezkezeles_minta.pdf http://www2.akg.hu/info/erettsegi/szobeli/10.html Windows Intéző felépítése
Digitális fényképezőgép Szoftver útmutató
 EPSON Digitális fényképezőgép / Digitális fényképezőgép Szoftver útmutató Minden jog fenntartva. Jelen kézikönyv a SEIKO EPSON CORPORATION előzetes írásbeli engedélye nélkül sem részben sem egészben nem
EPSON Digitális fényképezőgép / Digitális fényképezőgép Szoftver útmutató Minden jog fenntartva. Jelen kézikönyv a SEIKO EPSON CORPORATION előzetes írásbeli engedélye nélkül sem részben sem egészben nem
Win-Tax évi ös verzió
 Érvényességi dátumok Demó verzió érvényessége: 2017.02.28. Regisztrált verzió érvényessége könyvelő programok: 2017.12.31. Regisztrált verzió érvényessége bérszámfejtő program: 2017.12.31. Regisztrált
Érvényességi dátumok Demó verzió érvényessége: 2017.02.28. Regisztrált verzió érvényessége könyvelő programok: 2017.12.31. Regisztrált verzió érvényessége bérszámfejtő program: 2017.12.31. Regisztrált
CIB Internet Bank asztali alkalmazás Hasznos tippek a telepítéshez és a használathoz Windows operációs rendszer esetén
 CIB Internet Bank asztali alkalmazás Hasznos tippek a telepítéshez és a használathoz Windows operációs rendszer esetén A CIB Internet Bankba való webes felületen keresztül történő belépés az Oracle által
CIB Internet Bank asztali alkalmazás Hasznos tippek a telepítéshez és a használathoz Windows operációs rendszer esetén A CIB Internet Bankba való webes felületen keresztül történő belépés az Oracle által
Microsec Zrt. által kibocsátott elektronikus aláírás telepítése Windows 7 (x86/x64) Internet Explorer 9 (32 bites) böngészőbe
 Microsec Zrt. által kibocsátott elektronikus aláírás telepítése Windows 7 (x86/x64) Internet Explorer 9 (32 bites) böngészőbe 1. Indítsa el az Internet Explorer 9 (32 bites) böngészőt. (Start menü > Internet
Microsec Zrt. által kibocsátott elektronikus aláírás telepítése Windows 7 (x86/x64) Internet Explorer 9 (32 bites) böngészőbe 1. Indítsa el az Internet Explorer 9 (32 bites) böngészőt. (Start menü > Internet
Easton420. Automata Telefon hangrögzítő. V 6.0 Telepítése Windows XP rendszerre
 Easton420 Automata Telefon hangrögzítő V 6.0 Telepítése Windows XP rendszerre A mellékelt telepítő CD-t helyezze a számítógép lemez olvasó egységbe, várja meg az automatikus indítási képernyőt. Majd válassza
Easton420 Automata Telefon hangrögzítő V 6.0 Telepítése Windows XP rendszerre A mellékelt telepítő CD-t helyezze a számítógép lemez olvasó egységbe, várja meg az automatikus indítási képernyőt. Majd válassza
Tartalomjegyzék. 1. fejezet A Windows 2000 választása 19
 Tartalomjegyzék Elõszó Kiknek szánjuk könyvünket.................................. 2 Mi mindent tanulhatunk meg a könyvbõl........................ 3 A könyv szerkezete........................................
Tartalomjegyzék Elõszó Kiknek szánjuk könyvünket.................................. 2 Mi mindent tanulhatunk meg a könyvbõl........................ 3 A könyv szerkezete........................................
