Operációs rendszerek Microsoft Windows XP
|
|
|
- Fruzsina Hegedüsné
- 8 évvel ezelőtt
- Látták:
Átírás
1 Operációs rendszerek Microsoft Windows XP Tananyag
2
3 TARTALOMJEGYZÉK BEVEZETŐ...9 A SZÁMÍTÓGÉPES KÖRNYEZET...10 AZ OPERÁCIÓS RENDSZEREK OSZTÁLYOZÁSA...11 A SZÁMÍTÓGÉP ELINDÍTÁSA...12 A RENDSZERBETÖLTÉS MENETE...12 A WINDOWS XP BETÖLTÉSI FOLYAMATA...12 ELSŐ LÉPÉSEK...13 FELHASZNÁLÓI JOGOSULTSÁGOK, PROFILOK...14 A WINDOWS XP HOME EDITION ELŐRE DEFINIÁLT FELHASZNÁLÓI CSOPORTJAI...14 BEJELENTKEZÉS A SZÁMÍTÓGÉPBE...15 A BEJELENTKEZŐ JELSZÓ MEGVÁLTOZTATÁSA...17 KIJELENTKEZÉS, FELHASZNÁLÓVÁLTÁS...19 LEÁLLÍTÁS, ÚJRAINDÍTÁS...20 NEM VÁLASZOLÓ ALKALMAZÁSOK BEZÁRÁSA...21 MUNKA A KÉPERNYŐN...22 MUNKA AZ IKONOKKAL...23 ÁLTALÁNOSAN HASZNÁLT IKONOK...23 AZ EGÉR HASZNÁLATA...24 AZ EGÉRMUTATÓ...24 KATTINTÁS...24 DUPLA KATTINTÁS...24 OBJEKTUMOK ÁTHELYEZÉSE AZ EGÉRREL...24 A GUMIKERET HASZNÁLATA...24 GYORSMENÜ...25 MŰVELETEK IKONOKKAL...25 IKONOK KIVÁLASZTÁSA, MOZGATÁSA...25 OBJEKTUMOK MEGNYITÁSA AZ ASZTALRÓL...26 PARANCSIKONOK LÉTREHOZÁSA AZ ASZTALON...27 MUNKA AZ ABLAKOKKAL...30 ABLAKOK TÍPUSAI...30 CÍMKE...31 MINIMÁLIS MÉRET GOMB...31 TELJES MÉRET GOMB
4 Operációs rendszerek MS Windows XP ELŐZŐ MÉRET GOMB...32 ABLAKOK MÉRETEZÉSE EGÉRREL...32 GÖRDÍTŐSÁV...33 BEZÁRÁS GOMB...34 MENÜK...34 MUNKA TÖBB ABLAKKAL...35 PÁRBESZÉD PANELEK...36 SZÖVEGES BEVITELI MEZŐ...36 LEGÖRDÜLŐ LISTA...36 LISTAMEZŐ...37 RÁDIÓGOMB...37 JELÖLŐNÉGYZET...37 GOMB...37 FÜLEK...38 LÉPTETHETŐ MEZŐ...38 A TÁLCA ÉS A START MENÜ HASZNÁLATA...38 A START MENÜ ELEMEI...41 MINDEN PROGRAM...41 DOKUMENTUMOK...42 SAJÁTGÉP...42 HÁLÓZATI HELYEK...43 VEZÉRLŐPULT...43 SÚGÓ ÉS TÁMOGATÁS...44 KERESÉS...44 FUTTATÁS...45 KIJELENTKEZÉS, KIKAPCSOLÁS...45 A BILLENTYŰZET...45 KÓDOK...46 GÉPELÉS...47 KÜLÖNLEGES VÁLTÓBILLENTYŰK...48 KURZORMOZGATÓ BILLENTYŰK...48 BEGÉPELT SZÖVEG JAVÍTÁSA...49 ESC...49 FUNKCIÓBILLENTYŰK...49 SCROLL LOCK...50 PRINT SCREEN...50 PAUSE...50 WINDOWS BILLENTYŰ
5 GYORSMENÜ BILLENTYŰ...50 NUMERIKUS BILLENTYŰZET...50 ALAPVETŐ INFORMÁCIÓK ÉS TEVÉKENYSÉGEK...51 A SZÁMÍTÓGÉP ADATAINAK MEGJELENÍTÉSE...51 AZ ASZTAL BEÁLLÍTÁSA...52 A SZÍNEK ÉS BETŰTÍPUSOK TESTRESZABÁSA...55 A KÉPERNYŐKÍMÉLŐ BEÁLLÍTÁSA...56 SPECIÁLIS HATÁSOK BEÁLLÍTÁSA...58 KÉPERNYŐFELBONTÁS, SZÍNMÉLYSÉG ÉS FRISSÍTÉSI FREKVENCIA BEÁLLÍTÁSA...60 DÁTUM ÉS IDŐ BEÁLLÍTÁSA...62 TERÜLETI BEÁLLÍTÁSOK...63 A TÁLCA ÉS A START MENÜ BEÁLLÍTÁSAI...70 A TÁLCA MÉRETEZÉSE ÉS HELYZETE...70 A TÁLCA ÉS A START MENÜ MEGJELENÍTÉSÉVEL KAPCSOLATOS BEÁLLÍTÁSOK...71 ÚJ ELEM HOZZÁADÁSA A START MENÜHÖZ...74 ELEMEK ELTÁVOLÍTÁSA A START MENÜBŐL...77 AZ ESZKÖZTÁRAK HASZNÁLATA...78 PARANCSIKONOK LÉTREHOZÁSA A GYORSINDÍTÁS ESZKÖZTÁRON...79 ÚJ ESZKÖZTÁRAK LÉTREHOZÁSA...80 HANGSÉMA BEÁLLÍTÁSA...81 ALKALMAZÁSOK TELEPÍTÉSE, ELTÁVOLÍTÁSA...82 TELEPÍTÉS A VEZÉRLŐPULT SEGÍTSÉGÉVEL...83 ALKALMAZÁS ELTÁVOLÍTÁSA...88 HAJLÉKONYLEMEZ FORMÁZÁSA...91 A SÚGÓ HASZNÁLATA...93 KERESÉS A SÚGÓBAN...93 AZONNALI SEGÍTSÉG...96 SEGÉDPROGRAMOK HASZNÁLATA...96 SZÁMOLÓGÉP...96 A PAINT RAJZPROGRAM...97 A WORDPAD SZÖVEGSZERKESZTŐ ÚJ DOKUMENTUM LÉTREHOZÁSA SZÖVEG BEGÉPELÉSE, MÓDOSÍTÁSA SZÖVEGRÉSZEK KIJELÖLÉSE SZÖVEGRÉSZEK MÁSOLÁSA SZÖVEGRÉSZEK ÁTHELYEZÉSE SZÖVEG FORMÁTUMOZÁSA
6 Operációs rendszerek MS Windows XP DOKUMENTUM MENTÉSE DOKUMENTUM NYOMTATÁSA DOKUMENTUM MEGNYITÁSA DOKUMENTUM BEZÁRÁSA JEGYZETTÖMB A FÁJLKEZELÉS ALAPFOGALMAI FÁJLOK PROGRAMFÁJLOK ADATFÁJLOK MAPPÁK MEGHAJTÓK MAPPASZERKEZET A WINDOWS-BAN ASZTAL DOKUMENTUMOK SAJÁTGÉP LOMTÁR FÁJLKEZELÉS A WINDOWS INTÉZŐVEL AZ INTÉZŐ ABLAKÁNAK ÁTTEKINTÉSE A SZERKEZETI PANEL A LISTAPANEL FÁJLOK KITERJESZTÉSÉNEK MEGJELENÍTÉSE FÁJLOK ÉS MAPPÁK KIJELÖLÉSE TÖBB, NEM SZOMSZÉDOS ELEM KIJELÖLÉSE TÖBB, EGYMÁST KÖVETŐ ELEM KIJELÖLÉSE OBJEKTUMOK TULAJDONSÁGAI MAPPÁK LÉTREHOZÁSA FÁJLOK ÉS MAPPÁK ÁTNEVEZÉSE FÁJLOK ÉS MAPPÁK MÁSOLÁSA VAGY ÁTHELYEZÉSE A VÁGÓLAP HASZNÁLATA FÁJLOK ÉS MAPPÁK TÖRLÉSE, VISSZAÁLLÍTÁSA A LOMTÁR HASZNÁLATA A LOMTÁR TARTALMÁNAK ÁTTEKINTÉSE FÁJLOK ÉS MAPPÁK VISSZAÁLLÍTÁSA LOMTÁR ÜRÍTÉSE FÁJLOK ÉS MAPPÁK KERESÉSE KÉP, HANG VAGY MOZGÓKÉP KERESÉSE
7 DOKUMENTUMOK KERESÉSE MAPPÁK VAGY TETSZŐLEGES TÍPUSÚ FÁJLOK KERESÉSE TOVÁBBI KERESÉSI LEHETŐSÉGEK HOZZÁFÉRÉS MEGOSZTOTT HÁLÓZATI ERŐFORRÁSOKHOZ MEGOSZTOTT MAPPÁK, ÉS MEGHAJTÓK ELÉRÉSE HÁLÓZATI MEGHAJTÓ CSATLAKOZTATÁSA MEGOSZTOTT NYOMTATÓK ELÉRÉSE SAJÁT ERŐFORRÁSOK MEGOSZTÁSA A HÁLÓZATON AZ NTFS ÉS A FAT FÁJLRENDSZEREK JELLEMZŐI FÁJL- ÉS MAPPASZINTŰ JOGOSULTSÁGOK SAJÁT ADATOK MEGOSZTÁSA SAJÁT NYOMTATÓ MEGOSZTÁSA FÁJLTÖMÖRÍTŐ PROGRAMOK KEZELÉSE A TÖMÖRÍTÉS FOGALMA FÁJLOK TÖMÖRÍTÉSE, KIBONTÁSA NTFS TÖMÖRÍTÉS A TÖMÖRÍTETT MAPPÁK FUNKCIÓ A WINZIP 8.0 TÖMÖRÍTŐ PROGRAM HASZNÁLATA SZÁMÍTÓGÉPES VÍRUSOK VÍRUSELMÉLET BOOT VÍRUSOK PROGRAMVÍRUSOK MAKROVÍRUSOK FÉRGEK ÉS TRÓJAI PROGRAMOK VÍRUSOK JELLEMZŐI VÍRUSVÉDELEM NORTON ANTIVIRUS CORPORATE EDITION NYOMTATÁSKEZELÉS NYOMTATÓ TELEPÍTÉSE ALAPÉRTELMEZETT NYOMTATÓ BEÁLLÍTÁSA A NYOMTATÁSI FOLYAMAT NYOMON KÖVETÉSE DOS ISMERETEK MI A DOS? FÁJLOK FÁJLATTRIBÚTUMOK
8 Operációs rendszerek MS Windows XP FÁJLRENDSZER KÖNYVTÁRAK MEGHAJTÓK ELÉRÉSI ÚT AZ MS-DOS RENDSZERBETÖLTÉSI FOLYAMATA A DOS PARANCSAI KÜLSŐ ÉS BELSŐ PARANCSOK A PARANCSOK HASZNÁLATA KÖNYVTÁRKEZELŐ PARANCSOK ÁLLOMÁNYKEZELŐ PARANCSOK LEMEZKEZELŐ PARANCSOK EGYÉB DOS PARANCSOK SZŰRŐK, ADATÁTIRÁNYÍTÁS PARANCS KIMENETÉNEK ÁTIRÁNYÍTÁSA EGY SZŰRŐ BEMENETEKÉNT PARANCS KIMENETÉNEK ÁTIRÁNYÍTÁSA FÁJLBA EGY FÁJL TARTALMÁNAK ÁTIRÁNYÍTÁSA EGY PARANCS BEMENETEKÉNT A MEMÓRIA KEZELÉSE MEMÓRIAKIOSZTÁS A HIMEM.SYS HASZNÁLATA ESETÉN MEMÓRIAKIOSZTÁS A HIMEM.SYS ÉS AZ EMM386.EXE HASZNÁLATA ESETÉN A MEM PARANCS FELADATGYŰJTEMÉNY
9 BEVEZETŐ Az első operációs rendszerek a harmadik generációs számítógépekkel egy időben jelentek meg. Ezek úgynevezett karakteres operációs rendszerek voltak, a parancsokat szöveges formában kellett megadni, és a parancsok végrehajtásáról, illetve eredményéről is szöveges formában kaptunk tájékoztatást. Napjainkban az úgynevezett grafikus operációs rendszerek a legelterjedtebbek, melyeken grafikus felületen (GUI Graphical User Interface), úgynevezett ablakok segítségével dolgozhatunk. A műveletek végrehajtását például parancsok kiválasztását vagy a visszajelzések értelmezését grafikus szimbólumok segítik. 9
10 Operációs rendszerek MS Windows XP A leggyakrabban használt grafikus operációs rendszerek közé tartoznak a Mac OS, valamint a Microsoft Windows rendszerek. Az eredetileg szöveges felületű UNIX és LINUX rendszerek kiegészítőjeként egyre elterjedtebb a felhasználóbarát grafikus felület. A Microsoft cég 1985-ben mutatta be első Windows szoftverét, amelyet még nem lehetett önálló operációs rendszernek tekinteni től számos további változatot fejlesztettek ki, melyek közül legjelentősebb a Windows 95, amely már önállóan működő grafikus operációs rendszer volt. A Microsoft cég termékei közé tartoznak a Windows 98, a Windows NT 4.0, a Windows 2000 és a Windows XP operációs rendszerek is. Ebben a jegyzetben a Windows XP Home Edition operációs rendszerrel ismerkedünk meg, amelyet elsősorban otthoni használatra fejlesztettek ki. Az ECDL vizsgakövetelményein túl ez a tananyag tartalmazza a Paint, a WordPad témaköröket, valamint a DOS operációs rendszer fejezetet. A SZÁMÍTÓGÉPES KÖRNYEZET Operációs rendszernek nevezzük azon programok összességét, amelyek a számítógépet vezérlik, felügyelik a felhasználást segítő programok végrehajtását, és biztosítják a számítógép erőforrásainak hatékony kihasználását. Tehát az operációs rendszer felelős a számítógép működéséért. Legfontosabb feladatai közé tartozik: az adatok és programok háttértárakon történő tárolása, az adatok elérhetőségének biztosítása, a memória- és perifériakezelés, a felhasználói programok betöltése a memóriába, és a programok elindítása, az erőforrások elosztásának ellenőrzése, kapcsolatteremtés ember és gép között. 10
11 AZ OPERÁCIÓS RENDSZEREK OSZTÁLYOZÁSA Az operációs rendszereket több szempont szerint csoportosíthatjuk. Az operációs rendszerhez szükséges hardver mérete (teljesítménye, kapacitása) alapján megkülönböztethetünk: mikroszámítógépekhez kapcsolódó operációs rendszereket (például a Windows NT, DOS, Mac OS, Linux), kisgépekhez kapcsolódó operációs rendszereket (például az MS-DOS, UNIX, OS/2), nagygépekhez kapcsolódó operációs rendszereket (például az OS/390, VM/ESA, z/os). Ha a kapcsolattartás típusa szerint osztályozunk, a következő két csoportot különböztetjük meg: kötegelt feldolgozású rendszerek, ahol a parancsok feldolgozása egy előre elkészített parancssor alapján történik közvetlen hibajavítási lehetőség nélkül, interaktív feldolgozású rendszerek, ahol az egyes parancsok azonnal végrehajtásra kerülnek, a gép és a felhasználó között állandó kapcsolat van. A felhasználók száma szerint az operációs rendszerek lehetnek: egyfelhasználós (single-user) rendszerek (például a DOS, OS/2), többfelhasználós (multi-user) rendszerek (például a UNIX, Windows NT, Linux). A processzor idejének kihasználása szempontjából beszélhetünk: időosztásos (time sharing) rendszerekről, ami azt jelenti, hogy a rendelkezésre álló processzoridőt a rendszer a folyamatok prioritásától függően felosztja a futó folyamatok között. Az egyes folyamatokra jutó processzoridő nincs korlátozva (például a UNIX, Windows NT, Linux, VAX/VMS). valós idejű (real time) rendszerekről, ami azt jelenti, hogy több folyamat egyidejű futtatása esetén az egyes folyamatok számára juttatott processzoridő korlátozva van (például a Lynxos, OS/9). 11
12 Operációs rendszerek MS Windows XP A SZÁMÍTÓGÉP ELINDÍTÁSA A számítógép hardverelemeit különböző méretű és alakú fémdobozokban helyezzük el, hogy az egyes elemeket megóvjuk a különböző környezeti hatásoktól. Ezeket a fémdobozokat számítógépházaknak nevezzük. A számítógépház hátoldalán a beépített hardverelemek csatlakozói, előlapján pedig az indító-, újraindító gombok, a hordozható háttértárak meghajtóinak bemenete, valamint az ellenőrző lámpák találhatók. A számítógép elindításához a nyomjuk meg a számítógépház indítógombját. A RENDSZERBETÖLTÉS MENETE A WINDOWS XP BETÖLTÉSI FOLYAMATA A számítógép bekapcsolása után a ROM BIOS-ban tárolt program alapján, a telepített operációs rendszertől függetlenül minden esetben lefut egy önteszt, amely során ellenőrzésre kerülnek a számítógép alapvető hardverelemei. Ilyen például a processzor, a memória, a videovezérlőkártya, a számítógépbe épített lemezmeghajtó egységek, valamint a billentyűzet. A tesztfolyamat utolsó lépése a hardvereszközök néhány beállítását tároló, úgynevezett CMOS RAM integritásának ellenőrzése. Ez az egység felelős az aktuális rendszeridő és dátum tárolásáért is. Megjegyzés A számítógép indításakor lefutó önteszt során a felhasználónak lehetősége van az öntesztet megszakítva belépni a BIOS beállításokat tartalmazó BIOS Setup programba, ahol megváltoztathatók a CMOS RAM-ban tárolt egyes rendszerbeállítások. Ilyen beavatkozásra azonban ritkán, például új hardvereszköz beépítése után lehet szükség. A sikeres öntesztet követően megkezdődik az operációs rendszer betöltésének folyamata. Ezt a folyamatot boot folyamatnak vagy bootolásnak is nevezik. A bootolás menete operációs rendszertől függően eltérően zajlik le. Windows XP operációs rendszer esetén a rendszerindítás az NTLDR program betöltésével kezdődik. A program megfelelő módba kapcsolja a processzort a Windows XP futásához, majd elindítja a különböző típusú fájlrendszerek kezeléséhez szükséges meghajtóprogramokat. Megjegyzés A különböző operációs rendszerek a háttértárakon történő adattárolást eltérő fájlrendszerek segítségével teszik lehetővé. A Windows XP az NTFS, a FAT16 és FAT32 típusú fájlrendszerek használatát teszi lehetővé. 12
13 Ezt követően az NTLDR kiolvassa a BOOT.INI fájlból a lehetséges rendszerindítási lehetőségeket. A számítógépre Windows XP-n kívül több más operációs rendszer is telepíthető. A BOOT.INI ezek indítására vonatkozó parancsokat is tartalmazhat. Amennyiben a BOOT.INI egynél több indítási beállítást tartalmaz, ezek egy indítómenü formájában megjelennek a képernyőn. Ebből a listából a felhasználó kiválaszthatja a szükséges indítási módot. Ha az indítómenüben nem a Windows XP indítását választjuk, akkor az NTLDR befejezi a futását, és átadja a vezérlést a másik operációs rendszernek. Amennyiben a számítógépre csak a Windows XP operációs rendszer van telepítve, vagy a felhasználó az indítómenüben a Windows XP indítását választja, az NTLDR elindítja az NTDETECT.COM programot, amely megvizsgálja a számítógépben lévő hardvereket. Az elkészült hardverlistát az NTLDR beírja a rendszerleíró adatbázisba, más néven a registry-be. Az operációs rendszer működése során e lista alapján vezérli a számítógép hardvereszközeit. Megjegyzés A registry számos egyéb, az operációs rendszer működésével kapcsolatos információt és beállítást tartalmaz, többek között a számítógépre telepített szoftverek alapbeállításait, illetve az egyes felhasználókra vonatkozó egyedi információkat. A registry tartalmát az operációs rendszer, illetve a különböző szoftverek önállóan menedzselik, a felhasználóknak a registry tartalmát közvetlenül megtekinteni vagy módosítani általában szükségtelen. Az operációs rendszer betöltésének utolsó lépése, hogy az NTLDR betölti és elindítja az NTOSKRNL.EXE és a HAL.DLL programokat, valamint a hardvereszközök vezérléséért felelős eszközvezérlőket, más néven drivereket. Ez után az NTLDR befejezi működését. Az NTOSKRNL.EXE állomány az operációs rendszer általános működtetését végzi, míg a HAL.DLL állomány az operációs rendszer és a hardvereszközök közötti kapcsolattartást biztosítja. ELSŐ LÉPÉSEK A Microsoft hosszú évek óta fejleszti, alakítja Windows rendszerét, hogy a felhasználóknak mind kényelmesebb és könnyebben kezelhető felületet biztosítson a hatékony munkához. Ennek eredményeképpen jöttek létre a Windows legfrissebb verziói, a Windows Millennium Edition, a Windows 2000 Professional, valamint a Windows XP. Bár külalak és kezelés tekintetében meglehetősen hasonlítanak egymásra, ezek a programok a felhasználók eltérő rétegei számára, és más céllal készültek. 13
14 Operációs rendszerek MS Windows XP A Windows Millennium Edition átlagos felhasználóknak, kisebb hardverigénnyel, rugalmasabb, sokrétűbb felhasználásra készült, míg a Windows 2000, valamint a Windows XP Professional szigorúbb hardverkövetelmények mellett, robusztusabb, nagyobb adatbiztonságot nyújtó operációs rendszerré fejlődött. A Windows XP otthoni célokra készült változata a Windows XP Home Edition, amely kezelőfelülete és alapbeállításai megegyeznek az üzleti célra kifejlesztett Windows XP Professional rendszerével, nem támogatja azonban például a Windows kiszolgálókkal történő együttműködést, valamint egyes hálózati műveleteket. Az alábbiakban a Windows XP Home Edition operációs rendszer használatát ismerhetjük meg. FELHASZNÁLÓI JOGOSULTSÁGOK, PROFILOK A WINDOWS XP HOME EDITION ELŐRE DEFINIÁLT FELHASZNÁLÓI CSOPORTJAI A Windows XP Home Edition operációs rendszerben az adatbiztonság a felhasználók egyedi azonosításán és jogosultságaik pontos definiálásán alapul. A felhasználók adatainak és jogosultságainak adminisztrációja a rendszergazda feladata. A Windows XP másik fontos tulajdonsága, hogy felhasználónként képes tárolni a munkakörnyezet beállításait. Ezeknek a beállításoknak a legtöbbjét a felhasználók tetszés szerint testreszabhatják. A jogosultságok meghatározása leggyakrabban az egyes felhasználók előre definiált jogosultságokkal rendelkező felhasználói csoportokba való besorolásával történik. Az alábbiakban a Windows XP Home Edition legfontosabb előre definiált felhasználói csoportjainak jogosultságait ismertetjük. Csoport megnevezése Vendégek Rendszergazdák Felhasználói jogosultságok Használhatják a számítógépet, futtathatnak programokat, menthetnek dokumentumokat, de nem törölhetik vagy módosíthatják a rendszerfájlokat és -beállításokat. A vendégek felhasználói profilja a többi felhasználói profillal szemben nem kerül mentésre, ezért a vendégek bejelentkezés után mindig az alapértelmezett beállításokkal láthatnak munkához. Módosíthatnak minden rendszerbeállítást, hozzáférhetnek más felhasználók adataihoz, illetve módosíthatják az egyes felhasználók felhasználói jogosultságait. 14
15 BEJELENTKEZÉS A SZÁMÍTÓGÉPBE Vállalati számítógépes rendszer esetén a számítógépek szinte mindig hálózatba kötve üzemelnek. A közös használatra szánt adatokat, dokumentumokat vagy akár az egyes felhasználók saját adatait is egy vagy több központi számítógépen (szerveren) tárolják. Otthoni használatú számítógépek esetén a felhasználók adatai a saját számítógépen vannak tárolva. Vállalati környezetben elengedhetetlen, otthoni környezetben pedig hasznos, hogy az egyes felhasználókat külön azonosítsuk, hogy az adatokhoz való hozzáférési jogaikat személyre szólóan definiálhassuk. Amennyiben egyetlen felhasználó van beállítva a Windows XP Home Edition változatában, és a felhasználóhoz nem rendeltünk jelszót, a számítógép elindítása után a rendszer automatikusan elvégzi a bejelentkezést. Ha egy felhasználót állítottunk be, és a felhasználó rendelkezik egyedi azonosítóval, akkor a bejelentkezéshez meg kell adnunk az egyedi azonosítót (jelszót) is. 15
16 Operációs rendszerek MS Windows XP Amennyiben több felhasználó van beállítva a számítógépen, kattintsunk a kiválasztott felhasználó nevére, és szükség esetén a név alatt megjelenő mezőben adjuk meg a jelszót. A jelszó soha nem jelenik meg a képernyőn, azért hogy illetéktelenek a begépelésekor se tudják elolvasni. A betűket és írásjeleket tömött fekete körökkel helyettesíti a Windows. Rosszul megadott jelszó esetén figyelmeztetést kapunk, és a bejelentkezést meg kell ismételnünk. 16
17 A BEJELENTKEZŐ JELSZÓ MEGVÁLTOZTATÁSA Ha többen használjuk ugyanazt a gépet, adataink védelme érdekében célszerű felhasználói jelszavunkat időnként megváltoztatni. Ezt bejelentkezés után bármikor megtehetjük a Start menü Vezérlőpult parancsával megjeleníthető panel Felhasználói fiókok hivatkozását választva. A Felhasználói fiókok panelen válasszuk a Fiók megváltoztatása hivatkozást, vagy kattintsunk a módosítani kívánt felhasználó nevére. Amennyiben a Fiók megváltoztatása parancsot választjuk, a következő lépésben meg kell adnunk a módosítani kívánt fiók nevét, míg ha a felhasználó nevére kattintunk, automatikusan megjelenik a módosításokat tartalmazó panel. 17
18 Operációs rendszerek MS Windows XP Itt összegyűjtve találjuk a kiválasztott felhasználó fiókjára vonatkozó beállítási és módosítási lehetőségeket. A jelszó módosításához válasszuk a Jelszó módosítása parancsot. A megjelenő párbeszéd panel Gépeljen be egy új jelszót és Megerősítésképpen írja be ismét az új jelszót rovataiban adjuk meg az új jelszót. Erre azért van szükség, mert a jelszó betűi biztonsági okokból nem jelennek meg a képernyőn, és így elkerülhetjük, hogy elgépelés miatt később ne tudjunk belépni a rendszerbe. Ezen a panelen lehetőségünk van emlékeztető szöveg megadására, amely akkor nyújt segítséget, ha elfelejtettük jelszavunkat. A beállítások elvégzéséhez kattintsunk a Jelszó megváltoztatása gombra. Ha az aktuális vagy a megerősítő jelszót rosszul adjuk meg, a program egy párbeszéd panellel figyelmeztet, és a jelszavak begépelését meg kell ismételnünk. 18
19 KIJELENTKEZÉS, FELHASZNÁLÓ- VÁLTÁS Ha számítógépünkkel más felhasználó szeretne dolgozni, kijelentkezhetünk, vagy kijelentkezés nélkül felhasználót válthatunk. Kijelentkezéshez vagy felhasználóváltáshoz kattintsunk a Start menü Kijelentkezés parancsára. A megjelenő párbeszéd panelen válasszuk a Felhasználóváltás vagy a Kijelentkezés parancsot. A Kijelentkezés funkciónak akkor van jelentősége, ha egy számítógéppel több felhasználó felváltva dolgozik. Kijelentkezéskor a Windows leállítja a futó alkalmazásokat, és visszatér a bejelentkező képernyőre. Kijelentkezés után a következő felhasználónak újra be kell jelentkeznie, hogy saját jogosultságainak megfelelően férjen hozzá a számítógép és a hálózat erőforrásaihoz. A Felhasználóváltás parancs segítségével lehetősége van egy másik felhasználónak bejelentkezni és dolgozni számítógépünkön anélkül, hogy saját futó programjainkat be kellene zárnunk. A későbbiekben egy újabb felhasználóváltással, vagy a másik felhasználó kijelentkezése után munkánkat onnan folytathatjuk, ahol korábban abbahagytuk. 19
20 Operációs rendszerek MS Windows XP LEÁLLÍTÁS, ÚJRAINDÍTÁS Munkánk befejezésekor a számítógép kikapcsolásához vagy újraindításához használjuk a Start menü Kikapcsolás parancsát. A Kikapcsolás parancs választásakor az alábbi párbeszéd panel jelenik meg. A Windows szabályos leállításához a számítógép kikapcsolása előtt válasszuk a Kikapcsolás parancsot. A parancs kiválasztása után leállítja a számítógépet, vagy amennyiben a számítógép automatikus kikapcsolását a hardver nem teszi lehetővé a Windows jelzi, hogy számítógépünket biztonságosan kikapcsolhatjuk. Soha ne kapcsoljuk ki számítógépünket e lépések végrehajtása nélkül, mert ezek elmulasztása a háttértárakon tárolt adatok sérüléséhez vezethet! Az Újraindítás parancsot csak különleges esetekben például új program telepítése után használjuk. Ilyenkor a Windows először végrehajtja a rendszer teljes leállítási folyamatát, majd azonnal újraindítja a számítógépet. Az erre alkalmas számítógépek esetében a Készenlét paranccsal számítógépünket energiatakarékos, pihenő állapotba helyezhetjük. Ekkor valamennyi program futása felfüggesztődik. A készenléti állapotból számítógépünk beállításától függően bármely billentyű leütésével vagy az egér megmozdításával léphetünk ki. A Windows ekkor zárolt állapotba kerül, munkánk folytatásához meg kell adnunk felhasználói nevünket és jelszavunkat. Megjegyzés Számítógépünket készenléti állapotban ne kapcsoljuk ki, mert minden, a memóriában tárolt adatunk elvész. Ehelyett először lépjünk ki a készenléti állapotból, majd használjuk a korábban megismert Kikapcsolás parancsot. Egyes számítógépeken lehetőség van a Windows hibernálására is. Ebben az esetben a számítógép leállításához nincs szükség a programok bezárására. Hibernáláskor a Windows valamennyi program futását felfüggeszti, a memória teljes tartalmát elmenti számítógépünk háttértárára, majd leállítja a számítógépet. 20
21 A számítógép legközelebbi bekapcsolásakor a Windows visszatölti a memória elmentett tartalmát, majd zárolt állapotba kerül. Bejelentkezés után munkánkat onnan folytathatjuk, ahol a hibernálás előtt abbahagytuk. A hibernálás parancsot a SHIFT billentyű nyomva tartásával jeleníthetjük meg A számítógép kikapcsolása párbeszéd panelen a Készenlét parancs helyén. NEM VÁLASZOLÓ ALKALMAZÁSOK BEZÁRÁSA Ha egy program futása valamilyen okból megszakad, a programot célszerű bezárni. Ezt a Windows feladatkezelőjének segítségével tehetjük meg. A feladatkezelő elindításához használjuk a CTRL+ALT+DELETE billentyűkombinációt. Ekkor a következő panel jelenik meg a képernyőn: 21
22 Operációs rendszerek MS Windows XP A panel Alkalmazások fülén válasszuk ki a bezárni kívánt programot, majd kattintsunk a Feladat befejezése gombra. Ekkor az operációs rendszer megerősítésképpen egy párbeszéd panelen rákérdez arra, hogy valóban be kívánjuk -e zárni a programot. A Mégse gombra kattintva visszatérhetünk a programhoz és ellenőrizhetjük annak állapotát. A Befejezés most gombot használva a Windows azonnal bezárja a programot, a nem mentett módosítások pedig elvesznek. MUNKA A KÉPERNYŐN Tekintsük át, mit láthatunk a képernyőn a rendszerbe való sikeres belépés után! 22
23 MUNKA AZ IKONOKKAL ÁLTALÁNOSAN HASZNÁLT IKONOK A képernyő egész területét, amelyen a továbbiakban dolgozni fogunk, Asztalnak nevezzük. Asztalunkon alapvetően a következő objektumokkal fogunk találkozni. A képernyőn látható kisméretű rajzokat ikonoknak nevezzük. Az ikonok programokat, fájlokat, mappákat esetleg egy program valamely szolgáltatását, parancsát jelképezik. Az alábbi ábrán néhány jellegzetes ikont láthatunk: A Windowsban alapvetően négy ikontípust különböztetünk meg. A Asztal általában programindító és parancsikonokat tartalmaz. A programindító ikonok segítségével az operációs rendszer futtatható programjait indíthatjuk el. A parancsikonok a fájlok vagy mappák hivatkozásai. Általában a Asztalon találhatók, és egy program vagy mappa gyors elérésére használhatók. A dokumentumikonok egy dokumentum típusára és a dokumentumot létrehozó programra egyaránt utalnak. Segítségükkel nemcsak a létrehozó program indítható el, hanem egyúttal megnyitható az adott dokumentum is. Különböző fájlok, dokumentumok tárolására alkalmas mappákat mappaikonokkal jelölhetünk. Az egyes ikontípusokat az alábbi táblázatban foglaltuk össze: Ikon típusa Ikon jelölése Programindító ikon Parancsikon Dokumentumikon Mappaikon 23
24 Operációs rendszerek MS Windows XP AZ EGÉR HASZNÁLATA AZ EGÉRMUTATÓ A Windows rendszer kényelmes kezelését nagyban megkönnyíti az egér használata. A következőkben azokat az alapvető műveleteket tekintjük át, amelyek a gördülékeny munkához feltétlenül szükségesek. Az egér egy grafikus adatbeviteli eszköz, amelynek helyzetét a képernyőn az egérmutató jelzi, amely egyben különféle alakváltozásaival visszajelzéseket ad az aktuális ponton elvégezhető műveletekről. Íme néhány példa az egérmutató jellegzetes formáira: KATTINTÁS DUPLA KATTINTÁS OBJEKTUMOK ÁTHELYEZÉSE AZ EGÉRREL A GUMIKERET HASZNÁLATA Az egérmutatót bizonyos esetekben (egér)kurzornak is hívják. Mivel a szöveges bevitel helyét mutató jelnek is kurzor a neve, az egér helyzetét jelző mutatót az egyértelműség kedvéért mindig egérmutatónak fogjuk hívni. A kattintás a képernyőn lévő elemek objektumok, menüpontok kiválasztására szolgáló legegyszerűbb művelet. Kattintáskor az egér bal gombját egy pillanatra lenyomjuk, majd felengedjük. A legtöbb egér ilyenkor kattanó hangot hallat, innen származik maga a kifejezés. Egy objektum kiválasztásához mozgassuk a nyíl alakú egérmutatót az objektumra, majd kattintsunk az egér bal gombjával. A dupla kattintás egy objektum alapértelmezett műveletét például egy program elindítását a Asztalról hajtja végre a Windows-ban. Általában az egér bal oldali gombjának kétszeri, viszonylag gyors egymásutánban történő lenyomását jelenti. Vigyázzunk, hogy a két kattintás között ne mozdítsuk el az egeret, mert akkor a rendszer a két kattintást különállónak tekinti. A Windows legtöbb objektuma a Fogd és vidd módszerrel helyezhető át. Áthelyezéshez mutassunk az egérrel a kívánt objektumra, tartsuk a bal oldali gombot lenyomva (mintha csak megfogtuk volna az objektumot), és az egér húzásával vigyük át a kívánt pozícióra. Az áthelyezés után engedjük fel az egér gombját (engedjük el az objektumot). Több objektum kijelölése egy téglalap alakú, úgynevezett gumikeret segítségével történhet. Az objektumok kijelöléséhez vigyük az egeret a kijelölendő terület bal felső sarkába, úgy hogy az egér a Asztal egy üres területére mutasson. Ezután az egér bal gombjának folyamatos nyomva tartása mellett húzzuk az egeret a képzeletbeli téglalap jobb alsó sarkáig. A kijelölés kezdő- és végpontja között húzás közben egy folyamatosan növekvő keretet látunk, ez a gumikeret. A gumikeretbe eső objektumokat kijelöljük. 24
25 GYORSMENÜ MŰVELETEK IKONOKKAL IKONOK KIVÁLASZTÁSA, MOZGATÁSA A gyorsmenü az adott objektumhoz tartozó leggyakoribb parancsok és beállítási lehetőségek listáját tartalmazza. A gyorsmenü megjelenítéséhez kattintsunk az egér jobb oldali gombjával az objektumra. Ha találunk a billentyűzeten jelű gombot, a gyorsmenüt az objektum kijelölése után ezzel is megjeleníthetjük. Az Asztalon lévő ikonokkal különböző műveleteket végezhetünk. Lehetőségünk van az ikonok egyéni és csoportos kijelölésére, mozgatására, az ikonok által jelölt objektumok megnyitására, valamint új parancsikon létrehozására. Az Asztalon lévő ikonok kiválasztása történhet az ikonra való kattintással, több ikon együttes kiválasztása esetén pedig a gumikeret használatával. Válasszunk ki először egyetlen ikont az Asztalon. Kattintsunk az ikonra az egér bal gombjával. Ekkor a kijelölt ikon színe az eredetitől eltérő színűre változik. Több ikon együttes kijelöléséhez mozgassuk az egeret az első, kijelölendő ikon bal felső sarkába, úgy hogy az egér az Asztal egy üres területére mutasson, majd az egér bal gombjának folyamatos nyomva tartása mellett húzzuk az egeret az utolsó kijelölendő ikon jobb alsó sarkáig. 25
26 Operációs rendszerek MS Windows XP A kijelölt ikonok mozgatása a korábban ismertetett Fogd és vidd módszerrel történhet. Az ikon kijelölése után, a bal egérgomb nyomva tartása mellett az egér húzásával vigyük át az ikont a kívánt pozícióba. OBJEKTUMOK MEGNYITÁSA AZ ASZTALRÓL Az Asztalon szereplő ikonokkal jelölt állományokat, mappákat, illetve alkalmazásokat legegyszerűbben az ikonra duplán kattintva nyithatjuk meg. Dokumentumokra hivatkozó ikonok esetében a dokumentum tartalma a dokumentumot létrehozó programban kerül megnyitásra. 26
27 PARANCSIKONOK LÉTREHOZÁSA AZ ASZTALON Gyakran használt programjaink és egyéb fájljaink eléréséhez a Asztalon is létrehozhatunk parancsikonokat. Kattintsunk az egér jobb gombjával a Asztal üres területén, és válasszuk a gyorsmenü Új Parancsikon parancsát. A megjelenő párbeszéd panelen adjuk meg a kívánt fájl elérési útvonalát. Elérési útvonal alatt a program vagy fájl mappaszerkezetben elfoglalt helyének megadását értjük. Például a Word.exe program elérési útvonala a következőképpen adható meg: C:\Program Files\Microsoft Office\Office\Word.exe 27
28 Operációs rendszerek MS Windows XP Az elérési utat legegyszerűbben a Tallózás gombbal adhatjuk meg. A megjelenő Tallózás a mappák között panelen határozzuk meg a program vagy fájl helyét, majd az OK gombbal térjünk vissza a Parancsikon létrehozása ablakhoz. A tallózás eredményeként a kiválasztott program neve és útvonala megjelenik az Adja meg az elem helyét mezőben. 28
29 A Tovább gombra kattintva a parancsikon nevét adhatjuk meg. A művelet befejezéséhez használjuk a panel Befejezés gombját. Ekkor a létrehozott parancsikon megjelenik az Asztalon. A képernyőn létrehozott parancsikonokat legegyszerűbben a DELETE billentyű segítségével törölhetjük. A parancsikonok törlését a gyorsmenü Törlés parancsával is elvégezhetjük. 29
30 Operációs rendszerek MS Windows XP MUNKA AZ ABLAKOKKAL ABLAKOK TÍPUSAI Az ablakok a Windows rendszer alapelemei. Minden elindított program, bevitt adat vagy eredmény valamilyen ablakban jelenik meg a képernyőn. Az ablak nem más, mint egy téglalap alakú, kerettel határolt, önálló terület. Alapvetően három ablaktípust különböztetünk meg: a programablakot, a dokumentumablakot, valamint a párbeszédablakot. Ez utóbbit párbeszéd panelnek is nevezzük. Programablak Dokumentumablakok Párbeszédablak A programablak olyan önálló menüvel rendelkező ablak, amelyben egy program vagy alkalmazás fut. A dokumentumablakok olyan önálló menüvel nem rendelkező ablakok, amelyek általában egy programablakon belül helyezkednek el, és a programmal készített adatokat tartalmazzák. A dokumentumablakok közül mindig csak egy aktív, és a dokumentumablakok csak a programablakon belül méretezhetők. Az egy időben megnyitható ablakok számát csak számítógépünk memóriakapacitása korlátozza. A párbeszédablakok, más néven párbeszéd panelek segítségével a program egyes funkcióihoz további információkat adhatunk meg, állíthatunk be. A párbeszéd panelekkel részletesebben a későbbiekben foglalkozunk. 30
31 Tekintsük most át az ablakok legfontosabb részeit és tulajdonságait! CÍMKE A címke elsődleges funkciója az ablak nevének és tartalmának jelölése. Ez a sáv tartalmazza az ablakvezérlő gombokat is. Az ablakot a címkéjénél fogva a Fogd és vidd módszerrel, azaz az egérrel új helyére húzva áthelyezhetjük a képernyőn. MINIMÁLIS MÉRET GOMB Ha egy ablakkal átmenetileg nem dolgozunk, és zavar a többi ablakkal végzett munkánkban, a Minimális méret gombra kattintva lecsúsztathatjuk a Tálcára, ahol az ablakot szimbolizáló alkalmazásikon látható. Ezt az állapotot nevezzük az ablak minimális méretének. A minimális méretűre zsugorított ablakok nem foglalnak el jelentősen kevesebb helyet a memóriában, és a bennük futó program működése sem szakad meg. Például egy CD-lejátszó program segítségével úgy is hallgathatunk zenét, hogy közben a lejátszóprogram ablakát minimalizáljuk. A minimalizált ablak előző méretének visszaállításához kattintsunk a Tálcán az ablak címkéjére. 31
32 Operációs rendszerek MS Windows XP TELJES MÉRET GOMB A Teljes méret gomb használatakor az ablak a lehető legnagyobb méretűre nyílik ki a képernyőn. Ez az esetek többségében a teljes képernyőt betöltő nagyságot jelenti. Ezt a funkciót használva a sok információt tartalmazó ablakok áttekinthetőbbé tehetők. Például egy szövegszerkesztő programmal akkor tudunk a legkényelmesebben dolgozni, ha az általunk szerkesztett dokumentum legnagyobb részét egyszerre láthatjuk a képernyőn. Vannak olyan kötött méretű ablakok, amelyek nem nagyíthatók teljes méretűre, ilyen például a Számológép vagy az Aknakereső játék ablaka. ELŐZŐ MÉRET GOMB ABLAKOK MÉRETEZÉSE EGÉRREL A teljes méretű ablakoknál a Teljes méret vezérlőgomb helyén az Előző méret gomb látható. Az ablak ennek segítségével állítható vissza a felnagyítást megelőző méretére. Egy ablakot tetszés szerinti méretűre állíthatunk az egér húzásával is. Amikor az egérrel az ablak szegélyére mutatunk, az egér alakja vízszintesen, függőlegesen vagy átlósan mutató kétirányú fekete nyíllá változik, ezzel jelezve az átméretezés lehetséges irányait. 32
33 GÖRDÍTŐSÁV Oldalainál fogva csak függőleges vagy vízszintes irányban, a sarkoknál fogva tetszőleges irányban méretezhetjük át az ablakot. TIPP Az ablakokat nem érdemes a szegélyek megfogásával túlságosan kis- vagy nagyméretűre állítani, helyettük használjuk inkább a Minimális méret vagy Teljes méret gombokat, illetve a Tálcán az ablak címkéjéhez tartozó helyi menü parancsait. Ha egy ablak tartalma nem fér el annak látható területén belül, az ablak jobb és alsó szélén úgynevezett gördítősávok jelennek meg. A gördítősávon elhelyezkedő két nyíl közötti szürke terület az ablakban lévő információk teljes kiterjedését szimbolizálja. A gördítődoboz (más nevén csúszka) méretéből és helyzetéből az ablakban látható adatok a teljes adathalmazhoz viszonyított mennyiségére és pozíciójára következtethetünk. Az ablak további tartalmának megtekintéséhez meg kell változtatnunk a csúszka helyzetét a gördítőnyilakra kattintva, vagy a csúszka Fogd és vidd módszerrel való húzásával. A nyilak és a csúszka közötti kattintással egy ablaknyit lapozhatunk. 33
34 Operációs rendszerek MS Windows XP BEZÁRÁS GOMB MENÜK A Bezárás gomb használatakor az adott ablakban működő program futása megszakad, az ablak eltűnik a képernyőről és tartalma törlődik a memóriából. Amikor egy ablakra már nincs szükségünk, érdemes azt bezárni a rendszer erőforrásainak felszabadítása érdekében. Egy ablak bezárásakor a programok szükség esetén felajánlják, hogy adatainkat háttértárra mentsük, tehát nem kell aggódnunk, hogy egy program véletlen bezárásával a munkánk odavész. Amennyiben adatainkat nem mentjük valamilyen háttértárra, azok az ablak bezárása után véglegesen elvesznek. TIPP Bár a Windows elméletileg korlátlan számú ablak megnyitását teszi lehetővé, ajánlatos az idővel feleslegessé vált ablakokat bezárni, a gyorsabb, áttekinthetőbb munka érdekében. Az aktív ablak az ALT+F4 billentyűkombináció segítségével is bezárható. A legtöbb program szolgáltatásai az ablak címkéje alatt látható menüsor segítségével érhetők el. Az egyes menük kategóriák szerint csoportosított, különféle menüpontokat parancsokat és beállítási lehetőségeket tartalmaznak. Például a Fájl menü általában a fájlokkal, a Nézet menü a megjelenítéssel kapcsolatos parancsokat tartalmazza. Egy menüpontra kattintva megjelenik a hozzá tartozó parancsok listája. A menüből legegyszerűbben az ESC billentyű leütésével, vagy az ablak valamely üres területére kattintva léphetünk ki. A menüt a billentyűzet segítségével is használhatjuk, ha az ALT gomb nyomva tartása mellett leütjük a kinyitni kívánt menüpont nevében szereplő aláhúzott betűt. 34
35 Nem minden helyzetben használhatjuk az összes parancsot és beállítási lehetőséget. Amely menüpont nem használható, halványabb színben jelenik meg a listában, ezt inaktív állapotnak nevezzük. MUNKA TÖBB ABLAKKAL Munkánk során gyakran egyszerre több programmal dolgozunk. Minden program külön ablakban működik. Azt az ablakot, amelyben éppen dolgozunk, aktív ablaknak nevezzük. A Windowsban mindig csak egy ablak lehet aktív, valamennyi általunk elvégzett művelet alaphelyzetben erre az ablakra érvényes. A többi nyitott ablak inaktív állapotban van, de a bennük futó alkalmazások működése nem szakad meg. Például amíg egy inaktív ablakban könyvelőprogramunk hosszú listák nyomtatását végzi, addig egy másik (aktív) ablakban levelet írhatunk. Az aktív és inaktív ablakok címsora mindig eltérő színű. Aktív címsor Inaktív címsor A Tálcán minden, a felhasználó által megnyitott program címkéje szerepel. Egy program ablakát a megfelelő ikonra kattintva aktiválhatjuk legegyszerűbben. Ha az aktiválni kívánt ablak nincs takarásban a képernyőn, elegendő az egérrel annak egy lehetőleg üres területén belül kattintanunk. TIPP Az ablakok között az ALT+TAB billentyűkkel is váltogathatunk. Az ALT billentyű folyamatos nyomva tartása közben a TAB billentyűvel lépegethetünk a képernyő közepén megjelenő, futó programjainkat szimbolizáló ikonok között. 35
36 Operációs rendszerek MS Windows XP PÁRBESZÉD PANELEK Az ablak egy speciális formája a párbeszéd panel, amely az adatok bevitelére szolgál. A párbeszéd panelek nem minimalizálhatók, és nem méretezhetők át. A legtöbb programban, amíg a párbeszéd panel a képernyőn van, nem végezhetünk más műveletet. SZÖVEGES BEVITELI MEZŐ A szöveges beviteli mezőben a billentyűzet segítségével vihetjük be az adatokat. Szerkesztési lehetőségeink általában egy sorra és gyakran maximált számú karakter bevitelére korlátozódnak, de találkozhatunk hosszabb szöveg fogadására alkalmas, többsoros szöveges beviteli mezővel is. LEGÖRDÜLŐ LISTA A legördülő listában előre definiált választási lehetőségeket találunk, melyeket a mező jobb szélén látható gombra kattintva jeleníthetünk meg. Egyes esetekben a felkínált lehetőségeken kívül a szöveges beviteli mezőhöz hasonlóan egyéni értékeket is megadhatunk. 36
37 LISTAMEZŐ A listamező előre definiált választási lehetőségek halmazát tartalmazza. A mező értékét egy, vagy adott esetben több elem kiválasztásával állíthatjuk be. RÁDIÓGOMB A rádiógomb, vagy más néven választókapcsoló segítségével több, egymást kizáró lehetőség közül választhatunk egyet. A rádiógombok mindig csoportosan fordulnak elő a párbeszéd paneleken. Minden egyes csoportnak csak egyetlen bekapcsolt eleme lehet. JELÖLŐNÉGYZET A jelölőnégyzet általában a többitől független választási lehetőséget kínál. A jelölőnégyzet bekapcsolt állapotát, kikapcsolt állapotát jelöli. Egy csoportban több jelölőnégyzetet is bekapcsolhatunk. GOMB A gombokra kattintva a hozzájuk tartozó parancs vagy műveletsor végrehajtását kezdeményezhetjük. A legjellemzőbbek például az Igen, Nem, OK, Mégse és Alkalmaz gombok. Az Igen, OK, valamint Alkalmaz gombok segítségével elfogadhatjuk a párbeszéd panel beállításait. Az OK és Alkalmaz gombok közötti lényeges különbség, hogy az OK gomb használatakor a beállítások jóváhagyásával a párbeszéd panel ablaka is bezáródik. Az Alkalmaz gombbal csak a beállításokat hagyjuk jóvá, a párbeszéd panel ablaka nyitva marad. A Nem gomb használatával elvethetjük a paneleken végzett beállításokat. 37
38 Operációs rendszerek MS Windows XP A Mégse gombbal a beállítások elvetésén túl egyúttal kilépünk az aktuális párbeszéd panelből. FÜLEK A fülek a párbeszéd panelek különböző kategóriába sorolt elemeit választják szét a hagyományos kartotékokhoz hasonlóan. Ezzel a sok beállítást tartalmazó párbeszéd panelek áttekinthetőbbé válnak. Annak ellenére, hogy a képernyőn egyszerre csak egy fül tartalmát láthatjuk, jóváhagyáskor a programok mindig figyelembe veszik az összes beállítást. LÉPTETHETŐ MEZŐ A léptethető mező általában számadatok bevitelére szolgál. Tartalmát begépeléssel, vagy a mező jobb szélén lévő nyilacskákra kattintva változtathatjuk. A TÁLCA ÉS A START MENÜ HASZNÁLATA A Tálca alaphelyzetben az Asztal alsó szélén elhelyezkedő sáv, amely a Fogd és vidd módszer segítségével a Asztal bármely széléhez igazítható. Segítségével könnyedén válogathatunk működő programjaink között, továbbá hozzáférhetünk a programok indítását, valamint a Windows alapbeállításait tartalmazó Start menühöz. A Tálca jobb szélén láthatjuk a gépünk belső órája által mért aktuális időt. Ha az időt jelző számokra toljuk az egérmutatót, akkor néhány másodperc múlva a dátum is megjelenik. Az óra mellett a billentyűzet nyelvi kiosztását jelző rövidítés olvasható. 38
39 A Tálcán található Start feliratú gomb segítségével a Start menüt jeleníthetjük meg. Itt hierarchikus struktúrába szervezve találjuk futtatható programjaink listáját, valamint az elérhető további parancsokat és beállítási lehetőségeket. A Start menünek fontos szerepe van a Windows használatában. Segítségével elindíthatjuk programjainkat, módosíthatjuk az alapbeállításokat, és kiléphetünk a rendszerből. TIPP Ha az Ön billentyűzetén van (Windows) emblémával jelölt gomb, a Start menüt ennek lenyomásával is elérheti. Amennyiben nincs a billentyűzeten ilyen gomb, használhatja a CTRL+ESC billentyűkombinációt is. A Start menü bal oldali listájában a leggyakrabban használt programok ikonjai találhatók, amely lista a programok használatától függően állandóan változik. A jobb oldali listában az általánosan használt mappák és a gyakran használt parancsok találhatók. A jobb oldali lista tartalma állandó. A Start menü legfelső sorában a felhasználó neve és beállított képe szerepel. 39
40 Operációs rendszerek MS Windows XP A Minden program almenü funkciójuk alapján csoportosítva tartalmazza az elérhető programok listáját. Az egyes menüpontokban újabb almenüket találhatunk, amelyeket gyakran programcsoportoknak hívnak. Az almenük jelölése általában egy sárga mappát és ablakot ábrázoló ikon, valamint az elnevezések után megjelenő jobbra mutató fekete háromszög. A könnyebb megkülönböztethetőség kedvéért az egyes programoknak és parancsoknak saját, az almenük jelölésétől eltérő ikonjai vannak. Egy almenü tartalmának megtekintéséhez mutassunk a kívánt menüpontra, és kattintsunk az egér bal gombjával, vagy várakozzunk néhány másodpercet, amíg a hozzá tartozó elemek listája automatikusan megjelenik. Amennyiben az egeret elhúzzuk az almenüről, a menü tartalma néhány másodperc múlva eltűnik. Az egyes programcsoportok elemeinek sorrendjét a Fogd és vidd módszerrel megváltoztathatjuk. Mutassunk az egérrel a programcsoport valamelyik elemére, majd a bal gomb nyomva tartása mellett húzzuk az elemet felfelé vagy lefelé. Az elemek betűrendbe rendezéséhez kattintsunk az egér jobb gombjával a programcsoport bármely elemére, és válasszuk a gyorsmenü Név szerinti rendezés parancsát. A menükben lévő valamely program indításához mutassunk a kívánt program nevére vagy ikonjára, és kattintsuk az egér bal gombjával. 40
41 A START MENÜ ELEMEI A Start menü kulcsszerepet tölt be a Windows XP Home Edition használatában, mivel itt találjuk futtatható programjaink listáját, és a rendszerünk konfigurálásához szükséges eszközöket. Az alábbiakban a Start menü legfontosabb elemeivel ismerkedünk meg. MINDEN PROGRAM A Start menü Minden program almenüje a közvetlenül futtatható programjaink listáját tartalmazza. Az itt található programok listája további almenüket, más néven programcsoportokat tartalmaz. A számítógépre telepített programoktól függően azonban további programcsoportokkal is találkozhatunk. 41
42 Operációs rendszerek MS Windows XP DOKUMENTUMOK Az újonnan telepített programok neve a könnyebb azonosítás érdekében eltérő háttérszínnel jelenik meg. A Start menü Dokumentumok, Képek és Zene parancsai a felhasználó dokumentum-, kép-, valamint hangállományainak tárolására szolgáló alapértelmezett mappákat nyitják meg. SAJÁTGÉP A Start menü Sajátgép parancsával a számítógéphez csatlakoztatott meghajtók és hardverek megjelenítésére szolgáló mappát érhetjük el. 42
43 HÁLÓZATI HELYEK A számítógép-hálózaton keresztül elérhető erőforrásokat tartalmazó mappát a Start menü Hálózati helyek parancsának segítségével nyithatjuk meg. VEZÉRLŐPULT A Windows rendszer nagymértékben személyre szabható munkafelületet biztosít számunkra. A konfigurálási lehetőségek legnagyobb része a Vezérlőpult parancs segítségével megjelenített panelen található. 43
44 Operációs rendszerek MS Windows XP SÚGÓ ÉS TÁMOGATÁS Ha elakadnánk a Windowsban végzett munkánk során, a Súgótól kérhetünk segítséget. Majdnem minden program rendelkezik saját Súgóval. A programokhoz tartozó Súgó funkciókat általában saját főmenüjük tartalmazza. A Start menü Súgó és támogatás parancsa a Windows rendszer általános használatához ad támpontokat. KERESÉS TIPP A Súgót az F1 funkcióbillentyű leütésével a legkönnyebb indítani. Ilyenkor az éppen aktuális helyzethez vagy művelethez tartozó súgótéma jelenik meg a képernyőn. A Keresés parancs használatával megjelenített panelen a saját vagy a hálózati háttértárakon lévő adatokat kereshetjük vissza különféle szempontok alapján. 44
45 FUTTATÁS A Futtatás parancs segítségével olyan programokat is elindíthatunk, amelyek a Start menüben nem szerepelnek. Ezt a funkciót egy átlagos felhasználó ritkán használja. KIJELENTKEZÉS, KIKAPCSOLÁS A Kijelentkezés, valamint a Kikapcsolás parancsokkal munkánk végeztével kiléphetünk a Windows rendszerből, és leállíthatjuk számítógépünket. A BILLENTYŰZET A Windows használatában fontos szerep jut a billentyűzetnek is. A billentyűzet segítségével leírható betűket, számokat és írásjeleket együttesen karaktereknek nevezzük. A szabványos 102 gombos magyar billentyűzet kiosztását az alábbi ábrán láthatjuk. Az egyre inkább elterjedt Windowsos billentyűzet szerkezete ettől némiképp eltér. 45
46 Operációs rendszerek MS Windows XP KÓDOK A karakter a legkisebb logikai információegység. A karakter betű, szám, írásjel vagy speciális jel lehet. A PC-k karakterei 1 bájtnyi helyet foglalnak el. Mivel 1 bájton 256 különböző szám ábrázolható, ezért a PC-k karakterkészlete 256 különböző karakterből áll. A mikrogépekben való karakteres ábrázoláshoz az ASCII kódot (American Standard Code for Information Interchange) használták fel. Az ASCII kód 8 bites, de a nyolcadik biten eredetileg az adatátvitel hibamentességét felügyelő ellenőrzőjelet helyeztek el, vagyis 7 bitet használnak a jelek megkülönböztetésére. Ebből következően 2 7 =128 különböző karaktert, állapotot lehet megkülönböztetni ebben a kódrendszerben. Az első 32 karakter nem nyomtatható, úgynevezett vezérlőkarakter. Ezek legtöbbje sem a képernyőn, sem a nyomtatón nem jelenik meg, hanem az adott eszköz működését irányítja. A vezérlőkarakterekre általában nevükkel vagy nevük rövidítésével hivatkozhatunk. Például: BS: visszalépés (Backspace); LF: soremelés; CR: kocsi-vissza. Az első nyomtatható karakter a SPACE (szóköz) karakter. A PC-k kódkészletének kialakításakor mind a 8 bitet felhasználták a karakterkódok tárolására, így 2 8 =256 különféle karakter definiálására nyílt lehetőség. Mivel ez a kódkészlet bővebb az eredeti ASCII kódkészletnél, kibővített ASCII kódkészletnek nevezzük. A kódkészletet a kódtábla adja meg. Alapértelmezésben az MS-DOS a perifériákba épített ún. hardverkódlapokat (code page) használja. Az ASCII kódkészlet ezenkívül további ún. előkészített kódlapokkal (prepared page) is rendelkezik, amelyeket külön számmal is megjelöltek. Az operációs rendszerek által leggyakrabban használt kódlapok a következők: 437 USA 861 Izlandi 850 Többnyelvű Latin I 863 Kanadai angol 852 Szláv Latin II 865 Északi 855 Cirill Orosz 866 Orosz 857 Török 869 Újgörög 860 Portugál 46
47 Magyarországon a 852-es kódlapot használjuk. GÉPELÉS Teljes 852-es ASCII kódtábla A billentyűzetet egy írógéphez hasonlóan használhatjuk. A betűk, számok vagy írásjelek beviteléhez egyszerűen le kell ütnünk a megfelelő billentyűket. Az írásjelek a villogó, függőleges, vonal alakú kurzor által jelzett pozícióban jelennek meg. A nagybetűk, valamint a billentyűk felső szélén lévő jelek írásához valamelyik SHIFT váltóbillentyű nyomva tartása közben kell leütnünk a kívánt írásjelet tartalmazó billentyűt. A nagybetűs írásmód rögzítéséhez a CAPS LOCK billentyűt használhatjuk, amelynek bekapcsolt állapotát a Caps Lock feliratú lámpa jelzi a billentyűzeten. Ez az üzemmód csak a betűk leírására érvényes, a számok és írásjelek bevitelének módja változatlan marad. A nagybetűs üzemmódból a CAPS LOCK újbóli leütésével léphetünk ki. 47
48 Operációs rendszerek MS Windows XP Néhány billentyű jobb alsó sarkában harmadik írásjelet is találhatunk. Ezek beírásához az ALT GR billentyűt kell nyomva tartanunk, miközben leütjük a kívánt billentyűt. Gépelés közben bármikor új sorba léphetünk az ENTER billentyű segítségével, de leütése egy párbeszéd panel esetén az adatbevitel befejezését is jelentheti. KÜLÖNLEGES VÁLTÓ- BILLENTYŰK A legtöbb programban lehetőségünk van szavanként ugrani a CTRL és a vagy billentyűk leütésével. A kurzor mozgatását meggyorsíthatjuk a HOME és az END billentyűkkel, amelyekkel a sor elejére vagy végére ugorhatunk. A CTRL+HOME vagy CTRL+END billentyűkombinációkkal a teljes szöveg legelejére vagy legvégére állhatunk. Egy hosszú szövegben a PAGE UP és a PAGE DOWN gombokkal léphetünk egy képernyőterületnyivel feljebb vagy lejjebb. A kurzort minden esetben csak a begépelt szöveg határain belül mozgathatjuk. KURZOR- MOZGATÓ BILLENTYŰK A CTRL (Kontrol) és az ALT billentyűk is váltógombként működnek, de nem a billentyűkön lévő írásjelek bevitelére, hanem az egyes programok bizonyos funkcióinak vagy parancsainak aktivizálására szolgálnak. Például a magyar nyelvű Word szövegszerkesztőben a dőlt betűs írásmód bekapcsolásához a CTRL+D billentyűkombinációt kell lenyomnunk. Szövegbevitel közben a kurzor pozíciójának megváltoztatására az úgynevezett kurzormozgató billentyűket használhatjuk. A szövegben jobbra, balra, felfelé és lefelé a kurzorléptető nyilakkal mozoghatunk. 48
Operációs rendszerek Microsoft Windows 2000
 Operációs rendszerek Microsoft Windows 2000 Tananyag TARTALOMJEGYZÉK BEVEZETŐ...9 A SZÁMÍTÓGÉPES KÖRNYEZET...10 OPERÁCIÓS RENDSZEREK OSZTÁLYOZÁSA...10 A SZÁMÍTÓGÉP ELINDÍTÁSA...11 A RENDSZERBETÖLTÉS MENETE...12
Operációs rendszerek Microsoft Windows 2000 Tananyag TARTALOMJEGYZÉK BEVEZETŐ...9 A SZÁMÍTÓGÉPES KÖRNYEZET...10 OPERÁCIÓS RENDSZEREK OSZTÁLYOZÁSA...10 A SZÁMÍTÓGÉP ELINDÍTÁSA...11 A RENDSZERBETÖLTÉS MENETE...12
Operációs rendszerek Windows Xp
 Operációs rendszerek Windows Xp (1-4 óra) Bevezető Az első operációs rendszerek a harmadik generációs számítógépekkel egy időben jelentek meg. Ezek úgynevezett karakteres operációs rendszerek voltak, a
Operációs rendszerek Windows Xp (1-4 óra) Bevezető Az első operációs rendszerek a harmadik generációs számítógépekkel egy időben jelentek meg. Ezek úgynevezett karakteres operációs rendszerek voltak, a
Operációs rendszerek. Tanmenet
 Operációs rendszerek Tanmenet Operációs rendszerek TANMENET- Operációs rendszerek Témakörök Javasolt óraszám 1. Operációs rendszerek alapjai 2. Windows XP ismeretek- Munka a képernyőn 3. Windows XP ismeretek-
Operációs rendszerek Tanmenet Operációs rendszerek TANMENET- Operációs rendszerek Témakörök Javasolt óraszám 1. Operációs rendszerek alapjai 2. Windows XP ismeretek- Munka a képernyőn 3. Windows XP ismeretek-
Operációs rendszerek. Tanmenet
 Tanmenet TANMENET- Operációs rendszerek Témakörök Javasolt óraszám 1. Operációs rendszerek alapjai 2. Windows 2000 ismeretek- Munka a képernyőn 3. Windows 2000 ismeretek- A Start menü elemei 4. Windows
Tanmenet TANMENET- Operációs rendszerek Témakörök Javasolt óraszám 1. Operációs rendszerek alapjai 2. Windows 2000 ismeretek- Munka a képernyőn 3. Windows 2000 ismeretek- A Start menü elemei 4. Windows
Operációs rendszerek. Tanmenet
 Tanmenet TANMENET- Operációs rendszerek Témakörök Javasolt óraszám 1. Windows XP ismeretek- Munka a képernyőn 2. Windows XP ismeretek- A Start menü elemei 3. Windows XP ismeretek- A billentyűzet 4. Windows
Tanmenet TANMENET- Operációs rendszerek Témakörök Javasolt óraszám 1. Windows XP ismeretek- Munka a képernyőn 2. Windows XP ismeretek- A Start menü elemei 3. Windows XP ismeretek- A billentyűzet 4. Windows
Operációs rendszerek
 Operációs rendszerek Tananyag Operációs rendszerek TARTALOMJEGYZÉK BEVEZETŐ... 9 OPERÁCIÓS RENDSZEREK... 10 AZ OPERÁCIÓS RENDSZEREK OSZTÁLYOZÁSA... 11 A RENDSZERBETÖLTÉS MENETE... 12 A WINDOWS XP BETÖLTÉSI
Operációs rendszerek Tananyag Operációs rendszerek TARTALOMJEGYZÉK BEVEZETŐ... 9 OPERÁCIÓS RENDSZEREK... 10 AZ OPERÁCIÓS RENDSZEREK OSZTÁLYOZÁSA... 11 A RENDSZERBETÖLTÉS MENETE... 12 A WINDOWS XP BETÖLTÉSI
Operációs rendszerek. Tananyag
 Operációs rendszerek Tananyag Operációs rendszerek TARTALOMJEGYZÉK BEVEZETŐ...9 OPERÁCIÓS RENDSZEREK...10 OPERÁCIÓS RENDSZEREK OSZTÁLYOZÁSA...11 A RENDSZER BETÖLTÉS MENETE...12 WINDOWS 2000 BETÖLTÉSI
Operációs rendszerek Tananyag Operációs rendszerek TARTALOMJEGYZÉK BEVEZETŐ...9 OPERÁCIÓS RENDSZEREK...10 OPERÁCIÓS RENDSZEREK OSZTÁLYOZÁSA...11 A RENDSZER BETÖLTÉS MENETE...12 WINDOWS 2000 BETÖLTÉSI
ELSŐ LÉPÉSEK A SZÁMÍTÓGÉPEK RODALMÁBA AMIT A SZÁMÍTÓGÉPEKRŐL TUDNI ÉRDEMES
 ELSŐ LÉPÉSEK A SZÁMÍTÓGÉPEK RODALMÁBA AMIT A SZÁMÍTÓGÉPEKRŐL TUDNI ÉRDEMES Számítógép = Univerzális gép! Csupán egy gép a sok közül, amelyik pontosan azt csinálja, amit mondunk neki. Hardver A számítógép
ELSŐ LÉPÉSEK A SZÁMÍTÓGÉPEK RODALMÁBA AMIT A SZÁMÍTÓGÉPEKRŐL TUDNI ÉRDEMES Számítógép = Univerzális gép! Csupán egy gép a sok közül, amelyik pontosan azt csinálja, amit mondunk neki. Hardver A számítógép
A Windows az összetartozó adatokat (fájlokat) mappákban (könyvtárakban) tárolja. A mappák egymásba ágyazottak.
 Mappakezelés WINDOWS-7 A Windows az összetartozó adatokat (fájlokat) mappákban (könyvtárakban) tárolja. A mappák egymásba ágyazottak. A PC legnagyobb mappája, amely az összes többi mappát is magában foglalja,
Mappakezelés WINDOWS-7 A Windows az összetartozó adatokat (fájlokat) mappákban (könyvtárakban) tárolja. A mappák egymásba ágyazottak. A PC legnagyobb mappája, amely az összes többi mappát is magában foglalja,
13. Tárgymutató. Windows XP alapokon
 Windows XP alapokon 13. Tárgymutató Ablakok elemei...16 ablak határvonal...18 címsor...17 előző méret gomb...18 kilépés gomb...17 kis méret gomb...17 teljes méret gomb...18 vezérlőmenü...19 fogalma...15
Windows XP alapokon 13. Tárgymutató Ablakok elemei...16 ablak határvonal...18 címsor...17 előző méret gomb...18 kilépés gomb...17 kis méret gomb...17 teljes méret gomb...18 vezérlőmenü...19 fogalma...15
Operációs rendszerek. Tananyag
 Operációs rendszerek Tananyag Operációs rendszerek TARTALOMJEGYZÉK BEVEZETŐ...9 OPERÁCIÓS RENDSZEREK...10 OPERÁCIÓS RENDSZEREK OSZTÁLYOZÁSA... 11 A RENDSZER BETÖLTÉS MENETE... 12 WINDOWS 2000 BETÖLTÉSI
Operációs rendszerek Tananyag Operációs rendszerek TARTALOMJEGYZÉK BEVEZETŐ...9 OPERÁCIÓS RENDSZEREK...10 OPERÁCIÓS RENDSZEREK OSZTÁLYOZÁSA... 11 A RENDSZER BETÖLTÉS MENETE... 12 WINDOWS 2000 BETÖLTÉSI
Az operációs rendszer fogalma
 Készítette: Gráf Tímea 2013. október 10. 1 Az operációs rendszer fogalma Az operációs rendszer olyan programrendszer, amely a számítógépekben a programok végrehajtását vezérli. 2 Az operációs rendszer
Készítette: Gráf Tímea 2013. október 10. 1 Az operációs rendszer fogalma Az operációs rendszer olyan programrendszer, amely a számítógépekben a programok végrehajtását vezérli. 2 Az operációs rendszer
Tartalomjegyzék. Windows XP alapokon
 Windows XP alapokon Tartalomjegyzék 1. Általában az operációs rendszerekről...4 1.1 Az operációs rendszerek osztályozása kezelőfelület szerint...4 1.1.1 Karakteres kezelőfelületek...4 1.1.2 Grafikus felhasználói
Windows XP alapokon Tartalomjegyzék 1. Általában az operációs rendszerekről...4 1.1 Az operációs rendszerek osztályozása kezelőfelület szerint...4 1.1.1 Karakteres kezelőfelületek...4 1.1.2 Grafikus felhasználói
2. modul - Operációs rendszerek
 2. modul - Operációs rendszerek Érvényes: 2009. február 1-jétől Az alábbiakban ismertetjük a 2. modul (Operációs rendszerek) syllabusát, amely az elméleti és gyakorlati modulvizsga követelményrendszere.
2. modul - Operációs rendszerek Érvényes: 2009. február 1-jétől Az alábbiakban ismertetjük a 2. modul (Operációs rendszerek) syllabusát, amely az elméleti és gyakorlati modulvizsga követelményrendszere.
Operációs rendszerek Windows Xp
 Operációs rendszerek Windows Xp (9-12 óra) A FÁJLKEZELÉS ALAPFOGALMAI Fájlok A háttértárakon tárolt adathalmazokat fájloknak nevezzük. A fájlokat tartalmuktól függően két fő csoportba soroljuk. A futtatható
Operációs rendszerek Windows Xp (9-12 óra) A FÁJLKEZELÉS ALAPFOGALMAI Fájlok A háttértárakon tárolt adathalmazokat fájloknak nevezzük. A fájlokat tartalmuktól függően két fő csoportba soroljuk. A futtatható
SZÁMÍTÁSTECHNIKAI ALAPISMERETEK MICROSOFT WINDOWS. II Előadás
 SZÁMÍTÁSTECHNIKAI ALAPISMERETEK OPERÁCIÓS RENDSZEREK MICROSOFT WINDOWS II Előadás OPERÁCIÓS RENDSZEREK MEGHATÁROZÁSA az operációs rendszer a számítógépet működtető szoftver, amely a számítógép indulásakor
SZÁMÍTÁSTECHNIKAI ALAPISMERETEK OPERÁCIÓS RENDSZEREK MICROSOFT WINDOWS II Előadás OPERÁCIÓS RENDSZEREK MEGHATÁROZÁSA az operációs rendszer a számítógépet működtető szoftver, amely a számítógép indulásakor
Választó lekérdezés létrehozása
 Választó lekérdezés létrehozása A választó lekérdezés egy vagy több rekordforrásból származó adatokat jelenít meg. A választó lekérdezések a táblák, illetve az adatbázis tartalmát nem változtatják meg,
Választó lekérdezés létrehozása A választó lekérdezés egy vagy több rekordforrásból származó adatokat jelenít meg. A választó lekérdezések a táblák, illetve az adatbázis tartalmát nem változtatják meg,
Ablak és ablakműveletek
 Ablak és ablakműveletek 1. Jelölje meg az igaz állításokat! A. A képen egy ablakot lehet látni. B. A Windows operációs rendszerben a mappák és programok ablakokban nyílnak meg. C. Egyszerre csak egy ablakot
Ablak és ablakműveletek 1. Jelölje meg az igaz állításokat! A. A képen egy ablakot lehet látni. B. A Windows operációs rendszerben a mappák és programok ablakokban nyílnak meg. C. Egyszerre csak egy ablakot
Word I. Bevezető. Alapfogalmak
 Word I. Bevezető A szövegszerkesztők segítségével igényesen kialakított dokumentum készítésére van lehetőségünk, de használhatjuk levelek akár elektronikus levelek írására is. Tananyagunkkal a szövegszerkesztési
Word I. Bevezető A szövegszerkesztők segítségével igényesen kialakított dokumentum készítésére van lehetőségünk, de használhatjuk levelek akár elektronikus levelek írására is. Tananyagunkkal a szövegszerkesztési
1.A. feladat: Programablakok
 1.A. feladat: Programablakok Nyisd meg sorban a Sajátgép mappát, Hálózatok mappát, indítsd el az Internet Explorer programot. Ehhez kattints kettőt mindegyik asztalon lévő ikonjára. Ha egy ablak teljes
1.A. feladat: Programablakok Nyisd meg sorban a Sajátgép mappát, Hálózatok mappát, indítsd el az Internet Explorer programot. Ehhez kattints kettőt mindegyik asztalon lévő ikonjára. Ha egy ablak teljes
Számítógépes alapismeretek 2.
 Számítógépes alapismeretek 2. 1/7 Kitöltő adatai: Név: Osztály: E-mail cím: 2/7 Kérdések: Mire szolgál az asztal? Az ideiglenesen törölt fájlok tárolására. A telepített alkalmazások tárolására. A telepített
Számítógépes alapismeretek 2. 1/7 Kitöltő adatai: Név: Osztály: E-mail cím: 2/7 Kérdések: Mire szolgál az asztal? Az ideiglenesen törölt fájlok tárolására. A telepített alkalmazások tárolására. A telepített
Operációs rendszerek
 Óravázlat az ECDL hálózatos változatához 2. modul Operációs rendszerek Krea Kft. 1034 Budapest, Szőlő u 21. Tel/fax: 250-5570 / 387-2557 E-mail: krea@krea.hu A vázlatot összeállította: Pintyőke László
Óravázlat az ECDL hálózatos változatához 2. modul Operációs rendszerek Krea Kft. 1034 Budapest, Szőlő u 21. Tel/fax: 250-5570 / 387-2557 E-mail: krea@krea.hu A vázlatot összeállította: Pintyőke László
A háttértárakon tárolt adathalmazokat - például programokat, dokumentumokat, adatbázisokat stb. - fájloknak nevezzük.
 A fájlkezelés alapfogalmai Minden számítógéppel végzett munka kapcsolódik a háttértárakon lévõ fájlokhoz, hiszen minden program és adat valamilyen háttértáron tárolódik. Munkánk során számos fájlt hozunk
A fájlkezelés alapfogalmai Minden számítógéppel végzett munka kapcsolódik a háttértárakon lévõ fájlokhoz, hiszen minden program és adat valamilyen háttértáron tárolódik. Munkánk során számos fájlt hozunk
Belépés a GroupWise levelező rendszerbe az Internet felől
 1 Belépés a GroupWise levelező rendszerbe az Internet felől A GroupWise levelező szolgáltatás web felelületről, az Internet felől az Egyetem honlapjáról is elérhető, az alábbi linken: www.uni-nke.hu WEBMAIL-NKE
1 Belépés a GroupWise levelező rendszerbe az Internet felől A GroupWise levelező szolgáltatás web felelületről, az Internet felől az Egyetem honlapjáról is elérhető, az alábbi linken: www.uni-nke.hu WEBMAIL-NKE
3Sz-s Kft. Tisztelt Felhasználó!
 3Sz-s Kft. 1158 Budapest, Jánoshida utca 15. Tel: (06-1) 416-1835 / Fax: (06-1) 419-9914 E-mail: zk@3szs. hu / Web: http://www. 3szs. hu Tisztelt Felhasználó! Köszönjük, hogy telepíti az AUTODATA 2007
3Sz-s Kft. 1158 Budapest, Jánoshida utca 15. Tel: (06-1) 416-1835 / Fax: (06-1) 419-9914 E-mail: zk@3szs. hu / Web: http://www. 3szs. hu Tisztelt Felhasználó! Köszönjük, hogy telepíti az AUTODATA 2007
Operációs rendszerek Microsoft Windows XP Home Edition
 Operációs rendszerek Microsoft Windows XP Home Edition Megoldások 1. A dokumentum megnyitásához használjuk a Fájl menü Megnyitás menüpontot. A költő nevét jelöljük ki, majd a Formátum menü Betűtípus menüpont
Operációs rendszerek Microsoft Windows XP Home Edition Megoldások 1. A dokumentum megnyitásához használjuk a Fájl menü Megnyitás menüpontot. A költő nevét jelöljük ki, majd a Formátum menü Betűtípus menüpont
18. Szövegszerkesztők
 18. Szövegszerkesztők A szövegszerkesztés olyan számítógépes művelet, amelynek során később nyomtatásban megjelenő szövegegységeket, dokumentumokat hozunk létre, majd azokat papírra kinyomtatjuk. A különböző
18. Szövegszerkesztők A szövegszerkesztés olyan számítógépes művelet, amelynek során később nyomtatásban megjelenő szövegegységeket, dokumentumokat hozunk létre, majd azokat papírra kinyomtatjuk. A különböző
A fájlkezelés alapjai
 Az adattárolás alapelemei Képzeljünk el egy nagy szekrényt, ami még teljesen üres. Ebbe a szekrénybe szeretnénk a ruháinkat bepakolni, de a szekrényben nincs egyetlen polc se. A polcok a ruháink rendszerezett
Az adattárolás alapelemei Képzeljünk el egy nagy szekrényt, ami még teljesen üres. Ebbe a szekrénybe szeretnénk a ruháinkat bepakolni, de a szekrényben nincs egyetlen polc se. A polcok a ruháink rendszerezett
Operációs rendszerek
 Operációs rendszerek Hardver, szoftver, operációs rendszer fogalma A hardver a számítógép mőködését lehetıvé tevı elektromos, elektromágneses egységek összessége. A számítástechnikában hardvernek hívják
Operációs rendszerek Hardver, szoftver, operációs rendszer fogalma A hardver a számítógép mőködését lehetıvé tevı elektromos, elektromágneses egységek összessége. A számítástechnikában hardvernek hívják
2. Windows DOS operációs rendszer segédprogramja (rendszerközeli szoftvere) - Első magyar nyelvű változat
 Szoftverek Windows Operációs rendszer: Számítógépet működtető rendszer. Feladata: - Biztosítja a gép és a program közötti kapcsolatot - Kommunikációs lehetőséget biztosít a gépfelhasználó között - Irányítja
Szoftverek Windows Operációs rendszer: Számítógépet működtető rendszer. Feladata: - Biztosítja a gép és a program közötti kapcsolatot - Kommunikációs lehetőséget biztosít a gépfelhasználó között - Irányítja
Windows. Készítette: Csatlós István
 Windows Készítette: Csatlós István Windows alapok Legfontosabb jellemzői: 1. Grafikus felhasználói felület (GUI) 1. Ablak- és egértechnika 2. Menü- és ikonrendszer 2. Többfeladatos (MultiTask) és egyes
Windows Készítette: Csatlós István Windows alapok Legfontosabb jellemzői: 1. Grafikus felhasználói felület (GUI) 1. Ablak- és egértechnika 2. Menü- és ikonrendszer 2. Többfeladatos (MultiTask) és egyes
Állomány (fájl) = összetartozó adathalmaz, program, melyet a számítógép egyetlen egységként kezel.
 Állományműveletek Állomány (fájl) = összetartozó adathalmaz, program, melyet a számítógép egyetlen egységként kezel. Azonosítása: név (max.256 karakter). (pont) kiterjesztés (típusjel, általában 3 karakter)
Állományműveletek Állomány (fájl) = összetartozó adathalmaz, program, melyet a számítógép egyetlen egységként kezel. Azonosítása: név (max.256 karakter). (pont) kiterjesztés (típusjel, általában 3 karakter)
Mobil Partner telepítési és használati útmutató
 Mobil Partner telepítési és használati útmutató Tartalom Kezdeti lépések... 2 Telepítés... 2 A program indítása... 6 Mobile Partner funkciói... 7 Művelet menü... 7 Kapcsolat... 7 Statisztika... 8 SMS funkciók...
Mobil Partner telepítési és használati útmutató Tartalom Kezdeti lépések... 2 Telepítés... 2 A program indítása... 6 Mobile Partner funkciói... 7 Művelet menü... 7 Kapcsolat... 7 Statisztika... 8 SMS funkciók...
Szöveges fájlok szerkesztése Jegyzettömb használata
 Szöveges fájlok szerkesztése A Jegyzettömb csak szöveges dokumentum (TXT fájl) szerkesztésére alkalmas (Editor). Ez azt jelenti, hogy a begépelt szöveget nem tudjuk kedvünk szerint megformázni, vagyis
Szöveges fájlok szerkesztése A Jegyzettömb csak szöveges dokumentum (TXT fájl) szerkesztésére alkalmas (Editor). Ez azt jelenti, hogy a begépelt szöveget nem tudjuk kedvünk szerint megformázni, vagyis
OPERÁCIÓS RENDSZER MODUL KÉRDÉSEI ÉS VÁLASZAI WIN7
 OPERÁCIÓS RENDSZER MODUL KÉRDÉSEI ÉS VÁLASZAI WIN7 Ablak és ablakműveletek: A számítógép képernyőjén, az asztalon, ablakokban jelennek meg a megnyitott programok, és a mappák. Egyszerre több ablak is meg
OPERÁCIÓS RENDSZER MODUL KÉRDÉSEI ÉS VÁLASZAI WIN7 Ablak és ablakműveletek: A számítógép képernyőjén, az asztalon, ablakokban jelennek meg a megnyitott programok, és a mappák. Egyszerre több ablak is meg
DKÜ ZRT. A Portál rendszer felületének általános bemutatása. Felhasználói útmutató. Támogatott böngészők. Felületek felépítése. Információs kártyák
 A Portál rendszer felületének általános bemutatása Felhasználói útmutató Támogatott böngészők Internet Explorer 9+ Firefox (legújabb verzió) Chrome (legújabb verzió) Felületek felépítése Információs kártyák
A Portál rendszer felületének általános bemutatása Felhasználói útmutató Támogatott böngészők Internet Explorer 9+ Firefox (legújabb verzió) Chrome (legújabb verzió) Felületek felépítése Információs kártyák
A billentyűzet a legfontosabb adatbeviteli eszköz, mely szinte rögtön a számítógép bekapcsolása után,,életre kel. Segítségével az operációs rendszer
 Billentyűzet A billentyűzet a legfontosabb adatbeviteli eszköz, mely szinte rögtön a számítógép bekapcsolása után,,életre kel. Segítségével az operációs rendszer automatikusan letöltődik, de betöltése
Billentyűzet A billentyűzet a legfontosabb adatbeviteli eszköz, mely szinte rögtön a számítógép bekapcsolása után,,életre kel. Segítségével az operációs rendszer automatikusan letöltődik, de betöltése
A számítógép beállításainak megváltoztatása
 Megjelenés és témák Először tekintsük át, hogy hogyan lehet a képernyőn megjelenő elemek küllemét módosítani. Válasszuk a Start menü Vezérlőpultban a Megjelenés és témák hivatkozást. Itt kattintsunk a
Megjelenés és témák Először tekintsük át, hogy hogyan lehet a képernyőn megjelenő elemek küllemét módosítani. Válasszuk a Start menü Vezérlőpultban a Megjelenés és témák hivatkozást. Itt kattintsunk a
1 Rendszerkövetelmények
 1 Rendszerkövetelmények 1.1 Operációs rendszer Az i-deal2 ajánlatadó alkalmazás a Microsoft.Net és Click Once technológiáin alapul. Ezek használatához legalább Microsoft Windows XP SP2 (Szervízcsomag 2),
1 Rendszerkövetelmények 1.1 Operációs rendszer Az i-deal2 ajánlatadó alkalmazás a Microsoft.Net és Click Once technológiáin alapul. Ezek használatához legalább Microsoft Windows XP SP2 (Szervízcsomag 2),
Operációs rendszerek
 - 1 - Operációs rendszerek Összeállítás Az Informatikai és Hírközlési Minisztérium ECDL Multimédiás oktatórendszere tananyagából - 2 - Tartalomjegyzék Bevezetı... 6 A számítógépes környezet... 7 Operációs
- 1 - Operációs rendszerek Összeállítás Az Informatikai és Hírközlési Minisztérium ECDL Multimédiás oktatórendszere tananyagából - 2 - Tartalomjegyzék Bevezetı... 6 A számítógépes környezet... 7 Operációs
ClicXoft programtálca Leírás
 ClicXoft programtálca Leírás Budapest 2015 Bevezetés A ClicXoft programok bár önálló programok közös technológia alapon lettek kifejlesztve. Emellett közös tulajdonságuk, hogy a hasonló funkciókhoz ugyanaz
ClicXoft programtálca Leírás Budapest 2015 Bevezetés A ClicXoft programok bár önálló programok közös technológia alapon lettek kifejlesztve. Emellett közös tulajdonságuk, hogy a hasonló funkciókhoz ugyanaz
Image Processor BarCode Service. Felhasználói és üzemeltetői kézikönyv
 Image Processor BarCode Service Áttekintés CIP-BarCode alkalmazás a Canon Image Processor programcsomag egyik tagja. A program feladata, hogy sokoldalú eszközt biztosítson képállományok dokumentumkezelési
Image Processor BarCode Service Áttekintés CIP-BarCode alkalmazás a Canon Image Processor programcsomag egyik tagja. A program feladata, hogy sokoldalú eszközt biztosítson képállományok dokumentumkezelési
 ECDL Operációs rendszerek Miazön által használt számítógép operációs rendszere és annak verziószáma? Windows XP 1 Hány MB az ön által használt számítógépbe épített RAM? Sajátgépen jobb egérgomb / Tulajdonságok
ECDL Operációs rendszerek Miazön által használt számítógép operációs rendszere és annak verziószáma? Windows XP 1 Hány MB az ön által használt számítógépbe épített RAM? Sajátgépen jobb egérgomb / Tulajdonságok
Felhasználói Kézikönyv
 Felhasználói Kézikönyv A ForteMap használatához 1 T a r talomjegyzék 1. AZ ALKALMAZÁS ELINDÍTÁSA... 3 1.1. A KEZELŐFELÜLET ISMERTETÉSE... 3 1.2. NAVIGÁLÁS A TÉRKÉPEN... 3 1.2.1. Térkép nagyítása... 4 1.2.2.
Felhasználói Kézikönyv A ForteMap használatához 1 T a r talomjegyzék 1. AZ ALKALMAZÁS ELINDÍTÁSA... 3 1.1. A KEZELŐFELÜLET ISMERTETÉSE... 3 1.2. NAVIGÁLÁS A TÉRKÉPEN... 3 1.2.1. Térkép nagyítása... 4 1.2.2.
Felhasználói Kézikönyv
 Felhasználói Kézikönyv Az eforte 5.0 e-időpont Modul használatához 1 T a r talomjegyzék 1. BEVEZETÉS... 3 1.1. ÁLTALÁNOS TUDNIVALÓK A KÉZIKÖNYVRŐL... 3 1.2. SZÜKSÉGES TECHNIKAI KÖRNYEZET A RENDSZER HASZNÁLATÁHOZ...
Felhasználói Kézikönyv Az eforte 5.0 e-időpont Modul használatához 1 T a r talomjegyzék 1. BEVEZETÉS... 3 1.1. ÁLTALÁNOS TUDNIVALÓK A KÉZIKÖNYVRŐL... 3 1.2. SZÜKSÉGES TECHNIKAI KÖRNYEZET A RENDSZER HASZNÁLATÁHOZ...
A nyomtatókkal kapcsolatos beállításokat a Vezérlőpulton, a Nyomtatók mappában végezhetjük el. Nyomtató telepítését a Nyomtató hozzáadása ikonra
 Nyomtató telepítése A nyomtatókkal kapcsolatos beállításokat a Vezérlőpulton, a Nyomtatók mappában végezhetjük el. Nyomtató telepítését a Nyomtató hozzáadása ikonra duplán kattintva kezdeményezhetjük.
Nyomtató telepítése A nyomtatókkal kapcsolatos beállításokat a Vezérlőpulton, a Nyomtatók mappában végezhetjük el. Nyomtató telepítését a Nyomtató hozzáadása ikonra duplán kattintva kezdeményezhetjük.
15.4.2b Laborgyakorlat: Mappa és nyomtató megosztása, a megosztási jogok beállítása
 15.4.2b Laborgyakorlat: Mappa és nyomtató megosztása, a megosztási jogok beállítása Bevezetés Nyomtasd ki a feladatlapot és oldd meg a feladatokat! Ezen a laborgyakorlaton egy mappát fogunk létrehozni
15.4.2b Laborgyakorlat: Mappa és nyomtató megosztása, a megosztási jogok beállítása Bevezetés Nyomtasd ki a feladatlapot és oldd meg a feladatokat! Ezen a laborgyakorlaton egy mappát fogunk létrehozni
VarioFace dokumenta cio
 VarioFace dokumenta cio Tartalom Felhasználói dokumentáció... 2 1. A program felépítése... 2 1.1. Vario csatlakoztatása... 2 1.2. Főablak... 3 1.3. Képkijelölő ablak... 4 2. A program használata... 4 2.1.
VarioFace dokumenta cio Tartalom Felhasználói dokumentáció... 2 1. A program felépítése... 2 1.1. Vario csatlakoztatása... 2 1.2. Főablak... 3 1.3. Képkijelölő ablak... 4 2. A program használata... 4 2.1.
A GeoEasy telepítése. Tartalomjegyzék. Hardver, szoftver igények. GeoEasy telepítése. GeoEasy V2.05 Geodéziai Feldolgozó Program
 A GeoEasy telepítése GeoEasy V2.05 Geodéziai Feldolgozó Program (c)digikom Kft. 1997-2008 Tartalomjegyzék Hardver, szoftver igények GeoEasy telepítése A hardverkulcs Hálózatos hardverkulcs A GeoEasy indítása
A GeoEasy telepítése GeoEasy V2.05 Geodéziai Feldolgozó Program (c)digikom Kft. 1997-2008 Tartalomjegyzék Hardver, szoftver igények GeoEasy telepítése A hardverkulcs Hálózatos hardverkulcs A GeoEasy indítása
Lapműveletek. Indítsuk el az Excel programot és töröljük ki a Munka1 nevű munkalapot!
 Bevezetés Ebben a fejezetben megismerkedünk az Excel munkalapjainak beszúrásával, törlésével, másolásával, valamint áthelyezésével, illetve csoportos kezelésével. Képesek leszünk különböző munkafüzetek
Bevezetés Ebben a fejezetben megismerkedünk az Excel munkalapjainak beszúrásával, törlésével, másolásával, valamint áthelyezésével, illetve csoportos kezelésével. Képesek leszünk különböző munkafüzetek
Adatok bevitele a dokumentumba
 Adatok bevitele a dokumentumba A szövegszerkesztés egyik legfontosabb és legegyszerűbb lépése a szöveg begépelése. A szövegszerkesztő dokumentumablakában egy függőleges vonal villog. Ezt a jelet szövegkurzornak
Adatok bevitele a dokumentumba A szövegszerkesztés egyik legfontosabb és legegyszerűbb lépése a szöveg begépelése. A szövegszerkesztő dokumentumablakában egy függőleges vonal villog. Ezt a jelet szövegkurzornak
14. óra op. rendszer ECDL alapok
 14. óra op. rendszer ECDL alapok 26. El kell-e menteni nyomtatás előtt egy dokumentumot? a) Nem, de ajánlott, mert a nem mentett dokumentum elveszhet. b) Igen, mert mentés nélkül nem lehet nyomtatni. c)
14. óra op. rendszer ECDL alapok 26. El kell-e menteni nyomtatás előtt egy dokumentumot? a) Nem, de ajánlott, mert a nem mentett dokumentum elveszhet. b) Igen, mert mentés nélkül nem lehet nyomtatni. c)
TERKA Törvényességi Ellenőrzési Rendszer Kiegészítő Alkalmazás
 TERKA Törvényességi Ellenőrzési Rendszer Kiegészítő Alkalmazás Telepítési leírás 1.0.0.8 verzió A dokumentum készült: 2004. július 1. Utolsó módosítás időpontja: 2004. június 21. A dokumentumot készítette:
TERKA Törvényességi Ellenőrzési Rendszer Kiegészítő Alkalmazás Telepítési leírás 1.0.0.8 verzió A dokumentum készült: 2004. július 1. Utolsó módosítás időpontja: 2004. június 21. A dokumentumot készítette:
Órarendkészítő szoftver
 SchoolTime Órarendkészítő szoftver 2.0 verzió Tartalomjegyzék: 1., Belépés a programba...3 2., Órarend főtábla...3 3., Tanátok...4 3.1., Új tanár felvitele, módosítása...4 3.2., Tanár törlése...4 3.3.,
SchoolTime Órarendkészítő szoftver 2.0 verzió Tartalomjegyzék: 1., Belépés a programba...3 2., Órarend főtábla...3 3., Tanátok...4 3.1., Új tanár felvitele, módosítása...4 3.2., Tanár törlése...4 3.3.,
9. óra operációs rendszerek. Grafikus operációs rendszer
 9. óra operációs rendszerek Grafikus operációs rendszer Grafikus képernyőkezelés (egér) Ikonorientált rendszer Ablakos vezérlés Ablak, ikon: fájl, fájlcsoport Egységes kezelői felület Ablakkezelés Menü
9. óra operációs rendszerek Grafikus operációs rendszer Grafikus képernyőkezelés (egér) Ikonorientált rendszer Ablakos vezérlés Ablak, ikon: fájl, fájlcsoport Egységes kezelői felület Ablakkezelés Menü
Felhasználói dokumentáció. a TávTagTár programhoz. Készítette: Nyíri Gábor, hdd@nc-studio.com GDF Abakusz regisztrációs kód: GDFAba43
 a TávTagTár programhoz Készítette: Nyíri Gábor, hdd@nc-studio.com GDF Abakusz regisztrációs kód: GDFAba43 Tartalomjegyzék Futási feltételek... 3 Telepítés... 3 Indítás... 3 Főablak... 4 Új személy felvétele...
a TávTagTár programhoz Készítette: Nyíri Gábor, hdd@nc-studio.com GDF Abakusz regisztrációs kód: GDFAba43 Tartalomjegyzék Futási feltételek... 3 Telepítés... 3 Indítás... 3 Főablak... 4 Új személy felvétele...
Oktatási anyag Excel kezdő
 Oktatási anyag Excel kezdő 2010.10.11. 1 Tartalom I. Alapfogalmak... 3 A munkafüzet és részei... 3 Aktív cella... 3 Tartomány... 3 Összefüggő tartomány... 3 Nem összefüggő tartomány... 4 II. A program
Oktatási anyag Excel kezdő 2010.10.11. 1 Tartalom I. Alapfogalmak... 3 A munkafüzet és részei... 3 Aktív cella... 3 Tartomány... 3 Összefüggő tartomány... 3 Nem összefüggő tartomány... 4 II. A program
Mappák megosztása a GroupWise-ban
 - 1 - Fő me nü Mappák megosztása a GroupWise-ban Amennyiben a feladataink végzése szükségessé teszi, lehetővé tehetjük, hogy a GroupWise rendszerben tárolt személyes mappáinkat, az ott található tételeket
- 1 - Fő me nü Mappák megosztása a GroupWise-ban Amennyiben a feladataink végzése szükségessé teszi, lehetővé tehetjük, hogy a GroupWise rendszerben tárolt személyes mappáinkat, az ott található tételeket
WINDOWS XP - A GRAFIKUS FELÜLET KEZELÉSE
 WINDOWS XP - A GRAFIKUS FELÜLET KEZELÉSE ASZTAL Asztalnak nevezzük a Windows indításakor megjelenı képernyıterületet. Ez a grafikus felhasználói felület. Munkaasztalunk bizonyos tulajdonságait tekintve
WINDOWS XP - A GRAFIKUS FELÜLET KEZELÉSE ASZTAL Asztalnak nevezzük a Windows indításakor megjelenı képernyıterületet. Ez a grafikus felhasználói felület. Munkaasztalunk bizonyos tulajdonságait tekintve
FELHASZNÁLÓI ÚTMUTATÓ
 FELHASZNÁLÓI ÚTMUTATÓ VÉRADÁS IDŐPONT SZERKESZTŐ (verzió: 1.2) 2013. április 1. Tartalomjegyzék 1. Telepítés és indítás... 3 2. Frissítés... 3 3. Beállítás... 4 4. Felület... 4 5. Véradó helyszínek...
FELHASZNÁLÓI ÚTMUTATÓ VÉRADÁS IDŐPONT SZERKESZTŐ (verzió: 1.2) 2013. április 1. Tartalomjegyzék 1. Telepítés és indítás... 3 2. Frissítés... 3 3. Beállítás... 4 4. Felület... 4 5. Véradó helyszínek...
A szövegszerkesztő program (MS Word)
 A szövegszerkesztő program (MS Word) A Word szövegszerkesztő a Microsoft Office programcsomag része. A csomag telepítése után általában a Start menü/minden program/microsoft Office menü alatt találjuk
A szövegszerkesztő program (MS Word) A Word szövegszerkesztő a Microsoft Office programcsomag része. A csomag telepítése után általában a Start menü/minden program/microsoft Office menü alatt találjuk
A Novitax ügyviteli programrendszer első telepítése
 Telepítő fájl letöltése honlapunkról A Novitax ügyviteli programrendszer első telepítése A honlapunkon (www.novitax.hu) található telepítő fájlt (novitax2007-setup.exe) le kell tölteni a számítógép egy
Telepítő fájl letöltése honlapunkról A Novitax ügyviteli programrendszer első telepítése A honlapunkon (www.novitax.hu) található telepítő fájlt (novitax2007-setup.exe) le kell tölteni a számítógép egy
Operációs rendszerek. Az operációs rendszer feladatai
 Operációs rendszerek Az operációs rendszer olyan szoftver, amely - alapvetően szükséges a számítógép működtetéséhez - a számítógép bekapcsolásától kikapcsolásáig fut biztosítva a felhasználó számára a
Operációs rendszerek Az operációs rendszer olyan szoftver, amely - alapvetően szükséges a számítógép működtetéséhez - a számítógép bekapcsolásától kikapcsolásáig fut biztosítva a felhasználó számára a
Ismerkedés az új felülettel
 Ismerkedés az új felülettel A 2003-as verzióhoz képes változott a menüszerkezet. Az ablak tetején menüszalag található, amely előtérbe helyezi a legfontosabb parancsokat, így nem kell a program legkülönbözőbb
Ismerkedés az új felülettel A 2003-as verzióhoz képes változott a menüszerkezet. Az ablak tetején menüszalag található, amely előtérbe helyezi a legfontosabb parancsokat, így nem kell a program legkülönbözőbb
Novell és Windows7 bejelentkezési jelszavak módosítása
 1 Novell és Windows7 bejelentkezési jelszavak módosítása A jelszavak használatáról a Nemzeti Közszolgálati Egyetem informatikai és kommunikációs hálózata használatának és üzemeltetésének szabályai, abban
1 Novell és Windows7 bejelentkezési jelszavak módosítása A jelszavak használatáról a Nemzeti Közszolgálati Egyetem informatikai és kommunikációs hálózata használatának és üzemeltetésének szabályai, abban
Samsung Universal Print Driver Felhasználói útmutató
 Samsung Universal Print Driver Felhasználói útmutató képzelje el a lehetőségeket Szerzői jog 2009 Samsung Electronics Co., Ltd. Minden jog fenntartva. Ez a felügyeleti útmutató csak tájékoztató célt szolgál.
Samsung Universal Print Driver Felhasználói útmutató képzelje el a lehetőségeket Szerzői jog 2009 Samsung Electronics Co., Ltd. Minden jog fenntartva. Ez a felügyeleti útmutató csak tájékoztató célt szolgál.
Informatika akadémia
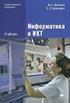 Ismétlés Billentyűk Energiagazdálkodás Operációs rendszer Felhasználónév, jelszó START menü, Tálca, Asztal Ismétlés Milyen 2 avagy 3 részből áll a számítógép? Milyen fő hardverek építik a számítógépet?
Ismétlés Billentyűk Energiagazdálkodás Operációs rendszer Felhasználónév, jelszó START menü, Tálca, Asztal Ismétlés Milyen 2 avagy 3 részből áll a számítógép? Milyen fő hardverek építik a számítógépet?
KIRA. KIRA rendszer. Telepítési útmutató v1
 KIRA rendszer Telepítési útmutató v1 1. Bevezetés A dokumentáció, illetve a dokumentáció mellékleteként megtalálható állományok segítségével készíthető fel a kliens oldali számítógép a KIRA rendszer működtetésére.
KIRA rendszer Telepítési útmutató v1 1. Bevezetés A dokumentáció, illetve a dokumentáció mellékleteként megtalálható állományok segítségével készíthető fel a kliens oldali számítógép a KIRA rendszer működtetésére.
Be- és kikapcsolás, rendszerleállítás
 11.A Windows operációs rendszer jellemzése (3.1) Hogy történik a be- és kikapcsolás, valamint a rendszerleállítás a használt operációs rendszernél? Milyen komponensei vannak a használt operációs rendszernek?
11.A Windows operációs rendszer jellemzése (3.1) Hogy történik a be- és kikapcsolás, valamint a rendszerleállítás a használt operációs rendszernél? Milyen komponensei vannak a használt operációs rendszernek?
Windows mappaműveletek
 Windows mappaműveletek Windows 7 / 10 Források: http://www.akonyv.hu/windows_elemei/windows_7_mappa_allomany_es_lemezkezeles_minta.pdf http://www2.akg.hu/info/erettsegi/szobeli/10.html Windows Intéző felépítése
Windows mappaműveletek Windows 7 / 10 Források: http://www.akonyv.hu/windows_elemei/windows_7_mappa_allomany_es_lemezkezeles_minta.pdf http://www2.akg.hu/info/erettsegi/szobeli/10.html Windows Intéző felépítése
A GeoEasy telepítése. Tartalomjegyzék. Hardver, szoftver igények. GeoEasy telepítése. GeoEasy V2.05+ Geodéziai Feldolgozó Program
 A GeoEasy telepítése GeoEasy V2.05+ Geodéziai Feldolgozó Program (c)digikom Kft. 1997-2010 Tartalomjegyzék Hardver, szoftver igények GeoEasy telepítése A hardverkulcs Hálózatos hardverkulcs A GeoEasy indítása
A GeoEasy telepítése GeoEasy V2.05+ Geodéziai Feldolgozó Program (c)digikom Kft. 1997-2010 Tartalomjegyzék Hardver, szoftver igények GeoEasy telepítése A hardverkulcs Hálózatos hardverkulcs A GeoEasy indítása
KÉPERNYŐKÉP KÉSZÍTÉSE
 KÉPERNYŐKÉP KÉSZÍTÉSE Ez a segédlet azért készült, hogy segítséget nyújtson az ÉTDR hibabejelentés mellé csatolandó képernyőkép készítéséhez. Készült: 2015. 02. 25. Tartalom Bevezető... 3 Windows operációs
KÉPERNYŐKÉP KÉSZÍTÉSE Ez a segédlet azért készült, hogy segítséget nyújtson az ÉTDR hibabejelentés mellé csatolandó képernyőkép készítéséhez. Készült: 2015. 02. 25. Tartalom Bevezető... 3 Windows operációs
Táblázatkezelés, Diagramkészítés. Egyéb műveletek
 Diagram törlése Beágyazott diagramobjektum esetén jelöljük ki a diagramot a diagram üres területére kattintva, majd üssük le a DELETE billentyűt! Ha a diagram önálló diagramlapon helyezkedik el, akkor
Diagram törlése Beágyazott diagramobjektum esetén jelöljük ki a diagramot a diagram üres területére kattintva, majd üssük le a DELETE billentyűt! Ha a diagram önálló diagramlapon helyezkedik el, akkor
Szövegszerkesztés Verzió: 0.051
 Verzió: 0.051 1 Tartalomjegyzék A Word 2003 munkakörnyezet...9 Word 2003 program megnyitása...9 A Word 2003 képernyő...9 Program bezárása:...11 Az eszköztár...12 Környezetfüggő eszköztár...13 Fájl menü...14
Verzió: 0.051 1 Tartalomjegyzék A Word 2003 munkakörnyezet...9 Word 2003 program megnyitása...9 A Word 2003 képernyő...9 Program bezárása:...11 Az eszköztár...12 Környezetfüggő eszköztár...13 Fájl menü...14
Szilipet programok telepítése Hálózatos (kliens/szerver) telepítés Windows 7 operációs rendszer alatt
 Szilipet programok telepítése Hálózatos (kliens/szerver) telepítés Windows 7 operációs rendszer alatt segédlet A Szilipet programok az adatok tárolásához Firebird adatbázis szervert használnak. Hálózatos
Szilipet programok telepítése Hálózatos (kliens/szerver) telepítés Windows 7 operációs rendszer alatt segédlet A Szilipet programok az adatok tárolásához Firebird adatbázis szervert használnak. Hálózatos
13. óra op. rendszer ECDL alapok
 13. óra op. rendszer ECDL alapok 1. Mire szolgál az asztal? a) Az ideiglenesen törölt fájlok tárolására. b) A telepített alkalmazások tárolására. c) A telepített alkalmazások ikonok általi gyors elérésére.
13. óra op. rendszer ECDL alapok 1. Mire szolgál az asztal? a) Az ideiglenesen törölt fájlok tárolására. b) A telepített alkalmazások tárolására. c) A telepített alkalmazások ikonok általi gyors elérésére.
Felhasználói kézikönyv - Android kliens
 Felhasználói kézikönyv - Android kliens Tartalom Telepítés Indítás Fő képernyők Térkép Rétegválasztó ablak Kilépés Keresés Lista Részletek Telepítés Az Élő Berek Android alkalmazás letölthető a www.e-berek.hu
Felhasználói kézikönyv - Android kliens Tartalom Telepítés Indítás Fő képernyők Térkép Rétegválasztó ablak Kilépés Keresés Lista Részletek Telepítés Az Élő Berek Android alkalmazás letölthető a www.e-berek.hu
Dokumentum létrehozása/módosítása a portálon:
 Dokumentum létrehozása/módosítása a portálon: 1. Belépés a szerkesztőfelületre A következő webcímre belépve - http://www.zalaegerszeg.hu/licoms/login - megjelenik a szerkesztőfelület beléptető ablaka,
Dokumentum létrehozása/módosítása a portálon: 1. Belépés a szerkesztőfelületre A következő webcímre belépve - http://www.zalaegerszeg.hu/licoms/login - megjelenik a szerkesztőfelület beléptető ablaka,
PÉNZTÁR FELHASZNÁLÓI KÉZIKÖNYV
 PÉNZTÁR FELHASZNÁLÓI KÉZIKÖNYV 4S SOFTWARE KFT 3523 MISKOLC PF.: 71 4ssoftware@4ssoftware.hu Preisler Ferenc Robonyi Teréz TEL.: 46/324-643 20/360-8478 20/980-8864 1. A PROGRAM TELEPÍTÉSE ÉS INDÍTÁSA Lehetőség
PÉNZTÁR FELHASZNÁLÓI KÉZIKÖNYV 4S SOFTWARE KFT 3523 MISKOLC PF.: 71 4ssoftware@4ssoftware.hu Preisler Ferenc Robonyi Teréz TEL.: 46/324-643 20/360-8478 20/980-8864 1. A PROGRAM TELEPÍTÉSE ÉS INDÍTÁSA Lehetőség
Ablakok. Fájl- és mappaműveletek. Paint
 Ablakok. Fájl- és mappaműveletek. Paint I. Ablakok I.1. Ablak fogalma Windows = ablak, rövidítése: win Program indítás kinyílik az ablaka I.2. Ablak részei A programablak rendszerint az alábbi részekre
Ablakok. Fájl- és mappaműveletek. Paint I. Ablakok I.1. Ablak fogalma Windows = ablak, rövidítése: win Program indítás kinyílik az ablaka I.2. Ablak részei A programablak rendszerint az alábbi részekre
Az operációs rendszer. Az operációs rendszer feladatai, részei, fajtái Az operációs rendszer beállítása
 Az operációs rendszer Az operációs rendszer feladatai, részei, fajtái Az operációs rendszer beállítása Az operációs rendszer feladatai Programok indítása, futtatása Perifériák kezelése Kapcsolat a felhasználóval
Az operációs rendszer Az operációs rendszer feladatai, részei, fajtái Az operációs rendszer beállítása Az operációs rendszer feladatai Programok indítása, futtatása Perifériák kezelése Kapcsolat a felhasználóval
A szerzőkről... xiii A csapat... xiv Az Online Training Solutions, Inc. (OTSI)... xiv
 A szerzőkről... xiii A csapat... xiv Az Online Training Solutions, Inc. (OTSI)... xiv A Windows 7 bemutatása...xv A Windows 7 kiadásai... xvi Minimális rendszerkövetelmények... xix Windows 7... xix A gyakorlatok...
A szerzőkről... xiii A csapat... xiv Az Online Training Solutions, Inc. (OTSI)... xiv A Windows 7 bemutatása...xv A Windows 7 kiadásai... xvi Minimális rendszerkövetelmények... xix Windows 7... xix A gyakorlatok...
ECDL képzés tematika. Operáció rendszer ECDL tanfolyam
 Operáció rendszer ECDL tanfolyam Alapok A Windows áttekintése Asztal Tálca Start menü Lomtár használata Súgó használata Felhasználói fiókok kezelése Kijelentkezés, felhasználóváltás Fájlok és mappák Sajátgép
Operáció rendszer ECDL tanfolyam Alapok A Windows áttekintése Asztal Tálca Start menü Lomtár használata Súgó használata Felhasználói fiókok kezelése Kijelentkezés, felhasználóváltás Fájlok és mappák Sajátgép
Di1611/Di2011. KEZELÉSI ÚTMUTATÓ: Twain
 Di1611/Di2011 KEZELÉSI ÚTMUTATÓ: Twain Driver Tartalomjegyzék Tartalomjegyzék 1 A PC szkennelés beállítása 2 Csatlakozás az USB portra 3 A TWAIN meghajtó telepítése 3.1 A TWAIN meghajtó telepítése Plug
Di1611/Di2011 KEZELÉSI ÚTMUTATÓ: Twain Driver Tartalomjegyzék Tartalomjegyzék 1 A PC szkennelés beállítása 2 Csatlakozás az USB portra 3 A TWAIN meghajtó telepítése 3.1 A TWAIN meghajtó telepítése Plug
CIB Internet Bank asztali alkalmazás Hasznos tippek a telepítéshez és a használathoz Windows operációs rendszer esetén
 CIB Internet Bank asztali alkalmazás Hasznos tippek a telepítéshez és a használathoz Windows operációs rendszer esetén A CIB Internet Bankba való webes felületen keresztül történő belépés az Oracle által
CIB Internet Bank asztali alkalmazás Hasznos tippek a telepítéshez és a használathoz Windows operációs rendszer esetén A CIB Internet Bankba való webes felületen keresztül történő belépés az Oracle által
1. Tesztlap: Programablakok
 1. Tesztlap: Programablakok Karikázd be a fenti ábrán az alábbi elnevezéseknek megfelelő területeket, és írd mellé a megadott számot. 1. Start gomb, 2. Bezárás gomb, 3. Kis méret gomb, 4. Eszköztár egy
1. Tesztlap: Programablakok Karikázd be a fenti ábrán az alábbi elnevezéseknek megfelelő területeket, és írd mellé a megadott számot. 1. Start gomb, 2. Bezárás gomb, 3. Kis méret gomb, 4. Eszköztár egy
5.6.3 Laborgyakorlat: Windows rendszerleíró adatbázis biztonsági mentése és visszaállítása
 5.6.3 Laborgyakorlat: Windows rendszerleíró adatbázis biztonsági mentése és visszaállítása Bevezetés Nyomtasd ki a laborgyakorlatot és végezd el a lépéseit! Ezen a laborgyakorlaton elvégezzük egy számítógép
5.6.3 Laborgyakorlat: Windows rendszerleíró adatbázis biztonsági mentése és visszaállítása Bevezetés Nyomtasd ki a laborgyakorlatot és végezd el a lépéseit! Ezen a laborgyakorlaton elvégezzük egy számítógép
Geotechnika II. (NGB-SE005-2) Geo5 használat
 Geotechnika II. (NGB-SE005-2) Geo5 használat A Geo5 szoftvert (1. házi feladathoz opcióként, 2. házi feladathoz kötelezően) online felületen keresztül, távoli asztal kapcsolattal lehet használni. Az ehhez
Geotechnika II. (NGB-SE005-2) Geo5 használat A Geo5 szoftvert (1. házi feladathoz opcióként, 2. házi feladathoz kötelezően) online felületen keresztül, távoli asztal kapcsolattal lehet használni. Az ehhez
POSZEIDON dokumentáció (1.2)
 POSZEIDON dokumentáció (1.2) Bevezetés a Poszeidon rendszer használatába I. TELEPÍTÉS Poszeidon alkalmazás letölthető: www.sze.hu/poszeidon/poszeidon.exe Lépések: FUTTATÁS / (FUTTATÁS) / TOVÁBB / TOVÁBB
POSZEIDON dokumentáció (1.2) Bevezetés a Poszeidon rendszer használatába I. TELEPÍTÉS Poszeidon alkalmazás letölthető: www.sze.hu/poszeidon/poszeidon.exe Lépések: FUTTATÁS / (FUTTATÁS) / TOVÁBB / TOVÁBB
E-Freight beállítási segédlet
 E-Freight beállítási segédlet Az E-Freight rendszer működéséhez szükséges programok és beállítások v08 A legújabb verzióért kérjük, olvassa be az alábbi kódot: 1. Támogatott böngészők Az E-Freight az Internet
E-Freight beállítási segédlet Az E-Freight rendszer működéséhez szükséges programok és beállítások v08 A legújabb verzióért kérjük, olvassa be az alábbi kódot: 1. Támogatott böngészők Az E-Freight az Internet
Prezentáció Microsoft PowerPoint XP
 Prezentáció Microsoft PowerPoint XP Megoldások 1. A program indításakor a Munkaablakban válasszuk az Előadás-tervező varázslóval hivatkozást! A Varázsló segítségével hozzuk létre a bemutatót! A kész bemutatót
Prezentáció Microsoft PowerPoint XP Megoldások 1. A program indításakor a Munkaablakban válasszuk az Előadás-tervező varázslóval hivatkozást! A Varázsló segítségével hozzuk létre a bemutatót! A kész bemutatót
Hiteles Elektronikus Postafiók
 NISZ Nemzeti Infokommunikációs Szolgáltató Zrt. H-1081 Budapest, Csokonai utca 3. Hiteles Elektronikus Postafiók Tárhely adminisztráció 2018.05.07. v.1.2. TARTALOMJEGYZÉK 1. BEVEZETÉS... 3 2. BEJELENTKEZÉS
NISZ Nemzeti Infokommunikációs Szolgáltató Zrt. H-1081 Budapest, Csokonai utca 3. Hiteles Elektronikus Postafiók Tárhely adminisztráció 2018.05.07. v.1.2. TARTALOMJEGYZÉK 1. BEVEZETÉS... 3 2. BEJELENTKEZÉS
Operációs rendszerek Microsoft Windows XP
 Operációs rendszerek Microsoft Windows XP Feladatgyűjtemény 1. FELADAT DOKUMENTUM MEGNYITÁSA, DOKUMENTUM BEZÁRÁSA, MENTÉS MÁSKÉNT, WORDPAD SZÖVEGSZERKESZTŐ HASZNÁLATA A feladathoz szükséges állományok:
Operációs rendszerek Microsoft Windows XP Feladatgyűjtemény 1. FELADAT DOKUMENTUM MEGNYITÁSA, DOKUMENTUM BEZÁRÁSA, MENTÉS MÁSKÉNT, WORDPAD SZÖVEGSZERKESZTŐ HASZNÁLATA A feladathoz szükséges állományok:
12.2.3 Laborgyakorlat: Partíció létrehozása Windows XP Professional operációs rendszerben
 12.2.3 Laborgyakorlat: Partíció létrehozása Windows XP Professional operációs rendszerben Bevezetés Nyomtasd ki a feladatlapot és oldd meg a feladatokat! Ezen a laborgyakorlaton FAT32 fájlrendszerre formázott
12.2.3 Laborgyakorlat: Partíció létrehozása Windows XP Professional operációs rendszerben Bevezetés Nyomtasd ki a feladatlapot és oldd meg a feladatokat! Ezen a laborgyakorlaton FAT32 fájlrendszerre formázott
Az operációs rendszerek osztályozása
 Operációs rendszernek nevezzük azon programok összességét, amelyek a számítógépet vezérlik, felügyelik a felhasználást segítő programok végrehajtását, és biztosítják a számítógép erőforrásainak hatékony
Operációs rendszernek nevezzük azon programok összességét, amelyek a számítógépet vezérlik, felügyelik a felhasználást segítő programok végrehajtását, és biztosítják a számítógép erőforrásainak hatékony
DebitTray program Leírás
 DebitTray program Leírás Budapest 2015 Bevezetés Egy-egy kintlévőséghez tartozó határidő elmulasztásának komoly következménye lehet. Éppen ezért a Kintlévőség kezelő program főmenü ablakában a program
DebitTray program Leírás Budapest 2015 Bevezetés Egy-egy kintlévőséghez tartozó határidő elmulasztásának komoly következménye lehet. Éppen ezért a Kintlévőség kezelő program főmenü ablakában a program
Prezentáció, Prezentáció elkészítése. Nézetek
 Microsoft Power Point 2003 program esetén Különböző nézetek közül választhatunk, melyeket többféleképpen érhetünk el: kattinthatunk a Nézet menüre, és onnan választjuk ki a használni kívánt nézetet; a
Microsoft Power Point 2003 program esetén Különböző nézetek közül választhatunk, melyeket többféleképpen érhetünk el: kattinthatunk a Nézet menüre, és onnan választjuk ki a használni kívánt nézetet; a
Win 8 változatok. 2. sz. melléklet 2014.02.18. 2013.felnottkepzes@gmail.com. Töltse ki az előzetes tudásszint felmérő dolgozatot!
 2 sz melléklet 20140218 Bemutatkozás Horváth Zoltán informatika tanár vagyok Az Inczédy György középiskolában tanítok Tudásszint felmérés Töltse ki az előzetes tudásszint felmérő dolgozatot! Tananyag elérhető:
2 sz melléklet 20140218 Bemutatkozás Horváth Zoltán informatika tanár vagyok Az Inczédy György középiskolában tanítok Tudásszint felmérés Töltse ki az előzetes tudásszint felmérő dolgozatot! Tananyag elérhető:
Bevezetés a táblázatok használatába és az Excel program
 Bevezetés a táblázatok használatába és az Excel program kezelésébe Bevezetés A táblázatok készítését, használatát támogató számítógépes szoftverek közül tananyagunkban a Microsoft Excel programmal foglalkozunk
Bevezetés a táblázatok használatába és az Excel program kezelésébe Bevezetés A táblázatok készítését, használatát támogató számítógépes szoftverek közül tananyagunkban a Microsoft Excel programmal foglalkozunk
VARIO Face 2.0 Felhasználói kézikönyv
 VARIO Face 2.0 Felhasználói kézikönyv A kézikönyv használata Mielőtt elindítaná és használná a szoftvert kérjük olvassa el figyelmesen a felhasználói kézikönyvet! A dokumentum nem sokszorosítható illetve
VARIO Face 2.0 Felhasználói kézikönyv A kézikönyv használata Mielőtt elindítaná és használná a szoftvert kérjük olvassa el figyelmesen a felhasználói kézikönyvet! A dokumentum nem sokszorosítható illetve
