TERC V.I.P. Összevont Építőipari Költségvetés-készítő Programrendszer. Felhasználói kézikönyve. TERC Kft. Budapest 2018.
|
|
|
- Ágoston Fehér
- 6 évvel ezelőtt
- Látták:
Átírás
1
2
3 TERC V.I.P. Összevont Építőipari Költségvetés-készítő Programrendszer Felhasználói kézikönyve TERC Kft. Budapest 2018.
4 Kiadó: TERC Kereskedelmi és Szolgáltató Kft Budapest, Pillangó park 9. Tel.: , , Fax: Honlap: Minden jog fenntartva! Jelen könyvet, illetve annak részeit tilos reprodukálni vagy sokszorosítógéppel, illetve más nyomdai vagy elektronikus módon lemásolni, adatrendszerben tárolni, bármely formában vagy eszközzel elektronikus, fényképészeti úton vagy más módon a jogtulajdonos kiadó írásos engedélye nélkül közölni. TERC Kereskedelmi és Szolgáltató Kft. Budapest, Felelős kiadó: Molnár Miklós ügyvezető
5 Tartalomjegyzék 1. BEVEZETÉS KÖLTSÉGVETÉSTÍPUSOK ÖN költségvetés ÉN-ÉNK költségvetés KONTROLL költségvetés ELSŐ TENNIVALÓK, TUDNIVALÓK A PROGRAM BEMUTATÁSA A TELEPÍTÉS ELŐKÉSZÍTÉSE A hardverkulcsok meghajtó programjainak telepítése Hardverkulcs meghajtó program telepítése A TERC V.I.P. PROGRAM TELEPÍTÉSE A telepítés felhasználói paraméterezése Program fájlok telepítése Adattárak telepítése Hordozható telepítés A PROGRAM FRISSÍTÉSE A PROGRAM INDÍTÁSA AZ ADATTÁR HASZNÁLATÁNAK IDEJE (CSAK A BRONZ TIME VERZIÓNÁL) TERC V.I.P. HARDVERKULCS REGISZTRÁCIÓ A TERC V.I.P. KÖLTSÉGVETÉS-KÉSZÍTŐ PROGRAM FRISSÍTÉSE, INTERNETEN KERESZTÜL, AUTOMATIKUSAN A TERC DOKUMENTUMOK MŰKÖDÉSE, HASZNÁLATA A használat beállítása A dokumentumkezelő ablakban végezhető műveletek: A dokumentum tároló frissítése Dokumentum megtekintése Dokumentum letöltése Dokumentum törlése A dokumentumkezelő állományai A TERC VIP ÜZENŐFAL MŰKÖDÉSE, HASZNÁLATA A program használata Üzenetek kezelése Üzenetek létrehozása Felhasználói csoportok kezelése Nyilvános csoportok (fórumok) Felhasználók csoportjai Új csoport létrehozása Csoporthoz csatlakozás, illetve csoportból való kilépés Beállítások A Felhasználói név módosítás A nyilvános fórumok használata Moderálás Felhasználók által kezdeményezett sértő tartalmú üzenetek bejelentése A TERC VIP FELHŐ MŰKÖDÉSE, HASZNÁLATA A TERC VIP felhő alapértelmezett beállításai Költségvetés tárolása a felhőben I. oldal
6 Tartalomjegyzék Tárolni kívánt költségvetés kiválasztása A feltöltés paramétereinek a beállítása Feltöltés előkészítése, végrehajtása Költségvetés eltávolítása a felhőből A költségvetés és a felhő szinkronizálása Céges és megosztott fájlok a felhőben Cégen belül megosztott költségvetések Módosításra megosztott költségvetések A szinkronizálás végrehajtása Módosításra megosztott költségvetés kezelése AZ ELSŐ KÖLTSÉGVETÉS LÉTREHOZÁSA ÚJ KÖLTSÉGVETÉS MEGNYITÁSA AZ ELSŐ KÖLTSÉGVETÉS LÉTREHOZÁSA Az új költségvetés körülményeinek meghatározása Költségvetés nevének és fejezeteinek meghatározása A FŐABLAK TAGOLÁSA A költségvetés tételének kidolgozására szolgáló ablak Tételszerkesztés panelen méretezési funkció A főablak státuszsora A költségvetés léptetés eszközsora TÉTELEK FELVÉTELE A KÖLTSÉGVETÉSBE ÖN központi adattárból További tételek felvétele Tétel szerkesztése A FŐÖSSZESÍTŐ MEGJELENÉSÉNEK TERVEZÉSE Költségvetés főösszesítő nyomtatási formátumának megtervezése Nyomtatható mezők - Mi nyomtatódjon ki A nyomtatás formája - Hova, hogyan és mit nyomtasson A betűtípus megválasztása Az egyes elemek tartalma Az egyes mezők helyének meghatározása A lap margóinak beállítása A logó kezelése Logóhoz kép kiválasztása, átméretezése A logó pozicionálása Az állományok kezelése Megnyitás Mentés Nyomtatás Egyéb elemek ISO 9001 információk Program információ Devizanév kijelzés Aláírás nyomtatásának feltételei A költségvetés fejlécének elkészítése Záradék készítés A KÖLTSÉGVETÉS KINYOMTATÁSA II. oldal
7 Tartalomjegyzék 4. MŰVELETEK A KÖLTSÉGVETÉS TÉTELEIVEL KÖLTSÉGVETÉS TÉTEL KÉPERNYŐRE BEOLVASÁS LAPOZÁS A KÖLTSÉGVETÉS TÉTELEI KÖZÖTT KÖLTSÉGVETÉSBE TÉTELT RÖGZÍT, MÓDOSÍT Módosítás KÖLTSÉGVETÉS TÉTEL TÖRLÉS KÖLTSÉGVETÉS TÉTELEINEK AKTUALIZÁLÁSA Minden ár aktualizálása Csak anyagárak aktualizálása Csak díjak aktualizálása EGY EGYEDI TÉTEL ELKÉSZÍTÉSE ÉS FELVÉTELE A KÖLTSÉGVETÉSBE A KÖLTSÉGVETÉSBEN A TÉTELEK SORRENDJE TÉTELEK EGYSÉGÁRÁNAK MÓDOSÍTÁSA MUNKANEMENKÉNT A KÖLTSÉGVETÉSTÉTEL MUNKAFOLYAMATAI A KÖLTSÉGVETÉS TÉTELVÁLTOZATAINAK CSERÉJE A csere előkészítése A csere végrehajtása AZ ÖN ADATTÁRHOZ KAPCSOLÓDÓ TELJESÍTMÉNYIGAZOLÁSOK RENDSZERE Mit jelent a teljesítményigazolás (teljesítménynyilatkozat)? Teljesítményigazolás (teljesítménynyilatkozat) megtekintése Tételek szűrése Költségvetés tételeihez kapcsolódó teljesítményigazolások MŰSZAKI JELLEMZŐK A MŰSZAKI JELLEMZŐK KIDOLGOZÁSA Új jellemző táblázat létrehozása Jellemző táblázat átméretezése A jellemző táblázat törlése Táblázat tárolóba másolása Táblázat feltöltése tárolóból Jellemző sor másolása Jellemző sor kivágása Jellemző sor beillesztése Üres sor beszúrása KÜLÖNLEGES KARAKTEREK Különleges karakterek beillesztése Különleges karakterek kiválasztása AZ ADATTÁRI TÉTEL KIVÁLASZTÁSA KÖLTSÉGVETÉSHEZ TÉTELADATTÁR TÉTELÉNEK KÖZVETLEN BEOLVASÁSA TÉTEL VÁLASZTÁS A KIVÁLASZTÓ ABLAKOK SEGÍTSÉGÉVEL TÉTELEK KERESÉSE Szöveges keresés az ÖN adattárban A keresési feltételek beállítása A keresés végrehajtása Tétel keresése ÖN-ÉNGY számmal az adattárban Keresés ÖN szám alapján A keresés végrehajtása III. oldal
8 Tartalomjegyzék Keresés ÉNGY szám alapján ÖN ADATTÁRBÓL GYÁRTÓ SZERINTI TÉTELKIVÁLASZTÁS Szűkítés gyártó segítségével Gyártók szerinti kiválasztással ÖN ADATTÁRI TÉTEL BEOLVASÁSA SORSZÁMMAL ÖN TÉTELADATTÁR EGYÉB FUNKCIÓI ÖN tételkiválasztás méretezési funkciója Gyártó adatainak megjelenítése Gyártó Web oldalára ugrás Az utoljára használt tétel megjegyzése ÖN tételkiválasztás Információk panelja AZONNALI TÉTELRÖGZÍTÉS A KÖLTSÉGVETÉSBE Az azonnali tételrögzítés paraméterei ÖN KÖZPONTI ADATTÁRBÓL, KÉPES (ÁBRÁS) KIVÁLASZTÁSSAL A teljes ÖN Központi adattár képes kiválasztása Az adattárban fellelhető gyártók tételei közül való választás A képes kiválasztás során szűkített adattár használata Képes kiválasztás tételgyűjteményekből (kollekciókból) A képes kiválasztás beállításai: A saját és a komplex tételek kiválasztása AZ ÖN ADATTÁR TÖRÖLT ALTÉTELEINEK ADATBÁZISA SAJÁT TÉTELADATTÁR HASZNÁLATA TÉTEL FELVÉTELE A SAJÁT ADATTÁRBA Központi ÖN tétel saját adattárba másolása ÖN SAJÁT ADATTÁR KARBANTARTÁSA ÖN saját tétel beolvasása, kiválasztása ÖN sajáttétel rögzítése ÖN saját tétel törlése ÖN saját tétel tételcsoport nevek kezelése A VIKING PROGRAM ÖN SAJÁT ADATTÁR IMPORTÁLÁSA ÁLTALÁNOS ADATOK KIDOLGOZÁSA A KÖLTSÉGVETÉS FEJLÉCE A fejlécadatok szerkezete A fejlécadatok formázása Költségvetés normál fejléc sablonjai SZABADON SZERKESZTETT FEJLÉC KÉSZÍTÉSE A szabad formátumú fejléchez nyújtott szolgáltatások Költségvetés záradékának beszúrása Tulajdonos nevének automatikus beszúrása A szabad formátumú fejléc felhasználása KÖLTSÉGVETÉS BELSŐ DOKUMENTUMAI Dokumentumok kezelése Új dokumentum létrehozása Dokumentum változásainak mentése Dokumentum importálása Dokumentum exportálása Dokumentum törlése IV. oldal
9 Tartalomjegyzék Dokumentum megnyitása Szövegkezelés Az utolsó művelet visszavonása Szöveg törlése Szöveg keresése A szöveg formázása Betűtípus, betűstílus és betűméret módosítása Bekezdés formázása Dokumentum nyomtatása A dokumentum nyomtatási képének megtekintése A margók beállítása A nyomtató beállítása A dokumentum nyomtatása A dokumentum tartalma A KÖLTSÉGVETÉS ZÁRADÉKA Záradék készítése Záradék tervezése A Mód feliratú oszlop adatainak jelentése Típus oszlop adatai Kiírási szöveg adatainak feldolgozása Paraméterek oszlopainak feldolgozása A Kód jelölésű két oszlop értelmezése Záradéktervezés lépései A záradékszerkesztés eszközeinek használata TÉTELES KÖLTSÉGVETÉS NYOMTATÁSI FORMÁTUMÁNAK MEGTERVEZÉSE Nyomtatható mezők - Mi nyomtatódjon ki A nyomtatás formája - Hova, hogyan és mit nyomtasson A betűtípus megválasztása Az egyes elemek tartalma Az egyes mezők helyének meghatározása A lap margóinak beállítása A logó kezelése Logóhoz kép kiválasztása, átméretezése A logó pozicionálása Az állományok kezelése Megnyitás Mentés Nyomtatás Egyoszlopos költségvetés tervezése Kétsoros költségvetéstétel kiírás tervezése Egy új dokumentum megtervezése Egyéb elemek ISO 9001 információk Program információ Devizanév kijelzés ISO típusú oldalszám kijelzés A NYOMTATÁS ALAPADATAINAK BEÁLLÍTÁSA Programcsomag alap betűkészlete A paraméterezni kívánt nyomtató kiválasztása V. oldal
10 Tartalomjegyzék A nyomtatásra használt lap paramétereinek beállítása A nyomtatásra használt lap paramétereinek kalibrációs beállítása Gyári nyomtatóvezérlők használata A KÖLTSÉGVETÉSTÉTEL NYOMTATÁSI KÉPÉNEK KIALAKÍTÁSA Egy stílus felépítése Stíluskezelő eszközök Költségvetés tételeinek formázása automatikusan A tételszövegek tördelési módjának meghatározása A NYOMTATOTT FORMÁTUMÚ MEGJELENÍTÉS HASZNÁLATA KÉPERNYŐN Szerkesztés paneljének ki- és bekapcsolása Nyomtatott formátumú megjelenítés nézetének beállítása MŰVELETEK A TELJES KÖLTSÉGVETÉSSEL KORÁBBAN MÁR HASZNÁLT, - AKTÍV - KÖLTSÉGVETÉS NYITÁSA Az aktív költségvetés körülményleíró táblájának módosítása Költségvetés konvertálása megnyitáskor KÖLTSÉGVETÉS MÁS NÉVEN VALÓ MENTÉSE KÖLTSÉGVETÉS TÖRLÉSE KÖLTSÉGVETÉSEK ARCHIVÁLÁSA KÖLTSÉGVETÉS DOKUMENTUMAINAK KÜLDÉSE BEN Az küldés alapbeállításai Levelezés kiszolgáló nevének megadása A felhasználó címének megadása A felhasználó nevének beállítása A levelező program által tárolt adatok Ügyfelek adatai Levél záradék küldés adatai Küldő adatai Címzett adatai tárgya tartalma Csatolt fájlok küldés végrehajtása Az elektronikus üzenet összeállítása Címzett megadása Üzenet tárgyának, szövegének és záradékának összeállítása Fájlok csatolása az üzenethez Csatlakozás az internet szolgáltatóhoz Az elküldése Az internet szolgáltatóval való kapcsolat bontása Melyik küldő programot használja? KÖZBESZERZÉSI KÖLTSÉGVETÉSEK Közbeszerzési költségvetések exportálás XML formátumban Közbeszerzési költségvetések létrehozása XML fájlból Az XML fájl felhasználásával egy TERC VIP költségvetés létrehozása KÖLTSÉGVETÉS ELLENŐRZÉSE KÖLTSÉGVETÉS AUTOMATIKUS JAVÍTÁSA VI. oldal
11 Tartalomjegyzék 9.9 KÖLTSÉGVETÉS SZERKEZETÉNEK MEGTEKINTÉSE A KÖLTSÉGVETÉS NYOMTATÁSA A NYOMTATÁS ELŐKÉSZÍTÉSE, PARAMÉTEREZÉSE TELJES KÖLTSÉGVETÉS NYOMTATÁSOK ÖSSZESÍTŐ NYOMTATÁSBAN, KÉPERNYŐN TÉTELES KÖLTSÉGVETÉS NYOMTATÁS OLDALAK NYOMTATÁSA SZERKESZTÉS KÖZBEN A NYOMTATÁS TOVÁBBI SZOLGÁLTATÁSAI Tulajdonos beégetett nevével való nyomtatás Aláírás nyomtatás FEJEZETES KÖLTSÉGVETÉS NYOMTATÁSOK Teljes költségvetés nyomtatása Költségvetés összesítők nyomtatása Fejezet összesítő Fejezet munkanem összesítő Tételes költségvetés nyomtatások Fejezetenként tagolva Munkanemenként tagolva Árazatlan fejezetes költségvetés nyomtatások PDF FÁJLOK KÉSZÍTÉSE A PDF nyomtató használata A nyomtatás előkészítése, paraméterezése Konvertálás (nyomtatás) MVH (ÉNGY) TÉTELSZÁMOK HASZNÁLATA Miben tér el az ÖN az ÉNGY tételszámaihoz képest? Miből adódhat, hogy bizonyos ÖN tételeknél nincs ÉNGY kód? Információk az MVH honlapján! Nyomtatás ÉNGY tételszámokkal ADATTÁR LISTÁZÁSA EGYEBEK BEÁLLÍTÁSOK Adattár útvonalak beállítása ÖN adattár útvonal ÉN-ÉNK adattár A költségvetés munkanem megnevezései Munkanem nevek exportálása/importálása Munkanem nevek exportálása Munkanem nevek importálása Egyebek Fájl listába kerülő költségvetések száma Alapértelmezésű könyvtárak Alapértelmezésű záradékszám Ablakok teljes képernyőre méretezése Devizás árak használata (GOLD) Tétel rögzítés paraméterei Nem aktuális árú tételnél visszajelez VII. oldal
12 Tartalomjegyzék Internetes program és adattár aktualizálások ellenőrzése minden nap, az első indításkor Tételszámban vezető nulla használata Nyomtatási formátumban Windows ezres és tizedes elválasztó használata TOVÁBBI BEÁLLÍTÁSOK Proxy szervert használok Hordozhatóvá tétel Ármező kezelés beállítása Költségvetés (SLO9) kiterjesztés társítása Ikon létrehozása az asztalon programhoz A SZÁMOLÓGÉP HASZNÁLATA SÚGÓRENDSZER HASZNÁLATA TIPPEK ÉS TRÜKKÖK ÜGYFÉLSZOLGÁLAT PROGRAMMODUL A FELHASZNÁLÓ SZÁMÁRA VÁSÁRLÁSI INFORMÁCIÓK A TERC KFT-TŐL Tulajdonos nevének módosítása Tulajdonos névmódosítás átvezetése floppylemezről Tulajdonos névváltoztatás átvezetése internetről Részlefizetés érvényesítése (GOLD, SILVER) Részletfizetési adatok érvényesítése floppylemezről Részletfizetési adatok érvényesítése internetről Adattár beállítása a TERCKSG.INI fájlból Az utolsó használat idejének beállítása Az utolsó használat idejének beállítása internetről Az utolsó használat idejének beállítása állományból Újdonságok a TERC Kft-nél küldése a TERC Kft-nek A PROGRAMCSOMAG AKTUALIZÁLÁSA Utolsó ellenőrzés óta Információ a programcsomag állapotáról Programcsomag elemeinek aktualizálása Már letöltött - felhasznált - állományokból Interneten található állományok alapján A felhasználók által leggyakrabban feltett kérdések TERC V.I.P. rendszerinformációk (könyvtárak) A program főkönyvtárában található elemek Tételadattárak és összetevőik Nyomtató beállítása - kalibrálása INTERNETES FRISSÍTÉSEK ÖN adattár aktualizálás Internetről Komplett ÖN adattár letöltés Internetről Tételek árainak letöltése Internetről Áradatok átvezetése tételadattáron Árállományok adatainak megtekintése ÖN adattár aktualizálások info KÖLTSÉGVETÉSSEL KAPCSOLATOS SZOLGÁLTATÁSOK Költségvetések archiválása VIII. oldal
13 Tartalomjegyzék 13.5 ADATTÁRAKKAL KAPCSOLATOS SZOLGÁLTATÁSOK ÖN erőforrás adattár ellenőrzés Negyedéves árkarbantartás végrehajtása ÖN komplexadattár letöltés Internetről ÖN komplexadattár importálás fájlból Adattárak másolása DVD-ről merevlemezre INTERNET KAPCSOLAT KEZELÉSÉNEK ALAPVETŐ KÉRDÉSEI AUTOMATIKUSAN AKTUALIZÁLÓDÓ FÁJLOK VERZIÓÜTKÖZÉS AZ AKTUALIZÁLÁSKOR A SILVER ÉS GOLD VERZIÓ EGYÉB FUNKCIÓI A KÖLTSÉGVETÉS LÉTREHOZÁS SABLON ALAPJÁN Költségvetés mentése sablonként Új költségvetés készítés sablon segítségével Egy új költségvetés létrehozása a sablon segítségével Sablonok kezelése RÉSZKÖLTSÉGVETÉS ÖSSZESÍTŐK Hogyan épül fel a részköltségvetés összesítő Alapköltségvetés Összesítő fejléc Az összesítő-elem azonosítója és összege Új összesítő nyitása Összesítő megnyitása Összetevők hozzáadása és eltávolítása Összesítő megjelenítése A DEVIZA HASZNÁLATA Költségvetéshez deviza hozzárendelése A költségvetés megjelenítése devizában Deviza karbantartás KÖLTSÉGVETÉS TÉTELEK SORRENDJÉNEK MEGVÁLTOZTATÁSA A költségvetés tételeinek elhelyezkedési sorrendje Tétel azonosítók módosítása Egy fejezet / munkanem tételeinek módosítása Egy fejezet valamennyi tételének másik fejezetbe való áthelyezése Egy munkanem valamennyi tételének áthelyezése másik fejezetbe Egy munkanem valamennyi tételének áthelyezése másik munkanembe Egy tétel azonosítójának módosítása Tétel besorolók módosítása Besorolók törlése A besoroló törlés hatóköre A besorolók törlésének végrehajtása Besorolók átrendezése A besoroló átrendezés hatóköre A besorolók automatikus használatának korlátozásai A besorolók átrendezésének végrehajtása Tételek csoportos módosítása A költségvetés tételeinek csoportos törlése a költségvetésből A költségvetés tételeinek csoportos másolása fájlon belül IX. oldal
14 Tartalomjegyzék 14.5 MEGJEGYZÉS/KÖNYVJELZŐ PANEL A tételhez fűzhető megjegyzések Könyvjelzők kezelése A KÖLTSÉGVETÉS TÉTELEINEK MEGJELENÍTÉSE FA STRUKTÚRÁBAN ALVÁLLALKOZÓK HASZNÁLATA Az alvállalkozó adatbázis szerkesztése Egy új alvállalkozó adatainak kidolgozása Egy alvállalkozó kiválasztása módosításhoz Egy alvállalkozó rekord módosítása, törlése Az alvállalkozó adattár listázása Egy alvállalkozó kiválasztása a költségvetéshez való hozzáadáshoz Az alvállalkozó adattár egy elemének részei: Alvállalkozó hozzárendelése a költségvetés tételéhez A költségvetés tételek alvállalkozóval való megjelölése, azokkal való munkavégzés A költségvetés tételének alvállalkozóval való megjelölése A költségvetés minden tételéből az alvállalkozó hozzárendelés törlése A költségvetésben az alvállalkozó(k) adatainak tárolása, azokkal való munkavégzés Alvállalkozók adatainak egyenként való hozzáadása A költségvetés tételeiben használt alvállalkozók adatainak a hozzáadása a költségvetéshez A költségvetésben tárolt alvállalkozói adatok törlése A költségvetésben tárolt alvállalkozó adatok módosításának tiltása Költségvetésben tárolt alvállalkozók exportálása Alvállalkozók adatainak mentése szövegfájlba Az alvállalkozók adatainak mentése XML fájlba Alvállalkozónkénti költségvetés export Az azonosítás nyomtatásban, exportoknál REZSIÓRADÍJ HASZNÁLAT A TÉTEL ÁRÁNAK MEGÁLLAPÍTÁSÁHOZ Általános rezsióradíj Munkanemenkénti rezsióradíj meghatározás Rezsióradíjak megadása külső fájlból Tétel egyedi rezsióradíja TÉTELEK ÁRÁNAK EGYEDI KIDOLGOZÁSA A tétel árának eltérítése egyedi kulcsokkal A tétel egyedi rezsióradíjának meghatározása A KÖLTSÉGVETÉSBEN ALKALMAZOTT ANYAGOKHOZ ELÉRHETŐ ÁRAK ÉS FELHASZNÁLÁSUK A tételek árának %-os eltérítése és a tételes anyagárakkal számított ár kapcsolata: A költségvetés tételében manuálisan megadott egységre jutó anyagár problémái TÉTELTÖRTÉNET KÖLTSÉGVETÉS TÉTELTÖRTÉNETBŐL KIVÁLASZTÁS X. oldal
15 Tartalomjegyzék 15. KÖLTSÉGVETÉS PROGRAM KAPCSOLATA MÁS ALKALMAZÁSOKKAL KÖLTSÉGVETÉS IMPORTÁLÁSA Korábbi verziók költségvetései TOR költségvetések importálása Költségvetés létrehozása szövegállományból Költségvetés import lst lista fájlból Költségvetés import TERC V.I.P.-ből exportált Excel fájlból Költségvetés import Excel fájlból GAEB formátumú költségvetés importálása Költségvetés XML formátumból való importálása (GOLD) KONTROLL KBZ és KönyvCalc KCM fájlból történő költségvetés import EXPORTÁLÁS A KÖLTSÉGVETÉSBŐL Költségvetés exportálás Excel állományba Fejezetes költségvetés exportálás Excel állományba Költségvetés exportálása (Ms Word) DOC és RTF formátumban Költségvetés GAEB formátumba való exportálása Költségvetés XML formátumba való exportálás (GOLD) Költségvetés létrehozása munkanem exportálással A munkanem exportálás paraméterezése MENNYISÉGI RÉSZLETEZÉS ÉS FELMÉRÉSI NAPLÓ A KÖLTSÉGVETÉS TÉTEL MENNYISÉGÉNEK RÉSZLETES KIDOLGOZÁSA A mennyiség megjegyzés tartalma Egy mennyiség kidolgozásának lépései A felmérési naplóhoz kép kiválasztása FELMÉRÉSI NAPLÓ FORMÁTUM TERVEZÉSE Nyomtatható mezők - Mi nyomtatódjon ki? A nyomtatás formája - Hova, hogyan és mit nyomtasson? A betűtípus megválasztása Az egyes elemek tartalma Az egyes mezők helyének meghatározása A lap margóinak beállítása A logó kezelése Logóhoz kép kiválasztása, átméretezése A logó pozicionálása Az állományok kezelése Megnyitás Mentés Nyomtatás Kétsoros költségvetéstétel kiírás tervezése Egy új sablon megtervezése Egyéb elemek ISO 9001 információk Program információ Devizanév kijelzés FELMÉRÉSI NAPLÓ NYOMTATÁSA A nyomtatási forma és paraméterek meghatározása XI. oldal
16 Tartalomjegyzék Sablon kiválasztása A nyomtatásra kerülő tételek tagolásának kiválasztása A tételek nyomtatásának oldal- és tételsorszámozása A nyomtatásra kerülő tételek köre Minden tétel Csak mennyiség részletezéssel rendelkező tételek Tételek intervallumának nyomtatása Egyedileg kiválasztott tételek nyomtatása Nyomtatás végrehajtása TÉTELEK FELHASZNÁLÁSA KORÁBBI KÖLTSÉGVETÉSEKBŐL INPUT KÖLTSÉGVETÉS INPUT KÖLTSÉGVETÉST AKTÍVBA RÖGZÍT Az input költségvetés tétel felvételének beállításai INPUT - AKTÍV KÖLTSÉGVETÉS ÖSSZEFÉSÜLÉSE Az összefésülés paraméterezése Az input és aktív összefésülés végrehajtása Fejezetes költségvetéshez input költségvetés Normál költségvetés felhasználása Fejezetes költségvetés felhasználása INPUT ÉS AKTÍV ÖSSZEHASONLÍTÁS AZ ÖN TÍPUSÚ KÖLTSÉGVETÉSTÉTEL VÁGÓLAPJA KOMPLEXTÉTELEK A KOMPLEXTÉTELEK ADATTÁRA A KOMPLEXTÉTELEK JELLEMZŐI A KOMPLEXTÉTELEK KIDOLGOZÁSA Az adattárral kapcsolatos műveletek Tétel beolvasása, kiválasztása Tétel rögzítése Tétel törlése ÖN komplextétel tételcsoport és munkanem nevek kezelése ÖN komplexadattár árazása, árelemzése A komplextétel kidolgozása A komplex tétel alapadatainak a kidolgozása A komplex tétel összetevőinek kidolgozása Az összetevősor szerkesztése Az összetevő sor szerkesztéshez való kiválasztása Az összetevőhöz tételkiválasztás Az összetevő sorhoz a mennyiség meghatározása A szerkesztés befejezése, az összetevő beillesztése a sorba A komplex tétel szükségletének meghatározása Arányosan változó összetevő szükséglet Fix mennyiségű (constans) Függvénnyel számítva Sávos függvénnyel számítva A függvényekben alkalmazható paraméterek A függvényekben alkalmazható műveletek Egy komplextétel kidolgozásának lépései Klasszikus arányos komplextétel létrehozása XII. oldal
17 Tartalomjegyzék Függvényeket és paramétereket használó komplextétel létrehozása Függvényeket és paramétereket használó komplextétel létrehozása - 2-es minta Függvényeket és paramétereket használó komplextétel létrehozása - 3-as minta Komplex tételek helyben történő paraméterezése KOMPLEX TÉTEL ÖSSZETEVŐIHEZ ALTERNATÍVÁK HOZZÁRENDELÉSE A KOMPLEXTÉTELEK A KÖLTSÉGVETÉSBEN A komplextételek költségvetésbe rögzítése A komplextételekkel való munkavégzés a költségvetéstétel szerkesztésére szolgáló ablakban A komplextétel összetevője a költségvetésben A komplextételek költségvetésben való módosítása A komplextételek összetevőinek megtekintése A komplextételek árazása, árelemzése KOMPLEXTÉTELEK IMPORTÁLÁSA KÖLTSÉGVETÉSTÉTEL NORMATARTALMÁNAK MÓDOSÍTÁSA A KÖLTSÉGVETÉSBE TÉTEL BEOLVASÁS NORMA KONVERZIÓVAL A KÖLTSÉGVETÉS ERŐFORRÁS-SZÜKSÉGLETE A KIGYŰJTÉS MÓDJÁNAK MEGHATÁROZÁSA (EGYEDI VAGY HALMOZOTT) KÖLTSÉGVETÉS MEGNYITÁSA MUNKANEM INTERVALLUM MEGHATÁROZÁSA KIGYŰJTÉS KEVERÉKANYAGOK BONTÁSA LISTÁZÁS KÉPERNYŐRE A LISTÁZÁS ELŐKÉSZÍTÉSE NYOMTATÁSI OLDALRÓL A LISTÁZÁS ELŐKÉSZÍTÉSE AZ ÁRAK OLDALÁRÓL A listázáshoz az árak kiválasztása LISTÁZÁS NYOMTATÓRA ANYAG LISTÁZÁS FÁJLBA ERŐFORRÁSOK EXPORTÁLÁSA EXCEL TÁBLÁZATBA ÁRÁLLOMÁNY MENTÉSE A SZÜKSÉGLET ALAPJÁN SZŰRŐÁLLOMÁNY KÉSZÍTÉSE A SZÜKSÉGLET ALAPJÁN KEVERÉKÁLLOMÁNY RENDEZÉSE EGY KÖLTSÉGVETÉS SZÜKSÉGLETÉNEK MEGHATÁROZÁSA KÖLTSÉGVETÉS TÉTELEINEK ÁRAZÁSA, ÁRELEMZÉSE AZ ÁRAZÁS - ÁRELEMZÉS HATÓKÖRÉNEK KIVÁLASZTÁSA ÁRAZÁS ÉS ÁRELEMZÉS VÉGREHAJTÁSA ELŐTTI TEENDŐK A feldolgozás intervallumának meghatározása Árelemzéskor a nyomtatás előkészítése Az árazás illetve árelemzés előkészítése a használandó árak tekintetében Alkalmazandó egységárak kiválasztása Keverék tételek árazása A keverékárazás kulcsainak meghatározása AZ ÁRAZÁS, ILLETVE ELEMZÉS VÉGREHAJTÁSA Az árazás indítása XIII. oldal
18 Tartalomjegyzék Az árelemzés indítása KEVERÉK-ÁRKÉPZÉS PROBLÉMÁI KEVERÉKÁRAZÁS MEGOLDÁSAI Automatikus keverékárazás - I. módszer Ellenőrzött keverékárazás - II. módszer EGY KÖLTSÉGVETÉS KÍVÁNT ÁRSZINTRE HOZÁSÁNAK LÉPÉSEI A KÖLTSÉGVETÉS TÉTELEK EGYSÉGÁRÁNAK ELTÉRÍTÉSE %-OSAN KÖLTSÉGVETÉS AKTUÁLIS TÉTELÉNEK ÁRAZÁSA ALKALMAZOTT ERŐFORRÁSOK ÁRAINAK MÓDOSÍTÁSA Az alkalmazott erőforrások ármódosításának végrehajtása A feldolgozásra szolgáló ablak felépítése Alkalmazott erőforrások listája Alkalmazott erőforrások listájába kerülő elemek kiválasztása A költségvetés összegének paraméterei Módosított árú erőforrások listája Erőforrás ár módosítása Egy erőforrás ár módosításának végrehajtása A módosítások érvényesítése a költségvetés tételeiben Az árállomány paraméterei FUVARKALKULÁCIÓ A KÖLTSÉGVETÉSBEN A fuvarköltség számítás beállításai A tételes fuvarköltség meghatározás ablakának elemei A fuvarerőforrások karbantartása Egy új fuvarerőforrás kidolgozása Egy fuvarerőforrás kiválasztása módosításhoz Egy fuvarerőforrás módosítása, törlése A fuvarerőforrás adattár listázása Egy fuvarerőforrás kiválasztása a fuvarköltség meghatározásához A mini fuvarkalkuláció karbantartása Egy új mini fuvarkalkuláció kidolgozása Egy mini fuvarkalkuláció kiválasztása módosításhoz Egy mini fuvarkalkuláció módosítása, törlése A mini fuvarkalkulációs adattár listázása Egy mini fuvarkalkuláció kiválasztása a fuvarköltség meghatározásához Egy fuvarkalkuláció elkészítése lépésről-lépésre Az anyag(ok) kiválasztása, amihez a kalkuláció készül A költségszámítás módszerének kiválasztása A mini fuvarkalkuláció vagy fuvarerőforrás kiválasztása A fuvarozási távolság megadása A fuvarköltség számítás érvényesítése A KÖLTSÉGVETÉSBEN ALKALMAZOTT ANYAGOKHOZ ELÉRHETŐ ÁRAK ÉS FELHASZNÁLÁSUK A tételek árának %-os eltérítése, fuvarköltség számítási beállítások A költségvetés tételében manuálisan megadott egységre jutó anyagár problémái AZ ERŐFORRÁSOK KEZELÉSE AZ ÖN ERŐFORRÁS ADATTÁR XIV. oldal
19 Tartalomjegyzék ÖN erőforrás adattár tagolása ÖN Központi erőforrás adattár ÖN Saját erőforrás adattár AZ ERŐFORRÁSRÉSZ KIVÁLASZTÁSA (MIVEL AKAR DOLGOZNI?) A SZŰRŐÁLLOMÁNY HASZNÁLATA (SZŰKÍTI AZ ERŐFORRÁSOKAT?) Az ÖN központi, a saját, valamint a szűrt állományok közti átváltás Aktuális szűrőállomány kiválasztása Szűrőállományok aktualizálása AZ ERŐFORRÁSOK AZONOSÍTÁSA, ADATAI Saját cikkszámok használata Az erőforrás adattár bővítése saját adatokkal Cikkszám anyagváltozat jellemző használata AZ ERŐFORRÁSOK KARBANTARTÓ PROGRAM ÁLTALÁNOS FUNKCIÓI Erőforrás képernyőre beolvasás Anyag kiválasztása tájékozódási pontok segítségével Erőforrás kiválasztás adattár struktúra segítségével Lapozás az adatállományban Árállomány segítségével az adattár lapozása Adattárba erőforrást rögzít, módosít Rögzítésnél napi dátum használata Erőforrás törlés Szöveges keresés Mezők törlése Súgó címke Billentyű üzemmód váltása Nyomtató- és betűtípus kiválasztás AZ ERŐFORRÁS ADATTÁR ELEMEINEK ÁR ADATAIVAL KAPCSOLATOS MŰVELETEK Ármentés Ártöltés Árkarbantartás tömörített (lzh) fájlból Anyag százalékos árképzése Szakmák óradíjának együttes átállítása Képzett árak törlése Erőforrások árainak importálása Excel állományból AZ ERŐFORRÁSOK LISTÁZÁSA Anyag listázása képernyőre SZŰRŐÁLLOMÁNYOK KÉSZÍTÉSE TERMÉKEKHEZ KAPCSOLÓDÓ GYÁRTÓ INFORMÁCIÓK AZ ERŐFORRÁSOK BEOLVASÁSÁNAK LOGIKÁJA AZ ÁRAK EURÓBAN VALÓ HASZNÁLATA ERŐFORRÁSOK EXPORTJA XML FORMÁTUMBAN ÉN-ÉNK ERŐFORRÁS ADATTÁR FUNKCIONÁLIS ÉPÜLETELEMENKÉNTI KÖLTSÉGVETÉS FUNKCIONÁLIS ÉPÜLETELEMENKÉNTI KÖLTSÉGVETÉS LÉTREHOZÁSA ÉS KEZELÉSE Tételek kiválasztása a Funkcionális épületelemenkénti adattárból A tételek kiválasztásának folyamata XV. oldal
20 Tartalomjegyzék A Funkcionális épületelemenkénti adatárból származó tételek költségvetésbe rögzítésének menete A Funkcionális épületelemenkénti adattár tételeinek költségvetésbe rögzítése Az összevont tételekkel való munkavégzés a költségvetéstétel szerkesztésére szolgáló ablakban FUNKCIONÁLIS ÉPÜLETELEMENKÉNTI KÖLTSÉGVETÉS ÖSSZETEVŐKRE BONTÁSA FÜGGELÉK A KÖLTSÉGVETÉS ELEMEI, JELLEMZŐI Általános adatok Fejléc Záradék Rezsióradíj Pótlékkulcsok munkanemekre A költségvetés tétel és jellemzői A tételszám és azonosítók Körülményjelző (K) Tételszám munkanem része (MM) Tételcsoport (TTT) Tételszám sorszám része Tételváltozat azonosítója (VVVVVVV) Munkanem Besorolás jelző A költségvetés tétel elemei Egységárak meghatározása Költségvetés tétel egységárának megállapítása Költségvetés tétel anyag egységára Költségvetés tétel egységre jutó normaideje Költségvetés tétel egységre jutó gépköltsége ALKALMAZHATÓ MUNKANEMEK: ÖN rendszerében: ÖN adattár kötetbeosztása A 98, 99-es munkanem használata ÉN-ÉNK tételek az ÖN költségvetésbe A TERC TIME BETŰKÉSZLET: TÁRGYMUTATÓ VÁLTOZÁSOK A KÖNYVBEN XVI. oldal
21 Bevezetés 1. Bevezetés TERC V.I.P. Költségvetés-készítő Program egy DVD lemezen forgalmazott, hardverkulccsal védett számítógépes segédeszköz (program és adattár), amely segítségével Ön gyorsan, hatékonyan és nem utolsósorban pontosan - a szakmai elvárásoknak megfelelően - képes építőipari árajánlatokat adni, költségvetéseket kiírni a rendszer adattárainak felhasználásával. A program tételadattárakból áll a költségvetések kiírásához, valamint az aktuális tétel egységárgyűjtemények megtekintésére, nyomtatására használható. Az ÖSSZEVONT ÉPÍTŐIPARI NORMAGYŰJTEMÉNY (rövidített elnevezése: ÖN ) kötetei, az abban szereplő tételek, tételváltozatok megfelelnek az EU általános direktíváinak, egyben figyelembe veszik a magyarországi építőipari árképzés, árkialakítás hagyományait, illetve ezek jogszabályi hátterét. A versenysemlegesség elvének megfelelve a tételek megnevezésében nem szerepel sem a termék márkaneve, sem pedig annak gyártójára való utalás, ezek az adatok a normatáblázatok után a tételváltozatokban kerülnek rögzítésre. Alapjaiban megváltozott a kötetek kiosztása, az adattárak szerkezete. Jelentős műszaki előrelépést jelent, hogy az ez idáig korlátozott terjedelmű információt tartalmazó tételszövege 1500 karakter nagyságra, több mint háromszorosára növekedhet az adott tétel szükségessége szerint, amely még több műszaki, szakmai információ megjelenítésére ad lehetőség. A tételadattár ÖN (1-97), és a korábbi ÉN (11-83) és ÉNK (1-21) normagyűjteményekre tagozódnak, míg az anyagárjegyzékek (Építészet - Gépészet - Villanyszerelés és Klímatechnika) adattárakra. Az ÉN-ÉNK normagyűjteménynek a további fejlesztése, karbantartása, kiadása vel befejeződött. 1. oldal
22 Bevezetés A gyártóra utaló anyagadattár jelentősen bővül, a műszaki paramétereken túl tartalmazni fogja az illető gyártó belső anyagrendelési, az EAN és a vámtarifa kódjait, egyben biztosítja ezek számítástechnikai módon történő gyors, korszerű adatfrissítését (csak a GOLD verzió anyagadattárában!). Kiemelkedően fontos, hogy a tételek szövegezése után lehetőség nyílik az adott tétel műszaki paramétereinek, adatainak megjelenítésére. A tétel nagyobb terjedelmű szövegállománya és a műszaki táblázat sokkal több, precízebb műszaki definiálásra ad lehetőséget, amely a tervezőknek, illetve a költségvetés-kiíróknak jelent nagyfokú könnyebbséget. Az egyik legjelentősebb változás, hogy a kisüzemi vállalkozások munkakörülményeit figyelembe vevő Kisüzemi normagyűjtemény ( ÉNK ) megszűnt, és ezen erőforrás-növelő indokok által meghatározható többletköltségek a költségvetés főösszesítőjében, illetve a rezsióradíj kiszámításánál kerülhetnek százalékos vagy egyösszegű formában meghatározásra. Természetesen az ÖN rendszerében az új, illetve felújítási munkákra vonatkozó erőforrásadatok a továbbiakban is megtartandók. A programot és az adattárakat tartalmazó DVD-t a TERC Kft. évente két alkalommal jelenteti meg, január és július elején. 1.1 Költségvetéstípusok A program kétféle költségvetés elkészítésére alkalmas: ÖN költségvetés Az Összevont Építőipari Normagyűjtemény adatainak befogadására alkalmas költségvetés, amelyik képes az ÉN- ÉNK normagyűjtemény tételeinek feldolgozására is. Az ÖN költségvetések kiterjesztése december 31.-ig egységesen SLO8. A 2018/1. verzió megjelenésével alegújabb költségvetések kiterjesztése SLO9. A 2018 előtti költségvetések csak konvertálás után nyithatók meg az új rendszerben, melynek részleteiről a pontban olvashat. Az ÉN-ÉNK költségvetésekkel szemben képes a tételek műszaki jellemzőinek kezelésére is. Az Összevont Építőipari Normagyűjtemény első kiadása 2004-ben jelent meg. Figyelem! Az SLO8 és SLO9 kiterjesztésű költségvetések csak a TERC V.I.P. programokkal kompatibilisek. 2. oldal
23 Bevezetés A normagyűjtemény a korábbi ÉN-ÉNK változattal szemben jelentős változásokat tartalmaz. Ezeknek a változásoknak a főbb elemei: - A munkanemek számozása, azonosítása (a korábbi elemek részleges megtartásával) újbóli kidolgozásra került. - A munkanemeken belül a tételek számozása megváltozott. - Megszűnt a normagyűjtemény kisüzemi része. - Az alaptétel szövege nem tartalmaz a termék nevére vagy gyártójára vonatkozó információt, utalást. - A tételadattár strukturált szerkezetben került elkészítésre, amelyet a SILVER és GOLD programok a költségvetés kiírásban is érvényesíthetnek. - A tételek jelentős része műszaki jellemzőket is tartalmaz, amelyek az adott tétel belső tartalmának pontos kiírását teszik lehetővé. - Az adattár tételei rövid (gyors) tételszöveget is tartalmaznak a költségvetések vázlatos kiírásához. Ezt a szolgáltatást szintén csak a GOLD, illetve SILVER programok alkalmazzák ÉN-ÉNK költségvetés A TERC V.I.P. programmal csak ÖN költségvetés készíthető, amelyben meg jelenhetnek a régi ÉN-ÉNK normagyűjtemény tételei is. Az ÉN-ÉNK adattár további fejlesztése, karbantartása vel befejeződött, ezért használatát nem javasoljuk! Az ÉN-ÉNK adattárak tételei már nem változnak, míg az őket alkotó anyagok árai - amennyiben megegyezik az ÖN cikkszámokkal akkor - továbbra is karbantartásra kerülnek. Ezzel a karbantartott anyagárral a tételadattárak anyagegységárai is újra kiszámításra kerülnek. Azok a tételek, amelyek olyan anyagot tartalmaznak, amelynek az ára valamely ok miatt nem aktualizálható, megjelölésre kerülnek. Ezeknél a tételeknél a felhasználót a program a beállítástól függően (Eszközök - Beállítások - Egyebek - Nem aktuális árú tételnél visszajelez menüpontban) értesíti, hogy annak az ára már nem aktuális, mivel az a legutoljára ismert árral lett meghatározva. 3. oldal
24 Bevezetés KONTROLL költségvetés A TERC V.I.P. program adattárát kiegészítettük a évi teljes KONTROLL adattár egységárgyűjtemény szintű tételeivel. Itt megmaradt minden tétel változatlan formában, tételszámmal, tartalommal és anyagárszinten de ezt az adattárat nem tartjuk tovább karban, nem frissítjük (ez olyan lesz, mint a régi ÉN- ÉNK befagyasztott adattárai). A KONTROLL tételek, tételváltozatok folyamatosan bedolgozásra kerülnek az Összevont Építőipari Normarendszerbe (ÖN). Megteremtődött annak a feltétele, hogy a magyarországi építőiparral kapcsolatos vállalkozások azonos nyelven beszéljenek, árazott és árazatlan költségvetési kiírásaikat egységesen, egy rendszerben készítsék el! Az ÖN, valamint ÉN-ÉNK adatbázisaink mellett, a TERC V.I.P. programban hozzáférhetőek tehát, a KONTROLL adattárai is. FIGYELEM! Ez a lehetőség opcionális, - csak azon felhasználók számára elérhető, akik a TERC V.I.P. program mellé, külön megvásárolták ezt az adattárat! 4. oldal
25 Az első tennivalók 2. Első tennivalók, tudnivalók 2.1 A program bemutatása A programcsomag az alábbi modulokat foglalja magában: TERC V.I.P. Ügyfélszolgálat Munka nyilvántartás Minta szerződések Elszámolási és felmérési szabályok Költségvetés készítő program. A program működéséhez nyújt ügyfélszolgálati jellegű szolgáltatásokat. Munkák, szerződések, partnerek nyilvántartására szolgáló program. Az építőipar különböző munkáinál használható szerződésminták Winword, illetve Write szövegszerkesztők formátumában. Az Összevont Építőipari Normagyűjtemény általános és munkanemenkénti elszámolási szabályait tartalmazó állományok. A DVD főkönyvtárában található egy OLVASS.TXT állomány. Ez a program dokumentációjának lezárása utáni módosításokat, valamint olyan egyéb információkat tartalmaz, amelyek a jelen nyomtatott dokumentációban nem találhatók. Kérjük, ezt olvassa el még a programok telepítése előtt! 5. oldal
26 Az első tennivalók 2.2 A telepítés előkészítése A hardverkulcsok meghajtó programjainak telepítése A programcsomaghoz USB portos hardverkulcs használható. A kulcs egyszerre egy gépen teszi lehetővé a programcsomag futtatását. USB portos hardverkulcsok Az USB portos hardverkulcsot csak a hardverkulcs meghajtó programjának telepítése után csatlakoztassa a számítógéphez. Kapcsolja be a számítógépet, és állítsa be a dátumot és az időt. A rendszer mindenkor vizsgálja a futtatás körülményeit, visszaállított dátumú gépen az adattár nem használható! A telepítés időtartamára távolítson el az automatikus indítás ablakból minden állományt a billentyűzetváltó program kivételével. Jellemzően itt találhatók az Office indító állományai és más automatikusan induló programmodulok. Ha volt ilyen állomány, ideiglenesen helyezze azt át egy másik ablakba, majd lépjen ki a Windows rendszeréből és indítsa újra a számítógépet, mivel az automatikus indítás ablakban levő állományok már elindultak, és bizonyosan maradtak komponensek a kilépés után még a rendszer memóriájában, amelyek a továbbiakban ütközésekhez vezethetnek. A telepítő program indítása: 1./ A programcsomag telepítő DVD-t helyezze a DVD meghajtóba. 2./ A telepítő program automatikusan elindul. Amennyiben erre nem kerül sor, akkor az azon található START32.EXE programot kell elindítani 2a./ VISTA, Windows 7 és Windows 8 operációs rendszer esetén a START32.EXE programot rendszergazdai jogosultsággal kell indítani. (keresse ki a start32.exe fájlt a dvdről kattintson rajta a jobb oldali egér gombbal, majd válassza a Futtatás rendszergazdaként menüpontot) Hardverkulcs meghajtó program telepítése A hardverkulcs és a Windows rendszer között a kapcsolatot a meghajtó program jelenti. Ennek telepítése nélkül a program nem képes a hardverkulcs adatainak elérésére, amely miatt pedig a program nem futtatható. Ezért mindenképpen szükséges, hogy először, amikor a hardverkulcsos védelem a számítógépén alkalmazásra kerül, a meghajtó programot telepítse. 6. oldal
27 Az első tennivalók Az automatikusan induló START32 keretprogramból telepítheti a hardverkulcs meghajtó programokat. Ehhez a Hardverkulcs telepít gombra kell kattintani. A Hardverkulcs telepít gomb inaktív (szürke) állapota azt jelenti, hogy a meghajtó program már telepítve van. Hardverkulcs telepítő programját elindítva a program lépésről-lépésre ismerteti a tennivalókat és mind a rendszer meghajtó programokat, mind az USB, mind a printerportos kulcs kezelésére szolgáló meghajtó programokat telepíti. Ez a program angol nyelvű, futtatása a következő lépések végrehajtását igényli: 1./ A Hardverkulcs telepít gomb segítségével telepítheti a kulcs meghajtó programját. A következő ablakban a telepítő program elmondja, hogy a számítógépre fogja telepíteni a hardverkulcs meghajtó programját és figyelmezteti, hogy a program telepítése előtt távolítsa el az esetlegesen csatlakoztatott USB hardverkulcsot. Az OK gombrakattintva megkezdődik a telepítés. A telepítése befejezéseként a program közli, hogy a meghajtó programot telepítette és hogy ne felejtsük el csatlakoztatni az USB kulcsot. Amennyiben a rendszer kéri, indítsa újra a számítógépét. 2./ Csatlakoztassa a hardverkulcsot a számítógépéhez. Amennyiben mindent jól csinált az USB kulcs csatlakoztatásakor a képernyő jobb alsó sarkában a képeken látható üzeneteket fogja kapni. Az előbbi lépésekkel a hardverkulcs használatbavétele megtörtént. Az ezzel védett programok telepítésére, futtatására sor kerülhet. 7. oldal
28 Az első tennivalók 2.3 A TERC V.I.P. program telepítése A program és a frissítések telepítéséhez szükség van Internet elérésre, így a program hozzáfér az egyedi hardverkulcshoz tartozó adathoz és a program kiadása óta elkészült esetleges javításokhoz. Mivel előfordulhat, hogy a számítógép nem rendelkezik Internet eléréssel, ez problémát okozhat a program telepítésében. A programot egy DVD lemezen kapta meg. Erről az adathordozóról kell Önnek a számítógép merevlemezes tárolójára (winchester) telepíteni a programrendszert és az adatokat. Ezt a műveletet a rendszer részét képező telepítő program végzi el. A program a használatot folyamatosan naplózza. Ehhez a számítógépen a beállított dátumot használja. Amennyiben az nem folyamatosan növekvő, akkor a program az adattár használatát nem engedélyezi. Ezért fontos, hogy a telepítés előtt, állítsa be pontosan az aktuális dátumot. Windows VISTA, Windows 7 és Windows 8 alatt: A DVD behelyezésekor elinduló keretprogramból kell a programot a számítógépre telepítenie. (A keret program indítása a Start - Futtat (Run) D:\START32 paranccsal lehetséges, amennyiben az nem indulna el automatikusan. Ha a DVD meghajtó betűjele nem D, akkor a parancsban azt ki kell cserélni a DVD meghajtó betűjelére.) Amennyiben régebbi kiadású Windows verziója van, előfordul, hogy a telepítés megindulása után az első néhány rendszer fájl másolása után az előtelepítő program angolul a következő üzenetet adja: System must restart, A rendszert újra kell indítani. Miután újraindult a Windows rendszere, indítsa el még egyszer a telepítést és miután a rendszerfájlok frissítve lettek, most már az végre fog hajtódni. A TERC V.I.P. telepítése során először a program licencszerződését kell elfogadni. Mielőtt telepítené a programrendszert, kérjük, olvassa el a szerződésben foglaltakat! A TERC V.I.P. Költségvetés-készítő Program használatának feltétele a licencszerződés feltétel nélküli elfogadása. A program telepítése a licencszerződés elolvasását, valamint annak maradéktalan elfogadását jelenti. Kattintson az Elfogadom a szerződésben foglaltakat felirat előtti körre, hogy a pont ez elé kerüljön, majd az aktívvá váló Tovább gombra kattintva a már megszokott módon folytathatja a telepítést. 8. oldal Amennyiben nem fogadja el a szerződést a program nem telepíthető.
29 Az első tennivalók Abban az esetben, ha rendelkezésre áll az Internet, akkor a telepítés során a számítógépnek biztosítani kell az internetes elérést. A program a telepítés előtt ellenőrzi a számítógép Dokumentumok könyvtárát telepítő állományokat keresve. Amennyiben nem talál ilyen állományokat az itt látható ablak jelenik meg a képernyőn. Jelölje be Az Internetről akarom az adatokat letölteni sort és kattintson A választás ellenőrzése és telepítés gombra. A program letölti az Internetről a telepítéshez szükséges fájlt a számítógépére, majd az alábbi üzenetet adja. Kattintson az Igen gombra és a telepítés folytatódik. Telepítő állomány ben Amennyiben nincs az adott számítógépén Internet elérés, de rendelkezik címmel, akkor külön kérésre elküldjük Önnek a telepítő állományt, amelyet egy floppy lemez, pendrive, hálózat vagy cd író segítségével át kell másolni arra a számítógépre, amelyre a programot telepíteni kívánja. A telepítő állományt a felhasználó Dokumentumok könyvtárába kell bemásolni és a telepítéskor a program automatikusan megkeresi és fel is használja az ott található állományt. Ezen kívül az installációs forrás kiválasztásánál bejelölheti A kapott telepítő állományt akarom kiválasztani sort, majd kattintson A választás ellenőrzése és telepítés gombra. A megjelenő tallózás ablakban kiválaszthatja a telepítő állományt (TERCKSG.INI) és a Megnyitás gombra kattintva folytatódik a telepítés. Telepítő lemez (floppy) használata Ha nem rendelkezik semmilyen internetes eléréssel, akkor külön kérésre - térítés ellenében - floppy lemezen is rendelkezésére tudjuk adni a telepítéshez szükséges állományokat. A telepítő lemezt a telepítés megkezdése előtt helyezze a gép floppy meghajtójába, és utána indítsa a telepítést. Frissítés személyes átvétele Amennyiben a programot személyesen veszi meg irodaházunkban (1149 Budapest, Pillangó park 9.), akkor hozza magával a hardverkulcsát, és munkatársaink érvényesítik a programhoz, így a telepítéskor már nem lesz szüksége az Internetre. 9. oldal
30 Az első tennivalók A megjelenő ablakban a folytatáshoz kattintson a TERC VIP telepítése feliratú gombra. Általában a dokumentáció nyomdába adása után még történnek módosulások a kiadásra váró programban. Az ezekre vonatkozó információkat a Dokumentáció lezárása után címkére kattintva megtekintheti. A TERC VIP telepítése feliratra kattintva a telepítésre kerülő program és az ÖN adattár könyvtárát adhatja meg, valamint kiválaszthatja azt, hogy a telepítés milyen tartalommal hajtódjon végre. Ezt a következő tartalmú ablakban látja. A telepítés előtt be kell állítania a telepítés célkönyvtárát. Ez alapértelmezésben a C:\TERC\TERCVIP\2009_1 értékre van beállítva. Ha ettől el kíván térni, akkor a Könyvtárváltás gombra kattintva kiválaszthatja a már létező, vagy megadhatja a telepítésre felhasználni kívánt könyvtár nevét. A könyvtár kiválasztást az itt látható ablakban valósíthatja meg. A programok telepítésénél választható formák között az első a Teljes telepítés. Ezt választva minden, ami a programcsomag használatához rendelkezésre áll, a kiválasztott program könyvtárban automatikusan telepítésre kerül. A telepítéshez szükséges tároló terület a Szükséges terület: mezőben található. Értéke a merevelemez méretétől és az alkalmazott tárolási rendszertől függ. Ezt a formát ajánljuk mindenki számára! A Minimális telepítési opcióval a merevlemezre csak a program futtatásához minimálisan szükséges állományok kerülnek telepítésre. A szerződésminták, az oktató programok, a munkanyilvántartó program mintaállományai stb. nem kerülnek telepítésre. Amennyiben a Teljes vagy Minimális programtelepítési opciót választotta, akkor a Tovább gombra kattintva végrehajtódik a telepítés, egyébként meg kell határoznia a felhasználói telepítés paramétereit. 10. oldal
31 Az első tennivalók A telepítés végén a telepítőprogram megkérdezi, hogy helyezzen-e el egy ikont az asztalra, ha igennel válaszol egy gyorsindító ikon kerül az asztalra. Amennyiben még nem volt telepítve a számítógépre a TERC TIME nevű betűkészlet, a program közli, hogy telepítette azt és a további helyes működés érdekében szükséges a Windows újraindítása. Az OK gomb megnyomása után a program megkérdezi, hogy Letölti az Internetről a programhoz készült javításokat?, ha igennel válaszol, akkor a program elindítja programcsomag aktualizálást, ha van élő Internet kapcsolata akkor a program ellenőrzi a javításokat és bejelöli azokat, majd rákérdez, hogy indulhat-e az aktualizálás. Válaszoljon Igen gombbal és a program elkezdi letölteni a frissítéseket. A letöltés menetét az ablak alján látható státusz sor mutatja. A letöltés végén indul az aktualizálás, amelynek sikeres befejezését a program visszajelzi. A programcsomag frissítéséről részletesen olvashat az Ügyfélszolgálati modul leírásánál, a 13. pont alatt. A frissítés után a képernyőn az ügyfélszolgálati modul látszik, zárjuk ezt be és a TERC V.I.P. programból is lépjünk ki, majd indítsuk újra a számítógépet. A számítógép újra indítása nélkül a program hibásan működhet. 11. oldal
32 Az első tennivalók A telepítés felhasználói paraméterezése A Felhasználói telepítés a következőkben bemutatásra kerülő beállításokat teszi lehetővé Program fájlok telepítése Egyszer mindenképpen telepíteni kell, mivel ezek az állományok azok, amelyekkel dolgozni fog. Működő TERC V.I.P. verzió esetén csak akkor kapcsolja ki ha esetleg utólag akarja telepíteni például a Szerződés mintákat Adattárak telepítése Az adattárak telepítési opcióinál megadhatja a telepítés célkönyvtárát, illetve ha egy már telepített adattárhoz csatlakozna, azt is megteheti. Csatlakoztatás esetén nem kerül telepítésre az adattár Hordozható telepítés A TERC V.I.P. program hordozható használata a 2011/3-as kiadásban jelent meg. A hordozhatóság azt jelenti, hogy a programcsomag minden alkotó eleme egyetlen könyvtárban (és annak alkönyvtáraiban) található, valamint a felhasználó beállításai nem a szokásos windows registry-ben, hanem egy PORTABLE.INI nevű fájlban találhatók. A hordozható változat esetében ez a könyvtár (alkönyvtáraival együtt) bármilyen írható tárolón (külső (USB) merevlemez, PEN drive, memóriakártya, stb.) helyezhető el, ami tetszőleges számítógéphez csatlakoztatva lehetővé teszi a program futtatását újbóli telepítés nélkül. A hordozható használat feltétele természetesen az, hogy a futtatásra használni kívánt számítógéphez csatlakoztatva kell hogy legyen egy érvényes hardverkulcs és az adott számítógépen a Windows Vista, Windows 7 vagy Windows 8-as operációs rendszer fusson. A program hordozható telepítéséhez jelölje be az Új hordozható telepítési opciót, majd a Könyvtárváltás gombra kattintva beállíthatja a telepítés helyét. 12. oldal
33 Az első tennivalók Amennyiben egy már telepítet hordozható TERC V.I.P. programot kíván frissíteni, jelölje be a Meglévő hordozható opciót és a megjelenő ablakban keresse ki a már telepített verzió könyvtárából a portable.ini nevű fájlt. 2.4 A program frissítése A program frissítése megegyezik a telepítés menetével az installációs forrás kiválasztásáig. Frissítéskor, ha a program érzékeli egy már telepített verziót, akkor annak a beállításaival szeretné folytatni a telepítést. Erre rá is kérdez az itt látható ablakban. Válaszoljunk az Igen gombbal és a program az előző verzió beállításaival települ, azokat nem kell újra megadni. A Nem gombot választva a telepítés menete megegyezik a 2.3 pontban leírtakkal. 2.5 A program indítása A telepítés után a Start menüben létrejött TERC VIP bejegyzésből indítható a program, a TERC VIP főmenü -re kattintva. Amennyiben engedélyezte egy ikon elhelyezését az asztalon, akkor arra duplán kattintva is elindíthatja a programot. A VISTA, Windows 7 és Windows 8 operációs rendszer alatt érdemes rendszergazdai jogosultsággal indítani a program főmenüjét, mert csak így tudja elindítani a külön programként telepítendő Számlázást és Munkanyilvántartást. 13. oldal
34 Az első tennivalók 2.6 Az adattár használatának ideje (csak a Bronz Time verziónál) A Time verziós program adattárát költségvetés készítéséhez Ön általában a kiadástól számított 9-edik hónap végéig használhatja, így először szeptember 30-ig, majd a következőt március 31-ig. Az adattárak mindenkor az év elején, január első munkanapján, illetve félévkor július első munkanapján kerülnek újból kiadásra. Az adattárfrissítésre Önnek így általában 3 hónap áll rendelkezésére. A folyamatos adattárfrissítés a mindenkori programár 50%-a, és csak a TERC Kft-nél lehetséges. A programra és az azzal készített költségvetésekre ez a korlátozás nem vonatkozik, tehát Ön korlátozás nélkül használhatja korábban készített költségvetéseit, sőt akár újakat is készíthet, csak a beépített adattár használatának ideje jár le, s ezért kerül sor annak korlátozására. Az adattár használati idejét ellenőrizheti a Súgó Névjegy menüpontok segítségével. 2.7 TERC V.I.P. hardverkulcs regisztráció második félévétől kezdődően a TERC V.I.P. költségvetés-készítő program hardverkulcsát regisztrálniuk kell a felhasználóknak azon a számítógépen, melyeken futtatni szeretnék az alkalmazást. Ha egy hardverkulcs több gépen is használatban van, úgy a regisztrációt ezek mindegyikén el kell végezni! A művelet során, a regisztrálásra szolgáló űrlapon a vásárlóé (tulajdonosé) mellett a végfelhasználó adatait is kötelezően meg kell adni. 14. oldal
35 Az első tennivalók A költségvetés-készítő program a számítógép azonosítását a hardver azonosítójából, egy speciális algoritmussal képzett számmal végzi. Ez a képernyő felső (középső) részén, illetve a dokumentumokban Regisztráció száma névvel van azonosítva. A hardver kiépítés változása (vagy jellemzően, pl. az operációs rendszer újratelepítése) a regisztráció újbóli megismétlését igényelheti, de a TERC V.I.P. program egy további frissítésének telepítéskor ezt már nem kell újra megtenni, ha a futtatási környezet az utolsó regisztráció óta változatlan maradt. A regisztrációt a költségvetés-készítő modul első indítása után, vagy az ott meghatározott határidőn belül végre kell hajtani, egyébként a program a továbbiakban nem lesz használható. A program a regisztrációs eljárás során a számítógépre, vagy az azon tárolt adatokra vonatkozóan semminemű információt nem küld a regisztrációs adatbázisba! A regisztrációs adatbázisba kizárólag a regisztrációs adatok megadására szolgáló ablakban szereplő adatok kerülnek továbbításra. A regisztráció elvégzése többféle módon kivitelezhető: 1./ Interneten keresztül, automatikusan, 2./ TERC ügyfélszolgálatán keresztül, -ben, 3./ TERC ügyfélszolgálatán keresztül, nyomtatásban. A regisztráció végrehajtása Interneten keresztül, automatikusan: Az 1. adatok megadása, regisztrációs fájl generálása elnevezésű lapon (a fenti képen illusztrálva) a regisztrációs adatok megadására szolgáló ablakban található mezőket kivétel nélkül mindegyiket ki kell töltenie. Ezt követően az ablak jobb alsó részén található Regisztrációs fájl generálása gombra kattintva, a program elkészíti a regisztrációs adatokat tartalmazó állományt. Ezzel párhuzamosan, automatikusan kiválasztásra kerül az ablak tetején a 2. Regisztrációs fájl továbbítása nevű lap, ahol is megjelenik az útvonal, ahova az adatokat tartalmazó fájl, mentésre került a számítógépen (ez alapértelmezés szerint a c:\terc\tercvip\2014_2\ugyfelsz\ mappa) annak legenerálását követően, valamint láthatók még az adatok továbbításának módjára vonatkozó beállítási lehetőségek is. Itt alapértelmezés szerint a Interneten keresztül, automatikusan regisztrálok opció van kijelölve. Amennyiben a számítógép rendelkezik internet kapcsolattal, úgy nem szükséges egyebet tenni, mint a A regisztráció végrehajtása feliratú gombra kattintani. Utolsó lépésként a program, tájékoztatást küld a felhasználó felé, ha a regisztrációs folyamat sikeresen zárult. Az ennek apropóján előugró párbeszéd ablakban csak az OK gombra kell kattintania. 15. oldal
36 Az első tennivalók A regisztráció végrehajtása TERC Kft. ügyfélszolgálatán keresztül, e- mail-ben: Amennyiben számítógépe rendelkezik internet kapcsolattal, akkor egyszerűbb az előzőleg felvázolt metódus alapján, automatikusan végezni a regisztrációt, de ettől függetlenül arra is van lehetőség, hogy a felhasználó manuálisan küldje el a TERC Kft-hez az előzetesen generált regisztrációs fájlt a TERC VIP Regisztrációs űrlap elnevezésű ablakon keresztül, az integrált küldő modul segítségével. FIGYELEM! A programnak ezen funkciója vagyis a beépített küldő modul ingyenes levelező programok (mint pl. gmail, fre , citromail, stb.) szerverein keresztül nem használható! Az 1. adatok megadása, regisztrációs fájl generálása elnevezésű lapon a regisztrációs adatok megadására szolgáló ablakban található mezőket kivétel nélkül mindegyiket ki kell töltenie. Ezt követően az ablak jobb alsó részén található Regisztrációs fájl generálása gombra kattintva, a program elkészíti a regisztrációs adatokat tartalmazó állományt. Ezzel párhuzamosan, automatikusan kiválasztásra kerül az ablak tetején a 2. Regisztrációs fájl továbbítása nevű lap, ahol is megjelenik az útvonal, ahova az adatokat tartalmazó fájl mentésre került a számítógépen (ez alapértelmezés szerint a c:\terc\tercvip\2014_2\ugyfelsz\ mappa) annak legenerálását követően, valamint láthatók még az adatok továbbításának módjára vonatkozó beállítási lehetőségek is. Itt válassza ki a Terc ügyfélszolgálaton regisztrálok opciót. Ha az -ben felirat előtti rádiógombra, majd lejjebb, az elküldése szöveggel rendelkező gombra kattint, az elkészült regisztrációs adatokat tartalmazó állományt elküldheti elektronikus levélben a TERC Kft-hez, annak apropóján, hogy az abban Ön által megadott adatok alapján a regisztrációs 16. oldal
37 Az első tennivalók kódot a TERC Kft. házon belül generálja Önnek, melyet a feldolgozást követően szintén ben bocsájt az Ön rendelkezésére. Az ebben a fázisban megjelenő küldő modul ablakában ha korábban ezt még nem tette meg el kell végeznie a levelezés lebonyolításához szükséges beállításokat. Ennek részleteiről a TERC V.I.P. felhasználói kézikönyvének 9.5 Költségvetés dokumentumainak küldése ben pontja alatt tájékozódhat. Miután az állományt sikeresen továbbította a TERC Kft. felé, az Ön fiókjába érkezik tehát a kód, melynek segítségével programját regisztrálhatja. Ennek az e- mailnek a lényegi tartalma nagyjából ilyen módon néz ki: Regisztrációs adatok Hardverkulcs száma: Beküldött regisztráció száma: Regisztráció időpontja: Regisztrációs kód: Ezt adja meg a kulcs regisztrációhoz a 3. Regisztrációs kód megadása fülön Ha a kód a rendelkezésére áll, újra meg kell jelenítenie a TERC VIP Regisztrációs űrlap modult (pl. a Súgó / Regisztráció menüpontra kattintva), és az ablak tetején ki kell választania a 3. Regisztrációs kód megadása nevű fület. Az itt rendelkezésre álló Regisztrációs kód nevű mezőbe gépelje/illessze be a levelében található Regisztrációs kód-ot. Végül a Regisztráció végrehajtása gombra kattintva befejezheti a műveletet. A regisztráció végrehajtása TERC Kft. ügyfélszolgálatán keresztül, nyomtatott formában: Az 1. adatok megadása, regisztrációs fájl generálása elnevezésű lapon a regisztrációs adatok megadására szolgáló ablakban található mezőket kivétel nélkül mindegyiket ki kell töltenie. Ezt követően az ablak jobb alsó részén található Regisztrációs fájl generálása gombra kattintva, a program elkészíti a regisztrációs adatokat tartalmazó állományt. Ezzel párhuzamosan, automatikusan kiválasztásra kerül az ablak tetején a 2. Regisztrációs fájl továbbítása nevű lap, ahol is megjelenik az útvonal, ahova az adatokat tartalmazó fájl mentésre került a számítógépen (ez alapértelmezés szerint a c:\terc\tercvip\2014_2\ugyfelsz\ mappa) annak legenerálását követően, valamint láthatók még az adatok továbbításának módjára vonatkozó beállítási lehetőségek is. Itt válassza ki a Terc ügyfélszolgálaton regisztrálok opciót. 17. oldal
38 Az első tennivalók Ha a Nyomtatott formában felirat előtt látható rádiógombra, majd lejjebb, a Regisztrációs lap nyomtatása szöveggel rendelkező gombra kattint, a generált regisztrációs adatokat tartalmazó állományt papír alapon, vagy akár PDF formátumban is kinyomtathatja. A művelet végrehajtásakor egy, az alább látható sémán alapuló dokumentum keletkezik: A dokumentumot elküldheti postai úton, faxon, vagy -ben a TERC Kft-hez. Az abban Ön által megadott adatok alapján a programban felhasználható regisztrációs kódot a TERC Kft. házon belül generálja Önnek, melyet a feldolgozást követően szintén faxon, levélben, vagy -ben bocsájt az Ön rendelkezésére. Ennek az nek a lényegi tartalma nagyjából ilyen módon néz ki, ha az elektronikus levélben érkezik Önhöz: Regisztrációs adatok Hardverkulcs száma: Beküldött regisztráció száma: Regisztráció idõpontja: Regisztrációs kód: Ezt adja meg a kulcs regisztrációhoz a 3. Regisztrációs kód megadása fülön 18. oldal
39 Illetve ilyen formát ölt, ha faxon, vagy postai úton kapja kézhez: Az első tennivalók Ha a kód a rendelkezésére áll, újra meg kell jelenítenie a TERC VIP Regisztrációs űrlap modult (pl. a Súgó / Regisztráció menüpontra kattintva), és az ablak tetején ki kell választania a 3. Regisztrációs kód megadása nevű fület. Az itt rendelkezésre álló Regisztrációs kód nevű mezőbe gépelje/illessze be a levelében található Regisztrációs kódot. Végül a Regisztráció végrehajtása gombra kattintva befejezheti a műveletet. Amennyiben a regisztrációt nem a program indításakor megjelenő figyelmeztetés során végezné, úgy bármikor lehetősége nyílik a regisztrációs felület megjelenítésére, ha a TERC V.I.P. költségvetés-készítő programban a Súgó / Regisztráció menüpontra kattint. A regisztráció elvégzésének menete ebben az esetben is egyezik a fent leírtakkal bármelyik módját is választja annak. 19. oldal
40 Az első tennivalók 2.8 A TERC V.I.P. költségvetés-készítő program frissítése, Interneten keresztül, automatikusan Új szolgáltatásunk keretén belül, olyan lehetőséget kínálunk a TERC V.I.P. költségvetés-készítő felhasználói számára, amellyel a programba épített automatikus frissítő funkció segítségével telepíthetik számítógépükre a program egy újabb verzióját. Ez idáig a TERC V.I.P. program frissítését csak DVD-ről, vagy a szerverünkön elhelyezett, manuálisan letölthető telepítő csomag segítségével eszközölhették felhasználóink. A frissítés egy még egyszerűbb formáját kínálja a most megjelent funkció, melynek segítségével, szinte beavatkozás nélkül telepíthető a programunk legújabb változata. Ennek természetesen előfeltétele az élő internet kapcsolat megléte a számítógépen! Természetesen ezzel a lehetőséggel csak azok a felhasználók élhetnek pontosabban, csak azok tudják sikeresen elvégezni a telepítést akik megvásárolták a program frissítését! Amennyiben a felhasználó számítógépére már telepítve van a TERC V.I.P. Költségvetés-készítő program es, vagy annál újabb változata, akkor a programverzió frissítése az Ügyfélszolgálat -i Programmodulon keresztül elvégezhető. Itt az erre a célra szolgáló menüpont kiválasztásával (TERC VIP Programcsomag > Legfrissebb programcsomag telepítése > A programból automatikusan) néhány alapvető, a programtól származó, letöltéssel kapcsolatos párbeszédablak megjelenését, és a felhasználó beavatkozását követően a telepítő csomag letöltődik és ennek komponensei kicsomagolásra kerülnek a TERC V.I.P. program frissítéseit tartalmazó mappába (\\terc\tercvip\20xx_x\ugyfelsz\setup\). Ha a programnak a telepítéshez szüksége van a számítógépen tárolódó hardverkulcsélesítő fájl helyett a frissebb verzió adatait tartalmazó állomány letöltésére, akkor ezt jelzi a felhasználó felé. A telepítés és a gördülékeny használatba vétel okán, itt érdemes a fájl letöltését eszközölni, az IGEN feliratú gomb kiválasztásával! 20. oldal
41 Az első tennivalók A változások átvezetése után még megjelenik a Névjegy ablak, melyet bezárva indul el a letöltés. Viszont, amennyiben a programnak már rendelkezésre áll az adott frissítés telepítéséhez megfelelő konfigurációs állomány, úgy a fenti ablak nem is jelenik meg a felhasználó monitorán. A letöltések befejeztével a frissítés telepítése azonnal el is indul már, amennyiben a felhasználó ezt az IGEN gombra kattintva előzetesen jóváhagyta: Ettől a ponttól kezdve, a telepítés további menete teljes egészében megegyezik a DVD-ről, vagy az önkicsomagoló telepítő segítségével indított telepítéssel. A NEM gombra történő kattintás esetén a telepítő úgy viselkedik, mintha nem hagyományos frissítést eszközölne a felhasználó, vagyis nem települ automatikusan a már meglévő könyvtárakba. Ezt a lehetőséget akkor célszerű választani, ha a felhasználó elkülönítve a korábbi verziótól, pl. más paraméterezéssel, és/vagy új mappába szeretné installálni a programját. Ilyen esetben a felhasználó előtt 21. oldal
42 Az első tennivalók megjelenik a telepítés paramétereinek meghatározására szolgáló ablak, ahol igény szerint testre szabhatók a telepítés beállításai. Ám, ha a fentebb látható párbeszéd-ablakban a MÉGSEM gombra kattint a felhasználó, úgy a telepítés nem indul el azonnal. Ettől függetlenül mivel az állományok letöltése ebben a fázisban már véget ért az installer a későbbiek folyamán is futtatható (illetve szükség esetén bármikor újratelepíthető ennek segítségével a költségvetés-készítő). A későbbi futtatáshoz egy fájlkezelő programban (Windows intéző, Total Commander, stb ) meg kell nyitni a C:\terc\tercvip\20xx_x\ugyfelsz\setup\ mappát, melyben a 'START32.EXE' fájl segítségével Windows Vista, Windows 7 és Windows 8 esetén rendszergazdaként futtatva indítható a telepítő. A telepítés ilyen formán történő indítása, szintén egyezik a DVD-ről történő telepítés menetével. Amennyiben a felhasználó a es változattal rendelkezik, a frissítési funkció használatához először az Ügyfélszolgálati programmodult kell lefrissíteni, mert csak ezt követően jelenik meg az új menüpont a programon belül, melynek segítségével a teljes program frissíthető az interneten keresztül. Az avast! vírusirtó blokkolhatja a TERC V.I.P. program futtatását! Egy 2013 november 27-i frissítését követően az avast! vírusirtó blokkolta a TERC V.I.P. költségvetés-készítő program használatát. Programunk természetesen nem vírusos, csupán egy téves riasztásról van szó, amelynek okán felvettük a kapcsolatot az avast! fejlesztőivel. Minden felhasználót érintő problémáról van szó, így ha Ön is avast!-ot használ számítógépe védelmére és azt tapasztalja, hogy a költségvetés-készítő program egy bizonyos UNHLA32.DLL fájl hiányára hivatkozva nem indul el, avagy nem telepíthető, akkor a következőket tudjuk javasolni: 22. oldal
43 Az első tennivalók 1. Az avast! programban a Kizárások -nál meg kell adni a C:\terc mappát, hogy azon belül a vírusirtó ne vizsgálódhasson. Ezután a karanténból vissza kell állítani az UNLHA32.DLL fájlt, eredeti helyére. 2. Törölheti számítógépéről az avast!-ot, majd ezt követően újra kell telepíteni a költségvetés-készítőt. Az avast! helyett ha ingyenes vírusirtót használ javasoljuk pl. az AVG telepítését. Az említett opciók valamelyikének alkalmazását követően a TERC V.I.P. programnak tökéletesen kell üzemelnie. Fontosnak tartjuk megjegyezni, hogy a TERC Kft. minden egyes általa, a felhasználói rendelkezésére bocsájtott telepítő csomagot, vagy frissítő állományt rendszeresen, minden itthon elérhető víruskereső szolgáltatás segítségével ellenőriz annak publikálása előtt - tehát mindenkor különös figyelmet fordítunk a programjaink ilyen jellegű tisztaságára is! 2.9 A TERC dokumentumok működése, használata A TERC V.I.P. dokumentumkezelő a programcsomagon belül a TERC Kft. által küldött dokumentumok, üzenetek kezelését biztosítja. Kik használhatják: Bármelyik felhasználó, aki a TERC V.I.P. 2017/1-es vagy attól magasabb verziószámú programjával rendelkezik, időbeli korlátozás nélkül. A rendszerben tárolt dokumentumok: ezek lehetnek számlák, díjbekérők, egyéb dokumentumok, valamint üzenetek A használat beállítása A program főablakának (egy megnyitott költségvetés szerkesztő ablakában) az Eszközök - Beállítások menüpont Egyebek fülén - a "TERC kft által küldött dokumentumok, üzenetek ellenőrzése minden nap, az első indításkor" kapcsolóval tudja be illetve kikapcsolni a napi ellenőrzéseket. Kikapcsolt ellenőrzésnél a főablak Fájl - TERC dokumentumok menüponttal tud belépni a szolgáltatásba A dokumentumkezelő ablakban végezhető műveletek: A főablak Fájl - TERC dokumentumok menüponttal tud belépni az ablakba. A belépés során a program aktualizálja a rendelkezésre álló dokumentumok listáját a webes tárolóból oldal
44 Az első tennivalók A dokumentum tároló frissítése. Abban az esetben ha a rendelkezésre álló összes még le nem járt dokumentumot akarja lekérdezni (a listában látni), akkor a "Minden elérhető dokumentum" kapcsolót bekapcsolva kattintson a "Lista frissítés" nevű gombra Dokumentum megtekintése Egy dokumentum kiválasztása során, - amennyiben az egy szöveges üzenet (txt kiterjesztésű)- annak tartalma megjelenik a szövegmezőben. Az általános Pdf dokumentumokat a "Megmutat" gombra kattintva tekintheti meg. A kiválasztás eredményeképpen megjelennek a kezelőgombok, amelyekkel további műveleteket végezhet: Dokumentum letöltése A "Letölt" gombra kattintva amennyiben az UGYFELSZ\DOKUMENT mappában még nem szerepel a kiválasztott dokumentum akkor az letöltésre kerül Dokumentum törlése A kiválasztott dokumentumtároló bejegyzés a "Törlés" gombra történik meg. Amennyiben a letöltött dokumentumot is törölni akarja (pl. üzenet, díjbekérő, stb), akkor a "Csak a lista bejegyzése törlendő" kapcsolót válassza ki. A program által küldött értesítések: A program a webes tárolóba beérkezett üzenetekről és dokumentumokról minden nap a programba való első belépéskor ad információt. Amennyiben kiegyenlítetlen díjbekérőt talál, akkor arról a lejárat időpontjáig 7 naponta figyelmeztet. A figyelmeztetés kikapcsolható a kívánt dokumentum kiválasztása után a megjelenő "Nem kérek további értesítést erről a dokumentumról" gombra kattintva A dokumentumkezelő állományai A letöltött dokumentumok a program főkönyvtárából nyíló UGYFELSZ\DOKUMENT mappában kerülnek tárolásra. Az egyes állományok neve a következőképpen épül fel: 1 karakter: s=számla, d=díjbekérő, e=egyéb dokumentum, üzenet. 2-9 karakter: A címzett hardvekulcs száma (5+3) 99-el kezdődő értékek az általános (több címzett számára küldött) üzeneteket jelöli karakter: A dokumentum webre való feltöltésének dátuma és időpontja A TERC V.I.P. üzenőfal működése, használata A TERC V.I.P. Üzenőfal a TERC V.I.P. felhasználóinak egymás közötti és a TERC Kft. különböző egységeivel való kapcsolattartást biztosítja. Kik használhatják: Bármelyik felhasználó, aki a TERC V.I.P. 2018/1-es vagy attól magasabb verziószámú programjával rendelkezik, időbeli korlátozás nélkül. A funkció használatának feltétele a használatbavétel előtt a használati szabályok elfogadása A program használata A főablakban (egy költségvetés szerkesztő ablakában) a Fájl - TERC Vip üzenőfal menüponttal, illetve a főablak felső ikonsorán az Üzenőfal ikonra kattintva tud belépni a szolgáltatásba Üzenetek kezelése. A helyi üzenettárolóban (UGYFELSZ\CHAT mappában) található üzenetek kezelésére van lehetőség. Kérhető az új üzeneteket frissítése, törlése, illetve a 24. oldal
45 Az első tennivalók listából kijelölt üzenetre válasz küldése. Válasz létrehozásának folyamata hasonló az új üzenet létrehozásának lépéseivel Üzenetek létrehozása Új üzenetet hozhat létre illetve a beérkezett üzenetre válaszolhat a "Üzenet szerkesztése" fülön Felhasználói csoportok kezelése Lehetőség van csoportok létrehozására, illetve csoportokhoz való csatlakozásra a "Csoportok kezelése" fülön Nyilvános csoportok (fórumok) Ezekbe a moderálási időszakban (munkanapokon 8-16 óra között) üzeneteket küldhet, illetve bármikor olvashatja azok tartalmát Felhasználók csoportjai a. A céges zárt csoport. Ebbe az azonos hardverkulcsszámmal rendelkező felhasználók szerepelhetnek b Nyilvános csoport: Ehhez a felhasználók elhatározásuk szerint csatlakozhatnak Új csoport létrehozása. A funkció a Bronz verzióban nem használható. A paraméterek megadása után "Létrehozás" gombra kattintva a rendszer küld egy automatikusan generált üzenetet a TERC ügyfélszolgálatához, mely a létrehozást jóvá hagyja. A létrehozó lesz a csoport "tulajdonosa" a későbbiekben csak ő törölheti. 25. oldal
46 Az első tennivalók Csoporthoz csatlakozás, illetve csoportból való kilépés Bárki csatlakozhat a létrehozott nyitott csoportokhoz, illetve ki is léphet azokból. A beépített és a céges csoportokhoz a felhasználók jogosultságuk vagy hardverkulcs-számuk alapján automatikusan kapcsolódnak Beállítások Az Üzenőfal modul működésével kapcsolatos beállítások tehetők itt meg, illetve függeszthető fel annak használata A Felhasználói név módosítás A program a szolgáltatásban a felhasználót a hardverkulcs számával (szám és sub sorszám) valamint egy felhasználói (nickname - becenév) névvel azonosítja. A névmegadásnál maximum 50 karaktert használhat. Hálózati, illetve több licencet tartalmazó kulcsok esetén a névmegadásnál gondosan kell eljárni, mivel neveknek az adott hardverkulcs számon belül különbözniük kell. Amennyiben a szolgáltatás bekapcsolt állapotban van, a főablak szerkesztő felületének alsó részén automatikusan megjelenik a felhasználónak küldött legutolsó üzenet adatai A nyilvános fórumok használata Minden felhasználó automatikusan tagja nyilvános fórumokból kettőnek. 1. TERC V.I.P. (Minden TERC V.I.P. program használó automatikusan tagja) 2. A megvásárolt programtól függően a következőkből egynek: - TERC V.I.P. GOLD - TERC V.I.P. SILVER - TERC V.I.P. BRONZ. Ezekbe a fórumokba üzenet csak munkaidőben lehet küldeni, mivel a moderálást csak ebben az időszakban tudjuk biztosítani. Ez munkanapokon általában 8-16 óra között lehetséges Moderálás A programba épített Üzenőfal szolgáltatás moderálása során a hétköznapi életben megszokott "udvarias" viselkedési szabályok, illetve az írott és íratlan törvények, szabályok betartását kívánjuk biztosítani. A moderálás során a szolgáltatás céljából indulunk ki. A felület a költségvetéskészítő programnak, az adattár használatának segítését valamint aktuális szakmai információk közzétételét hivatott szolgálni. Tilos minden üzenet, ami ezen a körön kívül esik Felhasználók által kezdeményezett sértő tartalmú üzenetek bejelentése A felhasználói fórumokon vagy akár a személyesen kapott sértő üzenetek a programon belül a moderátor felé bejelenthetők. Ehhez az üzenet kezelésére szolgáló fülön a "Sértő üzenet bejelentése" gombra kattintva a moderátornak címzett üzenet kerül előkészítésre, ahol a kifogásolható tartalom megadható. A moderálás végeredményről a bejelentő személyes üzenetben tájékoztatást kap. 26. oldal
47 2.11 A TERC V.I.P. felhő működése, használata Az első tennivalók A TERC V.I.P. egy programcsomagon belül biztosított webes tárhely, amelynek segítségével a TERC V.I.P. felhasználók költségvetéseiket megoszthatják egymással, akár cégen belül, akár nyilvánosan. A felhő tárhely szolgáltatásra csak a SILVER vagy GOLD klubtagsággal rendelkező felhasználók jogosultak A klubtagság lejártát követően a tárhelyen tárolt költségvetéseket (és kiegészítő adataikat) még három hónapig megőrizzük, utána azok automatikusan törlésre kerülnek. Felhőben tárolt költségvetések: A költségvetés (és a hozzá tartozó ár állományok - csak Gold verzióban együtt) tömörítve kerülnek tárolásra. A felhőben az állományok titkosítva vannak tárolva, amihez a felhasználó saját jelszót is megadhat. Saját jelszó használata esetén a költségvetés mással nem osztható meg. A tárhely a mérete hardverkulcsonként van meghatározva, ami kb. 100 költségvetés tárolását biztosítja. A napi használathoz lépjen be a modulba. Ezt a Fájl - TERC VIP felhő menüpontban teheti meg A TERC V.I.P. felhő alapértelmezett beállításai Válassza a felhő modulban a Beállítások - A felhőhasználat alapértelmezett beállításai menüpontot. Ezzel a feltöltések alapbeállításai határozhatók meg, melyek későbbiekben szabadon módosíthatók Költségvetés tárolása a felhőben Tárolni kívánt költségvetés kiválasztása Válassza a "Helyi gépen és a felhőben tárolt saját fájlok" fülön a "A TERC felhőhöz hozzáad" gombot, majd a megjelenő párbeszédablakban válassza ki a tárolni kívánt költségvetést A feltöltés paramétereinek a beállítása A paramétereket a korábban megadott beállítások vagy az alapértelmezett opciók szerint állítja be a program. A titkosítás beállítása - jelszó a titkosításhoz: Amennyiben nem kívánja a költségvetést megosztani, akkor a saját általános, vagy a költségvetéshez rendelt egyedi jelszóval titkosíthatja a feltöltött állományt. - Megosztás módosításra is. A költségvetést megoszthatja egy személlyel (hardverkulcs azonosítóval).a megosztáshoz kapcsolja be a "Megosztás egy felhasználóval (hardverkulcs azonosítással)" kapcsolót. A megjelenő ablakban pedig adja meg a megosztás hardverkulcsát. Ezt az azonosítót megtalálja a program főablakában a Súgó - Névjegy menüponttal megjelenő ablakban. - Megosztás csak letöltésre. Két felhasználói kör számára oszthatja meg állományait letöltési céllal. Az első a saját cégének felhasználói számára. A hardverkulcs számozás cégen belül azonos fő sorszámmal bír. A megosztás során mindazok, akiknek az megosztóval azonos a hardverkulcs fő sorszáma jogosultak lesznek letölteni a költségvetést. 27. oldal
48 Az első tennivalók A másik felhasználói kör pedig a TERC V.I.P. programot használók csoportja. Velük való megosztáshoz a "A TERC V.I.P. klubtagok közötti felhasználás engedélyezése" kapcsolót kell "pipálni" Feltöltés előkészítése, végrehajtása Válassza az "Előkészít" nevű gombot. A végrehajtás során a program összegyűjti a költségvetéshez tartozó dokumentumokat, majd a költségvetéssel együtt tömöríti és titkosítja azokat. A felhőben való tároláshoz a "Feltölt" gombra kattintva be kell fejezni a folyamatot. Ennek eredményeképpen a költségvetés a felhő tárhelyre (az előbbiek szerint leírt formában) feltöltésre kerül, illetve a helyi gépen is tárolásra kerül mégpedig az ONSZLA\CLOUD\NET mappában Költségvetés eltávolítása a felhőből Ez a funkció kizárólag a saját fájlok eltávolítására szolgál. Ezeket a "Helyi gépen és a felhőben tárolt saját fájlok" fülön található listában látja A költségvetés és a felhő szinkronizálása - Szinkronizálás manuálisan indítva A szinkronizálás egyértelműen csak a módosítható dokumentumoknál érhető el. - A szinkronizálandó fájl kiválasztása A tárolt költségvetés adatai megjelennek a "Feltöltés jellemzői" nevű panelen és abban az esetben ha a költségvetés megváltozott, vagy a felhőben található állomány eltér a helyi gépen tárolt állapottól, akkor megjelennek a szinkronizálás végrehajtására szolgáló kapcsolók és a "Szinkronizál" feliratú gomb. - A szinkronizálás irányának kiválasztása A program a két kapcsolót mindig annak megfelelően állítja be, hogy az újabb fájl kerüljön a régi helyére, amennyiben mégis eltér ettől a felhasználó igénye az opció gombokkal azt módosíthatja. A "Helyi géphez igazít" választása esetén a helyi gépen található fájl(ok) kerül a felhőben pillanatnyilag található helyére. A "Felhőhöz igazít" opció pedig a helyi gépen cseréli le a fájlokat a felhőben találtra. Ez utóbbi opció általában a több gépen való használatnál, illetve korábbi verzióhoz való visszatérésre biztosít lehetőséget Céges és megosztott fájlok a felhőben Cégen belül megosztott költségvetések Az azonos hardverkulcs-számmal felöltött költségvetések találhatók itt. A listában ezeknek a költségvetések a státusz mezőjében a "Letölthető" megnevezés található, míg a helyi gépen nevű mezőben "?" jelzi, hogy még nem került letöltésre, illetve letöltés esetén jelzi, hogy a helyi gépen található fájl melyik állapotnak felel meg a következők közül: Azonos - Régebbi - Újabb Módosításra megosztott költségvetések Ezek a fájlok valamelyik másik felhasználó által az adott hardverkulcs (minden felhasználója) számára módosításra megosztott költségvetések. Amennyiben ilyen jogosultságú fájl is található ezen a fülön a listában, akkor annak a "Státusz" mezőjében a "Módosítható" felirat látható. 28. oldal
49 Az első tennivalók A szinkronizálás végrehajtása A szinkronizálásnak a feltöltési része blokkolható a megosztó részéről a zárolás beállításával. A "Feltöltés jellemzői" panel alsó részén található "Zárolva megadott időpontig" A szinkronizálás irányának beállítása után a "Szinkronizál" gombra kattintva az végrehajtódik Módosításra megosztott költségvetés kezelése Az így megosztott költségvetést a másik személy a felhőben is módosíthatja. A módosítás időleges megakadályozására szolgál a zárolás időpontjának a megadása. A zárolás időtartama alatt az erre jogosult felhasználó a módosított állományt nem töltheti fel a felhőbe. Válassza ki a listában az így megosztott költségvetést és a következők szerint zárolja vagy szüntesse meg az írásvédettséget. A zároláshoz a "Zárolva megadott időpontig" kapcsolót aktiválja és adja meg a mellette található mezőben a kívánt dátumot, a megszüntetéshez pedig csak "vegye ki a pipát" a kapcsolóból és a "Zárolás módosítása" gombbal érvényesítse a módosítást. 29. oldal
50
51 Az első költségvetés 31. oldal
52
53 Az első költségvetés 3. Az első költségvetés létrehozása Egy új költségvetés létrehozásához a következő lépések szerint haladjon előre: 3.1 Új költségvetés megnyitása A TERC V.I.P. főmenüjében válassza a Költségvetés modult. (Ekkor beindul egy feladatsor, amit bármikor megszakíthat, de most ezt ne tegye, hanem haladjon végig a lépéseken a tennivalók megértése érdekében.) Megnyitja az utoljára használt költségvetést, ha ilyen még nem volt, akkor a névtelen nevű költségvetés nyílik meg. A példa kedvéért most válassza a Fájl - ÚJ költségvetés menüpontot. Ekkor megnyílik az új költségvetések alapadatainak beállítására szolgáló ablak. 3.2 Az első költségvetés létrehozása Az első költségvetés elkészítését, most annak minden tennivalójával, lépésről lépésre bemutatjuk. a./ Határozza meg a költségvetés általános körülményeit (3.2.1 pont). b./ Adja meg a költségvetés nevét (3.2.2 pont) Az új költségvetés körülményeinek meghatározása A költségvetés körülményeinek beállítása ablakban a választó kapcsolók segítségével határozza meg, hogy: a./ Milyen jellegű lesz a költségvetés. Új vagy Felújítási költségvetést kíván készíteni? Ez a jelző határozza meg a program számára azt, hogy a tételekből az új vagy a fenntartási munkákra vonatkozó normákat használja-e fel. b./ Amennyiben az alapértelmezésű munkanemekre való tagoláson túl további tagolásra van szüksége, akkor kapcsolja be a Tagolás engedélyezése kapcsolót. A költségvetésen belül a tételeket önálló fejezetekbe sorolhatja (túl a munkanemek adta csoportosításon), amihez a Tételek fejezetekre tagolásával kapcsolót kell bekapcsolnia. Ebben a költségvetésben a tételeket fejezetekre fogjuk tagolni, a kapcsolókat a fent látható képnek megfelelően állítsa be! 33. oldal
54 Az első költségvetés Új költségvetés létrehozása egyszerűsített megnyitással A programban lehetőség van a költségvetés létrehozásának az előzőekben leírtaktól eltérő, egyszerűsített módját is használni. Ez a megnyitási mód csak a költségvetés jellegének, valamint a rezsióradíjnak és a következő ablakban a költségvetés nevének megadását igényli. Az új költségvetés a 9-es záradékot fogja használni és minden egyéb beállítás a programban beállított lesz. A 9-es záradék ÁFA összegét a felhasználónak kell minden esetben beállítania. A záradék adatainak kidolgozásával kapcsolatos információkat a könyv 8.4-es pontjától kezdődően ismertetjük. Ezt a megnyitási módot csak a megnyitott költségvetési modulból érhető el a Fájl Új költségvetés egyszerűsített megnyitással menüponttal illetve a Ctrl+N billentyű kombinációval tudja indítani. Elindítható a program az Új költségvetés ikonra kattintással is, ha az egyszerűsített megnyitás ablakban az "Ez legyen az alapértelmezett megnyitás - az új költségvetés ikonra kattintáskor" kapcsoló bekapcsolásra került. A költségvetés fejezetekre tagolása A költségvetés a fejezetek használatával például a következőképpen strukturálható: Műtős szárny építése 33 Falazás és egyéb kőművesmunkák 42 Burkolás 71 Villanyszerelés Kazánházi rekonstrukció 33 Falazás és egyéb kőművesmunkák 81 Épületgépészeti és csővezeték szerelése 82 Épületgépészeti szerelvények, berendezések szerelése Reumakórház felújítás 33 Falazás és egyéb kőművesmunkák 42 Burkolás 81 Épületgépészeti és csővezeték szerelése Az adott költségvetésben ez a két elem a továbbiakban nem módosítható. A többi elem későbbiekben is változtatható. Az ÖN munkanem intervallumban a fel nem használt számokon saját munkanemeket is hozhat létre a felhasználó. A költségvetés megjelenésének meghatározásához az Összesítő és munkanem stílus részben jelöljön ki egy-egy elemet. A program az itt megadott formátum tervvel fogja formázni a költségvetés főösszesítőjét és a költségvetés tételes kiírását. 34. oldal
55 Az első költségvetés A költségvetés-készítés kiegészítő adatainak meghatározása során kapcsolja be: a./ a Fenntartás/új norma automatikus feltöltés norma nélküli tételeknél kapcsolót. Ezzel engedélyezheti az új munkák esetében a fenntartási oszlop, illetve fenntartási munkáknál az új oszlop használatát, ha az üres. Ez a beolvasott tételek esetében - amennyiben azok csak fenntartási normát tartalmaznak (ilyenek a bontási tételek vagy a fészekvésés, amelyeket új munkáknál is alkalmazhat) - akkor az új oszlop normájához is hozzárendeli a fenntartási értékét. b./ ÖN tételsorszám nyomtatása Amennyiben a költségvetés olyan céllal készül, hogy azt mások is feldolgozzák, de az csak nyomtatásban kerül kiadásra hasznos a tételszám mellett a tétel sorszám nyomtatása is. Ezt az ÖN adattári tételnél tétel sorszám nyomtatása (beolvasást gyorsító adat) kapcsolóval tudja szabályozni. Amikor be van jelölve ez a kapcsoló, akkor az ÖN központi adatárral megegyező tételek nyomtatásakor a tétel száma után zárójelben nyomtatásra kerül egy sorszám (lásd még a pontot). Ennek a funkciónak a működéséhez szükséges az ÖN azonosítás használata (lásd még a pontot). c./ ÖN adattári azonosság jelzése Amennyiben a költségvetésben biztosítja az ÖN adattárral való azonosságot, akkor a program ezt igazolja is a nyomtatás során a tétel száma után nyomtatott ÖN felirattal. Ezt az igazolást lehet be-, illetve kikapcsolni az ÖN adattári tétel nyomtatásakor az ÖN jelzés nyomtatása az adattárral egyező tételekhez kapcsoló segítéségével. Ennek a funkciónak a működéséhez szükséges az ÖN azonosítás használata (lásd még a pontot). d./ Műszaki jellemzők nyomtatásának alapértelmezése A program a műszaki jellemzők nyomtatásánál egyenként lehetővé teszi annak eldöntését, hogy a táblázatok nyomtatásra kerüljenek-e. Ezt a költségvetés esetében módosítani lehet, de az alapértelmezésű beállítást a Műszaki jellemző táblázat nyomtatása az alapértelmezett új ÖN adattári tétel beolvasásakor kapcsolóval lehet beállítani. Az ÖN rendszerben a díjképzésre a tételben szereplő normaidő és a költségvetésenként alkalmazott rezsióradíj szolgál, ami kiegészül a teljesítményarányos gépköltség árával is. A rezsióradíjat a panel alsó részén található mezőben tudja megadni. Állítsa be az Ön által használt értékre (a példa kedvéért ez most legyen 1000 Ft). A gépköltségeket továbbra is az adattár áraival állapítja meg a program! A költségvetésben különböző záradékokat használhat, amelyek a számukkal vannak azonosítva. Ehhez a költségvetéshez válassza most a 09-es záradékot. Ezeket a beállításokat el is tárolhatja a későbbi költségvetésekhez, mint alapbeállítást. Ehhez kattintson az Eltesz gombra. Ez után a továbbiakban minden új költségvetés nyitásakor automatikusan ezek a beállítások kerülnek beállításra. 35. oldal
56 Az első költségvetés Az Egyéb adatok panelra kattintva a baloldalt látható képet kapjuk. A megjegyzés mezőt kitöltve a költségvetés későbbi visszakeresését, azonosítását könnyíti meg. A Megjegyzések panelra kattintva a jobboldalt látható ablakot kapjuk. Itt írhatjuk meg az összesítőkhöz szánt kinyomtatandó megjegyzéseinket. Külön mező van a főösszesítőnek és a munkanem összesítőnek is. Ezek a megjegyzések a nyomtatásban megjelennek az adott összesítő után. Miután végzett a beállításokkal kattintson az Alkalmaz gombra Költségvetés nevének és fejezeteinek meghatározása Meg kell határozza azt a nevet, amivel a továbbiakban a költségvetést azonosítani fogja. Ehhez az itt látható szabványos állománynyitó dialógusablakot kell használnia. A fájl típusa sorban látszik, hogy milyen kiterjesztése lesz a költségvetésünknek. A TERC V.I.P. program a költségvetésekhez egységesen az.slo9 kiterjesztést használja. A fájlnév sorba gépelje be a költségvetés nevét minta és kattintson a Mentés gombra. A névmegadás után a program figyelmezteti, hogy Fejezetes költségvetést nyitott. Most meg kell adnia legalább egy fejezetet a költségvetéshez, hogy a munkát folytathassa! és miután az OK gombra kattint, meg is jelenik a fejezetek megadására szolgáló ablak. 36. oldal
57 Az első költségvetés Három fejezetet adunk meg a példa költségvetéshez. Ezek a 10 Műtő szárny, 16 Kazánház, 25 Térburkolat nevet és számot kapják. Egyenként tudja ezeket megadni. A végrehajtás a következő: a./ Kattintson az Új fejezetet hozzáad gombra. b./ A megjelenő ablakban gépelje be az első fejezet számát, majd a nevét az itt láthatók szerint, majd kattintson az OK gombra. A fejezet száma intervallumba kell, hogy essen. Nem szükséges, hogy azok folyamatosan kövessék egymást. A fejezet nevének még legalább egy karaktert tartalmaznia kell a számán kívül. Ismételje meg háromszor a műveletsort, amíg mindhárom fejezet be nem kerül a listába. Az eredmény a következő ablakban látható. A fejezetek megadását az Alkalmaz gombra kattintva fejezze be. A program visszatér a főablakba, aminek a címsorában megjelenik a költségvetés elérési útvonala és neve. Az első költségvetés-készítés során az első szakasz lezárult. 37. oldal
58 Az első költségvetés 3.3 A főablak tagolása A program költségvetések szerkesztésére szolgáló képernyőjét továbbiakban főablaknak nevezzük. A programban a főablakot az alábbi logikai területekre oszthatjuk. Az eszközsor azokat az ikonokat tartalmazza, amelyek a teljes költségvetésre vonatkoznak A költségvetés tételének kidolgozására szolgáló ablak A továbbiakban ezt a logikai részt tételpanelnek nevezzük. A tételpanel eszközsora az adattárakból a tételek kiválasztására szolgáló ikonokat, valamint a tétel közvetlen kezelésével kapcsolatos leggyakrabban használt funkciók ikonjait, és a nyomtatási formázás eszközeit tartalmazza. A tételpanelen helyezkedik el a költségvetés tételének kidolgozásához szükséges minden adat, amivel a kidolgozás elvégezhető. A szerkesztő panelen három szövegmező található: - A tételstruktúra szövegmezője. Ide a tétel strukturálásához tartozó szöveg kerül, ami a tétel szöveggel együtt alkotja a tétel teljes szövegét. - A tétel szövege mezőbe kerül az adott tételváltozat szövege, ami már gyártó specifikus adatokat is tartalmaz. 38. oldal
59 Az első költségvetés - A tétel rövid szövege: 80 karakteres rövid szöveg, mely nyomtatható is. Egy-egy panelen találjuk a tételnormákat, a műszaki jellemzőket, a mennyiség részletezését, valamint a megjegyzéseket és könyvjelzőket. A tételnormák, mennyiségi részletezés, a megjegyzés/könyvjelző és az alvállalkozó panelek csak a GOLD vagy SILVER verzióban használhatóak. A Műszaki jellemzők panelen kaptak helyet az ÖN tételekhez tartozó műszaki táblázatok. Amikor a tételpanelról átváltunk egy másik panelra, akkor a tételszám mögött megjelenik egy nagy S betű mint segítség. Amíg az egérrel rajta állunk ezen az S betűn és lenyomva tartjuk az egér jobb oldali gombját, addig egy felbukkanó mezőben megjelenik a tétel szövege. Az ÖN adattárban a tételekhez tartozik egy információs mező is. Ebben a mezőben a tételhez kapcsolódó egyéb információ található meg. Amennyiben olyan tételt olvasunk be az adattárból, amelyiknek ki van töltve az információs mezője, akkor a tételkiválasztó ikonok kibővülnek az információs ikonnal. Erre az ikonra kattintva tudjuk megtekinteni az információt. 39. oldal
60 Az első költségvetés Tételszerkesztés panelen méretezési funkció A tétel szerkesztés paneljén a felhasználó az egyes mezőkben azok elemeit mérethelyesen látja viszont. Ez takarékos nyomtatási módoknál (10 pontos vagy kisebb betűméret) és 800*600-as felbontás felett már nehezen olvasható. Az ablak teljes képernyőre méretezése helyett lehetőség van arra, hogy a felhasználó ezen a panelen megadhassa a nagyítás vagy a kicsinyítés mértékét. Ehhez a panel jobb oldalán talál egy méretező listaablakot, amelyben néhány tipikus értéket felvettünk, de a felhasználó maga is megadhat itt értéket. A használathoz állítsa be az értéket az itt látható képen látható Nézet méret listának megfelelően A főablak státuszsora A főablak alsó sora - más néven státuszsora - adatokat tartalmaz a kidolgozott költségvetésre vonatkozóan A költségvetés léptetés eszközsora A költségvetés tételei, oldalai, munkanemei közötti léptetés, lapozás eszközsora ikonokat tartalmaz a leggyakrabban használt funkciók alkalmazásához. A legfelső ikon az ugrás, erre kattintva lehet közvetlenül ugrani bármelyik tételre, rekordszámra, könyvjelzőre stb. A dupla piros nyilakkal lehet a munkanemek között lépkedni, míg a sima piros nyilakkal a költségvetés oldalai között tudunk ugrálni. A pici háromszög nyilakkal és a csuszkával lehet egyesével lépkedni a költségvetés tételei között. 3.4 Tételek felvétele a költségvetésbe A tétel felvételét fejezetenként fogjuk elvégezni. Először a Kazánház fejezetbe tartozó tételeket vesszük fel. Ehhez a tételek kidolgozására szolgáló panelen váltsa át az aktuális fejezetet a 16 Kazánház -ra. A végrehajtáshoz a tételszám mellett találja a fejezeteket tartalmazó listát az itt látható kép szerint. A költségvetésbe tételeket veszünk fel a program központi adattárából. Ehhez a tételt először ki kell választanunk. Kattintson a következő ikonra vagy az F12 funkcióbillentyűt üsse le ÖN központi adattárból Az Összevont Építőipari Normagyűjtemény tételeit és az azokkal rokon saját tételeket egy hierarchikus listaablakban kezelheti. 40. oldal
61 Az első költségvetés Az ablak bal oldali részén találhatók a telepített adattárelemek kötetekre tagolva. A kötetek munkanemekre tagozódnak, amelyeken belül egyidejűleg egy tételcsoport nyitható meg munkavégzéshez. Az adatok egy öt lapot tartalmazó panelen helyezkednek el. Az első fülön Adattár a tétel alapvető adatai, a másodikon a tételhez kapcsolódó Műszaki jellemzők, a harmadikon a tételhez tartozó Munkafolyamatok, a negyediken a tételhez tartozó Információk, az ötödiken pedig a tételhez tartozó Normaösszetevők találhatók. A megjelenő ablakban válassza ki az ÖN központi adattár -at. Az ágak előtt lévő +, illetve jelre kattintva lehet a fastruktúra ágait megnyitni, illetve bezárni. Az ÖN központi adattár megnyitása után megjelennek a képen látható módon az ÖN adattár kötetek. Az ágak között az egérrel vagy a kurzormozgató billentyűkkel tud mozogni. Keresse meg az építőmesteri munkákat, és folytassa a kiválasztást az ágak megnyitásával a tételfőcsoport kiválasztásáig. Válassza a Teherhordó és kitöltő falazatok tételfőcsoportot. 41. oldal
62 Az első költségvetés Ekkor a jobboldali ablakban megjelennek a tételcsoportok. Az előző módszert használva folytassa a kiválasztást a jobboldali ablakban a tételváltozatokig, és itt jelölje ki a képen látható számú tételt. Ekkor a képernyő alsó részén megjelenik a tételváltozat teljes szövege, illetve elszámolási egysége, anyagára, normaideje, gépköltsége. Amennyiben mégsem kíván tételt kiválasztani, használja a vissza ikont a költségvetéshez való visszatérésre. A képernyő felső részén a Műszaki jellemzők fülre kattintva megtekintheti a kijelölt tételhez tartozó műszaki táblázatot. 42. oldal
63 Az első költségvetés A Munkafolyamatok fülön a tétel munkafolyamatait. Az Információk fülön a tételhez kapcsolódó egyéb információ található meg. A Normaösszetevők fülön a tétel normaösszetevőit tekintheti meg (ez a funkció csak a GOLD és SILVER verzióban működik). Kattintson az Adattár fülre, jelölje ki újra a tételt. A pipa ikon segítségével vagy az ENTER gomb leütésével illetve az egér balgombjával duplán kattintva a tételen válassza ki a tételt. A mennyiség mezőbe írja be az 1.5 értéket. Amennyiben a Díj összesen mezőre fölött megállítja a kurzort, akkor a súgó buborék -ban (kis címke) megjelenik az aktuálisan kiszámított díj egységár (a képen egy másik tétel adatai szerepelnek). Következő lépésként a tételt annak minden tartalmával rögzítse a költségvetésbe! Ehhez kattintson a már megismert szokásos rögzítő ikonra a tételpanel eszközsorában vagy használja az F2 billentyűt. A rögzítés eredményeképpen a képernyőn található adatok törlődni fognak, jelezvén, hogy a tétel felvétele sikeresen megtörtént, illetve alul a státusz sorban a költségvetés értéke is megjelenik További tételek felvétele Használja az előbbi módszerek közül a költségvetésnek megfelelőt a további tételek kiválasztásához. Most is a szokásos kiválasztó ikonra kattintson a tétel 43. oldal
64 Az első költségvetés kiválasztásához. Ennek az eredménye a legutoljára használt adattári képernyő lesz, mivel a program mindig visszatér a legutoljára használt tételhez. Válassza ki az ÖN rendszerben a számú tételt, és üssön Entert. Ez a tétel is kiválasztódott és ott van a tételszerkesztésre használatos képernyőn. A kurzor megint a mennyiség mezőben villog. Írja be a értéket, ezt a tizedes ponttal együtt a számbillentyűzeten gépelje be. Majd rögzítse a tételt az F2 billentyűvel. Folytassa a tételek felvételét a 82-es munkanemből. Válassza ki a 82-es munkanemet, majd a Kazánok tartozékok, osztók tételcsoportot. Ahonnan a tételt válassza ki. A kiválasztott tételből 12 db-ot adjon meg a mennyiség mezőben. Rögzítse a tételt a rögzítő ikonra kattintással. Válassza ki a fejezeteket tartalmazó listából 25 Térburkolat elemet, mivel most az ehhez tartozó tételek kerülnek felvételre. A térburkolat készítéséhez válassza ki a tételt, és rögzítsen a költségvetésbe m 2 -t. Vegye fel még ugyanebbe a fejezetbe a fölmunka tételt 36,7 m3-es mennyiséggel Tétel szerkesztése Válassza ki a fejezeteket tartalmazó listából 10 Műtő szárny elemet, mivel most az ehhez tartozó tételek kerülnek felvételre. Az előbbi módszert folytatva, még egy tételt válasszon ki az adattárból. Most is a szokásos kiválasztó ikonra kattintson a tétel kiválasztásához. Ennek az eredménye a legutoljára használt adattári képernyő lesz, mivel a program mindig visszatér e legutoljára használt tételhez. Keresse meg és válassza ki a számú tételt. Ez a tétel is kiválasztódott és ott van a tételszerkesztésre használatos képernyőn. A kurzor a mennyiség mezőben villog. Itt most adjon meg 10 értéket. Kattintson az egységárak feletti kis négyzetben lévő pipára, ekkor a pipa eltűnik és a tételstruktúra szövege áthelyeződik a tételszöveg mezőbe az eredeti tételszöveg elé. 44. oldal
65 Most kattintson a szövegmezőbe, és gépelje be a szöveg végére a következő szöveget: Bontott téglából falazva. Miután kijavította a szöveget, módosítsa a többlet munkaidő miatt az Egységre jutó Normaidőt 1.23 óráról 1.63 órára ezt a tizedes ponttal együtt a számbillentyűzeten gépelje be (ha nem volna bekapcsolva, kapcsolja be a Num értéket írja be a tétel anyag egységárába. Az első költségvetés Lock-al, tapasztalni fogja, hogy a Windows beállításától függetlenül a program a számmezőben a tizedes vesszőt mindenképpen pontként jeleníti meg). A következő módosítás az anyagköltséget érinti, mivel a tétel anyagköltsége tartalmazza az új tégla árát, és ebben az esetben ezt bontott téglából készítette ennek megfelelően az ezzel kiszámított egységár a 2453 érték helyett csak Ezt az utóbbi Ezt követően a már megismert rögzítő ikon segítségével helyezze el az elkészített tételt a költségvetésbe. 3.5 A főösszesítő megjelenésének tervezése A főösszesítő megjelenésének tervezése három lépésre oszlik. Az első része a főösszesítő fejrészében található tulajdonos adatainak, logójának, illetve a lap aljára nyomtatandó aláírásnak megtervezéséből áll. Ezt az Eszközök - Főösszesítő forma tervezés menüpontban tudja végrehajtani. A főösszesítőn megjelenő fejléc adatok megtervezését a Fejléc - Fejléc készítés menüpontban lehet végrehajtani. A főösszesítő harmadik logikai eleme a záradék. Ennek nyomtatási formája és teljes számítási algoritmusa is a Fejléc - Záradék tervezés menüpontban tervezhető. 45. oldal
66 Az első költségvetés Költségvetés főösszesítő nyomtatási formátumának megtervezése Nyomtatható mezők - Mi nyomtatódjon ki A költségvetés összesítőn mindenképpen kinyomtatódnak a tulajdonos azonosító adatai. Ezek nyomtatása nem tiltható le, bár a felhasználó által a tulajdonos névadatok átírhatók. A nyomtatáshoz az engedélyt a nyomtatandó elemek előtti kapcsoló beállításával adja meg. A programcsomagban már a telepítéskor is szereplő Normal.fcs állományban a logó kivételével minden elem kiírása engedélyezve van. Ha saját formát tervez, javasoljuk ennek a változtatás nélkül hagyását. A nyomtatás engedélyezésének kikapcsolása azt eredményezi, hogy az elem nem kerül nyomtatásra A nyomtatás formája - Hova, hogyan és mit nyomtasson A betűtípus megválasztása A betűtípus kizárólag a tulajdonos és az összesítőben itt tervezhető elemek kiírási formáját határozza meg, a fejléc megjelenését nem befolyásolja. A klasszikus betűbeállító Windows ablakban állítsa be a betűkészletet. Méretben 8-20 pont között választhat, általában 10, 12, esetleg 14 pont a használatos. A normal.fcs 12 pontos betűvel van tervezve Az egyes elemek tartalma A tervezéskor megadható, hogy egy elem milyen néven legyen azonosítva. Tehát például az Aláírás tartalmú mezőben a szöveget átírhatja Ügyvezető igazgató -ra és az összesítőn ekkor ez fog kiíródni. 46. oldal
67 Az első költségvetés Az egyes mezők helyének meghatározása Az összesítőn az egyes elemek mellett levő szám, a helyét adja meg, ami pedig azt jelenti, hogy a lap bal margójához viszonyítva az elem hova íródjon ki az összesítőn. A logó kiírási pozíciója pedig nem a margótól értendő, hanem a lap szélétől, illetve tetejétől. A felhasználó azonosítóinál a helymeghatározásra még egy sor adat is szolgál, ezt az illető sor mellett kell beállítania, 0-6 érték közé. Ez azt jelenti, hogy az illető azonosító elem melyik sorba íródjon ki. A következő mezőben pedig azt kell megadnia, hogy mennyire helyezkedjen el a bal margóhoz viszonyítva. Több kiírandó elemet is elhelyezhet egy sorban az azonosítók közül, ekkor a hely mezőkben kell azt pozícionálnia A lap margóinak beállítása A lap tervezésének alapértéke, amellyel meghatározhatja a lapból a nyomtatásra felhasználható területet. Ezeknek megadásánál törekedjen egy optimális érték megadására, és vegye figyelembe azt is, hogy a nyomtatók többsége rendelkezik egy minimális margóval, ami alá nem állíthatja ezt az értéket, mivel a program sem képes ezt átlépni. Ezért javasoljuk, hogy az alsó margó értékét ne állítsa 20 mm alá, másrészt tanulmányozza a pontban foglaltakat A logó kezelése A felhasználó a saját azonosító ábráját, címkéjét felhasználhatja a nyomtatott lapon is. Ennek tervezését, az alábbiak szerint mutatjuk be Logóhoz kép kiválasztása, átméretezése Az ablakban a tételes költségvetéshez, költségvetés főösszesítőhöz, illetve a felmérési naplóhoz készült sablonhoz lehet képet kiválasztani. A funkciót a sablonkészítés ablakában a logón való duplakattintással lehet indítani. A logóhoz kiválaszthat bitmap (BMP) vagy Jpeg (JPG) formátumú képeket. A képeket felhasználhatja az eredeti méretükben, vagy átméretezheti azokat. Amennyiben átméretezi, akkor a programban más névvel el kell azt mentse, mivel a sablonok nem méretezett logókkal dolgoznak, hanem a kiválasztott képek teljes méretükben kerülnek alkalmazásra. A végrehajtás lépései: a) A használni kívánt kép kiválasztása. A kép kiválasztását a Fájl - Megnyitás menüponttal vagy az itt látható ikonra kattintással indíthatja. Amennyiben már korábban volt hozzárendelve kép a sablonoz, akkor az automatikusan betöltődik. Az ablak a megjelenéskor azonnal ez a funkció kerül meghívásra. Amennyiben a sablonhoz hozzárendelt kép megtalálható, akkor az a kiválasztó ablakban meg is jelenik és a "Megnyitás" gombra kattintva azonnal ki is választható. 47. oldal
68 Az első költségvetés b) A kép méretének a módosítása. A kiválasztás (indulás) után a kép méretét tartalmazó mezők mutatják a kép eredeti méretét mm-ben, illetve a "Méretarány" mezőben a 100% érték található. A képet amennyiben az szükséges a sablonban használni kívánt méretre módosíthatja. A méretezéshez a "Méretarány" mezőbe írja be a kívánt értéket, majd a mező mellett található "OK" gombra kattintson. A többszöri méretezés során a kiválasztott kép pixelesedhet, amit a kép frissítésével lehet eltüntetni. Ehhez a Fájl - Frissít menüpontot, vagy az itt látható ikont használja. A méretezett képet az aktuális méretben el is kell mentenie. Ehhez a Fájl - Mentés más néven menüpontot, vagy az itt látható ikont válassza. c) A kiválasztás befejezése A sablonhoz való hozzárendelést a kép kiválasztása és esetlegesen a méretének a meghatározása után a Fájl - Kiválaszt menüpont választásával vagy az itt látható ikonra kattintással fejezheti be. A kiválasztott kép alkalmazásának feltétele, hogy az adott útvonalon a nyomtatási szakaszban is elérhető legyen! A logó pozicionálása A logó nyomtatási képre való elhelyezését megteheti az egérrel mozgatva, vagy a kiírási helyek beállításával. Kapcsolja be a Címke engedélyezést, és vigye a kurzort a logo felé. Nyomja le az egér jobb oldali gombját, és annak felengedése nélkül húzza azt a kívánt helyre. 48. oldal
69 Az első költségvetés Mivel a nyomtatási kép mérete a képen kisebb, így egy második képet kap, amely arányosan illeszkedik a tervezési formátumhoz. A mozgatást mindig az eredeti képpel végezze. A pontos beállítás egérrel nehéz, de a mezőkbe írt értékekkel ezt pontosíthatja. A beírt értékek csak akkor lépnek érvénybe, ha a következő mezőbe lép, ekkor mindig frissítődnek a beállítások. A logót nem mozgathatja a tulajdonos adatait tartalmazó terület fölé, ezt a program nem engedélyezi Az állományok kezelése Megnyitás Az elérhető, már kész állományok a képen látható listaablakban találhatók, és rájuk való kattintással megnyithatók. A képernyőn szerkesztés közben a módosítások visszavonhatók a listaablakban a névre való kattintással, vagy a beolvasás ikonra való kattintással, mindaddig amíg a mentést végre nem hajtotta Mentés A tervezett dokumentum menthető a megnyitáskori nevén vagy új néven. A megnyitáskori néven mentheti a File Mentés menüponttal, vagy a szokásos rögzítő ikon segítségével. Új néven menteni a File - Mentés más néven menüponttal tudja Nyomtatás A képernyőn való megjelenítésen túl ellenőrizni tudja a tervezés pillanatnyi állását nyomtatásban is. Ehhez az ikonra kell kattintani, és a nyomtatás pontosan megfelelője lesz annak a képnek, ami a nyomtatáskor fog megjelenni az összesítő oldalon Egyéb elemek A programban lehetőség van arra, hogy további elemek jelenjenek meg a dokumentum nyomtatási képén ISO 9001 információk A dokumentumon kinyomtatható annak a fájlnak az elérési útvonala, ami az éppen nyomtatott oldalt tartalmazza. A nyomtatás a lap még nyomtatható területének az alján, a jobb oldalon fog megjelenni 8 pontos betűmérettel. Egyéb paraméterezésére nincs lehetőség Program információ A nyomtatott dokumentumban megjeleníthető az az információ, hogy az adott dokumentum a programcsomag mely verziójával került elkészítésre, illetve kinyomtatásra. A nyomtatás a lap még nyomtatható területének az alján, a baloldalon fog megjelenni 8 pontos betűmérettel. Egyéb paraméterezésére nincs lehetőség Devizanév kijelzés A nyomtatott dokumentumban megjelölhető, hogy az milyen devizanemben került kiírásra. Amennyiben bekapcsolja ezt a kapcsolót, akkor a deviza rövid neve kerül kijelzésre a főösszesítőn a fejléc utolsó szövegsorához adva (itt általában a Költségvetés összesítő található) Aláírás nyomtatásának feltételei 49. oldal
70 Az első költségvetés Ahhoz, hogy a főösszesítőn az aláírás nyomtatásra kerülhessen két feltételnek kell teljesülnie. a./ Az első az ALAIRAS.BMP nevű állomány (ami tartalmazza az aláírást) elhelyezése a program főkönyvtárában. b./ Az adott főösszesítő sablonban vagy az Aláírás vonal vagy az Aláírás mező engedélyezése és paramétereinek megadása. A program elsődlegesen vagy az Aláírás vonal pozícióra vagy annak hiányában az Aláírás pozícióra fogja elhelyezni a nyomtatás során az aláírást tartalmazó képet A költségvetés fejlécének elkészítése A Fejléc - Fejléc készítés menüpontra vagy ikonra kattintva indítsa el a költségvetés fejlécének a készítését. A megjelenő képernyőn most kattintson a Név: tartalmú mező elejére és az alábbiak szerint töltse ki az egyes mezők tartalmát. Az egyes szöveges adatok módosításánál tetszése szerint járjon el. Ezek után kattintson a mentés ikonra, amire a módosítások rögzítésre kerülnek, amit a program vissza is jelez. A fejléckészítő ablakot a következő ikonra kattintással zárhatja be Záradék készítés Nyomtatás előtt ellenőrizze a képernyőn a költségvetés összegzésre vonatkozó adatait. Ehhez válassza ki a Fejléc - Záradék készítés menüpontot. Itt most látja, hogy a főösszesítőn csak az Áfa kulcs 50. oldal
71 van egyedül megadva. Töltse ki a mezőt a képnek megfelelően. Az első költségvetés Amint tapasztalja, az egyes kulcsok megadásakor a program rögtön újraszámítja a megadott kulcsokkal a képernyőn az aktuális főösszesítőt. Itt gyakorlatilag ugyanazt látja, ami majd a főösszesítőn formázva kinyomtatásra fog kerülni. A beírt kulcs adatával a főösszesítő újra számítását kérheti az adatok újra számítása ikonnal. A záradékadatok megadását tárolja a szokásos rögzítő ikonnal vagy az F2 billentyűvel, majd zárja be az ablakot a szokásos visszafelé mutató nyilat ábrázoló ikonnal, mivel a záradékkulcsok módosítása megtörtént. Azt, hogy melyik záradék lesz a költségvetéshez kiválasztva a költségvetés körülményeinek módosításánál tudja megadni. 51. oldal
72 Az első költségvetés 3.6 A költségvetés kinyomtatása A költségvetés-készítés végcélja általában a nyomtatott formában való megjelenítés. Ezt most a következőképpen hajtsa végre. Kattintson a nyomtató ikonra. Ennek eredményeképpen a nyomtatásokhoz szolgáló képernyő jelenik meg. a./ Először nyomtassa ki a tételes költségvetését. Ehhez válassza ki a következő menüpontot. Tételes költségvetés Munkanemenként tagolva Ennek eredményeképpen kap egy ablakot, ahol meg lehet adnia a nyomtatás intervallumát. Itt a Minden tétel kapcsoló van beállítva, így elegendő a Nyomtatás gombra kattintania, aminek eredményeképpen a nyomtató választó ablak jelenik meg. Itt kiválaszthatja, hogy melyik nyomtatóra kíván nyomtatni, majd az OK 52. oldal
73 Az első költségvetés gombra kattintva végrehajtódik a nyomtatás. b./ Most pedig nézze meg képernyőn a költségvetés főösszesítőjét. Ehhez válassza ki a következő menüpontot. Összesítő Képernyőn Első oldal Ennek eredményeképpen a képernyőn megjelenik a főösszesítő nyomtatási képe. Amennyiben elégedett, akkor azt kinyomtathatja. Most kattintson a Bezár gombra és ez az ablak bezáródik. c./ Most pedig készítse el nyomtatásban is a költségvetés főösszesítőjét. Ehhez válassza ki a következő menüpontot Összesítő Csak első oldal és a költségvetés főösszesítője kinyomtatódott. Bármilyen hihetetlennek tűnik, ha eddig végigcsinálta a feladatokat, akkor elkészült az első költségvetése, bár a program szolgáltatásainak csak a töredékét használta. A továbbiakban hol ugyanilyen részletességgel, hol csak vázlatosan ismertetjük mindazt, amire szüksége van a programmal való hatékony munkavégzéshez. 53. oldal
74 Műveletek a költségvetés tételeivel 4. Műveletek a költségvetés tételeivel A költségvetésben már szereplő, illetve abban szerepeltetni kívánt tételekkel az alábbi műveletek végezhetők. 4.1 Költségvetés tétel képernyőre beolvasás A költségvetés bármelyik tételét - annak törlése nélkül - a képernyőre beolvashatja (például módosításhoz). A költségvetésben létező tételek adatainak megjelenítése a tételszám begépelésével, majd az F3 funkcióbillentyűvel, a költségvetés műveleteknél található beolvasás ikonnal vagy a Szerkesztés - Költségvetésből tételt beolvas menüponttal történhet. 4.2 Lapozás a költségvetés tételei között A megnyitott állományban a képernyőn éppen látható tételhez viszonyítva előre és hátra léphet egy-egy tételt a PAGE UP / PAGE DOWN funkcióbillentyűkkel vagy a tételpanel jobboldalán elhelyezett mércesor segítségével. Ha a nyomtatott formátum be van kapcsolva, akkor a képen látható lapozó gombok segítségével kiválaszthatja a kívánt oldalt, és a beolvasni kívánt tétel valamelyik részére kattintva a tétel beolvasása megtörténik. A költségvetés hatékony lapozó eszközei a munkanemenként léptető gombok, segítségükkel a munkanemek között lehet lépkedni, így gyorsan megtalálhatja még egy nagy költségvetésben is a kívánt tételt. 4.3 Költségvetésbe tételt rögzít, módosít A szerepeltetni kívánt tételt a megnyitott költségvetésben, rögzíteni kell, aminek eredményeképpen a tétel a költségvetés tételei között fizikailag is tárolásra kerül. A képernyőn létrehozott tételt a Szerkesztés - Költségvetésbe tételt rögzít menüpont vagy az itt látható ikon segítségével rögzíthetjük a költségvetésbe. A rögzítés tényét a költségvetés mérete mezőben látható érték növekedése is jelzi, valamint a törlődő képernyő jelzi, hogy a rögzítés sikeres volt Módosítás Amennyiben olyan tételt kíván felvenni, ami már szerepel (módosítani kívánja), a program visszajelzi, hogy már van ilyen tételszámú tétel és rákérdez, hogy felülírja-e. Az Igen gombra kattintva rögzítheti azt. Felülírás esetén a költségvetésben levő tétel törlődik, és a képernyőn levő tétel adatai kerülnek rögzítésre. Nemleges válasz esetén az eredeti tétel marad az állományban. A Hozzáadás funkció használatával az éppen rögzíteni kívánt tétel mennyisége hozzá halmozódik a költségvetésben található tételhez, az áradatok az eredeti tétel szerintiek lesznek. 54. oldal
75 4.4 Költségvetés tétel törlés Műveletek a költségvetés tételeivel A megnyitott költségvetésből a törlés ikon, az F4 funkcióbillentyű vagy a Szerkesztés - Költségvetés tételt töröl menüpont segítségével törölheti a kiválasztott, azaz a képernyőn megjelenített tételt. A törlés funkció további figyelmeztetés nélkül törli a tételt, ezért alkalmazását alaposan fontoljuk meg! A parancs végrehajtása után a kiválasztott tétel eltávolításra kerül a költségvetésből, visszaállítására a visszavonási szolgáltatások használatával van lehetőség addig, amíg a költségvetést be nem zárja, vagy át nem lépi a 10 visszavonási lépést! A törlést a program visszajelzi. Amennyiben a költségvetésben még nem létezik a megadott tétel, erről figyelmeztető üzenet tájékoztat. 4.5 Költségvetés tételeinek aktualizálása Amennyiben egy költségvetés tételeinek az árait automatikusan aktualizálni kell, akkor használja ezt a szolgáltatást. Az aktualizálás végrehajtásakor a program az aktuális adattárból aktualizálja a tételek árát. A funkció indítására a Költségvetés - Tételek árainak aktualizálása menüpont kívánt elemét kell választani. A program a nem aktualizálható tételekről visszajelzést ad. A visszajelzésben a tétel száma, az adattár forrása, valamint az Y és K tételek száma szerepel Minden ár aktualizálása A Költségvetés - Tételek árainak aktualizálása - Minden ár menüpont választásával lehetősége van arra, hogy a költségvetésben minden egységárat és összeget helyreállítson. A helyreállítás előtt még a rezsióradíj összegét kell megadnia ( Fájl - Körülmények módosítás menüpontban), hogy a díj összege is helyreállításra kerülhessen Csak anyagárak aktualizálása A Költségvetés - Tételek árainak aktualizálása - Csak anyagárak menüpont választásával lehetősége van arra, hogy a költségvetésben található tételek anyag értékei helyreállításra kerülhessenek Csak díjak aktualizálása A Költségvetés - Tételek árainak aktualizálása - Csak díjak menüpont választásával lehetősége van arra, hogy a költségvetésben a díjképző tényezőket az adattár értékére állítsa (normaidő és gépköltség). A helyreállítás előtt még a rezsióradíj összegét kell megadnia ( Fájl - Körülmények módosítás menüpontban), hogy a díjak kiszámításra kerülhessenek. 55. oldal
76 Műveletek a költségvetés tételeivel 4.6 Egy egyedi tétel elkészítése és felvétele a költségvetésbe A program képes megmutatni, hogy a költségvetésben elhelyezett tétel szövegében, jellemzőiben és tételszámában is megegyezik az adattárból beolvasottal. Ehhez tételenként egy belső kapcsolót használ. A felhasználó csak akkor képes ezeket az elemeket módosítani a költségvetésben vagy a költségvetéshez beolvasott tételben, ha az ÖN tételstruktúrát (azonosítást) megőrzi kapcsolót kikapcsolja. Ekkor a program a tételstruktúra szövegét áthelyezi a tétel szövegéhez, és a jelzett tételelemeket szerkeszthetővé teszi. Az ÖN sajátadattárból, illetve az ÉN-ÉNK normagyűjteményből beolvasott tételekre ez a szolgáltatás nem terjed ki. A képernyőn egyedileg elkészített tételekhez minden adatot (tételszám - egység - anyag egységár - normaidő - gépköltség és tételszöveg) a képernyőn ki kell tölteni, majd így az a költségvetésbe rögzíthető. 1./ Ehhez a művelethez - amennyiben szükséges - törölje a képernyő tételmezőit a shift+del billentyűkombinációval. 2./ Gépelje be azt a tételszámot, amivel azonosítani akarja a költségvetésben a tételét, az alábbiak szerint. Amint látja a tételszám első mezőjében egy K szerepel (mindegy, hogy kis- illetve nagybetűs az írásmód). Ezt a pozíciót körülményjelző karakternek nevezzük, és arra szolgál, hogy megkülönböztesse a költségvetés tételét a normál adattári tételektől. A K betűs megjelölés pedig azt fogja eredményezni, hogy a program a későbbiekben minden automatikus módosításból kihagyja ezt a tételt. A tételszámot Ön szabadon adhatja meg, használja azokat a munkanemeket és tételcsoportokat, ahova a tétel illik, vagy a saját képzésű tételeknél válasszon olyan tételszámot, ami mindig emlékeztetni fogja arra, hogy ez az Ön saját tétele, és nem az adattárból származik. 3./ Most adja meg azt a munkanemet, amelyikben a tételét fel szeretné használni, ehhez a következő adatokat kell kitöltenie: A munkanem száma. Ez itt a képen a 31 -es jelzést kapta, azaz a Helyszíni beton és vasbeton munkák munkanemben akarjuk ezt a tételt elhelyezni. Azt, hogy milyen munkanemeket használhat az ÖN rendszerében a Függelékben találja. A tételt másik (a saját tételszámával nem egyező munkanembe is) munkanembe is elhelyezheti (például horonyvésést a 71-es munkanembe, a villanyszerelési tételek között). Amint látja a munkanem melletti mezőben egy 999 -es sorszám látható. Ez a pozíció a tétel munkanemen belüli elhelyezését szolgálja. Szemléltetésként azért adtuk meg ezt a számot, mert azt akartuk biztosítani, hogy a tételszámtól függetlenül, a munkanemben ez a tétel kerüljön az utolsó helyre. 56. oldal
77 Műveletek a költségvetés tételeivel 4./ A következő lépés a tétel szövegének elkészítése. Ezt az itt látható ablakban teheti meg. Egyszerűen gépelje be a szöveget. A szövegmegadásra maximum 1500 karakter áll rendelkezésére. 5./ A következő lépésben adja meg a tételből alkalmazni kívánt mennyiséget, annak elszámolási egységét, valamint azt, hogy milyen egységre jutó anyagárat akar érvényesíteni. Ezt a következő mezők kitöltésével teheti meg. 6./ A tétel létrehozás befejező lépése a tétel egységre jutó normaidejének és esetlegesen érvényesíteni kívánt gépköltségének a megadása. Ehhez töltse ki értelemszerűen az itt látható mezőket. Tudnia kell, hogy a megadott normaidőnek az értékéből és az alkalmazott rezsióradíj szorzatából és a gépköltség összegéből fog létrejönni a tétel díja. 7./ A kész tételt rögzítse a készülő költségvetésbe az F2 billentyűvel. 4.7 A költségvetésben a tételek sorrendje A költségvetés tétel sorrendje a költségvetésben a tétel azonosítója szerint kerül sorrendbe rakásra, aminek elemei a következők: AA-BBB-C-DD-EEE-FFF.FF.F.F.F.F.F-GGGGGGG AA A költségvetésben a tételek munkanemenként kerülnek elhelyezésre, azaz minden tétel kell, hogy kapjon a tételszámán túlmenően egy munkanemet a besoroláshoz. A program ezt automatikusan a tétel munkanem részével, DD teszi egyenlővé, ha a felhasználó ezt a tétel rögzítése előtt nem határozza meg. BBB A besorolás jelző. Ez a mezőbe 3 pozíción tartalmaz adatokat, ami lehet betű és szám egyaránt. A sorrendberakáshoz a rendszer az ASCII kódtáblát használja. Ezek a következő növekvő sorrendben következnek: szóköz (ekkor csak az aláhúzás jel látható)!"#$%&'()*+,-./ abcdefghijklmnopqrstuvwxyz A besorolást tehát ezzel az elemmel tetszőlegesen lehet befolyásolni a munkanemen belül. Ha nem akarja a besorolásjelzőt használni, akkor hagyja ezt üresen, ekkor csak az aláhúzás jel fog látszani a mezőben. 57. oldal
78 Műveletek a költségvetés tételeivel Ha használja a besorolás mezőt, akkor használhatja az egyszerű sorszámozást is, de mindenképpen hézagosan használja, hogy később esetlegesen újabb tételeket tudjon még a helyére beszúrni. Ajánlani inkább a betűkkel való besorolást javasoljuk, például az alább megadott minta szerint. Egy példa a sorrendbe rakáshoz a tételek tételszámuktól eltérő besorolásához. Tételezzük fel, hogy az alábbi azonosítókat adta:1a_, 1B_, 1C_, azaz az első két pozíciót használta csak fel a besoroláshoz, a harmadik helyen az aláhúzás karakter maradt. Ebben az esetben további tételeket tud besorolni a későbbiekben, például az 1B_ és az 1C_ közé. Ilyenek lehetnek az 1B1, 1BA, 1Ba. Ha a karaktertáblát megvizsgáljuk, akkor az utóbbi három tétel besorolás jelzője hézagosan készült, tehát további beszúrásokat tesz lehetővé, mert az 1BA és az 1Ba közé például még beszúrható az 1BB, 1BC stb. C A következő elem a tétel Körülményjelző. Ez az elem általában nincs használva, azaz feltöltése szóközzel történik. Leggyakoribb használata a K tételek megjelölésére szolgál. Mivel ez az elem nyomtatásban is megjelenik, a sorrendbe rakáshoz csak akkor használja, ha a nyomtatott formátumban a felhasználó is értelmezni tudja a különböző karakterek jelentését. Amennyiben használ itt betűt, akkor ezek a tételek nem a helyükre, hanem általában a munkanem végére kerülnek. Ennek elkerülésére használjon sorszámot a tétel besorolásához. A többi elem a megadott sorrendben része a tétel azonosítójának. Az így létrehozott tétel a továbbiakban minden azonosító elemét megtartja, tehát ha egy költségvetés tételt újrarögzít más munkanemmel, besorolásjelzővel vagy körülményjelzővel a tétel még egyszer, másik helyen is létrejön a költségvetésben. 4.8 Tételek egységárának módosítása munkanemenként A költségvetés tételeinek árát munkanemenként eltérítheti a költségvetésben a megadott áraktól mind pozitív, mind negatív irányban. A költségvetésben használható munkanemek közül ÖN rendszerében a munkanemekre érvényesíthető pótlékkulcs mind az anyagoszlopra, mind a díjtényezőkre (természetesen csak azokra a munkanemekre, amelyek szerepelnek a költségvetésben). A funkciót a Költségvetés - Munkanemek %-os eltérítése menüponttal aktivizálhatja. A program 10.0 és %-os kulcs közötti beállítást engedélyez egy tizedes használatával, a 0 kulcsmegadást nem veszi figyelembe! A képernyőn megjelenő ablakban látható a költségvetésben alkalmazható munkanemek listája. Az éppen módosítani kívánt munkanemre kattintva az Anyag és Díj mezőben megjelenik a hozzá tartozó kulcs értéke. Írja át az értéket a kívántra, majd kattintson a Kiválasztottat Módosítja gombra. Ha több kulcsot szeretne azonosra állítani, akkor az éppen beállított kulcsot a Mindegyiket állítja gombbal egyszerre az összes munkanemre be tudja állítani és csak azokat kell módosítani, amelyik ettől az általános értéktől eltér. 58. oldal
79 Műveletek a költségvetés tételeivel Lehetősége van továbbá a költségvetés munkanemeinek árát úgy eltéríteni, hogy ez ne jelenjen meg a főképernyőn a kulcs díjra és kulcs anyagra mezőkben. Ekkor a "Csak a tétel ára lesz eltérítve" kapcsolót kell bekapcsolni és a pótlékkulcsokat beállítani, majd kiválasztani az alkalmazni kívánt munkanemeket. Ha ezt megtettük, akkor a további %-os eltérítés már ezekre a módosított árakra lesz értelmezve. Visszaállítani a Költségvetés - Költségvetés árazása menüponttal lehet. Ön a költségvetés szerkesztése közben az egységárakat továbbra is az eredeti értéken fogja látni és a program az összesen értékeket számítja ki a kulcsok felhasználásával. A nyomtatásra kerülő költségvetésben viszont a kulcs nem látható, hanem a program az árakat a kulcsok felhasználásával nyomtatja. Ezzel a megoldással Ön mindig látja, hogy eredetileg milyen alapról indul az egyes tételek pótlékolt árának kiszámítása. Figyelem! A díjra számolt pótlékkulcs az egységre jutó gépköltség összegét is pótlékolja (ha található a tételben gépköltség)! 4.9 A költségvetéstétel munkafolyamatai A programcsomagban megtalálható a normagyűjteményekben lévő tételek kivitelezéséhez szükséges munkafolyamatok részletezése. Ennek megtekintésére az Adattárak - Tétel munkafolyamat részletezése menüpontnál van lehetőség. Az így megjelenő munkanem részletezése a Windows vágólapra másolható, és onnan a Ctrl+V vagy a beilleszt paranccsal például szövegszerkesztőben felhasználható. A program a tételszám alapján olvassa be a munkafolyamat részletezését. Ezért minden olyan tételszámra, ami megegyezik a központi adattár tételszámával, a munka részletezését be fogja olvasni akkor is, ha az a tétel nem onnan származik. A normagyűjteményben található adatokon túl a programban megtalálja az egyes munkanemek elszámolására vonatkozó általános felmérési és elszámolási szabályokat. Ezt az állományt a Súgó - ÖN általános előírásai menüpont alatt elérheti, de ezen túl a Start - Programok TERC VIP menüpontjában is megtalálja A költségvetés tételváltozatainak cseréje A TERC V.I.P. programcsomag 2015/3-as kiadásától érhető el ez szolgáltatáskör. Ennek részletei a következők: A funkció költségvetésben található azon tételek változatainak a cseréjére szolgál, amelyek az ÖN adattárral egyező jelzéssel rendelkeznek. Végrehajtása a Költségvetés - Költségvetéstételek változatainak cseréje menüpontból lehetséges. 59. oldal
80 Műveletek a költségvetés tételeivel A funkció ablakában a A költségvetésben található cserélhető változatú tételek listában található azoknak a fejezeteknek/munkanemeknek, illetve ezeken belül az oda rögzített tételeknek a listája, amelyek cserélhető változatú tételt tartalmaznak. A tételváltozatok cseréje során a program mindig az aktuális ÖN adattárat használja. A végrehajtás lépései: A csere előkészítése A cseréhez az ablakban ki kell választani a fejezetek/munkanemek alatt megjelenő cserélendő tételváltozatot. Ezt követően az ablak alján található mezőben pedig azt, amelyikkel a kiválasztottat helyettesíteni kívánja. A végrehajtás közben a program megmutatja az aktuális és a választott elem adattári egységárát, illetve az ablak státus sorában a cserék végrehajtásának várható végeredményét a költségvetés összegére vonatkozóan A cserélni kívánt változatok kiválasztása A tételstruktúrából válassza ki a kívánt változatot a szokásos módon. 60. oldal Ekkor a lista alatt található mezőben megjelenik a tétel teljes szövege, illetve abból csak a változat megnevezése, ha a mellette található Csak a változat szövege jelenjen meg elnevezésű kapcsoló be van kapcsolva. Információs céllal látható még a tétel mennyisége, egysége és az adattári egységára is. Az alatta található Tételváltozat alternatívák listában pedig megjelennek a csere
81 Műveletek a költségvetés tételeivel során felhasználható vagyis a szülő alaptételéhez tartozó változatok, mint lehetséges alternatívák A cseréhez a lehetséges változat kiválasztása A cseréket tartalmazó listában az első helyen található a költségvetésben szereplő változat, majd utána tételszám szerinti sorrendben azoknak a változatoknak a listája, amelyek az adott tételben megtalálhatók. A csere lépései: A tételszám előtt található opciógombra kattintva válassza ki a cserélendő változatot A "Cserére kijelöl" gombra kattintva helyezze el azt a A költségvetésben található cserélhető változatú tételek listában. A változat ilyenkor az adott változat mellett piros színnel lesz látható. Amennyiben a cserére megjelölt változatot másikra akarja cserélni, járjon el az előbbiek szerint, ugyanis az új változat kijelölése során a program a korábbit lecseréli. Egy korábban már cserére kiválasztott változatot mégsem akar cserélni, akkor jelölje azt ki a A költségvetésben található cserélhető változatú tételek listában és a mellette található Eltávolít gombra kattintson A csere végrehajtása 61. oldal
82 Műveletek a költségvetés tételeivel A csere végrehajtása során a program felépít egy új költségvetést, amelyben a cserét végrehajtja. A végrehajtás során a költségvetés beállításai szerint jár el (elvégzi az árazást - ha az azonnali árazás be van kapcsolva; elvégzi a tétel %-os eltérítését hasonlóan ahhoz a tételhez, amelyikre cseréli, megtartja a tétel minden egyéb adatát - méretkimutatás, megjegyzések, stb.) tételről tételre. A funkció végrehajtása után az ablak bezáródik. A változatcserék egyben visszavonhatók a Szerkesztés menü Visszavonás pontjában Az aktuális költségvetésben Amennyiben nincs szüksége a korábbi változatokat tartalmazó költségvetésre, akkor az aktuális költségvetésben is végrehajthatja a cserét. Ehhez a Fájl - A változatcserék végrehajtása, az aktuális költségvetésbe mentéssel menüpontot válassza, vagy az itt látható ikonra kattintson Egy új költségvetésben Az aktuális költségvetés nem kerül módosításra (adatai továbbra is felhasználhatók - az összehasonlítás funkcióban a csere adatai is ellenőrizhetők), amennyiben a Fájl - A változatcserék végrehajtása egy új költségvetésbe mentéssel menüpontot választja, vagy az itt látható ikonra kattint. Az új költségvetés nevének a megadása után a funkció végrehajtásra kerül és az ablak bezáródik. 62. oldal
83 Műveletek a költségvetés tételeivel Az ÖN adattárhoz kapcsolódó teljesítményigazolások rendszere A TERC VIP programcsomag 2016/1-es kiadásától érhető el ez a szolgáltatáskör. Ennek részletei a következők: Mit jelent a teljesítményigazolás (teljesítménynyilatkozat)? Az építőiparban használható (tervezhető) termékek alkalmasságának az ellenőrzésére szolgálnak a minősítések, tanúsítványok, valamint a szabványok. Magyarországon az építőiparban a betervezhető és beépíthető termékek körét ÉME vagy más azzal egyenértékű európai tanúsítvány megléte határozta meg, 2013 július óta pedig a teljesítményigazolás. Ennek részleteit a 275/2013. (VII. 16.) Korm. rendelet tartalmazza. Tehát összefoglalva amely termék nem rendelkezik teljesítményigazolással, azt a kivitelező csak saját felelősségére építheti be, a (felelős) tervező ennek hiányában ennek alkalmazását nem írhatja elő Teljesítményigazolás (teljesítménynyilatkozat) megtekintése Az ÖN adattárban egy tételhez vagy egy anyaghoz tartozhat teljesítményigazolás. A tételkiválasztás ablakaiban, amennyiben az aktuális tételhez rendelkezésre áll teljesítményigazolás, akkor az eszköztáron az itt látható kép aktívvá válik és a teljesítményigazolás megtekinthető. A program a tételhez tartozó összes teljesítményigazolást képes megjeleníteni, de csak a tétel főanyagának a teljesítményigazolását jelzi így vissza. 63. oldal
84 Műveletek a költségvetés tételeivel Az erőforrás adattárban való kiválasztásnál, amennyiben az adott anyaghoz rendelkezésre áll a teljesítményigazolás, akkor szintén az előbbi ikonra kattintva az megjeleníthető. A teljesítményigazolás mindenkor az alapértelmezett böngészőben nyílik meg és csak internet kapcsolat mellett elérhető. Ezek a dokumentumok nem részei az ÖN adattárnak, ezeket a gyártók, forgalmazók teszik a felhasználók számára elérhetővé, az adattárban a rendelkezésünkre bocsátott internetes link címét tároljuk Tételek szűrése. A felhasználó az adattár használata során szűrheti a tételeket a teljesítményigazolás megléte alapján. Ez az adattár-kiválasztó ablakban a Beállítások - Csak teljesítményigazolással rendelkező tételek mutatása menüponttal lehetséges. Ez a menüpont, amennyiben be van kapcsolva akkor szűkíti az adott tételcsoportot a teljesítményigazolással rendelkező tételekre, változatokra. Vannak olyan (és eleinte szinte a legtöbb) tételcsoportok, amelyekhez nem tartoz(hat)nak teljesítményigazolások (pl. bontások, földmunkák, stb.) ezek esetében indokolt lehet a Beállítások - Teljesítményigazolás nélküli tételcsoportnál minden tétel mutatása menü bekapcsolása. Ez amennyiben az adott tételcsoportban egyetlen teljesítményigazolás sem áll rendelkezésre az összes tételt megjeleníti Költségvetés tételeihez kapcsolódó teljesítményigazolások Amennyiben a költségvetés tételeihez kapcsolódó teljesítményigazolásokat akarja megtekinteni, akkor a Költségvetés - Költségvetés tételek teljesítményigazolás ellenőrzése menüpontot válassza. 64. oldal
85 Műveletek a költségvetés tételeivel A megjelenő ablakban a költségvetés tételei szűrhetők a teljesítményigazolásra való tekintettel. A teljesítményigazolással rendelkező tételt kiválasztva a ""Megmutat" gombra kattintva a teljesítményigazolás megtekinthető az alapértelmezett böngészőben. 65. oldal
86 Műszaki jellemzők 5. Műszaki jellemzők 5.1 A műszaki jellemzők kidolgozása Az ÖN normarendszerben a műszaki jellemzők a tételhez kapcsolódó technikai adatok táblázatának megjelenítésére szolgálnak. Egy tételhez egy maximum 10 sorból és 6 oszlopból álló táblázat tartozhat. Nyomtatásban azon tételek táblázata jelenik csak meg, amely tételeknél a A jellemző nyomtatandó rubrika be van jelölve. A Műszaki jellemzők A költségvetés minden jellemzője nyomtatandó menüpontot választva a költségvetés minden tételénél bejelölésre kerül ez a rubrika. A Műszaki jellemzők A költségvetés egyetlen jellemzője sem nyomtatandó menüpontot választva a költségvetés minden tételénél törlődik ez a rubrika. Nyomtatásban a táblázat mindig a rendelkezésre álló oldalból egy 110 mm-es részben, a szöveg számára fenntartott oszlopban jelenik meg a tétel szövege után. A táblázat paraméterei: - A táblázat sorainak és oszlopainak száma a létrehozáskor megadható, illetve később átméretezhető. - A táblázat első sora fejlécként is használható, ilyenkor a program a nyomtatáskor azt fejlécként fogja formázni. - Az egyes táblázat oszlopok szélessége beállítható az oszlop vége felett található csúszka segítségével. A táblázatok a nyomtatáskor mindenkor a programmal szállított terc time fontkészlettel kerülnek nyomtatásra, függetlenül a költségvetés nyomtatásához választott fonttól. Ennek az oka az, hogy a táblázatok rendkívül sok speciális 66. oldal
87 Műszaki jellemzők karaktert és formázást tartalmaznak, amelyeket az egyéb fontkészletek nem vagy csak részben tartalmaznak. A terc time fontkészlet egyébként használható a költségvetések nyomtatására is, hisz a tételszövegekben is sokszor szerepelnek különleges karakterek, amelyeket a program ebből a fontkészletből - mint szimbólumkészletből - fog kinyomtatni. A mező relatív szélességét a program %-os formában visszajelzi. Az oszlopok igazítása történhet balra, középre vagy jobbra, a megadáshoz az oszlop alatt található listát kell használni. Az egyes cellákon belül nincs lehetőség az adatok pozícionálására. Az egyes cellákba kerülő szöveget a program a nyomtatás során a cella szélességére tördeli. A jellemzőkkel a következő műveltek végezhetők Új jellemző táblázat létrehozása Az új jellemző létrehozást a Műszaki jellemzők - Új táblázat létrehozása menüponttal vagy az ikonra kattintással lehet kezdeményezni. A létrehozáskor meg kell adni a sorok és oszlopok számát, valamint azt, hogy az első sort fejlécként kezelje-e a program Jellemző táblázat átméretezése Az új jellemző létrehozás törli az esetlegesen kidolgozott adatokat. Amennyiben már van kidolgozott adat a táblázat elemekben célszerűbb az átméretezést választani, mivel annál lehetőség van arra, hogy a meglevő adatokat az átméretezés után megtartsa. A táblázat átméretezését a Műszaki jellemzők - Táblázat átméretezése menüponttal vagy az ikonra kattintással lehet kezdeményezni. Az átméretezéshez meg kell adni a sorok és oszlopok számát, valamint azt, hogy az első jellemző sort fejlécként kívánja-e használni. Amennyiben van adat valamelyik táblázatban, akkor a program felkínálja a korábbi adatok megtartását is A jellemző táblázat törlése A tételből a jellemzőket nem lehet a táblázat üresre törlésével eltávolítani, ehhez Műszaki jellemzők - Jellemzők törlése menüparancsot kell választani vagy az ikonra kell kattintani Táblázat tárolóba másolása A program mindegyik táblázatos adatsorhoz biztosít egy független tárolót. Ez a tároló a program futása alatt megtartja a tartalmát. A kívánt táblázat adatai a tárolóba helyezhetők, amit egy másik tételhez felhasználhat. A tárolóba helyezés a Műszaki jellemzők - Táblázat másolása menüparancs segítségével lehetséges Táblázat feltöltése tárolóból Amennyiben az adott típusú táblázathoz rendelkezésre áll a tárolóban adat, akkor azt a Műszaki jellemzők - Táblázat beillesztése menüparancs segítségével fel lehet használni. Egy új tétel létrehozása során legcélszerűbb egy hasonló tétel adatait az átmeneti tárolóba helyezni és az új tételbe bemásolás után azt módosítani. 67. oldal
88 Műszaki jellemzők Jellemző sor másolása A kívánt sorba kattintva használja a CTRL+M billentyűket a Műszaki jellemzők - Sor másolása menüparancsot vagy kattintson az ikonra. A program a kívánt sor tartalmát a tárolóba helyezi. Az így másolt sor egy másik sorba beilleszthető Jellemző sor kivágása A kívánt sorba kattintva használja a CTRL+X billentyűket a Műszaki jellemzők - Sor kivágása menüparancsot vagy kattintson az ikonra. A program a kívánt sor tartalmát kivágja, és a tárolóba helyezi. A sort követő sorok tartalmát eggyel feljebb csúsztatja. Az így kivágott sor egy másik sorba beilleszthető Jellemző sor beillesztése Amennyiben van az adott típusú sortárolóban adat, akkor azt az aktuális sorba a CTRL+B billentyűkkel a Műszaki jellemzők - Sor beillesztése menüparanccsal vagy az ikonra kattintással lehet bemásolni Üres sor beszúrása A kívánt sorba kattintva használja a CTRL+U billentyűket vagy a Műszaki jellemzők - Üres sor beszúrása menüparancsot. A program a kívánt sortól kezdődően a sorok tartalmát eggyel lejjebb csúsztatja és az aktuális sor tartalmát törli. Ugyancsak elvész az utolsó sor tartalma. 5.2 Különleges karakterek A program telepítésekor automatikus telepítésre kerül egy terc time nevű betűkészlet, amelyet a program a képernyőn, illetve a nyomtatás során használ. A betűkészlet csak olyan számítógépen használható, ahol valamely TERC program telepítve van. A betűkészlet teljes értékű magyar ékezetes karaktereket is tartalmazó szimbólumkészlet, amit az operációs rendszer más programok számára is rendelkezésre bocsát. Ez a készlet a szükséges speciális karakterek mellett tartalmaz még két különleges karaktert is. Ez a lefelé és a felfelé mutató nyíl. A program a képernyőn ezt a két karaktert megjeleníti, míg a nyomtatás során a szó végéig a nyilat követő szöveget alsó vagy felső indexként fogja kinyomtatni. Különleges karakterek képernyőn A programmal telepített terc time nevű betűkészletet használja a program a képernyőn a tételszöveg, a mennyiségi egység, valamint a műszaki jellemzők kidolgozására szolgáló mezők adatainak megjelenítésére. Különleges karakterek nyomtatása A műszaki jellemzőket tartalmazó táblázatok a nyomtatáskor mindenkor a programmal szállított terc time fontkészlettel kerülnek nyomtatásra, függetlenül a költségvetés nyomtatásához választott betűkészlettől. Ennek az oka az, hogy a táblázatok rendkívül sok speciális karaktert és formázást tartalmaznak, amelyeket az egyes fontkészletek nem vagy csak részben tartalmaznak. A terc time fontkészlet egyébként használható a költségvetések nyomtatására is, hisz a tételszövegekben is sokszor szerepelnek különleges karakterek, amelyeket a program ebből a fontkészletből - mint szimbólumkészletből - fog kinyomtatni. 68. oldal
89 Műszaki jellemzők Különleges karakterek beillesztése A tételek szerkesztése során a tételszöveg, a mennyiségi egység, illetve a műszaki jellemzők mezőibe a speciális karakterek beillesztését a következők szerint valósítsa meg. 1./ Automatikus beillesztés a./ CTRL+A billentyűkombinációval, a Szerkesztés - Különleges karakter beszúrása menüponttal vagy az ikonra kattintással lépjen be a karakter kiválasztás ablakba. b./ Állítsa a kurzort a szövegben a beillesztés helyére. c./ CTRL+A billentyűkombinációval vagy a Szerkesztés - Különleges karakter beszúrása menüponttal lépjen be a karakter kiválasztás ablakba. d./ Válassza ki a kívánt karaktert az ablakban a kívánt karakter képét tartalmazó ikonra való dupla kattintással. Több karaktert is kiválaszthat, illetve a mezőben a beszúrni kívánt szöveg összeállítására is lehetőség van. e./ A kidolgozott szöveget a pipát tartalmazó ikonra kattintva tudja beszúrni a b pont szerinti helyre. 2./ Másolásos beillesztés a./ CTRL+A billentyűkombinációval vagy a Szerkesztés - Különleges karakter beszúrása menüponttal vagy az ikonra kattintással lépjen be a karakter kiválasztás ablakba. b./ Válassza ki a kívánt karaktert. c./ A kidolgozott szöveget a pipát tartalmazó ikonra kattintva tudja a vágólapra másolni. d./ Állítsa a kurzort a szövegben a beillesztés helyére, és a CTRL+V paranccsal vagy a mezőben a jobb egérgombra kattintással, a Beillesztés menüponttal tudja a szöveget a vágólapról beilleszteni Különleges karakterek kiválasztása Válassza ki a kívánt karaktert az ablakban a kívánt karakter képét tartalmazó ikonra való dupla kattintással. Több karaktert is kiválaszthat, illetve a kész szöveg mezőben a beszúrni kívánt szöveg összeállítására is lehetőség van. Egyszeri kattintással a karakter neve megjelenik az erre szolgáló mezőben. A kurzort megállítva a karakter felett megjelenik annak billentyűzetről való beviteléhez használható kód, (amennyiben létezik), amit az Alt+kód kombinációval tud bevinni a kívánt helyre anélkül, hogy a kiválasztásra szolgáló ablakot behívná. A pipa ikont választva a kidolgozott szöveg a vágólapra kerül és az ablak bezáródik. Az X csak bezárja az ablakot anélkül, hogy a kidolgozott szöveget, vagy a kiválasztott karaktert a vágólapra helyezné. 69. oldal
90 Az adattár tételének kiválasztása a költségvetéshez 6. Az adattári tétel kiválasztása költségvetéshez 6.1 Tételadattár tételének közvetlen beolvasása Tételek beolvasása a program adattárából történhet tételszám alapján beolvasással (a tételt akarjuk beolvasni): 1./ Ehhez a művelethez törölje a képernyő tételmezőit a Shift+Del billentyűkombinációval. 2./ Állítsa be a keresett tétel körülbelüli tételszámát a költségvetés tétel létrehozására szolgáló ablak tételszám mezőjében úgy, ahogy a képen látja. A Lapozó gomb segítségével válassza ki a szükséges tételt, vagy adja meg pontosan a keresett tétel tételszámát majd a Tételt beolvas gombbal olvassa azt be. 6.2 Tétel választás a kiválasztó ablakok segítségével A kiválasztás indítását az F12 funkció gombbal, a tételkiválasztás ikonnal vagy a Szerkesztés Tételkiválasztás menüponttal végezheti. A kiválasztás menetét részletesen megtalálja az Első költségvetés fejezet pontja alatt, ezért ezt itt most nem részletezzük tovább. 6.3 Tételek keresése Szöveges keresés az ÖN adattárban A kívánt tétel gyors eléréséhez lehetőségük van a tételek megnevezésében előforduló szavak, szórészletek alapján keresni. A szöveges keresés ablakát az Adattár - Tétel szöveges keresés menüparanccsal, a CTRL+K billentyűkombinációval vagy pedig a keresés ikonra való kattintással nyithatja meg. A szöveges keresés a szerkesztő panelról és a tételkiválasztó ablakból is elérhető. A megjelenő ablakban a keresést a következők szerint hajthatja végre A keresési feltételek beállítása a./ A keresett szöveget a Keresett mezőben kell megadni. A mezőben több szó, szórészlet elhelyezhető. Az egyes szavakat szóközzel kell elválasztani. A keresett szavak között ÉS kapcsolat van, ami azt jelenti, hogy csak azokat a tételeket fogja kiválasztani, amelyikben mindegyik megadott szó szerepel. (A fenti keresésnél például mindazokat a tételeket kerestük, amelyekben szerepel a beton szó, illetve a C16 kifejezés.) 70. oldal
91 Az adattár tételének kiválasztása a költségvetéshez b./ A keresés intervallumának megadása. A keresés mindig az aktuális adattárra vonatkozik. A költségvetés szerkesztésére szolgáló ablakban éppen beállított adattár határozza meg a keresés helyét. Ezt a program az ablak bal felső részén vissza is jelzi. Központi adattár esetében lehetőség van a teljes adattárban, illetve a kiválasztott munkanemben keresni. Amennyiben nem a teljes adattárban akarja a keresést végrehajtani, akkor válassza a Kiválasztott munkanemben keres kapcsolót és az engedélyezetté váló munkanem listában válassza ki azokat a munkanemeket, amelyekben keresni akarja a megadott szöveget. A munkanem neve előtt található mezőbe kattintva tudja kiválasztani a szükségeset. A kiválasztást a pipa jelzi. c./ A keresés során megadható, hogy hány találat után álljon le a keresés. Ehhez a Keresés megszakítása mezőben adja meg a kívánt számot. Alapértelmezésben az 50-es érték szerepel. A maximális érték es lehet, mivel a program maximum ennyi találatig keres. Ekkor automatikusan megszakítja a keresést. Ugyanezt a maximális értéket állíthatja be a 0 érték megadásával. d./ Az ÖN adattárban való keresésnél megadható az, hogy minden tételben vagy csak egy kiválasztott gyártó termékét tartalmazó tétel szövegében keressen a program. Ehhez a Gyártó listában található elemekből kell választani (amennyiben ez engedélyezett) A keresés végrehajtása Alapértelmezésben a korábbi keresések eredménye a következő kereséskor törlődik. Amennyiben szeretné a korábbi keresések eredményét is megtartani, akkor a keresés indítása előtt be kell állítania az Új keresésnél a korábbi találatok megtartása kapcsolót. Ehhez kattintson az előtte levő üres négyzetbe. A keresés végrehajtásának lépései: a./ Határozza meg a Keresett mezőben azt a szöveget, ami alapján szeretné a tételeket megtalálni. b./ Ha nem a teljes adattárban akar keresni, akkor válassza ki a kívánt munkanemeket. c./ Az ÖN adattárban, amennyiben egy gyártó tételeire kívánja a keresést szűkíteni, akkor a Gyártó listából válassza ki a kívántat, egyébként hagyja a Minden gyártó elemet kiválasztva. d./ Amennyiben meg akarja tartani a korábbi találatokat, akkor kapcsolja be az Új keresésnél a korábbi találatok megtartása kapcsolót. e./ Kattintson a Keresés indul gombra. A megadott keresési feltételnek megfelelő tételek megjelennek a listában. f./ Amennyiben túl sok találatot kapott, akkor egészítse ki a Keresett mezőben található feltételt valamilyen további jellemzővel, hogy a találatok sokkal jobban megközelítsék az igényét. g./ Kattintson a listában szereplő bármelyik sorra. A kiválasztott tétel megjelenik a tétel szerkesztésére szolgáló ablakban. h./ Miután megtalálta a keresett tételt a Bezár gombbal lépjen ki a keresésből, mivel így a következő belépéskor a keresés eredménye még a listában megtalálható lesz. Amennyiben az ablakot az X jelet tartalmazó elemmel zárja be, a következő belépéskor az ablak semmilyen adatot nem fog tartalmazni. 71. oldal
92 Az adattár tételének kiválasztása a költségvetéshez A keresést bármikor megszakíthatja a Keresés megszakítása feliratú gombra kattintva vagy az ESC billentyűt leütve. A találatok számát a lista alatt a bal oldalon találja. Amennyiben a szöveges keresést a szerkesztőpanelról indította, akkor a kereső ablak bezárása után a kiválasztott tétel a szerkesztőpanelen jelenik meg. Ha a szöveges keresést a tételkiválasztó ablakból kezdeményezte, akkor a kereső ablak bezárása után a struktúrában a kiválasztott tételnek megfelelő helyre ugrik a program és a keresett tétel lesz kijelölve Tétel keresése ÖN-ÉNGY számmal az adattárban A kívánt tétel gyors eléréséhez, lehetőségük van az ÖN tételszámnak - vagy egy részének -, valamint ÉNGY kódnak megadásával keresni az adattáron beül. Ehhez mindenképpen az ÖN adattár mappájának kell megnyitva lennie a struktúrát illetően, mert ellenkező esetben a keresés nem jár eredménnyel! A tételszám alapján történő keresés ablaka az Adattár ÖN-ÉNGY Tételszámmal keresés menüpont segítségével hívható elő. A megjelenő ablakban a keresést a következők szerint hajthatja végre: Keresés ÖN szám alapján a./ A keresett ÖN tétel számát, a Keresett mezőben kell megadni úgy, hogy közben az ablak bal oldalán az ÖN tételszám alapján keres rádiógombnak kell aktívnak lennie. Az e mellett megjelenő mezőkben munkanem (2 karakter), tételcsoport (3 karakter), (pontokkal tagolt) struktúra, valamint a (7 számjegyből álló) változatszám adható meg. b./ A keresés intervallumának megadása lehetséges oly módon, hogy csupán munkanem és tételcsoport számot ad meg, ám így a találatok száma akár az ezres nagyságrendet is elérheti. c./ A keresés során megadható, hogy hány találat után álljon le a keresés. Ehhez a Keresés megszakítása mezőben adja meg a kívánt számot. Alapértelmezésben az 50-es érték szerepel. A maximális érték es lehet, 72. oldal
93 Az adattár tételének kiválasztása a költségvetéshez mivel a program maximum ennyi találatig keres. Ekkor automatikusan megszakítja a keresést. Ugyanezt a maximális értéket állíthatja be a 0 érték megadásával A keresés végrehajtása Alapértelmezésben a korábbi keresések eredménye a következő kereséskor törlődik. Amennyiben szeretné a korábbi keresések eredményét is megtartani, akkor a keresés indítása előtt be kell állítania az Új keresésnél a korábbi találatok megtartása kapcsolót. Ehhez kattintson az előtte levő üres négyzetbe. A keresés végrehajtásának lépései: a./ Határozza meg a Keresett mezőben azt a tételszámot, ami alapján szeretné a tétel(eke)t megtalálni. b./ Amennyiben meg akarja tartani a korábbi találatokat, akkor kapcsolja be az Új keresésnél a korábbi találatok megtartása kapcsolót. c./ Kattintson a Keresés indul gombra. A megadott keresési feltételnek megfelelő tételek megjelennek az ablak középső részén, a találati listában. Ezek közül bármelyiket kijelölve, annak teljes szövege megtekinthető az alulsó mezőben. A találati lista elemei közt a billentyűzeten található nyíl gombok segítségével navigálhat. A Page Up és Page Down billentyűk használatával, egyidejűleg nagyobb mértékű ugrás is végezhető a listában. d./ Amennyiben túl sok találatot kapott, akkor egészítse ki a Keresett mezőben található feltételt valamilyen további számmal, hogy a találatok sokkal jobban megközelítsék az igényét. e./ Kattintson duplán a listában szereplő bármelyik sorra. A kereső ablak ekkor eltűnik, és az adattár ablakában a struktúra automatikus megnyitásra kerül azon a ponton, ahol a kiválasztott tétel le van tárolva. Ugyan ez történik akkor is, ha egy tétel, a találati listán belül kijelölésre került, majd ezt követően a Kiválaszt gombra kattint. f./ Ha a kereső ablakból a Bezár gombbal lép ki, úgy a következő belépéskor a keresés eredménye még a listában megtalálható lesz. Amennyiben az ablakot az X jelet tartalmazó elemmel zárja be, a következő belépéskor az ablak semmilyen adatot nem fog tartalmazni. g./ Amennyiben a találati lista elemeit törölni szeretné, úgy megteheti ezt, a keresésre szolgáló ablak jobb alján található Találatok törlése gombra kattintva. A keresést bármikor megszakíthatja a Keresés megszakítása feliratú gombra kattintva, vagy az ESC billentyűt leütve. A mindenkori találatok számát a lista alatt, a bal oldalon találja. A kereső ablak alulsó részén megjelenő, a Találatok mentése az aktív zsebbe elnevezésű gomb segítségével, a találati lista elemeit vagyis a tételeket a programban éppen aktívként használatban lévő Zsebbe tudja elmenteni. 73. oldal
94 Az adattár tételének kiválasztása a költségvetéshez Keresés ÉNGY szám alapján a./ A keresett tétel ÉNGY számát, a Keresett mezőben kell megadni úgy, hogy közben az ablak bal oldalán az ÉNGY (MVH) tételszám alapján keres rádiógombnak kell aktívnak lennie. Az e mellett megjelenő mezőben kell szerepeltetnie az adattárból kikeresni kívánt tétel ÉNGY kódját. b./ Ezt követően kattintson a Keresés indul gombra. A megadott keresési feltételnek megfelelő tétel megjelenik az ablak középső részén, a találati listában. Ezt kijelölve, annak teljes szövege megtekinthető az alulsó mezőben. c./ A tétel kiválasztásához kattintson duplán azon, a lista ablakában. A kereső ablak ekkor eltűnik, és az adattár ablakában a struktúra automatikus megnyitásra kerül azon a ponton, ahol a kiválasztott tétel le van tárolva. Ugyan ez történik akkor is, ha a tétel a találati listán belül kijelölésre került, majd ezt követően a Kiválaszt gombra kattint. d./ Ha a kereső ablakból a Bezár gombbal lép ki, úgy a következő belépéskor a keresés eredménye még a listában megtalálható lesz. Amennyiben az ablakot az X jelet tartalmazó elemmel zárja be, a következő belépéskor az ablak semmilyen adatot nem fog tartalmazni. e./ Amennyiben a találati lista tartalmát törölni szeretné, úgy megteheti ezt, a keresésre szolgáló ablak jobb alján található Találatok törlése gombra kattintva. 74. oldal
95 Az adattár tételének kiválasztása a költségvetéshez A keresést bármikor megszakíthatja a Keresés megszakítása feliratú gombra kattintva, vagy az ESC billentyűt leütve. A mindenkori találatok számát a lista alatt, a bal oldalon találja. A kereső ablak alulsó részén megjelenő, a Találatok mentése az aktív zsebbe elnevezésű gomb segítségével, a találati lista elemeit vagyis a tételeket a programban éppen aktívként használatban lévő Zsebbe tudja elmenteni. Egy rendelkezésre álló ÉNGY kód alapján úgy is kikereshető az ahhoz tartozó tétel az adattárból, hogy annak ablakában, a bal alsó részben található ÉNGY szám elnevezésű mezőbe gépeli annak MVH kódját. A mező mellett található ÉNGY (MVH) tételszámmal beolvassa a tételt elnevezésű ikonra kattintva, a program adattárának ablakában a struktúra automatikus megnyitásra kerül azon a ponton, ahol a kódhoz tartozó tétel le van tárolva. Innen pedig már könnyedén elvégezhető annak költségvetésbe történő felvétele. 6.4 ÖN adattárból gyártó szerinti tételkiválasztás Szűkítés gyártó segítségével A tételben alkalmazott termékek gyártójának felhasználásával lehetősége van a kiválasztást egy szűkebb halmazban végezni. Ennek a végrehajtása a következő. a./ A tételcsoportot válassza ki a szokásos módon. b./ A tételcsoport tételei felett található listaablakban válassza ki azt a gyártót, amelyiknek a tételeit keresi. (A Minden gyártó választás a teljes tételcsoportot listázza.) 75. oldal
96 Az adattár tételének kiválasztása a költségvetéshez c./ Az ablakban megjelennek azok a tételek (és a hozzájuk tartozó struktúra), amelyek az adott gyártó által érintettek. A tételcsoport listázását egy módosító kapcsolóval be lehet állítani. Ez az Adattár - Csak a kiválasztott gyártó tételei jelennek meg menüpontban alapértelmezés szerint bekapcsolt állapotban van. Amennyiben ezt a kapcsolót kikapcsolja, akkor a tételcsoport teljes struktúrája megjelenik azokkal a tételváltozatokkal, amelyek az adott gyártó termékét tartalmazzák Gyártók szerinti kiválasztással a./ Az ÖN adattár gyártók szerinti ág kibontásával kezdje a kiválasztást. b./ A kívánt gyártó tételcsoportjait bontsa ki a gyártó nevén való dupla kattintással, vagy a neve előtt található + jelre való kattintással. c./ A tételek kiválasztásához válasszon a megjelenő tételcsoportokból. Az ÖN központi adattár ponthoz hasonlóan itt is használhatja a tételcsoport más gyártóinak vagy a teljesnek tételeit is. Ehhez: d./ A tételcsoport tételei felett található listaablakban válassza ki azt a gyártót, amelyiknek a tételeit keresi. (A Minden gyártó választás a teljes tételcsoportot listázza). e./ Az ablakban megjelennek azok a tételek (és a hozzájuk tartozó struktúra), amelyek az adott gyártó által érintettek. 6.5 ÖN adattári tétel beolvasása sorszámmal Amennyiben ismeri a tétel számát, akkor a központi tételadattárból annak megadásával is beolvasható. A program lehetővé tesz egy könnyített tételszám megadását. A tételszám harmadik tagja (amelyik a strukturálást pontokkal elválasztva mutatja) sokszor nehezen megadható. Ezért amennyiben ismeri a tétel tételcsoporton belüli sorszámát (ez nyomtatásra kerülhet a költségvetés tételszáma mellett zárójelben), akkor ebbe a harmadik mezőbe a sorszámot kell a munkanem és tételcsoport szám mellett megadni és a beolvasást az Alt+F3 billentyű- 76. oldal
97 Az adattár tételének kiválasztása a költségvetéshez kombinációval kell végrehajtani vagy a beolvasás ikonra jobb egérgombbal kell kattintani. 6.6 ÖN tételadattár egyéb funkciói ÖN tételkiválasztás méretezési funkciója Az ÖN tételkiválasztás panelján lehetőség van arra, hogy a felhasználó itt megadhassa a tétel szövegének a nagyítás vagy a kicsinyítés mértékét. Ehhez a panel jobb oldalán talál egy méretező listaablakot, amelyben néhány tipikus érték közül választhat. A használathoz a Betűméret -nél állítsa be az értéket, például az itt látható képnek megfelelően: Az adattár panelon a baloldali tételcsoport és a jobboldali tételek ablak méretét is lehet változtatni, természetesen mindig csak a másik rovására. A változtatáshoz vigyük az egér kurzort az ablakokat elválasztó rész fölé, itt a szokásos nyíl helyett átvált a kurzor egy vízszintes dupla végű nyílra, ekkor az egérgombot lenyomva tartva lehet jobbra-balra mozgatni az ablak elválasztót. Az alapbeállítást az ablak legalján található < > jelű mezőre kattintva lehet vissza állítani. A <---- jelű mezőre kattintva a tételek ablak lesz maximális méretű, míg a ----> jelű mezőre kattint, akkor a tételcsoport ablak Gyártó adatainak megjelenítése Az itt látható ikonra kattintva megjelennek az adott tételhez hozzárendelt gyártó adatai (gyártó neve, címe, telefonszáma, fax száma, címe, gyártó weboldalának elérhetősége). Ez az információ csak az ÖN adattári tételkiválasztásnál áll rendelkezésre Gyártó Web oldalára ugrás Az ÖN adattári tétel kiválasztás során, amennyiben az itt látható ikon engedélyezetté válik, akkor a gyártó információ mellett a gyártó weboldala is elérhető. Ezt az itt látható ikonra való kattintással lehet megtekinteni. 77. oldal
98 Az adattár tételének kiválasztása a költségvetéshez Az utoljára használt tétel megjegyzése A program indításakor az adattár az első tétel kiválasztása után mindig az utoljára használt tételt mutatja egy újabb tételt kiválasztásánál. Amennyiben szeretné, hogy a program már az indításakor is az előzőleg használt tételt jelenítse meg, kattintson a tételkiválasztó ablakban az Adattár - Az utoljára használt tétel megjegyzése menüpontra ÖN tételkiválasztás Információk panelja Az ÖN adattárban a tételekhez tartozik egy információs mező is, amit az Információk fülre kattintva tekinthet meg. Ebben a mezőben a tételhez kapcsolódó esetleges egyéb információ található meg, ami nyomtatásban nem jelenítődik meg és a felhasználó nem szerkesztheti tartalmát. Egy tétel kijelölése után az ablak alján megjelenő Info ikon jelzi, ha a tételhez tartozik áralkalmazási információ. 6.7 Azonnali tételrögzítés a költségvetésbe A költségvetés összeállítása során a költségvetésbe felvenni kívánt tételt először ki kell választani (esetleg beolvasni tételszáma alapján vagy a zseben keresztül), melynek eredményeképpen a tétel szerkesztésére szolgáló ablakban megjelenik, ahol a kívánt paraméterezések és átalakítások után azt a költségvetésbe lehet rögzíteni. A gyakorlat során sokszor szükség van egy sokkal egyszerűbb munkavégzésre, mely során az adattárból éppen kiválasztott tétel a mennyiség megadása után azonnal (a költségvetésre érvényes paraméterezések automatikus felhasználásával) a költségvetésbe rögzíthető anélkül, hogy a tétel kiválasztásra szolgáló ablakot be kellene zárni. 78. oldal
99 Az adattár tételének kiválasztása a költségvetéshez Ezt az igényt elégíti ki az azonnali tételrögzítés, ami a tételkiválasztás bármelyik szakaszában használható. Mindenhol azonosan, az eszközsor első pozícióján található egy rögzítő ikon a funkció használatához. Az azonnali tételrögzítést a rögzítő ikonra kattintással vagy az F2 billentyű leütésével lehet elindítani. Megjelenik egy ablak, ahol megadhatja a mennyiséget az itt láthatónak megfelelően. Adja meg a mennyiséget, és a Rögzítés gombra kattintva vegye fel a tételt a költségvetésbe. A tétel felvételt a Mégse gombra kattintva tudja megszakítani Az azonnali tételrögzítés paraméterei A tétel rögzítés során nincs lehetőség a mennyiség megadáson túl semminemű paraméterezésre. A program a költségvetéshez beállított tétel rögzítési paramétereket fogja használni. Ezek a következők: a./ A tétel tárolására használt fejezet. Amennyiben a költségvetés fejezetekre van tagolva, akkor a program a tételt abba a fejezetbe fogja felvenni, amelyik éppen aktív, azaz ki van választva a tétel szerkesztésre szolgáló ablakban. Másik fejezetbe való tétel felvételhez vissza kell térni a főablakba és ki kell választani azt a fejezetet, amelyikbe a tételt rögzíteni akarja. b./ A tétel rögzítésekor alkalmazott munkanem. Az Eszközök - Beállítások menüpontban az Egyebek fülön megadhatja, hogy a tételek a költségvetés melyik munkanembe kerüljenek felvételre. Az alapértelmezett beállítás az adattári tétel munkanemével megegyező munkanem szám, amit tetszőlegesen megváltoztathat. A program a beállítást figyelembe veszi a tétel rögzítésekor. Problémát a költségvetés jellegének nem megfelelő adattár használata okozhat, amennyiben automatikus munkanemszám meghatározás van bekapcsolva. Ilyenkor olyan munkanem meghatározására is sor kerülhet, amelyik nem szerepel a költségvetés jellegének megfelelő munkanem készletben. Például egy ÉNK-s adattári tételt akar az ÖN költségvetésbe felvenni, ahol a 6-os munkanem nem szerepel. c./ Tétel felvételkor automatikus sorszámozás. Amennyiben az Eszközök - Beállítások menüpontban az Egyebek fülön megadta, hogy a tételek a rögzítés során az adott munkanemen belül a bevitel sorrendjében kerüljenek rögzítésre, akkor ezt a program itt is figyelembe veszi. d./ Az adattári tétel árának kiszámítása. Amennyiben a költségvetés készítés körülményeinél be van kapcsolva az azonnali árazás kapcsoló (Fájl - Körülmények módosítása menüpont, Általános fül - Azonnali árazás tétel beolvasáskor), akkor az azonnali árazás a tétel beolvasásoknál automatikusan használva lesz és a tétel ára a költségvetés árazási körülményei szerint lesz meghatározva. e./ Az azonnali rögzítésnél használt korlátozások: - A tételek felvétele során egyetlen összetevő sem módosítható. 79. oldal
100 Az adattár tételének kiválasztása a költségvetéshez - Ajánlott tétel felvételére nincs lehetőség. 6.8 ÖN központi adattárból, képes (ábrás) kiválasztással Ezt a kiválasztási módot a költségvetés szerkesztésére szolgáló ablakból az adattár eszköztáron található képes kiválasztás ikonra kattintva, vagy az Adattárak - ÖN adattár képes kiválasztás menüponttal, továbbá az F11 funkcióbillentyűvel is tudja indítani. A megjelenő ablakban az ÖN Központi tételeit munkanemenként, fejezetenként tudja elérni, akár a felhasználó által testre szabottan szűkítve is. Lehetőség nyílik továbbá Gyártók szerinti csoportosításban, illetve technológiánként használatos kiegészítő tételek gyűjteménye alapján használni a képes kiválasztási funkciót. A Saját, valamint a Komplex adattár tételeit is el lehet érni, de itt nem jelennek meg a munkanemek és fejezetek ikonjai, csak a fa struktúrás tételkiválasztás. A kiválasztási módok a következők lehetnek: A teljes ÖN Központi adattár képes kiválasztása Az ablak eszköztárán található ikonok, valamint az "Adattár kiválasztás" lista elemei szolgálnak a kívánt mód indítására. Alapértelmezésben a teljes ÖN adattár képes kiválasztása jelenik meg. Ehhez a listában az "ÖN Központi adattár" elemet kell választani. 80. oldal
101 Az adattár tételének kiválasztása a költségvetéshez Itt elsőként az ÖN központi adattár munkanemeinek grafikus kiválasztására van lehetőség. A színes ábrák azokat a munkanemeket jelölik, melyek alatt aktív fejezetek és tételek szerepelnek. Magyarán, a költségvetésben használható tételeket rejtenek. Ezzel ellentétben a fekete-fehér ikonok a még fejlesztés alatt álló munkanemeket jelölik. Ezekből a munkanemekből egyelőre nem választhatóak tételek. Bármelyik aktív munkanem ikonos ábrája fölé gördítve az egérmutatót, az adattár ablakának alsó részében megjelenik az kijelölt munkanem száma és megnevezése, valamint az, hogy hány tételcsoportot, vagyis fejezetet tartalmaz. Egy aktív munkanem kiválasztása után a tétel kiválasztó ablakban megjelennek a hozzá tartozó fejezetek ikonjai. Itt szintén ki kell jelölnie a felhasználónak azt a csoportot, amely alapján a következő tételkiválasztó szintre navigálhat az adattáron belül. Visszalépni az előző szintre minden esetben a bal felső sarokban elhelyezett Vissza nyílra kattintva lehet. Mikor a munkanem egy fejezetének kiválasztása is megtörténik, az adattár felülete ismét változik. A harmadik szinten megjelenik a tétel-struktúra. 81. oldal
102 Az adattár tételének kiválasztása a költségvetéshez Tételkiválasztás listából vagy struktúrából A programban a már megszokott fa struktúrájú kiválasztás mellett (a struktúrált kiválasztás részletes leírását a 6. fejezetben találja) az úgynevezett listás kiválasztás is rendelkezésre áll. Ez utóbbi esetében a struktúra- és az alaptételek egy listában találhatók. A tételváltozatok pedig egy külön listában jelennek meg. A struktúra tételek színe fehér háttérrel jelenik meg és minden tétel végén egy kötőjel jelzi, hogy a tétel folytatódik. Az önálló alaptételek halvány zöld színben jelennek meg, míg a változattal rendelkezők színe sötétebb és a szöveg végén "+" jel található, ami a változatok jelenlétére utal. Fontos lehet tudni azt is, hogy lista bármelyik eleme tehát nem csak a főtételek, vagy a tétel változatok kiemelhető az adattárból annak kijelölése, és a struktúra ablakának bal felső részén található "Kiválasztás" ikonra kattintva, vagy az Adattár - Tételkiválasztás menüpont segítségével. Az ilyen módon a költségvetésbe felvett struktúra elemek hasonló módon szerkeszthetőek, mint akár az alaptételek, vagy tétel változatok. Pontosabban az ÖN azonosítás feloldása után szabadon 82. oldal
103 Az adattár tételének kiválasztása a költségvetéshez módosíthatóvá válnak a program szerkesztőfelületen. Sőt, mivel a struktúra elemek nem rendelkeznek pl. mennyiség egységgel sem, így mondhatjuk azt, hogy másként nem is, csak ÖN azonosítás feloldása után használhatóak ezek arra, hogy a költségvetésbe rögzíthető tételt képezzünk ezekből. (A tételek szerkesztéséről bővebben a könyv pontja alatt olvashat). Mennyiségi egység nélkül egy tétel azonnali rögzítésére nincs lehetőség! Az adattáron belül nem csak manuális keresésre van lehetőség. A program adattára rendelkezik egy szöveges kereső modullal, mely segítséget nyújt a felhasználó számára abban, hogy hatékonyan keressen a program tételei között. A funkció előhívható az adattár ablakának bal felső sarkában található Tétel szöveges keresése ikon, vagy az Adattár Tétel szöveges keresése menüpont, valamint a Ctrl+S billentyűkombináció megnyomásának segítségével. Az ennek hatására megjelenő modul a tételek szövegében történő keresés lehetőségét nyújtja. Egy, vagy több, a felhasználó által meghatározott kulcsszó alapján, az Adattáron belül - akár munkanemekre, vagy gyártókra szűkítve a keresést végezhető el a művelet. A kereső modul részletes használatáról a könyv 6.3 pontja szól. A program GOLD verziójában lehetőség van arra, hogy egy aktuális tételcsoport, vagy akár a teljes adattár árelemzését, vagy árazását elvégeztesse a programmal. Míg az árelemzés során csak informálódhat az adattárban szereplő tételekkel kapcsolatosan és itt főként az árakon van a hangsúly addig az Adattár árazása során a program újra is árazza a tételeket azon belül. Ezt bővebben a könyv pontja taglalja. Mikor a struktúrán belül a felhasználó egy főtételt, vagy tételváltozatot jelöl ki, használhatóvá válnak az adattár struktúra ablaka felett látható lapfülek. Itt lehetőség van az adott tételhez tartozó különböző információk megtekintésére azelőtt, hogy a tétel a költségvetésbe felvételre kerülne. Többek közt egy tétel vezető anyagának műszaki jellemző paraméterei, a tétel normaidejének alapját képező munkafolyamat részletei, egyéb, a tételhez tartozó információk, valamint a SILVER és GOLD verziókban a tételek erőforrás háttere, és azok részletes normái tekinthetőek meg. 83. oldal
104 Az adattár tételének kiválasztása a költségvetéshez (Erről bővebb információ a és a pontok alatt található). Miután a listán belül egy főtétel kijelölésre kerül, az ennek hatására előugró ablakban megjelennek a változatok. Innen választhatóak ki ezek egy költségvetés készítése során. A változat kiválasztására szolgáló ablak felső részén helyezkednek el a struktúrált kiválasztó ablakból már jól ismert ikonok. Egy, a listában kijelölt változat azonnali költségvetésbe rögzítésére használható az első ikon. Ha ezt a tétel rögzítési módot választja, akkor a kattintás - vagy akár az "F2" billentyű megnyomásának - hatására megjelenik a képernyőn egy köztes ablak, melyben a tételhez tartozó mennyiség meghatározható. Itt az "Alkalmaz" gombot választva a tétel felvételre kerül a költségvetésbe, és továbbra is az Adattár ablaka látszódik a képernyőn. Szünet nélkül folytatódhat tehát a tételek kiválasztása. A tétel szimpla kiválasztására a második, a Kiválasztás elnevezésű ikon szolgál. Ennek kattintásakor az Adattár ablaka eltűnik, és a tétel adatai megjelennek a program szerkesztő felületén található mezőkben. Egy következő tétel kiválasztásához, újra meg kell nyitni az Adattár ablakát. A változatok kiválasztására szolgáló de nem az Adattár ablakának bezárására a legutolsó, Bezárás ikon szolgál. 84. oldal
105 Az adattár tételének kiválasztása a költségvetéshez A változat kiválasztó ablak felső részén található még néhány ikon, mely szintén jól ismert a korábbi Adattári ablakból, de ezen ikonok funkciói, természetesen továbbra is elérhetőek az Adattár ablakának fejlécében található menüpontok alól is! Az ikonsor lehetőséget nyújt arra, hogy egy, a tételváltozatok megjelenítésére szolgáló ablakban kijelölt tételt az aktív zsebbe menthessen. Ennek két módja van: A Zseb szerkesztésére szolgáló ablak megnyitásának segítségével, az abban található rögzítés ikonra kattintva rögzítheti az Aktív zsebbe a tételeket. Ehhez az Aktív zseb megnyitása elnevezésű ikonra kell kattintania. Másik módja a Zsebbe mentésnek, hogy a kijelölt tételváltozatot a Tételt az aktív zsebbe másolja nevű ikonra kattint. Ennek hatására a tétel azonnal felvételre kerül az Aktív zsebbe. A tételváltozatokban található anyagok vagy termékek gyártójának információit tartalmazó panel előhívására mint egyéb más helyeken is, ahol ez megjelenik a Tétel vezető anyagának a gyártó adatai elnevezésű ikon szolgál. Azonnal a tételben található anyag vagy termék gyártójának weboldala nyitható meg a képernyőn a Gyártó weblapjának megjelenítése ikonra kattintva Az adattárban fellelhető gyártók tételei közül való választás Az adattár tételeit ki lehet választani a tételekben használt anyagok gyártói szerint is. A kiválasztási mód indításához az "Adattár kiválasztás" listából a "ÖN Központi adattár gyártók szerint tagolva" elemet kell választani, vagy a Gyártók szerinti kiválasztáshoz ikonra kell kattintani. Az ablak felső részében a keresett gyártók nevének kezdőbetűjét ábrázoló gombra kattintva, a kiválasztott betűhöz tartozó összes gyártó, akinek valamilyen terméke 85. oldal
106 Az adattár tételének kiválasztása a költségvetéshez szerepel a program tételeiben. Egy gyártó kijelölésekor annak fontosabb adatai megjelennek a kiválasztó ablak alsó részében. Az egér mutatójával egy adott gyártó logója felett állva, majd a W billentyűt lenyomva, elindul a Költségvetés-készítő program beépített böngésző-modulja, amely azonnal csatlakozik a kijelölt gyártó webhelyéhez. Így könnyedén és gyorsan eljuthat a gyártó oldalára akár a programból is, ha különböző információkra volna szüksége a termékeivel kapcsolatban. Szintén ezt a célt szolgálja az Adattár gyártói kiválasztásra szolgáló ablakának bal felső részében elhelyezett ikon, amelyre kattintva, ugyan úgy elindul a beépített böngésző. Ahogyan az egér pásztáz a gyártói ablakon belül, úgy éppen mindig az a gyártó lesz fókuszban, mely fölött a mutató áll, avagy amely felett utolsóként gördült el, mielőtt semleges területre nem tévedt. Így hát, ha az ikonra való kattintás segítségével szeretné a böngésző ablakát elindítani, először is egy gyártói logó fölé kell gördítenie az egeret, majd ekkor a "Ctrl" billentyűt le kell nyomnia, és addig benyomva kell tartania, míg az egér mutatójával a böngészés indítását szolgáló ikon fölé nem érkezik. Ennek a kis trükknek a segítségével ideiglenesen "lefagyasztható" a kijelölés, tehát az egérmutató útja során bármilyen terület felett halad el, a kijelölés azon az elemen marad, mely aktív volt a billentyű megnyomásának pillanatában. Egy gyártó a tétel kiválasztáshoz történt kijelölése után az ablakban megjelennek azok a munkanemek és hozzájuk tartozó fejezetek, melyek alatt az ÖN központi adattárban az adott gyártó termékét tartalmazó tételváltozatok szerepelnek. 86. oldal
107 Az adattár tételének kiválasztása a költségvetéshez A felső részben tehát munkanemek jelölhetőek ki, míg alul, ennek hatására feltűnnek azok a fejezet ikonok, melyek alatt a gyártó termékeit tartalmazó tételek találhatók. Értelemszerűen a gyártói kiválasztás esetében a fejezet kijelölése után csak azok a tételek jelennek meg kiválasztási lehetőségként a listában vagy struktúrában, melyek olyan anyagot, vagy terméket tartalmaznak, melyek a felhasználó által kijelölt gyártó termékét tartalmazzák A képes kiválasztás során szűkített adattár használata A képes kiválasztás alapértelmezésben az összes elérhető munkanem minden tételcsoportját megjeleníti a kiválasztáshoz. Segítheti a tételek kiválasztását, ha csak azok a munkanemek és azon belül is csak azok a tételcsoportok (fejezetek) jelennek meg, amelyekkel a felhasználó gyakran dolgozik. A kiválasztási mód indításához az "Adattár kiválasztás" listából a "ÖN Szűkített központi adattár" elemet kell választani, vagy az itt látható ikonra kell kattintani. Ahhoz, hogy a szűkített adattár jól használható legyen, előzőleg természetesen testre kell szabni azt, mert alaphelyzetben ennek tartalma tökéletesen egyezik az ÖN központi adattáréval. A szűkítés a következőképpen kivitelezhető: 87. oldal
108 Az adattár tételének kiválasztása a költségvetéshez Indítását a Beállítások - Szűkített használathoz tételek kiválasztása menüpontban lehet elvégezni. Ennek segítségével testre szabható a program munkanemeinek és azok fejezeteinek adattára, a felhasználó igényeinek megfelelően. Saját, szűkített adattár hozható létre tehát, az erre a célra szolgáló "Felhasználásra kerülő tételcsoportok kiválasztása" ablak segítségével, amelyben kiválaszthatóak az adattárban használni, illetve megjeleníteni kívánt a munkanemek. Vagyis, hogy melyek álljanak rendelkezésre pontosabban melyek legyenek láthatóak a Képes kiválasztásra szolgáló ablakban. A munkanemekhez tartozó fejezetek úgyszintén kijelölhetőek, ugyan ezen szempont alapján. Csak a szükséges elemek kijelölésével egy áttekinthetőbb, gyorsabban használható, testhez állóbb adattár állhat a felhasználó rendelkezésére. Miután a szükségesnek ítélt adattári elemeket kijelölte az erre a célra szolgáló mappában, az "Alkalmaz" gombra kattintva máris használható az ÖN Szűkített központi adattár, melynek tartalma csupán a kijelölt elemek csoportja lesz Képes kiválasztás tételgyűjteményekből (kollekciókból). Az adattárhoz készülhetnek tételgyűjtemények (Az első ilyen a funkció bevezetésekor 2011/1-es adattárhoz készült el, ami az úgynevezett kiegészítő tételeket tartalmazza), amelyek nem munkanem és tételcsoport színtű szűkítéseket tartalmaznak, hanem a 88. oldal
109 Az adattár tételének kiválasztása a költségvetéshez tételek egy leválogatott halmazát foglalják magukba. A kiválasztási mód indításához az "Adattár kiválasztás" listából a "ÖN Tételgyűjtemények" elemet kell választani, vagy a Gyűjteményből kiválasztás ikonra kell kattintani. Egy úgynevezett gyűjtemény megnyitása után mely a listából való kijelölését követően az ablakban látható, pipát ábrázoló ikonra kattintva, vagy a megnyitni kívánt elemen való dupla kattintás hatására történhet azok a munkanemek és csoportok válnak elérhetővé az adattár ablakán belül, melyek az adott gyűjtemény részét képezik. A gyűjteményen belül kiválasztott fejezethez tartozó tételfelsorolás teljes egészében rendelkezésre áll, csak úgy mint az ÖN központi adattárból történő kijelölés esetén. 89. oldal
110 Az adattár tételének kiválasztása a költségvetéshez A képes kiválasztás beállításai: Az alapértelmezett a listás kiválasztás. A módosítását a Beállítások - Listás kiválasztás használata menüpontban lehetséges. Az aktuális állapotot a menüpont előtt található "pipa" jelzi. Tételkiválasztás listából vagy struktúrából A programban a már megszokott fa struktúrájú kiválasztás mellett (a struktúrált kiválasztás részletes leírását a 6. fejezetben találja) az úgynevezett listás kiválasztás is rendelkezésre áll. Ez utóbbi esetében a struktúra- és az alaptételek egy listában találhatók. A tételváltozatok pedig egy külön listában jelennek meg. A struktúra tételek színe fehér háttérrel jelenik meg és minden tétel végén egy kötőjel jelzi, hogy a tétel folytatódik. Az önálló alaptételek halvány zöld színben jelennek meg, míg a változattal rendelkezők színe sötétebb és a szöveg végén "+" jel található, ami a változatok jelenlétére utal. Miután egy tétel kijelölésre kerül, az ennek hatására előugró ablakban megjelennek a változatok. Innen választhatóak ki ezek egy költségvetés készítése során. 90. oldal
111 Az adattár tételének kiválasztása a költségvetéshez A változat kiválasztására szolgáló ablak felső részén helyezkednek el a strukturált kiválasztó ablakból már jól ismert ikonok. Egy, a listában kijelölt változat azonnali költségvetésbe rögzítésére használható az első ikon. Ha ezt a tétel rögzítési módot választja, akkor a kattintás - vagy akár az "F2" billentyű megnyomásának - hatására megjelenik a képernyőn egy köztes ablak, melyben a tételhez tartozó mennyiség meghatározható. Itt az "Alkalmaz" gombot választva a tétel felvételre kerül a költségvetésbe, és továbbra is az Adattár ablaka látszódik a képernyőn. Szünet nélkül folytatódhat tehát a tételek kiválasztása. A tétel szimpla kiválasztására a második, a Kiválasztás elnevezésű ikon szolgál. Ennek kattintásakor az Adattár ablaka eltűnik, és a tétel adatai megjelennek a program szerkesztő felületén található mezőkben. Egy következő tétel kiválasztásához, újra meg kell nyitni az Adattár ablakát. A változatok kiválasztására szolgáló de nem az Adattár ablakának bezárására a legutolsó, Bezárás ikon szolgál. A változat kiválasztó ablak felső részén található még néhány ikon, mely szintén jól ismert a korábbi Adattári ablakból, de ezen ikonok funkciói, természetesen továbbra is elérhetőek az Adattár ablakának fejlécében található menüpontok alól is! Az ikonsor lehetőséget nyújt arra, hogy egy, a tételváltozatok megjelenítésére szolgáló ablakban kijelölt tételt az aktív zsebbe menthessen. Ennek két módja van: A Zseb szerkesztésére szolgáló ablak megnyitásának segítségével, az abban található rögzítés ikonra kattintva rögzítheti az Aktív zsebbe a tételeket. Ehhez az Aktív zseb megnyitása elnevezésű ikonra kell kattintania. Másik módja a Zsebbe mentésnek, hogy a kijelölt tételváltozatot a Tételt az aktív zsebbe másolja nevű ikonra kattint. Ennek hatására a tétel azonnal felvételre kerül az Aktív zsebbe. A tételváltozatokban található anyagok vagy termékek gyártójának információit tartalmazó panel előhívására mint egyéb más helyeken is, ahol ez megjelenik a Tétel vezető anyagának a gyártó adatai elnevezésű ikon szolgál. Azonnal a tételben található anyag vagy termék gyártójának weboldala nyitható meg a képernyőn a Gyártó weblapjának megjelenítése ikonra kattintva A saját és a komplex tételek kiválasztása A saját és a komplex adattár tételeinek a kiválasztása ebben az ablakban is csak a már megszokott fa struktúrában érhető el, míg a központi adattár tételeinél választhat a strukturált, vagy az úgynevezett listás között. 91. oldal
112 Az adattár tételének kiválasztása a költségvetéshez A megjelenése ezeknek az Adattáraknak tehát változatlan formában, továbbra is így néz ki: A saját adattár kiválasztásához az "Adattár kiválasztás" listából a "ÖN Saját adattár" elemet kell választani, vagy a Saját adattárhoz ikonra kell kattintani. A komplex adattárból tételkiválasztásához az "Adattár kiválasztás" listából a "ÖN Komplex adattár" elemet kell választani, vagy a Komplex adattárhoz ikonra kell kattintani. A Saját, illetve a Komplex adattárak használatával kapcsolatos tudnivalókat a könyv 7. és 18. fejezetében találja. 6.9 Az ÖN adattár törölt altételeinek adatbázisa Különböző változások miatt mint például egy anyag gyártásának beszüntetése egyre gyakrabban előfordul, hogy egy, az ÖN normarendszer tételadattárában korábban hozzáférhető altétel eltűnik a TERC V.I.P. program központi adatbázisából. Az idők folyamán, az adattári tételsor félévenkénti aktualizálásának alkalmával, az ÖN adattárból törölt tételek - a es változattól kezdve -, újra elérhetővé váltak a programban. Tehát, ha bármilyen apropóból a költségvetésben szerepeltetni szükséges egy régi ÖN adattári törölt tételt, már lehetőség nyílik erre. A korábban eltávolított tételek kizárólag a struktúra jelleget öltő adattári kiválasztási felületen keresztül férhetők hozzá. Ezek használatához tehát az Adattárak > Tételkiválasztás menüpontra, vagy a Tételkiválasztás ikonra kattintva, valamint az F12 gyorsbillentyű megnyomásának hatására megjelenő felületre van szükség. 92. oldal
113 Az adattár tételének kiválasztása a költségvetéshez A strukturált adattár ablakának bal oldalán megjelenő mappafelsorolásban találja az ÖN adattár törölt tételváltozatai elnevezésűt. Hasonlóképpen, mint az ÖN központi adattár mappáján belül, itt is a kötetenkénti tagolás jelenik meg a második szinten, az ág kibontását követően. Ám ezek a kötetek kizárólag azokat a munkanemeket tartalmazzák, melyekben a korábbiakkal ellentétben, bizonyos tételek már nem szerepelnek vagyis időközben eltávolításra kerültek az adattárból. Ugyan ez igaz a munkanemek alatt található fejezetekre: a törölt tételváltozatok szerinti csoportosításban csupán azok jelennek meg, melyekből valamikor bizonyos tétel(ek) törlésre kerültek. A csoport kiválasztása után, a jobb oldali struktúra is ily módon kerül szűrésre, és a struktúra alján is csak olyan tételváltozatok érhetőek el, melyek az ÖN központi adattár -nak már nem képezik a részét. Ha bármilyen esetben arra kényszerül, avagy szükségét érzi, hogy költségvetésében egy korábban használatos tételt szerepeltessen, azt tehát, az adattár struktúrájának ezen eleme segítségével teheti meg. Fontos lehet tudni, hogy az ÖN adattár törölt tételeinek kiválasztása csak a strukturált jelleget öltő ablak segítségével lehetséges! A Képes kiválasztói felület ablakában ez a tételsor nem áll rendelkezésre! A törölt tételek felvétele a költségvetésbe, természetesen a hagyományos módon történik. Ez történhet tehát dupla kattintással a tételváltozaton, avagy a tétel kijelölését követően a Tételkiválasztás, vagy az Azonnali tételrögzítés ikonok használatával. 93. oldal
114 Az adattár tételének kiválasztása a költségvetéshez Az ÖN adattár törölt tételváltozatai adatbázisából felvett tételek nem rendelkeznek ÖN azonosítással! Tehát a program úgy kezeli ezeket, mint a saját, vagy módosított tételeket. Továbbá minden esetben egyedi jelölést is kapnak, miután a költségvetésbe felvételre kerülnek, a szerkesztőfelület alsó részén megjelenő információs sávban, a tétel eredetére vonatkozóan. ÖN adattár törölt tételváltozatainak anyagár adatai A költségvetés-készítő program az anyagárat tekintve, nem árazza ezeket a tételeket (a törölt tételeknek már nincs normaháttere). Tehát amikor verziótól függően aktualizálja a költségvetés tételeinek árát, illetve a Költségvetés árazása modul segítségével beárazza költségvetését, az ÖN adattár törölt tételváltozatai adatállományából származó tételek árainak aktualizálása/árazása az anyag oldalon nem történik meg kizárólag a díj oldal értékének módosulása tapasztalható, ha a felhasználó ennek megfelelő módosításokat hajt végre a programban. A tételek árazását manuálisan, a szerkesztőfelületen rendelkezésre álló Anyagár mező segítségével, kézzel lehet elvégezni. A tételek, felvételük pillanatában az utolsó ismert árral kerülnek a képernyőre, mellyel az adattárból történt eltávolításkor rendelkeztek. A GOLD változatban elérhető Erőforrások kigyűjtése funkció használtat során, a költségvetésben szereplő törölt tételek erőforrásai közül csak a gépek és szakmák csoportjába tartozó elemek jelennek meg, mivel ezek a tételek anyag erőforrásokkal már nem is rendelkeznek. 94. oldal
115 Saját adattár használata 7. Saját tételadattár használata A költségvetések készítése során a legtöbbször előfordul, hogy olyan tételt is fel kel vegyen a költségvetésbe, amelynek adatai egyáltalán nem szerepelnek az adattárban, illetve az adattári tételt a felvétel előtt több ponton is módosítani szükséges a költségvetésben való felhasználás előtt. A program lehetőséget biztosít arra, hogy az ilyen tételeket egy adattárban rögzítse, és ebből is vehessen fel tételeket készülő költségvetésébe. Az itt tárolt tételek ugyanazokat az adatokat tartalmazzák, mint az adattári tételek, tehát a leggyakrabban használt tételek itt is tárolhatók, és innen ugyanúgy beolvashatók, mint a program központi adattárából. A saját adattárból beolvasott tételek nem kapnak ÖN azonosítás jelzést még akkor, sem ha megegyeznek a központi adattári tételekkel. A BRONZ verziónál az adattár mérete maximum 100 db tétel. Ez az adattár természetesen nincs időkorláttal ellátva, tehát akkor is használható, amikor a BRONZ TIME verzió adattár használati ideje már lejárt. 7.1 Tétel felvétele a saját adattárba A költségvetés készítése során lehetősége van arra, hogy a kidolgozott tételt ne csak a költségvetésben tárolja, hanem azt felvegye a saját adattárába. Ehhez a felvenni kívánt tételt válassza ki, hogy az látszódjon a szerkesztő panelen, majd az Adattárak - Tétel ÖN saját adattárba másolása menüponttal vegye fel ezt a tételt a saját adattárba Központi ÖN tétel saját adattárba másolása Az ÖN adattár tételei néha módosításokkal kerülnek felhasználásra. Amennyiben ez többször előfordul, akkor érdemes az ilyen tételeket a saját adattárba átmásolni és módosítás után, onnan felhasználni a továbbiakban. A tétel átmásolása a következő lépésekből áll: 1./ Jelölje ki a kívánt tételt a tételkiválasztó ablakban. 2./ Az Adattár - Aktuális tétel saját adattárba másolása menüponttal vagy a Shift+F2 paranccsal másolja át a tételt a saját adattárba. 3./ A másolás eredményét a program visszajelzi. A saját adattárba átmásolt tételek elveszítik a strukturáltságukat, az ÖN adattárral való egyezésüket (nyomtatásnál ÖN jelzés), illetve az információk panelon lévő tételhez kapcsolódó egyéb információkat. 95. oldal
116 Saját adattár használata 7.2 ÖN saját adattár karbantartása Az ÖN saját adattár karbantartását a tétel kiválasztásra szolgáló ablakban az Adattár - Saját tételek karbantartása vagy a szerkesztő panelről az Adattárak ÖN saját adattár szerkesztése menüponttal tudja kezdeményezni. Az adattár karbantartás során az ablakban a következő műveleteket tudja végrehajtani ÖN saját tétel beolvasása, kiválasztása Az ÖN adattár tételei az ablakban található fastruktúrájú ablakból kiválaszthatók, illetve a tételszám alapján is beolvashatók. A kívánt tételt a listából úgy tudja kiválasztani, hogy a tételszámának megfelelő munkanem ágat kibontja (a munkanem száma előtt található + jelre kattint vagy magán a munkanem nevén duplán az egérrel, illetve Entert üt), majd ugyanígy jár el a tételcsoporttal is. Ehhez a tételcsoport számát tartalmazó sort kell az előbb ismertetett módon kibontani. A tételcsoport számára jobb egérgombbal kattintva egyszerre elvégezhető a tételek kibontása. A kívánt tételt választva annak adatai megjelennek az ablakban, nincs szükség további beolvasási tevékenységre. Amennyiben tudja a tétel számát, akkor azt úgy is kiválaszthatja, hogy a tételszám mezőben megadja annak a számát és a Szerkesztés - Tétel beolvasás menüponttal vagy az F3 funkcióbillentyűvel, illetve a beolvasás ikonra kattintással beolvassa azt. 96. oldal
117 Saját adattár használata Az előbbi módon beolvasott tételt felhasználhatja arra, hogy abból készítsen egy másik saját adattári tételt. Ehhez nem kell mást tennie, mint a beolvasott tétel adatait módosítsa, a mentéshez egy kívánt tételszámot adjon meg, majd mentse el a tételt ÖN sajáttétel rögzítése Az adattárból beolvasott vagy az újonnan kidolgozott tétel adattárban való tárolásához a Szerkesztés - Tétel rögzítés menüpontot vagy az F2 funkcióbillentyűt, illetve az ikont kell választania. Az adattárban való rögzítés feltétele az, hogy a tételnek érvényes tételszámának, szövegének és mennyiségi egységének kell lennie. Természetesen ez csak a programban való rögzítési feltételnek tesz eleget. A gyakorlatban egy ilyen tétel nem sok mindenre használható. Célszerű a későbbiekben használni kívánt adattartalommal feltölteni a tételt, mivel ez sok későbbi munkát takarít meg ÖN saját tétel törlése A saját adattár tételét a tétel kiválasztás ablakában, illetve a saját adattár karbantartás ablakában is törölheti. A tételkiválasztás ablakban az Adattár - Aktuális saját tétel törlése menüponttal, illetve a Ctrl+F3 billentyűkombinációval törölheti azt a tételt, amelyikre a továbbiakban már nincs szükség. A saját adattár karbantartás ablakban az adattárból beolvasott tétel adattárból való törléséhez a Szerkesztés - Tétel törlés menüpontot vagy az F4 funkcióbillentyűt, illetve a törlés ikont kell választania. A program megerősítés után visszavonhatatlanul eltávolítja a kiválasztott tételt az adattárból ÖN saját tétel tételcsoport nevek kezelése A felhasználói saját adattár jobb áttekintését szolgálja, hogy a tételeket a program munkanemekre és azon belül tételcsoportokra tagolja. A tagolás során használja az ÖN központi adattár munkanem és tételcsoport neveit. A rugalmasabb használat érdekében a felhasználó szabadon megadhatja a tételcsoportok nevét, míg a munkanem nevek nem módosíthatóak. A tételcsoport módosításának lépései a következők: 1./ A tételkiválasztásra szolgáló listában válassza ki a kívánt tételcsoportot. Kattintson az egérrel a megnevezésére vagy a kurzormozgató nyilak használatával válassza azt ki. 2./ A tételcsoport nevek megadását a Fájl - Saját tételcsoport név megadása menüpontban kezdeményezze. 3./ A megjelenő párbeszédablakban adja meg a tételcsoport megnevezését (a tételcsoport száma nélkül). 4./ A tételcsoportot a program rögzíti az adattárban, majd a listában is módosítja annak a megnevezését. 97. oldal
118 Saját adattár használata 7.3 A VIKING program ÖN saját adattár importálása A VIKING programban létrehozott saját adattár tételeit importálhatja a Saját tételek szerkesztésére szolgáló ablakban a Fájl - Viking ÖN adattár importálása menüpontban. Az indítás után megjelenő ablakban kattintson az "Importálás" gombra, majd válassza ki a "VSAJAT.DAT" nevű fájlt a korábbi ÖN adattár könyvtárból és a korábbi tételek hozzáadódnak a TERC V.I.P. sajátadattárához. Természetesen maximum 100 tételig. Az azonos tételszámok nem íródnak felül az importálás során, hacsak a "Felülírás engedélyezése" funkciót be nem kapcsolja. Az importálásról visszajelzést ad a program. 98. oldal
119 8. Általános adatok kidolgozása A költségvetés általános adatainak kidolgozása A költségvetés általános adatait ajánlatos az új költségvetés nyitása után rögtön kidolgozni (bár erre a költségvetés-készítés bármelyik szakaszában lehetőség van). Az alábbiakban logikai lépésenként találja ezeknek az adatoknak a kidolgozására vonatkozó információkat. 8.1 A költségvetés fejléce Ezzel a funkcióval a költségvetés főösszesítőjén megjelenő fejléc adatait készíthetjük el. A fejléc készítése során felhasználhatjuk más, már korábban elkészített költségvetés fejlécadatait is. A költségvetés fejlécét bármikor módosíthatja, a nyomtatás mindig az aktuális adatokat fogja megjeleníteni. Az elkészítés egyrészt az adatok megadását, valamint azok formázását jelenti. Ezt a funkciót a Fejléc - Fejléc készítés menüponttal tudja elindítani, és az itt látható képernyővel jelentkezik be: 99. oldal
120 A költségvetés általános adatainak kidolgozása Egy költségvetés fejlécének elkészítése a következő lépésekből áll: 1./ Ha nincs még olyan költségvetése, amelyben már van kész fejlécformátum, rögzítse soronként a szükséges adatokat (azaz írja felül a sablon adatait). Ha van már felhasználható fejléce valamely másik költségvetésben, akkor válassza ki azt a költségvetést, amelyiknek a fejlécét fel akarja használni: ehhez kattintson az itt látható ikonra és az állománynyitó dialógus ablak segítségével olvassa be annak adatait. A beolvasott fejléc adatokat javítsa a szükségletnek megfelelően. 2./ Formázza a fejléc adatait, azaz határozza meg a használni kívánt betűkészletet. 3./ Az F2 funkcióbillentyűvel vagy a megfelelő ikon nyomógombbal rögzítse a képernyőn levő adatokat. Az adatok a költségvetésben is tárolásra kerülnek. 4./ A visszalépés ikonnyomógombbal visszatérhet a költségvetés ablakba A fejlécadatok szerkezete A fejléc szöveges részében az első 7 sor megosztva tölthető fel. Mindegyik mezőbe egyenként 39 karakter adható meg. A nyomtatás során - hasonlóan a képernyőhöz - a jobb oldali mezők egy középről kezdődő blokkban kerülnek kinyomtatásra. A következő 5 sor adata egyenként 78 karaktert tartalmazhat, és mindegyik sor egyenként szerkesztve a bal oldali margótól íródik ki. Az utolsó sorba írt szöveget (általában Költségvetés összesítő ) a program automatikusan középre fogja formázni A fejlécadatok formázása A főösszesítő első oldalán az itt megadott adatok az itt meghatározott betűkészlettel, betűmérettel és stílussal fognak kiíródni. A beállítást az alábbiak szerint tudja elvégezni. a./ Kattintson az itt látható ikonra a kiválasztáshoz: b./ Válassza ki a rendelkezésre álló betűkészletből a kívántat (illetve azt, ami illeszkedik a főösszesítőn a tulajdonosra vonatkozó betűstílushoz). Határozza meg a méretet és a szöveghez a betűstílust is. A méret meghatározása során a program 8 és 20 pont közötti méret megadását fogadja el. A gyakorlatban az igényekhez képest általában pontos betűkészletet javaslunk. A formázást segíti a fejléc alatt található Nyomtatási kép mező, ahol a program a két margóvonal között megjeleníti a mindenkori nyomtatási képet. (A margók az adott főösszesítő tervezésénél kerülnek megállapításra, lásd pontnál.) Költségvetés normál fejléc sablonjai A programban lehetőség van arra, hogy a hagyományos fejlécet egy úgynevezett sablonba elmentse, és azokat a későbbiekben felhasználja. A sablonok között kiemelt jelentősége van a normal.fej nevű sablonnak, mivel annak adatait a program új költségvetés készítésekor automatikusan fel is használja. A sablon mentéséhez az itt látható ikonra kell kattintania. A program az operációs rendszer mentés dialógus ablakát adja fel, ahol meg kell határoznia a sablon nevét. Ez tetszőleges lehet, de javasoljuk, hogy csak a program főkönyvtárába mentse el a sablonokat. Javasoljuk 100. oldal
121 A költségvetés általános adatainak kidolgozása továbbá, hogy használjon ún. beszélő fájlnevet, ami tartalmazza a sablon kiválasztásához szükséges tájékoztató adatokat, például karbantartási költségvetés. A korábban már elmentett fejléc sablon adatait felhasználhatja. Ehhez kattintson az itt látható ikonra. A program az operációs rendszer megnyitás dialógus ablakát adja fel, ahol meg kell határozni (ki kell választani) a sablon nevét. A program ilyenkor a sablonnal elmentett záradékszámot is felhasználja, míg új költségvetés nyitásakor csak a szövegadatok és azok formázási paraméterei kerülnek felhasználásra. 8.2 Szabadon szerkesztett fejléc készítése A költségvetéshez nemcsak a program által igen szűk körben módosítható belső fejléc készíthető el, hanem a teljes költségvetés főösszesítőjét magában foglaló szabadon szerkesztett fejléc is elkészíthető. Ezt a Fejléc - Szabad formátumú fejléc szerkesztés menüponttal tudja elindítani és egy ehhez hasonló tartalmú ablakkal jelentkezik: A szabad formátumú fejléchez nyújtott szolgáltatások Amikor ezt a típusú fejlécet szerkeszti, akkor lényegében egy a programba beépített egyszerű szövegszerkesztő szolgáltatásait használja Költségvetés záradékának beszúrása Ahhoz, hogy ez a szabadon kialakítható fejléc konkrét záradékadatokat tartalmazhasson és azt ne kelljen teljes egészében manuálisan megadni, kialakítani, lehetőség van a költségvetés záradékának beszúrására a készülő fejlécbe. A beszúráshoz vigye a kurzort a dokumentumban arra a helyre, ahová a záradékot be kívánja illeszteni, illetve jelölje ki azt a területet, amit ezzel felül akar írni és 101. oldal
122 A költségvetés általános adatainak kidolgozása használja a Fájl - Záradék beszúrása menüpontot. Amint a képen is látható a záradék kiszámítása az adott pillanatban a megadott kulcsokkal megtörtént és egy fixpontos betűmérettel a dokumentumba beszúrásra került. A továbbiakban a záradék változását mindenkor kézzel kell beilleszteni a dokumentumba, mivel az nem frissítődik Tulajdonos nevének automatikus beszúrása Indításkor a program a tulajdonos (módosított) névadatait beszúrja az üres dokumentumba, mivel erre általában szükség van A szabad formátumú fejléc felhasználása A szabad formátumú fejléc akár itt szerkesztés közben, akár a program nyomtatási ablakából nyomtatható, mint a költségvetéshez tartozó főösszesítő. Többi jellemzőjében ez a fejléc hasonlóan viselkedik a költségvetés belső dokumentumaihoz, így kezelésével kapcsolatos ismertetést a következő 8.3 fejezetben találja. 8.3 Költségvetés belső dokumentumai A költségvetésben lehetőség van arra, hogy 5 belső dokumentuma legyen, amit a beépített szövegszerkesztővel tud feldolgozni. A szövegszerkesztő kezelésével kapcsolatban a következő pontokban találja meg az információkat Dokumentumok kezelése A dokumentumok eléréséhez válasszuk a Szerkesztés Költségvetés dokumentumai menüpontot Új dokumentum létrehozása a./ Válassza a Fájl - Új dokumentum menüpontot vagy kattintson az ikonra oldal
123 b./ A megjelenő ablakban adja meg a dokumentum nevét, majd kattintson a Megnyitás gombra. Ezután elkezdheti a dokumentum kidolgozását. A költségvetés általános adatainak kidolgozása Dokumentum változásainak mentése a./ Kattintson a Fájl Mentés menüpontra vagy az ikonra. b./ Ha egy létező dokumentumot új néven szeretné menteni, kattintson a Fájl - Mentés másként parancsra, majd az itt látható mezőbe írja be az új nevet és kattintson a Mentés gombra Dokumentum importálása A Fájl - Megnyitás szövegfájlból, illetve Fájl - Megnyitás RTF fájlból menüponttal képes egy számítógépen tárolt dokumentumot a programba importálni. A továbbiakban az importált fájl tartalmát fel tudja dolgozni Dokumentum exportálása A Fájl - Mentés RTF fájlba, illetve Fájl - Mentés szövegfájlba menüponttal lehetősége van arra, hogy a programban tárolt dokumentumot exportálja és valamilyen más környezetben feldolgozza Dokumentum törlése A feldolgozás során, amennyiben egy dokumentum már nem szükséges, azt törölheti a Fájl Törlés menüpont segítségével. Az így törölt fájlok tartalma nem állítható vissza Dokumentum megnyitása a./ Kattintson a Fájl Megnyitás parancsra vagy az ikonra. b./ A megjelenő listában kattintsunk a dokumentum nevére, majd a Megnyitás gombra. c./ Ha olyan dokumentumot szeretne megnyitni, amelyet nemrég megnyitott, a Fájl menüből is kiválaszthatja a nevét Szövegkezelés Az utolsó művelet visszavonása A szokásos Windows-os visszavonási lehetőség áll rendelkezésre - kattintson a jobb egérgombbal a szövegbe és a megjelenő helyi menüben válassza a Vissza parancsot, vagy használja a Ctrl + Z billentyűkombinációt Szöveg törlése a./ Jelölje ki a törölni kívánt szövegrészt. b./ Ha úgy akarja az adott helyről a szöveget eltávolítani, hogy azt át tudja tenni a szövegen belül máshová, akkor kattintson a Szerkesztés Kivágás menüpontra oldal
124 A költségvetés általános adatainak kidolgozása c./ Ha teljesen el akarja távolítani szövegrészt a dokumentumból, nyomja le a DELETE billentyűt Szöveg keresése a./ Kattintson a dokumentumon belül arra a helyre, ahonnan a keresést el akarja kezdeni. b./ Kattintson a Szerkesztés Keresés menüpontra vagy az ikonra. c./ A Mit mezőbe írja be a keresett szöveget, majd kattintson a Következő gombra. d./ Ha meg akarja keresni ugyanannak a szövegnek a további előfordulásait, kattintson a Következő feliratú gombra A szöveg formázása Betűtípus, betűstílus és betűméret módosítása a./ Jelölje ki a formázni kívánt szöveget. b./ Az Eszközsoron válassza ki az alkalmazni kívánt betű nevét, méretét, színét illetve stílusát. c./ Egy új szöveg betűtípusát még a beírás megkezdése előtt meghatározhatjuk a b pont szerint Bekezdés formázása a./ Kattintsunk bárhová a formázni kívánt bekezdésen belül. b./ Állítsuk be a kívánt behúzást és igazítást. Használja ehhez a mércesor elemeit, valamint az igazítás ikonjait Dokumentum nyomtatása A dokumentum nyomtatási képének megtekintése a./ Kattintsunk a Fájl - Nyomtatási kép menüpontra vagy az ikonra. b./ Ha a Nyomtatási kép nézetből vissza akarunk térni az előző nézethez, kattintsunk a Bezár gombra A margók beállítása a./ Kattintson a Fájl Oldalbeállítás menüpontra, majd a Margók területen adja meg az új értékeket A nyomtató beállítása a./ A nyomtató megváltoztatásához kattintson a Fájl - Nyomtató kiválasztás menüpontra, majd a Név listából válassza ki a nyomtatót. b./ A Papír és Tájolás területeken végezze el a kívánt módosításokat A dokumentum nyomtatása Kattintson a Fájl Nyomtatás menüpontra vagy az ikonra, aminek eredményeképpen a beállított margókkal a dokumentum a kiválasztott nyomtatón nyomtatásra kerül oldal
125 A költségvetés általános adatainak kidolgozása A dokumentum tartalma A belső dokumentumokat kezelő szövegszerkesztő a programba beépített egyszerű szövegszerkesztő, ami csak szövegek kezelésére van felkészítve. Maga a szerkesztő ablak képes kezelni képeket (például egy vágólapra helyezett képet, vagy akár egy Word dokumentum részletet a Ctrl+V vagy a Szerkesztés Beilleszt paranccsal elhelyezhet az ablakban) is, de ezek nyomtatására csak korlátozott módon van lehetőség ( b pontja szerint). Ahhoz, hogy ezeket teljes mértékben fel tudja dolgozni, a dokumentumot a pont szerint RTF formátumba exportálja és egy képek kezelésére is felkészített szövegszerkesztővel a további formázásokat és nyomtatásokat el tudja végezni. 8.4 A költségvetés záradéka A költségvetés főösszesítőjén a tételek által megadott alapösszeg tovább pótlékolható a választott záradék által definiált kulcsok megadásán keresztül. A záradékkészítés fogalom alatt a költségvetésben alkalmazni kívánt kulcsok és összegadatok megadását, míg a záradék tervezésén az alkalmazható záradékok szövegének és algoritmusainak megtervezését értjük Záradék készítése A funkciót a Fejléc - Záradék készítése menüponttal aktivizálhatja. A programmodulba belépve a program az aktuális költségvetés már megadott záradék adatait, illetve a költségvetés pillanatnyi adatait is beolvassa, és a záradék mezők kitöltése során folyamatosan újra is számítja a főösszesítő elemeit. A modul bejelentkezésekor a fenti képet látja. A záradék készítés lépései a következők. 1./ Ha már rögzített korábban adatot a költségvetéshez és azt fel akarja használni, beolvashatja a képernyőre, az F oldal
126 A költségvetés általános adatainak kidolgozása funkcióbillentyűvel vagy az ikonra való kattintással. Természetesen erre csak akkor van szükség, ha a pillanatnyilag megadott adatoktól vissza akar térni a költségvetésben megadottra. Ez az utolsó rögzítési állapotot hozza vissza. 2./ Írja át azokat az adatokat, amelyek nem az igényei szerint vannak kitöltve. Ha valamely pótlékot vagy kulcsot nem akar használni, akkor ne töltse ki azokat vagy a mezőjébe írjon 0-t, mivel ezek nem fognak kiíródni az összesítőben. 3./ Érvényesítse a beállítások eredményét az F2 funkcióbillentyűvel vagy az ikonra való kattintással. 4./ A visszatérésre szolgáló ikonnyomógombbal visszatérhet a költségvetés ablakba. Az egyes mezők átírása után az összesítő minden egyes eleme újraszámítódik, ha bármelyik mezőt elhagyja vagy a Frissít gombra kattint Záradék tervezése Amennyiben a programcsomaggal szállított 10 záradék nem felel meg az igényeinek, akkor megtervezheti saját záradéktípusait ebben a programszakaszban. A programcsomagnak ez a szolgáltatása igen gondos és körültekintő munkát igényel. Kérjük felhasználóinkat, hogy amikor ezt a szolgáltatást használják többszörösen is ellenőrizzék munkájukat. A funkció a Fejléc - Záradék tervezése menüponttal indítható, és az alábbi képernyővel jelentkezik be: A Mód feliratú oszlop adatainak jelentése - Szóköz jelöléssel, azaz a Mód mező nem kerül kitöltésre. Ekkor a záradékok között egy összeget tud megadni, ami változatlanul fog kiíródni abban az oszlopban, ahova ezt el akarja helyezni. Természetesen a Kiírási szöveg mezőben meg kell majd adnia a kiírandó szöveget is. - K, azaz Kulcs jelöléssel. Ekkor a program a záradékok között az itt megadott sorhoz be fog kérni egy százalékos kulcsot, amit fel fog használni ennek a sornak a kiszámításához. Az, hogy melyik oszlopba kerüljön, az a Típus mező függvénye. A kulcs mögött a paraméterek oszlopban meg kell adja annak a mezőnek a számát, amelyikkel szorozva fogja az aktuális mező tartalmát meghatározni. Ilyen az 1-es záradékban az 1.2 Szállítási rakodási költség záradéksor. Ezt a következőképpen fogja például feldolgozni: 106. oldal
127 A költségvetés általános adatainak kidolgozása Az Anyag oszlopba fog az összeg kiíródni, mert a Típus mezőben "A" jel van, az összeget az 1-es mező és a megadott kulcs alapján fogja kiszámítani (a 3-as mező elején az 1-es azt jelenti, hogy az 1-es mező adatával kell végrehajtani a műveletet) és a 3-as mezőben fogja azt elhelyezni. - V, azaz Vetítési alap jelöléssel. Ekkor a kívánt mezőbe egyszerű matematikai műveletek segítségével és a mezők melletti hivatkozások segítségével írja le azok kiszámításának a módját. Ilyen az 1-es záradékban például az 5.1 ÁFA vetítési alap sor. Ez a következőképpen kerül feldolgozásra. A 33-as mezőbe (ebben vannak a paraméterek feldolgozva) bekerül a 27-es mező eredménye (ez a tartalékkeret vetítési alapja), amihez hozzáadódik a 29-es mező összege (ami a tartalékkeret) és ebből levonásra kerül a 31-es mező értéke (a Levonás). Ez a középső oszlopba fog kiíródni, mert a Típus oszlopban "K" betű található. Minden vetítési alap szám, illetve mező hivatkozás kisebb kell, hogy legyen mint az aktuális mező száma, mert a feldolgozás során a mezők soronként kerülnek feldolgozásra, s az aktuálisnál magasabb pozíciószámú mezők adata ilyenkor még Típus oszlop adatai - "A" betű jelöléssel a Mód oszlopban megadott módon kiszámított eredmény az Anyag oszlopban kerül kiírásra. - "D" betű jelöléssel a Mód oszlopban megadott módon kiszámított eredmény a Díj oszlopban kerül kiírásra. - "K" betű jelöléssel a Mód oszlopban megadott módon kiszámított eredmény a középső, már közös oszlopban kerül kiírásra. (Ezt általában akkor használjuk, amikor már nem kétoszloposan folytatódik a költségvetés záradékolása, hanem az anyag- és díjképző tényezőket együtt kezeljük. Ilyen például az ÁFA, a kisüzemi körülmények között felszámított gépköltség stb.) - "X" betű jelöléssel a Mód oszlopban megadott módon (általában vetítési alap) kiszámított eredmény az Anyag és a Díj oszlopban egyaránt kiírásra kerül. - "M" betű jelöléssel az Anyag és a Díj oszlopban egy speciális munkanem adatát jelenítheti meg. Ezek az ÉN rendszerében a 91-96, az ÖN rendszerében a 98-99, míg az ÉNK rendszerében a munkanem intervallumba esnek. Ezeknél nem kell semminemű műveletet végezni, csak a Kiírási szöveg első pozícióján meg kell adni a munkanem számát. Ilyenkor még a munkanem nevét is a program fogja elővenni. Ebben a mezőben természetesen csak akkor fog adat megjelenni, ha a költségvetésben, ebben a munkanemben szerepeltek tételek Kiírási szöveg adatainak feldolgozása - Aláhúzás jel a sor elején. Ekkor a sor feldolgozása előtt a program fog egy vonalat húzni az eddigi adatok alá. - Aláhúzás jel a sor végén. Ez azt fogja eredményezni, hogy a sor kiírása után a program egy vonalat is fog húzni. Természetesen a sor csak akkor kerül 107. oldal
128 A költségvetés általános adatainak kidolgozása feldolgozásra, ha a sorhoz tartozó két mező egyikében legalább van egy 0-tól különböző adat. - A Kiírási szöveg az aláhúzás jelek kivételével az összesítőben meg fog jelenni Paraméterek oszlopainak feldolgozása - Speciális az 1-es és a 2-es kóddal jelzett paraméter. Ebben az ÉNK rendszerében az 1-22, az ÉN rendszerében a 01-89, míg az ÖN rendszerében intervallumba tartozó munkanemek összege szerepel. - A paraméterek oszlopban hivatkozások szerepelnek. Ezek a hivatkozások egy-egy mezőre vonatkoznak, ami azt jelenti, hogy a feladatot azzal a számú mezővel kell végrehajtani. - A paraméterek oszlopban szerepelhetnek számok, a + és a jel, valamint szóközök. Minden más adat meghiúsítja a feldolgozásukat A Kód jelölésű két oszlop értelmezése - Az anyagoszlopba vagy a középső oszlopba kerülő adatokat az 1-41 intervallumba eső kódú mezők tartalmazzák. - A díjoszlopba kerülő adatokat a 2-42 intervallumba eső mezők tartalmazzák Záradéktervezés lépései a./ Meg kell határozza azt a számot, amivel ezután ezt a záradékot azonosítani akarja. Ennek nagyobbnak kell lennie mint 10, mert a rendszerrel szállított 10 záradékadat nem módosítható. b./ Ha már van hasonló záradéka (vagy akár az első hat bármelyike is felhasználható), akkor annak számát írja be a záradék száma mezőbe és F3-al olvassa azt be a képernyőre. Rögtön írja is át ezt a mezőt arra a számra, amelyikre majd fel kívánja venni. c./ Haladjon soronként a megtervezéssel, és folyamatosan próbálja is ki azt. Ennek egyszerű módja az, hogy mindig: - Tárolja a záradék adatát (F2-vel) vagy az ikonnyomógombbal. Ha ez a záradékszám található a költségvetésben, akkor a program felajánlja, hogy a költségvetésben is cseréli a záradékot a pillanatnyilag tervezés alatt állóra. Ekkor a következő két pontra már nincs szüksége. - Lépjen ki a tervezésből. A Fájl Körülmények módosítása menüpontot válassza. Adja meg a most készülő záradék számát a záradékmezőben, majd kattintson az Alkalmaz gombra. - A Fejléc - Záradék készítés menüpontot válassza. Látni fogja, hogy azokat a kulcsokat kéri-e a program, amit szeretett volna, és rögtön ellenőrizheti is a számítások eredményét. Amennyiben a számítások jók, akkor folytassa a következő ponttal, egyébként térjen vissza a c pont elejére. - Térjen vissza a költségvetés-szerkesztő képernyőhöz és a Fájl menüpontból válassza a Nyomtatás szakaszt. Ellenőrizze az összesítőt a képernyőn az Összesítő - Képernyőn menüponttal. Számoljon pontosan utána nem vétett-e valami logikai hibát. Megfelel-e az elképzeléseinek a kapott összesítő? 108. oldal
129 A költségvetés általános adatainak kidolgozása d./ A továbbiakban az így elkészített záradékot már automatikusan tudja használni, s ha gondos munkát végzett, nem kell aggódnia, az eredmény ki fogja elégíteni igényeit A záradékszerkesztés eszközeinek használata Másolás: A másolni kívánt sorba lépjen a kurzorral, és ott nyomja meg a Ctrl+C billentyűket vagy kattintson az ikonra. Beillesztés: Menjen abba a sorba, ahová az előbb átmásolt sor adatait másolni szeretné, és ott üsse le a Ctrl+V billentyűket vagy kattintson az ikonra. Kivágás: Menjen abba a sorba, amelyiket szeretné kivágni, és ott üsse le a Ctrl+X billentyűket vagy kattintson az ikonra. 8.5 Tételes költségvetés nyomtatási formátumának megtervezése A programmodult a Költségvetés programból elérheti az Eszközök - Munkanem formátum tervezés menüponttal, és az alábbi tartalmú képernyővel jelentkezik be: Nyomtatható mezők - Mi nyomtatódjon ki A tételes költségvetés oldalán minden egyes tételről kinyomtatódik legalább annak tételszáma, tételkiírása, valamint a tétel sorszáma és elszámolási egysége. Ezek nyomtatása nem tiltható le. A többi összetevő kiírása a felhasználó által szabadon tervezhető. A nyomtatáshoz az engedélyt a nyomtatandó elemek előtti kapcsoló beállításával adja meg. A programcsomagban már a 109. oldal
130 A költségvetés általános adatainak kidolgozása telepítéskor is szereplő Normal.tcs állományban a logó és a Devizanév kijelzés engedélyezése kivételével minden elem kiírása engedélyezve van. Ha saját formát tervez, javasoljuk ennek és a mintasablonoknak a változtatás nélkül hagyását. A nyomtatás engedélyezésének kikapcsolása azt eredményezi, hogy a tételnek ez a része a nyomtatásban nem jelenítődik meg, másrészt az elem a fejlécben sem lesz kiírva. Ez alól egyedül a mennyiség a kivétel, mivel ennek tiltása esetén a mennyiség helyén egy pontozott sor jelenik meg A nyomtatás formája - Hova, hogyan és mit nyomtasson A betűtípus megválasztása A betűtípus kizárólag a fejléc és a munkanem összesen kiírási formáját határozza meg, a tétel megjelenését nem befolyásolja. A klasszikus betűbeállító Windows ablakban állítsa be a betűkészletet. Méretben 8-20 pont között választhat, általában 10, 12 esetleg 14 pont a használatos. A normal.tcs 12 pontos tételkiíráshoz van tervezve. Vegye figyelembe, hogy a tételkiíráskor milyen betűmérettel akar dolgozni, mert a tétel elemeinek is el kell férnie a fejléc méret által meghatározott területen Az egyes elemek tartalma A fejlécben megadható, hogy egy elem milyen néven legyen azonosítva. Tehát például a Tételszám tartalmú mezőben a szöveget átírhatja Tétel azonosítóra és a fejlécben ekkor ez fog kiíródni. Minden egyes fejlécelem neve megadható, így akár arra is lehetősége van, hogy más nyelvű költségvetés tételes kiírást is készítsen Az egyes mezők helyének meghatározása A fejlécben az egyes elemek mellett levő szám a helyét adja meg, ami pedig azt jelenti, hogy a lap bal margójához viszonyítva az elem hova íródjon ki a fejlécben, illetve a tétel nyomtatásakor a tétel azonos eleme hova kerüljön. A mezőkből az összegmezők, valamint az oldalszám jobbra igazítással kerülnek kiírásra, tehát a tervezéskor a méretek megadását ennek függvényében kell megadni. A logó kiírási pozíciója pedig nem a margótól értendő, hanem a lap szélétől, illetve tetejétől A lap margóinak beállítása A lap tervezésének alapértéke, amellyel meghatározhatja a lapból a nyomtatásra felhasználható területet. Ezeknek megadásánál törekedjen egy optimális érték megadására, és vegye figyelembe azt is, hogy a nyomtatók többsége rendelkezik egy minimális margóval, ami alá nem állíthatja ezt az értéket, mivel a program sem képes ezt átlépni. Ezért javasoljuk, hogy az alsó margó értékét ne állítsa 20 mm alá, másrészt tanulmányozza a pontban foglaltakat A logó kezelése A felhasználó a saját azonosító ábráját, címkéjét felhasználhatja a nyomtatott lapon is. Ennek tervezését az alábbiak szerint mutatjuk be oldal
131 Logóhoz kép kiválasztása, átméretezése Lásd részletesen a pontban. A költségvetés általános adatainak kidolgozása A logó pozicionálása A logó nyomtatási képre való elhelyezését megteheti az egérrel mozgatva vagy a kiírási helyek beállításával. Kapcsolja be a Címke engedélyezést, és vigye a kurzort a panelen (nem a nyomtatási képen) levő logó felé. Nyomja le az egér jobb oldali gombját, és annak felengedése nélkül húzza azt a kívánt helyre. Mivel a nyomtatási kép mérete a képen kisebb, így egy második képet kap, amely arányosan illeszkedik a tervezési formátumhoz. A mozgatást mindig az eredeti képpel végezze. A pontos beállítás egérrel nehéz, de a mezőkbe írt értékekkel ezt pontosíthatja. A beírt értékek csak akkor lépnek érvénybe, ha a következő mezőbe lép, ekkor mindig frissítődnek a beállítások Az állományok kezelése Megnyitás Az elérhető, már kész állományok a képen látható listaablakban találhatók, és rájuk való kattintással megnyithatók. A képernyőn szerkesztés közben a módosítások visszavonhatók a listaablakban a névre való vagy a beolvasás ikonra való kattintással mindaddig, amíg a mentést végre nem hajtotta Mentés A tervezett dokumentum menthető a megnyitáskori nevén vagy új néven. A megnyitáskori néven mentheti a Fájl Mentés menüponttal vagy a szokásos rögzítő ikon segítségével. Új néven menteni a Fájl - Mentés más néven menüponttal tudja Nyomtatás A képernyőn való megjelenítésen túl ellenőrizni tudja a tervezés pillanatnyi állását nyomtatásban is. Ehhez az ikonra kell kattintson, és a nyomtatás pontosan megfelelő lesz annak a képnek, ami a nyomtatáskor fog megjelenni a tételes költségvetési oldalon Egyoszlopos költségvetés tervezése Ha a költségvetését az Anyag és Díj oszlop összevonásával akarja készíteni, akkor a beépített EGYOSZL.TCS munkanem nyomtatási formátumot használhatja, illetve az Egyoszlopos költségvetés kapcsolót bekapcsolva a megadott minta szerint készítse el saját formátumát. Az egyoszlopos kijelzés azon túl, hogy egy formai kijelzés, egy logikai elem is és az egész költségvetés belső számolási metódusait érinti (más lehet a tétel egységára és összege egyoszlopos költségvetésként és más normál kétoszlopos kijelzés esetén a kerekítési szabályok miatt). Az egyoszlopos kijelzés a költségvetés főösszesítőjének számítási és kijelzési módjának változását is eredményezi. Ez utóbbit nem a főösszesítő sablonjában, hanem az alkalmazandó záradék formában lehet érvényesíteni (Az egyoszlopos kiírási mód esetén is működnek azok a záradékok is, amelyek nem egyoszlopos kiírási formához lettek tervezve, csak a záradék tervezési sablonjából következően hol az anyag, hol a díj oszlopban, hol pedig a kettő között középen jelennek meg.). Az ÉN költségvetésekhez az egyoszlopos záradékforma a 4-es számú, az ÖN 111. oldal
132 A költségvetés általános adatainak kidolgozása költségvetéseknél a 8-as számú, valamint az ÉNK költségvetésekhez pedig az 5-ös számú záradékban lett megtervezve Kétsoros költségvetéstétel kiírás tervezése Ha a költségvetésében a tételek egységárát külön sorban akarja az anyagra és külön sorba a díjra, akkor azt közvetlenül megteheti a beépített KETSOROS.TCS munkanem nyomtatási formátumot használva, illetve a Kétsoros kapcsolót bekapcsolva a megadott minta szerint készítse el saját formátumát. Annak az eldöntését, hogy előbb az anyag sor kerüljön-e kiírásra, az Anyag az első sorba kapcsoló be-, illetve kikapcsolásával végezheti el Egy új dokumentum megtervezése Bemutatjuk egy új, csak díjadatok nyomtatására kialakított tételes költségvetési lap tervezésének lépéseit. - Olvassa be a normal.tcs állományt a képernyőre, a listaablakban kattintson a normal sorra duplán az egérrel. - Mentse el az állományt díjas néven - Fájl - Ment más néven menüpont - a megjelenő dialógus ablakban írja be díjas és kattintson az OK gombra. - A listamezőben megjelenik a díjas sor is, most kattintson arra duplán, és megjelenik a nyomtatási kép. - Kapcsolja ki az Egységre jutó mezőt az előtte található kapcsolóra kattintva. - Kapcsolja ki a Tétel ára összesen mezőt az előtte található kapcsolóra kattintva. - Kapcsolja ki az Anyag mezőt az előtte található kapcsolóra kattintva az egységárnál. - Kapcsolja ki az Anyag mezőt az előtte található kapcsolóra kattintva az összesen értéknél. - Kapcsolja ki a Normaidő mezőt az előtte található kapcsolóra kattintva. - Írja át az Egységre jutó mező alatt található Munkadíj mező tartalmát Munkadíj egységre szövegre. - Írja át a Tétel ára mező alatt található Munkadíj mező tartalmát Munkadíj összesen szövegre. - Mentse el a tervezett formát, a Fájl Ment menüponttal Egyéb elemek A programban lehetőség van arra, hogy további elemek jelenjenek meg a dokumentum nyomtatási képén ISO 9001 információk A dokumentumon kinyomtatható annak a fájlnak az elérési útvonala, ami az éppen nyomtatott oldalt tartalmazza. A nyomtatás a lap még nyomtatható területének az alján, a jobb oldalon fog megjelenni 8 pontos betűmérettel. Egyéb paraméterezésére nincs lehetőség oldal
133 A költségvetés általános adatainak kidolgozása Program információ A nyomtatott dokumentumban megjeleníthető az az információ, hogy az adott dokumentum a programcsomag mely verziójával került elkészítésre, illetve kinyomtatásra. A nyomtatás a lap még nyomtatható területének az alján, a bal oldalon fog megjelenni 8 pontos betűmérettel. Egyéb paraméterezésére nincs lehetőség Devizanév kijelzés A nyomtatott dokumentumban megjelölhető, hogy az milyen devizanemben került kiírásra. Amennyiben bekapcsolja ezt a kapcsolót, akkor a deviza rövid neve kerül kijelzésre az Egységár és az Összesen mezőhöz adva ISO típusú oldalszám kijelzés Amennyiben engedélyezi ezt a kapcsolót, akkor a tételes költségvetés nyomtatásakor mindenkor megjelenik az, hogy az adott nyomtatás az összes kinyomtatott lapból a hányadik. Ezt a program csak a munkanemenkénti tagolású nyomtatáson tudja biztosítani (egyébként ez a standard forma). 8.6 A nyomtatás alapadatainak beállítása A költségvetés egyes dokumentumaiban beállíthatja a betűk típusát, méretét, megadhatja a lapon a margók értékét, de a nyomtatók eltérő tulajdonságai miatt szükség van még egy úgynevezett láthatatlan margó beállítására is, hogy a programban a nyomtatás pontosan az elképzelései szerint hajtódjon végre. Ugyancsak szükség van arra, hogy a programban minden olyan esetre, amikor hiányozna a szükséges betűkészlet, illetve annak a mérete, akkor álljon rendelkezésre egy olyan beállítás, amit a program automatikusan felhasználhat. A programban ezt a Programcsomag alap betűkészletének nevezzük. Ezt a két információt az Eszközök Beállítások menüpont után a Nyomtatási alapok fülre kattintva állíthatja be az alábbiak szerint Programcsomag alap betűkészlete A programcsomagban több helyen állítható a betűkészlet. Ezeket elhanyagolhatja, ha itt beállítja azt a betűtípust, amit használni akar. Ha ezt nem állítja be a program automatikusan a Times New Roman készletet fogja használni, ha az megtalálható. Az ÖN költségvetések alap betűkészlete a programmal telepítésre kerülő terc_time betűkészlet, ami tartalmazza a különleges karaktereket is. Válassza ki a szabványos betűkészlet beállító ablak segítségével a fontkészletet, ami a kiválasztás után meg is jelenik a Program alap betűkészlete panelen. Az Alkalmaz gombra kattintva érvényesítheti a beállítást oldal
134 A költségvetés általános adatainak kidolgozása A paraméterezni kívánt nyomtató kiválasztása A Nyomtatók listából válassza ki a beállítani kívánt nyomtatót A nyomtatásra használt lap paramétereinek beállítása A lap méretét, a lapon a nyomtató miatti minimális margó értékét tudja itt beállítani. Két megoldás áll rendelkezésére. Vagy az opciós választókapcsolóval - automatikusan kérdezi le és állítja be ezt az értéket, vagy az értékeket a nyomtató felhasználói kézikönyvéből kiolvasva állítja be a minimális margók értékeit. Az automatikus beállítás csak azoknál a nyomtatóknál fog helyes értéket adni, amelyek meghajtó programjai támogatják ezt a módot. A beállítások végeredményét az Alkalmaz gombra kattintva tárolja, és további módosításra nincs szüksége mindaddig, amíg nyomtatót nem változtat. Több nyomtató esetén mindig az aktuálisat kell beállítania. Az értékek megadásának helyességét a tételes költségvetés lapon megadott margóértékeknek ellenőrzésével tudja megvizsgálni. A nyomtatott lapon a margónak pontosan meg kell felelnie a beállított margóknak, egyébként a minimális margó értéke hibás, vagy megadásának elmulasztása esetén a program rosszul tudta csak megállapítani A nyomtatásra használt lap paramétereinek kalibrációs beállítása A különböző nyomtatók (elsősorban a tintasugarasok) igen széles skáláját kínálják a beállítási lehetőségeknek, miközben többször nem áll rendelkezésre a szükséges információ. Ezért a programhoz készült egy kalibrációs modul, ami végigvezeti a felhasználót a szükséges beállításokon, miközben készít egy méretadatokat is tartalmazó oldalt a pontos beállítás elvégzéséhez. A kalibrációt mind itt a költségvetés-készítő modulban, mind a számlázó modulban elvégezheti. Ehhez az Eszközök Beállítások menüpontot kell választania és a megjelenő ablakban pedig a Nyomtatási alapok fület. Ezen a Nyomtató kalibrálás gombra kattintva a program végigvezeti a beállításokon Gyári nyomtatóvezérlők használata Tapasztalatunk az, hogy a gyárak által mellékelt nyomtatóvezérlő meghajtó programok általában a magyar nyelvű környezetben lassabban dolgoznak, mint a Windows beépített vezérlői. Például a HP Deskjet 520 gyári vezérlőjének használatával csak várakozás után indul el a nyomtatás, míg ha feltelepítik a Windows rendszerben található HP Deskjet 500 vezérlőt a nyomtatás gyorsabban indul, és kevesebb ütközéshez vezet. Javaslatunk, hogy amennyiben található a Windows nyomtatóvezérlői között olyan, amivel a nyomtató képes hibátlanul dolgozni, akkor azt is telepítsék fel, és a program használata során ezzel dolgozzanak. Általában az újabb nyomtatók képesek a nyomtató család korábbi tagjának vezérlőivel dolgozni, például a HP Laserjet 4-es, 5-ös tagjai gond nélkül működtethetők a HP Laserjet III P vezérlőjével oldal
135 A költségvetés általános adatainak kidolgozása Vannak olyan esetek, amikor a nyomtatóval kapott meghajtó programok egyszerűen nem működnek a programmal együtt. Ekkor a Windows készletből kell választani a programhoz meghajtó programot. 8.7 A költségvetéstétel nyomtatási képének kialakítása A programban minden egyes tétel saját nyomtatási képpel rendelkezhet. Ezt a nyomtatási képet már a felvételkor meg lehet határozni, de később is módosítható. A nyomtatási képek kialakításához a program stílusokat használ, amelyeket a felhasználó tetszőlegesen módosíthat. Egy költségvetésben maximum 10 stílus használható az alábbiak szerint Egy stílus felépítése - Betűtípus - a tétel formázásához használt betűkészlet - bármelyik fontkészlet, amelyik a Windowsban telepítve van, képernyőn és nyomtatón egyaránt használható. - Betűméret - külön a tételszám sorának, külön a tétel szövegének és külön a mennyiség sorának - mérete 8 és 20-as érték között alakulhat. - Betűstílus - külön a tételszám sorának, külön a szövegnek, külön a mennyiség és egység mezőknek, az anyagár és díj egységre mezőknek és az összesen mezőknek - lehet normál, félkövér, dőlt és aláhúzott Stíluskezelő eszközök A tétel formázása során az alábbi eszközöket használhatja: - Betűstílus beállító gombok segítségével az éppen aktuális mező félkövér, dőlt, normál vagy aláhúzott formára állítható. - Aktuális stílus kiválasztásával a tételhez kiválaszthatja a költségvetés stílusai között található valamelyik elemet, melynek értékei azonnal meg is jelennek a tétel nyomtatási képében. - Stílus hozzáadás: a programcsomag tárolójában található bármelyik stílus hozzáadható az éppen készülő költségvetéshez. A megjelenő ablakban jelölje ki egérrel a felhasználni kívánt stílust, a formáját azonnal ellenőrizheti a nyomtatási képen, és a megfelelőt az OK gombra kattintással hozzárendelheti a költségvetéshez. Figyeljen arra, hogy egy költségvetésen belül maximum 10 stílust enged a program használni. - Betűméret beállítás a listaablakban található méretű beállításokat használhatja, külön a tételszám, a mennyiség sorához, valamint a tétel szövegéhez oldal
136 A költségvetés általános adatainak kidolgozása - A betűkészlet kiválasztás gombbal pedig a telepített fontkészletekből válogathat. - Stílus rögzítés: Amikor egy kialakított tétel megjelenését nemcsak a képernyőn található tétel esetében kívánja használni, hanem azt szeretné a későbbiekben is használni, illetve akár a költségvetés többi tételében is, ahhoz szükséges, hogy a kialakított stílust tárolja. A rögzítés általános stílustárban is tárolódik, ha új névvel hozott létre stílust, egyébként, ha már az általános stílustárban ilyen nevű elem van, akkor a felülírás csak ellenőrzés után történik. Rögzítés során a stílusban található beállításokat a költségvetés többi tételére is érvényesítheti. Ezzel egyszerűen át tudja formázni a költségvetés tételeit, mivel az azonos stílusnévvel rögzített tételek egyszerre formázhatók. Nagyobb költségvetéseknél ez az egész költségvetés újratördelése miatt (a gép teljesítményétől függően) több időt is igénybe vehet Költségvetés tételeinek formázása automatikusan Az alábbiakban lépésről lépésre bemutatjuk a stílusokkal való munkavégzésnek egy lehetséges és hatékony formáját. Feltételeztük, hogy a költségvetéseit egységesen a Normál stílussal rögzítette. Ezt látja is ha átlapozza költségvetését, az Aktuális stílus ablakban mindig a Normál feliratot fogja látni. A formázást egyetlen tételen fogjuk elvégezni, annak a stílusát rögzítjük, és a rögzítéskor a költségvetés többi tételében is alkalmazni engedjük. a./ Válassza ki valamelyik költségvetés tételét, amelyik ezzel a normál stílussal van rögzítve. A tétel szerkesztésére szolgáló panelen található gördítő sávval lapozzon egyet, mire beolvasódik az egyik tétel. b./ Kattintson a tételszám valamelyik mezőjébe. Állítsa a betűméretet a Stílus eszközsorban 14 pontosra. c./ Kattintson a tétel szövegébe. Állítsa a betűméretet a Stílus eszközsorban 12 pontosra. Kattintson a D betűt ábrázoló ikonra, mire a tétel szövege dőlt betűs lesz. d./ Kattintson a mennyiség megadására szolgáló mezőbe. Állítsa a betűméretet a Stílus eszközsorban 14 pontosra. Kattintson az F betűt tartalmazó ikonra, hogy az ikon fekete alapon mutassa az F betűt. e./ Kattintson az anyag egységár mezőbe. Kattintson az F betűt tartalmazó ikonra, hogy az ikon fekete alapon mutassa az F betűt. f./ Kattintson az anyag összesen mezőre. A kurzor ott marad az előző mezőben, de ennek ellenére a formázás ezeket a mezőket fogja érinteni. Kattintson az F betűt tartalmazó ikonra, hogy az ikon fekete alapon mutassa az F betűt. g./ Kattintson a betűkiválasztó mező mellett található lefelé mutató nyílra. Ha még nem választott eddig betűt, akkor megjelenik a szöveg, hogy az aktualizálás megtörtént. Válassza ki az Arial vagy Arial CE betűkészletet. h./ Kattintson a Stílus rögzítés ikonra vagy a Nézet - Stílus rögzítés menüpontot válassza. Az első kérdés az lesz: Már létezik ilyen stílus, felül kívánja írni?, a kérdésre válaszoljon az Igen -re kattintással oldal
137 A költségvetés általános adatainak kidolgozása A következő kérdés: Kívánja a költségvetés többi tételében is alkalmazni?, a kérdésre válaszoljon az Igen -re kattintással. A következő kérdés: Kívánja a közös stílustárban is rögzíteni?, a kérdésre viszont a Nem gombra kattintással válaszoljon. Ha a lépéseket végrehajtotta, akkor a költségvetésben minden NORMAL stílussal felvett tétel egyszerre felvette ezt a kialakított nyomtatási képet. Ezzel a technikával tetszőlegesen újraformázhatja a tételeket. A logikailag összetartozó tételeket vegye fel azonos stílussal, hogy a későbbiekben egyszerre tudja ezeket formázni. Például alakítsa ki az ajánlott tételek nyomtatási stílusát, és ezek a tételek a nyomtatási képben a kiírási formájukban is el fognak térni a normál tételektől A tételszövegek tördelési módjának meghatározása A költségvetési tételek szövegének tördelését a Nézet menüben tudjuk megválasztani. Kézi tördelés menüpont A program képes a tételek szövegét az elhelyezett soremelések figyelembevételével megjeleníteni mind nyomtatásban, mind a képernyőn. Ezt a módot kézi tördelésnek nevezzük. Automatikus tördelés menüpont Ugyancsak lehetősége van annak választására is, hogy a legtakarékosabb automatikus tördeléssel dolgozzon a program. Rövid szöveges megjelenítés menüpont A rövid szöveges megjelenítés során a megadott maximum 80 karakteres szöveget, vagy ha az hiányzik, akkor a normál szöveg első 80 betűjét használja fel a program ehhez. Strukturált megjelenítés menüpont A strukturált megjelenítés során a program azokat a tételváltozatokat, amelyek egymás után kerülnek kiírásra képes egy úgynevezett strukturált (rövidített) formában a költségvetés nyomtatásában megjeleníteni. A tördelési mód megváltoztatása (áttérés az egyik módról a másikra) a költségvetés újratördelésével jár, ezért nagyobb költségvetések esetében (főleg kisebb teljesítményű gépeknél) néhány percet is igénybe vehet a költségvetés méretétől függően. Amikor a költségvetés-készítéshez használt printer megváltozik, akkor a program felad egy információs ablakot, miszerint a printer megváltozott. Ha akarja, akkor újratördeltetheti a költségvetést, de ettől el is térhet. Ha nem tördeltette a printerhez újra a költségvetést, és megjelenítési hibák jelentkeznek, akkor használja az újratördelés menüpontot, ami az aktuális printerhez fogja a tördelést igazítani. A program a költségvetés-nyitáskor a költségvetéshez hozzárendeli azt a printert, amelyik az utoljára megnyitott aktív költségvetés alapértelmezett printere volt. Mindaddig amíg a nyomtatások során nem választ a költségvetéshez egy másik printert, a program a költségvetést az eredetileg hozzárendelt printeren fogja nyomtatni, amennyiben az rendelkezésre áll! 117. oldal
138 A költségvetés általános adatainak kidolgozása 8.8 A nyomtatott formátumú megjelenítés használata képernyőn A program, szerkesztés közben képes folyamatosan megjeleníteni a készülő költségvetést abban a formátumban, ahogy az majd nyomtatásra fog kerülni. A megjelenítés ki- és bekapcsolására lehetőség van a Nézet - Szerkesztés paneljének kikapcsolása illetve Nézet - Szerkesztés paneljének kikapcsolása menüponttal, valamint az ikonra való kattintással Szerkesztés paneljének ki- és bekapcsolása A nyomtatott formátum használata mellett a szerkesztésre szolgáló panel takarja a megjelenítési területet, ezért a panel ideiglenesen kikapcsolható a Nézet - Szerkesztés paneljének kikapcsolása menüponttal, az F6 funkcióbillentyűvel, illetve az ikonra való kattintással Nyomtatott formátumú megjelenítés nézetének beállítása A nyomtatott formátumú megjelenítésnek két formája van, egyrészt a lap normál nézete: amikor a lap a képernyőmérethez van igazítva, és egyszerre csak egy részlete látható, másrészt a teljes nézete (kicsinyített nézete), amikor általában a lapon lévő tételek szövege nem olvasható, de a lapok felépítése áttekinthető. Mindkét nézetben lehetőség van arra, hogy bármelyik kiválasztott tételre rákattintva a szerkesztéshez térjen vissza. A nézetek között az itt látható ikonra kattintva, illetve a Nézet Résznézet és Nézet - Teljes nézet menüponttal tud választani oldal
139 9. Műveletek a teljes költségvetéssel Műveletek a teljes költségvetéssel 9.1 Korábban már használt, - aktív - költségvetés nyitása A parancs a korábban már létrehozott költségvetés ismételt használatba vételére szolgál. A funkció elérhető a Fájl menü - Aktív költségvetés nyitás pontjával, illetve az ikonra való kattintással. A végrehajtás során az ismert állománynyitó dialógusablakban kell kiválasztania a használni kívánt költségvetést, amely a kiválasztás után minden részében módosítható. A másik lehetőség, hogy a Fájl menüpont alján található, a legutoljára használt költségvetések listájából kiválasztja a megnyitni kívántat. Beállítását az pontnál találja Az aktív költségvetés körülményleíró táblájának módosítása Az új költségvetés megnyitásakor megadott adatok közül csak a jelleg, a típus és a szakasz jelzés nem változtatható meg a költségvetés élettartama során. Az összes többi adat a megnyitott aktív költségvetésben módosítható. Ezt a Fájl Körülmények módosítása menüpontban kezdeményezheti, és a módosítást az pont szerint végezze el Költségvetés konvertálása megnyitáskor Az aktív költségvetés nyitásakor lehetőség van arra, hogy a felhasználó valamilyen más, a TERC Kft. által forgalmazott költségvetés készítő program állományát is megnyissa. Természetesen ez a megnyitáskor azonnal konvertálásra kerül a TERC V.I.P. rendszer formátumára, mivel a feldolgozást a program csak ebben a változatban képes elvégezni. A Költségvetés - Költségvetés importálása menüponttól annyiban tér el az itt végzett konvertálás, hogy a konvertált költségvetés helye meghatározható. Egy költségvetés megnyitásához válassza a Fájl - Aktív költségvetés nyitás menüpontot vagy a nyitás ikonjára kattintson. a./ A megjelenő ablakban nyissa le a Fájltípus listát. b./ Válassza ki a kívánt típust. c./ Válassza ki a konvertálni kívánt költségvetést. d./ Határozza meg, hogy a konvertált költségvetést a program hova helyezze. Ennek végrehajtásához részletes információt nyújt a program a megjelenő információs ablakban. Választhatja, hogy a költségvetés a jellegének megfelelő könyvtárba kerüljön a többi TERC V.I.P. költségvetés közé, vagy maradjon ugyanabban a könyvtárban, ahol az eredeti is található volt oldal
140 Műveletek a teljes költségvetéssel 9.2 Költségvetés más néven való mentése A klasszikus Windows művelet, amely során az éppen készülő dokumentumot egy új néven ment a felhasználó, miközben az eddigi változat a korábbi néven változatlanul megmarad. Amikor egy új költségvetést célszerűbb egy régebbiből létrehozni (mert a módosítások kevesebb munkával járnak), akkor egyszerűen a 9.1 pont szerint meg kell nyitni a korábbi költségvetést, és a Fájl - Mentés másként menüpont szerint elmenteni. A megjelenő dialógusablakban vagy módosítsa a teljes elérési útvonallal megadott jelenlegi nevet (ekkor a kijelölt szövegbe előbb kattintson bele), vagy rögtön gépelve megadhatja az új nevet, és ez akkor az éppen aktív könyvtárban kerül tárolásra. Ezt a könyvtárat dialógusablakban a Mappák mezőben látja. 9.3 Költségvetés törlése A már szükségtelen költségvetések csak a helyet foglalják a merevlemezén. Ezeket törölheti a következő Fájl - Költségvetés törlése menüpont segítségével. A törlést a klasszikus Windows dialógus ablakban hajthatja végre. Válasszon ki egy törölni kívánt költségvetést a dialógus ablakból. A program a törléshez megerősítést vár, amely során figyelmezteti is arra, hogy az így törölt költségvetés vissza nem nyerhető. Az éppen megnyitott költségvetés nem törölhető! 9.4 Költségvetések archiválása A költségvetések a felhasználónál általában a merevlemezen vannak tárolva. A merevlemez esetleges meghibásodása esetére, illetve a szükséges gondosság megkívánja, hogy a felhasználó a fontos állományait legalább egy másik helyen (lemezegységen) is tárolja az adatok biztonságos megőrzése érdekében. Ehhez nyújt lehetőséget a programnak ez a szolgáltatatása, amit a Fájl - Archiválás, visszatöltés menüponttal indíthat. A következő tartalmú képernyőn az alábbiak szerint hajtsa végre ezt a műveletsort: 120. oldal
141 Műveletek a teljes költségvetéssel Ez a szolgáltatás az egyes állományoknak csak a másolatát helyezi a célkönyvtárba, az eredetiek a helyükön maradnak. 1./ A bal oldali oszlop közepén (ez az archiválandó fájlok) válassza ki azt a lemezmeghajtót, amelyiken a TERC V.I.P. program költségvetés könyvtára található. Ez ebben az esetben a képen az E meghajtó volt. 2./ A fölötte levő ablakban válassza ki azt a könyvtárat, amelyikben a költségvetések találhatók. Ez esetünkben a TERC\ONSZLA. A kiválasztás hatására a legfelső listában megjelennek a könyvtárban található költségvetések. 3./ A listában található költségvetésekből válassza ki azokat, amelyeket archiválni akar. A kijelölés egy egyszerű duplakattintással történik, aminek eredményeképpen a legalsó ablakban megjelennek az archiválásra kijelölt költségvetések. Amennyiben az archiválásra kijelölt listából egyet el akar távolítani, akkor kattintson az eltávolítani kívánt állomány nevére, és utána a Kiválasztott elemet eltávolítja a listából gombra. A lista teljes kiürítésére szolgál Az archiválásra kiválasztott elemeket eltávolítja a listából gomb. 4./ Az archiválás célmeghajtójának kiválasztása a következő lépés. Ehhez a jobboldali oszlop közepén található célmeghajtó kiválasztásával kezdődik. Ez lehet egy floppymeghajtó, egy másik merevlemez, illetve más egyéb lemezegység. Esetünkben ez a D meghajtó. 5./ A fölötte levő ablakban válassza ki azt a könyvtárat, amelyikbe a költségvetéseket másolni akarja (ez esetünkben a mentes ). Ekkor a felső listában látja az aktuális lista teljes tartalmát (nemcsak az esetleges TERC V.I.P. költségvetéseket). 6./ Az archiválás befejező lépése az archiválásra kijelöltek listájában található állományok átmásolása az archiválási helyre. Ehhez kattintson az Archiválás gombra. Amennyiben olyan költségvetést akar archiválni, ami a célkönyvtárban már megtalálható, akkor a program megjeleníti a forrás és a cél fájl dátum adatait, és csak megerősítés után hajtja végre a műveletet. Az egyes költségvetések archívumból való visszatöltése ugyanezt a technikát követi, csak itt a forrás könyvtár helyet cserél a célkönyvtárral, hisz most az állományok mozgatásának iránya változik meg oldal
142 Műveletek a teljes költségvetéssel 9.5 Költségvetés dokumentumainak küldése ben A programban lehetősége van arra, hogy a költségvetést vagy bármilyen dokumentumot a költségvetés-készítő programból ben el tudjon küldeni. Az e- mail küldéshez a program nem igényli a gépére telepített klienseket (levelező programokat). A program beépített szolgáltatásai a feladathoz vannak igazítva, és használatáról a következőkben olvashat Az küldés alapbeállításai Minden címmel rendelkező felhasználónak van egy szolgáltatója, aki biztosítja számára az elektronikus levelezéshez szükséges hálózati körülményeket. Az elektronikus levelezésnek az küldési része igényli, hogy a felhasználó megadja az alapvető paramétereket. Ezek a beállítások a rendszerben tárolásra kerülnek és csak változás esetében szükséges azokat újból megadni. Az itt látható képen egy tipikus beállítás látható: Levelezés kiszolgáló nevének megadása Általában minden szolgáltató rendelkezik egy levélküldéssel foglalkozó szerverrel, amelyek neve meg szokott egyezni a szolgáltató nevével, kiegészítve azt a mail taggal. A magyar szolgáltatók közül ilyen például a mail.t-online.hu. A felhasználó a saját címéből is meg tudja állapítani a levelezés kiszolgáló nevét, amennyiben ez mégsem sikerül, akkor javasoljuk, hogy a már használt levelező kliens (program) Outlook, Thunderbird stb. beállítási részében nézze meg a kiszolgáló nevét. A levelezés kiszolgáló nevét a Levelezés kiszolgáló mezőbe írja be! Amennyiben a levelezés kiszolgálója hitelesítést igényel jelölje be ezt a mezőt és adja meg a felhasználó nevét és jelszavát A felhasználó címének megadása A felhasználó által használni kívánt címet az Az Ön címe mezőbe írja be. Használja a szabályos formát, mivel a levélküldést kezelő szerver továbbítási hiba esetén erre a címre fogja visszajelezni a továbbítási problémát A felhasználó nevének beállítása Az Ön neve mezőben adja meg azt a nevet, amit a program az feladó részében el fog helyezni A levelező program által tárolt adatok A levelező program az alapbeállítási adatokon túl tárolja és automatikusan be is tölti a következő használatkor az alábbi adatokat: 122. oldal
143 Műveletek a teljes költségvetéssel Ügyfelek adatai A program automatikusan hozzáadja a címzettek adattárához minden küldéskor a címzett nevét és elektronikus levélcímét, ha az még nem szerepel a listájában. Ezek az adatok a Címzett adatok listákban folyamatosan elérhetőek. Az adattárban található ügyfelek a listából kiválaszthatók Levél záradék A levélküldéskor használt záradék automatikusan tárolásra kerül, és a következő indításkor automatikusan betöltődik. Célszerű itt az általánosan használt szignatúrát alkalmazni küldés adatai Egy szabványos elektronikus levélnek legalább a következő adatokat kell tartalmaznia: Küldő adatai A program ezt az alapadatokban tárolt Az Ön neve, valamint Az Ön címe mezőből állítja elő Címzett adatai A Címzett Név, valamint a Címzett cím listából kiválasztott vagy oda beírt adatok kerülnek felhasználásra tárgya Az elküldeni szánt elektronikus levél tartalmára utaló rövid leírás. A címzett ebből tájékozódik arról, hogy szükséges-e a levelet elolvasnia stb. Kötelező, hogy ez a mező tartalmazzon valamilyen információt tartalma Az elektronikus levél tulajdonképpeni tartalma. A program az tartalma mező, valamint a Levél záradék mezők összegzett tartalma alapján állítja össze Csatolt fájlok Az elektronikus levélhez különböző fájlok kapcsolhatók, amelyek együtt kerülnek elküldésre magával a szöveges üzenettel. Ezek a csatolt fájlok a címzettnél változatlan formában (tehát nem az -en belül olvashatók) felhasználhatók. Másképpen fogalmazva egy csatolt költségvetés a címzettnél ugyanazzal a névvel az 123. oldal
144 Műveletek a teljes költségvetéssel -ből menthető és egy TERC V.I.P. költségvetés készítő programmal feldolgozható. A csatolt állományok természetesen nemcsak költségvetések lehetnek, hanem bármilyen más állomány is. A program Fájl - (Levél) Küldés ben menüpontjából kezdeményezett elektronikus levélküldésnél az aktív költségvetés kerül a csatolt állományok listájába: küldés végrehajtása Az elektronikus üzenet összeállítása Címzett megadása Először még nem áll rendelkezésre a partnereinek a címlistája, ezért az adataikat gépelje be az itt látható kép szerint. Mind a partnere nevét, mind címét adja meg pontosan. Minden küldéskor az újonnan használt címek tárolásra kerülnek, és megjelennek a megadásra szolgáló listákban. Amennyiben a címzettek listájában már nem szükséges vagy esetleg hibás cím szerepel, akkor azt válassza ki a listából, és a Szerkesztés - Címzett törlése menüponttal törölje Üzenet tárgyának, szövegének és záradékának összeállítása Az elektronikus levélnek ezt a részét az itt látható kép szerint állítsa össze: Fájlok csatolása az üzenethez Amint látható a program az aktuális költségvetésből készült betekintő állományt felvette a csatolt fájlok listájába. A felhasználóval a szerződésben úgy egyeztek, hogy a felmérési és elszámolási szabályokat az ÖN normagyűjtemény előírásai alapján érvényesítik. Ezért a partnerének az elektronikus üzenetéhez csatolja hozzá az erre vonatkozó állományt. a./ Kattintson a Csatolt fájl szekcióban található Hozzáadás gombra. b./ A megjelenő dialógus ablakban válassza ki az oneloir.chm nevű állományt a következőképpen. 1./ Válassza ki a program főkönyvtárát, - esetünkben a C:\terc\tercvip\2009_1 útvonalon található. 2./ Az állománynyitó dialógus ablakban, az ablak alsó részében a Fájltípus listából válassza a Minden fájl sort oldal
145 Műveletek a teljes költségvetéssel 3./ Az ablakban megjelenő fájlok közül válassza ki az oneloir.chm nevű állományt. 4./ Kattintson a Megnyitás gombra, aminek eredményeképpen a kiválasztott fájl a csatolt fájlokhoz hozzáadásra kerül. Ezzel elkészült az elektronikus levele, következik annak a továbbítása Csatlakozás az internet szolgáltatóhoz Amennyiben Ön nem egy olyan számítógépen dolgozik, amelyik a helyi hálózaton keresztül éri el az internetet, akkor létre kell hoznia egy kapcsolatot az internet szolgáltatójával, egyébként ezt és a pontban a kapcsolat bontását Önnek nem kell elvégeznie. A kapcsolatot létrehozhatja a programon kívül a Telefonos hálózat mappában található csatlakozás (valamelyikének) használatával, a Csatlakoztat gombra való kattintással, illetve az eszközsoron, az itt látható ikonra kattintással. Miután létrehozta a kapcsolatot, következhet az továbbítása Az elküldése Az elkészített üzenetet a Fájl - küldés menüpont, a Küldés gomb vagy az eszközsoron az itt látható ikon használatával tudja a címzetthez továbbítani. A program a továbbítás során az ablak státuszsorában (alul található) visszajelzi az átvitel állapotát. Az átvitel sikerességét üzenettel nyugtázza. Amennyiben a program sikeresen továbbította az elektronikus levelet, de az valamilyen ok folytán mégsem juthat el a címzetthez, akkor az alapadatok közötti, saját címre vissza fog érkezni. A visszaküldött üzenet tartalmazni fogja azt az információt is, hogy miért nem sikerült azt továbbítani. A program a küldés során megpróbálja ellenőrizni a címzett megadott címét, (általában ennek helytelen gépelése okozza a legtöbb hibát), de a nagy levelező szerverek egyike sem támogatja ennek a használatát. Néhány levelező szerver már menetközben jelzi, hogy a címzett nem elérhető. Ilyenkor a program megszakítja az átvitelt és ezt a felhasználónak vissza is jelzi Az internet szolgáltatóval való kapcsolat bontása Amennyiben a pont szerint manuálisan hozta létre a kapcsolatot, akkor azt most bontsa, hogy ne terhelje indokolatlanul a telefonszámláját, valamint a rendelkezésre álló internet hozzáférési idejét Melyik küldő programot használja? A TERC V.I.P. programba beépített levelező modul az alapvető szolgáltatásokat kínálja. Arra lett kifejlesztve, hogy munka közben lehetővé tegye költségvetések (és további állományok) továbbítását a címzetthez. A program nem akar önálló levelező kliens lenni, ezért korlátozottak a lehetőségei. Abban az esetben, amikor a beépített szolgáltatás nem elégíti ki, használjon mindenképpen erre a célra speciálisan készített kliensprogramokat (speciálisan formázott szövegre, több címre való elküldésre, az elküldött levelek tárolására, visszakeresésére stb. van szüksége) oldal
146 Műveletek a teljes költségvetéssel 9.6 Közbeszerzési költségvetések A közbeszerzési költségvetések azok a speciális dokumentumok, amelyek egy közbeszerzési eljáráshoz kapcsolódnak. Ezeket a költségvetéseket a honlapon elhelyezett TERC- ETALON Építőipari Költségvetés-kiíró Programrendszer és adattár segítségével hozhatóak létre. A létrehozás lehetséges lépései a TERC V.I.P. programmal rendelkezők esetében a következők: Tervezői feladatok 1./ Tervezői költségvetés kiírás előkészítése a TERC V.I.P. rendszerében. 2./ Az elkészült tervezői költségvetés adatainak exportálása XML formátumú állományba. 3./ A honlapon elhelyezett TERC-ETALON programban a 2. pontban jelzett állománynak az importálása. 4./ A TERC-ETALON programban az importált költségvetés hitelesítése és exportálása XML formátumú állományba. Beruházói feladatok 5./ A TERC-ETALON programban elkészített XML állomány letöltése (vagy a tervezői költségvetést készítőtől való beszerzése) és a közbeszerzési dokumentációhoz való csatolása. Ajánlattevők (vállalkozók) feladatai 6./ A TERC V.I.P. programban a TERC-ETALON programban elkészített állományból (4 pont) költségvetés létrehozása. 7./ A 6. pontban létrehozott költségvetés beárazása, adatainak kidolgozása. 8./ A költségvetés nyomtatása, az ajánlat benyújtása a beruházónak Közbeszerzési költségvetések exportálás XML formátumban A tervezői költségvetés előkészítésére lehetőség van a TERC V.I.P. programban. Ez azt jelenti, hogy honlapon található TERC-ETALON programban csak a költségvetés hitelesítésére van szükség, a feladatok zömét kitevő költségvetés készítési munkát a megszokott programban lehet elvégezni. Az elkészített költségvetést a Költségvetés - Közbeszerzési költségvetések - Exportálás XML formátumban menüpontban tudja XML formátumban menteni. A közbeszerzési költségvetés kiírásra szánt költségvetés néhány megszorítást igényel a normál költségvetéssel szemben. Ezek a következők: Kizáró tényezők 1./ A költségvetés megjelenítési formája az exportálási szakaszban csak forint lehet. Lehet devizás költségvetést készíteni, de az exportálási szakaszban a megjelenítést forintra kell állítani (Nézet - Nyomtatás forintban menüpont). 2./ A költségvetést nem lehet saját munkanemkészlettel ellátni, azt mindenképpen az alapértelmezett munkanem név készlettel kell létrehozni. (Eszközök - Beállítások menüpont Aktív költségvetés munkanem nevei fülön). 3./ A költségvetésben komplextételeket nem használhat. 4./ A költségvetés-készítés során a 99-es "Levonások, visszatérítések" munkanemben tétel nem helyezhet el. Javasolt feldolgozási technikák 1./ A költségvetés tételeit lehetőleg az ÖN adattárból változtatás nélkül vegye fel oldal
147 Műveletek a teljes költségvetéssel 2./ Minden módosított tétel szövegébe lehetőség szerint szerepeltesse a módosítás okát, azaz pontosítsa a tétel szövegét, mivel ezek a tételek nem tölthetők fel (árakkal) az ajánlattevőknél automatikusan. 3./ Lehetőleg minden adattári tétel tartalmazzon normaidőt, de legalább teljesítményarányos gépköltséget! 4./ A technológiailag összetartozó tételeket egymást követően helyezze el a költségvetésben. 5./ A több logikailag különálló építmény költségvetését egyetlen költségvetésben, fejezetenkénti tagolással készítheti el. 6./ A tervezői költségvetésben a tételváltozatokat is szerepeltetheti, de az XML fájlba csak a változat nélküli alaptétel kerül csak kiírásra a versenysemlegesség biztosítása érdekében. Amennyiben az ÖN adattárral nem egyező tételt vesz fel a költségvetésbe, akkor a változat száma és a tételnek a teljes szövege is megjelenik az XML fájlban. Ezeknél a tételeknél kérjük törölje a változat szövegében található, versenyt korlátozó elemeket, vagy ezeknél csak az alaptételt használja. Az exportált XML fájlok a TERC V.I.P. és a TERC-ETALON programok közötti adatcserére szolgálnak, azok tartalma egy kódolási algoritmussal ellenőrizve van. Az elkészített fájlt külső programmal ne módosítsa, amennyiben szükség van valamilyen javításra, akkor az újbóli exportálással készítse azt el Közbeszerzési költségvetések létrehozása XML fájlból A minisztérium honlapján létrehozott költségvetés beárazásához, és az ajánlat elkészítéséhez a TERC V.I.P. rendszerben a következő lépésekre van szükség. 1./ A költségvetést tartalmazó XML fájl beszerzése. (Közbeszerzési dokumentáció részét kell képezze). 2./ Az XML fájl felhasználásával egy TERC V.I.P. költségvetés létrehozása. 3./ A költségvetés tételeinek a beárazása, egyéb adatokkal (záradék kulcsok megadása, tételhez megjegyzés fűzése, stb.) való kiegészítése. 4./ A költségvetés nyomtatása, az ajánlat elkészítése és benyújtása a beruházó által megadott tartalommal. 5./ Véleményeltérések elkészítése. Amennyiben a közbeszerzési dokumentáció részét képező költségvetéssel probléma van (hibás, hiányzó tételek, stb.), akkor javasoljuk, hogy a véleményeltérést tartalmazó dokumentációval együtt készítse el a saját költségvetését, amelyik már (véleménye szerint) helyesen tartalmazza az adott feladat minden tételét. Ennek a legegyszerűbb módja a TERC V.I.P. GOLD és SILVER verziójában lehetséges. A Költségvetés - Exportálások a költségvetésből - Munkanem exportálása - menüpontban az egész közbeszerzési költségvetést exportálhatja, majd a szükséges módosításokat már végrehajthatja rajta, mivel az így exportált költségvetés már nem minősül közbeszerzésinek. Természetesen elkészíthető ez a költségvetés a közbeszerzési költségvetés input költségvetésként való felhasználásával is (szintén csak a GOLD és a SILVER verzióban). A BRONZ verzióban az előbbi feladatra automatizmus nem áll rendelkezésre. A fenti feladatok közül most a 2. pont szerinti tennivalókat ismertetjük, mivel 3. pont szerinti tevékenységek nagyrészt megegyeznek a normál TERC V.I.P. költségvetések készítésénél használtakkal. Az egyetlen jelentős eltérés a közbeszerzési ajánlat zártságából fakad. Ez azt jelenti, hogy a közbeszerzési 127. oldal
148 Műveletek a teljes költségvetéssel költségvetés zárt. Ahhoz új tétel nem adható hozzá és abból tétel sem törölhető. Az egyes tételek alapadatai (tételszám, szöveg, mennyiség, egység) nem módosítható Az XML fájl felhasználásával egy TERC VIP költségvetés létrehozása. A végrehajtás lépései a következők: 1./ A költségvetés létrehozásának indítása a Közbeszerzési költségvetések - Importálás XML állományból menüpont segítségével. Az állománynyitó dialógus ablakban válassza ki a közbeszerzési dokumentációban átadott XML fájlt. A kiválasztás után a program ellenőrzi az XML fájl belső integritását, amely biztosítja a létrejövő költségvetés (tartalmi) azonosságát a tervező által kiírt költségvetéssel. Ugyanebben a szakaszban a program ellenőrzi, hogy a programban használt adattár év megegyezik az XML fájl létrehozásához használt adattár évvel. Amennyiben eltérés van, visszajelzi, hogy a létrehozáshoz állítsa be a szükséges adattárat. Ezt az Eszközök - Beállítások menüpontban az Adattár útvonalak beállítása fülön - Az aktuális adattár módosítása gombbal tudja megtenni. 2./ A költségvetés nevének és a rezsióradíjnak a megadása. A közbeszerzési költségvetés jellegéből következik, hogy a GOLD verzióban is indokolt a rezsióradíj használata. (Ezt a költségvetés árazása során lehet módosítani, amennyiben a tételek árát szakmánkénti óradíjjal kívánják megállapítani. Ebben az esetben a K tételek árát manuálisan kell megadni.) 3./ A létrehozás beállításai. A tervezői költségvetés a versenysemlegesség biztosítása miatt nem tartalmaz tételváltozatokat, viszont az ajánlat készítés során a korrekt ár és tételkiírás (automatikus) meghatározásához szükség van a tételváltozatok használatára. 3.1 Tételváltozat meghatározás módja. A költségvetés létrehozása során a tételváltozat kiválasztása történhet: Automatikus tételváltozat hozzárendelés. A program a következőkben megadott opciók szerint választja ki a tételhez a változatot a./ Jellemző áras tételváltozat használata. Amennyiben ezt az opciót választja, akkor az ÖN adattárban az adott tétel változatai közül az első kerül kiválasztásra b./ Az átlagárhoz legközelebb eső tételváltozat használata. Ennél az opciónál a program kiszámítja az adott tételhez tartozó összes tételváltozat átlagárát és az ahhoz legközelebb álló változatot fogja kiválasztani c./ A legmagasabb árú tételváltozat használata. Értelemszerűen a legdrágább tételváltozat kerül kiválasztásra d./ A legalacsonyabb árú tételváltozat használata. A legolcsóbb tételváltozat kerül kiválasztásra Manuális tételváltozat hozzárendelés a feldolgozás során. Ennél az opciónál a program minden egyes tételnél ad egy listát a használható változatokról, amelyből a kívántat ki lehet választani A költségvetés létrehozás tételváltozat hozzárendelés nélkül. Ennél az opciónál egy olyan közbeszerzési költségvetés jön létre, amelyikben a tételek csak alaptétel szinten szerepelnek. A változat szövege és normája nélkül. Ezeknél a költségvetéseknél a program csak a díjat fogja tudni meghatározni, mivel az anyag normasorok általában csak a változat esetében szerepelnek a tétel összetevői között. Ezeknél a tételeknél tehát 128. oldal
149 Műveletek a teljes költségvetéssel minden tétel árát manuálisan kell meghatározni (nem használhatók az automatikus árazási funkciók) Tételváltozatok szűrése gyártók szerint. A költségvetés létrehozása előtt a program megvizsgálja, hogy az XML fájlban használt tételek változatai között milyen gyártók találhatók. Ezekből készít egy listát, amelyet felhasználhat a tételváltozat szűrésére. Ehhez a Tételváltozatok szűrés gyártók szerint kapcsolót kell bekapcsolnia. Amennyiben nem akarja a tételváltozatoknál az adott gyártó változatait látni, vagy használni, akkor kapcsolja ki a neve előtt található mezővel. Amennyiben az adott tétel minden gyártója kikapcsolásra került, akkor a program automatikusan az összes gyártót kiválasztottnak fogja tekinteni, de csak az adott tételre vonatkozóan. 4./ A közbeszerzési költségvetése létrehozása. Ez a folyamat automatikusan történik, személyes beavatkozásra csak akkor kerül sor, ha a tételváltozat kiválasztását manuálisra állította be. A feldolgozás során a program GOLD verziónál azonnali árazást is végez, ami azt jelenti, hogy a felhasználó adattárának egységárait fogja az ármegállapításhoz használni. SILVER és BRONZ verzióban az adattár tételében található egységárat rendeli a tételhez hozzá. 9.7 Költségvetés ellenőrzése Néha előfordulhat, hogy valamely ok miatt a költségvetés megsérül. Erre valami rendellenes működés, több egymást követő hibaüzenet hívhatja fel a figyelmét. Mivel a költségvetés fájl egy igen összetett objektum, a felhasználó nem képes arról eldönteni, hogy az nem tartalmaz-e valamilyen ok miatt hibát vagy hibákat. A költségvetés felülvizsgálatát a Költségvetés - Költségvetés ellenőrzés menüponttal tudja végrehajtani. Az ellenőrzéshez ki kell választania azt a költségvetést, amelyiket ellenőrizni kíván. Ezt a szokásos állománynyitó dialógusablakban teheti meg. Amennyiben a költségvetés hibátlan (az ellenőrző program nem talált hibát), akkor azt a program visszajelzi, amennyiben valamilyen hibát talál, akkor megpróbálja azt kijavítani. Ehhez a 9.8 pont szerinti költségvetés automatikus javítása szolgáltatást használja. 9.8 Költségvetés automatikus javítása Amennyiben egy költségvetés meghibásodott, a programnak ez a szolgáltatása megpróbálja azt használható költségvetésként helyreállítani. A javítás első lépéseként a program a hibás (vagy javításra kijelölt) költségvetést elmenti a program UGYFELSZ könyvtárába a következő hibasksg.xxx névvel. Mindig a legutolsó hibás költségvetés kapja a legnagyobb sorszámot. Ezt a nevet a felhasználónak vissza is jelzi, hogy szükség esetén ezzel további teendőit elvégezhesse. A javítás következő lépéseként a program megpróbálja felépíteni újból a költségvetést a hibásban található adatok alapján. Attól függően, hogy milyen módon sérült a költségvetés, a helyreállítás során több-kevesebb adat elvész a helyreállított költségvetésből (előfordulhat, hogy nem jön létre semminemű adatvesztés), ezért a helyreállítás után mindenképpen ellenőrizni kell a javított költségvetést oldal
150 Műveletek a teljes költségvetéssel Előfordulhat, hogy a programnak nem sikerül helyreállítania a sérült költségvetést. Ekkor elemzésre javasoljuk megküldeni azt a TERC Kft-nek, mivel így az esetleges további adatvesztések kiküszöbölhetők, vagy az adatvesztés körülményei felderíthetők. Esetleg a fejlesztői környezetben nagyobb munkát igénylő költségvetések speciális módon javíthatók és újból a felhasználó rendelkezésére állhatnak. Ezeket a költségvetéseket közvetlenül is meg lehet küldeni az ügyfélszolgálattal foglalkozó cég címére: adamko@adamsoft.hu; terc@terc.hu. 9.9 Költségvetés szerkezetének megtekintése A költségvetés belső szerkezetéről kaphat egy mástípusú áttekintést a felhasználó a Költségvetés - Költségvetés szerkezete menüponttal. Ez összefoglalást ad a költségvetés körülményeiről, valamint annak tételeiről oldal
151 10. A költségvetés nyomtatása A költségvetés tételhez fűzhető megjegyzés A programcsomag rendelkezik egy nyomtatási modullal, ahol a készülő költségvetésről sokféle formában tud nyomtatott dokumentumokat készíteni, amelyeket az alábbiakban ismertetünk. A programmodul a Fájl Nyomtatás menüponttal, illetve az ikonra való kattintással indítható A nyomtatás előkészítése, paraméterezése Amennyiben nem az alapként kijelölt nyomtatóra akar nyomtatni, akkor a Fájl - Nyomtató beállítás modult kell használnia. Mindegyik nyomtatásnál megadható az, hogy hány példányban és melyik nyomtatón kerüljön a dokumentum kinyomtatásra, ehhez az itt látható ablak használható Teljes költségvetés nyomtatások A Teljes költségvetés - Munkanemként tagolva menüpont végzi munkanemenként csoportosítva a költségvetés teljes kinyomtatását. Nyomtatásra kerül a költségvetés főösszesítője, munkanem összesítője, valamint a tételek munkanemenként tagolt listája. Ilyenkor minden munkanem önállóan, új lapon kezdve kerül kinyomtatásra. A tételek sorszámozása munkanemenként újrakezdődik. Teljes költségvetés - Folyamatosan nyomtatva. Nyomtatásra kerül a költségvetés főösszesítője, valamint a tételek folyamatos listája, folyamatos nyomtatáskor munkanem összesítő nem nyomtatódik Összesítő nyomtatásban, képernyőn Összesítő - Nyomtatásban. Ekkor a program elkészíti a költségvetés főösszesítőjét a záradék és a fejléc adatoknak megfelelően, valamint készít egy munkanem összesítőt is. Összesítő - Csak első oldal. Ekkor a program elkészíti a költségvetés főösszesítőjét a záradék és a fejléc adatoknak megfelelően, de a munkanem összesítőt nem nyomtatja ki. Összesítő - Csak munkanem összesítő. Ekkor a program elkészíti a költségvetés munkanem összesítőjét. Összesítő - Képernyőn - Csak első oldal. E menüpont segítségével a képernyőn megtekintheti a költségvetés főösszesítőjének első oldalát. Összesítő - Képernyőn - Csak munkanem összesítő. Ekkor a program megjeleníti a költségvetés munkanem összesítőjét a képernyőn oldal
152 A költségvetés nyomtatása 10.4 Tételes költségvetés nyomtatás Tételes költségvetés - Munkanemenként tagolva. Munkanemenként tagolva készül el a kiválasztott munkanemek tételállománya. Minden egyes munkanem önálló záradékkal lesz lezárva, és új lapon is kezdődik. A nyomtatáshoz meg kell adja a nyomtatni kívánt munkanemek intervallumát, amihez a következő ablak áll rendelkezésére. Az ablakban alap intervallum értékként a intervallum van megadva. Ez a teljes költségvetés összes lehetséges munkanemének nyomtatását eredményezi. Ha ezt szűkíteni akarja, akkor azt a megadott formában adja meg (például 21-21). Tételes költségvetés - Folyamatosan nyomtatva - Teljes költségvetés. A költségvetés tételei munkanem tagolás nélkül kerülnek kinyomtatásra úgy, hogy a költségvetés valamennyi tétele a listában szerepelni fog, és az utolsó oldalon záradék is kerül a nyomtatás végére. Tételes költségvetés - Folyamatosan nyomtatva - Részleges költségvetés. A költségvetés tételei munkanem tagolás nélkül kerülnek kinyomtatásra úgy, hogy a költségvetésnek csak a kiválasztott tételei fognak a listában szerepelni és záradék sem lesz nyomtatva. Az intervallum kiválasztásához az itt látható listaablakot használhatja fel: A kiválasztáshoz a kezdő tételszámra vigye a felülvilágított sort, és abban üssön Entert, vagy duplán kattintson az egérrel. Ekkor az intervallum kezdő tagja beállítódik, ugyanígy válassza ki a záró tételszámot is vagy kattintson a kezdő vagy záró tételszám mezőbe. A másik kiválasztási módszer szerint kattintson a listában az intervallum kezdő tagjára, majd a Kezdő szöveget tartalmazó mezőbe. Ugyanezt tegye meg a záró taggal is. Állítsa be a tételek nyomtatásakor a kezdő tétel sorszámot, illetve azt az oldalszámot, amit az első oldalon meg kíván jeleníteni. Ha megfelel a kiválasztott intervallum, akkor indítsa el a Nyomtatás indul nyomógombra való kattintással, illetve a kiválasztást újrakezdheti a Kiválasztás megismétlése nyomógombra való kattintással. Árazatlan költségvetés - Tételes költségvetés - Munkanemenként tagolva a költségvetés tételesen kerül áradatok nélkül kinyomtatásra, például ajánlatok készítéséhez. A nyomtatás paraméterezése megfelel a Tételes költségvetés nyomtatása munkanemenkénti tagolással menüpontnak. Árazatlan költségvetés - Tételes költségvetés - Folyamatosan nyomtatva - Teljes költségvetés. A költségvetés tételei munkanem tagolás nélkül kerülnek kinyomtatásra úgy, hogy a költségvetés valamennyi tétele a listában szerepelni fog, és az utolsó oldalon záradék is kerül a nyomtatás végére, természetesen az árak nyomtatása nélkül oldal
153 A költségvetés nyomtatása Árazatlan költségvetés - Tételes költségvetés - Folyamatosan nyomtatva - Részleges költségvetés. A költségvetés tételei munkanem tagolás nélkül kerülnek kinyomtatásra úgy, hogy a költségvetésnek csak a kiválasztott tételei fognak a listában szerepelni és záradék sem lesz nyomtatva. Az intervallum kiválasztását a Tételes költségvetés - Folyamatosan nyomtatva - Részleges költségvetés pontnál leírt módon kell végrehajtani. Árazatlan költségvetés - Összesítő - Csak első oldal. Ekkor a program elkészíti a költségvetés főösszesítőjét a záradék és a fejléc adatoknak megfelelően, de a munkanem összesítőt nem nyomtatja ki. Árazatlan költségvetés - Összesítő - Csak munkanem összesítő. Ekkor a program elkészíti a költségvetés munkanem összesítőjét. Árazatlan költségvetés - Összesítő Mindkettő. Ekkor a program elkészíti a költségvetés főösszesítőjét a záradék és a fejléc adatoknak megfelelően, valamint készít egy munkanem összesítőt is Oldalak nyomtatása szerkesztés közben A programcsomag az előbb ismertetett sokrétű nyomtatás modul mellett rendelkezik egy általános (Windows használók részéről jól ismert) nyomtató modullal is, ahol az oldalak nyomtatására összpontosít, és nem a tételek, illetve munkanemek alapján lehet nyomtatni a kívánt részét a költségvetésnek. Ekkor a tételes költségvetés egy vagy több lapja nyomtatható az ikonra való kattintással vagy a Fájl - Oldalak nyomtatása menüponttal. A nyomtatást az itt látható panelen indíthatja el, ahol az egész költségvetés minden lapját, az éppen aktuális oldalát (Aktuális oldal opciót választva) vagy kívánt oldalait nyomtathatja, 1 vagy több példányban, normál vagy árazatlan költségvetésként. A nyomtatás meg fog felelni a Nyomtatás modul munkanemenkénti nyomtatásának, de itt csak a kívánt oldal nyomtatódik ki a megadott példányszámban akár árazatlanul, ha az Árazatlan költségvetés kapcsolót a nyomtatás előtt bekapcsolta A nyomtatás további szolgáltatásai Tulajdonos beégetett nevével való nyomtatás A költségvetés nyomtatása során a program megengedi, hogy a felhasználó a tulajdonos nevét, címét és egyéb azonosító adatait módosítsa. Ahhoz, hogy az eredetileg beégetett névvel kerüljön sor a nyomtatásra, az Összesítő - Nyomtatás beégetett tulajdonos névvel menüpontban található kapcsolót kell bekapcsolnia Aláírás nyomtatás Faxoláskor vagy esetlegesen valamilyen más célból lehetőség van arra, hogy a felhasználó által egy grafikus formában létrehozott aláírást a program az aláírás mezőben kinyomtasson. Ehhez a következő szükséges: 133. oldal
154 A költségvetés nyomtatása a./ A felhasználónak létre kell hoznia egy ALAIRAS.BMP nevű állományt (ami tartalmazza az aláírást) és azt el kell helyeznie a program főkönyvtárában. b./ Az Összesítő - Aláírás nyomtat menüpontban engedélyeznie kell az aláírás nyomtatását Fejezetes költségvetés nyomtatások A normál módon készített költségvetésektől eltér a fejezetenként tagolt költségvetések nyomtatása. A következőkben ezeket az eltéréseket, illetve használatukat mutatjuk be. Az alapvető eltérés a fejezetenként tagolt költségvetéseknél, hogy - azok jellegéből adódóan - szükséges a költségvetés fejezetenkénti összesítőit, illetve fejezetenként tagolt tételes nyomtatását lehetővé tenni. A továbbiakban ismertetett valamennyi nyomtatás a nyomtatás ablakából indítható, ahova a költségvetés képernyőről a Fájl Nyomtatás menüponttal vagy a nyomtató ikonra való kattintással jut a felhasználó Teljes költségvetés nyomtatása A Teljes költségvetés - Fejezetenként tagolva, illetve Folyamatosan nyomtatva menüpontjaival indítva a következőképpen választhatja ki a nyomtatásra kerülő dokumentumokat, a következő kép szerint: A költségvetés összesítőiből a Főösszesítő a költségvetés hagyományos első oldalát jelenti. A Munkanem összesítő a hagyományos munkanemenkénti összegtagolást tartalmazza, figyelmen kívül hagyva a fejezetekre tagolást. A Fejezet összesítő az itt látható formának megfelelő, és csak fejezetes költségvetés esetében nyomtatható oldal
155 A költségvetés nyomtatása A Fejezet munkanem összesítő a hagyományos munkanem összesítő és a fejezet összesítő kombinációjaként jön létre a következő képnek megfelelően: A következőkben a választó gomb segítségével beállítható, hogy a költségvetés összes tétele milyen tagolással kerüljön nyomtatásra. Az alapértelmezett választás a Fejezetenként és munkanemenként tagolva, illetve a Fejezetenként tagolva. Az első esetben a tételek minden egyes fejezetben munkanemenként új oldalon kezdődnek. Ez javasolt nagy tételszámú költségvetések esetében. A második mód használatakor a tételek csak fejezetenként kerülnek tagolásra, tehát a nyomtatott dokumentumon a tételek fejezetenként elkülönülnek. A Folyamatosan nyomtatva opció választása fejezetes költségvetés esetében nem szerencsés, mivel a tételek nyomtatása a költségvetésben elfoglalt helyük szerint történik, de sem munkanemre, sem fejezetre nincs jelzés a nyomtatott dokumentumban, így az gyakorlatilag áttekinthetetlen Költségvetés összesítők nyomtatása A fejezetenként tagolt költségvetések nyomtatására az Összesítő - Fejezet összesítők menüpontban nyílik lehetőség Fejezet összesítő Az Összesítő - Fejezet összesítők Nyomtatásban, illetve Képernyőn menüpontban kerül sor a pontnál ismertetett fejezet összesítő elkészítésére, illetve képernyőn való megjelenítésére Fejezet munkanem összesítő Az Összesítő - Fejezet munkanem összesítők Nyomtatásban, illetve Képernyőn menüpontban kerül sor a pontnál ismertetett fejezet összesítő elkészítésére, illetve képernyőn való megjelenítésére Tételes költségvetés nyomtatások Csak azokat a nyomtatási feladatokat ismertetjük, amelyek speciálisan a fejezetes költségvetésekhez kapcsolódnak oldal
156 A költségvetés nyomtatása Fejezetenként tagolva Amikor a költségvetés tételeit fejezetenként együtt kívánja nyomtatni, akkor azt a Tételes költségvetés - Fejezetenként tagolva menüponttal kezdeményezheti. Ennek eredményeképpen megjelenik egy ablak, amelyben kiválaszthatja a nyomtatni kívánt fejezeteket. A Kiválasztott fejezet / munkanem opciót választva lehetőség van arra, hogy a költségvetés fejezeteiből csak a meghatározottak kerüljenek nyomtatásra. Jelölje meg a fejezet nevek előtti négyzetben a nyomtatni kívántat, illetve amennyiben szükséges adja meg a nyomtatás kezdő oldalszámát, illetve a fejezeten belül a tétel nyomtatás kezdő sorszámát az itt látható képnek megfelelően: Munkanemenként tagolva Amikor a költségvetés tételeit az adott fejezeten belül munkanemenként új oldalon kezdve kívánja nyomtatni, akkor azt a Tételes költségvetés - Munkanemenként tagolva menüponttal tudja kezdeményezni. Ennek eredményeképpen megjelenik egy ablak, amelyben kiválaszthatja a nyomtatni kívánt fejezeteket, illetve azok munkanemeit. A Kiválasztott fejezet / munkanem opciót választva lehetőség van arra, hogy a költségvetés fejezetei vagy a Kiválasztott munkanemek opcióval az egyes fejezetekből csak a választott munkanemek kerüljenek nyomtatásra. Jelölje meg a fejezet nevek előtti négyzetben a nyomtatni kívántat, a megjelenő munkanem listában pedig azokat, amelyekre szükség van. A végrehajtás az itt látható képnek megfelelő ablakban történik: Árazatlan fejezetes költségvetés nyomtatások Az árazatlan költségvetés összesítők és tételek nyomtatására szolgáló menüpontokat az Árazatlan költségvetés Összesítő, illetve Tételes költségvetés menüpontok alatt találja. A nyomtatások paraméterezése teljes mértékben megegyezik a , illetve pontokban foglaltakkal. Az elkészített dokumentumok annyiban fognak a normál (összegeket tartalmazó) költségvetéstől különbözni, hogy az összegeket egy pontsor fogja helyettesíteni oldal
157 10.8 PDF fájlok készítése A költségvetés nyomtatása Az elkészített költségvetéseinek PDF formátumba történő konvertálását a telepítő DVD-n található CutePDF Writer elnevezésű program segítségével végezheti el. Az automatikusan induló START32 keretprogramból telepítheti a PDF konvertáló programot. Ehhez a PDF printert telepít gombra kell kattintani. A PDF printert telepít gomb inaktív (szürke) állapota azt jelenti, hogy a meghajtó program már telepítve van. A PDF nyomtató telepítését részletesen a DVD Utmutato\terc vip könyvtárában található pdf printer telepites.pdf nevű fájl ismerteti A PDF nyomtató használata A programcsomag rendelkezik egy nyomtatási modullal, ahol a készülő költségvetésről sokféle formában tud nyomtatott dokumentumokat készíteni. A programmodul a Fájl Nyomtatás menüponttal, illetve az ikonra való kattintással indítható A nyomtatás előkészítése, paraméterezése A PDF fájlok készítéséhez a Fájl - Nyomtató beállítás modulban kell a Név: mezőt lenyitva, a CutePDF Writer nevű nyomtatót választani, mint azt a képen is látja. Ezután kattintson az OK gombra Konvertálás (nyomtatás) Miután a nyomtató beállításnál kiválasztotta a PDF nyomtatót, válassza ki a nyomtatni kívánt dokumentumot és indítsa el nyomtatást. Ekkor a program megjelenít egy Mentés másként ablakot, ahol megadhatja, hogy milyen névvel és hova készüljön el a PDF fájl. A Mentés gombra kattintva a program elkészíti a PDF fájlt oldal
158 A költségvetés nyomtatása 10.9 MVH (ÉNGY) tételszámok használata 138. oldal A felhasználói kéréseknek eleget téve és az MVH jóváhagyásával készült el első lépésként az ÉNGY számok használatának lehetősége a TERC V.I.P. program mindhárom változatában (GOLD, SILVER, BRONZ), a Mezőgazdasági és Vidékfejlesztési Hivatal ÉNGY kódjaival történő exportálás, nyomtatás. Az ÖN adattár 2007-ben közbeszerzési eljárást nyert a MVH-nál! A Mezőgazdasági és Vidékfejlesztési Hivatal a Közbeszerzési Értesítő február 14-i, 19. számában 2368/2007. szám alatti hirdetménnyel közbeszerzési eljárást indított Építésügyi normagyűjteményt tartalmazó adatbázis összeállítása és karbantartása tárgyában, amelynek célja az MVH számára személyre szabott, az Európai Mezőgazdasági és Vidékfejlesztési Alapból társfinanszírozott, nemzeti és közösségi támogatással megvalósuló építéssel járó beruházások költségvetéseinek realitásvizsgálatára alkalmas adatbázis (úgynevezett építésügyi normagyűjtemény) összeállítására és karbantartására vonatkozó vállalkozási szerződés megkötése volt. A TERC Kft. elfogadott Ajánlatában megajánlotta az MVH számára az Ajánlattételi felhívásban foglaltaknak mindenben megfelelő saját fejlesztéseként létrehozott normarendszer család, az úgynevezett Összevont Építőipari Normarendszer (a továbbiakban: ÖN) használati jogát és annak rendszeres frissítését. A MVH március 7-én kelt döntésével az eljárás nyertesének a TERC Kereskedelmi és Szolgáltató Kft-t nyilvánította, és március 9-én megkötötte a szerződést Miben tér el az ÖN az ÉNGY tételszámaihoz képest? Az ÉNGY esetén a tételszámok nincsenek tagolva, egy folyamatos tételszámot tartalmaz. A munkanemszámok és a fejezetszámok tökéletesen megegyeznek, az eltérések az ÖN strukturált tételadattárból és az altételszámokból adódnak, amelyre az MVH egy egyedi, folyamatos tételszámrendszert hozott létre. A tételek szövege, normaértéke, mennyiségi egysége és anyagára 100%-ban megegyezik az éppen aktuális ÖN adattár adataival Miből adódhat, hogy bizonyos ÖN tételeknél nincs ÉNGY kód? Negyedéves rendszerességgel juttatjuk el az MVH részére a fejlesztéseket, aktualizálásokat. Az egyedi ÉNGY kódokat jelenleg csak az MVH adhatja meg, ezért elképzelhető, hogy a TERC V.I.P. programrendszerben megjelenő új tételek, technológiák csak a következő félévben kapnak ÉNGY kódot. Halmozottan jelentkezhet a probléma az internetes karbantartással rendelkező TERC V.I.P. felhasználóknál, hiszen ők akár napi rendszerességgel tölthetnek le friss adatokat Információk az MVH honlapján! Az MVH honlapján ( részletes információt talál az ÉNGY használatával kapcsolatban. Regisztrált felhasználók részére letölthető egy fordító lista, amely tartalmazza az ÉNGY és a ÖN kódok párosítását egy Excel fájlban.
159 A költségvetés nyomtatása Nyomtatás ÉNGY tételszámokkal A program lehetőséget ad a Mezőgazdasági és Vidékfejlesztési Hivatal által használatos ÉNGY kódok feltüntetésére a kinyomtatott költségvetésben. Amennyiben a költségvetést az ÉNGY számokkal kívánja nyomtatni, akkor a nyomtatás megkezdése előtt jelölje be az ÉNGY tételszámmal nyomtat kapcsolót, majd az OK gombra kattintva elkezdődik a nyomtatás. Mindazon tételeknél, ahol a tétel szövege megegyezik az adattári tétel szövegével és rendelkezik ÉNGY számmal az ÖN tételszám helyett az ÉNGY szám fog megjelenni a nyomtatásban oldal
160 Az adattár listázása 11. Adattár listázása Amennyiben szüksége van rá, akkor az adattárakat (ÖN adattárban tételcsoportonkénti, ÉN-ÉNK adattárban munkanemenkénti részletezéssel) nyomtatásban, illetve a nyomtatási nézetben képernyőn is megjelenítheti. A listázáshoz a tételkiválasztásra szolgáló ablakban a következőt kell tennie. a./ Az ablakban a bal oldali listából válassza ki az adattárat (ÖN központi vagy saját, ÉN-ÉNK, Komplex). b./ Válassza ki a kötetet (adattárrészt), amelyikben a munkanem található. Ezt megteheti a kötet neve előtt található + jelre kattintással, illetve a kötet nevén való dupla kattintással. c./ A megjelenő munkanem listából válasza ki azt, amelyikben található a tételcsoport. A kiválasztáshoz a d pont szerint járjon el. d./ A munkanem tételcsoportjai jelennek meg a munkanem megnyitása után. A listázni kívánt tételcsoport (munkanem, illetve komplex vagy saját adattár) nevére kattintva annak tartalma betöltődik a jobb oldali listába. e./ A Fájl - Aktuális tételcsoport listázása menüponttal vagy az ikonra kattintással a program elindítja a listázó modult, ahol a listázáshoz a program beállítja az alapértelmezett tételszám intervallumot. f./ A Műveletek - Listázás nyomtatóra menüponttal vagy az ikonra kattintással a program létrehozza a nyomtatási listázáshoz az alapfájlt, majd megjeleníti a nyomtatáshoz az indító paraméterek ablakát. g./ A Műveletek - Listázás képernyőre menüponttal vagy az ikonra kattintássa l a program létrehozza a nyomtatási listázáshoz az alapfájlt, majd megjeleníti az első oldalt. A többi oldalhoz a lapozó gombokkal tud hozzáférni. Tetszőleges oldal helyben ki is nyomtatható oldal
161 Egyebek 12. Egyebek 12.1 Beállítások Adattár útvonalak beállítása ÖN adattár útvonal A program telepítése után az ÖN adattárat alapértelmezés szerint a C:\TERC\ONADAT könyvtárba telepíti. Abban az esetben, ha valamelyik másik telepített adattárral is rendelkezik és annak (esetleg aktualizált) adattárát akarja használni, akkor szüksége lehet arra, hogy megadja, melyik adattárat használja a program. A beállításhoz válassza az Eszközök- Beállítások menüpontot, ott az Adattár útvonalak beállítása fület és válassza ki azt a könyvtárat, amelyikben az aktuális adattára megtalálható (például 2009_1). Ehhez az ÖN adattár útvonal beállítása gombra kattintson. Amennyiben több adattári év is telepítve van a számítógépre, akkor lehetősége van arra, hogy a korábbi évek adattárait is használja. Ehhez az Aktuális adattár módosítása gombra kell kattintania. A beállításokat a program az operációs rendszer regisztrációs adatbázisában tárolja, a felhasználó adatai között ÉN-ÉNK adattár A beállításhoz válassza az Eszközök- Beállítások menüpontot. Az egyes mezőkbe be kell tallózni a kívánt könyvtárat, a mezők mellett található... pontot tartalmazó gombra kattintva oldal
162 Egyebek Az Anyag könyvtár mezőben egy olyan könyvtárat kell kiválasztani, ahol szerepel egy ANYAG alkönyvtár, amelyben a program anyagokkal kapcsolatos adatai találhatók. A Tétel könyvtár mezőben egy olyan könyvtárat kell kiválasztani, ahol szerepelnek az EN, ENK, ENKEPEK, ENKKEPEK alkönyvtárak A költségvetés munkanem megnevezései A költségvetésben a tételek elhelyezéséhez a program egy külső állományban meghatározott munkanemeket használja fel annak eldöntésére, hogy - felveheti-e a költségvetésbe a megadott munkanemet. - milyen nevet adjon ennek a munkanemnek. Ez az állomány az ÖN költségvetések esetében az ONNEM.SEQ. A programban lehetőség van arra, hogy ne ezek az alapértelmezésű munkanem számokat és neveket tartalmazó állományok határozzák meg az adott költségvetés munkanemeit, hanem a költségvetéshez rendelt egyedi állományokban legyenek ezek tárolva. A költségvetéshez a hozzárendelést az Eszközök Beállítások menüponttal kezdeményezheti. A megjelenő ablakban kattintson az Aktív költségvetés munkanem nevei fülre. Az ikonok alatt található a költségvetéshez hozzárendelendő készlet neve. A munkanemek listában pedig azok az elemek, amelyek a költségvetésben használhatók. Ebben az ablakban alapvetően az alábbi módon kapcsolhat állományokat az aktív költségvetéshez. a./ A költségvetéshez az alapértelmezésű munkanemkiosztást kapcsolja (ONNEM.SEQ állományt). Ezt az Alap munkanemkészletre állít gombra kattintva, majd az Alkalmaz gombbal érvényesítve tudja a költségvetéshez beállítani oldal
163 Egyebek b./ Újonnan hoz létre egy munkanemkészletet az alap munkanemkészlet felhasználásával. Ennek lépései a következők: 1./ Az ablakba belépés után az Alap munkanem készletre állít kapcsolóval válassza a standard készletet, ami a költségvetéshez tartozik. 2./ Ha szükséges vegye fel hozzá az új saját munkanemeit. 3./ Ha szükséges változtassa meg az abban található munkanemek megnevezéseit. 4./ Ha szükséges töröljön olyan munkanemeket, amelyeket nem akar engedélyezni a költségvetés készítése során. 5./ Az így módosított állományt az Alkalmaz gombra kattintva kapcsolja a költségvetéshez. Az egyes műveletek végrehajtása mindig a következő lépésekből áll. a./ Törölje a munkanem listából a módosítani kívánt munkanemet. Ehhez a munkanem listában válassza ki a kívánt munkanemet, és kattintson erre az ikonra. b./ Módosítsa a munkanem adatait (számát és megnevezését). Az itt látható képen most egy olyan munkanem megnevezését látja, amit a költségvetés tagolása miatt vezettünk be. c./ Adja hozzá a listához a módosított munkanem adatait. Ezt az itt látható ikonra kattintva teheti meg. d./ Ismételje az a ponttól a műveleteket mindaddig, amíg az összes módosítást el nem végezte. e./ Miután befejezte a munkanemek neveinek kidolgozását, kattintson az Alkalmaz gombra. Az ÖN rendszerében lehetőség van az intervallumba eső munkanemek megnevezéseinek felvételére, illetve módosítására. A módosítások érvényesítése előtt visszatérhet a költségvetéshez tárolt eredeti adatokhoz. Ehhez a szokásos beolvasó ikonra kell kattintania. Amennyiben már van rögzített munkanemkészlet, ez visszaállítja a legutolsó érvényes munkanemkészletre a listát, illetve ugyanezt eredményezi az Alkalmaz nélküli kilépés is. A es munkanemeknek szerepelniük kell a munkanemlistában Munkanem nevek exportálása/importálása A program az új költségvetés létrehozásakor az ONNEM.SEQ állományokban található standard munkanemkészletet rendeli hozzá. A felhasználónak rendelkezésre áll az a lehetőség, hogy a költségvetéshez saját munkanemkészletet rendeljen hozzá. A használathoz válassza az Eszközök Beállítások menüpontot, a megjelenő ablakban pedig az Aktív költségvetés munkanem nevei fület. A munkanem nevek szerkesztésére vonatkozóan a pontban további részletes információt talál Munkanem nevek exportálása Az összeállított munkanem listát, az ablak eszközsorában található ikon segítségével tudja menteni. A végrehajtás lépései a következők. a./ Vegye fel azokat a munkanemeket, amelyeket a költségvetésben alkalmazni kíván oldal
164 Egyebek b./ Kattintson az exportálás (mentés) ikonjára. c./ A megjelenő ablakban adja meg a mentés nevét (példánkban általános ) Az így elmentett állomány a továbbiakban a költségvetés főkönyvtárából felhasználható. A szokásos SEQ kiterjesztést kapta. Mivel az állomány belül speciálisan szerkesztett, nem javasoljuk a szövegszerkesztőben való módosítását. A beépített ONNEM.SEQ állomány név nem használható saját munkanemkészlet mentéséhez Munkanem nevek importálása Az alkalmazni kívánt munkanem listát az ablak eszközsorában található ikon segítségével tudja importálni (betölteni). A végrehajtás lépései a következők. a./ Kattintson az ablak eszközsorában található megnyitás ikonra. b./ A megjelenő ablakban válassza ki a kívánt munkanemkészletet. Ennek eredményeképpen a munkanemlista felöltésre kerül a kiválasztott fájlból. c./ Amennyiben szükséges, adjon hozzá további munkanemeket, illetve az esetlegesen feleslegeseket törölje a listából. d./ Az Alkalmaz gombra kattintva a program ellenőrzi, hogy a szükséges feltételeknek megfelel-e az így betöltött munkanem lista, és alkalmasság esetén hozzárendeli az adott költségvetéshez Egyebek Fájl listába kerülő költségvetések száma Megadhatja azoknak a költségvetéseknek a számát, amit a Fájl menü alján a program megjelenítsen oldal
165 Egyebek Alapértelmezésű könyvtárak A program külön lehetősége, hogy a költségvetések mentéséhez használt alapkönyvtárakat megadja. Az ablakban adja meg a pontos útvonalat meghajtóval együtt (például C:\ONKSGVETES), az Alkalmaz gombra kattintva a program beállítja a megadott útvonalat, illetve ha az még nem szerepelt az adott meghajtón, akkor létre is hozza Alapértelmezésű záradékszám A programban megadható, hogy az új költségvetések létrehozásakor a program milyen záradékszámot állítson be automatikusan Ablakok teljes képernyőre méretezése A program lehetővé teszi ezen kapcsoló bekapcsolásával, hogy a költségvetés valamennyi moduljában az ablakok a felbontásból adódó eredeti méretükben, egy meghatározott méretben vagy teljes képernyőre méretezve jelenjenek meg. A beállítás nemcsak a költségvetés-készítés, hanem a teljes programcsomag minden moduljára vonatkozó beállítást eredményez Devizás árak használata (GOLD) Az ÖN erőforrás adattár lehetővé teszi, hogy az erőforrások árait ne forintban, hanem euróban adja meg. Ebben az esetben a program a költségvetés modulban használt devizalistában található euró árfolyamával számítja a tételek egységárát. Ennek árfolyama naponta változik, ezért amennyiben azt szeretné, hogy a program minden nap kérje be az árfolyamot, akkor a Devizás árakat is használok, a program naponta kérdezzen rá az árfolyamra kapcsolót kapcsolja be. Amennyiben ezt nem teszi meg a program devizás ár használata esetén mindenképpen rákérdez, hogy a tárolt deviza megfelel-e a számításhoz Tétel rögzítés paraméterei A költségvetés szerkesztése során a tételek felvételével kapcsolatos beállítások kijelölésére a Eszközök Beállítások menü - Egyebek paraméterei között kerülhet sor. Tétel rögzítésekor tétel munkanemének használata: Amennyiben ezt választja (ez az alapértelmezésű helyzet), a költségvetésbe rögzítésre kerülő tételek automatikusan a saját munkanemükbe kerülnek, ha ezt egyedileg a tételnél nem adta meg. Tétel rögzítésekor meghatározott munkanemszám használata: Amennyiben ezt választja, a költségvetésbe rögzítésre kerülő tételek automatikusan az itt beállított munkanembe kerülnek, ha ezt egyedileg a tételnél nem adta meg. Költségvetés tétel felvételekor automatikus sorszámozás használata: Amennyiben ezt a funkciót aktiválja, akkor a tétel rögzítéskor (az előbbi beállításokon túl) a munkanembe felvételük sorrendjében kerülnek elhelyezésre. Költségvetés tétel újbóli rögzítésekor automatikus felülírás használata: Amennyiben ezt a funkciót aktiválja a költségvetés tétel újbóli rögzítésekor kérdés nélkül írja felül a tételt az aktuális adatokkal kapcsolóval, akkor a tétel rögzítéskor a program automatikusan felülírja a legutoljára beolvasott költségvetés tételt a módosítottal oldal
166 Egyebek ÖN adattárral való egyezés megjelenítése Amennyiben ezt a funkciót az ÖN adattári tétel beolvasásakor az ÖN azonosítás használva legyen kapcsolóval engedélyezi, akkor az ÖN adattárból beolvasott és nem módosított tételek esetében a program a tételeket nyomtatásban egy (ÖN) jelzéssel megjelöli, jelezve a felhasználó felé, hogy az adott tétel tartalma (és nem az ára) megegyezik az ÖN normagyűjteménnyel Nem aktuális árú tételnél visszajelez A SILVER és a BRONZ verzióban a tételek árának meghatározásánál amennyiben az összetevők között olyan anyag található, amelyiknek az ára már nincs karbantartva (Ez elsősorban az ÉN-ÉNK adattár esetében fordulhat elő), akkor a program ezt ennek a kapcsolónak a bekapcsolása esetén jelzi, hogy a tétel árát csak megfelelő körültekintés után használja Internetes program és adattár aktualizálások ellenőrzése minden nap, az első indításkor Amennyiben ezt a kapcsolót bekapcsolja, akkor a program minden nap az első indításkor megvizsgálja a programcsomag módosításait, valamint az előfizetett adattárfrissítések állapotát és amennyiben még nem telepített módosítást talál, akkor azt visszajelzi egy ablakban, ahol az aktualizálást azonnal el is indíthatja Tételszámban vezető nulla használata Mivel nem mindenki szereti a tételszámban egyébként is hosszú harmadik azonosító részben a vezető 0-kat (például: (23)), ezért egy beállítási lehetőséget készítettünk. Az Eszközök - Beállítások - Egyebek fülön: Tételszámban a vezető nulla használata (exportálás, nyomtatás funkciókban) kapcsolóval szabályozhatja ezt a tulajdonságot. Kapcsolja be ezt a kapcsolót és ennek eredményeképpen a vezető nullák megjelennek a tételszámban oldal
167 Egyebek Nyomtatási formátumban Windows ezres és tizedes elválasztó használata Az ezres elválasztó jelnek pontot, veszőt valamint szóközt használnak az emberek leggyakrabban és ehhez igazítják a tizedes elválasztó jelet is. A program alapértelmezetten tizedes vesszőt használ, az ezres elválasztójelnek pedig a pontot. Amennyiben bekapcsoljuk ezt a mezőt a program a Windows területi beállításoknál megadott elválasztó jeleket fogja használni További beállítások Az Eszközök - További beállítások menüpont a program kiegészítő beállításait tartalmazza Proxy szervert használok A TERC Kft. szerverén rendszerint közzétett program-, illetve adatfrissítéseket tartalmazó állományok, könnyedén letölthetőek az Internet kapcsolattal rendelkező számítógépekre. A proxy szerver mögött elhelyezett számítógépek esetében a TERC VIP program úgy képes csatlakozni a TERC Kft. szerveréhez, hogy abban előzetesen engedélyezni kell a csatlakozást. Ez a beállítás elvégezhető a TERC VIP Ügyfélszolgálat modulján belül, a TERC VIP programcsomag Proxyszervert használok menüpontra kattintva is, avagy a Költségvetés készítő modul Eszközök További beállítások Proxyszervert használok funkció bekapcsolásával. A funkció aktív állapotát a menüpont megnevezése előtt látható pipa jelzi. A program a beállítás után átveszi az Internet Explorer böngésző program beállításait és ennek használatával lép ki a proxy szerver mögül, hogy csatlakozhasson a szerverhez, melyről a frissítéseket letölti Hordozhatóvá tétel A korábbi verzióktól eltérően, a TERC V.I.P. költségvetés-készítő 2011_3-as verziója rendelkezik azzal a beállítással, mely lehetővé teszi, hogy a programot egy úgynevezett hordozható módban használja, illetve akár ebben a módban telepítse a programot a DVD-ről. A hordozhatóság lényege az, hogy egy külső adathordozó eszköz (pl. pendrive) segítségével, azt bármelyik - Windows Vista, Windows 7, Windows 8 operációs rendszerrel rendelkező, valamint a TERC V.I.P. program által támasztott hardverkövetelményeknek megfelelő - géphez csatlakoztatva a TERC V.I.P. program az eszközre történő előzetes telepítés nélkül pusztán a szükséges adathalmaz felmásolásával - is futtatható. A hardverkulcs használata természetesen ennél a verziónál is szükséges! Amennyiben egy, a hagyományos módon telepített és futtatható verziót kíván hordozhatóvá tenni, válassza ki az Eszközök További beállítások Hordozhatóvá tétel menüpontot. Az ennek hatására megjelenő ablakban informálódhat arról, hogy a program a számítógépén található könyvtárak közül melyikben hozza létre a hordozható verzió használatára alkalmas mappát. Ezt a könyvtárat egy hordozható eszközre felmásolva lesz lehetősége a későbbiekben a vázolt funkciót kihasználva üzemeltetni a TERC V.I.P. programot oldal
168 Egyebek Az ablak alján látható Indul feliratú gombra kattintva, a program összegyűjti a futtatásához szükséges komponenseket a saját főkönyvtárába. (Verziótól függően) ez lehet pl. a C:\terc\tercvip\2011_3. A program a lokális, vagy hálózati meghajtóként szereplő merevlemezről a programfájlok könyvtárába helyezi a telepített adattár(ak)at, elhelyezi ott a hardverkulcs illesztő programjának telepítőjét, valamint a TERC TIME elnevezésű karakterkészletet is, mely a program futtatásához elengedhetetlenül szükséges. Ugyan ott létrejön még egy portable.ini nevű fájl is, mely a különböző beállításokat, a komponensekre mutató hivatkozásokat, valamint egyéb konfigurációs adatokat tartalmaz. Ennek hiányában a program nem futtatható a jelen taglalt körülmények között! Miután a fájlok összegyűjtése megtörtént, a felhasználót erről tájékoztatja is a program egy párbeszéd ablakon keresztül. Ezután nincs más dolga, mint a program által megjelölt könyvtárat felmásolni a rendelkezésére álló hordozható eszközre, melyet arra a célra szánt, hogy ennek segítségével futtassa a programot alkalmanként más-más számítógépeken. Egy hordozható verziót tartalmazó eszköz idegen gépre, első ízben történő csatlakoztatása, majd a költségvetés-készítő program első indítása után, az automatikusan telepíti a rendszerbe a hardverkulcs illesztő programját, valamint a TERC TIME karakterkészletet is. A hardverkulcsnak ez idő alatt nem szabad csatlakoztatva lennie a számítógéphez! FONTOS! Windows Vista, Windows 7 és Windows 8 operációs rendszerek használata esetén a programot rendszergazdaként kell elindítania, mert másként a hardverkulcs illesztő programja, valamint a TERC TIME karakterkészlet nem települ megfelelően, mely a program helytelen működését eredményezi! A telepítés végeztével, majd a hardverkulcs csatlakoztatását követően indítható a TERC V.I.P. költségvetés-készítő program Ármező kezelés beállítása A Eszközök További beállítások Ármező kezelés beállítása menüpont segítségével testre szabható a szerkesztőfelület jobb oldalán található ármezők megjelenése. A funkció használatával meghatározható az ármezők megjelenésének a sorrendje, valamint az árak kiszámítás segéd információk megjelenése oldal
169 A beállítások panelen kiválaszthatja: Egyebek 1. Az árelem összetevőinek sorrendje. A Díj - Anyag sorrend, az eredeti beállítások szerint, a következő opció pedig az anyag mezőket helyezi az első helyre. 2. Milyen elemek jelenjenek meg a képernyőn: Számított egységár: Az árak %-os eltéríthetősége miatt az egységár a nyomtatott formában jelenik csak meg. A "Számított egységár látszik" kapcsolóval ez is láthatóvá tehető. Százalékos kulcs: Az adott munkanem anyag és díját eltérítő %-os kulcs alapértelmezésben megjelenik az árelemek között. Amennyiben a "%-os kulcs látszik" kapcsolót kikapcsolja, akkor az nem fog megjelenni, ha az értéke a teljes költségvetésben 100%-ra van beállítva. 3. A GOLD változatban hogyan kezelje a program a gépköltséget: Alapértelmezés szerint a tétel díjának a kiszámítását a program az élőmunka költségéből valamint a teljesítményarányos gépek árából határozza meg. A GOLD változatban ezeknek az árelemeknek a kiszámítása automatikusan is történhet (ez a célszerű), ezért ahol ezt a módszert használják, ott javasoljuk, hogy a "Gépköltség a díjban (mint a KING programban (csak GOLD verzióban)" kapcsolót állítsák be oldal
170 Egyebek Költségvetés (SLO9) kiterjesztés társítása A Költségvetés További beállítások Költségvetés (slo9) kiterjesztés társítása menüpont segítségével az *.slo9 kiterjesztéssel rendelkező költségvetések társíthatók a költségvetés-készítő programmal. Miután a társítás megtörténik egy számítógépen, már nem csak a TERC V.I.P. program Fájl Aktív költségvetés nyitás, vagy a Fájl - Aktív költségvetés nyitás listából menüpontjainak segítségével lesznek nyithatóak a költségvetések, hanem a költségvetési fájlokon duplán kattintva is megnyithatóak lesznek azok. A társítást követően tehát, az adott dokumentum az intézőből vagy valamilyen fájlkezelő segédprogramból automatikusan megnyitható Ikon létrehozása az asztalon programhoz A Eszközök További beállítások Ikon létrehozása az asztalon a programhoz menüpont segítségével a program indítására szolgáló ikon hozható létre az Asztalon. Abban az esetben, ha Ön pl. egy hordozható verziót használ tehát nem egy hagyományos módon telepített verzió futtatását végzi egyszerűen csak válassza ki ezt a menüpontot, melynek hatására a program létrehozza az ikont az Asztalon, melynek segítségével a program a későbbiek folyamán könnyedén indítható. A fent említett menüpont kiválasztását, és az ennek hatására lezajló folyamatot követően a program egy párbeszédablakban tájékoztatja a felhasználóját arról, hogy az ikon létrehozása megtörtént, illetve, hogy a továbbiakban ennek segítségével indíthatja a költségvetés-készítő programot. FONTOS! Windows Vista, Windows 7 és Windows 8 operációs rendszerek esetében magát a költségvetés-készítő programot Rendszergazdaként futtatva kell indítania, mert különben az ikon jogosultsági problémák miatt nem kerül létrehozásra! 12.3 A számológép használata A programban lehetősége van arra, hogy a Windows operációs rendszer részét képező kalkulátort használja, és az azon létrejött eredményt a költségvetés megfelelő mezőjébe beillessze. A kalkulátor indítását az Eszközök - Számológép menüparanccsal teheti meg. A számológépen a kiszámított eredmény tárolásához üsse le a Ctrl+C billentyűkombinációt, mire az adatok a vágólapon tárolásra kerülnek. A költségvetés képernyőn a megfelelő mezőn kattintson a jobboldali egér gombbal, majd válassza a Beillesztés menüpontot oldal
171 Egyebek 12.4 Súgórendszer használata A programfutás során bármikor használva az F1 billentyűt, az aktuális szakaszhoz tartozó helyzet érzékeny súgórendszer az aktuális információk elérését lehetővé teszi. Az egyes mezők tartalma, javasolt kitöltési útmutatók is megjelennek, amikor az F1-es billentyűvel a súgót felhívja. A program dokumentációjának szinte minden részlete (bizonyos esetekben annál több) megtalálható a súgóban. A fenti képen láthatja, hogy bizonyos feladatok témánként is indíthatók a súgóból Tippek és trükkök Hogyan tudja legegyszerűbben leellenőrizni, hogy a költségvetésben levő tétel adatai mennyiben térnek el az adattárban találhatótól? Erre azért lehet szüksége, mert megváltoztatta, de nem tudja, hogy mi volt az eredeti tételben. A tételt a költségvetésből lapozza be a jobb oldalon található gördítő sáv segítségével, majd a bal oldal másod ikon sorában levő beolvas ikonra kattintva az adattárban levő tétel olvasódik be a képernyőre. Hogyan tudja leggyorsabban egy tétel következő, vagy előző változatát beolvasni a képernyőre az adattárból? A képernyőre olvassa be a gördítő sáv segítségével a költségvetésből az aktuális tételt, majd az adattár kiválasztásra szolgáló ablakban (bal oldal, Adattári műveletek) a lapozó nyíl (fel vagy le) segítségével az adattárat lapozhatja az éppen képernyőn levő tételszámhoz viszonyítva. Sok tételt tartalmazó költségvetésben hogyan tudja nyomtatás nélkül leggyorsabban megtalálni a kívánt költségvetési tételt, amit ellenőrizni vagy módosítani akar? A legfelső ikonsor balról hatodik ikonjára (Panel ki- és bekapcsolása) kattintson. Megjelennek a tételek, már nyomtatási formátumban. Az oldalak között előre-hátra az 1 nyilat tartalmazó gombbal lapozhat, a munkanemek között pedig a két nyilat tartalmazóval. Amikor a lapozás során megtalálja a kívánt tételt, akkor kattintson rajta és szerkesztésre szolgáló képre kapcsol át a program, ahol a kiválasztott tételt szerkesztheti. Hogyan készítse el legegyszerűbben saját tételét a költségvetésbe, ami nem szerepel az adattárban? Nagyon valószínű, hogy van az adattárban hasonló tétel, amit a kívánsága szerint át tud alakítani, s így a munka nagymértékben gyorsítható. Válassza ki a tételt az adattárból vagy a költségvetésből. Változtassa meg a tételszámát (nem kötelező, de később nem fog rá emlékezni, hogy miért szerepel így ez a tétel, vagy a megrendelő fogja a tételt az árjegyzékben keresni, és az alatt a szám alatt mást talál). Módosítsa a szöveget, norma és egységár értékeket, és 151. oldal
172 Egyebek a tétele így hamar elkészül, másrészt viszonyítási alapja is van a tételben alkalmazni kívánt norma és egységárakhoz. Hogyan tud különböző rezsióradíjakat használni egy költségvetésen belül? A költségvetésben a rezsióradíjak és a normaidő szorzata adja a tételek díját (a teljesítményarányos gépköltség is megjelenhet!). A rezsióradíj minden munkanemre azonos, de munkanemenként a díj eltéríthető kulcsok segítségével. A végrehajtás egyszerű. Az elkészített költségvetésnél válassza a Költségvetés - Munkanemek %-os eltérítése menüpontot és a megjelenő listaablakban a gördítő sáv segítségével válassza ki az eltéríteni kívánt munkanemet (kattintson rá). A jobb oldalon megjelenő két mezőben a díj mezőbe írja be 120-as értéket (vagy a mellette levő lapozó gombbal állítsa be) és kattintson a Kiválasztottat módosítja gombra. A tételek egységára képernyőn továbbra is az eredeti állapotot mutatja, de a nyomtatásban már a kulcsok segítéségével módosított egységár látszik. A tétel összesen ára már a képernyőn is helyesen látszik. A munkanemek %-os eltérítésénél lehetőség nyílik az anyag árak eltérítésére is oldal
173 Ügyfélszolgálat 13. Ügyfélszolgálat programmodul A programmodulba a TERC V.I.P. főablakából lehet belépni az ügyfélszolgálat gombra kattintva. A felhasználó számára nyújt általában ügyfélszolgálati jellegű szolgáltatásokat. Az alábbiakban részletesen tekintjük át a modul szolgáltatásait A felhasználó számára vásárlási információk a TERC Kft-től Tulajdonos nevének módosítása A programcsomagban a vásárláskor beégetett név kötelező használatára csak a Számlázó modulban kerül sor. Természetesen a beégetett nevet továbbra is lehet használni. A felhasználó nevének módosítására két módszer áll rendelkezésre Tulajdonos névmódosítás átvezetése floppylemezről A felhasználó a névmódosítást a TERC Kft-től floppylemezen kéri. Ennek a programcsomagban való érvényesítéséhez hívja meg a Fájl - Tulajdonos névváltoztatás átvezetése - Floppy lemezről menüpontot. A megjelenő dialógus ablakban adja meg a floppy meghajtó betűjelét, ha az nem az alapértelmezett A meghajtó. Egyébként kattintson az OK gombra. Amennyiben a floppylemez tartalmazta a TERCKSG.INI nevű állományt, akkor az átvezetésre kerül, amit a program vissza is jelez Tulajdonos névváltoztatás átvezetése internetről Ahhoz, hogy ezt a szolgáltatást igénybe vehesse a TERC Kft-től igényelnie kell (az ügyfélszolgálat telefonvonalán), hogy helyezzék el a szükséges névváltoztatást. Ez általában a bejelentéstől számított 1 munkanapon belül rendelkezésre áll. Ezután az aktualizálás végrehajtható. A végrehajtás a következő: hívja meg a Fájl - Tulajdonos névváltoztatás átvezetése internetről menüpontot. Amennyiben a szükséges információ elérhető, akkor az átvezetés végrehajtódik, amit a program vissza is jelez Részlefizetés érvényesítése (GOLD, SILVER) Amennyiben a programcsomagot részletfizetéssel vásárolta, akkor szükséges, hogy az aktuális részlet pénzügyi teljesítése után a programcsomagban ez átvezetésre is kerüljön. Ehhez szintén két módszer áll rendelkezésre Részletfizetési adatok érvényesítése floppylemezről A felhasználó a pénzügyi teljesítés után a TERC Kft-től floppylemezen kap egy állományt, amivel az érvényesítés végrehajtható. Ehhez hívja meg a Fájl - Részlefizetési adatok érvényesítése - Floppy lemezről menüpontot. A megjelenő dialógus ablakban adja meg a floppy meghajtó betűjelét, ha az nem az alapértelmezett A meghajtó. Egyébként kattintson az OK gombra. Amennyiben a floppylemez tartalmazta a TERCKSG.DAT nevű állományt, akkor az érvényesítés a pénzügyi teljesítésnek megfelelően átvezetésre kerül, amit a program vissza is jelez Részletfizetési adatok érvényesítése internetről A felhasználó a pénzügyi teljesítés után a TERC Kft. weboldaláról azonnal érvényesítheti programcsomagját. Ennek a végrehajtása a következő: Élő Internet kapcsolat mellet hívja meg a Fájl - Részletfizetési adatok érvényesítése internetről menüpontot. Amennyiben a szükséges információ 153. oldal
174 Ügyfélszolgálat elérhető, akkor az érvényesítés a pénzügyi teljesítésnek megfelelően átvezetésre kerül, amit a program vissza is jelez Adattár beállítása a TERCKSG.INI fájlból Azoknál a felhasználóknál, akik nem kívánnak újabb programváltozatot használni, de az újabb adattárakat az internetről le kívánják tölteni vagy a telepítőlemezről a merevlemezre másolják, szükségük van az újabb kiadású TERCKSG.INI állomány letöltésére vagy a kapott telepítő lemezről a merevlemezre másolására, majd ez alapján a hardverkulcsban beállítható a Fájl - Adattár beállítása a TERCKSG.INIből menüpont segítéségével az adattárak használata Az utolsó használat idejének beállítása A hardverkulcsban az utolsó használat időpontja folyamatosan rögzítésre kerül. Ez biztosítja a használat ellenőrzését. Amennyiben ennek az időpontja megsérül, akkor a felhasználónál ezt csak ezzel a szolgáltatással lehet helyreállítani. A beállításhoz két módszer áll rendelkezésre Az utolsó használat idejének beállítása internetről Az internetes beállításhoz hozza létre az internet szolgáltatóval a kapcsolatot, majd hívja meg a Fájl Utolsó használat időpontjának beállítása Internetről menüpontot. A program a TERC Kft. portáljáról nyert információk alapján beállítja a hardverkulcsban a legutolsó használat időpontját, valamint a végrehajtás végén meg is jeleníti a hardverkulcs adatait Az utolsó használat idejének beállítása állományból Az állományból való beállításhoz előzetesen igényelnie kell a TERC Kft-től egy beállító állományt. Ezt a Fájl Utolsó használat időpontjának beállítása állományból menüpont segítéségével használhatja fel. A beállításhoz tallózza ki a kapott állományt, és kattintson a megnyitás gombra. Amennyiben a végrehajtás sikeres, a program meg is jeleníti a hardverkulcs adatait Újdonságok a TERC Kft-nél A TERC Kft. által forgalmazott termékek és nyújtott szolgáltatások mindenkor megtalálhatók a internet címen, de ezen belül a mindenkori újdonságokról, aktuális hírekről szóló oldalra tud közvetlenül ugrani a Fájl - TERC újdonságok menüpont segítségével küldése a TERC Kft-nek Amennyiben a felhasználónak van internet hozzáférése, akkor minden bizonnyal van telepített levelező program is a számítógépen. Ahhoz, hogy a TERC Kft-nek szóló t kezdeményezzen, a Fájl - Ügyfélszolgálatnak menüpontot kell meghívnia. Ekkor programba beépített saját levélküldő kliens fog elindulni és a címzett mezőt kitölti az ügyfélszolgálat aktuális címével. A beépített levélküldő kliens használatát megtalálja a 9.5 pont alatt A programcsomag aktualizálása A felhasználónál levő programcsomag általában mindenkor a kiadáskori állapotot tartalmazza, de ehhez képest mindig van valamilyen módosítás a program egyes moduljain. Ezek általában nem túl jelentős módosulások, de indokolt, hogy a felhasználó ezt a saját rendszerén is át tudja vezetni. Az elkészült módosítások különböző formában kerülhetnek a felhasználóhoz. A módosítások rendelkezésre állásától függően az alábbi aktualizálások végrehajtására nyílik lehetőség oldal
175 Ügyfélszolgálat Utolsó ellenőrzés óta... A programcsomagban egy ablakban megtekinthető (és az aktualizálás is elindítható) azon elemek köre, amelyek a legutóbbi felhasználói ellenőrzés óta megváltoztak és az ügyfélszolgálati programmodulban frissíthetők. Ezt a szolgáltatást a TERC V.I.P. programcsomag - Utolsó ellenőrzés óta... menüpontban lehet igénybe venni. A megjelenő ablakban a felhasználói jogosultságok függvényében jelennek meg az aktualizálható elemek. A "Utolsó ellenőrzés óta" fülön azok az elemek láthatók, amelyek a legutoljára végrehajtott ellenőrzés óta kerültek az Interneten elhelyezésre. A "Még nem aktualizált elemek" fülön pedig azok az elemek láthatók, amelyek még a programcsomagon nem kerültek átvezetésre. Az ablakban az elemek kategóriákra osztva jelennek meg, a következők szerint: Programok Ebben a listában jelennek meg (általában) a programok és összetevőik módosításai, javításai. Ezt a szolgáltatást minden ügyfél használhatja. Az éppen használt ÖN adattár aktualizálásai Ebben a listában az aktuálisan használt ÖN adattárhoz készített módosítások jelennek meg. Ez lehet a cégadatbázis, illetve a tételek és a hozzájuk tartozó erőforrások változásait tartalmazó fájlok köre. A lista fejrészében megjelenik az aktuális ÖN adattár neve is (pl. 2009_2). Ezt a szolgáltatást, csak érvényes adattárfrissítés szolgáltatással rendelkező felhasználók érik el oldal
176 Ügyfélszolgálat Árkarbantartás Ebben a listában a GOLD verzió esetén az aktuális negyedéves árkarbantartás, valamint az azóta kiadott erőforrás (anyag) árváltozások találhatók. SILVER és BRONZ verziók esetén pedig negyedévente jelennek meg árkarbantartási adatok, amelyek azokat a tételeket tartalmazzák, amelyeknek megváltozott az ára. Ezt a szolgáltatást, csak érvényes adattárfrissítés szolgáltatással rendelkező felhasználók érik el. Komplett ÖN adattárak Ebben a listában találhatók a felhasználó által használható, de még nem telepített (le nem töltött) ÖN adattárak. Ezeket az adattárakat a telepítő DVD is tartalmazza az ON_ADAT könyvtárban. Ezt a szolgáltatást, csak érvényes adattárfrissítés szolgáltatással rendelkező felhasználók érik el. Az egyes elemek aktualizálásához a lista mellett található "Aktualizál" gombra kell kattintani, majd a megjelenő ablakban az aktualizálást végre lehet hajtani Információ a programcsomag állapotáról Internet hozzáféréssel rendelkező felhasználók számára a következő szolgáltatást nyújtja. Megvizsgálja, hogy milyen módosítások kerültek kiadásra a programcsomaghoz a megjelenés óta, és azokból melyek kerültek a programcsomagon átvezetésre. A feldolgozás eredményeképpen létrejött lista összefoglalja a programcsomag állapotát és megadja, melyeket kell aktualizálni. A Tennivalók oszlopban az OK jelzésűek aktualizálva vannak, a Módosítandó, illetve Letöltendő jelzésűeket lehetőség szerint aktualizálni kell. A listában megtalálhatók azok a nevek (az első oszlopban), amelyek a szükséges módosításokat tartalmazzák. Ezeket kell majd az aktualizáláskor kiválasztani. Természetesen a szükséges aktualizálások (a programok esetében) nemcsak Internetről végezhetők el, hanem akár floppy lemezről is. Az internetes adattár feldolgozások csak az ügyfélszolgálati modulból érhetők el Programcsomag elemeinek aktualizálása Az aktualizálás két lépésből áll általában. Az első a szükséges állományok felhasználó gépén az UGYFELSZ könyvtárba másolása, letöltése. Második lépésben ezeknek az állományoknak a felhasználása az aktualizáláshoz. Ezeket az aktualizálásokat az alábbiak szerint hajthatja végre Már letöltött - felhasznált - állományokból A végrehajtáshoz meg kell hívni a TERC VIP programcsomag - Programcsomag aktualizálás - Módosítások könyvtárából menüpontot. Ekkor (amennyiben egyáltalán van) a rendelkezésre álló állományok listája (minden más aktualizálási művelet az UGYFELSZ könyvtárba másolja az általa aktualizált állomány pontok szolgáltatásait) megjelenik az itt látható képnek megfelelően: A listában egy rövid cím szerepel az aktualizáló állomány által végrehajtható javításokról. Amikor az aktualizáló állomány sorára rákattint, akkor az alsó 156. oldal
177 információs ablakban megjelenik egy részletesebb információ arra vonatkozóan, hogy pontosan milyen javításokra fog sor kerülni. Jelölje meg azt az állományt, amelyiket aktualizálni szeretné. Ezt a sor elején található négyzet -be kattintva teheti meg. A kiválasztott elemek pipálva lesznek. Miután kiválasztotta az aktualizálás állományait, kattintson az Aktualizálás indul gombra és az végrehajtódik. Az aktualizálás részleteit a 13.6 pont tartalmazza. Ügyfélszolgálat Interneten található állományok alapján Amennyiben van a felhasználónak internet hozzáférése, akkor bármikor aktualizálhatja programcsomagját. Ehhez hívja meg a TERC VIP programcsomag - Programcsomag aktualizálás Internetről menüpontot. Ekkor megjelenik a rendelkezésre álló állományok listája. (A kép gyakorlatilag azonos a pontban láthatóval). Válassza ki azokat az állományokat, amelyeket aktualizálni szeretne, majd kattintson az Aktualizálás indul gombra. Amennyiben az adott állomány még nem szerepel az UGYFELSZ könyvtárban, akkor a program letölti azt, majd végrehajtja az aktualizálást. A letöltésről a 13.5, az aktualizálásról a 13.6 pont részletesen is tájékoztatja A felhasználók által leggyakrabban feltett kérdések A programcsomag használata során a felhasználók oldaláról különböző kérdések, kérések jelentkeznek. Ezekről a TERC Kft. web oldalán részletes információt teszünk közzé, ami folyamatosan változik. Ezeket a kérdéseket csak az internet hozzáféréssel rendelkező felhasználóink érik el. Ezt a programból a TERC VIP programcsomag - Leggyakrabban feltett kérdések menüponttal érheti el. Ilyenkor elindul a programba beépített böngésző és automatikusan megjeleníti a kérdéses oldalt. Az olvasáshoz szükséges, hogy az internetre csatlakozzon. A csatlakozásról részletesen a 13.5 pontban talál információkat TERC V.I.P. rendszerinformációk (könyvtárak) A program több mint 1600 állományból áll. Ezek különböző könyvtárakban találhatók. Az egyes könyvtárak állományairól talál részletes információt az alábbiak szerint oldal
178 Ügyfélszolgálat A program főkönyvtárában található elemek A TERC VIP programcsomag - Programcsomag könyvtárak - Főkönyvtár és tartalma menüponttal meg tudja jeleníteni annak tartalmát. Ekkor csak azok a fájlok jelennek meg, amelyek a főkönyvtárban találhatók és azok a könyvtárak, amelyeknek mindenképpen a főkönyvtárban kell lenni. Az eredmény egy ehhez hasonló ablak Tételadattárak és összetevőik A programcsomag logikailag is tagolható az adattárakat tekintve. Az egyes összetevőkről a TERC VIP programcsomag - Programcsomag könyvtárak ÖN adattárak menüponttal tájékozódhat. Ekkor a megjelenő ablakban csak azok a könyvtárak találhatók, amelyek az ÖN adattárakhoz kapcsolódnak, valamint a kiinduló könyvtár állományai. A TERC VIP programcsomag - Programcsomag könyvtárak- ÉN-ÉNK tételadattárak menüpontra megjelenő ablakban csak azok a könyvtárak találhatók, amelyek az ÉN-ÉNK tételadattárakhoz kapcsolódnak, valamint a kiinduló könyvtár állományai. A TERC VIP programcsomag - Programcsomag könyvtárak -ÉN-ÉNK erőforrás adattár tartalma menüpontra megjelenő ablakban csak azok a könyvtárak 158. oldal
179 Ügyfélszolgálat találhatók, amelyek az ÉN-ÉNK anyagadattárhoz kapcsolódnak, valamint a kiinduló könyvtár állományai Nyomtató beállítása - kalibrálása A programcsomagban több helyen szükség van arra, hogy a felhasználó az általa készített dokumentumokat kinyomtathassa. A program az elvárásoknak megfelelő módon csak akkor tud dolgozni, ha a használni kívánt nyomtató adatai pontosan be vannak állítva, azaz a nyomtató a programrendszerhez kalibrálva van. A kalibrálást végre lehet hajtani a számlázó programban, a költségvetés készítő modulban és itt az ügyfélszolgálati programmodulban. Ennek pontos végrehajtását a 8.6 pontban megtalálja, azt nem ismételjük meg Internetes frissítések A programcsomag BRONZ FREE, SILVER és GOLD verziójához lehetőség van internetes adattárfrissítést rendelni. Az internetes adattárfrissítés tartalmazza az aktuális tárgyévben a folyamatosan változó tétel adatbázis már feldolgozott részeit, illetve tétel árváltozásait ÖN adattár aktualizálás Internetről Ezt a szolgáltatást csak az Internetes frissítéssel rendelkező felhasználók vehetik igénybe. Az aktualizálásokról azok a felhasználók, akik nem rendelkeznek klubtagsággal, az ÖN adattár aktualizálások info menüpontra kattintva tájékozódhatnak. A funkcióval lehetőség van arra, hogy a felhasználó a folyamatosan változó tétel adatbázis már feldolgozott részeit használatba vehesse. Ezt az Internetes frissítések - ÖN tételadattárak (új-módosítás) Internetről menüponttal indíthatja el. A megjelenő ablakban megtalálhatók azok a módosítások, amelyek a programcsomag kiadása óta az adattárban végre lettek hajtva. Az aktualizálás során a program letölti az internetes adattár újabb állományait, a következő lépésben pedig beépíti a felhasználónál telepített tételadattárba azokat a tételeket, amelyek abban nem találhatók. Az aktualizáláshoz az egyes elemeket a listában meg kell jelölni. Ehhez a nevük előtt található négyzetbe kell kattintani. A kiválasztást a pipa jelzi. A tételek (amennyiben egy munkanemből több tételcsoport is letölthető) munkanemenként is kiválaszthatók. Ehhez a munkanemet kell kiválasztani. A lista összes elemének a kijelöltsége a Mindet kijelöli, illetve a Kijelöléseket törli gombokra kattintva módosítható. A listában a Szürke betűszínnel megjelenő elemek aktualizálására nincs szükség, mivel azok már a legfrissebbek. Kijelölésüket a program automatikusan törli. A végrehajtás pillanatnyi állását az ablakban található állapotjelző mutatja Komplett ÖN adattár letöltés Internetről Ezt a szolgáltatást csak az Internetes frissítéssel rendelkező felhasználók vehetik igénybe. A funkcióval lehetőség van arra, hogy a felhasználó a második félévi adattárat anélkül telepítse a gépére, hogy a programcsomagot módosítaná. Ekkor a program felajánlja a letölthető adattárakat, amelyek a letöltés után azonnal használatba is vehetők. Az ÉN-ÉNK adattárak újbóli letöltésére nincs szükség, mivel az adattárak már nem változnak, hanem csak a tételek árai kerülnek karbantartásra. Ehhez elegendő az időközi árkarbantartásokat végrehajtani a programban oldal
180 Ügyfélszolgálat A szolgáltatást az Internetes frissítések - Komplett ÖN adattárak letöltése az Internetről menüponttal indíthatja el. A megjelenő ablakban megtalálhatók azok az adattárak, amelyek használatára a felhasználó jogosult, de még nem kerültek letöltésre. Az aktualizálás során a program letölti az ÖN adattár újabb verzióját. Az így letöltött verziót az ÖN költségvetések készítésére szolgáló programmodulban az Eszközök Beállítások menüpontban választhatja alapértelmezettnek, az ÖN adattár útvonal beállítás nevű fülön található Az aktuális adattár módosítása gombra kattintva Tételek árainak letöltése Internetről A SILVER és BRONZ FREE verzióhoz egyrészt időszaki rendszerességgel (negyedévente), másrészt alkalmilag készülnek az adattárakhoz ármentések, amelyeket a felhasználó letölthet és költségvetéseiben alkalmazhat. Ezt a szolgáltatást csak az előfizetés esetében lehet igénybe venni, annak teljes időtartama alatt. Az árak letöltését az Internetes frissítések - Áradatok letöltése az Internetről menüponttal lehet elindítani. Amennyiben van olyan árállomány az internetes adattárban, ami még nincs letöltve, akkor azok listája megjelenik az aktualizálásra szolgáló ablakban. Válassza ki a letölteni kívánt állományokat a listában a kívánt elem neve előtt levő nézetbe kattintva. (A kiválasztott állományok pipálva lesznek.) Amennyiben még nem él a kapcsolat, hozza létre a letöltéshez az internet szolgáltatójával, amennyiben az internet kapcsolathoz modemes kapcsolódása van. A kiválasztás után indítsa el az Aktualizálás indul gombra kattintva a letöltést. A letöltések után a program felajánlja az adatok átvezetését az aktuális adattárakon. Javasoljuk, hogy fogadja el a felajánlott lehetőséget. Amennyiben nincs lehetőség az átvezetésre, akkor az áradatok átvezetését megoldhatja az Internetes frissítések - Áradatok átvezetése a tételadattáron menüpont segítségével a későbbiekben is. A letöltött árállományok tartalmát az adatok átvezetése előtt megtekintheti az Internetes frissítések - Letöltött árállományok adatainak megtekintése menüpontban Áradatok átvezetése tételadattáron A letöltött árállományokban található árakat egyrészt a letöltés folyamatában, illetve bármikor később be lehet tölteni a tételadattár elemeihez. Természetesen az árak mindig egy aktuális tételadatbázishoz kerülnek mentésre, és azok mindenkor azokhoz kerülhetnek csak betöltésre. Az árállomány információit és azt, hogy azok melyik adattárhoz készültek az Internetes frissítések - Letöltött árállományok adatainak megtekintése menüpontban megtekintheti. A tételek árait a program minden adattári tételben átvezeti az Internetes frissítések - Áradatok átvezetése a tételadattáron menüpont segítségével. Ekkor megjelenik egy ablak, amelyben azok az árállományok találhatók, amelyek már letöltésre kerültek a számítógépre. Az átvezetni kívánt árállományokat jelölje meg a listában a kívánt elem neve előtt levő nézetbe kattintva. (A kiválasztott állományok pipálva lesznek.) A kiválasztás után indítsa el az Aktualizálás indul gombra kattintva az árak betöltését. Amennyiben az adattár, amelyikhez az árállomány készült, nincs merevlemezre másolva, akkor az árak betöltésére nincs lehetőség oldal
181 Ügyfélszolgálat Árállományok adatainak megtekintése Internetes frissítések - Letöltött árállományok adatainak megtekintése menüpont segítségével indítsa el ezt a szolgáltatást. Amennyiben vannak már letöltött árállományok, akkor megjelenik egy ablak, amelyikben állományonként megtekinthetők a tételek árait tartalmazó állomány adatai. Az árállományt az állományok nevét tartalmazó listában található elemek közötti váltással tudja kiválasztani ÖN adattár aktualizálások info Ennek a szolgáltatásnak a segítségével azok a felhasználók is tájékozódhatnak az elkészült ÖN adattári elemekről, akik nem rendelkeznek internetes frissítéshez előfizetéssel. Ehhez az ÖN adattár aktualizálások info menüpontot kell választani. A funkcióval lehetőség van arra, hogy a felhasználó a folyamatosan változó tétel adatbázis már feldolgozott részeiről információt kapjon. A megjelenő ablakban megtalálhatók azok a munkanemek és tételcsoportok, amelyeken a programcsomag kiadása óta változások lettek végre hajtva Költségvetéssel kapcsolatos szolgáltatások Költségvetések archiválása A program alapértelmezésben mindenkor nyilvántart a költségvetés-készítő program számára két alapértelmezésű költségvetés könyvtárat. Ezek a program indulásakor a főkönyvtáron belül az ONSZLA és ENSZLA. A felhasználó ezt a Költségvetés programmodulban megváltoztathatja (Eszközök - Beállítások). A mindenkori költségvetések tárolására szolgáló könyvtárakban található költségvetések archiválására nagy szükség van, hisz a számítógép általában megbízhatatlan eszköz és szükség van legalább még egy másolati példányra a kész költségvetésekből. A biztonságot fokozza, ha az archivált példány egy másik számítógépen, de legalább egy másik merevlemezen vagy egy cserélhető lemezen helyezkedik el. Az archiválást Költségvetés - Automatikus archiválás menüponttal tudja végrehajtani. Amennyiben még soha nem választott ki könyvtárat célkönyvtárként, akkor a következő ablakban kell a könyvtárat kiválasztani, illetve ha abban még nem szerepel, akkor megadni. Az új könyvtár létrehozását a program megerősítteti. Amennyiben már egyszer meghatározta az archiválás célkönyvtárát, akkor a program megadja a legutoljára használt könyvtárat, ha az nem felel meg, akkor újat is adhat. Az archiválás az ÖN költségvetések tárolására szolgáló könyvtár teljes tartalmát a célkönyvtárba fogja másolni. Az archiválás inkrementális, azaz csak azok a fájlok kerülnek átmásolásra, amelyek a legutóbbi archiválás óta megváltoztak vagy még soha nem kerültek archiválásra. Az archiválás mindenkor követi az alapértelmezésű könyvtárak változását, azaz mindig csak azok tartalma kerül archiválásra oldal
182 Ügyfélszolgálat 13.5 Adattárakkal kapcsolatos szolgáltatások ÖN erőforrás adattár ellenőrzés Az erőforrás adattár aktualizálás során az indexállomány megsérülhet (ez az üzemszerű használatnál nem fordul elő, de a számítógépek működése során sok olyan hiba is felmerülhet, amelyek futás közben nem felderíthetőek). Megvizsgálhatja az adattár indexállományát. Az ellenőrzés, amennyiben hibát talál, visszajelzi, hogy az indexállomány hibás és törlésre kerül. Ezután a program automatikusan létrehozza az új, már hibátlan állományt. Mikor szükséges ezt az ellenőrzést végrehajtani? Általában nincs rá szükség, de ha valamilyen rendellenes működést tapasztal az erőforrások kezelésével kapcsolatban, akkor használja ezt a szolgáltatást az esetleges hibák felderítése és kijavítása érdekében Negyedéves árkarbantartás végrehajtása A felhasználó által megrendelt, és floppylemezen kapott árállományok merevlemezre másolásához egy alapvető szolgáltatásként az Adattár - Negyedéves árkarbantartás végrehajtása menüpont szolgál. A program a lemezen található LZH kiterjesztésű tömörített állományokat a programcsomag ANYAG alkönyvtárába másolja, miközben a tömörített állományok kicsomagolására is sor kerül. A tömörített állományok az LHA programmal közvetlenül is kibonthatók. Az éppen bemásolt vagy letöltött árállomány után a program az adattár aktualizálását is elvégzi, amennyiben a felhasználó ezt igényli ÖN komplexadattár letöltés Internetről A programcsomagban lehetőség van központilag kidolgozott komplextételek letöltésére és azoknak az adattárba való importálására (csak GOLD és SILVER változatokban). Alapesetben a program súgójában bemutatott minta komplextételek letöltésére van lehetőség. Az aktualizálás az internetről végezhető el az Adattár - ÖN komplexadattár letöltés Internetről menüpont segítségével. Az indítás után a program megvizsgálja, hogy rendelkezésre áll-e újabb letölthető komplexadattári állomány a TERC Kft. szerverén. Amennyiben igen, akkor azt letölti a programcsomag főkönyvtárából nyíló UGYFELSZ könyvtárba. A letöltésre kerülő fájl (ONKOMPLEX.DAT) neve megegyezik az ÖN adattárban található komplex adattáréval. A letöltés után felajánlja az aktuális komplexadattárba a tételek importálását, amelyik funkció megegyezik az Adattár - ÖN komplexadattár importálás fájlból menüponttal ÖN komplexadattár importálás fájlból A komplextételek szerkesztésére szolgáló programmodul mellett itt az ügyfélszolgálati programmodul Adattár - ÖN komplexadattár importálás fájlból menüpontjában is lehetőség van arra, hogy egy rendelkezésre álló komplexadattár állományból a tételeket az Ön adattárába importálja. Ezek az állományok származhatnak a TERC Kft. web szerveréről, amit az Adattár - ÖN komplexadattár letöltés Internetről menüpont segítségével töltött le, illetve más felhasználótól is kaphatta azokat oldal
183 Ügyfélszolgálat Az importálás végrehajtása az ONKOMPLEX.DAT állomány kiválasztásával kezdődik. Ehhez az alapértelmezett UFGYFELSZ könyvtárat fogja a program feladni. Amennyiben máshol található állományt akar az importáláshoz forrásként megadni, akkor az ablakban keresse azt meg, és a Megnyitás gombra kattintva az importálás végrehajtódik. Az importálás végrehajtása során az azonos tételszámú tételek felülíródnak, de csak akkor, ha azok frissebbek, mint az aktuális komplexadattárban találhatók. Amennyiben a tételek felülírását meg akarja akadályozni, akkor az importálást a komplextételek szerkesztésére szolgáló programmodul Fájl - Komplexadattár importálás menüpontját használja, mivel ott kizárható a tételek felülírása Adattárak másolása DVD-ről merevlemezre Ebben az ablakban lehetőségünk van a TERC Kft.-től kapott DVD-ről való ÖN és ÉN/ÉNK adattárak másolásra, törlésére illetve az aktuális adattárak megváltoztatására. Az ablak két fő részből áll: ÖN adattárak és ÉN/ÉNK adattárak, amelyek között a hasonló nevű fülek segítségével tudunk váltani. Az ÉN/ÉNK adattárakat a program csak akkor tudja felmásolni az adatok alapkönyvtárába, ha az adattárban található anyagok és tételek évek szerinti tagolásban (pl. 2009_2) vannak egy könyvtárban. Ennek hiányában a felhasználónak kézzel kell felmásolnia a saját maga által kialakított könyvtárszerkezet szerint. Az ÖN és az ÉN/ÉNK adattárakkal való műveleteket hasonló módon lehet végrehajtani, ezért itt csak az ÖN-re vonatkozó műveleteket mutatjuk be. A modul betöltődésekor automatikusan megkeresi a telepítő DVD ROM-ot. Ha megtalálta, akkor a DVD-ROM ÖN adattárai ablakrészben feltölti az ott talált adattárakkal. Ha más meghajtón lévő adattárat szeretnénk másolni, akkor lehetőségünk van másik meghajtó és könyvtár kiválasztására is a "DVD-ROM keres" gomb feletti lista segítségével. A DVD-ROM keres gomb segítségével újra beválthatjuk az ablak betöltődéskor megjelenő DVD meghajtót. Az ÖN adatok alapkönyvtára keretben látjuk az ÖN adattár alapkönyvtárát, ahova másolhatjuk évek szerinti tagolásban az adattárainkat. Az alapkönyvtár megváltoztatására a Költségvetés modulban az Eszközök/Beállítások menüben az Adattár útvonalak beállítása fülön van lehetőségünk. A ÖN adatok alapkönyvtára keret alatt található az alapkönyvtár meghajtójának szabad lemezterülete, illetve az átmásolni kívánt adattárak mérete, ha nincs elég lemezterület, akkor a másolás nem lehetséges oldal
184 Ügyfélszolgálat A Telepített ÖN adattárak listában az alapkönyvtárban lévő telepített adattárakat látjuk. Adattár másolása: Az átmásolni kívánt adattárakat jelöljük ki a DVD-ROM ÖN adattárai listában a kívánt év (pl. 2009_2) neve előtt levő négyzetbe kattintva. (A kiválasztott év(ek) pipálva lesznek.) Egyszerre többet is kijelölhetünk, de figyeljünk arra, hogy a kijelölt adattárak ne szerepeljenek a Telepített ÖN adattárak listában. Ezután kattintsunk a Másol gombra. Adattár törlése: A Telepített ÖN adattárak listából válasszuk ki a törlendő adattárat, majd kattintsunk az Adattár törlése gombra. Itt egyszerre csak egy adattárat jelölhetünk ki, amelyik éppen ki van jelölve a listában. Aktuális év kiválasztása: Aktuális év kiválasztására két lehetőségünk is van. Az egyik lehetőség a Aktuális év beállítása gomb segítségével, a másik lehetőség az adattári másolás után a "Bezárás" gombbal való kilépéskor automatikusan megjelenik a beállító ablak. Mindkét esetben egy ÖN adattár időszak kiválasztás ablak jelenik meg, ahol kiválaszthatjuk az aktuális adattárat, vagy a Mégsem gombbal - kiválasztás nélkül - térünk vissza. Ha az ÖN és ÉN/ÉNK adattárakat egyaránt másoltuk, akkor a Bezárás gombbal való kilépéskor mind az ÖN, mind az ÉN/ÉNK adattár időszak kiválasztás ablak meg fog jelenni Internet kapcsolat kezelésének alapvető kérdései A programban több helyen lehetőség van arra, hogy a felhasználó a költségvetés adattárának frissítéséhez vagy a programcsomaghoz kapcsolódó további szolgáltatások igénybevételéhez az internetet használja. A legtöbb esetben az internet használata a felhasználók egy részénél valamilyen böngésző program elindítását és annak használatát jelentette. Ezek a programok belépéskor, ha szükséges, csatlakoztatják a számítógépet az internet szolgáltatóhoz, majd kilépéskor pedig felajánlották (vagy nem) a létrehozott kapcsolat bontását. Az internetes szolgáltatások igénybe vétele általában a következő lépésekből áll: a./ Csatlakozás a szolgáltatóhoz. b./ Szolgáltatás igénybevétele (böngészés, levelezés, ftp stb.). c./ Kapcsolat bontása. Természetesen a b./ pont szerinti szolgáltatások igénybevételéből többet is igénybe lehet venni egy időben. A gyakorlat általában a következő. Felcsatlakozik az internetre. Letölti a leveleit. Elküldi a korábban megírt leveleit. Megnézi az érdeklődésére számot tartó web oldalakat, majd megszakítja a kapcsolatot Automatikusan aktualizálódó fájlok Az aktualizálások végrehajtása során két állományt a program mindenkor figyelmeztetés nélkül másol a felhasználó gépére. Az egyik az AKTUAL.EXE, a másik az AKTUALIS.TXT. Az első az aktualizáló program és saját maga frissítésére nincs lehetőség, így a másolást automatikusan végrehajtja az ügyfélszolgálati program. Az AKTUALIS.TXT fájl pedig azokat a dátumhoz kötött 164. oldal
185 Ügyfélszolgálat rövid információkat tartalmazza, amelyek a TERC V.I.P. programcsomaghoz valamilyen szinten kapcsolódnak. Ezek a dátum aktualizálódása után megjelennek a költségvetés program elindítása után. Azért, hogy az újabb eseményeket lehessen a felhasználónál jelezni, ezért ennek a fájlnak a mindenkori frissítésével a felhasználó hozzájut a szükséges információkhoz Verzióütközés az aktualizáláskor Az aktualizálás során, ha olyan állományt is megjelöl a felhasználó, ami már a rendszerében aktualizálva lett, akkor a végrehajtás során a program erre figyelmeztetni fogja. A figyelmeztetés lényege, hogy az aktualizálás egy korábbi állományt akar a felhasználó gépére másolni. Ekkor egyszerűen válaszolja a program alapvetően feladott választását, miszerint megtartja a jelenlegi állományt oldal
186
187 SILVER GOLD Sablonok használata 167. oldal
188
189 SILVER GOLD Sablonok használata 14. A SILVER és GOLD verzió egyéb funkciói 14.1 A költségvetés létrehozás sablon alapján A költségvetés létrehozásának hagyományos manuális megadását bővíti ki a sablonok használata. Ennek lényege, hogy bármelyik költségvetés általános része elmenthető egy meghatározott nevű sablonba, ami a későbbiekben felhasználható új költségvetések létrehozására Költségvetés mentése sablonként Bármelyik költségvetés általános adatait (a tételek kivételével) felhasználhatja arra, hogy abból egy úgynevezett sablont készítsen, ami később új költségvetés létrehozására lesz alkalmas. A sablon létrehozását a Fájl - Mentés sablonként menüpont segítségével teheti meg. Ezek a sablonok a költségvetés minden adatát tartalmazzák, amelyek többek között a fejléc, záradék, általános megjegyzések, belső dokumentumok, fejezetek adatai, saját munkanemkészlet, stílus paraméterek. A sablonok a program könyvtárában (terc\tercvip\2009_1) kerülnek elhelyezésre, kiterjesztésük: SLO9S A sablon készítés lépései: 1./ Az elkészítés a Fájl - Mentés sablonként menüpont kiválasztásával kezdődik 2./ Meg kell adni az új sablon nevét. Létező sablonnév felülírását a program megerősítés után végrehajtja. A sablon nevének célszerű kifejező nevet választani, amelyik a későbbiekben segít az alkalmazáskori kiválasztásban Új költségvetés készítés sablon segítségével 169. oldal
190 Sablonok használata SILVER GOLD A költségvetés-készítés során a leggyakoribb eset az, hogy a felhasználó a korábbi költségvetés adatait részben felhasználja. Erre eddig is több részlet megoldás volt a programban, de a Fájl - Új költségvetés sablonból menüpontban komplex megoldás található, ami az előző oldalon látható ablakban jelentkezik. A program az új költségvetés létrehozásához az elmentett sablonokat használja fel. A költségvetés-generálás során a sablon létrehozásához használt korábbi költségvetés minden adata (a tételek nélkül) automatikusan az új költségvetéshez lesz rendelve Egy új költségvetés létrehozása a sablon segítségével 1./ Válassza ki a listából a kívánt sablont. Ehhez kattintson a sablon nevére, amelynek eredményeképpen a sablon által tárolt adatokat a program az ablak alsó részén található információs mezőkben megjeleníti. Lehetősége van arra is, hogy ne sablont, hanem egy létező költségvetést használjon fel sablonként. Ehhez a listában a Sablon neve mezőben található Bármelyik költségvetés sorra kattintson. Ekkor ki kell válassza azt a költségvetést, amelyiket sablonként használni akar. Ennek adatai megjelennek az információs mezőkben, illetve elérési útvonala a Megjegyzés mezőben. 2./ Határozza meg az új költségvetés nevét és könyvtárát. Ehhez két módszer áll a rendelkezésére: a./ A költségvetés a program alapértelmezett ÖN költségvetések számára kijelölt könyvtárban jön létre. Ez az alapértelmezett beállítás, amit Az alapértelmezett könyvtárba, az itt megadott néven opció gomb kiválasztásával tud megadni. Ekkor engedélyezett az alatta található mező, ahová gépelje be a költségvetés nevét (kiterjesztés és bárminemű könyvtári hivatkozás nélkül). b./ A költségvetés elnevezését és könyvtárát tetszőleges megadhatja. Ehhez kattintson a Tetszőleges könyvtárba a szokásos névmegadás szerint opció gombra. A névmegadásra majd a Létrehoz gombra kattintás után kerül sor. 3./ Kattintson a Létrehoz gombra. A költségvetés generálására sor kerül és az automatikusan megnyílik szerkesztésre is oldal
191 SILVER GOLD Sablonok használata Sablonok kezelése Lehetőség van arra, hogy ebben az ablakban is hozzon létre sablonokat, illetve tetszőleges sablont töröljön. Sablon törlése Amennyiben egy sablonra már nincs szükség, akkor az egyszerűen törölhető a program főkönyvtárából a Windows intéző segítségével, illetve itt a programon belül. A törléshez válassza ki a sablont (kattintson a nevére), majd a Sablon törlése gombra. A sablont a program megerősítés után törli. Sablon létrehozása Nemcsak a költségvetés főablakában, hanem itt is lehetőség van arra, hogy sablont készítsen. Ennek lépései a következők: 1./ Kattintson a sablonok listájában a Sablon neve mezőben található Bármelyik költségvetés sorra. Ekkor ki kell válassza azt a költségvetés, amelyikből sablont akar készítni. Ennek adatai megjelennek az információs mezőkben, illetve elérési útvonala a Megjegyzés mezőben. 2./ Az engedélyezetté vált Sablon létrehozás kiválasztott költségvetésből gombra kattintson. 3./ Adja meg az új sablon nevét oldal
192 Részköltségvetés összesítők készítése Részköltségvetés összesítők SILVER GOLD Ebben a programszakaszban több költségvetéshez készíthet egy közös összesítőt. A programban ezt a Fájl - Részköltségvetés összesítő menüpontban érheti el. A programszakasz az alábbi tartalmú képernyő ablakban jelenik meg, és a következő funkciókat tartalmazza: Ebben a programmodulban az elkészített költségvetésekhez összesítőket készíthet, amely a költségvetések összegének egy sorban való megadásából áll, valamint az egész kaphat egy általános fejlécet, amit tételesen és grafikusan is megtervezhet Hogyan épül fel a részköltségvetés összesítő A részköltségvetés összesítő tartalmaz egy fejléc részt, és maximum 20 összetevő sort. Az összesítő lap alján az alapköltségvetés szerinti fejlécnek megfelelő aláírás elemek jelennek meg Alapköltségvetés A költségvetés összesítő mindenkor legalább egy alapköltségvetést tartalmaz. Ez adja meg az összesítő nevét is. Az összesítő az alapköltségvetéssel azonos 172. oldal
193 SILVER GOLD Részköltségvetés összesítők készítése könyvtárban készül, és tőle csak a kiterjesztésében különbözik. Az alapköltségvetés SLO9, míg az összesítő SLO6 kiterjesztéssel bír. Ezt az alapköltségvetést használja fel az összesítő fejlécének elkészítéséhez is, amit természetesen átszerkeszthet Összesítő fejléc Az összesítő fejléce az alapköltségvetéséből automatikusan létrejön, de tovább szerkeszthető, a Szerkesztés Fejléc szerkesztés menüpontban. A fejlécet a költségvetés-készítés fejlécéhez hasonló ablakban szerkesztheti, azzal az eltéréssel, hogy itt nem áll rendelkezésére a másik költségvetésből való fejléc felhasználás lehetősége, hisz az alapköltségvetését már úgyis automatikusan megkapta. A fejléc szerkesztéskor a szokásos rögzítő ikont használhatja a szerkesztés eredményének tárolásához, míg a beolvasásra szolgáló ikon a fejléc tárolt állapotának megjelenítésére szolgál Az összesítő-elem azonosítója és összege A költségvetés összesítőn minden egyes összetevőről (költségvetésről) egyetlen sor nyomtatódik ki. Ez egy megjegyzés sor, amit a program az összetevők hozzáadásakor automatikusan a program elérési útvonalával tölt fel, és a felhasználó átírhat az azonosítás igényének megfelelően. Miután átírta a rögzítő ikonnal az eredményét tárolja az összesítőben! Az összesítőbe a költségvetés utolsó három összege kerül. A program feltételezi, hogy ebbe mindenkor a végösszeg, az ÁFA összege, valamint annak vetítési alapja kerül. Ezzel a fejléccel is látja el a sorokat. Különböző záradékú költségvetések is összegezhetők, de a záradék sorok utolsó három tagjának ezeket az értékeket kell tartalmazniuk. Ezeket az összegeket a program az összesítőbe való felvételkor ki is számítja, a pillanatnyi tétel egységárak, mennyiségek, valamint az éppen aktuális záradék értékek figyelembevételével. Ha az összesítőt nem a készítés pillanatában nyomtatja, akkor biztosítania kell az időközi módosítások átvezetését. Ezt a Fájl - Összesítő újraszámítása menüponttal teheti meg. Ez aktualizálja az összetevők adatait az összesítőben Új összesítő nyitása Az új összesítő nyitását a Fájl Új összesítő nyitása menüponttal vagy az ikonra való kattintással kezdeményezheti. Ekkor a program feladja az állománynyitó dialógusablakot, ahol ki kell választania azt az alapköltségvetést, amelyik az összesítő alapját képezi. Csak olyan költségvetést fogad el, amelyikben legalább 1 tétel van. Ha olyat akar megnyitni, ami már szerepel, akkor a következő üzenet kapja: A megnyitáskor a képernyőn megjelennek az új összesítő és az alapköltségvetés adatai oldal
194 Részköltségvetés összesítők készítése SILVER GOLD Összesítő megnyitása A korábban elkészített összesítőket a Fájl - Összesítő megnyitása menüponttal vagy az ikonra kattintással nyithatja meg. Megjelenítés, hozzáadás, újraszámítás mindenkor csak a megnyitott összesítőn végezhető el. Minden módosítás azonnal a megnyitott összesítőn hajtódik végre, a megjegyzés módosítását kivéve, nincs szükség a mentésre Összetevők hozzáadása és eltávolítása Az összesítőben az alapköltségvetésen kívül még további 19 költségvetés adata kerülhet tárolásra. Egy költségvetés hozzáadását a Szerkesztés - Új költségvetés hozzáadása vagy az összeadásjelet tartalmazó ikonra kattintással tudja elvégezni. A hozzáadás az eredeti költségvetésen semminemű módosítást nem eredményez, hanem csak az összesítőben kerülnek az adatai felhasználásra. Az összetevők hozzáadáskor nem kerülnek ellenőrzésre, bármelyiket hozzáadhatja (akár többször is), amelyikben van legalább egy tétel. Egy költségvetés eltávolítását a Szerkesztés - Költségvetés eltávolítása vagy a kivonásjelet tartalmazó ikonra kattintással tudja elvégezni. Az eltávolítás az alapköltségvetésen kívül minden elemre vonatkozhat. Kattintson a listában az eltávolítandó elemre, hogy az legyen kijelölve, és hajtsa végre a funkciót Összesítő megjelenítése Az elkészített összesítők megjeleníthetők nyomtatásban és az összegadataik képernyőn is. A végrehajtást a Fájl - Összesítő nyomtatása, illetve Fájl - Összesítő képernyőre menüpontokkal vagy az ikonra kattintással tudja kezdeményezni. Amennyiben szükséges az alapnyomtatót a Fájl Nyomtatóbeállítás menüpontban tudja át állítani oldal
195 SILVER GOLD 14.3 A deviza használata Deviza használata A költségvetés-készítés során lehetősége van arra, hogy az adott költségvetést ne csak forintban, hanem tetszőleges devizában is meg tudja jeleníteni. A deviza használat mindenkor csak a nyomtatási képre vonatkozik. A költségvetés és annak minden összetevője mindenkor forintban kerül feldolgozásra Költségvetéshez deviza hozzárendelése Ahhoz, hogy a devizás megjelenítés lehetővé váljon, szükséges egy devizát hozzárendelni a költségvetéshez, valamint annak adatait és a velük való számítás módját megadni. A költségvetéshez deviza hozzárendelésére a Fájl - Új költségvetés, valamint a Fájl - Körülmények módosítása menüpontban van lehetőség. A beállításhoz válassza az itt látható képnek megfelelően a Deviza fület a beállítási ablakban. A devizás beállítás a következő lépéseket igényli: a./ Kapcsolja be a Devizás költségvetés engedélyezése kapcsolót. b./ Válassza ki a devizanem listából a kívántat. Amennyiben ez a lista még üres, ez azt jelenti, hogy egyetlen devizát sem vett fel. Ezt most tegye meg a Deviza karbantart gombra kattintva, illetve bármikor megteheti az Eszközök - Deviza árfolyamok menüpontban. c./ Amennyiben a deviza árfolyam nem felel meg, akkor írja át az Alkalmazandó deviza árfolyama mezőben található értéket. A deviza árfolyamváltozását mindenkor egyedileg kell rögzítenie a költségvetésben, mivel annak árfolyama nem követi az esetleges központi deviza árfolyamok változtatását. d./ Határozza meg, hogy hány tizedes jeggyel számoljon a program a tétel egységárak számításakor, illetve a tételek összegének meghatározásakor. e./ Az Alkalmaz gombra kattintva érvényesítse ezt a költségvetésben. Ezzel a költségvetés megjelenítése lehetővé vált devizában is A költségvetés megjelenítése devizában A költségvetés alapértelmezésben mindig forintban kerül kijelzésre. Ahhoz, hogy ez megváltozzon a Nézet - Nyomtatás devizában menüpontot kell választani, illetve a forintban való kijelzéshez a Nézet - Nyomtatás forintban menüpont választásával tud visszatérni. A megjelenítéskor a megadott árfolyamnak és a tizedes jegyek számának megfelelően fogja újraszámolni a költségvetés egységárát és összegét, végrehajtva tételenként a szükséges kerekítéseket. Emiatt egyértelmű, hogy a forint végösszeg és az árfolyam végösszeg néhány tized %-kal el fog térni egymástól oldal
196 Deviza használata SILVER GOLD A költségvetés nyomtatások sablonjaiban van egy lehetőség a Devizanév kijelzés - re. Ilyenkor az adott nyomtatás fejlécében megjelenik a deviza rövid neve Deviza karbantartás Ahhoz, hogy ne kelljen mindenkor egyenként a költségvetésben a devizákat meghatározni, a program rendelkezik egy központi ún. deviza karbantartási lehetőséggel, amit az Eszközök - Deviza árfolyamok menüpont alatt lehet elérni, és az alábbi tartalmú ablakkal jelentkezik be. A programban már megszokott kezelő elemek állnak a szerkesztéshez rendelkezésre. Egy feladaton keresztül bemutatjuk a modul használatát, mégpedig az első feltöltés lépésein keresztül: a./ A Megnevezés mezőbe gépelje be a kívánt deviza nevét (például EURO). b./ A Rövid név mezőbe gépelje be a nemzetközi pénzügyi gyakorlatnak megfelelő devizarövidítés nevét, esetünkben ez EUR. c./ Adja meg a deviza árfolyamát az Érték mezőben. d./ Az így kidolgozott sort a Szerkesztés - Listába helyez menüponttal vagy az ikonra kattintással helyezze el a listában. e./ Vegyen fel további elemeket a listába az a ponttól kezdődően megismételve a tennivalókat. f./ Miután az összes elemet felvette, rögzítse a devizák karbantartott listáját a szokásos rögzítő ikon vagy a Szerkesztés Rögzítés menüpont segítségével. Egy már rögzített deviza adatának módosításához négy lépésre van szükség: a./ Válassza ki a kívánt devizát az alsó listában, majd a Szerkesztés Törlés menüponttal vagy a szokásos törlés ikonnal törölje a listából. b./ Módosítsa az adatokat az igénye szerint. c./ Helyezze el újból a listában a módosított devizaadatot. d./ A módosítások végeztével természetesen most is rögzítenie kell a végrehajtott módosítások eredményét oldal
197 SILVER GOLD Tételek sorrendje 14.4 Költségvetés tételek sorrendjének megváltoztatása A költségvetésbe a tételek rögzítéskor megkapják végleges helyüket. A hagyományos módszerrel a fizikai elhelyezkedésük csak körülményesen módosítható (a tételt az új azonosítóval rögzíteni, majd a régi azonosítóval megjelöltet pedig törölni kell) A költségvetés tételeinek elhelyezkedési sorrendje A költségvetés tételeinek elhelyezési sorrendje a következő elemek függvényében alakul. a./ Az első besorolást a Fejezet adja. A fejezet, mint sorrendet meghatározó tényező, de azon belül csak a fejezet szám adja a besorolás helyét. b./ A következő besorolást a Munkanem mező értéke adja. Ezek lehetnek az ÖN rendszerében az érvényes ÖN munkanemszámok (01-97), vagy a különleges munkanemek (98-99), illetve a költségvetéshez egyedileg hozzárendelt munkanemszámok egyike. Az adatát nem szükséges kitölteni. Ekkor a beállítástól függően automatikusan megkapja a tételszám első tagját vagy a Beállítások -ban meghatározott munkanemet. c./ A sorrendberakáshoz a következő mező a Besoroló. Ebbe a mezőbe 3 pozíción írható adat, ami lehet betű és szám egyaránt. Az ide beírt adat nem kerül nyomtatásra. A sorrendberakáshoz a rendszer az ASCII kódtáblát használja. Ezek a növekvő sorrendben következők: szóköz (ekkor csak az aláhúzás jel VWXYZabcdefghijklmnopqrstuvwxyz A besorolást tehát ezzel a három karakterrel tetszőlegesen lehet befolyásolni a munkanemen belül. Vigyázzon a tétel azonosítására is szolgál ez a három karakter. Egy költségvetésben és egy munkanemen belül több azonos tételszám is szerepelhet ha ez a besorolás jelzője eltér egymástól. Ha nem akarja a besorolás jelzőt használni, akkor hagyja ezt üresen, ekkor csak az aláhúzás jel fog látszani a mezőben, és a tételek tételszámuk növekvő sorrendjében fognak elhelyezkedni. d./ A sorrend megállapításához a következő elem a Körülmény jelző. Ez általában üresen szokott maradni, azaz tartalma egy szóköz. Három különleges használata van. Az első, amikor komplex tételt jelöl, ekkor értéke egy nagy X. K, amikor különleges vagy egyedileg létrehozott tételek jelölésére használjuk. A harmadik esetben Y -al jelölhet meg egy tételt. Ez a jelölés arra szolgál, hogy a program árazási modulja ezeket a tételeket ne árazza be, hanem hagyja az áraikat változatlanul. A K jelöléstől abban tér el, hogy az Y a nyomtatásban nem jelenik meg a tételes költségvetésben, illetve az erőforrás kigyűjtés modulban ezek a tételek normál tételként feldolgozásra kerülnek. Minden egyéb betű használata (például M, aminek a szokásos jelentése módosított tétel) 177. oldal
198 Tételek sorrendje SILVER GOLD ebben a pozícióban tetszőleges, a program azon túl, hogy kinyomtatja, nem veszi figyelembe. A tételek elhelyezkedése tehát a következő. Először következnek a szóközzel kezdődő tételszámok, majd a betűvel kezdődő tételek, a betűk ABC sorrendje szerint. Szintén része ez a karakter a tétel azonosításának, tehát több azonos tételszámú, de eltérő körülmény jelzőjű tétel lehet egyetlen munkanemen belül. e./ A sorrend meghatározás legutolsó egysége a tételszám. Ezek számértékeinek értéke adja meg a konkrét elhelyezkedés sorrendjét Tétel azonosítók módosítása Ebben a szakaszban lehetőség van arra, hogy a költségvetés egy logikai egységébe tartozó valamennyi tétel (fejezet vagy munkanem) vagy egy kiválasztott tétel azonosítóit módosítsa. A módosítások végrehajtásához válassza a Költségvetés - Tételek sorrendjének módosítása menüpontot. Az átszámozás végrehajtása során a program vizsgálja, hogy a módosítás eredményeképpen nem jön-e létre két ugyanolyan azonosítóval rendelkező tétel. Ebben az esetben az átszámozás nem hajtódik végre Egy fejezet / munkanem tételeinek módosítása Válassza az Átszámozás - Fejezet / munkanem módosítás menüpontot vagy a kezdőképről az Átszámozás szekcióban - Munkanem gombot. A megjelenő listában ki kell választania azt a logikai blokkot, amelyiknek a tételeit át akarja helyezni Egy fejezet valamennyi tételének másik fejezetbe való áthelyezése Amennyiben fejezetekre tagolt a költségvetés, akkor az ablakban kiválaszthat egy fejezetet az áthelyezéshez. A végrehajtást egy itt látható ablakhoz hasonlóban tudja megvalósítani. A végrehajtás a következő lépésekből áll: a./ A Költségvetés fejezeteinek / munkanemeinek átszámozása ablakban kattintson arra a fejezetre (a teljes fejezetet azonosító sor a listában közvetlenül a sor elején kezdődik), amelyiknek a tételeit más fejezetbe akarja helyezni. b./ Az Új fejezet listából válassza ki azt, amelyikbe a tételeket át akarja helyezni. A képen a 10 Műtő szárny fejezet tételeit helyezzük át a 25 Térburkolat fejezetbe. c./ Kattintson az Átszámozás indul gombra. Amennyiben a végrehajtásnak nincs semmi akadálya, akkor a tételek fizikailag áthelyezésre kerülnek, a költségvetésen belül. Az áthelyezés ténye a listában is megjelenik oldal
199 SILVER GOLD Tételek sorrendje Egy munkanem valamennyi tételének áthelyezése másik fejezetbe Erre a szolgáltatásra természetesen csak fejezetes költségvetésben van lehetőség. A fejezetekre tagolt költségvetésekben a munkanemek a fejezet alatt bekezdéssel kezdődnek. A végrehajtás eredményeképpen egy munkanemet át tud helyezni az egyik fejezetből a másikba, akár a saját nevével, akár másik munkanembe. A végrehajtáshoz a példát a fenti ablakban látja. A példában a 10 Műtős szárny költségvetés fejezetének a 31 Helyszíni beton munkanemét helyezzük át a 16 Kazánház fejezetbe. A munkanem megtartja a saját 31 Helyszíni beton nevét. A végrehajtás lépései: a./ Kattintson a Költségvetés fejezeteinek / munkanemeinek átszámozása listában a 10 Műtős szárny fejezetben található 31 Helyszíni beton munkanemet jelző sorra. b./ Az Új fejezet listából válassza ki a 16 Kazánház fejezetet. c./ Kattintson az Átszámozás indul gombra. A feldolgozás eredményeképpen a kiválasztott munkanem tételei megjelennek a 16 Kazánház fejezet munkanemei között Egy munkanem valamennyi tételének áthelyezése másik munkanembe A harmadik átszámozási lehetőség, amikor egy munkanem tételei egy másik munkanembe kerülnek áthelyezésre. Erre lehetőség van mind a fejezetes, mind a normál tagolású költségvetések esetében. A végrehajtáshoz a példát továbbra is egy fejezetenként tagolt költségvetésen keresztül mutatjuk be. A példában a 10 Műtős szárny költségvetés fejezetének a 31 Helyszíni beton munkanemét helyezzük át a 16 Kazánház fejezetbe. A munkanem tételei a 33 Falazás munkanembe kerülnek felvételre. A végrehajtás lépései: a./ Kattintson a Költségvetés fejezeteinek / munkanemeinek átszámozása listában a 10 Műtős szárny fejezetben található 31 Helyszíni beton munkanemet jelző sorra. b./ Az Új fejezet listából válassza ki a 16 Kazánház fejezetet. c./ Az Új munkanem listából válassza ki a 33 Falazás munkanemet d./ Kattintson az Átszámozás indul gombra. A feldolgozás eredményeképpen a kiválasztott munkanem tételei megjelennek a 16 Kazánház fejezet munkanemei között, a fentebb látható kép szerint Egy tétel azonosítójának módosítása Válassza az Átszámozás - Kiválasztott tétel menüpontot vagy a kezdőképről az Átszámozás szekcióban - Tétel gombot. A megjelenő listában ki kell választania azt a tételt, amit át akar helyezni, majd meg kell változtatnia az azonosítóját. A végrehajtás lépései a következők: a./ A megjelenő ablakban Tétel azonosítóinak módosítása listában található a költségvetés valamennyi tételének azonosítója. Kattintson a lista tetszőleges 179. oldal
200 Tételek sorrendje SILVER GOLD sorára, mire a lista alatt megjelenik az adott sorban található tétel azonosítója a módosításra szolgáló mezőkben, valamint a tétel szövege a tájékozódás segítése érdekében. b./ A módosítást tetszőlegesen hajthatja végre a tétel azonosító bármelyik elemében. Kiválasztott példánkban a 16 Kazánház fejezet 71 Villanyszerelés munkanemében található egyik tételt áthelyezzük a 10 Műtő szárny fejezetbe. Az itt látható képnek megfelelően kiválasztottuk a listából a jelzett tételt, majd a tétel szövege alatti mezőkben a Fejezet listából kiválasztottuk a 10-est. c./ A végrehajtáshoz kattintson az Átszámozás indul gombra. Az átszámozás eredményeképpen az adott tétel a módosításnak megfelelően jelenik meg a listában Tétel besorolók módosítása A tétel azonosítón belül a besoroló az, ami elsődlegesen meghatározza a tétel elhelyezkedési sorrendjét a munkanemen belül. Két módosítási lehetőség áll rendelkezésre. Az első a besorolók törlése, amelynek eredményeképpen a tételek sorrendje megváltozhat. A második a besorolók átrendezése, amelynek eredményeképpen az adott munkanem tételei közé újabbak vehetők fel vagy újabb tételek elhelyezésére lehet helyet készíteni a kívánt tételsorrend megtartása mellett Besorolók törlése A törlés eredményeképpen a költségvetés tételek tételszámuk növekvő sorrendjében fognak elhelyezkedni az adott hatókörben. Válassza a Besoroló - Törlés Kiválasztott fejezetben/munkanemben menüpontot vagy a kezdőképről a Besoroló szekcióban - Törlés gombot. A megjelenő listában ki kell választania azt a logikai blokkot, amelyre a törlést végre kívánja hajtani A besoroló törlés hatóköre A tételekben szereplő besoroló törlés vonatkozhat: a./ teljes költségvetésre, b./ egy fejezetre, c./ egy munkanemre. A hatókört a Költségvetés tételek besorolóinak törlése listából való kiválasztással tudja meghatározni. Egyetlen tétel besorolójának törlésére, illetve módosítására a pont szerint van lehetőség A besorolók törlésének végrehajtása A végrehajtás lépései a következők: a./ Válassza ki azt a hatókört, amelyre vonatkozóan a törlést végre kívánja hajtani. Ezt a Költségvetés tételek besorolóinak törlése listában 180. oldal
201 SILVER GOLD Tételek sorrendje tudja meghatározni. Kattintson a megfelelő sorra. Értelemszerű a Teljes költségvetésben sor tartalma. Egy fejezet minden munkanemét a fejezet nevére való kattintással, míg egy munkanemét a bekezdéssel jelölt listaelem kiválasztásával tudja kiválasztani. Példánkban a 10 Műtő szárny fejezetének a 33 Falazás és egyéb kőművesmunkák munkanemébe tartozó tételekből töröljük a besorolókat, az előző oldalon látható kép szerint. b./ Kattintson a Besoroló törlés gombra. Amennyiben a törlés eredményeképpen nem jön létre olyan tétel azonosító, ami már szerepel a költségvetésben, akkor a végrehajtás megtörténik Besorolók átrendezése Amikor a munkanemen belül használt besorolók már nem teszik lehetővé egy új tétel kívánt helyre való beszúrását, akkor válik szükségessé a besorolók átrendezése A besoroló átrendezés hatóköre A tételekben szereplő besoroló átrendezés vonatkozhat: a./ teljes költségvetésre, b./ egy fejezetre, c./ egy munkanemre. A hatókört a Költségvetés tételek besorolóinak átrendezése listából való kiválasztással tudja meghatározni. Egyetlen tétel besorolójának a törlésére, illetve módosítására a pont szerint van lehetőség A besorolók automatikus használatának korlátozásai Költségvetés manuális készítésekor a felhasználó a besorolónál használhat egyaránt számokat és betűket. Az automatikus átrendezés során csak számok használatára van lehetőség. Ebből adódóan csak olyan munkanemek feldolgozására van lehetőség, amelyben kevesebb mint 1000 tétel található. (Ez inkább csak elvi korlát, hisz egy költségvetés egyetlen munkanemében még a néhány száz tétel jelenléte is igen valószínűtlen.) A besorolók átrendezésének végrehajtása A hatókör kiválasztása után két paramétert szükséges beállítani. a./ Az első paraméter a Tételek közötti távolság értéke. Ez határozza meg, hogy az átrendezés során a program az egyes tételek között hány újabb tétel felvételére nyújtson lehetőséget. A program alapértelmezésben az 1 -es értéket állítja be. A lehetséges távolság értéke függ a munkanemben található tételek számától, valamint a besoroló induló értékétől. A végrehajtás előtt a program megvizsgálja, hogy a megadott távolsággal és induló értékkel feldolgozható-e a kiválasztott költségvetésrész. b./ A második paraméter a Besoroló induló értéke. Ennek alapértelmezett induló értéke 0, aminek eredményeképpen az első besoroló 000 lesz. Az induló érték módosításának szükségessége akkor merülhet fel, ha több munkanemet akar összevonni egybe és ezeknek a tételeit a korábbi sorrendben meg akarja tartani. Két példán keresztül mutatjuk be az átrendezés használatát: 181. oldal
202 Tételek sorrendje SILVER GOLD További tételek beszúrásának hely készítése: Ez általában a gyakrabban előforduló igény. A tételeket a költségvetés kidolgozása során automatikusan sorszámozva vette fel, és most szeretne a felvett tételek közé további három tételt még felvenni. Példánkban ez a képen látható 16 fejezet 81 -es munkanemében két tétel található 001 és 002 besorolóval. Az igény szerint a 002 besoroló elé szükséges további három hely. A végrehajtás a következő lépések szerinti: a./ Válassza a modul főablakából a Besoroló szekcióból az Átrendezés gombot. b./ A megjelenő listából válassza ki a 16 Műtő szárny fejezetének a 81 Épületgépészeti csővezeték szerelése munkanemét. A Tételek közötti távolság mezőbe írja be a kívánt 3 -as, a Besoroló induló értéke mezőbe pedig az 1 -es értéket, amint ezt az itt látható kép is mutatja: c./ Kattintson az Átrendezés indul gombra. Az átrendezés eredményeképpen a két besoroló értéke 001 és 005 lett, biztosítva ezzel a szükséges 3 helyet. A tételek előtt egy nagyobb hely készítése: Amikor szüksége van arra, hogy a költségvetés adott munkanemében a besorolók számára egy nagyobb számtartományt felszabadítson, akkor azt a következők szerint hajtsa végre: a./ Válassza a modul főablakából a Besoroló szekcióból az Átrendezés gombot. b./ A megjelenő listából válassza ki a 16 Műtő szárny fejezetének a 81 Épületgépészeti csővezeték szerelése munkanemét. A Tételek közötti távolság mezőbe írja be a kívánt 0 - as, a Besoroló induló értéke mezőbe pedig a 801 -es értéket, amint ezt az itt látható kép is mutatja: c./ Kattintson az Átrendezés indul gombra. Az átrendezés eredményeképpen a két besoroló értéke 801 és 802 lett, biztosítva ezzel a szükséges a helyet akár más költségvetésből származó tételek felvételéhez. Költségvetések összedolgozásakor ezzel a technikával lehet biztosítani azt, hogy az egyes költségvetésből származó tételek megtartják eredeti sorrendjüket, és a különböző költségvetések azonos tételszámú tételei nem kerülnek összevonásra oldal
203 SILVER GOLD Tételek sorrendje Tételek csoportos módosítása A költségvetés tételeinek csoportos törlése a költségvetésből Abban az esetben, ha egy időben több tételt is el kíván távolítani az Aktív költségvetéséből, használhatja az erre szolgáló funkciót. A tételek csoportos törlésére szolgáló ablak a Szerkesztés Költségvetéstételek csoportos törlése menüpont segítségével érhető el. A Tételek csoportos törlése ablak bal oldalán látható, A költségvetés tételei nevű mezőben tudja kijelölni a tételeket, melyeknek eltávolítását eszközölni szeretné. A listán belül szereplő bármely költségvetési elem kiválasztásakor, a jobb oldalon olvashatóvá válik a kijelölt tétel szövege, az ablak alsó részén pedig annak egyéb paraméterei. A törölni kívánt tételek kiválasztása után mely a szám előtt található négyzetbe kattintás hatására történhet meg a mező alatt megjelenő, Kijelölt tételek törlése gomb megnyomását követően, a program eltávolítja a listából az Ön által megjelölt tételeket. Ekkor ezek el is tűnnek a listából. A tételek eltávolítása a 183. oldal
204 Tételek sorrendje SILVER GOLD költségvetésből azonban csak akkor történik meg, ha az Alkalmaz gombra is rákattint. Ekkor a program tájékoztatja a felhasználót a törlés eredményéről. Normál esetben az itt látható üzenettel kel szembesülnie a felhasználónak. Ha valamilyen okból kifolyólag a törlés végrehajtását mégsem szeretné elvégeztetni a programmal, a Mégse gomb kiválasztásával bezárhatja a csoportos törléshez használható ablakot A költségvetés tételeinek csoportos másolása fájlon belül Ennek a funkciónak a segítségével lehetőség nyílik a költségvetésbe rögzített tételeket egy másik munkanem, avagy amennyiben a költségvetés fejezetekre van tagolva egy másik fejezet alá átmásolni (duplikálni). Ennél a szolgáltatásnál új tételek jönnek létre a kijelölt munkanemekbe, fejezetekbe. Itt most nem átrendezésről ( Költségvetés tételek sorrendjének átrendezése menüpont), hanem új tételek létrehozásáról van szó. Így nincs szükség ezeket újra felvenni az adattárból, ha a felhasználó több példányt kíván felhasználni egyazon költségvetésen belül bizonyos tételekből. A tételek csoportos másolására szolgáló ablak a Szerkesztés Költségvetéstételek csoportos másolása menüpont segítségével érhető el oldal
205 SILVER GOLD Tételek sorrendje A Tételek csoportos másolása/áthelyezése ablak bal oldalán látható, Az aktuális költségvetés nevű mezőben tudja kijelölni a tételeket, melyek másolását (duplikálását) szeretné megtenni. A jobb oldalsó, A másolások után létrejövő költségvetés elnevezésű mezőben kell meghatároznia a cél fejezetet, avagy munkanemet, amely alá a tételek átmásolásra kerülnek. A másolás indításához a Kijelölt tételek másolása gombra kell kattintani. Ekkor a program elvégzi a műveletet. Ezt követően a mezőben megjelennek a másolt tételek, amelyek a struktúra kibontásával válnak láthatóvá a felhasználó számára. Amennyiben a művelet végzése során olyan tétel is másolásra került, melyet csupán véletlenül jelölt ki a másoláshoz, azt akár ebben az ablakban is eltávolíthatja a költségvetésből. Ehhez ki kell jelölnie a tételt, (persze, egy időben akár többet is törölhet ily módon), majd az ablak alján található Kijelölt tételek törlése feliratú gombra kell kattintania oldal
206 Tételek sorrendje SILVER GOLD Miután a másolási műveletet befejezte az elképzelésének megfelelően, a beállítást alkalmaznia kell, az erre szolgáló Alkalmaz gomb segítségével, mert a változtatások ugyanis valójában csak ebben a pillanatban lépnek érvénybe. Ha a Mégse gombra kattint, úgy minden módosítást a program semmisnek tekint, a másolás nem történik meg az Ön beállítási alapján. A másolások fizikai kötöttségei, szabályai: 1./ Egyszerre csak egy munkanem tételeiből jelölhetünk ki tételeket vagy az egész munkanemet és ezt is csak egy munkanembe másolhatjuk át. Nem lehet több munkanemből egy munkanembe, egy munkanemből több munkanembe vagy több munkanemből több munkanembe másolni. Az alábbi hibaüzenetet kapjuk: A "Másolások utáni költségvetés" listában több mint 1 elem van kijelölve célként (munkanem vagy fejezet)! 2./ Nem lehet ugyanazt a munkanemet ugyanabba másolni, vagy ha az adott munkanembe már van egy ilyen tételszámú tétel. Hibaüzenet: A másolás nem hajtható végre, mert már van ilyen azonosítójú tétel a munkanemben! Alaphelyzetben a program megjeleníti az ÖN rendszerében pontosabban a költségvetésében élő összes munkanemet, hogy célként ezeket ki tudja jelölni. Abban az esetben, ha Ön egy olyan munkanembe szeretne másolni, mely alatt már szerepelnek tételek a költségvetésében, az áttekinthetőség kedvéért bekapcsolhatja az Üres munkanemek nem látszanak funkciót. Ekkor csak az adott költségvetésen belül tételek tárolásra használt munkanemek jelennek meg listájában oldal
207 SILVER GOLD 14.5 Megjegyzés/Könyvjelző panel Megjegyzés/Könyvjelző A tételhez fűzhető megjegyzések A költségvetésben lehetőség van arra, hogy megjegyzéseket fűzzön a költségvetés egyes tételeihez. A tételekhez fűzhető megjegyzéseket a Megjegyzés/Könyvjelző fülre kattintva adhatjuk meg. Az ablak felső részében található szövegmezőbe a tételhez tartozó megjegyzést lehet beírni. Ám, amíg az ÖN azonosítás él a tételen, a Tétel után nyomtatandó opció nem választható ki. Ennek oka nem más, mint az, hogy amennyiben a megjegyzés a tétel után kerül megjelenítésre (nyomtatásra) és a felhasználó a megjegyzés szövegezésének stílusbeállításánál a Tétel szöveggel azonos stílusban opcióját választja ki, úgy a megjegyzés szövege a tételszöveggel egybeépülve mintha annak része volna jelenik meg. Tehát pusztán azért, hogy az ne legyen félreérthető, a tétel szövegével egy blokkban megjeleníteni a megjegyzést csak úgy van mód, ha az ÖN azonosítást feloldja a tételen, melyhez a megjegyzést ily módon kívánja nyomtatni. A mellette lévő kapcsolókkal a megjegyzés nyomtatási helyzetét lehet meghatározni, amely lehet: 187. oldal
208 Megjegyzés/Könyvjelző SILVER GOLD - Nem nyomtatandó Ekkor a megjegyzés nem kerül nyomtatásra, csak a programban tekinthető meg. - A tétel után nyomtatandó (Ez az opció tehát csak akkor választható, ha az ÖN azonosítás nem él a tételen!) A nyomtatás történhet a tételszöveggel azonos szövegformázással, vagy önállóan meghatározott stílusban. A stílus meghatározáshoz válassza ki a Tétel után nyomtatja saját stílusban rádiógombot, majd adja meg a betűméret értékét, valamint válassza ki a karakterek formázását - félkövér - dőlt - illetve aláhúzott módokat. Amennyiben a tételszöveg betűstílusában nyomtatja a megjegyzést, akkor az a tételszöveggel együtt, egyébként a mennyiség sor után kerül nyomtatásra. - A lap aljára nyomtatandó A nyomtatás történhet a tételszöveggel azonos szövegformázással vagy önállóan meghatározott stílusban. A stílus meghatározáshoz válassza ki a megadott stílusban rádiógombot, majd adja meg a betűméret értékét, valamint válassza ki a karakterek formázását - félkövér - dőlt - aláhúzott módokat. Miután a tételhez beírta a megjegyzést és megadta annak paramétereit, rögzítse a tételt a megszokott módon az F2 funkciógombbal vagy a rögzítés ikonnal oldal
209 SILVER GOLD Megjegyzés/Könyvjelző Könyvjelzők kezelése A szövegszerkesztőkhöz hasonlóan a programban is elhelyezhet könyvjelzőket. Minden tétel tartalmazhat egy könyvjelzőt. Ez a könyvjelző egy rövid szöveges címke, amivel megcímzett tételt a program közvetlenül képes beolvasni. A könyvjelző elhelyezését a tétel szerkesztésére szolgáló ablakban a Megjegyzés/Könyvjelző fülön tudja elvégezni. A könyvjelző egy tételt címez meg a költségvetésben, nem pedig egy fizikai helyet vagy sorszámot! Könyvjelző létrehozása: Egy könyvjelző létrehozásához keresse ki a költségvetésből azt a tételt, amihez könyvjelzőt kíván rendelni, majd kattintson a Megjegyzés/Könyvjelző fülre. Az Aktuális tétel könyvjelzője mezőbe írja be a kívánt könyvjelző szövegét (max. 40 karakter), és rögzítse a tételt. Könyvjelző törlése: Az aktuális tétel könyvjelzője mezőt törölje és rögzítse újra a tételt. Könyvjelzővel megjelölt helyre ugrás: Válassza ki a listában a könyvjelzőt, és kattintson az Ugrás gombra. A szerkesztőpanelen megjelenik a könyvjelzővel megjelölt tétel oldal
210 Megjegyzés/Könyvjelző 14.6 A költségvetés tételeinek megjelenítése fa struktúrában SILVER GOLD A funkció segítségével az elkészült költségvetést fa struktúrában tekintheti meg, amihez a Nézet menü - Fa nézet pontját válassza. Az ablak információt ad a tételek elhelyezkedéséről, egységáráról és összegéről, valamint összegzést nyújt Költségvetés - Fejezet - Munkanem részletezéssel. A kijelölt tételek árai és mennyisége módosítható és rögzíthető az ablak bal alsó felében, illetve törölhető a tétel. A kívánt tételt kiválaszthatja a "Kiválaszt" gombra kattintással, amely után az azonnal megjelenik a szerkesztésre szolgáló ablakban oldal
211 SILVER GOLD 14.7 Alvállalkozók használata Alvállalkozók használata A program 2010/1-es verziójától kezdve lehetőség van a költségvetés tételéhez alvállalkozót rendelni, illetve az alvállalkozók adatait a költségvetésben lehet tárolni, azért, hogy azt a költségvetéssel együtt a megrendelőnek (beruházónak) át is lehessen adni. Az alvállalkozókkal való munkavégzés a következő műveleteket foglalja magában: Az alvállalkozó adatbázis szerkesztése Az alvállalkozók adatainak a tárolását az Eszközök - Alvállalkozók adatainak szerkesztése menüpontban kezdeményezheti. A feldolgozás részleteit a következőkben ismertetjük. Az alvállalkozó rekord a költségvetésben használt információs alapelem. Az adatait a következők szerint lehet kidolgozni Egy új alvállalkozó adatainak kidolgozása Az alvállalkozó adatbázis elemeihez új elemeket adhatunk, amihez a következő lépéseket kell elvégezni: a./ Az alvállalkozó adatainak kidolgozása. Az alvállalkozó adatainak. részletes kidolgozása történhet úgy, hogy minden egyes mezőben megadja azok tartalmát, de lehetősége van arra is, hogy kiválaszt egy hasonló adattári rekordot és módosítja annak a tartalmát a rögzítés előtt. b./ Az alvállalkozó rögzítése az adatbázisban. A kidolgozott rekord rögzítéséhez használja a Szerkesztés - Rögzítés menüpontot, az F2 billentyűt, vagy a rögzítő ikont oldal
212 Alvállalkozók használata SILVER GOLD Egy alvállalkozó kiválasztása módosításhoz Ahhoz, hogy egy alvállalkozó rekordot módosítani tudjon, először be kell azt a szerkesztésre szolgáló mezőkbe olvasni. Ehhez az alábbi lehetőségek állnak rendelkezésre: a./ Kiválasztás listából A kidolgozott alvállalkozók a feldolgozásra szolgáló ablak alsó részében található listában szerepelnek. Mivel a lista az alvállalkozók sorszámára rendezett, másrészt a listában az alvállalkozók nevének egésze (vagy jelentős része) látható a kiválasztásnak ez a formája a legegyszerűbben használható. A kiválasztáshoz kattintson a kívánt elemre, és annak tartalma megjelenik a szerkesztésre szolgáló mezőkben. b./ Beolvasás sorszámmal Az alvállalkozó rekord a sorszámával is kiválasztható. Ehhez az Azonosító mezőben adja meg a kívánt elem sorszámát, majd a beolvasáshoz használja a Szerkesztés - Beolvasás menüpontot, az F3 billentyűt, vagy a beolvasó ikont. c./ Kiválasztás szöveges kereséssel Amennyiben az alvállalkozót a megnevezésében megtalálható szövegrészlet alapján akarja kiválasztani, akkor ehhez használja a Szerkesztés - Szöveges keresés menüpontot, a CTRL+S billentyűzet kombinációt, vagy kattintson a szöveges keresés ikonjára Egy alvállalkozó rekord módosítása, törlése Az alvállalkozó adatbázis elemeinek módosításához, törléséhez a következő lépéseket kell elvégezni: a./ Az alvállalkozó adatainak kiválasztása. Válassza ki a módosítani, vagy törölni kívánt alvállalkozót. b./ Az alvállalkozó adatainak módosítása. A kiválasztott rekord szükséges elemeit módosítsa, majd a kidolgozott rekord rögzítéséhez használja a Szerkesztés - Rögzítés menüpontot, az F2 billentyűt, vagy a rögzítő ikont. c./ Az alvállalkozó törlése az adatbázisból. A kiválasztott rekord törléséhez használja a Szerkesztés - Törlés menüpontot, az F4 billentyűt, vagy a törlő ikont. Az 1-es számú - Nem azonosított alvállalkozó - beépített rekord nem módosítható és nem is törölhető Az alvállalkozó adattár listázása Amennyiben az alvállalkozó adattárat, vagy annak egy részét listázni szeretné, akkor azt a következő lépéseken keresztül teheti meg. a./ A listázáshoz használt betűtípus módosítása. A program a listázáshoz az ablak alsó részén található státuszsorban található betűtípust és betűméretet fogja használni. Amennyiben az ott látható betűtípus nem felel meg, akkor a Fájl - Listázáshoz betűtípus kiválasztása menüpontot válassza. b./ A listázáshoz használt nyomtató módosítása. A program a listázáshoz az ablak alsó részén található státuszsorban található nyomtatót fogja használni. Amennyiben az ott látható nyomtató nem felel meg, akkor a Fájl - Nyomtató beállítás menüpontot válassza oldal
213 SILVER GOLD Alvállalkozók használata c./ A listázás megkezdése. A listázást a Fájl - Alvállalkozók listázása képernyőre vagy Fájl - Alvállalkozók listázása nyomtatásban menüpontokkal, vagy a képernyőt illetve a listázást ábrázoló ikonokkal indíthatja. d./ A listázás intervallumának meghatározása. A megjelenő panelen határozza meg a listázásra kerülő alvállalkozó rekordok intervallumát. A program alapértelmezésben az intervallumot állítja be, ami a teljes adattár listázását fogja eredményezni. e./ A listázás indítása. Az intervallum meghatározása után a Listázás indul gombra kattintva a listázás végrehajtódik, illetve a Bezár gombra kattintva a listázás megszakítható Egy alvállalkozó kiválasztása a költségvetéshez való hozzáadáshoz Az alvállalkozó adatbázis elemeinek a felhasználásához a következő lépéseket kell elvégezni: a./ Az alvállalkozó rekord kiválasztása. A 2. pont szerint válassza ki a kívánt alvállalkozót. b./ Az alvállalkozó kiválasztása a költségvetésben való elhelyezésre. A kiválasztáshoz használja a Fájl - Kiválasztás menüpontot, vagy a kiválasztás ikon Az alvállalkozó adattár egy elemének részei: Azonosító: Egy azonosító szám, ami közötti értéket vehet fel. Az 1-es számú rekord egy nem azonosított általános alvállalkozót reprezentál, ezért annak adatait megadni, vagy magát a rekordot törölni sem lehet. Megnevezés: Maximum 60 betűből állhat. Név: Maximum 3 sorban, soronként 40 betűből állhat. Cím: Irányítószám: Maximum 4 számból állhat. Település: Maximum 40 betűt tartalmazhat. Utcanév: Maximum 40 betűt tartalmazhat. Levelezési cím: Irányítószám: Maximum 4 számból állhat. Település: Maximum 40 betűt tartalmazhat. Utcanév: Maximum 40 betűt tartalmazhat. Adószám: Maximum 40 betűt tartalmazhat. Cégjegyzék szám: Maximum 40 betűt tartalmazhat. Bank név: Maximum 40 betűt tartalmazhat. Bankszámla szám: Maximum 40 betűt tartalmazhat. Telefon szám: Maximum 20 betűt tartalmazhat. Fax szám: Maximum 20 betűt tartalmazhat. cím: Maximum 40 betűt tartalmazhat. Bank, Telefon, Az adatok költségvetésben való átadásának jelzését tartalmazza. átadás Amennyiben be van állítva, akkor az átadott költségvetésben az kapcsoló alapvető cégadatokon túl ezek az adatok is automatikusan megjelennek. Megjegyzés: Maximum 200 betűből állhat, tetszőleges megjegyzést tartalmazhat oldal
214 Alvállalkozók használata SILVER GOLD Alvállalkozó hozzárendelése a költségvetés tételéhez. A költségvetés minden egyes tétele megjelölhető arra vonatkozóan, hogy azt az ajánlatot benyújtó vagy annak az alvállalkozója fogja elvégezni. Ez a szolgáltatás azért került be a programba, mert egyes esetekben szükség lehet a kidolgozott költségvetés tételeinél ezt megjeleníteni A költségvetés tételek alvállalkozóval való megjelölése, azokkal való munkavégzés A költségvetés tételének alvállalkozóval való megjelölése. Ennek során egy számot kell a tétel rögzítése előtt a tétel szerkesztésére szolgáló panelen az Alvállalkozók fülön az Azonosító mezőben megadni. Ez az azonosító szám az alvállalkozói adattárra vonatkozó szám lehet. Amennyiben nem kívánja sem névvel sem számmal azonosítani az alvállalkozót, akkor adja meg az 1- es beépített Nem azonosított alvállalkozó nevű alvállalkozót a mezőben, vagy ugyanezt teszi a mező mellett található Nem nevesített alvállalkozó beállítása a tételhez gombra való kattintás is. Amennyiben az alvállalkozók adatait is hozzáadta a költségvetéshez, akkor a listából is kiválaszthatja a beállítani kívánt alvállalkozót és nem kell a számát az azonosító mezőben megadni. A tételnek alvállalkozó számmal való megjelölése nem jelenti az alvállalkozók adatainak a költségvetésben való tárolását, hanem csak egy alvállalkozó azonosítónak az elhelyezését eredményezi. Ha nem is akarja az alvállalkozók adatait átadni a megrendelőnek (az ajánlat befogadójának, stb.), akkor a következő pont szerinti végrehajtandó feladatot mellőzheti. Az alvállalkozói adatok nélkül is lehetőség van arra, hogy a költségvetést exportálják, és alvállalkozónként szétbontsák egy-egy önálló költségvetésre A költségvetés minden tételéből az alvállalkozó hozzárendelés törlése Amennyiben szükségessé válik, a tételekből az alvállalkozói hozzárendelés törlése, akkor ehhez az itt látható ikonra kattintva, azt a teljes költségvetés minden tételében egyszerre végrehajthatja oldal
215 SILVER GOLD Alvállalkozók használata A költségvetésben az alvállalkozó(k) adatainak tárolása, azokkal való munkavégzés. Az alvállalkozók adattára lehetőséget biztosít arra, hogy abból alvállalkozó adatokat a költségvetéshez adjon. A költségvetésbe felvett alvállalkozói adatokat a beruházó, vagy az a személy, aki a költségvetést megkapja az adattár nélkül (kizárólag a költségvetésből) is megtekintheti. A költségvetéshez az alvállalkozók adatait a következők szerint adhatja hozzá: Alvállalkozók adatainak egyenként való hozzáadása A tétel szerkesztésére szolgáló panel Alvállalkozó fülén az eszköztáron található az itt látható ikon, amelyikre kattintva az alvállalkozó adattárból kiválaszthatja a hozzáadni kívánt alvállalkozó adatát. Ennek a megoldásnak az előnye az, hogy akár a kiválasztás során is kidolgozhatja annak adatait, illetve beállíthatja, hogy azokból mennyi kerüljön be a költségvetésbe. A kiválasztás ikonra kattintás automatikusan tárolja is az alvállalkozó adatait a költségvetésben (nem szükséges rögzíteni) és azt hozzá is adja a fülön található listához A költségvetés tételeiben használt alvállalkozók adatainak a hozzáadása a költségvetéshez A költségvetés készítés bármelyik szakaszában lehetősége van arra, hogy a költségvetés tételeiben használt alvállalkozók adatait az alvállalkozók adattárából a költségvetésben tárolja. Ehhez az itt látható ikonra kell kattintania. A végrehajtás során a program az eddig tárolt adatokat törli és a költségvetés tételeiben használt alvállalkozók adattárban található adatait helyezi el a költségvetésben. Az eredmény a listában is automatikusan megjelenik. Amennyiben olyan alvállalkozószám is használva van a költségvetésben, ami az adattárban nem található, akkor az egyszerűen kimarad, nem adható hozzá az adata A költségvetésben tárolt alvállalkozói adatok törlése Amennyiben szükséges, akkor az alvállalkozók adatait az itt látható ikonra kattintva törölheti. Ezzel természetesen a tételekben található hozzárendelések nem szűnnek meg. Azt is törölhet az pont szerint A költségvetésben tárolt alvállalkozó adatok módosításának tiltása A költségvetés megrendelőnek való átadása előtt célszerű (és néhány más eset is indokolhatja) a költségvetésben tárolt alvállalkozók adatainak a törlését megakadályozni. Ehhez a tétel szerkesztésére szolgáló panel Alvállalkozó fülén található egy kapcsoló, aminek a neve A költségvetésben tárolt alvállalkozói adatok nem módosíthatók. Amennyiben ezt bekapcsolja, a program a tárolt alvállalkozói adatok módosítását, ahhoz továbbiak hozzáadását illetve azok eltávolítását megakadályozza Költségvetésben tárolt alvállalkozók exportálása. A költségvetésben tárolásra kerülnek a felhasználó döntése szerint hozzáadott alvállalkozók adatai. Ezeket az adatokat ki lehet menteni a költségvetésből, a következők szerint: 195. oldal
216 Alvállalkozók használata Alvállalkozók adatainak mentése szövegfájlba. A mentéshez kattintson az alvállalkozó megadására szolgáló Alvállalkozó fülön az itt látható ikonra. A mentéshez meg kell adnia a fájl nevét, aminek az adattartalma meg fog egyezni a költségvetésben található adatokkal. Egy lehetséges adat szerkezete a következő: Azonosító: Név első sora: Tizenegy első sor Név második sora: Tizenegy második sor Név harmadik sora: Tizenegy harmadik sor kiegészítve Cím: 3600 Ózd Mogyorósvölgy 54 Levelezési cím: 3601 Ózd Pf. 66 Adószám: Cégjegyzék szám: Bankszámla: Telefon: Fax: cím: 196. oldal SILVER GOLD Az alvállalkozók adatainak mentése XML fájlba. A mentéshez kattintson az alvállalkozó megadására szolgáló Alvállalkozó fülön az itt látható ikonra. A mentéshez meg kell adnia a fájl nevét, aminek az adattartalma meg fog egyezni a költségvetésben található adatokkal. Egy lehetséges adat szerkezete a következő: <?xml version="1.0" encoding="utf-8"?> <alvallalkozok> <alvallalkozo> <azonosito>00011</azonosito> <nev1>tizenegy első sor</nev1> <nev2>tizenegy második sor</nev2> <nev3>tizenegy harmadik sor kiegészítve</nev3> <cimiranyitoszam>3600</cimiranyitoszam> <cimtelepulesnev>ózd</cimtelepulesnev> <cimutcanev>mogyoros-völgy 54</cimutcanev> <levelezesicimiranyitoszam>3601</levelezesicimiranyitoszam> <levelezesicimtelepulesnev>ózd</levelezesicimtelepulesnev> <levelezesicimutcanev>pf. 66</levelezesicimutcanev> <adoszam> </adoszam> <cegjegyzek> </cegjegyzek> </alvallalkozo> </alvallalkozok> Alvállalkozónkénti költségvetés export. Amennyiben a költségvetés tételében alkalmazta az alvállalkozói megjelöléseket (akár csak azt is, hogy Nem azonosított alvállalkozó -ként megjelölte a tételt), akkor lehetősége van arra, hogy a költségvetésből olyan új költségvetést exportáljon, ami adott alvállalkozó(k) által végzendő munkák tételeit tartalmazza, illetve arra is lehetőség van, hogy
217 SILVER GOLD Alvállalkozók használata azokból a tételekből hozzon létre költségvetés, amelyikhez nincs alvállalkozó hozzárendelve. A feladatot a Költségvetés - Exportálások a költségvetésből - Alvállalkozók szerinti export menüpont választásával indíthatja. Az indítás első lépéseként a program megvizsgálja, hogy van-e egyáltalán a költségvetés tételében alvállalkozói hozzárendelés. A megjelenő ablakban az exportálás végrehajtásának a lépései a következők: a./ Válassza ki azt, hogy melyik alvállalkozó tételeit akarja exportálni. Amennyiben egy vagy több alvállalkozó tételeit akarja exportálni, akkor az alapértelmezetten bekapcsolt Kiválasztott alvállalkozó(k) tételei opciót válassza. Ekkor az ablakban található listában válassza ki azokat az alvállalkozókat, akiknek a tételeit a költségvetésbe exportálni akarja. Lehetősége van arra is, hogy az alvállalkozó hozzárendelés nélküli tételekből készítsen költségvetést. Ehhez az Alvállalkozó nélküli tételek opciót válassza. b./ Indítsa el az exportálást az Exportálás gombra kattintva. A végrehajtás első lépéseként meg kell adnia a létrehozni kívánt költségvetés nevét. A névmegadás után a költségvetés létrehozásra kerül. Az exportált költségvetések mindenben megegyeznek az alapköltségvetés általános adataival, kivéve azzal az egy eltéréssel, hogy a közbeszerzési költségvetésből exportált költségvetések már nem lesznek többé közbeszerzési költségvetések Az azonosítás nyomtatásban, exportoknál A költségvetés tételéhez hozzárendelt alvállalkozót, vagy az alvállalkozóra való utalást meg lehet jeleníteni a költségvetés nyomtatásában, az abból exportált állományokban. Az alvállalkozó hozzárendelést a Fájl - Körülmények módosítása menüpontban vagy az itt látható ikonra kattintással kezdeményezheti. A megjelenő ablakban az Általános fülön az Az alvállalkozó azonosítása a nyomtatási képen nevű kapcsolót kell bekapcsolnia. A bekapcsoláskor megjelenő ablakban állítsa be az alvállalkozó azonosítására szolgáló módszert. Ez alapértelmezésben egy zárójeles A betűt jelent. A módosításához a Betű vagy szöveg mezőben kell megadni azt, amit erre a célra használni akar. Ez maximum 15 betűből állhat. Az azonosításhoz hozzá lehet rendelni az alvállalkozó azonosító számát. Ehhez az Az alvállalkozó száma jelenjen meg kapcsolót kapcsolja be. Az azonosítás részét képezheti az alvállalkozó nevének első része is. Ehhez az Az alvállalkozó nevének első sora jelenjen meg kapcsolót kapcsolja be. A kiválasztott azonosítási formát az Alkalmaz gombra kattintva érvényesítse. Az azonosítás mintáját a beállításra szolgáló mezők felett látja. Az azonosítás összes elemét a program a tételszám sorában zárójelek között fogja megjeleníteni, amit nem (lehet) kell megadni oldal
218 Rezsióradíj használata 14.8 Rezsióradíj használat a tétel árának megállapításához SILVER GOLD A tételek munkadíjának a megállapítása a GOLD verzióban vagy a szakmánkénti óradíjak és a szakmánkénti időszükségletből kerül kiszámításra, vagy a teljes normaidő-szükséglet és rezsióradíj használatával kerülhet megállapításra. A SILVER és a BRONZ verziókban kizárólag a teljes normaidő-szükséglet és rezsióradíj használatával kerülhet megállapításra. A költségvetésben a következő módokon határozhatóak meg a rezsióradíjak: Általános rezsióradíj A költségvetés minden tételében ugyanaz a rezsióradíj kerül alkalmazásra a tétel munkadíjának a megállapításához. (A 2012/1-es programverzió megjelenése előtt csak ez a változat létezett). A BRONZ verzióban csak ez a forma használható, valamint alkalmazható ez a megoldás a SILVER és GOLD verziókban is. Ennek beállítása a Fájl Körülmények módosítása menüpontra kattintva, a költségvetés körülményeinek beállítására szolgáló ablakban határozható meg Munkanemenkénti rezsióradíj meghatározás A munkanemenkénti rezsióradíj lehetővé teszi, hogy egy adott munkanemben szereplő tételek munkadíja azonos áron kerüljön megállapításra. Az egyes munkanemek rezsióradíját a Körülmények módosítása, illetve az Új költségvetés létrehozásához használt ikonra kattintva tudja kezdeményezni. A Munkanemenként megadott rezsióradíj használat opciót kijelölve, a Körülmények beállítása ablak alsó részén megjelenik egy, a munkanemenkénti rezsióradíj meghatározásának lehetőségét felkínáló ablak megjelenítésére szolgáló ikon oldal
219 SILVER GOLD Rezsióradíj használata A funkció meghívása után előugró ablak bal oldalán látható a költségvetésének munkanem-listája. Ebből bármelyiket kijelölve, a panel jobb felső sarkában, a Rezsióradíj mező segítségével rendelheti hozzá az aktuális munkanemhez használni kívánt óradíjat. Amennyiben a költségvetésében szerepeltetett, különböző munkanemekhez más és más óradíjat szándékozik hozzárendelni, úgy egyesével tudja ezt a kijelöléseket követően érvényesíteni. Ehhez a kijelölést, majd az óradíj beírását követően a Kiválasztottat módosítja gombra kell kattintania. Értelem szerűen, ha a Mindegyiket módosítja feliratú gombot választja az érvényesítéshez, úgy minden egyes, a költségvetésben található munkanem tételeinek díj oldali értéke ugyan azzal az éppen a mezőben szereplő óradíjjal számítódik ki Rezsióradíjak megadása külső fájlból Másik módja az óradíjak kialakításának, az értékek szövegfájlból történő beolvasása. Ehhez a program rendelkezésére kell bocsájtania egy egyszerű, *.TXT kiterjesztésű, szöveges állományt, melyben előzetesen meg vannak határozva a különféle munkanemekhez tartozó rezsióradíjak. Egy mintafájl rendelkezése áll a program főkönyvtárában "mvh_rezsi.txt" néven. A szövegfájl egy sorának a felépítése ilyen formát ölt: [10][1150][Mezőgazdasági létesítmények] Az első kapcsos zárójel között: a munkanem száma, A második kapcsos zárójel között: a rezsióradíj értéke, A harmadik kapcsos zárójel között a munkanem megnevezés szerepel. Az utolsó részben található adatokat a program nem dolgozza fel, azok csak tájékoztató jellegűek oldal
220 Rezsióradíj használata SILVER GOLD A Szövegfájlból beilleszt gombra kattintva egy tallózó ablak jelenik meg a monitoron, melynek segítségével az adatokat tartalmazó fájl kiválasztható. A tallózó ablakban kijelölve a fájlt, a Megnyitás gombra kattintva a program beolvassa abból az ebben megadott óradíjakat és a munkanemekhez hozzá is rendeli ezeket. A *.TXT fájl tartalma bármikor könnyedén szerkeszthető, akár egy egyszerű, Windows-ban is elérhető szövegszerkesztő programmal, mint amilyen a Wordpad is. A fájl adatait természetesen meghatározott módon kell kialakítani. A tartalomnak a következő formát kell öltenie: 200. oldal
221 SILVER GOLD Rezsióradíj használata A TERC V.I.P. Költségvetés-készítő tartalmaz egy előre a programba integrált fájlt, mely az MVH által meghatározott, a pályázatokhoz készült költségvetések rezsióradíjait tartalmazza. Ezt felhasználva az árazás során, nincs szükség a díj oldal értékének munkanemenkénti, avagy tételenkénti manuális meghatározására. A fájlt felhasználva gyorsan és könnyedén kialakítható a költségvetésekben az MVH által elvárt díj oldali érték. A rezsióradíj meghatározására szolgáló különféle beállításokat követően, a Munkanemenkénti rezsióradíj ablakban Alkalmaz gombra kattintva tudja véglegesen érvényesíteni költségvetésében az értékek hozzárendelését. Természetesen ahhoz, hogy a költségvetésben is érvényre jussanak az eszközölt beállítások, a körülmények módosítása ablakban szintén az Alkalmaz gombra kell még kattintani Tétel egyedi rezsióradíja A tételhez önállóan is rendelhető rezsióradíj. Ezt a tétel árának kidolgozására szolgáló panelen állíthatja be. A rezsióradíj használat logikája a következő: Elsődlegesen a tételhez megadott egyedi rezsióradíj kerül alkalmazásra. Ennek hiányában a munkanemenkénti rezsióradíj, illetve ha ennek használata sincs engedélyezve, akkor az általános rezsióradíj segítségével került a munkadíj kiszámításra oldal
222 Rezsióradíj használata Az egyes rezsióradíjak megadásának lépései: SILVER GOLD 1./ Az általános rezsióradíj használat beállítása Az általános rezsióradíját a körülmények módosítása, illetve az új költségvetés létrehozásához használt ablakban a "A költségvetésben rezsióradíj használata" kapcsolóval kezdeményezheti. A "Költségvetés egészére megállapított egységes rezsióradíj használat" opciógombot válassza. Adja meg a "Rezsióradíj" mezőben a kívánt értéket. Lásd: a Rezsióradíj használat a tétel árának megállapításához fejezet első pontját. 2./ A munkanemenkénti rezsióradíj beállítása Az egyes munkanemek rezsióradíját a körülmények módosítása, illetve az új költségvetés létrehozásához használt ablakban a "A költségvetésben rezsióradíj használata" kapcsolóval kezdeményezheti. A "Munkanemenként megadott rezsióradíj használat" opciógombot válassza. Adja meg a "Rezsióradíj" mezőben a kívánt értéket (ez lesz az alapértelmezett ha egyedileg esetleg még nem kívánja beállítani). Majd a Munkanemenkénti rezsióradíj megadás ikonra kattintva hajtsa végre a munkanemenkénti rezsióradíj megadást a fentebb leírtak szerint. 3./ A tételhez egyedi rezsióradíj megadása A tétel árának kidolgozása ablakban a "A tételben alkalmazandó rezsióradíj" panelen az "A tételben egyedi rezsióradíj kerül alkalmazásra" opciógombbal választhatja ki az egyedi rezsióradíj használatot. Az egyedi rezsióradíj megadás teljes költségvetésben való törlését a Költségvetés - Tételek árainak törlése - Tételek egyedi rezsióradíjainak törlése menüpontban tudja végrehajtani oldal
223 SILVER GOLD 14.9 Tételek árának egyedi kidolgozása Tételek árának egyedi kidolgozása A költségvetés-tétel kidolgozása közben az árak speciális kidolgozásához a 2012/1- es programverziótól kezdve egy új szolgáltatás áll rendelkezésre a GOLD és a SILVER verziókban. Ezt a szolgáltatást a tételpanel eszközsorán található Tételek egyedi kulcsolása ikonnal lehet indítani. A tételpanelen található tétel árai és mennyisége megjelenik a kidolgozásra szolgáló ablakban, ahol azt tovább lehet módosítani, illetve meg lehet határozni a kívánt értékeket. A "A tétel aktuális ára" panelen szerkeszthetők a tételek egységárai valamint a mennyiség is. Az ablakban alapvetően ezen túl a következő lehetőségek állnak rendelkezésre: A tétel árának eltérítése egyedi kulcsokkal. a./ A "Tétel árának eltérítése egyedi %-os kulccsal" panelen válassza ki a "A tételben egyedi kulcsok kerülnek alkalmazásra" feliratú opciót oldal
224 Tételek árának egyedi kidolgozása SILVER GOLD b./ Az "Anyag és Díj" mezőkben adja meg az értékét. A megadott kulcsok értékével azonnal újraszámítódnak a tétel árai, összegei. Amennyiben a tételben eddig használt egyedi kulcsokat törölni akarja, akkor válassza ki a "A munkanem általános kulcsait használja" feliratú opciót. A program az aktuális munkanem kulcsait fogja beállítani az Anyag és a Díj mezőkbe, valamint újraszámítja a tétel árát. Az egyedi kulcsmegadás teljes költségvetésben való törlését a Költségvetés - Tételek árainak törlése - Tételek egyedi %-os kulcsainak törlése menüpontban tudja végrehajtani a program főablakában: A tétel egyedi rezsióradíjának meghatározása a./ "A tételben alkalmazandó rezsióradíj" panelen válassza ki a "A tételben egyedi rezsióradíj kerül alkalmazásra" feliratú opciót. b./ A "Rezsióradíj" mezőben adja meg az értékét. Amennyiben SILVER verziót használ, akkor a megadott rezsióradíjjal azonnal újraszámítódik a tétel munkadíja. c./ GOLD verzió esetén a munkadíj újraszámítását a panelen található "Újraszámol" feliratú gombra kattintva tudja végrehajtani oldal
225 SILVER GOLD Tételek árának egyedi kidolgozása Amennyiben a tételben eddig használt egyedi rezsióradíjat törölni akarja, akkor válassza ki a "A tételben az általános rezsióradíj kerül alkalmazásra" feliratú opciót. GOLD verzió esetén az általános rezsióradíj használatához még szükséges, hogy az "Újraszámol" feliratú gombra kattintva a tétel árát az általános szabályok szerint újraszámítsa. Az egyedi rezsióradíj megadás teljes költségvetésben való törlését a Költségvetés - Tételek árainak törlése - Tételek egyedi rezsióradíjainak törlése menüpontban tudja végrehajtani a program főablakában. Ha a költségvetésben alkalmazásra kerültek az előzőleg taglalt értékszámítási funkciók, avagy ezeknek valamelyike, abban az esetben a költségvetés-készítő program szerkesztőfelületén pontosabban annak jobb alsó részén jelzi a program ezek használatát, minden egyes tétel esetében: 205. oldal
226 Alkalmazott árak SILVER GOLD A költségvetésben alkalmazott anyagokhoz elérhető árak és felhasználásuk A TERC VIP programcsomag 2016/1-es kiadásától érhető el ez a szolgáltatáskör. Ennek részletei a következők: A Silver programrendszer a tételek anyag egységárait egy összegben olvassa be az ÖN adattárból. A tétel erőforrás összetevőit (Tétel normákat) csak megtekintésre érheti el a felhasználó, de az erőforrások árai itt sem láthatók. Az anyag egységárak felhasználásával való tételár-képzésre eddig csak a Gold változatban volt lehetőség, de a megfelelő jogosultságokkal (Klubtagság) bíró Silver változat tulajdonosai is élhetnek korlátozottan ezzel a lehetőséggel kizárólag ebben a modulban. Az anyagok árainak aktualizálására a programban több módszer állt eddig is rendelkezésre, amit most egy igen praktikusan használható további szolgáltatással egészítettünk ki. Ebben lehetősége nyílik a felhasználónak arra, hogy a költségvetésben alkalmazott erőforrások árait egyszerűen módosítsa, illetve áttekintse az aktuálisan rendelkezésre álló forrásokban található árakat. Ezek közé az árinformációk közé került egy újabb, ami a program interneten található TERC VIP anyagár-információs adatbázis nevet viseli. Ez az adatbázis naprakész, ami azt jelenti, hogy a TERC Kft-hez befutott árinformációk a következő napon már az adatbázisból elérhetők, másrészt az egyes forgalmazók által is frissíthető, ami független a TERC VIP telepített ÖN adattárától. Az egyik új eleme ennek az adatbázisnak, hogy az anyagárak csak az árinformációt szolgáltató által megadott "Ár érvényesség" időtartamban használhatók fel. A költségvetés tételeiben alkalmazott anyagok elérhető árainak módosítása és felhasználása a következő lépésekből áll: 1./ Az alkalmazott anyagok árainak ellenőrzése és szükség esetén a módosítása. Ezt a Költségvetés - Alkalmazott anyagok elérhető árai menüpontban indíthatja el, és az ugyanilyen nevű ablakban hajthatja végre. 2./ Az ablakban megjelennek az aktuálisan használt valamint a felhasználó rendszerében illetve általa elérhető árak. Ezekből választhat, vagy akár bármelyiket módosíthatja is. A körülményjelzővel (K, Y) ellátott tételek erőforrásai nem fognak szerepelni a listában oldal
227 SILVER GOLD Alkalmazott árak Amennyiben a felhasználó megfelelő jogosultsággal rendelkezi (klubtagság), elérhetők lesznek számára a TERC VIP anyagár információs adatbázis árai is, ahol a gyártók, kereskedők adatai alapján folyamatosan karbantartott, akár akciós árak is megtalálhatók lesznek az egyes anyagokhoz. Ennek a szolgáltatásnak a beállítása a Beállítás A webes adatbázisban is keresse az árakat menüpont választásával történik. A listában az anyagerőforrások elérhető árai közül pirossal a felhasználó adattárában lévők láthatók, kékkel pedig a webes adatbázisban fellelt árak, árérvényességük szerint. 3./ A megjelenő erőforrásokhoz tartozó árak közül könnyedén kiválasztható az éppen használni kívánt érték a választógombok segítségével. Alap esetben minden anyaghoz az ÖN adattár központi ára van beállítva. Amennyiben a listázottakon kívül más árat kíván megadni, bármelyik listaelem kiválasztása után, az ablak alsó részében az Aktuális sor módosításánál módosíthatja azt. A módosított adatok listába mentése a Módosít gomb választásával történik és az Ártípus oszlopban Manuálisan megadva azonosítással fog megjelenni. A költségvetéshez elkészített anyagárak nem kerülnek a programcsomag központi erőforrás adatában átvezetésre, nem módosítanak egyetlen más költségvetést sem. 4./ A használni kívánt árak kiválasztása vagy csak módosítása után egy árállomány elkészítése és a költségvetéshez történő hozzácsatolás a következő feladat. Ez két lépésben valósítható meg oldal
228 Alkalmazott árak SILVER GOLD 4.a./ Elsőként a feldolgozásra szolgáló ablakban "Tovább a módosult tételárak ellenőrzéséhez" gombot vagy az ugyanilyen nevű menüt választva át lehet tekinteni az alkalmazni kívánt anyagáraknak a tételek egységárára gyakorolt hatását. A tételek kiválasztásával ellenőrizhető a költségvetésben az anyagok eredeti és a módosuló egységára. Az ablak legalsó részén pedig a költségvetés eredeti nettó anyag-végösszege és a módosulás utáni különbség ellenőrizhető. 4.b./ Amennyiben a módosítás a kívánt eredménnyel járt, akkor a feldolgozást a költségvetés tételekben is érvényesíteni kell, amit a Véglegesít gombbal vagy a Fájl - Véglegesít menüponttal tud végrehajtani A tételek árának %-os eltérítése és a tételes anyagárakkal számított ár kapcsolata: A modulban csak az anyag erőforrás összetevők számított árait adjuk meg, így a tételek egységárainak további módosító beállításai, mint pl. a százalékos eltérítés, a megváltozott egységáron ugyanúgy elérhető maradt oldal
229 SILVER GOLD Alkalmazott árak A költségvetés tételében manuálisan megadott egységre jutó anyagár problémái Gyakori eset, hogy a felhasználók nem az összetevők alapján határozzák meg a tétel egységre jutó anyagárát, hanem manuálisan megadják azt. Ebben a modulban viszont ezek az árak az automatikus egységárelemzés miatt újra ki lesznek számítva és a tétel ára esetleg a nem kívánt módon fog változni. Amennyiben az Alkalmazott erőforrások árainak módosítása modul indításakor a program a tételek anyagáránál nem az erőforrás-összetevők összegét találja, úgy egy üzenetben értesít a különbségekről, és az Igen gomb választása után az ablakban megtekinthetők ezek a tételek. Viszont ha a modulban bármilyen ármódosítást végre fog hajtani, úgy ezen tételek árai is aktualizálódni fognak. Ha ezeknek a tételeknek az árát az automatikus árazás alól ki akarja vonni, akkor szükséges a körülményjelző megadása pl. K oldal
230 Tételtörténet SILVER GOLD Tételtörténet Az Adattárak Tétel történet menüpont segítségével alapvetően, az adattár használatának a napi adatait gyűjti össze ez a funkció. Bekapcsolásával lehetőség nyílik az adattárból kiválasztott tételek alapadatait egy listába menteni a programon belül. Ez a lista a későbbiek folyamán bármikor megtekinthető, illetve a listából egy elemet vagyis tételt kijelölve, onnan is beemelhető az a költségvetésbe, anélkül, hogy a tétel-adattár megnyitásra kerülne. Tétel kiválasztása a listából Az ablak felső részében levő listában találhatók a tételtörténet adatbázisban szereplő tételek, amelyek alapértelmezésben a használat időpontja szerint vannak rendezve, mégpedig fordított sorrendben, tehát a legutoljára kiválasztott tétel lesz a lista elején. Ez a megjelenési forma a lista alatt található "Időrendben" opció gomb választásával jön létre. Amennyiben a tételeket a tételszámuk alapján akarja a listában látni, akkor a "Tételszám szerinti sorrendben" szerinti opciógombot kell választania. Ennél a megjelenítési formánál a program először az ÖN központi adattárból származó tételeket listázza Munkanem és Tételcsoportonkénti tagolással, majd a Saját adattár és a Komplex adattár tételek következnek oldal
231 SILVER GOLD Tételtörténet Az itt található "A listában a tétel ne ismétlődjön" feliratú kapcsoló a listában megakadályozza a tételek ismétlődését, ami a tételszámos megjelenítés esetén automatikusan bekapcsolásra is kerül. A tételkiválasztás végrehajtása: 1./ Kattintson a listában a kívánt sorra. A tétel teljes szövegével és áraival beolvasásra kerül a lista alatt található mezőkbe, amennyiben az az adott adattárban megtalálható. 2./ A "Kiválaszt" gombra kattintással, a Fájl - Tétel kiválasztás és kilépés menüpont választásával, vagy csak egyszerűen a soron való duplakattintással a tétel beolvasásra kerül a tétel szerkesztésére szolgáló ablakba, ahol az a költségvetésbe rögzíthető. Amennyiben nem egeret használ a listában való navigálásra, akkor az Enter billentyűvel tudja a tételt kiválasztani. A tételtörtének használatának beállításai: A szolgáltatás alapértelmezésben minden felhasználónál bekapcsolásra kerül. A beállításokat a Beállítás Tételtörténet kezelés beállítása menüpontban tudja módosítani, a következők szerint: A szolgáltatás használatának beállítása: A megjelenő ablakban a "A program használja a tételtörténet funkciót" kapcsoló állásával szabályozhatja a funkció használatát. A funkció használata mellett a leggyakrabban használt tételek gyors kiválasztásának lehetővé tétele szól, míg ellene a szolgáltatás által foglalt merevelemez terület, illetve processzor terhelés. A hátrányok, a használat alapbeállítása mellett egy átlagos számítógépen nem vehetők észre. A működés paramétereinek a beállítása: 1./ Rekordszámmal jelölje ki a tárolandó tételeket, amennyiben nagyon sok tétel kiválasztást végez oldal
232 Tételtörténet SILVER GOLD A "Hány tételkiválasztás adata legyen maximum tárolva" opciót választva a mellette található mezőben megadhatja a rögzítendő rekordok számát. Alapértelmezésben a program 1000 rekordot tárol. A minimum 100 a maximum értéke ennek a mezőnek lehet. A nagy rekordszám hátránya a szolgáltatás használatánál fog hátrányt jelenteni, hisz nehezebb nagyszámú tétel között megtalálni azt, amit éppen használni szeretnénk. 2./ Időtartammal jelölje ki a tárolandó tételeket, amennyiben a tételkiválasztó ablakból viszonylag kevés tételt választ ki. Amennyiben meghatározott időtartam során használt tétel rögzítését kívánja tárolni ennek a szolgáltatásnak a használata során, akkor a "Hány napig tárolja a tételtörténet adatait" opciógombot válassza. A mellette található mezőben állítsa be a kívánt időtartamot napban megadva. Alapértelmezésben a program ehhez 90 napot állít be. A napban megadott intervallumnak tartományba kell esnie! Figyelem! Ez a szolgáltatás az ÖN központi és a saját adattárból kiválasztott (beolvasott) tételeket tárolja, függetlenül attól, hogy a költségvetésbe ténylegesen mit is lett lerögzítve. Ezért sem nem veszi figyelembe a költségvetésben módisított adatokat, a program mindig a központi és saját adattárból olvassa be a tételeket! 212. oldal
233 SILVER GOLD Tételtörténet Költségvetés tételtörténetből kiválasztás A funkció lényege, hogy a program összegyűjti a költségvetések készítése közben az azokban szerepeltetett tételek adatait, amelyek ezt követően a költségvetés-történet ablakának használata során, együttesen újra felhasználhatóak. Az Adattárak Költségvetés tételtörténetből kiválasztás menüpont segítségével jeleníthető meg az ablak, amelyen keresztül, az adattár megnyitása nélkül, a már korábban testre szabott adatokkal rendelkező tételek elérhetőek. Alapvetően az adattár használatának a napi adatait gyűjti össze a költségvetésben ez a funkció, egy külön adatbázisba. A Tételtörténetből kiválasztás és a Költségvetés tételtörténetből kiválasztás közötti jelentős különbség, hogy az első funkciónál azt mutatja meg a program, hogy honnan választottam ki a tételeket (ÖN, saját, komplex) és az ott szereplő adatokkal (amennyiben menet közben változtak az adatok az éppen aktuálisat) olvassa be a költségvetésbe. Az új szolgáltatás nem a tételkiválasztást rögzíti, hanem a költségvetésbe rögzítés tényét és adatait. A költségvetésben elmentett árinformációkat, javításokat, mennyiséget tárolja el és a későbbiekben ezt olvassa változatlanul vissza. Bekapcsolása eredményeként a különböző költségvetésekbe felvett tételek alapadatai egy listába kerülnek. Ez a lista a későbbiek folyamán bármikor megtekinthető, illetve a listából egy elemet vagyis tételt kijelölve, onnan is beemelhető az a költségvetésbe, anélkül, hogy a tételadattár megnyitásra kerülne. Az ablakban látható lista tartalmazza a tételek számát, szövegét, egy dátumot - amely az utolsó használat (költségvetésbe rögzített) időpontját jelöli -, a költségvetési fájl helyét a számítógépen, melybe korábban a tétel rögzítve lett, valamint egy automatikusan, a rögzítéskor generálódó rekordszámot is. A tételek csoportosítása a listán belül megjelenés szempontjából történhet időrendben, de a felsorolás rendezhető tételszám szerint emelkedő sorrendbe is. Ilyenkor munkanemenkénti tagolásban láthatók a lista elemei, vagyis a tételek. Ha egy tétel többször is rögzítésre került egy korábbi költségvetésbe, annak annyi példánya jelenik meg a Tételtörténet listájában, ahányszor a rögzítése mivel az történhetett más-más adatokkal - korábban megtörtént a fájl(ok)on belül. Amennyiben nem szeretné látni egy ilyen tételnek több példányát is a kiválasztó ablakban, a Költségvetésenként a tétel ne ismétlődjön kapcsoló használatával a megjelenített tételek száma leredukálható oldal
234 Tételtörténet SILVER GOLD Tételek megjelenése a listában Az ablak felső részében levő listában találhatók a tételtörténet adatbázisban szereplő tételek, amelyek alapértelmezésben a rögzítési sorrend időpontja szerint vannak rendezve, mégpedig fordított sorrendben, tehát a legutoljára kiválasztott tétel lesz a lista elején. Ez a megjelenési forma a lista alatt található Időrendben opció gomb választásával jön létre. Amennyiben a tételeket a tételszámuk alapján akarja a listában látni, akkor a Tételszám szerinti sorrendben szerinti opciógombot kell választania. Ennél a megjelenítési formánál a program először költségvetésenként az ÖN központi adattárból származó tételeket listázza Munkanem és Tételcsoportonkénti tagolással, majd a Saját és a Komplex tételek következnek. Az itt található Költségvetésenként a tétel ne ismétlődjön feliratú kapcsoló a listában megakadályozza a tételek ismétlődését, ami a tételszámos megjelenítés esetén automatikusan bekapcsolásra is kerül oldal
235 SILVER GOLD A tételkiválasztás végrehajtása: Tételtörténet 1./ Kattintson a listában a kívánt sorra. A tétel teljes szövegével és áraival beolvasásra kerül a lista alatt található mezőkbe, amennyiben az adott költségvetésben még megtalálható. Amennyiben a költségvetés, vagy egy tétel abból már hiányzik, akkor az alábbi hibaüzenetet kapom: Nem sikerült a költségvetés rekord beolvasása. Ekkor frissíteni kell a listát az Eszközök - Az adatbázis karbantartása menüpont kiválasztásával a lista tartalma aktualizálásra kerül és a hiányzó költségvetések, tételek a listából törlésre kerülnek. 2./ A Kiválaszt gombra kattintással, vagy a Fájl - Tétel kiválasztás és kilépés menüpont választásával, vagy csak egyszerűen a soron való duplakattintással a tétel beolvasásra kerül a tétel szerkesztésére szolgáló ablakba, ahol ezután a költségvetésbe rögzíthető. Amennyiben nem egeret használ a listában való navigálásra, akkor az Enter billentyűvel tudja a tételt kiválasztani. A tételtörtének használatának beállításai: A szolgáltatás alapértelmezésben minden felhasználónál bekapcsolásra kerül. A beállításokat az Adattárak Tételtörténetből kiválasztás Eszközök Tételtörténet kezelés beállítása menüpontban tudja módosítani, a következők szerint: A szolgáltatás használatának beállítása: A megjelenő ablakban a A program használja a tételtörténet funkciót kapcsoló állásával szabályozhatja a funkció használatát. A funkció használata mellett a leggyakrabban használt tételek gyors kiválasztásának lehetővé tétele szól, míg ellene a szolgáltatás által foglalt merevelemez terület, illetve a processzor terhelése. A hátrányok, a használat alapbeállítása mellett egy átlagos számítógépen nem vehetők észre oldal
236 Tételtörténet A működés paramétereinek a beállítása: SILVER GOLD 1./ Rekordszámmal jelölje ki a tárolandó tételeket, amennyiben nagyon sok tétel kiválasztást végez. A Hány tételkiválasztás adata legyen maximum tárolva opciót választva a mellette található mezőben megadhatja a rögzítendő rekordok számát. Alapértelmezésben a program 1000 rekordot tárol. A minimum 100 a maximum értéke ennek a mezőnek lehet. A nagy rekordszám hátránya a szolgáltatás használatánál fog hátrányt jelenteni, hisz nehezebb nagyszámú tétel között megtalálni azt, amit éppen használni szeretnénk. 2./ A másik lehetőség, hogy időtartammal jelölje ki a tárolandó tételeket, vagy az egyik, vagy a másik lehetőséget lehet kiválasztani. Amennyiben meghatározott időtartam során használt tétel rögzítését kívánja tárolni ennek a szolgáltatásnak a használata során, akkor a Hány napig tárolja a tételtörténet adatait opciógombot válassza. A mellette található mezőben állítsa be a kívánt időtartamot napban megadva. Alapértelmezésben a program ehhez 90 napot állít be. A megadott időpont után a tételek és költségvetések automatikusan törlődnek a listáról, de természetesen az éles költségvetéseket ez nem törli oldal
237 SILVER GOLD Import - Export 15. Költségvetés program kapcsolata más alkalmazásokkal 15.1 Költségvetés importálása Korábbi verziók költségvetései A parancs segítségével használatba veheti a korábbi SLO8, KING 4.3 változatától, KIVI, VIKING költségvetés-készítő programokkal készített ÉN, ÉNK és ÖN rendszerű költségvetéseit illetve a TOR költségvetés-kiíró program költségvetéseit is, azonban ezeket előbb át kell konvertálnia a TERC V.I.P formátumára. BRONZ SILVER GOLD Ennek végrehajtását a Költségvetés - Költségvetés import - Korábbi költségvetések konvertálása menü pontjával kezdeményezheti. A konvertálás lépései a következők: 1./ A választó kapcsoló segítségével jelölje ki, hogy mely verziójú költségvetést kíván átkonvertálni. 2./ Az állománynyitó dialógusablakban válassza ki a régi költségvetést (akár többet is egy ablakból). Ezt addig folytassa, amíg a típusból mindegyik konvertálni kívántat fel nem vette a listába. 3./ Az alapbeállítás az, hogy a költségvetések jellegüknek megfelelően a programcsomag alapértelmezett könyvtárában kerülnek elhelyezésre (ez telepítéskor az ONSZLA nevű könyvtár, megváltoztatásukra az Eszközök Beállítások menüpontban, az Egyebek fülön van lehetőség). Amennyiben azt szeretné, hogy a program a költségvetéseket az eredeti könyvtárukban hozza létre, akkor be kell kapcsolnia az Eredeti könyvtárban jöjjön létre az új költségvetés kapcsolót. A bekapcsolt állapotot a sor elején található négyzetben a pipa jelzi. 4./ A Konvertálás indul gombra kattintva indítsa el a konvertálást. A konvertálás során feldolgozásra kerülnek a költségvetések, aminek eredményeképpen: - az eredeti költségvetés módosítás nélkül a helyén marad, - az importált (konvertált) költségvetés az alapértelmezett költségvetés könyvtárba kerül, amennyiben az Eredeti könyvtárban jöjjenek létre a költségvetések kapcsoló nem volt bekapcsolva az elindításkor. - magával hozza az előző rendszerben használt fejléc és záradék adatait, amelyeket az itteni rendszerben is felhasználhat, vagy tovább módosíthat, 217. oldal
238 Import - Export SILVER GOLD - az ÉN rendszerű költségvetések záradékát lecseréli a 9-es számú záradékra, mivel csak ezzel biztosítható, hogy a költségvetés végösszege helyesen kiszámítható legyen. Természetesen a későbbiekben a felhasználó ezt a záradékot másra cserélheti TOR költségvetések importálása A TOR költségvetések konvertálása eltér a többi költségvetés feldolgozásától, mivel a feldolgozás során általában a költségvetés tételeit a konkrét tételváltozatokkal ki kell egészíteni. Egy TOR költségvetés konvertálásának három lehetséges módja van. 1./ A költségvetés tételeinek automatikus tételváltozatokkal való ellátása A feldolgozás során a program minden egyes tételhez (amelyik egyezik az ÖN adattárral - és ez a kapcsoló a tételben be is van kapcsolva - vagy a konvertálás alapbeállításainál a Minden tételhez változatot rendel, nemcsak az ÖN adattárral egyező tételekhez kapcsoló bekapcsolásra került) tételváltozatot fog hozzárendelni. Ahhoz, hogy ezt a módszert használja a konvertálás indító ablakában a Automatikus tételváltozat hozzárendelés a konvertálása során opciót kell választania. A tételváltozat kiválasztása során a program a változatok egységárából fog kiindulni, mivel a TOR költségvetésben az meghatározásra került, hogy milyen árszinten készüljön el a költségvetés. A beállítások szerint a program választhat 1./ Jellemző tételváltozatot, amikor az adattárban fizikailag első helyen található elem kerül a költségvetésben felhasználásra. Ehhez a TOR költségvetésben a Jellemző ár opciónak kell kiválasztva lennie. 2./ Átlagár -hoz legközelebb eső tételváltozatot, ha az eredeti költségvetésben az Átlagár vagy a Nincs ár kapcsoló volt bekapcsolva. 3./ Legdrágább, illetve Legolcsóbb tételváltozat kerül felhasználásra az ugyanilyen nevű kapcsolók beállításának eredményeképpen. 2./ A költségvetés tételeinek manuális tételváltozatokkal való ellátása A feldolgozás során a program minden egyes tételhez (amelyik egyezik az ÖN adattárral - és ez a kapcsoló a tételben be is van kapcsolva - vagy a konvertálás alapbeállításainál a Minden tételhez változatot rendel, nemcsak az ÖN adattárral egyező tételekhez kapcsoló bekapcsolásra került) tételváltozat hozzárendelését kezdeményezi. A tételváltozatot a felhasználónak kell kiválasztania minden egyes tételnél külön-külön. Ahhoz, hogy ezt a módszert használja a konvertálás indító ablakában a Manuális (kézi) tételváltozat hozzárendelés a konvertálása során opciót kell választania. A feldolgozás során a program az adott tétel minden változatát megjeleníti egy kiválasztó ablakban és az árazási alapbeállítások szerinti változatot (lásd az előző pontnál a kiválasztás módszerét) ki is választja a lehetségesek közül oldal
239 SILVER GOLD Import - Export A felhasználó az ÖN adattári tételváltozatok listában szereplő bármelyiket kiválaszthatja a tételhez. A kiválasztás során lehetősége van arra is, hogy a tétel mennyiségét is módosítsa. A tételváltozat hozzárendelést a Kiválaszt gombra kattintással érvényesítheti. A Marad az eredeti gombra való kattintás a TOR költségvetés eredeti tételét fogja változatlanul a költségvetésbe felvenni. A konvertálást megszakíthatja a Konvertálás megszakítása gombra kattintással. 3./ A konvertálás végrehajtása tételváltozattal való feltöltés nélkül Amennyiben a TOR költségvetést egy az egyben tételváltozatok nélkül akarja TERC V.I.P. formátumra konvertálni, akkor a beállító ablakban a A költségvetés konvertálása tételváltozat hozzárendelés nélkül opciót kell választania. Ennek az eredményeképpen létrejön egy TERC V.I.P. költségvetés, ami az előző két ponttal szemben a TOR költségvetéssel a legnagyobb hasonlóságot fogja mutatni. Ennek a költségvetésnek az a hátránya, hogy gyakorlatilag automatikusan nem árazható, nem határozható meg az erőforrás szükséglete. A konvertálás egyéb jellemzői A feldolgozás során tételváltozattal ellátott tételek jellemzői: 1./ ÖN adattárral azonos jelzéssel ellátva kerülnek felvételre. 2./ A tétel minden egyes adata, az árakkal együtt az ÖN adattárból kerül beolvasásra. 3./ A TOR költségvetésből a tétel többi eleme (tételhez kapcsolt megjegyzések, a mennyiség részletes kidolgozása) a tételhez rögzítésre kerül. A feldolgozás során nem kerülnek tételváltozattal ellátásra a következő tételek: 1./ Azok a tételek, amelyek az ÖN adattárban nem találhatók meg. 2./ Azok a tételek, amelyek a költségvetés-készítés során a felhasználó saját adattárából kerültek felvételre. 3./ Azok a tételek, amelyek nem rendelkeznek az adattárban tételváltozattal. Ilyenek a bontási tételek, illetve az ÖN adattár struktúra elemei (amelyek a TOR költségvetésben felhasználhatók). A TERC V.I.P. költségvetésbe kerülő tételek normával való feltöltése: Azok a tételek kerülnek az ÖN adattárból normaértékkel feltöltésre, amelyek a központi adattárból kerültek a TOR költségvetésbe felvételre, függetlenül attól, hogy van-e tételváltozatuk. A TERC V.I.P. költségvetésbe kerülő normával fel nem töltött tételek jellemzői: Azok a tételek, amelyekhez a program nem tud normát rendelni, Y körülményjelzővel látja el, hogy az árazási műveletek a tételen ne hajtódjanak végre oldal
240 Import - Export SILVER GOLD Költségvetés létrehozása szövegállományból A CAD rendszerek vagy tetszőleges külső programok létrehozhatnak akár automatikusan, akár interaktív technikával olyan állományokat, amelyek alapján a program közvetlenül képes költségvetéseket generálni. Ezek az állományok normál szövegállományok, belső tartalmuk gyakorlatilag a költségvetés nevét, jellegét és a tételeket, valamint azok mennyiségét tartalmazzák. A fájl belső formátuma kötött. Az itt látható képen levő fájl teljes, költségvetés készítésére alkalmas állomány. Szövegfájl paraméterei a./ A szövegfájlnak minimálisan tartalmaznia kell egy olyan sort, amelyben szerepel egy tételszám és a hozzá tartozó mennyiség. b./ Az állományban minden értékes adatot [ ] a kapcsos zárójelpáros között kell megadni. Minden egyéb szöveg megjegyzésnek tekintendő. c./ Az állományban a készítendő költségvetés nevét a [name] utasítással kezdődő sorban kapcsos zárójelpáros között kell megadni. Az így megadott névnek meg kell felelni a Windows fájlnév konvencióinak. Ne tartalmazza a TERC V.I.P. költségvetés kiterjesztését. d./ A költségvetés jellege a [type] [new] mint új munka vagy [type] [old] fenntartási szerepelhet. e./ Csak ÖN típusú költségvetés építhető. f./ A tételt tartalmazó sor paraméterei: 1./ Az első kapcsos zárójelpáros a tételszámot, a második a mennyiséget kell, hogy tartalmazza. 2./ A tételszám tetszőleges formátumban írható, de tartalmaznia kell minden mezőjében minden pozíciót, xx-yy-zzz mezők kötelezőek, a változatszám opcionális. Az írásmód nem igényli a mezők tagolását. 3./ Amennyiben a tételszám nem a központi adattárból származik, akkor azt a tételszám első pozícióján kell jelezni, X komplex, S saját tételadattárból kell a tételt beolvasni. A költségvetés létrehozása A költségvetés létrehozását a Költségvetés - Költségvetés import - Új költségvetés listából menüponttal kezdeményezheti. A létrehozás lépései a következők: a./ Válassza ki a dialógus ablakból azt az állományt, ami tartalmazza a költségvetés tételeinek hivatkozásait. Amennyiben olyan szövegfájlt választott, ami nem felel meg az elvárt paramétereknek, akkor a feldolgozás itt megszakad. b./ Amennyiben a megadott állomány nem tartalmaz a költségvetés nevére és jellegére vonatkozóan információkat, akkor a program azt bekéri. c./ A továbbiakban a feldolgozás végrehajtódik a költségvetésre, melyet követően az megnyitásra is kerül, illetve a feldolgozásról készített log fájlt a program meg is jeleníti, ami a feldolgozás paramétereit tartalmazza Költségvetés import lst lista fájlból 220. oldal
241 SILVER GOLD Import - Export Az importáláshoz felhasználható egy olyan lst kiterjesztésű szabványos szöveg fájl, ami tagolásában és szerkezetében a következő, és minden egyes sora kocsi vissza / soremelés karakterrel (13/10) van zárva. Ez egy fejezet cím Tétel szövegének első sora Tétel szövegének második sora Tétel szövegének harmadik sora 1./ Tétel szövegének befejező része m Második tétel szövegének első sora Második tétel szövegének második sora Második tétel szövegének harmadik sora 2./ Tétel szövegének befejező része m Ez egy következő fejezet cím Az egyes elemek paraméterei Minden egyes sor szabványos a./ Fejezet cím: Nyolc szóköz karakter után a fejezet címe található benne. A költségvetés ezek szerint lesz tagolva. A fejezet nevét az itt található név fogja képezni. b./ Tétel szövegsorok: 25 szóköz karaktert követően következhetnek a sorok. A sorok tördelése a generált költségvetés tételben is megmarad. A szövegsorok maximum 1002 karaktert tartalmazhatnak. c./ Tételszám sor: 1./ Sorszám tag: Az első három pozícióján kell elhelyezkednie, amit./ (pont és slash) karakter követ. 2./ Tételszám tag: A 6. pozíciótól kezdődően kell elhelyezkednie XX-YY-ZZZ formában, ahol az XX a munkanem számát, az YY a tételcsoportot, a ZZZ pedig a tétel sorszámát jelenti. Az XX pozíción található munkanemnek a felhasználó ONNEM.SEQ állományában megtalálható érvényes munkanemnek kell lennie. 3./ A sorban a szövegsorokhoz hasonlóan, a 25 karaktert követően található részt a tétel szöveg befejező részének fogja a program tekinteni. d./ Mennyiség sor: 1./ Mennyiség tag: A sor elején tetszőleges számú szóköz karakter után az első számokat tartalmazó logikai mező kerül mennyiségként felhasználásra. 2./ Mennyiségi egység: A mennyiség tagtól egy vagy több szóköz karakter választja el. Amennyiben ez hiányzik, akkor a sor feldolgozása felborul, mivel az egységár kerül a mennyiség helyére, az egységár helyét pedig az összeg veszi fel. 3./ Díj egységre: A mennyiségi egység tagtól egy vagy több szóköz karakter választja el. 4./ Anyag egységre: A díj egységre tagtól egy vagy több szóköz karakter választja el oldal
242 Import - Export SILVER GOLD A sor további része nem kerül feldolgozásra. A tétel összegét a program számítja a feldolgozott mennyiségből és egységárakból. Költségvetés importálás végrehajtási lépései a./ A Költségvetés - Költségvetés import - Szöveges import lst fájlból menüpont választásával indítsa el a kiválasztást. b./ A megjelenő dialógus ablakban válassza ki a kívánt állományt. c./ Adja meg a költségvetés nevét a megjelenő ablakban. A névmegadást az OK gombbal zárja. Egy tetszőleges nevet adhat meg a létrehozandó költségvetésnek. A megadott név nem tartalmazhat útvonal hivatkozást. Ezek a költségvetések mindenkor a program alapértelmezett ÉN költségvetés könyvtárába kerülnek tárolásra. Létező költségvetés név esetén választhat a felülírás vagy a konvertálás megszakítása között. d./ Határozza meg a költségvetés jellegét. Új vagy felújítási közül választhat. A konvertált költségvetés szempontjából mindegy, hogy melyiket választja, mivel ugyanaz lesz az eredmény. Amennyiben később még tételeket akar fűzni az így létrejött költségvetéshez, akkor viszont már meghatározza a felhasználandó normaoszlopot ez a jellemző. A paraméterek megadása után a program létrehozza a költségvetést. Amennyiben a feldolgozás során szabálytalan elemeket talál, akkor azt egy LST.LOG nevű fájlban rögzíti, amit a konvertálás végén meg is jelenít a Windows Jegyzettömb alkalmazása segítségével. Ez az állomány a megtekintés után törölhető, illetve a következő konvertáláskor automatikusan is törlődik. A létrejött költségvetés paraméterei - A költségvetés neve, jellege a konvertáláskor megadottaknak lesz megfelelő. - A belső tagolás fejezetekre akkor történik meg, ha a költségvetésben a program talált fejezetcímeket, egyébként a listában talált első költségvetés munkanemébe lesz minden tétel felvéve. - A költségvetésben a tételek K tételként kerülnek elhelyezésre, mivel normatartalmuk megbízhatóan nem azonosítható. - A tételek sorrendje meg fog felelni az eredeti LST fájlban található sorrendnek. - A költségvetés tételeiben a mennyiség 4 tizedesre, az egységárak két tizedesre lesznek kerekítve. - A költségvetés formázási paraméterei az alapértelmezett NORMAL sablonoknak fognak megfelelni. - A költségvetés fejléce nem kerül kitöltésre, az alapértelmezésű ÉN záradék lesz hozzárendelve. A program a továbbiakban a saját belső paraméterei szerint dolgozik ezzel a költségvetéssel is, azaz minden művelet, ami a költségvetésen és azok tételein értelmezhető, ezen a költségvetésen is végrehajtható. Értelemszerűen az árazás és erőforrás összetevők kigyűjtése ezen tételeknél nem jár eredménnyel Költségvetés import TERC V.I.P.-ből exportált Excel fájlból A programnak ebben a szolgáltatásában a korábban a GOLD, illetve SILVER rendszerből Excel fájlba exportált költségvetések alakíthatók át TERC V.I.P. formátumú költségvetéssé, amihez a Költségvetés - Költségvetés import TERC VIP-ből exportált Excel költségvetés import menüpontot kell használnia oldal
243 SILVER GOLD Az importálás paraméterei Import - Export a./ Az átalakítás során az Excel fájlban található adatok kerülnek csak felhasználásra. Sem a korábbi költségvetés, sem az adattár egyetlen része sem kerül figyelembevételre. Ebből adódik, hogy a tételek jellege (új, illetve felújítási) nem kerül figyelembevételre, normatartalma nem kerül feltöltésre. Az exportáláskor használt egyéb adataik (megjegyzések, mennyiség részletezések, belső dokumentumok stb.) nem kerülnek figyelembevételre. b./ A GOLD, illetve SILVER rendszer két formátumba exportálja a költségvetéseket. Az egyik a KING 4.1 programverzióban bevezetett KINGSTAT programformátum, ahol a költségvetés tétel egyetlen sorban kerül elhelyezésre, a tételszöveg 255 karaktert meghaladó része ugyanazon sorba kerül, valamint a KING 4.3 verziótól használt többsoros formátum, ahol a tétel szöveg 255 karaktert meghaladó része a következő sorban, illetve sorokban, de a szöveggel megegyező oszlopban kerül a táblázatban elhelyezésre. (A formátum utal a KINGSTAT programra, ami képes különböző Excel formátumú KING programból exportált költségvetés speciális összehasonlítására.) c./ Ezek az állományok több munkafüzet lapból (sheet) állnak. Az első munkafüzet lap a Munkanem összesítő, a többi az adott munkanem nevéről van elnevezve. A programban feldolgozásra kerül minden munkafüzet lap az első (összesítő) kivételével. A munkafüzet lapok sorrendje az első helyen nem módosítható. d./ A munkafüzet lapok oszlopainak kiosztása fix, amit a program importáláskor fel is ismer és azok alapján dolgozza fel az állományokat. e./ A költségvetésekben a rezsióradíj minden munkanemben azonos, ezért a feldolgozás során a program a fizikailag második munkafüzet lap rezsióradíját használja a többi lapon található tételek normáinak a meghatározására (a normákat a program az adott tétel díjából osztja vissza). Mivel az Excel táblázatban minden munkafüzet lapon módosítható volt a rezsióradíj, ezért az importáláskor ÉNK költségvetések esetében a normaidő eltérhet a táblázatban találhatótól, viszont a tétel díja és összeg meg fog azzal egyezni, másképpen megfogalmazva, a program a rezsióradíj különbségeket normaidő módosítássá fogja konvertálni. f./ Amennyiben az Excel fájl szerkezete módosításra került, akkor ebben a menüpontban a feldolgozásra nem lesz lehetőség. Ilyenkor ezt a fájlt a Költségvetés - Költségvetés import - Excel költségvetés import menüpont segítségével tudja feldolgozni. Ebben az esetben az első munkafüzet lapot a dokumentumból törölni kell! Költségvetés importálás végrehajtási lépései a./ A Költségvetés - Költségvetés import - TERC VIP-ből exportált Excel költségvetés import menüpont választásával indítsa el a kiválasztást. b./ A megjelenő állomány kiválasztó dialógus ablakban válassza ki a kívánt állományt. c./ Adja meg a költségvetés nevét a megjelenő ablakban! A névmegadást az OK gombbal zárja. Egy tetszőleges nevet adhat meg a létrehozandó költségvetésnek. A megadott név nem tartalmazhat útvonal hivatkozást. Ezek a költségvetések mindenkor a program alapértelmezett ÖN költségvetés könyvtárába kerülnek tárolásra. Létező költségvetés esetén választhat a felülírás vagy a konvertálás megszakítása között oldal
244 Import - Export SILVER GOLD d./ Határozza meg a költségvetés jellegét! Új vagy felújítási közül választhat. A konvertált költségvetés szempontjából mindegy, hogy melyiket választja, mivel ugyanaz lesz az eredmény. Amennyiben később még tételeket akar fűzni az így létrejött költségvetéshez, akkor viszont már meghatározza a felhasználandó normaoszlopot ez a jellemző. A paraméterek megadása után a program létrehozza a költségvetést. Amennyiben a feldolgozás során szabálytalan elemeket talál, akkor azt egy XLS.LOG nevű fájlban rögzíti, amit a konvertálás végén meg is jelenít a Windows Jegyzettömb alkalmazása segítségével. Ez az állomány a megtekintés után törölhető, illetve a következő konvertáláskor automatikusan is törlődik. A létrejött költségvetés paraméterei - A költségvetés neve, jellege és a típusa a konvertáláskor megadottaknak lesz megfelelő. - A belső tagoláshoz a program az egyes munkafüzet lapok nevével megegyező munkanemkészletet hoz létre a költségvetésben, amelyben tárolja az azon található tételeket. A program a többi munkanemet csatolja a költségvetéshez. Amennyiben szükséges az egyes munkanemekbe tartozó tételeket egyszerűen átteheti egy másikba a Költségvetés - Tételek sorrendjének módosítása menüpontban, az Átszámozás panelen a Munkanem gombra kattintva. Az egyes munkanemek nevei rövidítve jelennek csak meg, mivel a munkafüzet lapoknak a megnevezése maximum 31 karakter tartalmazhat. Az egyes munkanemek nevét ugyancsak az Eszközök - Beállítások menüpontban, az Aktív költségvetés munkanem nevei lapon tudja módosítani. - A költségvetésben a tételek Y tételként kerülnek elhelyezésre, mivel normatartalmuk megbízhatóan nem azonosítható, de így árazásukra nem kerül sor. - A tételek sorrendje meg fog felelni az eredeti Excel fájlban található sorrendnek. - A költségvetés tételeiben a mennyiség 4 tizedesre, az egységárak két tizedesre lesznek kerekítve. - A költségvetés formázási paraméterei az alapértelmezett NORMAL sablonoknak fognak megfelelni. - A költségvetés fejléce nem kerül kitöltésre, az alapértelmezésű záradék lesz hozzárendelve. A program a továbbiakban a saját belső paraméterei szerint dolgozik ezzel a költségvetéssel is, azaz minden művelet, ami a költségvetésen és azok tételein értelmezhető, ezen a költségvetésen is végrehajtható. Értelemszerűen az árazás és erőforrás összetevők kigyűjtése ezen tételeknél nem jár eredménnyel oldal
245 SILVER GOLD Import - Export Költségvetés import Excel fájlból A programnak ebben a szolgáltatásában egy tetszőleges - de a konvertálási elvárásoknak megfelelő - Excel fájlból lehet VIP formátumú költségvetést készíteni, amihez a Költségvetés - Költségvetés import - Excel költségvetés import menüpontot kell használnia. Az importálás paraméterei a./ Az átalakítás során az Excel fájlban található adatok kerülnek csak felhasználásra. Sem a korábbi költségvetés, sem az adattár egyetlen része sem kerül figyelembevételre. Ebből adódik, hogy a tételek jellege (új, illetve felújítási) nem kerül figyelembevételre, normatartalma nem kerül feltöltésre. b./ Az importáláshoz használni kívánt állományok több munkafüzet lapból (sheet) állnak. A tételeket tartalmazó munkafüzet lapoknak azonos szerkezetűeknek kell lenniük, és az első munkafüzet lapon kell, kezdődnie a költségvetésnek. A program a munkafüzet lapok nevét fogja munkanem névként használni. A programban feldolgozásra kerül minden munkafüzet lap, de csak azok kerülnek be a költségvetésbe, amelyeken tételt is talál a program. c./ A munkafüzet lapok oszlopainak kiosztását, a költségvetés tétel elemeivel való összerendeléshez a konvertálás során be kell állítani. Költségvetést csak az ÉN vagy ÖN rendszerében lehet ezekből készíteni. Költségvetés importálás végrehajtási lépései a./ A Költségvetés - Költségvetés import - Excel költségvetés import menüpont választásával indítsa el a kiválasztást. b./ A megjelenő állomány kiválasztó dialógus ablakban válassza ki a kívánt állományt. c./ A következő lépésben a konvertáláshoz meg kell határoznia, hogy a költségvetés tétel elemeit melyik oszlopból olvassa be. Ezt egy ablakban tudja végrehajtani, ahol a bal oldali listában találja az Excel tábla oszlopainak a nevét. Az ablak középső részében vannak felsorolva a költségvetés tétel elemei. Az ablak jobb oldalában pedig a hozzárendelések elemei láthatók. Az összerendelés lépései a következők: 1./ Kattintson a bal oldalon a Tábla oszlopai listában a kívánt elemre, például Tétel szövege. 2./ A Költségvetés tétel elemei oszlopból kattintson arra a sorra, amelyikben az adott elem található. Az előbbi példánkat követve ez a Szöveg 1 lesz. 3./ Ismételje ezt a kiválasztást, amíg a szükséges elemeket ki nem jelölte oldal
246 Import - Export SILVER GOLD Mely elemek szükségesek a költségvetés létrehozásához? 1./ Tételszám. A kötelező írásmódja a következő AA-BB-CCC(-DDDDDDD). Az A,B,C elemek kötelezőek. A D betűvel jelzett mező opcionális. 2./ Tétel szöveg. (Szöveg 1 mezőben mindenképpen kell, legyen adat. A Szöveg 2 és továbbiakra csak akkor van szükség, ha egy táblázat sorban vannak a tételek és több mező együttese adja a teljes szöveget. Ilyenkor a szöveget tartalmazó mezőket a szöveg összetartozásának sorrendjében kell megadni.) 3./ Mennyiség. 4./ Mennyiségi egység. 5./ Legalább egy egységár. Ez lehet vagy az Anyag egységár, vagy a Díj egységre. Amennyiben valamelyik árelemet (például az anyagárat nem akarja a költségvetésbe felvenni, akkor azt nem kell összerendelnie az Anyag egységár mezővel.) d./ Adja meg a költségvetés nevét a megjelenő ablakban! A névmegadást az OK gombbal zárja. Egy tetszőleges nevet adhat meg a létrehozandó költségvetésnek. A megadott név nem tartalmazhat útvonal hivatkozást. Ezek a költségvetések mindenkor a program alapértelmezett ÉN költségvetés könyvtárába kerülnek tárolásra. Létező költségvetés esetén választhat a felülírás vagy a konvertálás megszakítása között. e./ Határozza meg a költségvetés jellegét! Új vagy felújítási közül választhat. A konvertált költségvetés szempontjából mindegy, hogy melyiket választja, mivel ugyanaz lesz az eredmény. Amennyiben később még tételeket akar fűzni az így létrejött költségvetéshez, akkor viszont már meghatározza a felhasználandó normaoszlopot ez a jellemző. A paraméterek megadása után a program létrehozza a költségvetést. Amennyiben a feldolgozás során szabálytalan elemeket talál, akkor azt egy XLS.LOG nevű fájlban rögzíti, amit a konvertálás végén meg is jelenít a Windows Jegyzettömb alkalmazása segítségével. Ez az állomány a megtekintés után törölhető, illetve a következő konvertáláskor automatikusan is törlődik. A létrejött költségvetés paraméterei - A költségvetés neve, jellege és a típusa a konvertáláskor megadottaknak lesz megfelelő. - A belső tagoláshoz a program az egyes munkafüzet lapok nevével megegyező munkanemkészletet hoz létre a költségvetésben, amelyben tárolja az azon található tételeket. A program a többi munkanemet csatolja a költségvetéshez. Amennyiben szükséges az egyes munkanemekbe tartozó tételeket egyszerűen átteheti egy másikba a Költségvetés - Tételek sorrendjének módosítása menüpontban, az Átszámozás panelen a Munkanem gombra kattintva. Az egyes munkanemek nevei rövidítve jelennek csak meg, mivel a munkafüzet lapoknak a megnevezése maximum 31 karakter tartalmazhat. Az egyes munkanemek nevét ugyancsak az Eszközök - Beállítások menüpontban, az Aktív költségvetés munkanem nevei lapon tudja módosítani. - A költségvetésben a tételek Y tételként kerülnek elhelyezésre, mivel normatartalmuk megbízhatóan nem azonosítható, de így árazásukra nem kerül sor. - A tételek sorrendje meg fog felelni az eredeti Excel fájlban található sorrendnek. - A költségvetés tételeiben a mennyiség 4 tizedesre, az egységárak két tizedesre lesznek kerekítve oldal
247 SILVER GOLD Import - Export - A költségvetés formázási paraméterei az alapértelmezett NORMAL sablonoknak fognak megfelelni. - A költségvetés fejléce nem kerül kitöltésre, az alapértelmezésű ÉN záradék lesz hozzárendelve. A program a továbbiakban a saját belső paraméterei szerint dolgozik ezzel a költségvetéssel is, azaz minden művelet, ami a költségvetésen és azok tételein értelmezhető, ezen a költségvetésen is végrehajtható. Értelemszerűen az árazás és erőforrás összetevők kigyűjtése ezen tételeknél nem jár eredménnyel GAEB formátumú költségvetés importálása Az Európai Unióban használt DIN szabvány szerinti GAEB 2000 (Gemeinsamen Ausschuss Elektronik in Bauwesen) árajánlati formátumok közül az alábbiakat képes kezelni a program..p83 árajánlat kérés, árazatlan költségvetés (Angebotsauffordenung),.p84 árajánlat, árazott költségvetés (Angebotsabgabe). A GAEB formátumban készített költségvetések a P83, illetve P84 formátumból importálhatók. Ezt a Költségvetés Költségvetés import - GAEB import menüparanccsal indíthatja el. Az importálás a következő korlátozásokkal végezhető: 1./ A GAEB költségvetésben az alkalmazott tagolás csak két szintű lehet. A munkanem (LVStufe) 1 vagy 2 számjegyet tartalmazhat. A tétel (Position) 4 pozíciós lehet. A program elfogadja az indexet is. 2./ Az importálással létrejött költségvetések Y jelölést kapnak, hogy az árazáskor a beolvasott, vagy a megadott árakat a program ezekre a tételekre ne készítse el. 3./ Amennyiben a GAEB fájl a Langtext mezőben tartalmazza a TERC V.I.P. formátumú tételszámot, akkor a program képes azt használni az importáláskor. Egyébként a Position - OZ tagban található számból generálja a tételszámot. 4./ A költségvetés maximum 97 importált munkanemet tartalmazhat, mivel a TERC V.I.P. rendszerben a es munkanemek foglaltak. 5./ Az importált költségvetések saját munkanemkészlettel fognak rendelkezni, amit a program a GAEB fájlból (LVBereich Bez tagjából) olvas be. 6./ A költségvetés mindenképpen a beépített 9-es számú záradékot fogja kapni. 7./ Amennyiben P84-es dokumentum importál előfordulhat, hogy nincs a tételnek szövege, mivel nem minden esetben tartalmazzák ezek a fájlok a tétel szövegét. A feldolgozás információi: 1./ A végrehajtás során keletkezett információkat a program egy LST.LOG nevű fájlban tárolja, amit a feldolgozás végén meg is jelenít. 2./ A feldolgozáshoz használt GAEB dokumentumot a program beépíti a költségvetésbe. Az általános adatokat a költségvetés általános megjegyzéseihez, a tétel adatait a tétel nem nyomtatandó megjegyzéseihez a teljes fájlt pedig egy belső dokumentumként tárolja magában a költségvetésben. Ezeket az információkat a költségvetéssel való munkavégzés során változatlanul kell hagyni, amennyiben az elkészített költségvetésből exportálni is kívánják az adatokat oldal
248 Import - Export SILVER GOLD Költségvetés XML formátumból való importálása (GOLD) A költségvetések XML leíró nyelv elemeit tartalmazó fájlformátumból való importálására van lehetősége azoknak a felhasználóknak, akik erre a külön szolgáltatásra előfizettek. A szolgáltatás elvár egy xml kiterjesztésű fájlt, melyből V.I.P. költségvetést készít. A szolgáltatást a Költségvetés - Költségvetés import - Xml import menüpont alatt lehet elérni. Az.xml kiterjesztésű fájlból a költségvetés a következő feltételekkel készíthető el: 1./ Az XML fájlban az XML-tagoknak meg kell egyezniük a programmodul XML fájlformátumba való exportálása során használt XML-tagokkal. 2./ Az XML fájlnak szabályosnak kell lennie, tehát minden nyitótaghoz tartoznia kell egy záró-tagnak és fordítva. 3./ Az XML fájlban minden tételnek legalább a következő három adattal rendelkeznie kell: tételszám, tételszöveg és mennyiségi egység, ezek hiányában a tétel nem kerül bele a készülő költségvetésbe. Az importálandó fájl megadása után meg kell adni a létre jövő költségvetés megnevezését. Ezután elkészül az új költségvetés mellett egy.ar4 kiterjesztésű állomány, ami az XML fájlban található anyagok cikkszámait és árait tartalmazza. Ezt a fájlt a Fájl - Körülmények módosítása menüpont Árazás fülén a költségvetéshez lehet rendelni. Az importálás után létrejött költségvetés sajátságai: 1./ Egyoszlopos költségvetést importálva a díj mező mindig nulla lesz, mert a díj és anyag összege az anyag mezőben jelenik meg. 2./ Azoknál a tételeknél, melyekhez az XML fájl nem tartalmazta a normasorokat, és nem komplex vagy sajátadattári tételek, a program automatikusan feltölti a normasorokat az adattárból. Természetesen csak abban az esetben, ha a megfelelő adattár rendelkezésre áll. 3./ Amennyiben az ÖN adattárral való egyezés igaz az XML fájl szerint, az ÖN adattári tételek alapadatait tételszöveg, egység, műszaki jellemzők, normasorok a program mindig a felhasználónál lévő éppen aktuális ÖN adattárból olvassa be, függetlenül attól, hogy a tétel esetleg egy korábbi vagy későbbi ÖN adattárból lett exportálva. Ez biztosítja az ÖN adattárral való egyezést. 4./ Abban az esetben, ha az ÖN adattárral való egyezés nem igaz az XML fájl szerint, akkor a program kizárólag az XML fájl adataira támaszkodva építi fel a költségvetés tételét. 5./ ÉN-ÉNK adattári tételeket a program kizárólag az XML fájlra támaszkodva építi fel, egyetlen kivétel, ha nincs a tételeknek normasora, akkor központi tételek esetén a program - amennyiben a felhasználónál rendelkezésre áll a megfelelő adattár, és a tétel megtalálható benne - automatikusan tölti fel a normasorokat. Az importálás során készül egy az importálás menetéről tájékoztató log-fájl: xml.log Az információk (programozásban jártas) felhasználók szintjén vannak megadva oldal
249 SILVER GOLD Import - Export KONTROLL KBZ és KönyvCalc KCM fájlból történő költségvetés import Ellentétben a TERC V.I.P. programmal, ahol is minden körülmények közt, egy, az ÖN normagyűjteményében meghatározott rendszernek megfelelő módon lehetséges a költségvetések/kiírások létrehozása, a KONTROLL adatbázisán alapuló programok jóval nagyobb szabadságot biztosítanak felhasználóik számára - amely talán sok esetben inkább hátrány, mintsem előny. Ennek okán a HunKalk, vagy KönyvCalc felhasználói például úgy is eltárolhatnak tételeket költségvetéseikben, hogy azok nem rendelkeznek EGYEDI tételazonosítóval, vagy több tétel azonosítója is csupán egy "K" körülményjelző, egy adott költségvetésben. Azok az állományok, amelyek például ilyen tételeket tartalmaznak, nem importálhatók a TERC V.I.P. programba. Ha mégis az volna a cél, hogy ezek a költségvetések TERC V.I.P. programon keresztül köszönjenek vissza, úgy mindenképpen érdemes az ezekben található tételeket megfeleltetni azon formai kritériumoknak, melyek megfelelnek az ÖN normarendszer elvárásainak: 1./ Ha lehetséges, a tételek azonosítója a KONTROLL adatbázisának megfelelő AA- BBB-CCC-DDD-EE-FFFFF, vagy a TERC V.I.P.-ben használt AA-BBB- CCC.CC.C.C.C.C.C-DDDDDDD formátumban kerüljenek kialakításra. Ettől függetlenül a TERC V.I.P. program a csupán "K" körülményjelzővel meghatározott azonosítást is elfogadja, de csak a következő formában: K1, K2, K3 (vagy K-1, K-2, K-3) stb. Fontos tehát, hogy egy költségvetés tételeinek azonosítója különbözzék egymástól! 2./ A tételeknek rendelkezniük kell leíró szöveggel. 3./ A tételeknek rendelkezniük kell mennyiségi egységgel. 4./ A tételek mennyisége nem lehet negatív előjelű, illetve 0 egész érték sem. Az árak hiánya nem befolyásolja az import végrehajthatóságát! Az adott kritériumoknak nem megfelelő költségvetések/kiírások importálására a TERC V.I.P. programba nincs lehetőség! KONTROLL KBZ formátumú költségvetés import Valamely, a KONTROLL adatbázisát használó programban (HunKalk, KönyvCalc) készült KBZ formátumú költségvetés importja a következő módon és kritériumok mellett végezhető: A TERC V.I.P. programban ki kell választania a Költségvetés - Költségvetés import - Kontroll KBZ fájlból import menüpontot. Az ennek hatására megjelenő Kontroll költségvetés kiválasztása elnevezésű tallózó ablakon keresztül meg kell nyitnia az importálni kívánt KBZ formátumú költségvetést/költségvetési kiírást oldal
250 Import - Export SILVER GOLD A megnyitást követően a felhasználónak döntenie kell arról, hogy az importálás során a TERC V.I.P. programban létrejövő SLO9 formátumú költségvetés - amelybe a KBZ fájlból csupán betöltésre kerülnek az adatok, tehát az eredeti állomány továbbra is érintetlenül megmarad - Új, avagy Felújítási jelleget öltsön. Attól függően, hogy itt melyik opció kerül kiválasztásra, az import végeztével legenerált TERC V.I.P. (SLO9) költségvetés esetleges további szerkesztése során, a program az itt kiválasztott jellegnek megfelelően számítja tovább az újonnan felvett tételek anyag- és díjoldali értékét. Következő lépésként az import során létrejövő költségvetést el kell nevezni. Az erre szolgáló ablak beviteli mezőjébe csak a használni kívánt nevet kell beírni, útvonal és kiterjesztés nélkül, majd az OK gombra kell kattintani. (Amennyiben valamilyen okból kifolyólag szeretné megszakítani az importálás folyamatát, úgy itt a Mégse gombra kattintva tudja ezt megtenni). Ha az import sikeresen lezajlott, erről a program Az importálás végrehajtásra került, tekintse meg a feldolgozás során keletkezett információkat! üzenettel tájékoztatja a felhasználót. Ha itt az OK gombra kattint - más lehetősége nincs is -, akkor a TERC V.I.P. program sajátossága szerint, a jelen típusú importot követően is automatikusan megjeleníti az importtal kapcsolatos információkat tartalmazó LOG fájlt. A KBZ kiterjesztésű fájlok importálásának jellemzői: Az import során létrejövő költségvetés munkanemenkénti tagolással jön létre, amely maximum 97 munkanemet tartalmazhat, mivel a TERC V.I.P. program által használt munkanem-készlet 98 és 99 számú elemei, speciális mivoltuk miatt foglaltak. A munkanemek nem a fájlban szereplőt, hanem a sorrendjük szerinti sorszámot kapják, de megtartják az eredeti munkanemszámot is (ha egyáltalán tartalmaztak azt) oldal
251 SILVER GOLD KönyvCalc KCM formátumú költségvetés import Import - Export A KönyvCalc programban készült KCM formátumú költségvetés importja a következő módon és kritériumok mellett végezhető: A TERC V.I.P. programban ki kell választania a Költségvetés - Költségvetés import - KönyvCalc KCM fájlból import menüpontot. Az ennek hatására megjelenő KönyvCalc költségvetés kiválasztása elnevezésű tallózó ablakon keresztül meg kell nyitnia az importálni kívánt KCM formátumú költségvetési állományt. A megnyitást követően a felhasználónak döntenie kell arról, hogy az importálás során a TERC V.I.P. programban létrejövő SLO9 formátumú költségvetés - amelybe a KCM fájlból csupán betöltésre kerülnek az adatok, tehát az eredeti állomány továbbra is érintetlenül megmarad - Új, avagy Felújítási jelleget öltsön. Attól függően, hogy itt melyik opció kerül kiválasztásra, az import végeztével legenerált terces költségvetés esetleges további szerkesztése során, a program az itt kiválasztott jellegnek megfelelően számítja tovább az újonnan felvett tételek anyag és díj oldali értékét. Következő lépésként az import során létrejövő költségvetést el kell nevezni. Az erre szolgáló ablak beviteli mezőjébe csak a használni kívánt nevet kell beírni, útvonal és kiterjesztés nélkül, majd az OK gombra kell kattintani. (Amennyiben valamilyen okból kifolyólag szeretné megszakítani az importálás folyamatát, úgy itt a Mégse gombra kattintva tudja ezt megtenni). Ha az import sikeresen lezajlott, erről a program Az importálás végrehajtásra került, tekintse meg a feldolgozás során keletkezett információkat! üzenettel tájékoztatja a felhasználót. Ha itt az OK gombra kattint - más lehetősége nincs is -, akkor a TERC V.I.P. program sajátossága szerint, a jelen típusú importot követően is automatikusan megjeleníti az importtal kapcsolatos információkat tartalmazó LOG fájlt. KCM fájlok importálásának jellemzői: 1./ A költségvetés munkanemei a KCM költségvetés egy-egy fejezetének felelnek meg. 2./ A KCM költségvetésben meg nem jelenített elemek (árak) nem kerülnek importálásra, a költségvetés tételek árai és összege a fájl aktuális nyomtatási (megjelenítési) beállításai szerintiek lesznek. 3./ Az importálással létrejött költségvetés tételei Y jelölést kapnak, hogy az árazáskor a beolvasott, vagy a megadott árakat a program ezekre a tételekre ne készítse el oldal
252 Import - Export SILVER GOLD 4./ A költségvetés maximum 97 importált munkanemet tartalmazhat, mivel a TERC V.I.P. rendszerben a es munkanemek foglaltak. 5./ A költségvetés munkanemekre tagolva jön létre. A munkanemek nem a fájlban szereplőt, hanem a sorrendjük szerinti sorszámot kapják, de megtartják az eredeti munkanemszámot is (ha egyáltalán tartalmaztak azt). 6./ A költségvetés mindenképpen a beépített 9-es számú záradékot fogja kapni Exportálás a költségvetésből A költségvetés részleges adattartalommal az alábbi programok formátumában exportálható Költségvetés exportálás Excel állományba A költségvetés exportálása Excel táblázatba szolgáltatással lehetőség van a költségvetés adatainak egy részét átvinni a táblázatkezelő programba. A program kétféle lehetőséget biztosít a táblázatok exportálásához. Exportálhat a gépre telepített Excel program segítségével, illetve a program beépített szolgáltatásával. 1./ A gépre telepített Microsoft Office részét képező Excel szolgáltatását igénybe véve több munkalapos exportálásra nyílik lehetősége, illetve ennél a formánál használhatja a KingStat formátumot. Ezek a táblázatok formázhatók is mind a táblázat szövegét, mind mezőinek méretét illetően. 2./ A program beépített szolgáltatását használva, egy-egy munkalapos táblázatba kerül a költségvetés exportálásra. Az exportálás során az alábbi korlátozó tényezők jelentkeznek: a./ Az exportálás végrehajtásához szükség van magára az Excel programra. Ennek csak 32 bites változataival lehetséges a végrehajtás. A programban biztosítottuk az Office 2000 és későbbi változatokkal való együttműködést. b./ Az exportálás során azok a tételek, melyek szövege meghaladja a 255 karaktert, csak további extra mezőkben jelennek meg a táblázatban. Amennyiben a KingStat formátumban exportálja a költségvetést akkor a szöveg a munkafüzet sor utolsó mezőiben, egyébként pedig beszúr sorokban, de szöveg oszlopában jelennek meg a szöveg további részei. c./ Azok a munkanem nevek, amelyek hossza meghaladja a 31 karaktert, csak csonkolva jelennek meg a munkafüzet neveként. Amennyiben a csonkolás eredményeképpen azonos munkalapnév jön létre, a feldolgozást lehetetleníti. Ez a központi munkanem neveknél nem jöhet létre. Elkerüléséhez használjon olyan munkanem - létesítmény neveket, amelyek nem hosszabbak, mint 31 karakter, vagy ezek első 31 karaktere különbözzön egymástól oldal
253 SILVER GOLD Import - Export d./ Fejezetes költségvetések esetében csak az aktív fejezet tételei kerülnek exportálásra, amire egyébként a program figyelmeztet is. e./ A program főösszesítőt csak a "A gépre telepített Microsoft Excel programmal" kapcsoló állás mellett lehet exportálni. f./ A főösszesítő exportálás csak a beépített záradékszámok használata mellett engedélyezett. Ezek a 6-10 intervallumba esnek. Az exportálás végrehajtása: a./ Az exportálást a Költségvetés - Exportálások költségvetésből - Excel állományba menüponttal indítsa el. b./ A megjelenő ablakban állítsa be az exportálandó fájlnevet. A program alapértelmezésben a költségvetés nevéből képez egy Excel által használt XLS kiterjesztésű nevet, amit elhelyez a Fájlnév mezőben. c./ Válassza ki az exportálás módszerét. Amennyiben van a számítógépre telepített Microsoft Office alkalmazás, akkor választható a Gépre telepített Mirosoft Excel programmal opció. Ekkor választhat, hogy ezt használja, vagy a Program beépített szolgáltatása opciót fogja használni. d./ Határozza meg az exportálás paramétereit 1./ Exportálja-e a munkanem összesítőt. 2./ Exportálja-e a költségvetés tételeit és ha igen mindet vagy csak a kiválasztottakat. 3./ Az exportálást a Kingstat formátumában hajtja-e végre. 4./ A program beépített formázásával készítteti el a táblázatot. 5./ ÉNGY tételszámokat nemcsak nyomtatáskor használhatja, hanem Excel, konvertálásnál is. Használja az ÉNGY tételszámmal kapcsolót az exportálás paramétereinél. 6./ Exportálja-e a Tétel információkat (ÖN jelzés, alvállalkozók jelzése). A tétel információk Excelből való nyomtatásakor már nem férnek rá a tétellel azonos lapra. 7./ Lehetősége nyílik arra, hogy a tételfelsorolás szövegét a TERC TIME betűkészlet helyett egy Windows rendszer-fontkészlettel, a TIMES NEW ROMAN CE betűtípussal exportálja. Így nem szükséges a karakterkészlet módosítása az Excelben, ha azt olyan gépen kívánják megnyitni, melyre nincs telepítve a TERC TIME betűtípus. e./ A paraméterek meghatározása után az Exportálás gombra kattintva hajtsa végre az adatok exportálását Fejezetes költségvetés exportálás Excel állományba A költségvetés exportálása Excel táblázatba szolgáltatással lehetőség van a költségvetés adatainak egy részét átvinni a táblázatkezelő programba. A program csak a gépre telepített Excel program segítségével teszi lehetővé ennek a szolgáltatásnak a használatát. Az exportálás a normál Excel exporttól abban különbözik, hogy az egyes munkalapokon egy fejezet valamennyi tétele munkanemtagolás nélkül szerepel. Az exportált állomány fejezet 233. oldal
254 Import - Export SILVER GOLD összesítőt és amennyiben beépített záradékokat használt, akkor főösszesítőt is tartalmazhat. A táblázatok formázhatók is mind a táblázat szövegét, mind mezőinek méretét illetően is. Az exportálást végrehajtási módjai: a./ Minden tétele a költségvetésnek egyetlen fájlba kerül. A költségvetés tételei fejezetenként egyetlen munkalapon fognak szerepelni. A fájlban fejezet összesítő készül és amennyiben a beépített záradékokat használja, valamint a es munkanemekben nincs tétel, akkor lehetőség van főösszesítő készítésére is. b./ Minden költségvetés fejezet egyetlen fájlba kerül. A program fejezetenként készít egyetlen fájlt. Ez a normál költségvetés exporttal egyenértékű állományokat exportál. Az eltérés abból adódik, hogy míg ott csak az éppen aktív fejezet kerül exportálásra, addig itt egyszerre az összes fejezet exportálásra kerül. Exportálás korlátozó tényezői: a./ Az exportálás végrehajtásához szükség van magára az Excel programra. Ennek csak 32 bites változataival lehetséges a végrehajtás. A programban biztosítottuk az Office 2000 és későbbi változatokkal való együttműködést. b./ Az exportálás során azok a tételek melyek szövege meghaladja a 255 karaktert csak további extra mezőkben jelenik meg a táblázatban. c./ Azok a fejezetnevek amelyek hossza meghaladja a 31 karaktert csak csonkolva jelennek meg a munkafüzet neveként. Amennyiben a csonkolás eredményeképpen azonos munkalapnév jön létre a feldolgozást lehetetleníti. Az elkerüléséhez használjon olyan fejezet - létesítmény neveket amelyek nem hosszabbak mint 31 karakter, vagy ezek első 31 karaktere különbözzön egymástól. d./ A főösszesítő exportálás csak a beépített záradékszámok használata mellett engedélyezett. Ezek a 6-10 intervallumba esnek. Az exportálás végrehajtása: a./ Az exportálást a Költségvetés - Exportálások költségvetésből - Fejezetes költségvetés Excelbe menüponttal indítsa el. b./ A megjelenő ablakban állítsa be az exportálandó fájlnevet. A program alapértelmezésben a költségvetés nevéből képez egy Excel által használt XLS kiterjesztésű nevet, amit elhelyez a Fájlnév mezőben. c./ Döntse el, hogy exportálja-e a főösszesítőt (amennyiben az lehetséges). d./ A paraméterek meghatározása után az Exportálás gombra kattintva hajtsa végre az adatok exportálását Költségvetés exportálása (Ms Word) DOC és RTF formátumban A programban lehetőség van arra, hogy a költségvetéseket az Excel formán túl RTF és az Ms Word szövegszerkesztő által akár továbbszerkeszthető formátumban exportálja a felhasználó. A DOC formátumban való exportálás jellemzői: 1./ Csak a számítógépre telepített Ms Word program jelenléte esetében használható. 2./ Az exportált formátum nem egyezik meg a TERC V.I.P. nyomtatási 234. oldal
255 SILVER GOLD Import - Export formátumával. 3./ Az exportált fájl egy szabványos dokumentum, ami széleskörűen és egyszerűen továbbszerkeszthető. Az exportálást a Költségvetés - Exportálások a költségvetésből - Ms Word (doc) és RTF formátumba menüponttal kell elindítani. A megjelenő ablakban a kívánt típus kiválasztása után az exportálás elindítható az Exportálás gombra való kattintással. Az RTF formátumban való exportálás jellemzői Az exportálást a Költségvetés - Exportálások a költségvetésből - Ms Word (doc) és RTF formátumba menüponttal kell elindítani. A megjelenő ablakban a kívánt típus kiválasztása után az exportálás elindítható az Exportálás gombra való kattintással. Az így készített dokumentumot az MS Office, valamint annak dokumentumformátumát fogadó szövegszerkesztőben azonnal formázhatja és módosíthatja igényei szerint. Ez az export csak korlátozottan hasonlít a nyomtatás formátumához. Az exportálás közvetlenül a belső dokumentumszerkesztőbe kerül, ahol akár rögtön szerkeszthető is a dokumentum, illetve azonnal RTF formátumban menthető a Fájl - Mentés 'RTF' fájlba menüponttal. Az így készített dokumentumot szinte bármely szövegszerkesztőben azonnal formázhatja és módosíthatja igényei szerint. Ez az export (természetéből fakadóan) nem hasonlít (vagy csak igen kevéssé) a nyomtatás formátumához. Az ÉNGY tételszámokat nemcsak nyomtatáskor használhatja, hanem Word és RTF konvertálásnál is, az ÉNGY tételszámmal nyomtat kapcsoló használatával válthat át az MVH tételszámaira Költségvetés GAEB formátumba való exportálása Az Európai Unióban használt DIN szabvány szerinti GAEB 2000 (Gemeinsamen Ausschuss Elektronik in Bauwesen) árajánlati formátumok közül az alábbiakat képes kezelni a program..p83 árajánlat kérés, árazatlan költségvetés (Angebotsauffordenung),.p84 árajánlat, árazott költségvetés (Angebotsabgabe). A program által készített költségvetések a GAEB P83, illetve P84 formátumában exportálhatók. Ezt a Költségvetés - Exportálások a költségvetésből - GAEB export menüparanccsal indíthatja el. Az exportálás az alábbi korlátozásokkal működik: 1./ Fejezetes költségvetések esetében csak az aktuális fejezet tételei kerülnek exportálásra. 2./ A GAEB formában importált költségvetések esetében a program csak akkor alkalmazza az exportált költségvetésben az eredeti importban található azonosítókat, ha a költségvetésben nem jött létre olyan módosítás, ami ezt kizárná. Az exportáláskor a program a költségvetést ugyanazzal a névvel és ugyanabban a könyvtárban készíti el, ahol az eredeti költségvetés is szerepel, csak a kiterjesztése lesz P83, amennyiben nem kéri az árak mentését, illetve P84, amennyiben az árak is szerepelnek a költségvetésben. Árazott költségvetések mentése során: 235. oldal
256 Import - Export SILVER GOLD 1./ Amennyiben a költségvetés egyoszlopos, akkor a mentés is egyoszlopos formátumban történik. 2./ Amennyiben a költségvetés devizás nyomtatásra van beállítva, akkor a mentés is devizában történik Költségvetés XML formátumba való exportálás (GOLD) A költségvetések XML leíró nyelv elemeit felhasználó fájlformátumba való mentésére van lehetősége azoknak a felhasználóknak, akik erre a külön szolgáltatásra előfizettek. A szolgáltatást a Költségvetés - Exportálások a költségvetésből - Xml export menüpont alatt lehet elérni. A programmodul a költségvetés adatait menti egy a költségvetés nevével megegyező, de XML kiterjesztésű fájlba. Az adatok felhasználása kizárólag további program által lehetséges, ezért az XML fájlt leíró információk programozásban jártas felhasználók szintjén vannak megadva, amit a program súgójában lehet megtalálni Költségvetés létrehozása munkanem exportálással Sokszor szükség van arra, hogy a költségvetés egy adott logikai részét - egy fejezetébe vagy munkanemébe tartozó tételeket - további feldolgozásnak vethessen alá. Bármelyik költségvetésből lehetőség van új költségvetést létrehozni az exportálás segítségével. A végrehajtáshoz használja a Költségvetés - Exportálások a költségvetésből - Munkanem exportálása menüpontot. Ennek egy jellemző felhasználását mutatja az itt látható kép. A költségvetésből egy létesítmény tételei kerülnek az új költségvetésbe exportálásra. Ezeket az exportált költségvetéseket később akár újra össze tudja dolgozni egy teljes költségvetéssé. Ezzel lehetősége nyílik egy munka többszálú egyidejű feldolgozására A munkanem exportálás paraméterezése Az új költségvetésbe való exportáláskor a költségvetés minden általános adata automatikusan exportálásra kerül. A költségvetés tételei közül azok a tételek kerülnek az új költségvetésbe, amelyek a megadott paraméterezés szerint mennyiséget tartalmaznak. Lehetőség van arra, hogy a felhasználó csak a költségvetés alapadatait tartalmazó blokkot exportálja (sokkal egyszerűbb itt exportálni, mint egy ugyanolyan paraméterekkel bíró új költségvetést - fejezetnevekkel - belső dokumentumokkal stb. - létrehozni). Ehhez be kell kapcsolja a Tételek nélkül a költségvetés minden adata kapcsolót és az exportálást végre kell hajtani. A paraméterezés kiterjed a következőkre: 236. oldal
257 SILVER GOLD Import - Export a./ Mely fejezetekhez - munkanemekhez - tartozó tételek kerüljenek felvételre az exportálás során. Alapértelmezett az, hogy Minden fejezet/munkanem tétele kerüljön felvételre. Ha ezt a kapcsolót kikapcsolja, akkor az Exportálás munkanemei listából kiválaszthatja a fejezeteket / munkanemeket. b./ A költségvetésben az exportálás során az adott tételekhez kerüljön rögzítésre az exportálás ténye. Azaz a továbbiakban a maradvány mennyiségnél ezek már ne legyenek figyelembe véve. Ehhez az Exportált mennyiség előjegyzése a maradvány nyilvántartáshoz kapcsolót kell bekapcsolva hagyni. Az itt bemutatott exportálási képernyőn a költségvetés minden fejezetéből exportálásra kerültek a gépészeti munkanemek oldal
258 Mennyiségi részletezés és felmérési napló SILVER GOLD 16. Mennyiségi részletezés és felmérési napló 16.1 A költségvetés tétel mennyiségének részletes kidolgozása A program lehetővé teszi, hogy minden költségvetés tételhez egy részletes mennyiség-kidolgozás is járuljon. Ez a részletes kidolgozás a költségvetés nyomtatásában nem jelenik meg, viszont minden egyes tételhez külön tárolható. Egy jellemző kép a mennyiség részletes kidolgozásáról: Az rendszerben a mennyiség részletezését a Mennyiség részletezés fülön találjuk meg, mint azt a fenti kép mutatja. Ezen a panelen tudjuk kidolgozni a mennyiség részletezését, amennyiben a kidolgozás megfelel, akkor kattintson a pipa ikonra, hogy a program elhelyezze azt a mennyiség mezőbe. A WINDOWS kalkulátor programját lehet elindítani a számológépet ábrázoló ikonnal. Az összegzés ikon hatására kiszámolódnak az általunk beírt képletek. Ennek az ikonnak a segítségével a költségvetés többi tételéhez tartozó mennyiségi részletezések közül tudunk kiválasztani egyet. A méretkimutatást kiegészítheti egy képpel is, ami a felmérési napló nyomtatásakor szintén megjeleníthető. Amennyiben a tételhez kapcsolt képet törölni akarja, akkor a "Felmérési naplóhoz kép hozzárendelése" kapcsolót ki kell kapcsolnia. Ha a tétel már rögzítve volt, akkor azt újból rögzíteni kell. Miután végzett a mennyiség részletezés kidolgozásával és szeretné azt megtartani rögzítse újra a tételt oldal
259 SILVER GOLD Mennyiségi részletezés és felmérési napló A mennyiség megjegyzés tartalma A mennyiség megjegyzés tartalmazhat normál szövegeket is, a szerkesztő modul képes az azokban található kifejezések kiértékelésére. Azért, hogy a számítás kézben tartható legyen az alábbi megkötések szabályozzák a szöveg feldolgozását. a./ A megjegyzést, amennyiben számolásra is használni akarja, sorokra kell tagolni. Azaz a sorokat Enterrel kell zárni. b./ A soroknak a számolás adataival kell kezdődniük, amit tetszőleges szöveges adat követhet. A számszaki kifejezés végét jelző bármelyik közönséges karakter vagy maga a sor vége jelzés. c./ A kifejezések tartalmazhatják a zárójeleket, a műveleti jelek közül a +-/* jeleket valamint a számokat tízes számrendszerbeli (nem exponenciális) alakban a tizedes vesszőt vagy pontot. A számok belül tartalmazhatnak szóközöket például egymillióként értékelődik ki, de nem tartalmazhatnak ezres szeparátort, mert az szám 1-ként értékelődik ki. d./ A kifejezések amennyiben nem tartalmaznak zárójeleket a műveletvégzés (precedencia) szabályai szerint értékelődnek ki azaz a szorzás és osztás egyenértékűek, de amennyiben nincs zárójelezés előbb ezek kerülnek a kifejezésben végrehajtásra az összeadással és kivonással szemben. e./ Minden sor adata összegzésre kerül, tehát amennyiben a sorban található kifejezés értéke pozitív, akkor az hozzáadásra kerül a végeredményhez. Mivel a kifejezések írásában a felhasználó véthet, ezért a program a számítások végrehajtásának visszajelzéséhez külön ablakban jelzi a számítások eredményét Egy mennyiség kidolgozásának lépései a./ Nyisson meg egy tetszőleges költségvetést. b./ Olvassa be a számú tételt a központi adattárból a tételszerkesztés paneljára. c./ Kattintson a tétel mennyiség részletezés fülre, és a megnyíló ablakban vegye fel a következő sorokat. d./ Vegyen fel egy általános szöveget az elejére A falazat helye kazánház széntárolója (Enter) átlagos magasság mindenhol 290 cm (Enter) falvastagság 38 cm (Enter) - a zárójelbe tett Enter azt jelenti, hogy azt nem beírni, hanem mint billentyűt leütni kell. Ha helyesen írta be, akkor a szöveg három különálló sorba tagolódott. Számítsa ki ennek a szövegnek a végeredményét az összegzés ikonra kattintva. Az eredmény a jobb oldali ablakban Összesen: eredménnyel kellett, hogy megjelenjen. e./ Adja hozzá az első kifejezést is tartalmazó sort a következő formában: (4,8*2,9-1,4*2,1)*0,38 bejárati ajtó levonva (Enter) és ismét számítsa ki az ablakban található mennyiség-kidolgozás eredményét az összegzés ikonra kattintva. Az eredmény kell legyen. Amennyiben elhagyta a zárójelet, akkor a kifejezés helytelenül értékelődött ki, ugyanis először a szorzások, majd utána a kivonás hajtódott végre és az eredmény alapvetően eltér. (Próbálja ki ezt és ellenőrizze a jobb oldali ablakban az összegzés eredményét.) f./ Adja hozzá az következő kifejezést is tartalmazó sort a következő formában: 4,8 * 2,9 *,38 hátsó fal (Enter) és ismét számítsa ki az ablakban található 239. oldal
260 Mennyiségi részletezés és felmérési napló SILVER GOLD mennyiség kidolgozás eredményét az összegzés ikonra kattintva. Az eredmény kell legyen. Ebben a sorban a kifejezés tagjai között több szóközt is használtunk, hogy az áttekinthetőbb legyen, másrészt a falvastagság értékének a megadásakor a 0,38 helyett egyszerűen elhagytuk a 0 tagot. g./ Adja hozzá az következő kifejezést is tartalmazó sort a következő formában: 3,6 * 2,9 *,38 * 2 utcai és udvari fal (Enter) és ismét számítsa ki az ablakban található mennyiség kidolgozás eredményét az összegzés ikonra kattintva. Az eredmény 17,3964 kell legyen. Ebben a sorban egyszerre a két fal mennyiségét határoztuk meg ezért szerepel a végén a további *2 kifejezés tag. h./ Adja hozzá az következő kifejezést is tartalmazó sort a következő formában: - 0,6 * 1,2 *,38 bedobó ablak az utcai homlokzaton (Enter) és ismét számítsa ki az ablakban található mennyiség kidolgozás eredményét az összegzés ikonra kattintva. Az eredmény 17,1228 kell legyen. Ebben a sorban az előző pontban kidolgozott fal mennyiségéből levontuk a bedobó ablak méretét ezért kezdődött a sor a mínusz jellel. Ha velünk együtt végezte a munkát, akkor az itt látható képet látja a kidolgozás ablakában: i./ A kidolgozás eredményét a pipa ikonra kattintva a mennyiség mezőbe másolja a program. j./ A mennyiség-kidolgozás eredményét tárolja a szokásos rögzítő ikonnal A felmérési naplóhoz kép kiválasztása Az ablakban az aktuális költségvetés tételéhez lehet a méretkimutatást kiegészítő, vagy azt helyettesítő képet kiválasztani. A funkciót a költségvetés készítés főablakában a "Mennyiség részletezés" fülön található eszköztár itt látható ikonjára kattintva lehet indítani. A végrehajtás lépései: 1. A használni kívánt kép kiválasztása. A kép kiválasztását a Fájl - Megnyitás menüponttal vagy az itt látható ikonra kattintással indíthatja. Amennyiben már korábban volt hozzárendelve kép a tételhez, akkor az automatikusan betöltődik és a korábban meghatározott arányra méreteződik. 2. A kép méretének a módosítása. A kiválasztás (indulás) után a kép méretét tartalmazó mezők mutatják a kép aktuális és eredeti méretét mm-ben, illetve a "Méretarány" mezőben az aktuális méretezéshez használt érték található oldal
261 SILVER GOLD Mennyiségi részletezés és felmérési napló A képet a felhasználó az általa kívánt méretre módosíthatja, ami majd az így meghatározott méretben fog megjeleni a költségvetés tételénél. A méretezésnek az alapját a felmérési naplósablon adja, ami meghatározza a kép elhelyezésének a határait. A rendelkezésre álló sablonokat a "Felmérési napló sablon" panelen található listából válassza ki. Méretezés %-os érték megadásával A méretezés első módja az, hogy a "Méretarány" mezőbe beírja a kívánt értéket, majd a mező mellett található "OK" gombra kattint. Méretezés segítséggel A program lehetővé tesz a méret értékének a módosítását a sablonhoz való igazítással is. Ehhez a "Méretarány" mező alatt található listából válassza ki a kívántat. A "Max sablon igazítás" meghatározza azt az értéket, ami még a lapon elhelyezhető. A "Javasolt" érték a tétel szövegszélességhez igazodó értéket ad. A többszöri méretezés során a kiválasztott kép pixelesedhet, amit a kép frissítésével lehet eltüntetni. Ehhez a Fájl - Frissít menüpontot, vagy az itt látható ikont használja. A méretezett képet az aktuális méretben el is mentheti. Ehhez a Fájl - Mentés más néven menüpontot, vagy az itt látható ikont válassza. 3. A kiválasztás befejezése A költségvetés tételhez hozzárendelni kívánt kép kiválasztása és a méretének a meghatározása után a feladatot a Fájl - Kiválaszt menüpont választásával vagy az itt látható ikonra kattintással fejezheti be. A kiválasztott kép alkalmazásának feltétele, hogy a kép az adott útvonalon a nyomtatási szakaszban is elérhető legyen! Figyelem a kép kiválasztási funkció a WINDOWS 9x-es rendszereken nem működik oldal
262 Mennyiségi részletezés és felmérési napló 16.2 Felmérési napló formátum tervezése SILVER GOLD A programban lehetőség van egy felmérési napló jellegű feldolgozás elkészítésére. Minden egyes tételhez elkészíthető a mennyiség részletes kimunkálása, amit a felhasználó a költségvetés tétel többi kívánt adatával együtt megtervezett formában kinyomtathat. A programcsomag telepítésével a NORMAL.TCS1 formátum a felhasználó rendelkezésére lett bocsátva. Ezen túl további formákat tervezhet és azokat a programban már megszokott sablonokban tárolhatja. A szolgáltatást az Eszközök - Felmérési napló forma tervezés menüpontban veheti igénybe. A következő tartalmú képernyőn dolgozhatja ki ennek a paramétereit: Nyomtatható mezők - Mi nyomtatódjon ki? A felmérési naplóban minden egyes tételről kinyomtatódik legalább annak a tételszáma, tételkiírása, tétel sorszáma, valamint a tételhez tartozó megjegyzés. Ezek nyomtatása nem tiltható le. A többi összetevő kiírása a felhasználó által szabadon tervezhető. A nyomtatáshoz az engedélyt a nyomtatandó elemek előtti kapcsoló beállításával adja meg. A programcsomagban már a telepítéskor is szereplő Normal.tcs2 állományban csak a legszükségesebb elemek engedélyezettek. Ha saját formát tervez, javasoljuk ennek a mintasablonnak a változtatás nélkül hagyását. A nyomtatás engedélyezésének kikapcsolása azt eredményezi, hogy a tételnek ez a része a nyomtatásban nem jelenik meg, másrészt az elem a fejlécben sem lesz kiírva. A felmérési napló lényeges része a tétel mennyiség részletes kidolgozása. Ennek két paramétere adható meg. a./ Kinyomtatódjon-e a mennyiség részletezése? b./ Hová és milyen szélességgel nyomtassa ki a program ezt az elemet? Az itt bemutatott kép az alapértelmezésű sablon adatát tartalmazza és természetesen engedélyezettnek tekinti a nyomtatást oldal
263 SILVER GOLD Mennyiségi részletezés és felmérési napló A nyomtatás formája - Hova, hogyan és mit nyomtasson? A betűtípus megválasztása A betűtípus kizárólag a fejléc és a munkanem összesen kiírási formáját határozza meg, a tétel megjelenését nem befolyásolja. A klasszikus betűbeállító Windows ablakban állítsa be a betűkészletet. Méretben 8-20 pont között választhat, általában 10, 12 esetleg 14 pont a használatos. A normal.tcs1 12 pontos tételkiíráshoz van tervezve. Vegye figyelembe, hogy a tételkiíráskor milyen betűmérettel akar dolgozni, mert a tétel elemeinek is el kell férnie a fejlécméret által meghatározott területen Az egyes elemek tartalma A fejlécben megadható, hogy egy elem milyen néven legyen azonosítva. Tehát pl. a Tételszám tartalmú mezőben a szöveget átírhatja Tétel azonosítóra és a fejlécben ekkor ez lesz kiírva. Minden egyes fejlécelem neve megadható, így akár arra is lehetősége van, hogy más nyelvű költségvetés tételes kiírást is készítsen Az egyes mezők helyének meghatározása A fejlécben az egyes elemek mellett levő szám a helyét adja meg, ami pedig azt jelenti, hogy a lap bal margójához viszonyítva az elem hova íródjon ki a fejlécben, illetve a tétel nyomtatásakor a tétel azonos eleme hova kerüljön. A mezőkből az összegmezők, valamint az oldalszám jobbra igazítással kerülnek kiírásra, tehát a tervezéskor a méretek megadását ennek függvényében kell megadni. A logo kiírási pozíciója pedig nem a margótól értendő, hanem a lap szélétől, illetve tetejétől A lap margóinak beállítása A lap tervezésének alapértéke, amellyel meghatározhatja a lapból a nyomtatásra felhasználható területet. Ezeknek megadásánál törekedjen egy optimális érték megadására, és vegye figyelembe azt is, hogy a nyomtatók többsége rendelkezik egy minimális margóval, ami alá nem állíthatja ezt az értéket, mivel a program sem képes ezt átlépni. Ezért javasoljuk, hogy az alsó margó értékét ne állítsa 20 mm alá A logó kezelése A felhasználó a saját azonosító ábráját, címkéjét felhasználhatja a nyomtatott lapon is. Ennek tervezését, az alábbiak szerint mutatjuk be Logóhoz kép kiválasztása, átméretezése Lásd részletesen a pontban A logó pozicionálása A logó nyomtatási képre való elhelyezését megteheti az egérrel mozgatva, vagy a kiírási helyek beállításával. Kapcsolja be a Címke engedélyezést, és vigye a kurzort a logo fölé. Nyomja le az egér jobb oldali gombját, és annak felengedése nélkül húzza azt a kívánt helyre. Mivel a nyomtatási kép mérete a képen kisebb, így egy második képet kap, amely arányosan illeszkedik a tervezési formátumhoz. A mozgatást mindig az eredeti képpel végezze. A pontos beállítás egérrel nehéz, de a mezőkbe írt értékekkel ezt 243. oldal
264 Mennyiségi részletezés és felmérési napló SILVER GOLD pontosíthatja. A beírt értékek csak akkor lépnek érvénybe, ha a következő mezőbe lép, ekkor mindig frissítődnek a beállítások Az állományok kezelése Megnyitás Modul induláskor automatikusan a NORMAL.TCS2 állományt nyitja meg. Más, már elkészített sablon megnyitásához a Fájl Megnyit menüpontot használhatja. A megjelenő dialógus ablakban válassza ki a kívánt állományt és a Megnyit gombra kattintva az kerül beolvasásra a további szerkesztéshez. A képernyőn szerkesztés közben a módosítások visszavonhatók a beolvasó ikonra való kattintással, mindaddig, amíg a mentést végre nem hajtotta Mentés A tervezett dokumentum menthető a megnyitáskori vagy új néven. A megnyitáskori néven mentheti a Fájl Mentés menüponttal vagy a szokásos rögzítő ikon segítségével. Új néven menteni a Fájl - Mentés más néven menüponttal tudja Nyomtatás A képernyőn való megjelenítésen túl ellenőrizni tudja a tervezés pillanatnyi állását nyomtatásban is. Ehhez az ikonra kell kattintson, és a nyomtatás pontosan megfelelő lesz annak a képnek ami a nyomtatáskor fog megjelenni a felmérési naplóban Kétsoros költségvetéstétel kiírás tervezése Ha a felmérési naplóban a tételek egységárát külön sorban akarja az anyagra és külön sorban a díjra, akkor azt közvetlenül megteheti a beépített KETSOROS.TCS munkanem nyomtatási formátum beállításait használva, illetve a Kétsoros kapcsolót bekapcsolva a megadott minta szerint készítse el a saját formátumát. Annak az eldöntését, hogy előbb az anyag sor kerüljön-e kiírásra, az Anyag az első sorba kapcsoló be-, illetve kikapcsolásával végezheti el Egy új sablon megtervezése Bemutatjuk egy új, egységár és összeg adatok nyomtatására kialakított felmérési napló tervezésének lépéseit. - Indítsa el a modult az Eszközök - Felmérési napló forma tervezése menüponttal, a normal.tcs1 automatikusan megnyílik. - Mentse el az állományt összeggel néven Fájl - Ment más néven menüpont - a megjelenő dialógus ablakban írja be összeggel és kattintson az OK gombra. - Kapcsolja be a Mennyiség engedélyezés, valamint az összes egységár és összeg mezőt oldal
265 SILVER GOLD Mennyiségi részletezés és felmérési napló - Állítsa be a nyomtatási értékeket az itt látható képnek megfelelően: - Mentse el a tervezett formát a Fájl Mentés menüponttal Egyéb elemek A programban lehetőség van arra, hogy további elemek jelenjenek meg a dokumentum nyomtatási képén ISO 9001 információk A dokumentumon kinyomtatható annak a fájlnak az elérési útvonala, ami az éppen nyomtatott oldalt tartalmazza. A nyomtatás a lap még nyomtatható területének az alján, a jobb oldalon fog megjelenni 8 pontos betűmérettel. Egyéb paraméterezésére nincs lehetőség Program információ A nyomtatott dokumentumban megjeleníthető az az információ, hogy az adott dokumentum a programcsomag mely verziójával került elkészítésre, illetve kinyomtatásra. A nyomtatás a lap még nyomtatható területének az alján, a baloldalon fog megjelenni 8 pontos betűmérettel. Egyéb paraméterezésére nincs lehetőség Devizanév kijelzés A nyomtatott dokumentumban megjelölhető, hogy az milyen devizanemben került kiírásra. Amennyiben bekapcsolja ezt a kapcsolót, akkor a deviza rövid neve kerül kijelzésre az Egységár és az Összesen mezőhöz adva Felmérési napló nyomtatása A költségvetés tételei az esetleges mennyiség részletezéssel együtt igen változatos formában és tartalommal nyomtathatók. A nyomtatást a tétel szerkesztésére szolgáló képernyőn a Fájl - Felmérési napló nyomtatása menüponttal vagy a Nyomtatás ablakból a Felmérési napló - Felmérési napló nyomtatása menüpontból indíthatja. A nyomtatás paramétereit az itt látható ablakban állíthatja be oldal
266 Mennyiségi részletezés és felmérési napló A nyomtatási forma és paraméterek meghatározása 246. oldal SILVER GOLD Sablon kiválasztása A nyomtatás (megjelenítés) elsődleges paramétere az a sablon, amely formailag és logikailag is meghatározza a nyomtatásra kerülő dokumentumot. Első lépés tehát a Nyomtatási forma nevű listából a sablon kiválasztása. Ebben a sablon a nevével azonosítva szerepel. Amennyiben a felhasználó még nem tervezett saját sablont, akkor a programmal szállított NORMAL.TCS2 sablon található egyedül a listában A nyomtatásra kerülő tételek tagolásának kiválasztása A költségvetésben a tételek tételcsoportokba (munkanemekbe) vannak elhelyezve és amennyiben a nyomtatásban meg kívánja tartani ezt a tagolást, akkor a Munkanemenkénti tagolás kapcsolót be kell kapcsolja. Ekkor egy új munkanem egy következő oldalon kerül nyomtatásra A tételek nyomtatásának oldal- és tételsorszámozása A felhasználó megadhatja kezdő oldalon az adott oldal oldalszámát, valamint az első oldalon az első nyomtatásra kerülő tétel sorszámát. Ez akkor szükséges, ha a felhasználó valamilyen részleges nyomtatást készít, és azt szeretné a korábban már kinyomtatott dokumentumba beilleszteni. A két értéket az itt látható mezőben lehet megadni A nyomtatásra kerülő tételek köre A nyomtatáshoz a tételek kiválasztása tetszőlegesen paraméterezhető, ezek az itt látható képnek megfelelően a következő választómezők segítségével választhatók ki: Minden tétel A költségvetés minden tétele kinyomtatásra kerül a kiválasztott sablonban beállított mezőkkel és formátumban. Amennyiben a tagolásnál a munkanem tagolás be van kapcsolva, akkor munkanemenként új oldalon kezdődik a nyomtatás Csak mennyiség részletezéssel rendelkező tételek A költségvetés minden olyan tétele kinyomtatásra kerül, amelyikhez van részletes mennyiség kidolgozva, a kiválasztott sablonban beállított mezőkkel és formátumban. Amennyiben a tagolásnál a munkanem tagolás be van kapcsolva, akkor munkanemenként új oldalon kezdődik a nyomtatás. Ehhez a Megjegyzéssel rendelkező tételek kapcsolót kell választania Tételek intervallumának nyomtatása Amikor a tételeknek csak egy intervallummal meghatározott csoportját akarja kinyomtatni, akkor a Tétel intervallum kapcsolót kell választania. Ekkor láthatóvá válik a kapcsoló mellett az, hogy a tételek mely csoportjára készüljön az
267 SILVER GOLD Mennyiségi részletezés és felmérési napló intervallumos nyomtatás. A képen Minden tétel kapcsoló van bekapcsolva. Ennek eredményeképpen a listában minden tétel szerepel. Ha a Megjegyzéssel rendelkező tételek kapcsolót választja, akkor a listában csak azok a tételek fognak megjelenni, amelyekre részletes mennyiség kidolgozás készült. Az intervallum kiválasztásához kattintson az elsőként és utolsóként nyomtatni kívánt tételre, amelynek eredményeképpen a tétel száma előtt megjelenik egy pipa Egyedileg kiválasztott tételek nyomtatása Amikor a tételek közül csak néhányat kíván nyomtatni, akkor a Kiválasztott tételek kapcsolót kell választania. Ekkor láthatóvá válik a kapcsoló mellett az, hogy a tételek mely csoportja kerüljön a kiválasztásra szolgáló listába. Az előbbi képen Minden tétel kapcsoló van bekapcsolva. Ennek eredményeképpen a listában minden tétel szerepel. Ha a Megjegyzéssel rendelkező tételek kapcsolót választja, akkor a listában csak azok a tételek fognak megjelenni, amelyekre részletes mennyiség kidolgozás készült. A nyomtatni kívánt tételek kiválasztásához egyenként kattintson a tételekre, amelynek eredményeképpen a tételek száma előtt megjelenik egy pipa, azaz a nyomtatáshoz kiválasztásra kerülnek ezek a tételek Nyomtatás végrehajtása A kiválasztott tételeket a nyomtatóra a Nyomtat gombra kattintással küldheti, míg képernyőn való megjelenítést a Képernyőre gombra kattintással végezheti el. A nyomtatást a program az alapértelmezett nyomtatón fogja elvégezni oldal
268 Tételek felhasználása korábbi költségvetésekből SILVER GOLD 17. Tételek felhasználása korábbi költségvetésekből 17.1 Input költségvetés Az aktív költségvetésbe tételeket lehet átvenni korábbi költségvetésekből, vagy össze lehet annak adatait hasonlítani egy korábbival. Ezt a költségvetést, amelyből a tételeket átveszi vagy amivel összehasonlítja, input költségvetésnek nevezzük. Ez a lehetőség nagymértékben meggyorsítja, a költségvetés tételes összeállítását. A funkció csak a Fájl menü - Input költségvetés nyitása menüponttal érhető el. A funkció működtetésekor a szokásos állománynyitó dialógus ablak jelenik meg, amelyben: 1./ határozza meg a létező input állomány helyét (Lemezmeghajtó és könyvtár), 2./ a Fájlnév szövegmezőbe gépelje be, vagy a fájllistából válassza ki az input állomány nevét, 3./ kattintson az OK gombra. Amennyiben a megjelölt könyvtárban nem létező állománynevet adott meg, figyelmeztető üzenet jelenik meg a képernyőn, melynek tudomásul vétele után kattintson az OK gombra, majd javítsa az elérési útvonal vagy a fájlnév meghatározást. Az input és az aktív költségvetés nem lehet azonos! A program további használata közben a választó kapcsolóval bármikor válthatunk a két állomány között. Az input költségvetéstől a vissza nyíl használatával térjen vissza az aktív költségvetéshez, ha még tovább akarja használni az input költségvetést oldal
269 SILVER GOLD 17.2 Input költségvetést aktívba rögzít Tételek felhasználása korábbi költségvetésekből A készülő költségvetésébe egy másik már létező költségvetés tételeiből is választhat tételeket. Ennek több oka is lehet: Célszerű költségvetést egy korábbi költségvetés tételeiből átvenni, ha a technológia tételeinek többsége az előzőben már ki volt (normával együtt) dolgozva, akkor a felvétel során csak a régi költségvetés tételeit kell sorba venni, és a mennyiség módosítása után rögzíteni az éppen készülő költségvetésbe. Az adattárral szemben is előnyt jelent olyan költségvetésből tételeket átvenni, ahol az adattáraktól eltérő körülmények a költségvetések normájában kidolgozásra kerültek. Ilyenkor az átvétel a normakörülmények módosítását is automatikusan magával hozza. Célszerű speciális munkáknál a korábbi költségvetést használni az adattár helyett, mert (amennyiben a norma nem módosult) az adott munkába már korábban befektetett idő jelentős feldolgozási sebesség növekedést eredményez. Amennyiben az azonnali árazás kapcsoló be van kapcsolva, akkor az input költségvetés tételei a képernyőre való beolvasáskor azonnal be is árazódnak, egyébként a költségvetés tételeinek készítésekor használt egységárával olvasódnak be. A végrehajtás lépései a következők: 1./ A Fájl - Input költségvetés nyitás menüponttal nyissa meg azt a költségvetést, amelyikből tételeket kíván átvenni. A megnyíló ablakban tudja külön kezelni az input költségvetés tételeit. Megnyitott input és aktív költségvetés esetén közöttük a költségvetés főablakában a fő eszközsor mellett található Aktív költségvetés, Input költségvetés választó kapcsolóval tud váltani. Az Input költségvetés ablakából a balra mutató nyíllal vagy a Fájl - Vissza az aktív költségvetéshez menüponttal térjen vissza, ne az ablakot bezáró X kezelőelemmel. Utóbbi esetben mindenkor újranyitásra kerül az input költségvetés és a korábbi beállításai elvesznek. 2./ A PAGEDOWN és PAGEUP billentyűkkel vagy az ablak jobboldalán elhelyezett mércesor segítségével lapozzon a költségvetés tételei között, amíg a kívántat meg nem találja. 3./ A kiválasztott tétel adatait amennyiben szükséges módosítsa. Ilyenkor általában a mennyiség módosítására van csak szükség. 4./ A kész tételt rögzítse a készülő költségvetésbe (F2) Az input költségvetés tétel felvételének beállításai Amikor az input költségvetésből tételt vesz fel az alábbi beállítási, illetve feldolgozási lehetősei vannak: Az input költségvetésben nyilvántartható a már felhasznált mennyiség a tételből. Ezt az aktív költségvetésbe való felvétel során a program nyílván fogja tartani, ha a Beállítások - Tétel rögzítése a maradvány levonásával menüpontban található kapcsolót bekapcsolja oldal
270 Tételek felhasználása korábbi költségvetésekből SILVER GOLD Fejezetes költségvetés esetén beállíthatja, hogy a tétele a saját fejezetébe vagy egy kiválasztott cél fejezetbe kerüljön felvételre. Az input költségvetés tételéből a rögzített mennyiség levonásra kerül, ha a Szerkesztés - Aktív költségvetésbe rögzít levonással menüpontot használja. Ezt később ellenőrzésre lehet felhasználni. A tétel ajánlottként kerül a költségvetésbe, amikor a Szerkesztés - Aktív költségvetésbe rögzít ajánlott tételt menüpontot használja, ami a továbbiakban csak nyomtatásban jelenik meg, de nem jelenik meg a költségvetés összegében és erőforrás szükségletében sem Input - Aktív költségvetés összefésülése Az összefésülés paraméterezése Az összefésülés során egyrészt meghatározhatjuk, hogy mi kerüljön összefésülésre - felhasználásra az input költségvetésből. Ezt az összefésülés végrehajtására szolgáló ablakban a baloldalon az Input költségvetés beállításai panelen találja. Milyen beállításokkal élhet? 1. A költségvetés minden tétele, vagy kiválasztott munkanemei kerüljenek-e feldolgozásra. Ha nem minden munkanem (ez természetesen itt akár létesítmény, logikai munkaszakasz stb. is lehet) tételét akarja összefésülni, akkor kattintson a Kiválasztott munkanemek választógombra, és az engedélyezetté váló listaablakban a kívánt munkanemeket jelölje meg - azaz legyen pipa a nevük előtt. 2. Amennyiben az input költségvetés mennyisége szakaszokra van tagolva - azaz a költségvetés szakaszos - akkor meghatározhatja azt, hogy az a pontban kiválasztott tételek mennyiségéből mely szakaszokba tartozó mennyiségek kerüljenek csak felhasználásra. Ehhez kattintson a Kiválasztott szakaszok választó gombra, és az engedélyezetté váló szakaszlistában jelölje meg azokat a szakaszokat, amelyeket fel akar használni - azaz bele akar fésülni az éppen megnyitott aktív költségvetésbe. A következő paraméterezési lehetőség a mibe és hogyan fésülje össze kérdéssel jellemezhető. A beállítási lehetőség a következő lehet: 3. Az összefésülés során a tételeket az aktív költségvetésbe a program az input költségvetésben meghatározott saját stílusukkal vagy egy az aktív költségvetésben már szereplő stílusnévvel fogja felvenni. A végrehajtás eredményeképpen az input költségvetésben meghatározott betűtípus, méret, stb. a tételben nem kerül megváltoztatásra - csak a stílusnév. Milyen előnyökkel járhat ez, hogyan tudja ezt felhasználni? Ha több különböző költségvetést dolgoz össze (pl. több alvállalkozótól), a költségvetésben a tételek össze fognak keveredni, azaz megszűnik az egyes költségvetésekben megszokott rendezettségük és még akkor sem lehet megkülönböztetni őket, hogy melyik költségvetésből származtak, ha azonos tételeket nem tartalmaztak. Abban az esetben viszont, ha az egyes költségvetésből a tételeket egy előre meghatározott stílusnévvel fogja felvenni (pl. a gépészeti alvállalkozó tételeit gépész stílusba veszi fel), akkor a stílus formázásával gyakorlatilag nagyon egyszerű eszközökkel, akár még nyomtatásban is meg tudja jeleníteni az egyes tételek 250. oldal
271 SILVER GOLD Tételek felhasználása korábbi költségvetésekből származási helyét. Ehhez az szükséges, hogy az aktív költségvetésben az összefésülés végrehajtása előtt vegye fel a kívánt stílusokat, itt pedig válassza ki az itt látható módon azt a stílust, amellyel az inputköltségvetés tételei azonosítva lesznek majd az aktív költségvetésben. 4. Amikor a költségvetéseit készíti a tételekhez különböző megjegyzéseket rögzíthet. Ezeket a megjegyzéseket az összefésülés során a program alapértelmezés szerint az aktív költségvetésbe is fel fogja venni, természetesen csak akkor, ha az adott aktív költségvetésben az adott tétel még nem található meg. Ha ezt nem akarja felhasználni, akkor a következő képen látható Tétel megjegyzések rögzítése kapcsolót kapcsolja ki. 5. Amikor egy tételt (vagy annak egy részét - a mennyiség egy szakaszát) az input költségvetésből az aktívba felvesz, lehetőség van arra, hogy ezt az input költségvetésben tárolja - azaz kövesse azt a mennyiséget, hogy mennyi maradt még - mennyi nem került még felhasználásra ebből a tételből. Ezt mind a kézi egyenkénti rögzítéskor, mind az automatikus összedolgozáskor tudja használni. A használathoz az előző pontnál mutatott képen a Tétel rögzítése a maradvány levonásával kapcsolót kell beállítania. 6. Amennyiben az aktív költségvetés szakaszos - azaz a mennyiség kidolgozása szakaszokra tagolással van meghatározva - akkor lehetőség van arra, hogy kijelölje azt a szakaszt, ahova az inputból kiválasztott tételek mennyiségei kerüljenek. Két kapcsolóállás lehetséges, amit az itt látható képen is bemutatunk: 1. A két költségvetés azonos szakaszbeosztású és az összedolgozás során minden mennyiség ugyanolyan szakaszba kerül, mint az eredetileg is szerepelt az input költségvetésben. Ez az állás még akkor is használható, ha a szakasznevek nem egyeznek meg. A program az azonos sorszámú szakaszokat a két költségvetésben azonos tartalmúnak fogja tekinteni. Ehhez az Azonos az inputban kiválasztott szakaszokkal kapcsolót kell bekapcsolni. 2. Az aktív költségvetésben meghatározhatok egy szakaszt amelybe az input költségvetés meghatározott (vagy összes) szakaszának mennyisége felvételre kerül. Ehhez a Kiválasztott szakasz választó gombra kell kattintania és ki kell választania egy szakaszt, amelyikbe a mennyiség kerül. 7. Az input és az aktív költségvetés automatikus összefésülésekor lehetőség van arra, hogy a tételek sorrendjét meghatározó Besoroló törlésre kerüljön. Ezt az összefésüléskor a Besoroló törlése kapcsoló beállításával lehet elérni Az input és aktív összefésülés végrehajtása A program az összefésülés során az alábbi logikát követi. a) Olyan tételt kell felvenni az aktív költségvetésbe, ami még eddig nem szerepelt benne. Ekkor az inputköltségvetés tétele minden (paraméterezett) adatával együtt az aktív költségvetésbe rögzítésre kerül. Módosító kapcsolók: 1./ Ha nem a saját stílusnevével kell felvenni a tételt, akkor a megadott stílusnév kerül a tételhez hozzárendelésre, a tétel formázási paraméterei megmaradnak. 2./ Amennyiben voltak a tételnek megjegyzései, akkor azok alapértelmezésben felvételre kerülnek (beleértve ebbe a mennyiség részletes kidolgozását is), amennyiben az erre vonatkozó kapcsoló nincs kikapcsolva oldal
272 Tételek felhasználása korábbi költségvetésekből SILVER GOLD b) Amennyiben már volt a költségvetésben ugyanilyen azonosítóval tétel, akkor az input költségvetésben kijelölt tétel mennyisége kerül hozzáadásra az aktív költségvetéshez. Módosító kapcsolók: 1. Hiába van ilyenkor a Tétel felvétele kiválasztott stílusba választó kapcsoló bekapcsolva, az aktív költségvetésben szereplő tétel megtartja eredeti stílusnevét. 2. Amennyiben voltak az aktív költségvetéstételnek megjegyzései és az input költségvetésben is található ugyanerre, azok akkor sem kerülnek felülírásra, ha az erre vonatkozó kapcsoló be van kapcsolva Fejezetes költségvetéshez input költségvetés Normál költségvetés felhasználása Amennyiben az input költségvetés több tételét kívánja egyszerre hozzáadni az új költségvetéshez, akkor azt a Költségvetés - Input és aktív költségvetés összefésülése menüponttal tudja megtenni. Az összefésülés során többek között ki tudja választani, hogy az input költségvetésből (bal oldali panel) mely tételek kerüljenek felvételre, az aktív költségvetés (jobb oldali panel) melyik fejezetébe kerüljenek a tételek. Erre a Cél fejezet lista ad lehetőséget. Egy normál költségvetés tételeinek automatikus felvétele az alábbi lépéseket igényli: a) Nyissa meg az input költségvetést a Fájl - Input költségvetés nyitás menüponttal. b) A megjelenő ablakban a Költségvetés - Input és aktív összefésülése menüpontot válassza. c) Válassza ki a Cél fejezet listából (az ablak jobb alsó részében) azt a fejezetet, amelyikbe a tétel(eke)t rögzíteni kívánja. d) Kattintson az Összedolgozás indul gombra oldal
273 SILVER GOLD Tételek felhasználása korábbi költségvetésekből Fejezetes költségvetés felhasználása Amennyiben az input költségvetés több tételét kívánja egyszerre hozzáadni az új költségvetéshez, akkor azt a Költségvetés - Input és aktív költségvetés összefésülése menüponttal tudja megtenni. Az összefésülés során többek között ki tudja választani, hogy az input költségvetésből (bal oldali panel) mely tételek kerüljenek felvételre. Az aktív költségvetés (jobb oldali panel) kiválasztási lehetőségei attól függenek, hogy a két költségvetés fejezetszámozása megegyezik-e. a) Amennyiben azonosak, akkor a paraméterezéshez a következő választás áll rendelkezésre: Választhatja azt az alapértelmezett megoldást, hogy minden tétel a saját fejezetébe kerüljön felvételre, illetve Tétel felvétel kiválasztott fejezetbe kapcsoló bekapcsolása után megválaszthatja a Cél fejezet listában található fejezetek közül azt, amelyikbe a tételeket fel akarja venni. b) Amennyiben az input és az aktív költségvetés fejezetszámozása eltér, akkor az aktív költségvetésből ki kell választania azt a fejezetet, amelyikbe a tételeket fel akarja venni. Egy fejezetes költségvetés tételeinek automatikus felvétele az alábbi lépéseket igényli: 1. Nyissa meg az input költségvetést a Fájl - Input költségvetés nyitás menüponttal. 2. A megjelenő ablakban a Költségvetés - Input és aktív összefésülése menüpontot válassza. 3. Amennyiben a két költségvetés fejezetszámozása megegyezik, válassza ki, hogy milyen módszerrel veszi fel a tételeket. Amennyiben a tételeket az input költségvetésben használt fejezetükbe akarja felvenni válassza a Tétel felvétel saját fejezetébe választó gombot. 4. Amennyiben a Cél fejezet engedélyezett akkor a listából válassza ki (az ablak jobb alsó részében) azt a fejezetet amelyikbe a tétel(eke)t rögzíteni kívánja. 5. Kattintson az Összedolgozás indul gombra Input és aktív összehasonlítás A költségvetések összehasonlítása szolgáltatás használata során két költségvetés kerül tételesen összehasonlításra. A feldolgozás eredménye egy lista, ami tartalmazza az eltéréseket tételesen. Ez az eredménylista kinyomtatható, illetve csak képernyőn is vizsgálható. Az összehasonlítás mindig az Aktív és az Input költségvetés között hajtható végre. Tehát az összehasonlítás megkezdése előtt nyissa meg aktív költségvetésként azt a költségvetést, ami az eredeti alapadatokat tartalmazza. Ebből kerül majd levonásra az input állomány minden egyes adata - plusz lesz az eltérés ha az alap költségvetés tartalmaz nagyobb értéket, illetve negatív az eltérés amennyiben az adott érték az input állományban nagyobb - természetesen ha ezeket az értékeket fordított polaritással kívánja látni, akkor cserélje fel a két költségvetést, majd nyissa meg azt az input költségvetést, amivel össze akarja a költségvetését hasonlítani. Az összehasonlítást ezután a Költségvetés - Input és aktív összehasonlítása menüponttal tudja végrehajtani. Az összehasonlítás eredménye megjelenik a 253. oldal
274 Tételek felhasználása korábbi költségvetésekből SILVER GOLD képernyőn, illetve a Nyomtatás gombra kattintva annak eredménye ki is nyomtatható. A listában előbb megjelennek az aktív költségvetésben található tételek közül azok, amelyek nem egyeznek meg az input költségvetés tételével, (A tételszöveg módosítását nem jelzi az összehasonlítás során a program - az összehasonlítás kizárólag a számszaki adatokra vonatkozik), majd az input költségvetésben többletként található tételek adatai. Az összehasonlítás során nem alkalmaztunk kerekítéseket, hanem a költségvetések belső kerekítés nélküli adatait vetjük össze. A végrehajtás során a mennyiségek, egységárak és összegek kerülnek összehasonlításra. Ahol azonos értékeket talál a program az eltérés 0 lesz, azaz a két érték különbsége 0. Az Ár összesen mezőben található eltérés származhat a mennyiség eltéréséből és az egységárak változásából is. Ezért kerülnek az egységárak eltérései is kiírásra. Az utolsó tétel után egy összegben kiírásra kerülnek az anyag és díj (normaidő) összesen eltérései. Nem kerülnek kiírásra a rezsióradíj változás miatti különbségek Az ÖN típusú költségvetéstétel vágólapja A program rendelkezik egy speciális vágólappal, ami egy költségvetési tétel tárolására szolgál. Ennek a tartalma nem vész el a programból való kilépés után, hanem mindaddig megmarad, amíg egy újabb tételt nem helyeznek el rajta. Bármelyik megnyitott költségvetés aktuális tétele a program speciális vágólapjára helyezhető, illetve onnan bármelyik költségvetésbe beilleszthető. A vágólapon elhelyezett tétel tökéletes mása a költségvetésben található tételnek, de nem hordozza azok belső jellemzőit (ÖN adattárral való azonosság bizonyítása, külön az új és a fenntartási egységárak), hanem úgy viselkedik, mintha a tétel minden összetevőjét fizikailag lemásolták volna, és úgy helyezték volna el a vágólapon. Amennyiben teljes egyezést akar, akkor az input költségvetés használatával vegye fel a tételt a költségvetésbe. A vágólapon levő tétel normaösszetevői, megjegyzései stb. teljes funkcionalitással használhatók, árazásra, kigyűjtésre. Ami hiányozni fog, az a tétel forrásának a helye és az ÖN adattárral való azonosság igazolása, valamint ha a két költségvetés jellege nem egyezik meg (az egyik új a másik fenntartási), akkor a másik rovat ára. Ez utóbbi kiszámítása viszont az aktuális tétel árazása funkcióval automatikusan biztosítható. Költségvetés tétel vágólapra helyezése: A Szerkesztés - Tételt a program vágólapjára másol menüparanccsal vagy az F9 funkcióbillentyű leütésével végezhető el. Költségvetés tétel beillesztése a vágólapról: A Szerkesztés - Tételt beilleszt a program vágólapjáról menüparanccsal vagy az F8 funkcióbillentyű leütésével végezhető el. Ekkor a program a szerkesztésre szolgáló mezőkben megjeleníti a tétel elemeinek tartalmát. Az esetleges módosítás, árazás után az a költségvetésbe rögzíthető oldal
275 SILVER GOLD Komplextételek 18. Komplextételek A komplextételek speciális tételek, amelyek nem a szokványos erőforrás összetevőkből épülnek fel, hanem további tételeket tartalmaznak. A komplextételek felhasználhatóság szempontjából alig különböznek a saját adattár tételeitől abban a tekintetben, hogy az egységáruk meghatározása automatikusan történik és lehetőség van a tétel összetevőinek kigyűjtésére. A komplex jellegükből adódóan pedig számos többlet lehetőséget biztosítanak a felhasználó számára, többek között a paraméterek segítségével automatikusan elkészíthetők egyes szerkezetekhez a méretkimutatások szerinti szükségletek. Az egymásba ágyazás lehetővé teszi, hogy szerkezeti elemekben készüljön a költségvetés, miközben a tételek árait a tényleges összetevő árak alapján határozza meg a program A komplextételek adattára Az ÖN költségvetések készítéséhez a felhasználó komplex (összevont) tételekből álló adattárat is összeállíthat. A normál tételekkel szemben a komplextételek összetevői nem erőforrások, hanem további (központi, saját vagy akár komplex) tételek. A komplextételeket a program az ÖN adattárakat tartalmazó főkönyvtárban tárolja ONKOMPLEX.DAT néven. Az adattárban maximum rekord tárolható A komplextételek jellemzői A komplextételek adattartalma a következő elemeket foglalja magában. A tétel azonosítása a következő formában jelenik meg, ami teljes mértékben megegyezik az ÖN központi adattár tételével (kivéve a változatszámot): MM-TTT-AAA.BB.C.D.E.F.G MM - Tételszám munkanem része A tételszám első mezője. A tételszámnak ez a két karaktere a számadatokon túl magával hordozza a tétel jellegét is. Az ÖN normagyűjteményben használt munkanemeken túl lehetősége van a költségvetés készítő programok számára fenntartott es számú munkanemek használatára is. TTT - Tételcsoport A tételszám második mezője, három pozíciót tartalmaz. Ezt a normagyűjteményben a tételek logikai csoportosítására használják, önálló névvel rendelkezik. AAA.BB.C.D.E.F.G - Tételszám A tételek önálló struktúrában elfoglalt helyét mutatja. A struktúraelemek száma az egyes pozíciókon az itt látható tagozódásból adódnak. A költségvetésekben ez a (pontozott) tételszámforma csak azoknak a tételeknek a számában jelenik meg, amelyek az adattári formában (változtatás nélkül) jelennek meg. A tétel a következő elemeket tartalmazza: Tétel szöveg: 1450 karakter. Tétel rövid szövege: 80 karakter. Tételváltozat kiválasztás módja: Az ÖN központi adattárból származó tételváltozatok automatikus kiválasztásának a meghatározására szolgál abban az 255. oldal
276 Komplextételek SILVER GOLD esetben, ha a tételváltozat nem kerül konkrétan megadásra. Jellemző, átlagos, legdrágább és legolcsóbb változat kiválasztásának beállítása lehetséges. Mennyiségi egység: 7 karakter. Jellemző mennyiség: 10 számjegy. A komplextétel a paraméterek és a függvények miatt eltérő összetevő szükséglet értékeket tartalmazhat. Ezek a paraméterek és maga a költségvetéstétel alkalmazáskori mennyisége a tételkidolgozáskor egy alapértelmezett értékként kerül a tételben rögzítésre, hogy a tétel árazása már ebben a szakaszban is reális lehessen. Anyag egységár: Új és felújítási munkára, 10 számjegy. Díj egységre: Új és felújítási munkára, 10 számjegy. Összetevők: 20 sorban. Műszaki jellemzők: Maximum 10 sorban és 6 oszlopban. Mezőnként 100 karakteres tartalommal. Paraméterek: Maximum 10 paraméter, ami áll egy 40 karakteres megnevezésből és egy maximum 7 számjegyet tartalmazó értékből. A paraméterek a függvényekben és a tétel szövegében használhatók fel. A paraméterek alkalmasak arra, hogy a tétel mennyiségének a megadásától függetlenül is lehetővé tegyék az összetevők szükségletének a meghatározását. A paraméterek alkalmazásának részleteit a és a pontok tartalmazzák. Paraméterek használata beágyazott komplex tételnél: Amennyiben a komplextételt egy másik komplextétel összetevőjeként kívánja használni, akkor a paraméter átadás érdekében a Tétel összetevőnkénti használat esetén a szülő tétel paraméterei használandók kapcsoló bekapcsolásával a paraméterátadás megoldható. Megjegyzés: A tételhez egy maximum 255 karakterből álló szöveges megjegyzés tárolható. Ez az elem a költségvetésbe nem kerül felvételre. Az összetevők jellemzői: Jelző: 1 karakterben (n = ÖN központi adattári tétel, s = saját adattári tétel, x = komplextétel). Tételszám: A tételnek megfelelő formátumban kell megadni. Az ÖN központi adattárból származó összetevők esetében nem szükséges megadni a tétel változatot, hanem lehetőség van arra, hogy a program válassza ki a használat során a komplextétel konkrét összetevőjét. Szükséglettípus: Az összetevő sor szükségletének a meghatározása történhet egy arányszám, egy fix (constans) szám, függvény és sávos függvény megadásával. Szükséglet érték: Az összetevőből az adott tétel megvalósításához szükséges mennyiség. Közvetlen megadás esetén maximum 7 számjegyből állhat. A szükséglettípusnál foglaltak figyelembevételével kerül meghatározásra, illetve alkalmazásra A komplextételek kidolgozása A felhasználó által létrehozott komplex adattár egy önálló ablakban biztosítja az abban található tételek szerkesztésének a lehetőségét. Ez az ablak az Adattárak - ÖN komplex adattár szerkesztése vagy a tételkiválasztásnál az Adattár Komplextételek karbantartása menüpontokkal érhetők el oldal
277 SILVER GOLD Komplextételek A komplextételek kidolgozása során az alábbi feladatok megvalósítására kerülhet sor Az adattárral kapcsolatos műveletek Tétel beolvasása, kiválasztása Az ÖN komplexadattár tételei az ablakban található fa struktúrájú ablakból kiválaszthatók, illetve a tételszám alapján is beolvashatók. A kívánt tételt a listából úgy tudja kiválasztani, hogy a tételszámának megfelelő munkanem ágat kibontja (a munkanem száma előtt található + jelre kattint, vagy magán a munkanem nevén duplán az egérrel, illetve Entert üt), majd ugyanígy jár el a tételcsoporttal is. Ehhez a tételcsoport számát tartalmazó sorral kell az előbb ismertetett módon kibontani. A tételcsoport számára jobb egérgombbal kattintva egyszerre elvégezhető a tételek kibontása. A kívánt tételt választva, annak adatai megjelennek az ablakban, nincs szükség további beolvasási tevékenységre. Amennyiben tudja a tétel számát, akkor azt úgy is kiválaszthatja, hogy a tételszám mezőben megadja annak a számát és a Szerkesztés - Tétel beolvasás menüponttal vagy az F3 funkcióbillentyűvel, illetve a beolvasás ikonra kattintva beolvassa azt. Az előbbi módon beolvasott tételt felhasználhatja arra, hogy abból készítsen egy másik komplex adattári tételt. Ehhez nem kell mást tennie, mint a beolvasott tétel adatait módosítsa és a mentéshez egy kívánt tételszámot adjon meg és mentse el a tételt Tétel rögzítése Az adattárból beolvasott vagy az újonnan kidolgozott tétel adattárban 257. oldal
278 Komplextételek SILVER GOLD való tárolásához a Szerkesztés - Tétel rögzítés menüpontot, az F2 funkcióbillentyűt, vagy a rögzítés ikont kell választania. Az adattárban való rögzítés feltétele az, hogy a tételnek érvényes tételszámának, szövegének, mennyiségi egységének és jellemző mennyiségének kell lennie. Természetesen ez csak a programban való rögzítési feltételnek tesz eleget. A gyakorlatban egy ilyen tétel nem sok mindenre használható. Célszerű a későbbiekben használni kívánt adattartalommal feltölteni a tételt, mivel ez sok későbbi munkát takarít meg. A tétel adatainak kidolgozásáról többet is megtud, ha ide kattint az egérrel Tétel törlése A komplex adattár karbantartás ablakban az adattárból beolvasott tétel adattárból való törléséhez a Szerkesztés - Tétel törlés menüpontot, az F4 funkcióbillentyűt vagy a törlés ikont kell választania. A program megerősítés után visszavonhatatlanul eltávolítja a kiválasztott tételt az adattárból ÖN komplextétel tételcsoport és munkanem nevek kezelése A felhasználói sajátadattár jobb áttekintését szolgálja az, hogy a tételeket a program munkanemekre és azon belül tételcsoportokra tagolja. A tagolás során használja az ÖN központi adattár munkanem és tételcsoport neveit. A rugalmasabb használat érdekében a felhasználó szabadon megadhatja a tételcsoportok nevét, míg a munkanem nevekből csak azokat adhatja meg, amelyek nincsenek a központi ÖN adattárban használva. A tételcsoport módosításának lépései a következők: 1./ A tételkiválasztásra szolgáló listában válassza ki a kívánt tételcsoportot. Kattintson az egérrel a megnevezésére, vagy a kurzormozgató nyilak használatával válassza azt ki. 2./ A tételcsoport nevek megadását a Fájl - Saját tételcsoport név megadása menüpontban kezdeményezze. 3./ A megjelenő párbeszédablakban adja meg a tételcsoport megnevezését (a tételcsoport száma nélkül). 4./ A tételcsoportot a program rögzíti az adattárban, majd a listában is módosítja annak a megnevezését. A munkanem név módosításának lépései a következők: 1./ A tételkiválasztásra szolgáló listában válassza ki a kívánt munkanemet. Kattintson az egérrel a megnevezésre vagy a kurzormozgató nyilak használatával válassza azt ki. 2./ A munkanem név megadását a Fájl - Saját munkanemnév megadása menüpontban kezdeményezze. 3./ A megjelenő párbeszédablakban adja meg a munkanem megnevezését (a munkanem száma nélkül). 4./ A munkanem nevét a program rögzíti az ONNEM.SEQ nevű fájlban, majd a listában is módosítja annak a megnevezését. Ezt a munkanem megnevezést a költségvetéseiben is használhatja ÖN komplexadattár árazása, árelemzése A szokásos árazás ikonra kattintva vagy a Fájl - A komplexadattár árazás/árelemzés menüponttal érhetjük el az árelemzés ablakot. Itt lehetőségünk van a beállított áraknak megfelelően újra áraztatni a komplex adattárunk tételeit. Az árazáshoz a program a komplextételeknél megadott 258. oldal
279 SILVER GOLD jellemző mennyiségeket és a paramétereknél megadott jellemző értékeket veszi figyelembe és ennek megfelelően árazza be a tételeket. Az így kapott árak eltérhetnek a tényleges alkalmazáskor számított áraktól. Az ablakban ezenkívül lehetőségünk van árelemzést kérni, vagy nyomtatni a komplex tételekről. Az árelemzést az itt látható ikonokkal indíthatjuk. Komplextételek A komplextétel kidolgozása A komplex tétel alapadatainak a kidolgozása. A komplextétel kidolgozásának az alapvető elemei a következő elemek meghatározását jelentik: Tételszám: Adja meg a tételszámot a kívánt formában. A tételszám elemeinek részleteit a 18.2 pont tartalmazza. Javasoljuk, hogy a komplextételeket a tétel műszaki tartalmának megfelelő munkanembe vegye fel, amihez használja fel az ÖN adattár munkanem kiosztását. A munkanemen belül célszerű olyan tételcsoportot használni, ami nem szerepel az ÖN adattárban és ekkor a programban lehetőség lesz arra is, hogy saját tételcsoport névvel tagolja a kiválasztáshoz a tételeket. Amennyiben olyan tételcsoportot választ a tétel számára, amelyben az ÖN adattárban is található tétel, akkor javasoljuk, hogy a tételszámot a 900-nál nagyobb tételszámmal azonosítsa, mivel általában ott már nem találhatók tételek az adattárban. Ez a későbbiekben biztosítja a normál és komplextételek automatikus elkülönítését a költségvetésben oldal
280 Komplextételek SILVER GOLD Természetesen lehetőség van arra is, hogy olyan munkanemet válasszon az összes komplextétele számára, ami nem szerepel az ÖN adattármunkanem kiosztásában. Ebben az esetben ezt a munkanemet célszerű felvenni az ONNEM.SEQ nevű, a program főkönyvtárában található fájlba, az ott látható írásmód szerint vagy a komplextétel szerkesztésére szolgáló ablak Fájl - Saját munkanemnév megadása menüpontjában. Tétel szövege: A tétel szövegénél törekedjen a pontos meghatározásra, mivel annak szövegén és mennyiségi egységén (az esetlegesen kidolgozott műszaki jellemzőkön túl) gyakorlatilag semmi támogatás nem áll rendelkezésre a költségvetésben a tétel adattartalmának pontos megállapításához. A tétel szövege maximum 1450 karaktert tartalmazhat. A tétel szövegében megjelenhetnek a tételben alkalmazott paraméterekre való hivatkozások. Ezeket a hivatkozásokat a program a költségvetésbe való beolvasáskor ki fogja cserélni a konkrétan alkalmazott értékkel. A paraméterek írásmódja megegyezik a függvényeknél használt írásmóddal, csak itt még zárójelbe is kell azt helyezni az egyértelmű azonosítás érdekében, mivel a szövegben előfordulhat ez a szövegrészlet más vonatkozásban is. Tétel rövidszövege: Ennek a megadásánál törekedjen a célratörő fogalmazásra, mivel csak 80 karakter áll rendelkezésre. Mennyiségi egység: Azt az egységet célszerű választani, ami a legcélszerűbben szolgálja a tétel alkalmazását. Lehet például akár db is egy fürdőszoba mértékegysége, ha a műszaki tartalmat paraméterek határozzák meg és azokat a tétel szövegében szerepeltetik is. A mennyiségi egység maximum 7 karakterből állhat. Jellemző mennyiség: A tételek egységárának és szükségletének a meghatározásához szükség lehet egy olyan mennyiség megadására, amit akkor is felhasználhat, amikor még a tétel nincs a költségvetésben. Ez az adat a jellemző mennyiség. A program ezt fogja felhasználni a függvényekben, illetve az egységárak meghatározásában. Egységárak: A tételek kidolgozása során az anyag és díj egységárakat nem szükséges (nem szabad) kitölteni, hisz a tétel árát a program fogja a mindenkori összetevők normáiban talált erőforrások árainak a felhasználásával kiszámítani. A komplextétel összeállítás következő lépése a tételt alkotó összetevők kidolgozása. Ennek részleteit a pont tartalmazza. Paraméterek kidolgozása: A paraméterek kidolgozásához válassza a Paraméterek nevű fület, ahol maximum 10 paramétert adhat meg oldal
281 SILVER GOLD A paraméterek kidolgozása során a következőket kell biztosítania: Komplextételek a./ Amennyiben olyan komplextételt készít, amelyik beágyazott tételként is fog működni, akkor a Tétel összetevőnkénti használat esetén a szülő tétel paraméterei használandók kapcsolót kapcsolja be. b./ Amennyiben olyan komplextételt készít, amelyik beágyazott tételként is fog működni, akkor a paramétereket a szülő paraméter átvételével dolgozza ki, mivel egyébként a paraméterek sorrendje, megnevezése eltérhet. Ehhez használja a szülő paraméter kiválasztása után a Paraméterek - Táblázat másolása tárolóba menüpontot, majd azt illessze be a kívánt (beágyazásra kerülő) tételbe a Paraméterek - Táblázat beillesztése menüponttal. c./ A paraméterek megnevezése maximum 40 karaktert tartalmazhat, az értékük pedig 7 számjegyet. A műszaki jellemzők kidolgozása: A komplextétel műszaki jellemzőinek a kidolgozása semmiben nem különbözik a saját tételek műszaki jellemzőinek a kidolgozásától. Maximum 10 sorban és 6 oszlopban készíthető az el. Mezőnként a jellemző maximum 100 karaktert tartalmazhat. A kidolgozás részleteit az 5.1 pont tartalmazza. Megjegyzés kidolgozása: A Megjegyzés nevű fülön található mezőben adható meg a komplextételhez egy maximum 255 karakterből álló szöveg. Ez a megjegyzés a költségvetésbe nem kerül beolvasásra, kizárólag a komplextétel kidolgozás ablakában jelenik meg. Célszerű a kidolgozás és esetleg az alkalmazás körülményeit itt rögzíteni A komplex tétel összetevőinek kidolgozása. A komplextétel legfeljebb 20 összetevőből (tételből) állhat. Ezeknek a kidolgozására a következők szerint van lehetőség: Az összetevősor szerkesztése Az összetevő sor szerkesztéshez való kiválasztása Az összetevő kidolgozását a kiválasztással kell kezdeni. Ehhez a sorban található bármelyik mezőn duplán kell az egérrel kattintani, melynek az eredményeképpen annak részletes adatai megjelennek az összetevő szerkesztésére szolgáló panelen oldal
282 Komplextételek SILVER GOLD Természetesen lehetőség van arra is, hogy ha csak egyszerű módosításra van szükség, akkor az összetevő tételszám vagy a mennyiség mezőben elvégezze a javítást Az összetevőhöz tételkiválasztás Amennyiben olyan összetevő sort választott ki, amely üres volt (esetleg másik tételt akar helyette választani), akkor következő lépésként az ÖN adattárak valamelyikéből ki kell választania egy tételt. Ehhez az itt látható ikonra kell kattintania. A kiválasztás során használhatja akár a szöveges keresés vagy a gyártók szerinti keresés funkciót. A tétel kiválasztása során jellemzően a központi adattárból fog tételt kiválasztani, mivel az adja az adattár gerincét. Ekkor nem szükséges a tételkiválasztást a tételváltozatnál befejezni, hanem választhatja az alaptételt és a tételben meghatározott automatikus változat kiválasztási móddal biztosítja a rugalmas használatot. Az ÖN központi adattár tételváltozatainak automatikus kiválasztása: A komplextétel összetevői között szerepelhetnek az ÖN központi adattár tételei (természetesen a saját és a komplex adattár tételei is). A központi tételeknél viszont választási lehetőséget biztosít a komplextételek feldolgozásához a programcsomag. Az ÖN adattárban lehetőség van arra, hogy a központi adattár tételei közül is konkrét tételváltozat kerüljön kiválasztásra, de arra is lehetőség van, hogy csak az alaptétel kerüljön kiválasztásra és a tétel alkalmazásánál eldönthető, hogy melyik változat kerüljön alkalmazásra. Az alkalmazáshoz a program a következő lehetőségeket adja: - Jellemző tételváltozatot használja: Ekkor a program a tételhez elkészített tételváltozatok közül az elsőt fogja választani. - Az átlagos használata: 262. oldal
283 SILVER GOLD Komplextételek Ekkor a program a tételváltozatok közül az átlagárukhoz legközelebb levő változatot fogja választani. - A legolcsóbb használata: Ekkor a program a tételváltozatok közül a legolcsóbbat fogja kiválasztani. - A legdrágább használata: Ekkor a program a tételváltozatok közül a legdrágábbat fogja kiválasztani. Az automatikus változat kiválasztás szabályai: A program a komplextételben megadott kiválasztási módot fogja alkalmazni a tételadattár árazása, illetve egyéb feldolgozása során. A költségvetéshez való kiválasztáskor alapértelmezett értéknek szintén a tételben megadott kiválasztási módot fogja beállítani, amit a felhasználó helyben felülbírálhat. Ez azt jelenti, hogy a költségvetésben a kiválasztott változat kiválasztási mód lesz alkalmazva. Amikor egy komplextétel egy másikba be van ágyazva, akkor a program nem az aktuális komplextételben megadott változat kiválasztási módot fogja használni, hanem a szülő tétel változat kiválasztási módját. Ha a szülőtétel a költségvetésben található, akkor a költségvetésből automatikusan vezérelhető a változat kiválasztási technikája. Ebből következik, hogy könnyedén készíthető olyan költségvetés, amelyik a tételváltozatok fentiekben meghatározott (különböző árszintű) módjait használja Az összetevő sorhoz a mennyiség meghatározása Az összetevő sor szükséglete azon érték, amelyik meghatározza azt, hogy mennyi szükséges az összetevőből a tétel megvalósításához. A meghatározás lépései a következők: a./ A mennyiség számítás módjának a meghatározása. Ezt a Mennyiség számítás módja listából kell kiválasztani. b./ A szükségletérték megadása. Amennyiben Arányosan változik vagy Fix a mennyisége típust választotta, akkor a Mennyiség mezőben adja meg a szükséglet értékét. Amennyiben a Függvénnyel számítva vagy a Sávos függvénnyel számítva típust választotta, akkor a Függvény szerkesztése gombra kattintva határozza meg a szükséglet kiszámítására szolgáló függvényt. Ennek részleteit a pont tartalmazza A szerkesztés befejezése, az összetevő beillesztése a sorba. Az összetevő sor kidolgozását a sor beillesztése ikonra kattintással fejezheti be. Amennyiben az összetevő sor változtatása nélkül akarja befejezni az összetevő szerkesztést, akkor az X ikonra kattintson A komplex tétel szükségletének meghatározása A komplextételek összetevői meghatározzák azokat a tételeket, amelyeket a feladat megvalósítása érdekében alkalmazni kell. Az egyes összetevők szükséglete pedig azt fejezi ki, hogy az adott komplextétel megvalósításához az adott összetevőből mennyire van szükség. Ennek a meghatározásához a következő szükséglettípusok használatát bocsátja a program rendelkezésre oldal
284 Komplextételek SILVER GOLD Arányosan változó összetevő szükséglet Az összetevő szükséglete mindig egyenes arányban változik az alkalmazási mennyiségnek megfelelően. Az egységnyi komplextételben pedig a megadott szükségletérték tartalmazza a tétel megvalósításához szükséges mennyiséget. Tehát összefoglalóan azt mondhatjuk, az ilyen összetevő szükségletének a meghatározásánál nem kell figyelembe venni azt, hogy az adott komplextételből mennyi kerül majd a költségvetésben alkalmazásra. Az összetevő sorban a betűvel kerül jelölésre (illetve ez az alapértelmezett típus, tehát ha nincs megjelölve is arányosként kerül kiértékelésre) Fix mennyiségű (constans) Az összetevő szükséglete független az alkalmazási mennyiségtől és mindig megegyezik a beállított értékkel. Az összetevő sorban c betűvel kerül jelölésre. Tehát összefoglalóan azt mondhatjuk, az ilyen komplextétel összetevő szükséglete független attól, hogy az adott komplextételből mennyi kerül a költségvetésben alkalmazásra. Az is elmondható viszont, hogy az így megállapított egységnyi komplextétel egységár egyáltalán nem jellemző, hisz az ár csak a jellemző alkalmazási körülmények között lesz iránymutató. Jellemző példa egy ilyen tételre a következő: Szövege: Négyzet alakú fürdőszoba készítése burkolatokkal, berendezési tárgyakkal. Mennyiségi egysége: m2 A tételben az egyik összetevő sor tartalmazza a fürdőkádat. Ennek a szükségletértéke 1. Ami természetes, hisz egy fürdőszobában általában egyetlen kád szokott lenni, de mivel a fürdőszoba burkolatait, festését m2-ben adtuk meg, a kád szükséglete alapterület arányosan nem adható meg. A fix mennyiségű megadás pedig lehetővé teszi, hogy elkészítsük ezt a tételt függetlenül az alapterülettől Függvénnyel számítva Az összetevő függvénnyel számított szükséglete és az alkalmazási mennyiség szorzata alapján kerül megállapításra a költségvetéstétel összesített szükséglete. Az egységnyi komplextételben pedig a megadott szükségletérték függvénnyel számított értéke tartalmazza a tétel megvalósításához szükséges mennyiséget. Ez az összetevő sorban f betűvel kerül jelölésre. A komplextételek szükségletének meghatározása függvénnyel A komplextételek összetevői meghatározzák azokat a tételeket, amelyeket a feladat megvalósítása érdekében alkalmazni kell. Az egyes összetevők szükséglete pedig azt fejezi ki, hogy az adott tétel megvalósításához az adott összetevőből mennyire van szükség. Abban az esetben, ha a komplextétel statikus, azaz független a komplextétel összetevőjének a mennyisége az alkalmazáskori mennyiségtől, akkor a szükséglet egyszerűen megadható. A szükségletnek úgynevezett függvénnyel való meghatározása a következőt jelenti: A felhasználó matematikai műveletekkel (alapműveletek, szögfüggvények stb.) és a komplextétel paramétereinek a felhasználásával számítja ki az összetevő szükségletét. A függvény alkalmazás lényeges eleme az időben változó paraméterek alkalmazáskori megadásának a lehetősége. A függvény alkalmazás egy példája: A tételszámú (központilag kidolgozott) komplextételen keresztül. Szövege: 264. oldal
285 SILVER GOLD Komplextételek Munkaárok földkiemelése közművesített területen, kézi erővel, bármely konzisztenciájú talajban, dúcolás nélkül, 0,8*0,5 szelvényméretben, IV. talajosztály Beton- és vasbeton készítése, darus technológiával,...minőségű betonból, sávalap 0,7*0,5 m szelvényméretben Fejtett föld felrakása szállítóeszközre, kézi erővel, talajosztály IV. Mennyiségi egysége: méter Az első összetevőből: a tételszámú tételből, Munkaárok földkiemelése közművesített területen, kézi erővel, bármely konzisztenciájú talajban, dúcolás nélkül, 2,0 m2 szelvényig, IV. talajosztály. aminek a mennyiségi egysége m3 a komplextétel m-es elszámolási egysége miatt 0,4 (m3) szükséges a 0,8*0,5 szelvény méret miatt. Ugyanezt az összetevőt egy hasonló tartalmú komplextételben úgy is el tudjuk készíteni, hogy általánosan használható lesz minden szelvényméretre, mivel a szükséglet értékét a szelvény méretéből számíttatjuk ki a programmal. Ehhez a komplextételhez hozzáadunk két paramétert: pm0 - Szelvény mélysége - 0,8 (azonosító, paraméter megnevezése, paraméter alapértelmezett értéke) pm1 - Szelvény szélessége - 0,5 Az összetevő szükségletét pedig a következő függvénnyel határozzuk meg. pm0*pm1, ami az előbbi tételhez hasonlóan az alapértelmezett értéknél ugyanazt a 0,4 m3-es értéket eredményezi. Az eltérés a tétel alkalmazásánál jelentkezik. A komplextétel felvétele során a rögzítés előtt megadja az aktuális szelvény szélesség és mélység adatokat és a többit pedig a program fogja kiszámítani. A komplextétel ezáltal egy sablonná vált, amelyik önmagában alkalmas minden hasonló tétel leírására. A függvények összeállításához több matematikai művelet felhasználható, ezek részleteit a pont tartalmazza Sávos függvénnyel számítva Amikor az összetevő szükséglete az alkalmazáskori mennyiség függvényében normál függvénnyel nem leírható, akkor lehetőség van arra, hogy a mennyiség változásait logikailag is követő sávos függvény kerüljön alkalmazásra. Az összetevő sávos függvénnyel számított szükséglete és az alkalmazási mennyiség szorzata alapján kerül megállapításra a költségvetéstétel összesített szükséglete. Az egységnyi komplextételben pedig a megadott szükségletérték sávos függvénnyel számított értéke tartalmazza a tétel megvalósításához szükséges mennyiséget. Ez az összetevő sorban s betűvel kerül jelölésre. A komplextételek szükségletének meghatározása sávos függvénnyel A komplextételek összetevői meghatározzák azokat a tételeket, amelyeket a feladat megvalósítása érdekében alkalmazni kell. Az egyes összetevők szükséglete pedig azt fejezi ki, hogy az adott tétel megvalósításához az adott összetevőből mennyire van szükség. A szükségletnek úgynevezett sávos függvénnyel való meghatározása a következőt jelenti: A felhasználó matematikai műveletekkel (alapműveletek, szögfüggvények stb.) és a komplextétel paramétereinek a felhasználásával számítja ki az összetevő szükségletét. A sávos függvény alapját az alkalmazáskori mennyiség képezi. A 265. oldal
286 Komplextételek SILVER GOLD sávos függvény alkalmazás lényeges eleme az időben változó paraméterek alkalmazáskori megadásának a lehetősége. A függvénysáv kiválasztásának a módja A függvény megnevezése abból adódik, hogy a program bemenő paraméterként az alkalmazáskori mennyiséget várja, amelynek a mennyiségét figyelembe véve különböző szükségletértékeket határozhatunk meg vele. A sáv kiválasztásánál a program az első sortól indul és megvizsgálja, hogy az ott megadott érték az alkalmazáskori mennyiségnél nem nagyobb-e. Amennyiben igen, akkor a sáv kiválasztását befejezte, egyébként megvizsgálja a következő sort. Amennyiben a vizsgálat egyetlen sornál sem adott eredményt, akkor az Egyébként sort fogja választani. Ebből a kiválasztási technikából adódik az a követelmény, hogy a sávkiválasztás feltételeinek folyamatosan növekvőnek kell lenniük (amennyiben legalább két feltétel kerül vizsgálatra). A sávos függvényen belül az egyes sávokhoz tartozó szükségletérték meghatározásához a következő módok állnak rendelkezésre. Arányosan változó: Az összetevő szükséglete és az alkalmazási mennyiség szorzata alapján kerül megállapításra a költségvetéstétel összesített szükséglete. Az egységnyi komplextételben pedig a megadott szükségletérték tartalmazza a tétel megvalósításához szükséges mennyiséget. Tehát összefoglalóan azt mondhatjuk, az ilyen összetevő szükségletének a meghatározásánál nem kell figyelembe venni azt, hogy az adott komplextételből mennyi kerül majd a költségvetésben alkalmazásra. Ez az összetevő sorban a betűvel kerül jelölésre (illetve ez az alapértelmezett típus, tehát ha nincs megjelölve is arányosként kerül kiértékelésre). Fix mennyiségű (constans): Az összetevő szükséglete egyben a költségvetéstétel összesített szükséglete is. Az egységnyi komplextételben pedig a megadott szükségletérték és a tétel jellemző mennyiségének a hányadosa adja a tétel megvalósításához szükséges mennyiséget. Ez az összetevő sorban c betűvel kerül jelölésre. Tehát összefoglalóan azt mondhatjuk, az ilyen komplextétel összetevő szükséglete független attól, hogy az adott komplextételből mennyi kerül a költségvetésben alkalmazásra. Az is elmondható viszont, hogy az így megállapított egységnyi komplextétel egységár egyáltalán nem jellemző, hisz az ár csak a jellemző alkalmazási körülmények között lesz iránymutató. Függvénnyel számítva: Az összetevő függvénnyel számított szükséglete és az alkalmazási mennyiség szorzata alapján kerül megállapításra a költségvetéstétel összesített szükséglete. Az egységnyi komplextételben pedig a megadott szükségletérték függvénnyel számított értéke tartalmazza a tétel megvalósításához szükséges mennyiséget. Ez az összetevő sorban f betűvel kerül jelölésre. További részleteket talál még a A sávos függvényben alkalmazott függvény csak egyetlen sorban készíthető el. Itt nem alkalmazható a normál függvények többsoros elkészítésének a lehetősége. A sávos függvény alkalmazásának egy példája. Egy tetőfedési komplextételen keresztül mutatjuk be az alkalmazást. Szövege: 266. oldal
287 SILVER GOLD Komplextételek Tetőfedés betoncseréppel a kiegészítő elemek (tetőkibúvó, stb.) elhelyezésével együtt családi ház nagyságrendben. Mennyiségi egysége: m2 A probléma, amire a megoldást itt bemutatjuk a következő: A tetőfedés mennyiségétől függően változik az elhelyezendő tetőkibúvók száma, miközben azok száma mindig egész értékű, tehát nem lehet benne tizedes. A tételhez hozzáadjuk az ÖN adattár tételszámú tételt, aminek a szövege: Egyszeres betoncserép fedésnél tetőkibúvó ablak elhelyezése BRAMAC tetőkibúvó ablak, téglavörös, sötétbarna, antracit A szükséglet meghatározásnál a következő sávos függvényt készítjük el: Amennyiben a tetőfelület mennyisége kisebb mint 120 m2, akkor 1db tetőkibúvót, 200 m2-ig 2 db-ot, egyébként pedig 3 db-ot helyezünk el a tételben. A szükséglet meghatározásához kiválasztjuk az összetevősort, ott a Mennyiség számítás módja listából a Sávos függvénnyel számítva elemet. A Függvény szerkesztése gombra kattintva megjelenik a sávos függvény ablaka. Mivel még nem volt kidolgozva ez a sor ezért a program az alapértelmezett 2 sávos függvényt töltötte be. Válassza ki a Sávok száma listából a 3-ast. Az előbb ismertetett paraméterek szerint az első sor első mezőjébe (ha a tétel mennyisége kisebb egyenlő mint nevű) írja be a 120 (m2-es) értéket. A szükséglet értéke mezőbe az 1-et és a mellette található listából pedig a Fix a mennyisége elemet. A második sor első mezőjébe írja be a 200 (m2-es) értéket. A szükséglet értéke mezőbe az 2-et és a mellette található listából pedig a Fix a mennyisége elemet. Az Egyébként sor szükséglet értéke mezőbe írja be a 3-at és a mellette található listából pedig a Fix a mennyisége elemet válassza ki. A tétel alkalmazásánál fog jelentkezni a komplextétel összetevőjének a mennyisége mégpedig attól függően, hogy a tétel (a tető felülete) milyen tartományba esik. Ezt a tervezés során is tesztelheti. Adja meg a Teszteléshez jellemző mennyiség mezőben a kívánt mennyiséget, majd kattintson a szumma ikonra. A kiértékelést a program ugyanúgy elvégzi, mint majd az alkalmazás során. A függvényérték mezőben megjelenik a sávos függvény értéke mellette pedig kijelzi a program, hogy melyik sávot használta a kiértékeléshez A függvényekben alkalmazható paraméterek A komplextételek összetevőinek a szükséglet értékét közvetlenül is meg lehet adni, de sokkal rugalmasabb használatot tesz lehetővé a tételek alkalmazása során, ha a szükséglet értékét egy függvénnyel határozzák meg. Ezeknek a függvényeknek a paramétere lehet a költségvetés tétel mennyisége, vagy a komplextételben meghatározott 10 további paraméter. Ezek a paraméterek egyenként egy 40 karakteres megnevezéssel és maximum 7 számjegyet tartalmazó értékkel rendelkezhetnek. A komplextétel kidolgozása során szükséges megadni a paraméterek nevét és az alapértelmezett értékét, majd az alkalmazás során ezeket az alapértelmezett értékeket szükség szerint módosítani lehet oldal
288 Komplextételek SILVER GOLD A költségvetésbe felvett komplextételek tartalmazzák a paraméterek alkalmazási értékét, amelyek a szükséglet meghatározását aktuálisan lehetővé teszik de csak azoknál, amelyek önállóan vannak felvéve a költségvetésbe. Azoknál a komplextételeknél, amelyek beágyazott tételként szerepelnek egy másik komplextételben paramétereket (közvetlenül) megadni (módosítani) nem lehet, viszont amennyiben a tételben engedélyezve van a Tétel összetevőnkénti használat esetén a szülő tétel paraméterei használandók kapcsoló, akkor a szülő tétel paramétere, egyébként a tételben rögzített alapértelmezett paraméter kerül felhasználásra. Az egyes paraméterekre a függvényekben a paraméter azonosítójával lehet hivatkozni. Ennek megjelenési formája pm0-9. A költségvetés tételének a mennyiségére a függvényben az X jellel lehet hivatkozni. A függvények feldolgozása előtt a program az egyes paramétereket az alkalmazáskori értékkel fogja helyettesíteni, ezzel biztosítva a rugalmas használatot. Egy jellemző példa a paraméter használatára: A komplextétel egy fürdőszoba megvalósítását írja le, amely során a fürdőszoba tétel mennyiségi egysége db lesz. A burkolás szükségletét pedig a természetes paraméterekből - szélesség, hosszúság és csempézés magassága - számítja a program. A komplextétel költségvetésbe rögzítésekor pedig a fürdőszoba burkolását automatikusan számíttathatjuk a programmal, amihez a paraméterek értékét kell csak megadni. A paraméterek és alapértelmezett értékük: pm0 - Szélesség - 2,7 pm1 - Hosszúság - 3,2 pm2 - Csempézés magassága - 2,2 A szükséglet kiszámítására szolgáló függvények: 1. A burkolás függvénye: pm0*pm1 2. A csempézés függvénye: ((pm0*2)+(pm1*2))*pm2 A csempézés felületének meghatározásához használt függvényben a négy oldal hosszát megszoroztuk a csempézés magasságával. A tétel szövegébe automatikusan be lehet a programmal illesztetni a paraméterek értékét. Ehhez a szövegben a paraméterekre való hivatkozást kell elhelyezni. A függvényhez hasonlóan a hivatkozást a pm0-9 módon kell írni, csak itt még zárójelbe is kell azt helyezni. Egy jellemző példa erre a következő tételszöveg: (pm0)x(pm1) méretű fürdőszoba készítése, a csempézés magassága (pm2)m. A program ezt a következőképpen fogja majd a költségvetésbe beolvasni: 2,7x3,2 méretű fürdőszoba készítése, a csempézés magassága 2,2m. A szövegben az előbbi példát folytatva használjuk a paramétereket A függvényekben alkalmazható műveletek A komplextételekben készített függvényekben a következő matematikai műveleteket lehet alkalmazni: Alapműveletek: Szorzás (*), Osztás (/), Összeadás (+), Kivonás (-). Szögfüggvények: Sinus függvény (sin), Cosinus függvény (cos), Tangens függvény(tan), Cotangens függvény (cot) oldal
289 SILVER GOLD Komplextételek További műveletek: Négyzetgyök vonás (sqr), 10-es alapú logaritmus (log). Az egyes műveletek írásmódja a függvény neve mellett található, zárójelben. a./ A függvények több sorban is írhatók. Ilyenkor az egyes sorok önállóan kerülnek kiértékelésre és az egyes sorok értéke összeadásra kerül. A sorokat Enterrel kell zárni. b./ A soroknak a függvény adataival kell kezdődniük, amit tetszőleges szöveges adat követhet. A számszaki kifejezés végét jelzi bármelyik közönséges karakter vagy maga a sor vége jelzés. c./ A kifejezések tartalmazhatják a zárójeleket, az előbbiekben felsorolt műveleteket és paramétereket, a számokat tízes számrendszerbeli (nem exponenciális) alakban és a tizedes vesszőt vagy pontot. A számok belül tartalmazhatnak szóközöket például egymillióként értékelődik ki, de nem tartalmazhatnak ezres szeparátort mert az szám 1-ként értékelődik ki. Az összetett kifejezésekben javasolt a zárójelek használata is. Ekkor a műveletek kiértékelésének kívánt sorrendje biztosítható és a számítás végeredménye kézben tartható. Például a 5+5/6 kifejezés értéke 5,8333, de a (5+5)/ , mivel előbb az osztást kell kiértékelni. d./ Amennyiben a kifejezések nem tartalmaznak zárójeleket a műveletvégzés (precedencia) szabályai szerint értékelődnek ki azaz a szorzás és osztás egyenértékűek, ezek az összeadás és kivonás előtt kerülnek feldolgozásra. A feldolgozás sorrendje balról jobbra halad. A feldolgozás első fázisában a program meghatározza a paraméterek értékét és behelyettesíti azt a függvénybe, majd a szögfüggvények a négyzetgyökvonás és logaritmus értékét számolja ki. e./ Minden sor adata összegzésre kerül, tehát amennyiben a sorban található kifejezés értéke pozitív akkor az hozzáadásra kerül a végeredményhez. A műveletek kiértékelése során a program a precedencia szabályt alkalmazza. Matematikai műveletek beszúrása, paraméterek beillesztése: A függvény szerkesztés során az alkalmazható paraméterek, matematikai műveletek, szögfüggvények stb. beillesztéséhez rendelkezésre áll egy ablak, ahol a művelet kiválasztható és annak az értéke helyben is megadható. Ehhez kattintson az itt látható ikonra. Az egyes paraméterekre való hivatkozást és a paraméter nevét tartalmazza az ablak jobb felső sarkában található lista, ami az alkalmazáshoz segítségként áll rendelkezésre. A függvény tesztelése, kiértékelése: A függvény szerkesztése közben lehetőség van arra, hogy azt kiértékelje. Ehhez a Teszteléshez jellemző mennyiség nevű mezőben adhatja meg a költségvetés tétel alkalmazáskori mennyiségét (amire a függvényben X-el hivatkozhat). A függvény kiértékeléséhez kattintson a szumma ikonra. A függvény végeredménye a Függvényérték mezőben jelenik meg, miközben a kiértékelés részleteit a Függvényérték számítás nyomkövetése kapcsoló alatti mezőben találja, ha ez a kapcsoló engedélyezett. A függvényszerkesztés befejezése: A függvény kidolgozását a pipa ikonra való kattintással fejezheti be, amennyiben a függvény megadása nélkül akar az ablakból kilépni, akkor az X ikonra kattintson oldal
290 Komplextételek Egy komplextétel kidolgozásának lépései. SILVER GOLD A továbbiakban bemutatjuk lépésről lépésre egy-egy komplextétel létrehozását. Elmagyarázzuk azt is, hogy miért azt a formát választottuk és hogyan lehet majd azt a komplextételt használni. A következő példákhoz a költségvetés tétel szerkesztésére szolgáló ablakából indítsa el az ÖN adattár kiválasztó ablakát. Ott pedig válassza az Adattár - Komplextételek karbantartása menüpontot. A mintafeladatokat innen indítva követheti lépésről lépésre Klasszikus arányos komplextétel létrehozása. Ebben a komplextételben nem alkalmazunk függvényt és fix mennyiségű összetevőt. Az ÖN komplextételek lehetőségei közül egyet mégis beépítünk, hogy a tételt komfortosabbá tegyük, ez pedig az automatikus változat kiválasztási mód. 1./ A tétel létrehozásához a munkaterület törlése: ha nincs kiválasztva, akkor válassza a Tétel alapok nevű fület, majd a Szerkesztés - Mezők törlése menüpontot, illetve utóbbi helyett nyomja meg a Shift+Delete billentyűket. 2./ A tételszám megadása: a tételszám mezőkbe gépelje be a következő tételszámot: / A tételszöveg kidolgozása: a következő tételszöveget határozza meg a tételhez: Munkaárok földkiemelése közművesített területen, kézi erővel, bármely konzisztenciájú talajban, dúcolás nélkül, 0,8*0,5 szelvényméretben, IV. talajosztály Beton- és vasbeton készítése, darus technológiával,...minőségű betonból, sávalap 0,7*0,5 m szelvényméretben Fejtett föld felrakása szállítóeszközre, kézi erővel. A rövid tételszöveg kidolgozása (a mezőbe a következő szöveget gépelje be): Munkaárok földkiemelése, beton sávalap készítése, a föld szállítóeszközre rakása 4./ A mennyiségi egység kidolgozása: a mennyiségi egység mezőbe a m betűt gépelje be 5./ Az automatikus változat kiválasztási mód megadása: ehhez kattintson a Tétel összetevők fülre. Az Automatikus változat kiválasztás módja listából válassza a Jellemző használata elemet. 6./ Az összetevők kidolgozása: 1./ Az első összetevő sor kidolgozáshoz való kiválasztása: kattintson a Tétel összetevők nevű fülre (ha nem az lenne kiválasztva), majd ott az Összetevők listája nevű panelen kattintson duplán az egér baloldali gombjával a Jel vagy a Tételszám mezők valamelyikében. (Ha szívesebben használja a menüt, akkor csak normál módon kattintson bele az első összetevő sor valamelyik mezőjébe és válassza az Összetevők - Aktuális összetevő sor szerkesztése menüpontot.) A sor elemei inverzbe váltanak és az Aktuális összetevő nevű panel engedélyezetté válik. 2./ Az összetevő kiválasztása az ÖN központi adattárból: válassza ki az adattárból a tételszámú 270. oldal
291 SILVER GOLD Komplextételek tételt. Ehhez kattintson az itt látható ikonra. A megjelenő ablakban keresse meg ezt a tételt és miután megtalálta kattintson duplán a szövegén, vagy miután kijelölte válassza ki a pipa ikonra való kattintással. 3./ Az összetevő sor szükségletének a meghatározása: a Mennyiség mezőbe írja be a szükségletet, ami esetünkben 0,4 m3, mivel a komplextétel tétel elszámolási egysége m és a szelvényméret pedig 0,8*0,5. Hagyja változatlanul a Mennyiség számítás módja listában az Arányosan változik nevű elemet, illetve válassza azt ki ha szükséges. Ennek oka az, hogy ebből a tételösszetevőből az alkalmazási mennyiséggel arányos szükséges. 4./ Az összetevőt tárolja a tételben: az összetevő sor ezzel kidolgozásra került. Helyezze el a komplextétel összetevői között. Ehhez kattintson az itt látható ikonra. A második összetevő sorban az alapozáshoz a betont választjuk ki. Ennek a jellegzetessége az, hogy a szelvényszélessége eltér a földkiemelésétől. 5./ A második összetevő sor kidolgozáshoz való kiválasztása: a 6.1 ponthoz hasonlóan válassza ki a második összetevő sort is szerkesztésre. 6./ Az összetevő kiválasztása az ÖN központi adattárból: válassza ki az adattárból a tételszámú tételt. Ehhez kattintson az itt látható ikonra. A megjelenő ablakban keresse meg ezt a tételt és miután megtalálta vagy kattintson duplán a szövegén. Itt most ne válassza ki a tétel egyetlen változatát sem, hanem a választást majd a költségvetésből szabályozhatja az automatikus változat kiválasztás segítségével. 7./ Az összetevő sor szükségletének a meghatározása: a Mennyiség mezőbe írja be a szükségletet, ami esetünkben 0,35 m3, mivel a komplextétel elszámolási egysége m és a szelvényméret pedig 0,7*0,5. A Mennyiség számítás módja listában az Arányosan változik legyen kiválasztva, mivel ebben a komplextételben minden összetevőből az alkalmazási mennyiséggel arányos az összetevők szükséglete. 8./ Az összetevőt tárolja a tételben: az összetevő sor ezzel kidolgozásra került. Helyezze el a komplextétel összetevői között. Ehhez kattintson az itt látható ikonra. A harmadik összetevősor a kitermelt föld felrakása a szállítóeszközre kézi erővel. 9./ A harmadik összetevő sor kidolgozáshoz való kiválasztása: az 6.1 ponthoz hasonlóan válassza ki a harmadik összetevő sort is szerkesztésre. 10./ Az összetevő kiválasztása az ÖN központi adattárból: válassza ki az adattárból a tételszámú tételt. Ehhez kattintson az itt látható ikonra. A megjelenő ablakban keresse meg ezt a tételt és miután megtalálta kattintson duplán a szövegén, vagy miután kijelölte válassza ki a pipa ikonra való kattintással. 11./ Az összetevő sor szükségletének a meghatározása: a Mennyiség mezőben írja be a szükségletet, ami esetünkben 0,4 m3, mivel a komplextétel elszámolási egysége m és a szelvényméret pedig 0,8*0,5. A Mennyiség számítás módja listában az Arányosan változik legyen kiválasztva, mivel ebben a komplextételben minden összetevőből az alkalmazási mennyiséggel arányos az összetevők szükséglete oldal
292 Komplextételek SILVER GOLD 12./ Az összetevőt tárolja a tételben: az összetevő sor ezzel kidolgozásra került. Helyezze el a komplextétel összetevői között. Ehhez kattintson az itt látható ikonra. 7./ A tétel tárolása az adattárban: A tároláshoz kattintson a rögzítés ikonra vagy használja az F2 funkcióbillentyűt. Ha mindent az eddigiek szerint hajtott végre, akkor a tétel hibaüzenet nélkül tárolásra kerül Függvényeket és paramétereket használó komplextétel létrehozása. Az 1. pont alatt létrehozott komplextételnek elkészítjük az ÖN adattár lehetőségeit kihasználó változatát. 1./ A tétel létrehozásához az előzőleg létrehozott es tételt fogjuk módosítani azért, hogy a kidolgozás munkaigényét csökkentsük. Első lépésként a Tétel alapok fülön található listában válassza ki ezt a tételt. Ez a kiválasztás megtörténik, ha a szövegére kattint a listában, aminek eredményeként az adatai megjelennek a mezőkben. 2./ A tételszám megadása: a tételszám mezőben található adatot írja át a re. Ehhez elegendő az utolsó mezőben levő számot módosítani. 3./ A tételszöveg kidolgozása: a következőre módosítsa a tételszöveget. Amint látható a szelvényméreteket emeltük ki a szövegből, hisz ez változtatható lesz a programban. Helyére a paraméterekre való hivatkozás került. Ezt majd a program a költségvetésben a tényleges mérettel helyettesíti a tétel kidolgozása során. A paraméterek írásmódja megegyezik a függvényeknél használt írásmóddal, csak itt még zárójelbe is kell azt helyezni az egyértelmű azonosítás érdekében, mivel a szövegben előfordulhat ez a szövegrészlet más vonatkozásban is. Munkaárok földkiemelése közművesített területen,kézi erővel, bármely konzisztenciájú talajban, dúcolás nélkül, (pm1)*(pm0)m szelvényméretben, IV. talajosztály Beton- és vasbeton készítése, darus technológiával,...minőségű betonból, sávalap (pm3)*(pm2)m szelvényméretben Fejtett föld felrakása szállítóeszközre, kézi erővel. A rövid tételszöveg kidolgozása: a rövidszöveg mező tartalmát változatlanul hagyjuk. Munkaárok földkiemelése, beton sávalap készítése, a föld szállítóeszközre rakása 4./ A mennyiségi egység kidolgozása: a mennyiségi egység mezőbe a m betűt gépelje be, a jellemző mennyiség mezőbe pedig az 1-es értéket adja meg. Az automatikus változat kiválasztási mód listában pedig hagyja változatlanul a kiválasztott elemet. 5./ A paraméterek kidolgozása: ahhoz, hogy a komplextételben a szükségleteket automatikusan meghatározhassuk szükség van a következő paraméterek elkészítésére. A földkiemelés szelvényméretére és a betonozás szelvényméretére. Ezt a következők szerint készítjük el: először is kattintson a Paraméterek nevű fülre. Ezen fogjuk kidolgozni a négy paramétert. 1./ Az első paraméter kidolgozása: az első paramétert a Paraméter megnevezése mezőbe gépelje be a következő szöveggel: A munkaárok szélessége. Az Érték mezőben pedig adja meg a 0,5-ös értéket. Ez az alapértelmezett értéke 272. oldal
293 SILVER GOLD Komplextételek lesz a paraméternek, amit a program kizárólag az adattárban használ. A tétel költségvetésben való elhelyezése után a paraméterek értékét a program a költségvetési tételből fogja venni. 2./ A második paraméter kidolgozása: a második paraméter A munkaárok mélysége lesz, amit az előző pont szerint rögzítsen. Az alapértelmezett értéke pedig legyen 0,8. 3./ A harmadik paraméter kidolgozása: a harmadik paraméter A betonalap szélessége lesz, amit az előzőek szerint rögzítsen. Az alapértelmezett értéke pedig legyen 0,5. 4./ A negyedik paraméter kidolgozása: az utolsó paraméter A betonalap magassága lesz, amit az előzőek szerint rögzítsen. Az alapértelmezett értéke pedig legyen 0,7. A továbbiakban a tétel szükségletének a meghatározásához ezekre a paraméterekre fogunk hivatkozni az azonosítójukkal, a paraméter előtt található pm0-9 értékkel. 6./ Az összetevők kidolgozása: az összetevők kidolgozásához válassza a Tétel összetevők nevű fület. 1./ Az első összetevő sor módosításhoz való kiválasztása: kattintson duplán az egér baloldali gombjával a Jel vagy a Tételszám mezők valamelyikében. A sor elemei inverzbe váltanak, az Aktuális összetevő nevű panel engedélyezetté válik és a sor tartalma az aktuális összetevő panelre kerül. 2./ Az összetevő kiválasztására nincs szükség, hisz az itt található tételt fogjuk ebben is használni, csak a szükséglet meghatározása fog eltérni az előző tételtől. 3./ Az összetevő sor szükségletének a meghatározása: a Mennyiség számítás módja listából válassza ki a Függvénnyel számítva elemet. Egy olyan függvényt fogunk elkészíteni, amelyik a Munkaárok szélességét összeszorozza a Munkaárok mélységével. Az alapértelmezett értéket szándékosan úgy választottuk meg, hogy azonos legyen az 1-es pontban kidolgozott komplextétel első sorának az adatával. Azaz ez a függvény is ugyanazt a 0,4-es értéket fogja eredményezni. Viszont a későbbiekben bármilyen árokhoz fogjuk tudni használni ezt a tételt mert a paraméterek értékei már a költségvetésben kerülnek megadásra. 4./ Az összetevő sor szükségletéhez a függvény meghatározása: a Függvény szerkesztése gombra kattintva indítsa el a függvényszerkesztés modulját. A megjelenő ablakban a következők szerint készítse el az összetevősorhoz a függvényt: a./ A függvényszerkesztésre szolgáló ablakba begépelheti a függvényt ha már járatos annak elkészítésében, ha nem akkor az elején használja a következő lépéseket. Az itt látható ikonra kattintva válassza ki az első paramétert. A megjelenő ablakban válassza a Paraméter kiválasztás fület. Ott megjelentek a már korábban megadott paraméterek a Komplextétel paraméterei nevű listában. Kattintson a Munkaárok szélessége sorra, majd az Alkalmaz feliratú gombra. A függvényszerkesztésre szolgáló ablakba a pm0 szöveg került. Ez azt jelenti, hogy a függvényben a program az első paraméter értékét használja majd fel. b./ A földkitermelés szükségletének a másik eleme a Munkaárok mélysége. Azt, hogy ez melyik paraméter a függvényszerkesztés ablakának jobb 273. oldal
294 Komplextételek SILVER GOLD felső sarkában találja, ahol a sor elején szerepel a hivatkozási név. Esetünkben ez a pm1. Mivel a két paramétert össze kell szorozzuk ezért a függvény szerkesztés ablakában a pm0 szöveg után tegyünk egy szorzásjelet (csillagot, amit a számbillentyűzeten talál a 9-es szám fölött, vagy a pont szerint válassza ki a Választható függvények és paraméterük nevű panelen. Kattintson a Szorzás nevű elemre, majd az Alkalmaz gombra) és gépeljük be mellé a pm1 szöveget. A függvény, amit elkészített a következőképpen néz ki: pm0 * pm1 c./ A földkitermelés szükségletét ellenőrizzük le az alapértelmezett értékek felhasználásával. Ehhez a szumma ikonra kattintson. A függvényérték mezőben meg kell jelenjen a 0,4-es érték, ami mutatja, hogy a függvény valóban azt számítja ki, amit szeretnénk. d./ A kidolgozott függvényt véglegesítjük, azaz az ablak eszközsorán található pipa ikonra kattintva befejezzük a függvény megadását. Amint a program visszatért az összetevő szerkesztésére szolgáló ablakba a kidolgozott függvény meg is jelent a Függvény nevű mezőben. 5./ Az összetevőt tárolja a tételben: az összetevő sor ezzel kidolgozásra került. Helyezze el a komplextétel összetevői között. Ehhez kattintson az itt látható ikonra. A második összetevő sorban az alapozáshoz a betont szükségletét dolgozzuk ki. 6./ Az második összetevő sor módosításhoz való kiválasztása: kattintson duplán az egér baloldali gombjával a Jel vagy a Tételszám mezők valamelyikében. 7./ Az összetevő kiválasztására nincs szükség, hisz az itt található tételt fogjuk itt is használni, csak a szükséglet meghatározása fog eltérni az előző tételtől. 8./ Az összetevő sor szükségletének a meghatározása: a Mennyiség számítás módja listából válassza ki a Függvénnyel számítva elemet. Egy olyan függvényt fogunk elkészíteni, amelyik az A betonalap szélessége összeszorozza az A betonalap magassága. Az alapértelmezett értéket szándékosan úgy választottuk meg, hogy azonos legyen az 1-es pontban kidolgozott komplextétel második sorának az adatával. Azaz ez a függvény is ugyanazt a 0,35-ös értéket fogja eredményezni. 9./ Az összetevő sor szükségletéhez a függvény meghatározása: a Függvény szerkesztése gombra kattintva indítsa el a függvényszerkesztés modulját. A megjelenő ablakban a következők szerint készítse el az összetevősorhoz a függvényt: a./ A függvényszerkesztésre szolgáló ablakba begépelheti a függvényt ami a következőképpen néz ki: pm2 * pm3. b./ A betonozás szükségletét ellenőrizzük le az alapértelmezett értékek felhasználásával. Ehhez a szumma ikonra kattintson. A függvényérték mezőben meg kell jelenjen a 0,35-ös érték. c./ A kidolgozott függvényt véglegesítjük, azaz az ablak eszközsorán található pipa ikonra kattintva befejezzük a függvény megadását. 10./Az összetevőt tárolja a tételben: az összetevő sor ezzel kidolgozásra került. Helyezze el a komplextétel összetevői között. Ehhez kattintson az itt látható ikonra. A harmadik összetevő sorban a szükséglet meghatározás teljes 274. oldal
295 SILVER GOLD Komplextételek mértékben megegyezik az első sorban található összetevőével. Ugyanaz a függvény pm0*pm1, ugyanúgy kell a módosításhoz kiválasztani és a módosítást végrehajtani. Ennek részletezésétől most eltekintünk. Ha nehézséget jelent, akkor a 6.1 ponttól kezdve a 6.5-ig tartó lépéseket kövesse azzal az eltéréssel, hogy a harmadik összetevő sort válassza ki a módosításhoz. 7./ A tétel tárolása az adattárban: a tároláshoz kattintson a rögzítés ikonra vagy használja az F2 funkcióbillentyűt. Ha mindent az eddigiek szerint hajtott végre, akkor a tétel hibaüzenet nélkül tárolásra kerül Függvényeket és paramétereket használó komplextétel létrehozása - 2-es minta Egy fürdőszoba burkolását és berendezési tárgyait tartalmazó komplextételt készítjük el. Az előző két példától eltérően itt csak a lépések logikai sorrendjét adjuk meg a részletes végrehajtást az előző két mintában találja. 1./ Adja meg a tétel számát a tételszám mezőkben. 2./ Dolgozza ki a tétel szövegét és rövidszövegét a következő tartalommal. Négyzetes alakú fürdőszoba kialakítása berendezési tárgyakkal A csempézés magassága (pm0)m. Azért, hogy a tétel szövegében automatikusan megjelenjen a csempézés magasságának a konkrét értéke, ezért azt hivatkozásként elhelyeztük abban. Ezt a hivatkozást a program a költségvetésbe beolvasáskor automatikusan ki fogja cserélni a megadott értékekre. A paraméterek írásmódja megegyezik a függvényeknél használt írásmóddal, csak itt még zárójelbe is kell azt helyezni az egyértelmű azonosítás érdekében, mivel a szövegben előfordulhat ez a szövegrészlet más vonatkozásban is. 3./ A tétel mennyiségi egysége m2 legyen, a jellemző mennyiség pedig / Az automatikus változat kiválasztási módot az Átlagos használatára állítsa. 5./ Adja meg a paraméterek között a következőt: Csempézés magassága, aminek az alapértelmezett értéke legyen 2,1. 6./ Az első összetevő sorba válassza ki a padlóburkolás tételének a tételt. A mennyiség mezőbe adja meg az 1-es értéket, a mennyiség számítás módja pedig legyen az Arányosan változik. 7./ A második összetevő sorba válassza ki a csempézés tételének a tételt. A mennyiség számítás módja legyen Függvénnyel számítva, mivel a Négyzetes alakú fürdőszoba alapterületéből számítjuk ki az oldalfalak hosszát és az első paraméterrel (csempézés magassága) pedig a csempézendő felület meghatározható. a./ A csempézés felületét a következő függvénnyel határozzuk meg: (sqr(x)*4*pm0)/x. Ennek a magyarázata a következő. sqr(x) az a tétel alkalmazáskori mennyiségének a négyzetgyöke (például 16 m2-es fürdőszoba esetén 4m-es oldalfal hosszak adódnak). Az X esetünkben az alkalmazáskori mennyiséget jelenti. A *4 jelenti négy oldalfal hosszát. A *pm0 a csempézés magasságával szorozza meg. Azért tettük ezt az csoportot zárójelbe, hogy először a program a zárójelen belüli értéket számítsa ki és csak majd azután ossza el az X-el, azaz a fürdőszoba alapterületével. (Ez esetünkben matematikailag azonos, mivel nincs a kifejezésben összeadás vagy kivonás.) 275. oldal
296 Komplextételek SILVER GOLD /x A fürdőszoba alapterületével való osztásra pedig azért van szükség, mivel a tételt m2-ben fogjuk alkalmazni a program kiszámítja az 1 m2 alapterületre eső csempézés szükségletét. 8./ A harmadik összetevő sorba vegye fel a tételt, amivel egy mosdó elhelyezését választotta ki. (Változatot ne válasszon ki.) A mennyiség mezőbe adja meg az 1-es értéket, a mennyiség számítás módjának pedig válassza a Fix a mennyisége elemet. A megoldás magyarázata a következő. A mosdóból - függetlenül a fürdőszoba alapterületétől - 1 db-ra lesz szükség. Ezzel a megoldással a program úgy fogja a tétel egységárát kiszámítani, hogy a mindenkori alkalmazási mennyiséghez igazítja a mosdót tartalmazó összetevő sor szükségletét. Például egy 12 m2-es fürdőszoba esetén a mosdó szükségletét 1/12-re fogja venni, amiből következik, hogy a teljes fürdőszobához 1 db kerül felszámításra. 9./ Tárolja a tételt az adattárban az F2-es billentyűvel. Természetesen fel kellett volna még vennünk további berendezési tárgyakat (csaptelepek, mosdóláb stb.) de azok kidolgozása megegyezik az itt bemutatott mosdóéval. Sőt célszerűen érdemes egy komplextételt összeállítani a fürdőszoba berendezési tárgyaival és a későbbiekben csak azt kell egy ilyen tételhez ugyanígy hozzáadni Függvényeket és paramétereket használó komplextétel létrehozása - 3-as minta A 3. pontban levő komplextételt dolgozzuk ki úgy, hogy a burkolás paramétereit nem a fürdőszoba alapterületéből számítjuk, hanem a szélességet és hosszúságot is megadjuk a csempézés magassága mellett. A fürdőszoba elszámolási egységét pedig db-ra változtatjuk. 1./ Olvassa be tételt majd módosítsa a tételszámot re. 2./ Dolgozza ki a tétel szövegét és rövidszövegét a következő tartalommal: Fürdőszoba kialakítása berendezési tárgyakkal (pm1)*(pm2)m méretben (pm0)m magasságig csempézve. Töröltük a Négyzetes alakú szövegrészt, mivel az most a paraméterekben konkrétan kerül majd megadásra. Azért, hogy a tétel szövegében automatikusan megjelenjen a szélesség és a hosszúság, valamint a csempézés magasságának a konkrét értéke, azokat hivatkozásként elhelyeztük abban. Ezeket a hivatkozásokat a program a költségvetésbe beolvasáskor automatikusan ki fogja cserélni a megadott értékekre. A paraméterek írásmódja megegyezik a függvényeknél használt írásmóddal, csak itt még zárójelbe is kell azt helyezni az egyértelmű azonosítás érdekében, mivel a szövegben előfordulhat ez a szövegrészlet más vonatkozásban is. 3./ A tétel mennyiségi egysége db legyen, a jellemző mennyisége pedig 1. 4./ Az automatikus változat kiválasztási módot az Átlagos használatára állítsa. 5./ Adja meg a paraméterek között a következőket: az első paraméter nem változik. (csempézés magassága, aminek az alapértelmezett értéke legye 2,1). A második paraméter sorban a Szélesség megnevezést és 3.2-es értéket. A harmadik paramétersorba Hosszúság megnevezést és 3,5-ös alapértelmezett értéket adjon meg. 6./ Az első összetevő sort válassza ki módosításra és a szükséglet értékének a meghatározásához válassza a Függvénnyel számítva módot. A függvény pedig legyen a pm1*pm2, azaz a fürdőszoba alapterülete = szélesség * hosszúság. 7./ A második összetevő sort válassza ki módosításra. A csempézés szükségletének meghatározásához szükséges függvény a paraméterek felhasználásával a 276. oldal
297 SILVER GOLD Komplextételek következő: (pm1*2+pm2*2)*pm0. Ami a falak összes hossza szorozva a csempézés magasságával. 8./ A harmadik összetevő nem változik. (A mennyiség mezőbe adja meg az 1-es értéket a mennyiség számítás módjának pedig válassza a Fix a mennyisége elemet.) 9./ Tárolja a tételt az adattárban az F2-es billentyűvel. Természetesen fel kellett volna még vennünk további berendezési tárgyakat (csaptelepek, mosdóláb stb.), de azok kidolgozása megegyezik az itt bemutatott mosdóéval. Sőt célszerűen érdemes egy komplextételt összeállítani a fürdőszoba berendezési tárgyaival és a későbbiekben csak azt kell egy ilyen tételhez ugyanígy hozzáadni Ezt a tételt a költségvetés rögzítésekor fogja paraméterezni. Megadja a szélesség és hosszúság értékeket és a csempézés magasságát. Az összetevők szükségletét a program képes lesz megállapítani. Ezzel a technikával tetszőleges sablonként működő tételt el tud készíteni Komplex tételek helyben történő paraméterezése Mint ahogyan a normál komplex tétel elkészítése során az tapasztalható, tételenként maximum 20 sorban lehet annak összetevőit meghatározni. Persze, ezek az összetevők lehetnek normál tételek, avagy további komplextételek is (melyek szintén normál tételeket tartalmaznak), így hatványozódhat a komplex tételek elemeinek száma. A normál tételek használata során problémát jelenthet az, hogy az adott, a komplex tételben leképezni kívánt munkafolyamat, többféle hasonló célra készített anyagból, vagy technológiával is kivitelezhető és így mindegyik formához, külön-külön komplextételt kell készíteni. Ennek a kötöttségnek a feloldására, a as verzióban már lehetőség nyílik arra, hogy az egyes összetevőkhöz különböző alternatívák kerüljenek hozzárendelésre, és ezek közül bármelyiket, a konkrét költségvetésben való elhelyezéskor ki lehet választani. Ezáltal a komplextétel rugalmasabb használatot tesz lehetővé. A használathoz a TERC Kft. minta komplextételeket készít, amit a felhasználó maga is tovább szerkeszthet. Ezek fellelhetőek a Komplex adattárban (csak a SILVER és GOLD verziókban). A használat két logikai szakaszból áll: 1./ A komplextétel összetevőihez alternatívák hozzárendelése. 2./ A komplex tételek, a költségvetésbe történő felvételekor, az abban meghatározott tétel-alternatíva kiválasztása. A költségvetésekben tárolódnak a komplextétel összetevőinek aktualizált összetevői és a program azokat felhasználva fogja a tételeket árazni, kigyűjteni, stb. Komplex tétel összetevőihez alternatívák hozzárendelése A komplextétel összetevő aktualizálásának a lehetőségét azzal lehet megteremteni, hogy az összetevőhöz alternatívák kerülnek hozzárendelésre. Egy adott komplextétel meghatározott összetevőjéhez kerülhet alternatíva hozzárendelésre, ami egy adatbázisban tárolódik és a felhasználó az aktuális tétel kiválasztásakor ezekből az alternatívákból választhat oldal
298 Komplextételek Egy összetevősor alternatíváinak kidolgozása: SILVER GOLD a./ Az alternatívák kijelölésének első lépése, a komplex tételek szerkesztésére szolgáló ablakban az aktuális komplextétel szerkesztésre való kiválasztása ( Tétel alapok fülön). b./ A Tétel összetevők fülön, a kívánt összetevő sorában, az Összetevő szövege során duplán kattintva megjelenik az alternatívák hozzárendelésére szolgáló ablak oldal
299 SILVER GOLD Az alternatíva kiválasztására szolgáló ablak három fő része: Komplextételek 1./ A komplextétel szövege és egysége az Aktuális tétel feliratú panelen. 2./ Az aktuális összetevő sor adatai, az Aktuális összetevő sor adatai panelen. 3./ Az Összetevő sor alternatívái panelen található listában pedig azok a tételek találhatók, amelyek alternatívaként szóba jöhetnek az adott összetevő használatánál. A lista sorának részletezése megjelenik az alatta található mezőkben, amiből egyetlen adat módosítható ez pedig a Mennyiség szorzó értéke. Az alternatívaként megadott tétel szükséglete általában megegyezik az eredeti összetevő szükségletével, amennyiben ez mégsem lenne azonos, akkor egy szorzóval lehet azt a kívánt értékre módosítani. A szorzó csak az Arányosan változik mennyiségszámítású soroknál kerül figyelembevételre. c./ Egy alternatíva hozzáadásához kattintson a lista fölött található plusz jelet ábrázoló ikonra, majd a megjelenő tételkiválasztásra szolgáló ablakból válassza ki a kívánt tételt oldal
300 Komplextételek SILVER GOLD Ennek a kiválasztási módja csak annyiban tér el a komplextétel összetevőjének kiválasztásától, hogy kizárólag az ÖN központi adattár tételei közül választhat. Az alternatívaként szóba jöhető tételek kijelölését segíti, hogy a konkrét változat szinttől kezdve, akár a tételstruktúra adott pontja is megadható alternatívaként. d./ A kiválasztás után az alternatíva bekerül a listába. Amennyiben szükség van a Mennyiség szorzó értékének a módosítására, akkor kattintson a tételre és mennyiség szorzó értékének a módosítása után a A szorzó módosítása gombra kattintva érvényesítse azt oldal
301 SILVER GOLD Komplextételek e./ Addig folytassa a "c" és "d" pontban foglaltakat, míg a lehetséges alternatívákat ki nem választotta. Amennyiben a listában olyan tétel is található, amit el szeretne távolítani, akkor ennek a listában való kiválasztása után a mínuszjelet ábrázoló ikonra kell kattintani. f./ Az alternatívák kiválasztását az Alkalmaz gombra kattintva fejezheti be, amennyiben a módosításokat el akarja vetni, akkor a Mégse gombbal lépjen ki az ablakból. Komplex tétel összetevőjének alternatívájából történő kiválasztás a költségvetésbe: A komplex tétel felvétele során, amennyiben annak bármely összetevőjéhez társul előzetesen meghatározott alternatíva, akkor a program az aktuálisan felhasználható összetevő kiválasztására szolgáló ablakot fogja megjeleníteni. Ehhez a funkciót előzetesen engedélyezni kell, vagyis az ÖN központi adattár ablakában a Beállítások - Komplex összetevő aktualizálás menüpont segítségével ezt be kell ezt kapcsolni. Az aktuális összetevő kiválasztásának lépései: A megjelenő ablak bal oldali ablakában a komplex tétel száma és megnevezése alatt megjelennek azok az összetevők, amelyekhez aktuális tétel választható ki, a korábbi kidolgozás szerint. a./ Kattintson az összetevő számát és szövegét tartalmazó sorra, aminek eredményeképpen a jobb oldali listában megjelennek azok a tételek, amelyekre az összetevő lecserélhető oldal
302 Komplextételek SILVER GOLD b./ A jobb oldali ablakból válassza ki az aktuálisan használni kívánt tételt (nem szükséges változatot választania, hisz a tételhez beállított változat kiválasztási mód ebben az esetben is rendelkezésre áll). A választott tétel kiválasztásával egyidejűleg megjelennek annak adatai az ablak alsó részében. c./ A kiválasztást a tételen az egér bal gombjával dupla kattintással, billentyűzetről Enter leütésével, vagy a piros színű pipát ábrázoló ikonra kattintva, esetleg az Összetevő Kiválasztás menüpontot választva hajthatja végre. A kiválasztás eredményeképpen a bal oldali listában az összetevő alatt megjelenik az aktuálisan használatra kiválasztott tétel száma és szövege. Amennyiben a komplex tétel több különböző eleméhez is rendelt alternatívákat, akkor az "a" ponttól kezdve ismételje a kiválasztást. Természetesen nem szükséges minden összetevőhöz választania aktuális tételt, hisz az eredeti összetevővel is felvehetőek a tételek a költségvetésbe. Abban az esetben, ha egy választott aktuális összetevőt egy másikra akar cserélni, akkor a "b" ponttól kezdve hajtsa végre a kiválasztást. Az előzőleg választott aktuális tétel az újra lesz cserélve oldal
303 SILVER GOLD Amennyiben az aktuálisan kiválasztott tételt valamilyen ok miatt el akarja távolítani, akkor válassza azt ki a bal oldali listában és az eszköztáron található itt látható ikonra kattintson vagy válassza az Összetevő Eltávolítás menüpontot. Komplextételek Miután minden kívánt összetevőt aktualizált folytathatja a tétel rögzítését A kiválasztások eredményének érvényesítésével kilép elnevezésű ikonra kattintva vagy a Fájl Alkalmaz menüpontot választva léphet tovább a komplex tételek felvétele során megjelenő, a paraméterezésre szolgáló köztes ablakhoz. Amennyiben nem akar aktuális elemet kiválasztani, vagy nem akarja a korábbi kiválasztást módosítani, akkor a Módosítás nélkül kilép nevű ikont vagy a Fájl Mégse menüpontot válassza A komplextételek a költségvetésben A komplextétel költségvetésben való felhasználása során a következő lehetőségek vannak: - A tételt összetevőire bontva a költségvetésbe rögzíti. - A tételt komplextételként veszi fel a költségvetésbe. A két megoldás között a felhasználás praktikuma szerint kell választani. Amennyiben a költségvetést úgy kell kiírni, hogy az, aki a költségvetést kapja ellenőrizni is tudja, hogy pontosan milyen elemeket is foglal magában a költségvetés, akkor a tételt összetevőire bontva kell a költségvetésbe rögzíteni. Abban az esetben, ha meg akarjuk őrizni a költségvetés átláthatóságát és egyszerű módosítási lehetőségeit, akkor a komplextételt kell a költségvetésbe felvenni. Mindként megoldásnak vannak előnyei és hátrányai. Amennyiben a komplextételt kibontva vesszük fel, akkor az összetevők beleolvadnak a költségvetésbe. Ez azt jelenti, hogy a későbbiekben (már akár a második tétel után) nem állapítható meg, hogy az adott tétel honnan származik és éppen miért annyi a mennyisége, hisz a tételösszetevők a kibontva való felvételkor összeadódnak a korábban a költségvetésbe már felvett ugyanolyan tételszámú tétel mennyiségével. Másrészt a tételek a saját munkanemükbe kerülnek (legalábbis az alapértelmezett beállítások szerint). Az egyedüli előnye ennek a megoldásnak az, hogy a költségvetési kiírás tételesen ellenőrizhető és összevethető a normagyűjteménnyel (tervekkel, szerződéssel stb.). A komplextételként való felvétel hátránya éppen az előző pontnak az előnye, miszerint csak a tétel szövege az, ami tájékoztatást ad arra vonatkozóan, hogy mi is az alkalmazott komplextétel műszaki tartalma. Nem jelenik meg a tétel szövegében az sem, hogy milyen árszintű tételváltozatokkal lett az ára meghatározva (ha csak a felhasználó ezt a tétel szövegében külön meg nem jelölte). További hátránya a komplextételként való felvételnek, hogy az ilyen tételeket tartalmazó költségvetés 283. oldal
304 Komplextételek SILVER GOLD fájl más TERC V.I.P. felhasználónál hibás működést eredményezhet, mivel a másik felhasználó nem biztos, hogy rendelkezik ugyanazokkal a komplextételekkel, amit a költségvetésben használt. Előnye viszont ennek a megoldásnak, éppen az, hogy a költségvetés módosítása rendkívül rugalmas. Könnyedén lehet a tételek változatainak az árszintjét váltani, az alkalmazási körülményeket módosítani, főleg akkor, ha a tételek kidolgozása során az alkalmazási mennyiség megállapítását függvényekkel valósították meg. Másrészt rendkívül áttekinthető a költségvetés, hisz a komplextételek elfedik a felesleges részleteket és az áttekintés során a lényeges elemek vizsgálata válik lehetővé A komplextételek költségvetésbe rögzítése A tételek felvételéhez az első lépés a tétel kiválasztása. Erre az ÖN adattárnál már megszokott strukturált kiválasztó ablak szolgál. A tétel rögzítésre való kiválasztása után egy komplextétel rögzítést előkészítő ablak jelenik meg, ahol a rögzítés elvégezhető, vagy csak az előkészítése történik meg. A tétel rögzítés előtti paraméterezése. Ebben az ablakban látható a tétel szövege, egysége, egységárai (ezek módosítására itt nincs lehetőség). Ugyancsak itt találhatók a következő elemek, amelyek módosítására már lehetőség is van: 1./ A komplextétel paraméterei. 2./ A komplextétel automatikus változat kiválasztási módja. 3./ A komplextételből a költségvetésbe rögzíteni kívánt mennyiség. A kibontva való rögzítésnél a fenti paraméterek megadása kötelező, mivel későbbi megadásra nincs lehetőség. A paraméterek megadása (amennyiben van a tételben egyáltalán használva) kötelező, mivel azok függvényében változik az összetevők mennyisége. Az automatikus változat kiválasztási mód megadásától függ azoknak a tételváltozatoknak a kiválasztása, amelyek nincsenek az ÖN központi adattárból származó tételben konkrétan megadva oldal
305 SILVER GOLD Komplextételek A tétel rögzítés előtti árazása A tétel rögzítése előtt a fenti elemek megadására, módosítására van szükség, majd a rögzítés előtt még lehetőség van arra, hogy az így megadott paraméterekkel a tétel árát újból kiszámítsa. Ehhez az Aktuális tétel árazása gombra kell kattintania. Az árazás eredménye megjelenik az ezeket tartalmazó mezőkben. A rögzítés módjának kiválasztása A tétel rögzítése a fentiek után a rögzítés módjának a kiválasztásával folytatódik. Be kell állítania, hogy a tételt továbbra is komplextételként, vagy annak az összetevőiként kívánja felvenni. Amennyiben nem komplextételként akarja a tételt a költségvetésbe rögzíteni, akkor a Tételt kibontva vegye fel kapcsolót be kell kapcsolnia. Ekkor az Azonnali rögzítés kapcsoló is automatikusan bekapcsolásra kerül, mivel nincs manuális beavatkozási lehetőség a tételek felvétele közben. Amennyiben a tételt komplextételként kívánja a költségvetésbe rögzíteni, akkor lehetősége van arra, hogy azt minden további paraméterezés nélkül rögzítse a költségvetésbe. Ehhez az Azonnali rögzítés kapcsolót kell bekapcsolnia. Természetesen később még a költségvetésben a tétel adatai módosíthatók, kiegészíthetők, de a rögzítés most végrehajtódik. Amennyiben nem használja az azonnali rögzítést, akkor a program a paraméterezett komplextételt beolvassa a költségvetés szerkesztésére szolgáló ablakba és ott kell befejeznie a tétel rögzítését a szokásos mód szerint. A komplextétel rögzítést a Rögzítés gombra kattintva kell befejeznie, illetve megszakíthatja azt a Mégsem gombra való kattintással A komplextételekkel való munkavégzés a költségvetéstétel szerkesztésére szolgáló ablakban A normál költségvetés tétellel szemben a komplextétel feldolgozása (a sajátosságokból fakadóan is) eltérő. Az eltérések a következők: A komplextétel összetevője a költségvetésben Amíg egy normál tétel normasora a költségvetésben helyben módosítható és az adatai a költségvetésben kerülnek tárolásra, addig a komplextétel összetevői a komplex adattárban kerülnek tárolásra. A komplextételből a költségvetésben csak a paraméterek és az automatikus változat kiválasztási mód kerül tárolásra a mennyiség mellett. A költségvetésben a komplextétel összetevői csak megtekinthetők, de nem módosíthatók. (Erre az Adattár - Komplex tételek karbantartása menüpont add lehetőséget.) Amennyiben ezt részletesen meg kívánja tekinteni ebből az ablakból, akkor az itt látható ikonra kell kattintson, ami a komplextételek szerkesztésére szolgáló ablakot tölti be, ahol lehetőség van arra, hogy a tétel adatait megtekintse, és esetleg módosítsa. Fontos az, hogy a költségvetésben szereplő tétel adattári módosításánál a lényegi módosítások (ilyen a paraméterek számának, jelentésének módosítása) után a tételt újból vegye fel a költségvetésbe. Amennyiben a paraméterek tartalmukban megváltoztak, illetve újabb paraméterek kerültek bevezetésre akkor azok a költségvetésben csak akkor használhatók, ha a költségvetésbe a tételt újból rögzítik. Természetesen ilyenkor a korábbi tételt törölni kell A komplextételek költségvetésben való módosítása A leggyakoribb eset, amikor a költségvetés tételben tárolt paramétert, vagy az automatikus tételváltozat kiválasztás módját változtatja meg oldal
306 Komplextételek SILVER GOLD Természetesen lehetőség van arra, hogy a tétel bármelyik elemét módosítsa kivéve a tételszámát. A módosítások végrehajtása után célszerű a tételt a rögzítés előtt újra áraztatni az itt látható ikonra való kattintással, a Költségvetés - Aktuális tétel árazása menüponttal vagy az ezt helyettesítő F7 funkcióbillentyű használatával. Nem javasoljuk a tételszöveg lényegi módosítását, hisz annak valódi tartalmát az adattár tartalmazza. Célszerű inkább csak kiegészíteni esetleg az automatikus tételváltozat kiválasztás módjával és esetleg a paraméterek értékével, amennyiben azok lényeges elemei a tétel műszaki jellemzőinek A komplextételek összetevőinek megtekintése Az összetevősorban található tétel szövegét, mennyiségét és egységét a tétel szerkesztésére szolgáló ablakban a Tétel összetevők fülön is meg tudja nézni. Ehhez a kívánt összetevő sor valamelyik mezőjébe kell kattintson. Mivel a tétel összetevői csak az adattárban vannak tárolva, ezért azok teljes adattartalommal való megtekintéséhez az itt látható ikonra kell kattintson A komplextételek árazása, árelemzése Az új generációs (függvényeket és paramétereket tartalmazó) komplextételek ára függ annak alkalmazási körülményeitől. Amennyiben ezek az alkalmazási körülmények megváltoznak, akkor szükséges a tétel árát újból megállapítani. Ehhez a kiválasztott tétel esetében rendelkezésre áll az azonnali árazás funkció, amit az aktuális tétel árazása ikonra való akttintással, a Költségvetés - Aktuális tétel árazása menüponttal vagy az ezt helyettesítő F7 funkcióbillentyű használatával tud használni. Természetesen lehetőség van az egész költségvetést, vagy annak tetszőleges részét árazó, árelemző modul használatára is. Ezt az ablak eszközsorán található árazás ikonra kattintással vagy a Költségvetés - Költségvetés árazása menüpont választásával tudja használni Komplextételek importálása Amennyiben más felhasználótól (akár a TERC Kft-től) kap kidolgozott komplextételeket, azokat csak úgy tudja beépíteni a már elkészített adattárába, ha ehhez felhasználja a programnak erre szolgáló modulját. Ezt a komplextételek szerkesztésére szolgáló ablakból, a Fájl - Komplextételek importálása menüpontban tudja elindítani. További lehetőségként áll még rendelkezésre az Ügyfélszolgálati modul Adattár - ÖN komplexadattár letöltése Internetről menüpontban, ahol az elkészített (minta) komplextételeket tudja letölteni. Itt a komplexadattár szerkesztése modulban rendelkezésre álló komplexadattár importálás szolgáltatás rendelkezésre áll szintén az Ügyfélszolgálati programmodulban az Adattár - ÖN komplexadattár importálás fájlból menüpontban. Az importálás végrehajtási lépései: 1./ A megjelenő ablakban válassza az Importálás feliratú gombot. 2./ A Felülírás engedélyezése kapcsolót pipálja ki, ha azt akarja, hogy az importáláshoz rendelkezésre álló minden tétel az adattárba bekerüljön. Ha ez a kapcsoló nincs engedélyezve, akkor csak azok a tételek kerülnek importálásra, amelyek még az aktuális adattárban nem szerepelnek. 3./ Az importáláshoz válassza ki azt az állományt, amelyikben található tételeket az adattárba fel kíván venni. Ennek az adattárnak a neve ONKOMPLEX.DAT oldal
307 SILVER GOLD Komplextételek Amennyiben a TERC Kft. weboldaláról töltötte ezt le (az ügyfélszolgálati program segítségével), akkor az a program főkönyvtárában található. A program az importálás során a beállítások függvényében elvégzi az adattár kiegészítését az importállományból. Amennyiben még nincs tétel az Ön által használt komplexadattárban (ez az adattár alapértelmezésben a C:\TERC\ONADAT\ONKOMPLEX.DAT nevű fájlban található), akkor a program az importálás helyett a kiválasztott fájlt fogja az ÖN adattárban elhelyezni. Ezt megteheti manuálisan is. Az ÖN adattár könyvtárát a költségvetés program Eszközök - Beállítások menüpontban a ÖN adattár útvonal beállítása fülön találja oldal
308
309 GOLD Tétel norma 289. oldal
310
311 GOLD Tétel norma 19. Költségvetéstétel normatartalmának módosítása Sokszor előfordul az, hogy szükség van arra, hogy ellenőrzésre, esetleg módosításra kerülhessen az éppen képernyőn lévő tétel normatartalma, vagy a tétel normáját alkotó erőforrások adatai módosításra kerüljenek. Ha rákattintunk a Tétel norma panelra az alábbi ablakot kapjuk és aktív lesz a menüsoron a Tétel norma menü is. Az ablakban az adott tételhez tartozó erőforrások szerepelnek a cikkszámukkal és normájukkal. Ha feloldottuk az ÖN adattári egyezést akkor a normasorok szerkeszthetőek. A SILVER verzió képes a tételek normatartalmának a megmutatására, de az ablak egyéb funkciói nem használhatóak. A normák megjelenési módja A program az erőforrások beolvasásához egy logikai sorrendet használ. Ennek eredményét a normák megjelenésében is szerepelteti a következők szerint: a./ ÖN központi erőforrás adattárból származó elem kiírása normál álló betűvel történik. b./ ÖN saját erőforrás adattárból származó elem kiírása vastagított álló betűvel történik. c./ ÉN-ÉNK erőforrás adattárból származó elem kiírása normál dőlt betűvel történik. A következő szerkesztési lehetőségeket találjuk a Tétel norma menü alatt. Sor kivágása A kívánt sorba kattintva használja a Tétel norma - Sor kivágása menüpontot vagy az ikont. A program a kívánt sor tartalmát kivágja, és a tárolóba helyezi. A sort követő sorok tartalmát eggyel feljebb csúsztatja. Az így kivágott sor egy másik sorba beilleszthető oldal
312 Tétel norma GOLD Sor másolása A kívánt sorba kattintva használja a Tétel norma - Sor másolása menüpontot vagy az ikont. A program a kívánt sor tartalmát a tárolóba helyezi. Az így másolt sor egy másik sorba beilleszthető. Sor beillesztése Amennyiben van az adott típusú sortárolóban adat, akkor azt az aktuális sorba a Tétel norma - Sor beillesztése menüponttal vagy az ikonra kattintással lehet bemásolni. Üres sor beszúrása A kívánt sorba kattintva használja az aktuális menü Tétel norma - Üres sor beszúrása menüpontot. A program a kívánt sortól kezdődően a sorok tartalmát eggyel lejjebb csúsztatja és az aktuális sor tartalmát törli. Ugyancsak elvész a táblázat utolsó sorának tartalma. Táblázat tárolóba másolása A program mindegyik táblázatos adatsorhoz biztosít egy független tárolót. Ez a tároló a program futása alatt megtartja a tartalmát. A kívánt táblázat adatai a tárolóba helyezhetők a Tétel norma - Táblázat másolása tárolóba menüpont segítségével, amit egy másik tételhez felhasználhat. Táblázat feltöltése tárolóból Amennyiben az adott típusú táblázathoz rendelkezésre áll a tárolóban adat, akkor azt a Tétel norma - Táblázat beillesztése menüponttal fel lehet használni. Egy új tétel létrehozása során legcélszerűbb egy hasonló tétel adatait az átmeneti tárolóba helyezni és az új tételbe bemásolás után azt módosítani. Cikkszámok másolása, beillesztése Bármelyik normasorban található cikkszámot a cikkszámok tárolójába másolhatja. Ennek lépései: a./ Kattintson abba a sorba, amelyikben a kívánt cikkszám található. b./ A Tétel norma - Cikkszám másolása menüponttal a cikkszámot a tárolóba másolhatja. Az így kimásolt cikkszámot bármikor (a program futása alatt) beillesztheti egy másik tétel normaösszetevői közé. Ennek lépései: a./ Kattintson abba a sorba, amelyikbe a kívánt cikkszámot be akarja illeszteni. b./ A Tétel norma - Cikkszám beillesztése menüponttal a cikkszámot a normasorba másolhatja, amennyiben található a tárolóban adat. Normasorban található cikkszám megnevezésének beolvasása Amikor a norma kidolgozása során megváltoztatja a normasorban a cikkszámot. Hasznos azt még a rögzítés előtt ellenőrizni. Ennek lépései: a./ Kattintson abba a sorba, amelyikbe a kívánt cikkszámhoz be akarja olvasni a megnevezés adatot. b./ Tétel norma - Cikkszámhoz tartozó megnevezés frissítése menüponttal vagy az F5 funkció billentyűvel a megnevezést beolvastathatja. Erőforrás kiválasztása, megtekintése A leggyakoribb feladat az, amikor egy új erőforrást akar a normában elhelyezni (esetleg egy régit lecserélni). Ehhez a program az erőforrás adattárat ajánlja fel a kiválasztáshoz. A végrehajtás lépései: a./ Kattintson a kívánt erőforrás sor valamelyik cikkszám mezőjében duplán, vagy a Tétel Norma - Erőforrás kiválasztása/részletes adatainak megjelenítése menüpontot válassza oldal
313 GOLD Tétel norma b./ A megjelenő ablakban megtekintheti az erőforrás részletes adatait. Amennyiben módosítani kívánja az erőforrás egységárát (azért, hogy a későbbiekben a program az Ön által megadott árakkal számítsa ki azoknak a tételeknek az árát, amelyekben ez az erőforrás található) azt helyben megteheti. Ennek lépései: 1./ Módosítsa a kívánt mezőben (javasoljuk, hogy a Saját ár mezőt használja) az értéket. 2./ Adja meg a rögzítés dátumát (vagy használja a Beállítások - Rögzítésnél napi dátum használata menüpontot). 3./ A szokásos rögzítő ikon segítségével tárolja a megadott adatokat. c./ A kiválasztáshoz kattintson a kiválasztó (pipa) ikonra. Az aktuális tétel erőforrásainak megtekintése/módosítása Gyakran előfordul, hogy az aktuális tétel minden erőforrás összetevőjének adatát felül kívánja vizsgálni, illetve módosításukra van szükség. Ebben az esetben a legcélszerűbb módszer a program által biztosított lehetőség, amit a Tétel normák - A tétel erőforrásainak egyidejű feldolgozása menüpontban vagy az itt látható ikonra kattintással érhet el. A program a művelethez készít egy szűrőállományt az ÖN (és esetlegesen egyet az ÉN-ÉNK) erőforrás adattárhoz, és megnyitja az erőforrás kezelő modult. Ezeknek a szűrállományoknak az AktualisTetel lesz a neve. Ezenkívül az ikonok között megtaláljuk még az Aktuális tétel árazása ikont, amivel a képernyőn levő tétel azonnal árazható. Ezt még a Költségvetés - Aktuális tétel árazása menüponttal vagy az F7 funkcióbillentyű leütésével tudja végrehajtani. Ennél az árazásnál nincs beállítási lehetősége, az árazás a költségvetés körülményeinél beállított árazási adatok szerint kerülnek kiszámításra A költségvetésbe tétel beolvasás norma konverzióval Az adattárakban (általában a központi adattárra jellemző ez) vannak tételek, amelyek nem rendelkeznek mind új mind fenntartási oszlopban normaértékkel, mivel az adott tétel nem értelmezhető az adott körülmények között. Ilyen tételek például a bontási tételek, melyeknek nincs új normaértékük, vagy speciálisan csak új munkaként értelmezhető az alagútzsalus betonozási technológia, ahol a fenntartási oszlopból hiányoznak a normaértékek. Amennyiben a költségvetés jellege (új vagy fenntartási) nem felel meg az adott tétel jellegének - azaz új munkára készít költségvetést és bontási tételeket is akar használni a költségvetésben - akkor szükséges, hogy a Fájl - Körülmények módosítása menüpontban, vagy rögtön az új költségvetés létrehozásakor (ugyanabban az ablakban történik) állítsa be ezt az opciót, az itt látható képnek megfelelően. A Fenntartási / Új norma automatikus feltöltés norma nélküli tételeknél kapcsoló csak a tételek adattárból való beolvasásakor működik. A költségvetésbe már felvett tételekre a lehetőség be-vagy kikapcsolása semminemű módosítással nem jár. Amennyiben a már rögzített tételek normaértékeinek módosítására van szükség, akkor a Tétel norma panelon megteheti oldal
314 A költségvetés szükségletének kigyűjtése 20. A költségvetés erőforrás-szükséglete GOLD A költségvetések erőforrás-szükségletének meghatározása programszakasz arra szolgál, hogy az elkészített költségvetések szükségletét meghatározhassa. A Költségvetés - Erőforrások kigyűjtése menüponttal vagy az ikonra kattintással indítható el a programszakasz. A programszakaszban meghatározhatja egy vagy több költségvetés erőforrásszükségletét, az erőforrás-szükségletben szereplő keverékanyagokat összetevőire bonthatja, a szükségletet listázhatja nyomtatóra, képernyőre vagy fájlba, a szükségletből ármentést készíthet, illetve szűrőállományt generálhat. A programszakasz az itt látható képernyővel jelentkezik be: Egy költségvetés szükségletének meghatározása általában a következő feladatok elvégzését igényli: 20.1 A kigyűjtés módjának meghatározása (egyedi vagy halmozott) A két kigyűjtési forma között a különbség abban van, hogy a halmozott kigyűjtés során az addig kigyűjtött szükséglethez hozzáhalmozódnak a következő feldolgozás szükségletei, míg az egyedi kigyűjtés a feldolgozás előtt törli a korábbi szükségletek eredményeit a tárolóból oldal
315 GOLD A költségvetés szükségletének kigyűjtése A programszakasz indulásakor üres tárolóval indul, így az első kigyűjtés csak az éppen kiválasztásra kerülő költségvetés adatait tartalmazza. A Kigyűjtés menü - Egyedi vagy Halmozott pontjával határozható meg a továbbiakban a gyűjtés üzemmódja. A váltás a kívánt menüpontra történő Enter billentyű nyomással vagy egérgomb kattintással történik Költségvetés megnyitása A parancs a korábban elkészített költségvetés használatba vételére szolgál, az erőforrás-szükséglet meghatározásának céljából. A szakasz indulásakor az aktív költségvetés automatikusan megnyitásra kerül, ami látható is a programablak fejlécében. A funkció elérhető a menüből Fájl menü - Költségvetések nyitása ponttal, illetve az ikonra való kattintással. A funkció működtetésekor megjelenő állománynyitó dialógusablakban válassza ki a kívánt költségvetést. A parancs végrehajtása után megnyitásra kerül a megadott nevű költségvetés, amelyből a gyűjtés elvégezhető. A programablakba visszatérve a programablak címsorában megjelenik a kiválasztott költségvetés elérési útvonala és neve Munkanem intervallum meghatározása A programmodul a feldolgozáshoz igényli annak megadását, hogy a költségvetés mely fejezetekben/munkanemekben elhelyezett tételeinek a szükséglete kerüljön kigyűjtésre. Adja meg a fejezet/munkanem értékhatárokat, ha a feladott 1-99 / 1-97 (ami a teljes költségvetést jelöli ki) nem felel meg, és szűkíteni kívánja azt. Itt most ne a tételszámban levő munkanem adatra gondoljon, hanem a tételhez megadott munkanemre, ahova a költségvetéstételt felvette. A költségvetés valamennyi tételére, amelyek a megadott intervallumba esnek a kigyűjtés el fog készülni, kivéve a "K" betűvel megjelölteket. Ezen tételek anyagszükséglete a kigyűjtésből hiányozni fog. (A "K" tételeknek a feldolgozása nemcsak itt, hanem az árazási szakaszban is kimarad.) Ennek megfelelően például egy költségvetés összes villanyszereléshez használatos erőforrása kigyűjthető, a munkanem intervallum megadással elindított kigyűjtés eredményeképpen Kigyűjtés A kigyűjtési szakaszban történik a tételek normasorai és a mennyisége alapján a szükségletek kiszámítása. Ez végrehajtható a Kigyűjtés menüpont - Kigyűjtés pontjával, vagy az ikonra való kattintással. A feldolgozás idejére az ikonsor végén található egy Stop tábla ikon, amellyel a feldolgozás megszakítható. A megszakítás nem törli a tárolót, hanem csak a futást szakítja meg. Ha a feldolgozást eddig a halmozott módban végezte, akkor váltson át egyedi kigyűjtésre, majd vissza, mert nem tudható, hogy hány tétel szükséglete halmozódott már hozzá az eddigi szükséglethez. A végrehajtás eredményéről a Kigyűjtött anyagok száma mezőben megjelenő érték tájékoztat. Ez mutatja a következő szakaszban listázható elemek számát oldal
316 A költségvetés szükségletének kigyűjtése GOLD 20.5 Keverékanyagok bontása Ha a meghatározott szükségletben keverékanyagok is szerepelnek, akkor lehetősége van arra, hogy a keverékanyagokat összetevőire bontsa. Ekkor kell meghívnia ezt a funkciót. Ezt megteheti a Kigyűjtés menü - Keverékbontás pontjával vagy az ikonra való kattintással. A feldolgozás ugyanúgy történik, mint a 20.4 pontnál, és az ott elmondottak a halmozott kigyűjtésre itt is érvényesek. Miután a szükségletek meghatározása megtörtént, következhet a megjelenítési szakasz Listázás képernyőre E funkcióval a kigyűjtés eredménye megtekinthető a képernyőn, miután a kigyűjtés már végrehajtódott, és legalább 1 listázható elem van a tárolóban. A funkció elérhető a Listázás - Képernyőre menüponttal, illetve az ikonra való kattintással. A parancs hatására megjelenő párbeszéd ablakban először a listázás intervallumát adhatjuk meg cikkszám tartomány alapján. Ha valamennyi erőforrást meg kívánja tekinteni, nem szükséges az alapértékek módosítása, elegendő az Indul feliratú nyomógombra kattintani, vagy az ENTER billentyűt lenyomni. A szakmák listázásához a betűmezőkbe "S"-et írva kapja az összes szükségletüket az alább megadott intervallum értékekkel. A Gépekhez a "G", míg a csak fuvarköltség számításhoz használt anyagok esetében a betűmezőt hagyja üresen a cikkszám megadásakor. A 2011_1 verziótól kezdődően arra is lehetősége van, hogy az elkészítendő listát ne egy cikkszám intervallum alapján, hanem gyártók szerint készítesse el a programmal. Ha ezt a módot választja, és azt szeretné, hogy az erőforrások ne az elsődleges (az ÖN erőforrás adattárban használt) cikkszámmal kerüljenek azonosításra, hanem a gyártó cég termékének cikkszámaival, ehhez az szükséges, hogy a Gyártó cikkszámmal listáz kapcsoló legyen bekapcsolva. Ebben az esetben, amennyiben az erőforráshoz tárolva van gyártói cikkszám, akkor az kerül a listába. Amennyiben a program nem rendelkezik egy adott anyag gyártói cikkszámával mint ahogyan például a program erőforrásai közt szerepelnek gyártóval nem rendelkező anyagok is, melyek külön kijelölhetőek a listázás alkalmával akkor az adott anyag az ÖN erőforrás adattáron belül használatos azonosítóval kerül a listába. Tehát, amennyiben a kigyűjtés eredményét gyártónként szeretné listázni, illetve egy, vagy csak néhány gyártóra szűkíteni a listát, akkor kapcsolja be a Gyártók szerint 296. oldal
317 GOLD A költségvetés szükségletének kigyűjtése listázza funkciót és a "Gyártó" listából válassza ki a kívánt cégeket vagy akár mindegyiket a kiválasztás befejezése előtt. Ezután az Indul feliratú gombra kattintva, vagy az ENTER billentyű megnyomására a program elkészíti a kigyűjtött erőforrások listáját és megjeleníti azt a képernyőn. Amennyiben a gyártók szerinti listázást alkalmazza, úgy kizárólag a költségvetésben szereplő anyag erőforrások jelennek meg a listában. Ez esetben sem a Fuvarköltség számítás anyagai, sem a Gépek, sem pedig a Szakmák csoportjába tartozó erőforrások megjelenítésére nincs lehetőség. Az elkészült lista - attól függően, hogy hogyan kerültek meghatározásra a listázási beállítások -, a cikkszám alapján emelkedő sorrendben, vagy gyártók szerinti csoportosításban tartalmazza az erőforrások gyártói cikkszámát, megnevezését, a költségvetésben használt mennyiségét, mennyiségi egységét, az utolsó árazásának 297. oldal
318 A költségvetés szükségletének kigyűjtése GOLD dátumát, egységre jutó és az adott költségvetésben használt mennyisége alapján számított árát, valamint az ÖN központ erőforrás-állományban szereplő azonosítóját, vagyis cikkszámát, anyagok esetében azok költségvetésben használt fuvaröltségét. Az így létrehozott listát szükség szerint az ablak alsó részén látható Nyomtatás gombra kattintva van lehetőség akár hagyományos módon kinyomtatni, de akár egy ezt a célt szolgáló printer program segítségével PDF formátumba konvertálni A listázás előkészítése nyomtatási oldalról Ha még nem készített eddig nyomtatott listát, akkor először szükséges beállítania azt a betűtípust, amit ennél a modulnál a lista elkészítéséhez használni kíván. Ha már ezt egyszer megtette, akkor a továbbiakban csak akkor lesz erre szüksége, ha a nyomtatási képen változtatni kíván, vagy éppen másik nyomtatón akar nyomtatni, mint a rendszerhez alapnyomtatóként éppen ki van választva. Az előkészítés egyrészt a betűtípus kiválasztásából áll, amit megtehet a Fájl menü - Betűtípus menüpontjával vagy az ikonra való kattintással, másrészt ha nem az alapnyomtatóval akar nyomtatni, akkor a nyomtató kiválasztásából, amit a Fájl menü - Nyomtató-kiválasztás menüponttal tud megvalósítani. Határozza meg, hogy a teljes erőforrás megnevezést kívánja-e nyomtatni, vagy csak a lényeges részeit tartalmazó első sorát. Ezt a Listázás - Egysoros illetve Kétsoros nyomtatás menüpontban teheti meg A listázás előkészítése az árak oldaláról A költségvetéshez az alkalmazni kívánt erőforrás egységárakat igen sokrétűen tudja meghatározni. Amikor a költségvetést megnyitotta, (esetleg később is módosíthatta) megállapította az árak kiválasztásának rendjét. Ehhez a következő tartalmú képernyőt használta fel. Amint a képernyőn látható, a költségvetés ármegállapításának adatai a költségvetés megnyitásakor automatikusan beállítódnak arra az értékre, amelyet annak készítésekor megállapított. Így nem kell foglalkoznia a listázás előkészítése során azzal, hogy az erőforrás listában szereplő elemek azonos áron kerüljenek listázásra, mint amikor a költségvetés tételeinek az ármegállapítása történt. Amennyiben el akar térni a költségvetés ármegállapítás adataitól, akkor itt most az árkiválasztás rendjét meg kell változtatnia. Az alkalmazás módja képernyőről is látszik, részletes leírását az alábbiak szerint tekintjük át A listázáshoz az árak kiválasztása Az árkiválasztáshoz összesen három panel áll rendelkezésre, amelyek felhasználásáról döntve meghatározhatja az alkalmazni kívánt anyag (ár állomány használata esetén a szakma és gép egységárak is választhatók!) egységárának kiválasztási módját oldal
319 GOLD A költségvetés szükségletének kigyűjtése Amennyiben egyik panelen sincs beállított adat, akkor a központi egységár kerül automatikusan felhasználásra az erőforrás adattárból. A panelek felhasználása csak sorrendben egymást követően történhet, azaz először az Először keresse az árat feliratú panel adata kerül felhasználásra, majd a Másodszor... és így tovább. A program legutoljára mindenképpen a központi adattárban is fogja keresni az erőforrás elem árát, hisz semmi garancia arra, hogy a korábbi keresések során talált adatot, ebben viszont kell árnak szerepelnie, hacsak a felhasználó szándékosan ki nem törölte. Figyelem! A szakmák és gépek esetében hiába van bejelölve a saját és %-os árkapcsoló a megfelelő panelen, mindenképpen a központi ár sorban levő adat és a rezsi költség adata kerül felhasználásra. Gép és szakma esetén a központi ártól eltérni csak akkor lehet, ha Árállományt választ az ár kiválasztásához, és abban valóban meg is találhatók azoknak adatai. A keresés során a program akkor talál egységárat, ha az szerepel az Árállományban, vagy saját illetve %-os ár választása esetén a mező értéke nem egyenlő 0-val. Ez meghatározza az árak tárolásának technikáját is. Ha csak néhány anyag esetében akar árakat saját egységárakat nyilvántartani, akkor azt a Saját ár rovatban tegye meg, illetve az erőforrás karbantartó programban %- kal számítsa ki a központi anyagárból, ami által automatikusan tárolásra is kerül a %-os ár mezőben. Ezek után nyugodtan megjelölheti a program számára, hogy Először keresse az árat a Saját árak között, hisz valójában csak akkor fogja azt használni, ha ott árat talált. Ugyanez a helyzet a %-os egységárral is. Mit jelent az alkalmazandó árak esetén a Megtalált árak közül használja az elsőt alkalmazandó ár? Ha van egy sorrend az árak keresésére (pl. saját, majd a második panelen %-os, illetve végül mindenképpen a központi), akkor az első találatig keres a program. Ha a saját árak között talált már 0-tól különbözőt, akkor a keresést befejezi, egyébként addig keres a paneleken megadott sorrend szerint tovább, amíg érvényes árat nem talál. Mikor használja az alkalmazandó árak közül a legnagyobb árat? Ha különböző módon tartja karban az árait, akkor elképzelhető, hogy ugyanarra az anyagra van saját és van %-os egységára is, és ha a központi árkarbantartást is rendszeresen végrehajtja, akkor a legmagasabb ár valószínűleg a legfrissebb ár is, tehát valószínű, hogy az áll legközelebb a napi árhoz. A harmadik formához - a legkisebbet - a fentiek alapján inkább ellenőrzési funkció tartozik, ami az egyes költségvetések árazása közti különbség kimutatásával az alkalmazott saját, %-os és központi árak minőségét jelzi. Az itt beállított árazási paraméterek csak a listázás időtartamára kerülnek beállításra, a költségvetés áralkalmazási körülményeit nem módosítják!!! 20.9 Listázás nyomtatóra E funkcióval a kigyűjtés eredménye a számítógépünkhöz kapcsolt nyomtatón jeleníthető meg. A funkció elérhető a Listázás menü - Nyomtatóra menüpontjával vagy az ikonra való kattintással. A parancs hatására megjelenő párbeszéd ablakban először a listázás határait adhatjuk meg cikkszám tartomány alapján. Ha valamennyi erőforrást ki akarja nyomtatni, nem szükséges az alapértékek módosítása, elegendő az Ok feliratú 299. oldal
320 A költségvetés szükségletének kigyűjtése GOLD nyomógombra kattintani, vagy az ENTER billentyűt lenyomni, és a nyomtatás végrehajtódik, amit félbeszakíthat. (Az idetartozó kép az 20.6 pontnál látható.) Anyag listázás fájlba Amennyiben a szükséglet-meghatározás eredményét valamilyen másik programnak át kívánja adni, akkor szüksége van egy olyan szövegállományra, amelyben a szükséglet meghatározásának eredménye megtalálható. Ezzel a funkcióval ez megvalósítható, ami elérhető a Listázás - Fájl-ba menüponttal vagy az ikonra való kattintással. A cikkszám intervallum megadása, illetve a Saját cikkszám használata kapcsoló esetleges beállítása után az Indul feliratú nyomógombbal vagy az ENTER billentyűvel indítható a kigyűjtés eredményének szövegfájlba mentése. A fájl az aktuális lemezegység aktuális könyvtárában (ahol a költségvetés található) a költségvetés nevével megegyező néven,.txt kiterjesztéssel jön létre. A fájl a kigyűjtött anyagok cikkszámát, megnevezését, egységét és mennyiségét tartalmazza. Ezt az állományt más programban (pl. szövegszerkesztő, táblázatkezelő, raktárnyilvántartó, stb.) lehet felhasználni Erőforrások exportálása Excel táblázatba E funkcióval a kigyűjtés eredménye egy Excel táblázatba exportálható. A funkció elérhető a Listázás menü - Excel állományba mentés menüpontjával, vagy az ikonra való kattintással. A program itt lehetőséget nyújt a tételek erőforrásaihoz tartozó cikkszámok, valamint a gyártók szerinti csoportosítás alapján is elkészíteni az Excel állományt. A megjelenő párbeszéd ablakban először a listázás intervallumát adhatjuk meg cikkszám tartomány alapján. Ha valamennyi erőforrást exportálni kívánja, nem szükséges az alapértékek módosítása, elegendő az Indul feliratú nyomógombra kattintani, vagy az ENTER billentyűt lenyomni. Az Anyagok listázásához az "A" betűt írva, a Szakmák listázásához a betűmezőkbe "S" betűt írva kapja az összes szükségletüket az alább megadott intervallum értékekkel. A Gépekhez a "G", míg a Fuvarköltség számításhoz használt anyagok esetében a betűmezőt hagyja üresen a cikkszám intervallumának megadásakor. Arra is lehetősége van, hogy az elkészítendő listában az erőforrások ne az elsődleges (az ÖN erőforrás adattárban használt) cikkszámmal kerüljenek azonosításra, hanem a gyártó cég cikkszámaival. Ehhez az szükséges, hogy a Gyártó cikkszámmal listáz kapcsoló legyen bekapcsolva. Ebben az esetben, amennyiben az erőforráshoz tárolva van gyártó cikkszám, akkor 300. oldal
321 GOLD az kerül a listába. A költségvetés szükségletének kigyűjtése Amennyiben a kigyűjtés eredményét gyártónként szeretné elkészíteni, akkor a "Gyártó" listából válassza ki a kívántat cégeket vagy mindegyiket a kiválasztás befejezése előtt. Ezután az Indul feliratú gombra kattintva, vagy az ENTER billentyű megnyomására a program elkészíti a kigyűjtött erőforrások listáját az Excel állományban. Ez a fájl automatikusan ugyan oda kerül mentésre, ahol az adott költségvetés is - melyből a kigyűjtés megtörtént - tárolódik a merevlemezen. A "Csak a gyártó neve kerüljön a listára" kapcsoló aktívvá tétele esetén, az Excel állományban az erőforrások felsorolása alatt csupán a kiválasztott gyártói név kerül felírásra. Ellenkező esetben a gyártónak egyéb rendelkezésre álló adatai (cím, telefon, webes elérhetőség) is megjelennek a táblázat alsó részén. Az exportálás végeztével a program erről egy párbeszéd ablak segítségével tájékoztatja is a felhasználót. Amennyiben egy időben több, vagy akár minden gyártó kijelölésre kerül a listában, úgy a program mindegyiket külön-külön Excel állományba, fájlba rögzíti. Az így létrejött fájlok neve a következő formát ölti: a költségvetés neve + gyártó sorszáma + a neve. Az így elkészült fájl, egy Excel programban nyitható meg oldal
322 A költségvetés szükségletének kigyűjtése GOLD Az Excel táblázat tartalmazza a termékek gyártói cikkszámát, megnevezését, a költségvetésben használt mennyiségét, mennyiségi egységét, az utolsó árazásának dátumát, egységre jutó és az adott költségvetésben használt mennyisége alapján számított árát, valamint az ÖN központ erőforrás-állományban szereplő azonosítóját, vagyis cikkszámát. Az így elkészített Excel formátumú táblázatot tetszés szerint használhatja (módosíthatja az egységárakat, fuvarköltséget, stb.) és a módosítás után az abban talált erőforrások árait importálhatja is a TERC V.I.P. programrendszerbe. Lásd a pontot Árállomány mentése a szükséglet alapján Miután a kigyűjtést végrehajtotta, a funkció elérhető a Listázás - Árállomány készítése menüponttal vagy az ikonra való kattintással. Akkor célszerű ezt elkészítenie, ha már a költségvetéshez szükséges erőforrások árait felülvizsgálata a 20.9 pont alapján nyomtatott listában, és azokon a szükséges korrekciókat is elvégezte, és elégedett annak eredményével. Az erőforrás karbantartás programmodulban is található egy ugyanilyen funkció, amikor a felhasználó az adattár árait képes egy állományba menteni. Az ide beépített funkció alapvetően eltér az ott használt ármentési funkciótól, ugyanis itt nem az adattár egy részének (saját, központi vagy %-os) árát menti, hanem a következők szerint működik. Az árakat ebben a funkcióban a program úgy fogja elmenteni, ahogy az a listára kiíródna, azaz kiválasztja a különböző lehetőségek alapján azt az árat, amely azoknak a logikai feltételeknek megfelel, amelyet a költségvetés áralkalmazási körülményei között megadtunk. A mentés eredményeképpen létrejön egy árállomány, amely most már az eddig különböző helyeken található árakból egy olyan árállományt készít, amelyben együtt és egy helyen megtalálhatók a költségvetés áralkalmazásához szükséges árak. Ez csak azoknak az elemeknek az árait tartalmazza, amelyekre a költségvetésnek szüksége van. A továbbiakban a költségvetés árazásához elegendő ezt az egy árállományt használni, hisz ebben változtathatatlanul az eredeti adatok találhatók meg oldal
323 GOLD A költségvetés szükségletének kigyűjtése Az árállomány a programcsomag anyagadattárában jön létre, a költségvetés nevével megegyező néven, de AR4 kiterjesztéssel. Amennyiben már szerepelt ilyen árállomány, akkor a program csak akkor írja azt felül, ha azt jóváhagyja Szűrőállomány készítése a szükséglet alapján Miután a kigyűjtést végrehajtotta, a funkció elérhető a Listázás - Szűrőállomány készítése menüponttal vagy az ikonra való kattintással. A költségvetés erőforrás-szükséglete meghatározza azon anyagok- szakmák - gépek körét, amelyekkel pillanatnyilag foglalkoznia kell, mivel a költségvetés áralkalmazása szempontjából most kizárólag ezekre van szükség. Ahhoz, hogy csak ezeket lássa az erőforrás adattárban szükség van egy olyan állományra, amelyik megszűri az adattár elemeit, és a felhasználó számára olyan helyzetet teremt, mintha a többi elem ott sem lenne. Ezek a szűrőállományok az Erőforrás (anyag) karbantartás programban speciálisan készíthetők, de itt most olyan szűrőállományt képes készíteni, amelyik csak a költségvetésben (vagy akár több költségvetésben, vagy annak szakaszaiban szerepel - gondoljon a halmozott kigyűjtésre) található erőforrásokat fogja tartalmazni. Ezt a szűrőállományt aztán felhasználhatja az Erőforrás karbantartásban, az árak, illetve adatok áttekintéséhez, a Fuvarkarbantartás modulban az egyedi fuvarkalkulációk elkészítéséhez az anyagok kiválasztásához, illetve az Erőforrás (anyag) karbantartó programban ennek tartalmát ki is nyomtathatja. A szűrőállomány a programcsomag ANYAG alkönyvtárában jön létre, a költségvetés nevével megegyező néven, de FLT kiterjesztéssel. Amennyiben már szerepelt ilyen állomány, akkor a program csak akkor írja azt felül, amennyiben az jóváhagyja Keverékállomány rendezése A rendszerben található keverékanyagok állománya változhat, mivel a felhasználó is vehet fel keverék tételeket. A kigyűjtés összetevőire való bontásához szükség van ezeknek az anyagoknak a feldolgozására. Ezt a Fájl - Keverékállományok rendezése menüpontban teheti meg. A feldolgozás során a program előbb a saját adattár keverék tételeit dolgozza fel, majd a központi adattárét, mivel lehet, hogy a központi normát átemelte a saját adattárba és ott módosíthatta. A feldolgozás során a már megtalált keverékanyagokra való hivatkozást a program a futás végén visszajelzi Egy költségvetés szükségletének meghatározása 1./ Kigyűjtés menüpont - Egyedi kigyűjtés beállítása (20.1 pont). Csak akkor kell beállítani, ha a halmozott kigyűjtést a szakaszba való belépés után már használta. 2./ Fájl - Költségvetés nyitása menüpont. Csak akkor kell végrehajtania, ha nem az aktuális költségvetést dolgozza fel. (20.2 pont) 3./ Határozza meg a munkanem intervallumot, ha nem teljes kigyűjtést akar. (20.3 pont) 4./ Kigyűjtés menüpont - Kigyűjtés (végrehajtása). (20.4 pont) 5./ Keverékek bontása (ha összetevőkre akarja bontani a keverékeket). (20.5 pont) 6./ Listázás előkészítése. Csak akkor, ha módosít a költségvetésben használt árakon, illetve a nyomtatási beállításokon. ( pontok) 7./ Listázás menüpont - képernyőre - fájlba - vagy nyomtatóra. ( pontok) 303. oldal
324 Árazás, árelemzés 21. Költségvetés tételeinek árazása, árelemzése GOLD A költségvetések tételeinek árazása programszakasz arra szolgál, hogy az elkészített költségvetések tételeinek anyag egységárát, valamint az ÖN és ÉN rendszerében az egységre jutó díjköltségét meghatározhassa. A programszakaszban azt a tevékenységet, amikor csak az ár kiszámítása történik árazásnak, amikor ez nyomtatásban is dokumentálásra kerül árelemzésnek nevezzük. A programszakaszt a Költségvetés - Költségvetés árazása menüponttal vagy az ikonra kattintással tudja elindítani. A programszakasz elindítása után az alábbi tartalmú képernyővel jelentkezik be: Egy költségvetés árazásának, illetve árelemzésének meghatározása általában a következő feladatok elvégzését igényli oldal
325 GOLD 21.1 Az árazás - árelemzés hatókörének kiválasztása Árazás, árelemzés A programszakaszban a költségvetés tételek árának a kiszámítása történik. Sokszor szükség lehet arra, hogy a költségvetés tételeinek vagy csak az Anyag, vagy csak a Díj értéke kerüljön újból kiszámításra, miközben a másik értéket változatlanul kell hagyni. Amikor ez a fenti eset áll fenn, akkor a következő képen található kapcsolóval kell kiválasztani az árazás, illetve árelemzés hatókörét Árazás és árelemzés végrehajtása előtti teendők A feldolgozás intervallumának meghatározása A programmodul a feldolgozáshoz igényli annak megadását, hogy a költségvetés mely tételei kerüljenek feldolgozásra. Ehhez a következő képen mutatott forma alapján kell a feldolgozás intervallumát meghatározni. A költségvetés kiválasztásakor automatikusan beállítódik a költségvetés jellegéhez igazodó maximális tételszám intervallum, ami átlagos esetben nem igényel további beállítást. Az intervallum Munkanem kezd - Tételszám kezd - Munkanem vég - Tételszám vég módon értelmezendő. Ha szűkíteni akarja a feldolgozásra kerülő tételek körét, akkor adja meg a kezdő és záró intervallumot. Például csak a 31-es munkanembe felvett minden tételhez a munkanem kezd és vég értéke legyen 31-es, a tételszám kezd és vég pedig a megadott teljes intervallum. (Erre azért van így szükség, mert a költségvetés 31-es munkanemében lehetnek akár más munkanemből származó tételek is.) Fejezetes költségvetésnél a feldolgozandó tételek körét a fejezet kezd/vég párossal lehet megadni. A munkanem és tételszám intervallum páros ilyenkor ezen belül értelmezendő Árelemzéskor a nyomtatás előkészítése Ha még nem készített eddig árelemzést, akkor először szükséges beállítania azt a betűtípust, amit ennél a szakasznál használni kíván. Ha már ezt egyszer megtette, akkor a továbbiakban csak akkor lesz erre szüksége, ha a nyomtatási képen változtatni kíván, vagy éppen másik nyomtatón akar nyomtatni, mint ami a rendszerhez alapnyomtatóként éppen ki van választva. Az előkészítés egyrészt a betűtípus kiválasztásából áll, amit megtehet a Fájl menü - Betűtípus menüpontjával vagy az ikonra való kattintással, másrészt ha nem az alapnyomtatóval akar nyomtatni, akkor a nyomtató kiválasztásából, amit a Fájl menü - Nyomtató-kiválasztás menüponttal tud megvalósítani. Határozza meg azt, hogy a teljes erőforrás megnevezést kívánja-e nyomtatni, vagy csak a lényeges részeit tartalmazó első sorát. Ezt a Nyomtatási paraméterek - Egysoros illetve többsoros nyomtatás menüpontban teheti meg oldal
326 Árazás, árelemzés GOLD Az árazás illetve árelemzés előkészítése a használandó árak tekintetében A költségvetéshez az alkalmazni kívánt erőforrás egységárakat igen sokrétűen tudja meghatározni. Amikor a költségvetést megnyitotta, (esetleg később is módosíthatta) megállapította az árak kiválasztásának rendjét. Ehhez a következő tartalmú képernyőt használta fel: Amint a képernyőn látható, a költségvetés ármegállapításának adatai a költségvetés megnyitásakor automatikusan beállítódnak arra az értékre, amelyet annak készítésekor megállapított. Így nem kell foglalkoznia az árazás, illetve árelemzés előkészítése során azzal, hogy az erőforrás elemek árai mely adattárból kerüljenek kiválasztásra Amennyiben el akar térni a költségvetés ármegállapítás adataitól, akkor itt most az árkiválasztás sorrendjét meg kell változtatnia. A következő pont szerint Alkalmazandó egységárak kiválasztása Az árkiválasztáshoz összesen három panel áll rendelkezésre, amelyek felhasználásáról döntve meghatározhatja az alkalmazni kívánt erőforráselem (anyag, szakma, gép) árának kiválasztási módját. Amennyiben egyik panelen sincs beállított adat, akkor a központi egységár kerül automatikusan felhasználásra az erőforrás adattárból. A panelek felhasználása csak sorrendben egymást követően történhet, azaz először az Először keresse az árat feliratú panel adata kerül felhasználásra, majd a Másodszor... és így tovább. A program legutoljára mindenképpen a központi adattárban is fogja keresni az erőforrás elem árát, hisz semmi garancia arra, hogy a korábbi keresések során talált adatot, ebben viszont kell árnak szerepelnie, hacsak a felhasználó szándékosan ki nem törölte. Figyelem! A szakmák és gépek esetében hiába van bejelölve a saját és %-os árkapcsoló a megfelelő panelen, mindenképpen a központi ár adata kerül felhasználásra. Gép és szakma esetén a központi ártól eltérni csak akkor lehet, ha árállományt választ az ár kereséséhez, és abban valóban meg is találhatók azoknak adatai. A keresés során a program akkor talál egységárat, ha az szerepel az árállományban, vagy saját illetve %-os ár választása esetén a mező értéke nem egyenlő 0-val. Ez meghatározza az árak tárolásának technikáját is. Ha csak néhány anyag esetében akar árakat képezni, illetve nyilvántartani, akkor azt a saját ár rovatban tegye meg, illetve az erőforrás karbantartó programban %-kal számítsa ki a központi anyagárból. Ezek után nyugodtan megjelölheti a program számára, hogy először pl. keresse az árat a saját árak között, hisz valójában csak akkor fogja azt használni, ha ott árat talált. Ugyanez a helyzet a %-os egységárral is. Mit jelent az alkalmazandó árak esetén az első alkalmazandó ár? Ha van egy sorrend az árak keresésére például saját, majd a második panelen %-os, illetve végül mindenképpen a központi, akkor az első találatig keres a program. Ha a saját árak 306. oldal
327 GOLD Árazás, árelemzés között talált már 0-tól különbözőt, akkor a keresést befejezi, egyébként addig keres a logikai sorrend szerint tovább, amíg érvényes árat nem talál. Mikor használja az alkalmazandó árak közül a legnagyobb árat? Ha különböző módon tartja karban az árait, akkor elképzelhető, hogy ugyanarra az anyagra van saját és van %-os egységára is, és ha a központi árkarbantartást is rendszeresen végrehajtja, akkor a legmagasabb ár valószínűleg a legfrissebb ár is, tehát valószínű, hogy az áll legközelebb a napi árhoz. A harmadik formához a legkisebb a fentiek alapján inkább ellenőrzési funkció tartozik, ami az egyes költségvetések árazása közti különbség kimutatásával az alkalmazott saját, %-os és központi árak minőségét jelzi. Ehhez a körhöz tartozik még az ÉN és ÖN költségvetések esetében is használható rezsióradíj kapcsoló, aminek természetesen csak akkor van értelme, ha azt a költségvetésben állították be, és el is helyezték a költségvetésben a szakmai órabérek helyett a rezsióradíjat. Ekkor a gépköltségek még továbbra is a központi adattárból számítódnak, tehát azok összege nem szerepelhet a rezsióradíj összegében, vagy ha igen, akkor azoknak egységárát 0-ra kell állítani az adattárban Keverék tételek árazása A költségvetés feldolgozását megelőzően döntse el, hogy akarja-e a költségvetésbe előzetesen már felvett keveréktételek árazását, a költségvetés árelemzése vagy árazása előtt végrehajtani. Amennyiben ezt választja, akkor ezt is be kell állítania, illetve valószínű, hogy ezt már a költségvetés alapadatainak megadásánál meg is tette. Ezt a funkciót csak a választókapcsoló segítségével tudja beállítani. Keverékárazás kiválasztásának természetesen csak akkor van értelme, ha a költségvetésben el is helyezte a keveréktételeket A keverékárazás kulcsainak meghatározása A keverékárazás kulcsainak megadását csak a Műveletek Keverékárazás kulcsai menüpont segítségével tudja elérni. Amennyiben a keverékárazást használni akarja, akkor egyszer mindenképpen be kell állítania annak a kulcsait, mégpedig a fejezet végén található Keverékárazás problémái pontban foglaltakat is alaposan átgondolva. A kulcsok megadására a következő ablak szolgál: Ebben a egyes mezők előtti megnevezésnek megfelelően adja meg a kulcsokat és rögzítse azt a szokásos rögzítő ikon segítségével. Természetesen, ha az ÖN vagy ÉN rendszerében dolgozik, akkor azt is figyelembe kell vegye, hogy a keverékek áraiban gépköltségek is szerepelnek, mint díjképző tényezők, és azokat egyenként kell a használt gépeknél megadnia, illetve kiszámítania Az árazás, illetve elemzés végrehajtása A paramétereknek megfelelő beállítása után indítható az árazás, illetve árelemzés. Az esetek többségében az előkészítési műveletek gyakorlatilag kimaradnak, és a költségvetés megnyitása után azonnal ez a tevékenység következik. A végrehajtás az alábbiak szerint történik: a./ A költségvetéstétel minden egyes anyagot tartalmazó normasorához előveszi az árat és a megadott mennyiséggel számítja a közvetlen anyagköltséget oldal
328 Árazás, árelemzés GOLD Az anyagköltség számításánál speciálisan használja a csak fuvarköltség számításához felvett anyagokat. Ezeknek csak a fuvarköltség része kerül az egységár meghatározáshoz felhasználásra! (Csak ÉN és ÖN verzió esetében szerepelnek ilyen anyagok a normában.) b./ A tétel normaidő szükségletéből a munkára megadott normaidőt és az óradíjat felhasználva számítja a közvetlen bérköltséget (díjat), az ÉNK normagyűjtemény esetében. Az ÉN és ÖN változatnál a díjképző tényezők is tételesen vannak felsorolva a tétel normaszükségletében Az árazás indítása Az előkészítés után az árazás elindítható a Műveletek - Árazás menüpont vagy az ikonra való kattintás segítségével. Az árazás megindul, amit a Stop táblára való kattintással meg lehet szakítani Az árelemzés indítása Az előkészítés után az elemzés elindítható a Műveletek - Elemzés nyomtatóra, illetve képernyőre menüpont vagy az ikonra való kattintás segítségével. Az elemzés megindul, amit a Stoptáblára való kattintással meg lehet szakítani Keverék-árképzés problémái a./ Az árképzés során lényegében ipari termékár kalkulációt kell készíteni, és ez idegen általában a kivitelezés árképzési gyakorlatától. b./ A termékárban rezsiköltségek is megtérülnek, amelyek pedig más helyen a rezsióradíjban (fedezetben) kerülnek érvényesítésre. c./ A keverékkészítéshez szükséges normaidőt milyen óradíjjal kell számítani, hiszen itt a számla anyagköltségének meghatározásához használjuk azt fel, és ez esetleg még valamilyen elemmel pótlékolódhat is. Az ÉN és ÖN verziónál itt nincs probléma, mert a tételekben beállíthat akár speciális adatokat is. d./ A közvetlen anyag és díjköltségeket milyen egyéb pótlékkulcsokkal hozza piaci árszintre? Kell-e egyáltalán erre az árszintre hoznia? e./ Hogyan érvényesíti a nagy fuvarigényű anyagok fuvarköltségét a keverékárban? ÉN és ÖN verziókban kérjük válassza szét a keverékekben érvényesített fuvarköltség-számítást az egyéb fuvarköltség érvényesítéstől. A felvetett kérdések részlegesek és nem ölelik fel a problémák teljes körét. Megoldást a felhasználónak kell találnia az alkalmazott módszerekre. Itt mi leírjuk, hogyan működik a programnak ez a szakasza, s ez alapján el tudja dönteni mit és hogyan használjon ennek alapján belőle. 1./ A termékár kalkulációhoz a Műveletek - Keverékárazás kulcsai menüpontban kell rögzítenie ( pont) az óradíjat és a pótlékkulcsokat, illetve az ÉN és ÖN normabázisnál a szakma óradíjakat és gépköltség adatokat kell meghatároznia még a kulcsokon túlmenően az Erőforrás (anyag) karbantartás modulban (ha ezt eddig még nem tette meg, hisz itt ugyanazon óradíjakkal és gépköltségekkel és anyagárakkal fog a program dolgozni, mint a programcsomag bármely más szakaszában). A kulcsok mind az ÉNK mind az ÉN és ÖN bázisra azonosak. 2./ A tételadattárban a keveréktétel első normasorában szerepel annak az anyagnak a cikkszáma amelynek elkészítéséhez szükséges normákat a tétel tartalmazza. Ehhez a cikkszámhoz tartozó mennyiség 0, hogy az árazást ne befolyásolja! 308. oldal
329 GOLD Árazás, árelemzés Bármely tétel lehet keveréktétel, ha megfelel a következő paramétereknek. A normaképernyő alján be van jelölve a keveréktétel kapcsoló és meg van adva hozzá egy létező anyag cikkszám. Ekkor a keverékárazás ennek az anyagnak az árát fogja meghatározni. 3./ A végrehajtás a./ A szükséglet minden egyes sorához előveszi az anyagadattárban tárolt árat és a megadott mennyiséggel számítja a közvetlen anyagköltséget. b./ A tétel normaidő szükségletéből az új munkára megadott normaidőt és az óradíjat felhasználva számítja a közvetlen bérköltséget (díjat), az ÉNK normagyűjtemény esetében. Az ÉN és ÖN változatnál a díjképző tényezők is tételesen vannak felsorolva a tétel normaszükségletei között. 4./ Végrehajtja a pótlékolásokat és visszaírja az anyagadattárba a 2. pontban jelzett anyaghoz, az így kiszámított árat és a napi dátumot is rögzíti Keverékárazás megoldásai A program kiadásakor az adattárban a keverékek piaci árszinten szerepelnek, tehát valamelyik keverőtelep áraihoz vannak igazítva, ha sajátot akar használni több módszert követhet. Első módszer, automatikus és a költségvetés árazásakor, árelemzésekor mindig végrehajtódó keverékárazás. Előnye, hogy az aktuális költségvetés ármegállapításakor biztosan a napi összetevő árak figyelembe lesznek véve a keverékárak meghatározásánál. Hátránya, hogy mindegyik költségvetésben használnia kell, mivel az egyik költségvetés által beállított ár a központi adattárban tárolásra is kerül és következő költségvetés az árazáskor már ezt találja ott és azt fogja felhasználni pedig lehet, hogy más körülmények jellemzőek rá, például jelentősen eltér a fuvarozási távolsága a keverékanyagokat képező nagytömegű anyagoknak. Második módszer, hogy időszakonként (még mindig a programárazási funkciót felhasználva) kiszámítja a keverékárak összegét, de a költségvetésekben nem engedélyezi a keverékárazást, hogy az egész folyamat kézben tartható legyen. Ez a követhetőbb és viszonylag egyszerűen megvalósítható módszer Automatikus keverékárazás - I. módszer a./ Állítsa össze a tételes költségvetést. b./ Készítse el a 20. fejezetben leírtak szerint a költségvetés szükségletének meghatározását. c./ A kigyűjtésben szereplő keverékanyagokhoz a 11-es munkanemben keresse meg azokat a tételeket, amelyek ennek a keverékanyagnak a normáit tartalmazzák. d./ Vegye fel ezeket a tételeket a költségvetésébe 0 mennyiséggel, hogy ne befolyásolják annak végeredményét. e./ A 21. fejezetben a pont szerint állítsa be a keverékárazási kulcsokat. Ezt nem kell minden költségvetésnél megtennie, elegendő először beállítani ezt, és csak akkor szükséges módosítani, ha azok változnak oldal
330 Árazás, árelemzés GOLD f./ A 21. fejezet szerint készítse el a költségvetés árazását természetesen bekapcsolt keverékárazási kapcsolóval (ezt itt most akkor be is kell kapcsolja). A végrehajtás eredményeképpen a központi anyagárak között található keverékanyagok árai beállítódnak az Ön által kiszámított eredményre, és ahol ezekre szükség volt a költségvetés tételeinek ármeghatározásához ezek az új árak kerültek felhasználásra Ellenőrzött keverékárazás - II. módszer Első használatkor a./ A programcsomaggal együtt telepítésre kerül egy költségvetés az ONSZLA könyvtárban az ONKEVER.SL8. b./ Készítse el az 20. fejezetben leírtak szerint a költségvetés szükségletének meghatározását, ezt a listát készítse el nyomtatásban. Készítsen még mindig a Kigyűjtés szakaszban a pont szerint egy szűrőállományt, a keverékanyagok összetevőinek karbantartásához. Minden további keverékár karbantartáskor c./ Az ÖN rendszerében vagy tételesen végrehajtja minden egyes anyagra a fuvarköltség számítást a pontban foglaltak szerint, vagy közvetlenül azoknak az anyagoknak a fuvarköltség sorában rögzíti az egységre jutó fuvarozási költségek összegét az Erőforrás (anyag) karbantartás program modulban. d./ Az erőforrás (anyag) karbantartásban vizsgálja felül a b pont szerinti listában szereplő erőforrások árait, ha szükséges módosítsa azokat. e./ A 21. fejezetben a pont szerint állítsa be a keverékárazási kulcsokat, illetve azt az óradíjat, amivel a keverékárazást el akarja végezni. f./ A 21. fejezet szerint készítse el a költségvetés árelemzését természetesen bekapcsolt keverékárazási kapcsolóval. A végrehajtás eredményeképpen a központi anyagárak között található keverékanyagok árai beállítódnak az Ön által kiszámított eredményre, és a továbbiakban mindaddig azok kerülnek felhasználásra, amíg azt nem módosítja Egy költségvetés kívánt árszintre hozásának lépései a./ Ha csak az anyagot vagy a díjat akarja a tételekben árazni, válassza ki a kívántat. (lásd 21.1 pont) b./ Határozza meg a feldolgozás tételszám határait, ha kell. (lásd pont) c./ Állítsa be a nyomtatási paramétereket, ha szükséges. (lásd pont.) d./ Állítsa be az ár paramétereket. (lásd pont) e./ Ha a keverékárazást is végre akarja hajtani a számlatételek árazása előtt, kapcsolja be keverékárazást és ha még nem állította be a keverékárazás kulcsait, akkor azt is állítsa be. (lásd pont.) f./ Indítsa el az árazást vagy az árelemzést. (lásd pont.) 310. oldal
331 GOLD 21.7 A költségvetés tételek egységárának eltérítése %-osan Árazás, árelemzés Ez a szolgáltatás idegen a programban GOLD verziójában alkalmazott árképzési megoldásoktól (olcsóbb programok szükségmegoldása). Eredményeképpen nem a tényleges erőforrás áradatok jelennek meg a költségvetés tételek egységárában, hanem mesterségesen torzított értékek. A használat eredményeképpen a programban gyakorlatban rendelkezésre álló belső összefüggések (kigyűjtés lista árának végeredménye a költségvetés nettó összegével gyakorlatilag megegyezik, stb.) alapvetően megszűnnek. Használata esetén a felhasználó az adatok ellenőrzésére vonatkozó lehetőségét elveszíti, ezért használatát csak szélsőséges esetekben javasoljuk Költségvetés aktuális tételének árazása A költségvetés készítése közben szüksége lehet arra, hogy a képernyőre éppen beolvasott tételt beárazza. Ezt a Költségvetés - Aktuális tétel árazása menüponttal vagy az F7 funkcióbillentyűvel tudja végrehajtani. Ezt a funkciót hajtja végre az Azonnali árazás kapcsoló beállítása automatikusan, amikor adattárból vagy egy input költségvetésből olvas be tételt. A komplex tételek árazására itt sincs lehetőség, hanem csak az Árazás szakaszban. Az árazás eredménye megjelenik az egységár és összeg mezőkben. Ha viszont ez egy olyan tétel, amit már felvett a költségvetésbe, akkor szükséges azt újból rögzítenie, mivel az árazás csak a képernyőn található adatokban hozta létre a változást. A költségvetés tétele változatlan maradt Alkalmazott erőforrások árainak módosítása A program alapgondolata, hogy a költségvetés tételek árát a mindenkori összetevők (erőforrások) pillanatnyi és helyi árából, valamint a tétel összetevőinek aktuális normaértékéből kell meghatározni. A programcsomag alapértelmezett központi adattára - és természetesen a saját adattárak is - ezeket a normákat tartalmazzák, amelyek a költségvetés tételébe be is épülnek. Ezen túl egy rendszeresen aktualizált erőforrás adattár is része a programcsomagnak. A felhasználónak általában csak annyi feladata van - miután összeállította a költségvetést -, hogy az abban alkalmazott erőforrások árait aktualizálja, majd azokat felhasználva, az Árazás modulban a költségvetés tételeinek áraiban érvényesítse. Az erőforrások árainak aktualizálására a programban több módszer állt eddig is rendelkezésre, amit most egy igen praktikusan használható további szolgáltatással egészítettünk ki. Ebben lehetősége nyílik arra, hogy a költségvetésben alkalmazott erőforrások árait egyszerűen módosítsa. A modul a következő ablakban jelenik meg: Az árak módosításának és felhasználásának lehetőségét az adja, hogy a költségvetés tételeinek ármeghatározásához felhasználható egy vagy több erőforrás árállomány. Az árállomány tartalmazhatja részben, vagy egészben az alkalmazott erőforrások egységárait valamint azok egységre jutó fuvarköltségét. Ezt az árállományt lehet itt elkészíteni és a költségvetéshez csatolni. A költségvetés tételeiben alkalmazott erőforrások árainak módosítása és felhasználása a következő lépésekből áll oldal
332 Árazás, árelemzés GOLD 1./ Az alkalmazott erőforrások árainak szükséges módosítása. Ezt a Költségvetés - Alkalmazott erőforrások árainak módosítása menüpontban indíthatja el, és az ugyanilyen nevű ablakban hajthatja végre. 2./ A módosítani kívánt erőforrás árak egyenként való megadása. 3./ A módosított árállomány elkészítése és hozzácsatolása a költségvetéshez. Ezt az Alkalmazott erőforrások árainak módosítása ablakban az Alkalmaz gombra kattintva tudja megtenni. 4./ Az árállomány segítségével a költségvetés tételek árainak újbóli kiszámítása. Ezt a Költségvetés - Költségvetés árazása menüpontban indíthatja el Az alkalmazott erőforrások ármódosításának végrehajtása A feldolgozásra szolgáló ablak felépítése Az ablak elemeit elhelyezkedésük szerint mutatjuk be Alkalmazott erőforrások listája Az ablak felső részében található listában megtalálható a költségvetésben szereplő minden erőforrás, az árkiválasztási logika szerinti árakkal. A szolgáltatás indulásakor a program meghatározza a költségvetésben alkalmazott erőforrásokat és kiszámítja azok mennyiségét, valamint azt az összeget, amelyet a pillanatnyi árbeállításokkal az a költségvetésben képvisel Alkalmazott erőforrások listájába kerülő elemek kiválasztása Az áttekintés érdekében a felhasználó meghatározhatja, hogy mely erőforrások kerüljenek az alkalmazott erőforrások listájába. Erre a Listába kerülő erőforrások paraméterezése nevű panelen található elemekkel nyílik lehetőség. Ez a panel az ablak közepén a bal oldalon helyezkedik el oldal
333 GOLD Árazás, árelemzés Kiválasztható, hogy milyen típusú erőforrások kerüljenek a listába. Induláskor valamennyi (anyag, szakma, gép stb.) engedélyezve van. A nem kívánt elem eltávolításához a neve előtti négyzetben található pipát kell eltávolítani (kikapcsolni), majd az ugyancsak itt található Lista frissítése gombra kattintani. További szűkítést tesz lehetővé a listába kerülő erőforrások minimális összegének a meghatározása. Ez induláskor 0 értékkel van feltöltve, azaz minden erőforrás elem a listába kerül. Amennyiben csak a meghatározó erőforrásokkal kíván dolgozni, akkor az Összege nagyobb mint mezőben állítson be egy értéket, aminek eredményeképpen az annál nagyobb összértéket képviselő erőforrások kerülnek csak a listába. Az összeg meghatározása után frissítse a listát a Lista frissítése gombra kattintással. A szűkítések mindenkor csak a listából távolítják el az erőforrásokat, azok természetszerűleg továbbra is részét képezik a költségvetésnek, és esetleges módosított adataikat is megtartják A költségvetés összegének paraméterei A program ad egy áttekintést a költségvetés nettó összegéről, annak összetevőivel együtt. Ez az áttekintés egyrészt az eredeti adatokat, másrészt itt az ablakban végrehajtott erőforrás árak módosításaként létrejött módosítások eredményét tartalmazza. Ezek az adatok a Költségvetés összeg paraméterek nevű panelen találhatók. Az ezeken található elemek jelentése a következő: Díj összesen mezőben található a költségvetés nettó összegében díjképző erőforrás elemek összege. Ez a Szakma és a Gép kategóriába tartozó erőforrások összege, illetve ÉNK költségvetések esetében a tételek normaidejéből és a rezsióradíjból képzett érték. Ebből az összegből hiányzik a K és az Y tételekben található díj érték, mivel azokat a program nem az erőforrások értékéből számítja, hanem az a tételben meghatározott egységárak és mennyiség eredménye. Anyag összesen mezőben található a költségvetés nettó összegében anyagárba tartozó erőforrás elemek összege. Ez alaphelyzetben az anyagok ára, ami az ÖN és ÉN költségvetések esetében kiegészülhet a Csak fuvarköltség számításra használt anyagok körével. Ebből az összegből hiányzik a K és az Y tételekben található anyag érték, mivel azokat a program nem az erőforrások értékéből számítja, hanem az a tételben meghatározott egységárak és mennyiség eredménye. K tételek összege mezőben található azoknak a tételeknek az összege, amelyek a költségvetésben K körülményjelzővel vannak megjelölve. Ezek az úgynevezett kalkulált tételek, amelyek esetében a program semminemű árképzést nem végez, és az erőforrásaikat sem dolgozza fel, sem itt, sem a kigyűjtés modulban. Azért kerül itt az értékük kijelzésre, hogy a költségvetés nettó összege összetevőiknek a szintjén látható legyen. Y tételek összege mezőben található azoknak a tételeknek az összege, amelyek a költségvetésben Y körülményjelzővel vannak megjelölve. Ezek normál tételek, (nyomtatáskor az Y meg sem jelenik) amelyek esetében a program az árkiszámítást nem végzi el az esetleges árazási, árelemzési műveletek végrehajtása során. Erőforrásaikat viszont feldolgozza, de csak a kigyűjtés modulban. Azért kerül itt az 313. oldal
334 Árazás, árelemzés GOLD értékük kijelzésre, hogy a költségvetés nettó összege összetevőiknek a szintjén látható legyen. Nettó összeg mezőben található a költségvetés erőforrásainak, valamint a K és Y tételeknek az összege. Ez az összeg eltérhet (a kerekítések, árak módosulása, stb. miatt) a költségvetés nettó összegétől. A program ezt az eltérést vizsgálja és ha ez meghaladja az 1%-ot, akkor a felhasználónak a szolgáltatás meghívásakor vissza is jelzi Módosított árú erőforrások listája Ez a lista az ablak alsó részében található. Ebben a listában találhatók azok az erőforrások, amelyek már módosításra kerültek. A listában megtalálható minden módosított erőforrás, függetlenül attól, hogy az alkalmazott erőforrások melyik részét jeleníti meg az Alkalmazott erőforrások listájában Erőforrás ár módosítása Egy erőforrás árának a módosítása három logikai lépésben hajtható végre. 1./ Válassza ki a módosítani kívánt erőforrást. Ezt megteheti az Alkalmazott erőforrások listájában vagy a Módosított árú erőforrások listájában található bármelyik elemre való kattintással. 2./ A megjelenő ablakban változtassa meg az erőforrás adatait! Az ablakban megjelennek az eredeti, még módosítás nélküli adatok, és lehetőség van arra, hogy az erőforrás egységárát, fuvarköltségét és dátumát megváltoztassa. A program a módosítás dátuma mezőt automatikusan feltölti a napi dátummal. ÉNK költségvetés esetén a Fuvar adatok módosítására nincs lehetőség, mivel a program azt ebben az esetben egyébként sem használná. 3./ Kattintson a Módosít gombra, a módosítások rögzítéséhez! A módosítás eredményeképpen a program az erőforrást elhelyezi a Módosított árú erőforrások listájában. Újraszámítja a költségvetés nettó összegét és a módosított adatokat megjeleníti a Költségvetés összeg paraméterek panel Módosított összeg részében Egy erőforrás ár módosításának végrehajtása Az ablakban megjelennek a módosítandó erőforrás azonosításához szükséges adatok, valamint a módosítható elemek. Az ablak címsorában az erőforrás cikkszáma, alatta a megnevezése és a mennyiségi egysége található. Külön ablakban találhatók az Eredeti (ezek nem módosíthatók) és a Módosított adatok. Ezen a panelen található mezők adata átírható. A módosítást a következők szerint hajtsa végre. Egy erőforrás árának a módosítása két logikai lépésben hajtható végre. 1./ A megjelenő ablakban változtassa meg az erőforrás adatait! Az ablakban megjelennek az eredeti, még módosítás nélküli adatok, és lehetőség van arra, hogy az erőforrás egységárát, fuvarköltségét és dátumát megváltoztassa. A program a módosítás dátuma mezőt automatikusan feltölti a napi dátummal. ÉNK költségvetés esetén a Fuvar adatok módosítására nincs lehetőség, mivel a program azt ebben az esetben egyébként sem használná oldal
335 GOLD 2./ Kattintson a Módosít gombra, a módosítások rögzítéséhez! Árazás, árelemzés 3./ Mégse gombra kattintva, vagy az ablak bezárásával a módosítási művelet félbeszakad A módosítások érvényesítése a költségvetés tételeiben Miután minden egyes erőforrás elem módosítása megtörtént. A módosított árakat az Alkalmaz gombra kattintva tudja a költségvetéshez kapcsolni. A program ezt automatikusan el is végzi. A költségvetés körülményei között az itt elkészített árállomány az első helyen kerül, mint áralkalmazási körülmény felhasználásra. Az árkiválasztás pedig az Első találatig lesz beállítva, hogy biztosítsa az árazás modulban ennek az állománynak az elsődleges használatát. A program egy üzenetablakban elmondja, hogy az árállomány felhasználásához szükséges az árazás végrehajtása, aminek az elindítását fel is ajánlja. Javasoljuk, hogy az Igen gombra kattintva és utána a megjelenő ablakban az Árazás funkciót használva hajtsa is végre az árak átvezetését a tételeken. A program az elvégzett műveletekről egy fájlt készít, ami a költségvetés nevével megegyezik, de a kiterjesztése LOG. Ez egy szöveges fájl, ami részletesen tartalmazza a program által elvégzett módosításokat, valamint azok végrehajtási időpontját Az árállomány paraméterei Az árállomány nemcsak a módosított erőforrások adatait fogja tartalmazni, hanem minden erőforrásét, ami a költségvetésben alkalmazásra került. Az árállományban az egyes erőforrások ára, az árkiválasztási logika szerint lett megállapítva. A program figyelembe vette az áralkalmazási körülményekben megadott igényeket és aszerint választotta ki a kívánt egységárat a megfelelő helyről (erőforrás adattár központi, saját vagy %-os árából, esetleg a költségvetéshez csatolt egy vagy több árállományból) aszerint, hogy a felhasználó ezek közül melyiket (az először megtaláltat, a legnagyobbat vagy a legkisebbet) akarta használni. Ezek a paraméterek alkalmazottan bekerülnek az árállományba, tehát elvileg a további árparaméterekre a továbbiakban nem is lenne szükség, csak abban az esetben, ha még további tételek kerülnek a költségvetésbe és azok olyan erőforrásokat tartalmaznak, amelyek eddig még nem szerepeltek a költségvetés tételeiben. A most készített árállomány fizikailag ugyanabban a könyvtárban készül el, ahol a költségvetés található. Az árállomány neve meg fog egyezni a költségvetés nevével, ami bővül egy A betűvel valamint egy intervallumba eső sorszámmal. A program az eredeti árakat is megjegyzi, azt a fenti elvek szerint készített E taggal kiegészített árállományba menti el, hogy bármikor vissza lehessen állítani a költségvetést az eredeti árakra. A költségvetéshez elkészített erőforrás árak nem kerülnek a programcsomag központi erőforrás adatában átvezetésre, nem módosítanak egyetlen más költségvetést sem. Igény esetén természetesen ezek az árak az Anyagkarbantartás modulban a Fájl - Ár töltés menüpontban betölthetők az adattár áraihoz. Ezek az árállományok felhasználhatók akár más költségvetések erőforrás árainak a meghatározásához is oldal
336 Árazás, árelemzés Fuvarkalkuláció a költségvetésben A KING költségvetés-készítő program 5.4 verziójától kezdve az ÖN költségvetések anyagainak fuvarköltség meghatározásához egy új módszer is rendelkezésre áll, amit a Költségvetés - Anyagok fuvarköltségének meghatározása menüpontban lehet elérni. GOLD A fuvarköltség számítás során a program a költségvetésben található anyagok fuvarköltségének közvetlen meghatározását teszi lehetővé. Ehhez egy fuvarerőforrást, vagy mini fuvarkalkulációt használ fel, amivel (és a szállítási távolsággal) az anyag fuvarköltsége meghatározásra kerül. Az így meghatározott fuvarozási költség nem függ az anyagadattár változásától, mivel az közvetlenül a költségvetéshez van rendelve. A fuvarköltség számítás lehetővé teszi a költségvetésben használt kalkulációs elv kiválasztását, valamint az egyes anyagok fuvarköltségének különböző kalkulációs módok szerinti meghatározását A fuvarköltség számítás beállításai A költségvetésben a fuvarköltség számítás módszerét (elvét) a Fájl - Körülmények módosítása menüpontban lehet kezdeményezni, és a megjelenő ablakban a Fuvarköltség fülön lehet beállítani. A költségvetés összes anyagára nézve a fuvarköltség meghatározás a következő módszerek - elvek - szerint történhet. A nyújtott szolgáltatást az opciógombok felirata szerint ismertetjük: 1./ Az árbeolvasás helyén található fuvarköltség használata. A program a költségvetéshez az árakat egy meghatározott logika szerint választja ki, ennek a kiválasztásnak az eredményeképpen beolvasásra kerül az erőforrás (anyag) egységára és fuvarköltsége. Az így beolvasott fuvarköltség lesz a költségvetés árazásához felhasználva. Ez a technika gyakorlatilag teljesen azonos az eddig alkalmazott módszerrel, hisz a fuvarköltséget vagy az adattári rekordból, vagy egy árállományból választja ki. 2./ Csak a tételes fuvarkalkuláció adatát használja. Amennyiben ezt a lehetőséget választja, akkor a költségvetés tételeinek árazása során kizárólag az elkészített egyedi kalkulációs adatok szerinti fuvarköltség kerül az anyag fuvarköltségéhez felhasználásra oldal
337 GOLD Árazás, árelemzés 3./ A tételes fuvarkalkuláció adatát használja, a nem kalkulált anyagokra fuvarszázalékkal számítja a fuvarköltséget. Az előző lehetőségtől annyiban különbözik, hogy minden anyagra kerül (ha csak a konkrét anyagnál le nem tiltja) fuvarköltség felszámításra. Amennyiben készült egyedi kalkuláció akkor annak az értéke, egyébként a beolvasott árból a Fuvarszázalék értéke mezőben található adattal fogja meghatározni a fuvarköltség értékét. 4./ Minden anyagra a meghatározott egységár százalékával számítja a fuvarköltséget. Az előző lehetőségtől annyiban különbözik, hogy minden anyagra kerül fuvarköltség felszámításra, mégpedig a beolvasott árból a Fuvarszázalék értéke mezőben található adattal fogja meghatározni a fuvarköltség értékét. Egyszerűsége az előnye. Hátránya, hogy minden anyagra (még az extrém nagy értékkel bírókra is) egységes fuvarköltséget számít ki A tételes fuvarköltség meghatározás ablakának elemei A bejelentkező ablak négy logikai részre tagolható. a./ A költségvetésben található anyagok pillanatnyi adatai Ez egy lista, amelyikben az anyagok cikkszáma, rövidített megnevezése, egysége, a költségvetéshez szükséges mennyisége és összes anyagértéke található. Ezen túl megtalálhatók benne a fuvarköltség számítás adatai, mégpedig a következők szerint: 1./ Fuvarköltség egységára: Eben a mezőben az elkészített kalkulációból számított egységár található, ha a sor végén a jelzés K, E vagy a Nincs érték oldal
338 Árazás, árelemzés GOLD Egyébként a fuvarszázalék értéke található itt, ha a kalkulációs módszernél a fuvarszázalék használata engedélyezve van. 2./ A fuvarköltség összege: Ebben a mezőben a költségvetésben alkalmazott anyag mennyiség és az 1-es pontban meghatározott egységre jutó fuvarköltség szorzata jelenik meg. 3./ A J feliratú oszlopban a következő jelölések találhatók: K - Azt jelzi, hogy az adott sorban található anyagra a fuvarköltség kiszámításához egy mini kalkuláció lett felhasználva. E - Azt jelzi, hogy az adott sorban található anyagra a fuvarköltség kiszámításához egy fuvarerőforrás lett felhasználva. Nincs - Azt jelzi, hogy az adott anyaghoz fuvarköltség nem számolható fel.? - Azt jelzi, hogy az adott anyagra még semmilyen döntés nem született, azaz még a fuvarköltség meghatározásra nem került sor. Természetesen amennyiben a fuvarszázalék használat engedélyezve van, akkor lehet végleges állapot is. 4. Az Azon. nevű mezőben az alkalmazott mini kalkuláció vagy fuvarerőforrás száma található. b./ A kalkuláció elkészítéséhez kiválasztott anyagok A program logikája szerint egyszerre akár több anyagra is ki lehet dolgozni a fuvarozási költségeket. Ehhez szükséges az, hogy azokat az anyagokat, amelyekre a kidolgozás vonatkozik kiválasszák. Ezeket az anyagokat tartalmazza a Fuvarköltség kidolgozáshoz kiválasztott anyagok listája. Ebbe a listába elemeket közvetlenül vehet fel az ablak felső részében található listából úgy, hogy a CTRL gomb nyomva tartása mellett a lista kívánt elemér kattint. Természetesen a CTRL gomb nyomva tartása nélkül is ebbe a listába kerülnek az anyagok amennyiben rájuk kattint, ha arra még nem készült kalkuláció. A listából elemeket lehet eltávolítani a mellette található Eltávolít, illetve A lista minden elemét törli gombok segítségével. A listában található elemre kattintva - amennyiben készült valamilyen kalkuláció - annak az adatai megjelennek A kiválasztott anyagok egységére fuvarköltség meghatározás nevű panelen. c./ A fuvarkalkulációs adatok A fuvarkalkuláció elkészítéséhez szükséges adatok A kiválasztott anyagok egységére fuvarköltség meghatározás nevű panelen találhatók. Ezek két csoportba sorolhatók: 1./ A kalkulációs alapadatok A fuvarköltség meghatározás módszere: Egy anyagra a fuvarköltség számítás történhet Kalkulációval: A kalkulációval való készítéshez a Kalkulál opciógombot kell választani. A kalkuláció elkészítéséhez ki kell választani egy mini kalkulációt, vagy egy fuvarerőforrást, majd megadni a fuvarozási távolságot. Fix összegű fuvarköltség megadással: Ehhez a Fixen megad opciógombot kell választani és meg kell adni forintban azt az összeget, amit az adott anyag egységére fuvarköltségként alkalmazni kíván oldal
339 GOLD Árazás, árelemzés Fuvarköltség felszámítás tiltásával: Amennyiben egy anyagra nem kíván fuvarköltséget felszámítani (és a százalékos fuvarköltség számítás engedélyezve van), akkor a Nem lehet fuvarköltsége opciót kell választani. 2./ A mini kalkuláció, illetve a fuvarerőforrás adatai A kalkulációs módszerrel meghatározott fuvarköltség számításhoz kiválasztott mini kalkuláció, illetve fuvarerőforrás adata A kiválasztott anyagok egységére fuvarköltség meghatározás nevű panel jobb oldalán található. Mind a fuvarerőforrás mind a mini kalkuláció egységár jellegű adatai helyben módosíthatók és ezáltal a költségvetéshez organizációs körülményei igazíthatók. Ezek a mezők az egyes elemeknél engedélyezettek. A mini fuvarkalkulációk és a fuvarerőforrások a költségvetésben már forintban kerülnek feldolgozásra, függetlenül attól, hogy azokat eredetileg euróban dolgozták-e ki. d./ Használt mini kalkulációk és fuvarerőforrások A fuvarköltség számításhoz felhasznált mini kalkulációk, illetve fuvarerőforrások az ablak alsó részében található listákban találhatók. Ezek a listák az adatbázisból való kiválasztással vagy a költségvetés kalkulációs adataiból való automatikus beolvasással kerülnek feltöltésre. Egy költségvetésen belül mind a mini kalkulációnak, mind a fuvarerőforrásnak csak egyetlen példánya szerepelhet, azaz egyszeri módosítása automatikusan érvényesül mindegyik anyag esetében. A költségvetésben nem használt, de felhasználáshoz beolvasott elemek a listában maradnak, és akár a későbbiekben is felhasználhatók A fuvarerőforrások karbantartása Ezt a programmodult a fuvarköltség kidolgozására szolgáló ablakból, a Kalkulációs adatok nevű panelen található E betűt tartalmazó gombra való kattintással lehet elindítani. A programmodulban a fuvarerőforrásokat lehet kidolgozni, illetve a már kidolgozottak módosítására - törlésére van lehetőség. A fuvarerőforrás egy tetszőlegesen meghatározható fuvarköltség-számítási alapelem. A fuvarerőforrás a felhasználó igényeinek, illetve a természetes gazdasági környezetnek megfelelően határozható meg. A fuvarerőforrás a fuvarköltség számítás során önállóan is felhasználható, de egy mini fuvarkalkulációnak is az alapja lehet. Általában akkor alkalmazzuk önállóan a fuvarköltség számításhoz, ha az elszámolási egysége megegyezik az anyagadattárban található mennyiségi egységgel oldal
340 Árazás, árelemzés GOLD A fuvarerőforrás adattár egy elemének az adatai: Azonosító: Egy azonosító szám, ami közötti értéket vehet fel. Megnevezés: Maximum 60 betűből állhat. Egység: Maximum 10 betűből állhat. A fuvarerőforrás elszámolási egységét tartalmazza. Egységár: Maximum 10 számból állhat, két tizedesre kerekítve kerül tárolásra, az egységár 1 km-re (felhasználási egységre) vonatkozik. Fixár: Maximum 10 számból állhat, két tizedesre kerekítve kerül tárolásra. Ez a fixköltség nem kerül a fuvarköltség számítás során a fuvarozási távolsággal szorzásra, hanem csak hozzáadódik a kiszámított egységre jutó fuvarköltséghez. Fixár info.: Maximum 40 betűből állhat és a fixköltség felszámításának rövid magyarázatát tartalmazza. Euró ár: Egy kapcsoló, ami jelzi, hogy a megállapított egységár és fix költség euróban került megadásra. Megjegyzés: Maximum 80 betűből állhat és a fuvarerőforrásra vonatkozó tetszőleges megjegyzést tartalmazhat. A programmodul által nyújtott szolgáltatások Egy új fuvarerőforrás kidolgozása A fuvarerőforrás adatbázis elemeihez új elemeket adhatunk, amihez a következő lépéseket kell elvégezni: a./ A fuvarerőforrás adatainak kidolgozása. A fuvarerőforrás adatainak részletes kidolgozása történhet úgy, hogy minden egyes mezőben megadja azok tartalmát, de lehetősége van arra is, hogy kiválaszt egy hasonló adattári rekordot (részletesen a 2. pontban) és módosítja annak a tartalmát a rögzítés előtt. b./ A fuvarerőforrás rögzítése az adatbázisban. A kidolgozott rekord rögzítéséhez használja a Szerkesztés - Rögzítés menüpontot, az F2 billentyűt vagy a rögzítő ikont Egy fuvarerőforrás kiválasztása módosításhoz Ahhoz, hogy egy fuvarerőforrást módosítani tudjon, először be kell azt a szerkesztésre szolgáló mezőkbe olvasni. Ehhez az alábbi lehetőségek állnak rendelkezésre: a./ Kiválasztás listából A kidolgozott fuvarerőforrások a feldolgozásra szolgáló ablak alsó részében található listában szerepelnek. Mivel a lista az erőforrások sorszámára rendezett, másrészt a listában az erőforrások megnevezésének egésze (vagy jelentős része) látható a kiválasztásnak ez a formája a legegyszerűbben használható. A kiválasztáshoz kattintson a kívánt elemre, és annak tartalma megjelenik a szerkesztésre szolgáló mezőkben. b./ Beolvasás sorszámmal A fuvarerőforrás a sorszámával is kiválasztható. Ehhez az Azonosító mezőben adja meg a kívánt elem sorszámát, majd a beolvasáshoz használja a Szerkesztés - Beolvasás menüpontot, az F3 billentyűt vagy a beolvasó ikont oldal
341 GOLD Árazás, árelemzés c./ Kiválasztás szöveges kereséssel Amennyiben az erőforrást a megnevezésében megtalálható szövegrészlet alapján akarja kiválasztani, akkor ehhez használja a Szerkesztés - Szöveges keresés menüpontot, a CTRL+S billentyűzet kombinációt, vagy kattintson a szöveges keresés ikonjára Egy fuvarerőforrás módosítása, törlése A fuvarerőforrás adatbázis elemeinek módosításához, törléséhez a következő lépéseket kell elvégezni: a./ A fuvarerőforrás adatainak kiválasztása. Az előző (2. pont) szerint válassza ki a módosítani vagy törölni kívánt fuvarerőforrást. b./ A fuvarerőforrás módosítása. A kiválasztott rekord szükséges elemeit módosítsa, majd a kidolgozott rekord rögzítéséhez használja a Szerkesztés - Rögzítés menüpontot, az F2 billentyűt vagy a rögzítő ikont c./ A fuvarerőforrás törlése az adatbázisból. A kiválasztott rekord törléséhez használja a Szerkesztés - Törlés menüpontot, az F4 billentyűt vagy a törlő ikont A fuvarerőforrás adattár listázása Amennyiben a fuvarerőforrás adattárat vagy annak egy részét listázni szeretné, akkor azt a következő lépéseken keresztül teheti meg. a./ A listázáshoz használt betűtípus módosítása. A program a listázáshoz az ablak alsó részén található státuszsorban található betűtípust és betűméretet fogja használni. Amennyiben az ott látható betűtípus nem felel meg, akkor a Fájl - Listázáshoz betűtípus kiválasztása menüpontot válassza. b./ A listázáshoz használt nyomtató módosítása. A program a listázáshoz az ablak alsó részén található státuszsorban található nyomtatót fogja használni. Amennyiben az ott látható nyomtató nem felel meg, akkor a Fájl - Nyomtató beállítás menüpontot válassza. c./ A listázás indítása. A listázást a Fájl - Erőforrások listázása képernyőre, a Fájl - Erőforrások listázása nyomtatásban menüpontokkal vagy a képernyőt, illetve a listázást ábrázoló ikonokkal indíthatja. d./ A listázás intervallumának meghatározása. A megjelenő panelen határozza meg a listázásra kerülő fuvarerőforrások intervallumát. A program alapértelmezésben az intervallumot állítja be, ami a teljes adattár listázását fogja eredményezni. e./ A listázás indítása. Az intervallum meghatározása után a Listázás indul gombra kattintva a listázás végrehajtódik, illetve a Bezár gombra kattintva a listázás megszakítható oldal
342 Árazás, árelemzés GOLD Egy fuvarerőforrás kiválasztása a fuvarköltség meghatározásához A fuvarerőforrás adatbázis elemeinek a felhasználásához a következő lépéseket kell elvégezni: a./ A fuvarerőforrás adatainak kiválasztása. A 2. pont szerint válassza ki a kívánt fuvarerőforrást. b./ A fuvarerőforrás kiválasztása. A kiválasztáshoz használja a Fájl - Kiválasztás menüpontot vagy a kiválasztás ikont A mini fuvarkalkuláció karbantartása Ezt a programmodult a fuvarköltség kidolgozására szolgáló ablakból, a Kalkulációs adatok nevű panelen található K betűt tartalmazó gombra való kattintással lehet elindítani. A programmodulban a mini fuvarkalkulációkat lehet kidolgozni, illetve a már kidolgozottak módosítására - törlésére van lehetőség. A mini kalkuláció egy célszerűen elkészített számítási sablon, ami biztosítja a fuvarerőforrás és az anyag összerendelését egy szorzóval, így az anyagok természetes mennyiségi egységéhez rendeli a fuvarerőforrás meghatározott részét. A felhasználó a program használatának első időszakában zömében elkészíti az általa használt kalkulációkat, amelyek a későbbiekben már csak alkalmazásra kerülnek. A mini fuvarkalkuláció tetszőlegesen készíthető és mindig az anyag (adattárbeli) egységére készül oldal
343 GOLD Árazás, árelemzés A mini fuvarkalkuláció adattár egy elemének az adatai: Azonosító: Egy azonosító szám, ami közötti értéket vehet fel. Megnevezés: Maximum 60 betűből állhat. Egység: Maximum 10 betűből állhat. A mini fuvarkalkuláció elszámolási egységét tartalmazza. Erőforrás: A mini fuvarkalkuláció alapját képező fuvarerőforrás azonosítója értéket vehet fel. Szorzó: A fuvarerőforrásból a mini fuvarkalkuláció egységéhez szükséges fuvarerőforrás szükséglet megállapítására szolgál. Maximum 10 számjegyet tartalmazhat. Két tizedessel kerül tárolásra. Fixár: Maximum 10 számból állhat, két tizedesre kerekítve kerül tárolásra. Ez a fixköltség nem kerül a fuvarköltség számítás során a fuvarozási távolsággal szorzásra, hanem csak hozzáadódik a kiszámított egységre jutó fuvarköltséghez. Fixár info.: Maximum 40 betűből állhat és a fixköltség felszámításának rövid magyarázatát tartalmazza. Egységár: Ez az adat a program által automatikusan kerül kiszámításra, mivel értéke a fuvarerőforrás egységárából és a szorzóból kerül megállapításra. Az egységár 1 km-re (felhasználási egységre) vonatkozik. Egységre jutó Ez az adat a program által automatikusan kerül kiszámításra, fix költsége: mivel értéke a fuvarerőforrás fix költségéből és az erőforráshoz rendelt szorzóból valamint a mini fuvarkalkulációhoz megadott fix költség összegéből kerül meghatározásra. Euró ár: Egy kapcsoló, ami jelzi, hogy a megállapított egységár és fix költség euróban került megadásra. Megjegyzés: Maximum 80 betűből állhat és a mini fuvarkalkulációra vonatkozó tetszőleges megjegyzést tartalmazhat. A programmodul által nyújtott szolgáltatások Egy új mini fuvarkalkuláció kidolgozása A mini fuvarkalkulációs adatbázis elemeihez új elemeket adhatunk, amihez a következő lépéseket kell elvégezni. a./ A mini fuvarkalkuláció adatainak kidolgozása. A mini fuvarkalkuláció adatainak részletes kidolgozása történhet úgy, hogy minden egyes mezőben megadja azok tartalmát, de lehetősége van arra is, hogy kiválaszt egy hasonló adattári rekordot (részletesen a 2. pontban) és módosítja annak a tartalmát a rögzítés előtt. A rekord adatainak kidolgozása során különleges jelentősége van a felhasználni kívánt fuvarerőforrásnak. Ennek a kidolgozása vagy kiválasztása a következőképpen történhet. 1./ A Fuvarerőforrás azonosító mező mellett található egy lenyitható lista, ami tartalmazza a rendelkezésre álló fuvarerőforrásokat. Amennyiben rendelkezésre áll (ki van már dolgozva), akkor a listából egyszerűen ki kell választani. 2./ Amennyiben olyan fuvarerőforrásra van szükség, amelyik még nem áll rendelkezésre, akkor azt a felhasználás előtt ki kell dolgozni. Ehhez a lista mellett található Karbantartás gombra kell kattintani és a fuvarerőforrást ki 323. oldal
344 Árazás, árelemzés GOLD kell dolgozni. Miután a szükséges fuvarerőforrást létrehozta, a kiválasztás az előző pont szerint megtörténhet. A rekord adatainak kidolgozása során figyelni kell a fuvarerőforrás szorzó értékére, mivel ez határozza meg a kalkuláció és a fuvarerőforrás viszonyát. A mini fuvarkalkulációk jellemzői erre vonatkozóan további információkat is adnak. b./ A mini fuvarkalkuláció rögzítése az adatbázisban. A kidolgozott rekord rögzítéséhez használja a Szerkesztés - Rögzítés menüpontot, az F2 billentyűt vagy a rögzítő ikont Egy mini fuvarkalkuláció kiválasztása módosításhoz Ahhoz, hogy egy mini fuvarkalkulációt módosítani tudjon, először be kell azt a szerkesztésre szolgáló mezőkbe olvasni. Ehhez az alábbi lehetőségek állnak rendelkezésre: a./ Kiválasztás listából A kidolgozott mini fuvarkalkulációk a feldolgozásra szolgáló ablak alsó részében található listában szerepelnek. Mivel a lista a mini fuvarkalkulációk sorszámára rendezett, másrészt a listában a mini fuvarkalkuláció megnevezésének egésze (vagy jelentős része) látható a kiválasztásnak ez a formája a legegyszerűbben használható. A kiválasztáshoz kattintson a kívánt elemre, és annak tartalma megjelenik a szerkesztésre szolgáló mezőkben. b./ Beolvasás sorszámmal A mini fuvarkalkuláció a sorszámával is kiválasztható. Ehhez az Azonosító mezőben adja meg a kívánt elem sorszámát, majd a beolvasáshoz használja a Szerkesztés - Beolvasás menüpontot, az F3 billentyűt vagy a beolvasó ikont. c./ Kiválasztás szöveges kereséssel Amennyiben a mini fuvarkalkulációt a megnevezésében megtalálható szövegrészlet alapján akarja kiválasztani, akkor ehhez használja a Szerkesztés - Szöveges keresés menüpontot, a CTRL+S billentyűzet kombinációt, vagy kattintson a szöveges keresés ikonjára Egy mini fuvarkalkuláció módosítása, törlése A mini fuvarkalkulációs adatbázis elemeinek módosításához, törléséhez a következő lépéseket kell elvégezni. a./ A mini fuvarkalkuláció adatainak kiválasztása. Az előző (2. pont) szerint válassza ki a módosítani, vagy törölni kívánt mini fuvarkalkulációt. b./ A mini fuvarkalkuláció módosítása. A kiválasztott rekord szükséges elemeit módosítsa, majd a kidolgozott rekord rögzítéséhez használja a Szerkesztés - Rögzítés menüpontot, az F2 billentyűt vagy a rögzítő ikont. c./ A mini fuvarkalkuláció törlése az adatbázisból. A kiválasztott rekord törléséhez használja a Szerkesztés - Törlés menüpontot, az F4 billentyűt vagy a törlő ikont oldal
345 GOLD Árazás, árelemzés A mini fuvarkalkulációs adattár listázása Amennyiben a mini fuvarkalkulációs adattárat, vagy annak egy részét listázni szeretné, akkor azt a következő lépéseken keresztül teheti meg. a./ A listázáshoz használt betűtípus módosítása. A program a listázáshoz az ablak alsó részén található státuszsorban található betűtípust és betűméretet fogja használni. Amennyiben az ott látható betűtípus nem felel meg, akkor a Fájl - Listázáshoz betűtípus kiválasztása menüpontot válassza. b./ A listázáshoz használt nyomtató módosítása. A program a listázáshoz az ablak alsó részén található státuszsorban található nyomtatót fogja használni. Amennyiben az ott látható nyomtató nem felel meg, akkor a Fájl - Nyomtató beállítás menüpontot válassza. c./ A listázás indítása. A listázást a Fájl - Kalkulációk listázása képernyőre vagy Fájl - Kalkulációk listázása nyomtatásban menüpontokkal vagy a képernyőt, illetve a listázást ábrázoló ikonokkal indíthatja. d./ A listázás intervallumának meghatározása. A megjelenő panelen határozza meg a listázásra kerülő mini fuvarkalkulációk intervallumát. A program alapértelmezésben a intervallumot állítja be, ami a teljes adattár listázását fogja eredményezni. e./ A listázás indítása. Az intervallum meghatározása után a Listázás indul gombra kattintva a listázás végrehajtódik, illetve a Bezár gombra kattintva a listázás megszakítható Egy mini fuvarkalkuláció kiválasztása a fuvarköltség meghatározásához A mini fuvarkalkulációs adatbázis elemeinek a felhasználásához a következő lépéseket kell elvégezni: a./ A mini fuvarkalkuláció adatainak kiválasztása. A 2. pont szerint válassza ki a kívánt mini fuvarkalkulációt. b./ A mini fuvarkalkuláció kiválasztása. A kiválasztáshoz használja a Fájl - Kiválasztás menüpontot vagy a kiválasztás ikont Egy fuvarkalkuláció elkészítése lépésről-lépésre A fuvarköltség kiszámítására szolgáló ablakban tudja ezt a tevékenységet elvégezni, amihez azt először el kell indítania a költségvetés szerkesztésére szolgáló ablakból a Költségvetés - Anyagok fuvarköltségének meghatározása menüpontban. A fuvarköltség kidolgozása az ablak felső részében található valamennyi anyagra megtörténhet a következők szerint Az anyag(ok) kiválasztása, amihez a kalkuláció készül Az ablak felső részében található listából válassza ki a kívánt anyagot úgy, hogy a CTRL billentyűt lenyomja, majd a billentyű nyomva tartása mellett rákattint a kívánt anyagra. A kiválasztás eredményeképpen az anyag megjelenik a Fuvarköltség kiszámításához kiválasztott anyagok listában. Amennyiben a sor végén? található, akkor a CTRL gombot sem kell lenyomnia, mivel az ilyen anyagra még nem készült kalkuláció és az rögtön a kiválasztásra is kerül oldal
346 Árazás, árelemzés GOLD Amennyiben az anyag teljes megnevezésére kíváncsi (annak csak töredéke látható a listában), akkor az ALT billentyű nyomva tartása mellett kattintson a kívánt elemre és megjelenik egy ablak, ahol annak a teljes megnevezése és egysége lesz látható. Amennyiben több anyag is van a listában, amihez ugyanaz a fuvarozási költség tartozik, akkor a kiválasztást folytassa mindaddig, amíg mindegyik elemet ki nem választotta. Amennyiben olyan anyagot is kiválasztott, amelyikre mégsem akar fuvarköltséget számítani, akkor azt a Fuvarköltség kiszámításához kiválasztott anyagok listában jelölje meg azzal, hogy rákattint és a mellette található Eltávolít gombbal törölje azt a listából A költségszámítás módszerének kiválasztása A fuvarköltség meghatározásához a következő módszereket használhatjuk, amit a Kalkulációs adatok nevű panelen található opció gombokkal lehet kiválasztani. a./ Kalkulál: a fuvarköltség meghatározásához mini fuvarkalkulációt vagy fuvarerőforrást kell felhasználnia. b./ Fixen megad: a Fuvarozási költség mezőben meg kell adnia a fix fuvarköltség összegét, amit alkalmazni akar, majd az ugyancsak ezen a panelen található Érvényesít gombra kattintva a megadott fuvarköltség az anyaghoz hozzárendelésre kerül. c./ Nem lehet fuvarköltsége: amennyiben egy vagy több anyagra nem kíván fuvarköltséget érvényesíteni, akkor az opciógomb választása után az ezen a panelen található Érvényesít gombra kattintva az anyaghoz a fuvarköltség tiltás hozzárendelésre kerül A mini fuvarkalkuláció vagy fuvarerőforrás kiválasztása A kiválasztott anyag(ok)hoz használni kívánt mini kalkuláció, vagy fuvarerőforrás kétféleképpen választható ki. a./ Már használt elemek közül kiválasztás. A költségvetéshez felhasznált mini fuvarkalkulációk és fuvarerőforrások már ott találhatók az ablak alsó részében a listákban. b./ A költségvetésben még nem használt elemek kiválasztása Amennyiben fuvarerőforrást akar kiválasztani, akkor a Kalkulációs adatok panelen található E, mini fuvarkalkuláció esetén pedig a K betűt tartalmazó gombra kattintson. A megjelenő ablakban, annak is az alsó részén található listából válasza ki a kívánt elemet, vagy ha még nem szerepel, akkor helyben dolgozza azt ki. A kiválasztáshoz használja a Fájl - Kiválasztás menüpontot vagy a kiválasztás ikont. Amennyiben olyan mini fuvarkalkulációt vagy fuvarerőforrást olvas be, ami már használva volt a költségvetésben, akkor a program figyelmezteti, hogy a már használtat is igénybe veheti. c./ A mini fuvarkalkuláció vagy a fuvarerőforrás áradatainak a módosítása A költségvetésben - az organizációs feltételektől függően - eltérhet egy fuvarerőforrásnak az egységára az általánosan használttól. Ilyenkor nem szükséges a fuvarerőforrás adattárában új rekordot létrehozni, hanem csak a költségvetésben kell megadni a változó árat. Ezt az ármódosítást a Fuvarerőforrás fülön az Egységre jutó ára és Fixköltség / infó mezőkben lehet megadni, míg a mini fuvarkalkulációhoz a Fuvarkalkuláció fülön a Fix költsége / info mezőben oldal
347 GOLD Árazás, árelemzés A költségvetés fuvarköltségének meghatározásához kiválasztott mini fuvarkalkulációk és a fuvarerőforrások a költségvetésben tárolódnak és azok adatbázisától függetlenül használhatók A fuvarozási távolság megadása A fuvarköltség meghatározáshoz meg kell adni a szállítási távolságot a Fuvarozási távolság mezőben. A program ezzel fogja kiszámítani a Fuvarozási költség mező értékét. Ez utóbbi automatikusan is megtörténik, ha kilép a fuvarköltség megadására szolgáló mezőből, de a mező mellett található? -jelet tartalmazó gombra kattintva is generálható A fuvarköltség számítás érvényesítése Az előző pontok szerint meghatározott fuvarköltséget és (a kiszámításukhoz szükséges adatokat) a program a panelen található Érvényesít gombra kattintva tárolja oldal
348 Alkalmazott árak GOLD A költségvetésben alkalmazott anyagokhoz elérhető árak és felhasználásuk A TERC VIP programcsomag 2016/1-es kiadásától érhető el ez a szolgáltatáskör. Ennek részletei a következők: A program alapgondolata, hogy a költségvetés tételek árát a mindenkori összetevők (erőforrások) pillanatnyi és helyi árából, valamint a tétel összetevőinek aktuális normaértékéből kell meghatározni. A programcsomag alapértelmezett központi adattára - és természetesen a saját adattárak is - ezeket a normákat tartalmazzák, amelyek a költségvetés tételébe be is épülnek. Ezen túl egy rendszeresen aktualizált erőforrás adattár is része a programcsomagnak. A felhasználónak általában csak annyi feladata van - miután összeállította a költségvetést -, hogy az abban alkalmazott erőforrások árait aktualizálja, majd azokat felhasználva, az Árazás modulban a költségvetés tételeinek áraiban érvényesítse. Ennek a feladatnak a manuális megoldását az Alkalmazott erőforrások árainak módosítása menüpont tartalmazza. Az anyagok árainak aktualizálására a programban több módszer állt eddig is rendelkezésre, amit most egy igen praktikusan használható további szolgáltatással egészítettünk ki. Ebben lehetősége nyílik a felhasználónak arra, hogy a költségvetésben alkalmazott erőforrások árait egyszerűen módosítsa, illetve áttekintse az aktuálisan rendelkezésre álló forrásokban található árakat. Ezek közé az árinformációk közé került egy újabb, ami a program interneten található TERC VIP anyagár-információs adatbázis nevet viseli. Ez az adatbázis naprakész, ami azt jelenti, hogy a TERC Kft-hez befutott árinformációk a következő napon már az adatbázisból elérhetők, másrészt az egyes forgalmazók által is frissíthető, ami független a TERC VIP telepített ÖN adattárától. Az egyik új eleme ennek az adatbázisnak, hogy az anyagárak csak az árinformációt szolgáltató által megadott "Ár érvényesség" időtartamban használhatók fel. A költségvetés tételeiben alkalmazott anyagok elérhető árainak módosítása és felhasználása a következő lépésekből áll: 1./ Az alkalmazott anyagok árainak ellenőrzése és szükség esetén a módosítása. Ezt a Költségvetés - Alkalmazott anyagok elérhető árai menüpontban indíthatja el, és az ugyanilyen nevű ablakban hajthatja végre. 2./ Az ablakban megjelennek az aktuálisan használt valamint a felhasználó rendszerében illetve általa elérhető árak. Ezekből választhat, vagy akár bármelyiket módosíthatja is. A körülményjelzővel (K, Y) ellátott tételek erőforrásai nem fognak szerepelni a listában oldal
349 GOLD Alkalmazott árak Amennyiben a felhasználó megfelelő jogosultsággal rendelkezi (klubtagság), elérhetők lesznek számára a TERC VIP anyagár információs adatbázis árai is, ahol a gyártók, kereskedők adatai alapján folyamatosan karbantartott, akár akciós árak is megtalálhatók lesznek az egyes anyagokhoz. Ennek a szolgáltatásnak a beállítása a Beállítás A webes adatbázisban is keresse az árakat menüpont választásával történik. A listában az anyagerőforrások elérhető árai közül pirossal a felhasználó adattárában lévők láthatók, kékkel pedig a webes adatbázisban fellelt árak, árérvényességük szerint. 3./ A megjelenő erőforrásokhoz tartozó árak közül könnyedén kiválasztható az éppen használni kívánt érték a választógombok segítségével. Alap esetben minden anyaghoz az ÖN adattár központi ára van beállítva. Amennyiben a listázottakon kívül más árat kíván megadni, bármelyik listaelem kiválasztása után, az ablak alsó részében az Aktuális sor módosításánál módosíthatja azt. A módosított adatok listába mentése a Módosít gomb választásával történik és az Ártípus oszlopban Manuálisan megadva azonosítással fog megjelenni. A költségvetéshez elkészített anyagárak nem kerülnek a programcsomag központi erőforrás adatában átvezetésre, nem módosítanak egyetlen más költségvetést sem oldal
350 Alkalmazott árak GOLD 4./ A használni kívánt árak kiválasztása vagy csak módosítása után egy árállomány elkészítése és a költségvetéshez történő hozzácsatolás a következő feladat. Ez két lépésben valósítható meg. 4.a./ Elsőként a feldolgozásra szolgáló ablakban "Tovább a módosult tételárak ellenőrzéséhez" gombot vagy az ugyanilyen nevű menüt választva át lehet tekinteni az alkalmazni kívánt anyagáraknak a tételek egységárára gyakorolt hatását. A tételek kiválasztásával ellenőrizhető a költségvetésben az anyagok eredeti és a módosuló egységára. Az ablak legalsó részén pedig a költségvetés eredeti nettó anyag-végösszege és a módosulás utáni különbség ellenőrizhető. 4.b./ Amennyiben a módosítás a kívánt eredménnyel járt, akkor a feldolgozást a költségvetés tételekben is érvényesíteni kell, amit a Véglegesít gombbal vagy a Fájl - Véglegesít menüponttal tud végrehajtani. A végrehajtás első lépéseként készül egy árállomány, ami tartalmazza azokat az árakat, amelyeket a módosítást megelőzően használt (használhatott) a költségvetés tételeinek ármegállapításához. Ez a költségvetés nevéből képződik és a költségvetés kapcsolt "log" fájlban megtalálható útvonalon lesz elmentve (alap esetben az onszla könyvtárban költségvetésnév + e (mint eredeti) + sorszám.ar4 néven). A log fájl megtekinthető a Szerkesztés menü log fájl megnyitása menüpontjával. Ez a Gold rendszerben alkalmas a korábbi anyag árakhoz való visszatéréshez. Következő lépésként a költségvetéshez csatol egy árállományt, aminek a neve költségvetés nevéből lesz képezve és "ar8" kiterjesztést kap. Ennek elérési útvonala szintén a "log" fájlba kerül. A rendszerben a költségvetés árazási körülményei között az itt elkészített árállomány az első helyre kerül, az árkiválasztás pedig az Első találatig lesz beállítva, hogy biztosítsa az árazás modulban ennek az állománynak az elsődleges használatát. Végül a program a háttérben végrehajtja a költségvetés egységárelemzését (Árazás), kizárólag a tételek anyagárára vonatkozóan. A díjértékek változatlanok maradnak. Ezek az árállományok a rendszerben felhasználhatók akár más költségvetések erőforrás árainak a meghatározásához is oldal
351 GOLD Alkalmazott árak A tételek árának %-os eltérítése, fuvarköltség számítási beállítások A modulban csak az anyag erőforrás összetevők számított árait adjuk meg, így a tételek egységárainak további módosító beállításai, mint pl. a százalékos eltérítés, egységes fuvarszázalék, a megváltozott egységáron ugyanúgy elérhető, beállítható maradt. Amennyiben az erőforrás összetevőkhöz erőforrás szinten megadott fuvarköltség van meghatározva, úgy azok a módosító ablakban láthatók, módosíthatók lesznek. Ha a költségvetésbe fuvarkalkuláció készült, annak adatai is láthatók lesznek az erőforrásokhoz, viszont szerkesztésük nem engedélyezett A költségvetés tételében manuálisan megadott egységre jutó anyagár problémái Gyakori eset, hogy a felhasználók nem az összetevők alapján határozzák meg a tétel egységre jutó anyagárát, hanem manuálisan megadják azt. Ebben a modulban viszont ezek az árak az automatikus egységárelemzés miatt újra ki lesznek számítva és a tétel ára esetleg a nem kívánt módon fog változni. Amennyiben az Alkalmazott erőforrások árainak módosítása modul indításakor a program a tételek anyagáránál nem az erőforrás-összetevők összegét találja, úgy egy üzenetben értesít a különbségekről, és az Igen gomb választása után az ablakban megtekinthetők ezek a tételek. Viszont ha a modulban bármilyen ármódosítást végre fog hajtani, úgy ezen tételek árai is aktualizálódni fognak. Ha ezeknek a tételeknek az árát az automatikus árazás alól ki akarja vonni, akkor szükséges a körülményjelző megadása pl. K oldal
352 Anyagkarbantartás GOLD 22. Az erőforrások kezelése Az Erőforrás karbantartás modulban az anyagok, a gépek, a szakmák és a fuvarköltség meghatározáshoz tartozó anyagok adataival kapcsolatos műveleteket lehet végrehajtani. Ezek magukban foglalják a rögzítés, módosítás és törlés műveleteken túlmenően a megfelelő speciális lehetőségeket is, beleértve ebbe az anyagok tételes fuvarköltségének meghatározását is. Az erőforrások a programcsomag adattárának legalacsonyabb szintű logikai egységei, amelyek a programcsomag tételeinek létrehozására szolgálnak. Adataik felhasználásával a költségvetés anyag és díj oszlopának összege határozható meg. A programmodul indítása után a fájl menüből válassza ki, hogy melyik adattárral kíván dolgozni. Az ÖN erőforrás adattár az alábbi tartalmú képernyővel fog megjelenni: 22.1 Az ÖN erőforrás adattár ÖN erőforrás adattár tagolása Az ÖN erőforrás adattár központi és saját adattárelemből tevődik össze. ÖN Központi erőforrás adattár Az adattár az ÖN normagyűjtemény tételeinek normaösszetevőit tartalmazza. Jellemzője hogy, az adattár elemei csak az árak tekintetében módosíthatók. Az adattár elérhető az Anyagkarbantartó programból, illetve a költségvetés készítéskor a normaablakból, az ÖN adattári tételkiválasztáskor szintén a normaablakból oldal
353 GOLD Anyagkarbantartás ÖN Saját erőforrás adattár Az adattár minden eleme a felhasználó által szabadon szerkeszthető, abba tetszés szerint adatokat rögzíthet, amelyeket felhasználhat a költségvetési tételek normatábláinak kidolgozásához. Mivel az ÖN központi adattár rekordjai nem módosíthatók, ezért a módosításra a saját adattáron keresztül van lehetőség. A program biztosít egy automatizmust, ami a beolvasáson keresztül a saját adattár rekordjait helyezi előtérbe a központival szemben Az erőforrásrész kiválasztása (mivel akar dolgozni?) Választó kapcsolók segítségével az erőforrás állomány négy csoportra osztható. Ez a csoportosítás megkönnyíti az állományban történő tájékozódást, keresést és karbantartást. Egérrel kattintson a kívánt csoport feliratára. A kiválasztott cikkcsoportot a felirat előtt álló körben elhelyezett jel mutatja A szűrőállomány használata (szűkíti az erőforrásokat?) A szűrőállományok speciálisan a programmal létrehozott állományok, amelyek az erőforrások egy logikai részének a cikkszámait tartalmazzák a tagolás érdekében. Ez a logikai rész egy költségvetés minden erőforrása. A szűrőállományok nagy segítséget nyújtanak Önnek, ha munkája során nincs mindig szüksége a teljes adatállományra, hanem ennek csak egy részével szeretne dolgozni. A szűkített állományokra való átkapcsolás után csak a kiválasztott erőforrások fognak látszani a jobb áttekintés érdekében. A szűkített állományra való kapcsolás nem eredményezi az eredeti adattár sérülését, kizárólag tagolásra szolgál Az ÖN központi, a saját, valamint a szűrt állományok közti átváltás A választó kapcsolók lehetővé teszik az egyidejűleg használható anyagok intervallumának megváltoztatását. Ha akarja, a teljes anyagállománnyal dolgozik - a ÖN központi feliratú kapcsolóállás -, lehetősége van a saját maga által létrehozott állományban dolgozni - a Saját feliratú kapcsolóállás -, továbbá lehetőség van a szűrt állományok kiválasztására, - a Szűrt kapcsolóállás kiválasztása mellett Aktuális szűrőállomány kiválasztása Amennyiben Ön valamelyik szűrőállománnyal kíván dolgozni, akkor kapcsolja be a Szűrt kapcsolót, majd a kapcsoló melletti lista elem használatával válassza ki az éppen használni kívántat, mire megjelenik a szűkített állományhoz tartozó első erőforrás az aktuális cikkszámhoz képest Szűrőállományok aktualizálása A Windows rendszerben általában több programmodult egy időben is lehetőség van használni. Így van ez a TERC V.I.P. GOLD programcsomag moduljaival is. Amennyiben a költségvetés-készítő program és az anyagkarbantartás programmodul egy időben kerül futtatásra és a költségvetés készítő modulban, például az aktuális költségvetéshez készít egy szűrőállományt (hogy annak felhasználásával módosítsa 333. oldal
354 Anyagkarbantartás GOLD az erőforrások adatait - ez az egyik leghatékonyabb megoldás), akkor az anyagkarbantartás programmodul Szűrőállományok listájába ez az állomány nem kerül be, mivel azután készült miután a programmodul elindult. Ahhoz, hogy az így menet közben készített szűrőállományok is bekerülhessenek a listába, hívja meg a Szűrő állomány - Szűrő állomány lista aktualizálása menüpontot Az erőforrások azonosítása, adatai A programcsomag adatbázisában az erőforrások alapvetően a cikkszámukkal kerülnek azonosításra. A rendszer adattárában minden erőforráselem az alábbi adatokkal rendelkezik. Cikkszám: A-BBBBB-CCCC-DD formátumban, ahol az egyes mezők tartalma az alábbi A: megjelölése az erőforrásnak, ami az alábbi lehet: A - Anyag, S - Szakma, G - Gép, illetve jelölés nélkül - csak fuvarköltség számításhoz használt anyagok, BBBBB-CCCC-DD: a cikkszám további része ami a besorolási jellemzőket tartalmazza, ebből a BB-CCCC rész a változatszám, amelyik megjelenik a tételszámban is a főanyagra való utalásként. Gyártó cikkszám: maximum 30 karakteres azonosító. Megnevezés: maximum 80 karaktert használ az erőforráselem a megnevezés megadásához. Mennyiségi egység: maximum 7 karakter használható az egység azonosításához. Vámtarifa szám: termékazonosítási szám, az érvényes kiadvány szerinti adatot tartalmazza, maximum 10 karakter hosszúságban. Árazás dátuma: az egységárakhoz tartozó dátumadat adható itt meg. Az alábbi adatai az erőforrásoknak típusonként eltérnek, ezért azokat külön ismertetjük. Anyagok Egységárak: Három fajtája létezik: Központi egységár: A rendszerhez tartozó alapadat, a felhasználó is módosíthatja. Saját egységár: A felhasználó számára elkülönített egységár mező. %-os ár: A felhasználó által a központi egységárból képezhető áradat. Egységre jutó fuvarköltség: Ez a mező az anyag egységére jutó fuvarköltségét tartalmazza. Közvetlenül is megadható, vagy a fuvarkarbantartó modulban a programmal kidolgozható. Csak fuvarköltség számításra használt anyagok Egységárak: Központi egységár: a rendszerhez tartozó alapadat, csak %-os fuvarköltség kiszámítására használhatja a program. Saját egységár: nem kerül felhasználásra. %-os egységár: nem kerül felhasználásra. Egységre jutó fuvarköltség Ez a mező az anyag egységére jutó fuvarköltségét tartalmazza. Közvetlenül is megadható, vagy a fuvarkarbantartó modulban a programmal kidolgozható oldal
355 GOLD Anyagkarbantartás Szakmák Óradíj: az adott szakmánál alkalmazni kívánt óradíj. Csak az ÖN és ÉN rendszerű tételeknél kerülhet felhasználásra. Rezsiköltség: Az egységre jutó rezsiköltség kerül itt tárolásra. Csak az ÖN és ÉN rendszerében kerülhet felhasználásra, mivel az óradíjjal összegezve adja a szakma egységre jutó költségét. A külön-külön való megadás lehetővé teszi a költségvetésben a kigyűjtés során a két elem elkülönítését (például egyösszegű bérezés céljából). Gépek Üzemóra költség: itt adható meg az adott gép 1 órára eső költsége. Ezt az ÖN normákban megadott szükséglettel a gépköltség kiszámításához használja fel a program (természetesen a rezsiköltség hozzáadódik ehhez az egységárképzési elemhez ha az a mező is ki van töltve). Csak az ÖN rendszerű tételeknél kerülhet felhasználásra. Rezsiköltség: az egységre jutó rezsiköltség kerül itt tárolásra. Csak az ÖN és ÉN rendszerében kerülhet felhasználásra, mivel az egységre jutó óradíjjal összegezve adja a gép egységre jutó költségét Saját cikkszámok használata A program a listák készítésénél (anyag, erőforrás kigyűjtés) tud a saját cikkszám adatokkal dolgozni. Természetesen csak azokkal, amelyekhez ez rögzítésre került Az erőforrás adattár bővítése saját adatokkal Amennyiben a felhasználó saját erőforrást kíván lerögzíteni az erőforrás adattárban, első lépésként ki kell választania a Saját állomány kapcsolót. A programcsomagban a felhasználó számára szabadon van hagyva az és a közti cikkszámintervallum. A cikkszám adatok megadása után módosíthatja a képernyőn látható erőforrás bármely paraméterét a saját elképzelése szerint, majd ennek végeztével az új erőforrást az erőforrás adattárba rögzítenie kell. Amennyiben a felhasználó az és a közti cikkszám-intervallum tartományt használja a cikkszám megadásához, akkor a választott megoldás előnyeit és hátrányait az alábbiakban foglaljuk össze. Előnyök: a./ A választott cikkszám soha nem fog ütközni és még csak keveredni sem a TERC Kft. által kidolgozott adattáréval. b./ A cikkszám ránézésre azt az információt adja, hogy ez a felhasználó által van létrehozva. c./ Bármikor önálló logikai műveletek hajthatók végre minden bűvészkedés nélkül ezen a logikai csoportba tartozó erőforrás csoporton (listázás, %-os árképzés, exportálás, importálás). Hátrányok: a./ Hátrányosan fogja érinteni, hogy ugyanazon anyagok az adattárban teljesen más helyen találhatók. b./ A felhasználónak magának kell valamilyen cikkszám struktúrát kialakítania az erőforrások besorolásához, hogy az erőforrások áttekinthetősége biztosítható legyen. c./ Az erőforrások csoportosítására szolgáló STRUKT.TXT állományt saját magának kell karbantartania a kiválasztás használatához oldal
356 Anyagkarbantartás GOLD Cikkszám anyagváltozat jellemző használata A programcsomagban a felhasználó a STRUKT.TXT fájlban található cikkszám csoportosítási rendszert használja, de a cikkszámból - ami az alábbi módon van felosztva A-BBBBB-CCCC-DD - az utolsó két pozíciót ( DD ) speciálisan használja. Erre a speciális használatra az ad lehetőséget, hogy központilag ennek a mezőnek maximum az első 10 lehetséges értéke van felhasználva. Ennek értéke általában 00, de legfeljebb 09. A második jó módszer tehát az, amikor a felhasználó minden új erőforrást a helyére sorol be, de az adott cikkszámban az utolsó két pozíción a intervallumba eső érték valamelyikét használja. Ennek előnyei és hátrányai a következők: Előnyök: a./ A választott cikkszám soha nem fog ütközni és még csak keveredni sem a TERC Kft. által kidolgozott adattáréval. b./ Az anyagok automatikusan abba a logikai anyagcsoportba kerülnek ahova jellemzőiknél fogva tartoznak. Egy egyszerű léptetés az erőforrások között mutatja a felhasználó bővítéseit is. (Például felveszi a szárazépítés anyagait nemcsak m2 mennyiségi egységgel, hanem db-ban is mivel a megrendeléskor erre lesz szüksége. Ilyenkor az alap cikkszám mellett megjelennek a más dimenziójú termékek adatai is.) c./ Ezekre a cikkszámokra is jellemző, hogy ránézésre jelzik a felhasználónak, hogy a saját erőforrásairól van szó. d./ Nem szükséges valamilyen saját cikkszám struktúra kialakítása, mivel az adott a rendszerben. Hátrányok: a./ Nehéz a saját termékek leválogatása mivel erre a program semminemű közvetlen támogatást nem ad. (Közvetett módszerrel megoldható, de ehhez együtt kezelni kell a saját cikkszámrendszert is.) Elvileg a két módszeren túl még más megoldások is lehetségesek, de ezek kézbentartása gyakorlatilag nehezen elképzelhető. Ugyancsak elképzelhető, hogy a két módszert vegyesen használja a felhasználó de ez is csak az áttekintést zavarja oldal
357 GOLD Anyagkarbantartás 22.5 Az erőforrások karbantartó program általános funkciói Erőforrás képernyőre beolvasás Az erőforrások bármelyik elemét annak törlése nélkül a képernyőre beolvashatja (például módosításhoz) Az adatbázisban létező rekordok adatainak megjelenítése a cikkszám begépelésével, majd az F3 funkció billentyűvel, a beolvasás ikonra való kattintással vagy a Szerkesztés - Beolvas menüpont segítségével történhet a beolvasás Anyag kiválasztása tájékozódási pontok segítségével Az anyagadattár bizonyos jellemző elemeit kiválasztottuk, s egy-egy képet rendelve hozzá gyorsan elérhetővé tettünk így egy-egy anyagot, illetve anyagcsoportot. Összesen 4 ilyen képernyő található, amelyből az első kettő az építészet és a szakipar, a harmadik a villanyszerelés, a negyedik pedig a gépészet anyagait tartalmazza. A funkció elérhető a Szerkesztés - Tájékozódási pontok menüponttal, az F12 billentyűvel és az ikonnyomógombbal. A képernyőn megjelenő ábrák közül válasszon a KURZORMOZGATÓ billentyűkkel történő kijelöléssel vagy egér mozgatásával. A kiválasztott anyag megnevezése mindig látható a képernyő alsó sorában. Amennyiben az éppen kijelölt anyag megfelelő akkor az ENTER billentyű leütésével, vagy az egérrel történő dupla kattintással kiválaszthatja azt. A lapozó gombok segítségével, illetve a PgDn és PgUp billentyűkkel választhat az építészet, szakipar, villanyszerelés illetve gépészeti oldalak között. A kiválasztás eredményeképpen megjelenik az anyagadattárból a képhez tartozó első anyag minden adata a képernyőn. A csoport többi anyagát a lapozó gombok segítségével találhatja meg ( pont) Erőforrás kiválasztás adattár struktúra segítségével Az anyagadattár elemeinek besorolása megtalálható a program ANYAG\STRUKT.TXT állományban (elolvasható a Windows beépített NOTEPAD, JEGYZETTÖMB nevű programjával). Ez az állomány részletesen tartalmazza az adattárba besorolt termékeket az itt látható négy kategória szerint. A cikkszámrendszer felépítésének következő szintje a Termékcsoport, ami minden adattár csoportban a cikkszám első 3 elemével van azonosítva, ennek egy jellemző formája itt látható a képen oldal
358 Anyagkarbantartás GOLD Mindegyik termékcsoport tovább részletezhető, és maximum 99 Terméket tartalmazhat. A képen látható 101 Feldolgozott kő termékcsoport termékeit az itt látható képen láthatja. A cikkszám felépítésében a következő négy elem a konkrét Anyagok találhatók. Ezek azonosításához a cikkszám maximum 9999 helyet biztosít. Ez egy sorszám jellegű azonosító, de a sorszám intervallumok belső használatával az anyagokat tovább lehet tagolni. Az itt látható 11 Terméskő termékhez tartozó anyagok a következő képen láthatók. A bal oldali listaablakban vannak a konkrét anyagok, és az éppen kiválasztott anyag inverzben látható, amelynek megnevezése a jobb oldali ablakban látható. A konkrét anyag kiválasztása ezek után a listába való duplakattintással vagy az Enter billentyű leütésével lehetséges. A funkció elérhető a Szerkesztés - Anyag kiválasztása struktúrából menüponttal, az F11 billentyűvel és az ikonnyomógombbal Lapozás az adatállományban Az állományban a képernyőn éppen látható központi cikkszámú anyaghoz képest a következő illetve előző elemre léphet, azaz előre és hátra lapozhat a PAGE UP / PAGE DOWN billentyűkkel, és a cikkszám melletti lapozó gombokkal Árállomány segítségével az adattár lapozása Az erőforrások kapcsolódó állományai az árállományok, amelyek az erőforrások adatai közül azok egy egységárát (központi, saját, vagy a %-osan képzettet) annak dátumát, valamint a mentéskori egységre jutó fuvarköltséget tartalmazzák. Ahhoz, hogy a felhasználó össze tudja hasonlítani az adott árállományban (központilag kiadottban, vagy éppen az általa létrehozottban) levő erőforrások adatait az adattárban található adattal a következő lépéseket kell megtennie. a./ Az erőforrás kezelő képernyő alsó részében található keretben az Ár állomány kapcsolót kapcsolja be. b./ A megjelenő dialógus ablakban válassza ki a kívánt árállományt. c./ A léptető gombok segítségével lapozza az árállományt, amelynek használatával egyidejűleg az adattárban található erőforrás adatok is beolvasódnak és az összehasonlításra lehetősége nyílik oldal
359 GOLD Anyagkarbantartás Adattárba erőforrást rögzít, módosít A szerepeltetni kívánt erőforrás elemet az adattárban az adatainak kidolgozása, módosítása után rögzíteni kell, aminek eredményeképpen a rekord az adattár rekordjai között fizikailag is tárolásra kerül. Ha már szerepelt az adott cikkszámú, vagy tételszámú elem, akkor az adatai egyszerűen felülíródnak, ha még nem akkor újként kerül felvételre. Az anyagadattár elemet tartalmazhat az ÉN-ÉNK, az ÖN adattárban. Az ÉN-ÉNK adattár a TERC V.I.P. programban nem bővíthető. A képernyőn kidolgozott erőforrást a rögzítő ikon, az F2 funkció billentyű vagy a Szerkesztés - Rögzít menüpont segítségével rögzíthetjük az adatbázisba. Az új erőforrás-rögzítés tényét a státuszsorban az anyagadattár mérete mezőben látható érték növekedése jelzi. Módosítás Amennyiben valamely erőforrás adatait módosítani kívánja, akkor olvassa be annak adatait, módosítsa a kívánt adatokat és rögzítse azt. A módosítás az erőforrás minden adatára kiterjedhet (a saját adattárban), de nem érintheti a cikkszámot! Ugyanis ha a cikkszámot is módosítva rögzít egy erőforrást az adattárba, akkor már egy új erőforrást vesz fel, mivel megváltozott az azonosítója Rögzítésnél napi dátum használata Amikor az erőforrások adatait (elsősorban az árakat) karbantartja akkor javasolt, hogy az egységárak mellett kizárólag információs célból szerepeltesse az ár rögzítésének az időpontját. A központi áraknál ez természetesen megtörténik a TERC Kft-nél való karbantartáskor, viszont a felhasználó módosításainál ezt saját magának kell elvégeznie. A saját mezőben való ár megadásakor amennyiben a Beállítások - Rögzítésnél napi dátum használata kapcsoló be van állítva, akkor azt automatikusan hozzárendeli a rögzítendő saját árhoz. A beállításhoz egyszerűen kattintson a menüpontra. Amennyiben a menüpont előtt egy pipa található az azt jelzi, hogy a kapcsoló be van állítva. A beállítást a program tárolja és mindaddig azt használja, amíg a felhasználó azt meg nem változtatja Erőforrás törlés Az saját adatbázisból a törlés ikon vagy az Szerkesztés - Törlés menüpont segítségével törölheti a kiválasztott, azaz a képernyőn megjelenített rekordot. A törlés funkció további figyelmeztetés nélkül törli az erőforrást, ezért alkalmazását alaposan fontoljuk meg, mivel az erőforrás törlése vissza nem vonható! Szöveges keresés A keresett erőforráselemet a megnevezésében előforduló szavak, szórészletek alapján keresheti meg ezzel a funkcióval. A funkció elérhető a Szerkesztés - Szöveges keresés menüponttal, az F5 funkció billentyűvel és a keresés ikonnal. A parancs hatására megjelenő párbeszédablakban megadható a keresett szövegrészlet, valamint a keresés aktuális cikkszámhoz viszonyított iránya. Az irányváltás a kívánt nyílra történő egérkattintással történik, az aktuális irányt zöld szín jelzi. A művelet az ENTER billentyű lenyomásával vagy a Keres feliratú 339. oldal
360 Anyagkarbantartás GOLD nyomógombra történő kattintással indul. Ha a program talál a megadott szövegrészletet tartalmazó megnevezést, a képernyőn megjelennek annak adatai. Ha több ilyen megnevezésű erőforrás is létezik, a funkció ismételt működtetésével ezek is előhívhatók. A keresés sokkal hatékonyabb, ha keresés megkezdése előtt beállítja a kezdő cikkszámot, ahol a keresett elem előfordulása várható. Például A a gépészeti anyagok elméleti kezdő cikkszáma megadható, ha gépészeti anyagot keres. Szintén növeli a keresés hatékonyságát, ha nem általános adatot, hanem a termék nevében közvetlenül előforduló szót, szórészletet, méretet, jellemzőt ad meg. A képen a betonacél szó helyett, annak konkrét típusát et adtuk meg, így elkerülhetők a felesleges találatok Mezők törlése E menüpont segítségével állíthatjuk a képernyő adatmezőit üresre. A funkció elérhető a Szerkesztés - Mezők törlése menüpont kiválasztásával vagy a SHIFT + DELETE billentyűk lenyomásával Súgó címke A súgó címke a képernyőn egy kis sárga keretben megjelenő felirat, amely a ikonnyomógombokon megállított egérmutató alatt jelenik meg. Megkönnyíti az eligazodást a képernyőn lévő ikonok között Billentyű üzemmód váltása Az Insert billentyű lenyomásával válthat a szövegszerkesztési módok (beszúrás vagy átírás) között. Az alapértelmezés a beszúrás üzemmód Nyomtató- és betűtípus kiválasztás A program moduljaiban nyomtatási forma meghatározásához beállíthatja a nyomtatáshoz használni kívánt betűtípust és nyomtatót. A nyomtató kiválasztása a Listázás Nyomtató beállítása menüponttal történik, egyben a kiválasztott nyomtatót alapértelmezésűvé is teszi, tehát nem szükséges minden nyomtatás indítás előtt újra beállítani. A betűtípus kiválasztásánál ebben a modulban javasoljuk általában a Times New Roman vagy ehhez hasonló jellegű betűkészletek használatát maximum 10 (de inkább 8) pontos betűmérettel, mivel a listák elemei egyébként egymásra fognak íródni. A betűtípus kiválasztása történhet a Listázás Betűtípus beállítása menüponttal vagy az abc ikon segítségével. A Listázás menüben a nyomtató és betűtípus beállító menüpontok mellet zárójelben az éppen aktuális beállítások látszódnak Az erőforrás adattár elemeinek ár adataival kapcsolatos műveletek A program használata során az erőforrás adattár adatai naponta karbantartásra kerülnek, erre az indok a folyamatos árváltozás (általában áremelkedés). Az árak egyenkénti módosítását az előző pontokban leírtak szerint elvégezhette, a következőkben az állomány egészével vagy részletével végezhet automatikus műveleteket oldal
361 GOLD Anyagkarbantartás Ármentés A programban sokszor szükség van arra, hogy az erőforrás adattár egységárait tároljuk későbbi felhasználási céllal. Erre szolgál az ármentési funkció. Ennek eredményeképpen AR4 kiterjesztésű állományok jönnek létre. A funkció elérhető a Fájl - Ármentés menüponttal, az F8 billentyűvel és az ikonnal. A parancs hatására megjelenő párbeszéd ablakban a megadható a mentésre kerülő árak cikkszám határa, illetve a választó kapcsolók segítségével a mentendő állomány (központi, saját vagy százalékos). Alaphelyzetben a teljes központi állományból kerülnek mentésre az áradatok. Az áradatok mentése során a kiválasztott állomány árát, az ármegállapítás időpontját, valamint a fuvarköltség összegét rögzíti az állományba. A következő lépésben az OK gombra kattintás után az Ármentés feliratú állománynyitó dialógus ablak jelenik meg, melyben meg kell határozni a mentendő állomány útvonalát és nevét. A mentés menete az ablak címsorában százalékban kifejezve látható és nyomon követhető. Névként célszerű az időpontot megadni, mivel ez az áradatoknál a legjellemzőbb tényező, és kifejezi az adatok tartalmát. Például formáról tudni fogja, hogy az január 1-i állapotot mentette ebbe az állományba el. Célszerű azt is a névben megjelölnie, hogy az éppen melyik állomány adatát tartalmazza, ha használja a programcsomagnak ezt a szolgáltatását. Az állomány nevének kiterjesztése "AR4" lesz, és ha a mentés útvonalán nem változtat, akkor automatikusan a programcsomag ANYAG alkönyvtárába kerül Ártöltés Ezzel a funkcióval korábban mentett áradatok tölthetők vissza a rendszer árállományaiba. A töltés nem vizsgálja azt, hogy mely állományból lettek az árak mentve, hanem a kiválasztottba tölti azt vissza. Tehát gyakorlatilag akár 3 időpontnak megfelelő áradat is lehet egyszerre az adattárban. Például a pillanatnyi a központiban, egy korábbi a sajátban s egy harmadik a százalékosban. A funkció elérhető a Fájl Ártöltés menüponttal, az F9 billentyűvel és az ikonnyomógombbal. A parancs hatására megjelenő párbeszéd ablakban megadható a töltésre kerülő árak cikkszám határa, illetve választó kapcsolók segítségével, hogy hová töltse be az állományt. A Csak nagyobb árakat választódoboz megjelölése esetén a program csak azon anyagok árait fogja visszatölteni, amelyek ára magasabb, mint ami az adattárban a töltés pillanatában található. A választó doboz kijelölése, érvénytelenítése egérrel illetve a szóköz billentyűvel történhet. E pontnak használata a mai inflációs gazdasági helyzetben indokolt, de nem veszi figyelembe az időközben esetleges árcsökkenéseket, ami ugyan ritkán, de néha előfordul. A rendszerhez rendelhető 341. oldal
362 Anyagkarbantartás GOLD anyag árkarbantartás adatainak átvezetéséhez ajánljuk a Csak nagyobb árakat megjelölése nélküli visszatöltést, hisz a felhasználó saját adattárában szereplő anyagokat egyébként sem befolyásolja a karbantartás. A Fuvar visszatöltés választódoboz megjelölése esetén a program az anyagok árai mellett a fuvarköltséget is visszatölti az állományból. A következő lépésben az állománynyitó dialógus ablak jelenik meg, melyben válassza ki a töltésre kerülő árállományt a helye és neve segítségével. Mielőtt az ártöltés végrehajtódna a program megkérdezi, hogy szeretnénk-e egy listát a változásról, illetve, hogy szeretnénk-e egy visszaállító állományt. A kérdések megválaszolása után végrehajtódik az ártöltés. Amennyiben igennel felelünk a kérésre elkészül egy.txt fájl, amelyben a változásokat tudjuk megtekinteni (cikkszám, régi ár, új ár), valamint elkészül egy.ar4 fájl, amelyben a visszaállításhoz szükséges adatok szerepelnek. Mindkét fájl nevéről és pontos útvonaláról is tájékoztat a program Árkarbantartás tömörített (lzh) fájlból A felhasználó által megrendelt, és -ben kapott árállományok merevlemezre másolásához egy alapvető szolgáltatásként a Fájl - Árkarbantartás tömörített (lzh) fájlból menüpont szolgál. A program a lemezen található AR4 kiterjesztésű korábbi árállományokat, illetve az LZH kiterjesztésű tömörített állományokat a programcsomag ANYAG alkönyvtárába másolja, miközben a tömörített állományok kicsomagolására is sor kerül. A másolás során a képen látható kérdést kell megválaszolnia. Amennyiben Igen -nel válaszol, akkor a másoláson túl az erőforrások adatai között a központi árban át is vezeti a program az árakat. Ez utóbbi végrehajtás megegyezik a pont szerinti funkció használatával. A tömörített állományok az LHA programmal közvetlenül is kibonthatók Anyag százalékos árképzése A programcsomagban az anyagokhoz tartozó harmadik árelem neve %-os ár, ami a létrehozásának módjára utal. Lehet ebben a felhasználónak bármilyen adata, de létrehozható a központi anyagár állományából szorzók segítségével. Erre utal a %-os név. A funkció elérhető a Szerkesztés - Százalékos árképzés menüponttal, az F6 billentyűvel és az ikonnyomógombbal. A parancs hatására megjelenő párbeszéd ablakban megadható a százalékérték, illetve a meghatározandó anyagok cikkszám határa. A képen látható, hogy 15 százalékos növelést akarunk minden villanyszerelési anyagra (ugyanis ezek esnek a megadott cikkszám intervallumba). A % jelet nem kell a kulcs végén leírnia. Ha a megadott % kisebb mint 50 vagy nagyobb mint 200 a program csak a megerősítés után folytatja a munkát. Az Indul feliratú nyomógomb megnyomásával elkezdődik a számítási művelet oldal
363 GOLD Anyagkarbantartás 0 % megadásra a százalékos mező a megadott cikkszám intervallumban törlésre kerül. A futás eredményeképpen az anyagállományban a százalékos ár kiszámításra kerül. A kiszámított árakhoz a napi dátum adata kerül a megállapítás dátuma mezőbe. Az áradatok kerekítésre kerülnek a függelékben megadott kerekítési paraméterek szerint oldal
364 Anyagkarbantartás 344. oldal GOLD Szakmák óradíjának együttes átállítása Az összes szakma óradíjának azonos értékre állítására alkalmazható funkció. A szakmák óradíját a rendszer az ÖN és ÉN adattár díjképzéséhez használja. A funkció elérhető a Szerkesztés - Óradíj átállítás menüponttal, az F7 billentyűvel és az ikonnyomógombbal. Az indítás előtt olvassa be valamelyik szakmát az adattárból. Ennek legegyszerűbb módja, hogy a Szakmák választó mező előtti rádiógombra kattint, aminek hatására beolvasódik az első szakma. Az Óradíj mezőbe írja be az alkalmazni kívánt óradíjat, a mellette található dátum mezőbe az aktualizálás dátumát (nem kötelező kitöltenie). A Rezsiköltség mezőbe pedig azt az értéket, ami az óradíj mezőbe beírt értéken túl még részét képezi az egy órára eső munkabérnek. A parancs működtetésekor megjelenő üzenet figyelmeztet arra, hogy e művelet hatására valamennyi szakmához a képernyőn éppen megjelenített óradíj és dátum érték kerül rögzítésre. Az üzenet tudásul vétele után az Enter billentyű lenyomásával vagy az IGEN feliratú nyomógombra történő kattintással indítható a művelet, illetve az Esc billentyűvel vagy a NEM feliratú nyomógombra történő kattintással félbeszakítható Képzett árak törlése Az erőforrás adattárban a Saját, valamint a Százalékosan képzett árak, valamint az egységre jutó fuvar adatának a törlése csak az egyes rekordokban való törlés és a rekord felülírásával volt lehetséges. Az árelemeket a Fájl - Százalékos árak törlése - Saját árak törlése - Egységre jutó fuvarköltség törlése menüponttal kezdeményezheti. A törlés végrehajtásához meg kell adnia egy cikkszám intervallumot. Az itt látható képen az összes anyag került megjelölésre. A törlés végrehajtását az Indul gombra kattintással kezdeményezheti. A törlés végrehajtása nem vonható vissza, az ezekben a mezőkben talált értékek törlése végérvényes! Amennyiben értékes adatok is vannak az egyes mezőkben (és bizonnyal ezek valamikor értékes adatok voltak), akkor a törlés előtt érdemes ezeket egy árállományba elmenteni. Erre részletes útmutatást a pontjában talál Erőforrások árainak importálása Excel állományból E funkcióval egy kigyűjtés során készített Excel táblázat adataiból (vagy ezzel megegyező formátumban létrehozott, a program által elvárt formai kritériumoknak megfelelő állományból) importálhatja az árakat a TERC V.I.P. ÖN erőforrás adattárába. A programmodult elindítva, abban a Fájl Excel állományból ár importálás menüpontra kell kattintani. Az ennek hatására megjelenő tallózó ablakban nyílik lehetőség az Excel állomány kiválasztására, melyből az adatokat importálni szeretné. A fájl megnyitását követően újabb párbeszéd ablak jelenik meg, melynek segítségével eldöntheti, milyen módon kerüljenek feldolgozásra az Excel állományban található ár adatok. Az importálás történhet az ÖN központi adattár ármezőibe, illetve egy önálló Ár állományba.
365 GOLD Az ÖN adattár mezőibe való importálás 1./ Az importálás első lépéseként az "Adattárba mentés" opciót kell választani. 2./ Ki kell választani, hogy melyik ármezőbe kerüljenek az árak betöltésre. Ez lehet a Központi, a Saját, valamint a harmadikként rendelkezésre álló Százalékos egységárat tartalmazó mező. 3./ Az "Indul" gombra kattintva hajtsa végre a funkciót. Anyagkarbantartás Ekkor a programban az Excel táblázat minden sora feldolgozásra kerül, mindaddig, amíg az egy teljesen üres sort nem talál ott. A program az ÖN adattárbeli cikkszámot kinyeri a sorból, amely vagy az első vagy az utolsó oszlopban található, ennek segítségével azonosítja be az erőforrásokat. A sorban található egységárat és annak dátumát, valamint a fuvarköltséget beolvassa, majd azokat az adattár rekordjában módosítja. A feldolgozás eredményét soronként a feldolgozásról készült log fájlba rögzíti. Az árak importálása egy árállományba. 1./ Az importálás első lépéseként az "Ár állományba mentés" opciót kell választani (ez az alapértelmezett beállítás). 2./ "Az állomány" mező mellett található három pontot található gombra kattintva módosítsa a készülő állomány nevét, amennyiben az szükséges. Az alapértelmezésben meg fog egyezni az Excel táblázat nevével, csak a kiterjesztése lesz a szokásos árállományé (AR4). 3./ Az "Indul" gombra kattintva hajtsa végre a funkciót. A funkció segítségével az Excel táblázat feldolgozása hasonló módon kerül végrehajtásra, mint az adattárba mentés esetén. Az így elkészített, *.AR4 kiterjesztésű ár állomány adatai bármikor beolvashatóak lesznek a GOLD verzió erőforrás adattárába, de felhasználhatóak egy költségvetés árazása során is, a TERC V.I.P. GOLD verziójának az "Árazás" moduljában. Erről bővebb információt a felhasználói kézikönyv 21. a költségvetések árazását taglaló fejezetén belül találhat Az erőforrások listázása Az erőforrás adattár nyomtatására is van lehetőség a programmodulban. Attól függően, hogy az adattárat hogyan használjuk (Teljes, vagy Szűrt) kerülnek az adattár rekordjai listázásra oldal
366 Anyagkarbantartás GOLD Az erőforrás adattár listázásának egy lehetséges paramétere van, amit a nyomtatás indítása előtt kell beállítani, az erőforrás szövegének Egysoros, vagy Kétsoros nyomtatása. Ezt a Beállítások - Egysoros nyomtatás vagy Kétsoros nyomtatás menüpontban lehet beállítani. Az egysoros nyomtatás során az erőforrás rövidített megnevezéssel kerül kiírásra és a BTO száma sem kerül megjelenítésre, viszont az erőforrás a nyomtatott listán csak 1 sort foglal el. A program indításakor automatikusan az Egysoros nyomtatás kerül beállításra. A nyomtatás megkezdése előtt amennyiben több nyomtatóval is rendelkezik ki kell választania azt a nyomtatót amelyikkel nyomtatni akar. A program mindenkor az alapértelmezésű nyomtatóval fog nyomtatni. A nyomtatást az ikonra kattintva vagy a Listázás Listázás képernyőre menüponttal tudja indítani, aminek eredményeképpen a következő képen be kell állítania a listázásra kerülő erőforrásokat, valamint azt, hogy a listába milyen cikkszámok kerüljenek. Erre a képen látható tartalmú ablak szolgál: A cikkszám intervallumok lehetnek az adattár egy logikai egységének azonosítói, például a G G a teljes gépadattárat listázza, de lehetnek annak ismert cikkszám intervallumai is, amivel csak egy cikkszám csoportba tartozó elemek kerülnek kinyomtatásra. Egy tetszőleges lista elkészítése az alábbi műveletekből áll 1./ Válassza ki a listázáshoz a Listázás - nyomtató beállítása nyomtatót. 2./ Határozza meg a használni Listázás - betűtípus beállítás kívánt betűtípust. 3./ Válassza ki a megfelelő Teljes - Szűrt kapcsoló, utóbbinál a listából a adattárat. kívánt szűrőállomány 4./ Határozza meg a nyomtatás Listázás - Egysoros nyomtatás formátumát. 5./ Határozza meg a cikkszám intervallumot. 6./ Indítsa el a listázást. Indul gombra kattintson Anyag listázása képernyőre A szolgáltatás igénybevételét a Listázás - A listázás képernyőre menüponttal kezdeményezheti. Attól függően, hogy az adattárat hogyan használjuk (teljes, vagy szűrt) kerülnek az adattár rekordjai listázásra. Az erőforrás adattár listázásának egy lehetséges paramétere van, amit a nyomtatás indítása előtt kell beállítani, az erőforrás szövegének Egysoros vagy Kétsoros nyomtatása. Ezt a Listázás - Egysoros nyomtatás vagy Kétsoros nyomtatás menüpontban lehet beállítani. Az egysoros nyomtatás során az erőforrás rövidített megnevezéssel kerül kiírásra és a BTO száma sem kerül megjelenítésre, viszont az erőforrás a nyomtatott listán csak 1 sort foglal el. A program indításakor automatikusan az Egysoros nyomtatás kerül beállításra oldal
367 GOLD Anyagkarbantartás A következő képen be kell állítania a listázásra kerülő erőforrások cikkszám intervallumát. Erre a képen látható tartalmú ablak szolgál: A cikkszám intervallumok lehetnek az adattár egy logikai egységének azonosítói, például a G G a teljes gépadattárat listázza, de lehetnek annak ismert cikkszám intervallumai is, amivel csak egy cikkszám csoportba tartozó elemek kerülnek kinyomtatásra Szűrőállományok készítése Ez a rendszer alkalmas az anyagadattárának alkalmi szűkítésére, áttekintésének javítására. Ehhez a program szűrőállományokat használ, amelyeket a Gyártók Gyártó információ menüpontban vagy a költségvetés készítő programmodul Költségvetés - Kigyűjtés menüpontjában készíthet el Termékekhez kapcsolódó gyártó információk A programcsomagban minden egyes termékhez hozzárendelhető központilag egy gyártó (kizárólagos forgalmazó) adata. Ezek a gyártó információk egy önálló gyártó adatbázisban tárolódnak. A központilag létrehozott gyártó információkat a felhasználó nem módosíthatja, azok aktualizálására az Ügyfélszolgálati programmodulban van lehetőség. Amennyiben van a felhasználónak internet hozzáférése (és a gyártónak internetes szolgáltatása) akkor a rendszer információin túl automatikusan elérhetők a gyártó további adatai is. A Gyártó Gyártó információ menüpont használatával az itt látható ablakot kapjuk. Az ablakban lehetőség van a gyártók adatainak megtekintésére és a gyártók weblapjának megjelenítésére. A Fájl Szűrőállomány készítés Gyártóhoz és a Szűrőállomány készítés az összes Gyártóhoz menüpontok segítségével a gyártók anyagaira vonatkozó szűrőállományok készíthetők el Az erőforrások beolvasásának logikája A programhoz rendelkezésre áll az ÖN központi erőforrás adattár, amelynek az elemei csak az árak tekintetében módosíthatók, ezért a módosított erőforrásokat az ÖN saját adattárba lehet felvenni. Mivel az ÖN rendszerében készített költségvetések az ÉN-ÉNK adattárban található tételeket is tartalmazhatnak, ezért szükséges az, hogy a program az ÉN-ÉNK erőforrások adatait is kezelje oldal
368 Anyagkarbantartás GOLD A költségvetés tételekben való felhasználás (árazás, kigyűjtés) során a programnak egy sajátos logikát kell követnie, mivel előfordulhat, hogy ugyanaz az erőforrás akár mindhárom adattárban megtalálható. a./ A beolvasás során először az ÖN saját erőforrás adattárban keresi a rekordot. Ezzel a módszerrel gyakorlatilag felülírhatók - elfedhetők az ÖN központi erőforrás adattárban található elemek. b./ A második lépésben az ÖN központi erőforrás adattárban keresi a rekordot. c./ Amennyiben a keresés nem jár eredménnyel, akkor az ÉN-ÉNK adattárban folytatódik a keresés. A gépek esetében az ütközés elkerülése érdekében ugyanazt a gépet az ÖN adattárban más azonosítóval láttuk el, mivel a gépek az ÖN adattárban már nem kwh értékkel, hanem az üzemórával szerepelnek. A program az árak összehangolása érdekében az árkarbantartásnál (ügyfélszolgálati modul, anyagkarbantartó modul) együtt frissíti az árakat mindhárom erőforrás adattárban Az árak euróban való használata Az ÖN adattárban lehetőség van arra, hogy az erőforrás áradatait euróban adják meg. Az euróban való áralkalmazás feltétele, hogy minden árelem (központi, saját, százalékos és fuvarköltség adatok) ebben a pénznemben legyen megadva. A program a költségvetés tétel árazásakor a napi euró árfolyammal fogja ezt az erőforrást a forint alapon készülő költségvetésben figyelembe venni Erőforrások exportja XML formátumban A programcsomag erőforrásai központilag kerülnek kiadásra ÖN és ÉN-ÉNK változatban. Az erőforrásokat az ÖN erőforrás kezelő modul Fájl - Adattár exportálása XML formátumban menüpontja alatt kezdeményezheti. A megjelenő ablakban az Export fájl mezőben a Kiválasztás gombra kattintva adja meg az exportáláshoz a fájl nevét, majd az Exportálás gombra kattintva hajtsa végre az adatok mentését. A program minden erőforrást elment a fájlba. Amennyiben mindkettőben megtalálható ugyanaz az erőforrás, akkor azt az ÖN adattárból fogja menteni. Négyféle erőforrás kerül mentésre: 1./ Csak fuvarköltség számításra szolgáló anyagok (nincs betűjel) 2./ Szakmák (S betűvel kezdődik a cikkszám) 3./ Gépek (G betűvel kezdődik a cikkszám) 4./ Anyagok (A betűvel kezdődik a cikkszám) 348. oldal
369 GOLD Anyagkarbantartás Egy erőforrásról a következő adatok kerülnek mentésre: cikkszám, megnevezés, egység, egységár, az egységár megállapításának dátuma. Anyagok esetében a fuvarköltség is mentésre kerül ÉN-ÉNK erőforrás adattár Az ÉN-ÉNK erőforrás adattár használatához válassza a Fájl ÉN-ÉNK adattárhoz menüpontját oldal
370 Funkcionális épületelemenkénti költségvetés 23. Funkcionális épületelemenkénti költségvetés GOLD-SILVER A TERC V.I.P. program 2014/1-es verziójától elérhető funkcióként jelent meg a Funkcionális épületelemenkénti költségvetés létrehozásának lehetősége, s vele együtt a hasonnevű adattár, amelynek bővítését a felhasználói igényekhez igazodva, az ÖN központi adattárhoz hasonlóan kívánjuk folyamatosan fejleszteni. A Funkcionális épületelemenkénti tételek költségvetéseinek azt a szerepet szántuk, hogy ezek segítségével gyorsan és könnyedén legyen elvégezhető egy nagyságrendileg meghatározott költségbecslés, akár úgy is, hogy az építmény részletes terve még nem is került kidolgozásra. A Funkcionális épületelemenkénti adattár tételeit a német DIN építőipari rendszerének mintájára hoztuk létre, amely a saját, az EU-s direktíváknak megfelelő Összevont Építőipari Normagyűjteményünk elemeiből épült össze. A német rendszert túllépve, egy annál jóval bővebb, az építőiparon belül több szakágat is felölelő Költségcsoportosítási rendszer kialakítása a célunk. Jelen új funkció bevezetésével szeretnénk a későbbiekben a lehetőséget megteremteni a többnyelvű (német és angol) költségbecslési adattárak hozzáféréséhez a TERC felhasználói számára. Ezzel az új Költségcsoportosítási rendszer segítségével szeretnénk még szorosabb kapcsolatot létrehozni a nyugat európai költségvetés-készítő szokásokkal. Emellett a Funkcionális épületelemenkénti adattár típusú költségvetések létrehozásával hasonló módon van lehetőség költségvetéseket készíteni, mintha a TERC V.I.P. SILVER és GOLD változatban a kezdetektől fogva hozzáférhető Komplex adattár lehetőségeit hívná ehhez segítségül a felhasználó. Hasonló módon, mint az utóbb említett funkció révén, a Funkcionális épületelemenkénti adattár számos összevont tételt tartalmaz, amelyek használata jelentősen megkönnyíti a költségvetések (költségbecslések) készítését: egy munkafolyamatot leíró tételek csoportja adható hozzá egy költségvetéshez, egyetlen tétel ezen adattárból a költségvetésbe történő beemelésével. Nem utolsó sorban, a Funkcionális épületelemenkénti adattár tételeiben rögzített, az ÖN központi adattárból származó tételek a költségvetés összeállítása során lecserélhetőek, egy a felhasználói igénynek, avagy az adott, leképezni kívánt munkafolyamatnak megfelelően. Így tehát jóval szélesebb körű lehetőségeket, a költségvetések elkészítésének egyedi elképzelések alapján történő megvalósítását biztosítja a felhasználók számára, mintha kizárólag fixen kidolgozott tételek állnának rendelkezésre a Funkcionális épületelemenkénti költségvetések szerkesztésekor. Funkcionális épületelemenkénti típusú költségvetés csak a SILVER és GOLD változat felhasználói hozhatnak létre oldal
371 GOLD-SILVER Funkcionális épületelemenkénti költségvetés 23.1 Funkcionális épületelemenkénti költségvetés létrehozása és kezelése Miután kiadja az Fájl - Új költségvetés parancsot, vagy az új költségvetés létrehozására szolgáló ikonra kattint, az ennek hatására megjelenő, az Új költségvetés alapadatainak megadása ablak tetején, a Költségvetés típusa opciói közül válassza ki a Funkcionális megnevezésűt. Ekkor a program automatikusan bekapcsolja a Tételek fejezetekre tagolásának engedélyezése funkciót is, majd inaktívvá teszi ezt a kapcsolót, hiszen a funkcionális költségvetés beégetett, a felhasználó által nem módosítható fejezetlistával kell, hogy létrejöjjön. A költségvetés egyéb beállításainak testre szabását követően, az Új költségvetés alapadatainak megadása ablak alján az Alkalmaz gombra kattintva - akár a hagyományos költségvetések esetében - egy névvel illetve a létrehozandó állományt, el kell azt menteni. Miután ez megtörtént, a költségvetés-készítő programban megkezdheti a Funkcionális épületelemenkénti költségvetésének kidolgozását. (A költségvetések létrehozásának egyéb részleteiről a könyv 3.1 pontján belül tájékozódhat.) Akár a hagyományos fejezetekre tagolt költségvetések esetén, a szerkesztésre szolgáló felület Tétel elnevezésű füle alatt aktívvá válik a Funkcionális épületelemenkénti költségvetés tagolását tartalmazó legördülő lista, melyben a beégetett fejezetek vannak letárolva. Ez a lista a felhasználók által nem szerkeszthető, illetve a tételek felvételénél, az adott fejezetek a program által automatikusan kerülnek kiválasztásra, a rögzítés során. Minden, a Funkcionális épületelemenkénti adatárból származó tétel automatikusan a saját fejezete alá kerül felvétele pillanatában, így nincs szükség (sem lehetőség) a rögzítés előtt a fejezet manuális kiválasztására. A Funkcionális épületelemenkénti költségvetések egy az ÖN rendszerétől merőben eltérő munkanem készlettel rendelkeznek. A munkanem lista elemei nem törölhetőek és azok átnevezésére sincs lehetőség. Arra azonban igen, hogy a felhasználó ezt a listát esetlegesen bővítse: vagyis igény szerint, a szabad sorszámok felhasználásával, létre tud hozni újabb munkanemeket egy adott költségvetésen belül oldal
372 Funkcionális épületelemenkénti költségvetés GOLD-SILVER Tételek kiválasztása a Funkcionális épületelemenkénti adattárból A Funkcionális épületelemenkénti adattár adatbázisa mind a struktúra jelleget öltő, mind pedig a képes kiválasztói felülettel rendelkező, az adattárak kezelésére szolgáló ablakon keresztül elérhető. (Az adattárak használatának jellemzőiről a könyv 6. számú fejezetén belül tájékozódhat.) A tételek kiválasztásának folyamata Tételek kiválasztása a strukturált adattári felület használatával: A struktúra jelleget öltő adattári ablak bal oldalán található Funkcionális épületelemenkénti tételadattár mappáját kijelölve jelenik meg annak tartalma, az ablak jobb oldalsó részén látható mezőben. Csakúgy, mint például az ÖN adattári tételek kiválasztásakor, jelen helyzetben is a struktúra különböző kritériumok szerinti kibontására van szükség ahhoz, hogy a TERC Kft. által kidolgozott, összevont tételek hozzáférhetővé váljanak a kiválasztáshoz. A megfelelő tétel kijelölését követően a Tételkiválasztás, vagy az Azonnali rögzítés funkciók meghívásával (amely történhet az Adattárak menüpont alól, vagy ikonra kattintva, illetve az F2 billentyű megnyomásával is) emelhetők ki az adattárból oldal
373 GOLD-SILVER Funkcionális épületelemenkénti költségvetés Tételek kiválasztása a képes kiválasztó felület használatával: A képes tétel kiválasztás ablakának jobb felső részében található az adattárak használathoz történő kiválasztására szolgáló legördülő lista, amelyben a Funkcionális épületelemenkénti adattár kell kijelölni a megnyitásához. Ezen kívül, az adattár ablakának tetején látható, Strukturált komplex adattárhoz elnevezésű ikonra is kattinthat. Ekkor a felületen megjelenik a Funkcionális épületelemenkénti adattár teljes tartalma struktúrába rendezve, melyet a különböző kritériumok alapján bontogatva juthat el a rendelkezésre álló összevont tételekhez. emelhetők ki az adattárból. A megfelelő tétel kijelölését követően a Tételkiválasztás, vagy az Azonnali rögzítés funkciók meghívásával (amely történhet az Adattárak menüpont alól, vagy ikonra kattintva, illetve az F2 billentyű megnyomásával is) 353. oldal
374 Funkcionális épületelemenkénti költségvetés GOLD-SILVER A Funkcionális épületelemenkénti adatárból származó tételek költségvetésbe rögzítésének menete Miután valamilyen módon kiválasztotta az adattárból a költségvetésben szerepeltetni kívánt (összevont) tételt, a tényleges rögzítést megelőzően még lehetősége nyílik az ebbe eredetileg beépített tételváltozatok lecserélésére. Ennek a lehetőségnek köszönhetően, a tétel összetevőinek szintjén végezhet módosításokat, melynek eredményeként az aktuális felhasználói igénynek megfelelő költségvetés kerülhet létrehozásra. Amennyiben tehát az eredetileg az adattárban hozzáférhető összevont tételben található valamely tételváltozat nem felel meg az adott költségvetésben szerepeltetett elemként, úgy bármely összetevő lecserélhető egy, az ÖN központi adattárból erre a célra előzetesen, esetleges alternatívaként kijelölt tételek listájából. Ennek eredményeként pontosabb műszaki tartalom meghatározására, illetve ár érték kalkulációra van lehetőség. A tételek adattárból történő kiválasztása után megjelenik a felhasználó előtt egy felület, melynek segítségével a módosítás (vagyis az alternatíva kiválasztása) eszközölhető - már amennyiben arra szükség van. Ehhez a funkciót előzetesen engedélyezni kell, vagyis az ÖN központi adattár ablakában a Beállítások Funkcionális - Komplex összetevő aktualizálás menüpont segítségével ezt be kell kapcsolni. Az aktuális összetevő kiválasztásának lépései: A megjelenő ablak bal oldali ablakában az összevont tétel száma és megnevezése alatt megjelennek azok az összetevők, amelyekhez aktuális tétel választható ki, a korábbi kidolgozás szerint oldal
375 GOLD-SILVER Funkcionális épületelemenkénti költségvetés a./ Kattintson az összetevő számát és szövegét tartalmazó sorra, aminek eredményeképpen a jobb oldali listában megjelennek azok a tételek, amelyekre az összetevő lecserélhető. b./ A jobb oldali ablakból válassza ki az aktuálisan használni kívánt tételt (nem szükséges változatot választania, hisz a tételhez beállított változat kiválasztási mód ebben az esetben is rendelkezésre áll). A választott tétel kiválasztásával egyidejűleg megjelennek annak adatai az ablak alsó részében. c./ A kiválasztást a tételen az egér bal gombjával dupla kattintással, billentyűzetről Enter leütésével, vagy az eszköztáron található plusz jelet ábrázoló ikonra kattintva, esetleg az Összetevő Kiválasztás menüpontot választva hajthatja végre oldal
376 Funkcionális épületelemenkénti költségvetés GOLD-SILVER A kiválasztás eredményeképpen a bal oldali listában az összetevő alatt megjelenik az aktuálisan használatra kiválasztott tétel száma és szövege. Amennyiben az összevont tétel több különböző eleméhez is rendelne alternatívákat, akkor az a ponttól kezdve ismételje a kiválasztást. Természetesen nem szükséges minden összetevőhöz választania aktuális tételt, hisz az eredeti összetevővel is felvehetőek a tételek a költségvetésbe. Abban az esetben, ha egy választott aktuális összetevőt egy másikra akar cserélni, akkor a b ponttól kezdve hajtsa végre a kiválasztást. Az előzőleg választott aktuális tétel az újra lesz cserélve oldal
377 GOLD-SILVER Funkcionális épületelemenkénti költségvetés Amennyiben az aktuálisan kiválasztott tételt valamilyen ok miatt el akarja távolítani, akkor azt jelölje ki a bal oldali listában és az eszköztáron található mínusz jelet ábrázoló ikonra kattintson, vagy válassza az Összetevő Eltávolítás menüpontot. Miután minden kívánt összetevőt aktualizált, folytathatja a tétel rögzítését A kiválasztások eredményének érvényesítésével kilép elnevezésű ikonra kattintva vagy a Fájl Alkalmaz menüpontot választva léphet tovább az összevont tételek felvétele során megjelenő, a paraméterezésre szolgáló köztes ablakhoz. Amennyiben nem akar aktuális elemet kiválasztani, vagy nem akarja a korábbi kiválasztást módosítani, akkor a Módosítás nélkül kilép nevű ikont vagy a Fájl Mégse menüpontot válassza. A Funkcionális épületelemenkénti adattár tételeinek költségvetésbe rögzítése Miután az előzőekben taglalt módon megtörtént a költségvetésbe szerepeltetni kívánt tétel kiválasztása, a tétel rögzítésre hasonlóképp, mint a komplex tételek esetében egy előkészítő ablak jelenik meg, ahol a maga a folyamat elvégezhető, vagy csak az előkészítése történik meg. A tétel rögzítés előtti paraméterezése: Ebben az ablakban látható a tétel szövege, egysége, egységárai (ezek módosítására itt nincs lehetőség) oldal
378 Funkcionális épületelemenkénti költségvetés GOLD-SILVER Ugyancsak itt találhatók a következő elemek, amelyek módosítására már lehetőség is van: 1./ A tétel automatikus változat kiválasztási módja. 2./ A tételből a költségvetésbe rögzíteni kívánt mennyiség. A kibontva való rögzítésnél a fenti paraméterek megadása kötelező, mivel későbbi megadásra nincs lehetőség. Az automatikus változat kiválasztási mód megadásától függ azoknak a tételváltozatoknak a kiválasztása, amelyek nincsenek az ÖN központi adattárból származó tételben konkrétan megadva, vagyis összetevőként csupán a főtétel került meghatározásra, az összevont tételben. A tétel rögzítés előtti árazása A tétel rögzítése előtt a fenti elemek megadására, módosítására van szükség, majd a rögzítés előtt még lehetőség van arra, hogy az így megadott paraméterekkel a tétel árát újból kiszámítsa. Ehhez az Aktuális tétel árazása gombra kell kattintania. Az árazás eredménye megjelenik az ezeket tartalmazó mezőkben. A rögzítés módjának kiválasztása A tétel rögzítése a fentiek után a rögzítés módjának a kiválasztásával folytatódik. Be kell állítania, hogy a tételt továbbra is összevont tételként, vagy annak az összetevőiként kívánja felvenni. Amennyiben nem önállóan akarja a tételt a költségvetésbe rögzíteni, akkor a Tételt kibontva vegye fel kapcsolót be kell kapcsolnia. Ekkor az Azonnali rögzítés kapcsoló is automatikusan bekapcsolásra kerül, mivel nincs manuális beavatkozási lehetőség a tételek felvétele közben. Ha ezt a módját választja a tételek felvételének, úgy függetlenül attól, hogy az összetevők az ÖN adattár melyik munkaneméből származnak (és milyen munkanemszámmal rendelkeznek), a szülő tételnek megfelelő fejezet alá, a Funkcionális épületelemenkénti költségvetés tagolása szerinti munkanembe kerülnek felvételre! Amennyiben a tételt önállóan, összevont tételként kívánja a költségvetésbe rögzíteni, akkor lehetősége van arra, hogy azt minden további paraméterezés nélkül rögzítse a költségvetésbe. Ehhez az Azonnali rögzítés kapcsolót kell bekapcsolnia. Természetesen később még a költségvetésben a tétel adatai módosíthatók, kiegészíthetők, de a rögzítés most végrehajtódik. Amennyiben nem használja az azonnali rögzítést, akkor a program a paraméterezett összevont tételt beolvassa a költségvetés szerkesztésére szolgáló ablakba és ott kell befejeznie a tétel rögzítését a szokásos mód szerint. A tételrögzítést a Rögzítés gombra kattintva kell befejeznie, illetve megszakíthatja azt a Mégsem gombra való kattintással. Az összevont tételekkel való munkavégzés a költségvetéstétel szerkesztésére szolgáló ablakban A normál költségvetés tétellel szemben az összevont tétel feldolgozása (a sajátosságokból fakadóan is) eltérő. Az eltérések a következők: Az összevont tétel összetevője a költségvetésben Amíg egy normál tétel normasora a költségvetésben helyben módosítható és az adatai a költségvetésben kerülnek tárolásra, addig az összevont tétel összetevői az adattárban kerülnek tárolásra. A költségvetésbe már rögzített az összevont tétel összetevői csak megtekinthetők, de semmilyen körülmények közt, vagy eszközzel nem módosíthatók! 358. oldal
379 GOLD-SILVER Funkcionális épületelemenkénti költségvetés Az összevont tételek összetevőinek megtekintése Az összetevősorban található tétel szövegét, mennyiségét és egységét a tétel szerkesztésére szolgáló ablakban a Tétel összetevők fül alatt meg tudja nézni. Ehhez a kívánt összetevő sor valamelyik mezőjébe kell kattintania. Az összevont tételek árazása, árelemzése Az összevont tételek ára függ azok alkalmazási körülményeitől. Amennyiben ezek az alkalmazási körülmények megváltoznak, akkor szükséges a tétel árát újból megállapítani. Ehhez a kiválasztott tétel esetében rendelkezésre áll az azonnali árazás funkció, amit az aktuális tétel árazása ikonra való kattintással, a Költségvetés - Aktuális tétel árazása menüponttal vagy az ezt helyettesítő F7 funkcióbillentyű használatával tud meghívni. Természetesen lehetőség van az egész költségvetést, vagy annak tetszőleges részét árazó, árelemző modul használatára is. Ezt az ablak eszközsorán található árazás ikonra kattintással vagy a Költségvetés - Költségvetés árazása menüpont választásával tudja használni. Amennyiben az összevont tételekből álló költségvetését árelemzett formában szeretné látni, úgy az Árazás modulban, az előkészítés után az elemzés elindítható a Műveletek - Elemzés nyomtatóra, illetve Képernyőre menüpont vagy az ikonra való kattintás segítségével. Az elemzés megindul, amit a Stoptáblára való kattintással meg lehet szakítani oldal
380 Funkcionális épületelemenkénti költségvetés 360. oldal GOLD-SILVER 23.2 Funkcionális épületelemenkénti költségvetés összetevőkre bontása Amennyiben összetevőire kíván bontani egy Funkcionális, összevont tételeket tartalmazó költségvetést, úgy előzetesen azt kell megnyitnia a TERC V.I.P. költségvetés-készítő programban. Ehhez válassza a Fájl Aktív költségvetés nyitás menüpontot, vagy kattintson a Költségvetés nyitása elnevezésű ikonra. Miután a funkciót meghívta, megjelenik az Aktív költségvetés nyitása elnevezésű tallózó ablak, amelyen keresztül kiválasztható az összetevőkre bontani kívánt Funkcionális költségvetés. Az állomány kijelölését követően az ablak alsó részén található Megnyitás gombra kell kattintania annak megnyitásához. Miután a Funkcionális költségvetés, amelyben az összevont tételek szerepelnek, megnyitásra került, utasíthatja a programot az új, összetevőkre bontott költségvetés létrehozására. Ez a szolgáltatás a költségvetés készítő programmodul Költségvetés - Exportálások a költségvetésből - Funkcionális tételes költségvetés kibontása menüpontjával indítható. A kibontás eredményeként létrejövő, új költségvetésnek egy nevet kell adnia, majd miután az OK gombra kattint, az egyúttal létrehozásra és megnyitásra is kerül. A kibontás után létrejövő költségvetés fejezet és munkanem kiosztása meg fog egyezni az eredeti Funkcionális tételes költségvetésével. A végrehajtás eredményeképpen a költségvetésben található tételek egy új költségvetésbe kerülnek felvételre, a következők szerint: a./ A Funkcionális épületelemenkénti tételadattár tételei összetevőikre bontás után kerülnek felvételre. b./ A többi tétel egyszerűen csak átmásolásra kerül.
TERC V.I.P. Összevont Épít ipari Költségvetés-készít Programrendszer
 TERC V.I.P. Összevont Épít ipari Költségvetés-készít Programrendszer Felhasználói kézikönyve TERC Kft. Budapest 2015. Kiadó: TERC Kereskedelmi és Szolgáltató Kft. 1149 Budapest, Pillangó park 9. Tel.:
TERC V.I.P. Összevont Épít ipari Költségvetés-készít Programrendszer Felhasználói kézikönyve TERC Kft. Budapest 2015. Kiadó: TERC Kereskedelmi és Szolgáltató Kft. 1149 Budapest, Pillangó park 9. Tel.:
1. TERC V.I.P. Programrendszer telepítési útmutatója
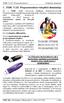 TERC V.I.P. Programrendszer Telepítési útmutató 1. TERC V.I.P. Programrendszer telepítési útmutatója Ön a TERC V.I.P. Összevont Építőipari Költségvetés-készítő Programrendszer telepítő dokumentációját
TERC V.I.P. Programrendszer Telepítési útmutató 1. TERC V.I.P. Programrendszer telepítési útmutatója Ön a TERC V.I.P. Összevont Építőipari Költségvetés-készítő Programrendszer telepítő dokumentációját
A TERC VIP költségvetés-készítő program telepítése, Interneten keresztül, manuálisan
 Telepítés internetről A TERC VIP költségvetés-készítő program telepítése, Interneten keresztül, manuálisan Új szolgáltatásunk keretén belül, olyan lehetőséget kínálunk a TERC VIP költségvetéskészítő program
Telepítés internetről A TERC VIP költségvetés-készítő program telepítése, Interneten keresztül, manuálisan Új szolgáltatásunk keretén belül, olyan lehetőséget kínálunk a TERC VIP költségvetéskészítő program
TERC V.I.P. hardverkulcs regisztráció
 TERC V.I.P. hardverkulcs regisztráció 2014. második félévétől kezdődően a TERC V.I.P. költségvetés-készítő program hardverkulcsát regisztrálniuk kell a felhasználóknak azon a számítógépen, melyeken futtatni
TERC V.I.P. hardverkulcs regisztráció 2014. második félévétől kezdődően a TERC V.I.P. költségvetés-készítő program hardverkulcsát regisztrálniuk kell a felhasználóknak azon a számítógépen, melyeken futtatni
ECDL képzés tematika. Operáció rendszer ECDL tanfolyam
 Operáció rendszer ECDL tanfolyam Alapok A Windows áttekintése Asztal Tálca Start menü Lomtár használata Súgó használata Felhasználói fiókok kezelése Kijelentkezés, felhasználóváltás Fájlok és mappák Sajátgép
Operáció rendszer ECDL tanfolyam Alapok A Windows áttekintése Asztal Tálca Start menü Lomtár használata Súgó használata Felhasználói fiókok kezelése Kijelentkezés, felhasználóváltás Fájlok és mappák Sajátgép
A rendszer új verziója lehetőséget nyújt az erőforrások Excel táblázatba exportálására és a táblázatban elvégzett ármódosítások betöltésére.
 NewSoft Team 9400 Sopron, Avar u. 10. Tel.: 06-30/364-8694 E-mail: newsoft@t-online.hu http://newsoft.hu KöVeT - építőipari költségvetés készítő rendszer Tisztelt Érdeklődő! A KöVeT építőipari költségvetés
NewSoft Team 9400 Sopron, Avar u. 10. Tel.: 06-30/364-8694 E-mail: newsoft@t-online.hu http://newsoft.hu KöVeT - építőipari költségvetés készítő rendszer Tisztelt Érdeklődő! A KöVeT építőipari költségvetés
A Novitax ügyviteli programrendszer első telepítése
 Telepítő fájl letöltése honlapunkról A Novitax ügyviteli programrendszer első telepítése A honlapunkon (www.novitax.hu) található telepítő fájlt (novitax2007-setup.exe) le kell tölteni a számítógép egy
Telepítő fájl letöltése honlapunkról A Novitax ügyviteli programrendszer első telepítése A honlapunkon (www.novitax.hu) található telepítő fájlt (novitax2007-setup.exe) le kell tölteni a számítógép egy
TERC V.I.P. Összevont Építőipari Költségvetés-készítő Programrendszer
 TERC V.I.P. Összevont Építőipari Költségvetés-készítő Programrendszer Összehasonlító modul Felhasználói kézikönyv TERC Kft. Budapest 2009. Kiadó: TERC Kereskedelmi és Szolgáltató Kft. Levélcím: 1366 Budapest,
TERC V.I.P. Összevont Építőipari Költségvetés-készítő Programrendszer Összehasonlító modul Felhasználói kézikönyv TERC Kft. Budapest 2009. Kiadó: TERC Kereskedelmi és Szolgáltató Kft. Levélcím: 1366 Budapest,
CIB Internet Bank asztali alkalmazás Hasznos tippek a telepítéshez és a használathoz Windows operációs rendszer esetén
 CIB Internet Bank asztali alkalmazás Hasznos tippek a telepítéshez és a használathoz Windows operációs rendszer esetén A CIB Internet Bankba való webes felületen keresztül történő belépés az Oracle által
CIB Internet Bank asztali alkalmazás Hasznos tippek a telepítéshez és a használathoz Windows operációs rendszer esetén A CIB Internet Bankba való webes felületen keresztül történő belépés az Oracle által
Operációs rendszerek. Tanmenet
 Tanmenet TANMENET- Operációs rendszerek Témakörök Javasolt óraszám 1. Operációs rendszerek alapjai 2. Windows 2000 ismeretek- Munka a képernyőn 3. Windows 2000 ismeretek- A Start menü elemei 4. Windows
Tanmenet TANMENET- Operációs rendszerek Témakörök Javasolt óraszám 1. Operációs rendszerek alapjai 2. Windows 2000 ismeretek- Munka a képernyőn 3. Windows 2000 ismeretek- A Start menü elemei 4. Windows
3. modul - Szövegszerkesztés
 3. modul - Szövegszerkesztés Érvényes: 2009. február 1-jétől Az alábbiakban ismertetjük a 3. modul (Szövegszerkesztés) syllabusát, amely a gyakorlati vizsga alapját képezi. A modul célja Ezen a vizsgán
3. modul - Szövegszerkesztés Érvényes: 2009. február 1-jétől Az alábbiakban ismertetjük a 3. modul (Szövegszerkesztés) syllabusát, amely a gyakorlati vizsga alapját képezi. A modul célja Ezen a vizsgán
A GeoEasy telepítése. Tartalomjegyzék. Hardver, szoftver igények. GeoEasy telepítése. GeoEasy V2.05 Geodéziai Feldolgozó Program
 A GeoEasy telepítése GeoEasy V2.05 Geodéziai Feldolgozó Program (c)digikom Kft. 1997-2008 Tartalomjegyzék Hardver, szoftver igények GeoEasy telepítése A hardverkulcs Hálózatos hardverkulcs A GeoEasy indítása
A GeoEasy telepítése GeoEasy V2.05 Geodéziai Feldolgozó Program (c)digikom Kft. 1997-2008 Tartalomjegyzék Hardver, szoftver igények GeoEasy telepítése A hardverkulcs Hálózatos hardverkulcs A GeoEasy indítása
WIN-TAX programrendszer frissítése
 WIN-TAX programrendszer frissítése A WIN-TAX programrendszert a verzió érvényességének lejártakor illetve jelentősebb változás esetén (pl.: elkészült fejlesztések, munkahelyi hálózati szinkronitás miatt)
WIN-TAX programrendszer frissítése A WIN-TAX programrendszert a verzió érvényességének lejártakor illetve jelentősebb változás esetén (pl.: elkészült fejlesztések, munkahelyi hálózati szinkronitás miatt)
3Sz-s Kft. Tisztelt Felhasználó!
 3Sz-s Kft. 1158 Budapest, Jánoshida utca 15. Tel: (06-1) 416-1835 / Fax: (06-1) 419-9914 E-mail: zk@3szs. hu / Web: http://www. 3szs. hu Tisztelt Felhasználó! Köszönjük, hogy telepíti az AUTODATA 2007
3Sz-s Kft. 1158 Budapest, Jánoshida utca 15. Tel: (06-1) 416-1835 / Fax: (06-1) 419-9914 E-mail: zk@3szs. hu / Web: http://www. 3szs. hu Tisztelt Felhasználó! Köszönjük, hogy telepíti az AUTODATA 2007
ÁNYK53. Az Általános nyomtatványkitöltő (ÁNYK), a személyi jövedelemadó (SZJA) bevallás és kitöltési útmutató együttes telepítése
 ÁNYK53 Az Általános nyomtatványkitöltő (ÁNYK), a személyi jövedelemadó (SZJA) bevallás és kitöltési útmutató együttes telepítése Az ÁNYK53 egy keretprogram, ami a személyi jövedelemadó bevallás (SZJA,
ÁNYK53 Az Általános nyomtatványkitöltő (ÁNYK), a személyi jövedelemadó (SZJA) bevallás és kitöltési útmutató együttes telepítése Az ÁNYK53 egy keretprogram, ami a személyi jövedelemadó bevallás (SZJA,
A GeoEasy telepítése. Tartalomjegyzék. Hardver, szoftver igények. GeoEasy telepítése. GeoEasy V2.05+ Geodéziai Feldolgozó Program
 A GeoEasy telepítése GeoEasy V2.05+ Geodéziai Feldolgozó Program (c)digikom Kft. 1997-2010 Tartalomjegyzék Hardver, szoftver igények GeoEasy telepítése A hardverkulcs Hálózatos hardverkulcs A GeoEasy indítása
A GeoEasy telepítése GeoEasy V2.05+ Geodéziai Feldolgozó Program (c)digikom Kft. 1997-2010 Tartalomjegyzék Hardver, szoftver igények GeoEasy telepítése A hardverkulcs Hálózatos hardverkulcs A GeoEasy indítása
MEDITOR 5 KLÓN telepítési segédlete
 MEDITOR 5 KLÓN telepítési segédlete I. Az adatbázis motor telepítése II. A MEDITOR 5 KLÓN program telepítése III. Adatok feltöltése a KLÓN programba I. Adatbázis motor telepítése Kérem, hogy a telepítések
MEDITOR 5 KLÓN telepítési segédlete I. Az adatbázis motor telepítése II. A MEDITOR 5 KLÓN program telepítése III. Adatok feltöltése a KLÓN programba I. Adatbázis motor telepítése Kérem, hogy a telepítések
Adóhátralék kezelés egyszerűen. Telepítési útmutató. A program futtatásához Windows XP, Windows 7, 8 operációs rendszer szükséges.
 Telepítési útmutató Rendszerkövetelmények: A program futtatásához Windows XP, Windows 7, 8 operációs rendszer szükséges. Szükséges futtatókörnyezet: Windows Framework 4 vagy magasabb verzió. Innen tölthető
Telepítési útmutató Rendszerkövetelmények: A program futtatásához Windows XP, Windows 7, 8 operációs rendszer szükséges. Szükséges futtatókörnyezet: Windows Framework 4 vagy magasabb verzió. Innen tölthető
Navigációs GPS adatok kezelése QGIS programmal (1.4 verzió) Összeállította dr. Siki Zoltán
 Navigációs GPS adatok kezelése QGIS programmal (1.4 verzió) Összeállította dr. Siki Zoltán A QGIS program GPS eszközök modulja segítségével kétirányú kommunikációt folytathatunk a navigációs GPS vevőnkkel.
Navigációs GPS adatok kezelése QGIS programmal (1.4 verzió) Összeállította dr. Siki Zoltán A QGIS program GPS eszközök modulja segítségével kétirányú kommunikációt folytathatunk a navigációs GPS vevőnkkel.
Tanúsítvány feltöltése Oberthur kártyára és Oberthur SIM termékre. Windows 7, Windows 8, Windows 8.1 és Windows 10-es operációs rendszeren 1(9)
 Tanúsítvány feltöltése Oberthur kártyára és Oberthur SIM termékre Windows 7, Windows 8, Windows 8.1 és Windows 10-es operációs rendszeren 1(9) Tartalomjegyzék 1. Bevezető... 3 2. AuthentIC Manager szoftver
Tanúsítvány feltöltése Oberthur kártyára és Oberthur SIM termékre Windows 7, Windows 8, Windows 8.1 és Windows 10-es operációs rendszeren 1(9) Tartalomjegyzék 1. Bevezető... 3 2. AuthentIC Manager szoftver
A telepítési útmutató tartalma
 1 A telepítési útmutató tartalma 3 Kompatibilitás és rendszerkövetelmények A telepítési folyamat röviden 4 A telepítés indítása 5 Adatbáziskezelő beállítása / telepítése 8 Telepítési módozatok 11 Az ENSO
1 A telepítési útmutató tartalma 3 Kompatibilitás és rendszerkövetelmények A telepítési folyamat röviden 4 A telepítés indítása 5 Adatbáziskezelő beállítása / telepítése 8 Telepítési módozatok 11 Az ENSO
Mobil Partner telepítési és használati útmutató
 Mobil Partner telepítési és használati útmutató Tartalom Kezdeti lépések... 2 Telepítés... 2 A program indítása... 6 Mobile Partner funkciói... 7 Művelet menü... 7 Kapcsolat... 7 Statisztika... 8 SMS funkciók...
Mobil Partner telepítési és használati útmutató Tartalom Kezdeti lépések... 2 Telepítés... 2 A program indítása... 6 Mobile Partner funkciói... 7 Művelet menü... 7 Kapcsolat... 7 Statisztika... 8 SMS funkciók...
2 Access 2016 zsebkönyv
 2 Access 2016 zsebkönyv BBS-INFO Kiadó, 2016. 4 Access 2016 zsebkönyv Bártfai Barnabás, 2016. Minden jog fenntartva! A könyv vagy annak oldalainak másolása, sokszorosítása csak a szerző írásbeli hozzájárulásával
2 Access 2016 zsebkönyv BBS-INFO Kiadó, 2016. 4 Access 2016 zsebkönyv Bártfai Barnabás, 2016. Minden jog fenntartva! A könyv vagy annak oldalainak másolása, sokszorosítása csak a szerző írásbeli hozzájárulásával
USB-Nyomtató Menedzser
 USB-Nyomtató Menedzser Használati útmutató HU-01 BRICON nv Europark Oost 15C, 9100 Sint-Niklaas, Belgium. Tel: +32 3 777 39 74 Fax: +32 3 778 07 35 Website: www.bricon.be email: bricon@bricon.be Horizont-Alfa
USB-Nyomtató Menedzser Használati útmutató HU-01 BRICON nv Europark Oost 15C, 9100 Sint-Niklaas, Belgium. Tel: +32 3 777 39 74 Fax: +32 3 778 07 35 Website: www.bricon.be email: bricon@bricon.be Horizont-Alfa
Haladó irodai számítógépes képzés tematika
 Haladó irodai számítógépes képzés tematika Word haladó Haladó szövegszerkesztés Szöveg effektusok alkalmazása Az automatikus javítási beállítások használata Szöveg körbefuttatása, szövegtörés A szövegirány
Haladó irodai számítógépes képzés tematika Word haladó Haladó szövegszerkesztés Szöveg effektusok alkalmazása Az automatikus javítási beállítások használata Szöveg körbefuttatása, szövegtörés A szövegirány
Ismerkedés az Office 2007 felhasználói felületével
 Ismerkedés az Office 2007 felhasználói felületével A szalag kezelése Az új Fájl File menü A Gyorselérési eszköztár Az új nézetvezérlő elemek Összefoglalás Tudnivalók a Windows XP-t használó olvasók számára
Ismerkedés az Office 2007 felhasználói felületével A szalag kezelése Az új Fájl File menü A Gyorselérési eszköztár Az új nézetvezérlő elemek Összefoglalás Tudnivalók a Windows XP-t használó olvasók számára
TERC-ETALON Online Építőipari Költségvetés-készítő és Kiíró programrendszer Felhasználói kézikönyv
 TERC-ETALON Online Építőipari Költségvetés-készítő és Kiíró programrendszer Felhasználói kézikönyv TERC Kft. Budapest 2015. április 2 Tartalomjegyzék TERC-ETALON ONLINE Tartalomjegyzék... 3 1. Bevezetés...
TERC-ETALON Online Építőipari Költségvetés-készítő és Kiíró programrendszer Felhasználói kézikönyv TERC Kft. Budapest 2015. április 2 Tartalomjegyzék TERC-ETALON ONLINE Tartalomjegyzék... 3 1. Bevezetés...
Operációs rendszerek. Tanmenet
 Tanmenet TANMENET- Operációs rendszerek Témakörök Javasolt óraszám 1. Windows XP ismeretek- Munka a képernyőn 2. Windows XP ismeretek- A Start menü elemei 3. Windows XP ismeretek- A billentyűzet 4. Windows
Tanmenet TANMENET- Operációs rendszerek Témakörök Javasolt óraszám 1. Windows XP ismeretek- Munka a képernyőn 2. Windows XP ismeretek- A Start menü elemei 3. Windows XP ismeretek- A billentyűzet 4. Windows
Telepítési megjegyzések Windows 7 és Windows Server 2008 R2 felhasználók részére
 FONTOS: Telepítési megjegyzések Windows 7 és Windows Server 2008 R2 felhasználók részére Sajnálattal értesítjük, hogy a készülékkel együtt szállított CD vagy DVD lemezen található automata telepítőprogramok
FONTOS: Telepítési megjegyzések Windows 7 és Windows Server 2008 R2 felhasználók részére Sajnálattal értesítjük, hogy a készülékkel együtt szállított CD vagy DVD lemezen található automata telepítőprogramok
A program telepítése. A letöltés lépései: 1. nyissa meg a WEB-oldalt, majd válassza a Letöltés menüpontot a felső sorban:
 A program telepítése A 2019-es év programja a szokott módon önálló rendszerként telepíthető. Töltse le WEB oldalunkról (http://www.drd-software.hu). A telepítés előtt nem szabad és nem kell eltávolítania
A program telepítése A 2019-es év programja a szokott módon önálló rendszerként telepíthető. Töltse le WEB oldalunkról (http://www.drd-software.hu). A telepítés előtt nem szabad és nem kell eltávolítania
2 Outlook 2016 zsebkönyv
 2 Outlook 2016 zsebkönyv BBS-INFO Kiadó, 2016. 4 Outlook 2016 zsebkönyv Bártfai Barnabás, 2016. Minden jog fenntartva! A könyv vagy annak oldalainak másolása, sokszorosítása csak a szerző írásbeli hozzájárulásával
2 Outlook 2016 zsebkönyv BBS-INFO Kiadó, 2016. 4 Outlook 2016 zsebkönyv Bártfai Barnabás, 2016. Minden jog fenntartva! A könyv vagy annak oldalainak másolása, sokszorosítása csak a szerző írásbeli hozzájárulásával
A MOKKA hitelesítő szoftver telepítése és használata
 A MOKKA hitelesítő szoftver telepítése és használata Windows XP, Vista és Windows 7 rendszeren Távszámla aláírásának ellenőrzésére 1(9) 1. Tartalomjegyzék 1. Tartalomjegyzék... 2 2. Bevezető... 3 3. A
A MOKKA hitelesítő szoftver telepítése és használata Windows XP, Vista és Windows 7 rendszeren Távszámla aláírásának ellenőrzésére 1(9) 1. Tartalomjegyzék 1. Tartalomjegyzék... 2 2. Bevezető... 3 3. A
Samsung Universal Print Driver Felhasználói útmutató
 Samsung Universal Print Driver Felhasználói útmutató képzelje el a lehetőségeket Szerzői jog 2009 Samsung Electronics Co., Ltd. Minden jog fenntartva. Ez a felügyeleti útmutató csak tájékoztató célt szolgál.
Samsung Universal Print Driver Felhasználói útmutató képzelje el a lehetőségeket Szerzői jog 2009 Samsung Electronics Co., Ltd. Minden jog fenntartva. Ez a felügyeleti útmutató csak tájékoztató célt szolgál.
Tanúsítvány feltöltése Oberthur kártyára és Oberthur SIM termékre
 Tanúsítvány feltöltése Oberthur kártyára és Oberthur SIM termékre Windows XP, Vista és Windows 7 operációs rendszeren 1(6) 1. Tartalomjegyzék 1. Tartalomjegyzék... 2 2. Bevezető... 3 3. AuthentIC Manager
Tanúsítvány feltöltése Oberthur kártyára és Oberthur SIM termékre Windows XP, Vista és Windows 7 operációs rendszeren 1(6) 1. Tartalomjegyzék 1. Tartalomjegyzék... 2 2. Bevezető... 3 3. AuthentIC Manager
Technikai információk fejlesztőknek
 Technikai információk fejlesztőknek Különbségek a Java-s nyomtatványkitöltő program és az Abev2006 között 1. A mezőkód kijelzés bekapcsolása a Szerviz/Beállítások ablakban érhető el. 2. Az xml állományok
Technikai információk fejlesztőknek Különbségek a Java-s nyomtatványkitöltő program és az Abev2006 között 1. A mezőkód kijelzés bekapcsolása a Szerviz/Beállítások ablakban érhető el. 2. Az xml állományok
telepítési útmutató K&H Bank Zrt.
 K&H Bank Zrt. 1095 Budapest, Lechner Ödön fasor 9. telefon: (06 1) 328 9000 fax: (06 1) 328 9696 Budapest 1851 www.kh.hu bank@kh.hu telepítési útmutató K&H e-bank Budapest, 2015. március 09. K&H e-bank
K&H Bank Zrt. 1095 Budapest, Lechner Ödön fasor 9. telefon: (06 1) 328 9000 fax: (06 1) 328 9696 Budapest 1851 www.kh.hu bank@kh.hu telepítési útmutató K&H e-bank Budapest, 2015. március 09. K&H e-bank
VARIO Face 2.0 Felhasználói kézikönyv
 VARIO Face 2.0 Felhasználói kézikönyv A kézikönyv használata Mielőtt elindítaná és használná a szoftvert kérjük olvassa el figyelmesen a felhasználói kézikönyvet! A dokumentum nem sokszorosítható illetve
VARIO Face 2.0 Felhasználói kézikönyv A kézikönyv használata Mielőtt elindítaná és használná a szoftvert kérjük olvassa el figyelmesen a felhasználói kézikönyvet! A dokumentum nem sokszorosítható illetve
Tanúsítvány feltöltése Oberthur kártyára és Oberthur SIM termékre
 Tanúsítvány feltöltése Oberthur kártyára és Oberthur SIM termékre Windows XP, Vista és Windows 7 operációs rendszeren 1(6) 1. Tartalomjegyzék 1. Tartalomjegyzék... 2 2. Bevezető... 3 3. A szoftver/hardver
Tanúsítvány feltöltése Oberthur kártyára és Oberthur SIM termékre Windows XP, Vista és Windows 7 operációs rendszeren 1(6) 1. Tartalomjegyzék 1. Tartalomjegyzék... 2 2. Bevezető... 3 3. A szoftver/hardver
ECDL Információ és kommunikáció
 1. rész: Információ 7.1 Az internet 7.1.1 Fogalmak és szakkifejezések 7.1.2 Biztonsági megfontolások 7.1.3 Első lépések a webböngésző használatában 7.1.4 A beállítások elévégzése 7.1.1.1 Az internet és
1. rész: Információ 7.1 Az internet 7.1.1 Fogalmak és szakkifejezések 7.1.2 Biztonsági megfontolások 7.1.3 Első lépések a webböngésző használatában 7.1.4 A beállítások elévégzése 7.1.1.1 Az internet és
2 Excel 2016 zsebkönyv
 2 Excel 2016 zsebkönyv BBS-INFO Kiadó, 2016. 4 Excel 2016 zsebkönyv Bártfai Barnabás, 2016. Minden jog fenntartva! A könyv vagy annak oldalainak másolása, sokszorosítása csak a szerző írásbeli hozzájárulásával
2 Excel 2016 zsebkönyv BBS-INFO Kiadó, 2016. 4 Excel 2016 zsebkönyv Bártfai Barnabás, 2016. Minden jog fenntartva! A könyv vagy annak oldalainak másolása, sokszorosítása csak a szerző írásbeli hozzájárulásával
FELHASZNÁLÓI ÚTMUTATÓ
 FELHASZNÁLÓI ÚTMUTATÓ VÉRADÁS IDŐPONT SZERKESZTŐ (verzió: 1.2) 2013. április 1. Tartalomjegyzék 1. Telepítés és indítás... 3 2. Frissítés... 3 3. Beállítás... 4 4. Felület... 4 5. Véradó helyszínek...
FELHASZNÁLÓI ÚTMUTATÓ VÉRADÁS IDŐPONT SZERKESZTŐ (verzió: 1.2) 2013. április 1. Tartalomjegyzék 1. Telepítés és indítás... 3 2. Frissítés... 3 3. Beállítás... 4 4. Felület... 4 5. Véradó helyszínek...
Szövegszerkesztés Word XP-vel. Tanmenet
 Szövegszerkesztés Word XP-vel Tanmenet Szövegszerkesztés Word XP-vel TANMENET- Szövegszerkesztés Word XP-vel Témakörök Javasolt óraszám 1. Bevezetés a Word XP használatába 2 tanóra (90 perc) 2. Szöveg
Szövegszerkesztés Word XP-vel Tanmenet Szövegszerkesztés Word XP-vel TANMENET- Szövegszerkesztés Word XP-vel Témakörök Javasolt óraszám 1. Bevezetés a Word XP használatába 2 tanóra (90 perc) 2. Szöveg
1. DVNAV letöltése és telepítése
 1. DVNAV letöltése és telepítése A Drén és Valner Szoftver Kft által készített DVNAV programmal lehetőség van a számlázó program által elkészített XML-ek NAV-hoz történő eljuttatására, majd a számlákról
1. DVNAV letöltése és telepítése A Drén és Valner Szoftver Kft által készített DVNAV programmal lehetőség van a számlázó program által elkészített XML-ek NAV-hoz történő eljuttatására, majd a számlákról
A GroupWise WebAccess Alapillesztőfelület
 GroupWise WebAccess Alap-illesztőfelület gyorskalauz 8 Novell GroupWise WebAccess Alapillesztőfelület Gyorskalauz www.novell.com A GroupWise WebAccess Alapillesztőfelület használata Miután a rendszergazda
GroupWise WebAccess Alap-illesztőfelület gyorskalauz 8 Novell GroupWise WebAccess Alapillesztőfelület Gyorskalauz www.novell.com A GroupWise WebAccess Alapillesztőfelület használata Miután a rendszergazda
Számítógépes alapismeretek 2.
 Számítógépes alapismeretek 2. 1/7 Kitöltő adatai: Név: Osztály: E-mail cím: 2/7 Kérdések: Mire szolgál az asztal? Az ideiglenesen törölt fájlok tárolására. A telepített alkalmazások tárolására. A telepített
Számítógépes alapismeretek 2. 1/7 Kitöltő adatai: Név: Osztály: E-mail cím: 2/7 Kérdések: Mire szolgál az asztal? Az ideiglenesen törölt fájlok tárolására. A telepített alkalmazások tárolására. A telepített
Windows 8.1 frissítés, részletes útmutató
 Windows 8.1 frissítés, részletes útmutató A Windows 8.1 telepítése és frissítése A BIOS, illetve alkalmazások és illesztőprogramok frissítése, valamint a Windows Update futtatása A telepítés típusának
Windows 8.1 frissítés, részletes útmutató A Windows 8.1 telepítése és frissítése A BIOS, illetve alkalmazások és illesztőprogramok frissítése, valamint a Windows Update futtatása A telepítés típusának
BaBér. Bérügyviteli rendszer. Telepítési segédlet 2014.
 BaBér Bérügyviteli rendszer Telepítési segédlet 2014. Tartalom 1. Ajánlott konfiguráció... 3 2. A BaBér és az SQL2005 szerver telepítése... 5 3. A BaBér program és az SQL2005-ös adatbázis kezelő telepítése...
BaBér Bérügyviteli rendszer Telepítési segédlet 2014. Tartalom 1. Ajánlott konfiguráció... 3 2. A BaBér és az SQL2005 szerver telepítése... 5 3. A BaBér program és az SQL2005-ös adatbázis kezelő telepítése...
A VHOPE és a VHOPE könyvtárfájlok telepítése
 A VHOPE és a VHOPE könyvtárfájlok telepítése 1. lépés, telepítse a VHOPE-t A VHOPE alkalmazást telepíteni kell számítógépére ahhoz, hogy használhassa az ezen az USB pendrive-on található prezentációs anyagot.
A VHOPE és a VHOPE könyvtárfájlok telepítése 1. lépés, telepítse a VHOPE-t A VHOPE alkalmazást telepíteni kell számítógépére ahhoz, hogy használhassa az ezen az USB pendrive-on található prezentációs anyagot.
18. Szövegszerkesztők
 18. Szövegszerkesztők A szövegszerkesztés olyan számítógépes művelet, amelynek során később nyomtatásban megjelenő szövegegységeket, dokumentumokat hozunk létre, majd azokat papírra kinyomtatjuk. A különböző
18. Szövegszerkesztők A szövegszerkesztés olyan számítógépes művelet, amelynek során később nyomtatásban megjelenő szövegegységeket, dokumentumokat hozunk létre, majd azokat papírra kinyomtatjuk. A különböző
2. modul - Operációs rendszerek
 2. modul - Operációs rendszerek Érvényes: 2009. február 1-jétől Az alábbiakban ismertetjük a 2. modul (Operációs rendszerek) syllabusát, amely az elméleti és gyakorlati modulvizsga követelményrendszere.
2. modul - Operációs rendszerek Érvényes: 2009. február 1-jétől Az alábbiakban ismertetjük a 2. modul (Operációs rendszerek) syllabusát, amely az elméleti és gyakorlati modulvizsga követelményrendszere.
Tisztelt Ügyfelünk! Ezúton szeretnénk tájékoztatni, hogy a következő modulokból került fel frissítés az internetre:
 Tisztelt Ügyfelünk! Ezúton szeretnénk tájékoztatni, hogy a következő modulokból került fel frissítés az internetre: Főkönyv Pénzügy Pénztárkönyv Eszköz (Letölthető még frissítés a Készlet, EVA modulokra,
Tisztelt Ügyfelünk! Ezúton szeretnénk tájékoztatni, hogy a következő modulokból került fel frissítés az internetre: Főkönyv Pénzügy Pénztárkönyv Eszköz (Letölthető még frissítés a Készlet, EVA modulokra,
Szövegszerkesztés Word XP-vel. Tanmenet
 Szövegszerkesztés Word XP-vel Tanmenet Szövegszerkesztés Word XP-vel TANMENET- Szövegszerkesztés Word XP-vel Témakörök Javasolt óraszám 1. Bevezetés a Word XP használatába 2. Szöveg bevitele és módosítása
Szövegszerkesztés Word XP-vel Tanmenet Szövegszerkesztés Word XP-vel TANMENET- Szövegszerkesztés Word XP-vel Témakörök Javasolt óraszám 1. Bevezetés a Word XP használatába 2. Szöveg bevitele és módosítása
OTOsuite. Telepítési útmutató. Magyar
 OTOsuite Telepítési útmutató Magyar Ez a dokumentum leírja miképp telepítse az OTOsuite szoftvert DVD-ről, pendrive-ról vagy tömörített fájlból. Rendszerkövetelmények 1,5 GHz processzor vagy gyorsabb (ajánlott:
OTOsuite Telepítési útmutató Magyar Ez a dokumentum leírja miképp telepítse az OTOsuite szoftvert DVD-ről, pendrive-ról vagy tömörített fájlból. Rendszerkövetelmények 1,5 GHz processzor vagy gyorsabb (ajánlott:
KIRA. KIRA rendszer. Telepítési útmutató v1
 KIRA rendszer Telepítési útmutató v1 1. Bevezetés A dokumentáció, illetve a dokumentáció mellékleteként megtalálható állományok segítségével készíthető fel a kliens oldali számítógép a KIRA rendszer működtetésére.
KIRA rendszer Telepítési útmutató v1 1. Bevezetés A dokumentáció, illetve a dokumentáció mellékleteként megtalálható állományok segítségével készíthető fel a kliens oldali számítógép a KIRA rendszer működtetésére.
Az importálás folyamata Felhasználói dokumentáció verzió 2.1.
 Az importálás folyamata Felhasználói dokumentáció verzió 2.1. Budapest, 2008. Változáskezelés Verzió Dátum Változás Pont Cím Oldal 2.1. 2008.01.17. A teljes dokumentáció megváltozott Kiadás: 2008.01.17.
Az importálás folyamata Felhasználói dokumentáció verzió 2.1. Budapest, 2008. Változáskezelés Verzió Dátum Változás Pont Cím Oldal 2.1. 2008.01.17. A teljes dokumentáció megváltozott Kiadás: 2008.01.17.
Java-s Nyomtatványkitöltő Program Súgó
 Java-s Nyomtatványkitöltő Program Súgó Program telepítése Az abevjava_install.jar indításával telepíthető a nyomtatványkitöltő program. A program elindítása után közvetlenül az alábbi képernyő jelenik
Java-s Nyomtatványkitöltő Program Súgó Program telepítése Az abevjava_install.jar indításával telepíthető a nyomtatványkitöltő program. A program elindítása után közvetlenül az alábbi képernyő jelenik
Telepítési és indítási útmutató. DataPage+ 2013
 DataPage+ 2013 Tartalomjegyzék Telepítés előfeltételei Alkotólemek... 1 Áttekintés... 1 1. lépés: Futtassuk a setup.exe fájlt és indítsuk el a varázslót... 1 2. lépés: Fogadjuk el a licencszerződést...
DataPage+ 2013 Tartalomjegyzék Telepítés előfeltételei Alkotólemek... 1 Áttekintés... 1 1. lépés: Futtassuk a setup.exe fájlt és indítsuk el a varázslót... 1 2. lépés: Fogadjuk el a licencszerződést...
Felhasználói kézikönyv. ÜFT szolgáltatás. Magyar Nemzeti Bank
 Felhasználói kézikönyv ÜFT szolgáltatás Magyar Nemzeti Bank TARTALOMJEGYZÉK 1. BEVEZETÉS... 3 2. FOGALOMTÁR... 3 3. KÉSZPÉNZÁLLÁTÁSI ÜTF (KÜFT) MODUL... 3 3.1. A KÜFT MODUL FUNKCIÓI... 3 3.1.1. Pénzintézet
Felhasználói kézikönyv ÜFT szolgáltatás Magyar Nemzeti Bank TARTALOMJEGYZÉK 1. BEVEZETÉS... 3 2. FOGALOMTÁR... 3 3. KÉSZPÉNZÁLLÁTÁSI ÜTF (KÜFT) MODUL... 3 3.1. A KÜFT MODUL FUNKCIÓI... 3 3.1.1. Pénzintézet
A CA-42 adatkommunikációs kábel gyors telepítési útmutatója
 A CA-42 adatkommunikációs kábel gyors telepítési útmutatója 9234594 2. kiadás A Nokia, a Nokia Connecting People és a Pop-Port a Nokia Corporation bejegyzett védjegyei. Copyright 2005 Nokia. Minden jog
A CA-42 adatkommunikációs kábel gyors telepítési útmutatója 9234594 2. kiadás A Nokia, a Nokia Connecting People és a Pop-Port a Nokia Corporation bejegyzett védjegyei. Copyright 2005 Nokia. Minden jog
Ügyfélforgalom számlálás modul
 Ügyfélforgalom számlálás modul 1 1. Bevezetés... 3 2. BEÁLLÍTÁSOK... 4 2.1. Új Kérdőív létrehozása... 4 o Kérdéstípusok és a hozzájuk tartozó lehetséges válaszok hozzárendelése... 4 Új Kérdéstípus felvitele...
Ügyfélforgalom számlálás modul 1 1. Bevezetés... 3 2. BEÁLLÍTÁSOK... 4 2.1. Új Kérdőív létrehozása... 4 o Kérdéstípusok és a hozzájuk tartozó lehetséges válaszok hozzárendelése... 4 Új Kérdéstípus felvitele...
A szerzőkről... xiii A csapat... xiv Az Online Training Solutions, Inc. (OTSI)... xiv
 A szerzőkről... xiii A csapat... xiv Az Online Training Solutions, Inc. (OTSI)... xiv A Windows 7 bemutatása...xv A Windows 7 kiadásai... xvi Minimális rendszerkövetelmények... xix Windows 7... xix A gyakorlatok...
A szerzőkről... xiii A csapat... xiv Az Online Training Solutions, Inc. (OTSI)... xiv A Windows 7 bemutatása...xv A Windows 7 kiadásai... xvi Minimális rendszerkövetelmények... xix Windows 7... xix A gyakorlatok...
Hardver és szoftver követelmények
 Java-s Nyomtatványkitöltő Program Súgó Telepítési útmutató Hardver és szoftver követelmények A java-s nyomtatványkitöltő program az alábbi hardverigényt támasztja a számítógéppel szemben: 400 MHz órajelű
Java-s Nyomtatványkitöltő Program Súgó Telepítési útmutató Hardver és szoftver követelmények A java-s nyomtatványkitöltő program az alábbi hardverigényt támasztja a számítógéppel szemben: 400 MHz órajelű
Felhasználói kézikönyv a WEB EDInet rendszer használatához
 Felhasználói kézikönyv a WEB EDInet rendszer használatához A WEB EDInet rendszer használatához internet kapcsolat, valamint egy internet böngésző program szükséges (Mozilla Firefox, Internet Explorer).
Felhasználói kézikönyv a WEB EDInet rendszer használatához A WEB EDInet rendszer használatához internet kapcsolat, valamint egy internet böngésző program szükséges (Mozilla Firefox, Internet Explorer).
2 Word 2016 zsebkönyv
 2 Word 2016 zsebkönyv BBS-INFO Kiadó, 2016. 4 Word 2016 zsebkönyv Bártfai Barnabás, 2016. Minden jog fenntartva! A könyv vagy annak oldalainak másolása, sokszorosítása csak a szerző írásbeli hozzájárulásával
2 Word 2016 zsebkönyv BBS-INFO Kiadó, 2016. 4 Word 2016 zsebkönyv Bártfai Barnabás, 2016. Minden jog fenntartva! A könyv vagy annak oldalainak másolása, sokszorosítása csak a szerző írásbeli hozzájárulásával
Köszönetnyilvánítás... xv Bevezetés az otthoni hálózatok használatába... xvii. A könyv jellegzetességei és jelölései... xxi Segítségkérés...
 Köszönetnyilvánítás... xv Bevezetés az otthoni hálózatok használatába... xvii A könyvben szereplő operációs rendszerek...xviii Feltételezések...xviii Minimális rendszerkövetelmények... xix Windows 7...
Köszönetnyilvánítás... xv Bevezetés az otthoni hálózatok használatába... xvii A könyvben szereplő operációs rendszerek...xviii Feltételezések...xviii Minimális rendszerkövetelmények... xix Windows 7...
Az MS Excel táblázatkezelés modul részletes tematika listája
 Az MS Excel táblázatkezelés modul részletes tematika listája A táblázatkezelés alapjai A táblázat szerkesztése A táblázat formázása A táblázat formázása Számítások a táblázatban Oldalbeállítás és nyomtatás
Az MS Excel táblázatkezelés modul részletes tematika listája A táblázatkezelés alapjai A táblázat szerkesztése A táblázat formázása A táblázat formázása Számítások a táblázatban Oldalbeállítás és nyomtatás
Licenc eljárás és a licenc problémák megoldása az ARCHline.XP-ben
 1 Licenc eljárás és a licenc problémák megoldása az ARCHline.XP-ben 1. Bevezetés... 2 2. Licenc információk... 2 2.1. Program sorozatszám... 3 2.2. Aktiválási kód... 3 3. A licenc információk bevitele...
1 Licenc eljárás és a licenc problémák megoldása az ARCHline.XP-ben 1. Bevezetés... 2 2. Licenc információk... 2 2.1. Program sorozatszám... 3 2.2. Aktiválási kód... 3 3. A licenc információk bevitele...
MÉRY Android Alkalmazás
 MÉRY Android Alkalmazás Felhasználói kézikönyv Di-Care Zrt. Utolsó módosítás: 2014.06.12 Oldal: 1 / 7 Tartalomjegyzék 1. Bevezetés 3 1.1. MÉRY Android alkalmazás 3 1.2. A MÉRY Android alkalmazás funkciói
MÉRY Android Alkalmazás Felhasználói kézikönyv Di-Care Zrt. Utolsó módosítás: 2014.06.12 Oldal: 1 / 7 Tartalomjegyzék 1. Bevezetés 3 1.1. MÉRY Android alkalmazás 3 1.2. A MÉRY Android alkalmazás funkciói
Tanúsítvány feltöltése Micardo kártyára
 Windows operációs rendszeren Tanúsítvány feltöltése Micardo kártyára A termék értékesítésének befejezése miatt a dokumentáció nem kerül frissítésre a továbbiakban. A termék nem támogatja az SHA-256 kriptográfiai
Windows operációs rendszeren Tanúsítvány feltöltése Micardo kártyára A termék értékesítésének befejezése miatt a dokumentáció nem kerül frissítésre a továbbiakban. A termék nem támogatja az SHA-256 kriptográfiai
Alapok (a K2D rendszer alapjai)
 Alapok (a K2D rendszer alapjai) 1 1. Bevezetés... 3 2. Fastruktúra... 3 2.1. Nyitása, zárása... 3 2.2. Fülek... 5 2.3. Licence kulcs érvényesítése... 9 2.4. Új elem felvitele... 10 2.5. Elem törlése...
Alapok (a K2D rendszer alapjai) 1 1. Bevezetés... 3 2. Fastruktúra... 3 2.1. Nyitása, zárása... 3 2.2. Fülek... 5 2.3. Licence kulcs érvényesítése... 9 2.4. Új elem felvitele... 10 2.5. Elem törlése...
K&H token tanúsítvány megújítás
 K&H token tanúsítvány megújítás felhasználói kézikönyv 2014.10.15. verzió: 1.2 1 Tartalomjegyzék 1 Bevezetés... 3 2 Technikai feltételek... 3 3 A tanúsítványok megújításának folyamata Firefox... 6 4 A
K&H token tanúsítvány megújítás felhasználói kézikönyv 2014.10.15. verzió: 1.2 1 Tartalomjegyzék 1 Bevezetés... 3 2 Technikai feltételek... 3 3 A tanúsítványok megújításának folyamata Firefox... 6 4 A
GoodBill számlázó és kintlévőség menedzselő rendszer
 GoodBill számlázó és kintlévőség menedzselő rendszer Könnyű kezelhetőség, átláthatóság jellemzi a GoodBill számlázó és kintlévőség menedzselő rendszert. Nem igényel különös képzettséget a számla elkészítéséhez.
GoodBill számlázó és kintlévőség menedzselő rendszer Könnyű kezelhetőség, átláthatóság jellemzi a GoodBill számlázó és kintlévőség menedzselő rendszert. Nem igényel különös képzettséget a számla elkészítéséhez.
Mikroszámla. Interneten működő számlázóprogram. Kézikönyv
 Mikroszámla Interneten működő számlázóprogram Kézikönyv Tartalomjegyzék Weboldal 2 Regisztráció 3 Bejelentkezés 4 Főoldal 6 Menüsor szerkezete 7 Számlák 8 Beállítások 9 Fizetési módszerek kezelése 10 Kedvezmények
Mikroszámla Interneten működő számlázóprogram Kézikönyv Tartalomjegyzék Weboldal 2 Regisztráció 3 Bejelentkezés 4 Főoldal 6 Menüsor szerkezete 7 Számlák 8 Beállítások 9 Fizetési módszerek kezelése 10 Kedvezmények
2 PowerPoint 2016 zsebkönyv
 2 PowerPoint 2016 zsebkönyv BBS-INFO Kiadó, 2016. 4 PowerPoint 2016 zsebkönyv Bártfai Barnabás, 2016. Minden jog fenntartva! A könyv vagy annak oldalainak másolása, sokszorosítása csak a szerző írásbeli
2 PowerPoint 2016 zsebkönyv BBS-INFO Kiadó, 2016. 4 PowerPoint 2016 zsebkönyv Bártfai Barnabás, 2016. Minden jog fenntartva! A könyv vagy annak oldalainak másolása, sokszorosítása csak a szerző írásbeli
PDF DOKUMENTUMOK LÉTREHOZÁSA
 PDF DOKUMENTUMOK LÉTREHOZÁSA A Portable Document Format (PDF) az Adobe Systems által kifejlesztett bináris fájlformátum. Ebben a formátumban dokumentumok tárolhatók, amelyek különbözı szoftverekkel, hardverekkel
PDF DOKUMENTUMOK LÉTREHOZÁSA A Portable Document Format (PDF) az Adobe Systems által kifejlesztett bináris fájlformátum. Ebben a formátumban dokumentumok tárolhatók, amelyek különbözı szoftverekkel, hardverekkel
TERC V.I.P. OKTATÁSI SEGÉDLET
 TERC V.I.P. OKTATÁSI SEGÉDLET 1. Az első költségvetés létrehozása Egy új költségvetés létrehozásához a következő lépések szerint haladjon előre: 1.1 Új költségvetés megnyitása A TERC V.I.P. főmenüjében
TERC V.I.P. OKTATÁSI SEGÉDLET 1. Az első költségvetés létrehozása Egy új költségvetés létrehozásához a következő lépések szerint haladjon előre: 1.1 Új költségvetés megnyitása A TERC V.I.P. főmenüjében
Táblázatkezelés Excel XP-vel. Tanmenet
 Táblázatkezelés Excel XP-vel Tanmenet Táblázatkezelés Excel XP-vel TANMENET- Táblázatkezelés Excel XP-vel Témakörök Javasolt óraszám 1. Bevezetés az Excel XP használatába 4 tanóra (180 perc) 2. Munkafüzetek
Táblázatkezelés Excel XP-vel Tanmenet Táblázatkezelés Excel XP-vel TANMENET- Táblázatkezelés Excel XP-vel Témakörök Javasolt óraszám 1. Bevezetés az Excel XP használatába 4 tanóra (180 perc) 2. Munkafüzetek
A Telepítés hajlékonylemezről panelen kattintson az OK gombra.
 Mivel a Windows 95, 98 és Millenium Edition operációs rendszerek még nem tartalmazzák az ún. PPPoE kapcsolathoz szükséges programot, ezért azt le kell tölteni. Az alábbi tájékoztató a http://www.raspppoe.com/
Mivel a Windows 95, 98 és Millenium Edition operációs rendszerek még nem tartalmazzák az ún. PPPoE kapcsolathoz szükséges programot, ezért azt le kell tölteni. Az alábbi tájékoztató a http://www.raspppoe.com/
Felhasználói leírás a DimNAV Server segédprogramhoz ( )
 Felhasználói leírás a DimNAV Server segédprogramhoz (1.1.0.3) Tartalomjegyzék Bevezetés...3 1. Telepítés...3 2. Eltávolítás...4 Program használata...5 1. Kezdeti beállítások...5 2. Licenc megadása...6
Felhasználói leírás a DimNAV Server segédprogramhoz (1.1.0.3) Tartalomjegyzék Bevezetés...3 1. Telepítés...3 2. Eltávolítás...4 Program használata...5 1. Kezdeti beállítások...5 2. Licenc megadása...6
TERKA Törvényességi Ellenőrzési Rendszer Kiegészítő Alkalmazás
 TERKA Törvényességi Ellenőrzési Rendszer Kiegészítő Alkalmazás Telepítési leírás 1.0.0.8 verzió A dokumentum készült: 2004. július 1. Utolsó módosítás időpontja: 2004. június 21. A dokumentumot készítette:
TERKA Törvényességi Ellenőrzési Rendszer Kiegészítő Alkalmazás Telepítési leírás 1.0.0.8 verzió A dokumentum készült: 2004. július 1. Utolsó módosítás időpontja: 2004. június 21. A dokumentumot készítette:
A program telepítése. A letöltés lépései: 1. nyissa meg a WEB-oldalt, majd válassza a Letöltés menüpontot: 2. Kattintson a DbérWIN 2017 hivatkozásra:
 A program telepítése A 2017-es év programja a szokott módon önálló rendszerként telepíthető. Töltse le WEB oldalunkról (http://www.drd-software.hu). A telepítés előtt nem szabad és nem kell eltávolítania
A program telepítése A 2017-es év programja a szokott módon önálló rendszerként telepíthető. Töltse le WEB oldalunkról (http://www.drd-software.hu). A telepítés előtt nem szabad és nem kell eltávolítania
Regisztrációs kérelem küldése
 Regisztráció kérés küldése a NOVITAX-nak A felhasználói adatok, valamint a Regisztrálandó cégek tábla pontosítása után a főmenü Regisztráció/2. Regisztrációs állomány mentése és beküldése menüpontban a
Regisztráció kérés küldése a NOVITAX-nak A felhasználói adatok, valamint a Regisztrálandó cégek tábla pontosítása után a főmenü Regisztráció/2. Regisztrációs állomány mentése és beküldése menüpontban a
FordEcat Gyors útmutató
 FordEcat Gyors útmutató Bejelentkezés Megjegyzés: Inserire il proprio nome utente assegnato e la propria password. Ezt követően válassza ki a nyelvet. Nome: prestare attenzione rispetta maiuscole/minuscole.
FordEcat Gyors útmutató Bejelentkezés Megjegyzés: Inserire il proprio nome utente assegnato e la propria password. Ezt követően válassza ki a nyelvet. Nome: prestare attenzione rispetta maiuscole/minuscole.
BaBér bérügyviteli rendszer telepítési segédlete 2011. év
 BaBér bérügyviteli rendszer telepítési segédlete 2011. év Ajánlott konfiguráció A program hardverigénye: Konfiguráció: 2800 MHz processzor 512 Mbyte memória (RAM) / Szerver gépen 1G memória (RAM) Lézernyomtató
BaBér bérügyviteli rendszer telepítési segédlete 2011. év Ajánlott konfiguráció A program hardverigénye: Konfiguráció: 2800 MHz processzor 512 Mbyte memória (RAM) / Szerver gépen 1G memória (RAM) Lézernyomtató
3. modul - Szövegszerkesztés
 3. modul - Szövegszerkesztés - 1-3. modul - Szövegszerkesztés Az alábbiakban ismertetjük a 3. modul (Szövegszerkesztés) syllabusát, amely a modulvizsga követelményrendszere. A modul célja Ezen a vizsgán
3. modul - Szövegszerkesztés - 1-3. modul - Szövegszerkesztés Az alábbiakban ismertetjük a 3. modul (Szövegszerkesztés) syllabusát, amely a modulvizsga követelményrendszere. A modul célja Ezen a vizsgán
Merevlemez üzembe helyezése, particionálása
 Merevlemez üzembe helyezése, particionálása (gyakorlati) A meghajtók és partíciók fogalma A meghajtó egy fizikai tárolóeszközt, például a merevlemez-meghajtó vagy a cserélhető USB-meghajtó. A partíció
Merevlemez üzembe helyezése, particionálása (gyakorlati) A meghajtók és partíciók fogalma A meghajtó egy fizikai tárolóeszközt, például a merevlemez-meghajtó vagy a cserélhető USB-meghajtó. A partíció
54 481 04 INFORMATIKAI RENDSZERGAZDA SZAKKÉPESÍTÉS TANULÓI SEGÉDLET. Windows áttelepítő használatához
 INCZÉDY GYÖRGY SZAKKÖZÉPISKOLA, SZAKISKOLA ÉS KOLLÉGIUM 54 481 04 INFORMATIKAI RENDSZERGAZDA SZAKKÉPESÍTÉS TANULÓI SEGÉDLET Windows áttelepítő használatához INFORMATIKA TANTÁRGY 2014. január 31.......
INCZÉDY GYÖRGY SZAKKÖZÉPISKOLA, SZAKISKOLA ÉS KOLLÉGIUM 54 481 04 INFORMATIKAI RENDSZERGAZDA SZAKKÉPESÍTÉS TANULÓI SEGÉDLET Windows áttelepítő használatához INFORMATIKA TANTÁRGY 2014. január 31.......
Tanúsítvány feltöltése Gemalto.NET kártyára és Gemalto SIM termékre
 Tanúsítvány feltöltése Gemalto.NET kártyára és Gemalto SIM termékre Windows XP, Vista és Windows 7 operációs rendszeren 1(6) 1. Tartalomjegyzék 1. Tartalomjegyzék... 2 2. Bevezető... 3 3. MiniDriver Manager
Tanúsítvány feltöltése Gemalto.NET kártyára és Gemalto SIM termékre Windows XP, Vista és Windows 7 operációs rendszeren 1(6) 1. Tartalomjegyzék 1. Tartalomjegyzék... 2 2. Bevezető... 3 3. MiniDriver Manager
A Windows 7 operációs rendszerrel kompatibilis DS150E felhasználói útmutatója. Dangerfield,február 2010 V1.0 Delphi PSS
 A Windows 7 operációs rendszerrel kompatibilis DS150E felhasználói útmutatója Dangerfield,február 2010 V1.0 Delphi PSS 1 TARTALOM Főalkatrészek. 3 Telepítési útmutató...5 A Bluetooth telepítése....17 A
A Windows 7 operációs rendszerrel kompatibilis DS150E felhasználói útmutatója Dangerfield,február 2010 V1.0 Delphi PSS 1 TARTALOM Főalkatrészek. 3 Telepítési útmutató...5 A Bluetooth telepítése....17 A
WinSarc Irodai Vezérlőpult: - [Ügyfelek nyilvántartása]
![WinSarc Irodai Vezérlőpult: - [Ügyfelek nyilvántartása] WinSarc Irodai Vezérlőpult: - [Ügyfelek nyilvántartása]](/thumbs/18/789657.jpg) WinSarc Irodai Vezérlőpult: - [Ügyfelek nyilvántartása] A programot elsősorban a könyvelőirodák tudják hatékonyan alkalmazni a nagy tömegben, ismétlődően végzendő feladatok ellátására. A program a WinSarc
WinSarc Irodai Vezérlőpult: - [Ügyfelek nyilvántartása] A programot elsősorban a könyvelőirodák tudják hatékonyan alkalmazni a nagy tömegben, ismétlődően végzendő feladatok ellátására. A program a WinSarc
MTMT adminisztrátori felület és teendők. Mátyás Melinda, Szabó Panna november 4. ELTE Egyetemi Könyvtár
 MTMT adminisztrátori felület és teendők Mátyás Melinda, Szabó Panna 2015. november 4. ELTE Egyetemi Könyvtár Tartalom Az adminisztrátori kezdőoldal Szerzők adatainak kezelése Közlemények keresése Adminisztrátori
MTMT adminisztrátori felület és teendők Mátyás Melinda, Szabó Panna 2015. november 4. ELTE Egyetemi Könyvtár Tartalom Az adminisztrátori kezdőoldal Szerzők adatainak kezelése Közlemények keresése Adminisztrátori
Felhasználói dokumentáció. a TávTagTár programhoz. Készítette: Nyíri Gábor, hdd@nc-studio.com GDF Abakusz regisztrációs kód: GDFAba43
 a TávTagTár programhoz Készítette: Nyíri Gábor, hdd@nc-studio.com GDF Abakusz regisztrációs kód: GDFAba43 Tartalomjegyzék Futási feltételek... 3 Telepítés... 3 Indítás... 3 Főablak... 4 Új személy felvétele...
a TávTagTár programhoz Készítette: Nyíri Gábor, hdd@nc-studio.com GDF Abakusz regisztrációs kód: GDFAba43 Tartalomjegyzék Futási feltételek... 3 Telepítés... 3 Indítás... 3 Főablak... 4 Új személy felvétele...
Operációs rendszerek. Tanmenet
 Operációs rendszerek Tanmenet Operációs rendszerek TANMENET- Operációs rendszerek Témakörök Javasolt óraszám 1. Operációs rendszerek alapjai 2. Windows XP ismeretek- Munka a képernyőn 3. Windows XP ismeretek-
Operációs rendszerek Tanmenet Operációs rendszerek TANMENET- Operációs rendszerek Témakörök Javasolt óraszám 1. Operációs rendszerek alapjai 2. Windows XP ismeretek- Munka a képernyőn 3. Windows XP ismeretek-
CareLink Personal telepítési útmutató. Első lépések a CareLink Personal adatfeltöltéshez
 CareLink Personal telepítési útmutató Első lépések a CareLink Personal adatfeltöltéshez A CareLink USB illesztőprogram telepítése A CareLink USB illesztőprogramot telepíteni kell. Ez az illesztőprogram
CareLink Personal telepítési útmutató Első lépések a CareLink Personal adatfeltöltéshez A CareLink USB illesztőprogram telepítése A CareLink USB illesztőprogramot telepíteni kell. Ez az illesztőprogram
Humor Parádé Vicc Gyűjtemény Program V
 Humor Parádé Vicc Gyűjtemény Program V2.0.0.0 Szabadon felhasználható, FREEWARE program. Felhasználói Kézikönyv Készítette: Szűcs Zoltán. 2536 Nyergesújfalu, Pala u. 7. Fax: 33-355-712. Mobil: 30-529-12-87.
Humor Parádé Vicc Gyűjtemény Program V2.0.0.0 Szabadon felhasználható, FREEWARE program. Felhasználói Kézikönyv Készítette: Szűcs Zoltán. 2536 Nyergesújfalu, Pala u. 7. Fax: 33-355-712. Mobil: 30-529-12-87.
Tisztelt Ügyfelünk! Tájékoztató az átállásról
 OTP BANK NYRT. Tisztelt Ügyfelünk! Tájékoztató az átállásról Bankunk ügyfeleink folytonos szoftverhasználatát biztosító szempont alapján úgy döntött, hogy az új verziót (6.01-01) most nem a megszokott
OTP BANK NYRT. Tisztelt Ügyfelünk! Tájékoztató az átállásról Bankunk ügyfeleink folytonos szoftverhasználatát biztosító szempont alapján úgy döntött, hogy az új verziót (6.01-01) most nem a megszokott
Apache OpenOffice telepítési útmutató
 Apache OpenOffice telepítési útmutató 1. Az OpenOffice magyar nyelvű verziójának telepítését az alábbi oldalról tudod elkezdeni. Katt a linkre: http://www.openoffice.org/download/ Mindig a legfrissebb
Apache OpenOffice telepítési útmutató 1. Az OpenOffice magyar nyelvű verziójának telepítését az alábbi oldalról tudod elkezdeni. Katt a linkre: http://www.openoffice.org/download/ Mindig a legfrissebb
Az alábbiakban a portál felépítéséről, illetve az egyes lekérdező funkciókról kaphat részletes információkat.
 Súgó Az alábbiakban a portál felépítéséről, illetve az egyes lekérdező funkciókról kaphat részletes információkat. A lekérdező rendszer a Hírközlési Szolgáltatások és Interfész bejelentések, valamint az
Súgó Az alábbiakban a portál felépítéséről, illetve az egyes lekérdező funkciókról kaphat részletes információkat. A lekérdező rendszer a Hírközlési Szolgáltatások és Interfész bejelentések, valamint az
Netlock Kft. által kibocsátott elektronikus aláírás telepítése Windows XP SP3 Internet Explorer 8 böngészőbe
 Netlock Kft. által kibocsátott elektronikus aláírás telepítése Windows XP SP3 Internet Explorer 8 böngészőbe 1. Indítsa el az Internet Explorer 8-as böngészőt. (Windows XP esetén: Start menü > Internet
Netlock Kft. által kibocsátott elektronikus aláírás telepítése Windows XP SP3 Internet Explorer 8 böngészőbe 1. Indítsa el az Internet Explorer 8-as böngészőt. (Windows XP esetén: Start menü > Internet
Telepítési útmutató a Solid Edge ST7-es verziójához Solid Edge
 Telepítési útmutató a Solid Edge ST7-es verziójához Solid Edge Tartalomjegyzék Bevezetés 2 Szükséges hardver és szoftver konfiguráció 3 Testreszabások lementése előző Solid Edge verzióból 4 Előző Solid
Telepítési útmutató a Solid Edge ST7-es verziójához Solid Edge Tartalomjegyzék Bevezetés 2 Szükséges hardver és szoftver konfiguráció 3 Testreszabások lementése előző Solid Edge verzióból 4 Előző Solid
