Photoshop Lightroom 2 Kezdő lépések
|
|
|
- Donát Pataki
- 9 évvel ezelőtt
- Látták:
Átírás
1
2 2 Minden jog fenntartva, beleértve bárminemű sokszorosítás, másolás és közlés jogát is. Kiadja a Mercator Stúdió Felelős kiadó a Mercator Stúdió vezetője Lektor: Gál Veronika Szerkesztő: Pétery István Műszaki szerkesztés, tipográfia: Dr. Pétery Kristóf ISBN-10: ISBN-13: Dr. Pétery Kristóf PhD, 2008 Mercator Stúdió, 2008 Mercator Stúdió Elektronikus Könyvkiadó 2000 Szentendre, Harkály u és Tel/Fax: Mobil: info@akonyv.hu
3 TARTALOM 3 TARTALOM TARTALOM... 3 ELŐSZÓ... 4 KÉPSZERKESZTÉS... 9 Alapismeretek... 9 Ablaktáblák beállítása Képhatások alkalmazása A kép visszaállítása A kép elemzése A Develop modul képjavítása A kép vágása, forgatása Alapvető hibák javítása Tónusgörbe állítás Színösszetevők állítása Felosztott színezés Részletezés Vignettálás javítása Kamera kalibráció Helyi javítások Folteltávolítás A vörös szemek eltávolítása Színátmenetes szűrő Helyi javítás ecsettel Vágólappal végezhető feladatok Képek szinkronizálása Parancsvisszavonásról ismét Képszerkesztés külső alkalmazásban Felhasznált és ajánlott irodalom... 78
4 ELŐSZÓ 4 ELŐSZÓ Tisztelt Olvasó! A grafikus programok a képkezelés és tárolás szempontjából két csoportra oszthatók. A vektorgrafikus szoftverek az ábrázolás során a képet alkotó alakzatokat matematikai egyenletekkel írják le, ebből adódik az az előny, hogy az ilyen képek korlátlan mértékben nagyíthatók és kisebb helyet foglalnak el, hátrányuk, hogy fényképek kezelésére nem alkalmasak (bár ma már léteznek hibrid rendszerek is). Ezzel szemben a rasztergrafikus kép pixelekből áll, és az állományok a kép minden egyes képpontjának színét és egyéb jellemzőit eltárolják. E tárolási és feldolgozási mód előnye, hogy minden egyes képpont külön szerkeszthető, így fényképek feldolgozására, retusálására kiválóan használható, hátránya viszont az, hogy ezek a képek sokkal nagyobb lemezterületet foglalnak és a számítógép memóriájának méretével szemben is igényesebbek, ugyanakkor az ilyen képek minőségromlás nélkül csak korlátozottan nagyíthatók. A rasztergrafikus programok közé tartozik az Adobe Systems Incorporated cég Photoshop nevű programja, amely egyfajta etalon a képfeldolgozással és grafikával foglalkozók körében, ugyanakkor azonos szintű konkurenciával alig rendelkezik (a fejlesztő honlapja: Ezzel a szoftverrel szinte mindenféle képfeldolgozással kapcsolatos probléma megoldható. A programban korábban többféle újítás jelent meg, amelyet előbb vagy utóbb a konkurens programok fejlesztői is átvettek. Ezek közé tartozik a rétegek kezelése (amikor a kép jellemző részeit különböző rétegekre helyezzük, és rétegenként módosítjuk), vagy a beépülők, azaz a plugin -ek használata (ezek egy külön könyvtárban elhelyezkedő, esetleg más fejlesztőtől származó, speciális funkciójú fájlok, külön programok, amelyek betöltés után beépülnek a Photoshop program menürendszerébe). A képek rétegenkénti kezelése azért előnyös, mert a rétegekre helyezett objektumokat a kép más rétegeinek módosítása nélkül
5 ELŐSZÓ 5 változtathatjuk meg, tartalmukat önállóan mozgathatjuk. A rétegeket átlátszóvá tehetjük, közöttük különféle csoportosítási és egyéb műveleteket végezhetünk, sorrendjüket másíthatjuk, rajtuk külön-külön más grafikus szűrőt alkalmazhatunk stb. A beépülők is szabvánnyá váltak, ezeket szintén használják más retusáló programok. A legtöbbjük egyfajta grafikus szűrő, a szaknyelvi zsargonban effekt, de készültek, fájlátalakító, védjegykezelő pluginek is. A grafikus szűrők a kép kijelölt részén vagy az aktuális réteg tartalmán hajtanak végre valamilyen látványosak műveletet. Ezeket a szűrőket néhány másik programban (például az Adobe Illustrator, CorelDraw, Corel Photo-Paint, Paint Shop Pro szoftverekben) is használhatjuk. A Photoshop a nyomdai előkészítés és képfeldolgozás legelterjedtebb programja. Külön érdekesség, hogy már az 5.0-ás változatot is lefordították magyar nyelvre ben jelent meg a program 7.0- ás, 2004-ben CS (8.0), majd 2005-ben CS2 (9.0), 2007-ben CS3 (10.0) változata. E programnak is csakhamar megjelent a magyar nyelven lokalizált változata. Ez a képszerkesztő program az egész világon szabvánnyá vált a Macintosh és a PC platformon egyaránt. A program kezeli a CMYK színmódot is, ezért jól használható a dokumentumok nyomdai előkészítésére is. A Photoshop professzionális felhasználók számára készült, ennek megfelelő az árfekvése és bonyolultsága is. Sikerein felbuzdulva az Adobe megjelentette a nagyközönség számára is (árban és összetettségben egyaránt) elfogadható Photoshop Elements programot, amelynek 7. változata éppen idén jelent meg. Ennek leglényegesebb eltérése a nagy változattól, hogy a CMYK színmódot nem kezeli, a képeket csak RGB módban dolgozhatjuk fel, ami viszont magáncélokra tökéletesen megfelelő. Emellett elérhetünk sok olyan eszközt, amellyel vektoros objektumokat, szövegeket helyezhetünk a képre. Az Elements után megjelent az Express változat is, amely interneten keresztül elérhető és a fentieknél jóval kevesebbre képes. Ezek a programok mind mélyen megváltoztatják (vagy legalábbis képesek erre) az eredeti fényképeket, ezt pedig egyes nívós fotópályázatokon már nem engedik. Ezért is találták ki a Photoshop
6 6 ELŐSZÓ Lightroom programot, egy valóságos digitális sötétkamrát, amelynek most érkeztünk el második verziójához. Ezt a programot az Elements és a nagy Photoshop közé pozicionálták. Erőssége a fényképezőgépek nyers (raw) formátumának feldolgozása, vagyis az utómunkák mellett a kép eredetijének sérülése nélküli, vagy minél kisebb károsodással járó javítása, amelyhez már helyi javító eszközt, ecsetet is használhatunk, ugyanakkor teljesen hiányoznak azok az eszközök, amelyek új raszteros vagy vektoros objektumokat hoznak létre. Az ilyenek készítésére alkalmas programokhoz viszont az átjárást biztosították. A Lightroom ugyanakkor nem kezeli a CMYK színteret, a képek legfeljebb 512 MB (65000 pixel) méretűek lehetnek, bár a TIFF formátummal kapcsolatban a súgó szerint 2 GB méretig el lehet menni. Emellett a program nem támogat több a Photoshop által minden további nélkül kezelt formátumot (például az Adobe Illustrator fájlokat). A program fő funkcióit öt csoportba sorolták, amelyek a digitális képfeldolgozás állomásainak, mérföldköveinek felelnek meg: A Library (megjelenítés) csoportba tartozik a képek importálása, rendszerezése, megtekintése, keresése, gyors szerkesztése, amely műveleteket általában megtehetjük csoportosan, vagyis képek kötegeinek felhasználásával. A Develop (szerkesztés) csoport eszközeivel a Library filmszalagján kiválasztott, csaknem 200 lehetséges formátumú kép egyikét szerkeszthetjük. A képmódosító eszközökkel utólag állíthatunk a fehéregyensúlyon, az expozíción, a színtelítettségen, a színegyensúlyon, az árnyékos és fényes területek egyensúlyán, a tónusgörbén, élesíthetünk, zajt szűrhetünk, korrigálhatjuk a fényképezőgép optikai hibáit, 8 színcsatornán állíthatunk A Slideshow (diabemutató) részben a megnyitott, kiválogatott katalógus tartalmából diavetítést tarthatunk. Ekkor a projektoron vagy a számítógépen vetített képeket felirattal, árnyékkal, kerettel, sőt aláfestő zenével kiegészítve vetíthetjük. A Print (nyomtatás) csoport eszközeivel a nyomtatóba helyezhető papír teljes felületét optimálisan kihasználó elrende-
7 ELŐSZÓ 7 zések, szerzői jogi információt hordozó vízjelek és más fontos információk kíséretében nyomtathatjuk képeinket. A Web csoport parancsai a kijelölt képekből készítenek HTML vagy Flash alapú, interneten azonnal közzétehető galériát. Ezt a műveletet is több sablonnal támogatják, szinte csak a képtömörítés módját és a képek mellett megjelenítendő feliratokat kell megadnunk A Macintosh és PC platformon a program kezelése szinte teljesen megegyezik, a néhány eltérésre az adott helyen felhívjuk a figyelmet. Az egyik különbség az eltérő könyvtárszerkezet, egy másik eltérés a billentyűkombinációk használata. A PC-ken például a Ctrl billentyű nyomva tartása szükséges egyes funkciók kiváltásához, míg a Macintosh rendszereken ennek a Command ( ), illetve az Alma billentyű felel meg. A szoftver munkakörnyezete egyszerű, interaktív, a felhasználói felületet mindenki könnyen átalakíthatja úgy, hogy a legjobban segítse a hatékony munkát. Ez a kötet az általános gyorsjavítás után (amelyet a Képszervezés és gyorsjavítás kötetben tárgyaltunk), a részletes képfeldolgozás eszközével, a Develop modullal foglalkozik. A program használatával kapcsolatos egyéb tudnivalókat a következő kötetben tettük közzé. Az ismeretlen szavakat, kifejezéseket általában első előfordulásuk helyén mutatjuk be, magyarázzuk. A magyar kifejezéseknél igyekeztünk következetesen alkalmazni a lokalizáció eredményeit is. Az itt leírtak megértéséhez és alkalmazásához különösebb számítástechnikai ismeretekre nincs szükség, elegendő a Macintosh OS, vagy a Windows operációs rendszer alapfokú ismerete. Könyvünk alapjául egy Windows rendszeren futó 2. verzió szolgált. A program megbízhatóan működik a Vista operációs rendszeren is. A papír alapú hagyományos könyvek kezelési módja némiképpen módosul az elektronikus könyvet forgatók számára. Ez a könyv az ingyenes Acrobat Reader 5.0, Adobe Reader, illetve Adobe e-book Reader segítségével olvasható. Akinek nincs ilyen programja, az letöltheti többek közt a webhelyről is. Az ilyen típusú könyvek igen előnyös tulajdonsága, hogy a képernyőn megjeleníthető a tartalomjegyzék, amelynek + ikonjaival jelölt csomópontjaiban alfejezeteket tartalmazó ágakat nyithatunk ki. A tarta-
8 8 ELŐSZÓ lomjegyzék bejegyzései ugyanakkor ugróhivatkozásként szolgálnak. Ha egy fejezetre akarunk lépni, akkor elegendő a bal oldali ablakrészben megjelenített könyvjelző-lista megfelelő részére kattintani. Sőt az ilyen könyvek teljes szövegében kereshetünk. A Photoshop, illetve a Photoshop Elements programokkal kapcsolatos korábbi könyveinkkel azonosan, most is három, téma szerint jól elkülöníthető kötetben ismertetjük a szoftver 2. változatával kapcsolatos tudnivalókat. Így nemcsak kisebb méretű, de olcsóbban letölthető állományokat adhattunk közre, ami különösen a felhasználók szerint szintén fontos szempont. Végezetül: bár könyvünk készítése során a megfelelő gondossággal igyekeztünk eljárni (beleértve a tartalmi pontosságot és a mondanivalót tükröző formát), ez minden bizonnyal nem óvott meg a tévedésektől. Kérem, fogadják megértéssel hibáimat. Szentendre, október Köszönettel a szerző.
9 KÉPSZERKESZTÉS 9 KÉPSZERKESZTÉS Ebben a kötetben a program képszerkesztési lehetőségeit, funkcióit tárgyaljuk. Ezekkel az eszközökkel a kép legapróbb részletei akár képpontokként is módosíthatók. A műveletek egy része igényli a kép egy kisebb, módosítandó területének kiválasztását, ezért a kijelöléseket külön tárgyaljuk. Az előző kötetben már bemutattuk, hogyan használhatjuk a képszerkesztő Library moduljában Quick Develop panelt a képek gyorsjavítására, most a Develop modul lehetőségeit ismertetjük. E két modul közt a képszerkesztőben a modulválasztóban a modul nevére kattintással, illetve a Window menü parancsaival és billentyűkombinációkkal válthatunk. Alapismeretek A szerkesztendő képet a Library modulban, a képtallózó munkaablakból vagy a filmszalagról választjuk ki. A Develop modulra a Window menü Develop parancsával, vagy a Ctrl+Alt+2 billentyűkombinációval lépünk. A Lightroom képszerkesztési lehetőségei sokkal szerényebbek a Photoshop programénál, ezért átjárást is biztosítottak. A Photo menü Edit In Edit in Adobe Photoshop CS 3 parancsával vagy a Ctrl+E billentyűkombinációval a kiválasztott képet a Photoshopba tölthetjük. Ha ez nem felelne meg, vagy más képfeldolgozó programunk is van, akkor választhatjuk az Edit in Other Application parancsot, vagy a Ctrl+Alt+E billentyűkombinációt. A Photoshop számára a képet a többi paranccsal átadhatjuk intelligens objektumként, illetve ha több képet választottunk ki, akkor azokat külön rétegekként, panorámakép vagy HDR kép elemeként. Ezekkel később foglalkozunk. A képszerkesztő munkaablak fő részeit mutatja be az 1. ábra. A bal oldali panelgyűjtő tetején látszik a Navigator panel, amely a kép
10 10 Alapismeretek munkaablakban mozgatására, nagyítására szolgál és funkcióit, kezelését az Adobe Lightroom 2 Képszervezés gyorsjavítás kötetben részletesen bemutattuk. 1. ábra. A képszerkesztő munkaablak fő részei Az A jelű panelgyűjtő tartalmazza az alapbeállítások Presets panelt, amelyből 18-féle beépített képátalakítást érvényesíthetünk (Lightroom Presets), de saját beállításainkat is elmenthetjük ide, hogy a legközelebb egyetlen kattintással alkalmazhassuk bármely más képen (User Presets). Alatta látható a pillanatfelvételek panelja, amelynek segítségével a képátalakításban mérföldköveket helyezhetünk el, ahová ha nagyon elrontanánk valamit mindig, könnyen visszatérhetünk. Alatta a History panel látható, amelyben folyamatosan követhető minden kiadott parancs, és így azok akár csoportosan visszavonhatók (az utolsó parancs visszavonására az Edit/Undo parancs vagy a Ctrl+Z billentyűkombináció szolgál).
11 KÉPSZERKESZTÉS 11 A képszerkesztő munkaablak jobb oldalán megjelenő panelgyűjtő elemei tartalmazzák azokat a szerszámokat amelyek a képszerkesztési munka elengedhetetlen kellékei. A B jelű Histogram panel a kép elemzésének fontos eszköze, és mint ilyen nagy segítséget nyújt a képek javításához. Alatta a C részben az érzékenység, fókusztávolság, rekeszérték és záridő metaadatok láthatók, ha a kurzort a panelek fölé mozgatjuk, illetve ha a kurzort a munkaablakban a kép fölött mozgatjuk, akkor a kurzor alatti képpont RGB értékei jelennek meg. Ha a kurzort a hisztogram fölött mozgatjuk, akkor pedig a képátalakításhoz kapunk segítséget. A D jelű részben az átalakítás eszköztára látható. Itt olyan eszközöket találunk, amellyel vághatjuk a képet, részleteiben javíthatjuk, kiszűrhetjük a vörös szemeket stb. Az E jelű részben találjuk a képmódosító paneleket. A panelek sok helyet foglalnak el, hiszen tartalmazzák a parancsok paraméterezésének lehetőségeit is. A kezelhetőséget mégis biztosították, egyrészt a panelgyűjtő jobb oldalán látható gördítősávval mozgathatjuk a paneleket, másrészt a nem használt panelek egyenként bezárhatók a címsorukban látható lefelé mutató háromszög, bezárhatók a balra mutató háromszög ikonokkal (lásd a 2. ábrát). Az F jelű eszköztár a jelölők képekhez adására, a G eszköz a nagyításra szolgál. Az alsó eszköztár a View menü Show Toolbar parancsával, illetve a T gyorsgombbal jeleníthető meg, és a Hide Toolbar parancscsal rejthető el. A panelgyűjtők elrejtésére, megjelenítésére szolgálnak a rendszerablak oldalainek közepén lárható háromszög ikonok, az automatikus elrejtéssel és egyéb funkciókkal a Képszervezés kötetben részletesen foglalkoztunk. A képmódosítás eszköztárának Crop Overlay eszköze, illetve a View menü Crop parancsa, vagy az R gyorsgomb segítségével a kép széleiből vághatunk úgy, hogy a kép alodalai megadott arányúak legyenek. A Spot Removal eszköz, illetve a View menü Spot Removal parancsa vagy az N gyorsgomb a folteltávolítás, vagyis a helyi képhibák javításának szerszáma. Kicsit hasonlít a Photoshop gyógy-
12 12 Alapismeretek ecset (Healing Brush) vagy klón funkciójára, hiszen egy minta alapján foltoz be egy hibás részt. A Red Eye Correction eszköz, valamint a View/Red Eye parancs a villanófénnyel megvilágított fényképeken jelentkező vörös szemek javítására szolgál. A Graduated Filter eszköz, illetve a View menü hasonló parancsa, vagy az M gyorsgomb segítségével a képen megadott irányban és fokozatosan, átmenetes hatást érvényesíthetünk (ebben a formában ez is a Lightroom 2. verziójának újdonsága). Ez ahhoz hasonlít, mint a mikor a képet előhíváskor a hívótálcából fokozatosan kihúzva, különböző módon manipuláljuk. A hatás lehet színezés, expozíció, fényerő, kontraszt, színtelítettség, színtisztaság, élesítés. Az így megadott hatás is elmenthető, sőt alapértelmezésként is beállítható. 2. ábra. Átmenetes hatás érvényesítése Az Adjustment Brush eszköz a helyi javítás eszköze, amelyet a View menüből vagy az K gyorsgombbal is indíthatunk (és a Lightroom 2. verziójának újdonsága). Segítségével a felnagyított képen kis, fokozatosan elhalványuló szélű ecsettel finoman javíthatunk megvilágítást, színt, élességet stb.
13 KÉPSZERKESZTÉS 13 Ablaktáblák beállítása A Develop modul egyik igen hasznos szolgáltatása, hogy a View menü Before/After almenüjének parancsaival, illetve az eszköztár Before & After listájának parancsaival a munkaablakot két részre oszthatjuk, az egyikben a kép eredetijét, illetve átalakítás előtti állapotát (Before), a másikban az átalakítás utáni állapotot láthatjuk (After). 3. ábra. A képszerkesztő az összecsukott Develop panelekkel A Before/After Left/Right paranccsal vagy az Y gyorsgombbal a 3. ábra szerint balra helyezzük az átalakítás előtti állapot, jobbra az átalakított állapot ablaktábláját. A Before/After Top/Bottom paranccsal, illetve az Alt+Y billentyűkombinációval az eredeti állapotot felülre, az átalakított állapotot alulra rendezzük. A menüben kissé másként hívják a parancsokat, mint az eszköztárban, de használatuk értelemszerű.
14 14 Ablaktáblák beállítása 4. ábra. Ablaktábla elrendezés beállítása az eszköztárban Ezekkel a parancsokkal a két ablaktáblában szinkronizálva jelentetjük meg a tartalmat, azaz a két ablaktábla tartalma mindig ugyanazt a nagyítást, helyzetet mutatja, bármit állítsunk is be kattintással, húzással vagy a Navigator penelben. Tehát két példányt, egy eredetit és egy átalakítottat láthatunk. 5. ábra. A megosztott ablaktábla egy képpel, kétféle hatással A Split parancsokkal viszont egyetlen képet láthatunk kettéosztva, egyik felében az átalakítás előtti, a másikban az átalakítást követő állapottal (lásd az 5. ábrát). A két ablakrész beállításai az eszköztár Swap Before and After Settings ikonjával (egymás feletti elren-
15 KÉPSZERKESZTÉS 15 dezés esetén az ikonnal) felcserélhetők, miközben a kép marad a korábbi. Ha nem tetszik a módosítás, akkor a Copy Before s settings to After ikonokkal az átalakítás előtti állapot hatását másolhatjuk az átalakítás utáni ablaktáblába. Ha pedig elégedettek vagyunk, akkor a Copy After s settings to Before ikonokkal az átalakítás hatását másolhatjuk a hatás előtti képet mutató ablaktáblába. A View menü Before/After Before Only parancsával, vagy a \ gyorsgombbal csak az eredeti állapotot mutató ablaktáblát jelenítjük meg. Az eszköztár Loupe View ikonjával vagy a D gyorsgombbal viszont az átalakított képet mutató ablaktáblát nagyíthatjuk fel teljes méretűre. Képhatások alkalmazása A program 18-féle előre beépített képhatást tartalmaz, amelyekhez a munkaablak bal oldalán, a Window/Panels Presets paranccsal vagy a Ctrl+Shift+1 billentyűkombinációval megjeleníthető panelen keresztül férhetünk hozzá. Ezek a beállítások valójában.lrtemplate sablonfájlokban tároltak és exportálhatók. Aged Photo Antique Grayscale Antique Light B&W High Contrast B&W Low Contrast Cold Tone
16 16 Képhatások alkalmazása Cyanotype Direct Positive Selenium Tone Sepia Auto Tone Grayscale Punch Zeroed Landscapes Portraits Flat Stong Contrast A Presets panelen a Lightroom Presets mappában találjuk az előre beállított képi hatásokat, amelyek a teljes képen érvényesülnek, és a User Presets mappában a saját, elmentett hatásainkat. Új mappát is létrehozhatunk a helyi menü New Folder, vagy a Develop/ New Preset Folder paranccsal. Ebben is elhelyezhetjük saját hatásainkat. A fenti kis ábrákon bemutatjuk a beépített hatásokat, amelyeket kézi módszerrel, egyedi formázással mi is létrehozhatunk.
17 KÉPSZERKESZTÉS 17 Ne csodálkozzunk, ha nem látunk különbséget! Ekkora méretben ezt nehéz eldönteni, ezért bár a Navigator mintaablakban ennél nem sokkal nagyobb minta jelenik meg, ha a kurzort a panelben az adott beállítás neve fölé mozgatjuk, a kiválasztáshoz ez sokszor kevés. Mivel a hatás egy pillanat alatt kialakul és az Edit/Undo paranccsal könnyen visszavonható, bátran próbálkozzunk, és a felnagyított kép alapján döntsünk az érvényesítésről! 6. ábra. Az egyéni hatásba elmenthető beállítások
18 18 A kép visszaállítása A képen a Develop modul paneljein beállított hatást saját mintaként a panel címsorában látható + ikonra kattintva, illetve a Develop/New Preset paranccsal, vagy a Ctrl+Shift+N billentyűkombinációval tárolhatjuk el. Ha nem kimondottan kameránk jellegzetességeinek javítása a cél (nem csak a Vignettes, Calibration, Chromatic Aberration javítása a fontos), akkor a mintát mindenképpen egy jól sikerült kép felhasználásával alakítsuk ki, hogy a képhibák ne befolyásoljanak. Az ekkor megjelenő párbeszédpanelen adunk jellemző, emlékeztető nevet a hatásnak, a Folder listában adjuk meg, melyik mappába kerüljön a hatás. A lista New Folder parancsával szintén egyéni gyűjtőmappát hozhatunk létre. A jelölőnégyzetekkel állítjuk be, melyek legyenek a hatás elmentendő komponensei (lásd a 6. ábrát). Mint láthatjuk, hogy csupa olyan formázási összetevő szerepel a párbeszédpanelen, amelyet egyszerre, az egész képen érvényesítünk. A hatás erőssége az, amit egyedileg beállíthatunk a Develop modul paneljein. Ez persze csak akkor érvényesül a mintában is, ha nem töröljük az adott formázási összetevő jelölőnégyzetét. A Check All gombbal az Auto Tone jelölőnégyzet kivételével az összes jelölőnégyzet bekapcsolható, a Check None gombbal pedig törölhető. Az Auto Tone ugyanis az automatikus tónusbeállításra szolgál, és ha ezt választjuk, akkor töröljük a tónusbeállítás kézileg megadott összetevőit a Basic Tone csoportban. A mintahatást végül a Create parancs hozza létre és tárolja el a Presets panel elemei közt. Az egyéni minták szemben a beépített mintákkal helyi menüjük Delete parancsával törölhetők és a Rename paranccsal utólag is átnevezhetők. A kép visszaállítása A kép visszaállítása nem egyszerűen az utolsó parancs visszavonását jelenti, amelyet az Edit/Undo paranccsal végzünk, hanem a teljes helyreállítást az eredeti állapotra, amelyre a Lightroom többféle lehetőséget biztosít: Használhatjuk a Develop modul jobb oldali panelgyűjtője alatt látható Reset gombot. Fontos, hogy a nem exportált ké-
19 KÉPSZERKESZTÉS 19 pek átalakításai általában még a programból történő kilépés és újraindítás után is visszavonhatók a Reset gombbal! Kézenfekvő az alapbeállítások között található General Zeroed minta alkalmazása, amelyet tehát a bal oldalon megjelenő Presets panel elemei közül kattintva érvényesítünk. Bármely korábbi állapotra visszaálhatunk a bal oldalon megjelenő History panel elemeivel. Egy megjelölt helyzetbe állhatunk vissza a szintén a bal oldalon megjelenő Snapshots panel elemeivel. A színkorrekció végrehajtása előtt érdemes elemezni a képet. Ehhez megfelelő eszközt biztosít a Photoshop Lightroom Window me- nüjének Panels Histogram parancsa, amellyel megjelenített panelen jól elkülöníthetjük a világos, középes és sötét tónusú képeket (lásd a 7. ábrát). A Lightroom hisztogramja egy diagramban jeleníti meg a vörös, kék és zöld színcsatornák hisztogramjait. A kép elemzése 7. ábra. A hisztogram a képelemzés eszköze A jól sikerült képeken ezek közel egybe esnek, amit a színcsatorna hisztogramok közös részének nagyságán mérhetünk le a leggyorsabban, a görbék közs része ugyanis szürkén jelenik meg (a vöröskék görbék közös része magenta, a vörös-zöld görbék közös része
20 20 A kép elemzése sárga, a kék-zöld görbék közös része világoskék színnel jelenik meg). A jól exponált képeken a színcsatornák hisztogramjainak maximuma is közel egybe esik. Eredeti, részletszegény kép Javított részletgazdag kép Eredeti, alacsony kép kontrasztú Kontrasztjavított kép Eredeti, világos tónusú, túlexponált kép Javítva a csúcsfény beállít ásával Eredeti, sötét tónusú, alulexponált kép Javítva a mélyárnyék beállításáva l 8. ábra. A képjavítások hatása a hisztogramra A hisztogram a kép fényességeloszlásáról tájékoztat a kép legsötétebb fekete pont, és legvilágosabb fehér pont része között. Ha a kurzort a kép fölött mozgatjuk, akkor a hisztogram alatt a kur- zorral jelölt képpont R (vörös), G (zöld), B (kék) komponenseinek értéke százalékosan jelenik meg, míg ha a kurzort valamely panel fölé mozgatjuk, akkor itt a fénykép legfontosabb felvételi adatai (érzékenység, fókusztávolság, rekeszérték, záridő) szemlélhetők meg. A többi Photoshop programtól eltérően a Navigator panel lehetőséget biztosít arra, hogy a hisztogram húzásával módosítsunk a képen
21 KÉPSZERKESZTÉS 21 (részletesebben lásd a Tónuskorrekció című részben). Ilyen kis ablakban viszont ez igen durva beavatkozás (célszerűbb a tónusgörbe állításával bíbelődni), bár a hisztogram helyzetének jelentőségét jól szemlélteti! A hisztogram tehát a kép pixeleinek fényerő szerinti eloszlását mutatja be. A görbe vízszintes tengelye a fényerő értékeit tartalmazza 0-tól 255-ig, a függőleges tengelyen a fényerőt ábrázolják, azaz ebbe az irányba az adott fényerejű pixelek számával arányos hosszúságú vonalat húz a program. Így ebből a diagramból megállapítható a világos, a közép és a sötét tónus (lásd a 8. ábrát). A különféle tónusértékű részek elnevezve jelennek meg a hisztogram alatt (ha be van kapcsolva a helyi menü Show Info kapcsolója lásd a 9. ábrát). Áthelyezésükkel javíthatunk a képen, illetve a megfelelő csúszkákkal végzett javítások eredménye meglátszik itt is. 9. ábra. A különféle tónusértékű részek megjelenése Ha a szürkeárnyalatos képet választunk, akkor a hisztogram vízszintes tengelyén balról jobbra haladva megjelenik a teljes szürkeskála. A koordinátarendszer bal oldali kezdőpontjában találjuk a leg- szürkét, azaz a feketét. A skála a legvilágosabb szürkéig, azaz a fehérpontig tart. A teljes szürkeskála közepén jelenik meg a sötétebb középszürke. A függőleges tengely az adott szürkeárnyalat előfordulásának gyakoriságát mutatja, vagyis hogy hány pixel felel meg az adott szürketónusnak (lásd a 10. ábrát). Kiemelkedő csúcs jelzi a hisztog-
22 22 A kép elemzése ramban, ha sok pixel tartozik az adott szürkeárnyalathoz, bemélyedés mutatja, ha kevés. 10. ábra. Hisztogram a szürkeárnyalatos képhez A hisztogramban akár szakadás is előfordulhat, ha egy adott árnyalat hiányzik ezért szálasak a nem a teljes spektrumot ábrázoló (színhiányos), rajzolt képek. A program az ily módon kiszámolt értékeket az ablakméretnek megfelelően nagyítja, vagyis normálja a grafikont. Ennek köszönhe- tően a grafikon mindig relatív értékeket mutat, ami az összehasonlításhoz éppen elegendő az abszolút számokat pedig akkor kapjuk meg, ha a fentiek szerint a kurzort a hisztogram fölé mozgatjuk. Az RGB csatornák hisztogramjainak elemzésével kideríthető a rossz fehéregyensúly beállítás, valamint az egyes színcsatornák torzulásai. Ezeket az információkat felhasználva alkalmazhatjuk a pontos színszűrést, hogy színhelyes képet kapjunk. A művészi hatás, kiemelés, mondanivaló hangsúlyozása érdekében alkalma- zott színes szűrők természetesen másféle megfontolásból kerülnek a képre. A felvételi szűrő és a fehéregyensúly állításának hatása is az RGB csatorna kompozit hisztogramján ellenőrizhető. A jól exponált kép A jól exponált kép hisztogramja a feketepontnál, vagy attól jobbra kezdődően jelenik meg, majd a hisztogram burkológörbéje a fehérpontig belesimul a vízszintes tengelybe (lásd a 11. ábrát). Ez annyit
23 KÉPSZERKESZTÉS 23 jelent, hogy a fotózásnál kihasználtuk a film vagy a CCD teljes di- az namikus tartományát, ekkor legnagyobb árnyalatfelbontás. 11. ábra. A jól exponált kép hisztogramja és adatai Alulexponált kép Az alulexponált kép legfőbb jellegzetessége, hogy hisztogramja magasan a bal oldali tengelyen indul (lásd a 12. ábrát). 12. ábra. Az alulexponált kép hisztogramja
24 24 A kép elemzése Ez jelzi, hogy a szükségesnél kevesebb fény került a CCD-re, így a normális lefutású sűrűségdiagram csúcsától balra lévő képpontok információi elvesztek, hiszen a hisztogram bal oldala a feketepont helye, aminél nincsen sötétebb árnyalat, így az elméletben tőle balra kerülők szintén a feketepontban találhatók. Az elveszett ( besült ) információ semmilyen módon nem pótolható. Világosíthatjuk ugyan a képet, de ezzel az eredeti, valóságos árnyalatterjedelmet nem kapjuk vissza. A valós felvételi helyzetben ilyenkor növelni kell a rekesznyílást (kisebb rekeszértéket kell használni), vagy hosszabbítani kell az expozíciós időt, illetve megfelelő derítőfényt kell biztosítani a mélyárnyékos részekhez. Túlexponált kép A túlexponált képre az a jellemző, hogy hisztogramja a fehérpont előtt, magasan ér véget, nem símul a vízszintes tengelybe (lásd a 13. ábrát). Mintha az alulexponált helyzetet tükröznénk a hisztogram tengelyére. 13. ábra. A túlexponált kép hisztogramja A túlexponált képen is információt vesztünk, azaz mivel a fehérpontnál fényesebb árnyalatok nem lehetnek, ezek mind a fehérpontba kerülnek ( beégnek ). A kép sötétítése sem segít, az eredeti árnyalatgazdagságot nem kaphatjuk vissza. A valós felvételi helyzetben ilyenkor csökkenteni kell a rekesznyílást (nagyobb rekeszértéket kell használni), vagy rövidíteni kell az expozíciós időt. A kép tartalmát is vegyük figyelembe az elemzés során (különösen a színes csatornáknál). A sok világos árnyalatot tartalmazó ké-
Minden jog fenntartva, beleértve bárminemű sokszorosítás, másolás és közlés jogát is.
 2 Minden jog fenntartva, beleértve bárminemű sokszorosítás, másolás és közlés jogát is. Kiadja a Mercator Stúdió Felelős kiadó a Mercator Stúdió vezetője Lektor: Gál Veronika Szerkesztő: Pétery István
2 Minden jog fenntartva, beleértve bárminemű sokszorosítás, másolás és közlés jogát is. Kiadja a Mercator Stúdió Felelős kiadó a Mercator Stúdió vezetője Lektor: Gál Veronika Szerkesztő: Pétery István
Minden jog fenntartva, beleértve bárminemű sokszorosítás, másolás és közlés jogát is.
 2 Minden jog fenntartva, beleértve bárminemű sokszorosítás, másolás és közlés jogát is. Kiadja a Mercator Stúdió Felelős kiadó a Mercator Stúdió vezetője Lektor: Gál Veronika Szerkesztő: Pétery István
2 Minden jog fenntartva, beleértve bárminemű sokszorosítás, másolás és közlés jogát is. Kiadja a Mercator Stúdió Felelős kiadó a Mercator Stúdió vezetője Lektor: Gál Veronika Szerkesztő: Pétery István
Minden jog fenntartva, beleértve bárminemű sokszorosítás, másolás és közlés jogát is.
 2 Minden jog fenntartva, beleértve bárminemű sokszorosítás, másolás és közlés jogát is. Kiadja a Mercator Stúdió Felelős kiadó a Mercator Stúdió vezetője Lektor: Gál Veronika Szerkesztő: Pétery István
2 Minden jog fenntartva, beleértve bárminemű sokszorosítás, másolás és közlés jogát is. Kiadja a Mercator Stúdió Felelős kiadó a Mercator Stúdió vezetője Lektor: Gál Veronika Szerkesztő: Pétery István
Minden jog fenntartva, beleértve bárminemű sokszorosítás, másolás és közlés jogát is.
 2 Minden jog fenntartva, beleértve bárminemű sokszorosítás, másolás és közlés jogát is. Kiadja a Mercator Stúdió Felelős kiadó a Mercator Stúdió vezetője Lektor: Gál Veronika Szerkesztő: Pétery István
2 Minden jog fenntartva, beleértve bárminemű sokszorosítás, másolás és közlés jogát is. Kiadja a Mercator Stúdió Felelős kiadó a Mercator Stúdió vezetője Lektor: Gál Veronika Szerkesztő: Pétery István
Minden jog fenntartva, beleértve bárminemű sokszorosítás, másolás és közlés jogát is.
 2 Minden jog fenntartva, beleértve bárminemű sokszorosítás, másolás és közlés jogát is. Kiadja a Mercator Stúdió Felelős kiadó a Mercator Stúdió vezetője Lektor: Gál Veronika Szerkesztő: Pétery István
2 Minden jog fenntartva, beleértve bárminemű sokszorosítás, másolás és közlés jogát is. Kiadja a Mercator Stúdió Felelős kiadó a Mercator Stúdió vezetője Lektor: Gál Veronika Szerkesztő: Pétery István
Minden jog fenntartva, beleértve bárminemű sokszorosítás, másolás és közlés jogát is.
 2 Minden jog fenntartva, beleértve bárminemű sokszorosítás, másolás és közlés jogát is. Kiadja a Mercator Stúdió Felelős kiadó a Mercator Stúdió vezetője Lektor: Gál Veronika Szerkesztő: Pétery István
2 Minden jog fenntartva, beleértve bárminemű sokszorosítás, másolás és közlés jogát is. Kiadja a Mercator Stúdió Felelős kiadó a Mercator Stúdió vezetője Lektor: Gál Veronika Szerkesztő: Pétery István
Dr. Pétery Kristóf: Adobe Photoshop Elements 3
 2 Minden jog fenntartva, beleértve bárminemű sokszorosítás, másolás és közlés jogát is. Kiadja a Mercator Stúdió Felelős kiadó a Mercator Stúdió vezetője Lektor: Gál Veronika Szerkesztő: Pétery István
2 Minden jog fenntartva, beleértve bárminemű sokszorosítás, másolás és közlés jogát is. Kiadja a Mercator Stúdió Felelős kiadó a Mercator Stúdió vezetője Lektor: Gál Veronika Szerkesztő: Pétery István
Minden jog fenntartva, beleértve bárminemű sokszorosítás, másolás és közlés jogát is.
 2 Minden jog fenntartva, beleértve bárminemű sokszorosítás, másolás és közlés jogát is. Kiadja a Mercator Stúdió Felelős kiadó a Mercator Stúdió vezetője Lektor: Gál Veronika Szerkesztő: Pétery István
2 Minden jog fenntartva, beleértve bárminemű sokszorosítás, másolás és közlés jogát is. Kiadja a Mercator Stúdió Felelős kiadó a Mercator Stúdió vezetője Lektor: Gál Veronika Szerkesztő: Pétery István
Photoshop Lightroom 2 Biblia
 Minden jog fenntartva, beleértve bárminemű sokszorosítás, másolás és közlés jogát is. Kiadja a Mercator Stúdió Felelős kiadó a Mercator Stúdió vezetője Lektor: Gál Veronika Szerkesztő: Pétery István Műszaki
Minden jog fenntartva, beleértve bárminemű sokszorosítás, másolás és közlés jogát is. Kiadja a Mercator Stúdió Felelős kiadó a Mercator Stúdió vezetője Lektor: Gál Veronika Szerkesztő: Pétery István Műszaki
Minden jog fenntartva, beleértve bárminemű sokszorosítás, másolás és közlés jogát is.
 2 Minden jog fenntartva, beleértve bárminemű sokszorosítás, másolás és közlés jogát is. Kiadja a Mercator Stúdió Felelős kiadó a Mercator Stúdió vezetője Lektor: Gál Veronika Szerkesztő: Pétery István
2 Minden jog fenntartva, beleértve bárminemű sokszorosítás, másolás és közlés jogát is. Kiadja a Mercator Stúdió Felelős kiadó a Mercator Stúdió vezetője Lektor: Gál Veronika Szerkesztő: Pétery István
Minden jog fenntartva, beleértve bárminemű sokszorosítás, másolás és közlés jogát is.
 2 Minden jog fenntartva, beleértve bárminemű sokszorosítás, másolás és közlés jogát is. Kiadja a Mercator Stúdió Felelős kiadó a Mercator Stúdió vezetője Lektor: Gál Veronika Szerkesztő: Pétery István
2 Minden jog fenntartva, beleértve bárminemű sokszorosítás, másolás és közlés jogát is. Kiadja a Mercator Stúdió Felelős kiadó a Mercator Stúdió vezetője Lektor: Gál Veronika Szerkesztő: Pétery István
Minden jog fenntartva, beleértve bárminemű sokszorosítás, másolás és közlés jogát is.
 2 Minden jog fenntartva, beleértve bárminemű sokszorosítás, másolás és közlés jogát is. Kiadja a Mercator Stúdió Felelős kiadó a Mercator Stúdió vezetője Lektor: Pétery Tamás Szerkesztő: Pétery István
2 Minden jog fenntartva, beleértve bárminemű sokszorosítás, másolás és közlés jogát is. Kiadja a Mercator Stúdió Felelős kiadó a Mercator Stúdió vezetője Lektor: Pétery Tamás Szerkesztő: Pétery István
Minden jog fenntartva, beleértve bárminemű sokszorosítás, másolás és közlés jogát is.
 2 Minden jog fenntartva, beleértve bárminemű sokszorosítás, másolás és közlés jogát is. Kiadja a Mercator Stúdió Felelős kiadó a Mercator Stúdió vezetője Lektor: Gál Veronika Szerkesztő: Pétery István
2 Minden jog fenntartva, beleértve bárminemű sokszorosítás, másolás és közlés jogát is. Kiadja a Mercator Stúdió Felelős kiadó a Mercator Stúdió vezetője Lektor: Gál Veronika Szerkesztő: Pétery István
Corel PHOTO-PAINT X5 Maszkolástól nyomtatásig
 2 Minden jog fenntartva, beleértve bárminemű sokszorosítás, másolás és közlés jogát is. Kiadja a Mercator Stúdió Felelős kiadó a Mercator Stúdió vezetője Lektor: Gál Veronika Szerkesztő: Pétery István
2 Minden jog fenntartva, beleértve bárminemű sokszorosítás, másolás és közlés jogát is. Kiadja a Mercator Stúdió Felelős kiadó a Mercator Stúdió vezetője Lektor: Gál Veronika Szerkesztő: Pétery István
Minden jog fenntartva, beleértve bárminemű sokszorosítás, másolás és közlés jogát is.
 2 Minden jog fenntartva, beleértve bárminemű sokszorosítás, másolás és közlés jogát is. Kiadja a Mercator Stúdió Felelős kiadó a Mercator Stúdió vezetője Lektor: Gál Veronika Szerkesztő: Pétery István
2 Minden jog fenntartva, beleértve bárminemű sokszorosítás, másolás és közlés jogát is. Kiadja a Mercator Stúdió Felelős kiadó a Mercator Stúdió vezetője Lektor: Gál Veronika Szerkesztő: Pétery István
Minden jog fenntartva, beleértve bárminemű sokszorosítás, másolás és közlés jogát is.
 2 Minden jog fenntartva, beleértve bárminemű sokszorosítás, másolás és közlés jogát is. Kiadja a Mercator Stúdió Felelős kiadó a Mercator Stúdió vezetője Lektor: Gál Veronika Szerkesztő: Pétery István
2 Minden jog fenntartva, beleértve bárminemű sokszorosítás, másolás és közlés jogát is. Kiadja a Mercator Stúdió Felelős kiadó a Mercator Stúdió vezetője Lektor: Gál Veronika Szerkesztő: Pétery István
Minden jog fenntartva, beleértve bárminemű sokszorosítás, másolás és közlés jogát is.
 2 Minden jog fenntartva, beleértve bárminemű sokszorosítás, másolás és közlés jogát is. Kiadja a Mercator Stúdió Felelős kiadó a Mercator Stúdió vezetője Lektor: Gál Veronika Szerkesztő: Pétery István
2 Minden jog fenntartva, beleértve bárminemű sokszorosítás, másolás és közlés jogát is. Kiadja a Mercator Stúdió Felelős kiadó a Mercator Stúdió vezetője Lektor: Gál Veronika Szerkesztő: Pétery István
Photoshop Lightroom 2 Kezdő lépések
 2 Minden jog fenntartva, beleértve bárminemű sokszorosítás, másolás és közlés jogát is. Kiadja a Mercator Stúdió Felelős kiadó a Mercator Stúdió vezetője Lektor: Gál Veronika Szerkesztő: Pétery István
2 Minden jog fenntartva, beleértve bárminemű sokszorosítás, másolás és közlés jogát is. Kiadja a Mercator Stúdió Felelős kiadó a Mercator Stúdió vezetője Lektor: Gál Veronika Szerkesztő: Pétery István
Minden jog fenntartva, beleértve bárminemű sokszorosítás, másolás és közlés jogát is.
 2 Minden jog fenntartva, beleértve bárminemű sokszorosítás, másolás és közlés jogát is. Kiadja a Mercator Stúdió Felelős kiadó a Mercator Stúdió vezetője Lektor: Gál Veronika Szerkesztő: Pétery István
2 Minden jog fenntartva, beleértve bárminemű sokszorosítás, másolás és közlés jogát is. Kiadja a Mercator Stúdió Felelős kiadó a Mercator Stúdió vezetője Lektor: Gál Veronika Szerkesztő: Pétery István
Dr. Pétery Kristóf: Adobe Photoshop CS Képmanipuláció
 2 Minden jog fenntartva, beleértve bárminemű sokszorosítás, másolás és közlés jogát is. Kiadja a Mercator Stúdió Felelős kiadó a Mercator Stúdió vezetője Lektor: Gál Veronika Szerkesztő: Pétery István
2 Minden jog fenntartva, beleértve bárminemű sokszorosítás, másolás és közlés jogát is. Kiadja a Mercator Stúdió Felelős kiadó a Mercator Stúdió vezetője Lektor: Gál Veronika Szerkesztő: Pétery István
A Hisztogram használata a digitális képszerkesztésben
 Mechatronika, Optika és Mûszertechnika Tanszék A Hisztogram használata a digitális képszerkesztésben Tárgy: Fotó és Készítette: Curávy Tamás képszerkesztési technikák B1Y6IV Elõadó: Antal Á kos Budapest,
Mechatronika, Optika és Mûszertechnika Tanszék A Hisztogram használata a digitális képszerkesztésben Tárgy: Fotó és Készítette: Curávy Tamás képszerkesztési technikák B1Y6IV Elõadó: Antal Á kos Budapest,
Dr. Pétery Kristóf: CorelPHOTO-PAINT 10 Kezdő lépések
 2 Minden jog fenntartva, beleértve bárminemű sokszorosítás, másolás és közlés jogát is. Kiadja a Mercator Stúdió Felelős kiadó a Mercator Stúdió vezetője Lektor: Gál Veronika Szerkesztő: Pétery István
2 Minden jog fenntartva, beleértve bárminemű sokszorosítás, másolás és közlés jogát is. Kiadja a Mercator Stúdió Felelős kiadó a Mercator Stúdió vezetője Lektor: Gál Veronika Szerkesztő: Pétery István
Minden jog fenntartva, beleértve bárminemű sokszorosítás, másolás és közlés jogát is.
 2 Minden jog fenntartva, beleértve bárminemű sokszorosítás, másolás és közlés jogát is. Kiadja a Mercator Stúdió Felelős kiadó a Mercator Stúdió vezetője Lektor: Gál Veronika Szerkesztő: Pétery István
2 Minden jog fenntartva, beleértve bárminemű sokszorosítás, másolás és közlés jogát is. Kiadja a Mercator Stúdió Felelős kiadó a Mercator Stúdió vezetője Lektor: Gál Veronika Szerkesztő: Pétery István
Photoshop CC Testre szabás
 2 Minden jog fenntartva, beleértve bárminemű sokszorosítás, másolás és közlés jogát is. Kiadja a Mercator Stúdió Felelős kiadó a Mercator Stúdió vezetője Lektor: Gál Veronika Szerkesztő: Pétery István
2 Minden jog fenntartva, beleértve bárminemű sokszorosítás, másolás és közlés jogát is. Kiadja a Mercator Stúdió Felelős kiadó a Mercator Stúdió vezetője Lektor: Gál Veronika Szerkesztő: Pétery István
Dr. Pétery Kristóf: Adobe Photoshop CS Testre szabás
 2 Minden jog fenntartva, beleértve bárminemű sokszorosítás, másolás és közlés jogát is. Kiadja a Mercator Stúdió Felelős kiadó a Mercator Stúdió vezetője Lektor: Gál Veronika Szerkesztő: Pétery István
2 Minden jog fenntartva, beleértve bárminemű sokszorosítás, másolás és közlés jogát is. Kiadja a Mercator Stúdió Felelős kiadó a Mercator Stúdió vezetője Lektor: Gál Veronika Szerkesztő: Pétery István
Minden jog fenntartva, beleértve bárminemű sokszorosítás, másolás és közlés jogát is.
 2 Minden jog fenntartva, beleértve bárminemű sokszorosítás, másolás és közlés jogát is. Kiadja a Mercator Stúdió Felelős kiadó a Mercator Stúdió vezetője Lektor: Gál Veronika Szerkesztő: Pétery István
2 Minden jog fenntartva, beleértve bárminemű sokszorosítás, másolás és közlés jogát is. Kiadja a Mercator Stúdió Felelős kiadó a Mercator Stúdió vezetője Lektor: Gál Veronika Szerkesztő: Pétery István
Dr. Pétery Kristóf: Corel PHOTO-PAINT 12 Testre szabás
 2 Minden jog fenntartva, beleértve bárminemű sokszorosítás, másolás és közlés jogát is. Kiadja a Mercator Stúdió Felelős kiadó a Mercator Stúdió vezetője Lektor: Gál Veronika Szerkesztő: Pétery István
2 Minden jog fenntartva, beleértve bárminemű sokszorosítás, másolás és közlés jogát is. Kiadja a Mercator Stúdió Felelős kiadó a Mercator Stúdió vezetője Lektor: Gál Veronika Szerkesztő: Pétery István
Minden jog fenntartva, beleértve bárminemű sokszorosítás, másolás és közlés jogát is.
 2 Minden jog fenntartva, beleértve bárminemű sokszorosítás, másolás és közlés jogát is. Kiadja a Mercator Stúdió Felelős kiadó a Mercator Stúdió vezetője Lektor: Gál Veronika Szerkesztő: Pétery István
2 Minden jog fenntartva, beleértve bárminemű sokszorosítás, másolás és közlés jogát is. Kiadja a Mercator Stúdió Felelős kiadó a Mercator Stúdió vezetője Lektor: Gál Veronika Szerkesztő: Pétery István
Minden jog fenntartva, beleértve bárminemű sokszorosítás, másolás és közlés jogát is.
 2 Minden jog fenntartva, beleértve bárminemű sokszorosítás, másolás és közlés jogát is. Kiadja a Mercator Stúdió Felelős kiadó a Mercator Stúdió vezetője Lektor: Gál Veronika Szerkesztő: Pétery István
2 Minden jog fenntartva, beleértve bárminemű sokszorosítás, másolás és közlés jogát is. Kiadja a Mercator Stúdió Felelős kiadó a Mercator Stúdió vezetője Lektor: Gál Veronika Szerkesztő: Pétery István
Minden jog fenntartva, beleértve bárminemű sokszorosítás, másolás és közlés jogát is.
 2 Minden jog fenntartva, beleértve bárminemű sokszorosítás, másolás és közlés jogát is. Kiadja a Mercator Stúdió Felelős kiadó a Mercator Stúdió vezetője Lektor: Gál Veronika Szerkesztő: Pétery István
2 Minden jog fenntartva, beleértve bárminemű sokszorosítás, másolás és közlés jogát is. Kiadja a Mercator Stúdió Felelős kiadó a Mercator Stúdió vezetője Lektor: Gál Veronika Szerkesztő: Pétery István
Minden jog fenntartva, beleértve bárminemű sokszorosítás, másolás és közlés jogát is.
 2 Minden jog fenntartva, beleértve bárminemű sokszorosítás, másolás és közlés jogát is. Kiadja a Mercator Stúdió Felelős kiadó a Mercator Stúdió vezetője Lektor: Pétery Tamás Szerkesztő: Pétery István
2 Minden jog fenntartva, beleértve bárminemű sokszorosítás, másolás és közlés jogát is. Kiadja a Mercator Stúdió Felelős kiadó a Mercator Stúdió vezetője Lektor: Pétery Tamás Szerkesztő: Pétery István
Photoshop CC Maszkolástól nyomtatásig
 2 Minden jog fenntartva, beleértve bárminemű sokszorosítás, másolás és közlés jogát is. Kiadja a Mercator Stúdió Felelős kiadó a Mercator Stúdió vezetője Lektor: Gál Veronika Szerkesztő: Pétery István
2 Minden jog fenntartva, beleértve bárminemű sokszorosítás, másolás és közlés jogát is. Kiadja a Mercator Stúdió Felelős kiadó a Mercator Stúdió vezetője Lektor: Gál Veronika Szerkesztő: Pétery István
Corel PHOTO-PAINT X5 Testre szabás
 2 Minden jog fenntartva, beleértve bárminemű sokszorosítás, másolás és közlés jogát is. Kiadja a Mercator Stúdió Felelős kiadó a Mercator Stúdió vezetője Lektor: Gál Veronika Szerkesztő: Pétery István
2 Minden jog fenntartva, beleértve bárminemű sokszorosítás, másolás és közlés jogát is. Kiadja a Mercator Stúdió Felelős kiadó a Mercator Stúdió vezetője Lektor: Gál Veronika Szerkesztő: Pétery István
Minden jog fenntartva, beleértve bárminemű sokszorosítás, másolás és közlés jogát is.
 2 Minden jog fenntartva, beleértve bárminemű sokszorosítás, másolás és közlés jogát is. Kiadja a Mercator Stúdió Felelős kiadó a Mercator Stúdió vezetője Lektor: Gál Veronika Szerkesztő: Pétery István
2 Minden jog fenntartva, beleértve bárminemű sokszorosítás, másolás és közlés jogát is. Kiadja a Mercator Stúdió Felelős kiadó a Mercator Stúdió vezetője Lektor: Gál Veronika Szerkesztő: Pétery István
Minden jog fenntartva, beleértve bárminemű sokszorosítás, másolás és közlés jogát is.
 2 Minden jog fenntartva, beleértve bárminemű sokszorosítás, másolás és közlés jogát is. Kiadja a Mercator Stúdió Felelős kiadó a Mercator Stúdió vezetője Lektor: Gál Veronika Szerkesztő: Pétery István
2 Minden jog fenntartva, beleértve bárminemű sokszorosítás, másolás és közlés jogát is. Kiadja a Mercator Stúdió Felelős kiadó a Mercator Stúdió vezetője Lektor: Gál Veronika Szerkesztő: Pétery István
Corel PHOTO-PAINT X4 Testre szabás
 2 Minden jog fenntartva, beleértve bárminemű sokszorosítás, másolás és közlés jogát is. Kiadja a Mercator Stúdió Felelős kiadó a Mercator Stúdió vezetője Lektor: Gál Veronika Szerkesztő: Pétery István
2 Minden jog fenntartva, beleértve bárminemű sokszorosítás, másolás és közlés jogát is. Kiadja a Mercator Stúdió Felelős kiadó a Mercator Stúdió vezetője Lektor: Gál Veronika Szerkesztő: Pétery István
Minden jog fenntartva, beleértve bárminemű sokszorosítás, másolás és közlés jogát is.
 2 Minden jog fenntartva, beleértve bárminemű sokszorosítás, másolás és közlés jogát is. Kiadja a Mercator Stúdió Felelős kiadó a Mercator Stúdió vezetője Lektor: Gál Veronika Szerkesztő: Pétery István
2 Minden jog fenntartva, beleértve bárminemű sokszorosítás, másolás és közlés jogát is. Kiadja a Mercator Stúdió Felelős kiadó a Mercator Stúdió vezetője Lektor: Gál Veronika Szerkesztő: Pétery István
Minden jog fenntartva, beleértve bárminemű sokszorosítás, másolás és közlés jogát is.
 2 Minden jog fenntartva, beleértve bárminemű sokszorosítás, másolás és közlés jogát is. Kiadja a Mercator Stúdió Felelős kiadó a Mercator Stúdió vezetője Lektor: Gál Veronika Szerkesztő: Pétery István
2 Minden jog fenntartva, beleértve bárminemű sokszorosítás, másolás és közlés jogát is. Kiadja a Mercator Stúdió Felelős kiadó a Mercator Stúdió vezetője Lektor: Gál Veronika Szerkesztő: Pétery István
Adobe Photoshop Elements 5 Biblia
 2 Minden jog fenntartva, beleértve bárminemű sokszorosítás, másolás és közlés jogát is. Kiadja a Mercator Stúdió Felelős kiadó a Mercator Stúdió vezetője Lektor: Gál Veronika Szerkesztő: Pétery István
2 Minden jog fenntartva, beleértve bárminemű sokszorosítás, másolás és közlés jogát is. Kiadja a Mercator Stúdió Felelős kiadó a Mercator Stúdió vezetője Lektor: Gál Veronika Szerkesztő: Pétery István
Minden jog fenntartva, beleértve bárminemű sokszorosítás, másolás és közlés jogát is.
 2 Minden jog fenntartva, beleértve bárminemű sokszorosítás, másolás és közlés jogát is. Kiadja a Mercator Stúdió Felelős kiadó a Mercator Stúdió vezetője Lektor: Gál Veronika Szerkesztő: Pétery István
2 Minden jog fenntartva, beleértve bárminemű sokszorosítás, másolás és közlés jogát is. Kiadja a Mercator Stúdió Felelős kiadó a Mercator Stúdió vezetője Lektor: Gál Veronika Szerkesztő: Pétery István
Minden jog fenntartva, beleértve bárminemű sokszorosítás, másolás és közlés jogát is.
 TARTALOM 2 Minden jog fenntartva, beleértve bárminemű sokszorosítás, másolás és közlés jogát is. Kiadja a Mercator Stúdió Felelős kiadó a Mercator Stúdió vezetője Lektor: Gál Veronika Szerkesztő: Pétery
TARTALOM 2 Minden jog fenntartva, beleértve bárminemű sokszorosítás, másolás és közlés jogát is. Kiadja a Mercator Stúdió Felelős kiadó a Mercator Stúdió vezetője Lektor: Gál Veronika Szerkesztő: Pétery
Minden jog fenntartva, beleértve bárminemű sokszorosítás, másolás és közlés jogát is.
 2 Minden jog fenntartva, beleértve bárminemű sokszorosítás, másolás és közlés jogát is. Kiadja a Mercator Stúdió Felelős kiadó a Mercator Stúdió vezetője Lektor: Gál Veronika Szerkesztő: Pétery István
2 Minden jog fenntartva, beleértve bárminemű sokszorosítás, másolás és közlés jogát is. Kiadja a Mercator Stúdió Felelős kiadó a Mercator Stúdió vezetője Lektor: Gál Veronika Szerkesztő: Pétery István
Minden jog fenntartva, beleértve bárminemű sokszorosítás, másolás és közlés jogát is.
 2 Minden jog fenntartva, beleértve bárminemű sokszorosítás, másolás és közlés jogát is. Kiadja a Mercator Stúdió Felelős kiadó a Mercator Stúdió vezetője Lektor: Gál Veronika Szerkesztő: Pétery István
2 Minden jog fenntartva, beleértve bárminemű sokszorosítás, másolás és közlés jogát is. Kiadja a Mercator Stúdió Felelős kiadó a Mercator Stúdió vezetője Lektor: Gál Veronika Szerkesztő: Pétery István
Dr. Pétery Kristóf: Excel 2003 Megjelenítés, formázás
 2 Minden jog fenntartva, beleértve bárminemű sokszorosítás, másolás és közlés jogát is. Kiadja a Mercator Stúdió Felelős kiadó a Mercator Stúdió vezetője Lektor: Gál Veronika Szerkesztő: Pétery István
2 Minden jog fenntartva, beleértve bárminemű sokszorosítás, másolás és közlés jogát is. Kiadja a Mercator Stúdió Felelős kiadó a Mercator Stúdió vezetője Lektor: Gál Veronika Szerkesztő: Pétery István
CorelDRAW X6 Rajzelemek szervezése
 2 Minden jog fenntartva, beleértve bárminemű sokszorosítás, másolás és közlés jogát is. Kiadja a Mercator Stúdió Felelős kiadó a Mercator Stúdió vezetője Lektor: Gál Veronika Szerkesztő: Pétery István
2 Minden jog fenntartva, beleértve bárminemű sokszorosítás, másolás és közlés jogát is. Kiadja a Mercator Stúdió Felelős kiadó a Mercator Stúdió vezetője Lektor: Gál Veronika Szerkesztő: Pétery István
Photoshop szoftverek. leírása. i-store.hu Szoftver webáruház 1
 Photoshop szoftverek leírása 1 TARTALOM Adobe Photoshop CS4...3 Photoshop Extended CS4...4 Photoshop Lightroom 2.1...5 Photoshop Elements 7.0...6 2 Photoshop CS4 Az Adobe Photoshop CS4 jelenti a világban
Photoshop szoftverek leírása 1 TARTALOM Adobe Photoshop CS4...3 Photoshop Extended CS4...4 Photoshop Lightroom 2.1...5 Photoshop Elements 7.0...6 2 Photoshop CS4 Az Adobe Photoshop CS4 jelenti a világban
Adobe Photoshop CS4 Testre szabás
 2 Minden jog fenntartva, beleértve bárminemű sokszorosítás, másolás és közlés jogát is. Kiadja a Mercator Stúdió Felelős kiadó a Mercator Stúdió vezetője Lektor: Gál Veronika Szerkesztő: Pétery István
2 Minden jog fenntartva, beleértve bárminemű sokszorosítás, másolás és közlés jogát is. Kiadja a Mercator Stúdió Felelős kiadó a Mercator Stúdió vezetője Lektor: Gál Veronika Szerkesztő: Pétery István
Minden jog fenntartva, beleértve bárminemű sokszorosítás, másolás és közlés jogát is.
 2 Minden jog fenntartva, beleértve bárminemű sokszorosítás, másolás és közlés jogát is. Kiadja a Mercator Stúdió Felelős kiadó a Mercator Stúdió vezetője Lektor: Gál Veronika Szerkesztő: Pétery István
2 Minden jog fenntartva, beleértve bárminemű sokszorosítás, másolás és közlés jogát is. Kiadja a Mercator Stúdió Felelős kiadó a Mercator Stúdió vezetője Lektor: Gál Veronika Szerkesztő: Pétery István
Műveletek makrókkal. Makró futtatása párbeszédpanelről. A Színezés makró futtatása a Makró párbeszédpanelről
 Műveletek makrókkal A munkafüzettel együtt tárolt, minden munkalapon elérhető makrót a Fejlesztőeszközök szalag Makrók párbeszédpanelje segítségével nyithatjuk meg, innen végezhetjük el a makrókkal megoldandó
Műveletek makrókkal A munkafüzettel együtt tárolt, minden munkalapon elérhető makrót a Fejlesztőeszközök szalag Makrók párbeszédpanelje segítségével nyithatjuk meg, innen végezhetjük el a makrókkal megoldandó
Minden jog fenntartva, beleértve bárminemű sokszorosítás, másolás és közlés jogát is.
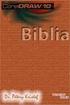 Minden jog fenntartva, beleértve bárminemű sokszorosítás, másolás és közlés jogát is. Kiadja a Mercator Stúdió Felelős kiadó a Mercator Stúdió vezetője Lektor: Gál Veronika Szerkesztő: Pétery István Műszaki
Minden jog fenntartva, beleértve bárminemű sokszorosítás, másolás és közlés jogát is. Kiadja a Mercator Stúdió Felelős kiadó a Mercator Stúdió vezetője Lektor: Gál Veronika Szerkesztő: Pétery István Műszaki
CorelDRAW X7 A program testre szabása
 2 Minden jog fenntartva, beleértve bárminemű sokszorosítás, másolás és közlés jogát is. Kiadja a Mercator Stúdió Felelős kiadó a Mercator Stúdió vezetője Lektor: Pétery Tamás Szerkesztő: Pétery István
2 Minden jog fenntartva, beleértve bárminemű sokszorosítás, másolás és közlés jogát is. Kiadja a Mercator Stúdió Felelős kiadó a Mercator Stúdió vezetője Lektor: Pétery Tamás Szerkesztő: Pétery István
Képszerkesztés elméleti feladatainak kérdései és válaszai
 Képszerkesztés elméleti feladatainak kérdései és válaszai 1. A... egyedi alkotóelemek, amelyek együttesen formálnak egy képet. Helyettesítse be a pixelek paletták grafikák gammák Helyes válasz: pixelek
Képszerkesztés elméleti feladatainak kérdései és válaszai 1. A... egyedi alkotóelemek, amelyek együttesen formálnak egy képet. Helyettesítse be a pixelek paletták grafikák gammák Helyes válasz: pixelek
Dr. Pétery Kristóf: Adobe Photoshop CS2 Testre szabás
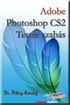 2 Minden jog fenntartva, beleértve bárminemű sokszorosítás, másolás és közlés jogát is. Kiadja a Mercator Stúdió Felelős kiadó a Mercator Stúdió vezetője Lektor: Gál Veronika Szerkesztő: Pétery István
2 Minden jog fenntartva, beleértve bárminemű sokszorosítás, másolás és közlés jogát is. Kiadja a Mercator Stúdió Felelős kiadó a Mercator Stúdió vezetője Lektor: Gál Veronika Szerkesztő: Pétery István
Access 2010 Űrlapok és adatelérés
 2 Minden jog fenntartva, beleértve bárminemű sokszorosítás, másolás és közlés jogát is. Kiadja a Mercator Stúdió Felelős kiadó a Mercator Stúdió vezetője Lektor: Gál Veronika Szerkesztő: Pétery István
2 Minden jog fenntartva, beleértve bárminemű sokszorosítás, másolás és közlés jogát is. Kiadja a Mercator Stúdió Felelős kiadó a Mercator Stúdió vezetője Lektor: Gál Veronika Szerkesztő: Pétery István
Access 2013 Lekérdezéstől testre szabásig TARTALOM 1
 TARTALOM 1 2 TARTALOM Minden jog fenntartva, beleértve bárminemű sokszorosítás, másolás és közlés jogát is. Kiadja a Mercator Stúdió Felelős kiadó a Mercator Stúdió vezetője Lektor: Pétery Tamás Szerkesztő:
TARTALOM 1 2 TARTALOM Minden jog fenntartva, beleértve bárminemű sokszorosítás, másolás és közlés jogát is. Kiadja a Mercator Stúdió Felelős kiadó a Mercator Stúdió vezetője Lektor: Pétery Tamás Szerkesztő:
Photofiltre használata KAP képek javításához
 Photofiltre használata KAP képek javításához A program innen letölthető angol nyelven: http://www.photofiltre-studio.com/pf7-en.htm A magyarosított verziót felbővítettem maszkokkal, keretekkel, kijelölési
Photofiltre használata KAP képek javításához A program innen letölthető angol nyelven: http://www.photofiltre-studio.com/pf7-en.htm A magyarosított verziót felbővítettem maszkokkal, keretekkel, kijelölési
Dr. Pétery Kristóf: Word 2003 magyar nyelvű változat
 2 Minden jog fenntartva, beleértve bárminemű sokszorosítás, másolás és közlés jogát is. Kiadja a Mercator Stúdió Felelős kiadó a Mercator Stúdió vezetője Lektor: Gál Veronika Szerkesztő: Pétery István
2 Minden jog fenntartva, beleértve bárminemű sokszorosítás, másolás és közlés jogát is. Kiadja a Mercator Stúdió Felelős kiadó a Mercator Stúdió vezetője Lektor: Gál Veronika Szerkesztő: Pétery István
Adobe InDesign CS5 Kezdő lépések
 2 Minden jog fenntartva, beleértve bárminemű sokszorosítás, másolás és közlés jogát is. Kiadja a Mercator Stúdió Felelős kiadó a Mercator Stúdió vezetője Lektor: Gál Veronika Szerkesztő: Pétery István
2 Minden jog fenntartva, beleértve bárminemű sokszorosítás, másolás és közlés jogát is. Kiadja a Mercator Stúdió Felelős kiadó a Mercator Stúdió vezetője Lektor: Gál Veronika Szerkesztő: Pétery István
Corel PHOTO-PAINT 12 Biblia
 2 Minden jog fenntartva, beleértve bárminemű sokszorosítás, másolás és közlés jogát is. Kiadja a Mercator Stúdió Felelős kiadó a Mercator Stúdió vezetője Lektor: Gál Veronika Szerkesztő: Pétery István
2 Minden jog fenntartva, beleértve bárminemű sokszorosítás, másolás és közlés jogát is. Kiadja a Mercator Stúdió Felelős kiadó a Mercator Stúdió vezetője Lektor: Gál Veronika Szerkesztő: Pétery István
Képszerkesztés elméleti kérdések
 Képszerkesztés elméleti kérdések 1. A... egyedi alkotó elemek, amelyek együttesen formálnak egy képet.(pixelek) a. Pixelek b. Paletták c. Grafikák d. Gammák 2. Az alábbiak közül melyik nem színmodell?
Képszerkesztés elméleti kérdések 1. A... egyedi alkotó elemek, amelyek együttesen formálnak egy képet.(pixelek) a. Pixelek b. Paletták c. Grafikák d. Gammák 2. Az alábbiak közül melyik nem színmodell?
Minden jog fenntartva, beleértve bárminemű sokszorosítás, másolás és közlés jogát is.
 2 Minden jog fenntartva, beleértve bárminemű sokszorosítás, másolás és közlés jogát is. Kiadja a Mercator Stúdió Felelős kiadó a Mercator Stúdió vezetője Lektor: Gál Veronika Szerkesztő: Pétery István
2 Minden jog fenntartva, beleértve bárminemű sokszorosítás, másolás és közlés jogát is. Kiadja a Mercator Stúdió Felelős kiadó a Mercator Stúdió vezetője Lektor: Gál Veronika Szerkesztő: Pétery István
Minden jog fenntartva, beleértve bárminemű sokszorosítás, másolás és közlés jogát is.
 2 Minden jog fenntartva, beleértve bárminemű sokszorosítás, másolás és közlés jogát is. Kiadja a Mercator Stúdió Felelős kiadó a Mercator Stúdió vezetője Lektor: Gál Veronika Szerkesztő: Pétery István
2 Minden jog fenntartva, beleértve bárminemű sokszorosítás, másolás és közlés jogát is. Kiadja a Mercator Stúdió Felelős kiadó a Mercator Stúdió vezetője Lektor: Gál Veronika Szerkesztő: Pétery István
Ennél kontrasztosabb képet nem lehet elképzelni sem
 Exportálás a Photoshop CS2-ben Valójában a Mentés másként paranccsal is menthettünk idegen fájlformátumokba, mely funkciót hagyományosan exportálásnak nevezik bármely alkalmazásban. A Photoshopban azonban
Exportálás a Photoshop CS2-ben Valójában a Mentés másként paranccsal is menthettünk idegen fájlformátumokba, mely funkciót hagyományosan exportálásnak nevezik bármely alkalmazásban. A Photoshopban azonban
Ablak és ablakműveletek
 Ablak és ablakműveletek 1. Jelölje meg az igaz állításokat! A. A képen egy ablakot lehet látni. B. A Windows operációs rendszerben a mappák és programok ablakokban nyílnak meg. C. Egyszerre csak egy ablakot
Ablak és ablakműveletek 1. Jelölje meg az igaz állításokat! A. A képen egy ablakot lehet látni. B. A Windows operációs rendszerben a mappák és programok ablakokban nyílnak meg. C. Egyszerre csak egy ablakot
Corel PHOTO-PAINT X5 Képmanipuláció
 2 Minden jog fenntartva, beleértve bárminemű sokszorosítás, másolás és közlés jogát is. Kiadja a Mercator Stúdió Felelős kiadó a Mercator Stúdió vezetője Lektor: Gál Veronika Szerkesztő: Pétery István
2 Minden jog fenntartva, beleértve bárminemű sokszorosítás, másolás és közlés jogát is. Kiadja a Mercator Stúdió Felelős kiadó a Mercator Stúdió vezetője Lektor: Gál Veronika Szerkesztő: Pétery István
Minden jog fenntartva, beleértve bárminemű sokszorosítás, másolás és közlés jogát is.
 2 Minden jog fenntartva, beleértve bárminemű sokszorosítás, másolás és közlés jogát is. Kiadja a Mercator Stúdió Felelős kiadó a Mercator Stúdió vezetője Lektor: Pétery Tamás Szerkesztő: Pétery István
2 Minden jog fenntartva, beleértve bárminemű sokszorosítás, másolás és közlés jogát is. Kiadja a Mercator Stúdió Felelős kiadó a Mercator Stúdió vezetője Lektor: Pétery Tamás Szerkesztő: Pétery István
Online naptár használata
 Online naptár használata WEB: https://www.google.com/calendar A Google naptár egy olyan Google-fiókhoz kötött szolgáltatás, melynek használatával a felhasználók egy ingyenes, online rendszerben tárolhatják
Online naptár használata WEB: https://www.google.com/calendar A Google naptár egy olyan Google-fiókhoz kötött szolgáltatás, melynek használatával a felhasználók egy ingyenes, online rendszerben tárolhatják
A Windows az összetartozó adatokat (fájlokat) mappákban (könyvtárakban) tárolja. A mappák egymásba ágyazottak.
 Mappakezelés WINDOWS-7 A Windows az összetartozó adatokat (fájlokat) mappákban (könyvtárakban) tárolja. A mappák egymásba ágyazottak. A PC legnagyobb mappája, amely az összes többi mappát is magában foglalja,
Mappakezelés WINDOWS-7 A Windows az összetartozó adatokat (fájlokat) mappákban (könyvtárakban) tárolja. A mappák egymásba ágyazottak. A PC legnagyobb mappája, amely az összes többi mappát is magában foglalja,
Képek és térképek a Photoshop Elements 5-ben
 Képek és térképek a Photoshop Elements 5-ben A program újdonságai közé tartozik, hogy a képeket internetes térképszolgáltatás segítségével földrajzi helyhez köthetjük és a megfelelően elrendezett képek
Képek és térképek a Photoshop Elements 5-ben A program újdonságai közé tartozik, hogy a képeket internetes térképszolgáltatás segítségével földrajzi helyhez köthetjük és a megfelelően elrendezett képek
Minden jog fenntartva, beleértve bárminemű sokszorosítás, másolás és közlés jogát is.
 2 Minden jog fenntartva, beleértve bárminemű sokszorosítás, másolás és közlés jogát is. Kiadja a Mercator Stúdió Felelős kiadó a Mercator Stúdió vezetője Lektor: Gál Veronika Szerkesztő: Pétery István
2 Minden jog fenntartva, beleértve bárminemű sokszorosítás, másolás és közlés jogát is. Kiadja a Mercator Stúdió Felelős kiadó a Mercator Stúdió vezetője Lektor: Gál Veronika Szerkesztő: Pétery István
Dr. Pétery Kristóf: CorelDRAW 11 A program testre szabása
 2 Minden jog fenntartva, beleértve bárminemű sokszorosítás, másolás és közlés jogát is. Kiadja a Mercator Stúdió Felelős kiadó a Mercator Stúdió vezetője Lektor: Gál Veronika Szerkesztő: Pétery István
2 Minden jog fenntartva, beleértve bárminemű sokszorosítás, másolás és közlés jogát is. Kiadja a Mercator Stúdió Felelős kiadó a Mercator Stúdió vezetője Lektor: Gál Veronika Szerkesztő: Pétery István
Windows mappaműveletek
 Windows mappaműveletek Windows 7 / 10 Források: http://www.akonyv.hu/windows_elemei/windows_7_mappa_allomany_es_lemezkezeles_minta.pdf http://www2.akg.hu/info/erettsegi/szobeli/10.html Windows Intéző felépítése
Windows mappaműveletek Windows 7 / 10 Források: http://www.akonyv.hu/windows_elemei/windows_7_mappa_allomany_es_lemezkezeles_minta.pdf http://www2.akg.hu/info/erettsegi/szobeli/10.html Windows Intéző felépítése
Corel PHOTO-PAINT X5 Biblia
 2 Minden jog fenntartva, beleértve bárminemű sokszorosítás, másolás és közlés jogát is. Kiadja a Mercator Stúdió Felelős kiadó a Mercator Stúdió vezetője Lektor: Gál Veronika Szerkesztő: Pétery István
2 Minden jog fenntartva, beleértve bárminemű sokszorosítás, másolás és közlés jogát is. Kiadja a Mercator Stúdió Felelős kiadó a Mercator Stúdió vezetője Lektor: Gál Veronika Szerkesztő: Pétery István
Photoshop CS4 Kezdő lépések
 2 Minden jog fenntartva, beleértve bárminemű sokszorosítás, másolás és közlés jogát is. Kiadja a Mercator Stúdió Felelős kiadó a Mercator Stúdió vezetője Lektor: Gál Veronika Szerkesztő: Pétery István
2 Minden jog fenntartva, beleértve bárminemű sokszorosítás, másolás és közlés jogát is. Kiadja a Mercator Stúdió Felelős kiadó a Mercator Stúdió vezetője Lektor: Gál Veronika Szerkesztő: Pétery István
Minden jog fenntartva, beleértve bárminemű sokszorosítás, másolás és közlés jogát is.
 2 Minden jog fenntartva, beleértve bárminemű sokszorosítás, másolás és közlés jogát is. Kiadja a Mercator Stúdió Felelős kiadó a Mercator Stúdió vezetője Lektor: Pétery Tamás Szerkesztő: Pétery István
2 Minden jog fenntartva, beleértve bárminemű sokszorosítás, másolás és közlés jogát is. Kiadja a Mercator Stúdió Felelős kiadó a Mercator Stúdió vezetője Lektor: Pétery Tamás Szerkesztő: Pétery István
Dr. Pétery Kristóf: CorelDRAW 9 testre szabás
 2 Minden jog fenntartva, beleértve bárminemű sokszorosítás, másolás és közlés jogát is. Kiadja a Mercator Stúdió Felelős kiadó a Mercator Stúdió vezetője Lektor: Gál Veronika Szerkesztő: Pétery István
2 Minden jog fenntartva, beleértve bárminemű sokszorosítás, másolás és közlés jogát is. Kiadja a Mercator Stúdió Felelős kiadó a Mercator Stúdió vezetője Lektor: Gál Veronika Szerkesztő: Pétery István
Minden jog fenntartva, beleértve bárminemű sokszorosítás, másolás és közlés jogát is.
 2 Minden jog fenntartva, beleértve bárminemű sokszorosítás, másolás és közlés jogát is. Kiadja a Mercator Stúdió Felelős kiadó a Mercator Stúdió vezetője Lektor: Gál Veronika Szerkesztő: Pétery István
2 Minden jog fenntartva, beleértve bárminemű sokszorosítás, másolás és közlés jogát is. Kiadja a Mercator Stúdió Felelős kiadó a Mercator Stúdió vezetője Lektor: Gál Veronika Szerkesztő: Pétery István
Minden jog fenntartva, beleértve bárminemű sokszorosítás, másolás és közlés jogát is.
 2 Minden jog fenntartva, beleértve bárminemű sokszorosítás, másolás és közlés jogát is. Kiadja a Mercator Stúdió Felelős kiadó a Mercator Stúdió vezetője Lektor: Gál Veronika Szerkesztő: Pétery István
2 Minden jog fenntartva, beleértve bárminemű sokszorosítás, másolás és közlés jogát is. Kiadja a Mercator Stúdió Felelős kiadó a Mercator Stúdió vezetője Lektor: Gál Veronika Szerkesztő: Pétery István
Minden jog fenntartva, beleértve bárminemű sokszorosítás, másolás és közlés jogát is.
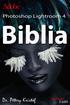 2 Minden jog fenntartva, beleértve bárminemű sokszorosítás, másolás és közlés jogát is. Kiadja a Mercator Stúdió Felelős kiadó a Mercator Stúdió vezetője Lektor: Gál Veronika Szerkesztő: Pétery István
2 Minden jog fenntartva, beleértve bárminemű sokszorosítás, másolás és közlés jogát is. Kiadja a Mercator Stúdió Felelős kiadó a Mercator Stúdió vezetője Lektor: Gál Veronika Szerkesztő: Pétery István
Dr. Pétery Kristóf: Access 2003 magyar nyelvű változat
 2 Minden jog fenntartva, beleértve bárminemű sokszorosítás, másolás és közlés jogát is. Kiadja a Mercator Stúdió Felelős kiadó a Mercator Stúdió vezetője Lektor: Gál Veronika Szerkesztő: Pétery István
2 Minden jog fenntartva, beleértve bárminemű sokszorosítás, másolás és közlés jogát is. Kiadja a Mercator Stúdió Felelős kiadó a Mercator Stúdió vezetője Lektor: Gál Veronika Szerkesztő: Pétery István
Adobe Photoshop Elements 4 Biblia
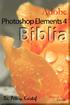 2 Minden jog fenntartva, beleértve bárminemű sokszorosítás, másolás és közlés jogát is. Kiadja a Mercator Stúdió Felelős kiadó a Mercator Stúdió vezetője Lektor: Gál Veronika Szerkesztő: Pétery István
2 Minden jog fenntartva, beleértve bárminemű sokszorosítás, másolás és közlés jogát is. Kiadja a Mercator Stúdió Felelős kiadó a Mercator Stúdió vezetője Lektor: Gál Veronika Szerkesztő: Pétery István
Belépés a GroupWise levelező rendszerbe az Internet felől
 1 Belépés a GroupWise levelező rendszerbe az Internet felől A GroupWise levelező szolgáltatás web felelületről, az Internet felől az Egyetem honlapjáról is elérhető, az alábbi linken: www.uni-nke.hu WEBMAIL-NKE
1 Belépés a GroupWise levelező rendszerbe az Internet felől A GroupWise levelező szolgáltatás web felelületről, az Internet felől az Egyetem honlapjáról is elérhető, az alábbi linken: www.uni-nke.hu WEBMAIL-NKE
Kezelési útmutató Nyomtatás
 NORM.DOK GEOTECHNIKA Kezelési útmutató Kezelési útmutató Nyomtatás Ön a NORM.DOK GEOTECHNIKA rendszer kezelési útmutatójának azt részét olvassa, mely részletezi, Ön miként tudja az éppen megjelenített
NORM.DOK GEOTECHNIKA Kezelési útmutató Kezelési útmutató Nyomtatás Ön a NORM.DOK GEOTECHNIKA rendszer kezelési útmutatójának azt részét olvassa, mely részletezi, Ön miként tudja az éppen megjelenített
Prezentáció Microsoft PowerPoint XP
 Prezentáció Microsoft PowerPoint XP Megoldások 1. A program indításakor a Munkaablakban válasszuk az Előadás-tervező varázslóval hivatkozást! A Varázsló segítségével hozzuk létre a bemutatót! A kész bemutatót
Prezentáció Microsoft PowerPoint XP Megoldások 1. A program indításakor a Munkaablakban válasszuk az Előadás-tervező varázslóval hivatkozást! A Varázsló segítségével hozzuk létre a bemutatót! A kész bemutatót
Képek és grafikák. A Beszúrás/Kép parancsot választva beszúrhatunk képet ClipArt gyűjteményből, vagy fájlból. 1. ábra Kép beszúrása
 Képek beszúrása A Beszúrás/Kép parancsot választva beszúrhatunk képet ClipArt gyűjteményből, vagy fájlból. 1. ábra Kép beszúrása Az eszköztárról is beszúrhatunk ClipArt képeket, ha kihúzzuk a ClipArt ikont,
Képek beszúrása A Beszúrás/Kép parancsot választva beszúrhatunk képet ClipArt gyűjteményből, vagy fájlból. 1. ábra Kép beszúrása Az eszköztárról is beszúrhatunk ClipArt képeket, ha kihúzzuk a ClipArt ikont,
Dr. Pétery Kristóf: CorelDRAW 12 A program testre szabása
 2 Minden jog fenntartva, beleértve bárminemű sokszorosítás, másolás és közlés jogát is. Kiadja a Mercator Stúdió Felelős kiadó a Mercator Stúdió vezetője Lektor: Gál Veronika Szerkesztő: Pétery István
2 Minden jog fenntartva, beleértve bárminemű sokszorosítás, másolás és közlés jogát is. Kiadja a Mercator Stúdió Felelős kiadó a Mercator Stúdió vezetője Lektor: Gál Veronika Szerkesztő: Pétery István
Microsoft Office 2010
 Dr. Pétery Kristóf Microsoft Office 2010 Mercator Stúdió 2011. Minden jog fenntartva, beleértve bárminemű sokszorosítás, másolás és közlés jogát is. Kiadja a Mercator Stúdió Felelős kiadó a Mercator Stúdió
Dr. Pétery Kristóf Microsoft Office 2010 Mercator Stúdió 2011. Minden jog fenntartva, beleértve bárminemű sokszorosítás, másolás és közlés jogát is. Kiadja a Mercator Stúdió Felelős kiadó a Mercator Stúdió
VARIO Face 2.0 Felhasználói kézikönyv
 VARIO Face 2.0 Felhasználói kézikönyv A kézikönyv használata Mielőtt elindítaná és használná a szoftvert kérjük olvassa el figyelmesen a felhasználói kézikönyvet! A dokumentum nem sokszorosítható illetve
VARIO Face 2.0 Felhasználói kézikönyv A kézikönyv használata Mielőtt elindítaná és használná a szoftvert kérjük olvassa el figyelmesen a felhasználói kézikönyvet! A dokumentum nem sokszorosítható illetve
Corel PHOTO-PAINT X6 Képmanipuláció
 2 Minden jog fenntartva, beleértve bárminemű sokszorosítás, másolás és közlés jogát is. Kiadja a Mercator Stúdió Felelős kiadó a Mercator Stúdió vezetője Lektor: Gál Veronika Szerkesztő: Pétery István
2 Minden jog fenntartva, beleértve bárminemű sokszorosítás, másolás és közlés jogát is. Kiadja a Mercator Stúdió Felelős kiadó a Mercator Stúdió vezetője Lektor: Gál Veronika Szerkesztő: Pétery István
2 PowerPoint 2016 zsebkönyv
 2 PowerPoint 2016 zsebkönyv BBS-INFO Kiadó, 2016. 4 PowerPoint 2016 zsebkönyv Bártfai Barnabás, 2016. Minden jog fenntartva! A könyv vagy annak oldalainak másolása, sokszorosítása csak a szerző írásbeli
2 PowerPoint 2016 zsebkönyv BBS-INFO Kiadó, 2016. 4 PowerPoint 2016 zsebkönyv Bártfai Barnabás, 2016. Minden jog fenntartva! A könyv vagy annak oldalainak másolása, sokszorosítása csak a szerző írásbeli
Minden jog fenntartva, beleértve bárminemű sokszorosítás, másolás és közlés jogát is.
 2 Minden jog fenntartva, beleértve bárminemű sokszorosítás, másolás és közlés jogát is. Kiadja a Mercator Stúdió Felelős kiadó a Mercator Stúdió vezetője Lektor: Gál Veronika Szerkesztő: Pétery István
2 Minden jog fenntartva, beleértve bárminemű sokszorosítás, másolás és közlés jogát is. Kiadja a Mercator Stúdió Felelős kiadó a Mercator Stúdió vezetője Lektor: Gál Veronika Szerkesztő: Pétery István
Választó lekérdezés létrehozása
 Választó lekérdezés létrehozása A választó lekérdezés egy vagy több rekordforrásból származó adatokat jelenít meg. A választó lekérdezések a táblák, illetve az adatbázis tartalmát nem változtatják meg,
Választó lekérdezés létrehozása A választó lekérdezés egy vagy több rekordforrásból származó adatokat jelenít meg. A választó lekérdezések a táblák, illetve az adatbázis tartalmát nem változtatják meg,
Dr. Pétery Kristóf: Excel 2003 magyar nyelvű változat
 2 Minden jog fenntartva, beleértve bárminemű sokszorosítás, másolás és közlés jogát is. Kiadja a Mercator Stúdió Felelős kiadó a Mercator Stúdió vezetője Lektor: Gál Veronika Szerkesztő: Pétery István
2 Minden jog fenntartva, beleértve bárminemű sokszorosítás, másolás és közlés jogát is. Kiadja a Mercator Stúdió Felelős kiadó a Mercator Stúdió vezetője Lektor: Gál Veronika Szerkesztő: Pétery István
Dropbox - online fájltárolás és megosztás
 Dropbox - online fájltárolás és megosztás web: https://www.dropbox.com A Dropbox egy felhő-alapú fájltároló és megosztó eszköz, melynek lényege, hogy a különböző fájlokat nem egy konkrét számítógéphez
Dropbox - online fájltárolás és megosztás web: https://www.dropbox.com A Dropbox egy felhő-alapú fájltároló és megosztó eszköz, melynek lényege, hogy a különböző fájlokat nem egy konkrét számítógéphez
Ismerkedés az új felülettel
 Ismerkedés az új felülettel A 2003-as verzióhoz képes változott a menüszerkezet. Az ablak tetején menüszalag található, amely előtérbe helyezi a legfontosabb parancsokat, így nem kell a program legkülönbözőbb
Ismerkedés az új felülettel A 2003-as verzióhoz képes változott a menüszerkezet. Az ablak tetején menüszalag található, amely előtérbe helyezi a legfontosabb parancsokat, így nem kell a program legkülönbözőbb
PDF. Tartalomjegyzék 1/21
 PDF Napjainkban a publikálás elterjedt formája a PDF dokumentumok előállítása. A weben ez szinte szabvánnyá vált hosszú dokumentumok esetén. Akkor is nagyon hasznos lehet, ha a gondosan megformázott word
PDF Napjainkban a publikálás elterjedt formája a PDF dokumentumok előállítása. A weben ez szinte szabvánnyá vált hosszú dokumentumok esetén. Akkor is nagyon hasznos lehet, ha a gondosan megformázott word
Minden jog fenntartva, beleértve bárminemű sokszorosítás, másolás és közlés jogát is.
 2 Minden jog fenntartva, beleértve bárminemű sokszorosítás, másolás és közlés jogát is. Kiadja a Mercator Stúdió Felelős kiadó a Mercator Stúdió vezetője Lektor: Gál Veronika Szerkesztő: Pétery István
2 Minden jog fenntartva, beleértve bárminemű sokszorosítás, másolás és közlés jogát is. Kiadja a Mercator Stúdió Felelős kiadó a Mercator Stúdió vezetője Lektor: Gál Veronika Szerkesztő: Pétery István
Corel PHOTO-PAINT X5 Maszkolástól nyomtatásig
 2 Minden jog fenntartva, beleértve bárminemű sokszorosítás, másolás és közlés jogát is. Kiadja a Mercator Stúdió Felelős kiadó a Mercator Stúdió vezetője Lektor: Gál Veronika Szerkesztő: Pétery István
2 Minden jog fenntartva, beleértve bárminemű sokszorosítás, másolás és közlés jogát is. Kiadja a Mercator Stúdió Felelős kiadó a Mercator Stúdió vezetője Lektor: Gál Veronika Szerkesztő: Pétery István
Dr. Pétery Kristóf: Word 2003 magyar nyelvű változat
 2 Minden jog fenntartva, beleértve bárminemű sokszorosítás, másolás és közlés jogát is. Kiadja a Mercator Stúdió Felelős kiadó a Mercator Stúdió vezetője Lektor: Gál Veronika Szerkesztő: Pétery István
2 Minden jog fenntartva, beleértve bárminemű sokszorosítás, másolás és közlés jogát is. Kiadja a Mercator Stúdió Felelős kiadó a Mercator Stúdió vezetője Lektor: Gál Veronika Szerkesztő: Pétery István
CorelCAD 2015 Megjelenítés
 2 Minden jog fenntartva, beleértve bárminemű sokszorosítás, másolás és közlés jogát is. Kiadja a Mercator Stúdió Felelős kiadó a Mercator Stúdió vezetője Lektor: Gál Veronika Szerkesztő: Pétery István
2 Minden jog fenntartva, beleértve bárminemű sokszorosítás, másolás és közlés jogát is. Kiadja a Mercator Stúdió Felelős kiadó a Mercator Stúdió vezetője Lektor: Gál Veronika Szerkesztő: Pétery István
