Töltse le az Excel2 munkafüzetet és nyissa meg. A megfelelő függvények segítségével számítsa ki az
|
|
|
- Alajos Illés
- 8 évvel ezelőtt
- Látták:
Átírás
1 Előkészületek Töltse le az Excel2 munkafüzetet és nyissa meg. Számítógépes ismeretek Haladó táblázatkezelés A megfelelő függvények segítségével számítsa ki az Összesen, Min és Max oszlopokat. A megfelelő függvények segítségével számítsa ki az városonkénti átlagértékeket, a kapott átlagokat két tizedes pontossággal jelenítse meg. Diagramok készítése Jelölje ki a B6:E12 cellatartományt, válassza ki a Insert lapot és keresse meg a Charts csoportot. A Charts csoport tartalmazza a következő alapvető diagramtípusok beszúrását lehetővé tevő gombokat: Oszlopdiagram (Column), Vonaldiagram (Line), Kördiagram (Pie), Sávdiagram (Bar), Területdiagram (Area), stb. Egy adott gombra kattintva az illető diagramtípushoz tartozó további altípusokat tartalmazó menü jelenik meg. Válassza a oszlopdiagram első altípusát és szúrja be a diagramot. Kattintson a diagramra és mozgassa át a munkalap jobb felső részébe úgy, hogy az ne takarja a táblázat adatait. Diagramokhoz kapcsolódó alapfogalmak A diagram számadatok grafikus megjelenítését képezi. Egy vagy több adatsorozatot ábrázol. Az elkészített diagram adatsorozatait a városok alkotják: Újvidék, Zombor, Szabadka. Mindegyik adatsorozat számok sorozatából áll ezeket a számokat pontoknak, értékeknek nevezzük. Például a Újvidék adatsorozatot a Újvidék oszlopban található számok alkotják. A sorozat mindegyik értéke egy kategóriához tartozik. A mi esetünkben a folyóiratok képezik a kategóriákat: Planeta, Svet kompjutera, Ribolov, stb. A diagram mindegyik kategória felett egy-egy oszloppal ábrázolja az egyes sorozatok értékeit. Az oszlop magassága az adott sorozat adott kategóriához tartozó értékétől függ. A különböző adatsorozatok oszlopait automatikusan különböző színnel rajzolja ki a program.
2 Sorozatok kiválasztása és a diagram áthelyezése Jelölje ki a diagramot és válassza ki a Design lapot a Chart Tools szalagon. Mivel a városok szerinti eladásra vagyunk kiváncsiak, felcsereljük a sorozatokat és a kategóriákat: a városok lesznek a kategóriák, az folyóiratok pedig a sorozatok. Ezt a Data csoport Switch Row/Column gombjára kattintva érhetjük el. Kattintson a Location csoport Move Chart gombjára, majd válassza a New Sheet beállítást ezáltal a diagramot áthelyezzük egy új munkalapra. Nevezze el ezt az új munkalapot Diagram -nak. Az Objcet in beállítás a diagramot egy már létező munkalapon foglya elhelyezni. Diagramcím és tangelycímek A Layout lap Labels csoportjának Chart Title gombjára kattintva válassza az Above Chart parancsot, majd írja be a Városok szerint diagramcímet. A diagramcím beírasa után nem kell lenyomni az Enter billentyűt (ezzel csak egy új sort adunk a címhez), helyette a munkafelületre kell kattintani. A Layout lap Labels csoportjának Axis Titles gombjára kattintva válassza a Primary Horizontal Axis Title parancsot, majd a Title Below Axis beállítást. A vízszintes tengely címkéjét írja át Városok -ra. A Layout lap Labels csoportjának Axis Titles gombjára kattintva válassza a Primary Vertical Axis Title parancsot, majd a Horizontal Title beállítást. A függőleges tengely címkéjét írja át Példányszám -ra. A Layout lap Labels csoportjának Axis Titles gombjára kattintva válassza a Primary Vertical Axis Title parancsot, majd a Rotated Text beállítást. A diagram részei - 1 Függőleges (érték) tengely Tengelycímek Rajzterület Diagramcím Diagramterület Jelmagyarázat Sorozatok Vízszintes (kategória) tengely A diagram részei - 2 A diagram fő elemei: Diagramterület (Chart Area) a diagramot és elemeit tartalmazza, Rajzterület (Plot Area) az adatok grafikus megjelenítése, Kategória tengely (Horizontal (Category) Axis ) a kategóriákat megjelenítő tengely (vízszintes), Érték tengely (Vertical (Value) Axis) az értékeket jeleníti meg, függőleges Sorozatok (Series) mindegyik kategória felett annyi oszlopot rajzol ki a program, ahány sorozatunk van. Az oszlop magassága a sorozat adott kategóriához tartozó értékétől függ. Diagramcím (Chart Title) Tangelycímek (Axis Title) Jelmagyarázat (Legend) a sorozatok színét és nevét jeleníti meg. Az egérmutatót a diagram egy elemére helyezve a program ki fogja írni az adott elem elnevezését. A diagram minden egyes elemét külön-külön formázni tudjuk miután az elemre kattintottunk. A formázni kívánt elemet kiválaszthatjuk a Layout lap Current Selection csoportjában található Chart Elements beállítás segítségével is.
3 A diagram típusa és stílusa A diagram típusát a Change Chart Type gombra kattintva tudjuk megváltoztatni. A diagramtípusok listája a megjelenő ablak bal oldalán található, a jobb oldali rész az altípusokat tartalmazza. Nem használhatjuk bármely típust adataink megjelenítéséhez. Például, köriagram segítségével csak egy sorozatot tudunk ábrázolni. Tekintsen meg néhány diagramtípust, majd állítsa vissza az eredeti típust: az első típus elő altípusát - Column. A Chart Layouts csoport ikonjai előre meghatározott diagramelrendezéseket tartalmaznak. Tekintsen meg néhány elrendezést, majd az Undo parancs használatával állítsa vissza az eredetit. A Chart Styles csoport különböző diagramstílusokat tartalmaz. Tekintsen meg néhányat, majd választjon egyet tetszése szerint. Diagramelemek formázása - 1 A Design lap Move Chart gombjára kattintva ikone na kartici mozgassa át a diagramot a Folyőiratok lapra. Növelje meg a diagram nagyságát és mozgassa a lap jobb felső részébe, úgy, hogy az adatok is láthatóak legyenek. A diagram kijelölése után válassza a Chart Tools szalag Format lapját. A Chart Elements beállításnál válassza ki a Chart Area parancsot. Alkalmazzon 2-3 előre definiált alakzatstílust a Shape Styles csoportból. A Shape Fill gombra kattintva ikone válasszon kitöltőszínt, képet (Picture), színátmenetet (Gradient) és anyagmintát (Texture). A Shape Outline gomb segítségével határozza meg a körvonal tulajdonságait: vastagság (Weight), szaggatott vonal (Dashes) és szín. A Shape Effects gombra kattintva tekintse át a lehetséges effektusokat. Diagramelemek formázása - 2 A Chart Elements beállításnál válassza ki a Legend parancsot. Lépjen vissza a Home lapra, változtassa meg a betűtípust, betűméretet, stílust, betűszínt és kitöltőszínt. Válassza a Format lapot és tekintse át a kínált alakzatstílusokat a Shape Styles csoportban. Kisérletezzen a WordArt Styles csoport lehetőségeivel. A Text Fill gombra kattintva kiválaszthatjuk a szöveg kitöltését (egyszínű, színátmenet, kép, anyagminta), a szöveg körvonalát a Text Outline gomb teszi lehetővé, a Text Effects segítségével pedig különböző effektusok közül választhatunk. Diagramelemek formázása - 3
4 Hivatkozások - 1 Az Árjegyzék lapon számítsa ki az Planeta árát euróban. Az árfolyamként konkrét számértékket használjon. A képletet másolva töltse ki a táblázatot. Változtassa meg az euró árfolyamát, tekintse meg a változásokat, majd törölje a kapott eredményeket. A képlet másolásakor az adott cella formázását is másoljuk, ha vissza szeretnénk állítani az eredeti formázásokat, akkor azauto Fill Options ikonra kattintva megjelenő menüben a Fill Without Formating parancsot kell kiválasztani. Számítsa ki az Planeta árát úgy hogy az euró árfolyamát a megfelelő cellából veszi majd a képletet másolva töltse ki az egész táblázatot tekintse meg az első néhány cella képletét az ilyen módon használt cellahivatkozást relatív hivatkozásnak nevezzük lefelé haladva az oszlopban, a hivatkozott cella is elmozdul a saját oszlopában. Hivatkozások - 2 Számítsa ki az Planeta árát, úgy hogy az euró árfolyamát a megfelelő cellából veszi és abszolút hivatkozást használ: Ha nem szeretnénk hogy változzon a hivatkozott cella sora (nem szeretnénk hogy a hivatkozott cella le- vagy felfelé mozogjon), dollárt ($) teszünk a cella nevébe a sor sorszám elé. Ha nem szeretnénk, hogy változzon a hivatkozott cella oszlopa (nem szeretnénk, hogy a hivatkozott cella jobbra vagy balra mozogjon), dollárt ($) teszünk a cella nevébe az oszlopcímke elé. Ha meg szeretnénk akadályozni, hogy változzon a hivatkozott cella sora és oszlopa is (nem szeretnénk, hogy a hivatkozott cella bármely irányba elmozduljon), dollárt ($) teszünk a cella nevébe az oszlop címkéje és a sor sorszáma elé is. Tekintse meg a kapott eredményeket, változtassa meg az euró árfolyamát és ellenőrizze a változásokat. IF(logikai feltétel, igaz-érték, hamis IF hamis-érték) Az IF függvény az adott logikai feltétel kiértékelésének eredményetől függően ad vissza egy értéket. Használható összehasonlító operátorok: <, >, <=, >=, =, <> Logical_test - logikai feltétel olyan érték vagy kifejezés, melynek kiértékelésekor IGAZ vagy HAMIS eredményt kapunk Value_if_true - igaz-érték ezt az értéket adja vissza a függvény, ha a logikai feltétel IGAZ Value_if_false - hamis-érték ezt az értéket adja vissza a függvény, ha a logikai feltétel HAMIS Töltse ki a "Nagyobb-e a folyóirat ára 1.5 -tól (IGEN/NEM)? )? és " Kisebb-e a folyóirat ára a Planeta árától (IGEN/NEM)? oszlopokat. COUNTIF - 1 COUNTIF(tartomány, feltétel) A COUNTIF függvény az adott tartomány azon celláinak a számát adja eredményül, melyek eleget tesznek az adott feltételnek. Használható összehasonlító operátorok: <, >, <=, >=,=,<> Range tartomány cellatartomány Criteria - feltétel a cellaszámlálás feltétele Oldja meg az Azon folyóiratok száma, melyek ára nagyobb180 dínártól és Azon folyóiratok száma, melyek ára kisebb 1.5 -tól tól" Az Azon folyóiratok száma, melyek ára nagyobb 1.5 -tól tól" feladatot oldja meg a "Nagyobb-e a folyóirat ára 1.5 -tól (IGEN/NEM)? )? oszlop segítségével.
5 COUNTIF - 2 Oldja meg az Azon folyóiratokszáma, amelyek drágábbak az átlagnál" feladatot a dínárokban megadott árak oszlopában. Amikor a feltételben cellára kell hivatkozni, kötelezően a következő minta alapján kell beírni a feltételt: feltétel &Cellanév, például: ">"&C16 Javítsa ki az előző feladatot. Oldja meg az Azon folyóiratokszáma, amelyek olcsóbbak az átlagnál feladatot X SUMIF - 1 SUMIF(feltétel_tartomány, feltétel, összeg_tartomány) A SUMIF az összegtartomány azon celláinak tartalmát adja hozzá az összeghez melyek parjai a feltételtartományban eleget tesznek az adott feltételnek. Használható összehasonlító operátorok : <, >, <=, >=, =, <> Range feltétel_tartomány e tartomány celláit vizsgáljuk a feltétel alapján Criteria - feltétel a cellaösszegzés feltétele Sum_range összeg_tartomány e tartomány bizonyos cellái adják az összeget Oldja meg az Azon folyóiratok árainak összege, melyek olcsóbbak 190 dínártól " feladatot Oldja meg az Azon folyóiratok árainak összege, melyek drágábbak 1.5 eurónál feladatot SUMIF - 2 Oldja meg az Azon folyóiratok árainak összege, melyek drágábbak az átlagnál feladatot a dínárokban megadott árak oszlopában. Amikor a feltételben cellára kell hivatkozni, kötelezően a következő minta alapján kell beírni a feltételt: feltétel &Cellanév, például: ">"&C16 Javítsa ki a feladatot. X Százalékértékek Oldja meg az Az ár százalékban kifejezve az árak összegéhez képest feladatot, először csak az Planeta sorában. Százalékértéket a következő képlet alapján számolunk: =részelem/egész A fenti feladat esetében: =a Planeta ára/az árak összege Ha a kapott eredményt százalékérték alakjában szeretnénk megjeleníteni, akkor a Percent Style ikonra kell kattintani. Töltse ki az egész táblázatot. Javítsa ki a formulát ha a képletben nem abszolút hivatkozással adta meg az árak összegét tartalmazó cellát, majd töltse ki ujra a táblázatot.
6 Feladat Eredmény Az Folyóiratok munkalapon található táblázat alapján készítsen kördiagramot a városok alapján. A Design lap Data csoportjának Select Data gombjára kattintva lehet a kategóriákat utólag kiválasztani. A Select Data Source ablakban a Horizontal (Category) Axis Labels beállítás alatt található Edit gombra kell kattintani, majd ki kell jelölni a kategóriákat tartalmazó cellákat (a folyóiratok neveit).
Az MS Excel táblázatkezelés modul részletes tematika listája
 Az MS Excel táblázatkezelés modul részletes tematika listája A táblázatkezelés alapjai A táblázat szerkesztése A táblázat formázása A táblázat formázása Számítások a táblázatban Oldalbeállítás és nyomtatás
Az MS Excel táblázatkezelés modul részletes tematika listája A táblázatkezelés alapjai A táblázat szerkesztése A táblázat formázása A táblázat formázása Számítások a táblázatban Oldalbeállítás és nyomtatás
Grafikonok, diagramok.
 3. Előadás Grafikonok, diagramok. Salamon Júlia Előadás I. éves mérnök hallgatók számára Diagramok készítése A táblázat számai sokat kifejeznek a hozzáértők számára, de az ember alapvetően vizuális lény,
3. Előadás Grafikonok, diagramok. Salamon Júlia Előadás I. éves mérnök hallgatók számára Diagramok készítése A táblázat számai sokat kifejeznek a hozzáértők számára, de az ember alapvetően vizuális lény,
Diagram létrehozása. 1. ábra Minta a diagramkészítéshez
 Bevezetés Ebben a témakörben megtanuljuk, hogyan hozzunk létre diagramokat, valamint elsajátítjuk a diagramok formázásnak, módosításának lehetőségeit. A munkalap adatainak grafikus ábrázolási formáját
Bevezetés Ebben a témakörben megtanuljuk, hogyan hozzunk létre diagramokat, valamint elsajátítjuk a diagramok formázásnak, módosításának lehetőségeit. A munkalap adatainak grafikus ábrázolási formáját
Rácsvonalak parancsot. Válasszuk az Elsődleges függőleges rácsvonalak parancs Segédrácsok parancsát!
 Konduktometriás titrálás kiértékelése Excel program segítségével (Office 2007) Alapszint 1. A mérési adatokat írjuk be a táblázat egymás melletti oszlopaiba. Az első oszlopba kerül a fogyás, a másodikba
Konduktometriás titrálás kiértékelése Excel program segítségével (Office 2007) Alapszint 1. A mérési adatokat írjuk be a táblázat egymás melletti oszlopaiba. Az első oszlopba kerül a fogyás, a másodikba
Diagram készítése. Diagramok formázása
 Diagram készítése Diagramok segítségével a táblázatban tárolt adatainkat különféle módon ábrázolhatjuk. 1. A diagram készítésének első lépése az adatok kijelölése a táblázatban, melyekhez diagramot szeretnénk
Diagram készítése Diagramok segítségével a táblázatban tárolt adatainkat különféle módon ábrázolhatjuk. 1. A diagram készítésének első lépése az adatok kijelölése a táblázatban, melyekhez diagramot szeretnénk
Diagram formázása. A diagram címének, a tengelyek feliratainak, jelmagyarázatának, adatfeliratainak formázása
 A diagram címének, a tengelyek feliratainak, jelmagyarázatának, adatfeliratainak formázása Ha ezen elemeknek a betűtípusát, betűstílusát, betűméretét, betűszínét és az elem hátterét akarjuk formázni, akkor
A diagram címének, a tengelyek feliratainak, jelmagyarázatának, adatfeliratainak formázása Ha ezen elemeknek a betűtípusát, betűstílusát, betűméretét, betűszínét és az elem hátterét akarjuk formázni, akkor
Táblázatkezelés 5. - Függvények
 Táblázatkezelés 5. - Függvények Eddig mi magunk készítettünk képleteket (számolási utasításokat). A bonyolultabb, programozók által készített, Excelbe beépített képleteket függvényeknek nevezik. Táblázatkezelőnk
Táblázatkezelés 5. - Függvények Eddig mi magunk készítettünk képleteket (számolási utasításokat). A bonyolultabb, programozók által készített, Excelbe beépített képleteket függvényeknek nevezik. Táblázatkezelőnk
4. modul - Táblázatkezelés
 4. modul - Táblázatkezelés Az alábbiakban ismertetjük a 4. modul (Táblázatkezelés) syllabusát, amely a gyakorlati modulvizsga követelményrendszere. A modul célja Ez a modul a táblázatkezeléssel kapcsolatos
4. modul - Táblázatkezelés Az alábbiakban ismertetjük a 4. modul (Táblázatkezelés) syllabusát, amely a gyakorlati modulvizsga követelményrendszere. A modul célja Ez a modul a táblázatkezeléssel kapcsolatos
Microsoft Excel. Táblázatkezelés. Dr. Dienes Beatrix
 Microsoft Excel Táblázatkezelés Dr. Dienes Beatrix A táblázatkezelı feladata: Táblázatosan elrendezett adatok hatékony és látványos kezelése. Nagy adathalmazok adatbázis-kezelı Legfontosabb szolgáltatások:
Microsoft Excel Táblázatkezelés Dr. Dienes Beatrix A táblázatkezelı feladata: Táblázatosan elrendezett adatok hatékony és látványos kezelése. Nagy adathalmazok adatbázis-kezelı Legfontosabb szolgáltatások:
Táblázatkezelés, Diagramkészítés. Egyéb műveletek
 Diagram törlése Beágyazott diagramobjektum esetén jelöljük ki a diagramot a diagram üres területére kattintva, majd üssük le a DELETE billentyűt! Ha a diagram önálló diagramlapon helyezkedik el, akkor
Diagram törlése Beágyazott diagramobjektum esetén jelöljük ki a diagramot a diagram üres területére kattintva, majd üssük le a DELETE billentyűt! Ha a diagram önálló diagramlapon helyezkedik el, akkor
Diagramkészítés a PowerPoint 2007 programmal
 A Diagram parancs a Beszúrás lap/ábrák csoportban található. 1. ábra Diagram beszúrása Fontos, hogy ez a funkció csak akkor működik, ha az Excel 2007-es változata is fel van telepítve. Kattintsunk a Diagram
A Diagram parancs a Beszúrás lap/ábrák csoportban található. 1. ábra Diagram beszúrása Fontos, hogy ez a funkció csak akkor működik, ha az Excel 2007-es változata is fel van telepítve. Kattintsunk a Diagram
Táblázatkezelés Syllabus 5.0 A syllabus célja 2014 ECDL Alapítvány Jogi nyilatkozat A modul célja
 Táblázatkezelés Syllabus 5.0 A syllabus célja Az alábbiakban ismertetjük a Táblázatkezelés modul követelményeit, amely a modulvizsga alapját is képezi. 2014 ECDL Alapítvány A syllabus az ECDL Alapítvány
Táblázatkezelés Syllabus 5.0 A syllabus célja Az alábbiakban ismertetjük a Táblázatkezelés modul követelményeit, amely a modulvizsga alapját is képezi. 2014 ECDL Alapítvány A syllabus az ECDL Alapítvány
EGYENES ILLESZTÉSE (OFFICE
 EGYENES ILLESZTÉSE (OFFICE 2007) 1. Írjuk a mérési adatokat az x-szel és y-nal jelzett oszlopokba. Ügyeljünk arra, hogy az első oszlopba a független, a második oszlopba a függő változó kerüljön! 2. Függvény
EGYENES ILLESZTÉSE (OFFICE 2007) 1. Írjuk a mérési adatokat az x-szel és y-nal jelzett oszlopokba. Ügyeljünk arra, hogy az első oszlopba a független, a második oszlopba a függő változó kerüljön! 2. Függvény
EGYSZERŰ SZÁMÍTÁSOK TÁBLÁZATKEZELÉS ELINDULÁS SZE INFORMATIKAI KÉPZÉS 1
 SZE INFORMATIKAI KÉPZÉS 1 TÁBLÁZATKEZELÉS EGYSZERŰ SZÁMÍTÁSOK A feladat megoldása során az Excel 2010 program használata a javasolt. Ebben a feladatban a következőket fogjuk áttekinteni, ill. gyakorolni:
SZE INFORMATIKAI KÉPZÉS 1 TÁBLÁZATKEZELÉS EGYSZERŰ SZÁMÍTÁSOK A feladat megoldása során az Excel 2010 program használata a javasolt. Ebben a feladatban a következőket fogjuk áttekinteni, ill. gyakorolni:
Bevezetés az Excel 2010 használatába
 Molnár Mátyás Bevezetés az Excel 2010 használatába Csak a lényeg érthetően! Tartalomjegyzék A TÁBLÁZATKEZELÉS ALAPJAI 1 AZ EXCEL PROGRAMABLAK FELÉPÍTÉSE 1 GYORSELÉRÉSI ESZKÖZTÁR 5 ÁLLAPOTSOR 6 AZ EXCEL
Molnár Mátyás Bevezetés az Excel 2010 használatába Csak a lényeg érthetően! Tartalomjegyzék A TÁBLÁZATKEZELÉS ALAPJAI 1 AZ EXCEL PROGRAMABLAK FELÉPÍTÉSE 1 GYORSELÉRÉSI ESZKÖZTÁR 5 ÁLLAPOTSOR 6 AZ EXCEL
Feladatok megoldásai
 1. Az oszlopszélességet az oszlopszegélyre való dupla kattintással állítsuk be! Mit tapasztalunk? Az oszlopszegélyre való dupla kattintáskor az Excel az oszlopban található leghosszabb bejegyzés hosszúsága
1. Az oszlopszélességet az oszlopszegélyre való dupla kattintással állítsuk be! Mit tapasztalunk? Az oszlopszegélyre való dupla kattintáskor az Excel az oszlopban található leghosszabb bejegyzés hosszúsága
Táblázatkezelés Excel XP-vel. Tanmenet
 Táblázatkezelés Excel XP-vel Tanmenet Táblázatkezelés Excel XP-vel TANMENET- Táblázatkezelés Excel XP-vel Témakörök Javasolt óraszám 1. Bevezetés az Excel XP használatába 4 tanóra (180 perc) 2. Munkafüzetek
Táblázatkezelés Excel XP-vel Tanmenet Táblázatkezelés Excel XP-vel TANMENET- Táblázatkezelés Excel XP-vel Témakörök Javasolt óraszám 1. Bevezetés az Excel XP használatába 4 tanóra (180 perc) 2. Munkafüzetek
SZÁMÍTÁSOK A TÁBLÁZATBAN
 SZÁMÍTÁSOK A TÁBLÁZATBAN Az Excelben az egyszerű adatok bevitelén kívül számításokat is végezhetünk. Ezeket a cellákba beírt képletek segítségével oldjuk meg. A képlet: olyan egyenlet, amely a munkalapon
SZÁMÍTÁSOK A TÁBLÁZATBAN Az Excelben az egyszerű adatok bevitelén kívül számításokat is végezhetünk. Ezeket a cellákba beírt képletek segítségével oldjuk meg. A képlet: olyan egyenlet, amely a munkalapon
1. óra Tanévi feladatok balesetvédelem, baleset megelőzés 2. óra Ismétlés. 3. óra
 1. óra Tanévi feladatok balesetvédelem, baleset megelőzés 2. óra Ismétlés Informatikai alapismeretek (fogalmak): Információ (Új ismeretet jelent, amely a megszerzőjének szükséges és érthető) Informatika
1. óra Tanévi feladatok balesetvédelem, baleset megelőzés 2. óra Ismétlés Informatikai alapismeretek (fogalmak): Információ (Új ismeretet jelent, amely a megszerzőjének szükséges és érthető) Informatika
Hogyan lehet Pivot tábla segítségével komplex adatokat elemezni és bemutatni?
 Hogyan lehet Pivot tábla segítségével komplex adatokat elemezni és bemutatni? Fordította: IFUA Horváth & Partners Képzelje el, hogy a vállalat értékesítési vezetője megkéri Önt, hogy rövid időn belül elemezze
Hogyan lehet Pivot tábla segítségével komplex adatokat elemezni és bemutatni? Fordította: IFUA Horváth & Partners Képzelje el, hogy a vállalat értékesítési vezetője megkéri Önt, hogy rövid időn belül elemezze
ECDL Táblázatkezelés. www.nomina3p.hu 1. 4.1.1 A táblázatkezelés első lépései. 4.1.2 Beállítások elvégzése
 4.1 Az alkalmazás 4.1.1 A táblázatkezelés első lépései 4.1.2 Beállítások elvégzése 4.1.1.1 A táblázatkezelő alkalmazás megnyitása és bezárása. 4.1.1.2 Egy és több munkafüzet (dokumentum) megnyitása. 4.1.1.3
4.1 Az alkalmazás 4.1.1 A táblázatkezelés első lépései 4.1.2 Beállítások elvégzése 4.1.1.1 A táblázatkezelő alkalmazás megnyitása és bezárása. 4.1.1.2 Egy és több munkafüzet (dokumentum) megnyitása. 4.1.1.3
Diagramok/grafikonok használata a 2003-as verzióban
 Diagramok/grafikonok használata Diagram beillesztése A prezentációnkban, előadásunkban gyakran használunk számokat, kimutatásokat, ezeknek a nyers felsorolása helyett érdemes használni diagramokat, grafikonokat.
Diagramok/grafikonok használata Diagram beillesztése A prezentációnkban, előadásunkban gyakran használunk számokat, kimutatásokat, ezeknek a nyers felsorolása helyett érdemes használni diagramokat, grafikonokat.
A Microsoft OFFICE. EXCEL táblázatkezelő. program alapjai. 2013-as verzió használatával
 A Microsoft OFFICE EXCEL táblázatkezelő program alapjai 2013-as verzió használatával A Microsoft Office programcsomag táblázatkezelő alkalmazása az EXCEL! Aktív táblázatok készítésére használjuk! Képletekkel,
A Microsoft OFFICE EXCEL táblázatkezelő program alapjai 2013-as verzió használatával A Microsoft Office programcsomag táblázatkezelő alkalmazása az EXCEL! Aktív táblázatok készítésére használjuk! Képletekkel,
EGYENES ILLESZTÉSE (OFFICE
 EGYENES ILLESZTÉSE (OFFICE 2007) 1. Írjuk a mérési adatokat az x-szel és y-nal jelzett oszlopokba. Ügyeljünk arra, hogy az első oszlopba a független, a második oszlopba a függő változó kerüljön! 2. Függvény
EGYENES ILLESZTÉSE (OFFICE 2007) 1. Írjuk a mérési adatokat az x-szel és y-nal jelzett oszlopokba. Ügyeljünk arra, hogy az első oszlopba a független, a második oszlopba a függő változó kerüljön! 2. Függvény
A D2-D10 cellákba véletlenszerűen gépeljünk 610 és 690 közötti értékeket úgy, hogy lehetőleg a két szélső értéket is szerepeltessük.
 Az Excel feladat során fontos figyelembe venni a Amennyiben lehetséges, a megoldás során képletet, függvényt, hivatkozást használjon! kijelentést! Ha a feladat nem is utal külön erre, ha lehetséges mindent
Az Excel feladat során fontos figyelembe venni a Amennyiben lehetséges, a megoldás során képletet, függvényt, hivatkozást használjon! kijelentést! Ha a feladat nem is utal külön erre, ha lehetséges mindent
Munkánk során a cellák tartalmát gyakran másolni szoktuk. Előfordul, hogy képleteket tartalmazó cellákat másolunk.
 Táblázatkezelés 4. - Hivatkozások Az elmúlt órán végzett számításoknál, amikor a felhasználói képleteket készítettük, mindig annak a cellának a tartalmát használtuk, amelyben a számításhoz szükséges adat
Táblázatkezelés 4. - Hivatkozások Az elmúlt órán végzett számításoknál, amikor a felhasználói képleteket készítettük, mindig annak a cellának a tartalmát használtuk, amelyben a számításhoz szükséges adat
SmartArt diagramok készítése a Microsoft Office 2007-ben
 SmartArt diagramok készítése a Microsoft Office 2007-ben A Microsoft Office programokban korábban külön parancsok szolgáltak a szervezeti sémák és a szerkezeti diagramok beillesztésére. Most ezek helyett
SmartArt diagramok készítése a Microsoft Office 2007-ben A Microsoft Office programokban korábban külön parancsok szolgáltak a szervezeti sémák és a szerkezeti diagramok beillesztésére. Most ezek helyett
Táblázatkezelés 2. - Adatbevitel, szerkesztés, formázás ADATBEVITEL. a., Begépelés
 Táblázatkezelés 2. - Adatbevitel, szerkesztés, formázás ADATBEVITEL a., Begépelés Az adatok bevitelének legegyszerűbb módja, ha a táblázat kijelölt cellájába beírjuk őket. - számok (numerikus adatok) -
Táblázatkezelés 2. - Adatbevitel, szerkesztés, formázás ADATBEVITEL a., Begépelés Az adatok bevitelének legegyszerűbb módja, ha a táblázat kijelölt cellájába beírjuk őket. - számok (numerikus adatok) -
Segédanyag az Excel használatához
 Segédanyag az Excel használatához Tartalom Fontos definíciók... 1 Saját függvény készítésének jelei... 1 Egérmutató típusai... 2 Hasznos... 2 Ctrl gomb használata... 2 Sortörés cellán belül... 3 Egyéni
Segédanyag az Excel használatához Tartalom Fontos definíciók... 1 Saját függvény készítésének jelei... 1 Egérmutató típusai... 2 Hasznos... 2 Ctrl gomb használata... 2 Sortörés cellán belül... 3 Egyéni
Segédanyag az Excel használatához
 Segédanyag az Excel használatához Tartalom Fontos definíciók... 1 Saját függvény készítésének jelei... 1 Egérmutató típusai... 2 Hasznos... 2 Ctrl gomb használata... 2 Sortörés cellán belül... 3 Egyéni
Segédanyag az Excel használatához Tartalom Fontos definíciók... 1 Saját függvény készítésének jelei... 1 Egérmutató típusai... 2 Hasznos... 2 Ctrl gomb használata... 2 Sortörés cellán belül... 3 Egyéni
Fájl/Megnyitás Nyers.xlsx Adatok/Külső adatok átvétele/szövegből Adatok.csv Tagoltat Pontosvesszővel elválasz- tottat szövegre
 A feladat megoldása során az Excel 2010 használata a javasolt, de a segédlet a 2003-as verzióhoz és Calchoz is használható. A feladat elvégzése során a következőket fogjuk gyakorolni: Külső adatok importálása.
A feladat megoldása során az Excel 2010 használata a javasolt, de a segédlet a 2003-as verzióhoz és Calchoz is használható. A feladat elvégzése során a következőket fogjuk gyakorolni: Külső adatok importálása.
Támogatás / Excel / Excel 2010 súgó és útmutató / Diagramok / Diagramok formázása Hibasáv felvétele, módosítása és eltávolítása diagramban
 Page 1 of 6 Támogatás / Excel / Excel 2010 súgó és útmutató / Diagramok / Diagramok formázása Hibasáv felvétele, módosítása és eltávolítása diagramban Hatókör: Microsoft Excel 2010, Outlook 2010, PowerPoint
Page 1 of 6 Támogatás / Excel / Excel 2010 súgó és útmutató / Diagramok / Diagramok formázása Hibasáv felvétele, módosítása és eltávolítása diagramban Hatókör: Microsoft Excel 2010, Outlook 2010, PowerPoint
SZÁMÍTÓGÉPES ADATFELDOLGOZÁS
 SZÁMÍTÓGÉPES ADATFELDOLGOZÁS A TÁBLÁZATKEZELŐK Irodai munka megkönnyítése Hatékony a nyilvántartások, gazdasági, pénzügyi elemzések, mérési kiértékelések, beszámolók stb. készítésében. Alkalmazható továbbá
SZÁMÍTÓGÉPES ADATFELDOLGOZÁS A TÁBLÁZATKEZELŐK Irodai munka megkönnyítése Hatékony a nyilvántartások, gazdasági, pénzügyi elemzések, mérési kiértékelések, beszámolók stb. készítésében. Alkalmazható továbbá
2 Excel 2016 zsebkönyv
 2 Excel 2016 zsebkönyv BBS-INFO Kiadó, 2016. 4 Excel 2016 zsebkönyv Bártfai Barnabás, 2016. Minden jog fenntartva! A könyv vagy annak oldalainak másolása, sokszorosítása csak a szerző írásbeli hozzájárulásával
2 Excel 2016 zsebkönyv BBS-INFO Kiadó, 2016. 4 Excel 2016 zsebkönyv Bártfai Barnabás, 2016. Minden jog fenntartva! A könyv vagy annak oldalainak másolása, sokszorosítása csak a szerző írásbeli hozzájárulásával
1.1.1 Dátum és idő függvények
 1.1.1 Dátum és idő függvények Azt már tudjuk, hogy két dátum különbsége az eltelt napok számát adja meg, köszönhetően a dátum tárolási módjának az Excel-ben. Azt is tudjuk a korábbiakból, hogy a MA() függvény
1.1.1 Dátum és idő függvények Azt már tudjuk, hogy két dátum különbsége az eltelt napok számát adja meg, köszönhetően a dátum tárolási módjának az Excel-ben. Azt is tudjuk a korábbiakból, hogy a MA() függvény
4. modul - Táblázatkezelés
 4. modul - Táblázatkezelés Érvényes: 2009. február 1-jétől Az alábbiakban ismertetjük a 4. modul (Táblázatkezelés) syllabusát, amely a gyakorlati modulvizsga követelményrendszere. A modul célja Ez a modul
4. modul - Táblázatkezelés Érvényes: 2009. február 1-jétől Az alábbiakban ismertetjük a 4. modul (Táblázatkezelés) syllabusát, amely a gyakorlati modulvizsga követelményrendszere. A modul célja Ez a modul
Függvények II. Indítsuk el az Excel programot! A minta alapján vigyük be a Munka1 munkalapra a táblázat adatait! 1. ábra Minta az adatbevitelhez
 Bevezetés Ebben a fejezetben megismerkedünk a Logikai függvények típusaival és elsajátítjuk alkalmazásukat. Jártasságot szerzünk bonyolultabb feladatok megoldásában, valamint képesek leszünk a függvények
Bevezetés Ebben a fejezetben megismerkedünk a Logikai függvények típusaival és elsajátítjuk alkalmazásukat. Jártasságot szerzünk bonyolultabb feladatok megoldásában, valamint képesek leszünk a függvények
Prezentáció Microsoft PowerPoint XP
 Prezentáció Microsoft PowerPoint XP Megoldások 1. A program indításakor a Munkaablakban válasszuk az Előadás-tervező varázslóval hivatkozást! A Varázsló segítségével hozzuk létre a bemutatót! A kész bemutatót
Prezentáció Microsoft PowerPoint XP Megoldások 1. A program indításakor a Munkaablakban válasszuk az Előadás-tervező varázslóval hivatkozást! A Varázsló segítségével hozzuk létre a bemutatót! A kész bemutatót
Cellák. Sorok számozás Oszlop betű Cellák jelölése C5
 Táblázatkezelés Cellák Sorok számozás Oszlop betű Cellák jelölése C5 Típusok Szám Különleges számok: Tudományos: 1E2, 5E-3 Szöveg Dátum Logikai Tört: kettedes, negyedes, stb. A cella értéke nem változik
Táblázatkezelés Cellák Sorok számozás Oszlop betű Cellák jelölése C5 Típusok Szám Különleges számok: Tudományos: 1E2, 5E-3 Szöveg Dátum Logikai Tört: kettedes, negyedes, stb. A cella értéke nem változik
Táblázatok. Táblázatok beszúrása. Cellák kijelölése
 Táblázatok Táblázatok beszúrása A táblázatok sorokba és oszlopokba rendezett téglalap alakú cellákból épülnek fel. A cellák tartalmazhatnak képet vagy szöveget. A táblázatok használhatók adatok megjelenítésére,
Táblázatok Táblázatok beszúrása A táblázatok sorokba és oszlopokba rendezett téglalap alakú cellákból épülnek fel. A cellák tartalmazhatnak képet vagy szöveget. A táblázatok használhatók adatok megjelenítésére,
6.1.1.2 Új prezentáció létrehozása az alapértelmezés szerinti sablon alapján.
 6. modul Prezentáció A modul a prezentációkészítéshez szükséges ismereteket kéri számon. A sikeres vizsga követelményei: Tudni kell prezentációkat létrehozni és elmenteni különböző fájl formátumokban A
6. modul Prezentáció A modul a prezentációkészítéshez szükséges ismereteket kéri számon. A sikeres vizsga követelményei: Tudni kell prezentációkat létrehozni és elmenteni különböző fájl formátumokban A
Táblázatkezelés Excel XP-vel. Tanmenet
 Táblázatkezelés Excel XP-vel Tanmenet Táblázatkezelés Excel XP-vel TANMENET- Táblázatkezelés Excel XP-vel Témakörök Javasolt óraszám 1. Bevezetés az Excel XP használatába 4 tanóra (180 perc) 2. Munkafüzetek
Táblázatkezelés Excel XP-vel Tanmenet Táblázatkezelés Excel XP-vel TANMENET- Táblázatkezelés Excel XP-vel Témakörök Javasolt óraszám 1. Bevezetés az Excel XP használatába 4 tanóra (180 perc) 2. Munkafüzetek
Táblázatkezelés Excel XP-vel. Tanmenet
 Táblázatkezelés Excel XP-vel Tanmenet Táblázatkezelés Excel XP-vel TANMENET- Táblázatkezelés Excel XP-vel Témakörök Javasolt óraszám 1. Bevezetés az Excel XP használatába 3 tanóra (135 perc) 2. Munkafüzetek
Táblázatkezelés Excel XP-vel Tanmenet Táblázatkezelés Excel XP-vel TANMENET- Táblázatkezelés Excel XP-vel Témakörök Javasolt óraszám 1. Bevezetés az Excel XP használatába 3 tanóra (135 perc) 2. Munkafüzetek
A SZÖVEG LEGYEN EGYSZERŰ A SZÖVEGET RÖVID, ÉRTHETŐ GONDOLATOK/TÉZISEK FELSOROLÁSAKÉNT CÉLSZERŰ ELKÉSZÍTENI.
 Számítógépes ismeretek Bemutatók Bemutatók készítésének alapvető szabályai- 1 A SZÖVEG LEGYEN EGYSZERŰ A SZÖVEGET RÖVID, ÉRTHETŐ GONDOLATOK/TÉZISEK FELSOROLÁSAKÉNT CÉLSZERŰ ELKÉSZÍTENI. A FELSOROLÁS SORAIT
Számítógépes ismeretek Bemutatók Bemutatók készítésének alapvető szabályai- 1 A SZÖVEG LEGYEN EGYSZERŰ A SZÖVEGET RÖVID, ÉRTHETŐ GONDOLATOK/TÉZISEK FELSOROLÁSAKÉNT CÉLSZERŰ ELKÉSZÍTENI. A FELSOROLÁS SORAIT
az Excel for Windows táblázatkezelő program segítségével
 az Excel for Windows táblázatkezelő program segítségével 90 80 70 60 50 40 30 20 10 0 1. n.év 2. n.év 3. n.év 4. n.év Kelet Dél Észak Mi a diagram? A diagram segíts tségével a Microsoft Excel adatait grafikusan
az Excel for Windows táblázatkezelő program segítségével 90 80 70 60 50 40 30 20 10 0 1. n.év 2. n.év 3. n.év 4. n.év Kelet Dél Észak Mi a diagram? A diagram segíts tségével a Microsoft Excel adatait grafikusan
Táblázatkezelés 4. előadás. Keresőfüggvények, munkalapok, formázások, diagramok
 Táblázatkezelés 4. előadás Keresőfüggvények, munkalapok, formázások, diagramok Kallós Gábor kallos@sze.hu Pusztai Pál pusztai@sze.hu Tartalom Keresőfüggvények Tartományban és nem tartományban történő keresés
Táblázatkezelés 4. előadás Keresőfüggvények, munkalapok, formázások, diagramok Kallós Gábor kallos@sze.hu Pusztai Pál pusztai@sze.hu Tartalom Keresőfüggvények Tartományban és nem tartományban történő keresés
Ismerkedés az Office 2007 felhasználói felületével
 Ismerkedés az Office 2007 felhasználói felületével Ha elindítjuk a Microsoft Office 2007 bármelyik alkalmazását, jelentős különbséget tapasztalhatunk a korábbiakhoz képest: a felhasználói felület teljes
Ismerkedés az Office 2007 felhasználói felületével Ha elindítjuk a Microsoft Office 2007 bármelyik alkalmazását, jelentős különbséget tapasztalhatunk a korábbiakhoz képest: a felhasználói felület teljes
az Excel for Windows programban
 az Excel for Windows táblázatkezelőblázatkezel programban Mit nevezünk nk képletnek? A táblt blázatkezelő programok nagy előnye, hogy meggyorsítj tják és könnyebbé teszik a felhasználó számára a számítási
az Excel for Windows táblázatkezelőblázatkezel programban Mit nevezünk nk képletnek? A táblt blázatkezelő programok nagy előnye, hogy meggyorsítj tják és könnyebbé teszik a felhasználó számára a számítási
Microsoft Excel Feladatok
 Microsoft Excel Feladatok 1. Hozzunk létre tetszőleges élőfejet és próbáljuk ki az oldalbeállítás műveleteit 2. Próbáljuk ki az egyes kijelölési módokat, jelöljük ki a sorok, oszlopokat, teljes munkalapot
Microsoft Excel Feladatok 1. Hozzunk létre tetszőleges élőfejet és próbáljuk ki az oldalbeállítás műveleteit 2. Próbáljuk ki az egyes kijelölési módokat, jelöljük ki a sorok, oszlopokat, teljes munkalapot
Excel. Nem összefügg tartomány kijelölése: miután a tartomány els részét kijelöltük, lenyomjuk és nyomva tartjuk a CTRL gombot.
 Excel A tartomány és kijelölése Munkánk során gyakran elfordul, hogy nem egy, hanem több cellából álló területtel kell dolgoznunk. Ezt a területet tartománynak vagy blokknak nevezzük. Cella jelölése: például
Excel A tartomány és kijelölése Munkánk során gyakran elfordul, hogy nem egy, hanem több cellából álló területtel kell dolgoznunk. Ezt a területet tartománynak vagy blokknak nevezzük. Cella jelölése: például
SZÁMÍTÁSTECHNIKAI ALAPISMERETEK TÁBLÁZATKEZELÉS. 4. előadás
 SZÁMÍTÁSTECHNIKAI ALAPISMERETEK TÁBLÁZATKEZELÉS 4. előadás TÁBLÁZATKEZELŐ ALKALMAZÁSOK Egy táblázatkezelő program feladata táblázatosan elrendezett adatok hatékony és látványos kezelése. Általában költségvetések,
SZÁMÍTÁSTECHNIKAI ALAPISMERETEK TÁBLÁZATKEZELÉS 4. előadás TÁBLÁZATKEZELŐ ALKALMAZÁSOK Egy táblázatkezelő program feladata táblázatosan elrendezett adatok hatékony és látványos kezelése. Általában költségvetések,
Oktatási segédanyag. Weboldalszerkesztési gyakorlatok
 Oktatási segédanyag Weboldalszerkesztési gyakorlatok Bevezetés A korábbi oktatási segédanyagokban megismertük a weboldalszerkesztés gyakorlatát. Ennek a segédanyagnak a célja, hogy gyakorlati példákon
Oktatási segédanyag Weboldalszerkesztési gyakorlatok Bevezetés A korábbi oktatási segédanyagokban megismertük a weboldalszerkesztés gyakorlatát. Ennek a segédanyagnak a célja, hogy gyakorlati példákon
Excel Hivatkozások, függvények használata
 Excel Hivatkozások, függvények használata 1. Fejezet Adatok, képletek, függvények Adatok táblázat celláiba írjuk, egy cellába egy adat kerül lehet szám, vagy szöveg * szám esetén a tizedes jegyek elválasztásához
Excel Hivatkozások, függvények használata 1. Fejezet Adatok, képletek, függvények Adatok táblázat celláiba írjuk, egy cellába egy adat kerül lehet szám, vagy szöveg * szám esetén a tizedes jegyek elválasztásához
Microsoft Excel 2010
 Microsoft Excel 2010 Milyen feladatok végrehajtására használatosak a táblázatkezelők? Táblázatok létrehozására, és azok formai kialakítására A táblázat adatainak kiértékelésére Diagramok készítésére Adatbázisok,
Microsoft Excel 2010 Milyen feladatok végrehajtására használatosak a táblázatkezelők? Táblázatok létrehozására, és azok formai kialakítására A táblázat adatainak kiértékelésére Diagramok készítésére Adatbázisok,
munkafüzet open eseményéhez
 Makrók használata az Excelben - munkafüzet open eseményéhez VBA-eljárás létrehozása Az Auto_Open makróval kapcsolatos fenti korlátozások megkerülhetők az Open eseményhez rendelt VBA-eljárással. Példa Auto_open
Makrók használata az Excelben - munkafüzet open eseményéhez VBA-eljárás létrehozása Az Auto_Open makróval kapcsolatos fenti korlátozások megkerülhetők az Open eseményhez rendelt VBA-eljárással. Példa Auto_open
Táblázatok kezelése. 1. ábra Táblázat kezelése menüből
 Táblázat beszúrása, létrehozása A táblázatok készítésének igénye már a korai szövegszerkesztőkben felmerült, de ezekben nem sok lehetőség állt rendelkezésre. A mai szövegszerkesztőket már kiegészítették
Táblázat beszúrása, létrehozása A táblázatok készítésének igénye már a korai szövegszerkesztőkben felmerült, de ezekben nem sok lehetőség állt rendelkezésre. A mai szövegszerkesztőket már kiegészítették
Excel Hivatkozások, függvények használata
 Excel Hivatkozások, függvények használata 1. Fejezet Adatok, képletek, függvények Adatok táblázat celláiba írjuk, egy cellába egy adat kerül lehet szám, vagy szöveg * szám esetén a tizedes jegyek elválasztásához
Excel Hivatkozások, függvények használata 1. Fejezet Adatok, képletek, függvények Adatok táblázat celláiba írjuk, egy cellába egy adat kerül lehet szám, vagy szöveg * szám esetén a tizedes jegyek elválasztásához
MS ACCESS 2010 ADATBÁZIS-KEZELÉS ELMÉLET SZE INFORMATIKAI KÉPZÉS 1
 SZE INFORMATIKAI KÉPZÉS 1 ADATBÁZIS-KEZELÉS MS ACCESS 2010 A feladat megoldása során a Microsoft Office Access 2010 használata a javasolt. Ebben a feladatban a következőket fogjuk gyakorolni: Adatok importálása
SZE INFORMATIKAI KÉPZÉS 1 ADATBÁZIS-KEZELÉS MS ACCESS 2010 A feladat megoldása során a Microsoft Office Access 2010 használata a javasolt. Ebben a feladatban a következőket fogjuk gyakorolni: Adatok importálása
Műveletek, számítások végzése Adatok megjelenítése táblázatban. Adatok grafikus megjelenítése Adatok megőrzése
 Táblázatkezelés Előismeretek 1-2. óra Tisztában kell lenni a következőkkel: Bekapcsolás, kikapcsolás A Windows ablakkezelése Programok elindítása, a programokból való szokásos kilépés Karakterek begépelése
Táblázatkezelés Előismeretek 1-2. óra Tisztában kell lenni a következőkkel: Bekapcsolás, kikapcsolás A Windows ablakkezelése Programok elindítása, a programokból való szokásos kilépés Karakterek begépelése
Szakács Informatikusok Szövetsége Informatika a fazék- ban Fájl/Megnyitás Nyers.xls
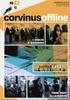 A feladat megoldása során az Excel 2010 használata a javasolt. A feladat elvégzése során a következőket fogjuk gyakorolni: Adatérvényesítés Szövegfüggvények. Keresőfüggvények. Statisztikai függvények.
A feladat megoldása során az Excel 2010 használata a javasolt. A feladat elvégzése során a következőket fogjuk gyakorolni: Adatérvényesítés Szövegfüggvények. Keresőfüggvények. Statisztikai függvények.
Feladatok. Az adatokat tartalmazó munkafüzetet mentsük le saját számítógépünkre, majd onnan nyissuk meg az Excel programmal!
 1. Feladat A táblázatunk négy légitársaság jegyeladását tartalmazza, negyedéves bontásban. Válaszoljunk a táblázat alatt lévő kérdésekre! Az eredmény IGAZ, vagy HAMIS legyen. Készítette: SZÁMALK Zrt, Szakképzési
1. Feladat A táblázatunk négy légitársaság jegyeladását tartalmazza, negyedéves bontásban. Válaszoljunk a táblázat alatt lévő kérdésekre! Az eredmény IGAZ, vagy HAMIS legyen. Készítette: SZÁMALK Zrt, Szakképzési
Egyéni párbeszédpanel Excelben
 Egyéni párbeszédpanel Excelben Készítsünk olyan, kötelező gépjármű-felelősségbiztosítás díjszámítására szolgáló párbeszédpanelt, amely a munkafüzet betöltésekor megjelenik. A jármű kategóriájától (hengerűrtartalomtól)
Egyéni párbeszédpanel Excelben Készítsünk olyan, kötelező gépjármű-felelősségbiztosítás díjszámítására szolgáló párbeszédpanelt, amely a munkafüzet betöltésekor megjelenik. A jármű kategóriájától (hengerűrtartalomtól)
informatika általános iskola 8. osztály
 Tanmenetjavaslat informatika általános iskola 8. osztály javaslata alapján összeállította: Látta:...... Harmath Lajos munkaközösség vezető tanár Jóváhagyta:... igazgató 2018-2019 8. OSZTÁLY Heti óraszám:
Tanmenetjavaslat informatika általános iskola 8. osztály javaslata alapján összeállította: Látta:...... Harmath Lajos munkaközösség vezető tanár Jóváhagyta:... igazgató 2018-2019 8. OSZTÁLY Heti óraszám:
Táblázatkezelés (Excel)
 Táblázatkezelés (Excel) Tartalom felépítés kezelés egyéb lehetőségek hasznos kiegészítések Készítette: Bori Tamás 2 Felépítés I.: A program felépítése hagyományos MS GUI: menü eszköztár szabjuk testre!
Táblázatkezelés (Excel) Tartalom felépítés kezelés egyéb lehetőségek hasznos kiegészítések Készítette: Bori Tamás 2 Felépítés I.: A program felépítése hagyományos MS GUI: menü eszköztár szabjuk testre!
33 346 01 1000 00 00 Irodai asszisztens Irodai asszisztens. 33 346 01 0100 31 02 Gépíró, szövegszerkesztő Irodai asszisztens
 A 10/2007 (II. 27.) SzMM rendelettel módosított 1/2006 (II. 17.) OM rendelet Országos Képzési Jegyzékről és az Országos Képzési Jegyzékbe történő felvétel és törlés eljárási rendjéről alapján. Szakképesítés,
A 10/2007 (II. 27.) SzMM rendelettel módosított 1/2006 (II. 17.) OM rendelet Országos Képzési Jegyzékről és az Országos Képzési Jegyzékbe történő felvétel és törlés eljárási rendjéről alapján. Szakképesítés,
A 10/2007 (II. 27.) 1/2006 (II. 17.) OM
 A 10/2007 (II. 27.) SzMM rendelettel módosított 1/2006 (II. 17.) OM rendelet Országos Képzési Jegyzékről és az Országos Képzési Jegyzékbe történő felvétel és törlés eljárási rendjéről alapján. Szakképesítés,
A 10/2007 (II. 27.) SzMM rendelettel módosított 1/2006 (II. 17.) OM rendelet Országos Képzési Jegyzékről és az Országos Képzési Jegyzékbe történő felvétel és törlés eljárási rendjéről alapján. Szakképesítés,
A 2018/2019 tanévi Országos Középiskolai Tanulmányi Verseny első fordulójának feladatai. INFORMATIKA I. (alkalmazói) kategória
 Oktatási Hivatal A 2018/2019 tanévi Országos Középiskolai Tanulmányi Verseny első fordulójának feladatai INFORMATIKA I. (alkalmazói) kategória Nem minden részfeladatot írunk le a feladatszövegben, többet
Oktatási Hivatal A 2018/2019 tanévi Országos Középiskolai Tanulmányi Verseny első fordulójának feladatai INFORMATIKA I. (alkalmazói) kategória Nem minden részfeladatot írunk le a feladatszövegben, többet
EuroSymphony Térképes diagram
 EuroSymphony Térképes diagram Az EuroSymphony Térképes diagram bővítmény olyan hiánypótló eszköz, amellyel statisztikai adatainkat térképeken jeleníthetjük meg könnyen és változatosan az OpenOffice.org
EuroSymphony Térképes diagram Az EuroSymphony Térképes diagram bővítmény olyan hiánypótló eszköz, amellyel statisztikai adatainkat térképeken jeleníthetjük meg könnyen és változatosan az OpenOffice.org
Prezentáció, Diagramok, rajzolt objektumok. Szervezeti diagram
 A szervezeti diagram fogalma A szervezet egy többé-kevésbé állandó tagsággal rendelkező, emberekből álló csoport, melynek van egy vezető rétege. (forrás: Dr. Sediviné Balassa Ildikó: Szervezési Ismeretek
A szervezeti diagram fogalma A szervezet egy többé-kevésbé állandó tagsággal rendelkező, emberekből álló csoport, melynek van egy vezető rétege. (forrás: Dr. Sediviné Balassa Ildikó: Szervezési Ismeretek
Táblázatkezelés alapjai. Számítógépek alkalmazása 1. 5b. előadás, október 25.
 Táblázatkezelés alapjai Számítógépek alkalmazása 1. 5b. előadás, 2004. október 25. Miért/mikor használunk táblázatkezelőt? Ha adataink rendszeréhez táblázatos forma kívánkozik. Ha függvényt/változást kívánunk
Táblázatkezelés alapjai Számítógépek alkalmazása 1. 5b. előadás, 2004. október 25. Miért/mikor használunk táblázatkezelőt? Ha adataink rendszeréhez táblázatos forma kívánkozik. Ha függvényt/változást kívánunk
Táblázatkezelés alapjai 1. Számítógépek alkalmazása 1. 4B. előadás, 2003.október 27.
 Táblázatkezelés alapjai 1. Számítógépek alkalmazása 1. 4B. előadás, 2003.október 27. Miért/mikor használunk táblázatkezelőt? Ha adataink rendszeréhez táblázatos forma kívánkozik. Ha függvényt/változást
Táblázatkezelés alapjai 1. Számítógépek alkalmazása 1. 4B. előadás, 2003.október 27. Miért/mikor használunk táblázatkezelőt? Ha adataink rendszeréhez táblázatos forma kívánkozik. Ha függvényt/változást
Lapműveletek. Indítsuk el az Excel programot és töröljük ki a Munka1 nevű munkalapot!
 Bevezetés Ebben a fejezetben megismerkedünk az Excel munkalapjainak beszúrásával, törlésével, másolásával, valamint áthelyezésével, illetve csoportos kezelésével. Képesek leszünk különböző munkafüzetek
Bevezetés Ebben a fejezetben megismerkedünk az Excel munkalapjainak beszúrásával, törlésével, másolásával, valamint áthelyezésével, illetve csoportos kezelésével. Képesek leszünk különböző munkafüzetek
Gyorselérési eszköztár. Szerkesztőléc. Oszlopcímkék. Menüszalag. Office gomb. Aktív cellát jelölő keret - cellakurzor Sorcímkék Munkalapok.
 Munkafelület Számítógépes ismeretek Név mező Szerkesztőléc Gyorselérési eszköztár Oszlopcímkék Táblázatkezelés Office gomb Menüszalag Aktív cellát jelölő keret - cellakurzor Sorcímkék Munkalapok Állapotsor
Munkafelület Számítógépes ismeretek Név mező Szerkesztőléc Gyorselérési eszköztár Oszlopcímkék Táblázatkezelés Office gomb Menüszalag Aktív cellát jelölő keret - cellakurzor Sorcímkék Munkalapok Állapotsor
A feladat megoldása során a Microsoft Office Excel használata a javasolt. Ebben a feladatban a következőket fogjuk gyakorolni:
 SZE INFORMATIKAI KÉPZÉS 1 A feladat megoldása során a Microsoft Office Excel használata a javasolt. Ebben a feladatban a következőket fogjuk gyakorolni: Irányított beillesztés használata. Keresőfüggvények.
SZE INFORMATIKAI KÉPZÉS 1 A feladat megoldása során a Microsoft Office Excel használata a javasolt. Ebben a feladatban a következőket fogjuk gyakorolni: Irányított beillesztés használata. Keresőfüggvények.
ÉRTÉKELÉS: VIZSGÁZTATÓ ALÁÍRÁSA:... VIZSGÁZÓ NEVE:
 61. FELADAT Nyissa meg az M6-61 nevű prezentációt! 1. Állítson be egyszínű, halványpiros hátteret a bemutató mindegyik diájára! 2. A diák jobb szélén lévő téglalapok kitöltőszíne legyen bordó! 3. Szúrja
61. FELADAT Nyissa meg az M6-61 nevű prezentációt! 1. Állítson be egyszínű, halványpiros hátteret a bemutató mindegyik diájára! 2. A diák jobb szélén lévő téglalapok kitöltőszíne legyen bordó! 3. Szúrja
Képek és grafikák használata
 Kép elhelyezése a dokumentumban A mai szövegszerkesztők támogatják a képek használatát, ezért egy dokumentum nemcsak szöveget, hanem képeket is tartalmazhat. A Word szövegszerkesztő a képek és rajzok szövegen
Kép elhelyezése a dokumentumban A mai szövegszerkesztők támogatják a képek használatát, ezért egy dokumentum nemcsak szöveget, hanem képeket is tartalmazhat. A Word szövegszerkesztő a képek és rajzok szövegen
Word V. tabulátortípus meg nem jelenik: Tabulátor - balra, Tabulátor - jobbra,
 Word V. Tabulátorok A tabulátorok (tabulátorhely: A vízszintes vonalzó azon pontja, amely meghatározza a szövegbehúzást, illetve a szövegoszlop kezdetét.), segítségével a szöveget balra, jobbra, középre,
Word V. Tabulátorok A tabulátorok (tabulátorhely: A vízszintes vonalzó azon pontja, amely meghatározza a szövegbehúzást, illetve a szövegoszlop kezdetét.), segítségével a szöveget balra, jobbra, középre,
A tanulók oktatási azonosítójára és a két mérési területen elér pontszámukra lesz szükség az elemzéshez.
 Útmutató az idegen nyelvi mérés adatainak elemzéshez készült Excel táblához A református iskolák munkájának megkönnyítése érdekében készítettünk egy mintadokumentumot (Idegen nyelvi mérés_intézkedési tervhez
Útmutató az idegen nyelvi mérés adatainak elemzéshez készült Excel táblához A református iskolák munkájának megkönnyítése érdekében készítettünk egy mintadokumentumot (Idegen nyelvi mérés_intézkedési tervhez
1. IRODABIRODALOM IRODAI ALKALMAZÁSOK II. (NUMBERS)
 1. IRODABIRODALOM IRODAI ALKALMAZÁSOK II. (NUMBERS) 1.1 CÉLKITŰZÉSEK ÉS KOMPETENCIÁK A lecke során a hallgatók elsajátítják az Numbers táblázatkezelő program alapjait és alkalmazási lehetőségeit. Tisztában
1. IRODABIRODALOM IRODAI ALKALMAZÁSOK II. (NUMBERS) 1.1 CÉLKITŰZÉSEK ÉS KOMPETENCIÁK A lecke során a hallgatók elsajátítják az Numbers táblázatkezelő program alapjait és alkalmazási lehetőségeit. Tisztában
1. oldal, összesen: 5
 1. oldal, összesen: 5 Elmélet Word 1. Döntse el az alábbi állításról, hogy a tagmondatok tartalma igaz-e, s A WORD helyesírás-ellenőrző rendszere minden helyesírási hibánkat kijavítja, mert felismeri,
1. oldal, összesen: 5 Elmélet Word 1. Döntse el az alábbi állításról, hogy a tagmondatok tartalma igaz-e, s A WORD helyesírás-ellenőrző rendszere minden helyesírási hibánkat kijavítja, mert felismeri,
6. Alkalom. Kép ClipArt WordArt Szimbólum Körlevél. K é p
 6. Alkalom Kép ClipArt WordArt Szimbólum Körlevél K é p Képet már létezı képállományból vagy a Word beépített CLIPART képtárgyőjteményébıl illeszthetünk be. Képállományból kép beillesztése A szövegkurzort
6. Alkalom Kép ClipArt WordArt Szimbólum Körlevél K é p Képet már létezı képállományból vagy a Word beépített CLIPART képtárgyőjteményébıl illeszthetünk be. Képállományból kép beillesztése A szövegkurzort
A 10/2007 (II. 27.) 1/2006 (II. 17.) OM
 A 10/2007 (II. 27.) SzMM rendelettel módosított 1/2006 (II. 17.) OM rendelet Országos Képzési Jegyzékről és az Országos Képzési Jegyzékbe történő felvétel és törlés eljárási rendjéről alapján. Szakképesítés,
A 10/2007 (II. 27.) SzMM rendelettel módosított 1/2006 (II. 17.) OM rendelet Országos Képzési Jegyzékről és az Országos Képzési Jegyzékbe történő felvétel és törlés eljárási rendjéről alapján. Szakképesítés,
I. Internetes keresési feladatok (ajánlott idő: 20 perc)
 I. Internetes keresési feladatok (ajánlott idő: 20 perc) A talált oldalak internet címét (URL) másold ki egy szöveges dokumentumba és mentsd Csapatnev_internet néven! A konkrét válaszokat ide a papírra
I. Internetes keresési feladatok (ajánlott idő: 20 perc) A talált oldalak internet címét (URL) másold ki egy szöveges dokumentumba és mentsd Csapatnev_internet néven! A konkrét válaszokat ide a papírra
PREZENTÁCIÓ, GYAKORLÓ FELADATSOR
 2011. október PREZENTÁCIÓ, GYAKORLÓ FELADATSOR 2011/23-as ECDL kiegészítő tanfolyam - Szolnok 1. FELADAT Nyissa meg az M6-01 nevű prezentációt! 1. Állítson be egyszínű, sötétzöld hátteret a bemutató mindegyik
2011. október PREZENTÁCIÓ, GYAKORLÓ FELADATSOR 2011/23-as ECDL kiegészítő tanfolyam - Szolnok 1. FELADAT Nyissa meg az M6-01 nevű prezentációt! 1. Állítson be egyszínű, sötétzöld hátteret a bemutató mindegyik
Óravázlat. az ECDL hálózatos változatához. 4. modul. Táblázatkezelés
 Óravázlat az ECDL hálózatos változatához 4. modul Táblázatkezelés Krea Kft. 1034 Budapest, Szőlő u 21. Tel/fax: 250-5570 / 387-2557 E-mail: krea@krea.hu A vázlatot összeállította: Pintyőke László Lektorálta:
Óravázlat az ECDL hálózatos változatához 4. modul Táblázatkezelés Krea Kft. 1034 Budapest, Szőlő u 21. Tel/fax: 250-5570 / 387-2557 E-mail: krea@krea.hu A vázlatot összeállította: Pintyőke László Lektorálta:
Makrók használata az Excelben - Makróhibák kezelése, biztonságos jelszavak generálása
 Makrók használata az Excelben - Makróhibák kezelése, biztonságos jelszavak generálása Makróhibák kezelése A Visual Basic szerkesztőablakában szerkesztés közben elindított futtatással ellenőrizhetjük a
Makrók használata az Excelben - Makróhibák kezelése, biztonságos jelszavak generálása Makróhibák kezelése A Visual Basic szerkesztőablakában szerkesztés közben elindított futtatással ellenőrizhetjük a
1. Előadás Az Excel alapjai.
 1. Előadás Az Excel alapjai. Salamon Júlia Előadás I. éves mérnök hallgatók számára Az Excelről A Microsoft Excel egy táblázatkezelő program, amelyet adatbevitelre, számításokra, elemzésekre, adatbázis-kezelésre
1. Előadás Az Excel alapjai. Salamon Júlia Előadás I. éves mérnök hallgatók számára Az Excelről A Microsoft Excel egy táblázatkezelő program, amelyet adatbevitelre, számításokra, elemzésekre, adatbázis-kezelésre
Cellaműveletek. Egy táblázat szerkesztése folyamán bármikor előfordulhat, hogy új sorokat vagy oszlopokat kell beszúrnunk.
 Bevezetés Ebben a fejezetben megismerkedünk azzal, hogy milyen lehetőségeink vannak egy táblázat adatainak kibővítéséhez, átrendezéséhez, valamint bizonyos részeinek eltávolításához. Tehát megtanuljuk,
Bevezetés Ebben a fejezetben megismerkedünk azzal, hogy milyen lehetőségeink vannak egy táblázat adatainak kibővítéséhez, átrendezéséhez, valamint bizonyos részeinek eltávolításához. Tehát megtanuljuk,
A táblázat első sorában a feliratok vannak, ezért az x, y koordinátákat a második sortól kezdve az egymillió-egyedik sorig fogjuk elhelyezni.
 Ebben a feladatban a Pi értékét fogjuk meghatározni Excelben a Monte-Carlo módszer segítségével. A feladat megoldása során az Excel 2010 használata a javasolt, de a segédlet a 2003- as verzióhoz és Calchoz
Ebben a feladatban a Pi értékét fogjuk meghatározni Excelben a Monte-Carlo módszer segítségével. A feladat megoldása során az Excel 2010 használata a javasolt, de a segédlet a 2003- as verzióhoz és Calchoz
A Fájl/Megnyitás parancs segítségével nyissuk meg a Nyers.xlsx munkafüzetet.
 SZE INFORMATIKAI KÉPZÉS 1 A feladat megoldása során a Microsoft Office Excel használata a javasolt. A feladat elvégzése során a következőket fogjuk gyakorolni: Lapvédelem létrehozása, feloldása. Cellaadatok
SZE INFORMATIKAI KÉPZÉS 1 A feladat megoldása során a Microsoft Office Excel használata a javasolt. A feladat elvégzése során a következőket fogjuk gyakorolni: Lapvédelem létrehozása, feloldása. Cellaadatok
XY DIAGRAMOK KÉSZÍTÉSE
 1 ELSŐ GYAKORLAT XY DIAGRAMOK KÉSZÍTÉSE A feladat megoldása során az Excel 2010 használata a javasolt. A feladat elvégzése során a következőket fogjuk gyakorolni: Függvényábrázolás. Függvények formázása.
1 ELSŐ GYAKORLAT XY DIAGRAMOK KÉSZÍTÉSE A feladat megoldása során az Excel 2010 használata a javasolt. A feladat elvégzése során a következőket fogjuk gyakorolni: Függvényábrázolás. Függvények formázása.
Bevezető. Mi is az a GeoGebra? Tények
 Bevezető Mi is az a GeoGebra? dinamikus matematikai szoftver könnyen használható csomagolásban az oktatás minden szintjén alkalmazható tanításhoz és tanuláshoz egyaránt egyesíti az interaktív geometriát,
Bevezető Mi is az a GeoGebra? dinamikus matematikai szoftver könnyen használható csomagolásban az oktatás minden szintjén alkalmazható tanításhoz és tanuláshoz egyaránt egyesíti az interaktív geometriát,
A 10/2007 (II. 27.) 1/2006 (II. 17.) OM
 A 10/2007 (II. 27.) SzMM rendelettel módosított 1/2006 (II. 17.) OM rendelet Országos Képzési Jegyzékről és az Országos Képzési Jegyzékbe történő felvétel és törlés eljárási rendjéről alapján. Szakképesítés,
A 10/2007 (II. 27.) SzMM rendelettel módosított 1/2006 (II. 17.) OM rendelet Országos Képzési Jegyzékről és az Országos Képzési Jegyzékbe történő felvétel és törlés eljárási rendjéről alapján. Szakképesítés,
Név Magasság Szintmagasság tető 2,700 koszorú 0,300 térdfal 1,000 födém 0,300 Fsz. alaprajz 2,700 Alap -0,800
 Építész Informatika Batyu Előveszünk egy Új lapot 1. Szintek beállítása Lenullázzuk!!!!! A táblázat kitöltését az Alap szinten kezdjük az alap alsó síkjának megadásával. (-0,800) Beírni csak a táblázatba
Építész Informatika Batyu Előveszünk egy Új lapot 1. Szintek beállítása Lenullázzuk!!!!! A táblázat kitöltését az Alap szinten kezdjük az alap alsó síkjának megadásával. (-0,800) Beírni csak a táblázatba
Excel III. Haladó ismeretek
 Alkalmazott Informatikai Intézeti Tanszék MŰSZAKI INFORMATIKA Dr.Dudás László 0. Excel III. Haladó ismeretek Haladó szerkesztési ismeretek Az Excel számolótábla méretei Munkafüzet lap felosztása Sorok,
Alkalmazott Informatikai Intézeti Tanszék MŰSZAKI INFORMATIKA Dr.Dudás László 0. Excel III. Haladó ismeretek Haladó szerkesztési ismeretek Az Excel számolótábla méretei Munkafüzet lap felosztása Sorok,
Gábor Dénes Számítástechnikai Emlékverseny 2005/2006 Alkalmazói kategória, III. korcsoport Második forduló
 Gábor Dénes Számítástechnikai Emlékverseny 2005/2006 Alkalmazói kategória, III. korcsoport Második forduló Kedves Versenyző! A három feladat megoldására 3 óra áll rendelkezésedre. A feladatok megoldásához
Gábor Dénes Számítástechnikai Emlékverseny 2005/2006 Alkalmazói kategória, III. korcsoport Második forduló Kedves Versenyző! A három feladat megoldására 3 óra áll rendelkezésedre. A feladatok megoldásához
VISEGRÁDI ORSZÁGOK ÉRETTSÉGI 2013 1 SZÖVEGSZERKESZTÉS FELADATOK. A következő országok alkotják a visegrádi országokat:
 SZÖVEGSZERKESZTÉS VISEGRÁDI ORSZÁGOK A következő országok alkotják a visegrádi országokat: ÉRETTSÉGI 2013 1 Magyarország, Szlovákia, Csehország, és Lengyelország. 1. Az alábbi dokumentum a szövetség történetét,
SZÖVEGSZERKESZTÉS VISEGRÁDI ORSZÁGOK A következő országok alkotják a visegrádi országokat: ÉRETTSÉGI 2013 1 Magyarország, Szlovákia, Csehország, és Lengyelország. 1. Az alábbi dokumentum a szövetség történetét,
Aromo Szöveges értékelés normál tantárggyal
 Aromo Szöveges értékelés normál tantárggyal Aromo Iskolaadminisztrációs Szoftver Felhasználói kézikönyv -- Szöveges értékelés 1 Tartalomjegyzék Aromo Szöveges értékelés normál tantárggyal 1 Bevezetés 3
Aromo Szöveges értékelés normál tantárggyal Aromo Iskolaadminisztrációs Szoftver Felhasználói kézikönyv -- Szöveges értékelés 1 Tartalomjegyzék Aromo Szöveges értékelés normál tantárggyal 1 Bevezetés 3
1. kép. A Stílus beállítása; új színskála megadása.
 QGIS Gyakorló Verzió: 1.7. Wroclaw Cím: A Print composer használata és a címkézés. Minta fájl letöltése innen: http://www.box.net/shared/87p9n0csad Egyre több publikációban szerepelnek digitális térképek,
QGIS Gyakorló Verzió: 1.7. Wroclaw Cím: A Print composer használata és a címkézés. Minta fájl letöltése innen: http://www.box.net/shared/87p9n0csad Egyre több publikációban szerepelnek digitális térképek,
Táblázatkezelés. Táblázatkezelés célja. Alapfogalmak. Táblázatkezelık szolgáltatásai. Alapfogalmak. Alapfogalmak
 Táblázatkezelés célja Táblázatkezelés Nagy-Szakál Zoltán 2006. Olyan nyomtatott táblázat - dokumentum - létrehozása számítógéppel, amely konstans (szöveges és numerikus) és a program által számított számértékeket
Táblázatkezelés célja Táblázatkezelés Nagy-Szakál Zoltán 2006. Olyan nyomtatott táblázat - dokumentum - létrehozása számítógéppel, amely konstans (szöveges és numerikus) és a program által számított számértékeket
