Felhasználói útmutató
|
|
|
- Zalán Borbély
- 8 évvel ezelőtt
- Látták:
Átírás
1 Felhasználói útmutató
2 Copyright 2015 HP Development Company, L.P. Az AMD az Advanced Micro Devices, Inc. védjegye. A Bluetooth a jogtulajdonos védjegye, és a HP Inc. licencszerződés keretében használja. Az Intel, az Intel Core, a Xeon és a Thunderbolt az Intel Corporation védjegye az Amerikai Egyesült Államokban és más országokban. A Java a Sun Microsystems, Inc. az Egyesült Államokban bejegyzett védjegye. A Microsoft és a Windows a Microsoft cégcsoport édjegye. Az itt szereplő információ előzetes értesítés nélkül változhat. A HP termékeire és szolgáltatásaira vonatkozó kizárólagos jótállás az adott termékhez, illetve szolgáltatáshoz mellékelt, korlátozott jótállásról szóló nyilatkozatban vállalt jótállás. A dokumentumban ismertetettek nem jelentenek semmiféle további jótállást. A HP nem vállal felelősséget az itt található esetleges technikai vagy szerkesztési hibákért és mulasztásokért. A DTS szabadalmaival kapcsolatban lásd: A DTS Licensing Limited licence alapján készült. A DTS, a szimbólum, valamint a DTS és a szimbólum együtt bejegyzett védjegyek, és a DTS Studio Sound a DTS, Inc. védjegye. DTS, Inc. Minden jog fenntartva. A termékkel kapcsolatos tájékoztatás Ez a felhasználói kézikönyv olyan funkciókat ír le, amelyek a legtöbb típuson megtalálhatók. Előfordulhat, hogy egyes funkciók az Ön számítógépén nem érhetők el. Nem minden szolgáltatás érhető el a Windows összes kiadásában. A Windows funkcionalitásának teljes körű kihasználásához a számítógép továbbfejlesztett és/vagy külön megvásárolt hardvereszközöket, illesztőprogramokat és/vagy szoftvert igényelhet. Részletek: A legfrissebb felhasználói útmutatók eléréséhez keresse fel a support webhelyet, és válassza ki az országát. Válassza az Illesztőprogramok és letöltések lehetőséget, és kövesse a képernyőn megjelenő utasításokat. Szoftverhasználati feltételek A számítógépen előre telepített szoftverek telepítésével, másolásával, letöltésével vagy bármilyen egyéb módon való használatával Ön elfogadja a HP végfelhasználói licencszerződés feltételeit. Ha ezeket a licencfeltételeket nem fogadja el, az Ön kizárólagos jogorvoslati lehetősége az, ha a még nem használt teljes terméket (hardvert és szoftvert) a vásárlást követő 14 napon belül teljes pénzvisszatérítés ellenében az eladó pénz-visszatérítési szabályai szerint visszaküldi az eladónak. További információkért, illetve a számítógép teljes árának a visszatérítéséért forduljon az eladóhoz. Második kiadás: január Első kiadás: január A dokumentum cikkszáma:
3 Biztonsági figyelmeztetés FIGYELEM! A számítógép túlmelegedése vagy egyéb hőhatás miatt bekövetkező károk veszélyének csökkentése érdekében ne helyezze a számítógépet az ölébe, és ne takarja el a szellőzőnyílásokat. A számítógépet csak kemény, lapos felületen használja. Ügyeljen rá, hogy sem valamilyen szilárd tárgy, például a készülék mellett lévő nyomtató, sem puha tárgy, például párna, szőnyeg vagy ruha ne akadályozza a légáramlást. Ne hagyja továbbá, hogy a váltóáramú tápegység működés közben a bőréhez vagy más puha felülethez, például párnához, szőnyeghez vagy ruhához érjen. A számítógép és a váltakozó áramú tápegység eleget tesz az érinthető felületek hőmérsékletére vonatkozó, IEC jelzésű nemzetközi szabványban rögzített előírásoknak. iii
4 iv Biztonsági figyelmeztetés
5 A processzor konfigurációs beállításai (csak egyes típusokon) FONTOS: Egyes típusok az Intel Pentium N35xx/N37xx sorozatú vagy Celeron N28xx/N29xx/N30xx/ N31xx sorozatú processzorral és Windows operációs rendszerrel vannak felszerelve. Ha a számítógép a leírt módon van konfigurálva, ne módosítsa az msconfig.exe fájlban a processzorkonfigurációs beállítást 4 vagy 2 processzorról 1 processzorra. Ha így tesz, a számítógép nem fog újraindulni. Ekkor az eredeti beállítások visszaállításához végre kell hajtania a gyári állapot visszaállítását. v
6 vi A processzor konfigurációs beállításai (csak egyes típusokon)
7 Tartalomjegyzék 1 Üdvözöljük!... 1 Információforrások Részegységek... 4 Hardverek keresése... 4 Szoftverek keresése... 4 Jobb oldal... 5 Bal oldal... 6 Kijelző... 7 Felülnézet... 8 Érintőtábla... 8 Jelzőfények... 9 A gombok és az ujjlenyomat-leolvasó Speciális funkcióbillentyűk A gyorsbillentyűk használata Alulnézet Elölnézet Címkék Hálózati kapcsolatok Csatlakozás vezeték nélküli hálózathoz A vezeték nélküli vezérlők használata Vezeték nélküli kapcsolat gomb Az operációs rendszer vezérlői Csatlakozás WLAN hálózathoz A HP mobil szélessáv használata (csak egyes termékeken) A HP Mobile Connect használata (csak egyes termékeken) A GPS technológia használata (csak egyes termékeken) Vezeték nélküli Bluetooth-eszközök használata (csak egyes termékeken) Csatlakozás vezetékes hálózathoz Csatlakozás helyi hálózathoz (LAN) (csak egyes termékeken) Modem használata (csak egyes termékeken) Modemkábel csatlakoztatása Adott országban vagy térségben használt szabványoknak megfelelő modemkábel-átalakító csatlakoztatása vii
8 4 Navigálás a képernyőn Az érintőtábla és az érintőképernyő-mozdulatok használata Koppintás Kétujjas csippentés a nagyításhoz és kicsinyítéshez Kétujjas görgetés (csak érintőtáblán) Kétujjas koppintás (csak érintőtáblán) Egyujjas csúsztatás (csak érintőtáblán) Szórakoztató funkciók A webkamera használata (csak egyes termékeken) Hangeszközök használata Hangszórók csatlakoztatása Fejhallgató csatlakoztatása Mikrofon csatlakoztatása Mikrofonos fejhallgató csatlakoztatása Hangbeállítások használata A videoeszközök használata Videoeszközök csatlakoztatása VGA-kábel használatával (csak egyes termékeken) Videoeszközök csatlakoztatása HDMI-kábel használatával (csak egyes termékeken) A HDMI-hang beállítása USB Type-C port (Thunderbolt-3-támogatással) csatlakoztatása Vezetékes képernyők felfedezése és csatlakozás hozzájuk MultiStream Transport segítségével Kijelzők csatlakoztatása AMD grafikus vezérlővel rendelkező számítógépekhez (opcionális hub segítségével) Kijelzők csatlakoztatása Intel grafikus vezérlővel rendelkező számítógépekhez (opcionális hub segítségével) Kijelzők csatlakoztatása Intel grafikus vezérlővel rendelkező számítógépekhez (beépített elosztó segítségével) Miracast-kompatibilis vezeték nélküli kijelzők észlelése, és kapcsolódás a kijelzőkhöz (csak egyes termékeken) Intel WiDi tanúsított kijelzők észlelése, és kapcsolódás a kijelzőkhöz (csak egyes Intel termékeken) Energiagazdálkodás A számítógép leállítása (kikapcsolása) Az energiagazdálkodás beállítása Az energiatakarékos üzemmódok használata Az alvó állapot kezdeményezése és megszüntetése Felhasználó által kezdeményezett hibernált állapot engedélyezése és befejezése (csak egyes termékeken) viii
9 A telepmérő használata és az energiagazdálkodási beállítások Jelszavas védelem beállítása az ébresztéshez Üzemeltetés akkumulátorról További akkumulátorinformációk keresése A HP Akkumulátor-ellenőrzés használata Az akkumulátor töltöttségének megjelenítése Az akkumulátor üzemidejének maximalizálása Teendők lemerülő akkumulátor esetén Alacsony töltöttségi szint felismerése Az alacsony töltöttségi szint megszüntetése Az akkumulátor energiatakarékos használata Az akkumulátor ártalmatlanítása Az akkumulátor cseréje Külső áramforrás használata Biztonság A számítógép védelme Jelszavak használata Windows jelszavak beállítása Jelszavak beállítása a Computer Setup segédprogramban A BIOS rendszergazdai jelszó kezelése A BIOS rendszergazdai jelszó megadása Computer Setup DriveLock-jelszavának kezelése (csak egyes termékeken) A DriveLock-jelszó beállítása A DriveLock engedélyezése (csak egyes termékeken) A DriveLock letiltása (csak egyes termékeken) A DriveLock-jelszó megadása (csak egyes termékeken) A DriveLock-jelszó módosítása (csak egyes termékeken) A Computer Setup Automatikus DriveLock funkciójának használata (csak egyes termékeken) Az Automatikus DriveLock-jelszó megadása (csak egyes termékeken) Az Automatikus DriveLock-védelem kikapcsolása (csak egyes termékeken) Vírusvédelmi szoftver használata Tűzfalszoftver használata A kritikus biztonsági frissítések telepítése A HP Client Security használata (csak egyes termékeken) A HP Touchpoint Manager használata (csak egyes termékeken) Opcionális biztonsági kábel csatlakoztatása (csak egyes termékeken) Az ujjlenyomat-olvasó használata (csak egyes termékeken) Az ujjlenyomat-olvasó helye ix
10 8 Karbantartás A teljesítmény javítása A Lemeztöredezettség-mentesítő használata A Lemezkarbantartó szoftver használata A HP 3D DriveGuard használata (csak egyes termékeken) A HP 3D DriveGuard állapotának meghatározása Alkalmazások és illesztőprogramok frissítése A számítógép megtisztítása Tisztítási módszerek A képernyő tisztítása Az oldalsó részek és a fedél tisztítása Az érintőtábla, a billentyűzet és az egér tisztítása (csak egyes termékeknél) Utazás a számítógéppel, a számítógép szállítása Biztonsági mentés és helyreállítás Helyreállítási adathordozók és biztonsági másolatok készítése HP helyreállítási adathordozó létrehozása (csak egyes termékeken) A Windows-eszközök használata Visszaállítás és helyreállítás Helyreállítás a HP Recovery Manager használatával Tudnivalók az első lépésekhez A HP helyreállítási partíció használata (csak egyes termékeken) Helyreállítás a HP helyreállítási adathordozó használatával A számítógép rendszerindítási sorrendjének módosítása A HP helyreállítási partíció eltávolítása (csak egyes termékeken) Computer Setup (BIOS), TPM és HP Sure Start A Computer Setup segédprogram használata A Computer Setup segédprogram elindítása Navigálás és kijelölés a Computer Setup segédprogramban A gyári alapbeállítások visszaállítása a Computer Setup segédprogramban A BIOS frissítése A BIOS verziójának meghatározása BIOS-frissítés letöltése A rendszerindítási sorrend módosítása az f9 billentyűvel TPM BIOS-beállítások (csak egyes termékeken) A HP Sure Start használata (csak egyes termékeken) A HP PC Hardware Diagnostics (UEFI) használata A HP PC Hardware Diagnostics (UEFI) letöltése USB-meghajtóra x
11 12 Műszaki jellemzők Teljesítményfelvétel Üzemi környezet Elektrosztatikus kisülés Kisegítő lehetőségek Támogatott kisegítő technológia Kapcsolatfelvétel az ügyfélszolgálattal Tárgymutató xi
12 xii
13 1 Üdvözöljük! A következő lépések elvégzését javasoljuk a számítógép üzembe helyezése és regisztrációja után, hogy a legtöbbet hozhassa ki kiváló befektetéséből: TIPP: Ha egy megnyitott alkalmazásból vagy a Windows asztalról gyorsan vissza szeretne lépni a számítógép kezdőképernyőjére, nyomja le a billentyűzeten a Windows billentyűt lenyomja a Windows billentyűt, visszatér az előző képernyőre.. Ha ismét Csatlakozás az internethez Állítsa be a vezetékes vagy vezeték nélküli hálózatot, hogy csatlakozhasson az internethez. További információ: Hálózati kapcsolatok, 17. oldal. A víruskereső szoftver frissítése Védje meg a számítógépet a vírusok által okozott kártól. A szoftver előre telepítve van a számítógépre. További információ: Vírusvédelmi szoftver használata 48. oldal. Ismerkedés a számítógéppel Megismerheti számítógépe szolgáltatásait. További információk: Részegységek, 4. oldal és Navigálás a képernyőn, 22. oldal. Telepített szoftver megkeresése Elérheti a számítógépen előre telepített szoftverek listáját: Válassza ki a Start gombot, majd a Minden alkalmazás lehetőséget. vagy Kattintson a jobb gombbal a Start gombra, majd válassza ki a Programok és szolgáltatások lehetőséget. Készítsen biztonsági másolatot a merevlemezről helyreállító lemezek vagy helyreállító flash meghajtó készítésével. Lásd: Biztonsági mentés és helyreállítás, 56. oldal. 1
14 Információforrások Ebből a táblázatból megtudhatja, hol találhatók többek között a termékkel kapcsolatos részletes információkat biztosító források és útmutatók. Forrás Tartalom Telepítési útmutató A számítógép üzembe helyezésének és funkcióinak bemutatása Első lépések alkalmazás Az útmutatások és a hibaelhárítási tanácsok széles választéka Az Első lépések alkalmazás elérése: Válassza a Start gombot, majd az Első lépések alkalmazást. HP támogatás Az Egyesült Államokban elérhető támogatás igénybe vételéhez látogasson el a contacthp webhelyre. Az egész világon elérhető támogatás igénybe vételéhez látogasson el a webhelyre. Biztonsági és kényelmi útmutató Az útmutató elérése: 1. A tálca keresőmezőjébe írja be a support kifejezést, majd válassza a HP Support Assistant alkalmazást. Online csevegés HP technikussal Támogatási telefonszámok HP szervizközpontok A munkakörnyezet helyes kialakítása Irányelvek a testtartással és a munkaszokásokkal kapcsolatban, amelyekkel nagyobb kényelem biztosítható, és csökkenthető az egészségügyi problémák kockázata Elektromos és mechanikai biztonsági tudnivalók vagy Kattintson a tálcán található kérdőjel ikonra. 2. Válassza a Saját számítógép területen a Műszaki jellemzők fület, majd válassza a Felhasználói útmutatók lehetőséget. vagy Keresse fel a webhelyet. Jogi, biztonsági és környezetvédelmi tudnivalók A dokumentum elérése: Fontos jogi tudnivalók, szükséges esetén beleértve az akkumulátorok ártalmatlanításával kapcsolatos információkat is. 1. A tálca keresőmezőjébe írja be a support kifejezést, majd válassza a HP Support Assistant alkalmazást. vagy Kattintson a tálcán található kérdőjel ikonra. 2. Válassza a Saját számítógép területen a Műszaki jellemzők fület, majd válassza a Felhasználói útmutatók lehetőséget. Korlátozott jótállás* Erre a számítógépre vonatkozó konkrét jótállási adatok A dokumentum elérése: 1. A tálca keresőmezőjébe írja be a support kifejezést, majd válassza a HP Support Assistant alkalmazást. vagy 2 1. fejezet Üdvözöljük!
15 Forrás Tartalom Kattintson a tálcán található kérdőjel ikonra. 2. Válassza a Saját számítógép elemet, majd válassza a Jótállás és szolgáltatások lehetőséget. vagy Keresse fel a webhelyet. *A HP korlátozott jótállás a terméken található felhasználói útmutatókban és/vagy a dobozban található CD/DVD lemezen található. Egyes országokban/térségekben a HP a jótállás nyomtatott példányát is mellékelheti. Azokban az országokban/régiókban, ahol a jótállás nyomtatott formában nem áll rendelkezésre, a nyomtatott verziót a címen igényelheti. Az ázsiai és a csendes-óceáni térségben vásárolt termékek esetén a következő címre írhat a HP vállalatnak: Hewlett Packard, POD, P.O. Box 200, Alexandra Post Office, Singapore Tüntesse fel a termék nevét, valamint saját nevét, telefonszámát és postacímét. Információforrások 3
16 2 Részegységek Hardverek keresése A számítógépen telepített hardverek megjelenítése: A tálca keresőmezőjébe írja be az eszközkezelő kifejezést, majd válassza az Eszközkezelő alkalmazást. A számítógépre telepített összes eszköz egy listában jelenik meg. A rendszer hardverelemeivel és a BIOS verziószámával kapcsolatos információkért nyomja le az fn+esc billentyűkombinációt (csak egyes termékeken). Szoftverek keresése A számítógépen telepített szoftverek megjelenítése: Válassza ki a Start gombot, majd a Minden alkalmazás lehetőséget. vagy Kattintson a jobb gombbal a Start gombra, majd válassza ki a Programok és szolgáltatások lehetőséget fejezet Részegységek
17 Jobb oldal Részegység Leírás (1) Intelligenskártya-olvasó Opcionális intelligens kártyák behelyezésére szolgál. (2) Hangkimeneti (fejhallgató-)/hangbemeneti (mikrofon-) kombinált csatlakozó Opcionális aktív sztereó hangszóró, fejhallgató, fülhallgató, mikrofonos fejhallgató és televíziós hangrendszer csatlakoztatására szolgál. Emellett opcionális mikrofonos fejhallgató mikrofonja is csatlakoztatható vele. Ez a csatlakozó nem támogatja az opcionális, csak mikrofont tartalmazó eszközöket. FIGYELEM! A halláskárosodás elkerülése érdekében a hangerőt a fejhallgató, fülhallgató vagy mikrofonos fejhallgató felhelyezése előtt állítsa be. További biztonsági információkat a Jogi, biztonsági és környezetvédelmi tudnivalók című részben talál. Az útmutató elérése: 1. A tálca keresőmezőjébe írja be a support kifejezést, majd válassza a HP Support Assistant alkalmazást. vagy Kattintson a tálcán található kérdőjel ikonra. 2. Válassza ki Saját számítógép lehetőséget, majd a Műszaki jellemzők fület, végül pedig a Felhasználói útmutatók lehetőséget. MEGJEGYZÉS: Ha egy eszköz csatlakozik ehhez a csatlakozóaljzathoz, a számítógép hangszórói nem működnek. (3) USB 3.0-portok Opcionális USB-eszközök, például billentyűzet, egér, külső meghajtó, nyomtató, lapolvasó vagy USB-elosztó csatlakoztatására szolgálnak. (4) HDMI-port Opcionális video- vagy hangeszköz, például nagyfelbontású televízió vagy bármilyen kompatibilis digitális vagy audioeszköz, illetve nagysebességű, nagyfelbontású HDMIeszköz csatlakoztatására szolgál. (5) USB Type-C portok (Thunderbolt-3- támogatással) Type-C csatlakozóval rendelkező USB-eszközök csatlakoztatására szolgálnak. MEGJEGYZÉS: Az USB Type-C portok bizonyos termékek, például mobiltelefonok, laptopok, táblagépek és MP3-lejátszók töltésére használhatók akkor is, ha a számítógép ki van kapcsolva. Emellett egyes USB Type-C portok használhatók DisplayPort-, VGA-, HDMI-, Thunderbolt- és egyéb videoeszközök csatlakoztatására is, ha videokimenetre van szükség. Jobb oldal 5
18 Részegység Leírás MEGJEGYZÉS: Előfordulhat, hogy (külön megvásárolható) adapterre van szükség. (6) Tápcsatlakozó Váltóáramú tápegység csatlakoztatására szolgál. (7) Akkumulátor-jelzőfény Ha csatlakoztatva van a váltóáramú tápellátás: Fehér: Az akkumulátor töltöttségi szintje több mint 90 százalék. Borostyánsárga: Az akkumulátor töltöttségi szintje 0 és 90 százalék között van. Nem világít: Az akkumulátor nem töltődik. Ha nincs csatlakoztatva a váltóáramú tápellátás (az akkumulátor nem töltődik): Villogó borostyánsárga: Az akkumulátor alacsony töltöttségi szintet ért el. Amikor az akkumulátor kritikus töltöttségi szintet ér el, az akkumulátor-jelzőfény gyorsan kezd villogni. Nem világít: Az akkumulátor nem töltődik. Bal oldal Részegység Leírás (1) Biztonsági kábel befűzőnyílása Opcionális biztonsági kábel csatlakoztatható vele a számítógéphez. MEGJEGYZÉS: A biztonsági kábel funkciója az elriasztás; nem feltétlenül képes megakadályozni a számítógép illetéktelen használatát vagy ellopását. (2) RJ-45 (hálózati) csatlakozó/állapotjelző fények Hálózati kábel csatlakoztatására szolgál. Zöld (a bal oldalon): A hálózat csatlakoztatva van. Borostyánsárga (a jobb oldalon): Hálózati aktivitás észlelhető. (3) Külső monitor portja Külső VGA-monitor vagy kivetítő csatlakoztatására szolgál fejezet Részegységek
19 Részegység (4) USB 3.0-töltőport (külön tápellátással rendelkezik) Leírás Opcionális USB-eszköz, például billentyűzet, egér, külső meghajtó, nyomtató, lapolvasó vagy USB-elosztó csatlakoztatására szolgál. A normál USB-portok nem minden USB-eszköz töltésére alkalmasak, egyeseket kis áramerősséggel fognak tölteni. Egyes USB-eszközöknek áramellátásra van szükségük, ezért csak saját áramellátású USB-portokkal használhatók. MEGJEGYZÉS: Az USB-töltőportok egyes mobiltelefon-típusok és MP3-lejátszók töltésére is használhatók akkor is, ha a számítógép ki van kapcsolva. (5) Memóriakártya-olvasó (csak egyes termékeken) Információ tárolását, kezelését, megosztását és elérését biztosító memóriakártyák olvasására szolgál. Kijelző Részegység Leírás (1) WLAN-antennák* Vezeték nélküli jeleket küldenek és fogadnak a vezeték nélküli helyi hálózatokon (WLAN) folytatott kommunikáció során. (2) WWAN-antennák* (csak egyes termékeken) Rádiójeleket küldenek és fogadnak a nagytávolságú vezeték nélküli (WWAN) hálózatokon folytatott kommunikáció során. (3) Belső mikrofonok Hangrögzítésre szolgálnak. (4) Webkamera jelzőfénye Világít: A webkamera használatban van. (5) Webkamera Videofelvételek és fényképek készítésére szolgál. Egyes modellek lehetővé teszik a video-adatfolyam segítségével történő videokonferenciát és online csevegést. Kijelző 7
20 Részegység Leírás A webkamera használata: A tálca keresőmezőjébe írja be a kamera kifejezést, majd válassza a Kamera lehetőséget. *Az antennák a számítógépen belül találhatók, kívülről nem láthatók. Az optimális adatátvitel érdekében hagyja szabadon az antennák közvetlen környezetét. A vezeték nélküli eszközök szabályozásával kapcsolatos tudnivalókért tekintse át a Jogi, biztonsági és környezetvédelmi tudnivalók című dokumentumban az Ön országára/térségére vonatkozó részt. Az útmutató elérése: 1. A tálca keresőmezőjébe írja be a support kifejezést, majd válassza a HP Support Assistant alkalmazást. vagy Kattintson a tálcán található kérdőjel ikonra. 2. Válassza ki Saját számítógép lehetőséget, majd a Műszaki jellemzők fület, végül pedig a Felhasználói útmutatók lehetőséget. Felülnézet Érintőtábla Részegység Leírás (1) Pöcökegér Az egérmutató mozgatására és a képernyőn megjelenő elemek kiválasztására vagy aktiválására szolgál. (2) Pöcökegér bal gombja Az egér bal gombjával azonos módon működik. (3) Érintőtábla be- és kikapcsoló gombja Az érintőtábla be- és kikapcsolására szolgál. (4) Érintőtábla-terület A kézmozdulatokat felismerve mozgatja a mutatót, illetve aktiválja a képernyő elemeit. (5) Érintőtábla bal gombja A külső egér bal gombjával azonos módon működik. (6) Pöcökegér jobb gombja Az egér jobb gombjával azonos módon működik. (7) Pöcökegér középső gombja A külső egér középső gombjával azonos módon működik fejezet Részegységek
21 Részegység Leírás (8) Érintőtábla középső gombja A külső egér középső gombjával azonos módon működik. (9) Érintőpárna jobb gombja Az egér jobb gombjával azonos módon működik. Jelzőfények Részegység Leírás (1) Tápfeszültségjelző fény Világít: A számítógép be van kapcsolva. Villogó fény: A számítógép alvó állapotban van, amely egy energiatakarékos állapot. A számítógép kikapcsolja a kijelző és más, nem szükséges összetevők tápellátását. Nem világít: A számítógép kikapcsolt vagy hibernált állapotban van. A hibernálás a lehető legkevesebb árammennyiséget használó energiatakarékos állapot. (2) Caps lock jelzőfény Világít: A caps lock be van kapcsolva, így minden billentyűbevitel nagybetűt ír. (3) Mikrofon elnémításának jelzőfénye Borostyánsárga: A mikrofon hangja ki van kapcsolva. Nem világít: A mikrofon hangja be van kapcsolva. (4) Num lock jelzőfény Világít: A num lock be van kapcsolva. (5) Vezeték nélküli eszközök jelzőfénye Világít: Egy beépített vezeték nélküli eszköz, például egy vezeték nélküli helyi hálózati (WLAN-) eszköz és/vagy egy Bluetooth eszköz be van kapcsolva. MEGJEGYZÉS: Egyes típusokon a jelzőfény sárgán világít, ha minden vezeték nélküli eszköz ki van kapcsolva. Felülnézet 9
22 Részegység Leírás (6) Elnémításjelző fény Borostyánsárga: A számítógép hangja ki van kapcsolva. Nem világít: A számítógép hangja be van kapcsolva. (7) Érintőtábla jelzőfénye Világít: Az érintőtábla ki van kapcsolva. Nem világít: Az érintőtábla be van kapcsolva fejezet Részegységek
23 A gombok és az ujjlenyomat-leolvasó Részegység Leírás (1) Tápkapcsoló gomb Ha a számítógép ki van kapcsolva, ezzel a gombbal lehet bekapcsolni. Ha a számítógép be van kapcsolva, a gomb rövid megnyomásával alvó állapotba lehet helyezni. Ha a számítógép alvó állapotban van, a gomb rövid megnyomásával lehet kilépni az alvó állapotból. Ha a számítógép hibernált állapotban van, a gomb rövid megnyomásával lehet kilépni a hibernált állapotból. VIGYÁZAT! A tápkapcsológomb hosszú lenyomása esetén a nem mentett információk elvesznek. Ha a számítógép lefagyott, és a kikapcsolási műveletek nem használhatók, a számítógép kikapcsolásához tartsa lenyomva a tápkapcsológombot legalább 5 másodpercig. Az energiagazdálkodási beállításokról további információt az Energiagazdálkodási lehetőségeknél talál. A tálca keresőmezőjébe írja be az energia kifejezést, majd válassza az Energiagazdálkodási és alvási beállítások lehetőséget. vagy Kattintson a jobb gombbal a Start gombra, majd válassza ki az Energiagazdálkodási lehetőségek lehetőséget. (2) Vezeték nélküli kapcsolat gomb A vezeték nélküli eszközök be- és kikapcsolására szolgál, azonban nem hoz létre vezeték nélküli kapcsolatot. Vezeték nélküli kapcsolat létesítéséhez beállított vezeték nélküli hálózat szükséges. Felülnézet 11
24 Részegység Leírás (3) Elnémító gomb Elnémítja vagy visszaállítja a hangszóró hangját. (4) Ujjlenyomat-olvasó (csak egyes termékeken) Segítségével a Windows rendszerbe jelszó helyett ujjlenyomattal lehet bejelentkezni. Speciális funkcióbillentyűk Részegység Leírás (1) esc billentyű Az fn billentyűvel együtt lenyomva információkat jelenít meg a rendszerről. (2) fn billentyű A funkcióbillentyűkkel, a num lk billentyűvel, az esc billentyűvel vagy az fn+b billentyűvel együtt használva gyakran használt rendszerműveletek elindítását teszi lehetővé. (3) Windows billentyű Megnyitja a Start menüt. További információk: A gyorsbillentyűk használata 12. oldal MEGJEGYZÉS: A Windows billentyű ismételt megnyomása bezárja a Start menüt. (4) Funkcióbillentyűk Az fn billentyűvel együtt lenyomva gyakran használt rendszerműveletek végrehajtására szolgálnak. (5) num lk billentyű Be- és kikapcsolja a beépített számbillentyűzetet. (6) Beépített számbillentyűzet A betűbillentyűktől jobbra található külön billentyűzeten összeadási, kivonási és egyéb numerikus műveleteket végezhet. Ha a num lk be van kapcsolva, a beépített billentyűzet a külső számbillentyűzetekhez hasonló módon használható. A gyorsbillentyűk használata Gyorsbillentyű használata: Nyomja le az fn billentyűt, majd az alábbi ikonokkal jelölt megfelelő funkció billentyűjét fejezet Részegységek
25 fn+funkcióbillentyű kombináció lenyomása Leírás Alvó állapotot kezdeményez, amely az adatokat a rendszermemóriába menti. A képernyő és más rendszerösszetevők kikapcsolnak, és a számítógép energiát takarít meg. Az alvó állapotból történő kilépéshez röviden nyomja meg a tápkapcsoló gombot. Be- vagy kikapcsolja a billentyűzet háttérvilágítását. MEGJEGYZÉS: A funkció kikapcsolásával növelheti az akkumulátor üzemidejét. Vált a számítógéphez csatlakoztatott kijelzők között. Ha például a számítógéphez monitor csatlakozik, akkor ezen billentyű ismételt megnyomásával válthat a számítógép képernyője, a monitor, illetve a két eszköz együttes használata között. A legtöbb külső monitor a VGA videoszabvány szerinti összeköttetésen keresztül kap videojelet a számítógéptől. Az fn+f4 billentyűkombinációval is válthat a számítógéptől videojelet fogadó egyéb eszközök képe között. A billentyű lenyomásával fokozatosan csökkenthető a képernyő fényereje. A billentyű lenyomásával fokozatosan növelhető a képernyő fényereje. A billentyű lenyomásával és nyomva tartásával fokozatosan csökkenthető a hangszóró hangereje. A billentyű lenyomásával és nyomva tartásával fokozatosan növelhető a hangszóró hangereje. A mikrofon elnémítása. Felülnézet 13
26 Alulnézet Részegység Leírás (1) Hangszórók Hangot adnak ki. (2) Szellőzőnyílások Szellőzést biztosítanak a belső alkatrészek hűtéséhez. MEGJEGYZÉS: A számítógép ventilátorai automatikusan bekapcsolnak, és hűtik a belső részegységeket, hogy ne melegedjenek túl. Az, hogy az átlagos használat során a belső ventilátorok be- és kikapcsolnak, nem rendellenes jelenség. Elölnézet Részegység Leírás (1) Vezeték nélküli eszközök jelzőfénye Világít: Egy beépített vezeték nélküli eszköz, például egy vezeték nélküli helyi hálózati (WLAN-) eszköz és/vagy egy Bluetooth-eszköz be van kapcsolva. MEGJEGYZÉS: Egyes típusokon a vezeték nélküli eszközök jelzőfénye borostyánsárgán világít, ha minden vezeték nélküli eszköz ki van kapcsolva fejezet Részegységek
27 Részegység Leírás (2) Tápfeszültségjelző fény Világít: A számítógép be van kapcsolva. Villogó fény: A számítógép alvó állapotban van, amely egy energiatakarékos üzemmód. A számítógép kikapcsolja a kijelző és más, nem szükséges összetevők tápellátását. Nem világít: A számítógép kikapcsolt vagy hibernált állapotban van. A hibernálás a lehető legkevesebb árammennyiséget használó energiatakarékos üzemmód. (3) Akkumulátor-jelzőfény Ha csatlakoztatva van a váltóáramú tápellátás: Fehér: Az akkumulátor töltöttségi szintje több mint 90 százalék. Borostyánsárga: Az akkumulátor töltöttségi szintje 0 és 90 százalék között van. Nem világít: Az akkumulátor nem töltődik. (4) Meghajtó jelzőfénye Fehéren villog: A merevlemez-meghajtó írási vagy olvasási műveletet hajt végre. (5) Hangszórók Hangot adnak ki. Borostyánsárga: A HP 3D DriveGuard ideiglenesen parkolta a merevlemez-meghajtót. MEGJEGYZÉS: A HP 3D DriveGuard szoftverrel kapcsolatos további információk: A HP 3D DriveGuard használata (csak egyes termékeken) 52. oldal. Címkék A számítógépre rögzített címkék olyan információkat tartalmaznak, amelyekre a számítógép hibáinak elhárításakor, illetve külföldi utazáskor lehet szükség. FONTOS: A következő helyeken találhatja meg a jelen szakaszban ismertetett címkéket: a számítógép alján, az akkumulátorrekeszben, a karbantartóajtó alatt vagy a kijelző hátulján. Szervizcímke Fontos információkat tartalmaz a számítógép azonosításához. Ha az ügyfélszolgálathoz fordul, valószínűleg meg kell adnia a sorozatszámot, a termékszámot és a típusszámot. Keresse meg ezeket a számokat, mielőtt kapcsolatba lépne az ügyfélszolgálattal. A szervizcímke az alábbi példákhoz hasonlóan néz ki. Tekintse meg azt az ábrát, amely a legjobban hasonlít az Ön számítógépén található szervizcímkére. Címkék 15
28 Részegység (1) Sorozatszám (2) Termékszám (3) A jótállás időtartama (4) Típusszám (csak egyes termékeken) Részegység (1) Típusnév (csak egyes termékeken) (2) Termékszám (3) Sorozatszám (4) A jótállás időtartama Hatósági címke/címkék A számítógépre vonatkozó hatósági információkat tartalmaz(nak). A vezeték nélküli eszközök tanúsítványcímkéi Információkat tartalmaznak az opcionális vezeték nélküli eszközökről, és felsorolják azon országok vagy térségek hatóságainak jóváhagyási jelzéseit, amelyekben az eszköz használatát engedélyezik fejezet Részegységek
29 3 Hálózati kapcsolatok A számítógépet mindenhová elviheti magával. De akár otthon is bejárhatja a világot, és több millió webhely információihoz férhet hozzá a számítógéppel és egy vezetékes vagy vezeték nélküli számítógépes kapcsolattal. Ez a fejezet azt ismerteti, hogyan lehet kapcsolatot teremteni ezzel a világgal. Csatlakozás vezeték nélküli hálózathoz A számítógép az alábbi vezeték nélküli eszközöket tartalmazhatja: WLAN-eszköz Lehetővé teszi, hogy a számítógépet vezeték nélküli helyi hálózathoz (WiFi-hálózathoz, vezeték nélküli LAN hálózathoz vagy WLAN hálózathoz) csatlakoztassa vállalati irodában, otthon vagy nyilvános helyeken, például reptereken, étteremben, kávézókban, szállodákban vagy egyetemeken. WLAN hálózatban a számítógép mobil vezeték nélküli eszköze egy vezeték nélküli útválasztóval vagy hozzáférési ponttal kommunikál. HP mobil szélessávú modul (csak egyes termékekben) Vezeték nélküli nagy távolságú hálózati (WWAN-) eszköz, amely sokkal nagyobb területen biztosít vezeték nélküli hálózati összeköttetést. A mobilszolgáltatók (a cellás rendszerű telefontornyokhoz hasonlóan) bázisállomásokat építenek ki nagy területen, ezzel teljes régiókat vagy akár országokat/térségeket is lefedve. Bluetooth-eszköz Személyes hálózatot (PAN) hoz létre, amelyen keresztül más Bluetooth-kompatibilis eszközökhöz, például számítógépekhez, telefonokhoz, nyomtatókhoz, fejbeszélőkhöz, hangszórókhoz vagy kamerákhoz lehet kapcsolódni. A PAN hálózatban minden eszköz közvetlenül kommunikál a többi eszközzel, és az eszközöknek viszonylag közel kell lenniük egymáshoz jellemzően 10 méteren belül. A vezeték nélküli vezérlők használata A számítógép vezeték nélküli eszközeit az alábbi módokon vezérelheti: Vezeték nélküli kapcsolat gomb (más néven repülőgép üzemmód billentyű vagy vezeték nélküli billentyű) (ebben a fejezetben a továbbiakban vezeték nélküli kapcsolat gomb) Az operációs rendszer vezérlői Vezeték nélküli kapcsolat gomb A számítógép rendelkezhet egy vezeték nélküli kapcsolat gombbal, valamint egy vagy több vezeték nélküli eszközzel és jelzőfénnyel. A számítógép összes vezeték nélküli eszköze gyárilag engedélyezve van. A vezeték nélküli eszközök jelzőfénye azt jelzi, hogy a vezeték nélküli eszközök be vannak-e kapcsolva, nem pedig az egyes vezeték nélküli eszközök állapotát. Az operációs rendszer vezérlői A Hálózati és megosztási központ segítségével beállíthat egy kapcsolatot vagy hálózatot, hálózathoz csatlakozhat, illetve hálózati problémákat diagnosztizálhat és javíthat ki. Az operációs rendszer vezérlőinek használata: 1. Gépelje be a vezérlőpult kifejezést a tálca keresőmezőjébe, majd válassza a Vezérlőpult lehetőséget. 2. Válassza a Hálózat és internet, majd a Hálózati és megosztási központ lehetőséget. Csatlakozás vezeték nélküli hálózathoz 17
30 Csatlakozás WLAN hálózathoz MEGJEGYZÉS: Otthoni internet-hozzáférés kialakításakor létesíteni kell egy fiókot egy internetszolgáltatónál. Internetszolgáltatás és modem vásárlásához forduljon egy helyi internetszolgáltatóhoz. Az internetszolgáltató segíteni fog a modem beállításában, a vezeték nélküli útválasztót és a modemet összekötő hálózati kábel csatlakoztatásában és az internetszolgáltatás kipróbálásában. Vezeték nélküli hálózathoz való csatlakozáshoz kövesse az alábbi lépéseket: 1. Győződjön meg róla, hogy a WLAN-eszköz be van kapcsolva. 2. Válassza a tálcán a hálózati állapot ikont, majd csatlakozzon az egyik elérhető hálózathoz. Ha a hálózat biztonságos WLAN, a rendszer felszólítja a biztonsági kód megadására. Adja meg a kódot, majd válassza a Tovább gombot a kapcsolat létrehozásához. MEGJEGYZÉS: Amennyiben a listán egyetlen WLAN-hálózat sem szerepel, lehet, hogy a számítógép a vezeték nélküli útválasztó vagy hozzáférési pont hatósugarán kívül tartózkodik. MEGJEGYZÉS: Ha nem látja a kívánt WLAN hálózatot, kattintson a jobb gombbal a tálca hálózati állapot ikonjára, majd válassza a Hálózati és megosztási központ megnyitása lehetőséget. Válassza ki az Új kapcsolat vagy hálózat beállítása elemet. Megjelenik a választási lehetőségek listája, ahol választhat, hogy manuálisan kíván-e hálózatot keresni és hozzá csatlakozni, vagy új hálózati kapcsolatot kíván létrehozni. 3. A kapcsolódás végrehajtásához kövesse a képernyőn megjelenő utasításokat. A kapcsolat létrejötte után a kapcsolat nevének és állapotának ellenőrzéséhez válassza a (tálca jobb szélén található) hálózati állapot ikont. MEGJEGYZÉS: A hatótávolság (a vezeték nélküli eszköz rádiójeleinek vételi távolsága) a WLANimplementációtól, az útválasztó típusától, valamint az esetleges interferenciától és a jeleket gyengítő akadályoktól (például falaktól) függően változhat. A HP mobil szélessáv használata (csak egyes termékeken) A HP mobil szélessávú funkciókkal rendelkező számítógép beépített támogatást nyújt a mobil szélessávú szolgáltatáshoz. Mobilszolgáltatói szolgáltatás igénybe vétele esetén az új számítógéppel csatlakozhat az internethez, eket küldhet és csatlakozhat vállalati hálózatához Wi-Fi hozzáférési pont nélkül. MEGJEGYZÉS: Amennyiben a számítógéphez HP Mobile Connect szolgáltatás is tartozik, hagyja figyelmen kívül az ebben a részben szereplő utasításokat. Lásd: A HP Mobile Connect használata (csak egyes termékeken) 19. oldal. A mobil szélessávú szolgáltatás aktiválásához szüksége lehet a HP mobil szélessávú modul IMEI- és/vagy MEID-számára. A szám a számítógép alján, az akkumulátorrekeszen belül, a karbantartóajtó alatt, vagy a kijelző hátulján elhelyezett címkén található. vagy Az alábbi lépések végrehajtásával megtalálhatja a számot: 1. A tálcán válassza a hálózati állapot ikonját. 2. Válassza a Csatlakozási beállítások megtekintése lehetőséget. 3. A Mobil szélessáv szakaszban válassza a hálózati állapot ikonját fejezet Hálózati kapcsolatok
31 Egyes mobilhálózat-szolgáltatók SIM-kártya használatát követelik meg. A SIM-kártya alapvető adatokat tartalmaz Önről (például PIN kód), valamint az Ön hálózati adatait. Egyes számítógépekben előre telepített SIM-kártya található. Ha a SIM-kártya nincs előre telepítve, lehetséges, hogy a számítógéphez mellékelt HP szélessávú mobilszolgáltatással kapcsolatos információ tartalmazza, vagy lehetséges, hogy a mobilhálózat szolgáltatója a számítógéptől külön árusítja. A HP mobil szélessávú modulról, valamint a modul adott mobilszolgáltatónál való aktiválásáról a számítógéphez mellékelt HP mobil szélessávú szolgáltatási tájékoztatóban olvashat bővebben. A HP Mobile Connect használata (csak egyes termékeken) A HP Mobile Connect egy előre fizetett mobil szélessávú szolgáltatás, amely a számítógép számára költséghatékony, biztonságos, egyszerű és rugalmas mobil szélessávú kapcsolatot biztosít. A HP Mobile Connect használatához a számítógépen SIM-kártya és a HP Mobile Connect alkalmazás szükséges. A HP Mobile Connect alkalmazással és annak elérhetőségi helyével kapcsolatos további információért keresse fel a következő webhelyet: A GPS technológia használata (csak egyes termékeken) A számítógépe globális helymeghatározó rendszerrel (GPS) lehet felszerelve. A GPS-műholdak továbbítják a földrajzi helyzettel, a sebességgel és az iránnyal kapcsolatos adatokat a GPS-szel felszerelt rendszereknek. További információt a HP GPS and Location szoftver súgójában talál. Vezeték nélküli Bluetooth-eszközök használata (csak egyes termékeken) A Bluetooth-eszközök rövid hatótávolságú kommunikációt biztosítanak, amellyel felváltható az elektronikus eszközök csatlakoztatására hagyományosan használt kábel. Ilyen eszközök például a következők: Számítógépek (asztali, noteszgép) Telefonok (mobil-, vezeték nélküli, okostelefon) Képalkotó eszközök (nyomtató, kamera) Hangeszközök (mikrofonos fejhallgató, hangszóró) Egér A Bluetooth-eszközök peer-to-peer működési képessége lehetővé teszi, hogy az eszközökből személyes hálózatot (PAN hálózatot) alkosson. A Bluetooth-eszközök konfigurálásával és használatával kapcsolatban tekintse meg a Bluetooth-szoftver súgóját. Csatlakozás vezetékes hálózathoz Egyes termékek lehetővé teszik vezetékes kapcsolatok létesítését: helyi hálózati (LAN) és modemes kapcsolat. A LAN-kapcsolat hálózati kábellel működik, és sokkal gyorsabb a modemesnél, amely telefonkábelt használ. Mindkét kábel külön vásárolható meg. FIGYELEM! Az áramütés, tűz és a berendezések károsodása elkerülése érdekében ne csatlakoztasson modemkábelt és telefonkábelt RJ-45 (hálózati) csatlakozóhoz. Csatlakozás helyi hálózathoz (LAN) (csak egyes termékeken) Ha közvetlenül (és nem vezeték nélkül) szeretné csatlakoztatni a számítógépet egy, a lakásában működő útválasztóhoz, vagy ha munkahelye meglévő hálózatához szeretne csatlakozni, használjon LAN-kapcsolatot. LAN hálózathoz való csatlakozáshoz egy nyolcérintkezős RJ-45 hálózati kábelre van szükség. Csatlakozás vezetékes hálózathoz 19
32 A következő lépésekkel csatlakoztathatja a hálózati kábelt: 1. Csatlakoztassa a hálózati kábelt a számítógépen lévő hálózati csatlakozóhoz (1). 2. A hálózati kábel másik végét a fali hálózati aljzathoz (2) vagy az útválasztóhoz csatlakoztassa. MEGJEGYZÉS: Ha a hálózati kábel tartalmaz olyan zajszűrő áramkört (3), amely megakadályozza a televíziós és rádiós vételből eredő interferenciát, a kábelnek az ilyen áramkört tartalmazó végét dugja a számítógépbe. Modem használata (csak egyes termékeken) A modemet analóg telefonvonalhoz kell csatlakoztatni egy 6 érintkezős RJ-11 csatlakozóval ellátott modemkábellel. Egyes országokban vagy térségekben az adott országban/térségben használatos modemkábel-átalakító is szükséges. A digitális alközponti rendszerek csatlakozói hasonlóak lehetnek az analóg telefonaljzathoz, de nem kompatibilisek a modemmel. Modemkábel csatlakoztatása A következő lépésekkel csatlakoztathatja a modemkábelt: 1. Csatlakoztassa a modemkábelt a számítógépen lévő modemaljzathoz (1). 2. Csatlakoztassa a modemkábel másik végét egy RJ-11 fali telefon-csatlakozóaljzathoz (2). MEGJEGYZÉS: Ha a modemkábel a tv- és rádióadás által keltett zavart megakadályozó zajszűrő áramkört (3) is tartalmaz, a kábelnek az ilyen áramkört tartalmazó végét dugja a számítógépbe fejezet Hálózati kapcsolatok
33 Adott országban vagy térségben használt szabványoknak megfelelő modemkábel-átalakító csatlakoztatása A telefonaljzatok országonként eltérőek lehetnek. Ha a számítógép vásárlásának helyétől eltérő országban/ térségben szeretné használni a modemet és a modemkábelt, be kell szereznie egy, az adott országban/ térségben használható modemkábel-átalakítót. Ha a modemet RJ-11 telefon-csatlakozóaljzattal nem rendelkező analóg telefonvonalhoz szeretné csatlakoztatni, kövesse az alábbi lépéseket: 1. Csatlakoztassa a modemkábelt a számítógépen lévő modemaljzathoz (1). 2. Csatlakoztassa a modemkábelt a modemkábel-átalakítóhoz (2). 3. Csatlakoztassa a modemkábel-átalakítót (3) a fali telefonaljzathoz. Csatlakozás vezetékes hálózathoz 21
34 4 Navigálás a képernyőn A számítógép képernyőjén az alábbi módokon navigálhat: Érintőmozdulatok használata közvetlenül a számítógép képernyőjén (csak egyes termékeken) Érintőmozdulatok használata az érintőtáblán Billentyűzet és opcionális egér használata (az egér külön vásárolható meg) A pöcökegér használata (csak egyes termékeken) Az érintőtábla és az érintőképernyő-mozdulatok használata Koppintás Az érintőtábla segítségével egyszerű érintőmozdulatokkal navigálhat a számítógép képernyőjén, és irányíthatja a mutatót. Az érintőtábla bal és jobb gombját ugyanúgy használhatja, ahogyan egy külső egér megfelelő gombjait használná. Az érintőképernyőn való navigáláshoz (csak egyes termékeken) érintse meg közvetlenül a képernyőt a jelen fejezetben ismertetett mozdulatokat alkalmazva. Személyre szabhatja a kézmozdulatokat, illetve megtekintheti azok működésének bemutatóját. A tálca keresőmezőjébe írja be a vezérlőpult kifejezést, válassza ki a Vezérlőpult, majd a Hardver és hang lehetőséget. Az Eszközök és nyomtatók területen kattintson az Egér lehetőségre. MEGJEGYZÉS: Eltérő jelzés hiányában érintőmozdulatokat érintőtáblán vagy érintőképernyőn használhat (csak egyes termékeken). A koppintás/dupla koppintás kézmozdulattal kiválaszthat vagy megnyithat egy elemet a képernyőn. Mutasson a képernyőn egy tetszőleges elemre, majd az elem kijelöléséhez koppintson egy ujjal az érintőtáblán vagy az érintőképernyőn. Koppintson duplán a megnyitni kívánt elemre fejezet Navigálás a képernyőn
35 Kétujjas csippentés a nagyításhoz és kicsinyítéshez A kétujjas csippentéssel képeket vagy szöveget nagyíthat vagy kicsinyíthet. A kicsinyítéshez helyezze két ujját az érintőtábla zónájára vagy az érintőképernyőre egymástól távol, majd közelítse őket egymáshoz. A nagyításhoz helyezze két ujját egymás mellé az érintőtábla zónáján vagy az érintőképernyőn, majd húzza őket szét. Kétujjas görgetés (csak érintőtáblán) A kétujjas görgetés segítségével fel-le vagy jobbra-balra mozoghat egy lapon vagy képen. Tegye két ujját az érintőtábla-területre egymástól kissé távolabb helyezve, majd húzza felfelé, lefelé, jobbra, illetve balra. Kétujjas koppintás (csak érintőtáblán) A kétujjas koppintással megnyithatja a képernyőn lévő objektumokhoz tartozó menüt. MEGJEGYZÉS: kattintás. A kétujjas koppintás ugyanazt a funkciót hajtja végre, mint az egéren a jobb gombbal való Koppintson két ujjával az érintőtábla zónájára a kijelölt objektum beállítási menüjének megnyitásához. Az érintőtábla és az érintőképernyő-mozdulatok használata 23
36 Egyujjas csúsztatás (csak érintőtáblán) Az egyujjas csúsztatás listák és oldalak pásztázására vagy görgetésére, illetve objektumok áthelyezésére használható. A képernyőn keresztüli görgetéshez óvatosan csúsztassa egyik ujját a képernyőn keresztül a kívánt irányba. Objektum áthelyezéséhez tegye az ujját az adott objektumra, és tartsa ott, majd húzza el az ujját fejezet Navigálás a képernyőn
37 5 Szórakoztató funkciók A HP számítógépet munkára és szórakozásra is használhatja, kapcsolatba léphet másokkal a webkamera segítségével, hangot és videókat keverhet, illetve csatlakoztathat hozzá külső eszközöket, például kivetítőt, monitort, televíziót vagy hangszórókat. A számítógépen elérhető hang-, video- és kamerafunkciók megkereséshez tekintse meg a következőt: Részegységek, 4. oldal. A webkamera használata (csak egyes termékeken) A számítógép webkamerával (beépített kamerával) rendelkezik, amellyel videók és fényképek készíthetők. Egyes típusok lehetővé teszik a video-adatfolyam segítségével történő videokonferenciát és online csevegést. A kamera eléréséhez írja be a kamera szót a tálca keresőmezőjébe, majd válassza a Kamera lehetőséget az alkalmazáslistáról. Hangeszközök használata A számítógép alkalmas zenehallgatásra, zeneszámok letöltésére, internetes hanganyagok (köztük rádióállomások) folyamatos lejátszására, hangrögzítésre, illetve multimédiás fájlok hang- és videoanyagok keverésével történő előállítására. Emellett zenei CD-ket is lejátszhat a számítógépen (egyes típusokon), vagy csatlakoztathat egy külső optikai meghajtót CD-k lejátszásához. A hangélmény fokozására csatlakoztathat fejhallgatót vagy hangszórókat. Hangszórók csatlakoztatása A számítógéphez vezetékes hangszórót a számítógépen vagy a dokkolóegységen lévő USB-porton, vagy a kombinált hangkimeneti (fejhallgató-)/hangbemeneti (mikrofon-) csatlakozón keresztül lehet csatlakoztatni. A vezeték nélküli hangszórókat a gyártó útmutatása szerint csatlakoztassa a számítógéphez. Ha HDhangszórókat szeretne csatlakoztatni a számítógéphez, olvassa el a következő részt: A HDMI-hang beállítása 28. oldal. A hangszórók csatlakoztatása előtt csökkentse a hangerő-beállítást. Fejhallgató csatlakoztatása FIGYELEM! A halláskárosodás elkerülése érdekében csökkentse a hangerőt a fejhallgató, fülhallgató vagy mikrofonos fejhallgató felhelyezése előtt. További biztonsági információkat a Jogi, biztonsági és környezetvédelmi tudnivalók című dokumentum tartalmaz. A dokumentum elérése: 1. A tálca keresőmezőjébe írja be a support kifejezést, majd válassza a HP Support Assistant alkalmazást. vagy Kattintson a tálcán található kérdőjel ikonra. 2. Válassza ki Saját számítógép lehetőséget, majd a Műszaki jellemzők fület, végül pedig a Felhasználói útmutatók lehetőséget. Vezetékes fejhallgatót a számítógép fejhallgató-csatlakozójához, illetve hangkimeneti (fejhallgató-)/ hangbemeneti (mikrofon-) csatlakozójához csatlakoztathat. A webkamera használata (csak egyes termékeken) 25
38 A vezeték nélküli fejhallgatókat a gyártó útmutatása szerint csatlakoztassa a számítógéphez. Mikrofon csatlakoztatása Ha hangot szeretne felvenni, csatlakoztasson egy mikrofont a számítógép mikrofoncsatlakozójához. A legjobb eredmény eléréséhez rögzítéskor beszéljen közvetlenül a mikrofonba, és háttérzajmentes környezetben rögzítsen. Mikrofonos fejhallgató csatlakoztatása FIGYELEM! A halláskárosodás elkerülése érdekében csökkentse a hangerőt a fejhallgató, fülhallgató vagy mikrofonos fejhallgató felhelyezése előtt. További biztonsági információkat a Jogi, biztonsági és környezetvédelmi tudnivalók című dokumentum tartalmaz. A dokumentum elérése: 1. A tálca keresőmezőjébe írja be a support kifejezést, majd válassza a HP Support Assistant alkalmazást. vagy Kattintson a tálcán található kérdőjel ikonra. 2. Válassza ki Saját számítógép lehetőséget, majd a Műszaki jellemzők fület, végül pedig a Felhasználói útmutatók lehetőséget. A mikrofonnal ellátott fejhallgatókat mikrofonos fejhallgatónak nevezik. Vezetékes mikrofonos fejhallgatót a számítógép hangkimeneti (fejhallgató-)/hangbemeneti (mikrofon-) kombinált csatlakozójához csatlakoztathat. A vezeték nélküli mikrofonos fejhallgatókat a gyártó útmutatása szerint csatlakoztassa a számítógéphez. Hangbeállítások használata A hangbeállítások segítségével beállíthatja a rendszer hangerejét, módosíthatja a rendszerhangokat, illetve kezelheti az audioeszközöket. A hangbeállítások megtekintése és módosítása: A tálca keresőmezőjébe írja be a vezérlőpult kifejezést, válassza ki a Vezérlőpult, majd a Hardver és hang lehetőséget, végül pedig a Hang lehetőséget. vagy Kattintson a jobb egérgombbal a Start gombra, válassza a Vezérlőpult, a Hardver és hang, majd a Hang lehetőséget. A számítógép tartalmazhat a Bang & Olufsen, a DTS, a Beats audio vagy más gyártó által készített kibővített hangrendszert. Ily módon a számítógépen fejlett hangfunkciók is lehetnek, melyeket az adott hangrendszer egyedi hang vezérlőpultjával lehet szabályozni. A hang vezérlőpultján megtekintheti és módosíthatja a hangbeállításokat. A tálca keresőmezőjébe írja be a vezérlőpult kifejezést, válassza ki a Vezérlőpult, majd a Hardver és hang lehetőséget, végül pedig az adott rendszer egyedi hang vezérlőpultját. vagy Kattintson a jobb egérgombbal a Start gombra, válassza ki a Vezérlőpult, majd a Hardver és hang lehetőséget, végül pedig az adott rendszer egyedi hang vezérlőpultját fejezet Szórakoztató funkciók
39 A videoeszközök használata A számítógép egy nagy teljesítményű videoeszköz, amely lehetővé teszi a kedvenc webhelyeiről érkező video-adatfolyamok megtekintését, valamint videók és filmek letöltését, majd megtekintését a számítógépen, amikor nem csatlakozik hálózathoz. A videók megtekintése még nagyobb élményt nyújt, ha a számítógép videocsatlakozóinak valamelyikéhez külső monitort, kivetítőt vagy tévékészüléket csatlakoztat. FONTOS: Ügyeljen arra, hogy a külső eszközt a számítógép megfelelő portjához és megfelelő kábellel csatlakoztassa. Kövesse az eszköz gyártójának utasításait. A videofunkciók használatával kapcsolatos további tudnivalókat a HP Support Assistant szolgáltatásban talál. Videoeszközök csatlakoztatása VGA-kábel használatával (csak egyes termékeken) MEGJEGYZÉS: Ahhoz, hogy VGA-videoeszközt csatlakoztasson a számítógéphez, külön megvásárolható VGA-kábel szükséges. Ha külső VGA-monitoron vagy kivetítve szeretné látni a számítógép képét, csatlakoztasson egy monitort vagy kivetítőt a számítógép VGA-portjához. 1. Csatlakoztassa a monitor vagy a kivetítő VGA-kábelét a számítógép VGA-portjához a képen látható módon. 2. Az fn+f4 billentyűkombinációval válthat a képernyő képének négyféle megjelenítési módja között: Csak a számítógép képernyőjére: A kép csak a számítógépen látható. Megkettőzés: Ugyanazon kép megjelenítése egyidejűleg a számítógépen és a külső eszközön. Kiterjesztés: A kiterjesztett kép megtekintése egyidejűleg a számítógépen és a külső eszközön. Csak a második képernyőre: A kép megjelenítése csak a külső eszközön. A megjelenítés állapota az fn+f4 billentyűkombináció minden egyes lenyomására változik. MEGJEGYZÉS: A legjobb eredmény elérése érdekében növelje a külső eszköz képernyőfelbontását, különösen a Kiterjesztés lehetőség használata esetén, az alábbiak szerint. A tálca keresőmezőjébe írja be a vezérlőpult kifejezést, válassza ki a Vezérlőpult, majd a Megjelenés és személyes beállítások lehetőséget. A Képernyő területen válassza a Képernyő felbontásának beállítása lehetőséget. A videoeszközök használata 27
40 Videoeszközök csatlakoztatása HDMI-kábel használatával (csak egyes termékeken) MEGJEGYZÉS: Ahhoz, hogy HDMI-eszközt csatlakoztasson a számítógéphez, egy külön megvásárolható HDMI-kábel szükséges. Ha nagyfelbontású tévékészüléken vagy monitoron szeretné megjeleníteni a számítógép képét, a következő útmutatás szerint csatlakoztassa a nagyfelbontású eszközt: 1. Csatlakoztassa a HDMI-kábel egyik végét a számítógép HDMI-portjához. 2. A kábel másik végét dugja be a nagyfelbontású tévékészülékbe vagy monitorba. 3. Az fn+f4 billentyűkombinációval válthat a számítógép-képernyő képének négyféle megjelenítési módja között: A HDMI-hang beállítása Csak a számítógép képernyőjére: A kép csak a számítógépen látható. Duplikálás: Ugyanazon kép megjelenítése egyidejűleg a számítógépen és a külső eszközön. Kiterjesztés: A kiterjesztett kép megtekintése egyidejűleg a számítógépen és a külső eszközön. Csak a második képernyőre: A kép megjelenítése csak a külső eszközön. A megjelenítés állapota az fn+f4 billentyűkombináció minden egyes lenyomására változik. MEGJEGYZÉS: A legjobb eredmény elérése érdekében növelje a külső eszköz képernyőfelbontását, különösen a Kiterjesztés lehetőség használata esetén, az alábbiak szerint. A tálca keresőmezőjébe írja be a vezérlőpult kifejezést, válassza ki a Vezérlőpult, majd a Megjelenés és személyes beállítások lehetőséget. A Képernyő területen válassza a Képernyő felbontásának beállítása lehetőséget. A HDMI az egyetlen olyan videocsatlakozó, amely alkalmas a nagyfelbontású videokép és hang átvitelére. Miután csatlakoztatott egy HDMI-tévékészüléket a számítógéphez, a következő lépésekkel kapcsolhatja be a HDMI-hangátvitelt: 1. Kattintson a jobb gombbal az értesítési területen (a tálca jobb szélén) található Hangszórók ikonra, majd válassza ki a Lejátszóeszközök parancsot. 2. A Lejátszás lapon válassza ki a digitális kimeneti eszköz nevét. 3. Kattintson az Alapérték, majd az OK gombra fejezet Szórakoztató funkciók
41 A hangfolyam visszaállítása a számítógép hangszóróira: 1. Kattintson a jobb gombbal az értesítési területen (a tálca jobb szélén) található Hangszórók ikonra, majd kattintson a Lejátszóeszközök parancsra. 2. A Lejátszás lapon kattintson a Hangszórók lehetőségre. 3. Kattintson az Alapérték, majd az OK gombra. USB Type-C port (Thunderbolt-3-támogatással) csatlakoztatása Az USB Type-C (Thunderbolt-3 támogatású) port opcionális nagyfelbontású megjelenítőeszköz vagy nagy teljesítményű adathordozó eszköz csatlakoztatására használható. Ez a port jobb teljesítményt biztosít, mint a külső VGA-monitorport, és javítja a digitális kapcsolatot. Az USB Type-C portok bizonyos termékek, például mobiltelefonok, laptopok, táblagépek és MP3-lejátszók töltésére is használhatók akkor is, ha a számítógép ki van kapcsolva. MEGJEGYZÉS: A Thunderbolt egy teljesen új technológia. Az eszköz és a Thunderbolt port csatlakoztatása előtt telepítse az összes illesztőprogramot a Thunderbolt-eszköz számára. A (külön megvásárolható) Thunderbolt kábelnek és a Thunderbolt készüléknek kompatibilisnek kell lennie a Windows adott verziójával. A következő helyen tekintheti meg, hogy eszköze rendelkezik-e Thunderbolt-tanúsítvánnyal a Windows rendszerre vonatkozóan: 1. Csatlakoztassa a Thunderbolt-3 csatlakozó egyik végét a számítógépen lévő USB Type-C porthoz. 2. Csatlakoztassa a kábel másik végét a digitális megjelenítőeszközhöz. 3. Az fn+f4 billentyűkombinációval válthat a számítógép-képernyő képének négyféle megjelenítési módja között: Csak a számítógép képernyőjén: A kép csak a számítógépen látható. Duplikálás: Ugyanazon kép megjelenítése egyidejűleg a számítógépen és a külső eszközön. Kiterjesztés: A kép kiterjesztése mindkét képernyőre, a számítógépére és a külső eszközére. Csak a második képernyő: A kép megtekintése csak a külső eszközön. A videoeszközök használata 29
42 A megjelenítés állapota az fn+f4 billentyűkombináció minden egyes lenyomására változik. MEGJEGYZÉS: A legjobb eredmény elérése érdekében állítsa be a külső eszköz képernyőfelbontását, különösen a Kiterjesztés lehetőség használata esetén, az alábbiak szerint. A tálca keresőmezőjébe írja be a vezérlőpult kifejezést, válassza ki a Vezérlőpult, majd a Megjelenés és személyes beállítások lehetőséget. A Képernyő területen válassza a Képernyő felbontásának beállítása lehetőséget. Vezetékes képernyők felfedezése és csatlakozás hozzájuk MultiStream Transport segítségével A MultiStream Transport (MST) lehetővé teszi több vezetékes megjelenítőeszköz csatlakoztatását a számítógéphez úgy, hogy a számítógépen lévő VGA vagy DisplayPort csatlakozókhoz, valamint külső hubbon vagy dokkolóegységen lévő VGA vagy DisplayPort csatlakozókhoz kerülnek csatlakoztatásra. A számítógépen telepített grafikus vezérlő típusától, valamint attól függően, hogy a számítógép tartalmaz-e beépített hubot, a csatlakozást többféleképpen elvégezheti. Nyissa meg az Eszközkezelőt a számítógépen telepített hardvereszközök megtekintéséhez. A tálca keresőmezőjébe írja be az eszközkezelő kifejezést, majd válassza az Eszközkezelő alkalmazást. Megjelenik a számítógépben lévő összes telepített eszközt tartalmazó lista. Kijelzők csatlakoztatása AMD grafikus vezérlővel rendelkező számítógépekhez (opcionális hub segítségével) MEGJEGYZÉS: AMD grafikus vezérlővel és opcionális elosztóval legfeljebb három megjelenítőeszközt csatlakoztathat. MEGJEGYZÉS: Nvidia grafikus vezérlővel és opcionális elosztóval legfeljebb három megjelenítőeszközt csatlakoztathat. Több megjelenítőeszközt az alábbi lépésekkel állíthat be: 1. Csatlakoztasson egy (külön megvásárolható) külső elosztót a számítógép DisplayPort-csatlakozójához (külön megvásárolható) DP-DP kábellel. Győződjön meg róla, hogy a hub tápegysége csatlakozik-e a váltóáramú tápellátáshoz. 2. Csatlakoztassa a külső megjelenítőeszközöket a hubbon található VGA-porthoz vagy a DisplayPortcsatlakozókhoz. 3. A összes csatlakoztatott eszköz megtekintéséhez írja be a tálcán található keresőmezőbe a device manager kifejezést és válassza ki a Device Manager alkalmazást. Ha nem látja az összes csatlakoztatott képernyőt ellenőrizze, hogy az egyes eszközök a megfelelő porthoz csatlakoznak-e a hubbon. MEGJEGYZÉS: Több képernyő esetén a következő lehetőségek állnak rendelkezésre: Tükrözés, amely az összes engedélyezett képernyőn tükrözi a számítógép képernyőjét vagy Kiterjesztés, amely az összes engedélyezett képernyőre átfogóan kiterjeszti a számítógép képernyőjét. Kijelzők csatlakoztatása Intel grafikus vezérlővel rendelkező számítógépekhez (opcionális hub segítségével) MEGJEGYZÉS: Intel grafikus vezérlővel és opcionális elosztóval legfeljebb három megjelenítőeszközt csatlakoztathat fejezet Szórakoztató funkciók
43 Több megjelenítőeszközt az alábbi lépésekkel állíthat be: 1. Csatlakoztasson egy (külön megvásárolható) külső elosztót a számítógép DisplayPort-csatlakozójához (külön megvásárolható) DP-DP kábellel. Győződjön meg róla, hogy a hub tápegysége csatlakozik-e a váltóáramú tápellátáshoz. 2. Csatlakoztassa a külső megjelenítőeszközöket a hubbon található VGA-porthoz vagy a DisplayPortcsatlakozókhoz. 3. Amikor a Windows észleli a DP hubhoz csatlakoztatott monitort, megjelenik a DisplayPort topológiai értesítés párbeszédpanel. Kattintson a megfelelő beállításokra a képernyők konfigurálásához. Több képernyő esetén a következő lehetőségek állnak rendelkezésre: Tükrözés, amely az összes engedélyezett megjelenítőeszközön tükrözi a számítógép képernyőjét; Kiterjesztés, amely az összes engedélyezett megjelenítőeszközre kiterjeszti a számítógép képernyőjét. MEGJEGYZÉS: Ha ez a párbeszédpanel nem jelenik meg ellenőrizze, hogy az egyes külső megjelenítőeszközök a megfelelő porthoz csatlakoznak-e az elosztón. A tálca keresőmezőjébe írja be a vezérlőpult kifejezést, válassza ki a Vezérlőpult, majd a Megjelenés és személyes beállítások lehetőséget. A Képernyő területen válassza a Képernyő felbontásának beállítása lehetőséget. Kijelzők csatlakoztatása Intel grafikus vezérlővel rendelkező számítógépekhez (beépített elosztó segítségével) A belső hubbal és az Intel grafikus vezérlővel legfeljebb három megjelenítőeszközt csatlakoztathat az alábbi kiépítésekben: Két 1920 x 1200 DP monitor + egy 1920 x 1200 VGA-monitor az opcionális dokkolóegységhez csatlakoztatva Egy 2560 x 1600 DP monitor + egy 1920 x 1200 VGA-monitor az opcionális dokkolóegységhez csatlakoztatva Több megjelenítőeszközt az alábbi lépésekkel állíthat be: 1. Csatlakoztassa a külső megjelenítőeszközöket a számítógép alapzatán vagy a dokkolóegységen található VGA-porthoz vagy a DisplayPort-csatlakozókhoz (DP). 2. Amikor a Windows észleli a DP hubhoz csatlakoztatott monitort, megjelenik a DisplayPort topológiai értesítés párbeszédpanel. Kattintson a megfelelő beállításokra a képernyők konfigurálásához. Több képernyő esetén a következő lehetőségek állnak rendelkezésre: Tükrözés, amely az összes engedélyezett megjelenítőeszközön tükrözi a számítógép képernyőjét; Kiterjesztés, amely az összes engedélyezett megjelenítőeszközre kiterjeszti a számítógép képernyőjét. MEGJEGYZÉS: Ha ez a párbeszédpanel nem jelenik meg ellenőrizze, hogy az egyes külső megjelenítőeszközök a megfelelő porthoz csatlakoznak-e az elosztón. A tálca keresőmezőjébe írja be a vezérlőpult kifejezést, válassza ki a Vezérlőpult, majd a Megjelenés és személyes beállítások lehetőséget. A Képernyő területen válassza a Képernyő felbontásának beállítása lehetőséget. Miracast-kompatibilis vezeték nélküli kijelzők észlelése, és kapcsolódás a kijelzőkhöz (csak egyes termékeken) MEGJEGYZÉS: Ha szeretné megtudni, milyen típusú kijelzője van (Miracast-kompatibilis vagy Intel WiDi), nézzen utána a tv-hez vagy másodlagos kijelzőeszközhöz mellékelt dokumentációban. Ha a Miracast-kompatibilis vezeték nélküli kijelzőket szeretné észlelni, majd kapcsolódni azokhoz anélkül, hogy kilépne az aktuális alkalmazásokból, kövesse az alábbi lépéseket. A videoeszközök használata 31
44 A Miracast megnyitása: Írja be a tálca keresőmezőjébe a kivetítés kifejezést, majd kattintson a Kivetítés második képernyőre lehetőségre. Kattintson a Csatlakozás vezeték nélküli megjelenítőhöz lehetőségre, és kövesse a képernyőn megjelenő utasításokat. Intel WiDi tanúsított kijelzők észlelése, és kapcsolódás a kijelzőkhöz (csak egyes Intel termékeken) Az Intel WiDi segítségével egyes fájlokat például fényképeket, zenét vagy filmeket vezeték nélkül kivetíthet, illetve a teljes számítógép-képernyőt megkettőzheti TV-n vagy másodlagos megjelenítőeszközön. Az Intel WiDi amely egy prémium kategóriás Miracast megoldás segítségével egyszerűen és zökkenőmentesen párosíthatja a másodlagos megjelenítőeszközt; elérheti a teljes képernyő megkettőzését; továbbá javíthatja a sebességet, a minőséget és a méretezést. Intel WiDi tanúsított kijelző csatlakoztatása: Írja be a tálca keresőmezőjébe a kivetítés kifejezést, majd kattintson a Kivetítés második képernyőre lehetőségre. Kattintson a Csatlakozás vezeték nélküli megjelenítőhöz lehetőségre, és kövesse a képernyőn megjelenő utasításokat. Az Intel WiDi megnyitása: A tálca keresőmezőjébe írja be az Intel WiDi kifejezést, majd kattintson az Intel WiDi lehetőségre fejezet Szórakoztató funkciók
45 6 Energiagazdálkodás MEGJEGYZÉS: A számítógépeken bekapcsológomb vagy csúszka lehet. Mindkét tápellátás-vezérlőre a bevagy tápkapcsológomb kifejezést használja az útmutató. A számítógép leállítása (kikapcsolása) VIGYÁZAT! A számítógép leállításakor a nem mentett adatok elvesznek. A leállítási parancs minden programot bezár az operációs rendszert is beleértve, majd kikapcsolja a képernyőt és a számítógépet. Az alábbi esetekben állítsa le a számítógépet: Ha ki kell cserélnie az akkumulátort, vagy hozzá kell férnie a számítógép belső részegységeihez Ha nem Univerzális soros busz (USB-) porthoz csatlakozó külső hardvereszközt csatlakoztat Ha a számítógépet nem használja tovább, és hosszabb időre leválasztja a külső áramforrásról Noha a számítógépet a bekapcsológombbal is kikapcsolhatja, azt javasoljuk, hogy erre a célra a Windows leállítási parancsát használja: MEGJEGYZÉS: Ha a számítógép alvó vagy hibernált (csak egyes termékeken) állapotban van, a számítógép leállításához először meg kell szüntetnie az alvó vagy hibernált állapotot a tápkapcsológomb rövid megnyomásával. 1. Mentse a munkáját, és zárja be a megnyitott programokat. 2. Válassza a Start gombot, majd a Főkapcsoló ikont, végül a Leállítás lehetőséget. Ha a számítógép nem válaszol, és az előző leállítási eljárást nem tudja használni, próbálkozzon a következő vészleállító eljárásokkal az alábbi sorrendben: Nyomja meg egyszerre a ctrl+alt+delete billentyűket. Válassza a Főkapcsoló ikont, majd a Leállítás lehetőséget. Nyomja meg a tápkapcsológombot, és tartsa nyomva legalább 5 másodpercig. Válassza le a számítógépet a külső tápellátásról. Nyomja meg a tápkapcsológombot, és tartsa nyomva legalább 15 másodpercig. Az energiagazdálkodás beállítása VIGYÁZAT! A számítógép alvó állapotában számos jól ismert sebezhetőség áll fenn. Annak megelőzése érdekében, hogy illetéktelen felhasználók hozzáférhessenek a számítógépen lévő adatokhoz így a titkosított adatokhoz is, a HP azt javasolja, hogy mindig kezdeményezzen alvó helyett hibernált állapotot, amikor a számítógépet fizikailag kiadja kezei közül. Ez az eljárás különösen fontos, ha utazik a számítógéppel. A számítógép leállítása (kikapcsolása) 33
46 Az energiatakarékos üzemmódok használata Az alvó állapot gyárilag engedélyezve van. Az alvó állapot kezdeményezése után a tápfeszültségjelző fények villogni kezdenek, és a képernyő elsötétül. A számítógép a memóriába menti a munkát. VIGYÁZAT! A hang- és videoszolgáltatások minőségromlása, illetve elvesztése, valamint az adatvesztés megelőzése érdekében ne kezdeményezzen alvó állapotot, miközben lemezről vagy külső memóriakártyáról olvas, illetve amíg azokra ír. MEGJEGYZÉS: Amíg a számítógép alvó állapotban van, nem kezdeményezhet semmilyen hálózati kapcsolatot, és nem hajthat végre semmilyen műveletet. Az alvó állapot kezdeményezése és megszüntetése Ha a számítógép be van kapcsolva, az alvó állapotot a következő módszerek bármelyikével kezdeményezheti: Röviden nyomja meg a tápkapcsológombot. Válassza a Start gombot, majd a Főkapcsoló ikont, végül az Alvás lehetőséget. Az alvó állapotból történő kilépéshez röviden nyomja meg a tápkapcsológombot. Amikor a számítógép visszatér az alvó állapotból, a tápfeszültségjelző fények kigyulladnak, és a kijelzőn megjelenik az a képernyő, ahol a munkát abbahagyta. MEGJEGYZÉS: Ha az ébresztéshez jelszót állított be, a képernyőhöz történő visszatérés előtt meg kell adnia Windows-jelszavát. Felhasználó által kezdeményezett hibernált állapot engedélyezése és befejezése (csak egyes termékeken) Így engedélyezheti a felhasználó által kezdeményezett hibernált állapotot, illetve módosíthatja a többi energiagazdálkodási beállítást és időtúllépést az energiagazdálkodási lehetőségek segítségével: 1. A tálca keresőmezőjébe írja be az energiagazdálkodási lehetőségek kifejezést, majd válassza az Energiagazdálkodási lehetőségek elemet. vagy Kattintson a jobb egérgombbal a Telepmérő ikonra, majd válassza az Energiagazdálkodási lehetőségek elemet. 2. A bal oldali panelen válassza A főkapcsolók funkciójának megadása lehetőséget. 3. Válassza A jelenleg el nem érhető beállítások módosítása lehetőséget, majd A főkapcsoló megnyomásakor vagy Az alvás gomb megnyomásakor területen válassza a Hibernálás lehetőséget. vagy A Leállítási beállítások területen jelölje be a Hibernálás jelölőnégyzetet a Hibernálás lehetőség megjelenítéséhez a főkapcsoló menüjében. 4. Válassza a Módosítások mentése lehetőséget. A hibernált állapotból történő kilépéshez röviden nyomja meg a tápkapcsológombot. A működésjelző LED kigyullad, és a kijelzőn megjelenik az a képernyő, ahol a munkát abbahagyta. MEGJEGYZÉS: Ha az ébresztéshez jelszót állított be, a képernyőhöz történő visszatérés előtt meg kell adnia a Windows-jelszavát fejezet Energiagazdálkodás
47 A telepmérő használata és az energiagazdálkodási beállítások A telepmérő a Windows asztalon található. A telepmérővel gyorsan elérhetők az energiagazdálkodási beállítások, és megjeleníthető az akkumulátor hátralévő töltöttségi szintje. Az akkumulátor hátralévő töltöttsége és az aktuális energiagazdálkodási séma megjelenítéséhez helyezze az egérmutatót a telepmérő ikon fölé. Az energiagazdálkodási lehetőségek használatához kattintson a jobb egérgombbal a telepmérő ikonra, majd válasszon egy elemet a listából. Vagy írja be a tálca keresőmezőjébe az energiagazdálkodási lehetőségek kifejezést, majd válassza az Energiagazdálkodási lehetőségek elemet. Különböző telepmérő ikonok jelzik, hogy a számítógép akkumulátorról vagy külső áramforrásról üzemel-e. Az ikon egy üzenetet is megjelenít, ha az akkumulátor töltöttsége alacsony vagy kritikus szintet ér el. Jelszavas védelem beállítása az ébresztéshez Ha szeretné beállítani, hogy a számítógép jelszót kérjen, amikor visszatér az alvó vagy hibernált állapotból, hajtsa végre a következő lépéseket: 1. A tálca keresőmezőjébe írja be az energiagazdálkodási lehetőségek kifejezést, majd válassza az Energiagazdálkodási lehetőségek elemet. vagy Kattintson a jobb egérgombbal a Telepmérő ikonra, majd válassza az Energiagazdálkodási lehetőségek elemet. 2. A bal oldali panelen válassza a Jelszó kérése ébresztéskor lehetőséget. 3. Válassza A jelenleg el nem érhető beállítások módosítása lehetőséget. 4. Válassza a Kötelező a jelszó (ajánlott) elemet. MEGJEGYZÉS: Ha a felhasználói fiókjához jelszót kíván létrehozni, vagy módosítani szeretné a már meglévőt, válassza a Felhasználói fiók jelszavának létrehozása vagy módosítása lehetőséget, majd kövesse a képernyőn megjelenő utasításokat. Ha nem kell felhasználói fiókhoz tartozó jelszót létrehoznia vagy módosítania, ugorjon az 5. lépésre. 5. Válassza a Módosítások mentése lehetőséget. Üzemeltetés akkumulátorról FIGYELEM! A lehetséges biztonsági problémák elkerülése érdekében csak a számítógéphez mellékelt akkumulátort, a HP által gyártott csereakkumulátort vagy a HP által forgalmazott kompatibilis akkumulátort használja. Amikor a számítógép nincs külső áramforráshoz csatlakoztatva, akkumulátoros tápellátással üzemel. A számítógép akkumulátorának üzemideje az energiagazdálkodási beállításoktól, a futó programoktól, a kijelző fényerejétől, a számítógéphez csatlakoztatott külső eszközöktől és más tényezőktől függően változik. Ha az akkumulátort a külső áramforrásról történő üzemelés közben a számítógépben tartja, azzal tölti az akkumulátort, és megőrizheti adatait egy esetleges áramkimaradás esetén. Ha a számítógépben feltöltött akkumulátor található, és a számítógép külső áramforrásról működik, a számítógép automatikusan Az energiagazdálkodás beállítása 35
48 az akkumulátor használatára vált, ha a váltóáramú tápegységet kihúzza a számítógépből, valamint áramszünet esetén. MEGJEGYZÉS: A váltakozó áramú tápegység leválasztásakor a képernyő fényereje automatikusan csökken az akkumulátor kímélése érdekében. Egyes számítógéptípusok az akkumulátor-üzemidő növelése érdekében váltani tudnak a képernyőmódok között. További akkumulátorinformációk keresése Az Akkumulátoradatok rész elérése: 1. A tálca keresőmezőjébe írja be a support kifejezést, majd válassza a HP Support Assistant alkalmazást. vagy Kattintson a tálcán található kérdőjel ikonra. 2. Válassza a Saját számítógép lehetőséget, majd a Diagnosztika és eszközök fület, végül pedig a HP Akkumulátor-ellenőrzés eszközt. Ha a HP Akkumulátor-ellenőrzés azt jelzi, hogy az akkumulátort cserélni kell, vegye fel a kapcsolatot az ügyfélszolgálattal. A HP Support Assistant alkalmazás az alábbi eszközöket és információkat biztosítja az akkumulátorral kapcsolatban. HP Akkumulátor-ellenőrzés eszköz az akkumulátor teljesítményének teszteléséhez A kalibrálással, az energiagazdálkodással és a helyes gondozással és tárolással kapcsolatos tudnivalók az akkumulátor élettartamának maximalizálásához Egyes akkumulátortípusok adatai, specifikációi, élettartama és kapacitása A HP Akkumulátor-ellenőrzés használata Az akkumulátor állapotának figyeléséhez, illetve annak megállapításához, hogy az akkumulátorban van-e töltés, futtassa a HP Support Assistant alkalmazás HP Akkumulátor-ellenőrzés eszközét. Ha a HP Akkumulátor-ellenőrzés azt jelzi, hogy az akkumulátort cserélni kell, vegye fel a kapcsolatot az ügyfélszolgálattal. A HP Akkumulátor-ellenőrzés futtatása: 1. Csatlakoztassa a hálózati tápegységet a számítógéphez. MEGJEGYZÉS: Az Akkumulátor-ellenőrzés megfelelő működéséhez a számítógépnek külső áramforráshoz kell csatlakoznia. 2. A tálca keresőmezőjébe írja be a support kifejezést, majd válassza a HP Support Assistant alkalmazást. vagy Kattintson a tálcán található kérdőjel ikonra. 3. Válassza a Saját számítógép lehetőséget, majd a Diagnosztika és eszközök fület, végül pedig a HP Akkumulátor-ellenőrzés eszközt. Ha a HP Akkumulátor-ellenőrzés azt jelzi, hogy az akkumulátort cserélni kell, vegye fel a kapcsolatot az ügyfélszolgálattal. Az Akkumulátor-ellenőrzés megvizsgálja az akkumulátor és a cellák működését, majd beszámol a vizsgálat eredményeiről fejezet Energiagazdálkodás
49 Az akkumulátor töltöttségének megjelenítése Helyezze a mutatót a Telepmérő ikon fölé. Az akkumulátor üzemidejének maximalizálása Az akkumulátor üzemideje a készüléken használt programoktól függ, amíg a rendszer akkumulátorról működik. A maximális üzemidő fokozatosan csökken, és ezzel egy időben természetesen az akkumulátor tárolókapacitása is lecsökken. Ötletek az akkumulátor üzemidejének maximalizálásához: Csökkentse a képernyő fényerejét. Az Energiagazdálkodási lehetőségek területén válassza az Energiatakarékos beállítást. Teendők lemerülő akkumulátor esetén Ebben a részben a gyárilag beállított riasztásokkal és rendszerválaszokkal kapcsolatos tudnivalók találhatók. Egyes alacsony töltöttségi riasztások és rendszerválaszok módosíthatók az Energiagazdálkodási lehetőségek között. Az Energiagazdálkodási lehetőségek révén megadott beállítások nem befolyásolják a LED-ek működését. A tálca keresőmezőjébe írja be az energiagazdálkodási lehetőségek kifejezést, majd válassza az Energiagazdálkodási lehetőségek elemet. Alacsony töltöttségi szint felismerése Ha az akkumulátor, amely a számítógép egyetlen áramforrása, kritikusan alacsony töltöttségi állapotba kerül, a következők történnek: Az akkumulátor jelzőfénye (csak egyes termékeken) alacsony vagy kritikusan alacsony töltöttségi szintet jelez. vagy A Telepmérő ikon értesíti az akkumulátor alacsony vagy kritikusan alacsony töltöttségi szintjéről. Ha a számítógép bekapcsolt vagy alvó állapotban van, a számítógép rövid ideig alvó állapotban marad, majd leáll, és a nem mentett adatok elvesznek. Az alacsony töltöttségi szint megszüntetése Az alacsony töltöttségi szint megszüntetése, ha rendelkezésre áll külső áramforrás Csatlakoztassa a számítógépet a következő eszközök egyikéhez: Váltóáramú tápegység Külön beszerezhető dokkoló- vagy bővítőeszköz Külön beszerezhető tápegység a HP-től kiegészítőként vásárolva Az alacsony töltöttségi szint megszüntetése, ha nem áll rendelkezésre áramforrás Ha nem áll rendelkezésre áramforrás, és a töltöttségi szint kritikus, mentse a munkáját, és állítsa le a számítógépet. Az energiagazdálkodás beállítása 37
50 Az akkumulátor energiatakarékos használata A tálca keresőmezőjébe írja be az energiagazdálkodási lehetőségek kifejezést, majd válassza az Energiagazdálkodási lehetőségek elemet. vagy Az Energiagazdálkodási lehetőségeknél válassza az alacsony fogyasztású beállításokat. Lépjen ki a modemes alkalmazásokból, és szakítsa meg minden vezeték nélküli és helyi hálózati (LAN) kapcsolatát, ha éppen nincs rájuk szüksége. Húzzon ki minden olyan külső eszközt, amely nincs használatban, és nem külső áramforrásról üzemel. Állítsa/tiltsa le vagy távolítsa el azokat a külső memóriakártyákat, amelyeket nem használ. Csökkentse a képernyő fényerejét. Mielőtt abbahagyja a munkát, helyezze a számítógépet alvó állapotba vagy kapcsolja ki. Az akkumulátor ártalmatlanítása Ha egy akkumulátor eléri az élettartama végét, ne dobja ki a közönséges háztartási hulladék közé. Kövesse az akkumulátorok ártalmatlanítására vonatkozó helyi törvényeket és szabályokat. Az akkumulátor cseréje A termékben lévő akkumulátor(ok) cseréje nem egyszerű feladat a felhasználók számára. Az akkumulátor eltávolítása vagy cseréje befolyásolhatja a jótállás érvényességét. Ha az akkumulátor már nem tölthető, vegye fel a kapcsolatot az ügyfélszolgálattal fejezet Energiagazdálkodás
51 Külső áramforrás használata FIGYELEM! Az esetleges biztonsági kockázatok csökkentése érdekében kizárólag a számítógéphez mellékelt váltóáramú tápegységet, a HP által biztosított váltóáramú tápegységet vagy a HP-tól vásárolt kompatibilis váltóáramú tápegységet használja. MEGJEGYZÉS: A külső áramforráshoz való csatlakozásról további információ a számítógéphez mellékelt Üzembe helyezési poszteren található. A külső váltóáramú tápforráshoz a mellékelt hálózati adapterrel, illetve külön beszerezhető dokkoló- vagy bővítőeszközzel tud csatlakozni. Az alábbi körülmények bármelyike esetén csatlakoztassa a számítógépet külső hálózati tápellátáshoz: Akkumulátor töltésekor és kalibrálásakor Rendszerszoftver telepítésekor és módosításakor Amikor CD, DVD vagy BD lemezre ír információkat (csak egyes termékeken) A lemeztöredezettség-mentesítő használata közben Biztonsági mentés és helyreállítás elvégzésekor Ha a számítógépet a külső áramforráshoz csatlakoztatja, a következők történnek: Az akkumulátor töltődni kezd. Ha a számítógép be van kapcsolva, a telepmérő ikon képe megváltozik a tálcán. A külső hálózati tápellátás leválasztásakor az alábbiak történnek: A számítógép akkumulátoros tápellátásra vált. Az akkumulátor működési idejének meghosszabbítása érdekében a képernyő fényereje automatikusan csökken. Az energiagazdálkodás beállítása 39
52 7 Biztonság A számítógép védelme A Windows operációs rendszer beépített biztonsági szolgáltatásai, valamint a nem a Windows rendszerhez tartozó Computer Setup segédprogram (BIOS) számos veszélyforrás ellen képes megvédeni személyes beállításait és adatait. MEGJEGYZÉS: A biztonsági megoldások célja az elriasztás. Azonban ezek a megoldások nem feltétlenül képesek megakadályozni a termék megrongálását vagy ellopását. MEGJEGYZÉS: Mielőtt a számítógépet szervizbe viszi, készítsen róla biztonsági másolatot, törölje a bizalmas fájlokat, és kapcsolja ki az összes jelszavas beállítást. MEGJEGYZÉS: érhetők el. Előfordulhat, hogy a fejezetben felsoroltak közül egyes funkciók az Ön számítógépén nem MEGJEGYZÉS: A számítógép támogatja az egyes országokban és térségekben elérhető Computrace online biztonsági nyomkövetési és helyreállítási szolgáltatás használatát. A számítógép ellopása esetén a Computrace képes nyomon követni a számítógépet, amennyiben az illetéktelen felhasználó az internetre csatlakozik. A Computrace szolgáltatás használatához meg kell vásárolnia a szoftvert, és elő kell fizetnie a szolgáltatásra. A Computrace szoftver megrendelésével kapcsolatos információkért látogasson el a webhelyre. A számítógépet fenyegető kockázat A számítógép illetéktelen használata Illetéktelen hozzáférés a Computer Setup segédprogramhoz (BIOS) Illetéktelen hozzáférés a merevlemez tartalmához A rendszer illetéktelen indítása opcionális külső optikai meghajtóról (csak egyes termékeken), opcionális külső merevlemezről (csak egyes termékeken), illetve belső hálózati kártyáról Illetéktelen hozzáférés valamely Windows felhasználói fiókhoz Biztonsági szolgáltatás HP Client Security jelszóval, intelligens kártyával, érintkezés nélküli kártyával, regisztrált ujjlenyomatokkal vagy más hitelesítő adatokkal BIOS rendszergazdai jelszó a Computer Setup segédprogramban* DriveLock-jelszó (csak egyes termékeken) a Computer Setup segédprogramban* Rendszerindítási beállítások a Computer Setup segédprogramban* Windows felhasználó jelszava Illetéktelen hozzáférés az adatokhoz HP Drive Encryption szoftver Windows Defender Illetéktelen hozzáférés a Computer Setup program beállításaihoz és egyéb rendszer-azonosító információkhoz A számítógép illetéktelen elvitele BIOS rendszergazdai jelszó a Computer Setup segédprogramban* A biztonsági kábel befűzőnyílása (csak egyes termékekkel, kizárólag külön megvásárolható biztonsági kábellel használható) *A Computer Setup egy előre telepített, ROM-alapú segédprogram, amely akkor is használható, ha az operációs rendszer nem működik, vagy nem tölthető be. A Computer Setup segédprogramban a navigáláshoz és a kijelöléshez mutatóeszközt (érintőtábla, pöcökegér vagy USB-porton keresztül csatlakoztatható egér) vagy billentyűzetet is használhat. MEGJEGYZÉS: Billentyűzet nélküli táblagépek esetén használja az érintőképernyőt fejezet Biztonság
53 Jelszavak használata A jelszó egy karakterlánc, amellyel védhetők a számítógépen tárolt információk. Többféle jelszót állíthat be attól függően, hogy milyen módokon kívánja szabályozni az adatokhoz való hozzáférést. Jelszavakat a Windows rendszerben vagy a számítógépre előre telepített Computer Setup segédprogramban állíthat be. A BIOS rendszergazdai jelszót és a DriveLock szolgáltatás jelszavait a Computer Setup segédprogramban lehet beállítani, és azokat a rendszer BIOS kezeli. A Windows jelszavait csak a Windows operációs rendszerben lehet beállítani. Ha elfelejti a Computer Setup segédprogramban beállított DriveLock felhasználói jelszót és a DriveLock fő jelszavát is, a jelszóval védett merevlemez véglegesen zárolva lesz, és a továbbiakban nem használható. Használhatja ugyanazt a jelszót a Computer Setup segédprogram funkcióihoz és a Windows biztonsági szolgáltatásaihoz is. Ugyanaz a jelszó használható a Computer Setup segédprogram akár egynél több funkciójához is. Tippek jelszavak létrehozásához és mentéséhez: Jelszavak létrehozásakor tartsa be a program által megadott követelményeket. Ne használja ugyanazt a jelszót több alkalmazáshoz, illetve webhelyhez, és ne használja újra Windowsjelszavát más alkalmazáshoz, illetve webhelyhez. A HP Client Security Password Manager (Jelszókezelő) funkciója használatával tárolhatja az összes webhelyen és alkalmazásban használt felhasználói nevét és jelszavát. A későbbiekben biztonságosan kiolvashatja ezeket, ha esetleg elfelejti őket. Ne tároljon jelszavakat a számítógépen lévő fájlokban. Az alábbi táblázatok felsorolják a leggyakrabban használt Windows és BIOS rendszergazdai jelszavakat, és ismertetik a funkciójukat. Windows jelszavak beállítása Jelszó Rendszergazdai jelszó* Funkció A Windows rendszergazdai fiókjához való hozzáférést védi. MEGJEGYZÉS: A Windows rendszergazdai jelszavának beállítása nem állítja be a BIOS rendszergazdai jelszót. Felhasználói jelszó* A Windows felhasználói fiókokhoz való hozzáférést védi. *Ha további információt szeretne kapni egy Windows rendszergazdai vagy felhasználói jelszó beállításáról, a tálca keresőmezőjébe írja be a support kifejezést, majd válassza a HP Support Assistant alkalmazást. Jelszavak beállítása a Computer Setup segédprogramban Jelszó BIOS rendszergazdai jelszó* Funkció A Computer Setup segédprogramhoz való hozzáférést védi. MEGJEGYZÉS: Ha olyan szolgáltatások is engedélyezettek, amelyek megakadályozzák a BIOS rendszergazdai jelszavának eltávolítását, akkor elképzelhető, hogy azok tiltásáig nem törölhető a jelszó. Jelszavak használata 41
54 Jelszó A DriveLock fő jelszava* Funkció A DriveLock szolgáltatással védett belső merevlemezhez való hozzáférést védi. A DriveLock-védelem megszüntetésére is használható. MEGJEGYZÉS: Egyes termékeken először a BIOS rendszergazdai jelszavát kell beállítani, mielőtt beállíthatná a DriveLock-jelszót. DriveLock felhasználói jelszó* A DriveLock szolgáltatással védett belső merevlemezhez való hozzáférést védi, és az engedélyezési folyamat során a DriveLock-jelszavak alatt állítható be. MEGJEGYZÉS: Egyes termékeken először a BIOS rendszergazdai jelszavát kell beállítani, mielőtt beállíthatná a DriveLock-jelszót. *Az egyes jelszavakkal kapcsolatban a következő témakörökben talál részletes információkat. A BIOS rendszergazdai jelszó kezelése Ezen jelszó megadásához, módosításához és törléséhez kövesse az alábbi lépéseket: Új BIOS rendszergazdai jelszó beállítása 1. Indítsa el a Computer Setup segédprogramot. Billentyűzettel rendelkező számítógépek vagy táblagépek esetén: Kapcsolja be vagy indítsa újra a számítógépet, és amikor megjelenik a HP embléma, nyomja le az f10 billentyűt a Computer Setup segédprogram megnyitásához. Billentyűzet nélküli táblagépek esetén: Kapcsolja ki a táblagépet. Tartsa lenyomva a tápkapcsológombot a hangerőcsökkentő gombbal együtt, amíg az indítómenü meg nem jelenik, majd nyomja meg az F10 gombot a Computer Setup megnyitásához. 2. Válassza a Security (Biztonság), majd a Create BIOS Administrator Password (BIOS rendszergazdai jelszó létrehozása) vagy a Set Up BIOS Administrator Password (BIOS rendszergazdai jelszó beállítása) elemet (csak egyes termékeken), és nyomja le az enter billentyűt. 3. Amikor a rendszer kéri, írjon be egy jelszót. 4. Amikor a rendszer kéri, a megerősítéshez írja be újra az új jelszót. 5. A módosítások mentéséhez és a Computer Setup segédprogramból való kilépéshez válassza a Save (Mentés) ikont, majd kövesse a képernyőn megjelenő utasításokat. vagy Válassza ki a Main (Főmenü), majd a Save Changes and Exit (Módosítások mentése és kilépés) lehetőséget, végül nyomja le az enter billentyűt. A módosítások a számítógép újraindításakor lépnek életbe. A BIOS rendszergazdai jelszó módosítása 1. Indítsa el a Computer Setup segédprogramot. Billentyűzettel rendelkező számítógépek vagy táblagépek esetén: Kapcsolja be vagy indítsa újra a számítógépet, és amikor megjelenik a HP embléma, nyomja le az f10 billentyűt a Computer Setup segédprogram megnyitásához fejezet Biztonság
55 Billentyűzet nélküli táblagépek esetén: Kapcsolja ki a táblagépet. Tartsa lenyomva a tápkapcsológombot a hangerőcsökkentő gombbal együtt, amíg az indítómenü meg nem jelenik, majd nyomja meg az F10 gombot a Computer Setup megnyitásához. 2. Válassza a Security (Biztonság), majd a Change BIOS Administrator Password (BIOS rendszergazdai jelszó módosítása) vagy a Change Password (Jelszó módosítása) elemet (csak egyes termékeken), és nyomja le az enter billentyűt. 3. Ha a rendszer kéri, írja be az aktuális jelszavát. 4. Amikor a rendszer kéri, írja be az új jelszót. 5. Amikor a rendszer kéri, a megerősítéshez írja be újra az új jelszót. 6. A módosítások mentéséhez és a Computer Setup segédprogramból való kilépéshez válassza a Save (Mentés) ikont, majd kövesse a képernyőn megjelenő utasításokat. vagy Válassza ki a Main (Főmenü), majd a Save Changes and Exit (Módosítások mentése és kilépés) lehetőséget, végül nyomja le az enter billentyűt. A módosítások a számítógép újraindításakor lépnek életbe. A BIOS rendszergazdai jelszó törlése 1. Indítsa el a Computer Setup segédprogramot. Billentyűzettel rendelkező számítógépek vagy táblagépek esetén: Kapcsolja be vagy indítsa újra a számítógépet, és amikor megjelenik a HP embléma, nyomja le az f10 billentyűt a Computer Setup segédprogram megnyitásához. Billentyűzet nélküli táblagépek esetén: Kapcsolja ki a táblagépet. Tartsa lenyomva a tápkapcsológombot a hangerőcsökkentő gombbal együtt, amíg az indítómenü meg nem jelenik, majd nyomja meg az F10 gombot a Computer Setup megnyitásához. 2. Válassza a Security (Biztonság), majd a Change BIOS Administrator Password (BIOS rendszergazdai jelszó módosítása) vagy a Change Password (Jelszó módosítása) elemet (csak egyes termékeken), és nyomja le az enter billentyűt. 3. Ha a rendszer kéri, írja be az aktuális jelszavát. 4. Ha a rendszer kéri az új jelszót, hagyja a mezőt üresen, majd nyomja le az enter billentyűt. 5. Amikor a rendszer újra kéri az új jelszó beírását, hagyja a mezőt üresen, majd nyomja le az enter billentyűt. 6. A módosítások mentéséhez és a Computer Setup segédprogramból való kilépéshez válassza a Save (Mentés) ikont, majd kövesse a képernyőn megjelenő utasításokat. vagy Válassza ki a Main (Főmenü), majd a Save Changes and Exit (Módosítások mentése és kilépés) lehetőséget, végül nyomja le az enter billentyűt. A módosítások a számítógép újraindításakor lépnek életbe. Jelszavak használata 43
56 A BIOS rendszergazdai jelszó megadása Amikor a számítógép a BIOS administrator password (BIOS rendszergazdai jelszó) parancssorban a jelszót kéri, írja be azt ugyanazzal a billentyűtípussal, amelyet a megadáshoz használt, majd nyomja le az enter billentyűt. Ha a BIOS rendszergazdai jelszót kétszer nem sikerül helyesen megadni, újra kell indítania a számítógépet, és újból kell próbálkoznia. Computer Setup DriveLock-jelszavának kezelése (csak egyes termékeken) VIGYÁZAT! A DriveLock funkcióval védett merevlemezek véglegesen használhatatlanná válásának megelőzése érdekében jegyezze fel és tartsa biztonságos, a számítógéptől távol eső helyen a DriveLock funkció felhasználói és fő jelszavát. Ha mindkét DriveLock-jelszót elfelejti, a merevlemez véglegesen zárolva lesz, és nem tudja többé használni. A DriveLock-védelem megakadályozza az illetéktelen hozzáférést a merevlemez tartalmához. A DriveLock csak a számítógép belső merevlemezein használható. Egy merevlemez DriveLock-védelmének a beállítása után a merevlemezhez csak jelszó megadásával lehet hozzáférni. Ahhoz, hogy elérhető legyen a DriveLockjelszavak segítségével, a számítógépbe vagy egy speciális portreplikátorba kell behelyezni a meghajtót. Ahhoz, hogy a belső merevlemezen alkalmazható legyen a DriveLock-védelem, a Computer Setup programban be kell állítani a felhasználói és a fő jelszót. A DriveLock-védelem használata során ügyeljen a következőkre: Ha egy merevlemezen DriveLock-védelmet alkalmaz, akkor a merevlemez csak a felhasználói vagy a fő jelszó megadásával érhető el. Célszerű, ha a felhasználói jelszó tulajdonosa a védett merevlemez mindennapi felhasználója. A fő jelszó tulajdonosa lehet egy rendszergazda vagy a mindennapi felhasználó is. A felhasználó- és a fő jelszó megegyezhet. A felhasználói vagy a fő jelszó csak akkor törölhető, ha megszünteti a meghajtó DriveLock-védelmét. MEGJEGYZÉS: Egyes termékeken először be kell állítania a BIOS rendszergazdai jelszavát, hogy elérhesse a DriveLock-szolgáltatást fejezet Biztonság
57 A DriveLock-jelszó beállítása A DriveLock-jelszó beállításához a Computer Setup segédprogramban kövesse az alábbi lépéseket: 1. Indítsa el a Computer Setup segédprogramot. Billentyűzettel rendelkező számítógépek vagy táblagépek esetén: 1. Kapcsolja ki a számítógépet. 2. Nyomja meg a tápkapcsológombot, és amikor megjelenik a HP embléma, nyomja le az f10 billentyűt a Computer Setup segédprogram megnyitásához. Billentyűzet nélküli táblagépek esetén: 1. Kapcsolja ki a táblagépet. 2. Tartsa lenyomva a tápkapcsológombot a hangerőcsökkentő gombbal együtt, amíg az indítómenü meg nem jelenik, majd nyomja meg az F10 gombot a Computer Setup megnyitásához. 2. Válassza a Security (Biztonság) lehetőséget, jelölje ki a Hard Drive Utilities (Merevlemezsegédprogramok) vagy a Hard Drive Tools (Merevlemez-eszközök) (csak egyes termékeken), majd válassza a DriveLock elemet, és nyomja le az enter billentyűt. MEGJEGYZÉS: Egyes termékeken előfordulhat, hogy be kell állítania egy DriveLock-jelszót, és meg kell adnia a BIOS rendszergazdai jelszót. 3. Válassza ki azt a merevlemezt, amely számára védelmet kíván biztosítani, majd nyomja le az enter billentyűt. 4. Válassza a Set DriveLock Master Password (DriveLock fő jelszavának beállítása) vagy a Set DriveLock Password (DriveLock-jelszó beállítása) lehetőséget (csak egyes modelleken), majd nyomja le az enter billentyűt. 5. Részletesen olvassa el a figyelmeztetést. 6. A DriveLock-jelszó beállításához kövesse a képernyőn megjelenő utasításokat. 7. A Computer Setup bezárásához válassza a Main (Főmenü), a Save Changes and Exit (Módosítások mentése és kilépés), végül a Yes (Igen) lehetőséget. A DriveLock engedélyezése (csak egyes termékeken) Egyes termékek esetében lehet, hogy a következő lépéseket kell végrehajtania a DriveLock engedélyezéséhez. 1. Indítsa el a Computer Setup segédprogramot. Billentyűzettel rendelkező számítógépek vagy táblagépek esetén: 1. Kapcsolja ki a számítógépet. 2. Nyomja meg a tápkapcsológombot, és amikor megjelenik a HP embléma, nyomja le az f10 billentyűt a Computer Setup segédprogram megnyitásához. Billentyűzet nélküli táblagépek esetén: Jelszavak használata 45
58 1. Kapcsolja ki a táblagépet. 2. Tartsa lenyomva a tápkapcsológombot a hangerőcsökkentő gombbal együtt, amíg az indítómenü meg nem jelenik, majd nyomja meg az F10 gombot a Computer Setup megnyitásához. 2. Válassza a Security (Biztonság), a Hard Drive Utilities (Merevlemez-segédprogramok) vagy a Hard Drive Tools (Merevlemez-eszközök) elemet (csak egyes termékeken), majd a DriveLock lehetőséget, végül pedig nyomja le az enter billentyűt. MEGJEGYZÉS: Egyes termékeken előfordulhat, hogy meg kell adnia a BIOS rendszergazdai jelszót, és ki kell választania a Set DriveLock Password (DriveLock-jelszó beállítása) lehetőséget. 3. Válassza ki azt a merevlemezt, amely számára védelmet kíván biztosítani, majd nyomja le az enter billentyűt. 4. Kövesse a képernyőn megjelenő utasításokat a DriveLock engedélyezéséhez, és adja meg a kért jelszavakat. MEGJEGYZÉS: Egyes termékeken lehetséges, hogy be kell gépelnie a DriveLock szót. A mező megkülönbözteti a kis- és nagybetűket. 5. A Computer Setup bezárásához válassza a Main (Főmenü), a Save Changes and Exit (Módosítások mentése és kilépés), végül a Yes (Igen) lehetőséget. A DriveLock letiltása (csak egyes termékeken) 1. Indítsa el a Computer Setup segédprogramot. Billentyűzettel rendelkező számítógépek vagy táblagépek esetén: 1. Kapcsolja ki a számítógépet. 2. Nyomja meg a tápkapcsológombot, és amikor megjelenik a HP embléma, nyomja le az f10 billentyűt a Computer Setup segédprogram megnyitásához. Billentyűzet nélküli táblagépek esetén: 1. Kapcsolja ki a táblagépet. 2. Tartsa lenyomva a tápkapcsológombot a hangerőcsökkentő gombbal együtt, amíg az indítómenü meg nem jelenik, majd nyomja meg az F10 gombot a Computer Setup megnyitásához. 2. Válassza a Security (Biztonság), a Hard Drive Utilities (Merevlemez-segédprogramok) vagy a Hard Drive Tools (Merevlemez-eszközök) elemet (csak egyes termékeken), majd a DriveLock lehetőséget, végül pedig nyomja le az enter billentyűt. MEGJEGYZÉS: Egyes termékeken előfordulhat, hogy meg kell adnia a BIOS rendszergazdai jelszót, és ki kell választania a Set DriveLock Password (DriveLock-jelszó beállítása) lehetőséget. 3. Válassza ki azt a merevlemezt, amely kezelni kíván, majd nyomja le az enter billentyűt. 4. Kövesse a képernyőn megjelenő utasításokat a DriveLock letiltásához. 5. A Computer Setup bezárásához válassza a Main (Főmenü), a Save Changes and Exit (Módosítások mentése és kilépés), végül a Yes (Igen) lehetőséget fejezet Biztonság
59 A DriveLock-jelszó megadása (csak egyes termékeken) Ellenőrizze, hogy a merevlemez a számítógépbe (nem külön megvásárolható dokkolóegységbe vagy külső MultiBay rekeszbe) van-e helyezve. A DriveLock Password (DriveLock-jelszó) kérdésre írja be felhasználói vagy fő jelszavát (a jelszóbeállításkor használt billentyűkkel), majd nyomja le az enter billentyűt. Ha a jelszót háromszor nem sikerül helyesen megadni, állítsa le, majd indítsa újra a számítógépet, és próbálkozzon újra. A DriveLock-jelszó módosítása (csak egyes termékeken) A DriveLock-jelszó módosításához a Computer Setup segédprogramban kövesse az alábbi lépéseket: 1. Kapcsolja ki a számítógépet. 2. Nyomja meg a tápkapcsológombot. 3. A DriveLock Password (DriveLock-jelszó) parancssorban írja be a módosítani kívánt jelenlegi DriveLock felhasználói jelszót vagy fő jelszót, nyomja le az enter billentyűt, majd nyomja meg az f10 gombot a Computer Setup megnyitásához. 4. Válassza a Security (Biztonság), a Hard Drive Utilities (Merevlemez-segédprogramok) vagy a Hard Drive Tools (Merevlemez-eszközök) elemet (csak egyes termékeken), majd a DriveLock lehetőséget, végül pedig nyomja le az enter billentyűt. MEGJEGYZÉS: Egyes termékeken előfordulhat, hogy meg kell adnia a BIOS rendszergazdai jelszót, és ki kell választania a Set DriveLock Password (DriveLock-jelszó beállítása) lehetőséget. 5. Válassza ki azt a merevlemezt, amely kezelni kíván, majd nyomja le az enter billentyűt. 6. Válassza a jelszómódosítás lehetőségét, majd kövesse a képernyőn megjelenő utasításokat, és adja meg a jelszavakat. MEGJEGYZÉS: A Change DriveLock Master Password (DriveLock fő jelszavának módosítása) lehetőség csak akkor látható, ha a fő jelszót adta meg a DriveLock Password (DriveLock-jelszó) parancssorban a 3. lépésben. 7. A Computer Setup bezárásához válassza a Main (Főmenü), a Save Changes and Exit (Módosítások mentése és kilépés) lehetőséget, majd kövesse a képernyőn megjelenő utasításokat. A Computer Setup Automatikus DriveLock funkciójának használata (csak egyes termékeken) Többfelhasználós környezetben beállíthat automatikus DriveLock-jelszót. Ha az automatikus DriveLockjelszó engedélyezve van, a rendszer létrehoz egy véletlenszerű felhasználói jelszót és egy fő DriveLockjelszót. Ha bármely felhasználó megadja a jelszavas hitelesítő adatokat, akkor ugyanez a véletlenszerű felhasználói és fő jelszó használható a meghajtó zárolásának feloldására. MEGJEGYZÉS: Mielőtt az Automatikus DriveLock-szolgáltatást elérhetné, be kell állítani a BIOS rendszergazdai jelszót. Jelszavak használata 47
60 Az Automatikus DriveLock-jelszó megadása (csak egyes termékeken) Az automatikus DriveLock-jelszó engedélyezéséhez a Computer Setup segédprogramban kövesse az alábbi lépéseket: 1. Kapcsolja be vagy indítsa újra a számítógépet, és nyomja le az esc billentyűt, miközben a Press the ESC key for Startup Menu (Nyomja le az ESC billentyűt az indítómenü megjelenítéséhez) üzenet látható a képernyő alján. 2. A Computer Setup segédprogramba lépéshez nyomja le az f10 billentyűt. 3. Válassza a Security (Biztonság), a Hard Drive Tools (Merevlemez-eszközök), majd az Automatic DriveLock (Automatikus DriveLock) elemet, végül pedig nyomja le az enter billentyűt. 4. Adja meg a BIOS rendszergazdai jelszavát, majd nyomja le az enter billentyűt. 5. Válasszon ki egy belső merevlemezt, majd nyomja le az enter billentyűt. 6. Olvassa el a figyelmeztetést. A folytatáshoz válassza a YES (Igen) lehetőséget. 7. A módosítások mentéséhez és a Computer Setup segédprogramból való kilépéshez válassza a Save (Mentés) ikont, majd kövesse a képernyőn megjelenő utasításokat. vagy Válassza ki a Main (Főmenü), majd a Save Changes and Exit (Módosítások mentése és kilépés) lehetőséget, végül nyomja le az enter billentyűt. Az Automatikus DriveLock-védelem kikapcsolása (csak egyes termékeken) A DriveLock-védelem eltávolításához a Computer Setup segédprogramban kövesse az alábbi lépéseket: 1. Kapcsolja be vagy indítsa újra a számítógépet, és nyomja le az esc billentyűt, miközben a Press the ESC key for Startup Menu (Nyomja le az ESC billentyűt az indítómenü megjelenítéséhez) üzenet látható a képernyő alján. 2. A Computer Setup segédprogramba lépéshez nyomja le az f10 billentyűt. 3. Válassza a Security (Biztonság), a Hard Drive Tools (Merevlemez-eszközök), majd az Automatic DriveLock (Automatikus DriveLock) elemet, végül pedig nyomja le az enter billentyűt. 4. Adja meg a BIOS rendszergazdai jelszavát, majd nyomja le az enter billentyűt. 5. Válasszon ki egy belső merevlemezt, majd nyomja le az enter billentyűt. 6. Válassza a Disable protection (védelem letiltása) lehetőséget. 7. A módosítások mentéséhez és a Computer Setup segédprogramból való kilépéshez válassza a Save (Mentés) ikont, majd kövesse a képernyőn megjelenő utasításokat. vagy Válassza ki a Main (Főmenü), majd a Save Changes and Exit (Módosítások mentése és kilépés) lehetőséget, végül nyomja le az enter billentyűt. Vírusvédelmi szoftver használata Ha a számítógépet ezésre, illetve hálózati vagy internetes hozzáféréshez használja, azzal számítógépvírusoknak teheti ki. A számítógépvírusok kiiktathatják az operációs rendszert, a programokat és a segédprogramokat, illetve rendellenes működést okozhatnak fejezet Biztonság
61 A vírusvédelmi szoftverek a legtöbb vírus észlelésére, elpusztítására, és legtöbb esetben az általuk okozott kár kijavítására is képesek. Az újonnan felfedezett vírusokkal szembeni folyamatos védelem biztosítása érdekében a vírusvédelmi szoftvereket rendszeresen frissíteni kell. A Windows Defendert előre telepítették a számítógépre. A számítógép teljes védelme érdekében erősen ajánlott egy víruskereső program folyamatos használata. A számítógépvírusokkal kapcsolatos további információért nyissa meg a HP Support Assistant alkalmazást. Tűzfalszoftver használata A tűzfalak célja, hogy megakadályozzák az adott rendszerhez vagy hálózathoz való illetéktelen hozzáférést. A tűzfal lehet egy, a számítógépre és/vagy a hálózatra telepített szoftveralkalmazás, vagy pedig egy olyan megoldás, amely hardverből és szoftverből is áll. A tűzfalaknak két típusa létezik: A gazdagépalapú tűzfal olyan szoftver, amely csak azt a számítógépet védi, amelyre telepítették. A hálózatalapú tűzfalak ezek a DSL- vagy kábelmodem és az otthoni hálózat közé telepítve a hálózat összes számítógépét védik. Ha tűzfal van telepítve a rendszerre, a tűzfal minden, a rendszerre és a rendszerről küldött adatot figyel, és összehasonlítja azokat a felhasználó által meghatározott biztonsági feltételekkel. A tűzfal blokkol minden adatot, amely nem felel meg ezeknek a feltételeknek. Lehet, hogy számítógépére vagy hálózati eszközeire már van telepítve tűzfal. Ha nincsen, rendelkezésére állnak szoftveres tűzfalmegoldások. MEGJEGYZÉS: A tűzfal bizonyos körülmények között megakadályozhatja az internetes játékok elérését, problémákat okozhat a hálózati nyomtatási és a fájlmegosztási szolgáltatások működésében, vagy blokkolhatja az ek legitim mellékleteit. Átmeneti megoldásként kapcsolja ki a tűzfalat, hajtsa végre a kívánt feladatot, majd kapcsolja be újra a tűzfalat. Végleges megoldásként módosítsa a tűzfal beállításait. A kritikus biztonsági frissítések telepítése VIGYÁZAT! A Microsoft értesítéseket küld a fontos biztonsági frissítésekről. A biztonsági résekkel és a számítógépvírusokkal szembeni védelem érdekében azonnal telepítsen minden kritikus Microsoft-frissítést, amint értesítést kap azokról. Eldöntheti, hogy a frissítések telepítése automatikus legyen-e. A beállítások módosításához gépelje be a vezérlőpult kifejezést a tálca keresőmezőjébe, majd válassza a Vezérlőpult lehetőséget. Válassza a Rendszer és biztonság, majd a Windows Update, végül a Beállítások módosítása lehetőséget, majd kövesse a képernyőn megjelenő utasításokat. A HP Client Security használata (csak egyes termékeken) A HP Client Security szoftver a számítógépen előre telepítve van. A szoftvert elérheti a tálca jobb szélén lévő HP Client Security ikonnal, valamint a Windows Vezérlőpultból. A program biztonsági szolgáltatásai védelmet nyújtanak a számítógép, a hálózatok és a fontos adatok illetéktelen elérésével szemben. További tudnivalókat a HP Client Security szoftver súgójában talál. Tűzfalszoftver használata 49
62 A HP Touchpoint Manager használata (csak egyes termékeken) A HP Touchpoint Manager egy felhőalapú informatikai megoldás, amely a vállalkozások eszközeinek hatékony felügyeletére és védelmére szolgál. A HP Touchpoint Manager segít az eszközök kártevők és egyéb támadások elleni védelmében, figyeli az eszközök állapotát, és csökkenti a felhasználók által a végfelhasználói eszköz- és biztonsági problémák megoldásával töltött időt. A hagyományos belső megoldásoknál lényegesen költséghatékonyabb szoftver gyorsan letölthető és telepíthető. További információ: Opcionális biztonsági kábel csatlakoztatása (csak egyes termékeken) MEGJEGYZÉS: A biztonsági kábel funkciója az elriasztás nem feltétlenül képes megakadályozni a számítógép illetéktelen használatát, rongálását vagy ellopását. MEGJEGYZÉS: A biztonsági kábel a számítógépén található befűzőnyílása kismértékben eltérhet az e szakasz illusztrációiban bemutatottaktól. 1. Hurkolja a biztonsági kábelt egy rögzített tárgy köré. 2. Helyezze a kulcsot (1) a kábelzárba (2). 3. Helyezze a kábelzárat a biztonsági kábel a számítógépen található befűzőnyílásába (3), majd zárja le a kábelt a kulcs segítségével. Az ujjlenyomat-olvasó használata (csak egyes termékeken) Egyes termékeken beépített ujjlenyomat-olvasó érhető el. Az ujjlenyomat-olvasó használatához regisztrálnia kell az ujjlenyomatait a HP Client Security Credential Manager (Hitelesítéskezelő) szolgáltatásában. További információkat a HP Client Security szoftver súgójában találhat. Miután regisztrálta az ujjlenyomatait a Credential Manager szolgáltatásban, a HP Client Security Password Manager használatával tárolhatja és töltheti ki a támogatott webhelyeken és alkalmazásokban használt felhasználói neveket és jelszavakat fejezet Biztonság
Felhasználói útmutató
 Felhasználói útmutató Copyright 2015 Hewlett-Packard Development Company, L.P. A Bluetooth jelölés a jogtulajdonos védjegye, amelyet a Hewlett-Packard Company licencmegállapodás keretében használ. Az Intel,
Felhasználói útmutató Copyright 2015 Hewlett-Packard Development Company, L.P. A Bluetooth jelölés a jogtulajdonos védjegye, amelyet a Hewlett-Packard Company licencmegállapodás keretében használ. Az Intel,
Felhasználói útmutató
 Felhasználói útmutató Copyright 2016 HP Development Company, L.P. A Bluetooth a jogtulajdonos védjegye, amelyet a HP Inc. licencmegállapodás keretében használ. Az Intel, a Celeron és a Pentium az Intel
Felhasználói útmutató Copyright 2016 HP Development Company, L.P. A Bluetooth a jogtulajdonos védjegye, amelyet a HP Inc. licencmegállapodás keretében használ. Az Intel, a Celeron és a Pentium az Intel
Felhasználói útmutató
 Felhasználói útmutató Copyright 2016 HP Development Company, L.P. Az AMD az Advanced Micro Devices, Inc. védjegye. A Bluetooth a jogtulajdonos védjegye, és a Hewlett-Packard Company licencszerződés keretében
Felhasználói útmutató Copyright 2016 HP Development Company, L.P. Az AMD az Advanced Micro Devices, Inc. védjegye. A Bluetooth a jogtulajdonos védjegye, és a Hewlett-Packard Company licencszerződés keretében
Felhasználói útmutató
 Felhasználói útmutató Copyright 2016 HP Development Company, L.P. A Bluetooth jelölés a jogtulajdonos védjegye, amelyet a HP Inc. licencmegállapodás keretében használ. Az Intel az Intel Corporation védjegye
Felhasználói útmutató Copyright 2016 HP Development Company, L.P. A Bluetooth jelölés a jogtulajdonos védjegye, amelyet a HP Inc. licencmegállapodás keretében használ. Az Intel az Intel Corporation védjegye
Felhasználói útmutató
 Felhasználói útmutató Copyright 2015 Hewlett-Packard Development Company, L.P. A Bluetooth jelölés a jogtulajdonos védjegye, amelyet a Hewlett-Packard Company licencmegállapodás keretében használ. Az Intel,
Felhasználói útmutató Copyright 2015 Hewlett-Packard Development Company, L.P. A Bluetooth jelölés a jogtulajdonos védjegye, amelyet a Hewlett-Packard Company licencmegállapodás keretében használ. Az Intel,
Felhasználói útmutató
 Felhasználói útmutató Copyright 2015 HP Development Company, L.P. A Bluetooth jelölés a jogtulajdonos védjegye, amelyet a Hewlett-Packard Company licencmegállapodás keretében használ. Az Intel, a Celeron,
Felhasználói útmutató Copyright 2015 HP Development Company, L.P. A Bluetooth jelölés a jogtulajdonos védjegye, amelyet a Hewlett-Packard Company licencmegállapodás keretében használ. Az Intel, a Celeron,
Felhasználói útmutató
 Felhasználói útmutató Copyright 2015 HP Development Company, L.P. A Bluetooth jelölés a jogtulajdonos védjegye, amelyet a Hewlett-Packard Company licencmegállapodás keretében használ. Az Intel, a Celeron
Felhasználói útmutató Copyright 2015 HP Development Company, L.P. A Bluetooth jelölés a jogtulajdonos védjegye, amelyet a Hewlett-Packard Company licencmegállapodás keretében használ. Az Intel, a Celeron
A termékkel kapcsolatos tájékoztatás
 Kezdeti lépések Copyright 2013 Hewlett-Packard Development Company, L.P. A Windows a Microsoft Corporation bejegyzett védjegye az Amerikai Egyesült Államokban. Az itt szereplő információ előzetes értesítés
Kezdeti lépések Copyright 2013 Hewlett-Packard Development Company, L.P. A Windows a Microsoft Corporation bejegyzett védjegye az Amerikai Egyesült Államokban. Az itt szereplő információ előzetes értesítés
Felhasználói útmutató
 Felhasználói útmutató Copyright 2012 Hewlett-Packard Development Company, L.P. A Bluetooth jelölés a jogtulajdonos védjegye, amelyet a Hewlett-Packard Company licencmegállapodás keretében használ. Az Intel
Felhasználói útmutató Copyright 2012 Hewlett-Packard Development Company, L.P. A Bluetooth jelölés a jogtulajdonos védjegye, amelyet a Hewlett-Packard Company licencmegállapodás keretében használ. Az Intel
Felhasználói útmutató
 Felhasználói útmutató Copyright 2016 HP Development Company, L.P. Az AMD az Advanced Micro Devices, Inc. védjegye. A Bluetooth a jogtulajdonos védjegye, és a HP Inc. licencszerződés keretében használja.
Felhasználói útmutató Copyright 2016 HP Development Company, L.P. Az AMD az Advanced Micro Devices, Inc. védjegye. A Bluetooth a jogtulajdonos védjegye, és a HP Inc. licencszerződés keretében használja.
Mutatóeszközök és billentyűzet Felhasználói útmutató
 Mutatóeszközök és billentyűzet Felhasználói útmutató Copyright 2009 Hewlett-Packard Development Company, L.P. Az itt szereplő információ előzetes értesítés nélkül változhat. A HP termékeire és szolgáltatásaira
Mutatóeszközök és billentyűzet Felhasználói útmutató Copyright 2009 Hewlett-Packard Development Company, L.P. Az itt szereplő információ előzetes értesítés nélkül változhat. A HP termékeire és szolgáltatásaira
Felhasználói útmutató
 Felhasználói útmutató Copyright 2016 HP Development Company, L.P. A Bluetooth a jogtulajdonos védjegye, amelyet a HP Inc. licencmegállapodás keretében használ. Az Intel, a Celeron és a Pentium az Intel
Felhasználói útmutató Copyright 2016 HP Development Company, L.P. A Bluetooth a jogtulajdonos védjegye, amelyet a HP Inc. licencmegállapodás keretében használ. Az Intel, a Celeron és a Pentium az Intel
Felhasználói útmutató
 Felhasználói útmutató Copyright 2015 Hewlett-Packard Development Company, L.P. A Bluetooth jelölés a jogtulajdonos védjegye, amelyet a Hewlett-Packard Company licencmegállapodás keretében használ. Az Intel
Felhasználói útmutató Copyright 2015 Hewlett-Packard Development Company, L.P. A Bluetooth jelölés a jogtulajdonos védjegye, amelyet a Hewlett-Packard Company licencmegállapodás keretében használ. Az Intel
Felhasználói útmutató
 Felhasználói útmutató Copyright 2015 HP Development Company, L.P. A Bluetooth jelölés a jogtulajdonos védjegye, amelyet a Hewlett-Packard Company licencmegállapodás keretében használ. Az Intel, a Celeron
Felhasználói útmutató Copyright 2015 HP Development Company, L.P. A Bluetooth jelölés a jogtulajdonos védjegye, amelyet a Hewlett-Packard Company licencmegállapodás keretében használ. Az Intel, a Celeron
Felhasználói útmutató
 Felhasználói útmutató Copyright 2016 HP Development Company, L.P. A Bluetooth jelölés a jogtulajdonos védjegye, amelyet a HP Inc. licencmegállapodás keretében használ. Az Intel, a Celeron és a Pentium
Felhasználói útmutató Copyright 2016 HP Development Company, L.P. A Bluetooth jelölés a jogtulajdonos védjegye, amelyet a HP Inc. licencmegállapodás keretében használ. Az Intel, a Celeron és a Pentium
Felhasználói útmutató
 Felhasználói útmutató Copyright 2016 HP Development Company, L.P. Az AMD az Advanced Micro Devices, Inc. védjegye. A Bluetooth a jogtulajdonos védjegye, és a HP Inc. licencszerződés keretében használja.
Felhasználói útmutató Copyright 2016 HP Development Company, L.P. Az AMD az Advanced Micro Devices, Inc. védjegye. A Bluetooth a jogtulajdonos védjegye, és a HP Inc. licencszerződés keretében használja.
Felhasználói útmutató
 Felhasználói útmutató Copyright 2015 HP Development Company, L.P. Az AMD az Advanced Micro Devices, Inc. védjegye. A Bluetooth a jogtulajdonos védjegye, és a Hewlett-Packard Company licencszerződés keretében
Felhasználói útmutató Copyright 2015 HP Development Company, L.P. Az AMD az Advanced Micro Devices, Inc. védjegye. A Bluetooth a jogtulajdonos védjegye, és a Hewlett-Packard Company licencszerződés keretében
Bluetooth párosítás. Felhasználói útmutató
 Bluetooth párosítás Felhasználói útmutató Copyright 2012, 2016 HP Development Company, L.P. A Microsoft, a Windows és a Windows Vista a Microsoft Corporation az Egyesült Államokban bejegyzett védjegyei.
Bluetooth párosítás Felhasználói útmutató Copyright 2012, 2016 HP Development Company, L.P. A Microsoft, a Windows és a Windows Vista a Microsoft Corporation az Egyesült Államokban bejegyzett védjegyei.
A termékkel kapcsolatos tájékoztatás
 Kezdeti lépések Copyright 2015 HP Development Company, L.P. A Windows a Microsoft cégcsoport védjegye. Az itt szereplő információ előzetes értesítés nélkül változhat. A HP termékeire és szolgáltatásaira
Kezdeti lépések Copyright 2015 HP Development Company, L.P. A Windows a Microsoft cégcsoport védjegye. Az itt szereplő információ előzetes értesítés nélkül változhat. A HP termékeire és szolgáltatásaira
Felhasználói útmutató
 Felhasználói útmutató Copyright 2015 Hewlett-Packard Development Company, L.P. Az AMD az Advanced Micro Devices, Inc. védjegye. A Bluetooth a jogtulajdonos védjegye, és a Hewlett-Packard Company licencszerződés
Felhasználói útmutató Copyright 2015 Hewlett-Packard Development Company, L.P. Az AMD az Advanced Micro Devices, Inc. védjegye. A Bluetooth a jogtulajdonos védjegye, és a Hewlett-Packard Company licencszerződés
Felhasználói útmutató
 Felhasználói útmutató Copyright 2015 Hewlett-Packard Development Company, L.P. A Bluetooth a jogtulajdonos védjegye, amelyet a Hewlett-Packard Company licencmegállapodás keretében használ. Az Intel az
Felhasználói útmutató Copyright 2015 Hewlett-Packard Development Company, L.P. A Bluetooth a jogtulajdonos védjegye, amelyet a Hewlett-Packard Company licencmegállapodás keretében használ. Az Intel az
Külső eszközök. Felhasználói útmutató
 Külső eszközök Felhasználói útmutató Copyright 2006 Hewlett-Packard Development Company, L.P. A Microsoft és a Windows elnevezés a Microsoft Corporation Amerikai Egyesült Államokban bejegyzett kereskedelmi
Külső eszközök Felhasználói útmutató Copyright 2006 Hewlett-Packard Development Company, L.P. A Microsoft és a Windows elnevezés a Microsoft Corporation Amerikai Egyesült Államokban bejegyzett kereskedelmi
A mutatóeszközök és a billentyűzet Felhasználói útmutató
 A mutatóeszközök és a billentyűzet Felhasználói útmutató Copyright 2009 Hewlett-Packard Development Company, L.P. A Windows elnevezés a Microsoft Corporation Amerikai Egyesült Államokban bejegyzett kereskedelmi
A mutatóeszközök és a billentyűzet Felhasználói útmutató Copyright 2009 Hewlett-Packard Development Company, L.P. A Windows elnevezés a Microsoft Corporation Amerikai Egyesült Államokban bejegyzett kereskedelmi
A mutatóeszközök és a billentyűzet Felhasználói útmutató
 A mutatóeszközök és a billentyűzet Felhasználói útmutató Copyright 2009 Hewlett-Packard Development Company, L.P. A Windows a Microsoft Corporation Amerikai Egyesült Államokban bejegyzett védjegye. Az
A mutatóeszközök és a billentyűzet Felhasználói útmutató Copyright 2009 Hewlett-Packard Development Company, L.P. A Windows a Microsoft Corporation Amerikai Egyesült Államokban bejegyzett védjegye. Az
A mutatóeszközök és a billentyűzet Felhasználói útmutató
 A mutatóeszközök és a billentyűzet Felhasználói útmutató Copyright 2009 Hewlett-Packard Development Company, L.P. Az itt szereplő információ előzetes értesítés nélkül változhat. A HP termékeire és szolgáltatásaira
A mutatóeszközök és a billentyűzet Felhasználói útmutató Copyright 2009 Hewlett-Packard Development Company, L.P. Az itt szereplő információ előzetes értesítés nélkül változhat. A HP termékeire és szolgáltatásaira
Küls eszközök. Dokumentum cikkszáma: Ez az útmutató a külön beszerezhető külső eszközök használatát ismerteti
 Küls eszközök Dokumentum cikkszáma: 396847-211 2006. március Ez az útmutató a külön beszerezhető külső eszközök használatát ismerteti. Tartalomjegyzék 1 Az USB-eszközök használata USB-eszköz csatlakoztatása.......................
Küls eszközök Dokumentum cikkszáma: 396847-211 2006. március Ez az útmutató a külön beszerezhető külső eszközök használatát ismerteti. Tartalomjegyzék 1 Az USB-eszközök használata USB-eszköz csatlakoztatása.......................
Felhasználói útmutató
 Felhasználói útmutató Copyright 2016 HP Development Company, L.P. A Bluetooth jelölés a jogtulajdonos védjegye, amelyet a HP Inc. licencmegállapodás keretében használ. Az Intel az Intel Corporation védjegye
Felhasználói útmutató Copyright 2016 HP Development Company, L.P. A Bluetooth jelölés a jogtulajdonos védjegye, amelyet a HP Inc. licencmegállapodás keretében használ. Az Intel az Intel Corporation védjegye
Külső eszközök Felhasználói útmutató
 Külső eszközök Felhasználói útmutató Copyright 2007 Hewlett-Packard Development Company, L.P. A Windows a Microsoft Corporation Amerikai Egyesült Államokban bejegyzett védjegye. Az itt szereplő információ
Külső eszközök Felhasználói útmutató Copyright 2007 Hewlett-Packard Development Company, L.P. A Windows a Microsoft Corporation Amerikai Egyesült Államokban bejegyzett védjegye. Az itt szereplő információ
Felhasználói útmutató
 Felhasználói útmutató Copyright 2015 Hewlett-Packard Development Company, L.P. Az AMD az Advanced Micro Devices, Inc. védjegye. A Bluetooth a jogtulajdonos védjegye, és a Hewlett-Packard Company licencszerződés
Felhasználói útmutató Copyright 2015 Hewlett-Packard Development Company, L.P. Az AMD az Advanced Micro Devices, Inc. védjegye. A Bluetooth a jogtulajdonos védjegye, és a Hewlett-Packard Company licencszerződés
Felhasználói útmutató
 Felhasználói útmutató Copyright 2015 Hewlett-Packard Development Company, L.P. Az Intel az Intel Corporation bejegyzett kereskedelmi védjegye az Amerikai Egyesült Államokban és más országokban, és csak
Felhasználói útmutató Copyright 2015 Hewlett-Packard Development Company, L.P. Az Intel az Intel Corporation bejegyzett kereskedelmi védjegye az Amerikai Egyesült Államokban és más országokban, és csak
Felhasználói útmutató
 Felhasználói útmutató Copyright 2016 HP Development Company, L.P. A Bluetooth jelölés a jogtulajdonos védjegye, amelyet a HP Inc. licencmegállapodás keretében használ. Az Intel, a Celeron és a Pentium
Felhasználói útmutató Copyright 2016 HP Development Company, L.P. A Bluetooth jelölés a jogtulajdonos védjegye, amelyet a HP Inc. licencmegállapodás keretében használ. Az Intel, a Celeron és a Pentium
Felhasználói útmutató
 Felhasználói útmutató Copyright 2014 Hewlett-Packard Development Company, L.P. Az AMD az Advanced Micro Devices, Inc. védjegye. A Bluetooth a jogtulajdonos védjegye, és a Hewlett-Packard Company licencszerződés
Felhasználói útmutató Copyright 2014 Hewlett-Packard Development Company, L.P. Az AMD az Advanced Micro Devices, Inc. védjegye. A Bluetooth a jogtulajdonos védjegye, és a Hewlett-Packard Company licencszerződés
Felhasználói útmutató
 Felhasználói útmutató Copyright 2014 Hewlett-Packard Development Company, L.P. A Bluetooth jelölés a jogtulajdonos védjegye, amelyet a Hewlett-Packard Company licencmegállapodás keretében használ. Az Intel
Felhasználói útmutató Copyright 2014 Hewlett-Packard Development Company, L.P. A Bluetooth jelölés a jogtulajdonos védjegye, amelyet a Hewlett-Packard Company licencmegállapodás keretében használ. Az Intel
Felhasználói útmutató
 Felhasználói útmutató Copyright 2013, 2014 Hewlett-Packard Development Company, L.P. Az AMD az Advanced Micro Devices, Inc. védjegye. A Bluetooth a jogtulajdonos védjegye, és a Hewlett-Packard Company
Felhasználói útmutató Copyright 2013, 2014 Hewlett-Packard Development Company, L.P. Az AMD az Advanced Micro Devices, Inc. védjegye. A Bluetooth a jogtulajdonos védjegye, és a Hewlett-Packard Company
Felhasználói útmutató
 Felhasználói útmutató Copyright 2017 HP Development Company, L.P. A Bluetooth jelölés a jogtulajdonos védjegye, amelyet a HP Inc. licencmegállapodás keretében használ. Az Intel, a Celeron és a Pentium
Felhasználói útmutató Copyright 2017 HP Development Company, L.P. A Bluetooth jelölés a jogtulajdonos védjegye, amelyet a HP Inc. licencmegállapodás keretében használ. Az Intel, a Celeron és a Pentium
Külső eszközök. Felhasználói útmutató
 Külső eszközök Felhasználói útmutató Copyright 2007 Hewlett-Packard Development Company, L.P. A Windows elnevezés a Microsoft Corporation Amerikai Egyesült Államokban bejegyzett kereskedelmi védjegye.
Külső eszközök Felhasználói útmutató Copyright 2007 Hewlett-Packard Development Company, L.P. A Windows elnevezés a Microsoft Corporation Amerikai Egyesült Államokban bejegyzett kereskedelmi védjegye.
Küls eszközök. Dokumentum cikkszáma: Ez az útmutató a külön beszerezhető külső eszközök használatát ismerteti
 Küls eszközök Dokumentum cikkszáma: 409917-211 2006. május Ez az útmutató a külön beszerezhető külső eszközök használatát ismerteti. Tartalomjegyzék 1 Az USB-eszközök használata USB-eszköz csatlakoztatása.......................
Küls eszközök Dokumentum cikkszáma: 409917-211 2006. május Ez az útmutató a külön beszerezhető külső eszközök használatát ismerteti. Tartalomjegyzék 1 Az USB-eszközök használata USB-eszköz csatlakoztatása.......................
Felhasználói útmutató
 Felhasználói útmutató Copyright 2016 HP Development Company, L.P. A Bluetooth jelölés a jogtulajdonos védjegye, amelyet a HP Inc. licencmegállapodás keretében használ. Az Intel az Intel Corporation védjegye
Felhasználói útmutató Copyright 2016 HP Development Company, L.P. A Bluetooth jelölés a jogtulajdonos védjegye, amelyet a HP Inc. licencmegállapodás keretében használ. Az Intel az Intel Corporation védjegye
HP ProBook noteszgép. Használati útmutató
 HP ProBook noteszgép Használati útmutató Copyright 2010 Hewlett-Packard Development Company, L.P. A Bluetooth a jogtulajdonos védjegye, amelyet a Hewlett-Packard Company licencmegállapodás keretében használ.
HP ProBook noteszgép Használati útmutató Copyright 2010 Hewlett-Packard Development Company, L.P. A Bluetooth a jogtulajdonos védjegye, amelyet a Hewlett-Packard Company licencmegállapodás keretében használ.
A hordozható számítógép bemutatása Felhasználói útmutató
 A hordozható számítógép bemutatása Felhasználói útmutató Copyright 2008 Hewlett-Packard Development Company, L.P. A Microsoft és a Windows elnevezés a Microsoft Corporation Amerikai Egyesült Államokban
A hordozható számítógép bemutatása Felhasználói útmutató Copyright 2008 Hewlett-Packard Development Company, L.P. A Microsoft és a Windows elnevezés a Microsoft Corporation Amerikai Egyesült Államokban
Felhasználói útmutató
 Felhasználói útmutató Copyright 2015 Hewlett-Packard Development Company, L.P. Az AMD az Advanced Micro Devices, Inc. védjegye. A Bluetooth a jogtulajdonos védjegye, és a Hewlett-Packard Company licencszerződés
Felhasználói útmutató Copyright 2015 Hewlett-Packard Development Company, L.P. Az AMD az Advanced Micro Devices, Inc. védjegye. A Bluetooth a jogtulajdonos védjegye, és a Hewlett-Packard Company licencszerződés
Felhasználói útmutató
 Felhasználói útmutató Copyright 2015 HP Development Company, L.P. A Bluetooth jelölés a jogtulajdonos védjegye, amelyet a Hewlett-Packard Company licencmegállapodás keretében használ. Az Intel és az Intel
Felhasználói útmutató Copyright 2015 HP Development Company, L.P. A Bluetooth jelölés a jogtulajdonos védjegye, amelyet a Hewlett-Packard Company licencmegállapodás keretében használ. Az Intel és az Intel
Külső eszközök Felhasználói útmutató
 Külső eszközök Felhasználói útmutató Copyright 2009 Hewlett-Packard Development Company, L.P. Az itt szereplő információ előzetes értesítés nélkül változhat. A HP termékeire és szolgáltatásaira vonatkozó
Külső eszközök Felhasználói útmutató Copyright 2009 Hewlett-Packard Development Company, L.P. Az itt szereplő információ előzetes értesítés nélkül változhat. A HP termékeire és szolgáltatásaira vonatkozó
Felhasználói útmutató
 Felhasználói útmutató Copyright 2017 HP Development Company, L.P. A Bluetooth jelölés a jogtulajdonos védjegye, amelyet a HP Inc. licencmegállapodás keretében használ. Az Intel, a Celeron és a Pentium
Felhasználói útmutató Copyright 2017 HP Development Company, L.P. A Bluetooth jelölés a jogtulajdonos védjegye, amelyet a HP Inc. licencmegállapodás keretében használ. Az Intel, a Celeron és a Pentium
Külső eszközök Felhasználói útmutató
 Külső eszközök Felhasználói útmutató Copyright 2008 Hewlett-Packard Development Company, L.P. Az itt szereplő információ előzetes értesítés nélkül változhat. A HP termékeire és szolgáltatásaira vonatkozó
Külső eszközök Felhasználói útmutató Copyright 2008 Hewlett-Packard Development Company, L.P. Az itt szereplő információ előzetes értesítés nélkül változhat. A HP termékeire és szolgáltatásaira vonatkozó
A mutatóeszközök és a billentyűzet Felhasználói útmutató
 A mutatóeszközök és a billentyűzet Felhasználói útmutató Copyright 2009 Hewlett-Packard Development Company, L.P. A Windows elnevezés a Microsoft Corporation Amerikai Egyesült Államokban bejegyzett kereskedelmi
A mutatóeszközök és a billentyűzet Felhasználói útmutató Copyright 2009 Hewlett-Packard Development Company, L.P. A Windows elnevezés a Microsoft Corporation Amerikai Egyesült Államokban bejegyzett kereskedelmi
HP UC kihangosító. Felhasználói útmutató
 HP UC kihangosító Felhasználói útmutató Copyright 2014, 2015 Hewlett-Packard Development Company, L.P. A Bluetooth jelölés a jogtulajdonos védjegye, amelyet a Hewlett-Packard Company licencmegállapodás
HP UC kihangosító Felhasználói útmutató Copyright 2014, 2015 Hewlett-Packard Development Company, L.P. A Bluetooth jelölés a jogtulajdonos védjegye, amelyet a Hewlett-Packard Company licencmegállapodás
Külső eszközök Felhasználói útmutató
 Külső eszközök Felhasználói útmutató Copyright 2008 Hewlett-Packard Development Company, L.P. Az itt szereplő információ előzetes értesítés nélkül változhat. A HP termékeire és szolgáltatásaira vonatkozó
Külső eszközök Felhasználói útmutató Copyright 2008 Hewlett-Packard Development Company, L.P. Az itt szereplő információ előzetes értesítés nélkül változhat. A HP termékeire és szolgáltatásaira vonatkozó
Külső eszközök Felhasználói útmutató
 Külső eszközök Felhasználói útmutató Copyright 2009 Hewlett-Packard Development Company, L.P. Az itt szereplő információ előzetes értesítés nélkül változhat. A HP termékeire és szolgáltatásaira vonatkozó
Külső eszközök Felhasználói útmutató Copyright 2009 Hewlett-Packard Development Company, L.P. Az itt szereplő információ előzetes értesítés nélkül változhat. A HP termékeire és szolgáltatásaira vonatkozó
A számítógép bemutatása Felhasználói útmutató
 A számítógép bemutatása Felhasználói útmutató Copyright 2007 Hewlett-Packard Development Company, L.P. A Microsoft és a Windows elnevezés a Microsoft Corporation Amerikai Egyesült Államokban bejegyzett
A számítógép bemutatása Felhasználói útmutató Copyright 2007 Hewlett-Packard Development Company, L.P. A Microsoft és a Windows elnevezés a Microsoft Corporation Amerikai Egyesült Államokban bejegyzett
A hordozható számítógép bemutatása Felhasználói útmutató
 A hordozható számítógép bemutatása Felhasználói útmutató Copyright 2008 Hewlett-Packard Development Company, L.P. A Microsoft és a Windows elnevezés a Microsoft Corporation Amerikai Egyesült Államokban
A hordozható számítógép bemutatása Felhasználói útmutató Copyright 2008 Hewlett-Packard Development Company, L.P. A Microsoft és a Windows elnevezés a Microsoft Corporation Amerikai Egyesült Államokban
Felhasználói útmutató
 Felhasználói útmutató Copyright 2015 Hewlett-Packard Development Company, L.P. A Bluetooth jelölés a jogtulajdonos védjegye, amelyet a Hewlett-Packard Company licencmegállapodás keretében használ. Az Intel
Felhasználói útmutató Copyright 2015 Hewlett-Packard Development Company, L.P. A Bluetooth jelölés a jogtulajdonos védjegye, amelyet a Hewlett-Packard Company licencmegállapodás keretében használ. Az Intel
Bluetooth párosítás. Felhasználói útmutató
 Bluetooth párosítás Felhasználói útmutató Copyright 2012 Hewlett-Packard Development Company, L.P. A Microsoft, a Windows és a Windows Vista a Microsoft Corporation az Egyesült Államokban bejegyzett védjegyei.
Bluetooth párosítás Felhasználói útmutató Copyright 2012 Hewlett-Packard Development Company, L.P. A Microsoft, a Windows és a Windows Vista a Microsoft Corporation az Egyesült Államokban bejegyzett védjegyei.
Felhasználói útmutató
 Felhasználói útmutató Az itt szereplő információ előzetes értesítés nélkül változhat. A HP termékeire és szolgáltatásaira vonatkozó kizárólagos jótállás az adott termékhez, illetve szolgáltatáshoz mellékelt,
Felhasználói útmutató Az itt szereplő információ előzetes értesítés nélkül változhat. A HP termékeire és szolgáltatásaira vonatkozó kizárólagos jótállás az adott termékhez, illetve szolgáltatáshoz mellékelt,
Felhasználói útmutató
 Felhasználói útmutató Copyright 2013 Hewlett-Packard Development Company, L.P. A Bluetooth jelölés a jogtulajdonos védjegye, amelyet a Hewlett-Packard Company licencmegállapodás keretében használ. Az Intel
Felhasználói útmutató Copyright 2013 Hewlett-Packard Development Company, L.P. A Bluetooth jelölés a jogtulajdonos védjegye, amelyet a Hewlett-Packard Company licencmegállapodás keretében használ. Az Intel
Külső memóriakártyák. Felhasználói útmutató
 Külső memóriakártyák Felhasználói útmutató Copyright 2007 Hewlett-Packard Development Company, L.P. A Java a Sun Microsystems, Inc. Amerikai Egyesült Államokban bejegyzett kereskedelmi védjegye. Az itt
Külső memóriakártyák Felhasználói útmutató Copyright 2007 Hewlett-Packard Development Company, L.P. A Java a Sun Microsystems, Inc. Amerikai Egyesült Államokban bejegyzett kereskedelmi védjegye. Az itt
HP mobil távirányító (csak egyes típusokon) Használati útmutató
 HP mobil távirányító (csak egyes típusokon) Használati útmutató Copyright 2008 Hewlett-Packard Development Company, L.P. A Windows és a Windows Vista elnevezés a Microsoft Corporationnek az Amerikai Egyesült
HP mobil távirányító (csak egyes típusokon) Használati útmutató Copyright 2008 Hewlett-Packard Development Company, L.P. A Windows és a Windows Vista elnevezés a Microsoft Corporationnek az Amerikai Egyesült
Külső kártyaeszközök Felhasználói útmutató
 Külső kártyaeszközök Felhasználói útmutató Copyright 2008 Hewlett-Packard Development Company, L.P. A Java a Sun Microsystems, Inc. Egyesült Államokban bejegyzett védjegye. Az SD embléma az embléma tulajdonosának
Külső kártyaeszközök Felhasználói útmutató Copyright 2008 Hewlett-Packard Development Company, L.P. A Java a Sun Microsystems, Inc. Egyesült Államokban bejegyzett védjegye. Az SD embléma az embléma tulajdonosának
HP Pavilion dm3 Entertainment PC Felhasználói útmutató
 HP Pavilion dm3 Entertainment PC Felhasználói útmutató Copyright 2009 Hewlett-Packard Development Company, L.P. Az ATI az Advanced Micro Devices, Inc. védjegye. A Bluetooth jelölés a jogtulajdonos kereskedelmi
HP Pavilion dm3 Entertainment PC Felhasználói útmutató Copyright 2009 Hewlett-Packard Development Company, L.P. Az ATI az Advanced Micro Devices, Inc. védjegye. A Bluetooth jelölés a jogtulajdonos kereskedelmi
Külső eszközök. Felhasználói útmutató
 Külső eszközök Felhasználói útmutató Copyright 2006 Hewlett-Packard Development Company, L.P. A Microsoft és a Windows elnevezés a Microsoft Corporation bejegyzett kereskedelmi védjegye. Az itt szereplő
Külső eszközök Felhasználói útmutató Copyright 2006 Hewlett-Packard Development Company, L.P. A Microsoft és a Windows elnevezés a Microsoft Corporation bejegyzett kereskedelmi védjegye. Az itt szereplő
Külső eszközök Felhasználói útmutató
 Külső eszközök Felhasználói útmutató Copyright 2008 Hewlett-Packard Development Company, L.P. Az itt szereplő információ előzetes értesítés nélkül változhat. A HP termékeire és szolgáltatásaira vonatkozó
Külső eszközök Felhasználói útmutató Copyright 2008 Hewlett-Packard Development Company, L.P. Az itt szereplő információ előzetes értesítés nélkül változhat. A HP termékeire és szolgáltatásaira vonatkozó
Felhasználói útmutató
 Felhasználói útmutató Copyright 2016 HP Development Company, L.P. 2016 Google, Inc. Minden jog fenntartva. A Chrome és a Google Cloud Print a Google Inc. védjegye. Az itt szereplő információ előzetes értesítés
Felhasználói útmutató Copyright 2016 HP Development Company, L.P. 2016 Google, Inc. Minden jog fenntartva. A Chrome és a Google Cloud Print a Google Inc. védjegye. Az itt szereplő információ előzetes értesítés
Külső eszközök Felhasználói útmutató
 Külső eszközök Felhasználói útmutató Copyright 2008 Hewlett-Packard Development Company, L.P. Az itt szereplő információ előzetes értesítés nélkül változhat. A HP termékeire és szolgáltatásaira vonatkozó
Külső eszközök Felhasználói útmutató Copyright 2008 Hewlett-Packard Development Company, L.P. Az itt szereplő információ előzetes értesítés nélkül változhat. A HP termékeire és szolgáltatásaira vonatkozó
Modem és helyi hálózat
 Modem és helyi hálózat Felhasználói útmutató Copyright 2007 Hewlett-Packard Development Company, L.P. Az itt szereplő információ előzetes értesítés nélkül változhat. A HP termékeire és szolgáltatásaira
Modem és helyi hálózat Felhasználói útmutató Copyright 2007 Hewlett-Packard Development Company, L.P. Az itt szereplő információ előzetes értesítés nélkül változhat. A HP termékeire és szolgáltatásaira
HP ScrollSmart mobil távirányító (csak egyes típusokon) Használati útmutató
 HP ScrollSmart mobil távirányító (csak egyes típusokon) Használati útmutató Copyright 2008 Hewlett-Packard Development Company, L.P. A Windows és a Windows Vista elnevezés a Microsoft Corporationnek az
HP ScrollSmart mobil távirányító (csak egyes típusokon) Használati útmutató Copyright 2008 Hewlett-Packard Development Company, L.P. A Windows és a Windows Vista elnevezés a Microsoft Corporationnek az
Felhasználói útmutató
 Felhasználói útmutató Copyright 2016 HP Development Company, L.P. A Windows a Microsoft Corporation védjegye vagy bejegyzett védjegye az Egyesült Államokban és/vagy más országokban. Plug and Display A
Felhasználói útmutató Copyright 2016 HP Development Company, L.P. A Windows a Microsoft Corporation védjegye vagy bejegyzett védjegye az Egyesült Államokban és/vagy más országokban. Plug and Display A
Memóriamodulok Felhasználói útmutató
 Memóriamodulok Felhasználói útmutató Copyright 2007 Hewlett-Packard Development Company, L.P. Az itt szereplő információ előzetes értesítés nélkül változhat. A HP termékeire és szolgáltatásaira vonatkozó
Memóriamodulok Felhasználói útmutató Copyright 2007 Hewlett-Packard Development Company, L.P. Az itt szereplő információ előzetes értesítés nélkül változhat. A HP termékeire és szolgáltatásaira vonatkozó
Felhasználói útmutató
 Felhasználói útmutató Copyright 2014 Hewlett-Packard Development Company, L.P. Az AMD az Advanced Micro Devices, Inc. védjegye. A Bluetooth a jogtulajdonos védjegye, amelyet a Hewlett-Packard Company licencmegállapodás
Felhasználói útmutató Copyright 2014 Hewlett-Packard Development Company, L.P. Az AMD az Advanced Micro Devices, Inc. védjegye. A Bluetooth a jogtulajdonos védjegye, amelyet a Hewlett-Packard Company licencmegállapodás
Küls memóriakártyák. Dokumentum cikkszáma: Ez az útmutató a külső memóriakártyák használatát ismerteti január
 Küls memóriakártyák Dokumentum cikkszáma: 419463-211 2007. január Ez az útmutató a külső memóriakártyák használatát ismerteti. Tartalomjegyzék 1 Digitális memóriakártyák Digitális memóriakártyák behelyezése..............
Küls memóriakártyák Dokumentum cikkszáma: 419463-211 2007. január Ez az útmutató a külső memóriakártyák használatát ismerteti. Tartalomjegyzék 1 Digitális memóriakártyák Digitális memóriakártyák behelyezése..............
HP Mobile távirányító (csak egyes típusokon) Felhasználói útmutató
 HP Mobile távirányító (csak egyes típusokon) Felhasználói útmutató Copyright 2008 Hewlett-Packard Development Company, L.P. A Windows és a Windows Vista a Microsoft Corporation védjegye vagy bejegyzett
HP Mobile távirányító (csak egyes típusokon) Felhasználói útmutató Copyright 2008 Hewlett-Packard Development Company, L.P. A Windows és a Windows Vista a Microsoft Corporation védjegye vagy bejegyzett
A táblaszámítógép bemutatása
 A táblaszámítógép bemutatása Dokumentum cikkszáma: 419466-211 2007. január Ez az útmutató a számítógép hardveres funkcióit ismerteti. Tartalomjegyzék 1 ek A fő kezelőfelület részegységei....................
A táblaszámítógép bemutatása Dokumentum cikkszáma: 419466-211 2007. január Ez az útmutató a számítógép hardveres funkcióit ismerteti. Tartalomjegyzék 1 ek A fő kezelőfelület részegységei....................
HP Mini Használati útmutató
 HP Mini Használati útmutató Copyright 2009 Hewlett-Packard Development Company, L.P. A Bluetooth jelölés a jogtulajdonos kereskedelmi védjegye, amelyet a Hewlett- Packard Company licencmegállapodás keretében
HP Mini Használati útmutató Copyright 2009 Hewlett-Packard Development Company, L.P. A Bluetooth jelölés a jogtulajdonos kereskedelmi védjegye, amelyet a Hewlett- Packard Company licencmegállapodás keretében
HP Elite USB-C dokkolóegység. Felhasználói útmutató
 HP Elite USB-C dokkolóegység Felhasználói útmutató Copyright 2015, 2016 HP Development Company, L.P. A Windows a Microsoft Corporation védjegye vagy bejegyzett védjegye az Egyesült Államokban és/vagy más
HP Elite USB-C dokkolóegység Felhasználói útmutató Copyright 2015, 2016 HP Development Company, L.P. A Windows a Microsoft Corporation védjegye vagy bejegyzett védjegye az Egyesült Államokban és/vagy más
Első lépések. HP noteszgép
 Első lépések HP noteszgép Copyright 2012 Hewlett-Packard Development Company, L.P. A Bluetooth jelölés a jogtulajdonos védjegye, amelyet a Hewlett-Packard Company licencmegállapodás keretében használ.
Első lépések HP noteszgép Copyright 2012 Hewlett-Packard Development Company, L.P. A Bluetooth jelölés a jogtulajdonos védjegye, amelyet a Hewlett-Packard Company licencmegállapodás keretében használ.
A hordozható számítógép bemutatása Felhasználói útmutató
 A hordozható számítógép bemutatása Felhasználói útmutató Copyright 2009 Hewlett-Packard Development Company, L.P. A Microsoft és a Windows elnevezés a Microsoft Corporation Amerikai Egyesült Államokban
A hordozható számítógép bemutatása Felhasználói útmutató Copyright 2009 Hewlett-Packard Development Company, L.P. A Microsoft és a Windows elnevezés a Microsoft Corporation Amerikai Egyesült Államokban
Útmutató a hardver és a szoftver használatához
 Útmutató a hardver és a szoftver használatához HP Compaq hordozható számítógépek Dokumentum cikkszáma: 364598-211 2005. január Ez az útmutató a hordozható számítógép hardverjellemzőit és azok használatát,
Útmutató a hardver és a szoftver használatához HP Compaq hordozható számítógépek Dokumentum cikkszáma: 364598-211 2005. január Ez az útmutató a hordozható számítógép hardverjellemzőit és azok használatát,
Felhasználói útmutató
 Felhasználói útmutató Copyright 2014 Hewlett-Packard Development Company, L.P. A Bluetooth jelölés a jogtulajdonos védjegye, amelyet a Hewlett-Packard Company licencmegállapodás keretében használ. Az Intel
Felhasználói útmutató Copyright 2014 Hewlett-Packard Development Company, L.P. A Bluetooth jelölés a jogtulajdonos védjegye, amelyet a Hewlett-Packard Company licencmegállapodás keretében használ. Az Intel
A mutatóeszközök és a billentyűzet Felhasználói útmutató
 A mutatóeszközök és a billentyűzet Felhasználói útmutató Copyright 2007 Hewlett-Packard Development Company, L.P. A Microsoft és a Windows elnevezés a Microsoft Corporation bejegyzett kereskedelmi védjegyei.
A mutatóeszközök és a billentyűzet Felhasználói útmutató Copyright 2007 Hewlett-Packard Development Company, L.P. A Microsoft és a Windows elnevezés a Microsoft Corporation bejegyzett kereskedelmi védjegyei.
Felhasználói útmutató
 Felhasználói útmutató Copyright 2013 Hewlett-Packard Development Company, L.P. A Bluetooth jelölés a jogtulajdonos védjegye, amelyet a Hewlett-Packard Company licencmegállapodás keretében használ. Az Intel
Felhasználói útmutató Copyright 2013 Hewlett-Packard Development Company, L.P. A Bluetooth jelölés a jogtulajdonos védjegye, amelyet a Hewlett-Packard Company licencmegállapodás keretében használ. Az Intel
A mutatóeszközök és a billentyűzet Felhasználói útmutató
 A mutatóeszközök és a billentyűzet Felhasználói útmutató Copyright 2008 Hewlett-Packard Development Company, L.P. A Windows a Microsoft Corporation bejegyzett védjegye az Egyesült Államokban. Az itt szereplő
A mutatóeszközök és a billentyűzet Felhasználói útmutató Copyright 2008 Hewlett-Packard Development Company, L.P. A Windows a Microsoft Corporation bejegyzett védjegye az Egyesült Államokban. Az itt szereplő
Felhasználói útmutató
 Felhasználói útmutató Copyright 2013 Hewlett-Packard Development Company, L.P. A Bluetooth jelölés a jogtulajdonos védjegye, amelyet a Hewlett-Packard Company licencmegállapodás keretében használ. Az Intel
Felhasználói útmutató Copyright 2013 Hewlett-Packard Development Company, L.P. A Bluetooth jelölés a jogtulajdonos védjegye, amelyet a Hewlett-Packard Company licencmegállapodás keretében használ. Az Intel
Küls memóriakártyák. Dokumentum cikkszáma: Ez az útmutató a külső memóriakártyák számítógéppel történő használatát ismerteti
 Küls memóriakártyák Dokumentum cikkszáma: 419665-211 2007. január Ez az útmutató a külső memóriakártyák számítógéppel történő használatát ismerteti. Tartalomjegyzék 1 Digitális memóriakártyák Digitális
Küls memóriakártyák Dokumentum cikkszáma: 419665-211 2007. január Ez az útmutató a külső memóriakártyák számítógéppel történő használatát ismerteti. Tartalomjegyzék 1 Digitális memóriakártyák Digitális
Szoftverfrissítés Felhasználói útmutató
 Szoftverfrissítés Felhasználói útmutató Copyright 2007 Hewlett-Packard Development Company, L.P. A Windows elnevezés a Microsoft Corporation Amerikai Egyesült Államokban bejegyzett kereskedelmi védjegye.
Szoftverfrissítés Felhasználói útmutató Copyright 2007 Hewlett-Packard Development Company, L.P. A Windows elnevezés a Microsoft Corporation Amerikai Egyesült Államokban bejegyzett kereskedelmi védjegye.
Felhasználói útmutató
 Felhasználói útmutató Copyright 2013 Hewlett-Packard Development Company, L.P. A Bluetooth jelölés a jogtulajdonos védjegye, amelyet a Hewlett-Packard Company licencmegállapodás keretében használ. Az AMD
Felhasználói útmutató Copyright 2013 Hewlett-Packard Development Company, L.P. A Bluetooth jelölés a jogtulajdonos védjegye, amelyet a Hewlett-Packard Company licencmegállapodás keretében használ. Az AMD
Felhasználói útmutató
 Felhasználói útmutató Copyright 2013 Hewlett-Packard Development Company, L.P. Az Intel és a Centrino az Intel Corporation védjegye az Amerikai Egyesült Államokban és más országokban. Az AMD az Advanced
Felhasználói útmutató Copyright 2013 Hewlett-Packard Development Company, L.P. Az Intel és a Centrino az Intel Corporation védjegye az Amerikai Egyesült Államokban és más országokban. Az AMD az Advanced
Felhasználói útmutató
 Felhasználói útmutató Copyright 2013 Hewlett-Packard Development Company, L.P. A Bluetooth jelölés a jogtulajdonos védjegye, amelyet a Hewlett-Packard Company licencmegállapodás keretében használ. Az Intel
Felhasználói útmutató Copyright 2013 Hewlett-Packard Development Company, L.P. A Bluetooth jelölés a jogtulajdonos védjegye, amelyet a Hewlett-Packard Company licencmegállapodás keretében használ. Az Intel
Külső memóriakártyák. Felhasználói útmutató
 Külső memóriakártyák Felhasználói útmutató Copyright 2007 Hewlett-Packard Development Company, L.P. Az SD logó a tulajdonosának védjegye. A Java a Sun Microsystems, Inc. Amerikai Egyesült Államokban bejegyzett
Külső memóriakártyák Felhasználói útmutató Copyright 2007 Hewlett-Packard Development Company, L.P. Az SD logó a tulajdonosának védjegye. A Java a Sun Microsystems, Inc. Amerikai Egyesült Államokban bejegyzett
A mutatóeszközök és a billentyűzet Felhasználói útmutató
 A mutatóeszközök és a billentyűzet Felhasználói útmutató Copyright 2009 Hewlett-Packard Development Company, L.P. A Windows elnevezés a Microsoft Corporation Amerikai Egyesült Államokban bejegyzett kereskedelmi
A mutatóeszközök és a billentyűzet Felhasználói útmutató Copyright 2009 Hewlett-Packard Development Company, L.P. A Windows elnevezés a Microsoft Corporation Amerikai Egyesült Államokban bejegyzett kereskedelmi
Felhasználói útmutató
 Felhasználói útmutató Copyright 2012, 2013 Hewlett-Packard Development Company, L.P. A Bluetooth jelölés a jogtulajdonos védjegye, amelyet a Hewlett-Packard Company licencmegállapodás keretében használ.
Felhasználói útmutató Copyright 2012, 2013 Hewlett-Packard Development Company, L.P. A Bluetooth jelölés a jogtulajdonos védjegye, amelyet a Hewlett-Packard Company licencmegállapodás keretében használ.
HP USB-C dokkoló utazáshoz. Felhasználói útmutató
 HP USB-C dokkoló utazáshoz Felhasználói útmutató Copyright 2016 HP Development Company, L.P. A Windows a Microsoft Corporation védjegye vagy bejegyzett védjegye az Egyesült Államokban és/vagy más országokban.
HP USB-C dokkoló utazáshoz Felhasználói útmutató Copyright 2016 HP Development Company, L.P. A Windows a Microsoft Corporation védjegye vagy bejegyzett védjegye az Egyesült Államokban és/vagy más országokban.
Felhasználói útmutató
 Felhasználói útmutató Copyright 2015 Hewlett-Packard Development Company, L.P. A Bluetooth jelölés a jogtulajdonos védjegye, amelyet a Hewlett-Packard Company licencmegállapodás keretében használ. Az Intel
Felhasználói útmutató Copyright 2015 Hewlett-Packard Development Company, L.P. A Bluetooth jelölés a jogtulajdonos védjegye, amelyet a Hewlett-Packard Company licencmegállapodás keretében használ. Az Intel
Felhasználói útmutató
 Felhasználói útmutató Copyright 2012 Hewlett-Packard Development Company, L.P. A Bluetooth jelölés a jogtulajdonos védjegye, amelyet a Hewlett-Packard Company licencmegállapodás keretében használ. Az Intel
Felhasználói útmutató Copyright 2012 Hewlett-Packard Development Company, L.P. A Bluetooth jelölés a jogtulajdonos védjegye, amelyet a Hewlett-Packard Company licencmegállapodás keretében használ. Az Intel
Az Ön kézikönyve HP G61-415EA
 Elolvashatja az ajánlásokat a felhasználói kézikönyv, a műszaki vezető, illetve a telepítési útmutató HP G61-415EA. Megtalálja a választ minden kérdésre az HP G61-415EA a felhasználói kézikönyv (információk,
Elolvashatja az ajánlásokat a felhasználói kézikönyv, a műszaki vezető, illetve a telepítési útmutató HP G61-415EA. Megtalálja a választ minden kérdésre az HP G61-415EA a felhasználói kézikönyv (információk,
Felhasználói útmutató
 Felhasználói útmutató Copyright 2014 Hewlett-Packard Development Company, L.P. Az AMD az Advanced Micro Devices, Inc. védjegye. A Bluetooth a jogtulajdonos védjegye, és a Hewlett-Packard Company licencszerződés
Felhasználói útmutató Copyright 2014 Hewlett-Packard Development Company, L.P. Az AMD az Advanced Micro Devices, Inc. védjegye. A Bluetooth a jogtulajdonos védjegye, és a Hewlett-Packard Company licencszerződés
A mutatóeszközök és a billentyűzet Felhasználói útmutató
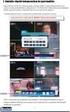 A mutatóeszközök és a billentyűzet Felhasználói útmutató Copyright 2008 Hewlett-Packard Development Company, L.P. A Microsoft és a Windows elnevezés a Microsoft Corporationnek az Amerikai Egyesült Államokban
A mutatóeszközök és a billentyűzet Felhasználói útmutató Copyright 2008 Hewlett-Packard Development Company, L.P. A Microsoft és a Windows elnevezés a Microsoft Corporationnek az Amerikai Egyesült Államokban
Felhasználói útmutató
 Felhasználói útmutató Copyright 2015 Hewlett-Packard Development Company, L.P. Az AMD az Advanced Micro Devices, Inc. védjegye. A Bluetooth a jogtulajdonos védjegye, és a Hewlett-Packard Company licencszerződés
Felhasználói útmutató Copyright 2015 Hewlett-Packard Development Company, L.P. Az AMD az Advanced Micro Devices, Inc. védjegye. A Bluetooth a jogtulajdonos védjegye, és a Hewlett-Packard Company licencszerződés
Felhasználói útmutató
 Felhasználói útmutató Copyright 2015 Hewlett-Packard Development Company, L.P. A Bluetooth elnevezés a jogtulajdonosa védjegye, amelyet a Hewlett-Packard Company licenc birtokában használ. Az Intel az
Felhasználói útmutató Copyright 2015 Hewlett-Packard Development Company, L.P. A Bluetooth elnevezés a jogtulajdonosa védjegye, amelyet a Hewlett-Packard Company licenc birtokában használ. Az Intel az
Felhasználói útmutató
 Felhasználói útmutató Copyright 2012 Hewlett-Packard Development Company, L.P. A Bluetooth jelölés a jogtulajdonos védjegye, amelyet a Hewlett-Packard Company licencmegállapodás keretében használ. Az Intel
Felhasználói útmutató Copyright 2012 Hewlett-Packard Development Company, L.P. A Bluetooth jelölés a jogtulajdonos védjegye, amelyet a Hewlett-Packard Company licencmegállapodás keretében használ. Az Intel
Felhasználói útmutató
 Felhasználói útmutató Copyright 2013 Hewlett-Packard Development Company, L.P. A Bluetooth jelölés a jogtulajdonos védjegye, amelyet a Hewlett-Packard Company licencmegállapodás keretében használ. Az Intel
Felhasználói útmutató Copyright 2013 Hewlett-Packard Development Company, L.P. A Bluetooth jelölés a jogtulajdonos védjegye, amelyet a Hewlett-Packard Company licencmegállapodás keretében használ. Az Intel
Szoftverfrissítések Felhasználói útmutató
 Szoftverfrissítések Felhasználói útmutató Copyright 2008 Hewlett-Packard Development Company, L.P. A Windows elnevezés a Microsoft Corporation Amerikai Egyesült Államokban bejegyzett kereskedelmi védjegye.
Szoftverfrissítések Felhasználói útmutató Copyright 2008 Hewlett-Packard Development Company, L.P. A Windows elnevezés a Microsoft Corporation Amerikai Egyesült Államokban bejegyzett kereskedelmi védjegye.
