Feltételes formázás az Excelben
|
|
|
- Fanni Kisné
- 8 évvel ezelőtt
- Látták:
Átírás
1 Feltételes formázás az Excelben Sokszor szükségünk lehet arra, hogy a cellákat tartalmuktól függően formázzuk, vagyis lehetőséget biztosítsunk arra, hogy szemrevételezéssel gyorsan elkülönítsünk cellákat, cellacsoportokat anélkül, hogy a cellák tartalmát vizsgálnánk. Erre az Excel már régóta lehetőséget biztosít. Most az Excel 2003-as változatához mutatunk be két darab, egy tőről fakadó megoldást. Az első standard megoldás ugyanis csak háromféle szempont szerint képes elkülöníteni és formázni cellákat (ezen valamit javított a 2007-es változat), a második megoldásunkban viszont szinte korlátlan formázásra lehetőséget biztosító Visual Basic programot mutatunk be. Formázás a beépített lehetőséggel Képzeljük el, hogy 6 dolgozónk (lehetnek őrök, ápolók, portaszolgálatot adók stb.) ügyeleti beosztását kell elkészítenünk január 2. és január 31. közt. Egy ügyeleti időszak két óra. A feladatot a feltételes formázás segítségével oldjuk meg. 1. Először a munkanapok listáját készítjük el az A oszlopban. Írjuk a i dátumot az A2 cellába! A munkanapokat tartalmazó dátumsorozat előállítása 2. Adjuk ki a Szerkesztés/Kitöltés Sorozatok parancsot! Az ábra szerint töltsük ki az A2:A23 tartományt a munkanapok dátumaival! 3. Az ügyeleti időszakok kezdetei időpontjaiból is sorozatot képezünk. Írjuk a B1 cellába 0:00, a C1 cellába 2:00, majd formázzuk meg a Formátum/Cellák paranccsal a megfelelő idő formátumra! 4. Jelöljük ki a B1:C1 tartományt és húzzuk a kitöltőjelet az M1 celláig, amelynek értéke így 22:00 lesz! 5. Dolgozóinkat a H.P., K.Gy., H.Gy., N.D., P.E., V.J. monogramokkal jelöljük. Ebben a sorrendben adnak ügyeletet, ezért sorba rendezés nélkül egyéni listát készítünk. Ehhez adjuk ki az Eszközök menü Beállítások parancsát, majd válasszuk az Egyéni listák párbeszédpanel-lapot! Itt kattintsunk az Új lista elemre, majd a fenti sorrendben, vesszővel elválasztva írjuk a monogramokat a Listaelemek mezőbe, végül kattintsunk a Hozzáadás gombra! Ezt követően a lista bekerül ez Egyéni listák mezőbe, ekkor zárjuk be a párbeszédpanelt az OK gombbal. 6. Írjuk az első ügyeletet adó monogramját (H.P.) a B2 cellába! 7. A B2 cella kitöltőjelét húzzuk az M2 celláig! - 1 -
2 8. A B2 cella kitöltőjelét húzzuk a B23 celláig! Mivel egyéni listát egyszerre csak egyetlen cellához képezhetünk, ismételjük meg egyenként a kitöltő jel húzását a C2 cellától a C23 celláig, a D2 cellától a D23 celláig stb. Ezzel elkészültünk az alapadatokkal. 9. Jelöljük ki a B:M oszlopokat, majd adjuk ki a Formátum/ Oszlopok Legszélesebb kijelölt parancsot! 10. Jelöljük ki a B2:M23 tartományt, majd adjuk ki a Formátum menü Feltételes formázás parancsát! Három dolgozónak jut kiemelő szín is 11. Állítsuk be az első feltételhez, hogy a cella értéke legyen egyenlő H.P.-vel. Utána kattintsunk a Formátum gombra és a Mintázat párbeszédpanel-lapon állítsunk be egy háttérszínt! A kész ügyeleti beosztás 12. Kattintsunk a Hozzáadás gombra és ismételjünk meg a harmadik dolgozó monogramjával, majd a harmadik feltételhez az ötödik dolgozó monogramjával! Ebben csak annyi a logika, hogy a feltételes formázással csak három feltételt lehet beállítani ugyanarra a tar
3 tományra, így viszont ezeket a páros számú dolgozók alapértelmezés szerint formázott cellái különítik el. Formázás a VBA rutinnal Ez a megoldás tehát a fenti feladatot úgy oldja meg, hogy több dolgozó ügyeletét osztjuk be, mégis mindegyiknek saját szín jut. Az ügyeleti nyilvántartás feltételes formázással történt megoldásánál már problémát jelentett, ha három munkatársnál többet szerettünk volna egyedileg alkalmazott színnel kiemelni. Készítsünk olyan makrót, amely megoldja a feladatot előbb egyetlen utasítással (makrófuttatással), majd módosítsuk úgy, hogy az ügyeletben hét munkatárs egyedi színjelöléséről gondoskodjunk! A, Megoldás: 1. Rögzítsük a következő modult a Visual Basic szerkesztőablakában: Sub FeltételesFormázás() 'Feltételes formázás ügyeleti nyilvántartáshoz 'hibajelzést ad, majd kilép, ha nincs kijelölt terület If Selection.Columns.Count = 0 Then 'Hiba. Nincs kiválasztás MsgBox Prompt:="Nem jelölt ki területet, kérem kijelölés után indítani a makrót" Exit Sub 'kijelölt terület határai i1 = Selection.Row 'kijelölés kezdősora i2 = i1 + Selection.Rows.Count - 1 'kijelölés zárósora j1 = Selection.Column 'kijelölés kezdőoszlopa j2 = j1 + Selection.Columns.Count - 1 'kijelölés záróoszlopa 'A kijelölt terület formáját alapállapotba állítjuk Selection.Borders(xlLeft).LineStyle = xlnone Selection.Borders(xlRight).LineStyle = xlnone Selection.Borders(xlTop).LineStyle = xlnone Selection.Borders(xlBottom).LineStyle = xlnone Selection.BorderAround Weight:=xlThick Selection.Interior.ColorIndex = xlnone Selection.Font.Name = "Arial" Selection.Font.FontStyle = "Regular" Selection.Font.Size = 9 Selection.Font.ColorIndex = 1 Selection.Font.Bold = True Selection.HorizontalAlignment = xlcenter Selection.VerticalAlignment = xlcenter For i = i1 To i2 Step 1 For j = j1 To j2 Step 1 'a kijelölt terület vizsgálata és szín előállítása k = 1 'adathiány vagy. karakter: fekete If (Cells(i, j) = "H.P.") Then 'H.P.: zöld k = 3 ElseIf (Cells(i, j) = "K.GY.") Then 'K.GY.: sárgásnarancs - 3 -
4 k = 4 ElseIf (Cells(i, j) = "H.GY.") Then 'H.GY: sárga k = 5 ElseIf (Cells(i, j) = "N.D.") Then 'N.D.: világoszöld k = 6 ElseIf (Cells(i, j) = "P.E.") Then 'P.E.: vörös k = 7 ElseIf (Cells(i, j) = "V.J.") Then 'V.J.: türkiz k = 8 'cella színezése Cells(i, j).select With Selection.Interior.ColorIndex = k.pattern = xlsolid If k = 1 Or k = 3 Or k = 12 Then Selection.Font.ColorIndex = 2 End With Next j Next i 'sötét háttérnél fehér betű End Sub 2. Mentsük el a modult! 3. Töltsük fel az alapadatokat tartalmazó munkalapot! 4. Mivel az eredeti törlődik, készítsünk biztonsági mentést a munkalapról (vagy kisebb munkalap esetén a kitöltött táblázatrész másoljuk ugyanazon a munkalapon egy nagyobb térköz kihagyásával lejjebb)! Ügyeleti rend színezése makróval: hat munkatárs hat színnel - 4 -
5 5. Jelöljük ki az átszínezendő részt a munkalapon! 6. Futtassuk az Eszközök menü Makró Makrók párbeszédpanelről a FeltételesFormázás makrót! Mint látjuk a makró megoldotta a beépített formázással lehetetlen feladatot, hat munkatárs beosztását hatféle színnel jelölte. B, Megoldás: Ahhoz, hogy újabb két munkatársat vonjunk be az ügyeleti rendbe és a nyilvántartásba a következőket kell tennünk: 1. Helyezzük el a beosztásba az újabb kollégák monogramjait! 2. A Visual Basic szerkesztőablakában módosítsuk a FeltételesFormázás makrót. A k = 8 kódsor után szúrjuk be: ElseIf (Cells(i, j) = "SZ.P.I.") Then 'SZ.P.I.: rózsaszín k = 14 ElseIf (Cells(i, j) = "P.K.") Then 'P.K.: bíbor k = Mentsük el a modult, majd futtassuk! Ügyeleti rend színezése makróval: nyolc munkatárs nyolc színnel Dr. Pétery Kristóf Mercator Stúdió Elektronikus Könyvkiadó
munkafüzet open eseményéhez
 Makrók használata az Excelben - munkafüzet open eseményéhez VBA-eljárás létrehozása Az Auto_Open makróval kapcsolatos fenti korlátozások megkerülhetők az Open eseményhez rendelt VBA-eljárással. Példa Auto_open
Makrók használata az Excelben - munkafüzet open eseményéhez VBA-eljárás létrehozása Az Auto_Open makróval kapcsolatos fenti korlátozások megkerülhetők az Open eseményhez rendelt VBA-eljárással. Példa Auto_open
Feladatok megoldásai
 1. Az oszlopszélességet az oszlopszegélyre való dupla kattintással állítsuk be! Mit tapasztalunk? Az oszlopszegélyre való dupla kattintáskor az Excel az oszlopban található leghosszabb bejegyzés hosszúsága
1. Az oszlopszélességet az oszlopszegélyre való dupla kattintással állítsuk be! Mit tapasztalunk? Az oszlopszegélyre való dupla kattintáskor az Excel az oszlopban található leghosszabb bejegyzés hosszúsága
Makrók használata az Excelben - Makróhibák kezelése, biztonságos jelszavak generálása
 Makrók használata az Excelben - Makróhibák kezelése, biztonságos jelszavak generálása Makróhibák kezelése A Visual Basic szerkesztőablakában szerkesztés közben elindított futtatással ellenőrizhetjük a
Makrók használata az Excelben - Makróhibák kezelése, biztonságos jelszavak generálása Makróhibák kezelése A Visual Basic szerkesztőablakában szerkesztés közben elindított futtatással ellenőrizhetjük a
Egyéni párbeszédpanel Excelben
 Egyéni párbeszédpanel Excelben Készítsünk olyan, kötelező gépjármű-felelősségbiztosítás díjszámítására szolgáló párbeszédpanelt, amely a munkafüzet betöltésekor megjelenik. A jármű kategóriájától (hengerűrtartalomtól)
Egyéni párbeszédpanel Excelben Készítsünk olyan, kötelező gépjármű-felelősségbiztosítás díjszámítására szolgáló párbeszédpanelt, amely a munkafüzet betöltésekor megjelenik. A jármű kategóriájától (hengerűrtartalomtól)
Műveletek makrókkal. Makró futtatása párbeszédpanelről. A Színezés makró futtatása a Makró párbeszédpanelről
 Műveletek makrókkal A munkafüzettel együtt tárolt, minden munkalapon elérhető makrót a Fejlesztőeszközök szalag Makrók párbeszédpanelje segítségével nyithatjuk meg, innen végezhetjük el a makrókkal megoldandó
Műveletek makrókkal A munkafüzettel együtt tárolt, minden munkalapon elérhető makrót a Fejlesztőeszközök szalag Makrók párbeszédpanelje segítségével nyithatjuk meg, innen végezhetjük el a makrókkal megoldandó
1.1.1 Dátum és idő függvények
 1.1.1 Dátum és idő függvények Azt már tudjuk, hogy két dátum különbsége az eltelt napok számát adja meg, köszönhetően a dátum tárolási módjának az Excel-ben. Azt is tudjuk a korábbiakból, hogy a MA() függvény
1.1.1 Dátum és idő függvények Azt már tudjuk, hogy két dátum különbsége az eltelt napok számát adja meg, köszönhetően a dátum tárolási módjának az Excel-ben. Azt is tudjuk a korábbiakból, hogy a MA() függvény
Támogatás / Excel / Excel 2010 súgó és útmutató / Diagramok / Diagramok formázása Hibasáv felvétele, módosítása és eltávolítása diagramban
 Page 1 of 6 Támogatás / Excel / Excel 2010 súgó és útmutató / Diagramok / Diagramok formázása Hibasáv felvétele, módosítása és eltávolítása diagramban Hatókör: Microsoft Excel 2010, Outlook 2010, PowerPoint
Page 1 of 6 Támogatás / Excel / Excel 2010 súgó és útmutató / Diagramok / Diagramok formázása Hibasáv felvétele, módosítása és eltávolítása diagramban Hatókör: Microsoft Excel 2010, Outlook 2010, PowerPoint
E-Controlling. Tartalom. A piaci folyamatok elemzése. Tisztelt Előfizetőnk! január XIV. évfolyam 01. szám
 E-Controlling Szakmai folyóirat 2014. január XIV. évfolyam 01. szám Szücs Tamás Tisztelt Előfizetőnk! A controllinggal kapcsolatos kérdését az olvasoikerdesek@forummedia.hu e-mail címen várjuk. Honlapunkról
E-Controlling Szakmai folyóirat 2014. január XIV. évfolyam 01. szám Szücs Tamás Tisztelt Előfizetőnk! A controllinggal kapcsolatos kérdését az olvasoikerdesek@forummedia.hu e-mail címen várjuk. Honlapunkról
Excel VIII. Visual Basic programozás alapok 2. Vektorműveletek Visual Basic nyelven
 Alkalmazott Informatikai Intézeti Tanszék MŰSZAKI INFORMATIKA Dr.Dudás László 0. Excel VIII. Visual Basic programozás alapok 2 Vektorműveletek Visual Basic nyelven Alkalmazott Informatikai Intézeti Tanszék
Alkalmazott Informatikai Intézeti Tanszék MŰSZAKI INFORMATIKA Dr.Dudás László 0. Excel VIII. Visual Basic programozás alapok 2 Vektorműveletek Visual Basic nyelven Alkalmazott Informatikai Intézeti Tanszék
SEGÉDLET ADATKEZELÉS MS EXCEL-BEN. Tároljuk az adatokat Excel munkalapon. Megjegyzés: A feladatokat MS Office Excel 2003- ban oldottuk meg.
 SEGÉDLET ADATKEZELÉS MS EXCEL-BEN Tekintsük az alábbi példát: Népesedési tendenciák a közép-kelet-európai fővárosokban, Nemzetközi összehasonlítások 9. KSH, Budapest 2005. Tároljuk az adatokat Excel munkalapon.
SEGÉDLET ADATKEZELÉS MS EXCEL-BEN Tekintsük az alábbi példát: Népesedési tendenciák a közép-kelet-európai fővárosokban, Nemzetközi összehasonlítások 9. KSH, Budapest 2005. Tároljuk az adatokat Excel munkalapon.
Táblázatok kezelése. 1. ábra Táblázat kezelése menüből
 Táblázat beszúrása, létrehozása A táblázatok készítésének igénye már a korai szövegszerkesztőkben felmerült, de ezekben nem sok lehetőség állt rendelkezésre. A mai szövegszerkesztőket már kiegészítették
Táblázat beszúrása, létrehozása A táblázatok készítésének igénye már a korai szövegszerkesztőkben felmerült, de ezekben nem sok lehetőség állt rendelkezésre. A mai szövegszerkesztőket már kiegészítették
Microsoft Word előadás. Bevezetés az informatikába I.
 Microsoft Word előadás Bevezetés az informatikába I. A Word felépítése Menüsor Eszköztár Vonalzók Kurzor Dokumentum Állapotsor Betűk betűtípus fogalma betűméret félkövér, dőlt, aláhúzott proporcionális
Microsoft Word előadás Bevezetés az informatikába I. A Word felépítése Menüsor Eszköztár Vonalzók Kurzor Dokumentum Állapotsor Betűk betűtípus fogalma betűméret félkövér, dőlt, aláhúzott proporcionális
Egyszerű példaprogramok gyakorláshoz
 Egyszerű példaprogramok gyakorláshoz Tartalom Feladatok... 2 For ciklus... 2 Szorzótábla... 2 Szorzótábla részlet... 3 Pascal háromszög... 4 Pascal háromszög szebben... 5 DO-LOOP ciklus... 6 Véletlen sorsolás...
Egyszerű példaprogramok gyakorláshoz Tartalom Feladatok... 2 For ciklus... 2 Szorzótábla... 2 Szorzótábla részlet... 3 Pascal háromszög... 4 Pascal háromszög szebben... 5 DO-LOOP ciklus... 6 Véletlen sorsolás...
Rácsvonalak parancsot. Válasszuk az Elsődleges függőleges rácsvonalak parancs Segédrácsok parancsát!
 Konduktometriás titrálás kiértékelése Excel program segítségével (Office 2007) Alapszint 1. A mérési adatokat írjuk be a táblázat egymás melletti oszlopaiba. Az első oszlopba kerül a fogyás, a másodikba
Konduktometriás titrálás kiértékelése Excel program segítségével (Office 2007) Alapszint 1. A mérési adatokat írjuk be a táblázat egymás melletti oszlopaiba. Az első oszlopba kerül a fogyás, a másodikba
Hogyan lehet Pivot tábla segítségével komplex adatokat elemezni és bemutatni?
 Hogyan lehet Pivot tábla segítségével komplex adatokat elemezni és bemutatni? Fordította: IFUA Horváth & Partners Képzelje el, hogy a vállalat értékesítési vezetője megkéri Önt, hogy rövid időn belül elemezze
Hogyan lehet Pivot tábla segítségével komplex adatokat elemezni és bemutatni? Fordította: IFUA Horváth & Partners Képzelje el, hogy a vállalat értékesítési vezetője megkéri Önt, hogy rövid időn belül elemezze
Bevezetés a QGIS program használatába Összeálította dr. Siki Zoltán
 Bevezetés Bevezetés a QGIS program használatába Összeálította dr. Siki Zoltán A QGIS program egy nyiltforrású asztali térinformatikai program, mely a http://www.qgis.org oldalról tölthető le. Ebben a kis
Bevezetés Bevezetés a QGIS program használatába Összeálította dr. Siki Zoltán A QGIS program egy nyiltforrású asztali térinformatikai program, mely a http://www.qgis.org oldalról tölthető le. Ebben a kis
A Paint program használata
 A Paint program használata A Windows rendszerbe épített Paint program segítségével képeket rajzolhat, színezhet és szerkeszthet. A Paint használható digitális rajztáblaként. Egyszerű képek és kreatív projektek
A Paint program használata A Windows rendszerbe épített Paint program segítségével képeket rajzolhat, színezhet és szerkeszthet. A Paint használható digitális rajztáblaként. Egyszerű képek és kreatív projektek
Kifizetések kezelése. 1 Kifizetési dátumok megadása pénzügyi kódokhoz
 Kifizetések kezelése 1 Kifizetési dátumok megadása pénzügyi kódokhoz 1.1 Pénzügyi kódok menüponttól indulva Pénzügyek (kék menüpont, csak lenyitni + jelnél)(78600)/kifizetési jogcímek (jogcím kiválasztása)
Kifizetések kezelése 1 Kifizetési dátumok megadása pénzügyi kódokhoz 1.1 Pénzügyi kódok menüponttól indulva Pénzügyek (kék menüpont, csak lenyitni + jelnél)(78600)/kifizetési jogcímek (jogcím kiválasztása)
Táblázatok. Táblázatok beszúrása. Cellák kijelölése
 Táblázatok Táblázatok beszúrása A táblázatok sorokba és oszlopokba rendezett téglalap alakú cellákból épülnek fel. A cellák tartalmazhatnak képet vagy szöveget. A táblázatok használhatók adatok megjelenítésére,
Táblázatok Táblázatok beszúrása A táblázatok sorokba és oszlopokba rendezett téglalap alakú cellákból épülnek fel. A cellák tartalmazhatnak képet vagy szöveget. A táblázatok használhatók adatok megjelenítésére,
Táblázatkezelés, Diagramkészítés. Egyéb műveletek
 Diagram törlése Beágyazott diagramobjektum esetén jelöljük ki a diagramot a diagram üres területére kattintva, majd üssük le a DELETE billentyűt! Ha a diagram önálló diagramlapon helyezkedik el, akkor
Diagram törlése Beágyazott diagramobjektum esetén jelöljük ki a diagramot a diagram üres területére kattintva, majd üssük le a DELETE billentyűt! Ha a diagram önálló diagramlapon helyezkedik el, akkor
Aromo, WebAromo Hiányzások kezelése
 Aromo, WebAromo Hiányzások kezelése AROMO Iskolaadminisztrációs Szoftver - Felhasználói kézikönyv Hiányzások kezelése 1 Áttekintés 3 Hiányzások, késések kezelése az Aromoban 4 Hiányzások beírása a Foglalkozás
Aromo, WebAromo Hiányzások kezelése AROMO Iskolaadminisztrációs Szoftver - Felhasználói kézikönyv Hiányzások kezelése 1 Áttekintés 3 Hiányzások, késések kezelése az Aromoban 4 Hiányzások beírása a Foglalkozás
6. Alkalom. Kép ClipArt WordArt Szimbólum Körlevél. K é p
 6. Alkalom Kép ClipArt WordArt Szimbólum Körlevél K é p Képet már létezı képállományból vagy a Word beépített CLIPART képtárgyőjteményébıl illeszthetünk be. Képállományból kép beillesztése A szövegkurzort
6. Alkalom Kép ClipArt WordArt Szimbólum Körlevél K é p Képet már létezı képállományból vagy a Word beépített CLIPART képtárgyőjteményébıl illeszthetünk be. Képállományból kép beillesztése A szövegkurzort
kommunikáció Megoldások
 Információ és kommunikáció Megoldások Megoldások Információ és kommunikáció 1. A címsorba gépelje be a http://www.nbc.com címet! A Kedvencek hozzáadása panelen kattintunk a létrehozás gombra! Kattintsunk
Információ és kommunikáció Megoldások Megoldások Információ és kommunikáció 1. A címsorba gépelje be a http://www.nbc.com címet! A Kedvencek hozzáadása panelen kattintunk a létrehozás gombra! Kattintsunk
Közfoglalkoztatás támogatás megállapítását segítő segédtábla használati útmutatója
 Közfoglalkoztatás támogatás megállapítását segítő segédtábla használati útmutatója 1.) Általános tudnivalók: A segédtábla két méretben készül, 10, és 50 sort lehet kitölteni. A tábla megnevezéséből amit
Közfoglalkoztatás támogatás megállapítását segítő segédtábla használati útmutatója 1.) Általános tudnivalók: A segédtábla két méretben készül, 10, és 50 sort lehet kitölteni. A tábla megnevezéséből amit
Táblázatkezelés 2. - Adatbevitel, szerkesztés, formázás ADATBEVITEL. a., Begépelés
 Táblázatkezelés 2. - Adatbevitel, szerkesztés, formázás ADATBEVITEL a., Begépelés Az adatok bevitelének legegyszerűbb módja, ha a táblázat kijelölt cellájába beírjuk őket. - számok (numerikus adatok) -
Táblázatkezelés 2. - Adatbevitel, szerkesztés, formázás ADATBEVITEL a., Begépelés Az adatok bevitelének legegyszerűbb módja, ha a táblázat kijelölt cellájába beírjuk őket. - számok (numerikus adatok) -
SZE INFORMATIKAI KÉPZÉS 1
 SZE INFORMATIKAI KÉPZÉS 1 A feladat megoldása során a Word 2010 használata a javasolt. Ebben a feladatban a következőket fogjuk gyakorolni: Kötetegyesítés. Címsorok előléptetése. Vázlat nézet használata.
SZE INFORMATIKAI KÉPZÉS 1 A feladat megoldása során a Word 2010 használata a javasolt. Ebben a feladatban a következőket fogjuk gyakorolni: Kötetegyesítés. Címsorok előléptetése. Vázlat nézet használata.
Prezentáció Microsoft PowerPoint XP
 Prezentáció Microsoft PowerPoint XP Megoldások 1. A program indításakor a Munkaablakban válasszuk az Előadás-tervező varázslóval hivatkozást! A Varázsló segítségével hozzuk létre a bemutatót! A kész bemutatót
Prezentáció Microsoft PowerPoint XP Megoldások 1. A program indításakor a Munkaablakban válasszuk az Előadás-tervező varázslóval hivatkozást! A Varázsló segítségével hozzuk létre a bemutatót! A kész bemutatót
A Microsoft OFFICE. EXCEL táblázatkezelő. program alapjai. 2013-as verzió használatával
 A Microsoft OFFICE EXCEL táblázatkezelő program alapjai 2013-as verzió használatával A Microsoft Office programcsomag táblázatkezelő alkalmazása az EXCEL! Aktív táblázatok készítésére használjuk! Képletekkel,
A Microsoft OFFICE EXCEL táblázatkezelő program alapjai 2013-as verzió használatával A Microsoft Office programcsomag táblázatkezelő alkalmazása az EXCEL! Aktív táblázatok készítésére használjuk! Képletekkel,
ReszlAd fájl, kitöltési útmutató:
 1 ReszlAd fájl, kitöltési útmutató: A ReszlAd táblázat egy adott látogatás részletes adatait tartalmazza. A szaktanácsadó által hiánytalanul kitöltött, és elnevezett fájlt e-mail üzenetben kérjük elküldeni
1 ReszlAd fájl, kitöltési útmutató: A ReszlAd táblázat egy adott látogatás részletes adatait tartalmazza. A szaktanácsadó által hiánytalanul kitöltött, és elnevezett fájlt e-mail üzenetben kérjük elküldeni
Excel VI. Haladó ismeretek. Makrók készítése Visual Basic nyelven Egyszerű Visual Basic program
 Alkalmazott Informatikai Intézeti Tanszék MŰSZAKI INFORMATIKA Dr.Dudás László 0. Excel VI. Haladó ismeretek Makrók készítése Visual Basic nyelven Egyszerű Visual Basic program Alkalmazott Informatikai
Alkalmazott Informatikai Intézeti Tanszék MŰSZAKI INFORMATIKA Dr.Dudás László 0. Excel VI. Haladó ismeretek Makrók készítése Visual Basic nyelven Egyszerű Visual Basic program Alkalmazott Informatikai
Access gyakorlati feladatok lépésről lépésre
 Access gyakorlati feladatok lépésről lépésre 1. feladat: Hajómenetrend A balatoni hajómenetrend rendelkezésünkre áll a menetrend.txt állományban. Készítsen új adatbázist HAJO néven! A mellékelt adatállományt
Access gyakorlati feladatok lépésről lépésre 1. feladat: Hajómenetrend A balatoni hajómenetrend rendelkezésünkre áll a menetrend.txt állományban. Készítsen új adatbázist HAJO néven! A mellékelt adatállományt
Cellák. Sorok számozás Oszlop betű Cellák jelölése C5
 Táblázatkezelés Cellák Sorok számozás Oszlop betű Cellák jelölése C5 Típusok Szám Különleges számok: Tudományos: 1E2, 5E-3 Szöveg Dátum Logikai Tört: kettedes, negyedes, stb. A cella értéke nem változik
Táblázatkezelés Cellák Sorok számozás Oszlop betű Cellák jelölése C5 Típusok Szám Különleges számok: Tudományos: 1E2, 5E-3 Szöveg Dátum Logikai Tört: kettedes, negyedes, stb. A cella értéke nem változik
Word V. tabulátortípus meg nem jelenik: Tabulátor - balra, Tabulátor - jobbra,
 Word V. Tabulátorok A tabulátorok (tabulátorhely: A vízszintes vonalzó azon pontja, amely meghatározza a szövegbehúzást, illetve a szövegoszlop kezdetét.), segítségével a szöveget balra, jobbra, középre,
Word V. Tabulátorok A tabulátorok (tabulátorhely: A vízszintes vonalzó azon pontja, amely meghatározza a szövegbehúzást, illetve a szövegoszlop kezdetét.), segítségével a szöveget balra, jobbra, középre,
Diagram létrehozása. 1. ábra Minta a diagramkészítéshez
 Bevezetés Ebben a témakörben megtanuljuk, hogyan hozzunk létre diagramokat, valamint elsajátítjuk a diagramok formázásnak, módosításának lehetőségeit. A munkalap adatainak grafikus ábrázolási formáját
Bevezetés Ebben a témakörben megtanuljuk, hogyan hozzunk létre diagramokat, valamint elsajátítjuk a diagramok formázásnak, módosításának lehetőségeit. A munkalap adatainak grafikus ábrázolási formáját
EGYSZERŰ SZÁMÍTÁSOK TÁBLÁZATKEZELÉS ELINDULÁS SZE INFORMATIKAI KÉPZÉS 1
 SZE INFORMATIKAI KÉPZÉS 1 TÁBLÁZATKEZELÉS EGYSZERŰ SZÁMÍTÁSOK A feladat megoldása során az Excel 2010 program használata a javasolt. Ebben a feladatban a következőket fogjuk áttekinteni, ill. gyakorolni:
SZE INFORMATIKAI KÉPZÉS 1 TÁBLÁZATKEZELÉS EGYSZERŰ SZÁMÍTÁSOK A feladat megoldása során az Excel 2010 program használata a javasolt. Ebben a feladatban a következőket fogjuk áttekinteni, ill. gyakorolni:
Számítástechnika labor feladatok a 2012/2013. tanév őszi félévében
 Számítástechnika labor feladatok a 01/013. tanév őszi félévében Tartalom 1. Labor: Word és Excel alapok. Labor: Solver, VBA változók típusai 3. Labor: Feltételes utasítások, ciklusok 4. Labor: Function
Számítástechnika labor feladatok a 01/013. tanév őszi félévében Tartalom 1. Labor: Word és Excel alapok. Labor: Solver, VBA változók típusai 3. Labor: Feltételes utasítások, ciklusok 4. Labor: Function
Régi, statikus adatok élővé tétele és vizsgálata
 Informatika Régi, statikus adatok élővé tétele és vizsgálata Az előző feladatok esetében már említésre került, hogy minden kor a saját technikai szintjén igyekezett megkönnyíteni a számításokat. Egy lábon
Informatika Régi, statikus adatok élővé tétele és vizsgálata Az előző feladatok esetében már említésre került, hogy minden kor a saját technikai szintjén igyekezett megkönnyíteni a számításokat. Egy lábon
Táblázatkezelés (Excel)
 Táblázatkezelés (Excel) Tartalom felépítés kezelés egyéb lehetőségek hasznos kiegészítések Készítette: Bori Tamás 2 Felépítés I.: A program felépítése hagyományos MS GUI: menü eszköztár szabjuk testre!
Táblázatkezelés (Excel) Tartalom felépítés kezelés egyéb lehetőségek hasznos kiegészítések Készítette: Bori Tamás 2 Felépítés I.: A program felépítése hagyományos MS GUI: menü eszköztár szabjuk testre!
MS ACCESS 2010 ADATBÁZIS-KEZELÉS ELMÉLET SZE INFORMATIKAI KÉPZÉS 1
 SZE INFORMATIKAI KÉPZÉS 1 ADATBÁZIS-KEZELÉS MS ACCESS 2010 A feladat megoldása során a Microsoft Office Access 2010 használata a javasolt. Ebben a feladatban a következőket fogjuk gyakorolni: Adatok importálása
SZE INFORMATIKAI KÉPZÉS 1 ADATBÁZIS-KEZELÉS MS ACCESS 2010 A feladat megoldása során a Microsoft Office Access 2010 használata a javasolt. Ebben a feladatban a következőket fogjuk gyakorolni: Adatok importálása
Diagram formázása. A diagram címének, a tengelyek feliratainak, jelmagyarázatának, adatfeliratainak formázása
 A diagram címének, a tengelyek feliratainak, jelmagyarázatának, adatfeliratainak formázása Ha ezen elemeknek a betűtípusát, betűstílusát, betűméretét, betűszínét és az elem hátterét akarjuk formázni, akkor
A diagram címének, a tengelyek feliratainak, jelmagyarázatának, adatfeliratainak formázása Ha ezen elemeknek a betűtípusát, betűstílusát, betűméretét, betűszínét és az elem hátterét akarjuk formázni, akkor
Készítsünk programot amelyik valóban a munkalapon felhasznált
 Az utolsó használt cella kijelölése Készítsünk programot amelyik valóban a munkalapon felhasznált tartomány legutolsó celláját jelöli ki, ha a CTRL+END billentyû-kombinációt leütjük. A feladat meghatározása
Az utolsó használt cella kijelölése Készítsünk programot amelyik valóban a munkalapon felhasznált tartomány legutolsó celláját jelöli ki, ha a CTRL+END billentyû-kombinációt leütjük. A feladat meghatározása
Citációs index időintervallumra DE MTMT Adminisztrátorok
 Citációs index időintervallumra 2019.02.20. - DE MTMT Adminisztrátorok Szerzőnként le kell keresni adott időintervallumhoz tartozó adott évi idézéskapcsolatokat, ezeket az idézéskapcsolatokat egy közös
Citációs index időintervallumra 2019.02.20. - DE MTMT Adminisztrátorok Szerzőnként le kell keresni adott időintervallumhoz tartozó adott évi idézéskapcsolatokat, ezeket az idézéskapcsolatokat egy közös
Dr. Pétery Kristóf: Excel 2007 feladatok és megoldások 2.
 2 Minden jog fenntartva, beleértve bárminemű sokszorosítás, másolás és közlés jogát is. Kiadja a Mercator Stúdió Felelős kiadó a Mercator Stúdió vezetője Lektor: Gál Veronika Szerkesztő: Pétery István
2 Minden jog fenntartva, beleértve bárminemű sokszorosítás, másolás és közlés jogát is. Kiadja a Mercator Stúdió Felelős kiadó a Mercator Stúdió vezetője Lektor: Gál Veronika Szerkesztő: Pétery István
Az importálás folyamata Felhasználói dokumentáció verzió 2.1.
 Az importálás folyamata Felhasználói dokumentáció verzió 2.1. Budapest, 2008. Változáskezelés Verzió Dátum Változás Pont Cím Oldal 2.1. 2008.01.17. A teljes dokumentáció megváltozott Kiadás: 2008.01.17.
Az importálás folyamata Felhasználói dokumentáció verzió 2.1. Budapest, 2008. Változáskezelés Verzió Dátum Változás Pont Cím Oldal 2.1. 2008.01.17. A teljes dokumentáció megváltozott Kiadás: 2008.01.17.
QGIS Gyakorló. 1. kép: Koordináta levétel plugin bekapcsolása.
 QGIS Gyakorló Verzió: 1.8.0 Trunk (Az 1.6 os verzió fejlesztői kiadása) Cím: Tagolt szöveg réteg hozzáadás; WKT - Well Known Text - opció. Minta fájl: http://www.box.net/shared/adayk6f5oy Az alábbiakban
QGIS Gyakorló Verzió: 1.8.0 Trunk (Az 1.6 os verzió fejlesztői kiadása) Cím: Tagolt szöveg réteg hozzáadás; WKT - Well Known Text - opció. Minta fájl: http://www.box.net/shared/adayk6f5oy Az alábbiakban
Alkalmazott Informatikai Intézeti Tanszék MŰSZAKI INFORMATIKA Dr.Dudás László 0. Excel V. Haladó ismeretek. Makrók Űrlap vezérlőelemek Legördülő lista
 Alkalmazott Informatikai Intézeti Tanszék MŰSZAKI INFORMATIKA Dr.Dudás László 0. Excel V. Haladó ismeretek Makrók Űrlap vezérlőelemek Legördülő lista Alkalmazott Informatikai Intézeti Tanszék MŰSZAKI INFORMATIKA
Alkalmazott Informatikai Intézeti Tanszék MŰSZAKI INFORMATIKA Dr.Dudás László 0. Excel V. Haladó ismeretek Makrók Űrlap vezérlőelemek Legördülő lista Alkalmazott Informatikai Intézeti Tanszék MŰSZAKI INFORMATIKA
Táblázatos adatok használata
 Táblázatos adatok használata Tartalomjegyzék 1. Az adatok rendezése...2 2. Keresés a táblázatban...2 3. A megjelenő oszlopok kiválasztása...3 4. Az oszlopok sorrendjének meghatározása...4 5. Az oszlopok
Táblázatos adatok használata Tartalomjegyzék 1. Az adatok rendezése...2 2. Keresés a táblázatban...2 3. A megjelenő oszlopok kiválasztása...3 4. Az oszlopok sorrendjének meghatározása...4 5. Az oszlopok
Cellaműveletek. Egy táblázat szerkesztése folyamán bármikor előfordulhat, hogy új sorokat vagy oszlopokat kell beszúrnunk.
 Bevezetés Ebben a fejezetben megismerkedünk azzal, hogy milyen lehetőségeink vannak egy táblázat adatainak kibővítéséhez, átrendezéséhez, valamint bizonyos részeinek eltávolításához. Tehát megtanuljuk,
Bevezetés Ebben a fejezetben megismerkedünk azzal, hogy milyen lehetőségeink vannak egy táblázat adatainak kibővítéséhez, átrendezéséhez, valamint bizonyos részeinek eltávolításához. Tehát megtanuljuk,
Microsoft Excel Feladatok
 Microsoft Excel Feladatok 1. Hozzunk létre tetszőleges élőfejet és próbáljuk ki az oldalbeállítás műveleteit 2. Próbáljuk ki az egyes kijelölési módokat, jelöljük ki a sorok, oszlopokat, teljes munkalapot
Microsoft Excel Feladatok 1. Hozzunk létre tetszőleges élőfejet és próbáljuk ki az oldalbeállítás műveleteit 2. Próbáljuk ki az egyes kijelölési módokat, jelöljük ki a sorok, oszlopokat, teljes munkalapot
A 2018/2019 tanévi Országos Középiskolai Tanulmányi Verseny első fordulójának feladatai. INFORMATIKA I. (alkalmazói) kategória
 Oktatási Hivatal A 2018/2019 tanévi Országos Középiskolai Tanulmányi Verseny első fordulójának feladatai INFORMATIKA I. (alkalmazói) kategória Nem minden részfeladatot írunk le a feladatszövegben, többet
Oktatási Hivatal A 2018/2019 tanévi Országos Középiskolai Tanulmányi Verseny első fordulójának feladatai INFORMATIKA I. (alkalmazói) kategória Nem minden részfeladatot írunk le a feladatszövegben, többet
CÍMJEGYZÉK ÜDVÖZLÜNK A TALK FUSION CÍMJEGYZÉK HASZNÁLATI ÚTMUTATÓJÁBAN
 CÍMJEGYZÉK ÜDVÖZLÜNK A TALK FUSION CÍMJEGYZÉK HASZNÁLATI ÚTMUTATÓJÁBAN A hét minden napján minden órában elérhető videó kommunikációs központodból, bármikor néhány lépéssel videó e-mail-t küldhetsz. Láss
CÍMJEGYZÉK ÜDVÖZLÜNK A TALK FUSION CÍMJEGYZÉK HASZNÁLATI ÚTMUTATÓJÁBAN A hét minden napján minden órában elérhető videó kommunikációs központodból, bármikor néhány lépéssel videó e-mail-t küldhetsz. Láss
ECDL Táblázatkezelés. www.nomina3p.hu 1. 4.1.1 A táblázatkezelés első lépései. 4.1.2 Beállítások elvégzése
 4.1 Az alkalmazás 4.1.1 A táblázatkezelés első lépései 4.1.2 Beállítások elvégzése 4.1.1.1 A táblázatkezelő alkalmazás megnyitása és bezárása. 4.1.1.2 Egy és több munkafüzet (dokumentum) megnyitása. 4.1.1.3
4.1 Az alkalmazás 4.1.1 A táblázatkezelés első lépései 4.1.2 Beállítások elvégzése 4.1.1.1 A táblázatkezelő alkalmazás megnyitása és bezárása. 4.1.1.2 Egy és több munkafüzet (dokumentum) megnyitása. 4.1.1.3
Táblázatok. Feladatok Szegélyek és cellák. 1. feladat. 2. feladat
 Táblázatok A táblázatok cellákat tartalmazó sorokból és oszlopokból épülnek fel. A cellában szöveg, szövegközi grafikák és egyéb táblázatok is elhelyezhetők. A táblázat táblázatba történő beszúrásánál
Táblázatok A táblázatok cellákat tartalmazó sorokból és oszlopokból épülnek fel. A cellában szöveg, szövegközi grafikák és egyéb táblázatok is elhelyezhetők. A táblázat táblázatba történő beszúrásánál
Diagramkészítés a PowerPoint 2007 programmal
 A Diagram parancs a Beszúrás lap/ábrák csoportban található. 1. ábra Diagram beszúrása Fontos, hogy ez a funkció csak akkor működik, ha az Excel 2007-es változata is fel van telepítve. Kattintsunk a Diagram
A Diagram parancs a Beszúrás lap/ábrák csoportban található. 1. ábra Diagram beszúrása Fontos, hogy ez a funkció csak akkor működik, ha az Excel 2007-es változata is fel van telepítve. Kattintsunk a Diagram
Meglévő munkafüzet megnyitása, mentése új néven
 Példánkban a következő lépéseket végezzük el: megnyitunk egy korábban mentett munkafüzetet, a megnyitott munkafüzetről egy másolatot készítünk, azaz új néven mentjük el. Meglévő munkafüzet megnyitása Egy
Példánkban a következő lépéseket végezzük el: megnyitunk egy korábban mentett munkafüzetet, a megnyitott munkafüzetről egy másolatot készítünk, azaz új néven mentjük el. Meglévő munkafüzet megnyitása Egy
1.) A költségvetési bértámogatás megállapítása, számfejtése
 Útmutató a megváltozott munkaképességőek foglalkoztatásához költségvetési elıirányzatból nyújtható bértámogatások megállapításának, számfejtésének elkészítését könnyítı EXCEL táblák kezeléséhez 1.) A költségvetési
Útmutató a megváltozott munkaképességőek foglalkoztatásához költségvetési elıirányzatból nyújtható bértámogatások megállapításának, számfejtésének elkészítését könnyítı EXCEL táblák kezeléséhez 1.) A költségvetési
1. Előadás Az Excel alapjai.
 1. Előadás Az Excel alapjai. Salamon Júlia Előadás I. éves mérnök hallgatók számára Az Excelről A Microsoft Excel egy táblázatkezelő program, amelyet adatbevitelre, számításokra, elemzésekre, adatbázis-kezelésre
1. Előadás Az Excel alapjai. Salamon Júlia Előadás I. éves mérnök hallgatók számára Az Excelről A Microsoft Excel egy táblázatkezelő program, amelyet adatbevitelre, számításokra, elemzésekre, adatbázis-kezelésre
Bevezetés. 1. Oktatásszervezés elindítása
 Bevezetés Ebben az esettanulmányban áttekintjük a TISZK intézmények oktatásszervezésének adminisztrációját. Ennek során egyenként végigvesszük a lépéseket, bemutatva, hogy ott a tagintézményeknek és a
Bevezetés Ebben az esettanulmányban áttekintjük a TISZK intézmények oktatásszervezésének adminisztrációját. Ennek során egyenként végigvesszük a lépéseket, bemutatva, hogy ott a tagintézményeknek és a
Visitgyula.com Szálláshely adminisztrációs felület használati útmutató
 Visitgyula.com Szálláshely adminisztrációs felület használati útmutató 1 Szálláshely admin A szálláshely adminisztrációs felület az alábbi linken érhető el. http://visitgyula.com/szallashelyadmin/ A felületre
Visitgyula.com Szálláshely adminisztrációs felület használati útmutató 1 Szálláshely admin A szálláshely adminisztrációs felület az alábbi linken érhető el. http://visitgyula.com/szallashelyadmin/ A felületre
Minden jog fenntartva, beleértve bárminemű sokszorosítás, másolás és közlés jogát is.
 Microsoft Office Excel 2007 2 Minden jog fenntartva, beleértve bárminemű sokszorosítás, másolás és közlés jogát is. Kiadja a Mercator Stúdió Felelős kiadó a Mercator Stúdió vezetője Lektor: Gál Veronika
Microsoft Office Excel 2007 2 Minden jog fenntartva, beleértve bárminemű sokszorosítás, másolás és közlés jogát is. Kiadja a Mercator Stúdió Felelős kiadó a Mercator Stúdió vezetője Lektor: Gál Veronika
Utasítások. Excel VII. Visual Basic programozás alapok. A Visual Basic-kel megoldható feladatok típusai Objektumok, változók Alprogramok
 Alkalmazott Informatikai Intézeti Tanszék MŰSZAKI INFORMATIKA Dr.Dudás László 0. Excel VII. Visual Basic programozás alapok A Visual Basic-kel megoldható feladatok típusai Objektumok, változók Alprogramok
Alkalmazott Informatikai Intézeti Tanszék MŰSZAKI INFORMATIKA Dr.Dudás László 0. Excel VII. Visual Basic programozás alapok A Visual Basic-kel megoldható feladatok típusai Objektumok, változók Alprogramok
Készítsen négy oldalas prezentációt az E CD bolt számára! Tervezze meg az emblémáját!
 2. feladat Készítsen négy oldalas prezentációt az E CD bolt számára! Tervezze meg az emblémáját! 1.Válasszon egyedi hátteret a prezentációnak! 2.Minden oldalon a bolt neve és emblémája jelenjen meg! Az
2. feladat Készítsen négy oldalas prezentációt az E CD bolt számára! Tervezze meg az emblémáját! 1.Válasszon egyedi hátteret a prezentációnak! 2.Minden oldalon a bolt neve és emblémája jelenjen meg! Az
WebAromo elindítása, bejelentkezés
 WebAromo segédlet Tartalom WebAromo elindítása, bejelentkezés... 3 Jelszó beállítása... 3 Foglalkozások kezelése... 4 Hiányzások megadása... 5 Érdemjegy bevitele... 6 Érdemjegyek megtekintése... 8 Egy
WebAromo segédlet Tartalom WebAromo elindítása, bejelentkezés... 3 Jelszó beállítása... 3 Foglalkozások kezelése... 4 Hiányzások megadása... 5 Érdemjegy bevitele... 6 Érdemjegyek megtekintése... 8 Egy
4. modul - Táblázatkezelés
 4. modul - Táblázatkezelés Az alábbiakban ismertetjük a 4. modul (Táblázatkezelés) syllabusát, amely a gyakorlati modulvizsga követelményrendszere. A modul célja Ez a modul a táblázatkezeléssel kapcsolatos
4. modul - Táblázatkezelés Az alábbiakban ismertetjük a 4. modul (Táblázatkezelés) syllabusát, amely a gyakorlati modulvizsga követelményrendszere. A modul célja Ez a modul a táblázatkezeléssel kapcsolatos
Hiteles elektronikus postafiók Perkapu
 Hiteles elektronikus postafiók Perkapu 2018.10.27. Tartalom Bevezetés...2 Bejelentkezés a Hiteles Elektronikus Postafiókba...2 Perkapu tárhely kiválasztása...2 Beérkezett üzenetek...3 Dokumentumletöltés...4
Hiteles elektronikus postafiók Perkapu 2018.10.27. Tartalom Bevezetés...2 Bejelentkezés a Hiteles Elektronikus Postafiókba...2 Perkapu tárhely kiválasztása...2 Beérkezett üzenetek...3 Dokumentumletöltés...4
A program telepítése. A letöltés lépései: 1. nyissa meg a WEB-oldalt, majd válassza a Letöltés menüpontot a felső sorban:
 A program telepítése A 2019-es év programja a szokott módon önálló rendszerként telepíthető. Töltse le WEB oldalunkról (http://www.drd-software.hu). A telepítés előtt nem szabad és nem kell eltávolítania
A program telepítése A 2019-es év programja a szokott módon önálló rendszerként telepíthető. Töltse le WEB oldalunkról (http://www.drd-software.hu). A telepítés előtt nem szabad és nem kell eltávolítania
LOGON HASZNÁLATI ÚTMUTATÓ
 LOGON HASZNÁLATI ÚTMUTATÓ A LOGON a LafargeHolcim Csoport egységes megrendelés-kezelő rendszere, amely lehetőséget biztosít Partnereink számára a megrendelésük online rögzítéséhez, azok későbbi nyomon
LOGON HASZNÁLATI ÚTMUTATÓ A LOGON a LafargeHolcim Csoport egységes megrendelés-kezelő rendszere, amely lehetőséget biztosít Partnereink számára a megrendelésük online rögzítéséhez, azok későbbi nyomon
Útmutató a bevallás Excel táblázatban történő kitöltéséhez
 Útmutató a bevallás Excel táblázatban történő kitöltéséhez 1. Nyissa meg az Excel táblázatkezelő programot. 2. Nyissa meg az OBA 2011.xls nevű fájlt. Megnyitáskor a kísérőlevélben közölt jelszót kell beírnia
Útmutató a bevallás Excel táblázatban történő kitöltéséhez 1. Nyissa meg az Excel táblázatkezelő programot. 2. Nyissa meg az OBA 2011.xls nevű fájlt. Megnyitáskor a kísérőlevélben közölt jelszót kell beírnia
Lapműveletek. Indítsuk el az Excel programot és töröljük ki a Munka1 nevű munkalapot!
 Bevezetés Ebben a fejezetben megismerkedünk az Excel munkalapjainak beszúrásával, törlésével, másolásával, valamint áthelyezésével, illetve csoportos kezelésével. Képesek leszünk különböző munkafüzetek
Bevezetés Ebben a fejezetben megismerkedünk az Excel munkalapjainak beszúrásával, törlésével, másolásával, valamint áthelyezésével, illetve csoportos kezelésével. Képesek leszünk különböző munkafüzetek
DIGITÁLIS ALÁÍRÁS HASZNÁLATA A MICROSOFT OFFICE2000-BEN A MAKRÓK VÉDELMÉRE
 DIGITÁLIS ALÁÍRÁS HASZNÁLATA A MICROSOFT OFFICE2000-BEN A MAKRÓK VÉDELMÉRE A digitális aláírás A Microsoft Office2000 a Microsoft Authenticode (kódhitelesítő) technológiával lehetővé teszi, hogy a fejlesztők
DIGITÁLIS ALÁÍRÁS HASZNÁLATA A MICROSOFT OFFICE2000-BEN A MAKRÓK VÉDELMÉRE A digitális aláírás A Microsoft Office2000 a Microsoft Authenticode (kódhitelesítő) technológiával lehetővé teszi, hogy a fejlesztők
2 Excel 2016 zsebkönyv
 2 Excel 2016 zsebkönyv BBS-INFO Kiadó, 2016. 4 Excel 2016 zsebkönyv Bártfai Barnabás, 2016. Minden jog fenntartva! A könyv vagy annak oldalainak másolása, sokszorosítása csak a szerző írásbeli hozzájárulásával
2 Excel 2016 zsebkönyv BBS-INFO Kiadó, 2016. 4 Excel 2016 zsebkönyv Bártfai Barnabás, 2016. Minden jog fenntartva! A könyv vagy annak oldalainak másolása, sokszorosítása csak a szerző írásbeli hozzájárulásával
Algoritmusok Tervezése. 4. Előadás Visual Basic 1. Dr. Bécsi Tamás
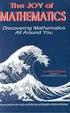 Algoritmusok Tervezése 4. Előadás Visual Basic 1. Dr. Bécsi Tamás Bevezetés A BASIC (Beginner s All-purpose Symbolic Instruction Code) programnyelvet oktatási célokra hozták létre 1964-ben. Az általános
Algoritmusok Tervezése 4. Előadás Visual Basic 1. Dr. Bécsi Tamás Bevezetés A BASIC (Beginner s All-purpose Symbolic Instruction Code) programnyelvet oktatási célokra hozták létre 1964-ben. Az általános
SAP HR Általános lekérdező Ad-hoc-query
 Tranzakció neve: S_PHO_48000513 Ad-hoc query A használathoz célszerű a Favoritok/tranzakció beszúrása menüponttal a favoritok közé felvenni. 1. oldal, összesen: 18 A tranzakció elindítása után a következő
Tranzakció neve: S_PHO_48000513 Ad-hoc query A használathoz célszerű a Favoritok/tranzakció beszúrása menüponttal a favoritok közé felvenni. 1. oldal, összesen: 18 A tranzakció elindítása után a következő
Aromo Szöveges Értékelés
 Aromo Szöveges Értékelés AROMO Iskolaadminisztrációs Szoftver v2.50 - Felhasználói kézikönyv- Szöveges értékelés 1 Tartalomjegyzék Aromo Szöveges Értékelés 1 Bevezetés 3 A Szöveges Értékelés modul koncepciója
Aromo Szöveges Értékelés AROMO Iskolaadminisztrációs Szoftver v2.50 - Felhasználói kézikönyv- Szöveges értékelés 1 Tartalomjegyzék Aromo Szöveges Értékelés 1 Bevezetés 3 A Szöveges Értékelés modul koncepciója
Választó lekérdezés létrehozása
 Választó lekérdezés létrehozása A választó lekérdezés egy vagy több rekordforrásból származó adatokat jelenít meg. A választó lekérdezések a táblák, illetve az adatbázis tartalmát nem változtatják meg,
Választó lekérdezés létrehozása A választó lekérdezés egy vagy több rekordforrásból származó adatokat jelenít meg. A választó lekérdezések a táblák, illetve az adatbázis tartalmát nem változtatják meg,
A webáruház kezdőlapján háromféle diavetítés beállítására van lehetőség:
 KRYPTON sablon Részletes leírás a sablonhoz kapcsoló új beállításokról Diavetítés a kezdőlapon A webáruház kezdőlapján háromféle diavetítés beállítására van lehetőség: Képes diavetítés Termékes diavetítés
KRYPTON sablon Részletes leírás a sablonhoz kapcsoló új beállításokról Diavetítés a kezdőlapon A webáruház kezdőlapján háromféle diavetítés beállítására van lehetőség: Képes diavetítés Termékes diavetítés
Minden jog fenntartva, beleértve bárminemű sokszorosítás, másolás és közlés jogát is.
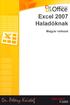 2 Minden jog fenntartva, beleértve bárminemű sokszorosítás, másolás és közlés jogát is. Kiadja a Mercator Stúdió Felelős kiadó a Mercator Stúdió vezetője Lektor: Gál Veronika Szerkesztő: Pétery István
2 Minden jog fenntartva, beleértve bárminemű sokszorosítás, másolás és közlés jogát is. Kiadja a Mercator Stúdió Felelős kiadó a Mercator Stúdió vezetője Lektor: Gál Veronika Szerkesztő: Pétery István
Táblázatkezelés Excel XP-vel. Tanmenet
 Táblázatkezelés Excel XP-vel Tanmenet Táblázatkezelés Excel XP-vel TANMENET- Táblázatkezelés Excel XP-vel Témakörök Javasolt óraszám 1. Bevezetés az Excel XP használatába 4 tanóra (180 perc) 2. Munkafüzetek
Táblázatkezelés Excel XP-vel Tanmenet Táblázatkezelés Excel XP-vel TANMENET- Táblázatkezelés Excel XP-vel Témakörök Javasolt óraszám 1. Bevezetés az Excel XP használatába 4 tanóra (180 perc) 2. Munkafüzetek
2. ALKALOM. Bekezdés Elválasztás Tabulátor Vezérlıkarakterek Beállítás Oldalbeállítás BEKEZDÉS
 2. ALKALOM Bekezdés Elválasztás Tabulátor Vezérlıkarakterek Beállítás Oldalbeállítás BEKEZDÉS Két ENTER közé esı szövegrészt kezel egy bekezdésként a szövegszerkesztı program. Bekezdés (alinea) tulajdonságok:
2. ALKALOM Bekezdés Elválasztás Tabulátor Vezérlıkarakterek Beállítás Oldalbeállítás BEKEZDÉS Két ENTER közé esı szövegrészt kezel egy bekezdésként a szövegszerkesztı program. Bekezdés (alinea) tulajdonságok:
Gábor Dénes Számítástechnikai Emlékverseny 2005/2006 Alkalmazói kategória, III. korcsoport Második forduló
 Gábor Dénes Számítástechnikai Emlékverseny 2005/2006 Alkalmazói kategória, III. korcsoport Második forduló Kedves Versenyző! A három feladat megoldására 3 óra áll rendelkezésedre. A feladatok megoldásához
Gábor Dénes Számítástechnikai Emlékverseny 2005/2006 Alkalmazói kategória, III. korcsoport Második forduló Kedves Versenyző! A három feladat megoldására 3 óra áll rendelkezésedre. A feladatok megoldásához
EGYENES ILLESZTÉSE (OFFICE
 EGYENES ILLESZTÉSE (OFFICE 2007) 1. Írjuk a mérési adatokat az x-szel és y-nal jelzett oszlopokba. Ügyeljünk arra, hogy az első oszlopba a független, a második oszlopba a függő változó kerüljön! 2. Függvény
EGYENES ILLESZTÉSE (OFFICE 2007) 1. Írjuk a mérési adatokat az x-szel és y-nal jelzett oszlopokba. Ügyeljünk arra, hogy az első oszlopba a független, a második oszlopba a függő változó kerüljön! 2. Függvény
POSZEIDON dokumentáció (12.2)
 POSZEIDON dokumentáció (12.2) KÖRLEVELEK IKTATÁSA 1. Általános információk A Poszeidon iktató rendszer lehetőséget biztosít azon kimenő körlevelek gyors iktatására, melyek Neptun kóddal rendelkező partnerek
POSZEIDON dokumentáció (12.2) KÖRLEVELEK IKTATÁSA 1. Általános információk A Poszeidon iktató rendszer lehetőséget biztosít azon kimenő körlevelek gyors iktatására, melyek Neptun kóddal rendelkező partnerek
Projektek. Rövid útmutató az első lépésekhez
 Projektek Rövid útmutató az első lépésekhez A tevékenységek nyomon követése A SharePoint-feladatlistákkal kényelmesen nyomon követheti a projektekben végrehajtandó tevékenységeket. Felvehet kezdési dátumokat
Projektek Rövid útmutató az első lépésekhez A tevékenységek nyomon követése A SharePoint-feladatlistákkal kényelmesen nyomon követheti a projektekben végrehajtandó tevékenységeket. Felvehet kezdési dátumokat
Excel III. Haladó ismeretek
 Alkalmazott Informatikai Intézeti Tanszék MŰSZAKI INFORMATIKA Dr.Dudás László 0. Excel III. Haladó ismeretek Haladó szerkesztési ismeretek Az Excel számolótábla méretei Munkafüzet lap felosztása Sorok,
Alkalmazott Informatikai Intézeti Tanszék MŰSZAKI INFORMATIKA Dr.Dudás László 0. Excel III. Haladó ismeretek Haladó szerkesztési ismeretek Az Excel számolótábla méretei Munkafüzet lap felosztása Sorok,
EGYENES ILLESZTÉSE (OFFICE
 EGYENES ILLESZTÉSE (OFFICE 2007) 1. Írjuk a mérési adatokat az x-szel és y-nal jelzett oszlopokba. Ügyeljünk arra, hogy az első oszlopba a független, a második oszlopba a függő változó kerüljön! 2. Függvény
EGYENES ILLESZTÉSE (OFFICE 2007) 1. Írjuk a mérési adatokat az x-szel és y-nal jelzett oszlopokba. Ügyeljünk arra, hogy az első oszlopba a független, a második oszlopba a függő változó kerüljön! 2. Függvény
Kérem, ismerkedjen meg a DigitAudit program AuditTeszt moduljának Adatok tesztelése menüpontjával.
 Tisztelt Felhasználó! Kérem, ismerkedjen meg a DigitAudit program AuditTeszt moduljának Adatok tesztelése menüpontjával. A program céljai: A programot azért fejlesztettük ki, hogy segítséget adjunk a nagytömegű
Tisztelt Felhasználó! Kérem, ismerkedjen meg a DigitAudit program AuditTeszt moduljának Adatok tesztelése menüpontjával. A program céljai: A programot azért fejlesztettük ki, hogy segítséget adjunk a nagytömegű
MARKETING ELEMZÉS TERVEZÉS PROGRAM ISMERTETİ
 MARKETING ELEMZÉS TERVEZÉS PROGRAM ISMERTETİ 1 Marketing elemzés tervezés program ismertetı A Marketing elemzés tervezés Microsoft Excel munkafüzet 27-27 egymásba ágyazott Excel táblázatot tartalmaz, amelyeket
MARKETING ELEMZÉS TERVEZÉS PROGRAM ISMERTETİ 1 Marketing elemzés tervezés program ismertetı A Marketing elemzés tervezés Microsoft Excel munkafüzet 27-27 egymásba ágyazott Excel táblázatot tartalmaz, amelyeket
3. modul - Szövegszerkesztés
 3. modul - Szövegszerkesztés Érvényes: 2009. február 1-jétől Az alábbiakban ismertetjük a 3. modul (Szövegszerkesztés) syllabusát, amely a gyakorlati vizsga alapját képezi. A modul célja Ezen a vizsgán
3. modul - Szövegszerkesztés Érvényes: 2009. február 1-jétől Az alábbiakban ismertetjük a 3. modul (Szövegszerkesztés) syllabusát, amely a gyakorlati vizsga alapját képezi. A modul célja Ezen a vizsgán
Az MS Word szövegszerkesztés modul részletes tematika listája
 Az MS Word szövegszerkesztés modul részletes tematika listája A szövegszerkesztés alapjai Karakter- és bekezdésformázás Az oldalbeállítás és a nyomtatás Tabulátorok és hasábok A felsorolás és a sorszámozás
Az MS Word szövegszerkesztés modul részletes tematika listája A szövegszerkesztés alapjai Karakter- és bekezdésformázás Az oldalbeállítás és a nyomtatás Tabulátorok és hasábok A felsorolás és a sorszámozás
Teljesítményértékelések eredményeinek rögzítése a Neptun Egységes Tanulmányi Rendszerben
 Teljesítményértékelések eredményeinek rögzítése a Neptun Egységes Tanulmányi Rendszerben Tartalomjegyzék 1 Bevezetés... 2 2 Feladatok kiadása a Neptunban manuálisan... 3 3 Feladatok kiadása a Neptunban
Teljesítményértékelések eredményeinek rögzítése a Neptun Egységes Tanulmányi Rendszerben Tartalomjegyzék 1 Bevezetés... 2 2 Feladatok kiadása a Neptunban manuálisan... 3 3 Feladatok kiadása a Neptunban
Térképek jelentése és elemzése
 Térképek jelentése és elemzése Ontológiák Az ontológiák termekre, csomópontokra (koncepciókra) és összeköttetésekre (kapcsolatokra) vonatkozó listák, amik importálhatóak és hozzáadhatóak a VUE térképekhez,
Térképek jelentése és elemzése Ontológiák Az ontológiák termekre, csomópontokra (koncepciókra) és összeköttetésekre (kapcsolatokra) vonatkozó listák, amik importálhatóak és hozzáadhatóak a VUE térképekhez,
MAGISZTER.NET. Tantárgyfelosztás FELHASZNÁLÓI LEÍRÁS
 MAGISZTER.NET Tantárgyfelosztás FELHASZNÁLÓI LEÍRÁS TARTALOMJEGYZÉK 1 Ellenőrzés... 3 2 Tantárgyfelosztás létrehozása... 5 3 Tantárgyfelosztás adatai... 6 4 Exportálás Excel-be... 10 5 Adatok visszatöltése...
MAGISZTER.NET Tantárgyfelosztás FELHASZNÁLÓI LEÍRÁS TARTALOMJEGYZÉK 1 Ellenőrzés... 3 2 Tantárgyfelosztás létrehozása... 5 3 Tantárgyfelosztás adatai... 6 4 Exportálás Excel-be... 10 5 Adatok visszatöltése...
VEGA ÚJ FUNKCIÓK. 1 Karton áthelyezés a Vegában. 1.1 Követelmények, megszorítások. VEGA v2.0.1.1085-1 - LeloSoft Kft.
 VEGA v2.0.1.1085-1 - LeloSoft Kft. VEGA ÚJ FUNKCIÓK 1 Karton áthelyezés a Vegában A karton áthelyezés azt jelenti, hogy a Vegában lévő eszközt vagy anyag karton mennyiséget másik tárolóhelyre helyezünk
VEGA v2.0.1.1085-1 - LeloSoft Kft. VEGA ÚJ FUNKCIÓK 1 Karton áthelyezés a Vegában A karton áthelyezés azt jelenti, hogy a Vegában lévő eszközt vagy anyag karton mennyiséget másik tárolóhelyre helyezünk
LibreOffice makrók. PCLinuxOS Magazine augusztus. Írta: zerocool
 PCLinuxOS Magazine 2014. augusztus Írta: zerocool OK, bevallom! Excel-varázsló voltam. Történetesen ez volt az egyetlen nagy akadály, ami a Linux-ra váltásban gátolt. Tudtam, ha nem dobom el az Exceltrükkök
PCLinuxOS Magazine 2014. augusztus Írta: zerocool OK, bevallom! Excel-varázsló voltam. Történetesen ez volt az egyetlen nagy akadály, ami a Linux-ra váltásban gátolt. Tudtam, ha nem dobom el az Exceltrükkök
Táblázatkezelés 5. - Függvények
 Táblázatkezelés 5. - Függvények Eddig mi magunk készítettünk képleteket (számolási utasításokat). A bonyolultabb, programozók által készített, Excelbe beépített képleteket függvényeknek nevezik. Táblázatkezelőnk
Táblázatkezelés 5. - Függvények Eddig mi magunk készítettünk képleteket (számolási utasításokat). A bonyolultabb, programozók által készített, Excelbe beépített képleteket függvényeknek nevezik. Táblázatkezelőnk
Aromo Szöveges értékelés normál tantárggyal
 Aromo Szöveges értékelés normál tantárggyal Aromo Iskolaadminisztrációs Szoftver Felhasználói kézikönyv -- Szöveges értékelés 1 Tartalomjegyzék Aromo Szöveges értékelés normál tantárggyal 1 Bevezetés 3
Aromo Szöveges értékelés normál tantárggyal Aromo Iskolaadminisztrációs Szoftver Felhasználói kézikönyv -- Szöveges értékelés 1 Tartalomjegyzék Aromo Szöveges értékelés normál tantárggyal 1 Bevezetés 3
Táblázatkezelés Excel XP-vel. Tanmenet
 Táblázatkezelés Excel XP-vel Tanmenet Táblázatkezelés Excel XP-vel TANMENET- Táblázatkezelés Excel XP-vel Témakörök Javasolt óraszám 1. Bevezetés az Excel XP használatába 4 tanóra (180 perc) 2. Munkafüzetek
Táblázatkezelés Excel XP-vel Tanmenet Táblázatkezelés Excel XP-vel TANMENET- Táblázatkezelés Excel XP-vel Témakörök Javasolt óraszám 1. Bevezetés az Excel XP használatába 4 tanóra (180 perc) 2. Munkafüzetek
Bevezetés az Excel 2010 használatába
 Molnár Mátyás Bevezetés az Excel 2010 használatába Csak a lényeg érthetően! Tartalomjegyzék A TÁBLÁZATKEZELÉS ALAPJAI 1 AZ EXCEL PROGRAMABLAK FELÉPÍTÉSE 1 GYORSELÉRÉSI ESZKÖZTÁR 5 ÁLLAPOTSOR 6 AZ EXCEL
Molnár Mátyás Bevezetés az Excel 2010 használatába Csak a lényeg érthetően! Tartalomjegyzék A TÁBLÁZATKEZELÉS ALAPJAI 1 AZ EXCEL PROGRAMABLAK FELÉPÍTÉSE 1 GYORSELÉRÉSI ESZKÖZTÁR 5 ÁLLAPOTSOR 6 AZ EXCEL
Egyszerűbb a Google keresőbe beírni a Sharepoint Designer 2007 letöltés kulcsszavakat és az első találat erre a címre mutat.
 A feladat megoldásához a Sharepoint Designer 2007 programot használjuk, mely ingyenesen letölthető a Microsoft weboldaláról. Az érettségi aktuális szoftverlistája alapján az Expression Web 2, az Expression
A feladat megoldásához a Sharepoint Designer 2007 programot használjuk, mely ingyenesen letölthető a Microsoft weboldaláról. Az érettségi aktuális szoftverlistája alapján az Expression Web 2, az Expression
Ismerkedés az új felülettel
 Ismerkedés az új felülettel A 2003-as verzióhoz képes változott a menüszerkezet. Az ablak tetején menüszalag található, amely előtérbe helyezi a legfontosabb parancsokat, így nem kell a program legkülönbözőbb
Ismerkedés az új felülettel A 2003-as verzióhoz képes változott a menüszerkezet. Az ablak tetején menüszalag található, amely előtérbe helyezi a legfontosabb parancsokat, így nem kell a program legkülönbözőbb
