HIKVISION IVMS FELHASZNÁLÓI KÉZIKÖNYV
|
|
|
- Márta Fehérné
- 5 évvel ezelőtt
- Látták:
Átírás
1 HIKVISION IVMS FELHASZNÁLÓI KÉZIKÖNYV V
2 Tartalom 1. Bevezető Felhasználás Verziók Hardverigény Alap munkaállomás konfig:max. 4 videócsatornához Videós munkaállomás konfig; max. 32 videócsatornához Profi munkaállomás konfig; >32 videócsatornához Rendszerfelépítés videómegfigyelő rendszerhez Rendszerfelépítés kaputelefon rendszerhez Rendszerfelépítés riasztórendszerhez Rendszerfelépítés beléptető rendszerhez Korlátozások Service management modul Felhasználói felület, belépés Első indítás, jelszóvisszaállítás Belépés Vezérlőpult Modulok Karbantartás és kezelés Fő nézet Élőkép megnyitás Nézetek létrehozása Nézet létrehozás Nézet azonnali visszajátszás Élőkép funkciók PTZ funkciók Preset funkció Túra funkció Őrjárat funkció Riasztás panel Konfiguráció Élő nézet és visszajátszás Kép Fájl Eszköztár Felső menüpont Erőforrás monitor Rendszernapló RIEL Elektronikai Kft. 2
3 5. Távoli Lejátszás Kamera lejátszás Felvétel letöltés egy csatornáról Felvétel letöltés több csatornáról Esemény lejátszás POS-lejátszás ATM-lejátszás Adatlekérés Arcvisszakeresés\Emberi testek keresése Viselkedéselemzés Járművek keresése Fejvédő keresés Gyakran megjelenő személy keresés Jelentés Személy Hozzáférés-vezérlés Sablon Beléptetési csoport Speciális funkciók Kapcsolódási konfiguráció Video Intercom Névjegyek Hívásnapló Értesítés Állapotmonitor Jelenléti menedzsment Jelenléti beállítások Órarend Műszakbeállítások Műszak beosztás menedzsment Jelenlét kezelés Jelenléti statisztikák E-térkép Eseményközpont RIEL Elektronikai Kft. 3
4 1. BEVEZETŐ 1.1. FELHASZNÁLÁS Az ivms-4200 szoftver Hikvision biztonságtechnikai eszközökhöz kifejlesztett alkalmazás. Használható hagyományos rögzítők, hibrid és hálózati rögzítők, IP kamerák, IP dómkamerák, videó szerverek és dekóderek és egyéb eszközök hálózaton történő elérésére VERZIÓK Az új ivms-4200 szoftverből 3 verzió elérhető: - ivms-4200 teljes verzió, minden modullal - ivms-4200 AC Kaputelefonhoz és beléptető rendszerhez kifejlesztett ivms verzió. Személykezelés, kaputelefon, beléptető funkciók kezelése Hikvision eszközökhöz. - ivms-4200 AS - LITE verzió frissített változata továbbiakban VS néven érhető el. Élőkép, visszajátszás, távoli konfigurálás Hikvision videotechnikai eszközökhöz. Magyar nyelv az új verziókhoz külön telepítendő, amit a Multilangual Package telepítésével érhető el. Ez a telepítői csomagban elérhető az oldalunkról letöltve HARDVERIGÉNY ALAP MUNKAÁLLOMÁS KONFIG:MAX. 4 VIDEÓCSATORNÁHOZ Core i3; 8GB RAM; 240GB SSD; Win10Pro VIDEÓS MUNKAÁLLOMÁS KONFIG; MAX. 32 VIDEÓCSATORNÁHOZ Core i5; 8GB RAM; 512GB SSD; 6GB GPU; Win10Pro PROFI MUNKAÁLLOMÁS KONFIG; >32 VIDEÓCSATORNÁHOZ Core i7; 16GB RAM; 512GB SSD; 6GB GPU; Win10Pro RIEL Elektronikai Kft. 4
5 1.4. RENDSZERFELÉPÍTÉS VIDEÓMEGFIGYELŐ RENDSZERHEZ 1.5. RENDSZERFELÉPÍTÉS KAPUTELEFON RENDSZERHEZ 1.6. RENDSZERFELÉPÍTÉS RIASZTÓRENDSZERHEZ RIEL Elektronikai Kft. 5
6 1.7. RENDSZERFELÉPÍTÉS BELÉPTETŐ RENDSZERHEZ 1.8. KORLÁTOZÁSOK RIEL Elektronikai Kft. 6
7 2. SERVICE MANAGEMENT MODUL A 3.x verziójú ivms egyik új szolgáltatása, hogy a háttérben futtatható a Service Management modul, ami lehetővé teszi, hogy akkor is megérkezzenek riasztások a kliensre az eszközöktől, ha az ivms szoftver nem fut. A Service Management modul kikapcsolható a Tálcáról elérve és kikapcsolva az Auto-Launch opciót. RIEL Elektronikai Kft. 7
8 3. FELHASZNÁLÓI FELÜLET, BELÉPÉS 3.1. ELSŐ INDÍTÁS, JELSZÓVISSZAÁLLÍTÁS Az ivms szoftver első belépéskor kéri a szoftver későbbi belépéséhez szükséges felhasználónevet és jelszót. A jelszó megadása után 3 biztonsági kérdés megválaszolása is szükséges, jelszó elfelejtése esetén ezekre válaszolva a jelszó visszaállítható. Ha ez alapján nem állítható vissza a jelszó, akkor az ivms törlése és újratelepítése esetén beállíthatunk új jelszót. Az újra telepítéssel törlődnek a már hozzáadott eszközök és beállítások! 3.2. BELÉPÉS Belépéskor adja meg a felhasználónevet és jelszót, az Auto-Login beállításával következő belépéskor automatikusan ezekkel az adatokkal bejelentkezik a szoftver, nem szükséges azokat megadni újra VEZÉRLŐPULT Belépéskor a Vezérlőpult fogad először, ezen találhatóak a különböző modulok. RIEL Elektronikai Kft. 8
9 MODULOK Fő nézet Távoli lejátszás Adatlekérés Jelentés MI irányítópult Személyek kezelése Hozzáférés-vezérlés Állapotmonitor Jelenléti menedzsment E-térkép Eseményközpont Élőkép, csatlakoztatott eszközök kezelése Rögzített felvételek és események megtekintése Eszközök rögzített adatainak lekérése (rendszám adatok, arc, viselkedés) Eszközök rögzített adatainak lekérése statisztikai szinten (személyszámlálás, hőtérkép, sorkezelés, csomópontelemzés) Intelligens adatok lekérdezése Beléptető és kaputelefon rendszerhez hozzáadható személyek kezelése Beléptető és munkaidőnyilvántartó vezérlés Beléptető és kaputelefon rendszerhez tartozó állapot lekérdezés Munkaidőnyilvántartóhoz tartozó jelentések és szabályok Térképes megjelenítés Eszközök eseményeinek keresése KARBANTARTÁS ÉS KEZELÉS Jobb oldalon találhatóak az eszközök kezeléséhez szükséges menüpontok. RIEL Elektronikai Kft. 9
10 Eszk. menedzs. Esemény kezelés Tároló ütemezés Felhasználók Rendszer beállításai Rendszernapló Eszközök kezelése Események beállítása Rögzítési beállítások testreszabása ivms felhasználók kezelése Szoftver beállításainak testreszabása Szoftverhezhez tartozó események keresése RIEL Elektronikai Kft. 10
11 4. FŐ NÉZET A Fő nézetben tekinthetőek meg a hozzáadott eszközök élőképei és rögzített felvételei is ÉLŐKÉP MEGNYITÁS Az eszközök élőképeit több módon tudja megnyitni: - Húzza a bal oldali csoport listából a kamerát a jobb oldali ablakba - Kattintson duplán a kamera nevére - Húzza az egeret a kamera neve fölé és kattintson a megjelenő gombra. Ha a nézetben nem jelenik meg a kamera képe és kódot kér, akkor az eszköz verifikációs\platformhozzáférés kódját kell megadni, ami nem egyenlő az általános jelszóval! 4.2. NÉZETEK LÉTREHOZÁSA Nézeteket a bal oldali menüpontban lehet létrehozni és a meglévőket kezelni. Nézet váltáshoz kattintson duplán a kívánt nézetre NÉZET LÉTREHOZÁS 1. Kattintson az Egyedi nézet menüpontra és kattintson a megjelenő + gombra. 2. Nevezze el az Új nézetet amit létrehozott. 3. Válassza ki a kívánt elrendezést a lenti menüpontban. RIEL Elektronikai Kft. 11
12 4. Adja hozzá a megjeleníteni kívánt kamerákat, majd kattintson egy másik nézetre vagy a képernyő bal alján található Mentés ikonra. 5. A megjelenő ablakban kattintson az Igen gombra a nézet mentéséhez NÉZET AZONNALI VISSZAJÁTSZÁS Lehetősége van adott nézeten történő összes rögzített kamerafelvétel megtekintésére szinkronizálva. 1. Menjen az egérrel a visszanézni kívánt nézetre és kattintson a megjelenő funkciógombok közül a bal oldalira. 2. Válassza ki, hogy mennyivel korábbi felvételeket nyisson meg az ivms. 3. Megjelennek a nézethez társított kamerák rögzített felvételei, ahol lehetősége van keresni is a felvételeken. RIEL Elektronikai Kft. 12
13 4.3. ÉLŐKÉP FUNKCIÓK Fő nézetben lévő élőképre rákattintva jobb egérgombbal az alábbi funkciók érhetőek el. Élőkép vége Képmentés Más rögzítési módok Rögzítés indít PTZ-vezérlés ablak megnyitása Digitális nagyítás megnyitása Átkapcsolás azonnali lejátszásra Tűzforrás információk Mikrofon be Kétcsatornás audio kezdő IP-je Hang be Szinkronizálás Hőmérsékleti információk mutatás Halszem kiterjesztés Gyorskupola-kapcsolás indítása Teljes képernyő Kijelölt kamera élőképének bezárása Kijelölt kamera élőképéről történő képmentés Kijelölt kamera élőképéről történő képmentés nyomtatása, küldése Kijelölt kamera helyi rögzítésének indítása PTZ vezérlés egér irányítással Digitális nagyítás egér irányítással (középső görgő segítségével) Kijelölt kamera felvételének visszajátszása Hőkamera esetén megjelenő hőforrás információk Kijelölt kamera mikrofonjának bekapcsolása Kétcsatornás kommunikáció bekapcsolása Kijelölt kamera hangszórójának bekapcsolása Eszköz időszinkronizáció Hőkamera esetén megjelenő hőmérsékleti információk Fisheye\panoráma kamera esetén kiterjesztés (de-warping) bekapcsolás Kijelölt kamera teljes képernyőre kinagyítása RIEL Elektronikai Kft. 13
14 Képmentés Helyi rögzítés bekapcsolás Átkapcsolás azonnali lejátszásra Összes ablak bezárása Ablak elrendezés Teljes képernyő Konfiguráció 4.4. PTZ FUNKCIÓK A PTZ funkciópanel megnyitásához kattintson a bal alsó sarokban található PTZ szöveg melletti felfelé nyílra, ha nincs megnyitva. A PTZ panel tovább nagyítható, ha felfelé nyilat még egyszer megnyitjuk. RIEL Elektronikai Kft. 14
15 PTZ vezérlés PTZ vezérlés sebesség beállítás Zoom ki és be Fókusz +/- Írisz +/- 3D pozícionálás (az élőképen lehetősége van az egér mozgatásával vezérelni a PTZ kamerát) Automatikus fókusz beállítás RIEL Elektronikai Kft. 15
16 Objektív inicializálás Lámpa kapcsolás (eszköz függő funkció) Objektív üveg tisztítás (eszköz függő funkció) Manuális követés (eszköz függő funkció) - Auto Tracking funkció esetén a képen lévő objektumra kattintva elkezdi követni) Menü Egy érintéses őrjárat (eszköz függő funkció) engedélyezésével a PTZ kamera automatikus őrjáratba kezd a Preseteken egymás után lépkedve Egy érintéses parking (eszköz függő funkció) engedélyezésével a PTZ kamera elmenti az aktuális nézetet a 32-es Preset pontként és a beállított parkolási idő után odaugrik automatikusan Manuális jégtelenítés (eszköz függő funkció) Manuális arckép mentés FOV szinkronizálás (hőkamera funkció) Helyi expozíció az ikonra kattintva és egy négyzetet rajzolva a kijelölt területre optimalizálja az expozíciót Helyi fókusz - az ikonra kattintva és egy négyzetet rajzolva a kijelölt területre optimalizálja a fókuszt PRESET FUNKCIÓ 1. Preset beállításhoz állítsa be a kívánt nézetet a kamera képen. 2. Kattintson a Mentés gombra a Preset tárolásához. 3. Preset-re ugráshoz kattintson a kívánt Preset-re duplán, vagy a mellette megjelenő Hívás ikonra. 4. Preset törléshez kattintson az ikonra TÚRA FUNKCIÓ Kattintson a középső Túra fülre. 1. Válassza ki a Túra számát amit szerkeszteni kíván. RIEL Elektronikai Kft. 16
17 2. Kattintson a ikonra a Túra rögzítés indításához. 3. Mozgassa a PTZ kamerát a felvenni kívánt útvonalon. 4. Kattintson a ikonra a rögzítés leállításhoz. 5. A Túra indításához kattintson a ikonra. 6. Túrát törölni az ikonra kattintva tudja megtenni ŐRJÁRAT FUNKCIÓ 1. Válassza ki az Őrjárat számát amit szerkeszteni kíván. 2. Kattintson a gombra. 3. Kattintson a szürke mezőben található plusz ikonra. 4. A megjelenő ablakban adja meg az első nézet paramétereit. a. Preset szám melyikre presetre ugorjon a kamera b. Tartózkodási idő mennyi időt töltsön a kamera a Preset ponton (minimum 15 másodperc) c. Őrjárat sebesség: Presetek közötti sebesség 5. Kattintson az Igen gombra a paraméterek elmentéséhez. 6. A következő nézetek beállításához kattintson az utolsó nézet alatt megjelenő Plusz ikonra és állítsa be a következő nézet paramétereket. 7. Az őrjárat indításához kattintson a ikonra, leállításához a ikonra RIASZTÁS PANEL Riasztás panel megnyitáshoz kattintson a jobb oldalt legalul található ikonra. A megjelenő ablakban láthatja az aktuális riasztásokat. A riasztásokat kijelölve tudja azokat törölni. A panel jobb fölső sarokban található Eseményközpont menü, ahol részletesen tudja kezelni a riasztásokat. ikonra kattintva megnyílik az 4.6. KONFIGURÁCIÓ Az ivms szoftver helyi beállításait a Fő nézet jobb oldali sarokban található Konfiguráció gombra kattintva érheti el. RIEL Elektronikai Kft. 17
18 ÉLŐ NÉZET ÉS VISSZAJÁTSZÁS Élőnézet és visszajátszás paramétereinek beállítása KÉP Fő nézethez kapcsolódó beállítások. Javasolt beállítás videókártyával (GPU-val) rendelkező PC esetén: Hardveres dekódolás preferált bekapcsolás FÁJL Fájl mentési helyek beállítása. RIEL Elektronikai Kft. 18
19 ESZKÖZTÁR Eszköztár megjelenések testreszabása FELSŐ MENÜPONT - Hik-Connect bejelentkezési állapot A felső menüpontban az alábbi dolgokat tudja beállítani: - Fájl Fájlok megnyitása RIEL Elektronikai Kft. 19
20 - Rendszer- Általános rendszer beállítások (konfiguráció import és export, kinézet választás, nyelv választás - Eszköz Eszközvezérlő panelek indítása - Súgó 4.8. ERŐFORRÁS MONITOR A számítógép erőforrásainak leterheltségét mutató grafikonok RENDSZERNAPLÓ A Rendszernaplóban lekérhetőek az ivms felhasználók által elvégzett műveletek naplója. RIEL Elektronikai Kft. 20
21 5. TÁVOLI LEJÁTSZÁS A távoli lejátszásban a szoftverhez hozzáadott eszközök rögzített távoli felvételeit tudja megtekinteni. Képmentés Helyi rögzítés bekapcsolás VCA-keresés Egy képkocka visszafelé Üresjárat Szünet Egy képkocka előre Lejátszási sebesség (max 16x) Összes ablak bezárása Ablak elrendezés Teljes képernyő Konfiguráció Hangerő bekapcsolás Aszinkron lejátszás (Kiválasztott felvételek azonos idejű lejátszása) Több kamera felvételének letöltése RIEL Elektronikai Kft. 21
22 5.1. KAMERA LEJÁTSZÁS 1. Válassza ki a megtekintendő felvételek időpontját. 2. Jelölje ki a megtekintendő kamerát vagy eszközt és kattintson rá a megjelenő lejátszás ikonra (vagy duplán a bal egérgombbal). 3. A jobb oldali nézeten megjelenik a csatorna felvétele. 4. Az idősávon lehetősége van a felvételt más időpontra állítani, vagy ha pontos időpontra szeretne ugrani, akkor az időre rákattintva megadni azt pontosan. 5. Ha több felvételt szeretne egyszerre visszanézni akkor válasszon ki egy olyan nézetet ahol több csatorna jeleníthető meg. 6. Válassz ki a jobb oldalon melyik nézetre szeretné kitenni a felvételt. Kattintson rá, majd a 2.pontot megismételve válassza ki a megtekintendő kamerát FELVÉTEL LETÖLTÉS EGY CSATORNÁRÓL 1. Válassza ki a megtekintendő felvételek időpontját. 2. Válassza ki a megtekintendő kamerát vagy eszközt és kattintson rá a megjelenő lejátszás ikonra (vagy duplán a bal egérgombbal). 3. A jobb oldali nézeten megjelenik a csatorna felvétele. 4. Kattintson a felvételen jobb egérgombbal a Letöltés opcióra. 5. A megjelenő ablakban állítsa be a letöltendő felvétel időpontját és nevezze el a felvétel fájlját, ha szükséges. A lejátszó programot lehetősége letölteni a fájl mellé ezt az opciót bepipálva. RIEL Elektronikai Kft. 22
23 6. Kattintson az Igen gombra és a letöltés elkezdődik. 7. A letöltés állapotát a felső Eszköztárnál megjelenő Letöltés menüben tudja nyomon követni FELVÉTEL LETÖLTÉS TÖBB CSATORNÁRÓL 1. Válassza ki a megtekintendő felvételek időpontját. 2. Válassza ki a megtekintendő kamerát és kattintson rá a megjelenő lejátszás ikonra (vagy duplán a bal egérgombbal). 3. A jobb oldali nézeten megjelenik a csatorna felvétele. 4. Ha több felvételt szeretne egyszerre visszanézni akkor válasszon ki egy olyan nézetet ahol több csatorna jeleníthető meg. Válassz ki a jobb oldalon melyik nézetre szeretné kitenni a felvételt. Kattintson rá, majd a 2.pontot megismételve válassza ki a megtekintendő kamerát. 5. Kattintson a bal alsó sarokban található Több Letöltése gombra. 6. A megjelenő ablakban állítsa be a letöltendő csatornákat a felvételek időpontját. A lejátszó programot lehetősége letölteni a fájl mellé ezt az opciót bepipálva. RIEL Elektronikai Kft. 23
24 7. Kattintson a Letöltés gombra és a letöltés elkezdődik. 8. A letöltés állapotát a felső Eszköztárnál megjelenő Letöltés menüben tudja nyomon követni ESEMÉNY LEJÁTSZÁS RIEL Elektronikai Kft. 24
25 1. Válassza ki a megtekintendő esemény időpontját. 2. Válassza ki a megtekintendő kamerát és eseményt, majd kattintson Keres gombra. 3. A jobb oldali nézeten megjelenik a csatorna felvétele és az eseménylista. 4. Az idősávon és a megjelenő eseménylistán lehetősége van az események között váltani. Lejátszáskor az események között automatikusan ugrál a felvétel. A bal oldalon megjelenő nyilakkal tud lépkedni az egymás után következő események között POS-LEJÁTSZÁS 1. Válassza ki a megtekintendő POS események időpontját. RIEL Elektronikai Kft. 25
26 2. Válassza ki a megtekintendő kamerát, írja be a kulcsszavakat amire keressen a szoftver és a keresés módját (ÉS v. VAGY). Kattintson a Keres gombra. 3. A jobb oldali nézeten megjelennek a POS események és a hozzá kapcsolódó felvételek. 4. Az idősávon és a megjelenő eseménylistán lehetősége van az események között váltani. Lejátszáskor az események között automatikusan ugrál a felvétel. A bal oldalon megjelenő nyilakkal tud lépkedni az egymás után következő események között. RIEL Elektronikai Kft. 26
27 5.6. ATM-LEJÁTSZÁS 1. Válassza ki a megtekintendő ATM események időpontját. 2. Válassza ki a megtekintendő kamerát, és a keresés típusát (Kártyaszám szerint, vagy Keresés tranzakciótípus alapján). 3. Kattintson a Keres gombra. 4. A jobb oldali nézeten megjelennek az ATM események és a hozzá kapcsolódó felvételek. RIEL Elektronikai Kft. 27
28 6. ADATLEKÉRÉS Az Adatkezelés menüpontban az eszközök speciális funkció által kinyerhető adatokat tudja lekérdezni. Ezeket az analitikai funkciókat az eszközöknek tudniuk kell, egyéb esetben a Fájl nem található hibaüzenet jelenik meg kereséskor ARCVISSZAKERESÉS\EMBERI TESTEK KERESÉSE 1. Válassza ki a megtekintendő arc vagy emberi test visszakeresendő időpontját. 2. Válassza ki a megtekintendő kamerát és a keresés típusát a. Esemény típusa b. Kép (Töltsön fel egy keresendő arcot tartalmazó képet és állítsa be a kívánt hasonlóságot) c. Személynév RIEL Elektronikai Kft. 28
29 3. Kattintson a Keres gombra. 4. A jobb oldali nézeten megjelennek az események és a hozzá kapcsolódó felvételek. 5. Az idősávon és a megjelenő eseménylistán lehetősége van az események között váltani. Lejátszáskor az események között automatikusan ugrál a felvétel. A bal oldalon megjelenő nyilakkal tud lépkedni az egymás után következő események között VISELKEDÉSELEMZÉS 1. Válassza ki a megtekintendő viselkedéselemzés visszakeresendő időpontját. 2. Válassza ki a megtekintendő kamerát és esemény típusát. RIEL Elektronikai Kft. 29
30 3. Kattintson a Keres gombra. 4. A jobb oldali nézeten megjelennek az események és a hozzá kapcsolódó felvételek. 5. Az idősávon és a megjelenő eseménylistán lehetősége van az események között váltani. Lejátszáskor az események között automatikusan ugrál a felvétel. A bal oldalon megjelenő nyilakkal tud lépkedni az egymás után következő események között JÁRMŰVEK KERESÉSE 1. Válassza ki a megtekintendő esemény visszakeresendő időpontját. 2. Válassza ki a megtekintendő eszközöket, amin keresni szeretne és az esemény típust. 3. Opcionálisan beírhatja a kívánt rendszámot is. A rendszámot nagybetűvel írja be egybeírva pl: RIE899 RIEL Elektronikai Kft. 30
31 4. Kattintson a Keres gombra. 5. A jobb oldali nézeten megjelennek a rendszámok és a hozzá kapcsolódó képek. 6. Ha rákattint egy rendszámra akkor megjelennek a részletes adatok és lehetősége van lejátszani a rendszám rögzítésének időpontját, illetve archiválni azt. 7. A bal felső menüpontban az alábbi funkciók érhetőek el a listával kapcsolatban. a. Kép exportálása egy akár több kép kimentése kijelölés után rákattintva az Archiválás gombra. b. Jelenlegi oldal exportálása az oldalon megjelenő összes kép kimentése c. Szegmens exportálása szegmens összes kép kimentése 8. A képek között lapozni a jobb oldalon tud lépkedni FEJVÉDŐ KERESÉS Európában nem működő funkció GYAKRAN MEGJELENŐ SZEMÉLY KERESÉS Európában nem működő funkció. RIEL Elektronikai Kft. 31
32 7. JELENTÉS A Jelentés menüpontban az eszközök speciális marketing és közlekedés elemzés funkciói által kinyerhető adatokat tudja lekérdezni. Ezeket az analitikai funkciókat az eszközöknek tudniuk kell, egyéb esetben a Fájl nem található hibaüzenet jelenik meg kereséskor. 1. Válassza ki a megtekintendő esemény típusát és visszakeresendő időpontot. 2. Válassza ki a megtekintendő eszközöket amin keresni szeretne és az eseményhez kapcsolódó beállításokat. 3. Kattintson a Keres vagy Hőtérkép generálás gombra. 4. A jobb oldali nézeten megjelennek a kívánt események és generált adatok. RIEL Elektronikai Kft. 32
33 8. SZEMÉLY 1. Válassza ki a Személy hozzáadása (Person) menüpontot. 2. Hozzon létre egy szervezetet és azon belül egy új felhasználót. 3. A felhasználónál a név megadása kötelező. RIEL Elektronikai Kft. 33
34 4. Miután ezt kitöltötte kattintson a Kártya (Card) menünél található + gombra és adja hozzá a kártyát vagy ujjlenyomatot. 5. Kattintson a Beállítások (Settings) gombra, válassza ki a Távoli (Remote) vagy Helyi hozzáadást és a legördülő menüből válassza ki azt a kültérit, amin keresztül a hozzáadást végezni szeretné. RIEL Elektronikai Kft. 34
35 6. Ezt követően kattintson az Olvasott (Read) gombra és közelítse a beléptetőkártyát az olvasóhoz. Amennyiben a kártyát a program sikeresen beolvassa úgy egy számsort kell látnia ezt követően a Hozzáadás (Add) gomb segítségével a személyhez rendelhetjük a kártyát. 7. Igény szerint ismételje meg a folyamatot több felhasználónál. RIEL Elektronikai Kft. 35
36 9. HOZZÁFÉRÉS-VEZÉRLÉS 9.1. SABLON Létrehozhat szünnapokat és sablonokat amiket alkalmazhat a beléptetés vezérléshez BELÉPTETÉSI CSOPORT 1. Miután a személyhez rendelte a kártyát és azt elmentette kattintson a Hozzáférés-vezérlés (Access Control) menüpontra és kattintson a Beléptetési csoport (Access Group) részre. 2. Hozzon létre egy új sémát, nevezze azt el és ossza ki az egyes személyeket az egyes belépési pontokhoz. RIEL Elektronikai Kft. 36
37 3. Ha a fentiekkel végzett azt sikeresen elmentette, akkor még nincs készen, a módosításokat rá kell írni az olvasókra. Ehhez a Mind alkalmazása (Apply all to device), vagy Módosítások alkalmazása az eszközre (Apply changes to device) gombra kattintson. 4. A megjelenő ablakban lefut a folyamat és a képernyőn Az összes alkalmazása felirat fog megjelenni. RIEL Elektronikai Kft. 37
38 9.3. SPECIÁLIS FUNKCIÓK A speciális funkciók menüben a beléptető rendszerekhez tartozó extra funkciókat találja KAPCSOLÓDÁSI KONFIGURÁCIÓ A kapcsolódási konfigurációban lehetősége van beállítani a létrehozott események és kártya műveletek alapján riasztási műveleteket. RIEL Elektronikai Kft. 38
39 9.5. VIDEO INTERCOM A Videó intercom panelen a szoftverhez hozzáadott videó kaputelefonokat tudja kezelni NÉVJEGYEK A Névjegyek résznél lehetősége van hívást kezdeményezni a beállított Lakó felé HÍVÁSNAPLÓ Lehetősége van lekérni az eszközök hívásnaplóját. RIEL Elektronikai Kft. 39
40 ÉRTESÍTÉS Az Értesítés menüben küldhet a szoftverhez hozzáadott videó kaputelefon beltéri egységnek üzenetet, akár képpel kiegészítve. RIEL Elektronikai Kft. 40
41 10. ÁLLAPOTMONITOR Az Állapotmonitor menüpontban lehetősége van megjeleníteni az összes ivms-hez hozzáadott beléptető rendszer aktuális állapotát, státuszát és eseményét. RIEL Elektronikai Kft. 41
42 11. JELENLÉTI MENEDZSMENT A jelenléti menedzsment segítségével lehetősége van a beléptető és munkaidő nyilvántartó rendszerek szabályait beállítani JELENLÉTI BEÁLLÍTÁSOK Állítsa be a jelenléti beállításokhoz szükséges szabályokat. RIEL Elektronikai Kft. 42
43 11.2. ÓRAREND Az Órarend menüpontban tudja beállítani a munka kezdő és befejező idejét és a munkaidőhöz tartozó szabályokat MŰSZAKBEÁLLÍTÁSOK A Műszakbeállításokban hozhat létre több műszakot MŰSZAK BEOSZTÁS MENEDZSMENT A személyeket itt tudja műszakhoz beállítani. RIEL Elektronikai Kft. 43
44 11.5. JELENLÉT KEZELÉS A Jelenlét kezelés menüben lehetősége van manuális korrigálni a jelenléti adatokat JELENLÉTI STATISZTIKÁK A Jelenléti statisztikáknál láthatja a jelenléti rendszerekhez tartozó adatokat statisztikai formában. A statisztikák megjelenítéséhez minden esetben le kell kérnie az adatokat az eszközökről és ki kell számoltatnia. Az eszközökről kétféleképpen tudja számoltatni az adatokat automatikusan (Jelenléti beállítások->általános szabály- >A részvétel automatikus kiszámolása, adja meg naponta melyik időpontban történjen az adatok lekérése) Manuális számoltatáshoz kattintson a Jelenléti statisztikák oldalon a Jelenlét kiszámolása menüpontra. Adja meg a kívánt időpontot és kattintson a Számolás gombra. RIEL Elektronikai Kft. 44
45 12. E-TÉRKÉP Az E-térkép menüpontban lehetősége van térképet beállítani, hogy eszközei pozícióját könnyebben be tudja azonosítani. 1. Válassz ki a bal oldali menüben melyik csoporthoz kíván térképet hozzáadni. Másik csoportból nem tud hozzáadni eszközt a térképéhez! 2. Kattintson az Új térkép opcióra. 3. A megjelenő ablakban válassza ki a számítógépéről a betölteni kívánt térkép fájlt. 4. Az ablakban meg is jelenik a térkép. 5. Ha szeretné beállítani a térkép pontos méretét, akkor kattintson a opcióra. Rajzoljon egy vonalat a térképre aminek ismeri a méretét. A megjelenő ablakban adja meg hány méteres a vonal amit berajzolt. 6. A bal oldali listából húzza a kívánt eszközt a térképre. 7. A térképen megjelenik az eszköz. 8. Az eszköz szerkesztéséhez kattintson a ikonra. 9. A megjelenő ablakban állítsa be a kívánt paramétereket. 10. A térkép mentéséhez kattintson a gombra. RIEL Elektronikai Kft. 45
46 13. ESEMÉNYKÖZPONT Az Eseményközpontban lehetősége van lekérdezni valós időben az eseményeket és azokat kezelni, nyugtázni, valamint a régebbi események között keresni. 1. Válassz ki milyen típusú eseményeket kíván megjeleníteni. 2. Az eseményhez tartozó kép megjelenik a kép bal alsó részén. Itt lehetősége van a felvételt is visszanézni. 3. Az eseményt lehetősége van nyugtázni és akár t küldeni is róla. (Az küldéshez állítsa be az fiókot először a Beállítások panelen). RIEL Elektronikai Kft. 46
ivms-4200 kliensszoftver
 ivms-4200 kliensszoftver Felhasználói segédlet v1.02 2012.11.21. HU 1. TARTALOM 1. Tartalom... 2 2. Bevezető... 2 2.1. Felhasználás... 2 2.2. Hardverigény... 2 3. Használat... 3 3.1. Vezérlőpult... 3 3.2.
ivms-4200 kliensszoftver Felhasználói segédlet v1.02 2012.11.21. HU 1. TARTALOM 1. Tartalom... 2 2. Bevezető... 2 2.1. Felhasználás... 2 2.2. Hardverigény... 2 3. Használat... 3 3.1. Vezérlőpult... 3 3.2.
CMS videó megjelenítő szoftver használata
 CMS videó megjelenítő szoftver használata Bevezető Ez a felhasználói kézikönyv a HF-DVR5704T 4 csatornás H.264 tömörítésű hálózati rögzítőhöz mellékelt CMS szoftver használatát mutatja be. Nem tér ki az
CMS videó megjelenítő szoftver használata Bevezető Ez a felhasználói kézikönyv a HF-DVR5704T 4 csatornás H.264 tömörítésű hálózati rögzítőhöz mellékelt CMS szoftver használatát mutatja be. Nem tér ki az
HF-DVR H.264 Hálózati Rögzítő. Felhasználói kézikönyv
 HF-DVR H.264 Hálózati Rögzítő Felhasználói kézikönyv Bevezető Ez a felhasználói kézikönyv a HF-DVR5704T 4 csatornás H.264 tömörítésű hálózati rögzítő használatát mutatja be. Nem tér ki az eszköz telepítésére,
HF-DVR H.264 Hálózati Rögzítő Felhasználói kézikönyv Bevezető Ez a felhasználói kézikönyv a HF-DVR5704T 4 csatornás H.264 tömörítésű hálózati rögzítő használatát mutatja be. Nem tér ki az eszköz telepítésére,
HIK-CONNECT szolgáltatás beállítása
 HIK-CONNECT szolgáltatás beállítása Felhasználói segédlet v1.1 2017. 02. 15 HU Tartalomjegyzék 1. A HIK-CONNECT szolgáltatásról... 3 2. A HIK-CONNECT szolgáltatás beállítása (PORT TOVÁBBÍTÁS nélkül)...
HIK-CONNECT szolgáltatás beállítása Felhasználói segédlet v1.1 2017. 02. 15 HU Tartalomjegyzék 1. A HIK-CONNECT szolgáltatásról... 3 2. A HIK-CONNECT szolgáltatás beállítása (PORT TOVÁBBÍTÁS nélkül)...
Felhasználói útmutató CVR mobil kliens, ios rendszerhez.
 Felhasználói útmutató CVR mobil kliens, ios rendszerhez. Működési feltételek A felhasználói útmutató ios V7.0.4 verziószámú operációs rendszer felhasználásával készült. Az applikáció telepítése 1. Az App
Felhasználói útmutató CVR mobil kliens, ios rendszerhez. Működési feltételek A felhasználói útmutató ios V7.0.4 verziószámú operációs rendszer felhasználásával készült. Az applikáció telepítése 1. Az App
HYUNDAI CLOUD P2P BEÁLLÍTÁS SEGÉDLET
 HYUNDAI CLOUD P2P BEÁLLÍTÁS SEGÉDLET 1. Általános A HYUNDAI CLOUD P2P szolgáltatás távoli élőkép megtekintést, rögzített felvétel visszajátszást és távoli paraméterezést tesz lehetővé. A szolgáltatás igénybevételéhez
HYUNDAI CLOUD P2P BEÁLLÍTÁS SEGÉDLET 1. Általános A HYUNDAI CLOUD P2P szolgáltatás távoli élőkép megtekintést, rögzített felvétel visszajátszást és távoli paraméterezést tesz lehetővé. A szolgáltatás igénybevételéhez
RIEL Elektronikai Kft v1.0
 DeskCamera v1.6.1 1. DESKCAMERA A DeskCamera segítségével lehetőség nyílik a számítógép monitorán megjelenő képet rögzítő (NVR, DVR) segítségével rögzíteni. 1.1. TECHNIKAI ADATOK Maximális monitor szám:
DeskCamera v1.6.1 1. DESKCAMERA A DeskCamera segítségével lehetőség nyílik a számítógép monitorán megjelenő képet rögzítő (NVR, DVR) segítségével rögzíteni. 1.1. TECHNIKAI ADATOK Maximális monitor szám:
Mobil Telefonon Keresztüli Felügyelet Felhasználói Kézikönyv
 Mobil Telefonon Keresztüli Felügyelet Felhasználói Kézikönyv Tartalomjegyzék 1. Symbian rendszer...2 1.1 Funkciók és követelmények...2 1.2 Telepítés és használat...2 2. Windows Mobile rendszer...6 2.1
Mobil Telefonon Keresztüli Felügyelet Felhasználói Kézikönyv Tartalomjegyzék 1. Symbian rendszer...2 1.1 Funkciók és követelmények...2 1.2 Telepítés és használat...2 2. Windows Mobile rendszer...6 2.1
HYUNDAI CLOUD P2P BEÁLLÍTÁS SEGÉDLET
 HYUNDAI CLOUD P2P BEÁLLÍTÁS SEGÉDLET 1. Általános A HYUNDAI CLOUD P2P szolgáltatás távoli élőkép megtekintést, rögzített felvétel visszajátszást és távoli paraméterezést tesz lehetővé. A szolgáltatás igénybevételéhez
HYUNDAI CLOUD P2P BEÁLLÍTÁS SEGÉDLET 1. Általános A HYUNDAI CLOUD P2P szolgáltatás távoli élőkép megtekintést, rögzített felvétel visszajátszást és távoli paraméterezést tesz lehetővé. A szolgáltatás igénybevételéhez
Felhasználói Útmutató. Center V2
 Felhasználói Útmutató Center V2 Verzió: v8.5 Készült: Budapest, 2012 Riarex Kft. megbízásából - 1 - Riarex Kft. 1.3 A Center V2 képernyője 1 2 3 4 5 6 7 8 9 10 11 12 13 14 16 15 17 17 18 19 20 21 22 1-1
Felhasználói Útmutató Center V2 Verzió: v8.5 Készült: Budapest, 2012 Riarex Kft. megbízásából - 1 - Riarex Kft. 1.3 A Center V2 képernyője 1 2 3 4 5 6 7 8 9 10 11 12 13 14 16 15 17 17 18 19 20 21 22 1-1
NHDR-3104AHD-II NHDR-3108AHD-II NHDR-3116AHD-II NHDR-5004AHD-II NHDR-5008AHD-II NHDR-5016AHD-II NHDR-5204AHD NHDR-5208AHD. Telepítői Segédlet
 NHDR-3104AHD-II NHDR-3108AHD-II NHDR-3116AHD-II NHDR-5004AHD-II NHDR-5008AHD-II NHDR-5016AHD-II NHDR-5204AHD NHDR-5208AHD Telepítői Segédlet 2016.08.03. Köszönjük, hogy a Novus termékeket választotta!
NHDR-3104AHD-II NHDR-3108AHD-II NHDR-3116AHD-II NHDR-5004AHD-II NHDR-5008AHD-II NHDR-5016AHD-II NHDR-5204AHD NHDR-5208AHD Telepítői Segédlet 2016.08.03. Köszönjük, hogy a Novus termékeket választotta!
Android Commander Felhasználói kézikönyv
 Android Commander Felhasználói kézikönyv Android Commander felhasználói kézikönyv A kézikönyv használata Mielőtt elindítaná és használná a szoftvert kérjük olvassa el figyelmesen a felhasználói kézikönyvet!
Android Commander Felhasználói kézikönyv Android Commander felhasználói kézikönyv A kézikönyv használata Mielőtt elindítaná és használná a szoftvert kérjük olvassa el figyelmesen a felhasználói kézikönyvet!
CAMLAND Beruházás-megfigyelő
 2016 CAMLAND Beruházás-megfigyelő Felhasználói útmutató Készítette: GeoVision Hungária Kft. Tartalomjegyzék Bevezető... 2 Bejelentkezés... 2 Vezérlőpult... 3 Kamera adatlap... 4 Nézetek kezelése... 6 Felhasználók...
2016 CAMLAND Beruházás-megfigyelő Felhasználói útmutató Készítette: GeoVision Hungária Kft. Tartalomjegyzék Bevezető... 2 Bejelentkezés... 2 Vezérlőpult... 3 Kamera adatlap... 4 Nézetek kezelése... 6 Felhasználók...
WordPress segédlet. Bevezető. Letöltés. Telepítés
 WordPress segédlet Bevezető A WordPress egy ingyenes tartalomkezelő rendszer (Content Management System - CMS), amely legnagyobb előnye az egyszerű telepítés és a letisztult kezelhetőség és a változatos
WordPress segédlet Bevezető A WordPress egy ingyenes tartalomkezelő rendszer (Content Management System - CMS), amely legnagyobb előnye az egyszerű telepítés és a letisztult kezelhetőség és a változatos
Easton420. Automata Telefon hangrögzítő. V 6.0 Telepítése Windows XP rendszerre
 Easton420 Automata Telefon hangrögzítő V 6.0 Telepítése Windows XP rendszerre A mellékelt telepítő CD-t helyezze a számítógép lemez olvasó egységbe, várja meg az automatikus indítási képernyőt. Majd válassza
Easton420 Automata Telefon hangrögzítő V 6.0 Telepítése Windows XP rendszerre A mellékelt telepítő CD-t helyezze a számítógép lemez olvasó egységbe, várja meg az automatikus indítási képernyőt. Majd válassza
NVR-7308P8-H2 NVR-7316P8-H2 NVR-7524P8-H4
 NVR-7308P8-H2 NVR-7316P8-H2 NVR-7524P8-H4 Telepítői Segédlet 2016.08.02. Köszönjük, hogy a Novus termékeket választotta! Megj.: A termékek teljes leírását, minősítését és a szükséges szoftvereket a következő
NVR-7308P8-H2 NVR-7316P8-H2 NVR-7524P8-H4 Telepítői Segédlet 2016.08.02. Köszönjük, hogy a Novus termékeket választotta! Megj.: A termékek teljes leírását, minősítését és a szükséges szoftvereket a következő
Építésügyi Monitoring Rendszer (ÉMO) komplex működését biztosító településrendezési tervek digitalizálása EKOP /B kiemelt projekt megvalósítása
 Építésügyi Monitoring Rendszer (ÉMO) komplex működését biztosító településrendezési tervek digitalizálása EKOP 1.2.17./B kiemelt projekt megvalósítása Felhasználói kézikönyv ÉMO Területrendezési modul
Építésügyi Monitoring Rendszer (ÉMO) komplex működését biztosító településrendezési tervek digitalizálása EKOP 1.2.17./B kiemelt projekt megvalósítása Felhasználói kézikönyv ÉMO Területrendezési modul
Android Commander Felhasználói kézikönyv
 Android Commander Felhasználói kézikönyv A kézikönyv használata Mielőtt elindítaná és használná a szoftvert kérjük olvassa el figyelmesen a felhasználói kézikönyvet! A dokumentum nem sokszorosítható illetve
Android Commander Felhasználói kézikönyv A kézikönyv használata Mielőtt elindítaná és használná a szoftvert kérjük olvassa el figyelmesen a felhasználói kézikönyvet! A dokumentum nem sokszorosítható illetve
Felhasználói leírás a DimNAV Server segédprogramhoz ( )
 Felhasználói leírás a DimNAV Server segédprogramhoz (1.1.0.3) Tartalomjegyzék Bevezetés...3 1. Telepítés...3 2. Eltávolítás...4 Program használata...5 1. Kezdeti beállítások...5 2. Licenc megadása...6
Felhasználói leírás a DimNAV Server segédprogramhoz (1.1.0.3) Tartalomjegyzék Bevezetés...3 1. Telepítés...3 2. Eltávolítás...4 Program használata...5 1. Kezdeti beállítások...5 2. Licenc megadása...6
HF-DVR 1004 H.264 Hálózati Rögzítő. Felhasználói kézikönyv
 HF-DVR 1004 H.264 Hálózati Rögzítő Felhasználói kézikönyv Általános jellemzők Fejlett H.264 tömörítés. A továbbfejlesztett szűrőnek köszönhetően 30%-os adatmennyiség csökkenés. 4xD1 valós rögzítés. Egyidejűleg
HF-DVR 1004 H.264 Hálózati Rögzítő Felhasználói kézikönyv Általános jellemzők Fejlett H.264 tömörítés. A továbbfejlesztett szűrőnek köszönhetően 30%-os adatmennyiség csökkenés. 4xD1 valós rögzítés. Egyidejűleg
Belépés a rendszerbe. Gyors menü
 Belépés a rendszerbe A menübe lépéshez szükséges alapértelmezett DVR Azonosító /Device ID/: 000000, megadott Jelszó /Password/ nélkül. A rendszer biztonságos használata érdekében az adminisztrátor felhasználónak
Belépés a rendszerbe A menübe lépéshez szükséges alapértelmezett DVR Azonosító /Device ID/: 000000, megadott Jelszó /Password/ nélkül. A rendszer biztonságos használata érdekében az adminisztrátor felhasználónak
E-Freight beállítási segédlet
 E-Freight beállítási segédlet Az E-Freight rendszer működéséhez szükséges programok és beállítások v08 A legújabb verzióért kérjük, olvassa be az alábbi kódot: 1. Támogatott böngészők Az E-Freight az Internet
E-Freight beállítási segédlet Az E-Freight rendszer működéséhez szükséges programok és beállítások v08 A legújabb verzióért kérjük, olvassa be az alábbi kódot: 1. Támogatott böngészők Az E-Freight az Internet
Felhasználói Kézikönyv
 Felhasználói Kézikönyv Az eforte 5.0 e-időpont Modul használatához 1 T a r talomjegyzék 1. BEVEZETÉS... 3 1.1. ÁLTALÁNOS TUDNIVALÓK A KÉZIKÖNYVRŐL... 3 1.2. SZÜKSÉGES TECHNIKAI KÖRNYEZET A RENDSZER HASZNÁLATÁHOZ...
Felhasználói Kézikönyv Az eforte 5.0 e-időpont Modul használatához 1 T a r talomjegyzék 1. BEVEZETÉS... 3 1.1. ÁLTALÁNOS TUDNIVALÓK A KÉZIKÖNYVRŐL... 3 1.2. SZÜKSÉGES TECHNIKAI KÖRNYEZET A RENDSZER HASZNÁLATÁHOZ...
Guarding Vision Beállítása
 Guarding Vision Beállítása Rögzítő beállítása: 1. Beállítások Hálózat Platform-hozzáférés. 1. Engedélyezze a platform hozzáférést 2. Ha a Server Address mezőben más cím olvasható, az Egyedi (Custom) engedélyezése
Guarding Vision Beállítása Rögzítő beállítása: 1. Beállítások Hálózat Platform-hozzáférés. 1. Engedélyezze a platform hozzáférést 2. Ha a Server Address mezőben más cím olvasható, az Egyedi (Custom) engedélyezése
Avemia IP és Hibrid rögzítők beüzemelése
 Avemia IP és Hibrid rögzítők beüzemelése 1.oldal Bevezető Ez a dokumentum azt mutatja be, hogyan lehet egyszerűen lépésről lépésre felkonfigurálni egy Avemia HF szériás hibrid, vagy IP rögzítőre Sunell
Avemia IP és Hibrid rögzítők beüzemelése 1.oldal Bevezető Ez a dokumentum azt mutatja be, hogyan lehet egyszerűen lépésről lépésre felkonfigurálni egy Avemia HF szériás hibrid, vagy IP rögzítőre Sunell
KEZELÉSI ÚTMUTATÓ STORESAFE PRO II DIGITÁLIS RÖGZÍTŐ
 KEZELÉSI ÚTMUTATÓ STORESAFE PRO II DIGITÁLIS RÖGZÍTŐ A rendszer telepítője és a kézikönyv készítője: MULTI ALARM ZRT. 1092 Budapeset, Bakáts tér 2. Tel.: 1/666-2130; Fax: 1/666-2180 www.multialarm.hu budapest@multialarm.hu
KEZELÉSI ÚTMUTATÓ STORESAFE PRO II DIGITÁLIS RÖGZÍTŐ A rendszer telepítője és a kézikönyv készítője: MULTI ALARM ZRT. 1092 Budapeset, Bakáts tér 2. Tel.: 1/666-2130; Fax: 1/666-2180 www.multialarm.hu budapest@multialarm.hu
Sú gó az ASIR/PA IR Públikús felú lethez
 Sú gó az ASIR/PA IR Públikús felú lethez Súgó a magyarországi központi Agrárstatisztikai és Piaci Árinformációs rendszer publikus moduljához. 1 Publikus felhasználói regisztráció A publikus felület Regisztráció
Sú gó az ASIR/PA IR Públikús felú lethez Súgó a magyarországi központi Agrárstatisztikai és Piaci Árinformációs rendszer publikus moduljához. 1 Publikus felhasználói regisztráció A publikus felület Regisztráció
Kezdő lépések Microsoft Outlook
 Kezdő lépések Microsoft Outlook A Central Europe On-Demand Zrt. által, a Telenor Magyarország Zrt. részére nyújtott szolgáltatások rövid kezelési útmutatója 1 Tartalom Áttekintés... 3 MAPI mailbox konfiguráció
Kezdő lépések Microsoft Outlook A Central Europe On-Demand Zrt. által, a Telenor Magyarország Zrt. részére nyújtott szolgáltatások rövid kezelési útmutatója 1 Tartalom Áttekintés... 3 MAPI mailbox konfiguráció
A webáruház kezdőlapján háromféle diavetítés beállítására van lehetőség:
 KRYPTON sablon Részletes leírás a sablonhoz kapcsoló új beállításokról Diavetítés a kezdőlapon A webáruház kezdőlapján háromféle diavetítés beállítására van lehetőség: Képes diavetítés Termékes diavetítés
KRYPTON sablon Részletes leírás a sablonhoz kapcsoló új beállításokról Diavetítés a kezdőlapon A webáruház kezdőlapján háromféle diavetítés beállítására van lehetőség: Képes diavetítés Termékes diavetítés
Azonosítások adatbázis
 Azonosítások adatbázis Használhatja a [R ecognition Records] [Azonosítási rögzítések] vagy az [Recognition Database] [Azonosítások adatbázis]-t az azonosítási bejegyzések megjelenítéséhez. Az adatbázis
Azonosítások adatbázis Használhatja a [R ecognition Records] [Azonosítási rögzítések] vagy az [Recognition Database] [Azonosítások adatbázis]-t az azonosítási bejegyzések megjelenítéséhez. Az adatbázis
Oktatás. WiFi hálózati kapcsolat beállítása Windows XP és Windows 7-es számítógépeken. SZTE Egyetemi Számítóközpont
 Oktatás WiFi hálózati kapcsolat beállítása Windows XP és Windows 7-es számítógépeken SZTE Egyetemi Számítóközpont WLAN kapcsolat beállítása 1 Tartalom Windows XP... 2 Tanúsítvány telepítése... 2 WPA2 védett
Oktatás WiFi hálózati kapcsolat beállítása Windows XP és Windows 7-es számítógépeken SZTE Egyetemi Számítóközpont WLAN kapcsolat beállítása 1 Tartalom Windows XP... 2 Tanúsítvány telepítése... 2 WPA2 védett
EDInet Connector telepítési segédlet
 EDInet Connector telepítési segédlet A cégünk által küldött e-mail-ben található linkre kattintva, a következő weboldal jelenik meg a böngészőben: Az EdinetConnectorInstall szövegre klikkelve(a képen pirossal
EDInet Connector telepítési segédlet A cégünk által küldött e-mail-ben található linkre kattintva, a következő weboldal jelenik meg a böngészőben: Az EdinetConnectorInstall szövegre klikkelve(a képen pirossal
Archive Player Divar Series. Kezelési útmutató
 Archive Player Divar Series hu Kezelési útmutató Archive Player Tartalomjegyzék hu 3 Tartalomjegyzék 1 Bevezetés 4 2 Működés 5 2.1 A program indítása 5 2.2 A fő ablak bemutatása 6 2.3 Megnyitás gomb 6
Archive Player Divar Series hu Kezelési útmutató Archive Player Tartalomjegyzék hu 3 Tartalomjegyzék 1 Bevezetés 4 2 Működés 5 2.1 A program indítása 5 2.2 A fő ablak bemutatása 6 2.3 Megnyitás gomb 6
Dokumentum létrehozása/módosítása a portálon:
 Dokumentum létrehozása/módosítása a portálon: 1. Belépés a szerkesztőfelületre A következő webcímre belépve - http://www.zalaegerszeg.hu/licoms/login - megjelenik a szerkesztőfelület beléptető ablaka,
Dokumentum létrehozása/módosítása a portálon: 1. Belépés a szerkesztőfelületre A következő webcímre belépve - http://www.zalaegerszeg.hu/licoms/login - megjelenik a szerkesztőfelület beléptető ablaka,
Duál Reklám weboldal Adminisztrátor kézikönyv
 Duál Reklám weboldal Adminisztrátor kézikönyv Dokumentum Verzió: 1.0 Készítette: SysWork Szoftverház Kft. 1. oldal Felület elérése Az adminisztrációs felület belépés után érhető el. Belépés után automatikusan
Duál Reklám weboldal Adminisztrátor kézikönyv Dokumentum Verzió: 1.0 Készítette: SysWork Szoftverház Kft. 1. oldal Felület elérése Az adminisztrációs felület belépés után érhető el. Belépés után automatikusan
O365 és felhő szolgáltatások igénybevételéhez szükséges beállítások
 F E L H A S Z N Á L Ó I L E Í R Á S O365 és felhő szolgáltatások igénybevételéhez szükséges beállítások BGF Informatikai Főosztály 2014. szeptember 24. H-1149 Budapest, Buzogány utca 11-13. www.bgf.hu
F E L H A S Z N Á L Ó I L E Í R Á S O365 és felhő szolgáltatások igénybevételéhez szükséges beállítások BGF Informatikai Főosztály 2014. szeptember 24. H-1149 Budapest, Buzogány utca 11-13. www.bgf.hu
CIB Internet Bank asztali alkalmazás Hasznos tippek a telepítéshez és a használathoz Windows operációs rendszer esetén
 CIB Internet Bank asztali alkalmazás Hasznos tippek a telepítéshez és a használathoz Windows operációs rendszer esetén A CIB Internet Bankba való webes felületen keresztül történő belépés az Oracle által
CIB Internet Bank asztali alkalmazás Hasznos tippek a telepítéshez és a használathoz Windows operációs rendszer esetén A CIB Internet Bankba való webes felületen keresztül történő belépés az Oracle által
EKÁER használati utasítás
 EKÁER használati utasítás Bevezetés A program célja, hogy könnyen, gyorsan és egyszerűen lehessen EKÁER számokat kérni, módosítani és véglegesíteni. A használatához be kell regisztrálni a NAV-os honlapon
EKÁER használati utasítás Bevezetés A program célja, hogy könnyen, gyorsan és egyszerűen lehessen EKÁER számokat kérni, módosítani és véglegesíteni. A használatához be kell regisztrálni a NAV-os honlapon
Foscam IP kamera mozgás érzékelésének beállítása az FI9826W segítségével
 ONLINECAMERA - Nagy Látószög, WiFi, PoE, NVR, Infra, Memóriakártya támogatás webhelyen lett közzétéve (https://onlinecamera.net) Címlap > Foscam IP kamera mozgás érzékelésének beállítása az FI9826W segítségével
ONLINECAMERA - Nagy Látószög, WiFi, PoE, NVR, Infra, Memóriakártya támogatás webhelyen lett közzétéve (https://onlinecamera.net) Címlap > Foscam IP kamera mozgás érzékelésének beállítása az FI9826W segítségével
A CAPICOM ActiveX komponens telepítésének és használatának leírása Windows 7 operációs rendszer és Internet Explorer 9 verziójú böngésző esetén
 A CAPICOM ActiveX komponens telepítésének és használatának leírása Windows 7 operációs rendszer és Internet Explorer 9 verziójú böngésző esetén Tartalomjegyzék 1. Az Internet Explorer 9 megfelelősségének
A CAPICOM ActiveX komponens telepítésének és használatának leírása Windows 7 operációs rendszer és Internet Explorer 9 verziójú böngésző esetén Tartalomjegyzék 1. Az Internet Explorer 9 megfelelősségének
Samsung Universal Print Driver Felhasználói útmutató
 Samsung Universal Print Driver Felhasználói útmutató képzelje el a lehetőségeket Szerzői jog 2009 Samsung Electronics Co., Ltd. Minden jog fenntartva. Ez a felügyeleti útmutató csak tájékoztató célt szolgál.
Samsung Universal Print Driver Felhasználói útmutató képzelje el a lehetőségeket Szerzői jog 2009 Samsung Electronics Co., Ltd. Minden jog fenntartva. Ez a felügyeleti útmutató csak tájékoztató célt szolgál.
G-Mail levelezőrendszerben e-mail fiók levélforgalmának kezelése Outlook Express program segítségével
 G-Mail levelezőrendszerben e-mail fiók levélforgalmának kezelése Outlook Express program segítségével 1. lépés: regisztráljunk e-mail fiókot a G-Mail rendszerében http://www.google.hu weboldalon a bal
G-Mail levelezőrendszerben e-mail fiók levélforgalmának kezelése Outlook Express program segítségével 1. lépés: regisztráljunk e-mail fiókot a G-Mail rendszerében http://www.google.hu weboldalon a bal
Levelező kliensek beállítása
 Levelező kliensek beállítása Tartalomjegyzék Tartalomjegyzék...1 Bevezető...1 Eléréshez szükséges adatok...1 Mozilla Thunderbird beállítása...2 Microsoft Outlook 2013 beállítása...7 Bevezető A SinusLink
Levelező kliensek beállítása Tartalomjegyzék Tartalomjegyzék...1 Bevezető...1 Eléréshez szükséges adatok...1 Mozilla Thunderbird beállítása...2 Microsoft Outlook 2013 beállítása...7 Bevezető A SinusLink
1. kép. A Stílus beállítása; új színskála megadása.
 QGIS Gyakorló Verzió: 1.7. Wroclaw Cím: A Print composer használata és a címkézés. Minta fájl letöltése innen: http://www.box.net/shared/87p9n0csad Egyre több publikációban szerepelnek digitális térképek,
QGIS Gyakorló Verzió: 1.7. Wroclaw Cím: A Print composer használata és a címkézés. Minta fájl letöltése innen: http://www.box.net/shared/87p9n0csad Egyre több publikációban szerepelnek digitális térképek,
CPA 601, CPA 602, CPA 603
 CPA 601, CPA 602, CPA 603 Infravörös távvezérlő rendszer Felhasználói kézikönyv Olvassa el a teljes kezelési útmutatót a használatba helyezés előtt! A helytelen használat visszafordíthatatlan károkat okozhat!
CPA 601, CPA 602, CPA 603 Infravörös távvezérlő rendszer Felhasználói kézikönyv Olvassa el a teljes kezelési útmutatót a használatba helyezés előtt! A helytelen használat visszafordíthatatlan károkat okozhat!
Felhasználói kézikönyv a WEB EDInet rendszer használatához
 Felhasználói kézikönyv a WEB EDInet rendszer használatához A WEB EDInet rendszer használatához internet kapcsolat, valamint egy internet böngésző program szükséges (Mozilla Firefox, Internet Explorer).
Felhasználói kézikönyv a WEB EDInet rendszer használatához A WEB EDInet rendszer használatához internet kapcsolat, valamint egy internet böngésző program szükséges (Mozilla Firefox, Internet Explorer).
Az alábbiakban szeretnénk segítséget nyújtani Önnek a CIB Internet Bankból történő nyomtatáshoz szükséges böngésző beállítások végrehajtásában.
 Tisztelt Ügyfelünk! Az alábbiakban szeretnénk segítséget nyújtani Önnek a CIB Internet Bankból történő nyomtatáshoz szükséges böngésző beállítások végrehajtásában. A CIB Internet Bankból történő nyomtatás
Tisztelt Ügyfelünk! Az alábbiakban szeretnénk segítséget nyújtani Önnek a CIB Internet Bankból történő nyomtatáshoz szükséges böngésző beállítások végrehajtásában. A CIB Internet Bankból történő nyomtatás
LOGON HASZNÁLATI ÚTMUTATÓ
 LOGON HASZNÁLATI ÚTMUTATÓ A LOGON a LafargeHolcim Csoport egységes megrendelés-kezelő rendszere, amely lehetőséget biztosít Partnereink számára a megrendelésük online rögzítéséhez, azok későbbi nyomon
LOGON HASZNÁLATI ÚTMUTATÓ A LOGON a LafargeHolcim Csoport egységes megrendelés-kezelő rendszere, amely lehetőséget biztosít Partnereink számára a megrendelésük online rögzítéséhez, azok későbbi nyomon
3 A hálózati kamera beállítása LAN hálózaton keresztül
 Hikvision IP kamera Gyorsindítási útmutató 3 A hálózati kamera beállítása LAN hálózaton keresztül Megjegyzés: A kezelő tudomásul veszi, hogy a kamera internetes vezérlése hálózati biztonsági kockázatokkal
Hikvision IP kamera Gyorsindítási útmutató 3 A hálózati kamera beállítása LAN hálózaton keresztül Megjegyzés: A kezelő tudomásul veszi, hogy a kamera internetes vezérlése hálózati biztonsági kockázatokkal
Oszkar.com Android alkalmazás v1.2
 Oszkar.com Android alkalmazás v1.2 Az 1.2 verzióban a következő funkciók érhetők el: Be- kijelentkezés Autós ajánlatok keresése, akár dátum intervallumra Pontos és közeli ajánlatok megjelenítése Autós
Oszkar.com Android alkalmazás v1.2 Az 1.2 verzióban a következő funkciók érhetők el: Be- kijelentkezés Autós ajánlatok keresése, akár dátum intervallumra Pontos és közeli ajánlatok megjelenítése Autós
Felhasználói Kézikönyv
 Felhasználói Kézikönyv PiacTér - virtuális áru- és szolgáltatás bemutató tér 2017. 07. 21. Tartalom 1. REGISZTRÁCIÓ... 2 2. BEJELENTKEZÉS... 8 3. TERMÉKEK MEGTEKINTÉSE... 9 4. SZOLGÁLTATÁSOK MEGTEKINTÉSE...
Felhasználói Kézikönyv PiacTér - virtuális áru- és szolgáltatás bemutató tér 2017. 07. 21. Tartalom 1. REGISZTRÁCIÓ... 2 2. BEJELENTKEZÉS... 8 3. TERMÉKEK MEGTEKINTÉSE... 9 4. SZOLGÁLTATÁSOK MEGTEKINTÉSE...
DRÉN & VALNER SZOFTVER KFT 4031 Debrecen, Egyetem sugárút 11/a. 1/5. 52/ , 52/ , 30/
 DVNAV regisztráció A Drén és Valner Szoftver Kft által készített DVNAV programmal lehetőség van a számlázó program által elkészített XML-ek NAV-hoz történő eljuttatására, majd a számlákról kapott NAV jelentés
DVNAV regisztráció A Drén és Valner Szoftver Kft által készített DVNAV programmal lehetőség van a számlázó program által elkészített XML-ek NAV-hoz történő eljuttatására, majd a számlákról kapott NAV jelentés
Felhasználói kézikönyv. omunáldata
 Elhagyott Hulladék Nyilvántartó Program Felhasználói kézikönyv omunáldata Tartalomjegyzék Illetékes Hatóságok Adatkapcsolati Alrendszer... 3 Bejelentkezés... 4 Elfelejtett jelszó... 4 Felhasználói Központ...
Elhagyott Hulladék Nyilvántartó Program Felhasználói kézikönyv omunáldata Tartalomjegyzék Illetékes Hatóságok Adatkapcsolati Alrendszer... 3 Bejelentkezés... 4 Elfelejtett jelszó... 4 Felhasználói Központ...
GIRO GSM MODEM/VPN KAPCSOLAT TELEPÍTÉSI ÚTMUTATÓ
 GIRO GSM MODEM/VPN KAPCSOLAT TELEPÍTÉSI ÚTMUTATÓ Készítette A jelen dokumentum tartalma szerzői jogi védelem alatt áll, a mű felhasználói jogai a -t illetik. A dokumentumot az Ügyfél korlátlan számban
GIRO GSM MODEM/VPN KAPCSOLAT TELEPÍTÉSI ÚTMUTATÓ Készítette A jelen dokumentum tartalma szerzői jogi védelem alatt áll, a mű felhasználói jogai a -t illetik. A dokumentumot az Ügyfél korlátlan számban
Rendszergazda Debrecenben
 LEVELEZŐKLIENS BEÁLLÍTÁSA A levelezés kényelmesen kliensprogramokkal is elérhető, és használható. Ezen útmutató beállítási segítséget nyújt, két konkrét klienssel bemutatva képernyőképekkel. Természetesen
LEVELEZŐKLIENS BEÁLLÍTÁSA A levelezés kényelmesen kliensprogramokkal is elérhető, és használható. Ezen útmutató beállítási segítséget nyújt, két konkrét klienssel bemutatva képernyőképekkel. Természetesen
Budapest Internetbank számlaadatok áttöltése Kézi PC-be. (Felhasználási útmutató)
 számlaadatok áttöltése Kézi PC-be. (Felhasználási útmutató) A szolgáltatás új funkciójának segítségével számlaadatait, számlakivonatát, tranzakció történetét tárolhatja offline módon és áttöltheti azt
számlaadatok áttöltése Kézi PC-be. (Felhasználási útmutató) A szolgáltatás új funkciójának segítségével számlaadatait, számlakivonatát, tranzakció történetét tárolhatja offline módon és áttöltheti azt
Nokia N97_mini (Mail for Exchange) beállítása Virtualoso email levelezésre
 Nokia N97_mini (Mail for Exchange) beállítása Virtualoso email levelezésre A következô lépések segítségével egyszerûen beállíthatja a Virtualoso email levelezést Nokia N97_mini készülékre. Az alkalmazás
Nokia N97_mini (Mail for Exchange) beállítása Virtualoso email levelezésre A következô lépések segítségével egyszerûen beállíthatja a Virtualoso email levelezést Nokia N97_mini készülékre. Az alkalmazás
Felhasználói Kézikönyv
 GINOP-5.1.2-15-2016-0001 PiacTárs Kiemelt projekt a társadalmi vállalkozások ösztönzésére a fenntartható és versenyképes szociális gazdaság érdekében Felhasználói Kézikönyv PiacTér 2017. Tartalom 1.REGISZTRÁCIÓ...
GINOP-5.1.2-15-2016-0001 PiacTárs Kiemelt projekt a társadalmi vállalkozások ösztönzésére a fenntartható és versenyképes szociális gazdaság érdekében Felhasználói Kézikönyv PiacTér 2017. Tartalom 1.REGISZTRÁCIÓ...
Tartalomjegyzék... 1 Az alakalmazás letöltése... 2 Regisztráció... 3 Kapcsolódás (helyi vezérlés):... 4
 Tartalomjegyzék Tartalomjegyzék... 1 Az alakalmazás letöltése... 2 Regisztráció... 3 Kapcsolódás (helyi vezérlés):... 4 Kapcsolódás vezeték nélküli routerrel (távoli vezérlés)... 5 Android:... 5 ios:...
Tartalomjegyzék Tartalomjegyzék... 1 Az alakalmazás letöltése... 2 Regisztráció... 3 Kapcsolódás (helyi vezérlés):... 4 Kapcsolódás vezeték nélküli routerrel (távoli vezérlés)... 5 Android:... 5 ios:...
Sunell HDVI mobil alkalmazás Felhasználói útmutató
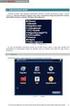 Sunell HDVI mobil alkalmazás Felhasználói útmutató 1.oldal 1. Bevezető Ez a dokumentum azt mutatja be, hogyan lehet egyszerűen lépésről-lépésre beállítani és használni a Sunell Hibrid DVR-ekhez fejlesztett
Sunell HDVI mobil alkalmazás Felhasználói útmutató 1.oldal 1. Bevezető Ez a dokumentum azt mutatja be, hogyan lehet egyszerűen lépésről-lépésre beállítani és használni a Sunell Hibrid DVR-ekhez fejlesztett
DKÜ ZRT. A Portál rendszer felületének általános bemutatása. Felhasználói útmutató. Támogatott böngészők. Felületek felépítése. Információs kártyák
 A Portál rendszer felületének általános bemutatása Felhasználói útmutató Támogatott böngészők Internet Explorer 9+ Firefox (legújabb verzió) Chrome (legújabb verzió) Felületek felépítése Információs kártyák
A Portál rendszer felületének általános bemutatása Felhasználói útmutató Támogatott böngészők Internet Explorer 9+ Firefox (legújabb verzió) Chrome (legújabb verzió) Felületek felépítése Információs kártyák
Rövid kezelési útmutató (segédlet) EVD-04/100A1HC
 (segédlet) Bekapcsolás A rögzítő bekapcsolása után kb. 40 mp. után üzemkész a rendszer. Bejelentkezés a rendszerbe A rögzítő elindulása után a menübe való belépéshez be kell jelentkezni egy felhasználónévvel
(segédlet) Bekapcsolás A rögzítő bekapcsolása után kb. 40 mp. után üzemkész a rendszer. Bejelentkezés a rendszerbe A rögzítő elindulása után a menübe való belépéshez be kell jelentkezni egy felhasználónévvel
Felhasználói kézikönyv - Android kliens
 Felhasználói kézikönyv - Android kliens Tartalom Telepítés Indítás Fő képernyők Térkép Rétegválasztó ablak Kilépés Keresés Lista Részletek Telepítés Az Élő Berek Android alkalmazás letölthető a www.e-berek.hu
Felhasználói kézikönyv - Android kliens Tartalom Telepítés Indítás Fő képernyők Térkép Rétegválasztó ablak Kilépés Keresés Lista Részletek Telepítés Az Élő Berek Android alkalmazás letölthető a www.e-berek.hu
FELHASZNÁLÓI KÉZIKÖNYV
 FELHASZNÁLÓI KÉZIKÖNYV 1 Tartalom Felhasználói kézikönyv... 1 MyDmc... 3 Új felhasználó létrehozása... 3 Regisztráció adatok megadásával... 3 Regisztráció Google fiókkal... 4 Regisztráció Facebook fiókkal...
FELHASZNÁLÓI KÉZIKÖNYV 1 Tartalom Felhasználói kézikönyv... 1 MyDmc... 3 Új felhasználó létrehozása... 3 Regisztráció adatok megadásával... 3 Regisztráció Google fiókkal... 4 Regisztráció Facebook fiókkal...
1/9. Sunell IP kamerák webes felületének használati útmutatója. Élő kép (Live Video)
 felületének használati útmutatója Élő kép (Live Video) Belépés után rögtön látható a kamera élő képe, váltható a stream minősége (a beállításoktól függően), valamint a képre jobb kattintással előhozható
felületének használati útmutatója Élő kép (Live Video) Belépés után rögtön látható a kamera élő képe, váltható a stream minősége (a beállításoktól függően), valamint a képre jobb kattintással előhozható
Mobil Partner telepítési és használati útmutató
 Mobil Partner telepítési és használati útmutató Tartalom Kezdeti lépések... 2 Telepítés... 2 A program indítása... 6 Mobile Partner funkciói... 7 Művelet menü... 7 Kapcsolat... 7 Statisztika... 8 SMS funkciók...
Mobil Partner telepítési és használati útmutató Tartalom Kezdeti lépések... 2 Telepítés... 2 A program indítása... 6 Mobile Partner funkciói... 7 Művelet menü... 7 Kapcsolat... 7 Statisztika... 8 SMS funkciók...
A SatAlarm AVA alkalmazás használata
 A SatAlarm AVA alkalmazás használata A SatAlarm alkalmazása célja, hogy lehetővé tegye az iqalarm rendszerek központi egységeinek mobil telefonról történő távoli elérését és vezérlését. A riasztórendszer
A SatAlarm AVA alkalmazás használata A SatAlarm alkalmazása célja, hogy lehetővé tegye az iqalarm rendszerek központi egységeinek mobil telefonról történő távoli elérését és vezérlését. A riasztórendszer
Projektmenedzsment tréning
 Projektmenedzsment tréning Komplex szervezetfejlesztési projekt megvalósítása Kaposvár Megyei Jogú Város Polgármesteri Hivatalánál ÁROP-1.A.2/B-2008-0020 2010.10.20. Tematika Projektek Projektcsapat összeállítása
Projektmenedzsment tréning Komplex szervezetfejlesztési projekt megvalósítása Kaposvár Megyei Jogú Város Polgármesteri Hivatalánál ÁROP-1.A.2/B-2008-0020 2010.10.20. Tematika Projektek Projektcsapat összeállítása
SAMSUNG SSM-8000 szoftvercsomag
 SAMSUNG SSM-8000 szoftvercsomag A Samsung SSM-8000 szoftvercsomag a Samsung által forgalmazott IP kamerák, digitális rögzítők, hálózati rögzítők, encoderek közös grafikai felületen történő megjelenítését
SAMSUNG SSM-8000 szoftvercsomag A Samsung SSM-8000 szoftvercsomag a Samsung által forgalmazott IP kamerák, digitális rögzítők, hálózati rögzítők, encoderek közös grafikai felületen történő megjelenítését
DRÉN & VALNER SZOFTVER KFT 4031 Debrecen, Egyetem sugárút 11/a. 1/5. 52/ , 52/ , 30/
 DVNAV regisztráció A Drén és Valner Szoftver Kft által készített DVNAV programmal lehetőség van a számlázó program által elkészített XML-ek NAV-hoz történő eljuttatására, majd a számlákról kapott NAV jelentés
DVNAV regisztráció A Drén és Valner Szoftver Kft által készített DVNAV programmal lehetőség van a számlázó program által elkészített XML-ek NAV-hoz történő eljuttatására, majd a számlákról kapott NAV jelentés
Procontrol VRecX. Kezelői kézikönyv. Kamerás megfigyelőrendszer. Verzió: 1.1 2012.
 Procontrol VRecX Kamerás megfigyelőrendszer Kezelői kézikönyv Verzió: 1.1 2012. 2010 Procontrol Electronics Ltd. Minden jog fenntartva. A Worktime, a Workstar, a WtKomm a Procontrol Electronics Ltd. hivatalos
Procontrol VRecX Kamerás megfigyelőrendszer Kezelői kézikönyv Verzió: 1.1 2012. 2010 Procontrol Electronics Ltd. Minden jog fenntartva. A Worktime, a Workstar, a WtKomm a Procontrol Electronics Ltd. hivatalos
GPRS Remote. GPRS alapú android applikáció távvezérléshez. Kezelési útmutató
 GPRS Remote GPRS alapú android applikáció távvezérléshez Kezelési útmutató Tartalomjegyzék Általános leírás... 1 Új modul beállítás... 2 Új okostelefon beállítás... 2 Modulok karbantartása... 3 Okostelefonok
GPRS Remote GPRS alapú android applikáció távvezérléshez Kezelési útmutató Tartalomjegyzék Általános leírás... 1 Új modul beállítás... 2 Új okostelefon beállítás... 2 Modulok karbantartása... 3 Okostelefonok
Samsung GT-S7230 (Wave 723) Exchange ActiveSync beállítása Virtualoso levelezésre
 Samsung GT-S7230 (Wave 723) Exchange ActiveSync beállítása Virtualoso email levelezésre A következô lépések segítségével egyszerûen beállíthatja a Virtualoso email levelezést Samsung GT-S7230 készülékre.
Samsung GT-S7230 (Wave 723) Exchange ActiveSync beállítása Virtualoso email levelezésre A következô lépések segítségével egyszerûen beállíthatja a Virtualoso email levelezést Samsung GT-S7230 készülékre.
1. DVNAV letöltése és telepítése
 1. DVNAV letöltése és telepítése A Drén és Valner Szoftver Kft által készített DVNAV programmal lehetőség van a számlázó program által elkészített XML-ek NAV-hoz történő eljuttatására, majd a számlákról
1. DVNAV letöltése és telepítése A Drén és Valner Szoftver Kft által készített DVNAV programmal lehetőség van a számlázó program által elkészített XML-ek NAV-hoz történő eljuttatására, majd a számlákról
Felhasználói Kézikönyv
 SA-1389A Hálózati IP Kamera Felhasználói Kézikönyv 1. LED Jelzések 1. Hálózat jelző LED 2. Riasztás LED 3. Felvételt jelző LED 4. Riasztó élesítés LED 5. Infravörös vevő LED LED jelzés funkciók és jelentések:
SA-1389A Hálózati IP Kamera Felhasználói Kézikönyv 1. LED Jelzések 1. Hálózat jelző LED 2. Riasztás LED 3. Felvételt jelző LED 4. Riasztó élesítés LED 5. Infravörös vevő LED LED jelzés funkciók és jelentések:
A TERC VIP költségvetés-készítő program telepítése, Interneten keresztül, manuálisan
 Telepítés internetről A TERC VIP költségvetés-készítő program telepítése, Interneten keresztül, manuálisan Új szolgáltatásunk keretén belül, olyan lehetőséget kínálunk a TERC VIP költségvetéskészítő program
Telepítés internetről A TERC VIP költségvetés-készítő program telepítése, Interneten keresztül, manuálisan Új szolgáltatásunk keretén belül, olyan lehetőséget kínálunk a TERC VIP költségvetéskészítő program
Mikroszámla. Interneten működő számlázóprogram. Kézikönyv
 Mikroszámla Interneten működő számlázóprogram Kézikönyv Tartalomjegyzék Weboldal 2 Regisztráció 3 Bejelentkezés 4 Főoldal 6 Menüsor szerkezete 7 Számlák 8 Beállítások 9 Fizetési módszerek kezelése 10 Kedvezmények
Mikroszámla Interneten működő számlázóprogram Kézikönyv Tartalomjegyzék Weboldal 2 Regisztráció 3 Bejelentkezés 4 Főoldal 6 Menüsor szerkezete 7 Számlák 8 Beállítások 9 Fizetési módszerek kezelése 10 Kedvezmények
Ügyfélforgalom számlálás modul
 Ügyfélforgalom számlálás modul 1 1. Bevezetés... 3 2. BEÁLLÍTÁSOK... 4 2.1. Új Kérdőív létrehozása... 4 o Kérdéstípusok és a hozzájuk tartozó lehetséges válaszok hozzárendelése... 4 Új Kérdéstípus felvitele...
Ügyfélforgalom számlálás modul 1 1. Bevezetés... 3 2. BEÁLLÍTÁSOK... 4 2.1. Új Kérdőív létrehozása... 4 o Kérdéstípusok és a hozzájuk tartozó lehetséges válaszok hozzárendelése... 4 Új Kérdéstípus felvitele...
Conversific integráció Átlátható webelemzés ShopRenter tulajdonosoknak
 Conversific integráció Átlátható webelemzés ShopRenter tulajdonosoknak Ki ne szeretne megalapozott üzleti döntéseket hozni? Tartalom Conversific összekötése ShopRenteres webáruházzal... 2 1. Conversific
Conversific integráció Átlátható webelemzés ShopRenter tulajdonosoknak Ki ne szeretne megalapozott üzleti döntéseket hozni? Tartalom Conversific összekötése ShopRenteres webáruházzal... 2 1. Conversific
Vidux DVR and CMS Release Notes update from 4.2.0 to 4.2.1. Verziókövetési jegyzet
 Vidux DVR and CMS Release Notes update from 4.2.0 to 4.2.1 hu Verziókövetési jegyzet 2009. 05. v.4.2.1 Verziókövetés 2. oldal, összesen: 12 Vidux Technologies TARTALOMJEGYZÉK VÁLTOZÁSOK A VIDUX DVR FELÜLETEN
Vidux DVR and CMS Release Notes update from 4.2.0 to 4.2.1 hu Verziókövetési jegyzet 2009. 05. v.4.2.1 Verziókövetés 2. oldal, összesen: 12 Vidux Technologies TARTALOMJEGYZÉK VÁLTOZÁSOK A VIDUX DVR FELÜLETEN
Geotechnika II. (NGB-SE005-2) Geo5 használat
 Geotechnika II. (NGB-SE005-2) Geo5 használat A Geo5 szoftvert (1. házi feladathoz opcióként, 2. házi feladathoz kötelezően) online felületen keresztül, távoli asztal kapcsolattal lehet használni. Az ehhez
Geotechnika II. (NGB-SE005-2) Geo5 használat A Geo5 szoftvert (1. házi feladathoz opcióként, 2. házi feladathoz kötelezően) online felületen keresztül, távoli asztal kapcsolattal lehet használni. Az ehhez
A program telepítése. A letöltés lépései: 1. nyissa meg a WEB-oldalt, majd válassza a Letöltés menüpontot a felső sorban:
 A program telepítése A 2019-es év programja a szokott módon önálló rendszerként telepíthető. Töltse le WEB oldalunkról (http://www.drd-software.hu). A telepítés előtt nem szabad és nem kell eltávolítania
A program telepítése A 2019-es év programja a szokott módon önálló rendszerként telepíthető. Töltse le WEB oldalunkról (http://www.drd-software.hu). A telepítés előtt nem szabad és nem kell eltávolítania
LETÉTKEZELŐ NYILVÁNTARTÁSI RENDSZER
 LETÉTKEZELŐ NYILVÁNTARTÁSI RENDSZER Felhasználói kézikönyv a területi adminisztrátorok számára 1.2 verzió 2015.május 14. Dokumentum adatlap Projekt/modul megnevezése: Magyar Ügyvédi Kamara Letétkezelő
LETÉTKEZELŐ NYILVÁNTARTÁSI RENDSZER Felhasználói kézikönyv a területi adminisztrátorok számára 1.2 verzió 2015.május 14. Dokumentum adatlap Projekt/modul megnevezése: Magyar Ügyvédi Kamara Letétkezelő
A WORDPRESS TESTRESZABÁSA (MEGJELENÉS MENÜ ELEMEI)
 Mgr. Námesztovszki Zsolt A WORDPRESS TESTRESZABÁSA (MEGJELENÉS MENÜ ELEMEI) Eötvös Loránd Tudományegyetem, Pedagógiai és Pszichológiai Kar Oktatásinformatikai rendszerek - szöveggyűjtemény Budapest, 2013.
Mgr. Námesztovszki Zsolt A WORDPRESS TESTRESZABÁSA (MEGJELENÉS MENÜ ELEMEI) Eötvös Loránd Tudományegyetem, Pedagógiai és Pszichológiai Kar Oktatásinformatikai rendszerek - szöveggyűjtemény Budapest, 2013.
A Mozilla Thunderbird levelezés beállítása
 A Mozilla Thunderbird levelezés beállítása 1. Program Megnyitás Nyissa meg a Mozilla Thunderbird-öt, mely általában a Start menü Minden program/programok menü Mozilla Thunderbird menüben megtalálható.
A Mozilla Thunderbird levelezés beállítása 1. Program Megnyitás Nyissa meg a Mozilla Thunderbird-öt, mely általában a Start menü Minden program/programok menü Mozilla Thunderbird menüben megtalálható.
Az Outlook levelező program beállítása tanúsítványok használatához
 Az Outlook levelező program beállítása tanúsítványok használatához Windows tanúsítványtárban és kriptográfia eszközökön található tanúsítványok esetén 1(10) Tartalomjegyzék 1. Bevezető... 3 2. Az Outlook
Az Outlook levelező program beállítása tanúsítványok használatához Windows tanúsítványtárban és kriptográfia eszközökön található tanúsítványok esetén 1(10) Tartalomjegyzék 1. Bevezető... 3 2. Az Outlook
VARIO Face 2.0 Felhasználói kézikönyv
 VARIO Face 2.0 Felhasználói kézikönyv A kézikönyv használata Mielőtt elindítaná és használná a szoftvert kérjük olvassa el figyelmesen a felhasználói kézikönyvet! A dokumentum nem sokszorosítható illetve
VARIO Face 2.0 Felhasználói kézikönyv A kézikönyv használata Mielőtt elindítaná és használná a szoftvert kérjük olvassa el figyelmesen a felhasználói kézikönyvet! A dokumentum nem sokszorosítható illetve
PC kártya és a szoftver telepítése, indítása után ( ID, jelszó : admin, admin)
 PC kártya és a szoftver telepítése, indítása után ( ID, jelszó : admin, admin) Mozgásérzékelés beállítása Jobb klikk a beállítandó videó képén (pl: Channel1),a Channel configuration (videó csatorna konfigurációs
PC kártya és a szoftver telepítése, indítása után ( ID, jelszó : admin, admin) Mozgásérzékelés beállítása Jobb klikk a beállítandó videó képén (pl: Channel1),a Channel configuration (videó csatorna konfigurációs
Samsung GT-S7230 (Wave 723) Exchange ActiveSync beállítása Virtualoso levelezésre
 Samsung GT-S7230 (Wave 723) Exchange ActiveSync beállítása Virtualoso email levelezésre A következô lépések segítségével egyszerûen beállíthatja a Virtualoso email levelezést Samsung GT-S7230 készülékre.
Samsung GT-S7230 (Wave 723) Exchange ActiveSync beállítása Virtualoso email levelezésre A következô lépések segítségével egyszerûen beállíthatja a Virtualoso email levelezést Samsung GT-S7230 készülékre.
Felhasználói kézikönyv
 Felhasználói kézikönyv Fuvarszervező / Partner időpont foglalás (GLABS v1.0.0413) Regisztráció A rendszerbe történő belépéshez regisztrációra van szüksége. Az Ön cégét csak egy már licenccel vagy hozzáféréssel
Felhasználói kézikönyv Fuvarszervező / Partner időpont foglalás (GLABS v1.0.0413) Regisztráció A rendszerbe történő belépéshez regisztrációra van szüksége. Az Ön cégét csak egy már licenccel vagy hozzáféréssel
UnasShop - Affiliate partnerek beállítása
 UnasShop - Affiliate partnerek beállítása UnasShop - Affiliate partnerek beállítása 2 Google Analytics nézet létrehozása 2 E-kereskedelem engedélyezése 2 UnasShop webshop összekapcsolása a Google Analytics
UnasShop - Affiliate partnerek beállítása UnasShop - Affiliate partnerek beállítása 2 Google Analytics nézet létrehozása 2 E-kereskedelem engedélyezése 2 UnasShop webshop összekapcsolása a Google Analytics
A program telepítése
 program telepítése Töltse le a telepítőt a www.kocheskochkft.hu internetes oldalról. Programjaink menü alatt válassza a Egyszerűsített foglalkoztatással kapcsolatos nyilvántartás programot, kattintson
program telepítése Töltse le a telepítőt a www.kocheskochkft.hu internetes oldalról. Programjaink menü alatt válassza a Egyszerűsített foglalkoztatással kapcsolatos nyilvántartás programot, kattintson
A Telepítés hajlékonylemezről panelen kattintson az OK gombra.
 Mivel a Windows 95, 98 és Millenium Edition operációs rendszerek még nem tartalmazzák az ún. PPPoE kapcsolathoz szükséges programot, ezért azt le kell tölteni. Az alábbi tájékoztató a http://www.raspppoe.com/
Mivel a Windows 95, 98 és Millenium Edition operációs rendszerek még nem tartalmazzák az ún. PPPoE kapcsolathoz szükséges programot, ezért azt le kell tölteni. Az alábbi tájékoztató a http://www.raspppoe.com/
TERC V.I.P. hardverkulcs regisztráció
 TERC V.I.P. hardverkulcs regisztráció 2014. második félévétől kezdődően a TERC V.I.P. költségvetés-készítő program hardverkulcsát regisztrálniuk kell a felhasználóknak azon a számítógépen, melyeken futtatni
TERC V.I.P. hardverkulcs regisztráció 2014. második félévétől kezdődően a TERC V.I.P. költségvetés-készítő program hardverkulcsát regisztrálniuk kell a felhasználóknak azon a számítógépen, melyeken futtatni
Új Magyarország Fejlesztési Terv Tájékoztató A ZMNE-n bevezetett wifi szolgáltatásról KMOP-4.2.1/B-2008-0016
 Új Magyarország Fejlesztési Terv Tájékoztató A ZMNE-n bevezetett wifi szolgáltatásról KMOP-4.2.1/B-2008-0016 Tájékoztató A ZMNE Egyetemi Informatikai Szolgáltató Központ (EISZK) a 2010/2011-es tanévtől
Új Magyarország Fejlesztési Terv Tájékoztató A ZMNE-n bevezetett wifi szolgáltatásról KMOP-4.2.1/B-2008-0016 Tájékoztató A ZMNE Egyetemi Informatikai Szolgáltató Központ (EISZK) a 2010/2011-es tanévtől
BaBér. Bérügyviteli rendszer. Telepítési segédlet 2014.
 BaBér Bérügyviteli rendszer Telepítési segédlet 2014. Tartalom 1. Ajánlott konfiguráció... 3 2. A BaBér és az SQL2005 szerver telepítése... 5 3. A BaBér program és az SQL2005-ös adatbázis kezelő telepítése...
BaBér Bérügyviteli rendszer Telepítési segédlet 2014. Tartalom 1. Ajánlott konfiguráció... 3 2. A BaBér és az SQL2005 szerver telepítése... 5 3. A BaBér program és az SQL2005-ös adatbázis kezelő telepítése...
HASZNÁLATI ÚTMUTATÓ DOLGOZÓK IMPORTÁLÁSA KULCS BÉR PROGRAMBA AZ ONLINE MUNKAIDŐ NYILVÁNTARTÓ RENDSZERBŐL. Budapest, 2013. november 08.
 HASZNÁLATI ÚTMUTATÓ DOLGOZÓK IMPORTÁLÁSA KULCS BÉR PROGRAMBA AZ ONLINE MUNKAIDŐ NYILVÁNTARTÓ RENDSZERBŐL Budapest, 2013. november 08. 1. CÉLKITŰZÉS A fő cél, hogy az OL Munkaidő Rendszerből kinyert jelenlét
HASZNÁLATI ÚTMUTATÓ DOLGOZÓK IMPORTÁLÁSA KULCS BÉR PROGRAMBA AZ ONLINE MUNKAIDŐ NYILVÁNTARTÓ RENDSZERBŐL Budapest, 2013. november 08. 1. CÉLKITŰZÉS A fő cél, hogy az OL Munkaidő Rendszerből kinyert jelenlét
Nokia C6 (Mail for Exchange) beállítása Virtualoso levelezésre
 Nokia C6 (Mail for Exchange) beállítása Virtualoso email levelezésre A következô lépések segítségével egyszerûen beállíthatja a Virtualoso email levelezést Nokia C6 készülékre. A készülék integrált e-mail
Nokia C6 (Mail for Exchange) beállítása Virtualoso email levelezésre A következô lépések segítségével egyszerûen beállíthatja a Virtualoso email levelezést Nokia C6 készülékre. A készülék integrált e-mail
Invitel levelezés beállítása @fibermail.hu email címek esetén
 Invitel levelezés beállítása @fibermail.hu email címek esetén Tisztelt Ügyfelünk! Az Invitel - szolgáltatás biztonsági és minőségjavító okokból módosítja a @fibermail.hu domainhez tartozó e-mail címeket
Invitel levelezés beállítása @fibermail.hu email címek esetén Tisztelt Ügyfelünk! Az Invitel - szolgáltatás biztonsági és minőségjavító okokból módosítja a @fibermail.hu domainhez tartozó e-mail címeket
Belépés a GroupWise levelező rendszerbe az Internet felől
 1 Belépés a GroupWise levelező rendszerbe az Internet felől A GroupWise levelező szolgáltatás web felelületről, az Internet felől az Egyetem honlapjáról is elérhető, az alábbi linken: www.uni-nke.hu WEBMAIL-NKE
1 Belépés a GroupWise levelező rendszerbe az Internet felől A GroupWise levelező szolgáltatás web felelületről, az Internet felől az Egyetem honlapjáról is elérhető, az alábbi linken: www.uni-nke.hu WEBMAIL-NKE
