Minden jog fenntartva, beleértve bárminemű sokszorosítás, másolás és közlés jogát is.
|
|
|
- Lőrinc Vass
- 6 évvel ezelőtt
- Látták:
Átírás
1
2 2 Minden jog fenntartva, beleértve bárminemű sokszorosítás, másolás és közlés jogát is. Kiadja a Mercator Stúdió Felelős kiadó a Mercator Stúdió vezetője Lektor: Gál Veronika Szerkesztő: Pétery István Műszaki szerkesztés, tipográfia: Dr. Pétery Kristóf ISBN Dr. Pétery Kristóf PhD, 2011 Mercator Stúdió, 2011 Mercator Stúdió Elektronikus Könyvkiadó 2000 Szentendre, Harkály u és T:
3 TARTALOM 3 TARTALOM TARTALOM... 3 ELŐSZÓ ISMERKEDÉS A PROGRAMMAL Az InDesign CS2 újdonságai Új vizuális fájlböngésző Metaadatok a dokumentumban Korábbi formátum mentése Version Cue Objektumok, töredékek kezelése InCopy összehangolás Rétegösszeállítások átvétele Word fájlok automatikus átvétele PDF fájlok automatikus átvétele Gyorseszközök, gyorsalkalmazás Objektumstílusok Következő stílus Stílusok törlése és helyreállítása Szövegszerkesztés fejlesztései Elemek lehorgonyzása Rugalmas XML támogatás Ismételt átalakítás Színrebontott előnézet Alakzat átalakítása Kibővített árnyékolás Javított színrendszer Adobe Stock Photos... 31
4 4 TARTALOM WYSIWYG font menü Átalakított súgó A program környezete A billentyűzet Az egér Az InDesign használata A program telepítése A program indítása A program aktiválása A felhasználói felület Környezeti beállítások, alapértelmezések A Súgó használata Parancskiadás és visszavonás ÁLLOMÁNYOK ÉS KÉPEK KEZELÉSE Pixeles és metafájl formátumok Új kiadvány létrehozása Kiadványkészítés sablonból Kiadványok megnyitása Megnyitás böngészéssel Utoljára szerkesztett dokumentumok betöltése Visszatérés a mentett változathoz Importálás Dokumentumok mentése Exportálás Mentés Photoshop PDF formátumba Mentés PostScript formátumba Mentés InDesign interchange formátumba Oldalak mentése külön képként Exportálás SVG formátumba Csoportmunka támogatása Változatok tárolása Fájlok lezárása
5 TARTALOM 5 Másolatok készítése Fájlinformációk Az Adobe Bridge kezelése Fájlok megtekintése és kiválasztása Képek elforgatása Fájlok kötegelt átnevezése Fájlok törlése Fájlok megnyitása Kiegészítő információk hozzáadása Fájlok keresése NAVIGÁCIÓ, MEGJELENÍTÉS A nagyítás beállítása Valós képméret Oldalpár Oldalnyi nagyítás Teljes terület A nagyító eszköz használata Nagyítás az egérkerékkel Nagyító parancsok Referenciaablak használata Megjelenítési módok Oldal mozgatása Mozgatás görgetéssel Mozgatás az egérkerékkel Mozgatás a kéz eszközzel Mozgatás, nagyítás billentyűkkel MESTEROLDALAK SZÖVEGKERETEK KEZELÉSE Szövegírás, javítás Kurzormozgás Szövegkijelölés
6 6 TARTALOM Karakterformázás Bekezdésformázás Vágólap műveletek Szövegkeretek méretezése Szövegkeretek összekapcsolása Más alkalmazásból származó szövegek Karakterjelek beillesztése Tartalomjegyzék készítése Könyvek készítése RAJZOLÁS ÉS SZÖVEGÍRÁS GÖRBÉRE Görbék szerkesztése Rajzolás a Ceruzával Szabályos rajzelemek készítése Szövegírás görbére OBJEKTUMMŰVELETEK Kiválasztások Helyzetmódosító parancsok Mozgatás Forgatás Döntés Csomó- és iránypontok áthelyezése Átméretezés Törlés és vágás Részleges törlés Objektumok szétvágása Torzítások Szabad átalakítás Vetett árnyék Lágy perem Sarokhatások Objektumok közötti műveletek Objektumok egyesítése
7 TARTALOM 7 Kivonás az alsó objektumból Objektumok közös része Kizárás Hátsó kivágása KITÖLTÉS ÉS SZÍNEZÉS A Szín paletta Színmodellek Színátmenetes kitöltések Körvonal beállítása Vonalvastagság Vonalvégződés és csatlakozás Szaggatott körvonal RÉTEGKEZELÉS A rétegkezelő paletta Rétegek kialakítása Réteg kiválasztása Rétegsorrend Réteg törlése Rétegek egyesítése Csoportok Átlátszóság és összhatásmód TÁBLÁZATOK KEZELÉSE Táblázat létrehozása Táblázat létrehozása menüből Szöveg táblázattá alakítása Táblázat átvétele más alkalmazásból Táblázat beállítása Kijelölések táblázatban Cellatulajdonságok Táblázatméretek módosítása Táblázat átalakítása szöveggé
8 8 TARTALOM NYOMTATÁS Nyomtatás előtti ellenőrzés Oldalbeállítás Színkezelés Színek ellenőrzése a képernyőn Nyomtatási alapbeállítások Nyomtatási beállítások A nyomat elhelyezése A kifutó és a nyomdai kellékek Színrebontás Egyéb beállítások A nyomtató beállítása A dokumentum nyomtatása SZEMPONTOK A TÖRDELÉSHEZ A tipográfia jellegzetességei Tipográfiai mértékrendszer A tipográfiai közlés elemei A betű Betűtípusok Betűfajták, változatok Betűfokozatok megválasztása Betűtípusok megválasztása A sor A szövegtömb A szabadsoros szöveg A sorcsoport Tipográfiai díszek Illusztrációk A tipográfiai kompozíció Tördelési szabályok KÖRNYEZETI BEÁLLÍTÁSOK
9 TARTALOM 9 InDesign működési beállítások Általános beállítások Szöveg beállítása Speciális szöveg beállítása Kompozíció beállítása Egységek és lépésközök beállítása Rácsok beállítása Segédvonalak és munkaterület beállítása Szótár beállítása Helyesírás-ellenőrzés beállítása Automatikus javítás beállítása Szövegszerkesztő megjelenítése beállítása Megjelenítés beállítása Fekete megjelenése beállítása Fájlkezelés beállítása Gyorsgombok Munkaterületek Bridge preferenciák Általános csoport Metaadat csoport Címkék csoport Fájltársítások csoport Speciális csoport A Version Cue testre szabása Általános beállítások Rendszeradminisztráció SZÍNKEZELÉS, KALIBRÁCIÓ A monitor kalibrálása Színbeállítások AZ ESZKÖZTÁR IKONJAI MACINTOSH GYORSGOMBOK
10 10 TARTALOM Eszközökhöz rendelt gombok Objektumkiválasztás és mozgatás Átalakítás Görbék szerkesztése Táblázatszerkesztés Szövegkeresés és csere Szövegbevitel, szerkesztés Mozgás és szövegkijelölés Dokumentum megjelenése WINDOWS GYORSGOMBOK Eszközökhöz rendelt gombok Objektumkiválasztás és mozgatás Átalakítás Görbék szerkesztése Táblázatszerkesztés Szövegkeresés és csere Szövegbevitel, szerkesztés Mozgás és szövegkijelölés Dokumentum megjelenése MAGYAR-ANGOL SZÓTÁR ANGOL-MAGYAR SZÓTÁR AJÁNLOTT WEBHELYEK InDesign portálok Photoshop portálok InDesign Plugin gyártók Photoshop Plugin gyártók InDesign oktatóanyagok PhotoShop oktatóanyagok Blogok Fórumok Műveletek (Actions)
11 TARTALOM 11 Ecsetek (Brushes) Fontok InDesign oktatás Felhasznált és ajánlott irodalom
12 12 ELŐSZÓ ELŐSZÓ Tisztelt Olvasó! Az Adobe Systems Incorporated cég InDesign kiadványszerkesztő programja a személyi számítógépeken eddig egyeduralkodó QuarkXPress babérjaira tör. Voltak már ilyen próbálkozások (például a Corel-féle Ventura vagy az Adobe-féle PageMaker), ámde ezek bár sok jó szolgáltatással rendelkeztek, nem lehettek átütőek, több okból is. Egyrészt amikor ezek piacra kerültek, a személyi számítógépek elterjedtsége sokkal kisebb volt, másrészt akkoriban még az Internet sem volt, hogy a számítógépes kiadványszerkesztést tekintettel a web alapú megjelenésre és terjesztésre erősítse. Azóta sok minden gyökeresen megváltozott, elterjedt a PC, az asztali kiadványszerkesztés (Desk Top Publishing) és az Internet is. Az Adobe pedig kihozott egy olyan, minden igényt kielégítő kiadványszerkesztő programot, vagyis az InDesign alkalmazást, amely már méltó vetélytársnak számít. Ebbeni voltát megerősíti az a tény is, hogy a CS2 változatban már lokalizálták, vagyis elkészült a magyar nyelvű változat is. A grafikus programok a képkezelés és tárolás szempontjából két csoportra oszthatók. A vektorgrafikus szoftverek az ábrázolás során a képet alkotó alakzatokat matematikai egyenletekkel írják le, ebből adódik az az előny, hogy az ilyen képek korlátlan mértékben nagyíthatók és kisebb helyet foglalnak el, hátrányuk, hogy fényképek kezelésére nem alkalmasak (bár ma már léteznek hibrid rendszerek is). Ezzel szemben a rasztergrafikus kép pixelekből áll, és az állományok a kép minden egyes képpontjának színét és egyéb jellemzőit eltárolják. E tárolási és feldolgozási mód előnye, hogy minden egyes képpont külön szerkeszthető, így fényképek feldolgozására, retusálására kiválóan használható, hátránya viszont az, hogy ezek a képek sokkal nagyobb lemezterületet foglalnak és a számítógép memóriájának méretével szemben is igényesebbek, ugyanakkor az ilyen képek minőségromlás nélkül csak korlátozottan nagyíthatók.
13 ELŐSZÓ 13 A rasztergrafikus programok közé tartozik az Adobe cég Photoshop nevű programja, amely egyfajta etalon a képfeldolgozással és grafikával foglalkozók körében, ugyanakkor azonos szintű konkurenciával alig rendelkezik (a fejlesztő honlapja: Ezzel a szoftverrel szinte mindenféle képfeldolgozással kapcsolatos probléma megoldható. A programban korábban többféle újítás jelent meg, amelyet előbb vagy utóbb a konkurens programok fejlesztői is átvettek. Ezek közé tartozik a rétegek kezelése (amikor a kép jellemző részeit különböző rétegekre helyezzük, és rétegenként módosítjuk), vagy a beépülők, azaz a plugin -ek használata (ezek egy külön könyvtárban elhelyezkedő, esetleg más fejlesztőtől származó, speciális funkciójú fájlok, külön programok, amelyek betöltés után beépülnek a Photoshop program menürendszerébe). A képek rétegenkénti kezelése azért előnyös, mert a rétegekre helyezett objektumokat a kép más rétegeinek módosítása nélkül változtathatjuk meg, tartalmukat önállóan mozgathatjuk. A rétegeket átlátszóvá tehetjük, közöttük különféle csoportosítási és egyéb műveleteket végezhetünk, sorrendjüket másíthatjuk, rajtuk külön-külön más grafikus szűrőt alkalmazhatunk stb. A beépülők is szabvánnyá váltak, ezeket szintén használják más retusáló programok. A legtöbbjük egyfajta grafikus szűrő, a szaknyelvi zsargonban effekt, de készültek, fájlátalakító, védjegykezelő pluginek is. A grafikus szűrők a kép kijelölt részén vagy az aktuális réteg tartalmán hajtanak végre valamilyen látványosak műveletet. Ezeket a szűrőket néhány másik programban (például az Adobe Illustrator, CorelDraw, Corel Photo-Paint, Paint Shop Pro szoftverekben) is használhatjuk. A Photoshop a nyomdai előkészítés és képfeldolgozás legelterjedtebb programja. Külön érdekesség, hogy már az 5.0-ás változatot is lefordították magyar nyelvre ben jelent meg a program 7.0- ás, 2004-ben CS (8.0), majd 2005-ben CS2 (9.0) változata. E programnak is csakhamar megjelent a magyar nyelven lokalizált változata, mely könyvünk tárgyát képezi. Az Adobe Photoshop CS2 magyar nyelvű programváltozata a program közép-európai felhasználók számára adaptált, javított verziója, amelyben a szöveget a számítógépen telepített operációs
14 14 ELŐSZÓ rendszertől függően cseh, magyar, görög, lengyel, orosz és török nyelven is megadhatjuk. A magyar nyelvű verzió mindenben megegyezik a Photoshop CS2 programmal, de támogatja a magyar karaktereket és a Unicode szabvány szerinti, 16 bites karakterkészleteket. Ez a képszerkesztő program az egész világon szabvánnyá vált a Macintosh és a PC platformon egyaránt. A program kezeli a CMYK színmódot is, ezért jól használható a dokumentumok nyomdai előkészítésére is. A két platformon a program kezelése szinte teljesen megegyezik, a néhány eltérésre az adott helyen felhívjuk a figyelmet. Az egyik különbség az eltérő könyvtárszerkezet, egy másik eltérés a billentyűkombinációk használata. A PC-ken például a Ctrl billentyű nyomva tartása szükséges egyes funkciók kiváltásához, míg a Macintosh rendszereken ennek a Command ( ), illetve az Alma billentyű felel meg. A vektorgrafikus programok közé tartozik az Adobe Systems Incorporated cég Illustrator nevű programja, amely a bitképes Photoshophoz hasonlóan egyfajta etalon, ipari szabvány a grafikával foglalkozók körében. Az első Illustrator 1987-ben jelent meg. Eredetileg Apple Macintosh számítógépeken volt használható, később megjelent IBM kompatíbilis személyi számítógépeken használható változata is. A vektoros rajzszerkesztők egyik legelterjedtebb, legkedveltebb programja az egész világon. E piacon a CorelDRAW örök vetélytársa. Míg az ellenlábas népszerűségét annak köszönheti, hogy komplex programcsomag részeként árulják, az Illustrator mellett szól, hogy Macintosh számítógépeken is használható, minden szokásos vektoros formátumot kezel (importál és exportál), saját grafikus formátumát (.ai) a fontosabb grafikus és kiadványszerkesztő programok felismerik, eszközeit könnyen kezelik a piacvezető raszteres képszerkesztő (Adobe Photoshop) felhasználói, illetve ugyanezeket a vektoros rajzeszközöket építették be az egyik legújabb kedvenc, a kiadványszerkesztő Adobe Indesign programba is. A program CS (11-es) változata 2004-ben jelent meg, majd hamarosan, 2005-ben előrukkoltak a 12-es (CS2) változattal, amelyet magyar nyelvű felhasználói felülettel is kiegészítettek. Sajnos, a súgó nyelve angol maradt.
15 ELŐSZÓ 15 Az Illustratorból származó grafikák, lapterv felhasználhatók az interneten, nyomtatásban és multimédiás videoanimáció alapjaként. Az Illustrator fájlok természetesen más Adobe programokban is feldolgozhatók, sőt a program.ai formátumát a leggyakrabban használt irodai (például a Microsoft Word) és konkurens grafikai szoftverek (például a CorelDRAW) is felismerik. A legújabb technológiát a dinamikusan változó adatbázistartalmon nyugvó XML-dokumentumok, valamint a csoportmunka kiterjesztése testesítik meg. Az előbbi óriási segítséget nyújt egy sablonra épülő dokumentum előállításában, miközben biztosítja, hogy ne számtalan mutáció készüljön, az utóbbi pedig ha a Creative Suite CS2 programcsomagot telepítettük lehetővé teszi a munkacsoport számára a dokumentumok pontos verziókövetését, miközben a hozzáférési jogosultságok egy kézben tarthatók. Az Illustratorral szinte mindenféle képfeldolgozással kapcsolatos probléma megoldható. Az InDesign natív módon kezeli a Photoshop és az Illustrator fájlformátumait is, ezeket a dokumentumokat, objektumokat egyszerűen áthúzhatjuk az InDesign kiadványokba. A szoftver munkakörnyezete egyszerű, interaktív, a felhasználói felületet mindenki könnyen átalakíthatja úgy, hogy a legjobban segítse a hatékony munkát. Ez a kötet a program használatával foglalkozik. A felhasználói felület átalakításának lehetőségeit a másik kötet ismerteti. De végül is mit tud ez a nagyszerű program? Röviden összefoglalva: A lehető legnagyobb alkotói szabadság mellett egészen kifinomult eszközöket nyújt a legváltozatosabb típusú kiadványok szerkesztéséhez, de inkább tördeléséhez. A nagytömegű szöveg rögzítését inkább egy szövegszerkesztőben (például a Microsoft közismert Word programjával) végezzük, és a kész szöveget töltjük be az InDesign kiadványba. Az átvétel során az InDesign sok stílust és formátumot felismer, viszont ezeket olyan lehetőségekkel egészítették ki, amelyeket máshol eddig nem találtunk. Például beállíthatunk áttetszőséget, optikai margóigazítást, használhatjuk a Paragraph Composert a bekezdésen belüli sortörések optimalizálására, a belső szövegszerkesztőt (Story Editor) a gyorsabb szövegbevitelre, szö-
16 16 ELŐSZÓ vegeket illeszthetünk görbére, használhatjuk a Photoshopban megismert rétegeket, alkalmazhatjuk az XML struktúrákat, a Version Cue csoportos munkakörnyezetet és verziókövetési rendszert. Nemcsak bekezdésekre, de karakterekre is alkalmazhatunk stílusokat, a stílusokat csoportosíthatjuk. A hosszú dokumentumokat (például könyveket) nem szükséges egyetlen fájlban kezelni, ezeket csatolással kapcsolhatjuk a fő dokumentumhoz, ugyanakkor a hibakezelés és áttekintés egyszerre jelenítheti meg az összes külön kezelt fejezetet. A dokumentumhoz automatikusan frissülő tartalomjegyzéket és tárgymutatót (index) generálhatunk. A keresés és csere funkció egészen különleges, hiszen nemcsak egy fájlban, szövegkeretben, hanem összekapcsolt keretek láncolatában, valamint több dokumentumban is kereshetünk. Munkánkat nemcsak egy egyszerű előnézeti képen tesztelhetjük, amelyben ráadásul továbbra is szerkeszthetünk, hanem kérhetünk felülnyomásos mintaképet is a direktszínek ellenőrzésére. Ugyancsak az ellenőrzés eszközei a nyomtatható segédvonalak, a mesteroldalak és az oldalakról készült bélyegképek nyomtatása is. A nyomtatás előtti automatikus ellenőrzés (Preflight) segítségével feltárhatjuk a beillesztett képek, felhasznált karaktertípusok hibáit, amelyeket szövegfájlba menthetünk. Az ismeretlen szavakat, kifejezéseket általában első előfordulásuk helyén mutatjuk be, magyarázzuk. A magyar kifejezéseknél igyekeztünk következetesen alkalmazni a lokalizáció eredményeit is. Aki a korábbi angol változatot használta, annak hasznos lehet a Testre szabás kötet végén szereplő szótár, amely a program speciális szóhasználatát tükrözi. Az itt leírtak megértéséhez és alkalmazásához különösebb számítástechnikai ismeretekre nincs szükség, elegendő a Macintosh OS, vagy a Windows operációs rendszer alapfokú ismerete. Könyvünk alapjául egy Windows rendszeren futó, magyar nyelvű CS2 változat szolgált. A papír alapú hagyományos könyvek kezelési módja némiképpen módosul az elektronikus könyvet forgatók számára. Ez a könyv az ingyenes Acrobat Reader 5.0, Adobe Reader, illetve Adobe e-book Reader segítségével olvasható. Akinek nincs ilyen programja, az letöltheti többek közt a webhelyről is. Az
17 ELŐSZÓ 17 ilyen típusú könyvek igen előnyös tulajdonsága, hogy a képernyőn megjeleníthető a tartalomjegyzék, amelynek + ikonjaival jelölt csomópontjaiban alfejezeteket tartalmazó ágakat nyithatunk ki. A tartalomjegyzék bejegyzései ugyanakkor ugróhivatkozásként szolgálnak. Ha egy fejezetre akarunk lépni, akkor elegendő a bal oldali ablakrészben megjelenített könyvjelző-lista megfelelő részére kattintani. Sőt az ilyen könyvek teljes szövegében kereshetünk. A programot most egyetlen, összevont kötetben ismertetjük, de továbbra is forgalmazzuk a Biblia alapjául szolgáló két külön kötetet is. Így nemcsak kisebb méretű, de olcsóbban letölthető állományokat adhattunk közre, ami különösen a felhasználók szerint szintén fontos szempont. A Kezdő lépések című kötet foglalkozik a program kiadványszerkesztői alkalmazásával, a kiadványok általános követelményeivel, valamint tárgyalja a fájlkezelő Adobe Bridge használatát, míg a gyorsreferenciaként is használható Testre szabás című kötet mutatja be, hogyan alakíthatjuk át a felhasználói felületet úgy, hogy az a legjobban igazodjon munkastílusonkhoz, a CS2 csomag telepítésekor elérhető verziókezelést, a programban használható eszközök mellett az angol-magyar szótárt is. Végezetül: bár könyvünk készítése során a megfelelő gondossággal igyekeztünk eljárni (beleértve a tartalmi pontosságot és a mondanivalót tükröző formát), ez minden bizonnyal nem óvott meg a tévedésektől. Kérem, fogadják megértéssel hibáimat. Szentendre, november Köszönettel a szerző.
18 18 ISMERKEDÉS A PROGRAMMAL ISMERKEDÉS A PROGRAMMAL Az első fejezetben a kiadványszerkesztő program működtetéséhez feltétlenül szükséges alapszolgáltatásokat mutatjuk be. Itt ismertetjük a rendszer erőforrásigényét, a program telepítését és eltávolítását, a használathoz szükséges parancsok közül az alapvetőket (a megjelenítés, a fájlkezelés és az egyszerű objektumok létrehozásának parancsait), valamint a segítő és oktató rendszer alkalmazását, az online Internetes kapcsolatok elérését. Külön kitérünk a legújabb, 4.0-ás (CS2) változatban megjelent újdonságokra. Ezeket az újdonságokat a kötet további részeiben, illetve a többi kötetben általában részletesen tárgyaljuk, olykor a különösen fontosnak ítélt funkcióknál a használatot mintapélda feldolgozásával mutatjuk be. Az ismertetés további részében dokumentumnak, kiadványnak nevezzük az InDesign programmal előállított, lemezen tárolt állományt. Ezek az állományok tartalmazhatnak bitképeket, vektoros szövegeket és alakzatokat, alakzatátmeneteket, hatásokat, szimbólumokat, raszteres, valamint vektoros kitöltéseket. A leírásban a leütendő billentyűket keretezve jelöljük, például: Enter. Az egyszerre leütendő billentyűket, vagyis billentyűkombinációkat a következőképpen jelöljük, például: Ctrl+B, a funkcióbillentyűket F1..F12-vel jelöljük (a Macintosh rendszereken a Ctrl billentyűnek a Command [ ], illetve az Alma billentyű felel meg). Az egyes menük parancsaira menü/parancsnévvel hivatkozunk, például: Fájl/Új. A menüparancsok között elérhető almenük jele: Fájl/Új Dokumentum. A parancsokat vastag betűvel szedtük. Ugyanígy vastag betűvel jelöljük a párbeszédpaneleken előforduló nyomógombokat is, például: Mégse.
19 ISMERKEDÉS A PROGRAMMAL 19 Az InDesign CS2 újdonságai A következő részben összefoglaljuk a program előző, CS (3.0) változatához képest megváltozott és újdonságként megjelent legfontosabb elemeket, szolgáltatásokat. A kisebb változásokat a program funkcionális ismertetésénél írjuk le. Aki most ismerkedik az InDesign programmal, az nyugodtan ugorja át ezt a részt és csak a program alaposabb megismerését követően térjen ide vissza. Új vizuális fájlböngésző Eddig csak a konkurens programok segítették a fájlmegnyitást az állományok mintaképének megjelenítésével. A CS változatban módosítottak az állományböngészőn, mely a képek, dokumentumok rangsorolását is biztosítja. Ebből nőtt ki az Adobe Bridge, amely komplett állománykezelő alkalmazás, önállóan is megtalálható, indítható a Windows XP Start menüjéből, a Minden program almenüből. Ebben nézőképet láthatunk az Adobe fájlformátumokról, megtekinthető az Adobe Version Cue projekt, valamint szerkeszthetők a fájlokhoz tartozó metaadatok. Az Adobe Bridge JavaScript nyelven programozható, ez felhasználható a munkafolyamatok automatizálására is. A fájlböngésző most teljesen új, önálló ablakban jelenik meg és saját menüsort is kapott, amelyben főként az egyébként a Fájl menüben megtalálható parancsokat adhatjuk ki. A képböngésző a szerkesztőablak felett, az opciós eszköztás jobb oldalán található Ugrás a Bridge alkalmazásba gombra kattintva, illetve a Fájl/Tallózás paranccsal vagy a Ctrl+Alt+O billentyűkombinációval indítható, és az ablak alján látható ikonnal, valamint a Nézet menüjében, valamint a szűrés gombbal legördíthető menüben megtalálható parancsokkal befolyásolhatjuk működését, a megtalált képfájlok, dokumentumok megjelenési módját (lásd az 1-1. ábrát). A fájlokat a hagyományos módon, a Ctrl billentyű nyomva tartása közben végzett kattintással is kiválaszthatjuk. Hasznos szolgáltatás
20 20 ISMERKEDÉS A PROGRAMMAL a Címke vagy a helyi menü parancsaival a fájlok különböző színű címkézése, illetve a dokumentumok minősítése után az ablakban megjelenő fájlok szűrése. Az így megjelölt fájlok mellett kis csillagok jelzik a minősítést, valamint színes sáv mutatja a kategóriát, amelyek szűrési feltételként felhasználhatók ábra A fájlböngészővel egyszerre több dokumentumot is megnyithatunk. A legfontosabb műveletekkel később részletesen foglalkozunk az Megnyitás böngészéssel és az Exportálás, illetve Az Adobe Bridge kezelése című részben. A dokumentumokhoz kapcsolt metaadatok a fájlböngésző bal oldalán, a mintakép alatt megtekinthetők (EXIF információk), valamint részben módosíthatók (IPTC információk). Ezekkel az adatokkal később részletesen foglalkozunk a Fájlinformációk című részben. A metaadatok szintén felhasználhatók a fájlböngészőben a kép megkeresésére.
21 ISMERKEDÉS A PROGRAMMAL 21 Az Adobe Bridge egységesíti a Creative Suite programcsomag színkezelését is. Metaadatok a dokumentumban Amint az az 1-1. ábrán is látszik, a dokumentumokat automatikusan beágyazódó, iletve manuálisan kiegészíthető információkkal (fontok, színkészletek a dokumentumban, copyright adatok, kulcsszavak) látja el a program, amelyeket felhasználhatunk a fájlok megkeresésére is. Korábbi formátum mentése Bár a program alapértelmezett mentési fájlformátuma az.indd, a Fájl/Exportálás paranccsal menthetünk a korábbi InDesign CS Interchange (.inx) formátumba, így azoknak is elküldhetjük a munkát, akik még a régebbi verzióval dolgoznak. Version Cue 2 A programba tökéletesen integrálták a Version Cue csoportos verziókövető rendszert, amely nagyobb munkacsoportok, projektek esetében nyújt pótolhatatlan segítséget. Alkalmazásával a Creative Suite projektek minden dokumentuma archiválva, mások számára is elérhető módon jelenik meg a dokumentumtárban, illetve ami nem elérhető, annak a dokumentumnak státuszáról visszajelzést kapunk. Objektumok, töredékek kezelése A programban egyedülálló módon az objektumok bármely kombinációja egyszerű húzással átmásolható akár egy elektronikus levélbe, akár az Adobe Bridge munkaablakába. Ilyenkor ezek a Bridge ablakban snippet néven,.inds kiterjesztéssel jelennek meg és azonnal elérhetővé válnak a Bridge vagy a Version Cue csoportos ver-
22 22 ISMERKEDÉS A PROGRAMMAL ziókövető rendszeren mindazon munkatársak számára, akik az adott mappához olvasási joggal rendelkeznek. Az ilyen objektumok feldolgozása a másik irányban is hasonlóan egyszerű, egyszerűen át kell húznunk azokat például a Bridge ablakából az InDesign dokumentumablakába, ahol az elrendezést kialakítjuk. Azért a Bridge ablakát javasoljuk a művelethez, mert ebben ellenőrizhető, nagyítható és többször felhasználható módon jelennek meg ezek a töredékek (lásd az 1-2. ábrát) ábra Ha ezeket a töredékeket behelyezzük egy új munkaterületre, akkor az InDesign úgy alakítja át az eredeti objektumokat és formázásokat (stílus, betűtípus, stb...), hogy azok illeszkedjenek az új oldalhoz.
23 ISMERKEDÉS A PROGRAMMAL 23 InCopy összehangolás A program szorosan együttműködik az InCopy programmal és így megtehetjük, hogy a szöveget továbbküldjük az InCopy programban dolgozó tördelőnek, míg mi az InDesign kiadványszerkesztőben a design kialakításával bíbelődünk. Rétegösszeállítások átvétele A Photoshop.psd és.pdf fájlok rétegei és rétegösszeállításai elhelyezéssel átvehetők az InDesign dokumentumokba. Ráadásul az InDesign programban módosíthatunk az így átvett rétegek láthatóságán. A Photoshopban a Rétegszedők (Layer Comps) paletta segítségével a több réteget tartalmazó képekhez különböző nézeteket állíthatunk be. Az elnevezhető nézetekben, réteg-összeállításokban rögzíthetjük a dokumentum különböző állapotait, rétegek eltérő helyzetét és láthatóságát. A Fájl menü Parancsfájlok Rétegszedők fájlokba parancsával a réteg-összeállítások önálló képekké, Rétegszedők PDF-be parancsával PDF vagy Rétegszedők WPGbe parancsával WPG állományokká alakíthatók. Így roppant egyszerűen szétválaszthatók és ettől kezdve külön mozgathatók, fejleszthetők tovább az egyetlen rajzban tárolt különböző változatok. A rétegláthatóság szabályozásával beállíthatjuk például, hogy egyetlen gombnyomással váltsunk megbízónk egymástól eltérő szempontjainak megfelelően kidolgozott (eltérő stílust, helyzetet, láthatóságot tartalmazó) megoldások közt. Ennek köszönhetően e megoldások bemutatása megoldható több réteg láthatóságának átállítása nélkül, azaz elegendő a Rétegszedők palettában kiválasztani a megfelelő réteg-összeállítást. A változatokat egyetlen gombnyomással külön fájlokba, vagy egyetlen PDF dokumentumba menthetjük. Érdemes megnézni a Rétegszedők (Layer Comps).psd mintaállományt (lásd az 1-3. ábrát). Itt a különböző változatokat a Rétegszedők paletta gombjaival, vagy a palettamenü parancsaival is bejárhatjuk.
24 24 ISMERKEDÉS A PROGRAMMAL Az InDesign CS2 programban a Képimportálási beállítások párbeszédpanelen adjuk meg végül, melyik réteg jelenjen meg ábra Word fájlok automatikus átvétele A Microsoft Word dokumentumok betöltésekor kiválaszthatjuk a megtartandó szöveget, stílusokat, láb- és végjegyzeteket, beágyazott grafikát. Beállításainkat a későbbi felhasználás céljaira elmenthetjük. Akár a nem használt stílusokat testre szabható módon is átvehetjük. Beállítható, hogy melyik stílus maradjon meg, ha ütköző stílusokat talál a program. Az oldalakat itt is kattintással, illetve a befoglaló keret átméretezésével szúrhatjuk be. PDF fájlok automatikus átvétele A PDF dokumentumokból átvett oldalsorozatot egyszerű, a minden egyes oldal kezdetét meghatározó kattintással, illetve a befoglaló keret átméretezésével szúrhatjuk be. A Fájl/Elhelyez paranccsal
25 ISMERKEDÉS A PROGRAMMAL 25 kiválasztott dokumentumhoz akkor jelenik meg a PDF elhelyezése párbeszédpanel, ha az Elhelyez párbeszédpanelen bejelöltük az Importálási beállítások megjelenítése jelölőnégyzetet (lásd az 1-4. ábrát). A párbeszédpanelen pedig beállíthatjuk, hogy mely oldalakat, valamint rétegeket illesztjük be ábra Gyorseszközök, gyorsalkalmazás A gyorsbillentyűk és gyorsmenük után használhatunk már a gyorseszközöket is (Quick Apply). A hosszú stíluslisták kezelése körülményes, ezért kitalálták ezt az új lehetőséget. A Gyors alkalmazás ikonnal vagy a Ctrl+Enter billentyűkombinációval jeleníthetjük meg a munkaablak jobb felső sarkában a stíluslistát, amelynek felső mezőjébe írt betűkkel, karakterláncokkal azonnal megkereshetjük a megfelelő elemet a következők közül: Bekezdés stílus, Karakter stílus, Objektum Stílus, Táblázat stílus, Cella stílus, Script, Változók, Menü parancsok (lásd az 1-5. ábrát).
26 26 ISMERKEDÉS A PROGRAMMAL Objektumstílusok 1-5. ábra A szöveghez hasonlóan alkalmazhatunk az objektumokon is stílusokat. Ha több elemnek szeretnénk ugyanazt a stílust adni (árnyék, kitöltés, körvonal, stb...), akkor egyszerűen alkalmazzuk az objektumstílust. Ennek köszönhetően a látvány nemcsak egységes lesz, hanem könnyedén módosíthatóvá válik is. A stílus megváltoztatásával egyszerre módosíthatjuk az egyforma stílust használó elemek mindegyikét (lásd az 1-6. ábrát) ábra
27 ISMERKEDÉS A PROGRAMMAL 27 Következő stílus Mindegyik bekezdés stílushoz beállíthatjuk, hogy a stílust alkalmazó bekezdés befejezését követő bekezdés milyen stílust alkalmazzon. Ezzel gyorsíthatjuk a munkát. Például a szakaszcímeket követően a kenyérszöveg stílust szeretnénk mindig indítani, akkor a Szakaszcím stílus tulajdonságai közt adjuk meg a következő stílus neveként a Kenyérszöveg nevet. Ezt követően, ha a szakaszcím után lenyomjuk a bekezdést befejező Enter billentyűt, a következő szakasz automatikusan a Kenyérszöveg stílussal lesz formázva. Stílusok törlése és helyreállítása A törölt stílusokat alkalmazó bekezdések automatikusan felveszik a stílus beállításai közt megadott szülő stílust (Ez alapján). A módosított stílusok helyreállításához kattintsunk a Visszaállítás az alapra gombra! 1-7. ábra Szövegszerkesztés fejlesztései A szöveg szerkesztése közben is használhatjuk a húzd és dobd technikát. A program automatikusan, illetve beállítás szerint átveszi
28 28 ISMERKEDÉS A PROGRAMMAL a Microsoft Word szövegszerkesztőben létrehozott.doc és.rtf dokumentumok láb- és végjegyzeteit. A szövegek ugyanakkor beilleszthetők az eredeti formázás megőrzésével és formázás nélkül. Ekkor a beillesztési környezet stílusát alkalmazza a program. Szövegszerkesztés közben használhatjuk a Microsoft Word szövegszerkesztőben megszokott dinamikus, a hiba helyéhez kapcsolódó helyesírás-ellenőrzést. A szövegszerkesztés eredményeit azonnal mintaképen láthatjuk. A hosszú szövegek szerkesztése, a szöveg bevitele nehézkes, ha azonnal a végleges formába tördelten végezzük. Ezért egyszerűen átválthatunk a történetszerkesztőre (Story Editor), amely formázás nélkül biztosítja a szöveg gyors bevitelét, módosítását. A történetszerkesztőben egyszerű kódok jelzik a stílusok kezdetét és végét (lásd az 1-8. ábrát) ábra
29 ISMERKEDÉS A PROGRAMMAL 29 Elemek lehorgonyzása A kijelölt elemek (képfelirat, idézet, margószöveg és grafikához tartozó írás) lehorgonyzásával megőrizhetjük azokat a véletlen törléstől, áthelyezéstől. Ez fonfos eszköz a szövegfolyatás, az objektum helyzete és más tulajdonságok beállításához ábra Rugalmas XML támogatás Javítottak az XML importálási lehetőségeken. Így könnyebb az XML adatokat frissíteni, az XML tag-eket táblázatba tölteni, stb. Ismételt átalakítás Az átalakítások egy része automatikusan ismételhető. A méretezés, torzítás, forgatás, igazítás így könnyebben alkalmazható. Színrebontott előnézet A Színbontási előnézet paletta segít megelőzni a nyomtatási hibákat. Segítségével színkivonatonként láthatjuk munkánkat, rányo-
30 30 ISMERKEDÉS A PROGRAMMAL mással, színhatárokkal, és sok egyéb tulajdonsággal, ami egyébként csak nyomtatáskor jelenne meg ábra Alakzat átalakítása A Görbekereső (Pathfinder) palettán a megfelelő gombra kattintva egyszerűen átalakíthatjuk egyik alakzatot, akár egy egyszerű szabadkézi görbét egy másikká, például téglalapot sokszöggé úgy, hogy a mérete, vagyis a befoglaló mérete ne változzon ábra Kibővített árnyékolás A vetett árnyék funkció tovább bővült azzal, hogy zajt, elmosást, árnyékhatárt állíthatunk be a segítségével (lásd az 1-6. ábrát). Javított színrendszer Egyetlen egérkattintással összehangolhatjuk az Adobe programok színeit, színkezelését. Emellett megjelent az Adobe Bridge prog-
31 ISMERKEDÉS A PROGRAMMAL 31 ramban a közös színmenedzser, így minden Creative Suite 2 termék garantáltan megfelelő színeket használ. A Színtárak (Swatches) palettán is elérhetjük a Festékkezelő (Ink manager) ablakot, amit eddig a nyomtatási opciókban találhattunk meg. Adobe Stock Photos Az Adobe új, folyamatosan bővülő digitális képboltjából kiváló fotókat lehet letölteni és megvásárolni. A képbolt elérési lehetőségét beépítették a Creative Suite csomagba, melyet a Bridge Kedvencek lapfülén keresztül, illetve a Szerkesztés/Search Adobe Stock Photos paranccsal érhetünk el ábra A bővített kulcsszavas rendszernek köszönhetően könnyen megtalálhatjuk az ideális képet (jelenleg csak angol keresőszavakkal). A
32 32 ISMERKEDÉS A PROGRAMMAL letöltés működik Magyarországon is, a vásárlási szolgáltatás beindítása még folyamatban van. WYSIWYG font menü A Creative Suite 2 programcsomaghoz mintegy 170 betűtípust kapunk, amelyet alakhűen (WYSIWYG, azaz What You See Is What You get = amit lát, azt kapja, módon) jeleníthetünk meg a menüben. Így sokkal könnyebben megtalálhatjuk a legmegfelelőbb betűt, hiszen az InDesign Karakter palettájából, illetve a szöveg eszköz opciós eszköztárából legördíthető betűlistájában a betű neve mellett az alakját is láthatjuk (lásd az ábrát). A Szerkesztés/Beállítások Szöveg párbeszédpanelen beállítható a mintaszöveg megjelenítés karaktereinek mérete is ábra Átalakított súgó A súgót ismét átalakították, hogy még jobban támogassa a felhasználókat szokásos kiadványtördelési feladataik elvégzése során (lásd az ábrát). A program teljes jogú felhasználása csak a regisztráció elvégzése után történhet. Amíg ezt nem végezzük el, a programot csak bemutató üzemmódban használjuk. A regisztráció, illetve az aktiválás viszont a program telepítése után bármikor kezdeményezhető a
33 ISMERKEDÉS A PROGRAMMAL 33 Súgó menüből. Ekkor az interneten keresztül kapcsolatot teremtünk az Adobe céggel és akár az InDesign, akár más Adobe termék regisztrációját elvégezhetjük a telepítő CD tokján, vagy a regisztrációs kártyán található gyári szám birtokában ábra A program környezete Programkörnyezeten mindazon eszközök összességét értjük, amelyek lehetővé teszik egy program használatát. Ezek alapvetően két részre oszthatók: a hardverre (mint a futtató gép és a perifériák együttese) és a szoftverre. Ebben a részben a hardverkörnyezetet ismertetjük, a szoftverkörnyezetre és a kezelői felületre később, a program telepítésének leírása után térünk ki, akkor ugyanis a leírtakat már ennyi ismeret birtokában is követhetjük a számítógép képernyőjén.
34 34 ISMERKEDÉS A PROGRAMMAL A számítógép típusát, összetételét alapvetően az operációs rendszer igénye szabja meg. Az InDesign kiadványszerkesztő program CS2 változata Macintosh, illetve IBM és azzal kompatíbilis számítógépeken használható. Az alábbiakban ismertetjük a program működtetéséhez éppen elégséges, illetve célszerűen megfelelő személyi számítógépek összetételét. Mindenképpen ajánlatos azonban a megfelelő méretű, legalább 320 Mbyte memória és 1024x768 képpont felbontásra legalább 64k (true color) szín megjelenítése mellett alkalmas képernyő. A program rengeteg szolgáltatása meglehetősen nagy háttértár (legalább 850 MB) igénnyel is jelentkezik. A minimális (éppen elégséges) számítógép-összetétel: Windows operációs rendszer alatt: Pentium III vagy IV processzor; 256 MB RAM (ajánlott 320 MB); CD-ROM meghajtó a telepítéshez; 850 MB winchester; 1024x768 képpontos felbontású, 64k színes monitor és vezérlőkártya; egér vagy más grafikus pozicionáló eszköz (lehet nyomásérzékeny digitalizáló tábla is!); bármilyen, a Windows által támogatott hálózati kártya, ha a hálózatot is szeretnénk használni; Windows 2000 (SP4), vagy Windows XP (SP1) operációs rendszerek valamelyike; Internet vagy telefonkapcsolat a termékregisztrációhoz. A program nem támogatja a korábbi Windows operációs rendszereket! Macintosh operációs rendszer alatt: PowerPC G3, G4, G5vagy G4 dual alapú Macintosh számítógép; 256 MB RAM (ajánlott 320 MB); CD-ROM meghajtó a telepítéshez; 850 MB winchester; 1024x768 képpontos felbontású, 64k színes monitor és vezérlőkártya;
35 ISMERKEDÉS A PROGRAMMAL 35 egér vagy más grafikus pozicionáló eszköz (lehet nyomásérzékeny digitalizáló tábla is!); Mac OS operációs rendszer. Internet vagy telefonkapcsolat a termékregisztrációhoz. Az InDesign CS2 programot az alábbi számítógépen teszteltük, a leírás ennek alapján készült: Pentium IV-2 GHz processzor, 512 MB RAM, 120 GB 7200 másodpercenkénti fordulatú winchester, SVGA színes monitor, AT sínes vezérlőkártya 32 MB RAM-mal, 40-szeres sebességű CD ROM, Tektronix Phaser 850 színes, illetve HP LaserJet 4050 nyomtató, HP ScanJet szkenner, Olympus E-10 digitális fényképezőgép, Microsoft egér, Windows XP Professional operációs rendszer angol és magyar nyelvű változata (a leírásban minden szükséges helyen, zárójelben utalunk a parancsok magyar nyelvű megfelelőire). A program CD-ről nem futtatható. Az elkészített kiadványokat végső soron ki akarjuk nyomtatni (vagy előzetesen ellenőrizni a levilágításra átadott anyagot), így az InDesign konfigurációjából nem hiányozhat a nyomtató sem. A nyomtatás minősége szempontjából a tintasugaras nyomtató a lézeressel csaknem egyenértékű, sőt egyes esetekben az olcsóbb lézernyomtatókét felül is múlják, azonban az előbbiek stabilitása és sebessége általában nem felel meg a professzionális alkalmazás igényének. Kivételt képeznek ez alól a nagyformátumú (akár A0-s nyomtatásra is alkalmas) professzionális tintasugaras plotterek, illetve a tökéletes minőséget biztosító, akár nyolcszínes fotónyomtatók (ezek kisméretű példányai olcsók, de a megfelelő papír és a tinta nagyon drága). Ha színesben akarunk nyomtatni (ami egy fényképfeldolgozó program esetében nem szokatlan igény), akkor azonban egyelőre legalábbis nem látszik jobb (olcsóbb) megoldás a tintasugaras nyomtatóknál. Ezek között olcsón, akár már százezer Ft alatt is, 1440 dpi vagy még jobb, akár 4000 dpi feletti felbontású, 6-8 tintapatronnal működő nyomtatókhoz juthatunk.
Minden jog fenntartva, beleértve bárminemű sokszorosítás, másolás és közlés jogát is.
 2 Minden jog fenntartva, beleértve bárminemű sokszorosítás, másolás és közlés jogát is. Kiadja a Mercator Stúdió Felelős kiadó a Mercator Stúdió vezetője Lektor: Gál Veronika Szerkesztő: Pétery István
2 Minden jog fenntartva, beleértve bárminemű sokszorosítás, másolás és közlés jogát is. Kiadja a Mercator Stúdió Felelős kiadó a Mercator Stúdió vezetője Lektor: Gál Veronika Szerkesztő: Pétery István
Adobe InDesign CS5 Kezdő lépések
 2 Minden jog fenntartva, beleértve bárminemű sokszorosítás, másolás és közlés jogát is. Kiadja a Mercator Stúdió Felelős kiadó a Mercator Stúdió vezetője Lektor: Gál Veronika Szerkesztő: Pétery István
2 Minden jog fenntartva, beleértve bárminemű sokszorosítás, másolás és közlés jogát is. Kiadja a Mercator Stúdió Felelős kiadó a Mercator Stúdió vezetője Lektor: Gál Veronika Szerkesztő: Pétery István
Minden jog fenntartva, beleértve bárminemű sokszorosítás, másolás és közlés jogát is.
 2 Minden jog fenntartva, beleértve bárminemű sokszorosítás, másolás és közlés jogát is. Kiadja a Mercator Stúdió Felelős kiadó a Mercator Stúdió vezetője Lektor: Gál Veronika Szerkesztő: Pétery István
2 Minden jog fenntartva, beleértve bárminemű sokszorosítás, másolás és közlés jogát is. Kiadja a Mercator Stúdió Felelős kiadó a Mercator Stúdió vezetője Lektor: Gál Veronika Szerkesztő: Pétery István
Minden jog fenntartva, beleértve bárminemű sokszorosítás, másolás és közlés jogát is.
 2 Minden jog fenntartva, beleértve bárminemű sokszorosítás, másolás és közlés jogát is. Kiadja a Mercator Stúdió Felelős kiadó a Mercator Stúdió vezetője Lektor: Gál Veronika Szerkesztő: Pétery István
2 Minden jog fenntartva, beleértve bárminemű sokszorosítás, másolás és közlés jogát is. Kiadja a Mercator Stúdió Felelős kiadó a Mercator Stúdió vezetője Lektor: Gál Veronika Szerkesztő: Pétery István
Dr. Pétery Kristóf: Adobe Photoshop Elements 3
 2 Minden jog fenntartva, beleértve bárminemű sokszorosítás, másolás és közlés jogát is. Kiadja a Mercator Stúdió Felelős kiadó a Mercator Stúdió vezetője Lektor: Gál Veronika Szerkesztő: Pétery István
2 Minden jog fenntartva, beleértve bárminemű sokszorosítás, másolás és közlés jogát is. Kiadja a Mercator Stúdió Felelős kiadó a Mercator Stúdió vezetője Lektor: Gál Veronika Szerkesztő: Pétery István
Minden jog fenntartva, beleértve bárminemű sokszorosítás, másolás és közlés jogát is.
 2 Minden jog fenntartva, beleértve bárminemű sokszorosítás, másolás és közlés jogát is. Kiadja a Mercator Stúdió Felelős kiadó a Mercator Stúdió vezetője Lektor: Gál Veronika Szerkesztő: Pétery István
2 Minden jog fenntartva, beleértve bárminemű sokszorosítás, másolás és közlés jogát is. Kiadja a Mercator Stúdió Felelős kiadó a Mercator Stúdió vezetője Lektor: Gál Veronika Szerkesztő: Pétery István
Minden jog fenntartva, beleértve bárminemű sokszorosítás, másolás és közlés jogát is.
 2 Minden jog fenntartva, beleértve bárminemű sokszorosítás, másolás és közlés jogát is. Kiadja a Mercator Stúdió Felelős kiadó a Mercator Stúdió vezetője Lektor: Gál Veronika Szerkesztő: Pétery István
2 Minden jog fenntartva, beleértve bárminemű sokszorosítás, másolás és közlés jogát is. Kiadja a Mercator Stúdió Felelős kiadó a Mercator Stúdió vezetője Lektor: Gál Veronika Szerkesztő: Pétery István
Minden jog fenntartva, beleértve bárminemű sokszorosítás, másolás és közlés jogát is.
 2 Minden jog fenntartva, beleértve bárminemű sokszorosítás, másolás és közlés jogát is. Kiadja a Mercator Stúdió Felelős kiadó a Mercator Stúdió vezetője Lektor: Gál Veronika Szerkesztő: Pétery István
2 Minden jog fenntartva, beleértve bárminemű sokszorosítás, másolás és közlés jogát is. Kiadja a Mercator Stúdió Felelős kiadó a Mercator Stúdió vezetője Lektor: Gál Veronika Szerkesztő: Pétery István
Minden jog fenntartva, beleértve bárminemű sokszorosítás, másolás és közlés jogát is.
 2 Minden jog fenntartva, beleértve bárminemű sokszorosítás, másolás és közlés jogát is. Kiadja a Mercator Stúdió Felelős kiadó a Mercator Stúdió vezetője Lektor: Gál Veronika Szerkesztő: Pétery István
2 Minden jog fenntartva, beleértve bárminemű sokszorosítás, másolás és közlés jogát is. Kiadja a Mercator Stúdió Felelős kiadó a Mercator Stúdió vezetője Lektor: Gál Veronika Szerkesztő: Pétery István
Dr. Pétery Kristóf: Adobe Illustrator CS2 Kezdő lépések
 2 Minden jog fenntartva, beleértve bárminemű sokszorosítás, másolás és közlés jogát is. Kiadja a Mercator Stúdió Felelős kiadó a Mercator Stúdió vezetője Lektor: Gál Veronika Szerkesztő: Pétery István
2 Minden jog fenntartva, beleértve bárminemű sokszorosítás, másolás és közlés jogát is. Kiadja a Mercator Stúdió Felelős kiadó a Mercator Stúdió vezetője Lektor: Gál Veronika Szerkesztő: Pétery István
Photoshop Lightroom 2 Biblia
 Minden jog fenntartva, beleértve bárminemű sokszorosítás, másolás és közlés jogát is. Kiadja a Mercator Stúdió Felelős kiadó a Mercator Stúdió vezetője Lektor: Gál Veronika Szerkesztő: Pétery István Műszaki
Minden jog fenntartva, beleértve bárminemű sokszorosítás, másolás és közlés jogát is. Kiadja a Mercator Stúdió Felelős kiadó a Mercator Stúdió vezetője Lektor: Gál Veronika Szerkesztő: Pétery István Műszaki
Corel PHOTO-PAINT X5 Maszkolástól nyomtatásig
 2 Minden jog fenntartva, beleértve bárminemű sokszorosítás, másolás és közlés jogát is. Kiadja a Mercator Stúdió Felelős kiadó a Mercator Stúdió vezetője Lektor: Gál Veronika Szerkesztő: Pétery István
2 Minden jog fenntartva, beleértve bárminemű sokszorosítás, másolás és közlés jogát is. Kiadja a Mercator Stúdió Felelős kiadó a Mercator Stúdió vezetője Lektor: Gál Veronika Szerkesztő: Pétery István
Dr. Pétery Kristóf: Adobe Illustrator CS3 Kezdő lépések
 2 Minden jog fenntartva, beleértve bárminemű sokszorosítás, másolás és közlés jogát is. Kiadja a Mercator Stúdió Felelős kiadó a Mercator Stúdió vezetője Lektor: Gál Veronika Szerkesztő: Pétery István
2 Minden jog fenntartva, beleértve bárminemű sokszorosítás, másolás és közlés jogát is. Kiadja a Mercator Stúdió Felelős kiadó a Mercator Stúdió vezetője Lektor: Gál Veronika Szerkesztő: Pétery István
Minden jog fenntartva, beleértve bárminemű sokszorosítás, másolás és közlés jogát is.
 2 Minden jog fenntartva, beleértve bárminemű sokszorosítás, másolás és közlés jogát is. Kiadja a Mercator Stúdió Felelős kiadó a Mercator Stúdió vezetője Lektor: Gál Veronika Szerkesztő: Pétery István
2 Minden jog fenntartva, beleértve bárminemű sokszorosítás, másolás és közlés jogát is. Kiadja a Mercator Stúdió Felelős kiadó a Mercator Stúdió vezetője Lektor: Gál Veronika Szerkesztő: Pétery István
InDesign CS6 Kezdő lépések
 2 Minden jog fenntartva, beleértve bárminemű sokszorosítás, másolás és közlés jogát is. Kiadja a Mercator Stúdió Felelős kiadó a Mercator Stúdió vezetője Lektor: Gál Veronika Szerkesztő: Pétery István
2 Minden jog fenntartva, beleértve bárminemű sokszorosítás, másolás és közlés jogát is. Kiadja a Mercator Stúdió Felelős kiadó a Mercator Stúdió vezetője Lektor: Gál Veronika Szerkesztő: Pétery István
Dr. Pétery Kristóf: CorelPHOTO-PAINT 10 Kezdő lépések
 2 Minden jog fenntartva, beleértve bárminemű sokszorosítás, másolás és közlés jogát is. Kiadja a Mercator Stúdió Felelős kiadó a Mercator Stúdió vezetője Lektor: Gál Veronika Szerkesztő: Pétery István
2 Minden jog fenntartva, beleértve bárminemű sokszorosítás, másolás és közlés jogát is. Kiadja a Mercator Stúdió Felelős kiadó a Mercator Stúdió vezetője Lektor: Gál Veronika Szerkesztő: Pétery István
Minden jog fenntartva, beleértve bárminemű sokszorosítás, másolás és közlés jogát is.
 2 Minden jog fenntartva, beleértve bárminemű sokszorosítás, másolás és közlés jogát is. Kiadja a Mercator Stúdió Felelős kiadó a Mercator Stúdió vezetője Lektor: Pétery Tamás Szerkesztő: Pétery István
2 Minden jog fenntartva, beleértve bárminemű sokszorosítás, másolás és közlés jogát is. Kiadja a Mercator Stúdió Felelős kiadó a Mercator Stúdió vezetője Lektor: Pétery Tamás Szerkesztő: Pétery István
Dr. Pétery Kristóf: Corel PHOTO-PAINT 12 Testre szabás
 2 Minden jog fenntartva, beleértve bárminemű sokszorosítás, másolás és közlés jogát is. Kiadja a Mercator Stúdió Felelős kiadó a Mercator Stúdió vezetője Lektor: Gál Veronika Szerkesztő: Pétery István
2 Minden jog fenntartva, beleértve bárminemű sokszorosítás, másolás és közlés jogát is. Kiadja a Mercator Stúdió Felelős kiadó a Mercator Stúdió vezetője Lektor: Gál Veronika Szerkesztő: Pétery István
Dr. Pétery Kristóf: Adobe Photoshop CS Testre szabás
 2 Minden jog fenntartva, beleértve bárminemű sokszorosítás, másolás és közlés jogát is. Kiadja a Mercator Stúdió Felelős kiadó a Mercator Stúdió vezetője Lektor: Gál Veronika Szerkesztő: Pétery István
2 Minden jog fenntartva, beleértve bárminemű sokszorosítás, másolás és közlés jogát is. Kiadja a Mercator Stúdió Felelős kiadó a Mercator Stúdió vezetője Lektor: Gál Veronika Szerkesztő: Pétery István
Minden jog fenntartva, beleértve bárminemű sokszorosítás, másolás és közlés jogát is.
 2 Minden jog fenntartva, beleértve bárminemű sokszorosítás, másolás és közlés jogát is. Kiadja a Mercator Stúdió Felelős kiadó a Mercator Stúdió vezetője Lektor: Gál Veronika Szerkesztő: Pétery István
2 Minden jog fenntartva, beleértve bárminemű sokszorosítás, másolás és közlés jogát is. Kiadja a Mercator Stúdió Felelős kiadó a Mercator Stúdió vezetője Lektor: Gál Veronika Szerkesztő: Pétery István
Minden jog fenntartva, beleértve bárminemű sokszorosítás, másolás és közlés jogát is.
 2 Minden jog fenntartva, beleértve bárminemű sokszorosítás, másolás és közlés jogát is. Kiadja a Mercator Stúdió Felelős kiadó a Mercator Stúdió vezetője Lektor: Gál Veronika Szerkesztő: Pétery István
2 Minden jog fenntartva, beleértve bárminemű sokszorosítás, másolás és közlés jogát is. Kiadja a Mercator Stúdió Felelős kiadó a Mercator Stúdió vezetője Lektor: Gál Veronika Szerkesztő: Pétery István
Minden jog fenntartva, beleértve bárminemű sokszorosítás, másolás és közlés jogát is.
 2 Minden jog fenntartva, beleértve bárminemű sokszorosítás, másolás és közlés jogát is. Kiadja a Mercator Stúdió Felelős kiadó a Mercator Stúdió vezetője Lektor: Gál Veronika Szerkesztő: Pétery István
2 Minden jog fenntartva, beleértve bárminemű sokszorosítás, másolás és közlés jogát is. Kiadja a Mercator Stúdió Felelős kiadó a Mercator Stúdió vezetője Lektor: Gál Veronika Szerkesztő: Pétery István
Operációs rendszerek. Tanmenet
 Tanmenet TANMENET- Operációs rendszerek Témakörök Javasolt óraszám 1. Operációs rendszerek alapjai 2. Windows 2000 ismeretek- Munka a képernyőn 3. Windows 2000 ismeretek- A Start menü elemei 4. Windows
Tanmenet TANMENET- Operációs rendszerek Témakörök Javasolt óraszám 1. Operációs rendszerek alapjai 2. Windows 2000 ismeretek- Munka a képernyőn 3. Windows 2000 ismeretek- A Start menü elemei 4. Windows
Adobe InDesign CS3 Alapok
 2 Minden jog fenntartva, beleértve bárminemű sokszorosítás, másolás és közlés jogát is. Kiadja a Mercator Stúdió Felelős kiadó a Mercator Stúdió vezetője Lektor: Gál Veronika Szerkesztő: Pétery István
2 Minden jog fenntartva, beleértve bárminemű sokszorosítás, másolás és közlés jogát is. Kiadja a Mercator Stúdió Felelős kiadó a Mercator Stúdió vezetője Lektor: Gál Veronika Szerkesztő: Pétery István
Minden jog fenntartva, beleértve bárminemű sokszorosítás, másolás és közlés jogát is.
 2 Minden jog fenntartva, beleértve bárminemű sokszorosítás, másolás és közlés jogát is. Kiadja a Mercator Stúdió Felelős kiadó a Mercator Stúdió vezetője Lektor: Gál Veronika Szerkesztő: Pétery István
2 Minden jog fenntartva, beleértve bárminemű sokszorosítás, másolás és közlés jogát is. Kiadja a Mercator Stúdió Felelős kiadó a Mercator Stúdió vezetője Lektor: Gál Veronika Szerkesztő: Pétery István
3. modul - Szövegszerkesztés
 3. modul - Szövegszerkesztés Érvényes: 2009. február 1-jétől Az alábbiakban ismertetjük a 3. modul (Szövegszerkesztés) syllabusát, amely a gyakorlati vizsga alapját képezi. A modul célja Ezen a vizsgán
3. modul - Szövegszerkesztés Érvényes: 2009. február 1-jétől Az alábbiakban ismertetjük a 3. modul (Szövegszerkesztés) syllabusát, amely a gyakorlati vizsga alapját képezi. A modul célja Ezen a vizsgán
Dr. Pétery Kristóf: CorelPHOTO-PAINT 12 Kezdő lépések
 2 Minden jog fenntartva, beleértve bárminemű sokszorosítás, másolás és közlés jogát is. Kiadja a Mercator Stúdió Felelős kiadó a Mercator Stúdió vezetője Lektor: Gál Veronika Szerkesztő: Pétery István
2 Minden jog fenntartva, beleértve bárminemű sokszorosítás, másolás és közlés jogát is. Kiadja a Mercator Stúdió Felelős kiadó a Mercator Stúdió vezetője Lektor: Gál Veronika Szerkesztő: Pétery István
Adobe Photoshop Elements 5 Biblia
 2 Minden jog fenntartva, beleértve bárminemű sokszorosítás, másolás és közlés jogát is. Kiadja a Mercator Stúdió Felelős kiadó a Mercator Stúdió vezetője Lektor: Gál Veronika Szerkesztő: Pétery István
2 Minden jog fenntartva, beleértve bárminemű sokszorosítás, másolás és közlés jogát is. Kiadja a Mercator Stúdió Felelős kiadó a Mercator Stúdió vezetője Lektor: Gál Veronika Szerkesztő: Pétery István
Dr. Pétery Kristóf: Adobe Photoshop CS Képmanipuláció
 2 Minden jog fenntartva, beleértve bárminemű sokszorosítás, másolás és közlés jogát is. Kiadja a Mercator Stúdió Felelős kiadó a Mercator Stúdió vezetője Lektor: Gál Veronika Szerkesztő: Pétery István
2 Minden jog fenntartva, beleértve bárminemű sokszorosítás, másolás és közlés jogát is. Kiadja a Mercator Stúdió Felelős kiadó a Mercator Stúdió vezetője Lektor: Gál Veronika Szerkesztő: Pétery István
Adobe InDesign CS4 Kezdő lépések
 2 Minden jog fenntartva, beleértve bárminemű sokszorosítás, másolás és közlés jogát is. Kiadja a Mercator Stúdió Felelős kiadó a Mercator Stúdió vezetője Lektor: Gál Veronika Szerkesztő: Pétery István
2 Minden jog fenntartva, beleértve bárminemű sokszorosítás, másolás és közlés jogát is. Kiadja a Mercator Stúdió Felelős kiadó a Mercator Stúdió vezetője Lektor: Gál Veronika Szerkesztő: Pétery István
Minden jog fenntartva, beleértve bárminemű sokszorosítás, másolás és közlés jogát is.
 2 Minden jog fenntartva, beleértve bárminemű sokszorosítás, másolás és közlés jogát is. Kiadja a Mercator Stúdió Felelős kiadó a Mercator Stúdió vezetője Lektor: Gál Veronika Szerkesztő: Pétery István
2 Minden jog fenntartva, beleértve bárminemű sokszorosítás, másolás és közlés jogát is. Kiadja a Mercator Stúdió Felelős kiadó a Mercator Stúdió vezetője Lektor: Gál Veronika Szerkesztő: Pétery István
Minden jog fenntartva, beleértve bárminemű sokszorosítás, másolás és közlés jogát is.
 2 Minden jog fenntartva, beleértve bárminemű sokszorosítás, másolás és közlés jogát is. Kiadja a Mercator Stúdió Felelős kiadó a Mercator Stúdió vezetője Lektor: Gál Veronika Szerkesztő: Pétery István
2 Minden jog fenntartva, beleértve bárminemű sokszorosítás, másolás és közlés jogát is. Kiadja a Mercator Stúdió Felelős kiadó a Mercator Stúdió vezetője Lektor: Gál Veronika Szerkesztő: Pétery István
Minden jog fenntartva, beleértve bárminemű sokszorosítás, másolás és közlés jogát is.
 2 Minden jog fenntartva, beleértve bárminemű sokszorosítás, másolás és közlés jogát is. Kiadja a Mercator Stúdió Felelős kiadó a Mercator Stúdió vezetője Lektor: Gál Veronika Szerkesztő: Pétery István
2 Minden jog fenntartva, beleértve bárminemű sokszorosítás, másolás és közlés jogát is. Kiadja a Mercator Stúdió Felelős kiadó a Mercator Stúdió vezetője Lektor: Gál Veronika Szerkesztő: Pétery István
18. Szövegszerkesztők
 18. Szövegszerkesztők A szövegszerkesztés olyan számítógépes művelet, amelynek során később nyomtatásban megjelenő szövegegységeket, dokumentumokat hozunk létre, majd azokat papírra kinyomtatjuk. A különböző
18. Szövegszerkesztők A szövegszerkesztés olyan számítógépes művelet, amelynek során később nyomtatásban megjelenő szövegegységeket, dokumentumokat hozunk létre, majd azokat papírra kinyomtatjuk. A különböző
Corel PHOTO-PAINT X5 Testre szabás
 2 Minden jog fenntartva, beleértve bárminemű sokszorosítás, másolás és közlés jogát is. Kiadja a Mercator Stúdió Felelős kiadó a Mercator Stúdió vezetője Lektor: Gál Veronika Szerkesztő: Pétery István
2 Minden jog fenntartva, beleértve bárminemű sokszorosítás, másolás és közlés jogát is. Kiadja a Mercator Stúdió Felelős kiadó a Mercator Stúdió vezetője Lektor: Gál Veronika Szerkesztő: Pétery István
Corel PHOTO-PAINT 12 Biblia
 2 Minden jog fenntartva, beleértve bárminemű sokszorosítás, másolás és közlés jogát is. Kiadja a Mercator Stúdió Felelős kiadó a Mercator Stúdió vezetője Lektor: Gál Veronika Szerkesztő: Pétery István
2 Minden jog fenntartva, beleértve bárminemű sokszorosítás, másolás és közlés jogát is. Kiadja a Mercator Stúdió Felelős kiadó a Mercator Stúdió vezetője Lektor: Gál Veronika Szerkesztő: Pétery István
Dr. Pétery Kristóf: CorelDRAW 11 A program testre szabása
 2 Minden jog fenntartva, beleértve bárminemű sokszorosítás, másolás és közlés jogát is. Kiadja a Mercator Stúdió Felelős kiadó a Mercator Stúdió vezetője Lektor: Gál Veronika Szerkesztő: Pétery István
2 Minden jog fenntartva, beleértve bárminemű sokszorosítás, másolás és közlés jogát is. Kiadja a Mercator Stúdió Felelős kiadó a Mercator Stúdió vezetője Lektor: Gál Veronika Szerkesztő: Pétery István
Minden jog fenntartva, beleértve bárminemű sokszorosítás, másolás és közlés jogát is.
 2 Minden jog fenntartva, beleértve bárminemű sokszorosítás, másolás és közlés jogát is. Kiadja a Mercator Stúdió Felelős kiadó a Mercator Stúdió vezetője Lektor: Pétery Tamás Szerkesztő: Pétery István
2 Minden jog fenntartva, beleértve bárminemű sokszorosítás, másolás és közlés jogát is. Kiadja a Mercator Stúdió Felelős kiadó a Mercator Stúdió vezetője Lektor: Pétery Tamás Szerkesztő: Pétery István
Ennél kontrasztosabb képet nem lehet elképzelni sem
 Exportálás a Photoshop CS2-ben Valójában a Mentés másként paranccsal is menthettünk idegen fájlformátumokba, mely funkciót hagyományosan exportálásnak nevezik bármely alkalmazásban. A Photoshopban azonban
Exportálás a Photoshop CS2-ben Valójában a Mentés másként paranccsal is menthettünk idegen fájlformátumokba, mely funkciót hagyományosan exportálásnak nevezik bármely alkalmazásban. A Photoshopban azonban
Ismerkedés a Word 2007 felületével
 Ismerkedés a Word 2007 felületével A Word 2007 használata A Microsoft Word első, Windows operációs rendszerhez készült változata 1989 novemberében jelent meg. Az eredeti és az újabb verziók, illetve a
Ismerkedés a Word 2007 felületével A Word 2007 használata A Microsoft Word első, Windows operációs rendszerhez készült változata 1989 novemberében jelent meg. Az eredeti és az újabb verziók, illetve a
Minden jog fenntartva, beleértve bárminemű sokszorosítás, másolás és közlés jogát is.
 TARTALOM 2 Minden jog fenntartva, beleértve bárminemű sokszorosítás, másolás és közlés jogát is. Kiadja a Mercator Stúdió Felelős kiadó a Mercator Stúdió vezetője Lektor: Gál Veronika Szerkesztő: Pétery
TARTALOM 2 Minden jog fenntartva, beleértve bárminemű sokszorosítás, másolás és közlés jogát is. Kiadja a Mercator Stúdió Felelős kiadó a Mercator Stúdió vezetője Lektor: Gál Veronika Szerkesztő: Pétery
Samsung Universal Print Driver Felhasználói útmutató
 Samsung Universal Print Driver Felhasználói útmutató képzelje el a lehetőségeket Szerzői jog 2009 Samsung Electronics Co., Ltd. Minden jog fenntartva. Ez a felügyeleti útmutató csak tájékoztató célt szolgál.
Samsung Universal Print Driver Felhasználói útmutató képzelje el a lehetőségeket Szerzői jog 2009 Samsung Electronics Co., Ltd. Minden jog fenntartva. Ez a felügyeleti útmutató csak tájékoztató célt szolgál.
Dr. Pétery Kristóf: Excel 2003 Megjelenítés, formázás
 2 Minden jog fenntartva, beleértve bárminemű sokszorosítás, másolás és közlés jogát is. Kiadja a Mercator Stúdió Felelős kiadó a Mercator Stúdió vezetője Lektor: Gál Veronika Szerkesztő: Pétery István
2 Minden jog fenntartva, beleértve bárminemű sokszorosítás, másolás és közlés jogát is. Kiadja a Mercator Stúdió Felelős kiadó a Mercator Stúdió vezetője Lektor: Gál Veronika Szerkesztő: Pétery István
Minden jog fenntartva, beleértve bárminemű sokszorosítás, másolás és közlés jogát is.
 2 Minden jog fenntartva, beleértve bárminemű sokszorosítás, másolás és közlés jogát is. Kiadja a Mercator Stúdió Felelős kiadó a Mercator Stúdió vezetője Lektor: Gál Veronika Szerkesztő: Pétery István
2 Minden jog fenntartva, beleértve bárminemű sokszorosítás, másolás és közlés jogát is. Kiadja a Mercator Stúdió Felelős kiadó a Mercator Stúdió vezetője Lektor: Gál Veronika Szerkesztő: Pétery István
CorelDRAW X6 Rajzelemek szervezése
 2 Minden jog fenntartva, beleértve bárminemű sokszorosítás, másolás és közlés jogát is. Kiadja a Mercator Stúdió Felelős kiadó a Mercator Stúdió vezetője Lektor: Gál Veronika Szerkesztő: Pétery István
2 Minden jog fenntartva, beleértve bárminemű sokszorosítás, másolás és közlés jogát is. Kiadja a Mercator Stúdió Felelős kiadó a Mercator Stúdió vezetője Lektor: Gál Veronika Szerkesztő: Pétery István
Minden jog fenntartva, beleértve bárminemű sokszorosítás, másolás és közlés jogát is.
 2 Minden jog fenntartva, beleértve bárminemű sokszorosítás, másolás és közlés jogát is. Kiadja a Mercator Stúdió Felelős kiadó a Mercator Stúdió vezetője Lektor: Gál Veronika Szerkesztő: Pétery István
2 Minden jog fenntartva, beleértve bárminemű sokszorosítás, másolás és közlés jogát is. Kiadja a Mercator Stúdió Felelős kiadó a Mercator Stúdió vezetője Lektor: Gál Veronika Szerkesztő: Pétery István
Szövegszerkesztés Word XP-vel. Tanmenet
 Szövegszerkesztés Word XP-vel Tanmenet Szövegszerkesztés Word XP-vel TANMENET- Szövegszerkesztés Word XP-vel Témakörök Javasolt óraszám 1. Bevezetés a Word XP használatába 2. Szöveg bevitele és módosítása
Szövegszerkesztés Word XP-vel Tanmenet Szövegszerkesztés Word XP-vel TANMENET- Szövegszerkesztés Word XP-vel Témakörök Javasolt óraszám 1. Bevezetés a Word XP használatába 2. Szöveg bevitele és módosítása
Adobe InDesign CS5 Biblia
 2 Minden jog fenntartva, beleértve bárminemű sokszorosítás, másolás és közlés jogát is. Kiadja a Mercator Stúdió Felelős kiadó a Mercator Stúdió vezetője Lektor: Gál Veronika Szerkesztő: Pétery István
2 Minden jog fenntartva, beleértve bárminemű sokszorosítás, másolás és közlés jogát is. Kiadja a Mercator Stúdió Felelős kiadó a Mercator Stúdió vezetője Lektor: Gál Veronika Szerkesztő: Pétery István
Szövegszerkesztés Word XP-vel. Tanmenet
 Szövegszerkesztés Word XP-vel Tanmenet Szövegszerkesztés Word XP-vel TANMENET- Szövegszerkesztés Word XP-vel Témakörök Javasolt óraszám 1. Bevezetés a Word XP használatába 2 tanóra (90 perc) 2. Szöveg
Szövegszerkesztés Word XP-vel Tanmenet Szövegszerkesztés Word XP-vel TANMENET- Szövegszerkesztés Word XP-vel Témakörök Javasolt óraszám 1. Bevezetés a Word XP használatába 2 tanóra (90 perc) 2. Szöveg
2. modul - Operációs rendszerek
 2. modul - Operációs rendszerek Érvényes: 2009. február 1-jétől Az alábbiakban ismertetjük a 2. modul (Operációs rendszerek) syllabusát, amely az elméleti és gyakorlati modulvizsga követelményrendszere.
2. modul - Operációs rendszerek Érvényes: 2009. február 1-jétől Az alábbiakban ismertetjük a 2. modul (Operációs rendszerek) syllabusát, amely az elméleti és gyakorlati modulvizsga követelményrendszere.
Corel PHOTO-PAINT X4 Testre szabás
 2 Minden jog fenntartva, beleértve bárminemű sokszorosítás, másolás és közlés jogát is. Kiadja a Mercator Stúdió Felelős kiadó a Mercator Stúdió vezetője Lektor: Gál Veronika Szerkesztő: Pétery István
2 Minden jog fenntartva, beleértve bárminemű sokszorosítás, másolás és közlés jogát is. Kiadja a Mercator Stúdió Felelős kiadó a Mercator Stúdió vezetője Lektor: Gál Veronika Szerkesztő: Pétery István
SMART Notebook termékcsaládok
 Termék összehasonlítás termékcsaládok A következő táblázat a oktatói termékcsalád négy különböző termékét hasonlítja össze: Alapvető tudnivalók Platform csoportos oktató Windows és Mac számítógépek A számítógépes
Termék összehasonlítás termékcsaládok A következő táblázat a oktatói termékcsalád négy különböző termékét hasonlítja össze: Alapvető tudnivalók Platform csoportos oktató Windows és Mac számítógépek A számítógépes
Operációs rendszerek. Tanmenet
 Tanmenet TANMENET- Operációs rendszerek Témakörök Javasolt óraszám 1. Windows XP ismeretek- Munka a képernyőn 2. Windows XP ismeretek- A Start menü elemei 3. Windows XP ismeretek- A billentyűzet 4. Windows
Tanmenet TANMENET- Operációs rendszerek Témakörök Javasolt óraszám 1. Windows XP ismeretek- Munka a képernyőn 2. Windows XP ismeretek- A Start menü elemei 3. Windows XP ismeretek- A billentyűzet 4. Windows
Dr. Pétery Kristóf: Word 2003 magyar nyelvű változat
 2 Minden jog fenntartva, beleértve bárminemű sokszorosítás, másolás és közlés jogát is. Kiadja a Mercator Stúdió Felelős kiadó a Mercator Stúdió vezetője Lektor: Gál Veronika Szerkesztő: Pétery István
2 Minden jog fenntartva, beleértve bárminemű sokszorosítás, másolás és közlés jogát is. Kiadja a Mercator Stúdió Felelős kiadó a Mercator Stúdió vezetője Lektor: Gál Veronika Szerkesztő: Pétery István
Képszerkesztés. Letölthető mintafeladatok gyakorláshoz: Minta teszt 1 Minta teszt 2. A modul célja
 Képszerkesztés Letölthető mintafeladatok gyakorláshoz: Minta teszt 1 Minta teszt 2 A modul célja Az ECDL Képszerkesztés alapfokú követelményrendszerben (Syllabus 1.0) a vizsgázónak értenie kell a digitális
Képszerkesztés Letölthető mintafeladatok gyakorláshoz: Minta teszt 1 Minta teszt 2 A modul célja Az ECDL Képszerkesztés alapfokú követelményrendszerben (Syllabus 1.0) a vizsgázónak értenie kell a digitális
Dr. Pétery Kristóf: CorelDRAW 12 A program testre szabása
 2 Minden jog fenntartva, beleértve bárminemű sokszorosítás, másolás és közlés jogát is. Kiadja a Mercator Stúdió Felelős kiadó a Mercator Stúdió vezetője Lektor: Gál Veronika Szerkesztő: Pétery István
2 Minden jog fenntartva, beleértve bárminemű sokszorosítás, másolás és közlés jogát is. Kiadja a Mercator Stúdió Felelős kiadó a Mercator Stúdió vezetője Lektor: Gál Veronika Szerkesztő: Pétery István
Photoshop CC Testre szabás
 2 Minden jog fenntartva, beleértve bárminemű sokszorosítás, másolás és közlés jogát is. Kiadja a Mercator Stúdió Felelős kiadó a Mercator Stúdió vezetője Lektor: Gál Veronika Szerkesztő: Pétery István
2 Minden jog fenntartva, beleértve bárminemű sokszorosítás, másolás és közlés jogát is. Kiadja a Mercator Stúdió Felelős kiadó a Mercator Stúdió vezetője Lektor: Gál Veronika Szerkesztő: Pétery István
2 PowerPoint 2016 zsebkönyv
 2 PowerPoint 2016 zsebkönyv BBS-INFO Kiadó, 2016. 4 PowerPoint 2016 zsebkönyv Bártfai Barnabás, 2016. Minden jog fenntartva! A könyv vagy annak oldalainak másolása, sokszorosítása csak a szerző írásbeli
2 PowerPoint 2016 zsebkönyv BBS-INFO Kiadó, 2016. 4 PowerPoint 2016 zsebkönyv Bártfai Barnabás, 2016. Minden jog fenntartva! A könyv vagy annak oldalainak másolása, sokszorosítása csak a szerző írásbeli
Dr. Pétery Kristóf: Word 2003 magyar nyelvű változat
 2 Minden jog fenntartva, beleértve bárminemű sokszorosítás, másolás és közlés jogát is. Kiadja a Mercator Stúdió Felelős kiadó a Mercator Stúdió vezetője Lektor: Gál Veronika Szerkesztő: Pétery István
2 Minden jog fenntartva, beleértve bárminemű sokszorosítás, másolás és közlés jogát is. Kiadja a Mercator Stúdió Felelős kiadó a Mercator Stúdió vezetője Lektor: Gál Veronika Szerkesztő: Pétery István
Minden jog fenntartva, beleértve bárminemű sokszorosítás, másolás és közlés jogát is.
 2 Minden jog fenntartva, beleértve bárminemű sokszorosítás, másolás és közlés jogát is. Kiadja a Mercator Stúdió Felelős kiadó a Mercator Stúdió vezetője Lektor: Gál Veronika Szerkesztő: Pétery István
2 Minden jog fenntartva, beleértve bárminemű sokszorosítás, másolás és közlés jogát is. Kiadja a Mercator Stúdió Felelős kiadó a Mercator Stúdió vezetője Lektor: Gál Veronika Szerkesztő: Pétery István
Access 2013 Lekérdezéstől testre szabásig TARTALOM 1
 TARTALOM 1 2 TARTALOM Minden jog fenntartva, beleértve bárminemű sokszorosítás, másolás és közlés jogát is. Kiadja a Mercator Stúdió Felelős kiadó a Mercator Stúdió vezetője Lektor: Pétery Tamás Szerkesztő:
TARTALOM 1 2 TARTALOM Minden jog fenntartva, beleértve bárminemű sokszorosítás, másolás és közlés jogát is. Kiadja a Mercator Stúdió Felelős kiadó a Mercator Stúdió vezetője Lektor: Pétery Tamás Szerkesztő:
Office 2007 teszt. Question 1 Válassza ki, milyen típusú SmartArt objektumok NEM készíthetők az alábbiak közül!
 Office 2007 teszt Question 1 Válassza ki, milyen típusú SmartArt objektumok NEM készíthetők az alábbiak közül! a. Hierarchia b. Kapcsolatok c. Mátrix d. Folyamatok e. Gantt-chart Question 2 Az Access 2007-ben
Office 2007 teszt Question 1 Válassza ki, milyen típusú SmartArt objektumok NEM készíthetők az alábbiak közül! a. Hierarchia b. Kapcsolatok c. Mátrix d. Folyamatok e. Gantt-chart Question 2 Az Access 2007-ben
Photoshop CC Maszkolástól nyomtatásig
 2 Minden jog fenntartva, beleértve bárminemű sokszorosítás, másolás és közlés jogát is. Kiadja a Mercator Stúdió Felelős kiadó a Mercator Stúdió vezetője Lektor: Gál Veronika Szerkesztő: Pétery István
2 Minden jog fenntartva, beleértve bárminemű sokszorosítás, másolás és közlés jogát is. Kiadja a Mercator Stúdió Felelős kiadó a Mercator Stúdió vezetője Lektor: Gál Veronika Szerkesztő: Pétery István
Dr. Pétery Kristóf: Excel 2003 magyar nyelvű változat
 2 Minden jog fenntartva, beleértve bárminemű sokszorosítás, másolás és közlés jogát is. Kiadja a Mercator Stúdió Felelős kiadó a Mercator Stúdió vezetője Lektor: Gál Veronika Szerkesztő: Pétery István
2 Minden jog fenntartva, beleértve bárminemű sokszorosítás, másolás és közlés jogát is. Kiadja a Mercator Stúdió Felelős kiadó a Mercator Stúdió vezetője Lektor: Gál Veronika Szerkesztő: Pétery István
QGIS tanfolyam (ver.2.0)
 QGIS tanfolyam (ver.2.0) I. Rétegkezelés, stílusbeállítás 2014. január-február Összeállította: Bércesné Mocskonyi Zsófia Duna-Ipoly Nemzeti Park Igazgatóság A QGIS a legnépszerűbb nyílt forráskódú asztali
QGIS tanfolyam (ver.2.0) I. Rétegkezelés, stílusbeállítás 2014. január-február Összeállította: Bércesné Mocskonyi Zsófia Duna-Ipoly Nemzeti Park Igazgatóság A QGIS a legnépszerűbb nyílt forráskódú asztali
CorelDRAW X7 A program testre szabása
 2 Minden jog fenntartva, beleértve bárminemű sokszorosítás, másolás és közlés jogát is. Kiadja a Mercator Stúdió Felelős kiadó a Mercator Stúdió vezetője Lektor: Pétery Tamás Szerkesztő: Pétery István
2 Minden jog fenntartva, beleértve bárminemű sokszorosítás, másolás és közlés jogát is. Kiadja a Mercator Stúdió Felelős kiadó a Mercator Stúdió vezetője Lektor: Pétery Tamás Szerkesztő: Pétery István
Minden jog fenntartva, beleértve bárminemű sokszorosítás, másolás és közlés jogát is.
 2 Minden jog fenntartva, beleértve bárminemű sokszorosítás, másolás és közlés jogát is. Kiadja a Mercator Stúdió Felelős kiadó a Mercator Stúdió vezetője Lektor: Gál Veronika Szerkesztő: Pétery István
2 Minden jog fenntartva, beleértve bárminemű sokszorosítás, másolás és közlés jogát is. Kiadja a Mercator Stúdió Felelős kiadó a Mercator Stúdió vezetője Lektor: Gál Veronika Szerkesztő: Pétery István
Windows mappaműveletek
 Windows mappaműveletek Windows 7 / 10 Források: http://www.akonyv.hu/windows_elemei/windows_7_mappa_allomany_es_lemezkezeles_minta.pdf http://www2.akg.hu/info/erettsegi/szobeli/10.html Windows Intéző felépítése
Windows mappaműveletek Windows 7 / 10 Források: http://www.akonyv.hu/windows_elemei/windows_7_mappa_allomany_es_lemezkezeles_minta.pdf http://www2.akg.hu/info/erettsegi/szobeli/10.html Windows Intéző felépítése
Minden jog fenntartva, beleértve bárminemű sokszorosítás, másolás és közlés jogát is.
 2 Minden jog fenntartva, beleértve bárminemű sokszorosítás, másolás és közlés jogát is. Kiadja a Mercator Stúdió Felelős kiadó a Mercator Stúdió vezetője Lektor: Gál Veronika Szerkesztő: Pétery István
2 Minden jog fenntartva, beleértve bárminemű sokszorosítás, másolás és közlés jogát is. Kiadja a Mercator Stúdió Felelős kiadó a Mercator Stúdió vezetője Lektor: Gál Veronika Szerkesztő: Pétery István
Minden jog fenntartva, beleértve bárminemű sokszorosítás, másolás és közlés jogát is.
 TARTALOM 2 Minden jog fenntartva, beleértve bárminemű sokszorosítás, másolás és közlés jogát is. Kiadja a Mercator Stúdió Felelős kiadó a Mercator Stúdió vezetője Lektor: Gál Veronika Szerkesztő: Pétery
TARTALOM 2 Minden jog fenntartva, beleértve bárminemű sokszorosítás, másolás és közlés jogát is. Kiadja a Mercator Stúdió Felelős kiadó a Mercator Stúdió vezetője Lektor: Gál Veronika Szerkesztő: Pétery
13. Tárgymutató. Windows XP alapokon
 Windows XP alapokon 13. Tárgymutató Ablakok elemei...16 ablak határvonal...18 címsor...17 előző méret gomb...18 kilépés gomb...17 kis méret gomb...17 teljes méret gomb...18 vezérlőmenü...19 fogalma...15
Windows XP alapokon 13. Tárgymutató Ablakok elemei...16 ablak határvonal...18 címsor...17 előző méret gomb...18 kilépés gomb...17 kis méret gomb...17 teljes méret gomb...18 vezérlőmenü...19 fogalma...15
Dr. Pétery Kristóf: AutoCAD LT 2007 Fóliák, tulajdonságok
 2 Minden jog fenntartva, beleértve bárminemű sokszorosítás, másolás és közlés jogát is. Kiadja a Mercator Stúdió Felelős kiadó a Mercator Stúdió vezetője Lektor: Gál Veronika Szerkesztő: Pétery István
2 Minden jog fenntartva, beleértve bárminemű sokszorosítás, másolás és közlés jogát is. Kiadja a Mercator Stúdió Felelős kiadó a Mercator Stúdió vezetője Lektor: Gál Veronika Szerkesztő: Pétery István
Minden jog fenntartva, beleértve bárminemű sokszorosítás, másolás és közlés jogát is.
 2 Minden jog fenntartva, beleértve bárminemű sokszorosítás, másolás és közlés jogát is. Kiadja a Mercator Stúdió Felelős kiadó a Mercator Stúdió vezetője Lektor: Gál Veronika Szerkesztő: Pétery István
2 Minden jog fenntartva, beleértve bárminemű sokszorosítás, másolás és közlés jogát is. Kiadja a Mercator Stúdió Felelős kiadó a Mercator Stúdió vezetője Lektor: Gál Veronika Szerkesztő: Pétery István
Photoshop CS4 Kezdő lépések
 2 Minden jog fenntartva, beleértve bárminemű sokszorosítás, másolás és közlés jogát is. Kiadja a Mercator Stúdió Felelős kiadó a Mercator Stúdió vezetője Lektor: Gál Veronika Szerkesztő: Pétery István
2 Minden jog fenntartva, beleértve bárminemű sokszorosítás, másolás és közlés jogát is. Kiadja a Mercator Stúdió Felelős kiadó a Mercator Stúdió vezetője Lektor: Gál Veronika Szerkesztő: Pétery István
Minden jog fenntartva, beleértve bárminemű sokszorosítás, másolás és közlés jogát is.
 2 Minden jog fenntartva, beleértve bárminemű sokszorosítás, másolás és közlés jogát is. Kiadja a Mercator Stúdió Felelős kiadó a Mercator Stúdió vezetője Lektor: Gál Veronika Szerkesztő: Pétery István
2 Minden jog fenntartva, beleértve bárminemű sokszorosítás, másolás és közlés jogát is. Kiadja a Mercator Stúdió Felelős kiadó a Mercator Stúdió vezetője Lektor: Gál Veronika Szerkesztő: Pétery István
Az MS Word szövegszerkesztés modul részletes tematika listája
 Az MS Word szövegszerkesztés modul részletes tematika listája A szövegszerkesztés alapjai Karakter- és bekezdésformázás Az oldalbeállítás és a nyomtatás Tabulátorok és hasábok A felsorolás és a sorszámozás
Az MS Word szövegszerkesztés modul részletes tematika listája A szövegszerkesztés alapjai Karakter- és bekezdésformázás Az oldalbeállítás és a nyomtatás Tabulátorok és hasábok A felsorolás és a sorszámozás
2 Excel 2016 zsebkönyv
 2 Excel 2016 zsebkönyv BBS-INFO Kiadó, 2016. 4 Excel 2016 zsebkönyv Bártfai Barnabás, 2016. Minden jog fenntartva! A könyv vagy annak oldalainak másolása, sokszorosítása csak a szerző írásbeli hozzájárulásával
2 Excel 2016 zsebkönyv BBS-INFO Kiadó, 2016. 4 Excel 2016 zsebkönyv Bártfai Barnabás, 2016. Minden jog fenntartva! A könyv vagy annak oldalainak másolása, sokszorosítása csak a szerző írásbeli hozzájárulásával
Minden jog fenntartva, beleértve bárminemű sokszorosítás, másolás és közlés jogát is.
 2 Minden jog fenntartva, beleértve bárminemű sokszorosítás, másolás és közlés jogát is. Kiadja a Mercator Stúdió Felelős kiadó a Mercator Stúdió vezetője Lektor: Gál Veronika Szerkesztő: Pétery István
2 Minden jog fenntartva, beleértve bárminemű sokszorosítás, másolás és közlés jogát is. Kiadja a Mercator Stúdió Felelős kiadó a Mercator Stúdió vezetője Lektor: Gál Veronika Szerkesztő: Pétery István
Dr. Pétery Kristóf: Adobe Photoshop CS2 Testre szabás
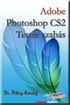 2 Minden jog fenntartva, beleértve bárminemű sokszorosítás, másolás és közlés jogát is. Kiadja a Mercator Stúdió Felelős kiadó a Mercator Stúdió vezetője Lektor: Gál Veronika Szerkesztő: Pétery István
2 Minden jog fenntartva, beleértve bárminemű sokszorosítás, másolás és közlés jogát is. Kiadja a Mercator Stúdió Felelős kiadó a Mercator Stúdió vezetője Lektor: Gál Veronika Szerkesztő: Pétery István
PÉTERY KRISTÓF PUBLIKÁCIÓS JEGYZÉKE
 PÉTERY KRISTÓF PUBLIKÁCIÓS JEGYZÉKE Tudományos folyóiratok 1. Az áteresztőképességi együttható meghatározása és értékének változásai Mélyépítéstudományi Szemle, Budapest, XXXII.évfolyam 11.szám, 1982.,
PÉTERY KRISTÓF PUBLIKÁCIÓS JEGYZÉKE Tudományos folyóiratok 1. Az áteresztőképességi együttható meghatározása és értékének változásai Mélyépítéstudományi Szemle, Budapest, XXXII.évfolyam 11.szám, 1982.,
Minden jog fenntartva, beleértve bárminemű sokszorosítás, másolás és közlés jogát is.
 2 Minden jog fenntartva, beleértve bárminemű sokszorosítás, másolás és közlés jogát is. Kiadja a Mercator Stúdió Felelős kiadó a Mercator Stúdió vezetője Lektor: Gál Veronika Szerkesztő: Pétery István
2 Minden jog fenntartva, beleértve bárminemű sokszorosítás, másolás és közlés jogát is. Kiadja a Mercator Stúdió Felelős kiadó a Mercator Stúdió vezetője Lektor: Gál Veronika Szerkesztő: Pétery István
ECDL képzés tematika. Operáció rendszer ECDL tanfolyam
 Operáció rendszer ECDL tanfolyam Alapok A Windows áttekintése Asztal Tálca Start menü Lomtár használata Súgó használata Felhasználói fiókok kezelése Kijelentkezés, felhasználóváltás Fájlok és mappák Sajátgép
Operáció rendszer ECDL tanfolyam Alapok A Windows áttekintése Asztal Tálca Start menü Lomtár használata Súgó használata Felhasználói fiókok kezelése Kijelentkezés, felhasználóváltás Fájlok és mappák Sajátgép
A Windows az összetartozó adatokat (fájlokat) mappákban (könyvtárakban) tárolja. A mappák egymásba ágyazottak.
 Mappakezelés WINDOWS-7 A Windows az összetartozó adatokat (fájlokat) mappákban (könyvtárakban) tárolja. A mappák egymásba ágyazottak. A PC legnagyobb mappája, amely az összes többi mappát is magában foglalja,
Mappakezelés WINDOWS-7 A Windows az összetartozó adatokat (fájlokat) mappákban (könyvtárakban) tárolja. A mappák egymásba ágyazottak. A PC legnagyobb mappája, amely az összes többi mappát is magában foglalja,
Operációs rendszerek. Tanmenet
 Operációs rendszerek Tanmenet Operációs rendszerek TANMENET- Operációs rendszerek Témakörök Javasolt óraszám 1. Operációs rendszerek alapjai 2. Windows XP ismeretek- Munka a képernyőn 3. Windows XP ismeretek-
Operációs rendszerek Tanmenet Operációs rendszerek TANMENET- Operációs rendszerek Témakörök Javasolt óraszám 1. Operációs rendszerek alapjai 2. Windows XP ismeretek- Munka a képernyőn 3. Windows XP ismeretek-
1. kép. A Stílus beállítása; új színskála megadása.
 QGIS Gyakorló Verzió: 1.7. Wroclaw Cím: A Print composer használata és a címkézés. Minta fájl letöltése innen: http://www.box.net/shared/87p9n0csad Egyre több publikációban szerepelnek digitális térképek,
QGIS Gyakorló Verzió: 1.7. Wroclaw Cím: A Print composer használata és a címkézés. Minta fájl letöltése innen: http://www.box.net/shared/87p9n0csad Egyre több publikációban szerepelnek digitális térképek,
6.1.1.2 Új prezentáció létrehozása az alapértelmezés szerinti sablon alapján.
 6. modul Prezentáció A modul a prezentációkészítéshez szükséges ismereteket kéri számon. A sikeres vizsga követelményei: Tudni kell prezentációkat létrehozni és elmenteni különböző fájl formátumokban A
6. modul Prezentáció A modul a prezentációkészítéshez szükséges ismereteket kéri számon. A sikeres vizsga követelményei: Tudni kell prezentációkat létrehozni és elmenteni különböző fájl formátumokban A
Minden jog fenntartva, beleértve bárminemű sokszorosítás, másolás és közlés jogát is.
 2 Minden jog fenntartva, beleértve bárminemű sokszorosítás, másolás és közlés jogát is. Kiadja a Mercator Stúdió Felelős kiadó a Mercator Stúdió vezetője Lektor: Gál Veronika Szerkesztő: Pétery István
2 Minden jog fenntartva, beleértve bárminemű sokszorosítás, másolás és közlés jogát is. Kiadja a Mercator Stúdió Felelős kiadó a Mercator Stúdió vezetője Lektor: Gál Veronika Szerkesztő: Pétery István
Minden jog fenntartva, beleértve bárminemű sokszorosítás, másolás és közlés jogát is.
 2 Minden jog fenntartva, beleértve bárminemű sokszorosítás, másolás és közlés jogát is. Kiadja a Mercator Stúdió Felelős kiadó a Mercator Stúdió vezetője Lektor: Gál Veronika Szerkesztő: Pétery István
2 Minden jog fenntartva, beleértve bárminemű sokszorosítás, másolás és közlés jogát is. Kiadja a Mercator Stúdió Felelős kiadó a Mercator Stúdió vezetője Lektor: Gál Veronika Szerkesztő: Pétery István
DKÜ ZRT. A Portál rendszer felületének általános bemutatása. Felhasználói útmutató. Támogatott böngészők. Felületek felépítése. Információs kártyák
 A Portál rendszer felületének általános bemutatása Felhasználói útmutató Támogatott böngészők Internet Explorer 9+ Firefox (legújabb verzió) Chrome (legújabb verzió) Felületek felépítése Információs kártyák
A Portál rendszer felületének általános bemutatása Felhasználói útmutató Támogatott böngészők Internet Explorer 9+ Firefox (legújabb verzió) Chrome (legújabb verzió) Felületek felépítése Információs kártyák
Minden jog fenntartva, beleértve bárminemű sokszorosítás, másolás és közlés jogát is.
 2 Minden jog fenntartva, beleértve bárminemű sokszorosítás, másolás és közlés jogát is. Kiadja a Mercator Stúdió Felelős kiadó a Mercator Stúdió vezetője Lektor: Gál Veronika Szerkesztő: Pétery István
2 Minden jog fenntartva, beleértve bárminemű sokszorosítás, másolás és közlés jogát is. Kiadja a Mercator Stúdió Felelős kiadó a Mercator Stúdió vezetője Lektor: Gál Veronika Szerkesztő: Pétery István
Minden jog fenntartva, beleértve bárminemű sokszorosítás, másolás és közlés jogát is.
 2 Minden jog fenntartva, beleértve bárminemű sokszorosítás, másolás és közlés jogát is. Kiadja a Mercator Stúdió Felelős kiadó a Mercator Stúdió vezetője Lektor: Gál Veronika Szerkesztő: Pétery István
2 Minden jog fenntartva, beleértve bárminemű sokszorosítás, másolás és közlés jogát is. Kiadja a Mercator Stúdió Felelős kiadó a Mercator Stúdió vezetője Lektor: Gál Veronika Szerkesztő: Pétery István
A Paint program használata
 A Paint program használata A Windows rendszerbe épített Paint program segítségével képeket rajzolhat, színezhet és szerkeszthet. A Paint használható digitális rajztáblaként. Egyszerű képek és kreatív projektek
A Paint program használata A Windows rendszerbe épített Paint program segítségével képeket rajzolhat, színezhet és szerkeszthet. A Paint használható digitális rajztáblaként. Egyszerű képek és kreatív projektek
Word I. Bevezető. Alapfogalmak
 Word I. Bevezető A szövegszerkesztők segítségével igényesen kialakított dokumentum készítésére van lehetőségünk, de használhatjuk levelek akár elektronikus levelek írására is. Tananyagunkkal a szövegszerkesztési
Word I. Bevezető A szövegszerkesztők segítségével igényesen kialakított dokumentum készítésére van lehetőségünk, de használhatjuk levelek akár elektronikus levelek írására is. Tananyagunkkal a szövegszerkesztési
Minden jog fenntartva, beleértve bárminemű sokszorosítás, másolás és közlés jogát is.
 2 Minden jog fenntartva, beleértve bárminemű sokszorosítás, másolás és közlés jogát is. Kiadja a Mercator Stúdió Felelős kiadó a Mercator Stúdió vezetője Lektor: Gál Veronika Szerkesztő: Pétery István
2 Minden jog fenntartva, beleértve bárminemű sokszorosítás, másolás és közlés jogát is. Kiadja a Mercator Stúdió Felelős kiadó a Mercator Stúdió vezetője Lektor: Gál Veronika Szerkesztő: Pétery István
Választó lekérdezés létrehozása
 Választó lekérdezés létrehozása A választó lekérdezés egy vagy több rekordforrásból származó adatokat jelenít meg. A választó lekérdezések a táblák, illetve az adatbázis tartalmát nem változtatják meg,
Választó lekérdezés létrehozása A választó lekérdezés egy vagy több rekordforrásból származó adatokat jelenít meg. A választó lekérdezések a táblák, illetve az adatbázis tartalmát nem változtatják meg,
A Novitax ügyviteli programrendszer első telepítése
 Telepítő fájl letöltése honlapunkról A Novitax ügyviteli programrendszer első telepítése A honlapunkon (www.novitax.hu) található telepítő fájlt (novitax2007-setup.exe) le kell tölteni a számítógép egy
Telepítő fájl letöltése honlapunkról A Novitax ügyviteli programrendszer első telepítése A honlapunkon (www.novitax.hu) található telepítő fájlt (novitax2007-setup.exe) le kell tölteni a számítógép egy
Minden jog fenntartva, beleértve bárminemű sokszorosítás, másolás és közlés jogát is.
 2 Minden jog fenntartva, beleértve bárminemű sokszorosítás, másolás és közlés jogát is. Kiadja a Mercator Stúdió Felelős kiadó a Mercator Stúdió vezetője Lektor: Gál Veronika Szerkesztő: Pétery István
2 Minden jog fenntartva, beleértve bárminemű sokszorosítás, másolás és közlés jogát is. Kiadja a Mercator Stúdió Felelős kiadó a Mercator Stúdió vezetője Lektor: Gál Veronika Szerkesztő: Pétery István
Word VI. Lábjegyzet. Ebben a részben megadhatjuk, hogy hol szerepeljen a lábjegyzet (oldal alján, szöveg alatt).
 Word VI. Lábjegyzet A számozást minden oldalon vagy minden szakaszban újrakezdhetjük. Mutassunk a Beszúrás menü Hivatkozás pontjára, majd kattintsunk a Lábjegyzet parancsra. Ebben a részben megadhatjuk,
Word VI. Lábjegyzet A számozást minden oldalon vagy minden szakaszban újrakezdhetjük. Mutassunk a Beszúrás menü Hivatkozás pontjára, majd kattintsunk a Lábjegyzet parancsra. Ebben a részben megadhatjuk,
Minden jog fenntartva, beleértve bárminemű sokszorosítás, másolás és közlés jogát is.
 2 Minden jog fenntartva, beleértve bárminemű sokszorosítás, másolás és közlés jogát is. Kiadja a Mercator Stúdió Felelős kiadó a Mercator Stúdió vezetője Lektor: Gál Veronika Szerkesztő: Pétery István
2 Minden jog fenntartva, beleértve bárminemű sokszorosítás, másolás és közlés jogát is. Kiadja a Mercator Stúdió Felelős kiadó a Mercator Stúdió vezetője Lektor: Gál Veronika Szerkesztő: Pétery István
Adobe Photoshop CS4 Testre szabás
 2 Minden jog fenntartva, beleértve bárminemű sokszorosítás, másolás és közlés jogát is. Kiadja a Mercator Stúdió Felelős kiadó a Mercator Stúdió vezetője Lektor: Gál Veronika Szerkesztő: Pétery István
2 Minden jog fenntartva, beleértve bárminemű sokszorosítás, másolás és közlés jogát is. Kiadja a Mercator Stúdió Felelős kiadó a Mercator Stúdió vezetője Lektor: Gál Veronika Szerkesztő: Pétery István
