Országos Tisztifőorvosi Hivatal által működtetett informatikai szakrendszerek
|
|
|
- Ignác Balázs
- 6 évvel ezelőtt
- Látták:
Átírás
1 Országos Tisztifőorvosi Hivatal által működtetett informatikai szakrendszerek Contact Centert támogató informatikai rendszer (CC) Felhasználói Kézikönyv v1.0 A Norvég Alapból finanszírozott azonosító számú, A roma közösségekben dolgozó védőnők munkafeltételeinek javítása elnevezésű projekt keretében Projekt azonosító: Projekt neve: Megrendelő: Vállalkozó: A roma közösségekben dolgozó védőnők munkafeltételeinek javítása Contact Centert támogató informatikai rendszer fejlesztése ÁNTSZ Országos Tisztifőorvosi Hivatal (OTH) Cím: 1097 Budapest, Albert Flórián út 2-6. Levelezési cím: 1437 Budapest, Pf Telefon: JUSOFT Hungary Kft. Cím: 6724 Szeged, Vág utca 11. A. ép. fszt. 1. Telefon:
2 Tartalomjegyzék 1 Bevezetés Általános keretfunkciók Menü Morzsamenü Blokk Blokkon belüli elemek Karakteres mezők Dátum mezők Értéklisták Táblázatból történő értékválasztó mezők Táblázat Sorrend Szűrés Szűrőtípusok Új hozzáadása Törlés Módosítás Kiválasztás Navigációs sor XLS export Archív adatok Hibaüzenetek Funkció gombok Adminisztráció Felelős személyek GYIK és Sablonok Kódtár Bejelentés Bejelentések Bejelentés Bejelentés űrlap Megjegyzés Megfigyelők es értesítés Bejelentés lezárása
3 1 Bevezetés Jelen Felhasználói kézikönyv a Norvég Alapból finanszírozott azonosító számú, A roma közösségekben dolgozó védőnők munkafeltételeinek javítása elnevezésű projekt Contact Centert támogató informatikai rendszer fejlesztése keretében valósult meg, mely a rendszer kulcsfelhasználói számára készült. A dokumentum megismerteti a felhasználót a rendszer főbb elemeivel, majd részletesen bemutatja azokat. 3
4 2 Általános keretfunkciók A szakrendszer képernyői különféle elemekből (menüből, blokkokból, stb.) épülnek fel, amelyek különböző funkcionalitást képviselnek. 2.1 Menü A menü a képernyő bal felső sarkában található a szakrendszer megnevezése alatt. Innen érhetők el a bejelentések, illetve a megfelelő jogosultságokkal rendelkezők (Contact Center munkatárs) számára az adminisztratív oldalak. Menü a Bejelentők számára: Menü a Contact Center munkatársak számára: Morzsamenü A menü alatti szürke sáv a morzsamenü, amelyen megtalálható a jelenlegi oldal neve, illetve az oldalhoz tartozó elérési útvonal. Ez mindig az üdvözlőoldal ikonjával kezdődik, majd nyilakkal elválasztva az aktuális oldalhoz tart, minden érintett oldal linkjét felsorolva. Ezekre a linkekre kattintva az adott oldalra ugorhatunk, ez alól csak az Adminisztráció link kivétel, aminek nincs saját oldala. Morzsamenü kinézete az üdvözlőoldalon: 4
5 Morzsamenü kinézete egy főbb oldalon: Morzsamenü kinézete egy almenüben: 2.2 Blokk A képernyő blokkok több elemet fognak össze egy csoportba. A blokkok tartalma a megnevezésére kattintva elrejthető, ha a bennük lévő információkra ideiglenesen nincs szükség. Ezáltal a képernyő átláthatóbb lesz. 5
6 A blokk megnevezésekre kattintva bármikor újra megjeleníthetők a blokk adatai. Kinyitható blokkokkal a Bejelentés oldalon találkozhatunk, ilyen például a Megjegyzések, illetve a Megfigyelők is. A nem kinyitható blokkok közé például az űrlapokat soroljuk, melyek külön gomb segítségével jeleníthetők meg, illetve tüntethetők el. 2.3 Blokkon belüli elemek A blokkon belül különféle elemek jelenhetnek meg, amelyek az alábbi pontokban részletezésre kerülnek Karakteres mezők Tipikus, karakterekkel tölthető/töltött mezők. Szerkeszthető: Nem szerkeszthető: 6
7 2.3.2 Dátum mezők A dátum mezők kitöltése billentyűzetről: A dátum mezők kitöltése kiválasztással, a dátum mező mellett található naptár gomb segítségével: Értéklisták Speciális adatmezők, amelyek az adatmezőre kattintással lehetővé teszik egy adat kiválasztását egy lenyíló értéklistából Táblázatból történő értékválasztó mezők Ezeket a mezőket nem lehet közvetlenül kitölteni, hanem a mellette lévő mappa ikon segítségével kell értéket adni nekik. A mappára kattintva felugró táblázat egyik elemét kijelölve, majd a Mentés gombra kattintva állíthatjuk a nekünk megfelelő értékre. Példa a mezőre: 7
8 Példa az értékválasztó táblázatra: Táblázat Vannak olyan esetek, amikor egynél több adatot kell megjeleníteni egy sorban, egy adott tételről, ilyen esetekben az adatok táblázatos formában jelennek meg. Egy adott táblázat felépítése mindig a következő: Első oszlop mutatja az adott rekorddal végezhető műveleteket, melyek az esetek túlnyomó többségében kimerül a módosításban, illetve a törlésben Sorrend A táblázatok fejléc sorában található az adott oszlop adattartalmára utaló megnevezés. 8
9 A megnevezés mellett egy dupla nyíl jelzi, hogy az oszlopra lehet rendezni. A rendezés a nyílra vagy oszlop nevére való kattintással történik. Lehet csökkenő, illetve növekvő sorba rendezni, az adott aktív rendezést a nyíl iránya jelzi. Csökkenő irányt mutató nyíl: Növekvő irányt mutató nyíl: Szűrés A megnevezés mellett található szűrés ikonra kattintva a felugró ablak segítségével tudunk szűrni. A szövegmezőbe írjuk be a kívánt szűrés értéket, majd kattintsunk a szűrés gombra. Ha egy szűrő aktív, piros színűvé változik az ikonja. Amennyiben ki szeretnénk kapcsolni egy szűrőt, úgy töröljük a szűrőmező értékét. Kikapcsolt szűrő ikonja: Aktív szűrő ikonja: 9
10 Szűrőtípusok A szűrendő oszlop típusától függően más-más szövegdoboz(oka)t tartalmaznak a felugró oldalak. A legegyszerűbb esetben (szöveg szűrése) egy darab szövegdoboz van a szűrőben. Egy adott számintervallumra való szűrés esetén már kettő doboz található melyből a bal oldali a minimum, míg a jobb oldali a maximum értéket várja. Lehetőség van dátumra szűrni, ekkor szintén kettő doboz jelenik meg melyekre kattintva felugrik a dátumválasztó menü. 10
11 Új hozzáadása A táblázatok bal felső sarkában található Új hozzáadása gombra kattintva megjelenő szövegmezők kitöltésével új rekordot adhatunk a táblázathoz. Ennek feltétele a piros csillaggal jelölt mezők kitöltése, illetve a mentés gombra való kattintás. Ekkor a gép ellenőrzi a beadványt, és jelzi az esetleges hibákat, illetve mulasztásokat. Új hozzáadása ikon: Kitöltendő űrlap: 11
12 Alul lévő mentés gomb: Törlés Egyes táblázatoknál lehetőség van sorok törlésére. Ezt az első oszlopban található törlés ikonra kattintva érhetjük el. Ekkor felugrik egy megerősítő ablak, melynél az igen gombra kattintva törlődik a kívánt sor. Figyeljünk arra, hogy a törlés nem vonható vissza, így ezt a funkciót megfelelő körültekintéssel alkalmazzuk. A törlés ikon: 12
13 A törlést megerősítő ablak: Módosítás A táblázatoknál lehetőség van rekordok módosítására a módosítás ikonra kattintva az első oszlopban. Ekkor a megjelenő szövegmezőkbe betöltődnek a módosítandó sor adatai. A kívánt módosítások elvégzése után a módosítás gombra kattintva véglegesíthetjük a változtatásokat. Amennyiben a hibakereső nem talál problémát az ellenőrzés során, úgy a mentés megtörténik. A módosítás ikon: Kiválasztás Lehetőség van egy adott sor kijelölésére az adott sorra kattintva. Ekkor a sor háttere szürkévé változik, így jelezve a felhasználónak a kijelölés tényét. Egyszerre egy sor kerülhet kijelölésre, ha egy 13
14 másik sort szeretnénk kijelölni, elég arra rákattintani, ekkor a régi sor kijelölése megszűnik és az új sor lesz kijelölve. A kijelölést meg lehet szüntetni a kijelölt sorra való újbóli kattintással, ekkor a sor háttere visszaváltozik az eredeti színére. Eredeti szín: A kijelölt sor színváltozása: Navigációs sor A táblázat alsó sorában található navigációs sor lehetővé teszi, hogy a többoldalú adattartalom között navigálni (lapozni) lehessen. A sor kijelzi a táblázat sorainak számát, a jelenleg megjelenített sorokat, illetve lehetőséget biztosít az oldal váltás mellett az első, illetve utolsó oldalra való ugrásra is XLS export Amennyiben a felhasználó megfelelő jogosultságokkal rendelkezik (Contact Center munkatárs), úgy lehetősége van táblázatok tartalmának Excel munkafüzetbe való exportálásra. Az exportált adatokra is vonatkoznak az oldalon beállított szűrők, így csak az azoknak megfelelő adatok kerülnek exportálásra. Az XLS gombra kattintva kiválaszthatjuk a táblázat mentésének helyét, illetve a fájl nevét. Az XLS Export ikon: Archív adatok 14
15 Contact Center munkatársaknak lehetőségük van megnézni egy adott táblázat, illetve módosítás esetén egy adott sor, illetve cella előzményét. A táblázat jobb alsó sarkában található gombbal a táblázat előzményét láthatjuk, míg a sorok, illetve a cellák archív adatai az kívánt elemre való az egér jobboldali gombjának kattintásával feljövő menüből érhető el. Az ekkor felugró táblázat tartalmazza a módosítás előtti értéket, a módosítás idejét, illetve a módosítás típusát. Archív adatok ikon: Archív adatok felugró ablak: Hibaüzenetek Az ellenőrzések során generálódott hibaüzenetek megjelenítésének helye az oldal teteje. Ha egyértelműen egy mezőhöz köthető, akkor az adott mező háttérszíne is megváltozik, és ha rávisszük az egeret kiírja az arra a mezőre vonatkozó pontos hibát. Ez hasznos ha egy adott oldalon több hiba is történt, mert így elkerülhető a hibás mezők összekeverése. Itt egy kliens oldali hiba található: 15
16 Ez pedig egy szerver oldali hiba: Funkció gombok Az oldalakon található funkció gombok általában az oldal alján helyezkednek el. Ezekkel tudunk menteni, módosítani, az űrlap adatait törölni, fájlba menteni (csak Contact Center munkatárs), lezárt bejelentést kinyitni (csak Contact Center munkatárs), illetve itt található a mégse gomb is. 16
17 3 Adminisztráció Az adminisztráció menüpont (csak Contact Center munkatársnak elérhető) tartalmazza mindazon kiegészítő táblázatokat és beállítást, aminek segítségével a bejelentések készítésekor elérhető adatokat befolyásolhatjuk. Ez a menüpont három aloldallal rendelkezik: Felelős személyek, GYIK és sablonok, Kódtár. 3.1 Felelős személyek Az oldal két részből áll: egy táblázat, ahol a felhasználók és a hozzájuk rendelt szakrendszerek találhatók, illetve egy űrlap, ahol új hozzárendelést hozhatunk létre, illetve módosíthatjuk azokat. A táblázat öt oszlopból áll, melyek fejlécében érjük el az adott oszlopra való szűrést, sorba rendezést, illetve a műveletek oszlop tetején az új létrehozása gombot. Új létrehozása, illetve a műveletek oszlopban található módosítás gomb használata esetén láthatóvá válik az űrlap és módosítás esetén fel is töltődik a sor adataival. A műveletek oszlop másik gombja a törlés gomb, mely segítségével törölhetjük az adott sort. 17
18 A táblázathoz tartozik még egy exportálás gomb, egy navigációs sáv, illetve a táblázat előzményét megjelenítő gomb. A táblázat sorára jobb egér gombbal kattintva elérhetjük a sorra vonatkozó archív adatokat, illetve így elérhető az űrlapban található cellák előzményei is módosítás esetén. 18
19 Az űrlap itt kettő általunk módosítható mezővel rendelkezik. Az első egy legördülő lista, ahol a szakrendszert választhatjuk ki, a másik maga a felelős személyt kiválasztó mező. Ezt közvetlenül nem módosíthatjuk, de a mellette lévő mappa ikonra kattintva kapunk egy listát az általunk választható felhasználókról, melyek közül egyet kijelölve és a mentés gombra kattintva, hozzáadhatjuk az űrlaphoz. Ezt a felhasználót a törlés gomb segítségével tüntethetjük el az űrlapról. Ha a kitöltéssel végeztünk, akkor a lent található mentés vagy módosítás gombbal véglegesíthetjük a változtatásokat. 3.2 GYIK és Sablonok Az oldal két részből áll: egy táblázatból, ahol a GYIK-ok és Sablonok találhatók, illetve egy űrlapból, ahol új GYIK-et és Sablont hozhatunk létre, illetve módosíthatjuk azokat. 19
20 A táblázat hat oszlopból áll, melyek fejlécében érjük el az adott oszlopra való szűrést, sorba rendezést, illetve a műveletek oszlop tetején az új létrehozása gombot. Új létrehozása, illetve a műveletek oszlopban található módosítás gomb használata esetén láthatóvá válik az űrlap és módosítás esetén fel is töltődik a sor adataival. A műveletek oszlop másik gombja a törlés gomb, mely segítségével törölhetjük az adott sort. 20
21 A táblázathoz tartozik még egy exportálás gomb, egy navigációs sáv, illetve a táblázat előzményét megjelenítő gomb. A táblázat sorára jobb egérgombbal kattintva elérhetjük a sorra vonatkozó archív adatokat, illetve így elérhető az űrlapban található cellák előzményei is módosítás esetén. Az űrlap itt öt általunk módosítható mezővel rendelkezik. Az első egy legördülő lista, ahol a típust tudjuk kiválasztani, ami lehet GYIK vagy Sablon. A második szintén egy legördülő menü, itt a szakrendszert tudjuk kiválasztani. A harmadik mezőnél kell sorrendet megadni. Ezt követi a tárgy, illetve annak leírása. 21
22 A rendszer automatikusan ki- illetve átírja a létrehozó és módosítóra vonatkozó adatokat. Ha kész vagyunk a kitöltéssel kattintsunk a mentés, illetve a módosítás gombra. 3.3 Kódtár Az oldal két részből áll: egy táblázat, ahol a Kódtárban szereplő tételek találhatók, illetve egy űrlap, ahol új Kódtár elemeket hozhatunk létre, illetve módosíthatjuk azokat. 22
23 A táblázat nyolc oszlopból áll, melyek fejlécében érjük el az adott oszlopra való szűrést, sorba rendezést, illetve a műveletek oszlop tetején az új létrehozása gombot. Új létrehozása, illetve a műveletek oszlopban található módosítás gomb használata esetén láthatóvá válik az űrlap és módosítás esetén fel is töltődik a sor adataival. A táblázathoz tartozik még egy exportálás gomb, egy navigációs sáv, illetve a táblázat előzményét megjelenítő gomb. A táblázat sorára jobb egér gombra kattintva elérhetjük a sorra vonatkozó archív adatokat, illetve így 23
24 elérhető az űrlapban található cellák előzményei is módosítás esetén. Az űrlap itt hét általunk módosítható mezővel rendelkezik. Az első egy legördülő lista, ahol a típust tudjuk kiválasztani. Fontos megjegyezni, hogy ez nem módosítható a kódtárelem mentése után. A második az úgynevezett kód, itt egy típuson belüli egyedi azonosítót vár a rendszer. A harmadik mezőnél a kód általunk látható nevét kell megadni. A negyedik mezőnél a kódnevet idegen nyelven kell megadni. Ezután meg kell adni, hogy az adott kód mettől meddig érvényes. Ezt be lehet írni kézzel is, illetve meg lehet adni dátumválasztó segítségével. Ha üresen hagyjuk az egyik vagy mindkettő dátumválasztó mezőt, akkor a rendszer azt úgy értékeli, hogy a kód érvényességi intervallumának nincs eleje és/vagy vége. Ezután a sorrend megadása következik. A rendszer automatikusan ki- illetve átírja a készítő és módosítóra vonatkozó adatokat. Ha kész vagyunk a kitöltéssel kattintsunk a mentés, illetve a módosítás gombra. 24
25 4 Bejelentés Ez a rendszer központi része, itt lehet a hibákat és problémákat bejelenteni. 4.1 Bejelentések Az eddig nézett oldalakkal ellentétben, ehhez az oldalhoz mindenki hozzáfér, viszont néhány funkció csak a Contact Center munkatársainak elérhető. Az oldal felépítése a következő: A bejelentő láthatja az általa végzett bejelentéseket, illetve az arra vonatkozó adatok jó részét: A bejelentés azonosítója, státusza, mikor és milyen formában történt a bejelentés, azt ki tette, milyen típusú volt a hiba, melyik szakrendszerhez tartozik, ki a hozzá rendelt felelős személy, milyen előző hiba van esetleg megjelölve, mint előzmény, illetve a redmine száma és ha le van zárva, akkor az mi okból történt. Fontos megjegyezni, hogy alapértelmezett esetben nincsenek felsorolva a már lezárt ügyek, ezeket a Lezártakat is jelölőnégyzet segítségével jeleníthetjük meg. A szűrést, illetve a sorba rendezést is az oszlopok fejlécében tehetjük meg. 25
26 A művelet oszlop fejlécében található az Új létrehozása gomb, ami a Bejelentés oldalra visz, ahol megadhatjuk az új bejelentésre vonatkozó adatokat. A Contact Center munkatársai nem csak a saját bejelentésüket látják, hanem az összes hozzájuk rendelt szakrendszerhez kapcsolódó bejelentéseket is. Ezen kívül nekik van egy Összes szakrendszer jelölőnégyzet melynek segítségével az összes szakrendszer bejelentéseit látják. Számukra elérhető az exportálás, illetve az archív adatok funkció is. 26
27 4.2 Bejelentés A Bejelentés oldal három részből áll: egy űrlapból, ahol a bejelentés adatait adhatjuk meg, egy Megjegyzések blokkból, ahol a bejelentéshez tartozó megjegyzéseket találjuk, illetve egy (csak a Contact Center munkatársai számára elérhető) Megfigyelők blokk, ahol a Bejelentésekhez tudunk embereket rendelni Bejelentés űrlap Itt található, illetve adható meg a Bejelentésre vonatkozó adatok. A rendszer automatikusan hozzárendel egy azonosítót és egy dátumot a Bejelentéshez. 27
28 Ezek alatt tudjuk megadni a Bejelentőt (csak Contact Centeres esetén, egyéb felhasználónál automatikusan a felhasználó lesz a bejelentő) a mappa ikonra kattintva és a listából kiválasztva. Ezután meg lehet még további adatokat adni, illetve a piros csillaggal jelölt mezőket meg kell adni, csakúgy, mint ha a státuszt Lezártra állítjuk, úgy meg kell adni a Lezárás okát is. Módosítás esetén a rendszer feltölti a már meglévő adatokkal az űrlapot és nem enged módosítani közülük néhányat Megjegyzés Itt jelennek meg a Bejelentéshez fűzött megjegyzések időrendi sorrendben. 28
29 Megjegyzés blokk jobb oldalán jelzi, hogy az adott megjegyzést ki és mikor hozta létre, illetve ki és mikor módosította. A Contact Center munkatársainak itt megjelenik egy módosítás ikon, ennek segítségével lehet megjegyzéseket módosítani. 29
30 A már meglévő megjegyzések alatt található az új megjegyzés hozzáadásához szükséges felület. Itt a mappa ikonra kattintva választhatunk egy kész sablonból, majd módosíthatjuk azt, vagy magunktól is írhatunk megjegyzéseket. A választható sablonok felugró ablak: A megjegyzés mellé csatolhatunk fileokat, amit a Fájl kiválasztása gomb segítségével tehetünk meg. Erre a gombra kattintva egy felugró ablak segítségével tallózhatjuk ki a megfelelő fájlt Megfigyelők Contact Center munkatársak hozzárendelhetnek megfigyelőket az adott Bejegyzésekhez. 30
31 Ehhez a táblázathoz a táblázat bal felső részén lévő Új hozzáadása gombbal felhozott új megfigyelő űrlap segítségével tudunk hozzáadni új embereket. A mappa ikon segítségével a felugró listából tudunk választani felhasználót, a fogaskerék ikon segítségével önmagunkat tudjuk hozzáadni, a törlés gombbal pedig kiürítjük az űrlap tartalmát es értesítés 31
32 Amennyiben a bejelentést módosítják, úgy a rendszer automatikusan t küld az érintett felhasználóknak. Az tartalmazza a bejelentés adatait, külön csillaggal kiemelve a megváltoztatott elemeket. Ezt az megkapja a Bejelentő, a Megfigyelők listáján szereplő felhasználók, illetve a Felelős személy. Amennyiben nincs kijelölve Felelős személy, akkor a bejelentéshez tartozó szakrendszerhez tartozó összes felhasználó kap értesítést Bejelentés lezárása Lehetőség van egy bejelentést lezárni, amennyiben úgy látjuk, hogy a bejelentés oka megszűnt. Ekkor nem lehet tovább módosítani a bejelentést és nem sorolja fel a bejelentések táblázatban, hacsak ezt külön be nem kapcsoljuk. Lezárni egy bejelentést, annak státuszánál tudunk, azt Lezárt-ra állítva. Ekkor meg kell adni a Lezárás okát is. Amennyiben egy már lezárt bejelentést kell módosítani, akkor újranyithatjuk a bejelentés oldalán a 32
33 lap alján az Újranyitás funkciógombbal. Ekkor a bejelentés státusza Bejelentett lesz, a lezárás oka Nincs megadva és az űrlap mezőit újra lehet szerkeszteni. Később újra lezárni a státusz átállításával és a lezárás okának megadásával lehetséges. 33
DKÜ ZRT. A Portál rendszer felületének általános bemutatása. Felhasználói útmutató. Támogatott böngészők. Felületek felépítése. Információs kártyák
 A Portál rendszer felületének általános bemutatása Felhasználói útmutató Támogatott böngészők Internet Explorer 9+ Firefox (legújabb verzió) Chrome (legújabb verzió) Felületek felépítése Információs kártyák
A Portál rendszer felületének általános bemutatása Felhasználói útmutató Támogatott böngészők Internet Explorer 9+ Firefox (legújabb verzió) Chrome (legújabb verzió) Felületek felépítése Információs kártyák
Képzésmenedzsment rendszer Felhasználói kézikönyv (KMR-FK)
 Képzésmenedzsment rendszer Felhasználói kézikönyv (KMR-FK) Tanuló Az EFOP-1.8.1-VEKOP-15-2016-00001 azonosító számú Komplex népegészségügyi szűrések kiemelt projekt keretében Projekt azonosító: Projekt
Képzésmenedzsment rendszer Felhasználói kézikönyv (KMR-FK) Tanuló Az EFOP-1.8.1-VEKOP-15-2016-00001 azonosító számú Komplex népegészségügyi szűrések kiemelt projekt keretében Projekt azonosító: Projekt
KTI Közlekedéstudományi Intézet Nonprofit Kft. Vasúti Vizsgaközpont
 2017 KTI Közlekedéstudományi Intézet Nonprofit Kft. Vasúti Vizsgaközpont Előszó Ez az útmutató a KTI Nonprofit Kft Vasúti Vizsgaközpont elektronikus alapképzés bejelentő rendszer kezelésében nyújt segítséget
2017 KTI Közlekedéstudományi Intézet Nonprofit Kft. Vasúti Vizsgaközpont Előszó Ez az útmutató a KTI Nonprofit Kft Vasúti Vizsgaközpont elektronikus alapképzés bejelentő rendszer kezelésében nyújt segítséget
A webáruház kezdőlapján háromféle diavetítés beállítására van lehetőség:
 KRYPTON sablon Részletes leírás a sablonhoz kapcsoló új beállításokról Diavetítés a kezdőlapon A webáruház kezdőlapján háromféle diavetítés beállítására van lehetőség: Képes diavetítés Termékes diavetítés
KRYPTON sablon Részletes leírás a sablonhoz kapcsoló új beállításokról Diavetítés a kezdőlapon A webáruház kezdőlapján háromféle diavetítés beállítására van lehetőség: Képes diavetítés Termékes diavetítés
Hiteles elektronikus postafiók Perkapu
 Hiteles elektronikus postafiók Perkapu 2018.10.27. Tartalom Bevezetés...2 Bejelentkezés a Hiteles Elektronikus Postafiókba...2 Perkapu tárhely kiválasztása...2 Beérkezett üzenetek...3 Dokumentumletöltés...4
Hiteles elektronikus postafiók Perkapu 2018.10.27. Tartalom Bevezetés...2 Bejelentkezés a Hiteles Elektronikus Postafiókba...2 Perkapu tárhely kiválasztása...2 Beérkezett üzenetek...3 Dokumentumletöltés...4
Elmib Önkormányzati hibabejelentő. Felhasználói kézikönyv v1.0
 Elmib Önkormányzati hibabejelentő Felhasználói kézikönyv v1.0 Tartalom Az első belépés... 3 Regisztráció utáni első lépések... 4 Kezdő képernyő felépítése... 5 A hibabejelentő menü... 7 Új hiba bejelentése...
Elmib Önkormányzati hibabejelentő Felhasználói kézikönyv v1.0 Tartalom Az első belépés... 3 Regisztráció utáni első lépések... 4 Kezdő képernyő felépítése... 5 A hibabejelentő menü... 7 Új hiba bejelentése...
OTP ADLAK Adómentes Lakáshitel-támogatás. Alapszolgáltatás KÉZIKÖNYV. OTP ADLAK alapszolgáltatás - munkáltatói portál
 OTP ADLAK Adómentes Lakáshitel-támogatás Alapszolgáltatás KÉZIKÖNYV OTP ADLAK alapszolgáltatás - munkáltatói portál www.otpvnt.hu 2017.02.23. MUNKÁLTATÓK... 3 1. Belépés az internetes portálra... 3 2.
OTP ADLAK Adómentes Lakáshitel-támogatás Alapszolgáltatás KÉZIKÖNYV OTP ADLAK alapszolgáltatás - munkáltatói portál www.otpvnt.hu 2017.02.23. MUNKÁLTATÓK... 3 1. Belépés az internetes portálra... 3 2.
Felhasználói kézikönyv a WEB EDInet rendszer használatához
 Felhasználói kézikönyv a WEB EDInet rendszer használatához A WEB EDInet rendszer használatához internet kapcsolat, valamint egy internet böngésző program szükséges (Mozilla Firefox, Internet Explorer).
Felhasználói kézikönyv a WEB EDInet rendszer használatához A WEB EDInet rendszer használatához internet kapcsolat, valamint egy internet böngésző program szükséges (Mozilla Firefox, Internet Explorer).
Képzésmenedzsment rendszer Felhasználói kézikönyv (KMR-FK)
 Képzésmenedzsment rendszer Felhasználói kézikönyv (KMR-FK) Képzéskoordinátor Az EFOP-1.8.1-VEKOP-15-2016-00001 azonosító számú Komplex népegészségügyi szűrések kiemelt projekt keretében Projekt azonosító:
Képzésmenedzsment rendszer Felhasználói kézikönyv (KMR-FK) Képzéskoordinátor Az EFOP-1.8.1-VEKOP-15-2016-00001 azonosító számú Komplex népegészségügyi szűrések kiemelt projekt keretében Projekt azonosító:
FELHASZNÁLÓI ÚTMUTATÓ
 FELHASZNÁLÓI ÚTMUTATÓ VÉRADÁS IDŐPONT SZERKESZTŐ (verzió: 1.2) 2013. április 1. Tartalomjegyzék 1. Telepítés és indítás... 3 2. Frissítés... 3 3. Beállítás... 4 4. Felület... 4 5. Véradó helyszínek...
FELHASZNÁLÓI ÚTMUTATÓ VÉRADÁS IDŐPONT SZERKESZTŐ (verzió: 1.2) 2013. április 1. Tartalomjegyzék 1. Telepítés és indítás... 3 2. Frissítés... 3 3. Beállítás... 4 4. Felület... 4 5. Véradó helyszínek...
Képzésmenedzsment rendszer Felhasználói kézikönyv (KMR-FK)
 Képzésmenedzsment rendszer Felhasználói kézikönyv (KMR-FK) Képzéskoordinátor Az EFOP-1.8.1-VEKOP-15-2016-00001 azonosító számú Komplex népegészségügyi szűrések kiemelt projekt keretében Projekt azonosító:
Képzésmenedzsment rendszer Felhasználói kézikönyv (KMR-FK) Képzéskoordinátor Az EFOP-1.8.1-VEKOP-15-2016-00001 azonosító számú Komplex népegészségügyi szűrések kiemelt projekt keretében Projekt azonosító:
Regisztrációs segédlet A roma közösségekben dolgozó védőnők. munkafeltételeinek javítása elnevezésű norvég projekt keretében
 Regisztrációs segédlet A roma közösségekben dolgozó védőnők munkafeltételeinek javítása elnevezésű norvég projekt keretében végzett informatikai eszközellátottság felméréséhez 1 1 1 TÁJÉKOZTATÓ az OTH
Regisztrációs segédlet A roma közösségekben dolgozó védőnők munkafeltételeinek javítása elnevezésű norvég projekt keretében végzett informatikai eszközellátottság felméréséhez 1 1 1 TÁJÉKOZTATÓ az OTH
Változás bejelentés / támogatási szerződésmódosítási kérelem beadása
 Változás bejelentés / támogatási szerződésmódosítási kérelem beadása A NORA új funkciója a Kedvezményezett által kitöltött űrlap adatai alapján, automatikusan generálja a megjelölt kérelmet. A dokumentum
Változás bejelentés / támogatási szerződésmódosítási kérelem beadása A NORA új funkciója a Kedvezményezett által kitöltött űrlap adatai alapján, automatikusan generálja a megjelölt kérelmet. A dokumentum
Hiteles Elektronikus Postafiók
 NISZ Nemzeti Infokommunikációs Szolgáltató Zrt. H-1081 Budapest, Csokonai utca 3. Hiteles Elektronikus Postafiók Tárhely adminisztráció 2018.05.07. v.1.2. TARTALOMJEGYZÉK 1. BEVEZETÉS... 3 2. BEJELENTKEZÉS
NISZ Nemzeti Infokommunikációs Szolgáltató Zrt. H-1081 Budapest, Csokonai utca 3. Hiteles Elektronikus Postafiók Tárhely adminisztráció 2018.05.07. v.1.2. TARTALOMJEGYZÉK 1. BEVEZETÉS... 3 2. BEJELENTKEZÉS
Visitgyula.com Szálláshely adminisztrációs felület használati útmutató
 Visitgyula.com Szálláshely adminisztrációs felület használati útmutató 1 Szálláshely admin A szálláshely adminisztrációs felület az alábbi linken érhető el. http://visitgyula.com/szallashelyadmin/ A felületre
Visitgyula.com Szálláshely adminisztrációs felület használati útmutató 1 Szálláshely admin A szálláshely adminisztrációs felület az alábbi linken érhető el. http://visitgyula.com/szallashelyadmin/ A felületre
Ügyfélforgalom számlálás modul
 Ügyfélforgalom számlálás modul 1 1. Bevezetés... 3 2. BEÁLLÍTÁSOK... 4 2.1. Új Kérdőív létrehozása... 4 o Kérdéstípusok és a hozzájuk tartozó lehetséges válaszok hozzárendelése... 4 Új Kérdéstípus felvitele...
Ügyfélforgalom számlálás modul 1 1. Bevezetés... 3 2. BEÁLLÍTÁSOK... 4 2.1. Új Kérdőív létrehozása... 4 o Kérdéstípusok és a hozzájuk tartozó lehetséges válaszok hozzárendelése... 4 Új Kérdéstípus felvitele...
Képzésmenedzsment rendszer Felhasználói kézikönyv (KMR-FK)
 Képzésmenedzsment rendszer Felhasználói kézikönyv (KMR-FK) Tanuló Az EFOP-1.8.1-VEKOP-15-2016-00001 azonosító számú Komplex népegészségügyi szűrések kiemelt projekt keretében Projekt azonosító: Projekt
Képzésmenedzsment rendszer Felhasználói kézikönyv (KMR-FK) Tanuló Az EFOP-1.8.1-VEKOP-15-2016-00001 azonosító számú Komplex népegészségügyi szűrések kiemelt projekt keretében Projekt azonosító: Projekt
Képzésmenedzsment rendszer Felhasználói kézikönyv (KMR-FK)
 Képzésmenedzsment rendszer Felhasználói kézikönyv (KMR-FK) Tanuló Az EFOP-1.8.1-VEKOP-15-2016-00001 azonosító számú Komplex népegészségügyi szűrések kiemelt projekt keretében Projekt azonosító: Projekt
Képzésmenedzsment rendszer Felhasználói kézikönyv (KMR-FK) Tanuló Az EFOP-1.8.1-VEKOP-15-2016-00001 azonosító számú Komplex népegészségügyi szűrések kiemelt projekt keretében Projekt azonosító: Projekt
Webes kurzus kezelés folyamata Oktatói felületek
 Webes kurzus kezelés folyamata Oktatói felületek A kurzusok kezelésével kapcsolatban számos paraméterezési lehetőség áll rendelkezésre az ETR rendszerében. Jelen dokumentumban igyekeztünk a kurzusok oktatói
Webes kurzus kezelés folyamata Oktatói felületek A kurzusok kezelésével kapcsolatban számos paraméterezési lehetőség áll rendelkezésre az ETR rendszerében. Jelen dokumentumban igyekeztünk a kurzusok oktatói
Táblázatos adatok használata
 Táblázatos adatok használata Tartalomjegyzék 1. Az adatok rendezése...2 2. Keresés a táblázatban...2 3. A megjelenő oszlopok kiválasztása...3 4. Az oszlopok sorrendjének meghatározása...4 5. Az oszlopok
Táblázatos adatok használata Tartalomjegyzék 1. Az adatok rendezése...2 2. Keresés a táblázatban...2 3. A megjelenő oszlopok kiválasztása...3 4. Az oszlopok sorrendjének meghatározása...4 5. Az oszlopok
Oktatási anyag az MLSZ-IFA rendszerhez
 Oktatási anyag az MLSZ-IFA rendszerhez Nyilvántartási szám: ISO 9001: 503/1256(2)-1177(2) BIZALMAS INFORMÁCIÓ JET-SOL JET-SOL TARTALOMJEGYZÉK 1 Sportszervezeti adminisztráció... 3 1.1 Sportszervezeti adatok
Oktatási anyag az MLSZ-IFA rendszerhez Nyilvántartási szám: ISO 9001: 503/1256(2)-1177(2) BIZALMAS INFORMÁCIÓ JET-SOL JET-SOL TARTALOMJEGYZÉK 1 Sportszervezeti adminisztráció... 3 1.1 Sportszervezeti adatok
ÁNTSZ portál regisztráció, felhasználói adatok módosítása, jogosultságok felhasználói leírás [Alcím]
![ÁNTSZ portál regisztráció, felhasználói adatok módosítása, jogosultságok felhasználói leírás [Alcím] ÁNTSZ portál regisztráció, felhasználói adatok módosítása, jogosultságok felhasználói leírás [Alcím]](/thumbs/59/42771194.jpg) ponte.hu Kft. ÁNTSZ portál regisztráció, felhasználói adatok módosítása, jogosultságok felhasználói leírás Kapcsolattartó: Céginformációk: ponte.hu Kft. 1 ponte.hu Kft. 1065 Budapest, Bajcsy-Zsilinszky
ponte.hu Kft. ÁNTSZ portál regisztráció, felhasználói adatok módosítása, jogosultságok felhasználói leírás Kapcsolattartó: Céginformációk: ponte.hu Kft. 1 ponte.hu Kft. 1065 Budapest, Bajcsy-Zsilinszky
Óranyilvántartás (NEPTUN)
 Óranyilvántartás (NEPTUN) 1. NEPTUN web felületén az óranyilvántartás elérése Az óranyilvántartás adminisztrálására az oktatónak lehetősége van az oktatói weben az Oktatás / Kurzusok menüponton. A beállított
Óranyilvántartás (NEPTUN) 1. NEPTUN web felületén az óranyilvántartás elérése Az óranyilvántartás adminisztrálására az oktatónak lehetősége van az oktatói weben az Oktatás / Kurzusok menüponton. A beállított
Órarendkészítő szoftver
 SchoolTime Órarendkészítő szoftver 2.0 verzió Tartalomjegyzék: 1., Belépés a programba...3 2., Órarend főtábla...3 3., Tanátok...4 3.1., Új tanár felvitele, módosítása...4 3.2., Tanár törlése...4 3.3.,
SchoolTime Órarendkészítő szoftver 2.0 verzió Tartalomjegyzék: 1., Belépés a programba...3 2., Órarend főtábla...3 3., Tanátok...4 3.1., Új tanár felvitele, módosítása...4 3.2., Tanár törlése...4 3.3.,
Felhasználói kézikönyv
 Educatio Társadalmi és Szolgáltató Nonprofit Kft. Delegált Admin felület Felhasználói kézikönyv 2012.06.27. Dokumentum állapota: Tervezet Verzió: 0.1.0 Tartalomjegyzék Tartalom 1. Bevezetés... 3 2. Elérés...
Educatio Társadalmi és Szolgáltató Nonprofit Kft. Delegált Admin felület Felhasználói kézikönyv 2012.06.27. Dokumentum állapota: Tervezet Verzió: 0.1.0 Tartalomjegyzék Tartalom 1. Bevezetés... 3 2. Elérés...
Duál Reklám weboldal Adminisztrátor kézikönyv
 Duál Reklám weboldal Adminisztrátor kézikönyv Dokumentum Verzió: 1.0 Készítette: SysWork Szoftverház Kft. 1. oldal Felület elérése Az adminisztrációs felület belépés után érhető el. Belépés után automatikusan
Duál Reklám weboldal Adminisztrátor kézikönyv Dokumentum Verzió: 1.0 Készítette: SysWork Szoftverház Kft. 1. oldal Felület elérése Az adminisztrációs felület belépés után érhető el. Belépés után automatikusan
Felhasználói kézikönyv. ÜFT szolgáltatás. Magyar Nemzeti Bank
 Felhasználói kézikönyv ÜFT szolgáltatás Magyar Nemzeti Bank TARTALOMJEGYZÉK 1. BEVEZETÉS... 3 2. FOGALOMTÁR... 3 3. KÉSZPÉNZÁLLÁTÁSI ÜTF (KÜFT) MODUL... 3 3.1. A KÜFT MODUL FUNKCIÓI... 3 3.1.1. Pénzintézet
Felhasználói kézikönyv ÜFT szolgáltatás Magyar Nemzeti Bank TARTALOMJEGYZÉK 1. BEVEZETÉS... 3 2. FOGALOMTÁR... 3 3. KÉSZPÉNZÁLLÁTÁSI ÜTF (KÜFT) MODUL... 3 3.1. A KÜFT MODUL FUNKCIÓI... 3 3.1.1. Pénzintézet
Parlagfű Bejelentő Rendszer
 Parlagfű Bejelentő Rendszer felhasználói útmutató A rendszer elérése: Elérési cím: www.govcenter.hu/pbr Felhasználói funkciók: 1. Regisztráció Új felhasználói fiókot az oldalsó menüben a [Regisztráció]-ra
Parlagfű Bejelentő Rendszer felhasználói útmutató A rendszer elérése: Elérési cím: www.govcenter.hu/pbr Felhasználói funkciók: 1. Regisztráció Új felhasználói fiókot az oldalsó menüben a [Regisztráció]-ra
Webes vizsgakezelés folyamata Oktatói felületek
 Vizsgakezelés az ETR megújult webes felületén Webes vizsgakezelés folyamata Oktatói felületek A vizsgák kezelésével kapcsolatban számos paraméterezési lehetőség áll rendelkezésre az ETR rendszerében. Jelen
Vizsgakezelés az ETR megújult webes felületén Webes vizsgakezelés folyamata Oktatói felületek A vizsgák kezelésével kapcsolatban számos paraméterezési lehetőség áll rendelkezésre az ETR rendszerében. Jelen
Vihar 2.0 rendszer Felhasználói kézikönyv
 Vihar 2.0 rendszer Felhasználói kézikönyv Versenyzői funkciók O l d a l 0 21 Tartalomjegyzék Tartalom Tartalomjegyzék... 0 Bevezető... 1 Felhasználói funkciók... 2 Regisztráció... 2 Támogatott böngészők...
Vihar 2.0 rendszer Felhasználói kézikönyv Versenyzői funkciók O l d a l 0 21 Tartalomjegyzék Tartalom Tartalomjegyzék... 0 Bevezető... 1 Felhasználói funkciók... 2 Regisztráció... 2 Támogatott böngészők...
Dokumentum létrehozása/módosítása a portálon:
 Dokumentum létrehozása/módosítása a portálon: 1. Belépés a szerkesztőfelületre A következő webcímre belépve - http://www.zalaegerszeg.hu/licoms/login - megjelenik a szerkesztőfelület beléptető ablaka,
Dokumentum létrehozása/módosítása a portálon: 1. Belépés a szerkesztőfelületre A következő webcímre belépve - http://www.zalaegerszeg.hu/licoms/login - megjelenik a szerkesztőfelület beléptető ablaka,
HVK Adminisztrátori használati útmutató
 HVK Adminisztrátori használati útmutató Tartalom felöltés, Hírek karbantartása A www.mvfportal.hu oldalon a bejelentkezést követően a rendszer a felhasználó jogosultsági besorolásának megfelelő nyitó oldalra
HVK Adminisztrátori használati útmutató Tartalom felöltés, Hírek karbantartása A www.mvfportal.hu oldalon a bejelentkezést követően a rendszer a felhasználó jogosultsági besorolásának megfelelő nyitó oldalra
POSZEIDON dokumentáció (1.2)
 POSZEIDON dokumentáció (1.2) Bevezetés a Poszeidon rendszer használatába I. TELEPÍTÉS Poszeidon alkalmazás letölthető: www.sze.hu/poszeidon/poszeidon.exe Lépések: FUTTATÁS / (FUTTATÁS) / TOVÁBB / TOVÁBB
POSZEIDON dokumentáció (1.2) Bevezetés a Poszeidon rendszer használatába I. TELEPÍTÉS Poszeidon alkalmazás letölthető: www.sze.hu/poszeidon/poszeidon.exe Lépések: FUTTATÁS / (FUTTATÁS) / TOVÁBB / TOVÁBB
ONLINE SZAKÉRTŐI KERETRENDSZER
 FELHASZNÁLÓI SEGÉDLET 1. ÁBRA 1.Lépés Szakértői rendszer főbb paramétereinek megadása 0. Ellenőrzés bekapcsolása (Ha első alkalommal használja a rendszert ajánlott kipipálni). A rendszer a megadott paramétereket
FELHASZNÁLÓI SEGÉDLET 1. ÁBRA 1.Lépés Szakértői rendszer főbb paramétereinek megadása 0. Ellenőrzés bekapcsolása (Ha első alkalommal használja a rendszert ajánlott kipipálni). A rendszer a megadott paramétereket
1. kép. A Stílus beállítása; új színskála megadása.
 QGIS Gyakorló Verzió: 1.7. Wroclaw Cím: A Print composer használata és a címkézés. Minta fájl letöltése innen: http://www.box.net/shared/87p9n0csad Egyre több publikációban szerepelnek digitális térképek,
QGIS Gyakorló Verzió: 1.7. Wroclaw Cím: A Print composer használata és a címkézés. Minta fájl letöltése innen: http://www.box.net/shared/87p9n0csad Egyre több publikációban szerepelnek digitális térképek,
ReszlAd fájl, kitöltési útmutató:
 1 ReszlAd fájl, kitöltési útmutató: A ReszlAd táblázat egy adott látogatás részletes adatait tartalmazza. A szaktanácsadó által hiánytalanul kitöltött, és elnevezett fájlt e-mail üzenetben kérjük elküldeni
1 ReszlAd fájl, kitöltési útmutató: A ReszlAd táblázat egy adott látogatás részletes adatait tartalmazza. A szaktanácsadó által hiánytalanul kitöltött, és elnevezett fájlt e-mail üzenetben kérjük elküldeni
CÍMLISTA HASZNÁLATA. Címlista alapok
 CÍMLISTA HASZNÁLATA Címlista alapok Címlista elemnek hívunk minden személyt és céget amit a címlista modulban tárolunk. Két típusát különböztetjük meg: cég és személy. Személyekhez és a cégekhez különböző
CÍMLISTA HASZNÁLATA Címlista alapok Címlista elemnek hívunk minden személyt és céget amit a címlista modulban tárolunk. Két típusát különböztetjük meg: cég és személy. Személyekhez és a cégekhez különböző
Választó lekérdezés létrehozása
 Választó lekérdezés létrehozása A választó lekérdezés egy vagy több rekordforrásból származó adatokat jelenít meg. A választó lekérdezések a táblák, illetve az adatbázis tartalmát nem változtatják meg,
Választó lekérdezés létrehozása A választó lekérdezés egy vagy több rekordforrásból származó adatokat jelenít meg. A választó lekérdezések a táblák, illetve az adatbázis tartalmát nem változtatják meg,
Kormányzati Elektronikus Aláíró és Aláírás-ellenőrző Szoftver
 Kormányzati Elektronikus Aláíró és Aláírás-ellenőrző Szoftver Felhasználói leírás verzió: 1.0 1 TARTALOMJEGYZÉK 1. BEVEZETÉS... 3 2. ALAPKÉPERNYŐ... 3 3. MENÜSZERKEZET... 3 4. DOKUMENTUM ALÁÍRÁSA... 4
Kormányzati Elektronikus Aláíró és Aláírás-ellenőrző Szoftver Felhasználói leírás verzió: 1.0 1 TARTALOMJEGYZÉK 1. BEVEZETÉS... 3 2. ALAPKÉPERNYŐ... 3 3. MENÜSZERKEZET... 3 4. DOKUMENTUM ALÁÍRÁSA... 4
Ablak és ablakműveletek
 Ablak és ablakműveletek 1. Jelölje meg az igaz állításokat! A. A képen egy ablakot lehet látni. B. A Windows operációs rendszerben a mappák és programok ablakokban nyílnak meg. C. Egyszerre csak egy ablakot
Ablak és ablakműveletek 1. Jelölje meg az igaz állításokat! A. A képen egy ablakot lehet látni. B. A Windows operációs rendszerben a mappák és programok ablakokban nyílnak meg. C. Egyszerre csak egy ablakot
Aromo Szöveges értékelés normál tantárggyal
 Aromo Szöveges értékelés normál tantárggyal Aromo Iskolaadminisztrációs Szoftver Felhasználói kézikönyv -- Szöveges értékelés 1 Tartalomjegyzék Aromo Szöveges értékelés normál tantárggyal 1 Bevezetés 3
Aromo Szöveges értékelés normál tantárggyal Aromo Iskolaadminisztrációs Szoftver Felhasználói kézikönyv -- Szöveges értékelés 1 Tartalomjegyzék Aromo Szöveges értékelés normál tantárggyal 1 Bevezetés 3
Segédlet nyilvántartásba vett adatok módosítása iránti kérelem elektronikus kérelembenyújtó felületen történő beadásához
 Segédlet nyilvántartásba vett adatok módosítása iránti kérelem elektronikus kérelembenyújtó felületen történő beadásához Az elektronikus kérelembenyújtó felület elérése Az Egységes Mezőgazdasági Ügyfél-nyilvántartási
Segédlet nyilvántartásba vett adatok módosítása iránti kérelem elektronikus kérelembenyújtó felületen történő beadásához Az elektronikus kérelembenyújtó felület elérése Az Egységes Mezőgazdasági Ügyfél-nyilvántartási
Önkormányzati ASP Hiba- és igénybejelentő rendszer használati útmutató a bejelentők részére
 Önkormányzati ASP Hiba- és igénybejelentő rendszer használati útmutató a bejelentők részére Az Önkormányzati ASP szakrendszereinek éles üzemi használatát, a felmerülő problémák kezelését a Kincstár központi
Önkormányzati ASP Hiba- és igénybejelentő rendszer használati útmutató a bejelentők részére Az Önkormányzati ASP szakrendszereinek éles üzemi használatát, a felmerülő problémák kezelését a Kincstár központi
Az importálás folyamata Felhasználói dokumentáció verzió 2.1.
 Az importálás folyamata Felhasználói dokumentáció verzió 2.1. Budapest, 2008. Változáskezelés Verzió Dátum Változás Pont Cím Oldal 2.1. 2008.01.17. A teljes dokumentáció megváltozott Kiadás: 2008.01.17.
Az importálás folyamata Felhasználói dokumentáció verzió 2.1. Budapest, 2008. Változáskezelés Verzió Dátum Változás Pont Cím Oldal 2.1. 2008.01.17. A teljes dokumentáció megváltozott Kiadás: 2008.01.17.
FELHASZNÁLÓI ÚTMUTATÓ
 FELHASZNÁLÓI ÚTMUTATÓ 0.1v. GYŰJTŐI TÉGLÁK LISTÁZÁSA A listázó elérése menüből: Téglák/Gyűjtői téglák Mielőtt lekérnénk egy listát, lehetőség van bizonyos szűrési feltételek megadására a Listázás keretrészen
FELHASZNÁLÓI ÚTMUTATÓ 0.1v. GYŰJTŐI TÉGLÁK LISTÁZÁSA A listázó elérése menüből: Téglák/Gyűjtői téglák Mielőtt lekérnénk egy listát, lehetőség van bizonyos szűrési feltételek megadására a Listázás keretrészen
Bóra Adatcsere. A webes modul működésének részletesebb leírását a csatolt dokumentum tartalmazza.
 Bóra Adatcsere A Bóra Adatcsere a Bóra bérprogram webes modulja, ami a http://adatcsere.globo.hu címen érhető el. Természetesen a modult szeretnénk az Önök igényei alapján tovább fejleszteni, ezért kíváncsian
Bóra Adatcsere A Bóra Adatcsere a Bóra bérprogram webes modulja, ami a http://adatcsere.globo.hu címen érhető el. Természetesen a modult szeretnénk az Önök igényei alapján tovább fejleszteni, ezért kíváncsian
PTR - Pénzbeli és Természetbeni ellátások Rendszere Migrációs RGYK-s ügyek Módosítása és törlése funkció használata
 PTR - Pénzbeli és Természetbeni ellátások Rendszere Migrációs RGYK-s ügyek Módosítása és törlése funkció használata Felhasználói kézikönyv 2015. 02. 14. TÁMOP 5.4.2-12/1-2012-0001 Nemzeti Rehabilitációs
PTR - Pénzbeli és Természetbeni ellátások Rendszere Migrációs RGYK-s ügyek Módosítása és törlése funkció használata Felhasználói kézikönyv 2015. 02. 14. TÁMOP 5.4.2-12/1-2012-0001 Nemzeti Rehabilitációs
Ritka Betegségek Nyilvántartása Felhasználói kézikönyv (RBNY-FK)
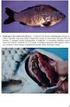 ÁNTSZ Országos Tisztifőorvosi Hivatal Cím: 1097 Budapest, Albert Flórián út 2-6. Levelezési cím: 1437 Budapest, Pf. 839. Telefon: +36 1 476-1100 www.antsz.hu Ritka Betegségek Nyilvántartása Felhasználói
ÁNTSZ Országos Tisztifőorvosi Hivatal Cím: 1097 Budapest, Albert Flórián út 2-6. Levelezési cím: 1437 Budapest, Pf. 839. Telefon: +36 1 476-1100 www.antsz.hu Ritka Betegségek Nyilvántartása Felhasználói
Táblázatok. Táblázatok beszúrása. Cellák kijelölése
 Táblázatok Táblázatok beszúrása A táblázatok sorokba és oszlopokba rendezett téglalap alakú cellákból épülnek fel. A cellák tartalmazhatnak képet vagy szöveget. A táblázatok használhatók adatok megjelenítésére,
Táblázatok Táblázatok beszúrása A táblázatok sorokba és oszlopokba rendezett téglalap alakú cellákból épülnek fel. A cellák tartalmazhatnak képet vagy szöveget. A táblázatok használhatók adatok megjelenítésére,
JLR EPC. Gyors kezdés útmutatója. Tartalom. Hungry Version 2.0. Lépésenkénti gyakorlati útmutató Képernyős útmutató
 JLR EPC Gyors kezdés útmutatója Tartalom Lépésenkénti gyakorlati útmutató.....2-7 Képernyős útmutató........8-10 Hungry Version 2.0 JLR EPC Gyors kezdés útmutatója 1. Az alkalmazásba való belépés Nyissa
JLR EPC Gyors kezdés útmutatója Tartalom Lépésenkénti gyakorlati útmutató.....2-7 Képernyős útmutató........8-10 Hungry Version 2.0 JLR EPC Gyors kezdés útmutatója 1. Az alkalmazásba való belépés Nyissa
RBLDNS DNS-based blocklists management felhasználói kézikönyv
 RBLDNS DNS-based blocklists management felhasználói kézikönyv (INTEGRITY Kft. 2013. 06. 27.) RBLDNS Webes kezelőfelülete Az INTEGRITY által működtetett RBLDNS rendszer webes felületét a spamdns.eu/rbl/
RBLDNS DNS-based blocklists management felhasználói kézikönyv (INTEGRITY Kft. 2013. 06. 27.) RBLDNS Webes kezelőfelülete Az INTEGRITY által működtetett RBLDNS rendszer webes felületét a spamdns.eu/rbl/
FELHASZNÁLÓI ÚTMUTATÓ
 FELHASZNÁLÓI ÚTMUTATÓ a 2017. évi országos pedagógiai-szakmai ellenőrzések kapcsán használandó intézményi dokumentumfeltöltő modulhoz Utolsó frissítés: 2016. november 22. 1 Tartalom Általános információk...
FELHASZNÁLÓI ÚTMUTATÓ a 2017. évi országos pedagógiai-szakmai ellenőrzések kapcsán használandó intézményi dokumentumfeltöltő modulhoz Utolsó frissítés: 2016. november 22. 1 Tartalom Általános információk...
Felhasználói kézikönyv az eljárásrend-kezelő jelentkeztető felületéhez. Utolsó módosítás dátuma: 2015. május 4.
 Felhasználói kézikönyv az eljárásrend-kezelő jelentkeztető felületéhez Utolsó módosítás dátuma: 2015. május 4. Tartalom Tartalom... 2 1 Intézményvezetői jelentkeztető felület... 3 1.1 Regisztráció, belépés...
Felhasználói kézikönyv az eljárásrend-kezelő jelentkeztető felületéhez Utolsó módosítás dátuma: 2015. május 4. Tartalom Tartalom... 2 1 Intézményvezetői jelentkeztető felület... 3 1.1 Regisztráció, belépés...
Az Éves adóbevallás 2005 modul ismertetése
 Az Éves adóbevallás 2005 modul ismertetése A program a setup lefutása után -ha bejelöltük-, magától elindul. A következkben az indítás a startmenübl, vagy a telepít által létrehozott asztal ikonról indítható:
Az Éves adóbevallás 2005 modul ismertetése A program a setup lefutása után -ha bejelöltük-, magától elindul. A következkben az indítás a startmenübl, vagy a telepít által létrehozott asztal ikonról indítható:
VARIO Face 2.0 Felhasználói kézikönyv
 VARIO Face 2.0 Felhasználói kézikönyv A kézikönyv használata Mielőtt elindítaná és használná a szoftvert kérjük olvassa el figyelmesen a felhasználói kézikönyvet! A dokumentum nem sokszorosítható illetve
VARIO Face 2.0 Felhasználói kézikönyv A kézikönyv használata Mielőtt elindítaná és használná a szoftvert kérjük olvassa el figyelmesen a felhasználói kézikönyvet! A dokumentum nem sokszorosítható illetve
NEPTUN MOBIL ALKALMAZÁS FELHASZNÁLÓI SEGÉDLET
 NEPTUN MOBIL ALKALMAZÁS FELHASZNÁLÓI SEGÉDLET Felhasználói dokumentáció verzió 1.0 Budapest, 2015. Változáskezelés Verzió Dátum Változás Pont Cím Oldal Kiadás: 2015.07.05. Verzió: 1.6. Oldalszám: 2 / 12
NEPTUN MOBIL ALKALMAZÁS FELHASZNÁLÓI SEGÉDLET Felhasználói dokumentáció verzió 1.0 Budapest, 2015. Változáskezelés Verzió Dátum Változás Pont Cím Oldal Kiadás: 2015.07.05. Verzió: 1.6. Oldalszám: 2 / 12
HC Csoport Ügyfélkapu
 HC Csoport Ügyfélkapu Felhasználói útmutató Készült: 2013. augusztus 28. Tartalomjegyzék Bevezető... 2 Bejelentkezés... 2 Jelszóváltás... 3 Főoldal... 3 Szűrések és rendezések... 5 Bejelentés... 6 Üzenet
HC Csoport Ügyfélkapu Felhasználói útmutató Készült: 2013. augusztus 28. Tartalomjegyzék Bevezető... 2 Bejelentkezés... 2 Jelszóváltás... 3 Főoldal... 3 Szűrések és rendezések... 5 Bejelentés... 6 Üzenet
Gyorsított jegybeírás. Felhasználói dokumentáció verzió 2.0.
 Gyorsított jegybeírás Felhasználói dokumentáció verzió 2.0. Budapest, 2006 Változáskezelés Verzió Dátum Változás Pont Cím Oldal Kiadás: 2006.02.17. Verzió: 2.0. Oldalszám: 2 / 19 Tartalomjegyzék 1. Bevezetés...
Gyorsított jegybeírás Felhasználói dokumentáció verzió 2.0. Budapest, 2006 Változáskezelés Verzió Dátum Változás Pont Cím Oldal Kiadás: 2006.02.17. Verzió: 2.0. Oldalszám: 2 / 19 Tartalomjegyzék 1. Bevezetés...
Aktiválási segédlet a Partnercég opcióhoz. A TeleMátrix adminisztrációs felületének használata Partnercég opció igénybevétele esetén
 Aktiválási segédlet a Partnercég opcióhoz A TeleMátrix adminisztrációs felületének használata Partnercég opció igénybevétele esetén 1 Partnercég opció bemutatása 2009. január 1-jétől új taggal bővült a
Aktiválási segédlet a Partnercég opcióhoz A TeleMátrix adminisztrációs felületének használata Partnercég opció igénybevétele esetén 1 Partnercég opció bemutatása 2009. január 1-jétől új taggal bővült a
Online naptár használata
 Online naptár használata WEB: https://www.google.com/calendar A Google naptár egy olyan Google-fiókhoz kötött szolgáltatás, melynek használatával a felhasználók egy ingyenes, online rendszerben tárolhatják
Online naptár használata WEB: https://www.google.com/calendar A Google naptár egy olyan Google-fiókhoz kötött szolgáltatás, melynek használatával a felhasználók egy ingyenes, online rendszerben tárolhatják
Aromo Szöveges értékelés kódolt tantárggyal
 Aromo Szöveges értékelés kódolt tantárggyal AROMO Iskolaadminisztrációs Szoftver - Felhasználói kézikönyv - Szöveges értékelés 1 Tartalomjegyzék Aromo Szöveges értékelés kódolt tantárggyal 1 Bevezetés
Aromo Szöveges értékelés kódolt tantárggyal AROMO Iskolaadminisztrációs Szoftver - Felhasználói kézikönyv - Szöveges értékelés 1 Tartalomjegyzék Aromo Szöveges értékelés kódolt tantárggyal 1 Bevezetés
ÚTMUTATÓ az RVTV portálon történő ciklus beállításhoz
 ÚTMUTATÓ az RVTV portálon történő ciklus beállításhoz Tartalom Felhasználói profil megnyitása... 2 Profil adatok beállítása... 3 Vezetők... 3 Nem volt előresorolása... 7 Próbaidősként került regisztrálásra...
ÚTMUTATÓ az RVTV portálon történő ciklus beállításhoz Tartalom Felhasználói profil megnyitása... 2 Profil adatok beállítása... 3 Vezetők... 3 Nem volt előresorolása... 7 Próbaidősként került regisztrálásra...
Hogyan készítsünk e-adóbevallást? Segédlet a Főpolgármesteri Hivatal Adó Főosztályához benyújtható elektronikus iparűzési adóbevalláshoz
 Hogyan készítsünk e-adóbevallást? Segédlet a Főpolgármesteri Hivatal Adó Főosztályához benyújtható elektronikus iparűzési adóbevalláshoz Kérjük válasszon az alábbi diasorozatok közül! A teljes e-bevallás
Hogyan készítsünk e-adóbevallást? Segédlet a Főpolgármesteri Hivatal Adó Főosztályához benyújtható elektronikus iparűzési adóbevalláshoz Kérjük válasszon az alábbi diasorozatok közül! A teljes e-bevallás
Felhasználói tájékoztató
 Internetes adatlekérdező rendszer (E-adó) Felhasználói tájékoztató Tisztelt Felhasználó! Ezúton tájékoztatjuk, hogy Szeged Megyei Jogú Város Polgármesteri Hivatal Adóirodája kialakította az elektronikus
Internetes adatlekérdező rendszer (E-adó) Felhasználói tájékoztató Tisztelt Felhasználó! Ezúton tájékoztatjuk, hogy Szeged Megyei Jogú Város Polgármesteri Hivatal Adóirodája kialakította az elektronikus
TÁJÉKOZTATÓ az OTH Szakrendszeri Információs Rendszerbe (OSZIR) történő regisztráció és belépés menetéről belföldi partner nevében
 TÁJÉKOZTATÓ az OTH Szakrendszeri Információs Rendszerbe (OSZIR) történő regisztráció és belépés menetéről belföldi partner nevében REGISZTRÁCIÓ A regisztrációs felület a bejelentkező ablak jobb alsó sarkában
TÁJÉKOZTATÓ az OTH Szakrendszeri Információs Rendszerbe (OSZIR) történő regisztráció és belépés menetéről belföldi partner nevében REGISZTRÁCIÓ A regisztrációs felület a bejelentkező ablak jobb alsó sarkában
Fatömegbecslési jegyzőkönyvek
 Fatömegbecslési jegyzőkönyvek ERDŐGAZDÁLKODÁS/FAHASZNÁLAT/FATÖMEGBECSLÉSI JEGYZŐKÖNYVEK A fatömegbecslési jegyzőkönyvek erdőrészlethez kapcsolódnak. Egy erdőrészlethez több jegyzőkönyv készíthető. Egy
Fatömegbecslési jegyzőkönyvek ERDŐGAZDÁLKODÁS/FAHASZNÁLAT/FATÖMEGBECSLÉSI JEGYZŐKÖNYVEK A fatömegbecslési jegyzőkönyvek erdőrészlethez kapcsolódnak. Egy erdőrészlethez több jegyzőkönyv készíthető. Egy
A Canvas LMS új és régi felülete közti különbségek
 A Canvas LMS új és régi felülete közti különbségek Ezen dokumentumban a Canvas LMS régi, illetve az új, modernebb felhasználói felületének eltéréseire térünk ki, segítséget adva azon felhasználóknak, akik
A Canvas LMS új és régi felülete közti különbségek Ezen dokumentumban a Canvas LMS régi, illetve az új, modernebb felhasználói felületének eltéréseire térünk ki, segítséget adva azon felhasználóknak, akik
Tájékoztató e-közmű regisztrációhoz
 Tájékoztató e-közmű regisztrációhoz 1. Jogszabályi háttér Az egységes elektronikus közműnyilvántartásról szóló 324/2013. (VIII. 29.) Korm. rendeletben foglaltak szerint: 4. (1) Az e-közmű üzemeltetéséért,
Tájékoztató e-közmű regisztrációhoz 1. Jogszabályi háttér Az egységes elektronikus közműnyilvántartásról szóló 324/2013. (VIII. 29.) Korm. rendeletben foglaltak szerint: 4. (1) Az e-közmű üzemeltetéséért,
Építésügyi Monitoring Rendszer (ÉMO) komplex működését biztosító településrendezési tervek digitalizálása EKOP /B kiemelt projekt megvalósítása
 Építésügyi Monitoring Rendszer (ÉMO) komplex működését biztosító településrendezési tervek digitalizálása EKOP 1.2.17./B kiemelt projekt megvalósítása Felhasználói kézikönyv ÉMO Területrendezési modul
Építésügyi Monitoring Rendszer (ÉMO) komplex működését biztosító településrendezési tervek digitalizálása EKOP 1.2.17./B kiemelt projekt megvalósítása Felhasználói kézikönyv ÉMO Területrendezési modul
TÁJÉKOZTATÓ az OTH Szakrendszeri Információs Rendszerbe (OSZIR) történő regisztráció és belépés menetéről külföldi partner nevében
 TÁJÉKOZTATÓ az OTH Szakrendszeri Információs Rendszerbe (OSZIR) történő regisztráció és belépés menetéről külföldi partner nevében REGISZTRÁCIÓ A regisztrációs felület a bejelentkező ablak jobb alsó sarkában
TÁJÉKOZTATÓ az OTH Szakrendszeri Információs Rendszerbe (OSZIR) történő regisztráció és belépés menetéről külföldi partner nevében REGISZTRÁCIÓ A regisztrációs felület a bejelentkező ablak jobb alsó sarkában
FELHASZNÁLÓI ÚTMUTATÓ
 FELHASZNÁLÓI ÚTMUTATÓ a tanfelügyeleti értékelő felülethez szakértők számára 2017. március 3. 1 A tanfelügyeleti értékelő felületet a szakértők az oktatas.hu oldalra bejelentkezve, KIR-validált felhasználói
FELHASZNÁLÓI ÚTMUTATÓ a tanfelügyeleti értékelő felülethez szakértők számára 2017. március 3. 1 A tanfelügyeleti értékelő felületet a szakértők az oktatas.hu oldalra bejelentkezve, KIR-validált felhasználói
1. Felhasználói név és jelszó
 FELHASZNÁLÓI ÚTMUTATÓ A GAMF KAR SZAKDOLGOZATI RENDSZERÉHEZ http://www.kefo.hu/gamfszakdolgozat/ 1. Felhasználói név és jelszó A szakdolgozati rendszerben a tanszéki adminisztrátorok adatainak bevitele
FELHASZNÁLÓI ÚTMUTATÓ A GAMF KAR SZAKDOLGOZATI RENDSZERÉHEZ http://www.kefo.hu/gamfszakdolgozat/ 1. Felhasználói név és jelszó A szakdolgozati rendszerben a tanszéki adminisztrátorok adatainak bevitele
Új Nemzedék Központ. EFOP pályázatok online beszámoló felülete. Felhasználói útmutató
 Új Nemzedék Központ EFOP pályázatok online beszámoló felülete Felhasználói útmutató Tartalom 1. Bejelentkezés... 2 1.1. Első bejelentkezés... 2 1.2. Elfelejtett jelszó... 3 2. Saját adatok... 4 3. Dokumentumok...
Új Nemzedék Központ EFOP pályázatok online beszámoló felülete Felhasználói útmutató Tartalom 1. Bejelentkezés... 2 1.1. Első bejelentkezés... 2 1.2. Elfelejtett jelszó... 3 2. Saját adatok... 4 3. Dokumentumok...
Szülői modul. Belépés a TANINFORM rendszerbe. Főoldal
 Szülői modul Belépés a TANINFORM rendszerbe Belépni vagy a bogim.hu oldalon elhelyezett linkre való kattintással vagy a https://start.taninform.hu/application/start?intezmenyindex=032552 cím böngészőbe
Szülői modul Belépés a TANINFORM rendszerbe Belépni vagy a bogim.hu oldalon elhelyezett linkre való kattintással vagy a https://start.taninform.hu/application/start?intezmenyindex=032552 cím böngészőbe
Fatömegbecslési jegyzőkönyvek
 Fatömegbecslési jegyzőkönyvek ERDŐGAZDÁLKODÁS/FAHASZNÁLAT/FATÖMEGBECSLÉSI JEGYZŐKÖNYVEK A fatömegbecslési jegyzőkönyvek erdőrészlethez kapcsolódnak. Egy erdőrészlethez több jegyzőkönyv készíthető. Egy
Fatömegbecslési jegyzőkönyvek ERDŐGAZDÁLKODÁS/FAHASZNÁLAT/FATÖMEGBECSLÉSI JEGYZŐKÖNYVEK A fatömegbecslési jegyzőkönyvek erdőrészlethez kapcsolódnak. Egy erdőrészlethez több jegyzőkönyv készíthető. Egy
A Windows az összetartozó adatokat (fájlokat) mappákban (könyvtárakban) tárolja. A mappák egymásba ágyazottak.
 Mappakezelés WINDOWS-7 A Windows az összetartozó adatokat (fájlokat) mappákban (könyvtárakban) tárolja. A mappák egymásba ágyazottak. A PC legnagyobb mappája, amely az összes többi mappát is magában foglalja,
Mappakezelés WINDOWS-7 A Windows az összetartozó adatokat (fájlokat) mappákban (könyvtárakban) tárolja. A mappák egymásba ágyazottak. A PC legnagyobb mappája, amely az összes többi mappát is magában foglalja,
Aranykor Önkéntes Nyugdíjpénztár Partner Portál
 Aranykor Önkéntes Nyugdíjpénztár Partner Portál Felhasználói leírás Tartalomjegyzék 1Regisztráció... 2 1.1Regisztráció megerősítése... 3 2Bejelentkezés... 4 3Elfelejtett jelszó... 4 4A Partner Portál felépítése...
Aranykor Önkéntes Nyugdíjpénztár Partner Portál Felhasználói leírás Tartalomjegyzék 1Regisztráció... 2 1.1Regisztráció megerősítése... 3 2Bejelentkezés... 4 3Elfelejtett jelszó... 4 4A Partner Portál felépítése...
FELHASZNÁLÓI KÉZIKÖNYV XMAP (EXTENDED MAP) KEZELÉSI ÚTMUTATÓ (TATABÁNYA VÁROS KÖZLEKEDÉSE)
 FELHASZNÁLÓI KÉZIKÖNYV XMAP (EXTENDED MAP) KEZELÉSI ÚTMUTATÓ (TATABÁNYA VÁROS KÖZLEKEDÉSE) 1. Bevezető Az XMap egy korszerű, internetes, böngésző alapú, térképes utastájékoztató szoftver. Jelenleg Tatabánya
FELHASZNÁLÓI KÉZIKÖNYV XMAP (EXTENDED MAP) KEZELÉSI ÚTMUTATÓ (TATABÁNYA VÁROS KÖZLEKEDÉSE) 1. Bevezető Az XMap egy korszerű, internetes, böngésző alapú, térképes utastájékoztató szoftver. Jelenleg Tatabánya
Felhasználói leírás a DimNAV Server segédprogramhoz ( )
 Felhasználói leírás a DimNAV Server segédprogramhoz (1.1.0.3) Tartalomjegyzék Bevezetés...3 1. Telepítés...3 2. Eltávolítás...4 Program használata...5 1. Kezdeti beállítások...5 2. Licenc megadása...6
Felhasználói leírás a DimNAV Server segédprogramhoz (1.1.0.3) Tartalomjegyzék Bevezetés...3 1. Telepítés...3 2. Eltávolítás...4 Program használata...5 1. Kezdeti beállítások...5 2. Licenc megadása...6
Közoktatási Statisztika Tájékoztató 2012/2013. Használati útmutató
 Közoktatási Statisztika Tájékoztató 2012/2013 Tartalomjegyzék 1. Technikai információk... 2 2. Publikus felület... 2 2.1 Bejelentkezés... 2 2.2 Összesítés... 3 2.2.1 Statisztikai tábla megtekintése...
Közoktatási Statisztika Tájékoztató 2012/2013 Tartalomjegyzék 1. Technikai információk... 2 2. Publikus felület... 2 2.1 Bejelentkezés... 2 2.2 Összesítés... 3 2.2.1 Statisztikai tábla megtekintése...
Felhasználói kézikönyv. Tőkepiaci Közzététel. Magyar Nemzeti Bank
 Felhasználói kézikönyv Tőkepiaci Közzététel Magyar Nemzeti Bank TARTALOMJEGYZÉK 1. BEVEZETÉS... 3 2. FOGALOMTÁR... 3 3. TŐKEPIACI KÖZZÉTÉTEL (TPK) MODUL... 4 3.1. A TPK MODUL ÁLTALÁNOS BEMUTATÁSA... 4
Felhasználói kézikönyv Tőkepiaci Közzététel Magyar Nemzeti Bank TARTALOMJEGYZÉK 1. BEVEZETÉS... 3 2. FOGALOMTÁR... 3 3. TŐKEPIACI KÖZZÉTÉTEL (TPK) MODUL... 4 3.1. A TPK MODUL ÁLTALÁNOS BEMUTATÁSA... 4
HF-DVR H.264 Hálózati Rögzítő. Felhasználói kézikönyv
 HF-DVR H.264 Hálózati Rögzítő Felhasználói kézikönyv Bevezető Ez a felhasználói kézikönyv a HF-DVR5704T 4 csatornás H.264 tömörítésű hálózati rögzítő használatát mutatja be. Nem tér ki az eszköz telepítésére,
HF-DVR H.264 Hálózati Rögzítő Felhasználói kézikönyv Bevezető Ez a felhasználói kézikönyv a HF-DVR5704T 4 csatornás H.264 tömörítésű hálózati rögzítő használatát mutatja be. Nem tér ki az eszköz telepítésére,
Felhasználói útmutató (Adott programverzióhoz érvényes)
 CalcSystem Számlarendszer Felhasználói útmutató (Adott programverzióhoz érvényes) M City Kft. Miskolc Tel/fax: 46/ 560-268 Mobil: 30/9458-718 Felhasználói útmutató Menürendszer A mellékelt főmenü szerkezete
CalcSystem Számlarendszer Felhasználói útmutató (Adott programverzióhoz érvényes) M City Kft. Miskolc Tel/fax: 46/ 560-268 Mobil: 30/9458-718 Felhasználói útmutató Menürendszer A mellékelt főmenü szerkezete
Szállítói útmutató: Felhasználói profil frissítése a MOL ebidding (elektronikus ajánlatkérési) rendszerben
 Szállítói útmutató: Felhasználói profil frissítése a MOL ebidding (elektronikus ajánlatkérési) rendszerben Bejelentkezési oldalak a felhasználói profil frissítéséhez a MOL-csoport értesítőben található
Szállítói útmutató: Felhasználói profil frissítése a MOL ebidding (elektronikus ajánlatkérési) rendszerben Bejelentkezési oldalak a felhasználói profil frissítéséhez a MOL-csoport értesítőben található
ElektrO-ParT elektronikai alkatrész nyilvántartó program leírás.
 ElektrO-ParT elektronikai alkatrész nyilvántartó program leírás. 1. ábra A program, indítás után az 1. ábra szerint fog megjelenni. Ebben az ablakban tudunk új alkatrészt felvinni vagy meglévőt módosítani.
ElektrO-ParT elektronikai alkatrész nyilvántartó program leírás. 1. ábra A program, indítás után az 1. ábra szerint fog megjelenni. Ebben az ablakban tudunk új alkatrészt felvinni vagy meglévőt módosítani.
Belépés Budapest, Ady Endre utca
 MultiSchool3 Szülő modul felhasználói útmutató A modul a szülők számára készült, használatával az alábbiakra van lehetőség: 1) Gyermek alapadatainak megtekintése 2) Gyermek korábbi tranzakcióinak megtekintése,
MultiSchool3 Szülő modul felhasználói útmutató A modul a szülők számára készült, használatával az alábbiakra van lehetőség: 1) Gyermek alapadatainak megtekintése 2) Gyermek korábbi tranzakcióinak megtekintése,
WebAromo elindítása, bejelentkezés
 WebAromo segédlet Tartalom WebAromo elindítása, bejelentkezés... 3 Jelszó beállítása... 3 Foglalkozások kezelése... 4 Hiányzások megadása... 5 Érdemjegy bevitele... 6 Érdemjegyek megtekintése... 8 Egy
WebAromo segédlet Tartalom WebAromo elindítása, bejelentkezés... 3 Jelszó beállítása... 3 Foglalkozások kezelése... 4 Hiányzások megadása... 5 Érdemjegy bevitele... 6 Érdemjegyek megtekintése... 8 Egy
Citroen Pásztor Alkatrész és tartozék webáruház
 Citroen Pásztor Alkatrész és tartozék webáruház használati útmutató Projektvezető: Fodor Tamás Wildom Kft. E-mail: fodort@wildom.com Budapest, 2009. június 18. Tartalomjegyzék 1. Bevezetés... 3 2. Kezdőoldal...
Citroen Pásztor Alkatrész és tartozék webáruház használati útmutató Projektvezető: Fodor Tamás Wildom Kft. E-mail: fodort@wildom.com Budapest, 2009. június 18. Tartalomjegyzék 1. Bevezetés... 3 2. Kezdőoldal...
A Perkapun keresztül a gazdálkodó szervezetek és a jogi képviselővel eljáró felek nyújthatják be beadványaikat. A szolgáltatást kizárólag
 Tartalom 1. Bevezető...2 2. Online regisztrációs felület elérése...2 3. Perkapu nyitása...2 4. Ügykezelő(k) hozzáadása...5 5. Ügykezelői jelszó módosítása...6 6. Ügykezelő törlése...7 7. Főkapcsolattartói
Tartalom 1. Bevezető...2 2. Online regisztrációs felület elérése...2 3. Perkapu nyitása...2 4. Ügykezelő(k) hozzáadása...5 5. Ügykezelői jelszó módosítása...6 6. Ügykezelő törlése...7 7. Főkapcsolattartói
Szaftex I. Felhasználói kézikönyv 1.0 Szakdolgozók részére
 Szaftex I. Felhasználói kézikönyv 1.0 Szakdolgozók részére az egészségügyi szakdolgozók kötelező továbbképzési pontjait nyilvántartó rendszer 2 TARTALOMJEGYZÉK Bevezetés... 5 A rendszer elérése... 6 Regisztráció...
Szaftex I. Felhasználói kézikönyv 1.0 Szakdolgozók részére az egészségügyi szakdolgozók kötelező továbbképzési pontjait nyilvántartó rendszer 2 TARTALOMJEGYZÉK Bevezetés... 5 A rendszer elérése... 6 Regisztráció...
FELHASZNÁLÓI KÉZIKÖNYV
 FELHASZNÁLÓI KÉZIKÖNYV 1 Tartalom Felhasználói kézikönyv... 1 MyDmc... 3 Új felhasználó létrehozása... 3 Regisztráció adatok megadásával... 3 Regisztráció Google fiókkal... 4 Regisztráció Facebook fiókkal...
FELHASZNÁLÓI KÉZIKÖNYV 1 Tartalom Felhasználói kézikönyv... 1 MyDmc... 3 Új felhasználó létrehozása... 3 Regisztráció adatok megadásával... 3 Regisztráció Google fiókkal... 4 Regisztráció Facebook fiókkal...
Szakrendelések nyitva tartásának nyilvántartása
 Szakrendelések nyitva tartásának nyilvántartása Alapok, Munkahelyek nyitva tartás sorra kattintva megjelenik az alábbi ablak: A Lista fülön, jelöljük ki azt a munkahelyet, amelynek a nyitvatartási rendjén
Szakrendelések nyitva tartásának nyilvántartása Alapok, Munkahelyek nyitva tartás sorra kattintva megjelenik az alábbi ablak: A Lista fülön, jelöljük ki azt a munkahelyet, amelynek a nyitvatartási rendjén
ESZR - Feltáró hálózat
 ESZR - Feltáró hálózat ERDŐGAZDÁLKODÁS/FELTÁRÓ HÁLÓZAT Bevezetés Az erdészeti tevékenységeket támogató technológiák folyamatos fejlődésével szükségessé válik az erdőfeltárás, az erdőfeltáró hálózatok -
ESZR - Feltáró hálózat ERDŐGAZDÁLKODÁS/FELTÁRÓ HÁLÓZAT Bevezetés Az erdészeti tevékenységeket támogató technológiák folyamatos fejlődésével szükségessé válik az erdőfeltárás, az erdőfeltáró hálózatok -
Mikroszámla. Interneten működő számlázóprogram. Kézikönyv
 Mikroszámla Interneten működő számlázóprogram Kézikönyv Tartalomjegyzék Weboldal 2 Regisztráció 3 Bejelentkezés 4 Főoldal 6 Menüsor szerkezete 7 Számlák 8 Beállítások 9 Fizetési módszerek kezelése 10 Kedvezmények
Mikroszámla Interneten működő számlázóprogram Kézikönyv Tartalomjegyzék Weboldal 2 Regisztráció 3 Bejelentkezés 4 Főoldal 6 Menüsor szerkezete 7 Számlák 8 Beállítások 9 Fizetési módszerek kezelése 10 Kedvezmények
Felhasználói kézikönyv. omunáldata
 Elhagyott Hulladék Nyilvántartó Program Felhasználói kézikönyv omunáldata Tartalomjegyzék Illetékes Hatóságok Adatkapcsolati Alrendszer... 3 Bejelentkezés... 4 Elfelejtett jelszó... 4 Felhasználói Központ...
Elhagyott Hulladék Nyilvántartó Program Felhasználói kézikönyv omunáldata Tartalomjegyzék Illetékes Hatóságok Adatkapcsolati Alrendszer... 3 Bejelentkezés... 4 Elfelejtett jelszó... 4 Felhasználói Központ...
Sege dlet az ovodasupport.magiszter.net bejelento rendszer haszna lata hoz
 Sege dlet az ovodasupport.magiszter.net bejelento rendszer haszna lata hoz Tartalom Hogyan léphetek be?... 2 Hogyan kell hibát bejelenteni?... 2 Hogyan igazodhatok el a bejelentett hibajegyek között?...
Sege dlet az ovodasupport.magiszter.net bejelento rendszer haszna lata hoz Tartalom Hogyan léphetek be?... 2 Hogyan kell hibát bejelenteni?... 2 Hogyan igazodhatok el a bejelentett hibajegyek között?...
Gyakran ismételt kérdések Ipari és kereskedelmi rendszer
 Gyakran ismételt kérdések Ipari és kereskedelmi rendszer Tartalom 1 Nem lehet felvenni új üzemeltetőt és nem lehet módosítani vagy törölni sem, pedig van rendszergazdai jogosultság. Mi az oka?... 3 2 Miért
Gyakran ismételt kérdések Ipari és kereskedelmi rendszer Tartalom 1 Nem lehet felvenni új üzemeltetőt és nem lehet módosítani vagy törölni sem, pedig van rendszergazdai jogosultság. Mi az oka?... 3 2 Miért
Felhasználói útmutató a portal.nakvi.hu oldalhoz
 Felhasználói útmutató a portal.nakvi.hu oldalhoz Tartalomjegyzék Tartalomjegyzék Hír beküldése Új oldal létrehozása Menük kezelése Tartalmak menühöz rendelése Hír beküldése Új hír beküldéséhez az adminisztrációs
Felhasználói útmutató a portal.nakvi.hu oldalhoz Tartalomjegyzék Tartalomjegyzék Hír beküldése Új oldal létrehozása Menük kezelése Tartalmak menühöz rendelése Hír beküldése Új hír beküldéséhez az adminisztrációs
Ügyfélszolgálati Portál (használati segédlet)
 Ügyfélszolgálati Portál (használati segédlet) Tartalomjegyzék Tartalomjegyzék... 2 Bevezetés... 3 Regisztráció... 3 Az ügyfélszolgálati oldal használata... 5 Új kérés, hibabejelentés... 5 Korábbi kérések,
Ügyfélszolgálati Portál (használati segédlet) Tartalomjegyzék Tartalomjegyzék... 2 Bevezetés... 3 Regisztráció... 3 Az ügyfélszolgálati oldal használata... 5 Új kérés, hibabejelentés... 5 Korábbi kérések,
TÁJÉKOZTATÓ az OSZIR Kémiai Biztonsági Szakrendszerben (KBIR) történő veszélyes anyaggal és készítménnyel végzett tevékenység bejelentéséről
 TÁJÉKOZTATÓ az OSZIR Kémiai Biztonsági Szakrendszerben (KBIR) történő veszélyes anyaggal és készítménnyel végzett tevékenység bejelentéséről A Kémiai Biztonsági Szakrendszer elérése A rendszerbe ÁNTSZ
TÁJÉKOZTATÓ az OSZIR Kémiai Biztonsági Szakrendszerben (KBIR) történő veszélyes anyaggal és készítménnyel végzett tevékenység bejelentéséről A Kémiai Biztonsági Szakrendszer elérése A rendszerbe ÁNTSZ
