Algoritmusok és sémák az informatika oktatásában I.
|
|
|
- Lóránd Pásztor
- 6 évvel ezelőtt
- Látták:
Átírás
1 DEBRECENI EGYETEM TANÁRKÉPZÉSI KÖZPONT BUJDOSÓ GYÖNGYI Algoritmusok és sémák az informatika oktatásában I. Alkotó vizualizáció az elektronikus tananyagok fejlesztésében Debreceni Egyetemi Kiadó Debrecen University Press 2016
2 Szaktárnet-könyvek 18/1. Sorozatszerkesztő: Maticsák Sándor Készült a SZAKTÁRNET (TÁMOP B.2-13/ ) pályázat keretében Lektorálta: Zsakó László Technikai szerkesztő: Buzgó Anita Borítóterv: Nagy Tünde ISBN Bujdosó Gyöngyi Debreceni Egyetemi Kiadó Debrecen University Press, beleértve az egyetemi hálózaton belüli elektronikus terjesztés jogát is. Kiadta a Debreceni Egyetemi Kiadó, az 1795-ben alapított Magyar Könyvkiadók és Könyvterjesztők Egyesülésének tagja. Felelős kiadó: Karácsony Gyöngyi Készült a Kapitális Nyomdában, 2016-ban.
3 Tartalomjegyzék Előszó Szerkesztés és automatizálás A témakörről Tipográfia: A betűk Olvashatóság Mivel ronthatunk rajta? Olvashatóság Mivel javíthatjuk? Betűtalp Vonalvastagság Kerekdedség A betűszem nagysága Gyönyörű betűminták: Univers, Helvetica, Garamond Bekezdés A főszöveg bekezdése (nyomtatott szövegben) Kiemelés a bekezdés formájával Oldal Szedéstükör méretek Margóarányok Szerkesztés Szerkesztés, szedés Szerkesztő programok Automatizálás Automatikus formázás Szöveg Automatikus számozások, kereszthivatkozások Dokumentumsablonok Automatizmusok mentése Feladatok Alap szöveg nyomtatásra Alap szöveg képernyőre Weboldal
4 TARTALOMJEGYZÉK Kiemelések monitorra szánt szövegekben Megjelenítési technikák A témakörről A megjelenítés trendjei A figyelem irányításának módszerei Kiemelések szövegrész formázásával Kiemelés elhelyezéssel és ábrával A figyelem elterelése a lényegről Designok, színek Automatizmusok Szükséges színek Jól használható színösszeállítás Beépített színösszeállítások Letöltött színösszeállítások Color az Adobe oldalán Color Scheme Designer Prezentációk tervezése Formák, elhelyezések kiválasztása Sablonok/Témák Színösszeállítás kiválasztása Színsémák/Variációk Feladatok minták alapján Szemléltetés PowerPointban Feladat: Automatizmusok és szemléltetés Preziben Animációs technikák A témakörről Animációk tervezése Cél meghatározása Szinopszis Script Dramaturgiai forgatókönyv Storyboard Képes forgatókönyv Feladatok Script és storyboard készítése Hulló hópehely létrehozása
5 TARTALOMJEGYZÉK Repülőgép leszállásának szemléltetése Gyakorlatok Szövegszerkesztés Prezentációkészítés Animáció készítése Ajánlott irodalom Ábrajegyzék Feladatok mintalapjainak jegyzéke
6 6
7 Előszó Az információk láthatóvá tétele fontos részét képezi a tanításnak. Gondolhatunk itt egy egyszerű szövegesen megjeleníthető információhalmazra, de ehhez a témakörhöz tartoznak a táblázatok, diagramok, grafikonok, illusztrációk, magyarázó ábrák, animációk, és minden olyan, amit vizuálisan be tudnak fogadni az oktatásban részt vevők. A tanárnak rendkívül kreatívan kell hozzáállnia a tananyag vizuális közléséhez, mert soha nem áll rendelkezésre megfelelő szemléltető anyag minden szükséges tananyagrészhez. Alapvetően elektronikus dokumentumok készítésével foglalkozunk. Megnézzük azonban azt is, hogy milyen eltérések vannak a nyomtatásra kerülő dokumentumok tervezését és létrehozását illetően. E kurzus keretében az alábbiakkal foglalkozunk: tipográfiai ajánlások lehetőségek a vizualizációra a vizualizáció formái a figyelem irányítása szoftverek nyújtotta lehetőségek automatizálási lehetőségek algoritmikus gondolkodás fejlesztésére alkalmas eszközök áttekintése. A fent felsoroltakat szinte minden témakörben érintjük az aktuális vonatkozásokat átnézve. És bár nincs módunkban e tankönyv keretei között mindent részletesen tárgyalni, a mintalapokon találhatók utalások a megfelelő témakörök alkalmazására. Ez a tankönyv elektronikus felhasználásra készült is alkalmas sorozat egyik eleme, így megjelenésében a sorozathoz igazodtunk. Elektronikus felhasználhatóságának növelésére a minták szöveg- és grafikai elemeit másolható formában a minták alá beillesztettük. A kézikönyv elektronikus verziója az alábbi címen érhető el: mak_1.pdf 7
8 8 ELŐSZÓ
9 1. Szerkesztés és automatizálás 1.1. A témakörről Minden információközlésben van szöveg, és minden dokumentum valamilyen keretek között készül. Oktató anyagunkat úgy kell elkészíteni, hogy figyelembe vegye a tananyag célját, az olvasójának szokásait és kompetenciáit, valamint az olvasására alkalmazott médiumot is. A tananyag lehet például A4-es vagy B5-ös formátumban elkészített, lehet órán bemutatandó prezentáció, vagy például egy animáció, ami kiegészít, magyaráz, rávilágít a lényegre vagy részletekre. Figyelembe kell azt is vennünk, hogy a dokumentumunkat kinyomtatják-e az olvasói/nézői, vagy pedig monitoron olvassák azt el. Egyrészt azért, mert különböző tulajdonságai (előnyei és hátrányai) vannak a különböző médiumoknak. Másrészt azért, mert mások az elvárásaink a különböző médiumokra készült anyagokkal kapcsolatban. Rengeteget tudunk ugyanis rontani a szöveg olvashatóságán, érthetőségén, követhetőségén, de ugyanennyit javíthatunk is rajta, meg is könnyíthetjük a tanulni vágyók helyzetét. Rajtunk múlik! Ebben a részben az alábbiakkal foglalkozunk: mivel ronthatjuk a dokumentumunk olvashatóságot, illetve mivel javíthatjuk azt, hogyan növelhetjük anyagunk információátviteli sebességét, milyen automatizálási lehetőségeink vannak az azonos szerkezeti elemek azonos megjelenésének vezérlésére, a formátumok egységesen, stílusvezérelten történő módosíthatóságát nézzük meg, egy mintát felhasználva a Microsoft Wordön mutatunk be néhány konkrét példát. Az elméletet gyakorlat követi. A felkínált reprodukálandó mintalapok a fejezetben tárgyalt témaköröket szemléltetik és gyakoroltatják. 9
10 1. FEJEZET 1.2. Tipográfia: A betűk Az alapvető szöveg- és kiadványszerkesztési ajánlások, hagyományok alkalmazása mindenképpen javasolt, még akkor is, ha egy kis létszámú osztálynak készítjük el a dokumentumunkat Olvashatóság Mivel ronthatunk rajta? A dokumentumunk olvashatósága lényeges részét képezi az információátvitel hatékonyságának. A könnyen, gyorsan, jól olvasható szöveg feltétele az elmélyült olvasásnak, sokkal hamarabb juttatja el az olvasót az értő olvasáshoz, nem köti le az energiákat az olvasás technikai megvalósítása, a szöveg értelmének kibogozása. Sok mindentől függ, hogy egy szöveget jól olvashatónak ítélünk-e meg. Talán helyesebb lenne a másik oldalról megközelíteni a dolgot: Milyen jellemzők, tulajdonságok miatt érezzük úgy, hogy egy szöveg elolvasásával nagyon nehezen boldogulunk? Hogy csak lassan tudjuk olvasni, számtalanszor elakadunk, és néha kissé bosszússá is válunk? Valóban! Egy jól ismert mondás szerint a jó tipográfia láthatatlan, míg a rossz tipográfia szembeszökően, néha zavaróan, minden mást maga mögé sorolva odavonja a figyelmünket. Rossz szerkesztéssel könnyen el tudjuk érni, hogy az olvasó örökre otthagyja a szövegünket úgy, hogy soha nem tér vissza. Ha belegondolunk, ez érthető is, hiszen ki szereti ugyanazon szövegrészt többször elolvasni, hogy értelmet keressen a mondatokban! Ha az olvasó egy szövegben gyakran elakad az olvasással, nagyon nehezen lesz képes a dokumentum tartalmára koncentrálni, a figyelmét a gondolatmeneten tartani. Nézzünk itt néhány olyan jellemző példát, ahol az olvasónak plusz energiákat kell befektetnie a szöveg elolvasásába! A túl kicsi sortávolság miatt (lásd 1/a ábra) könnyen sort téveszthet a szemünk a sorok közben. A szóközöknek kisebbeknek kell lennie, mint a sorok közötti távolságnak ahhoz, hogy az szemünk a megfelelő sorokon tudjon maradni. 10
11 SZERKESZTÉS ÉS AUTOMATIZÁLÁS a) Túl kicsi sortávolság b) Túl nagy sortávolság 1. ábra Olvashatóság Sortávolság A túl nagy sortávolság sem jó (lásd 1/b ábra), mert gyakran előfordul, hogy nem a következő, hanem ugyanazon sor elejére ugrik a szemünk egy sor befejezése után. A hosszú sorok (lásd 2/a ábra) olvasása is nehézkes. A sor végére érve nehezen található meg a következő sor eleje, különösképpen akkor, ha a sor végigolvasásához a fejünket is fordítani kell. A túlzottan nagy méretű betűk (lásd 2/b ábra) sem jelentenek jó megoldást. Egyrészt kevés fér el egy sorban, másrészt a nagy betűméret miatt a szavak nagyon hosszúvá válhatnak, amelyeket csak többszöri ránézéssel tudunk végigolvasni. a) Túl hosszú sorok b) Túlzottam nagy méretű betű 2. ábra Olvashatóság Sor hossza, betű nagysága 11
12 1. FEJEZET a) Sorkizárás szóelválasztás nélkül b) Középre helyezett teljes bekezdés 3. ábra Olvashatóság Bekezdés igazítása Rendkívül nehezen olvashatóvá válhat egy sorkizárt szöveg (lásd 3/a ábra), ha nem alkalmazunk vele párhuzamosan elválasztást. Könnyen sort téveszt a szemünk a nagy szóközök miatt. Véletlenszerűen emelődnek ki szavak a nagy fehér szóközök között, míg a lényeg láthatatlanná válik. A középre zárás (lásd 3/b ábra) miatt nehezen azonosíthatók a mondatok. A sor végére érve a következő sor elejének megtalálása is nehézséget okozhat. Nehezen olvasható betűk közé tartoznak például a bonyolult, nem tiszta rajzolatúak (lásd 4/a ábra). Ha nem tartalmazza a font a hosszú ő és ű betűket, nem javasolt olyan szövegek szedésére, amelyben ezen betűk szerepelnek. a) Nehezen olvasható betűtípus b) Kurzív és döntött betűk monitoron 4. ábra Olvashatóság Betűk 12
13 SZERKESZTÉS ÉS AUTOMATIZÁLÁS a) Aláhúzás lehetőleg mindenhol kerülendő b) Csupa nagybetű (verzál) teljes bekezdésekre 5. ábra Kerülendő szövegformázások A kurzív (lásd 4/b ábra) és a döntött betűk használatát monitoron olvasandó szövegben érdemes mellőzni. A betűk vonalai szakadozottá válnak. Az aláhúzás (lásd 5/a ábra) nagyjából mindenhol kerülendő. Teljesen eltorzítja a szövegképet. Az aláhúzások többsége ráadásul levágja vagy elfedi a betűk alapvonal alá lenyúló részét, ami miatt nehezebben lesznek felismerhetők. Ha a szövegünkben csak nagybetűket alkalmazunk (lásd 5/b ábra), szinte teljesen láthatatlanná válnak a mondat kezdetek és végek. Ezen túl pedig nem ehhez szoktunk, nem ehhez szocializálódtunk. Nem véletlenül nem szedik ily módon sem a regényeket, sem a tankönyveket Olvashatóság Mivel javíthatjuk? Nagyon sok mindentől függ az, hogy egy szöveg jól olvasható-e. Függ természetesen a betűktől, a sorok hosszától és távolságától, a fehér területek nagyságától, a megjelenítő felülettől, annak felbontásától stb. Mindennel sajnos nem tudunk foglalkozni. Az alábbiakban a betűk olvashatóságra gyakorolt hatásával foglalkozunk. Arra koncentrálunk, hogy mely tulajdonságok teszik alkalmassá a betűket a hosszabb szövegek zavartalan olvasására. A tulajdonságok felsorolása itt korántsem teljes. Számtalan hasznos információt, tanácsot, érdekességet és szépséget találhatnak meg a tipográfiával foglalkozó könyvekben (lásd a fejezet végén az irodalomjegyzéket). 13
14 1. FEJEZET Betűtalp A betűk talpán lévő kiszélesedést nevezzük betűtalpnak vagy szerifnek (a francia serif szóból eredően). Ez a kiszélesedés azonban nemcsak a betűk talpán található meg, hanem megjelenhet középen és felül is (6 ábra). 6. ábra Betűtalpas (szerifes vagy serif) és betűtalp nélküli (sans serif) betűk A betűtalpas betűk a formai különbözőségeknek köszönhetően sokkal gyorsabban azonosíthatók, felismerhetők. A betűtalpak majdnem összeérnek, így mintegy vezetik a szemet a soron. E tulajdonságok miatt gyorsan olvasható szöveget képeznek. Hosszú olvasatú szövegek nyomtatott tankönyvek, regények, beszámolók, dolgozatok, magazinok, napilapok szedésére kiválóan alkalmas. Gyorsan olvasható, a technikai olvasás nem köti le az energiánkat. Hátrányai közül az egyik a nagy helyigény, hiszen helyet kell biztosítani a talpacskáknak. Monitoron való olvashatóságuk nem a legjobb, így például a weben egyre ritkábban használják folyó szöveg szedésére. A betűtalp nélküli betűknek viszont nagy előnye, hogy nehezített körülmények között is olvashatók. Ennek megfelelően ezt használják információs táblákon szinte kizárólagosan. A weben megjelenített folyó szövegek nagy részét ezzel a típussal szedik. 14
15 SZERKESZTÉS ÉS AUTOMATIZÁLÁS Vonalvastagság A betűkön belül a vonalak lehetnek állandóak, illetve változóak. Mindkét csoport jól használható a megfelelő helyen. Nézzünk itt meg néhány példát mindkét csoportra! Azonos vonalvastagságú betűk Kiválóan alkalmasak sötét háttéren lévő szöveg megjelenítésére (7. ábra). Rövid olvasatú szövegek olvasását kívánó dokumentumok létrehozásához nagyon megfelelő. Ajánlottak tehát például az alábbiak szedéséhez: lexikonok szótárak prospektusok Ha nagyon kicsi betűket kell használnunk, e csoportból érdemes választani, gondolhatunk itt például a teásdoboz oldalára, vagy egy rengeteg adatot tartalmazó táblázatra is. Hosszú olvasatú szövegek szedéséhez nem ajánlott, mert a vonalak kis különbözősége miatt a betűk felismerése több belső energiát kíván. Nincs meg a koncentrációt stimuláló belső kis villódzása sem, ami negatív hatással bírhat a tartalom memorizálása során is. 7. ábra Azonos vonalvastagságú betűcsaládok 15
16 1. FEJEZET Corbel Modern és mutatós. Képernyőn és nyomtatva is jól olvasható Modern, mutatós és ingyenes, így nem meglepő, hogy egyre több helyen találkozhatunk vele. Weboldalakon sokszor feltűnik, nyomtatott szövegekben is gyakran látható. Verdana Modern, erőteljes. Képernyőn jól olvasható típus Kiválóan alkalmasak sötét háttéren lévő szöveg megjelenítésére. Rövid olvasatú szövegek olvasását kívánó dokumentumok létrehozásához nagyon megfelelő. Gill Sans Dekoratív, elegáns. Nyomtatásban gyönyörű Nagyon mutatós nyomtatott szövegek betűjeként. Címek és folyó szövegek szedésére is alkalmas. Vigyázni kell vele azonban a három a nagy I betű, az 1-es szám és a kis l betű szinte teljesen azonos formája miatt. Calibri Modern és mutatós. Levelekben is jól mutat Levelek, hivatalos dokumentumok kiválóan alkalmazható betűtípusa. Modern, szép formájú, helytakarékos. Jól olvasható képernyőn és nyomtatva egyaránt. Irodai alkalmazásra kiváló. Alkalmas a Cambria típussal való kombinálásra. Tahoma Modern, erőteljes, kis méretben is jól olvasható Az azonos vonalvastagságú (illetve közel azonos vonalvastagságú) betűk kiválóan alkalmasak sötét háttéren lévő szöveg megjelenítésére. Rövid olvasatú szövegek létrehozásához nagyon megfelelő. Century Gothic Dekoratív, elegáns, címekhez kiváló Eleganciája miatt sokszor láthatjuk szépen tervezett kiadványokban. Prospektusok, albumok gyakori szöveg- és címbetűi. 8. ábra Azonos vonalvastagságú betűk: Corbel, Verdana, Gill, Calibri, Tahoma, Century Gothic Mindennek ellenére azonban a weboldalak nagy része kedveli ezt a betűcsoportot, így az idők során elkezdtünk hozzászokni az ilyen betűkkel szedett hosszabb szövegek olvasásához is. E csoport legnépszerűbbike, a Helvetica (lásd a 14. és 15. ábra gyönyörű mintáit), minden formájában és minden környezetben tökéletes megjelenésű. Folyó szövegben is jól olvasható, címsorban is dekoratív. Az Univers és a Corbel például modern, elegáns (8. ábra). Utóbbinak nagy előnye, hogy ingyenesen letölthető. A Verdana képernyőn, weboldalon remekül olvasható. Nagy előnyük, hogy ingyenesek lévén mindenhol elérhetők és használhatók. Ajánlható többek között a Gill is, amely elegáns megjelenést biztosít. 16
17 SZERKESZTÉS ÉS AUTOMATIZÁLÁS Változó vonalvastagságú betűk Ezek két nagy csoportba sorolhatók (9. ábra): A nagy különbségű típusok a múlt század elejének hangulatát hozzák el, ma már hosszabb szövegek szedésére nem alkalmas. A régi időkről szóló művek címének, címsorainak szedésénél van létjogosultsága a használatuknak. A kis különbséggel tervezett betűk a mai ízlésvilághoz illeszkednek. Az ezekkel írt folyó szöveget gyorsan és plusz energia befektetés nélkül tudjuk olvasni. Hosszabb szöveg olvasására készült szövegek nyomtatott tankönyvek, regények, dolgozatok szedéséhez ajánlhatók. A Garamond az egyik legnevesebb képviselője ennek a csoportnak. Kiváló olvashatósággal rendelkezik nyomtatásban, gyorsan olvassuk, figyelmünket a tartalomra tudjuk összpontosítani (10. ábra). Kiválóan alkalmas regények, beszámolók, dolgozatok, levelek, hosszabb lélegzetű, nyomtatott formában olvasható művek szedésére olvashatósági paraméterei miatt. Dekoratív feliratok készítésére is rendkívül jó, mert a betűk csodálatos formájúak, mindegyik felér egy-egy művészi alkotással. 9. ábra Változó vonalvastagságú betűcsaládok 17
18 1. FEJEZET Garamond Nyomtatásban tehát a leggyorsabban olvasható szövegbetűk egyike A Garamond a legnevesebb képviselője a változó vonalvastagságú csoportnak. Kiváló olvashatósággal rendelkezik nyomtatásban, gyorsan olvassuk, figyelmünket a tartalomra tudjuk összpontosítani. Palatino Monitoron és papíron is jól használható és jól olvasható szövegbetű Rendkívül jól használható akkor, ha nem tudjuk, hogy a dokumentum olvasásához milyen médiumot használnak az olvasói: papírt vagy monitort. A Palatino Linotype papíron is, képernyőn is jól olvasható. Georgia Monitoron való szövegmegjelenítésre tervezték Vonalai megfelelően vastagok, így jól láthatóak. Az egyik legjobb betűtalpas betű monitoron való olvasáshoz. Nyomtatásban azonban a vonalak túl vastagok, nehezebben olvasható. Century Schoolbook Hosszabb nyomtatott művek formázásához A neve is mutatja, hogy tankönyvek szedéséhez is alkalmazható betűtípus. Könnyen olvasható nyomtatásban, de nem nevezhető helytakarékosnak. Cambria Monitoron remekül olvasható betű A Cambria új tervezésű, modern betű, ami alkalmazható monitoron olvasandó vagy rövid olvasatú szövegek szedéséhez. Társa a Calibri, amivel jól keverhető betűtípus dokumentumokon belül, azaz ha az egyik a cím, a másik lehet a szövegtörzs betűtípusa. Constantia Erőteljes, érdekes betű, rövidebb szövegekhez kiváló Erőteljes vonalai miatt alkalmazható monitoron és papíron való olvasáshoz is. Nyomtatva kissé túlzottan vaskos, így hosszú olvasatú szövegek szedésére nem alkamas. Rövidebb szövegben, mint például egy levél, rendkívül jó mutat. 10. ábra Változó vonalvastagságú betűk: Garamond, Palatino Linotype, Georgia, Century Schoolbook, Cambria és Constantia Érdemes megnézni a Garamond rendkívül dekoratív betűmintáit a következő ( ) alfejezetben. Képernyőn kis méretben azonban nem jól olvasható az elvékonyodó vonalai miatt, tehát képernyőn olvasandó hosszabb szövegnél nem ajánlott a használata. A Palatino Linotype olyan betű, amely rendkívül jól használható akkor, ha nem tudjuk előre, hogy a dokumentumunk olvasásához milyen médiumot használ majd az olvasó: papírt vagy monitort. A betűk vonalai eléggé vastagok a képernyőn való megjelenítéshez, de nem annyira, hogy nyomtatva rontaná az olvashatóságot. Tehát papíron is, képernyőn is jól olvasható. 18
19 SZERKESZTÉS ÉS AUTOMATIZÁLÁS A Georgia kifejezetten monitoron való megjelenítésre terveződött. Vonalai megfelelően vastagok, így jól láthatóak a monitoron is. Az egyik legalkalmasabb betűtalpas betű monitoron való olvasáshoz szánt szövegek szedésére. Nyomtatásban azonban a vonalak túl vastagok, a szövegkép nem szép, és nehezebben is olvasható Kerekdedség A kerekded betűket könnyebb felismerni, ezért olvasni. Folyószöveg szedéséhez mindenképpen ebből a csoportból érdemes választani. Címek, címsorok szedéséhez jobban használhatók a szűkebb betűk, mert ezekből több fér el egy sorban. 11. ábra Betűk kerekdedsége 19
20 1. FEJEZET A betűszem nagysága Az alkalmazni kívánt betűtípus kiválasztásánál érdemes figyelni a betűszemek nagyságára (12. ábra), azaz hogy mekkorák a kisbetűk a nagybetűkhöz képest. Nyomtatásban azok olvashatók jól, amelyeknél a betűszemek nagysága a nagybetű méretének 40-60%-a. Képernyőn azok a típusok olvashatók jobban, ahol a betűszemek viszonylag nagyobbak, a nagybetű méretének 60-80%-a körül mozognak. 12. ábra A betűszem nagysága Fontos, hogy mekkorák a kisbetűk a nagybetűhöz képest 20
21 SZERKESZTÉS ÉS AUTOMATIZÁLÁS Gyönyörű betűminták: Univers, Helvetica, Garamond 13. ábra Univers (Forrás: 21
22 1. FEJEZET 14. ábra Helvetica poszter: A Helvetica maga a művészet (Forrás: 22
23 SZERKESZTÉS ÉS AUTOMATIZÁLÁS 15. ábra Helvetica Neue poszter (Forrás: 23
24 1. FEJEZET 16. ábra Garamond F&F poszter (Forrás: 24
25 SZERKESZTÉS ÉS AUTOMATIZÁLÁS 17. ábra Garamond színes poszter (Forrás: 25
26 1. FEJEZET 1.3. Bekezdés Ha tananyagban gondolkodunk, kétféle bekezdésről kell beszélnünk: a valódi, a szöveg értelméből fakadó bekezdésre, és a technikai bekezdésre. Először nézzük, milyen ajánlások vonatkoznak a szöveg értelméből fakadó bekezdésekre! Ehhez szükségünk van a négyzet fogalmára. Négyzet: A négyzet egy relatív mértékegység. Relatív, mert mérete az alkalmazott betűtípus betűinek alakjától, az alkalmazott betűmérettől és stílustól függ. Meghatározása: 1 négyzet = az alkalmazott betűtípus, betűméret, betűstílus nagy M betűjének a szélességével egyenlő. Egy kiadványszerkesztő programban ez lemérhető, leolvasható. Ha azonban olyan programmal dolgozunk, ahol ezt nem lehet lemérni, dolgozhatunk a valódi négyzet helyett a betűméret (betűfokozat) értékével is A főszöveg bekezdése (nyomtatott szövegben) Nyomtatott szövegben sem a bekezdés előtt, sem a bekezdés után plusz helykihagyás nincs. Első sor behúzása A magyar szövegekben a főszöveg alapbekezdése első sora behúzással szedendő. a behúzás mértéke 1 négyzet, 6 8 cm hosszú sorok esetén a behúzás mértéke 2 négyzet, ha a sorok ennél hosszabbak A behúzások méretének egy munkán belül azonosaknak kell lenni, függetlenül attól, hogy néhol más betűfokozatot is alkalmazunk (például lábjegyzetek, irodalomjegyzék esetében). Mindig a főszöveg betűfokozata a meghatározó a méret beállításánál. Sortávolság A sortávolság függ a használt betű típusától, annak olvashatóságától, a betűk méretétől és a sorok hosszától. A jó sortávolság megállapítására 26
27 SZERKESZTÉS ÉS AUTOMATIZÁLÁS nyomtassunk ki egy hosszabb bekezdést, és próbáljuk azt gyorsan elolvasni. Ha olvasás közben soha nem téved a szemünk soron belül másik sorba, és soha nem tévesztjük el a következő sort a következő sor keresésénél, a sortávolság jónak mondható. Sorzárás Hagyományosan a bekezdés sorai egyenlő hosszúságúak, azaz egy igényes szedésnél a szóközök olyan mértékben nyújtottak, illetve szükség esetén összenyomottak, hogy a sorok hossza egyenlő legyen, amint azt ezen írás szövegének szedésénél is láthatjuk. A sorzárásnak ezt a módját tömbös szedésnek, illetve kétoldali sorkizárásnak nevezik (lásd 18. ábra). 18. ábra Tömbös szedés A szöveget esztétikusan szerkesztő program ezt képes úgy megoldani, hogy a szóközöket nem nyújtja a normál szóközméret 150%-ánál nagyobbra, de nem is csökkenti azokat 70% alá. (A normál szóköz éppolyan tervezett karakter, mint a betűkészlet egyéb más karaktere is.) Amint látható, az utolsó sor hossza rendszerint nem egyezik meg a bekezdés többi sorának hosszával. A tömbös szedés a nyomtatott dokumentumoknál jellemző. A balra zárt szabadsoros szedés (vagy más néven balra zárt szöveg) nyomtatott dokumentumoknál ott használható nagyon jól, ahol a rendelkezésre álló terület nagyon keskeny. Ilyen lehet például egy táblázat cellája (lásd 27
28 1. FEJEZET 19. ábra) vagy egy nagyon keskeny szöveghasáb, de ezt használjuk például a balra zárt címsoroknál is. 19. ábra Keskeny hasábban balra zárt szabadsoros szedés elválasztással A balra zárt szabadsoros szedés a weboldalak szövegének például egy ajánlott formája. Érdemes még odafigyelnünk a kimeneti sor hosszára. Ha első soros behúzással rendelkezik a bekezdés, a kimeneti sornak (a bekezdés utolsó sorának) hosszabbnak kell lennie, mint az első sor behúzásának Kiemelés a bekezdés formájával Sokszor adódik olyan helyzet, hogy valamely rövidebb vagy hosszabb szövegrészt a bekezdés alakjával kívánunk kiemelni. Ki lehet emelni szövegrészt (például egy hosszabb idézetet) a bekezdés kétoldali behúzásával. Ekkor a bekezdés előtt vagy után hagyhatunk ki helyet, ami ne legyen nagyobb az alapbekezdés betűjének méreténél. 28
29 SZERKESZTÉS ÉS AUTOMATIZÁLÁS Kiemelhetünk úgy is, hogy a bekezdésnek csak bal oldalán alkalmazunk behúzást. Mindkét esetben azonban a bekezdés behúzásának mértéke az első sor behúzása méretének egész számú többszöröse legyen Oldal Oldalak alakjának, kinézetének tervezésekor érdemes alkalmazni a kiadványszerkesztés néhány ajánlásait Szedéstükör méretek A nagyobb méretű (B5-ös) könyvek szedéstükrének szélessége cm között van (lásd a mellékelt táblázatot). Ez azt jelenti, hogy ez az a méret, amellyel szedett szövegeket sokszor olvastunk már nyomtatva. Ebből következően ez az a méret, amit nagyon gyorsan tudunk olvasni, ezért ezt érdemes használni nyomtatandó és elektronikus dokumentumoknál egyaránt. Ha A4-es oldalra készítjük a dokumentumot, nagyobb szedéstükörrel is dolgozhatunk. Ezek közül láthatunk néhányat a mellékelt táblázatban. A hosszabb sorok, a kevesebb üres hely azonban lassíthatják az olvasást. Rövidebb sorokkal, az oldalakon sok üres hellyel az olvasás könnyebbé, gyorsabbá válhat. Nagy könyvek szedéstükrének mérete A használt papír A szedéstükör mérete milliméterben B5 117,0 171,0 122,5 180,0 127,0 189,0 29
30 1. FEJEZET A4-es lapok szedéstükör mérete A használt papír A szedéstükör mérete milliméterben A4 153,0 216,0 157,5 220,5 162,0 229,5 166,5 238, Margóarányok Ha nem a fenti méretű oldalakkal dolgozunk, vagy nem felelnek meg a fenti méretek, alkalmazhatunk más szedéstükröket, a margók megadásával. A mellékelt táblázatban láthatók javasolt margóarányok. A margóarányokat mutató táblázatban látható néhány olyan arány, amelyet érdemes alkalmazni. Az aranymetszet arányaival megadott margók hozzák létre a legtetszetősebb oldalakat. A klasszikus margók alkalmazása is szellősebb, tisztább oldalakat eredményeznek. Az E és G jelűek helytakarékosabbak, telítettebb oldalakat eredményezhetnek. A táblázatokban megadott margóarányok kétoldalas nyomtatásra készülő dokumentum formázását veszik alapul. Javasolt margóarányok Belső margó Felső margó Külső margó Alsó margó Klasszikus A B C Aranymetszet D Egyéb E 2 2,5 3 4 F 2,5 3 3,5 6 G 3 3,5 4 6 H 3, ,5 30
31 SZERKESZTÉS ÉS AUTOMATIZÁLÁS Ha egyoldalas dokumentumot készítünk (azaz nem akarjuk a páros és páratlan oldalakat különböző elhelyezéssel felruházni), akkor a bal oldali margó megkapja a jobb oldali margónál megadott értéket. Nézzük, hogyan néz ki ezek közül néhány fontosabb! A következő ábrán néhány oldal rajzolatát, arányait láthatjuk a fent magadott margóarányokkal formázva (lásd 20. ábra). Hogyan fordítsuk át ezeket az arányokat méretekre? A megoldás egyszerű: Válasszunk egy egységet, és ezeket szorozzuk meg az arányszámokkal! Nézzünk néhány konkrét példát a következő táblázatban. Ami minden ajánlásban közös: Az alsó margónak mindig határozottan nagyobbnak kell lennie a többinél 20. ábra Oldalarányok megvalósulása 4 fajta arány 31
32 1. FEJEZET Belső margó Felső margó Külső margó Alsó margó Aranymetszet Egység: 1cm 3 cm 5 cm 5 cm 8 cm Egység: 0,9 cm 2,7 cm 4,5 cm 4,5 cm 7,2 cm Egység: 0,8 cm 2,4 cm 4 cm 4 cm 6,4 cm 1.5. Szerkesztés Szükséges néhány szót váltanunk arról, miből is áll a szövegszerkesztés, milyen elemei, részei, fázisai vannak, illetve hogy milyen eszközök állnak a rendelkezésünkre Szerkesztés, szedés Azok számára, akik valójában még nem szerkesztettek szöveget, ez egy nagyon egyszerű tevékenységnek tűnik, hiszen mindenki tud gépelni és képet beilleszteni egy dokumentumba. Ha azonban valóban értékes, könnyen elsajátítható, hatékony információátvitellel rendelkező oktató anyagot szeretnénk készíteni, már rögtön nem ilyen egyszerű a dolgunk. A tartalom összeállítási folyamatának fázisait bemutató 21. ábrát megnézve, láthatjuk, hogy igen sokrétű munkát kell végeznünk és sok területtel kell tisztában lennünk. 32
33 SZERKESZTÉS ÉS AUTOMATIZÁLÁS 21. ábra A tartalom összeállításától a szerkesztésig Szerkesztő programok Számtalan szoftver képes szövegek bevitelére. A terminológiai pontatlanságok tisztázása céljából tekintsük át a szöveg szerkesztésére alkalmas szoftverek főbb csoportjait! Megnézzük, mi a különbség közöttük, valamint hogy mit mire használhatunk. A szöveget szerkesztő szoftverek (22. ábra) legalsó szintjén azok a programok vannak, amelyek csak arra jók, hogy szövegeket tároljanak egy adott kódlap karaktereinek megadott sorrendjében. Nincs saját karakterkészlete, és csak néhány szövegformázási lehetőséget nyújt, például más színnel megjeleníteni, vagy bentebb kezdeni a sorokat. A következő szint, a szövegszerkesztők szintje már alkalmas karakterek, szövegek, oldalak formázására. Leginkább adminisztratív munkákkal kapcsolatos dokumentumok létrehozására alkalmasak. Egyik legnépszerűbb képviselője a Microsoft Word. 33
34 1. FEJEZET 22- ábra Szöveg szerkesztésére alkalmas szoftverek főbb csoportjai A kiadványszerkesztő, angol nevén desktop publishing (DTP) szoftverek már valóban alkalmasak kiadványszerkesztési feladatok elvégzésére. Valójában a napilapokon kívül minden más dokumentum elkészítésére képesek, legyen az óriás plakát, teásdoboz vagy weboldal. (A napilapoknál is csak az időtényező jelentheti a korlátot.) Ennek a csoportnak a képviselőivel találkozhatunk design cégeknél, minden kiadónál, nyomdáknál, illetve designnal foglalkozó részlegeknél, csoportoknál. A DTP programok legnépszerűbb képviselői közé tartozik a grafikus felülettel rendelkező Adobe InDesign, valamint a programozható (és ingyenesen használható) TeX. Ez utóbbi kissé túl is nyúlik a DTP programok csoportján. Ezek a szoftverek pontosak (akár 0, pont pontossággal is rendelkezhetnek), rendelkeznek a szükséges eszközökkel, és determinisztikusak is másik példányukban megnyitva is ugyanazt az eredményt adják. Láthatóan ide kívánna tartozni az MS Publisher s habár vannak neki hasznos adottságai, a pontosság és a determinisztikusság hiánya miatt azonban mégsem sorolnám ebbe a csoportba. 34
35 SZERKESZTÉS ÉS AUTOMATIZÁLÁS A nyomdai szövegtördelő és -szedő programok már a napilapok 4-5 óra alatt való elkészítésére is alkalmasak. Speciális hardverrel összeköthető speciális szoftverek. Leginkább kiadók és nyomdák használják Automatizálás Már a szövegszerkesztőknél is megjelenik a tartalom és a forma különválaszthatósága, a DTP és a tördelő programoknál már szinte kötelező az elkülönítés. Ennek köszönhető a gyors átformázás lehetősége, illetve a különböző dokumentumok egységes formában történő megjeleníthetősége. Amennyire lehetséges erre kell törekednünk a szövegszerkesztők használatakor is. A szöveg automatikus formázásától függ, hogy a dokumentum tud-e teljesen egységes képet mutatni. Az egységes megjelenés szükséges ahhoz, hogy a dokumentum szerkezete egyértelműen látszódjon, hogy az olvasó minden kétség nélkül tudjon tájékozódni a szövegben. Az automatikus számozás segít a számozás folytonosságának megtartásában, illetve a tartalom sorrendjének megváltozásánál az új számozás automatikus kialakításában. Az automatikusan generált jegyzékek egyrészt megkönnyítik munkánkat, másrészt pontosabbá teszik tartalmukat. A gyakorlatok bemutatásához egy szövegszerkesztőt, a Microsoft Wordöt használjuk fel. Mondhatjuk, hogy minden DTP program tartalmazza ezeket a funkciókat is Automatikus formázás Szöveg A legegyszerűbb, leggyakoribb és legfontosabb a szövegrészek és bekezdések automatikus formázása. Mit értünk ezen? A szövegek automatikus formázásán azt értjük, hogy az azonos típusú szövegrészeket nem kell minden előfordulásnál megformázni (ugyanazok- 35
36 1. FEJEZET kal a paraméterekkel), hanem létrehozunk egy stílust a kívánt paraméterezések tárolására. Ezt a stílust alkalmazzuk az azonos típusú szövegrészek formázására a későbbiekben. (Megjegyezzük tehát, hogy az automatikus formázáson nem azt értjük ebben a dokumentumban, hogy a program önállóan, a mi akaratunktól függetlenül formázza a szöveget!) Stílusok alkalmazásának előnyei Milyen előnyei vannak a stílusok használatának? 1. A dokumentumsablonokban minden fő szövegegységhez létezik alapbeállítás, ami a bekezdés- és betűstílusokban van meghatározva. Tervezett, egységes, és a szokásokhoz alkalmazkodó megjelenést hoznak létre a sablonban található betű- és bekezdésstílusok. Tehát attól függően, hogy milyen sablont választunk, különböző, de tervezett megjelenítést tesznek lehetővé a bekezdés- és betűstílusok. Azaz anélkül, hogy bármit be kellene állítanunk, egységes, a szokásoknak megfelelő formátumot kapunk pusztán a bekezdésstílusok használatával. A 23. ábra első sorában láthatunk erre példákat. Számtalan tematikájú sablon létezik, például: a) Hosszabb lélegzetű dokumentumot formázó sablon. Ilyen például a Microsoft Wordben az alapértelmezett Normál sablon és a Jelentéseket formázó sablon is. Az ilyen sablonok tartalmazzák az alábbi egységeket formázó bekezdésstílusokat (a stílusok nevére példát a Microsoft Word stílusai közül hozunk): Cím Címsorok (pl. Címsor 1, Címsor 2, Címsor 3 stb.) Szöveg normál bekezdése (pl. Szövegtörzs) Ábraaláírás (Képaláírás) Jelölt felsorolás (pl. Számozott lista, Számozott lista 2 stb.) Jelöletlen felsorolás (pl. Lista, Lista 2 stb.) Élőfej, a betördelt oldalak fölött megjelenő tartalom (Élőfej) Élőláb, a betördelt oldalak alatt megjelenő tartalom (Élőláb) 36
37 SZERKESZTÉS ÉS AUTOMATIZÁLÁS 23. ábra Választható sablonokra minta a Microsoft Wordben b) Rövidebb tartalomra számot tartó dokumentumok. Ilyenek például az önéletrajzok, a hirdetések, az üdvözlő lapok stb. Ezekre látunk három példát a 23. ábra második sorában megjelenő sablonok között. Ezekben a megjelenő alapértelmezett bekezdésstílusok fajtái a dokumentumsablon típusától függenek. Egy önéletrajzban lehet stílus például az alábbi egységekre: Név Dátum Önéletrajz szövege Kapcsolattartási adatok Aláírás 2. Csak egyszer kell a beállításokat elvégezni, utána már csak használjuk. 3. Ha meg kívánjuk változtatni egy bekezdés stílusának valamely paraméterét, csak egyetlen helyen kell a módosítást elvégezni (a stílusban), és a stílus ezt követően mindenhol ezt az új beállításokat alkalmazza. 4. Kívülről, más bekezdésekben is tudjuk használni a stílusokat. a) Tartalomjegyzék, táblázatok jegyzékének készítésénél a programok a jegyzék készítéséhez szükséges stílusokkal megjelölt bekezdéseket 37
38 1. FEJEZET keresik, és azok megfelelő paramétereit gyűjtik össze. (Pl. az Ábrajegyzék készítésénél a Microsoft Word a Képaláírás stílussal megjelölt bekezdéseket keresi meg a dokumentumban, és azok tartalmát jeleníti meg.) b) Kereszthivatkozásokat tudunk készíteni. Így például az irodalomjegyzékben megjelenített, automatikus számozással ellátott bekezdések (lásd a következő alfejezetet) sorszámára tudunk hivatkozni. 5. Biztosan egységes szerkezetet ad a dokumentumnak. Az egységes megjelenítés gyorsabb értelmezést tehet lehetővé könnyebb átláthatóságot, követhetőséget biztosít, rendezettséget feltételez a tartalomban is, harmonikusabb, esztétikusabb külalakot eredményez. 6. Elmenthetjük egy sablonba a beállításokat, és hozzárendelhetjük már meglévő, illetve újonnan létrehozott további dokumentumainkhoz. Ez azt jelenti, hogy ezekben már minden beállítás nélkül csak alkalmazni kell a stílusokat. Címsorok formázása Mintaként nézzük a címsorok formázását! A címsorok egységes formázása szükséges ahhoz, hogy a dokumentum szerkezetét átlássuk. Nyomtatásban is fontos, de a képernyőn olvasandó elektronikus tananyagoknál még lényegesebb ezek konzekvens használata. Azért van ez így, mert a monitoron sokkal nehezebben tájékozódunk. Kisebb részt látunk a dokumentumból, és a hiperhivatkozások mentén történő ugrások még nehezebbé teszik a tájékozódást. Tehát lényeges az egységes megjelenésű címsorok alkalmazása. Minden szövegszerkesztésre alkalmas szoftver (leíró nyelv stb.) tartalmaz a címsorok egységes formázására használható bekezdésstílusokat. A választható sablonok közül érdemes kiválasztani egy olyat, ami az adott feladatunkhoz elfogadható megjelenést produkál. Ha már gyakorlottak vagyunk a szövegszerkesztési ajánlások rendkívül szerteágazó rendszerében, magunk és tervezhetünk és készíthetünk új külalakokat létrehozó sablonokat. 38
39 SZERKESZTÉS ÉS AUTOMATIZÁLÁS 24. ábra A stílusok munkalapja látható az ablak jobb oldalán A bekezdésstílusok alkalmasak a bekezdések automatikus formázására. Listájukat a stílusok munkaablakban (24. ábra) láthatjuk. Egy-egy stílus módosításánál a stílus alkalmazásának műveletéhez hozzárendelhetünk billentyűparancsot, amely lehetővé teszi a stílus alkalmazását a billentyűzet segítségével ez jelentős gyorsítást jelent szerkesztés közben Automatikus számozások, kereszthivatkozások Számos elemhez tartozhat automatikus számozás. Néhány ezek közül: címsorok ábrák 39
40 1. FEJEZET táblázatok felsorolások irodalomjegyzék oldalak lábjegyzet végjegyzet Ha hivatkozni akarunk a szövegben ezekre az automatikusan generált számokra, azt csak a szintén automatikusan generált kereszthivatkozásokkal tehetjük meg Dokumentumsablonok Automatizmusok mentése Az bekezdésekhez és a szövegformátumokhoz tartozó stílusok, valamint a dokumentum formázásához szükséges egyéb paraméterek mind eltárolhatók a dokumentumsablonokban. A sablonok így később más dokumentumoknál is használatba vehetők, és ugyanazokat a stílusokat, beállításokat, automatizmusokat adják át a többi dokumentumnak is. 40
41 SZERKESZTÉS ÉS AUTOMATIZÁLÁS 1.7. Feladatok Alap szöveg nyomtatásra 1. mitalap Alapszöveg nyomtatásra ( feladat) 41
42 1. FEJEZET Ha egy szövegszerkesztővel készült fájlt nyomtatásra szánunk, érdemes ennek megfelelően megformázni. Az itt reprodukálandó mintaszöveg egy ilyen dokumentumra mutat példát. Nyomtatásban a szövegtörzs bekezdéseinek kétoldali kizárása javasolt, első soros behúzással. Mindenképpen kapcsoljuk be az automatikus szóelválasztást! A dokumentumban a félkövér nem került alkalmazásra, a címben sem. Nem szükséges a címbetűket megvastagítani, ha megfelelő elhelyezéssel kiemeljük. Sokkal feltűnőbb a cím, ha körülötte üres helyekkel emeljük ki, mintha csak megvastagítjuk a betűit. A dokumentum formázáshoz szükséges számos paramétert a mintalap szövege tartalmazza. 1. mintalap szövege Bekezdéstípusok A magyar tipográfia a holland, német és francia tipográfiai hagyományok mentén alakult ki. A nálunk jelenleg használt tipográfiai mértékrendszert Didot francia tipográfus dolgozta ki a XIX. század elején, melyet Berthold német tipográfus helyezett még ugyanazon század második felében méter-rendszeri alapokra. Ezt nevezzük Didot Berthold féle tipográfiai mérték-rendszernek. Ennek alapegysége a tipográfiai pont: 1 méter = 2660 pont. Érdemes itt megemlíteni a nagyobb méreteknél használatos mértékegységet, a cicerót is: 1 ciceró = 12 pont. A mintalapon nem mindenhol alkalmazzuk a pontos tipográfiai terminológiát, hanem a gyakran használt szövegszerkesztő programok által alkalmazott elnevezéseket. Elnézést kérünk ezért azoktól, akik e témának mesterei, művészei! Paraméterek E dokumentumot nyomtatott formában való olvasáshoz készítettük. A bal oldali, a felső és a jobb oldali margó 3,5 cm-es, az alsó margó 5,6 cm nagyságú. A dokumentum kialakításánál Garamond betűt alkalmaztunk a szövegtörzsben az egyik leggyorsabban olvasható betűtípust 12 pontos mérettel (helyesen: fokozattal). A címekhez ugyancsak Garamond látható: az elsőrendű címekben 24 pontos mérettel (2 12), a másodrendű címekben 18 pontos mérettel. Az elsőrendű cím mindig új oldal tetejére kerül, alatta 24 pont a helykihagyás a következő bekezdésig. A másodrendű cím fölött 24 pont, alatta 12 pont a helykihagyás. 42
43 SZERKESZTÉS ÉS AUTOMATIZÁLÁS Az alap sortávolság 20 pont, a bekezdések közötti extra sortávolság 12 pont. A szövegtörzs bekezdéseiben az első sor behúzása 24 pont (2 12) méretű. A szöveg kétoldali kizárása megkönnyíti a bekezdések felismerését olvasás közben. Ehhez viszont feltétlenül alkalmaznunk kell szóelválasztást, egyébként óriás szóközök alakulhatnak ki. Ha egy szóköz nagyobb, mint a sortávolság, a szem könnyen áttéved a sor közepén a következő sorra, tehát romlik az olvasás hatékonysága. Nyomtatásban hosszabb bekezdéseket is könnyedén tudunk olvasni, nem szükséges rövid bekezdésekre tagolnunk a szöveget. A sortávolság is kisebb a nyomtatásra készülő szövegben: a betűméret %-a. Itt viszont korlátot általában a nyomtatás költsége ad Alap szöveg képernyőre Ebben a feladatban elkészítünk egy csak szövegből álló, képernyőn olvasandó, tananyagjellegű szöveget. (Az ábrákat és más vizuális elemeket később tesszük hozzá.) Olyan dokumentumot készítünk ebben a feladatban, amely elektronikus tananyag hiperhivatkozásokkal, de egy fájlban tároljuk, nem pedig weboldalak sokaságán. Ennek is vannak előnyei, például könnyen átadható, könnyen átmozgatható. Hátrányai a weboldalakkal szemben nyilvánvalóak: Egyrészt soros szerkezetű, kevesebb szabadságot ad az információk felfedezésére, másrészt kevesebb lehetőséget ad audiovizuális elemek beágyazására. A fejezetcímek itt oly módon formázottak, hogy azok könnyen észrevehetőek és olvashatóak akkor is, ha az oldalak egészen kicsi méretben jelennek is meg a monitoron. A szöveget viszonylag rövid, maximum 5-6 soros bekezdésekre érdemes tördelni. A mondatok rövidek, tömörek. A szövegnek (a tartalomnak) tehát a megjelenési formája is, szerkezete is különbözik a nyomtatott változattól. 43
44 1. FEJEZET 2. mintalap Alapszöveg képernyőre 1. oldal ( feladat) 44
45 SZERKESZTÉS ÉS AUTOMATIZÁLÁS 3. mintalap Alapszöveg képernyőre 2. oldal ( feladat) 45
46 1. FEJEZET 2. és 3. mintalap szövege Bekezdéstípusok A magyar tipográfia a holland, német és francia tipográfiai hagyományok mentén alakult ki. A nálunk jelenleg használt tipográfiai mértékrendszert Didot francia tipográfus dolgozta ki a XIX. század elején. Ezt később Berthold német tipográfus helyezte még ugyanazon század második felében méter-rendszeri alapokra. Az így kialakult rendszert nevezzük Didot Berthold féle tipográfiai mértékrendszernek. Alapegysége a tipográfiai pont: 1 méter = 2660 pont. A nagyobb méreteknél használatos mértékegysége a ciceró: 1 ciceró = 12 pont. A mintalapon a tipográfiai terminológia helyett a gyakran használt szövegszerkesztő programok által alkalmazott elnevezéseket használjuk inkább. Elnézést kérünk ezért a tipográfusoktól! Paraméterek E dokumentumot monitoron való olvasáshoz készítettük. A bal oldali, a felső és a jobb oldali margó 4 cm-es, az alsó margó 6 cm nagyságú. A szövegtörzsben Georgia betűt alkalmaztunk 12 pontos mérettel (helyesen: fokozattal). A címekben Corbel betűt láthatunk: az elsőrendű címekben 24 pontos mérettel (2 12), a másodrendű címekben 18 pontos mérettel. Az elsőrendű cím mindig új oldal tetejére kerül. Alatta 36 pont a kihagyás a következő bekezdésig. A másodrendű cím fölött 36 pont, alatta 12 pont a helykihagyás. Az alap sortávolság 20 pont, a bekezdések közötti extra sortávolság 12 pont. A szövegtörzs bekezdéseiben az első soron nem alkalmaztunk behúzást. Balra zárt formájúak a bekezdések. Automatikus szóelválasztás kell beállítani sorkizárt forma választása esetén! A sorkizárás azonban képernyőn nem feltétlenül jó hatású. Nagyon zavaró, óriás szóközök alakulhatnak ki, mint ahogyan a fent látható bekezdés alább megismételt mondatainak formájában is láthatjuk: A címekhez Corbel betűt láthatunk: az elsőrendű címekben 24 pontos mérettel (2 12), a másodrendű címekben 18 pontos mérettel. Az elsőrendű cím mindig új oldal tetejére kerül. Alatta 36 pont a kihagyás a következő bekezdésig. A másodrendű cím fölött 36 pont, alatta 12 pont a helykihagyás. Ha egy szóköz nagyobb, mint a sortávolság, a szem könnyen áttéved a sor közepén a következő sorra, tehát romlik az olvasás hatékonysága. Másrészt más szövegrészek emelődnek ki a kialakult üres terek miatt. 46
47 SZERKESZTÉS ÉS AUTOMATIZÁLÁS Weboldal 4. mintalap Alapszöveg weboldalon erős kontraszttal ( feladat) 47
48 1. FEJEZET E feladatban weboldalra készítjük el szövegünket. Ilyen esetben szintén másfajta elrendezést és szövegezést érdemes alkalmazni. Ha weboldalra szánjuk a szöveget, még több dologra kell figyelnünk, hiszen nehezített körülmények közötti olvasáshoz formázunk: a betűválasztásra, a sorok hosszára, a sorok távolságára, a címsorok és egyéb fontos elemek megfelelő kiemelésére, a szöveg megfelelő tagolására, a rövid, egyszerű szerkezetű mondatok alkotására, a technikai bekezdések alkalmazására és a logikai bekezdések megfelelő jelölésére A mintalapon bemutatott szövegben láthatjuk, hogy ellentétben a nyomtatott formával itt alkalmaztunk a címben félkövér betűket. A vastagabb betűk jó hatásúak ott is, ahol sötét háttéren világos (fehér) betűket alkalmazunk, ott is, ahol világos (fehér) háttéren sötétebb (itt sötétszürke) színt alkalmazunk. 4. mintalap szövege Bekezdéstípusok A magyar tipográfia a holland, német és francia tipográfiai hagyományok mentén alakult ki. A nálunk jelenleg használt tipográfiai mértékrendszert Didot francia tipográfus dolgozta ki a XIX. század elején. Ezt később Berthold német tipográfus helyezte még ugyanazon század második felében méter-rendszeri alapokra. Az így kialakult rendszert nevezzük Didot Berthold féle tipográfiai mértékrendszernek. Alapegysége a tipográfiai pont: 1 méter = 2660 pont. A nagyobb méreteknél használatos mértékegysége a ciceró: 1 ciceró = 12 pont. A mintalapon a tipográfiai terminológia helyett a gyakran használt szövegszerkesztő programok által alkalmazott elnevezéseket használjuk inkább. Elnézést kérünk ezért a tipográfusoktól! Paraméterek E dokumentumot monitoron való olvasáshoz készítettük. 48
49 SZERKESZTÉS ÉS AUTOMATIZÁLÁS A weboldalaknál a méreteket rendszerint pixelben (képernyőpontban) adjuk meg, így itt is így láthatók. A színeket többféle módon is megadhatjuk, de itt most a hexadecimális kódokat használtuk. A dokumentum háttérszíne #EEE, a szövegtér háttere fehér. Tahoma betűcsaládot alkalmaztunk a dokumentumban. A betűk alapszíne: #333. A betűméret 11 pixel, a sormagasság 18pixel. A szövegtér szélessége 450 pixel. Belső margói: felül 18 pixel, a további hátom oldalon pixel. A szövegtér felső margója 0 pixel. Az elsőrendű cím hátterének színe: #036, betűi fehér színűek. A bekezdésének belső margóinak mérete: bal oldalon 5 pixel, felül 10 pixel, alul 8 pixel. A bekezdés felső margója 18 pixel. A másodrendű cm betűinek színkódja: #036. A bekezdésének belső margóinak mérete: bal oldalon 5 pixel, felül 7 pixel, alul 5 pixel. Az alsó szegély vékony, színkódja #036. A többi paraméter, aminek nem adtunk értéket, az alapértelmezett értékekkel jelenik meg. Egy minta nagyobb szövegtömegre. Látható, hogy sokkal nehezebb olvasni, sokkal nehezebb tájékozódni benne. A weboldalaknál a méreteket rendszerint pixelben (képernyőpontban) adjuk meg, így itt is így láthatók. A színeket többféle módon is megadhatjuk, de itt most a hexadecimális kódokat használtuk. A dokumentum háttérszíne #EEE, a szövegtér háttere fehér. Tahoma betűcsaládot alkalmaztunk a dokumentumban. A betűk alapszíne: #333. A betűméret 11 pixel, a sormagasság 18pixel. A szövegtér szélessége 450 pixel. Belső margói: felül 18 pixel, a további hátom oldalon pixel. A szövegtér felső margója 0 pixel. Az elsőrendű cím hátterének színe: #036, betűi fehér színűek. A bekezdésének belső margóinak mérete: bal oldalon 5 pixel, felül 10 pixel, alul 8 pixel. A bekezdés felső margója 18 pixel Kiemelések monitorra szánt szövegekben A félkövér szöveg a mai trendeknek megfelelően az esetek többségében nem jó hatású, ha a betűk fekete színűek. Minél kisebb a kontraszt a betű és a háttér között, annál helyénvalóbb a betűk vastagítása a címekben, menükben, egyéb kiemelésekben. Például fehér háttéren világos címbetűk esetén (lásd 5. mintalap). Weboldalak, képernyőre szánt elektronikus dokumentumok szerkesztésénél a következők megfontolásra érdemesek: 49
50 1. FEJEZET Tiszta vonalvezetésű, erőteljesebb vonalakból álló betűket érdemes alkalmazni. Nem érdemes dőlt betűket használni, mert a betűk eredetileg függőleges vonalai a képernyők viszonylag kis felbontása miatt cakkossá válnak így nem lesz tiszta vonalvezetésű a betű, olvasása nehezebb és szemrontóbb is. Érdemes összehasonlítani a két mintalap olvashatóságát! A 25. ábrán 14 pontos álló és döntött betűk láthatók (felnagyítva). Észrevehető a döntött betűknél a cakkosodás. Kisebb méretű betűknél még nagyobb a minőségromlás (lásd 25. ábra, 6. mintalap), ami határozottan nehezíti a szöveg olvasását. 5. mintalap Alapszöveg weboldalon gyenge kontraszttal ( feladat) 50
51 SZERKESZTÉS ÉS AUTOMATIZÁLÁS 25. ábra A dőlt betűk monitoron való olvashatósága rosszabb a nem dőltekénél 6. mitalap Alapszöveg weboldalon dőlt betűkkel ( feladat) A kontrasztnak az olvashatóság határain belül kell maradnia még akkor is, ha napjainkban (2016-ban még mindíg) a nagyon kis kontrasztú megjelenés a divat az elektronikus dokumentumok tervezésénél. Az infokommunikációs akadálymentesítés vonatkozó szabályait érdemes betartani. Az alapvető szabályokat a W3C konzorcium gyűjtötte össze WAI (Web Accessibility Initiative) néven. Magyar fordítása A webes 51
52 1. FEJEZET akadálymentesítés alapvető alkotóelemei címmel található meg jelenleg a címen (ami idővel megváltozhat) Érdemes legalább egyszer elolvasni, milyen elveket kell(ene) követni az információs anyagok tervezésénél és előállításánál. A következő csoportok igényeit mindenképpen szükséges figyelembe venni: vakok gyengénlátók színtévesztők színvakok mozgáskorlátozottsággal élők siketek halláskorlátozottsággal élők Az 5. és a 6. mintalap szövege Bekezdéstípusok A magyar tipográfia a holland, német és francia tipográfiai hagyományok mentén alakult ki. A nálunk jelenleg használt tipográfiai mértékrendszert Didot francia tipográfus dolgozta ki a XIX. század elején. Ezt később Berthold német tipográfus helyezte még ugyanazon század második felében méter-rendszeri alapokra. Az így kialakult rendszert nevezzük Didot Berthold féle tipográfiai mértékrendszernek. Alapegysége a tipográfiai pont: 1 méter = 2660 pont. A nagyobb méreteknél használatos mértékegysége a ciceró: 1 ciceró = 12 pont. A mintalapon a tipográfiai terminológia helyett a gyakran használt szövegszerkesztő programok által alkalmazott elnevezéseket használjuk inkább. Elnézést kérünk ezért a tipográfusoktól! Paraméterek E dokumentumot monitoron való olvasáshoz készítettük. 52
53 2. Megjelenítési technikák 2.1. A témakörről Az előzőekben átnéztük néhány fontos irányelvet a szövegek alapvető formázásával kapcsolatosan. Megnéztük, hogy a nagy szövegtömegek megjelenését hogyan vezérelhetjük egyszerűen. Ezek után foglalkoznunk kell az információátvitel azon részével, hogy a nagy szövegtömegből hogyan emelhetjük ki a lényeget, hogyan irányíthatjuk a legfontosabb dolgokra az olvasó figyelmét. Átnézzük azokat a lehetőségeket, amellyel képessé válunk egy-egy rövidebb vagy hosszabb szövegrészre irányítani a figyelmet úgy, hogy ezzel nem rontjuk, hanem javítjuk is az olvashatóságát. Bemutatunk módszereket a bekezdés formájával való kiemelésekre, a színek rendkívüli hatására, tervezett sablonok használatára. Ajánlunk eszközöket a színösszeállítások kiválasztására, átállítására, színsémák dokumentumba történő beépítésére. A színösszeállítások és a sablonok alkalmazásának előnyei között felsorolhatók a színösszeállítás megtartása a teljes dokumentumra, színösszeállítás egyes színeinek vagy komplett cseréjére, továbbá ennek automatikus hatásaira, a sablonok elrendezést vezérlő tulajdonságára, ezek módosítására, valamint automatikus hatásaira. Mind a technikákat, mind az eszközöket feladatok megoldásán keresztül gyakoroljuk. Ezen technikák elsajátítása képessé teszi a dokumentumokat szerkesztőt arra, hogy perc alatt megformázza, egységesítse és vezérelje akár 53
54 2. FEJEZET százoldalas dokumentumának megjelenését is. Ezen automatizmusok elsajátításával képessé válik az olvasó figyelmének lényegre irányítására, a figyelem megfelelő vezérlésére A megjelenítés trendjei A kiadványszerkesztési szabályok, ajánlások több évszázad alatt alakultak ki, finomodtak, nyerték el mindig az aktuális ízlésnek megfelelő formájukat. A mai trendek modern vonalvezetéssel, letisztult formákkal, nagy üres terekkel dolgoznak. A nyomtatott formájú tananyagjellegű dokumentumok külalakjánál sokkal gyorsabban változnak a weben elérhető dokumentumok külalakjával szembeni elvárások. Mondhatjuk, hogy minden két évben új trendekkel kell dolgoznunk. Ez azt jelenti, hogy amit két-három évvel ezelőtt terveztünk és készítettünk el, az ma már nagyon réginek látszik ami nagy probléma lehet a tananyagjellegű dokumentumoknál. Érdemes tehát úgy elkészíteni a dokumentumainkat, hogy a tartalom és a forma külön kerüljön tárolásra, így a frissítésnél könnyen alkalmazkodhatunk a megjelenítés legújabb trendjeihez A figyelem irányításának módszerei Kiemelések szövegrész formázásával A kiemelésre a dőlt betűk nem a legmegfelelőbbek, ha képernyőn való olvasásra készítjük a dokumentumot. Ez egy nehezített olvasási körülménynek számít, és mindenképpen lassítja az olvasást, az információátadást. A mintán (26. ábra) két oldalt vágtunk össze, majdnem ugyanazon formátumban. Az egyetlen különbség a két szöveg között az, hogy a jobb oldali szövegmintában a betűk döntöttek. Jól láthatóan nehezebb olvasni a jobb oldali szöveget. 54
55 MEGJELENÍTÉSI TECHNIKÁK 26. ábra Döntött betűk olvashatósága rosszabb A 27. ábra néhány kiemelési módot mutat. Arra szándékozunk rámutatni, hogy hogyan lehet és nem lehet valamit kiemelni. a) Az első bekezdésben láthatjuk az aláhúzás káros hatásait. Rendkívül megnehezítheti a szöveg olvasását. Használata mellőzendő minden helyen és szinten! b) Kontrasztként alatta a (b) mintában a szöveg aláhúzás nélküli verziója látható. Egyértelmű, mennyivel könnyebb ezt a verziót elolvasni. c) A következő, (c) mintában a félkövérrel való kiemelést szemléltetjük. Nem egyszerű megtalálni, hogy mit vastagítottunk meg. Ez azt jelenti, hogy képernyőn olvasva a szöveget a félkövér elveszti kiemelő hatását. d) A (d) minta dőlten kiemelt szavai szinte észrevehetetlenek. Hatékony kiemelésről nem beszélhetünk ebben az esetben sem. 55
56 2. FEJEZET e) Itt már egyértelműen láthatóak a kiemelt szavak. A betűk színezése teljesen nyilvánvaló kiemelést eredményeznek. f) A háttér színezését érdemes alkalmazni, ha erőteljes kiemelést kívánunk létrehozni. Ez társulhat a betűk színezésével is a háttér színétől függően. Ügyelni kell a megfelelő kontraszt előállítására! 27. ábra Kiemelések: valóban kiemelő hatásúak (e, f) és szinte láthatatlanok (a, c, d). A b) minta kiemelésmentes Kiemelés elhelyezéssel és ábrával A folyószöveggel való magyarázat az esetek többségében nem elegendő. Érdemes mindent szemléltetni, amit csak lehet! A 27. ábra szövegének 56
57 MEGJELENÍTÉSI TECHNIKÁK szemléltető módon való megjelenítésére következzen itt most egy példa. Összehasonlításképpen tekintsük az alábbi szöveget: A lótuszvirág titka. A lótuszvirág titka az, hogy a levelek felülete erősen víztaszító (hidrofób), azaz szuperhidrofób. Egy üveglapon a vízcsepp lustán elterül, lapos dombocskát formázva. Egy víztaszító felületen a vízcsepp sokkal gömbölyűbb és ez fokozódik a lótusz levelén, ahol szinte gömb alakú. Ez látszik Tanakawho fotóján. Hasonlítsuk össze a fenti szöveget a 28. ábra mintájával! Mintha nem is ugyanaz a szöveg lenne, igaz?! Pedig mondhatjuk, hogy ugyanaz. Az információátviteli sebességük azonban messze nem azonos! 28. ábra A szemléltetést a szöveg kiegészítve illusztrációkkal (Fotó forrása: 57
58 2. FEJEZET A figyelem elterelése a lényegről Klasszikus formája a nem szándékos figyelemelterelésnek a szövegszerkesztési hibából adódó kiemelések (nem szándékos) elhelyezése. Ennek a mondatnak az illusztrálására és tartalmának érthetőbbé tételéhez nézzük meg a 29. ábrát! Ennél a példánál a nem megfelelő helyen alkalmazott tömbös szedés miatt a figyelem a szöveg azon részeire terelődik, amelyek nagy üres térben helyezkednek el. Tehát olyanokra, mint például az a, által, ebben vagy éppen a de csupa lényeget nem hordozó szavakra. Bár kétségtelenül bekerült a figyelmet vonzó szavak közé véletlenül egy fontos szó is nevezetesen a tanító, a szöveg lényege mégis rejtve marad. Nem esztétikus, nem adja át gyorsan a lényeges információkat, és igen nehezen olvasható. 29. ábra Tömbös szedés nem megfelelő helyen való alkalmazása 58
59 2. FEJEZET 30. ábra Balra zárt szabadsoros szedés Jobb mellőzni a tömbös szedést keskeny hasábokban! Ez még inkább megfontolandó weboldalakon, ahol több tényező együttes (káros) hatásaként jönnek létre széles utcák, hatalmas üres terek a szövegben. Összehasonlításképpen nézzünk meg egy balra zárt szabadsoros szedést! A 30. ábra mintáján jól látható, hogy nyugodtan alkalmazható ez a forma a dokumentumokban. Sokkal kevésbé rontja a harmóniát, mint a túl nagy szóközökkel rendelkező sorkizárt, tömbös szedés. 59
60 2. FEJEZET 2.4. Designok, színek Automatizmusok Mint azt az előzőekben már láttuk, a több szín használata előnyös, főképpen elektronikus, képernyőn olvasandó dokumentumban. Megkönnyítik a szövegben való tájékozódást, megerősítik a fontos részek kiemeltségét, meggyorsíthatják az anyag átnézését. Ekkor felmerülhet a dilemma: Milyen színeket? Mely színek illenek egymáshoz? Mely színeket lehet együtt alkalmazni? A dokumentum akkor lesz egységes, harmonikus hatású, ha a választott színekhez ragaszkodva, konzekvensen használjuk őket. Ha ad hoc módon választjuk mindig a színpaletta egy-egy véletlenszerű színét, kusza, zavaró hatású dokumentum jöhet létre Szükséges színek Nézzük, hány színre van szükségünk, ha dokumentumunkat képernyőn való olvasásra tervezünk! 1. Szükségünk lesz az alap háttérszínre, ami a dokumentumunk nagy részének hátteréül szolgál. 2. A szöveg nagy részének betűszínét is meg kell határozni. 3. Más színnel illik jelölni a linkeket (hiperhivatkozásokat). 4. A már látogatott linket érdemes jelölni a link színétől eltérő, rendszerint sötétebb színnel. 5. Ha ki szeretnénk szöveget emelni, mert fontosnak tartjuk, szükség lesz egy olyan színre, ami eltér a linkek színétől, és tónusát tekintve nincs nagyon távol a szöveg alapszínétől. 6. Szükség lesz még egy olyan színre, ami a kiemeléshez szükséges háttérszínt tudja adni. 7. Általában szükséges egy olyan szín, ami a menüknek, nagyobb részeknek az elkülönítésére szolgál. Tehát egy képernyőn való olvasásra szánt dokumentumhoz legalább hét színt kell választanunk úgy, hogy együtt is jól nézzenek ki, és tónusban is megfeleljenek a kívánalmaknak. 60
61 MEGJELENÍTÉSI TECHNIKÁK Ez bizony nem egyszerű! Ez egy szakma, sőt mi több, művészet. Ha e területekhez kapcsolódóan nem rendelkezünk elegendő tudással és művészi adottságokkal, érdemes információkat keresnünk a témával kapcsolatosan, használnunk a világban felhalmozott, a weben közzétett tudást. A következőkben megnézzük, hogy milyen segítségek, segédanyagok állnak a rendelkezésünkre a színösszeállítások létrehozására, kiválasztására és alkalmazására vonatkozóan. Megnézzük az automatizálási és egységesítési lehetőségeket is a színek alkalmazásával kapcsolatosan Jól használható színösszeállítás Jól használható színösszeállítás az, amelyik jó olvashatóságot biztosít, megfelelő szintű kiemeléssel bír, és persze kellemes ránézni, olvasni. Legyen esztétikus, izgalmas, modern, a témához illeszkedő, nyújtson lehetőséget elegendően kontrasztos egységek létrehozására, de ne legyenek a szemnek zavaróak a színek egymás mellett. Ezt legjobban kiadványszerkesztési szakemberek, művészek tudják létre hozni. Mely szempontokat kell mindenképp megfontolni a választáskor? Néhány tanácsok, szükséges megfontolások: A tartalomhoz illeszkedő színeket tanácsolt választani. Érdemes megfontolni, mennyire legyenek kontrasztosak a dokumentum színei A felhasználók által többször használt színösszeállítások (ezt könnyen felismerhetően jelölik, lásd a következő alfejezetet) arra utalnak, hogy jól használható az illető színegyüttes. Érdemes figyelembe venni az aktuális trendeket. Ezen anyag írásakor a világos (sokszor fehér vagy papír fehér) háttéren világos, pasztell, letisztult színek és formák alkalmazása számít az egyik vezető trendnek az elektronikus dokumentumok tervezésénél Beépített színösszeállítások Jó hír: A legtöbb szöveg-, kiadvány- és képszerkesztő program rendelkezik beépített színösszeállításokkal, amelyeket hozzárendelhetünk a dokumen- 61
62 2. FEJEZET tumokhoz. Többségüket tervezők úgy állították össze, hogy a színek egyrészt esztétikus látványt nyújtanak egymás mellett, egymással kombinálva, másrészt hogy tartalmazzanak olyan színeket, amelyek váltogathatók egymáshoz képest, tehát lehessen egyiket vagy a másikat háttérszínnek vagy betűszínnek használni. A tanárok már biztosan találkoztak ezzel például a PowerPoint használatakor diasorozatok készítésénél. Érdekes azonban, hogy a színsémahasználat sokkal ritkábban fedezhető fel más típusú dokumentumok napi szerkesztésénél Letöltött színösszeállítások Mi is készíthetünk színösszeállításokat. Ez azonban nem egyszerű feladat. Kaphatunk azonban segítséget tervezőktől a web számos helyén. Nézzünk itt most két webhelyet, amelyeken található színsémákat kiválóan lehet alkalmazni! Color az Adobe oldalán Számos olyan színösszeállítást találunk, amelyet tervezők elektronikus dokumentumok létrehozásához terveztek, és nagy örömünkre osztottak meg a világgal. Ebben a témakörben az egyik legjobban használható oldal, számos tervezett színösszeállításával, az Adobe Color CC ( webhely. (Elképzelhető, hogy az itt megadott webcím a későbbiekben megváltozik, de a szolgáltatás évek óta stabilan működik. Az is lehetséges, hogy a menüpontok helye e későbbiekben megváltozik, de az eddig tapasztalt változtatások a tartalmat nem, csak az elérhetőséget módosították. Az alábbiakban a jelenleg elérhető lehetőségeket mutatjuk be.) Szín kódjának leolvasása A bejelentkező képernyőn automatikusan generált színösszeállítást látunk (31. ábra). Azt a színt, amit a színösszeállítás tervezője az alapnak, a legtöbbet használt színnek tervezett, egy kis háromszög jelzi az illető színminta alján. 62
63 MEGJELENÍTÉSI TECHNIKÁK 31. ábra Az Abobe Color színkeverője A színeket ízlésünk szerint változtathatjuk, keverhetjük az előzőleg kiválasztott színmintából vagy színösszeállításból kiindulva. Bejelentkezés után a színösszeállítást elmenthetjük és letölthetjük. A színek RGB értékeit és hexadecimális kódját megtaláljuk (kimásolható formában) a színek alatti sávokban. Színösszeállítás keresése Ha azonban szeretnénk kihasználni a lehetőséget, hogy tervezett színösszeállítást használhatunk, válasszuk az Explore menüpontot. Itt kereshetünk (lásd 32. ábra) kulcsszavak szerint (például Budapest, India, kiwi, retro vagy Zen), színek szerint (például blue, gold), illetve választhatunk a Most Popular (Legnépszerűbb), és a Most Used (Legtöbbször használt) színösszeállítások listájából (lásd 32. ábra). 63
64 2. FEJEZET 32. ábra Adobe Color tervezett színösszeállításai Ezen a webhelyen számtalan olyan színösszeállítást találhatunk, amelyek kielégítik az elektronikus dokumentumok szerkesztésének kritériumait mind szín, mind tónus szerint. A szívecskék ( lájkok ) és szemecskék (letöltések) melletti számok (lásd 35. ábra) mutatják, mennyire népszerű az illető összeállítás. A színösszeállítások rendszerint 5 színt tartalmaznak. Ehhez hozzá kell venni még a fehéret és a feketét vagy valamely szürkét, így összesen 7 színnel dolgozhatunk. Ha a kívánt színösszeállítás Info menüjére kattintunk (35. ábra), megjelenik a színösszeállítás nagyobb méretben. Itt a színösszeállításra kattintva nagy mintában, teljes ablak méretben láthatjuk a színeket (33. ábra). 64
65 MEGJELENÍTÉSI TECHNIKÁK 33. ábra Adobe Color színséma megtekintése 34. ábra Adobe Color színséma letöltése 65
66 2. FEJEZET 35. ábra Az egyes színösszeállításokon megjelenik a menü, ha rávisszük az egérkurzort (mint itt a Cherry Cheesecake színösszeállításnál Ha az Adobe valamely programjával dolgozunk, egyszerűen csak letöltjük (34. ábra) és betöltjük az illető szoftverbe a színösszeállítást, és máris használhatjuk. A színséma automatikusan integrálódik a szoftver beállításai közé, és a továbbiakban választhatóvá válik. Ha az általunk alkalmazott programba nem tölthető be, az Edit (Szerkesztés) menüpontra (35. ábra) való kattintás után megjelenik a színkör, amit már láthattunk e témakör elején (31. ábra). Innen a megfelelő RGB és hexadecimális kódok leolvashatók, majd beírhatók a létrehozni kívánt színsémába Color Scheme Designer A Color Scheme Designer ( későbbiekben áttérnek a címre) nem emberek által tervezett összeállításokat szolgáltat, hanem a színkeverési szabályokat alkalmazva kiváló színösszeállításokat állít elő és kínál fel. Kellemes szolgáltatásként megnézhetjük a kiválasztott színeknek egy minta weboldalon a világos alapszínű (36. ábra) és a sötét alapszínű lehetséges felhasználását. A négy fő színt a minta fölött találjuk. Ezekhez még hosszávehető a fehér és a fekete (vagy valamely árnyalata) Ha rávisszük az egérkurzort egy adott színre, leolvashatjuk az illető szín hexadecimális kódját (37. ábra, fent). 66
67 MEGJELENÍTÉSI TECHNIKÁK 36. ábra Color Scheme Designer színösszeállítás és a hozzá tartozó mintaoldal 67
68 2. FEJEZET 37. ábra Color Scheme Designer szín hexadecimális kódja (fent) és egy mintaoldal (lent) 68
69 MEGJELENÍTÉSI TECHNIKÁK 2.5. Prezentációk tervezése A prezentálás, egy előadás előkészítése nagyon összetett folyamat, amely átgondolást és sok előkészületet igényel. Az előadás technikáját tekintve több területen is érdemes tájékozódni. E dokumentum keretében nincs módunk minden területtel foglalkozni, így nem térhetünk kis a prezentálás retorikát, pszichológiát, marketinget, kreatív művészeteket érintő témaköreire. E fejezet keretében az prezentációtervezés és -készítés informatikai tényezőivel foglalkozunk, alap előadási feltételekkel, valamint a kiadványszerkesztést és alkalmazott művészetet érintő néhány alapelemmel. Nézzünk itt példákat prezentációk diasorozatainak tervezéséből! Ha prezentációhoz diasorozatot akarunk készíteni, első a design meghatározása. Ezzel kapcsolatosan két ellentétes álláspont létezik: használjuk vagy ne használjuk a prezentációkészítőket és az azokban lévő sablonokat, témákat, amelyek tervezett, egységes, jól használható külalakot kölcsönöznek a diasorozatnak. Megfontolandók a következők: Használja az előre elkészített sablonokat ha nem rendelkezik kiadványszerkesztési ismeretekkel, művészeti érzékkel. Készítsen saját designt ha rendelkezik elegendő ismerettel és érzékkel a kreatív művészet e területéről. Mivel e jegyzet keretében az informatikai vonatkozásokkal foglalkozunk, az alkalmazható sablonokkal dolgozunk. (Ezek a sablonok lehetnek mások által készítettek is, de lehetnek saját tervezésűek is.) A sablonban minden megjelenítés tervezett egységet alkot. Minden sablon tartalmaz elhelyezéseket, tartalmi elem helyeket, üres területeket, háttérszínt, grafikai díszítőelemeket, betűtípus, betűméret és betűszín beállításokat stb. A sablon/téma tartalmaz alapértelmezett színösszeállítást, amelyet meg is lehet változtatni, szükség szerint új színösszeállítást lehet hozzá rendelni. Első lépés: a sablon/téma, azaz a formák, elhelyezések kiválasztása. Második lépés: a színösszeállítások/színsémák kiválasztása 69
70 2. FEJEZET Formák, elhelyezések kiválasztása Sablonok/Témák A különböző szoftverekben a sablonokat (vagy más néven témákat) többnyire a Tervezés/Design részben találjuk. Vannak beépített, a szoftverrel alapértelmezetten telepített sablonok, de a weben is keresgélhetünk új, modern designt tartalmazó sablonok után. (A verziószámra figyelni kell! Csak a meglévő szoftverünk verziójához való sablont válasszunk!) Az elrendezést szolgáltató sablont annak megfelelően érdemes kiválasztani, hogy milyen témájú az előadásunk: Szakmai előadáshoz komoly megjelenést érdemes választani. Magántémájúhoz ellenben szabadon választhatunk. Új, a jövőről szóló, a jövőbe betekintést engedő előadástémák esetén mindenképpen dinamikus, friss színeket érdemes választani. A szakterületeknek léteznek szokásos, néhol elvárt színhasználatai, amit érdemes figyelembe venni. (Informatikai témájú előadásoknál például a kék, a fehér, a szürke, a meggyvörös szokásos színeknek mondhatók.) milyen mennyiségű információt akarunk elhelyezni a diákon: Ha kevés információt szeretnénk megjeleníteni, használhatunk nagyobb grafikai designelemeket tartalmazó sablont, így nem tűnik üresnek a vetített dia. Ha viszonylag sok információt akarunk megjeleníteni egy-egy dián, akkor a háttérgrafikának csak kis teret engedélyezzünk, így nem lesz zavaró hatású a sok információ mellett. milyen helyen, világos vagy sötét teremben fogjuk-e a diasorozatot vetíteni: Világos helyen való vetítéshez világos, lehetőleg egyszínű háttéren kontrasztos, letisztult formájú betűket érdemes használni. Sötét helyen való vetítéshez kisebb fényerejű, alacsonyabb kontrasztú összeállításokat érdemes választani. Számos designsablon létezik a prezentációkészítőkben, de továbbiak után is nézhetünk a weben. 70
71 MEGJELENÍTÉSI TECHNIKÁK 38. ábra Design sablonok Microsoft PowerPoint
72 2. FEJEZET 39. ábra Design sablonok, témák Microsoft PowerPoint ábra Színsémák Microsoft PowerPoint 2013 Tekintsük itt a PowerPoint lehetőségeit a designt illetően! Minél újabb verzióval dolgozunk, annál modernebb beépített designok közül választhatunk (lásd ábra). A 38. és 40. ábrán látható, hogy a címdia elren- 72
73 MEGJELENÍTÉSI TECHNIKÁK dezése, designja különbözik az egyéb típusú tartalmakat megjelenítő diáétól, úgyhogy mindenképpen ellenőrizni kell legalább két elhelyezési formát, hogy megfelel-e az elképzeléseinknek. A mintákon látható, hogy vannak olyan designok, ahol a grafika több helyet foglal el mind a címdián, mind a tartalommegjelenítő (második) dián. Az előadás témájához, a megjelenítendő információmennyiséghez kell kiválasztani a leginkább megfelelő sablont (tervezési témát). A 41. ábrán a Prezi néhány design sablonja látható. Itt mondhatjuk, hogy minden dia megjelenése és elrendezése különbözhet. Ezeket a sablon kiválasztása után tudjuk felfedezni. 41. ábra: Design sablonok Prezi ( 73
74 2. FEJEZET Színösszeállítás kiválasztása Színsémák/Variációk A design kiválasztása után érdemes a színsémát kiválasztani. Itt megfontolásra kerül ismét a téma, illetve a vetítés helyének világossági szintje (már amennyiben ismerjük előre). 42. ábra Színséma választása Microsoft PowerPoint 2010 (fent) és 2013-ban (lent) A PowerPoint színsémái 8 színt tartalmaznak (42. ábra). Ha az egérkurzort egy színséma fölé visszük, megláthatjuk az adott dokumentumra 74
75 MEGJELENÍTÉSI TECHNIKÁK vonatkozó hatását, aktualizálása (rákattintás) nélkül is. A 43. ábrán a választott sablon néhány színséma szerinti megjelenését láthatjuk, a címdián szemléltetve a hatását. 43. ábra Színsémák eredményei Microsoft PowerPoint
76 2. FEJEZET A színséma kiválasztása után érdemes a benne megadott színekhez ragaszkodni, azokat használni (44. ábra). 44. ábra Elrendezések választott sablon és színséma mellett PowerPoint 45. ábra A színséma színei a felső sorban a Microsoft Office programjaiban 76
77 MEGJELENÍTÉSI TECHNIKÁK Amennyiben a munka során a színséma színeit alkalmaztuk, később nagyon egyszerű megváltoztatni egy új színséma választásával a teljes dokumentum színeit a munka bármely fázisában. A színséma színei a PowerPointban, csakúgy mint a Microsoft Office minden programjában mindig a színválasztó paletta felső sorában láthatók (lásd 45. ábra). A Prezi színsémái nemcsak színeket tartalmaznak, hanem a színekhez illő betűkészleteket és formavilágot is (lásd 46. ábra). Találunk alapvetően világos színsémákat, de vannak egészen sötétek is. Az alkalmazott betűkészletek között is találunk modernebbeket és klasszikusabb stílusúakat is. Ezek nincsenek kőbe vésve, ha kiválasztjuk a színsémát, utána választhatunk hozzá másik betűkészletet is, amennyiben nem tetszene az alapértelmezett. Ha közelebbről szemügyre vesszük a színsémákat (47. ábra), láthatjuk, hogy 5 szín jelenik meg a kis négyzetek alján, plusz a háttérszín, plusz a fekete (vagy sötétszürke) és a fehér, tehát összesen 8 színnel dolgozhatunk. 46. ábra Színséma választása Prezi 77
78 2. FEJEZET 47. ábra Színsémák Prezi Rendkívül különböző hatású designok jöhetnek létre a különböző színsémákkal. Hasonlítsuk össze például az alapértelmezett sötét hátterű összeállítást (46. ábra) egy világos hátterű változattal (48. ábra). 48. ábra Választott színséma Prezi 78
79 MEGJELENÍTÉSI TECHNIKÁK 2.6. Feladatok minták alapján Szemléltetés PowerPointban 7. mintalap: Szemléltetést PowerPoint 7. mintalap szövege és képei A lótusz virág titka. A lótuszvirág titka az, hogy a levelek felülete erősen víztaszító (hidrofób), azaz szuperhidrofób. Egy üveglapon a vízcsepp lustán elterül, lapos dombocskát formázva. Egy víztaszító felületen a vízcsepp sokkal gömbölyűbb és ez fokozódik a lótusz levelén, ahol szinte gömb alakú. Tanakawho fotóján látható. (Forrás: 79
80 2. FEJEZET Feladat: Automatizmusok és szemléltetés Preziben 8. mintalap: Automatizmusok és szemléltetés Preziben (5 képernyőkép) 80
81 MEGJELENÍTÉSI TECHNIKÁK 81
82 2. FEJEZET 8. mintalap szövege és képei Tipográfia Sok szépséget adó szakma és művészet Lótusz hatás A lótuszlevelek felülete erősen víztaszító (hidrofób), azaz szuperhidrofób Szuperhidrofób Gömbbé alakulnak rajta a vízcseppek Lótusz hatás Készítette: Tanakawho Rovarokon is Többfajta rovaron, például ezen a szitakötőn is Forrás:
83 3. Animációs technikák 3.1. A témakörről Az előző statikus megjelenítéssel foglalkozó témakörök után áttérünk az információ mozgó megjelenítésére. Az animációk készítésének számtalan fázisa van. Az előző fejezetben tanultak szükségesek ahhoz, hogy egyáltalán meg tudjunk jeleníteni információt, rá tudjuk irányítani a néző figyelmét az animációkon belül is. Különböző elemek egymáshoz illesztése, alapinformációk elhelyezése, formázása, a leglényegesebb elemek kiemelése a figyelem ráirányítása céljából. Ezekkel a témakörökkel itt tehát nem foglalkozunk, hanem a meglévő technikák megfelelő alkalmazásait nézzük át. E részben két fontos témakört érintünk: Az animációk tervezésének tevékenységeivel Az animáció grafikus programmal való elkészítésével Először megnézzük, hogyan érdemes animációkat tervezni, milyen lépéseken keresztül érdemes haladni, mely fázisokat nem érdemes kihagyni. Ez a munka rendkívüli módon eltér az előző két nagy témakörtől, hiszen itt már valójában a filmkészítés területére léptünk. Valójában itt már használnunk kell az előző fejezetekben áttekintett ajánlásokat és módszereket, kiegészítve a mozgófilm bizonyos tulajdonságaival. E témakör keretében az animációkészítés projektjének megtervezéséről beszélünk, megnézünk néhány történetet, amit animációként fel lehetne dolgozni. Az animáció képi megjelenítésével foglalkozunk ezek után. Megnézzük milyen lehetőségek vannak az animáció képi stádiumainak megjelenítésére. Betekintést nyerünk arról, hogy milyen egyéb információkkal lehet ezt az úgynevezett storyboardot kiegészíteni. Készítünk történetet, hozzá elkészítjük a storyboardot. A storyboard elkészítéséhez használnunk kell az előzőleg már említett, illetve alkalmazott technikákat, úgymint az analizálást, a lépésekre, fázisokra bontást, a sémák és automatizmusok alkalmazását. 83
84 3. FEJEZET Létre kell hoznunk animációkat ahhoz, hogy megnézhessük, milyen technikai fázisokon kell végighaladni egy animáció elkészítésénél. Érdemes nagyon egyszerűvel kezdeni, majd kissé bonyolultabbal folytatni, hogy aztán komplex animációs szemléltetéseket hozhassunk létre. Ha megismerjük a sémát, annak későbbi adaptálása már egyszerű lesz Animációk tervezése Cél meghatározása Legelőször is a következő kérdésekre kell megadni a válaszokat: Milyen céllal szeretne animációt készíteni? Mi a fő témája az animációnak? Kinek, kiknek szeretne animációt készíteni? Nem, életkor, előismeretek, érdeklődési kör, stb. Mit szeretne vele elérni? Oktatás, információ átadás, ismeretterjesztés, szórakoztatás, marketing, reklám, enciklopédia, stb. Milyen hatást akar kiváltani a célközönségből? Az alábbi fázisokat kell sorra venni: Történet Bevezető Kibontakozás Tetőpont Befejezés Lezárás Megrendelés esetén Megrendelő céljait, elképzeléseit átbeszélni, pontosan rögzíteni Megvalósítható a terv? Elképzelhető, hogy dramaturgiai, esztétikai vagy valami más szempont miatt esetleg nem valósítható meg 84
85 ANIMÁCIÓS TECHNIKÁK Szinopszis Az animáció fő céljainak meghatározása után érdemes a szinopszist elkészíteni. Ebben a tartalmi és a technikai eszközöket érdemes összegyűjteni, és elkészíteni egy költségtervet is. SZINOPSZIS AZ ANIMÁCIÓ CÍME: 1. Az ötlet rövid leírása: 2. Az animáció célja: 3. A célközönség meghatározása: 4. A kivitelezési, megjelenítési mód (prezentáció, hipertext, hipermédia, multimédia): 5. A struktúra leírása: 6. A kivitelezéshez szükséges eszközök, szoftverek: 7. Forrásanyagok: 8. Meglévő részek: 9. Költségtervezet: 10. Egyebek: 49. ábra Szinopszis minta A mintaszinopszist bemutató ábrán (49. ábra) látható elemekről kell határozni a projekt elindítása előtt: Célok pontos meghatározása. Mi a célunk az animációval? Mi lesz az alkalmazási környezet? Mi a célközönségünk, kinek szól az animáció? Mikor, milyen körülmények között használja az alkalmazást a célközönség? Milyen forrásokat, azaz elemeket akar felhasználni? Meghatározandó ezek mennyisége, milyensége (fajtái, például írott szöveg, kép, animáció, videó, hang, strukturált adatbázis stb.), elérhetősége, 85
86 3. FEJEZET a teljes összhangja a közölni kívánt információval kapcsolatban. Mi a koncepció megvalósítása? Hogyan, milyen módon történik? Milyen módon, hogyan kerül a felhasználóhoz a termék? Már itt fontos meghatározni a publikációval kapcsolatos elképzeléseket (a megrendelő oldaláról is): ingyenesen elérhető vagy fizetős hozzáférésű, milyen hordozón kerül publikálásra (weboldalon online, offline DVD-n), része valamilyen alkalmazásnak (pl. bannerként, weboldal tartalmaként, egy programban, projekt részeként) vagy önálló. Milyen egyéb idő- és költségvonzatok merülhetnek fel? Kiadási oldalon például a források szerzői jogai, résztvevő szereplők költségei, elkészítéshez szükséges eszközökkel és humán erőforrásokkal kapcsolatos kiadások. Bevételi oldalon például bejövő támogatás, szponzor, fizetés is. Ezek visszahathatnak az elkölthető forrásokra is. Az irodalmi forgatókönyv és a storyboard elkészítése után érdemes felülvizsgálni a tervet Script Dramaturgiai forgatókönyv A következő lépés a dramaturgiai forgatókönyv megírása. Tartalmazza a következőket: Jelenetekre bontott cselekményt Párbeszédeket Nem tartalmazza az alábbiakat: Képeket Technikai hivatkozásokat 86
87 ANIMÁCIÓS TECHNIKÁK Storyboard Képes forgatókönyv A script megírását és elfogadását követően kell elkészíteni a forgatókönyv képes verzióját, az úgynevezett scriptet. Ez lehet: Vázlatos (pálcikaemberek skiccek, utalások) Fotókkal illusztrált Teljesen kidolgozott (esetleg már a ténylegesen használt rajzokkal) Megjelennek benne a karakterek vázlatai. Helyszínrajzok szerepelhetnek benne. Az egyes cselekményekre vonatkozóan az alábbiakat érdemes mindenképpen megjeleníteni benne (a szokásos angol kifejezéseket használjuk): Action: részletes cselekmény Dialogue: párbeszéd, narráció Sound: zenei és hanghatások leírása 50. ábra Storyboard minta rajzokkal 87
88 3. FEJEZET 51. ábra Storyboard minta fotóval Számos storyboard sémát találhatunk az interneten, ezek közül mutatunk itt be egyet (52. ábra), amelyet a gyakorlat során fogunk használni. 88
89 ANIMÁCIÓS TECHNIKÁK 52. ábra Storyboard séma 89
90 3. FEJEZET 3.3. Feladatok Script és storyboard készítése Ha animációról beszélünk, mindenképpen egy konkrét animációra érdemes gondolni. Ha saját animációt szeretne készíteni, kövesse az alábbi fázisokat: Válasszon egy tetszőleges témát, amelyhez animációs megjelenítést szeretne tervezni! Ehhez készítse el a történetet, írja meg a dramaturgiai forgatókönyvét! Készítsen hozzá storyboardot! A storyboardot lehet papíron készíteni rajzolással, illetve lehet a számítógépen is létrehozni képek segítségével Hulló hópehely létrehozása Készítsünk el egy nagyon egyszerű animációt! A hópehely behullik a képbe, végighalad a képen, majd a kép alján kihullik. Ezt követően az animáció újraindul. A mellékelt mintán (9. mintalap) látható mozgási fázisokat (vagy ehhez hasonlót) kell létrehozni. Ezek után érdemes optimalizálni az animációhoz a rétegeket, majd az így létrejött fájlból érdemes generálni az animációt. 90
91 ANIMÁCIÓS TECHNIKÁK 9. mintalap Hulló pötty 91
92 3. FEJEZET Repülőgép leszállásának szemléltetése 10. mintalap Animáció első hat mozgásfázisa Repülőgép a hegyek között Egy repülőgépet fogunk röptetni a hegyek között. Ehhez először létrehozzuk a repülőgép mozgásának egymást követő fázisait. A mellékelt mintalapon (10. mintalap) az első hat mozgásfázis látható, a következőn pedig (11. mintalap) az animáció utolsó két mozgásfázisa látható. minél több mozgásfázist készítünk, annál egyenletesebb lesz a mozgás. A hátteret mozdulatlanul hagyjuk (azaz a kameraállás mozdulatlan), a repülőgépet kell mozgatni. 92
93 ANIMÁCIÓS TECHNIKÁK 11. mintalap Animáció utolsó két mozgásfázisa Repülőgép a hegyek között A következőket szükséges megtenni: Minden második réteg (itt most) a mozdulatlan háttér lesz, tehát megfelelő mennyiségű másolatot készítünk a háttér rétegéről. A hátterek rétegei között lesznek majd a repülőgép mozgásfázisok átlátszó rétegen (53. ábra). A mozgásfázisok elkészülte után érdemes az animációt lejátszani, ellenőrizni, hogy megfelelő-e a repülőgép mozgása. Ezt követően minden mozgásfázisra nézve a repülőgép és az alatta lévő mozdulatlan háttér rétegét össze kell olvasztani. E fázis után következhet az optimalizálás, amely során a program a kiválasztott fájlformátumhoz igazítja a képkockákat, eldobva a szükségtelen részeket a kimeneti fájl méretének minimalizálása érdekében. (A GIF 2.8 esetében ez például a Szűrők > Animáció > Optimalizálás (GIF-hez) menüpontokon keresztül érhető el.) Az utolsó fázis pedig az animáció létrehozatala. (A GIF 2.8-ban Fájl > Export menüpontokon keresztül érhető el.) 93
94 3. FEJEZET 53. ábra A rétegek váltakozó megjelenése 10. és 11. mintalap képei 94
95 4. Gyakorlatok 4.1. Szövegszerkesztés 12. mintalap Gyakorlás Szövegszerkesztés (1. oldal) 95
96 4. FEJEZET 13. mintalap Gyakorlás Szövegszerkesztés (2. oldal) 96
97 GYAKORLATOK 12. és 13. mintalap szövege és ábrája Bekezdéstípusok Készítette: A szövegről A mintaoldal teljes egésze reprodukálandó az elhelyezéseket, tartalmat, automatikus számozásokat és színeket tekintve egyaránt. A mintaoldal szövege (word_16_nev.doc néven) és a képek ugyanezen a helyen találhatók meg. A formázott szövegben ne legyen egy-más után beírva kettő vagy annál több enter, szóköz, illetve pont! A betűről A főszöveg alapbekezdése első sora behúzással szedendő. A bekezdés előtt és után helykihagyás nincs. Az itt alkalmazott betűtípus a Palatino Linotype. A betűk méretét a lenti táblázat tartalmazza. A sortávolság 14 pont. További részletek A fejezetcímek és az oldal alján megjelenő oldalszám automatikusan számozottak, csakúgy, mint az alábbi felsorolás, ami a számozás hierarchiáját mutatja: római számok, arab számok, kisbetűk stb. A nálunk jelenleg használt tipográfiai mértékrendszert Didot francia tipográfus dolgozta ki a XIX. század elején, melyet Berthold német tipográfus helyezett még ugyanazon század második felében méter-rendszeri alapokra. 97
98 4. FEJEZET 4.2. Prezentációkészítés Ebben a feladatban szabadon engedhetik a fantáziát! Csak az első 2 diát kell reprodukálni, a többit saját ötletek alapján érdemes elkészíteni. 14. mintalap Gyakorlás Prezentációkészítés 14. mintalap első két diájának képei 98
99 GYAKORLATOK 4.3. Animáció készítése A gyakorlat során mindenki elkészít egy saját oktató animációt. Kiválasztandó egy téma. Egy lehetséges feladat a következő: Készítsen egy animációt, amiben bemutatja, hogyan kapja el a kaméleon a szitakötőt, és hogyan húzza be a szájába. Az animációt feliratozni is érdemes. Az animációhoz hátteret érdemes keresni. A képek a könnyebbség kedvéért nem tartalmaznak hátteret. A feladathoz szükséges képek 99
Az MS Word szövegszerkesztés modul részletes tematika listája
 Az MS Word szövegszerkesztés modul részletes tematika listája A szövegszerkesztés alapjai Karakter- és bekezdésformázás Az oldalbeállítás és a nyomtatás Tabulátorok és hasábok A felsorolás és a sorszámozás
Az MS Word szövegszerkesztés modul részletes tematika listája A szövegszerkesztés alapjai Karakter- és bekezdésformázás Az oldalbeállítás és a nyomtatás Tabulátorok és hasábok A felsorolás és a sorszámozás
SZE INFORMATIKAI KÉZÉS 1
 SZE INFORMATIKAI KÉZÉS 1 A feladat megoldása során a Word 2010 használata a javasolt. Ebben a feladatban a következőket fogjuk gyakorolni: A papírméret és a margók beállítása. Stílusok létrehozása, módosítása
SZE INFORMATIKAI KÉZÉS 1 A feladat megoldása során a Word 2010 használata a javasolt. Ebben a feladatban a következőket fogjuk gyakorolni: A papírméret és a margók beállítása. Stílusok létrehozása, módosítása
ÉRETTSÉGI MÁSODIK GYAKORLAT ELINDULÁS A PAPÍRMÉRET ÉS A MARGÓK BEÁLLÍTÁSA. ÜZLETI INFORMATIKAI ESZKÖZÖK Kiadványszerkesztés
 1 MÁSODIK GYAKORLAT ÉRETTSÉGI A feladat megoldása során a Word 2010 használata a javasolt. Ebben a feladatban a következőket fogjuk gyakorolni: A papírméret és a margók beállítása. Stílusok létrehozása,
1 MÁSODIK GYAKORLAT ÉRETTSÉGI A feladat megoldása során a Word 2010 használata a javasolt. Ebben a feladatban a következőket fogjuk gyakorolni: A papírméret és a margók beállítása. Stílusok létrehozása,
Szövegszerkesztés. Microsoft Office Word 2010
 Szövegszerkesztés Microsoft Office Word 2010 Szövegformázás A dokumentumszöveg formátumát meghatározó felépítés formázott - szöveg, - táblázat, - kép + stílusok + eszköztár beállítások Karakterek Bekezdések...
Szövegszerkesztés Microsoft Office Word 2010 Szövegformázás A dokumentumszöveg formátumát meghatározó felépítés formázott - szöveg, - táblázat, - kép + stílusok + eszköztár beállítások Karakterek Bekezdések...
3. modul - Szövegszerkesztés
 3. modul - Szövegszerkesztés Érvényes: 2009. február 1-jétől Az alábbiakban ismertetjük a 3. modul (Szövegszerkesztés) syllabusát, amely a gyakorlati vizsga alapját képezi. A modul célja Ezen a vizsgán
3. modul - Szövegszerkesztés Érvényes: 2009. február 1-jétől Az alábbiakban ismertetjük a 3. modul (Szövegszerkesztés) syllabusát, amely a gyakorlati vizsga alapját képezi. A modul célja Ezen a vizsgán
Szövegszerkesztés Word XP-vel. Tanmenet
 Szövegszerkesztés Word XP-vel Tanmenet Szövegszerkesztés Word XP-vel TANMENET- Szövegszerkesztés Word XP-vel Témakörök Javasolt óraszám 1. Bevezetés a Word XP használatába 2 tanóra (90 perc) 2. Szöveg
Szövegszerkesztés Word XP-vel Tanmenet Szövegszerkesztés Word XP-vel TANMENET- Szövegszerkesztés Word XP-vel Témakörök Javasolt óraszám 1. Bevezetés a Word XP használatába 2 tanóra (90 perc) 2. Szöveg
Szövegszerkesztés Word XP-vel. Tanmenet
 Szövegszerkesztés Word XP-vel Tanmenet Szövegszerkesztés Word XP-vel TANMENET- Szövegszerkesztés Word XP-vel Témakörök Javasolt óraszám 1. Bevezetés a Word XP használatába 2. Szöveg bevitele és módosítása
Szövegszerkesztés Word XP-vel Tanmenet Szövegszerkesztés Word XP-vel TANMENET- Szövegszerkesztés Word XP-vel Témakörök Javasolt óraszám 1. Bevezetés a Word XP használatába 2. Szöveg bevitele és módosítása
Egyes esetekben e fejezet keretében készítjük el a Tartalomjegyzéket is, melynek technikai megvalósításáról majd az 5.6.6. fejezetben olvashat.
 Szövegszerkesztés 1. Bevezetés Ebben a modulban a szövegszerkesztési szabályokat kívánjuk bemutatni. Feltételezzük, az olvasó már ismer legalább egy szövegszerkesztő programot, így annak teljes körű bemutatására
Szövegszerkesztés 1. Bevezetés Ebben a modulban a szövegszerkesztési szabályokat kívánjuk bemutatni. Feltételezzük, az olvasó már ismer legalább egy szövegszerkesztő programot, így annak teljes körű bemutatására
9. Képaláírás, kereszthivatkozás, tárgymutató és jegyzékek
 , kereszthivatkozás, tárgymutató és jegyzékek Schulcz Róbert schulcz@hit.bme.hu A tananyagot kizárólag a BME hallgatói használhatják fel tanulási céllal. Minden egyéb felhasználáshoz a szerző engedélye
, kereszthivatkozás, tárgymutató és jegyzékek Schulcz Róbert schulcz@hit.bme.hu A tananyagot kizárólag a BME hallgatói használhatják fel tanulási céllal. Minden egyéb felhasználáshoz a szerző engedélye
Szövegszerkesztés alapok WORD Formázások
 Szövegszerkesztés alapok WORD Formázások A formázás sorrendje 1. Begépelem a szöveget folyamatosan 2. Helyesírást ellenőrzök 3. Entert (bekezdés) vagy Shift + Entert ütök 4. Formázok KIJELÖLÖM A FORMÁZANDÓ
Szövegszerkesztés alapok WORD Formázások A formázás sorrendje 1. Begépelem a szöveget folyamatosan 2. Helyesírást ellenőrzök 3. Entert (bekezdés) vagy Shift + Entert ütök 4. Formázok KIJELÖLÖM A FORMÁZANDÓ
BSc hallgatók szakdolgozatával szemben támasztott követelmények SZTE TTIK Földrajzi és Földtani Tanszékcsoport
 BSc hallgatók szakdolgozatával szemben támasztott követelmények SZTE TTIK Földrajzi és Földtani Tanszékcsoport Az alapszakon a záróvizsgára bocsátás feltétele szakdolgozat készítése. A szakdolgozat kreditértéke:
BSc hallgatók szakdolgozatával szemben támasztott követelmények SZTE TTIK Földrajzi és Földtani Tanszékcsoport Az alapszakon a záróvizsgára bocsátás feltétele szakdolgozat készítése. A szakdolgozat kreditértéke:
Word I. Bevezető. Alapfogalmak
 Word I. Bevezető A szövegszerkesztők segítségével igényesen kialakított dokumentum készítésére van lehetőségünk, de használhatjuk levelek akár elektronikus levelek írására is. Tananyagunkkal a szövegszerkesztési
Word I. Bevezető A szövegszerkesztők segítségével igényesen kialakított dokumentum készítésére van lehetőségünk, de használhatjuk levelek akár elektronikus levelek írására is. Tananyagunkkal a szövegszerkesztési
Az MS Excel táblázatkezelés modul részletes tematika listája
 Az MS Excel táblázatkezelés modul részletes tematika listája A táblázatkezelés alapjai A táblázat szerkesztése A táblázat formázása A táblázat formázása Számítások a táblázatban Oldalbeállítás és nyomtatás
Az MS Excel táblázatkezelés modul részletes tematika listája A táblázatkezelés alapjai A táblázat szerkesztése A táblázat formázása A táblázat formázása Számítások a táblázatban Oldalbeállítás és nyomtatás
Molnár Mátyás. Bevezetés a PowerPoint 2013 használatába magyar nyelvű programváltozat. Csak a lényeg érthetően! www.csakalenyeg.hu
 Molnár Mátyás Bevezetés a PowerPoint 2013 használatába magyar nyelvű programváltozat Csak a lényeg érthetően! www.csakalenyeg.hu TÉMÁK HASZNÁLTA A téma meghatározza bemutató színeit, a betűtípusokat, a
Molnár Mátyás Bevezetés a PowerPoint 2013 használatába magyar nyelvű programváltozat Csak a lényeg érthetően! www.csakalenyeg.hu TÉMÁK HASZNÁLTA A téma meghatározza bemutató színeit, a betűtípusokat, a
Országos Szakiskolai Közismereti Tanulmányi Verseny 2005/2006 SZÁMÍTÁSTECHNIKA
 Országos Szakiskolai Közismereti Tanulmányi Verseny 2005/2006 SZÁMÍTÁSTECHNIKA II. (regionális) forduló 2006. február 17... Helyszín fejbélyegzője Versenyző Pontszám Kódja Elérhető Elért Százalék. 100..
Országos Szakiskolai Közismereti Tanulmányi Verseny 2005/2006 SZÁMÍTÁSTECHNIKA II. (regionális) forduló 2006. február 17... Helyszín fejbélyegzője Versenyző Pontszám Kódja Elérhető Elért Százalék. 100..
4. Javítás és jegyzetek
 és jegyzetek Schulcz Róbert schulcz@hit.bme.hu A tananyagot kizárólag a BME hallgatói használhatják fel tanulási céllal. Minden egyéb felhasználáshoz a szerző engedélye szükséges! 1 Automatikus javítás
és jegyzetek Schulcz Róbert schulcz@hit.bme.hu A tananyagot kizárólag a BME hallgatói használhatják fel tanulási céllal. Minden egyéb felhasználáshoz a szerző engedélye szükséges! 1 Automatikus javítás
6.1.1.2 Új prezentáció létrehozása az alapértelmezés szerinti sablon alapján.
 6. modul Prezentáció A modul a prezentációkészítéshez szükséges ismereteket kéri számon. A sikeres vizsga követelményei: Tudni kell prezentációkat létrehozni és elmenteni különböző fájl formátumokban A
6. modul Prezentáció A modul a prezentációkészítéshez szükséges ismereteket kéri számon. A sikeres vizsga követelményei: Tudni kell prezentációkat létrehozni és elmenteni különböző fájl formátumokban A
Több oldalas dokumentum készítése. MS Word 2010 szövegszerkesztővel
 Több oldalas dokumentum készítése MS Word 2010 szövegszerkesztővel Egy többoldalas dokumentummal szemben támasztott követelmények (példa feladaton keresztül bemutatva) Készítsünk hat oldalas dokumentumot,
Több oldalas dokumentum készítése MS Word 2010 szövegszerkesztővel Egy többoldalas dokumentummal szemben támasztott követelmények (példa feladaton keresztül bemutatva) Készítsünk hat oldalas dokumentumot,
Formai követelmények, DOSZ Közgazdász Doktoranduszok és Kutatók V. Nemzetközi Téli Konferenciája
 Formai követelmények, DOSZ Közgazdász Doktoranduszok és Kutatók V. Nemzetközi Téli Konferenciája 2019. február 22. Szent István Egyetem, Gödöllő Formai követelmények Absztrakt formai követelményei: Cím
Formai követelmények, DOSZ Közgazdász Doktoranduszok és Kutatók V. Nemzetközi Téli Konferenciája 2019. február 22. Szent István Egyetem, Gödöllő Formai követelmények Absztrakt formai követelményei: Cím
A szakdolgozat végleges címe (célszerű tördeléssel az összetartozó szavak egy sorban legyenek)
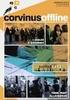 Budapesti Műszaki és Gazdaságtudományi Egyetem Közlekedésmérnöki és Járműmérnöki Kar Közlekedésüzemi és Közlekedésgazdasági Tanszék S ZAKDOLGOZA T A szakdolgozat végleges címe (célszerű tördeléssel az
Budapesti Műszaki és Gazdaságtudományi Egyetem Közlekedésmérnöki és Járműmérnöki Kar Közlekedésüzemi és Közlekedésgazdasági Tanszék S ZAKDOLGOZA T A szakdolgozat végleges címe (célszerű tördeléssel az
Szövegszerkesztés haladó MS word
 Szövegszerkesztés haladó MS word Hosszú szövegek kezelése Ha változtatunk vmit, változik a tördelés. Ez hosszú szövegeknél gondot okozhat: Megváltozik az oldaltördelés A címek nem a lap tetején lesznek,
Szövegszerkesztés haladó MS word Hosszú szövegek kezelése Ha változtatunk vmit, változik a tördelés. Ez hosszú szövegeknél gondot okozhat: Megváltozik az oldaltördelés A címek nem a lap tetején lesznek,
Minta a Szigetvár feladathoz
 Minta a Szigetvár feladathoz A forrást (sziget.txt) megnyitjuk a Jegyzettömb segítségével és a szöveget a Vágólap segítségével átmásoljuk az alapértelmezetten megnyíló üres dokumentumba, majd elmentjük
Minta a Szigetvár feladathoz A forrást (sziget.txt) megnyitjuk a Jegyzettömb segítségével és a szöveget a Vágólap segítségével átmásoljuk az alapértelmezetten megnyíló üres dokumentumba, majd elmentjük
Szövegkezelő programok általuk kínált lehetőségek
 Szövegszerkesztés Szövegkezelő programok általuk kínált lehetőségek formázási lehetőségek WYSIWYG elv (What You See Is What You Get Amit látsz azt kapod) táblázat, grafika és egyéb objektumok nyelvi modulok
Szövegszerkesztés Szövegkezelő programok általuk kínált lehetőségek formázási lehetőségek WYSIWYG elv (What You See Is What You Get Amit látsz azt kapod) táblázat, grafika és egyéb objektumok nyelvi modulok
Szövegszerkesztés. Munkánk során figyelembe vesszük azt, hogy az irodai programcsomag szövegszerkesztői az alábbi elemeket kezelik.
 erdeigrete.webnode.hu greta@korosy.hu Szövegszerkesztés Szövegszerkesztő programot használunk akkor, ha írásos munkánkat igényesen, esztétikusan, esetleg nyomtatásra szeretnénk elkészíteni. Munkánk során
erdeigrete.webnode.hu greta@korosy.hu Szövegszerkesztés Szövegszerkesztő programot használunk akkor, ha írásos munkánkat igényesen, esztétikusan, esetleg nyomtatásra szeretnénk elkészíteni. Munkánk során
A 10/2007 (II. 27.) 1/2006 (II. 17.) OM
 A 10/2007 (II. 27.) SzMM rendelettel módosított 1/2006 (II. 17.) OM rendelet Országos Képzési Jegyzékről és az Országos Képzési Jegyzékbe történő felvétel és törlés eljárási rendjéről alapján. Szakképesítés,
A 10/2007 (II. 27.) SzMM rendelettel módosított 1/2006 (II. 17.) OM rendelet Országos Képzési Jegyzékről és az Országos Képzési Jegyzékbe történő felvétel és törlés eljárási rendjéről alapján. Szakképesítés,
ÁGAZATI SZAKMAI ÉRETTSÉGI VIZSGA KIADVÁNYSZERKESZTÉSI ISMERETEK KÖZÉPSZINTŰ ÍRÁSBELI VIZSGA JAVÍTÁSI-ÉRTÉKELÉSI ÚTMUTATÓ A MINTAFELADATOKHOZ
 KIADVÁNYSZERKESZTÉSI ISMERETEK KÖZÉPSZINTŰ ÍRÁSBELI VIZSGA JAVÍTÁSI-ÉRTÉKELÉSI ÚTMUTATÓ A MINTAFELADATOKHOZ Rövid választ igénylő feladatok Kiegészítés feladattípus 1. feladat Egészítse ki a mondatot és
KIADVÁNYSZERKESZTÉSI ISMERETEK KÖZÉPSZINTŰ ÍRÁSBELI VIZSGA JAVÍTÁSI-ÉRTÉKELÉSI ÚTMUTATÓ A MINTAFELADATOKHOZ Rövid választ igénylő feladatok Kiegészítés feladattípus 1. feladat Egészítse ki a mondatot és
2013/2014.tanév TANMENET
 2013/2014.tanév TANMENET a. osztály.. tantárgyának tanításához. Összeállította: Ellenőrizte: Jóváhagyta:... tanár munkaközösség vezető igazgató Sopron, 2013. szeptember 01. Informatika tanmenet a 12G.
2013/2014.tanév TANMENET a. osztály.. tantárgyának tanításához. Összeállította: Ellenőrizte: Jóváhagyta:... tanár munkaközösség vezető igazgató Sopron, 2013. szeptember 01. Informatika tanmenet a 12G.
2. oldal egységes f A jogszabály A Miniszterelnök Kabinetfőnöke a nemzetközi fejlesztési együttműködésről és a nemzetközi huma-nitárius segítségnyújtá
 1. oldal egységes f 3/2017. (XI. 10.) MK rendelet a Hungary Helps Program megjelenésének egységes formai követelményeiről, arculati elemeiről, valamint a Hungary Helps védjegy használatáról A nemzetközi
1. oldal egységes f 3/2017. (XI. 10.) MK rendelet a Hungary Helps Program megjelenésének egységes formai követelményeiről, arculati elemeiről, valamint a Hungary Helps védjegy használatáról A nemzetközi
Szövegszerkesztés alapok
 Szövegszerkesztés alapok Libre Office Writer http://szabadut.fsf.hu/ Szöveg szerkesztő programok Editorok Szövegszerkesztők (Word processor) Kiadványszerkesztők (DTP) Fájlformátumok TXT fájlok editorok
Szövegszerkesztés alapok Libre Office Writer http://szabadut.fsf.hu/ Szöveg szerkesztő programok Editorok Szövegszerkesztők (Word processor) Kiadványszerkesztők (DTP) Fájlformátumok TXT fájlok editorok
3. modul - Szövegszerkesztés
 3. modul - Szövegszerkesztés - 1-3. modul - Szövegszerkesztés Az alábbiakban ismertetjük a 3. modul (Szövegszerkesztés) syllabusát, amely a modulvizsga követelményrendszere. A modul célja Ezen a vizsgán
3. modul - Szövegszerkesztés - 1-3. modul - Szövegszerkesztés Az alábbiakban ismertetjük a 3. modul (Szövegszerkesztés) syllabusát, amely a modulvizsga követelményrendszere. A modul célja Ezen a vizsgán
18. Szövegszerkesztők
 18. Szövegszerkesztők A szövegszerkesztés olyan számítógépes művelet, amelynek során később nyomtatásban megjelenő szövegegységeket, dokumentumokat hozunk létre, majd azokat papírra kinyomtatjuk. A különböző
18. Szövegszerkesztők A szövegszerkesztés olyan számítógépes művelet, amelynek során később nyomtatásban megjelenő szövegegységeket, dokumentumokat hozunk létre, majd azokat papírra kinyomtatjuk. A különböző
Geográfus MSc és Földtudomány MSc szakos hallgatók diplomamunkájával szemben támasztott követelmények SZTE TTIK Földrajzi és Földtani Tanszékcsoport
 Geográfus MSc és Földtudomány MSc szakos hallgatók diplomamunkájával szemben támasztott követelmények SZTE TTIK Földrajzi és Földtani Tanszékcsoport A mesterszakon a záróvizsgára bocsátás feltétele diplomamunka
Geográfus MSc és Földtudomány MSc szakos hallgatók diplomamunkájával szemben támasztott követelmények SZTE TTIK Földrajzi és Földtani Tanszékcsoport A mesterszakon a záróvizsgára bocsátás feltétele diplomamunka
Szakirodalmi összefoglaló készítése
 Szakirodalmi összefoglaló készítése 1 FELADATKIÍRÁS Rövid, magyar (vagy angol) nyelvű összefoglaló készítése egy meghatározott energiaipari témakörben a megfelelő magyar és angol nyelvű szakirodalomban
Szakirodalmi összefoglaló készítése 1 FELADATKIÍRÁS Rövid, magyar (vagy angol) nyelvű összefoglaló készítése egy meghatározott energiaipari témakörben a megfelelő magyar és angol nyelvű szakirodalomban
Információs technológiák 1. Gy: HTML alapok
 Információs technológiák 1. Gy: HTML alapok 1/53 B ITv: MAN 2017.09.28 Hogyan kezdjünk hozzá? Készítsünk egy mappát, legyen a neve mondjuk: Web Ez lesz a munkakönyvtárunk, ide kerül majd minden létrehozott
Információs technológiák 1. Gy: HTML alapok 1/53 B ITv: MAN 2017.09.28 Hogyan kezdjünk hozzá? Készítsünk egy mappát, legyen a neve mondjuk: Web Ez lesz a munkakönyvtárunk, ide kerül majd minden létrehozott
ECDL képzés tematika. Operáció rendszer ECDL tanfolyam
 Operáció rendszer ECDL tanfolyam Alapok A Windows áttekintése Asztal Tálca Start menü Lomtár használata Súgó használata Felhasználói fiókok kezelése Kijelentkezés, felhasználóváltás Fájlok és mappák Sajátgép
Operáció rendszer ECDL tanfolyam Alapok A Windows áttekintése Asztal Tálca Start menü Lomtár használata Súgó használata Felhasználói fiókok kezelése Kijelentkezés, felhasználóváltás Fájlok és mappák Sajátgép
A Microsoft OFFICE. EXCEL táblázatkezelő. program alapjai. 2013-as verzió használatával
 A Microsoft OFFICE EXCEL táblázatkezelő program alapjai 2013-as verzió használatával A Microsoft Office programcsomag táblázatkezelő alkalmazása az EXCEL! Aktív táblázatok készítésére használjuk! Képletekkel,
A Microsoft OFFICE EXCEL táblázatkezelő program alapjai 2013-as verzió használatával A Microsoft Office programcsomag táblázatkezelő alkalmazása az EXCEL! Aktív táblázatok készítésére használjuk! Képletekkel,
ECDL Táblázatkezelés. www.nomina3p.hu 1. 4.1.1 A táblázatkezelés első lépései. 4.1.2 Beállítások elvégzése
 4.1 Az alkalmazás 4.1.1 A táblázatkezelés első lépései 4.1.2 Beállítások elvégzése 4.1.1.1 A táblázatkezelő alkalmazás megnyitása és bezárása. 4.1.1.2 Egy és több munkafüzet (dokumentum) megnyitása. 4.1.1.3
4.1 Az alkalmazás 4.1.1 A táblázatkezelés első lépései 4.1.2 Beállítások elvégzése 4.1.1.1 A táblázatkezelő alkalmazás megnyitása és bezárása. 4.1.1.2 Egy és több munkafüzet (dokumentum) megnyitása. 4.1.1.3
C.) gy ligatúra (csak kurzív változata) A magyar nyelv számára volna kívánatos létrehozni a ligatúrát, csak az ólomszedés idejében volt ilyen, de
 Tipográfia III. LIGATÚRA Összekapcsolt betűk. Ezeket a fontkészlet tartalmazza. A leggyakoribb ligatúrák: A.) f ligatúrák: fi, fl, ff, ffi, ffl, fj B.) és jelentésű szavak. (et, and, und, stb.)et-jelnek
Tipográfia III. LIGATÚRA Összekapcsolt betűk. Ezeket a fontkészlet tartalmazza. A leggyakoribb ligatúrák: A.) f ligatúrák: fi, fl, ff, ffi, ffl, fj B.) és jelentésű szavak. (et, and, und, stb.)et-jelnek
Kedves versenyző, az alábbi feladatok illetve egy interneten kitöltendő teszt megoldására 90 perc áll rendelkezésedre.
 Kedves versenyző, az alábbi feladatok illetve egy interneten kitöltendő teszt megoldására 90 perc áll rendelkezésedre. Készítsd egy mappát, amelynek a neve a versenyen használt kódszámod legyen! A nyers
Kedves versenyző, az alábbi feladatok illetve egy interneten kitöltendő teszt megoldására 90 perc áll rendelkezésedre. Készítsd egy mappát, amelynek a neve a versenyen használt kódszámod legyen! A nyers
Szöveges műveletek. Mielőtt nekikezdenénk első szövegünk bevitelének, tanuljunk meg néhány alapvető műveletet a 2003-as verzió segítségével:
 Alapvető szabályok Mielőtt nekikezdenénk első szövegünk bevitelének, tanuljunk meg néhány alapvető műveletet a 2003-as verzió segítségével: Minden szöveges elem szövegdobozban, objektumban helyezkedik
Alapvető szabályok Mielőtt nekikezdenénk első szövegünk bevitelének, tanuljunk meg néhány alapvető műveletet a 2003-as verzió segítségével: Minden szöveges elem szövegdobozban, objektumban helyezkedik
Alapvető beállítások elvégzése Normál nézet
 Alapvető beállítások elvégzése Normál nézet A Normál nézet egy egyszerűsített oldalképet mutat. Ez a nézet a legalkalmasabb a szöveg beírására, szerkesztésére és az egyszerűbb formázásokra. Ebben a nézetben
Alapvető beállítások elvégzése Normál nézet A Normál nézet egy egyszerűsített oldalképet mutat. Ez a nézet a legalkalmasabb a szöveg beírására, szerkesztésére és az egyszerűbb formázásokra. Ebben a nézetben
2 PowerPoint 2016 zsebkönyv
 2 PowerPoint 2016 zsebkönyv BBS-INFO Kiadó, 2016. 4 PowerPoint 2016 zsebkönyv Bártfai Barnabás, 2016. Minden jog fenntartva! A könyv vagy annak oldalainak másolása, sokszorosítása csak a szerző írásbeli
2 PowerPoint 2016 zsebkönyv BBS-INFO Kiadó, 2016. 4 PowerPoint 2016 zsebkönyv Bártfai Barnabás, 2016. Minden jog fenntartva! A könyv vagy annak oldalainak másolása, sokszorosítása csak a szerző írásbeli
Táblázatkezelés 2. - Adatbevitel, szerkesztés, formázás ADATBEVITEL. a., Begépelés
 Táblázatkezelés 2. - Adatbevitel, szerkesztés, formázás ADATBEVITEL a., Begépelés Az adatok bevitelének legegyszerűbb módja, ha a táblázat kijelölt cellájába beírjuk őket. - számok (numerikus adatok) -
Táblázatkezelés 2. - Adatbevitel, szerkesztés, formázás ADATBEVITEL a., Begépelés Az adatok bevitelének legegyszerűbb módja, ha a táblázat kijelölt cellájába beírjuk őket. - számok (numerikus adatok) -
Poszterek tervezése és készítése. Bevezetés a szakmai feladatok készítéséhez
 Poszterek tervezése és készítése Bevezetés a szakmai feladatok készítéséhez A poszter szerepe Az írott kommunikáció formája Összefoglaló információk Képi és szöveges elemek Figyelem felkeltése Eredményközlés
Poszterek tervezése és készítése Bevezetés a szakmai feladatok készítéséhez A poszter szerepe Az írott kommunikáció formája Összefoglaló információk Képi és szöveges elemek Figyelem felkeltése Eredményközlés
Webkezdő. A modul célja
 Webkezdő A modul célja Az ECDL Webkezdő modulvizsga követelménye (Syllabus 1.5), hogy a jelölt tisztában legyen a Webszerkesztés fogalmával, és képes legyen egy weboldalt létrehozni. A jelöltnek értenie
Webkezdő A modul célja Az ECDL Webkezdő modulvizsga követelménye (Syllabus 1.5), hogy a jelölt tisztában legyen a Webszerkesztés fogalmával, és képes legyen egy weboldalt létrehozni. A jelöltnek értenie
Egy informatikai tankönyv bemutatása, kritikája
 Kurzus címe: Oktató: Szemeszter: Informatika oktatása 1. Gy Szlávi Péter 2013/2014 ősz Egy informatikai tankönyv bemutatása, kritikája Készítette: Tóth Sándor Tibor Kurzus címe: Oktató: Szemeszter: Informatika
Kurzus címe: Oktató: Szemeszter: Informatika oktatása 1. Gy Szlávi Péter 2013/2014 ősz Egy informatikai tankönyv bemutatása, kritikája Készítette: Tóth Sándor Tibor Kurzus címe: Oktató: Szemeszter: Informatika
Egyszerűbb a Google keresőbe beírni a Sharepoint Designer 2007 letöltés kulcsszavakat és az első találat erre a címre mutat.
 A feladat megoldásához a Sharepoint Designer 2007 programot használjuk, mely ingyenesen letölthető a Microsoft weboldaláról. Az érettségi aktuális szoftverlistája alapján az Expression Web 2, az Expression
A feladat megoldásához a Sharepoint Designer 2007 programot használjuk, mely ingyenesen letölthető a Microsoft weboldaláról. Az érettségi aktuális szoftverlistája alapján az Expression Web 2, az Expression
Vetési Albert Gimnázium, Veszprém. Didaktikai feladatok. INFORMÁCIÓTECHNOLÓGIAI ALAPISMERETEK (10 óra)
 Tantárgy: INFORMATIKA Készítette: JUHÁSZ ORSOLYA Osztály: nyelvi előkészítő évfolyam Vetési Albert Gimnázium, Veszprém Heti óraszám: 3 óra Éves óraszám: 108 óra Tankönyv: dr. Dancsó Tünde Korom Pál: INFORMATIKA
Tantárgy: INFORMATIKA Készítette: JUHÁSZ ORSOLYA Osztály: nyelvi előkészítő évfolyam Vetési Albert Gimnázium, Veszprém Heti óraszám: 3 óra Éves óraszám: 108 óra Tankönyv: dr. Dancsó Tünde Korom Pál: INFORMATIKA
A Nobel díj története és a magyar fizikai Nobel díjasok
 1. feladat A Nobel díj története és a magyar fizikai Nobel díjasok A weblapok híres magyar tudósok fényképeit és rövid életrajzukat kell, hogy tartalmazzák. A tudosok könyvtárban találod a meg a képeket
1. feladat A Nobel díj története és a magyar fizikai Nobel díjasok A weblapok híres magyar tudósok fényképeit és rövid életrajzukat kell, hogy tartalmazzák. A tudosok könyvtárban találod a meg a képeket
Tanmenet a 9. osztály információkezelés tantárgyának tanításához
 Tanmenet a 9. osztály információkezelés tantárgyának tanításához Cél: Az információkezelés tanításának célja, hogy a tanulók el tudják látni a gazdálkodó szervezeteknél előforduló egyszerű ügyviteli munkákat,
Tanmenet a 9. osztály információkezelés tantárgyának tanításához Cél: Az információkezelés tanításának célja, hogy a tanulók el tudják látni a gazdálkodó szervezeteknél előforduló egyszerű ügyviteli munkákat,
Óravázlat. az ECDL hálózatos változatához. 3. modul. Szövegszerkesztés
 Óravázlat az ECDL hálózatos változatához 3. modul Szövegszerkesztés Krea Kft. 1034 Budapest, Szőlő u 21. Tel/fax: 250-5570 / 387-2557 E-mail: krea@krea.hu A vázlatot összeállította: Pintyőke László Lektorálta:
Óravázlat az ECDL hálózatos változatához 3. modul Szövegszerkesztés Krea Kft. 1034 Budapest, Szőlő u 21. Tel/fax: 250-5570 / 387-2557 E-mail: krea@krea.hu A vázlatot összeállította: Pintyőke László Lektorálta:
I/1. Pályázati adatlap
 I/1. Pályázati adatlap Készítsd el a mintán látható A4-es méretű adatlapot! A következő feladatok ehhez nyújtanak útmutatást. Az adatlap teljes szövegét tartalmazó forrásfájl és a felhasznált kép a mellékelt
I/1. Pályázati adatlap Készítsd el a mintán látható A4-es méretű adatlapot! A következő feladatok ehhez nyújtanak útmutatást. Az adatlap teljes szövegét tartalmazó forrásfájl és a felhasznált kép a mellékelt
Word III. Kattintsunk a Fájl menü Nyomtatási kép parancsára, vagy a szokásos eszköztár nyomtatási kép ikonjára
 Nyomtatási-kép Word III. Kattintsunk a Fájl menü Nyomtatási kép parancsára, vagy a szokásos eszköztár nyomtatási kép ikonjára Az eszköztáron található gombok segítségével tekinthetjük meg az oldalt, illetve
Nyomtatási-kép Word III. Kattintsunk a Fájl menü Nyomtatási kép parancsára, vagy a szokásos eszköztár nyomtatási kép ikonjára Az eszköztáron található gombok segítségével tekinthetjük meg az oldalt, illetve
DIPLOMAFORDÍTÁS - KÖVETELMÉNYEK
 DIPLOMAFORDÍTÁS - KÖVETELMÉNYEK 1. TARTALMI KÖVETELMÉNYEK: A diplomafordítás tárgya csak eredeti, anyanyelvi szerző által megfogalmazott, öt évnél nem régebbi, a célnyelven még nem publikált/lefordított
DIPLOMAFORDÍTÁS - KÖVETELMÉNYEK 1. TARTALMI KÖVETELMÉNYEK: A diplomafordítás tárgya csak eredeti, anyanyelvi szerző által megfogalmazott, öt évnél nem régebbi, a célnyelven még nem publikált/lefordított
Összetett feladatok. Föld és a Hold
 1. feladat Összetett feladatok Föld és a Hold Készíts weblapot, ahol a Földet és a Holdat mutatod be! A weblaphoz tartozó nyers szöveg a fold.txt és a hold.txt tartalmazza. A forrásban megtalálod a fold.jpg
1. feladat Összetett feladatok Föld és a Hold Készíts weblapot, ahol a Földet és a Holdat mutatod be! A weblaphoz tartozó nyers szöveg a fold.txt és a hold.txt tartalmazza. A forrásban megtalálod a fold.jpg
Gábor Dénes Számítástechnikai Emlékverseny 2009/2010 Alkalmazói kategória, I. korcsoport Második forduló
 Gábor Dénes Számítástechnikai Emlékverseny 2009/2010 Alkalmazói kategória, I. korcsoport Második forduló Kedves Versenyző! A feladatok megoldását beküldheted: CD-n az azonosító kódnak megfelelő könyvtárban.
Gábor Dénes Számítástechnikai Emlékverseny 2009/2010 Alkalmazói kategória, I. korcsoport Második forduló Kedves Versenyző! A feladatok megoldását beküldheted: CD-n az azonosító kódnak megfelelő könyvtárban.
Óravázlat. az ECDL oktatócsomaghoz. 3. modul. Szövegszerkesztés
 Óravázlat az ECDL oktatócsomaghoz 3. modul Szövegszerkesztés Krea Kft. 1034 Budapest, Szőlő u 21. Tel/fax: 250-5570 / 387-2557 E-mail: krea@krea.hu A vázlatot összeállította: Pintyőke László Lektorálta:
Óravázlat az ECDL oktatócsomaghoz 3. modul Szövegszerkesztés Krea Kft. 1034 Budapest, Szőlő u 21. Tel/fax: 250-5570 / 387-2557 E-mail: krea@krea.hu A vázlatot összeállította: Pintyőke László Lektorálta:
2 Word 2016 zsebkönyv
 2 Word 2016 zsebkönyv BBS-INFO Kiadó, 2016. 4 Word 2016 zsebkönyv Bártfai Barnabás, 2016. Minden jog fenntartva! A könyv vagy annak oldalainak másolása, sokszorosítása csak a szerző írásbeli hozzájárulásával
2 Word 2016 zsebkönyv BBS-INFO Kiadó, 2016. 4 Word 2016 zsebkönyv Bártfai Barnabás, 2016. Minden jog fenntartva! A könyv vagy annak oldalainak másolása, sokszorosítása csak a szerző írásbeli hozzájárulásával
Dokumentumkészítés. Építész-informatika november 4.
 Dokumentumkészítés Építész-informatika 1 2008. november 4. Miért érdemes a szövegszerkesztést egyetemen tanulni? Alapfokú ismeretek (pl. ECDL) Rövid szöveg (1 2 oldal): egyedi, alapvető formázások Mélyebb
Dokumentumkészítés Építész-informatika 1 2008. november 4. Miért érdemes a szövegszerkesztést egyetemen tanulni? Alapfokú ismeretek (pl. ECDL) Rövid szöveg (1 2 oldal): egyedi, alapvető formázások Mélyebb
AÁ OK sablon. Tartalomjegyzék. Használati útmutató
 AÁ OK sablon Használati útmutató Tartalomjegyzék Dia elrendezésének kiválasztása... 2 Szöveg formázása... 3 Ajánlott betűformázások... 4 Színek használata... 5 Kép beillesztése... 6 Diagram formázása...
AÁ OK sablon Használati útmutató Tartalomjegyzék Dia elrendezésének kiválasztása... 2 Szöveg formázása... 3 Ajánlott betűformázások... 4 Színek használata... 5 Kép beillesztése... 6 Diagram formázása...
INFORMATIKA TANMENET SZAKKÖZÉPISKOLA 9.NY OSZTÁLY HETI 4 ÓRA 37 HÉT/ ÖSSZ 148 ÓRA
 MINŐSÉGIRÁNYÍTÁSI ELJÁRÁS MELLÉKLET Tanmenetborító Azonosító: ME-III.1./1 Változatszám: 2 Érvényesség kezdete: 2013. 09. 01. Oldal/összes: 1/6 Fájlnév: ME- III.1.1.Tanmenetborító SZK- DC-2013 INFORMATIKA
MINŐSÉGIRÁNYÍTÁSI ELJÁRÁS MELLÉKLET Tanmenetborító Azonosító: ME-III.1./1 Változatszám: 2 Érvényesség kezdete: 2013. 09. 01. Oldal/összes: 1/6 Fájlnév: ME- III.1.1.Tanmenetborító SZK- DC-2013 INFORMATIKA
Tanítja: JUHÁSZ ORSOLYA. Vetési Albert Gimnázium, Veszprém. Didaktikai feladatok. INFORMÁCIÓTECHNOLÓGIAI ALAPISMERETEK (13 óra)
 Tantárgy: INFORMATIKA Készítette: JUHÁSZ ORSOLYA Tanítja: JUHÁSZ ORSOLYA Osztály: nyelvi előkészítő évfolyam Vetési Albert Gimnázium, Veszprém Heti óraszám: 3,5 óra Éves óraszám: 126 óra Tankönyv: INFORMÁCIÓTECHNOLÓGIAI
Tantárgy: INFORMATIKA Készítette: JUHÁSZ ORSOLYA Tanítja: JUHÁSZ ORSOLYA Osztály: nyelvi előkészítő évfolyam Vetési Albert Gimnázium, Veszprém Heti óraszám: 3,5 óra Éves óraszám: 126 óra Tankönyv: INFORMÁCIÓTECHNOLÓGIAI
Tipográfia a szövegszerkesztésben A tipográfia fogalma
 A tipográfia fogalma A tipográfia görög eredetű szó, a XVI. századtól használjuk. Tüposz: vert vagy vésett ábra Grafo: írni A tipográfia a készülő nyomtatványok szedésformájának a tartalom jellegének és
A tipográfia fogalma A tipográfia görög eredetű szó, a XVI. századtól használjuk. Tüposz: vert vagy vésett ábra Grafo: írni A tipográfia a készülő nyomtatványok szedésformájának a tartalom jellegének és
2. Alapismeretek. Schulcz Róbert schulcz@hit.bme.hu. 2. Alapok v2013.09.19.
 2. Alapismeretek Schulcz Róbert schulcz@hit.bme.hu A tananyagot kizárólag a BME hallgatói használhatják fel tanulási céllal. Minden egyéb felhasználáshoz a szerző engedélye szükséges! 1 A kezdő dokumentumszerkesztő
2. Alapismeretek Schulcz Róbert schulcz@hit.bme.hu A tananyagot kizárólag a BME hallgatói használhatják fel tanulási céllal. Minden egyéb felhasználáshoz a szerző engedélye szükséges! 1 A kezdő dokumentumszerkesztő
SZABÁLYZATOK FORMÁTUMLEÍRÁSA
 TOMORI PÁL FİISKOLA SZABÁLYZATOK FORMÁTUMLEÍRÁSA Változat száma: 1. Elfogadás dátuma: 2007. január 3. Határozat száma: 2007/1/6. Hatályos: 2007. január 3. Felelıs személy: Tóth Péter, fıtitkár oldalszám:
TOMORI PÁL FİISKOLA SZABÁLYZATOK FORMÁTUMLEÍRÁSA Változat száma: 1. Elfogadás dátuma: 2007. január 3. Határozat száma: 2007/1/6. Hatályos: 2007. január 3. Felelıs személy: Tóth Péter, fıtitkár oldalszám:
Készítsen négy oldalas prezentációt az E CD bolt számára! Tervezze meg az emblémáját!
 2. feladat Készítsen négy oldalas prezentációt az E CD bolt számára! Tervezze meg az emblémáját! 1.Válasszon egyedi hátteret a prezentációnak! 2.Minden oldalon a bolt neve és emblémája jelenjen meg! Az
2. feladat Készítsen négy oldalas prezentációt az E CD bolt számára! Tervezze meg az emblémáját! 1.Válasszon egyedi hátteret a prezentációnak! 2.Minden oldalon a bolt neve és emblémája jelenjen meg! Az
18. Fővárosi Informatika Alkalmazói Verseny
 18. Fővárosi nformatika Alkalmazói Verseny SZÖVEGSZERKESZTÉS Elméleti feladatlap Neved:... Kerületed:... 1. Keresd meg az összetartozó fogalmakat, majd írd a táblázatba megoldást!../ 10 pont 1) dual core
18. Fővárosi nformatika Alkalmazói Verseny SZÖVEGSZERKESZTÉS Elméleti feladatlap Neved:... Kerületed:... 1. Keresd meg az összetartozó fogalmakat, majd írd a táblázatba megoldást!../ 10 pont 1) dual core
TÍPUSDOKUMENTUMOK KÉSZÍTÉSE
 TÍPUSDOKUMENTUMOK KÉSZÍTÉSE A Word sok előre elkészített típus dokumentummal rendelkezik. Ezek használatához válasszuk a Fájl menü Új dokumentum menüpontját. Itt több különböző kategóriába rendezve találhatjuk
TÍPUSDOKUMENTUMOK KÉSZÍTÉSE A Word sok előre elkészített típus dokumentummal rendelkezik. Ezek használatához válasszuk a Fájl menü Új dokumentum menüpontját. Itt több különböző kategóriába rendezve találhatjuk
Alapvetések. Szövegszerkesztés szabályai. Állományok névadási szabálya I. 10. heti (összevont) gyakorlat. Videó beszúrásának története
 Alapvetések és a Szövegszerkesztés szabályai 10. heti (összevont) gyakorlat 1 Állományok névadási szabálya I. Angol ABC kisbetűi + számok + _ + - Egyéb írásjelet (szóközt sem!), ékezetes betűt ne használjon!
Alapvetések és a Szövegszerkesztés szabályai 10. heti (összevont) gyakorlat 1 Állományok névadási szabálya I. Angol ABC kisbetűi + számok + _ + - Egyéb írásjelet (szóközt sem!), ékezetes betűt ne használjon!
I. Internetes keresési feladatok (ajánlott idő: 20 perc)
 I. Internetes keresési feladatok (ajánlott idő: 20 perc) A talált oldalak internet címét (URL) másold ki egy szöveges dokumentumba és mentsd Csapatnev_internet néven! A konkrét válaszokat ide a papírra
I. Internetes keresési feladatok (ajánlott idő: 20 perc) A talált oldalak internet címét (URL) másold ki egy szöveges dokumentumba és mentsd Csapatnev_internet néven! A konkrét válaszokat ide a papírra
5. Alkalom. Stílusok és sablonok Általános sablon Meglévı stílusok alkalmazása Új stílus létrehozása Stílusok módosítása Sablonállományok alkalmazása
 5. Alkalom Stílusok és sablonok Általános sablon Meglévı stílusok alkalmazása Új stílus létrehozása Stílusok módosítása Sablonállományok alkalmazása Stílusok és Sablonok A dokumentumot felépítı egyes karakterek,
5. Alkalom Stílusok és sablonok Általános sablon Meglévı stílusok alkalmazása Új stílus létrehozása Stílusok módosítása Sablonállományok alkalmazása Stílusok és Sablonok A dokumentumot felépítı egyes karakterek,
Microsoft Office PowerPoint 2007 fájlműveletei
 Microsoft Office PowerPoint 2007 fájlműveletei Program megnyitása Indítsuk el valamelyik tanult módszerrel a 2007-es verziót. Figyeljük meg, hogy most más felületet kapunk, mint az eddigi megszokott Office
Microsoft Office PowerPoint 2007 fájlműveletei Program megnyitása Indítsuk el valamelyik tanult módszerrel a 2007-es verziót. Figyeljük meg, hogy most más felületet kapunk, mint az eddigi megszokott Office
Prezentáció, Prezentáció elkészítése. Nézetek
 Microsoft Power Point 2003 program esetén Különböző nézetek közül választhatunk, melyeket többféleképpen érhetünk el: kattinthatunk a Nézet menüre, és onnan választjuk ki a használni kívánt nézetet; a
Microsoft Power Point 2003 program esetén Különböző nézetek közül választhatunk, melyeket többféleképpen érhetünk el: kattinthatunk a Nézet menüre, és onnan választjuk ki a használni kívánt nézetet; a
Webdesign II Oldaltervezés 3. Tipográfiai alapismeretek
 Webdesign II Oldaltervezés 3. Tipográfiai alapismeretek Tipográfia Tipográfia: kép és szöveg együttes elrendezésével foglalkozik. A tipográfiát hagyományosan a grafikai tervezéssel, főként a nyomdai termékek
Webdesign II Oldaltervezés 3. Tipográfiai alapismeretek Tipográfia Tipográfia: kép és szöveg együttes elrendezésével foglalkozik. A tipográfiát hagyományosan a grafikai tervezéssel, főként a nyomdai termékek
4. modul - Táblázatkezelés
 4. modul - Táblázatkezelés Az alábbiakban ismertetjük a 4. modul (Táblázatkezelés) syllabusát, amely a gyakorlati modulvizsga követelményrendszere. A modul célja Ez a modul a táblázatkezeléssel kapcsolatos
4. modul - Táblázatkezelés Az alábbiakban ismertetjük a 4. modul (Táblázatkezelés) syllabusát, amely a gyakorlati modulvizsga követelményrendszere. A modul célja Ez a modul a táblázatkezeléssel kapcsolatos
Segédanyag a WORD használatához
 Segédanyag a WORD használatához Tartalom Kezdőlap:... 2 Beszúrás... 3 Tervezés... 3 Lapelrendezés... 4 Hivatkozás... 4 Objektumok saját menüi... 5 Táblázat... 5 Képek... 5 Alakzatok... 5 Menün kívüli tudnivalók
Segédanyag a WORD használatához Tartalom Kezdőlap:... 2 Beszúrás... 3 Tervezés... 3 Lapelrendezés... 4 Hivatkozás... 4 Objektumok saját menüi... 5 Táblázat... 5 Képek... 5 Alakzatok... 5 Menün kívüli tudnivalók
A 2018/2019 tanévi Országos Középiskolai Tanulmányi Verseny első fordulójának feladatai. INFORMATIKA I. (alkalmazói) kategória
 Oktatási Hivatal A 2018/2019 tanévi Országos Középiskolai Tanulmányi Verseny első fordulójának feladatai INFORMATIKA I. (alkalmazói) kategória Nem minden részfeladatot írunk le a feladatszövegben, többet
Oktatási Hivatal A 2018/2019 tanévi Országos Középiskolai Tanulmányi Verseny első fordulójának feladatai INFORMATIKA I. (alkalmazói) kategória Nem minden részfeladatot írunk le a feladatszövegben, többet
Dombóvár Város Arculati Kézikönyve
 Dombóvár Város Arculati Kézikönyve tartalomjegyzék 1. Általános koncepció 4. Elektronikus eszközök 4.1 Honlap 2. Alapvető arculati elemek 4.2 Hírlevél 2.1 Logó kinézet 2.2 Logó szerkezet 2.3 Logó színek
Dombóvár Város Arculati Kézikönyve tartalomjegyzék 1. Általános koncepció 4. Elektronikus eszközök 4.1 Honlap 2. Alapvető arculati elemek 4.2 Hírlevél 2.1 Logó kinézet 2.2 Logó szerkezet 2.3 Logó színek
Értékelés a BUS programhoz elkészült termékek magyar változatáról Készítette: Animatus Kft. Jókay Tamás január 07.
 Értékelés a BUS programhoz elkészült termékek magyar változatáról Készítette: Animatus Kft. Jókay Tamás 2011. január 07. Tartarlom Guide book,,...3 Trainer s slides,,...4 Trainer s handbook,,...5 CD,,...6
Értékelés a BUS programhoz elkészült termékek magyar változatáról Készítette: Animatus Kft. Jókay Tamás 2011. január 07. Tartarlom Guide book,,...3 Trainer s slides,,...4 Trainer s handbook,,...5 CD,,...6
Névjegykártya sablonok-minták Ingyenes névjegykártya szerkesztő program
 Névjegykártya sablonok-minták Ingyenes névjegykártya szerkesztő program Mindenekelött köszönjük,hogy a hirdetésünkre kattintott! BusinessCard MX - Ha a névjegykártyáját saját maga szeretné megszerkeszteni,
Névjegykártya sablonok-minták Ingyenes névjegykártya szerkesztő program Mindenekelött köszönjük,hogy a hirdetésünkre kattintott! BusinessCard MX - Ha a névjegykártyáját saját maga szeretné megszerkeszteni,
Készítsünk weblapot könnyedén! A Google Sites használata. Weboldal készítés Google Sites szolgáltatás segítségével, web-fejlesztési ismeretek nélkül!
 Készítsünk weblapot könnyedén! A Google Sites használata Weboldal készítés Google Sites szolgáltatás segítségével, web-fejlesztési ismeretek nélkül! Készítette: Tratnyek Csilla 2010.03.01. Készítsünk weblapot
Készítsünk weblapot könnyedén! A Google Sites használata Weboldal készítés Google Sites szolgáltatás segítségével, web-fejlesztési ismeretek nélkül! Készítette: Tratnyek Csilla 2010.03.01. Készítsünk weblapot
Gyakorló 9. feladat megoldási útmutató
 Gyakorló 9. feladat megoldási útmutató 1. Minek a leírása a következő? Aktív hálózati hardver eszközök (pl.: routerek) és szoftverek segítségével létrehozott biztonsági rendszer két hálózat (jellemzően
Gyakorló 9. feladat megoldási útmutató 1. Minek a leírása a következő? Aktív hálózati hardver eszközök (pl.: routerek) és szoftverek segítségével létrehozott biztonsági rendszer két hálózat (jellemzően
A 27/2012 (VIII. 27.) NGM és a 12/2013 (III.28) NGM rendelet szakmai és vizsgakövetelménye alapján.
 A 27/2012 (VIII. 27.) NGM és a 12/2013 (III.28) NGM rendelet szakmai és vizsgakövetelménye alapján. Szakképesítés, azonosító száma és megnevezése 54 346 01 Irodai asszisztens Tájékoztató Használható segédeszköz:
A 27/2012 (VIII. 27.) NGM és a 12/2013 (III.28) NGM rendelet szakmai és vizsgakövetelménye alapján. Szakképesítés, azonosító száma és megnevezése 54 346 01 Irodai asszisztens Tájékoztató Használható segédeszköz:
A 27/2012 (VIII. 27.) NGM és a 12/2013 (III.28) NGM rendelet szakmai és vizsgakövetelménye alapján.
 A 27/2012 (VIII. 27.) NGM és a 12/2013 (III.28) NGM rendelet szakmai és vizsgakövetelménye alapján. Szakképesítés, azonosító száma és megnevezése 54 346 01 Irodai asszisztens Tájékoztató Használható segédeszköz:
A 27/2012 (VIII. 27.) NGM és a 12/2013 (III.28) NGM rendelet szakmai és vizsgakövetelménye alapján. Szakképesítés, azonosító száma és megnevezése 54 346 01 Irodai asszisztens Tájékoztató Használható segédeszköz:
Táblázatkezelés Excel XP-vel. Tanmenet
 Táblázatkezelés Excel XP-vel Tanmenet Táblázatkezelés Excel XP-vel TANMENET- Táblázatkezelés Excel XP-vel Témakörök Javasolt óraszám 1. Bevezetés az Excel XP használatába 4 tanóra (180 perc) 2. Munkafüzetek
Táblázatkezelés Excel XP-vel Tanmenet Táblázatkezelés Excel XP-vel TANMENET- Táblázatkezelés Excel XP-vel Témakörök Javasolt óraszám 1. Bevezetés az Excel XP használatába 4 tanóra (180 perc) 2. Munkafüzetek
Prezentáció. Kategória Tudásterület Hivatkozás Tudáselem 1. Az alkalmazás használata 1.1 Első lépések a prezentációkészítésben
 Prezentáció Syllabus 6.0 A syllabus célja Az alábbiakban ismertetjük a Prezentáció modul követelményeit, amely a modulvizsga alapját is képezi. 2019 ECDL Alapítvány A syllabus az ECDL Alapítvány tulajdonát
Prezentáció Syllabus 6.0 A syllabus célja Az alábbiakban ismertetjük a Prezentáció modul követelményeit, amely a modulvizsga alapját is képezi. 2019 ECDL Alapítvány A syllabus az ECDL Alapítvány tulajdonát
Dinamikus geometriai programok
 2011. február 19. Eszköz és médium (fotó: http://sliderulemuseum.com) ugyanez egyben: Enter Reform mozgalmak a formális matematika megalapozását az életkjori sajátosságoknak megfelelő tárgyi tevékenységnek
2011. február 19. Eszköz és médium (fotó: http://sliderulemuseum.com) ugyanez egyben: Enter Reform mozgalmak a formális matematika megalapozását az életkjori sajátosságoknak megfelelő tárgyi tevékenységnek
Tabulátorok, felsorolás, stílusok Tabulátorok
 Tabulátorok, felsorolás, stílusok Tabulátorok A szöveg a bekezdésben balra, jobbra sorkizártan vagy középre igazodik, a bekezdés igazításától függően. Ekkor a bekezdés valamennyi és teljes sora eszerint
Tabulátorok, felsorolás, stílusok Tabulátorok A szöveg a bekezdésben balra, jobbra sorkizártan vagy középre igazodik, a bekezdés igazításától függően. Ekkor a bekezdés valamennyi és teljes sora eszerint
A 27/2012 (VIII. 27.) NGM és a 12/2013 (III.28) NGM rendelet szakmai és vizsgakövetelménye alapján.
 A 27/2012 (VIII. 27.) NGM és a 12/2013 (III.28) NGM rendelet szakmai és vizsgakövetelménye alapján. Szakképesítés, azonosító száma és megnevezése 54 346 01 Irodai asszisztens Tájékoztató Használható segédeszköz:
A 27/2012 (VIII. 27.) NGM és a 12/2013 (III.28) NGM rendelet szakmai és vizsgakövetelménye alapján. Szakképesítés, azonosító száma és megnevezése 54 346 01 Irodai asszisztens Tájékoztató Használható segédeszköz:
TABULÁTOROK TÁBLÁZATOK KÉSZÍTÉSE. A táblázatok készítésének lehetőségei:
 TABULÁTOROK A tabulátorokat a szavak soron belüli pontos pozicionálására használjuk. A tabulátorokat valamilyen pozícióhoz kötjük. A pozíciók beállíthatók vonalzón vagy a Formátum menü Tabulátorok menüpontjának
TABULÁTOROK A tabulátorokat a szavak soron belüli pontos pozicionálására használjuk. A tabulátorokat valamilyen pozícióhoz kötjük. A pozíciók beállíthatók vonalzón vagy a Formátum menü Tabulátorok menüpontjának
Word IV. Élőfej és élőláb
 Word IV. Élőfej és élőláb A menüpont a Nézet legördülő menü Élőfej és élőláb parancsával érhető el. Ezután a megjelenő szaggatott részbe írhatjuk be a kíván szöveget. OLDALSZÁMFORMÁZÁS DÁTUMBESZÚRÁS VÁLTÁS
Word IV. Élőfej és élőláb A menüpont a Nézet legördülő menü Élőfej és élőláb parancsával érhető el. Ezután a megjelenő szaggatott részbe írhatjuk be a kíván szöveget. OLDALSZÁMFORMÁZÁS DÁTUMBESZÚRÁS VÁLTÁS
MS ACCESS 2010 ADATBÁZIS-KEZELÉS ELMÉLET SZE INFORMATIKAI KÉPZÉS 1
 SZE INFORMATIKAI KÉPZÉS 1 ADATBÁZIS-KEZELÉS MS ACCESS 2010 A feladat megoldása során a Microsoft Office Access 2010 használata a javasolt. Ebben a feladatban a következőket fogjuk gyakorolni: Adatok importálása
SZE INFORMATIKAI KÉPZÉS 1 ADATBÁZIS-KEZELÉS MS ACCESS 2010 A feladat megoldása során a Microsoft Office Access 2010 használata a javasolt. Ebben a feladatban a következőket fogjuk gyakorolni: Adatok importálása
NEMZETI SZAKKÉPZÉSI ÉS FELNŐTTKÉPZÉSI HIVATAL. Komplex szakmai vizsga. Gyakorlati vizsgatevékenység
 NEMZETI SZAKKÉPZÉSI ÉS FELNŐTTKÉPZÉSI HIVATAL Komplex szakmai vizsga Gyakorlati vizsgatevékenység Gyakorlati vizsgatevékenység időtartama: 120 perc A vizsgafeladat értékelési súlyaránya: 30% 315/2013.
NEMZETI SZAKKÉPZÉSI ÉS FELNŐTTKÉPZÉSI HIVATAL Komplex szakmai vizsga Gyakorlati vizsgatevékenység Gyakorlati vizsgatevékenység időtartama: 120 perc A vizsgafeladat értékelési súlyaránya: 30% 315/2013.
Általános tájékoztató szolgáltatások megrendeléséhez
 Rólunk A dinamikusan fejlődő digitális könyvpiac egyre növekvő kulturális és gazdasági jelentősségre tesz szert. Az Egora Kiadó Kft. fő célkitűzése, hogy a hazai ügyfelek számára hatékony és elérhető megoldásokat
Rólunk A dinamikusan fejlődő digitális könyvpiac egyre növekvő kulturális és gazdasági jelentősségre tesz szert. Az Egora Kiadó Kft. fő célkitűzése, hogy a hazai ügyfelek számára hatékony és elérhető megoldásokat
Táblázatkezelés Syllabus 5.0 A syllabus célja 2014 ECDL Alapítvány Jogi nyilatkozat A modul célja
 Táblázatkezelés Syllabus 5.0 A syllabus célja Az alábbiakban ismertetjük a Táblázatkezelés modul követelményeit, amely a modulvizsga alapját is képezi. 2014 ECDL Alapítvány A syllabus az ECDL Alapítvány
Táblázatkezelés Syllabus 5.0 A syllabus célja Az alábbiakban ismertetjük a Táblázatkezelés modul követelményeit, amely a modulvizsga alapját is képezi. 2014 ECDL Alapítvány A syllabus az ECDL Alapítvány
Feladatok megoldásai
 1. Az oszlopszélességet az oszlopszegélyre való dupla kattintással állítsuk be! Mit tapasztalunk? Az oszlopszegélyre való dupla kattintáskor az Excel az oszlopban található leghosszabb bejegyzés hosszúsága
1. Az oszlopszélességet az oszlopszegélyre való dupla kattintással állítsuk be! Mit tapasztalunk? Az oszlopszegélyre való dupla kattintáskor az Excel az oszlopban található leghosszabb bejegyzés hosszúsága
NEMZETI SZAKKÉPZÉSI ÉS FELNŐTTKÉPZÉSI HIVATAL. Komplex szakmai vizsga. Gyakorlati vizsgatevékenység
 NEMZETI SZAKKÉPZÉSI ÉS FELNŐTTKÉPZÉSI HIVATAL Komplex szakmai vizsga Gyakorlati vizsgatevékenység Gyakorlati vizsgatevékenység időtartama: 120 perc A vizsgafeladat értékelési súlyaránya: 30% 315/2013.
NEMZETI SZAKKÉPZÉSI ÉS FELNŐTTKÉPZÉSI HIVATAL Komplex szakmai vizsga Gyakorlati vizsgatevékenység Gyakorlati vizsgatevékenység időtartama: 120 perc A vizsgafeladat értékelési súlyaránya: 30% 315/2013.
A dokumentum finomítása. Egy dokumentum kinyomtatott oldalának részei
 Egy dokumentum kinyomtatott oldalának részei A megírt dokumentum a margók által határolt belső területen jelenik meg. A margók általában néhány speciális elemtől eltekintve üresen maradnak. Ilyen elem
Egy dokumentum kinyomtatott oldalának részei A megírt dokumentum a margók által határolt belső területen jelenik meg. A margók általában néhány speciális elemtől eltekintve üresen maradnak. Ilyen elem
A MÉKISZ tanúsított minőség védjegy. A MÉKISZ tanúsított minőség védjegy megjelenésére, felhasználására vonatkozó szabályok gyűjteménye
 A MÉKISZ tanúsított minőség védjegy A MÉKISZ tanúsított minőség védjegy megjelenésére, felhasználására vonatkozó szabályok gyűjteménye Készítette: Sárhelyi György Arteria Studio 2012 A védjegy elemei Felső
A MÉKISZ tanúsított minőség védjegy A MÉKISZ tanúsított minőség védjegy megjelenésére, felhasználására vonatkozó szabályok gyűjteménye Készítette: Sárhelyi György Arteria Studio 2012 A védjegy elemei Felső
A DIPLOMATERV ALAKI ÉS TARTALMI KÖVETELMÉNYEI. (kidolgozás alatt) A szakdolgozat (diplomaterv) felépítése
 A DIPLOMATERV ALAKI ÉS TARTALMI KÖVETELMÉNYEI (kidolgozás alatt) A szakdolgozat (diplomaterv) felépítése BORÍTÓ A diplomatervet fekete borítóval bekötve kell 1 pld-ban beadni. Spirálozás nem fogadható
A DIPLOMATERV ALAKI ÉS TARTALMI KÖVETELMÉNYEI (kidolgozás alatt) A szakdolgozat (diplomaterv) felépítése BORÍTÓ A diplomatervet fekete borítóval bekötve kell 1 pld-ban beadni. Spirálozás nem fogadható
