Fehérvári Arnold Kallós Gábor Kuti József INFORMATIKA II. Irodai programcsomag
|
|
|
- Gusztáv Kocsis
- 6 évvel ezelőtt
- Látták:
Átírás
1 Fehérvári Arnold Kallós Gábor Kuti József INFORMATIKA II. Irodai programcsomag
2 Készült a HEFOP P /1.0 pályázat támogatásával. Szerzők: Fehérvári Arnold tanszéki mérnök dr. Kallós Gábor egyetemi docens Kuti József informatikus mérnök (első rész) (második rész) (harmadik rész) Lektor: lektor neve lektor beosztása Szerzők, 2006
3 A dokumentum használata A dokumentum használata Tartalomjegyzék Tárgymutató Vissza 3 A dokumentum használata Mozgás a dokumentumban A dokumentumban való mozgáshoz a Windows és az Adobe Reader megszokott elemeit és módszereit használhatjuk. Minden lap tetején és alján egy navigációs sor található, itt a megfelelő hivatkozásra kattintva ugorhatunk a használati útmutatóra, a tartalomjegyzékre, valamint a tárgymutatóra. A és a nyilakkal az előző és a következő oldalra léphetünk át, míg a Vissza mező az utoljára megnézett oldalra visz vissza bennünket. Pozícionálás a könyvjelzőablak segítségével A bal oldali könyvjelző ablakban tartalomjegyzékfa található, amelynek bejegyzéseire kattintva az adott fejezet/alfejezet első oldalára jutunk. Az aktuális pozíciónkat a tartalomjegyzékfában kiemelt bejegyzés mutatja. A tartalomjegyzék és a tárgymutató használata Ugrás megadott helyre a tartalomjegyzék segítségével Kattintsunk a tartalomjegyzék megfelelő pontjára, ezzel az adott fejezet első oldalára jutunk. A tárgymutató használata, keresés a szövegben Keressük meg a tárgyszavak között a bejegyzést, majd kattintsunk a hozzá tartozó oldalszámok közül a megfelelőre. A további előfordulások megtekintéséhez használjuk a Vissza mezőt. A dokumentumban való kereséshez használjuk megszokott módon a Szerkesztés menü Keresés parancsát. Az Adobe Reader az adott pozíciótól kezdve keres a szövegben. A dokumentum használata Tartalomjegyzék Tárgymutató Vissza 3
4 Tartalomjegyzék A dokumentum használata Tartalomjegyzék Tárgymutató Vissza 4 Tartalomjegyzék I. rész: Kiadványszerkesztés Kiadványszerkesztési alapismeretek Ismerkedés a Word munkafelületével Szöveg szedése és szerkesztése Formázás és nyomtatás A dokumentum elemei Irodai szolgáltatások...94 II. rész: Táblázatkezelés A táblázatkezelésről általában Az Excel főbb jellemzői, egyszerű táblázatkezelés Az Excel függvényei Műveletek munkalapokkal A táblázat mint adatbázis Táblázatok formázása Diagramok Nyomtatás Matematikai alkalmazások Űrlapok készítése Néhány érdekes feladat III. rész: Prezentációkészítés Bevezetés A számítógéppel támogatott prezentációkészítés előnyei Mielőtt munkához látnánk Tartalmi felépítés Mire ügyeljünk a technikai megvalósításban Hogyan tartsunk előadást Ismerkedés a PowerPoint 2003-mal Bemutató létrehozása A diák szerkesztése Vetítés Irodalomjegyzék Tárgymutató A dokumentum használata Tartalomjegyzék Tárgymutató Vissza 4
5 I. RÉSZ KIADVÁNYSZERKESZTÉS
6 Kiadványszerkesztési alapismeretek A dokumentum használata Tartalomjegyzék Tárgymutató Vissza 6 1. Kiadványszerkesztési alapismeretek 1.1. Az írás története Az írás kialakulása az emberi közösségek fejlődése során fellépő közigazgatási, gazdasági és kulturális szükségleteknek a következménye. A társadalmak szervezési és irányítási feladataihoz, valamint a kultusz és ismeretek ápolásához létrehozott (és alkalmazott) írás amely elsőként Mezopotámiára és Egyiptomra jellemző az írásbeliséget, és vele párhuzamosan az írástudók rendjét eredményezte. Az írás tudatosan rögzített, jelentést tartalmazó, olvasható jelekből áll. Sohasem önkényes kitalálás eredménye, általában több nemzedék, gyakran több nép által kialakult konvenció. A megörökíteni kívánt információt kezdetben kő-, majd agyagtáblákra vésték, később papirusz- és pergamentekercsekre, bőrhártyákra írták. Az íróeszközök ennek megfelelően vésésre alkalmas eszközök, ill. különböző típusú tollak voltak. A papírt Kínában találták fel i. sz. 105-ben (Caj Lun), de Európába csak 1270 körül jutott el. Az írás kialakulásánál négy fejlődésfokot különböztetünk meg, amelyek egyenlőtlenül fejlődve a különböző korokban egymás mellett és egymást kiegészítve is fellelhetők. 1. Emlékeztető (mnemotechnika) Minden olyan emlékeztető (például csomó a zsebkendőn, az útjelzések és egyéb, régóta használatos jelzések), amely közöl valamit, az írás első lépcsőfokához tartozik, ugyanúgy, mint a perui őslakók gondolatközlési formája: a csomóírás. 2. Képírás (piktogramma) Az írás fejlettebb korai formái festmények és rajzok. A vadászatok eseményeit ábrázoló korai kőkorszaki barlangfestmények azonban még sokértelműek, mert az elbeszélő ábrázolásokból hiányzik a hagyomány, viszont a Pireneusok lejtőjén talált, későbbi kőkorszakból származó kavicsok színes festékkel rajzolt jelei már valamelyest hasonlítanak mai betűinkhez. 3. A gondolat rögzítése (ideogramma) A maya-kódexekben már kifejezetten ideogrammákkal találkozhatunk: természeti tárgyak egyszerűsített képmásainak ábrázolásával adták vissza a szó értelmét. Később megjelennek a rejtvényszerű szótagjelek is. A jelek többnyire kombinációk, többértelműek, csak folyamatos olvasás alkalmával derül ki valódi értelmük. A dokumentum használata Tartalomjegyzék Tárgymutató Vissza 6
7 Kiadványszerkesztési alapismeretek A dokumentum használata Tartalomjegyzék Tárgymutató Vissza 7 A képek fokozatosan egyszerűsödnek, kisebbek lesznek, szóképletekké merevednek, eredeti értelmük lassan elvész. A régebbi ékírásban még felismerhetők a képírás jellegzetességei, de ezek idővel eltűnnek. Ennek elsősorban az az oka, hogy a gondolatoknak agyagtáblákon való rögzítésénél a jeleket egy élesre vágott fával nyomkodták a nedves agyagba, amelyet azután a tűző napon szárítottak meg. A rajzos képírás helyét így fokozatosan felváltotta az agyagtáblákon megjelenő függőleges, vízszintes és diagonális (ferde) vonalak összefüggéseiből és kombinációiból kialakuló ékírás. 4. A hangok jelei (fonogramma) A mai európai hangírás betűi kétségtelenül egykori képek rövidítései. Kiválasztásuk azon az elven alapul, hogy egy hangnak az ábrázolására olyan fogalom képét alkalmazták, amely a vélt hanggal kezdődik. Az első ilyen fajta ábécét a semita eredetű hikszoszok hozták létre az egyiptomi hieroglifák mintájára. A föníciaiak a szavakat hangokra bontották és ezeket fonogrammákkal (hangjelekkel) ábrázolták. A régi görög írásban ezen túlmenően új a magánhangzók hangjelének kifejlesztése, a soronkénti írás soregyenes mértani rendje és az, hogy az írást balról jobbra vezették. A görög betűk jellemzője az egyforma betűmagasság és a függőleges vonalak uralma. A jelek formai különbsége meglehetősen egyszerű. Az írásjelek könnyű felismerhetőségét a függőleges, vízszintes és diagonális egyenesek, valamint a kör alakú formák ellentétei és kombinációi biztosították. A rómaiak a görög írást vették át, amelyet néhány új jellel egészítettek ki. A klasszikus kor római feliratai a ma használatos betűinknek tökéletes eredeti ősformái. Ekkor azonban még csak egy ábécé létezett, mégpedig az, amelyiket ma nagybetűnek hívunk. Az elmúlt ötszáz évben tervezett több ezer betűtípus többségénél a nagybetűk formája és arányai az i. sz körül emelt Trajanus-oszlop feliratához igazodnak. Ennek köszönhető például az a hagyomány is, hogy a csupa nagybetűvel (verzállal) szedett szöveget erősebben megritkítjuk, mivel a Trajanus-feliraton nem rendezték szavakba a betűket, hanem közöket hagytak a betűk között. A fő ösztönzést a kisbetűk kialakulására a késői római folyóírásnak, a római kurzív írásnak és az ókeresztény kódexek félunciális írásának köszönhetjük. A kisbetűs ábécé a fejlődés további menetében úgy alakult ki, hogy az emberek mind gyorsabban írtak, az egyik betűről a másikra áttérve nem A dokumentum használata Tartalomjegyzék Tárgymutató Vissza 7
8 Kiadványszerkesztési alapismeretek A dokumentum használata Tartalomjegyzék Tárgymutató Vissza 8 emelték fel a tollat, így a betűk egymásutánjából folyamatos szavak, ritmikus sorok keletkeztek, amelyben döntő része volt a lúdtoll használatának. Az utolsó fejezet az írás kialakulásában a hetedik század végén Nagy Károly rendeletére bevezetett kisbetűs írás (karoling kisbetű), amely leegyszerűsítette és egységesítette az addig használt nagybetűs írásokat. A mai latin betűs írásunk ennek a kisbetűs írásnak válfaja. A gót betű és kézírásunk is ezekre a betűkre vezethetők vissza A könyvnyomtatás kialakulása A XIII. századig könyvre csak a latinul írni-olvasni tudó keveseknek volt szüksége. Az egyház részére, az iskolai oktatáshoz és a közhatósági teendőkhöz a könyvek kizárólag a kolostorokban készültek. A szöveget a szerzetesek tíz-tizenkét leveles füzetenként másolták. A másolatokat a korrektor felülvizsgálta, ellátta kézjegyével, a miniátor színes kezdőbetűket festett, majd a füzeteket a ligátor (könyvkötő) könyvekké formálta: két fatábla közé erősítette, a fatáblákat bevonta bőrrel, ötvözött sarkokat és kapcsokat erősített rá, majd átadta a könyvtárnoknak, aki azt hosszú láncra verve erősítette a könyvtári olvasópulthoz. A könyvek iránti keresletnövekedés a XIII. században az Európa nagyvárosaiban sorra alakuló egyetemeknek köszönhető. A másolást ekkor már hallgatók végezték, akik munkájukért fizetést kaptak. A bőrhártyás kötetek mellett olcsó papirosra írt kéziratos könyveket is készítettek. Egyes nagyvárosok egyetemei szabványosították a jegyzetek alakját, írásmódját stb. is. A XV. században a haladás és a polgárosodás következtében a könyvek iránti igény ugrásszerűen megnövekedett. A könyvkereskedők hivatásos másolókat alkalmaztak, akik egy könyvet körülbelül fél év alatt másoltak le. Ez a teljesítmény azonban nem volt elegendő az igények kielégítéséhez. Az egyre nagyobb minőségi elvárások és a továbbra is magas könyvárak ellenére a színvonal fokozatosan romlott, a másolatról készült másolatokban halmozódtak a hibák. Szükségessé vált tehát egy olyan technológia létrehozása, amellyel gyorsan és olcsón lehet szöveget közrebocsátani akár több ezer példányban, egymással teljesen azonos formában. A legelső tömeges könyvsokszorosítás Laurens Janson Coster holland fametszőmester nevéhez fűződik, aki Aelius Donatus latin nyelvtanát tükörfordítottan fatáblákba metszette, és azokról 32 oldalas füzeteket nyomtatott. A nyomat úgy készült, hogy a fatábla eredeti síkjában megmaradó betűket, képelemeket befestették, ráfektették a papírt, és egy préssel megnyomták. A dokumentum használata Tartalomjegyzék Tárgymutató Vissza 8
9 Kiadványszerkesztési alapismeretek A dokumentum használata Tartalomjegyzék Tárgymutató Vissza 9 A fatáblák vésése közben elkövetett hibát nem lehetett javítani, újra kellett vésni az egész táblát. A fametszetes tömbnyomtatásnak azonban nemcsak ez volt az egyetlen hátránya. Az azonos betűk esetlegessége, a sorok görbesége, a sortávolságok egyenetlensége a vésőmester ügyességétől és a fa helyi keménységváltozásától függött. Ez utóbbiból eredő egyenetlen kopás a később készülő nyomatok minőségére is rossz hatással volt. Az ólombetűkkel való szövegsokszorosítást elsőként egy mainzi aranyműves, Johannes Glensfleisch Gutenberg alkalmazta 1450 körül, aki az addigi különböző technikákat összevonta, ésszerűsítette, majd azokhoz hozzáadva saját találmányait létrehozta a könyvnyomtatást. A különálló betűk szavakká, mondatokká való összeállítását már a rómaiak is ismerték, sőt, az ókori és középkori népek több évszázaddal a könyvnyomtatás feltalálása előtt nyomtattak pecsétnyomókkal. Gutenberg a kódexekhez hasonlóan szép kivitelű könyvek nagy példányszámban és tökéletesen azonos formában történő olcsó előállítását tűzte ki célul. Rendszere az ábécére épült. A betűkészlet kidolgozásakor mesterábécét tervezett, ennek elemeit kiemelkedő betűként kemény fémpálcába véste (patrica). A domborművű betűket ólomötvözetbe préselve matricát készített, amelynek segítségével tetszőleges számú azonos betűt állíthatott elő. Az azonos magasságúra és vastagságúra, de a betű alakja által megkívánt szélességűre öntött betű biztosítja a tetszőleges szedést, valamint a kódexekhez hasonló megjelenést. Az egyenes sorokat és az egyenletes sortávolságot az ólombetűk azonos magassága biztosítja. A kódexmásolók kézírását utánzó proporcionális szedés a különböző szélesség miatt valósítható meg. (Az i betű sokkal keskenyebb, mint az m, így kevesebb helyet foglal.) Eleinte a nyomtatott könyveket kevésbé értékelték, mint a kézzel írottakat, ennek ellenére a nyomtatás gyorsan teret hódított Európában, segített az írás és a nyelv egységesítésében és a reneszánsz eszmék elterjedésében. Bár a nyomatás hatékonyságának növelése érdekében folyamatosan tökéletesítették a nyomdagépeket és a betűk előállítását, a technológia gyakorlatilag évszázadokon át változatlan maradt. A dokumentum használata Tartalomjegyzék Tárgymutató Vissza 9
10 Kiadványszerkesztési alapismeretek A dokumentum használata Tartalomjegyzék Tárgymutató Vissza 10 Forrás: British Library ábra. Gutenberg Bibliája A dokumentum használata Tartalomjegyzék Tárgymutató Vissza 10
11 Kiadványszerkesztési alapismeretek A dokumentum használata Tartalomjegyzék Tárgymutató Vissza 11 A kézi szedést a XIX. század végén gépesítették. Olyan gépeket készítettek, mint például a Linotype, amely billentyűzet segítségével igény szerint betűsorokat tudott önteni. A linószedés a kézi szedést elsősorban a nagy példányszámú (például újság-) nyomtatásban váltotta fel. A linószedést a hatvanas évek elején a fényszedés tette elavulttá. Napjainkban már kizárólag csak digitális szedéstechnológiával találkozhatunk Tipográfiai alapismeretek A tipográfia egy kiadvány megtervezésének, a felhasznált eszközök kiválasztásának tudománya és művészete. A tipográfia a szöveges közlés megformázásával, a szedett szöveg és az illusztrációk együttes elrendezésével foglalkozik. Hagyományosan a nyomtatott szövegek megtervezését tekintik tipográfiának, de a technika fokozott fejlődésével a szöveges közlés egyre inkább képernyőn történik Nyomdai szakkifejezések A tipográfia szakszavai a korai technológiát és gyakorlatot tükrözik; a terminológia modernizálására tett kísérletek a legtöbb esetben kudarccal végződtek. A szakszavak apránként alakultak ki, a tipográfia szerves fejlődésének megfelelően. A betűtípus (typeface) a betűk, számok és írásjelek egyedi, azonos grafikai elven megtervezett készlete, amelyeket nyomtatott szöveg szedéséhez használnak. Egy betűtípusnak nagyon sok betűváltozata lehet, ezek a változatok együtt alkotják a betűcsaládot (type family). A betűváltozatok több szempont szerint csoportosíthatók. Funkció alapján megkülönböztetünk álló (roman), kurzív (italic) és kiskapitális (small caps) betűfajtát. A betűt alkotó vonalak vastagsága szerint egy változat lehet világos (light), normál, félkövér (bold) és kövér (extrabold). Az egyes jelek szélessége szerint lehet keskeny (condensed), normál, széles (expanded) és egészen széles. Díszítettsége szerint egy változat lehet kontúros (outline), plasztikus, árnyékolt, díszes stb. Az ólombetűk idején minden egyes betű fémtömbön helyezkedett el, ezt betűtestnek nevezték, melynek szélessége a betű szélessége szerint változott. A betűtest magassága (törzsméret) állandó, meghatározta a sorok közti minimális távolságot. A sortávolságot ólomcsíkok (térzők) közbeiktatásával növelni lehetett, ezt sorritkításnak (leading) nevezzük. A betűközt a betűtest szélessége szabja meg, ennek a köznek a kiigazítása az egalizálás (kerning). A dokumentum használata Tartalomjegyzék Tárgymutató Vissza 11
12 Kiadványszerkesztési alapismeretek A dokumentum használata Tartalomjegyzék Tárgymutató Vissza ábra. A nyomdabetűk alapfogalmai Nyomdai mértékrendszerek A nyomdai mértékrendszer egységesítését és rögzítését az üzemek közötti anyagszállítás tette szükségessé. Az európai kontinensen ma is használatos nyomdai pontrendszer kialakítását a francia Pierre Simon Fournier kezdte meg 1737 körül. Rendszerének lényege az, hogy a betűtörzsméretek egy alapegység többszörösei lehetnek csak. Fournier rendszerét 1770-ben Francois Ambroise Didot módosította, a francia királyi lábméretekkel hozta összefüggésbe. Az egység a nyomdai pont a lábnak a ed, azaz 864-ed része ( 0,376 mm). Az Európában használatos metrikus Didot-féle pontrendszert egy nemzetközi nyomdászkongresszus Hermann Berthold feldolgozása alapján rögzítette 1881-ben. Olyan, 300 mm-es etalon mércéket adtak közre, amelyek megfeleltek 798 Didot-féle pontnak (jele: p), ebből következett, hogy 1 méter = 2660 Didot-féle pont. A dokumentum használata Tartalomjegyzék Tárgymutató Vissza 12
13 Kiadványszerkesztési alapismeretek A dokumentum használata Tartalomjegyzék Tárgymutató Vissza 13 Minden nyomdai hosszméret a Didot-féle pont egész számú többszöröse. A gyakorlatban használatos értékeket névvel is ellátták (pl. 4 p: gyémánt, 5 p: gyöngy, 12 p: ciceró stb.). Az amerikai pontrendszert az USA betűöntőinek szövetsége rögzítette 1886-ban, melyben 1 pont 0,0138 hüvelyk, azaz 0,35052 mm méretű, így 1 hüvelykben 72, pont van. Az angolszász országok ezt a rendszert vették át. Az említett pontrendszerek mellé harmadikként csatlakozik a számítástechnikai pontrendszer, amely az amerikai pontrendszer egész pontokra kerekített változata: 1 hüvelyk = 25,4 mm = 6 pica = 72 pont, vagyis 1 pont 0,353 mm. A számítógépes Pica-pont (jele: pt) és a nyomdászatban használt Didot-pont között a váltószám 1,065. Mivel az ólomszedést és a fényszedést ma már nem alkalmazzák, egyre többet veszít a jelentősségéből a Didot-féle európai és az amerikai pontrendszer. A számítógépes nyomdai előkészítés egyeduralkodóvá válásával mindenütt egyre inkább a számítógépes pontrendszert használják Tipográfia alkotóelemei A nyomtatott oldalon elhelyezett elemek elsődleges feladata az információközlés. Az elemeket funkciójuk alapján a következő kategóriákba sorolhatjuk: tipográfiai, grafikai, illusztratív és díszítő elemek. A betűk, nyomdai díszek, vonalak, foltok általában eleve rendelkezésre állnak többszöri felhasználás céljára, így nem teljesen egyedi alkotóelemi egy-egy nyomtatványnak vagy feliratnak. Egyediek viszont az illusztrációk, mivel kiadványonként újabb és újabb készül belőlük. A tipográfiai elemekhez tartozik a szöveg, a különböző rangú címek, egyéb mellérendelt szövegek (mint például a képaláírás), az oldalszámozás, és minden más tipográfiai jel, amely a nyelvi kommunikációt szolgálja. Grafikai elem minden vizuális elem, amely a tipográfiai kommunikáció hatékonyságát növeli. Ilyenek a léniák (vonalak), a piktogramok (szedhető nem nyelvi szimbólumok), körzetek (nyomdai díszek) és minden más nem képi elem, amely elválasztja egymástól és ezáltal áttekinthetővé teszi a szöveg egyes részeit. Illusztratív elemekhez sorolható a rajz, az ábra, a fénykép, a térkép, a grafikon, a táblázat és minden olyan elem, amely kiegészíti és magyarázza a szöveget. A díszítőelemek azok, amelyek nem szükségesek, nem is hasz- A dokumentum használata Tartalomjegyzék Tárgymutató Vissza 13
14 Kiadványszerkesztési alapismeretek A dokumentum használata Tartalomjegyzék Tárgymutató Vissza 14 nosak a kommunikáció szempontjából. Az illusztratív elemek elrendezése, a szöveges környezetbe való beépítése vagy szöveggel való ellátása napjainkban már egyre inkább a tipográfus munkája A kiadványkészítés munkafázisai és szereplői A könyv létrehozásában a szerző szerepe nélkülözhetetlen, azonban egy mű megjelenéséhez rajta kívül még számos szakemberre szükség van a kiadás folyamatában. Egy jó könyv mindig kollektív munka eredménye. A könyvkészítés évszázadok alatt kialakult fázisai: szerző (eredeti mű) lektorálás (fordítás, majd kontrollszerkesztés) szerkesztés kézirat-előkészítés műszaki szerkesztés korrigálás nyomda nem véletlenül alakultak ki. Az amerikai és nyugat-európai kiadói gyakorlatban megszokott, hogy szigorú feltételeket támasztanak a szerzőkkel, fordítókkal és a kiadói munkatársakkal szemben. El sem fogadják azokat a kéziratokat, amelyek nem felelnek meg a formai előírásoknak. A könyvek a több évszázados gyakorlatnak, valamint a konvenciók, formai szabályok betartásának köszönhetően egységesek és áttekinthetőek A kiadó A könyvkiadásban kialakult munkafázisok meghatározzák a kiadók belső struktúráját. Logikailag három rendszer alakult ki. Az elsőben csak a döntéshozók és néhány adminisztratív munkatárs (igazgató, főszerkesztő, kereskedelmi vezető, pénzügyi vezető, titkárság dolgozói stb.) áll munkaviszonyban a kiadóval. Ők azok, akik kialakítják a kiadó profilját, eldöntik a kiadandó könyvek körét és megszervezik a külső munkatársak tevékenységét. A lektorok, szerkesztők, kézirat-előkészítők, korrektorok, műszaki szerkesztők tehát egyedi megbízások alapján dolgoznak. Ez a rendszer elsősorban azokban az országokban működik (pl. USA, Nagy-Britannia, Franciaország), ahol az értelmiség nagy része szabadfoglalkozásúként dolgozik. A másik könyvkiadói modell (in-house rendszer) ennek pontosan az ellenkezője: a kéziraton a lektorok kivételével csak a kiadó belső munkatársai dolgozhatnak. Minden központosított könyvpiacon ez a modell figyelhető meg, és ez jellemző a nagy méretű, multinacionális kiadókra is. A világ kiadóinak többsége vegyes rendszerben működik: a szerkesztés, műszaki szerkesztés egy részét belül oldja meg, a feladatok fennmaradó részét külső munkatársakkal végzik. A dokumentum használata Tartalomjegyzék Tárgymutató Vissza 14
15 Kiadványszerkesztési alapismeretek A dokumentum használata Tartalomjegyzék Tárgymutató Vissza A szerkesztőség A könyvkiadóknál a kiadói tervekkel és a kéziratokkal összefüggő problémák megoldása a szerkesztőség feladata. Ilyen lehet például a kiadói profil kialakítása, tájékozódás a hazai és nemzetközi könyvpiacon, a kéziratok beszerzése, megszerkesztése és előkészítése a kiadásra, együttműködés a szerzőkkel vagy kapcsolattartás a sajtóval. A szerkesztőség kis kiadóknál általában egy-két személyes, a nagyobbaknál elérheti akár a több tucatot is. Ez utóbbiaknál a főszerkesztőn és irodalmi vezetőn kívül rangidős (vezető) szerkesztők, felelős (kiadói) szerkesztők, kézirat-előkészítők és korrektorok dolgoznak. Főszerkesztő Alapvetően három feladata van. 1. Meghatározza a kiadó profilját, vagyis azt, hogy a kiadó milyen típusú könyveket adjon ki, és az éves kiadói tervbe milyen kötetek kerüljenek be. 2. A pénzügyi lehetőségeket figyelembe véve közvetít a kézirattal foglalkozó és a gazdasági ügyeket intéző munkatársak között. 3. Figyelemmel kíséri a pályázatokat, és előteremti a szükséges pénzforrásokat azokhoz az intellektuális szempontból fontos műveknek a kiadásához, amelyek magas áruk és alacsony példányszámuk miatt csak veszteséggel adhatók ki. Rangidős (vezető) szerkesztő Nagyobb kiadóknál profiltól függően a szerkesztők csoportokba tagolódhatnak a nyelvek szerint, tudományáganként vagy könyvtípusonként. A rangidős szerkesztő feladata a csoportjához tartozó szerkesztők munkájának koordinálása és ellenőrzése, valamint az adott (szak)terület szellemi és piaci változásainak figyelemmel kísérése. Lektor A kiadói döntésben a szakmai szempontot a lektor véleménye képviseli, ezért a megfelelő lektor kiválasztása rendkívül fontos. A döntéselőkészítés mellett a másik feladata a már elfogadott kéziratokban található szakmai hibák jegyzékének elkészítése. A jelzett észrevételeket érdemben a főszerkesztő bírálja el. Kontrollszerkesztő Az idegen nyelvű művek fordítását a kontrollszerkesztő ellenőrzi. A szerkesztői feladatokon túlmenően neki kell gondoskodnia arról, hogy a magyar szöveg megfeleljen az eredetinek. Felelős (kiadói, irodalmi) szerkesztő A felelős szerkesztő feladata a kiadvány szakmai minőségének biztosítása: a szöveg egységét, a tartalomnak megfelelő logikus elrendezést és tagolást, valamint az idézések korrektségét ellenőrzi. E mellett részt vesz az illusztrációk kiválogatásában, a A dokumentum használata Tartalomjegyzék Tárgymutató Vissza 15
16 Kiadványszerkesztési alapismeretek A dokumentum használata Tartalomjegyzék Tárgymutató Vissza 16 könyv végső formájának kialakításában, és kontrolálja a korrektúra átvezetését. Egyetlen kézirat sem jelenhet meg felelős szerkesztő nélkül. Kézirat-előkészítő (segédszerkesztő) A számítógépes szedéstechnológiát megelőzően a kézirat-előkészítő a könyvelőállítás egyik kulcsfigurája. A kézirat-előkészítőnek ismernie kell a könyvkészítés teljes folyamatát, járatosnak kell lennie a helyesírásban és fontos, hogy ép nyelvérzékkel rendelkezzen. Manapság a kézirat-előkészítői munka beolvadt a szerkesztői és (nagyobb részt) a korrektori munkafázisokba. Korrektor A korrektor feladata a helyesírási, nyelvhelyességi és tipográfiai hibák kijavítása. A jó korrektornál elengedhetetlen az általános műveltség, az idegennyelv-ismeret és a jó emlékezőtehetség. A korrektornak (akit talán helyesebb a digitális szedésnél szöveggondozónak nevezni) tárgyilagosan és szinte mindentudóan kell a szöveg helyességét elbírálnia A kézirat A kiadó legfontosabb döntése, hogy milyen kéziratokat fogad el közlésre, és milyeneket utasít el. Ez a döntés meghatározza a kiadó üzleti tervét, a szerkesztők, előkészítők és műszaki munkatársak munkáját. A kéziratok elfogadásának általában több szintje van. Elsőként a szerkesztő hoz döntést arról, hogy a kézirat elfogadható-e. A szerkesztő által kiadásra alkalmasnak talált kéziratok ezt követően kerülnek a kiadói döntéshozó grémium (vezetői testület) vagy személy elé. Egy kézirat elutasításának több oka is lehet. Előfordulhat, hogy nem illik a kiadó profiljába; a marketingvezető eladhatatlannak találja a könyvet, mert hasonló könyvekkel telített a piac; esetleg nincs pénz a befektetésre vagy a kézirat bonyolultsága miatt a műszaki kivitelezés technikailag megoldhatatlan. A kiadók többsége csak befejezett kéziratokról hoz végleges döntést, szerződést is csak a teljes mű leadásakor köt. A szerzők által leadott kéziratoknak minden esetben meg kell felelniük bizonyos kritériumoknak. Alapkövetelmény például az érthető, világos megfogalmazás. Bár más a nyelvezet egy tudományos monográfia és egy szélesebb olvasóközönségnek szánt lektűr esetén, a megfelelő stílus, a közérthető fogalmazásmód egy kis odafigyeléssel, állandó ellenőrzéssel és gyakorlással elsajátítható. A dokumentum használata Tartalomjegyzék Tárgymutató Vissza 16
17 Kiadványszerkesztési alapismeretek A dokumentum használata Tartalomjegyzék Tárgymutató Vissza 17 A fogalmazáshoz szorosan kapcsolódik a nyelvhelyesség, vagyis az írás magyarul szóljon. (Főleg fordításoknál gyakori az a jelenség, hogy a szöveg magyar szavakból áll, de nem magyar mondatokból.) Az idegen szavak használata gyakran elkerülhetetlen, de törekedjünk a magyarul is pontosan visszaadható fogalmak (definíció meghatározás, citátum idézet) használatára. Az idegen szavakat és kifejezéseket tartalmazó tudományos művekhez lehetőleg mellékeljük a szakkifejezések jegyzékét. Ha ugyanazt a szót kell leírnunk három-négy egymást követő mondatban, akkor az egyikben nyugodtan helyettesíthetjük az idegen megfelelőjével. Törekedjünk a mű logikus felépítésére. A szerkezeti egységeket (előszó, bevezetés, az egyes fejezetek stb.) különítsük el egymástól, ügyeljünk a könyv világos és áttekinthető tagolására. A szöveg terjedelme csak annyi legyen, amennyit a mondandó megkíván. Az írást mindig vázlatkészítéssel kezdjük. A jó vázlat már eleve kirajzolja a könyv tartalmát. A vázlat után következik a piszkozat. A piszkozat írásakor a mondanivalóra, gondolataink minél pontosabb kifejezésére, s ne a formai kérdésekre (helyesírás, nyelvhelyesség, rövidítések stb.) összpontosítsunk. Az egységesítés, a hibák kijavítása a következő fázisban történhet. (Gyurgyák 2000) A szöveg ne tartalmazzon egymásnak ellentmondó állításokat, és a mű formai szempontból is legyen következetes. Az írás befejezése után formai szempontból mindig egységesítsük a kiemeléseket, az idézeteket és a jegyzeteket, továbbá a rövidítések, számok, nevek és mértékegységek írását A kiadványszerkesztés szoftvereszközei A kiadvány elkészítéséhez a legtöbb esetben nem elegendő egyetlen program használata, hiszen az oldalakon elhelyezkedő különböző funkciójú alkotóelemeket más-más szoftverrel állíthatjuk elő. Jelen alfejezet a teljesség igénye nélkül röviden összefoglalja, milyen alkalmazásokra lehet szükségünk a munka során Szöveg- és kiadványszerkesztők A szövegszerkesztő programok az írógépet váltják fel a szöveg-előállítás folyamatában, de annál sokkal rugalmasabban használhatók, és jóval több szol- A dokumentum használata Tartalomjegyzék Tárgymutató Vissza 17
18 Kiadványszerkesztési alapismeretek A dokumentum használata Tartalomjegyzék Tárgymutató Vissza 18 gáltatást nyújtanak. Az operációs rendszerek többsége kellékként tartalmaz szövegszerkesztőt, ilyen pl. Windows esetén a Jegyzettömb. Az irodai munkák során a leggyakoribb feladat a levelezés, ahol a szöveges tartalom begépelése és a hibajavítás mellett fontos követelmény a dokumentum formázása és nyomtatása is. Az irodai alkalmazások (például Microsoft Word, Corel WordPerfect) emiatt lényegesen többet tudnak a szövegszerkesztőknél. A dokumentumokba ábrákat és táblázatokat illeszthetünk, többhasábos elrendezést alakíthatunk ki, készíthetünk körlevelet, vagy akár címkéket is nyomtathatunk. Az irodai alkalmazásoknál nagy hangsúlyt fektetnek a szoftverergonómiára, megjelenésük tetszetős, használatuk egyszerű, könnyen elsajátítható. A legtöbb esetben valamilyen irodai programcsomag részét képezik. Jó minőségű nyomdai vagy elektronikus kiadvány kizárólag csak kiadványszerkesztő program vagy más néven tördelőprogram (például QuarkXPress, Adobe InDesign, Adobe FrameMaker) felhasználásával készíthető. A kiadványszerkesztő programok tipográfiai szolgáltatásai széles körűek, igazodnak a különböző országok szabályihoz, alapfunkcióik ún. plug-in modulokkal bővíthetők. Az irodai alkalmazásokkal szemben ezek a programok alapos tipográfiai, tördelői, nyomdai előkészítői ismereteket követelnek meg a felhasználótól. Az első kiadványszerkesztő program 1985-ben jelent meg PageMaker néven. Ekkor alakult ki a DeskTop Publishing (asztali kiadványszerkesztés; rövidítve: DTP) fogalom. A legtöbb kiadványszerkesztő programot először Machintoshra írták meg, PC-s változatok a nyolcvanas évek végétől készültek. Napjainkban a szoftvergyártó cégek a különböző platformokra már párhuzamosan végzik a fejlesztéseket. A kiadványszerkesztők fontos előnye az irodai alkalmazásokkal szemben például a színrebontás. Ez a funkció elengedhetetlen abban az esetben, ha színes anyagot szeretnénk nyomdai úton sokszorosítani. Mivel a tördelőprogramok használata meglehetősen bonyolult, sok erőforrást igényel, és áruk is viszonylag magas, a szerző(k) által szövegszerkesztővel beírt szöveget és a grafikus vagy tipográfus által készített illusztrációkat legtöbbször egy kiadó vagy designer stúdió állítja össze konkrét kiadvánnyá. A dokumentum használata Tartalomjegyzék Tárgymutató Vissza 18
19 Kiadványszerkesztési alapismeretek A dokumentum használata Tartalomjegyzék Tárgymutató Vissza ábra. Színrebontás Az említett professzionális alkalmazások mellett léteznek egyszerűbb kiadványszerkesztők is (Microsoft Publisher, PagePlus), de ezek elsősorban az amatőrök igényeit elégítik ki A betűk kezelése A betűtípusok különböző változatainak, vagyis a betűkészleteknek (font) a kezelése ma már elsősorban az operációs rendszer feladata, azonban a platformok közötti átjárhatóság eléréséhez vagy újabb technológiák (például OpenType betűtípusfájl) alkalmazásához szükségünk lehet olyan segédprogramokra, amelyek lehetővé teszik az operációs rendszer által nem támogatott betűtípusfájlok kezelését is. Az egyszerűbb betűkezelő programok a munkaállomások szintjén oldják meg a betűk kezelését (az ATM Delux pl. lehetővé teszi a Machintosh rendszereken elterjedt Type 1-es betűkészletek használatát az XP előtti Windows-változatoknál), de léteznek olyan programcsomagok is, amelyek vállalat szintű betűmenedzselést biztosítanak (Extensis Suitcase). A dokumentum használata Tartalomjegyzék Tárgymutató Vissza 19
20 Kiadványszerkesztési alapismeretek A dokumentum használata Tartalomjegyzék Tárgymutató Vissza 20 A betűkezeléshez a fontmenedzseren túlmenően még számos kisebb segédprogramra szükségünk lehet a megfelelő betűtípus kiválasztásához, illetve a leglényegesebb információk lekérdezéséhez (Typograf), betűmintakönyv nyomtatásához (TypeBook), a karakterkészletek konvertálásához (Metamorphosis), vagy arra, hogy fontjainkat postscript nyomtatónk háttértárára töltsük (Downloader) ábra. Typograf A betűkezelő programok közül kiemelt jelentőségűek még a fontszerkesztő alkalmazások (Font Creator Program, Macromedia Fontographer). Legtöbbször a betűkészletek magyarítására ( ő, ű, Ő, Ű kialakítására) használják ezeket a programokat, azonban alapos tipográfiai ismeret nélkül komoly eredmény nem érhető el velük Grafikus alkalmazások Rajzolóprogramok A rajzolóprogramok (CorelDRAW, Adobe Illustrator) ismertebb nevükön vektorgrafikus programok a rajzi elemeket, a különböző tulajdonságokkal rendelkező vonalakat, foltokat, szövegeket matematikai függvényekkel írják le, így azok a képminőség romlása nélkül méretezhetők. A vektorgrafikus képek bármilyen méretben történő tárolása kevés háttértárat igényel. A dokumentum használata Tartalomjegyzék Tárgymutató Vissza 20
21 Kiadványszerkesztési alapismeretek A dokumentum használata Tartalomjegyzék Tárgymutató Vissza 21 Rajzolóprogrammal minden olyan grafikai feladat megoldható, amely nem igényel fotószerű képi feldolgozást. Készíthetünk különböző vonalas rajzokat, térképeket, cégemblémákat, sőt még óriásplakátokat is. A rajzolóprogramok közé soroljuk a felületkészítő, renderelő alkalmazásokat (pl. Bryce), amelyekkel hagyományos és utópisztikus tájak, tájba illesztett mértani testek, fraktálok stb. realisztikus megjelenítései hozhatók létre, illetve a háromdimenziós modellező programokat (3D Studio Max). Festőprogramok A grafikai programok közül legelsőként a festőprogramokat fejlesztették ki. Nemcsak mennyiségüket, de minőségüket tekintve is rendkívül nagy a választék. Egyaránt találunk az óvodás korosztály igényeinek megfelelőt, vagy az egyes festők, festészeti eljárások, irányzatok stílusjegyeit utánozni képes programokat A festőprogramokkal készült képek képpontokból épülnek fel. A képpontok mérete, vagyis a rajzlap felbontása, valamint a használható színek száma programfüggő. A képpontok egyenként kezelhetők, alakíthatók, radírozhatók. Bármilyen alakzat képpontokból épül fel és az alakzat minden egyes képpontjának jellemzői külön állíthatók be. A műveletek elvégezhetők a képpontok valamilyen halmazával is, legfeljebb a műveletvégzésre kiválasztandó pontok tulajdonságait tudjuk különböző módon megválasztani. A professzionális festőprogramok tetszőleges méretű rajzlappal és tág határok között beállítható felbontással dolgoznak. Közülük két nagy csoport alakult ki, az egyik a fotóretusáló programok családja (Paint Shop Pro, Adobe Photoshop, Corel PHOTO-PAINT). A festőprogramok másik családját az önálló szkennelőprogramok alkotják, amik a képeredetik digitalizálásában játszanak szerepet (Photo Impact). Karakterfelismerő programok A karakterfelismerő alkalmazások (OmniPage, Document Imaging) megkönnyítik a nyomtatott oldalakról történő szövegbevitelt. Az újabb változatok a beszkennelt ábrából már nemcsak a nyers szöveget gyűjtik ki, hanem képesek felismerni az oldal elrendezését, és kimenetként olyan dokumentumot állítanak elő, amely ennek megfelelően tartalmazza az illusztrációkat is. A dokumentum használata Tartalomjegyzék Tárgymutató Vissza 21
22 Kiadványszerkesztési alapismeretek A dokumentum használata Tartalomjegyzék Tárgymutató Vissza Elektronikus publikáció Az elektronikus kiadványok térhódítása a nagy kapacitású és olcsó digitális adathordozók megjelenésének, valamint az internet népszerűségének köszönhető. Bár a terjedelmes, illetve színes kiadványok elektronikus változatban történő sokszorosítása, terjesztése jelentősen alacsonyabb és környezetkímélőbb a papír alapúval szemben, meg kell jegyeznünk, hogy a képernyőn történő olvasás rendkívül fárasztó, hosszú távon pedig egészségkárosító lehet. A legelterjedtebb platformfüggetlen elektronikus dokumentumformátum a PDF (Portable Document Format), amely tömörítési eljárásoknak köszönhetően kis fájlméret mellett tartalmazza a szövegen túlmenően a szükséges betűkészleteket, a grafikákat, valamint a multimédiás elemeket. A PDF formátum hardvertől, operációs rendszertől és nyelvtől függetlenül megőrzi a dokumentumok arculatát, így azok bárhol eredeti minőségben tekinthetők meg vagy nyomtathatók ki. A PDF megkönnyíti az elektronikus korrektúrázást, valamint az elektronikus űrlapok kezelését és internetes postázását is. Az elektronikus kiadványokat jelszóval védhetjük az illetéktelen felhasználóktól, letilthatjuk a nyomtatást vagy akár a szövegtartalom kimásolását is, viszont a dokumentumok tartalmát csak kisebb mértékben szerkeszthetjük (például az Adobe Acrobat programmal). A dokumentum használata Tartalomjegyzék Tárgymutató Vissza 22
23 Ismerkedés a Word munkafelületével A dokumentum használata Tartalomjegyzék Tárgymutató Vissza Ismerkedés a Word munkafelületével A Microsoft Word hazánkban az egyik legelterjedtebb kiadványszerkesztő program. A több mint húsz éves fejlesztőmunkának köszönhetően ez az alkalmazás olyan szolgáltatásokat kínál, amelyek az élet számos területén felhasználhatók. Meggyorsítja a hétköznapi feladatok elvégzését, levelek faxok, beszámolók elkészítését, jó néhány speciális funkciója révén pedig lehetőséget biztosít nagyobb terjedelmű kiadványok összeállítására is. A könyvben a program 2003-as verziójával ismerkedünk meg. A lehetőségek teljes bemutatására nincs mód, azonban az itt megszerezhető ismeretekkel komoly dokumentumszerkesztési feladatok is megoldhatók A Word képernyőjének felépítése A Word elindítása után a képernyőn a 2.1. ábrának megfelelő képet láthatjuk. A bejelentkező ablak két fő részre osztható. Az egyik részt az alkalmazásablak szélén elhelyezkedő elemek alkotják, amely a szerkesztéssel és formázással kapcsolatos parancsokat, információkat tartalmazza. A másik rész a munkaterület, ahol a szerkesztés alatt álló dokumentum található. Címsor Menüsor Munkaterület Munkaablak Vonalzó Beviteli pont Formázás eszköztár Szokásos eszköztár Csúszka Függőleges görgetősáv Állapotsor Dokumentum 2.1. ábra. A Word ablak felépítése Vízszintes görgetősáv A dokumentum használata Tartalomjegyzék Tárgymutató Vissza 23
24 Ismerkedés a Word munkafelületével A dokumentum használata Tartalomjegyzék Tárgymutató Vissza 24 Címsor Itt láthatjuk a szerkesztés alatt álló dokumentum, illetve a program (Microsoft Word) nevét. Menüsor A képernyő tetején lévő eszköztár, amely alapesetben kilenc menüt tartalmaz. A menükben parancsok listája jelenik meg. Egyes parancsok mellett ikonok is vannak, amelyek segítségével könnyedén megjegyezhetjük az adott parancs funkcióját. Eszköztárak A leggyakrabban használt parancsok gombjait tartalmazzák. A gombok segítségével a menüsor használata nélkül, egyetlen kattintással adhatunk ki parancsokat. A Szokásos eszköztáron a dokumentum kezelésével kapcsolatos általános funkciók találhatók, mint például a dokumentum megnyitása, mentése, nyomtatása, a Formázás eszköztár pedig a formai kialakításhoz nyújt segítséget. Vonalzó A vonalzó segítségével információt kaphatunk az oldalbeállításról, valamint a kijelölt bekezdés egyes formázási jellemzőiről. Görgetősávok Az egér használatával gyors mozgást tesznek lehetővé hosszabb dokumentumok esetén is. A görgetősávon a csúszka helyzete a képernyőn látható részlet elhelyezkedését jelzi a dokumentumon belül. Munkaablak A munkaablak egy speciális eszköztár, olyan gyakori parancsokat tartalmaz, amelyek nem rendelhetők egyetlen nyomógombhoz. Elhelyezkedése és kis mérete megkönnyíti a parancsok használatát a fájlokkal való munka közben. Állapotsor Információt szolgáltat a dokumentumról (a képernyőn látható szöveg oldalszáma, a beviteli pont helyzete stb.), egyes funkciók állapotáról (változások követése, felülírásos mód stb.) és műveletek végrehajtásáról (nyelvi ellenőrzés, háttérben történő mentés stb.) Dokumentumnézetek és megjelenítési módok A dokumentummal végzett munkánk során a szöveg begépelésétől kezdve az ábrák és egyéb dokumentumelemek beillesztésén keresztül a formázásig sok különböző lépést kell végrehajtanunk ahhoz, hogy eljussunk a nyomtatásig. A Word a különböző műveletekhez igazodva külön nézetet biztosít a szövegbevitelhez és formázáshoz, a szöveg struktúrájának áttekintéséhez, valamint a nyomtatás előtti utolsó ellenőrzéshez, amelyek lényegesen másképp jelenítik meg a dokumentumot. A dokumentum használata Tartalomjegyzék Tárgymutató Vissza 24
25 Ismerkedés a Word munkafelületével A dokumentum használata Tartalomjegyzék Tárgymutató Vissza 25 Valamennyi nézet kiválasztható a Nézet menüből, illetve a Vázlat nézet kivételével a vízszintes görgetősávról. Normál nézet Elsősorban a szöveg beírásához, szerkesztéséhez és formázásához használjuk. Normál nézetben láthatjuk a szöveg formázását, de nem jelennek meg a laphatárok, az élőfejek és élőlábak, a hátterek, a rajzobjektumok és az ún. lebegő képek. Az oldal egyszerűsített alakban jelenik meg, így a beírás és a szöveg szerkesztése gyorsabbá válik. Webes elrendezés írásához, weblap vagy webes dokumentum létrehozásához és a képernyőn történő megjelenítéséhez használható. A Word megjeleníti a hátteret, a szöveget az ablakméretnek megfelelően tördeli, a grafikus elemeket pedig úgy helyezi el, ahogy a webböngésző. Nyomtatási elrendezés Ebben a nézetben úgy látjuk a szöveget, képeket és más dokumentumelemeket, ahogy azok a kinyomtatott lapon majd megjelennek. Ez a nézet megkönnyíti az élőfejek és élőlábak szerkesztését, a margók igazítását, valamint az oszlopokkal és rajzobjektumokkal végzett munkát. Ha ebben a nézetben szeretnénk szöveget beírni és szerkeszteni, a képernyőterület jobb kihasználása érdekében az oldalak határára kattintva elrejthetjük az oldal tetején és alján található üres területet. Vázlat nézet A dokumentum címsorai a dokumentumstruktúrában megadott szintjüknek megfelelő behúzással jelennek meg, így könnyen áttekinthetjük a dokumentum szerkezetét, illetve a címsorok húzásával egyszerűen áthelyezhetjük, másolhatjuk és átszervezhetjük a szöveget. A laphatárok, élőfejek és élőlábak, grafikus elemek és hátterek vázlat nézetben nem jelennek meg. Olvasási elrendezés Ebben a nézetben a program a képernyőfelbontás beállításait felhasználva újraméretezi a dokumentumot, valamint eltávolítja a legtöbb eszköztárat az olvashatóság megkönnyítése érdekében. Dokumentumtérkép A dokumentumtérkép a dokumentum bal oldalán megjeleníthető különálló ablaktábla, amely a címsorok listáját tartalmazza. Segítségével könnyedén navigálhatunk a dokumentumban, és nyomon követhetjük, hogy hol tartunk éppen. Miniatűrök A miniatűrök a dokumentum lapjainak külön ablaktáblában megjelenő kicsinyített másai, amelyek nagyvonalakban mutatják a lapok tartalmát. A miniatűrre kattintva a hozzá tartozó lapra ugorhatunk. A dokumentum használata Tartalomjegyzék Tárgymutató Vissza 25
26 Ismerkedés a Word munkafelületével A dokumentum használata Tartalomjegyzék Tárgymutató Vissza A Word testreszabása A Microsoft Word automatikusan testre szabja a menüket és az eszköztárakat attól függően, hogy milyen gyakran használunk egyes parancsokat. Az első indításkor csak a legáltalánosabb parancsok láthatók. Idővel a menük és az eszköztárak alkalmazkodnak használati szokásainkhoz, és csak azok a parancsok és eszköztárak lesznek láthatók, amelyeket a leggyakrabban használunk. Ha olyan parancsot keresünk, amelyet ritkán vagy eddig még egyszer sem használtunk, kattintsunk a menü alján lévő nyílra, így a menü összes parancsa megjelenik. Miután a kibontott menü valamely parancsára kattintunk, az adott parancs azonnal hozzáadódik a menü rövid változatához. Munkánk hatékonyságát a megfelelő eszköztárak megjelenítésével, ill. azok elrendezésével nagymértékben növelhetjük. Az eszköztárak megjelenítését/elrejtését a Nézet/Eszköztárak menüvel végezhetjük el, vagy kattintsunk jobb gombbal bármelyik eszköztárra, majd a helyi menüben válasszuk a megfelelő elemet. Az eszköztárak átrendezéséhez húzzuk a dokkolt (rögzített) eszköztár fogópontját vagy a lebegő eszköztár címsorát az új helyre. Ha az eszköztárat a programablak széléig húzzuk, az eszköztár dokkolt eszköztárrá válto ábra. Az eszköztárak testreszabása A dokumentum használata Tartalomjegyzék Tárgymutató Vissza 26
27 Ismerkedés a Word munkafelületével A dokumentum használata Tartalomjegyzék Tárgymutató Vissza 27 zik. Dokkolt eszköztár áthelyezésekor az azonos sorban lévő többi eszköztár helyzete és mérete is módosulhat. Az Eszközök/Testreszabás parancs segítségével a menüket és az eszköztárakat is testre szabhatjuk. Az eszköztárakhoz gombokat és menüket adhatunk, de akár el is távolíthatjuk őket onnan. Egyéni eszköztárakat hozhatunk létre, megjeleníthetjük, elrejthetjük, illetve áthelyezhetjük az eszköztárakat. A menüsort ugyanúgy testre szabhatjuk, mint bármely beépített eszköztárat, elrejteni viszont nem tudjuk Új dokumentum készítése Új dokumentum létrehozásához adjuk ki a Fájl/Új dokumentum parancsot, majd a megjelenő munkaablak Új mezőjéből válasszuk ki a megfelelő elemet, vagy egyszerűen csak kattintsunk a Szokásos eszköztár Új üres dokumentum gombjára. A munkaablakkal az új dokumentumot sablonok vagy varázslók alapján is létrehozhatjuk. A sablon egy olyan előre elkészített dokumentum, amely meghatározza az új dokumentum jellemzőit, esetleg néhány elemét már előre tartalmazza. A varázsló segítségével bizonyos típusú dokumentumokat kérdés-felelet formájában készíthetünk el. A dokumentum ilyen formában történő létrehozásához a Sablonok mezőben kattintsunk az egyik hivatkozásra és válasszuk ki a kívánt sablont vagy varázslót. Az Új üres dokumentum gombbal létrehozott dokumentum a Normal sablonra épül. Ha meg szeretnénk változtatni a dokumentumsablont, adjuk ki az Eszközök/Sablonok és bővítmények parancsot Meglévő dokumentum betöltése A kiadványok készítése során gyakran van szükségünk arra, hogy egy már elkezdett munkánkat folytassuk. A dokumentumok megnyitásának egyik módja, ha a fájlkezelőben duplán kattintunk a betölteni kívánt dokumentum nevén, vagy kijelölése után megnyomjuk az ENTER billentyűt. A dokumentumot a Fájl/Megnyitás paranccsal vagy a Szokásos eszköztár Megnyitás gombjával is betölthetjük. A megjelenő párbeszédpanelen válasszuk ki a megfelelő fájltípust, keressük meg a dokumentum helyét, majd kattintsunk duplán a dokumentum nevén, vagy kijelölését követően nyomjuk meg a Megnyitás gombot. A dokumentum használata Tartalomjegyzék Tárgymutató Vissza 27
28 Ismerkedés a Word munkafelületével A dokumentum használata Tartalomjegyzék Tárgymutató Vissza ábra. Dokumentum megnyitása 2.4. ábra. Egyszerű és speciális keresés A dokumentum használata Tartalomjegyzék Tárgymutató Vissza 28
29 Ismerkedés a Word munkafelületével A dokumentum használata Tartalomjegyzék Tárgymutató Vissza 29 A Word rendszeres használatával egy idő után háttértárolónkon valószínűleg nagyon sok dokumentum halmozódik fel. A fájlok rendszerezéséhez bármennyire körültekintően alakítjuk ki a mappastruktúrát, könnyen előfordulhat, hogy valamit nem találunk meg. Ilyenkor nagy segítség lehet a Fájl/Fájl keresése parancs. A keresés végrehajtására kétfajta módszert vehetünk igénybe. Az egyszerű kereséssel minden részletre kiterjedően kereshetünk a fájlok között. Korlátozhatjuk a keresést azokra az elemekre, melyek címe vagy tartalma egy megadott szöveget tartalmaz, vagy meghatározott tulajdonságokkal rendelkeznek. Megadhatjuk azt is, hogy pontosan hol és milyen típusú fájlokat keresünk. Az speciális keresésben több keresési feltétel is megadható, segítségével a fájlokat azok tulajdonságai alapján kereshetjük meg. A keresés végrehajtásához egy olyan lekérdezést kell írnunk, amely meghatározza a keresendő fájlra vonatkozó szabályokat A dokumentum mentése Amikor egy új dokumentumot kezdünk, vagy egy meglévőt módosítunk, a dokumentumon végzett változásokat az alkalmazás a memóriában tárolja. Ahhoz, hogy munkánkat megőrizzük, a módosításokat el kell mentenünk valamelyik háttértárolóra. Az aktív dokumentumot a Fájl\Mentés parancs kiadásával menthetjük el. Az első mentéskor a Mentés másképp párbeszédpanelen meg kell adnunk a fájl helyét és nevét, azt követően a Word kérdés nélkül írja felül a háttértárolón lévő fájt. A nagyobb biztonság érdekében célszerű használni az automatikus mentést és a biztonsági másolat készítését is. Ha a dokumentum más névvel vagy más helyre, esetleg más formátumban szeretnénk menteni, válasszuk a Fájl/Mentés másképp parancsot. A dokumentum használata Tartalomjegyzék Tárgymutató Vissza 29
30 Szöveg szedése és szerkesztése A dokumentum használata Tartalomjegyzék Tárgymutató Vissza Szöveg szedése és szerkesztése 3.1. A nyers szöveg bevitele A kiadványok készítésének első lépése a szöveg begépelése. A dokumentumok tartalmi kialakításakor ügyeljünk a magyar helyesírás szabályainak betartására, formai beállítást lehetőleg ne végezzünk. A magyar írás tükrözi a magyar nyelv rendszerét: az írásmóddal érzékeltetjük a tulajdonnevek különböző fajtáit; a külön- és egybeírás révén megkülönböztetjük egymástól a szókapcsolatokat és az összetételeket; az összetett szavak elválasztásakor tekintettel vagyunk a szóhatárokra stb. Az összefüggő szövegben egymás után következő szavakat szóközzel választjuk el, hogy az írott szöveg világosan áttekinthető legyen. Kötőjellel írjuk viszont a szókettőzéssel keletkezett összetételt (néha-néha), a mellérendelő összetételt (kezét-lábát) és az ikerszavakat (hébe-hóba). A mondatok szerkezetét, tagolódását, részeik egymáshoz kapcsolódását az írásjelek tükrözik. Az írásjelek használatának szabályai nyelvenként eltérőek. Mi azonos méretű szóközt hagyunk az írásjellel lezárt mondatok és tagmondatok között, a zárójelek és az idézőjelek közé foglalt közlési egységek, valamint a gondolatjel előtt és után. Nincs viszont szóköz a pont, a kérdőjel, a felkiáltójel, a vessző, a kettőspont, a pontosvessző előtt, továbbá a kötőjel és a nagykötőjel két oldalán; a kezdő zárójel és az idézőjel hozzátapad az utána következő, a berekesztő zárójel és idézőjel pedig az előtte álló szóhoz. A tulajdonneveket mindig nagybetűvel kezdjük. A közszavakat általában kis kezdőbetűvel írjuk, azonban az áttekinthetőség végett a mondatok elején ezeket is nagybetűvel kezdjük. Az alábbi táblázat bemutat néhány gyakori hibát: Hibás zárójeles (rész ) példa mondatvégi pont. Új mondat kettőspont : egy, kettő Helyes zárójeles (rész) példa mondatvégi pont. Új mondat kettőspont: egy, kettő Az írásjelek egy sorba kerülnek azzal a szóval, amelyikhez tapadnak. Ha szóközt tennénk mondjuk egy felkiáltójel elé, az önállóan is átkerülhetne a következő sorba, így az (hibásan)! -lel kezdődne. A dokumentum használata Tartalomjegyzék Tárgymutató Vissza 30
31 Szöveg szedése és szerkesztése A dokumentum használata Tartalomjegyzék Tárgymutató Vissza 31 A gépelés során a program a szavakat automatikusan sorokba, azokat pedig oldalakra tördeli. A sor végén az ENTER billentyűt csak akkor szabad leütni, ha új bekezdést kezdünk. Ha a következő szót új sorban, de még ugyanabban a bekezdésben szeretnénk elhelyezni, akkor használjunk kézi sortörést (SHIFT+ENTER). A dokumentumban új oldalt rögzített oldalhatár (CTRL+ENTER) beszúrásával kezdhetünk. Előfordul, hogy két szónak feltétlenül egymás mellett kell lennie, mert nem akarjuk, hogy a sor vége széttörje őket (például 30 km). Ilyen esetben a két szó közé nem törhető szóközt (CTRL+SHIFT+SZÓKÖZ) vagy nem törhető kötőjelet (CTRL+SHIFT+KÖTŐJEL) kell tennünk. Folyamatos gépelésnél a szavak közé egy szóközt tegyünk. Szövegrészek pozicionálásához (például listák készítéséhez) szóközök helyett használjunk tabulátorkaraktert. A TAB billentyű megnyomását követően a beviteli pont a következő tabulátorpozícióra ugrik, és a szöveg ahhoz igazodik. Nagyobb terjedelmű listáknál alkalmazzunk táblázatokat Vezérlőkarakterek Azokat a jeleket, amelyek a nyomtatásban nem jelennek meg, de a dokumentum szerkezetét, tördelését befolyásolják, vezérlőkaraktereknek nevezzük. A vezérlőkarakterek kezelését és tárolását (mint például a bekezdésjel vagy az oldaltörés) a Word a betűkhöz hasonlóan végzi. A szöveg begépelése és szerkesztése során gyakran szükségünk van arra, hogy lássuk a vezérlőkaraktereket. A megjelenítéshez, illetve az elrejtéshez kattintsunk a Szokásos eszköztár Minden látszik gombjára vagy az Eszközök/Beállítások/Megjelenítés lapon kapcsoljuk be a szükséges formázási jeleket. Tabulátor Szóköz Feltételes kötőjel Kézi sortörés Cellavégjel A dokumentum használata Tartalomjegyzék Tárgymutató Vissza 31
32 Szöveg szedése és szerkesztése A dokumentum használata Tartalomjegyzék Tárgymutató Vissza Speciális karakterek és szimbólumok A dokumentum elkészítésekor a betűkön, számokon és írásjeleken kívül számos olyan karaktert kell használnunk, amely nem található meg a billentyűzeten. Ezeket a karaktereket a Beszúrás/Szimbólum paranccsal vagy a hozzájuk rendelt gyorsbillentyűkkel illeszthetjük be a szövegbe ábra. Szimbólum vagy speciális karakter beszúrása A Szimbólumok lapon a Betűtípus lenyíló listából válasszuk ki a kívánt betűtípust, keressük meg a táblázatban a szükséges karaktert, majd a beillesztéséhez nyomjuk meg a Beszúrás gombot, vagy kattintsunk rá duplán. A Speciális jelek lapot kiválasztva egy lista jelenik meg, amelyben a gyakrabban használt speciális karakterek képe, elnevezése és gyorsbillentyű-hozzárendelése látható Mezők A mezők a dokumentum változó adatainak helyőrzői, amelyek hatására a Word végrehajt valamilyen feladatot. A végrehajtott feladat sokféle lehet: az oldalszám vagy dátum beillesztésétől egészen bonyolult dolgokig, mint pl. egy tartalomjegyzék vagy tárgymutató összeállítása. A mezők felépítése hasonló. Mindegyik mezőt az ún. mezőkarakterek, valamint az ezek közé írt mezőtípus és az utasítások alkotják. Ezeken kívül számos mező eredményét szabályozhatjuk mezőkapcsolók megadásával. A dokumentum használata Tartalomjegyzék Tárgymutató Vissza 32
33 Szöveg szedése és szerkesztése A dokumentum használata Tartalomjegyzék Tárgymutató Vissza 33 Mezőtípus Utasítás Kapcsoló Mezőkarakterek A mezőkarakterek külsőleg a kapcsos zárójelekhez hasonlítanak, de közvetlenül a billentyűzetről nem gépelhetők be, csak a CTRL+F9 gyorsbillentyűvel vihetők a dokumentumba vagy a Beszúrás/Mező paranccsal. A mezők funkciójuk alapján három csoportba sorolhatók, amelyek az alábbiak: Eredménymező Valamilyen eredményt jelenítenek meg a dokumentumban. Például a NUMPAGES mező az oldalak számát adja. Jelölőmező Ezeknek a mezőknek nincs látható eredménye, különböző szolgáltatásokhoz szükséges adatokat tárolnak vagy állítanak elő. Akciómező Az ilyen típusú mezők hatására a Word valamilyen műveletet hajt végre. Pl. a GOTOBUTTON mező segítségével a dokumentum egy adott részére ugorhatunk. A mezőtől függően a műveletet a program automatikusan vagy csak kérésre hajtja végre. Az eredménymezőket a Word kétféleképpen jeleníti meg. Az egyik üzemmódban magát az utasítást láthatjuk, a másikban az eredményt. A megjelenítési módok között (a mező kijelölését követően) a SHIFT+F9 gyorsbillentyűvel, vagy a helyi menüben található Mezőkódok - váltás paranccsal válthatunk. A mezők eredményét az F9 billentyűvel külön-külön frissíthetjük, de több mező kijelölve ezt megtehetjük egyszerre is. Amennyiben egy mező eredményét meg szeretnénk őrizni, a CTRL+F11 gyorsbillentyűvel akadályozzuk meg frissítését. A mezőfrissítést a CTRL+SHIFT+F11 billentyűkombinációval engedélyezhetjük ismét. A mezőeredmény a CTRL+SHIFT+F9 gyorsbillentyűvel normál szöveggé alakítható, ekkor a benne foglalt információ statikussá válik. A mezők értelemszerűen egymásba ágyazhatók: így egy mező utasításában egy vagy több másik mező is szerepelhet. A program az egymásba ágyazott mezők kiértékelését mindig a legbelső mezővel kezdi Automatikus javítás, gyorsszöveg Az Automatikus javítás funkció a szöveg beírásakor a gépelési, helyesírási és nyelvtani hibák kijavítására, valamint gyakran használt szimbólumok, dokumentumelemek gyors beszúrására használható. A dokumentum használata Tartalomjegyzék Tárgymutató Vissza 33
34 Szöveg szedése és szerkesztése A dokumentum használata Tartalomjegyzék Tárgymutató Vissza 34 A szolgáltatás beállításainak megváltoztatását vagy a beépített bejegyzések bővítését, módosítását az Eszközök/Automatikus javítási beállítások paranccsal végezhetjük el. Amennyiben formázott vagy 255 karakternél hosszabb, esetleg képet tartalmazó szövegrészt szeretnénk felvenni a listára, a parancs kiadása előtt a dokumentumban hozzuk létre a leendő bejegyzést és jelöljük ki ábra. Automatikus javítás beállításai A gépelés közben ez a funkció cseréli le az írógép-idézőjeleket a beállított nyelvnek megfelelő nyomdai idézőjelekre. Fokozottan ügyelnünk kell arra, hogy az automatikus javítás nemcsak előnyökkel jár, a helyesen írt szöveget el is ronthatja. Ez történik például abban az esetben, amikor a program az ismeretlen rövidítés után nagykezdőbetűsre váltja a szót, vagy amikor a hüvelyk jelét (") kicseréli nyomdai idé- A dokumentum használata Tartalomjegyzék Tárgymutató Vissza 34
35 Szöveg szedése és szerkesztése A dokumentum használata Tartalomjegyzék Tárgymutató Vissza 35 zőjelre ( ). Ezeket a hibákat a cserét követően visszavonással vagy az intelligens címkék segítségével korrigálhatjuk ábra. Automatikus javítás visszavonása A Gyorsszöveg funkciót az automatikus javításhoz hasonlóan dokumentumelemek gyors beszúrására használhatjuk, azonban a bejegyzések nem kerülnek be automatikusan a dokumentumba, a Beszúrás/Kész szöveg menü segítségével nekünk kell beilleszteni a kívánt szövegtárelemet Mozgás a dokumentumban, blokkműveletek A mozgás és a szöveg kijelölése olyan alapvető műveletek, amelyek nélkül a szöveg szerkesztése elképzelhetetlen. A dokumentumban ezek a feladatok egérrel és billentyűzettel egyaránt elvégezhetők. Munkánk hatékonyságát a megfelelő módszer alkalmazása nagymértékben meghatározza Mozgás a billentyűzettel A billentyűzet segítségével történő mozgás leggyakrabban használt műveleteit a 3.1. táblázat foglalja össze táblázat. A beviteli pont mozgatása billentyűzettel Billentyű A mozgás iránya, egy karakterrel balra/jobbra, előző/következő sor CTRL+, CTRL+ előző/következő szó CTRL+, CTRL+ előző/következő bekezdés HOME, END az aktuális sor eleje/vége PAGE UP, PAGE DOWN egy képernyővel fel/le CTRL+HOME, CTRL+END dokumentum eleje/vége SHIFT+F5 előző szerkesztési pont A dokumentum használata Tartalomjegyzék Tárgymutató Vissza 35
36 Szöveg szedése és szerkesztése A dokumentum használata Tartalomjegyzék Tárgymutató Vissza 36 Ha a dokumentumban a billentyűzet segítségével mozgunk, a beviteli pont helyzete a mozgásnak megfelelően változik Mozgás az egér segítségével Minden dokumentumablaknak van egy vízszintes és egy függőleges görgetősávja, amikkel a dokumentumokat könnyen átlapozhatjuk. A rajtuk elhelyezkedő csúszkák a képernyőn látható rész függőleges és vízszintes helyét jelzik a dokumentumban. A görgetősávokkal végezhető műveleteket a 3.2. táblázat foglalja össze táblázat. A görgetősávokkal végezhető műveletek Művelet A görgetés iránya kattintás a gombra felfelé egy sornyit kattintás a gombra lefelé egy sornyit kattintás a csúszka fölé felfelé egy képernyőnyit kattintás a csúszka alá lefelé egy képernyőnyit csúszka húzása a megfelelő irányba ugrás a meghatározott oldalra kattintás a gombra balra kattintás a gombra jobbra kattintás a gombra előző oldal (vagy objektum) kattintás a gombra következő oldal (vagy objektum) kattintás a gombra adott típusú következő objektum Ha a görgetősávokkal mozgunk, a beviteli pont nem mozdul el. A beviteli pont áthelyezéséhez az I alakú egérmutatóval kattintsunk a dokumentumban a megfelelő helyre Ugrás a dokumentum meghatározott helyére Hosszú dokumentumoknál a leggyorsabb és egyben leghatékonyabb mozgást a Szerkesztés/Ugrás parancs biztosítja. A célpont megadásához a Hova listában válasszuk ki a megfelelő elemet. Az Előző és Következő gombokkal a kiválasztott típusú dokumentumelem beviteli pont előtti, ill. utáni példánya kereshető meg. Ha pontosan tudjuk a keresett elem nevét vagy számát, gépeljük be a beviteli mezőbe, majd kattintsunk a Következő gomb helyén megjelenő Ugrás gombra. A dokumentum használata Tartalomjegyzék Tárgymutató Vissza 36
37 Szöveg szedése és szerkesztése A dokumentum használata Tartalomjegyzék Tárgymutató Vissza ábra. Ugrás a dokumentum megadott elemére Kijelölés billentyűzettel A dokumentum egy részét (vagy akár egészét) akkor jelöljük ki, ha az ezután következő műveleteteket a megjelölt dokumentumrészen szeretnénk elvégezni. Sok parancs végrehajtási módja attól függően változik, hogy a dokumentum tartalmaz kijelölést vagy sem. A dokumentumon belül egyszerre csak egy kijelölt rész (blokk) lehet. A kijelölt blokkot a Word inverz színekkel jeleníti meg. A kijelölés az F8 vagy a SHIFT billentyűvel történhet. A beviteli pontot vigyük a kijelölni kívánt blokk egyik végére, majd nyomjuk meg egyszer az F8 billentyűt. Mozgassuk a beviteli pontot az előzőekben ismertetett módon a blokk másik végére, és nyomjuk meg az ESC billentyűt. A kijelölés úgy is elvégezhető, ha mozgás közben nyomva tartjuk a SHIFT billentyűt. Az F8 kétszeri megnyomásával a Kijelölés bővítése üzemmódba léphetünk. A kijelölést szó, mondat, bekezdés, szakasz, teljes dokumentum méretűre növelhetjük (F8) vagy szűkíthetjük (SHIFT+F8). Az üzemmódból az ESC billentyűvel léphetünk ki. A CTRL+SHIFT+F8 gyorsbillentyűvel oszlopkijelölő üzemmódba léphetünk Kijelölés egérrel Az egérrel a kijelölést elvégezhetjük közvetlenül a szövegmezőben, vagy a kijelölő sáv segítségével. A szövegmező a dokumentumablak azon része, ahol a begépelt szöveg elhelyezkedik. Itt az egérmutató I alakú. Kijelölő sávnak nevezzük a szövegmezőktől balra eső, külön meg nem jelölt területet, ahol az egérmutató alakja mindig felfelé mutató, jobbra dőlő nyíl. A kijelölő sáv segítségével kijelölhető legkisebb blokk mérete egy sor. A dokumentum használata Tartalomjegyzék Tárgymutató Vissza 37
38 Szöveg szedése és szerkesztése A dokumentum használata Tartalomjegyzék Tárgymutató Vissza 38 Az egérrel történő kijelölés módjait a következő táblázat foglalja össze táblázat. Kijelölés az egér használatával Kijelölendő rész tetszőleges szövegrész objektum egy szó egy mondat egy bekezdés több bekezdés egy sor több sor teljes dokumentum több független blokk szövegoszlop Művelet az egér bal gombjának nyomva tartása mellett húzzuk végig az egeret a kijelölendő szövegen kattintsunk a kijelölendő elemre kattintsunk duplán a szóra tartsuk lenyomva a CTRL billentyűt, és kattintsunk a mondaton belül kattintsunk triplán a bekezdésen belül vagy duplán a kijelölő sávra a bekezdés mellett kattintsunk duplán a kijelölő sávra, majd az egér bal gombjának nyomva tartása közben húzzuk az egeret a sáv mentén kattintsunk a kijelölő sávra a sor bal oldalán a kijelölő sávban nyomjuk le az egér bal gombját, és annak nyomva tartása közben húzzuk az egeret a sáv mentén kattintsunk triplán a kijelölő sávra az előző műveletek felhasználásával, miközben lenyomva tartjuk a CTRL billentyűt kijelölés alatt tartsuk lenyomva az ALT billentyűt 3.3. A begépelt szöveg módosítása Gépelési hibák javítására a legegyszerűbb módszer az, ha a módosítás helyére visszük a beviteli pontot (kurzort), töröljük a helytelen karaktert vagy szövegrészt, majd beírjuk a helyeset. Egyetlen karakter törlését a beviteli pont előtt a BACKSPACE, a beviteli pont után a DELETE billentyűvel végezhetjük el. A beviteli pontot megelőző szót egy lépésben is törölhetjük a CTRL+BACKSPACE billentyűkombinációval. Ha a kurzor egy szón belül helyezkedik el, a törlés csak a szónak attól balra eső részét érinti. Hasonlóan használhatjuk a CTRL+DELETE billentyűkombinációt a beviteli pontot követő szó törlésére. A dokumentum használata Tartalomjegyzék Tárgymutató Vissza 38
39 Szöveg szedése és szerkesztése A dokumentum használata Tartalomjegyzék Tárgymutató Vissza 39 Hosszabb, összefüggő szövegrészt gyorsan és biztonságosan úgy törölhetünk, ha kijelöljük a törlendő szöveget, majd megnyomjuk a DELETE billentyűt vagy elkezdjük begépelni a helyeset. A gépelést kétféle üzemmódban végezhetjük. A beszúró üzemmódban a begépelt karakter a beviteli pont helyén megjelenik, az attól jobbra levő szöveg pedig háttrébb tolódik, míg átíró üzemmódban a kurzortól jobbra lévő karakter felülíródik. A két üzemmód között az INSERT billentyű megnyomásával válthatunk. Azt, hogy melyik üzemmód az aktív, az állapotsorban látható ÁTÍR felirat jelzi Visszavonás/visszaállítás A szerkesztés során bármikor végezhetünk hibás műveleteket, vagy olyat, amelynek eredményével nem vagyunk megelégedve. Ilyenkor szükségessé válik az előző állapot visszaállítása. Ehhez válasszuk a menüből a Szerkesztés/Visszavonás parancsot vagy kattintsunk a Szokásos eszköztár Visszavonás gombjára. A Visszavonás gomb melletti lefelé mutató nyílra kattintva egyszerre több műveletet is visszavonhatunk. Lehetőségünk van a visszavont műveletek ismételt elvégzésére (vagyis a visszavonás visszavonására) is a Szerkesztés/Mégis parancs kiválasztásával vagy a Szokásos eszköztár Mégis gombjára kattintva. A visszavonáshoz hasonlóan a Mégis gomb lenyíló listájával egyszerre több parancsot is újra kiadhatunk Keresés és csere Gyakran szükséges, hogy egy dokumentumban valamely szövegrész előfordulásait megkeressük, illetve a megtalált szövegrészeket módosítsuk (pl. többször elkövetett helyesírási hibát kell javítanunk). Egy rövid levél esetén ezt megtehetjük akár a szöveg átolvasásakor is, hosszabb dokumentumoknál azonban ez a módszer pontatlansága és időigénye miatt használhatatlan. Ilyenkor a keresés és csere funkciót alkalmazzuk. A cserét a helyesírási és nyelvhelyességi hibák javítása mellett a felesleges karakterek és üres bekezdések törlésére, a hibás karakterek lecserélésére vagy akár formázásra is használhatjuk. Régi szövegszerkesztővel készített vagy internetről letöltött szövegek esetében előfordulhat, hogy a karakterkészletek inkompatibilitása miatt egyes nemzeti vagy speciális karakterek nem megfelelően jelennek meg (például hosszú ő helyett kalapos ô szerepel). A dokumentum használata Tartalomjegyzék Tárgymutató Vissza 39
40 Szöveg szedése és szerkesztése A dokumentum használata Tartalomjegyzék Tárgymutató Vissza 40 A keresés vagy csere előtt jelöljük ki azt a tartományt, amelyben keresni akarunk, majd a Szerkesztés menüből válasszuk ki a megfelelő parancsot. Ha semmit sem jelölünk ki, a Word a beviteli ponttól kezdődően a teljes dokumentumban keres ábra. Keresés és csere Adjuk meg a Keresett szöveg mezőben a keresett, a Csere erre mezőben pedig az új szöveget, végezzük el a szükséges keresési beállításokat, majd kattintsunk a Következő gombra. A Word a beállított jellemzőknek megfelelően megkeresi és kijelöli az első előfordulást. Ha a cserét az adott kijelölésre végre akarjuk hajtani, nyomjuk meg a Csere gombot, ha nem, kattintsunk a Következő gombra. Az összes előfordulás cseréjét Az összes cseréje gomb megnyomásával egyszerre végezhetjük el. A művelet végrehajtását követően a Word tájékoztat minket a cserék számáról. Fontos, hogy az összes előfordulás cseréjét körültekintően végezzük, mert a keresett szöveg olyan helyen is előfordulhat, amire nem is gondolnánk. A dokumentum használata Tartalomjegyzék Tárgymutató Vissza 40
41 Szöveg szedése és szerkesztése A dokumentum használata Tartalomjegyzék Tárgymutató Vissza 41 A felesleges karakterek és üres bekezdések eltávolítása A régi írógépek egyfajta betűmérettel és -változattal rendelkeztek, egy szövegrész kiemelését csak úgy tudták elvégezni, ha csupa nagybetűvel írták, aláhúzták vagy közökkel tagolták a szavak belsejét, illetve közöket tettek elé és mögé. A gépelt oldalon minden betű azonos szélességű helyet foglal (monofont), emiatt (elsősorban angolszász területen) két közt hagytak a pont és a kettőspont után is, gyenge minőségű sokszorosításnál ez segített különbséget tenni a pont és a vessző között. A kiadványszerkesztő programok változó szélességű betűket használnak, ennek ellenére még ma is sokan élnek azokkal a tipográfiailag hibás konvenciókkal, amelyeket az írógép hiányosságainak kompenzálására találtak ki. Mivel minden betű csak annyi helyet foglal el, amennyire szüksége van, nem kell plusz közöket beiktatnunk, amiket a világos érthetőség kedvéért tettek a gépelt szövegbe. A félkövér vagy kurzív betűk szedése miatt nincs szükség a kiemeléshez aláhúzásra vagy nagybetűkre. Helytelenül járnak el azok is, akik szóközöket használnak pozicionálásra vagy szövegelemek elrendezésére, illetve üres bekezdésekkel hozzák léte a bekezdések közötti térközt. Ezek a megoldások egyenetlen igazítást és textúrát eredményeznek, gyakran tördelési hibát okozhatnak. Az alábbi mintán sorkizárt igazítást próbáltuk elérni szóközök beiktatásával. (A szóközöket a pontok jelzik.) Jól látható, a tömbösítés nem sikerült, a sorok vége eltérő pozíciókban végződik, egyenetlen. Ha a betűméretet drasztikusan megváltoztatjuk, az elrendezés ennél is rosszabb lesz, a sorok áttördelése miatt teljesen szétesik. A felesleges szóközök törlését cserével oldjuk meg: két szóközt helyettesítünk eggyel. A csere elvégzése után az alábbi üzenetet kapjuk: A dokumentum használata Tartalomjegyzék Tárgymutató Vissza 41
42 Szöveg szedése és szerkesztése A dokumentum használata Tartalomjegyzék Tárgymutató Vissza 42 A szövegben a felesleges szóközök száma csökkent. Ha egymás után kettőnél több szóköz is előfordult, további cserére lesz szükség. A cserét addig kell folytatni, amíg a szövegben előfordulnak egymás melletti szóközök. Az alábbi minta nem tartalmaz felesleges szóközöket. Öszszehasonlítva a fentiekkel megfigyelhetjük, hogy a szöveg ritmusa a sorokon belül egyenletesebb, könnyebben olvasható. Az üres bekezdések eltávolítását hasonlóan oldhatjuk meg. A bekezdésjelet a Speciális gomb listájából kiválasztva gépelhetjük a mezőkbe Kijelölt szövegrész másolása, mozgatása, törlése A kijelölt szövegrészt törölhetjük a dokumentumból, másolatot készíthetünk róla, vagy éppen áthelyezhetjük máshova. Másolhatunk és mozgathatunk dokumentumon belül, dokumentumok között, vagy akár a Word és egy másik alkalmazás között. A törléshez nyomjuk meg a DELETE vagy a BACKSPACE billentyűt, ill. válasszuk ki a Szerkesztés/Tartalom törlése/tartalom parancsot. Ha az Eszközök/Beállítások/Szerkesztés lapon bejelöljük A kijelölt szöveg felülírása négyzetet, a szövegrész akkor is törlődik, ha a kijelölés után elkezdjük a gépelést. Kis távolságokra történő mozgatásnál használjuk a fogd és vidd technikát. Mutassunk rá a kijelölt blokkra, és a bal egérgombot lenyomva húzzuk el a kívánt helyre. Ha az egérgombot elengedjük, a kijelölt szövegrész megjelenik az új pozícióban. Másolás esetén ugyanez a teendő, csak az egérgomb felengedése közben tartsuk lenyomva a CTRL billentyűt. A dokumentum használata Tartalomjegyzék Tárgymutató Vissza 42
43 Szöveg szedése és szerkesztése A dokumentum használata Tartalomjegyzék Tárgymutató Vissza 43 A dokumentumelemek a Vágólap segítségével biztonságosabban és kényelmesebben mozgathatók, másolhatók. A kijelölés után mozgatásnál a Szerkesztés menü Kivágás parancsát (CTRL+X), másolás esetén a Másolás parancsát (CTRL+C) válasszuk ki. A beillesztéshez helyezzük a beviteli pontot a célpozícióba, majd ezt követően adjuk ki a Szerkesztés menü Beillesztés (CTRL+V) parancsát. Ezek a funkciók a Szokásos eszköztáron is megtalálhatók Nyelvi ellenőrzés A Word nem csak szövegszerkesztésre alkalmas, a szöveg tartalmi ellenőrzését is el tudja végezni, ha a szükséges nyelvi programok telepítve vannak. A nyelvi segédprogramok kétféle feladatot látnak el: egyrészt a dokumentum teljes helyesírás- és nyelvhelyesség-ellenőrzését végzik, másrészt automatizálják a szöveg elválasztását. A szöveg ellenőrzése és elválasztása a beállított nyelvnek megfelelően történik. A kijelölt szövegrész nyelvét az Eszközök/Nyelv/Nyelv megadása paranccsal változtathatjuk meg. Célszerű a dokumentumban szereplő idegen szavakhoz külön-külön hozzárendelni a nekik megfelelő nyelvet, mert így elkerülhető, hogy a helyesírás-ellenőrzés ezeknél a szavaknál fennakadjon. A helyesírás-ellenőrző a szavakat külön egységenként kezeli, ezért az elgépelt (már mar, vízió víziló), de helyesen leírt szavakat nem javítja. Az ellenőrzés különböző szótárak (fő-, saját és kivételszótár) alapján történik. A Word nemcsak a hibásan leírt szavakat figyeli, hanem pl. a szóismétléseket és a rossz helyen használt nagybetűket is. A nyelvhelyesség-ellenőrző a természetes nyelvet alapul véve elvégzi a szöveg átfogó elemzését, és megjelöli a valószínű nyelvtani hibákat. Ez az ellenőrzés nem szűri ki a hibák minden fajtáját, csak a legjellemzőbb és leggyakoribb problémákat. A helyesírást és a nyelvhelyességet beírás közben, illetve a teljes dokumentumban vagy egy kijelölt szövegben egyszerre is ellenőrizhetjük. Alapesetben a Word a helyesírási hibákat és elírásokat piros aláhúzással jelzi, a nyelvhelyességi hibákat pedig zölddel. Az alapértelmezett beállítások megváltoztathatók az Eszközök/Beállítások/Helyesírás lapon. Teljes körű ellenőrzéshez válasszuk az Eszközök/Nyelvi ellenőrzés parancsot vagy kattintsunk a Szokásos eszköztár megfelelő ikonjára. A dokumentum tetszőleges részét kijelölve az ellenőrzés csak a megjelölt szövegrészben, ennek hiányában a beviteli ponttól történik. A dokumentum használata Tartalomjegyzék Tárgymutató Vissza 43
44 Szöveg szedése és szerkesztése A dokumentum használata Tartalomjegyzék Tárgymutató Vissza ábra. A szöveg nyelvi ellenőrzése Hiba észlelésekor a Word a Nyelvi ellenőrzés párbeszédablak felső sorában feltünteti a probléma okát, alatta pedig szövegkörnyezetéből pirossal kiemelt hibás szót láthatjuk. A javításhoz válasszunk ki a megfelelő szót a javaslatok közül, vagy írjuk át a pirossal jelölt szót, és kattintsunk a Csere gombra. Amennyiben a megjelölt szó helyes, átugorhatjuk, esetleg felvehetjük a szótárba, hogy a jövőben a Word ne érzékelje hibásnak ezt a szót. A szótárba felvett szavakat a program nem menti el a dokumentumba, így ha azt egy másik számítógépen nyitjuk meg, a Word bizonyos szavakat ott hibásnak találhat. A beállított nyelvnek megfelelően történik a szöveg kézi vagy automatikus elválasztása is, amelyhez az Eszközök/Nyelv/Elválasztás parancsot kell kiválasztanunk Korrektúra A helyesírási és nyelvhelyességi ismereteket a nyelvi ellenőrző programok teljes egészében nem pótolják. Fontos munkák (tanulmány, könyv) esetén az elkészült művet korrektorral is javasolt átolvastatni. A korrektor a nyelvtani, helyesírási és tipográfiai hibákért felel, tartalmi kérdésekben nem dönthet. A véleményezés hagyományosan nyomtatott A dokumentum használata Tartalomjegyzék Tárgymutató Vissza 44
45 Szöveg szedése és szerkesztése A dokumentum használata Tartalomjegyzék Tárgymutató Vissza 45 papíron, a szabványos korrektúrajelekkel történt. A különböző korrektúrafordulókon a problémákat különböző színekkel jelölték: kékkel a szedési hibákat, pirossal az eredeti kéziratban nem szereplő újabb kiegészítéseket, javításokat. Az elektronikus korrektúra során a program felügyeletével magában a dokumentumban végezhetjük el a módosításokat. Csoportmunka esetén a véleményeket szerzőnként eltérő színnel jelölhetjük. A korrektúrát követően a szerző minden egyes javaslatról eldöntheti, hogy elfogadja azt, vagy inkább meghagyja az eredeti szöveget változatlan. A korrektúra bekapcsolásához adjuk ki az Eszközök/Korrektúra parancsot, vagy kattintsunk duplán az állapotsorban a KORR kapcsolóra. Ha ezután módosítást végzünk a dokumentumban, azt különböző korrektúrajelekkel látja el a program. Alapesetben a törölt szöveg a margón egy buborékban, az újonnan beírt pedig színesen és aláhúzva jelenik meg. A módosítás tényét a sorok mellett függőleges vonal jelzi. A későbbi ellenőrzés megkönnyítése végett a Word minden módosításhoz eltárolja az aktuális dátumot és időpontot, valamint a szerkesztő nevét. Módosítási/törlési megjegyzés elvetése Módosítás elfogadása Megjegyzés beszúrása Megjelenítés véleményezésre Következő Előző Változások követése Miután a korrektortól visszaérkezett a dokumentum, minden módosításról el kell döntenünk, hogy elfogadjuk-e vagy sem. A javaslatokat nem kell keresgetnünk, a Véleményezés eszköztár Előző és Következő gombjaival végiglépkedhetünk rajtuk. Az elfogadáshoz vagy elvetéshez kattintsunk a Módosítás elfogadása vagy Módosítási/törlési megjegyzés elvetése gombok valamelyikére. A dokumentum használata Tartalomjegyzék Tárgymutató Vissza 45
46 Formázás és nyomtatás A dokumentum használata Tartalomjegyzék Tárgymutató Vissza Formázás és nyomtatás Miután véglegesítettük a dokumentum tartalmát, nekiláthatunk a formai kialakításnak. Elsőként meg kell terveznünk a szöveg és egyéb dokumentumelemek elrendezését, az alkalmazott betűk típusát, méretét stb., majd a terv alapján elvégezhetjük a formázást. A dokumentumok formázásakor három ún. formázási egységet különböztetünk meg. A legkisebb formázható elem a karakter, mivel a betű-, nyelv-, szegély- és mintázatbeállítás karakterenként külön-külön is elvégezhető. A következő szintet a bekezdések alkotják. Ezek mindegyikére más bekezdés-, tabulátor-, lista-, szegély-, mintázat- és iniciálébeállítás alkalmazható. A dokumentumok legnagyobb egységét a szakaszok adják, amelyekre oldal- és hasábbeállítás alkalmazható. Ha a dokumentum összes szakaszának tulajdonságait egyszerre változtatjuk meg, dokumentum szintű formázásról beszélünk. Dokumentumaink egységes kinézetét úgy biztosíthatjuk, hogy az azonos szerepű dokumentumelemekre megegyező beállításokat alkalmazunk (például minden fejezetcímnek ugyanolyan a betűtípusa és -mérete). Ennek a legegyszerűbb módja az, ha az egyes dokumentumelemek formátumait bekezdés- és betűstílusokkal adjuk meg. A stílusok azon túl, hogy összefoglalják az adott formázási egység beállításait, rugalmas kialakítást tesznek lehetővé (lásd 4.5. alfejezet). A formázást a nagyobb egységek beállításától a kisebbekig célszerű végezni. Először adjuk meg a papír és a margók méretét, majd állítsuk be a bekezdések és a kiemelt szövegrészek stílusát. A stílusoktól eltérő egyéni formai beállításokat ezt követően végezzük el Az elrendezés megtervezése Ahhoz, hogy egy kiadványnál elérjük a megfelelő funkciót és struktúrát, valamint esztétikus megjelenést, az épületekhez hasonlóan meg kell terveznünk, és a műszaki kivitelezés során a legapróbb részleteket is szigorúan az ún. tipográfiai terv szerint kell kialakítanunk. Ez a szemlélet fokozottan érvényes egy könyvsorozat vagy időszaki kiadvány (periodikum) esetén. Az elrendezést tekintve kétféle stílust különböztetünk meg. A hagyományos stílus az írott nyelvből alakult ki, amely egymás alá írt sorokban jelenik meg. A hagyományos elrendezést a klasszikus görög matematika és geo- A dokumentum használata Tartalomjegyzék Tárgymutató Vissza 46
47 Formázás és nyomtatás A dokumentum használata Tartalomjegyzék Tárgymutató Vissza 47 metria által kidolgozott arányok jellemzik, esztétikai szépségét az egyszerűség és a nyugodt harmónia biztosítja. A modern stílus azokra a vizuális alapelvekre épül, amelyeket a XX. század elején rögzítettek az alaklélektan kutatói. A modern nyomtatott oldalakon az elemek elrendezését és a közöttük lévő teret modulhálós szerkezet határozza meg. A tervező döntései mögött nincs összefüggő filozófia, a funkció dönti el, hogy mi kerüljön az oldalra: csak azok az elemek szerepelnek, amelyeknek funkciójuk van és csak akkorák, amekkorának a funkció betöltéséhez lenniük kell. A kommunikációs szerep mellett megjelenik az elrendezés grafikai értéke ábra. A hagyományos és modern lapstruktúra Rend vagy káosz A kommunikáció alapja a rend, amelyet az állandó ismétlésnek köszönhetünk. Az olvasó rendet és jelentést keres a nyomtatott oldalon. Jelentést tulajdonít például a betűméret és a betűköz változásának, a csupa nagybetűs szedésnek. A méret, a kontraszt, a textúra és a szövegelemek viszonylagos helyzetének változásai vizuális hierarchiát jelentenek, vagyis a különböző elemek egymáshoz viszonyított jelentőségét, amely az írásmű belső hierarchiáját tükrözi. A hagyományos elrendezésnél a konzisztencia és az ismétlés mintázatot teremt, ez a rend egyik fontos eleme, különösen olyan szekvenciális tördelésű nyomtatványokban, mint a könyvek és a magazinok. Az oldalak túlzott konzisztenciáját illusztrációval tehetjük változatossá, amely jóleső ellentétben áll a szövegoldal szürkeségével. Ha finomabb hatásokat szeretnénk elérni, a változatossághoz elegendőek lehetnek olyan elemek is, mint az alcím vagy az iniciálé. A dokumentum használata Tartalomjegyzék Tárgymutató Vissza 47
48 Formázás és nyomtatás A dokumentum használata Tartalomjegyzék Tárgymutató Vissza 48 A modern stílusú oldalakon a zárt elrendezést valamilyen rendszer szerint széttörjük. Az egységet felváltja a változatosság, amely a kommunikációs folyamatot a szélsőségek (vagyis a káosz) irányába viszi Szimmetria A szimmetria kultúránk integráns része, mindenféle tervezési tevékenységben gyakran alkalmazzák. A csomagolások és a címkék is jobbára szimmetrikusak; a készülékek tervezésében erősen érvényesül a szimmetria, még akkor is, ha a funkció nem kívánja meg. A hagyományos nyomtatott oldalon a tengelyszimmetria érvényesül, ahol egy láthatatlan függőleges tengely két egyenlő félre osztja az egészet. Az elrendezés a szimmetria által a statikus egyensúlyra törekszik, a stabilitás és a rend érzését kelti. A modern oldalelrendezést az aszimmetria jellemzi, ezáltal dinamikussá téve az összképet. A mozgást az elemek statikus alaphelyzettől eltérő pozíciója, valamint a méretek klasszikus arányoktól való eltérése sugallja ábra. Statikus és dinamikus elrendezés * Egyensúly és harmónia A harmóniát úgy jellemezhetjük, hogy az elemek békés együttélése a nyomtatott oldalon. Harmónia akkor jön létre, ha az elemek arányban állnak egymással, a kontraszt minimális és semmi sem vonja a lapon átlós irányba a szemet. Az elemek szürkeértékének (a világos sötét aránya) és léptékének (viszonylagos méretében) aránylag kis kontrasztja és szimmetriája lényeges szerepet tölt be a hagyományos oldalelrendezés által keltett harmónia- és egyensúlyérzetben. A modern tervezés alapelve az egység és a változatosság közötti egyensúly elérése. Az elemek rendszerint egyszerűbbek, és nagyobb kontrasztot * Az ábrán a mozgást a központi elem helyzetének megváltoztatása sugallja. A dokumentum használata Tartalomjegyzék Tárgymutató Vissza 48
49 Formázás és nyomtatás A dokumentum használata Tartalomjegyzék Tárgymutató Vissza 49 teremtenek az oldalon, mint hagyományos megfelelőik. A szöveg kompakt tömbökben helyezkedik el, a megnövekedett számú díszítő és illusztratív elemekkel összetettebb elrendezésre ad lehetőséget Arány Az arány lényeges eleme a harmóniának és az egyensúlynak. A hagyományos nyomtatott oldalt a görög matematika és geometria által kidolgozott arányok egyszerűsége jellemzi. A klasszikus arányrendszer a nyugati kultúra része maradt századokon át, s ma is ez a normális, a szemnek kellemes. A legismertebb klasszikus arányt aranymetszésnek nevezik. Egy szakaszt akkor osztunk fel az aranymetszés szabályainak megfelelően két részre, ha a rövidebb rész úgy aránylik a hosszabbhoz, mint a hosszabb a teljes szakaszhoz. Az aranymetszést nemcsak az oldal szélességi magassági arányánál használjuk fel, hanem az oldalon elhelyezett elemek formájánál és elhelyezésénél is. A modern oldalakon az összetettebb szerkezet változatosabb méreteket és arányokat tesz lehetővé Térköz és textúra Egy elem szürkeértékét az határozza meg, mennyire sötétnek vagy világosnak látszik. Mivel ez a tulajdonság viszonylagos, erősen függ attól, milyen környezetben helyezkedik el az elem. A textúra a szürkeérték szabálytalan eloszlása egy elemen belül. A hagyományos nyomtatott oldal szürkeértékét a szöveg egyenletessége által létrehozott textúra adja, az egyéb elemeknek ehhez kell harmonizálniuk. A közöket vizuálisan úgy kell elosztani, hogy egy statikus és szimmetrikus szerkezeten belül a textúrák harmonikusan ötvöződjenek. A textúrának konzisztensnek kell lennie az egész oldalon, nagy hézagok, egyenetlenségek nem engedhetők meg. Az elemeket úgy kell méretezni, hogy egyenletesen lehessen elosztani őket. Ha az elemek túlságosan eltérő méretűek, egyenetlen textúra jön létre. A modern stílust a tömörség és a kontraszt különbözteti meg a hagyományostól. A modern betűtípusokkal szedett szöveg egyenletes textúráját a talpak hiánya, a betűk viszonylag nagy szemmagassága, valamint a lehető legkisebb betűköz és sortávolság biztosítja. A kontraszt megteremtésében alapvető szerepet játszik a részek közötti üres tér. A dokumentum használata Tartalomjegyzék Tárgymutató Vissza 49
50 Formázás és nyomtatás A dokumentum használata Tartalomjegyzék Tárgymutató Vissza Szakasz szintű formázás A szakaszok sok esetben nélkülözhetetlen elemei a dokumentumnak, mivel számos szerkesztési feladat csak szakaszok létrehozásával kivitelezhető. Az alább felsorolt problémák megoldásánál elkerülhetetlen a dokumentumok szakaszokra osztása: dokumentumrészek páratlan/páros oldalon kezdése, különböző papírméret, tájolás és margóbeállítás, váltakozó hasábszám, eltérő élőfej- és élőláb-beállítás, jegyzetek fejezetenként történő számozása Szakaszok létrehozása A dokumentum létrehozása után mindig egyetlen szakaszból áll, azonban a Beszúrás/Töréspont parancs kiadásával tetszőleges számú szakaszra oszthatjuk. A dokumentum egyes szakaszait az ún. szakasztörések határolják. A szakasztörés akár csak a bekezdésjel vezérlőkarakternek számít, magában hordozza a hozzá kapcsolódó szakasz tulajdonságait. A szakasztörések típusa meghatározza, hogy az új szakasz hol kezdődjön. Folyamatos szakasztörés esetén az új szakasz folytatólagosan, közvetlenül az előző után kezdődik, új oldalt választva a következő oldal tetején. Kétoldalas dokumentumoknál a páros vagy páratlan oldalra törő szakasztörésekkel azt állíthatjuk be, hogy az egyes fejezetek bal vagy jobb oldalon kezdődjenek Oldalbeállítás Kiadványainkban a folyószöveget sorokba, a sorokat oldalakra tördeljük, ezért a dokumentumok alapeleme az oldal. Hogy mennyi szöveg fér el egy oldalon, az a papír méretének, tájolásának és a margók méretének a függvénye. Mivel ezek a beállítások a munkánk megjelenését alapvetően befolyásolják, az oldalbeállítás az első teendő, amit a dokumentum formázásakor el kell végeznünk. A Fájl/Oldalbeállítás paranccsal az oldalbeállítást elvégezhetjük az aktuális szakaszon vagy a teljes dokumentumon, illetve a kijelölt szakaszokon vagy szövegen. Utóbbi esetben a program a kijelölt szöveg elé és mögé automatikusan szakasztöréseket helyez. Elsőként a papír méretét adjuk meg az Oldalbeállítás párbeszédablak Papírméret lapján, majd ezt követően állítsuk be a tájolást, az oldalkialakítást (egyoldalas, kétoldalas), illetve A dokumentum használata Tartalomjegyzék Tárgymutató Vissza 50
51 Formázás és nyomtatás A dokumentum használata Tartalomjegyzék Tárgymutató Vissza 51 a margók méretét a Margók lapon. Az Elrendezés lapon a szakasz kezdőpontját (folyamatos, páratlan oldal stb.) az élőfej/élőláb beállításait és az oldalak függőleges igazítását adhatjuk meg. A párbeszédablak Minta csoportjában a beállítások alapján egy sematikus ábrát láthatunk. Ha az eredmény megfelel elvárásainknak, ellenőrizzük a hatókört, és kattintsunk az OK gomba ábra. Álló tájolású, kétoldalas oldalbeállítás Hasábok Többhasábos elrendezésnél a hasábok lehetnek azonos, illetve különböző szélességűek. A hasábok szövege folyamatosan olvasható, az egyik hasáb alját elérve a szöveg a tőle jobbra következő hasáb tetején folytatódik. A hasábokkal kapcsolatos jellemzőket a Formátum/Hasábok paranccsal megnyitható Hasábok párbeszédablakban állíthatjuk be. A hasábok számát és méreteit, illetve a hasábközök szélességét külön-külön megadhatjuk, de akár választhatunk a Típus csoport öt előre elkészített mintá- A dokumentum használata Tartalomjegyzék Tárgymutató Vissza 51
52 Formázás és nyomtatás A dokumentum használata Tartalomjegyzék Tárgymutató Vissza 52 jából is. Amennyiben az Azonos hasábszélesség jelölőnégyzetet bejelöljük, csak egy szélesség és térköz méretet kell megadnunk. A hasábok közé vonalat is húzhatunk a Választóvonal jelölőnégyzet bejelölésével. A hasábok és térközök méreteinek összege mindig megegyezik a szedéstükör szélességével. Ha például 12,2 cm tükörszélesség mellett 0,5 cm hasábközt állítunk be, a hasábok szélessége 5,85 cm lesz ábra. A hasábok beállításai 4.3. Bekezdés szintű formázás Kiadványainkban a könnyebb olvashatóság érdekében a folyószöveget megfelelő rendszerességgel meg kell törnünk címekkel, bekezdésekkel és kiemelésekkel. A szöveg tagolását tartalmi szempontok szerint végezzük. Egy-egy új gondolat általában új bekezdésbe kerül. A bekezdéseket általában behúzással jelöljük, de a címek utáni első bekezdéseket az angolszász módszernek megfelelően tompán is hagyhatjuk. A dokumentumban minden bekezdést bekezdésjel zár le, a bekezdések formázási tulajdonságait ezek hordozzák. Ha egy bekezdésjelet másolunk, mozgatunk vagy törlünk, azzal együtt tulajdonképpen másoljuk, mozgatjuk vagy töröljük az adott bekezdés formázási jellemzőit is. Amikor bekezdésen belül leütjük az ENTER billentyűt, az újonnan keletkező bekezdés örökli az előző beállításait. A dokumentum használata Tartalomjegyzék Tárgymutató Vissza 52
53 Formázás és nyomtatás A dokumentum használata Tartalomjegyzék Tárgymutató Vissza 53 A bekezdésformázó parancsok kiadása előtt meg kell határoznunk a formázandó bekezdések körét. Egyetlen bekezdés formázásához elég, ha a beviteli pontot az adott bekezdésbe helyezzük. Több bekezdés együttes formázásakor készítsünk olyan kijelölést, amely érint minden formázandó bekezdést Bekezdés A bekezdésbeállításokat a Formátum/Bekezdés parancs kiadásakor megjelenő Bekezdés párbeszédablakban adhatjuk meg. A szöveg igazítását, a sorok behúzását, a bekezdés előtti/utáni térközök méretét és a sorközt a Behúzás és térköz lapon módosíthatjuk ábra. Behúzások és térközök beállítása A sorok igazítása lehet balra vagy jobbra zárt, aszerint, hogy a sorok a bal vagy jobb oldalon helyezkednek el egy vonalban. Középre zárásnál a sorok szimmetrikusan helyezkednek el a hasábban, sorkizárt (tömbös) igazításnál a sorok mindkét oldalon egy vonalban lesznek. A dokumentum használata Tartalomjegyzék Tárgymutató Vissza 53
54 Formázás és nyomtatás A dokumentum használata Tartalomjegyzék Tárgymutató Vissza 54 A behúzás a margótól való relatív távolságot adja meg. Számértéke lehet pozitív és negatív is, attól függően, hogy a sorok elejét/végét az oldal közepe vagy széle felé toljuk. A negatív behúzást kiengedésnek is hívják. Az első sor behúzása a bal behúzáshoz képest külön adható meg. Az elvégzett beállítások eredményét a mintán ellenőrizhetjük. A Szövegbeosztás lap beállításaival a tördelést szabályozhatjuk. Megakadályozhatjuk, hogy a bekezdés első vagy utolsó sora külön lapra (fatytyú- és árvasorok), vagy egy címsor önállóan a lap aljára (együtt a következővel) kerüljön. A bekezdést egy oldalra tehetjük, vagy kezdhetjük akár új oldalon is. A Nincs elválasztás jelölőnégyzettel az automatikus elválasztást kapcsolhatjuk ki a cím jellegű bekezdéseknél. A fattyúsor egy bekezdés utolsó sora, amely egymagában kerül az oldal tetejére. Az árvasor a bekezdés első sora, ha egyedül kerül az oldal aljára Tabulátorok A TAB billentyű lenyomásakor egy olyan vezérlőkarakter kerül a dokumentumba, amelynek hatására a beviteli pont a következő tabulátorpozícióra ugrik. A tabulátorpozíciók a szöveg vízszintes elhelyezkedését, igazítását és az előtte levő hely kitöltésének módját határozzák meg ábra. Tabulátorpozíciók megadása A dokumentum használata Tartalomjegyzék Tárgymutató Vissza 54
55 Formázás és nyomtatás A dokumentum használata Tartalomjegyzék Tárgymutató Vissza 55 A tabulátorok segítségével könnyen készíthetünk egyszerűbb listákat és jegyzékeket (pl. a tartalomjegyzék oldalszámait jobbra igazíthatjuk), azonban összetettebb elrendezéshez inkább táblázatokat használjunk. Tabulátorpozíciókat a Formátum/Tabulátorok paranccsal definiálhatunk. A Pozíció mezőbe gépeljük be a tabulátorpozíció bal bekezdésmargótól mért helyét, válasszunk igazítást és kitöltést, majd kattintsunk a Felvétel gombra. A listán kiválasztott tabulátorpozíciók igazítása és kitöltése módosítható, ha bejelöljük az új beállításokat, és megnyomjuk a Felvétel gombot. Ha a pozíción szeretnénk változtatni, töröljük a felesleges tabulátorpozíciót, és hozzuk létre egy újat a megfelelő helyen. A bekezdésekben akkor is vannak tabulátorpozíciók, ha egyet sem adunk meg. Az alapértelmezett pozíciók balra igazítottak, nem tartalmaznak kitöltő karaktert, távolságuk pedig a Tabulátorok párbeszédablakban változtatható Felsorolás és számozás A szövegben gyakran használunk felsorolásokat. A felsorolt elemeket számozhatjuk vagy betűzhetjük, de azonos értékű fogalmak esetén használhatunk díszpontot, illetve egyéb más felsorolásjelet is. A számok után pontot, a betűk után kerek zárójelet teszünk. A magyar kiadói gyakorlat alapján a betűket kurziváljuk (dőlt kiemeléssel látjuk el), a számok az alapszöveghez igazodnak. Az említett felsorolásokat a Formátum/Felsorolás és számozás paranccsal készíthetjük el. A Felsorolás lapon hét előre beállított ún. bajuszos listaformátum közül választhatunk, a Számozott lapon pedig számozott vagy betűzött elemeket találunk. Ha nem találunk megfelelő formátumot, a Testreszabás gomb megnyomásával módosíthatjuk bármelyiket. A Felsorolás beállításai párbeszédablak Listajel csoportjában kiválaszthatjuk a felsorolásjel betűtípusát és karakterét, vagy megadhatunk egy megfelelő képet is. A felsorolásjel és a szöveg bal behúzását, illetve az első sort szabályozó tabulátorhely beállítását a mintán ellenőrizhetjük. A Számozott lista beállításai párbeszédablakban megváltoztathatjuk a számformátumot, a szám helyzetét, és a felsorolással megegyező módon a szöveg helyzetét. A dokumentum használata Tartalomjegyzék Tárgymutató Vissza 55
56 Formázás és nyomtatás A dokumentum használata Tartalomjegyzék Tárgymutató Vissza ábra. Számozott lista készítése 4.8. ábra. A felsorolások és számozott listák beállításai A dokumentum használata Tartalomjegyzék Tárgymutató Vissza 56
57 Formázás és nyomtatás A dokumentum használata Tartalomjegyzék Tárgymutató Vissza Szegély és mintázat A Formátum/Szegély és mintázat paranccsal szegélyvonalat rajzolhatunk a bekezdések köré és kitölthetjük a hátterüket. A Szegély lapon választhatunk a Típus csoport előre elkészített szegélytípusai közül, de a Minta csoportban a vonalak stílusát akár külön-külön is megadhatjuk az oldalakra. A szöveg és a szegély távolságát a Beállítások gombra kattintva állíthatjuk be. A háttér kitöltésének színét a Mintázat lap Kitöltés csoportjában adhatjuk meg. A kitöltés különböző stílusú és színű mintázattal is ellátható ábra. Szegély és mintázat beállítása A szegély és kitöltő mintázat a Táblázatok és szegélyek eszköztárral is beállítható. A Word a szegélyezést a bekezdés tartalmazó hasáb teljes szélességében végzi el, még akkor is, ha az csak egyetlen szót tartalmaz. Ha a bekezdést csak a szöveg szélességében akarjuk szegélyekkel ellátni, akkor módosítsuk a bal behúzást. A dokumentum használata Tartalomjegyzék Tárgymutató Vissza 57
58 Formázás és nyomtatás A dokumentum használata Tartalomjegyzék Tárgymutató Vissza 58 Egymás utáni bekezdések köré csak azonos behúzások esetén rajzolhatunk közös szegélyt. Ha a bekezdések behúzásai különböznek, a bekezdések saját szegélyeket kapnak. Ilyen esetben tegyük a bekezdéseket egy táblázatcellába, és a cellát szegélyezzük Iniciálé Iniciálénak nevezzük a könyvfejezetek vagy folyóiratcikkek első, díszes, a többi betűnél általában nagyobb kezdőbetűjét. Az iniciálé alsó talpvonalát mindig egy sorba helyezzük valamelyik szövegsorral, a mellette lévő első sort vagy szót célszerűen kiskapitális vagy nagybetűs formátumúra állítjuk ábra. Iniciálé párbeszédablak Az iniciálé paramétereit a Formátum/Iniciálé parancs kiadásával állíthatjuk be. Az iniciálé elhelyezkedhet a bekezdés soraiba süllyesztve vagy akár a margón. Betűtípusát, magasságát és a szövegtől mért távolságát a Beállítások csoportban adhatjuk meg Karakter szintű formázás Betűtípus A karakterek jellemzőit a Formátum/Betűtípus paranccsal módosíthatjuk. Az alapvető jellemzők közé a betűtípust, betűstílust és a betűméretet soroljuk, ezek beállítását a Betűtípus lapon végezhetjük el. A Betűtípus listában az operációs rendszerünkbe telepített betűtípusokat láthatjuk, a beviteli mezőben az aktuálisan használt betűtípus neve olvasható. (Ha a A dokumentum használata Tartalomjegyzék Tárgymutató Vissza 58
59 Formázás és nyomtatás A dokumentum használata Tartalomjegyzék Tárgymutató Vissza 59 kijelölt szöveg egynél több betűtípust tartalmaz, akkor ez a mező üres marad.) A betűtípus beállításához válasszuk ki a lista megfelelő elemét, vagy gépeljük be a nevét a beviteli mezőbe. A betűtípus kiválasztását követően a Betűstílus listában azok a stílusok jelennek meg, amelyek az adott betűtípushoz elérhetők. Amennyiben a jelenlegi beállítás nem felel meg, válasszunk egy másik stílust. Hasonlóan adhatjuk meg a betűméretet is. Választhatunk a listából a nyomdaiparban használt betűméretek közül, de 0,5 pt pontossággal akár be is gépelhetjük a kívánt méretet. A beállításokat a Minta keretben látható mintaszövegen ellenőrizhetjük ábra. Betűtípus beállítása Kiadványainkban a lapon található többi beállítás közül a felső és alsó indexet, valamint a kiskapitális és nagybetűs formátumokat használhatjuk, a magyar tipográfia a többi formázást nem támogatja. A párbeszédablak Térköz és pozíció lapján a karakterek egymáshoz viszonyított vízszintes elhelyezkedését (betűköz, betűpárok alávágása) és A dokumentum használata Tartalomjegyzék Tárgymutató Vissza 59
60 Formázás és nyomtatás A dokumentum használata Tartalomjegyzék Tárgymutató Vissza 60 függőleges pozícióját (elhelyezés) állíthatjuk be. A verzállal (nagybetűvel) szedett címsoroknál a betűközöket általában ritkítjuk, és alávágást alkalmazunk. A karakterek emelésére, illetve süllyesztésére sorközi képek vagy képletek esetében lehet szükség. A méretarány megváltoztatása a betűk torzulása következtében rontja az olvashatóságot, ezért csak a legritkább esetben használjuk. Az alapvető betűformátumok a Formázás eszköztárral is ellenőrizhetők, illetve beállíthatók, de az azonos formátumú szövegrészek formázásához inkább használjunk betűstílust Nyelv megadása A nyelvi ellenőrzés és az automatikus elválasztás megfelelő működésének alapfeltétele a nyelv helyes beállítása. A nyelv karakter szintű formátum, de általában egész szavakra állítjuk be. A kijelölt szöveg nyelvét az Eszközök/Nyelv/Nyelv megadása paranccsal ellenőrizhetjük és módosíthatjuk. A listában a telepített nyelvek előtt kék színű pipa található, ezek szótárai számítógépünkön megtalálhatók. Ha a szöveget nem kell ellenőrizni, jelöljük be A helyesírás és nyelvtan ellenőrzésének mellőzése jelölőnégyzetet ábra. Nyelv megadása A dokumentum használata Tartalomjegyzék Tárgymutató Vissza 60
61 Formázás és nyomtatás A dokumentum használata Tartalomjegyzék Tárgymutató Vissza Stílusok használata A stílus betű-, bekezdés- vagy táblázatformázási tulajdonságok gyűjteménye, amelyet egyetlen készletként tárolunk és nevezünk el. Egy adott stílus alkalmazásakor a program a stílus összes formázási tulajdonságát egyszerre állítja be, így azon felül, hogy rengeteg időt takarítunk meg, könnyebben biztosíthatunk egységes megjelenést a dokumentumainknak. Az egyéni formázással szemben a stílusok nagyfokú rugalmasságot biztosítanak. Ha egy stílus tulajdonságait módosítjuk, a változás azonnal érinteni fog minden olyan dokumentumelemet, amelyet az adott stílussal formáztunk meg. A stílusok nemcsak formázásra használhatók, néhány szövegszerkesztési probléma megoldásában is nagy segítséget nyújtanak. Ezek közül talán a legfontosabb a tartalomjegyzék előállítása (lásd szakasz), de megemlíthetjük a stílushivatkozások létrehozását, az automatikus sorszámozást, vagy a dokumentum struktúrájának áttekintését és módosítását is Stílus alkalmazása Minden új dokumentum tartalmaz előre elkészített stílusokat, melyek számát és beállításait a létrehozáskor felhasznált dokumentumsablon határozza meg. A Word a bekezdésekre ezek közül alapesetben a Normál stílust alkalmazza mindaddig, amíg ezen nem változtatunk. A stílusok alkalmazását megelőzően ki kell jelölnünk formázandó szövegrészt. Ha csak egy bekezdést vagy szót akarunk megformázni, helyezzük a beviteli pontot a megfelelő bekezdésbe vagy a szón belülre. A kívánt stílust a Formázás eszköztár Stílus lenyíló listájából vagy a Stílusok és formázás munkaablakból választhatjuk ki. A stílusok neve mellett betűstílusoknál a, bekezdésstílusoknál jel található. Ha a keresett stílus nem látható a munkaablak listájában, a Megjelenítés mezőben kattintsunk a Minden stílus elemre Új stílus létrehozása Az előre definiált stílusok mellett magunk is létrehozhatunk saját, úgynevezett felhasználói stílusokat, ha rákattintunk a Stílusok és formázás munkaablak Új stílus gombjára. A megjelenő párbeszédablak Tulajdonságok csoportjában adjuk meg a stílus nevét és típusát. A stílus alapjának válasszuk ki azt a stílust, amely- A dokumentum használata Tartalomjegyzék Tárgymutató Vissza 61
62 Formázás és nyomtatás A dokumentum használata Tartalomjegyzék Tárgymutató Vissza 62 nek formai beállításait örökölni szeretnénk, ekkor csak az alapstílustól való eltéréseket kell definiálnunk. Önálló stílus létrehozásához válasszuk a lista (nincs stílus) elemét. A Következő bekezdés stílusa listában megadott stílust a program automatikusan alkalmazza az ENTER leütésekor keletkező új bekezdésre ábra. Új stílus létrehozása A beállítások egy részét elvégezhetjük a Formázás csoport eszközeivel is, azonban az előző alfejezetekben ismertetett formázási jellemzők többségét csak a Formátum gombra kattintva adhatjuk meg. A szöveget a legrövidebb idő alatt úgy formázhatjuk meg, hogy a gyakran használt stílusokhoz billentyűparancsot rendelünk. Az Automatikus frissítés bekapcsolásakor a program minden alkalommal, amikor kézzel formázunk egy bekezdést, módosítani fogja az alkalmazott stílust. A stílusok automatikus frissítését nem ajánljuk! A dokumentum használata Tartalomjegyzék Tárgymutató Vissza 62
63 Formázás és nyomtatás A dokumentum használata Tartalomjegyzék Tárgymutató Vissza Stílus módosítása és törlése Egy stílus tulajdonságainak megváltoztatásához kattintsunk jobb gombbal a Stílusok és formázás munkaablakban a módosítani kívánt stílusra, majd a helyi menüben válasszuk a Módosítás parancsot. A beállításokat az előző szakaszban ismertetett módon végezhetjük el ábra. Stílus módosítása/törlése Ha valamely stílusra már nincs többé szükségünk, alkalmazzuk a Törlés parancsot. Amikor használatban lévő bekezdésstílust törlünk, a Word automatikusan a Normál stílust alkalmazza az érintett bekezdésekre. Betűstílus törlésekor a program leveszi a szövegről a stílus karakterformátumait Stílusok másolása dokumentumok között Az Eszközök/Sablonok és bővítmények parancs hatására megjelenő párbeszédablak Szervező gombjára kattintva a stílusokat csoportosan törölhetjük és másolhatjuk a dokumentumok között. Alaphelyzetben a bal oldali lista az aktív dokumentum stílusait tartalmazza, míg a jobb oldali a Normal sablonban találhatókat. A két oldalon bármelyik dokumentum stílusait megjeleníthetjük, ha a lista alatti Fájl bezárása gombra kattintunk, majd a Fájl megnyitása feliratúra változó gombot ismét megnyomjuk. A műveletek elvégzése előtt a stílusokat ki kell jelölni. Több kijelölés esetén tartsuk lenyomva a CTRL billentyűt, és kattintsunk a megfelelő stílusokra. Tartomány kijelöléséhez a SHIFT billentyű nyomva tartása mellett kattintsunk a tartomány utolsó elemére, vagy húzzuk végig az egérmutatót az elemek fölött. A dokumentumok között a Szervező segítségével kész szövegek, eszköztárak és makrók is másolhatók. A dokumentum használata Tartalomjegyzék Tárgymutató Vissza 63
64 Formázás és nyomtatás A dokumentum használata Tartalomjegyzék Tárgymutató Vissza ábra. Stílusok szervezése A stílusokat a Vágólap felhasználásával vagy fogd és vidd technikával is átvihetjük az egyik dokumentumból a másikba, amennyiben az adott nevű stílus nem létezik a céldokumentumban. Ha a másolt stílus létezik, a szöveg a céldokumentum beállításainak megfelelően formázódik Dokumentumsablonok A dokumentumok egységes megjelenését stílusok használatával biztosíthatjuk. Az előzőekben megtanultuk, hogyan másolhatunk stílusokat a dokumentumok között, azonban ennek a megoldásnak is megvannak a maga korlátai. Például egy több dokumentumból álló kiadvány formátumának megváltoztatása, vagy egy könyvsorozat elkészítése ezzel a módszerrel már kényelmetlenné válik. A megoldást a sablonok adják. A sablonokban rögzíthetjük azokat a dokumentumelemeket, amelyek rendszeresen ismétlődnek a munkánkban (pl. levelek fejléce, könyvek címnegyedíve stb.), definiálhatjuk a formázáskor használt betű- és bekezdésstílusokat. A sablonok e mellett szövegtárelemeket, makrókat, eszköztárakat, menüket és gyorsbillentyűket is tartalmazhatnak. A sablonok készítése a dokumentumokhoz hasonlóan történik. Miután befejeztük a munkát, adjuk ki a Fájl/Mentés másként parancsot, majd a Fájltípus legördülő listából válasszuk a Dokumentumsablon elemet. A dokumentum használata Tartalomjegyzék Tárgymutató Vissza 64
65 Formázás és nyomtatás A dokumentum használata Tartalomjegyzék Tárgymutató Vissza Nyomtatás A dokumentumkészítés utolsó lépése a nyomtatás. Ez a művelet egyszerűbb dokumentumoknál minden különösebb előkészület nélkül elvégezhető, azonban több oldalas kiadvány esetén a nyomtatás megkezdése előtt célszerű a kész anyagot Nyomtatási elrendezés nézetben még egyszer alaposan átnézni. A Nyomtatási elrendezés nézetben látható kép teljesen megegyezik a nyomtatásban megjelenő képpel, a szükséges javításokat pedig ebben a nézetben is elvégezhetjük. Amikor úgy látjuk, hogy a dokumentum teljesen kész, kezdhetjük a nyomtatást. A nyomtatás módját alapvetően az határozza meg, hogy az egy számítógépünkhöz csatlakoztatott nyomtatón vagy fájlba történik. Fájlba akkor nyomtassunk, ha a dokumentum papírra nyomtatását másik számítógépen tervezzük. Amennyiben csak egy nyomtatott példányra van szükségünk, nyomjuk meg a Szokásos eszköztár Nyomtatás gombját. Ekkor a nyomtatást az alapértelmezett nyomtatóval végezzük. Az alapbeállításoktól eltérő nyomtatáshoz válasszuk a Fájl/Nyomtatás parancsot. A nyomtatás paramétereit a Nyomtatás párbeszédablakban állíthatjuk be. Elsőként válasszuk ki a megfelelő eszközt a Nyomtató csoport Név lenyíló listájában, majd ha szükséges, a Tulajdonságok gombra kattintva ábra. A Nyomtatás párbeszédablak A dokumentum használata Tartalomjegyzék Tárgymutató Vissza 65
66 Formázás és nyomtatás A dokumentum használata Tartalomjegyzék Tárgymutató Vissza 66 módosítsuk az eszköz beállításait (pl. nyomtatási minőség, tükrözött kimenet). Fájlba történő nyomtatás esetén jelöljük be a Nyomtatás fájlba jelölőnégyzetet. Határozzuk meg a nyomtatási tartományt, a példányszámot, az egy lapra nyomtatott oldalak számát, majd a nyomtatás megkezdéséhez kattintsunk az OK gombra. A megfelelő nyomtatótípust már a szerkesztés előtt célszerű kiválasztani, mert a Word dokumentumok elrendezése a különböző típusoknál eltérhet. A dokumentum használata Tartalomjegyzék Tárgymutató Vissza 66
67 A dokumentum elemei A dokumentum használata Tartalomjegyzék Tárgymutató Vissza A dokumentum elemei 5.1. Képek bevitele és szerkesztése A kiadványok zöme a szöveg mellett illusztrációkat is tartalmaz. Az illusztrálást grafikus alkalmazásokban készített ábrák felhasználásával, a Word rajzeszközeivel vagy táblázatokkal végezhetjük. Ebben az alfejezetben az első lehetőséget ismertetjük. A Word az ábrák használatát rendkívül leegyszerűsíti, ám a grafikai feladatok egy részét nagyon magas szinten képes elvégezni. Ez talán annak is köszönhető, hogy a program széles palettáját ismeri a különböző formátumú grafikus állományoknak. A grafikus fájlok beillesztése ún. grafikus szűrőkön keresztül történik. A grafikus szűrők olyan programok, amelyek segítségével a Word képes értelmezni, feldolgozni és megjeleníteni más alkalmazásokkal előállított grafikus formátumokat Képek beszúrása fájlból Egy háttértáron lévő grafikus fájl beillesztéséhez vigyük a beviteli pontot a beillesztés helyére, majd válasszuk ki a Beszúrás/Kép/Fájlból parancsot. A Kép beszúrása párbeszédablakban a megfelelő fájl megkeresése és kiválasztása ugyanúgy történik, mint egy dokumentum megnyitásánál ábra. Kép beszúrása fájlból A dokumentum használata Tartalomjegyzék Tárgymutató Vissza 67
68 A dokumentum elemei A dokumentum használata Tartalomjegyzék Tárgymutató Vissza 68 A képeket háromféleképpen illeszthetjük be a dokumentumba: Beszúrás a Word beágyazza a képet a dokumentumba. Csatolás fájlhoz a Word csak az adatfájl és a dokumentum közötti kapcsolatot tárolja a dokumentumban. Beszúrás és csatolás a Word beágyazza a képet a dokumentumba és megőrzi az adatfájl és a dokumentum közötti kapcsolatot is. Alapértelmezés szerint a program beszúrja a képeket a dokumentumokba. Amennyiben a másik két lehetőség egyikét szeretnénk alkalmazni, kattintsunk a Beszúrás gomb melletti nyílra, majd a megjelenő menüből válaszszuk a megfelelő elemet. Beágyazáskor a beillesztett képek a dokumentumban tárolódnak. Ha a kiadványunk sok képet tartalmaz, nagyban megnövekedhet a dokumentum mérete, és ezzel nehezen kezelhetővé válhat. Csatoláskor csak a szükséges jellemzőket tároljuk a dokumentumban, a képet nem, így annak mérete alig növekszik. A csatolás további előnye, hogy a csatolt képen végzett módosítások a dokumentumban is megjelennek. Amennyiben a csatolt állományt átnevezzük, töröljük, vagy az eredeti helyéről más helyre mozgatjuk, a kép helyett annak csak határvonalai jelennek meg a dokumentumban. A beszúrás és csatolás alkalmazásakor a módosult képeket mint mezőket nekünk kell frissítenünk. A beszúrt képet a Word úgy kezeli, mintha az a szöveg egy karaktere lenne, így bizonyos karakterformázási műveletek is végrehajthatók rajtuk Kép beszúrása képolvasóból vagy fényképezőgépből A Beszúrás/Kép/Képolvasóból vagy fényképezőgépből paranccsal a számítógéphez csatlakoztatott képolvasóból vagy digitális fényképezőgépből dokumentumainkba közvetlenül is beolvashatjuk a képeket. Több számítógéphez csatlakoztatott eszköz esetén az Eszköz csoportban jelöljük ki azt, amelyiket használni szeretnénk. Ha képolvasóról az alapértelmezett beállításokkal szeretnénk beolvasni a képet, képernyőn való megjelenítéshez válasszuk a Webes minőség opciót, nyomtatáshoz a Nyomtatási minőség lehetőséget, majd kattintsunk a Beszúrás gombra a kép beolvasásához. Ha nem képolvasót jelöltünk ki (hanem például digitális fényképezőgépet), illetve egyéni beállításokat szeretnénk megadni a kép beolvasása előtt, kattintsunk a Speciális beszúrás gombra, majd kövessük a használt eszköz leírásában található utasításokat. A dokumentum használata Tartalomjegyzék Tárgymutató Vissza 68
69 A dokumentum elemei A dokumentum használata Tartalomjegyzék Tárgymutató Vissza Képek beillesztése a Vágólapról A különböző grafikus alkalmazásokkal történő adatcserét a Windows vágólapján keresztül is elvégezhetjük. A Word kétféle lehetőséget biztosít a vágólapra helyezett ábrák beillesztésére. Az egyik esetben a dokumentum és a kép között megszűnik a kapcsolat, a másik esetben csatolás jöhet létre közöttük. A vágólapon keresztül nem kell az elkészült munka egészét átvennünk, a megfelelő részek kijelölésével elérhetjük, hogy a dokumentumba csak a szükséges részeket vigyük át. A vágólapról történő beillesztést mindig elő kell készíteni: A forrásalkalmazásban jelöljük ki azt a képrészt, amit a dokumentumba szeretnénk helyezni. Adjuk ki a Szerkesztés/Másolás (angol nyelvű programok esetén Edit/Copy) parancsot. A vágólapra helyezett kép a Szerkesztés/Beillesztés paranccsal másolható a Word dokumentum megfelelő részébe. Az így beillesztett kép és az eredeti alkalmazás között megszűnik a kapcsolat, és a kép teljes egészében a dokumentumban tárolódik. A vágólapon lévő képet beilleszthetjük a Szerkesztés/Irányított beillesztés paranccsal is. Az irányított beillesztéskor meghatározhatjuk a kép formátumát, valamint csatolást hozhatunk létre a beillesztett kép és a forrás között Képek formázása Ahhoz, hogy egy képpel bármiféle műveletet végezzünk, a parancs végrehajtása előtt ki kell jelölnünk. A képek önmagukban és szövegkörnyezetükkel együtt is kijelölhetők. A kijelölés egérrel és billentyűzettel a 3.2. alfejezetben ismertetett módszerek bármelyikével elvégezhető. Amikor csak a képet jelöljük ki, akkor körülötte egy méretező keret jelenik meg, nyolc négyzet alakú méretező ponttal. Az következőkben ismertetett műveletek csak akkor végezhetők el, ha a méretező keret látható. A kijelölést megszüntethetjük, ha a képen kívülre kattintunk. A szövegkörnyezettel együtt kijelölt képet a Word inverz színekkel jeleníti meg. Ilyenkor nem végezhetünk külön műveleteket a képpel. A dokumentum használata Tartalomjegyzék Tárgymutató Vissza 69
70 A dokumentum elemei A dokumentum használata Tartalomjegyzék Tárgymutató Vissza 70 a) Kijelölt kép a méretező kerettel b) Kép és szöveg együttes kijelölése ábra. Kép kijelölése Az ábrákon leggyakrabban alkalmazott formázási művelet a méretezés és a vágás. A méretezés során úgy változtatjuk meg a kép nagyságát, hogy közben nem változik annak tartalma, csak egyes összetevőinek mérete. Ezzel ellentétben vágáskor a látható tartalom változik meg (egyes részletek eltűnnek, esetleg megjelennek), viszont az összetevők mérete nem módosul. a) Eredeti kép b) Átméretezett kép c) Vágott kép ábra. Méretezés és vágás A kép átméretezését a legegyszerűbben egérrel végezhetjük el. Ha a kijelölt kép körül megjelenő nyolc méretező pont bármelyikére rámutatunk, az egérmutató kéthegyű nyíllá változik, amely egyben azt is jelzi, hogy a mére- A dokumentum használata Tartalomjegyzék Tárgymutató Vissza 70
71 A dokumentum elemei A dokumentum használata Tartalomjegyzék Tárgymutató Vissza 71 tezés milyen irányba végezhető. A méretező pontok ilyen irányú elhúzásával a kívánt méret beállítható. Amikor a négy sarokban található méretező pontot húzzuk, az oldalak egymáshoz viszonyított aránya nem változik. Az oldalsó pontokkal nem aránytartó méretezést végezhetünk. Ilyenkor a kép valamelyik irányban nyúlik vagy zsugorodik. A vágás annyiban különbözik a méretezéstől, hogy a Kép eszköztáron a Levágás gombot be kell nyomnunk. A képeken a Kép eszköztár eszközeivel vagy a Formátum menü Kép parancsával további formai beállítások végezhetők. Az egyes lehetőségeket terjedelmi okok miatt nem tárgyaljuk Képek aláírása Az illusztrációkat, ha a szövegben hivatkozunk rájuk, a könnyebb azonosítás és megkeresés érdekében sorszámozni szoktuk. Gyakori az a megoldás is, amikor a számozást fejezetenként végezzük (pl. a 3.1. ábra a harmadik fejezet első ábrája). Ha az illusztrációnak címe is van, akkor az elnevezése után pontot teszünk (pl. 7. táblázat. A görög betűk). A szöveggel egy sorban elhelyezkedő képek aláírásához kattintsunk a képre a jobb egérgombbal, majd a megjelenő helyi menüből válasszuk ki a Képaláírás parancsot. A képaláírás a párbeszédablak értelemszerű beállítását követően az OK gomb megnyomásakor a képet tartalmazó bekezdés alatt (vagy fölött) egy új bekezdésbe kerül ábra. Kép aláírása A dokumentum használata Tartalomjegyzék Tárgymutató Vissza 71
72 A dokumentum elemei A dokumentum használata Tartalomjegyzék Tárgymutató Vissza Képletek szedése A képletek szedésének szabályai A matematikai, fizikai és kémiai képletek szedésére speciális szabvány vonatkozik. A szabvány betartása a nagyobb kiadókban a műszaki szerkesztők feladata. Az alábbiakban csak a legfontosabb szabályokat ismertetjük. 1. Egyenleteket tartalmazó könyvek alapszövegét olyan betűtípusból szedjük, amely a legteljesebb matematikai jelekkel rendelkezik (pl. Times). Erre a célra az antikva (álló) betűfajta a legmegfelelőbb. A képletek betűtípusa mindenképpen, a fokozata lehetőség szerint egyezzen meg a szövegbetűével. 2. A számokat négy jegyig egybe, e fölött hármas csoportokba kell írni Antikvából szedjük a számokat, az írásjeleket (zárójeleket, egyenlőségjeleket stb.), a mértékegységeket (kg, cm, m 2 stb.), a kémiai vegyjeleket, valamint a rövidítéseket (sin, cos, tg stb.). ( ) = Kurzívból szedjük a számokat helyettesítő betűket. ( a+ b) + c = a+ ( b+ c ) 5. A kitevők, indexek, zárójelek előtt nincs spácium. A műveleti jelek előtt és után azonban kell spácium (ennek értéke 2 pont). Egyenlőségjel előtt és után fél kvirt (fél négyzet) spáciumot szedjünk. 2 = ( + ) 2 ( ), ( ) a b c f y f y A zárójelek általánosan elfogadott sorrendje: gömbölyű, szögletes, kapcsos, horpadt. A zárójelek méretét a közéje zárt képlet határozza meg. { ( ) } a y b+ c A dokumentum használata Tartalomjegyzék Tárgymutató Vissza 72
73 A dokumentum elemei A dokumentum használata Tartalomjegyzék Tárgymutató Vissza Összeadáskor, kivonáskor az azonos helyi értékű számok kerüljenek egymás alá, továbbá ügyeljünk arra, hogy a lénia a számoszlop hosszával egyezzen meg A törtvonalakat és a műveleti jeleket az egész számok középvonalába kell szedni = A képletek elválasztásakor a műveleti jeleket nemcsak a sor végén, hanem a sor elején is el kell helyezni. Egymás alatt álló, logikailag öszszetartozó képletek esetén az egyenlőségjelek egymás alatt álljanak. 10. Tördeléskor ügyeljünk arra, hogy az oldal élére ne kerüljön képlet, azaz a képletet megelőző magyarázó szöveg egy része mindenképpen kerüljön át az új oldalra. (Gyurgyák 2000) Képletek szerkesztése az Egyenletszerkesztővel Word dokumentumainkba az egyenletszerkesztő segítségével készíthetünk egyenleteket, bonyolult matematikai, fizikai kifejezéseket. A képlet elkészítéséhez helyezzük a beviteli pontot a beszúrás helyére, majd válasszuk a Beszúrás/Objektum parancsot. Az Objektumtípus csoportban jelöljük ki a Microsoft Equation 3.0 (Microsoft Egyenlet 3.0) elemet, majd nyomjuk meg az OK gombot ábra. Egyenlet szerkesztése A dokumentum használata Tartalomjegyzék Tárgymutató Vissza 73
74 A dokumentum elemei A dokumentum használata Tartalomjegyzék Tárgymutató Vissza 74 Az Egyenletszerkesztő eszköztára két sorból áll. A felső sor gombjaival több mint 150 matematikai szimbólum közül választhatunk. Ha rákattintunk egy gombra, a menüknél megszokott módon legördül egy paletta, melyben a hasonló szimbólumok láthatók. Az eszköztár alsó sorában az ún. minták találhatók. Egy minta egy adott szimbólum és hozzá fűződő nyílások megfelelő elrendezése. A nyílásokba írhatunk szöveget, behelyezhetünk szimbólumot, sőt akár újabb mintát is. Ilyen minták segítségével tudjuk megadni az integrálás alsó és felső határát, a változók indexeit, a mátrixok elemeit stb. Az Egyenletszerkesztőben a beviteli pont helyét egy vízszintes és egy függőleges vonal jelzi. A vízszintes vonal az éppen szerkesztett elem alapvonalát, míg a függőleges vonal annak méretét mutatja. A beviteli pont egérrel és billentyűzettel is mozgatható. Az egyenletek elemeinek kijelölésekor követhetjük a 3.2. alfejezetben tárgyalt kijelölési módszereket. Egy nyílás tartalmának kijelölésekor kattintsunk kétszer a nyílásban bárhová. Ha az egész egyenletet akarjuk kijelölni, válasszuk ki a Szerkesztés/Az összes kijelölése parancsot. Összetettebb kifejezéseket úgy építhetünk fel, hogy először kiválasztjuk a megfelelő mintát, majd feltöltjük a nyílásokat. Ha először az argumentumot gépeltük be, és utólagosan akarjuk a mintát megadni, jelöljük ki a nyílásba írandó kifejezést, majd válasszuk ki a mintát Táblázatok A táblázatok az ábrákhoz hasonlóan illusztrációs szerepet töltenek be a kiadványokban. A táblázatkészítő funkció segítségével az adatok sorokba és oszlopokba rendezhetők, így a hagyományos értelemben vett táblázatok mellett gyakran használjuk még dokumentumelemek elrendezésére is Új táblázat létrehozása Üres táblázatot többféleképpen is beszúrhatunk a dokumentumba. A legegyszerűbb megoldás az, ha a Szokásos eszköztár Táblázat beszúrása gombjára kattintunk. Az egérgombot lenyomva a rács felett húzzuk addig az egérmutatót, amíg a megfelelő méretű táblázatot ki nem jelöljük. Az egérgombot felengedve az üres táblázat megjelenik a dokumentumban. A táblázatot pontozott vonalak jelzik, amik a nyomtatásban nem jelennek meg. Ezeket az ún. rácsvonalakat a Táblázat menü Rácsvonalak megjelenítése és Rácsvonalak elrejtése parancsaival kapcsolhatjuk A dokumentum használata Tartalomjegyzék Tárgymutató Vissza 74
75 A dokumentum elemei A dokumentum használata Tartalomjegyzék Tárgymutató Vissza 75 be vagy ki. Az új táblázatban az oszlopok szélessége azonos, méretük akkora, hogy a táblázat a szedéstükröt teljesen kitölti ábra. Táblázat beszúrása Táblázat létrehozható a Táblázat/Beszúrás/Táblázat parancs kiválasztásával is. A megjelenő Új táblázat párbeszédablakban a táblázat méreteinek megadása mellett meghatározhatjuk az oszlopok szélességét és megadhatjuk a táblázat stílusát is. A táblázat beszúrását követően elkezdhetjük a cellák feltöltését. A cellák tartalma és formátuma független egymástól, szöveget és ábrát egyaránt tartalmazhatnak. A gépelésnél csupán csak arra kell figyelnünk, hogy tabulátorjelet a CTRL+TAB billentyűkombinációval vihetjük be a táblázatba Mozgás és kijelölés a táblázatokban A beviteli pont mozgatása egérrel a megszokott módon, a megfelelő pozícióra történő kattintással lehetséges. Lényegében a billentyűk szerepe sem változott. Egyetlen kivétel a TAB billentyű, amivel a soron következő cellára ugorhatunk. A SHIFT+TAB billentyűkombináció visszafelé lépked a cellák között. A cellán belül a kijelölés ugyanúgy történhet, mint a normál szövegben. Ha a kijelöléssel átlépjük a cella határait, a program kijelöli az egész cellát, és a kijelölés cellánként változtatható. A cellák kijelölhetők a bal szélükön található kijelölősáv segítségével is. Hasonló módon jelölhető ki a táblázat bármelyik sora, ha a sor mellett található kijelölősávra kattintunk. A soron belül bármelyik cella kijelölősávjában duplán kattintva szintén kijelölhetjük a sort. Oszlopok kijelölésére az oszlopok tetején található ún. oszlopkijelölő sávot használhatjuk. A táblázat vagy egyes celláinak, sorainak és oszlopainak kijelölésére a Táblázat/Kijelölés menüben található parancsok is használhatók. A dokumentum használata Tartalomjegyzék Tárgymutató Vissza 75
76 A dokumentum elemei A dokumentum használata Tartalomjegyzék Tárgymutató Vissza Táblázatok szerkesztése A táblázatokon utólag végrehajtható szerkesztési műveleteket három csoportba sorolhatjuk. Elsőször a cellák, sorok, oszlopok beszúrását ismertetjük, másodikként a táblázaton belüli törléssel foglalkozunk, majd végül a táblázatok és cellák egyesítésével és felosztásával. Táblázatok bővítése Meglévő táblázat bővítésénél a megfelelő részek kijelölésével adjuk meg azt, hogy mit és hova szeretnénk beszúrni. A kijelölést pontosan kell elkészítenünk, mert a bővítés során akkora egységgel növelhetjük a táblázatot, amekkorát kijelöltünk. A megfelelő parancsokat a gyorsmenüből vagy a Táblázat menü Beszúrás alpontjából választhatjuk ki. Törlés a táblázaton belül Szöveget a táblázat celláin belül a 3.3. alfejezetben ismertetett módszerekkel törölhetünk. Egy vagy több cella kijelölése után az alábbi lehetőségek közül választhatunk: A DELETE billentyű megnyomásával töröljük a kijelölt cellák tartalmát. A helyi menüből vagy a Táblázat menü Törlés alpontjából kiválasztott paranccsal töröljük a megfelelő táblázatrészt. Ekkor a táblázat celláinak száma csökken. A törlést a Szerkesztés/Kivágás parancs végrehajtásával is elvégezhetjük. Ha a kijelölés teljes sort vagy oszlopot tartalmaz, a cellák törlődnek, ellenkező esetben csak a tartalmuk. A Cellák törlése parancs kiválasztása után beállíthatjuk, hogy a törlés után hogyan rendezze el a Word a táblázatban a megmaradó cellákat. Az Eltolás balra a kijelölés jobb oldalán lévő cellákat balra tolja, az Eltolás felfelé a kijelölés alatti cellákat feltolja. Egyesítés és felosztás A cellák egyesítésével a táblázat egymás mellett elhelyezkedő celláit vonhatjuk össze. Az összevonáshoz jelöljük ki az egyesíteni kívánt cellákat, és válasszuk ki a Táblázat/Cellák egyesítése parancsot. A felosztás során a kijelölt cellákat vízszintesen és függőlegesen több részre oszthatjuk. A Táblázat/Cellák felosztása parancs kiválasztása után elsőként döntsük el, hogy szükséges-e a Cellák egyesítése a felosz- A dokumentum használata Tartalomjegyzék Tárgymutató Vissza 76
77 A dokumentum elemei A dokumentum használata Tartalomjegyzék Tárgymutató Vissza 77 tás előtt, vagy mindegyik cellát felosztjuk. Ezt követően adjuk meg az oszlopok és sorok számát, majd nyomjuk meg az OK gombot. A cellákhoz hasonlóan a táblázatok is egyesíthetők és feloszthatók. Két táblázat egyesítéséhez töröljük ki a köztük lévő bekezdéseket. A felosztásához vigyük a beviteli pontot abba a sorba, amely felett a táblázatot meg akarjuk törni, és válasszuk ki a Táblázat/Táblázat felosztása parancsot Szöveg átalakítása táblázattá és fordítva Amikor szöveget alakítunk át táblázattá, vesszővel, tabulátorral vagy egyéb elválasztó karakterrel jeleznünk kell, hol kezdődik új oszlop. A program a konvertálás során a megadott adatokat bekezdésenként új sorba helyezi, a szeparátorként használt karaktert pedig törli. A táblázat létrehozásához először jelöljük ki az alakítandó szövegrészt, majd válasszuk ki a Táblázat/Konvertálás/Szöveg táblázattá parancsot. A Szövegből táblázat dialógusablakban ellenőrizzük a Cellahatároló csoport beállítását. Ha a Word nem ismerte fel az általunk használt szeparátort, válasszuk ki a megfelelőt. Amennyiben A táblázat mérete csoportban megfelelő a sorok és oszlopok száma, adjuk meg a kívánt oszlopszélességet és táblázatstílust, majd kattintsunk az OK gombra. Nem megfelelő táblázatméret esetén kattintsunk a Mégse gombra, ellenőrizzük az átalakítandó szövegrészt, majd végezzük el újra a fent leírt lépéseket ábra. Szöveg átalakítása táblázattá A dokumentum használata Tartalomjegyzék Tárgymutató Vissza 77
78 A dokumentum elemei A dokumentum használata Tartalomjegyzék Tárgymutató Vissza 78 Az átalakítás fordított irányba is elvégezhető, azaz egy táblázat tetszőleges számú sorát szöveggé alakíthatjuk. Ehhez jelöljük ki az átalakítani kívánt sorokat, és válasszuk ki a Táblázat/Konvertálás/Táblázat szöveggé parancsot. A Táblázatból szöveg párbeszédablakban adjuk meg a cellahatárolót, majd kattintsunk az OK gombra Táblázatok formázása A táblázatok formai kialakításánál a jellemzőket két nagy csoportba sorolhatjuk: méret- és formajellemzők. A méretjellemzők közé az egyes cellák szélességét és margóméreteit, az oszlopok közötti térközt, a sorok magasságát és a táblázat vízszintes helyzetének beállítását soroljuk. Formajellemző a táblázat celláinak szegélyezése és háttérkitöltése, valamint a címsorok megadása. Méretjellemzők beállítása A táblázat celláinak szélessége, illetve a sorok magassága egérrel közvetlenül is beállítható. Amikor az egérmutatót cellahatároló vonalra húzzuk, alakja két irányba mutató nyíllá ( vagy ) változik. Amíg az egérmutató ilyen alakú, az egér jobb gombjával fogjuk meg a határvonalat, és húzzuk el a megfelelő pozícióba, vagy kattintsunk duplán a legjobb kitöltéshez. Az oszlopok (vagy cellák) szélességének módosításakor többféle lehetőség közül választhatunk: Ha az egeret önmagában használjuk, csak az a határvonal mozdul el, amit megfogtunk. A CRTL billentyű lenyomása mellett az összes jobbra lévő oszlop szélessége arányosan csökken vagy nő, a táblázat szélessége nem változik. Amennyiben a SHIFT billentyűt tartjuk nyomva, a jobbra lévő oszlopok a határvonallal együtt mozdulnak, szélességük változatlan marad. Ha a CTRL és a SHIFT billentyűk mindegyikét nyomva tartjuk, a táblázat szélessége változatlan marad, a jobbra lévő oszlopoké egyenlő lesz. A változás hatóköre attól függ, hogy a módosítás pillanatában van-e kijelölés a táblázatban. Ha van, akkor csak a kijelölt sorokban történik változás, egyébként a táblázat minden sorában. A Táblázat/Táblázat tulajdonságai paranccsal a táblázat összes méretjellemzőjét beállíthatjuk. A megjelenő dialógusablak Táblázat lapján megadhatjuk a táblázat szélességét, igazítását és behúzását, valamint körbefuttatott szöveg esetén a pontos elhelyezését. A dokumentum használata Tartalomjegyzék Tárgymutató Vissza 78
79 A dokumentum elemei A dokumentum használata Tartalomjegyzék Tárgymutató Vissza ábra. Táblázat tulajdonságainak beállítása A Beállítás gombra kattintva a táblázat összes cellájára vonatkozó alapbeállításokat végezhetjük el ábra. Alapértelmezett cellabeállítások A dokumentum használata Tartalomjegyzék Tárgymutató Vissza 79
80 A dokumentum elemei A dokumentum használata Tartalomjegyzék Tárgymutató Vissza 80 A Táblázat tulajdonságai dialógusablak Sor, Oszlop és Cella lapjain az adott elem tulajdonságait határozhatjuk meg a kijelölésnek megfelelően. A Táblázat menü Automatikus méretezés pontjában további parancsokat találunk a táblázat méretezésével kapcsolatban. Szegély és mintázat A táblázatok szegélyének és kitöltő mintázatának beállítása megegyezik a szakaszban leírttal. Ezek a tulajdonságok megadhatók cellákra, oszlopokra, vagy akár az egész táblázatra attól függően, hogy a parancs kiadása előtt a táblázat mekkora egységét jelöltük ki. A címsorok meghatározása A táblázat oszlopainak megnevezését általában az első sorok tartalmazzák. Amikor a táblázat nem fér el egy oldalon, nagyon zavaró, hogy az újabb oldalakon nem látható az egyes oszlopok megnevezése. Ezt a problémát úgy oldhatjuk meg, hogy a táblázat címsorait kijelöljük, és kiválasztjuk a Táblázat/Címsorok ismétlése parancsot. Az ilyen formán megjelölt sorokat a Word minden oldalon megjeleníti a táblázat tetején Szövegdobozok Előfordulhat, hogy a szöveg egyes részeit az oldal egy meghatározott pozíciójában akarjuk elhelyezni, ezért a többi szövegtől függetlenül célszerű kezelnünk. Ez az igény felmerülhet a képek esetén is, ráadásul ilyenkor a képaláírást az ábrával együtt kell mozgatni. Az említett feladatok szövegdobozok használatával oldhatók meg. Szövegdoboz beszúrásához váltsunk Nyomtatási elrendezés nézetbe, majd válasszuk ki a Beszúrás/Szövegdoboz parancsot. Az egérmutató szálkereszt alakúra változik. Mozgassuk a keresztet abba a pozícióba, ahova a szövegdoboz egyik sarokpontját akarjuk elhelyezni, majd a bal egérgomb nyomva tartása mellett húzással hozzuk létre azt. A létrehozott üres szövegdobozt bármikor megtölthetjük tartalommal. Amennyiben a dokumentum tartalmazza a szövegdobozba kerülő elemeket, kijelölésükkel és a Szövegdoboz parancs kiadásával szövegdobozba helyezhetők. A keretben ugyanúgy dolgozhatunk, mint magában a dokumentumban, azonban a rendelkezésre álló területet a szövegdoboz határai szabják A dokumentum használata Tartalomjegyzék Tárgymutató Vissza 80
81 A dokumentum elemei A dokumentum használata Tartalomjegyzék Tárgymutató Vissza 81 meg. A bekezdések behúzásai, a tabulátorok mind a szövegdoboz szélétől számítandók, amit a szövegdoboz kijelölésekor a vonalzón le is ellenőrizhetünk. Ha a szövegdoboz tulajdonságait módosítani szeretnénk, kattintsunk a szövegdobozba, majd válasszuk a Formátum/Szövegdoboz parancsot. A megjelenő Szövegdoboz formázása párbeszédablak a Kép lapot leszámítva megegyezik a képeknél használatos dialógusablakkal. A szövegdobozok csatolásával a Word alkalmas a hagyományos mellett ún. modern elrendezésű kiadványok készítésére is. Ha a szövegdobozokat összeláncoljuk, akkor a program a hosszabb szöveget képes folytatólagosan betördelni az egymáshoz csatolt szövegdobozokba. A csatoláshoz kattintsunk a jobb egérgombbal a szövegdoboz körüli szegélyre vagy annak hiányában a szövegdoboz határára, ahol az egérmutató ún. pozícionáló mutatóvá változik. A megjelenő helyi menüből válaszszuk a Szövegdoboz-csatolás parancsot, majd kattintsunk a következő szövegdobozra. Az összeláncolt szövegdobozok közötti mozgást, valamint a leválasztást szintén a helyi menüben találjuk Az élőfej és élőláb kialakítása Az élőfej és élőláb a kiadvány szövegoldalainak felső, illetve alsó szegélyén szalagszerűen elhelyezkedő tetszőleges szövegelem. Egy könyv vagy tanulmány élőfeje tartalmazhatja a szerző nevét, a mű vagy a fejezet címét, az oldalon tárgyalt téma címét, hivatalos dokumentumokban viszont a cég nevét, emblémáját, címét szokás feltüntetni. Az élőlábban elhelyezhetjük az oldalszámot, a készítés dátumát, pontos időpontját stb. Az élőfejre és az élőlábra ugyanazok a szerkesztési szabályok vonatkoznak, mint a szövegtörzsre tartalmazhatnak szöveget, képeket, valamint alkalmazhatjuk rájuk az ismertetett karakter- és bekezdésformátumokat, mindössze annyiban különböznek tőle, hogy az oldal külön részében helyezkednek el, és a program is elkülönítve kezeli őket. A dokumentumon belül sokféleképpen variálhatjuk az élőfej és élőláb tartalmát. A Word az alábbi lehetőségeket biztosítja: szakaszonként különböző élőfej/élőláb készíthető, eltérő élőfej/élőláb adható meg a szakaszok első oldalán, különböző lehet a szakaszok páros és páratlan oldalainak élőfej-/élőláb-kialakítása. A dokumentum használata Tartalomjegyzék Tárgymutató Vissza 81
82 A dokumentum elemei A dokumentum használata Tartalomjegyzék Tárgymutató Vissza Élőfej és élőláb készítése A legegyszerűbb esetben a teljes dokumentum azonos élőfej- és/vagy élőláb-beállítást tartalmaz. Ennek kialakításához első lépésként válasszuk ki a Nézet/Élőfej és élőláb parancsot. A Word Nyomtatási elrendezés nézetbe kapcsol, a dokumentum szövegét halványabbra állítja, az élőfej és élőláb területét pedig szaggatott vonallal jelzi. Alakítsuk ki az élőfej tartalmát. Beírhatunk szöveget, beilleszthetünk ábrát és mezőt is. A gyakrabban használt mezőket az Élőfej és élőláb eszköztár megfelelő nyomógombjaival is beszúrhatjuk. Oldalbeállítás Csatolás előzőhöz Váltás az élőfej és az élőláb között Oldalszám beszúrása Előző megjelenítése Következő megjelenítése Ha készen vagyunk az élőfejjel, kattintsunk az Élőfej és élőláb eszköztár Váltás az élőfej és az élőláb között gombjára, majd az előzőleg ismertetett módon adjuk meg az élőlábat is. Miután az élőlábat is elkészítettük, nyomjuk meg az eszköztár Bezárás gombját, vagy kattintsunk duplán a szövegtörzs területére Többféle élőfej- és élőláb-beállítás egy dokumentumban A bonyolultabb felépítésű dokumentumokban általában összetettebb az élőfej-/élőláb-kialakítás is: a címoldalak élőfejét/élőlábát üresen hagyjuk, a fejezetek első oldalain pedig más beállításokat alkalmazunk, mint a többin. Kétoldalas elrendezés esetén a páros és páratlan oldalak élőfejeit/élőlábait egymás mellett látjuk, így azokban több információt helyezhetünk el. Ha az első, illetve páros és páratlan oldalakon más-más élőfej és élőláb beállítást szeretnénk, adjuk ki a Fájl/Oldalbeállítás parancsot, vagy az élőfej/élőláb szerkesztésekor kattintsunk az Élőfej és élőláb eszköztár Oldalbeállítás gombjára. Az Oldalbeállítás párbeszédablak Elrendezés lapján jelöljük be a Páros és páratlan eltérő és/vagy az Első oldal eltérő A dokumentum használata Tartalomjegyzék Tárgymutató Vissza 82
83 A dokumentum elemei A dokumentum használata Tartalomjegyzék Tárgymutató Vissza 83 elemeket, ellenőrizzük, és szükség esetén állítsuk át a hatókört, majd kattintsunk az OK gombra ábra. Az élőfej és élőláb beállításai Az oldalbeállítás szakasz szintű beállítás, ezért a Páros és páratlan eltérő és az Első oldal eltérő beállítások szakaszonként eltérhetnek. Amennyiben többféle élőfej-/élőláb-beállításunk van, az élőfejet/élőlábat határoló szegély tetején olvashatjuk le, hogy éppen mit is szerkesztünk. A különböző élőfejek vagy élőlábak között az Élőfej és élőláb eszköztáron található Előző megjelenítése és Következő megjelenítése gombokkal válthatunk. A dokumentum használata Tartalomjegyzék Tárgymutató Vissza 83
84 A dokumentum elemei A dokumentum használata Tartalomjegyzék Tárgymutató Vissza 84 A több szakaszból álló dokumentumokban szakaszonként (az első, valamint a páros és páratlan oldalakra külön-külön is) eltérő élőfej-/élőlábbeállítást alkalmazhatunk. Ezt úgy érhetjük el, ha a megfelelő szakaszoknál az Élőfej és élőláb eszköztár Csatolás előzőhöz gombjának megnyomásával az élőfejek és/vagy élőlábak között megszüntetjük a kapcsolatot. A Word szakasztörés beszúrásakor az új szakasz élőfejét és élőlábát automatikusan összekapcsolja az előző szakaszéval Az élőláb és élőfej elhelyezkedése az oldalon Az élőfej és élőláb helyét a lap tetejétől, valamint aljától mérve adhatjuk meg az Oldalbeállítás párbeszédpanel Elrendezés lapján. Sem az élőfej, sem az élőláb nem kerülhet ennél közelebb a lap széléhez. Ha az élőfej vagy élőláb belelógna a szövegterületbe, akkor a program automatikusan megnöveli az érintett margó méretét annyival, hogy ne történjen átfedés. Élőfej/élőláb segítségével készíthető el az ún. vízjel is, amely egy oldalon belül tetszőleges pozícióban és méretben elhelyezett, többségében grafikus objektum Lábjegyzet és végjegyzet A jegyzetek a főszöveget kiegészítő rövid megjegyzések, irodalmi hivatkozások. Akkor használjunk jegyzeteket, ha nem akarjuk megtörni a főszöveg gondolatmenetét, de ahhoz szorosan kapcsolódó információt szeretnénk közölni (pl. forrás megadása, idegen szavak magyarázása stb.). A jegyzeteknek számos fajtája létezik, ezek közül jelen alfejezet a lábés végjegyzetek készítését tárgyalja. A láb- és végjegyzetek felépítése megegyezik, a különbség mindössze annyi közöttük, hogy a lábjegyzetek az oldal alján, a végjegyzetek pedig a fejezetek vagy a főszöveg végén helyezkednek el. Alaphelyzetben a láb- és végjegyzetek három elemből épülnek fel: jegyzethivatkozás-jelből, ami jelöli a szövegben, hogy egy jegyzetben további információ található az adott szóról vagy kifejezésről; jegyzetelválasztóból, ami a jegyzetet elválasztja a főszövegtől; jegyzetszövegből, ami a megfelelő hivatkozásjellel kezdődik, és a szükséges megjegyzéseket tartalmazza. A dokumentum használata Tartalomjegyzék Tárgymutató Vissza 84
85 A dokumentum elemei A dokumentum használata Tartalomjegyzék Tárgymutató Vissza 85 Lábjegyzethivatkozás-jel Jegyzetelválasztó ábra. A lábjegyzet felépítése A lábjegyzet szövege Jegyzetek beszúrása A jegyzetek elkészítése két lépésből áll: először a dokumentum szövegébe helyezzük el a jegyzethivatkozás-jelet, majd ez követően adjuk meg a jegyzet szövegét. Vigyük a beviteli pontot abba a pozícióba, ahol a jegyzetre hivatkozni szeretnénk, majd válasszuk ki a Beszúrás/Hivatkozás/Lábjegyzet parancsot ábra. Jegyzet beszúrása A dokumentum használata Tartalomjegyzék Tárgymutató Vissza 85
86 A dokumentum elemei A dokumentum használata Tartalomjegyzék Tárgymutató Vissza 86 A jegyzet típusát a Lábjegyzet és végjegyzet párbeszédablak Hely csoportjában választhatjuk ki. A választókapcsolók mellett beállíthatjuk, hogy a jegyzet szövege a dokumentum mely részén helyezkedjen el. A hivatkozásjelek jellemzőit a Formátum csoportban állíthatjuk be. Készíthetünk számozott jegyzeteket, amelynél a Word a beszúrás, másolás vagy törlés után a jegyzeteket automatikusan újraszámozza, de megadhatunk egyedi jelölést is, amelynek karbantartásáról magunknak kell gondoskodnunk. A magyar könyvkiadási gyakorlatban csak arab számozás vagy csillagok használhatók jegyzethivatkozásként. A számozás lehet folyamatos vagy fejezetenként, illetve oldalanként újrakezdődő. A számozott és a csillagos jegyzet együtt is használható, például a számozottak a szerző, a csillagosak a fordító vagy szerkesztő megjegyzései lehetnek. Az Beszúrás gomb megnyomása után Normál és Vázlat nézetben egy ablaktábla nyílik meg, amelyben a beviteli pont a megfelelő hivatkozásjel mögé ugrik. Nyomtatási elrendezés nézetben a jegyzet közvetlenül a párbeszédpanelban meghatározott helyen szerkeszthető Jegyzetek másolása, áthelyezése, törlése A jegyzetek másolását, áthelyezését vagy törlését a szövegben található hivatkozásjelekkel végezhetjük el. Jelöljük ki a dokumentum főszövegében a hivatkozásjelet, majd a szakaszban ismertetett módon hajtsuk végre a kívánt műveletet. A dokumentumban található jegyzeteket cserével egyszerre is törölhetjük. A Keresés és csere párbeszédablak Csere lapján a Keresett szöveg mezőbe speciális jelként helyezzük el a Lábjegyzetjel vagy Végjegyzetjel elemet, hagyjuk üresen a Csere erre mezőt, és nyomjuk meg Az összes cseréje gombot Jegyzetek módosítása A jegyzetek tulajdonságait utólag is módosíthatjuk, ha a jegyzet helyi menüjéből kiválasztjuk az Egyebek parancsot. A változtatásokat a már ismert Lábjegyzet és végjegyzet párbeszédablakban végezhetjük el. A jegyzetek típusa a helyi menü Konvertálás lábjegyzetté és Konvertálás végjegyzetté parancsaival közvetlenül is megváltoztatható. A dokumentum jegyzeteit egyszerre a Lábjegyzet és végjegyzet párbeszédablak Konvertálás nyomógombjának segítségével alakíthatjuk át. A dokumentum használata Tartalomjegyzék Tárgymutató Vissza 86
87 A dokumentum elemei A dokumentum használata Tartalomjegyzék Tárgymutató Vissza Könyvjelző, kereszthivatkozás Könyvjelző Amikor könyvet olvasunk, általában könyvjelzővel jelöljük meg, hogy éppen hol tartunk. A Word esetében a könyvjelző hasonló szerepet tölt be, segítségével megjelölhetjük a dokumentum egy pozícióját vagy tartományát, majd az alábbi feladatokra használhatjuk: Gyors mozgás a dokumentumban a könyvjelzővel megjelölt pozícióba. Kereszthivatkozások készítése. Oldaltartományt megadó tárgymutató-bejegyzések készítése (lásd szakasz). Számítások elvégzése (lásd szakasz). Könyvjelző készítéséhez jelöljük ki a dokumentum megfelelő részét, vagy tegyük a beviteli pontot a kívánt pozícióba, majd válasszuk ki a Beszúrás/Könyvjelző parancsot. A Könyvjelző párbeszédablak Azonosító mezőjébe gépeljük be a könyvjelző nevét, és kattintsunk a Hozzáadás gombra. A név maximum 40 karakterből állhat, betűvel kell kezdődnie, és csak betűt, számot és aláhúzáskaraktert tartalmazhat. Amennyiben az Eszközök/Beállítások /Megjelenítés lapon megjelöljük a Könyvjelző jelölőnégyzetet, a könyvjelzővel megjelölt szövegrészeket szürke szögletes zárójelek határolják. Ha csak egy pozícióhoz rendeltünk könyvjelzőt, akkor ott egy I szimbólum jelenik meg. A dokumentumban egy néven csak egyetlen könyvjelző létezhet. Ha egy könyvjelzővel megjelölt elemet vagy annak egy részét ugyanazon dokumentum másik helyére másoljuk, akkor a könyvjelző továbbra is az eredeti elemet fogja jelölni. Vágólapra történő kivágást követő beillesztéskor, illetve mozgatáskor a könyvjelző a szöveggel együtt mozog. Ha egy másik dokumentumba illesztünk be egy könyvjelzőt tartalmazó szövegrészt, a tartalom a könyvjelzővel együtt átmásolódik. Ez alól kivételt jelent, ha a másik dokumentumban már létezik olyan nevű könyvjelző, ekkor a beillesztett szövegrészhez tartozó könyvjelző megszűnik Kereszthivatkozás Kereszthivatkozásról akkor beszélünk, amikor a szövegben a dokumentum egy adott részére hivatkozunk. A kereszthivatkozások mezőként kerülnek be a dokumentumba, így azok aktualizálás után mindig a helyes A dokumentum használata Tartalomjegyzék Tárgymutató Vissza 87
88 A dokumentum elemei A dokumentum használata Tartalomjegyzék Tárgymutató Vissza 88 eredményt mutatják. A Word a következő elemekre tud kereszthivatkozást készíteni: Címsor stílussal formázott bekezdésre, sorszámozott listaelemre, könyvjelzővel megjelölt dokumentumrészre, lábjegyzetre és végjegyzetre, képaláírásra. Kereszthivatkozás létrehozásához válasszuk ki a Beszúrás/Hivatkozás menü Kereszthivatkozás parancsát. A Hivatkozástípus listában jelöljük ki, milyen típusú dokumentumelemre, a Hivatkozás beszúrása listában pedig azt, hogy annak melyik jellemzőjére akarunk hivatkozni. A párbeszédablak harmadik listájából válasszuk ki a megfelelő elemet, majd a Beszúrás gomb megnyomásával helyezzük be a hivatkozást a dokumentumba Tartalomjegyzék és tárgymutató Tárgymutató készítése A tudományos művekhez, szakkönyvekhez, tankönyvekhez gyakran mellékelünk mutatót, vagyis egy olyan betűrendes szójegyzéket, amely megkönnyíti az anyagban való eligazodást. A mutató tartalmazza a könyv főszövegében és a függelékben előforduló neveket, fogalmakat, valamint azt, hogy azok hányadik oldalon találhatók. Egy jól használható tárgymutató elkészítése egy-egy könyv esetében akár több hétig is eltarthat. A tárgymutató előállítása három lépésből áll: 1. Határozzuk meg azokat a tárgyszavakat, amelyekből majd összeállítjuk a tárgymutatót. A tárgymutató készítése minden esetben gondos előkészítést igényel, mivel annak rendszerezetten, röviden, de a teljesség igényével kell átfognia a dokumentum tartalmát. 2. A dokumentumban jelöljük meg a tárgyszavakat és -kifejezéseket. 3. A tárgymutató-bejegyzések alapján állítsuk össze a tárgymutatót a dokumentum végére. A tárgyszavak ismeretében nekiláthatunk azok megjelöléséhez. A dokumentumban jelöljük ki azt a szöveget, amelyet tárgymutató-bejegyzésként szeretnénk használni, majd nyomjuk meg az ALT+SHIFT+X billentyűket. Főbejegyzés létrehozásához a Főbejegyzés mezőben szerkesszük át, vagy A dokumentum használata Tartalomjegyzék Tárgymutató Vissza 88
89 A dokumentum elemei A dokumentum használata Tartalomjegyzék Tárgymutató Vissza 89 írjuk be a bejegyzés szövegét. Ha albejegyzést szeretnénk készíteni, akkor az Albejegyzés mezőbe írjuk be a szövegét. Kettőnél több szint létrehozásához a bejegyzéseket kettősponttal elválasztva kell megadnunk. A kijelölt szövegrész megjelölését a Jelölés gombbal végezhetjük el. Ha a szöveg valamennyi előfordulását meg szeretnénk jelölni a dokumentumban, kattintsunk Az összes jelölése gombra. Az összes jelölése gombbal az egyes bekezdésekben a bejegyzéssel pontosan megegyező szövegrész első előfordulását jelöli meg a program. További bejegyzések megadásához jelöljük ki a következő tárgyszót, vagy állítsuk a kurzort közvetlenül utána, kattintsunk a Tárgymutató-bejegyzés megadása párbeszédpanelre, és ismételjük meg az előbb ismertetett lépéseket ábra. Tárgymutató-bejegyzés megadása A Word az egyes tárgymutató-bejegyzések megjelölésekor rejtett szövegként egy XE (tárgymutató-bejegyzés) mezőt helyez el a dokumentumban. Ha oldaltartományt megadó tárgymutató-bejegyzés szeretnénk létrehozni, jelöljük meg egy könyvjelzővel azt a szövegtartományt, amelyre hivatkozni szeretnénk. A beviteli pontot tegyük a megjelölt szöveg végére, és nyom- A dokumentum használata Tartalomjegyzék Tárgymutató Vissza 89
90 A dokumentum elemei A dokumentum használata Tartalomjegyzék Tárgymutató Vissza 90 juk meg az ALT+SHIFT+X billentyűket. A Főbejegyzés mezőbe írjuk be a megjelölt szöveghez tartozó tárgymutató-bejegyzést, a Beállítások csoportban jelöljük be az Oldaltartomány választókapcsolót, a Könyvjelző mezőbe pedig gépeljük be (vagy válasszuk ki a listából) az oldaltartománynak adott könyvjelző nevét. A jelöléshez kattintsunk a Jelölés gombra. Miután megjelöltük a tárgymutató-bejegyzéseket, a Beszúrás/Hivatkozás/Tárgymutató és tartalomjegyzék paranccsal összeállíthatjuk a megfelelő formátumú tárgymutatót. Ekkor a Word összegyűjti a tárgymutató-bejegyzéseket, sorba rendezi őket, beírja a megfelelő oldalszámokat, megkeresi és törli az azonos oldalra mutató ismétlődő bejegyzéseket, végül megjeleníti a tárgymutatót a dokumentumban ábra. Tárgymutató összeállítása Tartalomjegyzék készítése A tartalomjegyzék a dokumentum belső címrendszerét, valamint a járulékos részek címeit, és ezek kezdő oldalszámait tartalmazza, melynek összeállítása sok vonatkozásban megegyezik a tárgymutató készítésével. A tartalomjegyzék kétféleképpen hozható létre: A dokumentum használata Tartalomjegyzék Tárgymutató Vissza 90
91 A dokumentum elemei A dokumentum használata Tartalomjegyzék Tárgymutató Vissza Amennyiben a címek formázására stílusokat használtunk, a tartalomjegyzék összeállításához már csak azt kell megadnunk, hogy ezek közül mely stílusokkal formázott bekezdéseket akarjuk felhasználni a tartalomjegyzékben. 2. A dokumentum megfelelő elemeihez ún. tartalomjegyzék-bejegyzéseket szúrunk be, majd az összeállítást ezek alapján végezzük el. A tartalomjegyzék elkészítéséhez vigyük a beviteli pontot abba a pozícióba, ahova azt be akarjuk illeszteni, majd válasszuk ki a Beszúrás/Hivatkozás/Tárgymutató és tartalomjegyzék parancsot. A megjelenő párbeszédpanel Tartalomjegyzék lapján válasszunk formátumot a Formátumok listából, adjuk meg a Szintek mezőben, hogy milyen részletes legyen a tartalomjegyzék, majd kattintsunk az OK gombra ábra. Tartalomjegyzék összeállítása A tartalomjegyzék nemcsak Címsor stílusokkal állítható össze, hanem más beépített vagy általunk készített stílusok alapján is. Ehhez annyit kell tennünk, hogy rákattintunk a Tartalomjegyzék lap Beállítások gombjára, és a Tartalomjegyzék-beállítások párbeszédablakban elvégezzük a szükséges beállításokat. A dokumentum használata Tartalomjegyzék Tárgymutató Vissza 91
92 A dokumentum elemei A dokumentum használata Tartalomjegyzék Tárgymutató Vissza 92 Ha a tartalomjegyzéket kizárólag stílusok alapján akarjuk összeállítani, ügyeljünk arra, hogy csak a Stílusok jelölőnégyzet legyen bejelölve. A dokumentumban használt stílusok neveit az Elérhető stílusok csoportban találjuk. Mindegyik stílusnév mellett egy beviteli mező található, ezekben adhatjuk meg, hogy a tartalomjegyzék melyik szintjén helyezkedjen el az adott stílussal formázott cím ábra. A felépítés módosítása Amikor a dokumentum címei nem alkalmasak a tartalomjegyzék összeállítására, használjunk TC mezőket. A tartalomjegyzék-bejegyzések mezőutasításait az ALT+SHIFT+O billentyűkombinációra megjelenő párbeszédablakkal illeszthetjük be ábra. Tartalomjegyzék-bejegyzés létrehozása A dokumentum használata Tartalomjegyzék Tárgymutató Vissza 92
93 A dokumentum elemei A dokumentum használata Tartalomjegyzék Tárgymutató Vissza 93 A Bejegyzés mezőbe gépeljük be a bejegyzés szövegét, a Szint mezőbe pedig a szintjét. A Táblázatazonosító listával egybetűs azonosítót rendelhetünk a bejegyzéshez. Ennek segítségével olyan tartalomjegyzékeket állíthatunk össze, amelyekben csak egy meghatározott azonosítóval ellátott bejegyzések jelennek meg. Amennyiben a TC mezőket fel szeretnénk használni a tartalomjegyzék összeállításakor, jelöljük be a Tartalomjegyzék-beállítások párbeszédablak TJ mezők alapján jelölőnégyzetét. A dokumentum használata Tartalomjegyzék Tárgymutató Vissza 93
94 Irodai szolgáltatások A dokumentum használata Tartalomjegyzék Tárgymutató Vissza Irodai szolgáltatások 6.1. Borítékok címzése Az irodai munka során az egyik leggyakoribb feladat a levélírás, amelyhez szorosan kapcsolódik a borítékcímzés. A boríték címzése az esetek többségében két fontos információt tartalmaz: a címzett nevét és címét, valamint a feladó nevét és címét. Mivel a levelek többségének felépítése olyan, hogy tartalmazza a címzéshez szükséges adatokat, már a levél írása közben felkészülhetünk a címzésre, ha megjelöljük a címzettre vonatkozó adatokat a Borítékcím nevű könyvjelzővel, a feladó adatait pedig a Borítékfeladó nevű könyvjelzővel Nyomtatás borítékra A címzéssel kapcsolatos beállítások elvégzését az Eszközök/Levelek és küldemények/boríték és címke parancs kiadásakor megjelenő párbeszédablak Borítékok lapján végezhetjük el ábra. Boríték címzése A dokumentum használata Tartalomjegyzék Tárgymutató Vissza 94
95 Irodai szolgáltatások A dokumentum használata Tartalomjegyzék Tárgymutató Vissza 95 A Cím és a Feladó címe mezők kitöltése az alábbiak valamelyike szerint történhet: Ha a dokumentum tartalmaz Borítékcím és Borítékfeladó nevű könyvjelzőket, akkor a mezőkbe a könyvjelzőkkel megjelölt adatok kerülnek. Amennyiben az előbb említett könyvjelzők nem definiáltak, de a szövegben kijelöltük a címzett adatait, akkor a Boríték és címke párbeszédablak megnyitásakor a Cím mezőben ezen adatok jelennek meg, a feladó adatainak helyére az Eszközök/Beállítások /Felhasználó lap Cím mezőjében megadott név és cím kerül. Ha a dokumentum nem tartalmazza az említett könyvjelzőket, és kijelölést sem, akkor a Word elemzi a dokumentumot, és ha címként értelmezhető részt talál, akkor ezt jeleníti meg a Cím mezőben. Ha a program nem találja a feladó vagy a címzett adatait, töltsük ki az üresen hagyott mezőket. A borítékon megjelenő elemeket két jelölőnégyzettel változtathatjuk meg. Amennyiben a számítógépünkre már telepítettünk egy elektronikus postaköltség-kezelő programot, a Bélyeg nyomtatása jelölőnégyzet bejelölésével bélyeget nyomtathatunk a borítékra. A Feladó címének elhagyása jelölőnégyzet bejelölésével pedig a Word nem tünteti fel a feladó adatait a borítékon. A címzésre vonatkozó adatok megadása után a boríték méretével és a nyomtatással kapcsolatos beállításokat kell elvégeznünk a Beállítások gomb megnyomására megjelenő Boríték beállításai párbeszédablakban. A Boríték beállításai lapon megadhatjuk a használt boríték méretét, a címzéshez használt betűjellemzőket és a két cím pozícióját a borítékon. Amennyiben a Borítékméret legördülő listában nem találunk megfelelő méretű borítékot, válasszuk az Egyedi méret listaelemet, és a megjelenő Borítékméret párbeszédpanelben adjuk meg az általunk használt boríték méreteit. A Nyomtatási beállítások lapon a Nyomtató felirat után látható aktív nyomtatóhoz beállíthatjuk a boríték adagolásának módját. Az Adagolás módja csoport ábrái a borítékok adagolóban történő elhelyezésének lehetőségeit szemléltetik. A Címzéssel felfelé és Címzéssel lefelé rádiógombokkal megadhatjuk, merre néz a lapadagolóba elhelyezett borítékok címzéses oldala, az Elforgatva jelölőnégyzettel pedig megfordíthatjuk a nyomtatás irányát. A nyomtatáshoz használt papírtálcát vagy adagolót az Adagolás listából választhatjuk ki. A dokumentum használata Tartalomjegyzék Tárgymutató Vissza 95
96 Irodai szolgáltatások A dokumentum használata Tartalomjegyzék Tárgymutató Vissza ábra. A boríték beállításai A beállításokat elvégezve az elkészült címzést a Nyomtatás gombbal kinyomtathatjuk, vagy az E dokumentumba gomb megnyomásával beszúrhatjuk az aktív dokumentum elejére 0. oldalként egy külön szakaszba Nyomtatás címkére A postai úton továbbított csomagok címzését öntapadós címkékkel (etikett) végezhetjük el. A program a címkék rendkívül széles választékát kezeli, sőt, magunk is megadhatjuk az általunk használt levélcímke méreteit. A címkére történő nyomtatás előkészítése hasonlóan történik, mint a borítékcímzésnél. A nyomtatandó címet az Eszközök/Levelek és küldemények/boríték és címke parancs hatására megjelenő párbeszédablak Címkék lapjának Cím mezőjében kell megadnunk. Amennyiben a címzett adatait a megfelelő módon előzőleg már definiáltuk, azok itt automatikusan megjelennek. Nyomtathatjuk a feladó adatait is, ha a Feladó címe jelölőnégyzetet bejelöljük. A Cím beviteli mező olyan formátumban mutatja a címet, ahogyan az a nyomtatásban megjelenik. A cím szövege a megfelelő gyorsbillentyűkkel vagy a mező helyi menüjének parancsaival formázható. A dokumentum használata Tartalomjegyzék Tárgymutató Vissza 96
97 Irodai szolgáltatások A dokumentum használata Tartalomjegyzék Tárgymutató Vissza 97 A kinyomtatandó címkék számát a Nyomtatás csoportban állíthatjuk be. A Teljes oldal azonos címkékből opciót kiválasztva az ív valamenynyi címkéjét felhasználjuk, egyetlen címke nyomtatásakor viszont csak az adott sorban és oszlopban találhatót. Ha a címkéket egyesével szeretnénk elhasználni, mindenképp győződjünk meg arról, hogy a hordozóívet visszarakhatjuk-e a nyomtatónkba ábra. Öntapadós címkék címzése A nyomtatáshoz használt címke típusának kiválasztásához nyomjuk meg a Beállítások gombot. A megjelenő párbeszédablakban állítsuk be nyomtatónk típusát, a címkegyártót és a terméktípust. A kiválasztott címke paramétereit a Címkeadatok csoportban láthatjuk. Ha ennél bővebb információra van szükségünk, használjuk a Részletek gombot. Miután a Boríték és címke párbeszédablak Címkék lapján megadtuk a címet és elvégeztük a címkebeállítást, az alábbi lehetőségek közül választhatunk: a Nyomtatás gomb segítségével elvégezhetjük a nyomtatást, vagy az Új dokumentumba gomb megnyomásával elkészíthetünk egy dokumentumot a címkék későbbi nyomtatáshoz. A dokumentum használata Tartalomjegyzék Tárgymutató Vissza 97
98 Irodai szolgáltatások A dokumentum használata Tartalomjegyzék Tárgymutató Vissza ábra. A címke típusának beállítása A létrehozott dokumentumban a program a címkékre kerülő feliratokat táblázat segítségével pozícionálja, az oldalbeállításai és a táblázat méretbeállításai pontosan megfelelnek a címkehordozó ív beosztásának Körlevelezés A körlevélkészítés során néhány gombnyomással egy dokumentumot úgy sokszorosíthatunk, hogy akár több száz darabos példányszámban személyre szóló leveleket kapunk. A levelek előállításához az állandó részt (például levelet, meghívót) tartalmazó törzsdokumentum mellett szükség van még egy adatforrásra, amely a változó információkat (név, cím stb.) tárolja. Körlevelet többféle módon is készíthetünk. Amennyiben kiválasztjuk az Eszközök/Levelek és küldemények/körlevél parancsot, a Word lépésről lépésre végigvezet bennünket a teljes folyamaton. Az előállításhoz szükséges adatokat és beállításokat hat lépésben adhatjuk meg a Körlevél munkaablakban. 1. lépés: Dokumentumtípus kiválasztása Elsőként meg kell határoznunk a törzsdokumentum típusát. Készíthetünk az egyes címzetteknek külön-külön is testre szabható levelet, vagy a több személynek elküldhető levelekhez nyomtathatunk megcímzett borítékokat, etikettcímkéket. A dokumentum használata Tartalomjegyzék Tárgymutató Vissza 98
99 Irodai szolgáltatások A dokumentum használata Tartalomjegyzék Tárgymutató Vissza lépés: Az alapul szolgáló dokumentum megadása Válasszunk törzsdokumentumot. Alapként használható az aktuális dokumentum, egy igény szerint testre szabható körlevélsablon vagy már meglévő körlevél-dokumentum. 3. lépés: Címzettek kiválasztása A levelek előállításához szükséges változó információkat kinyerhetjük létező fájlból vagy adatbázisból, esetleg Outlook névjegyalbumból, de akár létre is hozhatunk új Microsoft Office címlistát a háttértárra. Új lista létrehozásakor a partnerek adatait a 6.5. ábrán látható párbeszédpanelben adhatjuk meg. Az adatok tárolására szolgáló fájl helyét és nevét az ablak bezárásakor kéri be a program ábra. Címlista szerkesztése Az új lista létrehozása vagy egy meglévő adatforrás kiválasztása után jelöljük be a címzetteket a Körlevél címzettjei párbeszédablakban. Ha utólag módosítani kívánjuk a listán szereplő adatokat, a Szerkesztés gombra kattintva visszajuthatunk a 6.6. ábrán bemutatott párbeszédablakhoz. A dokumentum használata Tartalomjegyzék Tárgymutató Vissza 99
100 Irodai szolgáltatások A dokumentum használata Tartalomjegyzék Tárgymutató Vissza ábra. Körlevél címzettjeinek megadása 4. lépés: A levél megírása Állítsuk össze a levelet. Helyezzük el a dokumentumba azokat a szöveg- és egyéb dokumentumelemeket, amelyek közösek lesznek a levélpéldányokban, majd a munkaablak hivatkozásaival szúrjuk be a szükséges adatmezőket a megfelelő helyekre. A körlevél-adatmezőket lúdlábak határolják (), így jól elkülöníthetők a szöveg többi részétől. Minden egyes adatmező eredménye a beillesztett mező neve (pl. «Vezetéknév»). Amikor a körlevél összeállítására kiadjuk a parancsot, a Word a körlevél-adatmezők helyére automatikusan behelyettesíti a címlistából kinyert megfelelő adatot. 5. lépés: A levelek megtekintése A végleges összeállítás előtt ellenőrizhetjük az egyesített leveleken, hogy a dokumentum kialakítása megfelelő-e, és minden adatmező jó helyre került. Ha nem megfelelő a címzettek köre, módosíthatjuk a címlistát is. 6. lépés: Az egyesítés befejezése Két lehetőség közül választhatunk. A Nyomtatás hivatkozásra kattintva a Word összeállítja, és egymás után kinyomtatja a leveleket. Amennyiben Az egyes levelek szerkesztése hivatkozást választjuk, a törzsdo- A dokumentum használata Tartalomjegyzék Tárgymutató Vissza 100
101 Irodai szolgáltatások A dokumentum használata Tartalomjegyzék Tárgymutató Vissza 101 kumentum és az adatforrás egyesítésének eredményét a program egyetlen dokumentumba teszi. A levelek új oldalon kezdődő szakaszokba kerülnek. Címterület beszúrása Megszólítás beszúrása Adatmezők beszúrása Körlevél nyomtatóra küldése Egyesítés új dokumentumba Körlevél címzettjei Adatforrás megnyitása Törzsdokumentum beállítása Egyesített adatok megtekintése Ha már van adatforrásunk, és az aktuális dokumentum használható törzsdokumentumnak, a körlevélkészítés a Körlevél eszköztárral egyszerűbb és gyorsabb. Először kattintsunk a Törzsdokumentum beállítása gombra, adjuk meg a dokumentumtípust, majd ezt követően az adatforrás kiválasztásához az Adatforrás megnyitása gombra. A levél írása az előző módszer 4. lépésében leírtaknak megfelelően történik, körlevél-adatmezők elhelyezéséhez pedig kattintsunk az Adatmezők beszúrása gombra. Az ellenőrzést az Egyesített adatok megtekintése gombot benyomva végezhetjük el. Az egyes levelek között a navigációs gombokkal válthatunk. A levelek végső összeállításához kattintsunk a Körlevél nyomtatóra küldése vagy az Egyesítés új dokumentumba gombok valamelyikére. Ha a címlista adatbázisban található, a levél megnyitásakor az adatforrásból ún. SQL-lekérdezésen keresztül kerülnek az adatok a dokumentumba. Terjedelmi okokból nem ismertetjük, azonban megemlítjük, hogy a körlevelezésnél a Word mezőkkel a törzsdokumentumokat is egyedivé tehetjük. A Körlevél eszköztárról is beszúrható mezőutasításokkal a törzsdokumentum felhasználásakor bizonyos adatokat megváltoztathatunk a szövegben, illetve körlevél-adatmezők értékétől függő szövegrészeket helyezhetünk el a körlevél egyes példányaiban. A dokumentum használata Tartalomjegyzék Tárgymutató Vissza 101
102 Irodai szolgáltatások A dokumentum használata Tartalomjegyzék Tárgymutató Vissza Űrlapok Az irodai munka során gyakran dolgozunk formanyomtatványokkal. Általában ezeket hagyományos módon, papírra nyomtatva töltjük fel adatokkal, azonban a Word az űrlapok segítségével elektronikus megoldást biztosít az ilyen típusú feladatokhoz. A nyomtatási költségen túlmenően az űrlapoknak számos előnye van a papíralapú formanyomtatványokkal szemben: A helytelenül megadott adatok esetén a Word azonnal figyelmeztet a hibára. A program segítséget nyújthat az egyes rubrikákba beírandó adatokkal kapcsolatban, sőt bizonyosakat automatikusan ki is számolhat. A bevitt adatok gyorsan és könnyen feldolgozhatók. Tárolásuk olcsóbb Űrlap készítése Egy űrlap ugyanúgy készíthető el, mint egy törzsdokumentum: megtervezzük és összeállítjuk a formanyomtatványt, majd elhelyezzük benne azokat a mezőutasításokat, amelyek lehetővé teszik az adtok bevitelét. Ha az elkészült űrlapot sablonként mentjük, használata csak annyiból áll, hogy a sablonra alapozva nyitunk egy új dokumentumot, és abba bevisszük a szükséges adatokat. A formanyomtatvány megfelelő tartalmának és külalakjának előállításához a Word összes lehetőségét felhasználhatjuk. A dokumentumba minden olyan szöveget és egyéb dokumentumelemet illesszünk be, amely az űrlapon nem változik, ugyanis a kitöltésnél csak az űrlapmezőkön keresztül vihetünk be adatokat, az űrlap többi részét nem módosíthatjuk. Szöveg űrlapmező Jelölőnégyzet űrlapmező Legördülő űrlapmező Űrlapmező beállításai Az Űrlapok eszköztár segítségével a formanyomtatványainkon háromféle űrlapmezőt helyezhetünk el. A szöveg űrlapmezőkön keresztül különböző típusú és rendeltetésű szövegeket írhatunk be az űrlap kitöltésekor. Jelölőnégyzeteket egyszerű döntések vagy igen/nem típusú kérdések megvála- A dokumentum használata Tartalomjegyzék Tárgymutató Vissza 102
103 Irodai szolgáltatások A dokumentum használata Tartalomjegyzék Tárgymutató Vissza 103 szolásának jelzésére használhatunk. A legördülő listákkal az űrlap egy megfelelő rovatára adandó válaszok köre előre megadható. Az űrlapmezők tulajdonságait típusonként eltérő párbeszédablakban adhatjuk meg. A beállítás módosításához kattintsunk duplán az űrlapmezőre, vagy válasszuk ki, és kattintsunk az Űrlapmező beállításai gombra. A tulajdonságokat két csoportba sorolhatjuk; a Makró futtatása és a Mezőbeállítások csoport minden esetben megjelenik, a többi beállítás értelemszerűen az adott mezőtípusra jellemző csak ábra. Szöveg űrlapmező beállításai Miután a formanyomtatványban minden űrlapmezőt elhelyeztünk és beállítottunk, az űrlapot le kell védenünk. A védelem kétféle szerepet tölt be: 1. Az űrlapmezők csak a lezárás után válnak aktívvá. 2. A lezárt űrlapot csak kitölteni lehet, módosítani nem. Az űrlap védelme az Eszközök/Dokumentumvédelem parancs kiadása után a Dokumentumvédelem munkaablakban kapcsolható be. Az űrlap lezárásához jelöljük be a Módosítási korlátozások jelölőnégyzetet, a lenyíló listából válasszuk az Űrlapok kitöltése elemet, majd kattintsunk az Igen, bekapcsolom a dokumentumvédelmet gombra. A megjelenő párbeszédablakban, ha szükséges, jelszót is megadhatunk. A dokumentum használata Tartalomjegyzék Tárgymutató Vissza 103
104 Irodai szolgáltatások A dokumentum használata Tartalomjegyzék Tárgymutató Vissza ábra. Űrlap lezárása Utolsó lépésként az elkészült űrlapot mentsük el sablonként. A mentés előtt győződjünk meg arról, hogy az űrlapsablonban minden olyan makró és szövegtárelem elérhető, amelyeket esetlegesen felhasználtunk az űrlapmezőknél. Az elkészült űrlapon utólag bármit módosíthatunk. Ehhez mindössze annyit kell tennünk, hogy megnyitjuk a sablont, és a Dokumentumvédelem kikapcsolása nyomógombbal a védelmet feloldjuk Űrlapok kitöltése Űrlap kitöltéséhez hozzunk létre egy új dokumentumot az űrlapsablonra alapozva. A dokumentumban a beviteli pont csak a kitöltendő űrlapmezőkön belülre vihető, ezeket szürke háttér jelzi. A szövegmezők, jelölőnégyzetek és lenyíló listák között ugyanúgy mozoghatunk, mint egy párbeszédablakban. A kitöltött űrlap ugyanúgy nyomtatható és menthető, mintha egy szokásos dokumentum lenne, azonban a Word lehetőséget biztosít arra, hogy a bevitt adatokat külön kezeljük. Ha az Eszközök/Beállítások parancs kiválasztása után a Nyomtatás lapon bejelöljük az Űrlapoknál csak az adatok nyomtatása jelölőnégyzetet, a nyomtatásban csak az utólag bevitt adatok jelennek meg, mégpedig pontosan abban a pozícióban, ahova azokat az oldalon elhelyeztük. A Mentés lapon található Űrlapnál csak az adat mentése jelölőnégyzet bekapcsolásával az adatok listaelválasztó karakterrel elválasztva, idézőjelek közé zárva menthetők szövegfájlba. A dokumentum használata Tartalomjegyzék Tárgymutató Vissza 104
105 Irodai szolgáltatások A dokumentum használata Tartalomjegyzék Tárgymutató Vissza Rendezés és számítások Rendezés Dokumentumaink bizonyos részeiben alapkövetelmény, hogy az adatok (pl. irodalomjegyzék bibliográfiai tételei) ábécé vagy valamilyen más szempont szerint rendezettek legyenek. A Word erre a feladatra nagyon rugalmas megoldást biztosít. A Táblázat/Sorba rendezés paranccsal nemcsak a táblázatok sorait rendezhetjük, hanem többoszlopos listák adatait és bekezdéseket is. A parancs kiadása előtt jelöljük ki a rendezni kívánt dokumentumrészt. Ha nem jelölünk ki semmit, a Word a teljes dokumentumot rendezi. Táblázatok esetén elegendő, ha a beviteli pontot valamelyik cellába helyezzük, a program az egész táblázatot automatikusan kijelöli. A Rendezés párbeszédablak három egyforma csoportot tartalmaz, a rendezés szempontjait ezekben adhatjuk meg. A bal felső legördülő listában válasszuk ki azt az oszlopot, ami alapján rendezzen a program, a Formátum lenyíló listában pedig az oszlopban található adatok típusát. Ezután adjuk meg a rendezés irányát. Ha a kijelölés címsort is tartalmaz, jelöljük ki A listában csoport Van rovatfej választókapcsolóját ábra. Táblázat sorainak rendezése A dokumentum használata Tartalomjegyzék Tárgymutató Vissza 105
106 Irodai szolgáltatások A dokumentum használata Tartalomjegyzék Tárgymutató Vissza 106 A Mező lenyíló listára akkor kell használnunk, ha egy oszlopon belül több szó vagy mező szerint is rendezhetünk. Ha például egy oszlop személyneveket tartalmaz, rendezhetünk a vezeték- és az utónév szerint is, ugyanúgy, mintha a vezeték- és utónevek külön oszlopban lennének. Az Egyebek gomb megnyomásával további rendezési beállításokat végezhetünk. Itt adhatjuk meg listák vagy többmezős táblázatoszlopok estén a mezőhatároló karaktert, a rendezés nyelvét, vagy azt, hogy szöveg típusú adatok rendezésekor a kis- és nagybetűket megkülönböztesse a program. Bekezdések, illetve többoszlopos lista rendezésekor a beállításokat a Szöveg rendezése párbeszédablakban végezhetjük el, amely a csoportjaiban nem tartalmaz Mező lenyíló listát Számítások A Word a szövegszerkesztési funkciókon túl matematikai szolgáltatást is biztosít. A program segítségével a négy alapművelet mellett sok más műveletet végezhetünk a számokkal. A számítási feladatok főként táblázatokhoz kapcsolódnak, de a dokumentumban bárhol elhelyezhetünk matematikai kifejezéseket a { = (Formula) } mező segítségével. A Táblázat/Képlet parancs kiválasztásakor megjelenő Képlet párbeszédablak nagyban megkönnyíti a kifejezés elkészítését. Magát a mezőt a Képlet beviteli mezőben kell megadnunk begépeléssel, illetve a Függvény beillesztése vagy Könyvjelző beillesztése legördülő listákból kiválasztott elem bemásolásával ábra. A Képlet párbeszédablak A dokumentum használata Tartalomjegyzék Tárgymutató Vissza 106
107 Irodai szolgáltatások A dokumentum használata Tartalomjegyzék Tárgymutató Vissza 107 A táblázatokon belül az egyes cellákra úgy hivatkozhatunk, hogy az oszlopokat balról A-tól kezdődően betűzve, a sorokat pedig fentről 1-től számozva megadjuk annak pozícióját. Cellatartomány esetén a sarokpontokat kettősponttal kell elválasztani (pl. B2:D3). A dokumentum tetszőleges helyén lévő számokra könyvjelzők segítségével hivatkozhatunk. Ha egy kifejezésben szereplő könyvjelző számadatát megváltoztatjuk, a mezőfrissítés hatására az eredmény követi a változást. A dokumentum használata Tartalomjegyzék Tárgymutató Vissza 107
108 II. RÉSZ TÁBLÁZATKEZELÉS
109 A táblázatkezelésről általában A dokumentum használata Tartalomjegyzék Tárgymutató Vissza A táblázatkezelésről általában 7.1. A táblázatkezelés története A számítógép előtti időszakban a gazdasági, pénzügyi és számítási feladatokat alapvetően papír-ceruza módszerrel oldották meg. Segítségként függvénytáblázatokat, illetve az akkori kor számolást támogató eszközeit használták (pl. logarléc, később számológép). A modern számítógépes táblázatkezelés gyökerei az 1970-es évek végére nyúlnak vissza, ekkor jelentek meg a személyi számítógépek a piacon. Miután az emberek megvették ezeket az akkor még eléggé drága gépeket, meglepetéssel tapasztalták, hogy a gépekkel alapból még egyszerű matematikai műveleteket sem lehet elvégezni, illetve aki ilyet akart, annak programot kellett írnia a feladatra. Ebből következően a különböző pénzügyi és számítási feladatok megoldására is mindig külön programot kellett írni. Egy harvardi egyetemi hallgató, Dan Bricklin a probléma felismerése és alapos elemzése után olyan általános programon kezdett el gondolkodni, amelynek segítségével minden ilyen jellegű feladat viszonylag egyszerűen modellezhető és megoldható telén kidolgozta a táblázatkezelés alapelvét: egy nagy táblázatot kell létrehozni, és a táblázat sorait és oszlopait a sakkhoz hasonlóan koordinátákkal kell azonosítani. A cellák adatokat és adatok közti összefüggéseket tartalmazhatnak. Az akkor legnépszerűbb géptípusra (Apple) alapozva elkészítette az első táblázatkezelő programot (VisiCalc) ábra. A VisiCalc képernyője A dokumentum használata Tartalomjegyzék Tárgymutató Vissza 109
110 A táblázatkezelésről általában A dokumentum használata Tartalomjegyzék Tárgymutató Vissza 110 A program igen nagy sikerrel mutatkozott be a piacon, hiszen segítségével minden felhasználó viszonylag egyszerűen oldhatta meg a maga speciális problémáját. Az egyik kortárs elemző szerint: A VisiCalc hatására az üzletemberek számára hirtelen nyilvánvalóvá vált, hogy szükségük van egy személyi számítógépre. Ez a program mai szemmel nézve is sok mindent tud abból, amit a modern táblázatkezelők, de természetesen jóval kezdetlegesebb. Később a Microsoft cég is elkészítette saját PC-s táblázatkezelő programját (Multiplan). Az 1982-ben megjelent első változat szerény tudású volt (256 sor, 64 oszlop). Ez azonban nem lett nagyon sikeres, jóval népszerűbb volt nála a közel egy időben megjelent Lotus A Lotus cég programja ugyanis sokkal többet tudott, és egyszerűbben lehetett használni. Ennek a programnak nagyon sok eleme, funkciója és kezelési sajátossága táblázatkezelési szabványként terjedt el, és még napjainkban is szinte az összes táblázatkezelőben lényegében ugyanúgy használható. A program nevében szereplő számsor jelentéséről valamikor egy könyvben tréfásan azt írták, hogy azért van ott, mert a program kezelése olyan egyszerű, mint az Valójában az a táblázatkezelő programok hármas funkciójára utal. Eszerint az ilyen programoknak tudniuk kell: az adatokkal való műveletvégzést, számolást (alap táblázatkezelés); a táblázat adatainak grafikus ábrázolását; bizonyos adatbázis-kezelési funkciókat. Ezek a funkciók a Lotus óta minden táblázatkezelőben megtalálhatók. Nagyon sikeres volt ugyanebben az időben (a korai PC-s világban) a Quattro táblázatkezelő is. Kis erőforrásigénye miatt is kedvelték, de Magyarországon fontos szempont volt az is, hogy az általában csak angolul beszélő időszakban nagyon kellemes volt egy magyar programmal dolgozni (a program legelső verzióját magyar fejlesztőgárda készítette el). Táblázatkezelő programok nemcsak PC-s környezetben készültek, hanem lényegében minden akkori számítógépre. A CalcResult nevű programocskát például a Commodore 64 gépre fejlesztették ki. A Microsoft a Multiplan után egy olyan új program kifejlesztésébe kezdett, amely ugyanazt tudta, mint az összes addigi népszerű táblázatkezelő együtt, csak még szebb, és még könnyebben használható. A programot Excelnek nevezték el. Először Apple Macintosh gépekre készítették el, abból a környezetből hozták át a PC platformra, már a Windows 3.1 alá. Ez volt az első olyan PC-s táblázatkezelő, amely nem DOS-os környe- A dokumentum használata Tartalomjegyzék Tárgymutató Vissza 110
111 A táblázatkezelésről általában A dokumentum használata Tartalomjegyzék Tárgymutató Vissza 111 zetben dolgozott. A Quattro még jó pár évig sikeresebb maradt, mint az Excel korai verziói, de a 90-es évek elejétől lassan az Excel lett a legnépszerűbb táblázatkezelő program. Magyarországon elsőként a program 3.0-s, ill. 4.0-s verzióit használták, de igazán széles körben csak az 5.0-s változat terjedt el, amely több újdonságot is tartalmazott a korábbiakhoz képest (pl. kimutatások). Ezt a verziót már az Office integrált programcsomagba építették be, amely tartalmazta még a Word, az Access és a PowerPoint programokat. Az újabb Office csomagokban (97, 2000, XP, 2003) mindig változtattak ugyan kisebb-nagyobb mértékben a programon (pl. diagramkészítés a 97-es verzióban), de a főbb lehetőségek átlagos felhasználói nézőpontból nagyjából most is ugyanazok, mint korábban A táblázatkezelő programok szolgáltatásai Az elsősorban irodai munka során használt táblázatkezelő programok adatok gyors és sokoldalú kezelését teszik lehetővé. Ezen programok segítségével összefüggéseket tudunk meghatározni a sorokba és oszlopokba rendezett adatok között; az alapadatok felhasználásával számított értékeket állítunk elő. A számítások elvégzéséhez képleteket és függvényeket használunk. Lehetőség van kiválogatás, kigyűjtés típusú feladatok elvégzésére is. Az alapadatok változása esetén a program a beállítás függvényében magától frissíti az eredményeket. Az eredmények grafikusan szemléltethetők. A fontosabb elvárások tehát egy ilyen programmal szemben a következők: könnyű programkezelés; kényelmes és gyors adatbevitel; kapcsolatok létrehozásának lehetősége az adatok között; új adatok származtatása feltételek, valamint matematikai és egyéb eszközök felhasználásával; adatok rendezése; bizonyos tulajdonságú adatok kiválogatása; diagramkészítés; képek, ábrák megjelenítése; nyomtatás. A dokumentum használata Tartalomjegyzék Tárgymutató Vissza 111
112 A táblázatkezelésről általában A dokumentum használata Tartalomjegyzék Tárgymutató Vissza Adatbázis-kezelők és táblázatkezelők Sokan összekeverik az adatbázis-kezelő és a táblázatkezelő rendszereket, pedig fontos megkülönböztetni ezt a két programtípust. Az általuk kezelt adatok első közelítésben hasonlóak ugyan, de a megoldható problémák mélységükben már különbözőek. A megoldandó feladat jellegéből határozható meg, hogy melyik rendszer használata célszerű. Az adatbázis-kezelők összetettebb és mélyebb struktúrájú problémák megoldására használhatók fel. A legjobban elterjedt relációs adatbázis-kezelőkben az adatmodellezés után elkészített rendszer az adattáblákat hierarchikusan kezeli. A táblák között kapcsolatok létesíthetők, némelyik rendszer ezeket a kapcsolatokat az adattáblákhoz rendelve tárolni tudja. Itt jóval összetettebb (komplexebb) módon lehet leképezni az adott problémát, mint a táblázatkezelőknél. A tervezés során három alapelemet definiálunk. Ezek a következők: egyed/egyedtípus, tulajdonság és kapcsolat. Az alapelemek terve adja a modell logikai szintjét. A terv megvalósítása a fizikai szint, itt keletkeznek az egyedeket reprezentáló táblázatok, az egyed-előfordulásokhoz tartozó tulajdonságok értékei (állandó adatok), és valósulnak meg a tervezett kapcsolatok. A táblázatkezelők is rendelkeznek adatbázis-kezelés jellegű funkciókkal (kereszttáblázat készítése, rendezés, lekérdezés/szűrés), de némelyik adatbázis jellegű műveletnél csak egy táblát tudunk használni (pl. szűrés), bár van olyan funkció is, ahol több táblából is vehetjük az adatokat (kimutatás). Adatbázis-kezelő esetén az összekapcsolt táblákból minden nehézség nélkül lehetséges a lekérdezés, jelentés készítése. Sokkal rugalmasabb lehetőségei vannak, mint a táblázatkezelőnek (könnyen definiálható lenyíló listák, feltételek ). Adatbevitel maszkoltan, feltételekkel korlátozva azaz ellenőrizve történhet. Igaz makrót írhatunk táblázatkezelőhöz is az adatbevitel ellenőrzésére, de ez jóval nehézkesebb itt, mint az adatbáziskezelők esetén. Hasonlóan, pl. az Excel is képes lenyíló listák és választó gombcsoport kezelésére, de ugyanez sokkal rugalmasabban valósítható meg az adatbázis-kezelő rendszerekben. Adatbázis-kezelőt célszerűbb használni nagyobb mennyiségű egyed-előfordulás (sor) esetén, illetve ha az egyed sok tulajdonsággal rendelkezik (oszlop). Kicsit leegyszerűsítve mondhatjuk, hogy az adatbázis-kezelő az adatok egy megfelelően rendszerezett halmazát és a köztük levő komplex kapcsolatok előállítását, kezelését teszi lehetővé, míg a táblázatkezelő alapfunkcióját tekintve elsősorban az alap- és származtatott adatok valamilyen formában történő megjelenítésével foglalkozik. A dokumentum használata Tartalomjegyzék Tárgymutató Vissza 112
113 A táblázatkezelésről általában A dokumentum használata Tartalomjegyzék Tárgymutató Vissza Problémamegoldás táblázatkezelő programok segítségével A táblázatkezelő programokkal megoldható problémák nagyon változatosak. A megoldás előállítására nincsen olyan általánosan megadható részletes recept, amelynek segítségével biztosan célhoz érünk, de a főbb lépések mindig a következők: Figyelmesen olvassuk el/elemezzük és értsük meg a feladatot! 1. Hogyan oldanánk meg mi a feladatot? (Építsük fel a megoldást papírceruza módszerrel, számítógép nélkül.) 2. Milyen segítséget tud adni az általunk elképzelt megoldáshoz a táblázatkezelő program? (Gyűjtsük össze a szükséges apparátust függvények, képletek stb.) 3. Állítsuk elő a (rész)megoldást egy cellában/egy példányban! (Előfordulhat, hogy a teljes megoldás több részből áll.) 4. Ha szükséges: másoljuk le a (rész)megoldást a további szükséges helyekre! A lépésekről részletesebben: 1. lépés A megoldás elkészítése előtt pontosan értelmeznünk kell a feladatot. Jó esetben a feladat írásos formában adott (például a vizsgán, vagy a munkahelyi vezetőtől kapjuk meg a szöveget), máskor esetleg a pontos megfogalmazást is nekünk kell elkészíteni valamilyen szóbeli információ alapján (ez a nehezebb). Fontos, hogy lássuk, milyen adatokból kell kiindulnunk, és azokból milyen eredményt kell meghatároznunk. 2. lépés Meg kell terveznünk a számítás menetét, és azt, hogy melyik adatot hogyan kell elhelyeznünk a papíron készített táblázatban ahhoz, hogy áttekinthető megoldást kapjunk. A feladat megértése és a papíron történő megoldás sok esetben nagyon egyszerű (akár triviális), máskor jóval nehezebb lehet. Célszerű az első két lépéshez szükség esetén jegyzeteket is készíteni. Fontos, hogy megfelelő időt szánjunk ezekre a lépésekre, mert az itt megspórolt idő később hiányosságokhoz, esetleg teljesen rossz megoldáshoz vezethet! A dokumentum használata Tartalomjegyzék Tárgymutató Vissza 113
114 A táblázatkezelésről általában A dokumentum használata Tartalomjegyzék Tárgymutató Vissza lépés Meg kell vizsgálnunk, hogy melyik adatot hogyan érjük el, az milyen formában adott, és hogyan lehet az adatokból a szükséges kifejezéseket felépíteni. Az Excel sokféle számítás elvégzéséhez tartalmaz beépített függvényeket. El kell döntenünk, hogy mely részfeladatokhoz használhatók fel ezek. Ha nem függvény vagy képlet állítja elő a megoldást, akkor elemezzük az adott eszköz használatát (pl. szűrő). 4. lépés Az adott feladat vagy részfeladat megoldását előállítjuk a szükséges képlet alkalmazásával egy cellában, ill. a megfelelő eszköz alkalmazásával megoldjuk a feladatot. Ha erre lehetőség van, érdemes a bemeneti adatok változtatásával ellenőrizni, hogy a képlet valóban a várt eredményt adja-e. 5. lépés Amennyiben több cella értéke is hasonló módon számolható, akkor a képletet másolással kell a többi cellába bevinni. Ehhez először megállapítjuk, hogy a képletet másolva a megfelelő eredményt kapjuk-e. Ha nem, akkor alkalmasan át kell alakítani, és utána elvégezni a másolást. Ezekkel a lépésekkel mindig célhoz érünk, azonban természetesen ismerni kell az alkalmazandó eszközöket (a táblázatkezelő program apparátusát), és rendelkeznünk kell bizonyos általános problémamegoldó képességgel. Ez utóbbi tanulással, gyakorlással elsajátítható. A dokumentum használata Tartalomjegyzék Tárgymutató Vissza 114
115 Az Excel főbb jellemzői, egyszerű táblázatkezelés A dokumentum használata Tartalomjegyzék Tárgymutató Vissza Az Excel főbb jellemzői, egyszerű táblázatkezelés Az Excel napjainkban az egyik legjobb, és hazánkban a leginkább elterjedt táblázatkezelő. A fentiekben felsorolt lehetőségeken felül számos más szolgáltatást is nyújt, többek között kényelmes, magyar nyelvű súgórendszert tartalmaz. Nagy előny még, hogy az általánosan ismert Windows felületen dolgozunk, és használhatjuk annak szolgáltatásait. A program lehetőségeinek teljes bemutatására ezen könyv keretein belül nincs mód. Az itt megszerezhető ismeretekkel azonban már sok érdekes feladat és gyakorlati probléma megoldható. A táblázatkezelés filozófiájának megismerése pedig szilárd alapot nyújt az érdeklődőknek az esetleges további akár önálló tanuláshoz is. A könyvben a program 2003-as verziójával ismerkedünk meg. A bemutatott lehetőségek igen nagy részben ugyanígy használhatók a korábbi verziókban is, csak kevés változással találkozunk. Mivel az alapvető használattal foglalkozó alfejezetek egyes részei igen hasonlóak a Word részben bemutatottakhoz, ezért nem ismétlünk meg mindent mechanikusan. Eltekintünk pl. a testreszabás, sablonok és fájlok keresése részletes (újbóli) ismertetésétől, és néhány esetben ésszerű rövidítéseket alkalmazunk. Mindezt természetesen úgy tesszük, hogy a fejezet önállóan is tanulható és feldolgozható legyen A program indítása és a kilépés Az Excel más Windows alkalmazásokhoz hasonlóan indítható. Erre a két leggyakrabban használt lehetőség a Start menü Programok pontja (ezen belül általában a Microsoft Office programcsoport), illetve az asztalra elhelyezett parancsikon. Összes munkánk befejezése után az Excelből a Fájl/Kilépés ponttal léphetünk ki. Más Windows alkalmazásokhoz hasonlóan ez a művelet az ALT+F4 billentyűkkel is végrehajtható. A dokumentum használata Tartalomjegyzék Tárgymutató Vissza 115
116 Az Excel főbb jellemzői, egyszerű táblázatkezelés A dokumentum használata Tartalomjegyzék Tárgymutató Vissza Képernyőelemek A program elindítása után a képernyőn megjelenik az Excel ablak, amely a következő részekből áll: A képernyő felső sorában (címsor) a Microsoft Excel programnév mellett az éppen szerkesztett munkafüzet (Excel dokumentum) neve látható. Alapértelmezett beállítást feltételezve a címsor alatt egy menüsor helyezkedik el, amely 9 főmenüpontot tartalmaz. Közülük néhány nagyon hasonló más Windows alkalmazások menüpontjához (például a Fájl), de vannak egyediek is (például az Adatok). A legfelső sor és a menüsor szélein található kapcsológombok az ablakok vezérmenüjének aktivizálására illetve az ablakok átméretezésére szolgálnak. A menüsor alatt eszköztárak (gyorsítósávok) helyezkednek el. Ezek egyes gyakran használatos, menüből is hívható funkciók egérrel történő gyors elérését teszik lehetővé ábra. Az Excel 2003 ablakainak felépítése A dokumentum használata Tartalomjegyzék Tárgymutató Vissza 116
117 Az Excel főbb jellemzői, egyszerű táblázatkezelés A dokumentum használata Tartalomjegyzék Tárgymutató Vissza 117 A menük és a párbeszédablakok, illetve a gyorsítósávok a Windows környezetben megszokott módon használhatók (egérrel és billentyűzettel, illetve csak egérrel), a használat részleteit itt nem tárgyaljuk. A gyorsítósávok alatt található a szerkesztőléc és a munkalap (üres tábla). A munkalap oszlopokba (256) és sorokba (16384) rendezve cellákat tartalmaz. Megkülönböztetjük a sablont (munkalap vagy üres tábla) az általunk elkészített táblázatoktól. Az üres táblákba rakjuk bele a táblázatokat. Hasonlóan megkülönböztetjük a cellaterületet (kis téglalap a képernyőn) magától a cellától. A cellákba írjuk be az adatokat, és ezt a táblázatkezelő valamilyen módon megjeleníti a cellaterületen. A cellákat (és a cellaterületet is) oszlop- és a sorkoordinátával azonosítjuk. A sorokat számokkal, az oszlopokat az angol ABC betűivel jelöli a program. A Z oszlopot követően az oszlopok két betűből álló nevet kapnak (például: AA, AB stb.). Az aktuális cella helyét egy téglalap alakú mutató jelzi. Ezen cella címét a szerkesztőléc bal szélén, tartalmát a jobb oldali fehér mezőben láthatjuk. Kijelölt és elnevezett blokk esetében a bal szélső név mezőben a blokk neve található. A munkalap logikailag egy munkafüzet (Excel dokumentum, mappa) része. A munkalap jobb szélén és alján gördítősávok vannak, amelyek az egér segítségével gyors mozgást tesznek lehetővé. Pozíciójuk a képernyőn látható részlet helyzetét jelzi a munkaterületen vagy a munkaterület bejárt részén belül. Az alsó gördítősáv bal szélén a munkalapokat azonosító kis fülek és a közöttük történő váltogatásra szolgáló nyilak találhatók. A képernyő legalsó részén az állapotsor szerkesztést megkönnyítő adatokat tartalmaz. Mutatja az egyes kapcsolók állapotát, valamint a kiadott paranccsal kapcsolatos megjegyzéseket. Az Excel ablakban nemcsak egy, hanem több mappa is elhelyezhető, illetve az aktuális mappa lekicsinyíthető. Ilyenkor az ismertetett képernyőelrendezés annyiban módosul, hogy a szerkesztőléc és az állapotsor közötti rész külön mappa (dokumentum) ablakba kerül, amelynek címsora az aktuális mappa neve, az Excel ablak címsorából pedig ez a név eltűnik. A dokumentum használata Tartalomjegyzék Tárgymutató Vissza 117
118 Az Excel főbb jellemzői, egyszerű táblázatkezelés A dokumentum használata Tartalomjegyzék Tárgymutató Vissza Fájlműveletek Új munkafüzet létrehozásához adjuk ki a Fájl/Új dokumentum parancsot, majd a megjelenő munkaablakban válasszuk ki az Üres munkafüzet elemet, vagy egyszerűen csak kattintsunk a Szokásos eszköztár Új üres dokumentum gombjára. Új dokumentum készítése kezdődhet az Excel elindításával is. A munkaablakkal az új dokumentumot sablonok vagy varázslók alapján is létrehozhatjuk. Ha egy korábban elkezdett munkát szeretnénk folytatni, akkor be kell töltenünk a kívánt munkafüzetet. Erre a Fájl menü Megnyitás... parancsa vagy a Szokásos eszköztár megfelelő gombja szolgál. A megjelenő párbeszédablakban meg kell adni, vagy listából ki kell választani a fájl elérési útvonalát és nevét, hasonlóan ahhoz, mint más Windows alkalmazásokban. Ha esetleg nem Excel fájlt szeretnénk megnyitni, akkor általában át kell állítani az ablak alján elhelyezkedő Fájltípus mezőt is. Az aktuális munkalapon végzett változtatásokat az Excel a memóriában tárolja. Mivel az írható memória tartalma kikapcsoláskor általában elveszik, ezért a későbbi felhasználáshoz a változásokat el kell mentenünk. Az Excel a mentésre többféle lehetőséget kínál, valamennyi a Fájl menüben található meg. A Mentés funkciót választva a gép a műveletet azonnal végrehajtja (ez a funkció a gyorsítósávon is elérhető). Ha a munkafüzetet más névvel vagy most először szeretnénk elmenteni, akkor a Mentés másként... funkciót kell választani, illetve automatikusan ez jelenik meg. A megjelenő párbeszédablakban most is a fájl (új) nevét és elérési útvonalát kell megadni, és ha kell a fájltípus is megváltoztatható. A választható fontosabb típusok a következők: Excel munkafüzet (ez az alapértelmezés), XML formátum, tagolt szöveg (tabulátorral, szóközzel, ill. pontosvesszővel), korábbi Excel verziók munkafüzetei, ill. munkalapjai. Ha befejeztük egy munkafüzet használatát, akkor a mentés után célszerű bezárni a fájlt, mert ezzel csökken a gép leterheltsége. Erre a Fájl/Bezárás menüpont használható. A korábbiakhoz hasonlóan ez a művelet is végrehajtható az CTRL+F4 billentyűkkel Mozgás a táblázatban Az aktuális cellát jelző mutatót a táblázat tetszőleges helyére elmozgathatjuk. A mozgásra sok lehetőség van, billentyűzettel és egérrel egyaránt. A fontosabb lehetőségeket táblázatban összefoglaljuk. A dokumentum használata Tartalomjegyzék Tárgymutató Vissza 118
119 Az Excel főbb jellemzői, egyszerű táblázatkezelés A dokumentum használata Tartalomjegyzék Tárgymutató Vissza 119 Cél Billentyűkombináció Egy cellával balra, jobbra, fel, le,,, Ugrás az aktuális sor elejére HOME Ugrás egy képernyőt fel/le PAGE UP / PAGE DOWN Ugrás egy képernyőt jobbra/balra ALT+PAGE DOWN / ALT+PAGE UP Ugrás a bejárt tartomány elejére/végére CTRL+HOME / CTRL+END Ugrás a következő/előző munkaterületre CTRL+PAGE DOWN / CTRL+PAGE UP 8.1. táblázat. Mozgás a táblázatban Nem megszokott mozgásra használhatók a CTRL+, CTRL+, és az END, END, Ilyenkor a cellakijelölő mindig teli cellára szeretne ugrani a megadott irányban. Ha éppen teli cellán áll, akkor az utolsó teli cellára ugrik, ha több ilyet nem talál, akkor a táblázat végére pozícionál. Ha üres cellán áll, akkor a legközelebbi teli cellára ugrik, ha ilyet nem talál, akkor pedig a táblázat végén áll meg. Egérrel a képernyő tetszőleges cellájára kattintva az lesz az aktuális, továbbá a gyorsabb mozgáshoz a gördítősávok használhatók Adatok Beírás a cellákba, javítás, törlés Az aktuális cellába tetszőleges adatot beírhatunk. A beírás végét a gép számára az ENTER leütése vagy amennyiben nem az F2 billentyűt használtuk az átszerkesztéshez valamely kurzormozgató nyíl, ill. a TAB billentyű lenyomása jelzi. Ezután a cella tartalma már az új adat lesz. Gyakran a beírt adat olyan hosszú, hogy nem fér el egy adott cellához tartozó területen. Ilyenkor a gép szöveges adatok esetén a szomszédos cellák helyét is felhasználhatja a megjelenítésre (amennyiben azok üresek). Más típusú adatnál a hosszú adat bekerül ugyan a cellába, de nem lesz látható teljes hosszában. (Előfordulhat az is, hogy a tényleges adat helyett # jelek sorozatát látjuk a cellában. Ez számtípusú adat, vagy hibaüzenet lehet.) A szerkesztőléc jobb oldali mezőjében azonban ekkor is megjelenik a cella teljes tartalma. A dokumentum használata Tartalomjegyzék Tárgymutató Vissza 119
120 Az Excel főbb jellemzői, egyszerű táblázatkezelés A dokumentum használata Tartalomjegyzék Tárgymutató Vissza 120 Előfordulhat, hogy egy cella tartalmát utólag módosítani szeretnénk. Ilyenkor álljunk rá a cellára, és nyomjuk le az F2 billentyűt (vagy egérrel kattintsunk a szerkesztőléc jobb oldali mezőjére, ezen dolgozunk majd tovább). Ezzel szerkesztőmódba kerülünk, és a cella tartalma részben vagy teljesen átírható. Hosszabb cellatartalom esetén a mozgáshoz használhatjuk a nyilakon kívül a HOME és az END billentyűket, illetve egérrel kattintsunk a megfelelő helyre. Az INS billentyűvel váltogathatunk a beszúró és a felülíró üzemmód között (az első az alapértelmezett). A javítást az ENTER lenyomásával véglegesíthetjük. Ha esetleg javítás közben meggondoljuk magunkat, akkor az ESC billentyűvel kiléphetünk a szerkesztésből. Ilyenkor megmarad az eredeti cellatartalom. Tetszőleges cellára pozícionálva annak tartalma a DEL billentyűvel törölhető Adattípusok Az adatok műveleti tulajdonságaik alapján különböző típusokba sorolhatók. Az Excel adattípusai a következők: szöveg, szám, dátum, idő és logikai. A cellaterületen ezekbe a kategóriákba látszólag nem sorolható üzeneteket, hibaüzeneteket (például #HIÁNYZIK, #ÉRTÉK!, #HIV!) is láthatunk. Itt azonban vegyük figyelembe, hogy a cella eredeti tartalma valamilyen hibás kifejezés, és erre a hibára utal az üzenet. A gép az adatok típusát rögtön felismeri, és azokat már annak megfelelően jeleníti meg. Alapértelmezésben a szövegeket balra, a számokat (valamint az idő és dátum adatokat) jobbra igazítja, a logikai adatok és az egyéb üzenetek pedig csupa nagybetűvel, középen jelennek meg. Természetesen az alapértelmezett beállítások felülbírálhatók! A számadatok (külön formázás nélkül) csak számjegyeket, tizedesveszszőt, előjelet és tudományos megjelenítés esetén exponens jelet (E) tartalmazhatnak. A dátum típusú adatok megadására többféle mód is van, ezeket a formázás során még részletesen tárgyaljuk. A legcélszerűbb az, ha év, hó, nap sorrendben, 2 számjeggyel (az év esetében 2 és 4 jegy egyaránt használható) egymástól ponttal elválasztva adjuk meg az adatokat. A nap után nem szabad pontot tenni. Az idő típusú adatok hasonlóan többféle módon, de a legegyszerűbben óra:perc formátumban adhatók meg, ahol az óra 0 és 23 között, a perc 0 és 59 között változik. A perc után egy kettősponttal elválasztva másodperc is A dokumentum használata Tartalomjegyzék Tárgymutató Vissza 120
121 Az Excel főbb jellemzői, egyszerű táblázatkezelés A dokumentum használata Tartalomjegyzék Tárgymutató Vissza 121 írható. Az Excel ezeket az adatokat számként tárolja és kezeli. A dátumok logikailag sorszámok, ahol az első adat , az utolsó (a mostani Excel verziókban) ( es sorszámmal) az idők pedig 0 és 1 közötti törtszámok, ahol egyenlőség az alsó határnál megengedett. Egy cellára beállítható egyszerre dátum- és időformátum is (pl :5:6). A logikai adatok az IGAZ és a HAMIS (kisbetűvel is írhatók). Az ezektől (és a gép üzeneteitől) különböző összes többi adat mind szöveges ábra. Az Excel adattípusai Ha egy adat formailag szám vagy logikai típusú, de mégis szövegként kell kezelni, akkor írjunk elé ' jelet, nehogy az Excel a forma alapján automatikusan rossz típusba sorolja. Az adatok megjelenítésére vonatkozó formátumbeállítások megváltoztathatók. Ezzel a Táblázatok formázása című fejezetben foglalkozunk majd Kifejezések Adatok, műveleti jelek és függvények felhasználásával kifejezések készíthetők. A használható műveleti jelek szám típusú adatokra az összeadás, kivonás, szorzás, osztás és hatványozás. A hatványozás gyökvonásra is felhasználható, pl. 4. gyököt az 1/4 hatványra emeléssel számíthatunk. A műveletek alkalmazása során gondolnunk kell a kiértékelési sorrendre (precedencia). Ha pl. egy kifejezésen belül azt szeretnénk, hogy a gép egy összeget előbb értékeljen ki mint egy szorzatot, akkor zárójelezést kell használnunk. Ugyanezek a műveletek végrehajthatók a dátum és idő típusú adatokon is, de az összeadás és a kivonás kivételével használatuk nem célszerű. A dokumentum használata Tartalomjegyzék Tárgymutató Vissza 121
122 Az Excel főbb jellemzői, egyszerű táblázatkezelés A dokumentum használata Tartalomjegyzék Tárgymutató Vissza 122 A szöveges adatokon elvégezhető művelet az összefűzés, ennek jele az & jel. Az adatok között használhatjuk még a hasonlítást (akár különböző típusok esetében is, vállalva azt, hogy az eredmény értelmetlen vagy haszontalan), amelynek eredménye igaz vagy hamis. A kifejezésekben az adatok azonosítására cellahivatkozások is elhelyezhetők, ill. az adatok kezelésére típustól függően függvények is használhatóak, ezekkel később még foglalkozunk. A kifejezéseket a táblázatkezelő nem tudná megkülönböztetni a szöveges adatoktól, ezért egy megkülönböztető jellel kell kezdeni a kifejezés megadását. Ez a megkülönböztető jel lehet az = (esetleg a + vagy - jel). Ha sikerült helyesen megadni a kifejezést, akkor az Excel (alapértelmezésben) rögtön a számított eredményt jeleníti meg a képernyőn. Ha mégis a képletet szeretnénk látni, akkor álljunk rá a cellára, illetve az Eszközök menü Beállítások pontjának Megjelenítés lapján a Képletek kapcsoló aktivizálásával kérhetjük az általános képletmegjelenítést. Ilyenkor az esetleges hibaüzenet helyett is az eredeti kifejezést láthatjuk a munkalapon ábra. Kifejezések, hivatkozások Érdemes átgondolni, hogy a kezdetben üres cellába beírt adat egyben meghatározza a végrehajtható műveleteket is. Ez az elv hasonló ahhoz, ahogy a modern objektumorientált programozási nyelveknél csak futási időben derül ki egyes műveletek pontos végrehajtási módja (késői kötés) Blokkműveletek Munkánk hatékonyságát jelentősen megnöveli, ha nemcsak egyes cellákat, hanem cellákat tartalmazó téglalap alakú tartományokat (blokkokat) is kezelünk. A dokumentum használata Tartalomjegyzék Tárgymutató Vissza 122
123 Az Excel főbb jellemzői, egyszerű táblázatkezelés A dokumentum használata Tartalomjegyzék Tárgymutató Vissza Megadás, kijelölés, törlés A blokkok használatának első lépése, hogy a program számára megadással vagy kijelöléssel nyilvánvalóvá tegyük, mely cellákkal szeretnénk dolgozni. Képletekben a blokkokat bal felső és jobb alsó celláik koordinátáival adjuk meg, egymástól kettősponttal elválasztva (például A2:G5). A blokkok elvileg bármely átellenes cellacímmel azonosíthatók, de a táblázatkezelő az elfogadáskor a többi megadást lecseréli bal felső, jobb alsó koordinátákra. A kijelölést billentyűzettel vagy egérrel, többféle módon is végrehajthatjuk. A kijelölt blokkot az Excel inverz színekkel jeleníti meg. Egy blokk kijelölése billentyűzettel 1. Álljunk a blokk egyik sarkába, nyomjuk le és tartsuk lenyomva a SHIFT billentyűt, majd a nyilakkal mozogjunk a blokk ellentétes sarkára. 2. Álljunk a blokk egyik sarkába, nyomjuk le az F8 billentyűt, majd a nyilakkal mozogjunk a blokk ellentétes sarkára. egérrel A bal gombbal kattintsunk rá a blokk egyik sarkára, majd a gomb nyomva tartása mellett húzzuk az egérkurzort a blokk másik sarkába. Több blokk kijelölése billentyűzettel A SHIFT és a nyilak segítségével jelöljük ki az első blokkot. A SHIFT+F8 billentyűk lenyomása után átléphetünk a következő blokkra, aminek kijelölését követően újra a SHIFT+F8 használatával a továbbiakra. egérrel 1. Nyomjuk le a SHIFT+F8 billentyűket, majd egyesével jelöljük ki a blokkokat. 2. Az első blokk kijelölése után tartsuk lenyomva folyamatosan a CTRL billentyűt a további blokkok kijelöléséhez. Kijelölés megszűntetése billentyűzettel Nyomjuk le valamelyik kurzormozgató billentyűt. egérrel Kattintsunk a táblázat egy semleges részére táblázat. Kijelölések A dokumentum használata Tartalomjegyzék Tárgymutató Vissza 123
124 Az Excel főbb jellemzői, egyszerű táblázatkezelés A dokumentum használata Tartalomjegyzék Tárgymutató Vissza 124 A kijelölt blokkok tartalma a DELETE billentyűvel törölhető. Törlésre a menüből is van lehetőség, a Szerkesztés/Tartalom törlése parancs választásával. Ha nemcsak a tartalmat, hanem a blokkok helyét is meg szeretnénk szüntetni, akkor a Szerkesztés menü Törlés pontját használjuk. Ekkor meg kell adnunk a törlés módját is, amely azt határozza meg, hogy a gép a blokk helyét a cellák balra vagy felfelé tolásával tölti fel. Lehetőség van azon oszlopok, illetve sorok teljes törlésére is, amelyekben a kijelölt blokk elhelyezkedik Másolás, mozgatás A kijelölt blokk a táblázat tetszőleges részére másolható/mozgatható. Ehhez jelöljük ki a másolni/mozgatni kívánt blokkot, majd válasszuk a Szerkesztés menü Másolás/Kivágás parancsát. Jelöljük ki az új blokk helyét, illetve álljunk annak leendő bal felső sarkára, majd válasszuk a Szerkesztés menü Beillesztés parancsát. Ezek a funkciók közvetlenül is hívhatók gyorsbillentyűkkel (CTRL+C, CTRL+X, CTRL+V), továbbá a Szokásos eszköztár megfelelő ikonjaival. Az eszköztár gombjaira most és a továbbiakban az Excel 2003-as verziójának alapértelmezése szerint hivatkozunk. Mivel a testreszabás funkcióval a gombok helye megváltoztatható, sőt esetleg a gombok az eszköztárról el is távolíthatók, ezért nem garantálható, hogy a gombok az adott konkrét Excel képernyőn is az általunk leírtnak megfelelően helyezkednek el. Egérrel más lehetőség is van. Álljunk a kijelölt blokk szélére úgy, hogy az egérkurzor nyíl alakú legyen. Kattintsunk a gombbal, majd ennek nyomva tartása mellett húzzuk a blokkot új helyére. Ha közben a CTRL billentyűt is lenyomva tarjuk, akkor a blokk az eredeti helyén is megmarad. Cella vagy blokk jobb alsó sarkára (kitöltőfül) állva alkalmazhatjuk a másolásra az egérrel történő lehúzást is (más irányba is végrehajtható, kisebb blokkokra alkalmazzuk). Ezeket a műveleteket az egér jobb gombjával történő kattintás után megjelenő helyi menü segítségével is végrehajthatjuk Beszúrás Sokszor szükség lehet arra, hogy egy táblázatba utólag üres sorokat/oszlopokat szúrjunk be. Ekkor jelöljünk ki egy blokkot úgy, hogy bal felső sarka ott legyen, ahol a beszúrást el szeretnénk végezni, és annyi A dokumentum használata Tartalomjegyzék Tárgymutató Vissza 124
125 Az Excel főbb jellemzői, egyszerű táblázatkezelés A dokumentum használata Tartalomjegyzék Tárgymutató Vissza 125 sort/oszlopot tartalmazzon, ahányat be szeretnénk szúrni. Végül válaszszuk a Beszúrás menü Sorok/Oszlopok parancsát. Ha nem teljes sort/oszlopot szeretnénk beszúrni, hanem csak néhány cellát, akkor a fentivel azonos kijelölés után a Beszúrás/Cellák parancscsal dolgozunk. Ilyenkor meg kell adni, hogy a gép a beszúrandó blokk helyét milyen módon alakítsa ki (lehetséges a cellák eltolása lefelé, ill. jobbra). Egérrel blokk is beszúrható. Ugyanúgy dolgozunk (másolás/mozgatás), mint az előző alfejezet végén, csak most a SHIFT billentyűt is lenyomva tartjuk Nevek használata Blokkok esetében azért használunk neveket, mert így a hivatkozások egyszerűbbé válnak. A kijelölt blokk úgy nevezhető el, hogy a szerkesztőléc bal oldali név mezőjére kattintunk, majd beírjuk a nevet. A nevekhez tartozó blokkok címe módosítható a Beszúrás menü Név pontján belüli Név megadása ablakban. Ugyanitt törölhetjük a neveket Relatív és abszolút címek Ha olyan cellatartalmat másolunk, amely hivatkozást is tartalmaz, akkor azt tapasztaljuk, hogy a hivatkozás a másolás során módosul. Írjunk be például az A1 cellába egy egyest, az A2-be pedig a következő képletet: =A1+1. Ennek eredményeképpen A2 cellaterületén eggyel nagyobb értéket látunk (a cella tartalma nem a 2 szám, hanem egy képlet, ami hivatkozást tartalmaz). Másoljuk le ezt a képletet lefelé néhány sorban. Pozitív egész számok növekvő sorozatát kapjuk. Ennek az első látásra talán szokatlan eredménynek az az oka, hogy a hivatkozás a cellák között egy logikai kapcsolatot határoz meg. Az A2 cella ugyanolyan kapcsolatban áll az A1 cellával, mint A3 az A2-vel, A4 az A3-mal és így tovább. Az A3 cella értéke A2+1=3 lesz, az A4 értéke 4, végeredményben tehát kijön a sorozat. A dokumentum használata Tartalomjegyzék Tárgymutató Vissza 125
126 Az Excel főbb jellemzői, egyszerű táblázatkezelés A dokumentum használata Tartalomjegyzék Tárgymutató Vissza 126 Természetesen a feladat az Excelben más egyszerű eszközökkel is megoldható: 1. Beírjuk a sorozat első két elemét két cellába, kijelöljük őket, és az egér bal gombjával lehúzzuk a kitöltőfület. 2. Írjuk be a sorozat első elemét egy cellába, jelöljük ki a feltölteni kívánt blokkot, majd válasszuk a Szerkesztés/Kitöltés/Sorozatok menüpontot, és adjuk meg sorozat paramétereit (számtani vagy mértani, lépésköz stb.). A cellák közötti logikai kapcsolatmegadás ezen nagyon gyakran alkalmazott módját relatív hivatkozásnak nevezzük. A hivatkozás természetesen nemcsak szomszédos, hanem egymástól távoli cellákra is használható, erre a későbbiekben látunk még példákat. A relatív hivatkozás másoláskor mindig megváltozik. Függőleges másoláskor csak a sorkoordináta, vízszintes másoláskor csak az oszlopkoordináta, mindkét irányú másoláskor mindkettő. Sok feladat megoldásához a relatív hivatkozás a megfelelő eszköz, más esetekben azonban szükség lehet arra, hogy ezt a logikai kapcsolatot felülbíráljuk. Első feladat Egy autó különböző utakat tesz meg (ezek az adatok egy oszlopban adottak), és ki szeretnénk számolni ezek költségét. Egy-egy cellában található a benzinár és az autó fogyasztása 100 km-en, amelyeket a megoldást előállító képlet használ majd. A képlet a B2-es cellára a következő: =A2/100*C2*D2. Ha lefelé lemásoljuk a képletet a többi adat mellé, akkor kellemetlen meglepetés ér bennünket: az eredmény az összes többi cellában 0 lesz. A problémát elemezve láthatjuk, hogy a relatív hivatkozás miatt a harmadik sorban =A3/100*C3*D3, a negyedikben =A4/100*C4*D4, lesz a kiindulási képletből, ezek a C és D cellák azonban már üresek, így értékük 0. Ez az oka annak, hogy rossz eredményt kaptunk. Első közelítésben gondolhatunk arra, hogy lemásoljuk a benzinár és a fogyasztás adatokat lefelé a megfelelő C és D cellákba. Ekkor azonban pl. a benzinár változása nehezen lenne nyomon követhető: egyesével kellene megkeresni és átírni azon cellákat, ahol ezt az adatot újra elhelyeztük. Ez komoly hibalehetőséget rejt magában. A dokumentum használata Tartalomjegyzék Tárgymutató Vissza 126
127 Az Excel főbb jellemzői, egyszerű táblázatkezelés A dokumentum használata Tartalomjegyzék Tárgymutató Vissza ábra. Különböző címzési módok Így a következő fontos szabályt fogalmazzuk meg: Egy adott tulajdonságot leíró konstans adat a táblázatban csak egyszer helyezhető el. Más előfordulásait csak hivatkozással állíthatjuk elő. Vigyázat, ez nem azt jelenti, hogy ugyanaz az érték nem szerepelhet többször is a táblázatban! Ez természetesen előfordulhat akkor, ha az érték minden előfordulását más tulajdonság leírására használjuk (pl. van két diák, akik ugyanazon a napon születtek, ekkor a születési dátumuk azonos, mégis mindkettőt külön tároljuk). Az előző probléma megoldásához tehát szükség lenne arra, hogy a C és a D oszlopban a hivatkozás ne vándoroljon lejjebb, hanem maradjon a második sorban, azaz lényegében rögzíteni kell a hivatkozásban a második sort. Ez az Excelben úgy valósítható meg, hogy a rögzíteni kívánt koordináta elé egy $ jelet írunk. A lefelé is szabadon másolható megoldás tehát a következő: =A2/100*C$2*D$2. Most ez volt a megoldás, de természetesen a feladat jellegétől függően szükség lehet az oszlophivatkozás rögzítésére is. Ekkor az oszlopkoordináta elé írunk $ jelet. A hivatkozásnak ezt a rögzített módját abszolút sorvagy oszlophivatkozásnak nevezzük. Ha a sor- és az oszlophivatkozás egyaránt rögzített, akkor abszolút hivatkozásról beszélünk, ha csak az egyik koordinátára vonatkozik a rögzítés, akkor azt vegyes hivatkozásnak nevezzük. A dokumentum használata Tartalomjegyzék Tárgymutató Vissza 127
128 Az Excel főbb jellemzői, egyszerű táblázatkezelés A dokumentum használata Tartalomjegyzék Tárgymutató Vissza 128 Ha egy hivatkozást abszolúttá tettünk (sor- és oszlopkoordinátáját egyaránt rögzítettük), akkor már nem a cellák egymáshoz viszonyított (relatív) elhelyezkedését adjuk meg, hanem egy olyan általánosan érvényes képletet/képletrészt kaptunk, amely tetszőleges másolás után is pontosan ugyanarra a cellára vonatkozik. Az Excel sok esetben abszolút hivatkozások felhasználásával írja be a képletekbe a kijelölt blokkok koordinátáit (például a diagramok és a kapcsolt táblázatok esetén, ezekkel később foglalkozunk) Mikor milyen hivatkozást használjunk? A lehetséges hivatkozástípusok általánosan a következők: A1, A$1, $A1, $A$1. Említettük, hogy a megoldásban alkalmazandó rögzítést a feladat jellege határozza meg. Át kell gondolni, hogy a másolás során az egy cellára már jó megoldás (kezdetben relatív) hivatkozásai hogyan változnak meg, és a változások közül melyek jók számunkra, ill. melyek okoznak hibát. Ha egy koordináta változása hibát okoz, akkor ott rögzítést kell alkalmazni. Ezt szükséges rögzítésnek nevezzük. Ha egy koordináta rögzítése nem okoz hibát, de a feladat megoldása szempontjából nem indokolt, akkor felesleges rögzítésnek minősül. Ha például egy képletet csak lefelé fogunk másolni, akkor a hivatkozott cella oszlopazonosítóját felesleges rögzíteni, mert az a másoláskor úgysem fog változni. Ha a rögzítés nem indokolt, és hibát okoz, akkor hibás rögzítésről beszélünk. Mindig csak a feladat megoldásához szükséges rögzítést adunk meg, tehát nem korlátozzuk magunkat indokolatlanul. Megjegyezzük, hogy az újabb Excel változatok némelyik kifejezésre felajánlanak olyan javítási lehetőséget, amely elronthatja a kifejezést, ha nincsenek a kifejezésben lerögzítve bizonyos címek. Így néha itt is szükség lehet rögzítésre, még akkor is, ha nem fogjuk másolni a kifejezést, vagy a másoláshoz nem kellene a rögzítés. Pl. össze akarjuk adni egy tartomány celláit úgy, hogy egy cellát kihagyunk az összegzésből. Ekkor az Excel gondolatainkat kitalálva javítani akar úgy, hogy belevenné a kimaradt cellát is az összegzésbe. Ha rögzítjük a kihagyott cellával szomszédos cella koordinátáját, akkor ez az automatikus javítás nem jelentkezik. A dokumentum használata Tartalomjegyzék Tárgymutató Vissza 128
129 Az Excel főbb jellemzői, egyszerű táblázatkezelés A dokumentum használata Tartalomjegyzék Tárgymutató Vissza 129 Második feladat (önálló gyakorlásra) Készítsünk szorzótáblát! Az A1 cellába írjunk be egy * jelet, majd az A2-től A11- ig és a B1-től K1-ig terjedő tartományt töltsük fel növekedő számsorozattal egytől kezdve. A táblázat további celláit töltsük ki egy darab másolható képlet előállításával! A dokumentum használata Tartalomjegyzék Tárgymutató Vissza 129
130 Az Excel függvényei A dokumentum használata Tartalomjegyzék Tárgymutató Vissza Az Excel függvényei 9.1. A függvények megadása Az eddigi eszközökkel már sok feladatot meg tudunk oldani, de a táblázatkezelő programok igazi erejét a függvények használata adja. Itt a függvény fogalma lényegében megfelel az általános számítástechnikai értelmezésnek, azaz nulla, egy vagy több bemenő adat (paraméter) felhasználásával a gép előállítja a függvényértéket (visszaadott érték). A függvények általános alakja a következő: függvénynév(paraméter1; paraméter2; paramétern). A függvényekből képzett kifejezések megadását szintén = (esetleg + vagy más műveleti) jellel kell kezdenünk, hogy a gép meg tudja különböztetni őket a szöveges adatoktól. A függvények egymásba is ágyazhatók (akár többszörösen is), ilyenkor a belső függvény a külső paramétere. Egy függvénynek 0, 1 vagy több paramétere lehet. Ha nincs paraméter, akkor egy üres zárójelpárt kell írni a függvény neve után pl. Pi(). Előfordulhat az is, hogy egy függvény egyes paramétereit nem kötelező használnunk minden esetben, pl. az Fkeres függvény 3 vagy 4 paraméterrel is alkalmazható, lásd később. A függvények kezelésére az Excel jelentős segítséget nyújt azzal, hogy a programba beépítettek egy Függvényvarázslót. Ez a Beszúrás menü Függvény pontjával hívható, továbbá beállítástól függően indítható még a Szokásos eszköztárról, az AutoSzum ikonhoz tartozó lenyíló listából (További függvények pont), és a szerkesztőlécen elhelyezkedő f x ikonnal. Elindítása után először ki kell választani azt a függvényt, amellyel dolgozni szeretnénk (egymásba ágyazott függvények esetén kezdetben a legkülső függvényt). A függvények kategóriánként csoportosítva találhatók meg, az ablak felső részében láthatók a kategóriák. Az első két csoport a legutóbb használt függvények, illetve az összes függvény, utána pedig logikailag összetartozó bontásban kisebb-nagyobb csoportok következnek. Az ablak alsó részén látható a felül kiválasztott kategória összes függvénye névsorrendben. Az éppen aktív függvényről az ablak alsó részén rövid tájékoztatást olvashatunk (mit csinál és mik a paraméterei). A dokumentum használata Tartalomjegyzék Tárgymutató Vissza 130
131 Az Excel függvényei A dokumentum használata Tartalomjegyzék Tárgymutató Vissza ábra. A Függvényvarázsló A kívánt függvény kiválasztása után meg kell adnunk a paramétereit, ehhez kattintsunk az OK gombra. A második lépésben az egyes paramétereket a megfelelő mezőkbe beírhatjuk, illetve cellák vagy blokkok esetén rákattintva/a kijelölést elvégezve a gép beírja. Ha befejeztük a függvény megadását, akkor a Kész gombra kattintva a gép beírja azt az aktuális cellába, és kilép a Függvényvarázslóból. Ha varázslóval dolgozunk, akkor a mezők kitöltésén kívül nem kell a paraméterek elválasztásával és a külső zárójelek megadásával foglalkozni, mert ezt a varázsló megoldja helyettünk. Ha a varázslónak a paraméterek megadására szolgáló mezőjében újabb (belső) függvényt használunk, akkor a mező kézi kitöltésekor a belső függvény paramétereinek elválasztására már be kell gépelni a pontosvesszőket és meg kell adni a függvény zárójeleit. Ha a függvénynek nincs paramétere, akkor a függvény kiválasztása után már nincs más teendőnk, rögtön a Kész gombra kattinthatunk. Az egyik legegyszerűbb függvény az összegzést végző Szum, amely a paraméterként megadott blokk(ok), ill. cellák számtípusú celláit összegzi. Használata az eszköztárról is lehetséges. Egy lehetséges alkalmazás a következő: egy blokk esetében a kijelölt oszlop vagy sor utolsó celláját hagyjuk üresen (ide helyezi el a gép a végeredményt), majd kattintsunk a Szokásos eszköztár AutoSzum ikonjára (Σ jel). A dokumentum használata Tartalomjegyzék Tárgymutató Vissza 131
132 Az Excel függvényei A dokumentum használata Tartalomjegyzék Tárgymutató Vissza 132 A továbbiakban megismerkedünk a függvények összetartozó csoportjaival. Néhány fontosabb reprezentánst részletesen is bemutatunk, feladatok és példák megoldásával, elsősorban gyakorlati alkalmazásukra helyezve a hangsúlyt. Emlékeztetünk arra, hogy a megoldás mindig olyan másolható képlet előállítását jelenti, amely az ugyanazon részfeladatba tartozó összes szükséges cella kitöltésére alkalmas további átalakítás nélkül. Az összes Excel függvény áttekintésére itt nincs mód, de ez talán nem is szükséges, hiszen az azonos csoportba tartozó függvények között sok esetben nagy a hasonlóság (néhány esetben erre utalunk a későbbiekben). Egy-egy jellemző függvény megismerésével (a Súgó vagy a Függvényvarázsló segítségével) a hozzá hasonlóak kezelése is lehetségessé válik Matematikai, logikai és statisztikai függvények A matematikai függvények a következő részcsoportokba sorolhatók: trigonometriai függvények és inverzeik; alapvető nem trigonometriai függvények (például abszolút érték, előjel, faktoriális, négyzetgyök meghatározására); kerekítéseket elvégző függvények; összegző függvények (például a Szum); néhány más speciális függvény (például véletlenszámok előállítására). Ezen függvények túlnyomó többségének kezelése nem jelenthet problémát, mert működésük megfelel matematikai elvárásainknak. Az utolsó csoport néhány tagja okozhat csak kis meglepetést. A logikai függvényeket feltételek megfogalmazására és kiértékelésére használjuk. A statisztikai függvényekkel összefoglaló jelleggel foglalkozunk. Harmadik feladat Egy játékos kockadobási statisztikát készít. Határozzuk meg a dobások átlagát, döntsük el, hogy az átlag nagyobb-e π-nél, és határozzuk meg, hogy szerepelt-e egyes és hatos egyaránt a dobások között. A dobások 1 és 6 közötti véletlenszámok legyenek! Véletlenszámok használata Véletlenszámokat a Vél függvénnyel tudunk előállítani. Ennek a matematikai függvénynek nincs paramétere, tehát utána (amennyiben nem a függvényvarázslóval dolgozunk) kötelező megadni egy üres zárójelpárt, ez jelzi az üres paraméterlistát. Ez a függvény egy 0 és 1 közötti (0-val lehet A dokumentum használata Tartalomjegyzék Tárgymutató Vissza 132
133 Az Excel függvényei A dokumentum használata Tartalomjegyzék Tárgymutató Vissza 133 egyenlő, 1-nél azonban kisebb) véletlen valós számot állít elő, ebből kell az 1..6 intervallumba eső véletlen egész számot készítenünk. Ehhez a véletlenszámot először megszorozzuk hattal (így olyan x számot kapunk, amelyre 0 x<6), hozzáadunk egyet (1 x<7) majd az így kapott érték egészrészét vesszük például az Int függvénnyel. Az Int helyett használható más kerekítést végző függvény is, pl. Kerek.le, de azt Int egy egyszerű választás. A végeredmény tehát =Int((Vél()*6)+1). Ezt a kifejezést írjuk be a B2-es cellába, majd az eredményt másoljuk végig az oszlopban (ameddig kell, esetünkben a B9-es cella az utolsó). Alapértelmezésben a gép a kifejezéseket, így a Vél függvényt tartalmazókat is minden egyes ENTER leütés után újraszámolja. Ez most zavaró lehet, ezért az újraszámolást az Eszközök menü Beállítások pontjának Számolás részében kikapcsolhatjuk (válasszuk most a Csak kérésre opciót, az alapértelmezés az Automatikus opció). Ezután az F9 billentyűvel kérhetünk újraszámolást Feltételek A dobások átlagát az Átlag függvénnyel határozzuk meg, amelynek használata lényegében megegyezik a Szum függvényével (ennek a függvénynek az eszköztáron nincs ikonja). A második kérdéshez először el kell döntenünk, hogy az átlag nagyobb volt-e π-nél, majd ettől függően szöveggel beírni a választ. Ezt a szerkezetet az Excel egy nagyon hatásos eszközzel, a Ha függvénnyel valósítja meg. A függvény általános alakja a következő: =Ha(logikai kifejezés; érték, ha a kif. igaz; érték, ha a kif. hamis). A logikai kifejezésben az Átlag függvény eredményét a π-vel hasonlítjuk. A π értékét megadhatjuk közelítően (2 vagy 3 tizedes pontossággal), de számoltathatjuk a géppel is. A nevezetes számot (9 tizedesjegyig) a Pi paraméternélküli függvény adja eredményül. A visszaadott értékek igaz, illetve hamis logikai feltétel esetén egyaránt szövegek. Ezeket idézőjelek közé kell rakni. A D2 cellába tehát a következő képlet kerül: =Ha(B10>Pi();"igen";"nem"). A dokumentum használata Tartalomjegyzék Tárgymutató Vissza 133
134 Az Excel függvényei A dokumentum használata Tartalomjegyzék Tárgymutató Vissza Összetett feltételek Az utolsó kérdésre szintén a Ha függvény felhasználásával válaszolunk. Az elvégzendő tevékenységek ugyanazok, mint az előző részfeladatban. A nehezebb rész a logikai feltétel megfogalmazása. Úgy dolgozunk, hogy meghatározzuk a legkisebb dobás értékét, és megnézzük, hogy az egyes-e, majd a legnagyobb dobás értékét a hatossal hasonlítjuk. Ehhez a Min és a Max függvényt használjuk, amelyek a paraméterként megadott blokk(ok), ill. cellasorozat legkisebb vagy legnagyobb elemét adják vissza. Egyszerre két feltétel teljesülhet, ez logikailag vagy kapcsolattal fogalmazható meg: Min(B2:B9)=1 vagy Max(B2:B9)=6. Az Excel ezt a Vagy függvény használatával valósítja meg, ennek általános alakja: =Vagy(logikai kif1; logikai kif2; ; logikai kifn). A feltételeket tehát a paraméterlistában felsorolva kell megadni. Az eredmény abban az esetben logikai igaz, ha valamelyik paraméter-kifejezés értéke igaz (logikai és kapcsolat esetén az És függvényt ugyanígy használjuk, ilyenkor az eredmény csak abban az esetben logikai igaz, ha az összes paraméter-kifejezés értéke igaz). Az utolsó kérdésre választ adó képlet tehát: =Ha(Vagy(Min(B2:B9)=1;Max(B2:B9)=6);"igen";"nem") ábra. Kockadobási statisztika A dokumentum használata Tartalomjegyzék Tárgymutató Vissza 134
135 Az Excel függvényei A dokumentum használata Tartalomjegyzék Tárgymutató Vissza 135 Negyedik feladat (önálló gyakorlásra) Két játékos, Adél és Béla kockát dobálva azon versenyez, hogy 10 dobásból ki ér el több találatot. Készítsünk egy másolható képletet a kockadobások szimulálására, majd függvény segítségével válaszoljunk arra a kérdésre, hogy ki nyert. A képlet jelezze azt is, ha döntetlen az állás. Segítség: A döntetlen állás vizsgálatát úgy tudjuk megoldani, hogy egy Ha függvénybe egy másik Ha függvényt ágyazunk A statisztikai függvények áttekintése Gyakran előfordul, hogy mérési adatokat szeretnénk elemezni a táblázatkezelő segítségével. Ilyen elemzésekben leggyakrabban a következő kérdések fordulnak elő: mi az adatok átlaga, mekkora az adatok szórása, mekkora a középső, mekkora a k-adik legkisebb és legnagyobb elem, hány adat kerül egy intervallumrendszer egyes intervallumaiba, melyik adat fordul elő leggyakrabban stb. Ezekre a kérdésekre az Excel beépített függvényeinek segítségével kaphatunk választ. Átlagszámítás: Átlag(átlagolandó adatsor). A függvény értéke az argumentumban megadott számok átlaga lesz. Mértani átlag: Mértani.Közép(adatok). Az adatok mértani közepe lesz a függvényérték (csak pozitív adatokra működik!). Középső elem keresése: Medián(számok). A függvény értéke az argumentumban specifikált számok közül a középső szám. K-adik legkisebb elem keresése: Kicsi(Adatsor;k). A függvényérték az adatsor elemeinek növekvően rendezett sorából a k-adik elem lesz. K-adik legnagyobb elem keresése: Nagy(adatsor;k). A függvény értéke az adatsor csökkenően rendezett sorából a k-adik érték. Adatrendszer szórása: Szórás(adatok). Az adatok szórásértékét adja. Legtöbbször előforduló adat meghatározása: Módusz(adatok). A függvényérték az adatok között legtöbbször előforduló érték lesz. Ha minden elem csak egyszer szerepel, akkor válaszként a #HIÁNYZIK üzenetet kapjuk. A Gyakoriság(adatsor;intervallumok) függvénnyel a megadott adatsor elemeinek előfordulási gyakoriságát határozhatjuk meg. Ez egy tömbfüggvény (befejezése: Crtl+Shift+Enter, lásd még részletesebben a Matematikai alkalmazások fejezetben), eggyel több értéket ad válaszul, mint ahány intervallumot a második paraméterével megadtunk. A tömböt osz- A dokumentum használata Tartalomjegyzék Tárgymutató Vissza 135
136 Az Excel függvényei A dokumentum használata Tartalomjegyzék Tárgymutató Vissza 136 lopba rendezve adja meg. Az intervallumok jobbról zárt, egymáshoz illeszkedő, egymást követő intervallumok lehetnek, amelyek végpontjait a második paraméter tartalmazza. Az első intervallum bal végpontja a mínusz végtelen, az utolsó intervallum jobb végpontja a plusz végtelen. Ezeket nem kell megadni ábra. Statisztikai függvények 9.3. Szöveg-, idő- és dátumkezelő függvények A szövegkezelő függvények az Excelben a következő részcsoportokba oszthatók: a szöveg valamely részét kivágó függvények (Bal, Jobb, Közép), konverziós műveleteket végrehajtó függvények (szöveg és más típusú adatok között), szövegdarabok helyettesítését, cseréjét vagy összeillesztését elvégző függvények. Az idő- és dátumkezelő függvények ezen adatok részeinek kivágását és konverzióját hajtják végre, illetve egy-egy speciális függvény a mai dátum és a mostani idő előállítására alkalmas (a Ma és a Most). Ezen függvények használatánál figyelni kell arra, hogy az Excel a dátumot és az időt szám- A dokumentum használata Tartalomjegyzék Tárgymutató Vissza 136
137 Az Excel függvényei A dokumentum használata Tartalomjegyzék Tárgymutató Vissza 137 ként tárolja. Közülük csak a dátumkezelőkkel foglakozunk részletesebben, de ezzel lényegében az időkezelők használatát is megismerjük. Ötödik feladat Egy vállalat nyilvántartást készít dolgozóiról a személyi számuk első hét jegye alapján. Ezek felhasználásával válaszoljuk meg, hogy a dolgozó férfi vagy nő és ebben a hónapban van-e a születésnapja (ezt mindig a mai dátumra vonatkoztatjuk). A személyi szám első hét jegyét szöveges adatként tároljuk. A dolgozó nemét a személyi szám első jegyének lecsípésével állapíthatjuk meg. Ehhez a Bal függvényt használjuk, amely az első paraméterként megadott szöveg bal széléről lecsípi a második paraméter (ha ennek értéke 1, akkor ez el is hagyható) által meghatározott számú karaktert (a Jobb függvény egy karakterlánc végének a leválasztására ugyanígy használható). A válasz megfogalmazásához a Ha függvényt használjuk. A C2 cellára a megoldás tehát: =Ha(Bal(B2)="1";"férfi";"nő") ábra. Vállalati nyilvántartás A második kérdéshez a személyi számból ki kell csípni a hónap két karakterét, és ezt összehasonlítani a mai dátumból kapott hónappal. A különböző típusú adatok kezelése miatt konverzióra is szükség lesz. A dokumentum használata Tartalomjegyzék Tárgymutató Vissza 137
138 Az Excel függvényei A dokumentum használata Tartalomjegyzék Tárgymutató Vissza 138 A mai dátumot a Ma függvény állítja elő. Értékét a számítógép belső órája határozza meg. Ebből a Hónap függvénnyel kapjuk meg az aktuális hónapot (a hasonló Év és Nap függvény értelemszerűen egy dátum év és nap részének a meghatározására szolgál). A Ma függvényt beleírhatjuk direkt módon a képletbe, vagy egy tetszőleges cellába írhatjuk a táblázaton kívül, és meghivatkozzuk. A személyi szám hónap részét a Közép függvénnyel vágjuk ki, amelynek három paramétere a következő: az adott szöveg, hányadik jeltől kezdődjön a kivágandó rész, és ez hány jelből álljon. A kivágott hónaprészt az Érték függvénnyel számmá alakítjuk, és ezt hasonlítjuk a mai dátumból már ismert módon meghatározott hónappal. Végül egy Ha függvénybe beépítjük a részeket, és a képletet lefelé másolhatóvá tesszük: =Ha(Érték(Közép(B2;4;2))=Hónap(G$6);"igen";"nem"). A feladatban a személyi szám jegyeit szöveges adatként tároltuk. Mivel ez egyes esetekben logikai hiba (most természetesen nem), ezért az Excel figyelmeztet bennünket (jelzés: kis zöld háromszögek a cellák bal felső sarkában). Ez a jelzés kikapcsolható (Eszközök/Beállítások/Hibaellenőrzés ablak, Szövegként tárolt szám mező) Egyéb fontos függvények Egyes speciális esetekben különleges adatkezelésre van szükség. Előfordulhat például, hogy valamely cella tartalma üres, és külön vizsgálat nélkül ez hibához vezet. Ilyen esetekben használjuk az Üres függvényt. Ez megvizsgálja, hogy a paraméteréül megadott cella tartalmaz-e adatot, és ettől függően igaz vagy hamis logikai értéket ad vissza. A Hiba/Hibás függvény megvizsgálja, hogy a hivatkozott kifejezés/paraméterül megadott érték hibaüzenetet állít-e elő. A válasz logikai igaz vagy hamis. Szám, Szöveg.e, Logikai: a függvények megvizsgálják, hogy a hivatkozott kifejezés/paraméterül megadott érték a megfelelő típusba tartozik-e. Ezek a függvények az információs kategóriába tartoznak. Mint ismert, a műveletek elvégzése csak azokkal a típusokkal történhet, amelyekre az adott műveletek értelmezve vannak (például összeszorozni csak számokat lehet). Ezért típusátalakításra, konverzióra van szükség akkor, ha az adat formája alapján egy művelet elvégezhető lenne, de a tí- A dokumentum használata Tartalomjegyzék Tárgymutató Vissza 138
139 Az Excel függvényei A dokumentum használata Tartalomjegyzék Tárgymutató Vissza 139 pus ezt a műveletelvégzést nem teszi lehetővé. A konverziók egy része automatikus vagy figyelmeztető jelzéssel javasolt (például, ha egy számformájú adatot szöveg típusúként adunk meg, akkor az Excel figyelmeztet, és átalakítást javasol), más része függvénnyel, függvényekkel végezhető el. Ilyen konverziós függvények például a Szöveg, Érték, Római, Dátumérték stb. Ezeket a függvényeket több különböző kategóriába sorolja az Excel. Néhány más függvénykategóriával is foglalkozunk még későbbi fejezetekben (pl. mátrix- és adatbázisfüggvények) Keresőfüggvények A keresőfüggvényeket olyan típusú feladatok megoldására használjuk, amikor ismerjük egy logikailag összetartozó adatsor egy elemét, és ehhez keresünk valamely másik elemet ugyanabból az adatsorból. A feladat megfogalmazása táblázatos formában: ismerjük egy adattáblázat egy sorának/oszlopának az első elemét, és szükségünk lenne a sor/oszlop további mezőinek tartalmára is. A keresőfüggvényeket a Mátrixfüggvények csoportban találjuk meg. Hatodik feladat Egy cég dolgozóinak nevét és fizetését tárolja egy táblázatban. Meg kell határozni egy adott nevű dolgozó fizetését (feltehetjük, hogy csak egy ilyen nevű dolgozó van). Hetedik feladat Egy dolgozat értékelésekor adottak a jegyekhez tartozó sávhatárok. Határozzuk meg a hallgatók jegyeit a százalékban megadott teljesítmény alapján. Táblázat első sorában vagy oszlopában való keresésre a VKeres, illetve az FKeres függvény használható. Az Fkeres függvény általános alakja a következő (a Vkeres teljesen hasonló): =FKeres(mit keresünk; hol; oszlopszám; [tartományban keres]) A függvények első paramétere a keresett érték (ez általában egy cella értéke, de lehet akár egy kifejezés értéke is), amit keresünk a második paraméterként megadott tábla (keresési tábla) első oszlopában/sorában. Vigyázzunk arra, hogy a táblázat megadásában a táblázat fejléce ne szerepeljen, mert ez hibát okozhat. A harmadik paraméter egy sorszám, amely megadja A dokumentum használata Tartalomjegyzék Tárgymutató Vissza 139
140 Az Excel függvényei A dokumentum használata Tartalomjegyzék Tárgymutató Vissza 140 azt, hogy hányadik sorból vagy oszlopból kérjük a visszaadott értéket. A negyedik paraméter egy logikai érték (tartományban keres), ezt azonban nem kell minden esetben megadni. A keresőfüggvények használatának logikailag két különböző lehetősége van, a tartományban keresés, és a nem tartományban történő pontos keresés. Ezt a választást a negyedik paraméter értéke (vagy annak hiánya) szabályozza. Ezen paraméter értéke alapértelmezésben 1 vagy igaz, tehát csak a 0 vagy hamis értéket kell kötelezően megadni. Ha ez a paraméter nincs megadva, vagy meg van adva, és értéke igaz, akkor a keresés típusa tartományban keresés lesz. Ez azt jelenti, hogy a keresendő értéket a függvény a keresési táblázat első oszlopában/sorában megadott értékekkel határolt, balról zárt intervallumokban keresi (gazdasági számításoknál gyakran előfordul ez a feladattípus). Egy-egy intervallum határait a táblázat egymást követő oszlopainak/sorainak értéke adja, kivéve az utolsó intervallumot, amelynek jobboldali határa az adott adattípus lehető legnagyobb értéke lesz. Ennek következményeképpen az intervallumoknak nem lehet közös része, és nem lehet közöttük kimaradó rész sem. Természetesen ezt csak úgy tudjuk elérni, ha a táblázat az első oszlop/sor szerint növekvően rendezett. Ha a keresett értéket nem tartalmazza egyetlen az első oszlop/sor által meghatározott intervallum se, akkor a #HIÁNYZIK hibaüzenetet kapjuk. Ugyancsak ezt az üzenetet kapjuk gyakran (de nem minden esetben) akkor is, ha az első oszlop/sor adatai nem rendezettek, azaz nem adnak megfelelő intervallumokat! Ha diszkrét értékeket keresünk, akkor ezeket az értékeket intervallumhatárolóként is megadhatjuk, és pontos egyezésre keresünk. Ez a keresőfüggvények használatának logikailag legegyszerűbb esete. Ha a negyedik paraméter meg van adva és értéke hamis, akkor a keresés pontosan az első oszlop/sor értékei között történik. Rendezettség nem szükséges. Ha a keresett érték nincs az első oszlopban/sorban, akkor a #HIÁNYZIK hibaüzenetet kapjuk. Példák: 1. A legegyszerűbb esetben az adatok a keresési tábla első oszlopában/sorában névsorba rendezettek, és a keresett érték pontosan megtalálható közöttük (tartományban keresés diszkrét értékekkel). Ha a hatodik feladatban a dolgozók neveit névsorba rendezve adták meg, akkor ezt a keresési módszert használjuk. A dokumentum használata Tartalomjegyzék Tárgymutató Vissza 140
141 Az Excel függvényei A dokumentum használata Tartalomjegyzék Tárgymutató Vissza A hetedik feladatban azt vizsgáljuk, hogy egy érték melyik megadott intervallumba esik. Ez a tartományban keresés tipikus esete. Ilyenkor a keresési tábla első oszlopában/sorában az adatok rendezettek, és pontos egyezést általában nem fogunk találni. A keresés folyamatát ekkor logikailag úgy képzelhetjük el, hogy ha a függvény a keresett értéknél nagyobbat talál (magyar Excelnél magyar ábécé szerinti rendezést feltételezve szöveges adatok esetén), akkor a keresés megszakad, és a függvény az utolsó még nem nagyobb értéket adja vissza. Az utolsó intervallum esetén az adott adattípus lehető legnagyobb értékét képzelhetjük az első oszlop/sor után következő első üres cellába. A korrekt működéshez tehát a sávok alsó határát kell megadni az intervallumoknál. 3. Ha a hatodik feladatban az adatok a keresési tábla első oszlopában/sorában nincsenek névsorba rendezve, akkor nem a tartományban keresés módszere szerint járunk el. Ilyenkor át is rendezhetjük a keresési tábla adatait (és ekkor a logikailag legegyszerűbb esethez jutunk), ha erre jogunk van. A hatodik feladat megoldása névsorba rendezett táblázat esetében: =FKeres(D3;A2:B9;2) ábra. Fizetések meghatározása rendezett táblázatból A dokumentum használata Tartalomjegyzék Tárgymutató Vissza 141
142 Az Excel függvényei A dokumentum használata Tartalomjegyzék Tárgymutató Vissza 142 Ugyanez a megoldás nem rendezett névsor esetében: =FKeres(D3;A2:B9;2;hamis) ábra. Fizetések meghatározása nem rendezett táblázat esetén A hetedik feladat megoldásához a hagyományosan megadott intervallumokat át kell írni oly módon, hogy az alsó sávhatár legyen a sáv azonosítója. Így garantálható az, hogy az alsó és felső határok közé eső értéket az Excel meg fogja találni a megfelelő helyen. Ha a keresési érték nagyobb, mint tábla legnagyobb értéke (például ha 95-öt keresünk), akkor a legutolsó sorból veszi az adatot (itt a 85 sorából, tehát ötöst ad eredményül) ábra. Teljesítményhez tartozó jegy meghatározása A dokumentum használata Tartalomjegyzék Tárgymutató Vissza 142
143 Az Excel függvényei A dokumentum használata Tartalomjegyzék Tárgymutató Vissza 143 Ha blokkhivatkozást tartalmazó kifejezést másolunk, akkor érdemes a hivatkozott blokkot elnevezni, mert így nem kell kézi rögzítéseket alkalmazni. Vannak olyan feladatok is, ahol alaphelyzet szerint a keresőtábla valamely magasabb sorszámú oszlopában/sorában kell keresni, mint ahonnan az eredményt várnák. Ilyenkor az eredmény oszlopát/sorát hivatkozással a táblázat végére másoljuk, és a keresőtáblát úgy adjuk meg, hogy a hivatkozásban az legyen az első oszlop/sor, ahol keresni akarunk. Ezután a feladat a szokásos módon megoldható. A segédoszlopot/sort végül célszerű elrejteni. Ilyen típusú feladatok keresőfüggvények nélkül is megoldhatók. A használható eszközök különböző indexelő és helymeghatározó függvények (például: Hol.van, Index, Oszlop, Sor). Nyolcadik feladat (önálló gyakorlásra) A jelenlegi adórendszert áttanulmányozva és elemezve készítsünk Excel táblázatot a következő adatokkal: sávhatár, adó a sávhatárig, a sávhatár feletti rész adója százalékosan (éves adatok). Az adó a sávhatárig oszlop elemeit számítással határozzuk meg a százalék és a sávhatár oszlop alapján. Vegyünk fel néhány dolgozót havi fizetés adatokkal, és határozzuk meg a havi szinten általuk megfizetendő adót az előző táblázat szerint. Segítség: a megoldáshoz 3 darab keresőfüggvényt kell használni. A dokumentum használata Tartalomjegyzék Tárgymutató Vissza 143
144 Műveletek munkalapokkal A dokumentum használata Tartalomjegyzék Tárgymutató Vissza Műveletek munkalapokkal Több munkalap használata, kapcsolt táblázatok Egy Excel munkafüzet/dokumentum általában több munkalapból áll, ezeket a képernyő bal alsó részén címkékkel jelezve láthatjuk. A munkalapok közötti váltás a címkékre kattintással, illetve a CTRL+PGUP/PGDN billentyűkkel hajtható végre. A nem látható füleket a mellettük bal oldalon elhelyezkedő nyilakkal jeleníthetjük meg. A munkalapokkal a következő műveletek végezhetők el: átnevezés, törlés, beszúrás, másolás és áthelyezés. Ezeket a funkciókat legegyszerűbben a helyi menüből választhatjuk ki, amelyet úgy aktivizálhatunk, hogy a megfelelő munkalap címkéjére rákattintunk az egér jobb gombjával (ezek a lehetőségek a főmenüben is megtalálhatók: Formátum/Lap/Átnevezés, Szerkesztés/Lap törlése, Beszúrás/Munkalap, Szerkesztés/Lap áthelyezése vagy másolása ). A gyakorlatban sokszor előfordul, hogy valamely munkalapon elhelyezkedő táblázatra vagy adatra egy másik munkalapról kell hivatkozni. Egy-egy bonyolultabb probléma megoldása ugyanis sok különböző jellegű adatokat tartalmazó táblázatot igényelhet, és ezeket nem mindig célszerű (vagy nem lehet) egy munkaterületen elhelyezni. Egy másik munkalap cellájára vagy blokkjára úgy tudunk hivatkozni, hogy először megadjuk a munkalap nevét, majd egy! jel után következhet maga a cellahivatkozás. Ha például a hatodik feladatban a dolgozók nevét és fizetését tartalmazó táblázat egy másik Adat nevű munkalapon helyezkedik el, akkor így módosul a hivatkozás: =FKeres(A3;Adat!A$2:B$8;2) ábra. Hivatkozás másik munkalap celláira A dokumentum használata Tartalomjegyzék Tárgymutató Vissza 144
145 Műveletek munkalapokkal A dokumentum használata Tartalomjegyzék Tárgymutató Vissza 145 Amennyiben elnevezett blokkokat használunk, és csak egy ilyen nevű blokk van, akkor a gép megtalálja a hivatkozást úgy is, ha másik munkalapra vonatkozik. Egyes feladatoknál arra is szükség lehet, hogy különböző munkafüzetek (fájlok) között teremtsünk kapcsolatot. Ilyenkor a fájl nevét szögletes zárójelben adjuk meg a hivatkozásban, például: [A.xls]Munka1!A2. A forrásfájl változása esetén az Excel vagy automatikusan követi a változásokat, vagy figyelmeztető üzenetet küld, hogy frissítse-e a kapcsolatot Láthatóság és védelem Több dokumentum együttes láthatósága az ablak menüvel biztosítható. Többféle lehetséges elrendezés közül választhatunk, és egymás melletti összehasonlítás is lehetséges. Az Excelben lehetőség van a táblázat egyes részeit a képernyőn rögzíteni (célszerűen a táblázat fejlécét/első oszlopát). Így nagy táblázat esetén több képernyőoldalt ellapozva is láthatóak maradnak az oszlopok/sorok feliratai. Adott cellán állva a felette levő sorokat és a tőle balra levő oszlopokat rögzíti az Excel. A rögzítés határát vékony fekete vonalak jelzik. A rögzítés az Ablak/Ablaktábla feloldása menüponttal szüntethető meg. Nagy táblázat különböző részeit egyszerre áttekinthetjük a táblázat felosztásával (Ablak/Felosztás). Használata teljesen hasonló a rögzítéshez. Időnként szükség lehet arra, hogy a táblázat egyes részeit illetéktelenek ne tudják módosítani. Ez a védelem beállítható a cellákra (Formátum/Cellák ), a munkalapra és a teljes munkafüzetre is (Eszközök/Védelem). Munkalapvédelem esetén megadhatjuk, hogy milyen műveletek engedélyezettek a védett területen (pl. kijelölés, formázás, törlés, szűrés). A védelem feloldását célszerű jelszóhoz kötni. Hasonlóan a táblázat egyes részeinek láthatóságát is korlátozhatjuk. Ezzel a Táblázatok formázása című fejezetben foglalkozunk. A dokumentum használata Tartalomjegyzék Tárgymutató Vissza 145
146 A táblázat mint adatbázis A dokumentum használata Tartalomjegyzék Tárgymutató Vissza A táblázat mint adatbázis Az Excelben egy adatoszlopokat tartalmazó, fejléccel rendelkező táblázat sok esetben úgy is tekinthető, mint egy adatbázis. Ilyenkor a táblázat sorait (ahol logikailag összetartozó, különböző típusú adatok találhatók) rekordoknak, egyes celláit pedig egy-egy rekord mezőinek nevezzük. A mezőneveket az első sor tartalmazza. Az adatbázis blokkra szigorúbb szabályok vonatkoznak, mint egy általános Excel táblázatra. Egy általános Excel táblázatban lehet két teljesen azonos sor vagy oszlop, egy adatbázis blokkban nem. Az a szigorúbb megkötés is érvényes, hogy adatbázis blokkban nem szerepelhetnek megegyező azonosítójú oszlopok. Hasonlóan, az utóbbiban teljesen üres sor vagy oszlop sem szerepelhet, ugyanakkor az adatbázis blokkban is lehet egy vagy több üres cella. Az adatbázis blokkot célszerű elnevezni. Adatbázis szinten logikailag a következő műveletek hajthatók végre: Új adat (rekord vagy mező) beszúrása; Rekord(ok) törlése; Rekord, illetve mező módosítása; Rekordok sorba rendezése; Bizonyos tulajdonságú rekordok leválogatása, szűrése; Speciális műveletek a szűrt rekordokkal. Új adatok beszúrása, illetve rekordok/mezők törlése a blokkműveleteknél korábban ismertetett módon lehetséges, rekordok/mezők módosítását pedig egyszerűen átírással végezhetjük el. A rendezés és a szűrés lehetőségei csoportosítva az Adatok menüben találhatók meg Rendezés A rendezés előtt célszerű kijelölni az egész táblázatot, vagy legalább álljunk a táblázat belsejébe, hogy az Excel felismerje azt. A rendezést az Adatok menü Sorba rendezés pontját választva indíthatjuk el. A továbblépés előtt ellenőrizzük, hogy az Excel helyesen ismerte-e fel a mezőazonosítók sorát/oszlopát (ez ne kerüljön bele a rendezendő ada- A dokumentum használata Tartalomjegyzék Tárgymutató Vissza 146
147 A táblázat mint adatbázis A dokumentum használata Tartalomjegyzék Tárgymutató Vissza 147 tok közé). Amennyiben szükséges, a Van rovatfej/nincs rovatfej rádiógombokkal módosíthatunk. Ezután be kell állítani, hogy melyik adatsor/oszlop szerint történjék a rendezés. Ehhez a Rendezze részablak bal oldali legördülő listájából ki kell választani a megfelelő mezőnevet. A rendezés jellege emelkedő vagy csökkenő lehet. Az így beállított rendezés a Szokásos eszköztárról is végrehajtható. A táblázat kijelölése után az A Z, Z A gombokra kattintva emelkedő, illetve csökkenő rendezést kapunk. Itt figyelnünk kell arra, hogy a mezőazonosítók sora/oszlopa ne kerüljön bele a kijelölésbe (ellenkező esetben a mezőnevek az adatok közé keveredhetnek, ami súlyos hiba). A rendezés azon adatsor/oszlop szerint történik, amelyikben a kurzor a kijelölés végén állt. Előfordulhat az is, hogy az első rendezés után még más szempontok szerinti további rendezésre is szükség van (például a dolgozókat rendeztük név szerint, de több azonos nevű dolgozót találtunk). Ekkor a menüből Sorba rendezés pont a Rendezze ablakrész után a Majd ablakrész beállításával egy második rendezési szabályt is megadhatunk, sőt az Azután részablakban még egy harmadikat is. A második rendezési szabály akkor dönt, ha az első rendezés szempontjából azonos adatokat talált Szűrés Az adatbázisban a rekordok megjelenése bizonyos nézőpontok szerint beállítható, illetve a rekordok ezen szempontok szerint kilistázhatók. Ezt a műveletet kiválogatásnak vagy szűrésnek nevezzük. Az Excel erre két különböző lehetőséget kínál, az AutoSzűrő helyben, csak az adatbázis és a szűrő menüjének a felhasználásával dolgozik, míg az irányított szűrő egy kimeneti blokkba vagy az eredeti táblázat helyére készíti el a végeredményt. Az AutoSzűrő használatához először ki kell jelölni az adatbázist, majd az Adatok menü Szűrő pontján belül be kell kapcsolni az AutoSzűrőt (a bekapcsolt állapotot ekkor a menüben egy kis pipa jelzi). A bekapcsolás után a mezőnevek sorában a gép legördíthető listákat jelenít meg. A listák aktivizálása után megadhatjuk az egyes mezőnevekre vonatkozó szűrési feltételeket. A dokumentum használata Tartalomjegyzék Tárgymutató Vissza 147
148 A táblázat mint adatbázis A dokumentum használata Tartalomjegyzék Tárgymutató Vissza 148 A lehetőségek a következők: mind: az összes rekord megjelenik; Üres: azok a rekordok jelennek meg, amelyeknél ez a mező üres; NemÜres: azok a rekordok jelennek meg, amelyeknél ez a mező nem üres; egy konkrét érték: azok a rekordok jelennek meg, amelyeknél a mező értéke megegyezik a kiválasztott elemmel. Egyéni : saját szűrőfeltételt állíthatunk be. Ehhez relációk és szöveges adatok esetén az operációs rendszeres környezetből ismert dzsóker jelek (* és?) használhatók. Összetett feltételeket az És, illetve a Vagy kapcsológombokkal állíthatunk be. Több különböző mezőre együtt beállított feltételek között logikai és kapcsolat van ábra. Az AutoSzűrő beállítása Az irányított szűrő használatához általában három blokkra van szükségünk. Az adatbázis mellett szükséges egy szűrőtartomány, amelyet a szűrés előtt nekünk kell létrehoznunk. Ennek felső sora azokat a mezőneveket tartalmazza, amelyekre feltételt szeretnénk szabni. Ezek alatt következnek az egyes mezőnevekre vonatkozó feltételek. Megadásukhoz dzsóker jeleket és relációkat használhatunk, lényegében ugyanolyan szintaktikával, mint az AutoSzűrő esetén. Példák: >1500 (számtípusú cellákra),?a* vagy A dokumentum használata Tartalomjegyzék Tárgymutató Vissza 148
149 A táblázat mint adatbázis A dokumentum használata Tartalomjegyzék Tárgymutató Vissza 149 egyszerűen?a (szöveges típusú cellákra). Ha összetett logikai feltételre van szükségünk, akkor az és kapcsolatot egymás mellé írással, a vagy kapcsolatot egymás alá írással jelezzük. És kapcsolat esetén egy adott mezőnév kétszer fog szerepelni a szűrőtartományban. A szűrőtartomány tartalmazhat felesleges mezőneveket is (amelyekre nem adunk meg szűrési feltételt), de ilyeneket nem célszerű felvenni, törekedjünk a minimális szűrőtartomány használatára. Ha nem helyben szűrünk, akkor létre kell hozni egy kimeneti blokkot is, ahol az eredmények megjelennek. Ez a blokk a kilistáztatni/megjeleníteni kívánt mezők neveit tartalmazza, alatta megfelelő üres területtel, ahová a gép a listát elhelyezi. Fontos, hogy a mezőnevek mindhárom használt blokkban pontosan ugyanazok legyenek (eltérő szóköz vagy ékezet sem lehet), ezért az a legjobb, ha a mezőneveket másoljuk az új blokkok létrehozásakor. A blokkok gondos elkészítése után az Adatok/Szűrő ponton belül az Irányított szűrő alpontot választjuk, megadjuk/kijelöljük a listatartományt (adatbázist) és a szűrőtartományt, majd ha nem helyben szűrünk, akkor a Más helyre másolja gomb bekapcsolása után megadhatjuk a kimeneti blokk címét, vagy a kimenet számára biztosított területet fejléccel együtt. Az OK gombra kattintva a gép elkészíti a listát ábra. Irányított szűrő A dokumentum használata Tartalomjegyzék Tárgymutató Vissza 149
150 A táblázat mint adatbázis A dokumentum használata Tartalomjegyzék Tárgymutató Vissza 150 Ha nemcsak a fejlécet, hanem a teljes output területet kijelöljük, akkor az Excel csak akkora részt használ a lista elkészítésére, amennyi a kijelölésben rendelkezésre áll. Ha erre a területre nem fér rá minden rekord, amely a feltételnek eleget tesz, akkor a továbbiak elvesznek ebben a kigyűjtésben. Helyben szűrés után az Adatok/Szűrő/Minden látszik alponttal lehet visszaállítani a teljes adatbázis láthatóságát. Új szűrésnél mindig új kimeneti blokkot kell készítenünk, ha a régit használjuk, akkor a régebben szűrt adatok elvesznek. Az adatbázis változása esetén az Excel nem frissíti automatikusan a már korábban kiszűrt adatokat. Ilyenkor újra kell szűrni. Gyakorlati problémáknál az irányított szűrésnél használt blokkokat sokszor célszerű különböző munkalapokon tárolni (logikailag nem elegáns pl. a szűrési feltételeket az adatbázis blokk mellett megadni). Ilyenkor a szűrés technikailag kicsit bonyolultabbá válik ábra. Irányított szűrő több munkalap esetén Több munkalapon elhelyezkedő blokkok esetén a szűrést mindig arról a munkalapról kell indítani, ahol a kimeneti blokk elhelyezkedik. Ellenkező esetben a szűrés végén hibaüzenetet kapunk (a szűrt adatok csak az aktív munkalapra kerülhetnek). De a munkalapon belül sem mindegy, hogy hol állunk. Ha a szűrést a kimeneti blokk belsejéből indítjuk, akkor a gép azt A dokumentum használata Tartalomjegyzék Tárgymutató Vissza 150
151 A táblázat mint adatbázis A dokumentum használata Tartalomjegyzék Tárgymutató Vissza 151 akarná adatbázisnak tekinteni, és így szintén hibaüzenetet kapnánk. Legjobb, ha egy vagy két üres sort kihagyunk a kimeneti blokk alatt, és onnan kezdjük a szűrést. Ha az eredeti táblázat adatai a szűrés után megváltoznak, akkor az Excel a már kiszűrt listát nem változtatja meg. A frissítés itt nem is indokolt, hiszen a szűrés eredménye mindig egy kigyűjtés, a szűrés időpontjának megfelelő állapot szerint Adatbázis-kezelő függvények Az adatbázis blokk bizonyos feltételeknek eleget tevő rekordjait nemcsak listáztatni lehet, hanem további műveleteket is végezhetünk velük. Erre szolgálnak az adatbázis-kezelő függvények. A függvények általános alakja a következő: AB.függvénynév(adatbázis blokk; mező; feltétel tábla). Az adatbázis blokk és a feltétel tábla ugyanolyan, mint az irányított szűrésnél. A mező paramétert betűvel vagy sorszámmal is megadhatjuk. A szűrési feltételnek eleget tevő rekordokon a leggyakrabban a következő műveleteket végezzük el: számlálás, összegzés, maximum-, illetve minimumkeresés és átlagszámítás. A megfelelő függvények: AB.Darab, AB.Darab2, AB.Szum, AB.Max, AB.Min, AB.Átlag.. A Darab és a Darab2 függvények közötti különbség az, hogy az egyik a számértékű, a másik pedig a nem üres cellákat számolja össze a megadott oszlopban ábra. A táblázat mint adatbázis A dokumentum használata Tartalomjegyzék Tárgymutató Vissza 151
152 A táblázat mint adatbázis A dokumentum használata Tartalomjegyzék Tárgymutató Vissza 152 Az adatbázis-kezelő függvények fontos tulajdonsága, hogy hasonlóan más függvényekhez az adatbázis változása esetén automatikusan frissítik értéküket (amennyiben az automatikus számolási opció nincs kikapcsolva). Az AB.Szum és az AB.Darab függvényekhez hasonlóan működnek, és hasonló, de egyszerűbb feladatok megoldására használhatók a Szumha és a Darabteli függvények Kimutatások Gyakran fontos, hogy ismétlődő adatelemeket tartalmazó listákból olyan táblázatot készítsünk, amely bizonyos szempontok szerint csoportosítja és összegzi az adatokat. Az ilyen kimutatások elkészítésére az Excel kényelmes eszközt biztosít számunkra (Kimutatás varázsló, indítása: Adatok/Kimutatás vagy kimutatásdiagram menüpont). Kimutatást általában egy Excel listából vagy adatbázisból, ill. több külön tartományból készítünk. A varázsló indítása után az első és a második lépésben meg kell adnunk a kimutatás forrását. A kimutatás alapjául szolgáló táblázat nem feltétlenül egyedi adatokat tartalmaz, tehát nem mindig adatbázis. Ezután definiálnunk kell, hogy a kigyűjtés hova kerüljön. Elegendő egyetlen cellacímet megadni, de ügyelni kell arra, hogy a kigyűjtést tartalmazó táblázat elférjen a megadott cellától lefelé és jobbra. Vigyázat, a kigyűjtés táblázata esetenként nagyobb területet foglal el, mint a forrásadatokat tartalmazó táblázat! Ezt követően meg kell határozni a kigyűjtés szempontjait, meg kell mondani, hogy az egyes szempontok alapján kigyűjtött adatok sor vagy oszlop szerint kerüljenek-e a táblázatba, és meg kell adni azt is, hogy a kigyűjtés melyik adatok közül történjen. A kész kimutatás a varázsló segítsége nélkül is átrendezhető, átalakítható. A kimutatás táblázata az adatok változtatásával nem frissül, és az átrendezés/átalakítás is a régi adatok alapján történik. Kilencedik feladat Egy nagykereskedő a megrendeléseiről a következő adatokat tarja nyilván: a megrendelő neve, a megrendelés tárgya, mennyisége, ideje (hónap), valamint a megrendelés teljesítését végző alkalmazott neve. Készítsünk kimutatást és összesítést a megrendelésekről a következő szempontok szerint. Legyen leolvasható a kimutatásról, hogy ki a megrende- A dokumentum használata Tartalomjegyzék Tárgymutató Vissza 152
153 A táblázat mint adatbázis A dokumentum használata Tartalomjegyzék Tárgymutató Vissza 153 lő, ki volt a megrendelést elintéző munkatárs, milyen terméket és mikorra rendelt meg a megrendelő. Első lépésben elkészítjük az alaptáblázatot. Ezt egyszerű begépeléssel a megfelelő fejlécet megadva megtehetjük. Második lépésben a Kigyűjtés varázslót használva elkészítjük a kigyűjtést. Ehhez kijelöljük az előbb elkészített táblázatot, és a menüből elindítjuk a varázslót. Az első ablakban az automatikusan megjelölt Microsoft Office Excel lista vagy adatbázis, valamint a Kimutatás kapcsolót bekapcsolva hagyjuk, majd a Tovább > gombot megnyomva a második ablakhoz lépünk. A varázsló indítása előtt kijelölt táblázat blokkcíme megjelenik a Tartomány nevű input mezőben. Ha elfelejtettük volna a forrásokat tartalmazó táblázat kijelölését vagy rosszul jelöltük volna ki, a mező kitöltésével a hiányt pótolhatjuk vagy javíthatjuk. A Tovább > gombbal a harmadik lépésre mehetünk. A harmadik ablakban megadhatjuk, hogy a kimutatás hova kerüljön. Kerülhet a forrásadatokat tartalmazó munkalapra, de máshova is. A megfelelő rádiógombot bekapcsoljuk, majd megadjuk a kimutatás-táblázat bal felső sarkát kijelölő cella címét az ablakon lévő inputmezőben. Ezután az Elrendezés gombra kattintunk. A megjelenő ablakban megtervezhetjük a kimutatás szempontjait, adatait. A jobb oldali listából (itt azokat az oszlopneveket találjuk, amiket a forrásadatok oszlopaihoz rendeltünk), egérrel megfogjuk a megfelelőt, és a bal oldali kimutatássémának megfelelő részére húzzuk. Példánkban a sor mezőre a Munkatársunk és a Megrendelő, az oszlopra a Termék és a Megrendelés ideje, az adatterületre a Megrendelés mennyisége kerül. Ha a kialakítással készen vagyunk, az OK gombbal bezárjuk az elrendezés-tervezést, majd a Befejezés gomb megnyomása után elkészül az általunk definiált séma szerint a kimutatás, összesítés. Ha a kimutatás hierarchiája esetleg nem megfelelő, akkor ezt megváltoztathatjuk úgy, hogy egérrel megfogjuk azt a címkét, amelyik nem megfelelő helyen van, és a megfelelő pozícióba mozgatjuk. A mozgatható címkék mellett egy lefelé mutató nyilat tartalmazó gomb van. Erre kattintva egy ablak nyílik, amelyben beállíthatjuk azt is, hogy az adott címkéhez tartozó adatok közül melyeket jelenítsen meg a kimutatásban a táblázatkezelő. A dokumentum használata Tartalomjegyzék Tárgymutató Vissza 153
154 A táblázat mint adatbázis A dokumentum használata Tartalomjegyzék Tárgymutató Vissza ábra. Összesítések kigyűjtéssel A dokumentum használata Tartalomjegyzék Tárgymutató Vissza 154
155 Táblázatok formázása A dokumentum használata Tartalomjegyzék Tárgymutató Vissza Táblázatok formázása Egy-egy feladat befejezése után célszerű a kész táblázatot áttekinthetővé és barátságossá tenni bizonyos részek kiemelésével vagy elrejtésével, az adatok megjelenítési módjának megváltoztatásával Elrejtés és felfedés Ha a táblázat egyes részeire csak a számítások végrehajtásához volt szükség, de a felhasználó számára érdektelen információt tartalmaznak, akkor elrejthetők a Formátum menü Oszlop, illetve Sor pontjának Elrejtés parancsával. Ezáltal a kijelölt cellákat (ha nincs kijelölés, akkor az aktuális cellát) tartalmazó oszlopok, illetve sorok láthatatlanná válnak. Ha utólag mégis láthatóvá kell tenni a bennük tárolt információt, akkor ez a Felfedés paranccsal hajtható végre. A felfedés előtt ki kell jelölni egy kisebb blokkot, amely legalább egy-egy cellát tartalmaz mindkét szomszédos (nem elrejtett) oszlopból, illetve sorból. Több munkalap használata esetén előfordulhat, hogy egész munkalapo(ka)t is célszerű elrejteni. Ezt a Formátum/Lap menüpont Elrejtés funkciójával hajthatjuk végre. A lapot újra láthatóvá tenni a Lap/Felfedés paranccsal lehet, amelynek végrehajtásakor a táblázatkezelő egy listában megmutatja az elrejtett lapokat, és ezek közül kell kiválasztani a megfelelőt. Ha nincs elrejtett lap, akkor ez a funkció nem hívható Az adatok megjelenésének formátuma Az Excel alapértelmezés szerint megjelenítésben is megkülönbözteti ugyan a különböző típusú adatokat (például igazítással), de sok esetben az egységesen megjelenített azonos típusú adatok további tagolása is szükséges lehet (például a normál szám típusú adatoktól Ft végződéssel szeretnénk megkülönböztetni a szintén számokból álló pénzügyi adatokat, vagy darab végződést állítunk be egyes számokat tartalmazó cellákra). A kívánt beállításokat a megfelelő blokk kijelölése után a Formátum menü Cellák pontja hatására megjelenő ablak Szám részablakában végezhetjük el. Az ablak bal oldalán találhatók a kategóriák, a jobb oldalán pedig az aktuális kategórián belül választható lehetőségek. A dokumentum használata Tartalomjegyzék Tárgymutató Vissza 155
156 Táblázatok formázása A dokumentum használata Tartalomjegyzék Tárgymutató Vissza 156 A fontosabb beállítások néhány kategória esetén a következők: szám: tizedes nélkül; tizedessel; ezres csoportokra bontva; negatív számok pirosak; pénznem: ugyanazok a lehetőségek, mint az előbb, csak Ft végződéssel; dátum: év, hónap és nap több különböző sorrendben; a három közül csak kettő látszik; évek csak utolsó két jeggyel; hónapok szöveggel; idő: óra, perc és másodperc közül csak kettő látszik; az óra 0 és 23 között; az óra 1 és 12 között; délelőtt/délután jelzéssel; tudományos: a szám alap*10^kitevő alakban adott, az alap tizedeseinek száma beállítható; különleges: egyes speciális formátumok választhatók (pl. adószám, telefonszám stb.); százalék: tizedes nélkül; tizedessel. Az egyéni beállításnál az Excel formátumjelöléseinek felhasználásával saját formátumokat készíthetünk. Formátum Szám Formázott szám 0 12, ,00 12,34 12,34 0% 12, % 0,00E+00 12,34 1,23E+01 0,00 0,1234 0,12 #,00 0,1234,12 #" "?/? 12, /3 # ##0,00 Ft;[Piros]-# ##0,00 Ft 1234, ,56 Ft éééé.hh.nn 12, nn.hhh.éé 12,34 12.jan.00 hhhh 12,34 január nnnn 12,34 csütörtök ó:pp:mm AM/PM 12,34 8:09:36 de. [ó]:pp:mm 12,34 296:09:36 0" db" 12,34 12 db 0 " db" 12,34 0 db táblázat. Az egyéni formátumbeállítás lehetőségei A dokumentum használata Tartalomjegyzék Tárgymutató Vissza 156
157 Táblázatok formázása A dokumentum használata Tartalomjegyzék Tárgymutató Vissza 157 A lehetőségeket érdemes alaposan áttanulmányozni, a jellegzetes típusokat (helyiértékek formázása, szövegek megjelenítése, színbeállítás, ezres megjelenítés, valódi tört, tudományos számforma, feltételes formázás, dátumés időformátumok) mi is bemutatjuk. A formátumot az Excel beállításától függően általában a Formázó eszköztár megfelelő gombjaival is átállíthatjuk. Ezek a gombok a következők lehetnek: pénznem (Ft végződés két tizedessel), százalék (két tizedessel), ezres csoportok, tizedeshelyek számának növelése és csökkentése. Az üres cella formátuma is beállítható, és később, ha adatot írunk bele, akkor ez automatikusan a beállításnak megfelelő módon jelenik meg. A dátum és idő típusú adatok formátumát alapértelmezésben a területi beállítások alapján kezeli az Excel. Ezek a beállítások a Vezérlőpulton belül a Területi és nyelvi beállítások pont kiválasztásával tekinthetők meg. Ha szükséges, a Testreszabás... gombra kattintva változtathatunk a beállításokon Méretváltoztatások A sorok/oszlopok méretét a Formátum menü Sor/Oszlop pontjával állíthatjuk be. A Magasság /Szélesség ablakában kell megadni a kívánt új méretet. A változtatások a kijelölt cellákat (ha nincs kijelölés, akkor az aktuális cellát) tartalmazó sorokra/oszlopokra lesznek érvényesek. Az alapértelmezett méret visszaállítható a Normál magasság/normál szélesség választásával. Egy-egy sor/oszlop mérete egérrel, menü nélkül is átállítható. Ehhez vigyük az egérkurzort a megfelelő sort/oszlopot a következő sortól/oszloptól elválasztó osztásvonalra a sor- vagy oszlopazonosítón. Ekkor az egérkurzor kétfelé mutató nyíllá változik. Fogjuk meg az egérrel az osztásvonalat, és kezdjük el húzni a megfelelő irányba. A szerkesztőléc név mezőjében a gép kijelzi az aktuális méretet, amely így pontosan beállítható. Ha az osztásvonalra kétszer kattintunk rá, akkor az Excel automatikusan úgy állítja be a sormagasságot/oszlopszélességet, hogy a legtöbb helyet foglaló adat éppen elférjen. A dokumentum használata Tartalomjegyzék Tárgymutató Vissza 157
158 Táblázatok formázása A dokumentum használata Tartalomjegyzék Tárgymutató Vissza Igazítás a cellákon belül Az adatok a kijelölt cellákon belül többféle módon igazíthatók, a fontosabb lehetőségek: vízszintesen: alapértelmezett; balra; jobbra; középre; sorkizárt módon; a cellát teljesen kitöltve; függőlegesen: fent; lent; középen. Ezen kívül beállíthatjuk az írás irányát is a megszokottól eltérően, pl. akár felülről lefelé. Ez különösen táblázat fejlécénél lehet hasznos. Ugyanilyen esetben célszerű alkalmazni a szöveg elhelyezésére vonatkozó lehetőségek közül a Sortöréssel több sorba, ill. a Cellák egyesítésével opciókat. Az összes említett beállítás a Formátum/Cellák pont Igazítás részablakában végezhető el. Néhány fontosabb igazítást az Excel beállításától függően általában a Formázó eszköztár megfelelő gombjaival is végrehajthatunk. A megfelelő gombok a következők lehetnek: igazítás balra, középre, jobbra, cellaegyesítés Karakterformázás Az adatokat leíró karakterek színe, mérete, betűtípusa és betűstílusa (normál, félkövér, dőlt, aláhúzott, index) a kijelölt cellákon belül karakterformázással állítható át, a Formátum menü Cellák pontján belüli Betűtípus részablakban. A részablak lényegében megegyezik a Word hasonló ablakával, kezelése is ugyanúgy lehetséges. Bizonyos beállítások csak a cella értékének egészére, mások az érték részeire is megadhatók, sőt, bizonyos beállítások megadhatósága függ attól is, hogy mi a cella tartalma! (például felsőindex). A formázás fontosabb funkciói az Excel beállításától függően általában a Formázó eszköztáron is megtalálhatók: betűtípus, illetve betűméret váltás, félkövér, dőlt és aláhúzott megjelenítés (az utóbbi háromból egyszerre több is bekapcsolható), betűszín Cellák színezése, mintázata és bekeretezése Nemcsak az adatok, hanem a cellák megjelenési módja is változtatható. A kijelölt cellákhoz háttérszínt és háttérmintázatot adhatunk meg a Formátum/Cellák ponton belüli Mintázat részablakban. A cellák színe a Formázó eszköztárról is átállítható, a Betűszín mellett elhelyezkedő Kitöltőszín gombbal. A dokumentum használata Tartalomjegyzék Tárgymutató Vissza 158
159 Táblázatok formázása A dokumentum használata Tartalomjegyzék Tárgymutató Vissza 159 A táblázat egyes részeinek kiemelését, elválasztását nemcsak színezéssel, hanem rácsozással, bekeretezéssel is elvégezhetjük. A Formátum/Cellák ponton belüli Szegély részablakban adhatjuk meg a keret elhelyezkedését, vonalstílusát és színét. A keretezés valamivel szűkösebb lehetőségek használatával a Formázó eszköztárról is végrehajtható (Szegélyek ikon) Rajzok és szövegdobozok A táblázatok mellé rajzokat, képeket, magyarázó szövegdobozokat is beszúrhatunk. A rajzokat egyrészt az Excel saját rajzolóprogramjával készíthetjük el (a program a Szokásos eszköztár Rajz ikonjával indítható, kezelése megegyezik a Word rajzolójáéval), másrészt pedig fájlból vagy objektumként szúrhatjuk be (Beszúrás/Kép, ill. Beszúrás/Objektum ez utóbbival Word dokumentum is beilleszthető). Több ilyen példát láthatunk későbbi fejezetekben (Matematikai alkalmazások) ábra. Formázott táblázat A dokumentum használata Tartalomjegyzék Tárgymutató Vissza 159
160 Diagramok A dokumentum használata Tartalomjegyzék Tárgymutató Vissza Diagramok Szinte minden esetben nagyon hasznos, ha az adatokat grafikusan is megjelenítjük, szemléletesen bemutatva ezzel egymáshoz viszonyított nagyságukat és esetleg a változásukat is. Erre az Excelben a diagramkészítőt használjuk. Először célszerű kijelölni az ábrázolni kívánt adatokat. Ehhez olyan táblázat szükséges, amely legalább egy numerikus értékekből álló adatoszlopot vagy adatsort tartalmaz. Nagyobb táblázat esetén a kívánt sorokat/oszlopokat egymás után kell kijelölni. Figyeljünk arra, hogy a kijelölés mindig tartalmazza a mezőneveket is (ha vannak ilyenek). Ha az adatsor(oka)t/oszlopo(ka)t feliratozni is szeretnénk (például nevekkel), akkor ellenőrizzük, hogy a nevek sora/oszlopa a többi sor felett van-e/megelőzi-e a többi oszlopot. Ha a táblázat nem ilyen, akkor a diagramkészítés előtt rendezzük át! A kijelölés után a diagram elkészítéséhez a Diagramvarázslót kell elindítani. Ezt megtehetjük menüből (Beszúrás/Diagram ), valamint a Szokásos eszköztár Diagramvarázsló gombjával. Ezután megjelenik a Diagramvarázsló ablaka. Az ablakban egy grafikus listát láthatunk az Excel grafikonjairól. Válasszuk ki a megfelelő diagramtípust a feladat, illetve az adatok jellegének megfelelően: Több numerikus adatsor/oszlop esetén nem célszerű a kör- és tortadiagram használata, mert ezek csak egy számsorozatot képesek megjeleníteni (a hasonló perecdiagrammal több számsorozat is ábrázolható). Viszonylag kevés adat esetén ne olyan diagramtípust válasszunk, amely az egymás utáni adatokat összekötve jeleníti meg, illetve amelynél az egyes adatok önmagukban kevéssé feltűnőek. Nem ajánlott például a terület- és a pontdiagram, ajánlott viszont a sáv-, a kör-, a perec-, a torta és az oszlopdiagram. Ez utóbbiakkal az adatok egymáshoz való viszonyát is jól lehet érzékeltetni. (Például egy szavazás végeredménye kördiagramon nagyon szemléletesen bemutatható.) Ugyancsak nem célszerű összekötéses diagramot választani akkor, ha az adatokat csak össze szeretnénk hasonlítani, azaz az adatok nem változást jelenítenek meg. Fordított esetekben (nagy adatmennyiség, változások bemutatása) esetén célszerű a terület- vagy pontdiagramot választani. Szemléltetési célokra különösen hasznos a 3D diagramok használata. A dokumentum használata Tartalomjegyzék Tárgymutató Vissza 160
161 Diagramok A dokumentum használata Tartalomjegyzék Tárgymutató Vissza 161 A kívánt típus kiválasztása után még az altípust is meg kell adni. Néhány fontosabb beállítási lehetőség az altípusoknál a következő: Kör-, perec- és tortadiagram esetén az egyes cikkelyek mellett kérhetjük egy másik adatsorozat (célszerűen nevek) feltűntetését, az egyes cikkelyek elmozdíthatók, százalékos részesedésük megjeleníthető. Kör-, perec- és tortadiagram kivételével az összes többi esetben kérhetjük tengelyek és osztásvonalak megjelenítését. Sáv- és oszlopdiagram esetén az adatsorozatok nemcsak egymás mellé, hanem egymásra rakva is ábrázolhatók. Grafikon vagy pont típus esetén kérhetjük az adatok összekötését ábra. A diagram típusának és altípusának kiválasztása A Minta megtekintéséhez tartsa lenyomva gomb segítségével megnézhetjük, hogy hogyan fog kinézni a kész diagram a típus/altípus választásunknak megfelelően (amennyiben ez a minta megfelelő, akkor már csak kevés teendőnk marad). A Tovább > gombra kattintva a második lépésben a forrásadatok megadása pontosítható. Ellenőrizzük, hogy az adatok megadása pontos-e, és az Excel megfelelően ismerte-e fel a kijelölt adatok logikáját (adatso- A dokumentum használata Tartalomjegyzék Tárgymutató Vissza 161
162 Diagramok A dokumentum használata Tartalomjegyzék Tárgymutató Vissza 162 rok/-oszlopok). Ha esetleg valamit rosszul adtunk meg (vagy elfelejtettük beírni), akkor most még javíthatunk. A gép ilyenkor abszolút címeket használ. Az adatsorok/oszlopok elválasztására a pontosvessző szolgál. A harmadik lépésben címek és feliratok helyezhetők el az ábrán, ill. a jelmagyarázat beállításai pontosíthatók. Adhatunk címet/nevet a diagramnak és a tengelyeknek, címkeként és feliratként megjeleníthetünk értékeket, kategóriákat. A tengelyeknél rácsvonalak adhatók meg, és kérhetjük az ábrán az adattábla megjelenítését is. Természetesen a párbeszédablak elemei típustól függően változnak, hiszen nem minden lehetőségnek van értelme minden esetben. A jelmagyarázatnál beállíthatjuk még a láthatóságot és az elhelyezést. A negyedik (utolsó) lépés a diagram helyének a meghatározására szolgál. A diagram új lapként és az aktuális lapra egyaránt beszúrható. A Diagramvarázslóval a lépéseken nemcsak előre, hanem hiba vagy pontatlanság esetén vissza is lépkedhetünk ábra. Választás eredményének bemutatása A diagram a beszúrás után is módosítható. A módosítást végezhetjük a diagramelemre kattintva (jobb egérgomb), menüből, vagy a Diagram eszköztár segítségével. Ha az eszköztár nem látható a képernyőn, akkor a Nézet/Eszköztárak menü Diagram pontjának bekapcsolásával jeleníthető meg. Az eszköztár legördülő listájából kiválaszthatjuk a módosítani A dokumentum használata Tartalomjegyzék Tárgymutató Vissza 162
163 Diagramok A dokumentum használata Tartalomjegyzék Tárgymutató Vissza 163 kívánt diagramelemet (diagramterület, értéktengely, vezetőrácsok stb.). Ha a diagramra kattintunk, akkor az Adatok menü Diagram menüre változik. A menüből a diagramkészítés mind a négy lépése újra hívható, és módosíthatjuk a beállításokat. Például, ha a vízszintes tengelyen nem jelenik meg minden felirat, akkor kiszélesíthetjük a rajzterületet, vagy a tengely feliratait elforgathatjuk 90 fokkal. Utólag értékeket rakhatunk az adatsorokra/oszlopokra, megváltoztathatjuk a színüket, a feliratok színét és betűméretét is. A dokumentum használata Tartalomjegyzék Tárgymutató Vissza 163
164 Nyomtatás A dokumentum használata Tartalomjegyzék Tárgymutató Vissza Nyomtatás A képernyő tartalma sokszor nem pontosan ugyanúgy jelenik majd meg a papíron (pl. a nyomtatott lapon az eredeti numerikus cellatartalom helyett # jelek sorozatát látjuk), ezért nyomtatás előtt célszerű megtekinteni, hogyan fog kinézni a munkalap nyomtatott formában. Ezt a Fájl/Nyomtatási kép menüponttal vagy a Szokásos eszköztár Nyomtatási kép ikonjával tehetjük meg. Az aktiválás után megjelenő ablakban láthatunk egy Oldaltöréses megtekintés gombot. Erre kattintva az Excel a dokumentumon kék színű vonallal megjelöli az oldaltöréseket. Ugyanezt elérhetjük a Nézet/Oldaltörés megtekintése menüponttal. A program szaggatott vonallal jeleníti meg az alapértelmezett oldaltöréseket. Az egérrel változtathatunk az oldaltörések helyzetén. Az oldaltörés megtekintése nézetből a Nézet menü Normál parancsával térhetünk vissza a szokásos képernyőnézetre, vagy a Fájl menü Nyomtatási kép parancsával a nyomtatási kép nézetre. A nyomtatási képről a normál nézetre visszatérve az Excel szaggatott vonallal határolja körbe azt a területet, amely egy nyomtatott lapra kerül. Ezek a vonalak mindig cellahatárokra esnek. A nyomtatási képben a Beállít gombra kattintva ugyanazt az ablakot kapjuk meg, mint a Fájl/Oldalbeállítás menüpont hatására. Itt a részablakokon belül beállíthatjuk: a papírméretet és az elrendezést; a margók, illetve élőfej/élőláb számára biztosított távolságot (ezt a nyomtatási képen direkt módon egérrel is megváltoztathatjuk); az élőfejen/élőlábon belül megjelenő információt (feltüntethetjük pl. az oldalszámot, a dátumot, a fájl nevét, a készítő nevét ehhez bal oldalon, középen és jobbra igazítva összesen 3 pozíciót használhatunk); a cellarácsok, ill. sor- és oszlopazonosítók megjelentetését, a nyomtatás irányát (felülről lefelé vagy balról jobbra), továbbá többoldalas táblázat esetén kérhetjük az azonosítóként szolgáló mezőnév sorok és rekordnév oszlopok ismétlődését a lapokon. A nyomtatás ablakban megadható még több speciálisan a nyomtatóra jellemző, illetve a nyomtatással kapcsolatos adat, így például a nyomtatás minősége, a papír típusa és az egy lapra nyomtatandó oldalak száma (hasonlóan a fólianyomtatáshoz). A dokumentum használata Tartalomjegyzék Tárgymutató Vissza 164
165 Matematikai alkalmazások A dokumentum használata Tartalomjegyzék Tárgymutató Vissza Matematikai alkalmazások Függvényábrázolás, egyenletek megoldása Az Excel a függvényt meghatározó matematikai összefüggés alapján nem tudja közvetlenül kirajzolni a függvény grafikonját, ezért először az ábrázolni kívánt pontok koordinátáit kell előállítani. Miután elkészítettük a pontok koordinátáit tartalmazó táblázatot, a függvényábrázolás Pont (xy), vagy Felület típusú diagrammal végezhető el (egy-, ill. kétváltozós eset) ábra. Kétváltozós függvény ábrázolása Kétváltozós esetben a térbeliség érzékeltetésére az Excel színezést, rácsvonalakat és árnyékolást használ. A függvényábrázolás lehetőséget nyújt egyenletek megoldására is. Grafikusan az f(x) = g(x) feladatot közelítő módon megoldhatjuk úgy, hogy egy ábrára kirajzoljuk a két függvényt, és a görbék metszéspontjainál leolvassuk a megoldásokat. Numerikus megoldást a Célérték-keresés funkció használatával állíthatunk elő. A dokumentum használata Tartalomjegyzék Tárgymutató Vissza 165
166 Matematikai alkalmazások A dokumentum használata Tartalomjegyzék Tárgymutató Vissza Célérték-keresés A funkció használatával egy adott kezdőérték környezetében kereshetünk megoldást. A megadott helyhez legközelebb eső megoldást/gyököt találja meg, ezért célszerű először kirajzoltatni a függvény grafikonját, és az ábráról leolvasni a megoldások számát és közelítő értékét. A megoldás előállításához szükséges további lépések a következők: Átrendezzük az egyenletet úgy, hogy az ismeretlent tartalmazó tagok egy oldalra kerüljenek. Ezzel egy f(x) = c típusú egyenletet kapunk, ahol c lesz a célérték. Egy cellába felvesszük a kezdőértéket (x koordináta, ez lesz majd a célcella), mellette egy másik cellába a kezdőérték felhasználásával a függvényt előállító képletet (ez lesz a módosuló cella). Meghívjuk a Célérték-keresés funkciót az Eszközök menüből, kitöltjük a mezőket, majd elindítjuk a keresést ábra. Célérték-keresés A dokumentum használata Tartalomjegyzék Tárgymutató Vissza 166
167 Matematikai alkalmazások A dokumentum használata Tartalomjegyzék Tárgymutató Vissza 167 Az Excel a célérték-kereséskor próbahelyettesítéseket végez valamely algoritmus szerint, és így találja meg a megoldást. A célérték-keresés természetesen nemcsak ilyen speciális jellegű feladatok megoldására használható. Tipikus alkalmazás, hogy valamely számítást visszafelé kell elvégezni, de csak az oda irányra van eszközünk, azaz valamelyik alapadatot addig kellene változtatni, amíg meg nem kapjuk a megfelelő végeredményt. Pl. bruttó jövedelemből könnyen tudunk nettó jövedelmet számolni, de ha visszafelé kérdezünk, azaz hogy adott nettó összeghez mekkora bruttó jövedelem tartozik ez csak próbálkozással lenne megoldható. Ilyenkor használható a célérték-keresés. Hasonló eszköz az esetvizsgáló, amelynek segítéségével mi lenne ha? típusú kérdéseket tudunk megválaszolni. Külön esetként eltároljuk a változó cellák adott beállításait, és az esetek összehasonlíthatók, elemezhetők Fixponti iteráció A módszer felhasználásával szintén egy adott kezdőérték környezetében kereshetünk megoldást (hasonlóan a célérték-kereséshez), amennyiben az adott egyenlet megoldható így. A megoldás ötlete az, hogy előállítjuk az x, f(x), f(f(x)), sorozatot (ezzel az x n = f(x n-1 ) iterációt alkalmazzuk), és ennek a sorozatnak jó esetben létezik véges határértéke, amelyet megadott pontossággal meg tudunk közelíteni. Ekkor az eljárás véget ér. A pontosság megadása azért szükséges, mert ennek hiányában az eljárás elvileg végtelen ideig futna. A feladat megoldása Excelben: Megadjuk egy-egy cellában a kezdőértéket, és mellette rá hivatkozva a függvény képletét. Ellenőrizzük, hogy az Eszközök/Beállítások/Számolás ablakban a Közelítés mező be van-e kapcsolva. Megnézzük, hogy a Maximális lépésszám (alapértelmezés: 100) és az Elfogadható hiba mezők beállítása megfelelő-e. A lépésszámot szintén a túl hosszú futásidő elkerülése miatt célszerű korlátozni, illetve azért, mert az eljárás nem biztos, hogy konvergens. Átírjuk a kezdőérték celláját úgy, hogy a függvény képletére hivatkozzon. Ezzel körkörös hivatkozást hozunk létre, ami sok esetben hiba, de A dokumentum használata Tartalomjegyzék Tárgymutató Vissza 167
168 Matematikai alkalmazások A dokumentum használata Tartalomjegyzék Tárgymutató Vissza 168 most erre van szükség, ugyanis így az Excel ki tudja számolni az eredményt iteratív módon, a két cella felhasználásával. Az ilyen típusú feladatok persze célérték-kereséssel is megoldhatók ábra. Fixponti iteráció A fixponti iteráció alkalmazására két példát mutatunk be, az első egy trigonometrikus egyenlet megoldása, a második a gyökvonás iteratív algoritmusa Mátrixok és műveleteik A mátrix egy téglalap alakú folyamatosan kitöltött számtáblázat, amelynek elemei sor- és oszlopkoordinátákkal hivatkozhatók (pl. A 1,2 az első sor második eleme). A mátrixokra értelmezett műveletek közül a következők megvalósítását nézzük meg az Excelben: összeadás, kivonás, szorzás számmal, mátrixok szorzása, determináns-számítás, inverz meghatározása. A mátrixoknak több fontos alkalmazása is van különböző területeken. Lineáris tér (vektortér) felett a mátrix tekinthető úgy, mint egy lineáris transzformáció, amelynek oszlopai a bázisvektorok új koordinátái lesznek. Ez esetben a mátrixszal való szorzás a transzformáció alkalmazását jelenti pl. egy vektorra nézve. Ha két transzformációs mátrixot összeszorzunk, A dokumentum használata Tartalomjegyzék Tárgymutató Vissza 168
169 Matematikai alkalmazások A dokumentum használata Tartalomjegyzék Tárgymutató Vissza 169 akkor az eredmény egy olyan mátrix lesz, amely a transzformációk eredőjét hajtja végre. Egyenletrendszerek is megoldhatók mátrixok segítségével, ezzel később foglalkozunk Összeadás és kivonás Két mátrixot akkor tudunk összeadni, illetve az egyiket a másikból kivonni, ha sor- és oszlopméreteik azonosak. A végrehajtandó lépések Excelben a következők: a mátrixok elemeit Excel táblázatokba írjuk, minden elemet külön cellába (pl. B2:D4 és G2:I4); kijelöljük az eredménymátrix helyét (pl. B6:D8); beírjuk a képletet a szerkesztőlécre (esetünkben B2:D4+G2:I4); CTRL+SHIFT+ENTER-t ütünk. Mivel az eredménynek több cellában kell megjelennie, ezért van szükség az utóbbi billentyűzetkombináció alkalmazására. A több cellás megjelenítést az Excel külön azzal is mutatja, hogy kapcsos zárójeleket ír a képlet köré { } Szorzás konstanssal A végrehajtandó lépések ugyanazok, mint az előbb, csak a harmadik lépés változik: a képlet pl. G3*B2:D4, ahol a G3 cellában van a konstans Mátrixok szorzása Két mátrix akkor szorozható össze, ha az első mátrix oszlopainak a száma megegyezik a második mátrix sorainak a számával. Az eredménymátrix méretei a következők: a sorok száma az első mátrix sorainak a száma, az oszlopok száma a második mátrix oszlopainak a száma. (Ha pl. a B mátrix egy oszlopvektor, akkor az eredmény is oszlopvektor lesz.) Tehát a méretek rendre: A n,m, B m,k, C n,k. A mátrixok szorzása nem kommutatív művelet. A méretek fordítva nem biztos, hogy megfelelőek, ezért ha A*B létezik, abból nem következik, hogy B*A is létezik. Négyzetes mátrixok esetén A*B és B*A egyaránt létezik, de még ebből sem következik, hogy a kettő egyenlő (viszont a determinánsuk megegyezik). A végrehajtandó lépések Excelben most is ugyanazok, mint az összeadásnál, csak a harmadik lépés változik: az Mszorzat függvényt kell használni pl. Mszorzat(B2:D4;G2:I4). A dokumentum használata Tartalomjegyzék Tárgymutató Vissza 169
170 Matematikai alkalmazások A dokumentum használata Tartalomjegyzék Tárgymutató Vissza 170 Az Mszorzat függvényt a matematikai és trigonometriai függvények között találjuk meg. (A mátrix függvénykategória elsősorban nem matematikai, hanem keresőfüggvényeket tartalmaz.) ábra. Mátrixműveletek Mátrixok determinánsa A determináns egy négyzetes mátrixokra értelmezett speciális mérőszám. Ha det A = 0, akkor a mátrix sorai, oszlopai lineárisan összefüggők, azaz pl. valamelyik sor előállítható más sorok lineáris kombinációjaként, ellenkező esetben a sorok és oszlopok lineárisan függetlenek. Ha det A 0, akkor a determináns értéke egy n dimenziós térbeli alakzat térfogata, amelyet a mátrix oszlop- vagy sorvektorai feszítenek ki. (Kétdimenziós esetben ez az érték egy parallelogramma területe, három dimenzióban pedig egy parallelepipedon térfogata.) A determináns kiszámításhoz szükséges lépések Excelben a következők: a mátrix elemeit Excel táblázatba írjuk, minden elemet külön cellába; kijelöljük az eredmény cellájának a helyét; beírjuk a képletet =Mdeterm(tömb); ENTER-t ütünk (az eredmény most egyetlen cellában jelenik meg). Az Mdeterm függvény a matematikai és trigonometriai függvények között található. A dokumentum használata Tartalomjegyzék Tárgymutató Vissza 170
171 Matematikai alkalmazások A dokumentum használata Tartalomjegyzék Tárgymutató Vissza Mátrixok inverze Ha egy négyzetes mátrix determinánsa nem 0, akkor értelmezett a mátrix inverze. Az inverz definíció szerint az a mátrix, amellyel az eredetit balról vagy jobbról megszorozva az egységmátrixot kapjuk. Az egységmátrix olyan speciális négyzetes mátrix, amely főátlójában csupa egyeseket tartalmaz, többi eleme pedig 0. A*A -1 = A -1 *A = E Az inverz mátrix inverze maga az eredeti mátrix. Az inverz és az eredeti mátrix mérete megegyezik. A végrehajtandó lépések Excelben a következők: a mátrix elemeit Excel táblázatba írjuk, minden elemet külön cellába; kijelöljük az eredménymátrix helyét; beírjuk a képletet =Inverz.Mátrix(tömb); CTRL+SHIFT+ENTER-t ütünk. Az Inverz.Mátrix függvény a matematikai és trigonometriai függvények között található Lineáris egyenletrendszerek megoldása A lineáris egyenletrendszer általános alakja a következő: adott m darab ismeretlen, és n darab egyenlet. Az egyenletekben az ismeretlenek lineáris kombinációja szerepel, a jobb oldalon pedig konstansok találhatók. Lineáris egyenletrendszerek megoldására a leggyakrabban két módszert használunk: Gauss-elimináció; megoldás az együtthatómátrix inverzének a segítségével. A megoldás lehet egyértelmű (ha az egyenletek lineárisan függetlenek egymástól), lehet végtelen sok megoldás (ha egy vagy több ismeretlen értéke szabadon megválasztható), illetve az is előfordulhat, hogy nincs megoldás (ha az egyenletrendszer ellentmondást tartalmaz). Az Excel az együtthatómátrix inverzének felhasználásával történő megoldáshoz nyújt támogatást. Ez a módszer csak akkor alkalmazható, ha az egyenletrendszer mátrixa négyzetes, azaz az egyenletek száma megegyezik az ismeretlenek számával. A dokumentum használata Tartalomjegyzék Tárgymutató Vissza 171
172 Matematikai alkalmazások A dokumentum használata Tartalomjegyzék Tárgymutató Vissza 172 A megoldás ötlete a következő: az egyenletrendszer felírható A*x = b alakban, ahol A az egyenletrendszer mátrixa, b a konstansoszlop, x pedig az ismeretlenek oszlopvektora. Ha det(a) 0 (az egyenletek függetlenek egymástól, ekkor a megoldás egyértelmű), akkor az egyenletrendszer mindkét oldalát balról A-val szorozva az x = A -1 *b eredményt kapjuk. Ha végtelen sok megoldás van, vagy nincs megoldás, akkor det(a) = 0. A végrehajtandó lépések Excelben a következők (az adatok beírására, a szükséges kijelölésekre és függvényekre most már nem térünk ki): det(a) 0 vizsgálata; A -1 meghatározása; A -1 és b összeszorzása a megfelelő sorrendben ábra. Lineáris egyenletrendszer megoldása Megoldás a Solverrel A Solver egy olyan eszköz, amely logikailag a célérték-kereséshez hasonló, de annál általánosabb feladatok megoldására használható. Ilyenkor kettő vagy több bemenő cella értékét is módosíthatjuk. A dokumentum használata Tartalomjegyzék Tárgymutató Vissza 172
173 Matematikai alkalmazások A dokumentum használata Tartalomjegyzék Tárgymutató Vissza 173 Ezzel általános esetben több ismeretlent tartalmazó nemlineáris egyenletrendszert oldunk meg, lásd később. A Solver alapértelmezésben menüből nem hívható. Ha az Eszközök menüben nem szerepel a Solver parancs, akkor nyissuk meg az Office könyvtáron belül megtalálható Solver.xla állományt (fájlkereséssel rákereshetünk). A lineáris egyenletrendszereknél a Solver szintén az együtthatómátrix inverzének kiszámolásával állítja elő a megoldást. Első esetben tegyük fel, hogy az együtthatómátrix négyzetes és det(a) 0 (az egyenletek függetlenek egymástól és a megoldás egyértelmű) ábra. Lineáris egyenletrendszer megoldása Solverrel A végrehajtandó lépések Excelben a következők (a szükséges kijelölésekre és függvényekre most már nem térünk ki): Megadjuk az A mátrixot (az ábrán B2:D4), a b vektort (J2:J4), és az x vektor kezdőértékét (pl. csupa 1-es koordináta, F2:F4). Det(A) 0 vizsgálata (C6), x normájának képlete (F6), A*x kezdőértékének meghatározása (H2:H4). A dokumentum használata Tartalomjegyzék Tárgymutató Vissza 173
174 Matematikai alkalmazások A dokumentum használata Tartalomjegyzék Tárgymutató Vissza 174 Elindítjuk a Solvert és megadjuk a megfelelő paramétereket. Célcella: x normájának képlete (F6), módosuló cellák: x vektor kezdőértéke (F2:F4), korlátozó feltételek: A*x = b (H2:H4 = J2:J4). A Megoldás gombra kattintva az Excel előállítja a megoldást. A következő tájékoztató üzenetet kapjuk: A Solver megoldást talált. Az öszszes előírás és optimalizálási feltétel teljesült. A kiszámított értékekkel rádiógomb kiválasztásával az OK gombra kattintva a munkalapon a számított értékek jelennek meg. A Solver olyan esetekben is használható a négyzetes lineáris egyenletrendszer megoldására, ha det(a) = 0 úgy teljesül, hogy végtelen sok megoldás van. Ilyenkor egy megoldásvektort határozhatunk meg az összes közül azt, amelynek a normája (hossza) minimális. Még általánosabban, nem négyzetes lineáris egyenletrendszert (az egyenletek száma nem ugyanannyi, mint az ismeretlenek száma) is megoldhatunk a Solverrel. Ilyenkor három eset lehetséges: A független egyenletek száma ugyanannyi, mint az ismeretlenek száma, ekkor a megoldás egyértelmű lesz. Ha kevesebb független egyenlet van, mint ismeretlen és azok nem ellentmondóak, akkor végtelen sok megoldás van. Közülük egyet határozhatunk meg (amelynek hossza minimális). Ha több független egyenlet van, mint az ismeretlenek száma (túlhatározott egyenletrendszer), akkor A*x - b nulla már nem lehet, de minimalizálhatjuk. Vannak olyan feladatok, amikor korlátozó feltételeket is meg kell adni (Hozzáadás gomb). Ezek más cellákra vonatkozhatnak. A Beállítás gombra kattintva a Solver paramétereit finomíthatjuk. Megadhatjuk pl. a megoldás keresésére fordítandó maximális időt és lépésszámot, és az eredmény várt pontosságát. Egy kapcsolóval különbséget lehet tenni lineáris és nem lineáris típusú problémák között. Az alapbeállítás a megoldandó feladatok túlnyomó többségénél megfelelő. A dokumentum használata Tartalomjegyzék Tárgymutató Vissza 174
175 Matematikai alkalmazások A dokumentum használata Tartalomjegyzék Tárgymutató Vissza Nemlineáris egyenletrendszerek megoldása A Solver nemlineáris egyenletek vagy egyenletrendszerek megoldására is használható. A következő példában egy kétismeretlenes, nemlineáris egyenletrendszert oldunk meg a Solver segítségével. A megoldás lépései a következők: Grafikusan közelítő megoldást keresünk úgy, hogy egy ábrára kirajzoljuk a két függvényt. Ehhez explicit módon ki kell fejeznünk az egyik változót (ha ez nem megy, akkor más módon kell gyökközeli pontot találni). A Solver segítségével megoldjuk az egyenletrendszert. Megadjuk a kiinduló koordinátákat (az ábrán: F26:G26 módosuló cellák, illetve L25:M25 kezdőértékek). F(x, y) = 0 és G(x, y) = 0 egyszerre például úgy biztosítható, hogy az abszolút értékük összege 0, illetve a négyzetösszegük 0. Kétféle megoldásban ez a két összeg kerül a célcellába. A megtalált megoldást rárajzolhatjuk az ábrára (Diagram/Forrásadat/Adatsor ablak, Hozzáadás gomb) ábra. Kétismeretlenes, nemlineáris egyenletrendszer megoldása A dokumentum használata Tartalomjegyzék Tárgymutató Vissza 175
176 Űrlapok készítése A dokumentum használata Tartalomjegyzék Tárgymutató Vissza Űrlapok készítése Az Excel lehetőséget nyújt arra, hogy táblázatainkba párbeszédpanel elemeket illesszünk be. A teljesen általános megoldáshoz programozási ismeretekre is szükség lenne, ezért azzal nem foglalkozunk, de áttekintjük az egyes elemek használatát programozás nélkül. A párbeszédpanel elemek a Nézet/Eszköztárak/Űrlapok menüpont bekapcsolásával jeleníthetők meg Jelölőnégyzet A jelölőnégyzet egy kétállapotú kapcsoló. Olyan esetekben használjuk, amikor egy kérdésre adott válasz az eredményt befolyásolja (pl. adunk-e árengedményt, és ennek következtében a fizetendő összeg megváltozik). Először beszúrjuk a nyers jelölőnégyzetet a munkalap megfelelő helyére az Űrlapok tárból a Jelölőnégyzet ikonra kattintva. Az elem beállításaihoz válasszuk a Formátum menüből a Vezérlés pontot, vagy kattintsunk az elem felett az egér jobb gombjával, és válasszuk a Vezérlő formázása menüpontot. A megjelenő Vezérlő formázása ablak a beszúrt nyers jelölőnégyzet beállítására szolgál. A fontosabb beállítási lehetőségek a következők: Vezérlő ablak: a csatolt cella pozíciója adható meg, ahol igaz vagy hamis érték mutatja az elem be-, illetve kikapcsolt állapotát, ugyanitt térbeli árnyékolást is kérhetünk; Méret ablak: a jelölőnégyzet átméretezésére szolgál; Színek és vonalak ablak: kitöltő színt és vonalszínt adhatunk meg, egyéb speciális effektusokkal kombinálva, pl. az elem lehet részben átlátszó. A jelölőnégyzet kapcsolójára kattintva az elemhez csatolt logikai érték is megváltozik (a két elem össze van drótozva ). A jelölőnégyzet eredményét végeredményben egy Ha függvénnyel célszerű feldolgozni, és így a logikai értéktől függő választ adhatunk. A dokumentum használata Tartalomjegyzék Tárgymutató Vissza 176
177 Űrlapok készítése A dokumentum használata Tartalomjegyzék Tárgymutató Vissza ábra. Jelölőnégyzet Választókapcsoló (rádiógomb) Ennél az eszköznél több lehetőség közül választhatunk, de egyszerre csak egy lehet aktív. Tipikus használati eset, amikor többféle árengedmény adható, és ezek közül ki kell választani az aktuálisat. Szúrjuk be a nyers rádiógombokat a munkalap megfelelő helyére az Űrlapok tárból a Választókapcsoló ikonra kattintva. Mivel logikailag összetartoznak, célszerű őket egymás alá elhelyezni. A rádiógombok beállítása hasonlóan történik, mint a jelölőnégyzeté (átméretezés, színek, vonalak). A csatolt cella az összes gomb esetén ugyanaz, és ezt csak egyszer kell megadni. A beállítás után ebben a cellában egy szám jelenik meg, attól függően, hogy hányadik gombra kattintottunk (itt is érvényes a visszafelé kapcsolat, a számot átírva a megfelelő sorszámú gomb lesz aktív, az elemek össze vannak drótozva ). A rádiógombokat célszerű a funkciónak megfelelően átnevezni (pl. 5%, az adott gombra kattintva ennyi a kedvezmény mértéke) ábra. Rádiógombok és csoportpanel A dokumentum használata Tartalomjegyzék Tárgymutató Vissza 177
178 Űrlapok készítése A dokumentum használata Tartalomjegyzék Tárgymutató Vissza 178 A választókapcsolók által szolgáltatott eredményt a Választ függvénnyel dolgozzuk fel. A függvény első paramétere egy index, és ennek értékétől függően a megadott sorszámú ágat hajtja végre (hasonlóan a Ha függvényhez). Ha egy munkalapra különböző csoportokba tartozó rádiógombokat akarunk elhelyezni, akkor a logikailag összetartozó rádiógombokat csoportpanelbe foglaljuk (körülrajzoljuk őket egy csoportpanel elemmel a Csoportpanel ikon segítségével) Listapanel A listapanel arra szolgál, hogy egy listából kiválasztott elemet megjelenítsünk (ez tulajdonképpen egy aktív szűrés). Készítsük el a táblázatot, amelyből választani szeretnénk. Szúrjuk be a nyers listapanel objektumot a munkalap megfelelő helyére az Űrlapok tárból a Listapanel ikonra kattintva. A Vezérlő formázása ablakban a méretek beállítása a már ismert módon megadható. A Vezérlő részablakban a bemeneti tartományt (lista) adhatjuk meg, míg a Cellacsatolás mezőben az eredményt tartalmazó cella hivatkozását helyezzük el. Ezután az eredménycellában már a kiválasztott elem sorszáma jelenik meg, és itt is érvényes a visszafelé kapcsolat, a számot átírva a megfelelő sorszámú elem lesz aktív, az elemek össze vannak drótozva. A kiválasztott elem megjelenítését az Ofszet függvénnyel végezhetjük el, amely megadott magasságú és szélességű hivatkozást ad eredményül egy forráshivatkozástól számított megadott számú sornyi és oszlopnyi távolságra. A függvény paraméterei a következők: 1. Annak a cellának/tartománynak a címe, ahonnan az eltérést mérjük (forráshivatkozás) Egy szám, amely azt jelzi, hogy hány sorral/oszloppal térünk el a forráshivatkozási cellától/tartománytól A célhivatkozás magassága/szélessége a sorok/oszlopok számában mérve (csak pozitív szám lehet). Ezen paraméterek megadása nem kötelező, ez esetben a forráshivatkozás méreteit használja az Excel. Most csak egy cella lesz a célhivatkozás, így a negyedik és ötödik paraméter értéke 1, illetve ezen paraméterek elhagyhatók. A dokumentum használata Tartalomjegyzék Tárgymutató Vissza 178
179 Űrlapok készítése A dokumentum használata Tartalomjegyzék Tárgymutató Vissza ábra. Listapanel és számskálák Számskálák A számskálák segítségével egy cellában számokat jeleníthetünk meg. Ez a szám azonosíthatja egy blokk megadott sorszámú elemét, így ezután az Ofszet függvénnyel az adott elem kiválasztható. A léptető és a gördítősáv egyaránt az Űrlapok tárból szúrható be a megfelelő ikonokra kattintva. Az elemek mérete a szokásos módon állítható be (Méret részablak). A Vezérlő részablakban a számskálák minimális és maximális értéke, léptetési távolsága adható meg, továbbá a csatolt cella hivatkozása. Gördítősáv esetében az ugrási távolságot is beállíthatjuk, azaz hogy mekkora legyen az elmozdulás, ha a csúszka mellé kattintunk ábra. A léptető beállítása A dokumentum használata Tartalomjegyzék Tárgymutató Vissza 179
180 Néhány érdekes feladat A dokumentum használata Tartalomjegyzék Tárgymutató Vissza Néhány érdekes feladat Fixpontos számábrázolás A számítógép az egész számokat fixpontosan, 2 bájton tárolja, a kettes komplemens kódolást alkalmazva. A kettes komplemens minden a számra az a+2 n összeg. Ennek utolsó n számjegyét használjuk az egész számok kódolására (az esetlegesen túlcsorduló számjegyet levágjuk). A kölcsönösen egyértelmű hozzárendelés csak akkor lehetséges, ha a kódszavak száma és a kódolandó mennyiségek száma megegyezik. Mivel 16 jegyű két jelből álló kód van, ezért kódolható számokként célszerű a intervallum egész számait választani. Ezeknek a számoknak a kettes komplemens kódja olyan, hogy az első számjegy nemnegatív számok esetén nulla, negatív számok esetén 1. Emiatt szokás ezt a számjegyet előjelbitnek is nevezni. A feladat megoldása Excelben: Beírjuk az átváltani kívánt számot egy adott cellába (az ábra szerint: S5). Mellette megvizsgáljuk, hogy a szám negatív-e, ez utóbbi esetben ot hozzáadunk (nemnegatív esetben a túlcsordulás miatt a hozzáadás felesleges, de nem okozna hibát). Egy segédsorban felvesszük a bitsorszámokat (4. sor). A szám átváltását maradékos osztással végezzük. Kiszámítjuk a hányadost és a maradékot (5. és 6. sor). Végeredményben a maradékok sorozata a szám fixpontos alakját adja. A legmagasabb helyi értékű bit az előjelet mutatja ábra. Fixpontos számábrázolás A dokumentum használata Tartalomjegyzék Tárgymutató Vissza 180
181 Néhány érdekes feladat A dokumentum használata Tartalomjegyzék Tárgymutató Vissza 181 Más fixpontos számábrázolási módszerek is ismeretesek, és ilyen tárolási forma nem csak egész számokra lehetséges Hexadecimális számrendszer Az előző példa folytatásaként a két bájton ábrázolható számok 16-os számrendszerbeli átírását nézzük meg. A feladat megoldása Excelben: Hasonlóan, mint az előbb, beírjuk az átváltani kívánt számot egy cellába, megvizsgáljuk, hogy a szám negatív-e, és egy segédsorban felvesszük a 16-os számrendszerbeli helyi értékeket. Kiszámítjuk a hányadost és a maradékot (8. és 9. sor). A kódtábla segítségével meghatározzuk az adott maradékhoz tartozó 16-os számrendszerbeli jegyet. Szintén a kódtábla segítségével meghatározzuk az adott hexadecimális jegyhez tartozó kettes számrendszerbeli bitsorozatot (4 bit). Az egyszerűség kedvéért a kódtáblát karakteresen készítettük el (noha túlnyomórészt számokat tartalmaz), emiatt az Excel figyelmeztet bennünket ábra. Hexadecimális számrendszer A dokumentum használata Tartalomjegyzék Tárgymutató Vissza 181
182 Néhány érdekes feladat A dokumentum használata Tartalomjegyzék Tárgymutató Vissza Személyi számok ellenőrzése Egy megadott személyi számot (személyazonosító jelet) ellenőrzünk, hogy érvényes-e. A feladatot több lépésben oldjuk meg: Ellenőrizzük a személyi szám hosszát. Ellenőrizzük a dátumrészt. Ehhez egy segédtáblázatba felvesszük a hónapok napjainak a számát. A februári napok számát képlettel számoljuk. Megnézzük, hogy a személyi számban megadott hónap és nap érvényes-e. Ellenőrizzük a kontrollösszeget. Kivesszük a jegyeket egyesével a személyi számból. Az i-edik pozíción levő jegyet i-vel megszorozzuk, és összeadjuk a szorzatokat. A végösszeget maradékosan osztjuk 11-gyel, ez kell, hogy legyen az utolsó jegy ábra. Személyazonosító jel ellenőrzése Monogramok előállítása Nevekből monogramokat kell előállítani úgy, hogy a keresztnév és a kezdőbetű (pl. Cs) kettős is lehet. A feladatot több lépésben oldjuk meg: A vezetéknévből leválasztjuk a kezdőbetűt. Megkeressük a névben az első szóközt. A dokumentum használata Tartalomjegyzék Tárgymutató Vissza 182
183 Néhány érdekes feladat A dokumentum használata Tartalomjegyzék Tárgymutató Vissza 183 Előállítjuk a név maradékát (ez már csak a keresztnév). Az első lépéssel azonos módon a név maradékából leválasztjuk a kezdőbetűt. Megnézzük, hogy a név maradékában van-e még szóköz. Ha igen, akkor leválasztjuk a név utolsó részét, és meghatározzuk a kezdőbetűt. Összefűzzük a kezdőbetűket. A megoldáshoz a szövegkezelő függvények széles repertoárját használtuk fel. A kezdőbetűk vizsgálatánál az algoritmus néha tévedhet, ha a kettősnek tűnő betű valójában mégsem kettős (pl. Lyka László). Három tagnál hoszszabb nevekre az algoritmus már nem használható jól ábra. Monogramok előállítása Pi közelítése 0 és 1 közötti véletlen számok felhasználásával 1000 véletlen pontot generálunk az első koordinátasíkon. Megszámoljuk, hogy mennyi pont esik az egység sugarú negyedkörlapra. Az egység sugarú kör területe π, ezért ha a megfelelő pontok számának négyszeresét osztjuk 1000-rel, akkor megkapjuk a π közelítő értékét (egyenletes eloszlású véletlenszámok esetén a négyzet területe és a körnegyed területe úgy aránylik egymáshoz, mint a talála- A dokumentum használata Tartalomjegyzék Tárgymutató Vissza 183
184 Néhány érdekes feladat A dokumentum használata Tartalomjegyzék Tárgymutató Vissza 184 tok száma a négyzeten és a körnegyeden, 1/π-negyed = négyzetre eső pontok/körnegyedre eső pontok) ábra. Pi közelítése A dokumentum használata Tartalomjegyzék Tárgymutató Vissza 184
185 III. RÉSZ PREZENTÁCIÓKÉSZÍTÉS
186 Prezentációkészítés elméletben A dokumentum használata Tartalomjegyzék Tárgymutató Vissza Prezentációkészítés elméletben Bevezetés A számítógépen megszerkesztett prezentáció napjainkban az egyik legdivatosabb segédeszköz az előadásokon. Használhatjuk oktatási célra, döntéselőkészítéshez, vagy akár egy vállalat termékeinek népszerűsítésére, célunk mindig ugyanaz lesz: információt közvetíteni a lehető legsikeresebben. Mindennapi munkánk során gyakran lehet szükségünk arra, hogy szóbeli előadásainkat vizuális prezentációval támasszuk alá. Az előadás során tapasztalni fogjuk, hogy könnyebb megnyernünk a hallgatóság figyelmét, ha szöveges mondanivalónkat kiegészítjük az anyag megértését segítő táblázatokkal, diagramokkal és képekkel. A felkeltett figyelmet folyamatos motivációval fenn is kell tartanunk. Prezentációnk sikere sok mindenen múlhat, így fontos szerepe van az alapos előkészítő munkának. A jegyzet első részében megismerkedhetünk a számítógéppel támogatott prezentációk készítésének elméleti alapjaival, valamint olyan hasznos tartalmi és formai ajánlásokkal, melyekre támaszkodva sikeres prezentációkat készíthetünk. Az elméleti megalapozást követően megszerzett ismereteinket a gyakorlatban is kipróbálhatjuk. A második részben a számítógéppel támogatott prezentációkészítés legnépszerűbb szoftveres eszközével, a PowerPoint 2003-mal, és annak eszközrendszerével ismerkedhetünk meg A számítógéppel támogatott prezentációkészítés előnyei Régebben az előadásokon a szemléltetés legtöbbször táblára írással, illetve fényképek vagy kézzel készült ábrák kivetítésével történt. A számítástechnika térhódítása következtében napjainkra már hagyományosnak tekinthető a számítógépen megszerkesztett, és projektor segítségével kivetített prezentáció is. Minden megoldásnak vannak előnyei és hátrányai. Tekintsük át néhány előnyét annak, ha bemutatónkat számítógépen készítjük el! Az elkészített bemutatók könnyebben módosíthatók. A számítógéppel készült bemutatók minősége általában jobb, a megjelenés egységesebb. A dokumentum használata Tartalomjegyzék Tárgymutató Vissza 186
187 Prezentációkészítés elméletben A dokumentum használata Tartalomjegyzék Tárgymutató Vissza 187 Felgyorsul az elkészítés folyamata. Szerkesztés közben rengeteg kész megoldás áll rendelkezésünkre, ezeket próbálgathatjuk is, mivel műveleteink többsége szerencsére visszavonható. Az objektumok megjelenítése időzíthető, nem kell minden információnak egyszerre megjelennie. Ha az ismeretátadás egymás után megjelenő gondolatokkal történik, a közönség is könnyebben követi az előadást. Egy időben akár több helyen is tarthatunk előadást a számítógépes hálózatok segítségével. A bemutatók önállóan, az előadó nélkül is használhatók. Egy számítógépes prezentáció akár audió és videó anyagot is tartalmazhat, így például az előadó szöveges magyarázata többször is meghallgatható. A közzététel egyszerű és gyors. Bemutatónkat megoszthatjuk az interneten, könnyen sokszorosíthatjuk vagy továbbíthatjuk másoknak. A vizuális hatások segítségével a mozgás érzetét keltve könnyebben fenntartható a közönség érdeklődése Mielőtt munkához látnánk A bemutató szerkesztésének megkezdése előtt fontos, hogy munkánkat alaposan előkészítsük. Tekintsünk át néhány fontosabb lépést, melyeket még a szerkesztési munka megkezdése előtt célszerű megtennünk! Első lépésként határozzuk meg a lehető legpontosabban, hogy mi a bemutatónk célja, és hogy azt milyen lépésekben fogjuk elérni. Ezután gondoljuk végig, hogy kik fogják alkotni a célközönséget! Gondoljuk végig, hogy kik lesznek előadásunk résztvevői, és mit várnak el az előadástól. Ez segít a megfelelő nyelvezet és előadói stílus megválasztásában. Az előadás sikere nagymértékben függ attól, hogy az anyagot mennyire sikerül a közönség nézőpontjából megközelíteni. A bemutatóhoz kapcsolódó háttéranyagot, képeket, ábrákat még a munka megkezdése előtt gyűjtsük össze, így a szerkesztés során már tudjuk azt is, hogy milyen vizuális magyarázó eszközökre támaszkodhatunk. Célszerű előre eldöntenünk, hogy prezentációnkat milyen formában fogjuk közzétenni. A kiválasztott formától függően (képernyőre vetítés, írásvetítő fólia stb.) fogjuk majd beállítani a diák méretét, és így A dokumentum használata Tartalomjegyzék Tárgymutató Vissza 187
188 Prezentációkészítés elméletben A dokumentum használata Tartalomjegyzék Tárgymutató Vissza 188 kapjuk meg azokat a szélesség-magasság arányokat, amik között dolgozhatunk. Határozzuk meg, hogy mennyi idő áll rendelkezésre a prezentációhoz. Ez behatárolja az átadható ismeretek mennyiségét is. A rendelkezésünkre álló eszközrendszerből szabadon felhasználhatunk bármit annak érdekében, hogy a közönség figyelmét megszerezzük. Ügyeljünk azonban arra is, hogy az egyes eszközök túlzásba vitt alkalmazása (felesleges animációk, hangos vagy idegesítő hangeffektusok, túl sok szín használata stb.) zavaró is lehet, és a figyelem csökkenéséhez vezet Tartalmi felépítés Az előadás szerkezetét egy bevezető részre, egy fő részre és egy befejező részre célszerű tagolni. Gondoljuk át alaposan, hogy mi kerül az egyes részekbe! A bemutató bevezető részében kapcsolatot teremtünk a közönséggel, és bemutatjuk prezentációnk célját. A fő részben mutatjuk be az egyes témaköröket, és adjuk át a hozzájuk tartozó ismereteket, többnyire vizuális segédletek (ábra, táblázat stb.) segítségével. A prezentáció befejezésében foglaljuk össze az előadás mondanivalóját. A megértéshez szükséges további ismereteket szóbeli magyarázat útján adjuk át. Az előadásanyaghoz kapcsolódó szakirodalom és háttér-információk hivatkozásait is érdemes a bemutató utolsó diáin feltüntetnünk. A prezentáció anyagának bemutatásánál az egyes témákat vázlatosan jelenítsük meg, a tételes tudás átadását inkább szóban tegyük meg! A diák felépítésekor használjunk címszavakat, felsorolásokat és tőmondatokat! Kerüljük a diák túlzsúfolását és a részletekbe menő magyarázatok szöveges megjelenítését! Minél vázlatosabb a dia, annál inkább áttekinthetővé válik az anyag. Törekedjünk arra, hogy az egyes fejezetek körülbelül azonos részletességgel legyenek kidolgozva! Használjunk utalásokat! Ha vannak olyan források, amelyekre hivatkozunk a prezentációban, vagy segíthetik mondanivalónk megértését, akkor jelöljük meg őket a fejezetek elején vagy végén! A dokumentum használata Tartalomjegyzék Tárgymutató Vissza 188
189 Prezentációkészítés elméletben A dokumentum használata Tartalomjegyzék Tárgymutató Vissza 189 Fontos a prezentáció szerkezetének átláthatósága, ezért használjuk következetesen ugyanazokat a jelöléseket, kiemeléseket az azonos logikai szintekre! Mire ügyeljünk a technikai megvalósításban A prezentáció szerkesztése közben nem árt betartanunk néhány szabályt, melyekkel biztosítható az olvashatóság, fokozható az esztétikum és növelhető az anyag áttekinthetősége. Ezek közül ismerhetünk meg néhány lényegesebbet a következő fejezetekben Szöveg a dián A prezentáció készítése közben mindig gondoljunk arra is, hogy diáink távolról mennyire lesznek láthatóak. Előfordul, hogy a monitoron jól kivehető részletek egy projektoron kivetítve csak nehezen érzékelhetők. Ha ki szeretnénk próbálni, hogy diánk képe mennyire lesz olvasható egy vetítésen, akkor álljunk 2-3 méter távolságra a monitortól. Ha szemünk megerőltetése nélkül minden részletet ki tudunk venni, akkor azok a nagyobb kivetített képen távolabbról is jól láthatóak lesznek. A szerkesztés során mindig törekedjünk arra, hogy diáink olvasása ne fárassza a szemet, mert az a figyelem és érdeklődés csökkenéséhez vezet. A formázásánál általános szabály, hogy kerülnünk kell a kis betűméretek, vékony vonalak és apró ábrák használatát. A betűméret esetében ne menjünk a 18 pontos nagyság alá, inkább nagyobb betűméretet használjunk. Az x-magasság A dián használt betűkészletek kiválasztásánál nem árt figyelnünk azok egyik fontos jellemzőjére, az x-magasságra. Az x-magasság a kisbetűk (jellemzően az x és a hozzá hasonló karakterek) magassága a középvonal fölé és az alapvonal alá nyúló szárak nélkül. A dokumentum használata Tartalomjegyzék Tárgymutató Vissza 189
190 Prezentációkészítés elméletben A dokumentum használata Tartalomjegyzék Tárgymutató Vissza ábra. Az x-magasság Figyeljük meg a következő két betűkészlet közötti különbséget! Garamond betűtípus, 14 pontos betűméret Arial betűtípus, 14 pontos betűméret Ugyanakkora betűméret mellett a nagyobb x-magassággal rendelkező betűkészleteket használva felirataink távolról is jobban olvashatóak lesznek. A kisebb x-magassággal rendelkező karakterkészletek hátrányát a betűméret növelésével kompenzálhatjuk. Szabványos betűkészletek használata Munkánk során törekedjünk arra, hogy diáink szövegét szabványos betűtípusokkal formázzuk meg. Ezek alkalmazása több szempontból is javasolható: Minden gépen telepítve vannak, így használatuk különösen hasznos, ha bemutatónkat nem saját gépünkről futtatjuk. Jól olvashatóak. Jól jelenítik meg a magyar ékezetes karaktereket. Ilyen betűtípus többek között az Arial, a Garamond, a Tahoma, a Times New Roman és a Verdana. Általánosságban elmondható, hogy minél kevesebb különböző betűtípust használunk egy bemutató megszerkesztésénél, annál egységesebb és esztétikusabb lesz az eredmény. Egyenletes vonalvastagságú betűkészletek A dián megjelenő szöveg jó olvashatósága érdekében nem elegendő csupán nagy betűméretet választanunk, kerülnünk kell azoknak a betűtípusoknak a használatát is, melyekben a betűket alkotó vonalak vastagsága nem egyenletes. Ilyen többek között a szabványos Times New Roman A dokumentum használata Tartalomjegyzék Tárgymutató Vissza 190
191 Prezentációkészítés elméletben A dokumentum használata Tartalomjegyzék Tárgymutató Vissza 191 betűtípus is. Az elvékonyodó részletek miatt távolabbról nehezen tudjuk megkülönböztetni egymástól a hasonló karaktereket ábra. Hasonló karakterek nem egyenletes és egyenletes vonalvastagságú betűkészletekben A fenti ábrán látható Times New Roman betűtípus esetében az e karakterben kiemelt keresztvonal a betűtest többi részéhez képest vékony, távolról nézve rosszul kivehető, és nehezen különböztethető meg a c karaktertől. Az egyenletes vonalvastagságú Arial betűtípus hasonló rajzolatú karakterei között a különbség távolról nézve is jobban kivehetők, így ezek a karakterek könnyebben megkülönböztethetők egymástól. Talpas vagy talpatlan betűk A betűket rajzolatuk szerint két nagy csoportra oszthatjuk: serif (talpas) betűk sans-serif (talpatlan) betűk A serif betűk könnyebben olvashatók a hosszabb szövegekben, mivel a talpak megkönnyítik a sorok követését, tulajdonképpen sorvezetőként funkcionálnak. Az ilyen betűtípusokat általában könyvekben és újságokban használják, ahol nagy a sorok és az egy soron belüli karakterek száma. A serif betűk rajzolatára általában jellemző, hogy a talp vonalvastagsága a szárakhoz képest elvékonyodik. A talpas betűtípusok közé tartozik többek között a Times New Roman és a Garamond betűtípus is. A dokumentum használata Tartalomjegyzék Tárgymutató Vissza 191
192 Prezentációkészítés elméletben A dokumentum használata Tartalomjegyzék Tárgymutató Vissza ábra. Talpas és talpatlan betűk A bemutatók diáin kisebb terjedelmű szöveget jelenítünk meg, valamint a sorok száma és az egy sorban szereplő karakterek száma is jóval kevesebb, mint egy könyv vagy újság esetében. A szükségtelen sorvezető és a vékonyodó részletek elkerülése érdekében a betűtípusok kiválasztásánál inkább a talpatlan változatokat célszerű előnyben részesíteni. Ilyen betűtípus például az Arial, a Tahoma és a Verdana A megfelelő színkombináció kiválasztása A színek kiválasztásánál lehetőleg azokat az árnyalatokat részesítsük előnyben, amelyek harmonizálnak egymással. Ha bemutatónk inkább szöveges vázlatpontokat tartalmaz, akkor mindenképpen érdemes elkerülni, a sokféle szín egyidejű használatát. Ha a kiemeléseket mindig ugyanazokkal a színekkel végezzük, az anyag is áttekinthetőbbé válik. A diáinkon használt színkombinációk körültekintő kiválasztása nemcsak esztétikai szempontokból fontos, hanem jelentősen befolyásolja a láthatóságot is. A színérzékelés A felhasználandó színek összeválogatása előtt nem árt áttekintenünk az emberi látás néhány sajátosságát, és a szem színérzékelésének működését. A fényt a szemlencse a szemgolyó hátsó falára, a retinára fókuszálja, ahol fényérzékeny idegvégződések helyezkednek el, melyek kétfélék lehetnek: csapok és pálcikák. A pálcikák nagyon érzékenyek a fényre, de nem észlelik a színeket. Ezért érezzük úgy gyenge fényviszonyok között, mintha mindent fekete-fehérben látnánk. A csapok kevésbé érzékenyek, viszont segítségükkel meg tudjuk különböztetni egymástól a színeket. Annak megfelelően, hogy milyen hullámhosszúságú fényre érzékenyek, piros, zöld és kék receptorok csoportjára oszthatjuk őket. A dokumentum használata Tartalomjegyzék Tárgymutató Vissza 192
193 Prezentációkészítés elméletben A dokumentum használata Tartalomjegyzék Tárgymutató Vissza 193 Rossz fényviszonyok között nehezebben érzékeljük a színek közötti különbségeket. Ha szeretnénk látni, hogy az ilyen helyzetekben is olvasható marad-e a kivetített kép, akkor alakítsuk át szürkeárnyalatossá! ábra. Figyeljük meg, hogyan változik az olvashatóság a színtelítettség csökkenésével! A kontraszt Ahhoz, hogy diáink jól olvashatóak legyenek, nem elegendő az eltérő színek használata. Arra is törekednünk kell, hogy az egymás mellett megjelenő részletek fényereje is határozottan elkülönüljön. A fényerők közti különbséget kontrasztnak nevezzük. Minél nagyobb egy kép kontrasztja, annál jobban elkülöníthető annak minden részlete. Diáinkon célszerű nagy kontrasztbeli különbséget kialakítani a háttér, és a szöveg között. Használhatunk például világos háttér előtt sötét betűket ábra. Példa a kontraszt hibás és jó megválasztására A túlzottan világos háttér ellen szól az a tény, hogy a folyamatos, nagymértékű fényerő fárasztja a szemet, így lehetőleg kerüljük a fehér háttérszín A dokumentum használata Tartalomjegyzék Tárgymutató Vissza 193
194 Prezentációkészítés elméletben A dokumentum használata Tartalomjegyzék Tárgymutató Vissza 194 használatát. Választhatjuk a sötét háttérszín előtti világos betűk megjelenítését is Képek használata Képformátumok A képformátumokat két nagy csoportba sorolhatjuk: raszteres formátumok, vektoros formátumok. A vektorgrafikus formában tárolt képet matematikailag jól leírható alakzatok (vonal, kör, téglalap stb.) alkotják. Az ilyen képek jobban skálázhatók, leginkább rajzok tárolására használják őket. Jellemző vektorgrafikus formátum többek között a.wmf és az.svg. A Microsoft Office csomag részét képező ClipArt képek is wmf (Windows metafájl) formátumban vannak tárolva. A raszteres formátumban a képet képpontokra bontva tároljuk. Ezek a képek akár élethű fotót is tartalmazhatnak, viszont rosszul méretezhetők. Lehetnek tömörítettek (.jpg,.png,.gif stb.) vagy tömörítés nélkül tároltak (.bmp). A tömörített formátumok közül a.jpg veszteséges tömörítő eljárással dolgozik. A fájl mérete a hatékonyabb tömörítésnek köszönhetően kisebb lesz, de a vékony vonalak elmosódhatnak, ezért használata inkább fényképek esetén ajánlott. Ha olyan ábrát szeretnénk megjeleníteni a dián, amelyen fontos, hogy a vékony vonalak is jól látszódjanak, akkor használjuk a.png formátumot, amely veszteségmentes tömörítéssel tárolja a képet. A.bmp formátum nagy helyigénye miatt, a.gif formátum használata pedig kisebb színmélysége miatt kerülendő. Képek használata háttérként A képek háttérként történő használatát a legtöbb esetben célszerű elkerülni. Vannak azonban olyan szabályok, amelyek szem előtt tartásával elérhetjük, hogy a közönség számára is jól látható legyen a dián szereplő szöveg. Kerüljük az elhalványított képek használatát! A néző számára zavaró, hogy nem tudja kivenni, mit ábrázol! Ne használjunk olyan képet, aminek nincs köze a mondanivalónkhoz! A dokumentum használata Tartalomjegyzék Tárgymutató Vissza 194
195 Prezentációkészítés elméletben A dokumentum használata Tartalomjegyzék Tárgymutató Vissza 195 Ha képre írunk, próbáljuk elkerülni, hogy világos betűk világos háttér elé kerüljenek! Ugyanez vonatkozik a sötét betűkre sötét háttér előtt. Ha a háttér sokféle árnyalatot tartalmaz, akkor állítsuk be a szövegdoboz hátterének színét, és válasszunk olyan betűszínt, amelynek fényereje a háttér színétől jelentősen eltér Megbízható működés Prezentációnkat sokszor nem saját gépünkön, hanem idegen környezetben mutatjuk be. Más környezetbe helyezve megváltozhat bemutatónk működése, és ez akár tönkre is teheti az előadást. Az ilyen helyzetek elkerülésére már a szerkesztés során is törekednünk kell! Nézzünk át néhány egyszerű ötletet, amelyek szem előtt tartásával elkerülhetők ezek a problémák. Használjuk a minden gépen megtalálható szabványos betűkészleteket! Az eltérő kódolás miatt nem minden gép jeleníti meg egységesen a videókat, így ezek használatát nem árt kerülni. Ha mégis szükséges, akkor a gyakoribb formátumokat részesítsük előnyben! Ne használjunk általános objektumokat! Kerüljük azokat a hiperhivatkozásokat, amelyek célja külső fájl, vagy az internet! Hanghatásokra csak akkor építsünk, ha a kihangosítás is megoldható. A filmbetétek gyakran hangot is tartalmaznak, ezért figyeljünk rá, hogy ne illesszük be ezeket egyszerre más hangokkal! Készítsünk bemutató CD-t! Az előadás megkezdése előtt mindig szánjunk időt arra, hogy azon a gépen is ellenőrizzük bemutatónk működését, amelyről a vetítést végezzük. Általános érvényű megállapítás, hogy minél összetettebb egy bemutató, annál több hibalehetőséget rejt magában. Így nem árt, ha prezentációnk egy olyan változatát is elkészítjük, amelyben nem támaszkodunk különleges karakterkészletekre, objektumokra és vizuális effektusokra. Az összes lehetséges hibára persze nem készülhetünk fel előre, de kellő körültekintéssel a lehetséges kockázatok lényegesen csökkenthetők. A dokumentum használata Tartalomjegyzék Tárgymutató Vissza 195
196 Prezentációkészítés elméletben A dokumentum használata Tartalomjegyzék Tárgymutató Vissza Hogyan tartsunk előadást Ebben a fejezetben néhány jótanácsot olvashatunk arról, hogy mire figyeljünk az előadás előtt, alatt és után. Időben érkezzünk a felkészüléshez. Az előadás előtt ellenőrizzük, hogy a technikai feltételek megfelelőek-e a prezentáció bemutatásához. Ha szükségesnek tartjuk, az előadás előtt készíthetünk a hallgatóság számára nyomtatott emlékeztetőket. Ezek a diák kicsinyített képét tartalmazzák, helyet hagyva mellettük a jegyzetelésre. Ha készítettünk emlékeztetőt, hagyjunk időt az előadás elején annak kiosztására. Az első benyomás sokat számít. Törekedjünk arra, hogy minél könynyebben és hamarabb megtaláljuk a kapcsolatot a közönséggel. Használjunk előadói jegyzeteket. A diákhoz tartozó szöveget jegyzet formájában nyomtassuk ki magunknak. Emeljük ki a lényeget menet közben mutató, vagy valamilyen pozícionálható eszköz (egér, toll stb.) segítségével. Ne olvassuk fel a diákat, helyette inkább a kiegészítő információkat mondjuk el! Érthetően beszéljünk! A nehezen érthető beszéd legalább annyira zavaró, mint a távolról kivehetetlen diaképek. Csak akkor haladjunk tovább, ha az adott témát már lezártuk. Nagyobb egységek után tartsunk részösszefoglalást. Vonjuk be a közönséget is az előadásba. Tegyünk fel rávezető kérdéseket. Ilyen esetekben fontos, hogy az előadás ütemét tartani tudjuk. Ha sokáig várunk, kifuthatunk az időből, és ez azt eredményezheti, hogy a bemutató végét összecsapjuk. Folyamatosan kövessük a hallgatóság reakcióit. Az utolsó benyomás marad meg a legtovább. Hagyjunk időt a kérdésekre és hozzászólásokra, majd búcsúzzunk el szóban is. A dokumentum használata Tartalomjegyzék Tárgymutató Vissza 196
197 Ismerkedés a PowerPoint 2003-mal A dokumentum használata Tartalomjegyzék Tárgymutató Vissza Ismerkedés a PowerPoint 2003-mal A számítógéppel támogatott prezentációkészítés legnépszerűbb szoftveres eszköze az Office programcsomag részét képező PowerPoint. A következő fejezetekben a PowerPoint 2003-as verziójának felépítését és fontosabb funkcióit tekintjük át, így a korábbiakban megszerzett elméleti ismereteinket a gyakorlatban is kipróbálhatjuk A bemutató felépítése A bemutató diákból épül fel, amelyek meghatározott sorrendben követik egymást. Ez a sorrend a vetítés közben akciógombok segítségével változtatható. Diának tekintjük az egy oldalon megjelenő információk összességét. A diákon található szöveges információk szövegdobozokon belül helyezkednek el. Egyéb objektumokat is elhelyezhetünk a dián, például képet, diagramot, táblázatot, képletet, videót stb. A dia háttere változtatható, beállíthatunk hozzá háttérszínt vagy háttérképet. A diákhoz jegyzeteket is fűzhetünk. Ezek a megjegyzések segítséget nyújtanak az előadónak, de a bemutató vetítése közben a hallgatóság számára nem láthatók. Az előadás szóbeli részét audió anyagként csatolhatjuk a bemutatóhoz és időzíthetjük az egyes diák megjelenéséhez Az ablak felépítése A PowerPointtal való megismerkedésünk első lépéseként tekintsük át, milyen komponensekből épül fel a program ablaka! A dokumentum használata Tartalomjegyzék Tárgymutató Vissza 197
198 Ismerkedés a PowerPoint 2003-mal A dokumentum használata Tartalomjegyzék Tárgymutató Vissza ábra. A PowerPoint 2003 ablakának felépítése Fejléc: A fejléc a program ablakának legfelső vízszintes sávja, melyben balról jobbra haladva, a program ikonja és neve mellett az aktuálisan megnyitott bemutató neve, valamint az ablak vezérlésére szolgáló gombsor szerepel. Menüsor: A menüsor a fejléc alatt elhelyezkedő legördülő menüket tartalmazó blokk. Az egyes menük funkciók szerint csoportosított menüpontokat foglalnak magukba, melyekre kattintva előhívhatjuk a szoftver valamely szolgáltatását. A fontosabb menüpontok többsége a munka gyorsítása érdekében valamilyen billentyűkombináció segítségével is előhívható, például a Fájl menü Megnyitás menüpontja a CTRL+O billentyűk együttes lenyomásával. Eszköztárak: Az eszköztárak működési funkciók szerint csoportosított ikonokból állnak, melyeken kattintva közvetlenül elérhetjük a program egyes szolgáltatásait. A Nézet menü Eszköztárak menüpontjára kattintva beállíthatjuk, hogy milyen eszköztárakat jelenjenek meg, és ezeket tetszőlegesen elhelyezhetjük a képernyőn. Lehetőség van az eszköztárak testre szabására is, így a meglévők módosításán túl ma- A dokumentum használata Tartalomjegyzék Tárgymutató Vissza 198
199 Ismerkedés a PowerPoint 2003-mal A dokumentum használata Tartalomjegyzék Tárgymutató Vissza 199 gunk is összeállíthatunk új eszköztárat, például az általunk leggyakrabban használt funkciókból. Munkaablak: A munkaablak alaphelyzetben az alkalmazás ablakának jobb oldalán helyezkedik el, de az eszköztárakhoz hasonlóan tetszőlegesen áthelyezhető. A munkaablak tartalma a fejlécében található lenyíló listából választható. Használata gyorsíthatja munkánkat, de ha nincs rá szükségünk nyugodtan bezárhatjuk, a későbbiekben a Nézet menü Munkaablak menüpontjával visszakapcsolhatjuk. Dia munkaterület: A dia munkaterületen lehetőségünk van diáink szerkesztésére és a bemutatón belüli megjelenési sorrendjük összeállítására. Munkánk legnagyobb részét ezen az ablakterületen végezzük. A kiválasztott nézetnek megfelelő felépítését a Nézetek alfejezetben olvashatjuk. Státuszsor: A státuszsor az ablak legalsó vízszintes sávjában található. Állapotinformációkat olvashatunk le róla, úgy, mint az aktuális dia száma, a bemutató összes diáinak száma, az aktuálisan használt tervezősablon neve, és a helyesírás-ellenőrzés nyelve Nézetek A prezentáció készítése közben az egyes munkafázisokat például egy dia szerkesztése, vagy a diák sorrendjének megváltoztatása célszerű a hozzájuk legjobban megfelelő nézetben végezni. Ezeket a nézőpontokat a Nézet menüből választhatjuk ki. Tekintsük át röviden, hogy milyen nézetek állnak rendelkezésünkre, és melyikben milyen szerkesztési műveleteket érdemes végeznünk! Normál nézet Szerkesztési munkánk nagy részét normál nézetben végezzük. Ilyenkor a munkaterület közepén az aktuálisan szerkesztett dia található, alatta a jegyzetek bevitelére szolgáló ablaktáblával. A bal oldalon a bemutató szerkezetét megjelenítő ablaktábla helyezkedik el, amely a Vázlat és a Diák panellapból áll. Az előbbi a bemutatóban található szöveges információkat jeleníti meg vázlatosan, míg az utóbbi a diák kicsinyített képét mutatja abban a sorrendben, ahogyan a vetítés alatt következnek egymás után Diarendező A Nézet menü Diarendező menüpontjára kattintva munkaterületünkön megjelenik a bemutatót felépítő diák kicsinyített képe. Alattuk láthatjuk A dokumentum használata Tartalomjegyzék Tárgymutató Vissza 199
200 Ismerkedés a PowerPoint 2003-mal A dokumentum használata Tartalomjegyzék Tárgymutató Vissza 200 sorszámukat, valamint az esetlegesen beállított áttűnéseket és az időzítési beállítások értékeit. A megjelenő diák számát befolyásolni tudjuk a nagyítási méret változtatásával, amit a Nézet menü Nagyítás menüpontjával, vagy az eszköztáron található kombinált listával állíthatunk be. Ebben a nézetben az aktuális vagy az összes dia elrendezését, áttűnését és sablonját is változtathatjuk, de tartalmi módosításokat csak akkor hajthatunk végre, ha egy kiválasztott dián kétszer kattintva megnyitjuk azt szerkesztésre. Ilyenkor normál nézetre váltunk. Röviden tekintsük át, hogy milyen fontosabb szerkesztési műveleteket célszerű a diarendező nézetben végezni! Új dia beszúrása: A Beszúrás menü Új dia menüpontjával egy új, üres diát szúrhatunk be az aktuális dia után, annak sablonjával. Ez a funkció elérhető úgy is, ha a munkaterületen belül jobb egérgombbal kattintunk és a felbukkanó menüből kiválasztjuk az új dia menüpontot, vagy lenyomjuk a CTRL+M billentyűkombinációt. Dia törlése: A törölni kívánt dia kiválasztása után a Szerkesztés menü Dia törlése menüpontjával, vagy a DEL billentyű leütésével, esetleg a jobb egérgombbal történő kattintásra felbukkanó menüből a Dia törlése menüpontot kiválasztva törölhetünk diát a bemutatóból. Diák sorrendjének változtatása: A diákat a bal egérgomb nyomva tartása mellett új pozícióba helyezhetjük át a bemutatón belül. Dia elrejtése: A Diavetítés menüben vagy a dián jobb egérgombbal kattintva a felbukkanó helyi menüben a Dia elrejtése menüpontra kattintva elrejthetünk diákat, melyek továbbra is részei maradnak a bemutatónak, de a vetítés során nem jelennek meg. A műveletet megismételve a diákat ismét láthatóvá tehetjük. A diák törlését, elrejtését és sorrendjének megváltoztatását egyszerre több kijelölt diára is végrehajthatjuk. Az együttes kijelölés a többi Windows alkalmazáshoz hasonlóan a CTRL vagy a SHIFT billentyű lenyomása mellett történik Diavetítés A bemutató készítése közben célszerű gyakrabban ellenőrizni munkánkat, így szerkesztés közben többször is indítsuk el a vetítést! Ezt a Nézet és a Diavetítés menüben, valamint az F5 funkcióbillentyű lenyomásával tehet- A dokumentum használata Tartalomjegyzék Tárgymutató Vissza 200
201 Ismerkedés a PowerPoint 2003-mal A dokumentum használata Tartalomjegyzék Tárgymutató Vissza 201 jük meg. A bemutató lejátszása az aktuális beállításoknak megfelelően történik, melyről a Vetítési beállítások alfejezetben olvashatunk részletesebben Jegyzet oldal A bemutató alatt az előadó dolgát megkönnyíti, ha a kivetített diához tartozó megjegyzések, háttér-információk, vagy akár a teljes előadás szövege nyomtatott formában is rendelkezésére áll. A jegyzet oldalon a dia képe alatt elhelyezett magyarázó szöveget szerkeszthetjük. A dokumentum használata Tartalomjegyzék Tárgymutató Vissza 201
202 Bemutató létrehozása A dokumentum használata Tartalomjegyzék Tárgymutató Vissza Bemutató létrehozása Új dokumentum Kattintsunk a Fájl menü Új dokumentum menüpontjára. A munkaablakban megjelenik az Új bemutató panel, melyről kiválaszthatjuk, hogy milyen módon szeretnénk létrehozni bemutatónkat. A fontosabb lehetőségek: Üres bemutató: Ha ezt a pontot választjuk, akkor létrehozzuk az egy darab kitöltetlen diából álló bemutatónkat. A munkaablak átvált Dia elrendezése módba. Itt állíthatjuk be az aktuálisan szerkesztett dia elrendezését, vagyis azt, hogy a diára kerülő szöveges és grafikus tartalom hogyan kerüljön elhelyezésre. Tervezősablon alapján: Erre a pontra kattintva a munkaablak Diatervezés módba vált, és lehetőségünk van olyan előre elkészített sablonok alapján létrehozni a bemutatót, melynek egyedi háttere, elrendezése és színkészlete van. A sablonokról a következő fejezetben bővebben is olvashatunk. Előadás-tervező varázslóval: Ezt a pontot választva megjelenik egy varázsló, amely végigvezet bennünket a bemutató elkészítésének lépésein. Az elkészült diasorozatba csak a szöveget kell begépelnünk, valamint a kiegészítő grafikus elemeket kell beilleszteni. Ha nincs ötletünk az elinduláshoz, akkor mindenképpen érdemes végignézni az egyes sablonokat, valószínűleg fogunk köztük olyat találni, amely az adott bemutatóhoz a legmegfelelőbb Sablonok A PowerPoint számos előre definiált sablont kínál számunkra a tervezőmunka megkönnyítéséhez. A gépünkön fellelhető sablonok száma függ a telepítési beállításoktól. Számos ingyenes sablon gyűjthetünk az internetről, valamint a Microsoft Office hivatalos weboldaláról ( A PowerPoint tervezősablonjai diamintából, emlékeztetőmintából, jegyzetmintából, színkészletből és animációs sémákból állnak. Sablonokat magunk is létrehozhatunk, így például az egy adott témát feldolgozó bemutatókat egységes megjelenéssel láthatjuk el. A létrehozott sablonok A dokumentum használata Tartalomjegyzék Tárgymutató Vissza 202
203 Bemutató létrehozása A dokumentum használata Tartalomjegyzék Tárgymutató Vissza 203 mentésekor egy.pot kiterjesztésű fájl keletkezik, amely tartalmazza a megadott formázási beállításokat. A mintákat a Nézet menü Minta menüpontjának kiválasztása után érhetjük el. A diaminták olyan információkat tartalmaznak, melyek a bemutató több diáján is azonos módon jelennek meg. Ilyen lehet például egy logó, vagy mondjuk egy cégmegnevezés. Egy bemutatóban a diákon kívül az emlékeztetőkhöz és az előadói jegyzetekhez is rendelhetünk mintát. Számos előre elkészített minta áll rendelkezésünkre, melyeket azonnal felhasználhatunk vagy módosíthatunk is. A PowerPoint biztosítja annak a lehetőségét, hogy színhasználati szabályokat állítsunk fel, és színeket rendeljünk a háttérhez, címekhez, felsorolásokhoz. Ezeket a szabályokat színsémának nevezzük. A diák közti áttűnések animálására szintén állíthatunk fel szabályokat, melyeket összefoglalóan animációs sémának nevezünk. A PowerPoint tartalmaz előre definiált színsémákat és animációs sémákat is Bemutató megnyitása Ha már létező bemutatót szeretnénk levetíteni, vagy folytatni a korábban megkezdett szerkesztést, akkor a Fájl menü Megynyitás menüpontjára kattintva tölthetjük be a kiválasztott bemutatót. A PowerPointban egyszerre több bemutatón is dolgozhatunk. Közöttük az Ablak menüben tudunk váltani Oldalbeállítás Új bemutató létrehozásakor ajánlott, hogy az első lépések között szerepeljen az oldalméret és tájolás beállítása, mivel így kapjuk meg azokat a méreteket és arányokat, amik között a későbbiekben dolgozhatunk. Ha ezt a lépést a szerkesztés után tesszük meg, akkor a módosítások következtében a diák megjelenése változhat, az objektumok elcsúszhatnak. Ezek helyreállítása felesleges pluszmunkára kényszeríthet bennünket. Az oldalbeállítást a Fájl menü Oldalbeállítás menüpontjára kattintva érhetjük el. A felbukkanó dialógusablakban választhatunk a leggyakrabban használt formátumok között, de egyéni méretezést is megadhatunk. A dia A dokumentum használata Tartalomjegyzék Tárgymutató Vissza 203
204 Bemutató létrehozása A dokumentum használata Tartalomjegyzék Tárgymutató Vissza 204 és a jegyzetoldal tájolása külön változtatható, mindkettő lehet álló vagy fekvő egyaránt. Prezentációnk szerkesztésének megkezdése előtt el kell döntenünk, hogy milyen formában szeretnénk megjeleníteni diáinkat. A leggyakrabban használt formátumok a következők: Diavetítés a képernyőre: monitoron vagy a számítógéphez csatlakoztatott projektoron történik a vetítés. A4: A/4-es méretű ( mm) lapra nyomtatjuk munkánkat. 35 mm-es dia: speciális levilágító berendezés segítségével olyan diaképeket állítunk elő, melyek hagyományos diavetítőn keresztül kivetíthetők. Írásvetítő: írásvetítő fóliára történik a prezentáció nyomtatása Élőfej és élőláb A diákon és a jegyzetoldalon feltüntethetünk olyan állapotinformációkat, amelyek nem a prezentáció anyagához, hanem magához a prezentációhoz kapcsolódnak. Ilyen lehet például az oldalszám beszúrása, a bemutató készítésének ideje, vagy az előadó neve. Ezeket célszerű a dia láblécében vagy a jegyzetoldal fejlécében és láblécében elhelyezni. Megjelenésük kialakításakor törekedjünk arra, hogy a figyelmet ne vonják el a mondanivalóról! Élőláb a dián Amennyiben a bemutató egy adott diáján szeretnénk elvégezni a beállítást, akkor először lépjünk arra a diára, ha a teljes bemutatóra alkalmazni szeretnénk, akkor mindegy melyik dián állunk. Kattintsunk a Nézet menü Élőfej és élőláb menüpontjára. A dokumentum használata Tartalomjegyzék Tárgymutató Vissza 204
205 Bemutató létrehozása A dokumentum használata Tartalomjegyzék Tárgymutató Vissza ábra. Élőfej és élőláb beállítása A felbukkanó ablak Dia paneljén állíthatjuk be, hogy mi szerepeljen a diák láblécében. Dátum és idő: a bal alsó sarokban jelenik meg. Automatikus frissítés választása esetén az aktuális dátumot tartalmazza, melynek formátumát és nyelvét is beállíthatjuk. Fix érték beírásakor bármilyen dátumot, akár tetszőleges szöveget is megadhatunk. Dia száma: a jobb alsó sarokban jelenik meg. A bemutató aktuális diájának sorszámát mutatja. Élőláb: az élőlábba gépelt szöveg a dia alsó-középső részén jelenik meg. A dialógusablak jobb alsó sarkában látható mintán folyamatosan ellenőrizhetjük, hogyan helyezkednek el a dián a lábléc elemei. A Ne legyen a címdián opció bejelölésekor beállításaink nem jelennek meg a bemutató első diáján. A műveletek elvégzése után a Mindegyik nyomógombra kattintva a bemutató összes diájára, az Alkalmaz nyomógombra kattintva az aktuális diára alkalmazhatjuk módosításainkat Élőfej és élőláb a jegyzetoldalon A jegyzetoldal fejlécének és láblécének beállítását a Jegyzetek és emlékeztetők fülre kattintva a fentiekhez hasonlóan végezhetjük el. Az élőfejbe gépelt szöveg az oldal bal felső sarkába kerül. Ellenőrizzük a mintán, hogy az egyes elemek hol jelennek meg az oldalon! A dokumentum használata Tartalomjegyzék Tárgymutató Vissza 205
206 Bemutató létrehozása A dokumentum használata Tartalomjegyzék Tárgymutató Vissza Bemutató mentése A Fájl menü Mentés menüpontjára kattintva bemutatónk összes diáját, valamint a felhasznált képeket és egyéb médiaanyagokat egy.ppt kiterjesztésű bemutatófájlba tudjuk elmenteni. Ha új dokumentumot hoztunk létre, akkor először nevet kell adnunk bemutatónak. A későbbiek során a menüpont ismételt kiválasztásával felülírjuk korábbi munkánkat. Amenynyiben a mentést új fájlba szeretnénk elvégezni, használjuk a Fájl menü Mentés másként menüpontját. A mentéskor kiválasztható formátumok a dialógusablak alján, a fájltípusok listájában szerepelnek. Lehetőségünk van például a teljes bemutató vagy az aktuális dia képként történő mentésére is. Hasznos szolgáltatás a weblapként történő mentés, melynek segítségével bemutatónk alkalmassá tehető az interneten való megjelenésre. Ezt a Weblap fájltípus beállításával, vagy a Fájl menü Mentés weblapként menüpontjának kiválasztásával érhetjük el PowerPoint vetítés formátum Kész bemutatóinkat célszerű PowerPoint vetítés formátumban is elmentenünk. Ennek hatására egy.pps kiterjesztésű fájl jön létre, amelynek vetítését a Windowsból közvetlenül is elindíthatjuk a PowerPoint megnyitása nélkül. A bemutatók vetítéséhez nem szükséges, hogy a számítógépre telepítve legyen a PowerPoint, ehhez ingyenes megjelenítő program is használható, mint például a PowerPoint megjelenítő A PowerPoint megjelenítő 2003 programmal megtekinthetők a Power- Point 97 alkalmazásban vagy annak újabb verzióiban készült bemutatók úgy, hogy a bemutatók összes szolgáltatása működik. A megjelenítő jelszóval védett Microsoft PowerPoint bemutatók megnyitását is lehetővé teszi. A PowerPoint megjelenítő 2003 csak bemutatók megtekintésére és nyomtatására használható, azok szerkesztésére nincs lehetőség. Forrás: A dokumentum használata Tartalomjegyzék Tárgymutató Vissza 206
207 Bemutató létrehozása A dokumentum használata Tartalomjegyzék Tárgymutató Vissza A bemutató CD-re írása A PowerPoint lehetőséget teremt arra, hogy bemutatóinkat úgy másolhatjuk CD-re, hogy azok más számítógépeken akár feltelepített PowerPoint nélkül is elinduljanak. Ezt úgy éri el, hogy a bemutatókhoz mellékeli a PowerPoint megjelenítőt ábra. Bemutató másolása CD-re Ezt a szolgáltatást a Fájl menü Előkészítés CD-hez menüpontjában érhetjük el Nyomtatás Prezentációnk kinyomtatásához legtöbbször két célból folyamodunk. Segédanyagot nyomtatunk magunknak, vagy a hallgatóság számára, illetve fóliára nyomtatjuk a prezentáció diáit, hogy azokat ki tudjuk vetíteni az előadáson. Az egyes nyomtatók nyomtatási képességei jelentősen eltérnek egymástól. Változó a színvisszaadás minősége, nem mindegyikük képes a lap széléig nyomtatni, sőt még a papír anyagával is akadhatnak problémák. Mivel a nyomtatás általában az utolsó lépés szokott lenni a bemutató elkészítésének folyamatában, így gyakran csak a munka végén szembesülünk azzal, hogy a monitoron megszerkesztett kép nem úgy jelenik meg a papí- A dokumentum használata Tartalomjegyzék Tárgymutató Vissza 207
208 Bemutató létrehozása A dokumentum használata Tartalomjegyzék Tárgymutató Vissza 208 ron, mint ahogy azt elvárnánk. Sajnos az eltérés többnyire hátrányos az olvashatóságra nézve. Mindezen szempontok figyelembevételével ajánlható, hogy bemutatónkat még a szerkesztés folyamán többször is nyomtassuk ki. Folyamatosan teszteljük az eredményt, így ha nem vagyunk vele elégedettek, még menet közben alakíthatunk a diákon. A nyomtatás a Fájl menü Nyomtatás menüpontjából érhető el, kiválasztásakor megjelenik a Nyomtatás ablak, amelyben a művelet megkezdése előtt további beállításokat adhatunk meg ábra. Nyomtatási beállítások Nézzük át röviden, mik azok a beállítási lehetőségek, amelyeket a program felkínál számunkra! Az ablak Nyomtató elnevezésű paneljén választhatjuk ki a nyomtatáshoz használt eszközt. A Tulajdonságok gombra kattintva érhetjük el a kiválasztott nyomtató egyedi tulajdonságait. A nyomtatási tartomány megadhatjuk, hogy a bemutató mely diái kerüljenek kinyomtatásra. Választhatunk az összes, az aktuális és egyedi diák között. A dokumentum használata Tartalomjegyzék Tárgymutató Vissza 208
209 Bemutató létrehozása A dokumentum használata Tartalomjegyzék Tárgymutató Vissza 209 Több példányban is nyomtathatjuk bemutatónkat. A folyamat során az egyes diákból nyomtatásra kerül a megadott példányszám, és a dia példányai egymást követik. Lehetőség van leválogatás kérésére is. Ebben az esetben a bemutató diái egymás után kerülnek kinyomtatásra, és ez a folyamat ismétlődik, míg el nem érjük a kívánt példányszámot. A Mit nyomtat feliratú lenyíló listában a következő lehetőségek közül választhatunk: Diák: Ez az alapértelmezett beállítás. A bemutató diáit nyomtathatjuk ki, a nyomtatási beállításoknak és az aktuális oldalbeállításnak megfelelően. Emlékeztetők: Előadásunkról nyomtatott emlékeztetőt adhatunk hallgatóságunknak. Nyomtatásnál beállíthatjuk, hogy egy oldalra hány dia kerüljön. Jegyzet oldal: A jegyzetoldal a diát és a hozzá fűzött megjegyzést tartalmazza. Általában előadói segédletként használhatjuk az előadáson. Vázlat nézet: A prezentáció legtömörebb megjelenési formája. Csak a diákon található szöveges információkat tartalmazza. Mielőtt megkezdenénk a nyomtatást, ellenőrizzük le a beállításokat, majd kattintsunk a Nyomtatási kép nyomógombra, és nézzük meg a várható eredményt. A dokumentum használata Tartalomjegyzék Tárgymutató Vissza 209
210 A diák szerkesztése A dokumentum használata Tartalomjegyzék Tárgymutató Vissza A diák szerkesztése Az alapokkal való megismerkedés után a következő fejezetekben a bemutató szerkesztésével foglalkozunk. A PowerPointban a diák elkészítése egyszerű feladat. Előre elkészített sablonokba kell szöveget, képeket és egyéb objektumokat beillesztenünk Szövegformázás A szövegformázás a Word használata során megismert módszerekkel zajlik a PowerPointban is, viszont a beállítási lehetőségek egyszerűsítettek. A szövegformázással kapcsolatos részletes háttérinformációk a jegyzet szövegszerkesztéssel foglalkozó részében találhatók. A dián a szöveget helyőrzőben vagy szövegdobozban helyezhetjük el. A helyőrző alapértelmezésben a dia elrendezésének megfelelően helyezkedik el, de a szövegdobozhoz hasonlóan tetszőleges helyre pozícionálható. A szöveget több bekezdésre is tördelhetjük. Megadhatjuk a begépelt szöveg betűtípusát és igazítását, valamint felsorolást és számozást alakíthatunk ki belőle. A Formátum menü Betűtípus parancsának hatására megjelenik egy dialógusablak ábra. Betűtípus beállítása A dokumentum használata Tartalomjegyzék Tárgymutató Vissza 210
211 A diák szerkesztése A dokumentum használata Tartalomjegyzék Tárgymutató Vissza 211 Az ablakban a betűtípust, betűstílust, betűméretet és a betű színét adhatjuk meg. Ezen kívül néhány különlegességet is beállíthatunk, például az árnyékolt megjelenítést, valamint a felső vagy alsó indexbe írt szöveg távolságát az alapvonaltól %-ban. Lehetőségünk van a sorköz megadására is a Formátum menü Sorköz menüpontjában ábra. Sorköz beállítása Az egységeket sorban vagy pontban adhatjuk meg. A Formátum menü Felsorolás és számozás parancsával a külön bekezdésekbe írt szövegből felsorolást vagy számozást alakíthatunk ki. A formázási lehetőségek a Wordben megszokottakhoz képest annyival kevesebbek, hogy a PowerPoint nem kínálja fel a többszintű listák létrehozásának lehetőségét. A különböző szinteket a behúzás növelésével és csökkentésével alakíthatjuk ki. A diára begépelt szövegek formázásánál célszerű szem előtt tartanunk a Szöveg a dián című alfejezetben olvasottakat A háttér beállítása Ha a tervezősablonok által kínált hátterek nem felelnek meg igényeinknek, úgy diáinknak egyéni hátteret is beállíthatunk. Ehhez a Formátum menü Egyéni háttér menüpontjára kell kattintanunk. A dokumentum használata Tartalomjegyzék Tárgymutató Vissza 211
212 A diák szerkesztése A dokumentum használata Tartalomjegyzék Tárgymutató Vissza ábra. Egyéni háttér beállítása Ez a funkció a dián jobb egérgombbal kattintva, a helyi menüből is elérhető. A felbukkanó ablakban meghatározhatjuk a háttér kitöltésének színét, valamint a Kitöltési effektusok parancs segítségével színátmenetet, anyagmintát, mintázatot és képet is beállíthatunk háttérként. Az Alkalmaz nyomógombra kattintva az aktuális diára, a Mindegyik nyomógomb segítségével a bemutató összes diájára érvényesíthetjük a beállítást. A színek kiválasztásánál célszerű ellenőriznünk, hogy a háttérszín előtt olvasható marad-e a dia szövege. A Minta nyomógombra kattintva kipróbálhatjuk a beállítást az aktuális dián anélkül, hogy alkalmaznánk azt Képek beszúrása Képeket általában illusztrációként, valamint díszítő elemként helyezünk el diáinkon. A beillesztéshez a Beszúrás menü Kép menüpontját kell kiválasztanunk. A felbukkanó almenüben adhatjuk meg a kép forrását, mely a következő lehet: ClipArt: Kategóriákba rendezett, előre elkészített vektorgrafikus képek. Az Office programcsomag részét képezik, így a telepítési beállítások függvényében megtalálhatók a háttértárolón, vagy letölthetők az internetről. Fájlból: Tetszőleges képet illeszthetünk be a fájlrendszerből. A dokumentum használata Tartalomjegyzék Tárgymutató Vissza 212
213 A diák szerkesztése A dokumentum használata Tartalomjegyzék Tárgymutató Vissza 213 Képolvasóból vagy fényképezőgépből: A számítógéphez csatlakoztatott scannerről vagy digitális fényképezőgépről is olvashatunk be képeket. A képek formázása közben célszerű bekapcsolni a Kép eszköztárat, amit a Nézet menü Eszköztárak menüpontjában tehetünk meg ábra. Kép eszköztár Tekintsük át röviden, milyen lehetőségeink vannak a kép formázására! Az eszköztár parancsainak megismerésében balról jobbra fogunk haladni. Kép beszúrása: az első ikon az eszköztáron, melynek segítségével egy új képet szúrhatunk be a diára. Szín: átszínezhetjük a beillesztett képet. Az alapértelmezett Automatikus beállításon kívül szürkeárnyalatossá, fekete-fehérré és fakítottá is tehetjük. Több kontraszt, kevesebb kontraszt: ezekkel a gombokkal a kép kontrasztjának mértékét növelhetjük, illetve csökkenthetjük. A kontrasztról bővebben is olvashatunk A megfelelő színkombináció kiválasztása című fejezetben. Több fényerő, kevesebb fényerő: a fényerő fokozására és csökkentésére szolgál. Minél több a kép fényereje, annál világosabbnak látjuk. Levágás: segítségével a kép körüli fogópontokra kattintva, a bal egérgomb nyomva tartása és az egér húzásának segítségével levághatjuk a kép széleit. Forgatás balra 90 fokkal: a gomb segítségével a kép elforgatására 90 fokos egységekben van lehetőségünk. A kép fölött megjelenő zöld színű forgatópont segítségével tetszőleges szögben elforgathatjuk a képet. Vonaltípus: segítségével szegélyt állíthatunk be a képnek, amelynek stílusát, vastagságát és színét is megadhatjuk. A dokumentum használata Tartalomjegyzék Tárgymutató Vissza 213
214 A diák szerkesztése A dokumentum használata Tartalomjegyzék Tárgymutató Vissza 214 Képek tömörítése: a kisebb fájlméret érdekében lehetőségünk van képeink tömörítésére. A képek tömörítésénél megadhatjuk azok minőségét. Ezt a beállítást körültekintően alkalmazzuk! A gyengébb minőségű képeknél eltűnhetnek az apróbb részletek, valamint a kép életlenné válhat. Kép újraszínezése: A ClipArt képeknél kicserélhetjük a képet alkotó alakzatok színeit. Ha bitképet szúrtunk be, akkor annak újraszínezéséhez képszerkesztő program alkalmazása szükséges. Kép formázása: A képen jobb egérgombbal kattintva, a felbukkanó helyi menüből is elérhető. A megjelenő ablakban részletesen beállíthatjuk a kép egyes tulajdonságait, amelyek egy része az eszköztárról is elérhető. Áttetsző szín megadása: a kép egy pontjára kattintva kiválaszthatjuk az átlátszó színt. Az ilyen színű pontok nem jelennek meg a kép kirajzolásánál, így például láthatóvá tehetünk egy szöveget, vagy egy másik képet az aktuális kép mögött. Kép visszaállítása: ezzel a gombbal visszaállíthatjuk a képet az eredeti állapotába, vagyis egyszerre visszavonhatjuk a beszúrás utáni összes formázást A képek beszúrásánál érdemes szem előtt tartanunk a Képek használata című alfejezetben olvasottakat Táblázatok beszúrása Bemutatónk diáin a logikailag összetartozó szöveges információkat táblázatos formában is megjeleníthetjük Táblázat létrehozása Új táblázat beszúrásához kattintsunk a Beszúrás menü Táblázat menüpontjára. A megjelenő ablakban állítsuk be a sorok és oszlopok számát. Az OK nyomógombra kattintva egy üres táblázat jelenik meg diánkon, amelynek tartalmát begépeléssel adhatjuk meg. A Nézet menü Eszköztárak menüpontjában célszerű aktiválnunk a Táblázatok és szegélyek eszköztárat. A dokumentum használata Tartalomjegyzék Tárgymutató Vissza 214
215 A diák szerkesztése A dokumentum használata Tartalomjegyzék Tárgymutató Vissza ábra. Táblázatok és szegélyek eszköztára A táblázat tulajdonságait a Wordhöz hasonlóan állíthatjuk be. Lehetőségünk van a megjelenés megváltoztatására, valamint a szerkezet módosítására is. A szerkezetet módosítja a sorok/oszlopok beszúrása vagy törlése, valamint a cellák felosztása, ill. egyesítése. A megjelenést a szegélyek, színek, szövegigazítások, valamint a cellaméretek megadásával befolyásolhatjuk. A táblázat beszúrását felgyorsíthatjuk, ha az eszköztáron a Táblázat beszúrása ikonra kattintunk. Ezután a bal egérgomb nyomva tartása és az egér húzása közben beállíthatjuk, hogy új táblázatunk hány sorból és oszlopból álljon Táblázat másolása Excelből Gyakran előfordul, hogy táblázatunk már létezik egy Excel munkafüzetben. Ilyenkor lehetőségünk van a meglévő táblázatot átmásolni bemutatónkba a vágólap műveletek segítségével. A beillesztés végrehajtása után megjelenik a táblázat, valamint a Beillesztés beállításai nyomógomb, melyre kattintva felbukkan egy helyi menü ábra. Beillesztés beállításai A menüből a Táblázat vagy A táblázat képe menüpontot célszerű kiválasztanunk. A dokumentum használata Tartalomjegyzék Tárgymutató Vissza 215
216 A diák szerkesztése A dokumentum használata Tartalomjegyzék Tárgymutató Vissza Alakzatok rajzolása Előadásaink hasznos kiegészítője lehet egy egyszerűen megszerkeszthető alakzat is, amit az Excelben és Wordben használt módszerek segítségével, a PowerPointban is megrajzolhatunk. Alakzatokat a Beszúrás menü Kép menüpontjára kattintva, és a megjelenő almenüből az Alakzatok menüpontot kiválasztva hozhatunk létre. Gyorsíthatjuk munkánkat, ha az ábrán látható Rajzolás eszköztárat használjuk ábra. Rajzolás eszköztár Az eszköztáron elhalványított részen kívül minden ikon az alakzatok rajzolását és testre szabását támogatja. Az Alakzatok gombra kattintva megjelenik egy menü, melyben a következő rajzolási lehetőségek közül választhatunk: Vonalak Összekötők Egyszerű alakzatok Nyilak Folyamatábra Csillagok és szalagok Képfeliratok Akciógombok Az akciógombokról a későbbiekben részletesen is olvashatunk. Ismerkedésképpen érdemes végignézni az egyes kategóriákat. A menüpontokon belül almenükbe rendezetten, egyszerűsített ábrákkal jelölve találhatók meg az egyes alakzatok. Ha a fenti kategóriák közül nem találnánk számunkra megfelelőt, akkor a További alakzatok menüpont kiválasztásával böngészhetünk ClipArt képek között is. Az alakzatok vektorgrafikus formában kerülnek beszúrásra, így minőségromlás nélkül átméretezhetők és forgathatók. Tartalmazhatnak szöve- A dokumentum használata Tartalomjegyzék Tárgymutató Vissza 216
217 A diák szerkesztése A dokumentum használata Tartalomjegyzék Tárgymutató Vissza 217 get is, amit a jobb egérgomb hatására felbukkanó helyi menüben, a Szöveg hozzáadása menüpont segítségével adhatunk meg. Az alakzatok számos tulajdonságát módosíthatjuk az eszköztárról: Kitöltő szín: Ikonjára kattintva, a felbukkanó menüben látható az alapértelmezett Automatikus kitöltő szín. Választhatjuk a Nincs kitöltés opciót is, ilyen esetekben alakzatunk belső része átlátszóvá válik. Megadhatunk színeket az aktuális színsémából, valamint egy paletta segítségével További kitöltő színek közül is válogathatunk. Érdekes beállítási lehetőségeket rejt a Kitöltési effektusok menüpont, amelyben színátmenet, anyagminta, mintázat és kép is beállítható kitöltésként. Vonal színe: Az alakzatot határoló vonal színét módosíthatjuk vele, az előző parancsnál leírtakhoz hasonlóan. A Mintázott vonalak használatánál legyünk óvatosak! Előfordulhat, hogy egy kivetített bemutató esetében az apró mintázat egybefolyik, így elveszti dekoratív vagy kiemelő szerepét. Ezen felül zavaró lehet az is, ha az alakzat kontúrjai nem vehetők ki rendesen. Betűszín: Az alakzatokba gépelt szöveg színét a kitöltés vagy a vonal színéhez hasonlóan állíthatjuk be. Ha még nem rendeltünk szöveget az alakzathoz, akkor a betűszín kiválasztása után az alakzat belsejében automatikusan megjelenik a kurzor, és begépelhetjük a szöveget a kiválasztott betűszínnel. Vonaltípus: Segítségével beállíthatjuk az alakzatot határoló vonal vastagságát és stílusát. Szaggatási típus: A vonal szaggatottságának stílusát állíthatjuk vele. Használatánál érdemes visszagondolnunk a mintázott vonalakról olvasottakra. Nyílstílus: A nyilak megjelenési stílusát állíthatja. Segítségével a nem zárt alakzatokból is készíthetünk nyilakat. Árnyék stílusa: Az alakzat árnyékának elhelyezkedését és színét állíthatjuk vele. Térhatás stílusa: A síkbeli alakzatokból térbeli alakzatokat készíthetünk, melyeket tetszőleges szöggel el is forgathatunk. Megadhatjuk többek között irányukat, mélységüket és a megvilágítás szögét is. Az eszköztár Rajz menüjének segítségével a beszúrt objektumok elhelyezkedését határozhatjuk meg. A dokumentum használata Tartalomjegyzék Tárgymutató Vissza 217
218 A diák szerkesztése A dokumentum használata Tartalomjegyzék Tárgymutató Vissza 218 Lehetőségünk van több kijelölt alakzatból csoportot képezni. Így például együtt mozgathatók az alakzatok úgy, hogy egymáshoz viszonyított helyzetük nem változik. Változtathatunk a beszúrt objektumok sorrendjén is, így egymást átfedő alakzatok esetében megadhatjuk, hogy melyik legyen felül. A kijelölt alakzatokat tetszőleges szöggel elforgathatjuk, tükrözhetjük, valamint több kijelölt alakzatot különböző szempontok szerint egymáshoz igazíthatunk. Ha fontos az alakzatok pontos elhelyezése, akkor azokat rácshoz is igazíthatjuk. Ezt a funkciót a Rajz menü Rács és vezetővonalak menüpontjával érhetjük el Animáció hozzárendelése objektumokhoz A diára beszúrt látható objektumokhoz (alakzatok, képek, táblázatok stb.) animációkat rendelhetünk, melyek segítségével mozgalmasabbá, látványosabbá tehetjük bemutatónkat. Az animációnak szerepe lehet a lényeg kiemelésében vagy a gondolatmenetünk bemutatásában, de túlzott, ill. felesleges használata elvonhatja a figyelmet a mondanivalóról! Ha a kiválasztott objektumhoz, animációt szeretnénk rendelni, akkor a jobb egérgomb hatására felbukkanó helyi menüből az Egyéni animáció menüpontot kell választanunk. Ennek hatására a munkaablakban megjelenik az Egyéni animáció panel. A további műveleteket itt végezzük. A Hatás hozzáadása nyomógomb segítségével rendelhetünk az objektumhoz új animációs effektust, melyet a következő eseményekhez köthetünk: Megjelenés: Az objektum dián történő megjelenítésekor lejátszott animáció. Kiemelés: Ha az objektum lényeges szerepet tölt be a dián, és ezt hangsúlyozni szeretnénk, akkor a kiemelés segítségével felhívhatjuk rá a közönség figyelmét. Eltűnés: Az objektumot az eltűnés beállításával a lejátszás során eltávolíthatjuk a diáról. Mozgásvonalak: Segítségével egyedi mozgásvonalak mentén mozgathatunk objektumokat. A dokumentum használata Tartalomjegyzék Tárgymutató Vissza 218
219 A diák szerkesztése A dokumentum használata Tartalomjegyzék Tárgymutató Vissza 219 Az objektumokhoz rendelt animációk a munkaablakon található listában is megjelennek, melyek sorrendjét a lista alatt található Átrendezés nyomógombokkal változtathatjuk. Itt módosíthatunk az effektusok beállításain, és időzítésén is. Az animációk indítása a vetítés során háromféleképpen történhet: Kattintásra: Az objektumon kattintva az időzítési beállítások figyelembevételével elindul az animáció. Együtt az előzővel: Az animáció a sorrendben őt megelőző effektussal együtt indul. Ha például az előző animáció egy másik objektumhoz van rendelve, és kattintásra indul, akkor egyszerre mindkét effektus lejátszásra kerül. Az előző után: Az animáció akkor indul, ha a sorrendben őt megelőző véget ért. Az egyes animációs hatások testre szabhatók. Lejátszási sebességük mellett számos tulajdonságukat módosíthatjuk, melyek a különböző effektusok megjelenéséből adódóan egyediek. Ezeket célszerű kipróbálni. Ha a panel alján található Betekintő jelölőnégyzetet bekapcsoljuk (ez az alapértelmezés), akkor a kiválasztott animációt azonnal meg is tekinthetjük Akciógombok Eddig megszerzett ismereteink már lehetővé teszik számunkra, hogy esztétikus és szemléletes prezentációkat készítsünk, amelyeknek csak kreativitásunk szabhat határt. Hiányoznak azonban eszköztárunkból azok a kellékek, melyekkel igazán interaktívvá tehetjük bemutatónkat. A PowerPointban az interaktivitást az akciógombok biztosítják. Az akciógombok használatával lehetőségünk van az adott helyzethez alkalmazkodva beavatkozni a vetítés menetébe. Például elindíthatunk egy külső programot, vagy a közönség visszajelzéseit követve ha úgy ítéljük meg bizonyos diákat átléphetünk a vetítés során. Előre elkészített akciógombokat a Diavetítés menü Akciógombok menüpontjából érhetünk el, vagy az alakzatok közül az akciógombokat kiválasztva. Lehetőségünk van tetszőleges objektumhoz akciót rendelni a Diavetítés menü Akcióbeállítás, vagy a helyi menü megegyező menüpontjával, melynek hatására megjelenik egy dialógusablak. A dokumentum használata Tartalomjegyzék Tárgymutató Vissza 219
220 A diák szerkesztése A dokumentum használata Tartalomjegyzék Tárgymutató Vissza ábra. Akcióbeállítások dialógusablak Az akciógombokat kétféleképpen aktiválhatjuk: Kattintással (rákattintunk az objektumra) Az egér áthúzásával (áthúzzuk az egeret az akciógomb fölött) Az aktiválásnál végrehajtott esemény a következő lehet: Hiperhivatkozás: Segítségével másik diára, fájlra vagy weblapra ugorhatunk. Programindítás: Tetszőleges külső programot indíthatunk vele. A Tallózás nyomógomb segítségével megkereshetjük a kívánt programot, és tetszés szerint paraméterezhetjük. Ha nem szeretnénk, hogy a külső programok indításánál megjelenjen a figyelmeztető ablak az esetleges vírusveszélyre, akkor az Eszközök menü Beállítások menüpontjában, a megjelenő ablak Biztonság fülében a Makróvédelem biztonsági szintjét állítsuk alacsonyra. Ezt akkor célszerű használnunk, ha az indítandó program valóban biztonságos, és erről már korábban meggyőződtünk. A dokumentum használata Tartalomjegyzék Tárgymutató Vissza 220
221 A diák szerkesztése A dokumentum használata Tartalomjegyzék Tárgymutató Vissza 221 Makrólejátszás: Előre rögzített makrókat indíthatunk el, melyeket az Eszközök menü Makró menüpontban hozhatunk létre. A makrók használatával a gyakran végrehajtott feladatokat automatizálhatjuk. Objektumesemény: Beágyazott objektumok megtekintését vagy szerkesztését teszi lehetővé. Például, ha egy Excelből beszúrt diagramon szeretnénk módosítani, akkor megnyitja azt szerkesztésre. Előadáson ezt a lehetőséget célszerű nem igénybe venni Diák közti áttűnés A számítógépről vetített bemutatók esetében számos olyan eszköz áll rendelkezésre, amelyekkel még hatásosabbá tehetjük előadásunkat. Gondoljunk csak a hangok vagy az animációk lejátszásának lehetőségére. Animálni nemcsak a diák tartalmát tudjuk, hanem a dia megjelenését és eltűnését is. Ezt a PowerPoint terminológiája áttűnésnek nevezi. Az áttűnések olyan vizuális effektusok, melyek használatával látványosabbá tehetjük bemutatónkat, és a hallgatóságban a mozgás érzetét keltve könnyebben fenntarthatjuk az érdeklődést. Ismerkedjünk meg a szolgáltatással, és kattintsunk a Diavetítés menü Áttűnés menüpontjára! A munkaablak legfelső listájából választhatjuk ki az áttűnés típusát, melyet a kijelölt diákra alkalmazhatunk. Miután ezt megtettük rögtön láthatjuk is az eredményt. Ha a kiválasztott hatást a teljes bemutatóra be szeretnénk állítani, akkor kattintsunk az Alkalmazás az összes diára nyomógombra. Néhány effektus esetében a lejátszási sebességet is beállíthatjuk. A diák közti váltáshoz hanghatást is rendelhetünk a hang lenyíló listájából. Alapértelmezésben a hang az áttünés ideje alatt hallatszódik. Az ismétlés a következő hangig opció kiválasztásával folyamatossá tehetjük a hang lejátszását a következő áttűnés hangjának megszólaltatásáig. Az áttűnéseket célszerű Diarendező nézetben beállítanunk. Próbálgassuk ki a hatásokat, hogy ki tudjuk választani a számunkra legmegfelelőbbeket. A dokumentum használata Tartalomjegyzék Tárgymutató Vissza 221
222 A diák szerkesztése A dokumentum használata Tartalomjegyzék Tárgymutató Vissza Időzítés A vetítés alatt a diák az előadó beavatkozása nélkül, automatikusan is váltogathatják egymást. Ehhez csak annyit kell tennünk, hogy beállítjuk az egyes diákhoz azt az időtartamot, amíg láthatóak lesznek. Ezt az Áttűnés munkaablakában tudjuk megtenni úgy, hogy engedélyezzük az automatikus továbbítást, és ezután beállíthatjuk az időzítés értékét perc:másodperc formátumban. A vetítés során az aktuális dia ennyi ideig lesz látható, miután letelt az idő a következő dia jelenik meg. Könnyebb meghatározni a diák megjelenítési idejét, ha azt vetítés közben állíthatjuk be. Erre szolgál a Diavetítés menü Időzítéspróba menüpontja. Ennek hatására elindul a vetítés és megjelenik egy eszköztár melyen az eltelt idő és néhány vezérlőgomb látható ábra. Oldalidőzítés beállítása Az optimális megjelenítési időtartam kiválasztásához próbáljuk meg elolvasni, és értelmezni az aktuális dián látható információkat, majd ha végeztünk kattintsunk az eszköztár tovább gombjára! A program megjegyzi azt, hogy mennyi ideig néztük a diát. Lépkedjünk végig a teljes bemutatón. Ha végeztünk egy felbukkanó dialógusablakban megerősíthetjük, hogy alkalmazni szeretnénk-e az időzítési értékeket a bemutatóhoz. Az időzítéspróba közben bármikor megállíthatjuk az időmérést a Szünet gombra kattintva, vagy újra is kezdhetjük az Ismétlés nyomógomb segítségével. A dokumentum használata Tartalomjegyzék Tárgymutató Vissza 222
223 Vetítés A dokumentum használata Tartalomjegyzék Tárgymutató Vissza Vetítés A vetítést a Nézet vagy a Diavetítés menü Diavetítés menüpontjával, illetve az F5 funkcióbillentyű lenyomásával kezdetjük el. A következő fejezetekben áttekintjük, hogy milyen vetítési beállítások és beavatkozási lehetőségek állnak rendelkezésünkre a PowerPointban Egyéni diasorok Az előadásokat gyakran befolyásolják olyan körülmények, melyek nem teszik lehetővé az egész bemutató levetítését. Előfordul, hogy prezentációnk megtartásához nem áll rendelkezésre annyi idő, mint más alkalmakkor, és a hallgatóság összetétele is gyakorta eltérő. Célszerű előre felkészülnünk arra, hogy a vetítés nem a megszokott medrében fog folyni. A PowerPoint lehetőséget ad számunkra, hogy diáinkból egyedi sorozatokat állítsunk össze, melyek vetítését a többi dia megjelenítése nélkül, önállóan is elindíthatjuk. Ezzel a módszerrel készíthetünk például egy rövidített bemutatót, amelyben csak a fontosabb témakörök egy-egy diáját jelenítjük meg. Az ilyen sorozatot egyéni diasornak nevezzük, és a Diavetítés menü Egyéni diasorok menüpontjára kattintva hozhatjuk létre ábra. Egyéni diasorok létrehozása A felbukkanó Egyéni diasorok ablak Létrehozás nyomógombjára kattintva megjelenik egy új ablak, melyben nekiláthatunk a diák összeválogatásának. A dokumentum használata Tartalomjegyzék Tárgymutató Vissza 223
224 Vetítés A dokumentum használata Tartalomjegyzék Tárgymutató Vissza ábra. Egyéni diasor elemeinek meghatározása Az ábrán látható diasornak a Rövidített bemutató nevet adtuk, majd hozzárendeltük a bemutató első és utolsó diáját. Az OK nyomógombra kattintás után a dialógusablak eltűnik, és létrejön az egyéni diasor. A kiválasztott diasor vetítését a Megjelenítés nyomógombra kattintva indíthatjuk el. Az egyéni diasorok vetítéséről a következő fejezetben is olvashatunk Vetítési beállítások A bemutató vetítésével kapcsolatos beállításokat a Diavetítés menü Vetítési beállítások menüpontjában tehetjük meg. A dokumentum használata Tartalomjegyzék Tárgymutató Vissza 224
225 Vetítés A dokumentum használata Tartalomjegyzék Tárgymutató Vissza ábra. Vetítési beállítások meghatározása A bemutató típusa háromféle lehet: 1. Bemutatás élőszó mellett: A vetítés alatt a teljes képernyőt az aktuális dia tölti ki, a következő diára manuálisan, ill. az időzítési beállításoknak megfelelően automatikusan léphetünk. 2. Irányított bemutató: A megjelenítés egy ablakban történik, a diák továbbítása lehet manuális vagy automatikus. Akkor célszerű ezt a nézetet használnunk, ha a PowerPointtal párhuzamosan más programokkal is dolgozunk. Például egy bemutató alapján jegyzetet készítünk egy szövegszerkesztőben. 3. Kirakati bemutató: A diák a teljes képernyőt kitöltik, köztük a léptetés az időzítési beállításoknak megfelelően automatikusan történik. Az ESC billentyű lenyomásával befejezhetjük a vetítést. A dokumentum használata Tartalomjegyzék Tárgymutató Vissza 225
226 Vetítés A dokumentum használata Tartalomjegyzék Tárgymutató Vissza 226 Végteleníthetjük a vezérlést, ha a bemutató összes diájának időzítését beállítjuk, valamint engedélyezzük az ismétlést az ESC billentyű lenyomásáig. A vetítés során megjeleníthetjük a bemutató összes diáját, de megadhatjuk a diák egy tartományát is. Ha hoztunk létre egyéni diasort, akkor beállíthatjuk alapértelmezésnek a vetítés indításához. Fontos a továbbítás módjának megadása. Beállíthatjuk, hogy a diák automatikusan az időzítési beállításoknak megfelelően kövessék egymást, vagy a váltás kézi továbbítással történjen Vetítés közbeni vezérlés A szóban kísért vetítés közben gyakran lehet szükség arra, hogy az előadó beavatkozzon például magyarázó szándékkal az előadás menetébe. A legegyszerűbb, és egyben leggyakrabban előforduló beavatkozás a diák léptetése, amely az egér bal gombjának kattintásával, vagy többek között a szóköz billentyű lenyomásával is történhet. A szóbeli magyarázattal kísért vetítés közben lehetőleg kerüljük a diák időzített továbbítását, hagyjunk lehetőséget mondandónk szabad kifejtésére, és az esetleges kérdések megválaszolására! A PowerPoint számos beavatkozási lehetőséget nyújt az előadó számára, melyekről áttekintést kaphatunk, ha a diavetítés közben lenyomjuk az F1 funkcióbillentyűt. Ennek hatására megjelenik a diavetítő súgója, amely a billentyűkombinációkhoz rendelt műveletek listáját tartalmazza. A dokumentum használata Tartalomjegyzék Tárgymutató Vissza 226
227 Vetítés A dokumentum használata Tartalomjegyzék Tárgymutató Vissza ábra. A diavetítő súgója Hasznos szolgáltatás a mutató tollra változtatása (CTRL+P), melynek segítségével vetítés közben írhatunk is a diára. Így például szöveges magyarázat közben megjelölhetjük a fontosabb információkat. A toll színének beállítását a Vetítési beállítások között adhatjuk meg. A dokumentum használata Tartalomjegyzék Tárgymutató Vissza 227
Szövegszerkesztés Word XP-vel. Tanmenet
 Szövegszerkesztés Word XP-vel Tanmenet Szövegszerkesztés Word XP-vel TANMENET- Szövegszerkesztés Word XP-vel Témakörök Javasolt óraszám 1. Bevezetés a Word XP használatába 2 tanóra (90 perc) 2. Szöveg
Szövegszerkesztés Word XP-vel Tanmenet Szövegszerkesztés Word XP-vel TANMENET- Szövegszerkesztés Word XP-vel Témakörök Javasolt óraszám 1. Bevezetés a Word XP használatába 2 tanóra (90 perc) 2. Szöveg
Szövegszerkesztés Word XP-vel. Tanmenet
 Szövegszerkesztés Word XP-vel Tanmenet Szövegszerkesztés Word XP-vel TANMENET- Szövegszerkesztés Word XP-vel Témakörök Javasolt óraszám 1. Bevezetés a Word XP használatába 2. Szöveg bevitele és módosítása
Szövegszerkesztés Word XP-vel Tanmenet Szövegszerkesztés Word XP-vel TANMENET- Szövegszerkesztés Word XP-vel Témakörök Javasolt óraszám 1. Bevezetés a Word XP használatába 2. Szöveg bevitele és módosítása
Office 2007 teszt. Question 1 Válassza ki, milyen típusú SmartArt objektumok NEM készíthetők az alábbiak közül!
 Office 2007 teszt Question 1 Válassza ki, milyen típusú SmartArt objektumok NEM készíthetők az alábbiak közül! a. Hierarchia b. Kapcsolatok c. Mátrix d. Folyamatok e. Gantt-chart Question 2 Az Access 2007-ben
Office 2007 teszt Question 1 Válassza ki, milyen típusú SmartArt objektumok NEM készíthetők az alábbiak közül! a. Hierarchia b. Kapcsolatok c. Mátrix d. Folyamatok e. Gantt-chart Question 2 Az Access 2007-ben
18. Szövegszerkesztők
 18. Szövegszerkesztők A szövegszerkesztés olyan számítógépes művelet, amelynek során később nyomtatásban megjelenő szövegegységeket, dokumentumokat hozunk létre, majd azokat papírra kinyomtatjuk. A különböző
18. Szövegszerkesztők A szövegszerkesztés olyan számítógépes művelet, amelynek során később nyomtatásban megjelenő szövegegységeket, dokumentumokat hozunk létre, majd azokat papírra kinyomtatjuk. A különböző
Az MS Word szövegszerkesztés modul részletes tematika listája
 Az MS Word szövegszerkesztés modul részletes tematika listája A szövegszerkesztés alapjai Karakter- és bekezdésformázás Az oldalbeállítás és a nyomtatás Tabulátorok és hasábok A felsorolás és a sorszámozás
Az MS Word szövegszerkesztés modul részletes tematika listája A szövegszerkesztés alapjai Karakter- és bekezdésformázás Az oldalbeállítás és a nyomtatás Tabulátorok és hasábok A felsorolás és a sorszámozás
Prezentációkészítés PowerPoint XP-vel
 PowerPoint XP-vel Tanmenet PowerPoint XP-vel TANMENET- PowerPoint XP-vel Témakörök Javasolt óraszám 1. A PowerPoint XP indítása, alapvető fájlműveletek 35 perc 2. A PowerPoint ablakának áttekintése 25
PowerPoint XP-vel Tanmenet PowerPoint XP-vel TANMENET- PowerPoint XP-vel Témakörök Javasolt óraszám 1. A PowerPoint XP indítása, alapvető fájlműveletek 35 perc 2. A PowerPoint ablakának áttekintése 25
3. modul - Szövegszerkesztés
 3. modul - Szövegszerkesztés Érvényes: 2009. február 1-jétől Az alábbiakban ismertetjük a 3. modul (Szövegszerkesztés) syllabusát, amely a gyakorlati vizsga alapját képezi. A modul célja Ezen a vizsgán
3. modul - Szövegszerkesztés Érvényes: 2009. február 1-jétől Az alábbiakban ismertetjük a 3. modul (Szövegszerkesztés) syllabusát, amely a gyakorlati vizsga alapját képezi. A modul célja Ezen a vizsgán
Informatika II. Szöveg- és kiadványszerkesztés modul
 Szöveg- és kiadványszerkesztés modul Történeti áttekintés Dr. Kallós Gábor 2011 12. 1 Az írás és eszközei Az írás története Emlékeztető Képírás A gondolat rögzítése A hangok jelei 2 Az írás és eszközei
Szöveg- és kiadványszerkesztés modul Történeti áttekintés Dr. Kallós Gábor 2011 12. 1 Az írás és eszközei Az írás története Emlékeztető Képírás A gondolat rögzítése A hangok jelei 2 Az írás és eszközei
Word I. Bevezető. Alapfogalmak
 Word I. Bevezető A szövegszerkesztők segítségével igényesen kialakított dokumentum készítésére van lehetőségünk, de használhatjuk levelek akár elektronikus levelek írására is. Tananyagunkkal a szövegszerkesztési
Word I. Bevezető A szövegszerkesztők segítségével igényesen kialakított dokumentum készítésére van lehetőségünk, de használhatjuk levelek akár elektronikus levelek írására is. Tananyagunkkal a szövegszerkesztési
Operációs rendszerek. Tanmenet
 Tanmenet TANMENET- Operációs rendszerek Témakörök Javasolt óraszám 1. Operációs rendszerek alapjai 2. Windows 2000 ismeretek- Munka a képernyőn 3. Windows 2000 ismeretek- A Start menü elemei 4. Windows
Tanmenet TANMENET- Operációs rendszerek Témakörök Javasolt óraszám 1. Operációs rendszerek alapjai 2. Windows 2000 ismeretek- Munka a képernyőn 3. Windows 2000 ismeretek- A Start menü elemei 4. Windows
Microsoft Word előadás. Bevezetés az informatikába I.
 Microsoft Word előadás Bevezetés az informatikába I. A Word felépítése Menüsor Eszköztár Vonalzók Kurzor Dokumentum Állapotsor Betűk betűtípus fogalma betűméret félkövér, dőlt, aláhúzott proporcionális
Microsoft Word előadás Bevezetés az informatikába I. A Word felépítése Menüsor Eszköztár Vonalzók Kurzor Dokumentum Állapotsor Betűk betűtípus fogalma betűméret félkövér, dőlt, aláhúzott proporcionális
Táblázatkezelés Excel XP-vel. Tanmenet
 Táblázatkezelés Excel XP-vel Tanmenet Táblázatkezelés Excel XP-vel TANMENET- Táblázatkezelés Excel XP-vel Témakörök Javasolt óraszám 1. Bevezetés az Excel XP használatába 4 tanóra (180 perc) 2. Munkafüzetek
Táblázatkezelés Excel XP-vel Tanmenet Táblázatkezelés Excel XP-vel TANMENET- Táblázatkezelés Excel XP-vel Témakörök Javasolt óraszám 1. Bevezetés az Excel XP használatába 4 tanóra (180 perc) 2. Munkafüzetek
Ismerkedés a Word 2007 felületével
 Ismerkedés a Word 2007 felületével A Word 2007 használata A Microsoft Word első, Windows operációs rendszerhez készült változata 1989 novemberében jelent meg. Az eredeti és az újabb verziók, illetve a
Ismerkedés a Word 2007 felületével A Word 2007 használata A Microsoft Word első, Windows operációs rendszerhez készült változata 1989 novemberében jelent meg. Az eredeti és az újabb verziók, illetve a
Prezentáció Microsoft PowerPoint XP
 Prezentáció Microsoft PowerPoint XP Megoldások 1. A program indításakor a Munkaablakban válasszuk az Előadás-tervező varázslóval hivatkozást! A Varázsló segítségével hozzuk létre a bemutatót! A kész bemutatót
Prezentáció Microsoft PowerPoint XP Megoldások 1. A program indításakor a Munkaablakban válasszuk az Előadás-tervező varázslóval hivatkozást! A Varázsló segítségével hozzuk létre a bemutatót! A kész bemutatót
4. Javítás és jegyzetek
 és jegyzetek Schulcz Róbert schulcz@hit.bme.hu A tananyagot kizárólag a BME hallgatói használhatják fel tanulási céllal. Minden egyéb felhasználáshoz a szerző engedélye szükséges! 1 Automatikus javítás
és jegyzetek Schulcz Róbert schulcz@hit.bme.hu A tananyagot kizárólag a BME hallgatói használhatják fel tanulási céllal. Minden egyéb felhasználáshoz a szerző engedélye szükséges! 1 Automatikus javítás
Alapvető beállítások elvégzése Normál nézet
 Alapvető beállítások elvégzése Normál nézet A Normál nézet egy egyszerűsített oldalképet mutat. Ez a nézet a legalkalmasabb a szöveg beírására, szerkesztésére és az egyszerűbb formázásokra. Ebben a nézetben
Alapvető beállítások elvégzése Normál nézet A Normál nézet egy egyszerűsített oldalképet mutat. Ez a nézet a legalkalmasabb a szöveg beírására, szerkesztésére és az egyszerűbb formázásokra. Ebben a nézetben
Kiadványszerkesztés 2.
 Kiadványszerkesztés 2. Dr. Kallós Gábor 2010-2011. A szövegszerkesztők szolgáltatásai A fontosabb elvárások: Szépen formázott szöveg előállítása Nyelvi eszközök használata (szótár, helyesírás-ellenőrzés)
Kiadványszerkesztés 2. Dr. Kallós Gábor 2010-2011. A szövegszerkesztők szolgáltatásai A fontosabb elvárások: Szépen formázott szöveg előállítása Nyelvi eszközök használata (szótár, helyesírás-ellenőrzés)
ECDL képzés tematika. Operáció rendszer ECDL tanfolyam
 Operáció rendszer ECDL tanfolyam Alapok A Windows áttekintése Asztal Tálca Start menü Lomtár használata Súgó használata Felhasználói fiókok kezelése Kijelentkezés, felhasználóváltás Fájlok és mappák Sajátgép
Operáció rendszer ECDL tanfolyam Alapok A Windows áttekintése Asztal Tálca Start menü Lomtár használata Súgó használata Felhasználói fiókok kezelése Kijelentkezés, felhasználóváltás Fájlok és mappák Sajátgép
Microsoft Office PowerPoint 2007 fájlműveletei
 Microsoft Office PowerPoint 2007 fájlműveletei Program megnyitása Indítsuk el valamelyik tanult módszerrel a 2007-es verziót. Figyeljük meg, hogy most más felületet kapunk, mint az eddigi megszokott Office
Microsoft Office PowerPoint 2007 fájlműveletei Program megnyitása Indítsuk el valamelyik tanult módszerrel a 2007-es verziót. Figyeljük meg, hogy most más felületet kapunk, mint az eddigi megszokott Office
Prezentáció, Prezentáció elkészítése. Nézetek
 Microsoft Power Point 2003 program esetén Különböző nézetek közül választhatunk, melyeket többféleképpen érhetünk el: kattinthatunk a Nézet menüre, és onnan választjuk ki a használni kívánt nézetet; a
Microsoft Power Point 2003 program esetén Különböző nézetek közül választhatunk, melyeket többféleképpen érhetünk el: kattinthatunk a Nézet menüre, és onnan választjuk ki a használni kívánt nézetet; a
Táblázatkezelés Excel XP-vel. Tanmenet
 Táblázatkezelés Excel XP-vel Tanmenet Táblázatkezelés Excel XP-vel TANMENET- Táblázatkezelés Excel XP-vel Témakörök Javasolt óraszám 1. Bevezetés az Excel XP használatába 4 tanóra (180 perc) 2. Munkafüzetek
Táblázatkezelés Excel XP-vel Tanmenet Táblázatkezelés Excel XP-vel TANMENET- Táblázatkezelés Excel XP-vel Témakörök Javasolt óraszám 1. Bevezetés az Excel XP használatába 4 tanóra (180 perc) 2. Munkafüzetek
Webdesign II Oldaltervezés 3. Tipográfiai alapismeretek
 Webdesign II Oldaltervezés 3. Tipográfiai alapismeretek Tipográfia Tipográfia: kép és szöveg együttes elrendezésével foglalkozik. A tipográfiát hagyományosan a grafikai tervezéssel, főként a nyomdai termékek
Webdesign II Oldaltervezés 3. Tipográfiai alapismeretek Tipográfia Tipográfia: kép és szöveg együttes elrendezésével foglalkozik. A tipográfiát hagyományosan a grafikai tervezéssel, főként a nyomdai termékek
Az MS Excel táblázatkezelés modul részletes tematika listája
 Az MS Excel táblázatkezelés modul részletes tematika listája A táblázatkezelés alapjai A táblázat szerkesztése A táblázat formázása A táblázat formázása Számítások a táblázatban Oldalbeállítás és nyomtatás
Az MS Excel táblázatkezelés modul részletes tematika listája A táblázatkezelés alapjai A táblázat szerkesztése A táblázat formázása A táblázat formázása Számítások a táblázatban Oldalbeállítás és nyomtatás
SZE INFORMATIKAI KÉZÉS 1
 SZE INFORMATIKAI KÉZÉS 1 A feladat megoldása során a Word 2010 használata a javasolt. Ebben a feladatban a következőket fogjuk gyakorolni: A papírméret és a margók beállítása. Stílusok létrehozása, módosítása
SZE INFORMATIKAI KÉZÉS 1 A feladat megoldása során a Word 2010 használata a javasolt. Ebben a feladatban a következőket fogjuk gyakorolni: A papírméret és a margók beállítása. Stílusok létrehozása, módosítása
Ismerkedés az új felülettel
 Ismerkedés az új felülettel A 2003-as verzióhoz képes változott a menüszerkezet. Az ablak tetején menüszalag található, amely előtérbe helyezi a legfontosabb parancsokat, így nem kell a program legkülönbözőbb
Ismerkedés az új felülettel A 2003-as verzióhoz képes változott a menüszerkezet. Az ablak tetején menüszalag található, amely előtérbe helyezi a legfontosabb parancsokat, így nem kell a program legkülönbözőbb
Prezentáció, Nyomtatás előkészítése. Előkészületek
 Oldalbeállítás A nézetekről szóló fejezetben megismerkedtünk a különböző nézetek formájával, most a nyomtatáshoz elengedhetetlen oldalbeállításokat tanuljuk meg. A Fájl/Oldalbeállításokra kattintva tudjuk
Oldalbeállítás A nézetekről szóló fejezetben megismerkedtünk a különböző nézetek formájával, most a nyomtatáshoz elengedhetetlen oldalbeállításokat tanuljuk meg. A Fájl/Oldalbeállításokra kattintva tudjuk
Szövegszerkesztés. Microsoft Office Word 2010
 Szövegszerkesztés Microsoft Office Word 2010 Szövegformázás A dokumentumszöveg formátumát meghatározó felépítés formázott - szöveg, - táblázat, - kép + stílusok + eszköztár beállítások Karakterek Bekezdések...
Szövegszerkesztés Microsoft Office Word 2010 Szövegformázás A dokumentumszöveg formátumát meghatározó felépítés formázott - szöveg, - táblázat, - kép + stílusok + eszköztár beállítások Karakterek Bekezdések...
1. kép. A Stílus beállítása; új színskála megadása.
 QGIS Gyakorló Verzió: 1.7. Wroclaw Cím: A Print composer használata és a címkézés. Minta fájl letöltése innen: http://www.box.net/shared/87p9n0csad Egyre több publikációban szerepelnek digitális térképek,
QGIS Gyakorló Verzió: 1.7. Wroclaw Cím: A Print composer használata és a címkézés. Minta fájl letöltése innen: http://www.box.net/shared/87p9n0csad Egyre több publikációban szerepelnek digitális térképek,
2 PowerPoint 2016 zsebkönyv
 2 PowerPoint 2016 zsebkönyv BBS-INFO Kiadó, 2016. 4 PowerPoint 2016 zsebkönyv Bártfai Barnabás, 2016. Minden jog fenntartva! A könyv vagy annak oldalainak másolása, sokszorosítása csak a szerző írásbeli
2 PowerPoint 2016 zsebkönyv BBS-INFO Kiadó, 2016. 4 PowerPoint 2016 zsebkönyv Bártfai Barnabás, 2016. Minden jog fenntartva! A könyv vagy annak oldalainak másolása, sokszorosítása csak a szerző írásbeli
Informatika témavázlat. 3. évfolyam
 Informatika témavázlat 3. évfolyam 1. óra Ismétlés tanévi aktualitások Balesetvédelem baleset megelőzés. Mit tanultunk az elmúl időszakban Miről tanulunk az idei tanévben Felszerelések Munkarend 1. Mi
Informatika témavázlat 3. évfolyam 1. óra Ismétlés tanévi aktualitások Balesetvédelem baleset megelőzés. Mit tanultunk az elmúl időszakban Miről tanulunk az idei tanévben Felszerelések Munkarend 1. Mi
Választó lekérdezés létrehozása
 Választó lekérdezés létrehozása A választó lekérdezés egy vagy több rekordforrásból származó adatokat jelenít meg. A választó lekérdezések a táblák, illetve az adatbázis tartalmát nem változtatják meg,
Választó lekérdezés létrehozása A választó lekérdezés egy vagy több rekordforrásból származó adatokat jelenít meg. A választó lekérdezések a táblák, illetve az adatbázis tartalmát nem változtatják meg,
Molnár Mátyás. Bevezetés a PowerPoint 2013 használatába magyar nyelvű programváltozat. Csak a lényeg érthetően! www.csakalenyeg.hu
 Molnár Mátyás Bevezetés a PowerPoint 2013 használatába magyar nyelvű programváltozat Csak a lényeg érthetően! www.csakalenyeg.hu TÉMÁK HASZNÁLTA A téma meghatározza bemutató színeit, a betűtípusokat, a
Molnár Mátyás Bevezetés a PowerPoint 2013 használatába magyar nyelvű programváltozat Csak a lényeg érthetően! www.csakalenyeg.hu TÉMÁK HASZNÁLTA A téma meghatározza bemutató színeit, a betűtípusokat, a
Szövegszerkesztés alapok WORD Formázások
 Szövegszerkesztés alapok WORD Formázások A formázás sorrendje 1. Begépelem a szöveget folyamatosan 2. Helyesírást ellenőrzök 3. Entert (bekezdés) vagy Shift + Entert ütök 4. Formázok KIJELÖLÖM A FORMÁZANDÓ
Szövegszerkesztés alapok WORD Formázások A formázás sorrendje 1. Begépelem a szöveget folyamatosan 2. Helyesírást ellenőrzök 3. Entert (bekezdés) vagy Shift + Entert ütök 4. Formázok KIJELÖLÖM A FORMÁZANDÓ
Képek és grafikák. A Beszúrás/Kép parancsot választva beszúrhatunk képet ClipArt gyűjteményből, vagy fájlból. 1. ábra Kép beszúrása
 Képek beszúrása A Beszúrás/Kép parancsot választva beszúrhatunk képet ClipArt gyűjteményből, vagy fájlból. 1. ábra Kép beszúrása Az eszköztárról is beszúrhatunk ClipArt képeket, ha kihúzzuk a ClipArt ikont,
Képek beszúrása A Beszúrás/Kép parancsot választva beszúrhatunk képet ClipArt gyűjteményből, vagy fájlból. 1. ábra Kép beszúrása Az eszköztárról is beszúrhatunk ClipArt képeket, ha kihúzzuk a ClipArt ikont,
Operációs rendszerek. Tanmenet
 Tanmenet TANMENET- Operációs rendszerek Témakörök Javasolt óraszám 1. Windows XP ismeretek- Munka a képernyőn 2. Windows XP ismeretek- A Start menü elemei 3. Windows XP ismeretek- A billentyűzet 4. Windows
Tanmenet TANMENET- Operációs rendszerek Témakörök Javasolt óraszám 1. Windows XP ismeretek- Munka a képernyőn 2. Windows XP ismeretek- A Start menü elemei 3. Windows XP ismeretek- A billentyűzet 4. Windows
Szöveges műveletek. Mielőtt nekikezdenénk első szövegünk bevitelének, tanuljunk meg néhány alapvető műveletet a 2003-as verzió segítségével:
 Alapvető szabályok Mielőtt nekikezdenénk első szövegünk bevitelének, tanuljunk meg néhány alapvető műveletet a 2003-as verzió segítségével: Minden szöveges elem szövegdobozban, objektumban helyezkedik
Alapvető szabályok Mielőtt nekikezdenénk első szövegünk bevitelének, tanuljunk meg néhány alapvető műveletet a 2003-as verzió segítségével: Minden szöveges elem szövegdobozban, objektumban helyezkedik
Prezentációkészítés PowerPoint XP-vel
 PowerPoint XP-vel Tanmenet PowerPoint XP-vel TANMENET- PowerPoint XP-vel Témakörök Javasolt óraszám 1. A PowerPoint XP indítása, alapvető fájlműveletek 2. A PowerPoint ablakának áttekintése 3. Ablaktáblák
PowerPoint XP-vel Tanmenet PowerPoint XP-vel TANMENET- PowerPoint XP-vel Témakörök Javasolt óraszám 1. A PowerPoint XP indítása, alapvető fájlműveletek 2. A PowerPoint ablakának áttekintése 3. Ablaktáblák
TABULÁTOROK TÁBLÁZATOK KÉSZÍTÉSE. A táblázatok készítésének lehetőségei:
 TABULÁTOROK A tabulátorokat a szavak soron belüli pontos pozicionálására használjuk. A tabulátorokat valamilyen pozícióhoz kötjük. A pozíciók beállíthatók vonalzón vagy a Formátum menü Tabulátorok menüpontjának
TABULÁTOROK A tabulátorokat a szavak soron belüli pontos pozicionálására használjuk. A tabulátorokat valamilyen pozícióhoz kötjük. A pozíciók beállíthatók vonalzón vagy a Formátum menü Tabulátorok menüpontjának
Óravázlat. az ECDL hálózatos változatához. 3. modul. Szövegszerkesztés
 Óravázlat az ECDL hálózatos változatához 3. modul Szövegszerkesztés Krea Kft. 1034 Budapest, Szőlő u 21. Tel/fax: 250-5570 / 387-2557 E-mail: krea@krea.hu A vázlatot összeállította: Pintyőke László Lektorálta:
Óravázlat az ECDL hálózatos változatához 3. modul Szövegszerkesztés Krea Kft. 1034 Budapest, Szőlő u 21. Tel/fax: 250-5570 / 387-2557 E-mail: krea@krea.hu A vázlatot összeállította: Pintyőke László Lektorálta:
9. Képaláírás, kereszthivatkozás, tárgymutató és jegyzékek
 , kereszthivatkozás, tárgymutató és jegyzékek Schulcz Róbert schulcz@hit.bme.hu A tananyagot kizárólag a BME hallgatói használhatják fel tanulási céllal. Minden egyéb felhasználáshoz a szerző engedélye
, kereszthivatkozás, tárgymutató és jegyzékek Schulcz Róbert schulcz@hit.bme.hu A tananyagot kizárólag a BME hallgatói használhatják fel tanulási céllal. Minden egyéb felhasználáshoz a szerző engedélye
A nyomtatvány használata nem kötelező! TANMENET. az osztály INFORMATIKA tantárgyának tanításához. (tagintézmény igazgató)
 A nyomtatvány használata nem kötelező! TANMENET az osztály INFORMATIKA tantárgyának tanításához. Összeállította: Informatika munkaközösség 2010. év szeptember hó 01. nap. (tanár) (tagintézmény igazgató)
A nyomtatvány használata nem kötelező! TANMENET az osztály INFORMATIKA tantárgyának tanításához. Összeállította: Informatika munkaközösség 2010. év szeptember hó 01. nap. (tanár) (tagintézmény igazgató)
2 Word 2016 zsebkönyv
 2 Word 2016 zsebkönyv BBS-INFO Kiadó, 2016. 4 Word 2016 zsebkönyv Bártfai Barnabás, 2016. Minden jog fenntartva! A könyv vagy annak oldalainak másolása, sokszorosítása csak a szerző írásbeli hozzájárulásával
2 Word 2016 zsebkönyv BBS-INFO Kiadó, 2016. 4 Word 2016 zsebkönyv Bártfai Barnabás, 2016. Minden jog fenntartva! A könyv vagy annak oldalainak másolása, sokszorosítása csak a szerző írásbeli hozzájárulásával
Word III. Kattintsunk a Fájl menü Nyomtatási kép parancsára, vagy a szokásos eszköztár nyomtatási kép ikonjára
 Nyomtatási-kép Word III. Kattintsunk a Fájl menü Nyomtatási kép parancsára, vagy a szokásos eszköztár nyomtatási kép ikonjára Az eszköztáron található gombok segítségével tekinthetjük meg az oldalt, illetve
Nyomtatási-kép Word III. Kattintsunk a Fájl menü Nyomtatási kép parancsára, vagy a szokásos eszköztár nyomtatási kép ikonjára Az eszköztáron található gombok segítségével tekinthetjük meg az oldalt, illetve
Hol használjuk a szövegszerkesztőt? Az élet minden területén megtalálható: levelet, meghívót, dolgozatot, feladatlapot, könyvet is készíthetünk vele.
 Szövegszerkesztés ALAPOK 2 3 Hol használjuk a szövegszerkesztőt? Az élet minden területén megtalálható: levelet, meghívót, dolgozatot, feladatlapot, könyvet is készíthetünk vele. 4 Miért használjuk a szövegszerkesztőt?
Szövegszerkesztés ALAPOK 2 3 Hol használjuk a szövegszerkesztőt? Az élet minden területén megtalálható: levelet, meghívót, dolgozatot, feladatlapot, könyvet is készíthetünk vele. 4 Miért használjuk a szövegszerkesztőt?
Oktatási anyag Excel kezdő
 Oktatási anyag Excel kezdő 2010.10.11. 1 Tartalom I. Alapfogalmak... 3 A munkafüzet és részei... 3 Aktív cella... 3 Tartomány... 3 Összefüggő tartomány... 3 Nem összefüggő tartomány... 4 II. A program
Oktatási anyag Excel kezdő 2010.10.11. 1 Tartalom I. Alapfogalmak... 3 A munkafüzet és részei... 3 Aktív cella... 3 Tartomány... 3 Összefüggő tartomány... 3 Nem összefüggő tartomány... 4 II. A program
Ismerkedés az Office 2007 felhasználói felületével
 Ismerkedés az Office 2007 felhasználói felületével A szalag kezelése Az új Fájl File menü A Gyorselérési eszköztár Az új nézetvezérlő elemek Összefoglalás Tudnivalók a Windows XP-t használó olvasók számára
Ismerkedés az Office 2007 felhasználói felületével A szalag kezelése Az új Fájl File menü A Gyorselérési eszköztár Az új nézetvezérlő elemek Összefoglalás Tudnivalók a Windows XP-t használó olvasók számára
A Microsoft Publisher 2013 külsőre kicsit más, mint elődei, ezért ezzel az útmutatóval szeretnénk megkönnyíteni a program megismerését.
 Első lépések A Microsoft Publisher 2013 külsőre kicsit más, mint elődei, ezért ezzel az útmutatóval szeretnénk megkönnyíteni a program megismerését. A gyorselérési eszköztár Gyakran használt parancsait
Első lépések A Microsoft Publisher 2013 külsőre kicsit más, mint elődei, ezért ezzel az útmutatóval szeretnénk megkönnyíteni a program megismerését. A gyorselérési eszköztár Gyakran használt parancsait
Szövegszerkesztés. Az elektronikus szövegszerkesztés előnyei
 Szövegszerkesztés Az elektronikus szövegszerkesztés előnyei Könnyen szerkeszthető Formázható Objektumok illeszthetők a szövegbe Elektronikusan tárolható Elektronikusan visszakereshető Bármikor módosítható
Szövegszerkesztés Az elektronikus szövegszerkesztés előnyei Könnyen szerkeszthető Formázható Objektumok illeszthetők a szövegbe Elektronikusan tárolható Elektronikusan visszakereshető Bármikor módosítható
Táblázatkezelés 2. - Adatbevitel, szerkesztés, formázás ADATBEVITEL. a., Begépelés
 Táblázatkezelés 2. - Adatbevitel, szerkesztés, formázás ADATBEVITEL a., Begépelés Az adatok bevitelének legegyszerűbb módja, ha a táblázat kijelölt cellájába beírjuk őket. - számok (numerikus adatok) -
Táblázatkezelés 2. - Adatbevitel, szerkesztés, formázás ADATBEVITEL a., Begépelés Az adatok bevitelének legegyszerűbb módja, ha a táblázat kijelölt cellájába beírjuk őket. - számok (numerikus adatok) -
Word V. tabulátortípus meg nem jelenik: Tabulátor - balra, Tabulátor - jobbra,
 Word V. Tabulátorok A tabulátorok (tabulátorhely: A vízszintes vonalzó azon pontja, amely meghatározza a szövegbehúzást, illetve a szövegoszlop kezdetét.), segítségével a szöveget balra, jobbra, középre,
Word V. Tabulátorok A tabulátorok (tabulátorhely: A vízszintes vonalzó azon pontja, amely meghatározza a szövegbehúzást, illetve a szövegoszlop kezdetét.), segítségével a szöveget balra, jobbra, középre,
6.1.1.2 Új prezentáció létrehozása az alapértelmezés szerinti sablon alapján.
 6. modul Prezentáció A modul a prezentációkészítéshez szükséges ismereteket kéri számon. A sikeres vizsga követelményei: Tudni kell prezentációkat létrehozni és elmenteni különböző fájl formátumokban A
6. modul Prezentáció A modul a prezentációkészítéshez szükséges ismereteket kéri számon. A sikeres vizsga követelményei: Tudni kell prezentációkat létrehozni és elmenteni különböző fájl formátumokban A
Szövegkezelő programok általuk kínált lehetőségek
 Szövegszerkesztés Szövegkezelő programok általuk kínált lehetőségek formázási lehetőségek WYSIWYG elv (What You See Is What You Get Amit látsz azt kapod) táblázat, grafika és egyéb objektumok nyelvi modulok
Szövegszerkesztés Szövegkezelő programok általuk kínált lehetőségek formázási lehetőségek WYSIWYG elv (What You See Is What You Get Amit látsz azt kapod) táblázat, grafika és egyéb objektumok nyelvi modulok
Oktatási segédanyag. Weboldalszerkesztési gyakorlatok
 Oktatási segédanyag Weboldalszerkesztési gyakorlatok Bevezetés A korábbi oktatási segédanyagokban megismertük a weboldalszerkesztés gyakorlatát. Ennek a segédanyagnak a célja, hogy gyakorlati példákon
Oktatási segédanyag Weboldalszerkesztési gyakorlatok Bevezetés A korábbi oktatási segédanyagokban megismertük a weboldalszerkesztés gyakorlatát. Ennek a segédanyagnak a célja, hogy gyakorlati példákon
Prezentáció, Prezentáció elkészítése. Diaminták
 A prezentáció elkészítésénél elsőként érdemes egy mintaoldalt készíteni, mert ennek tartalma és beállításai automatikusan rákerülnek minden új oldalra amit majd beillesztünk a bemutatónkba. A diaminta
A prezentáció elkészítésénél elsőként érdemes egy mintaoldalt készíteni, mert ennek tartalma és beállításai automatikusan rákerülnek minden új oldalra amit majd beillesztünk a bemutatónkba. A diaminta
Óravázlat. az ECDL oktatócsomaghoz. 3. modul. Szövegszerkesztés
 Óravázlat az ECDL oktatócsomaghoz 3. modul Szövegszerkesztés Krea Kft. 1034 Budapest, Szőlő u 21. Tel/fax: 250-5570 / 387-2557 E-mail: krea@krea.hu A vázlatot összeállította: Pintyőke László Lektorálta:
Óravázlat az ECDL oktatócsomaghoz 3. modul Szövegszerkesztés Krea Kft. 1034 Budapest, Szőlő u 21. Tel/fax: 250-5570 / 387-2557 E-mail: krea@krea.hu A vázlatot összeállította: Pintyőke László Lektorálta:
Operációs rendszerek. Tanmenet
 Operációs rendszerek Tanmenet Operációs rendszerek TANMENET- Operációs rendszerek Témakörök Javasolt óraszám 1. Operációs rendszerek alapjai 2. Windows XP ismeretek- Munka a képernyőn 3. Windows XP ismeretek-
Operációs rendszerek Tanmenet Operációs rendszerek TANMENET- Operációs rendszerek Témakörök Javasolt óraszám 1. Operációs rendszerek alapjai 2. Windows XP ismeretek- Munka a képernyőn 3. Windows XP ismeretek-
Word VI. Lábjegyzet. Ebben a részben megadhatjuk, hogy hol szerepeljen a lábjegyzet (oldal alján, szöveg alatt).
 Word VI. Lábjegyzet A számozást minden oldalon vagy minden szakaszban újrakezdhetjük. Mutassunk a Beszúrás menü Hivatkozás pontjára, majd kattintsunk a Lábjegyzet parancsra. Ebben a részben megadhatjuk,
Word VI. Lábjegyzet A számozást minden oldalon vagy minden szakaszban újrakezdhetjük. Mutassunk a Beszúrás menü Hivatkozás pontjára, majd kattintsunk a Lábjegyzet parancsra. Ebben a részben megadhatjuk,
ÉRETTSÉGI MÁSODIK GYAKORLAT ELINDULÁS A PAPÍRMÉRET ÉS A MARGÓK BEÁLLÍTÁSA. ÜZLETI INFORMATIKAI ESZKÖZÖK Kiadványszerkesztés
 1 MÁSODIK GYAKORLAT ÉRETTSÉGI A feladat megoldása során a Word 2010 használata a javasolt. Ebben a feladatban a következőket fogjuk gyakorolni: A papírméret és a margók beállítása. Stílusok létrehozása,
1 MÁSODIK GYAKORLAT ÉRETTSÉGI A feladat megoldása során a Word 2010 használata a javasolt. Ebben a feladatban a következőket fogjuk gyakorolni: A papírméret és a margók beállítása. Stílusok létrehozása,
ELSŐ LÉPÉSEK A SZÁMÍTÓGÉPEK RODALMÁBA AMIT A SZÁMÍTÓGÉPEKRŐL TUDNI ÉRDEMES
 ELSŐ LÉPÉSEK A SZÁMÍTÓGÉPEK RODALMÁBA AMIT A SZÁMÍTÓGÉPEKRŐL TUDNI ÉRDEMES Számítógép = Univerzális gép! Csupán egy gép a sok közül, amelyik pontosan azt csinálja, amit mondunk neki. Hardver A számítógép
ELSŐ LÉPÉSEK A SZÁMÍTÓGÉPEK RODALMÁBA AMIT A SZÁMÍTÓGÉPEKRŐL TUDNI ÉRDEMES Számítógép = Univerzális gép! Csupán egy gép a sok közül, amelyik pontosan azt csinálja, amit mondunk neki. Hardver A számítógép
MS ACCESS 2010 ADATBÁZIS-KEZELÉS ELMÉLET SZE INFORMATIKAI KÉPZÉS 1
 SZE INFORMATIKAI KÉPZÉS 1 ADATBÁZIS-KEZELÉS MS ACCESS 2010 A feladat megoldása során a Microsoft Office Access 2010 használata a javasolt. Ebben a feladatban a következőket fogjuk gyakorolni: Adatok importálása
SZE INFORMATIKAI KÉPZÉS 1 ADATBÁZIS-KEZELÉS MS ACCESS 2010 A feladat megoldása során a Microsoft Office Access 2010 használata a javasolt. Ebben a feladatban a következőket fogjuk gyakorolni: Adatok importálása
Egyes esetekben e fejezet keretében készítjük el a Tartalomjegyzéket is, melynek technikai megvalósításáról majd az 5.6.6. fejezetben olvashat.
 Szövegszerkesztés 1. Bevezetés Ebben a modulban a szövegszerkesztési szabályokat kívánjuk bemutatni. Feltételezzük, az olvasó már ismer legalább egy szövegszerkesztő programot, így annak teljes körű bemutatására
Szövegszerkesztés 1. Bevezetés Ebben a modulban a szövegszerkesztési szabályokat kívánjuk bemutatni. Feltételezzük, az olvasó már ismer legalább egy szövegszerkesztő programot, így annak teljes körű bemutatására
Táblázatkezelés (Excel)
 Táblázatkezelés (Excel) Tartalom felépítés kezelés egyéb lehetőségek hasznos kiegészítések Készítette: Bori Tamás 2 Felépítés I.: A program felépítése hagyományos MS GUI: menü eszköztár szabjuk testre!
Táblázatkezelés (Excel) Tartalom felépítés kezelés egyéb lehetőségek hasznos kiegészítések Készítette: Bori Tamás 2 Felépítés I.: A program felépítése hagyományos MS GUI: menü eszköztár szabjuk testre!
Első lépések. A Microsoft Word 2013 külsőre kicsit más, mint elődei, ezért ezzel az útmutatóval szeretnénk megkönnyíteni a program megismerését.
 Első lépések A Microsoft Word 2013 külsőre kicsit más, mint elődei, ezért ezzel az útmutatóval szeretnénk megkönnyíteni a program megismerését. A gyorselérési eszköztár Az itt elhelyezett parancsok mindig
Első lépések A Microsoft Word 2013 külsőre kicsit más, mint elődei, ezért ezzel az útmutatóval szeretnénk megkönnyíteni a program megismerését. A gyorselérési eszköztár Az itt elhelyezett parancsok mindig
Az ErdaGIS térinformatikai keretrendszer
 Az ErdaGIS térinformatikai keretrendszer Két évtized tapasztalatát sűrítettük ErdaGIS térinformatikai keretrendszerünkbe, mely moduláris felépítésével széleskörű felhasználói réteget céloz, és felépítését
Az ErdaGIS térinformatikai keretrendszer Két évtized tapasztalatát sűrítettük ErdaGIS térinformatikai keretrendszerünkbe, mely moduláris felépítésével széleskörű felhasználói réteget céloz, és felépítését
Prezentáció, Nyomtatás előkészítése. Nyomtatás. 1. ábra. Nyomtatás
 Prezentáció, előkészítése Nyomatás PowerPointban ikonra kattintva készíthetjük el nyomtatási mun- A Fájl/ (Ctrl+P) vagy a kánkat. 1. ábra A Felső részben először a nyomtatót választhatjuk ki. A Tulajdonság
Prezentáció, előkészítése Nyomatás PowerPointban ikonra kattintva készíthetjük el nyomtatási mun- A Fájl/ (Ctrl+P) vagy a kánkat. 1. ábra A Felső részben először a nyomtatót választhatjuk ki. A Tulajdonság
Támogatás / Excel / Excel 2010 súgó és útmutató / Diagramok / Diagramok formázása Hibasáv felvétele, módosítása és eltávolítása diagramban
 Page 1 of 6 Támogatás / Excel / Excel 2010 súgó és útmutató / Diagramok / Diagramok formázása Hibasáv felvétele, módosítása és eltávolítása diagramban Hatókör: Microsoft Excel 2010, Outlook 2010, PowerPoint
Page 1 of 6 Támogatás / Excel / Excel 2010 súgó és útmutató / Diagramok / Diagramok formázása Hibasáv felvétele, módosítása és eltávolítása diagramban Hatókör: Microsoft Excel 2010, Outlook 2010, PowerPoint
2 Excel 2016 zsebkönyv
 2 Excel 2016 zsebkönyv BBS-INFO Kiadó, 2016. 4 Excel 2016 zsebkönyv Bártfai Barnabás, 2016. Minden jog fenntartva! A könyv vagy annak oldalainak másolása, sokszorosítása csak a szerző írásbeli hozzájárulásával
2 Excel 2016 zsebkönyv BBS-INFO Kiadó, 2016. 4 Excel 2016 zsebkönyv Bártfai Barnabás, 2016. Minden jog fenntartva! A könyv vagy annak oldalainak másolása, sokszorosítása csak a szerző írásbeli hozzájárulásával
file://d:\melinda\2010_11_ii.félév\info1#\elektronikus számonkérés\~1~.xml
 Page 1 of 7 Informatika (NGB_SZ003_1) vizsga 1. feladat Az alábbi képen látható módon a következő problémába botlunk tömörítés közben. A feladat az, hogy az L: meghajtó gyökerébe csomagoljuk be Saját Név(neptunkód).zip
Page 1 of 7 Informatika (NGB_SZ003_1) vizsga 1. feladat Az alábbi képen látható módon a következő problémába botlunk tömörítés közben. A feladat az, hogy az L: meghajtó gyökerébe csomagoljuk be Saját Név(neptunkód).zip
ReszlAd fájl, kitöltési útmutató:
 1 ReszlAd fájl, kitöltési útmutató: A ReszlAd táblázat egy adott látogatás részletes adatait tartalmazza. A szaktanácsadó által hiánytalanul kitöltött, és elnevezett fájlt e-mail üzenetben kérjük elküldeni
1 ReszlAd fájl, kitöltési útmutató: A ReszlAd táblázat egy adott látogatás részletes adatait tartalmazza. A szaktanácsadó által hiánytalanul kitöltött, és elnevezett fájlt e-mail üzenetben kérjük elküldeni
6. Alkalom. Kép ClipArt WordArt Szimbólum Körlevél. K é p
 6. Alkalom Kép ClipArt WordArt Szimbólum Körlevél K é p Képet már létezı képállományból vagy a Word beépített CLIPART képtárgyőjteményébıl illeszthetünk be. Képállományból kép beillesztése A szövegkurzort
6. Alkalom Kép ClipArt WordArt Szimbólum Körlevél K é p Képet már létezı képállományból vagy a Word beépített CLIPART képtárgyőjteményébıl illeszthetünk be. Képállományból kép beillesztése A szövegkurzort
A Paint program használata
 A Paint program használata A Windows rendszerbe épített Paint program segítségével képeket rajzolhat, színezhet és szerkeszthet. A Paint használható digitális rajztáblaként. Egyszerű képek és kreatív projektek
A Paint program használata A Windows rendszerbe épített Paint program segítségével képeket rajzolhat, színezhet és szerkeszthet. A Paint használható digitális rajztáblaként. Egyszerű képek és kreatív projektek
Molnár Mátyás. Bevezetés a PowerPoint 2010 használatába. Csak a lényeg érthetően!
 Molnár Mátyás Bevezetés a PowerPoint 2010 használatába Csak a lényeg érthetően! Diavetítés vezérlése OLVASÁSI NÉZET Az olvasási nézetben az ablak címsora és az állapotsor a képernyőn marad, a kettő között
Molnár Mátyás Bevezetés a PowerPoint 2010 használatába Csak a lényeg érthetően! Diavetítés vezérlése OLVASÁSI NÉZET Az olvasási nézetben az ablak címsora és az állapotsor a képernyőn marad, a kettő között
Meglévő munkafüzet megnyitása, mentése új néven
 Példánkban a következő lépéseket végezzük el: megnyitunk egy korábban mentett munkafüzetet, a megnyitott munkafüzetről egy másolatot készítünk, azaz új néven mentjük el. Meglévő munkafüzet megnyitása Egy
Példánkban a következő lépéseket végezzük el: megnyitunk egy korábban mentett munkafüzetet, a megnyitott munkafüzetről egy másolatot készítünk, azaz új néven mentjük el. Meglévő munkafüzet megnyitása Egy
A WORD 2016 szövegszerkesztő újdonságai
 Alkalmazott Informatikai Tanszék SZÁMÍTÁSTECHNIKA I. dr.dudás László 6./1. A WORD 2016 szövegszerkesztő újdonságai A WORD dokumentum több személy általi egyidejű szerkeszthetősége felhőben (One Drive)
Alkalmazott Informatikai Tanszék SZÁMÍTÁSTECHNIKA I. dr.dudás László 6./1. A WORD 2016 szövegszerkesztő újdonságai A WORD dokumentum több személy általi egyidejű szerkeszthetősége felhőben (One Drive)
Haladó irodai számítógépes képzés tematika
 Haladó irodai számítógépes képzés tematika Word haladó Haladó szövegszerkesztés Szöveg effektusok alkalmazása Az automatikus javítási beállítások használata Szöveg körbefuttatása, szövegtörés A szövegirány
Haladó irodai számítógépes képzés tematika Word haladó Haladó szövegszerkesztés Szöveg effektusok alkalmazása Az automatikus javítási beállítások használata Szöveg körbefuttatása, szövegtörés A szövegirány
2. Windows DOS operációs rendszer segédprogramja (rendszerközeli szoftvere) - Első magyar nyelvű változat
 Szoftverek Windows Operációs rendszer: Számítógépet működtető rendszer. Feladata: - Biztosítja a gép és a program közötti kapcsolatot - Kommunikációs lehetőséget biztosít a gépfelhasználó között - Irányítja
Szoftverek Windows Operációs rendszer: Számítógépet működtető rendszer. Feladata: - Biztosítja a gép és a program közötti kapcsolatot - Kommunikációs lehetőséget biztosít a gépfelhasználó között - Irányítja
Készítsen négy oldalas prezentációt az E CD bolt számára! Tervezze meg az emblémáját!
 2. feladat Készítsen négy oldalas prezentációt az E CD bolt számára! Tervezze meg az emblémáját! 1.Válasszon egyedi hátteret a prezentációnak! 2.Minden oldalon a bolt neve és emblémája jelenjen meg! Az
2. feladat Készítsen négy oldalas prezentációt az E CD bolt számára! Tervezze meg az emblémáját! 1.Válasszon egyedi hátteret a prezentációnak! 2.Minden oldalon a bolt neve és emblémája jelenjen meg! Az
2. rész BEVEZETÉS A SZÁMÍTÓGÉPEK VILÁGÁBA. Az információ elérésének és felhasználásának képessége.
 2. rész BEVEZETÉS A SZÁMÍTÓGÉPEK VILÁGÁBA 1. INFORMÁCIÓS ÍRÁSTUDÁS Az információ elérésének és felhasználásának képessége. - leggyakrabban számítógép és / vagy Internet használat - IKT technológiák alkalmazásának
2. rész BEVEZETÉS A SZÁMÍTÓGÉPEK VILÁGÁBA 1. INFORMÁCIÓS ÍRÁSTUDÁS Az információ elérésének és felhasználásának képessége. - leggyakrabban számítógép és / vagy Internet használat - IKT technológiák alkalmazásának
Ablakok. Fájl- és mappaműveletek. Paint
 Ablakok. Fájl- és mappaműveletek. Paint I. Ablakok I.1. Ablak fogalma Windows = ablak, rövidítése: win Program indítás kinyílik az ablaka I.2. Ablak részei A programablak rendszerint az alábbi részekre
Ablakok. Fájl- és mappaműveletek. Paint I. Ablakok I.1. Ablak fogalma Windows = ablak, rövidítése: win Program indítás kinyílik az ablaka I.2. Ablak részei A programablak rendszerint az alábbi részekre
Több oldalas dokumentum készítése. MS Word 2010 szövegszerkesztővel
 Több oldalas dokumentum készítése MS Word 2010 szövegszerkesztővel Egy többoldalas dokumentummal szemben támasztott követelmények (példa feladaton keresztül bemutatva) Készítsünk hat oldalas dokumentumot,
Több oldalas dokumentum készítése MS Word 2010 szövegszerkesztővel Egy többoldalas dokumentummal szemben támasztott követelmények (példa feladaton keresztül bemutatva) Készítsünk hat oldalas dokumentumot,
Bevezetés az Excel 2010 használatába
 Molnár Mátyás Bevezetés az Excel 2010 használatába Csak a lényeg érthetően! Tartalomjegyzék A TÁBLÁZATKEZELÉS ALAPJAI 1 AZ EXCEL PROGRAMABLAK FELÉPÍTÉSE 1 GYORSELÉRÉSI ESZKÖZTÁR 5 ÁLLAPOTSOR 6 AZ EXCEL
Molnár Mátyás Bevezetés az Excel 2010 használatába Csak a lényeg érthetően! Tartalomjegyzék A TÁBLÁZATKEZELÉS ALAPJAI 1 AZ EXCEL PROGRAMABLAK FELÉPÍTÉSE 1 GYORSELÉRÉSI ESZKÖZTÁR 5 ÁLLAPOTSOR 6 AZ EXCEL
Informatika tagozat osztályozóvizsga követelményei
 Tartalom 9. évfolyam... 1 10. évfolyam... 4 11. évfolyam... 6 12. évfolyam... 8 9. évfolyam Az informatikai eszközök használata Az egészséges munkakörnyezet megteremtése Neumann elvű számítógép felépítése
Tartalom 9. évfolyam... 1 10. évfolyam... 4 11. évfolyam... 6 12. évfolyam... 8 9. évfolyam Az informatikai eszközök használata Az egészséges munkakörnyezet megteremtése Neumann elvű számítógép felépítése
Értékelés a BUS programhoz elkészült termékek magyar változatáról Készítette: Animatus Kft. Jókay Tamás január 07.
 Értékelés a BUS programhoz elkészült termékek magyar változatáról Készítette: Animatus Kft. Jókay Tamás 2011. január 07. Tartarlom Guide book,,...3 Trainer s slides,,...4 Trainer s handbook,,...5 CD,,...6
Értékelés a BUS programhoz elkészült termékek magyar változatáról Készítette: Animatus Kft. Jókay Tamás 2011. január 07. Tartarlom Guide book,,...3 Trainer s slides,,...4 Trainer s handbook,,...5 CD,,...6
Műveletek makrókkal. Makró futtatása párbeszédpanelről. A Színezés makró futtatása a Makró párbeszédpanelről
 Műveletek makrókkal A munkafüzettel együtt tárolt, minden munkalapon elérhető makrót a Fejlesztőeszközök szalag Makrók párbeszédpanelje segítségével nyithatjuk meg, innen végezhetjük el a makrókkal megoldandó
Műveletek makrókkal A munkafüzettel együtt tárolt, minden munkalapon elérhető makrót a Fejlesztőeszközök szalag Makrók párbeszédpanelje segítségével nyithatjuk meg, innen végezhetjük el a makrókkal megoldandó
kommunikáció Megoldások
 Információ és kommunikáció Megoldások Megoldások Információ és kommunikáció 1. A címsorba gépelje be a http://www.nbc.com címet! A Kedvencek hozzáadása panelen kattintunk a létrehozás gombra! Kattintsunk
Információ és kommunikáció Megoldások Megoldások Információ és kommunikáció 1. A címsorba gépelje be a http://www.nbc.com címet! A Kedvencek hozzáadása panelen kattintunk a létrehozás gombra! Kattintsunk
Óravázlat. az ECDL hálózatos változatához. 6. modul. Bemutató készítés
 Óravázlat az ECDL hálózatos változatához 6. modul Bemutató készítés Krea Kft. 1034 Budapest, Szőlő u 21. Tel/fax: 250-5570 / 387-2557 E-mail: krea@krea.hu A vázlatot összeállította: Pintyőke László Lektorálta:
Óravázlat az ECDL hálózatos változatához 6. modul Bemutató készítés Krea Kft. 1034 Budapest, Szőlő u 21. Tel/fax: 250-5570 / 387-2557 E-mail: krea@krea.hu A vázlatot összeállította: Pintyőke László Lektorálta:
Windows mappaműveletek
 Windows mappaműveletek Windows 7 / 10 Források: http://www.akonyv.hu/windows_elemei/windows_7_mappa_allomany_es_lemezkezeles_minta.pdf http://www2.akg.hu/info/erettsegi/szobeli/10.html Windows Intéző felépítése
Windows mappaműveletek Windows 7 / 10 Források: http://www.akonyv.hu/windows_elemei/windows_7_mappa_allomany_es_lemezkezeles_minta.pdf http://www2.akg.hu/info/erettsegi/szobeli/10.html Windows Intéző felépítése
2. modul - Operációs rendszerek
 2. modul - Operációs rendszerek Érvényes: 2009. február 1-jétől Az alábbiakban ismertetjük a 2. modul (Operációs rendszerek) syllabusát, amely az elméleti és gyakorlati modulvizsga követelményrendszere.
2. modul - Operációs rendszerek Érvényes: 2009. február 1-jétől Az alábbiakban ismertetjük a 2. modul (Operációs rendszerek) syllabusát, amely az elméleti és gyakorlati modulvizsga követelményrendszere.
Témák. Bevezetés az informatikába 7. Előadás. Szövegfile-ok típusai. Szövegszerkesztők típusai. Mértékegységek. Szövegszerkesztők szolgáltatásai
 Bevezetés az informatikába 7. Előadás Számítógépes dokumentumkészítés I Témák Szövegfile-ok típusai Szövegszerkesztők típusai Szövegszerkesztők szolgáltatásai Microsoft Word szövegszerkesztők Szövegfile-ok
Bevezetés az informatikába 7. Előadás Számítógépes dokumentumkészítés I Témák Szövegfile-ok típusai Szövegszerkesztők típusai Szövegszerkesztők szolgáltatásai Microsoft Word szövegszerkesztők Szövegfile-ok
Előadás készítés. Szentesi Péter 2010
 Előadás készítés Szentesi Péter 2010 Mire használható? Előadás készítés Előadás segédlet készítés Emlékeztető az előadó számára Kiadvány készítés Prezentáció készítés kezdése A PowerPoint indítás Válasszunk
Előadás készítés Szentesi Péter 2010 Mire használható? Előadás készítés Előadás segédlet készítés Emlékeztető az előadó számára Kiadvány készítés Prezentáció készítés kezdése A PowerPoint indítás Válasszunk
BEVEZETÉS A SZÁMÍTÓGÉPEK VILÁGÁBA
 BEVEZETÉS A SZÁMÍTÓGÉPEK VILÁGÁBA Ismeretterjesztő előadás 2. Rész Előadó:Pintér Krisztina etanácsadó aniszirk@gmail.com INFORMÁCIÓS ÍRÁSTUDÁS Az információ elérésének és felhasználásának képessége. leggyakrabban
BEVEZETÉS A SZÁMÍTÓGÉPEK VILÁGÁBA Ismeretterjesztő előadás 2. Rész Előadó:Pintér Krisztina etanácsadó aniszirk@gmail.com INFORMÁCIÓS ÍRÁSTUDÁS Az információ elérésének és felhasználásának képessége. leggyakrabban
PDF DOKUMENTUMOK LÉTREHOZÁSA
 PDF DOKUMENTUMOK LÉTREHOZÁSA A Portable Document Format (PDF) az Adobe Systems által kifejlesztett bináris fájlformátum. Ebben a formátumban dokumentumok tárolhatók, amelyek különbözı szoftverekkel, hardverekkel
PDF DOKUMENTUMOK LÉTREHOZÁSA A Portable Document Format (PDF) az Adobe Systems által kifejlesztett bináris fájlformátum. Ebben a formátumban dokumentumok tárolhatók, amelyek különbözı szoftverekkel, hardverekkel
1. Fejtsd meg a keresztrejtvényt! Írd le, mit tudsz a függőleges sorban olvasható
 20. Fővárosi Informatika lkalmazói Tanulmány Verseny 2010/11. Elméleti feladatlap Szövegszerkesztés kategória Név:. Kerület: 1. Fejtsd meg a keresztrejtvényt! Írd le, mit tudsz a függőleges sorban olvasható
20. Fővárosi Informatika lkalmazói Tanulmány Verseny 2010/11. Elméleti feladatlap Szövegszerkesztés kategória Név:. Kerület: 1. Fejtsd meg a keresztrejtvényt! Írd le, mit tudsz a függőleges sorban olvasható
Informatika tanterv nyelvi előkészítő osztály heti 2 óra
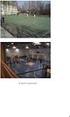 Informatika tanterv nyelvi előkészítő osztály heti Számítógép feladata és felépítése Az informatikai eszközök használata Operációs rendszer Bemeneti egységek Kijelző egységek Háttértárak Feldolgozás végző
Informatika tanterv nyelvi előkészítő osztály heti Számítógép feladata és felépítése Az informatikai eszközök használata Operációs rendszer Bemeneti egységek Kijelző egységek Háttértárak Feldolgozás végző
A szövegszerkesztő program (MS Word)
 A szövegszerkesztő program (MS Word) A Word szövegszerkesztő a Microsoft Office programcsomag része. A csomag telepítése után általában a Start menü/minden program/microsoft Office menü alatt találjuk
A szövegszerkesztő program (MS Word) A Word szövegszerkesztő a Microsoft Office programcsomag része. A csomag telepítése után általában a Start menü/minden program/microsoft Office menü alatt találjuk
2 Access 2016 zsebkönyv
 2 Access 2016 zsebkönyv BBS-INFO Kiadó, 2016. 4 Access 2016 zsebkönyv Bártfai Barnabás, 2016. Minden jog fenntartva! A könyv vagy annak oldalainak másolása, sokszorosítása csak a szerző írásbeli hozzájárulásával
2 Access 2016 zsebkönyv BBS-INFO Kiadó, 2016. 4 Access 2016 zsebkönyv Bártfai Barnabás, 2016. Minden jog fenntartva! A könyv vagy annak oldalainak másolása, sokszorosítása csak a szerző írásbeli hozzájárulásával
INFORMATIKA Felvételi teszt 1.
 INFORMATIKA Felvételi teszt 1. 1) Mi a szoftver? a) Szoftvernek nevezzük a számítógépet és minden kézzel megfogható tartozékát. b) Szoftvernek nevezzük a számítógépre írt programokat és az ezekhez mellékelt
INFORMATIKA Felvételi teszt 1. 1) Mi a szoftver? a) Szoftvernek nevezzük a számítógépet és minden kézzel megfogható tartozékát. b) Szoftvernek nevezzük a számítógépre írt programokat és az ezekhez mellékelt
Dr. Pétery Kristóf: Word 2003 magyar nyelvű változat
 2 Minden jog fenntartva, beleértve bárminemű sokszorosítás, másolás és közlés jogát is. Kiadja a Mercator Stúdió Felelős kiadó a Mercator Stúdió vezetője Lektor: Gál Veronika Szerkesztő: Pétery István
2 Minden jog fenntartva, beleértve bárminemű sokszorosítás, másolás és közlés jogát is. Kiadja a Mercator Stúdió Felelős kiadó a Mercator Stúdió vezetője Lektor: Gál Veronika Szerkesztő: Pétery István
Bevezetés a táblázatok használatába és az Excel program
 Bevezetés a táblázatok használatába és az Excel program kezelésébe Bevezetés A táblázatok készítését, használatát támogató számítógépes szoftverek közül tananyagunkban a Microsoft Excel programmal foglalkozunk
Bevezetés a táblázatok használatába és az Excel program kezelésébe Bevezetés A táblázatok készítését, használatát támogató számítógépes szoftverek közül tananyagunkban a Microsoft Excel programmal foglalkozunk
A Novitax ügyviteli programrendszer első telepítése
 Telepítő fájl letöltése honlapunkról A Novitax ügyviteli programrendszer első telepítése A honlapunkon (www.novitax.hu) található telepítő fájlt (novitax2007-setup.exe) le kell tölteni a számítógép egy
Telepítő fájl letöltése honlapunkról A Novitax ügyviteli programrendszer első telepítése A honlapunkon (www.novitax.hu) található telepítő fájlt (novitax2007-setup.exe) le kell tölteni a számítógép egy
