A rendszert négy komponensből építjük fel, amelyek a következők:
|
|
|
- Ottó Takács
- 6 évvel ezelőtt
- Látták:
Átírás
1 Online adatkezelő rendszer Közös követelmények: A rendszert négy komponensből építjük fel, amelyek a következők: adatbázis, amely tartalmazza a rendszer által használt adatokat (beleértve a felhasználói információkat); webes felhasználói felület ASP.NET Core-ban, MVC architektúrával, amely a felhasználói funkciókat biztosítja, és Entity Framework segítségével kapcsolódik az adatbázishoz; webszolgáltatás ASP.NET Core-ban, MVC architektúrával, amely az adminisztratív funkciókat biztosítja, és Entity Framework segítségével kapcsolódik az adatbázishoz; adminisztratív kliens, WPF grafikus felülettel, MVVM architektúrában, amely az adminisztrátori funkciókat biztosítja, és a webszolgáltatáshoz csatlakozik. A rendszer felépítésében ügyelni kell arra, hogy a kliensek tetszőleges számban csatlakozhatnak a szerverre és szerkeszthetik az adatokat. Feltételezhető, hogy ugyanaz a felhasználó nem jelentkezik be szimultán több kliensen. A klienseknek biztosítania kell a megadott adatok megjelenítését és szerkesztését, adott feladatoknál a felhasználói authentikációt (bejelentkezés, kijelentkezés, regisztráció). Az adatok bevitelénél törekedni a felhasználóbarát, hibamenetes megoldásokra. Ahol lehetséges, biztosítsuk a kiválasztási lehetőséget, adatbevitelnél ellenőrizni kell az adatok helyességét (pl. az évszám csak megfelelő intervallumban lévő egész szám lehet, a telefonszámban csak számjegy és elválasztó karakter szerepelhet, irányítószám 4 számjegyű lehet, a személyi igazolvány szám hat számból és két betűből áll). A program ne fogadjon el hibás adatot, illetve ne omoljon össze bármilyen hibás adat megadása esetén. Törekedni kell az adatok biztonságos kezelésére, illetve tárolására is, pl. jelszavak titkosított tárolása az adatbázisban. Amennyiben a feladat felhasználói authentikációt is elvár, azt a szerveren keresztül hajtsuk végre, és csak azt követően engedélyezzük hozzáférést az adatokhoz. Az adatbázist megfelelő számú mintaadattal kell ellátni, amely elősegíti a tesztelést. A webszolgáltatás funkcionalitását megfelelő számú egységteszttel (unit test) kell ellenőrizni. Minden funkcióhoz 2-3 tesztesetet kell készíteni. 1
2 A dokumentációnak tartalmaznia kell a feladat elemzését, felhasználói eseteit (UML felhasználói esetek diagrammal), a rendszer szerkezetének leírását (UML komponens, valamint osztálydiagrammal), az adatbázis felépítésének leírását (egyedkapcsolati diagrammal), a webszolgáltatás felületének leírását, valamint a webszolgáltatás teszteseteinek leírását. Feladatok: 1. Tanulmányi rendszer Készítsünk egy (jól működő) tanulmányi rendszert, amely alkalmas a hallgatók, valamint oktatók tevékenységeit (kurzushirdetés, tárgyfelvétel, jegybeírás) kezelni. 1. részfeladat: a webes felületen keresztül a hallgatók léphetnek be a rendszerbe, és jelentkezhetnek a meghirdetett tárgyakra. A főoldalon listázódik a kurzuskínálat. Ehhez először a képzést kell kiválasztani, majd listázódnak az adott képzésre meghirdetett kurzusok (kurzuskód, kurzusnév, oktató, időpont) kurzuskód szerinti sorrendben. Egy oldalon legfeljebb 20 kurzus listázódik, az oldalak között lapozhatunk. A lista szűrhető kurzusnév(részlet)re, valamint oktató név(részlet)re. A hallgató bejelentkezhet (felhasználónév és jelszó megadásával), amelyet követően már csak az általa eddig felvett kurzusok listázódnak. Külön jelöli az oldal a már teljesített kurzusokat, ahol az érdemjegy is látható. A lista a korábbiak mellett teljesítettség szerint is szűrhető. Egy kurzus akkor teljesített, ha legalább elégséges az eredmény. Emellett a hallgatónak lehetősége van kurzust felvenni, illetve kijelentkezni. Kurzusfelvétel esetén a teljes kínálatból választhatja ki a kurzust. Csak olyan kurzusra lehet jelentkezni, amely még nincs teljesítve. A rendszer csak a versenyjelentkezést támogatja, ezért csak akkor jelentkezhet a kurzusra, ha még van hely. A jelentkezést követően, amíg nincs teljesítve a kurzus, a hallgató lejelentkezhet. 2. részfeladat: az asztali grafikus felületen keresztül az oktatók kezelhetik kurzusaikat, valamint a hallgatók jegyeit. Az oktató azonosító és jelszó megadásával léphet be az alkalmazásba, csak ezt követően használhatja a kurzuskezelési funkciókat, illetve jelentkezhet ki. A bejelentkezést követően listázódnak az általa oktatott kurzusok (kód, név, időpont), ahol a kurzust kiválasztva megjelenik a kurzust felvett hallgatók listája (név, azonosító, kurzusfelvétel időpontja). Új kurzus hirdetéséhez az oktatónak ki kell választania a képzést, majd a tárgyat. A kurzuskód automatikusan generálódik a tárgykód és a tárgyon belüli sorszám alapján (<tárgykód>/<sorszám> formában), a név és az oktató is automatikusan hozzárendelődik, csupán a maximális létszámot és a 2
3 kezdőidőpontot (hét napja, óra, perc) kell megadni. Innen továbblépve a rendszer kér egy megerősítést a meghirdetésről, majd elhelyezi a kurzust a kínálatban. Jegybeírásnál az oktatott kurzus és a hallgató kiválasztásával lehet beírni az érdemjegyet (1-től 5-ig). Ha a hallgató elégtelent kap, akkor természetesen lehet újból érdemjegyet rögzíteni, egyébként nem. hallgatók és oktatók (név, azonosító, jelszó); képzések (név); tárgyak (kód, név, képzés); kurzusok (kód, név, oktató neve, kezdés időpontja); tárgyfelvétel (kurzus, hallgató, jelentkezés időpontja). 2. Aukciós portál Készítsünk egy aukciókkal foglakozó online rendszert, ahol különböző tárgyakra licitálhatnak a felhasználók. 1. részfeladat: a webes felületet a licitálók használhatják a tárgyak megtekintésére, illetve ajánlattételre. A főoldalon a legutoljára meghirdetett 20 tárgy listázódik (név, hirdető, jelenlegi licitösszeg), de lehetőségünk van kategóriánként megtekinteni az összes (még aktív) hirdetést. Egy oldalon legfeljebb 20 tárgy látható (a meghirdetés dátuma szerint csökkenő sorrendben), az oldalak között lapozni lehet. A lista szűrhető név(részlet)re. A tárgyat kiválasztva megjelennek a részletes adatok (kép, leírás, lezárás és meghirdetés dátuma, aktuális licit). A licitálónak előbb regisztrálnia kell az oldalon (név, telefonszám, cím, felhasználónév, jelszó, megerősített jelszó), majd ezt követően bejelentkezhet. A bejelentkezett felhasználó kijelentkezhet. Bejelentkezést követően érhető el a licitálás minden aktív tárgynál. Licitáláshoz ki kell jelölni a tárgyat és meg kell adni az összeget. Első licit esetén az összegnek a minimális licitnek kell lennie, később pedig mindenképpen nagyobbnak kell lennie a korábbi liciteknél. Egy felhasználó tetszőlegesen sokszor licitálhat egy tárgyra. A licitet visszavonni nem lehet. A felhasználó külön listázhatja azokat a tárgyakat, amelyekre legalább egyszer licitált. A listában külön megjelöljük az aktív tárgyakat, valamint azokat, ahol vezeti a licitet. 2. részfeladat: az asztali grafikus felületet az akciók hirdetői használhatják új tárgyak felvitelére, valamint a licitálás helyzetének lekérdezésére. Hirdetőként bejelentkezhetünk az alkalmazásba a felhasználónév és a jelszó megadásával, majd ezt követően lehetőségünk van a meghirdetett tárgyak követésére, új tárgy felvitelére, valamint kijelentkezésre. 3
4 Új tárgy felvitelekor megadjuk az elnevezést, a kategóriát, a leírást, a kezdő licitösszeget, a licitálás lezárásának dátumát, továbbá feltölthetünk egy képet is a tárgyhoz. A meghirdetett tárgyak (a licitálás lezárási ideje szerint) listázódnak, és minden tárgynál megjelenik, hogy jelenleg mennyit ajánlottak érte. A tárgyat kiválasztva megkapjuk az összes információt képpel együtt, valamint az összes addigi licitet (dátum, név, összeg). Lehetőségünk van a licit azonnali lezárására (csak ha valaki már licitált rá, ekkor az aktuális licitáló viszi a tárgyat). hirdetők (név, felhasználónév, jelszó); felhasználók (név, felhasználónév, jelszó, telefonszám, cím); kategóriák (név); tárgyak (név, kategória, leírást, kezdő licit, lezárás dátuma, kép); licitek (tárgy, felhasználó, összeg, dátum). 3. Hírportál Készítsük el egy online portál hírkezelő rendszerét, ahol a munkatársak feltölthetik cikkeiket, amelyek megjelennek egy webes felületen. 1. részfeladat: a webes felület tartalmazza magát a hírportált, ahol az olvasok tetszőlegesen böngészhetik a híreket. A főoldalon megjelennek a legfrissebb hírek (cím és összefoglaló, dátum szerint csökkenő sorrendben, legfeljebb 10), illetve a lap tetején kiemelten a vezető cikk (cím és összefoglaló) képpel (amennyiben több kép tartozik a cikkhez, az első jelenik meg, kicsinyített méretben). A címet kiválasztva megjelenik a teljes tartalom (beleértve a szerző nevét, illetve a bevitel, vagy utolsó módosítás dátumát) képpel (ha van kép a cikkhez rendelve, amennyiben több kép tartozik a cikkhez, az első jelenik meg, kicsinyített méretben). A képet kiválasztva megjelenik a cikkhez tartozó képgyűjtemény, ahol egyenként lapozhatunk a képek között, illetve visszaléphetünk a cikkhez. A hírportál tartalmaz egy archívumot, ahol dátum szerint csökkenő sorrendben listázódnak a hírek (cím és összefoglaló). Egy oldalon legfeljebb 20 hírt láthatunk, a többiért lapozni kell. Az archívumban lehet keresni is, megadott dátumra, cím(részlet)re, vagy tetszőleges szóra a cikk tartalmából. 2. részfeladat: az asztali grafikus felületet tehát a portál munkatársai használják a cikkek írására, illetve feltöltésére. A program használatához először be kell jelentkeznie a munkatársnak a felhasználónév és a jelszó megadásával. Ezt követően válnak elérhetővé a szerkesztési funkciók (illetve a kijelentkezés). 4
5 A főablakban a saját cikkek listázódnak dátum szerint (cím, író, dátum), amelyeket módosíthatunk, illetve törölhetünk is. Új cikk felvitelénél meg kell adnunk a címet, az összefoglalót (max karakter), valamint a teljes szöveget. Ezek kitöltése kötelező. A cikk beállítható vezető cikknek, ekkor azonban kötelező legalább egy képet feltölteni hozzá. Ezen felül feltölthetnek tetszőleges számú képet a cikkhez. Cikk módosításánál is ugyanezt a felületet kapjuk vissza, de már előre kitöltve. Cikk törlésénél a program megerősítést kér a felhasználótól. felhasználó (név, azonosító, jelszó); cikkek (cím, szerző, dátum, összefoglaló, tartalom, vezető cikk-e); képek (cikk azonosító, kép). 4. Ételrendelés Készítsük el egy étel-futár vállalat rendeléseket kezelő rendszerét. 1. részfeladat: a megrendeléseket a vásárlók a webes felületen keresztül adhatják le a cég felé. A weblap főoldalán megjelennek a kategóriák (pl. levesek, pizzák, üdítők), valamint a 10 legnépszerűbb (legtöbbet rendelt) étel/ital. A kategóriát kiválasztva listázódnak a tételek (név és ár kíséretében), amelyek szűrhetőek név(részlet)re. Ételek esetén leírás is van. Külön meg vannak jelölve a csípős, illetve vegetáriánus ételek. Ételek és italok tetszőleges számban helyezhetőek a kosárba egy adott felső korlátig ( Ft), afelett több terméket nem lehet a kosárba helyezni. A kosár tartalma bármikor megtekinthető, ekkor látszódnak a felvett tételek, illetve látható az összár. Bármely tétel kivehető a kosárból. A rendelést törölhetjük, illetve leadhatjuk. Utóbbi esetben meg kell adnunk a nevünket, címünket, illetve telefonszámunkat, majd elküldhetjük a rendelést. 2. részfeladat: az asztali grafikus felületet az alkalmazottak használják a rendelések, illetve a weblap tartalmának adminisztrálására. Az alkalmazott bejelentkezhet (felhasználónév és jelszó megadásával) a programba, illetve kijelentkezhet. Bejelentkezve listázódnak a leadott, illetve teljesített rendeléseket (leadás időpontja, teljesítés időpontja, név, cím, telefonszám, összeg), egy rendelést kiválasztva pedig listázódnak a tételeket. A leadott rendelés teljesítettnek jelölhető, ekkor a rendszer rögzíti a teljesítés időpontját is. A lista szűrhető csak teljesített, illetve csak leadott rendelésekre, továbbá a rendelő nevére, illetve cím(részlet)re. 5
6 Lehetőség van új étel, illetve ital hozzáadására (név, ár, illetve étel esetén leírás, csípős/vegetáriánus tulajdonságok megadásával). Az egyértelműség miatt nem engedélyezett több ugyanolyan nevű étel/ital felvitele. kategóriák (név); ételek és italok (név, kategória, leírás, ár, csípős-e, vegetáriánus-e); munkatársak (teljes név, felhasználónév, jelszó); rendelések (név, cím, telefonszám, megrendelt ételek és italok, teljesített-e). 5. Elektronikai webáruház Készítsük el egy elektronikus termékekkel foglalkozó cég online rendszert, amelyben a vevők megrendelhetik termékeiket. 1. részfeladat: a webes felületen a vásárlók adhatnak le online rendeléseket a cégnek. A főoldalon megjelennek a kategóriák (pl. szórakoztató elektronika, számítástechnika, konyhai gépek), és minden kategóriára egy véletlenszerűen választott termék a kategóriából. A kategóriát kiválasztva listázódik az összes kategóriabeli termék. Egy oldalon legfeljebb 20 termék jelenik meg, a többit lapozással lehet elérni. A termékek gyártóval, típusszámmal, rövid leírással, valamint nettó/bruttó árral rendelkeznek. A listát ár, illetve gyártó szerint rendezhetjük (növekvő/csökkenő) sorrendbe. A vásárló tetszőleges számban helyezheti a kosárba a termékeket (egy termékből több darabot is rendelhet), majd megadhatja adatait (név, cím, telefonszám, cím), és véglegesítheti a rendelést. A véglegesítés előtt a kosárból lehet törölni is, változtatható a darabszám (amennyiben ez 0-ra csökken, akkor a termék törlődik), illetve az egész kosár kiüríthető egy lépésben. A kosarat bármikor meg lehet tekinteni, illetve látható a nettó/bruttó végösszeg is. A webes felületen nem jelennek meg a tartósan hozzáférhetetlen (inaktív) termékek, valamint azok sem, amelyek raktárkészlete üres. 2. részfeladat: az alkalmazottak az asztali grafikus felületen keresztül adminisztrálhatják a rendeléseket, illetve raktárkészleteket. Az alkalmazott bejelentkezhet (felhasználónév és jelszó megadásával) a programba, illetve kijelentkezhet. Bejelentkezve az alkalmazás listázza kategóriánként a termékeket (gyártó, típus, leírás, nettó/bruttó ár, illetve raktárkészlet), és lehetőség van a raktárkészlet növelésére az egyes termékeknél. Amennyiben a termék hosszabb távon nem hozzáférhető, lehet inaktív állapotba helyezni. Ez azt jelenti, hogy a webes felületen csak addig jelenik 6
7 meg, és addig rendelhető, amíg van belőle raktárkészlet. Továbbá az asztali grafikus felületen sem lehet a raktárkészletét növelni. Inaktív terméket természetesen lehet újra aktiválni. Az alkalmazás listázza a rendeléseket (dátum, név, cím, telefonszám, cím, termékek listája). A teljesítést a munkatárs kijelöléssel tudja kezdeményezni, amelyre a rendszer megerősítést kér, és automatikusan módosítja a raktárkészletet. A rendelések szűrhetőek a megrendelő név(részlet), dátum, valamint teljesítettség állapota szerint. kategóriák (név); termékek (gyártó, modellszám, leírás, kategória, nettó ár, raktárkészlet, elérhető-e); munkatársak (teljes név, felhasználónév, jelszó); rendelések (név, cím, telefonszám, cím, termékek listája, teljesítettség). 6. Autószerviz Készítsünk kliens-szerver rendszert, amellyel egy autószerviz bejelentkezési naptárát, valamint munkalap kezelését tudjuk elősegíteni. 1. részfeladat: a partnerek időpontokat a webes felületen keresztül kérhetnek. A partner regisztrálhat (név, cím, telefonszám, azonosító, jelszó megadásával), majd bejelentkezhet/kijelentkezhet. Bejelentkezést követően látható a foglalási naptár (az aktuális dátumtól), ahol szerelőnként láthatjuk a szabad, illetve foglalt időpontokat. Egy partner több időpontot is foglalhat, a naptárban látja a saját foglalásait, illetve a további foglalásokat, de utóbbiak esetén csupán a foglalt állapotot, a másik partner adatait nem. Az időpont foglaláshoz ki kell választani egy szabad időpontot (minden nap 9 és 17 óra között, csak egész órára), a kategóriát (kötelező szerviz, műszaki vizsga, illetve meghibásodás), valamint lehet megjegyzést írni. Minden foglalás 1 óra időtartamú. Természetesen csak jövőbeli időpontok foglalhatóak. A foglalásokat később (de még az időpontja előtt) lehet törölni is. 2. részfeladat: a szerelők a munkalapokat az asztali grafikus felületen keresztül adminisztrálják. A szerelő bejelentkezhet (azonosító és jelszó megadásával) a programba. Sikeres bejelentkezést követően látja a rá vonatkozó foglalásokat (az aktuális dátumtól), illetve kijelentkezhet. Bejelentkezést követően listázódnak (a munkalappal nem rendelkező) foglalások (időpont, foglaló neve, kategória). Egy foglalást kiválasztva új 7
8 munkalap nyitható (a partner adatai és az időpont automatikusan áttöltődnek). A munkalapra tetszőleges számú munkafolyamat, illetve alkatrész vihető fel kiválasztva az előre megadott adatok alapján. Ezeket törölni is lehet a felvitel után. A munkalapon látható a végösszeg, amely az egyes tételek hozzáadásával/törlésével változik. Végül a szerelő véglegesítheti a munkalapot (ehhez a program kérjen megerősítést). partnerek (név, cím, telefonszám, azonosító, jelszó); szerelők (név, azonosító, jelszó); foglalások (partner, időpont, szerelő, típus, megjegyzés); munkalapok (partner, szerelő, anyagok és alkatrészek); anyagok, alkatrészek, óradíj (név, egységár). 7. Könyvtári kölcsönző Készítsük el egy könyvtár online kölcsönzői és nyilvántartó rendszerét, amellyel a látogatók kölcsönzését, előjegyzését, valamint a könyvtárosok adminisztratív munkáját tudjuk támogatni. 1. részfeladat: a webes felületen a látogatók adhatnak le online előjegyzéseket, illetve böngészhetik a kínálatot. A főoldalon a könyvtárban elérhető könyvek kerülnek kilistázásra, alapértelmezetten népszerűségi sorrendben (kölcsönzések száma), de a felhasználó választhat cím szerinti lexikografikus rendezést is. Egy oldalon legfeljebb 20 könyv jelenik meg, a többit lapozással lehet elérni. A könyvek címmel, (első) szerzővel, kiadási évvel, ISBN számmal és borítóképpel rendelkeznek, amelyek megjelenítésre kerülnek. A látogatók a könyvek között cím és szerző szerint, szabad szavas beviteli mező segítségével szűrhetnek. Egy könyvet kiválasztva megjelenítésre kerülnek a kötetei, valamint esetlegesen aktív kölcsönzésük és jövőbeni előjegyzéseik. A látogatók regisztrációt (név, telefonszám, cím, felhasználónév, jelszó, megerősített jelszó) és bejelentkezést követően előjegyzést adhatnak le egy kötetre, a kölcsönzés tervezett kezdő és befejező napját megadva. Az előjegyzés nem fedhet át aktív kölcsönzéssel vagy más előjegyzéssel. 2. részfeladat: a könyvtárosok az asztali grafikus felületen keresztül adminisztrálhatják a könyveket és a kölcsönzéseket. A könyvtáros bejelentkezhet (felhasználónév és jelszó megadásával) a programba, illetve kijelentkezhet; a további funkcionalitások csak bejelentkezett állapotban elérhetőek. 8
9 Az alkalmazás listázza a könyveket, valamint a hozzájuk tartozó köteteket. Lehetőség van új könyv, illetve kötet rögzítésére. A könyvtáros selejtezhet egy kötetet, de csak akkor, ha nincsen aktuálisan kikölcsönözve. Az esedékes jövőbeni előjegyzések törlésre kerülnek és az adott kötet továbbá nem lesz kölcsönözhető. Az alkalmazás listázza az aktív kölcsönzéseket és a jövőben esedékes előjegyzéseket. A könyvtáros egy aktív kölcsönzést inaktívvá tehet (visszavitték a könyvet), valamint egy inaktív előjegyzést aktív kölcsönzésnek jelölhet (elvitték a könyvet). Egy kölcsönzés státuszának változtatása nincs a tervezett kezdő és befejező naphoz kötve (gondolva pl. a késedelmes visszavitelre), azonban egy kötetnek egyszerre legfeljebb egy aktív kölcsönzése lehet. könyvek (cím, szerző, kiadás éve, ISBN szám, borítókép); kötetek (könyv, könyvtári azonosító); kölcsönzések (kötet, látogató, kezdő nap, befejező nap, aktív-e) látogatók (név, cím, telefonszám, azonosító, jelszó); könyvtárosok (név, azonosító, jelszó). 8. Banki adminisztráció Készítsük el egy bank ügyfelek kezelését, és az ügyfelekkel kapcsolatos tevékenységek adminisztrálását elősegítő rendszert. 1. részfeladat: a webes felületen keresztül az ügyfelek érik el a bankolási funkciókat. A főoldalon lehetőségünk van bejelentkezésre. Bejelentkezéskor meg kell adnunk a felhasználónevünket, jelszavunkat, számlaszámunkat (ha több van, akkor a legelsőt), valamint ellenőrző PIN kódunkat. Ezen felül a felhasználó választhat biztonságos üzemmódot is, ekkor minden művelet (számlatörténet lekérdezés, illetve átutalás) előtt a weblap ismét bekéri a felhasználó jelszavát. A bejelentkezést követően bármikor kijelentkezhet az ügyfél. Sikeres bejelentkezés esetén lehetősége nyílik megtekinteni a számlái egyenlegeit (egy ügyfélhez legalább egy, de tetszőlegesen sok számla tartozhat), valamint azok történetét (átutalások, betétek, kivétek listája) egy hónapra visszamenőleg. Lehetősége van új átutalást megadni (ha a számla nincs zárolva), ekkor ki kell tölteni az összeget, célszámla tulajdonosát, valamint számlaszámát, majd elküldhetjük az utalást, ekkor az összeg azonnal levonódik az egyenlegből (az átutalandó összeg nem lehet nagyobb a rendelkezésre álló egyenlegnél). Amennyiben a célszámla is a banknál van, akkor ott is meg kell jelennie az összegnek, mint befolyó utalás. 9
10 2. részfeladat: az asztali grafikus felületet a banki alkalmazottak használják a tranzakciók (betétek, kivételek és átutalások) kezelésére. Az alkalmazottnak be kell jelentkeznie az alkalmazásba, ezt követően kiválaszthatja az ügyfelet, illetve annak bankszámláját. Adott bankszámlára végezhet betétet, kivétet, illetve átutalást. Az első két esetben csak az összeget kell megadnia, míg a harmadik esetben (a webes felülethez hasonlóan) a célszámla adatait (számlaszám, tulajdonos) is. A tranzakció elküldésével az összeg azonnal levonódik/hozzáadódik az egyenleghez (átutaláskor, illetve kivételkor az összeg nem lehet nagyobb a rendelkezésre álló egyenlegnél). Amennyiben a célszámla is a banknál van, akkor ott is meg kell jelennie az összegnek, mint befolyó utalás. Egy számla zárolható is, ekkor nem lehet semmilyen tevékenységet kezdeményezni a számlán (sem a grafikus, sem a webes felületen), amíg a zárolást fel nem oldja valamely alkalmazott. A zároláshoz a program kérjen megerősítést. Az adatbázis az alábbi adatokat tárolja (ezek még nem feltétlenül a fizikai adattáblák): ügyfelek (teljes név, felhasználónév, jelszó, PIN kód); alkalmazottak (teljes név, felhasználónév, jelszó); számlák (felhasználó, számlaszám, létrehozás dátuma); tranzakciók (típus, forrás számlaszám, cél számlaszám, cél tulajdonos neve, dátum, összeg). 9. Mozi Készítsünk egy mozi üzemeltető rendszert, amely alkalmas az előadások, illetve jegyvásárlások kezelésére. 1. részfeladat: a webes felületen keresztül a nézők tekinthetik meg a moziműsort, valamint rendelhetnek jegyeket. A főoldalon megjelenik a napi program, azaz mely filmeket mikor vetítik a moziban, valamint kiemelve az öt legfrissebb (legutoljára felvitt) film plakátja. A filmet kiválasztva megjelenik annak részletes leírása (rendező, főszereplők, hossz, szinopszis), plakátja, továbbá az összes előadás időpontja. Az időpontot kiválasztva lehetőség nyílik helyfoglalásra az adott előadásra. Ekkor a felhasználónak meg kell adnia a lefoglalandó ülések helyzetét (sor, illetve oszlop) egy, a mozitermet sematikusan ábrázoló grafikus felületen. Egyszerre legfeljebb 6 jegy foglalható, és természetesen csak a szabad helyek foglalhatóak (amelyek nem foglaltak, vagy eladottak). A felhasználónak ezen felül meg kell adnia teljes nevét, valamint telefonszámát, ezzel véglegesíti a foglalást. 10
11 2. részfeladat: az asztali grafikus felületet az alkalmazottak használják a mozipénztárakban az előadások meghirdetésére, illetve jegyek kiadására. Az alkalmazott bejelentkezhet (felhasználónév és jelszó megadásával) a programba, illetve kijelentkezhet. Új film felvitelekor ki kell tölteni a film adatait (cím, rendező, főszereplők, hossz, szinopszis), valamint feltölthetünk egy képet plakátként. Új előadás meghirdetéséhez a felhasználónak ki kell választania a termet, valamint a filmet, és az időpont megadásával hirdetheti meg az előadást. A meghirdetéskor ügyelni kell arra, hogy az előadás ne ütközzön más előadásokkal az adott teremben (figyelembe véve a kezdés időpontját, illetve a film hosszát), illetve két előadás között legalább 15 percnek kell eltelnie a takarítás végett. A jegyvásárláshoz ki kell választani a filmet és az előadást. Ezt követően listázódnak a helyek (sor, oszlop, státusz). A szabad, illetve foglalt helyek eladhatóak, illetve a foglalt helyeket kiválasztva meg lehet tekinteni a foglaló adatait (név, telefonszám). filmek (cím, rendező, szinopszis, hossz, plakát, bevitel dátuma); termek (név, sorok száma, oszlopok száma); előadások (film, kezdő időpont, terem); helyek (előadás, terem, sor, oszlop, státusz <szabad, foglalt, eladott>, foglaló neve, foglaló telefonszáma); alkalmazottak (teljes név, felhasználónév, jelszó). 11
A rendszert négy komponensből építjük fel, amelyek a következők:
 Online adatkezelő rendszer Közös követelmények: A rendszert négy komponensből építjük fel, amelyek a következők: adatbázis, amely tartalmazza a rendszer által használt adatokat (beleértve a felhasználói
Online adatkezelő rendszer Közös követelmények: A rendszert négy komponensből építjük fel, amelyek a következők: adatbázis, amely tartalmazza a rendszer által használt adatokat (beleértve a felhasználói
A rendszert négy komponensből építjük fel, amelyek a következők:
 Online adatkezelő rendszer Közös követelmények: A rendszert négy komponensből építjük fel, amelyek a következők: adatbázis, amely tartalmazza a rendszer által használt adatokat (beleértve a felhasználói
Online adatkezelő rendszer Közös követelmények: A rendszert négy komponensből építjük fel, amelyek a következők: adatbázis, amely tartalmazza a rendszer által használt adatokat (beleértve a felhasználói
A szerver és a kliens közötti kommunikációt kétféleképpen biztosíthatjuk:
 Online adatkezelő rendszer Közös követelmények: A rendszernek három komponensből álló kliens-szerver architektúrában kell felépülnie. Az első kliens egy MVVM architektúrában felépülő WPF grafikus felületű
Online adatkezelő rendszer Közös követelmények: A rendszernek három komponensből álló kliens-szerver architektúrában kell felépülnie. Az első kliens egy MVVM architektúrában felépülő WPF grafikus felületű
3. beadandó feladat: adatbázis-kezelő alkalmazás. Közös követelmények:
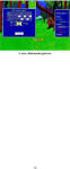 3. beadandó feladat: adatbázis-kezelő alkalmazás Közös követelmények: A programot kétrétegű (modell/nézet) architektúrában kell felépíteni, amelyben a megjelenítés rétege elkülönül az adatkezelő modelltől.
3. beadandó feladat: adatbázis-kezelő alkalmazás Közös követelmények: A programot kétrétegű (modell/nézet) architektúrában kell felépíteni, amelyben a megjelenítés rétege elkülönül az adatkezelő modelltől.
Eseményvezérelt alkalmazások fejlesztése II
 3. beadandó feladat: WPF grafikus adatbázis-kezelő alkalmazás Közös követelmények: A megvalósításnak felhasználóbarátnak, és könnyen kezelhetőnek kell lennie. A szerkezetében törekednie kell az objektumorientált
3. beadandó feladat: WPF grafikus adatbázis-kezelő alkalmazás Közös követelmények: A megvalósításnak felhasználóbarátnak, és könnyen kezelhetőnek kell lennie. A szerkezetében törekednie kell az objektumorientált
NEPTUN MOBIL ALKALMAZÁS FELHASZNÁLÓI SEGÉDLET
 NEPTUN MOBIL ALKALMAZÁS FELHASZNÁLÓI SEGÉDLET Felhasználói dokumentáció verzió 1.0 Budapest, 2015. Változáskezelés Verzió Dátum Változás Pont Cím Oldal Kiadás: 2015.07.05. Verzió: 1.6. Oldalszám: 2 / 12
NEPTUN MOBIL ALKALMAZÁS FELHASZNÁLÓI SEGÉDLET Felhasználói dokumentáció verzió 1.0 Budapest, 2015. Változáskezelés Verzió Dátum Változás Pont Cím Oldal Kiadás: 2015.07.05. Verzió: 1.6. Oldalszám: 2 / 12
Hungaropharma Zrt. WEB Áruház felhasználói útmutató. Tartalomjegyzék
 Hungaropharma Zrt. WEB Áruház felhasználói útmutató Tartalomjegyzék Tartalomjegyzék... 1 Bejelentkezés a WEB Áruházba... 2 Rendelés rögzítése... 3 RENDELES.CSV állomány specifikációja... 13 Visszaigazolások
Hungaropharma Zrt. WEB Áruház felhasználói útmutató Tartalomjegyzék Tartalomjegyzék... 1 Bejelentkezés a WEB Áruházba... 2 Rendelés rögzítése... 3 RENDELES.CSV állomány specifikációja... 13 Visszaigazolások
1. beadandó: ASP.NET alapú webalkalmazás. Közös követelmények:
 1. beadandó: ASP.NET alapú webalkalmazás Közös követelmények: A weblapot kétrétegű (modell/nézet), vagy MVC architektúrában kell felépíteni. Előbbi esetben a modell nem tartalmazhat semmilyen felületi
1. beadandó: ASP.NET alapú webalkalmazás Közös követelmények: A weblapot kétrétegű (modell/nézet), vagy MVC architektúrában kell felépíteni. Előbbi esetben a modell nem tartalmazhat semmilyen felületi
HONDA K2D webmodulok. Használati útmutató
 HONDA K2D webmodulok Használati útmutató Tartalomjegyzék 1. ALKATRÉSZKERESKEDELEM, SZERVIZ... 3 1.1. ALKATRÉSZ WEBSHOP... 3 1.1.1. Bejelentkezés... 3 1.1.2. Keresés... 4 1.1.3. Rendelés... 6 1.1.4. Korábbi
HONDA K2D webmodulok Használati útmutató Tartalomjegyzék 1. ALKATRÉSZKERESKEDELEM, SZERVIZ... 3 1.1. ALKATRÉSZ WEBSHOP... 3 1.1.1. Bejelentkezés... 3 1.1.2. Keresés... 4 1.1.3. Rendelés... 6 1.1.4. Korábbi
CONSENTIT Kft. Dr. Tánczos László T.:(+36)
 Elsős hallgatók bevezetése a NEPTUN rendszerbe Adatok ellenőrzése Tárgyfelvétel Tárgyfelvétel ellenőrzése Vizsgajelentkezés Eredmények az indexben Pénzügyek kezelése CONSENTIT Kft. Dr. Tánczos László T.:(+36)30
Elsős hallgatók bevezetése a NEPTUN rendszerbe Adatok ellenőrzése Tárgyfelvétel Tárgyfelvétel ellenőrzése Vizsgajelentkezés Eredmények az indexben Pénzügyek kezelése CONSENTIT Kft. Dr. Tánczos László T.:(+36)30
Webáruház felhasználói útmutató
 Webáruház felhasználói útmutató 1. Bejelentkezés Bejelentkezni a rendszerbe egyféleképpen, regisztrált vevőként lehetséges. A webáruházból rendelést kizárólag a rendszerben szereplő, felhasználónévvel
Webáruház felhasználói útmutató 1. Bejelentkezés Bejelentkezni a rendszerbe egyféleképpen, regisztrált vevőként lehetséges. A webáruházból rendelést kizárólag a rendszerben szereplő, felhasználónévvel
Webáruház felhasználói útmutató
 Webáruház felhasználói útmutató 1. Bejelentkezés Bejelentkezni a rendszerbe egyféleképpen, regisztrált vevőként lehetséges. A webáruházból rendelést kizárólag a rendszerben szereplő, felhasználónévvel
Webáruház felhasználói útmutató 1. Bejelentkezés Bejelentkezni a rendszerbe egyféleképpen, regisztrált vevőként lehetséges. A webáruházból rendelést kizárólag a rendszerben szereplő, felhasználónévvel
Átutalási csomag karbantartó modul
 Átutalási csomag karbantartó modul 1. Bevezetés... 2 2. Új átutalási csomag felvitele... 2 2.1. Új tétel felvitele... 4 2.2. Átutalási csomag tétel törlése... 8 2.3. Bankszámlaszám módosítása... 8 2.4.
Átutalási csomag karbantartó modul 1. Bevezetés... 2 2. Új átutalási csomag felvitele... 2 2.1. Új tétel felvitele... 4 2.2. Átutalási csomag tétel törlése... 8 2.3. Bankszámlaszám módosítása... 8 2.4.
Mikroszámla. Interneten működő számlázóprogram. Kézikönyv
 Mikroszámla Interneten működő számlázóprogram Kézikönyv Tartalomjegyzék Weboldal 2 Regisztráció 3 Bejelentkezés 4 Főoldal 6 Menüsor szerkezete 7 Számlák 8 Beállítások 9 Fizetési módszerek kezelése 10 Kedvezmények
Mikroszámla Interneten működő számlázóprogram Kézikönyv Tartalomjegyzék Weboldal 2 Regisztráció 3 Bejelentkezés 4 Főoldal 6 Menüsor szerkezete 7 Számlák 8 Beállítások 9 Fizetési módszerek kezelése 10 Kedvezmények
FIR WEBMODUL ALKALMAZÁS DIÁKIGAZOLVÁNY IGÉNYLÉS
 Educatio Társadalmi Szolgáltató Nonprofit kft. FIR WEBMODUL ALKALMAZÁS DIÁKIGAZOLVÁNY IGÉNYLÉS Felhasználói kézikönyv Dokumentum állapota: Tervezet Verzió: 0.1.0 Tartalomjegyzék 1. Bevezetés... 3 2. Bejelentkezés...
Educatio Társadalmi Szolgáltató Nonprofit kft. FIR WEBMODUL ALKALMAZÁS DIÁKIGAZOLVÁNY IGÉNYLÉS Felhasználói kézikönyv Dokumentum állapota: Tervezet Verzió: 0.1.0 Tartalomjegyzék 1. Bevezetés... 3 2. Bejelentkezés...
Internet bank felhasználói leírás v1.1
 Internet bank felhasználói leírás v1.1 Miután az Internet Bank használatára leadta igénylését, 5 munkanapon belül E- mailben megkapja a Csoport, illetve a Felhasználó nevét, SMS-ben pedig az első belépéshez
Internet bank felhasználói leírás v1.1 Miután az Internet Bank használatára leadta igénylését, 5 munkanapon belül E- mailben megkapja a Csoport, illetve a Felhasználó nevét, SMS-ben pedig az első belépéshez
QB-Suli Felhasználói útmutató verziószám: 4.0.2.6. 2015. március 4.
 Felhasználói útmutató verziószám: 4.0.2.6. 2015. március 4. Készítette: Quadro Byte Zrt. Tartalomjegyzék: 1. Bevezető...3 2. QB-SULI Help...3 3. Regisztráció...3 4. Bejelentkezés...4 4.1. Elfelejtette
Felhasználói útmutató verziószám: 4.0.2.6. 2015. március 4. Készítette: Quadro Byte Zrt. Tartalomjegyzék: 1. Bevezető...3 2. QB-SULI Help...3 3. Regisztráció...3 4. Bejelentkezés...4 4.1. Elfelejtette
VELUX VIKI-Online rendelés és árajánlat készítés Rendelés rögzítés
 VELUX VIKI-Online rendelés és árajánlat készítés Rendelés rögzítés 1 TARTALOMJEGYZÉK Rendelés feldolgozása lehetőségek Rendelés keresőből Termékválasztó Gyors rendelés Rendelés kedvencek közül Rendelés
VELUX VIKI-Online rendelés és árajánlat készítés Rendelés rögzítés 1 TARTALOMJEGYZÉK Rendelés feldolgozása lehetőségek Rendelés keresőből Termékválasztó Gyors rendelés Rendelés kedvencek közül Rendelés
www.baumitshop.hu Felhasználói kézikönyv
 www.baumitshop.hu Felhasználói kézikönyv 2007 Tartalomjegyzék 1. Bejelentkezés... 3 2. A termék kiválasztása... 4 3. Keresés... 5 4. Részletek... 6 5. Rendelés... 7 6. A kosár tartalma... 8 7. Szállítási
www.baumitshop.hu Felhasználói kézikönyv 2007 Tartalomjegyzék 1. Bejelentkezés... 3 2. A termék kiválasztása... 4 3. Keresés... 5 4. Részletek... 6 5. Rendelés... 7 6. A kosár tartalma... 8 7. Szállítási
Használati útmutató a NÚSZ Zrt. e-ügyfélszolgálat portál kezeléséhez
 Használati útmutató a NÚSZ Zrt. e-ügyfélszolgálat portál kezeléséhez A NÚSZ Zrt., mint Szolgáltató az ematrica.nemzetiutdij.hu címen e-ügyfélszolgálati portált működtet. A portál szolgáltatásait a Felhasználó
Használati útmutató a NÚSZ Zrt. e-ügyfélszolgálat portál kezeléséhez A NÚSZ Zrt., mint Szolgáltató az ematrica.nemzetiutdij.hu címen e-ügyfélszolgálati portált működtet. A portál szolgáltatásait a Felhasználó
Használati útmutató az MNVH rendszerébe történő regisztrációhoz
 Használati útmutató az MNVH rendszerébe történő regisztrációhoz Tisztelt Partnerünk! Ezúton tájékoztatom, hogy a Magyar Nemzeti Vidéki Hálózat (a továbbiakban: MNVH) szolgáltatásai (hírlevél, projektötlet
Használati útmutató az MNVH rendszerébe történő regisztrációhoz Tisztelt Partnerünk! Ezúton tájékoztatom, hogy a Magyar Nemzeti Vidéki Hálózat (a továbbiakban: MNVH) szolgáltatásai (hírlevél, projektötlet
Citroen Pásztor Alkatrész és tartozék webáruház
 Citroen Pásztor Alkatrész és tartozék webáruház használati útmutató Projektvezető: Fodor Tamás Wildom Kft. E-mail: fodort@wildom.com Budapest, 2009. június 18. Tartalomjegyzék 1. Bevezetés... 3 2. Kezdőoldal...
Citroen Pásztor Alkatrész és tartozék webáruház használati útmutató Projektvezető: Fodor Tamás Wildom Kft. E-mail: fodort@wildom.com Budapest, 2009. június 18. Tartalomjegyzék 1. Bevezetés... 3 2. Kezdőoldal...
2. Számlainformációk (a kiválasztott számlához kapcsolódó lekérdezések)
 A DigiBank alkalmazás funkciói lehetõvé teszik a banki ügyfelek számára, hogy a számláikról, illetve egyéb banki tevékenységükrõl, az interneten keresztül a világháló bármely pontján aktuális információkat
A DigiBank alkalmazás funkciói lehetõvé teszik a banki ügyfelek számára, hogy a számláikról, illetve egyéb banki tevékenységükrõl, az interneten keresztül a világháló bármely pontján aktuális információkat
Felhasználói kézikönyv
 Educatio Társadalmi és Szolgáltató Nonprofit Kft. Delegált Admin felület Felhasználói kézikönyv 2012.06.27. Dokumentum állapota: Tervezet Verzió: 0.1.0 Tartalomjegyzék Tartalom 1. Bevezetés... 3 2. Elérés...
Educatio Társadalmi és Szolgáltató Nonprofit Kft. Delegált Admin felület Felhasználói kézikönyv 2012.06.27. Dokumentum állapota: Tervezet Verzió: 0.1.0 Tartalomjegyzék Tartalom 1. Bevezetés... 3 2. Elérés...
Hiteles Elektronikus Postafiók
 NISZ Nemzeti Infokommunikációs Szolgáltató Zrt. H-1081 Budapest, Csokonai utca 3. Hiteles Elektronikus Postafiók Tárhely adminisztráció 2018.05.07. v.1.2. TARTALOMJEGYZÉK 1. BEVEZETÉS... 3 2. BEJELENTKEZÉS
NISZ Nemzeti Infokommunikációs Szolgáltató Zrt. H-1081 Budapest, Csokonai utca 3. Hiteles Elektronikus Postafiók Tárhely adminisztráció 2018.05.07. v.1.2. TARTALOMJEGYZÉK 1. BEVEZETÉS... 3 2. BEJELENTKEZÉS
Bár a szoftverleltárt elsősorban magamnak készítettem, de ha már itt van, miért is ne használhatná más is.
 SZOFTVERLELTÁR FREE Amennyiben önnek vállalkozása van, akkor pontosan tudnia kell, hogy milyen programok és alkalmazások vannak telepítve cége, vállalkozása számítógépeire, és ezekhez milyen engedélyeik,
SZOFTVERLELTÁR FREE Amennyiben önnek vállalkozása van, akkor pontosan tudnia kell, hogy milyen programok és alkalmazások vannak telepítve cége, vállalkozása számítógépeire, és ezekhez milyen engedélyeik,
Műszaki online hibabejelentő kézikönyv
 Műszaki online hibabejelentő kézikönyv Verzió 1. 2017.november. 06. 1 Tartalom 1. Bevezető... 3 2. Regisztráció... 4 3. Műszaki hibabejelentés.... 10 4. Bejelentkezés... 11 5. Bejelentkezés után... 12
Műszaki online hibabejelentő kézikönyv Verzió 1. 2017.november. 06. 1 Tartalom 1. Bevezető... 3 2. Regisztráció... 4 3. Műszaki hibabejelentés.... 10 4. Bejelentkezés... 11 5. Bejelentkezés után... 12
3. Beadandó feladat dokumentáció
 3. Beadandó feladat dokumentáció Készítette: Giachetta Roberto E-mail: groberto@inf.elte.hu Feladat: Készítsünk adatbázis alapú, grafikus felületű alkalmazást egy apartmanokkal foglalkozó utazási ügynökség
3. Beadandó feladat dokumentáció Készítette: Giachetta Roberto E-mail: groberto@inf.elte.hu Feladat: Készítsünk adatbázis alapú, grafikus felületű alkalmazást egy apartmanokkal foglalkozó utazási ügynökség
Euro-eBank Ügyfélprogram (ÜP) Felhasználói Leírás v. 3.00
 Euro-eBank Ügyfélprogram (ÜP) Felhasználói Leírás v. 3.00 1 Tartalomjegyzék 1. Bevezetés... 3 2. Program indítása:... 3 3. A program üzemmódjai:... 4 4. Számlaegyenleg lekérdezése:... 4 5. Számlakivonatok
Euro-eBank Ügyfélprogram (ÜP) Felhasználói Leírás v. 3.00 1 Tartalomjegyzék 1. Bevezetés... 3 2. Program indítása:... 3 3. A program üzemmódjai:... 4 4. Számlaegyenleg lekérdezése:... 4 5. Számlakivonatok
Parlagfű Bejelentő Rendszer
 Parlagfű Bejelentő Rendszer felhasználói útmutató A rendszer elérése: Elérési cím: www.govcenter.hu/pbr Felhasználói funkciók: 1. Regisztráció Új felhasználói fiókot az oldalsó menüben a [Regisztráció]-ra
Parlagfű Bejelentő Rendszer felhasználói útmutató A rendszer elérése: Elérési cím: www.govcenter.hu/pbr Felhasználói funkciók: 1. Regisztráció Új felhasználói fiókot az oldalsó menüben a [Regisztráció]-ra
OTP ADLAK Adómentes Lakáshitel-támogatás. Alapszolgáltatás KÉZIKÖNYV. OTP ADLAK alapszolgáltatás - munkáltatói portál
 OTP ADLAK Adómentes Lakáshitel-támogatás Alapszolgáltatás KÉZIKÖNYV OTP ADLAK alapszolgáltatás - munkáltatói portál www.otpvnt.hu 2017.02.23. MUNKÁLTATÓK... 3 1. Belépés az internetes portálra... 3 2.
OTP ADLAK Adómentes Lakáshitel-támogatás Alapszolgáltatás KÉZIKÖNYV OTP ADLAK alapszolgáltatás - munkáltatói portál www.otpvnt.hu 2017.02.23. MUNKÁLTATÓK... 3 1. Belépés az internetes portálra... 3 2.
Felhasználói Leírás v.2.00
 Euro-eBank Ügyfélprogram (ÜP) Felhasználói Leírás v.2.00 Bakonyvidéke Takarékszövetkezet 1. Tartalomjegyzék Bevezetés... 3 Program indítása:... 3 A program üzemmódjai:... 4 Számlaegyenleg lekérdezése:...
Euro-eBank Ügyfélprogram (ÜP) Felhasználói Leírás v.2.00 Bakonyvidéke Takarékszövetkezet 1. Tartalomjegyzék Bevezetés... 3 Program indítása:... 3 A program üzemmódjai:... 4 Számlaegyenleg lekérdezése:...
FELHASZNÁLÓI KÉZIKÖNYV
 FELHASZNÁLÓI KÉZIKÖNYV 1 Tartalom Felhasználói kézikönyv... 1 MyDmc... 3 Új felhasználó létrehozása... 3 Regisztráció adatok megadásával... 3 Regisztráció Google fiókkal... 4 Regisztráció Facebook fiókkal...
FELHASZNÁLÓI KÉZIKÖNYV 1 Tartalom Felhasználói kézikönyv... 1 MyDmc... 3 Új felhasználó létrehozása... 3 Regisztráció adatok megadásával... 3 Regisztráció Google fiókkal... 4 Regisztráció Facebook fiókkal...
On-line képzési program nyilvántartás
 On-line képzési program nyilvántartás a Képző szervezetek funkciói 2016.01.15. 1 Tartalomjegyzék 1. Képző szervezet funkciói... 3 1.1 Program regisztráció... 3 1.1.1 Új képzési program regisztrációja...
On-line képzési program nyilvántartás a Képző szervezetek funkciói 2016.01.15. 1 Tartalomjegyzék 1. Képző szervezet funkciói... 3 1.1 Program regisztráció... 3 1.1.1 Új képzési program regisztrációja...
Diplomaterv Portál. Elektronikus szakdolgozat és diplomaterv nyilvántartó és archiváló rendszer. Útmutató a címtáras bejelentkezéshez v14
 Elektronikus szakdolgozat és diplomaterv nyilvántartó és archiváló rendszer Útmutató a címtáras bejelentkezéshez v14 Dr. Tevesz Gábor 2013. november 1. 1. A Címtárról A Diplomaterv Portál (https://diplomaterv.vik.bme.hu/,
Elektronikus szakdolgozat és diplomaterv nyilvántartó és archiváló rendszer Útmutató a címtáras bejelentkezéshez v14 Dr. Tevesz Gábor 2013. november 1. 1. A Címtárról A Diplomaterv Portál (https://diplomaterv.vik.bme.hu/,
Kérjük, hogy mielőtt elkezdené használni a Csavarhat webáruházat, gondosan olvassa végig ezt a segédletet.
 Csavarhat webáruház Részletes útmutató a webáruház használatához Kérjük, hogy mielőtt elkezdené használni a Csavarhat webáruházat, gondosan olvassa végig ezt a segédletet. Cégeknek, kis- és nagykereskedőknek,
Csavarhat webáruház Részletes útmutató a webáruház használatához Kérjük, hogy mielőtt elkezdené használni a Csavarhat webáruházat, gondosan olvassa végig ezt a segédletet. Cégeknek, kis- és nagykereskedőknek,
e-ügyintézés Oktatási segédlet Ügyintézők és az ügyfelek részére
 Oktatási segédlet Ügyintézők és az ügyfelek részére e-önkormányzati informatikai rendszer és közigazgatási szolgáltatások bevezetése Homokháti Kistérségben 1037 Budapest, Montevideo u. 8. Tel.: 270-7600,
Oktatási segédlet Ügyintézők és az ügyfelek részére e-önkormányzati informatikai rendszer és közigazgatási szolgáltatások bevezetése Homokháti Kistérségben 1037 Budapest, Montevideo u. 8. Tel.: 270-7600,
Partner segédlet és tájékoztató
 www.arakcio.hu Partner segédlet és tájékoztató Tartalom jegyzék OLDAL CÉLJA ÉS RÖVID BEMUTATÁSA...3 REGISZTRÁCIÓ...5 CÉGADATOK ÉS ELÉRHETŐSÉG...5 MEGJELENÉSI CSOMAG KIVÁLASZTÁSA...5 FELHASZNÁLÓ NÉV ÉS
www.arakcio.hu Partner segédlet és tájékoztató Tartalom jegyzék OLDAL CÉLJA ÉS RÖVID BEMUTATÁSA...3 REGISZTRÁCIÓ...5 CÉGADATOK ÉS ELÉRHETŐSÉG...5 MEGJELENÉSI CSOMAG KIVÁLASZTÁSA...5 FELHASZNÁLÓ NÉV ÉS
Webes vizsgakezelés folyamata Oktatói felületek
 Vizsgakezelés az ETR megújult webes felületén Webes vizsgakezelés folyamata Oktatói felületek A vizsgák kezelésével kapcsolatban számos paraméterezési lehetőség áll rendelkezésre az ETR rendszerében. Jelen
Vizsgakezelés az ETR megújult webes felületén Webes vizsgakezelés folyamata Oktatói felületek A vizsgák kezelésével kapcsolatban számos paraméterezési lehetőség áll rendelkezésre az ETR rendszerében. Jelen
BUDAI EGÉSZSÉGKÖZPONT ONLINE ÜGYFÉLSZOLGÁLATI RENDSZER
 BUDAI EGÉSZSÉGKÖZPONT ONLINE ÜGYFÉLSZOLGÁLATI RENDSZER TARTALOMJEGYZÉK Tartalomjegyzék... 2 Az ONLINE ügyfélszolgálati rendszer elérése... 3 Az ONLINE ügyfélszolgálati rendszer használatához szükséges
BUDAI EGÉSZSÉGKÖZPONT ONLINE ÜGYFÉLSZOLGÁLATI RENDSZER TARTALOMJEGYZÉK Tartalomjegyzék... 2 Az ONLINE ügyfélszolgálati rendszer elérése... 3 Az ONLINE ügyfélszolgálati rendszer használatához szükséges
FŐKÖNYV ÁLTALÁNOS TÁJÉKOZTATÓ TÖRZSEK KIALAKÍTÁSA
 FŐKÖNYV ÁLTALÁNOS TÁJÉKOZTATÓ TÖRZSEK KIALAKÍTÁSA A törzsadatok kialakítására a következő sorrendet javasoljuk: 1.) Rovattörzs kialakítása: elsődleges fontosságú, mivel a kötelezettségvállalás a rovatok
FŐKÖNYV ÁLTALÁNOS TÁJÉKOZTATÓ TÖRZSEK KIALAKÍTÁSA A törzsadatok kialakítására a következő sorrendet javasoljuk: 1.) Rovattörzs kialakítása: elsődleges fontosságú, mivel a kötelezettségvállalás a rovatok
OKTATÁSKUTATÓ ÉS FEJLESZTŐ INTÉZET TÁMOP-3.1.5/12-2012-0001 Pedagógusképzés támogatása
 TÁMOP-3.1.1-11/1 XXI. századi közoktatás Technikai tudnivalók a jelentkezéshez Regisztráció A regisztráció az OFI honlapon elérhető A pályázók kizárólag elektronikusan úton jelentkezhetnek az innen elérhető
TÁMOP-3.1.1-11/1 XXI. századi közoktatás Technikai tudnivalók a jelentkezéshez Regisztráció A regisztráció az OFI honlapon elérhető A pályázók kizárólag elektronikusan úton jelentkezhetnek az innen elérhető
WEBrendelés modul Felhasználói kézikönyv
 CaIS integrált alkalmazáscsomag [M] rendszerekre WEBrendelés modul Felhasználói kézikönyv MV1 NoSQL multidimensional database and application Runtime System Project : WEB-CaIS ver 1.5 Cserpes Sajtműhely
CaIS integrált alkalmazáscsomag [M] rendszerekre WEBrendelés modul Felhasználói kézikönyv MV1 NoSQL multidimensional database and application Runtime System Project : WEB-CaIS ver 1.5 Cserpes Sajtműhely
Tele Élettel Programportál. Adminisztrátori segédlet
 Tele Élettel Programportál Adminisztrátori segédlet 2015 Tartalomjegyzék 1. Belépés az admin felületre... 2 2. Profil adatok, jelszó megváltoztatása... 3 3. Új esemény feltöltése... 3 3.1. Az esemény fő
Tele Élettel Programportál Adminisztrátori segédlet 2015 Tartalomjegyzék 1. Belépés az admin felületre... 2 2. Profil adatok, jelszó megváltoztatása... 3 3. Új esemény feltöltése... 3 3.1. Az esemény fő
Bóra Adatcsere. A webes modul működésének részletesebb leírását a csatolt dokumentum tartalmazza.
 Bóra Adatcsere A Bóra Adatcsere a Bóra bérprogram webes modulja, ami a http://adatcsere.globo.hu címen érhető el. Természetesen a modult szeretnénk az Önök igényei alapján tovább fejleszteni, ezért kíváncsian
Bóra Adatcsere A Bóra Adatcsere a Bóra bérprogram webes modulja, ami a http://adatcsere.globo.hu címen érhető el. Természetesen a modult szeretnénk az Önök igényei alapján tovább fejleszteni, ezért kíváncsian
EKÁER használati utasítás
 EKÁER használati utasítás Bevezetés A program célja, hogy könnyen, gyorsan és egyszerűen lehessen EKÁER számokat kérni, módosítani és véglegesíteni. A használatához be kell regisztrálni a NAV-os honlapon
EKÁER használati utasítás Bevezetés A program célja, hogy könnyen, gyorsan és egyszerűen lehessen EKÁER számokat kérni, módosítani és véglegesíteni. A használatához be kell regisztrálni a NAV-os honlapon
DKÜ ZRT. A Portál rendszer felületének általános bemutatása. Felhasználói útmutató. Támogatott böngészők. Felületek felépítése. Információs kártyák
 A Portál rendszer felületének általános bemutatása Felhasználói útmutató Támogatott böngészők Internet Explorer 9+ Firefox (legújabb verzió) Chrome (legújabb verzió) Felületek felépítése Információs kártyák
A Portál rendszer felületének általános bemutatása Felhasználói útmutató Támogatott böngészők Internet Explorer 9+ Firefox (legújabb verzió) Chrome (legújabb verzió) Felületek felépítése Információs kártyák
ISA Internetes rendelési felület
 ISA Internetes rendelési felület Használati útmutató 2014.11.12 ISA elérhetősége) https://b2b.mol.hu/isa2/ 2 ISA főmenü Adatszolgáltatás - Információ a rendelésekről, visszaigazolásokról (táblázatos formátumban)
ISA Internetes rendelési felület Használati útmutató 2014.11.12 ISA elérhetősége) https://b2b.mol.hu/isa2/ 2 ISA főmenü Adatszolgáltatás - Információ a rendelésekről, visszaigazolásokról (táblázatos formátumban)
Gyorsított jegybeírás. Felhasználói dokumentáció verzió 2.0.
 Gyorsított jegybeírás Felhasználói dokumentáció verzió 2.0. Budapest, 2006 Változáskezelés Verzió Dátum Változás Pont Cím Oldal Kiadás: 2006.02.17. Verzió: 2.0. Oldalszám: 2 / 19 Tartalomjegyzék 1. Bevezetés...
Gyorsított jegybeírás Felhasználói dokumentáció verzió 2.0. Budapest, 2006 Változáskezelés Verzió Dátum Változás Pont Cím Oldal Kiadás: 2006.02.17. Verzió: 2.0. Oldalszám: 2 / 19 Tartalomjegyzék 1. Bevezetés...
Felhasználói kézikönyv
 MOL Nyrt - web ISA 2018 Felhasználói kézikönyv Pomázi Imre 2016.09.09 ISA jellemzők Több termékvonal - Üzemanyag - Bitumen - Tartályos pb gáz: energetikai és autógáz Manuális rendelés - A különböző termékvonalak
MOL Nyrt - web ISA 2018 Felhasználói kézikönyv Pomázi Imre 2016.09.09 ISA jellemzők Több termékvonal - Üzemanyag - Bitumen - Tartályos pb gáz: energetikai és autógáz Manuális rendelés - A különböző termékvonalak
Útmutató. Elektronikus ügyintézéshez a www.nebih.gov.hu oldalon. 2012. július 25. Oldal: 1 / 8
 Útmutató Elektronikus ügyintézéshez a www.nebih.gov.hu oldalon 2012. július 25. Oldal: 1 / 8 Tartalomjegyzék I. Fontos tudnivalók... 3 II. Belépés a felületre... 3 III. E-ügyintézés... 4 1. Bizonylatkitöltés
Útmutató Elektronikus ügyintézéshez a www.nebih.gov.hu oldalon 2012. július 25. Oldal: 1 / 8 Tartalomjegyzék I. Fontos tudnivalók... 3 II. Belépés a felületre... 3 III. E-ügyintézés... 4 1. Bizonylatkitöltés
TANSZÉKI ADMINISZTRÁTORI SEGÉDLET: NEPTUN TÁRGYKEZELÉS, KURZUSKEZELÉS
 TANSZÉKI ADMINISZTRÁTORI SEGÉDLET: NEPTUN TÁRGYKEZELÉS, KURZUSKEZELÉS Kurzus meghirdetése adott félévre Adott félév kurzusainak a meghirdetése a TÁRGYAK 46800 felületen történik. Elérési útvonal a jobboldali
TANSZÉKI ADMINISZTRÁTORI SEGÉDLET: NEPTUN TÁRGYKEZELÉS, KURZUSKEZELÉS Kurzus meghirdetése adott félévre Adott félév kurzusainak a meghirdetése a TÁRGYAK 46800 felületen történik. Elérési útvonal a jobboldali
Oktatási anyag az MLSZ-IFA rendszerhez
 Oktatási anyag az MLSZ-IFA rendszerhez Nyilvántartási szám: ISO 9001: 503/1256(2)-1177(2) BIZALMAS INFORMÁCIÓ JET-SOL JET-SOL TARTALOMJEGYZÉK 1 Sportszervezeti adminisztráció... 3 1.1 Sportszervezeti adatok
Oktatási anyag az MLSZ-IFA rendszerhez Nyilvántartási szám: ISO 9001: 503/1256(2)-1177(2) BIZALMAS INFORMÁCIÓ JET-SOL JET-SOL TARTALOMJEGYZÉK 1 Sportszervezeti adminisztráció... 3 1.1 Sportszervezeti adatok
Tanrend jelentő képző szervek részére
 Tanrend jelentő képző szervek részére Felhasználói segédlet Tartalomjegyzék Belépés Tanrend jelentő felület Új tanrend jelentő Névsor megadása Névsor megadása jelentkezési lap alapján Névsor nyomtatása
Tanrend jelentő képző szervek részére Felhasználói segédlet Tartalomjegyzék Belépés Tanrend jelentő felület Új tanrend jelentő Névsor megadása Névsor megadása jelentkezési lap alapján Névsor nyomtatása
Felhasználói kézikönyv
 MOL Nyrt - web ISA 3.0 Felhasználói kézikönyv Pomázi Imre 2016.09.09 ISA újdonságok Több termékvonal - Üzemanyag - Bitumen - Tartályos pb gáz: energetikai és autógáz Manuális rendelés - A különböző termékvonalak
MOL Nyrt - web ISA 3.0 Felhasználói kézikönyv Pomázi Imre 2016.09.09 ISA újdonságok Több termékvonal - Üzemanyag - Bitumen - Tartályos pb gáz: energetikai és autógáz Manuális rendelés - A különböző termékvonalak
Az autorizáció részletes leírása
 Az autorizáció részletes leírása 1. REGISZTRÁCIÓ ÉS FELTÉTELEI 1.1 Regisztráció Az Autorizációs kérés előtt a szervezetnek vagy a magánszemélynek regisztráltatnia kell magát. A regisztrációs lapon megadott
Az autorizáció részletes leírása 1. REGISZTRÁCIÓ ÉS FELTÉTELEI 1.1 Regisztráció Az Autorizációs kérés előtt a szervezetnek vagy a magánszemélynek regisztráltatnia kell magát. A regisztrációs lapon megadott
Gyári alkatrészek raktári betárolása modul
 Gyári alkatrészek raktári betárolása modul 1. Bevezetés... 2 2. Új betárolás felvitele... 3 2.1. Megrendelés alapján történő betárolás... 4 2.2. Belső betárolás típusú betárolás... 8 2.3. Raktárközi mozgás
Gyári alkatrészek raktári betárolása modul 1. Bevezetés... 2 2. Új betárolás felvitele... 3 2.1. Megrendelés alapján történő betárolás... 4 2.2. Belső betárolás típusú betárolás... 8 2.3. Raktárközi mozgás
Felhasználói útmutató (Adott programverzióhoz érvényes)
 CalcSystem Számlarendszer Felhasználói útmutató (Adott programverzióhoz érvényes) M City Kft. Miskolc Tel/fax: 46/ 560-268 Mobil: 30/9458-718 Felhasználói útmutató Menürendszer A mellékelt főmenü szerkezete
CalcSystem Számlarendszer Felhasználói útmutató (Adott programverzióhoz érvényes) M City Kft. Miskolc Tel/fax: 46/ 560-268 Mobil: 30/9458-718 Felhasználói útmutató Menürendszer A mellékelt főmenü szerkezete
Példa webáruház kialakítás rendszerdokumentáció
 Példa webáruház kialakítás rendszerdokumentáció DWAM Webáruház integrációja meglévő belső ERP rendszerhez. A webáruház valamennyi termékkel és megrendeléssel összefüggő adatát a belső rendszer (..) tárolja,
Példa webáruház kialakítás rendszerdokumentáció DWAM Webáruház integrációja meglévő belső ERP rendszerhez. A webáruház valamennyi termékkel és megrendeléssel összefüggő adatát a belső rendszer (..) tárolja,
Playlist.hu Kiadói kézikönyv
 Playlist.hu Kiadói kézikönyv Verziószám: 1.1.4. Dátum: 2010. október 13. Tartalomjegyzék Verziótörténet... 3 1. Bevezető... 4 2. Rendszerkövetelmények... 4 3. Bejelentkezés... 4 4. Regisztráció... 5 5.
Playlist.hu Kiadói kézikönyv Verziószám: 1.1.4. Dátum: 2010. október 13. Tartalomjegyzék Verziótörténet... 3 1. Bevezető... 4 2. Rendszerkövetelmények... 4 3. Bejelentkezés... 4 4. Regisztráció... 5 5.
Felhasználói kézikönyv a WEB EDInet rendszer használatához
 Felhasználói kézikönyv a WEB EDInet rendszer használatához A WEB EDInet rendszer használatához internet kapcsolat, valamint egy internet böngésző program szükséges (Mozilla Firefox, Internet Explorer).
Felhasználói kézikönyv a WEB EDInet rendszer használatához A WEB EDInet rendszer használatához internet kapcsolat, valamint egy internet böngésző program szükséges (Mozilla Firefox, Internet Explorer).
Felhasználói kézikönyv
 Felhasználói kézikönyv Fuvarszervező / Partner időpont foglalás (GLABS v1.0.0413) Regisztráció A rendszerbe történő belépéshez regisztrációra van szüksége. Az Ön cégét csak egy már licenccel vagy hozzáféréssel
Felhasználói kézikönyv Fuvarszervező / Partner időpont foglalás (GLABS v1.0.0413) Regisztráció A rendszerbe történő belépéshez regisztrációra van szüksége. Az Ön cégét csak egy már licenccel vagy hozzáféréssel
MOL NYRT - WEB ISA 3.0 FELHASZNÁLÓI KÉZIKÖNYV
 MOL NYRT - WEB ISA 3.0 FELHASZNÁLÓI KÉZIKÖNYV ISA ÚJDONSÁGOK TÖBB TERMÉKVONAL MANUÁLIS RENDELÉS RENDELÉS MONITOROZÁS ELFELEJTETT JELSZÓ KEZELÉS TÖBB SZINTŰ FELHASZNÁLÓI JOGOSULTSÁG Üzemanyag Bitumen Tartályos
MOL NYRT - WEB ISA 3.0 FELHASZNÁLÓI KÉZIKÖNYV ISA ÚJDONSÁGOK TÖBB TERMÉKVONAL MANUÁLIS RENDELÉS RENDELÉS MONITOROZÁS ELFELEJTETT JELSZÓ KEZELÉS TÖBB SZINTŰ FELHASZNÁLÓI JOGOSULTSÁG Üzemanyag Bitumen Tartályos
Szülői modul. Belépés a TANINFORM rendszerbe. Főoldal
 Szülői modul Belépés a TANINFORM rendszerbe Belépni vagy a bogim.hu oldalon elhelyezett linkre való kattintással vagy a https://start.taninform.hu/application/start?intezmenyindex=032552 cím böngészőbe
Szülői modul Belépés a TANINFORM rendszerbe Belépni vagy a bogim.hu oldalon elhelyezett linkre való kattintással vagy a https://start.taninform.hu/application/start?intezmenyindex=032552 cím böngészőbe
Nem gyári alkatrészek raktári betárolása modul
 Nem gyári alkatrészek raktári betárolása modul 1. Új betárolás felvitele... 3 2.1. Megrendelés alapján történő betárolás... 4 2.2. Belső betárolás típusú betárolás... 7 2.3. Raktárközi mozgás típusú betárolás...
Nem gyári alkatrészek raktári betárolása modul 1. Új betárolás felvitele... 3 2.1. Megrendelés alapján történő betárolás... 4 2.2. Belső betárolás típusú betárolás... 7 2.3. Raktárközi mozgás típusú betárolás...
Citibank Online Internet Banking Használati útmutató
 Citibank Online Internet Banking Használati útmutató Bevezető A Citibank Online Internet Banking segítségével a nap 24 órájában, biztonságosan intézheti pénzügyeit, hiszen számos banki szolgáltatás elérhető
Citibank Online Internet Banking Használati útmutató Bevezető A Citibank Online Internet Banking segítségével a nap 24 órájában, biztonságosan intézheti pénzügyeit, hiszen számos banki szolgáltatás elérhető
Vihar 2.0 rendszer Felhasználói kézikönyv
 Vihar 2.0 rendszer Felhasználói kézikönyv Versenyzői funkciók O l d a l 0 21 Tartalomjegyzék Tartalom Tartalomjegyzék... 0 Bevezető... 1 Felhasználói funkciók... 2 Regisztráció... 2 Támogatott böngészők...
Vihar 2.0 rendszer Felhasználói kézikönyv Versenyzői funkciók O l d a l 0 21 Tartalomjegyzék Tartalom Tartalomjegyzék... 0 Bevezető... 1 Felhasználói funkciók... 2 Regisztráció... 2 Támogatott böngészők...
HÍRLEVÉL. Tisztelt Ügyfeleink!
 HÍRLEVÉL Tisztelt Ügyfeleink! Örömmel tájékoztatjuk a 2008 decemberében elkészült fejlesztéseinkről. A mellékelt dokumentumban megtalálja a változtatások rövid összefoglalóját, míg a hozzá tartozó használati
HÍRLEVÉL Tisztelt Ügyfeleink! Örömmel tájékoztatjuk a 2008 decemberében elkészült fejlesztéseinkről. A mellékelt dokumentumban megtalálja a változtatások rövid összefoglalóját, míg a hozzá tartozó használati
Bankkivonatok feldolgozása modul
 Bankkivonatok feldolgozása modul 1 1. Bevezetés... 3 2. A Banki kivonatok karbantartása ablak menüpontjai... 3 2.1. Riportok... 3 o Túlfizetett számlák... 3 o Nyitott számlák... 4 o Rendezett számlák...
Bankkivonatok feldolgozása modul 1 1. Bevezetés... 3 2. A Banki kivonatok karbantartása ablak menüpontjai... 3 2.1. Riportok... 3 o Túlfizetett számlák... 3 o Nyitott számlák... 4 o Rendezett számlák...
RÖGTÖN JÖVÖK WEBOLDAL FELHASZNÁLÓ LEÍRÁSA
 1 Regisztráció... 3 Adatok... 3 Lehetséges üzenetek:... 3 Aktiválás... 5 Aktiválás folyamata... 5 Aktiváló e-mail újraküldése... 5 Aktiválás... 6 Lehetséges üzenetek:... 6 Bejelentkezés... 7 Adatok...
1 Regisztráció... 3 Adatok... 3 Lehetséges üzenetek:... 3 Aktiválás... 5 Aktiválás folyamata... 5 Aktiváló e-mail újraküldése... 5 Aktiválás... 6 Lehetséges üzenetek:... 6 Bejelentkezés... 7 Adatok...
Internet Bank használati útmutató
 Internet Bank használati útmutató Miután az Internet Bank használatára leadták igénylésüket, E-mailben illetve SMS-en fogjuk megkeresni Önt. E-mailben megkapja a Csoport, illetve a Felhasználó nevét, SMS-ben
Internet Bank használati útmutató Miután az Internet Bank használatára leadták igénylésüket, E-mailben illetve SMS-en fogjuk megkeresni Önt. E-mailben megkapja a Csoport, illetve a Felhasználó nevét, SMS-ben
SEGÉDLET A PÁLYÁZATOK RÖGZÍTÉSÉHEZ A SEMMELWEIS EGYETEM PÁLYÁZATI NYILVÁNTARTÓ RENDSZERÉBEN
 SEGÉDLET A PÁLYÁZATOK RÖGZÍTÉSÉHEZ A SEMMELWEIS EGYETEM PÁLYÁZATI NYILVÁNTARTÓ RENDSZERÉBEN Minden jog fenntartva Semmelweis Egyetem - 2012 Tartalomjegyzék 1. Belépés a pályázati nyilvántartó rendszerbe...
SEGÉDLET A PÁLYÁZATOK RÖGZÍTÉSÉHEZ A SEMMELWEIS EGYETEM PÁLYÁZATI NYILVÁNTARTÓ RENDSZERÉBEN Minden jog fenntartva Semmelweis Egyetem - 2012 Tartalomjegyzék 1. Belépés a pályázati nyilvántartó rendszerbe...
Oszkar.com Android alkalmazás v1.2
 Oszkar.com Android alkalmazás v1.2 Az 1.2 verzióban a következő funkciók érhetők el: Be- kijelentkezés Autós ajánlatok keresése, akár dátum intervallumra Pontos és közeli ajánlatok megjelenítése Autós
Oszkar.com Android alkalmazás v1.2 Az 1.2 verzióban a következő funkciók érhetők el: Be- kijelentkezés Autós ajánlatok keresése, akár dátum intervallumra Pontos és közeli ajánlatok megjelenítése Autós
Új és régi Budapest Internetbank összehasonlítás
 Új és régi Budapest Internetbank összehasonlítás Új Budapest Internetbank 1. Szerződéskötés Szerződés aláírást követően azonnal kap egy jelszót, amellyel beléphet a rendszerbe és azonnal használhatja.
Új és régi Budapest Internetbank összehasonlítás Új Budapest Internetbank 1. Szerződéskötés Szerződés aláírást követően azonnal kap egy jelszót, amellyel beléphet a rendszerbe és azonnal használhatja.
Aranykor Önkéntes Nyugdíjpénztár Partner Portál
 Aranykor Önkéntes Nyugdíjpénztár Partner Portál Felhasználói leírás Tartalomjegyzék 1Regisztráció... 2 1.1Regisztráció megerősítése... 3 2Bejelentkezés... 4 3Elfelejtett jelszó... 4 4A Partner Portál felépítése...
Aranykor Önkéntes Nyugdíjpénztár Partner Portál Felhasználói leírás Tartalomjegyzék 1Regisztráció... 2 1.1Regisztráció megerősítése... 3 2Bejelentkezés... 4 3Elfelejtett jelszó... 4 4A Partner Portál felépítése...
QB-Suli Felhasználói útmutató verziószám: 1.0.1.8.
 Felhasználói útmutató verziószám: 1.0.1.8. 2011. március 23. Készítette: Quadro Byte Zrt. Tartalomjegyzék: Bevezető...3 QB-SULI Help...3 Regisztráció...4 Bejelentkezés...4 Elfelejtette jelszavát?...4 Kezdőlap...5
Felhasználói útmutató verziószám: 1.0.1.8. 2011. március 23. Készítette: Quadro Byte Zrt. Tartalomjegyzék: Bevezető...3 QB-SULI Help...3 Regisztráció...4 Bejelentkezés...4 Elfelejtette jelszavát?...4 Kezdőlap...5
Események, rendezvények, versenyek szervezése
 Események, rendezvények, versenyek szervezése Mit jelent? A Netfoglalón regisztrált cégek saját ügyfeleiket, vendégeiket a portál segítségével meghívhatják különböző rendezvényekre, eseményekre, versenyekre.
Események, rendezvények, versenyek szervezése Mit jelent? A Netfoglalón regisztrált cégek saját ügyfeleiket, vendégeiket a portál segítségével meghívhatják különböző rendezvényekre, eseményekre, versenyekre.
Nem gyári alkatrészek rendelése modul
 Nem gyári alkatrészek rendelése modul 1. Bevezetés... 2 2. Menüpontok... 3 2.1. Törölhető tételek... 3 2.2. Szűrések... 4 3. Új megrendelés felvitele... 5 3.1. Rendelés készletfoglalásból... 6 3.2. Készletfeltöltő
Nem gyári alkatrészek rendelése modul 1. Bevezetés... 2 2. Menüpontok... 3 2.1. Törölhető tételek... 3 2.2. Szűrések... 4 3. Új megrendelés felvitele... 5 3.1. Rendelés készletfoglalásból... 6 3.2. Készletfeltöltő
Felhasználói kézikönyv az eljárásrend-kezelő jelentkeztető felületéhez. Utolsó módosítás dátuma: 2015. május 4.
 Felhasználói kézikönyv az eljárásrend-kezelő jelentkeztető felületéhez Utolsó módosítás dátuma: 2015. május 4. Tartalom Tartalom... 2 1 Intézményvezetői jelentkeztető felület... 3 1.1 Regisztráció, belépés...
Felhasználói kézikönyv az eljárásrend-kezelő jelentkeztető felületéhez Utolsó módosítás dátuma: 2015. május 4. Tartalom Tartalom... 2 1 Intézményvezetői jelentkeztető felület... 3 1.1 Regisztráció, belépés...
S SDA Stúdió kft Hallgatók adatlap
 Az oktatói szerepkör leírása 1. Belépés a rendszerbe Ehhez szükség van az azonosító és a jelszó megadására. Az azonosítót kis- és nagybetűvel is beírhatjuk, a jelszó megadásánál viszont ügyelni kell rá,
Az oktatói szerepkör leírása 1. Belépés a rendszerbe Ehhez szükség van az azonosító és a jelszó megadására. Az azonosítót kis- és nagybetűvel is beírhatjuk, a jelszó megadásánál viszont ügyelni kell rá,
Képzési projektterv felvétele Képző Szervezetek részére Kitöltési útmutató
 Képzési projektterv felvétele Képző Szervezetek részére Kitöltési útmutató az Európai Mezőgazdasági Vidékfejlesztési Alapból az Új Magyarország Vidékfejlesztési Program I. és II. intézkedéscsoportjához
Képzési projektterv felvétele Képző Szervezetek részére Kitöltési útmutató az Európai Mezőgazdasági Vidékfejlesztési Alapból az Új Magyarország Vidékfejlesztési Program I. és II. intézkedéscsoportjához
Webes vizsgajelentkezés folyamata - Hallgatói felületek
 Vizsgajelentkezés az ETR megújult webes felületén Webes vizsgajelentkezés folyamata - Hallgatói felületek 1.1 A vizsgajelentkezési felület elérése A vizsgajelentkezések oldalára több irányból el lehet
Vizsgajelentkezés az ETR megújult webes felületén Webes vizsgajelentkezés folyamata - Hallgatói felületek 1.1 A vizsgajelentkezési felület elérése A vizsgajelentkezések oldalára több irányból el lehet
FELHASZNÁLÓI ÚTMUTATÓ TITKOS ÜGYKEZELŐI KÉPZÉSRE ÉS VIZSGÁRA TÖRTÉNŐ JELENTKEZÉSHEZ. (Gazdálkodó szervezetek részére) január
 FELHASZNÁLÓI ÚTMUTATÓ TITKOS ÜGYKEZELŐI KÉPZÉSRE ÉS VIZSGÁRA TÖRTÉNŐ JELENTKEZÉSHEZ (Gazdálkodó szervezetek részére) 2019. január Tartalom 1. Bevezető... 3 2. Regisztráció folyamata... 4 3. A jelentkezés
FELHASZNÁLÓI ÚTMUTATÓ TITKOS ÜGYKEZELŐI KÉPZÉSRE ÉS VIZSGÁRA TÖRTÉNŐ JELENTKEZÉSHEZ (Gazdálkodó szervezetek részére) 2019. január Tartalom 1. Bevezető... 3 2. Regisztráció folyamata... 4 3. A jelentkezés
A WEBOPAC (online elektronikus katalógus) használata. 1. Keresés az adatbázisban (összetett):
 A WEBOPAC (online elektronikus katalógus) használata A Corvina Integrált Könyvtári Rendszer webpac rendszere alkalmas arra, hogy a távoli felhasználók is tájékozódjanak az adott könyvtár adatbázisában.
A WEBOPAC (online elektronikus katalógus) használata A Corvina Integrált Könyvtári Rendszer webpac rendszere alkalmas arra, hogy a távoli felhasználók is tájékozódjanak az adott könyvtár adatbázisában.
KönyvtárMozi segédanyag
 KönyvtárMozi segédanyag 2017. áprilisától a KönyvtárMozi honlapon történt némi változtatás. A filmvetítés sokkal egyszerűbbé vált azzal, hogy most már a filmvetítés is a KönyvtárMozi honlapjáról indítható
KönyvtárMozi segédanyag 2017. áprilisától a KönyvtárMozi honlapon történt némi változtatás. A filmvetítés sokkal egyszerűbbé vált azzal, hogy most már a filmvetítés is a KönyvtárMozi honlapjáról indítható
Online számla regisztráció
 Online számla regisztráció Az online számlázás rendszerében az adatszolgáltatási kötelezettség teljesítésének előfeltétele a regisztráció. Ehhez be kell lépni a a NAV online számla felületére: Teszt környezet:
Online számla regisztráció Az online számlázás rendszerében az adatszolgáltatási kötelezettség teljesítésének előfeltétele a regisztráció. Ehhez be kell lépni a a NAV online számla felületére: Teszt környezet:
Home movie database. Specifikáció. Verzió: 1.0. Dátum: 2008.03.18. Státusz: Released. Készítette: Farkas Róbert. Kulcsár Orsolya.
 Dátum: 20080318 Státusz: Released Készítette: Farkas Róbert Kulcsár Orsolya Molnár Andrea Készítette Név: Farkas Róbert Kulcsár Orsolya Molnár Andrea Jóváhagyta Név: Dátum: 20080318 Dátum: Aláírás: Aláírás:
Dátum: 20080318 Státusz: Released Készítette: Farkas Róbert Kulcsár Orsolya Molnár Andrea Készítette Név: Farkas Róbert Kulcsár Orsolya Molnár Andrea Jóváhagyta Név: Dátum: 20080318 Dátum: Aláírás: Aláírás:
A Soproni Egyetem Neptun hallgatói kézikönyv első éves hallgatók számára
 A Soproni Egyetem Neptun hallgatói kézikönyv első éves hallgatók számára 2019. Tartalomjegyzék A SOPRONI EGYETEM NEPTUN HALLGATÓI KÉZIKÖNYV ELSŐ ÉVES HALLGATÓK SZÁMÁRA... 1 KÖSZÖNTÉS... 2 A NEPTUNRÓL...
A Soproni Egyetem Neptun hallgatói kézikönyv első éves hallgatók számára 2019. Tartalomjegyzék A SOPRONI EGYETEM NEPTUN HALLGATÓI KÉZIKÖNYV ELSŐ ÉVES HALLGATÓK SZÁMÁRA... 1 KÖSZÖNTÉS... 2 A NEPTUNRÓL...
Jelentkezési lap képző szervek részére
 Jelentkezési lap képző szervek részére Felhasználói segédlet Tartalomjegzék Belépés Jelentkezési lap felület Kézi kitöltés menete Alapadatok megadása Korábban megszerzett vezetői engedély adatai Személyes
Jelentkezési lap képző szervek részére Felhasználói segédlet Tartalomjegzék Belépés Jelentkezési lap felület Kézi kitöltés menete Alapadatok megadása Korábban megszerzett vezetői engedély adatai Személyes
Vízcenter. Mobil alkalmazás
 Vízcenter Mobil alkalmazás A Vízcenter a DRV Zrt., DMRV Zrt., ÉDV Zrt., ÉRV Zrt.,TRV Zrt. vízi közmű társaságok közös alkalmazása, ahol ügyfeleik bárhol, bármikor tájékozódhatnak szolgáltatóik ügyfélszolgálatairól,
Vízcenter Mobil alkalmazás A Vízcenter a DRV Zrt., DMRV Zrt., ÉDV Zrt., ÉRV Zrt.,TRV Zrt. vízi közmű társaságok közös alkalmazása, ahol ügyfeleik bárhol, bármikor tájékozódhatnak szolgáltatóik ügyfélszolgálatairól,
Megrendelés menete. 1. Válassza ki az Ön igényeinek megfelelő terméket!
 Megrendelés menete 1. Válassza ki az Ön igényeinek megfelelő terméket! 2. A megvásárolni kívánt terméket helyezze a kosárba! ( Kosárba kifejezésre kattintva.) 3. Amennyiben szeretne további terméket kosárba
Megrendelés menete 1. Válassza ki az Ön igényeinek megfelelő terméket! 2. A megvásárolni kívánt terméket helyezze a kosárba! ( Kosárba kifejezésre kattintva.) 3. Amennyiben szeretne további terméket kosárba
HÍRLEVÉL HASZNÁLATI ÚTMUTATÓ
 HÍRLEVÉL HASZNÁLATI ÚTMUTATÓ TARTALOMJEGYZÉK 1. PÉNZÜGY KÖNYVELÉS... 2 1.1. ÁFA bevallás... 2 1.2. Átutalási csomag karbantartó... 3 1.3. Általános kimenő számlázás... 4 1.4. Folyószámlakezelés... 5 1.5.
HÍRLEVÉL HASZNÁLATI ÚTMUTATÓ TARTALOMJEGYZÉK 1. PÉNZÜGY KÖNYVELÉS... 2 1.1. ÁFA bevallás... 2 1.2. Átutalási csomag karbantartó... 3 1.3. Általános kimenő számlázás... 4 1.4. Folyószámlakezelés... 5 1.5.
LOGON HASZNÁLATI ÚTMUTATÓ
 LOGON HASZNÁLATI ÚTMUTATÓ A LOGON a LafargeHolcim Csoport egységes megrendelés-kezelő rendszere, amely lehetőséget biztosít Partnereink számára a megrendelésük online rögzítéséhez, azok későbbi nyomon
LOGON HASZNÁLATI ÚTMUTATÓ A LOGON a LafargeHolcim Csoport egységes megrendelés-kezelő rendszere, amely lehetőséget biztosít Partnereink számára a megrendelésük online rögzítéséhez, azok későbbi nyomon
A d m i n i s z t r á c i ó s f e l a d a t o k a I n t e g r á l t K ö n y v t á r i R e n d s z e r b e n
 A d m i n i s z t r á c i ó s f e l a d a t o k a I n t e g r á l t K ö n y v t á r i R e n d s z e r b e n JavaADM Kézikönyv Tartalomjegyzék 1 PROGRAMLEÍRÁS... 3 1.1 A PROGRAM ÁLTALÁNOS HASZNÁLATA...
A d m i n i s z t r á c i ó s f e l a d a t o k a I n t e g r á l t K ö n y v t á r i R e n d s z e r b e n JavaADM Kézikönyv Tartalomjegyzék 1 PROGRAMLEÍRÁS... 3 1.1 A PROGRAM ÁLTALÁNOS HASZNÁLATA...
Csavarda mobil áruház
 Csavarda mobil áruház Használati útmutató Kérjük, hogy mielőtt elkezdené használni a Csavarda mobil áruház alkalmazást, gondosan olvassa végig ezt a segédletet. TARTALOMJEGYZÉK 1. Letöltés 2. oldal 2.
Csavarda mobil áruház Használati útmutató Kérjük, hogy mielőtt elkezdené használni a Csavarda mobil áruház alkalmazást, gondosan olvassa végig ezt a segédletet. TARTALOMJEGYZÉK 1. Letöltés 2. oldal 2.
BEJELENTKEZÉS AZ EPK RENDSZERÉBE
 BEJELENTKEZÉS AZ EPK RENDSZERÉBE 1) Az Akadémiai Adattárban regisztrált felhasználók (az MTA köztestületének akadémikus és nem akadémikus tagjai, a 2013 utáni MTA-pályázatokon résztvevő személyek) minden
BEJELENTKEZÉS AZ EPK RENDSZERÉBE 1) Az Akadémiai Adattárban regisztrált felhasználók (az MTA köztestületének akadémikus és nem akadémikus tagjai, a 2013 utáni MTA-pályázatokon résztvevő személyek) minden
Felhasználói kézikönyv
 MISKOLCI EGYETEM PÁLYÁZAT NYILVÁNTARTÁS Miskolc, 2011. április hó ME Számítóközpont V2.0 2011. április 11. Tartalomjegyzék 1. BEVEZETÉS... 3 2. PÁLYÁZAT ÉLETÚT FOLYAMATA... 4 3. JOGOSULTSÁG... 7 4. FELHASZNÁLÓI
MISKOLCI EGYETEM PÁLYÁZAT NYILVÁNTARTÁS Miskolc, 2011. április hó ME Számítóközpont V2.0 2011. április 11. Tartalomjegyzék 1. BEVEZETÉS... 3 2. PÁLYÁZAT ÉLETÚT FOLYAMATA... 4 3. JOGOSULTSÁG... 7 4. FELHASZNÁLÓI
Aktiválási segédlet a Partnercég opcióhoz. A TeleMátrix adminisztrációs felületének használata Partnercég opció igénybevétele esetén
 Aktiválási segédlet a Partnercég opcióhoz A TeleMátrix adminisztrációs felületének használata Partnercég opció igénybevétele esetén 1 Partnercég opció bemutatása 2009. január 1-jétől új taggal bővült a
Aktiválási segédlet a Partnercég opcióhoz A TeleMátrix adminisztrációs felületének használata Partnercég opció igénybevétele esetén 1 Partnercég opció bemutatása 2009. január 1-jétől új taggal bővült a
BarAck.Net. Internetes csomagkezel. Felhasználói kézikönyv V 1.0. (2011. július 20.)
 BarAck.Net Internetes csomagkezel Felhasználói kézikönyv V 1.0 (2011. július 20.) Tartalomjegyzék 1 Áttekintés...2 1.1 Célkitzés...2 1.2 A program felépítése...2 2 Futtatási környezet, telepítési információk...3
BarAck.Net Internetes csomagkezel Felhasználói kézikönyv V 1.0 (2011. július 20.) Tartalomjegyzék 1 Áttekintés...2 1.1 Célkitzés...2 1.2 A program felépítése...2 2 Futtatási környezet, telepítési információk...3
Tájékoztató a Neptun 6. éves külső gyakorlatok adminisztrációjához
 Tájékoztató a Neptun 6. éves külső gyakorlatok adminisztrációjához A szigorló éves gyakorlatok időtartamára és helyszínére történő jelentkezések adminisztrációját a hallgatók Neptunban végezhetik el, melynek
Tájékoztató a Neptun 6. éves külső gyakorlatok adminisztrációjához A szigorló éves gyakorlatok időtartamára és helyszínére történő jelentkezések adminisztrációját a hallgatók Neptunban végezhetik el, melynek
