A programokról: Windows 2000 Professional Windows NT Workstation 4.0 Windows 98 Windows 95 Alkalmazások és segédprogramok
|
|
|
- Csenge Barta
- 8 évvel ezelőtt
- Látták:
Átírás
1 IBM személyi számítógép A programokról: Windows 2000 Professional Windows NT Workstation 4.0 Windows 98 Windows 95 Alkalmazások és segédprogramok
2
3 IBM személyi számítógép A programokról: Windows 2000 Professional Windows NT Workstation 4.0 Windows 98 Windows 95 Alkalmazások és segédprogramok
4 Megjegyzés Mielőtt ezt az információt és az általa támogatott terméket használná, feltétlenül olvassa el a Függelék A, A licenc megállapodás megtekintése oldalszám: 33 és a Függelék B, Megjegyzések és védjegyek oldalszám: 35 tudnivalóit. Második kiadás (2000. március) A következő bekezdés nem vonatkozik az Egyesült Királyságra, és más olyan országra sem, ahol az ilyen kikötések ütköznek a helyi jogi szabályozással: AZ INTERNATIONAL BUSINESS MACHINES CORPORATION AZ ITT ISMERTETETT FORMÁBAN ADJA KÖZRE EZT A PUBLIKÁCIÓT, BÁRMIFÉLE KIFEJEZETT VAGY SUGALLT GARANCIA NÉLKÜL, BELEÉRTVE - DE NEM KORLÁTOZVA ERRE - A KERESKEDELMI ÉRTÉKESÍTÉSRE VAGY ADOTT CÉLRA VALÓ ALKALMASSÁGRA VONATKOZÓ GARANCIÁT. Egyes államok nem engedik meg a kifejezett vagy sugallmazott garanciától történő elhatárolódást bizonyos ügyletekben, ezért lehetséges, hogy ez a kikötés nem mindenkire vonatkozik. A jelen kiadványban előfordulhatnak technikai pontatlanságok vagy nyomdahibák. Az itt közölt ismeretekben időnként történnek változások, amelyeket a publikáció új kiadásai tartalmaznak. Az IBM végrehajthat fejlesztéseket és/vagy változtatásokat a jelen publikációban ismertetett termék(ek)en és/vagy program(ok)on. Ez a kiadvány az Egyesült Államokban ajánlott termékekre és szolgáltatásokra lett kidolgozva. Lehet, hogy az IBM nem ajánlja más országokban a dokumentumban tárgyalt termékeket, szolgáltatásokat vagy kiegészítőket, valamint a dokumentum tartalmát értesítés nélkül módosíthatja. Kérjen tanácsot a helyi IBM képviselettől a területén rendelkezésre álló termékekről, szolgáltatásokról és kiegészítőkről. Az IBM termékek műszaki adataira vonatkozó kérdéseit az IBM viszonteladójának vagy az IBM értékesítési képviselőjének tegye fel. Szerzői jog IBM Corporation Minden jog fenntartva
5 Tartalom A könyvről v Fejezet 1. A szoftver áttekintése Előtelepített szoftverek Szoftverek a Software Selections CD lemezen Dokumentációk a Software Selections CD lemezen Egyéb szoftver CD lemezek Product Recovery CD lemezek Fejezet 2. Kezdő lépések A számítógép első indítása Mire van szüksége az indítás előtt? A telepítő (setup) program futtatása Az Access IBM használata Az IBM számítógép regisztráltatása A dokumentáció megtekintése A számítógép rendszerzárása Fejezet 3. Szoftverek telepítése a Software Selections CD lemezről A Software Selections CD jellemzői A Software Selections CD indítása A Software Selections program használata Fejezet 4. Diagnosztikai és kiszolgáló szoftverek Norton AntiVirus for IBM ConfigSafe IBM Enhanced Diagnostics IBM Enhanced Diagnostics futtatása a Product Recovery CD lemezről.. 18 IBM Enhanced Diagnostics lemez készítése IBM Enhanced Diagnostics lemez futtatása Fejezet 5. Az operációs rendszer és az előtelepített szoftverek helyreállítása 21 Windows 98 helyreállítása Windows 95 helyreállítása vagy telepítése Windows 98 vagy Windows 95 eszközmeghajtók helyreállítása Windows NT Workstation helyreállítása Windows NT Workstation eszközmeghajtók helyreállítása Windows 2000 Professional helyreállítása Windows 2000 Professional eszközmeghajtók helyreállítása Az elsődleges indítási sorrend módosítása Egyéb operációs rendszerek telepítése Függelék A. A licenc megállapodás megtekintése Szerzői jog IBM 2000 iii
6 Függelék B. Megjegyzések és védjegyek Megjegyzések Védjegyek iv A szoftverről
7 A könyvről Ez a könyv a számítógéppel érkező szoftverekre vonatkozó általános tudnivalókat tartalmazza. A könyv felépítése a következő: Fejezet 1, A szoftver áttekintése oldalszám: 1, ismerteti a számítógéppel érkező szoftvert. Fejezet 2, Kezdő lépések oldalszám: 7, tartalmazza azokat az információkat, amelyek segítenek a kezdő lépések megtételében, és megismertetik a programok néhány tulajdonságával. Fejezet 3, Szoftverek telepítése a Software Selections CD lemezről oldalszám: 13, tartalmazza azokat az információkat, amelyek a Software Selections CD lemezen rendelkezésre álló szoftverek telepítésére vagy újratelepítésére vonatkoznak. Fejezet 4, Diagnosztikai és kiszolgáló szoftverek oldalszám: 15, tartalmazza azokat az információkat, amelyek a hibakeresésre és a számítógéppel szállított segédprogramokra vonatkoznak. Fejezet 5, Az operációs rendszer és az előtelepített szoftverek helyreállítása oldalszám: 21, tartalmazza azokat az információkat, amelyek az előtelepített operációs rendszer, az alkalmazások és az eszközmeghajtók helyreállítására vonatkoznak. Függelék A, A licenc megállapodás megtekintése oldalszám: 33, tartalmazza a Jótállás nélküli programokra vonatkozó IBM Nemzetközi Licenc Megállapodás megtekintéséről szóló utasításokat. Függelék B, Megjegyzések és védjegyek oldalszám: 35, tartalmazza a megjegyzéseket és a védjegyekre vonatkozó információkat. Szerzői jog IBM 2000 v
8 vi A szoftverről
9 Fejezet 1. A szoftver áttekintése Az IBM számítógép a következő előtelepített Microsoft Windows 1 operációs rendszerek egyikével érkezik: Windows NT Workstation 4.0 Windows 98 második kiadás (SE) Windows 2000 Professional Ezen túlmenően különféle szoftver választékot is tartalmaz, mint például alkalmazási programok, diagnosztikai eszközök és eszközmeghajtók. A szoftverek egy része előtelepített, míg más részük a számítógéppel érkező CD lemezeken található. Megjegyzés: A Microsoft Windows 95 egyetlen olyan modellen sincs előtelepítve, amelyekről ez a könyv szól. Mindazonáltal a Windows 95 töb olyan számítógépre is telepíthető, amelyek Windows 98-as IBM Product Recovery CD lemezeket használnak. Ez a lehetőség nem minden számítógépre áll fenn. (További tájékoztatást kaphat a Windows 95 helyreállítása vagy telepítése oldalszám: 23 helyen.) Fontos! A Microsoft operációs rendszertől eltérő szoftverek engedélyezésére a Jótállás nélküli programokra vonatkozó IBM Nemzetközi Licenc Megállapodás (International License Agreement) feltételei az irányadóak. A számítógép használata ennek a licenc megállapodásnak az elfogadását jelenti. A licenc megállapodás megtekintésének módjáról további tájékoztatást talál a füzetben lévő Függelék A, A licenc megállapodás megtekintése oldalszám: 33 részben. Előtelepített szoftverek A Microsoft operációs rendszeren túlmenően az előtelepített szoftverek körébe a következők tartoznak: Access IBM - egy olyan központi hely, ahonnan regisztráltathatja a számítógépet, létrehozhatja a diagnosztikai lemezeket, telepítheti az IBM által szolgáltatott szoftvereket, beállíthatja a dátumot és az időt, valamint a nyomtatót, megtekintheti az online könyveket, elolvashatja a licenc 1 A Microsoft Certificate of Authenticity igazolja azt, hogy a számítógépen lévő Microsoft Windows szoftvert a Microsoft Corporation törvényesen engedélyezte. Szerzői jog IBM
10 megállapodást és az online jótállást, valamint információkat nyerhet az IBM termékekről és a műszaki támogatásokról. ConfigSafe - széleskörű konfiguráció nyomkövető és helyreállító eszköz. A program olyan funkciót nyújt, amely megkönnyíti a rendszer visszaállítását, amikor asztali gépe megsérül, használhatatlanná vagy elindíthatatlanná válik. Microsoft Office 2000 Small Business Edition - néhány modell esetében előtelepített szoftver. Ha újra kell telepíteni ezt a programot, akkor a számítógéppel együtt érkező Microsoft Office 2000 CD lemezeket kell használnia. A Microsoft Office 2000 nem található meg a Software Selections CD lemezen. Eszközmeghajtók a gyárilag beszerelt eszközökhöz. Az eszközmeghajtók rendelkezésre állnak az Interneten is a címen. Az adott számítógéphez tartozó letölthető fájlok megkereséséhez írja be a számítógép modell/típus számát a Quick Path mezőbe. Az eszközmeghajtók telepítéséről további tájékoztatást kaphat, ha elolvassa a megfelelő operációs rendszerre vonatkozó részt a Fejezet 5, Az operációs rendszer és az előtelepített szoftverek helyreállítása oldalszám: 21 helyen. Windows NT Workstation javítócsomag, a Windows NT Workstation frissítése, amelyet a Microsoft bocsát a Windows NT Workstation felhasználók rendelkezésére. Ha a számítógépe előtelepített Microsoft Windows NT Workstation rendszerrel rendelkezik, akkor az IBM a felhasználó kényelme érdekében telepítette az 5-ös javítócsomagot a merevlemezen. Fontos! Az eszközmeghajtókat a C lemez I386-os alkönyvtárából kell telepíteni, ha azt akarja, hogy az eszközmeghajtók telepítése ne legyen hatással a javítócsomag telepítésére. Ha az eszközmeghajtókat a C lemez I386-os alkönyvtárától eltérő bármilyen más alkönyvtárból vagy eszközről telepíti, akkor az eszközmeghajtók telepítése után újra kell telepíteni a javítócsomagot. A javítócsomag újratelepítéséhez kattintson duplán a munkaasztal Service Pack 5 ikonjára. Azután kattintson a Reinstall Service Pack ikonra. Az előtelepített szoftverekre vonatkozó további információk megtalálhatók a Fejezet 2, Kezdő lépések oldalszám: 7 helyen. 2 A szoftverről
11 Szoftverek a Software Selections CD lemezen Az IBM által előtelepített programokon és eszközmeghajtókon túlmenően, további szoftvereket is tartalmaz az egy vagy több lemezből álló Software Selections CD készlet. A felhasználó döntheti el saját szükségletei alapján, hogy melyik szoftvert telepíti. Az alábbi felsorolás mutatja a Software Selections CD lemezeken található szoftvereket. A számítógéppel érkező Software Selections CD lemezek lehet, hogy nem tartalmazzák az itt felsorolt összes szoftvert. Az is lehet, hogy egyes szoftverek nem állnak rendelkezésre az összes nyelven vagy az összes országban. Egyes szoftverek eltérhetnek a kereskedelmi változattól és lehet, hogy nem tartalmazzák az összes dokumentációt vagy funkciót. A Software Selections CD lemezeken lévő szoftverek telepítéséről a Fejezet 3, Szoftverek telepítése a Software Selections CD lemezről oldalszám: 13 helyen olvashat. CoSession Remote 32 Az IBM műszaki szakembere vagy a hálózati rendszergazda használhatja ezt a kommunikációs eszközt, a számítógépes problémák távoli helyszínről történő diagnosztizálásához és javításához. Az összeköttetés megvalósulhat modemen vagy helyi hálózaton (LAN) keresztül. IBM Internet Connection Az IBM Internet Connection révén tárcsázással bejelentkezhet az Internetre. Ezt a szoftvert a Software Selections CD lemezen található Netscape Navigator böngészővel vagy a Microsoft Internet Explorer programmal használhatja. IBM Update Connector Az IBM Update Connector program révén az Internetről közvetlenül letöltheti az IBM egy adott szerverén található szoftver programokat, szoftver frissítéseket, adatokat és azok frissítéseit. Az Update Connector automatikusan meghatározza, hogy szükség van-e a számítógép frissítésére a rendelkezésre álló frissítéssel, ha igen, akkor a program letölti és a felhasználó választása szerint telepíti azt. Netscape Communicator A Netscape Communicator program a vállalati Intraneten vagy az Interneten való navigálás céljára szolgál. A Netscape Communicator az Internet funkciók teljes készletét nyújtja, beleértve az elektronikus postát, a szálfeldolgozású párbeszéd csoportokat (hírcsoportok), valamint az Internet legújabb jellemzőinek támogatását. Norton AntiVirus for IBM A Norton AntiVirus for IBM programot a számítógépen esetlegesen megtalálható vírusok észlelésére és eltávolítására használhatja. A részletes leírást és a telepítési utasításokat a Norton AntiVirus for IBM oldalszám: 15 helyen találja meg. Fejezet 1. A szoftver áttekintése 3
12 PC-Doctor for Windows Tivoli Management Agent Ezeket a diagnosztikai eszközöket a Windows operációs rendszerrel használhatja. A hardver problémák behatárolásán túl ezek az eszközök tájékoztatást adnak a számítógép működési környezetéről és néhány szoftver komponensről is. A program dokumentációja beépül a Help rendszerbe. A program segítségével a hálózati rendszergazda összegyűjtheti a számítógép és a monitor működésére vonatkozó információkat. Egyes modellek további Software Selections CD lemezzel érkeznek, amelyek az alábbiakat tartalmazzák: ADSL szoftver Az Asymmetric Digital Subscriber Line (ADSL) lehetővé teszi a nagysebességű adatátvitelt a szabványos helyi telefonvonalon keresztül. Ez a szoftver, az egyes vonalak végén lévő ADSL modemekkel egyetemben, lehetővé teszik az egyidejű hang- és adatátvitelt egyazon telefonvonalon keresztül. A Windows NT Workstation operációs rendszer egyes felhasználóinak lehet, hogy különböző ADSL eszközmeghajtót kell telepíteniük, ha a szolgáltató PPP kapcsolatot használ ATM (RFC 2364) vonalon keresztül. Az ilyen eszközmeghajtók telepítéséhez olvassa el a README szöveget, ami akkor bukkan elő, amikor az ADSL monitor szoftvert telepíti a Software Selection CD lemezről. i.share Az i.share Server segítségével megoszthatja a szerveren lévő egyetlen Internet összeköttetést az i.share Client programot futtató, legfeljebb 10 kliens számítógép között. RingCentral Fax A RingCentral Fax programot faxok küldésére és fogadására használhatja. Easy CD Creator Az Easy CD Creator programmal létrehozhat állandó hangvagy adat CD lemezt, amely bármilyen CD lejátszóval vagy CD-ROM meghajtóval leolvasható. Dokumentációk a Software Selections CD lemezen A számítógépre vonatkozó dokumentációkat PDF formátumban a Software Selections CD lemez tartalmazza. Az alább leírt dokumentációkat találja meg a lemezen, valamint a modelltől függően esetleg egyéb kiadványokat is. A dokumentációk telepítéséhez és megjelenítéséhez olvassa el A dokumentáció megtekintése oldalszám: 11 helyen leírtakat. A számítógép felhasználói kézikönyve 4 A szoftverről
13 Understanding Your Personal Computer A programokról (ez a könyv) Egyéb szoftver CD lemezek Egyes modellek további CD lemezekkel érkeznek, amelyek telepíthető szoftvereket tartalmaznak, ha kiválasztja őket. Iomega Tools Lotus SmartSuite Microsoft Office 2000 A CD lemez segítségével telepítheti a Iomega Zip meghajtót támogató szoftvert. A CD számos Iomega eszközt és eszközmeghajtót tartalmaz. A Lotus SmartSuite termelékenységet növelő díjnyertes csomag, amely hatékony alkalmazásokat tartalmaz, valamint az Internet eléréséhez szükséges összes összetevőt. A számítógépe Lotus SmartSuite CD lemezzel, vagy a Lotus SmartSuite egy ingyenes CD-ROM verziójára jogosító igazolással (proof of entitlement) érkezik. A SmartSuite csomag telepítéséhez helyezze be a Lotus SmartSuite CD lemezt a CD-ROM meghajtóba, vagy vegye igénybe a hálózati rendszergazda segítségét. A Microsoft Office 2000 előtelepített szoftver egyes modelleken. Szükség esetén a CD a Microsoft Office 2000 újratelepítésére szolgál. Product Recovery CD lemezek A számítógéppel érkező előtelepített szoftverekről nincs lemezes biztonsági mentése. Ugyanakkor az IBM által előtelepített programok nagy része, valamint a gyárilag üzembehelyezett kiegészítőkhöz és eszközökhöz tartozó vezérlőprogramok többsége a számítógéppel érkező egy vagy kettő Product Recovery CD lemez(ek)en találhatók. A Product Recovery CD lemezek használatáról olvassa el az adott operációs rendszerre vonatkozó megfelelő részt: Windows 98 helyreállítása oldalszám: 21 Windows 95 helyreállítása vagy telepítése oldalszám: 23 Windows 98 vagy Windows 95 eszközmeghajtók helyreállítása oldalszám: 25 Windows NT Workstation helyreállítása oldalszám: 26 Windows NT Workstation eszközmeghajtók helyreállítása oldalszám: 28 Windows 2000 Professional helyreállítása oldalszám: 29 Windows 2000 Professional eszközmeghajtók helyreállítása oldalszám: 30 Fejezet 1. A szoftver áttekintése 5
14 6 A szoftverről
15 Fejezet 2. Kezdő lépések Ez a fejezet tartalmazza azokat az információkat, amelyek megkönnyítik a számítógép használatba vételének kezdő lépéseit. Az alábbiakat magyarázza el: Mire van szüksége a felhasználónak a számítógép első alkalommal történő indítása előtt, és mi történik utána Hogyan: érhető el az információ és hajthatók végre a feladatok az Access IBM révén regisztráltatható a számítógép jeleníthető meg a dokumentáció zárható le biztonságosan a számítógép A számítógép első indítása Az operációs rendszer használatba vétele előtt be kell fejeznie a telepítési eljárást. Fontos: A számítógép első alkalommal történő elindítása után fejezze be a telepítési (setup) műveletet mielőtt kikapcsolná a számítógépet; ellenkező esetben váratlan események fordulhatnak elő. Mire van szüksége az indítás előtt? Mielőtt elkezdené a telepítési eljárást, a következőkre van szüksége: Az operációs rendszer kézikönyvére, amely a számítógéppel érkezik A számítógép borítójához rögzített Microsoft Certificate of Authenticity (Eredetiséget Igazoló Tanúsítvány) dokumentumra Hálózati információkra (alkalmazás esetén), amelyeket a hálózati rendszergazdától szerezhet be A nyomtató típusára és az általa használt portra, ha a nyomtató közvetlenül csatlakozik a számítógépéhez A telepítő (setup) program futtatása Ha a telepítő program még nem futott le, akkor automatikusan meg fog jelenni, amikor a számítógépet első alkalommal indítja el. A program kérni fogja a felhasználótól a lehetőségek közötti választást vagy a szükséges információk beírását. Ha az alábbiakban megadottaknál részletesebb tájékoztatásra lenne szüksége, olvassa el a Microsoft operációs rendszer dokumentációját. Szerzői jog IBM
16 Az összes operációs rendszerre vonatkozó információk A számítógép elindításakor megnyíló telepítő program egy kissé eltér attól, mint amit az operációs rendszer kézikönyve ismertet. Az operációs rendszer kézikönyvében leírt néhány menüpont nem jelenik meg, mivel azok előre beállítottak. A telepítési eljárás során jeleznie kell, hogy elfogadja a licenc megállapodásban foglaltakat. Egyes példányoknál a Microsoft termék ID előre kitöltésre kerül a regisztrációs mezőkben. Ha a termék azonosító (Product ID) szám még nem lenne megadva, akkor be kell gépelnie az Eredetiséget Igazoló Tanúsítványon szereplő azonosító számot. Az Eredetiséget Igazoló Tanúsítvány a számítógép borítójához van rögzítve. Megjegyzés: Ha a számítógéppel nem kapott operációs rendszer kézikönyvet, olvassa el az IBM Gyorstájékoztató című könyv "Segítség, szerviz és információ elérése" fejezetében lévő, a kézikönyv megrendelésére vonatkozó információkat. A telepítési eljárás befejezése, és a rendszer újraindítása után megjelenik a Windows munkaasztal. Megjegyzés: Windows NT Workstation esetén meg kell nyomni a Ctrl+Alt+Delete billentyű kombinációt a bejelentkezési ablak megjelenítéséhez. Az első adandó alkalommal hozza létre az IBM Enhanced Diagnostics lemezt. Ez az önállóan induló lemez használható a számítógéppel kapcsolatos problémák meghatározásához. A diagnosztikai lemez létrehozására vonatkozó tájékoztatást az IBM Enhanced Diagnostics lemez készítése oldalszám: 19 helyen találja. Információk a Windows 98 SE felhasználók számára Az alábbi információk azokra a számítógépekre vonatkoznak, amelyek Windows 98 SE operációs rendszerrel érkeznek. Ha a számítógéphez telepítve van modem, akkor a telepítő program futása alatt a számítógép kapcsolatba lép az IBM-mel és a Microsoft-tal az Interneten keresztül. Ha úgy dönt, akkor ennek során automatikusan átküldheti a regisztrációs információkat. További tájékoztatást kaphat Az IBM számítógép regisztráltatása oldalszám: 10 helyen. Információk a Windows NT Workstation felhasználók számára A számítógép merevlemezén egy vagy két, már megformázott 2 GB-os méretű partíció van (a modelltől függően). Az egyik partíció C meghajtóként funkcionál, amely a Windows NT Workstation és az egyéb előtelepített szoftvereket tartalmazza. A megmaradó merevlemez terület formázatlanul marad, és addig nem is használható, amíg meg nem partícionálja és meg nem formázza kívánság szerint. A merevlemez partícionálásához: 8 A szoftverről
17 1. Az Access IBM menüben kattintson a Start up elemre. Olvassa el Az Access IBM használata oldalszám: 9 helyen leírtakat, ha további információkhoz szeretne jutni az Access IBM használatáról. 2. A Start up menüben kattintson a Partition your hard disk elemre. 3. Elindul a Disk Administrator. Ha a merevlemez partícionálásáról további információkhoz szeretne jutni, kattintson a Help gombra a Disk Administrator ablakban. 4. A merevlemez partíciók létrehozása után zárja be a Disk Administrator programot. Az első adandó alkalommal hozza létre a Windows NT Workstation Emergency Repair Disk nevű lemezt az operációs rendszer kézikönyvében leírt utasítások segítségével. Igen fontos, hogy elkészítse ezt a lemezt, amely helyreállítási célokra használható. Ha valamilyen kiegészítővel bővíti a számítógépet, új "emergency repair" lemezt kell készítenie, hogy biztos legyen benne, a lemez az aktuális rendszer konfigurációt tükrözi. A lemez létrehozásáról és használatáról további tájékoztatást talál az operációs rendszer kézikönyvében. Az Access IBM használata Miután a telepítő program befejeződik és a Windows munkaasztal megnyílik, az Access IBM menüt fogja látni. Az Access IBM egy olyan központi hely, ahol az alábbiakat teheti: Regisztráltathatja a számítógépet Elindíthatja a Software Selections CD lemezt a további szoftverek - mint például a Szoftverek a Software Selections CD lemezen oldalszám: 3 helyen felsoroltak - telepítéséhez. Létrehozhat önállóan induló diagnosztikai lemezt. Megtekintheti az IBM International License Agreement for Non-Warranted Programs (Jótállás nélküli programokra vonatkozó IBM Nemzetközi Licenc Megállapodást). Végrehajthat néhány rendszerbeállítási feladatot, úgymint: Idő és dátum beállítása Hálózat beállítása Munkaterülettel kapcsolatos információk olvasása Megnézheti az Interneten lévő IBM Web lapokat, amelyek információkat tartalmaznak az IBM termékekről és a műszaki támogatásokról. Ezen lehetőség használatához a számítógépnek Internet összeköttetéssel és telepített böngészővel kell rendelkeznie. Ha a számítógépe nem rendelkezik Internet összeköttetéssel, akkor megtekintheti a kiválasztott Web lapokat a merevlemezéről is. Fejezet 2. Kezdő lépések 9
18 Az Access IBM használatához: 1. Ha az Access IBM még nincs megnyitva a Windows munkaasztalon, akkor kattintson a Windows Start gombra, majd görgessen és kattintson az Access IBM elemre. 2. Az Access IBM révén a feladatok végrehajtásához és az információk lekérdezéséhez általában az alábbiakat kell tenni: a. Kattintson a menüben felsorolt kategóriák egyikére: Start up Customize Get help View license and warranty Minden egyes kategória (menüpont) alatt az adott kategóriára jellemző menü jelenik meg a kategória kiválasztásakor. b. A kategória menü alatt kattintson a kívánt témakörre. Az alkalmazás során kövesse a képernyőn megjelenő utasításokat. Az IBM számítógép regisztráltatása A számítógép regisztráltatása segít abban, hogy az IBM színvonalasabb szolgáltatást nyújtson a felhasználónak. Amikor regisztrációs információi megérkeznek, azok egy, az IBM műszaki segélyszolgálat képviselői számára elérhető központi adatbázisba kerülnek. Ha műszaki segítségre van szüksége, a segélyszolgálat képviselője már rendelkezni fog a számítógépére vonatkozó információkkal, így telefonálással töltött időt takarít meg. A számítógépével kapcsolatos megjegyzéseit megvizsgálja továbbá egy vevők elégedettségét vizsgáló csoport, valamint ezek a megjegyzések szolgálnak az IBM számítógépeken végzett fejlesztések alapjául is. A számítógép telepítése során a Product Registration program segítségével regisztráltathatja a számítógépet az IBM-nél. A regisztrációs program bekéri a nevét, címét, telefon és telefax számát, címét, gépének típusát és a számítógép gyártási számát. Az alábbi lehetőségek közül választva továbbíthatja a regisztrációs információkat az IBM-hez: Nyomtassa ki az információkat, majd levélben küldje el az IBM számára, a Product Registration program által megadott címre. Ha a számítógépe rendelkezik modemmel, továbbítsa közvetlenül az IBM részére. Ha a kezdeti telepítő program futása alatt nem regisztráltatta a számítógépet, akkor ezt még megteheti bármikor a telepítő program befejezése után is. A számítógép regisztráltatásához: 10 A szoftverről
19 1. Az Access IBM programban kattintson a Start up elemre. Megjelenik az elemhez tartozó menü. (Az Access IBM használatához a 9. oldalon talál segítséget.) 2. Kattintson a Register with IBM opcióra, majd kövesse az ablakban megjelenő utasításokat. A számítógépet regisztráltathatja az Interneten keresztül is a címen. A dokumentáció megtekintése A számítógép hardverről és szoftverről szóló dokumentációk rendelkezésre állnak Portable Document Format (PDF) fájlok formájában is. Az ilyen dokumentumok megtekintéséhez Adobe Acrobat Reader programra van szükség. Ha nincs a számítógépén Acrobat Reader telepítve, akkor telepítheti a Software Selections CD lemezről, vagy letöltheti és telepítheti az Adobe Web helyéről. Megjegyzés: A Software Selections CD lemezen lévő telepítő az Acrobat Reader for Windows program angol nyelvű változatát telepíti. Az egyéb operációs rendszerekhez és nyelvekhez tartozó változatokat az Adobe Web helyről töltheti le. A dokumentációk állományainak eléréséhez: 1. Az Access IBM programban kattintson a Customize Install software elemekre. 2. Helyezze be a Software Selections CD lemezt a CD-ROM meghajtóba, és keresse meg a telepíteni kívánt dokumentumokat. 3. Válassza ki az Install documentation opciót. 4. A telepítést követően az online könyveket elérheti, ha rákattint a Start Programs Online Books elemekre a Windows munkaasztalon. Az online dokumentációk PDF fájlok formájában elérhetők a Internet címen is. A számítógép rendszerzárása Az el nem mentett adatok elvesztésének, illetve a programok sérülésének megakadályozása érdekében mindig végezzen rendszerzárást a számítógép kikapcsolása előtt. A számítógép rendszerzárásához: 1. Mentsen el minden olyan adatot, amivel dolgozik. 2. Zárjon be minden megnyitott alkalmazást. Fejezet 2. Kezdő lépések 11
20 3. Kattintson a Windows Start gombra. 4. Kattintson a Shut Down opcióra. 5. A párbeszédpanelen válassza a Shut Down opciót, majd kattintson az OK gombra a kérés megerősítéséhez. 12 A szoftverről
21 Fejezet 3. Szoftverek telepítése a Software Selections CD lemezről Az itt leírt információkat használhatja, ha a Software Selections CD lemezről akar szoftvert telepíteni vagy újratelepíteni. Bizonyos modellek egy második Software Selections CD lemezt is tartalmaznak, amelyen további szoftverek találhatók. Fontos! A Software Selections CD lemez futtatásához telepített Microsoft Internet Explorer 4.0 programmal, vagy annak újabb változatával kell rendelkeznie. Megjegyzések: 1. A Software Selections CD lemezek nem tartalmaznak operációs rendszert. Ahooz, hogy a CD lemezt használni tudja, az operációs rendszert telepíteni kell. 2. Nem áll rendelkezésre az összes szoftver az összes operációs rendszer számára. Nézze meg a Software Selections CD lemezt, hogy megbizonyosodjon arról, mely programok állnak rendelkezésre a saját operációs rendszeréhez. A Software Selections CD jellemzői A Software Selections CD lemezek alkalmazási programokat, kiszolgáló szoftvereket és dokumentációkat tartalmaznak a számítógép számára. A CD lemezeket használhatja: CD-ROM meghajtóval felszerelt modellek esetében a szoftver termékeknek vagy a dokumentációknak (online könyvek) közvetlenül a CD lemezről történő telepítésére. A Software Selections CD lemezről telepítőkép létrehozására a merevlemezén vagy a helyi hálózat (LAN) egyik lemezén, és a szoftver termékek telepítésére ebből a képállományból. A Software Selections CD könnyen használható grafikus felületet, valamint a termékek többségéhez automatizált telepítési eljárást biztosít. A CD lemezek rendelkeznek súgóval is, amely leírja jellemzőiket. A Software Selections CD lemezeken található termékek engedélyezésére a Jótállás nélküli programokra vonatkozó IBM Nemzetközi Licenc Megállapodás pontjai és feltételei az irányadóak, amelyek az Access IBM révén érhetők el. (Függelék A, A licenc megállapodás megtekintése oldalszám: 33.) Szerzői jog IBM
22 A Software Selections CD indítása A Software Selections CD használatához helyezze be a CD lemezt a CD-ROM meghajtóba. A Software Selections program automatikusan elindul, ha az auto-run funkció engedélyezve van. Ha az automatikus futtató (auto-run) funkció tiltva van a számítógépében: 1. Az Access IBM programban kattintson a Customize Install Software elemekre. Megjelenik a Software Selections főmenü. 2. Válassza ki a kívánt opciót, majd kövesse a képernyőn megjelenő utasításokat. vagy 1. Kattintson a Windows Start, majd a Run gombra. 2. Gépelje be e:\swselect.exe ahol e a CD-ROM meghajtó betűjele. 3. Nyomja meg az Entert. Megjelenik a Software Selections menü. 4. Válassza ki a kívánt opciót, majd kövesse a képernyőn megjelenő utasításokat. A telepítést követően a programot a Windows Start menü Programs menüpontja alatti választékon keresztül érheti el. A programok többségénél a terméket támogató dokumentációt az online help rendszer tartalmazza, de néhánynál további online dokumentáció (mint például README fájl) is rendelkezésre áll. A Software Selections program használata A Software Selections program a Software Selections CD lemezen található. A szoftver programok Software Selections CD lemezről történő telepítéséhez: 1. A Software Selections menüben kattintson a telepíteni kívánt programok mellett található jelölő négyzetekre a kiválasztásuk érdekében. 2. A programok kiválasztását követően kattintson az Install elemre. Megnyílik egy ablak, amely a telepítésre kerülő szoftver programokat mutatja. A telepítési folyamat folytatásához kattintson az OK gombra, illetve a kiválasztás törléséhez a Cancel gombra. 3. A telepítés befejezéséhez készítsen elő megfelelő kiválasztást, és kövesse a képernyőn megjelenő utasításokat. 14 A szoftverről
23 Fejezet 4. Diagnosztikai és kiszolgáló szoftverek Ez a fejezet tájékoztatást nyújt a számítógéppel érkező egyes diagnosztikai és egyéb segédprogramokról. Norton AntiVirus for IBM ConfigSafe IBM Enhanced Diagnostics Norton AntiVirus for IBM A Norton AntiVirus for IBM program átfogó antivírus termék, amely észleli és eltávolítja a vírusokat a számítógépéről. A Norton AntiVirus for IBM program telepítéséhez: 1. Az Access IBM programban kattintson a Customize elemre. (Az Access IBM megnyitásáról olvassa el a 9. oldalon leírtakat.) 2. A Customize menüben kattintson az Install software elemre. 3. Amikor a rendszer kéri, helyezze be a Software Selections CD lemezt a CD-ROM meghajtóba. 4. Amikor a Software Selections menü megjelenik, kattintson a Norton AntiVirus for IBM program neve mellett lévő jelölő négyzetre, ha szükséges. 5. A szoftver kiválasztása után kattintson az Install elemre. Megnyílik egy ablak, amely a telepítésre kerülő szoftver programokat mutatja. A telepítési folyamat folytatásához kattintson az OK gombra, illetve a kiválasztás törléséhez a Cancel gombra. Ha a telepítés után kívánja testre szabni vagy átnézni a program pillanatnyi beállításait: 1. Kattintson a Windows Start gombra. 2. Kattintson a Programs Norton AntiVirus elemekre. 3. A Norton AntiVirus ablakban kattintson az Options elemre. 4. Kattintson a képernyő fölső részén lévő fülekre a beállítások átnézéséhez és kívánság szerinti módosításaihoz. A változtatások mentéséhez kattintson az OK gombra minden olyan ablakban, amelyekben módosított. 5. Az ellenőrzés vagy a LiveUpdate ütemezéséhez: a. Kattintson a Windows Start gombra. Görgessen és kattintson a Programs Norton AntiVirus Schedule a Scan or LiveUpdate elemekre. b. A Scheduled Tasks ablakban kattintson az Add Scheduled Task opcióra. c. Válassza a Norton AntiVirus programot, mint futtatandó alkalmazást. Szerzői jog IBM
24 d. Állítsa be az ellenőrzés ütemezését. e. Zárja be a Scheduled Tasks ablakot. A program dokumentációja online változatban áll rendelkezésre. A dokumentáció eléréséhez: 1. Kattintson a Windows Start gombra. 2. Kattintson a Programs Norton AntiVirus Product Support elemekre. 3. Kattintson a Reference Guide vagy az User's Guide dokumentumra. Megjegyzés: A dokumentáció megtekintéséhez lehet, hogy először az Adobe Acrobat Reader programot kell telepíteni. Az Acrobat Reader telepítéséről további tájékoztatást talál a Software Selections CD lemezen. ConfigSafe A ConfigSafe program széleskörű konfiguráció nyomkövető és helyreállító eszköz, amely előtelepített a számítógépen. A program olyan tulajdonságot nyújt, amely megkönnyíti a felhasználó (vagy a szerviz személyzet) számára a számítógép visszaállítását, amikor asztali gépe megsérül, használhatatlanná vagy elindíthatatlanná válik. A ConfigSafe program fontosabb jellemzői a következők: Menüvezérelt, grafikus felület. Pillanatfelvétel eszköz, amely automatikusan begyűjti és elmenti rendszerének konfigurációs információit szabályos ütemezés szerint. Az információk magukban foglalják a rendszerállományokat, a hardver konfigurációkat, a fájl változatokat, a hálózati összeköttetéseket és a regisztrációs adatokat. Az első pillanatfelvétel a számítógép első alkalommal történő indításakor készül. Konfiguráció helyreállító eszköz, amellyel egy pillanat alatt visszaállíthatja rendszerének előző (vagy a gyártó által beállított) konfigurációját. UNDO eszköz, amellyel visszavonhatja az utolsó visszaállított változtatást, és visszatérhet az előző konfigurációhoz. Az alaprendszer konfigurációjában bekövetkező (tudtával vagy anélkül történő) változtatások automatikus követése. Jelentés készítő eszköz, amellyel gyorsjelentéseket készíthet (és aztán megnézhet vagy kinyomtathat) a rendszerkonfiguráció változásairól. A jelentések olyan kulcsinformációkat szolgáltathatnak, mint például a múlt héten, vagy a gyári konfigurálás óta történt változtatások felsorolása. Ezek a jelentések hasznosak lehetnek a rendszerrel kapcsolatos hibakeresésben, illetve bemutatva vagy elfaxolva a karbantartó személynek segít a problémák meghatározásában. 16 A szoftverről
25 Képes együttműködni más szofverekkel, mint például a távoli segítségnyújtáshoz használatos CoSession Remote 32 programmal. Az időigényes feladatok automatikus végrehajtása, mint például a konfigurációs információk lementése és az adatgyűjtés. Az aktuális rendszerbeállítások egyszerű módszerrel ("point and click") történő begyűjtése a hardver vagy a szoftver változtatások végrehajtása előtt. Ez egy gyors helyreállítási módszert kínál, ha problémák jelentkeznek a változtatások végrehajtása alatt. A funkciók az egyéni igényeknek megfelelően testreszabhatók. A ConfigSafe értékes hibakereső eszköz lehet, különösen akkor, amikor problémák jelentkeznek egy új alkalmazás vagy adapter telepítése után. Mielőtt bármit megváltoztatna a rendszerkonfigurációban, készítsen pillanatfelvételt a ConfigSafe segítségével az aktuális, működő konfigurációról. Ezután könnyedén visszatérhet ehhez a konfigurációhoz, ha a számítógépe működésképtelenné válik a konfigurációs fájlokban történt változtatások miatt. Ha egy problémát nem tud egyedül megoldani, és az IBM műszaki segélyszolgálat képviselőjének segítségére van szüksége, készíttessen a ConfigSafe programmal jelentést a konfigurációját érintő újkeletű változásokról, mielőtt hívja az IBM PC HelpCentert. Az IBM műszaki segélyszolgálat képviselője a jelentés információiból kiindulva segíteni tud a probléma megoldásában. Ha valamilyen okból újra kell telepíteni ezt a programot, akkor kövesse az alábbi lépéseket: 1. Az Access IBM programban kattintson a Customize elemre. (Az Access IBM megnyitásáról olvassa el a 9. oldalon leírtakat.) 2. A Customize menüben kattintson az Install software elemre. 3. Amikor a rendszer kéri, helyezze be a Software Selections CD lemezt a CD-ROM meghajtóba. 4. Amikor a Software Selections menü megjelenik, kattintson a ConfigSafe program neve mellett lévő jelölő négyzetre. 5. A szoftver kiválasztása után kattintson az Install elemre. Megnyílik egy ablak, amely a telepítésre kerülő szoftver programokat mutatja. A telepítési folyamat folytatásához kattintson az OK gombra, illetve a kiválasztás törléséhez a Cancel gombra. A telepítést követően a program elérése az alábbiak szerint történik: 1. Kattintson a Start gombra. 2. Kattintson a Programs ConfigSafe ConfigSafe elemekre. A dokumentációt az online segítség tartalmazza. Az online segítség eléréséhez: 1. Kattintson a Windows Start gombra. Fejezet 4. Diagnosztikai és kiszolgáló szoftverek 17
26 2. Kattintson a Programs ConfigSafe elemekre. IBM Enhanced Diagnostics Az IBM Enhanced Diagnostics program az operációs rendszertől függetlenül fut. A programot a számítógép hardver (és egyes szoftver) összetevőinek vizsgálatára használhatja. Általában ez a vizsgálati módszer használatos, amikor más módszerek nem állnak rendelkezésre vagy nem sikeresek a feltehetőleg hardverrel kapcsolatos probléma meghatározásában. Az IBM Enhanced Diagnostics programot futtathatja a számítógéppel érkező Product Recovery CD segítségével, vagy létrehozhatja az IBM Enhanced Diagnostics lemezt a Product Recovery CD lemezről, és futtathatja a diagnosztikát a létrehozott lemez segítségével. Ha úgy dönt, hogy a Product Recovery CD lemezről futtatja a diagnosztikát, szükség lehet az elsődleges indítási sorrend módosítására olyan módon, hogy az első betöltési eszköz a CD-ROM meghajtó legyen. Amikor befejezi a diagnosztika futtatását, vissza kell állítania az elsődleges indítási sorrendet. Olvassa el Az elsődleges indítási sorrend módosítása oldalszám: 31 helyen leírtakat. Ha nem rendelkezik CD-ROM meghajtóval, akkor az IBM Enhanced Diagnostics lemezt elkészítheti bármelyik rendszeren, amelyikben telepítve van CD-ROM meghajtó. A diagnosztikai kód legújabb változatát letöltheti a Internet címről is. Az IBM Enhanced Diagnostics lemez elkészítéséről olvassa el az IBM Enhanced Diagnostics lemez készítése oldalszám: 19 helyen leírtakat. IBM Enhanced Diagnostics futtatása a Product Recovery CD lemezről Kövesse a következő lépéseket, amikor a diagnosztikát a Product Recovery CD lemezről futtatja. 1. Helyezze be a Product Recovery CD lemezt a CD-ROM meghajtóba. 2. Indítsa újra a számítógépet. Ha a számítógép nem indul el a CD felől, akkor meg kell változtatnia az indítási sorrendet (további információ: Az elsődleges indítási sorrend módosítása oldalszám: 31), majd kezdje ismét a 2. lépéssel. 3. Várjon a főmenü megjelenésére. 4. A főmenüben válassza a System utilities elemet. 5. A System utilities menüben válassza ki a Run diagnostics elemet. Az IBM Enhanced Diagnostics program elindul. 6. Amikor befejezi a diagnosztika futtatását, vegye ki a CD lemezt a CD-ROM meghajtóból, és kapcsolja ki a számítógépet. 18 A szoftverről
27 7. Ha megváltoztatta az első betöltési egységet az elsődleges indítási sorrend számára, akkor állítsa vissza az eredeti beállítást. Olvassa el ismét Az elsődleges indítási sorrend módosítása oldalszám: 31 helyen leírt utasításokat. IBM Enhanced Diagnostics lemez készítése IBM Enhanced Diagnostics lemez létrehozásához a Product Recovery CD lemezről: 1. Ha az Access IBM program még nincs megnyitva, kattintson a Windows Start gombra, majd kattintson az Access IBM programra. 2. Az Access IBM programban kattintson a Start up elemre. 3. A megjelenő menüben kattintson a Create a diagnostic diskette elemre, és kövesse a képernyőn megjelenő utasításokat. Az állomány önkicsomagoló, és átmásolásra kerül a lemezre. A másolás befejeztével egy indítható IBM Enhanced Diagnostics programlemezt kap. A legújabb diagnosztikai kódot letöltheti a Internet címről is. Az adott számítógéphez tartozó letölthető fájlok megkereséséhez írja be a számítógép modell/típus számát a Quick Path mezőbe. IBM Enhanced Diagnostics lemez futtatása Az IBM Enhanced Diagnostics program lemezről történő futtatásához az alábbi utasításokat használhatja: 1. Zárja le az operációs rendszert és kapcsolja ki a számítógépet. 2. Helyezze be az IBM Enhanced Diagnostics lemezt a hajlékonylemez meghajtóba. 3. Kapcsolja be a számítógépet. 4. Kövesse a képernyőn megjelenő utasításokat. Ha segítségre van szüksége, nyomja meg az F1 funkcióbillentyűt. Fejezet 4. Diagnosztikai és kiszolgáló szoftverek 19
28 20 A szoftverről
29 Fejezet 5. Az operációs rendszer és az előtelepített szoftverek helyreállítása Ha a merevlemez meghibásodását, vagy ha az operációs rendszer, az eszközmeghajtók, illetve a kiszolgáló segédprogramok sérülését tapasztalja, kövesse az itt leírt utasításokat, amelyekkel helyreállíthatja ezeket a fájlokat a számítógéppel leszállított Product Recovery CD lemezek felhasználásával. Az alábbiak helyreállításához vagy telepítéséhez... Windows 98 Windows 95 Menjen... Windows 98 helyreállítása Windows 95 helyreállítása vagy telepítése oldalszám: 23 Windows 98 vagy Windows 95 eszközmeghajtók Windows 98 vagy Windows 95 eszközmeghajtók helyreállítása oldalszám: 25 Windows NT Workstation Windows NT Workstation eszközmeghajtók Windows 2000 Professional Windows 2000 Professional eszközmeghajtók Windows NT Workstation helyreállítása oldalszám: 26 Windows NT Workstation eszközmeghajtók helyreállítása oldalszám: 28 Windows 2000 Professional helyreállítása oldalszám: 29 Windows 2000 Professional eszközmeghajtók helyreállítása oldalszám: 30 Windows 98 helyreállítása Egyes modelleknél két Product Recovery CD lemez található. A Product Recovery CD 1 lemez használatos a Windows 98 helyreállításához. A Product Recovery CD 2 és a Product Recovery CD 1 szolgál a Windows 95 telepítéséhez vagy helyreállításához. A Windows 95 számítógépre telepítése lecseréli az előtelepített Windows 98 operációs rendszert. További információt a Windows 95 helyreállítása vagy telepítése oldalszám: 23 helyen talál. Szerzői jog IBM
30 Fontos: 1. A helyreállítási művelet törli az elsődleges partícióban (C meghajtó) tárolt összes információt. Ha lehetséges, mentse le az adatait a művelet megkezdése előtt. 2. Egyes számítógépek előtelepített Microsoft Office programmal érkeznek. Ha helyre kell állítani Microsoft Office fájlokat, akkor a számítógéppel együtt érkező Microsoft Office 2000 CD lemezeket kell használni. Ezek az állományok nem találhatók meg a Product Recovery CD lemezeken. Fontos! Számítógépe a gyárból FAT32 elsődleges partícióval került kiszállításra. A Windows 98 és a Windows 95 programokhoz tartozó Product Recovery CD lemezek csak akkor működnek hibátlanul, ha a felhasználó elsődleges partíciója FAT16 vagy FAT32 típusú. Ha az elsődleges partíciója nem FAT16 vagy FAT32, akkor üzenetet fog kapni az érvénytelen partícióra vonatkozóan, ami szükségessé teszi az újra partícionálást az FDISK parancs segítségével. Az FDISK parancsot a Product Recovery CD 1 lemezről futtathatja. Amikor a CD lemez a CD-ROM meghajtóban van, gépelje be az FDISK parancsot a parancssorba. Törölje az elsődleges partíciót, hagyja a CD lemezt a CD-ROM meghajtóban, és indítsa újra a számítógépet. A Product Recovery CD 1 helyesen partícionálja a merevlemezt. Használja a következő lépéseket a Windows 98 operációs rendszer helyreállításához vagy telepítéséhez. Ha csupán eszközmeghajtókat akar telepíteni vagy helyreállítani, olvassa el a Windows 98 vagy Windows 95 eszközmeghajtók helyreállítása oldalszám: 25 helyen leírtakat. 1. Készítsen biztonsági másolatot az adatfájlokról. A C lemezen lévő minden olyan fájl, amelyről nem készít biztonsági mentést, el fog veszni. 2. Helyezze be a Product Recovery CD 1 lemezt a CD-ROM meghajtóba. 3. Indítsa újra a számítógépet. Ha a számítógép nem indul el a CD felől, akkor meg kell változtatnia az indítási sorrendet (további információ: Az elsődleges indítási sorrend módosítása oldalszám: 31), majd kezdje ismét a 2. lépéssel. 4. Válassza ki a Restore or install Windows 98 opciót a rendszermenüben. 5. Megnyílik egy ablak a következő választékkal: Teljes helyreállítás: Újraformázza a merevlemezt és helyreállítja vagy telepíti a Windows 98 rendszert, az előtelepített szoftvert és az eszközmeghajtókat. Részleges helyreállítás: Újraformázza a merevlemezt és helyreállítja vagy telepíti a Windows 98 rendszert, valamint az összes eszközmeghajtót. 22 A szoftverről
31 Megjegyzés: Ha a Részleges helyreállítást választja, akkor nem lesz az összes előtelepített szoftver alkalmazás helyreállítva. Néhány alkalmazást a Software Selections CD lemezről kell telepíteni. A szoftver telepítéséről további tájékoztatást kaphat a Fejezet 3, Szoftverek telepítése a Software Selections CD lemezről oldalszám: 13 helyen. Rendszer segédprogramok: Megtekintheti a System utilities menüt, amelyet felhasználhat a diagnosztika futtatásához, az IBM Enhanced Diagnostics lemez elkészítéséhez, vagy a rendszer működésére vonatkozó részletes információk megjelenítéséhez. Válassza ki a szükséges opciót, és kövesse a képernyőn megjelenő utasításokat. Megjegyzés: Lehet, hogy egynél többször kell a számítógépet újraindítani a helyreállítási folyamat során. Amikor a helyreállítás véget ér, a számítógépen megjelenik a helyreállítás befejezését megállapító üzenet. 6. Amikor a Windows 98 helyreállítását vagy telepítését befejezte, vegye ki a Product Recovery CD 1 lemezt, és indítsa újra a számítógépet. 7. Ha megváltoztatta az indítási sorrendet, akkor győződjön meg róla, hogy azonnal vissza is állította. Megjegyzés: Miután véget ért a Windows 98 telepítése, az indító program első futásakor elindul az operációs rendszer. Az indításról további tájékoztatást kaphat A számítógép első indítása oldalszám: 7 helyen. Windows 95 helyreállítása vagy telepítése Megjegyzés: A Windows 95 programot a Product Recovery CD 2 tartalmazza, amely bizonyos modellekkel érkezik. Azonban a Windows 95 telepítését a Windows 98 Product Recovery CD 1 lemezzel kell indítania. Alkalmazza a következő lépéseket a Windows 95 operációs rendszer helyreállításához vagy telepítéséhez. Ha csupán eszközmeghajtókat akar telepíteni vagy helyreállítani, olvassa el a Windows 98 vagy Windows 95 eszközmeghajtók helyreállítása oldalszám: 25 helyen leírtakat. 1. Készítsen biztonsági másolatot az adatfájlokról. A C lemezen lévő minden olyan fájl, amelyről nem készít biztonsági mentést, el fog veszni. 2. Helyezze be a Product Recovery CD 1 lemezt a CD-ROM meghajtóba. 3. Indítsa újra a számítógépet. Ha a számítógép nem indul el a CD felől, akkor meg kell változtatnia az indítási sorrendet (további információ: Az elsődleges indítási sorrend módosítása oldalszám: 31), majd kezdje ismét a 2. lépéssel. 4. Válassza ki a Restore or install Windows 95 opciót a rendszermenüben. Fejezet 5. Az operációs rendszer és az előtelepített szoftverek helyreállítása 23
32 5. Kövesse a képernyőn megjelenő utasításokat, és amikor a rendszer kéri, vegye ki a Product Recovery CD 1 lemezt, és helyezze be a Product Recovery CD 2 lemezt a CD-ROM meghajtóba. 6. Megnyílik egy ablak a következő választékkal: Teljes helyreállítás: Újraformázza a merevlemezt és helyreállítja vagy telepíti a Windows 95 rendszert, az előtelepített szoftvert és az eszközmeghajtókat. Részleges helyreállítás: Újraformázza a merevlemezt és helyreállítja vagy telepíti a Windows 95 rendszert, valamint az összes eszközmeghajtót. Megjegyzés: Ha a Részleges helyreállítást választja, akkor nem lesz az összes előtelepített szoftver alkalmazás helyreállítva. Néhány alkalmazást a Software Selections CD lemezről kell telepíteni. A szoftver telepítéséről további tájékoztatást kaphat a Fejezet 3, Szoftverek telepítése a Software Selections CD lemezről oldalszám: 13 helyen. Válassza ki a szükséges opciót, és kövesse a képernyőn megjelenő utasításokat. Megjegyzés: Lehet, hogy egynél többször kell a számítógépet újraindítani a helyreállítási folyamat során. Amikor a helyreállítás véget ér, a számítógépen megjelenik a helyreállítás befejezését megállapító üzenet. 7. Amikor a Windows 95 helyreállítását vagy telepítését befejezte, vegye ki a Product Recovery CD 2 lemezt, és indítsa újra a számítógépet. 8. Ha megváltoztatta az indítási sorrendet, akkor győződjön meg róla, hogy azonnal vissza is állította. További tájékoztatást kaphat Az elsődleges indítási sorrend módosítása oldalszám: 31 helyen. Megjegyzés: Miután véget ért a Windows 95 telepítése, az indító program első futásakor elindul az operációs rendszer. Az indításról további tájékoztatást kaphat A számítógép első indítása oldalszám: 7 helyen. 24 A szoftverről
33 Windows 98 vagy Windows 95 eszközmeghajtók helyreállítása Kövesse az alábbi lépéseket, ha Windows 98 vagy Windows 95 eszközmeghajtókat telepít vagy állít helyre. Megjegyzések: 1. Az eszközmeghajtók telepítésére vonatkozó utasítások megtalálhatók a Product Recovery CD 1 lemezen az e:\drivers\readme.txt fájlban is, ahol e a CD-ROM meghajtó betűjele. Az eszközmeghajtók rendelkezésre állnak az Interneten is a címen. Az adott számítógéphez tartozó letölthető fájlok megkereséséhez írja be a számítógép modell/típus számát a Quick Path mezőbe. További információt az IBM Gyorstájékoztató könyv Segítség, szerviz és információk elérése című fejezete tartalmaz. 2. Az eszközmeghajtókat akkor tudja helyreállítani vagy telepíteni, ha a számítógépe rendelkezik telepített operációs rendszerrel. 3. A helyreállítási vagy a telepítési eljárás megkezdése előtt keresse meg a számítógépben telepíteni kívánt eszközhöz tartozó dokumentációt. Az eszközmeghajtók helyreállításához vagy telepítéséhez tegye a következőt: 1. Indítsa el a számítógépet és az operációs rendszert, ha még nem tette volna meg. 2. Helyezze be a Product Recovery CD 1 lemezt a CD-ROM meghajtóba. 3. Indítsa el a Windows Explorert és kattintson a CD-ROM meghajtó ikonjára, hogy megjelenítse a CD lemez alkönyvtár-szerkezetét. (A CD lemez alkönyvtár-szerkezetét az MS-DOS Command Prompt ablak segítségével is megjelenítheti.) 4. A DRIVERS alkönyvtár megnyitásához kattintson rá. 5. Kattintson a telepíteni kívánt eszközmeghajtó alkönyvtárára a megnyitás céljából. Az eszközmeghajtók az eszközök típusa, az operációs rendszer és a nyelv szerint vannak szervezve. 6. Az eszközmeghajtó alkönyvtárában kattintson duplán a README fájlra, hogy megtekinthesse. 7. Kövesse a README fájlban lévő, az eszközmeghajtókra vonatkozó telepítési utasításokat. 8. A telepítés befejezésekor vegye ki a Product Recovery CD 1 lemezt a CD-ROM meghajtóból. Fejezet 5. Az operációs rendszer és az előtelepített szoftverek helyreállítása 25
IBM személyi számítógép. A programokról: Windows 98, alkalmazások és segédprogramok
 IBM személyi számítógép A programokról: Windows 98, alkalmazások és segédprogramok IBM személyi számítógép A programokról: Windows 98, alkalmazások és segédprogramok Megjegyzés Mielőtt ezt az információt
IBM személyi számítógép A programokról: Windows 98, alkalmazások és segédprogramok IBM személyi számítógép A programokról: Windows 98, alkalmazások és segédprogramok Megjegyzés Mielőtt ezt az információt
Jelen kiadvány legújabb online verzióját az alábbi címen találja: http://www.ibm.com/pc/support. A programokról
 Jelen kiadvány legújabb online verzióját az alábbi címen találja: http://www.ibm.com/pc/support A programokról Jelen kiadvány legújabb online verzióját az alábbi címen találja: http://www.ibm.com/pc/support
Jelen kiadvány legújabb online verzióját az alábbi címen találja: http://www.ibm.com/pc/support A programokról Jelen kiadvány legújabb online verzióját az alábbi címen találja: http://www.ibm.com/pc/support
iseries Client Access Express - Mielőtt elkezdi
 iseries Client Access Express - Mielőtt elkezdi iseries Client Access Express - Mielőtt elkezdi ii iseries: Client Access Express - Mielőtt elkezdi Tartalom Rész 1. Client Access Express - Mielőtt elkezdi.................
iseries Client Access Express - Mielőtt elkezdi iseries Client Access Express - Mielőtt elkezdi ii iseries: Client Access Express - Mielőtt elkezdi Tartalom Rész 1. Client Access Express - Mielőtt elkezdi.................
A GeoEasy telepítése. Tartalomjegyzék. Hardver, szoftver igények. GeoEasy telepítése. GeoEasy V2.05 Geodéziai Feldolgozó Program
 A GeoEasy telepítése GeoEasy V2.05 Geodéziai Feldolgozó Program (c)digikom Kft. 1997-2008 Tartalomjegyzék Hardver, szoftver igények GeoEasy telepítése A hardverkulcs Hálózatos hardverkulcs A GeoEasy indítása
A GeoEasy telepítése GeoEasy V2.05 Geodéziai Feldolgozó Program (c)digikom Kft. 1997-2008 Tartalomjegyzék Hardver, szoftver igények GeoEasy telepítése A hardverkulcs Hálózatos hardverkulcs A GeoEasy indítása
SDX Professional 1.0 Telepítési leírás
 SDX Professional 1.0 Telepítési leírás Készült: 2003. július 21. Utolsó módosítás időpontja: 2004. szeptember 22. E-Group Magyarország Rt. Tartalomjegyzék 1. Bevezetés...3 2. Hardver és szoftver követelmények...3
SDX Professional 1.0 Telepítési leírás Készült: 2003. július 21. Utolsó módosítás időpontja: 2004. szeptember 22. E-Group Magyarország Rt. Tartalomjegyzék 1. Bevezetés...3 2. Hardver és szoftver követelmények...3
A CA-42 adatkommunikációs kábel gyors telepítési útmutatója
 A CA-42 adatkommunikációs kábel gyors telepítési útmutatója 9234594 2. kiadás A Nokia, a Nokia Connecting People és a Pop-Port a Nokia Corporation bejegyzett védjegyei. Copyright 2005 Nokia. Minden jog
A CA-42 adatkommunikációs kábel gyors telepítési útmutatója 9234594 2. kiadás A Nokia, a Nokia Connecting People és a Pop-Port a Nokia Corporation bejegyzett védjegyei. Copyright 2005 Nokia. Minden jog
STATISTICA VERSION 13 CONCURRENT NETWORK TELEPÍTÉSE
 Megjegyzések STATISTICA VERSION 13 CONCURRENT NETWORK TELEPÍTÉSE 1. A konkurrens hálózati verzió telepítése két részből áll: a) szerver telepítés, és b) munkaállomás telepítés minden kliensen. Ezzel szemben,
Megjegyzések STATISTICA VERSION 13 CONCURRENT NETWORK TELEPÍTÉSE 1. A konkurrens hálózati verzió telepítése két részből áll: a) szerver telepítés, és b) munkaállomás telepítés minden kliensen. Ezzel szemben,
Windows 8.1 frissítés, részletes útmutató
 Windows 8.1 frissítés, részletes útmutató A Windows 8.1 telepítése és frissítése A BIOS, illetve alkalmazások és illesztőprogramok frissítése, valamint a Windows Update futtatása A telepítés típusának
Windows 8.1 frissítés, részletes útmutató A Windows 8.1 telepítése és frissítése A BIOS, illetve alkalmazások és illesztőprogramok frissítése, valamint a Windows Update futtatása A telepítés típusának
A GeoEasy telepítése. Tartalomjegyzék. Hardver, szoftver igények. GeoEasy telepítése. GeoEasy V2.05+ Geodéziai Feldolgozó Program
 A GeoEasy telepítése GeoEasy V2.05+ Geodéziai Feldolgozó Program (c)digikom Kft. 1997-2010 Tartalomjegyzék Hardver, szoftver igények GeoEasy telepítése A hardverkulcs Hálózatos hardverkulcs A GeoEasy indítása
A GeoEasy telepítése GeoEasy V2.05+ Geodéziai Feldolgozó Program (c)digikom Kft. 1997-2010 Tartalomjegyzék Hardver, szoftver igények GeoEasy telepítése A hardverkulcs Hálózatos hardverkulcs A GeoEasy indítása
1 Rendszerkövetelmények
 1 Rendszerkövetelmények 1.1 Operációs rendszer Az i-deal2 ajánlatadó alkalmazás a Microsoft.Net és Click Once technológiáin alapul. Ezek használatához legalább Microsoft Windows XP SP2 (Szervízcsomag 2),
1 Rendszerkövetelmények 1.1 Operációs rendszer Az i-deal2 ajánlatadó alkalmazás a Microsoft.Net és Click Once technológiáin alapul. Ezek használatához legalább Microsoft Windows XP SP2 (Szervízcsomag 2),
5.4.2 Laborgyakorlat: A Windows XP telepítése
 5.4.2 Laborgyakorlat: A Windows XP telepítése Bevezetés Nyomtasd ki a laborgyakorlatot és végezd el lépéseit! A laborgyakorlat során a Windows XP operációs rendszert fogjuk telepíteni. Szükséges eszközök
5.4.2 Laborgyakorlat: A Windows XP telepítése Bevezetés Nyomtasd ki a laborgyakorlatot és végezd el lépéseit! A laborgyakorlat során a Windows XP operációs rendszert fogjuk telepíteni. Szükséges eszközök
TERKA Törvényességi Ellenőrzési Rendszer Kiegészítő Alkalmazás
 TERKA Törvényességi Ellenőrzési Rendszer Kiegészítő Alkalmazás Telepítési leírás 1.0.0.8 verzió A dokumentum készült: 2004. július 1. Utolsó módosítás időpontja: 2004. június 21. A dokumentumot készítette:
TERKA Törvényességi Ellenőrzési Rendszer Kiegészítő Alkalmazás Telepítési leírás 1.0.0.8 verzió A dokumentum készült: 2004. július 1. Utolsó módosítás időpontja: 2004. június 21. A dokumentumot készítette:
Sharpdesk Információs útmutató
 Sharpdesk Információs útmutató Tartsa meg ezt a kézikönyvet, mivel nagyon fontos információkat tartalmaz. Sharpdesk sorozatszámok Ez a termék csak a licencekkel megegyező számú számítógépre telepíthető.
Sharpdesk Információs útmutató Tartsa meg ezt a kézikönyvet, mivel nagyon fontos információkat tartalmaz. Sharpdesk sorozatszámok Ez a termék csak a licencekkel megegyező számú számítógépre telepíthető.
3Sz-s Kft. Tisztelt Felhasználó!
 3Sz-s Kft. 1158 Budapest, Jánoshida utca 15. Tel: (06-1) 416-1835 / Fax: (06-1) 419-9914 E-mail: zk@3szs. hu / Web: http://www. 3szs. hu Tisztelt Felhasználó! Köszönjük, hogy telepíti az AUTODATA 2007
3Sz-s Kft. 1158 Budapest, Jánoshida utca 15. Tel: (06-1) 416-1835 / Fax: (06-1) 419-9914 E-mail: zk@3szs. hu / Web: http://www. 3szs. hu Tisztelt Felhasználó! Köszönjük, hogy telepíti az AUTODATA 2007
Köszönjük, hogy a Conceptronic DVB-T USB-adaptert választotta.
 MAGYAR Conceptronic CTVDIGU2 Gyorstelepítési útmutató Köszönjük, hogy a Conceptronic DVB-T USB-adaptert választotta. A hardver telepítése céljából csatolt útmutató lépésről lépésre elmagyarázza, miként
MAGYAR Conceptronic CTVDIGU2 Gyorstelepítési útmutató Köszönjük, hogy a Conceptronic DVB-T USB-adaptert választotta. A hardver telepítése céljából csatolt útmutató lépésről lépésre elmagyarázza, miként
Útmutató az OKM 2007 FIT-jelentés telepítéséhez
 Útmutató az OKM 2007 FIT-jelentés telepítéséhez 1. OKM 2007 FIT-JELENTÉS ASZTALI HÁTTÉRALKALMAZÁS telepítése 2. Adobe Acrobat Reader telepítése 3. Adobe SVG Viewer plugin telepítése Internet Explorerhez
Útmutató az OKM 2007 FIT-jelentés telepítéséhez 1. OKM 2007 FIT-JELENTÉS ASZTALI HÁTTÉRALKALMAZÁS telepítése 2. Adobe Acrobat Reader telepítése 3. Adobe SVG Viewer plugin telepítése Internet Explorerhez
A Novitax ügyviteli programrendszer első telepítése
 Telepítő fájl letöltése honlapunkról A Novitax ügyviteli programrendszer első telepítése A honlapunkon (www.novitax.hu) található telepítő fájlt (novitax2007-setup.exe) le kell tölteni a számítógép egy
Telepítő fájl letöltése honlapunkról A Novitax ügyviteli programrendszer első telepítése A honlapunkon (www.novitax.hu) található telepítő fájlt (novitax2007-setup.exe) le kell tölteni a számítógép egy
Elektronikusan hitelesített PDF dokumentumok ellenőrzése
 Elektronikusan hitelesített PDF dokumentumok ellenőrzése Adobe Reader beállítása és használata a hitelesített PDF dokumentumok ellenőrzéséhez A dokumentáció szabadon tovább terjeszthető, a legfrissebb
Elektronikusan hitelesített PDF dokumentumok ellenőrzése Adobe Reader beállítása és használata a hitelesített PDF dokumentumok ellenőrzéséhez A dokumentáció szabadon tovább terjeszthető, a legfrissebb
Szoftverfrissítés Felhasználói útmutató
 Szoftverfrissítés Felhasználói útmutató Copyright 2007 Hewlett-Packard Development Company, L.P. A Windows elnevezés a Microsoft Corporation Amerikai Egyesült Államokban bejegyzett kereskedelmi védjegye.
Szoftverfrissítés Felhasználói útmutató Copyright 2007 Hewlett-Packard Development Company, L.P. A Windows elnevezés a Microsoft Corporation Amerikai Egyesült Államokban bejegyzett kereskedelmi védjegye.
CIB Internet Bank asztali alkalmazás Hasznos tippek a telepítéshez és a használathoz Windows operációs rendszer esetén
 CIB Internet Bank asztali alkalmazás Hasznos tippek a telepítéshez és a használathoz Windows operációs rendszer esetén A CIB Internet Bankba való webes felületen keresztül történő belépés az Oracle által
CIB Internet Bank asztali alkalmazás Hasznos tippek a telepítéshez és a használathoz Windows operációs rendszer esetén A CIB Internet Bankba való webes felületen keresztül történő belépés az Oracle által
Telepítési Kézikönyv
 Intelligens Dokumentum Kezelő Rendszer Telepítési Kézikönyv 1/15. oldal Dokumentum áttekintés Dokumentum címe: doknet telepítési kézikönyv Dokumentum besorolása: szoftver telepítési leírás Projektszám:
Intelligens Dokumentum Kezelő Rendszer Telepítési Kézikönyv 1/15. oldal Dokumentum áttekintés Dokumentum címe: doknet telepítési kézikönyv Dokumentum besorolása: szoftver telepítési leírás Projektszám:
FELHASZNÁLÓI ÚTMUTATÓ. A MODEM SETUP for Nokia 6510 PROGRAMCSOMAGHOZ. Copyright Nokia Corporation 2002. Minden jog fenntartva.
 FELHASZNÁLÓI ÚTMUTATÓ A MODEM SETUP for Nokia 6510 PROGRAMCSOMAGHOZ Copyright Nokia Corporation 2002. Minden jog fenntartva. Tartalom 1. BEVEZETÉS...1 2. A MODEM SETUP FOR NOKIA 6510 TELEPÍTÉSE...1 3.
FELHASZNÁLÓI ÚTMUTATÓ A MODEM SETUP for Nokia 6510 PROGRAMCSOMAGHOZ Copyright Nokia Corporation 2002. Minden jog fenntartva. Tartalom 1. BEVEZETÉS...1 2. A MODEM SETUP FOR NOKIA 6510 TELEPÍTÉSE...1 3.
Telepítési útmutató a Solid Edge ST7-es verziójához Solid Edge
 Telepítési útmutató a Solid Edge ST7-es verziójához Solid Edge Tartalomjegyzék Bevezetés 2 Szükséges hardver és szoftver konfiguráció 3 Testreszabások lementése előző Solid Edge verzióból 4 Előző Solid
Telepítési útmutató a Solid Edge ST7-es verziójához Solid Edge Tartalomjegyzék Bevezetés 2 Szükséges hardver és szoftver konfiguráció 3 Testreszabások lementése előző Solid Edge verzióból 4 Előző Solid
ERserver. iseries. Az iseries Access for Windows használatának megkezdése
 ERserver iseries Az iseries Access for Windows használatának megkezdése ERserver iseries Az iseries Access for Windows használatának megkezdése ii iseries: Az iseries Access for Windows használatának
ERserver iseries Az iseries Access for Windows használatának megkezdése ERserver iseries Az iseries Access for Windows használatának megkezdése ii iseries: Az iseries Access for Windows használatának
Image Processor BarCode Service. Felhasználói és üzemeltetői kézikönyv
 Image Processor BarCode Service Áttekintés CIP-BarCode alkalmazás a Canon Image Processor programcsomag egyik tagja. A program feladata, hogy sokoldalú eszközt biztosítson képállományok dokumentumkezelési
Image Processor BarCode Service Áttekintés CIP-BarCode alkalmazás a Canon Image Processor programcsomag egyik tagja. A program feladata, hogy sokoldalú eszközt biztosítson képállományok dokumentumkezelési
Digitális fényképezőgép Szoftver útmutató
 EPSON Digitális fényképezőgép / Digitális fényképezőgép Szoftver útmutató Minden jog fenntartva. Jelen kézikönyv a SEIKO EPSON CORPORATION előzetes írásbeli engedélye nélkül sem részben sem egészben nem
EPSON Digitális fényképezőgép / Digitális fényképezőgép Szoftver útmutató Minden jog fenntartva. Jelen kézikönyv a SEIKO EPSON CORPORATION előzetes írásbeli engedélye nélkül sem részben sem egészben nem
Felhasználói útmutató Mac rendszerhez
 Felhasználói útmutató Mac rendszerhez Tartalom Első lépések... 1 A Mac Reformatting Tool (Újraformázó eszköz) használata... 1 A FreeAgent szoftver telepítése... 4 Meghajtók biztonságos eltávolítása...
Felhasználói útmutató Mac rendszerhez Tartalom Első lépések... 1 A Mac Reformatting Tool (Újraformázó eszköz) használata... 1 A FreeAgent szoftver telepítése... 4 Meghajtók biztonságos eltávolítása...
Selling Platform Telepítési útmutató Gyakori hibák és megoldások
 Selling Platform Telepítési útmutató Gyakori hibák és megoldások 265ced1609a17cf1a5979880a2ad364653895ae8 Index _ Amadeus szoftvertelepítő 3 _ Rendszerkövetelmények 3 Támogatott operációs rendszerek 3
Selling Platform Telepítési útmutató Gyakori hibák és megoldások 265ced1609a17cf1a5979880a2ad364653895ae8 Index _ Amadeus szoftvertelepítő 3 _ Rendszerkövetelmények 3 Támogatott operációs rendszerek 3
Az alábbiakban szeretnénk segítséget nyújtani Önnek a CIB Internet Bankból történő nyomtatáshoz szükséges böngésző beállítások végrehajtásában.
 Tisztelt Ügyfelünk! Az alábbiakban szeretnénk segítséget nyújtani Önnek a CIB Internet Bankból történő nyomtatáshoz szükséges böngésző beállítások végrehajtásában. A CIB Internet Bankból történő nyomtatás
Tisztelt Ügyfelünk! Az alábbiakban szeretnénk segítséget nyújtani Önnek a CIB Internet Bankból történő nyomtatáshoz szükséges böngésző beállítások végrehajtásában. A CIB Internet Bankból történő nyomtatás
OTOsuite. Telepítési útmutató. Magyar
 OTOsuite Telepítési útmutató Magyar Ez a dokumentum leírja miképp telepítse az OTOsuite szoftvert DVD-ről, pendrive-ról vagy tömörített fájlból. Rendszerkövetelmények 1,5 GHz processzor vagy gyorsabb (ajánlott:
OTOsuite Telepítési útmutató Magyar Ez a dokumentum leírja miképp telepítse az OTOsuite szoftvert DVD-ről, pendrive-ról vagy tömörített fájlból. Rendszerkövetelmények 1,5 GHz processzor vagy gyorsabb (ajánlott:
CareLink Personal telepítési útmutató. Első lépések a CareLink Personal adatfeltöltéshez
 CareLink Personal telepítési útmutató Első lépések a CareLink Personal adatfeltöltéshez A CareLink USB illesztőprogram telepítése A CareLink USB illesztőprogramot telepíteni kell. Ez az illesztőprogram
CareLink Personal telepítési útmutató Első lépések a CareLink Personal adatfeltöltéshez A CareLink USB illesztőprogram telepítése A CareLink USB illesztőprogramot telepíteni kell. Ez az illesztőprogram
Biztonsági mentés és visszaállítás Felhasználói útmutató
 Biztonsági mentés és visszaállítás Felhasználói útmutató Copyright 2007 Hewlett-Packard Development Company, L.P. A Windows elnevezés a Microsoft Corporation Amerikai Egyesült Államokban bejegyzett kereskedelmi
Biztonsági mentés és visszaállítás Felhasználói útmutató Copyright 2007 Hewlett-Packard Development Company, L.P. A Windows elnevezés a Microsoft Corporation Amerikai Egyesült Államokban bejegyzett kereskedelmi
1. A Windows programok telepítése
 1. A Windows programok telepítése Amennyiben a program egy korábbi példánya már telepítve van a számítógépre, akkor beszélünk frissítésről. Ellenkező esetben a következőkben leírtakat átlépheti és a telepítés
1. A Windows programok telepítése Amennyiben a program egy korábbi példánya már telepítve van a számítógépre, akkor beszélünk frissítésről. Ellenkező esetben a következőkben leírtakat átlépheti és a telepítés
Digitális aláíró program telepítése az ERA rendszeren
 Digitális aláíró program telepítése az ERA rendszeren Az ERA felületen a digitális aláírásokat a Ponte webes digitális aláíró program (Ponte WDAP) segítségével lehet létrehozni, amely egy ActiveX alapú,
Digitális aláíró program telepítése az ERA rendszeren Az ERA felületen a digitális aláírásokat a Ponte webes digitális aláíró program (Ponte WDAP) segítségével lehet létrehozni, amely egy ActiveX alapú,
Opensuse automatikus telepítése
 Leírás www.npsh.hu Opensuse automatikus telepítése Tartalomjegyzék I. Automatikus telepítés indokai... 3 II. Automatikus telepítés lehetőségei opensuse rendszerrel...3 III. Automatikus telepítés előkészítése...
Leírás www.npsh.hu Opensuse automatikus telepítése Tartalomjegyzék I. Automatikus telepítés indokai... 3 II. Automatikus telepítés lehetőségei opensuse rendszerrel...3 III. Automatikus telepítés előkészítése...
KIRA. KIRA rendszer. Telepítési útmutató v1
 KIRA rendszer Telepítési útmutató v1 1. Bevezetés A dokumentáció, illetve a dokumentáció mellékleteként megtalálható állományok segítségével készíthető fel a kliens oldali számítógép a KIRA rendszer működtetésére.
KIRA rendszer Telepítési útmutató v1 1. Bevezetés A dokumentáció, illetve a dokumentáció mellékleteként megtalálható állományok segítségével készíthető fel a kliens oldali számítógép a KIRA rendszer működtetésére.
Selling Platform Telepítési útmutató Gyakori hibák és megoldások
 Selling Platform Telepítési útmutató Gyakori hibák és megoldások 265ced1609a17cf1a5979880a2ad364653895ae8 Index _ Amadeus szoftvertelepítő 3 _ Rendszerkövetelmények 3 Támogatott operációs rendszerek 3
Selling Platform Telepítési útmutató Gyakori hibák és megoldások 265ced1609a17cf1a5979880a2ad364653895ae8 Index _ Amadeus szoftvertelepítő 3 _ Rendszerkövetelmények 3 Támogatott operációs rendszerek 3
KISOKOS Windows TARTALOM. Vista rendszerhez
 KISOKOS Windows Vista rendszerhez TARTALOM 1. fejezet: RENDSZERKöVETELMéNYEK...1 2. fejezet: NYOMTATóSZOFTVER TELEPíTéSE WINDOWS HASZNáLATA ESETéN...2 Szoftver telepítése helyi nyomtatáshoz... 2 Szoftver
KISOKOS Windows Vista rendszerhez TARTALOM 1. fejezet: RENDSZERKöVETELMéNYEK...1 2. fejezet: NYOMTATóSZOFTVER TELEPíTéSE WINDOWS HASZNáLATA ESETéN...2 Szoftver telepítése helyi nyomtatáshoz... 2 Szoftver
A Setup segédprogram Felhasználói útmutató
 A Setup segédprogram Felhasználói útmutató Copyright 2007 Hewlett-Packard Development Company, L.P. A Windows elnevezés a Microsoft Corporation Amerikai Egyesült Államokban bejegyzett kereskedelmi védjegye.
A Setup segédprogram Felhasználói útmutató Copyright 2007 Hewlett-Packard Development Company, L.P. A Windows elnevezés a Microsoft Corporation Amerikai Egyesült Államokban bejegyzett kereskedelmi védjegye.
A Windows 7 operációs rendszerrel kompatibilis DS150E felhasználói útmutatója. Dangerfield,február 2010 V1.0 Delphi PSS
 A Windows 7 operációs rendszerrel kompatibilis DS150E felhasználói útmutatója Dangerfield,február 2010 V1.0 Delphi PSS 1 TARTALOM Főalkatrészek. 3 Telepítési útmutató...5 A Bluetooth telepítése....17 A
A Windows 7 operációs rendszerrel kompatibilis DS150E felhasználói útmutatója Dangerfield,február 2010 V1.0 Delphi PSS 1 TARTALOM Főalkatrészek. 3 Telepítési útmutató...5 A Bluetooth telepítése....17 A
PTE-PROXY VPN használata, könyvtári adatbázisok elérhetősége távolról
 PTE-PROXY VPN használata, könyvtári adatbázisok elérhetősége távolról Az Informatikai Igazgatóság minden aktív egyetemi hallgató és munkaviszonnyal rendelkező egyetemi dolgozó részére úgynevezett proxy
PTE-PROXY VPN használata, könyvtári adatbázisok elérhetősége távolról Az Informatikai Igazgatóság minden aktív egyetemi hallgató és munkaviszonnyal rendelkező egyetemi dolgozó részére úgynevezett proxy
Szoftvertelepítési útmutató NPD4758-00 HU
 Szoftvertelepítési útmutató NPD4758-00 HU Szoftvertelepítés Megjegyzés az USB-csatlakozáshoz: Ne csatlakoztassa az USB-kábelt, amíg nem kap rá utasítást. Ha megjelenik ez a képernyő, kattintson a Cancel(Mégse)
Szoftvertelepítési útmutató NPD4758-00 HU Szoftvertelepítés Megjegyzés az USB-csatlakozáshoz: Ne csatlakoztassa az USB-kábelt, amíg nem kap rá utasítást. Ha megjelenik ez a képernyő, kattintson a Cancel(Mégse)
1. Origin telepítése. A telepítő első képernyőjén kattintson a Next gombra:
 1. Origin telepítése Az Origin telepítéséhez tegye be az Origin CD-t a CDROM-ba, majd kattintson az Origin 7.5 hivatkozásra, miután elindult a CD behelyezésekor a telepítő program. Ha nem indulna el a
1. Origin telepítése Az Origin telepítéséhez tegye be az Origin CD-t a CDROM-ba, majd kattintson az Origin 7.5 hivatkozásra, miután elindult a CD behelyezésekor a telepítő program. Ha nem indulna el a
Az Evolut Főkönyv program telepítési és beállítási útmutatója v2.0
 Az Evolut Főkönyv program telepítési és beállítási útmutatója v2.0 Az Ön letölthető fájl tartalmazza az Evolut Főkönyv 2013. program telepítőjét. A jelen leírás olyan telepítésre vonatkozik, amikor Ön
Az Evolut Főkönyv program telepítési és beállítási útmutatója v2.0 Az Ön letölthető fájl tartalmazza az Evolut Főkönyv 2013. program telepítőjét. A jelen leírás olyan telepítésre vonatkozik, amikor Ön
Tisztelt Ügyfelünk! Tájékoztató az átállásról
 OTP BANK NYRT. Tisztelt Ügyfelünk! Tájékoztató az átállásról Bankunk ügyfeleink folytonos szoftverhasználatát biztosító szempont alapján úgy döntött, hogy az új verziót (6.01-01) most nem a megszokott
OTP BANK NYRT. Tisztelt Ügyfelünk! Tájékoztató az átállásról Bankunk ügyfeleink folytonos szoftverhasználatát biztosító szempont alapján úgy döntött, hogy az új verziót (6.01-01) most nem a megszokott
Digitális aláíró program telepítése az ERA rendszeren
 Digitális aláíró program telepítése az ERA rendszeren Az ERA felületen a digitális aláírásokat a Ponte webes digitális aláíró program (Ponte WDAP) segítségével lehet létrehozni, amely egy ActiveX alapú,
Digitális aláíró program telepítése az ERA rendszeren Az ERA felületen a digitális aláírásokat a Ponte webes digitális aláíró program (Ponte WDAP) segítségével lehet létrehozni, amely egy ActiveX alapú,
FELHASZNÁLÓI ÚTMUTATÓ. A MODEM SETUP for Nokia 6310i PROGRAMCSOMAGHOZ. Copyright Nokia Corporation 2002. Minden jog fenntartva.
 FELHASZNÁLÓI ÚTMUTATÓ A MODEM SETUP for Nokia 6310i PROGRAMCSOMAGHOZ Copyright Nokia Corporation 2002. Minden jog fenntartva. Tartalom 1. BEVEZETÉS...1 2. A MODEM SETUP FOR NOKIA 6310i TELEPÍTÉSE...1 3.
FELHASZNÁLÓI ÚTMUTATÓ A MODEM SETUP for Nokia 6310i PROGRAMCSOMAGHOZ Copyright Nokia Corporation 2002. Minden jog fenntartva. Tartalom 1. BEVEZETÉS...1 2. A MODEM SETUP FOR NOKIA 6310i TELEPÍTÉSE...1 3.
FELHASZNÁLÓI ÚTMUTATÓ A. NOKIA PC SUITE 4.51a FOR NOKIA 6510 PROGRAMCSOMAGHOZ. Copyright Nokia Corporation 2002. Minden jog fenntartva.
 FELHASZNÁLÓI ÚTMUTATÓ A NOKIA PC SUITE 4.51a FOR NOKIA 6510 PROGRAMCSOMAGHOZ Copyright Nokia Corporation 2002. Minden jog fenntartva. Tartalom 1. BEVEZETÉS...1 2. RENDSZERKÖVETELMÉNYEK...1 3. A PC SUITE
FELHASZNÁLÓI ÚTMUTATÓ A NOKIA PC SUITE 4.51a FOR NOKIA 6510 PROGRAMCSOMAGHOZ Copyright Nokia Corporation 2002. Minden jog fenntartva. Tartalom 1. BEVEZETÉS...1 2. RENDSZERKÖVETELMÉNYEK...1 3. A PC SUITE
Telepítési megjegyzések Windows 7 és Windows Server 2008 R2 felhasználók részére
 FONTOS: Telepítési megjegyzések Windows 7 és Windows Server 2008 R2 felhasználók részére Sajnálattal értesítjük, hogy a készülékkel együtt szállított CD vagy DVD lemezen található automata telepítőprogramok
FONTOS: Telepítési megjegyzések Windows 7 és Windows Server 2008 R2 felhasználók részére Sajnálattal értesítjük, hogy a készülékkel együtt szállított CD vagy DVD lemezen található automata telepítőprogramok
Telepítési és indítási útmutató. DataPage+ 2013
 DataPage+ 2013 Tartalomjegyzék Telepítés előfeltételei Alkotólemek... 1 Áttekintés... 1 1. lépés: Futtassuk a setup.exe fájlt és indítsuk el a varázslót... 1 2. lépés: Fogadjuk el a licencszerződést...
DataPage+ 2013 Tartalomjegyzék Telepítés előfeltételei Alkotólemek... 1 Áttekintés... 1 1. lépés: Futtassuk a setup.exe fájlt és indítsuk el a varázslót... 1 2. lépés: Fogadjuk el a licencszerződést...
Kezdő lépések Microsoft Outlook
 Kezdő lépések Microsoft Outlook A Central Europe On-Demand Zrt. által, a Telenor Magyarország Zrt. részére nyújtott szolgáltatások rövid kezelési útmutatója 1 Tartalom Áttekintés... 3 MAPI mailbox konfiguráció
Kezdő lépések Microsoft Outlook A Central Europe On-Demand Zrt. által, a Telenor Magyarország Zrt. részére nyújtott szolgáltatások rövid kezelési útmutatója 1 Tartalom Áttekintés... 3 MAPI mailbox konfiguráció
A MOKKA hitelesítő szoftver telepítése és használata
 A MOKKA hitelesítő szoftver telepítése és használata Windows XP, Vista és Windows 7 rendszeren Távszámla aláírásának ellenőrzésére 1(9) 1. Tartalomjegyzék 1. Tartalomjegyzék... 2 2. Bevezető... 3 3. A
A MOKKA hitelesítő szoftver telepítése és használata Windows XP, Vista és Windows 7 rendszeren Távszámla aláírásának ellenőrzésére 1(9) 1. Tartalomjegyzék 1. Tartalomjegyzék... 2 2. Bevezető... 3 3. A
WIN-TAX programrendszer frissítése
 WIN-TAX programrendszer frissítése A WIN-TAX programrendszert a verzió érvényességének lejártakor illetve jelentősebb változás esetén (pl.: elkészült fejlesztések, munkahelyi hálózati szinkronitás miatt)
WIN-TAX programrendszer frissítése A WIN-TAX programrendszert a verzió érvényességének lejártakor illetve jelentősebb változás esetén (pl.: elkészült fejlesztések, munkahelyi hálózati szinkronitás miatt)
Mobil Partner telepítési és használati útmutató
 Mobil Partner telepítési és használati útmutató Tartalom Kezdeti lépések... 2 Telepítés... 2 A program indítása... 6 Mobile Partner funkciói... 7 Művelet menü... 7 Kapcsolat... 7 Statisztika... 8 SMS funkciók...
Mobil Partner telepítési és használati útmutató Tartalom Kezdeti lépések... 2 Telepítés... 2 A program indítása... 6 Mobile Partner funkciói... 7 Művelet menü... 7 Kapcsolat... 7 Statisztika... 8 SMS funkciók...
BioAdmin 4.1 könnyű telepítés csak Kliens használatra
 1 BioAdmin 4.1 könnyű telepítés csak Kliens használatra A BioAdmin 4.1 programot szerver-kliens működésre fejlesztették, de ennek a leírásnak a használatával feltelepíthető a számítógépre normál (csak
1 BioAdmin 4.1 könnyű telepítés csak Kliens használatra A BioAdmin 4.1 programot szerver-kliens működésre fejlesztették, de ennek a leírásnak a használatával feltelepíthető a számítógépre normál (csak
SZOFTVER TELEPÍTÉSI ÚTMUTATÓ
 SZOFTVER TELEPÍTÉSI ÚTMUTATÓ DIGITÁLIS TÖBBFUNKCIÓS RENDSZER TÁRGYMUTATÓ A SZOFTVERRŐL TELEPÍTÉS ELŐTT A SZOFTVER TELEPÍTÉSE CSATLAKOZTATÁS A SZÁMÍTÓGÉPHEZ A NYOMTATÓ BEÁLLÍTÁSA HIBAKERESÉS Oldal 3.....................
SZOFTVER TELEPÍTÉSI ÚTMUTATÓ DIGITÁLIS TÖBBFUNKCIÓS RENDSZER TÁRGYMUTATÓ A SZOFTVERRŐL TELEPÍTÉS ELŐTT A SZOFTVER TELEPÍTÉSE CSATLAKOZTATÁS A SZÁMÍTÓGÉPHEZ A NYOMTATÓ BEÁLLÍTÁSA HIBAKERESÉS Oldal 3.....................
3Sz-s Kft. Tisztelt Felhasználó!
 3Sz-s Kft. 1158 Budapest, Jánoshida utca 15. Tel: (06-1) 416-1835 / Fax: (06-1) 419-9914 E-mail: zk@3szs. hu / Web: www. 3szs. hu Tisztelt Felhasználó! Üdvözöljük felhasználóik között! Köszönjük, hogy
3Sz-s Kft. 1158 Budapest, Jánoshida utca 15. Tel: (06-1) 416-1835 / Fax: (06-1) 419-9914 E-mail: zk@3szs. hu / Web: www. 3szs. hu Tisztelt Felhasználó! Üdvözöljük felhasználóik között! Köszönjük, hogy
A TERC VIP költségvetés-készítő program telepítése, Interneten keresztül, manuálisan
 Telepítés internetről A TERC VIP költségvetés-készítő program telepítése, Interneten keresztül, manuálisan Új szolgáltatásunk keretén belül, olyan lehetőséget kínálunk a TERC VIP költségvetéskészítő program
Telepítés internetről A TERC VIP költségvetés-készítő program telepítése, Interneten keresztül, manuálisan Új szolgáltatásunk keretén belül, olyan lehetőséget kínálunk a TERC VIP költségvetéskészítő program
Gyorskalauz SUSE Linux Enterprise Desktop 11
 Gyorskalauz SUSE Linux Enterprise Desktop 11 NOVELL GYORSKALAUZ KÁRTYA A SUSE Linux Enterprise Desktop 11 új verziójának telepítéséhez a következő műveletsorokat kell végrehajtani. A jelen dokumentum áttekintést
Gyorskalauz SUSE Linux Enterprise Desktop 11 NOVELL GYORSKALAUZ KÁRTYA A SUSE Linux Enterprise Desktop 11 új verziójának telepítéséhez a következő műveletsorokat kell végrehajtani. A jelen dokumentum áttekintést
A WorldShip frissítése önálló vagy munkacsoporthoz tartozó munkaállomásra
 TELEPÍTÉS ELŐTTI TEENDŐK: Ez a dokumentum a WorldShip alkalmazás WorldShip DVD-ről való frissítését ismerteti. A WorldShip alkalmazást az internetről is telepítheti. Keresse fel a következő weblapot, majd
TELEPÍTÉS ELŐTTI TEENDŐK: Ez a dokumentum a WorldShip alkalmazás WorldShip DVD-ről való frissítését ismerteti. A WorldShip alkalmazást az internetről is telepítheti. Keresse fel a következő weblapot, majd
Geotechnika II. (NGB-SE005-2) Geo5 használat
 Geotechnika II. (NGB-SE005-2) Geo5 használat A Geo5 szoftvert (1. házi feladathoz opcióként, 2. házi feladathoz kötelezően) online felületen keresztül, távoli asztal kapcsolattal lehet használni. Az ehhez
Geotechnika II. (NGB-SE005-2) Geo5 használat A Geo5 szoftvert (1. házi feladathoz opcióként, 2. házi feladathoz kötelezően) online felületen keresztül, távoli asztal kapcsolattal lehet használni. Az ehhez
Tanúsítvány feltöltése Micardo kártyára
 Windows operációs rendszeren Tanúsítvány feltöltése Micardo kártyára A termék értékesítésének befejezése miatt a dokumentáció nem kerül frissítésre a továbbiakban. A termék nem támogatja az SHA-256 kriptográfiai
Windows operációs rendszeren Tanúsítvány feltöltése Micardo kártyára A termék értékesítésének befejezése miatt a dokumentáció nem kerül frissítésre a továbbiakban. A termék nem támogatja az SHA-256 kriptográfiai
Biztonsági mentés és visszaállítás Felhasználói útmutató
 Biztonsági mentés és visszaállítás Felhasználói útmutató Copyright 2009 Hewlett-Packard Development Company, L.P. A Windows elnevezés a Microsoft Corporation Amerikai Egyesült Államokban bejegyzett kereskedelmi
Biztonsági mentés és visszaállítás Felhasználói útmutató Copyright 2009 Hewlett-Packard Development Company, L.P. A Windows elnevezés a Microsoft Corporation Amerikai Egyesült Államokban bejegyzett kereskedelmi
1. DVNAV letöltése és telepítése
 1. DVNAV letöltése és telepítése A Drén és Valner Szoftver Kft által készített DVNAV programmal lehetőség van a számlázó program által elkészített XML-ek NAV-hoz történő eljuttatására, majd a számlákról
1. DVNAV letöltése és telepítése A Drén és Valner Szoftver Kft által készített DVNAV programmal lehetőség van a számlázó program által elkészített XML-ek NAV-hoz történő eljuttatására, majd a számlákról
PDF. Tartalomjegyzék 1/21
 PDF Napjainkban a publikálás elterjedt formája a PDF dokumentumok előállítása. A weben ez szinte szabvánnyá vált hosszú dokumentumok esetén. Akkor is nagyon hasznos lehet, ha a gondosan megformázott word
PDF Napjainkban a publikálás elterjedt formája a PDF dokumentumok előállítása. A weben ez szinte szabvánnyá vált hosszú dokumentumok esetén. Akkor is nagyon hasznos lehet, ha a gondosan megformázott word
CD-ROM (Szoftver, Használati útmutató, garancia) 5V DC, 2.5A Áram-adapter
 Ez a terméket bármely ma használatos web böngészővel (pl. Internet Explorer 6 or Netscape Navigator 7.0) beállítható. Kezdő lépések DP-G321 AirPlus G 802.11g/2.4GHz Vezeték nélküli Multi-Port Nyomtató
Ez a terméket bármely ma használatos web böngészővel (pl. Internet Explorer 6 or Netscape Navigator 7.0) beállítható. Kezdő lépések DP-G321 AirPlus G 802.11g/2.4GHz Vezeték nélküli Multi-Port Nyomtató
Norton Family. 1. lépés: Felhasználói fiók beállítása gyermeke számára
 Norton Family TM Getting Started 1. lépés: Felhasználói fiók beállítása gyermeke számára A Norton Family használatához először szokásos felhasználói fiókokat kell létrehozni a gyereknek minden általa használt
Norton Family TM Getting Started 1. lépés: Felhasználói fiók beállítása gyermeke számára A Norton Family használatához először szokásos felhasználói fiókokat kell létrehozni a gyereknek minden általa használt
Elektronikusan hitelesített PDF dokumentumok ellenőrzése
 Elektronikusan hitelesített PDF dokumentumok ellenőrzése Adobe Reader beállítása és használata a hitelesített PDF dokumentumok ellenőrzéséhez A dokumentáció szabadon tovább terjeszthető, a legfrissebb
Elektronikusan hitelesített PDF dokumentumok ellenőrzése Adobe Reader beállítása és használata a hitelesített PDF dokumentumok ellenőrzéséhez A dokumentáció szabadon tovább terjeszthető, a legfrissebb
Samsung Universal Print Driver Felhasználói útmutató
 Samsung Universal Print Driver Felhasználói útmutató képzelje el a lehetőségeket Szerzői jog 2009 Samsung Electronics Co., Ltd. Minden jog fenntartva. Ez a felügyeleti útmutató csak tájékoztató célt szolgál.
Samsung Universal Print Driver Felhasználói útmutató képzelje el a lehetőségeket Szerzői jog 2009 Samsung Electronics Co., Ltd. Minden jog fenntartva. Ez a felügyeleti útmutató csak tájékoztató célt szolgál.
FELHASZNÁLÓI ÚTMUTATÓ. A Nokia Connectivity Cable Drivers telepítése
 FELHASZNÁLÓI ÚTMUTATÓ A Nokia Connectivity Cable Drivers telepítése Tartalom 1. Bevezetés...1 2. Követelmények...1 3. A Nokia Connectivity Cable Drivers Telepítése...2 3.1 A telepítés előtt...2 3.2 A Nokia
FELHASZNÁLÓI ÚTMUTATÓ A Nokia Connectivity Cable Drivers telepítése Tartalom 1. Bevezetés...1 2. Követelmények...1 3. A Nokia Connectivity Cable Drivers Telepítése...2 3.1 A telepítés előtt...2 3.2 A Nokia
A P-touch Transfer Manager használata
 A P-touch Transfer Manager használata Verzió 0 HUN Bevezetés Fontos megjegyzés A dokumentum tartalma és a termék műszaki adatai értesítés nélkül módosulhatnak. A Brother fenntartja a jogot, hogy értesítés
A P-touch Transfer Manager használata Verzió 0 HUN Bevezetés Fontos megjegyzés A dokumentum tartalma és a termék műszaki adatai értesítés nélkül módosulhatnak. A Brother fenntartja a jogot, hogy értesítés
54 481 04 INFORMATIKAI RENDSZERGAZDA SZAKKÉPESÍTÉS TANULÓI SEGÉDLET. Windows áttelepítő használatához
 INCZÉDY GYÖRGY SZAKKÖZÉPISKOLA, SZAKISKOLA ÉS KOLLÉGIUM 54 481 04 INFORMATIKAI RENDSZERGAZDA SZAKKÉPESÍTÉS TANULÓI SEGÉDLET Windows áttelepítő használatához INFORMATIKA TANTÁRGY 2014. január 31.......
INCZÉDY GYÖRGY SZAKKÖZÉPISKOLA, SZAKISKOLA ÉS KOLLÉGIUM 54 481 04 INFORMATIKAI RENDSZERGAZDA SZAKKÉPESÍTÉS TANULÓI SEGÉDLET Windows áttelepítő használatához INFORMATIKA TANTÁRGY 2014. január 31.......
A telepítési útmutató tartalma
 1 A telepítési útmutató tartalma 3 Kompatibilitás és rendszerkövetelmények A telepítési folyamat röviden 4 A telepítés indítása 5 Adatbáziskezelő beállítása / telepítése 8 Telepítési módozatok 11 Az ENSO
1 A telepítési útmutató tartalma 3 Kompatibilitás és rendszerkövetelmények A telepítési folyamat röviden 4 A telepítés indítása 5 Adatbáziskezelő beállítása / telepítése 8 Telepítési módozatok 11 Az ENSO
3Sz-s Kft. Tisztelt Felhasználó!
 3Sz-s Kft. 1158 Budapest, Jánoshida utca 15. Tel: (06-1) 416-1835 / Fax: (06-1) 419-9914 E-mail: zk@3szs. hu / Web: www. 3szs. hu Tisztelt Felhasználó! Üdvözöljük felhasználóik között! Köszönjük, hogy
3Sz-s Kft. 1158 Budapest, Jánoshida utca 15. Tel: (06-1) 416-1835 / Fax: (06-1) 419-9914 E-mail: zk@3szs. hu / Web: www. 3szs. hu Tisztelt Felhasználó! Üdvözöljük felhasználóik között! Köszönjük, hogy
AZ N-WARE KFT. ÁLTAL ELEKTRONIKUSAN ALÁÍRT PDF DOKUMENTUMOK HITELESSÉGÉNEK ELLENŐRZÉSE VERZIÓ SZÁM: 1.3 KELT: 2012.02.01.
 AZ N-WARE KFT. ÁLTAL ELEKTRONIKUSAN ALÁÍRT PDF DOKUMENTUMOK HITELESSÉGÉNEK ELLENŐRZÉSE VERZIÓ SZÁM: 1.3 KELT: 2012.02.01. Tartalom 1. A dokumentum célja... 3 2. Akiknek segítséget kívánunk nyújtani...
AZ N-WARE KFT. ÁLTAL ELEKTRONIKUSAN ALÁÍRT PDF DOKUMENTUMOK HITELESSÉGÉNEK ELLENŐRZÉSE VERZIÓ SZÁM: 1.3 KELT: 2012.02.01. Tartalom 1. A dokumentum célja... 3 2. Akiknek segítséget kívánunk nyújtani...
Tanúsítvány és hozzá tartozó kulcsok feltöltése Gemalto TPC IM CC és ID Classic 340 kártyára
 Tanúsítvány és hozzá tartozó kulcsok feltöltése Gemalto TPC IM CC és ID Classic 340 kártyára Windows XP, Vista, Windows 7 és Windows 8, valamint Windows 2003 operációs rendszeren, PFX fájlban található
Tanúsítvány és hozzá tartozó kulcsok feltöltése Gemalto TPC IM CC és ID Classic 340 kártyára Windows XP, Vista, Windows 7 és Windows 8, valamint Windows 2003 operációs rendszeren, PFX fájlban található
Bluetooth párosítás. Felhasználói útmutató
 Bluetooth párosítás Felhasználói útmutató Copyright 2012 Hewlett-Packard Development Company, L.P. A Microsoft, a Windows és a Windows Vista a Microsoft Corporation az Egyesült Államokban bejegyzett védjegyei.
Bluetooth párosítás Felhasználói útmutató Copyright 2012 Hewlett-Packard Development Company, L.P. A Microsoft, a Windows és a Windows Vista a Microsoft Corporation az Egyesült Államokban bejegyzett védjegyei.
Információtartalom vázlata
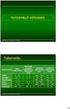 11. Az Ön feladata munkahelyén egy újonnan vásárolt munkaállomás operációs rendszerének feltelepítése. Ismertesse milyen szempontok alapján választja ki az új rendszerszoftvert! Milyen információkat kell
11. Az Ön feladata munkahelyén egy újonnan vásárolt munkaállomás operációs rendszerének feltelepítése. Ismertesse milyen szempontok alapján választja ki az új rendszerszoftvert! Milyen információkat kell
Microsec Zrt. által kibocsátott elektronikus aláírás telepítése Windows 7 (x86/x64) Internet Explorer 9 (32 bites) böngészőbe
 Microsec Zrt. által kibocsátott elektronikus aláírás telepítése Windows 7 (x86/x64) Internet Explorer 9 (32 bites) böngészőbe 1. Indítsa el az Internet Explorer 9 (32 bites) böngészőt. (Start menü > Internet
Microsec Zrt. által kibocsátott elektronikus aláírás telepítése Windows 7 (x86/x64) Internet Explorer 9 (32 bites) böngészőbe 1. Indítsa el az Internet Explorer 9 (32 bites) böngészőt. (Start menü > Internet
Felhasználói kézikönyv
 Felhasználói kézikönyv AE6000 Vezeték nélküli, kétsávos mini USB AC580 adapter a Tartalom Termék-összefoglaló Funkciók 1 Telepítés Telepítés 2 Vezeték nélküli hálózati beállítások Wi-Fi védett telepítés
Felhasználói kézikönyv AE6000 Vezeték nélküli, kétsávos mini USB AC580 adapter a Tartalom Termék-összefoglaló Funkciók 1 Telepítés Telepítés 2 Vezeték nélküli hálózati beállítások Wi-Fi védett telepítés
VisualBaker Telepítési útmutató
 VisualBaker Telepítési útmutató Office Hungary Bt web: www.visualbaker.hu e-mail: info@visualbaker.hu Tartalomjegyzék: Telepítési útmutató... 1 Tartalomjegyzék:... 2 Első lépések:... 3 Telepítési kulcs...
VisualBaker Telepítési útmutató Office Hungary Bt web: www.visualbaker.hu e-mail: info@visualbaker.hu Tartalomjegyzék: Telepítési útmutató... 1 Tartalomjegyzék:... 2 Első lépések:... 3 Telepítési kulcs...
Diva 852 ISDN T/A. Gyorstelepítési útmutató. www.eicon.com
 Diva 852 ISDN T/A Gyorstelepítési útmutató www.eicon.com Tartalom Bevezetés... 2 Jelzõlámpák... 2 Kábelek csatlakoztatása... 2 Telepítés Windows 98 alatt... 3 Telepítés Windows Me alatt... 4 Telepítés
Diva 852 ISDN T/A Gyorstelepítési útmutató www.eicon.com Tartalom Bevezetés... 2 Jelzõlámpák... 2 Kábelek csatlakoztatása... 2 Telepítés Windows 98 alatt... 3 Telepítés Windows Me alatt... 4 Telepítés
Telepítési kézikönyv. EduSigner 1.0 digitális aláíró komponens
 Telepítési kézikönyv EduSigner 1.0 digitális aláíró komponens Tartalomjegyzék 1 Bevezetés... 2 2 A komponens telepítése... 2 3 A telepített állományok és könyvtárstruktúra... 6 4 Helyreállítás... 7 5 Eltávolítás...
Telepítési kézikönyv EduSigner 1.0 digitális aláíró komponens Tartalomjegyzék 1 Bevezetés... 2 2 A komponens telepítése... 2 3 A telepített állományok és könyvtárstruktúra... 6 4 Helyreállítás... 7 5 Eltávolítás...
MultiBoot. Felhasználói útmutató
 MultiBoot Felhasználói útmutató Copyright 2007 Hewlett-Packard Development Company, L.P. Az itt szereplő információ előzetes értesítés nélkül változhat. A HP termékeire és szolgáltatásaira vonatkozó kizárólagos
MultiBoot Felhasználói útmutató Copyright 2007 Hewlett-Packard Development Company, L.P. Az itt szereplő információ előzetes értesítés nélkül változhat. A HP termékeire és szolgáltatásaira vonatkozó kizárólagos
A VHOPE és a VHOPE könyvtárfájlok telepítése
 A VHOPE és a VHOPE könyvtárfájlok telepítése 1. lépés, telepítse a VHOPE-t A VHOPE alkalmazást telepíteni kell számítógépére ahhoz, hogy használhassa az ezen az USB pendrive-on található prezentációs anyagot.
A VHOPE és a VHOPE könyvtárfájlok telepítése 1. lépés, telepítse a VHOPE-t A VHOPE alkalmazást telepíteni kell számítógépére ahhoz, hogy használhassa az ezen az USB pendrive-on található prezentációs anyagot.
Disk Station DS509+ Gyors telepítési útmutató
 Disk Station DS509+ Gyors telepítési útmutató BIZTONSÁGI UTASÍTÁSOK Kérjük, hogy használat előtt gondosan olvassa el ezeket a biztonsági utasításokat, és a jövőbeli felhasználás céljából tartsa ezt a kézikönyvet
Disk Station DS509+ Gyors telepítési útmutató BIZTONSÁGI UTASÍTÁSOK Kérjük, hogy használat előtt gondosan olvassa el ezeket a biztonsági utasításokat, és a jövőbeli felhasználás céljából tartsa ezt a kézikönyvet
Memeo Instant Backup Rövid útmutató. 1. lépés: Hozza létre ingyenes Memeo fiókját. 2. lépés: Csatlakoztassa a tárolóeszközt a számítógéphez
 Bevezetés A Memeo Instant Backup egyszerű biztonsági másolási megoldás, mely nagy segítséget nyújt a bonyolult digitális világban. A Memeo Instant Backup automatikus módon, folyamatosan biztonsági másolatot
Bevezetés A Memeo Instant Backup egyszerű biztonsági másolási megoldás, mely nagy segítséget nyújt a bonyolult digitális világban. A Memeo Instant Backup automatikus módon, folyamatosan biztonsági másolatot
Az Ön kézikönyve SHARP MX-M260 http://hu.yourpdfguides.com/dref/3944140
 Elolvashatja az ajánlásokat a felhasználói kézikönyv, a műszaki vezető, illetve a telepítési útmutató SHARP MX-M260. Megtalálja a választ minden kérdésre az SHARP MX-M260 a felhasználói kézikönyv (információk,
Elolvashatja az ajánlásokat a felhasználói kézikönyv, a műszaki vezető, illetve a telepítési útmutató SHARP MX-M260. Megtalálja a választ minden kérdésre az SHARP MX-M260 a felhasználói kézikönyv (információk,
ÁNYK53. Az Általános nyomtatványkitöltő (ÁNYK), a személyi jövedelemadó (SZJA) bevallás és kitöltési útmutató együttes telepítése
 ÁNYK53 Az Általános nyomtatványkitöltő (ÁNYK), a személyi jövedelemadó (SZJA) bevallás és kitöltési útmutató együttes telepítése Az ÁNYK53 egy keretprogram, ami a személyi jövedelemadó bevallás (SZJA,
ÁNYK53 Az Általános nyomtatványkitöltő (ÁNYK), a személyi jövedelemadó (SZJA) bevallás és kitöltési útmutató együttes telepítése Az ÁNYK53 egy keretprogram, ami a személyi jövedelemadó bevallás (SZJA,
Szoftverfrissítések Felhasználói útmutató
 Szoftverfrissítések Felhasználói útmutató Copyright 2008 Hewlett-Packard Development Company, L.P. A Windows elnevezés a Microsoft Corporation Amerikai Egyesült Államokban bejegyzett kereskedelmi védjegye.
Szoftverfrissítések Felhasználói útmutató Copyright 2008 Hewlett-Packard Development Company, L.P. A Windows elnevezés a Microsoft Corporation Amerikai Egyesült Államokban bejegyzett kereskedelmi védjegye.
Rendszerkezelési útmutató
 Rendszerkezelési útmutató Medtronic MiniMed Northridge, CA 91325 USA 800-646-4633 (800-MiniMed) 818.576.5555 www.minimed.com Képviselet az Európai Unióban: Medtronic B.V. Earl Bakkenstraat 10 6422 PJ Heerlen
Rendszerkezelési útmutató Medtronic MiniMed Northridge, CA 91325 USA 800-646-4633 (800-MiniMed) 818.576.5555 www.minimed.com Képviselet az Európai Unióban: Medtronic B.V. Earl Bakkenstraat 10 6422 PJ Heerlen
Merevlemez üzembe helyezése, particionálása
 Merevlemez üzembe helyezése, particionálása (gyakorlati) A meghajtók és partíciók fogalma A meghajtó egy fizikai tárolóeszközt, például a merevlemez-meghajtó vagy a cserélhető USB-meghajtó. A partíció
Merevlemez üzembe helyezése, particionálása (gyakorlati) A meghajtók és partíciók fogalma A meghajtó egy fizikai tárolóeszközt, például a merevlemez-meghajtó vagy a cserélhető USB-meghajtó. A partíció
Szilipet programok telepítése Hálózatos (kliens/szerver) telepítés Windows 7 operációs rendszer alatt
 Szilipet programok telepítése Hálózatos (kliens/szerver) telepítés Windows 7 operációs rendszer alatt segédlet A Szilipet programok az adatok tárolásához Firebird adatbázis szervert használnak. Hálózatos
Szilipet programok telepítése Hálózatos (kliens/szerver) telepítés Windows 7 operációs rendszer alatt segédlet A Szilipet programok az adatok tárolásához Firebird adatbázis szervert használnak. Hálózatos
Általános nyomtató meghajtó útmutató
 Általános nyomtató meghajtó útmutató Brother Universal Printer Driver (BR-Script3) Brother Mono Universal Printer Driver (PCL) Brother Universal Printer Driver (Inkjet) B verzió HUN 1 Áttekintés 1 A Brother
Általános nyomtató meghajtó útmutató Brother Universal Printer Driver (BR-Script3) Brother Mono Universal Printer Driver (PCL) Brother Universal Printer Driver (Inkjet) B verzió HUN 1 Áttekintés 1 A Brother
Magyar. Biztonsági információk. Magyar
 Az útmutató tartalma: Biztonsági információk, 29. oldal. Az üzembe helyezéssel kapcsolatos hibaelhárítás, 30. oldal. További információk keresése, 34. oldal. Biztonsági információk A készülékhez csak a
Az útmutató tartalma: Biztonsági információk, 29. oldal. Az üzembe helyezéssel kapcsolatos hibaelhárítás, 30. oldal. További információk keresése, 34. oldal. Biztonsági információk A készülékhez csak a
Fontos megjegyzés: Telepítse először az illesztőprogramot, majd csatlakoztassa a VideoCAM ExpressII eszközt az USB porthoz!
 Fontos megjegyzés: Telepítse először az illesztőprogramot, majd csatlakoztassa a VideoCAM ExpressII eszközt az USB porthoz! Telepítés előtt olvassa el ezt a fontos megjegyzést! 1. A VideoCAM ExpressII
Fontos megjegyzés: Telepítse először az illesztőprogramot, majd csatlakoztassa a VideoCAM ExpressII eszközt az USB porthoz! Telepítés előtt olvassa el ezt a fontos megjegyzést! 1. A VideoCAM ExpressII
Ez a felhasználói útmutató a következő modellekre vonatkozik:
 AirPrint útmutató Ez a felhasználói útmutató a következő modellekre vonatkozik: HL-L850CDN/L8350CDW/L8350CDWT/L900CDW/L900CDWT DCP-L8400CDN/L8450CDW MFC-L8600CDW/L8650CDW/L8850CDW/L9550CDW A verzió HUN
AirPrint útmutató Ez a felhasználói útmutató a következő modellekre vonatkozik: HL-L850CDN/L8350CDW/L8350CDWT/L900CDW/L900CDWT DCP-L8400CDN/L8450CDW MFC-L8600CDW/L8650CDW/L8850CDW/L9550CDW A verzió HUN
FITNESS SYSTEM Telepítési útmutató
 FITNESS SYSTEM Telepítési útmutató web: www.szakk.hu e-mail: info@szakk.hu Tartalomjegyzék: Első lépések:... 3 Licenc megállapodás... 3 Telepítési kulcs... 4 Felhasználói adatok... 5 Telepítő csomagok
FITNESS SYSTEM Telepítési útmutató web: www.szakk.hu e-mail: info@szakk.hu Tartalomjegyzék: Első lépések:... 3 Licenc megállapodás... 3 Telepítési kulcs... 4 Felhasználói adatok... 5 Telepítő csomagok
Elektronikusan hitelesített PDF dokumentumok ellenőrzése
 Elektronikusan hitelesített PDF dokumentumok ellenőrzése Adobe Reader beállítása és használata a hitelesített PDF dokumentumok ellenőrzéséhez A dokumentáció szabadon tovább terjeszthető, a legfrissebb
Elektronikusan hitelesített PDF dokumentumok ellenőrzése Adobe Reader beállítása és használata a hitelesített PDF dokumentumok ellenőrzéséhez A dokumentáció szabadon tovább terjeszthető, a legfrissebb
telepítési útmutató K&H Bank Zrt.
 K&H Bank Zrt. 1095 Budapest, Lechner Ödön fasor 9. telefon: (06 1) 328 9000 fax: (06 1) 328 9696 Budapest 1851 www.kh.hu bank@kh.hu telepítési útmutató K&H e-bank Budapest, 2015. március 09. K&H e-bank
K&H Bank Zrt. 1095 Budapest, Lechner Ödön fasor 9. telefon: (06 1) 328 9000 fax: (06 1) 328 9696 Budapest 1851 www.kh.hu bank@kh.hu telepítési útmutató K&H e-bank Budapest, 2015. március 09. K&H e-bank
