Full Circle AMATŐR CSILLAGÁSZAT A LINUX BEMUTATJA AZ ÉGBOLTOT. full circle magazin 62. szám 1
|
|
|
- Alexandra Siposné
- 10 évvel ezelőtt
- Látták:
Átírás
1 Full Circle AZ UBUNTU LINUX KÖZÖSSÉG FÜGGETLEN MAGAZINJA 2012 Június 62. szám. AMATŐR CSILLAGÁSZAT A LINUX BEMUTATJA AZ ÉGBOLTOT full circle magazin 62. szám 1 A Full Circle Magazin nem azonosítható a Canonical Ltd-vel.
2 Hogyanok Python 34. rész 8 Full Circle AZ UBUNTU LINUX KÖZÖSSÉG FÜGGETLEN MAGAZINJA Rovatok Vélemények Az én történetem 30 LibreOffice 15. rész 11 Linux hírek 4 Audio Flux 46 Az én véleményem 32 Amatőr csillagászat 1. rész 14 Parancsolj és uralkodj 5 Ubuntu Games 47 Szerintem... most kimarad GIMP - A paszuly 3. rész 17 Linux Labor 23 KáVé 43 Fókuszban 35 HAMAROSAN... Inkscape 2. rész 18 Grafika Hölgyek és az Ubuntu Közelebb a Windowshoz 26 Levelek 41 Minden szöveg- és képanyag, amelyet a magazin tartalmaz, a Creative Commons Nevezd meg! - Így add tovább! 3.0 Unported Licenc alatt kerül kiadásra. Ez annyit jelent, hogy átdolgozhatod, másolhatod, terjesztheted és továbbadhatod a cikkeket a következő feltételekkel: jelezned kell eme szándékodat a szerzőnek (legalább egy név, cím vagy url eléréssel), valamint fel kell tüntetni a magazin nevét ( full circle magazin ) és az url-t, ami a (úgy terjeszd a cikkeket, hogy ne sugalmazzák azt, hogy te készítetted őket, vagy a te munkád van benne). Ha módosítasz, vagy valamit átdolgozol benne, akkor a munkád eredményét ugyanilyen, hasonló vagy ezzel kompatibilis licensz alatt leszel köteles terjeszteni. A Full Circle magazin teljesen független a Canonicaltől, az Ubuntu projektek támogatójától. A magazinban megjelenő vélemények és állásfoglalások a Canonical jóváhagyása nélkül jelennek meg. full circle magazin 62. szám 2
3 Előszó Köszöntünk a Full Circle Magazin újabb kiadásában! Ismét itt vagyunk a szokásos *buntu jósággal. Ebben a hónapban is jön a szokásos Python és LibreOffice tananyag, kiegészítve egy kétrészes sorozattal, mely a legújabb hobbim, a csillagászat okán íródott. Mint minden jó Linux felhasználó, szerettem volna elkerülni a Windowsos programokat, ahol csak lehet, ez szerencsére elég könnyedén sikerült is. Szóval a Hogyan első része a linuxos csillagászati alkalmazásokról szól. Mark Inkscape sorozata a billentyűkombinációkkal folytatódik, az én Égigérő paszulyos GIMP oktatóanyagom véget ér, de van még a tarsolyunkban ilyesmi, ne aggódjatok! Ha hallgatnál valami zenét a háttérben miközben dolgozol, akkor el kell olvasnod Nicola Audio Flux cikkét, amiben a Creative Commons hatálya alá eső ingyenes számokat ajánl. Ha esetleg nem követted a Közelebb a Windowshoz cikksorozatunkat, a mostani cikk akkor is hasznosnak bizonyulhat, mivel általános Windows alkalmazásokra mutat Linuxos megfelelőt. Szerzőtársaimmal megpróbáltunk elvonatkoztatni a személyes kedvenceinktől, inkább bemutatva azokat az alkalmazásokat, amelyeket valamely asztali környezet biztosít. Ha Twitter rajongó vagy, érdemes lehet egy pillantást vetned Charles Linux Labor cikkére, melyben egy felesleges gépet Twitter kijelzővé alakít, ami igazán hasznos lehet például egy kioszkban, vagy valami hasonlóban. Mint mindig, küldjetek bátran cikkeket és leveleket! Minden jót! ronnie@fullcirclemagazine.org Full Circle Podcast Megjelenik havonta, mindig a friss Ubuntus hírekkel, véleményekkel, áttekintőkkel, interjúkkal és hallgatói visszajelzésekkel. A Side-Pod egy újdonság, egy extra (rendszertelen) rövid podcast, ami mellékága a fő podcastnek. Leginkább általános technikai és nem- Ubuntu cuccokkal foglalkozik, melyek nem illenek a fő podcastbe. Műsorvezetők: Les Pounder Tony Hughes Jon Chamberlain Oliver Clark full circle magazin 62. szám 3
4 Linux hírek A Canonical célja, hogy az Efilinuxot használja az UEFI Secure Boot-hoz ACanonical feladja a Grub 2-t az Intel efilinuxa, mint rendszerbetöltője javára, hogy megfeleljen a Microsoft UEFI Secure Boot követelményének. A Red Hatot követve, akik közölték a tervüket, hogy biztosítják, a Fedora nem fog nekitámadni a Microsoft UEFI Secure Boot mechanizmusának, a Canonical részletezte, hogyan tervezi a Microsoft biztonsági funkciójával való munkát azzal, hogy úgy módosítja az Intel efilinux rendszertöltőjét, hogy hozzáad egy menüfelületet. Azokhoz a gépekhez, amik Ubuntuval előtelepítve érkeznek, a Canonical a firmware-ben fogja tárolni az Ubuntu kulcsot. A vállalat olyan gépeket fog igényelni, amiken van Ubuntuhoz ajánlott címke, hogy az Ubuntu kulcs eltárolódjon az UEFI aláírásadatbázisban. Forrás: TheInquirer.net Az Nvidia óriási kínai megrendeléseket veszítmíg az Nvidia valószínűleg nem túl sokat törődik Torvalds egyujjas tiltakozásával, talán jobban megsértődhetett azon, hogy ugyanezért elveszített egy hatalmas megrendelést a kínai kormánytól. A kínaiak tíz millió GPU-t akartak rendelni, amelyek működnének az ő Longsoon processzoraival és a saját Linux-alapú OS-ével. A Longsoon chipek MIPS-alapúak és az Nvidia Linuxos meghajtói nem támogatják ezt az architektúrát. A 10 millió GPU-hoz az Nvidia-nak meg kellene osztani a meghajtó forráskódját, hogy a MIPS képessé váljon erre, de úgy tűnik, hogy a vállalat nem akarta megtenni, azt állítva, hogy ennek megtétele milliókba kerülne. Ennek eredményeképpen a rendelést a nyílt forrással barátibb AMD-nek adták. Az Nvidiának kb. 500 millió dollárjába került a makacsága. Forrás: techeye.net full circle magazin 62. szám 4 Új Asus PC érkezik Ubuntuval Az új EeePC 1225C egy 11.6 hüvelykes noteszgép, amely az új Intel Atom Cedar Trail duplamagos CPU-t és a Canonical népszerű Ubuntu Linux operációs rendszerét nyújtja. Egyre általánosabbá válik, hogy Ubuntuval előtelepített PC-ket látunk, és nem volt olyan rég, hogy én (a PC tanácsadó) írtam a Linuxközpontú System76 gyártótól való néhány új példáról. Az Asus-nak, meg kell jegyeznem, már van Linux-barát előzménye is, például tavaly ilyenkor írtam egy, a termékvonalában lévő Mee- Go-alapú ajánlatról. Most az Asus legutóbbi bejegyzése egy másik ellenállhatatlan tagot ad a választékhoz. Forrás: pcadvisor.co.uk EPUB Végre, a Full Circle mobil kiadása elérhető a letöltési oldalon. Jelenleg csak néhány példány érhető el, de reméljük, hogy hamarosan a régebbi számok is megjelennek. Ha bármilyen hibát találtok az epub fájlban, vagy a formázásban, dobjatok egy levelet Jensnek: mobile@fullcirclemagazine.org Nagy köszönet Jensnek, és a béta tesztelőknek, hogy lehetővé tették mindezt. Google Aktualitások A Google Aktualitások világszerte elérhető, szóval telepítsétek az Android/Apple eszközeitekre, keressetek rá a full circle szavakra (az alkalmazásban) és adjátok hozzá a as számokat az apphoz. Vagy kattintsatok a linkekre az FCM letöltési oldalán.
5 Parancsolj és uralkodj! Írta: Lucas Westermann kétutas szinkronizáció könnyen Mielőtt rátérnék a cikk tárgyára szeretnék válaszolni egy ben érkezett kérdésre. Egyik olvasóm azt szerette volna megtudni, hogy hova érdemes elmenteni a wallpapers.sh szkriptet és ennek apropóján jutott eszembe, hogy erről tulajdonképpen nem írtam korábban. Szerintem a szkripteket érdemes egyazon mappában tárolni (legyen ennek a neve szkriptek", vagy.bin, esetleg.szkriptek ha rejtett mappát szeretnénk). Ügyeljünk arra, hogy minden ide mentett szkript futtatható legyen (chmod +x) és hogy az első sorban megadjuk az értelmezőt (#!/bin/bash, #!/usr/env python, stb.) - máskülönben nem fognak működni. Ha ez megvan, létrehozhatunk egy szimbolikus linket az /usr/bin-ben az alábbi módon: sudo ln s /utvonal/a/szkriptekhez /usr/bin/script Igaz ez így könnyen elbonyolódhat, ha később eltávolítunk bizonyos szkripteket (hibás linkek maradnak az /usr/bin mappánkban). Egy másik megoldás a szkript mappánk elérési útjának hozzáadása a $PATH környezeti változóhoz. Ezt az alábbi módon tehetjük meg: export PATH=$PATH:<mappa> full circle magazin 62. szám 5 (a mappa helyére írjuk be az előbb létrehozott mappa elérési útját). Ahhoz, hogy ez állandó jelleggel megmaradjon, az utasítást a.bashrc vagy az.xinitrc (amennyiben az interfészt startx-szel indítjuk) fájlba kell írnunk, vagy egy olyan szkriptbe, amelyet a bejelentkezés során meghívunk. Erre a célra az /etc/environment általában jól használható, ugyanakkor viszont a PATH az /etc/profile-ban jön létre, így az elérési utat akár itt a szkript végén is hozzáadhatjuk. Én mégis inkább azt javaslom, hogy kerüljük el a /etc/-ben lévő fájlokat és a saját beállításainkat mentsük inkább a $HOME könyvtárunkba. A /etc/- ben rendszer szinten állítunk be értékeket, de mivel könnyen lehet, hogy más felhasználók nem rendelkeznek az ezekben megadott fájlok eléréséhez szükséges jogosultságokkal, így ez egy lehetséges problémaforrás. Amit a $HOME-ban tárolunk, az csak a saját felhasználónkra lesz érvényes. És most térjünk rá a cikk valódi témájára. A családom többi tagja mostanában váltott MacBookra. Ezek a gépek nálunk mobil munkaállomásként funkcionálnak és a fájlok rendszerezése általában könnyű feladat. Van közöttünk olyan, aki mindent ezen a MacBookon csinál, más pedig csak a munkával és a céggel kapcsolatos dolgait intézi rajta, így csak ezeket a fájlokat kell szinkronizálnia. Ez utóbbi esetben azonban a másik gépen (egy PC-n) Arch Linux és Windows is fut, ami kissé elbonyolítja a helyzetet. Először arra gondoltam, hogy egy rsync szkripttel megoldhatnám a mappák közötti szinkronizációt, de mivel változtatások mindkét gépen történhetnek, robusztus módszerre lenne hozzá szükség (külön figyelmet fordítva a törölt fájlokra is). Az rsync talán képes erre, de az én módszerem egyelőre nem működik 100%-osan. Ezért hát újra nézegetni kezdtem a Unison-t és megtaláltam a módját annak, hogyan használhatom ezt a biztonsági mentéseim kezelésére. Az alábbiakban az én módszeremhez szükséges Unison beállításokat fogom részletezni (a program elérhető az universe tárolóban). Az Unison manual alapján Az Unison egy fájl-szinkronizáló eszköz Windowsra és Linuxra. Fájlokról és mappákról készít két másolatot, amelyeket különböző hostokon (vagy ugyanazon host különböző lemezein) tárol, és az egyik oldalon végzett változtatásokat nyomon követve frissíti a másikat is." Több számítógép szinkronizálásához először be kell állítanunk az SSH-t az egyiken (ezt inkább édesanyám PC-jén tettem meg, hiszen egy laptoppal gyakran kapcsolódunk nyilvános hálózatokra, az engedélyezett SSH kapcsolódás pedig egy potenciális biztonsági rés lehet itt). Rendkívül fontos, hogy engedélyezzük a kulcs-alapú (key based) SSH bejelentkezést. Az alábbi két utasítással ezt könnyen beállíthatjuk: ssh keygen b 521 t ecdsa C"$(id un)@$(hostname) $(date rfc 3339=date)" Ezzel létrehozzuk a kulcsot. Kövessük a képernyőn megjelenő utasításokat. Tartsuk észben, hogy egy jelszó megadása egyben azt is megköveteli, hogy azt a bejelentkezésnél begépeljük - ez pedig lehetetlenné teszi a kulcs-alapú bejelentkezést.
6 Parancsolj és uralkodj! scp ~/.ssh/id_ecdsa.pub ser ver.org:~/.ssh/authorized_ keys Ezzel a fájlt a szerverre másoljuk a kulcsok által engedélyezett helyre, azaz az SSH <IP> parancsot kiadva (felhasználónév nélkül) automatikusan bejelentkezünk a kulcsot használva, és a program nem fog jelszót kérni. Megjegyzés: ha az ssh verziód nem támogatja a ccdsat, az rsa kulcsok is megfelelnek. Több mappa szinkronizálását Unisonnal úgy oldhatjuk meg a legegyszerűbben, ha több profilt hozunk létre (.prf fájlok). Mivel az öszszes beállítás ugyanaz, ezért csak egyetlen példát mutatok erre. A My Music könyvtár sync profilja így néz ki: # Unison preferences label = Music sync root = /home/lswest/music root = ssh://user@ip//home/lswest/music/hyperion/ fastcheck = true dontchmod = true ignore = Name *.ini ignore = Name *.jpg ignore = Name *.jpeg sshargs = C Fentről lefelé haladva az alábbi dolgokat állítjuk be: label (címke) - a GUI profil listában hozzárendeli a megfelelő nevet az adott profilhoz. root - ez a küldő és a fogadó mappa (ebben a sorrendben). Kettőnél több root használatára valószínűleg nincs lehetőség, bár ezt nem próbáltam ki. fastcheck - ez az opció valamiért jelentősen lecsökkenti a keresés idejét. Unix rendszereken elvileg ez az alapbeállítás, de nem árt, ha biztosra megyünk. A működés során megnézi, hogy a fájlok mikor voltak módosítva, azokat pedig, amelyek a legutóbbi ellenőrzés óta nem változtak, kihagyja. Második körben a program generál egy ujjlenyomatot a fájlról, amelyet az összehasonlítás és a szinkronizálás során felhasznál majd. dontchmod - az Unison igyekszik megtartani a fájlok eredeti jogosultságait, ami Linux/Unix rendszereken mindkét oldalon gond nélkül működik, de ha valamit NTFS-en (vagy Windows szervert használva) szeretnénk elmenteni, ezt az opciót ki kell kapcsolni, máskülönben jó adag figyelmeztetést kapunk. Nem csak a jogosultság-beállításokkal lesz problémánk, e mellett az átviteli sebesség is lényegesen lecsökken. full circle magazin 62. szám 6 ignore - itt adhatjuk meg a Unisonnak, hogy melyik fájlokat ne vegye figyelembe. Én az összes.ini fájlt kihagyom, ezeket csak a Windows szereti generálni (a média könyvtáram egy NTFS meghajtón van, így a Windows és az Arch is látja). sshargs - argumentumokat ad át az ssh munkamenetnek. A -C" opció a küldött adatok tömörítésére utasítja az SSH-t, ezzel csökkenthető az adatforgalom (azt viszont nem néztem meg, hogy ez lassítja-e a teljes folyamatot, pedig a becsomagolás biztosan igényel némi időt, de még a meglehetősen nagy Music mappámban történt változtatások szinkronizálása sem igényel túl sok időt manapság). Ügyeljünk arra, hogy a folyamat az első alkalommal eltarthat egy jó darabig, a Unison-nak ugyanis minden, a mappában lévő fájl új lesz. Az Unison első néhány idítása során erősen ajánlom a sync beállítások kézi ellenőrzését, minden egyes fájlra, nehogy véletlenül kimaradjon vagy esetleg megkétszereződjön valami. Egy idő után áttérhetünk a nem ütköző fájlok automatikus szinkronizálására. Ezt a.prf fájlban az auto=true" beállításával érhetjük el. Beállíthatjuk továbbá a batch = true"-val, hogy az Unison minden nem ütköző változtatást mentsen, az ütközőket pedig hagyja ki. Nem tudom, hogy a folyamatot lehet-e teljes egészében automatizálni, de a felhasználói beavatkozás igényét a minimumra csökkenthetjük a fentebb leírtak használatával. Amennyiben többet szeretnél tudni a Unisonról, a További olvasmányok alatt megtalálod a hozzá tartozó user manual-t. Ha csak egyszerűen tükrözni szeretnél egy mappát az egyik irányba (például az egészet átmásolni egy másik gépre, szinkronizálás nélkül), akkor erre a feladatra továbbra is inkább az rsync-et javasolnám, az rsync ugyanis nem igényel semmilyen bemenetet a megfelelő működéshez. Ráadásul nagyon jól dokumentált (manpage), így könnyen használható. Végül szeretnék még rámutatni arra, hogy a Unison és az Rsync a lokális mappák között is működik, használható például biztonsági másolatok készítésére is. A programok időzíthetők, így ha egy USB meghajtóra szeretnénk menteni a dolgainkat, egy olyan szkriptet javaslok, amely előbb ellenőrzi, hogy a meghajtó elérhető-e, vagy hogy a beállított célpont IP címe elérhető-e. Ezáltal erőforrást spórolhatunk, a nem végrehajtható parancsokat nem indítjuk el.
7 Parancsolj és uralkodj! 16x16 SUDOKU A 16x16-os hálót töltsd ki 0 és 9 közötti számokkal és A és F közötti betűkkel úgy, hogy minden sor, oszlop, valamint 4x4-es mezőben csak egyszer szerepeljenek a számok 0 és 9, valamint a betűk A és F között. Ugyanakkor egy, esetlegesen a megadottal azonos IP címmel rendelkező géppel sem jön létre SSH kapcsolat, ha az a gép valójában nem a mi célpontunk. Remélem legalább néhányan érdekesnek és/vagy hasznosnak találtátok a fent leírtakat. Amint jobban megszokom az Unisont, tervezem még a beállításokat tartalmazó fájlom bővítését és minden további tapasztalataimat és felfedezéseimet igyekszem idővel megosztani veletek. Mint mindig, kérdés, javaslat vagy megjegyzés esetén elérhettek az lswest34@gmail.com címen. Kérlek benneteket, hogy az tárgyában szerepeljen a C&C" vagy az FCM" szöveg, így biztosan nem fogja elkerülni a figyelmem. További olvasmányok: 1. Unison manual: 2. Ubuntu Wiki az SSH kulcsokról: Lucas a számítógépe folyamatos tönkretételétől a javításig mindent megtanult. Küldj neki t az lswest34@gmail.com címre. A megoldás a 20. oldalon található. A rejtvényt a The Puzzle Club bocsátotta rendelkezésünkre. full circle magazin 62. szám 7
8 Hogyanok Írta: Greg D. Walters Android programozás és a Python - 3. rész Ez alkalommal az SL4A használatáról lesz szó. Készítünk egy nagyobb programot, majd ezt az ADB-n keresztül átküldjük a virtuális gépünkre. Kezdjük a kódolással. Egyszerűen csak ki fogunk próbálni néhány SL4A használata során rendelkezésre álló widgetet. Nyissuk meg a kedvenc szövegszerkesztőnket az asztali gépünkön. import android Programozzunk Pythonban rész droid = android.android() uname = droid.dialoggetinput("hello","what's your name?") droid.maketoast("hello %s from python on Android!" % uname.result) droid.dialogcreatealert(uname.result,"would you like to play a game?") droid.dialogsetpositivebuttontext('yes') droid.dialogsetnegativebuttontext('no') droid.dialogshow() while True: #wait for events for up to 10 seconds... response = droid.eventwait(10000).result if response == None: break if response["name"] == "dialog": break droid.dialogdismiss() Mentsük el atest.py néven a jobbra fent látható kódot, de ne próbáljuk meg elindítani. Az első sor az android könyvtárat importálja. A második sorban ennek egy példányát hozzuk létre. A harmadik sor egy Hello névvel ellátott párbeszédablakot hoz létre és jelenít meg, a parancssorban What s your name? szöveggel, valamint lesz egy szövegdobozunk, ahová a felhasználó beírhatja a nevét és még két gomb, egy OK és egy Cancel. Ha a felhasználó megnyomja az OK -t, a válasz az uname változóban tárolódik el. Az utolsó sorunk végül azt mondja Hello {felhasználónév} from python on Android! Ez persze nem új, korábban is csináltunk már ilyet. Bővítsük ki a kódunkat (fentebb). Mentsük el atest1.py néven. Miután megbeszéltük, hogy mit csinál, el fogjuk küldeni a virtuális gépünkre. Vessünk egy pillantást a most beírt első négy sorra. Egy értesítő típusú párbeszédablakot hozunk létre, amely azt kérdezi, hogy Would you like to play a game?. Az ilyen típusú párbeszédablakokban nincs olyan szövegdoboz, amibe beleírhatunk. A következő két sor két gombot hoz létre Yes és No felirattal, előbbi a pozitív gomb, míg utóbbi a negatív. Ezek a megnevezések a válasz jellegére utalnak. A következő sor megjeleníti a párbeszédablakot. Az ezt követő hét sor a felhasználó válaszát várja. Létrehozunk egy egyszerű ciklust (while True:), majd 10 másodpercen keresztül várjuk a választ a droid.eventwait(érték) hívással. A válasz ( pozitív vagy negatív ) a response változóban lesz eltárolva. Ha a response tartalmazza a dialog nevet, akkor kilépünk a ciklusból és visszaadjuk a response értékét. Ha az időtúllépés előtt nem történne semmi, akkor is kilépünk a ciklusból. A response változó aktu- full circle magazin 62. szám 8
9 Programozzunk Pythonban rész ális visszaadott értéke valahogy így néz majd ki (feltételezzük, hogy a pozitív" vagyis a Yes" gomb volt megnyomva)... {u data : {u which : u positive }, u name : u dialog, u time : } Látható, hogy az érték a 'data' szótárba került, a párbeszéd kulcsa a szótár 'name'-je és van még egy 'time' értékünk is, amivel nem foglalkozunk. Végül eltüntetjük a párbeszédablakot. A kód virtuális gépre küldése előtt el kell indítanunk a virtuális gépet. Indítsuk el az Android emulátort. Miután elindult, vegyük észre hogy a címsor elején négy számjegy szerepel. Ez a portra utal, amelyet az eszköz éppen figyel. Az én esetemben (és valószínüleg nálad is) ez az 5554-es. Most küldjük el a kódot a virtuális gépre. Nyissunk egy terminál ablakot és váltsunk arra a mappára, ahová a fájlt elmentettük. Feltételezve, hogy az SDK elérési útját megfelelően beállítottuk, beírhatjuk az alábbi utasítást: adb devices Ezzel arra kérjük az adb-t, hogy mutassa meg az összes csatlakoztatott eszközt. Ez nem csak az Android emulátorra vonatkozhat, hanem az okostelefonokra, tabletekre és egyéb Android eszközökre is. Valami ilyet kellene látnod... List of devices attached emulator 5554 device Tudva, hogy az eszközünk valóban csatlakoztatva van szeretnénk átküldeni rá az alkalmazást. Ennek szintaxisa: adb push source_filename destination_path_and_filename Az én esetemben tehát: adb push atest1.py /sdcard/sl4a/scripts/atest1.py Ha minden jól megy, az alábbihoz hasonló, meglehetősen csalódást keltő üzenetet kapunk: 11 KB/s (570 bytes in 0.046s) full circle magazin 62. szám 9 Most az Android emulátoron indítsuk el az SL4A-t. Látnunk kellene az összes python szkriptet, közöttük az atest1.py-t is. Érintsük meg (kattintsunk rá) és egy felugró párbeszédablakot kapunk hat ikonnal. Balról jobbra ezek a Run in a dialog window" (Futtatás párbeszédablakban), Run outside of a window" (Ablakon kívüli futtatás), Edit" (Szerkesztés), Save" (Mentés), Delete" (Törlés) és Open in an external editor" (Megnyitás külső szerkesztőben). Érintsük meg a bal szélső ikont ( Run in a dialog window"), így látni is fogjuk, hogy mi történik. Az első párbeszéd a nevünket fogja kérdezni. Írjunk be valamit a dobozba és nyomjuk meg az Ok gombot. Egy üdvözlő üzenet fog megjelenni. Ezután egy értesítőablakot kapunk. Nyomjuk meg rajta az egyik gombot, hogy eltűnjön. A visszajelzések egyelőre nem érdekelnek minket, szóval mindegy melyik gombot választjuk. Bővítsük if response==none: print "Timed out." else: rdialog=response["data"] tovább a kódunkat (jobbra fent). Ezzel egyszerűen csak megnézzük a választ, és ha ennek értéke időtúllépés miatt None, akkor kiíratjuk azt, hogy Timed out". Ha a válasz olyan, mint amilyet várunk, akkor az adatot hozzárendeljük az rdialog változóhoz. Bővítsük a kódot még egy kicsit... Ez a rész a gomblenyomás-esemény által átadott adatot nézi át. Ha a válasz tartalmazza a which" kulcsot, akkor ez egy legitim gombnyomás volt számunkra. Ez után azt ellenőrizzük, hogy az eredmény pozitív"-e ( Ok gomb). Ha igen, egy újabb értesítő párbeszédet készítünk, de ez alkalommal felajánl- if rdialog.has_key("which"): result=rdialog["which"] if result=="positive": droid.dialogcreatealert("play a Game","Select a game to play") droid.dialogsetitems(['checkers','chess','hangman','thermal Nuclear War']) # 0,1,2,3 droid.dialogshow() resp = droid.dialoggetresponse()
10 Programozzunk Pythonban rész juk a felhasználónak, hogy egy listából válassza ki a neki megfelelő elemet. Esetünkben a lista a Checkers, Chess, Hangman és Thermal Nuclear War elemeket tartalmazza és ezekhez 0-tól 3-ig számokat rendelünk. (Ismerős? Igen, akárcsak a filmben.) Ezután a párbeszédablakot jelenítjük meg és várjuk a választ. Amire igazán kíváncsiak vagyunk, az egy szótár formájában jelenik meg. Feltételezve, hogy a felhasználó a Chess-t választotta, a válasz az alábbi formában érkezik: Result(id=12, result={u item :1}, error=none) if resp.result.has_key("item"): sel = resp.result['item'] if sel == 0: droid.maketoast("enjoy your checkers game") elif sel == 1: droid.maketoast("i like Chess") elif sel == 2: droid.maketoast("want to 'hang around' for a while?") else: droid.maketoast("the only way to win is not to play...") Ebben az esetben valóban érdekeltek vagyunk a visszaadott adatok eredményének részeiben. A kiválasztás az 1-es és az 'item' kulcsban van tartva. Jöjjön most a kód következő része... (fentebb) Itt azt ellenőrizzük, hogy a válasz tartalmazza-e az item" kulcsot és ha igen, azt a sel" változóhoz rendeljük. Most egy if/elif/else ciklusban ellenőrizzük az értékeket és az lekezeljük az összes kiválasztottat. A droid.maketoast függvényt használjuk a válasz megjelenítésére. Természetesen hozzáadhatod ide a saját kódrészletedet is. Végül jöjjenek mai kódunk utolsó sorai... (jobbra középen) Itt egyszerűen csak reagálunk a többi típusú gombnyomásra is. Mentsük el, tegyük fel az eszközre és futtassuk a programunkat. full circle magazin 62. szám 10 elif result=="negative": droid.maketoast("sorry. See you later.") elif rdialog.has_key("canceled"): print "Sorry you can't make up your mind." else: print "unknown response=",response print "Done" Az SL4A tehát lehetőséget biztosít arra, hogy GUI-zált" alkalmazásokat készítsünk, de nem teljes GUI appokat. Ez azért persze ne tartson vissza attól, hogy megírd a saját kódjaidat Androidra. Azzal azért ne számolj, hogy ezeket a programokat el tudod majd adni, a legtöbb ember ugyanis csak teljes GUI típusú appokat használ. Erről a következő alkalommal lesz szó. Az SL4A használatáról egyébként egyszerű kereséssel is rengeteg leírást és kiegészítő információt lehet találni a weben. A kódot szokás szerint feltettem pastebinre: Találkozzunk legközelebb! Greg Walters a RainyDay Solutions, LLC (Aurora, Colorado) tanácsadó cég tulajdonosa és 1972 óta programozik. Szeret főzni, túrázni, szereti a zenét és idejét a családjával tölteni. Honlapja:
11 Hogyanok Írta: Elmer Perry Az Impress a LibreOffice csomag prezentációkészítő alkalmazása, mely egyenértékű a Microsoft Office Powerpointtal. Segítségével profi vizuális bemutatókat készíthetünk, melyekbe képeket, videókat, és táblázatokat is ágyazhatunk. A beépített varázsló segítségével hatékonyan állíthatjuk be az új prezentációk alapbeállításait, a főablak elemein keresztül pedig könynyen elérhetjük a szerkesztési feladatok elvégzéséhez szükséges eszközöket. A Bemutatótündér Új prezentáció létrehozásához kattintsunk a Fájl > Új > Bemutató menüpontra, vagy a tündér indításához használjuk a Fájl > Tündérek > Bemutató pontot. Ha minden egyes alkalommal a tündérrel szeretnénk kezdeni, akkor ezt a következő módon állíthatjuk be: kattintsunk az Eszközök > Beállítások > LibreOffice Impress > Általános pontra, majd az Új dokumentum alatt jelöljük be az Indítás a tündérrel lehetőséget. A tündér kezdőoldalán létrehozhatunk egy üres bemutatót, használhatunk sablont, vagy megnyithatunk egy már létező prezentációt. Alapértelmezésben két olyan sablon áll rendelkezésre, melyekben előre definiált diák is találhatóak. Jelöljük be az Előnézet funkciót hogy lássuk, hogyan fognak kinézni létrehozás után ezek a sablonok. Tipp: A tündér használata során tetszőleges időpontban rákattinthatunk a Létrehozás gombra, melylyel létrehozzuk az új bemutatót. Ezen keresztül nem kell, csak az általunk szükségesnek tartott lépéseket végigcsinálni. A továbblépéshez kattintsunk a Következő feliratú gombra, ahol a bemutató hátterét adhatjuk meg. Később lehetőség lesz arra, hogy diánként más hátteret állítsunk be, de alapból a most kiválasztott lesz minden diához beállítva. Szintén itt kell megadni, hogy milyen médiumra szeretnénk a prezentációnkat elkészíteni, ha esetleg a Képernyő beállítástól eltérőre van szükségünk. A harmadik képernyőre ugráshoz kattintsunk a Következő LibreOffice rész Bevezetés az Impress használatába gombra. Válasszunk diaátmenet animációt a diák közötti váltáshoz. Átmenetekből igen sokféle választható. Ha kiválasztunk egyet, az elő- full circle magazin 62. szám 11
12 LibreOffice rész: Bevezetés az Impress használatába nézet ablakban látható, hogyan is néz ki az adott effekt. Az átmenethez szintén megadhatjuk annak sebességét. Az átmeneteket a háttérhez hasonlóan egyedileg is konfigurálhatjuk a diákhoz, de ezektől a beállításoktól lesz következetes a bemutatónk. Szintén ezen a képernyőn adható meg a bemutató típusa. Az Alapértelmezett beállítás esetén a prezentáció közben a bemutató billentyűzet és egér hatására léptet a diákon. Automatikus beállítás esetén a diák egy előre megadott idő után automatikusan léptetődnek. Ennek kiválasztása függ a prezentáció milyenségétől és túlmutat a cikk keretein. Klikk a Következő gombra, ami a negyedik képernyőre visz minket, ahol megadhatjuk a bemutatónk témáját és motivációját, illetve a cég nevét (illetve a saját nevünket, ha nem céges prezentációról van szó). Az itt megadott információ a nyitó diára kerül beillesztésre. Következő gomb, ötödik képernyő. Ha a varázsló elején sablont választottunk, ezen a képernyőn áttekinthetjük az összes létrehozandó diát. Megadhatjuk, hogy az adott dia benne legyen-e a bemutatóban vagy sem. Kattintsunk az Összefoglaló létrehozása pontra, hogy egy összegzés diát is létrehozzunk. Tipp: A Vissza gomb használatával bármikor visszaléphetünk és megváltoztathatjuk az előzőleg beállított értékeket. Az új bemutató diáinak létrehozásához kattintsunk a Létrehozás gombra. A főablak A főablak három fő részből áll, ezek a főpanel, a dia panel és a feladat panel. A dia panel és a feladat panel felső sarkaiban található X gombra kattintva zárhatjuk be őket. Az újbóli megjelenítéshez kattintsunk a Nézet > Feladat vagy Dia panel. Ugyanerre a feladatra használhatjuk a képen pirossal jelölt Elrejtés/Megjelenítés gombokat is. A Diák panel A Diák panel azokat a diáknak az előnézeti képét jeleníti meg, melyek a bemutatóban szerepelni fognak. Itt hozzáadhatunk, törölhetünk, másolhatunk, beilleszthetünk, mozgathatunk, átnevezhetünk vagy elrejthetünk diákat. A panelen egy diára kattintva jeleníthetjük meg főpanelen, ahol módosításainkat elvégezhetjük. A Főpanel A Főpanel a fő munkaterület a diák szerkesztéséhez. Öt fül van a főpanelen. Ezek a következők: Normál nézet A Normál fülre kattintva lehet a diákat egyesével szerkeszteni. full circle magazin 62. szám 12
13 LibreOffice rész: Bevezetés az Impress használatába Hozzáadhatunk képeket, megváltoztathatjuk a szövegeket, animációkat rendelhetünk a diákhoz, stb. Vázlat nézet A vázlat nézetben tekinthetjük át a dián (az alapértelmezett szövegdobozban) található szövegeket. Minden dia számozott. Ezt a nézetet használhatjuk a szöveg lektorálására vagy szöveg beillesztésére. A dia neve nem szerepel a vázlatban. Jegyzetek nézet Ebben a nézetben adhatunk megjegyzéseket a diákhoz. A jegyzeteket tartalmazó doboz átméretezéséhez kattintsunk a keretre és fogjuk meg az egyik kampót. A jegyzetek nem jelennek meg a prezentáció során, de segédletnek vagy utólagos magyarázatnak kiváló. Emlékeztető nézet Itt adhatjuk meg az emlékeztetőként kinyomtatott prezentáció elrendezését. Ha a feladatok panelen az Elrendezést választjuk megadhatjuk, mennyi dia legyen egy oldalon (maximum 9). Ugyanitt állíthatjuk be, hogy melyik információ kerüljön rá az emlékeztetőre. Diarendező nézet A diarendező nézet nagyjából ugyanaz mint a Diák panel, csak több helyünk van a munkára, ugyanúgy törölhetünk, másolhatunk, duplázhatunk, átnevezhetünk, elrejthetünk. Emellett, több diát kiválasztva, egyszerre dolgozhatunk azokon. A feladatok panel Ez a panel öt szakaszból áll. A megnyitáshoz kattintsunk az egyes szakaszok neveire. Egyszerre csak egy szakasz lehet nyitva. Mintaoldalak Itt rendelhetünk stílusokat a bemutatónkhoz. A program sok előre beállított minta oldalt tartalmaz, melyeket stílusok alkalmazásával módosíthatunk. Egy bemutató egynél több minta oldalt is tartalmazhat, mellyel lehetőséget biztosít arra, hogy egy prezentáción belül több stílust is alkalmazzunk. Elrendezések full circle magazin 62. szám 13 Az előre definiált elrendezések találhatóak itt. Az elrendezést kiválasztva felhasználhatjuk, vagy módosíthatjuk azt. Sajnos a saját elrendezés nem jelenik meg ebben a listában. Táblázattervezés Itt találhatóak a beépített táblázatelrendezések. Mint mindig, most is megváltoztathatjuk őket, a táblázatok pedig nagyjából úgy viselkednek, mint a Calc programban. Egyéni animáció Az egyéni animációk használatával megadhatjuk, hogyan jelenjenek meg az egyes elemek a diákon. Sok opciónk van látványos hatások létrehozására, melyekre a bemutató során szükségünk lehet. Azonban ne vigyük használatukat túlzásba, hacsak nincs jó indokunk rá. Bár az animációk kellemes és izgalmas látványt nyújtanak, egy bemutató során amatőrnek és túlzónak hatnak. Ennek ellenére ha egyes elemeket szeretnénk kihangsúlyozni, akkor az animációk használata ebben segítségünkre lehet. Diaátmenet Itt adhatjuk meg, hogyan váltson a diasor egy diáról a következőre. Itt megadható az átmenet típusa, illetve annak sebessége. Ha az automatikus átmenetet használjuk, akkor itt tudjuk megadni, hogy az egyes diák meddig jelenjenek meg a képernyőn. A fentiek egy rövid bevezetőül szolgáltak az Impress használatához. Mindenkit bátorítok, hogy próbálják ki az egyes nézeteket, szakaszokat és elrendezéseket, hogy később legyen egy elképzelésünk arról, hogyan lehet velük dolgozni. Következő alkalommal a diák szerkesztésével, valamint szövegek és képek hozzáadásával fogunk foglalkozni. Elmer Perry eddigi működése tartalmaz egy Apple IIE-t, hozzáadva egy kis Amigát, egy nagy adag DOS-t és Windowst, egy jó adag Unixot, mindezt jól összeturmixolva Linuxszal és Ubuntuval.
14 Hogyanok Írta: Ronnie Tucker Amatőr csillagászat - 1. rész Életünkben egyszeri lehetőség volt, hogy ebben a hónapban láthattuk a Vénusz átvonulását a Nap előtt, ezért gondoltam, kellene írnom a szabad- és nyílt forráskódú programokról, valamint az új hobbimról, a csillagászatról. Mivel nemrég óta érdekel a csillagászat, úgy döntöttem, hogy a program legyen szabad- és/vagy nyílt forráskódú, amennyire lehetséges. Szerencsére, úgy tűnik, a Linuxnak nincs elmaradása csillagászati programok terén. Csillagtérképek Az egyik dolog, amiben a Linux nem szenved hiányt, az a csillagtérkép-program. Ezek a programok adatbázisokból töltik be az ismert csillagokat, csillagképeket, ködöket, és mutatják meg, hogy éppen hol találhatók. Ezekkel a programokkal tudod mozgatni az időt előre és visszafelé is. Elég gyakran használom ezt az idő-előretekerés funkciót, hogy lássam merre található egy csillag/bolygó az éjszaka adott idején. Talán a legelterjedtebb program a Stellarium ( Ez egy ragyogó program és van egy csinos beépülő modul-rendszere - amely tartalmaz olyat, ami távcső nézetet szimulál, és egy beépülő modul távirányítóhoz, amivel motorizált távcsövet vezérelhetsz. Egyetlen hátránya, hogy nem fut régebbi gépeken/laptopokon, de aggodalomra semmi ok. full circle magazin 62. szám 14 A Kstars (edu.kde.org/kstars) fut a régebbi gépeken, bár nem olyan szépen néz ki mint a Stellarium, de mivel KDE-alapú (ami sokakat zavarhat), könnyedén mutatja meg a csillagokat és vezérli a távcsövedet. Sok jó funkciója van, ami nincs a Stellariumban - mint a jobbklikk a csillagon, ami az internetről letöltött fényképet mutat, és megjegyzést/naplót írhatsz hozzá. A Stellarium és a Kstars is megtalálható a legtöbb tárolóban. Egyre keresettebb program az Aladin (aladin.u-strasbg.fr). Csak rövid ideig használtam, míg egy Nyílt Egyetemi kurzuson dolgoztam. Tartalmaz néhány profi kiegészítést is, amivel be tudjuk tölteni a szabványos FITS fájlokat. Egy gondolatot akarok még hozzátenni, Java alapú program, ezért használatához szükséges a rendszeredre telepíteni a Java futtató környezetet. Mivel Java alapú, használhatod a honlapjukon keresztül, letöltés nélkül is. Egy másik tudományos kinézetű (és trükkösen használható) program az XEphem. ( Ezt a programot kénytelen vagy forrásból telepíteni, elegendő keresgélés után találhatsz az interneten előfordított RPM csomagot, amit konvertálhatsz DEB formátumra az Alien használatával. Űrszimulátor Az űrszimulátor különbözik az csillagtérképtől, mert ebben meg tudod nézni a tejútrendszert és a bolygókat, helyzetüket és a pályájukat. A Celestia ( leg-
15 Amatőr csillagászat - 1. rész gyakrabban használt ilyen program, és megtalálható a legtöbb tárolóaban. RegiStax ( Egy széles körben használt alkalmazás a képfeldolgozásra, eléggé összetett, nagyszerű eredményt kaphatunk több száz, kezdetben elmosódott képből. RegiStax 6 egész hibátlanul fut Wine alatt. Mint mindennek a Linuxon, a Celestianak is van alternatívája, az OpenUniverse ( Ami ugyan jól néz ki, de úgy tűnik nem frissítették egy ideje. Képfeldolgozás Ezek a programok az asztrofotózás felé irányulnak. Míg a legtöbb ember több száz fontért tükörreflexes kamerát használ, jó eredményt érhetsz el egyszerű digitális kamerával (akár egy webkamerával) több száz képpel és egypár jó programmal. A legtöbben esküsznek a Registax-ra, ami sajnos csak Windows alatt működik, de a továbbiakban amit mi akarunk az a tisztán Linuxos program. szi, hogy képeket (vagy képkocká- kat videóból, ha megveszed a teljes változatot) helyezzünk egymásra, amit egy képpé kombinálhatunk, hogy sokkal több részletet kapjunk. Hátránya, hogy egy kicsit lassú, mert Java-ban írták. A következő lépés az ImageJ (imagej.nih.gov/ij), ami már bonyolultabb. Elsősorban tudósok használják, első pillantás után látható hogy miért. Határozottan nagy tu- Bár nem a leginkább felhasználóbarát az AstroStack ( lehetővé te- full circle magazin 62. szám 15
16 Amatőr csillagászat - 1. rész dású (bár ezt is Java-ban írták) nem éppen felhasználóbarát. AviStack ( a másik kép/video feldolgozó program ami fut Linuxon, de szükséges hozzá regisztrálni és telepíteni az IDL VM-et (Interactive Data Language Virtual Machine), ami több mint 200 Mb, ami egyből eltántorít ettől. Sok ember esküszik rá, de valószínű hogy ők Windows felhasználók, akiknek nem kell hozzá az IDL VM. wxastrocapture (arnholm.org/astro/software/wxastrocapture/) technikailag nem képfeldolgozó program, inkább a képek készítéséhez való, amiket feldolgozzunk. Felismeri és kapcsolódik a legtöbb webkamerához, több haladó funkciót is engedélyez, mint például a hosszú expozíció és a kép/videó felvétel készítése. Míg úgy lászik van egy aktív Yahoo Csoport ( a program nem frissült a 10.x óta (ami a Kubuntuból 8.x-nek látható) mégis egy kedvenc alkalmazás. Távcső vezérlés Ezek azok a programok amikre szükségem lenne. Nincs olyan távcsövem, amit motorral vezérelhetnék, ezért nem állíthatom, hogy felhasználóbarát-e vagy sem. OpenPHD (code.google.com/p/open-phd-guiding) Device Control Device (pygtkindiclient.sourceforge.net) EQ Polar Alignment (code.google.com/p/eq-polar-alignment) Ha szeretnél írni ezekről a motoros mechanikákról, csak bátran! Android Nem lenne teljes a csillagászati cikk, ha nem említenénk a sok hasznos Androidon futó programot. Sky Map ( egy aranyos zsebcsillagtérkép. Használhatod Androidos készülékeden a GPS-t és/vagy egyéb érzékelőt hogy megmutassa milyen csillagok felé mutatsz a telefonoddal. SkEye ( Nagyon hasonló a SkyMap-hoz, de körbe nézhetsz a égen anélkül, hogy a készüléket kellene forgatnod a fejed körül. Még nem próbáltam. Végül, de nem utolsósorban az AstroPanel ( Egy kis program, ami a tartózkodási helyedről ad pár napos időjárás előrejelzést csillagászati szempontból mint például a hold és általános láthatósági információk, felhőzet. Következő hónapban bemutatom a távcsövek távoli vezérlését ami magába foglalja a távcső és a webkamera távvezérlését egy meleg és barátságos helyről. Forrás: Stargazers Lounge Forum Ronnie alapítója és szerkesztője a Full Circle Magazinnak, hivatalos Ubuntu Tag, részmunkaidős művész, akinek a művei megtekinthetők a: honlapon. full circle magazin 62. szám 16
17 Hogyanok Írta: Ronnie Tucker Gimp - A Paszuly* - 3. rész *Az égig érő paszuly népmeséből Már majdnem készen vagyunk a paszuly képpel, de szeretnék még hozzáadni véletlenszerűen képelemeket, hogy hangulatosabb legyen. A réteg lista feletti lenyíló menüben válaszd a Screen módot, a fekete rész a rétegen eltűnik és a hold kellemesen belemosódik. Forrás: Moon: Stars: YouTube videó: Holdfény Másold/illeszd be a hold képét a paszuly képbe. A hold réteg szélessége legyen 150 és legyen vízszintesen megtükrözve. Bár a ragyogása nem a legjobb. Csaljunk egy kicsit a ragyogáson szűrővel. Kattints a Szűrők > Művészi > Finom ragyogásra. Mozgasd a csúszkákat amíg szépnek nem találod. Én nagy fényességet és a ragyogás sugarát használtam. Jó dolog ezeket roncsolásmentes módban csinálni, hogy bármit bármikor meg tudsz változtatni anélkül, hogy a kép darabjait újra kellene csinálni. Az S-görbét használtam a fán, úgy gondoltam a fényes rész legyen világosabb, az üregek pedig sötétebbek. Még egy utolsó gondolat: tegyünk néhány csillagot az égre, szóval tegyük be a csillagok képét: helyezzük a réteget a hold réteg alá, ami legyen 300pixel széles. Most a rétegmód legyen Lighten only a lenyíló menüből. Végül adjunk a csillagoknak egy rétegmaszkot, amitől átúsznak a kép közepe felé. Következő hónapban Thomas Stanford bemutatójából megtudhatjuk, hogyan adj a fényképednek régies kinézetet. Ronnie alapítója és szerkesztője a Full Circle Magazinnak, hivatalos Ubuntu Tag, részmunkaidős művész, akinek a művei megtekinthetők a: honlapon full circle magazin 62. szám 17
18 Hogyanok Írta: Mark Crutch Inkscape - 2. rész Múlt hónapban megtanultuk hogy hogyan rajzoljunk ellipszist a kör eszközzel. De talán észrevetted, hogy annak ellenére hogy az eszköz neve kör valójában nem rajzoltunk köröket. Ahogy alakítottad az ellipszist, talán szemre sikerült kört rajzolni, de ez nem egészen ugyanaz, mint a tökéletes kör. A tökéletes kör rajzolásának titka megegyezik az Inkscape tökéletes használatának nyílt titkával: használnod kell a billentyűzetet. Amikor lenyomod ezeket a billentyűket, az épp aktuális műveletnek megfelelően fognak viselkedni, általánosságban a következő funkciókról beszélhetünk: CTRL: Zárolja vagy elkapja a művelet oldalát. SHIFT: Befolyásolja a művelet kezdő vagy középpontját. A művelet ebben az esetben a rajzolást, forgatást, ferdítést vagy másféle manipulálását jelenti az objektumnak. Nézzük meg, hogyan viselkednek ezek a módosítók a Kör és Ellipszis eszköz használatánál. Az Inkscap-et sok módosítóval és gyorsbillentyűvel használhatod. Múlt hónapban megemlítettem a plusz és mínusz gombok használatát nagyításhoz és kicsinyítéshez, de több száz kombináció leírását olvashatod az Inkscape billentyűk és egér referenciájában, aminek az URL-jét megtalálod a cikk végén, de közvetlenül is eléred az Inkscape Segítség menüjéből. A gyorsbillentyűk eme nagy száma nyomasztó lehet, ezért most a CTRL és SHIFT billentyűkkel kezdve néhányat be fogok mutatni. Válaszd ki a Kör eszközt az ikonjára kattintva vagy az e (mint ellipszis) vagy az F5 gomb megnyomásával. Most tartsd lenyomva a CTRL-t amíg rajzolsz egy ellipszist a vászonra. Láthatod, hogy most nem tudod szabadon változtatni a szélességét vagy a magasságát az ellipszisnek, hanem ragaszkodik a rögzített arányokhoz, pl. 1:1, 1:2, 3:1 és így tovább. Tehát a válasz a hogyan rajzoljunk kört kérdésre, hogy egyszerűen tartsd nyomva a CTRL-t miközben rajzolod az ellipszist. Ahogy a CTRL gomb rögzítette az arányt amikor először rajzoltad az objektumot, úgy tudja rögzíteni a későbbi szerkesztések definiált értékeit is. Próbáld meg kiválasztani az előbb rajzolt ellipszisedet amikor a Kör eszköz aktív, majd a CTRL gomb nyomva tartásával mozgasd a kis kör vezérlőt (hogy az ellipszisből szeletet vagy szöget csinálj). Láthatod, hogy a vezérlő bizonyos szögekbe pattan, alapértelmezés szerint minden 15. foknál. Ezt az értéket megváltoztathatod a Fájl > Inkscape beállítások > Lépések dialógusban, ahol egy legördülő listából választhatsz egy szöget, de az alapértelmezett beállítás szinte mindig megfelelő. Most válaszd ki az ellipszist a Kijelölő eszközzel full circle magazin 62. szám 18
19 Inkscape - 2. rész (balra) majd kattints rá még egyszer hogy bekapcsold a forgató és nyújtó kezelőket. Nyomd le a CTRLt az objektum forgatásához és meglátod, hogy ugyanaz a pattanási akció történik. Bár itt is pattanás történik de nem egészen olyan nyilvánvalóan mint az ellipszissel, ezért erre még visszatérünk. Kattints újra az ellipszisre és válts vissza az áthelyező és méretező kezelőkre. Ha megpróbálod áthelyezni az ellipszised, megfigyelheted hogy a CTRL gomb lenyomásakor csak függőeleges vagy vízszintes irányban lehetséges. Most próbáld meg átméretezni és nyomd meg a CTRL gombot. Megfigyelheted, hogy az ellipszis arányai rögzítve lettek, így nagyíthatod vagy kicsinyítheted, az arányokat megtartja. Ha a CTRL-t az egér görgőjével használod, akkor egyszerűen és gyorsan nagyíthatsz vagy kicsinyíthetsz. Amikor az egér görgőjével játszol, próbáld meg, hogy rákattintasz majd áthelyezed a vásznadat. Ez sokkal gyorsabb mint a görgetősáv. Most beszéljünk a SHIFT billentyűről. Tartsd lenyomva az ellipszis rajzolása közben. Figyeld meg, hogy a rajz kezdete az ellipszis széle helyett a közepe lesz. Az egyik legáltalánosabb használata a SHIFT billentyűnek az Inkscape-ben a művelet kezdő vagy referencia pontjának változtatása. Válaszd ki az ellipszist a Kiválasztó eszközzel majd tartsd lenyomva a SHIFT-et míg átméretezed a sarkokban lévő nyilakkal.. Figyeld meg, hogy a referencia pont áthelyeződött az ellipszis közepére. Hogy még látványosabb legyen, áthelyezés közben engedd el majd nyomd meg újra. Nem kell folyamatosan nyomni ezeket a módosító billentyűket, a műveletek közben bármikor megnyomhatod őket. Az egyetlen dolog ami fontos, hogy az egér gombjának közben folyamatosan nyomva kell lennie. Kattints kétszer az ellipszisre a forgató mód előhívásához. Nyomd le a SHIFT-et és kezd el forgatni vagy nyújtani a vezérlőkkel. Látnod kell egy kis keresztet, ami a szemközti sarokba ugorva mutatja a forgatás központját vagy szemközti oldalra ugrik az ellipszis mozgatásakor. Ez mutatja a forgatás és a full circle magazin 62. szám 19 nyújtás referencia pontját. Ötvözheted is a CTRL és SHIFT billentyűket. Nyomd le mindkettőt és rajzolj a Kör eszközzel, hogy csinálj egy tökéletes kört a középpontja körül, vagy forgasd az ellipszised 15 fokos lépésekben a szemközti sarok körül. Fejezzük be a hónapot egy új formával: Rengeteg dolgot rajzolhatsz a körökkel és ellipszisekkel, ezért ezek helyett rajzoljunk néhány téglalapot és négyzetet. Ehhez használjuk a Téglalap eszközt (bal oldalt látható) vagy nyomd meg az F4-et vagy az r billentyűt. Kezdésként kattints az eszköztáron lévő gombra, majd az ellipszisekkel megegyező módon, rajzold meg a sokszögedet. Most egy szép téglalapodnak kell lennie: Figyeld meg, hogy az ellipszishez hasonlóan, a téglalapnak is vannak négyzet és kör alakú vezérlői. A két négyzet alakú vezérlővel a magasságot és a hosszúságot állítod. Nyomd le a SHIFT gombot és úgy mozgasd: csak egy irányba tudod mozgatni. Az ellipszishez hasonlóan a kör vezérlőből is kettő van. Egy felül és egy alatta. Mozgasd az egyiket (esetleg közben tartsd lenyomva a CTRL-t), hogy szimmetrikusan lekerekített sarkai - mint egy kör negyed része - legyenek a téglalapodnak. Mozgasd mindkettőt hogy tojásformát kapj. Ha vissza akarod állítani a tökéletes 90 -os sarkokat egyszerűen SHIFT+klikk az egyik kör vezérlőre, vagy használd az Eszközvezérlő-sáv végén lévő gombot (vászon felett).
20 Inkscape - 2. rész A CTRL és SHIFT gombok a Négyzet eszközzel nagyon hasonlóan működnek mint a Kör eszközzel: tartsd lenyomva a CTRL gombot amikor négyzetet rajzolsz hogy rögzítsd az arányokat ha tökéletes négyzetet akarsz. Vagy tartsd nyomva a SHIFT-et ha sarok helyett a középpontból akarod kezdeni a rajzolást. Természetesen a kitöltés színét is úgy változtathatod ahogy a múlt hónapban az ellipszisnél csináltuk. 16x16 SUDOKU A Kiválasztó eszközt használhatod az áthelyezésre, átméretezésre, forgatásra és nyújtásra. Illetve ha lenyomod a CTRL gombot miközben nyújtod a téglalapot, az ellipszishez képest sokkal egyértelműbb hogy mi történik. Most, hogy tudsz téglalapot és kockát rajzolni, miért nem egészítenéd ki a hóembered ruháját kalappal és pipával? Hasznos hivatkozások: Billentyű és Egér referencia: Mark 1994 óta használ Linuxot és két webes képregényt is rajzolt már Inkscape-el: The Greys és Monsters, Inked. Megtalálod a címen. MEGOLDÁS full circle magazin 62. szám 20
21 Hogyanok Írta: Ronnie Tucker Hogyan írjunk a Full Circle-be Irányelvek Általános szabály, hogy a cikk témája valamilyen módon kapcsolódjon az Ubuntuhoz, vagy annak valamelyik változatához (Kubuntu, Xubuntu, Lubuntu, stb). A cikket bármilyen programmal írhatod. Én az OpenOffice-t ajánlanám, de KÉRLEK ELLENŐRIZD A HELYESÍRÁST ÉS A NYELVTANT! Szerkesztés Kérlek jelezd a cikkedben, hogy melyik képet hová szeretnéd beilleszteni, de az OpenOffice dokumentumba ne szúrd be a képeket. Képek A képeket alacsony tömörítettségű JPG fájlokban várjuk. Ha végképp nem boldogulsz a méretezéssel, küldj egy teljes méretű képernyőképet és mi kivágjuk a megfelelő részt. Ha a Fókuszban rovathoz írsz, kövesd az itt látható irányelveket. A stílussal kapcsolatos szabályok és buktatók egy részletesebb listája a következő linken látható: umagazine/style röviden: amerikai helyesírás, mellőzd a l33t szöveget és a hangulatjeleket. Az elkészült cikket az articles@fullcirclemagazine.org címre küldd. Ha nem tudsz cikket írni, de sokat lógsz az Ubuntu Fórumokon, küldhetsz érdekes fórumvitákat is, amiket felhasználhatunk. Nem angol anyanyelvű szerzők Ha az anyanyelved nem angol, ne aggódj. Írd meg a cikked és a mi lektorunk majd kijavít minden helyesírási és nyelvtani hibát. Így nem csak Te segíthetsz a magazinnak és a közösségnek, hanem mi is segítünk Neked a helyes angol elsajátításában! FÓKUSZBAN Játékok/Alkalmazások Ha játékokról, alkalmazásokról írsz, szíveskedj érthetően leírni: a játék nevét készítőjének nevét ingyenes, vagy fizetni kell a letöltésért hol lehet megtalálni (adj meg letöltési- vagy honlapcímet) natív linuxos program-e, vagy kell hozzá használni Wine-t? milyen osztályzatot adnál rá egy ötös skálán pontokba szedett összefoglaló pozitívumokkal és negatívumokkal Hardver Hardver esetén kérlek világosan írd le: a hardver gyártóját és típusát milyen kategóriába sorolnád a hardver használata során fellépő hibákat könnyű volt-e Linux alatt működésre bírni szükség volt-e Windows driverekre osztályzatod egy ötös skálán pontokba szedett összefoglaló pozitívumokkal és negatívumokkal Nem Youfeltétel don't need a szakértelem to be an expert írj azokról to writeaan játékokról, article - write alkalmazásokról about the games, és hardverekről, applications amiket and hardware a mindennapi that you életben use every használsz. day.
22 full circle magazin 62. szám 22 Get 25% off any SpiderOak package with the code: FullcirclemagFans
23 Linux labor Írta: Charles McColm Twitter-képernyő - Első rész Ahacker alkotóházak lenyűgözőek! Azon szerencsések közé tartozom, akiknek városában található egy ilyen hely. Nálunk ez a Kwartzlab. Jártam már ott egyszerkétszer, mert kíváncsi voltam, hogy kik és milyen csodagépekkel, milyen megoldásokon dolgoznak, például 3D nyomtatók, alaplapok, lézervágók, hogy az icosahedron repülőgépszimulátort ne is említsem. Az egyik egyszerűségében is figyelemre méltó tárgy egy kis keretes kijelző volt, ami tag-gel ellátott twitter bejegyzéseket mutatta. Gondoltam egy ilyen kis gépnek az én PC-bontómban is lenne helye, és mutathatná a cégünk és más bontók tweet-jeit. Gondoltam, meg is építem egy Arduinoból és egy LCD-ből, de aztán sokkal célszerűbbnek láttam egy régi laptop felhasználásával megvalósítani. Egy kis kutatás után találtam egy működőképes IBM Thikpad R31-est. Ez mai viszonylatban is egy nagyon alacsony fogyasztású gép, dehát a Thinkpad-ek mindig is jól összerakott notebook-ok voltak. Az R31- esünkben egy 1066 MHz-es Celeron processzor és 128MB RAM volt, amit kipótoltam 512 MB-ra. Egy wifi-s laptoppal persze egyel kevesebb kábel is elég lett volna, de az R31-esem azon kevés notebookok közé tartozott, ami még mindig elfogadható állapotban volt. A notebookot egyetlen funkció betöltésére, twitter üzenetek megjelenítésére szántam, ezért ezt mindenképpen egy könnyed operációs rendszerrel szerettem volna megalapozni. A Lubuntu tűnt a legkézenfekvőbb választásnak, hiszen rendszeresen frissül, alacsony gépigényű és alapértelmezettként támogatja a Chromium böngészőt is. Telepíteni egy pillanat műve volt, mivel van egy PXE boot szerverünk Ubuntu, Lubuntu és Xubuntu rendszerekkel. Minden rendszerünk automatikus bejelentkezésre van állítva, így az lxdm-en nem kellett változtatnom, de a teljesség kedvéért leírnám, hogy ez a /etc/lxdm/lxdm.conf fájlban a következő sor élesítésével állítható be: #autologin=username A Linuxok általában úgy vannak beállítva, hogy egy kis idő múlva elinduljon a képernyővédő. Ez leg- full circle magazin 62. szám 23
24 Twitter-képernyő - Első rész többször praktikus, de a Twitter képernyő projektünknél aligha célszerű. Lekapcsolásához kattintsunk a Lubuntu gombra, majd a Preferences > Screensaver menüpontokra, és válaszuk ki a Disable Screen Saver-t a Mode legördülőmenüből. Először azt hittem, a Midorinak lesz a legkisebb memóriaigénye, de a cat /proc/meminfo grep Mem- Free parancs szerint a Chromiumé még kisebb. Ráadásul a Chromium gyorsabban is indul, és mivel a Twitter képernyőnek egy készülékként kell funkcionálnia, és a proci így is gyenge, egy kis sebességnövekedés lényeges előnyt jelent. A következő lépésben azt kellett kitalálnom, hogyan lehet a Twitter üzeneteket szemetgyönyörködtető módon megjeleníteni. Ehhez Cameron Adams honlapja, a visibletweets.com volt nagy segítségemre. A Visibletweets szép megoldás, mert háromféle animáció közül is választhatunk, vagy ami még fontosabb, twitter szűrőfeltételeket is megadhatunk. Használatához bejelentkeznünk sem kell. Előre tudtam, hogy twitteren több tagre is szűrnöm kell, így kapóra jött, hogy használható a vagy operátor is. Próbaként ezt írtam OR Computer Recycling És már jöttek is a Twitter üzenetek a Computer Recycling tag-esekkel kezdve. Amint beírtam a keresési kulcsot, egy cég spam üzenetekkel kezdett bombázni. Hamar megtaláltam a megoldást: a mínusz operátor segítségével kizárhatjuk egyes felhasználók üzeneteit a találatok közül úgy, hogy jel használata nélkül beírjuk: -felhasználónév. A tesztem szűrőfeltételeit erre OR Computer Recycling 60IT felhasználó üzeneteit nem láttam többé. Arra is rájöttem, hogy ha a Computer Recycling kifejezést nem teszem idézőjelek közé, a visibletweets csak PC-bontós üzeneteket jelenít meg. Normál esetben a legújabb üzenetet mutatja, ezért többtényezős keresési kifejezésnél ajánlott a többszavas tényezőket idézőjelek közé rakni. Most lássuk azt az URL-t, amit a keresőkulcs megadása után kaptam (nem lett valami szép): ets.com/#query=%40working- Centre%20OR%20%40chaslinux%2 0OR%20%40kwartz- lab%20or%20%22compu- ter%20recycling%22%20-60it&an imation=2 A terv az volt, hogy az automatikus bejelentkezés után elindul a Chromium a fenti URL-lel, teljes képernyős nézetben. Bár az LXDEben van néhány alkalmazás, amit közvetlenül a bejelentkezés után automatikusan elindíthatunk, a Gnome-mal ellentétben itt nem tudunk grafikus felületen továbbiakat megadni. Ehelyett át kell másolnunk a *.desktop fájlokat a ~/.config/autostart mappába. A ~/.config mappában nem volt autostart mappa, így létre kellett hoznom egyet. Már-már azt hittem, hogy nincs chromium.desktop fájl, de aztán eszembejutott a teljes neve: chromium browser. Kiadtam a locate chromium-browser.desktop parancsot, majd a megtalált fájlt bemásoltam a ~/.config/autostart mappába: cp /usr/share/applications/chromium browser.desktop ~/.config/autostart Már csak azt volt hátra, hogy induláskor arra a csúnya, hosszú URLre ugorjon. A ~/.config/autostart full circle magazin 62. szám 24
25 Twitter-képernyő - Első rész mappában megkerestem a következő sort: Exec=/usr/bin/chromium browser %U És a %U helyére beírtam a visibletweets hosszú URL-jét. Amikor kiléptem, majd újra bejelentkeztem, az általam paraméterezett vizibletweets fogadott. sudo apt get install ssh A billentyűzet ugyanis elérhetetlen működés közben, és valahogyan lehetővé kell tenni a távoli adminisztrációt (szoftverek frissítése, és esetleges további funkciók konfigurálása, stb.), és ehhez a feladathoz az SSH a kedvencem. Pár évvel ezelőtt már raktam össze egy hasonló rendszert, ami fényképeket jelenített meg. Kezdetben nagyon sikeresnek bizonyult, ám később saját káromon kellett megtanulnom, milyen veszélyes is lehet az elektrosztatikus kisülés. A gép jól működött, csak kijárt a fényképkeretből. Elkezdtem kiszedegetni az alkatrészeket a nootebookból, de elfelejtettem leföldelni magam gondolhatod, mi lett a vége. A következő hónapban: Twitter képernyő - második rész a készülék átalakítása Charles mostohaapa, férj és Linux rajongó, aki non-profit számítógépjavító projektet menedzsel. Amikor nem hardvert/szervereket bont szét, akkor blogot üzemeltet a következő címen: Az Ubuntu Podcast lefedi a legfrissebb híreket és kiadásokat amik általában érdekelhetik az Ubuntu Linux felhasználókat és a szabad-szoftver rajongókat. A műsor felkelti a legújabb felhasználók és a legöregebb fejlesztők érdeklődését is. A beszélgetésekben szó van az Ubuntu fejlesztéséről, de nem túlzottan technikai. Szerencsések vagyunk, hogy gyakran vannak vendégeink, így első kézből értesülünk a legújabb fejlesztésekről, ráadásul olyan módon ahogyan mindenki megérti! Beszélünk továbbá az Ubuntu közösségről is, és a benne zajló dolgokról is. Nem rossz, de az LXDE felület még mindig látszott. Ezt el akartam tüntetni. A megoldás: a chromium böngésző teljes képernyős üzemmódú futtatása. Chromiumos szóhasználatban a teljes képernyő -t kiosk üzemmódnak nevezik. A böngészőt a legegyszerűen úgy lehet kiosk módban indítani, hogy a ~/.config/autostart/chromiumbrowser.desktop fájlban az argumentumok után beírjuk, hogy --kiosk: Exec=/usr/bin/chromium browser <url> kiosk Ne tévesszen meg, hogy a hosszú URL helyett <url>-t írtam! Szoftveres oldalról az autologin és a chromium megfelelő indításának beállítása után már csak az SSH telepítése volt hátra: A műsor minden második hét keddjén élőben hallgatható (brit idő szerint), másnap pedig letölthető. podcast.ubuntu-uk.org full circle magazin 62. szám 25
26 Írták: Ronnie Tucker (KDE) Jan Mussche (Gnome) Elizabeth Krumbach (XFCE) Mark Boyajian (LXDE) David Tigue (Unity) Ebben a hónapban inkább megnézzük néhány Windows program Linux megfelelőjét, mint sem aktuális Windows témákkal foglalkozzunk. Kérlek emlékezz, hogy az alábbi alkalmazások, amelyeket KDE felületen bemutatunk, mindig futtathatóak Gnome, XFCE, és LX- DE felületen (és oda-vissza), így a grafikus környezeted nem korlátoz be. Nos nézzük meg az Office (beleértve a szöveg- és táblázatkezelőt), Media Player, képnézegető, Dokumentum megjelenítő, Photoshop, Outlook Express, Internet Explorer, és nem utolsó sorban a Passziánsz megfelelőit. Kubuntu Mivelhogy a Kubuntu KDE alapú, a következőkben KDE megfelelőit Közelebb a Windowshoz sorolom fel a fent említett Windows alkalmazásoknak. Míg a legtöbb disztribúció LibreOffice-t használ (meghagyom másnak, hogy említse), a KDE-nek full circle magazin 62. szám 26 megvan a saját csomagja, mely KOffice névre hallgat, és a következőkből áll: KWord (szövegszerkesztö), KCells (táblázatkezelő) és Showcase (bemutató készítő). Média lejátszására a KDE alapból a Dragon *buntu változatok Playerel érkezik, de pár kattintással felrakható a hűséges VLC. A KDE képnézegetője a Gwenview. A családi fotóalbum rendezésére nem ajánlom (erre a legjobb a digikam), de megfelelő a gyors megtekintéshez és forgatáshoz. Dokumentumok megtekintésére Okular-t használ, a legtöbb fájltípust támogatja beleértve a PDF-et is. Bár a Photoshop megfelelője a GIMP, a KDE saját rajzolóprogramot kínál, a neve Krita (mely nemrég esett át egy teljes felújításon) mint közvetítő eszköz igyekszik a valódi világot leképezni. Mi művészek csak remélhetjük. A leveleidet küldheted és fogadhatod a Kmail-el, mostanában lett frissítve kettes verzióra a KDE Kontact suite részeként. Még a Kmail hasonlít legjobban az Outlook-ra (elrendezésben). Bár a KDE fájlkezelője (Dolphin) használható úgy is, mint egy böngésző, erre a célra ott van a Rekonq. Elfogadható, mint egy gyors/ideiglenes böngésző, de javasolnám, hogy telepíts Chrome-ot ha komolyabban szeretnél böngészni. Ne féljetek irodisták, rátok is gondoltak, itt a KPatience. Félre tehetitek a kártyacsomagot.
27 Közelebb a Windowshoz Gnome-shell/Unity A Gnome alapértelmezett böngészője a Mozilla Firefox. Hozzáteszem, nem rossz választás. Különösen a kiegészítőkkel sok mindenre alkalmassá teheted. A kedvenc böngészőm mégis a Google Chrome, és szintén bővíthető kiegészítőkkel. Az alap levelező-kliens a Gnome-ban az Evolution, sokak által rajongott, mások által nem kedvelt. Mit is mondhatnék, nem érvelhetsz érzések alapján. Az Evolution egy jó levelező program, tud mindent amit egy levelező programnak tudnia kell, beleértve a naptár funkciót is. Amikor a munkahelyen Outlook Exchange szervert használnak, az Evolution-ben telepíthetsz egy plussz opciót és a program egyszerűen kapcsolatot tud létrehozni a szerverrel, ezáltal lehetővé téve, hogy a vállalati leveleket otthon is el tudd olvasni. Ezt hívják Evolution Exchange-nek, és működik az Outlook Web Access-el - fontos hogy a szerveren engedélyezve legyen. Zenehallgatásra és/vagy film nézésre Rhythmbox vagy Banshee, választhatod bármelyiket. Nem éppen szokványos Gnome alatt a VLC, de nagyon népszerű, mely csaknem mindent lejátszik, zenét vagy videót. full circle magazin 62. szám 27 Az irodai programcsomag a Gnome-hoz a LibreOffice. Rövid idő alatt nagyon jó és népszerű program lett. Minden szükséges részt tartalmaz: szövegszerkesztő (Write), táblázatkezelő (Calc), rajzoló program (Draw), bemutató készítő/nézegető (Impress). Egyik szépsége a Linux irodai csomagnak, hogy van beépített PDF mentés. Nincs kellemetlenség PDF-nyomtató telepítgetéssel vagy drága kiegészítő vásárlása az MS Officehoz, nem, csak egyszerűen be van építve, éz jó minőségű PDF-et készít a dokumentumaidból. Evince a beépített Gnome PDF nézegető. Mit is mondhatok? Egy program egy feladatra és azt rendben ellátja. Képek nézegetésére használj F-Spot-ot. Kicsi egyszerű, de teszi a dolgát: megmutatja a képeket. A fotószerkesztő program a Linuxhoz természetesen a GIMP. Nincs kétség efelől. Egy átfogó program, mely (szinte) a Photoshop megfelelője. Sok dolog amit a Photoshop tud, a GIMP is tudja, bár néha más néven érsz el benne funkciókat. XFCE Teljes irodai csomag szállítása helyett, szövegszerkesztésre a Xubuntu egyszerűen a Gnome Office AbiWord-jét biztosítja, táblázatke-
28 Közelebb a Windowshoz zelésre pedig a Gnumeric-et. Mindkét alkalmazás ismerős felületet biztosít szövegszerkesztésre, táblázatkezelésre, és támogatást nyújtanak a népszerű dokumentum formátumokhoz. A média lejátszó Xubuntu alatt a Parole, mely az alapvető követelményeknek eleget tesz, valamint támogatja streaming-et és DVD-t, ha a megfelelő könyvtárakat telepíted. Zenei gyüjteményed lejátszására, katalogizálására használhatod a gmusicbrowser-t. Az alapértelmezett képnézegető a gthumb, melynek nem csak az a haszna, hogy megmutat egy képet amit betöltesz, hanem miniatűrökben mutatja a többi képet ugyanabban a mappában, ezzel átfogóbb élményt nyújt a képek böngészésekor. Éppen mint a Gnome, a Xubuntu is biztosítja a GIMP-et képszerkesztésre, és az Evince-t a PDF fájlok megtekintésére. A Firefox és a Thunderbird választhatók, mint böngésző és levelező kliens a Xubuntuban. Végezetül, az előcsalogatható játékok Gnome programcsomagjából az Aisleriot Solitaire, továbbá a FreeCell, Mahjong, Mines és Sudoku. LXDE Ahogy a fentiekben említettük, a legtöbb Linux disztribúció támogatja az alkalmazásokat tekintet nélül milyen asztali környezetre lettek speciálisan írva (pl. KDE, Gnome, LXDE, stb.) Lubuntu sem kivétel, és vidáman elfuttat olyan óriásokat mint a LibreOffice, Open- Office, GIMP vagy Digikam, de míg a nagyobb, inkább nehézsúlyú alkalmazásokat szándékosan újabb és erősebb gépekre tervezték (például KDE, Gnome, Unity), ez a szakasz a pehelysúlyú alkalmazásokra öszpontosít, melyek viszonylag régebbi vagy kevésbé erőteljes gépekre lettek szabva, ezt célozza meg a Lubuntu. Az alapértelemezett szövegszerkesztő a Lubuntuban az Abiword. Ez egy pehelysúlyú" és nagyon gyors program! Könnyű a használata, meglepően alkalmas arra, amire az emberek 80%-ának szüksége van a szövegszerkesztőkben, a stílusok, hátterek, beágyazott képek, hiperhivatkozások, táblázatok, és együttműködési eszközök, hogy néhányat említsek. Az alapértelmezett táblázatkezelő alkalmazás a Gnumeric, mely a használhatóság és érthetőség csodája. Legtöbb felhasználó nem is érzékeli, hogy egy szuper-pehelysúlyú alkalmazást használ, mert olyan sok funkció van benne, meg sem próbálom felsorolni. Tény, hogy a legtöbb ember aki jelenleg a nagyfiúkat" használja (Calc, MS Excell) talán majd az egyszerűséget részesítik előnyben a működéssel szemben, és a Gnumeric villámgyors teljesítményét használják a legtöbb, ha nem az összes munkájukhoz. És igen, mind az AbiWord, mind a Gnumeric rengeteg fájl formátumba tudnak menteni, beleértve (természetesen) az MS formátumokat, ODF, CSV, LaTeX -t is kezeli. Zenehallgatáshoz Audacious-al, video lejátszására Gnome Player-el szerelve érkezik a Lubuntu. A programok egyszerű felülete senkit ne tévesszen meg, mindkettő erőteljes és nagyon jól végzi a munkáját. Az Audacious fantasztikus lejátszó, rengeteg támogatott formátummal, CD és URL-ek lejátszására is alkalmas. Sokoldalú felülete, meglepő mennyiségű hangeffektet és hangszínszabályzót tartalmaz. A Gnome Player egy komplett média lejátszó, elég sok mindent tud amit a fentebb említettek is, plusz DVD, VCD és TV (analóg és digitális) lejátszására is alkalmas. full circle magazin 62. szám 28
29 Közelebb a Windowshoz Az alapértelmezett böngésző a Chromium, a Google Chrome nyílt forráskódú verziója. (Meglepi! A Google Chrome nem nyílt forráskódú és rögzíti minden lépésed, a Chromium nem [arra az esetre, ha szeretnéd tudni.]) Sylpheed az kliens és az Osmo egy csinos kis szervező program jegyzettel, feladatlistával, és kapcsolatok kezelésére adatbázissal, mindegyik néhány meglepő (és használható) szolgáltatással. IM-klienst Pidgin néven találsz, az IRC kliens pedig az xchat. A képeket itt a GPicView-el nézheted, több mindenre képes mint egy képnézegető, kifejezetten LXDE-re tervezték. Bár a dokumentumok megtekintésére nincs telepítve program alapesetben, de az Evince-t és más alkalmazásokat elérhetsz a tárhelyeken. Lightweight" kiadás és grafikus szerkesztő, úgy hangzik ez ellentmondás, de pontosan ezt kapod az mtpaint-el. Ez a program bizonyosan nem egy kategóriában van a GIMP-el és az Adobe Photoshop-pal, de mint más pehelysúlyú alkalmazások, alapban elérhető a Lubuntu-ban, és meglepődsz! Ebben van minden, ecset, szín és alakzat paletták, támogatja a csatornákat, áttetszőség, rétegek és maszk, rengeteg effekt, rajzoló eszközök és megtekintés. És igen! A Lubuntu játékkal szerelve érkezik, alapból elérhető az Ace of Penguins, ami egy kártyajáték csomag, kínálatában: Canfield, Admirális, Golf, Mastermind, Merlin, Minesweeper, Pegged, Pasziánsz, Spider, Taipei (pályaszerkesztővel) és Thornq. Természetesen rengeteg játék elérhető még az összes tárhelyről, mely két egérkattintásnyira van az asztalodtól. Következő hónapban a hálózaton kereszüli fájl és mappamegosztásról lesz szó. Hamarosan! A Fullcircle Podcast visszatér! Megújult csapat, de a forma nem változott. Amikről szó lesz: Full Circle Magazin, hírek, vélemények, interjúk... Az új csapat tagjai: Les Pounder Tony Hughes Jon Chamberlain Oliver Clark A tagok mind a blackpooli Linux Felhasználói Csoport (LUG) tagjai Tartsd szem előtt a következő részt, hamarosan jelentkezik. full circle magazin 62. szám 29
30 Az én történetem Írta: Chris Rheinherren Hadd kezdjem azzal, ami volt. Eleinte fanatikus Windows-felhasználó voltam. Nemcsak asztali gépeken, hanem a szervereken is Windows-t futtattam. Több szerverem volt, amelyeken Windows NT futott, később pedig Windows 2003 server, a webszerver-programhoz pedig IIS-t használtam. Az asztali gépeimen a következőket használtam: Windows 3.x-, Windows 95, Windows 98, Windows 98 SE, ME, 2000 és XP. Még azt is megcsináltam, hogy a más szervekhez csatlakozó szervereimen is Windows futott, míg a hálózat többi szerverén Linux. Minden körülmények közt megvédtem a Windows-t és a Microsoft-ot, ha olyanokkal találkoztam, akik rossz véleménnyel voltak a cégről vagy az operációs rendszerről. Ugyanakkor időről-időre elszöszmötöltem a Linuxszal is. Egyszer megpróbáltam telepíteni a Redhat-et, de nem sikerült. A telepítés túlságosan bonyolult volt, ráadásul nem is működött utána a rendszer. Így visszatértem a Windows-hoz. Linuxszal ezek után évekig nem is próbálkoztam. A második próbálkozásom a Linuxszal, a Mepis volt. Nagyon tetszett az egyiptomi témája. Simán fel tudtam telepíteni, és dual-boot rendszert csináltam, így az annyira szeretett Windows-t és a jól ismert alkalmazásokat sem kellett feladnom. De természetesen eddigre már a munkám révén egy ideje Linuxos szerverek technikai támogatásával foglalkoztam, és egyre inkább láttam a különbségeket. Mondanom sem kell, mint afféle full circle magazin 62. szám 30 kezdő (n00b), sikeresen tönkretettem a Linux-rendszeremet, az újratelepítésnél pedig ismét a Windows-t részesítettem előnyben, a Linuxot félretettem. A harmadik és egyben utolsó próbálkozásom nem sokkal később történt. Ekkor már Windows-t és Mac OS X-et használtam egyszerre, de a Mac OS X nem igazán támogatta a forráskódból való telepítést. A Darwin és a *nix-rendszerek közti különbség túlságosan is nagy volt és rengeteg kódszerkesztést igényelt volna. Ráadásul már a Windows-t is egyre ritkábban használtam. A szerveremen már évek óta Windows helyett Linux futott. A költségek sokkal alacsonyabbak voltak és már kellő rutinnal rendelkeztem ahhoz, hogy tudjam, mit csinálok. Így feladtam a Windows-t a Linux kedvéért. Telepítettem az Ubuntu Linuxot - ismét egy Debianvariánst, akárcsak korábban a Mepis-szel. Természetesen a Linuxos szerveremen is Debian futott. Már ismerős volt, és egészen felhasználóbarátnak tűnt. Ez kb. 3-4 éve volt. Azóta vissza sem néztem, csak Linuxot használok. A Macbookomat egész jó áron sikerült eladnom. És most minden olyan programot, amit Windows vagy Mac alatt használtam, sikerült tökéletesen helyettesítenem Linuxos programmal, ráadásul ingyen. A legtöbb program ott van a tárolókban bináris állomány formájában. Néhányat természetesen forráskódból kellett telepítenem, de az is alig okozott nehézséget. Egyre többet olvasok a parancssorokról,
31 Az én történetem és természetesen igyekszem minden érdeklődőt rávenni a Linux használatára, kiemelve az egyszerűségét, a könnyen kezelhetőségét és az alacsony költségeit. Még néha azokat is igyekszem megtéríteni, akiket ez annyira nem érdekel. A Linux biztosít mindent, amire nekem egy operációs rendszer esetében szükségem van, legyen szó akár asztali gépről, akár szerverről, ráadásul mindezt a Windows és Mac oprendszerek árának töredékéért. Asztali gépen még azok is gond nélkül futtathatják a Linuxot, akik Windows-hoz vannak szokva. Még azok is, akik technikailag nem annyira képzettek. A Linux kezelése végtelenül egyszerű. A parancssorok használata miatt még a haladó felhasználóknak is sokkal több lehetőséget tartogat, mint a Windows valaha is fog. De egy átlagfelhasználónak, aki csak böngészik a neten, eket küld, és szeretne néha valami egyszerűbb játékot játszani, ezek nem is szükségesek. Aki szeretné kipróbálni a Linuxot, annak javaslom a Miért jobb a Linux nevű honlapot a címen, ahol rengeteg információt talál a témával kapcsolatban. Hozzám is fordulhat bárki, örömmel segítek. Még live CD-t is küldök, így bárki kipróbálhatja a Linuxot anélkül, hogy bármilyen maradandó változtatást kellene végrehajtania a gépén. Meg fogtok lepődni, és el fogtok gondolkodni azon, hogyan lehetséges, hogy a Windows és az Apple még mindig piacképes egy ilyen könynyen elérhető rendszer mellett, mint a Linux, ami napról napra fejlődik. full circle magazin 62. szám 31
32 Különvélemény Írta: Mattias Nykkel 79 éves nyugdíjas vagyok, alapvetően elektronikai érdeklődésű ben vettem az első számítógépemet, egy Commodore Plus/4-et, külső floppymeghajtóval és egy 9 tűs mátrixnyomtatóval - az utóbbit egyformán lehetett C+/4 és IBM-típusú számítógépekhez használni. A monitor nyilvánvalóan monokróm volt, de lehetett a gépet normál TV-készülékhez is csatlakoztatni. Mivel magyar az anyanyelvem, ékezetes betűket is kellett használnom, így az első dolgom az volt, hogy a beépített karakterkészletet kicseréltem magyarra, a nyomtatónál is és a monitornál is. Peter Norton könyveinek és a beépített Assemblernek, no meg annak köszönhetően, hogy a Commodore gépek leírása között nagy hasonlóságok vannak, sikerült megszereznem a szükséges tudást. Azért is volt erre szükségem, mert a hivatalos munkám mellett technikai fordítóként dolgoztam angol és spanyol nyelven, ezért a beépített szövegszerkesztő nagy segítség volt számomra. Később megszereztem az első IBM 286-os gépemet (16 MHZ-es processzorral, 2 MB RAM-mal) DOS 3.3-mal. Ugyanaz a helyzet állt fenn, mint korábban, mert itt is be kellett állítanom a monitorhoz és a billentyűzethez a magyar ékezetes karaktereket. Általánosságban az volt a dolgom, hogy BASIC nyelveken programoztam. Többek közt rádióamatőr is vagyok és saját magam készítem az antennákat és jeladókat a hobbimhoz. Mikor megjelentek az első Windows operációs rendszerek, felhagytam a programozással, mivel túlságosan bonyolult és időigényes feladat volt. Azzal együtt időről-időre csináltam pár BASICprogramot, majd konvertáltam őket.com és.exe-formátumba. Az internethez eleinte betárcsázós modemmel csatlakoztam, akkoriban csak ezni tudtam (Win 3.1 alatt). A világ akkor nyílt ki számomra, amikor szélessávú kábelnetem lett, az operációs rendszeremet pedig Win 98-ra, később Windows XP-re cseréltem. Kíváncsiságból kipróbáltam a Microsoft újabb operációs rendszereit (Win 7, Win 8), de alig hiszem, hogy a Metro grafikus környezet el fogja nyerni a tetszésem, mint ahogy ezt az alábbiakban részletesen le is írom ben találkoztam először Linux operációs rendszerrel, a Lindowsszal, később jött a Linspire, majd különböző Linux disztribúciók (például UHU, Knoppix, Suse, Fedora, Kubuntu, Xubuntu, Ubuntu, Debian, stb.). Végül kiválasztottam a legjobbat, leginkább felhasználóbarátot, a legkönnyebben kezelhetőt, a legkönnyebben telepíthetőt és a leggyorsabbat. Ez volt az Ubuntu. Az Ubuntu 6.04-gyel kezdtem, és az összes utána következőt is telepítettem és ki is próbáltam. Később korábbi disztribúciókkal is próbálkoztam (4.10, 5.04). A legjobb a volt, végül a nél megálltam. Az első helyezett nálam a 8.04 LTS lett. Windows-al, wubi.exe használatával ezt lehetett a legkönnyebben telepíteni. Bármelyik újdonsült felhasználó könnyedén tudja telepíteni anélkül, hogy az operációs rendszerének bármi baja esne. A későbbi disztribúcióknál már nem volt hozzáférhető ez a telepítési mód (valójában a es disztribúció bevezetése- full circle magazin 62. szám 32
33 Különvélemény kor tűnt el). A második helyezett a LTS és a megosztva, ezek még mindig rendelkeznek a klasszikus Gnome felülettel. A későbbi disztribúcióknál már eltűnik a klasszikus Gnome felület. Bevezették a Unity-t - anélkül, hogy a felületet visszaállíthassuk klasszikus Gnome-ra. Ha lenne ez a lehetőség, akkor a felhasználók továbbra is kitartanának az Ubuntu mellett, míg enélkül sokan másik Linuxverziót választanak és elfordulnak az Ubuntutól. Az én döntésemnek az alábbi okai voltak: 1. Azok után, hogy megismerkedtem az Ubuntuval, rengeteg új felhasználót toboroztam ennek az operációs rendszernek. Temérdek ingyen live CD-t osztogattam szét, megtanítottam nekik a rendszer használatát. Köztük nagyon sokan még nem használtak számítógépet, s ezek közül nem egy 80 évesnél idősebb volt. És még ezek az idős emberek is (nők és férfiak egyaránt) tudták használni az Ubuntut a maguk módján, eket írtak és fogadtak, böngésztek az interneten, videókat néztek, zenét hallgattak, chateltek (videochattel, illetve a klasszikus írásos csevegés útján), sőt, 2-3 hónap után már fájlokat töltöttek fel és le! Hála az Ubuntu 8.04-nek, 9.04-nek és nek. 2. Ezek az emberek a Unity-ra való átállás után is igényt formálnak a felhasználóbarát kezelhetőségre. A Unity felületén a nagyméretű, sokféle ikon között nehezükre esik megtalálni a kívánt programot vagy segédprogramot, amivel beállítani vagy módosítani tudják a paramétereket - még akkor is, ha ezek ABC-sorrendben vannak és kisbetűkkel íródtak. A kategóriák jelölését is sikerült jól elrejteni, és csak nagyon lassan lehet őket megtalálni. A munkaasztalok közötti váltás is sok időt vesz igénybe, míg meg nem nyílik egy ablak a szóban forgó munkaasztallal és az ikonokkal. Egy asztali gépen - akár van érintőképernyős lehetőség, akár nincs - nagyon nehezen lehet használni ezeket a szolgáltatásokat, ha egyáltalán lehet őket használni, és nagyon full circle magazin 62. szám 33 lelassítják a felhasználói élményt. Egy irodai-munkahelyi környezetben egyáltalán nem praktikus a használata. Még ha valakinek átmenetileg meg is tetszik ez az új megjelenés, egy komolyabb számítógép-felhasználónak hamar a kedvét szegheti ez a fáradságos, nehézkes környezet. 3. A tapasztalatlan felhasználók nem szívesen telepítik az újabb Ubuntu-disztribúciókat - nem szívesen teszik ki a működő rendszerüket kockázatoknak). Ha régebbi operációs rendszerük van, akkor nem frissítik, Windows esetén pedig nincs pénzük és/vagy hátterük ahhoz, hogy új rendszert vegyenek. A partícionálás" pedig roppant nehéz egy tapasztalatokkal nem rendelkező felhasználónak. 4. A Full Circle Magazin 56. számában volt egy cikk arról, hogyan lehet visszállítani a klasszikus Gnome felületet. Nagyon tetszett, ugyanakkor roppant nehéz minden egyes hozzá nem értő felhasználót egyenként felkeresni és beállítani nekik a gépet! Miért nem lehetett volna ezt egy lépéssel, egy alkalommal megcsinálni, mint a fejlesztés egy szakaszát? Összefoglalva, ez az üzleti politika nem fogja elősegíteni az Ubuntu további terjesztését a leendő felhasználók között. Végül hozzá kell még tennem, hogy örülök, amiért megismerhettem az Ubuntu operációs rendszer csodáit és most már értem, miért van az, hogy páran elkezdenek sírni, ha elveszik tőlük a játékukat! Szeretnék gratulálni és hálámat kifejezni mindazoknak, akik az Ubuntu fejlesztésében azzal a szándékkal vettek részt, hogy az, amit kiadnak a kezükből, a felhasználók többségének hasznára váljon, legyenek tapasztaltak avagy kezdők. Legnagyobb sajnálatomra már túl késő, hogy a programozást olyan mélységben megtanuljam, hogy segíthessem a fejlesztők munkáját. Azt hiszem, sokkal többet tudok segíteni azzal, ha továbbra is igyekszem új felhasználókat toborozni és őket a rendszer használatára megtanítani.
34 full circle magazin 62. szám 34
35 Fókuszban Írta: Art Schrekengost Szoftvertelepítés Aleggyakrabban felmerülő kérdés az Ubuntu alapjainak megbeszélésekor az, hogy hogyan adhatunk programokat a rendszerünkhöz. Megtehetném, hogy rövidre zárom a beszélgetést azzal, hogy Synaptic-kal vagy az Ubuntu Szoftverközponttal, de a tény attól még tény marad: vannak más módjai is a programok hozzáadásának, ezek közül néhány még a tapasztalt felhasználó számára is ismeretlen. Egy idő után csináltam egy listát azokról a honlapokról, kezelőkről és forrásokról, amiket érdekesnek találtam. Néhányról kétségtelenül megfeledkeztem, mások meg egyszerűen nem érdekeltek. Nagyjából azért át lehet látni a kínálatot. A címek alatti csillagok az én saját osztályzataimat jelölik (a legjobb 4 csillagot kapott, a legroszszabb 1-et). A listán az Ubuntu nemcsak ama bizonyos oprendszerre vonatkozik, hanem az összes leágazására. Ailurus A nevét egy kínai vörös pandáról kapta. Az Ailurus maga egy kiegészítés (az Ultimate Edition - UE - magában foglalja). Kb. 100 programot foglal magában, emellett kitakarítja a felesleges állományokat, listát készít az eszközinformációkról, szerkeszthetőek vele a tárolók, emellett Linuxszal kapcsolatos tippeket és segédanyagokat is biztosít. A linken vagy a getdeb tárolóban hozzáférhető. Pozitívumok: Rendszerinformációkhoz juthatunk hozzá, emellett hasznos ötleteket kaphatunk és programokat telepíthetünk. A programok jegyzeteihez apt-get parancsokat ad. A már telepített programokat a listák aljára teszi, nem keveri össze az újakkal. Telepíti a.tar fájlokat anélkül, hogy kibontani vagy szerkesztgetni kelljen őket. Negatívumok: Ez alapjában véve egy kezelőfelület apt-get parancsokhoz, így fel-felugorhatnak a terminál megnyitásakor különféle kérdések (és ez nem egy kattintással figyelmen kívül hagyható rendszer). Néhány link halott vagy elévült, a fájlok kitakarításakor pedig legyünk elővigyázatosak (nekem kis híján törölte az aktív kernelt). Alien/csomagátalakító A deb-arénán kívül eső csomagok telepítésekor sokan figyelmen kívül hagyják az Alien-t, mert parancssorral működik. A csomagátalakító kezelőfelülete megváltozott, a nehéz hozzáférhetőséget felváltotta a könnyebb kezelhetőség. Kiemelkedő teljesítményt nyújt a különböző, például tar-formátumú állományok deb-re való konvertálásánál. Az Alien benne van az Ubuntu tárolókban. A csomagátalakító itt érhető el: Pozitívumok: Átalakítja a nem deb-formátumú állományokat olyanra, amit az Ubuntu meg tud emészteni. Legrosszabb esetben is visszautasítja a parancsot, az állománynak pedig nem esik semmi bántódása. Az Alien ezért tipikusan az, amit éppen ezért ki kell próbálni. Negatívumok: Vagy hajlandó konvertálni, vagy nem. Akiket korábban már elijesztett a parancssor használata, figyelmen kívül hagyhatták az időközben hozzáférhető grafikus felületet. Alioth.Debian.org Egy honlap, a Debian-, a Windows- és a Mac-fejlesztések parkolóhelye. Olykor projekt letölthető anyagai állnak itt rendelkezésre, némelyik közülük béta, némelyik már végleges megjelenés. Pozitívumok: Olykor egészen szokatlan dolgokat is lehet itt látni, közülük pedig néhány be is kerül a mainstream-be. Negatívumok: A honlap sebessége percekben mérhető, a navigáció is nagyjából a szerencsén múlik. Néhány projektet még lehet, hogy nem kellett volna megjelentetni, így ha bármit le akarunk tölteni, azt csak nagyfokú körültekintéssel tegyük. full circle magazin 62. szám 35
36 Fókuszban Apt-Get Parancssor-protokoll a programok megszerzéséhez interneten keresztül. Semmi mást nem igényel, csak egy terminált és azt a képességet, hogy begépeljük: sudo apt-get install" meg a program neve. Mivel minden Ubuntu-variánsban megtalálható a terminál, így mondhatjuk, hogy az apt-get az alapfelszereléshez tartozik. Pozitívumok: Csak terminál és billentyűzet kell hozzá. Programok eltávolítására is használható, de lásd a későbbi jegyzetet a pontos nevekről. Akik szeretik a régebbi programverziókat, apt-get parancscsal tudják az aktuális verziót a régire módosítani. Negatívumok: Egy rakás függőséget is hoz magával, legtöbbje ráadásul szükségtelen. Ennek elkerülése végett használjuk a sudo aptget install --no-install-recommends" parancssort. Ezt a legtöbben talán nem is ismeritek. Tudni kell hozzá mindig a program nevét, és az nem biztos, hogy mindig az, aminek gondoljátok. Programok eltávolításánál nem annyira hatékony (néha maradnak hátra kóbor állományok és függőségek) és ebben az esetben nem szabad elfelejteni, hogy mi a különbség tisztogatás és eltávolítás között. Aptitude csomagkezelő Felhasználói felület az apt-gethez. Az Aptitude egy lépéssel előbbre lépett azáltal, hogy a felhasználóknak a kereséshez nem szükséges végigrágniuk magukat a tárolókon, sőt, a program nevét sem kell feltétlenül tudniuk. Az Aptitude létezéséről nagyon kevesen tudnak - talán mert elrejtőzik a System (Rendszer) menüben az Administration alkategóriában, már ha egyáltalán van ilyen a gépen. Ha nincs, az Ubuntu tárolókból meg lehet szerezni. full circle magazin 62. szám 36 Pozitívumok: Rákereshetünk vele programokra, meghajtókra és kodekekre anélkül, hogy tudnánk az adott alkalmazás teljes nevét. Ezen kívül teljes körű tisztogatást végez a telepített programok között, már amennyiben ezek közül bármelyik nekiállna makacskodni (ellentétben más csomagkezelőkkel, amelyek hajlamosak hátrahagyni az állományok nyomkövetését). Akik szerint mindez roppant ismerős, azoknak igazuk van: a Synaptic, az Ubuntu Szoftverközpont és az Adept mind hasonló felülettel rendelkezik és sok mindent átvettek az Aptitude-ból. Negatívumok: Ha bármelyik tárolóhely-forrás lassan válaszol, akkor az Aptitude hajlamos teljesen lelassulni. Iszonyat ideig tart, mire elér odáig, hogy a nem válaszoló tárolón túllépjen. A Canonical a maga részéről (természetesen) ráhárítja az egészet az Ubuntu Szoftverközpontra. BodhiLinux.com Az Ubuntu-alapú Bodhi Linux honlapja. Néhány trükk ismerete nélkül nemigen lehet bizonyos programokat letölteni, de ezzel együtt a BodhiLinux maga a megtestesült tökéletesség a programok listáival, az alternatívákkal és mindkettő leírásaival. Több, mint 2 GB-nyi listázott program és csomag, néhány leírás pedig részletesebb és kimerítőbb, mint amit a fejlesztők maguk írtak. Pozitívumok: Mindenre kiterjedő lista a csomagokról és programokról, alternatívákkal együtt. A leírások tömörek, ha pedig további kérdések merülnének fel, a fórumokon mindig akad valaki, aki segít. Más oprendszer-honlapoktól eltérően, ahol listák ugyan vannak, de letöltés nem lehetséges, itt mindenre kiterjedő szolgáltatást nyújtanak. Negatívumok: Hacsak nem vagyunk magunk is Bodhi-felhasználók, a honlapról nem lehet letölteni semmit. A tárolót hozzá kell adnunk (deb egy másik csomagkezelőhöz. Mivel.bod kiterjesztésűek a csomagjai, ezért a Bodhi-felhasználóknak is rá kell fanyalodniuk a Firefox vagy a Midori keresőre (semmi más nem működik). Dedoimedo.com Ez a honlap Linuxos információkat és programokat kínál, nemcsak Ubuntu-felhasználóknak. Az Ubuntun és variánsain kívül találhatunk itt Suse, Debian és Puppy Linux leírásokat is. Link: t-linux.html Pozitívumok: Részletes leírások szinte az összes Linux-variáns telepítéséhez. Programleírások is találhatóak köztük.
37 Fókuszban Negatívumok: Eléggé összekeveri az új és a régi dolgokat. Egy helyen találunk egy cikket a legújabb Ubunturól, de a leírásoknál már olyanba ütközhetünk, hogy az Ubuntu 9.10 Karmic Koala nemsokára megjelenik". Ennek alapján ez a rész már legalább 3 éves (arról már nem is beszélve, hogy Firefox 3.1-et említ, ami 2008-ban jelent meg). Nem mindig egyszerű rátalálni a programokra, és mindig meg kell bizonyosodnunk, hogy a keresett információ aktuális-e még. DVD-k Mivel a Canonical programkönyvtárából nem lehet letölteni (legalábbis egységes egészként nem), így egy-egy példányt meg lehet venni az EBay-en, az Electro- Disc-en, az OSDisc-en vagy a LinuxCD.org-on. Pozitívumok: Nem baj, ha nincs internet-hozzáférés, pajtikáim. Ha nem megbízható az internetkapcsolatod, akkor sincs semmi veszve. Negatívumok: 30 USD az ingyen" szoftverért. Ráadásul egy átlagos gyűjtemény legalább 8-12 DVD-ből áll, ezért rengeteget kell lapozgatni a tartalmak között. Attól függően, hogy mennyire radikális lesz a váltás az új Ubuntu-rendszerfrissítéskor, ezek a könyvtárak 6 hónapon belül elavultnak számíthatnak. Ha ez a standard Ubuntu könyvtár, akkor már a Synaptic-on vagy az Ubuntu Szoftverközponton keresztül hozzájutottunk. Eve Installer Aránylag ismeretlen kezelő/telepítő, ráadásul eléggé megfoghatatlan is. A 1/05/19/eve-installer / linken letölthető (figyeljünk oda, hogy a megfelelő változatot töltsük le - angol és spanyol nyelven hozzáférhető). Pozitívumok: Tárolókat és PPAkat kínál, meg néhány programot. Utóbbiak korlátozott számban állnak rendelkezésre, de a lista még így is több, mint amit az Ubuntu Tweak és társai ajánlanak. Ránézésre az Ubuntu Tweak és az Ailurus hibridje, ez pedig azért nem is rossz. full circle magazin 62. szám 37 Negatívumok: Ez valójában automatikusan futó, terminálos aptget parancsokhoz egy felület, így nemigen működik az, hogy egy kattintással már meg is feledkeztünk róla. (Ebben az esetben fel is ugrik egy párbeszédablak.) Valójában az Ubuntu 11.x-verziókhoz és a Mint 12-höz készült, így akik korábbi vagy későbbi verziót használnak, legyenek óvatosak. A fejlesztő neve ismeretlen - kíváncsi vagyok, meddig fog életben maradni ez a projekt. GDebi Kezelőfelület honlapokról és tárolókon kívüli forrásból letöltött debfájlokhoz. Az Ubuntu után feledésbe merült, de Synaptic-on vagy Ubuntu Szoftverközponton át, esetleg a linken hozzáférhető. Ha sűrűn szoktunk online helyekről deb-csomagokat letölteni, akkor ez nagyon jó választás lehet. A GDebi nem listázza a programokat, inkább telepíteni lehet vele őket, anélkül, hogy az immár óriásira duzzadt Ubuntu Szoftverközpontot használnánk. Pozitívumok: Sokkal gyorsabban lehet vele programokat telepíteni, mint az Ubuntu Szoftverközponttal. Bár a különbség egyre csökken, ahogy a Canonical a Szoftverközpontot folyamatosan frissíti. Negatívumok: Van egy nagyon rossz tulajdonsága, mely szerint listázza a függőségeket, aztán nem hajlandó telepíteni őket, csak akkor, ha sikerült újabb függőséget lokalizálnia (olykor azért felajánlja, hogy telepíti mindegyiket). Az Ubuntu Szoftverközpont mögött eléggé háttérbe szorul. Telepíteni lehet vele, mást nemigen. GetDeb.net Honlap és program. Az oldal ( Debian-os programokat tartalmaz, de hozzá kell adnunk őket a szoftverforrásainkhoz. Vagy 25 oldalnyi programot kínál, egy oldalon kb. 120 program szerepel. A játékok külön vannak gyűjtve (Play- Deb.net), számos játék megtalálható az oldalon. Pozitívumok: Egy kattintással telepíthetőek a programok, ráadá-
38 Fókuszban sul pár közülük nem is található a tárolókban (néhányuk 2009-re datálja magát). Megtalálhatóak a programok honlapjainak a linkjei is, ha esetleg valaki szeretne tájékozódni, mielőtt telepítene. Ha olyat akarnánk telepíteni, ami már a gépünkön van, a folyamat leállítja magát (elejét véve a felmerülő problémáknak). Negatívumok: Eléggé rendszertelenül frissítik az oldalt, a 10. oldaltól kezdve már szinte minden inaktív. A fájlméret nincs kiírva, csak akkor lesz látható, ha telepíteni akarjuk. Ez megtévesztő lehet, mert némelyik állomány kifejezetten nagy méretű. Olyan programokat is tartalmazhat, amik nem deb, hanem tar-kiterjesztésűek (így a telepítési folyamat meghiúsul). Launchpad.net Ubuntu-szoftverek lelőhelye, maga a Canonical tartja fenn. Elsősorban szoftverprojektek fenntartására jött létre. Megtalálható rajta minden az alfa/béta szakaszban lévő programoktól kezdve a végleges verziókig. Link: Pozitívumok: Ha már Ubuntu, akkor itt a helyünk. Még olyan alkalmazásokat és könyvtárakat is megtalálhatunk, amik már rég a feledés homályába vesztek. Legtöbben egy egy Google-keresés után ide érkeznek, ha olyan Ubuntu-programot keresnek, ami már nem aktív. Negatívumok: Programfejlesztések parkolója. Nincs tartalomjegyzék, amolyan bújócska-jellegű az egész. Régi programokhoz olyan függőségek tartozhatnak, amikre már rég nincs szükség, a béta-fázisú, vagy instabilnak nyilvánított programok esetleg nem is működnek. Inkább a fejlesztőknek, mint a felhasználóknak lett kitalálva, temérdek halandzsával. LinuxAppFinder.com Linuxos alkalmazások listázására szakosodott oldal, emellett Windows-os és OS X-es programok Linuxos megfelelőit is megtalálhatjuk rajta. Ingyenes és fizetős programok egyaránt találhatóak rajta. Pozitívumok: Programok széles választéka; nagyjából azok, amik a Synaptic-ben is megtalálhatóak, meg még rajtuk kívül néhány. Vannak ingyenes és fizetős alkalmazások, Windows- és Apple-programok Linuxos változatai. Fel lehet iratkozni a heti hírlevelükre, amikben az újdonságokról tájékoztatnak. Negatívumok: Néhány lista csak egy linkből áll, ami további oldalakra vezet. Nem említi, hogy 32 vagy 64 bites alkalmazásról van-e szó, így ránk hárul a felelősség ezzel kapcsolatban. Ismeretlen fejlesztők alkalmazásait is megjeleníti, így mielőtt bármit letöltenénk, mindenképpen járjunk utána a dolgoknak. Muon Csomagkezelő A KDE első számú csomagkezelője. A programok 90 %-a kitűnően működik más felületen is. A KDEfelhasználók köreit leszámítva valamiért ismeretlen. Az Ubuntu tárolókban megtalálható. A legutóbbi frissítések óta van már Muon Szoftverközpont, Muon Csomagkezelő és Update Manager is. Pozitívumok: Nemcsak a telepített programokat, hanem magát az operációs rendszert is frissíti. Ha eltekintünk a nevétől, szinte a megszólalásig olyan, mint a Synaptic vagy az Ubuntu Szoftverközpont. Programok nagy választékát kínálja. Érthető kezelőfelülettel rendelkezik és szinte mindegyik program értékelése egyből szem előtt van, nem kell utánakeresni. Negatívumok: A KDE-felhasználókon kívül alig ismeri valaki. Sokan úgy hiszik, hogy a csomagkezelő programjai csak KDE-felületen működnek (ez nem igaz). Sajnos a programok maradék 10 %-a tényleg nagyon csúnyán össze tudja kuszálni a rendszert. Főleg 11.x- és 12.x-verziókhoz készült, nem rossz, tényleg, de a Synaptic is nagyjából ugyanezeket tudja. PlayDeb.net A GetDeb.net testvéroldala. Itt játékokat lehet találni, legalább 100-at, több, mint 26 oldalon át. Vannak itt emulátorok is rég elhalt és modern játékrendszerekhez, bár a futtatáshoz muszáj elővarázsolni a régi ROM chipeket vagy kódokat. A GetDeb.net-ről vezet ide link; közvetlenül az alábbi linken lehet elérni: full circle magazin 62. szám 38
39 Fókuszban Pozitívumok: Olyan játékok is vannak itt, amik nincsenek benne a tárolókban. Honlapok linkjei és videók is találhatók itt. Vannak leírások, amelyekből megtudhatjuk, melyik játék melyik Ubuntu-verzión futtatható - ez nagyban megkönynyíti a dolgunkat. Negatívumok: Kb. az 5. oldal után már főleg halott linkek vannak, néhány játékot pedig nem lehet telepíteni, mert a fejlesztők deb-ről más standardra váltottak. Nincs feltüntetve a fájlok mérete, pedig néhányuk extra óriás méretű. Elbizonytalaníthat az is, hogy az üzemeltetők nem vállalnak garanciát sem a minőségre, sem a tartalomra. repogen.simplylinux.ch Nem programkezelő, nem csinál listákat, hanem PPA forráslistákat készít, amiket bemásolhatunk más csomagkezelőkbe. Ennek segítségével sikerül a programokat listázni és végül letölteni. További információ: Pozitívumok: Források széles körű listái, a jól ismertektől az ismeretlenekig minden megtalálható itt. Csak rá kell kattintanunk arra, amire szükségünk van, megnyomni a Generate gombot, így lesz egy PPA listánk, amit már lehet is exportálni a csomagkezelőbe. A kezelőfelület egyszerű, bárki számára érthető, ráadásul van egy külön link DebGen felirattal, ahol Debian forrásokat lehet generálni. Ezek legtöbbjét Ubuntu alatt is lehet használni. Különböző országokból is lehet forrásokat választani (hogy miért, nem tudom). Negatívumok: Mint minden PPA-forrásnál, itt is vannak olyanok, amik már nem működnek. Biztos vagyok benne, hogy a legtöbb ilyen eleve instabil, vagy még béta állapotú, ezért mindenképpen nézzünk utána, hogy mit akarunk valójában letölteni. Softpedia.com Windows-os, Mac-es és Linuxos programok egyvelege. Közel 900 Linuxos alkalmazást lehet itt találni. Néhány közülük meg sem jelenik a szokásos csomagkezelőkben vagy tárolókban. Pozitívumok: Programok széles választéka, a leírások pedig jobbak, mint bárhol máshol. Legtöbb helyen ott vannak a felhasználók véleménye is, akik pedig RSSOwl-t vagy bármilyen más RSS-olvasót használnak, fel is iratkozhatnak a hírcsatornára, amely a nap top 10 vagy 20 programjáról tájékoztat. Negatívumok: Néhány linkre kattintva nem programokat hanem hirdetést találhatunk. Nem lehet tudni, hogy a választott program tar, deb vagy esetleg egy földönkívüli. Néha Windows-os vagy OS X- es programok keverednek Linuxosok közé, így mindig figyeljünk oda, hogy mire kattintunk. SourceForge.net Ezen az oldalon kb. 650 Linuxprogram található. A Softpedia távoli rokona (l. fent), vannak Windows-os, OS X-es programok is, ill. a Linux különböző alternatíváihoz is. Egyike azon kevés oldalaknak, ahol több Linuxos program található, mint Windows-os. Pozitívumok: Temérdek program felhasználók értékelésével és képernyőképekkel. Az összetett keresés funkció segítségével beállíthatjuk, hogy csak az ingyenes programok között keressen. Ha nem a program pontos nevét írjuk be a keresőbe, akkor egy sor további találatot is kapunk felhasználói értékelésekkel, részletes leírásokkal és a legújabb frissítés dátumával. Negatívumok: Ha nem az összetett keresést használjuk, akkor egyszerre kapunk Windows-os, OS X-es és Linuxos találatokat, a kereső viszont nem jeleníti meg az operációs rendszert. Ezt csak akkor tudhatjuk meg, ha rákattintunk a fejlécre. Az oldalak néha nagyon lassan töltődnek be. A legtöbb, amit ott láttam, könnyebben és egyszerűbben hozzáférhető a számítógépünkön található forrásokból. Synaptic Csomagkezelő Az Ubuntu ig az alapcsomag tartozéka volt, ennek helyettesítésére jött létre az Ubuntu Szoftverközpont. Több, mint programot, felületet, meghajtót és kodeket kínál. A spektrum széles: Gnome, KDE, Unity, e17, stb. Ha még nem telepítettük (l. System/Administration), akkor az Ubuntu tárolókban hozzáférhető. A KDE-s verzió neve Adept volt, ezt mostanra kiváltotta a Muon. Pozitívumok: Programok egész hada. PPA-forrásokkal kiegészítve ez a szám növelhető. A keresési és szűrési lehetőségek kitűnőek. Akik full circle magazin 62. szám 39
40 Fókuszban jobban szeretik a programok régebbi verzióit vagy olyan alkalmazást használnak, aminek a fejlesztése már megszűnt, azok is hozzáadhatják a régi PPA-forrásokat, így nem kell a régi, megszokott programoktól megválniuk. Negatívumok: Egy rakás felesleges és/vagy elavult függőséget is telepít, ennek a mérete olykor többszáz megabájttal nagyobb magánál a programnál. Ha valamit el akarunk távolítani, hajlamos vele együtt más programokat is eltávolítani, ezért mindig olvassuk el az eltávolítás előtt felugró figyelmeztetést. A régebbi programok leírásai olykor érthetetlenek, a képernyőkép-funkció alig működik. A kezelőfelület is elavult. Ubuntu.com Mi is lehetne annál jobb, mint egy olyan honlap, ahol a fejlesztők szponzorálják azt az oprendszert, amit épp használunk? Katt ide: Pozitívumok: Napokon át lehet böngészni a listákat, és a Hardy Heron-ig visszamenőleg vannak itt aktív gyűjtemények, csakúgy, mint a legfrissebb, vagy éppenséggel bétamegjelenésekig. Akik szeretnek a múltban kutatni, egészen 2004-ig visszamenőleg (a Warty Warthog-ig) találnak itt érdekességeket. Ami itt van, az mind biztonságos. Negatívumok: Olykor a csigánál is lassúbb. Ha új Ubuntu-verzió megjelenésekor látogatunk el ide, akkor meg még a lajhárnál is... Gyakran önmagát hozza kellemetlen helyzetbe azzal, hogy kijelenti: ugyanezek a programok megbízható" szoftverforrásokból is hozzáférhetőek (mint pl. Ubuntu Szoftverközpont - l. lejjebb - vagy Synaptic). A régi programok sokszor olyan függőségeket hoznak magukkal, amire már rég nincs szükség. UbuntuSzoftverközpont Immár az alapcsomag része. Egyszerre váltja ki a Synaptic-ot (manager) és a GDebi-t (csomagkezelő). A Synaptic-hoz hasonlóan kb programot kínál, de ez a szám növekedhet, ha forrásokat adunk hozzá (és csökkenhet, ha törlünk ezek közül néhányat). Néhány variánsban még mindig Synaptic van, a Szoftverközpontot viszont - Synapticon keresztül - hozzáadhatjuk a rendszerünkhöz. Valamikor AppCenter volt a neve. A ben már van egy elkülönített rész a magazinok számára, itt a Full Circle Magazin is megtalálható. Pozitívumok: Letöltés közben a felhasználók tovább mazsolázhatnak a programok között - a Synaptic-nál ez nem működött. Ott a telepítés során semmilyen más tevékenységet nem lehetett folytatni. A leírások is jobbak, mint a Synapticnál, és mivel minden Ubuntura van igazítva, nem kell aggódni a szerkesztgetéssel, kicsomagolással, stb. Negatívumok: Egyszerre vannak jelen a fizetős és ingyenes alkalmazások, így figyeljünk oda, mire kattintunk. Temérdek függőség, ezek közül rengeteg teljesen felesleges, törölni viszont nem lehet őket. Ha a programforrás lassú, az egész munkafolyamat összetorlódik, a Mégsem"-gomb pedig nem mindig válaszol. Ha nincs Ubuntu Szoftverközpontunk, akkor figyeljünk oda, hogy melyik verziót telepítjük, mert elég nagy a választék. Ubuntu Tweak A Tweak egy kiegészítés az Ubuntuhoz. Az UE-ben és a Super OS-ben az alapcsomag része. Egy jó maréknyi programot kínál (kb darabot), egyúttal kitakarítja a felesleges állományokat és a halott kerneleket, tárolókat lehet vele hozzáadni, ezen kívül az asztali beállítások finomhangolására is használható - Gnome-ban legalábbis. További infót az ubuntu-tweak.comon lehet találni. Elsősorban Gnome felülethez lett kitalálva, de működik KDE-ben is és más felületeken is, bár nem biztos, hogy mindegyik funkciója működőképes. A getdeb tárolóban található ubuntu-tweak néven. Pozitívumok: Lényegében mindent tud, és amit tud, azt kitűnően tudja. Valószínűleg a csapat legjobbja és kétségtelenül az egyik legbiztonságosabb lehetőség ahhoz, hogy a felesleges állományokat és a telepítések hátramaradt nyomait kitakarítsuk (jobb, mint a BleachBit vagy a Computer Janitor). Negatívumok: Iszonyat apró betűkkel írták a programlistákat. Az Ubuntu Tweak elsősorban 11.x, ill. ennél magasabb számú verzióhoz készült. Ennél korábbiaknál problémát okozhat. Gnome-felületen kívül nem működik mindegyik funkciója. És vajon mi lesz az Ubuntu Tweakkel most, hogy a Canonical Gnomeról Unity-re akar váltani? Mielőtt PPA-forrásokat adnánk hozzá, győződjünk meg, hogy elolvastuk a leírást, mert nem egy közülük instabil vagy béta állapotú. full circle magazin 62. szám 40
41 Levelek Minden hónapban szeretnénk megjelentetni néhányat azok közül az ek közül, amiket az olvasóktól kapunk. Ha szeretnél nekünk cikket küldeni, észrevételeket vagy javaslatokat tenni, az alábbi címre írjatok: FIGYELEM: a leveleket helyhiány miatt szerkesztve közölhetjük.. Amatőr rádiós cikkeket kérünk 1974 óta vagyok amatőr rádiós. Szívesen látnék néhány cikket vagy recenziót a Linux alatt működő számtalan amatőr rádiós programról. Nagyon sok amatőr rádióssal beszéltem már, akik Linuxot használnak és nagyon meg vannak elégedve. Három állomásmeghatározó program van: az APRS (Automatic Packet Reporting System), az Igate és a Digipeater, meg még vannak hasonlók. Tudom, hogy az amatőr rádiósok szívesen olvasnának rendszeresen ilyen írásokat. L. B. Little Ronnie: Az én asztalom Csak azt akartam mondani, hogy Az én asztalom" a magazin legjobb rovata. Imádom, amikor az emberek mutogatják a modokat meg a témákat. Nagyon bírnám, ha ezeket le is lehetne tölteni. Kéne valami verseny, hogy kinek van a legbetegebb asztala! Jason Gunther CC Hits full circle magazin 62. szám 41 Köszi, hogy felsoroltátok azokat a remek zenei honlapokat. Szeretném felhívni a figyelmeteket egy projektemre, a CCHits.net-re. Ezen az oldalon a Creative Commons jegyében készült zenéket helyezzük előtérbe, az előadóikat, ill. azokat az adásokat (mind rádiókat, mind podcast-okat), amelyek ezeket játsszák. Megtalálhatóak nálunk napi, heti és havi podcastok is: a nap zeneszáma, hetente ezeknek a zeneszámoknak az értékelése, és minden hónapban Top 40 lista. Kb. másfél éve csinálom, pillanatnyilag 600 (napi/heti/havi) adással, amik megtalálhatóak a honlapon, és közel 150, külső oldalon található adásom is van. Jelenleg 644 zeneszám van a honlapon, de folyamatosan keresem az újakat. Egyetlen ember áll emögött, én magam. A jelszó pedig: legyen minden nyílt forráskódú! A szolgáltatóm a Gitorious.net, CC-Zero adatokkal - csak a felhasználó hitelesítő adatai és az API-kulcsok vannak eltakarva. Jon The Nice Guy" Spriggs Ubuntu-reklám Egy ideje azon gondolkozom, hogy miután a Linuxközösség nem szokott a nagyközönség előtt reklámozni, jó lenne, ha lenne valamiféle brosúránk, amit kinyomtathatnánk és ott hagyhatnánk azokon a helyeken, ahol nap mint nap megfordulunk. Lehetne benne írni a Full Circle Magazinról, az Ubuntu.com-ról, a Kubuntu.com-ról, és más Linuxos linkeket is fel lehetne benne tüntetni. Jó lenne, ha hallatnánk magunkról. Be lehetne vetni az autók hátsó részére ragasztható matricákat is. Vagy mondjuk a magazinban lehetne minden hónapban valami, amit kinyomtathatunk és terjeszthetünk. Jim Bainter Ronnie válasza: Podcast Csatlakozz! facebook.com/fullcircle magazine twitter.com/#!/fullcirclemag linkedin.com/company/fullcircle-magazine ubuntuforums.org/forum display.php?f=270 Csak szerettem volna elmondani, mennyire tetszettek Robin Catlin podcast-jai, és mennyire vártam őket minden alkalommal (akárcsak a magazint, természetesen). Hiányozni fog. Mindig is azt hittem, hogy az ő Ubuntuval és Linuxszal kapcsolatos meglátásai komoly figyelmet kapnak (talán mert én magam is hasonló véleményen
42 Levelek vagyok vele). Szóval, minden jót, Robin - remélem, az elkövetkező adásokban azért helyet fogsz kapni. Sok sikert Les Pounder-nek és a csapatának! Les Waters Ronnie válasza: Ami a Windows 8/Unity táblagép összeomlását illeti, Art Schreckengost ezt nagyon szépen elmagyarázta a 60. számban. Megértem a Canonical-t, hogy miért akar a Unity-vel ebbe az irányba haladni, a Windows 8 ugyanis szemmel láthatóan ugyanebbe az irányba tart. Az ilyen rendszereket egyértelműen táblagépekre, érintőképernyőkre és televíziókra találták ki. Jártam már nem egyszer számítógép- és mobiltelefon-üzletekben és megnéztem pár terméket, aminek nem az Apple volt a gyártója. A táblagépek piaca nagyon kaotikus: némelyiknek van USB-portja, másoknak nincs, a legtöbbnek nagyon kevés a memóriája és nagyon kicsi a tárolókapacitása, viszont nagyon drágák, és ha valaki gadget-mániás, annak végképp nem javasolható a táblagép. Minek táblagépet venni, minimális tárolókapacitással, ha a netbook sokkal többet tud, ráadásul olcsóbb is? Szerintem a táblagép nem marad meg sokáig a piacon. Allan Hambridge A 61. szám nyertesei Gratulálunk! A szerző hamarosan felveszi veletek a kapcsolatot. A szomorú postaláda Linux Mint és a táblagépek Kb. négy éve használok Ubuntut. Van egy Windows-os gépem is néhány program számára, de szinte minden Windows-programot tudok Wine alatt futtatni. Van egy Asus netbookom 2 GB RAM-mal és egy 250 GB-os merevlemezzel. Ezt elég sokat használom. Nemrég elcsábultam és telepítettem rá a Linux Mint 12-t. A rendszer külön felismerte az érintőtábla extra gombját, amit még az Ubuntunak sem sikerült! Szegény postaládám megint nagyon üres mostanában, kedves Olvasók. Biztos, hogy lenne olyan, amit szeretnétek nekünk elmondani. Nem kell feltétlenül Ubuntuval kapcsolatosnak lennie. Lehet bármelyik egyéb *buntu - sőt, igazából bármi, ami Linuxszal kapcsolatos. Akár alkalmazást készítettetek, akár segítségre van szükségetek, vagy valami gyors, nem kifejezetten technikai kérdésetek van, vagy csak simán szeretnétek megmutatni valamit, amit Ti csináltatok, itt a helyetek. Ide írjatok: letters@fullcirclemagazin.org full circle magazin 62. szám 42
43 KáVé Összeállította: Gord Campbell Ha Ubuntuval kapcsolatos kérdéseid vannak, küldd el őket a questions@fullcirclemagazine.org címre és Gord válaszolni fog rá valamelyik későbbi számban. Kérjük, annyi információt küldj a problémáddal kapcsolatban, amennyit csak tudsz! KFelsőkategóriás Nvidia videokártyám van, az Ubuntu viszont valamiért nem szereti. VBootolásnál menj a BIOS-ba és tartsd lenyomva a Shift-et, hogy előjöjjön a Grub menü. Nyomj e -t, a kurzorbillentyűkkel fogsz tudni navigálni. Töröld ki a quiet -et és a splash -et és írd be a helyükre azt, hogy nomodeset. Utána ctrl+x-szel bootolj. A szoftverforrásokhoz pedig ezt add hozzá: ppa:ubuntu-x-swat/xupdates Ezután telepítheted a videokártya meghajtójának újabb verzióját. A legtöbb rendszernél működik. KUbuntu et használok, a 64 bites verziót. A Skype látja, hogy van webkamerám, de nem küld képeket. VTelepítsd az ia32-libs-t. A Skype-ot ezzel a paranccsal futtasd: bash c LD_PRELOAD=/usr/lib/i386 linux gnu/libv4l/v4l1compat.so skype Nagyon úgy néz ki, hogy a v4l1compat.so verzióról verzióra változik. KHa megpróbálom megnyitni a szoftverközpontot, megnyílik ugyan, de még mielőtt használni tudnám, bezáródik. VFuttasd ezeket a parancsokat: sudo apt get update sudo apt get upgrade KHogyan tudnám rávenni a Shotwell-t, hogy NE induljon el magától, ha beillesztek egy lemezt, SD-kártyát vagy pendrive-ot, amin képek vannak? VHa Precise Pangolin-od van, akkor Rendszerbeállítások > Rendszer > Részletek > Eltávolítható eszközök. full circle magazin 62. szám 43 KWacom táblagépem van, Ubuntu alatt nem működik. VGuglizz erre: Wacom tablet drivers launchpad. Töltsd le a.deb-fájlt és indítsd újra a gépet. KVan egy nyomtatóm az Ubuntus asztali gépemhez kötve, de szeretnék nyomtatni vele a Windows-os netbook-omról. VKatt ide: KHogy tudnám telepíteni a Sopcast-et (peer-to-peer tévéműsor, főleg kínai nyelven) a legutóbbi verziójú Ubuntura? VAdd az alábbi sort a szoftverforrásokhoz: ppa:ferramroberto/sopcast Újratöltés, utána tudod telepíteni a Sopcast-et. KHol vannak az Ubuntu ben a log állományok? V(köszönet a válaszért cc7gir-nek az Ubuntu Forums-on): /var/log/syslog KA számítógépemben GeForce FX5200 videokártya van. Az Aptitude nem akarja telepíteni az nvidia-173 csomagot V(köszönet a válaszért papibie-nek az Ubuntu Forums-ról): A meghajtó legrégebbi verziója (a 173 és a 93) nem kompatibilisek a legújabb Ubuntu-verziókkal, sőt, valójában egyetlen olyan Linuxdisztribúcióval sem, ami a Xorg legutóbbi verzióját futtatja. Én pillanatnyilag azt javasolnám, hogy használd az alapértelmezett nyílt forráskódú meghajtót. Ezt úgy hívják, hogy nouveau. Az utóbbi időkben nagyon jól működik és támogatja az Nvidia-kártyákat is.
44 KáVé KHogy tudok listát csinálni a gépemen lévő összes programról? VHozzá kell adnod a grubhoz az acpi=force-ot, az alábbi módon: KHogy tudnék Ubuntu alatt TTF-betűkészletet telepíteni? KHova tegyem a környezeti változókat? VNyiss egy terminált és írd be oda ezt a parancssort: dpkg l > Desktop/applist.txt Ez egy fájlt tesz az asztalodra, rálistázza a gépeden lévő összes csomagot, leírással együtt. A lista valószínűleg jóval hosszabb lesz, mint gondolnád. KHogy lehet.rm-fájlokat lejátszani 64 bites Ubuntu alatt? VEzek Real Media állományok. Gnome mplayer-rel vagy VLC-vel le tudod őket játszani. KAmikor ki akarnám kapcsolni a számítógépet, a gép végigmegy a kikapcsolás összes mozzanatán, de végül nem kapcsol ki. gksudo gedit /etc/default/grub Keresd meg azt a sort, ami nagyjából így néz ki: GRUB_CMDLINE_LINUX="" Írd át erre: GRUB_CMDLINE_LINUX="acpi=force" Mentsd el, lépj ki, aztán futtasd ezt: sudo update grub Aztán indítsd újra a gépet, addig nem lép életbe. KHogyan használhatnék külső monitort az Asus netbook-omhoz? VTelepítsd az Arandr-t. További információ: VKétféle módon. Infó: KLehet Visual Basic alkalmazásokat Ubuntu alatt fejleszteni és futtatni? VPersze! L. még: http//monodevelop.com/ (Nekem idáig ez volt az év meglepetése!) KA Sennheiser HD 201 fejhallgatóm tökéletesen működik Windows 7 alatt, sőt, még a Galaxy okostelefonommal is. De ha Ubuntu alatt használom, alig hallok rajta valamit. Nagyon halk. VAz ALSAmixer-ben tudod átállítani a Front", Side" és Center" hangerőt. Még ha a fejhallgató értéke zérón is áll, a fejhallgatódnak működnie kell. VInfó: stem-wide_environment_variables KVan a laptopomban egy 70 GB-os SSD-m és egy nagy merevlemezem. Szeretnék megbizonyosodni arról, hogy a személyes adataim titkosítva vannak, de az SSD sebességét nagyon igénybe veszi a programok futtatása. Hogyan tudnám ezt beállítani? VA telepítés során helyezd a root partíciódat (/) az SSD-re, a /home-ot és a lapozót a merevlemezre. Jelöld be, hogy a /home titkosítva legyen. Válassz ki egy erős jelszót, ami több, mint 8 karakterből áll, vannak benne kis- és nagybetűk, ill. számok és egyéb szimbólumok. Rengeteg helyet fog elfoglalni az SSD-n, de másképp nem megy. full circle magazin 62. szám 44
45 KáVé KMiért használja az Ubuntu a Linux-libre kernel helyett a Linux kernelt? V(köszönet a válaszért 3rdalbum-nak az Ubuntu Forums-on): Mert az a jó, ha minél többen képesek használni a Linuxot, nem pedig az, hogy minél többet elriasszunk tőle. Tippek és technikák Most pedig Mint 2012 tavaszán döntöttem úgy, hogy az elkövetkező évekre új elsődleges számítógépes környezet"-et keresek. A választás a 64 bites Linux Mint 13 Cinnamon-ra esett. Nagyon szerettem az Ubuntu et, a alatt viszont jobb lett az AMD Phenom II processzorom támogatása. Egészen április 10-ig, eddig támogatta a Canonical ezt a rendszert. (Legalább addig várhattak volna, amíg az Ubuntu megjelenik.) Volt egy nyílt partícióm, arra telepítettem a Mint 12 Cinnamon-t. Úgy működik, ahogy én akarom! Működik az összes hardver, nagyjából 20 mp alatt sikerült telepíteni a nyomtatómat. Meg tudok osztani mappákat és hozzáférek megosztott mappákhoz. A videoadapterem támogatása is jó. Van programmenü, alul egy panel, így a képernyő full circle magazin 62. szám 45 java része szabad. Működik a Conky, van időjárás-alkalmazás, az adatok formátuma is tetszetős. (Nagyon szerettem volna szeretni a Kubuntut, de a fájlkezelőjétől majd' megbolondultam.) A gombok is ott vannak, ahol én akarom. A menük a programablak részei. Működik a Skype, a Youtube HD kiterjesztése automatikusan kiválasztja az általam preferált felbontást. Amikor megjelent a Mint 13, telepítettem a laptopomra. (A laptopomon fenn van az Ubuntu is. Működik, de nem úgy, ahogy én akarom.) A telepítés simán ment. Az elsődleges számítógépes környezetem" attól függ, hol nézem az eket és hol futtatom a Miro-t, a podcast-olvasómat. ezéshez még mindig az Evolution-t használom. Szinte szakértőjévé váltam az Evolution-beli biztonsági mentésnek és tárolásnak. Ugyanott tárolom a könyvjelzőimet és oda is importálom őket. Nem szeretek kockáztatni, mindig csinálok biztonsági mentést, mielőtt telepíteném az új rendszert - bár telepítés során soha nem szokott elvészni semmim. A Cinnamon nem tökéletes. Beleszaladtam már pár kisebb bugba, de tudtam tőlük a dolgomat végezni. Remélem, ettől csak jobb lesz. Rendszeresen szoktam új verziókat, új disztribúciókat tesztelni, ennek ellenére nem szeretek új verzióra váltani. Az Ubuntu hez hasonlóan a Mint 13 is hosszú távon támogatott megjelenés. Lehet, hogy 2016-ig ezt fogom használni, amikor az Ubuntu és a Mint 17 fog megjelenni. De akkor már lehet, hogy új számítógépem is lesz. (A Phenom II-m már majdnem 3 éves.) De lehet, hogy akkor már mindannyian apró, kis teljesítményű gépeket használunk, amelyek ARM felépítésűek lesznek. Nem nagyszerű dolog a változás? Egy hosszú számítógépes karrier után, miközben a Computing Canada and Computer Dealer News szerkesztője volt, Gord most többékevésbé visszavonult.
46 Audio Flux Írta: Nicola Cappellini Arégi mondás, miszerint azt kapod, amiért fizetsz", nem mindig igaz, és ezek a számok rá a bizonyíték. Lee Roosevere No mundo da flor Argentínában született, Olaszországban nőtt fel, Angliában tanult és Brazíliában él, hogy is várhatnánk, hogy a zenéje bármi más legyen, mint rendkívüli? Olyan különleges, lágy hangja van, aminek hallgatásától kivételesen nem fogsz elaludni. Az ingyenes albumot itt töltsd le: NicoLatinidade.com. New whack fling Moog-szintetizátoron játszó rockegyüttes különleges groove ritmussal. Egyike azon kevés csapatoknak, amely elég kiforrott ahhoz, hogy megkockáztassa a soros 12-hangos sorból álló hangfekvést. Élőben vették fel, töltsd le a teljes készletet a Soundcloud-ról. Következő hónapban: további ajánlások lesznek, és egy útmutató néhány elegáns megoldásról, amit az Ardour programmal lehet megtenni. Artus Fochi Huun Huur Tu Do what you can Low-down funky-t mixelt össze Lee Roosevere, azoknak, akiknek meggyőződése, hogy ez a műfaj sosem ment ki a divatból. Más műveit a freemusicarchive.org címen hallgathatod meg. Ezt a lehetőséget CCHits.net címen fedeztem fel. Nico Latinidade Candombe lagrima Hallgasd ingyen a Soundcloud-on. Gazdag gitár akkordok: pipa. Bársonyos dallamok: pipa. Klarinét szóló: két pipa. OxTet Chyraa Khoor Az orosz-mongol határról való tuvai együttes, a Huun Huur Tu gazdag dallamvilágot sző egybe a régió jellegzetes torokénekével. A hang egyszerre két hangszínt énekel, vagy fütyüléssel zümmögést hoz létre. Nagyon érdekes - töltsd le néhány zenéjüket innen freemusicarchive.org. Nicola egy szabadúszó zenész, fordító és web-guru. Megtalálható a színpadon, a színpad mögött és tulajdonképpen mindenütt, ahol éppen szükség van rá. full circle magazin 62. szám 46
47 Játékok Ubuntun Írta: Dougn Redhammer Hírek Wasteland 2 - a közösség által finanszírozott projekt kiválasztotta a játék motorját, a két döntős az Unigine játékmotorja, ami az Oil Rush motorját adta, és a Unity (nem az Ubuntu felülete) volt. A Unigine díjmentesen adta volna a motort a Wasteland 2 alá, de a győztes végül a Unity 3D lett. A Unigine-től eltérően, a Unity 3D-nek jelenleg nincs Linuxon működő változata. Nincs hivatalos magyarázat arra, hogy a Unigene-t miért győzte le a Unity 3D, de feltételezhető, hogy sokkal egyszerűbb az eszközök importálása a Unity 3D esetében. Továbbá, míg a Unigine ingyenesen használható, a támogatás pénzbe kerülne, és a fejlesztőknek nincs hozzáférésük a forráskódhoz. Másrészről, a Unity 3D forráskódját megkapták a Wasteland 2 fejlesztői, így elkészíthetik a linuxos változatot. A Unityvel hajtott játékok listája itt található: nekem ebből csak a Rochard és a Ballistic ismerős. Akövetkező friss hír, hogy a The Shadowrun Project sikeresen teljesítette a Kickstarter projektet, több, mint 2 millió támogatást nyerve ezzel, így lesz Mac és Linux port is, amik a windowsos verzióval egy időben jelennek majd meg. Végezetül, még egy Kickstarter projekt: Legends of Eisenwald ez egy valós idejű statégia akció RPG. A fejlesztők ígérete szerint, ha a támogatás eléri a $-t akkor készül Mac és Linux verzió is. A projekt elérte az eredeti célját, ami a fenti összeg fele volt, de a t nem érte el, csak t. Reméljük, hogy a fejlesztők a fennmaradó $-t a linuxos verzióra használják fel. full circle magazin 62. szám 47
48 Írta: Jennifer Roger AClone Wolf: Protector részben 2D-s platformer, részben pedig tower defense játék. Az első változata eredetileg a Ludum Dare versenyre készült el 48 óra alatt, azóta Jaroslav Meloun (vagyis Jarnik) teljes játékká bővítette, ami öt különböző környezetben elhelyezkedő 11 szintet és 10 főellenséget tartalmaz. Történet Játékok Ubuntun Wolf, egy (szakállas) ács bőrébe bújhatsz, aki miután elveszítette a családját és az egész faluját, vándorútra indul azzal az elhatározással, hogy mások védelmének szenteli az életét. Várdorlásai során Wolf számos segítőkész emberrel találkozik, akik előmozdítják a küldetését, hogy megszabadíthassa őket a falvaikat fenyegető szörnyetegektől. Ez egy küldetését teljesítő hősről szóló egyenes vonalú történet, rengeteg komikus elemmel és klasszikus utalásokkal megspékelve. A poénokat jól időzítik és jó helyen jelennek meg, nyílt csúfolódás és közhelyesség nélkül utalnak a klasszikusokra, ami üdítőleg hat. Játékmenet Azoknak, akik ismerik a Braid koncepcióját és játékmenetét, gyerekjáték lesz megszokni a Wolf-ot. A többi játékosnak elsőre nehézkesnek tűnhet a sok klón terelgetése, de az irányítás elég egyszerű, így gyorsan megtanulható. A mágikus medál klónozó erejével segíthetsz Wolfnak magasabb helyekre eljutni, a képernyő két oldaláról egyszerre támadó hordákat feltartóztatni és kihasználni az útjába kerülő főellenségek gyenge pontjait. Wolf ács mestersége érdekes adalékot jelent, mivel újjáépítheti a lerombolt házakat, és sáncokat húzhat fel, hogy távol tartsa az ellenségeid. Ez a legtöbbször jól müködik, de néha célravezetőbb, ha inkább az ellenséget aprítod, mint neki állsz (újjá)építeni. Grafika A játék Flixel motorra íródott és Flash-ben jelenik meg, aminek köszönhetően (legtöbbször) egyenletesen és hiba nélkül fut az Ubuntu en. Az első végigjátszás során néhány billentyű nem reagált teljes képernyős módban, de ez elszigetelt esetnek tűnik. A pixeles stílusú grafikát jól kiegészíti a Fuxoft által írt chiptune zene. A környezetek között nincs nagy eltérés, csak a színsémák és az apró részletek változnak. Ennek azonban nincs nagy jelentősége, mivel a játék ritmusa arra kényszerít, hogy a klónok irányítására fókuszálj, és ne a díszletekre. Összeségében a Clone Wolf: Protector ügyes ötvözete az oldalnézetes platform játékoknak és a tower defense-es csemegéknek, Clone Wolf miközben a történet legalább olyan szórakoztató, mint a játékmenet. A Clone Wolf része az Indie Underdog Pack Bundle-nak, négy másik DRM-mentes játékkal együtt, mindössze 3,99 dollárért. A Desura-n is megvásárolhatod, vagy közvetlenül Jarnik oldalán: Előnyök: szórakoztató, addiktív játékmenet jó grafika és zene poénos csavar a klasszikus történeten Hátrányok: elég rövid, gyorsan végig lehet vinni a környezetek nem elég változatosak Jennifer egy képzőművészeti hallgató Chicago körzetben. Megtalálhatod Google+-on vagy követheted a full circle magazin 62. szám 48
49 Játékok Ubuntun Írta: Christopher Rheinherren Urban Terror Az Urban Terror egy multiplatformos belső nézetes (FPS) játék. Natívan fut Windows-on, Mac OS X- en és Linuxszon is. Így kellene egy játékot megtervezni, hogy hozzáférhető legyen minden játékos számára bármilyen operációs rendszert használjon is, nem csak Windows-ra. És, mint sok Linuxszon futó játék, az Urban Terror is szabadon letölthető minden felhasználó számára. Maga a weboldal ( hirdetésekből tartja fenn magát, reklámcsíkok jelennek meg rajta, ezért arra kérik a felhasználókat, hogy ne tiltsák le őket. Azt hiszem ez egy apró és könnyen teljesíthető kérés, hogy kapcsoljuk ki a reklámblokkolókat az oldalukon. Ez egy Quake játék motoron alapuló többjátékos videojáték. A FrozenSand készítette, és hű a mottójához, miszerint szórakozás a realizmus előtt. A weboldaluk szerint ez a játék a realizmus és a szórakozás egyedi kombinációja, ún. hollywoodi taktikai lövöldözős játék. Egyet kell értenem azzal, hogy valóban egy élvezetes és addiktív játékról van szó. A játék telepítése után az első futtatáskor egy rövid bemutató részt lehet végignézni. Semmilyen interakciót nem kíván a játékostól, csak bemutatja az alapértelmezett billentyűzet és egér parancsokat. Vannak olyan parancsok, amelyek kimaradtak a bemutatóból - de ezek megtalálhatóak a weboldalon, a fórumokon trükkök és tippek is előfordulnak. Miután véget ért a bemutató, megadhatod a felhasználó nevedet (ez később megváltoztatható), és más, a játékbeli karakteredre vonatkozó adatokat: fegyverek, páncélzat és extra felszerelések, plusz bármilyen színt, amit még az alapértelmezett egyenruhád színéhez hozzá szeretnél adni, hogy kitűnj a full circle magazin 62. szám 49 többiek közül. A következő lépés a szerver kiválasztása. Több ezer van belőlük - mindegyiken más típusú játék fut, némelyiket jelszó védi. Egy adott játékos csoport (ún. klán) tagjának kell lenned, hogy az ő szervereiken játszhass. Természetesen megvan a lehetőséged, hogy helyi játékot indíts LAN-on keresztül vagy akár egy teljes szerver felállítására, ami ezután felkerül a listára. A játékmenet a számos térkép valamelyikén folyik, mindegyik saját, egyedi kihívásokkal rendelkezik, beleértve az eltérő időjárási viszonyokat is. Többféle játék mód van. A módok nem változnak körről körre, de a térképek igen. A különböző játék módokban sok csapatjátékos mód érhető el: Bomb & Defuse, Capture & Hold, Capture the Flag, Follow the Leader, Team Deathmatch és Team Survivor, és a nem csapatosan használható mód, a Free-for-all. Minden körben az esetleges elhalálozás esetén a körön belül vagy a végén támad fel a karakter a beállított játékmódtól függően. A kör végén a térkép is megváltozik. A játékmódtól függően a körök egy adott ideig vagy egy adott esemény bekövetkeztéig tartanak. Ezután természetesen győztes vagy győztes csapat kerül kihirdetésre. Személy szerint nem sok számítógépes játékot játszom. Én egy régi vágású papir és ceruza alapú játékos vagyok. Így ha ráakadok egy olyan számítógépes játékra, ami tetszik, akkor nem szakadok el tőle egy könnyen. Jelenleg a pm (Pizza Militia) szerveren játszom. Miért? Mert egyszer felléptem rá, és valaki a segítségemre volt a kezdeti szárnypróbálgatásaimnál. Szeretnék egy saját szervert elindítani a közeli jövőben, és remélem követőkre találok. Ha ez összejön, akkor talán regisztrálok egy hivatalos klánt is az Urban Terrornál.
50 Közreműködnél? Az olvasóközönségtől folyamatosan várjuk a magazinban megjelenítendő új cikkeket! További információkat a cikkek irányvonalairól, ötletekről és a kiadások fordításairól a wiki oldalunkon olvashatsz. Cikkeidet az alábbi címre várjuk: articles@fullcirclemagazine.org A magyar fordítócsapat wiki oldalát itt találod: A magazin eddig megjelent magyar fordításait innen töltheted le: Ha -t akarsz írni a magyar fordítócsapatnak, akkor erre a címre küldd: fullcirclehu@gmail.com Ha hírt szeretnél közölni, megteheted a következő címen: news@fullcirclemagazine.org Véleményed és Linuxos tapasztalataidat ide küldd: letters@fullcirclemagazine.org Hardver és szoftver elemzéseket ide küldhetsz: reviews@fullcirclemagazine.org Kérdéseket a Kérdések és Válaszok rovatba ide küldd: questions@fullcirclemagazine.org Az én asztalom képeit ide küldd: misc@fullcirclemagazine.org... vagy látogasd meg fórumunkat: A FULL CIRCLE-NEK SZÜKSÉGE VAN RÁD! Egy magazin, ahogy a Full Circle is, nem magazin cikkek nélkül. Osszátok meg velünk véleményeiteket, desktopjaitok kinézetét és történeteiteket. Szükségünk van a Fókuszban rovathoz játékok, programok és hardverek áttekintő leírására, a Hogyanok rovatban szereplő cikkekre (K/X/Ubuntu témával); ezenkívül, ha bármilyen kérdés, javaslat merül fel bennetek, nyugodtan küldjétek a következő címre: articles@fullcirclemagazine.org full circle magazin 62. szám 52 A Full Circle Csapata Szerkesztő - Ronnie Tucker ronnie@fullcirclemagazine.org Webmester - Rob Kerfia admin@fullcirclemagazine.org Kommunikációs felelős - Robert Clipsham mrmonday@fullcirclemagazine.org Podcast - Robert Catling podcast@fullcirclemagazine.org Palotás Anna DorozsmaiÁgnes Nagypál Ildikó Csapó Gábor Csikós Donát Hélei Zoltán Full Circle Magazin Magyar Fordítócsapat Koordinátor: Pércsy Kornél Fordítók: Lektor: Balogh Péter Szerkesztő: Mihály József Rafael 63. szám cikkeinek leadási határideje: július 8-a, vasárnap 63. szám megjelenési ideje: július 27-e, péntek Köszönet a Canonical-nek és a fordítócsapatoknak világszerte, továbbá Thorsten Wilms-nek a jelenlegi Full Circle logóért. Kiss Gábor Kovács Roland Pércsy Kornél Somogyi András Takács László Korrektor: Heim Tibor
OPERÁCIÓS RENDSZEREK ÉS FÁJLKEZELÉS 1. Operációs rendszerek
 OPERÁCIÓS RENDSZEREK ÉS FÁJLKEZELÉS 1. Operációs rendszerek Hardver, szoftver, operációs rendszer fogalma A hardver a számítógép működését lehetővé tevő elektromos, elektromágneses egységek összessége.
OPERÁCIÓS RENDSZEREK ÉS FÁJLKEZELÉS 1. Operációs rendszerek Hardver, szoftver, operációs rendszer fogalma A hardver a számítógép működését lehetővé tevő elektromos, elektromágneses egységek összessége.
BARHÁCS OKTATÓKÖZPONT ÉS VIZSGAKÖZPONT
 Netre fel! BARHÁCS OKTATÓKÖZPONT ÉS VIZSGAKÖZPONT www.facebook.com/barhacs www.barhacs.hu Az Internet olyan globális számítógépes hálózatok hálózata, amely felhasználók milliárdjait kapcsolja össze Az
Netre fel! BARHÁCS OKTATÓKÖZPONT ÉS VIZSGAKÖZPONT www.facebook.com/barhacs www.barhacs.hu Az Internet olyan globális számítógépes hálózatok hálózata, amely felhasználók milliárdjait kapcsolja össze Az
A Facebook használata
 Nógrádi László Mindennapi számítástechnika A Facebook használata Jelen dokumentum a Hétköznapi számítástechnika, avagy idősebbek is elkezdhetik című könyv egy fejezete A könyv online megvásárolható a www.pcsuli.hu
Nógrádi László Mindennapi számítástechnika A Facebook használata Jelen dokumentum a Hétköznapi számítástechnika, avagy idősebbek is elkezdhetik című könyv egy fejezete A könyv online megvásárolható a www.pcsuli.hu
Programozási ismeretek. Visual Studio 2008/2010 Express Edition Ismerkedés a fejlesztőrendszerrel
 Juhász Tibor Kiss Zsolt: Programozási ismeretek (Műszaki Könyvkiadó, 2011, MK 4462-3) Visual Studio 2008/2010 Express Edition Ismerkedés a fejlesztőrendszerrel Kiegészítések a tankönyvhöz Bevezetés Az
Juhász Tibor Kiss Zsolt: Programozási ismeretek (Műszaki Könyvkiadó, 2011, MK 4462-3) Visual Studio 2008/2010 Express Edition Ismerkedés a fejlesztőrendszerrel Kiegészítések a tankönyvhöz Bevezetés Az
Bevezetés. Az Excel munkakörnyezet. A program indítása
 Bevezetés A táblázatkezelő szoftvereket az az igény hívta életre, hogy gyakran ábrázolunk olyan számokat táblázatokban, amelyeknek azután oszloponként vagy soronként fel kell tüntetni az összegét és például
Bevezetés A táblázatkezelő szoftvereket az az igény hívta életre, hogy gyakran ábrázolunk olyan számokat táblázatokban, amelyeknek azután oszloponként vagy soronként fel kell tüntetni az összegét és például
qwertzuiopőúasdfghjkléáűíyxcvbnmq wertzuiopőúasdfghjkléáűíyxcvbnmq wertzuiopőúasdfghjkléáűíyxcvbnmq wertzuiopőúasdfghjkléáűíyxcvbnmq
 qwertzuiopőúasdfghjkléáűíyxcvbnmq wertzuiopőúasdfghjkléáűíyxcvbnmq wertzuiopőúasdfghjkléáűíyxcvbnmq wertzuiopőúasdfghjkléáűíyxcvbnmq Operációs rendszerek wertzuiopőúasdfghjkléáűíyxcvbnmq jegyzet 2010.
qwertzuiopőúasdfghjkléáűíyxcvbnmq wertzuiopőúasdfghjkléáűíyxcvbnmq wertzuiopőúasdfghjkléáűíyxcvbnmq wertzuiopőúasdfghjkléáűíyxcvbnmq Operációs rendszerek wertzuiopőúasdfghjkléáűíyxcvbnmq jegyzet 2010.
A Windows 7 felfedezése
 1 A Windows 7 felfedezése Ez a fejezet a következőkről szól: Bejelentkezés a Windows 7-be Ismerkedés az asztallal A Start menü használata A Windows-tálca kezelése Ismerkedés a Vezérlőpulttal Információszerzés
1 A Windows 7 felfedezése Ez a fejezet a következőkről szól: Bejelentkezés a Windows 7-be Ismerkedés az asztallal A Start menü használata A Windows-tálca kezelése Ismerkedés a Vezérlőpulttal Információszerzés
Szövegszerkesztés Microsoft Word XP. Tananyag
 Szövegszerkesztés Microsoft Word XP Tananyag TARTALOMJEGYZÉK BEVEZETŐ...8 A SZÖVEGSZERKESZTÉS ELSŐ LÉPÉSEI...9 ALAPFOGALMAK...9 A MICROSOFT WORD XP INDÍTÁSA...11 A WORD XP ABLAK RÉSZEI...12 A MUNKAABLAK
Szövegszerkesztés Microsoft Word XP Tananyag TARTALOMJEGYZÉK BEVEZETŐ...8 A SZÖVEGSZERKESZTÉS ELSŐ LÉPÉSEI...9 ALAPFOGALMAK...9 A MICROSOFT WORD XP INDÍTÁSA...11 A WORD XP ABLAK RÉSZEI...12 A MUNKAABLAK
Információ és kommunikáció Microsoft Windows XP
 Információ és kommunikáció Microsoft Windows XP Tananyag TARTALOMJEGYZÉK BEVEZETÉS...9 HÁLÓZATI ALAPISMERETEK...9 SZERVEREK, MUNKAÁLLOMÁSOK...9 HÁLÓZATOK MÉRETEI...10 HELYI HÁLÓZATOK...10 VÁROSI HÁLÓZATOK...10
Információ és kommunikáció Microsoft Windows XP Tananyag TARTALOMJEGYZÉK BEVEZETÉS...9 HÁLÓZATI ALAPISMERETEK...9 SZERVEREK, MUNKAÁLLOMÁSOK...9 HÁLÓZATOK MÉRETEI...10 HELYI HÁLÓZATOK...10 VÁROSI HÁLÓZATOK...10
Fedezd fel az. In Design. kiadványszerkesztőt! Dunaújvárosi Főiskola
 Fedezd fel az In Design kiadványszerkesztőt! Dunaújvárosi Főiskola Fedezd fel az InDesign kiadványszerkesztőt! Fedezd fel az InDesign kiadványszerkesztőt! Készítették a Dunaújvárosi Főiskola Déri János
Fedezd fel az In Design kiadványszerkesztőt! Dunaújvárosi Főiskola Fedezd fel az InDesign kiadványszerkesztőt! Fedezd fel az InDesign kiadványszerkesztőt! Készítették a Dunaújvárosi Főiskola Déri János
Programozási készségek fejlesztése az ImagineLogo programmal
 Programozási készségek fejlesztése az ImagineLogo programmal (A helyes elrendezés megjelenítéséhez, kérjük a Word webes elrendezésének használatát.) Logo bemutatása, telepítése... 2 Rajzolási műveletek...
Programozási készségek fejlesztése az ImagineLogo programmal (A helyes elrendezés megjelenítéséhez, kérjük a Word webes elrendezésének használatát.) Logo bemutatása, telepítése... 2 Rajzolási műveletek...
OPERÁCIÓS RENDSZER MODUL KÉRDÉSEI ÉS VÁLASZAI WIN7. Tartalom
 OPERÁCIÓS RENDSZER MODUL KÉRDÉSEI ÉS VÁLASZAI WIN7 Tartalom Számítógép be és kikapcsolása... 1 Súgó:... 1 Asztal és beállításai:... 2 Ablak és ablakműveletek:... 5 Mappák, mappaműveletek:... 7 Fájlok,
OPERÁCIÓS RENDSZER MODUL KÉRDÉSEI ÉS VÁLASZAI WIN7 Tartalom Számítógép be és kikapcsolása... 1 Súgó:... 1 Asztal és beállításai:... 2 Ablak és ablakműveletek:... 5 Mappák, mappaműveletek:... 7 Fájlok,
IMAGINE VARÁZSLATOS VILÁGA ANDREJ BLAHO ÉS IVAN KALAŠ
 AZ IMAGINE VARÁZSLATOS VILÁGA ANDREJ BLAHO ÉS IVAN KALAŠ EZ A MUNKAFÜZET A MAGYAR IMAGINE CSOMAG RÉSZE, AMELY ISKOLAI LICENSZSZERZ(DÉS KERETÉBEN KERÜL TERJESZTÉSRE. AZ EREDETI M* SZERZ(I: ANDREJ BLAHO
AZ IMAGINE VARÁZSLATOS VILÁGA ANDREJ BLAHO ÉS IVAN KALAŠ EZ A MUNKAFÜZET A MAGYAR IMAGINE CSOMAG RÉSZE, AMELY ISKOLAI LICENSZSZERZ(DÉS KERETÉBEN KERÜL TERJESZTÉSRE. AZ EREDETI M* SZERZ(I: ANDREJ BLAHO
Az OpenOffice.org Calc használata Táblázatkezelés az alapoktól. Pallay Ferenc
 Az OpenOffice.org Calc használata Táblázatkezelés az alapoktól Pallay Ferenc Szerző: Pallay Ferenc CC Néhány jog fenntartva 2010. július A kiadvány létrejöttét az támogatta. Lektorálták: Dr. Blahota István
Az OpenOffice.org Calc használata Táblázatkezelés az alapoktól Pallay Ferenc Szerző: Pallay Ferenc CC Néhány jog fenntartva 2010. július A kiadvány létrejöttét az támogatta. Lektorálták: Dr. Blahota István
Hogyan néz ki egy igényes dokumentum?
 Hogyan néz ki egy igényes dokumentum? néhány szóban az alapvető tipográfiai szabályokról Jeney Gábor Híradástechnikai Tanszék Budapesti Műszaki és Gazdaságtudományi Egyetem Budapest, 2014. szeptember 30.
Hogyan néz ki egy igényes dokumentum? néhány szóban az alapvető tipográfiai szabályokról Jeney Gábor Híradástechnikai Tanszék Budapesti Műszaki és Gazdaságtudományi Egyetem Budapest, 2014. szeptember 30.
Minden jog fenntartva, beleértve bárminemű sokszorosítás, másolás és közlés jogát is.
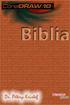 2 Minden jog fenntartva, beleértve bárminemű sokszorosítás, másolás és közlés jogát is. Kiadja a Mercator Stúdió Felelős kiadó a Mercator Stúdió vezetője Lektor: Gál Veronika Szerkesztő: Pétery István
2 Minden jog fenntartva, beleértve bárminemű sokszorosítás, másolás és közlés jogát is. Kiadja a Mercator Stúdió Felelős kiadó a Mercator Stúdió vezetője Lektor: Gál Veronika Szerkesztő: Pétery István
A könyv nyomtatott verziója megvásárolható a könyvesboltokban, és a kiadó webáruházában: www.joskiado.hu
 A könyv nyomtatott verziója megvásárolható a könyvesboltokban, és a kiadó webáruházában: www.joskiado.hu Reiter István C# programozás lépésről lépésre JEDLIK OKTATÁSI STÚDIÓ Budapest, 2012 Minden jog fenntartva.
A könyv nyomtatott verziója megvásárolható a könyvesboltokban, és a kiadó webáruházában: www.joskiado.hu Reiter István C# programozás lépésről lépésre JEDLIK OKTATÁSI STÚDIÓ Budapest, 2012 Minden jog fenntartva.
Pinnacle Studio 11 Plus
 Pinnacle Studio 11 Plus A Studio, a Studio Plus és a Studio Ultimate verzió Egyszerű, MÉG sokoldalúbb, MÉG kreatívabb videószerkesztés Külön köszönet illeti a következő személyeket: Travis White, Richard
Pinnacle Studio 11 Plus A Studio, a Studio Plus és a Studio Ultimate verzió Egyszerű, MÉG sokoldalúbb, MÉG kreatívabb videószerkesztés Külön köszönet illeti a következő személyeket: Travis White, Richard
Hogyan kerülje ki a Spam szűrőket (és a levelezőprogramok egyéb bogarait) itthon és a nemzetközi piacon?
 Hogyan kerülje ki a Spam szűrőket (és a levelezőprogramok egyéb bogarait) itthon és a nemzetközi piacon?...gyakorlati útmutató azoknak, akik nem akarják, hogy leveleik ártatlanul a Spam mappában vagy a
Hogyan kerülje ki a Spam szűrőket (és a levelezőprogramok egyéb bogarait) itthon és a nemzetközi piacon?...gyakorlati útmutató azoknak, akik nem akarják, hogy leveleik ártatlanul a Spam mappában vagy a
Felhasználói és telepítési útmutató
 Felhasználói és telepítési útmutató Első telepítés és alapfunkciók Útmutató ahhoz, hogy Ön a legtöbbet hozza ki Invitel IPTV szolgáltatásából Tartalomjegyzék 1. Bevezető 5 2. A távvezérlő használata 9
Felhasználói és telepítési útmutató Első telepítés és alapfunkciók Útmutató ahhoz, hogy Ön a legtöbbet hozza ki Invitel IPTV szolgáltatásából Tartalomjegyzék 1. Bevezető 5 2. A távvezérlő használata 9
ESET SMART SECURITY 5
 ESET SMART SECURITY 5 Felhasználói útmutató (5.0-s és újabb termékverziókhoz) Microsoft Windows 7 / Vista / XP / 2000 / Home Server Ide kattintva letöltheti a dokumentum legújabb verzióját ESET SMART SECURITY
ESET SMART SECURITY 5 Felhasználói útmutató (5.0-s és újabb termékverziókhoz) Microsoft Windows 7 / Vista / XP / 2000 / Home Server Ide kattintva letöltheti a dokumentum legújabb verzióját ESET SMART SECURITY
Pinnacle Studio 10 Plus
 Pinnacle Studio 10 Plus A Studio SE, a Studio és a Studio Plus verzió Egyszerű, MÉG sokoldalúbb, MÉG kreatívabb videószerkesztés Külön köszönet illeti a következőket: Mike Iampietro, William Chien, Richard
Pinnacle Studio 10 Plus A Studio SE, a Studio és a Studio Plus verzió Egyszerű, MÉG sokoldalúbb, MÉG kreatívabb videószerkesztés Külön köszönet illeti a következőket: Mike Iampietro, William Chien, Richard
Silverlight 4 A technológia, és ami mögötte van fejlesztőknek HTML 5 ismertetővel bővített kiadás
 Árvai Zoltán, Csala Péter, Fár Attila Gergő, Kopacz Botond, Reiter István, Tóth László Silverlight 4 A technológia, és ami mögötte van fejlesztőknek HTML 5 ismertetővel bővített kiadás Készült a Devportal.hu
Árvai Zoltán, Csala Péter, Fár Attila Gergő, Kopacz Botond, Reiter István, Tóth László Silverlight 4 A technológia, és ami mögötte van fejlesztőknek HTML 5 ismertetővel bővített kiadás Készült a Devportal.hu
ESET NOD32 ANTIVIRUS 5
 ESET NOD32 ANTIVIRUS 5 Felhasználói útmutató (5.0-s és újabb termékverziókhoz) Microsoft Windows 7 / Vista / XP / 2000 / Home Server / NT4 (SP6) Ide kattintva letöltheti a dokumentum legújabb verzióját
ESET NOD32 ANTIVIRUS 5 Felhasználói útmutató (5.0-s és újabb termékverziókhoz) Microsoft Windows 7 / Vista / XP / 2000 / Home Server / NT4 (SP6) Ide kattintva letöltheti a dokumentum legújabb verzióját
INFORMATIKA MINDENKINEK 7 ELSŐ RÉSZ A GÉP, AZ INTERNET ÉS TE 10
 INFORMATIKA MINDENKINEK 7 ELSŐ RÉSZ A GÉP, AZ INTERNET ÉS TE 10 INFORMÁCIÓS RENDSZEREK 13 AZ EMBER SZEREPE AZ INFORMÁCIÓS RENDSZERBEN 16 A SZOFTVER 19 RENDSZERSZOFTVEREK 19 ALKALMAZÁSOK 20 A HARDVER 23
INFORMATIKA MINDENKINEK 7 ELSŐ RÉSZ A GÉP, AZ INTERNET ÉS TE 10 INFORMÁCIÓS RENDSZEREK 13 AZ EMBER SZEREPE AZ INFORMÁCIÓS RENDSZERBEN 16 A SZOFTVER 19 RENDSZERSZOFTVEREK 19 ALKALMAZÁSOK 20 A HARDVER 23
Illesszük be az új linket a tartalomba: tartalom, benne az új linkkel.
 Válasszunk egy idevice-t egy egészen más csomóponton belül (de ugyanazon csomóponton belül is hivatkozhatunk) és szerkesszük, hogy belső hivatkozást adhassunk meg az új horgonyhoz: Megfigyelhetjük, hogy
Válasszunk egy idevice-t egy egészen más csomóponton belül (de ugyanazon csomóponton belül is hivatkozhatunk) és szerkesszük, hogy belső hivatkozást adhassunk meg az új horgonyhoz: Megfigyelhetjük, hogy
IGÉNYBEVEVŐI NYILVÁNTARTÁS (KENYSZI) FELHASZNÁLÓI KÉZIKÖNYV ADATSZOLGÁLTATÓK, E-KÉPVISELŐK RÉSZÉRE. Szoftver verziószám: 1.2.2.0 Dátum: 2015.04.08.
 IGÉNYBEVEVŐI NYILVÁNTARTÁS (KENYSZI) FELHASZNÁLÓI KÉZIKÖNYV ADATSZOLGÁLTATÓK, E-KÉPVISELŐK RÉSZÉRE Szoftver verziószám: 1.2.2.0 Dátum: 2015.04.08. TARTALOMJEGYZÉK 1. BEVEZETÉS... 4 1.1. A DOKUMENTUM CÉLJA,
IGÉNYBEVEVŐI NYILVÁNTARTÁS (KENYSZI) FELHASZNÁLÓI KÉZIKÖNYV ADATSZOLGÁLTATÓK, E-KÉPVISELŐK RÉSZÉRE Szoftver verziószám: 1.2.2.0 Dátum: 2015.04.08. TARTALOMJEGYZÉK 1. BEVEZETÉS... 4 1.1. A DOKUMENTUM CÉLJA,
Használati útmutató. Xperia SP C5302/C5303/C5306
 Használati útmutató Xperia SP C5302/C5303/C5306 Tartalomjegyzék Xperia SP Használati útmutató...6 Első lépések...7 Erről a használati útmutatóról...7 Android mi ez és mire való?...7 Az eszköz áttekintése...7
Használati útmutató Xperia SP C5302/C5303/C5306 Tartalomjegyzék Xperia SP Használati útmutató...6 Első lépések...7 Erről a használati útmutatóról...7 Android mi ez és mire való?...7 Az eszköz áttekintése...7
HALLGATÓI FELHASZNÁLÓI SEGÉDLET
 HALLGATÓI FELHASZNÁLÓI SEGÉDLET Felhasználói dokumentáció verzió 3.4. Budapest, 2012. Változáskezelés Verzió Dátum Változás Pont Cím Oldal 3.1 2011.03.01 2.3.3 Üzenetekhez melléklet csatolható (NMS modul
HALLGATÓI FELHASZNÁLÓI SEGÉDLET Felhasználói dokumentáció verzió 3.4. Budapest, 2012. Változáskezelés Verzió Dátum Változás Pont Cím Oldal 3.1 2011.03.01 2.3.3 Üzenetekhez melléklet csatolható (NMS modul
A DHCP rejtett szépségei I.
 A DHCP rejtett szépségei I. Szinte minden TCP/IP hálózat rendelkezik DHCP szolgáltatással. Ez az alkalmazás háttérbe húzódik, a felhasználók sohasem találkoznak vele, és ha jól működik, a rendszergazdák
A DHCP rejtett szépségei I. Szinte minden TCP/IP hálózat rendelkezik DHCP szolgáltatással. Ez az alkalmazás háttérbe húzódik, a felhasználók sohasem találkoznak vele, és ha jól működik, a rendszergazdák
