Pinnacle Studio 10 Plus
|
|
|
- Magda Takácsné
- 9 évvel ezelőtt
- Látták:
Átírás
1 Pinnacle Studio 10 Plus A Studio SE, a Studio és a Studio Plus verzió Egyszerű, MÉG sokoldalúbb, MÉG kreatívabb videószerkesztés
2 Külön köszönet illeti a következőket: Mike Iampietro, William Chien, Richard Edgley, Ivan Maltz, Keith Thomson, Jörg Weselmann és Chris Zamara. Dokumentáció: Nick Sullivan Copyright Pinnacle Systems, Inc. és licenckiállítói. Minden jog fenntartva. Ön beleegyezik abba, hogy semmilyen, a termékeket azonosító feliratot vagy tulajdonjogra vonatkozó tájékoztatást nem távolít el a Pinnacle Sytems termékeiről vagy kézikönyveiről. A Pinnacle Systems, Pinnacle Studio Plus, TitleDeko, RTFx és VST elnevezések a Pinnacle Systems, Inc. és leányvállalatai tulajdonát képező bejegyzett vagy be nem jegyzett védjegyek az Egyesült Államokban és más országokban. Készült a Dolby Laboratories engedélyével Dolby Laboratories. Minden jog fenntartva. A Dolby elnevezés a Dolby Laboratories védjegye. mpegable DS Dicas Digital Image Coding GmbH. A Pentium és Centrino elnevezések, az Intel Centrino embléma és az Intel Inside embléma az Intel Corporation, illetve leányvállalatai tulajdonát képező bejegyzett vagy be nem jegyzett védjegy az Egyesült Államokban és más országokban. QDesign MPEG-1 Layer 2 Fast Encoder/Decoder QDesign Corporation. A QuickTime elnevezés és a QuickTime embléma engedéllyel használt védjegy. A QuickTime embléma az Egyesült Államokban és más országokban bejegyzett védjegy. A RealProducer programot a RealNetworks, Inc. engedélyével tartalmazza a termék. Real Producer, 8.0-s verzió: Copyright , RealNetworks, Inc. A RealProducer, RealVideo, RealServer és Real emblémák a RealNetworks, Inc. bejegyzett vagy be nem jegyzett védjegyei. Minden jog fenntartva. A SmartSound elnevezés a SmartSound Inc. bejegyzett védjegye. A Windows Media a Microsoft Corporation védjegye. A többi védjegyre tulajdonosa formál jogot. Jelen kézikönyv semmilyen részlete nem másolható, továbbítható, írható át, tárolható adatlekérő rendszerben vagy fordítható le emberi vagy számítógépes nyelvre semmilyen formában és (elektronikus, mechanikai, mágneses, kézi vagy más) módszerrel a Pinnacle Systems, Inc. kifejezett írásos engedélye nélkül. Pinnacle Systems, Inc. 280 North Bernardo Avenue Mountain View, CA Nyomtatva az Egyesült Államokban. ii Pinnacle Studio 10 Plus
3 Tartalomjegyzék KEZDETI TEENDŐK... XI Szükséges eszközök...xi Rövidítések és egyezmények...xiii A programból elérhető súgó...xv 1. FEJEZET: A STUDIO HASZNÁLATA... 1 Visszavonás, Ismét, Súgó, Támogatás és Exkluzív...3 Beállítások megadása...4 Szerkesztés mód...4 A Lejátszó...5 Lejátszásvezérlők...7 További, a szerkesztéssel kapcsolatos témakörök...10 A Studio program bővítése FEJEZET: VIDEÓK RÖGZÍTÉSE A Rögzítés mód kezelőfelülete...16 A Lemezterület-kijelző...18 A Kézikamera-vezérlő...19 A rögzítési folyamat...20 A rögzítéshez használható hardvereszközök...21 A rögzítés folyamata lépésről lépésre...22 Jelenetfelismerés...24 Rögzítés digitális forrásról...25 Audio- és videojelszintek digitális forrás...26 Tartalomjegyzék iii
4 Rögzítés analóg forrásról...27 A rögzítés minőségével kapcsolatos beállítási lehetőségek...27 Audio- és videojelszintek analóg forrás...28 Videó importálása DVD-lemezről FEJEZET: AZ ALBUM A Videójelenetek rész...34 Rögzített videót tartalmazó fájlok megnyitása...35 A rögzített videó megtekintése...38 Jelenetek és fájlok kijelölése...39 Jelenetek és fájlok adatainak megjelenítése...40 A Megjegyzés nézet...41 Jelenetek egyesítése és részekre osztása...42 Jelenetek újbóli felismerése...44 Az Átmenetek rész...45 A Főcímek rész...47 Az Állóképek rész...48 A Lemezmenük rész...48 A Hangeffektusok rész...50 A Zene rész FEJEZET: A FILM ABLAK A Film ablak nézetei...56 Jelenetvázlat nézet...56 Idővonal nézet...56 Szöveg nézet...60 iv Pinnacle Studio 10 Plus
5 Az eszközkészletek...60 A Videó eszközkészlet...62 A Hang eszközkészlet FEJEZET: VIDEÓKLIPEK Tudnivalók a videóklipekről...66 Videóklipek hozzáadása a filmhez...66 Munka több rögzítési fájllal egyszerre...67 A projekt videóformátuma...68 A programfelület szolgáltatásai...70 Videóklipek vágása...71 Vágás az idővonalon fogópontok használatával...72 Tippek a klipek vágásához...75 Vágás a Klip tulajdonságai eszközzel...75 Vágott klipek visszaállítása...77 Klipek kettéosztása és egyesítése...78 Idővonal szerkesztése haladóknak...79 Beszúrásos szerkesztés...80 Felosztásos szerkesztés...82 Videóeffektusok használata...85 Munka az effektuslistával...86 Az effektusok paramétereinek módosítása...88 Kulcsképek használata...89 Kulcsképek használata...92 Előnézet és kiszámítás...94 Videóeffektusok tára...95 Szokásos effektusok...96 Automatikus színkorrekció...96 Zajcsökkentés...97 Stabilizálás...97 Plus effektusok...98 Megvilágítás...98 Sebesség...98 Tartalomjegyzék v
6 Homályosítás...99 Domborítás...99 Elmosódás Régi film Lágyítás Festettüveg TrueCamera homályosítás Luma key D-szerkesztő Színleképezés Lencsevisszfény Nagyítás Vízcsepp Vízhullám Fekete-fehér Színkorrekció Invertálás Kontúrozás RGB színegyensúly Szépia A SmartMovie zeneklip-készítő eszköz FEJEZET: KÉTSÁVOS SZERKESZTÉS A STUDIO PLUS PROGRAMMAL Az átfedő sáv bemutatása A/B szerkesztés A Kép-a-képben eszköz A Chroma key eszköz Színek kijelölése FEJEZET: ÁTMENETEK Átmenettípusok és használatuk A film effektusainak megtekintése Hangátmenetek Az Átmenet hullámoztatása parancs Átmenetek vágása Vágás a Klip tulajdonságai eszközzel vi Pinnacle Studio 10 Plus
7 8. FEJEZET: ÁLLÓKÉPEK Állóképek szerkesztése Képklipek tulajdonságainak szerkesztése A Képkockalopó A Képkockalopó eszköz FEJEZET: LEMEZMENÜK Lemezek összeállítása a Studio programban Az Album menüinek használata A DVD-lejátszásvezérlő Menük szerkesztése az idővonalon Szerkesztés a Klip tulajdonságai eszközzel A Lemezmenü eszköz FEJEZET: A FŐCÍMSZERKESZTŐ A Főcímszerkesztő elindítása A Főcímszerkesztő vezérlőelemei Főcímtípus-gombok Objektum eszközkészlet Szerkesztőmód-választó gombok Objektumelrendezési gombok Vágólap- és törlőgombok Szövegstílussal kapcsolatos vezérlőelemek A Főcímszerkesztő album A Stílustallózó A Hátterek szakasz A Képek szakasz A Gombok szakasz FEJEZET: HANGEFFEKTUSOK ÉS ZENE Az idővonal hangsávjai A CD-hanglemez eszköz A SmartSound eszköz Az Alámondás eszköz Tartalomjegyzék vii
8 Hangklipek vágása Vágás a Klip tulajdonságai eszközzel Hangerő és keverés A hangklipek felépítése A hang igazítása az idővonalon A Hangerő és balansz eszköz Hangeffektusok Zajcsökkentés Hangeffektusok a Plus verzióban Csatorna eszköz Kórus Hangszínszabályzó Grunge-effektus Kiegyenlítő LiquidEQ Visszhang Sztereó visszhang Sztereó szóródás FEJEZET: FILMKÉSZÍTÉS Kiírás lemezre Fájlba írás Szalagra írás A kamera vagy a videomagnó konfigurálása A film kiírása videokazettára A FÜGGELÉK: BEÁLLÍTÁSI LEHETŐSÉGEK A rögzítés forrására vonatkozó beállítások A rögzítési formátum beállításai Projektbeállítások Videó- és hangbeállítások Lemezkészítés beállításai Fájl készítésének beállításai Real Media fájlok készítésének beállításai Windows Media fájlok készítésének beállításai Szalag készítésének beállításai viii Pinnacle Studio 10 Plus
9 B FÜGGELÉK: TIPPEK ÉS TRÜKKÖK Hardver Szoftver A képkockasebesség növelése A Studio és a számítógépes animáció C FÜGGELÉK: HIBAELHÁRÍTÁS Online technikai információtár A Studio lefagy Szerkesztés módban Rögzítési hiba lép fel a rögzítés kezdetekor A Studio lefagy kiszámítás közben Nem található CD- vagy DVD-író A Studio indításkor lefagy, vagy nem indul A DV-rögzítőeszköz nem inicializálható hibaüzenet jelenik meg Rögzítés üzemmódban Telepítési problémák Működési problémák D FÜGGELÉK: VIDEÓZÁSSAL KAPCSOLATOS TIPPEK Forgatókönyv készítése Gyakorlati tanácsok videószerkesztéshez Hangsáv létrehozása Cím E FÜGGELÉK: SZÓSZEDET F FÜGGELÉK: LICENCSZERZŐDÉS G FÜGGELÉK: BILLENTYŰPARANCSOK TÁRGYMUTATÓ Tartalomjegyzék ix
10
11 Kezdeti teendők Köszönjük, hogy megvásárolta a Pinnacle Studio programot! Reméljük, élvezettel használja majd termékünket. E kézikönyv a Studio program valamennyi létező verziójára, így a Studio Plus verzióra vonatkozóan is ismerteti a program használatát. A verziók közötti esetleges különbségeket a szöveg külön jelzi. A kézikönyv legnagyobb része a Studio szót általánosan használja az összes verzióra utalva. Ha korábban még nem használta a Studio programot, azt javasoljuk, hogy még ha nem is olvassa el a teljes könyvet tartsa kéznél ezt az útmutatót szükség esetére. Mielőtt belekezdene az 1. fejezet: A Studio használata olvasásába, tekintse át az alábbi három témakört, melyek segítségére lehetnek a Studio programmal való megismerkedésben. Szükséges eszközök A Studio szoftver mellett a következőkre van szükség egy Studio szerkesztőrendszer összeállításához: Számítógép 1,4 GHz-es vagy gyorsabb Intel Pentium vagy AMD Athlon processzor (2,4 GHz-es vagy gyorsabb javasolt) 512 MB RAM (1 GB javasolt; 1 GB szükséges a nagy felbontás használatához) Kezdeti teendők xi
12 Windows XP DirectX 9 vagy újabb technológiával kompatibilis videókártya 32 MB memóriával (ATI Radeon vagy NVIDIA GeForce2 vagy újabb javasolt 128 MB memóriával hagyományos felbontáshoz; 128 MB szükséges a 720p nagy felbontású módszerhez; 256 MB szükséges a 1080i nagy felbontású módszerhez) DirectX 9 vagy kompatibilis hangkártya (Creative Audigy vagy M-Audio javasolt) 500 MB lemezterület a szoftver telepítéséhez és további 3 GB az extra tartalom telepítéséhez. DVD-ROM-meghajtó A következő elemek opcionálisak: CD-R(W) szabványú író a VideoCD-k és Super VideoCD-k létrehozásához DVD-/+R(W) szabványú író a DVD-k létrehozásához Alámondás rögzítésének igénye esetén mikrofon Megjegyzés: A nagy felbontású videóformátum használatát csak a Studio Plus verzió támogatja. A merevlemez A merevlemez-meghajtónak képesnek kell lennie huzamosabb ideig tartó folyamatos, 4 MB/s sebességű adatolvasás és -írás végzésére. A legtöbb meghajtó képes erre. Az első rögzítés alkalmával a Studio a meghajtó tesztelésével ellenőrzi, hogy megfelelő-e annak sebessége. A DV formátumú videó másodpercenként 3,6 MB merevlemez-területet igényel, azaz mindössze négy percnyi DV-videó már egy teljes gigabájtot foglal el. Tipp: A videók rögzítésére egy külön merevlemez kijelölését ajánljuk. Ezzel elkerülhető az, hogy a rögzítés alatt a Studio és más szoftverek ideértve a Windows rendszert is egymással versengjenek a merevlemezhez való hozzáférésért. A videórögzítéshez szükséges hardvereszközök A Studio számos különféle digitális és analóg forrásról képes videót rögzíteni. Lásd: A rögzítéshez használt hardvereszközök, 21. oldal. xii Pinnacle Studio 10 Plus
13 Videókimenethez használható hardvereszközök A Studio program a következő eszközökre küldheti a videókimenetet: Bármely HDV, DV vagy Digital8 szabványú kézikamera vagy videómagnó. Ehhez OHCI szabványú IEEE-1394 (FireWire) portra van szükség (mely a Pinnacle Studio DV termék részét képezi). A kézikamerát úgy kell beállítani, hogy DV-bemenetről rögzítsen. Bármilyen analóg (8mm, Hi8, VHS, SVHS, VHS-C vagy SVHS-C) kézikamera vagy videomagnó. Ehhez a Pinnacle Studio USB-700, PCI-500, PCI-700 vagy bármely más, analóg kimenettel rendelkező Pinnacle eszköz szükséges. Az analóg kézikamerákra vagy videomagnókra való kimenetküldés Pinnacle Studio DV csomag vagy más, OHCI szabványt használó 1394 port használatával is lehetséges, amennyiben DV- vagy Digital8-kézikamerája vagy videomagnója át tudja küldeni a DV-jelet az analóg kimeneteire (a kézikamera dokumentációja, valamint a 12. fejezet: Saját film készítése nyújt további információt). Megjegyzés: A HDV-kézikamerák használatát csak a Studio Plus verzió támogatja. Rövidítések és egyezmények Az útmutató a tartalom áttekinthetőségének érdekében az alább ismertetett egyezményeket használja. Terminológia Studio: A Studio és Studio Plus elnevezések a szerkesztőszoftverre utalnak. DV: A DV kifejezés a DV és Digital8 szabványt használó kézikamerákra, videomagnókra és szalagos kazettákra utal. HDV: Nagy felbontású videóformátum, amely akár 1280x720 vagy 1440x1080 képpont méretű videó rögzítését is lehetővé teszi MPEG-2 formátumban vagy DV-adathordozón. Kezdeti teendők xiii
14 1394: Az 1394 kifejezés OHCI szabványt használó IEEE-1394, FireWire, DV vagy i.link csatolókra, portokra és kábelekre utal. Analóg: Az analóg kifejezés 8mm, Hi8, VHS, SVHS, VHS-C or SVHS-C szabványt használó kézikamerákra, videomagnókra és szalagos kazettákra, továbbá kompozit/rca és S-Video rendszerű kábelekre és csatlakozókra utal. Gombok, menük, párbeszédpanelek és ablakok A gombok, menük és ezekhez kapcsolódó egyéb elemek neve dőlt szedéssel szerepel a környező szövegtől való megkülönböztetés érdekében, az ablakok és párbeszédpanelek neve pedig nagy kezdőbetűvel látható. Például: Kattintson a Menü szerkesztése gombra a menü Főcímszerkesztőben történő megnyitásához. Menüparancsok kiválasztása A menüelemek hierarchikus szerkezetben elfoglalt helyét a jobbra mutató nyílhegy ( ) szimbólummal jelzi a leírás. Például: Válassza az Eszközkészlet Háttérzene generálása parancsot. A billentyűk jelölése A szöveg nagy kezdőbetűvel és aláhúzással tünteti fel a billentyűk nevét. A több billentyűből álló kombinációt pluszjel kapcsolja össze. Például: Az Idővonalon szereplő összes klip kijelöléséhez nyomja meg a Ctrl+A billentyűkombinációt. Kattintások az egérrel Ha egy műveletsor kattintást említ, az a bal egérgombbal történő kattintást jelenti, hacsak a szöveg másképp nem utasít. Kattintson a jobb gombbal, majd válassza A Főcím- és menüszerkesztő megnyitása parancsot. xiv Pinnacle Studio 10 Plus
15 A programból elérhető súgó A Studio használata során kétféle közvetlenül és mindig hozzáférhető segítségforrás áll rendelkezésére: Súgófájl: Kattintson a súgógombra a Studio fő menüsorában vagy válassza a Súgó Súgótémakörök menüpontot vagy nyomja le az F1 billentyűt a Studio súgófájljának megnyitásához. Elemleírások: A Studio gombjairól és más vezérlőelemeiről úgy is kérhet információt, hogy az egérmutatót a kérdéses elemre helyezi és pár másodpercig ott hagyja. Ekkor megjelenik egy elemleírás, mely röviden ismerteti az elem funkcióját. Kezdeti teendők xv
16
17 1. FEJEZET: A Studio használata A Studio programmal történő filmkészítés három fő lépésből áll: 1. Rögzítés: Importálja a forrásként használni kívánt videóanyagot a nyersanyagot a számítógép merevlemezére. A forrás lehet analóg videószalag (8mm-es, VHS stb.), digitális videószalag (HDV, DV vagy Digital8), illetve videókamerával, kézikamerával vagy webkamerával felvett élő anyag. A Rögzítés módról a 2. fejezet: Videók rögzítése fejezet tartalmaz további információt. A funkció elérhetősége: Digitális rögzítés csak a Studio Plus verzióban használható. 2. Szerkesztés: Ebben a módban állíthatja össze a videóanyagot igényei szerint a jelenetek sorbarendezésével és a felesleges részek törlésével. A videót képi effektusokkal átmenetekkel, főcímekkel és képi elemekkel, valamint hanganyaggal hangeffektusokkal és háttérzenével egészítheti ki. Ha DVD- vagy VCD-lemezt készít, interaktív menüket adhat a filmhez, melyek többféle megtekintési lehetőséget kínálnak fel a nézőnek. A Studio programban végzett munka legnagyobb része a Szerkesztés módban zajlik. A mód részletes bemutatása e fejezet későbbi, Szerkesztés mód című részében (4. oldal) olvasható. 3. Film készítése: Amikor elkészült a projekt, a kész filmet a kívánt formátumban és adathordozóra kazetta, VCD, S-VCD, DVD, AVI, MPEG, RealVideo vagy Windows Media viheti át. A Film készítése módról a 12. fejezet: A film elkészítése című fejezet tartalmaz részletes információt. 1. Fejezet: A Studio használata 1
18 2 Pinnacle Studio 10 Plus
19 A mód kiválasztása A Studio ablakának bal felső részén található három módválasztó gombbal választhatja ki, hogy a filmkészítés melyik szakaszában szeretne dolgozni. Amikor másik módra vált, a Studio ablakának tartalma az új módhoz tartozó vezérlőelemeket jeleníti meg. Visszavonás, Ismét, Súgó, Támogatás és Exkluzív A Visszavonás, Ismét, Súgó, Támogatás és Exkluzív gomb mindig a Studio ablakának jobb felső sarkában található meg, függetlenül attól, hogy a három mód melyike használatos éppen. A Visszavonás gombbal egyenként visszavonhatja az aktuális munkamenet során a projekten legutóbb végrehajtott műveleteket. Az Ismét gombbal egyenként újból érvénybe léptetheti a visszavont műveleteket, ha túl sok művelettel lépett vissza. A Súgó gomb lenyomására elindul a Studio beépített súgórendszere. A Támogatás gomb a Studio technikai támogató webhelyét nyitja meg egy böngészőablakban. Az Exkluzív gombra kattintva kibővítheti a Studio programot további exkluzív tartalom megvásárlásával és telepítésével. (A részleteket lásd: 10. oldal.) A Studio ablakában látható összes többi vezérlőelem az éppen aktív módhoz tartozó műveletek végrehajtására szolgál. 1. Fejezet: A Studio használata 3
20 Beállítások megadása A Studio beállításainak legnagyobb része két, több lapból álló párbeszédpanelen adható meg. Az első panelen a Rögzítés és a Szerkesztés módra vonatkozó beállításokat szabályozhatja. Ez a panel négy lapból áll. A másik párbeszédpanelen a Film készítése móddal kapcsolatos beállítások találhatók. Ez a panel három lapból áll, melyek mindegyike egy-egy kimeneti típus beállításait tartalmazza. A két párbeszédpanelen található három-három lap mindegyike közvetlenül is megnyitható a Beállítás menü megfelelő parancsával (pl. Beállítás Rögzítés forrása). Miután azonban valamelyik párbeszédpanelt megnyitotta, annak többi lapja is elérhető lesz. Az egyszerűség kedvéért a szöveg külön-külön hivatkozik az egyes beállításlapokra, azaz például a Rögzítés forrása beállításpanelre. A két panelen található beállítások részletes magyarázata az A függelék: Beállítási lehetőségek függelékben olvasható. SZERKESZTÉS MÓD A Studio minden indításakor Szerkesztés módban nyílik meg, mivel ez a leggyakrabban használt mód. Szerkesztés módban a programablak három fő részre osztható. Az Album azokat az elemeket tárolja, amelyeket a készülő filmekhez felhasználhat, például a rögzített videójeleneteket. 4 Pinnacle Studio 10 Plus
21 A Film ablak az a terület, amelyen a film összeállítása a videó- és hangklipek sorbarendezése, az átmenetek és effektusok hozzáadása történik. A Lejátszó ad lehetőséget a Studio programban éppen kijelölt elem lejátszására, ellenőrző megtekintésére. A megtekintett elem lehet az Albumban tárolt elemek videójelenetek, főcímek, hangeffektusok egyike vagy maga az összeállított film, mely már tartalmazza az átmeneteket, főcímeket, effektusokat és hangsávokat. A Lejátszó részletes ismertetése az alább következő részben olvasható. E témakörök részletes bemutatása a 3. fejezet: Az album és a 4. fejezet: A Film ablak című fejezetben olvasható. A Lejátszó A Lejátszón megtekintheti az elkészített filmet vagy az Albumban éppen kijelölt elemet. A Lejátszó két főbb részre osztható: az előnézeti ablakra és a lejátszásvezérlőkre. Az előnézeti ablak a videók képkockáit jeleníti meg. A lejátszásvezérlőkkel lejátszható a videó egésze vagy megkereshető egy adott részlete. E vezérlők kétféle formában jelenhetnek meg: szokásos és DVD-vezérlőkként. 1. Fejezet: A Studio használata 5
22 Szokásos mód A szokásos lejátszásvezérlők hasonlóak a kézikamerák és videomagnók vezérlőgombjaihoz. Ezekkel a normál videóanyagok tekinthetők meg. DVD mód A DVD módú lejátszásvezérlők a DVD-lejátszókon, illetve azok távirányítóján található navigálógombok megfelelői, melyek DVD, VCD és S-VCD típusú, interaktív menüket tartalmazó filmlemezek lejátszására használhatók. Az előnézeti ablak Ez a Studio egyik legfontosabb, leggyakrabban használt része, hiszen itt tekintheti meg készülő filmjeit, egyebek között. Az ablakban még a következő elemek tekinthetők meg: Az Album bármely eleme. A film részét képező állóképek és főcímek. 6 Pinnacle Studio 10 Plus
23 A videóeffektusokon végrehajtott változtatások valós időben, a paraméterek átállításával egy időben. A videó egyes képkockái állóképként. Miközben képkockákat tekint meg, a léptetőgombokat használva akár egy-egy kockával is előre- vagy visszaléptetheti a videót. A DVD mód váltógombja A két lejátszási mód között a Lejátszó jobb alsó sarkában található DVD mód váltógombbal válthat. Ez a gomb csak akkor válik elérhetővé, ha a lejátszott film legalább egy menüt tartalmaz. Lejátszásvezérlők A Lejátszó a választott lejátszási módtól függően a kétféle lejátszásvezérlő-panel egyikét jeleníti meg. Amikor a filmet normál videóként játssza le, a szokásos lejátszásvezérlőket használja. Ha filmje menü alapú navigációt használ, a DVD módú lejátszásvezérlőkre váltva úgy játszhatja le, mint egy interaktív menüket tartalmazó optikai lemezt. Az alábbiakban mindkét vezérlőcsoportról részletes ismertetést olvashat. A teljes képernyős lejátszásra váltó gomb: Ez az előnézeti ablak jobb alsó sarka alatt található gomb teljes képernyősre váltja a videó megjelenítését. A gomb mindkét lejátszási módban elérhető. A teljes képernyős megjelenítésből a program a film befejeztével automatikusan kilép, de dupla kattintással vagy az Esc billentyűvel is megszakítható. A Videó- és hangbeállítások párbeszédpanelen található Videó előnézete csoport beállításaival a teljes képernyős előnézet a másodlagos monitorra irányítható, amennyiben ilyen rendelkezésre áll. A Studio Plus programban egyidejűleg egy külső eszközre is továbbíthatja az előnézeti videóanyagot, ha kívánja. 1. Fejezet: A Studio használata 7
24 Szokásos lejátszásvezérlők Ezekkel a gombokkal szabályozható a videó lejátszása a Lejátszóban. Lejátszás/Szünet: A Lejátszás gomb az aktuális pozíciótól kezdve megkezdi a film lejátszását. A lejátszás idejére a Lejátszás gombból Szünet gomb lesz. Amikor a lejátszás szüneteltetett állapotra vált, a szüneteltetés pontjának megfelelő albumbeli jelenet vagy filmablak kijelölése továbbra is megmarad. A lejátszás elindítása és leállítása a [Szóköz] billentyűvel is lehetséges. Ugrás az elejére: Ez a gomb megszakítja a lejátszást és az éppen megtekintett anyag első képkockájára ugrik vissza. Gyors előretekerés, Gyors visszatekerés: E gombokkal a filmet kétszeres, négyszeres vagy tízszeres sebességgel továbbíthatja mindkét irányban. A gombokat használva gyorsan megkeresheti a videónak azt a részét, amelyen dolgozni szeretne. A sebességek között a gombokra ismételten kattintva váltogathat. Ciklus: Ezt a gombot használva végtelenszer ismételve játszhatja le a Film ablakban éppen kijelölt klipet. Ezt a funkciót különösen hasznos a hozzáadott effektusok és átmenetek kiválasztásához és módosításához. A végtelen ciklus bármelyik lejátszásvezérlő gombbal megszakítható. A ciklusjelző gomb kivilágosodása jelzi, hogy a ciklikus lejátszás aktív. A végtelenített lejátszás akkor is érvényben marad, ha a sebességet megváltoztatja. Léptetőgombok: Ez a két gomb alapesetben a filmet lépteti előre vagy vissza egyetlen képkockával. Ha képkockaléptetés helyett másodpercenként, percenként vagy óránként szeretné léptetni a filmet, jelölje ki a számlálóban (lásd lejjebb) a megfelelő mezőt, majd a léptetőgombokkal módosítsa a mező értékét. A Lejátszó pozíciókeresője A Lejátszó pozíciókeresőjével bármely irányba gyorsan megkeresheti a rögzített videó vagy a szerkesztett film kívánt részletét. A pozíciókereső csúszkájának helyzete a rögzített videófájl (nem pedig csak az aktuális jelenet), illetve a szerkesztett film (nem pedig csak az aktuális klip) aktuális képkockája helyének felel meg. A pozíciókereső vonala így mindig a lejátszott anyag teljes hosszát jelképezi. 8 Pinnacle Studio 10 Plus
25 Miközben mozgatja a pozíciókeresőt, az előnézeti ablakban mindig az éppen a keresőcsúszkánál álló képkocka látható. Ha a Film ablakban aktiválva van a hangpozíció-keresés gombja, akkor a pozíciókeresés közben a film hanganyagából is hallani fog rövid részleteket. A részleteket lásd: 54. oldal. Az, hogy a pozíciókereső mozgatását milyen gyorsan tudja követni az előnézeti ablakban látható videórészlet, a számítógép sebességétől függ. Ha a Lejátszó pozíciókeresőjét lassan mozgatja, az előnézeti ablakban látott kép kihagyás nélkül, folyamatosan halad a videóban. Ahogy egyre gyorsabb mozdulatokkal kezeli a pozíciókeresőt, az előnézeti ablakban látható videó egy bizonyos sebességen túl már kihagy egy-egy képkockát. Az, hogy ez mely pontnál következik be, a számítógép hardverfelszereltségétől függ. Az előnézet folyamatossága ezenkívül a pozíciókeresővel mozgatott videóanyag teljes hosszának növekedésével párhuzamosan is romlik. A számláló A számláló órában, percben, másodpercben és képkockaszámban jelzi ki a lejátszás aktuális pozícióját. A számláló mezőiben közvetlenül módosíthatja az értékeket, ha egy bizonyos pozícióra szeretné állítani a videót. Ehhez egyszerűen kattintson a módosítani kívánt számértékre, és írja be az új értéket. A mezők között kattintással vagy a Balra és Jobbra nyílbillentyűkkel válthat. Az éppen kijelölt mező értékét a számláló melletti léptetőgombokkal vagy a Fel és Le nyílbillentyűkkel is módosíthatja. A fő hangerő-szabályozó Ezzel a vezérlővel állítható az előnézeti lejátszás együttes hangereje. Ugyanazt a hatást fejti ki, mint amikor az operációs rendszer hangerőszabályozóján változtatja meg a hangkártya fő hangerejét. E vezérlő állítása nincs hatással annak a végleges filmnek a hangerejére, amelyet a Studio a Film készítése módban elkészít. A vezérlő jobb szélén látható kis hangszóró ikon a fő hangerő némítására szolgál a lejátszás során. 1. Fejezet: A Studio használata 9
26 DVD módú lejátszásvezérlők Az ebben a módban megjelenő vezérlőket a fent ismertetett négy fő továbbítógombon (Lejátszás/Szünet, Gyors visszatekerés, Gyors előretekerés, Ugrás az elejére) kívül a DVDlejátszóvezérlő alkotja, melyet az alább található, A DVD-lejátszóvezérlő című rész mutat be (147. oldal). További, a szerkesztéssel kapcsolatos témakörök A szerkesztés egyes mozzanataira vonatkozóan az alábbi témakörök szolgálnak információval: 5. fejezet: Videóklipek 6. fejezet: Kétsávos szerkesztés a Studio Plus programban 8. fejezet: Átmenetek 8. fejezet: Állóképek 9. fejezet: Lemezmenük 10. fejezet: A Főcímszerkesztő 11. fejezet: Hangeffektusok és zene A Studio program bővítése A filmek feldobásának egyik módja a számos rendelkezésre álló videó- és hangszűrő, animált átmenet, főcím, VCD- és DVD-menü, illetve hangeffektus használata. A Studio több száz tartalmi elemet és különleges effektust tartalmaz, emellett úgy van kialakítva, hogy a szükségletek bővülésével együtt növekedjen a használható elemek választéka. Ha fel szeretne használni egy bizonyos, az alapkészletben nem megtalálható szűrőt, átmenetet, menüt vagy effektust, egy egyszerűen kezelhető frissítőmechanizmus gondoskodik arról, hogy könnyedén megtalálja, megvásárolja és telepítse a kívánt elemeket, és ehhez még ki sem kell lépnie a programból. 10 Pinnacle Studio 10 Plus
27 A Studio programhoz rendelkezésre álló exkluzív tartalom legnagyobb részét még letölteni sem szükséges. A Studio programhoz biztosított extra tartalmat tároló DVD számos olyan elemet tartalmaz például a bal oldalt látható Hollywood FX átmenetet, amely kezdetben extra tartalomként jelenik meg a Studio programban. Az ilyen tartalmat az ikon bal felső sarkában látható apró kincsesláda jelzi. Ezek az elemek az úgynevezett aktiválókulcs megvásárlásával frissíthetők. Mindegyik kulccsal aktiválható egy összetartozó elemekből álló csoport, vagy más néven témacsomag. További exkluzív elemek is letölthetők, amint elérhetővé válnak. Ezeket az elemeket a Studio programban minta formájában megtekintheti, majd megvásárolhatja ugyanazt az aktiválási módszert használva, amivel a programba már beépített exkluzív tartalom zárolása oldható fel. Az extra tartalmat kipróbálhatja megvásárlás előtt, így megbizonyosodhat róla, hogy megfelel az igényeinek. Amíg ténylegesen be nem szerzi az aktiválókódot egy adott elemhez, addig az vízjelezetten jelenik meg a kimeneten, amikor a végleges filmet elkészíti. Új eszközök, új médiaelemek, új lehetőségek A Studio programból háromféleképpen vásárolhat további médiaelemeket és szűrőket: A Súgó Aktiválási kulcsok megvásárlása menüparanccsal (vagy a Studio képernyőjének jobb felső sarkában megjelenő Exkluzív parancsgombbal). Ez egy speciális böngészőablakot megnyitva megjeleníti a katalógust, amelyben bármilyen exkluzív tartalomelemet megkereshet és megvásárolhat. Az Album További átmenetek, További hangeffektusok és További menük parancsaival. Ezek a parancsok az Album megfelelő részében lévő legördülő listában találhatók meg. A parancsok kiválasztásakor olyan tartalomelemek letöltése, kipróbálása és megvásárlása válik lehetővé, amelyek nem találhatók meg a program telepítőlemezein. A Studio egyes részein látható aktiválógombokra kattintva. 1. Fejezet: A Studio használata 11
28 Ilyen gombbal a Studio minden olyan részében találkozhat, ahol exkluzív tartalomelemek megtekintésére van lehetőség. A fenti gombbal ha a Hangeffektusok vagy a Videóeffektusok eszközben jelenik meg egy hang- vagy videószűrőket tartalmazó csomag aktiválható. Az ábrán éppen az RTFX Volume 2 nevű oldal van megnyitva a Videóeffektusok eszközben. Az e csomagot alkotó effektusok zárolását az Effektuscsomag aktiválása gombbal lehetne feloldani. Az Album más részeiben megtalálható hasonló gombokkal az adott albumlapon található médiaelemek zárolását oldhatja fel. Az Album Átmenetek nevű része, melyben a Hollywood FX átmenetekből álló számos témacsomag egyike van megnyitva. Kattintson a jobb oldalon látható aktiválási lap bármely részére az adott átmenetkészlet aktiválásához. 12 Pinnacle Studio 10 Plus
29 Az aktiválás menete A Studio programhoz használható exkluzív tartalom aktiválása lényegében egy olyan licenc beszerzését jelenti, amely lehetővé teszi e tartalom korlátozások nélküli használatát azon az egy számítógépen, amelyre a Studio telepítve van. A licencmechanizmus két különálló, ám egymással összefüggő kódot alkalmaz: egy-egy aktiválókulcsot minden egyes megvásárlásra szánt exkluzív tartalomelemhez; egy saját útlevelet, vagyis azt a számsorozatot, amelyet a Studio első telepítésekor generál a program. Útlevelét a Súgó Saját útlevél menüparanccsal tekintheti meg. Mivel minden útlevél csak egyetlen számítógépen érvényes, új aktiválókulcsokat kell beszereznie, ha másik számítógépre szeretné telepíteni a Studio programot. Ilyen új kulcsokat ingyenesen beszerezhet, ám az ezekkel együtt, a Studio programhoz és az exkluzív tartalmakhoz kapott felhasználói licencek csak az új számítógépen lesznek érvényesek. Megjegyzés: Míg az útlevél egy adott számítógépre szól, az e számítógépen végrehajtott egyszerűbb hardvermódosítások kártyák, memóriaegységek vagy meghajtók beszerelése vagy eltávolítása nincsenek hatással az érvényességére. Ha nincs internetkapcsolata Az exkluzív tartalmakhoz akkor is vásárolhat és telepíthet aktiválókulcsot, ha nem rendelkezik internetkapcsolattal azon a számítógépen, amelyre a Studio programot telepítette. Amikor rákattint a Studio valamelyik tartalomfeloldó hivatkozására, a program egy párbeszédpanelt jelenít meg, melyen a kívánt tartalom megrendeléséhez szükséges információ, ezen belül az alábbiak láthatók: A tartalom aktiválására szolgáló internetes URL-cím Az aktiválni kívánt Studio program, valamint az aktiválandó elem számazonosítója Az ön útlevele és sorozatszáma Nyissa meg a megadott URL-címet egy másik számítógépről, írja be a szükséges adatokat, és az utasításokat követve hajtsa végre a vásárlást. Ezt követően kapni fog egy aktiválókulcsot, amellyel aktiválhatja az eredeti számítógépen található tartalmat a Súgó Aktiválási kulcsok beírása menüparancsra kattintva. 1. Fejezet: A Studio használata 13
30 Az exkluzív tartalomelemek elrejtése és megjelenítése Ha úgy dönt, hogy nem szeretné megjeleníteni az exkluzív tartalmat és funkciókat a Studio programban, nyissa meg a Projektbeállítások beállításpanelt, és törölje a jelet az Exkluzív tartalom megjelenítése vagy az Exkluzív funkciók megjelenítése jelölőnégyzetből, illetve mindkettőből. (Lásd: 218. oldal.) 14 Pinnacle Studio 10 Plus
31 2. FEJEZET: Videók rögzítése A rögzítés az a folyamat, amelynek során videóanyagot importálnak egy videóforrásról, például kézikameráról, a számítógép merevlemezén lévő fájlba. Ezután a felvételfájlból kimásolt klipek felhasználhatók a Studio programban a szerkesztett filmek alkotóelemeiként. A felvételfájlok az Albumban, a Studio Szerkesztés módjában nyithatók meg (lásd: 3. fejezet: Az Album). A rögzítés a felvett videóanyag felhasználásának első lépése. A Studio akár digitális (DV, Digital8, HDV), akár analóg videóforrásokról képes rögzíteni. A rögzítéshez használható hardvereszközök című témakörben (21. oldal) részletes tudnivalókat talál arról, hogyan állíthatja be a Studio programban a különböző eszközökről való rögzítést. A funkció elérhetősége: A HDV rendszerű kézikamerákról csak a Studio Plus verzióban lehet videót rögzíteni. Váltás Rögzítés módba A rögzítés legelső lépéseként át kell váltania a Studio programot Rögzítés módba az ablak tetején található Rögzítés gombra kattintva. 2. Fejezet: Videók rögzítése 15
32 Ekkor megjelenik a Rögzítés mód felülete, melyen beállíthatja és elvégezheti a videók rögzítését. E felület elemei némileg eltérnek az analóg és a digitális videóforrások esetében. A fejezetben tárgyalt témakörök A Rögzítés mód felülete című fejezet (alább) bemutatja az analóg, valamint a digitális rögzítésekhez használható vezérlőket és kijelzőelemeket. A rögzítés menete című fejezet (20. oldal) ismerteti a hardvereszközök működésbe helyezését, részletesen bemutatja a rögzítés lépéseit, továbbá leírja az automatikus jelenetfelismerés funkciót. A Rögzítés digitális forrásról (25. oldal) és a Rögzítés analóg forrásról (27. oldal) című fejezet az egyes forrástípusokra vonatkozó témaköröket tárgyal. A videóanyagok beolvasásának egy másik, szigorúan véve rögzítésnek nem mondható módszere amihez nincs szükség a Studio Rögzítés módjának használatához a videófájlok DVD-lemezről vagy - lemezképről történő importálása. Ez a művelet a Fájl DVD címeinek importálása menüparanccsal hajtható végre. A részleteket lásd: 29. oldal. A RÖGZÍTÉS MÓD KEZELŐFELÜLETE A Rögzítés módban megjelenő eszközök és vezérlők attól függően eltérőek, hogy analóg vagy digitális rögzítőhardvert használ. Rögzítés digitális forrásról Ha a használt videóforrás digitális, a Rögzítés mód az alábbihoz hasonlóan fog megjelenni: A programablak bal felső részén található Album egy-egy ikont jelenít meg az egyes videójelenetek jelképezésére, amikor azok rögzítése megtörténik. A jobb felső ablakterületen található Lejátszón megtekintheti a bemenetről 16 Pinnacle Studio 10 Plus
33 érkező videóanyagot és megkeresheti a rögzíteni kívánt részeket, majd figyelemmel kísérheti magát a rögzítést. A Lejátszó kijelzőiről leolvashatja a rögzített videó pontos hosszát és a rögzítésből kihagyott képkockák számát (ez normál esetben nulla). A bal alsó részen látható kézikamera-vezérlő egy szalagpozíció-kijelzőt, valamint a készülék kezelésére használható továbbítóvezérlőket tartalmaz. A Lemezterület-kijelző pedig a rögzítés céljára még rendelkezésre álló lemezterület-mennyiséget jeleníti meg. Ugyanitt található a Rögzítés indítása gomb és a rögzítési beállítások megadására szolgáló gombok. A Lemezterület-kijelzőt és a Kézikamera-vezérlőt a 18. oldaltól kezdődő fejezetek mutatják be részletesen. Rögzítés analóg forrásról Az Album és a Lejátszó használatára úgy a digitális, mint az analóg rögzítések során szükség van, így a programablak felső fele az analóg forrásról történő rögzítésnél is ugyanaz, amit a fenti rész a digitális források kapcsán ismertetett. 2. Fejezet: Videók rögzítése 17
34 Az ablak alsó felére azonban ez nem igaz. Ezen a területen most a Lemezterület-kijelző egy másik változata jelenik meg, melynek két oldalán egy-egy kihúzható panel tartalmazza a rögzítés során használható, audio- és videojelszintek állítására szolgáló szabályozókat. (Ezeket a paneleket a 28. oldalon található, Audio- és videojelszintek analóg című fejezet írja le.) Különbségek a digitális és analóg forrásról történő rögzítés között Röviden összefoglalva a digitális és analóg rögzítési forrás használata között az alábbi két fő különbség figyelhető meg: A digitális rögzítés lehetővé teszi a kézikamera vagy videomagnó szalagtovábbításának a Kézikamera-vezérlővel való irányítását. Analóg forrás használatakor az audio- és videojelszintek dinamikusan változtathatók a rögzítés alatt. A Lemezterület-kijelző A Lemezterület-kijelző számszerűen és grafikus ábrázolással is kijelzi a rögzítéshez használt meghajtón rendelkezésre álló szabad terület mennyiségét. A kijelzőn emellett az is látható, hogy megközelítőleg mennyi időnek megfelelő videó fér még a merevlemezre, ami egyrészt a szabad területtől, másrészt a beállított rögzítési minőségtől függ. A rögzítési minőséget a Lemezterület-kijelzőn egyes rögzítőeszközök esetén megjelenő, mentett beállításkészletek kiválasztására szolgáló gombbal, vagy egyéni értékek megadásával lehet meghatározni. A rögzítési beállításokról A rögzítési forrás beállításai (212. oldal) és A rögzítési formátumra vonatkozó beállítások (215. oldal) című fejezetek nyújtanak részletes információt. 18 Pinnacle Studio 10 Plus
35 A Lemezterület-kijelző digitális (bal) és analóg (jobb) forrásról történő rögzítéskor. Az analóg panelváltozat szélein lévő gombokra kattintva megnyithatja a video- és audiojelszintek állítására szolgáló oldalpaneleket. A Lemezterület-kijelzőn található Rögzítés indítása gomb a rögzítési folyamatot indítja el, illetve állítja le. Amíg a rögzítési művelet tart, a gombon a Rögzítés leállítása felirat jelenik meg. A rögzített videófájlok alapértelmezés szerint a rendszer Megosztott videó nevű mappájába kerülnek. A rögzítési könyvtár megadása: Ha másik könyvtárba szeretné menteni a rögzített videókat, kattintson a mappa gombra. Ekkor megjelenik A rögzített videóanyag mappájának és alapértelmezett nevének kiválasztása nevű párbeszédpanel. A program az itt kiválasztott mappát fogja használni az aktuális és az elkövetkező projektek során rögzített videók tárolására. Az itt beírt fájlnév lesz az alapértelmezésként felajánlott fájlnév a következő rögzítés során. A Kézikamera-vezérlő Ez a továbbítóvezérlőket tartalmazó panel akkor látható Rögzítés módban, ha digitális forrásról rögzít videót. (Analóg eszköz használatakor magán az eszközön kell kézzel megkeresni és lejátszani a videóanyagot.) 2. Fejezet: Videók rögzítése 19
36 A Kézikamera-vezérlő és a továbbítóvezérlők közelebbről. A vezérlőgombok felett elhelyezkedő számlálóablak a forrásszalag aktuális pozícióját, valamint a kézikamera által éppen használt szalagtovábbítási módot jelzi ki. A továbbítóvezérlők balról jobbra haladva a következők: Leállítás, Gyors visszatekerés / Képkeresés vissza, Lejátszás, Gyors előretekerés / Képkeresés előre és Szünet. A második sorban lévő Képkockaléptetés vissza és Képkockaléptetés előre gombokkal pontosabban megközelítheti a keresett képkockát. E két gomb csak addig használható, amíg az eszköz Szünet módban van. A RÖGZÍTÉSI FOLYAMAT A Studio programban számos analóg és digitális készüléktípusról rögzíthet videót. A használni kívánt eszközt a Rögzítés forrása beállításpanelen választhatja ki. A lejjebb található, A rögzítéshez használható hardvereszközök című rész további információt tartalmaz. A tényleges rögzítés végrehajtása egy könnyen átlátható, egyszerű műveletsor (lásd: 22. oldal). A rögzítés során a Studio automatikusan felismeri a beérkező videóban az egyértelmű képváltásokat és ennek alapján jelenetekre bontja a videóanyagot. Minden újabb felismert jelenet azonnal az Albumba kerül, ahol az első képkockáját tartalmazó ikonról ismerhető fel. Az automatikus jelenetfelismerés leírása a 24. oldaltól kezdődően olvasható. 20 Pinnacle Studio 10 Plus
37 A rögzítési beállítások közül egyesek csak digitális források használatára, mások pedig csak analóg forrásokra alkalmazhatók. E beállításokról a Rögzítés digitális forrásról (25. oldal), illetve a Rögzítés analóg forrásról (27 oldal) című részek nyújtanak részletes leírást. A rögzítéshez használható hardvereszközök A Studio az alábbi forrástípusokról képes digitális és analóg videót rögzíteni, a használt hardvereszközöktől függően: Digitális: Egy IEEE-1394 (FireWire) porthoz csatlakoztatott DV- vagy Digital8-kézikamera. A Studio Plus verzió ezenfelül a HDV típusú forrásokról való rögzítést is támogatja. Analóg: Analóg kimeneti csatlakozókkal felszerelt, DirectShowkompatibilis rögzítőkártyához vagy külső eszközhöz csatlakoztatott kézikamera vagy videomagnó. Analóg: USB-videokamera vagy webkamera. A Pinnacle Systems DV-, analóg és kombinált rendszerű rögzítőkártyák és eszközök teljes körű választékát kínálja. Ha bővebb információra van szüksége, forduljon a helyi viszonteladóhoz vagy látogasson el a következő címen található webhelyünkre: A rögzítési forráseszköz kiválasztása: 1. Kattintson a Beállítás Rögzítés forrása menüparancsra. Ekkor megjelenik a Rögzítés forrása beállításpanel. 2. Válassza ki a használni kívánt eszközöket a Rögzítőeszközök területen található Videó és Hang legördülő listákról, majd kattintson az OK gombra. A Rögzítés forrása beállításpanelt A Rögzítés forrása panel beállításai című fejezet (212. oldal) ismerteti részletesen. 2. Fejezet: Videók rögzítése 21
38 A szokásos és a szélesvásznú rögzítés közötti különbségek A Studio programban szokásos (4:3) és szélesvásznú (16:9) képarányú videó is rögzíthető. Digitális eszköz használata esetén a program automatikusan felismeri a képformátumot. Analóg hardvereszköz használata esetén a Rögzítés forrása beállításpanel Képarány legördülő listájáról kell kiválasztania a forrásanyagéval egyező formátumot. Ez a beállítás nem alkalmas arra, hogy egyik formátumból a másikra alakítson egy videót, csupán azt határozza meg, hogy a program milyen formátum használatával jelenítheti meg a rögzített videót a helyes képaránnyal. A rögzítés folyamata lépésről lépésre Alább ismertetjük a rögzítési folyamat lépéseit. Az utasítások egyaránt alkalmazhatók digitális és analóg rögzítés esetén, az esetleges különbségekre külön kitérünk. Az itt ismertetett lépések némelyikével kapcsolatban e fejezet más részei további információval szolgálnak. Ezenkívül az A függelék: Beállítási lehetőségek (211. oldal) függelék részletesen ismerteti a Rögzítés forrása és Rögzítési formátum beállításpanelek használatát. A videó rögzítésének menete: 1. Ellenőrizze, hogy az eszköz megfelelően van-e csatlakoztatva. Digitális forrás használata esetén a kézikamerát vagy videomagnót a számítógép 1394 portjára kell csatlakoztatni. Analóg forrás használata esetén a forrást a rögzítőkártya vagy külső eszköz összetett vagy S-Video bemenetére kell csatlakoztatni. Csatlakoztassa a hanganyag forráseszközét a rögzítőkártya audiobemenetére, ha az rendelkezik ilyennel; máskülönben csatlakoztassa a hangforrást a számítógép hangkártyájának audiobemenetére. 2. Ha nem Rögzítés módban van a program, kattintson az ablak tetején lévő Rögzítés gombra. Ekkor megjelenik a Rögzítés mód kezelőfelülete (lásd: 16. oldal). 3. Kattintson a kívánt rögzítési beállításra a Lemezterület-kijelzőn. Ha pontosabb beállításokat is meg szeretne adni, kattintson 22 Pinnacle Studio 10 Plus
39 a Lemezterület-kijelző Beállítások gombjára, ami megnyitja a Rögzítési formátum beállításpanelt (215. oldal). Ne feledje, hogy a DV formátumban való rögzítés sokkal több lemezterületet igényel az MPEG formátumnál. Ha a kész filmet lemezre (VCD, S-VCD vagy DVD) szándékozik írni, a DV formátum helyett választhatja az MPEG formátumban való rögzítést is. Ha analóg forrásról rögzít, tartsa szem előtt, hogy minél jobb minőséget választ, annál nagyobb lesz a rögzített videófájl. Ezen beállításokkal kapcsolatban a Digitális rögzítés (25. oldal) és az Analóg rögzítés (27. oldal) című fejezetekben olvashat további részleteket. 4. Kattintson a Lemezterület-kijelzőn található Rögzítés indítása gombra. Ekkor megjelenik a Videó rögzítése párbeszédpanel. 5. Írja be a készülő videófelvétel-fájl nevét, vagy fogadja el a felkínált alapértelmezett nevet. Igény esetén itt megadhatja a felvétel felső időkorlátját is. 6. Ha analóg kézikameráról vagy videomagnóról végzi a rögzítést, indítsa el most a lejátszást. Digitális forrás esetén erre a lépésre nincs szükség, hiszen a lejátszóeszköz vezérlését a Studio veszi át a művelet kezdetekor. 7. Kattintson a Videó rögzítése párbeszédpanelen található Rögzítés indítása gombra. A gombon ekkor a Rögzítés leállítása felirat jelenik meg. Megkezdődik a rögzítés. A Lejátszón ezalatt figyelemmel kísérhető a beérkező digitalizált videó, amelyet a program éppen a merevlemezre ír (hacsak nem törölte a Rögzítés forrása beállításpanel Rögzített anyag előnézete jelölőnégyzetének jelölését). A rögzítés során a Studio automatikus jelenetfelismerést végez a Rögzítés forrása panelen megadott beállításnak megfelelően. 8. A rögzítés kívánt pontján kattintson a Rögzítés leállítása gombra. A Studio automatikusan leállítja a rögzítést, ha megtelik a merevlemez, vagy ha a rögzített anyag elértet a megszabott maximális időtartamot. 2. Fejezet: Videók rögzítése 23
40 Jelenetfelismerés Az automatikus jelenetfelismerés a Studio egyik legfontosabb funkciója. A videó rögzítése alatt a Studio észleli a videó természetes vágásait és ezek alapján jelenetekre osztja fel a videót. Minden felismert új jelenethez egy új ikon jön létre az Album videójeleneteket tároló részében. A használt forráseszköz típusától függően az automatikus jelenetfelismerés valós időben, a rögzítés alatt zajlik, vagy különálló lépésként megy végbe a rögzítés befejeztével. A jelenetfelismerésre vonatkozó beállításokat a Rögzítés forrása beállításpanel (Beállítás Rögzítés forrása) Jelenetfelismerés a videórögzítés alatt nevű részében adhatja meg. Nem minden videóforrástípushoz áll rendelkezésre az összes jelenetfelismerési lehetőség. Az aktuálisan használt forrásra nem alkalmazható beállítások nem választhatók ki a párbeszédpanelen. A négy lehetőség a következő: Automatikus a felvétel időpontja és dátuma alapján: Ez a lehetőség csak DV-forrás használata esetén választható. A Studio leolvassa a szalagon tárolt időbélyegző-adatokat és minden megszakításnál új jelenetet kezd. Automatikus a videó tartalma alapján: A Studio a videó tartalmában történt változásokat észleli, és minden alkalommal új jelenetet kezd, amikor a kép tartalma jelentősebb mértékben megváltozik. Ez a funkció nem kielégítő eredményt hozhat akkor, ha a videó megvilágítása nem állandó. Egy szélsőséges példa lehet egy éjszakai szórakozóhelyen felvett videó, melyen a program a villogó fények minden egyes villanásánál új jelenetet hozna létre. Új jelenet létrehozása minden X másodpercben: A Studio a megadott értéknek megfelelő időközönként új jelenetet hoz létre. Ez a lehetőség olyan felvételek esetében lehet hasznos, amelyek hosszú, megszakítatlan vágásokból állnak. Nincs automatikus jelenetfelismerés: Akkor válassza ezt a lehetőséget, ha a rögzítési folyamatot teljes egészében közvetlenül szeretné felügyelni és saját kezűleg kívánja megadni a jelenethatárokat. A rögzítés alatt a [Szóköz] billentyű megnyomásával helyezhet el jelenethatárt a videóban. 24 Pinnacle Studio 10 Plus
41 RÖGZÍTÉS DIGITÁLIS FORRÁSRÓL Ez a rész a DV rendszerű forrásdeckről (kézikameráról vagy videomagnóról) és 1394 portról történő rögzítéssel kapcsolatos tudnivalókat ismerteti. Az analóg hardvereszközökről történő rögzítésre vonatkozó információkat a Rögzítés analóg forrásról című rész tartalmazza (27. oldal). A program kétféle módszert kínál a videóadatok teljes minőségű rögzített anyaggá alakításához használt kódolásra és tömörítésre. A legtöbb célra a DV formátum az ésszerű választás, ám ha a kész filmet valamilyen lemezre (VCD, S-VCD vagy DVD) szeretné kiírni, célszerűbb lehet MPEG-1 vagy MPEG-2 formátumot használni. Az MPEG-2 kódolás különösen magas feldolgozási igénye miatt régebbi számítógépeknél előfordulhat, hogy sebességük nem elegendő az MPEG-2 kódolású rögzítés hiánytalan végrehajtásához. A program a rögzítéshez használt hardvereszköz típusát és a választott rögzítési minőséget is figyelembe veszi a szükséges minimális CPU-sebesség megállapításához. Abban az esetben, ha a Studio nem találja elegendőnek a számítógép feldolgozási sebességét egy bizonyos művelet végrehajtásához, felhívja a figyelmet a problémára és felajánlja a művelet megszakításának lehetőségét. DV A DV egy nagy felbontású formátum, mely e tulajdonságának köszönhetően nagy helyigényű is. A kézikamerák a videófelvételt 3,6 MB/s minőséggel tömörítik és tárolják a szalagon, ami egyenértékű a sugárzott videók minőségével. A rögzítés során a videóadatok közvetlenül, módosítás és további tömörítés nélkül jutnak el a kézikamera szalagjáról a számítógép merevlemezére. A DVvideók rögzítése mindenesetre meglehetősen sok helyet foglal a merevlemezen, ezért ha a számítógépén csak korlátozottan áll rendelkezésre szabad lemezterület, ajánlott a szalagról kisebb részletekben rögzíteni a felvételt. 2. Fejezet: Videók rögzítése 25
42 A szükséges lemezterület mennyiségét úgy számíthatja ki, hogy 3,6-tal megszorozza a videó másodpercben mért hosszát, így megkapja a szükséges hely méretét megabájtban. Például: 1 órányi videó = 3600 másodperc (60 x 60) 3600 másodperc x 3,6 MB/s = MB (12,7 GB) Tehát 1 órányi videó tárolásához 12,7 GB helyre van szükség. Ahhoz, hogy DV-videót rögzíthessen, a merevlemeznek képesnek kell lennie huzamosabb ideig 4 MB/s sebességű folyamatos olvasás-írás végzésére. Erre minden SCSI-meghajtó és a legtöbb UDMA-meghajtó képes. Az első alkalommal, amikor rögzítést indít, a Studio tesztet futtat a meghajtón a kellő sebesség meglétének megállapítására. MPEG A DVD- és S-VCD lemezek egyaránt MPEG-2 formátumú fájlokat használnak, ami a VCD-lemezeken használt MPEG-1 formátum bővített változata. Az interneten való használatra szánt MPEG-videók többnyire alacsonyabb felbontásúak és MPEG-1 formátummal rendelkeznek. A Rögzítési formátum beállításpanel (Beállítás Rögzítési formátum) többféle lehetőséget kínál az MPEG formátumba rögzített videók minőségének szabályozására. Az MPEG formátumhoz választható minőségbeállításokat A rögzítési formátum beállításai (215. oldal) című rész ismerteti részletesen. Audio- és videojelszintek digitális forrás A digitális forrásról történő rögzítések olyan audio- és videoadatokra alapulnak, amelyek digitálisan lettek kódolva a felvétel során, közvetlenül a kamerában. Amikor egy ilyen felvételt a számítógépre visz át egy 1394 porton keresztül, az adatok mindvégig ebben a tömörített digitális formátumban maradnak, így a rögzítés alatt nem állítható az audio- és videojel szintje. Ezzel szemben az analóg forrású videók rögzítésekor az audio- és videojel szintje tetszőlegesen módosítható, miközben a rögzítés zajlik. 26 Pinnacle Studio 10 Plus
43 Digitális forrású rögzítéseknél az esetleg szükséges audio- és videojelszintmódosítások csak a rögzítés befejeztével, a Szerkesztés módban hajthatók végre, ahol a Studio beépülő videóeffektusaival állítható a klip képi egyensúlyértéke, a hangeffektusokkal pedig a hang minősége. Ezekkel az effektusokkal egyenként módosíthatja a klipeket, így nincs szükség arra, hogy globális módosításokat hajtson végre a felvételfájlban tárolt teljes videón. E témakörrel kapcsolatban lásd még: Rögzítés analóg forrásról (lejjebb), Videóeffektusok használata (85. oldal) és Hangeffektusok (192. oldal). RÖGZÍTÉS ANALÓG FORRÁSRÓL Az itt tárgyalt témakörök olyan analóg berendezésekre vonatkoznak, mint például a következők: Analóg kimeneti csatlakozókkal felszerelt, DirectShow-kompatibilis rögzítőkártyához vagy külső eszközhöz csatlakoztatott kézikamera vagy videomagnó. USB-videokamera vagy webkamera. Ha digitális kameráját a számítógép 1394 portjára csatlakoztatva használja a jelen cikk helyett olvassa el a Rögzítés DV-forrásról (25. oldal). A rögzítés minőségével kapcsolatos beállítási lehetőségek A legtöbb analóg rögzítőhardver-eszköz esetében a Studio három beépített minőségbeállítást Jó, Jobb és Legjobb, valamint az Egyéni lehetőséget kínálja fel. A használt hardver képességeitől függ, hogy ezek a beépített minőségszintek pontosan milyen képminőségnek, képkockasebességnek, tömörítési jellemzőknek és minőségnek felelnek meg. Fontos szem előtt tartani, hogy a jobb minőség nagyobb lemezterület-igénnyel jár. Az Egyéni lehetőséget választva saját beállításokat adhat meg a videó rögzítéséhez. A videórögzítés beállítási lehetőségeiről az A függelék: Beállítási lehetőségek című függelék (215. oldal) tartalmaz részletes információt. 2. Fejezet: Videók rögzítése 27
44 Audio- és videojelszintek analóg forrás A video- és audiojelszintek a rögzítés alatt a Studio kihúzható beállításpaneljein állíthatók. Ez a funkció különösen hasznos lehet a különböző forrásokról rögzített videók közötti különbségek ellensúlyozására. Az analóg forrású rögzítés során a jelszintek állítására használható videojel- (bal) és audiojel-panel (jobb). Noha ezeket a jelszinteket a rögzítés után, Szerkesztés módban is módosíthatja a Videóeffektusok megfelelő elemeivel, a szintek rögzítéskori megfelelő beállításával elkerülheti, hogy később kelljen bajlódnia a színkorrekcióval. Az audiojelszintek rögzítéssel egyidejű helyes beállításával pedig egyenletes hangerőszinteket és minőséget biztosíthat. Egyes rögzítőeszközök az itt bemutatottaknál kevesebb beállítási lehetőséget tesznek lehetővé. Ha például olyan hardvereszközt használ, amely nem támogatja a sztereó hangrögzítést, az audiojel-panelen nem jelenik meg a balansz-szabályozó. Videó A digitalizálásra szánt videó típusát a megfelelő Forrás gombra (Összetett vagy S-Video) kattintva választhatja ki. Az öt csúszkával a rögzítendő videó fényerejét (videóerősítését), kontrasztját (feketeszintjét), élességét, árnyalatát és színtelítettségét szabályozhatja. Megjegyzés: PAL rendszerű berendezés használata esetén az Árnyalat szabályozója nem jelenik meg. 28 Pinnacle Studio 10 Plus
45 Hang A Hang rögzítése gombokkal állíthatja be, hogy a Studio a hanganyagot is rögzítse-e a videóval párhuzamosan. Csak képet tartalmazó forrás használatakor válassza a Kikapcsolva gombot. A kihúzható panelen lévő csúszkákkal szabályozhatja a rögzített hanganyag bemeneti szintjét és balanszát. VIDEÓ IMPORTÁLÁSA DVD-LEMEZRŐL Noha ez szigorúan vett értelemben nem számít rögzítésnek, a Studio program lehetőséget biztosít arra is, hogy a videóanyagot védelemmel el nem látott DVD-lemezről vagy -lemezképről importálja a merevlemezre. A Fájl DVD címeinek importálása menüparanccsal megnyitható párbeszédpanelen megkeresheti és előnézetben megtekintheti a felhasználásra szánt DVD-videókat, majd MPEG-2 formátumú fájlként importálhatja azokat egy tetszőlegesen választott mappába. Megjegyzés: Ha a DVD-n tárolt hang AC3 formátumú, elképzelhető, hogy aktiválókulcsot kell vásárolni az AC3 kodekszoftverhez. 2. Fejezet: Videók rögzítése 29
46 A DVD-videó importálásának lépései: 1. Válassza ki a DVD-lemezt vagy -lemezképet a Válasszon egy lemezt vagy lemezképet felirat alatti tallózásvezérlőkkel. A Studio a kiválasztott helyen talált címeket (videófájlokat) a Jelölje be az importálandó címeket felirat alatt jeleníti meg. 2. A mappakereső gombot használva jelölje ki az importált fájlok tárolására szánt célmappát. 3. Írjon be egy nevet a DVD-lemez számára. A program ezt a nevet fogja felhasználni az importált fájlok nevében. Ha például a Saját DVD nevet adja a DVD-nek vagy lemezképnek, és importálja a 12. címet, a program a következő nevet adja a fájlnak: Saját DVD_Title_12.mpg 4. Jelölje be az importálni kívánt címek neve melletti jelölőnégyzetet. A párbeszédpanel jobb szélén található lejátszásvezérlőkkel betekinthet az aktuálisan kijelölt cím tartalmába. 5. Kattintson az Importálás gombra. A Studio megjelenít egy folyamatjelző sávot, melyen figyelemmel kísérheti az importálás előrehaladását. Amikor a művelet elkészül, a fájl tartalmát a normál felvételfájlokhoz hasonlóan az Albumban választhatja ki szerkesztéshez (lásd a következő fejezetet). 30 Pinnacle Studio 10 Plus
47 3. FEJEZET: Az Album Az Album videójeleneteket tartalmazó része. Az Album többi részét a bal szélen található fülekre kattintva nyithatja meg. A filmek összeállításához felhasználható forrásanyagok az Album különböző részeiben találhatók meg, melyek mindegyike a hozzá tartozó fülre kattintva nyitható meg: Videójelenetek: Ebben a részben találhatók meg a rögzített videofelvételek. A felvételfájlokat megnyithatja és megtekintheti közvetlenül a merevlemezről is, vagy betölthet egyet az Albumba, amely a videó minden jelenetéhez egy-egy miniatűrikont rendel. A filmhez felhasználni kívánt jelenetek ikonját egyszerűen át kell húzni a Film ablakba. Lásd Az Album Videójelenetek része című részt (34. oldal). Átmenetek: Az Album e része elsötétítéseket, áttűnéseket, átcsúsztatásokat és egyéb átmenettípusokat tartalmaz, ideértve a Hollywood FX kifinomult átmeneteit is. A felhasználni kívánt átmeneteket a videóklipek, illetve grafikus elemek mellé vagy közé kell elhelyezni. Lásd Az Album Átmenetek része című részt (45. oldal). 3. Fejezet: Az Album 31
48 Főcímek: Ez a rész szerkeszthető főcímeket tartalmaz, melyek átfedő elemként vagy a teljes képet betöltő grafikus elemként használhatók. Akár teljesen új főcímeket is létrehozhat, de használhatja és módosíthatja a programban meglévőket is. A Studio program sokféle vízszintes és függőleges szöveggörgetés, valamint számos szövegformázási effektus használatát teszi lehetővé. Lásd Az Album Főcímek része című részt (47. oldal). Fényképek és mentett képkockák: Ez a rész fényképeket, bitképeket és videókból származó mentett képkockákat tartalmaz. Az itt található képeket teljes képet kitöltő képként vagy a videóra helyezett átfedő képként használhatja fel. A program a legtöbb szokásos képfájlformátumot támogatja. Lásd Az Album Fényképek és mentett képkockák része című részt (48. oldal). Lemezmenük: A Studio DVD-, VCD- és S-VCD-lemezek összeállításához felhasználható fejezetmenük széles választékát tartalmazza. A menüket felhasználhatja változtatás nélkül vagy tetszőleges módosításokkal, vagy elkészítheti saját menüit. Lásd Az Album Lemezmenük része című részt (48. oldal). Hangeffektusok: A Studio kiváló minőségű hangeffektusok széles tárházát kínálja. Ezenkívül felhasználhatja saját rögzítésű vagy máshonnan beszerzett wav, mp3 és avi formátumú fájljait. Lásd Az Album Hangeffektusok része című részt (50. oldal). Zene: Az Album e része a merevlemezen tárolt zenefájlok megkeresésére és felhasználására ad lehetőséget. A program a wav, mp3 és avi formátumokat támogatja. Lásd: A Zene rész, 51. oldal. Az Album használata Az Album részeinek mindegyike annyi oldalra bővül, amennyin az adott részben tárolt elemeket jelképező ikonok elférnek. A Studio az egyes Album-részek jobb felső sarkában jelzi az éppen látható oldal számát és az adott rész oldalainak teljes számát. Az oldalak között a nyílgombokra kattintva lapozhat. Az Albumban található elemek bármelyike megtekinthető a hozzá tartozó ikonra való kattintással. 32 Pinnacle Studio 10 Plus
49 Ez a fejezet sorra bemutatja az Album egyes részeit, kezdve a legtöbbet használt Videójelenetek rész minden részletre kiterjedő ismertetésével. Az Album tartalmának filmek készítéséhez való tényleges felhasználását a fejezetek tárgyalják. Az Album elemeinek forrásmappái A Videójelenetek részben tárolt jelenetikonok a rögzített videófájlokból, míg az Átmenetek rész elemei a Studio programhoz tartozó erőforrásfájlokból származnak. Az Album öt különböző részében más-más típusú ikonok láthatók: mindegyik ikontípus a merevlemez egy adott mappájában tárolt fájlokat jelképezi. A program valamennyi elemtípus főcímek, képek, lemezmenük, hangeffektusok és zene tárolására egy-egy alapértelmezett mappát használ, ez azonban szükség szerint megváltoztatható. A Főcímek részben található ikonok a merevlemez egy kijelölt forrásmappájában tárolt fájlokat jelképezik. Az Album ezen oldala tetején lévő legördülő listából a telepített Főcímek mappán belüli Szokásos főcímek vagy Saját főcímek mappa választható ki. A lista melletti mappagomb használatával a merevlemez más mappái is kiválaszthatók. A Lemezmenük rész hasonlóképpen működik. Az adott rész tartalmának forrásmappája az Album bal felének tetején, egy kis mappa ikon mellett látható. Az aktuális rész forrásfájlját kétféleképpen változtathatja meg: kiválaszthat egy másik mappát a legördülő listából, vagy a tallózógombra kattintva megnyithatja bármelyik fájlt a merevlemezről. A kiválasztott fájl kiemelve jelenik meg az Album újonnan feltöltött részében. Az Album egyes részei egy szülőmappa gombot is tartalmaznak, mely megkönnyíti a navigálást a médiafájlokat tartalmazó mappaszerkezetekben. 3. Fejezet: Az Album 33
50 A VIDEÓJELENETEK RÉSZ Ez az a programrész, ahol a szerkesztési munkálatok valójában elkezdődnek az Albumnak a rögzített nyersfelvételeket tartalmazó, Videójelenetek nevű része. Egy szokványos filmkészítési munka során az első lépésben általában áthúzzák a felhasználni kívánt jeleneteket az Albumból a lenti Film ablakba (lásd: 5. fejezet: Videóklipek). Az Album a jeleneteket rögzítésük sorrendjében jeleníti meg. Ez a sorrend nem változtatható meg, mivel azt a jelenetek forrásaként szolgáló felvételfájl határozza meg, ám a jelenetek tetszőleges sorrendben helyezhetők el a készülő filmben. Hasonlóképpen az Albumban lévő jeleneteken nem végezhető semmilyen vágás (szerkesztés), de a filmben elhelyezett klipek tetszőlegesen vághatók. A kezelőfelület jellemzői A Videójelenetek rész felhasználói felülete számos speciális jellemzővel rendelkezik: A Film ablakban már elhelyezett jeleneteket az Album egy zöld pipajellel különbözteti meg. A jelölés mindaddig az ikonon marad, amíg a Film ablakban van olyan klip, amely az adott jelenetből készült. Ha meg szeretné tudni, hogy az Album egy adott jelenete hogyan lett felhasználva az aktuális projektben, használja az Album Jelenet keresése a projektben menüparancsot. A Studio ekkor kiemeléssel megjelöli az összes olyan klipet a Film ablakban, amely a kijelölt jelenetből (vagy jelenetekből) származik. A parancs megfordítása a Jelenet keresése az Albumban parancs, mely a jobb egérgombbal a Film ablak területére való kattintással előhívható menüben található. A jelenetekre alkalmazható menüparancsok közül szinte mindegyik elérhető a program Album menüjéből, valamint a kijelölt jelenetre a jobb egérgombbal kattintva előhívható helyi menüből. Valahányszor ez a kézikönyv olyan parancs kiválasztására ad utasítást, mint például az Jelenetek egyesítése, ne feledje, hogy ugyanezt a parancsot valószínűleg a jobb gombbal előhívható helyi menüben is megtalálja. 34 Pinnacle Studio 10 Plus
51 A műveletek összefoglalása Központi szerepénél fogva az Album Videójelenetek része a műveletek igen széles tárházát tartalmazza. A következő témakörök e műveletek használatát ismertetik részletesen: Rögzített videót tartalmazó fájlok megnyitása Rögzített videók megtekintése Jelenetek és fájlok kijelölése Jelenetek és fájlok adatainak megjelenítése A Megjegyzés nézet Jelenetek egyesítése és részekre osztása Jelenetek újrafelismerése Rögzített videót tartalmazó fájlok megnyitása A videófájlok tárolására alapértelmezés szerint a Windows alapértelmezett felvételfájlmappája és a Videók nevű mappa szolgál. Amikor a Videójelenetek albumrész mappa tartalma oldalát tekinti meg, e két tárolómappa mindig megtalálható az Album tetején lévő legördülő listában. A merevlemezről más, videókat tároló mappákat is kiválaszthat. A listában az aktuálisan és az előzőleg használt mappa is megtalálható, ha ezek eltérnek a két alapértelmezett mappától, így a lista a program használatának bármely pontján legfeljebb négy különböző mappát tartalmaz. Windows XP használata esetén a rendszer saját felvételfájlmappája a Windows minden felhasználó fiókjához tartozó dokumentummappában helyezkedik el. A felvételfájlmappa valódi neve Videók, a Windows Intéző és a Studio azonban következetesen Megosztott videók néven említi. Így megkülönböztethető e mappa a felhasználó személyes dokumentummappájában lévő Videók mappától. 3. Fejezet: Az Album 35
52 Mappák megnyitása A mappa tartalma oldalt akkor láthatja, amikor új mappát választ. Ezen az oldalon a kiválasztott mappa almappáinak és a benne lévő digitálisvideófájloknak a listája látható. A mappák megnyitásának háromféle módja: Válassza ki a mappa nevét a mappa tartalma oldalon lévő legördülő listából. Válasszon ki egyet a mappa tartalma oldalon felsorolt mappák közül. Kattintson a szülőmappa gombra. Fájlok megnyitása Amikor megnyit egy videófájlt, a fájl tartalma oldal jelenik meg, melyen a fájlból beolvasott jeleneteket jelképező ikonok láthatók: A digitális videót tartalmazó fájlok megnyitásának háromféle módja: Válassza ki a fájl nevét a fájl tartalma oldalon lévő legördülő listából. Kattintson duplán a mappa tartalma oldalon látható fájlok egyikére. A fájltallózó gombra kattintva elérhető Megnyitás párbeszédpanelen bármilyen támogatott formátumú digitális videófájlt megkereshet a merevlemezen. 36 Pinnacle Studio 10 Plus
53 Jelenetfelismerés és miniatűrök Ezt követően az Album megtelik a rögzített videóból beolvasott felismert jelenetekkel (lásd: Jelenetfelismerés, 24. oldal). Minden egyes jelenetet egy miniatűr képkocka a jelenet első képkockájának ikon méretű mása jelképez. Előfordulhat, hogy egy jelenet első képkockája nem a legszerencsésebb választás a jelenet azonosításához, ezért a Studio program lehetővé teszi másik képkocka kiválasztását is. Az Albumban lévő miniatűrök megváltoztatása: 1. Jelölje ki a megváltoztatni kívánt jelenetet. 2. A Lejátszóval keresse meg a miniatűrként használni kívánt képkockát. 3. Kattintson az Album Miniatűr beállítása menüparancsra. A videó képaránya A digitális videót tartalmazó fájlok legtöbb típusa a videó formátumáról is tárol információt, melyből a Studio automatikusan megállapíthatja, hogy 4:3-as vagy 16:9-es képarányú-e a videó. Ha a fájlban nem található a képarányra vonatkozó adat, a Studio alapértelmezés szerint 4:3 formátumúként kezeli a videót. Az Album menü Képarány: 4:3 és Képarány: 16:9 parancsaival közvetlenül kiválaszthatja a használni kívánt formátumot. Ezek a parancsok az Album videóira jobb gombbal kattintva megnyitható helyi menüben is megtalálhatók. Funkciójuk az, hogy az eredeti képkockákat az új képkockaméretnek megfelelően megnyújtják. Ha például egy 4:3 képarányú filmet 16:9 képarányúra nyújt, a szereplők és a tárgyak valós méretükhöz képest szélesebbnek fognak tűnni. Ez a művelet különbözik attól a képkockaméret-átalakítástól, amelyre a filmprojekttel ellentétes képarányú jelenetek hozzáadásakor kerül sor. Utóbbi esetben ugyanis a program mindkét dimenziót arányosan változtatva alakítja a képet a célméretnek megfelelőre, és a fölösleges területet feketén jeleníti meg. 3. Fejezet: Az Album 37
54 (Bal) Az eredeti 4:3-as képkocka; (Középső) Ugyanez a képkocka a 16:9-es projekthez való hozzáadást követően megjelenő fekete oldalsávokkal; (Jobb) Ugyanez a képkocka a Képarány: 16:9 parancs használatát követően. Megjegyzés: Az újonnan létrehozott filmprojektek képkockaformátuma amely a projekt létrehozását követően nem változtatható meg a Projektbeállítások beállításpanelen adható meg. A részleteket lásd: 218. oldal. A rögzített videó megtekintése A megnyitott felvételfájl jelenetei bármikor, egyenként vagy egymás után is megtekinthetők. Rögzített videó megtekintése egy kijelölt jelenettől kezdve: 1. Kattintson a jelenet ikonjára az Albumban. A Lejátszó megjeleníti a kijelölt jelenet első képkockáját. 2. Kattintson a Lejátszó Lejátszás gombjára. Ekkor a Lejátszó elindítja a kijelölt jelenet, illetve az azt követő többi jelenet lejátszását. A lejátszás aktuális pozíciója háromféleképpen állapítható meg: Az éppen lejátszás alatt lévő jelenet kiemelve látható. A Lejátszó pozíciókeresője jelzi a lejátszás aktuális pontját a film teljes hosszához képest. 38 Pinnacle Studio 10 Plus
55 Az egyes jelenetek miniatűrjén folyamatjelző sáv látható a megtekintés alatt. Ahogy a lejátszás egyik jelenetről a másikra lép, a folyamatjelző is átlép a következő miniatűrre. Betekintés a digitális videófájlok tartalmába Amikor egy mappa meg van nyitva az Albumban, és egy digitális videót tartalmazó fájl ki van jelölve, a Lejátszó segítségével betekinthet a videóba anélkül, hogy ténylegesen beolvastatná a fájlt az Albumba. Jelenetek és fájlok kijelölése A Studio számos különböző módszert kínál az Album Videójelenetek részében tárolt jelenetek és egyéb elemek kijelölésére. A kijelölt videójeleneteket eltérő színű keret jelzi. A kijelölt mappák és videófájlok kiemelt formázású névvel jelennek meg. A kijelölt jelenetek (a képen a középső) kerete eltérő színű. A használható kijelölési módszerek a Windows konvencióit követik. Az alábbi módszerek közül bármelyiket használhatja külön-külön vagy kombináltan: 3. Fejezet: Az Album 39
56 A Szerkesztés Az összes kijelölése menüparancsot választva vagy a Ctrl+A billentyűkombinációt megnyomva egyszerre kijelölheti az Albumban jelenleg megjelenített (és a többi oldalon lévő) jeleneteket, illetve fájlokat és mappákat. A Shift billentyű lenyomva tartása melletti kattintással egymással szomszédos elemek sorát jelölheti ki. A Ctrl billentyű lenyomva tartása melletti kattintással egyenként kapcsolhatja be és ki az elemek kijelölt állapotát. Ha az egérmutatót az Album egy üres pontjára helyezve lenyomja és nyomva tartja az egérgombot, egy kijelölőnégyszöget húzhat, így kijelölve a négyszöggel érintkező összes elemet. Az Album rácsszerűen elhelyezkedő elemei között a nyílbillentyűkkel is mozoghat. Az elemeket a nyílbillentyűk és a Shift billentyű együttes használatával jelölheti ki. A kijelölt mappák és videófájlok kiemelt névvel jelennek meg. Jelenetek és fájlok adatainak megjelenítése Amikor az egérmutatót egy videójelenetre helyezi, a nyíl alakú mutató kéz szimbólummá változik. Ha ekkor pár másodpercig nem mozdítja el a mutatót, a program egy felbukkanó mezőben megjeleníti a jelenet kezdetének időpontját és a jelenet hosszát. Ha a kéz alakú mutatót a jeleneten hagyja mozdulatlanul, az időadatok több másodpercig a képernyőn maradnak. A kijelzett kezdési időpont az eredeti forrásvideóból beolvasott időkód percben, másodpercben és képkockaszámban kifejezve. Amikor a Videójelenetek rész mappanézet módban van, az Album jobb egérgombbal előhívható helyi menüjéből kiválaszthatja a Részletek nézet parancsot. Ekkor a program 40 Pinnacle Studio 10 Plus
57 megjeleníti a fájlnevet, a felbontást, a képarányt, az időtartamot és a képkockasebességet. Az Ikon nézet paranccsal visszaválthat egy egyszerűbb listanézetre. A Megjegyzés nézet A Videójelenetek albumrész alapértelmezett nézetében, a Jelenet nézetben minden jelenetet egy miniatűr képkockát tartalmazó ikon jelképez. Ha több adatot szeretne látni az egyes jelenetekről, használja az Album Megjegyzés nézet menüparancsot. A megjegyzésnézetben az Album minden jelenetéhez szerkeszthető feliratok tartoznak. E feliratoknak többféle szerepet is szánhat: használhatja őket keresési kulcsszavakként, a jelenetek neveként vagy a jelenet tartalmára vonatkozó leírásként. A program által alapértelmezésként használt felirat a jelenet sorszámából és időtartamából áll össze (pl. Jelenet 3, 7:21 ). Ha egy videójelenetre kattint, a jelenet ikonjánál megjelenik egy szövegbeviteli mező, amelybe beírhatja a kívánt nevet vagy megjegyzést. Jelenetek kijelölése név szerint Egy az előzőkhöz kapcsolódó lehetőség az, hogy a megjegyzésmezőben szereplő kulcsszavakra keresve is kijelölheti a videójeleneteket. Az Album Kijelölés név szerint paranccsal az alábbi párbeszédpanelt nyithatja meg: 3. Fejezet: Az Album 41
58 Írjon be egy kulcsszót a beviteli mezőbe és kattintson az OK gombra; ekkor az Albumban kiemelten jelenik meg minden olyan jelenet, amelynek feliratában szerepel a kulcsszó. A keresés nem veszi figyelembe az alapértelmezett feliratokat csak az egyénileg beírtakban végez keresést. Jelenetek egyesítése és részekre osztása Miután megtekintette a felhasznált jeleneteket, szükség szerint egyesítheti egymással vagy kisebb egységekre oszthatja őket. Ez egyszerűen elvégezhető. Az Albumban lévő jelenetek egyesítése: 1. Jelölje ki az egyesítendő jeleneteket. 2. Válassza ki az Album Jelenetek egyesítése parancsot. A program ekkor egyetlen jelenetbe egyesíti a kijelölt jeleneteket. E módszerrel csak egymással szomszédos, kijelölt jelenetek egyesíthetők. Emellett a jelenetek minden esetben az Albumban elfoglalt helyüknek megfelelő sorrendben egyesülnek, függetlenül attól, hogy milyen sorrendben lettek kijelölve. (Az Album elemei balról jobbra, illetve sorai fentről lefelé haladnak.) Az egyesítést a Ctrl+Z billentyűkombinációval vagy a visszavonás gombra kattintva vonhatja vissza. Ha a kijelölt jelenetek nem mindannyian egymás szomszédjai, akkor a program minden egymással szomszédos jelenetsorozatot egy 42 Pinnacle Studio 10 Plus
59 jelenetté állít össze, az így létrejött jeleneteket azonban nem egyesíti egymással. Az ábrázolt művelet több kijelölt jelenetet (fekete kerettel jelölve) egyesít két hosszabb jelenetté. A 4. jelenet, bár ki van jelölve, nem szomszédos a többi kijelölt jelenettel, ezért a művelet nem érinti. Az Albumban lévő jelenetek részekre osztása: 1. Jelölje ki a felosztani kívánt jeleneteket. 2. Válassza ki az Album Jelenetek tovább osztása parancsot. Ekkor megjelenik a Kijelölt jelenetek tovább osztása párbeszédpanel. 3. Adja meg a részjelenetek hosszát a kívánt érték beírásával. A legkisebb megengedett részhossz egy másodperc. A videónak a felosztás után fennmaradó része az utolsó jelenethez lesz illesztve. 4. Kattintson az OK gombra. Ekkor megjelenik egy folyamatjelző sáv, megtörténik a jelenet felosztása, és a létrejött új jelenetek az Albumba kerülnek. Az egyesítést a Ctrl+Z billentyűkombinációval vagy a visszavonás gombra kattintva vonhatja vissza. Az új jelenetek ezután tovább oszthatók szükség szerint, egészen a minimális egy másodperces hossz eléréséig. 3. Fejezet: Az Album 43
60 A művelet három kijelölt jelenetet oszt fel öt másodperces részekre. A függőleges színes sávok jelzik a jeleneteken belüli öt másodperces szakaszokat. A jobb oldalon látható részklipek egyenlőtlen hosszúsága annak köszönhető, hogy az egyes jelenetekből a felosztás után fennmaradó szakasz az eredeti jelenet utolsó részjelenetéhez adódik; éppen emiatt marad a példa 2. jelenete változatlan az osztási művelet után. Jelenetek újbóli felismerése Ha egyesítési vagy részekre osztási műveletet hajt végre a jeleneteken, ám később mégis szeretné visszaállítani őket eredeti állapotukra, bármely jelenetet vagy jelenetcsoportot újból felismertetheti a programmal. A felismerés eredménye azonos lesz a rögzítést követő felismerésével, amennyiben az alkalmazott felismerési módszer ugyanaz. Ha részekre osztott egyes jeleneteket, elsőként újra kell egyesítenie ezeket. A felismerési folyamat során akkor is az eredeti jeleneteket fogja visszakapni, ha nem emlékezett pontosan az eredeti állapotra és esetleg a kelleténél több egyesítést hajtott végre. A jelenetek újbóli felismerése: Ha újból egyesítenie kell bizonyos jeleneteket, először jelölje ki a részjeleneteket, majd hajtsa végre az Album Jelenetek egyesítése menüparancsot. 1. Jelölje ki az újból felismerni kívánt jeleneteket. 2. Az Album menüből válassza a Jelenetek felismerése a videó tartalma szerint vagy a Jelenetek felismerése a felvétel ideje és dátuma szerint parancsot. Ekkor egy folyamatjelző sáv megjelenítése mellett a Studio felismeri a jeleneteket és újból feltölti velük az Albumot. 44 Pinnacle Studio 10 Plus
61 AZ ÁTMENETEK RÉSZ Az Album Átmenetek részében húzással a projektbe helyezhető klipátmenetek terjedelmes választéka található. Az áttekinthetőség érdekében az átmenetek csoportokba vannak felosztva. A legördülő listából választhatja ki, hogy mely átmenetcsoportot szeretné megtekinteni. Ekkor a csoportba tartozó összes átmenet megjelenik a szükséges számú Albumoldalt elfoglalva. Az átmenetek természetéről és filmekben való felhasználásáról a 7. fejezet: Átmenetek című fejezetben olvashat. A Studio átmenetgyűjteménye tartalmaz 74 szokásos átmenetet, több mint 50 Alpha Magic átmenetet, egy korlátlanul használható induló készletet a Hollywood FX 3-D átmeneteiből, valamint számos további zárolt Hollywood FX átmenetet (ezeket az átmenetikon bal felső sarkában látható kincsesláda ikon jelöli). Az exkluzív átmenetek használata Ezeket a próbaátmeneteket ingyenesen kipróbálhatja, ám a lejátszás alatt a videó képének egy részébe a Studio vízjelet helyez. Ha valamelyik átmenetet a filmjeiben való tényleges felhasználás céljából aktiválni szeretné, egyszerűen nyissa meg az Albumot a kívánt átmenetnél, majd kattintson ugyanazon a lapon az aktiválás panelre. Az aktiválókulcsot néhány perc alatt megvásárolhatja, és ehhez ki sem kell lépnie a Studio programból. 3. Fejezet: Az Album 45
62 Az Album Átmenetek nevű része, melyben a Hollywood FX átmenetekből álló témacsomagok egyike van megnyitva. Kattintson a jobb oldalon látható aktiválási lap bármely részére az adott átmenetkészlet aktiválásához. A Studio programhoz készült exkluzív tartalom megvásárlásáról lásd: A Studio bővítése, 10. oldal. Megjegyzés: Ha egyetlen exkluzív átmenet sem jelenik meg, jelölje be a Szerkesztői környezet Exkluzív tartalom megjelenítése jelölőnégyzetet a Projektbeállítások beállításpanelen (lásd: 218. oldal). Az átmenetek nevének megjelenítése Ha az egérmutatót egy átmenetre helyezi, a nyíl alakú mutató kéz szimbólummá változik (ezzel jelezve, hogy az átmenet megfogható és az Albumból a Film ablakba húzható). Ha néhány másodpercig mozdulatlanul hagyja a mutatót az ikonon, megjelenik az átmenet neve. Ez a névcímke több másodpercig a képernyőn marad; ha elmozdítja a mutatót az átmenetről, a név azonnal eltűnik. Az átmenetek működésének megtekintése Amikor az átmenetikonok egyikére kattint, a Lejátszó szemléltető animációt jelenít meg az átmenetről, melyben az A kép a kiinduló klipet, a B jelű pedig az új klipet jelképezi. A szemléltetés mindaddig folyamatosan ismétlődik, amíg az ikon kijelölve marad. Ha részleteiben szeretné megvizsgálni az átmenetet, leállíthatja a Lejátszót és a léptetőgombokat (Képkockaléptetés vissza és Képkockaléptetés előre) használva képkockánként végiglépkedhet az átmeneten. 46 Pinnacle Studio 10 Plus
63 A FŐCÍMEK RÉSZ Az Album e része különféle stílusban formázott szöveges főcímek gyűjteménye. A főcímek teljes képernyős vagy átfedő főcímként használhatók fel a készülő filmben. A kettő közötti különbség az, hogy az átfedő főcímben az átlátszó háttér helyett más képelemek látszanak (ez általában a videóklip), míg a teljes képernyős főcímben a háttér tömör fekete színű. Az Albumban a főcímeknek az átfedésként való használatkor átlátszóként kezelt területei szürke pepita mintával vannak jelölve. (Ha inkább fekete hátteret szeretne használni, kattintson az Album Fekete háttér menüparancsra.) A videójelenetekhez hasonlóan az aktuális projekthez már hozzáadott főcímeket az Album zöld pipajellel látja el. A Studio saját, gazdag funkciókészletű főcímszerkesztő segédprogramjával könnyedén elkészítheti saját főcímeit is. Eleinte azonban egyszerűbb, ha a beépített főcímeket veszi alapul, és ízlésére alakítja őket a főcímszerkesztőben. A Főcímek mappa: A Főcímek részben látható ikonok az albumrész bal oldalra eső oldalainak tetején megnevezett mappában tárolt fájlokat jelképeznek. A saját készítésű vagy módosítású főcímeket úgy veheti fel az albumrészbe, hogy fájljukat ebbe a mappába menti a főcímszerkesztő segédprogramban. Ennek a résznek a tartalomforrásaként másik mappát is kijelölhet (lásd: Az Album elemeinek forrásmappái, 33. oldal). A főcímek filmben való felhasználásáról a 8. fejezet: Állóképek című fejezet tartalmaz tudnivalókat. 3. Fejezet: Az Album 47
64 AZ ÁLLÓKÉPEK RÉSZ Az Album e része képfájlok miniatűrikonjait tartalmazza, amelyek származhatnak a videóból vagy lehetnek fényképek vagy bitkép-rajzok. A program a legtöbb szokásos képfájlformátumot támogatja. A videójelenetekhez hasonlóan az Album zöld pipajellel látja el azokat a képeket, amelyek már fel lettek használva az aktuális filmben. Az Állóképek mappa: Az Állóképek részben látható ikonok az albumrész bal oldalra eső oldalainak tetején megnevezett mappában tárolt fájlokat jelképeznek. A részhez úgy adhat új képeket, hogy ebbe a mappába másolja őket. Például ide mentheti a Képkockalopó eszközzel a videóból lopott képkockákat vagy a főcímszerkesztő segédprogramban készített főcímeket. Ennek a résznek a tartalomforrásaként másik mappát is kijelölhet (lásd: Az Album elemeinek forrásmappái, 33. oldal). Az állóképek filmben való felhasználásáról a 8. fejezet: Állóképek című fejezet tartalmaz tudnivalókat. A LEMEZMENÜK RÉSZ Az Album e része művészek által megtervezett, VCD, S-VCD és DVD-filmlemezekhez felhasználható menüket tartalmaz. A Studio program lemezmenüi valójában különlegesen kialakított főcímek: ugyanúgy létrehozhatók és szerkeszthetők a főcímszerkesztő programban, majd egy mappába menthetők vagy közvetlenül beilleszthetők a filmbe. A videójelenetekhez és a többi képi forrásanyaghoz hasonlóan az Album zöld pipajellel látja el azokat a lemezmenüket, amelyek már fel lettek használva a készülő filmben. A lemezmenük filmben való felhasználásáról a 9. fejezet: Lemezmenük című fejezetben olvashat. 48 Pinnacle Studio 10 Plus
65 A Lemezmenük mappa: A Lemezmenük részben látható ikonok az albumrész bal oldalra eső oldalainak tetején megnevezett mappában tárolt fájlokat jelképeznek. A részhez úgy adhat új menüket, hogy ebbe a mappába másolja őket. Ennek a résznek a tartalomforrásaként másik mappát is kijelölhet (lásd: Az Album elemeinek forrásmappái, 33. oldal). A mozgó háttér szimbólum: A Studio programban elérhető lemezmenük közül egyesek állókép helyett mozgóképes háttérrel rendelkeznek, és saját készítésű menüit is elláthatja ilyen háttérrel. A mozgó háttérrel rendelkező lemezmenükkel professzionális benyomást keltő lemezeket készíthet. Az Albumban a mozgó háttérrel rendelkező menük az ikonjuk jobb alsó sarkában látható kis szimbólumról ismerhetők fel. A Studio programban elérhető szokásos menükön és a Studio Plus verzióban ezek mellett rendelkezésre álló mozgó hátteres menükön kívül több mappányi további menü tekinthető meg a Pinnacle Premium DVDmenük sorozatból. Ezek exkluzív menük (amit a menüikon bal felső sarkán látható kincsesláda-szimbólum jelez). Ezek a professzionálisan létrehozott DVD-menük számos esetben ciklikusan ismétlődő hangsávot is tartalmaznak. Megjegyzés: Ha egyetlen exkluzív lemezmenü sem jelenik meg, ellenőrizze, hogy be van jelölve a Szerkesztői környezet Exkluzív tartalom megjelenítése jelölőnégyzet az Projektbeállítások beállításpanelen (lásd: 218). oldal). Az exkluzív menük aktiválása Ezeket a próbamenüket ingyenesen kipróbálhatja, ám a lejátszás alatt a videó képének egy részébe a Studio vízjelet helyez. Ha valamelyiket tényleges használat céljából aktiválni szeretné, egyszerűen nyissa meg az Albumot a kívánt menünél, majd kattintson ugyanazon a lapon az aktiválás panelre. Az aktiválókulcsot néhány perc alatt megvásárolhatja, és ehhez ki sem kell lépnie a Studio programból. A Studio programhoz készült exkluzív tartalom megvásárlásáról lásd: A Studio bővítése, 10. oldal. 3. Fejezet: Az Album 49
66 A HANGEFFEKTUSOK RÉSZ A Studio használatra kész hangeffektusok széles tárházát kínálja. Ezeket a wav fájlokat a telepítés több különböző mappában Állatok, Harangok, Rajzfilmek stb. helyezi el. A Hangeffektusok mappa: Az Album e része azokat a hangfájlokat jeleníti meg, amelyek a merevlemez egy bizonyos, az albumrész bal oldalra eső oldalainak tetején megnevezett mappájában helyezkednek el. Ehelyett megjeleníthetők egy másik mappa hangfájljai a Studio által telepítettektől eltérő mappák is, ehhez ki kell jelölnie az albumrészhez használni kívánt forrásmappát (lásd: Az Album elemeinek forrásmappái, 33). oldal. A wav kiterjesztésű fájlok (Windows hullámképfájlok ) mellett mp3 formátumú fájlok és avi kiterjesztésű animációs fájlok is találhatók az Album ezen szakaszában, és a készülő munka kiegészítő hangjaiként felhasználhatók. Bármely hangfájlba belehallgathat az ikonjára vagy nevére való kattintással. A hangok filmben való felhasználásáról a 11. fejezet: Hangeffektusok és zene című fejezet tartalmaz tudnivalókat. A Studio programban a számos korlátlanul felhasználható hangeffektuson kívül több mappányi további effektus található az UFX, azaz Ultimate FX sorozatból. Ezek exkluzív effektusok (amit az Albumban a hangeffektusok neve mellett megjelenő kincsesláda-szimbólum jelez). Megjegyzés: Ha egyetlen exkluzív hangeffektus sem jelenik meg, jelölje be a Szerkesztői környezet Exkluzív tartalom megjelenítése jelölőnégyzetet a Projektbeállítások beállításpanelen (lásd: 218. oldal). Az exkluzív hangeffektusok használata Ezek a próbaeffektusok korlátozás nélkül kipróbálhatók, ám a Studio egy vízjelet helyez el a videókép egy részén a videó összes olyan szakaszában, ahol a hangeffektus fel lett használva, továbbá helyenként egy-egy sípszót is beszúr a hangsávba. Ha egy tényleges filmben fel szeretné használni valamelyik hangeffektust, egyszerűen nyissa meg az Albumot a kívánt effektusnál, majd kattintson az ezen az albumoldalon található aktiválási panelre. Az aktiválókulcsot néhány perc alatt megvásárolhatja, és ehhez ki sem kell lépnie a Studio programból. A Studio programhoz készült exkluzív tartalom megvásárlásáról lásd: A Studio bővítése, 10. oldal. 50 Pinnacle Studio 10 Plus
67 A ZENE RÉSZ Az Album e része a merevlemez egy adott mappájában tárolt zenefájlokat jeleníti meg. Ha fel szeretne használni egy fájlt, húzza azt a Zene sávra vagy a Film ablak idővonalán elhelyezkedő másik hangsávra. A Zene mappa: A megjelenített wav, mp3 és egyéb formátumú hangfájlok abból a mappából származnak, amelynek neve az albumrész bal oldalra eső oldalainak tetején látható. A részhez úgy adhat további zenefájlokat, hogy ebbe a mappába másolja őket. Ennek a résznek a tartalomforrásaként másik mappát is kijelölhet (lásd: Az Album elemeinek forrásmappái, 33. oldal). A háttérzene filmben való felhasználásáról a 11. fejezet: Hangeffektusok és zene című fejezet tartalmaz tudnivalókat. 3. Fejezet: Az Album 51
68
69 4. FEJEZET: A Film ablak A Film ablak, melyben az Albumból kiválasztott nyersanyagok felhasználásával elkészíthető a film, a Studio programablakának alsó felét foglalja el Szerkesztés módban. A Film ablak megnyitásához első lépésként kattintson a Szerkesztés gombra, ha még nem váltott át Szerkesztés módra. A Film ablak címsora több fontos vezérlőt és adatot tartalmaz. A címsáv bal szélén elhelyezkedő eszközkészletgombok a Videó és a Hang eszközkészletet nyitják meg (lásd: 60. oldal). Az eszközkészletgomboktól jobbra egy szöveges terület található, amely a projekt fájlnevét tünteti fel. Szükség esetén ugyanitt jelennek meg az állapotra vonatkozó és a figyelmeztető üzenetek is. Ettől jobbra a Gyorskeresés hanganyagban, a Klip kettéosztása és a Klip törlése gomb, a jobb szélen pedig a három nézetválasztó gomb helyezkedik el (lásd: A Film ablak nézetei, 56. oldal). 4. Fejezet: A Film ablak 53
70 Gyorskeresés hanganyagban gomb A projekt hanganyaga alapértelmezés szerint csak lejátszás közben szerepel az előnézetben. A Studio hanganyag-gyorskeresési funkciója, melyet a hangszóró gombbal lehet ki- és bekapcsolni, lehetővé teszi a hanganyagba való előzetes belehallgatást a filmben való gyorskeresés során. A hanganyagban való gyorskeresés megkönnyíti a munkát, ha hanghoz igazodva kell szerkesztést végezni. Klip/Jelenet kettéosztása gomb a borotvapenge Erre a gombra kattintva oszthatja ketté a Film ablakban jelenleg kijelölt klipet, illetve az Albumban jelenleg kijelölt jelenetet. A művelet nem jár adatvesztéssel. Ha az Album egy jelenetéről van szó, a program a megadott ponton két rövidebb jelenetre osztja azt. A Film ablak egy klipje esetén a program másolatot készít róla, és automatikusan megvágja az osztópontig. A borotvapengét a Film ablak Idővonal nézetében található sávzárolási gombjaival együtt használva olyan speciális műveletek hajthatók végre, mint a beszúrásos szerkesztés, valamint az olyan szerkesztések, melyekben a hanganyag a kép előtt vagy mögött halad. Lásd: Idővonal szerkesztése haladóknak, 79. oldal. Klip kettéosztása: Az osztópontot a szerkesztővonal elhelyezése határozza meg az eredeti klipben. A borotvapenge eszköz alkalmazásakor a Studio másolatot készít a klipről, majd az első példányban kivágja az osztópont utáni részt, a másodikban pedig az osztópont előttit. Klipek törlése gomb a szemétláda Ez a gomb törli a Film ablak bármely nézetében jelenleg kijelölt tartalmat. Alapértelmezés szerint, ha a projekt fő videósávján lévő videóklipek bármely módon törlésre kerülnek, a program automatikusan lezárja azokat a réseket, melyek a törlés következtében létrejönnének, a más sávokon lévő klipeket pedig a szinkronizáltság megtartása érdekében eltávolítja vagy lerövidíti. 54 Pinnacle Studio 10 Plus
71 Ha más sávok klipjeit törli, a program nem távolítja el automatikusan a törölt szakaszokat, így más klipek időzítése nem változik. Ha a törlés gombra való kattintáskor vagy a Delete billentyű megnyomásakor lenyomva tartja a Ctrl billentyűt, visszájára fordul a jelenlegi sáv alapértelmezett viselkedése. Így a fő videósávon a Ctrl+Delete kombináció hatására a klip eltávolításakor megmarad a törölt szakasz, míg a többi sávon a program megszünteti azt. A többi sávot a változások egyik esetben sem érintik. A törlési műveletek elérhetők az idővonal klipjeinek jobb egérgombbal előhívható helyi menüjében is. Az idővonal klipjeinek jobb egérgombbal előhívható menüjében lévő törlési lehetőségek eltérnek a fő videósáv (bal) és az egyéb sávok esetén (jobb). A menük a környezetfüggő gyorsbillentyű-műveleteknek felelnek meg. Pozicionálás: szerkesztővonal, gyorskeresők Az aktuális pozíció a lejátszóban látható képkocka a Film ablakban egy klippel végzett munka során. Az Idővonal nézetben ezt a szerkesztővonal jelöli. Az aktuális pozíció az idővonal gyorskeresőjének (amelyhez a szerkesztővonal kapcsolódik) vagy a lejátszó gyorskeresőjének mozgatásával állítható be. Ha a Klip tulajdonságai eszköz meg van nyitva, egy harmadik gyorskereső, a vágási gyorskereső is használható az aktuális pozíció beállítására a klip vágása közben. 4. Fejezet: A Film ablak 55
72 A FILM ABLAK NÉZETEI A Film ablakban a projekt három különböző nézete látható: Idővonal, Jelenetvázlat és Szöveg. A kívánt nézetet a Film ablak jobb felső sarkában lévő nézetválasztó gombokkal választhatja ki. Jelenetvázlat nézet A Jelenetvázlat nézet a videójelenetek sorrendjét és az átmeneteket mutatja. A film szerkezetének érzékeltetésére miniatűr ikonokat alkalmaz. A nagy és kicsi miniatűrök megjelenítése között a Projektbeállítások beállításpanelen található Nagyobb miniatűrök a jelenetvázlatban jelölőnégyzet használatával választhat. Idővonal nézet Az Idővonal nézet a klipek pozícióját és időtartamát jeleníti meg az időskálához viszonyítva. A nézetben megjelenik továbbá legfeljebb nyolc sáv is, melyekre különféle klipek helyezhetők: Videó, teljes képernyős lemezmenük, főcímek és grafika: A videósáv tartalmazza az elsődleges vizuális anyagokat. További tudnivalókért lásd: 5. fejezet: Videóklipek, 9. fejezet: Lemezmenük és 8. fejezet: Állóképek. Eredeti (vagy egyidejű ) hang: Az eredeti hangsáv tartalmazza a kamerával a videó felvétele során rögzített hanganyagot. Az ezen a sávon lévő hangklipek beszúrásos vagy felosztásos szerkesztési műveletekkel manipulálhatók, így különféle hatások érhetők el. További tudnivalókért lásd: Beszúrásos szerkesztés (80. oldal) és Felosztásos szerkesztés (82. oldal). 56 Pinnacle Studio 10 Plus
73 Átfedő videó és hang: A Studio Plus átfedő sávjára helyezett videó- és hanganyagok a Kép-a-képben és a Chroma key eszközökkel professzionális effektusok kivitelezésére használhatók fel. Ezek a lehetőségek a Studio más verzióiban zárolva vannak, használatukkal csak vízjelezett kimenet hozható létre. A Studio Plus programra bármikor átválthat, ha szüksége van annak kiegészítő funkcióira. Az átfedő videó eredeti hangja a csatolt hangsávon tárolódik. Az átfedő sávval kapcsolatos további tudnivalókról lásd: 6. fejezet: Kétsávos szerkesztés a Studio Plus programmal. Átfedő főcímek és képek: A főcím sávra helyezett képek a fő videósávot átfedve fognak megjelenni, átlátszó háttér használatával. További tudnivalókért lásd: 8. fejezet: Állóképek és 9. fejezet: Lemezmenük. Lemezmenük, fejezetjelzők és visszaugrásjelzők: Ez egy extra sáv, amely a videósáv fölött jelenik meg, ha a film rendelkezik legalább egy lemezmenüvel. Hangeffektusok és alámondások: Az ezen a sávon lévő hangklipek az eredeti hangsávval és a háttérzene sávjával keverve adják a film végleges hangsávját. További információkért lásd: 11. fejezet: Hangeffektusok és zene. Háttérzene: A filmek háttérzenéje bármely kívánt hosszúságban létrehozható a SmartSound eszközzel (177. oldal) vagy importálható a CD-hanglemez eszközzel (176. oldal). A hangsávban használhat mp3 és más zenei fájlokat is (lásd: 173. oldal). Lásd: 9. fejezet: Lemezmenük. Mivel számos szerkesztési művelet csak az Idővonal nézetben hajtható végre, mindig ezt a nézetet válassza, ha részletes, haladó szintű szerkesztési munkát végez. 4. Fejezet: A Film ablak 57
74 Sáv zárolása A videósáv normál esetben előnyt élvez a többi sávval szemben vágás és törlés szempontjából. Ez számos következménnyel jár: Ha megvág egy videóklipet, a más sávokon egyidejűleg futó klipek szintén vágásra kerülnek. Ha töröl egy videóklipet, a törölt szakaszra eső időköz a párhuzamos klipekből is törlődik. Törlődnek azok a klipek is, melyek teljes egészében a törölt videóklip időtartamára esnek. Ez a viselkedés szükség esetén megkerülhető az egyes sávok zárolásával, azaz a szerkesztési és lejátszási műveletekből való kizárásával. Az egyes sávok zárolása a Film ablak jobb szélén található lakat ikonokra kattintva kapcsolható be és ki. A sávzárolás segítségével a Studio programban beszúrásos és felosztásos szerkesztés is végezhető (5. fejezet: Videóklipek). Sávok elnémítása és elrejtése Az egyes hangsávok a Film ablak jobb szélén található elnémítás ikonokkal némíthatók el. Ezek az ikonok ugyanazt a funkciót látják el, mint a Hangerő és balansz eszköz hasonló gombjai. (További tudnivalókért lásd: 187. oldal.) Videósávok esetén az elrejtés ikonokkal hajtható végre hasonló művelet, azaz egy sáv videóanyagának ideiglenes kihagyása a projektből. Ez különösen akkor hasznos, ha látni szeretné, mi történik átfedő videó szerkesztésekor a Studio Plus programban. 58 Pinnacle Studio 10 Plus
75 Visszajelzés a műveletekről A Studio számos különféle visszajelzést ad az Idővonal nézetben a klipekkel végzett műveletekről. Az állapotsor: A Film ablak címsorának bal oldalán lévő állapotsor üzeneteket jelenít meg a klipekkel végzett műveletekről. Elhelyezési jelek: Amikor egy klipet a helyére húz az Idővonal nézetben, a Studio visszajelzést ad arról, hogy a klip jelenlegi pozíciója érvényes-e. Az egérmutató alakja és a függőleges elhelyezési vonalak színei mutatják, hogy érvényes-e a művelet. Ha például hangot próbál a videó sávra húzni, a pozicionáló vonalak zöldről pirosra váltanak, az egérmutató a másolás jel helyett a nem érhető el alakra változik, az állapotsorban pedig a következő jelenik meg: A videósávra csak jelenetek, főcímek, fényképek, menük és átmenetek helyezhetők. A zöld pozicionáló vonalak és a másolás mutató együtt azt jelzik, hogy a művelet érvényes; a piros vonalak és a nem érhető el mutató azt, hogy érvénytelen. 4. Fejezet: A Film ablak 59
76 Szöveg nézet A Film ablak Szöveg nézete a klipek kezdési és befejezési időpontjait, valamint időtartamukat mutatja. Ebben a nézetben a klipek egyéni nevei is megjelennek. AZ ESZKÖZKÉSZLETEK Az eszközkészletek kényelmes, egérkattintással elérhető felületet biztosítanak az olyan szerkesztési műveletekhez, mint az új klipek hozzáadása, a meglévő klipek módosítása vagy a speciális effektusok alkalmazása. A Studio külön eszközkészletet biztosít a videó- és a hangműveletekhez. Az eszközkészletek csak Szerkesztés módban érhetők el. Megnyitásuk és bezárásuk a Film ablak bal felső részén lévő gombokkal történik. 60 Pinnacle Studio 10 Plus
77 Vigye az egérkurzort a megnyitni kívánt eszköztár ikonja fölé. Kattintáskor megnyílik a kiemelten megjelenő ikon eszköztárja. Az Album helyét elfoglalja az eszköztár, amely két fő területből áll: Eszközválasztó gombok a bal oldali panelen. Ezekre kattintva nyitható meg a megfelelő eszköz. A jelenleg kiválasztott eszköz a jobb oldalon. A Film ablakban egy klipre duplán kattintva szintén megnyitható a megfelelő eszköz (kivéve a főcímek klipjeit, melyek a dupla kattintás hatására közvetlenül a Főcímszerkesztőben nyílnak meg). Minden eszközválasztó gomb az egyes készletek legfelső gombjait kivéve speciális eszközöket nyit meg. A két eszközkészlet legfelső gombja a Klip tulajdonságai eszköz. Erre kattintva a Film ablakban jelenleg kijelölt kliptípus vágásához és egyéb szerkesztéséhez használható eszköz jelenik meg. A Főcímszerkesztő A nem közvetlenül az eszközkészletekből elérhető Főcímszerkesztő egy rendkívül hasznos eszköz, melyben szövegek, képek és más grafikus állományok felhasználásával főcímeket és lemezmenüket hozhat létre a Studio programmal készült anyagokhoz. A Főcímszerkesztőt a Főcím és Lemezmenü eszközökből, vagy a Film ablak helyi menüjének A Főcím- és menüszerkesztő megnyitása parancsával érheti el. További tudnivalókért lásd: 10. fejezet: A Főcímszerkesztő. 4. Fejezet: A Film ablak 61
78 A Videó eszközkészlet Az eszközkészlet hét eszközével vizuális típusú klipek videóklipek, főcímek, állóképek és lemezmenük szerkeszthetők vagy hozhatók létre. Klip tulajdonságai: A Klip tulajdonságai eszköz bármely típusú klip kezdési és befejezési időpontjának beállítására szolgál. Ezt vágásnak nevezik. Az eszköz lehetővé teszi továbbá leíró név megadását a kliphez. Az eszköz felületén megjelennek a kliptípusnak megfelelő egyéb elemek is. Főcímek: Ezzel az eszközzel a főcímek neve és hossza szerkeszthető. A Főcím szerkesztése gombbal megnyitható a Főcímszerkesztő ablaka, ahol módosítható a szöveg és a főcím megjelenése. Lemezmenük: A Lemezmenü eszköz lehetővé teszi a lemezmenü gombjai és a film fejezetjelzőnek nevezett, a Film ablak menü sávján látható belépési pontjai közötti kapcsolatok szerkesztését. A Menü szerkesztése gomb megnyitja a Főcímszerkesztőt, ahol módosítható a menü külső megjelenése. Képkockalopó: Ez az eszköz a film vagy az aktuális videóforrás egyetlen képkockájáról készít pillanatfelvételt. Az így nyert képet felhasználhatja a filmben, vagy mentheti későbbi, más alkalmazásokban való használatra is. Akárcsak maga a Rögzítés üzemmód, ez az eszköz is különböző felületet jelenít meg DV és nem DV jelforrások esetén. 62 Pinnacle Studio 10 Plus
79 SmartMovie: Ez az eszköz automatikusan kombinálja a forrásfelvételt egy tetszés szerinti digitális zenei fájllal, és a kiválasztott stílusban zeneklipet készít hozzá. Kép-a-képben és Chroma Key eszköz: Ez az eszköz alternatív grafikus felhasználói felületet biztosít a Studio Plus Kép-aképben és Chroma Key effektusainak kezeléséhez. Videóeffektusok: A Studio ebben az eszközben számos, beépülő modulként használható videóeffektust biztosít. Az effektusok a projekt minden videóklipjéhez vagy állóképéhez használhatók, önmagukban, de egymással kombinálva is. A Studio látványos alapeffektusai mellett néhány különleges effektust is kínál kipróbálásra, ám ezek zárolva vannak. A Studio programhoz készült exkluzív tartalom megvásárlásáról lásd: A Studio bővítése, 10. oldal. A Hang eszközkészlet A készlet hat eszköze hangklipek eredeti hang, alámondások, hangeffektusok és más hangfájlok, CD-sávok és SmartSound háttérzene létrehozására vagy szerkesztésére szolgál. Klip tulajdonságai: A Klip tulajdonságai eszköz bármely típusú klip kezdési és befejezési időpontjának beállítására ( vágására ) szolgál. A kliphez megadhat az alapértelmezett nevet felváltó, leíró nevet is. (A klipek neve akkor jelenik meg, ha a Film ablak Szöveg nézetben van.) Az eszköz egyéb vezérlői kliptípusonként eltérőek. 4. Fejezet: A Film ablak 63
80 Hangerő és balansz: Ez az eszköz hangerővezérlőket biztosít a három hangsáv mindegyikéhez: az eredeti hangsávhoz (a videófelvétellel együtt rögzített hang), a hangeffektusokhoz és alámondáshoz, valamint a háttérzenéhez. Lehetővé teszi továbbá a sávok bármelyikének elnémítását, valamint valós idejű, fokozatos hangerőváltozás hozzáadását is. A balansz és Surround vezérlővel a sávokat a másik kettőtől függetlenül pozicionálhatja egydimenziós sztereó vagy kétdimenziós Surround-hang térben. Ha az átfedő sáv meg van nyitva, az eszköz egy negyedik vezérlőcsoportot is megjelenít, mellyel az átfedő hangsáv szabályozható. A funkció elérhetősége: Surround hang és átfedő videó csak a Studio Plus verzióban használható. Alámondások rögzítése: Alámondás rögzítéséhez kattintson a Felvétel gombra, és mondja a szöveget a mikrofonba. CD-hanganyag hozzáadása: Ezzel az eszközzel CD-lemezek hangsávjait adhatja a készülő anyaghoz. Háttérzene: Ez az eszköz lehetővé teszi, hogy háttérzenét adjon hozzá a Studio zeneszerkesztő programja, a SmartSound használatával. Válassza ki a stílust, a zenét és a verziót. A Studio létrehozza a film hosszának megfelelő zenei anyagot. Hangeffektusok: Az eszköz segítségével beépülő modulként elérhető effektusok alkalmazhatók bármely hangklipre. A hangeffektusok beépülő moduljaihoz kifejlesztett népszerű VST szabvány használata is támogatott, így a hangtár bővítményként telepíthető és külső gyártótól származó effektusokkal gazdagítható. A programmal együtt telepítődik egy konfigurálható zajcsökkentő szűrő. A Studio Plus programban rendelkezésre áll grafikus és paraméteres hangszínszabályzó, valamint többek között visszhang és vokál is használható. Néhány vízjelezett exkluzív effektus is szerepelhet a programban kipróbálásra, míg a többi a Pinnacle webhelyéről érhető el a További effektusok kategóriára kattintva a hangeffektus-böngészőben. A Studio programhoz készült exkluzív tartalom megvásárlásáról lásd: A Studio bővítése, 10. oldal. 64 Pinnacle Studio 10 Plus
81 5. FEJEZET: Videóklipek A Studio legtöbb videóprojektjének alappillére az Album, amely a rögzített videójeleneteket tartalmazza. A szerkesztett film létrehozásához az Albumból kell jeleneteket húzni a Film ablakba, ahol a program azokat szerkeszthető videóklipként kezeli. Ez a fejezet bemutatja, hogyan állíthatók be az egyes klipek be és ki (kezdő és befejező) pontjai. A Film ablak szerkesztőfelületén ez a vágási művelet egyszerűen, gyorsan és pontosan elvégezhető. A jelen fejezetben bemutatott videóvágási módszerek ( Videóklipek vágása, 71. oldal) nagyrészt más kliptípusoknál is alkalmazhatók (például főcímeknél vagy hangeffektusoknál), melyek későbbi fejezetekben kerülnek bemutatásra. A fejezet egy későbbi szakasza foglalkozik a haladóbb szintű szerkesztési módszerekkel többek között a felosztásos és beszúrásos szerkesztéssel, melyekkel filmjeinek professzionálisabb külsőt kölcsönözhet. Lásd: Idővonal szerkesztése haladóknak, 79. oldal. Bemutatjuk a Studio vizuális effektusainak használatát, valamint a filmekben alkalmazható egyes effektusokat amelyekkel hibák javíthatók, mondanivaló közölhető vagy csupán vidámabbá tehető a videó. Lásd: Videóeffektusok, 85. oldal. Végül pedig megismerheti a SmartMovie eszközt, a Studio automatikus filmkészítőjét. A SmartMovie eszköz intelligens technológiát használva kiválasztja a videóanyaghoz vagy az állóképek sorozatához illő zenei anyagot, így segítségével a képek változásával összehangolt zenét tartalmazó videóklipek vagy diabemutatók hozhatók létre. Mindkét üzemmód számos stílusbeállítási lehetőséget kínál. 5. Fejezet: Videóklipek 65
82 TUDNIVALÓK A VIDEÓKLIPEKRŐL A filmek létrehozásának első lépése, hogy az Albumból videójeleneteket visz a Film ablakba, ahol azok szerkeszthető klipekké válnak. Eljön az idő, amikor majd átmeneteket, főcímeket, hangokat és egyéb elemeket is szeretne a készülő anyaghoz adni, de a legtöbb projekthez kezdetnek néhány videójelenet is megteszi. Ez a rész ismerteti, hogyan adhat jeleneteket a filmhez, és hogyan dolgozhat több fájlból származó jelenetekkel. Bemutat továbbá néhány hasznos funkciót, melyek segítenek a munka nyomon követésében. Videóklipek hozzáadása a filmhez A filmhez kétféleképpen adhat videóklipet: Elemek húzása egérrel: Húzzon át egy jelenetet az Album Videójelenetek területéről a Film ablakba, és engedje el a gombot. Ez általában a film vázlatos összeállításának leggyorsabb és legegyszerűbb módja. Akár több jelenetet is áthúzhat egyszerre. A vágólap: A szokásos vágólapműveletek (kivágás, másolás és beillesztés) mind használhatók a Film ablakban lévő videóklipeken. A másolás az Album jelenetein is működik. Ha egy jelenetet vagy egy klipet beilleszt a Film ablakba, az a szerkesztővonal pozíciójánál lévő első kliphatárolóhoz kerül beszúrásra. Használhatja a szokásos billentyűparancsokat (Ctrl+X a kivágáshoz, Ctrl+C a másoláshoz és Ctrl+V a beillesztéshez), de a jobb egérgombbal előhívható menüből is kiválaszthatja a kívánt műveletet. Ha a Film ablak az Idővonal nézetben van, a következők bármelyikére ráhúzhat egy videójelenetet vagy egy klipet: A fő videósáv. Ha a kliphez tartozik hang, az az eredeti hangsávhoz lesz hozzáadva. Ez a videó szolgál háttérként bármely, az idővonal lejjebb lévő sávjain található átfedő videók vagy főcímek számára. 66 Pinnacle Studio 10 Plus
83 Az átfedő sáv. Az ezen a sávon lévő videóanyag a videósáv tartalmára lesz rádolgozva. A kép-a-képben és a chroma key effektusok az átfedő képkocka egy részét átlátszóvá teszik, hogy a fő videósáv látsszon. A Studio Plus kivételével az átfedő sávon lévő klipek vízjellel megjelölve jelennek meg. Ha az átfedő sávot szeretné használni a filmekben, bármikor átválthat a Studio Plus programra. A főcím sáv. Ha a Studio Plus programban az átfedő sáv el van rejtve, egy videóklip főcím sávra való húzásakor a program megnyithatja az átfedő sávot, és a klipet arra helyezheti. A Studio más verzióiban, vagy ha az átfedő sáv már látható, a főcím sáv nem fogad el videóklipeket. A hangeffektusok vagy a háttérzene sávja. Ha ezen sávok valamelyikére videóklipet próbál húzni, a klip eredeti hanganyaga lesz hozzáadva. Munka több rögzítési fájllal egyszerre Egyes projektekhez több forrásszalagról vagy több rögzítési fájlból származó jelenetek lehetnek szükségesek. Ehhez töltse be egyenként a fájlokat, majd a kívánt jeleneteket húzza a film ablakába. Több rögzítési fájl használata: 1. Húzza a kívánt jeleneteket az első rögzítési fájlból a Film ablakba. 2. A lenyíló lista, vagy az Albumban lévő Videójelenetek terület mappa gombjának használatával nyissa meg a második rögzítési fájlt. A Studio csak az Album aktuális fájljának jeleneteit mutatja. A lépéssel kapcsolatos további tudnivalókért lásd: Rögzített videófájl megnyitása, 35. oldal. 3. Húzza a kívánt jeleneteket a második rögzítési fájlból a Film ablakba. Folytassa az eddigiek szerint, míg nem végez minden fájllal. Mivel mindegyik film csak a szabványos (4:3) formátumot és a szélesvásznú (16:9) formátumot használhatja, a Studio nem teszi lehetővé a képformátumok keverését a filmablakban. Alapértelmezés szerint a filmhez elsőként hozzáadott videóklip határozza meg a film képkockaformátumát, és a program ennek megfelelően módosítja a később hozzáadott klipeket. További tudnivalókért lásd alább A projekt videóformátuma című fejezetet. 5. Fejezet: Videóklipek 67
84 A projekt videóformátuma A projektekhez hozzáadott videójeleneteknek nem szükséges ugyanarról az eszközről származniuk vagy közös fájlformátumot használniuk. Még csak a képméretnek, a képaránynak és a képkockasebességnek sem kell megegyeznie. Amikor azonban a Studio programban lejátszik egy videót, közös képkockaformátumot kell használni. A Projektbeállítások beállításpanelen található Projektek formátuma területen adható meg az új projektek formátuma akár a formátum (például NTSC, szélesvásznú ) kiválasztásával, akár az elsőként hozzáadott klipnek megfelelő formátum előírásával. Az aktuális projektformátum elemleírásként jeleníthető meg a filmablakban. A projektformátum a Studio teljes szerkesztési módú felhasználói felületén használatos, ideértve az Albumot, a lejátszót és a filmablakot is. Ha a projektformátumban megadott képarány nem egyezik az Album jeleneteinek képarányával, a jelenetek összefoglalóját és az előnézetet a projekt képarányának kikényszerítésével jeleníti meg a program. 68 Pinnacle Studio 10 Plus
85 A 4:3 képarányú videó 16:9 képarányú projektformátumra alakításakor a program fekete oldalsávot jelenít meg az Albumban, az idővonalon és a lejátszóban. Ha az ebből adódó torzulás ellenére inkább nyújtással szeretné a forrásvideót a projekt formátumának megfelelően átméretezni, használja az Album menü Képarány parancsait. A részleteket lásd: A videó képaránya, 37. oldal. Háttérben futó kiszámítás A projekt formátuma használatos továbbá célformátumként a megjelenítendő videó előzetes kiszámításakor, amely azt a folyamatot jelöli, amelynek során a HFX-átmeneteket, effektusokat és egyéb számítási szempontból megterhelő szolgáltatásokat használó videóanyagot előre létrehozza a program. Az ilyen videók teljes kiszámításukig nem jelennek meg egyenletesen és teljes részletgazdagságukban az előnézeti ablakban. A Studio képes a számításokat a háttérben elvégezni, amíg Ön folytathatja a munkát. Ez a szolgáltatás a Háttérben futó kiszámítás jelölőnégyzet bejelölésével kapcsolható be a Videó- és hangbeállítások beállításpanelen. 5. Fejezet: Videóklipek 69
86 Ha elfogadja a program által ajánlott kodeket a háttérben futó kiszámításhoz, ezzel lecsökkentheti a film végső kiszámításához szükséges időt a végleges másolat elkészítésekor. Ha a videót külső videóforráson kívánja megtekinteni (erre csak a Studio Plus verzió nyújt lehetőséget), lehetséges, hogy az eszköznek megfelelően kell megválasztani a projektformátumot és a háttérben való kiszámításhoz használt kodeket. Ha például a DV-kézikamerához csatlakoztatott analóg monitoron tekinti meg az előnézetet, a háttérben futó kiszámítást DV formátumban érdemes végrehajtani. A programfelület szolgáltatásai A Studio a Film ablakban számos különböző vizuális jelöléssel segíti a klipekkel való munkát: Klipek Film ablakhoz való hozzáadásakor egy zöld pipa jelenik meg az Album megfelelő jelenetének ikonján. A pipa ott marad, amíg a Film ablakban lévő bármely klip az adott jelenethez tartozik. Egy klip eredeti helyének megállapításához a forrásvideóban a Jelenet megkeresése az albumban parancsot használhatja a Film ablak klipjeinek jobb egérgombbal előhívható menüjéből. A Studio kiemeli az Album azon jelenetét, amely a kiválasztott klipet tartalmazza. Az ellenkező irányban az Album Jelenet keresése a projektben parancsával állapíthatja meg, hogy az Album adott jelenete hol szerepel a projektben. Ha az Album szomszédos jelenetei a Film ablakban egymás után szerepelnek, a klipek közötti határ szaggatott vonalként jelenik meg. Ez a klipek áttekinthetőségét szolgálja, és nincs hatással azok kezelési lehetőségeire a Film ablakban. A videóklip alatt látható csillagikon jelzi, hogy a Vidám kategória legalább egy effektusa használatban van. 70 Pinnacle Studio 10 Plus
87 Idővonal módban a klipen alkalmazott speciális effektusokat kis ikonok jelölik a klip alsó részén. Ezek a Videóeffektusok eszközböngésző effektuscsoportjainak felelnek meg. Az eszközt paraméterszerkesztéshez az ikonok bármelyikére való dupla kattintással nyithatja meg. VIDEÓKLIPEK VÁGÁSA A felvett jelenetek általában több anyagot tartalmaznak, mint amennyi a filmhez szükséges. A vágás a klip kezdő és befejező pontjainak módosítása a nemkívánatos részek eltávolítása érdekében alapvető szerkesztési művelet. A vágás során nem vesznek el adatok: A Studio új kezdő és befejező pontokat állít be a kliphez a Film ablakban, de a klip forrása az Album eredeti jelenete érintetlen marad. Ez azt jelenti, hogy a klipek mindig visszaállíthatók eredeti állapotukba, és új vágási pontok választhatók ki. A Studio két módszert kínál a klipek vágására (videójelenetek, átmenetek, főcímek, állóképek, hangklipek és lemezmenük): Közvetlenül az idővonalon (lásd alább a Vágás az idővonalon fogópontok használatával című részt). A Klip tulajdonságai eszközzel (lásd: Vágás a Klip tulajdonságai eszközzel, 75. oldal). A videóklipeket bármely kezdési és befejezési pontra be lehet vágni az eredeti jelenet korlátain belül. 5. Fejezet: Videóklipek 71
88 Vágás az idővonalon fogópontok használatával A vágás leggyorsabb módja a klipek szélének húzása közvetlenül az idővonalon. Vágás közben figyelje a lejátszót, így láthatja a beállítani kívánt kezdő vagy befejező képkockát. Vegyük először a legegyszerűbb esetet: ha a film csak egyetlen klipet tartalmaz. Ezután bemutatjuk egy más klipekkel körülvett klip vágását. Egyetlen klip vágása az idővonalon: 1. Az idővonalról egy kivételével töröljön minden klipet. Ha az idővonal üres, húzzon rá egy jelenetet az Albumból. 2. Bővítse ki az időskálát, hogy könnyebben végezhessen finombeállításokat. Helyezze az egérmutatót az idővonal bármely pontjára, a szerkesztővonalat kivéve. A mutató óra ikonná alakul. Kattintson az egérrel, majd a gombot lenyomva tartva húzza jobbra a mutatót az időskála kibővítéséhez. Ez az ábra a maximális részletességet mutatja, ahol minden jelzés egy képkockát jelöl: 3. Vigye az egérmutatót a klip jobb széle fölé. Balra mutató nyílikon jelenik meg. 4. Az egérgombot lenyomva tartva húzza a mutatót balra, és közben figyelje a lejátszót, melyen mindig a vágott klip utolsó képkockája látható. Ahogy a klipet rövidebbre vágja, a nyílkurzor kétirányúvá válik, jelezve, hogy a klip szélét jobbra és balra is lehet húzni. A klipet akár 72 Pinnacle Studio 10 Plus
89 egyetlen képkockára is lerövidítheti, de a forrásjelenet végéig is meghagyhatja. 5. Engedje fel az egérgombot. A klip vágása kész. Több klip Ha az idővonalon több klip is van, akkor adott klip megvágásához először egérkattintással ki kell jelölnie azt. Vágás, ha több klip van az idővonalon: 1. Vigyen az idővonalra két rövidebb klipet. 2. Bővítse ki az időskálát a vonalzóra való jobb gombos kattintással. A menüből válassza a 30 másodperc értéket. 3. Kattintson a második klipre. A videósávnak most az alábbihoz hasonlóan kell kinéznie: A klip jobb szélétől a fenti egyklipes példában ismertetett módon végezheti a vágást. A lejátszóban ezalatt látható a klip utolsó képkockája. Amíg a második klip ki van jelölve, folytathatja a rövidebbre vágást a klip szélének balra húzásával, vagy a kivágott részek visszaállítását a klip szélének jobbra húzásával. 4. Kijelölt második klip mellett vigye az egérkurzort a klip bal széle fölé, amíg a jobbra mutató nyíl meg nem jelenik. 5. Fejezet: Videóklipek 73
90 5. Húzza a második jelenet bal szélét jobbra. A lejátszóban ezalatt a klip első képkockája látható. Amíg a klip ki van jelölve, folytathatja a rövidebbre vágást a klip szélének jobbra húzásával, vagy a kivágott részek visszaállítását a klip szélének balra húzásával. 6. Engedje fel az egérgombot. A megvágott klip az első klip jobb széléhez igazodik. Kivágott szakaszok és kitöltések: Vágás a Ctrl billentyűvel Mint a fenti példában látható, ha a videósávon lerövídít egy klipet, az a klip és a tőle jobbra lévő klipek balra ugorva igazodnak a megelőző kliphez, hogy ne maradjon üres hely. Ezzel egyidőben a más sávokon lévő klipek is lerövidülnek, hogy az idővonal szinkronban maradjon. Ha viszont bármely más sávon vág meg egy klipet, a program nem zárja le automatikusan az üres helyeket, és a többi sávra a vágás nem lesz hatással. Ez az alapértelmezett vágási viselkedés a legtöbb esetben egyszerűbbé teszi a munkát, de a Studio lehetőséget nyújt arra is, hogy szükség esetén ennek az ellenkezőjét állítsa be. Ha egy videósávon lévő klip vágása előtt megnyomja a Ctrl billentyűt, akkor sem az adott klip, se más klipek nem lesznek áthelyezve, és a program nem zárja le a kivágott szakaszokat. Ez más sávokra nincs hatással. Ha a Ctrl billentyűt más sávokon lévő klipek vágásakor használja, ugyanígy az alapértelmezett műveletek ellenkezője történik. A sávon lévő klipek felzárkóznak, hogy kitöltsék a kivágott rész után maradt üres helyet. Ez csak az éppen vágott klip sávjára vonatkozik, a többi sávra nincs hatással. Megjegyzés: A 54. oldalon a Ctrl klipek törlése alatti hasonló használatáról olvashat. 74 Pinnacle Studio 10 Plus
91 Tippek a klipek vágásához Ha problémái vannak a klipek széleinek kezelésével a vágás során, próbálkozzon a következőkkel: Ellenőrizze, hogy ki van-e jelölve a vágni kívánt klip, és hogy az-e az egyetlen kijelölt klip. Bővítse ki az időskálát, hogy könnyebben végezhessen finombeállításokat. Kerülje azonban az időskála túlzottan részletesre állítását, mivel így a klipek nagyon hosszúvá válnak. Ha ez történik, vonja vissza a műveleteket, amíg a skála vissza nem áll a kívánt beosztásra; vagy csökkentse a skálabeosztás sűrűségét a skála balra húzásával; vagy válasszon egy megfelelő értéket az Időskála helyi menüjéből. Vágás a Klip tulajdonságai eszközzel Bár a videóklipek az idővonalon is képkocka pontossággal vághatók, a vágás gyakran könnyebben elvégezhető a Klip tulajdonságai eszközzel. Ennek az eszköznek az eléréséhez jelölje ki a módosítani kívánt klipet, majd válassza az Eszközkészlet Klip tulajdonságainak módosítása parancsot, vagy kattintson az eszközkészlet gombjainak egyikére a Film ablak bal felső részén. (Ugyanazon gombra másodszor kattintva az eszköz bezárható.) Videóklipek esetén sőt a főcímeken kívül bármely klip esetén ugyanúgy megnyithatja és bezárhatja a Klip tulajdonságai eszközt a klipre való dupla kattintással bármelyik Film ablakbeli nézetben. A Klip tulajdonságai eszközzel bármilyen típusú klip módosítható. Az eszköz minden kliptípushoz megfelelő vezérlőket kínál. A Név szövegmező: Videóklip esetén a kliptulajdonságok vezérlőinek legtöbbje vágásra szolgál. Az egyetlen kivétel a Név szövegmező, melyben egyéni nevet adhat a klipnek a Studio által hozzárendelt alapértelmezett név helyett. 5. Fejezet: Videóklipek 75
92 A Név mező a Klip tulajdonságai eszközben minden kliptípushoz rendelkezésre áll. A klipneveket a Film ablak Szöveg nézete használja, megjeleníthetők továbbá felbukkanó feliratként is, ha az egérmutatót a klip fölé viszi a Jelenetvázlat nézetben. Előnézeti területek: Külön területeken, számlálókkal és vezérlőgombokkal együtt láthatók a megvágott klip kezdő és záró képkockái. Az egyes előnézeti területek elrendezése hasonló a lejátszó normál szerkesztéskor mutatott képéhez. Lejátszási pozíció beállítása: Az eszköz alsó részén lévő gyorskeresővel a klip bármely pontjára ugorhat. A lejátszási pozíciót a két előnézeti terület közötti számlálóval és vezérlőgombokkal is beállíthatja. A számlálók használata: A három számlálón látható pozíciók a klip elejétől számítva értendők, azaz a 0:00:00.0 pozíciótól. Akárcsak a lejátszó számlálóját, a Klip tulajdonságai eszköz számlálóit is a négy mező (óra, perc, másodperc, képkocka) valamelyikére kattintva, majd a vezérlőgombok használatával állíthatja be. Ha egyik mező sincs kiválasztva, a vezérlőgombok a képkockák mezőjére vonatkoznak. Lejátszási vezérlők: A Klip tulajdonságai eszköz használata során a középen lévő lejátszási vezérlők a lejátszó vezérlőivel megegyező módon használhatók. Ezen speciális vezérlők között megtalálható a Végtelenített lejátszás/szünet gomb is, mellyel a vágott klip játszható le folyamatosan a vágási pontok beállítása közben. 76 Pinnacle Studio 10 Plus
93 A vágási pontok beállítása: A bal előnézeti terület számlálója melletti nyitó szögletes zárójel és a jobb előnézeti terület számlálója melletti záró szögletes zárójel gombbal a megfelelő vágási pontok a jelenlegi pozícióra állíthatók. A két vágási pontot beállíthatja még a következőképpen: Érték bevitelével közvetlenül a számlálóba Számlálómező vezérlőgombokkal való beállításával A megfelelő vágási csúszka húzásával Az Időtartam szövegmező: Ez a mező a vágott klip hosszát mutatja órában, percben, másodpercben és képkockában. Ha módosítja az értéket a számok közvetlen szerkesztésével vagy a megfelelő vezérlőgombokkal, a klip záró vágópontja módosul. Az időtartam természetesen nem csökkenthető egyetlen képkocka alá, és nem növelhető az eredeti jelenetnél hosszabbra. Tipp a használathoz: Ha a videósávon egy klip vágásáról egy másik klip vágására szeretne áttérni, kattintson az új klipre, miközben a Klip tulajdonságai eszköz nyitva marad, vagy húzza az idővonal gyorskeresőjét az új klipre. Vágott klipek visszaállítása Ha vissza szeretne vonni egy vágási műveletet (vagy akár többet), használja a Visszavonás gombot (vagy a Ctrl+Z kombinációt), vagy állítsa vissza manuálisan a klipet az alábbi módszerek egyikével: Húzza a klip jobb szélét az idővonalon, amíg az eléri a teljes hosszát, A Klip tulajdonságai eszközben húzza a vágási csúszkákat a klip két végére. 5. Fejezet: Videóklipek 77
94 KLIPEK KETTÉOSZTÁSA ÉS EGYESÍTÉSE Ha egy klipet a videósávon egy másik klipbe szeretne beszúrni, ossza az utóbbit két részre, majd illessze be az új elemet. A klip kettéosztásakor a program tulajdonképpen másolatot készít a klipről. Ezután mindkét klipet automatikusan megvágja úgy, hogy az első az osztási pontnál végződjön, a másik pedig ott kezdődjön. Klip kettéosztása Idővonal nézetben: 1. Válassza ki az osztási pontot. Bármilyen, a jelenlegi pozíció beállítására alkalmas módszert használhat, például az idővonal gyorskeresőjének mozgatását, a Lejátszás majd a Szünet gombra való kattintást, vagy a lejátszó számlálójának szerkesztését. 2. Kattintson a jobb gombbal a kettéosztani kívánt klipen belül, majd válassza a Klip kettéosztása parancsot, vagy állítsa a szerkesztővonalat a kívánt osztási pontra, majd kattintson a Klip/jelenet kettéosztása (borotvapenge) gombra (lásd: 54. oldal). A klip az aktuális pozíciónál ketté lesz osztva. Kettéosztott klip visszaállítása: Használja a Visszavonás gombot (vagy a Ctrl+Z billentyűkombinációt). Még ha más műveleteket is hajtott végre a klip kettéosztása óta, a többszintű visszavonás lehetővé teszi, hogy bármilyen mélységben visszavonja a műveleteket. vagy Ha a visszavonást nem szeretné használni, mert közben elvetni nem kívánt műveleteket hajtott végre, a kettéosztott klip mindkét felét felcserélheti az eredetivel az Albumból. vagy Törölje a kettéosztott klip egyik felét, majd vágja ki a másikat. Klipek egyesítése a Film ablakban: Jelölje ki az egyesíteni kívánt klipeket, majd jobb gombos kattintás után válassza a Klipek egyesítése parancsot. Ez a művelet csak akkor engedélyezett, ha a klipek az egyesítés után is érvényes klipet alkotnak azaz a forrásvideó folyamatos kivonatát. Az idővonalon az egyesíthető klipek között szaggatott vonal jelenik meg. 78 Pinnacle Studio 10 Plus
95 IDŐVONAL SZERKESZTÉSE HALADÓKNAK Megjegyzés: A Studio Plus további speciális szolgáltatásait amelyek az átfedő sávot használják a Kétsávos szerkesztés a Studio Plus programban című, 6. fejezet mutatja be. A legtöbb szerkesztési művelet alatt a Studio automatikusan szinkronban tartja az idővonal különböző sávjait. Ha például egy jelenetet szúr be az Albumból a videósávra, a beszúrástól jobbra lévő klipek relatív pozíciója változatlan marad. Néha azonban szükség lehet az alapértelmezett szinkronizáció felülbírálására. Előfordulhat, hogy egy új videóklipet úgy szeretne beszúrni a projektbe, hogy a más típusú klipek pozíciója ne változzon. Sokszor szükség lehet a videó és a hozzá tartozó hang elkülönített szerkesztésére, ami egy gyakran alkalmazott és számos területen felhasználható módszer. Az ilyen speciális szerkesztési műveletek az Idővonal nézet Film ablakának jobb szélén lévő sávzároló gombok segítségével hajthatók végre. Minden szabványos sávhoz (kivéve a menü sávot) tartozik egy zárolási gomb. A sávzárolásról részletesebben lásd: Sávzárolás, 58. oldal. A zárolt sávok szürkítve jelennek meg az Idővonal nézetben jelezve, hogy a zárolt sávon lévő klipek a három nézet egyikében sem jelölhetők ki vagy szerkeszthetők, továbbá a nem zárolt sávokon végrehajtott műveletek sincsenek rájuk hatással. A menü sáv kivételével bármelyik sáv zárolható. 5. Fejezet: Videóklipek 79
96 A főcím sáv zárolása például megakadályozza, hogy a főcím időtartama megváltozzon, ha a fő videósávon ugyanabba az időintervallumba tartozó klipeket vág. Ha a főcím sáv zárolását feloldja, a fölötte lévő fő videóklip vágásakor a főcím is automatikusan vágásra kerül. Beszúrásos szerkesztés Az idővonalon végzett szokásos szerkesztési műveletek esetén a videóklipeket és a velük egyszerre rögzített eredeti hangokat egy egységként kezeli a program. A köztük fennálló speciális kapcsolatot a filmablakban egy a videósáv jelzőjét az eredeti hangsáv jelzőjével összekötő vonal érzékelteti. A sávzároló gombok lehetővé teszik, hogy a két sávot függetlenül kezelje olyan műveleteknél, mint a beszúrásos szerkesztés, ami általában úgy működik, hogy a klip egy részét lecserélik a videósávon, miközben az eredeti hangsáv változatlan marad. Megjegyzés: A Studio Plus verzióban az átfedő videó- és hangsávon is végrehajthatók az itt bemutatott beszúrási műveletek analóg módszerek használatával. Például egy olyan felvételen, amely egy történetet felolvasó személyt mutat, anélkül bevághatja a közönség egy mosolygó (vagy alvó) tagját, hogy ezzel a fő hangsávot megszakítaná. Beszúrásos szerkesztési művelet a videósávon: 1. A Film ablak Idővonal nézetében kattintson az eredeti hangsáv lakat gombjára a sáv zárolásához. A lakat ikon piros színűvé válik, és a sáv szürkítve jelenik meg, ami azt jelzi, hogy a szerkesztési műveletek nincsenek rá hatással. 80 Pinnacle Studio 10 Plus
97 2. Csináljon helyet a videósávon a beszúrni kívánt videóklipnek. Pozicionálja az idővonal gyorskeresőjét a beszúrás kezdőpontjára, és kattintson a Klip/jelenet megosztása gombra. Most ugorjon arra a pontra, ahol a beszúrásnak véget kell érnie, majd ossza ketté újra a klipet. Végül törölje a videónak azt a szakaszát, amelyet a beszúrt résznek kell felváltania. Mivel a hangsáv a zárolásnak köszönhetően még érintetlen, a beszúrási ponttól jobbra lévő videóanyag nem mozdul el balra, hogy a szinkron megőrzése érdekében kitöltse az idővonalon maradt üres helyet. Ha most megnézné a videót, fekete képernyőt látna az üres rész lejátszása alatt, de a hang változatlan lenne. 3. Most már csak a beszúrni kívánt klip elhelyezése van hátra. Húzza a klipet (az Albumból, vagy az idővonal más helyéről) a videósávon most létrehozott üres helyre. Ha a beszúrt klip túl hosszú a létrehozott üres helyhez, a program automatikusan a megfelelő hosszra vágja azt. A vágást a Klip tulajdonságai eszközzel módosíthatja. Beszúrásos szerkesztés az eredeti hangsávon Ritkábban használatos az előbbivel ellentétes beszúrási művelet, melynek során az eredeti hangsávba szúrnak be új hangklipet, miközben a videó változatlan marad, ám ez is könnyedén végrehajtható a Studio eszközeivel. Az eljárás hasonló a videóanyag beszúrásához: egyszerűen cserélje fel a két sáv szerepét az egyes lépésekben. 5. Fejezet: Videóklipek 81
98 Felosztásos szerkesztés A felosztásos szerkesztés során egy klip videó- és hangsávját külön vágják meg úgy, hogy az egyikbe való átmenet a másikba való átmenet előtt történjen. Megjegyzés: A Studio Plus verzióban az átfedő videó- és hangsávon is végrehajthatók az itt bemutatott kettéosztási műveletek analóg módszerek használatával. Az L-vágás esetén a videó megelőzi a vele szinkronban lévő hangot; J-vágás során a hang indul előbb. A gyorsabb és pontosabb vágás érdekében hasznos lehet, ha a Klip tulajdonságai eszköz nyitva van az itt leírtak elvégzésekor. Az eszköz megnyitásához kattintson duplán az egyik videóklipre, mielőtt megkezdi a munkát. Az L-vágás Az L-vágásban az új videóra való átváltás a hangra való váltás előtt jön. Képzeljen el egy olyan videós oktatóanyagot, amelyben a videó rendszeresen átvált a beszélőről, hogy a témát illusztráló utazási vagy természeti képeket jelenítsen meg. Egyszerre váltott hang és videó. Ahelyett, hogy a hangot és a képet egyszerre váltaná át, dönthet úgy, hogy a narrátor hangja átnyúljon a következő jelenet elejére. Így a közönség számára nyilvánvaló, hogy az új jelenet a narrátor magyarázatának illusztrálására szolgál. 82 Pinnacle Studio 10 Plus
99 A vágás elnevezésének magyarázata, hogy a videó- és a hangklip közötti határok L alakot formáznak. A hang a videó után van megvágva. Az ábrán látható az így kapott L alak. Ezt a módszert sokféleképpen fel lehet használni. Gyakran alkalmazzák, ha a második klip képanyaga az első klip hanganyagát illusztrálja. L-vágás végrehajtása: 1. Állítsa be úgy az idővonalat, hogy könnyen megszámlálhassa az átfedni kívánt képkockákat vagy másodperceket. 2. Jelölje ki a bal oldali klipet és vágja meg a szélét addig a pontig, ahol a hangnak véget kell érnie. 5. Fejezet: Videóklipek 83
100 3. Zárolja a hangsávot. Most húzza ugyanazon klip videósávjának jobb szélét balra addig a pontig, ahol a következő klip videóját kezdeni szeretné. 4. Miközben a hangsáv még mindig zárolva van, húzza a második klip videóját balra, amíg el nem éri az eredeti klipet. Ha a második klip elején nincs elegendő képanyag a vágáshoz, először annak videó- és hangsávjából ki kell vágnia valamennyit, majd újra próbálkozni. 5. Oldja fel a hangsáv zárolását. A videó most a második klipre vált a hangsáv előtt. Képanyag lett levágva az első klip végéről, és hanganyag lett kivágva a második klip elejéről. A J-vágás A J-vágásban az új hang a videó váltása előtt lép be. Ez akkor lehet hasznos, ha a második klip hanganyaga felkészíti a nézőt a jelenet képeire. A videós oktatóanyag példájához visszatérve tegyük fel, hogy most visszaváltunk az előadóra a közbeiktatott jelenet után. Ha az előadás következő részének hangja néhány pillanattal azelőtt elindul, hogy az előadóterem megjelenne, a váltás kevésbé hirtelen lesz. 84 Pinnacle Studio 10 Plus
101 Ez alkalommal a kliphatárok a J betűt formázzák: A hang a kép előtt lép be. Az ábrán látható az így kapott J alak. J-vágás végrehajtása: 1. Állítsa be úgy az idővonalat, hogy könnyen megszámlálhassa az átfedni kívánt képkockákat vagy másodperceket. 2. Mint ezelőtt, vágja vissza a bal oldali klip jobb szélét mind a videót, mind a hangot az átfedési időközig. 3. Zárolja a hangsávot. Most húzza vissza ugyanazon klip videósávjának jobb oldali szélét az előző helyére. 4. Oldja fel a hangsáv zárolását. A második klip hangja most a videósáv előtt lép be. Megjegyzés: Az L-vágás és a J-vágás a fent leírtaktól eltérően is végrehajtható. A J-vágás például megoldható úgy is, hogy a jobb oldali klipet a videó kívánt kezdőpontjáig megvágja, zárolja a videósávot, majd a hangsávot balra húzza, hogy átfedje a bal oldali klip hangsávját. VIDEÓEFFEKTUSOK HASZNÁLATA A legtöbb videószerkesztési folyamat során videóklipeket kell kiválasztani, sorrendbe állítani és megvágni, átmenet-effektusokkal összekötni őket, valamint más anyagokkal, például zenével és állóképekkel kombinálni. Néha azonban magukat a képeket is módosítani kell a kívánt hatás elérése érdekében. A Studio Videóeffektusok eszköze széles választékban kínál videóeffektusokat, melyeket a videóanyagra vagy állóképekre lehet alkalmazni. A Studio alapeffektusainak ismertetését a 95. oldalon találja. 5. Fejezet: Videóklipek 85
102 A Videóeffektusok eszköz a Videó eszközkészlet hetedik eszköze. Két fő területre oszlik: a bal oldalon látható effektuslista a jelenleg kijelölt klip(ek)hez már kapcsolódó effektusokat mutatja, míg a jobb oldali paraméterpanelen ezen effektusok beállításai adhatók meg. Videó- és hangeffektusok A Videóeffektusok és a Hangeffektusok eszközök lényegében megegyező módon működnek, kivéve hogy más típusú anyagra alkalmazhatók. Munka az effektuslistával A projekt minden videó- vagy képklipje módosítható a videóeffektusok egyikével. Az effektusok a videóeffektusok eszközben felsorolt sorrendben kerülnek alkalmazásra az eredeti képen. Az egyes effektusnevek utáni jelölőnégyzetek lehetővé teszik az egyes effektusok engedélyezését és letiltását anélkül, hogy el kellene távolítani őket a listából (ilyenkor az egyéni paraméterek elvesznének). A fenti ábrán a Sebesség effektus le van tiltva, míg a másik két effektus érvényben marad. 86 Pinnacle Studio 10 Plus
103 Effektusok hozzáadása és törlése Ha effektust szeretne hozzáadni az aktuális klip listájához, kattintson az Új effektus hozzáadása gombra, amely az eszközablak jobb oldalán megnyitja az effektusböngészőt. Kattintson egy elemre a böngésző Kategória listájában az adott kategóriához tartozó egyes effektusok nevének megjelenítéséhez. Válassza ki a kívánt effektust, majd kattintson az OK gombra az effektus hozzáadásához. A jelenleg kijelölt effektus eltávolításához a listából kattintson az effektus törlése (szemétláda) gombra. A Videóeffektusok böngészője itt a Studio Plus RTFX oldalon van megnyitva, amely a Studio Plus kiegészítő effektusait tartalmazza. A többi felsorolt csomag más, külön megvásárolható exkluzív effektusokat tartalmaz. Az utolsó kategória, a További effektusok, a Pinnacle webhelyének egy oldalát nyitja meg, ahol további exkluzív effektusok érhetők el. A Studio más zárolt tartalmához hasonlóan az exkluzív videó- és hangeffektusok is szabadon használhatók, de a velük készült anyag egy vízjelet fog tartalmazni lejátszáskor. Ha az effektust a végleges anyagban is használni szeretné, a Studio bezárása nélkül megvásárolhatja az aktiválási kulcsot. A Studio program zárolt videó- és hangeffektusainak megvásárlásáról lásd: A Studio bővítése, 10. oldal. Az effektusok sorrendjének módosítása Az ugyanazon a klipen alkalmazott effektusok együttes hatása az effektusok alkalmazásának sorrendjétől függ. Az effektuslista felfelé és lefelé mutató nyílgombjaival állíthatja be az egyes effektusok pozícióját a feldolgozási sorban. A gombok a jelenleg kijelölt effektusra vonatkoznak. 5. Fejezet: Videóklipek 87
104 Az effektusok paramétereinek módosítása Ha egy effektus ki van jelölve az effektuslistán, a videóeffektusok eszköz ablakának jobb oldalán lévő paraméterpanel vezérlőket jelenít meg az effektus paramétereinek beállításához, ha vannak beállítható paraméterek. Itt a Studio alapeffektusaihoz tartozó vezérlőket ismertetjük (a 96. oldaltól). A kiegészítő effektusok leírása saját online dokumentációjukban található, amely a paraméterpanelről az F1 megnyomásával, vagy a panel bal felső sarkában lévő súgó gombbal érhető el. Megjegyzés: Egyes beépülő effektusmodulok saját paraméterablakokkal és speciális vezérlőkkel rendelkezhetnek. Ilyen esetben az effektuseszköz paraméterpanelén csak egy Szerkesztés gomb jelenik meg, mellyel a külső szerkesztő érhető el. Mentett paraméter-beállításkészletek használata A paraméterek használatának egyszerűbbé tétele érdekében számos effektus kínál mentett beállításkészletet, melyekkel az effektus adott alkalmazási módját egyszerűen egy név megadásával választhatja ki. A Studio Plus programban kétfajta beállításkészlet található: statikus, amelyek mindegyike egyetlen effektusparaméter-készletet tárol, illetve kulcsképes, amelyek több paramétercsoportot tárolnak kulcsképek formájában (lásd alább). 88 Pinnacle Studio 10 Plus
105 A Studio azon verzióiban, amelyek nem támogatják a kulcsképek használatát, csak statikus beállításkészletek állnak rendelkezésre. Gyakran úgy végezhető el a leggyorsabban egy effektus beállítása, hogy kiindul a kívánthoz legközelebb álló beállításkészletből, és utána kézzel elvégzi a paraméterek finomhangolását. Effektusok alapértékeinek visszaállítása: A beállításkészletek egy speciális fajtája az egyes effektusok gyári alapértékeit őrzi meg. Az alapértelmezett érték bármikor visszaállítható a paraméterpanel alsó részén látható Alaphelyzet gombra kattintva. Ha kulcsképek használata mellett kattint az Alaphelyzet gombra, az alapértelmezett értékeket csak a film aktuális pontján található kulcsképhez állítja vissza a program. Ha ez a kulcskép még nem létezik, a Studio létrehozza. Kulcsképek használata A Studio videóeffektusainak paramétereit általában a videóklip első képkockáján alkalmazzák, és a végéig változatlanok maradnak. Ez a kliphez hozzáadott effektusok alapértelmezett viselkedése. A kulcsképek lehetővé teszik a paraméterértékek fokozatos módosítását a videóklipen belül, ezáltal új lehetőségeket nyitnak az effektusok használata terén. Elérhetőség: Az itt ismertetett kulcskép funkcionalitás csak a Studio Plus programban érhető el. 5. Fejezet: Videóklipek 89
106 Az effektusok paraméterei alapesetben nem változnak a videóklip alatt. Minden kulcskép teljes paraméterérték-készletet tartalmaz az effektushoz, és megadja, hogy a klip mely képkockáján kell alkalmazni ezeket az értékeket. A kulcsképekkel az új paraméterérték-készletek tetszés szerinti gyakorisággal alkalmazhatók a klipben. A kulcsképek között a program automatikusan módosítja a numerikus paraméterértékeket, hogy a kulcsképek értékei közötti átmenet sima legyen. A fenti példa a kulcsképek grafikus ábrázolása. A Nagyítás (Z), Vízszintes pozíció (H) és Függőleges pozíció (V) értékei a klip elején az 1-es kulcsképnél, a klip harmadánál a 2-es kulcsképnél, a klip végén pedig a 3-as kulcsképnél vannak beállítva. Az átmeneti képkockákban az értékek sima átmenettel változnak. A legtöbb effektus támogatja a kulcsképek használatát. Néhány effektus esetén a kulcsképek nem használhatók, mert nem rendelkeznek paraméterekkel, vagy mint a Sebesség effektusnál a kulcsképek használata nem lenne egyértelmű. 90 Pinnacle Studio 10 Plus
107 Néhány példa kulcsképek használatára Egy klip elvileg minden alkalmazott effektus esetén annyi kulcsképet tartalmazhat, mint képkockát. Gyakorlatilag persze általában csak néhány kulcskép szükséges. Két kulcskép elég ahhoz, hogy sima átmenetet képezzen a paraméterértékek között. A kulcskockákkal részletesen szabályozhatja a klipen alkalmazott effektusokat. Így egyszerű például egy effektus fokozatos be- vagy kikapcsolása. Négy kulcsképpel a klip elején fokozatosan felvezethet egy vagy több paraméterértéket, a klip végén pedig fokozatosan kikapcsolhatja őket. 5. Fejezet: Videóklipek 91
108 Egy a Kép kliptulajdonságainak szerkesztése (134. oldal) című részben leírthoz hasonló, nagyítást és pásztázást alkalmazó anyag létrehozható a Pásztázás és nagyítás effektus egyetlen állóképen való használatával. Két azonos paraméterekkel rendelkező kulcskép adja meg az egyes nézetek kezdetét és végét, azonban a teljes anyagon belül több kulcskép szükséges. Kulcsképek használata A kulcsképeket támogató bármely effektus paraméterablakában jelölje be a Kulcsképek használata négyzetet. Míg ezt nem teszi meg, az effektus egyetlen paraméterérték-készletet használ az egész klip során. Ha egy effektushoz bekapcsolja a kulcsképek használatát, két kulcskép automatikusan létrejön. Az egyik a klip elején, a másik a végén található. Mindkettő paraméterei a nem kulcsképes értékre vannak állítva. A Film ablak idővonalán a kulcskép számozott jelzőként jelenik meg a videóklipen. A kulcsképjelzők láthatóak maradnak, amíg az effektus paraméterablaka nyitva marad. 92 Pinnacle Studio 10 Plus
109 A jelenleg az effektusparaméterek ablakában megnyitott kulcsképek számozott jelzőként láthatóak. A jelenlegi kulcskép, ha van, kiemelt jelzővel jelenik meg, mint itt a 3-as kulcskocka. Ugyanakkor további vezérlők jelennek meg a paraméterablak alján: a Hozzáadás és Kivonás gombok, a Jelenlegi kulcskép jelző előre- és hátrafelé mutató nyilakkal, valamint a Kulcskép ideje számláló léptetőnyilakkal. A kulcsképek engedélyezésekor a paraméterablak alján új vezérlők jelennek meg A Jelenlegi kulcskép jelző mutatja a Film ablakban megjelenített képkockához kapcsolt kulcskép számát. A nyilakkal lépkedhet a kulcsképek között. A kattintás hatására a Film ablak gyorskeresője a következő kulcskép pozíciójára ugrik. Ha olyan képkockákat tekint meg, melyekhez nincs kulcskép definiálva, a mezőben egy kötőjel jelenik meg. A megjelenített paraméterértékek azok, amelyek lejátszás közben a jelenlegi képkockára lesznek érvényesek. Kulcskép hozzáadásához bármely ilyen ponton kattintson a Hozzáadás gombra, vagy egyszerűen kezdje meg a paraméterek módosítását: ha ezt teszi, a Studio automatikusan hozzáad egy kulcsképet. A kulcsképek a klip elejétől sorrendben vannak számozva. Ha új kulcsképet szúr be, vagy töröl egy régit, az utána következőket a program a helyes sorrend megőrzése érdekében átszámozza. 5. Fejezet: Videóklipek 93
110 A Törlés gomb elérhető, ha a jelenlegi képkockához tartozik kulcskép, azaz amikor a Jelenlegi kulcskép mezőben szám jelenik meg, nem pedig kötőjel. A Kulcskép ideje számláló mutatja az időeltolást a klipen belül. Az első kulcskocka tehát a nulla számlálóállásnál található, az utolsó pedig a klip időtartamánál egy képkockával kisebb értéken. Ha a jelenlegi képkockához tartozik kulcskép, annak időeltolása a számláló léptetőnyilaival módosítható. Az első és utolsó kulcsképek pozíciója nem módosítható. A többi szabadon mozgatható a szomszédos kulcsképek között. A 3-as kulcskép idejének beállítása. Előnézet és kiszámítás Amikor a videóeffektusok eszközzel effektusokat választ és paramétereket állít be, a Lejátszó dinamikusan frissíti a film jelenlegi képkockáját. A klip egy adott szakaszán végigfutó effektusok (például a 103. oldalon bemutatott Vízcsepp effektus) esetén sokszor nem elegendő egyetlen képkocka megjelenítése. Ilyen esetben le kell játszani a klipet az alkalmazott effektus eredményének megtekintéséhez. Mivel a legtöbb effektus intenzív számításokat igényel, a legtöbb esetben nem lesz azonnal elérhető a teljes klip egyenletes és részletes előnézete. Effektusok hozzáadásakor, illetve a beállítások módosításakor a Studio minden esetben azonnal megkezdi a háttérben a klip megjelenítéséhez szükséges számításokat az új kinézet létrehozását, anélkül hogy félbeszakítani a munkamenetet. Az idővonalon színes sáv látható a klip fölött, mialatt a háttérben futó kiszámítás folyamatban van. Nem kötelező háttérben futó kiszámítást használni. A szolgáltatást szükség esetén a Projektbeállítások beállításpanelen (Beállítás Projektbeállítások) tilthatja le. 94 Pinnacle Studio 10 Plus
111 VIDEÓEFFEKTUSOK TÁRA A Studio programmal telepített videóeffektusok hat kategóriába tartoznak, melyek mindegyikét ikon jelöli: Tisztítóeffektusok: A forrásvideó hibáinak kijavítására szolgálnak. Időeffektusok: Módosítják a lejátszás sebességét (például a Sebesség effektus a Studio Plus programban) a képkockák megjelenésének megváltoztatása nélkül. Stíluseffektusok: Vizuális hatást kiváltó effektusok (például Domborítás és Régi film). Az átfedő effektusok támogatják a Studio Plus átfedési szolgáltatásainak, például a Kép-a-képben és a Chroma Key eszköznek a használatát. Vidám effektusok: Kreatív és vidám effektusok, mint a Vízcsepp és a Lencsevisszfény. Színeffektusok: Lehetővé teszik a klip színeinek módosítását. Az effektusok kategóriákba vannak rendezve. Ebben a kézikönyvben azon négy szokásos RTFX-effektust mutatjuk be (lásd: 96. oldal), amely a Studio mindegyik verziójában megtalálható. Ezenkívül rövid leírás olvasható az RTFX Plus csomag 20 további effektusáról (lásd: 98. oldal), amely a Studio Plus programban áll rendelkezésre. A Plus verzió effektusainak dokumentációját az on-line környezetfüggő súgó tartalmazza, amely az egyes effektusok paraméterpanelének bal felső sarkában látható súgógombra kattintva, illetve (amennyiben a panel aktív) az F1 billentyűt lenyomva jeleníthető meg. Az effektustár létrehozása A Studio beépülő modulokra épülő architektúrája azt jelenti, hogy az effektustárhoz bármikor új effektusok adhatók. A Pinnacle és más gyártók által forgalmazott effektuscsomagok könnyedén integrálhatók a programba. A Studio programot kibővítő egyes effektusok zárolt, exkluzív tartalomként állnak rendelkezésre a megvásárolt termékhez. Ezek közé tartozik a Pinnacle RTFX-csomagjának 1. és 2. része. Ezek az effektusok a szokott módszerekkel megtekinthetők a Studio programban, ám lejátszás közben speciális vízjel látható rajtuk. 5. Fejezet: Videóklipek 95
112 A vízjel eltávolításához meg kell vásárolni az aktiválási kulcsot. Ez a Studio bezárása nélkül megtehető. A Studio programhoz készült exkluzív tartalom megvásárlásáról lásd: A Studio bővítése, 10. oldal. Vigyázat! A Studio beépülő effektusmoduljai számítógépes programok. Elméletileg képesek kárt okozó tevékenységre, a rendszer megrongálására, fájlok törlésére vagy a rendszerleíró adatbázis szerkesztésére. A Pinnacle azt tanácsolja, hogy csak megbízható forrásból származó beépülő modulokat telepítsen. SZOKÁSOS EFFEKTUSOK Ez a rész a Studio effektustallózójának tetején található négy szokásos RTFX-effektus közül mutat be hármat. A negyedik effektussal a Pásztázás és nagyítással A pásztázási és nagyítási effektus felhasználói felülete című fejezet foglalkozik (138. oldal). Az Automatikus színkorrekció, a Zajcsökkentés és a Stabilizálás a tisztítási effektusok közé tartozik, amelyek a forrásvideó hibáinak kijavítására például a zaj és az akaratlan kameramozgás csökkentésére szolgálnak. Megjegyzés: A Studio tisztítóeffektusai sokféle kép- és hanganyag leggyakoribb hibáinak ellensúlyozására szolgálnak, Csodát azonban ne várjon tőlük. Az eredményt az eredeti anyag mellett befolyásolja a problémák típusa és súlyossága is. Automatikus színkorrekció Ez az effektus a videó hibás színegyensúlyát kompenzálja. Az alapelv a kamera fehéregyensúly-beállításához hasonló. Fényerő: A színkorrekció a kép fényerejére is hatással lehet. Ezzel a csúszkával szükség esetén manuális korrekciót végezhet. (Technikailag a vezérlő a kép kontraszt gamma értékét módosítja, nem a tényleges fényerejét.) 96 Pinnacle Studio 10 Plus
113 Megjegyzés: Az Automatikus színkorrekció effektus mellékhatásaként zaj jelenhet meg a klipben. Ha ez zavaró mértékű, használja az alább ismertetett Zajcsökkentés effektust. Zajcsökkentés Ez a beépülő modul egy zajcsökkentő algoritmust alkalmaz, amely csökkentheti a képen megjelenő zajt. A képhibák számának minimálisra csökkentése érdekében a zajcsökkentés csak azokon a képterületeken megy végbe, ahol a mozgás mértéke adott küszöb alatt van. Mozgásküszöb: Ez a csúszka a mozgás küszöbértékét adja meg. A csúszkát jobbra húzva növelhető az effektus által még elfogadott mozgás mértéke, és ezáltal az érintett képterület mérete is. Ugyanakkor nő annak a veszélye, hogy a képen elfogadhatatlan képhibák jelennek meg. Stabilizálás Ez az effektus a digitális kamerák képstabilizáló funkciójához hasonlóan csökkenti a kamera rázkódásából vagy elmozdulásából adódó instabilitást. A program kivágja a kép szegélyterületeit, és a középső részt körülbelül 20%-osan felnagyítva kitölti a képkockát. A kiválasztott terület szegélyeinek képkockánkénti módosításával a Studio képes kiiktatni a nemkívánatos kameramozgás hatásait. A Studio Stabilizálás effektusa a kiválasztott terület (belső vonalak) teljes képkockányira nagyításával működik. A területet a program kockáról kockára úgy igazítja, hogy kompenzálja a kamera rázkódásából adódó elmozdulásokat. 5. Fejezet: Videóklipek 97
114 PLUS EFFEKTUSOK A Studio Plus RTFX effektuscsomag a Studio Plus része. A Studio más verzióinak felhasználói a Studio Plus programra való váltással juthatnak hozzá az effektusokhoz. Ez a rész röviden ismerteti a csoport egyes effektusait. A teljes leírások, beleértve az összes paramétert is, a környezetérzékeny súgóból érhetők el, ha a paraméterablak meg van nyitva a Studio Plus programban. Az effektusok lent ugyanabban a sorrendben jelennek meg, mint az effektusböngészőben, ahol kategória szerint vannak csoportosítva (lásd: 95. oldal), kivéve, hogy az Átfedés effektusok közül kettő máshol kerül ismertetésre (Chroma key a 119. oldalon és Kép-a-képben a 115. oldalon). Megvilágítás A Megvilágítás effektus olyan videó korrekciójára szolgál, melyet rossz fényviszonyok között vettek fel. Gyakori hiba, hogy az erős háttérfény elnyomja az előtérben lévő objektumok megvilágítását. Ilyen esetben a Megvilágítás képes arra, hogy csak a sötét előteret világosítsa ki a jobb képminőség érdekében. Sebesség Ez az összetett effektus lehetővé teszi bármely videóklip sebességének átállítását a normál érték tetszőleges százalékára a százalékos (folytonos) tartományban, akár előre, akár visszafele lejátszva. A klip hosszúsága megváltozik a sebesség átállításakor. 98 Pinnacle Studio 10 Plus
115 Egy fontos beállítás lehetővé teszi, hogy az új képkockák létrehozásának módszerét kiválassza. Ezek egyike a régi Studio felhasználók számára ismerős Villanólámpa effektust hozza létre. Ha a klip hangot is tartalmaz, az is felgyorsul vagy lelassul. Az eredeti hangmagasság megőrzésének lehetősége megakadályozza, hogy a hangsávon rajzfilmfigurákéra emlékeztető hangok alakuljanak ki. Homályosítás A homályosítás olyan eredménnyel jár, mintha életlen lenne a felvétel. A Studio Homályosítás effektusa lehetővé teszi külön vízszintes és függőleges homályosítás megadását a teljes képkockán vagy annak egy négyszögletes területén. Könnyen elhomályosíthatja a kép egy kiválasztott részét, például egy személy arcát (a televíziós hírekből ismert módon). Domborítás Ez a speciális effektus dombormű jellegű hatást kölcsönöz a képnek. Az effektus erősségét a Mennyiség csúszkával lehet megadni. A Domborítás sokszor tovább javítható a kontraszt és a fényerő Színkorrekció effektussal való beállításával (jobbra). 5. Fejezet: Videóklipek 99
116 Elmosódás Ez az effektus azt az elmosódást szimulálja, ami a kamera felvétel alatti gyors mozgatásából ered. Az elmosódás szögét és mennyiségét is be lehet állítani. Elmosódás nélküli kép (balra), vízszintes elmosódás (középen) és átlós elmosódás (jobbra). Régi film A régi filmek számos ismertetőjeggyel rendelkeznek, melyek általában nemkívánatosak: szemcsés képek a korai előhívási folyamatok miatt, foltok és csíkok a filmre ragadt portól, és hosszú függőleges csíkok ott, ahol a film vetítés közben megkarcolódott. A Régi film effektus használatával szimulálhatja ezeket a hibákat, hogy a filmnek régies jelleget adjon. 100 Pinnacle Studio 10 Plus
117 Lágyítás A Lágyítás effektussal finom homályosítást alkalmazhat a videóra. Ennek számos célja lehet a romantikus sejtelmesség keltésétől a ráncok eltüntetéséig. Az effektus hossza egy csúszkával állítható be. Festettüveg Ez az effektus olyan hatást kelt, mintha a videót egy mozaikba rendezett poligonokból álló ablakon keresztül nézné. A csúszkák lehetővé teszik a mozaikok átlagos méretének és a szomszédos mozaikok közötti sötét szegélyek szélességének beállítását a nulla (nincs szegély) értéktől a maximális értékig. A Festettüveg effektus három változata TrueCamera homályosítás Ez az effektus a 35mm-es kamerával életlenül készített felvételt szimulálja. A normál homályosítástól eltérően, amely hamis digitális külsőt kölcsönöz a képnek, ez az effektus pontosan lemásolja a lencse által okozott kisebb hibákat. A paraméterekkel aprólékosan szabályozhatja a homályosítás erősségét és optikai jellemzőit. 5. Fejezet: Videóklipek 101
118 Luma key Ez az átfedő effektus hasonlít a Chroma Key eszközre (119. oldal), de ebben az esetben az előtérben lévő kép átlátszó területeit a világosság, és nem a színinformáció határozza meg. 2D-szerkesztő Ezzel az effektussal felnagyíthatja a képet és beállíthatja, mely része legyen megjelenítve, illetve lekicsinyítheti a képet és szegélyt vagy árnyékot adhat hozzá. Színleképezés A Színleképezés lehetővé teszi a videó színeinek módosítását két keverőpaletta használatával. A felvételt színstilizálással láthatja el, vagy két- és háromtónusú színkezelést alkalmazhat rajta. A Színleképezés monokróm képek finomhangolására vagy pszichedelikus színtranszformációk létrehozására használható. 102 Pinnacle Studio 10 Plus
119 Lencsevisszfény Ez az effektus azt a hatást szimulálja, amikor a közvetlen erős fény a film egy területét túlexponálja. Beállítható a főfény iránya, mérete és típusa. Az alább látható lehetőségek közül az első a fény eltávolítására szolgál, bár annak másodlagos hatásai a sugarak és a visszaverődések megmaradnak. A nyolc Típus beállítás. Nagyítás Ez az effektus lehetővé teszi egy virtuális nagyítólencse alkalmazását a képkocka kívánt területére. A lencse három dimenzióban mozgatható, függőlegesen és vízszintesen a képkockán belül, továbbá a kép síkjától távolodva vagy ahhoz közeledve. Vízcsepp Ez az effektus egy vízcsepp vízfelületre esését szimulálja, amely táguló koncentrikus köröket hoz létre. A Vízcsepp effektus fázisai ( Nagy csepp mentett beállításkészlet). 5. Fejezet: Videóklipek 103
120 Vízhullám Ez az effektus olyan hatást kelt, mintha vízhullámok haladnának át a képen a klip lejátszása közben. A paraméterek lehetővé teszik a hullámok számának, térközének, irányának és mélységének beállítását. Fekete-fehér Ez az effektus kivonja a színinformációk egy részét vagy mindegyikét a forrásvideóból, melynek eredménye a részben telítetlentől ( Kifakult ) a teljesen monokrómig ( Fekete-fehér ) változhat. A Mennyiség csúszkával az effektus erőssége adható meg. Színkorrekció Az effektus paraméterpanelén lévő négy csúszka a jelenlegi klip színezését vezérli a következő értékekkel: Fényerő: A fény intenzitása Kontraszt: A világos és sötét értékek tartománya Árnyalat: A fény helye a spektrumon Telítettség: A tiszta szín mennyisége, a szürkétől a teljesen telítettig Invertálás Nevével ellentétben az Invertálás effektus nem a kép fejjel lefelé fordítására való. A kép helyett a kép színértékei invertálódnak: a program minden képpontot újrarajzol komplementer fényintenzitással és/vagy színnel, melynek eredménye egy felismerhető, de átszínezett kép. 104 Pinnacle Studio 10 Plus
121 Ez az effektus az YCrCb színmodellt használja, melynek egyik csatornája a világosság (fényerő-információ), másik két csatornája pedig a krominancia (színinformáció). Az YCrCb modellt gyakran használják digitális videóalkalmazásokban. Balról jobbra: Az eredeti kép, majd az Invertálás effektussal elérhető hét színváltozat. Kontúrozás Ez a Studio Plus effektus lehetővé teszi a klip egyes képkockáinak kiszámításához használt színek számának szabályozását, az eredeti palettától kezdve akár két színig (fekete-fehér). A színek száma a Mennyiség csúszkával állítható be. A hasonló színű területek a paletta csökkenésével nagyobb, egyszínű területekké olvadnak össze. RGB színegyensúly Az RGB színegyensúly a Studio Plus programban kettős szerepet tölt be. Egyfelől használható olyan videók kijavítására, amelyek nemkívánatos elszíneződést mutatnak. Másfelől lehetővé teszi, hogy színeltolást hozzon vele létre adott hatás elérése érdekében. Egy éjjeli felvétel például sokszor feljavítható kék szín hozzáadásával és a fényerő csökkentésével. De akár nappali videón is érhet el olyan hatást, mintha a felvétel éjjel készült volna. Szépia Ez a Studio Plus effektus az antik fényképek külsejét kölcsönzi a klipnek azáltal, hogy szépia árnyalatokban jeleníti meg, nem pedig az eredeti színekben. Az effektus erősségét a Mennyiség csúszkával lehet megadni. 5. Fejezet: Videóklipek 105
122 A SMARTMOVIE ZENEKLIP-KÉSZÍTŐ ESZKÖZ A zenés videóklipek készítése még a Studio kényelmes funkcióival is nagy feladatnak tűnhet. Rengeteg rövid klipet kell gondosan a zene üteméhez igazítani, hogy a zene és a kép megfelelő összhangban legyen. A Studio SmartMovie eszközével azonban dinamikus, ütemhez igazodó zenés klipet hozhat létre szinte azonnal, adott stílusban és a videó-, illetve hanganyagok tetszés szerinti kombinációjával. Indíthat diavetítést is. A SmartMovie szolgáltatás képes azonnali diavetítést indítani állóképek tetszőleges csoportjának felhasználásával, számos stílussal és szinkronizált zenével kiegészítve azt. A SmartMovie eszköz egyszerű, lépésenkénti útmutató keretében végigvezet a létrehozás folyamatán. Indulásként keresse meg az Albumban a használni kívánt videójeleneteket és állóképeket, majd húzza azokat a filmablakba. Amikor a képi elemek már megfelelően el vannak helyezve, adjon hozzá egy SmartSound,CD-hanglemez alapú vagy digitális zenei (wav, mp3) klipet a háttérzenesávhoz. Ezen klip időtartama és nem a hozzáadott vizuális anyag mennyisége határozza meg a zeneklip hosszát. Tipp: A filmablak Idővonal nézetének használata javasolt hangklipekhez. SmartMovie filmstílusok A SmartMovie eszköz ablakának tetején található legördülő listából kiválaszthatja a kívánt stílust. Számos stílus áll rendelkezésre mind a zeneklipekhez, mind a diavetítési projektekhez. 106 Pinnacle Studio 10 Plus
123 Az egyes stílusok rövid leírása megjelenik a buborékban a stílusok listájának böngészése közben. Videóstílusok esetén a legjobb eredmény úgy érhető el, ha a videóanyag kezdeti időtartama körülbelül kétszer olyan hosszú, mint a hanganyag. A diavetítési stílusok mindegyikénél más arány az ideális a képek számára és a szám hosszára vonatkozóan. Az állapotjelző buborék kellő információval szolgál az arányok megfelelő beállításához. SmartMovie beállításai A Klipek használata véletlenszerű sorrendben beállítás használata esetén a képi anyag az eredeti sorrend tekintetbe vétele nélkül keverhető össze. Egyes stílusoknál ez az alapértelmezett beállítás. A kész filmekhez ez egy viszonylag egységes környezetet biztosít, azonban ez az elbeszélés folyamatosságának megszakadásával jár. A Viszonylagos hangerő csúszkával állítható a háttérzenesáv más sávokhoz viszonyított hangereje. Vigye a csúszkát a jobb szélső állásba, ha csak a zenesávot szeretné hallani a kész videón. 5. Fejezet: Videóklipek 107
124 Az utolsó konfigurációs lépés a nyitó- és zárófőcím szövegének beírása. Mindegyik szövegsor két szerkesztőmezőt tartalmaz. A bal és jobb oldali mezők közötti váltás a Tab és a Shift+Tab billentyűk lenyomásával lehetséges. A nagy pillanat Végül kattintson a SmartMovie létrehozása gombra, és nézze végig hátradőlve, ahogy a Studio létrehozza a filmet. A SmartMovie eszköz használata rögzítési módban A Studio lehetővé teszi a SmartMovie eszköz közvetlen megnyitását a videórögzítés végeztével. Ehhez kezdje meg a szokott módon a rögzítést, majd jelölje be a megfelelő jelölőnégyzetet a Rögzítés indítása párbeszédpanelen. 108 Pinnacle Studio 10 Plus
125 6. FEJEZET: Kétsávos szerkesztés a Studio Plus programmal A Studio Plus funkcióival a Studio képessé válik a többsávos videószerkesztésre. A Film ablak idővonalán egy új videósáv érhető el: az átfedő sáv. Most már használhatja a kép-a-képben és a chroma-key effektusokat is, mindezt pedig a Studio megszokott, intuitív felhasználói felületén. Az átfedő sáv bemutatása Telepítéskor az idővonal a Studio jól ismert öt sávját jeleníti meg: a videósávot és annak eredeti hangsávját, továbbá a főcím, hangeffektus és zene sávokat. Az új átfedő sáv megnyitásához húzzon egy videóklipet az Albumból a Film ablakba, és helyezze azt a főcím sávra. Az átfedő sáv azonnal megjelenik, és a klip azon lesz elhelyezve. Húzzon egy videót a főcím sávra az átfedő sáv megnyitásához. 6. Fejezet: Kétsávos szerkesztés a Studio Plus programmal 109
126 Az átfedő sáv mellett a Studio egy átfedő hangsávot is megjelenít a videóklip eredeti hanganyagához. Az átfedő videó- és hangsávok megnyitását követően a Studio már nem fogad el videóklipet a főcím sávon. Az Album klipjeit húzza közvetlenül a videósávra vagy az átfedő sávra. Videóklipek a videó- és átfedő sávokon. Az átfedő sáv megjelenítése és elrejtése Mint láttuk, az átfedő videó- és hangsávok csak akkor láthatók, amikor hozzáadja az első átfedő klipet. Hasonlóképpen, ha az utolsó klipet is eltávolítja ezekről a sávokról, a Studio elrejti őket. Ez annak érdekében van így, hogy a Film ablak ne váljon túlzsúfolttá, de ha gyakran használ átfedő videót, hasznos lehet az átfedő sáv elrejtésének megakadályozása. Ezt a Mindig legyen látható az átfedő sáv paranccsal érheti el a felbukkanó helyi menüben, amely a Film ablakban való jobb gombos kattintáskor jelenik meg. A/B szerkesztés A Studio Plus második videósávja gyakran egyszerűbbé teszi az Idővonal szerkesztése haladóknak (79. oldal) című részben tárgyalt szerkesztési műveleteket: a beszúrásokat, L-vágásokat és J-vágásokat. 110 Pinnacle Studio 10 Plus
127 A beszúrásos szerkesztés például hihetetlenül egyszerűvé válik: egyszerűen húzza a beszúrni kívánt klipet az átfedő sávra, és vágja igény szerint. (Ha a második videóanyagot kisebb méretben szeretné megjeleníteni, hogy csak a fő videó egy részét takarja ki, lásd az alábbi A Kép-a-képben eszköz című részt.) Beszúrásos szerkesztés az átfedő sávon. A fő videó a B klip lejátszásakor nem látszik. A J-vágásnál és az L-vágásnál a klip hangja röviddel a videó előtt (J), vagy az után (L) lép be. A két vágást gyakran használják együtt egy beszúrt klip elejének és végének simább váltása érdekében. Felosztásos szerkesztés az átfedő sávon. Az átfedő videósávot zárolták, így a B klip hangja vágható. A fő hang lehalkítható vagy akár el is némítható. 6. Fejezet: Kétsávos szerkesztés a Studio Plus programmal 111
128 A Kép-a-képben eszköz A kép-a-képben egy másik videókép befoglalása a fő videóba sokoldalú effektus, melyet professzionális televízióműsorokban is gyakran használnak. Kép-a-képben szegéllyel, árnyékvetéssel és lekerekített sarkokkal (balra). A megosztott képernyős effektusok, mint a jobb oldalon lévő függőleges megosztás, jól illusztrálják a kép-a-képben sokoldalú lehetőségeit. A kép-a-képben létrehozása a szokásos módon kezdődik: húzzon videóklipeket a Film ablak idővonalára. Helyezze a háttérvideóként szolgáló klipeket a videósávra. Az előtérben megjelenő kép-a-képben klip a fő klip alatti átfedő sávra kerül. A Kép-a-képben és a Chroma key valójában két eszköz egyben. Mivel egymástól függetlenül használhatók, külön eszközként kezeljük őket. Ez az ábra az eszköz kép-a-képben funkcionalitását mutatja. A másik eszközre való átváltáshoz kattintson az eszköz felső részén látható Chroma Key fülre. 112 Pinnacle Studio 10 Plus
129 Megjegyzés: Ha osztott képernyős effektust szeretne, mint a fent látható jobb oldali kép, nem számít, melyik sávra melyik klipet helyezi. Ha a klipek a helyükre kerültek, jelölje ki az előtérben lévő klipet és nyissa meg a Kép-a-képben és Chroma key eszközt. Ez a Film ablak videó-eszközkészletének hatodik eszköze. Az eszköz két aspektusára általában külön hivatkozunk, mint a Kép-a-képben és a Chroma key eszközökre. A Kép-a-képben eszköz vezérlői A Kép-a-képben eszköz bal oldalának nagy részét az elrendezési terület foglalja el, ahol megtekinthetők és módosíthatók az átfedő videó méretei, elhelyezése, és vágása. Az elvégzett módosítások a lejátszó előnézetében azonnal láthatóvá válnak. Az elrendezési terület két üzemmódban használható, melyek között a Méretezés és a Körülvágás választógombokkal válthat. Méretezés üzemmód: Az elrendezési terület szürke, kockás része az átfedő képkocka átlátszó részét jelöli, melyen keresztül a háttérvideó látható. A kép-a-képben alkalmazásakor ez a terület legtöbbször a képernyő legnagyobb részét kitölti, hogy az átfedő videó ne takarjon el túl sokat a fő videóból. A kép-a-képben keretét háromféleképpen módosíthatja: Kattintson a kép-a-képben keretére és húzza azt az elrendezési területen belül a fő képen belüli áthelyezéséhez. Használja a kép-a-képben keret szegélyeinek közepén lévő fogópontokat a keret méretének tetszés szerinti módosításához. A kép-a-képben keret sarkain lévő fogópontokkal szintén a keret méretét módosíthatja, de arányőrző módon. Körülvágás üzemmód: Ebben az üzemmódban az elrendezési terület a teljes átfedő képkockát jelenti, függetlenül annak tényleges méreteitől a Méretezés üzemmódban. A vezérlőpontok által megadott négyszög jelzi, hogy a képkocka mely része látható. A látható területen kívül a képkocka félig átlátszó, így a kockás minta áttűnik. Akárcsak a Méretezés üzemmódban, az oldalsó fogópontokkal a négyszög mérete tetszés szerint, a sarokpontokkal pedig arányőrző módon módosítható. 6. Fejezet: Kétsávos szerkesztés a Studio Plus programmal 113
130 A Kép-a-képben eszköz Méretezés (balra) és Körülvágás (jobbra) üzemmódban. Mentett beállításkészletek: Egy mentett beállításkészlet nevének kiválasztásával a kép-a-képben összes paraméterét a névhez tartozó értékre állíthatja. A mentett beállításokat használhatja közelítő értékként is, melyeket aztán egyéni igényei szerint manuálisan módosít. Átlátszóság: Ezt a csúszkát akkor használja, ha szeretné, hogy a háttérvideó magán az átfedő képen is átlátsszon. A csúszka jobbra húzásával az átfedő kép szegélyével és árnyékával együtt egyre átlátszóbb lesz. Szegély: Ezekkel a vezérlőkkel állítható be az átfedő képkocka köré rajzolt szegély színe, szélessége és átlátszósága. Állítsa nullára a szélességet (a csúszka teljesen balra húzva), ha nem kíván szegélyt megjeleníteni. A színvezérlők használatáról részletesebben lásd a 122. oldalt. A Lágyság csúszka a szegély külső szélén alkalmazott homályosítás mértékét adja meg. Kontrasztos élhez húzza a csúszkát balra, a háttérbe olvadó szegélyhez jobbra. Jelölje be a Lekerekített sarkok lehetőséget, ha le szeretné kerekíteni a kép-a-képben négyszög sarkait. Árnyék: Ezek a vezérlők az átfedő képkocka háttérvideó fölött való lebegésének illúzióját keltő árnyékvetési effektus színét, szélességét, szögét és átlátszóságát szabályozzák. Állítsa a szélességet (a Távolság csúszkával) nullára, ha nem szeretne árnyékot megjeleníteni. 114 Pinnacle Studio 10 Plus
131 A tárcsa formájú árnyékszög-vezérlő nyolc lehetőséget kínál az árnyék képkockához viszonyított helyzetének megadására. Kép-a-képben funkció engedélyezése: Ezzel a jelölőnégyzettel kapcsolhatja be és ki a kép-a-képben effektust. Alkalmazás az új klipekre: Ez a beállítás akkor hasznos, ha több különböző kliphez ugyanazokat a kép-a-képben beállításokat szeretné használni. Amíg ez a lehetőség be van jelölve, a program automatikusan alkalmazza a kép-a-képben legutóbbi beállításait az átfedő sávra húzott új klipeken. A Kép-a-képben effektus felülete Ha a kép-a-képben paraméterértékeit inkább numerikusan szeretné megadni, nem pedig grafikus felületen, ezt a videóeffektusok eszköz alternatív felületén teheti meg. A két módszert egyszerre is használhatja: a grafikus felületen megadhatja a kezdeti beállításokat, majd a finomhangolást a numerikus bevitellel végezheti el. A Kép-a-képben effektushoz majdnem ugyanazok a paraméterbeállítások állnak rendelkezésre, mint amelyek Kép-a-képben eszközben: A Kép-a-képben effektus paraméterbeállításai. Pozíció: A Vízszintes és Függőleges csúszkák adják meg a kép-a-képben képkocka közepének távolságát a háttérkép közepétől. Méret: A Szélesség és Magasság csúszkák adják meg a kép-a-képben kocka méretét eredeti méretének százalékos értékeként. A körülvágás tovább csökkentheti a kép-a-képben kocka méretét a képernyőn. 6. Fejezet: Kétsávos szerkesztés a Studio Plus programmal 115
132 Körülvágás: A csoport négy csúszkája levágja az eredeti kép-a-képben kocka adott százalékát, lehetővé téve a kép felesleges részeinek eltávolítását és a fő téma központba helyezését. Videó: Az Átlátszóság csúszka lehetővé teszi, hogy a háttérvideó a kívánt mértékben átlátsszon az átfedő képen. Szegély: Ennek a csoportnak a paraméterei a Kép-a-képben eszköz Szegély beállításaival egyenértékűek. Itt adható meg az átfedő kép szegélyének színe, vastagsága, átlátszósága, valamint széleinek lágysága és sarkainak lekerekítettsége. Az effektus felületén extra lehetőség, hogy a szegély vastagságának megadásához külön Szélesség és Magasság vezérlők állnak rendelkezésre, míg az eszköznél csak egy érték állítható be. Árnyék: A Szegély csoporthoz hasonlóan ezek a paraméterek lényegében megegyeznek a Kép-a-képben eszköz megfelelő paramétereivel kivéve, hogy a Vízszintes eltolódás és a Függőleges eltolódás paraméterek valamivel több rugalmasságot biztosítanak az árnyék elhelyezésére, mint a Távolság és a Szög beállítások. A Chroma key eszköz A Chroma key egy elterjedt filmes módszer, amely lehetővé teszi, hogy egy videójelenet előterében a felvételkor jelen nem lévő személyek vagy tárgyak tűnjenek fel. Ha egy akcióhős belezuhan egy vulkánba, óriás rovarokkal küzd vagy merész űrsétával megmenti a legénység életét, a rendező valószínűleg chroma key módszert, vagy egy azzal rokon technológiát használt. A chroma key effektusokat sokszor kék képernyő vagy zöld képernyő effektusnak hívják, mivel az előtérben zajló jelenetet egységes kék vagy zöld háttér előtt veszik fel. A hátteret ezután elektronikusan eltávolítják, így csak az előtérben zajló jelenet marad, melyet a végső jelenet korábban elkészített tényleges hátterére másolnak. A chroma key használatakor általában a kék és a zöld színt részesítik előnyben, mivel ezek eltávolítása nincs hatással az emberi bőr színárnyalatára, de elméletben bármilyen szín használható a Studio chroma key eszközével. 116 Pinnacle Studio 10 Plus
133 Jelenet létrehozása a chroma key módszerrel: Egy videósávon lévő klip (balra) szolgál háttérként az átfedő sávon lévő zöld képernyős kliphez (középen). A chroma key eltávolítja a zöld színt a jelenet végső formába öntéséhez (jobbra). Akárcsak a kép-a-képben esetén, a chroma key használatának első lépése, hogy videóklipeket húz az idővonalra. Helyezze a háttérvideóként szolgáló klipeket a videósávra. Az előtérbe szánt klip, melynek a fenti ábrához hasonlóan egységes, telített háttérrel kell rendelkeznie, az átfedő sávra kerül, a fő klip alá. Ha a klipek a helyükre kerültek, jelölje ki az előtérben lévő klipet és nyissa meg a Kép-a-képben és Chroma key eszközt. Ez a Film ablak videó-eszközkészletének hatodik eszköze. Kattintson a Chroma key fülre a szükséges vezérlők megjelenítéséhez. A Kép-a-képben/Chroma key eszköz chroma key oldala. A Chroma-key eszköz vezérlői A chroma key eszköz egy maszkot hoz létre ez a bal oldalon lévő Kulcscsatorna területen látható, melyen a képkocka átlátszó része fekete, a nem átlátszó rész (az elkészült anyagban megjelenő rész) fehér lesz. A többi vezérlő legtöbbje annak megadására szolgál, hogy a képkocka mely részei legyenek a maszk átlátszó területén (a kulcsszín és egyéb tulajdonságok beállításával). 6. Fejezet: Kétsávos szerkesztés a Studio Plus programmal 117
134 Átlátszóság: Ezt a csúszkát akkor használja, ha szeretné, hogy a háttérvideó magán az átfedő képen is átlátsszon. A csúszka jobbra húzásával az átfedő kép szegélyével és árnyékával együtt egyre átlátszóbb lesz. Mentett beállításkészletek: Ez az eszköz két mentett beállításkészletet tartalmaz: a Zöldháttér kulcs és a Kékháttér kulcs elnevezésűeket. Ezek jó kiindulópontként szolgálhatnak az eszköz beállítására, ha a szabványos chroma key színek valamelyikét használja. Kulcsszín: A szín-mintakészlet vagy a pipetta gombokkal választhatja ki azt a színt, melyet a program eltávolít a videóképből, hogy csak a kívánt előtér maradjon. A színvezérlők használatáról részletesebben lásd a 122. oldalt. Tényleges szín helyett valójában csak egy árnyalatot választ, a teljes színspecifikációhoz szükséges többi tulajdonság a telítettség és intenzitás figyelmen kívül hagyásával. A kiválasztott árnyalatot a kiemelt terület pozíciója jelzi a színkör kerületén. A Chroma key eszköz színköre egy színárnyalat-tartományt (a kör kerületén) és színtelítettségi értékeket jelöl ki (a sugár mentén). A program átlátszóként kezeli az átfedő képkocka azon képpontjait, melyek színárnyalata és telítettsége a kiemelt tartományba esik. Színtűrés: Ez a csúszka adja meg a színárnyalat-tartomány szélességét, melyet a program a kulcsszínhez tartozónak tekint. A csúszka jobbra húzásával növekszik a kiemelt terület által a színkörön lefedett ív. Telítettség (minimum): A telítettség a szín árnyalatmennyisége. A nulla telítettségű képpontok (amelyek a színskála közepén helyezkednek el) nem tartalmaznak színárnyalatot, vagyis a szürke árnyalatait tartalmazó színskálához tartoznak, amely két szélső értéke a fehér és a fekete. A Chroma Key eljárás akkor a leghatékonyabb, ha a háttér egyenletesen és magasan telített, ami lehetővé teszi a csúszka magasabb értékre állítását. 118 Pinnacle Studio 10 Plus
135 A valóságban a fényviszonyok és a környezet sokszínűsége gyakran az ideálistól elmaradó hátteret eredményez. A csúszka mozgatásával szélesebb telítettségi értékek adhatók meg ezek a kiemelt területen találhatók, amely a színskála középpontja felé kibővül. Lágyság: Ezzel a csúszkával a háttérben lévő videó fényereje állítható. A csúszka bal szélső állása esetén a fő videó teljesen fekete. A csúszkát jobbra húzva a fő videó fényereje növekszik. Színátfolyás eltávolítása: A csúszka állításával részlegesen eltávolítható a videózaj vagy elsimíthatók az előtérben látható objektum szélének egyenetlenségei. Chroma Key engedélyezése: A jelölőnégyzet segítségével kapcsolható ki és be a Chroma Key eljárás használata. Alkalmazás az új klipekre: Ez a beállítás abban az esetben hasznos, ha ugyanazt a Chroma Key-beállítást kívánja megadni több különböző kliphez is. Amennyiben a jelölőnégyzet be van jelölve, a program az átfedő sávra húzott minden egyes klipre alkalmazza a Chroma Key eljárást az eszköz legutóbbi megnyitásakor megjelenített beállításokkal. A Chroma Key effektus felhasználói felülete Amennyiben a grafikus út helyett számszerűen szeretné megadni a Chroma Key eljárás paraméterértékeit, a Videóeffektusok eszköz felhasználói felületét használhatja. A két módszer együtt is használható: a grafikus felhasználói felületen megadhatja például a Chroma Key eljárás kezdeti értékeit, majd azok finombeállítását a paraméterek numerikus megadásával végezheti el. A Studio Plus Chroma Key beépülő modul a Chroma Key eszközzel megegyező beállításokat tartalmaz a Kulcs invertálása beállítás kivételével, amely nem található meg a Chroma Key eszközben. Ha ez a beállítás engedélyezve van, a kulcs átlátszatlan részeit átlátszónak, az átlátszó részeket pedig átlátszatlannak tekinti a program, így a háttérben lévő videó a színes maszkkal ellátott terület kivételével mindenhol látszik. 6. Fejezet: Kétsávos szerkesztés a Studio Plus programmal 119
136 A Chroma Key effektus paraméterbeállításai A Chroma Key eszköz az általa létrehozott átlátszósági kulcs speciális nézetét jeleníti meg. Ha az effektusparaméterek használata közben meg szeretné jeleníteni ezt a nézetet a lejátszóban, jelölje be a Kulcs megjelenítése jelölőnégyzetet. A Kulcs megjelenítése beállítás alkalmazása: bal oldalon a kulcs, jobb oldalon a valódi kép látható Tippek a Chroma Key eljárás használatához A Chroma Key eljárás sikeressége sokkal inkább függ a felvétel megfelelő előkészítésétől, mint a használt szoftver minőségétől, és a legapróbb részletekig pontos eredmény eléréséhez némi kísérletezés is szükséges lehet. A következő tippek elolvasása segítséget jelenthet az elinduláshoz: Világítsa meg a lehető legegyenletesebben a háttérfüggönyt: A szemre egyenletes színűnek tűnő háttérről gyakran csak lejátszáskor derül ki, hogy egyes területei túlságosan sötétek vagy fakók a Chroma Key eljárás használatához, amelyhez az egyenletes, telített színek kedvezőek. A háttérfüggönyt több fényforrásból megvilágítva biztosíthatja, hogy a háttér teljes területe megfelelően meg legyen világítva, ugyanakkor ne 120 Pinnacle Studio 10 Plus
137 legyenek rajta erősebben megvilágított részek. A mérsékelten borús időben jellemző szórt napfény például megfelelő megvilágítás lehet, amennyiben lehetőség van szabad téren elkészíteni a felvételt. Megjegyzés: A Chroma Key eljáráshoz használható professzionális háttérfüggöny kedvezményes ajánlat keretében beszerezhető a Pinnacle webhelyén. Ne hagyja, hogy a felvétel alanya árnyékot vessen a háttérre: Rendezze el úgy a felvétel alanyát és az előtér megvilágítását, hogy ne essen árnyék a háttérfüggönyre. Az alanynak legalább egy méter (három láb) távolsággal a háttérfüggöny előtt kell elhelyezkednie. A Chroma Key eljárás alapjául szolgáló felvétel előkészítése. A háttérfüggöny bőségesen és egyenletesen meg van világítva, és úgy van elhelyezve a szereplő mögött, hogy az árnyékok nem törik meg a háttér egyenletes színét. Az alany megvilágítását úgy kell előkészíteni, hogy az megfeleljen a kulcsolással beszúrt háttérnek. Válassza meg körültekintően az előtér színeit: Amennyiben az alany például kék (vagy zöld) ruházatot visel, ne használjon kék (vagy zöld) hátteret, mivel ez esetben a program a ruházatot is eltávolítja a képről a színre kulcsoláskor. Különösen körültekintően kell eljárni kevésbé egyenletes háttérfüggöny használata esetén, mivel ilyenkor szélesebb színtűrést kell beállítani a színre kulcsoláshoz. Törekedjen sima felületeket tartalmazó felvételt készíteni: A színre kulcsolás jobban működik sima, mint recés vagy összetett felületekkel, ezért törekedjen arra, hogy az alanyról a lehető legrendezettebb külsővel készítsen felvételt. A haj különösen problémás terület, ezért ha lehetséges, a felvétel készítése előtt le kell simítani. Még jobb megoldás, ha az alany sapkát visel. 6. Fejezet: Kétsávos szerkesztés a Studio Plus programmal 121
138 Alkalmazzon szűk képkivágást: Minél szélesebb a képkivágás, annál nagyobb hátteret kell alkalmazni, így annál nehezebb lesz a felvétel megfelelő előkészítése is. A munkát nagyban leegyszerűsítheti, ha az alanyról deréktól felfele készít felvételt egész alakos helyett. Színek kijelölése A színparamétert elfogadó eszközökhöz és effektusokhoz a (bal oldalt található) színmintakészletre vagy a szemcseppentő gombra kattintva jelölheti ki a megfelelő színeket. Az első elemre kattintva egy hagyományos színkijelölő párbeszédpanelt nyithat meg, míg a második módszer a képernyő tetszőleges helyére kattintva teszi lehetővé a színválasztást. A színek beállításának két módszere: A Windows színkijelölő párbeszédpanele (bal oldalt) akkor jelenik meg, ha az egyes eszközökben és effektusokhoz rendelkezésre álló színmintakészlet gombra kattint. A szemcseppentő gombra kattintva a lejátszó előnézeti ablakában vagy a képernyő bármely egyéb részén jelölheti ki a használni kívánt színt egy szemcseppentő formájú egérmutató (jobb oldalt) segítségével. 122 Pinnacle Studio 10 Plus
139 7. FEJEZET: Átmenetek Az átmenet olyan animált effektus, amely a klipek közötti átváltást hivatott finomabbá vagy éppen feltűnőbbé tenni. Az átmenetek leggyakrabban használt típusai az elsötétítés, az átfestés és az áttűnés. Használhatók természetesen ennél különlegesebb effektusok, akár kifinomult háromdimenziós grafikus hatások is. Az átmenetek saját szakasszal rendelkeznek az Albumban (lásd Az Átmenetek szakasz című részt a 45. oldalon). Ha egy átmenetet kíván alkalmazni, húzza az Albumból a filmablakba, és helyezze bármely videóklip vagy állókép mellé. Többféle átmenet Jelenetvázlat nézetben (az átmeneteket a videóklipek közötti ikonok jeltik) Idővonal nézetben a videósávra, az átfedő sávra és a főcímsávra is ráhúzhatja az átmenetet. A videósávra húzott átmenet két teljes képernyős klipet köt össze (vagy pedig egy klipet és a fekete képernyőt, amennyiben az átmenetnek nincsen szomszédja, mint például a film elején). Az átfedő sáv és a főcímsáv esetén az átmenet két szomszédos klipet köt össze (vagy egy klipet és az átlátszó felületet). Az ábrán az öt pillanatfelvétel egy két másodperces átlós átfestés folyamatát mutatja be. 7. Fejezet: Átmenetek 123
140 Ha egy átmenet két másodpercig tart (ez az átúszások alapértelmezett időtartama a Studio újonnan telepített példányai esetén), a második klip lejátszása két másodperccel az első klip vége előtt kezdődik meg. Az átmenet kezdetekor csak az első klip látható, a végére azonban teljes egészében a második klip tölti ki a képernyőt. A két végpont között tehát az első klip fokozatos eltávolítása és a második klip fokozatos megjelenése során megfigyelhető változások részleteit az átmenet típusa határozza meg. Mivel a videóklipek átfedik egymást, a két klip összidőtartama csökken az átmenet időtartamával. A fenti átmenet ezúttal tényleges videóanyaggal. A szemléletesség kedvéért a középső három keretben fehér vonal jelzi az átmenet határát. Az átmenet során mindkét klip fut. Átmenettípusok és használatuk Hasonlóan az egyéb effektusokhoz, az átmenetek használata csak akkor indokolt, ha a film átfogó igényeihez alkalmazkodik. A megfelelően kiválasztott átmenetek finoman gazdagíthatják a film mondanivalóját és lejátszásának módját, méghozzá anélkül, hogy önmagukra vonnák a figyelmet. A televízióban látható, professzionálisan szerkesztett videókról elleshető számos olyan módszer, amelyet saját filmjeihez is felhasználhat. Általában nem javasolt az olyan átmenetek túlzott használata, amelyek hirtelen változással vagy más módon magukra vonják a figyelmet: nagy különbség van a finom áttűnés és például a szív alakban történő átfestés között. Az alábbiakban bemutatott átmenetek elsötétítés, áttűnés, átfestés, csúsztatás és áttolás mind az Album hagyományos (kétdimenziós) átmeneteket tartalmazó csoportjába tartoznak. Kifinomultabb átmenetek az Alpha Magic csoportban találhatók, amely az Album átmenetcsoportokat tartalmazó legördülő listájának második eleme. A lista számos további csoportot is tartalmaz, amelyek mindegyike a Hollywood FX készletbe tartozik ez a nagy készlet háromdimenziós grafikus módszereket használó összetett átmenetekből áll. A Hollywood FX átmenetek ismertetése a jelen szakasz végén található (126. oldal). 124 Pinnacle Studio 10 Plus
141 Vágás: A vágás a legegyszerűbb átmenet azonnali váltás egyik jelenetről a másikra. A Studio programban ez az alapértelmezett átmenet. A vágás akkor a legmegfelelőbb átmenet, ha erős tartalmi kapcsolat áll fenn valamely klip és az azt követő másik klip között, például abban az esetben, ha a kamera helyzete vagy iránya megváltozik egy jeleneten belül. Elsötétítés: Ez az átmenet a videóklipek elejének fekete képernyőről kiinduló fokozatos kivilágosítását, illetve a videóklipek végének fokozatos elsötétítését teszi lehetővé. Két klip közé helyezve elsötétítést követő kivilágosítást eredményez. Az elsötétítés az Album első átmenetikonja. Elsötétítés általában a filmek végén használatos (kivilágosítás pedig az elején), illetőleg akkor, amikor a film folyamatossága megtörik valamilyen okból, például új rész kezdeténél. Egy színdarab felvonásainak elkülönítésére például kiválóan alkalmas lehet az elsötétítés. Áttűnés: Az áttűnés hasonló az elsötétítéshez, azzal a különbséggel, hogy az új jelenet kivilágosítása már akkor elkezdődik, amikor a régi elsötétítése még nem fejeződött be. Az így előálló képi átfedés az elsötétítésnél sokkal kevésbé drámai hatású, ugyanakkor lassabban zajlik le, mint a vágás. A rövid áttűnés az éles vágások tompítására, míg a hosszú áttűnés az idő múlásának érzékeltetésére használható. Átfestés, csúsztatás és áttolás: Ezen hagyományos átmenettípusok mindegyikénél fokozatosan tűnik elő a következőként megjelenítendő videó egy szegély mögött, amely egy bizonyos irányban halad át a képernyőn. A jelen bekezdésben látható albumikonok a balra történő átfestésnek, a balra le történő csúsztatásnak és a jobbra történő áttolásnak felelnek meg. Átfestés típusú átmenet esetén a régi és az új videó is a szokásos helyén látható a kereten belül az átmenet egésze során. Az új videó az átmenet határát jelző, a kereten keresztülhaladó szegély után jelenik meg, hasonlóan ahhoz, ahogyan az új tapéta rágördül a régire. A csúsztatás hasonló az átfestéshez, azonban ebben az esetben az új videó kerete becsúszik a képernyőre, ameddig el nem éri végső helyzetét. Ez a hatás leginkább a redőny lehúzására emlékeztet. Az áttolás megegyezik a csúsztatással, csupán ebben az esetben az új videó kitolja a képernyőről a régit, hasonlóan egy filmszalag képkockáihoz. 7. Fejezet: Átmenetek 125
142 Hollywood FX effektusok a Studio programhoz A Pinnacle Systems Hollywood FX effektuskészlete számos izgalmas 3D-átmenetet és -effektust tartalmaz. Ezek legjobban bevezető képsorként, a sport- és akcióanyagok kísérőjeként, illetve zenei videóklipek látványelemeként használhatók. A Hollywood FX effektusok professzionális minőséget biztosítanak a könnyű kezelhetőség feláldozása nélkül. A Studio program a teljes körű szolgáltatásokat nyújtó Hollywood FX alapkészlettel vásárolható meg, valamint számos további effektus vízjellel ellátott próbaverzióját is tartalmazza. A vízjeltől (a videó egy része fölé vetített speciális grafika) eltekintve a próbaeffektusok a szokásos módon megjeleníthetők a Studio programban. Amennyiben a próbaverziók elnyerik tetszését, a Studio programhoz rendelkezésre álló egyéb exkluzív tartalomhoz hasonlóan beszerezheti azokat. További tudnivalókat A Studio bővítése című részben talál a 10. oldalon. A szintén online megvásárolható HFX Creator szerkesztőeszköz segítségével lehetőség nyílik a Hollywood FX effektusok szerkesztésére, valamint újak létrehozására is. A HFX Creator továbbfejlesztett kulcsképszerkesztő szolgáltatásokkal támogatja a röppályaszerkesztést és az egyéb paraméterek kezelését, illetve egy funkciógazdag képtorzító modult és egy 3D-szöveggenerátort is tartalmaz. Létrehozhat számos fajta többablakos 3D-effektust külső videóforrás használatával, és valósághű 3D-objektumokat és -fényhatásokat varázsolhat a videóira. Amennyiben meg szeretné vásárolni a HFX Creator szerkesztőeszközt, jelenítse meg bármelyik Hollywood FX átmenethez a Klip tulajdonságai eszközt és kattintson a Szerkesztés gombra. A film effektusainak megtekintése A Studio lehetővé teszi az átmenetek előzetes megtekintését a lejátszóban. Ehhez egyszerűen húzza a kívánt átmenetet a filmablakba, kattintson a Lejátszás gombra (vagy nyomja le a [Szóköz] billentyűt) ekkor ellenőrizheti, hogyan illeszkedik az átmenet a videóba. Az átmeneteket megtekintheti úgy is, hogy a lejátszóban vagy a filmablak idővonalán végighúzza azokon a csúszkát. 126 Pinnacle Studio 10 Plus
143 A Hollywood FX effektusok háttérben futó kiszámítása A háttérben futó kiszámítás egy olyan opcionális szolgáltatás, amely használatakor a számítógép háttérben futó feladatként, azaz a munkafolyamat megszakítása nélkül végzi el a Hollywood FX átmenetek részletes előnézetének megtekintéséhez szükséges számításokat. A háttérben futó kiszámítást a Videó- és hangbeállítások beállításpanelen (Beállítás Videó- és hangbeállítások) állíthatja be. A részleteket lásd: Videó- és hangbeállítások, 218. oldal. Amíg a megjelenítéséhez szükséges számítások be nem fejeződnek, a lejátszóban csökkentett felbontással és képkockasebességgel látható az átmenet. Az idővonalon színes sáv látható a klip fölött, mialatt a háttérben futó kiszámítás folyamatban van. Hangátmenetek A filmablakban megjelenített videóklipek általában egyidejű hanggal rendelkeznek. Átmenetek nélkül a klipek közötti váltás a kép- és a hanganyag esetében is egyszerű vágással történik. Ha két klip közé átmenetet helyez el, a hang átkeverődik ez a folyamat az áttűnés hangra irányuló megfelelője. Ez alól a szabály alól csak az elsötétítés jelent kivételt, amely esetén teljesen elhalkul, majd felhangosodik a hang. Az átmenetek általában a hang átkeverését eredményezik (balra). Elsötétítés esetén (jobbra) a hang a képanyag elsötétítésével és kivilágosításával szinkronban halkul el és hangosodik fel. 7. Fejezet: Átmenetek 127
144 Az Átmenet hullámoztatása parancs A Studio ezen szolgáltatása különösen jól használható diák gyors létrehozására állóképekből, valamint rövid klipek képekkel történő bemutatására. Az efféle bemutatók sokkal érdekesebbek, ha az egyes klipeket átmenetek kapcsolják össze. Az Átmenet hullámoztatása szolgáltatás gyors és egyszerű módot kínál ennek kivitelezésére. Induljon ki az idővonalon megjelenített klipekből, majd helyezze el a kívánt típusú átmenetet az első két klip között. Ezután jelölje ki az összes klipet az első kivételével, kattintson bármelyiken jobb gombbal, és válassza az előugró menüből az Átmenet hullámoztatása parancsot. A Studio beszúrja az eredeti átmenet egy-egy másolatát a kijelölt klippárok mindegyike közé. 128 Pinnacle Studio 10 Plus
145 ÁTMENETEK VÁGÁSA Jóllehet az átmenetek nem valódi klipek, a Studio szerkesztőkörnyezete hasonlóan kezeli azokat. A klipekhez hasonlóan az átmenetek is közvetlenül a filmablak idővonalán, illetve a Klip tulajdonságai eszköz segítségével vághatók. Az első módszerrel kapcsolatos tudnivalókat a 72. oldalon található, Vágás az idővonalon fogópontok segítségével című rész tartalmazza. Az átmenetek maximális időtartama egy képkockával rövidebb, mint a két szomszédos klip közül a rövidebbik. Vágás a Klip tulajdonságai eszközzel Az Eszközkészlet Klip tulajdonságainak módosítása menüparancs megnyitja a Klip tulajdonságai eszközt a kijelölt kliphez. Az eszköz az összes átmenettípushoz használható előnézeti vezérlőelemeket tartalmaz, valamint lehetőséget nyújt két tulajdonság beállítására: Az átmenetek időtartamának beállításához módosítsa az Időtartam számláló értékét. Az átmenetek időtartamának minden esetben rövidebbnek kell lennie akár csak egyetlen képkockával, mint a két szomszédos klip közül a rövidebb. A Név szövegmezőben egyéni nevet adhat a klipnek a Studio által hozzárendelt alapértelmezett név helyett. A Név mező minden kliptípus esetén megtalálható a Klip tulajdonságai eszközben. A klipnevek a filmablak listanézetében használatosak, valamint megtekinthetők felbukkanó címkén is, ha Jelenetvázlat nézetben a klipekre mutat az egérrel. Számos átmeneteffektus támogatja a lejátszási irány megfordítását, melynek hatására az átmenetet képező animáció visszafele fut, lehetővé téve például a választást, hogy egy körkörös átfestés az óramutató járásával megegyező vagy azzal fordított irányban játszódjon le. A Megfordítás jelölőnégyzet akkor érhető el, ha az aktuális átmenet támogatja ezt a szolgáltatást. 7. Fejezet: Átmenetek 129
146 Amennyiben rendelkezik a HFX Creator alkalmazással, a Studio programból a Klip tulajdonságai eszközt a Hollywood FX átmenetekhez megnyitva, majd a Szerkesztés gombra kattintva indíthatja el. A HFX Creator egy gazdag szolgáltatáskörrel rendelkező külső szerkesztőprogram, amelynek használatát a hozzá mellékelt dokumentáció ismerteti. Előnézet a Klip tulajdonságai eszközzel A Klip tulajdonságai eszköz olyan vezérlőelemeket tartalmaz, amelyekkel a videóklipekhez hasonlóan tekinthetők meg előnézetben az átmenetek. További tudnivalókat a Vágás a Klip tulajdonságai eszközzel című részben talál a 75. oldalon. Az előnézeti területek a kimenő klip utolsó teljes képkockáját, valamint a bejövő klip első teljes képkockáját mutatják. Az előnézeti keretek automatikusan frissülnek az Időtartam mező értékének megváltoztatásakor. A szalagtovábbító vezérlőelemek lehetővé teszik az átmeneteffektus képkockánként vagy teljes sebességgel való megtekintését a lejátszóban. A Végtelenített lejátszás/szünet gomb segítségével normál lejátszási sebességgel ismételtetheti az átmenetet újra és újra. Mind a számláló (a hozzá tartozó léptetőgombokkal), mind a gyorskereső csúszka közvetlen hozzáférést biztosít az átmenet kívánt pontjához. 130 Pinnacle Studio 10 Plus
147 8. FEJEZET: Állóképek A videók általában mozgó képekből állnak, bár a legtöbbjük tartalmaz mozdulatlan főcímeket vagy grafikát, illetve az állóképek egyéb típusai is elképzelhetők. A filmekben a következő állóképek használhatók: A feliratok és grafikus elemek minden fajtája, ideértve a stáblistát és a képernyőn átgörgetett egyéb információkat Lemez alapú képfájlokban tárolt fényképek vagy rajzok A Képkockalopó eszközzel kinyert egyedi videóképkockák A DVD- és VCD-lemezek menüi Ezen speciális képekkel a 9. fejezet (Lemezmenük) foglalkozik. A felsorolt képtípusok mindegyike két módon kezelhető aszerint, hogy melyik sávra húzza azokat a filmablak idővonalán: Ha teljes képernyős képet kíván hozzáadni egyszínű háttérrel, húzza a képet a videósávra. A filmben átlátszó háttérrel, a videósáv klipjei fölé vetítve megjelenítendő képeket helyezze a főcímsávra. A kép bal felső sarkában található képpont színét átlátszóként kezeli a program, amikor a képet elhelyezi ezen a sávon. A legjobb eredmények eléréséhez lehetséges, hogy elő kell készíteni a képet valamely képszerkesztő alkalmazásban. Megjegyzés: A Studio Plus verzió felhasználói egy további sávra, az átfedő sávra is helyezhetik a képeket az idővonalon. A részleteket lásd: 6. fejezet: Kétsávos szerkesztés a Studio Plus programban. 8. Fejezet: Állóképek 131
148 Az album külön szakaszokat tartalmaz a főcímeknek, a bitképeknek és a lemezmenüknek. Ezen erőforrások mindegyike külön fájlként tárolódik a merevlemezen. Létrehozhat saját főcímeket és lemezmenüket is a Studio Főcímszerkesztő eszközével, és külön fájlba való mentés nélkül, közvetlenül hozzáadhatja azokat a filmekhez (lásd: 10. fejezet: A Főcímszerkesztő). A videók képkockáit alkotó állóképek hasonlóan közvetlenül hozzáadhatók a Képkockalopó eszközből (lásd: A Képkockalopó, 139. oldal). Teljes képernyős képek A teljes képernyős képek a videósávra helyezett képek. Mivel az egész képernyőt kitöltik, felváltják a videóanyagot. Amikor az előző videóklip befejeződik, a Studio az állóképet játssza le. A vizuális hatás abban nyilvánul meg, hogy amikor a videó befejeződik, helyette a kép lesz látható, ameddig a következő klip el nem kezdődik. Átfedő képek Az átfedő képek a főcímsávra helyezett képek, amelyek az aktuális videóklipre vetítve jelennek meg, a videó eltávolítása nélkül. Az átfedő képek átlátszóságának beállítása Az albumban vagy képszerkesztőben megtekintve az átfedő képek átlátszatlan háttérrel jelennek meg. A képeket a főcímsávra helyezve azonban eltűnik a háttér, lehetővé téve a videó látszását. A Studio a kép bal felső képpontjának színe alapján határozza meg, hogy mely területek legyenek átlátszóak. Az ugyanilyen színű képpontokat nem rajzolja ki a program, amikor a képet megjeleníti a videó fölött. 132 Pinnacle Studio 10 Plus
149 Ez a módszer olyan állóképekkel használható jól, amelyek egyszínű háttérrel rendelkeznek. Bizonyos esetekben szükséges lehet a bitképek bal felső képpontjának szerkesztése is ahhoz, hogy a kívánt területek legyenek átlátszóak. Erre bármely képszerkesztő program alkalmas akár a Windows Paint kelléke is. Az automatikus átlátszósági szolgáltatás azokat a képeket kezeli, amelyeket a Főcímszerkesztővel importáltak a Studio programba, illetve amelyek az Albumon keresztül érhetők el. Diabemutató létrehozása Ha gyorsan össze szeretne állítani egy diabemutatót állóképekből vagy videóklipekből, érdemes a Studio Átmenet hullámoztatása szolgáltatását felhasználni, amellyel egyszerű eszközökkel beszúrható a választott átmenet az egyes klip- vagy képpárok közé. A részleteket lásd: 128. oldal. Effektusok alkalmazása A Studio legtöbb beépülő videóeffektusa alkalmazható állóképekre. (Kivételt csak az olyan effektusok jelentenek például a Sebesség, amelyek csak mozgóképre értelmezhetők.) A részleteket lásd: Videóeffektusok használata, 85. oldal. ÁLLÓKÉPEK SZERKESZTÉSE Más klipekhez hasonlóan az állóképek is közvetlenül a filmablak idővonalán, illetve a Klip tulajdonságai eszköz segítségével vághatók. Az első módszert a 72. oldalon található, Vágás az idővonalon fogópontok segítségével című rész ismerteti. Az állóképes klipek esetén csupán az a különbség, hogy ezek tetszőleges időtartamúra nyújthatók, míg a videóklipek nem lehetnek hosszabbak az albumban található eredeti jelenetnél. Az állóképek bármely típusára ugyanolyan módon alkalmazhatók effektusok például Homályosítás, Kontúrozás és Színjavítás, mint a videóklipekre. Lásd: Videóeffektusok az alapkészlet, 95. oldal. 8. Fejezet: Állóképek 133
150 Képklipek tulajdonságainak szerkesztése Az Eszközkészlet Klip tulajdonságainak módosítása menüparancs megnyitja a Klip tulajdonságai eszköz kijelölt klipnek megfelelő változatát. Az eszköz a videók eszközkészletének legfelső eszközikonjával is megnyitható. Bitképek beleértve a hagyományos fényképeket és képfájlokat, valamint lemezmenük esetén az eszköz egy harmadik módszerrel: a klipre duplán kattintva is megnyitható. A főcímek ugyanakkor dupla kattintásra közvetlenül a Főcímszerkesztőben nyílnak meg. A Klip tulajdonságai eszköz segítségével a következőképpen állítható be az aktuális klip neve és időtartama: Az állóképek megjelenítési időtartamának beállításához módosítsa az Időtartam számláló értékét. A Név szövegmezőben egyéni nevet adhat a klipnek a Studio által hozzárendelt alapértelmezett név helyett. A klipnevek a filmablak szövegnézetében használatosak, valamint megjelennek felbukkanó címkén is, ha Jelenetvázlat nézetben a klipekre mutat az egérrel. A Klip tulajdonságai eszköz lemezmenükkel való használatát a Lemezmenük című, 9. fejezet ismerteti. A főcímek tulajdonságainak szerkesztéséről lásd: 10. fejezet: A Főcímszerkesztő. Fényképek és grafikák szerkesztése A bitképek szerkesztésére megnyitott Klip tulajdonságai eszköz lehetővé teszi számos fontos képfeldolgozási művelet végrehajtását: A képek és fényképek nagyíthatók a szükségtelen részek levágása és a lényeges részek kiemelése céljából. A képek 90 fokos lépésekben elforgathatók, ami lehetővé teszi a függőleges tájolású képek kezelését. Eltávolítható a vörösszem-hatás, mely akkor tapasztalható, ha a kép szereplője közvetlenül a fényképezőgépbe néz, amikor a vaku felvillan. A Studio Plus programban összeállíthatók pásztázást és nagyítást használó animációk, melyek használatával a nagy felbontású képek pontosan illeszkedő közeli felvételekként jeleníthetők meg különféle nagyítási szinteken. Ez a technika Ken Burns, a jól ismert dokumentumfilm-készítő nevéhez fűződik. 134 Pinnacle Studio 10 Plus
151 Ha egy képet el kell forgatni 90 fokkal abból a célból, hogy vízszintes tájolással (nagyobb szélesség, mint magasság) jelenjen meg, első lépésként kattintson valamelyik képforgató gombra. Amennyiben szükséges, többször egymás után is kattinthat a gombokra, amíg a klip tájolása megfelelő nem lesz. A Klip tulajdonságai eszköz fényképekhez használatos változata pásztázási és nagyítási vezérlőelemeket is tartalmaz, amelyek lehetővé teszik az érdemi területek kiemelését. A Studio Plus programban a nagyítás és pásztázás animációként alkalmazható, aminek révén olyan hatás érhető el, mintha a fókusz egyik képről a másikra ugrana. A nagyítás és pásztázás animálása más verziókban csak a Studio Plus kiadásra frissítést követően áll rendelkezésre. Ha meg szeretné változtatni az alkalmazott képkivágást, kattintson közvetlenül az eszköz előnézeti ablakára, majd a bal oldali egérgombot lenyomva tartva húzza a képet bármely irányba, amíg megfelelő helyre nem kerül. A művelet befejezéséhez engedje fel az egérgombot. Ezután a Nagyítás csúszka használatával szükség szerint növelje vagy csökkentse a kép méretét. Módosítsa a kép helyzetét és nagyságát mindaddig, amíg a kívánt képkivágást és tartalmat nem kapja. Az Alaphelyzet gombra kattintva visszavonhatja az elhelyezést és nagyítást érintő változtatásokat, visszaállítva ezzel az eredeti képkivágást. A vörösszemhatás-csökkentő szolgáltatás segít helyreállítani azon fotók természetes jellegét, amelyeken a szereplő szemei vörösen elszíneződnek. (A problémát az okozza, hogy a vakuból érkező fény visszaverődik a szem recehártyájáról, ha a szereplő közvetlenül a fényképezőgépbe néz.) 8. Fejezet: Állóképek 135
152 A vörösszemhatás-csökkentés elindításához kattintson a bal oldali gombra a Vörösszem-hatás csoportban. A gomb a kattintást követően lenyomva marad. Ezután kattintson bal egérgombbal a kép feljebb látható előnézetére, majd attól a területtől balra, amelyen csökkenteni szeretné a vörösszemhatást. A gomb lenyomva tartása mellett húzza a mutatót lefelé és jobbra, amíg a kívánt területet körül nem fogta. Az egérgomb felengedésére a program azonnal alkalmazza a vörösszemhatás-csökkentő eljárást a kijelölt téglalapon belül. Általában nem szükséges nagyfokú pontosság a javítandó terület kijelölésekor. A nagyobb téglalap valójában akár jobb eredményhez is vezethet a kisebbnél, amely csak a szemeket foglalja magában. Ha a vörösszemhatás-csökkentés az első alkalommal nem oldja meg a problémát teljes mértékben, próbálkozzon újra más méretű téglalappal. A Studio vörösszemhatás-csökkentő algoritmusa kimagasló eredményeket biztosít a fényképek igen széles körénél. A folyamat eredménye ugyanakkor függ a fénykép jellemzőitől is. A vörösszemhatás-csökkentéskor végrehajtott módosítások visszavonásához kattintson a jobb oldali gombra a Vörösszem-hatás csoportban. A pásztázás és nagyítás animálása a Studio Plus programban Amennyiben rendelkezik a Studio Plus programmal, vagy pedig az aktiválógombra kattint a pásztázás és nagyítás vezérlőelemeinek csoportjában, hatásos animációkat hozhat létre fényképeiből és grafikus képeiből. Ehhez a technikához a rendelkezésre álló legnagyobb felbontású képeket használja, mivel ezek nagyobb mértékben nagyíthatók a minőség észrevehető romlása nélkül. A pásztázás és nagyítás animálásához először jelölje be az Animálás a nyitótól a záró pozícióig jelölőnégyzetet: ezzel aktiválja az animációs szolgáltatást az aktuális kliphez. Ekkor elérhetővé válik a Nyitó pozíció beállítása és a Záró pozíció beállítása választógomb, és alapértelmezés szerint a Nyitó pozíció beállítása van bejelölve. A pásztázás és nagyítás vezérlőelemeivel állítsa be a klip indításakor használni kívánt képkivágást. Végül kattintson a Záró pozíció beállítása gombra, majd a vezérlőelemek segítségével állítsa be a klip végén használni kívánt képkivágást. 136 Pinnacle Studio 10 Plus
153 A klip lejátszásakor a Studio létrehozza a köztes kereteket, amelyek zökkenőmentesen összekötik a kezdő és záró nézeteket animáció használatával. A fenti eljárás a pásztázás és nagyítás animálásának legegyszerűbb formáját mutatja be. A szolgáltatás hatékonyan felhasználható a következő célokra: Átváltás teljes képernyős fényképről a képen szereplő egyik személy vagy tárgy részleteire. Ez hasonló eredménnyel jár, mint ha a videó felvétele közben végezne nagyítást a kamerával. A technika használható a néző felkészítésére a közeliben ábrázolt tárgy több nézetből való megtekintésére, illetve ugyanazon helyszín más részeinek közeli megjelenítésére. Visszalépés részletes nézetből teljes képernyős nézetre, mint amikor a videokamerával kicsinyíti a képet. A fenti forgatókönyvnél ez visszajuttatja a nézőt az eredeti környezetbe, és egyúttal akár egy fejezet vagy epizód lezárására is alkalmas. Pásztázás szélesebb képernyős jelenet részleteinek egyenként történő bemutatása céljából. Ez a technika alkalmas egyfajta felfedezésérzés kiváltására, amikor egy drámai vagy humoros részlet végre láthatóvá válik. Összetett pásztázási és nagyítási animációk Ha egyazon kép több példányára egymás után alkalmaz pásztázást és nagyítást, a nézőt mintegy végigkísérheti a kép részletein. A módszer a gyakorlatban úgy is felfogható, hogy egy fokozatosan kibomló történetet mesél el, amint egyik részletről a másikra tereli a figyelmet. A történetmesélés egyeseknek könnyebben megy másoknál, de a Studio programban való kivitelezés meglehetősen egyszerű. Miután beállította az első klipet az első pásztázást és nagyítást használó kameramozgással együtt, egyszerűen készítsen a klipről annyi másolatot, amennyi szükséges, majd módosítsa a záró beállítást minden egyes klipnél. A sorban következő új kliphez szinte minden esetben az előző klippel azonos képkivágást érdemes használni, hiszen így a mozgások zökkenőmentesen kapcsolódnak össze. A második, illetve az összes többi hátralévő klipnél kattintson az Igazítás az előző kliphez gombra a folyamatosság biztosításához. Ha azt szeretné, hogy a kamera időzzön egy darabig a pásztázással megjelenített részleteken, szúrja be a kép egy-egy animáció nélküli példányát a mozgások közé. Kapcsolja be a mozgássorba ezeket a mozdulatlan klipeket a szokott módon, vagyis az Igazítás az előző kliphez gombra kattintva. 8. Fejezet: Állóképek 137
154 E példában a pásztázás és nagyítás arra használatos, hogy William Hogarth angol művész Választási kampány (An Election Entertainment) című képén négy különböző szatirikus jelenetre irányítsa a figyelmet. Az ötödik nézet mintegy visszavonja a kamerát, hogy a teljes vászonból ismét akkora részt jelenítsen meg, amekkora a szélesvásznú képernyőn fekete oldalsávok használata nélkül elfér. Az eszköz automatikusan létrehozza a zökkenőmentes átmenetet egyik nézetből a másikba, szükség esetén egyszerre végrehajtva a pásztázást és a nagyítást. Pásztázás és nagyítás animálása kulcsképekkel A Studio Plus felhasználói egy harmadik módszerrel is animálhatják a pásztázási és nagyítási műveleteket: kulcsképek használatával. E szolgáltatás lehetővé teszi, hogy egyetlen kliphez rendelhesse hozzá a pásztázás és nagyítás jellemzőit tartalmazó karakterláncot, ahelyett hogy minden egyes kliphez külön mozgást társítana. Lásd: Kulcsképek, 89. oldal. A pásztázási és nagyítási effektus felhasználói felülete A Klip tulajdonságai eszközzel való pásztázás és nagyítás helyett megadhatja a képkivágási tulajdonságokat számszerűen is a Pásztázás és nagyítás videóeffektussal. Az erre szolgáló alternatív felület a Videóeffektusok eszközben áll rendelkezésre. A két módszer együtt is használható: a grafikus felhasználói felületen megadhatja például az eljárás kezdeti értékeit, majd azok finombeállítását a paraméterek számszerű megadásával végezheti el. 138 Pinnacle Studio 10 Plus
155 A Pásztázás és nagyítás effektus a Vidám effektusok csoportban található meg. A pásztázás és nagyítás paraméterei pontosan megfelelnek az eszköz felhasználói felületének: a csúszkák segítségével beállítható a Nagyítás, a Vízszintes pozíció és a Függőleges pozíció. Az eszköz vörösszemhatáscsökkentő vezérlőelemeinek megfelelő paraméter azonban nem áll rendelkezésre. Tipp: A Studio Plus felhasználói kulcsképek használatával létrehozhatnak pásztázást és nagyítást alkalmazó diavetítést az effektusparaméterek segítségével. A Pásztázás és nagyítás effektus paraméterbeállításai A KÉPKOCKALOPÓ A Képkockalopó eszközzel állóképeket rögzíthet bármely videórögzítést lehetővé tevő forrásból, amelyet támogat a Studio, illetve kinyerhet egyetlen képkockát az aktuális projekt bármely videóklipjéből. A kinyert képkocka közvetlenül hozzáadható a filmhez, illetve a számos grafikus formátum egyikében lemezre menthető. Miután lemezre mentette a képkockát, felhasználhatja más szoftveres alkalmazásokban, képszerkesztő szoftverrel módosíthatja, illetve állóképként visszaimportálhatja filmjeibe az Album vagy a Főcímszerkesztő használatával. 8. Fejezet: Állóképek 139
156 A Képkockalopó eszköz A Képkockalopó eszköz a lejátszóval együtt használható. Eléréséhez nyissa meg az eszközkészletet, és kattintson a Képkockalopó gombra. Játssza le a filmet vagy forrásvideót, amíg a kívánt képkocka meg nem jelenik a lejátszóban, majd kattintson a Képkocka mentése gombra. A képkocka megjelenik az eszköz előnézeti területén, ahonnan hozzáadható a filmhez vagy fájlként lemezre menthető. A Képkockalopó filmrögzítési módban. Ha a rögzítést külső forrásból (például kézikameráról) végzi, a Kézikamera-vezérlő jelenik meg. Digitális videóberendezés használata esetén a forrásfilmen közvetlenül az eszközből navigálhat. Képkocka mentése a következőről: Válassza ki a Képkockalopó által használandó forrást az eszköz tetején látható Film vagy Kézikamera választógomb bejelölésével. A Kézikamera beállítás választása esetén a Képkockalopó az aktuális videóforrást fogja használni, amely A rögzítés forrása beállításpanelen (lásd: 212. oldal) és a Rögzítési formátum beállításpanelen (lásd: 215. oldal) konfigurálható. Megjegyzés: A kézikameráról való képkockarögzítés nem támogatott HDV-készülékek esetén. Szalagtovábbító vezérlők: Ha a videóforrás az 1394-es szabványú porthoz csatlakoztatott digitális kézikamera vagy videomagnó, a Studio kényelmesen használható, képernyőn megjelenő szalagtovábbító vezérlőkkel segíti a rögzíteni kívánt képkocka megkeresését. Ezen vezérlők ismertetését a A Kézikamera-vezérlő című részben találja (19. oldal). 140 Pinnacle Studio 10 Plus
157 Vibrálás enyhítése: Ha a rögzítéshez használt forrásvideó sok mozgást tartalmaz, a rögzített képkockán vibrálást tapasztalhat, amely enyhíthető vagy megszüntethető a Vibrálás enyhítése jelölőnégyzet bejelölésével. Mivel a Vibrálás enyhítése szolgáltatás a felbontást is csökkenti valamelyest, ne használja ezt a beállítást, ha összességében kedvezőtlen eredményt kap egy adott képpel. Képkocka mentése: Kattintson a Képkocka mentése gombra, ha megtalálta a menteni kívánt képkockát a lejátszóban, illetve konfigurálta a Képkocka mentése beállítást. A rögzített képkocka megjelenik az eszköz előnézeti területén, és elérhetővé válik a két kimeneti gomb (Hozzáadás a filmhez és Lemezre mentés). Hozzáadás a filmhez: A gombra való kattintásra a program beszúrja a rögzített képkockát a filmablak videósávjára, az aktuálisan kijelölt klip elé. Lemezre mentés: A gombra való kattintásra megnyílik a Mentés másként párbeszédpanel, amelyen megadhatja azon fájl helyét, fájlnevét és képformátumát, amelyben a rögzített képkockát tárolni szeretné. A párbeszédpanelen található vezérlőelemek segítségével a mentett kép felbontása is beállítható a számos szabványos méret egyikére, a rögzített képkocka eredeti méretére, illetve tetszőleges egyéni méretre. Amennyiben a választott méretarány (a szélesség és magasság aránya) eltér a rögzített képétől, a program megfelelő mértékben megnyújtja a képet. Ez a nyújtás azonban a formák érzékelhető torzulásához vezethet a kép szereplői például szokatlanul vékonynak vagy zömöknek tűnhetnek. 8. Fejezet: Állóképek 141
158
159 9. FEJEZET: Lemezmenük A DVD, VCD és S-VCD lemezformátumok megjelenésével a videó interaktív médiummá vált, amely új lehetőségeket tartogat mind a videó készítője, mind nézői számára. Az ilyen formátumban elkészített összeállított lemezek elterjedése túlhaladottá tette az a régi felfogást, mely szerint az eredményül kapott film csak szigorú időrendben nézhető végig. A célközönség immár eldöntheti, hogy a film mely részeit és milyen sorrendben kívánja megtekinteni. A lemezek összeállítását lehetővé tevő új funkció a menü. Egy adott lemez tartalmazhat egy, néhány vagy számos menüt, amelyek mindegyike egy állóképből vagy rövid videóképsorból áll. A menükön belüli területek gombok kiválasztásával a néző a lemezen található más tartalomra mutató hivatkozásokat aktiválhat. A hivatkozások aktiválását követően azonnal megjelenik a következők valamelyike: Egy szokványos videóképsor, amely ebben az összefüggésben fejezetnek tekinthető. A fejezetgombokon gyakran a hivatkozott videó valamely képkockájának miniatűrje látható. Ugyanazon menü egy másik oldala. Amennyiben a menü túl sok gombot tartalmaz ahhoz, hogy egyetlen oldalon elférjen, több azonos stílusú, de különböző fejezetgombokat tartalmazó oldalon jelenik meg. Egy másik menü. Az egyéb klipektől eltérően, a menük lejátszása automatikusan ismétlődik. Ha egy menüklip véget ér a lemez előnézete vagy lejátszása közben, automatikusan újraindul. Ez ugrást eredményez a lejátszási pozícióban, amely a menüvel együtt lejátszott összes klipre hatással van típustól videó (átfedő menü esetén), hang vagy állókép függetlenül. 9. Fejezet: Lemezmenük 143
160 Az alábbi ábra a filmablak jelenetvázlata alapján készült. Megmutatja, hogy a fenti képen látható menü amelyet az ábrán az M1 jelzés képvisel miként illeszkedik egy egyszerű, két menüvel rendelkező film átfogó sémájába. A filmben mindkét menüt számos fejezet követi, amelyek közül egy kivételével mindegyik egyetlen klipből áll. Az M1 menü öt fejezethez tartalmaz hivatkozásokat. A képen szereplő menü oldalanként két fejezethivatkozást jeleníthet meg, ezért az összes hivatkozás csak három oldalon fér el. (Az illusztráción a második oldal látható.) Mindegyik oldal tartalmaz egy az M2 menüre mutató hivatkozást is. A rövid film egyszerű szerkezete könnyedén kibővíthető, akár nagyszámú klippel is. A sokkal összetettebb filmek is ugyanezekből az elemekből épülnek fel: többoldalas menükből, illetve fejezetekre és más menükre mutató hivatkozásokból. A funkció elérhetősége: A többmenüs lemezeket csak a Studio Plus támogatja. 144 Pinnacle Studio 10 Plus
161 Lemezek összeállítása a Studio programban A Studio programban való szerkesztés szempontjából a lemezmenük csupán a klipek egy típusát jelentik. A főcímekhez hasonlóanhasználhatja vagy átalakíthatja az Album menüit, illetve teljesen új saját menüt is készíthet a Főcímszerkesztővel (lásd 3:fejezet: Az Album, illetve 10. fejezet: A Főcímszerkesztő). A lemez-összeállítás lépéseinek nagy vonalakban való megismerése céljából próbálja meg létrehozni az alábbiakban bemutatott azonnali projekteket. Nem szükséges a lemezek tényleges elkészítését is végrehajtani, de a filmet előzetesen megtekintheti a lejátszó DVDlejátszásvezérlőivel (lásd: A DVD-lejátszásvezérlő, 147. oldal). Azonnali videójelenet-katalógus: Jelöljön ki egyszerre több jelenetet az Albumban, és húzza azokat a videósávra. Ezután váltson át a Albumban a Lemezmenü szakaszra (az alsó lap), és húzza a menük bármelyikét az idővonal elejére. Amikor a Studio rákérdez, hogy szeretné-e, hogy fejezeteket hozzon létre az egyes videóklipek elején, kattintson az Igen gombra (lásd: Az Album menüinek használata, 146. oldal). Az idővonal tetején megjelenik egy új sáv, az egyes klipek fölött pedig egy-egy kis jelző. Ezek az éppen hozzáadott menü hivatkozásainak felelnek meg. Ennyi az egész dőljön hátra, és élvezze az eredményt. Azonnali diavetítés: Ezúttal induljon ki az Album Állóképek szakaszából. Húzzon tetszőleges számú képet egy üres projekt videósávjára, majd húzzon egy lemezmenüt az idővonalon az első klipnek fenntartott keretbe, végül kattintson ismét az Igen gombra, amikor a program rákérdez, hogy automatikusan létre kívánja-e hozni a hivatkozásokat. Ezután váltson át az Albumban az Átmenetek szakaszra, jelölje ki bármelyik átmenetet, és húzza a menü és az első állókép közé. Végül jelölje ki az összes állóképet (kattintson az elsőre, majd a Shift billentyűt lenyomva tartva az utolsóra), kattintson rájuk jobb gombbal, és válassza az előugró menü Átmenet hullámoztatása parancsát. Indulhat a diavetítés! Menük és főcímek A főcímek és lemezmenük 145. oldalon említett hasonlósága nem csak a felszínen jut érvényre: a menük alapvetően gombokkal rendelkező főcímek. Bármilyen típusú kép alkalmazható a menük alapjaként a Főcímszerkesztőben. 9. Fejezet: Lemezmenük 145
162 Akárcsak a főcímek, a menük felhasználhatók teljes képernyős módban a videósávon, illetve átfedésként a főcímsávon. Az átfedő menük esetén a program elrejti a háttérképet: csak a gombok, a feliratok és a grafikus elemek jelennek meg. Ez lehetővé teszi, hogy a menü mozgó videóháttérrel rendelkezzen. Az Album menüinek használata Az Album Lemezmenük szakasza olyan menüket tartalmaz, amelyek meghatározott alkalmakhoz, összeállítási stílusokhoz és fejezetszámokhoz készültek. Mindegyik menü tartalmaz egy háttérképet, egy címet, fejezetgombok egy csoportját (általában helyet biztosítva a miniatűr keretekhez), valamint egy Következő oldal és Előző oldal gombpárt. Az egy oldalon található fejezetgombok száma menünként változó, ezért a menüválasztás egyik szempontja a kezelni kívánt klipek száma. A nézőnek általában kényelmesebb, ha kevés menüoldalt kell böngésznie sok gombbal, mint sok, de egyenként kevés gombot tartalmazó oldalt. Szerkesztés közben a menü összes gombja látható. Lejátszás során csak azok a gombok látszanak, amelyekhez hivatkozást rendelt. A kevesebb gombot tartalmazó menükön több hely áll rendelkezésre a feliratoknak; a sok gombbal rendelkező menükben rövidített feliratok használatosak vagy egyáltalán nem használatosak feliratok. Az, hogy szükség van-e feliratokra, és ha igen, ezek egyszerűek legyenek ( 1. fejezet ) vagy leíró jellegűek ( Az első lépések ), az Ön lemezösszeállítási stílusán és a film tartalmán múlik. A VCD és S-VCD formátum esetén a nézőnek numerikusan kell kiválasztani a fejezeteket (a távirányító gombjaival beírva a számokat), ezért az ilyen formátumú lemezek összeállításakor általában nem használatosak olyan feliratok, amelyek tartalmazzák a fejezetszámot. Menük elhelyezése az idővonalon Amikor a menüket az Albumból a videósávra vagy a főcímsávra húzza, a Studio felkínálja az idővonalon a menütől jobbra található videóklipekre mutató hivatkozások mindegyikének automatikus létrehozását. A program szükség esetén összevonja a klipeket fejezetekbe a magadott minimális fejezetméret elérése érdekében. 146 Pinnacle Studio 10 Plus
163 Ez a leggyorsabb és legegyszerűbb módja a lemezmenükön szerepeltetni kívánt hivatkozások létrehozásának, de bizonyos esetekben nem a kívánt eredménnyel jár. Ha bejelöli a Ne tegye fel még egyszer ezt a kérdést jelölőnégyzetet, a menük húzására vonatkozóan a jövőben az Igen és a Nem lehetőség közül az lesz az alapértelmezett, amelyiket választotta. Az alapértelmezett műveletet is beállíthatja, illetve a megerősítést kérő ablakot ismét megjelenítheti a Projektbeállítások beállításpanel Lemezmenü hozzáadásakor területén (lásd: Projektbeállítások, 218. oldal). Ha a fejezethivatkozásokat az automatikus módszer helyett kézzel kívánja létrehozni, használja a felbukkanó helyi menü tetején található Lemezfejezet beállítása parancsot a hozzáadni kívánt videóklipek mindegyikéhez, vagy pedig a Klip tulajdonságai eszköz Fejezet beállítása gombját a lemezmenükhöz. A DVD-lejátszásvezérlő A Studio lejátszója egy speciális vezérlőcsoportot biztosít a menüket tartalmazó filmekhez, amelyet egy szokásos DVD-távirányítóról mintáztak. Váltsa át a lejátszót DVD üzemmódra a DVD kapcsológombra kattintva a bal alsó sarkában. 9. Fejezet: Lemezmenük 147
164 Ekkor egy DVD-vezérlőkészlet jelenik meg és aktiválódik a lejátszó előnézeti képernyője alatt: Az egyes DVD-vezérlők funkciója az alábbiakban olvasható: Főmenü: Ugrás a film első menüjére és a lejátszás megkezdése (vagy folytatása). Előző menü: Ugrás a legutóbb aktív menüre és a lejátszás megkezdése (vagy folytatása). Ismételt kattintásra újra a legutóbbi klip jelenik meg a menü helyett. Előző fejezet, Következő fejezet: Az Előző fejezet gombra kattintva az aktuális fejezet elejére állíthatja a lejátszást, ha jelenleg még nem ez az aktív pozíció. Az előző fejezetre újabb kattintással léphet vissza. A Következő fejezet gombra kattintva előreléphet a film következő fejezetére. Menün belül a menüoldalak közötti előre- és visszalépést teszik lehetővé a megfelelő gombok. Gombkijelölés: Az ebbe a csoportba tartozó négy nyílgombbal a képernyőn megjelenített kurzor mozgatható a lemezmenün belül az egyes gombok kijelölése céljából. A csoport közepén található ovális gomb aktiválja a képernyőn aktuálisan kijelölt gombot, amelyet kiemelés jelöl. A menügombok közvetlen aktiválása A lejátszó egyik olyan szolgáltatása, amellyel az asztali DVD-lejátszók nem rendelkeznek, a gombokra való kattintás lehetősége közvetlenül a képernyőn. Ha egy gomb látható a lejátszó előnézeti területén, rákattintva megjelenítheti a hivatkozott tartalmat. 148 Pinnacle Studio 10 Plus
165 Menük szerkesztése az idővonalon A menük ugyanúgy szerkeszthetők az idővonalon, mint bármely más állóképes klip (lásd: Vágás az idővonalon fogópontok segítségével, 72. oldal). Az időtartam beállítása nem lényeges olyan mértékben menüklipek esetén, mint egyéb típusoknál, mivel a menük lejátszása ismétlődik felhasználói beavatkozás hiányában. Ha azonban a menükhöz végtelenített módon lejátszott háttérvideót vagy hangot kíván használni, a menü időtartamát össze kell hangolni az érintett klipekével. A menüsáv A menügombok a film megadott pontjaira mutató hivatkozásokat tartalmaznak. Ezeket a pontokat jelzők mutatják a menüsávon, amely a videósáv fölött jelenik meg, amikor először ad hozzá menüt a filmhez (és ismét eltűnik az összes menü eltávolítása esetén). A menüt magát színes téglalap jelzi a menüsávon (M1 és M2 a fenti ábrán). A fejezetekre mutató hivatkozásokat C betű jelzi. Az ábrán az idővonal első része látható közelről, illetve azon az első menüt jelző téglalap és a menüben hivatkozott három klip jelzője. A fenti illusztráción látható az idővonal következő része az M1 menü negyedik fejezethivatkozásával, valamint egy olyan hivatkozással (balra mutató nyíl), amely visszavisz az előző klip végéről a menübe. Ezen hivatkozás beállításának eredményeként a C4 klip csak a menüből érhető el. A C4 klipet az M2 menü követi, amelyet a program a hozzá tartozó jelzőkkel együtt automatikusan új színnel jelenít meg. 9. Fejezet: Lemezmenük 149
166 A funkció elérhetősége: A többmenüs lemezeket csak a Studio Plus verzió támogatja. Szerkesztés a menüsávon A menüsávon található jelzők az egérrel más helyre húzhatók, amivel megváltoztatható, hogy a hivatkozás a film mely pontján lépjen érvénybe. Ha egy videóklipet áthelyeznek, a klippel együtt a hozzá csatolt jelzők is elmozdulnak. Hivatkozás létrehozása: Kattintson jobb gombbal a menü- vagy videósávra, és válassza a Lemezfejezet beállítása vagy a Menüre történő visszatérés beállítása parancsot attól függően, hogy milyen típusú hivatkozást kíván létrehozni. A Visszatérés menüre hivatkozásokat mindig az aktuális klip végén hozza létre a program, nem pedig azon a ponton, ahová kattint. A klipek közepéről ritkán kell visszatérni, de a hivatkozás jelzőjét szükség esetén más helyre húzhatja. Hivatkozás áthelyezése: Kattintson a kívánt hivatkozás jelzőjére, és húzza a menüsáv mentén az új helyére. Hivatkozás törlése: Kattintson jobb gombbal a hivatkozás jelzőjére, és válassza a felbukkanó helyi menüből a Törlés parancsot. Másik megoldásként jelölje ki a jelzőt (a kijelölt állapotot kiemelés jelzi), és nyomja le a Delete billentyűt. 150 Pinnacle Studio 10 Plus
167 Szerkesztés a Klip tulajdonságai eszközzel A Klip tulajdonságai eszköz lemezmenükhöz megnyitva lehetővé teszi a fejezethivatkozások létrehozását, szerkesztését és finomhangolását, illetve hozzáférést biztosít a Főcímszerkesztőhöz a menü vizuális tartalmának módosítása érdekében. A Klip tulajdonságai eszköz más kliptípusokhoz megnyíló változataihoz hasonlóan ez a változat is lehetővé teszi egyéni név beállítását a menükhöz, amit a Név mezőben tehet meg. A klipek vágása is lehetséges az Időtartam mező értékének módosításával. Az eszköz jobb felső részén található Menü szerkesztése gomb megnyitja a menüt a Főcímszerkesztőben. Itt módosíthatja a menü mindegyik vizuális jellemzőjét: a háttérképet és a gombokon látható képeket, a feliratok megjelenését és tartalmát, valamint más további beállításokat. A Főcímszerkesztő mindegyik funkciójáról részletesen olvashat A Főcímszerkesztő című, 10. fejezetben. Az eszköz bal oldalán található az előnézeti terület, amelyen megtekinthető, hogyan fog megjelenni a menü, az interaktív funkciók pedig a fejezethivatkozások létrehozásakor használhatók. (Az ezekkel kapcsolatos tudnivalók a 154. oldalon, a Fejezetszerkesztő vezérlőelemek című részben olvashatók.) A további vezérlőelemek négy csoportra oszthatók: A menü előnézetének megjelenítését vezérlő elemek A Menütípus csoport beállításai A hivatkozások tulajdonságainak vezérlői Fejezetszerkesztő vezérlőelemek 9. Fejezet: Lemezmenük 151
168 A menü előnézetének megjelenítését vezérlő elemek Ezek a vezérlőelemek az előnézeti terület alatt találhatók. Oldal mező: A többoldalas menük esetén (amelyek több hivatkozást tartalmaznak, mint amennyi egyetlen oldalon elfér) a nyílgombokkal választható ki, hogy melyik oldal legyen látható az előnézeti területen. A menüben bármelyik olyan oldalt kiválaszthatja, amelyhez hivatkozások vannak definiálva. A menüoldalak a következő módszerekkel is kiválaszthatók: Az előnézeti területen látható oldalhivatkozásokra kattintva átválthat az oldalak között. A menük bármelyik oldalán kiválaszthatja a kívánt gombot a Gombkijelölő vezérlőelem (lásd: 153. oldal) segítségével. Hivatkozásszámok megjelenítése jelölőnégyzet: Jelölje be ezt a jelölőnégyzetet, ha azt szeretné, hogy a hivatkozásszámok megjelenjenek az előnézeti területen a menü mindegyik gombján. A hivatkozásszámok stílusa megegyezik a menüsávon látható fejezetszámokéval. A Menütípus csoport beállításai Ez a beállításpár határozza meg, hogy a menüben Ön vagy a Studio fogja a fejezethivatkozásokat rendezni. Ha a Jelenetválasztó menü automatikus létrehozása lehetőséget választja, a Studio gondoskodik róla, hogy a fejezethivatkozások ugyanabban a sorrendben szerepeljenek a menüben, mint magában a filmben, még abban az esetben is, ha módosítja a klipek sorrendjét a filmablakban. A Manuális beállítás használata esetén a menüben megjelenített fejezethivatkozások sorrendjét Ön állíthatja be. Tipp: Ha rendezni szeretné a fejezethivatkozásokat, de szeretné a jövőben meghagyni a sorrend saját kezűleg való beállításának lehetőségét, előbb jelölje be a Jelenetválasztó menü automatikus létrehozása, majd ezt követően a Manuális választógombot. 152 Pinnacle Studio 10 Plus
169 A hivatkozások tulajdonságainak vezérlői Az ezen a területen található vezérlőelemekkel a menüben szereplő fejezethivatkozások megjelenítési tulajdonságai állíthatók be. Gomb mező: A menük mindegyik hivatkozásgombja függetlenül attól, hogy melyik oldalon van egyedi sorszámmal rendelkezik. A mező mellett található nyílgombokkal kijelölhető a használni kívánt menügomb. A kijelölt gomb ki lesz emelve az előnézeti területen. A gombokat kijelölheti egyszerű kattintással is az előnézeti területen. Gombfelirat szövegmező: A mezőben az aktuális gomb szövegét módosíthatja anélkül, hogy át kellene váltania a Főcímszerkesztőre. A gombfeliratokon megjelenő # karakternek speciális jelentése van: a Studio a gombok sorszámával helyettesíti. Ezen funkció használatával biztosíthatja a gombok helyes számozását abban az esetben is, ha megváltozik a menü elrendezése. A gombfeliratok egyéb tulajdonságainak pozíciójuknak, betűtípusuknak és stílusuknak módosításához kattintson a Menü szerkesztése gombra. Ezzel megjeleníti a Főcímszerkesztőt. Miniatűr beállítása gomb: Alapértelmezés szerint a menügombon azon képkocka miniatűrje jelenik meg, amelyikre a gomb hivatkozik. A film bármelyik képkockáját kijelölheti ugyanakkor miniatűrnek. Ehhez állítsa az idővonal gyorskeresőjét pontosan a kívánt képkockára (a lejátszóban), és kattintson a Miniatűr beállítása gombra. Mozgóképes miniatűrök jelölőnégyzet: Jelölje be ezt a beállítást, ha azt szeretné, hogy a menügombokon a célfejezetükből származó mozgóképes videó jelenjen meg statikus miniatűr képkocka helyett. Mivel ehhez a szolgáltatáshoz előre ki kell számítani a mozgó miniatűröket, az eredmény nem jelenik meg azonnal a lejátszó előnézeti területén. Ehelyett általában színes folyamatjelző sáv jelenik az időskálán a menüklip fölött. Ez a sáv jelzi, hogy a klip kiszámítása a háttérben, a munkamenet megszakítása nélkül folyik. Nem kötelező háttérben futó kiszámítást használni. A szolgáltatást szükség esetén a Videó- és hangbeállítások beállításpanelen (Beállítás Videó- és hangbeállítások) tilthatja le. A részleteket lásd: 218. oldal. 9. Fejezet: Lemezmenük 153
170 Fejezetszerkesztő vezérlőelemek Az ezen a területen látható vezérlőelemekkel az egyes fejezetgombok jelölhetők ki vagy módosíthatók a menükben. A Fejezet beállítása gombok: Ezekkel a gombokkal létrehozható vagy megszakítható a kapcsolat a menü kijelölt fejezetgombja és a célklip között. Hivatkozás létrehozása: Vigye az idővonal gyorskeresőjét valamelyik menüre, videóra vagy állóképes klipre, és kattintson a Fejezet létrehozása gombra. Videók és állóképes klipek esetén a fejezetjelzőt pontosan a gyorskereső pozíciójában helyezi el a program. Hivatkozás törlése: Kattintson a Fejezet törlése gombra. Visszatérési pont beállítása gomb: A gombra kattintva visszatérés a menübe hivatkozást hozhat létre az aktuális klip végén (általában ide szokták elhelyezni). Amikor a lejátszás a hivatkozáshoz ér, azonnal megjelenik a menü. Ha visszatérés a menübe hivatkozást szeretne létrehozni, a Klip tulajdonságai eszközben vigye az idővonal gyorskeresőjét a hivatkozással ellátni kívánt klipre, és kattintson a Menüre történő visszatérés beállítása gombra. A Visszatérés minden fejezet végén jelölőnégyzet: Ezen beállítás használatával minden fejezet végén elhelyezhet egy-egy visszatérés a menübe hivatkozást. A jelölőnégyzet törlésével minden ilyen hivatkozást eltávolít a menüből, függetlenül attól, hogy manuálisan adta hozzá vagy automatikusan. Hivatkozások létrehozása húzással A Klip tulajdonságai eszköz lemezmenükhöz megnyíló változata támogatja a húzás használatát a menügombok hivatkozásainak létrehozásakor. Hivatkozások létrehozása húzás használatával Kattintson a filmablakban arra a klipre, amelyre hivatkozni kíván, és húzza valamelyik gombra a Klip tulajdonságai eszköz előnézeti területén. Ezzel elhelyezi a gombon a klip első képkockájára mutató hivatkozást. Másik lehetőségként kattintson arra a gombra, amelyhez hivatkozást szeretne létrehozni, és húzza a kívánt klipre a filmablakban. Ebben az esetben arra a pontra fog mutatni a hivatkozás, ahova a klipen belül helyezi a gombot általában ez nem az első képkocka. 154 Pinnacle Studio 10 Plus
171 A Lemezmenü eszköz Ha akkor nyitja meg ezt az eszközt, amikor ki van jelölve egy menü, ugyanazt éri el, mint ha a Klip tulajdonságai eszközt nyitná meg; máskülönben egy Menü létrehozása gombot kínál fel, amelyre kattintva a Főcímszerkesztőben megkezdheti az új lemezmenü létrehozását. Mivel a menük létrehozása viszonylag bonyolult művelet, a Studio emlékezteti, hogy az Albumban előzetesen létrehozott menük állnak rendelkezésre. Ha úgy gondolja, hogy erről a lehetőségről nem szeretne többször értesítést kapni, jelölje be a Ne tegye fel még egyszer ezt a kérdést jelölőnégyzetet, mielőtt az OK gombra kattint. 9. Fejezet: Lemezmenük 155
172
173 10. FEJEZET: A Főcímszerkesztő A Studio beépített Főcímszerkesztő eszköze széleskörű szolgáltatásokat nyújt a főcímek és más grafikák létrehozásához és szerkesztéséhez. Számos szöveg- és képeffektusa, illetve különféle eszközei nagy választási szabadságot tesznek lehetővé a film vizuális stílusának kialakításakor. A Főcímszerkesztővel nem csak passzív főcímek hozhatók létre. Lemezprojektek esetén hozzáadhatja és szerkesztheti azokat a speciális gombokat, amelyek a VCD, S-VCD és DVD formátumú lemezek menüinek interaktív használatát lehetővé teszik. Főcím létrehozása a Studio Főcímszerkesztő eszközével. A képet és szöveget tartalmazó nagy terület a szerkesztőablak, a jobb oldal legnagyobb részét elfoglaló panel pedig a Főcímszerkesztő album. A további vezérlőelemek különböző csoportokban láthatók a szerkesztőablak körül. 10. Fejezet: A Főcímszerkesztő 157
174 A Főcímszerkesztő elindítása A Főcímszerkesztő gazdag szolgáltatáskörét az is tükrözi, hogy mennyi különböző módon elérhető a Studio szerkesztő üzemmódjában, akár a Videó eszközkészlet eszközeivel (lásd 62. oldal), akár egy egérművelettel az idővonalsávok egyikéről (lásd: 56. oldal). Teljes képernyős főcím vagy menü létrehozása: Az idővonal videósávjának jobb gombbal megnyitható helyi menüjéből válassza A Főcím- és menüszerkesztő megnyitása parancsot. Átfedő főcím vagy menü létrehozása: Kattintson duplán az idővonal főcímsávjára. Főcím vagy menü létrehozása az eszközkészletről: Nyissa meg a Főcím létrehozása eszközt, és kattintson az Átfedő főcím vagy a Teljes képernyős főcím lehetőségre. Teljes képernyős főcím szerkesztése: Kattintson duplán a főcímre a filmablak bármely nézetében, vagy kattintson jobb gombbal a főcímre, és válassza A Főcím- és menüszerkesztő megnyitása parancsot. Teljes képernyős menü szerkesztése: Kattintson duplán a főcímre a filmablak bármely nézetében, vagy kattintson jobb gombbal a főcímre, és válassza A Főcím- és menüszerkesztő megnyitása parancsot. Átfedő főcím vagy menü szerkesztése: Kattintson duplán a klipre a főcímsávon vagy listanézetben, vagy pedig kattintson rá jobb gombbal bármelyik nézetben, és válassza A Főcím- és menüszerkesztő megnyitása parancsot. Főcím vagy menü szerkesztése az eszközkészletről: Amikor a klip meg van nyitva a Klip tulajdonságai eszközben, kattintson a Menü szerkesztése vagy a Főcím szerkesztése gombra. Ha a lista túl hosszúnak tűnne, ne aggódjon. A gyakorlatban általában elegendő a Főcímszerkesztő lehető leggyorsabb úton való megnyitása. Ha teljes képernyős helyett véletlenül átfedő főcímet vagy menüt hoz létre, vagy fordítva, egyszerűen húzza át az idővonal másik sávjára. Ha lemezmenü helyett hozott létre főcímet, könnyen átváltoztathatja a Főcímszerkesztőben. 158 Pinnacle Studio 10 Plus
175 A FŐCÍMSZERKESZTŐ VEZÉRLŐELEMEI A Főcímszerkesztő legfontosabb vezérlőelemei csoportokban helyezkednek el a szerkesztőablak körül (lásd a 157. oldalon található képet). Főcímtípus-gombok Ezen csoport négy gombja a képernyő bal oldalán, a Főcímszerkesztő szerkesztőablaka fölött jelenik meg. Egyszerre csak egyikük lehet lenyomva. Válassza az első gombot, ha állóképes főcímet szeretne létrehozni. A második gombbal a főcímen függőleges görgetés alkalmazható, vagyis a főcím szövege és grafikája fölfele végigfuttatható a képernyőn, ahogyan az a filmek végén szokásos. A harmadik gomb aktiválásával vízszintes görgetést alkalmazhat a főcímet egyetlen szövegsorként jelenítheti meg, amely a képernyőn jobbról balra keresztülfut, ahogyan a közlemények a televíziós hírműsorokban. A funkció elérhetősége: A függőleges és vízszintes görgetést csak a Studio Plus verzió támogatja. A negyedik gomb lemezmenük létrehozására szolgál, amelyek gyakorlati szempontból felfoghatók gombokkal rendelkező főcímekként. A menük ténylegesen is majdnem minden tekintetben megegyeznek az egyéb főcímekkel. A különbség két jellemzőben rejlik: A menük tartalmaznak legalább egy gombot, míg a főcímekben egyáltalán nem lehetnek gombok. Ha hozzáad egy gombot egy főcímhez, ezzel menüvé változtatja, a menük pedig főcímmé válnak az utolsó gombjuk eltávolítását követően. Hasonló okokból, ha a Menü gombra kattint egy főcím szerkesztése közben, a Studio automatikusan hozzáad egy gombot a főcímhez. A menük nem tartalmazhatnak függőlegesen vagy vízszintesen görgetett szöveget. A Főcímszerkesztő nem teszi lehetővé menügombok hozzáadását a függőlegesen vagy vízszintesen görgetett főcímekhez. 10. Fejezet: A Főcímszerkesztő 159
176 Objektum eszközkészlet Ez a csoport négy főcímszerkesztő gombot tartalmaz, és bal oldalt, a szerkesztőablak alatt található. Az első eszköz (a nyíl) az aktuálisan kijelölt objektum módosítására használatos. A kijelölt objektum körül fogópontok láthatók, amelyek segítségével átméretezhető és áthelyezhető az objektum, illetve módosíthatók méretarányai és geometriai sajátosságai. A másik három eszköz segítségével a szerkesztőablakban hozhatók létre objektumok szövegdobozok, ellipszisek és téglalapok. Mindegyikük hasonló módon használható. Kattintson a három eszköz valamelyikére, majd a szerkesztőablak azon pontjára, ahová az objektum egyik sarkát helyezni szeretné. Az egér húzásával határozza meg az új objektum helyét (a pontozott vonal jelzi az objektum szélét). Amikor az objektum méretét és arányait megfelelőnek találja, engedje fel az egér gombját. A program a típustól függetlenül létrehozza az objektumot a megadott méretarányokkal. Az egyéb tulajdonságokat szín, árnyalás, árnyékolás stb. a Főcímszerkesztő albumban aktuálisan kijelölt stílus határozza meg. Később bármelyik tulajdonság szabadon megváltoztatható. Az objektum létrehozását követően a használt objektumeszköz kikapcsolódik, és ismét a kijelölőnyíl lesz aktív. Az objektum maga ki lesz jelölve amit a szokott módon a fogópontok jeleznek, így az egérrel módosítható. 160 Pinnacle Studio 10 Plus
177 Az objektumok átrendezése három dimenzióban Mivel az objektumok átfedésbe kerülhetnek, könnyen előfordulhat olyan helyzet, hogy egy objektumot részben vagy teljesen eltakar egy vagy több másik objektum, noha annak teljes egészében látszania kellene. Ilyen esetben használja a Főcímszerkesztő Rétegek menüjében található sorrendváltoztató gombokat. Ezek a parancsok az aktuálisan kijelölt objektumra vannak hatással, amelyet az ábrán a 3-as téglalap jelöl. Előtérbe hozás: Az objektumot a program az összes többi objektum elé helyezi. Az ábrán a 3-as objektum immár az 1-es előtt helyezkedik el. Hátraküldés: Az objektumot a program az összes többi objektum mögé helyezi. A 3-as objektum immár az 5-ös mögött helyezkedik el. Egy réteggel előre: A 3-as objektum immár a 2-es, 4-es és 5-ös objektum előtt, de továbbra is az 1-es objektum mögött helyezkedik el. Egy réteggel hátrébb: A 3-as objektum immár a 1-es, 2-es és 4-es objektum mögött, de továbbra is az 5-ös objektum előtt helyezkedik el. A szövegobjektumok A szövegobjektumok kijelölése egy fontos tekintetben eltér a téglalapok vagy ellipszisek kijelölésétől: az objektum szövegmezője készenléti állapotba kerül, amely során bármely billentyű lenyomása aktiválja a mezőt, amelyben megjelenik a bevitt szöveg. A szövegmező aktiválását a villogó kurzor megjelenése, az objektum keretének megváltozása és a fogópontok eltűnése jelzi. 10. Fejezet: A Főcímszerkesztő 161
178 Ha egy szövegobjektum nincs kijelölve, a szövegmezőjét közvetlenül az objektum közepére kattintva aktiválhatja. Ha ismét meg szeretné jeleníteni a kijelölési keretet és a fogópontokat, az objektum szélére kell kattintania. Más típusú objektumok esetén a kijelölés az objektum bármely pontjára kattintva lehetséges. A szövegmező inaktívvá tételéhez kattintson a szerkesztőablak bármely pontjára az objektumon kívül. Mivel a szöveg kulcsfontosságú szerepet játszik a legtöbb főcímben és menüben, a Szövegszerkesztő automatikusan a szerkesztőablak közepén hozza létre és aktiválja a szövegobjektumot, ha a billentyűzeten beír valamit, miközben még nincsenek létrehozva szövegobjektumok. Speciális szövegszerkesztési szolgáltatások Ahogyan más szövegszerkesztő programok, a Szövegszerkesztő is lehetővé teszi a kijelölt karakterek formázását. Ehhez egyszerűen jelölje ki az egérrel egymást követő karakterek egy tartományát, majd alkalmazza a kívánt formázást. A karakterláncokhoz engedélyezett műveletek a szöveg formázása (betűtípus, stílus és megjelenés), a vágólapos műveletek (kivágás, másolás és beillesztés), a törlés, valamint számos speciális áthelyezési, térközbeállító és méretező parancs, amely csak a billentyűzetről érhető el. Az ezekkel kapcsolatos részletekért lásd: G függelék: Billentyűparancsok. Szerkesztőmód-választó gombok Ez a két gomb alkotja a Főcímszerkesztő szerkesztőablaka alatt elhelyezkedő második csoportot. A gombok segítségével adható meg, hogy a szerkesztési műveletek melyik csoportja jelenjen meg a kijelölt objektumhoz. Az újonnan létrehozott objektumoknál alapértelmezés szerint az első gomb aktív. Az első gomb áthelyezési, méretezési és elforgatási műveleteket tesz lehetővé a kijelölőkeret kilenc fogópontjával: 162 Pinnacle Studio 10 Plus
179 A második gombra kattintva az elferdítéssel kapcsolatos műveleteket teszi elérhetővé, amelyek csupán egyetlen fogópontot igényelnek. Szövegobjektumok esetén a második gomb aktiválásakor két további művelet is rendelkezésre áll: az alávágás és a sortávolság módosítása. Ezek a műveletek a szövegmező keretének szélein látható fogópontokkal hajthatók végre: Alávágás (balra) és sortávolság módosítása (jobbra) 10. Fejezet: A Főcímszerkesztő 163
180 Objektumelrendezési gombok Az ebben a csoportban található két bal oldali gomb a Szövegszerkesztő objektumainak csoportba foglalására és a csoportok felbontására szolgál. Az első gomb több objektum kijelölésekor válik elérhetővé. Funkciója az, hogy az objektumokat csoportba foglalja egy olyan összetett objektumba, amelyet egyetlen egységként kezel a program szerkesztéskor. Ha egy csoport ki van jelölve, egyszerre az összes fogópontja látható, és mindegyikükkel az egész csoportra vonatkozó műveletek végezhetők. Három objektumból álló csoport A második gomb, amely csoportobjektumok kijelölése esetén válik elérhetővé, szétválasztja a kijelölt csoportot az őt alkotó objektumokra. Noha csoportokat is lehetséges csoportba foglalni, a csoportosítás mindig csak egyszintű, ezért egy ilyen szupercsoport felbontásakor ismét az egyedi objektumokat kapja eredményül. A következő gombbal egy felbukkanó menü nyitható meg, amely 11 csak csoportra alkalmazható műveletet tartalmaz. Az első hattal az objektumok négy élük, illetve két középvonaluk bármelyike szerint igazíthatók. A következő két parancs az objektumok azonos térközönként való elhelyezésére szolgál függőleges vagy vízszintes irányban, míg az utolsó három művelettel az objektumok azonos méretűre, illetve azonos szélességűre vagy magasságúra állíthatók. Ezen parancsok mindegyik nagyszerűen használható menük létrehozásakor, mivel a menügombokat általában szabályosan szokták elrendezni. 164 Pinnacle Studio 10 Plus
181 Az utolsó objektumelrendezési gombbal megnyitható felbukkanó menü az objektum igazításával kapcsolatos parancsokat tartalmaz. A rendelkezésre álló kilenc lehetőség az amőbajáték táblájára emlékeztető módon van elhelyezve. A kilenc terület egyikére kattintva az objektumot a képernyő megfelelő sarkába, illetve a képernyő közepére helyezheti át (az objektum helyét a pontozott piros vonal határolta szövegmentes terület határozza meg). Több objektum kijelölése A csoportok létrehozásának első lépése az azokat alkotó objektumok kijelölése. Ez az alábbi két módszer egyikével hajtható végre: Az egér húzásával kijelölve egy olyan téglalap alakú területet, amely körülzárja a csoportba foglalni kívánt összes objektumot A csoportba foglalni kívánt első objektumra kattintva, majd a Ctrl billentyűt lenyomva tartva sorban a többire. Ideiglenes csoportok Az egyszerre kijelölt objektumok ideiglenes csoportokként működnek, így együttesen áthelyezhetők, igazíthatók, forgathatók, színezhetők stb. Az ideiglenes csoportosítás azonnal megszűnik, amint a szerkesztőablak valamely más területére kattint, a Csoport gombbal létrehozott csoportok azonban megmaradnak, ameddig külön fel nem bontja azokat. Vágólap- és törlőgombok Ezekkel a gombokkal a megszokott Kivágás, Másolás, Beillesztés és Törlés művelet hajtható végre a Szövegszerkesztőben megjelenített csoportokra vagy egyedi objektumokra, illetve a kijelölt szövegre. Az első három a Windows vágólapját használja, a negyedik pedig egyszerűen törli a kijelölt anyagot (a vágólap tartalmát változatlanul hagyva). 10. Fejezet: A Főcímszerkesztő 165
182 Szövegstílussal kapcsolatos vezérlőelemek A Szövegszerkesztő szerkesztőablakának jobb felső részén található csoport vezérlőelemei nem ismeretlenek azok számára, akik már használtak szövegszerkesztő szoftvereket. A vezérlőelemek vagy a kijelölt szövegre vonatkoznak, vagy az újonnan beírt szövegre, és kikapcsolásig aktívak maradnak. Bal oldalt három betűstílusgomb található, amelyek sorrendben a félkövér, a dőltbetűs és az aláhúzott stílust aktiválják. Talán meglepő, de az aláhúzott stílus gombja a három gomb közül egyedüliként bármely típusú objektumra alkalmazható, nem csak szövegre (próbálja ki!). Ez lehetővé teszi az aláhúzott kiemelési stílus alkalmazását a grafikus objektumokból téglalapokból, ellipszisekből és képekből létrehozott gombokra. A negyedik gombbal a szövegformázási lehetőségeket tartalmazó felbukkanó menü jeleníthető meg. A csoport egyéb vezérlőelemeitől eltérően, amelyek egyedi karakterek megjelenését határozzák meg, ezek a lehetőségek az adott szövegdoboz teljes szövegére vonatkoznak. A három sorkizárási beállítás Balra, Középre és Jobbra a szöveg szövegdobozon belüli elhelyezésére van hatással (nem pedig magának a szövegdoboznak a szerkesztőablakon belüli elhelyezésére, amely az objektumigazítási menüből változtatható). A Méretre kicsinyítés, Méretre igazítás arányosan, Sortörés bekapcsolva és Sortörés kikapcsolva beállítás határozza meg, hogyan kezeli a program a szöveget a szövegdoboz átméretezésekor. A Sortörés bekapcsolva beállítás engedélyezése esetén (ez az alapértelmezett beállítás az új szövegdobozok létrehozásakor) a doboz átméretezésével a szöveget is átformázza a program sortörést alkalmazva az új szélességnek megfelelően (a szövegdoboz magasságát az eredményül kapott szöveg magassága határozza meg). A Sortörés kikapcsolva beállítás hatására a program az összes lágy sortörést (az áttördeléskor hozzáadott sortöréseket) eltávolítja, majd a dobozt olyan szélességűre állítja, hogy elférjen benne a szöveg. A Sortörés üzemmód automatikusan újraaktiválódik, ha a szövegdobozba további karaktereket ír be. 166 Pinnacle Studio 10 Plus
183 A Méretre igazítás arányosan beállítás használata esetén a program a doboz mindkét dimenziójának megfelelő méretűre nyújtja a szöveget. A Méretre kicsinyítés lehetőség használata esetén a szöveg az eredeti méretű marad, kivéve, ha a dobozt kisebbre állítják, amely esetben a szöveget a program a Méretre igazítás arányosan beállításnak megfelelően átméretezi. Egyik méretre igazító parancs sem módosítja a szövegben alkalmazott elválasztást. A szövegstílussal kapcsolatos vezérlőelemek csoportját a betűtípusválasztásra szolgáló legördülő lista és a betűtípusméret-választó zárja. A FŐCÍMSZERKESZTŐ ALBUM A Főcímszerkesztő album a Főcímszerkesztő képernyő jobb oldalán megjelenő, téglalap alakú panel. A benne található eszközök segítségével hasonló módon hozhatók létre menük és főcímek, mint a Studio főalbumában található eszközökkel. A Szövegszerkesztő albumot a bal oldalt, a szerkesztőablak és az album között megjelenő négy gomb vezérli. A gombok mindegyike az Album egy-egy szakaszát nyitja meg: a Stílustallózó, a Hátterek, a Képek vagy a Gombok szakaszt. A Stílustallózó A Szövegszerkesztő album ezen szakasza három alszakaszt tartalmaz, amely a fent található Szokásos, Egyéni és Kedvencek fülre kattintva nyitható meg. A Szokásos lap olyan stílusokat tartalmaz, amelyek a főcímekben használt szöveg- és egyéb objektumokra alkalmazhatók. Mindegyik stílus meghatároz egy színt (illetve színátmenetet vagy átlátszóságot) azon objektum felületére, élére vagy árnyékolására, amelyre vonatkozik, valamint mindegyikhez egy külön homályosítási paramétert. Az utolsó paraméter az árnyékolás iránya, amely nyolcféle beállítást kínál. 10. Fejezet: A Főcímszerkesztő 167
184 Egy meglévő objektum stílusának módosításához egyszerűen kattintson a kívánt stílusra, miközben az objektum ki van jelölve. Az új objektumok létrehozásakor a legutóbb választott stílust használja a program. Stílus választása a Stílusböngészőben: a Szokásos lap mindegyik gombja nyolc stílusban áll rendelkezésre, amelyek almenüben jelennek meg. Mindegyik stílushoz tartozik egy azonosítószám, amely elemleírásként jelenik meg, ha az egérrel a stílusra mutat. A fenti képen az egér a 23-3 azonosítójú stílusra mutat. Az Egyéni lapon testreszabhatja a készen kapott stílusokat, valamint létrehozhat újakat a feljebb megjelenített paraméterek segítségével. A három egyforma vezérlőelem-csoporttal a betűtest, a szélek és az árnyék módosítható. A következő ábrán a betűtest vezérlői láthatók: A felső részen található három választógombbal egyszínű, színátmenetes vagy szín nélküli (átlátszó) stílus állítható be. Az első gomb mellett található színmintakészletre kattintva egy olyan, egyébként szokványos színválasztó Windows-párbeszédpanel jelenik meg, amelyen szerepel egy Áttetszőség (0-100%) csúszka is. 168 Pinnacle Studio 10 Plus
185 A második gomb mellett található mintakészletre kattintva a színátmenet-tervező eszköz jelenik meg, amellyel a négyszögletes terület egyes sarkaihoz tartozó kezdőszínek megadásával definiálhat átmeneteket. A színátmenetek ablakában a színmintakészletekre kattintva állíthatja be az adott sarokhoz tartozó színt egy színválasztó párbeszédpanelen. Megjegyzés: Az előre kidolgozott stílusok némelyike speciális belső szolgáltatásokat használ, ezért nem szerkeszthető. A Kedvencek lapon menthetők azok az egyéni stílusok, amelyeket később újból fel szeretne használni anélkül, hogy fejben kellene tartania vagy fel kellene jegyeznie a használt paramétereket. Kattintson a bal oldali gombra az aktuális stílus kedvencként való mentéséhez. A jobb oldali gombra kattintva törölheti a kijelölt kedvencet. A Hátterek szakasz A főcímek és menük négy típusú hátteret használhatnak: egyszínű hátteret, színátmenetet, átlátszó hátteret (nincs háttér) vagy egy képfájlt (például rajzot, fényképet vagy egy mentett képkockát). A Főcímszerkesztő Hátterek szakaszában található szín- és színátmenetbeállítások a Stílustallózónál (167. oldal) bemutatottakkal azonos módon működnek, eltekintve attól, hogy a választott színt vagy színátmenetet azonnal, szerkesztés közben alkalmazza a program. Az átfedő sávon érdekes módokat találhat a színválasztó párbeszédpanelek Áttetszőség beállításának felhasználására ezen gombokhoz, különösen ha az átfedő sáv átmeneteket is tartalmaz. Általában azonban átlátszó hátteret szoktak használni a főcímekhez, és az újonnan létrehozott főcímek és menük alapértelmezés szerint átlátszó háttérrel rendelkeznek. 10. Fejezet: A Főcímszerkesztő 169
186 Az utolsó háttérbeállítással képet állíthat be háttérként a szabványos formátumok bármelyikét használó képfájl megfelelő. A Studio program Albumának számos szakaszához hasonlóan a hátterek forrásmappája is megváltoztatható a mappagombra kattintva. Az így választott képfájl lesz az új háttér, és a mappában található képek miniatűrökként megjelennek az Album panelen. A Főcímszerkesztő szükség esetén a képernyő méretének megfelelően megnyújtja a képfájlt, de az arányain nem változtat. A Képek szakasz Az imént bemutatott háttérképekhez hasonlóan a Főcímszerkesztő album Képek szakaszában található képek is tetszőleges szabványos formátumot használhatnak. Ezeket a képeket azonban nem igazítja méretre a program a szerkesztőablaknak megfelelően, hanem normál méretű képobjektumként jeleníti meg nyolc fogóponttal együtt, amelyek segítségével áthelyezheti és átméretezheti azokat (azonban nem forgathatja vagy ferdítheti el). A képobjektumok a csoportosítás, igazítás és hasonló beállítások tekintetében a szövegobjektumokkal és a két másik típussal megegyező módon kezelhetők. A Gombok szakasz Mivel a főcímeket a gombok változtatják interaktív menükké, a Főcímszerkesztő album ezen szakasza elsősorban a DVD, VCD és S-VCD formátumú lemezek összeállítását segíti. Általánosságban szólva, a gombok a képernyő olyan területei, amelyekkel a felhasználó valamiféle interaktív műveletet végezhet. A gombok az aktiválásukkor végrehajtott művelet szerint vannak osztályozva, nem pedig megjelenésük szerint, amelyet általában mégis úgy szoktak megválasztani, hogy az utaljon a működésre, de ez nem feltétlenül szükséges. A gombok négy típusa: 170 Pinnacle Studio 10 Plus
187 Normál: A gombra kattintva a lejátszás egy adott fejezetre (vagyis hagyományos videóra) vagy egy másik menüre ugrik. A gombokat és a céljukat összekötő hivatkozások a Klip tulajdonságai eszközzel hozhatók létre, nem a Főcímszerkesztővel. Miniatűr: A normál gombtípus ezen speciális formája egy miniatűr képkockát (vagy mozgó miniatűr videót) jelenít meg a film hivatkozott részéből. Előző: Ez a gomb a többoldalas menük (olyan menük, amelyek több normál és miniatűr típusú gombbal megjelenített hivatkozást tartalmaznak, mint amennyi az oldalon elfér) második és további oldalain jelenik meg. A gomb a menü előző oldalára mutató hivatkozást tartalmaz. Következő: Ez a gomb a többoldalas menük mindegyik oldalán látható az utolsó oldal kivételével, és a következő oldalra mutató hivatkozást tartalmaz. A Studio programhoz mellékelt gombképek között mindegyik típusból számos gomb található. Mindegyik gomb egy Targa (tga) formátumú képfájl. A fájlokat képszerkesztő programmal (például az Adobe PhotoShop vagy Paint Shop Pro programjával) megnyitva kiderül, hogy a gombképek átlátszó része és a miniatűröket megjelenítő speciális terület a képekben tárolt alfa csatornában van definiálva. A mappagombbal a szokásos módon kiválasztható az a könyvtár, amelyben a megjelenítendő képek tárolódnak. Ha egy előre elkészített gombot szeretne használni, egyszerűen húzza az Albumból a szerkesztőablakba, ahol az gombobjektummá változik ez a típus gyakorlatilag a képobjektum ikertestvére. Az előre elkészített gombok által végrehajtott alapértelmezett műveletet a fájlnév határozza meg, de az aktuálisan kijelölt gombobjektumhoz új művelet rendelhető a Főcímszerkesztő albumának Gombok szakaszában található legördülő listáról. A lista első eleme Nem gomb eltávolítja a műveletet az objektumból, így az egyszerű grafikus elemmé válik. Az egyéb műveletek megfelelnek a fent felsorolt gombtípusoknak. Tipp: Ne feledje, hogy nem a gomb kinézete határozza meg a működését, hanem a menüből választott gombtípus. 10. Fejezet: A Főcímszerkesztő 171
188 Gombok kiemelése A DVD-k menüi (de nem a VCD és S-VCD formátumú lemezek menüi) vizuális visszajelzést biztosítanak azzal, hogy kiemelik az aktuális gombot, miközben a felhasználó a menüben lépeget. A gombokon a hozzárendelt művelet végrehajtását megelőzően speciális kiemelés jelzi az aktiválási folyamat megindítását. (Ez a kiemelési effektus megtekinthető a lejátszóban, ahol a menüvel interaktív műveletek végezhetők az egérrel vagy a lejátszó DVD-vezérlőivel.) A Főcímszerkesztő lehetővé teszi az egyes kiemeléstípusokhoz használt szín, valamint a kiemelés megjelenítését meghatározó stílusbeállítások megadását. Az erre szolgáló vezérlőelemek a gombtípus lista alatt találhatók. Az Aktív és Kijelölt színmintakészletre kattintva beállítható a menühöz leginkább illő szín. Megkönnyítheti a menük áttekintését, ha a lemez összes menüjén ugyanolyan színű kiemelést alkalmaz az adott típusokhoz. A három kiemelésstílus-beállítás balról jobbra haladva: Téglalap: A kiemelés a gombot körülvevő téglalapként jelenik meg. Alakzat követése: A kiemelés a gomb látható területét követi, bármilyen legyen is az alakja. Aláhúzott: A gomb aláhúzva jelenik meg. Ezek a kiemelési beállítások bármilyen típusú objektumból létrehozott gombra alkalmazhatók, nem csak az Albumból származó gombképekre. Törölje a jelet a Kiemelés stílusa jelölőnégyzetből, ha le szeretné tiltani a gombok kiemelését a Főcímszerkesztő használata közben. 172 Pinnacle Studio 10 Plus
189 11. FEJEZET: Hangeffektusok és zene A videó felfogható elsősorban vizuális médiumnak is, de a filmeken gyakran nem kisebb szerep jut a hangnak, mint a megjelenő képeknek. A mozifilmek és televíziós produkciók bemutatói számos típusú hangot használnak, kezdve az élő események hangjaival és párbeszédekkel. A filmjeibe Ön a videóval együtt viszi be ezeket a nyers hangokat Rögzítés üzemmódban. E hangok a filmablak Idővonal nézetében az eredeti hangsávon jelennek meg, a videósáv alatt. A Studio Plus programban eredeti hangok a átfedő hangsávon is szerepelhetnek. A kereskedelmi célú produkciókhoz hangeffektusok is szükségesek becsapódó ajtók, ütköző autók, ugató kutyák stb., valamint aláfestő zene, amely lehet kimondottan a produkcióhoz készített zene, más kiadványokról származó felvétel, illetve mindkettő. Gyakran szükséges alámondás és egyéb speciálisan testreszabott hang. A filmjeiben a következő bővítményként hozzáadható hangokat használhatja fel: Egy jó kiindulást biztosító, wav formátumú effektuskészlet a Studio programmal együtt telepítődik, és számos egyéb forrásból beszerezhetők továbbiak. A SmartSound eszköz automatikusan létrehoz tetszőleges időtartamú zeneszámot a számos megadható stílus egyikében. Az Albumban található mp3 formátumú fájlokat az idővonalra húzhatja, illetve importálhat CD-hanglemez vagy MP3 formátumú számokat a CD-lemezről a CD-hanglemez eszköz segítségével. Az Alámondás eszköz segítségével alámondás vagy kommentár adható hozzá a szerkesztett videó megtekintése közben. 11. Fejezet: Hangeffektusok és zene 173
190 Hangokat típustól függetlenül klipként adhat hozzá filmjeihez a filmablakban. A hangok a videóklipekhez és az állóképekhez hasonlóan áthelyezhetők, vághatók és szerkeszthetők. Ha egy hangklip már része a filmnek, átkeverést és egyéb hangerőváltoztatásokat hajthat végre azon. Beállíthatja a klip pozícióját a sztereó vagy Surround keveréshez, és akár még a klipen belül is tetszés szerint módosíthatja a pozíciót. Alkalmazhatja a Studio hangeffektusait is, így többek között a zajcsökkentést és a visszhangot. A funkció elérhetősége: Surround hang csak a Studio Plus verzióban használható. A Surround hang A Surround keverés a hagyományos kétcsatornás technikán túllépve a nézőt minden irányban körülölelő hangteret biztosít a DVD-filmekhez. A Studio lehetővé teszi keveréskor az egyes hangsávok hallható pozíciójának független beállítását, illetve a hangsáv pásztázását (pozíciójának megváltoztatását, akár fokozatosan, akár hirtelen) bármely irányban az egész film bármely jelenete során. A Surround hang szerkesztés közben való meghallgatásához olyan hangkártya szükséges, amely támogatja az 5.1 csatornás kimenetet. Megjegyzés: Még ha nem is hallható a Surround technikával kevert hang szerkesztés közben, a DVD-n hallható lesz, de a Surround technikát is használó előzetes meghallgatás pontosabb keverést tesz lehetővé. Surround alapú hang két formában helyezhető el a DVD-lemezen: A Dolby Digital 5.1 formátumban a hat különböző Surround csatorna mindegyike külön tárolódik a lemezen, és közvetlenül a megfelelő hangszóróra irányítódik, ha teljes 5.1-es Surround rendszeren folyik a lejátszás. A Dolby Digital 2.0 formátumban a Surround hang két csatornába van kódolva. Ha a DVD-t Pro Logic vagy Pro Logic 2 dekóderrel rendelkező rendszeren és 5.1-es vagy jobb hangrendszerrel játssza le, az eredeti Surround információkat újra létre kell hozni. Más rendszereken a kódolt hangsáv hagyományos sztereó hangként hallható. 174 Pinnacle Studio 10 Plus
191 Az idővonal hangsávjai A filmablak idővonala több hangsávot is tartalmaz: Eredeti hangsáv: A videóklipekkel együtt rögzített hangot tartalmazza. Néha egyidejű hangként is nevezik arra utalva, hogy a videósávval egyszerre vették fel. Átfedő hangsáv: Az átfedő sávra helyezett videóklipek eredeti hangja. Hangeffektus- és alámondássáv: Ezen a sávon általában hangeffektusok és alámondás található. Hangeffektusokat az Album Hangeffektusok szakaszából vehet fel a projektbe (lásd: A Hangeffektusok szakasz, 50. oldal). Az alámondásokat az Alámondás eszközzel hozhatja létre (lásd: 178. oldal). Háttérzenesáv: Ezen a sávon mp3 vagy wav formátumú hangfájlokat, a Studio programmal létrehozott SmartSound-háttérzenét, illetve CD-hanglemezeken tárolt zenét (vagy más tartalmaz) adhat hozzá. A hangfájlok importálása az Album Zene részén keresztül lehetséges (lásd: 51. oldal). SmartSound-klipeket a SmartSound eszközzel, CD-hanglemez formátumú klipeket pedig a CD-hanglemez eszközzel készíthet (lásd: A SmartSound eszköz, 177. oldal; A CD-hanglemez eszköz, 176. oldal). Az idővonal hangsávjai: eredeti hang, hangeffektus és alámondás, háttérzene. Ha a videó átfedő sávot tartalmaz, egy negyedik hangsáv is megjelenik, amely az ahhoz tartozó hangot tárolja. 11. Fejezet: Hangeffektusok és zene 175
192 A hangsávok váltása Noha a hangsávoknak ahogy fent említettük megvan a saját speciális szerepük, elsősorban a hangválasztást határozzák meg, amikor új klipek jelennek meg. Az eredeti hang mindig az eredeti hangsávra kerül az új klipek hozzáadásakor, az új alámondásokat mindig a hangeffektus- és alámondássávra helyezi a program, míg az új CD-hanglemez és SmartSound alapú klipek a háttérzenesávon adhatók hozzá. A létrehozott klipek azonban később áthelyezhetők másik hangsávra is, ha ez kényelmesebb: valójában minden sávon elhelyezhető bármilyen típusú hangklip. Ezzel lehetősége nyílik arra, hogy egyszerre két hangeffektust használjon, az egyiket például a háttérzenesávra helyezve. Az egyetlen speciális helyzetű sáv az eredeti hangsáv, amely a videósáv vagy az átfedő sáv tartalmához kapcsolódik. Alapértelmezés szerint az erre a sávra helyezett hangklipek szerkesztése a videósáv tartalmával párhuzamosan, azonos idővonal használatával történik. Ha külön klipként szeretné kezelni a hangot, zárolja a videósávot (a filmablak jobb oldalán látható lakatikonra kattintva). A részleteket lásd: Speciális szerkesztés az idővonalakon, 79. oldal. A CD-hanglemez eszköz Ezzel az eszközzel hangklipet hozhat létre egy CD-n tárolt számból. A számokat meghallgathatja az eszközben, és hozzáadhat a filmhez teljes számokat vagy részleteket. Ha olyan CD van a meghajtóban, amelyet korábban még nem használt Studio-projektben, a program név beírását kéri a folytatás előtt. Az eszköz vezérlőelemei csak azt követően válnak elérhetővé, hogy a Studio legalább egy bejegyzést megjelenített a CD címe legördülő listában. 176 Pinnacle Studio 10 Plus
193 Válassza ki a rögzíteni kívánt hangot tartalmazó CD-lemezt a CD címe legördülő listából, valamint a CD egyik számát a Szám listából. Mivel a CD címe mező szerkeszthető szövegmező is, ha kívánja, módosíthatja, hogy a Studio milyen néven tartsa nyilván az adott lemezt. A névváltoztatás a mostani és a jövőbeli munkamenetekre is vonatkozik. A CD és a szám kiválasztását követően vághatja a klipet és egyéni nevet rendelhet hozzá az eszköz további vezérlőelemeivel. Ezek a vezérlőelemek használatosak a legtöbb hangeffektus esetén mind a klipek létrehozásakor, mind a szerkesztésükkor. A vezérlőelemeket a 181. oldalon található, Vágás a Klip tulajdonságai eszközzel című fejezet ismerteti. Végül kattintson a Hozzáadás a filmhez gombra. A Studio rögzíti a hangklipet a CD-meghajtóról, és felveszi a háttérzenesávra az aktuális időpontnál kezdve (amelyet a lejátszó gyorskeresője és a előnézeti területe mutat). A SmartSound eszköz A SmartSound eszköz automatikusan létrehozza a kívánt stílusú háttérzenét. Az adott stíluson belül kiválasztható a számos zeneszám egyike, azon belül pedig számos verzió. A verziók száma a megadott háttérzene időtartamától függ. Ha klipek egy megadott csoportjához szeretne zenét létrehozni, jelölje ki ezeket, mielőtt megnyitja a SmartSound eszközt. (Az egész film kijelöléséhez használja a Szerkesztés Az összes kijelölése parancsot vagy a Ctrl+A billentyűkombinációt.) A kijelölt klipek teljes hossza határozza meg a zene kezdeti időtartamát, de ezt az értéket később bármikor módosíthatja az idővonalon végzett vágással vagy az eszköz Időtartam számlálójának közvetlen szerkesztésével. 11. Fejezet: Hangeffektusok és zene 177
194 A SmartSound eszközben válasszon a listákból stílust, zeneszámot és verziót. Minden stílushoz más zeneszámok tartoznak, és ezek mindegyikéhez más verziók. A hangot az Előnézet gombra kattintva hallgathatja meg az eszköz bezárása nélkül. Írja be a klip nevét a Név mezőbe, és szükség esetén módosítsa az időtartamot az Időtartam számlálóval. A létrehozott zeneklip pontosan ugyanolyan hosszú lesz, mint a megadott időtartam. Ha zeneszámok helyett SmartSound-hangeffektusokat szeretne használni, válassza a Zene elem helyett a Hangeffektusok elemet a Típus legördülő listában. A választható zeneszámok körét a Hatókör legördülő lista másik elemét választva változtathatja meg. A Minden lehetőséget választva a teljes SmartSound katalógushoz hozzáférhet, amennyiben internetkapcsolattal rendelkezik. Meghallgathatja bármelyik számot, és megvásárolhatja azt, amely a filmhez szükséges. Miután választott, kattintson a Hozzáadás a filmhez gombra. A Studio létrehozza az új klipet a háttérzenesávon az aktuális időpontnál kezdve (amelyet a lejátszó gyorskeresője és a előnézeti területe mutat). Az eszköz bal alsó sarkában található SmartSound gombbal megnyitható párbeszédpanel a SmartSound hangtár kezeléséhez szükséges beállításokat és eszközöket tartalmazza. Az Alámondás eszköz Az alámondások rögzítése a Studio programban nem jelent több nehézséget, mint egy telefonhívás. Nyissa meg az Alámondás eszközt, kattintson a Felvétel gombra, és beszéljen a mikrofonba. A film nézése közben is kommentálhatja a filmet, hogy a szavai az éppen a képernyőn látható eseményeket mutathassák be. Az eszköz módot nyújt a környezet hangjainak vagy házi készítésű hangeffektusoknak a rögzítésére a mikrofonon keresztül. Ahhoz, hogy az Alámondás eszköz segítségével hangot rögzíthessen, mikrofont kell csatlakoztatnia a számítógép hangkártyáján található bemeneti csatlakozóba. Ezenkívül legalább egy klipnek kell lennie a filmablakban. 178 Pinnacle Studio 10 Plus
195 Tekintse át a film jeleneteit annak eldöntéséhez, hogy hol szeretné kezdeni és befejezni az alámondást. Amikor felkészült, nyissa meg az Alámondás eszközt. Figyelje meg, hogy a felvételt jelző lámpa a fenti ábrán a bal felső sarokban látható sötét téglalap nem világít. Válassza ki az alámondás kezdőpontját a filmablak idővonalán. Ezt megteheti egy klip kijelölésével, a film lejátszásával és a kívánt ponton való megállításával, illetve az idővonal gyorskeresőjének mozgatásával. Helyezze el a mikrofont megfelelően, és mondjon bele egy próbamondatot a hangrögzítési szint ellenőrzése érdekében (lásd alább, az Alámondás hangereje című részben). Ha megfelelő a hangerő, kattintson a Felvétel gombra (amely ekkor Leállítás gombra változik). Várjon egy keveset, amíg a felvételt jelző lámpa KÉSZENLÉT jelzésre vált át a visszaszámlálást követően. Amikor a lámpa a FELVÉTEL jelzést jeleníti meg és elindul a film a lejátszóban, mondja el a kívánt szöveget a filmhez. Végül kattintson a Leállítás gombra. Ekkor a lámpa kialszik, és az alámondás klipjét automatikusan a hangeffektus- és alámondássávra helyezi a program. Ha ellenőrizni szeretné az eredményt, jelölje ki a klipet és kattintson a Lejátszás gombra. 11. Fejezet: Hangeffektusok és zene 179
196 Alámondás hangereje Az alámondásklipek hangrögzítési szintje csak az alámondás létrehozásakor állítható be, később nem módosítható. A lejátszás hangerejét azonban bármikor módosíthatja. A hangrögzítési szint a Hangrögzítési szint csúszkával és az Alámondás eszközön látható hangerőmérővel állítható be. Ezzel a mérővel ellenőrizheti, hogy a hangrögzítési szint nem túl magas vagy alacsony-e. A jelző színe kékről (0-70% moduláció) sárgán keresztül pirosra változik. Általában arra kell törekedni, hogy a legnagyobb hangerő a sárga tartományba essen (71-90%), még a piroson (91-100%) kívül. Alámondás rögzítési beállításai A Studio telepítési párbeszédpanelein számos beállítás hatással van a felvételi beállításokra és minőségre. Ez a rész rövid összefoglalást tartalmaz. A részleteket lásd: Videó- és hangbeállítások, 220. oldal. A beállítások a fő menüsorból elérhető Beállítás Videó- és hangbeállítások parancsra kattintva jeleníthetők meg. A párbeszédpanel Mikrofon legördülő listájában azok a módok láthatók, ahogyan a mikrofon az adott hangkártyához csatlakoztatható. A lista elemeinek a következőkhöz hasonlóaknak kell lenniük Avance AC97 típusú hangkártya esetén: Válasszon egy lehetőséget a listáról, majd a választott módon (például Mikrofon vagy Vonalbemenet) csatlakoztassa a mikrofont. 180 Pinnacle Studio 10 Plus
197 A beállításpanel Csatornák és Mintavétel sebessége beállítása az alámondások és más felvett hangok minőségét szabályozza. Állítsa őket a várhatóan szükséges legmagasabb szintre, de tartsa szem előtt, hogy a minőség javulása csak több lemezterület felhasználása révén lehetséges. HANGKLIPEK VÁGÁSA Más klipekhez hasonlóan a hangklipek is közvetlenül a filmablak idővonalán, illetve a Klip tulajdonságai eszköz segítségével vághatók. Az első módszer ismertetését a 72. oldalon található, Vágás az idővonalon fogópontok segítségével című rész tartalmazza. A legtöbb hangklip egy képkockányi időtartamútól egészen a teljes klip eredeti hosszúságának megfelelő időtartamúra vágható. A SmartSound klipek az idővonalon akár egy másodperces méretűre is vághatók (felső határ nélkül). Vágás a Klip tulajdonságai eszközzel Az Eszközkészlet Klip tulajdonságainak módosítása menüparancs megnyitja a Klip tulajdonságai eszközt a kijelölt kliphez. Az eszközt a hangklipre való dupla kattintással is megnyithatja. Indulásként az eszköz olyan vezérlőelemeket jelenít meg, amelyekkel az összes klip két közös tulajdonságát tekintheti meg vagy szerkesztheti: A klip időtartamának beállításához módosítsa az Időtartam számláló értékét. A Név szövegmezőben egyéni nevet adhat a klipnek a Studio által hozzárendelt alapértelmezett név helyett. A klipnév a filmablak listanézetében használatos, valamint megtekinthető felbukkanó címkén is, ha Jelenetvázlat nézetben a klipre mutat az egérrel. Az eszközben elérhető egyéb vezérlőelemek az aktuális hangklip típusától függően változóak. 11. Fejezet: Hangeffektusok és zene 181
198 Eredeti hang, hangeffektusok és alámondás A Klip tulajdonságai eszköz ugyanolyan vágási vezérlőelemeket biztosít a hangeffektus- és alámondásklipekhez is, mint a videóklipekhez, de a hang hullámképét mutatja a képi előnézeti területek helyett. Az ezen vezérlőelemekkel végzett vágásról a Vágás a Klip tulajdonságai eszközzel című fejezetben olvashat a 75. oldalon. Ne feledje, hogy az eredeti hangsávra és az átfedő hangsávra helyezett klipek csak akkor szerkeszthetők függetlenül, ha a megfelelő videósáv zárolva van. Lásd: Speciális szerkesztés az idővonalon, 79. oldal. CD-hanglemez A CD-hanganyagot tartalmazó klipeknél a Klip tulajdonságai eszköz által használt vágási vezérlők megegyeznek a fentiekkel, de kiegészülnek a CD címe és a szám kiválasztására szolgáló legördülő listákkal. Ezek segítségével bármikor váltható a klip forrása. A CD címe mező szövege szerkeszthető, így beírhatja a CD valódi címét is. SmartSound A SmartSound klipek szinte bármely időtartamra vághatók, eltekintve attól, hogy nagyon rövid klipeknél előfordulhat, hogy bizonyos időtartamok a Stílus és a Zeneszám beállítás nem minden kombinációja esetén érhetők el. Ez az eszköz lényegében megegyezik a SmartSound klipek létrehozására szolgáló eszközzel (lásd a 177. oldalon olvasható, A SmartSound eszköz című leírást), azzal a kivétellel, hogy a Hozzáadás a filmhez gomb helyén a Változtatások elfogadása gomb található. 182 Pinnacle Studio 10 Plus
199 HANGERŐ ÉS KEVERÉS Az egyes klipek hangszint- és sztereóhelyzet-beállítását módosíthatja közvetlenül az idővonal segítségével, vagy a Hangerő és balansz eszközzel. Mindkét módszernek vannak előnyei. Az idővonalon történő beállítás esetén jól érzékelheti a hangerő, illetve a balansz időbeni viselkedését, míg a Hangerő és balansz eszköz megkönnyíti a keverést, azaz az egyes hangsávok hangerejének és sztereóegyensúlyának különkülön való módosítását. Lemezkészítésnél a Hangerő és balansz eszköz lehetővé teszi Surround hangeffektussáv létrehozását sztereó hang helyett. Az eszköz segítségével dinamikusan pozicionálhat bármely hangsávot elölről hátulra, valamint balról jobbra. A funkció elérhetősége: Surround hang csak a Studio Plus verzióban használható. A hangklipek felépítése Az idővonalon látható hangklip-ikon több részből tevődik össze. Az egyes klipek határait függőleges sávok jelzik, a tényleges hanganyagot pedig egy hullámforma-diagram jelöli: Három szomszédos klip hullámforma-diagramja (részlet) A hullámforma-diagram megjelenéséből következtethetünk a hang jellegére: a halk hangok hullámformája keskeny, a középvonaltól való kitérése kicsi, míg az erős hangok hullámformájának csúcsai és hullámminimumai nagyobbak, majdnem a klip széleiig érnek. A folytonos hangokat például a motorzajt számos, sűrű impulzus alkotja, a szaggatott hangok viszont csenddel (itt a hullámforma vízszintes vonal) elválasztott rövid impulzusokból állnak. 11. Fejezet: Hangeffektusok és zene 183
200 Igazítási vonalak A kék hangerővonal a sávon és klipen végzett hangerő-módosítások grafikus megjelenítése. Ha nem módosította a hangerőt, a vonal körülbelül a klip magasságának háromnegyedénél, egyenesen fut végig a klipen. Ez a nulla erősítésű (0 db) szint, ahol a klip eredeti hangereje sem növelésre, sem csökkentésre nem került. Ha a teljes szám hangerejét növeli vagy csökkenti, a hangerővonal vízszintes marad, de nulla erősítésű alapvonal felett vagy alatt helyezkedik el. Amennyiben a klipen belül végez hangerő-módosításokat, a vonal lejtős szakaszokból áll, amelyek találkozásainál hangerő-módosítási fogópontok találhatók. A hullámforma-diagrammal vagy a balansz és az elúsztatás igazítási vonalaival (lásd lejjebb) ellentétben a hangerő-módosítási vonal logaritmikus léptékű. Mivel az érzékelt hangerő az audiojel erősségével logaritmikusan arányos, az igazítási vonal ily módon pontosabban képezi le azt, amit Ön valójában hall. Egy emelkedő vonalszakasz például folyamatos, egyenletes hangerő-növekedést jelent (a kezdőpontbeli szinttől a végpontbeli szintig). A zöld színű sztereóegyensúly-vonal és a piros elülső-hátulsó balansz- ( elúsztatási ) vonal a hangerővonalhoz hasonlóan működik, eltekintve attól, hogy a semleges helyzet a klip függőleges középpontja, illetve hogy az igazítás léptéke lineáris. A sztereóegyensúly-vonal megemelése a hangmezőt a hallgató személytől balra tolja, lesüllyesztése pedig jobbra. Hasonlóképp az elúsztatási vonal megemelésének hatására a hangérzet távolabb, süllyesztésével pedig közelebb kerül. Megjegyzés: A klip elúsztatási vonala csak akkor látható, ha a Hangerő és balansz eszköz Surround módban van. A vonal igazításának hatása csak olyan rendszereknél ellenőrizhető előzetesen, ahol a Surround formátumú hanganyagok lejátszása lehetséges. 184 Pinnacle Studio 10 Plus
201 Azt, hogy a három igazítási vonal közül melyik legyen éppen látható, a hangklip jobb gombbal megjeleníthető helyi menüjében állítható be. A funkció elérhetősége: Surround hang csak a Studio Plus verzióban használható. A hang igazítása az idővonalon A hangszinteket beállíthatja közvetlenül a klipeken belül, illetve az idővonalon is. A kék színű hangerővonalat, illetve a balanszvonalakat az egérmutató segítségével állíthatja (lásd: A hangklipek felépítése, 183. oldal). Ha hozzáad egy új hangklipet az idővonalhoz, akkor: Az újonnan készített klip hangerő-módosítási vonala összekapcsolódik az előző és a következő klipek vonalaival, ha vannak ilyenek. Ha a sáv többi klipjének hangerejét nem módosította, az új klip hangerővonala vízszintes, magassága pedig a teljes sáv a Hangerő és balansz eszközben megadott hangerőnek felel meg. Amennyiben nem módosította sem a többi klip, sem a teljes sáv hangerejét, az új klipben a hangerővonal a magasság háromnegyedénél van. A klip hangerejét az idővonalon úgy módosíthatja, hogy (bal gombbal kattintva) kijelöli a klipet, majd az egérmutatót a vonalhoz viszi, amikor is megjelenik a hangerő-beállító kurzor. Kattintson a bal egérgombbal, és húzza felfelé vagy lefelé a kurzort a klipen belül. A hangerővonal az egérmutatót követve meghajlik. 11. Fejezet: Hangeffektusok és zene 185
202 Az egérgomb felengedése után a Studio módosítási fogópontot hoz létre a hangerővonalon. Ha az egérmutató egy igazítási pont felett van a kiválasztott klipen, a hangerő-beállító kurzor kiemelve jelenik meg. A kurzor segítségével kattintással és húzással változtathatja a pont helyét mind függőlegesen, mind vízszintesen. A pontra jobb gombbal kattintva elérheti a helyi menü Hangerő-beállítás törlése parancsát. A parancs eltávolítja az adott módosítási pontot. A Hangerőbeli változások eltávolítása paranccsal eltávolíthatja az összes fogópontot a klipből. A balansz és az elúsztatás beállítása A bal-jobb és az elülső-hátulsó balanszvonalak ugyanolyan szerkesztési lehetőségeket kínálnak, mint az előzőekben ismertetett hangerővonal, csak az a különbség, hogy a semleges helyzet a klip magasságának felénél található (és nem háromnegyedénél, mint a hangerő esetében). Bal-jobb (sztereó) balansz esetén a vonal a középső helyzettől felfelé történő igazításakor a hang balra tolódik. Az elülső-hátulsó balansz ( elúsztatás ) esetében a vonal felfelé mozdításakor a hang virtuális forrása távolabb kerül a hallgatótól, míg lefelé mozdításkor közelebb (a hátsó hangszórók felé tolódik el). A módosítások törlése Egy adott módosítási pontot a pont jobb gombbal előhívható helyi menüjének három Beállítás törlése parancsának valamelyikével távolíthat el. 186 Pinnacle Studio 10 Plus
203 Az összes adott típusú hangmódosításnak a kiválasztott klipből való törléséhez használjuk a klip helyi menüjének megfelelő parancsát: A Hangerő és balansz eszköz A Hangerő és balansz eszköz az idővonalon végzett hangmódosításoknál szélesebb körű módosítási lehetőségeket kínál, melyek egyetlen helyen, kényelmesen elérhetők. Az eszköz emellett lehetővé teszi a sztereó és a Surround balansz beállítását is. Az eszköz kezelése hasonló a hagyományos keverőpultokéhoz. A funkció elérhetősége: A Surround formátumú hangok lejátszását csak a Studio Plus támogatja. A Hangerő és balansz eszköz külön szintbeállítást tesz lehetővé minden egyes hangsávhoz: eredeti hang (a képen balra), átfedő hang, hangeffektus és alámondás, valamint háttérzene (jobbra). Az átfedő hang szabályzói csak akkor jelennek meg, ha átfedésben lévő videó- és hangsávokat nyitott meg a Film ablakban. A balanszszabályzó, amely az eszköz jobb oldali részén található, alkalmas bármely klip vagy kliprészlet hangjának pozicionálására akár sztereó (egydimenziós), akár Surround (kétdimenziós) üzemmódban. Az üzemmódot a szabályzó feletti legördülő listából választhatja ki. 11. Fejezet: Hangeffektusok és zene 187
204 Minden hangsáv saját szintszabályzókészlettel rendelkezik. Az eredeti hangsávhoz tartozó készlet baloldalt látható. Az egyedi szabályzók és kijelzők között található a sávelnémító gomb. Amikor e gomb lenyomott helyzetben van, a sáv hangklipjei nem lesznek felhasználva a filmben. A sávelnémító gomb ikonjának van egy másik rendeltetése is: ez mutatja, hogy a szabályzók mely sávra vonatkoznak. A három szabályzókészlet csak ennek alapján különböztethető meg. A sávszint forgatógomb a teljes sáv hangerejének növelésére, illetve csökkentésére szolgál. Ezáltal a forgatógomb hatással van a sáv összes klipjének hangerő-módosítási vonalaira, a görbe alakjára viszont nincs. A hangerő növeléséhez kattintson a forgatógombra, majd húzással fordítsa el az óramutató járásával megegyező irányban (a maximális hangerő két óránál található). A hang halkításához az óramutató járásával ellentétes irányban kell elforgatnia a gombot (a minimum hat óránál van). Szintszabályzó forgatógomb teljesen kikapcsolva, alapértelmezett állásban és teljes hangerőn (balról jobbra) A sáv viszonylagos hangerejét állító skála és a hozzá tartozó felerősítő decibelenkénti (db) felosztással rendelkezik. A 0 db jelzés annak a hangerőszintnek felel meg, amelyen a klipet rögzítették. A hangerő-szabályozó gomb helyzete a film aktuális pozíciójában érvényes lejátszási hangerőszintet mutatja ahhoz a szinthez viszonyítva, amelyen az aktuális klipet rögzítették. A szintet a gomb felfelé vagy lefelé húzásával módosíthatjuk. Amennyiben a sáv aktuális időindexénél nem található klip, a gomb szürkítve jelenik meg (azaz le van tiltva). Ha a sáv el van némítva, a gomb szürke és a legalsó helyzetben van. A hangerő-szabályozó állításának hatására a hangsávhoz egy (az előbbiekben ismertetett) hangerőbeállítási pontot ad hozzá a program. 188 Pinnacle Studio 10 Plus
205 A sáv lejátszáskori hangerejét megjelenítő görbe más néven burkológörbe a teljes sáv hangszintjéből és a sáv egyes pontjaiban érvényes viszonylagos szintből áll össze. Ezt a kombinált szintet, melyeket a hangklipeknél a hangerő-módosítási vonalak ábrázolnak grafikusan, a szintmérő mutatja, mely lejátszáskor világítva mutatja az aktuális időindexnél érvényes szintet. A hang levágásának azaz annak a kellemetlen hangnak, amely akkor keletkezik, ha a digitális jel tartományán kívül eső hangerőszintet próbál beállítani elkerülése érdekében biztosítania kell, hogy a mérő szintje soha ne érje el teljesen a maximumot. Az hangosítógombokkal a hang felhangosítható a film aktuális pontjától vagy lehalkítható a film aktuális pontjáig. Ellenőrzésképpen figyelje meg a klip hangerejének változását ábrázoló vonalat, amikor a gombokra kattint. A halkítás vagy hangosítás időtartama nullától ötvenkilenc percig terjedhet, és a Projektbeállítások beállításpanelen (Beállítás Projektbeállítások) található Hang fel/lehúzása területen állítható be. A hang fel- és lehúzása nem használható a klipek végéhez túl közel. A balanszszabályzó A szabályzónak három üzemmódja van, melyek közül a szabályzó feletti legördülő lista segítségével választhat: sztereó, Surround és beszéd. Az üzemmódot bármikor megváltoztathatja, amikor csak kívánja akár egy hangklipen belül is. A funkció elérhetősége: Surround hang csak a Studio Plus verzióban használható. Bármelyik üzemmód is legyen aktív, az egyes sávok pozícióját a film egyes pontjaiban a hangszóró (vagy korong ) ikon jelzi. Az ikon megegyezik a megfelelő sávhoz tartozó elnémításjelzőn láthatóval. Sztereó módban a sáv pozícióját a korongnak a két fő hangszóró között történő balra vagy jobbra húzásával állíthatja: 11. Fejezet: Hangeffektusok és zene 189
206 Az eredeti hang pozicionálása vegyes sztereó hanganyagon belül, ahol a hangeffektusok sávja (bal) és az átfedő sáv (jobb) ellentétes oldalon található. A zenesáv szürke körvonalakkal jelenik meg (a kép közepétől jobbra), jelezve, hogy vagy el van némítva a sáv, vagy pedig nem található klip a sávban ennél az időindexnél. Surround módban az egyes sávokat nem csak jobbra-balra ( balansz ) hanem előre-hátulra ( elúsztatás ) is pozicionálhatja. Az egyes sávok a négy sarokhangszóró által definiált téglalap alakú hallgatási területen belül egymástól függetlenül helyezhetők el. A beszéd üzemmód hasonló elven alapul, de tartalmaz egy, a hallgatási terület előtt elhelyezkedő középső hangszórót is. A klip hangjának egy részének a középső hangszóróra küldése stabilizálja a hang érzékelt helyét a Surround formájú hanganyagoknál, ugyanakkor a hangforrás elhelyezése két dimenzióban szabadon variálható, akárcsak a szokásos Surround mód esetében. Surround és beszéd üzemmód: a bal oldali képen, Surround módban a zenesáv a hallgatási mező hátulsó részén van elhelyezve, az ugyanazon időindexnél található eredeti hangsáv beszéd üzemmódban a jobb oldali képen látható. A beszéd üzemmód az eredeti hangra fókuszál azáltal, hogy a középső hangszórót is megszólaltatja. 190 Pinnacle Studio 10 Plus
207 A hangsáv ikonjának helyzetét a balanszszabályzóban kétféle módon állíthatja: az adott sáv ikonjára kattintva és azt a kívánt pozícióba húzva, vagy pedig a szabályzó alsó és jobb szélén lévő háromszög alakú helymeghatározó gombok húzásával. A balanszszabályzó alján található helymeghatározó gomb az aktuálisan kijelölt klip hangkimenetének balra, illetve jobbra való áthelyezésére, a jobb oldali gomb pedig az előtérbeliháttérbeli pozíció állítására szolgál. Húzza el közvetlenül a sáv ikonját (bal oldali kép), vagy a helymeghatározó gombot (jobb oldali kép) A hangerő- és balanszgörbék megjelenítése A projekt minden hangklipje megjelenít egy, a hangerőt, a bal-jobb balanszot vagy az elülső-hátulsó balanszot mutató görbét. A hangklip jobb gombbal előhívható helyi menüjének parancsaival kiválaszthatja, hogy a három vonaltípus közül melyik legyen látható (lásd: A hangklipek felépítése, 183. oldal). A görbék közvetlenül az idővonalon módosíthatók hangerő-módosítási pontok segítségével. További részletek: A hang igazítása az idővonalon, 185. oldal. 11. Fejezet: Hangeffektusok és zene 191
208 HANGEFFEKTUSOK A projekt bármely hangklipjét módosíthatja a Studio a Hang eszközkészlet hatodik eszközével, a Hangeffektusok eszközzel elérhető, hangeffektusokkal kapcsolatos beépülő moduljai segítségével. Az eszköz működése megegyezik a Videóeffektusok eszközével. Teljes körű leírást a következő témakörben talál: Videóeffektusok használata (85. oldal). A videóeffektusokhoz hasonlóan a hanggal kapcsolatos beépülő modulok tára is bővíthető. A Studio programban bármely, az elterjedt VST szabványt használó hangeffektust éppúgy felhasználhat, mint a program által tartalmazott effektusokat. Hangeffektusok ikonjai Idővonal nézetben a hang- vagy videóklipekre alkalmazott különleges effektusokat a klip aljával párhuzamosan megjelenő kisméretű ikonok jelzik. Ezek a Hangeffektusok és a Videóeffektusok eszközben található Új effektus hozzáadása tallózóban megjelenített kategóriáknak felelnek meg, melyek ismertetése a 95. oldalon, a Videóeffektusok tára című témakörben olvasható. A paraméterek szerkesztésére szolgáló megfelelő eszköz megnyitásához kattintson duplán a kívánt ikonra. A képen látható példában mindkét hangklipre a Zajcsökkentés effektust alkalmaztuk. A videóklip alatt látható csillag ikon azt mutatja, hogy a Szórakozás kategória legalább egy effektusa került alkalmazásra az adott klipnél. Az effektusok ismertetése A hatékony Zajcsökkentés szűrőt a Studio összes verziója tartalmazza. Leírását a következőkben olvashatja. A Studio Plus tartalmaz egy extra hangeffektus-csoportot is, melyek rövid ismertetését a 194. oldaltól kezdődően olvashatja. A Plus verzióban 192 Pinnacle Studio 10 Plus
209 található effektusokhoz tartozó paraméterek teljes dokumentálását a környezetfüggő online súgó tartalmazza. A súgó megtekintéséhez az adott effektus paraméterpaneljének bal felső sarkában látható súgó gombra kattintson, vagy pedig nyomja le az F1 billentyűt, amikor a panel meg van nyitva. A Studio Plus tartalmazza egy speciális kategóriát, a Sebesség effektust, amelynek jelenleg páratlan szolgáltatása, hogy egyidejűleg használható a videóval és a hanggal is. A vonatkozó tudnivalókat a 98. oldalon találja. Zajcsökkentés Ez a speciális szűrő a hangklipekben hallható nem kívánatos hangok megszüntetésére szolgál. A szűrő dinamikusan reagál a klipen belül változó zajviszonyokra. Az adaptív algoritmus számára az Ön által választott mentett beállításkészlet szolgál kiindulási pontként. Az eredmény minősége gyakran tovább javítható a Zajcsökkentés és a Finomhangolás paramétereinek beállítása révén. Az új beállítások hatásának hallhatóvá válása előtt körülbelül egy másodperces késleltetés lép fel, ezért a módosításokat ajánlott kis lépésekben végezni, majd megállítani a lejátszást, és ellenőrizni az eredményt. Zajcsökkentés: Kézikamera kültéri használata esetén igen magas lehet a forrászaj szintje, ha a felvételen szereplő személyek nagyobb távolságban vannak a mikrofontól, ráadásul az a kamera saját zaját is zavaróan felerősítheti. Forgatáskor a kamera vonalszintű bemenetéhez ruhára erősíthető mikrofont csatlakoztatva azonban elfogadható mértékre csökkenthető a forrászaj. Az adott jel zajviszonyainak megfelelően módosítsa a szabályzó állását. Finomhangolás: A tisztítás mértékét szabályozza. Erre a beállításra csak akkor van szükség, ha a zajcsökkentés szintje alacsony, ugyanis magasabb szint esetén a zaj amúgy is megszűnik. 11. Fejezet: Hangeffektusok és zene 193
210 Automatikus igazodás: A jelölőnégyzet bejelölése esetén a szűrő automatikusan a klip zajának típusához és mértékéhez igazodik. Amennyiben az Automatikus igazodás beállítás aktív, a program nem használja a Finomhangolás beállítást. Szél eltávolítása: A jelölőnégyzet egy, a szélzajt és a hasonló nem kívánt háttérzajokat csökkentő szűrőt kapcsol be. Megjegyzés: A Zajcsökkentés szűrő sokféle hanganyagnál lehet segítségére, de nem univerzális csodaszer. Az eredményt az eredeti anyag mellett befolyásolja a problémák típusa és súlyossága is. HANGEFFEKTUSOK A PLUS VERZIÓBAN A Studio Plus program hangeffektuscsomagját csak a Studio Plus verzió tartalmazza. A Studio más verzióinak felhasználói úgy szerezhetik be ezeket az effektusokat, ha frissítenek a Studio Plus szoftverre. Ez a rész röviden bemutatja a csoport effektusait. A teljes leírás eléréséhez a paraméterek ismertetését is beleértve a Studio Plus programban az effektus paraméterablakát megnyitva indítsa el a környezetfüggő súgót. Az alábbiakban az effektusok a tallózóban való megjelenítésük sorrendjében szerepelnek. Csatorna eszköz A Studio Plus ezen effektusának alapfunkciója a sztereó hang átirányítása. Segítségével a bal és jobb bemeneti csatorna valamelyikét vagy mindkettőt összekötheti a bármelyik vagy mindkét kimeneti csatornával. Ezenfelül a Csatorna eszköz speciális célú mentett beállításkészleteket is kínál, például a Fázisváltás és a Beszéd eltávolítása azaz karaoke effektust. 194 Pinnacle Studio 10 Plus
211 Kórus A Studio Plus kórus-effektusa a hangadatfolyamban található visszhangok ismétlődő újrakezdésével teltebb, zengőbb hangzást hoz létre. A visszhangok ismétlési gyakorisága, az ismétlések közötti hangelhalkulás és más tulajdonságok szabályozása révén speciális effektusok bő választéka állítható elő. Hangszínszabályzó A grafikus hangszínszabályzók így a Studio Plus szoftverben található is hasonlók az audioeszközök a magas és a mély tónusok szabályozására szolgáló kezelőszerveihez, de sokkal finomabb beállítást tesznek lehetővé. A Studio hangszínszabályzója a hallható frekvenciájú hangspektrumot tíz sávra osztja, melyek mindegyikének közepe más-más hangfrekvencia. Megjegyzés: Zenei szaknyelvre lefordítva a sávok egy-egy oktávot fednek le, a középfrekvencia hangszíne pedig a B hangjegyéhez áll közel. A csúszkák segítségével 48 decibeles tartományban (-24 és +24 db között) növelheti vagy csökkentheti az egyes sávok frekvenciáinak a teljes hanghoz való hozzájárulását. A sáv igazítása a középfrekvencián érvényesül a legerősebb mértékben, és fokozatosan nullára csökken mindkét irányban. A csúszka feletti kijelző a hang teljes hangspektrumbeli intenzitását mutatja a projekt lejátszása során. 11. Fejezet: Hangeffektusok és zene 195
212 Grunge-effektus A Studio Plus Grunge-effektusa zajt és statikus zörejt ad a felvételekhez. Hatására a klipek úgy hangzanak, mintha egy, a rossz vétel miatt recsegő rádióadást vagy egy karcos hanglemezt hallgatna. Kiegyenlítő A Studio Plus ezen effektusa egy, videófilm-készítés céljára történő hangfelvételeknél általánosan előforduló problémát kompenzál: az eredeti felvett hang különböző részeinek hangerejében tapasztalható kiegyensúlyozatlanságot. Előfordulhat például, hogy videofelvétel készítésekor hozzáadott kommentár olyan magas jelszinttel kerül rögzítésre, hogy elnyomja a helyszínen hallható egyéb hangokat. A Kiegyenlítő működésének trükkje egy megfelelő, az eredeti klip hangos és a halk hangjai közötti célhangerő megtalálása. A célhangerő alatt a Kiegyenlítő hangosságnövelőként működik, és egy állandó viszonyszám szerint növeli az eredeti jelszintet, míg felette dinamikakompresszorként funkcionál, csökkentve az eredeti szintet. A paraméterek körültekintő beállításával a hanganyag kiegyensúlyozottsága jelentősen javítható. 196 Pinnacle Studio 10 Plus
213 LiquidEQ A Hangszínszabályzó effektussal ellentétben a Studio Plus LiquidEQ effektusa nem grafikus, hanem paraméteres kiegyenlítést alkalmaz. Az alapelv mint minden hangszínszabályzónál a hangspektrum részeinek szelektív erősítése vagy csillapítása, a jel előkiemelése bizonyos frekvenciákon, illetve csökkentése másokon. A paraméteres hangszínszabályzók esetében a frekvenciagörbe bizonyos számú vezérlőpontnál szabályozható. Pontonként három paramétert állíthat be: a frekvenciát, az amplitúdót és a Q értéket, amely a frekvenciagörbe csúcsának (vagy hullámminimumának) szélességét határozza meg a vezérlőpontban. A képen a LiquidEQ effektus frekvencia-jelleggörbéjét mind a négy vezérlőpont felhasználásával definiáltuk. A 2. pontban növeltük a Q értéket, ezért a pont környékén a görbe meredekebb. Visszhang A Studio Plus Visszhang effektusa a forráshang megadott méretű és hangvisszaverő képességű szobában való lejátszásának hatását szimulálja. Az eredeti hang a hallgató fülébe érkezése és az első visszhangok között nagyobb helyiségben hosszabb idő telik el, mint egy kisebben. A visszhangok elhalásának gyorsasága egyaránt függ a szoba nagyságától és a falak visszaverő képességétől. A Visszhang effektus mentett beállításkészletei a modellezett helyiség amely egy gépkocsi utasterétől egészen egy hatalmas föld alatti barlangig sok minden lehet típusa után vannak elnevezve. 11. Fejezet: Hangeffektusok és zene 197
214 Sztereó visszhang A Studio Plus Sztereó visszhang effektusa lehetővé teszi külön késleltetés megadását a bal és a jobb csatornához, valamint a visszacsatolás és a balansz szabályozását is, és ezáltal különféle érdekes hangok állíthatók elő. Sztereó szóródás A Studio Plus ezen effektusa lehetővé teszi a sztereó hallgatási mező virtuális szélességének növelését és csökkentését a hangklipek esetén. Általában a nyílt teret vagy nagy kiterjedésű helyiséget szimuláló hanganyagok létrehozására használatos. 198 Pinnacle Studio 10 Plus
215 12. FEJEZET: Filmkészítés A digitális videó egyik nagyszerű tulajdonsága, hogy nagy és egyre növekvő számú eszköz képes használni. A Studio szoftver segítségével a filmekből a célközönség által használt videomegjelenítő eszközök a kézi DivX-lejátszóktól a HDTV-formátumra felkészített házimozirendszerekig típusától függően különböző verziókat készíthet. A projekt szerkesztésének befejeztével váltson Film készítése módra a képernyő tetején látható Film készítése gombra kattintva. Ekkor megnyílik a kimenet kiválasztására szolgáló párbeszédpanel, ahol néhány kattintással megadhatja a film kimeneti formátumának szükséges beállításait a Studio szoftver számára. A kimeneti beállítások kiválasztása: A bal oldalon látható fülek segítségével lemezre, fájlba vagy szalagra mentheti az anyagot. A további vezérlők a választott médiatípus szükséges kimeneti beállításainak megadására szolgálnak. Jobboldalt a lemezhasználat grafikus megjelenítése látható. 12. Fejezet: Filmkészítés 199
216 A film elkészültével először az ablakban baloldalt látható három fül közül választva adja meg az adathordozó típusát. A választható lehetőségek: Lemez, Fájl és Szalag. A Lemez kimeneti beállítás lehetővé teszi a film másolását a számítógép CD- vagy DVD-írójában lévő lemezre. További tudnivalók a 201. oldalon olvashatók. A Fájl kimeneti beállítás esetén a program a merevlemezről, a webről, hordozható videolejátszón, vagy akár mobiltelefonon megnézhető fájlokat hoz létre. Lásd a 204. oldalt. A Szalag kimeneti beállítás választása esetén a program a kézikamerában vagy videomagnóban lévő szalagra rögzíti a filmet. Ezen a fülön megadhatja azt is, hogy a film kimenete a monitor képernyőjén jelenjen meg. Lásd a 208. oldalt. A kimenet mindegyik adathordozónál egyszerűen konfigurálható a kimenetválasztó ablak legördülő listái segítségével. Amennyiben kézi beállítások megadására van szükség, a Beállítások gombra kattintva megnyithatja a választott adathordozó-típushoz tartozó beállítási párbeszédpanelt. A beállítások ellenőrzése után kattintson a Létrehozás gombra a kiírás megkezdéséhez. Film előkészítése a kiíráshoz A film kiírásra való előkészítése során rendszerint bizonyos előfeldolgozás szükséges. A Studio programnak általában ki kell számítania a filmhez adott átmeneteket, feliratokat, lemezmenüket és videóeffektusokat (létre kell hoznia a képkockákat a megfelelő kimeneti formátumban). 200 Pinnacle Studio 10 Plus
217 KIÍRÁS LEMEZRE A Studio szoftver alkalmas a filmek közvetlenül DVD, VCD (VideoCD) és SVCD (Super VideoCD) formátumú lemezre írására, amennyiben a számítógép tartalmaz megfelelő lemezíró hardvert. Ha a számítógép rendelkezik CD-íróval, a Studio képes VCD vagy S-VCD formátumú lemezeket készíteni CD-R vagy CD-RW adathordozóra. A VCD-lemezek lejátszhatók: A VCD vagy S-VCD formátumot támogató lejátszókon Bizonyos DVD-lejátszókon (a legtöbb DVD-lejátszó kezeli a VCD formátumot és a CD-RW adathordozókat, de számos típus nem olvassa megbízhatóan a CD-R lemezeket) CD- vagy DVD-meghajtóval és az MPEG-1 formátum lejátszására alkalmas szoftverrel (pl. Windows Media Player) rendelkező számítógépeken Az S-VCD-lemezek lejátszhatók: Az S-VCD formátumot támogató lejátszókon Bizonyos DVD-lejátszókon (a legtöbb DVD-lejátszó kezeli a CD-RW adathordozókat, de számos típus nem olvassa megbízhatóan a CD-R lemezeket; az S-VCD formátumot általában az ázsiai piacra szánt lejátszók támogatják, az európai és észak-amerikai piacra készültek többnyire nem) CD- vagy DVD-meghajtóval és az MPEG-2 formátum lejátszására alkalmas szoftverrel rendelkező számítógépeken Ha a rendszerben található DVD-író, a Studio (a fentieken felül) DVDlemezeket is tud készíteni bármely, az adott meghajtó által támogatott DVD-adathordozóra. A DVD-lemezek lejátszhatók: Bármely olyan DVD-lejátszóval, amely kezeli az író által készített írható DVD-formátumot (a legtöbb lejátszó kezeli az általánosan elterjedt formátumokat) DVD-meghajtóval és lejátszószoftverrel rendelkező számítógépeken 12. Fejezet: Filmkészítés 201
218 Akár rendelkezik DVD-íróval, akár nem, a Studio DVD-lemezképek mentését is lehetővé teszi azaz egy könyvtárat hoz létre a merevlemezen, melynek fájljai a DVD-re kerülő információval megegyező adatokat tartalmazzák. A DVD-lemezkép következésképpen lemezre írható. A Studio az alábbi három lépésben hozza létre a lemezt vagy lemezképet. 1. Először a teljes filmet ki kell számítani a lemezre kerülő MPEGkódolású adatok létrehozása érdekében. 2. Ezt követően a lemezt össze kell állítani. Ebben a fázisban a Studio létrehozza a ténylegesen a lemezre kerülő fájlokat és könyvtárstruktúrát. 3. Az utolsó lépés a lemez írása. (Ha valódi lemez helyett DVDlemezképet készít, ez a lépés elmarad.) A film kiírása lemezre vagy DVD-lemezképbe: 1. Kattintson a Lemez fülre az alábbi képernyő megjelenítéséhez: A két kör alakú diagram az összegzett lemezhasználatot mutatja. A felső diagramon az látható, hogy mennyi tárolóterület szükséges a merevlemezen a film készítése során, a másik diagramon pedig az, hogy várhatóan mennyi helyet foglal majd el a film az írható CD-n vagy DVD-n (időben kifejezve). A mappa gombra kattintva módosíthatja azt a helyet valamelyik merevlemezen ahol a Studio a segédfájlokat tárolja. DVD-lemezkép készítése esetén a lemezkép is ebbe a mappába kerül. 202 Pinnacle Studio 10 Plus
219 2. A Formátum legördülő listából válassza ki a használandó formátumot azaz a lemez típusát, majd a Mentett beállításkészlet listából a célnak legjobban megfelelő beállításkészletet. A kimenet beállításainak finomhangolásához válassza az Egyéni beállításkészletet, majd kattintson Beállítások gombra a Lemez készítése párbeszédpanel megjelenítéséhez (Lásd: A Lemez készítése ablak beállításai, 223. oldal). 3. Kattintson a zöld színű Lemez létrehozása gombra. A Studio ekkor végrehajtja a fentiekben ismertetett lépéseket (kiszámítás, összeállítás és szükség esetén lemezírás) a Lemez készítése párbeszédpanelen megadott lemez, illetve lemezkép elkészítéséhez. 4. Az írás befejezésekor a Studio kilöki a lemezt a meghajtóból. Az egyes lemezformátumok minősége és kapacitása A DVD, VCD és S-VCD formátum közötti legfontosabb, a képminőségre és a kapacitásra vonatkozó különbségek: VCD: Lemezenként körülbelül 60 percnyi MPEG-1 formátumú videó tárolható, melynek minősége hozzávetőlegesen fele a DVD-filmekének. S-VCD: Lemezenként körülbelül 20 percnyi MPEG-2 formátumú videó tárolható, melynek minősége hozzávetőlegesen kétharmada a DVDfilmekének. DVD: Lemezenként körülbelül 60 percnyi teljes minőségű MPEG-2 videó tárolható (ha a lemezíró támogatja a kétrétegű írást, akkor 120 percnyi) 12. Fejezet: Filmkészítés 203
220 FÁJLBA ÍRÁS A Studio az alábbi formátumú filmfájlokat tudja létrehozni: 3GPP AVI DivX MPEG-1 MPEG-2 MPEG-4 Real Media Windows Media Válassza azt a formátumot, amely megfelel a célközönség igényeinek és a megjelenítő hardver képességeinek. A kimeneti fájl mérete egyaránt függ a fájlformátumtól és a megadott tömörítési paraméterektől. Bár a tömörítési beállítások módosításával egyszerűen csökkenthető a fájlméret, a nagyfokú tömörítés a minőség rovására megy. A legtöbb formátum részletes beállításait az Egyéni mentett beállításkészletet választva, majd a Beállítások gombra kattintva adhatja meg. A többi mentett beállításkészlet a gyakran előforduló igényekhez készült beállításokat tölt be. A Studio beállításaival kapcsolatos tudnivalókat az A függelék: Beállítási lehetőségek című részben olvashatja. A kívánt kimeneti beállítások megadását követően kattintson a Fájl létrehozása gombra. A megjelenő tallózóablakban adja meg a létrehozandó videófájl nevét és helyét. A kényelmes használat érdekében a kimeneti böngésző is tartalmaz olyan gombokat, amelyekkel bármelyik médiafájl elindítható a Windows Media Player vagy a Real Player programban, így a kimeneti fájl közvetlenül a szerkesztés után megtekinthető egy külső lejátszóban. 204 Pinnacle Studio 10 Plus
221 3GPP A kimenetválasztó panel Fájl lapja A 3GPP a mobiltelefonok kijelzőjéhez használt fájlformátum. A beépített beállításkészletek két képkockaformátum használatát teszik lehetővé: a Nagyon kicsi (176x144) és a Kicsi (128x96) formátumét. Két lehetőség áll rendelkezésre a videókódoló kiválasztásakor is a H.263 és a MPEG-4. AVI Noha az AVI fájltípus széles körben elterjedt a digitális videók világában, az AVI-fájlban tárolt videó- és hangadatok tényleges kódolását és dekódolását külön szoftver kodek végzi. A Studio egy DV- és egy MJPEG-kodeket tartalmaz. Amennyiben valamely más formátumban szeretné AVI-fájlba írni a filmet, bármely, a számítógépen telepített DirectShow-kompatibilis kodeket használhat, csak ügyeljen arra, hogy az adott kodek azon a számítógépen is telepítve legyen, amelyen le fogja játszani a filmet. 12. Fejezet: Filmkészítés 205
222 Kattintson az igényeinek leginkább megfelelő mentett beállításkészletre vagy az Egyéni lehetőségre, majd a Beállítások gombra a Fájl készítése beállítási párbeszédpanel megnyitásához (Lásd: 226. oldal). DivX Ezt az MPEG-4 videotömörítési eljáráson alapuló fájlformátumot széles körben használják az interneten terjesztett videófájloknál, és emellett számos DivX-kompatibilis hardvereszköz is támogatja, DVD-lejátszóktól kezdve hordozható és kézi eszközökig. Kattintson az igényeinek leginkább megfelelő mentett minőségi beállításkészletre vagy az Egyéni lehetőségre, majd a Beállítások gombra a Fájl készítése beállítási párbeszédpanel megnyitásához (lásd a 226. oldalt). MPEG Az MPEG-1 az eredeti MPEG fájlformátumot takarja. Az MPEG-1 videotömörítés a VideoCD-ken használatos, más területeken újabb szabványok váltották fel. Az MPEG-1 formátum utódja az MPEG-2. Míg az MPEG-1 formátumot minden, Windows 95 vagy újabb operációs rendszert futtató számítógép támogatja, az MPEG-2 és MPEG-4 fájlok csak azon számítógépeken játszhatók le, melyeken megfelelő dekóderszoftver van telepítve. Az MPEG-2 mentett beállításkészletei közül kettő támogatja a HD (nagy felbontású) lejátszóeszközöket. 206 Pinnacle Studio 10 Plus
223 Az MPEG család további tagja az MPEG-4, mely az MPEG-2-höz hasonló képminőséget tesz lehetővé még nagyobb fokú tömörítés mellett, így különösen alkalmas megoldás az interneten továbbított anyagoknál. Az MPEG-4-re vonatkozó mentett beállításkészletek közül kettő (a QCIF és a QSIF) a mobiltelefonokon használható negyedes képkockaméretű videófájlok létrehozására szolgál, míg a másik két beállítás (a CIF és a SIF) a kézi lejátszókon megjeleníthető teljes képkockaméretű anyagok készítésére. Egyéni mentett beállításkészletek Az összes MPEG-változat esetében a film részletes beállításainak konfigurálásához az Egyéni lehetőséget kell választania, majd a Beállítások gombra kattintania a Fájl készítése beállítási párbeszédpanel megnyitásához (lásd a 226. oldalt). Real Media A Real Media filmfájlok az interneten keresztüli lejátszásra készültek. A Real Media filmeket bárki lejátszhatja, aki rendelkezik a webhelyről ingyenesen letölthető RealNetworks RealPlayer szoftverrel. Az 230. oldalon további tudnivalókat talál a kimeneti fájl a Fájl készítése Real Media beállítási párbeszédpanelen való konfigurálásáról. 12. Fejezet: Filmkészítés 207
224 Windows Media A Windows Media fájlformátumot szintén az interneten keresztül továbbított adatfolyamok lejátszására tervezték. A fájlok bármely olyan számítógépen lejátszhatók, amelyen telepítve van a Microsofttól ingyenesen beszerezhető Windows Media Player program. Az 233. oldalon további tudnivalókat talál a kimeneti fájl a Fájl készítése Windows Media beállítási párbeszédpanelen való konfigurálásáról. SZALAGRA ÍRÁS Amennyiben a kimenetet külső videoeszközre televízióra, kézikamerára vagy videomagnóra szeretné küldeni, a kimenetválasztó ablakban kattintson a Szalag fülre, illetve ha a monitoron kívánja megjeleníteni a videót, válassza a VGA lehetőséget. A kamera vagy a videomagnó konfigurálása... A film elkészítésének megkezdése előtt ellenőrizze, hogy a rögzítőeszköz megfelelően csatlakoztatva van-e. Kimenet IEEE-1394 kábelen keresztül Ha a rögzítőeszköz rendelkezik DV bemenettel, egyszerűen csatlakoztassa a digitális videót szolgáltató hardverhez egy IEEE-1394 (más néven i-link ) szabványú kábelen keresztül. A kézikamerán a DV IN/OUT jelzésű csatlakozóba kell illeszteni a kábelt. Megjegyzés: Azon készülékeken például számos PAL szabványt használó eszköznél, amelyek nem támogatják a kézikamerával történő felvételt (külső jelforrásból), a DV csatlakozó jelzése egyszerűen csak DV OUT. 208 Pinnacle Studio 10 Plus
225 Kimenet analóg audio- és videokábelen keresztül Amennyiben analóg (TV vagy videó) kimenettel rendelkező Studio termékkel például Studio DVplus vagy DC10plus rendelkezik, a videomagnó videobemeneteihez csatlakoztassa a rögzítőkártya videokimeneteit, hangbemeneteihez pedig a hangkártya hangkimeneteit (vagy a rögzítőkártyáét, ha az rendelkezik ilyenekkel). Televízió vagy videomonitor csatlakoztatása Számos kézikamera rendelkezik saját képernyővel, ami feleslegessé teszi videomonitor csatlakoztatását. Ellenkező esetben ha rögzítés közben látni kívánja a filmet, csatlakoztatnia kell egy TV-készüléket vagy videomonitort a videomagnó videokimeneteihez. A DV kézikamerákon nem mindig található videokimenet. 12. Fejezet: Filmkészítés 209
226 A film kiírása videokazettára Győződjön meg róla, hogy a kézikamera, illetve videomagnó be van kapcsolva és konfigurálva van, valamint hogy be van helyezve a készülékbe egy olyan kazetta, amelyen megjelölte, hogy honnan szeretné kezdeni a felvételt. Ekkor két lehetőség áll fenn: 1. Amennyiben DV kazettára veszi fel a filmet, a Studio lehetővé teszi a DV készülék automatikus vezérlését. Kattintson a Beállítások gombra, majd a Kimenet beállításai területen jelölje be a megfelelő jelölőnégyzetet. A legtöbb DV készüléknél rövid késleltetés tapasztalható a felvételi parancs vétele és a felvétel tényleges kezdete között. Mivel ez az idő készülékenként eltér, előfordulhat, hogy kísérleteznie kell, hogy megtalálja a Rögzítés késleltetése beállítás az adott eszközhöz megfelelő értékét. 2. Analóg videokazettára való rögzítés esetén indítsa el a felvételt a videomagnón. A fenti lépések elvégzését követően kattintson a lejátszó Lejátszás gombjára. 210 Pinnacle Studio 10 Plus
227 A FÜGGELÉK: Beállítási lehetőségek A Studio működési módja számos tekintetben megváltoztatható a rendelkezésre álló beállításokkal. Az alapértelmezett értékek a legtöbb művelet és hardverkonfiguráció esetén jól használhatóak. A beállítások azonban bármikor megváltoztathatók saját munkamódszerének vagy egyedi hardverkonfigurációjának megfelelően. A Studio beállítási lehetőségei A Studio beállítási lehetőségei két, több lappal rendelkező párbeszédpanelen vannak elhelyezve. A fő beállításokat tartalmazó párbeszédpanel négy lappal rendelkezik, amelyek a rögzítési és szerkesztési móddal kapcsolatos beállításokat tartalmazzák. A párbeszédpanel kívánt lapja a Beállítás menü első csoportjának megfelelő parancsával nyitható meg. A Film készítése párbeszédpanel három lappal rendelkezik, amelyek mindegyike a három adathordozó-típus valamelyikének felel meg. Ez a párbeszédpanel a Beállítás menü első csoportjában található parancsok bármelyikére kattintva nyitható meg. A beállítások módosított értéke a mostani és a jövőbeli munkamenetekre is érvényes. A beállítások alapértékének automatikus visszaállítására nincs lehetőség. A Függelék: Beállítási lehetőségek 211
228 A rögzítés forrására vonatkozó beállítások Fontos tudni, hogy az ezen a lapon végrehajtott változtatások az összes jövőbeli rögzítésre vonatkoznak. Ha csak egyetlen rögzítési munkamenetet szeretne beállítani, a következő előtt állítsa vissza a régi értékeket. A beállítások három csoportra vannak osztva: a Rögzítőeszközök, a Jelenetfelismerés a videórögzítés alatt és az Adatsebesség csoportra. Rögzítőeszközök A Studio érzékeli, hogy milyen hang- és videórögzítést lehetővé tevő hardverek vannak telepítve a rendszerbe. Ha bármelyik kategóriában egynél több rögzítőeszköz található, kiválaszthatja, hogy melyiket kívánja használni az aktuális rögzítési munkamenetben. Videó: Ebben a listában az IEEE-1394 szabványú porton keresztül csatlakoztatott digitális készülékek, illetve különféle analóg videóforrások is (Studio DC10plus, TV-tuner kártya, USB-kamera stb.) szerepelhetnek. A kiválasztott videóforrás határozza meg a rögzítési forrásra vonatkozó egyes más beállítások elérhetőségét, illetve a Rögzítési formátum panellapon megjelenő beállítások körét. Hang: A választható hangeszközök köre a használni kívánt videóeszköztől függ. A legtöbb analóg eszköz esetén például választható a hangkártya bármelyik bemenete az eszköz konfigurációja határozza meg, hogy melyiket kell használni. TV-szabvány: Válassza ki azt a szabványt, amelyet a televízió vagy a videómonitor használ (NTSC vagy PAL). Az NTSC szabvány Észak- Amerikában és Japánban használatos. A legtöbb más helyen a PAL szabvány elterjedt. Egyes rögzítőeszközökhöz egy további szabvány is rendelkezésre áll: a SECAM, amely Oroszországban, Franciaországban és egyes más országokban használatos. Ha a Studio terméket Észak- Amerikában vásárolta meg, a beállítás véglegesen az NTSC értékre van állítva. 212 Pinnacle Studio 10 Plus
229 Átfedés használata: Amennyiben analóg videóforrásból végez rögzítést a Studio AV/DV szolgáltatásával, lehetőség van a grafikus hardvereszköz átfedési funkciójának használatára a rögzítendő anyag előnézetének megtekintésekor. Ezzel egyenletesebbé teheti az előnézeti képet, de a lehetőség használatát nem minden videokártya támogatja. A beállítást csak akkor kapcsolja ki, ha problémákat okoz. Rögzített anyag előnézete: Ez a beállítás azt határozza meg, hogy a bejövő videó megjelenjen-e a lejátszóban rögzítés közben. Az előnézet létrehozása jelentős processzoridőt igényel, emiatt bizonyos rendszereken kimaradhat egyes képkockák rögzítése. Csak akkor kapcsolja ki a beállítást, ha kihagyott képkockákat tapasztal. Képarány: Ebben a legördülő listában kiválasztható, hogy a jövőben rögzítendő analóg videóforrások normál (4:3) vagy szélesvásznú (16:9) formátumot használnak. Jelenetfelismerés a videórögzítés alatt A jelenetfelismerési beállítások hatását a 24. oldalon található, Automatikus jelenetfelismerés című rész mutatja be. A ténylegesen elérhető beállítási lehetőségek a használt rögzítőeszköztől függenek: nem mindegyik eszköz támogatja az összes üzemmódot. Az első lehetőség Automatikus a felvétel időpontja és dátuma alapján csak digitális videóforrásról (DV) való rögzítéskor érhető el. A digitális kézikamerák nem csak a képeket és a hangot rögzítik, hanem a dátumot, az időt és a kamera által használt megvilágítási idővel kapcsolatos számos beállítást is (erről a kézikamera felhasználói kézikönyve tartalmaz további részleteket). Ezen információk adatkód néven ismertek, és az IEEE-1394 szabványú kapcsolaton keresztül továbbítódnak a videó- és hangadatokkal együtt. Az alapértelmezett beállítás szerint a Studio az adatkódok alapján állapítja meg, hogy mikor kezdődik új jelenet. A program az egyes jelenetek első képkockáját rögzíti az Albumban való megjelenítés céljából. A Függelék: Beállítási lehetőségek 213
230 Az adatkód nem használható, ha a szalag: egy vagy több üres (felvételt nem tároló) szakaszt tartalmaz, sérülés vagy elektronikus zaj következtében nem olvasható, az időpont és a dátum beállítása nélkül készült felvételeket tartalmaz, másik szalag másolata, illetve 8 milliméteres vagy Hi8-as kézikamerával készített felvételt tartalmaz, és Digital8 rendszerű kézikamerán játssza le. Az utolsó beállítás hatására Nincs automatikus jelenetfelismerés a program új jelenetet hoz létre a [Szóköz] billentyű minden egyes lenyomására. Adatsebesség A DV formátum 5:1 arányú tömörítést használ, amely valósidejű rögzítés esetén megközelítőleg 3,6 MB/mp adatsebességet jelent. A rögzítést végző meghajtónak legalább 4 MB/mp átviteli sebességet kell lehetővé tennie az adatsebesség kisebb változásainak megfelelő kezeléséhez. Adatsebesség tesztelése: Erre a gombra kattintva tesztelheti az aktuálisan rögzítést végző meghajtó adatsebességét. A Studio beolvas és kiír egy ismert méretű fájlt, és megjeleníti az átviteli sebességet KB/mp mértékegységben (4000 KB/mp = 4 MB/mp). Ha DV formátumú jelenetek rögzítésekor a meghajtó nem fogadja el a DVadatsebességet, erről a problémáról egy párbeszédpanel tájékoztat. Ekkor lehetőség van másik meghajtó választására, illetve egy olyan hozzáadására, amely megfelel az adatsebességet illető követelményeknek. Mappatallózó: A gombbal beállítható az a lemezen található könyvtár (és ezáltal a meghajtó), amelybe a rögzített anyagot menteni kívánja, illetve megadható a rögzített fájlok alapértelmezett neve. Az Adatsebesség-teszt gomb hatására azon a meghajtón hajtja végre a program a tesztet, amelyen a könyvtár található. 214 Pinnacle Studio 10 Plus
231 A rögzítési formátum beállításai A rendelkezésre álló beállítási lehetőségek a használatban lévő rögzítőeszköz típusától függenek (amely a Rögzítés forrása lapon állítható be). Az alább bemutatott beállítások mindegyike soha nem jelenik meg egyszerre. Mentett beállításkészletek A Rögzítési formátum lap egyéb területein látható beállítások a Mentett beállításkészletek területen választott beállítástól függenek. A rendelkezésre álló beállításkészleteket ugyanakkor a rögzítőeszköz határozza meg. DV-forrás használata esetén az első két legördülő listáról választhatók ki a fő rögzítési beállítások. (A másik listában az esetleges albeállítások találhatók.) A rendelkezésre álló lehetőségek a következők: DV: Teljes minőségű DV-rögzítés, amely körülbelül 200 MB lemezterületet igényel a videó minden másodpercéhez. A beállításhoz nem tartoznak albeállítások. DV-rögzítést javasolt használni MPEG formátum helyett, ha szükség lehet a projekt videószalagra való felvételére. MPEG: Az MPEG formátumban való rögzítéshez kevesebb hely, ugyanakkor több idő szükséges a DV formátumnál mind rögzítéskor, mind a film szalagra való felvételekor. Albeállításként érhetők el a minőségre vonatkozó beállításkészletek (Magas, Közepes és Alacsony), illetve az Egyéni lehetőség, amely lehetővé teszi a videóbeállítások manuális megadását. Javasolt a legalacsonyabb szintű beállítást választani azok közül, amelyek megfelelnek a film lejátszására használni kívánt összes eszköz követelményeinek. Használja az Alacsony beállítást, ha csak VCD formátumban szeretné kiírni a filmet, a Közepes beállítást, ha az S-VCD formátum által nyújtott előnyöket is ki szeretné használni, illetve a Magas beállítást, ha DVD formátumban szeretné elkészíteni a filmet. A Függelék: Beállítási lehetőségek 215
232 A más típusú rögzítőeszközök minőségbeállításai egyetlen listán jelennek meg rendszerint Jó, Jobb, Legjobb és Egyéni néven. A Studio analóg AV/DV-rögzítési módszeréhez előre megszabott rögzítési beállítások használatosak, amelyekhez nem tartoznak további beállítások. Videó beállításai Az ezen a területen elérhető beállítások köre a rögzítőeszköztől és a Mentett beállításkészletek területen hozzá kiválasztott beállításoktól függ. Csak a használható beállítások jelennek meg. A beállítások egyéni készlet használata esetén szerkeszthetők. Beállítások: Ezzel a gombbal érhető el a választott kodek (tömörítő vagy kicsomagoló szoftver) által kínált összes beállítási lehetőség. Tömörítés: Ebből a legördülő listából választható ki a használni kívánt kodek. Szélesség, Magasság: Ezek a mezők határozzák meg a rögzített videó méretarányait. Képkockasebesség: A másodpercenként rögzíteni kívánt képkockák száma. A két numerikus beállítás a teljes és a fele sebességű videónak felel meg. Az alacsonyabb érték (14,985 NTSC, 12,50 PAL és SECAM rendszer esetén) választása esetén helyet takaríthat meg a kép egyenletességének rovására. Minőség, Adatsebesség: Bizonyos kodekek esetén a minőségbeállítások tömörítési arányként (Minőség), míg más kodekek esetén a szükséges átviteli sebesség KB/mp-ben kifejezett értékeként (Adatsebesség) jelennek meg. MPEG-típus: Két fajtájú MPEG-kódolás közül választhat: az MPEG1 és az MPEG2 kódolás közül. Az első módszert szinte kivétel nélkül támogatják a Windows rendszert használó számítógépek, míg a második használatával jobb minőség nyerhető adott tömörítési arány mellett. Felbontás: Ez a legördülő lista a választott rögzítési beállításokhoz használható felbontásokat tartalmazza. Ha a szélességet (az első szám) és a magasságot egyidejűleg a kétszeresére növeli, ez a feldolgozandó adatmennyiség négyszeres növekedését eredményezi. Gyors kódolás: Ez a lehetőség felgyorsítja a kódolási folyamatot a minőség kis mértékű csökkenése árán MPEG-fájlba való rögzítés esetén. Érdemes a beállítás hatását előre felmérni egy rövidebb próbarögzítés végrehajtásával. 216 Pinnacle Studio 10 Plus
233 Hang beállításai Ezen hangrögzítési beállítások csak egyéni készlet használata esetén szerkeszthetők. Hanggal: Törölje a jelet a jelölőnégyzetből, ha nem szeretné felhasználni a rögzített hangot a kész filmben. Beállítások: Ezzel a gombbal érhető el a választott kodek (tömörítő vagy kicsomagoló szoftver) által kínált összes beállítási lehetőség. Tömörítés: Ebben a legördülő listában látható a bejövő hangadatok tömörítésére használt kodek neve. Csatornák, Mintavételi sebesség: Ezek a beállítások a hangminőséget határozzák meg. A CD-minőségnek a 16 bites, 44,1 khz-es mintavételi sebességű sztereó hang felel meg. MPEG rögzítése Ez a terület csak akkor látható, ha valamelyik MPEG beállításkészletet választotta rögzítési formátumnak. A legördülő listából választható három beállítás azt határozza meg, hogy az MPEG-kódolást a rögzítés közben, vagy pedig külön lépésben, a rögzítés befejeztével hajtsa végre a program. Az alapértelmezett kódolási mód használata beállításra a Studio maga választ a másik két lehetőség közül a számítógép sebességét figyelembe véve. A Valós idejű kódolás beállítás azt jelenti, hogy a rögzítés és a kódolás egy lépésben történik. Ez az eljárás csak megfelelően gyors számítógépek esetén nyújt kielégítő eredményt. A Kódolás a rögzítés után lehetőség választása esetén a kódolás csak magának a rögzítésnek a befejezését követően kezdődik meg. Ez az eljárás több időt vesz igénybe, de lassabb processzorral rendelkező számítógépek esetén sokkal megbízhatóbb. A Függelék: Beállítási lehetőségek 217
234 Projektbeállítások Ezek a beállítások öt területre vannak osztva, amelyeket az alábbi alfejezetek mutatnak be. A szerkesztésre vonatkozó hardverbeállítások a Videó- és hangbeállítások panelen találhatók (lásd: 220. oldal). Szerkesztői környezet Projektek automatikus mentése/betöltése: Ha ez a lehetőség engedélyezve van, a Studio folyamatosan frissíteni fogja a tárolt projektet munka közben anélkül, hogy a változásokat külön menteni kellene. Ha saját maga szeretné elvégezni a mentést és a betöltést, hagyja üresen a jelölőnégyzetet. Nagyobb miniatűrök a jelenetvázlatban: A négyzet bejelölésével részletgazdagabb miniatűr képkockák jeleníthetők meg a filmablak Jelenetvázlat nézetében. Exkluzív tartalom megjelenítése, Exkluzív funkciók megjelenítése: Az exkluzív tartalom és funkciók révén egyszerűen és kényelmesen kibővíthető a Studio program, ha több erőforrásra vagy szolgáltatásra volna szükség filmjei még látványosabbá tételéhez. Az exkluzív tartalom megnevezés a bővítményként telepíthető effektusokra, átmenetekre, főcímekre, menükre és hangeffektusokra vonatkozik. Az exkluzív funkciók közé pásztázási és nagyítási, Chroma Key eljárással kapcsolatos és egyéb fejlett szolgáltatások tartoznak. Jelölje be a jelölőnégyzeteket, ha azt szeretné, hogy az Albumban és a Studio más vonatkozó helyein megjelenjenek az exkluzív elemek. Amikor valamely exkluzív elemre kattint, rendszerint a Studio programból való kilépés nélkül lehetőség nyílik a beszerzésére és a telepítésére, amennyiben élő internetkapcsolattal rendelkezik. További tudnivalókat a 10. oldalon talál. 218 Pinnacle Studio 10 Plus
235 Projektek formátuma A Studio filmprojektek alapértelmezés szerint azt a videóformátumot használják, amelyet az elsőként hozzáadott klipjük. Ha más formátum használatát kívánja előírni az új projektekhez, jelölje be Az új projektek formátuma legyen választógombot, majd válassza ki a legördülő listáról a kívánt formátumot. Alapértelmezett időtartamok Ezek az időtartamok másodpercekben és képkockákban kifejezve adhatók meg. A másodpercszámláló 30 képkockánként lép előre egy másodpercet NTSC, illetve 25 képkockánként PAL szabvány esetén. A három beállítás az átmenetek, állóképek és elhalkítások filmhez való hozzáadásakor érvényes kezdeti időtartamot határozza meg. Szerkesztés közben egyéni időtartam állítható be vágással. A telepítést követő alapértelmezett értékek a fenti ábrán láthatók. Lemezmenü hozzáadásakor Ha egy lemezmenüt helyez az idővonalra, a Studio rákérdez, hogy létre kíván-e hozni fejezethivatkozásokat a menüben minden egyes kliphez, amely a menüt követi (legalább a következő menüig). Az ebben a legördülő listában található beállítások segítségével megakadályozható a megerősítést kérő párbeszédpanel megjelenítése oly módon, hogy előre megadja, hogy minden esetben automatikusan létre kívánja hozni ezeket a hivatkozásokat, soha nem kívánja automatikusan létrehozni azokat, illetve hogy a Studio az új menük fejezethivatkozásainak létrehozásakor a menüre mutató visszatérési hivatkozásokat is helyezzen el az egyes fejezetek végén. A Függelék: Beállítási lehetőségek 219
236 Az utolsó lehetőség Kérdés jelenjen meg a fejezetek létrehozásáról választásával ismét engedélyezi a megerősítést kérő párbeszédpanel megjelenítését, visszaállítva ezzel a gyári alapértéket. Legkisebb fejezethossz: Ha a Studio úgy van beállítva, hogy automatikusan létrehozza a fejezethivatkozásokat a menük hozzáadásakor, szükség esetén több klip összekapcsolásával éri el a minimális időtartamot. Kiegészítő fájlok mappája A Studio számos esetben létrehoz kiegészítő fájlokat a projekt szerkesztésekor és kimenetre küldésekor. A kiegészítő fájlok mindegyike az itt megadott mappában tárolódik a lemezen. A mappagombra kattintva megváltoztathatja a kiegészítő fájlok tárolási helyét erre általában azért van szükség, hogy lemezterületet takaríthasson meg egy adott meghajtón. Törlés: Erre a gombra kattintva megnyithatja a Kiegészítő fájlok törlése párbeszédpanelt, amelyen helyet szabadíthat fel a merevlemezen a projekt kiszámítása közben létrehozott fájlok törlése útján. Videó- és hangbeállítások A panel öt területén különféle hardver- és előnézeti beállítások találhatók. Videó előnézete Ha két monitort használó számítógéppel rendelkezik, a második monitoron érdemes a teljes méretű előnézetet megjeleníteni, így a fő képernyőn mindenhol látható marad a Studio felhasználói felülete. Ezen lehetőség engedélyezéséhez válassza a Megjelenítés a második VGA-monitoron elemet a Teljes képernyő legördülő listában. 220 Pinnacle Studio 10 Plus
237 Megjegyzés: Ahhoz, hogy a kimenetet a második monitorra küldhesse, a videokártyán be kell állítani az asztal kiterjesztését a második monitorra. (Az asztal kiterjesztésére vonatkozó beállítások az operációs rendszer Megjelenítés tulajdonságai párbeszédpanelének Beállítások lapján találhatók. A párbeszédpanel megnyitásához kattintson jobb gombbal az asztalra, és válassza a Tulajdonságok parancsot a helyi menüből). Az előnézetet küldheti bármelyik kimeneti eszközre is a Külső legördülő lista használatával. Számítógépes monitoron való megtekintéshez általában megfelel az alapértelmezett előnézeti formátum, vagyis az eredeti felbontás negyedének használata. Ha azonban az előnézetet külső kimeneti eszközön kívánja megtekinteni, be kell jelölni a Teljes felbontású előnézet jelölőnégyzetet. A számítógépek egy részén észrevehető teljesítménycsökkenést okoz a beállítás használata. Alámondás rögzítése Mikrofon: A mikrofon csatlakoztatásához szükséges beállításokat tartalmazó legördülő lista. Csatornák, Mintavételi sebesség: Ezek a beállítások a hangminőséget határozzák meg. Az alámondások esetén 22,05 khz-es mintavételi sebességű, 16 bites monó hang használata szokásos. A Függelék: Beállítási lehetőségek 221
238 Háttérben futó kiszámítás A kiszámítás az a folyamat, amelynek során a HFX-átmeneteket, effektusokat és egyéb számítási szempontból megterhelő szolgáltatásokat használó videóanyagot előre létrehozza a program. Az ilyen videók teljes kiszámításukig nem jelennek meg egyenletesen és teljes részletgazdagságukban az előnézeti ablakban. A Studio képes a számításokat a háttérben elvégezni, amíg Ön folytathatja a munkát: ezt a szolgáltatást háttérben futó kiszámításnak nevezik. Háttérben futó kiszámítás: Törölje a jelet a négyzetből, ha egyáltalán nem kíván háttérben futó kiszámítást használni. Ez lassabb számítógépen lehet szükséges, amelyeken az intenzív számítások az egyéb műveletek akadozását okozhatják. Automatikus kodekválasztás: Ezen választógomb bejelölése esetén a Studio választja meg a kiszámítandó videó kódolásához alkalmazott kodeket. A háttérbeni kiszámításhoz használt kodek: Ha biztos benne, hogy a projektet DV-szalagra fogja menteni, a DV formátumot is választhatja a háttérben futó kiszámítás formátumának: ezzel lerövidítheti a végleges film kiszámításához szükséges időt. Hasonló okokból általában az MPEG kodeket szokták választani lemezre szánt filmek kiszámításához. Újabb szempontot jelent, ha külső eszközön szeretné előzetesen megtekinteni a videót (ez csak a Studio Plus verzióban lehetséges). Ebben az esetben előfordulhat, hogy az eszköz tulajdonságainak megfelelően kell megválasztani a projektformátumot és a háttérben futó kiszámításhoz használt kodeket. Ha például DV-kézikamerához csatlakoztatott analóg monitoron tekinti meg az előnézetet, a háttérben futó kiszámítást DV formátumban érdemes végrehajtani. 222 Pinnacle Studio 10 Plus
239 Surround hanglejátszás Jelölje be a Elkülönített 5.1-es hang lejátszása jelölőnégyzetet, ha a Studio projekt előnézetéhez használt hangrendszer támogatja az elkülönített 5.1-es hang használatát. Hagyja üresen a négyzetet, ha az előnézetet sztereóban, illetve Pro Logic szabvánnyal kompatibilis rendszerben Surround hangzással kívánja lejátszani. CD-meghajtó (hangfájlok lemezről másolásához) Ha a projektben CD-lemezen tárolt zenét használt fel, a Studio digitálisan átviszi ( bemásolja ) a hangadatokat a lemezről a számítógépre. A legördülő listából kiválasztható, hogy melyik CD-eszközt használja a program a bemásoláshoz, amennyiben több is rendelkezésre áll. Lemezkészítés beállításai Ezek a beállítások a VCD, S-VCD és DVD formátumú lemezek, illetve a merevlemezen tárolt DVD-lemezképek létrehozására vonatkoznak. VCD és S-VCD formátumú lemezek létrehozásához CD- vagy DVD-író, DVD-lemezek létrehozásához pedig DVD-író szükséges. Formátum Lemez típusa: A VCD, SVCD és DVD lehetőségek közül választhat. Videó minősége/lemezterület kihasználása: Ezek a beállítások (Automatikus, Legjobb minőség, A legtöbb videó férjen a lemezre és Egyéni) csak az S-VCD és DVD lemezformátumhoz használhatók. Az első három beállításkészlethez rögzített adatsebesség tartozik, az Egyéni beállítás azonban lehetővé teszi az adatsebesség módosítását. Mindkét esetben megjelenik egy becsült érték arra vonatkozóan, hogy az aktuális beállítások mellett mennyi videóanyagot tud tárolni a lemez. A Függelék: Beállítási lehetőségek 223
240 Kbit/mp: A szerkesztőmezővel kombinált legördülő listában megadható a lemez adatsebessége és így a videó minősége és maximális időtartama is. A magasabb értékek jobb minőséget és nagyobb méretet eredményeznek. Hangtömörítés: A filmek hangját négyféle kódolásban tárolhatja DVD-n: A PCM kódolású sztereó hangot minden DVD-lejátszó támogatja, de több helyet foglal el a DVD-n, mint az MPEG formátum. Az MPA (MPEG-1 Layer 2) formátumot használó MPEG hangkódolás minden PAL szabványú lejátszón használható. NTSC szabványú lejátszókon is széles körben elterjedt a gyakorlatban, de elméletileg csupán opcionálisan támogatott. A 2 csatornás Dolby Digital kódolás a sztereó vagy Surround hanganyag összevont formában való tárolására szolgál. A Surround hangzás visszaadásához a Dolby Pro Logic szabvánnyal kompatibilis hangrendszer szükséges. Más rendszereken hagyományos sztereó hang hallható. 5.1 csatornás Dolby Digital kódolás esetén a hangcsatornák külön tárolódnak. A Surround hangzás visszaadásához Surround erősítő és hangszórórendszer szükséges. Progresszív kódolás: A hagyományos televíziókészülékek képe két egymást követő mezőként jelenik meg, amelyek közül mindkettő a videó több száz vízszintes sorának egy-egy felét tartalmazza: a páratlan sorszámú sorokat az egyik, míg a páros sorszámúakat a másik. A szem az egymásra vetített mezőket egyetlen képként érzékeli. Ez a módszer az úgynevezett váltott soros letapogatás kielégítő eredményt nyújt a televíziós képernyők és az emberi látórendszer sajátosságai miatt. A nagy felbontású televíziók és a számítógépes monitorok azonban általában progresszív (sorkövető) letapogatást alkalmaznak, amelynek során a kép felrajzolása fentről lefele történik nagyobb képernyő-frissítési gyakoriság mellett, sokkal tisztább képmegjelenítést lehetővé téve ezzel. Ha a DVD-lejátszó és a televíziókészülék támogatja a sorkövető letapogatást, illetve ha a videót csak számítógépen szándékozik lejátszani, a jelölőnégyzet bejelölésével jobb kimeneti minőség érhető el. 224 Pinnacle Studio 10 Plus
241 Mindig kódolja újból az egész filmet: Ezen beállítás hatására a program teljesen újraszámítja a kimenetre küldendő videót. Használata csak akkor javasolt, ha a kimeneti filmmel probléma adódott, és szűkíteni kívánja a lehetséges hibaforrások körét. Írási lehetőségek Írás közvetlenül a lemezre: A filmet a Formátum területen megadott beállítások szerint lemezre írja a program. Lemeztartalom létrehozása felírás nélkül: Ez a lehetőség csak akkor érhető el, ha kimenetként a DVD formátum van beállítva. Az optikai íróeszközt nem használja a program. Ehelyett a DVD-lemezre mentendő fájlokat a merevlemez egy lemezképmappájában tárolja. A lemezképeknek két formátuma használható. A kívánt formátum az Adathordozó és eszköz beállításai területen választható ki (lásd: 226. oldal). Korábban létrehozott lemeztartalom írása: Ez a lehetőség csak akkor érhető el, ha kimenetként a DVD formátum van beállítva. Használata esetén nem közvetlenül az aktuális projektet írja lemezre a program, hanem egy korábban létrehozott lemezképet küld a DVD-íróra. Ezáltal lehetőség nyílik arra, hogy a lemezek létrehozását két részre bontsa, amelyek akár külön munkamenetben is elvégezhetők. Ez különösen hasznos, ha például több másolatot kíván készíteni ugyanarról a projektről, vagy ha másik számítógépen szeretné megírni a DVD-t, mint amelyiken létrehozta a tartalmát. A kész lemez kilökése: Jelölje be ezt a jelölőnégyzetet, ha azt szeretné, hogy a Studio automatikusan kiadja a lemezt az írási folyamat befejeződését követően. A Függelék: Beállítási lehetőségek 225
242 Adathordozó és eszköz beállításai Céladathordozó: A legördülő listából választhatja ki az íráshoz használni kívánt lemez típusát és méretét. Lemezíró eszköz: Amennyiben több lemezíróval is rendelkezik, itt választhatja ki, hogy a Studio melyiket használja. Példányszám: Itt írhatja be vagy választhatja ki a létrehozni kívánt lemezek példányszámát. Írási sebesség: A legördülő listában kiválaszthatja a használni kívánt írási sebességet; ha a mezőt üresen hagyja, a sebességet a program választja meg automatikusan. Lemezkép típusa: Ebben a legördülő listában választhat a VIDEO_TS mappa és az ISO-fájl lemezképtípus közül. A megadott típusnak akkor van jelentősége, ha más szoftverekkel is hozzá kíván férni a lemezképhez. Fájl készítésének beállításai A Fájltípus és a Mentett beállításkészlet lista, amely minden fájltípus esetén megjelenik a Fájl készítése beállításpanel tetején, megfelel a kimeneti tallózó Formátum és Mentett beállításkészlet listájának (lásd: 12. fejezet: A film elkészítése). A legtöbb fájltípus ugyanazt a kezelőpultot használja. A Real Media és a Windows Media fájltípushoz egy-egy speciális kezelőpult tartozik, amelyet külön-külön mutat be az 230. oldalon található Real Media fájlok készítésének beállításai című fejezet, illetve az 233. oldalon található Windows Media fájlok készítésének beállításai című fejezet. Az alább bemutatott közös kezelőpult használatos az összes többi támogatott fájltípushoz (3GP, AVI, DivX, MPEG-1, MPEG-2 és MPEG-4). 226 Pinnacle Studio 10 Plus
243 A Real Media és Windows Media fájltípuson kívül mindegyik a közös Fájl készítése panellapot használja. A beállításoknak nem mindegyike áll rendelkezésre minden fájltípushoz. Az Egyéni beállításkészlet választása esetén megváltoztathatók a fájl- és tömörítési beállítások. A legtöbb fájltípus valamilyen mértékben lehetővé teszi a testreszabást. Egyéni beállításokkal minimalizálható a kimeneti fájl mérete és biztosítható megfelelő minősége, illetve a fájl felkészíthető valamely speciális célra (például interneten való terjesztésre), amely bizonyos követelményeket támaszt a fájl egyes jellemzőire (például képméret) vonatkozólag. Megjegyzés: Az MPEG-2 és MPEG-4 szabványú filmek lejátszásához speciális dekódolószoftver szükséges. Ha nincs a megfelelő dekóder telepítve a számítógépre, az adott típusú fájlok nem játszhatók le. Videó beállításai Videóval: Ez a beállítás alapértelmezés szerint engedélyezett. Ha törli a jelet a négyzetből, a kimeneti fájl csak hangot fog tartalmazni. Az összes kodek látható: Ez a jelölőnégyzet nincs bejelölve alapértelmezés szerint, ezért csak azok a kodekek jelennek meg, amelyeket a Pinnacle Systems a Studio programban való használatra jóváhagyott. A jelölőnégyzet bejelölésére a számítógépre telepített összes kodek megjelenik függetlenül attól, hogy hitelességük megállapítható-e. A Függelék: Beállítási lehetőségek 227
244 A Pinnacle Systems által nem jóváhagyott kodekek használata nem várt eredményekkel járhat. A Pinnacle Systems nem nyújt technikai támogatást a tanúsítvánnyal nem rendelkező kodekekkel kapcsolatos problémák esetén. Beállítások: A Beállítások gombra kattintva az adott kodekhez tartozó beállításpanel nyitható meg, ha van ilyen. Tömörítés: Itt választhatja ki azt a tömörítőt (kodeket), amely a leginkább megfelelő a film várható felhasználási módjának. Az AVI-fájlok létrehozásakor a célközönség számítógépén használható szolgáltatásoknak és kodekeknek megfelelően kell megválasztani a tömörítési beállításokat. Felbontás: Ebben a legördülő listában szabványos magasságú és szélességű beállításkészletek találhatók. Az Egyéni lehetőség választása esetén a képarányok közvetlenül megadhatók. Szélesség, Magasság: A képkockák mérete képpontokban adható meg. Az alapértelmezett beállítás az a felbontás, amelyben a Studio a rögzítési műveleteket végzi. A magasság és a szélesség csökkentésével nagyban csökkenthető a fájlméret. Képkockasebesség: A szabványos képkockasebesség NTSC szabvány esetén 29,97 képkocka másodpercenként, PAL szabvány esetén pedig 25 képkocka másodpercenként. Egyes alkalmazási területek például webes videók esetén érdemes lehet alacsonyabbra állítani a képkockasebességet. A legtöbb számítógép képes a 352 x 240 méretarányú videók zökkenőmentes lejátszására másodpercenként 15 képkocka megjelenítésével. 228 Pinnacle Studio 10 Plus
245 Minőség, Adatsebesség: A használatban lévő kodektől függően vagy a százalékos minőségérték, vagy az adatsebesség módosítható a csúszkával. Minél magasabb százalékos arányt vagy sebességet választ, annál nagyobb lesz az eredményül kapott fájl mérete. Hang beállításai Ha a lehető legkisebb fájlméretet szeretné elérni, a hangot számos digitális felhasználási terület esetén elegendő 11 khz mintavételi gyakoriságú, 8 bites monó minőségre állítani. Általános gyakorlatként használjon 8 bites, 11 khz-es hangot a legnagyobb részben beszédet tartalmazó hanganyagokhoz, illetve 16 bites sztereó hangot (22 vagy 44 khz mintavételi sebességgel) az elsősorban zenét tartalmazó anyagokhoz. Összehasonlításként jó tudni, hogy a CD-ROM-okon található zene 16 bites sztereó, 44 khz-es mintavételi sebességgel. Egy másik hangtömörítéskor használható általános gyakorlat, hogy a 11 khz mintavételi sebesség nagyjából az AM-rádiók minőségének, a 22 khz az FM-rádiók minőségének, míg a 44 khz a CD-hanglemezek minőségének felel meg. Hanggal: Ez a beállítás alapértelmezés szerint engedélyezett. Ha törli a jelet a négyzetből, a kimeneti fájl nem fog hangot tartalmazni. Az összes kodek látható: Ez a jelölőnégyzet nincs bejelölve alapértelmezés szerint, ezért csak azok a kodekek jelennek meg, amelyeket a Pinnacle Systems jóváhagyott a Studio programban való használatra. A Pinnacle Systems nem nyújt technikai támogatást a jóvá nem hagyott kodekekkel kapcsolatos problémák esetén. Beállítások: A Beállítások gombra kattintva az adott kodekhez tartozó beállításpanel nyitható meg, ha van ilyen. Tömörítés: Az itt megjelenő kodekek fájltípusonként változóak. A legtöbb esetben a PCM (Pulse Code Modulation) vagy az ADPCM (Adaptive Delta PCM) kodek használatos. Csatornák: 8 és 16 bites monó és sztereó hang közül választhat. A hangminőség javul további csatornák hozzáadásával vagy a bitmélység növelésével, ugyanakkor a fájlméret is megnő. A Függelék: Beállítási lehetőségek 229
246 Mintavételi sebesség: A digitális hang készítésekor a digitalizálást végző program rendszeres időközönként azonnali mintát vesz a folyamatos analóg hullámképből. Minél több minta áll rendelkezésre, annál jobb lesz a hangminőség. A CD-hanglemezek például 44 khz mintavételi sebességű, 16 bites sztereó hangot tartalmaznak. Egyes hangok például különösképpen a beszéd digitalizálásához akár 11 khz-es mintavételi sebesség is elegendő. Adatsebesség: Az ebben a legördülő listában választott beállítás határozza meg a hang adatsebességét, illetve ezáltal tömörítési arányát is. A nagyobb adatsebesség jobb minőséget biztosít a fájlok tárolásához szükséges terület megnövelésének árán. A projekttel egyező beállítások kikényszerítése Kattintson A projekt beállításai gombra, ha azt szeretné, hogy a fájlkimenet ugyanazt a formátumot használja, mint az aktuális projekt legnagyobb felbontású klipje. Real Media fájlok készítésének beállításai A Real Media fájlok készítése párbeszédpanelen a Real Media fájlok beállításai adhatók meg. Ezek azon fájlok létrehozására vannak hatással, amelyek a RealNetworks népszerű RealPlayer lejátszójával játszhatók le. A lejátszó ingyenesen letölthető a webhelyről. Cím, Szerző, Szerzői jog tulajdonosa: Ezek a mezők a Real Media filmek azonosítására szolgálnak, és mivel a filmbe vannak kódolva, a mindennapi felhasználó számára nem jelennek meg. Kulcsszavak: Ebben a mezőben megadhatók legfeljebb 256 karakter felhasználásával a filmekbe kódolandó kulcsszavak. Az internetes keresőmotorok általában ez alapján azonosítják a filmeket. 230 Pinnacle Studio 10 Plus
247 Videó minősége: Ezekkel a beállításokkal megszabhatja a képminőség és a képsebesség kívánatos egyensúlyát. Nincs videó: Ezen beállítás választása esetén a kimeneti fájl csak hangot fog tartalmazni. Normál képsebességű videó: Vegyes tartalmú klipekhez ajánlott, mivel egyensúlyt teremt a képsebesség és a képtisztaság egymással ellentétes célja között. Legegyenletesebb képsebességű videó: Használata korlátozottan eseménygazdag klipekhez például hírműsorokhoz és interjúkhoz ajánlott, mivel az átfogó képsebesség javulását eredményezi. Legélesebb képminőségű videó: Eseménygazdag klipekhez ajánlott, mivel az átfogó képtisztaságot javítja. Diavetítés: A videó állóképek sorozataként jelenik meg, ezáltal maximális átfogó képtisztaságot biztosítva. Hang minősége: Ebben a legördülő menüben a hangsáv jellemzői választhatók ki. A Studio ezek alapján az információk alapján határozza meg, hogy melyik hangtömörítési eljárást használja a Real Media fájlokhoz. Az egymást követő beállítások egyre jobb hangminőséget, ugyanakkor egyre nagyobb méretű kimeneti fájlt eredményeznek. Nincs hang: Ezen beállítás választása esetén a kimeneti fájl csak videót fog tartalmazni. Csak beszéd: Ez a beállítás megfelelő minőséget biztosít a zene nélküli, csak beszédet tartalmazó klipekhez. A Függelék: Beállítási lehetőségek 231
248 Beszéd háttérzenével: Ez a beállítás olyan helyzetekben a legalkalmasabb, amikor háttérzene hallható ugyan, de a beszédhang a meghatározó. Zene: Ez a beállítás olyan esetben használható, amikor a hangsávon elsősorban monó zene található, azonban ez a leginkább kiemelni kívánt elem. Sztereó zene: Ez a beállítás sztereó zenéhez használatos. Webkiszolgáló: A RealServer beállítás választása esetén olyan fájlt hozhat létre, amely egy RealNetworks RealServer kiszolgálóról adatfolyamként szórható. A RealServer technológia támogatja egy speciális szolgáltatás használatát, amely érzékeli a néző vagy hallgató modemének kapcsolati sebességét, és ennek megfelelően megváltoztatja az átviteli sebességet. A beállítás legfeljebb hét adatsebesség megadását teszi lehetővé a Célközönség csoportban. Mivel a fájlméret és így a feltöltési idő minden hozzáadott adatsebességgel megnő, csak olyan célközönséget adjon meg, amelyikre valóban számít. A RealServer beállítás kihasználásához a webhelyének tárhelyet biztosító internetszolgáltató megfelelő kiszolgálóján telepítve kell lennie a RealServer szoftvernek. Ha nem biztos efelől, kérjen megerősítést internetszolgáltatójánál, vagy használja a szabványos HTTP beállítást, amely a hat feltüntetett célközönség egyikére történő optimalizálást tesz lehetővé. Megjegyzés: A GeoCities szolgáltató RealServer kiszolgálókat üzemeltet a homesteader programban részt vevő ügyfelei számára. Célközönség: Itt választható ki a célközönség kapcsolati sebessége. A lassabb kapcsolatok esetén gyengébb minőségű videó áll rendelkezésre. Ha szeretné, hogy a nézők töltés közben nézhessék a filmet, olyan sebességet válasszon a célközönségnek, amelyet még képes a modemjük kezelni. A célközönség kiválasztásával valójában a RealMedia adatfolyam maximális sávszélességét is megadja. A másodpercenként továbbított bitek számában (Kb/s) mért sávszélesség határozza meg, hogy mennyi adat továbbítható az adott internetes vagy hálózati kapcsolaton keresztül egy adott időtartamon belül. A hagyományos modemek (amelyek hagyományos telefonvonalat használnak) az általuk biztosított sávszélesség szerint osztályozhatók. A legelterjedtebb két típus a 28,8 és az 56 Kb/s sebességű. Ezen célközönségen kívül készíthetők klipek 100 Kb/s, 200 Kb/s vagy akár magasabb sávszélességű kapcsolattal rendelkező célközönség számára is. A magasabb sávszélességértékek a vállalati helyi hálózatot (LAN), kábelmodemet vagy DSL-modemet használó célközönségnek megfelelőek. 232 Pinnacle Studio 10 Plus
249 Windows Media fájlok készítésének beállításai A Windows Media fájl készítése párbeszédpanelen a Windows Media Player fájlok létrehozásának beállításai adhatók meg. Cím, Szerző, Szerzői jog tulajdonosa: Ezek a mezők a Windows Media filmek azonosítására szolgálnak, és mivel a filmbe vannak kódolva, a mindennapi felhasználó számára nem jelennek meg. Leírás: Ebben a mezőben adhatók meg a filmbe kódolandó kulcsszavak legfeljebb 256 karakter felhasználásával. Az internetes keresőmotorok általában ez alapján azonosítják a filmeket. Minősítés: Ebben a mezőben minősítheti a filmet, amivel segítségére lehet más nézőknek. Profil: Itt választhatja meg a film lejátszási minőségét a célplatform azon számítógépek köre, amelyeken várhatóan lejátsszák a filmet képességeinek megfelelően. A választott lehetőséghez tartozó pontos hangés videóparaméterek a lista alatti területen láthatók. Az Egyéni lehetőség használata esetén a beállítások finomhangolása a rendelkezésre álló kombinációk valamelyikének kiválasztásával lehetséges. A Függelék: Beállítási lehetőségek 233
250 Jelzők a Media Player Ugrás sávjához: Lehetőség van tömörítés közben fájljelzők hozzáadására a Windows Media fájlokhoz. Ezek a jelzők lehetővé teszik, hogy a néző közvetlenül a kívánt klip elejére ugorhasson. A jelzők a klipnév szerint vannak felsorolva. A névvel nem rendelkező klipek a Studio által adott alapértelmezett nevet használják, amelyet a program a projekt neve és a klip eredeti kezdőpontjának időkódja alapján határoz meg. Szalag készítésének beállításai A Studio automatikusan észleli a telepített hardvereszközt és megfelelően beállítja a szalag készítésének módszerét. Amennyiben DV-eszközzel nyomtat (hoz létre szalagot), beállíthatja, hogy a Studio automatikusan elindítsa és leállítsa az eszközt, ha erről nem szeretne saját maga gondoskodni. 234 Pinnacle Studio 10 Plus
Pinnacle Studio 11 Plus
 Pinnacle Studio 11 Plus A Studio, a Studio Plus és a Studio Ultimate verzió Egyszerű, MÉG sokoldalúbb, MÉG kreatívabb videószerkesztés Külön köszönet illeti a következő személyeket: Travis White, Richard
Pinnacle Studio 11 Plus A Studio, a Studio Plus és a Studio Ultimate verzió Egyszerű, MÉG sokoldalúbb, MÉG kreatívabb videószerkesztés Külön köszönet illeti a következő személyeket: Travis White, Richard
ESET NOD32 ANTIVIRUS 5
 ESET NOD32 ANTIVIRUS 5 Felhasználói útmutató (5.0-s és újabb termékverziókhoz) Microsoft Windows 7 / Vista / XP / 2000 / Home Server / NT4 (SP6) Ide kattintva letöltheti a dokumentum legújabb verzióját
ESET NOD32 ANTIVIRUS 5 Felhasználói útmutató (5.0-s és újabb termékverziókhoz) Microsoft Windows 7 / Vista / XP / 2000 / Home Server / NT4 (SP6) Ide kattintva letöltheti a dokumentum legújabb verzióját
ESET SMART SECURITY 5
 ESET SMART SECURITY 5 Felhasználói útmutató (5.0-s és újabb termékverziókhoz) Microsoft Windows 7 / Vista / XP / 2000 / Home Server Ide kattintva letöltheti a dokumentum legújabb verzióját ESET SMART SECURITY
ESET SMART SECURITY 5 Felhasználói útmutató (5.0-s és újabb termékverziókhoz) Microsoft Windows 7 / Vista / XP / 2000 / Home Server Ide kattintva letöltheti a dokumentum legújabb verzióját ESET SMART SECURITY
OPERÁCIÓS RENDSZEREK ÉS FÁJLKEZELÉS 1. Operációs rendszerek
 OPERÁCIÓS RENDSZEREK ÉS FÁJLKEZELÉS 1. Operációs rendszerek Hardver, szoftver, operációs rendszer fogalma A hardver a számítógép működését lehetővé tevő elektromos, elektromágneses egységek összessége.
OPERÁCIÓS RENDSZEREK ÉS FÁJLKEZELÉS 1. Operációs rendszerek Hardver, szoftver, operációs rendszer fogalma A hardver a számítógép működését lehetővé tevő elektromos, elektromágneses egységek összessége.
HP Officejet 4300 All-in-One Series. Használati útmutató
 HP Officejet 4300 All-in-One Series Használati útmutató HP Officejet 4300 All-in-One series Felhasználói kézikönyv Copyright 2006 Hewlett-Packard Development Company, L.P. Az itt található információk
HP Officejet 4300 All-in-One Series Használati útmutató HP Officejet 4300 All-in-One series Felhasználói kézikönyv Copyright 2006 Hewlett-Packard Development Company, L.P. Az itt található információk
Szövegszerkesztés Microsoft Word XP. Tananyag
 Szövegszerkesztés Microsoft Word XP Tananyag TARTALOMJEGYZÉK BEVEZETŐ...8 A SZÖVEGSZERKESZTÉS ELSŐ LÉPÉSEI...9 ALAPFOGALMAK...9 A MICROSOFT WORD XP INDÍTÁSA...11 A WORD XP ABLAK RÉSZEI...12 A MUNKAABLAK
Szövegszerkesztés Microsoft Word XP Tananyag TARTALOMJEGYZÉK BEVEZETŐ...8 A SZÖVEGSZERKESZTÉS ELSŐ LÉPÉSEI...9 ALAPFOGALMAK...9 A MICROSOFT WORD XP INDÍTÁSA...11 A WORD XP ABLAK RÉSZEI...12 A MUNKAABLAK
Felhasználói és telepítési útmutató
 Felhasználói és telepítési útmutató Első telepítés és alapfunkciók Útmutató ahhoz, hogy Ön a legtöbbet hozza ki Invitel IPTV szolgáltatásából Tartalomjegyzék 1. Bevezető 5 2. A távvezérlő használata 9
Felhasználói és telepítési útmutató Első telepítés és alapfunkciók Útmutató ahhoz, hogy Ön a legtöbbet hozza ki Invitel IPTV szolgáltatásából Tartalomjegyzék 1. Bevezető 5 2. A távvezérlő használata 9
sola Használati útmutató
 sola Használati útmutató Tartalomjegyzék Fontos tudnivalók...7 Android mi ez és mire való?...8 Alkalmazások...8 Első lépések...9 Összeszerelés...9 A telefon be- és kikapcsolása...10 Telepítő varázsló...11
sola Használati útmutató Tartalomjegyzék Fontos tudnivalók...7 Android mi ez és mire való?...8 Alkalmazások...8 Első lépések...9 Összeszerelés...9 A telefon be- és kikapcsolása...10 Telepítő varázsló...11
Használati útmutató. ST21i/ST21a. tipo
 Használati útmutató ST21i/ST21a tipo Tartalomjegyzék Fontos tudnivalók...6 Android mi és miért?...7 Alkalmazások...7 Első lépések...8 Összeszerelés...8 A telefon be- és kikapcsolása...10 Telepítő varázsló...10
Használati útmutató ST21i/ST21a tipo Tartalomjegyzék Fontos tudnivalók...6 Android mi és miért?...7 Alkalmazások...7 Első lépések...8 Összeszerelés...8 A telefon be- és kikapcsolása...10 Telepítő varázsló...10
Használati útmutató. Xperia SP C5302/C5303/C5306
 Használati útmutató Xperia SP C5302/C5303/C5306 Tartalomjegyzék Xperia SP Használati útmutató...6 Első lépések...7 Erről a használati útmutatóról...7 Android mi ez és mire való?...7 Az eszköz áttekintése...7
Használati útmutató Xperia SP C5302/C5303/C5306 Tartalomjegyzék Xperia SP Használati útmutató...6 Első lépések...7 Erről a használati útmutatóról...7 Android mi ez és mire való?...7 Az eszköz áttekintése...7
Első lépések Compaq Notebook sorozat
 b Első lépések Compaq Notebook sorozat Dokumentum cikkszáma: 266551-212 2002. június Ez az útmutató ismerteti a hardver és szoftver üzembehelyezésével, a számítógép használatával és a problémák elhárításával
b Első lépések Compaq Notebook sorozat Dokumentum cikkszáma: 266551-212 2002. június Ez az útmutató ismerteti a hardver és szoftver üzembehelyezésével, a számítógép használatával és a problémák elhárításával
Szkenner kezelési útmutató
 Felhasználói kézikönyv Szkenner kezelési útmutató 1 2 3 4 5 6 7 Beolvasott fájl küldése e-mailben Szkennelt fájlok küldése mappákba Fájlok tárolása a szkenner funkcióval Beolvasott fájlok kézbesítése Eredeti
Felhasználói kézikönyv Szkenner kezelési útmutató 1 2 3 4 5 6 7 Beolvasott fájl küldése e-mailben Szkennelt fájlok küldése mappákba Fájlok tárolása a szkenner funkcióval Beolvasott fájlok kézbesítése Eredeti
T-Home Sat TV-vevôegység. kezelési útmutatója
 T-Home Sat TV-vevôegység kezelési útmutatója Általános bemutatás Ez egy új generációs mûholdvevô készülék, amely beépített merevlemezzel rendelkezik. A kifejlesztett technológiai újításoknak köszönhetôen
T-Home Sat TV-vevôegység kezelési útmutatója Általános bemutatás Ez egy új generációs mûholdvevô készülék, amely beépített merevlemezzel rendelkezik. A kifejlesztett technológiai újításoknak köszönhetôen
NAVIGON 20 EASY NAVIGON 20 PLUS
 NAVIGON 20 EASY NAVIGON 20 PLUS Felhasználói kézikönyv Magyar 2010. június Az áthúzott, kerekes szemétgyűjtő-tartály azt jelenti, hogy az Európai Unión belül a készüléket élettartama végén szelektív gyűjtőhelyre
NAVIGON 20 EASY NAVIGON 20 PLUS Felhasználói kézikönyv Magyar 2010. június Az áthúzott, kerekes szemétgyűjtő-tartály azt jelenti, hogy az Európai Unión belül a készüléket élettartama végén szelektív gyűjtőhelyre
Programozási ismeretek. Visual Studio 2008/2010 Express Edition Ismerkedés a fejlesztőrendszerrel
 Juhász Tibor Kiss Zsolt: Programozási ismeretek (Műszaki Könyvkiadó, 2011, MK 4462-3) Visual Studio 2008/2010 Express Edition Ismerkedés a fejlesztőrendszerrel Kiegészítések a tankönyvhöz Bevezetés Az
Juhász Tibor Kiss Zsolt: Programozási ismeretek (Műszaki Könyvkiadó, 2011, MK 4462-3) Visual Studio 2008/2010 Express Edition Ismerkedés a fejlesztőrendszerrel Kiegészítések a tankönyvhöz Bevezetés Az
UPC Digitális Kábeltv Felhasználói kézikönyv Üzembehelyezési segédlet és használati útmutató
 UPC Digitális Kábeltv Felhasználói kézikönyv Üzembehelyezési segédlet és használati útmutató Tartalomjegyzék Bevezetés 7 Biztonsági előírások és környezettel kapcsolatos információk 8 1. UPC Digitális
UPC Digitális Kábeltv Felhasználói kézikönyv Üzembehelyezési segédlet és használati útmutató Tartalomjegyzék Bevezetés 7 Biztonsági előírások és környezettel kapcsolatos információk 8 1. UPC Digitális
A Windows 7 felfedezése
 1 A Windows 7 felfedezése Ez a fejezet a következőkről szól: Bejelentkezés a Windows 7-be Ismerkedés az asztallal A Start menü használata A Windows-tálca kezelése Ismerkedés a Vezérlőpulttal Információszerzés
1 A Windows 7 felfedezése Ez a fejezet a következőkről szól: Bejelentkezés a Windows 7-be Ismerkedés az asztallal A Start menü használata A Windows-tálca kezelése Ismerkedés a Vezérlőpulttal Információszerzés
Biztonsági előírások. HD digitális vevőkészülék a TARR Kft hálózatában való alkalmazásra INTEK HD
 Biztonsági előírások Ez a termék megfelel a nemzetközi szabványoknak. A készülék használatbavétele előtt kérjük figyelmesen olvassa el a kezelési utasítást és őrizze azt meg. Tápfeszültség AC 90-250, 50/60Hz
Biztonsági előírások Ez a termék megfelel a nemzetközi szabványoknak. A készülék használatbavétele előtt kérjük figyelmesen olvassa el a kezelési utasítást és őrizze azt meg. Tápfeszültség AC 90-250, 50/60Hz
Vezeték nélküli eszközök (csak egyes típusoknál) Felhasználói útmutató
 Vezeték nélküli eszközök (csak egyes típusoknál) Felhasználói útmutató Copyright 2008 Hewlett-Packard Development Company, L.P. A Windows elnevezés a Microsoft Corporation Amerikai Egyesült Államokban
Vezeték nélküli eszközök (csak egyes típusoknál) Felhasználói útmutató Copyright 2008 Hewlett-Packard Development Company, L.P. A Windows elnevezés a Microsoft Corporation Amerikai Egyesült Államokban
ESET Smart Security. telepítési útmutató
 ESET Smart Security telepítési útmutató A telepítési útmutatóból megismerheti a szoftver újdonságait, és segítséget kap a telepítéshez. Az egyes funkciókat részletesen a szoftverhez tartozó kézikönyvbôl
ESET Smart Security telepítési útmutató A telepítési útmutatóból megismerheti a szoftver újdonságait, és segítséget kap a telepítéshez. Az egyes funkciókat részletesen a szoftverhez tartozó kézikönyvbôl
Terméktámogatási információ a www.sonyericsson.com/support webhelyen található.
 Köszönjük, hogy a Sony Ericsson W890i telefont választotta. Ez a vékony és stílusos telefon biztosítja, hogy kedvenc zenéit bárhol, bármikor élvezhesse. A telefonnal használható további tartalom letöltéséhez
Köszönjük, hogy a Sony Ericsson W890i telefont választotta. Ez a vékony és stílusos telefon biztosítja, hogy kedvenc zenéit bárhol, bármikor élvezhesse. A telefonnal használható további tartalom letöltéséhez
STB-868. MPEG-2/4 H.264 SD/HD DVB-T vevőegység, FullHD Multimédia lejátszó. Használati útmutató
 STB-868 MPEG-2/4 H.264 SD/HD DVB-T vevőegység, FullHD Multimédia lejátszó Használati útmutató Tartalomjegyzék 1. Bevezetés... 2 1.1 Biztonsági figyelmeztetések... 2 1.2 A doboz tartalma... 3 2. Alapvető
STB-868 MPEG-2/4 H.264 SD/HD DVB-T vevőegység, FullHD Multimédia lejátszó Használati útmutató Tartalomjegyzék 1. Bevezetés... 2 1.1 Biztonsági figyelmeztetések... 2 1.2 A doboz tartalma... 3 2. Alapvető
Nokia C5 00 - Felhasználói kézikönyv
 Nokia C5 00 - Felhasználói kézikönyv 3.0. kiadás 2 Tartalom Tartalom Biztonság 5 A készülékről 5 Irodai alkalmazások 6 Hálózati szolgáltatások 6 Használatbavétel 7 A készülék gombjai és részei 7 A SIM-kártya
Nokia C5 00 - Felhasználói kézikönyv 3.0. kiadás 2 Tartalom Tartalom Biztonság 5 A készülékről 5 Irodai alkalmazások 6 Hálózati szolgáltatások 6 Használatbavétel 7 A készülék gombjai és részei 7 A SIM-kártya
A Facebook használata
 Nógrádi László Mindennapi számítástechnika A Facebook használata Jelen dokumentum a Hétköznapi számítástechnika, avagy idősebbek is elkezdhetik című könyv egy fejezete A könyv online megvásárolható a www.pcsuli.hu
Nógrádi László Mindennapi számítástechnika A Facebook használata Jelen dokumentum a Hétköznapi számítástechnika, avagy idősebbek is elkezdhetik című könyv egy fejezete A könyv online megvásárolható a www.pcsuli.hu
SZ-15/DZ-100. Kezelési útmutató DIGITÁLIS FÉNYKÉPEZŐGÉP
 DIGITÁLIS FÉNYKÉPEZŐGÉP SZ-15/DZ-100 Kezelési útmutató Köszönjük, hogy az Olympus digitális fényképezőgépet választotta. Kérjük, mielőtt elkezdené használni új fényképezőgépét, olvassa el figyelmesen ezt
DIGITÁLIS FÉNYKÉPEZŐGÉP SZ-15/DZ-100 Kezelési útmutató Köszönjük, hogy az Olympus digitális fényképezőgépet választotta. Kérjük, mielőtt elkezdené használni új fényképezőgépét, olvassa el figyelmesen ezt
ESET NOD32 Antivirus
 ESET NOD32 Antivirus telepítési útmutató A telepítési útmutatóból megismerheti a szoftver újdonságait, és segítséget kap a telepítéshez. Az egyes funkciókat részletesen a szoftverhez tartozó kézikönyvbôl
ESET NOD32 Antivirus telepítési útmutató A telepítési útmutatóból megismerheti a szoftver újdonságait, és segítséget kap a telepítéshez. Az egyes funkciókat részletesen a szoftverhez tartozó kézikönyvbôl
Minden jog fenntartva, beleértve bárminemű sokszorosítás, másolás és közlés jogát is.
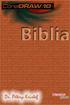 2 Minden jog fenntartva, beleértve bárminemű sokszorosítás, másolás és közlés jogát is. Kiadja a Mercator Stúdió Felelős kiadó a Mercator Stúdió vezetője Lektor: Gál Veronika Szerkesztő: Pétery István
2 Minden jog fenntartva, beleértve bárminemű sokszorosítás, másolás és közlés jogát is. Kiadja a Mercator Stúdió Felelős kiadó a Mercator Stúdió vezetője Lektor: Gál Veronika Szerkesztő: Pétery István
AZ ELSŐ LÉPÉSEK. CP1L CPU egység CP1L-L14D - CP1L-L20D - CP1L-M30D - CP1L-M40D - Rövid áttekintés
 Cat. No. W07E-HU-01A CP1L CPU egység CP1L-L14D - CP1L-L20D - CP1L-M30D - CP1L-M40D - AZ ELSŐ LÉPÉSEK Rövid áttekintés 17 Rendszertervezés 25 Felszerelés és bekötés 35 Programok készítése 75 Programok letöltése
Cat. No. W07E-HU-01A CP1L CPU egység CP1L-L14D - CP1L-L20D - CP1L-M30D - CP1L-M40D - AZ ELSŐ LÉPÉSEK Rövid áttekintés 17 Rendszertervezés 25 Felszerelés és bekötés 35 Programok készítése 75 Programok letöltése
Információ és kommunikáció Microsoft Windows XP
 Információ és kommunikáció Microsoft Windows XP Tananyag TARTALOMJEGYZÉK BEVEZETÉS...9 HÁLÓZATI ALAPISMERETEK...9 SZERVEREK, MUNKAÁLLOMÁSOK...9 HÁLÓZATOK MÉRETEI...10 HELYI HÁLÓZATOK...10 VÁROSI HÁLÓZATOK...10
Információ és kommunikáció Microsoft Windows XP Tananyag TARTALOMJEGYZÉK BEVEZETÉS...9 HÁLÓZATI ALAPISMERETEK...9 SZERVEREK, MUNKAÁLLOMÁSOK...9 HÁLÓZATOK MÉRETEI...10 HELYI HÁLÓZATOK...10 VÁROSI HÁLÓZATOK...10
BARHÁCS OKTATÓKÖZPONT ÉS VIZSGAKÖZPONT
 Netre fel! BARHÁCS OKTATÓKÖZPONT ÉS VIZSGAKÖZPONT www.facebook.com/barhacs www.barhacs.hu Az Internet olyan globális számítógépes hálózatok hálózata, amely felhasználók milliárdjait kapcsolja össze Az
Netre fel! BARHÁCS OKTATÓKÖZPONT ÉS VIZSGAKÖZPONT www.facebook.com/barhacs www.barhacs.hu Az Internet olyan globális számítógépes hálózatok hálózata, amely felhasználók milliárdjait kapcsolja össze Az
