A Windows 7 felfedezése
|
|
|
- Ilona Klára Szabóné
- 10 évvel ezelőtt
- Látták:
Átírás
1 1 A Windows 7 felfedezése Ez a fejezet a következőkről szól: Bejelentkezés a Windows 7-be Ismerkedés az asztallal A Start menü használata A Windows-tálca kezelése Ismerkedés a Vezérlőpulttal Információszerzés a számítógépről A Windows-rendszerfájlok frissítése A munka befejezése Ennek a fejezetnek a segítségével gyorsan megismerhetjük a Windows 7 felhasználói felületét, valamint azokat az eszközöket, amelyeken keresztül kapcsolatot tarthatunk számítógépünk operációs rendszerével. A számítógép bekapcsolásakor lezajlik az indítási folyamat, ennek során a gép betölti a rendszerfájlokat. Ezek segítségével tudunk kommunikálni a gépünkkel, illetve a számítógép rajtuk keresztül kommunikál a többi eszközzel: a monitorral, a billentyűzettel, az egérrel stb. Amikor az indítási folyamat véget ér, bejelentkezünk a Windows 7-be: beírjuk azokat az adatainkat, amelyek azonosítanak bennünket a rendszer számára. A bejelentkezés után a Windows 7 egyéni igényeinkhez szabható munkafelületet ad. A folyamat talán kissé bonyolultnak tűnik, de a gyakorlatban igen egyszerű. Amikor először készítjük elő indításra a számítógépünket vagy hosszabb idő után először használjuk újra, mindenképp érdemes megkeresni és telepíteni a Microsoft által kiadott frissítéseket, hogy rendszerünk zökkenőmentesen működjön tovább. A Windows 7 beállítható oly módon, hogy meghatározott időközönként frissítse önmagát, (legalábbis amikor be van kapcsolva). Az automatikus frissítés be-
2 1.fejezet: A Windows 7 felfedezése állításával biztosíthatjuk, hogy számítógépes rendszerünk mindig a legújabb funkciókkal és biztonsági eszközökkel rendelkezzen. Amikor befejeztük a számítógépünkkel végzett munkát, a gépet kikapcsolhatjuk, vagy többféle módon bekapcsolva is hagyhatjuk. A munkamenet lezárásakor, például, kijelentkezhetünk a Windows 7-ből, zárolhatjuk a számítógépet, hogy senki ne férhessen hozzá a munkamenetünkhöz, illetve energiatakarékosság céljából alvó állapotba is helyezhetjük. Ebben a fejezetben megtanuljuk azokat az ismereteket, amelyek a Windows 7 működtetéséhez és a könyvben található gyakorlatok végrehajtásához szükségesek. Megtanulunk bejelentkezni a Windowsba és kijelentkezni belőle, emellett pedig megismerjük a számítógép irányításához szükséges eszközöket. Az említett eszközökkel gyakorlásképpen megtekintjük a számítógép hardverének és operációs rendszerének beállításait, majd elérjük, hogy a gépünkön levő Windows 7 teljesen naprakész legyen. Gyakorlófájlok: A fejezet gyakorlataihoz nincs szükség gyakorlófájlokra. További tudnivalók a könyv elején olvashatók, A gyakorlófájlok használata című részben. Fontos! A könyv gyakorlatainak megkezdése előtt a Windows 7-nek már telepítve kell lennie a számítógépen. Emellett ismernünk kell a felhasználói fiókunkhoz tartozó nevet és a jelszavunkat is, (ha van beállítva jelszó). Bejelentkezés a Windows 7-be A számítógépes munkamenet elindítását bejelentkezésnek nevezzük. Miután bekapcsoltuk a számítógépet, és lezajlott az indítási folyamat, megjelenik a Windows 7 üdvözlőképernyője. A képernyő megjelenése és a Windowsba való bejelentkezés folyamata attól is függ, hogy egynél több felhasználói fiókot hoztunk-e létre a gépen, illetve védi-e jelszó a fiókunkat. Ha csak egy fiók van, és azt nem védi jelszó, előfordulhat, hogy a Windows kihagyja az üdvözlőképernyőt, és azonnal belépteti a felhasználót. Ha az üdvözlőképernyőn a felhasználói fiókunk neve és képe látható, kattintsunk a képre, hogy bejelentkezzünk a Windowsba. 4
3 Ismerkedés az asztallal Ha csak egy fiókunk van, de azt jelszó védi, az üdvözlőképernyőn megjelenik a felhasználói fiók neve, képe és a jelszó beírására szolgáló mező. Gépeljük be a jelszavunkat, majd nyomjuk meg az Enter billentyűt vagy kattintsunk a nyíl gombra : ezzel bejelentkezünk a Windowsba! Ha a gépen több fiók van, az üdvözlőképernyőn megjelenik minden aktív elérhető felhasználói fiók neve és képe. Kattintsunk saját felhasználói fiókunk képére, és ha a fiók jelszóval van védve gépeljük be a jelszavunkat: ezzel bejelentkezünk a Windowsba. Jó tudni: Amikor jelszót rendelünk a felhasználói fiókunkhoz, megadhatunk emlékeztető szöveget is. Ha ekkor rosszul gépeljük be a felhasználói fiókhoz tartozó jelszavunkat, a Windows kiírja az emlékeztető szöveget, hogy segítsen a következő próbálkozásban. Miután bejelentkeztünk, a Windows 7 betölti a felhasználói profilunkat, és megjeleníti a munkakörnyezetet. Ez az asztal néven ismert munkakörnyezet azokat a beállításokat tükrözi, amelyeket a Windows testre szabása során megadtunk. Amikor először jelentkezünk be egy számítógépre, a Windows létrehozza az adott felhasználói fiókra jellemző fájlszerkezetet is, ezért az első bejelentkezés néhány másodperccel tovább tarthat. Ismerkedés az asztallal A háttérkép, amelyet az első bejelentkezés után látunk az asztalon, kezdetben az alapértelmezett Windows 7 háttér, amely stilizált Windows-emblémát ábrázol a hozzá illő kék háttér előtt. Ha azonban előre telepített Windows 7-tel együtt vásároltuk a számítógépet, előfordulhat, hogy a gyártó (más néven eredeti hardvergyártó vagy OEM) márkaspecifikus hátteret másolt a gépre. A háttérképet mindkét esetben megváltoztathatjuk a következő módon: választhatunk a Windows 7-tel kapott számos képek és számítógépes műalkotások közül, használhatunk egyszínű hátteret, de megadhatjuk valamelyik saját fotónkat vagy más képünket is. Az egyszínűek kivételével minden háttér esetében beállítható, hogy 10 másodpercenként új kép jelenjen meg. Lásd még: A háttérkép beállításairól a 9. fejezetben (A képi elemek módosítása) lesz szó, a Téma módosítása című részében. 5
4 1.fejezet: A Windows 7 felfedezése Asztali ikon Az asztal háttérképe Windows-tálca Jellegzetes Windows 7-asztal az alapértelmezett háttérrel Lásd még: A könyv elején (a Tudnivalók kezdő számítógép-felhasználóknak című fejezetben) a kezdő számítógép-használók is megtalálják a könyvben előforduló legfontosabb szakkifejezések magyarázatát, az arra vonatkozó útmutatót, hogy hogyan kell kezelni a felhasználói felület egyes elemeit. A Windows 7-ben megadott beállításoktól és a gépre telepített programoktól függően az asztalon egy vagy több ikon jelenik meg. A Windows 7 a számítógépen tárolt minden elemtípushoz hozzárendel egy ikont, hogy megkönnyítse a fájlok, tárolóhelyek és programok azonosítását. Az ikon vagy fájltípust jelenít meg (ilyen a dokumentum, a szövegfájl vagy egy adatbázis), vagy egy tárolóhelyet (ilyen például a mappa, a merevlemez-meghajtó és a CD-meghajtó) vagy azt jelzi, hogy a gép egy adott fájl megnyitásához alapértelmezés szerint melyik programot használja. A képi megjelenítés megkönnyíti a keresett fájl vagy program megtalálását. Amikor egy ikon hivatkozás vagy parancsikon formájában egy máshol tárolt elemre utal, a bal alsó sarkában nyíl jelenik meg. 6
5 Ismerkedés az asztallal Asztali ikon Program parancsikonja Asztali ikon Az ikon egyaránt utalhat a helyben és a máshol tárolt elemekre A Windows-elemeket hat szabványos asztali ikon képviseli; ezek megjelenítése ki- és bekapcsolható. Az egyetlen asztali ikon, amely a szokásos Windows 7-telepítés után mindig megjelenik, a Lomtár Recycle Bin. A Windows itt tárolja az ideiglenesen általunk törölt fájlokat. Amikor a Lomtár Recycle Bin üres, az ikon üres papírkosarat ábrázol; amikor viszont törlünk elemeket (és amíg ki nem ürítjük a Lomtárat), a papírkosárban összegyűrt papírlapok jelennek meg. A törölt fájlokat ki lehet venni a Lomtárból, de a Lomtárat ki is lehet üríteni. Utóbbival véglegesen töröljük a fájlokat, és helyet szabadítunk fel a merevlemezen. Lásd még: A Windows asztali ikonjairól még lesz szó az 5. fejezetben (Mappák és fájlok kezelése), a Parancsikon létrehozása című részben. A fájlok kijelöléséről ugyancsak az 5. fejezetben lesz még szó, a Mappák és fájlok áthelyezése és másolása című részben. Ha új a számítógép, elképzelhető, hogy a gyártója telepítette rá néhány program próba- vagy teljes verzióját. Ezekre a programokra a gyártó olykor azzal hívja fel a figyelmünket, hogy parancsikonokat is elhelyez az asztalon, különböző hivatkozásokkal együtt, amelyek megvásárolható programok és szolgáltatások ajánlataihoz (vagyis hirdetésekhez) vezetnek. Nem ritka, hogy amikor valaki új számítógépet vásárol, már az első bekapcsoláskor 20 ikont talál az asztalon. Új ikonok azáltal is megjelenhetnek az asztalon, hogy oda mentünk vagy oda helyezünk át fájlokat vagy mappákat. Ha például olyan fájlt vagy programot töltünk le az internetről, amelyre csak egyszer lesz szükségünk, érdemes az asztalra menteni, hogy könnyű legyen megta- 7
6 1.fejezet: A Windows 7 felfedezése lálni, futtatni, majd kitörölni. Amikor telepítünk egy programot a számítógépre, gyakran lehetőségünk van arra is, hogy parancsikont hozzunk neki létre az asztalon. (Egyes telepítőprogramok automatikusan létrehozzák az asztali parancsikont, mások biztosítják a választás szabadságát.) Ha még azelőtt hoztuk létre az asztali parancsikonokat, hogy a számítógép operációs rendszerét Windows 7-re frissítettük volna, a meglévő parancsikonok a frissítés után is elérhetőek lesznek. Ha az egérrel rámutatunk az asztal valamelyik elemére, elemleírás jelenik meg, amely ismerteti az adott elem funkcióját vagy tulajdonságait Az asztal minden ikonja alatt megtalálható az általa képviselt elem neve. Ha a név túl hosszú ahhoz, hogy két sorban elférjen, három ponttal a végén, csonkolva jelenik meg, amikor nincs kijelölve. Az elem teljes neve csak akkor jelenik meg, amikor rákattintunk, illetve néha akkor is, amikor az asztalra kattintunk. Ha az egérrel rámutatunk egy ikonra, elemleírás jelenik meg, amely azonosító adatokat tartalmaz. Ha például egy program parancsikonjára mutatunk, azt a helyet láthatjuk, ahol az adott programot elindító fájl megtalálható. Ha egy fájlra mutatunk, az adott fájl nevét, típusát, méretét és utolsó módosításának dátumát olvashatjuk. Program elindításához, mappa vagy fájl megnyitásához, hálózati hely vagy webhely meglátogatásához kétszer rá kell kattintanunk a hozzá tartozó ikonra vagy parancsikonra. Jó tudni: Saját parancsikonokat is létrehozhatunk az asztalon vagy bármely más mappában, amelyek programokra, adott mappákra vagy fájlokra, más számítógépekre vagy webhelyekre mutathatnak. Az asztalról csakúgy, mint a többi mappából törölhetjük is az elemeket. Amikor azonban törlünk egy parancsikont, nem töröljük magát a hivatkozott programot, mappát vagy fájlt is vele csupán az oda vezető hivatkozást. 8
7 A Start menü kezelése Lásd még: Az asztali parancsikonok létrehozásáról lásd az 5. fejezet (A mappák és fájlok kezelése) Parancsikonok létrehozása című részét. A Start menü kezelése Rögzített elemek területe Ugrómenü jelzője Személyes mappák Könyvtárak Legutóbb megnyitott programok Számítógép-kezelő eszközök A Windows 7 Start menüje A Start menü keresőmezője A Start menü az a központi hivatkozás, amelyből elérhetők a számítógépünk programjai, kezelőeszközei és a rajta tárolt fájlok. A Start menü megnyitásához kattintsunk a Start gombra a Windows-tálca bal oldalán, vagy nyomjuk meg a Windows billentyűt (a billentyűzet Windows-emblémával ellátott gombját, amely rendszerint a szóközbillentyűtől balra található). A Windows 7 Start menüje hasonlít a korábbi verziókéhoz. A mappák függőlegesen bomlanak ki benne, mint a Wi n- dows Vistában. 9
8 1.fejezet: A Windows 7 felfedezése Lásd még: A Start menü testreszabásáról lásd a 10. fejezet (A rendszerbeállítások módosítása) A Start menü módosítása című részét! Első lépések gyorsan A Start menü Bevezetés Getting Started hivatkozására kattintva a Vezérlőpult Bevezetés Getting Started ablakához jutunk. (Ha a Bevezetés Getting Started hivatkozás fölé visszük az egeret, ugyanezen elemek ugrómenüjét kapjuk meg). A Vezérlőpult Bevezetés Getting Started ablakában a hivatkozások olyan műveletekre mutatnak, amelyeket nagy valószínűséggel el kell végeznünk, amikor új számítógépet állítunk üzembe. Aki jól ismeri a Windowst, rögtön elkezdhet dolgozni ebből az ablakból. Aki bizonytalan egyes műveletekkel kapcsolatban, vagy többet szeretne tudni a Windows 7 ide tartozó funkcióiról, érdemes utánaolvasnia ebben a könyvben, mielőtt munkához lát. E könyvben logikai sorrendben követjük végig a leggyakoribb indítási feladatokat, és lépésről lépésre elmagyarázzuk, miképpen lehet őket az adott helyzetnek megfelelő módon elvégezni. A Bevezetés Getting Started ablakból a weben is elérhető információk a Windows 7-ről, emellett pedig a Windows Live Essentials webhelyről is letölthetők hasznos programok. 10
9 A Start menü kezelése A Start menü bal oldala A Start menü bal oldalán elhelyezett ikonokkal könnyen elérhetők a számítógépre telepített programok és más elemek. A rögzített elemek területe Az itt felsorolt programok, mappák vagy fájlok könnyen hozzáférhetők a Start menü bal felső részén a rögzített elemek területén lévő hivatkozások segítségével. Ez a terület csak akkortól kezdve látható, amikor rögzítjük rajta az első elemet. Lásd még: A Start menü hivatkozásainak rögzítéséről és eltávolításáról lásd az 5. fejezet (Mappák és fájlok kezelése) Parancsikonok létrehozása című részét. A legutóbb megnyitott programok listája A legutóbb megnyitott programok listája olyan hivatkozásokat tartalmaz, melyek a tíz utoljára indított programra mutatnak. Ez a szám módosítható, illetve a lista teljes egészében el is távolítható. Amikor először jelentkezünk be a Windows 7-be, a lista olyan hivatkozásokat tartalmaz, amelyek a Windows 7-tel járó új és továbbfejlesztett programokra mutatnak: ilyen a Windows Media Center, a Sticky Notes, a Képmetsző Snipping Tool, a Számológép Calculator és a Paint program. A programok itt megjelenő listája a számítógépünkön futó Windows 7-kiadástól és a gép gyártója által telepített programoktól is függ. Lásd még: A könyv elején A Windows 7 bemutatása című fejezetben további tudnivalók olvashatók a Windows 7 különböző kiadásairól, illetve arról, hogy ezek hogyan jelennek meg ebben a könyvben. 11
10 1.fejezet: A Windows 7 felfedezése Minden program menü A Minden program All Programs menüben az új programok figyelemfelkeltő módon, kiemelve jelennek meg A Minden program All Programs menün keresztül a számítógépre telepített legtöbb programhoz és segédprogramhoz hozzá lehet férni. Ebbe beletartoznak azok, amelyek a Windows 7 telepítése során kerültek fel a gépre, azok, amelyeket a gyártó telepített fel, és azok is, amelyeket mi telepítettünk. (A legtöbb program telepítőprogramja automatikusan hozzátesz egy hivatkozást a Start menühöz.) A Minden program All Programs menü előhívásához a Minden program All Programs gombra kell kattintani vagy mutatni: ez a gomb a Start menü bal oldali ablaktáblájának alján van. Egyes programok magából a menüből érhetők el, míg mások mappákba vannak rendezve. 12
11 A Start menü kezelése Ha rákattintunk egy mappára, az kibomlik, és megmutatja a benne lévő programokat. Ha anélkül szeretnénk bezárni a Minden pogram All Programs menüt, hogy bármelyik programra rákattintottunk volna, mutassunk vagy kattintsunk a Vissza Back gombra: ezzel visszatérünk a Start menühöz. A Windows 7 alapértelmezett telepítése során ilyen mappákba kerülnek azok a programok és segédprogramok, amelyek nem érhetők el a Minden program All Programs menü gyökérmappájából: Kellékek Accessories: Ez a mappa az alábbi programokhoz és segédprogramokhoz tartalmaz hivatkozásokat: Számológép Calculator, Parancssor Command Prompt, Kapcsolódás a hálózati kivetítőhöz Connect to a Network Projector, Kapcsolódás kivetítőhöz Connect to a Projector, Bevezetés Getting Started, Matematikai beviteli panel Math Input Panel, Jegyzettömb Notepad, Paint, Távoli asztali kapcsolat Remote Desktop Connection, Futtatás Run, Képmetsző Snipping Tool, Hangrögzítő Sound Recorder, Sticky Notes, Szinkronizáló központ Sync Center, Windows Intéző Windows Explorer és WordPad. Ezen a listán szerepel a Könnyű kezelés Ease of Access, a Rendszereszközök System Tools, a Táblaszámítógép Tablet PC és a Windows PowerShell almappa is. Jó tudni: A táblaszámítógépeken a Táblaszámítógép Tablet PC mappa közvetlenül látszik a Minden program All Programs menüben. Játékok Games: Ez a mappa olyan hivatkozásokat tartalmaz, melyek a Windows 7-tel együtt telepített játékokra mutatnak, illetve a Játékok Games intézőablakra és a Microsoft webhely Game Providers oldalára, ahonnan további játékok tölthetők le. Karbantartás Maintenance: Ez a mappa a következő megelőző karbantartásra szolgáló eszközökhöz tartalmaz hivatkozásokat: Biztonsági mentés és visszaállítás Backup and Restore, Rendszerhelyreállító lemez készítése Create a System Repair Disc, Súgó és támogatás Help and Support, illetve Windows Távsegítség Windows Remote Assistance. Indítópult Startup: Ez a mappa a Windows 7-tel együtt automatikusan elindítandó programok hivatkozásait tartalmazza. E programok és segédprogramok közül a könyvben számosat bemutatunk. 13
12 1.fejezet: A Windows 7 felfedezése Ugrómenük A Windows korábbi változataiban a hivatkozások és menüelemek mellett jobbra mutató nyíl jelezte, hogy az adott elemhez további parancsok vagy beállítások tartoznak. Ez a funkció tovább bővült a Windows 7-ben, aminek eredményeképp nagyon hasznos szolgáltatás jött létre: ez az ugrómenü. Ha a Windows 7 Start menüjében rámutatunk, (és nem rákattintunk) egy olyan, jobbra mutató nyílra, amely az utoljára megnyitott programok listájában vagy a rögzített elemek területén megjelenő programok mellett jelenik meg, megnyílik egy lista, amely az adott programmal utoljára megnyitott fájlokat, a hozzá kapcsolódó feladatokat, tevékenységeket mutatja meg. Ha az utoljára megnyitott programok listájában rámutatunk a WordPad elemre, a megjelenő lista azokat a dokumentumokat tartalmazza, amelyeken a közelmúltban dolgoztunk WordPad programmal. A lista adott elemére kattintva átugorhatunk az adott fájlra vagy feladatra. A Start menü keresőmezője A Start menü bal alsó sarkában található a Windows 7 egyik legnagyobb kincse a Start menü Keresés Search mezője. Ez a szolgáltatás amikor a Windows Vistában megjelent a három legnagyobb kedvenc közé került, és még most is az élmezőnyben van: döbbenetes, hogy a használatával mennyi időt lehet megtakarítani. Az első dolog, amely feltűnik a Start menü keresője kapcsán, az, hogy mindig azonnal elérhető, bármit is csinálunk éppen a számítógépen. Egyszerűen kattintsunk a Start gombra vagy nyomjuk le a Windows billentyűt a billentyűzeten, ha van ilyen, és máris kinyílik a Start menü, ahol a kurzor már a keresőmezőben villog. Ezután gépeljünk tetszés szerinti karaktereket a keresőmezőbe: a Windows azonnal megjeleníti mindazokat a programokat, vezérlőpult-elemeket, fájlokat, dokumentumokat, zenéket, videókat és -üzeneteket, amelyek nevei tartalmazzák az adott karaktersort. Amikor tovább gépeljük a karaktereket, a Windows azonnal tovább finomítja a keresési eredmények listáját. A keresési eredmények közül bármelyiket megnyithatjuk azzal, hogy rákattintunk a listában. Ha az adott elemet tartalmazó mappát szeretnénk megjeleníteni, kattintsunk kétszer az elemre, majd egyszer A fájlt tartalmazó mappa megnyitása Open File Location gombra. Ha többet is meg szeretnénk tudni a keresés eredményéül kapott dokumentumokról és üzenetekről, kattintsunk a keresési eredményeket tartalmazó lista alsó részén található További eredmények See More Results hivatkozásra: ezzel megnyitjuk a Keresési eredmények indexelt helyeken 14
13 A Start menü kezelése Search Results in Indexed Locations ablakot. Ez az ablak a fájltípusokhoz tartozó ikonokat (vagy bizonyos grafikatípusok esetében a tényleges grafika miniatűr változatát) mutatja meg, ezt követően a keresési eredmények között szereplő összes elem nevét, helyét, dátumát és méretét. A dokumentumok és HTML-fájlok esetén a fájl első 150 karaktere is megjelenik az ablakban. A keresési eredmények egészen az ablak bezárásáig láthatóak maradnak. Lásd még: A Start menü keresőfunkciójáról még lesz szó ebben a fejezetben, A Vezérlőpult felfedezése című részben. A hatékony keresési módszerekről a 4. fejezet (Ablakok és mappák kezelése) Információk keresése című részében van szó. A Start menü jobb oldala A Start menü jobb oldali ablaktáblája három részre van osztva, melyek tartalma a Start menü beállításaitól függően változhat. A felső részen könnyen és gyorsan hozzá lehet férni a fájlokat tároló helyekhez. Itt a felhasználói fiókunk képe és neve látható, illetve olyan hivatkozások, amelyek a különböző dokumentum-, kép- és zenekönyvtárakra mutatnak. A felhasználói fiókunk képére kattintva megtekinthetjük a felhasználói fiók beállításait. Ha a felhasználói fiókunk nevére kattintunk, megjelenik az összes személyes mappánk (azok a Windows-mappák, melyek kifejezetten a felhasználói fiókunkhoz tartoznak). Ezek közé tartozik a Névjegytár Contacts, az Asztal Desktop, a Letöltések Downloads, a Kedvencek Favorites, a Hivatkozások Links, a Mentett játékok Saved Games és a Keresések Searches, valamint a Dokumentumok Documents, Zene Music, Képek Pictures és Videók Videos mappák. A középső részből a Windows 7-tel együtt telepített játékok és a Számítógép Computer ablak érhető el. Utóbbiban hozzáférhetünk minden, a számítógéphez vagy a hálózathoz csatlakoztatott eszközhöz. Itt találhatók azok a hivatkozások is, amelyek az Internet Explorer webböngészőben megjelölt kedvencekre, a 15 legutóbb megnyitott fájlra, valamint egy, a hálózatban elérhető számítógépek tartalmát, illetve a rajtuk lévő programokat, mappákat és fájlokat felsoroló ablakra mutatnak. Az alsó rész segítségével a számítógép-kezelő eszközöket érhetjük el. Itt olyan hivatkozások jelennek meg, amelyek meglévő hálózati kapcsolatokra, a Windows 7 rendszerbeállításait tartalmazó Vezér- 15
14 1.fejezet: A Windows 7 felfedezése lőpult ablakára, a fájlokat és médiát kezelő programok beállítására, az Eszközök és nyomtatók Devices and Printers ablakra és a Windows Súgó és támogatás Windows Help and Support programra mutatnak. Ha a Start menü jobb oldali ablaktábláján egy elemre kattintunk, alapértelmezés szerint, megnyílik az adott mappát tartalmazó ablak. Egyes elemek menü formájában is megjelenhetnek: rajtuk keresztül még gyorsabban elérünk egyes fájlokat és parancsokat. A Start menü jobb ablaktáblájának alsó részén található főkapcsoló és Leállítási lehetőségek Shutdown Options menü a számítógép lezárására kínál különböző lehetőségeket. Lásd még: A főkapcsolóról és a Windows 7 lezárásának módjairól még lesz szó ebben a fejezetben, A munka befejezése című részben. A Start menüben levő hivatkozásokról lásd a 10. fejezet (Rendszerbeállítások módosítása) A Start menü módosítása című részét. A Windows funkcióinak gyors elérése A Windows billentyű a szóközbillentyűtől balra helyezkedik el (a legtöbb billentyűzeten a Ctrl és az Alt billentyű között). Ezen a billentyűn a Windows-embléma látható, amely lobogó zászlóra emlékeztet. Az újabb billentyűzeteken a Windows-embléma süllyesztett körben látható. A felhasználók így könnyebben megtalálják. Domború jel az alapbillentyűkön is van (a magyar billentyűzeten ez az F és a J gomb) hogy a felhasználó gyorsan, tapintással megtalálja az alaphelyzetet, vagyis helyesen tartsa kezüket a billentyűkön (anélkül, hogy a billentyűzetre néznének a szerk.). Ha a Windows-billentyűt önmagában vagy más billentyűkkel együtt lenyomjuk, az egér vagy más mutatóeszköz nélkül is tájékozódhatunk és dolgozhatunk a Windowsban. A Windows 7-ben a Windowsbillentyű többek között az alábbi táblázatban felsorolt funkciókat kínálja: Billentyűparancs Windows-billentyű Windows-billentyű+B Windows-billentyű+D Windows-billentyű+E Windows-billentyű+F Művelet A Start menü megnyitása vagy bezárása A tálca értesítési területén lévő első ikon kijelölése Minden megnyitott ablak kis méretre állítása A Számítógép Computer ablak megnyitása A Keresés Search ablak megnyitása 16
15 A Windows-tálca használata (folytatás az előző oldalról) Windows-billentyű+G Windows-billentyű+L Windows-billentyű+M Windowsbillentyű+Shift+M Windows-billentyű+P Windows-billentyű+R Windows-billentyű+T Windows billentyű+u Windows-billentyű+X Windows-billentyű+szóköz (folytatás a következő oldalon) Az asztali minialkalmazások megnyitása vagy mozgás ezek között A számítógép zárolása Minden megnyitott ablak kis méretre állítása Az ablakok újbóli megjelenítése A projektorvezérlő ablak megjelenítése A Futtatás Run párbeszédablak megnyitása A tálca gombjainak kiválasztása vagy mozgás ezek között A Kezeléstechnikai központ Ease of Access Center ablakának megnyitása A Windows Mobilközpont Windows Mobility Center megnyitása (csak hordozható számítógépeken) Az összes megnyitott ablakot átlátszóvá teszi ideiglenesen (csak az Aero-képes számítógépeken, bekapcsolt Aero Glass felület mellett) Billentyűparancs: E könyv számos további billentyűparancsot megemlít. A Windows 7-et, illetve a Windows 7 programjait és segédprogramjait vezérlő billentyűparancsok teljes listáját úgy kapjuk meg, hogy a Windows súgó és támogatás Windows Help and Support program keresőmezőjébe beírjuk a billentyűparancsok keyboard shortcuts keresőszót. A Windows-tálca használata Az alapértelmezés szerint a képernyő alján látható tálca naprakészen tájékoztat a számítógép működéséről. A Windows 7-ben jelentősen bővült a tálca funkcióinak sora. Az alapértelmezett tálca kétszer olyan magas, mint a korábbi Windows-verziókban, így a tartalma könnyebben látható. A Start gomb továbbra is a tálca bal szélén jelenik meg, az idő és a dátum pedig a jobb oldalon. Azonban az, ami közöttük található, jelentős átalakuláson ment keresztül. A nagyobb ikonok, a jobb csoportosítás, a miniatűr ablakelőnézetek amelyekben megtekinthető az ablakok tartalma, illetve a tálcagombok tetszés szerinti átrendezése mind jobban használhatóvá teszi a tálcát. 17
16 1.fejezet: A Windows 7 felfedezése Lásd még: A tálca és a tálcagombok méretének megváltoztatásáról, a gombok áthelyezéséről és további eszköztárak hozzáadásáról lásd a 10. fejezet (Rendszerbeállítások módosítása) A tálca módosítása című részét! Az Asztal megjelenítése Show Desktop gomb a tálca jobb szélén jelenik meg. (Aki használta már a Windows valamelyik korábbi verzióját, észreveheti, hogy a gomb megjelenése jelentősen megváltozott.) Ha az egérrel rámutatunk az Asztal megjelenítése Show Desktop gombra, minden megnyitott ablak átlátszóvá válik, az asztal pedig előtűnik a háttérből. Ha egyszer rákattintunk a gombra, azzal minden nyitott ablakot kis méretre állítunk; ismételt kattintásra az ablakok visszanyerik eredeti méretüket. Billentyűparancs: A Windows billentyű+d lenyomása ugyanolyan eredménnyel jár, mintha az [Asztal megjelenítése Show Desktop] gombra kattintanánk. Start gomb Értesítési terület Rögzített tálcagombok Asztal megjelenítése gomb A Windows 7 alapértelmezett tálcája Jó tudni: A Gyorsindítás Quick Launch eszköztár, amely a korábbi Windowsverziókban szintén a tálcáról volt elérhető, alapértelmezés szerint nem jelenik meg a Windows 7-ben, mivel most már közvetlenül a tálcára is rögzíthetünk programokat. Ha hiányoljuk ezt a szolgáltatást, megjeleníthetjük a Gyorsindítás Quick Launch eszköztárat: adjuk hozzá a tálcához a rejtett AppData\Roaming\Microsoft\Internet Explorer\Quick Launch mappát: ez a személyes mappáink között található. A tálca gombjai A Start gombtól jobbra a tálcára vannak rögzítve az Internet Explorer, a Windows Intéző Windows Explorer és a Windows Media Player gombjai. Szinte minden műveletünk a programok elindítása vagy a fájlok, párbeszédablakok vagy a Vezérlőpult megnyitása hatására ideiglenes gomb jelenik meg a tálcán. Ezek a tálcagombok amelyek a Windows 7-ben alapértelmezés szerint nagyobbak, mint a Windows korábbi verzióiban a programikonokat mutatják. Amikor többféle fájl vagy több azonos típusú ablak van megnyitva, ezek egyetlen tálcagomb mögé vannak besorolva. 18
17 A Windows-tálca használata Jó tudni: A Windows Intéző Windows Explorer ablakai a rögzített Windows Intéző Windows Explorer gomb mögé vannak besorolva, a weblapok pedig a rögzített Internet Explorer gomb mögé. Lásd még: A tálcagombok rögzítéséről és eltávolításáról lásd az 5. fejezet (Mappák és fájlok kezelése) Parancsikonok létrehozása című részét! Több tálcasor vagy kis méretű tálcaikonok megjelenítéséről a 10. fejezet (Rendszerbeállítások módosítása) A tálca módosítása című részében van szó. A Windows 7-ben a tálca egyes soraira rögzíthető tálcagombok száma attól függ, hogy mekkora a képernyőfelbontás, illetve a tálca kicsi vagy nagy ikonok megjelenítésére van-e beállítva. Amikor több gomb van, mint amennyi elfér a tálcán, görgetősáv jelenik meg, amellyel eljuthatunk a rejtett gombokhoz. A következő táblázat bemutat néhány példát a tálca kapacitására: Képernyőfelbontás Gombok soronként (nagy ikonok) Gombok soronként (kis ikonok) Ha rámutatunk a tálca egyik gombjára, megjelennek az adott típusú nyitott ablakok miniatűrjei. Adott ablakra úgy kapcsolhatunk át, hogy a miniatűrjére kattintunk. Ha rámutatunk egy miniatűrre, azzal ideiglenesen megjelenítjük az adott ablakot, miközben a többi ablak átlátszóvá válik, így a képernyőn csak a kiválasztott ablakot látjuk. (Ha az ablak kis méretre volt állítva, a legutóbbi helyén jelenik meg.) Amikor az egérrel rámutatunk egy miniatűrre, annak a jobb felső sarkában egy [Bezárás Close] gomb is megjelenik, így anélkül is bezárhatjuk az ablakot, hogy előbb átkapcsolnánk rá. 19
18 1.fejezet: A Windows 7 felfedezése Egymás mögé helyezett (csoportosított) tálcagombok Az egy csoportba rendezett nagy miniatűrök megkönnyítik az egyszerre nyitva lévő ablakok kezelését Billentyűparancs: Az ablakokat billentyűparancsokkal is kis méretre vagy teljes méretre állíthatjuk, bezárhatjuk, illetve válthatunk közöttük. További tudnivalók a 4. fejezet (Navigálás az ablakok és a mappák között) Az ablakok kezelése című részében olvashatók. Ha a jobb gombbal rákattintunk egy tálcagombra, megjelenik a kap csolódó fájlokat és parancsokat felsoroló helyi menü. A lista tartalma a tálcagomb által képviselt elem típusától függ. Például: Ha a jobb gombbal az Internet Explorer tálcagombjára kattintunk, megjelenik azon weblapok listája, amelyeket korábban felkeresünk az Internet Explorerrel, így közvetlenül a tálcáról is megnyithatunk egy-egy nemrég meglátogatott oldalt. Ha a jobb gombbal rákattintunk a Windows Explorer tálcagombjára, megjelenik a gyakran megnyitott ablakok listája. Ha a jobb gombbal rákattintunk a Windows Media Player tálcagombjára, megjelenik a számítógépünkön elérhető médiafájlokkal kapcsolatos műveletek listája. Ha a jobb gombbal egy futó program tálcagombjára kattintunk, megjelenik az adott programmal utoljára megnyitott fájlok listája. Ekkor a programot a tálcára rögzíthetjük, de be is zárhatjuk a program összes nyitott ablakát. Minden tálcagomb helyi menüje lehetővé teszi a hozzá kapcsolódó program elindítását, illetve a gomb eltávolítását. Jó tudni: A tálca gombjait áthúzással rendezhetjük át. 20
19 Ismerkedés a Vezérlőpulttal Az értesítési terület A tálca jobb oldalán levő értesítési terület a programok köztük a háttérben futó, tehát kommunikációt nem igénylő programok aktuális állapotáról jelenít meg adatokat. Ugyanitt egyes rendszerparancsok hivatkozásai is megtalálhatók. Egyes értesítési ikonok és rendszerikonok alapértelmezés szerint rejtve maradnak. Emellett a többi ikon is elrejthető, ha nem kívánjuk folyamatosan figyelemmel kísérni. Rejtett ikonok megjelenítése gomb A hangszóró állapota A Műveletközpont értesítései A hálózat állapota Az értesítési terület a programokról és a számítógéprendszerről jelenít meg adatokat Lásd még: Az értesítési terület ikonjainak megjelenítéséről és elrejtéséről l. a 10. fejezet (Rendszerbeállítások módosítása) A tálca módosítása című részét. Ismerkedés a Vezérlőpulttal A Vezérlőpult az a központi hely, ahonnan a Windows 7 operációs rendszerünk minden összetevőjét irányítani tudjuk: hogyan jelenjen meg, hogyan működjön, hogyan kommunikáljon és így tovább. Amikor megnyitjuk a Vezérlőpultot, a Windows Intéző speciális nézetét látjuk: a Vezérlőpultot és a különböző Vezérlőpult-ablakokat megjelenítő tálcagomb a Windows Intéző gombjától függetlenül jelenik meg. Kategóriák a Vezérlőpulton A Windows Vistában és a Windows XP-ben kétféle nézetben jelenhetett meg a Vezérlőpult: kategória- és hagyományos nézetben. A megfelelő Vezérlőpult-elemek megkeresését a kategórianézet azzal könnyítette meg, hogy ott az aktuális feladatok voltak láthatók. A hagyományos nézet közvetlen hozzáférést biztosított a Vezérlőpult elemeihez, és megtartotta a Windows 2000 vezérlőpultjának megjelenését. (A hagyományos nézetben a felhasználónak tudnia kellett vagy ki kellett találnia, melyik a megfelelő elem.) 21
20 1.fejezet: A Windows 7 felfedezése A Windows 7-ben a Vezérlőpult három nézetéből választhatunk: Kategória Category, Nagy ikonok Large Icons és Kis ikonok Small Icons. Az alapértelmezett beállítás a kategórianézet. Ebben a nézetben a Vezérlőpult elemei nyolc kategóriába vannak sorolva: A kategórianézetben a leggyakoribb műveletek hivatkozásai a kategóriák nevei alatt vannak felsorolva Kategóriák Alkategóriák Feladatok Ha egy Vezérlőpult-kategórián belül rákattintunk egy alkategóriára, megnyílik az adott elemhez tartozó ablak, ha pedig egy műveletre kattintunk, az adott elem ablakából elérhető parancsközponthoz jutunk. 22
21 Ismerkedés a Vezérlőpulttal Egy-egy kategórián belül a leggyakrabban végzett műveletek a kategórianév alatt vannak felsorolva, hogy közvetlenül arra az ablakra vagy párbeszédablakra léphessünk tovább, ahol az adott művelet elvégezhető. Úgy is dönthetünk, hogy végigböngésszük a kategóriához kapcsolódó ablakok, párbeszédablakok és feladatok listáját. A Vezérlőpult egyes elemeinek elérése A Vezérlőpulton több mint 40 kezelőszerv ablak és párbeszédablak áll rendelkezésre, amelyekkel a számítógéprendszer különböző összetevői kezelhetők. Ha a nézetek közül a kis vagy a nagy ikonokat választjuk, a Minden vezérlőpultelem All Control Panel Items ablak jelenik meg. A Minden vezérlőpultelem All Control Panel Items ablak Kis ikonok Small Icons nézete minden vezérlőpultbeli ablakra és párbeszédablakra tartalmaz hivatkozásokat A Kis ikonok Small Icons vagy Nagy ikonok Large Icons nézetben a Minden vezérlőpultelem All Control Panel Items ablak az alábbi, a Windows 7 minden telepített példányában látható elemeket tartalmazza: Műveletközpont Action Center Felügyeleti eszközök Administrative Tools Automatikus lejátszás AutoPlay Biztonsági mentés és visszaállítás Backup and Restore BitLocker meghajtótitkosítás BitLocker Drive Encryption Színkezelés Color Management 23
22 1.fejezet: A Windows 7 felfedezése Hitelesítő adatok kezelője Credential Manager Dátum és idő Date and Time Alapértelmezett programok Default Programs Asztali minialkalmazások Desktop Gadgets Eszközkezelő Device Manager Eszközök és nyomtatók Devices and Printers Képernyő Display Kezeléstechnikai központ Ease of Access Center Mappa beállításai Folder Options Betűkészletek Fonts Bevezetés Getting Started Otthoni csoport HomeGroup Indexelési beállítások Indexing Options Internetbeállítások Internet Options Billentyűzet Keyboard Tartózkodásihely- és egyéb érzékelők Location and Other Sensors Egér Mouse Hálózati és megosztási központ Network and Sharing Center Értesítési terület ikonjai Notification Area Icons Szülői felügyelet Parental Controls Teljesítményadatok és -eszközök Performance Information and Tools Személyre szabás Personalization Telefon és modem Phone and Modem Energiagazdálkodási lehetőségek Power Options Programok és szolgáltatások Programs and Features Helyreállítás Recovery Terület és nyelv Region and Language RemoteApp- és asztali kapcsolatok RemoteApp and Desktop Connections Hang Sound Beszédfelismerés Speech Recognition Szinkronizáló központ Sync Center Rendszer System Tálca és Start menü Taskbar and Start Menu Hibaelhárítás Troubleshooting Felhasználói fiókok User Accounts Windows CardSpace Windows Defender Windows tűzfal Windows Firewall Windows Update 24
23 Ismerkedés a Vezérlőpulttal A Vezérlőpulton további elemek is vannak, olyanok, amelyekkel az egyes hardver-összetevők, programok és perifériák kezelhetők. Könyvünk ezek közül sokat ismertet, és arról is szó esik, hogyan lehet ezekkel kezelni a számítógépet. Jó tudni: A kiválasztott Vezérlőpult nézet addig marad érvényben, amíg egy másikat nem választunk, még ha közben ki is lépünk a Windows 7-ből. A Vezérlőpult elemeinek megnyitása különböző módokon Ahogy kitapasztaljuk a Windows 7 működését, megtanuljuk, hogyan használhatók fel a Vezérlőpult elemei a szokásos felügyeleti műveletekhez. Ezek a kezelőszervek nem csupán a Vezérlőpult kategóriáin keresztül érhetők el, hanem páldául így is: Ha nem tudjuk biztosan egy adott Vezérlőpult-elem nevét, tallózhatunk a Minden vezérlőpultelem All Control Panel Items ablak teljes listájában is, hogy megkeressük az elemet. Ha a Minden Vezérlőpultelem All Control Panel Items ablakban minden elemet látni szeretnénk, a Vezérlőpult jobb felső sarkában lévő nézetlistán kattintsunk a Nagy ikonok Large Icons vagy a Kis ikonok Small Icons menüpontra! Ezután kattintsunk kétszer a megnyitni kívánt Vezérlőpult-elem ikonjára! Jó tudni: Bármikor visszatérhetünk az eredeti vezérlőpult-nézethez, ha a Megtekintés a következő szerint View By listában a Kategória Category elemre kattintunk. Ha részben tudjuk a megnyitni kívánt vezérlőpultelem nevét, az elemet úgy is megkereshetjük, hogy beírjuk a nevének részletét a Vezérlőpult Control Panel ablak címsávjának jobb sarkában lévő keresőmezőbe. 25
24 1.fejezet: A Windows 7 felfedezése Ha a Vezérlőpult egy elemének nevét részben begépeljük a keresőmezőbe, a megjelenő találatokból kiválaszthatjuk a kívánt elemet A vezérlőpultelemeket a legegyszerűbben közvetlenül a Start menüből nyithatunk meg: az elem nevének egy részét írjuk be a Start menü keresőmezőjébe. Ahogy karaktereket írunk a Start menü keresőmezőjébe, a Start menüben megjelenik a találatok listája 26
25 Ismerkedés a Vezérlőpulttal Lásd még: A keresésről még lesz szó a 4. fejezetben (Navigálás az ablakok és a mappák között), az Információk keresése című részben. A felhasználói fiókok felügyelete A felhasználói fiókok felügyelete (UAC) biztonsági szolgáltatás, amely először a Windows Vistában jelent meg. A felhasználói fiókok felügyeletének célja, akkor is felügyelhessük a számítógépet, amikor általános biztonságosabb felhasználói fiókkal jelentkezünk be. Amikor olyan műveletet akarunk végrehajtani, amely biztonsági kockázatot jelenthet, a felhasználói fiókok felügyelete csak akkor engedélyezi a továbblépést, ha begépelünk egy rendszergazdai fiókhoz tartozó jelszót. Ez a rendszer nagyobb biztonságot ad, különösen olyan számítógépeken, amelyeket nem véd hálózati tartomány. Fontos! A felhasználói fiókok felügyeletéről részletesebben 2. fejezetben lesz szó (A felhasználói fiókok kezelése). Egyelőre elég annyit tudnunk, hogy a számítógépünk másképp reagál egy biztonsági ikonnal ellátott parancsra, ha rendszergazdaként jelentkeztünk be, és megint másképp, ha általános felhasználói fiókkal. Az is számít, hogy a felhasználói fiókok felügyelete m i- lyen biztonsági szintre van beállítva. Amikor a felhasználói fiókok felügyelete be van kapcsolva vagyis alapértelmezés szerint a rendszergazdai jóváhagyást igénylő parancsok kiadásakor megjelenik a Felhasználói fiókok felügyelete User Account Control párbeszédablak. Amikor rendszergazdaként lépünk be, a Windows csak annyit vár el, hogy válaszoljunk a biztonsági figyelmeztetésre; jelszót nem kell beírnunk 27
26 1.fejezet: A Windows 7 felfedezése A korlátozott műveletek folytatásához tegyük a következőt: Ha általános felhasználóként jelentkeztünk be, kattintsunk az egyik rendszergazdai fiókra, írjuk be a jelszót, majd kattintsunk az Igen Yes gombra! Ha rendszergazdaként léptünk be, kattintsunk az Igen Yes gombra! Fontos! Ebben a könyvben feltételezzük, hogy az Olvasó általános felhaszn á- lóként lépett be, és a felhasználói fiókok felügyelete alapértelmezés szerint van állítva. Ilyen feltételek mellett a Felhasználói fiókok felügyelete User Account Control üzenetablak csak akkor jelenik meg, amikor egy program módosításokat próbál végezni a számítógépen, akkor viszont nem, amikor a Windows beállításait módosítjuk amint a gyakorlatok elvégzésekor is teszszük majd. Ha a felhasználói fiókok felügyelete Mindig kérek értesítést Always Notify módra van állítva, és megjelenik a Felhasználói fiókok felügyelete User Account Control párbeszédablak, meg kell adnunk a kért hitelesítési adatokat vagy megerősítést. A számítógéprendszer adatainak elérése Olykor szükségünk lehet a számítógép-rendszer adataira: processzor sebességére, a memóra mennyiségére vagy a Windows kiadásáról szóló információra. A Vezérlőpult [Rendszer System] ablaka a számítógépünk hardverével és operációs rendszerével kapcsolatban ad információkat a következő kategóriákban: Windows-kiadás Windows edition: Ez a szakasz az operációs rendszerre jellemző adatokat tartalmazza, beleértve a verziószámott (pl. Windows 7), a kiadást (pl. Home Premium), az utoljára telepített szervizcsomagot (ha jelent meg szervizcsomag az operációs rendszerhez), illetve a telepített kiadástól függően hivatkozást arra a Microsoft-weboldalra, ahonnan az aktuális Windowskiadást újabb verzióra lehet frissíteni. Rendszer System: Ez a szakasz a számítógép Windows-élményindexének alapértékét tartalmazza (egy 1,0 és 7,9 közé eső számot), továbbá megmutatja a processzor típusát (pl. Intel Pentium 4) és sebességét (pl GHz), a rendelkezésre álló memória (RAM) mennyiségét, a rendszer típusát (32 bites or 64 bites), valamint azt, hogy a monitoron keresztül elérhető-e tollas, illetve érintéses bevitel. Ebben a szakaszban a számítógép gyártójáról és típusáról is találunk adatokat. 28
27 A számítógéprendszer adatainak elérése Számítógépnév, tartomány és munkacsoport beállításai Computer name, domain, and workgroup settings: Ebben a szakaszban a számítógép nevét (és ha van, leírását) látjuk, illetve azt a hálózati tartományt vagy munkacsoportot, amelyhez a számítógép tartozik. Ha a számítógépünk otthoni csoporthoz tartozik, ez az adat itt nem jelenik meg. Lásd még: Az otthoni csoportokhoz, munkacsoportokhoz és tartományokhoz való csatlakozásról lásd a 3. fejezetet (A hálózat kezelése). A Windows aktiválása Windows activation: Ebben a szakaszban a Windows aktiválásának állapotát, valamint a termékazonosítót, illetve ha a Windowst még nem aktiváltuk az internetes aktiválást lehetővé tevő hivatkozást látjuk. Előfordulhat, hogy a számítógép gyártója további adatokat is megjel e- nít a Rendszer ablakban: ilyen az ügyfélszolgálat elérhetősége vagy a hardver- és szoftvergyártó partnerekre mutató hivatkozások listája. Jó tudni: A Rendszer System ablakot úgy is megnyithatjuk, hogy a jobb gombbal rákattintunk a Start menü Számítógép Computer elemére, majd a helyi menü Tulajdonságok Properties parancsára kattintunk. A Windows-élményindex alapértéke, amely a [Rendszer System] ablakban jelenik meg, nem összegző értékelés, hanem a legkisebb szám az alábbi öt rendszerösszetevőre adott értékelés közül: Processzorsebesség Beépített memória Általános asztali grafikai képességek Háromdimenziós játékgrafikai képességek Elsődleges merevlemez adatátviteli sebessége A Windows 7-tel működő számítógépek esetében a legmagasabb elérhető pontszám a 7.9 (magasabb a Windows Vista 5.9-énél, hála a jobb processzorban, grafikában és merevlemez-technológiában rejlő lehetőségeknek). Magasabb pontszámok bevezetésére is sor kerülhet, ha a hardver fejlődése szükségessé teszi. Lásd még: A Windows-élményindexről még lesz szó a 12. fejezetben (Hardvereszközök telepítése), A számítógép hardverének minősítése című részben. 29
28 1.fejezet: A Windows 7 felfedezése A következő gyakorlatban megnyitjuk a Vezérlőpultot, és megkeressük számítógépünk adatait. A lépések során megtanuljuk, milyen módokon érhetők el a Vezérlőpult elemei. ELŐKÉSZÍTÉS: Ehhez a gyakorlathoz nincs szükség gyakorlófájlokra. Jelentkezzünk be a Windows 7-tel működő számítógépünkre, majd kövessük az alábbi lépéseket: 1. A Windows tálca bal sarkában kattintsunk a Start gombra! Megnyílik a Start menü. 2. A Start menü jobb oldalán kattintsunk a Vezérlőpult Control Panel hivatkozásra! Megnyílik a Vezérlőpult Control Panel ablak. Problémamegoldás: Ha a Vezérlőpult nem kategórianézetben nyílik meg, a továbblépés előtt kattintsunk a Megtekintés a következő szerint View By lista Kategória Category elemére! 3. Kattintsunk a Rendszer és biztonság System and Security kategóriára! Lásd még: A Windows 7 egyes biztonsági funkcióiról lásd e fejezetben A Windows-rendszerfájok frissítése című részt, a 2. fejezet (A felhasználói fiókok kezelése) Felhasználói fiókok és engedélyek" című részét, valamint a 10. fejezet (Az energiagazdálkodási lehetőségek beállítása) A rendszerbeállítások módosítása című részét. 4. A Rendszer és biztonság System and Security ablakban kattintsunk a Rendszer System alkategóriára! Megnyílik a Rendszer System ablak. 5. Tekintsük meg a számítógépünk adatait, amelyek a Rendszer System ablak jobb oldali ablaktáblájában jelennek meg. A Vezérlőpult Control Panel ablakaiban a bal oldali ablaktábla felső részében a kapcsolódó eszközök, alul pedig a kapcsolódó vezérlőpultelemek hivatkozásai láthatók. A Vezérlőpulthoz úgy térhetünk vissza, hogy a bal ablaktábla tetején a Vezérlőpult kezdőlap Control Panel Home hivatkozásra kattintunk. Most azonban, hogy jobban megtanuljunk tájékozódni a Vezérlőpulton, más módszert választunk: azt az elérési útvonalat követjük, amely az ablaktáblák felett megjelenő címsávban olvasható. Ez az elérési útvonal azt az utat mutatja meg, amelyet bejártunk, amíg az aktuális ablakig eljutottunk ez pedig jelen esetben a Rendszer System ablakon keresztül vezetett. 30
29 A számítógéprendszer adatainak elérése A [Rendszer System] ablakban a számítógépünkről találunk adatokat. Ugyaninnen elérhetjük a kapcsolódó eszközöket és vezérlőpultelemeket 6. A címsávban kattintsunk a Rendszer és biztonság System and Security gombtól jobbra levő nyílra! A Rendszer és biztonság System and Security ablakban megjelenik egy alkategória-lista, amelyben a Rendszer System (az épp nyitva lévő ablak) félkövér betűkkel szerepel. 31
30 1.fejezet: A Windows 7 felfedezése A listára kattintva megnyithatjuk bármelyik alkategória-ablakot 7. A listán kattintsunk a Műveletközpont Action Center hivatkozásra! A címsávban látható elérési út megváltozik, és megnyílik a Műveletközpont Action Center ablaka. 8. A címsávban kattintsunk a Rendszer és biztonság System and Security elemre! Ezzel visszatérünk a Rendszer és biztonság System and Security ablakba. 9. Ha a címsávban látható elérési út bal szélén megjelenik a Vezérlőpult Control Panel elem, kattintsunk rá. Ha ez nem látható, kattintsunk a balra mutató nyílra, amely az elérési út első elemétől balra látszik, majd a megjelenő listában kattintsunk a Vezérlőpult Control Panel elemre! Ezzel visszajutunk a Vezérlőpult Control Panel ablak kategórianézetéhez. 10. A Megtekintés a következő szerint View By listán kattintsunk a Nagy ikonok Large Icons nézetre! A Vezérlőpulton ekkor nagy ikonok jelennek meg, az egyes alkategóriák elnevezésével. 32
31 A számítógéprendszer adatainak elérése A Nagy ikonok nézetben az ikonok vizuálisan érzékeltetik az egyes kezelőszervek rendeltetését 11. Görgessük le a Minden vezérlőpultelem All Control Panel Items ablakot, míg meg nem találjuk a Rendszer System elemet, majd kattintsunk rá! Megnyílik a Rendszer System ablak. Érdemes megfigyelni: noha ez ugyanaz az ablak, mint amelyet a 4. lépés után megnyitottunk, a címsávban látható elérési út azt mutatja, hogy ezúttal a Minden vezérlőpultelem All Control Panel Items ablakból értük el. 12. A címsávban kattintsunk a Minden vezérlőpultelem All Control Panel Items elemtől jobbra lévő nyílra. Megjelenik az elemek ábécérendbe szedett listája. 13. Anélkül, hogy elkattintanánk a listáról és így bezárnánk, mutassunk az egérrel a Vezérlőpult Control Panel elemtől jobbra lévő nyílra! Megjelenik a vezérlőpult-kategóriák listája. 14. A címsávban kattintsunk a Vezérlőpult Control Panel elemre! Ezzel visszajutunk a Vezérlőpult kezdőlapjára. BEFEJEZÉS: A továbblépés előtt zárjuk be a Vezérlőpult Control Panel ablakot a Bezárás Close gombbal! 33
32 1.fejezet: A Windows 7 felfedezése A Windows-rendszerfájlok frissítése Amikor a Windows 7-re frissítünk, vagy Windows 7-tel működő számítógépet vásárolunk, az operációs rendszer fájljai abból a telepítőcsomagból állnak össze, amely a Windows telepítése vagy a Windows 7 telepítőcsomagjának kialakítása idején rendelkezésre állt. Amikor szükséges, a Microsoft frissítéseket ad ki a Windowshoz (és más termékekhez is) vagy azért, hogy új funkciókkal lássa el, vagy azért, hogy megvédje a gépet az új biztonsági kockázatoktól. Fontos, hogy e frissítéseket megjelenésük után a lehető leghamarabb telepítsük. A Windows Update olyan segédprogram, amely átvizsgálja a számítógépünket, kapcsolatba lép a Microsoft Update adatbázisával, és felajánlja vagy telepíti azokat a frissítéseket, amelyek az operációs rendszer, a Microsoft-gyártású programok vagy hardvereszközök számára rendelkezésre állnak. Ha használjuk a Windows Update szolgáltatást, biztosak lehetünk abban, hogy számítógépünk mindig frissítve van, amikor csak szükséges amellett persze, hogy azt is tudjuk: mindenből a legjobb és a legmodernebb van meg nekünk. A frissítések típusai A Windows 7 telepítése során a számítógép azt a beállítást kapja, hogy automatikusan telepítse a frissítéseket. (Ha a Windows valamelyik korábbi verziójáról váltottunk a Windows 7-re, a Windows Update megtartja a korábbi beállításokat.) A frissítések a következő kategórákba tartozhatnak: Fontos frissítések: Növelik a operációs rendszer és a Microsoftprogramok biztonságát és megbízhatóságát. Ajánlott frissítések: Ezek nem kritikus problémákat oldanak meg, hanem a számítógép-használat élményét teszik gazdagabbá. Választható frissítések: Ezek nem a Microsoft-programok konkrét problémáinak megoldását segítik. Ide tartoznak a különböző kiegészítő programok és a külső gyártótól származó hardverillesztőprogramok. Alapértelmezés szerint a Windows Update minden nap reggel 3 órakor összegyűjti az operációs rendszer, a webböngészőnk és a többi telepített szoftver verziószámát, illetve a számítógépünkhöz kapcsolódó hardvereszközök adatait. Ezután kapcsolatba lép a Microsoft Update 34
33 A Windows-rendszerfájlok frissítése webhellyel, összeállít egy listát a rendszerünk számára elérhető frissítésekből, letölt minden elérhető fontos vagy ajánlott frissítést a Wi n- dows vagy a Windows-programok (akár maga a Windows Update) számára, és telepíti őket. Jó tudni: Amikor befejeződik a frissítés, a Windows Update törli a számítógépünkről összegyűjtött verziószámokat és azonosító információkat. A frissítés végrehajtása Egyes frissítések megkövetelik, hogy a telepítés befejezéséhez újrai n- dítsuk a számítógépet, mivel az éppen használatban lévő fájlokat nem lehet frissíteni. Ha egy újraindítást igénylő frissítés telepítése után nem indítjuk azonnal újra a számítógépet, a Windows Update emlékeztető üzenetet jelenít meg. Az üzenetablakból újraindíthatjuk a számítógépet, illetve elhalaszthatjuk az figyelmeztetést 10 perccel, 1 órával vagy 4 órával. Ha nem tesszük későbbre az emlékeztetőt, a Windows Update elkezd visszaszámolni az újraindításhoz. Ha nem szakítjuk meg a visszaszámlálást, a Windows a megnyitott dokumentumokról automatikus helyreállítási másolatot készít, lezárja az éppen futó programokat, elvégez minden további, a számítógép biztonságos lezáráshoz szükséges műveletet, újraindítja a számítógépet, és megjelenít egy üzenetet, amikor készen van. A Windows Update beállításai A Windows Update segédprogram alkalmazásának gyakorisága, időpontja és önállósága a mi döntésünktől függ. A Windows Update elérhető a Start menüből, a Vezérlőpultról, valamint a Windows súgó és támogatás szolgáltatásból. A Windows 7 beállítására a következő lehetőségeink vannak: Automatikusan töltse le és telepítse a frissítéseket; Automatikusan töltse le a frissítéseket, majd értesítsen, ha készen állnak a telepítésre; Keresse meg az új frissítéseket, és értesítsen, ha rendelkezésre állnak, de ne töltse le őket; Csak akkor keressen frissítéseket, ha kézzel indítjuk el a folyamatot. Fontos! Ha a számítógépünk hálózati tartomány tagja, előfordulhat, hogy a frissítések telepítését a hálózati rendszergazda kezeli. 35
34 1.fejezet: A Windows 7 felfedezése A Windows 7 alapértelmezett beállításai mind a rendszergazdaként, mind az általános felhasználóként belépők számára lehetővé teszik a frissítések telepítését. Úgy is dönthetünk, hogy a frissítések telepítését csak a rendszergazdáknak engedélyezzük. Az automatikus frissítés nagyon kényelmes, ha nem szeretnénk vállalni a manuális frissítés felelősségét, vagy ha biztosítani akarjuk, hogy a frissítések rögtön a számítógépünkre kerüljenek, amint elérhetővé válnak. A frissítés alapértelmezett beállításai nem zavaróak de csak akkor hatékonyak, ha a számítógépünk általában be van kapcsolva és hálózathoz van kapcsolva hajnali 3 órakor. Jó tudni: A Windows 7 alvó állapotának alapértelmezett beállításai lehetővé teszik, hogy az időzített programok köztük a Windows Update számára, hogy a számítógépet felébresszék az alvó állapotból, majd a Windows Update beállítása alapján frissítéseket keressenek, töltsenek le és telepítsenek. Erről a 10. fejezetben (Rendszerbeállítások módosítása), Az energiagazdálkodási lehetőségek beállítása című részben olvashatunk bővebben. Amikor egy frissítés letöltése befejeződött, és a frissítés készen áll a telepítésre, a Windows Update többféle módon is figyelmeztet bennü n- ket: Amikor rendelkezésre áll valamilyen frissítés, a tálca értesítési területén megjelenik a Windows Update ikon. Amikor fontos frissítés válik elérhetővé, a Start menü kikapcsológombján biztonsági ikon jelenik meg. Nem állíthatjuk le a számítógépet, amíg nem telepítettük a frissítést. A Windows Update segítségével nemcsak a Windows-rendszerfájlokat, hanem a többi Microsoft-terméket is frissíthetjük. Ha ezt még nem állítottuk be, a megfelelő beállításokat megtalálhatjuk a Windows Update ablak alján lévő mezőben. Frissítések beszerzése a többi Microsoft-termékhez Get updates for other Microsoft products: Ha azt kívánjuk, hogy a Windows Update figyelje az Office és más programok frissítéseit is, kattintsunk a További tudnivalók Find Out More hivatkozásra! Ezzel megnyitjuk a Microsoft Update webhelyet. Az oldal alján jelöljük be az Elfogadom a Microsoft Update felhasználási feltételeit I Accept The Terms Of Use jelölőnégyzetet, majd kattintsunk a Telepítés Install gombra! További Windows Update lehetőségek állnak rendelkezésre Additional Windows Update options are available: A Windows Update- 36
35 A Windows-rendszerfájlok frissítése nek további beállításai is vannak: A Windows Update arról is küldhet értesítést, hogy egy frissítés vagy program elérhetővé vált. Ennek beállításához kattintsunk a Beállítások megjelenítése View Options hivatkozásra, majd a Windows Update üzenetablakban kattintsunk a Beállítás bekapcsolása Turn On This Option gombra! A következő gyakorlatban ellenőrizzük a frissítés beállításait, telepítjük a rendelkezésre álló frissítéseket, majd beállítjuk a számítógépet, hogy rendszeresen telepítse a legfontosabb frissítéseket. ELŐKÉSZÍTÉS: Ehhez a gyakorlathoz nincs szükség gyakorlófájlokra; elég, ha követjük a lépéseket. 1. Kattintsunk a Start gombra, majd a Minden program All Items elemre, és végül a Windows Update parancsra! A Windows Update megjeleníti a számítógép aktuális frissítési állapotát mikor keresett és mikor telepített utoljára frissítéseket, és milyen körből kerülnek ki azok a frissítések, amelyeket a számítógép a Microsoft Update szolgáltatástól fogad. Ha a számítógépen telepítve vannak a legújabb frissítések, és csak választható frissítéseket lehetne letölteni rá, zöld sáv és egy biztonsági pajzs jelenik meg a frissítések állapotát jelző ablaktábla bal oldalán. Ha fontos vagy ajánlott frissítések is elérhetők, a sáv és a pajzs sárga vagy piros színű lesz. A sáv és a pajzs színe a Windows Update-en belüli állapotunkat jelzi: a zöld azt jelenti, hogy minden elérhető fontos frissítés telepítve van 2. Ha a Windows Update ablak tetején lévő állapotmezőben hivatkozás jelenik meg, amely az elérhető frissítésekre mutat, kattintsunk 37
36 1.fejezet: A Windows 7 felfedezése rá! (Ha több hivatkozás is megjelenik, bármelyikre kattinthatunk.) Ha nem látunk ilyen hivatkozást, ugorjunk a 6. lépésre! A [Telepítendő frissítések kiválasztása Select Updates To Install] lap felsorolja azokat a frissítéseket, amelyek a kiválasztott kategóriából elérhetők a számítógép számára. A Telepítendő frissítések kiválasztása Select Updates To Install lapon megjeleníthetjük az összes elérhető frissítés leírását és egyenként mindegyiket kijelölhetjük telepítésre. Az ablak bal oldali ablaktáblájában az elérhető frissítések minden szintjéhez külön fül tartozik. Amikor rákattintunk az egyik fülre, a középső ablaktáblában megtekinthetjük az adott típusú frissítéseket. Ha rákattintunk egy frissítésre (de nem a jelölőnégyzetére), a jobb oldali ablaktáblában megjelenik a leírása. Ha a frissítés jelölőnégyzetére kattintunk, azzal kijelöljük telepítésre. A fontos frissítéseket a rendszer automatikusan kijelöli telepítésre. Ha úgy döntünk, hogy egy adott frissítést nem szeretnénk telepíteni, elég kikapcsolni a jelölőnégyzetét, de hacsak nincs jó okunk a várakozásra, a fontos frissítéseket a lehető leghamarabb ajánlatos telepíteni a számítógépre. Jó tudni: Ha egy frissítés telepítéséhez a rendszergazda engedélye szükséges, a Frissítések telepítése Install Updates gombon megjelenik a Windows-biztonság ikon. 3. Jelöljük be a telepíteni kívánt frissítések jelölőnégyzetét, majd kattintsunk az OK gombra! A Windows Update jelzésére ezután elindíthatjuk a telepítési folyamatot. 38
37 A Windows-rendszerfájlok frissítése Jó tudni: A középső ablaktáblán felsorolt összes frissítést kijelölhetjük úgy, hogy bejelöljük a Név Name oszlopcímkétől balra látható jelölőnégyzetet. A Windows Update készen áll a kiválasztott frissítések letöltésére és telepítésére 4. A Windows Update ablakban kattintsunk a Frissítések telepítése Install Updates gombra! Problémamegoldás: Egyes szoftverfrissítések esetén el kell fogadnunk a felhasználási feltételeket, mielőtt telepíthetnénk a frissítést. A Windows letölti a kiválasztott frissítés(eke)t, helyreállítási pontokat hoz létre, és telepít minden egyes frissítést. Eközben folyamatsáv ad tájékoztatást a frissítés előrehaladásáról. 5. Ha a Windows 7 felszólít a számítógép újraindítására, zárjunk be minden megnyitott fájlt, majd kattintsunk az Újraindítás most Restart now gombra! A Windows a telepített frissítések beállítását a számítógép újraindítása előtt és/vagy után fejezi be. Miután a számítógép újraindult, jelentkezzünk be, majd ismételjük meg az 1. lépést: ezzel visszatérünk a Windows Update-hez. 39
38 1.fejezet: A Windows 7 felfedezése A Windows Update letölti és telepíti a kijelölt frissítéseket 6. A bal oldali ablaktáblán kattintsunk a Beállítások módosítása Change Settings hivatkozásra! A Beállítások módosítása Change Settings ablakban módosíthatjuk az automatikus frissítések gyakoriságát, időpontját, típusát és érvényességi körét. 40
39 A Windows-rendszerfájlok frissítése 7. A Beállítások módosítása Change Settings ablak Fontos frissítések Important updates szakaszában ha eddig nem az volt kiválasztva válasszuk a Frissítések automatikus telepítése Install updates automatically lehetőséget! 8. Az Új frissítések telepítése Install new updates felirattól jobbra lévő két listában válasszuk ki a frissítések keresésének gyakoriságát és idejét. Válasszunk olyan időpontokat, amikor a számítógép rendszerint be van kapcsolva és eléri a hálózatot. Legjobb munkaidőn kívüli időpontot választani például a munkanap elejét vagy végét, amikor az internethez való csatlakozás és a frissítések telepítése nem akadályozza a munkát azzal, hogy lefoglalja a számítógép erőforrásait. Jó tudni: Ha jobban kézben szeretnénk tartani a frissítési folyamatot, de mégis ki szeretnénk használni az automatikus frissítés előnyeit, válaszszuk a Frissítések letöltése, de én döntöm el, mikor telepítem azokat Download Updates But Let Me Choose Whether To Install Them lehetőséget! E beállítás mellett a Windows 7 automatikusan letölti az elérhető frissítéseket a számítógépünkre, majd az értesítési területen megjeleníti a Windows Update ikont. Ha rákattintunk erre az ikonra, áttekinthetjük, és jóváhagyhatjuk vagy elutasíthatjuk az egyes frissítések telepítését. 9. Igényeinknek megfelelően jelöljük be vagy kapcsoljuk ki az Ajánlott frissítések Recommended updates, a Kik telepíthetnek frissítéseket Who can install updates] és az Értesítés szoftverekről Software notifications területeken levő jelölőnégyzeteket. Ezután kattintsunk az OK gombra! A Windows Update elmenti a módosításokat. BEFEJEZÉS: Zárjuk be a Windows Update ablakot! 41
40 1.fejezet: A Windows 7 felfedezése A munka befejezése Ha bármilyen hosszú időre abba akarjuk hagyni a munkát a számítógépen, több lehetőség is rendelkezésünkre áll, hogy biztonságba helyezzük adatainkat, és takarékoskodjunk az energiával. Bár nem minden módszer jár együtt a számítógép leállításával, mindet leállítási lehetőségnek nevezzük. Emellett mindegyik a Start menü jobb alsó sarkában levő Leállítási lehetőségek Shutdown Options menüből érhető el. Az alapértelmezett beállítások mellett a kikapcsológomb (a Leállítás Shut Down gomb) a számítógép leállítását indítja el. A kikapcsológombtól jobbra látható a Leállítási lehetőségek Shutdown Options gomb. Ha rákattintunk erre, menü jelenik meg a többi leállítási lehetőséggel. Leállítási lehetőségek gomb és menü Kikapcsológomb Alapértelmezett beállítások mellett a főkapcsoló megnyomása a Leállítás Shutdown parancsot adja ki. A Leállítási lehetőségek Shutdown Options gombra kattintva megjeleníthetjük a munkamenet lezárásának egyéb lehetőségeit Jó tudni: A leállítógombhoz társított leállítási lehetőség nem jelenik meg a Leállítási lehetőségek Shutdown Options menüben. Lásd még: A leállítás gombról még lesz szó a 10. fejezetben (A rendszerbeállítások módosítása), A Start menü módosítása című részben. A munkamenet befejezésekor az alábbi lehetőségek közül választhatunk: Kijelentkezés Log off: Ha olyan számítógépen fejeztük be a munkát, amelyet közösen használunk másokkal, kijelentkezéssel is lezárhatjuk a Windows 7-munkamenetet így nem befolyásoljuk más felhasználók munkamenetét. A kijelentkezés előtt el kell menteni az összes fájlt, és le kell állítani a futó programokat. Ellenkező esetben a Windows 7 bezárja valamennyi nyitott ablakunkat és kilép a programokból, aminek során a nem mentett adatok el is veszhetnek. 42
OPERÁCIÓS RENDSZEREK ÉS FÁJLKEZELÉS 1. Operációs rendszerek
 OPERÁCIÓS RENDSZEREK ÉS FÁJLKEZELÉS 1. Operációs rendszerek Hardver, szoftver, operációs rendszer fogalma A hardver a számítógép működését lehetővé tevő elektromos, elektromágneses egységek összessége.
OPERÁCIÓS RENDSZEREK ÉS FÁJLKEZELÉS 1. Operációs rendszerek Hardver, szoftver, operációs rendszer fogalma A hardver a számítógép működését lehetővé tevő elektromos, elektromágneses egységek összessége.
Programozási ismeretek. Visual Studio 2008/2010 Express Edition Ismerkedés a fejlesztőrendszerrel
 Juhász Tibor Kiss Zsolt: Programozási ismeretek (Műszaki Könyvkiadó, 2011, MK 4462-3) Visual Studio 2008/2010 Express Edition Ismerkedés a fejlesztőrendszerrel Kiegészítések a tankönyvhöz Bevezetés Az
Juhász Tibor Kiss Zsolt: Programozási ismeretek (Műszaki Könyvkiadó, 2011, MK 4462-3) Visual Studio 2008/2010 Express Edition Ismerkedés a fejlesztőrendszerrel Kiegészítések a tankönyvhöz Bevezetés Az
OPERÁCIÓS RENDSZER MODUL KÉRDÉSEI ÉS VÁLASZAI WIN7. Tartalom
 OPERÁCIÓS RENDSZER MODUL KÉRDÉSEI ÉS VÁLASZAI WIN7 Tartalom Számítógép be és kikapcsolása... 1 Súgó:... 1 Asztal és beállításai:... 2 Ablak és ablakműveletek:... 5 Mappák, mappaműveletek:... 7 Fájlok,
OPERÁCIÓS RENDSZER MODUL KÉRDÉSEI ÉS VÁLASZAI WIN7 Tartalom Számítógép be és kikapcsolása... 1 Súgó:... 1 Asztal és beállításai:... 2 Ablak és ablakműveletek:... 5 Mappák, mappaműveletek:... 7 Fájlok,
Szövegszerkesztés Microsoft Word XP. Tananyag
 Szövegszerkesztés Microsoft Word XP Tananyag TARTALOMJEGYZÉK BEVEZETŐ...8 A SZÖVEGSZERKESZTÉS ELSŐ LÉPÉSEI...9 ALAPFOGALMAK...9 A MICROSOFT WORD XP INDÍTÁSA...11 A WORD XP ABLAK RÉSZEI...12 A MUNKAABLAK
Szövegszerkesztés Microsoft Word XP Tananyag TARTALOMJEGYZÉK BEVEZETŐ...8 A SZÖVEGSZERKESZTÉS ELSŐ LÉPÉSEI...9 ALAPFOGALMAK...9 A MICROSOFT WORD XP INDÍTÁSA...11 A WORD XP ABLAK RÉSZEI...12 A MUNKAABLAK
ESET SMART SECURITY 5
 ESET SMART SECURITY 5 Felhasználói útmutató (5.0-s és újabb termékverziókhoz) Microsoft Windows 7 / Vista / XP / 2000 / Home Server Ide kattintva letöltheti a dokumentum legújabb verzióját ESET SMART SECURITY
ESET SMART SECURITY 5 Felhasználói útmutató (5.0-s és újabb termékverziókhoz) Microsoft Windows 7 / Vista / XP / 2000 / Home Server Ide kattintva letöltheti a dokumentum legújabb verzióját ESET SMART SECURITY
Operációs rendszer és fájlkezelés Windows 7-tel
 Dr. Pétery Kristóf Windows 7-tel ECDL és számítógép kezelői vizsga előkészítő 2. Mercator Stúdió 2011. Minden jog fenntartva, beleértve bárminemű sokszorosítás, másolás és közlés jogát is. Kiadja a Mercator
Dr. Pétery Kristóf Windows 7-tel ECDL és számítógép kezelői vizsga előkészítő 2. Mercator Stúdió 2011. Minden jog fenntartva, beleértve bárminemű sokszorosítás, másolás és közlés jogát is. Kiadja a Mercator
ESET NOD32 ANTIVIRUS 5
 ESET NOD32 ANTIVIRUS 5 Felhasználói útmutató (5.0-s és újabb termékverziókhoz) Microsoft Windows 7 / Vista / XP / 2000 / Home Server / NT4 (SP6) Ide kattintva letöltheti a dokumentum legújabb verzióját
ESET NOD32 ANTIVIRUS 5 Felhasználói útmutató (5.0-s és újabb termékverziókhoz) Microsoft Windows 7 / Vista / XP / 2000 / Home Server / NT4 (SP6) Ide kattintva letöltheti a dokumentum legújabb verzióját
BARHÁCS OKTATÓKÖZPONT ÉS VIZSGAKÖZPONT
 Netre fel! BARHÁCS OKTATÓKÖZPONT ÉS VIZSGAKÖZPONT www.facebook.com/barhacs www.barhacs.hu Az Internet olyan globális számítógépes hálózatok hálózata, amely felhasználók milliárdjait kapcsolja össze Az
Netre fel! BARHÁCS OKTATÓKÖZPONT ÉS VIZSGAKÖZPONT www.facebook.com/barhacs www.barhacs.hu Az Internet olyan globális számítógépes hálózatok hálózata, amely felhasználók milliárdjait kapcsolja össze Az
Információ és kommunikáció Microsoft Windows XP
 Információ és kommunikáció Microsoft Windows XP Tananyag TARTALOMJEGYZÉK BEVEZETÉS...9 HÁLÓZATI ALAPISMERETEK...9 SZERVEREK, MUNKAÁLLOMÁSOK...9 HÁLÓZATOK MÉRETEI...10 HELYI HÁLÓZATOK...10 VÁROSI HÁLÓZATOK...10
Információ és kommunikáció Microsoft Windows XP Tananyag TARTALOMJEGYZÉK BEVEZETÉS...9 HÁLÓZATI ALAPISMERETEK...9 SZERVEREK, MUNKAÁLLOMÁSOK...9 HÁLÓZATOK MÉRETEI...10 HELYI HÁLÓZATOK...10 VÁROSI HÁLÓZATOK...10
ECDL operációs rendszer segédlet II..
 Nagyon sok esetben előfordul, hogy háttértártárainkon nem találunk bizonyos fájlokat (Nem emlékszünk melyik mappában van, esetleg arra nem, hogy mi a fájl neve, vagy egyéb tulajdonságaira.), vagy épp bizonyos
Nagyon sok esetben előfordul, hogy háttértártárainkon nem találunk bizonyos fájlokat (Nem emlékszünk melyik mappában van, esetleg arra nem, hogy mi a fájl neve, vagy egyéb tulajdonságaira.), vagy épp bizonyos
qwertzuiopőúasdfghjkléáűíyxcvbnmq wertzuiopőúasdfghjkléáűíyxcvbnmq wertzuiopőúasdfghjkléáűíyxcvbnmq wertzuiopőúasdfghjkléáűíyxcvbnmq
 qwertzuiopőúasdfghjkléáűíyxcvbnmq wertzuiopőúasdfghjkléáűíyxcvbnmq wertzuiopőúasdfghjkléáűíyxcvbnmq wertzuiopőúasdfghjkléáűíyxcvbnmq Operációs rendszerek wertzuiopőúasdfghjkléáűíyxcvbnmq jegyzet 2010.
qwertzuiopőúasdfghjkléáűíyxcvbnmq wertzuiopőúasdfghjkléáűíyxcvbnmq wertzuiopőúasdfghjkléáűíyxcvbnmq wertzuiopőúasdfghjkléáűíyxcvbnmq Operációs rendszerek wertzuiopőúasdfghjkléáűíyxcvbnmq jegyzet 2010.
sola Használati útmutató
 sola Használati útmutató Tartalomjegyzék Fontos tudnivalók...7 Android mi ez és mire való?...8 Alkalmazások...8 Első lépések...9 Összeszerelés...9 A telefon be- és kikapcsolása...10 Telepítő varázsló...11
sola Használati útmutató Tartalomjegyzék Fontos tudnivalók...7 Android mi ez és mire való?...8 Alkalmazások...8 Első lépések...9 Összeszerelés...9 A telefon be- és kikapcsolása...10 Telepítő varázsló...11
Használati útmutató. ST21i/ST21a. tipo
 Használati útmutató ST21i/ST21a tipo Tartalomjegyzék Fontos tudnivalók...6 Android mi és miért?...7 Alkalmazások...7 Első lépések...8 Összeszerelés...8 A telefon be- és kikapcsolása...10 Telepítő varázsló...10
Használati útmutató ST21i/ST21a tipo Tartalomjegyzék Fontos tudnivalók...6 Android mi és miért?...7 Alkalmazások...7 Első lépések...8 Összeszerelés...8 A telefon be- és kikapcsolása...10 Telepítő varázsló...10
Bevezetés. Az Excel munkakörnyezet. A program indítása
 Bevezetés A táblázatkezelő szoftvereket az az igény hívta életre, hogy gyakran ábrázolunk olyan számokat táblázatokban, amelyeknek azután oszloponként vagy soronként fel kell tüntetni az összegét és például
Bevezetés A táblázatkezelő szoftvereket az az igény hívta életre, hogy gyakran ábrázolunk olyan számokat táblázatokban, amelyeknek azután oszloponként vagy soronként fel kell tüntetni az összegét és például
Használati útmutató. Xperia SP C5302/C5303/C5306
 Használati útmutató Xperia SP C5302/C5303/C5306 Tartalomjegyzék Xperia SP Használati útmutató...6 Első lépések...7 Erről a használati útmutatóról...7 Android mi ez és mire való?...7 Az eszköz áttekintése...7
Használati útmutató Xperia SP C5302/C5303/C5306 Tartalomjegyzék Xperia SP Használati útmutató...6 Első lépések...7 Erről a használati útmutatóról...7 Android mi ez és mire való?...7 Az eszköz áttekintése...7
A Facebook használata
 Nógrádi László Mindennapi számítástechnika A Facebook használata Jelen dokumentum a Hétköznapi számítástechnika, avagy idősebbek is elkezdhetik című könyv egy fejezete A könyv online megvásárolható a www.pcsuli.hu
Nógrádi László Mindennapi számítástechnika A Facebook használata Jelen dokumentum a Hétköznapi számítástechnika, avagy idősebbek is elkezdhetik című könyv egy fejezete A könyv online megvásárolható a www.pcsuli.hu
Első lépések Compaq Notebook sorozat
 b Első lépések Compaq Notebook sorozat Dokumentum cikkszáma: 266551-212 2002. június Ez az útmutató ismerteti a hardver és szoftver üzembehelyezésével, a számítógép használatával és a problémák elhárításával
b Első lépések Compaq Notebook sorozat Dokumentum cikkszáma: 266551-212 2002. június Ez az útmutató ismerteti a hardver és szoftver üzembehelyezésével, a számítógép használatával és a problémák elhárításával
HP Officejet 4300 All-in-One Series. Használati útmutató
 HP Officejet 4300 All-in-One Series Használati útmutató HP Officejet 4300 All-in-One series Felhasználói kézikönyv Copyright 2006 Hewlett-Packard Development Company, L.P. Az itt található információk
HP Officejet 4300 All-in-One Series Használati útmutató HP Officejet 4300 All-in-One series Felhasználói kézikönyv Copyright 2006 Hewlett-Packard Development Company, L.P. Az itt található információk
ASUS Transformer Pad Felhasználói kézikönyv
 HUG7360 ASUS Transformer Pad Felhasználói kézikönyv TF300T/TF300TG/TF300TL Az akkumulátor feltöltése Amennyiben akkumulátorról kívánja működtetni a számítógépet, ne feledje teljesen feltölteni az akkumulátort,
HUG7360 ASUS Transformer Pad Felhasználói kézikönyv TF300T/TF300TG/TF300TL Az akkumulátor feltöltése Amennyiben akkumulátorról kívánja működtetni a számítógépet, ne feledje teljesen feltölteni az akkumulátort,
Vezeték nélküli eszközök (csak egyes típusoknál) Felhasználói útmutató
 Vezeték nélküli eszközök (csak egyes típusoknál) Felhasználói útmutató Copyright 2008 Hewlett-Packard Development Company, L.P. A Windows elnevezés a Microsoft Corporation Amerikai Egyesült Államokban
Vezeték nélküli eszközök (csak egyes típusoknál) Felhasználói útmutató Copyright 2008 Hewlett-Packard Development Company, L.P. A Windows elnevezés a Microsoft Corporation Amerikai Egyesült Államokban
Felhasználói útmutató
 BlackBerry Q10 Smartphone Verzió: 10.1 Felhasználói útmutató Kiadva: 2013-10-15 SWD-20131015110638395 Tartalomjegyzék Üdvözöljük...9 BlackBerry 10: új alkalmazások és szolgáltatások...10 Kezdő lépések...
BlackBerry Q10 Smartphone Verzió: 10.1 Felhasználói útmutató Kiadva: 2013-10-15 SWD-20131015110638395 Tartalomjegyzék Üdvözöljük...9 BlackBerry 10: új alkalmazások és szolgáltatások...10 Kezdő lépések...
Felhasználói és telepítési útmutató
 Felhasználói és telepítési útmutató Első telepítés és alapfunkciók Útmutató ahhoz, hogy Ön a legtöbbet hozza ki Invitel IPTV szolgáltatásából Tartalomjegyzék 1. Bevezető 5 2. A távvezérlő használata 9
Felhasználói és telepítési útmutató Első telepítés és alapfunkciók Útmutató ahhoz, hogy Ön a legtöbbet hozza ki Invitel IPTV szolgáltatásából Tartalomjegyzék 1. Bevezető 5 2. A távvezérlő használata 9
Windows Small Business Server 2003
 Windows Small Business Server 2003 Kisvállalatokra optimalizálva A Small Business Server 2003 legfontosabb elônye talán az, hogy képes a Windows kiszolgálórendszereknél megszokott szolgáltatásokat, teljesítményt
Windows Small Business Server 2003 Kisvállalatokra optimalizálva A Small Business Server 2003 legfontosabb elônye talán az, hogy képes a Windows kiszolgálórendszereknél megszokott szolgáltatásokat, teljesítményt
Pinnacle Studio 11 Plus
 Pinnacle Studio 11 Plus A Studio, a Studio Plus és a Studio Ultimate verzió Egyszerű, MÉG sokoldalúbb, MÉG kreatívabb videószerkesztés Külön köszönet illeti a következő személyeket: Travis White, Richard
Pinnacle Studio 11 Plus A Studio, a Studio Plus és a Studio Ultimate verzió Egyszerű, MÉG sokoldalúbb, MÉG kreatívabb videószerkesztés Külön köszönet illeti a következő személyeket: Travis White, Richard
IGÉNYBEVEVŐI NYILVÁNTARTÁS (KENYSZI) FELHASZNÁLÓI KÉZIKÖNYV ADATSZOLGÁLTATÓK, E-KÉPVISELŐK RÉSZÉRE. Szoftver verziószám: 1.2.2.0 Dátum: 2015.04.08.
 IGÉNYBEVEVŐI NYILVÁNTARTÁS (KENYSZI) FELHASZNÁLÓI KÉZIKÖNYV ADATSZOLGÁLTATÓK, E-KÉPVISELŐK RÉSZÉRE Szoftver verziószám: 1.2.2.0 Dátum: 2015.04.08. TARTALOMJEGYZÉK 1. BEVEZETÉS... 4 1.1. A DOKUMENTUM CÉLJA,
IGÉNYBEVEVŐI NYILVÁNTARTÁS (KENYSZI) FELHASZNÁLÓI KÉZIKÖNYV ADATSZOLGÁLTATÓK, E-KÉPVISELŐK RÉSZÉRE Szoftver verziószám: 1.2.2.0 Dátum: 2015.04.08. TARTALOMJEGYZÉK 1. BEVEZETÉS... 4 1.1. A DOKUMENTUM CÉLJA,
HUG9341 Első kiadás December 2014. Típusnév: ASUS_T00N (ASUS Phone), ASUS_T00NP (PadFone Station)
 E-kézikönyv HUG9341 Első kiadás December 2014 Típusnév: ASUS_T00N (ASUS Phone), ASUS_T00NP (PadFone Station) Copyright 2014 ASUSTeK COMPUTER INC. Minden jog fenntartva. Az ASUSTeK COMPUTER INC. ( ASUS
E-kézikönyv HUG9341 Első kiadás December 2014 Típusnév: ASUS_T00N (ASUS Phone), ASUS_T00NP (PadFone Station) Copyright 2014 ASUSTeK COMPUTER INC. Minden jog fenntartva. Az ASUSTeK COMPUTER INC. ( ASUS
NAVIGON 20 EASY NAVIGON 20 PLUS
 NAVIGON 20 EASY NAVIGON 20 PLUS Felhasználói kézikönyv Magyar 2010. június Az áthúzott, kerekes szemétgyűjtő-tartály azt jelenti, hogy az Európai Unión belül a készüléket élettartama végén szelektív gyűjtőhelyre
NAVIGON 20 EASY NAVIGON 20 PLUS Felhasználói kézikönyv Magyar 2010. június Az áthúzott, kerekes szemétgyűjtő-tartály azt jelenti, hogy az Európai Unión belül a készüléket élettartama végén szelektív gyűjtőhelyre
Minden jog fenntartva, beleértve bárminemű sokszorosítás, másolás és közlés jogát is.
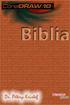 2 Minden jog fenntartva, beleértve bárminemű sokszorosítás, másolás és közlés jogát is. Kiadja a Mercator Stúdió Felelős kiadó a Mercator Stúdió vezetője Lektor: Gál Veronika Szerkesztő: Pétery István
2 Minden jog fenntartva, beleértve bárminemű sokszorosítás, másolás és közlés jogát is. Kiadja a Mercator Stúdió Felelős kiadó a Mercator Stúdió vezetője Lektor: Gál Veronika Szerkesztő: Pétery István
Full Circle AMATŐR CSILLAGÁSZAT A LINUX BEMUTATJA AZ ÉGBOLTOT. full circle magazin 62. szám 1
 Full Circle AZ UBUNTU LINUX KÖZÖSSÉG FÜGGETLEN MAGAZINJA 2012 Június 62. szám. AMATŐR CSILLAGÁSZAT A LINUX BEMUTATJA AZ ÉGBOLTOT full circle magazin 62. szám 1 A Full Circle Magazin nem azonosítható a
Full Circle AZ UBUNTU LINUX KÖZÖSSÉG FÜGGETLEN MAGAZINJA 2012 Június 62. szám. AMATŐR CSILLAGÁSZAT A LINUX BEMUTATJA AZ ÉGBOLTOT full circle magazin 62. szám 1 A Full Circle Magazin nem azonosítható a
HALLGATÓI FELHASZNÁLÓI SEGÉDLET
 HALLGATÓI FELHASZNÁLÓI SEGÉDLET Felhasználói dokumentáció verzió 3.4. Budapest, 2012. Változáskezelés Verzió Dátum Változás Pont Cím Oldal 3.1 2011.03.01 2.3.3 Üzenetekhez melléklet csatolható (NMS modul
HALLGATÓI FELHASZNÁLÓI SEGÉDLET Felhasználói dokumentáció verzió 3.4. Budapest, 2012. Változáskezelés Verzió Dátum Változás Pont Cím Oldal 3.1 2011.03.01 2.3.3 Üzenetekhez melléklet csatolható (NMS modul
