Információ és kommunikáció Microsoft Windows XP
|
|
|
- Béla Farkas
- 10 évvel ezelőtt
- Látták:
Átírás
1 Információ és kommunikáció Microsoft Windows XP Tananyag
2
3 TARTALOMJEGYZÉK BEVEZETÉS...9 HÁLÓZATI ALAPISMERETEK...9 SZERVEREK, MUNKAÁLLOMÁSOK...9 HÁLÓZATOK MÉRETEI...10 HELYI HÁLÓZATOK...10 VÁROSI HÁLÓZATOK...10 KITERJEDT HÁLÓZATOK...10 HÁLÓZATI TOPOLÓGIA...10 HÁLÓZATI MODELLEK...12 KLIENS SZERVER MODELL...12 HOST TERMINAL MODELL...12 PEER TO PEER MODELL...12 HÁLÓZATI PROTOKOLL...12 AZ INTERNET ÁLTALÁNOS JELLEMZŐI...13 AZ INTERNET KIALAKULÁSA...13 SZÁMÍTÓGÉPEK AZONOSÍTÁSA AZ INTERNETEN...15 FIZIKAI FELTÉTELEK...16 ADATÁTVITELI SEBESSÉG...16 KAPCSOLT VONAL...16 ISDN...16 BÉRELT VONAL...16 ADSL...16 INTERNETALKALMAZÁSI PROTOKOLLOK...17 CÍMZÉS AZ INTERNETEN, AZ URL...17 ADATOK AZ INTERNETEN...17 SZOLGÁLTATÁSOK AZ INTERNETEN...18 WWW (WORLD WIDE WEB) FTP (FILE TRANSFER PROTOCOL)...20 GOPHER...20 USENET...21 KLIENSPROGRAMOK...22 BÖNGÉSZŐK...22 DOWNLOAD MANAGER
4 Információ és kommunikáció MS Windows XP LEVELEZŐPROGRAMOK...23 HÍROLVASÓPROGRAMOK...23 FTP-KLIENSEK...24 AZ INTERNET EXPLORER HASZNÁLATA...25 AZ ABLAK FELÉPÍTÉSE...25 NAVIGÁLÁS AZ OLDALAKON...26 WEBOLDAL MEGNYITÁSA ÚJ ABLAKBAN...28 MEGJELENÍTÉSI MÓDOK...28 A KEDVENCEK HASZNÁLATA...29 CÍM FELVÉTELE A KEDVENCEKBE...30 VISSZATÉRÉS EGY KEDVENC CÍMRE...31 HIVATKOZÁSOK...32 KORÁBBAN FELVETT CÍMEK TÖRLÉSE...32 A KEZDŐLAP MEGVÁLTOZTATÁSA...33 FÁJLOK LETÖLTÉSE...33 OLDALAK MENTÉSE...35 KÉPEK MENTÉSE...36 SZÖVEGRÉSZ ÁTMÁSOLÁSA FÁJLBA...37 OLDALAK KÜLDÉSE...37 LETÖLTÉS FTP-SZERVERRŐL...39 WEBOLDALAK NYOMTATÁSA...40 NYOMTATÁSI KÉP MEGTEKINTÉSE...40 OLDALBEÁLLÍTÁS, NYOMTATÁS...41 ALAPVETŐ BEÁLLÍTÁSOK...42 ESZKÖZTÁRAK MEGJELENÍTÉSE, ELREJTÉSE...42 ESZKÖZTÁRAK MÓDOSÍTÁSA...43 KÉPEK MEGJELENÍTÉSE, ELREJTÉSE...44 KORÁBBAN MEGLÁTOGATOTT URL-EK MEGJELENÍTÉSE...46 A SÚGÓ HASZNÁLATA...47 KERESÉS A SÚGÓBAN...48 AZONNALI SEGÍTSÉG...50 KERESÉS AZ INTERNETEN...51 KERESŐSZERVEREK...51 TÉMAKÖR SZERINTI KERESÉS...52 TARTALOM SZERINTI KERESÉS...54 A KERESÉS ESZKÖZTÁR
5 ÖSSZEFOGLALÁS...58 SPECIÁLIS ELEMEK A WEBLAPOKON...59 ŰRLAPOK...59 JAVA ÉS VISUAL BASIC SCRIPT...60 DHTML (DYNAMIC HTML)...60 JAVA APPLET...61 ACTIVEX OBJEKTUMOK...61 ADATBIZTONSÁG AZ INTERNETEN...61 JELSZAVAK...61 ŰRLAPOK ÉS LEVELEZÉS...61 VÍRUSOK AZ INTERNETEN...63 NEM BIZTONSÁGOS OBJEKTUMOK...63 VÉDETT WEBOLDALAK...64 BIZTONSÁGI BEÁLLÍTÁSOK...64 VÉDELMI RENDSZEREK...66 AZ OUTLOOK EXPRESS HASZNÁLATA...66 A PROGRAM FUNKCIÓI...66 INTERNETES LEVELEZÉS...66 HÍRCSOPORTOK...66 A PROGRAM KEZELŐFELÜLETE...67 LEVELEZÉSSEL KAPCSOLATOS BEÁLLÍTÁSOK...68 LEVELEZŐSZERVER ÉS POSTAFIÓK BEÁLLÍTÁSA...68 ÜZENETEK AUTOMATIKUS LEOLVASÁSA...73 ÜZENETEK AUTOMATIKUS TOVÁBBÍTÁSA...74 KAPCSOLAT NÉLKÜLI MUNKA...74 SZÖVEGFORMÁTUM BEÁLLÍTÁSA...75 BEÉPÍTETT ESZKÖZTÁRAK HASZNÁLATA...76 A MAPPASZERKEZET KARBANTARTÁSA...76 A MAPPASZERKEZET ELEMEI...76 MAPPÁK LÉTREHOZÁSA...77 MAPPÁK ÁTNEVEZÉSE...78 MAPPÁK ÁTHELYEZÉSE...79 MAPPÁK TÖRLÉSE...80 AZ OUTLOOK EXPRESS SÚGÓJÁNAK HASZNÁLATA...80 KERESÉS A SÚGÓBAN...81 AZONNALI SEGÍTSÉG
6 Információ és kommunikáció MS Windows XP LEVELEZÉS AZ OUTLOOK EXPRESSBEN...84 LEVELEK FOGADÁSA ÉS ELOLVASÁSA...84 LEVELEK MEGJELÖLÉSE...86 LEVELEK RENDEZÉSE...87 CSATOLT FÁJLOK MEGJELENÍTÉSE...88 KÉRETLEN LEVELEK...89 LEVELEK NYOMTATÁSA...90 LEVELEK ÁTHELYEZÉSE MÁSIK MAPPÁBA...91 LEVELEK MÁSOLÁSA...92 LEVELEK KERESÉSE...93 FELESLEGES LEVELEK TÖRLÉSE...94 TÖRÖLT ELEMEK VISSZAÁLLÍTÁSA...94 TÖRÖLT ELEMEK VÉGLEGES TÖRLÉSE...94 ÜZENETSZABÁLYOK...96 ÚJ LEVÉL ÍRÁSA SZÖVEGRÉSZEK MÁSOLÁSA SZÖVEGRÉSZEK ÁTHELYEZÉSE ÜZENETEK FONTOSSÁGÁNAK BEÁLLÍTÁSA LEVÉLALÁÍRÁS LÉTREHOZÁSA LEVÉL SZEMÉLYES ALÁÍRÁSA LEVÉL ELKÜLDÉSÉNEK ELLENŐRZÉSE SIKERTELEN KÉZBESÍTÉS FÁJLOK CSATOLÁSA CSATOLT FÁJLOK TÖRLÉSE PISZKOZATOK VÁLASZ EGY BEÉRKEZETT ÜZENETRE VÁLASZ MINDENKINEK LEVÉL TOVÁBBÍTÁSA A CÍMJEGYZÉK HASZNÁLATA ÚJ NÉV FELVÉTELE A CÍMJEGYZÉKBE ÚJ CSOPORT LÉTREHOZÁSA A CÍMJEGYZÉKBEN ELEMEK MÓDOSÍTÁSA ÉS TÖRLÉSE LEVELEK CÍMZÉSE A CÍMJEGYZÉK SEGÍTSÉGÉVEL NETIKETT LEVELEK EXPORTÁLÁSA, IMPORTÁLÁSA EXPORTÁLÁS IMPORTÁLÁS
7 LEVÉLÜZENETEK BIZTONSÁGA FOGALMAK TITKOSÍTÁS ÉS DIGITÁLIS ALÁÍRÁS BEÁLLÍTÁSA ÜZENET KÜLDÉSE TITKOSÍTVA, DIGITÁLIS ALÁÍRÁSSAL HÍRCSOPORTOK, LEVELEZÉSI LISTÁK HÍRKISZOLGÁLÓ SZERVER BEÁLLÍTÁSA HÍRCSOPORTOK KIVÁLASZTÁSA, ELŐFIZETÉS ÜZENET KÜLDÉSE A HÍRCSOPORTBA VÁLASZ A HÍRCSOPORTBA VÁLASZ A FELADÓNAK ÜZENET TOVÁBBÍTÁSA LEVELEZÉSI LISTÁK FELIRATKOZÁS A LISTÁRA LEIRATKOZÁS A LISTÁRÓL FELADATGYŰJTEMÉNY
8
9 BEVEZETÉS Az internetet nem technokrata gondolkodásmód hozta létre, hanem nagyon is emberi célkitűzés eredménye. A tömegkommunikációban az emberek kizárólag passzív résztvevői az eseményeknek, a telefon pedig csak egy-egy személy között közvetít információt. Ezzel szemben a digitális kommunikáció már több ember aktív kapcsolattartását teszi lehetővé. Az elektronikus médiát először katonai szervezetek, majd tudósok és diákok használták, de rövid idő alatt a társadalom szinte minden rétege számára elérhetővé vált. Az internet legfőbb erénye, hogy az embereket közelebb hozza egymáshoz, mivel átlépi az országhatárokat és eltünteti a távolságokat. Az interneten éppúgy írhatunk levelet az Egyesült Államok elnökének, mint a szomszéd épületben dolgozó kollégánknak. A továbbiakban az információs társadalommal kapcsolatos ismereteket mutatjuk be. A tananyag az ECDL vizsga követelményein túl a következő témaköröket tárgyalja: FTP, GOPHER, Kliensprogramok, Speciális elemek a weblapokon, Szövegformátum beállítása, Üzenetszabályok, Netikett, Usenet hírcsoportok, Levelezési listák. HÁLÓZATI ALAPISMERETEK SZERVEREK, MUNKA- ÁLLOMÁSOK Egy klasszikus hálózat legalább egy központi számítógépből, azaz szerverből, és a hozzá kapcsolódó munkaállomásokból áll. A szerver funkciója a hálózaton lévő számítógépek kiszolgálása. Ez magába foglalhatja az adatok központi tárolását egyéni vagy közös felhasználás céljából, továbbá különféle szolgáltatások nyújtását a hálózati felhasználók számára. A számítógépes hálózatra csatlakoztatott minden számítógépet a szerverek kivételével munkaállomásnak nevezünk. A munkaállomás lehet a hagyományos értelemben vett személyi számítógép vagy az úgynevezett terminál. Amikor egy személyi számítógéppel csatlakozunk a hálózatra, a hálózati kiszolgálót jobbára csak adattárolás céljából használjuk. A programok futtatása és az adatok feldolgozása a saját gépünk feladata. A terminál általában olyan képernyőből és billentyűzetből álló eszköz, amely lehetővé teszi, hogy a számítógép-hálózat központi számítógépével kommunikáljunk. Egy terminál alapesetben nem rendelkezik saját háttértárral, esetleg saját CPU-val sem. 9
10 Információ és kommunikáció MS Windows XP HÁLÓZATOK MÉRETEI HELYI HÁLÓZATOK VÁROSI HÁLÓZATOK KITERJEDT HÁLÓZATOK HÁLÓZATI TOPOLÓGIA Mivel a terminál nem rendelkezik a szükséges erőforrásokkal, hálózati kiszolgáló hiányában önálló munkavégzésre alkalmatlan. A felhasználó a terminált csak utasításainak továbbítására és az eredmények megjelenítésére használja, a programok futtatása és az adatok feldolgozása ténylegesen a szerveren történik. Napjaink számítógép-hálózatain gyakran találkozhatunk olyan esettel is, amikor a felhasználó egy terminálemulációs program segítségével egy hagyományos személyi számítógépet használ terminálként. A hálózatokat kiterjedésük alapján a következő csoportokba soroljuk: Helyi hálózatok, más néven LAN (Local Area Network) Városi hálózatok, vagy MAN (Metropolitan Area Network) Kiterjedt hálózatok, vagy WAN (Wide Area Network) A helyi hálózatok (LAN) általában egy iroda vagy épület falain belül helyezkednek el, esetleg néhány egymáshoz közeli épületet kötnek össze. A helyi hálózatok segítségével gyors és megbízható kapcsolatot teremthetünk a számítógépek között. Legelterjedtebb változatai az úgynevezett Ethernet, illetve Token-Ring típusú hálózatok. A városi hálózatok (MAN) általában egy település határain belül működnek. Ilyen például a kábeltévés hálózat, vagy egy helyi közlekedési vállalat információs rendszere is. A kiterjedt hálózatok (WAN) túlnyúlnak egy település határain, egy országra, egy kontinensre, vagy akár az egész világra kiterjedhetnek. Az egyik legismertebb ilyen hálózat az internet. A számítógépek fizikai összekötésének rendszerét hálózati topológiának nevezzük. LAN hálózatok kiépítésekor többféle kábelezési mód közül választhatunk. A két legelterjedtebb a sín- és a csillagtopológia. Síntopológia esetén a számítógépek összekötése sorosan, egyetlen kábel segítségével történik. A rendszer a karácsonyfaizzókhoz hasonlóan működik, kábelszakadáskor az egész hálózat működésképtelenné válik. SZ M M M 10
11 A csillagtopológiás hálózatban minden számítógép külön kábellel csatlakozik a kiszolgáló géphez. Ez a hálózati rendszer a síntopológiánál jóval üzembiztosabb, bár drágább megoldás. Egy esetleges kábelszakadás csak egyetlen gép leállását vonja maga után. M SZ M M M A gyűrűtopológia a síntopológiához hasonló módon működik, de a kábel megszakítás nélküli körbe van kötve. M M M M M M M SZ A fatopológia nem más, mint a csillag- és a síntopológiák kombinációja. A szerver általában több közvetítő számítógéppel áll közvetlen kapcsolatban, a kliensek pedig ezekhez a közvetítő gépekhez kapcsolódnak. Így a kliensek a közvetítő gépeken keresztül kommunikálnak a szerverrel és egymással. A fatopológia jellegzetessége, hogy minden számítógép egy, és csakis egy útvonalon érhető el. A fatopológiájú hálózat bármely pontján bekövetkezett hálózati hiba az érintett hálózatrészhez kapcsolódó alhálózatokat is megbéníthatja. SZ SZ SZ M M M M M M 11
12 Információ és kommunikáció MS Windows XP Egy hálózaton belül a számítógépek különféle módokon kapcsolódhatnak egymáshoz. Alapvetően két kapcsolattípust különböztetünk meg: pont-pont kapcsolatú és üzenetszórásos hálózatot. A pont pont (point to point) kapcsolatú hálózatban egy számítógép egy másikkal közvetlen összeköttetésben áll. Ilyen kapcsolat a csillag, a gyűrű és a fa kiépítésű hálózat. Az üzenetszórásos (broadcast) hálózatban valamennyi számítógép egyetlen adatátviteli csatornára kapcsolódik. Ilyenkor az információ minden számítógéphez egyformán eljut. HÁLÓZATI MODELLEK KLIENS SZERVER MODELL HOST TERMINAL MODELL PEER TO PEER MODELL HÁLÓZATI PROTOKOLL A hálózati modelleket a hardver- és szoftverelemek együttesen határozzák meg. A három legjelentősebb modell a kliens szerver, a host terminal, valamint a peer to peer modell. A kliens szerver (ügyfél kiszolgáló) modell két számítógépes program közötti kapcsolatot ír le, ahol az egyik program valamilyen szolgáltatást kér a másiktól, amely eleget tesz a kérésnek. A szolgáltatást kérő programot kliensnek nevezzük, azt a programot pedig, amelyik a szolgáltatást nyújtja szervernek. A kliens-szerver kapcsolat szerepe főként hálózati környezetben jelentős, ahol a programok egymástól fizikailag is távol, különböző számítógépeken futnak. Ha egy böngészőt tekintünk kliens programnak, amely szolgáltatásokat kér egy másik számítógépen futó webszervertől, az interneten kliens-szerver kapcsolatról beszélünk. A host terminal (vendéglátó terminál) modell két, általában telefonvonalon keresztül összeköttetésben lévő számítógép közötti kapcsolatot ír le. Azt a számítógépet, amely az elérhető adatokat tárolja hostnak, míg az információt lekérő gépet távoli terminálnak nevezzük. A peer to peer modell lényege, hogy a hálózatot egyenrangú gépek alkotják. Mindenki szerver és munkaállomás egyszerre, az egyes perifériák minden felhasználó számára hozzáférhetőek, az adatok több helyen tárolhatóak. Ilyen hálózatot alakíthatunk ki például a Windows XP Home Edition operációs rendszerrel telepített számítógépekből. A protokoll a hálózati kommunikációt leíró szabályok rendszere. Protokollokat használnak a hálózatokban egymással kommunikáló számítógépek és programok is. A legelterjedtebb hálózati protokoll, melyet kiterjedt hálózatok esetében használhatunk a TCP/IP (Transmission Control Protocol/Internet Protocol). Az Átviteli ellenőrző protokoll/internet protokoll az internet szabványosított, leggyakrabban használt kommunikációs protokolljainak az összessége. Az internetalkalmazási protokollok közé soroljuk még az SMTP és POP3 levelezési protokollokat, csakúgy, mint az FTP adatlehívásra, valamint a HTTP webböngészésre használt protokollokat. 12
13 További protokollok az IPX/SPX (elsősorban Novelles környezetben használják) és a NetBEUI (általában kisméretű, Windowsos hálózatok esetében alkalmazzák). Két számítógép közötti adatcsere csak azonos protokollok használata esetén valósítható meg. AZ INTERNET ÁLTALÁNOS JELLEMZŐI AZ INTERNET KIALAKULÁSA Az internet az egész világot behálózó számítógép-hálózat. A mai internet elődjét a 60-as években az Egyesült Államok hadseregének megbízásából fejlesztették ki, és a fejlesztő intézmény után ARPANetnek keresztelték. Kifejlesztésének célja olyan katonai kommunikációs hálózat létrehozása volt, mely egyes elemeinek üzemképtelenné válása esetén is képes a további működésre. Ennek az úgynevezett csomagkapcsolt-elven működő hálózati technológiának a létrehozásával nagy előnyhöz jutottak a korábbi, csak közvetlen fizikai kapcsolat esetén működő hálózati rendszerekkel szemben. Egy ilyen elven működő hálózaton két egymással kommunikáló számítógépnek nem szükséges közvetlen fizikai kapcsolatban lennie egymással. A gépek közötti kommunikáció kisméretű adatcsomagok formájában valósul meg. Ezek a csomagok tartalmazzák a feladó és a címzett adatait, de az útirány mindig az adott helyzettől (például az útvonal terheltségétől) függően, az egyes hálózati csomópontokhoz érkezve dől el. 13
14 Információ és kommunikáció MS Windows XP Ha az egyik számítógép valamilyen oknál fogva működésképtelenné válik, az adatcsomagok egy másik útvonalon haladnak tovább. X A 70-es évekig több, egymástól elszigetelt csomagkapcsolt-hálózat működött, de hamarosan felmerült az igény, hogy ezeket egymáshoz kapcsolják, és egységesítsék az adatátviteli módszereket. Ekkor alakult ki a ma is használt internetprotokoll. A protokoll a hálózati adatátvitel módját leíró szabályok összessége. A 80-as években százával csatlakoztak a hálózathoz az egyetemek, főiskolák, kutatóintézetek, valamint az állami hivatalok. Ebben az évtizedben jelentek meg a magánfelhasználók is, és ekkor indult be az internet robbanásszerű növekedése. Napjainkban az internet-hálózat mérete már exponenciális ütemben nő. Az interneten kívül használhatunk intranetet és extranetet is. Az intranet az internetes protokollokra és szoftverekre épülő, nem nyilvános, belső (helyi) hálózatok összefoglaló neve, ahol a felhasználók internethez hasonló környezetben dolgozhatnak. Az extranet is egy olyan nem nyilvános belső hálózat, amely internetes protokollokkal és szoftverekkel működik, de a működtető intézményen kívül korlátozott mértékben kívülről mások is rákapcsolódhatnak. 14
15 SZÁMÍTÓGÉPEK AZONOSÍTÁSA AZ INTERNETEN Az internetre kötött számítógépek mindegyike rendelkezik egy egyedi azonosítóval, az úgynevezett IP címmel. Az IP cím négy, egymástól ponttal elválasztott, 8 bites számból áll. Az egyes számok minden esetben a értéktartományba esnek. Pl. a IP cím a Topsec Kft. szerverét azonosítja. Mivel az interneten több százezer, állandóan elérhető szerver működik, ezek csupán IP címmel történő azonosítása a felhasználók számára lehetetlen feladatot jelentene. Az interneten történő könnyebb eligazodás érdekében fejlesztették ki az úgynevezett DNS (Domain Name System) szolgáltatást. A rendszer segítségével nevükön szólíthatjuk az internetre kötött szervereket. A nevekhez tartozó IP címek kikeresése (névfeloldás) az internetszolgáltatók által fenntartott DNS szerverek feladata. Lássunk egy példát! A Topsec Kft. fentiekben említett IP címen található szerverét egyszerűbben a domain név használatával azonosíthatjuk. A DNS rendszerben az internetre kötött számítógépek körzetenként kerülnek csoportosításra. A körzetek nevének kialakítása eleinte az egyes szervezetek tevékenységének figyelembevételével történt. Amikor az internet átlépte az Egyesült Államok határait, a külföldről csatlakozó szerverek azonosítására egyszerűen országok szerinti körzeteket hoztak létre. A domain név egyes részeit ponttal választjuk el egymástól. Ezeket az elemeket jobbról balra haladva célszerű értelmezni. Jobbról az első tag a szervert birtokló szervezet tevékenységére vagy területi elhelyezkedésére utal. Az alábbi táblázatban a leggyakrabban használt körzetek neveit foglaltuk össze: Körzet Ország Tevékenység com leggyakrabban USA Kereskedelmi tevékenységet végző szervezetek gov leggyakrabban USA Kormányzati intézmények edu leggyakrabban USA Oktatási intézmények mil leggyakrabban USA Katonai szervezetek net leggyakrabban USA Nagyobb internetes szolgáltatók vagy hálózatok org leggyakrabban USA Egyéb non-profit szervezetek és intézmények hu Magyarország Valamennyi, Magyarországon üzemelő szerver de Németország Valamennyi, Németországban üzemelő szerver uk Nagy-Britannia Valamennyi, Nagy-Britanniában üzemelő szerver A következő tag általában a szervezet köztudatban lévő neve vagy annak rövidítése. Ezt követően az adott szervezeten belüli újabb körzetek neve következhet, de a legutolsó (bal oldali) név mindig magát a szervert azonosítja. 15
16 Információ és kommunikáció MS Windows XP FIZIKAI FELTÉTELEK ADATÁTVITELI SEBESSÉG Az internetre való csatlakozáshoz több kapcsolódási mód közül választhatunk. A csatlakozási mód kiválasztásakor elsősorban az igényelt adatátviteli sebességet vesszük figyelembe, és azt, hogy állandó vagy ideiglenes kapcsolatra van-e szükségünk. Az adatátviteli sebességet más néven sávszélességet a másodpercenként átvitt bitek számával mérjük. Az alap mértékegység a bps (bit per seconds / bit per másodperc), melynek váltószámait az alábbi táblázat tartalmazza. Mértékegység Kbps Mbps Gbps Tbps Bps bps Kbps Mbps Gbps KAPCSOLT VONAL ISDN BÉRELT VONAL ADSL Megjegyzés Az adatok átviteli sebességének mérésekor mindig 1000-es váltószámot használunk, szemben a háttértárak esetében használt 1024-es váltószámmal. A kapcsolt vonali csatlakozás hagyományos telefonvonalon történő adatátvitelt jelent. Ez a legkisebb beruházást igénylő csatlakozási mód, de viszonylag kis mennyiségű adat átvitelére képes, és csak ideiglenes kapcsolat fenntartására alkalmas. Napjainkban jobbára magánfelhasználók alkalmazzák internetkapcsolatuk fenntartására. A kapcsolt vonali csatlakozás nélkülözhetetlen eszköze a számítógéphez kapcsolt vagy beépített telefonos modem. Típusait elsősorban adatátviteli sebességük alapján különböztetjük meg. A legtöbben , illetve bps átviteli sebességű eszközöket használnak. Az ISDN (Integrated Services Digital Network) a hagyományos telefonvonalakhoz hasonló, ideiglenes kapcsolat fenntartására alkalmas, de digitális jellegéből adódóan, nagyobb sebességű adatátvitelt biztosít. Egy ISDN vonal általában két, úgynevezett csatornából áll, mely lehetővé teszi két telefonvonal, vagy csatornánként 64 Kbps sebességű internetkapcsolat fenntartását. Telepítési és fenntartási költségei magasabbak a hagyományos telefonvonalakhoz képest, ezért elsősorban kis- és középvállalatok internetkapcsolatának megteremtésére alkalmazzák. Csökkenő ára miatt egyre elterjedtebbé válik a magánfelhasználók körében is. A bérelt vonal nagy sebességű, állandó internetkapcsolat fenntartására alkalmas. Adatátviteli sebessége 64 Kbps-tól 2 Mbps-ig terjed. Havi üzemeltetési költsége sávszélességtől és adatforgalomtól függően hozzávetőlegesen 100 ezer és 1,5 millió forint között mozog, így elsősorban üzleti felhasználók alkalmazzák. Az ADSL (Asymmetric Digital Subscriber Line aszimmetrikus digitális előfizetői vonal) technológiával a hagyományos analóg telefonvonal digitális vonallá alakítható. Az adatkommunikáció két irányának (feltöltés és letöltés) sebessége eltérő. 16
17 Az ADSL alapú internetkapcsolat háromféle adatátviteli sebességű lehet: Adatátvitel Adatátviteli sebességek iránya Letöltés 384 kbit/sec 768 kbit/sec 1,5 Mbit/sec Feltöltés 64 kbit/sec 128 kbit/sec 384 kbit/sec INTERNET- ALKALMAZÁSI PROTOKOLLOK CÍMZÉS AZ INTERNETEN, AZ URL ADATOK AZ INTERNETEN Az interneten számos szolgáltatást érhetünk el, melyek működését különféle protokollok határozzák meg. Erre azért van szükség, mert gyakran előfordul, hogy egy szerver többféle szolgáltatást is nyújt ugyanazon a címen. Az alábbiakban a leggyakrabban használt szolgáltatásokhoz kapcsolódó protokollokat foglaltuk össze: Protokoll http gopher ftp mailto, SMTP, POP news Elérhető szolgáltatás A WWW-n elérhető bármilyen információt tartalmazó oldalak átvitelét szolgáló protokoll. Csak szöveges oldalak leolvasására alkalmas protokoll. Fájlok átvitelére szolgáló protokoll. A levelezésben használt protokollok. A UseNeten található hírcsoportok tartalmának elérésére szolgáló protokoll. A webes dokumentumokat csak úgy érhetjük el, ha ismerjük azok címét. Az internetes erőforrások helyét meghatározó címet (útvonalat) URL-nek (Universal Resource Locator) nevezzük. Általános formája: protokoll://szerver.szervezet_neve.körzet/könyvtár/fájlnév Például: A fenti címben a http a protokoll megnevezése, a a Topsec Kft. World Wide Web szerverének címe, az Oktatas a szerveren található egyik mappa neve, a default.htm pedig egy HTMLoldal neve, melyen a Topsec Kft. szervezésében induló számítógépes tanfolyamokról olvashatunk. Ha internetről származó adatokat szeretnénk megjeleníteni számítógépünkön, akkor azokat típusuktól függetlenül le kell olvasnunk saját gépünkre. Ezt a műveletet letöltésnek nevezzük. Az adatok letöltésének sebességét számos tényező befolyásolja. Például, ha a kívánt adatokat tartalmazó szerverhez vezető útvonal csomópontjai vagy maga a szerver túlterhelt, a letöltés lassú lesz, hiába rendelkezünk nagy sebességű, közvetlen internet-hozzáféréssel. 17
18 Információ és kommunikáció MS Windows XP Az interneten lévő információkat általában magáncélra szabadon felhasználhatjuk, de találhatunk számos olyan helyet is, ahol fizetnünk kell az ott elérhető szolgáltatásokért. TIPP Nem kell attól tartanunk, hogy egy igénybe vett szolgáltatásért utólag küldik a számlát. A fizetős helyekre előzetes fizetés vagy adategyeztetés nélkül be sem juthatunk. Az interneten nagy mennyiségben találunk letölthető felhasználói és segédprogramokat, valamint programfrissítéseket. Ezeket a szoftvereket az alábbi kategóriákba sorolhatjuk: Freeware: korlátozás nélkül, szabadon felhasználható, ingyenes szoftver. Shareware: korlátozott tudással vagy korlátozott ideig működő program, melynek teljes értékű használatához fizetnünk kell. Kereskedelmi szoftverek: ezen szoftverek letöltéséhez előre fizetnünk kell. SZOLGÁLTATÁSOK AZ INTERNETEN WWW (WORLD WIDE WEB) Az interneten elérhető szolgáltatásokat a különböző internet-szolgáltatókon(isp - Internet Service Provider) keresztül érhetjük el. Az Internet-szolgáltatók elsődleges feladata a TCP/IP alapú kapcsolat kialakítása és fenntartása az előfizetők számára. Ezenkívül számos kiegészítő szolgáltatást tárhely, postafiók biztosítás nyújtanak a felhasználók igényeinek kielégítésére. Az internetes szolgáltatások működését különféle protokollok határozzák meg. A World Wide Web az internet egyik legnépszerűbb szolgáltatása. A WWW szervereken HTML oldalakon találhatjuk meg az információkat. A HTML (HyperText Markup Language) egy dokumentumleíró nyelv. Segítségével írják le a WWW dokumentumaink szerkezetét, amelyet a böngészőprogramok jelenítenek meg. A HTML oldalak mára már nemcsak szöveges állományokat, hanem egyre több multimédiás elemet képeket, hangokat, animációkat is tartalmaznak. A WWW HTML állományainak a továbbítására szolgáló protokoll a HTTP (HyperText Transfer Protocol). A HTTP-vel lehetőségünk van multimédiás elemek továbbítására is. Ma már bárki rendelkezhet saját weboldallal az interneten, így a World Wide Web óriási mennyiségű információt tartalmaz minden témakörben. 18
19 A nagyobb cégek és egyéb intézmények szinte mindegyike rendelkezik saját domain név alatt elérhető weboldalakkal. Például a Space Telescope Science Institute oldalait a címen találjuk. Ezen az oldalon a világűrbe telepített Hubble távcsővel végzett legfrissebb kutatási eredményeket publikálják. A WWW oldalak lapozgatását böngészésnek vagy szörfözésnek is nevezzük. Megjegyzés Az eseti felhasználók a Word Wide Web fogalmát gyakran azonosítják az internet fogalmával, amely téves következtetéseket von maga után. Nem szabad elfelejtenünk, hogy míg az internet az egész világot behálózó számítógép-hálózat, addig a WWW ennek a hálózatnak csupán egy szolgáltatása. Az az internet elektronikus levelezési rendszere, amely segítségével percek alatt küldhetünk üzenetet a világ bármely pontjára. Ma már szinte minden internetfelhasználó rendelkezik egy vagy több saját címmel és egy levelezőszerveren tárolt elektronikus postafiókkal. Az elektronikus levelek interneten keresztüli továbbítását a levelezőszerverek végzik. A hálózatban lévő felhasználók egyedi azonosítóval rendelkeznek, ezt nevezzük felhasználói névnek. Egy cím a felhasználónévből és az elektronikus postaládát tartalmazó domain nevéből tevődik össze. E két angolul at jel köti össze. cím például a kede@topsec.hu, ahol a kede a felhasználó neve, a topsec.hu pedig a Topsec Kft. internetes domain neve. Az elektronikus levelek továbbításáért különböző protokollok felelősek. Az SMTP (Simple Mail Transfer Protocol) egyszerű levéltovábbítási 19
20 Információ és kommunikáció MS Windows XP FTP (FILE TRANSFER PROTOCOL) protokoll, amely a hálózaton az elektronikus levelek továbbításáért felelős. A POP (Post Office Protocol) a hálózat központi levelesládájába beérkező üzeneteknek a helyi felhasználók címére történő szétosztásáért felelős protokoll. A mailto protokoll is egy levelezési protokoll, mely megnyitja a levelezőszoftver ablakát, hogy üzenetet küldhessünk egy megadott e- mail címre. Az FTP a fájlok hálózati átvitelére szolgáló protokoll. Segítségével az FTP-szervereken található adatokat a helyi hálózatunkon keresztül elérhető fájlszerverekhez hasonló formában érhetjük el. Ma már az FTP-szolgáltatást a legtöbb felhasználó nem használja közvetlenül, mert a fájlok letöltését a legtöbb esetben egy HTML-oldalról is kezdeményezheti. Az FTP-szerverekre minden esetben be kell jelentkeznünk, ehhez érvényes felhasználói névre és jelszóra van szükségünk. GOPHER A Gopher olyan digitális könyvtár, melyet az interneten elérhető adatbankokban (pl. könyvtárakban) szöveges menük segítségével használhatunk. Az internet széles körben való elterjedését megelőzően az egyetemek és tudományos intézmények főleg Gopher szervereket üzemeltettek, mivel akkoriban ez volt az egyik legelterjedtebb szolgáltatás. A Gopher ma is elsősorban tudományos jellegű szöveges információkat tárol, a helyi háttértárainkról ismert hierarchikus mappastruktúrához hasonló módon. 20
21 Az alábbi képen Magyarország egyik legnépszerűbb a gopher://gopher.mek.iif.hu címen található Gopher szerverének, a Magyar Elektronikus Könyvtárnak induló oldalát láthatjuk. USENET A UseNet egy olyan világméretű hirdetőtábla, melyre az interneten keresztül bárki üzeneteket küldhet, és azokat bárki elolvashatja. A könynyebb áttekinthetőség érdekében ezeket az üzeneteket témakörök szerint, úgynevezett hírcsoportokra bontva találhatjuk a szervereken. A hírcsoportok tartalmát a mappastruktúrához hasonló hierarchikus rendszerben érhetjük el. Egyes hírcsoportok tartalmát a hírszerverek automatikusan kicserélik egymás között, így bizonyos hírcsoportokat több szerveren is megtalálunk. A hírcsoportok elérésére a UseNeten a news protokollt használjuk. Egy jellegzetes hírcsoport például a hun.lists.hix.moka. A hun.lists.hix.moka hírcsoportban tudományos témájú leveleket olvashatunk. A hírcsoportok nevét balról jobbra haladva értelmezhetjük. A témakörök neveit ponttal választjuk el egymástól. 21
22 Információ és kommunikáció MS Windows XP KLIENSPROGRAMOK BÖNGÉSZŐK DOWNLOAD MANAGER A főbb témakörök listáját az alábbi táblázat tartalmazza: Témakör Alt Bionet Biz Comp Misc News Rec Sci Soc Talk Hun Tartalom Vitatható vagy szokatlan témák; nem minden szolgáltatónál találhatók meg Biológiai tudományok Üzleti témák Számítástechnika és kapcsolódó témák Máshova be nem sorolható hírcsoportok Hírek magáról a UseNetről Hobbi, játék és szórakozás Tudományok, kivéve a biológiát Szociális, politikai, kulturális témák, gyakran néprajzi csoportokról Politika és kapcsolódó témák Magyar nyelvű hírcsoportok. A többi hírcsoportban leggyakrabban az angol nyelvet használják. Az internetes szolgáltatások igénybevételéhez különféle kliensprogramokra van szükségünk. Léteznek speciálisan egy célra pl. FTPszolgáltatás használatára kifejlesztett, illetve többfunkciós kliensprogramok. A továbbiakban ezekkel ismerkedünk meg. Napjainkban egyre több olyan program áll rendelkezésünkre, amelyekkel weboldalakat érhetünk el vagy tölthetünk le. Ezeket a programokat együttesen böngészőknek nevezzük. A weboldalak üzemeltetői a visszatérő felhasználók azonosítására úgynevezett cookie-kat használnak. A cookie nem más, mint a webszerver által a böngészőnek küldött üzenet, melyet a böngésző a felhasználó saját számítógépének háttértárán egy fájlban tárol. Az üzenet tartalmát az üzenetet küldő szerver bármikor lekérdezheti a böngészőtől. A korábban meglátogatott weboldalak megjelenítésének gyorsítására a böngészők átmeneti tárolókat, úgynevezett cache-t használnak. A cache-ben a cache méretétől függően az utoljára látogatott oldalak és azok tartalma tárolódik, így a weboldal ismételt betöltése esetén az oldalt a cache-ből tölti be a böngésző. A legismertebb böngészők közé tarozik a Microsoft Internet Explorer, a Netscape Navigator, és rohamosan terjed az Opera böngésző is. Napjainkban a böngészők közül a legtöbb operációs rendszer platformján a Netscape Navigator érhető el. A böngészők többsége a HTML-oldalak megtekintésén kívül több integrált szolgáltatást is tartalmaz. Az Internet Explorer böngészővel később részletesen foglalkozunk. Összefoglaló néven azokat a programokat nevezzük letöltésvezérlőknek (Download Manager), amelyek nagy mennyiségű adatok letöltését könnyíthetik meg számunkra. A Download Manager segítségével a letöltést teljes mértékben automatizálhatjuk. Megadhatjuk, hogy mikor kezdjen el letölteni, beállíthatjuk, hogy mikor hagyja abba, és ha abbahagyta, megszakítsa-e a vonalat, esetleg kikapcsolja-e 22
23 a számítógépet. Arra is van lehetőség, hogy egyszerre több állomány letöltését elindítsuk. Legjelentősebb tulajdonsága azonban, hogy a letöltés során megszakadt kapcsolatot újra felépíti, és ott folytatja a letöltést, ahol korábban abbahagyta. A legismertebb letöltésvezérlők a Go!Zilla, a GetRight és a FlashGet, melyeket a a illetve a címeken érhetünk el. LEVELEZŐPROGRAMOK HÍROLVASÓPROGRAMOK A technika rohamos fejlődésével az információ gyors cseréjéhez napjainkban kommunikációs eszközök egész sora áll rendelkezésünkre. Ilyen eszközök az elektronikus levelezőprogramok, melyek segítségével a világ bármely pontjára küldhetünk, és bárhonnan fogadhatunk levelet a számítógépünk és tetszőleges internetes kapcsolat segítségével. A legismertebb levelezőprogramok az Outlook Express és a Pegazus Mail. A Netscape Communicator és az Opera böngésző beépített levelezőprogramot is tartalmaz. Az interneten úgynevezett hírkiszolgáló szerverekkel (News server) is találkozhatunk. A szerverek által tárolt információkat a hírolvasóprogramok (News reader) segítségével érhetjük el. Az ilyen típusú programok esetében az egyes hírcsoportoknál a levelek csak egy központi számítógépen, az ún. News serveren tárolódnak szerverenként egy példányban, onnan bárki elolvashatja az adott hírcsoportot. Ha valaki el akar olvasni egy levelet, akkor az megjelenik az ő gépén is. Ha valaki ír egy levelet, azt nem egy központi címre küldi el, hanem a News serverre tölti fel, és a továbbiakban az adott szerver foglalkozik a terjesztéssel. 23
24 Információ és kommunikáció MS Windows XP Az Outlook Express, a Netscape Communicator és az Opera böngésző beépített hírolvasófunkcióval rendelkezik. Ezen kívül számtalan önálló hírolvasóprogram is létezik. FTP-KLIENSEK Az FTP-kliensek segítségével az adatok letöltési folyamata egyszerűbb, könnyebben kezelhető. Az FTP-programokat azért hozták létre, hogy a fájlszerverekről le lehessen tölteni a számunkra szükséges állományokat, vagy a másokkal megosztani kívánt állományainkat feltölthessük. A kimondottan FTP-re optimalizált szoftverek sokkal több funkciót nyújtanak a letöltésekhez, mint például az Internet Explorer vagy a Netscape Navigator. Az ismertebb FTP-programok közé tartozik például a CuteFTP és a CuffecupDirect FTP, melyek közül az utóbbi egy ingyenesen letölthető program. 24
25 AZ INTERNET EXPLORER HASZNÁLATA A Microsoft stratégiájának része, hogy az internet minél több felhasználó számára hozzáférhető legyen. Az ingyenesen hozzáférhető Internet Explorer böngésző a Microsoft cég többéves munkájának eredménye. Segítségével könnyedén navigálhatunk az interneten, és számos, a multimédiát támogató kiegészítést is beépítettek a programba. Tekintsük át az Internet Explorer 6.0 működését! A programot a Start menüből, vagy a Munkaasztalon található ikonjára duplán kattintva indíthatjuk el. AZ ABLAK FELÉPÍTÉSE Menü Szokásos eszköztár Címsáv Az Internet Explorer 6.0 elindítása után az alábbi ablakot láthatjuk. Vezérlőgombok Hivatkozások eszköztár Munkaterület Állapotsor Az ablak címsorában láthatjuk az aktuális HTML-oldal megnevezését. Az ablak címsora alatt a Windowsból már ismert menüt láthatjuk, ami az Internet Explorer parancsait és beállítási lehetőségeit tartalmazza. A menü alatt három eszköztárat láthatunk. A Szokásos gombok eszköztár az Internet Explorer legfontosabb, a böngészéskor leggyakrabban használt parancsait tartalmazza. A Hivatkozások eszköztár néhány érdekesebb, gyakran látogatott hely címét tartalmazza. A későbbiekben látni fogjuk, hogy ezt a listát magunk is módosíthatjuk. A harmadik eszköztár a Címsáv, amely az URL-címek bevitelére szolgál, valamint itt olvashatjuk le az aktuális oldal címét is. 25
26 Információ és kommunikáció MS Windows XP A munkaterületen általában az aktuális HTML-oldal tartalma jelenik meg. Az Internet Explorer azonban a telepített szoftverektől függően képes más típusú fájlok tartalmának megjelenítésére is. Ilyenkor a Címsávon a fájl elérési útvonala látható. Az ablakvezérlő gombok segítségével átméretezhetjük, vagy bezárhatjuk az Internet Explorer ablakát. Az Állapotsoron munkánk során számos hasznos információ jelenik meg. Az állapotsor jobb oldalán láthatjuk, hogy internet vagy intranet zónában böngészünk. Böngészés közben az egyes oldalak letöltésének folyamatát a bal szélen követhetjük nyomon. NAVIGÁLÁS AZ OLDALAKON A böngészőterületen megjelenő információk közötti navigálás meglehetősen egyszerű feladat. A WWW oldalak nem csak egyszerű szövegeket és képeket, hanem további témakörökhöz vezető hivatkozásokat, más néven linkeket is tartalmazhatnak. Ilyen hivatkozás lehet kiemelt általában eltérő színű és aláhúzott szövegrész vagy bármilyen egyéb objektum, például egy kép is. Ha az egeret egy hivatkozás fölé toljuk, az egérmutató kéz alakúvá változik. A linkre kattintva megjeleníthetjük a hozzá tartozó HTML-oldalt. 26
27 Böngészés közben a Vissza feliratú gomb segítségével egyenként lépegethetünk vissza a már meglátogatott oldalakra. A Vissza gomb lenyíló menüjének segítségével gyorsabban, a köztes oldalak átlépésével juthatunk el a korábban letöltött oldalak valamelyikére. Az Előre gomb használatával az esetleges visszalépéseket megelőzően letöltött oldalakra ugorhatunk. Az Előre gomb is rendelkezik a Vissza gombhoz hasonló lenyíló menüvel. A korábban letöltött oldalak megjelenítésére nem kell olyan sokáig várakoznunk, mint az újonnan letöltött oldalak esetén, mert munkánk meggyorsítása érdekében az Internet Explorer egy mappában ideiglenesen megőrzi azokat. Ha a meglátogatott oldal számunkra érdektelen információkat tartalmaz, és ez már a letöltés közben világossá válik, a letöltést megszakíthatjuk a Leállítás gomb segítségével. Amennyiben egy oldal letöltése megszakadt vagy megszakítottuk, az oldal tartalmának újraolvasását a Frissítés gombbal kérhetjük. Amennyiben a Frissítés gombra a SHIFT billentyű nyomva tartása mellett kattintunk, az oldalt az Internet Explorer gyorsítótárának megkerülésével frissíthetjük. A böngészőnk indításakor először megjelenő oldalra bármikor visszatérhetünk a Kezdőlap gombra kattintva. Indulóoldalunkat igény szerint a későbbiekben ismertetésre kerülő módon megváltoztathatjuk. Ha egy másik internetes címre szeretnénk eljutni, gépeljük be annak címét a Címsávon található rovatba, és üssük le az ENTER billentyűt. TIPP A címek beírásakor a http protokoll megnevezését általában elhagyhatjuk, azzal a böngésző automatikusan kiegészíti a címet. Például a URL eléréséhez elegendő csak a címet begépelni. Az Internet Explorer gépelés közben megpróbálja a korábban látogatott oldalak címeivel kiegészíteni az eddig beírt szöveget. Amennyiben a megjelenő címet megfelelőnek találjuk, üssük le az ENTER billentyűt. 27
28 Információ és kommunikáció MS Windows XP WEBOLDAL MEGNYITÁSA ÚJ ABLAKBAN MEGJELENÍTÉSI MÓDOK Az Internet Explorerben lehetőség nyílik arra, hogy az aktuális oldal elhagyása nélkül egy új böngészőablakban folytassuk a böngészést. Új ablak megnyitásához adjuk ki a Fájl menü Új Ablak parancsát. Az új ablakban automatikusan megjelenik az aktuális oldal. Ezután az új ablakot az eredetitől teljesen függetlenül kezelhetjük, akár új weboldalt is megnyithatunk. A HTML-oldalak egyes megjelenítési módjait igényeink szerint megváltoztathatjuk. Lehetőségünk van az oldalon szereplő szövegek méretének megváltoztatására. A megfelelő betűméretet a Nézet menü Szövegméret almenüjéből választjuk ki. Amennyiben olyan idegen nyelvű oldalt látogatunk meg, amely megjelenítéséhez az alapértelmezettől eltérő karakterkészletre van szükség, előfordulhat, hogy az oldalon található szövegek nem olvashatóak. Ilyen lehet például egy orosz nyelvű oldal. 28
29 Ebben az esetben a Nézet menü Kódolás almenüjéből kiválaszthatjuk az oldal helyes megjelenítéséhez szükséges karakterkészletet. Amennyiben a kiválasztott karakterkészlet nem áll rendelkezésre, az Internet Explorer felkínálja a karakterkészlet letöltésének lehetőségét. A Cirill betűs (Windows) karakterkészlet választása esetén a fenti példában szereplő oldal a következőképpen jelenik meg: A KEDVENCEK HASZNÁLATA Az oldal teljes képernyőn való megjelenítéséhez kattintsunk a Nézet menü Teljes képernyő parancsára, vagy üssük le az F11 funkcióbillentyűt. A Kedvencek listába azoknak az oldalaknak a címeit vehetjük fel, ahová a későbbiekben szeretnénk visszalátogatni. A Kedvencek tartalmát a mappaszerkezethez hasonlóan tetszés szerinti struktúrába szervezhetjük. 29
30 Információ és kommunikáció MS Windows XP CÍM FELVÉTELE A KEDVENCEKBE Böngészés közben az aktuális oldal címét a Kedvencek menü Hozzáadás a Kedvencekhez parancsának használatával vehetjük fel a listába. A megjelenő párbeszéd panelen szükség esetén módosíthatjuk az oldal nevét. A Legyen elérhető kapcsolat nélkül jelölőnégyzet bekapcsolásának elsősorban modemes kapcsolat esetén van jelentősége. Az így felvett oldalak tartalmát az Internet Explorer egy külön mappában megőrzi, így azokat internetkapcsolat nélkül is bármikor megnézhetjük. Az ilyen oldalak frissítésére vonatkozó opciókat a Testreszabás gomb segítségével jeleníthetjük meg vagy módosíthatjuk. TIPP Ha sok kapcsolat nélkül is elérhető címet veszünk fel a Kedvencek menübe, ezen oldalak frissítése nagyon sokáig tarthat, és a letöltött adatok jelentős háttértár-kapacitást foglalhatnak le. Ha az aktuális oldalt egy külön kategóriába szeretnénk besorolni, annak címét a Kedvenceken belül egy külön mappába is felvehetjük. A mappastruktúra megjelenítéséhez kattintsunk a Létrehozás gombra, és jelöljük ki azt a mappát, amelyikben az oldal címét el akarjuk helyezni. Az Új mappa gomb segítségével a Windows Intézőben tanultakhoz hasonló módon további mappákat hozhatunk létre. 30
31 VISSZATÉRÉS EGY KEDVENC CÍMRE A Kedvencekbe felvett címek megjelenítéséhez a Kedvencek menüpontot vagy ikont használhatjuk. A menü használatakor válogathatunk az egyes mappák között, és a kiválasztott oldal nevére kattintva kezdeményezhetjük azok megjelenítését. A Szokásos gombok eszköztáron lévő Kedvencek ikonra kattintva a böngésző bal szélén megjeleníthetjük a Kedvencek eszköztárat, melyben a Kedvencek közé felvett mappáinkat és azok tartalmát láthatjuk. Az eszköztárat annak jobb felső sarkában látható Bezárás gombra, vagy ismét a Kedvencek ikonra kattintva rejthetjük el. TIPP A Kedvencek listájába úgy is felvehetjük egy oldal címét, hogy a Címsávon a cím melletti kis lapocskát ábrázoló ikont az egérrel a Kedvencek eszköztár tetszőleges mappájába húzzuk. A témakörhöz kapcsolódó gyakorlófeladat: Feladatgyűjtemény 1. feladat 31
32 Információ és kommunikáció MS Windows XP HIVATKOZÁSOK A Hivatkozások eszköztár funkcióját tekintve nagyban hasonlít a Kedvencek tartalmához. A Hivatkozások közé azokat a címeket célszerű felvennünk, melyeket leggyakrabban látogatunk. Cím felvételéhez fogjuk meg a Címsávon látható cím melletti ikont, és húzzuk rá a Hivatkozások eszköztárra az oldalcímek közé. KORÁBBAN FELVETT CÍMEK TÖRLÉSE Egy korábban a Kedvencek vagy a Hivatkozások közé felvett címet legegyszerűbben a gyorsmenü segítségével törölhetünk. A gyorsmenü megjelenítéséhez az egér jobb gombjával kattintsunk a törölni kívánt címre, és válasszuk a Törlés parancsot. Korábban felvett címet úgy is törölhetünk, hogy a Kedvencek menü Kedvencek rendezése parancsára kattintva a megjelenő párbeszéd panelen kiválasztjuk a törölni kívánt címet, majd megnyomjuk a Törlés gombot. 32
33 A KEZDŐLAP MEGVÁLTOZ- TATÁSA Az Internet Explorer indításakor megjelenő weboldalt kezdőlapnak nevezzük. Kezdőlapként bármely internetes oldalt beállíthatunk. A kezdőlap címét az Eszközök menü Internetbeállítások parancsának használatakor megjelenő panelen adhatjuk meg. A cím mezőbe tetszés szerinti URL-t írhatunk be. Ha a böngészőben látható aktuális oldalt szeretnénk kezdőlapnak beállítani, akkor kattintsunk a Jelenlegi gombra. Az Alapértelmezett gomb megnyomásakor a Microsoft cég által előre beállított kiinduló cím lesz a kezdőlapunk. Az Üres lap gomb használatával az Internet Explorer indításakor semmilyen lap nem kerül letöltésre, ezzel a program indítását felgyorsíthatjuk. A témakörhöz kapcsolódó gyakorlófeladat: Feladatgyűjtemény 2. feladat FÁJLOK LETÖLTÉSE Az interneten nagy mennyiségben találunk programokat, programfrissítéseket és egyéb fájlokat. A fájlok háttértárra való letöltéséhez ma már elég egy weboldalon a megfelelő linkre kattintanunk, de régebben ez viszonylag összetettebb művelet volt. A fájlok futtatására, illetve letöltésére nagy gondot kell fordítanunk, nehogy vírusokat tartalmazó fájlokat töltsünk le. Vírusos fájl letöltésével nagy károkat okozhatunk gépünkön. Az egyes programokat érdemes a program gyártójának hivatalos honlapjáról letöltenünk, és letöltés után vírusirtó programmal ellenőriznünk. 33
34 Információ és kommunikáció MS Windows XP Egy letölthető fájlra mutató linkre kattintva az alábbi panel jelenik meg a képernyőn: A Megnyitás gomb használata esetén a Windows azonnal megnyitja a fájlt, azaz a programfájlokat futtatja, míg az adatfájlokat az őket kezelő programmal megnyitja. A nagyméretű fájlokat ajánlatos elmenteni háttértárunkra, majd onnan megnyitni. Így a fájl legközelebbi használatához nem kell újból az internetre csatlakoznunk, és a fájl mindenkori letöltéséhez szükséges időt is megtakaríthatjuk. A Mentés gombra kattintva a fájl háttértárunkra való letöltését kezdeményezzük. Az ezt követően megjelenő párbeszéd panelen választjuk ki, hogy a menteni kívánt fájlt hol melyik meghajtón és mappában kívánjuk elhelyezni. 34
35 A fájlok méretétől és a rendelkezésünkre álló internetkapcsolat sávszélességétől függően a letöltés néhány másodperctől akár több óráig is terjedhet, ezt a folyamatot külön párbeszéd panelen követhetjük nyomon. OLDALAK MENTÉSE A weboldalak megtekintésén túl lehetőségünk van az oldalak mentésére is. Az elmentett weboldalak tartalmához a későbbiekben az internetre való csatlakozás nélkül is hozzáférhetünk. A mentést a Fájl menü Mentés másként parancsával kezdeményezzük. A megjelenő párbeszéd panel Fájl típusa legördülő listájában azt választhatjuk ki, hogy milyen formában akarjuk a weboldalt lementeni. A Teljes weblap formátum választása esetén az aktuális oldal megjelenítéséhez szükséges valamennyi fájl mentésre kerül. A Webarchívum, egyetlen fájl formátumba történő mentés esetén egyetlen fájlba tömörítve menthető el a weboldal. Weblap, csak HTML formátumban akkor mentünk, ha a weboldalt képek és egyéb összetevők nélkül szeretnénk tárolni. 35
36 Információ és kommunikáció MS Windows XP Lehetőségünk van továbbá a weboldalt Szövegfájl formátumban elmenteni, ekkor kizárólag az oldalon szereplő szöveges információk kerülnek mentésre. KÉPEK MENTÉSE Előfordulhat, hogy böngészés közben megtetszik egy kép egy weboldalon, de a teljes oldalt nem szeretnénk elmenteni. A gyorsmenü segítségével lehetőségünk van az oldalon szereplő képek mentésére. Ehhez kattintsunk az egér jobb gombjával a képre, és válasszuk a Kép mentése más néven parancsot. Ez után a már ismert módon meg kell határoznunk, hogy a letöltött kép milyen néven és melyik mappába kerüljön mentésre. 36
37 SZÖVEGRÉSZ ÁTMÁSOLÁSA FÁJLBA Az interneten történő böngészés során előfordulhat, hogy a számunkra hasznos információkat külön dokumentumba szeretnénk elmenteni, hogy azt később is fel tudjuk használni. Ez az információ dokumentumba történő másolásával valósítható meg. Szöveges információk másolásához első lépésként az egér segítségével jelöljük ki a másolni kívánt szövegrészt. Amennyiben az oldal teljes szövegét át szeretnénk másolni, használjuk a Szerkesztés menü Az összes kijelölése parancsát. Ez után válasszuk a Szerkesztés menü Másolás parancsát, majd álljunk a dokumentum azon pontjára, ahová a szöveget beilleszteni szeretnénk, és kattintsunk a dokumentum programjában a Szerkesztés menü Beillesztés parancsára. Ha a kimásolt szövegrészt meg szeretnénk tartani, ne feledkezzünk meg a szöveget tartalmazó dokumentum mentéséről. OLDALAK KÜLDÉSE Amikor megtekintünk egy weblapot, egyes oldalait, illetve egy oldalra vonatkozó hivatkozást, elküldhetjük ismerőseinknek elektronikus levélben. Ennek feltétele, hogy rendelkezzünk elektronikus postafiókkal. Az adott oldal vagy az oldalra vonatkozó hivatkozás elküldéséhez válasszuk az Internet Explorer Fájl menüjének Küldés Lap ben vagy Hivatkozás ben parancsát. 37
38 Információ és kommunikáció MS Windows XP Amennyiben a Lap ben parancsot választjuk egy weblap továbbítására, akkor a weblapnak az elküldés pillanatában megjelenített oldala interaktív hivatkozásokkal, képekkel együtt kerül elküldésre. Üzenetünkbe a HTML-oldal levél küldésekor aktuális tartalma kerül bemásolásra. Az oldal esetleges későbbi változásai az elküldött levélben nem jelennek meg. Előfordulhat, hogy a speciális elemeket például ActiveX objektumokat tartalmazó oldalak az elektronikus levélbe ágyazva nem az elvárt módon működnek. Vannak olyan levelezőprogramok is, amelyek nem támogatják a HTML formátumú levél megjelenítését. Ezzel szemben a Hivatkozás ben parancs használatakor a levél csak az oldal címére mutató hivatkozást fogja tartalmazni a levélhez csatolva. 38
39 Ilyenkor a hivatkozásra kattintva a weboldal a böngészőben nyílik meg, ahol a weboldal mindenkori aktuális tartalmát tekinthetjük meg. Hátrányaként említhető meg, hogy ha az oldal tartalma időközben megváltozik vagy az oldal megszűnik, a címzett már nem azt az információt kapja, amit neki szántunk, illetve nem találja meg az oldalt. LETÖLTÉS FTP- SZERVERRŐL Az Internet Explorer segítségével könnyedén tölthetünk le fájlokat az FTP-szerverekről. Az FTP-szerverek, a helyi merevlemezekről ismert mappastruktúrához hasonló módon, csoportosítva tartalmazzák a letölthető fájlokat. A fájlok letöltése, kezelése a mappastruktúrák használatához hasonló módon történik. A letöltéshez, megfelelő felhasználói név és jelszó megadása szükséges. A nyilvános adatokat tartalmazó FTP-szervereken megengedett az anonymous felhasználói név használata, melyhez jelszóként saját címünket adjuk meg. Az anonymous bejelentkezést a legtöbb böngésző- és FTP kliensprogram automatikusan elvégzi. A képen az ftp://ftp.microsoft.com FTP-szerver kiinduló mappájának tartalmát láthatjuk. Az FTP-szervereken található fájlok és mappák megjelenítési módját megváltoztathatjuk az Eszközök menü Internetbeállítások parancsával megjeleníthető párbeszéd panel Speciális fülén található lista Böngészés csoportjának Mappanézet engedélyezése az FTPhelyekhez jelölőnégyzetének ki- vagy bekapcsolásával. 39
40 Információ és kommunikáció MS Windows XP WEBOLDALAK NYOMTATÁSA NYOMTATÁSI KÉP MEGTEKINTÉSE Az Internet Explorer lehetőséget biztosít az egyes weboldalak nyomtatására is. A nyomtatás megkezdése előtt azonban számos előkészületet is elvégezhetünk, melyek kényelmesebbé teszik a nyomtatás folyamatát. A weboldalak látogatása során bármikor lehetőségünk van az oldalak nyomtatott formájának képernyőn való megjelenítésére. Nyomtatási kép nézetbe a Fájl menü Nyomtatási kép léphetünk át. A nyomtatási kép nézet működését a panel tetején látható eszköztár segítségével szabályozhatjuk. A nyomtatáshoz szükséges oldalbeállításokat az Oldalbeállítás gombra kattintva megjelenő panelen állíthatjuk be. Többoldalas weblap nyomtatási képének megtekintésekor az oldalak közötti navigációt az Első oldal, Előző oldal, Következő oldal, Utolsó oldal gombokkal végezhetjük el. A megjelenített oldalkép méretét a Kicsinyítés, Nagyítás gombokkal, valamint a mellettük lévő lenyíló lista elemeivel módosíthatjuk. 40
41 OLDALBEÁLLÍTÁS, NYOMTATÁS A nyomtatás megkezdéséhez használjuk a Nyomtatás gombot. A normál nézetbe a Bezárás gomb segítségével léphetünk vissza. Az egyes weboldalak nyomtatásához adjuk ki a Fájl menü Nyomtatás parancsát. A megjelenő párbeszéd panel Általános fülén kiválaszthatjuk a nyomtató típusát, és a nyomtatni kívánt oldalra vonatkozóan további beállításokat végezhetünk. Több keretből álló weboldal nyomtatása esetén a Beállítások fül Keretek nyomtatása csoportjában megadhatjuk, hogy csak az aktuális keret tartalmát, minden keret tartalmát külön oldalra, vagy az egész weboldalt egy lapra szeretnénk kinyomtatni. 41
42 Információ és kommunikáció MS Windows XP A nyomtatáskor az oldallal kapcsolatos további beállításokat a Fájl menü Oldalbeállítás parancsával megjeleníthető panelen adhatjuk meg. ALAPVETŐ BEÁLLÍTÁSOK ESZKÖZTÁRAK MEGJELENÍTÉSE, ELREJTÉSE A Papír csoport Méret legördülő listájában beállíthatjuk a nyomtatóban lévő papír méretét. A Forrás legördülő listából kiválaszthatjuk, hogy a nyomtató a nyomtatás során melyik adagolóból válassza a papírt. A Fejlécek és láblécek csoportban a papírra nyomtatandó fejléc és lábléc szövegét adhatjuk meg. A Tájolás csoportban beállíthatjuk, hogy álló vagy fekvő helyzetű lapra rendezve szeretnénk a szöveget kinyomtatni. A Margók csoportban milliméterben beállíthatjuk a nyomtatás során használt margók méretét. A nyomtatás megkezdéséhez kattintsunk a Nyomtatás panel Nyomtatás gombjára. Az Internet Explorerben végzett munkánk során különböző beállítási lehetőségek állnak rendelkezésünkre, melyekkel megkönnyíthetjük munkánkat. Az Internet Explorer egyes parancsainak és funkcióinak gyors elérését szolgáló ikonokat, gombokat tartalmazó sávot vagy ablakot eszköztárnak nevezzük. Az eszköztárak általában az ablak felső vagy bal szélén helyezkednek el, de lehetőségünk van az áthelyezésükre, vagy külön ablakként történő kiemelésükre is. 42
43 Az eszköztárak megjelenítését a Nézet menü Eszköztárak almenüjének parancsaival kapcsolhatjuk ki vagy be. ESZKÖZTÁRAK MÓDOSÍTÁSA A Szokásos gombok eszköztár módosításához első lépésként kattintsunk a Nézet menü Eszköztárak Testreszabás parancsára. A megjelenő Eszköztár testreszabása párbeszéd panel Eszköztárgombok listájában az eszköztáron jelenleg szereplő gombok listáját láthatjuk. A Rendelkezésre álló gombok csoportból kiválaszthatjuk az eszköztáron elhelyezni kívánt gombokat, melyeket a Hozzáadás gomb segítségével adhatunk az Eszköztárgombok csoporthoz. Az egyes gombokhoz tartozó szövegeket megjeleníthetjük, illetve tetszés szerint elrejthetjük. Erre a Szövegbeállítások legördülő listában van lehetőségünk. Az egyes gombokat megjeleníthetjük kis ikon vagy nagy ikon formában, melyet az Ikonbeállítások legördülő listában választhatunk ki. 43
44 Információ és kommunikáció MS Windows XP A felesleges eszköztárgombokat az Eszköztárgombok csoportban történő kijelölésük után az Eltávolítás gombra kattintva törölhetjük az eszköztárról. Az eszköztárak alapbeállításait az Alaphelyzet gombra kattintva állítjuk vissza. Az Eszköztár testreszabása párbeszéd panelt a Bezárás gombra kattintva zárhatjuk be. A témakörhöz kapcsolódó gyakorlófeladat: Feladatgyűjtemény 3. feladat KÉPEK MEGJELENÍTÉSE, ELREJTÉSE A weboldalakon szereplő képek megjelenítését magunk is szabályozhatjuk. Erre főleg abban az esetben lehet szükség, ha a letöltés kis sávszélességen történik, és a nagyméretű képek letöltése lassítja a weboldal megjelenítését. A képek megjelenítésének és elrejtésének beállításához használjuk az Internet Explorer Eszközök menüjének Internetbeállítások parancsát. A megjelenő panel Speciális fülének Beállítások listájában kapcsoljuk ki az alapesetben bekapcsolt állapotban lévő Képek megjelenítése jelölőnégyzetet a Multimédia csoportban. 44
45 Ekkor az oldal megnyitásakor a képek helyét helyőrzőkkel jelöli a program. Egyes helyőrzők a képek tartalmára utaló szövegeket is tartalmazhatnak. A képek ismételt megjelenítéséhez jelöljük be az Internetbeállítások panelen a Képek megjelenítése jelölőnégyzetet. Lehetőségünk van a képek egyenként történő megjelenítésére is, ehhez használjuk az adott képhez tartozó gyorsmenü Kép megjelenítése parancsát. 45
46 Információ és kommunikáció MS Windows XP KORÁBBAN MEGLÁTOGATOTT URL-EK MEGJELENÍTÉSE A korábban meglátogatott oldalak újbóli megjelenítéséhez az Internet Explorer több lehetőséget is felkínál. Egyik lehetőség a címsor használata. Ekkor az oldalakat a címsorba korábban begépelt URL címek alapján jeleníthetünk meg. Az oldalak megjelenítéséhez kezdjük el begépelni a címsorba az oldal URL címét, majd néhány karakter leütése után a megjelenő legördülő listából válasszuk ki az oldal teljes URL címét. A meglátogatott oldalak újbóli megjelenítésének másik módja az Előzmények lista használata. A lista megjelenítéséhez használjuk a Szokásos gombok eszköztár Előzmények ikonját. Ekkor a panel jobb oldalán megjelenő Előzmények ablakban megjelennek a korábban meglátogatott oldalak hivatkozásai. A címsorban és az Előzmények ablakban szereplő URL címek között a különbség abban rejlik, hogy míg a címsor listájában csak az oda begépelt URLek jelennek meg, az Előzmények ablakban olyan oldalak hivatkozásai is szerepelnek, amelyeket egy másik oldalról értünk el. 46
47 A felhasználóknak lehetőségük van az Előzmények ablakban szereplő hivatkozások tárolási idejét szabályozni. Erre az Eszközök menü Internetbeállítások parancsával megjeleníthető panel Általános fülén van lehetőségünk. Az Előzmények csoport Előzmények megőrzése léptethető mezőjében beállíthatjuk, hogy az oldalak hivatkozásait hány napig tárolja a program. A legmagasabb érték, amit az oldalak tárolására beállíthatunk 99 nap. A lista törléséhez használjuk az Előzmények csoportban található Előzmények törlése gombot. A SÚGÓ HASZNÁLATA A weboldalak megtekintése során szükségünk lehet a program használatával kapcsolatos segítségre. Az egyes feladatok elvégzéséhez segítséget kérhetünk egy erre a célra beépített eszköz, a Súgó segítségével. A Súgó megjelenítéséhez használjuk a Súgó menü Tartalomjegyzék és tárgymutató parancsát. A Súgót két módon használhatjuk. Az egyik esetben a Súgóban szereplő témakörök listájában kereshetünk, míg a másik esetben műveletvégzés közben az adott feladathoz kérhetünk konkrét segítséget. 47
48 Információ és kommunikáció MS Windows XP KERESÉS A SÚGÓBAN A súgótémakörök megjelenítéséhez kattintsunk a Súgó Tartalom fülére. Ekkor a Súgó tartalomjegyzéke jelenik meg a képernyőn. A tartalomjegyzék egy kézikönyv-gyűjteményként értelmezhető. Az egyes könyvek ( ) különböző témaköröket, a lapok ( ) konkrét segítő szövegeket tartalmaznak. Az egyes témaköröket és a lapok tartalmát a témakör, illetve a lap címére egyszer kattintva jeleníthetjük meg. Egyes oldalakon hiperhivatkozásokat találunk, amelyek másik oldalra mutatnak. A felkeresett oldalak között a Vissza és az Előre ikonok segítségével mozoghatunk. A Súgó működésének beállításához kattintsunk a Beállítások ikonra. A Súgó aktuálisan megjelenített oldalát Beállítások ikonra kattintva megjelenő lista Nyomtatás parancsát választva nyomtathatjuk ki. 48
49 Ekkor a megjelenő panelen megadhatjuk, hogy mit szeretnénk kinyomtatni. A Tárgymutató fülre kattintva megjelenő listában a tárgyszavak alfabetikus sorrendben helyezkednek el. Ha az Adja meg a keresendő kulcsszót rovatba begépeljük a keresett szót, és az szerepel a listában, a program automatikusan odaugrik. 49
50 Információ és kommunikáció MS Windows XP A Súgó teljes szövegében a Keresés fülre kattintva kereshetünk. Gépeljük be a keresendő kulcsszót vagy kulcsszavakat az Adja meg a keresendő kulcsszót rovatba, majd kattintsunk a Témakörök gombra. A megjelenő témakörök listájából kiválasztott címszóhoz tartozó segítő szöveget dupla kattintással vagy a Megjelenítés gomb használatával lehet megtekinteni. Amennyiben a meglátogatott lapokra később vissza szeretnénk térni, a panel Kedvencek fülén lehetőségünk van a lapok felvételére. AZONNALI SEGÍTSÉG Egy párbeszéd panel használatához a panel címsorában lévő Súgó gombbal kérhetünk segítséget. Ennek használatakor egerünk formára változik, és a párbeszéd panel egyes elemeire kattintva kapjuk meg a hozzájuk tartozó instrukciókat. 50
51 A párbeszéd paneleken az F1 billentyű helyzettől függően a Súgó vagy gomb funkcióinak megfelelően működik. KERESÉS AZ INTERNETEN Az interneten böngésző felhasználók idejük nagy részét különféle információk keresésére fordítják. A legegyszerűbb keresési mód, amikor valamilyen cég vagy intézmény internetes oldalait keressük a hálózaton. Ebben az esetben érdemes először a vagy magyarországi szervezetek esetén a URL-lel próbálkozni. KERESŐ- SZERVEREK A keresőszerverek lehetővé teszik, hogy az interneten különféle szempontok alapján információkat keressünk. A keresőszerverek különösen nagy teljesítményű számítógépek, melyeket különböző szolgáltatók tartanak fenn. Egyes típusai témakörök szerint, míg mások az internetes oldalak szövege alapján keresnek. A keresőszerverek általában csak a keresett információt tartalmazó lapok címeit tárolják. A keresőszervereknek két fajtáját különböztetjük meg, a témakör szerinti keresőszervereket, valamint a tartalom szerinti keresőszervereket. A tartalom szerinti keresést végző szervereket keresőgépeknek is nevezzük. 51
52 Információ és kommunikáció MS Windows XP TÉMAKÖR SZERINTI KERESÉS A témakör szerinti keresőszervereken általában előre meghatározott kategóriákba sorolva találjuk meg az egyes WWW oldalak címeit. Az ilyen szerverekre a tartalomszolgáltatóknak be kell jelentkezniük, és saját maguknak kell meghatározni, hogy lapjaik az adott szerveren megtalálható témakörök közül melyikben jelenjenek meg. A legismertebb ilyen szerverek közé tartozik például a magyar nyelvű HuDir ( a Magellán ( a Góliát ( illetve az angol nyelvűek közül a Yahoo ( az Excite ( vagy az MSN Search ( A következő képen néhány keresőszerver nyitóoldala látható: Magellán Góliát HuDir Yahoo MSN Excite 52
53 A HuDir magyar nyelvű kereső főoldalán különböző tárgyköröket találhatunk. Az egyes témakörökhöz tartozó weboldalak linkjeit a témakörre kattintva jeleníthetjük meg. A találati listán kívül további altémakörök választására nyílik lehetőségünk, amelyek segítségével a keresést célirányosan szűkíthetjük. Például, ha egy vegetáriánus étterem weboldalát akarjuk megkeresni, a főoldalon kiválasztjuk a Kikapcsolódás, Turizmus tárgykört. A megjelenő találati oldalon továbblépünk az Éttermek, büfék, eszpresszók témakörre, majd szűkítjük a keresést az Éttermek választásával. A Vegetáriánus konyha címszót választva a szerveren található összes vegetáriánus étterem weboldalának linkje megjelenik. Ha a talált oldalak száma több, mint amennyi egy oldalon szerepelhet, a kereső az egyes linkeket több oldalon keresztül jeleníti meg. Az oldalak között a lap alján található oldalszámok és Előző/Következő linkekre kattintva válthatunk. 53
54 Információ és kommunikáció MS Windows XP TARTALOM SZERINTI KERESÉS Tartalom szerinti kereséskor a keresőszerver a megadott kulcsszót az egyes oldalak szövegében keresi. Egy ilyen keresés lefuttatásakor alkalmanként nagy mennyiségű találatot érhetünk el, azonban ezek jelentős része érdektelen lehet számunkra. A keresőszervereknek különösen nagy háttértár-kapacitással és nagy sávszélességű internetkapcsolattal kell rendelkezniük, így fenntartásuk különösen nagy költséggel jár. Ilyen típusú keresőszerverek például a magyar nyelvű Heuréka ( az Index keresője ( az origo lapba épített Vizsla ( valamint az angol nyelvű AltaVista, ahol azonban lehetőségünk van a keresést a magyar nyelvű oldalakra szűkítve végezni ( A legtöbb keresővel általában mind a témakör, mind a tartalom szerinti keresést elvégezhetjük. Az alábbi képen az AltaVista keresőszerver kezdőoldalát láthatjuk: A keresett szöveget a keresési mezőbe gépeljük be. A keresett szöveg megadása során lehetőségünk van a * helyettesítő karakter (angolul wildcard) használatára. A * karakterrel a keresett szó tetszőleges számú karakterét helyettesíthetjük. Ezt a keresést akkor célszerű használni, ha a keresendő kifejezésnek csak egy részét ismerjük. Ebben az esetben a keresés igen nagy számú találatot eredményezhet. 54
55 A találati számok csökkentése érdekében lehetőségünk van különböző keresési feltételek és kapcsolók megadására. A keresési mezőben lehetőségünk van több kulcsszó megadására is. Ebben az esetben a kulcsszavak elé egyenként rendelhetünk +/- operátorokat is. A + operátor alkalmazásakor azon oldalak linkjeit jeleníti meg a kereső, amelyek kötelezően tartalmazzák az adott szót. A - operátorral azt köthetjük ki, hogy a kereső olyan oldalakat keressen, amelyen az adott kulcsszó nem szerepel. Ha teljes kifejezésre akarunk rákeresni, a keresendő kifejezést idézőjelek közé kell tennünk. Abban az esetben, ha a többkulcsszavas keresés során a kulcsszavakhoz nem rendelünk operátort, a kereső olyan oldalakat is megad eredményül, amelyek nem tartalmazzák az összes kulcsszót. Az AltaVista keresőben megadhatjuk a keresendő oldalak nyelvét is a keresési mező melletti legördülő listából. A keresés megkezdéséhez nyomjuk meg a Search gombot. Az Advanced linkre kattintva lehetőségünk van bonyolult, összetett kifejezések keresésére is. Ebben az esetben a keresési feltételek megadásához logikai operátorokat és zárójeleket kell alkalmaznunk. Az egyes keresendő kifejezéseket logikai műveletekkel köthetjük öszsze. Amennyiben AND (logikai ÉS) operátort írunk a keresett kifejezés egyes részei közé, azokat a lapokat kapjuk eredményül, amelyeken a kifejezések mindegyike előfordul. Az OR (logikai VAGY) operátor használatakor elég a kifejezések egyikének előfordulnia ahhoz, hogy egy lap az eredménylistában megjelenjen. A NOT (logikai NEM) használatakor azon lapokat kapjuk eredményül, amelyeken a kifejezés nem szerepel. Például egy összetett keresést az alábbiak szerint adhatunk meg: oktatás AND számítástechnika AND ecdl AND NOT alapfok Ebben az esetben olyan oldalak jelennek meg, melyeken együtt szerepelnek az oktatás, a számítástechnika és az ECDL kifejezések, de nem szerepel az alapfok szó. A keresés eredményéül kapott weboldalakat linkjeikre kattintva érhetjük el. Gyakran előfordul, hogy a találati lista valamely hivatkozására kattintva az új oldal a találati lista ablakában jelenik meg. Amennyiben azt szeretnénk, hogy a böngészés során a találati lista oldala ne tűnjön el, a kiválasztott linkhez tartozó oldalt új ablakban is megnyithatjuk a hivatkozáshoz tartozó gyorsmenü Megnyitás új ablakban parancsának segítségével. 55
56 Információ és kommunikáció MS Windows XP Ha a keresés eredményéül kapott találati listát tartalmazó oldalt később is használni szeretnénk, az oldalt felvehetjük a Kedvencek közé az eszköztár Kedvencek gombjával a korábban ismertetett módon, így a későbbiekben az bármikor rendelkezésünkre áll. A találati listát tartalmazó lapot közvetlenül az Asztalra is küldhetjük a Fájl menü Küldés Parancsikon az Asztalra parancsának segítségével. A témakörhöz kapcsolódó gyakorlófeladatok: Feladatgyűjtemény 4., 5., 6. 7., 8., 9. feladat Gyakorlófeladatok pedagógusok részére: Feladatok\Pedagogus\Pedagógus feladatgyűjtemény 15., 16. feladat A KERESÉS ESZKÖZTÁR Az Internet Explorer Keresés ikonjára kattintva a böngészőterület bal szélén megjelenik a Keresés eszköztár. E panel segítségével a legkedveltebb keresőszervereken kezdeményezhetünk keresést. A Keresés eszköztár tartalma egy internetes oldal, amely a Microsoft cég szerverén található, ezért az itt bemutatottaktól eltérő lehet. 56
57 Az Új gombra kattintva új keresést kezdeményezhetünk. A Következő gomb segítségével, másik keresőszervert választva, újrakereshetünk az adott kulcsszóra. A Testreszabás gombra kattintva a megjelenő párbeszéd panelen a Keresés eszköztárral kapcsolatos beállításokat végezhetjük el. A Keresés eszköztár használatának előnye, hogy a találatok listája böngészés közben nem tűnik el a képernyőről, mert azt az Internet Explorer a böngészőterülettől elkülönítve kezeli. A Keresés eszköztár bezárásához kattintsunk a Bezárás gombra vagy ismét a Keresés ikonra. 57
58 Információ és kommunikáció MS Windows XP ÖSSZEFOGLALÁS A keresőszerveren általában nem csak egyfajta keresést hajthatunk végre. A legtöbb keresőszerver tartalom és témakör szerinti keresésre egyaránt lehetőséget nyújt. Léteznek speciális keresőszerverek is, melyek adott témában biztosítanak keresési lehetőséget. A következő táblázatban néhány keresőszervert és jellemzőit foglaltunk össze: Internetes keresők Keresési funkciók Név URL cím Kép Témakör Tartalom Üzleti Arany Oldalak X X X Szaknévsor X X Infospace X Góliát X X Index X X Magellán X X Hudir X X Heuréka X Vizsla X Excite X X Lycos X X X Google X X MSN X X MSN Yellow Pages X 58
59 SPECIÁLIS ELEMEK A WEBLAPOKON Korábban az interneten található WWW oldalak információközlés szempontjából nem nyújtottak többet, mint egy papírra nyomtatott hagyományos dokumentum. Napjainkban a weblapok egyre több interaktív, multimédiás elemet tartalmaznak, melyek jelentősen bővítik az internet felhasználási lehetőségeit. ŰRLAPOK A weblapok legrégebben alkalmazott interaktív eleme az űrlap. Segítségével a felhasználó információkat küldhet a weblapot tároló szerverre. Az űrlapok általában a Windowsos párbeszéd panelekhez hasonló elemeket beviteli mezőket, legördülő listákat, gombokat, rádiógombokat és jelölőnégyzeteket tartalmaznak. Az egyes mezők kitöltése eltérő módon történhet. A beviteli mezőkbe gépeljük be a kért adatokat. A lenyíló listákban a lista tartalmából kell egyet választanunk. A rádiógombbal illetve jelölőnégyzettel ellátott lehetőségeket az előttük álló rovatba kattintva jelölhetjük be. Előfordul, hogy egyes mezőket kötelező kitöltenünk. Erre általában a mezők mellett vagy alatt látható különböző jelek, vagy megjegyzések utalnak. 59
60 Információ és kommunikáció MS Windows XP Egy kitöltött űrlap a következőképpen néz ki: Az adatok alaphelyzetben titkosítás nélkül kerülnek továbbításra. Erre az Explorer első alkalommal a következő panellel figyelmeztet. Ha a panelen található jelölőnégyzetet bekapcsolva hagyjuk, a jövőben ez a figyelmeztetés nem jelenik meg. JAVA ÉS VISUAL BASIC SCRIPT DHTML (DYNAMIC HTML) A Java és Visual Basic scriptek a HTML-oldalakba ágyazott, de nem látható kisalkalmazások, melyek általában az interaktív elemek működését szabályozzák. Az adatbevitel vezérlése mellett gyakran használják őket kisebb animációk vagy egyszerű játékok megvalósításához a WWW oldalakon. A DHTML a HTML továbbfejlesztett változata, mely kibővített támogatást ad interaktív weblapok készítéséhez. A DHTML-t csak a legújabb böngésző programok például az Internet Explorer a 4.0-s és újabb verziói támogatják. A címen a DHTML lehetőségeit bemutató oldalakat találhatunk. 60
61 JAVA APPLET ACTIVEX OBJEKTUMOK A Java Applet egy HTML-oldalba beágyazott program, mely a számára fenntartott területen egy képhez (animációhoz) hasonlóan jelenik meg. A Java Applet használatát szinte minden böngészőprogram támogatja. A Microsoft által kifejlesztett ActiveX rendszerben készült objektumok a Java Appletekhez hasonló feladatok megoldására alkalmasak, de számos egyéb, kibővített szolgáltatást is biztosítanak. A weblapok készítői számára lehetővé teszik például Word dokumentumok vagy Excel táblázatok beágyazását a weboldalakba eredeti formátumuk és működésük megtartása mellett. Az ActiveX objektumok használatát pillanatnyilag csak az Internet Explorer 6.0 vagy annak újabb verziója támogatja teljes mértékben. ADATBIZTONSÁG AZ INTERNETEN Az internet használata számos adatbiztonsággal kapcsolatos kérdést vet fel. Az internetszolgáltatók és a webszerverek üzemeltetői általában mindent elkövetnek azért, hogy ne alakulhassanak ki olyan körülmények, melyek veszélyeztetik felhasználóik adatbiztonságát. Ettől függetlenül a felhasználók is felelősek saját adataik biztonságáért. JELSZAVAK ŰRLAPOK ÉS LEVELEZÉS Az internetre való belépéshez és leveleink elolvasásához, körülményektől függően szükség lehet egy felhasználói név és jelszó megadására. Jelszavunk lehetőleg legyen legalább hat karakter hosszú, betűket és számjegyeket egyaránt tartalmazzon. A biztonságos jelszó legalább hat karakter hosszú, betűket és számjegyeket egyaránt tartalmaz. Ne válasszunk közismert vagy könnyen kitalálható szavakat például a saját nevünket jelszónak. Jelszavunkat tartsuk titokban, mivel előfordulhat, hogy valaki e jelszó ismeretében illetéktelenül a mi költségünkre használja az internetet, elolvassa leveleinket, vagy hozzáfér személyes adatainkhoz. Az interneten továbbított adatok alaphelyzetben mindenféle titkosítás nélkül áramlanak. Előfordulhat, hogy egy rossz szándékú felhasználó elcsípi egy űrlapon vagy levélben elküldött üzenet tartalmát. Bár kicsi az esélye annak, hogy egy ilyen esemény bekövetkezzen, bizalmas adatokat ne küldjünk titkosítás nélkül az interneten keresztül. A bizalmas adatok titkosítására számos megoldás létezik. Munkánk során találkozhatunk olyan szerverekkel, melyek képesek az adatokat titkosítva fogadni és továbbítani. 61
62 Információ és kommunikáció MS Windows XP Ha egy ilyen szerverrel lépünk kapcsolatba, az alábbi párbeszéd panel jelenik meg a képernyőn. Amíg ilyen szerveren tartózkodunk, az Internet Explorer ablakának jobb alsó sarkában kis lakat látható. A szerver elhagyásakor az alábbi párbeszéd panel jelenik meg: 62
63 VÍRUSOK AZ INTERNETEN A vírusok olyan rossz szándékkal készített programok, amelyek a számítógépre felkerülve a vírus fajtájától függően illetéktelen számára is hozzáférhetővé teszik, rombolják vagy megsemmisítik az adatállományokat. A vírusok általában futtatható programok kódjában rejtőznek el, azaz megfertőzik a programot. Előfordulhat, hogy az internetről vírussal fertőzött fájlokat töltünk le gépünkre vagy vírust tartalmazó t kapunk. Ezért célszerű a letöltött állományokat, azok megnyitása előtt, megfelelő víruskereső programmal ellenőrizni. TIPP A legtöbb víruskereső program már a letöltési folyamat közben megvizsgálja a gépünkre kerülő állományokat, így nagyobb biztonságot nyújt a vírusokkal szemben. NEM BIZTONSÁGOS OBJEKTUMOK A HTML-oldalakra beépíthető interaktív elemek (ActiveX, Java Applet stb.) alkalmazásával sajnálatos módon lehetőség van adatállományainkon rossz szándékú műveletek végrehajtására. Ha böngészőprogramunkkal egy ilyen elemet tartalmazó weblapra lépünk, akkor az adatokat lophat el vagy törölhet le gépünkről. Ilyen jellegű károkozások a vírusfertőzésekhez képest elhanyagolható számban fordulnak elő. Az interaktív elemek fejlesztésére alkalmas rendszerek közül csak az ActiveX biztosítja ezen objektumok készítőinek azonosítását. Az ActiveX objektumok letöltésekor az alábbi párbeszéd panelen ellenőrizhetjük a program készítőjének kilétét, az adatok hitelességét. Az információk alapján eldönthetjük, kívánjuk-e az adott ActiveX objektumot letölteni a háttértárunkra, és futtatni számítógépünkön. 63
64 Információ és kommunikáció MS Windows XP VÉDETT WEBOLDALAK BIZTONSÁGI BEÁLLÍTÁSOK Az információs társadalom rohamos fejlődésével sorra alakulnak online vásárlási lehetőséget kínáló üzletek az interneten, melyek megkönnyítik a mindennapi bevásárlás vagy az ajándékvásárlás műveletét. Egy online üzletben történő vásárláshoz általában előzetes regisztrációra, valamint érvényes bankkártyára vagy hitelkártyára van szükségünk. A vásárlók adatainak védelme érdekében az online üzleteknek úgynevezett védett szerverrel kell rendelkezniük. Amikor védett weboldalt látogatunk meg az Internet Explorertől külön figyelmeztetést kapunk, hogy védett oldalon járunk. Ez a figyelmeztetés azonban kikapcsolható. Egy védett oldalt a többi oldaltól az Állapotsor információs részében található sárga lakat különböztet meg. Internetes vásárlás során csak olyan cég honlapján vásároljunk, amelyet már jól ismerünk, és az oldal védett oldal. Nyilvános oldalakon soha ne adjuk meg bankkártyánk, hitelkártyánk számát, mert a legtöbb visszaéléssel szemben később nem kapunk kártérítést, mivel az adatszolgáltatás önkéntes. Az Internet Explorerben lehetőségünk van különféle beállításokkal böngészőprogramunk biztonsági szintjét szabályozni. Ezeket a beállításokat az Eszközök menü Internetbeállítások parancsával megjeleníthető párbeszéd panel Biztonság fülén találjuk. Böngészőnkben négy zónát különböztetünk meg. Az Internet zónába minden olyan hely beletartozik, ami a helyi hálózaton kívül található. A Helyi intranet zónába a helyi hálózaton elérhető címek tartoznak. A Megbízható helyek és a Tiltott helyek zónákba magunk vehetünk fel címeket. 64
65 A biztonsági szintet minden zónához egyenként beállíthatjuk. Minden zónának van egy alapértelmezett szintje, amelyet átállíthatunk más szintre, vagy a beállításokat egyénileg is megváltoztathatjuk. Első lépésként jelöljük ki azt a zónát, amelynek a biztonsági beállítását módosítani kívánjuk. Az Alapértelmezett szint gomb választásával a következő beállítási lehetőségeink vannak: A Magas opció választásával állíthatjuk be a legmagasabb biztonsági szintet. Ebben az esetben azok az interaktív elemek, amelyek nem tekinthetők egyértelműen biztonságosnak, nem kerülnek letöltésre gépünkre. Az opció használatakor előfordulhat, hogy egy weblapon a veszélytelen elemeket sem tekinthetjük meg. A Közepes opció választása esetén böngészőnk figyelmeztet az esetleges veszélyre, de az objektum letöltésére vonatkozó döntést a felhasználóra bízza. A potenciálisan veszélyes objektumok azonban a közepes biztonsági szint esetén sem kerülnek letöltésre. Körültekintő felhasználók számára ez az optimális biztonsági szint az interneten. A Közepesen alacsony szint lényegében megegyezik a Közepes szinttel, a különbség abban rejlik, hogy ezen a szinten böngészőnk nem figyelmeztet az esetleges veszélyre. Az Alacsony opció választása esetén böngészőnk csak a potenciálisan veszélyes elemek letöltése előtt figyelmeztet. Ezt a beállítást csak abban az esetben használjuk, ha teljesen megbízunk a weblap készítőiben. Ezt a beállítást például saját intranetünk böngészése közben alkalmazhatjuk. Az Egyéni beállítás használatát csak gyakorlott felhasználóknak javasoljuk. 65
66 Információ és kommunikáció MS Windows XP VÉDELMI RENDSZEREK Gépünkön tárolt adataink biztonságát az interneten keresztül számtalan veszély fenyegeti. Hackerek törhetik fel rendszerünket, ezáltal fontos és személyes adatainkat ellophatják, megrongálhatják. Adataink védelmére számos védelmi rendszert állíthatunk fel. A két leggyakrabban alkalmazott védelmi rendszer a tűzfal és a proxy. Tűzfal (Firewall) alkalmazásával szabályozni lehet a be- és kimenő internetforgalmat, hogy kik, mikor, milyen szolgáltatásokat, milyen protokollon keresztül érhetnek el. A belső hálózat ezen az egy ponton keresztül csatlakozik a külvilághoz. A proxy több feladatot ellátó segédszerver, mely magába foglalja a tűzfal szolgáltatásait. Figyeli és szűri a beérkező és kimenő kéréseket, valamint a felhasználók között megosztja az internet-hozzáférést. A HTML-oldalak gyorsabb eléréséhez letölti, és saját háttértárán tárolja a gyakran leolvasott oldalak tartalmát, így a felhasználók számára lényegesen gyorsítja a gyakran látogatott oldalak elérését. AZ OUTLOOK EXPRESS HASZNÁLATA A PROGRAM FUNKCIÓI INTERNETES LEVELEZÉS HÍRCSOPORTOK A Microsoft évek óta fejleszti ingyenes, bárki számára hozzáférhető internetes programcsomagját, amely többek között tartalmazza az Internet Explorer böngésző-, a NetMeeting hálózati kommunikációs, az Outlook Express levelező- és hírolvasó-, valamint egyéb multimédiás kiegészítő programokat. Az alábbi fejezetekben az Outlook Express 6.0 levelezési szolgáltatásaival ismerkedünk meg. Az interneten küldött levelek továbbítását és tárolását úgynevezett levelezőszerverek végzik. Ha egy felhasználó levelezni szeretne az interneten keresztül, rendelkeznie kell egy levelezőszerveren található postafiókkal. A leveleink először a levelezőszerver számunkra fenntartott postafiókjába érkeznek. Az Outlook Express segítségével csatlakozhatunk egy vagy több levelezőszerverhez, és leolvashatjuk az ott tárolt postafiókunk tartalmát. A beérkezett üzenetek a számítógép háttértárára való letöltés után általában törlődnek a szerverről. Egy levelezőszerveren tárolt postafiók tárolókapacitása rendszerint 1 és 5 MB között mozog. Amennyiben leveleinket nem olvassuk le rendszeresen, a számunkra fenntartott postafiók megtelhet. Ilyen esetben további üzenetek fogadására nincs lehetőségünk, és a nem fogadott leveleket a levelezőszerver visszaküldi a feladónak. Egy hírcsoport olyan nyilvános postafiókként működik, mely egy adott témához kapcsolódó leveleket tartalmaz. A hírcsoportban található levelek elolvasásán kívül lehetőségünk van saját véleményünk kifejtésére is. 66
67 Üzenetünket elhelyezhetjük mindenki számára hozzáférhetően a hírcsoportban, de válaszunkat küldhetjük kizárólag egy korábbi üzenet szerzőjének is. Számtalan hírcsoport létezik, ezeket úgynevezett hírkiszolgáló szervereken tárolják. Ezek jelentős része szabadon elérhető, de találhatunk csak regisztrált felhasználók számára hozzáférhető hírcsoportokat is. A PROGRAM KEZELŐFELÜLETE Címsor Menü Eszköztár A hírcsoportok összességét UseNet-nek nevezzük. A UseNet használatával a tananyag korábbi részében már részletesen foglalkoztunk. Az Outlook Express indításához kattintsunk duplán a Munkaasztalon látható ikonra, vagy válasszuk a Start menü Minden program Outlook Express elemét. A program indítása után az alábbi ablakot láthatjuk: Szerkezeti panel Munkaterület Állapotsor Az Outlook Express segítségével elektronikus leveleket küldhetünk az interneten, illetve internetes hírcsoport-kiszolgálókhoz kapcsolódhatunk. Ezeket a szolgáltatásokat egy mappastruktúrához hasonló szerkezeten keresztül érhetjük el. Az ablak címsorában az aktuális mappa nevét láthatjuk. A címsor alatti menü segítségével különféle parancsokat és beállítási lehetőségeket érhetünk el. Az eszköztáron az aktuális szolgáltatáshoz kapcsolódó, leggyakrabban használt parancsok ikonjait találjuk. A szerkezeti panelen a különféle szolgáltatásokhoz tartozó mappák közül választhatunk. A jobb oldali munkaterületen az aktuális mappa tartalmát láthatjuk. Az állapotsoron az Outlook Express éppen használatban lévő szolgáltatásával kapcsolatos információkat találunk. Az ablakvezérlő gombok segítségével a program ablakát minimalizálhatjuk a tálcára, vagy a Bezárás gomb segítségével bezárhatjuk. 67
68 Információ és kommunikáció MS Windows XP LEVELEZÉSSEL KAPCSOLATOS BEÁLLÍTÁSOK LEVELEZŐSZERVER ÉS POSTAFIÓK BEÁLLÍTÁSA Az Outlook Expressben történő levelezéshez be kell állítanunk a levelezőszerver és a postafiókunk eléréséhez szükséges néhány opciót. Ezeket a beállításokat csak új postafiók használatbavételekor kell elvégeznünk. Új levelezőszerver és postafiók beállításához használjuk az Eszközök menü Fiókok parancsát. A megjelenő Internetfiókok párbeszéd panelen kattintsunk a Levelezés fülre. Amennyiben az Outlook Expressben már vannak beállított levelezőszerverek, azok nevei megjelennek a képernyőn. Ha a listaterület üres, akkor még nincs beállított levelezőszerverünk. 68
69 Új levelezőszerver beállításához kattintsunk a Hozzáadás gombra, és a megjelenő almenüből válasszuk a Levelezés parancsot. A postafiók beállításához az Internetcsatlakozás Varázslót használhatjuk. A Megjelenített név rovatba gépeljük be nevünket. A következő párbeszéd panelt a Tovább gombra kattintva jeleníthetjük meg. Ezen a panelen elektronikus levélcímünket kell megadnunk. 69
70 Információ és kommunikáció MS Windows XP Az kiszolgálók panelen a bejövő és a kimenő levelek továbbítását végző szerverek neveit adhatjuk meg. Az esetek többségében mindkét funkciót ugyanaz a szerver látja el. A szerverek címével kapcsolatos kérdésekkel forduljon internetszolgáltatójához, vagy vállalati számítógép-hálózat esetén a rendszergazdához. Az Internetes levelezési bejelentkezés párbeszéd panelen a levelezőszerverre való bejelentkezés módját választhatjuk ki. A Fióknév rovatba gépeljük be a levelezőszerver eléréséhez szükséges felhasználói nevünket, a Jelszó rovatba pedig a hozzá tartozó jelszavunkat. 70
71 Előfordulhat, hogy levelezőszerverünk biztonságos jelszó-hitelesítést használ. Ebben az esetben válasszuk a Bejelentkezés biztonságos jelszó-hitelesítés (SPA) használatával opciót, ilyenkor mindig a levelezőszerverre való bejelentkezéskor kell megadnunk felhasználói nevünket és jelszavunkat. Abban az esetben, ha mások is használják számítógépünket, a nagyobb biztonság érdekében megtehetjük, hogy jelszavunkat nem adjuk meg a panelen. Ilyenkor kapcsoljuk ki a Jelszó tárolása opciót. Ennek eredményeképpen a jelszót az elektronikus levelek küldésekor vagy fogadásakor minden esetben külön kell megadnunk. A beállított opciókat a továbblépés után megjelenő párbeszéd panel Befejezés gombjára kattintva hagyhatjuk jóvá. A beállított postafiók vagy postafiókok megjelennek az Internetfiókok párbeszéd panelen látható listában. 71
72 Információ és kommunikáció MS Windows XP Amennyiben több postafiókot állítottunk be, kimenő leveleink mindig az alapértelmezettként beállított postafiókon keresztül kerülnek továbbításra. Egy postafiókot a kijelölés után a Beállítás alapértelmezettként gombra kattintva tehetünk alapértelmezetté. Az egyes postafiókok beállításait utólag a postafiók kijelölése után a Tulajdonságok gombra kattintva módosíthatjuk. Egy postafiók eltávolításához használjuk az Eltávolítás gombot. A postafiókok beállítása után további levelezéssel kapcsolatos opciókat az Eszközök menü Beállítások parancsának használatakor megjelenő párbeszéd panelen adhatunk meg. Tekintsünk át néhány fontosabb beállítást. 72
73 ÜZENETEK AUTOMATIKUS LEOLVASÁSA Az Outlook Express általunk megadott időközönként automatikusan leolvashatja a levelezőszerverre beérkezett új üzeneteinket. A levelek leolvasásának gyakoriságát a Beállítások panel Általános fülén látható léptethető mező segítségével állíthatjuk be. Amennyiben nem kívánjuk, hogy az Outlook Express automatikusan letöltse újonnan érkezett leveleinket, kapcsoljuk ki az Új üzenetek keresése opciót. Az Üzenetek küldése és fogadása csoport Hangjelzés új üzenet érkezésekor jelölőnégyzetének bekapcsolásával engedélyezhetjük, hogy új üzeneteink érkezésére hangjelzéssel figyelmeztessen a program. A témakörhöz kapcsolódó gyakorlófeladat: Feladatgyűjtemény 10. feladat 73
74 Információ és kommunikáció MS Windows XP ÜZENETEK AUTOMATIKUS TOVÁBBÍTÁSA Alaphelyzetben az Outlook Express minden továbbításra váró levelet azonnal elküld levelezőszerverünkre. Így állandó internetkapcsolat esetén kimenő leveleink a lehető legrövidebb időn belül továbbításra kerülnek. Ha telefonos internetkapcsolattal rendelkezünk, több levél küldésekor célszerűbb megírásuk után továbbításukat egyszerre kezdeményezni. Ebben az esetben kapcsoljuk ki a Beállítások panel Küldés fülén található Azonnali üzenetküldés jelölőnégyzetet. KAPCSOLAT NÉLKÜLI MUNKA Az Azonnali üzenetküldés opció kikapcsolt állapotában a továbbításra váró levelek küldése csak a felhasználó külön kérésére az eszköztár Küldés/Fogadás gombjára kattintva történik meg. Ha az Azonnali üzenetküldés és/vagy az Új üzenetek keresése percenként jelölőnégyzetek be vannak kapcsolva, de szeretnénk az üzenetek automatikus továbbítását és leolvasását átmenetileg felfüggeszteni, válasszuk a Fájl menü Kapcsolat nélküli munka parancsát. 74
75 SZÖVEGFORMÁTUM BEÁLLÍTÁSA A parancs bekapcsolt állapotában minden továbbításra váró levél a Postázandó üzenetek mappában marad, és az újonnan érkezett üzenetek automatikus letöltése is szünetel. A kapcsolat nélküli munka ideje alatt a levelek továbbítását és letöltését a Küldés és fogadás ikonra kattintva kezdeményezhetjük. Az Outlook Express programban üzeneteinket kétféle HTML vagy egyszerű szöveg szövegformátumban írhatjuk meg. Egyszerű szöveg formátumban készített leveleinkben semmilyen formátumozási lehetőségünk nincs. HTML formátumban írt szövegek esetében egy szövegszerkesztőhöz hasonló módon formátumozhatjuk leveleinket. Az ilyen formátumú levelek elolvasásához szükséges, hogy levelező partnerünk is HTML formátumot támogató levelezőszoftvert, például Outlook vagy Outlook Express programot használjon. 75
76 Információ és kommunikáció MS Windows XP BEÉPÍTETT ESZKÖZTÁRAK HASZNÁLATA Az Outlook Express egyetlen beépített eszköztárral rendelkezik. Az eszköztár az aktuális szolgáltatáshoz kapcsolódó, leggyakrabban használt parancsok ikonjait tartalmazza. Ennek megfelelően az eszköztáron más funkciójú gombok jelennek meg egy üzenet elolvasásakor, és mások egy új levél írásakor. Levél olvasásakor: Új levél írásakor: Amennyiben nem fér el az eszköztáron az összes gomb, az eszköztár végén található duplanyílra kattintva megjelenő listából további funkciók közül választhatunk. A MAPPA- SZERKEZET KARBANTARTÁSA A MAPPA- SZERKEZET ELEMEI Beérkezett leveleinket lehetőségünk van rendszerezni. A beérkezett üzeneteink szétválogatására új mappákat hozhatunk létre. A mappaszerkezetben az Outlook Express két szolgáltatásához a levelezéshez és a hírcsoportokhoz kapcsolódó mappákat láthatjuk. Tekintsük át ezek tartalmát! Ikon Mappa megnevezése Funkció Outlook Express Az elérhető szolgáltatásokat foglalja össze. Helyi mappák Beérkezett üzenetek Postázandó üzenetek Elküldött elemek Törölt elemek Piszkozatok Hírcsoport-kiszolgálók hírcsopor- Előfizetett tok A levelezéshez szükséges mappákat tartalmazza. A beérkezett elektronikus levelek listáját tartalmazza. Az elküldésre szánt, de még nem továbbított üzenetek átmeneti tárolóhelye. Elküldött elektronikus leveleink listáját tartalmazza. Az Outlook Expressben törölt elemek átmeneti tárolóhelye. Félbehagyott elektronikus leveleink átmeneti tárolására szolgál. A beállított hírcsoport-kiszolgáló szerver jelölésére szolgál. Az előfizetett hírcsoportok jelölésére szolgál. 76
77 Az alábbi képen az Outlook Express egy lehetséges mappastruktúráját láthatjuk. MAPPÁK LÉTREHOZÁSA Az egyes mappák tetszőleges számú újabb mappát tartalmazhatnak. Az almappák megjelenítéséhez kattintsunk a mappa előtt látható jelre, amely ezután jellé változik. Az almappák elrejtéséhez a jelre kell kattintanunk. A hírkiszolgáló szerverek kivételével bármely mappában létrehozhatunk újabb mappákat. Egy mappa létrehozásához kattintsunk a Fájl menü Mappa Új parancsára. A megjelenő Mappa létrehozása panel Mappanév rovatába gépeljük be az új mappa nevét. 77
78 Információ és kommunikáció MS Windows XP A mappaszerkezetben határozzuk meg az új mappa helyét. Az OK gomb használata után az új mappa megjelenik a mappaszerkezetben. Megjegyzés Mappanevek megadásakor általában a fájlnevek megadásánál tanultakhoz kell alkalmazkodnunk, de az Outlook Express megengedi olyan különleges karakterek használatát is, melyeket a fájlnevek megadásakor nem használhatunk. A témakörhöz kapcsolódó gyakorlófeladat: Feladatgyűjtemény 13. feladat MAPPÁK ÁTNEVEZÉSE Az Outlook Expressben lehetőségünk van az általunk korábban létrehozott mappák átnevezésére. Jelöljük ki az átnevezendő mappát, majd használjuk a Fájl menü Mappa Átnevezés parancsát. A megjelenő párbeszéd panel Mappanév rovatában módosíthatjuk a mappa nevét. A módosítások jóváhagyásához kattintsunk az OK gombra. 78
79 MAPPÁK ÁTHELYEZÉSE Az Outlook Expressben a felhasználó által létrehozott mappastruktúra a mappák áthelyezésével megváltoztatható. Az alapértelmezett mappák például Beérkezett üzenetek, Törölt elemek áthelyezésére az Outlook Expressben nincs lehetőségünk. Egy mappa áthelyezéséhez jelöljük ki az áthelyezendő mappát, majd használjuk a Fájl menü Mappa Áthelyezés parancsát. A megjelenő Áthelyezés panelen a mappa új helyét határozhatjuk meg. Szükség szerint lehetőségünk van az áthelyezendő mappa számára új mappa létrehozására is, az Új mappa gomb segítségével. A mappa áthelyezéséhez kattintsunk az OK gombra. 79
80 Információ és kommunikáció MS Windows XP MAPPÁK TÖRLÉSE Egy kijelölt mappa törléséhez használjuk a Fájl menü Mappa Törlés parancsát, a Törlés ikont vagy a DELETE billentyűt. A törlés megerősítéséhez kattintsunk a megjelenő panel Igen gombjára. AZ OUTLOOK EXPRESS SÚGÓJÁNAK HASZNÁLATA Levelezésünk során szükségünk lehet az Outlook Express program használatával kapcsolatos segítségre. Az egyes feladatok elvégzéséhez segítséget kérhetünk egy erre a célra beépített eszköz, a Súgó segítségével. A Súgó megjelenítéséhez használjuk a Súgó menü Tartalomjegyzék és tárgymutató parancsát. A Súgót két módon használhatjuk. Az egyik esetben a Súgóban szereplő témakörök listájában kereshetünk, míg a másik esetben műveletvégzés közben az adott feladathoz kérhetünk konkrét segítséget. 80
81 KERESÉS A SÚGÓBAN A súgótémakörök megjelenítéséhez kattintsunk a Súgó Tartalom fülére. Ekkor a Súgó tartalomjegyzéke jelenik meg a képernyőn. A tartalomjegyzék egy kézikönyv-gyűjteményként értelmezhető. Az egyes könyvek ( ) különböző témaköröket, a lapok ( ) konkrét segítő szövegeket tartalmaznak. Az egyes témaköröket és a lapok tartalmát a témakör, illetve a lap címére egyszer kattintva jeleníthetjük meg. Egyes oldalakon hiperhivatkozásokat találunk, amelyek másik oldalra mutatnak. A felkeresett oldalak között a Vissza és az Előre ikonok segítségével mozoghatunk. A Súgó működésének beállításához kattintsunk a Beállítások ikonra. A Súgó aktuálisan megjelenített oldalát Beállítások ikonra kattintva megjelenő lista Nyomtatás parancsát választva nyomtathatjuk ki. 81
82 Információ és kommunikáció MS Windows XP Ekkor a megjelenő panelen megadhatjuk, hogy mit szeretnénk kinyomtatni. A Tárgymutató fülre kattintva megjelenő listában a tárgyszavak alfabetikus sorrendben helyezkednek el. Ha az Adja meg a keresendő kulcsszót rovatba begépeljük a keresett szót, és az szerepel a listában, a program automatikusan odaugrik. A megjelenő almenük közül kattintsunk arra, amelyiket megjeleníteni szeretnénk. A Súgó teljes szövegében a Keresés fülre kattintva kereshetünk. Gépeljük be a keresendő kulcsszót vagy kulcsszavakat az Adja meg a keresendő kulcsszót rovatba, majd kattintsunk a Témakörök gombra. 82
83 A megjelenő témakörök listájából kiválasztott címszóhoz tartozó segítő szöveget dupla kattintással vagy a Megjelenítés gomb használatával lehet megtekinteni. AZONNALI SEGÍTSÉG Egy párbeszéd panel használatához a panel címsorában lévő Súgó gombbal kérhetünk segítséget. Ennek használatakor egerünk formára változik, és a párbeszéd panel egyes elemeire kattintva kapjuk meg a hozzájuk tartozó instrukciókat. A párbeszéd paneleken az F1 billentyű helyzettől függően a Súgó vagy gomb funkcióinak megfelelően működik. 83
84 Információ és kommunikáció MS Windows XP LEVELEZÉS AZ OUTLOOK EXPRESSBEN LEVELEK FOGADÁSA ÉS ELOLVASÁSA Az Outlook Express indításakor alaphelyzetben új üzeneteink leolvasása automatikusan megtörténik. Ha a Beállítások panel Általános fülén kikapcsoltuk az Új üzenetek keresése percenként opciót, leveleink leolvasásához a Küldés/Fogadás ikonra kell kattintanunk. Beérkezett üzeneteinket a Beérkezett üzenetek mappában találjuk. Szükség szerint beállíthatjuk, hogy az Outlook Express indulásakor automatikusan lépjen be a Beérkezett üzenetek mappába. Ehhez kapcsoljuk be az Outlook Express kezdőoldalon látható Az Outlook Express indításakor a Beérkezett üzenetek mappa megnyitása opciót. 84
85 A Beérkezett üzenetek mappa választásakor a jobb oldali panel felső részén beérkezett üzeneteink listáját láthatjuk. Az olvasatlan üzenetek bezárt borítékkal, vastag betűvel, az elolvasott üzenetek pedig nyitott borítékkal, normál betűvel jelölve láthatók. Az éppen kijelölt üzenet tartalma megjelenik az ablak alsó felén látható betekintő ablaktáblán. A betekintő ablaktábla elrejtéséhez vagy megjelenítéséhez kapcsoljuk ki vagy be a Nézet menü Elrendezés parancsának használatakor megjelenő Ablak elrendezése tulajdonságai párbeszéd panel A betekintő megjelenítése opcióját. Ha a lista panel egy elemére duplán kattintunk, a levél tartalma külön ablakban jelenik meg a képernyőn. 85
86 Információ és kommunikáció MS Windows XP LEVELEK MEGJELÖLÉSE Több levél megnyitása esetén annak a levélnek az ablaka aktív, amelyben éppen állunk. A többi nyitott levél inaktív állapotban van. A Windows Tálcáján minden, a felhasználó által megnyitott levél címkéje szerepelni fog. Ha az aktiválni kívánt levél nincs takarásban a képernyőn, elegendő az egérrel annak egy lehetőleg üres területén belül kattintanunk. Ha egy olvasatlan levelet külön ablakban nyitunk meg, vagy tartalmát a betekintő ablaktáblán 5 másodpercnél hosszabb időre megjelenítjük, az Outlook Express a levelet elolvasottnak tekinti. Ha az alapértelmezett 5 másodperces időtartamot szeretnénk megváltoztatni, használjuk az Eszközök menü Beállítások parancsára kattintva megjeleníthető Beállítások panel Olvasás fülén található Üzenet megjelölése olvasottként opció melletti léptethető mezőt. Ha az Üzenetek megjelölése olvasottként opciót kikapcsoljuk, a betekintő ablaktáblán megjelenített üzeneteket az Outlook Express nem jelöli meg automatikusan olvasottként. Egy üzenet olvasott vagy olvasatlan állapotát a hozzá tartozó gyorsmenüben található Megjelölés olvasottként vagy Megjelölés olvasatlanként parancsok valamelyikének használatával is megváltoztathatjuk. 86
87 Az Outlook Expressben lehetőségünk van üzeneteink megjelölésére is, így azok később könnyebben megtalálhatóak az üzenetlistában. Az üzenetek megjelölésére annak kijelölése után válasszuk az Üzenet menü Üzenet megjelölése parancsát. Ekkor az üzenetlista Jelző oszlopában a megjelölt üzenet mellett piros zászló jelenik meg. LEVELEK RENDEZÉSE A megjelölés megszüntetéséhez kattintsunk az üzenetlistában a megjelölt üzenethez tartozó zászló jelre. Szükség szerint üzeneteinket különféle szempontok szerint rendezhetjük a lista panel oszlopainak nevére kattintva. Az aktuális rendezési módot az oszlop neve mellett látható háromszög jelöli. 87
88 Információ és kommunikáció MS Windows XP CSATOLT FÁJLOK MEGJELENÍTÉSE A könnyebb áttekinthetőség érdekében beérkezett üzeneteinket érdemes érkezés szerint rendezni. A lista panel oszlopainak szélességét az oszlopok neve közötti elválasztó vonal megfogásával és húzásával változtathatjuk meg. Beérkezett üzeneteink különféle fájlokat is tartalmazhatnak. Az üzenetekkel együtt küldött fájlokat csatolt fájloknak vagy mellékletnek nevezzük. A csatolt fájlokat tartalmazó leveleket a lista panelen (gemkapocs) ikonnal jelöli az Outlook Express. A csatolt fájlok listáját a betekintő ablaktábla gemkapocs ikonjára kattintva jeleníthetjük meg. A csatolt fájlokat a listában a nevükre kattintva nyithatunk meg. A Fájl menü Mellékletek mentése parancsának segítségével kezdeményezhetjük a csatolt fájlok mentését. A megjelenő párbeszéd panel Tallózás gombjára kattintva állíthatjuk be, hogy a csatolt fájlokat melyik mappába szeretnénk elmenteni. 88
89 Ha a csatolt fájlokat tartalmazó üzenetet külön ablakban nyitjuk meg, a csatolt fájlok listája az ablak Melléklet rovatában jelenik meg. KÉRETLEN LEVELEK Ilyenkor a fájlok mentését vagy megnyitását a kiválasztott elemre duplán kattintva kezdeményezhetjük. Az elektronikus társadalom fejlődésével egyre jobban elterjedt a kéretlen, üzleti célú, marketingtartalmú elektronikus levelek küldése. A leveleket küldő cégek a felhasználók címeit gyakran nyilvános adatbázisokból, levelezőlistákról szerzik be. A kéretlen levelek között akad olyan is, amelyeket haszonszerzés vagy félrevezetés céljából küldenek. A kéretlen leveleket angol nevén spam-ként is emlegetjük. A kéretlen levelek sok problémát okoznak a felhasználók számára, mivel feleslegesen foglalják a helyet a postafiókokban, nem beszélve tömeges érkezésükről. A probléma megoldására több nemzetközi szoftvergyártó cég összefogásával elkészültek az első szűrőprogramok, melyek leveleink közül kiszűrik a kéretlen leveleket. A témakörhöz kapcsolódó gyakorlófeladatok: Feladatgyűjtemény 11., 12. feladat 89
90 Információ és kommunikáció MS Windows XP LEVELEK NYOMTATÁSA Az Outlook Express levelezőprogram lehetőséget biztosít leveleink tartalmának kinyomtatására. Ennek feltétele, hogy a számítógéphez kapcsolódjon nyomtató, és telepítve legyen a nyomtató működéséhez szükséges szoftver. A nyomtatáshoz a levél, illetve a levél egy részének kijelölése után válasszuk a Fájl menü Nyomtatás parancsát vagy az eszköztár Nyomtatás gombját. A megjelenő panelen a nyomtatóra, illetve a nyomtatandó szövegre vonatkozóan végezhetünk beállításokat. A Nyomtató kiválasztása csoportban a nyomtató típusát, és a nyomtatóval kapcsolatos tulajdonságokat állíthatjuk be. A Nyomtatási tartomány csoportban megadhatjuk, hogy a levél teljes egészét, annak csak egy részét, vagy bizonyos oldalait kívánjuk kinyomtatni. 90
91 A Példányszám léptethető mezőben azt adhatjuk meg, hogy hány példányban szeretnénk a levelet kinyomtatni. A nyomtatás megkezdéséhez kattintsunk a Nyomtatás gombra. LEVELEK ÁTHELYEZÉSE MÁSIK MAPPÁBA Ha naponta nagy mennyiségű levelet kapunk, a könnyebb áttekinthetőség érdekében célszerű azokat témakörök alapján különféle mappákba áthelyezni. Egy kijelölt levélüzenet áthelyezéséhez kattintsunk a Szerkesztés menü Áthelyezés mappába parancsára. TIPP Több üzenet kijelöléséhez a Windowsban megismert módon, a CTRL és a SHIFT billentyűket is használhatjuk. A megjelenő Áthelyezés panelen válasszuk ki azt a mappát, ahová a kijelölt üzenetet áthelyezni szeretnénk. Az áthelyezni kívánt elemek számára szükség szerint új mappát is létrehozhatunk az Új mappa gombra kattintva. Az áthelyezés jóváhagyásához kattintsunk OK gombra. TIPP Leveleinket a Windowsban megismert Fogd és vidd módszer segítségével, vagyis az egér húzásával is áthelyezhetjük a megfelelő mappába. 91
92 Információ és kommunikáció MS Windows XP LEVELEK MÁSOLÁSA A levelek áthelyezésén túl lehetőségünk van a levelek másolására is. Ekkor az eredeti levél a helyén marad, egy másolat pedig az általunk kiválasztott mappába kerül. Levelek másolására több lehetőség is rendelkezésünkre áll. Egyik megoldás, ha a másolni kívánt levél kijelölése után a Szerkesztés menü Másolás mappába parancsát használjuk. A megjelenő Másolás panelen válasszuk ki azt a mappát, ahová a kijelölt üzenetet másolni szeretnénk. A másolni kívánt levelek számára szükség szerint új mappát is létrehozhatunk az Új mappa gombra kattintva. A beállítások jóváhagyásához kattintsunk OK gombra. A másik lehetőség, hogy a levél ikonját a CTRL billentyű nyomva tartása mellett a Fogd és vidd módszerrel áthúzzuk a megfelelő mappába. Ekkor a levél másolata megjelenik a kiválasztott mappában. 92
93 LEVELEK KERESÉSE Az Outlook Express Keresés funkciója nagy mennyiségű levélüzenet esetén megkönnyíti egy-egy konkrét üzenet megkeresését. Kattintsunk a Szerkesztés menü Keresés Üzenet parancsára vagy az eszköztár Keresés gombjára. A megjelenő listában kiválaszthatjuk, hogy mit kívánunk keresni. Az Üzenet parancs választásakor megjelenő panelen különböző keresési feltételeket adhatunk meg. A keresés alapértelmezésben az aktuális mappában történik, de a Tallózás gomb segítségével lehetőségünk van más mappa beállítására is. A keresési feltételeket gépeljük be a megfelelő rovatokba. 93
94 Információ és kommunikáció MS Windows XP A Keresés gombra kattintva elindíthatjuk a keresést. Amennyiben a keresés sikeresen fejeződik be, a panelen megjelennek a feltételnek megfelelő üzenetek. FELESLEGES LEVELEK TÖRLÉSE Feleslegessé vált leveleinket kijelölés után a DELETE billentyű vagy a Törlés ikon használatával törölhetjük. A törölt levelek először a Törölt elemek mappába kerülnek, innen később visszaállíthatók vagy véglegesen törölhetők. TÖRÖLT ELEMEK VISSZAÁLLÍTÁSA TÖRÖLT ELEMEK VÉGLEGES TÖRLÉSE A Törölt elemek mappában található elemek visszaállítása a levelek áthelyezésénél ismertetett módon történik. Jelöljük ki a visszaállítani kívánt elemeket, majd a Szerkesztés menü Áthelyezés mappába parancsával vagy a Fogd és vidd módszerrel helyezzük át azokat egy tetszőleges másik mappába. A Törölt elemek mappában lévő egyes elemek végleges törléséhez használjuk a korábban ismertetett törlőműveletek valamelyikét. Ha a Törölt elemek mappában található összes elemet törölni szeretnénk, kattintsunk az egér jobb gombjával a Törölt elemek mappára, majd a megjelenő gyorsmenüben válasszuk A Törölt elemek mappa ürítése parancsot. 94
95 A Törölt elemek mappa ürítését automatizálhatjuk az Eszközök menü Beállítások parancsára kattintva megjeleníthető Beállítások panel Karbantartás fülén található Üzenetek ürítése csoport Kilépéskor a Törölt elemek mappa ürítése jelölőnégyzetének bekapcsolásával. Ebben az esetben az Outlook Express kilépéskor automatikusan, rákérdezés nélkül kiüríti a Törölt elemek mappa tartalmát. A témakörhöz kapcsolódó gyakorlófeladat: Feladatgyűjtemény 20. feladat 95
96 Információ és kommunikáció MS Windows XP ÜZENET- SZABÁLYOK Beérkező üzeneteink feldolgozását automatizálhatjuk az Üzenetszabályok szolgáltatás segítségével. Ez többek között magában foglalja a levelek automatikus áthelyezését, továbbítását, törlését vagy automatikus válasz küldését is. A beérkező üzenetekre vonatkozó üzenetszabályok beállításához kattintsunk az Eszközök menü Üzenetszabályok Levelezés parancsára. Amennyiben korábban már létrehoztunk szabályokat, a Levelezés parancs használata után megjelenik a képernyőn az Üzenetszabályok párbeszéd panel. Ha még nincsenek létező szabályok, az Üzenetszabályok párbeszéd panel helyett azonnal az Új levelezési szabály párbeszéd panel jelenik meg. 96
97 Tekintsük át az Üzenetszabályok használatát egy példán keresztül! Készítsünk szabályt, mely a vati@topsec.hu címről érkező leveleket automatikusan áthelyezi az Üzleti levelek nevű mappába. Új szabály létrehozásához kattintsunk az Új gombra. A megjelenő Új levelezési szabály panelen a szabályhoz tartozó feltételeket állíthatjuk be. 97
98 Információ és kommunikáció MS Windows XP Első lépésként adjuk meg a feladó címét. Ehhez kapcsoljuk be a Ha a Feladó sor megadott címeket tartalmaz feltételt, majd a név megadásához kattintsunk A szabály leírása csoportban a megadott címeket tartalmaz hivatkozásra. 98
99 A második lépésben válasszuk az Áthelyezés a következő mappába műveletet, majd a mappa megadásához kattintsunk A szabály leírása csoportban a mappa hivatkozásra. 99
100 Információ és kommunikáció MS Windows XP Az utolsó lépésben adjunk nevet a szabálynak. A beállításokat az OK gombra kattintva hagyhatjuk jóvá. Ekkor a szabály neve megjelenik az üzenetszabályok párbeszéd panelen. A szabályok működését a Módosítás gombra kattintva utólag is módosíthatjuk. 100
101 ÚJ LEVÉL ÍRÁSA Ha leveleink feldolgozására több szabályt hozunk létre, a szabályok alkalmazásának sorrendjét megváltoztathatjuk a Fel és Le gombok segítségével. A szabályok alkalmazását szükség szerint ideiglenesen felfüggeszthetjük a leírásuk mellett látható jelölőnégyzet kikapcsolásával. A feleslegessé vált szabályok törléséhez használjuk az Eltávolítás gombot. Új levél írásához kattintsunk az Outlook Express eszköztárán a Levél létrehozása ikonra. Üzenetünket a képernyőn megjelenő ablakba gépelhetjük be. A Címzett rovatba írjuk be a levél címzettjének elektronikus levélcímét. Több címet pontosvesszővel (;) elválasztva adhatunk meg. A Másolatot kap rovatba azoknak a felhasználóknak a címeit írhatjuk, akik nem közvetlen címzettjei a levélnek, mindössze tájékoztatásul kapják meg egy példányát. Például, ha felettesünk megbízásából hívunk össze egy értekezletet, tájékoztatásul részére is küldhetünk egy másolatot. 101
102 Információ és kommunikáció MS Windows XP A Nézet menü Minden fejléc parancsára kattintva megjeleníthetjük a Titkos másolat rovatot is. A Titkos másolat rovatba írt felhasználók címéről a levél többi címzettje nem szerez tudomást. Ezt a rovatot általában nem használjuk, ezért alaphelyzetben nem jelenik meg a képernyőn. A Másolatot kap és a Titkos másolat rovatokat nem kötelező kitölteni. A Tárgy rovatba üzenetünk tartalmára vonatkozó néhány szavas utalást kell írnunk. A legtöbb levelezőprogram a beérkezett üzenetek listájában csak a feladót, a tárgyat és a beérkezés időpontját tünteti fel. Ha egy felhasználó naponta nagy mennyiségű üzenetet kap, a Tárgy rovat alapján könnyebben eldöntheti az üzenet fontosságát. A levél szövegét a Tárgy rovat alatti üres területre gépelhetjük be. Ebbe a rovatba tetszőleges mennyiségű szöveget írhatunk, de mondandónkat igyekezzünk röviden, érthetően megfogalmazni. Az elektronikus levelezésben gyakran elhagyhatók a postai levelek esetében megszokott formaságok, ugyanakkor fellelhetők olyan jelölések, amelyek a hagyományos leveleknél nem megszokottak. Mivel az internetes kommunikáció elsősorban írásban történik, és az írott szövegben nehezen lehet megállapítani a szöveg írójának érzelmeit, hangsúlyait, ezek jelölésére különféle egyezményes jeleket vezettek be. Ezeket a jeleket a közhasználatban gyakran smiley-nak (ejtsd: szmájli) nevezzük. Ilyenek például: :-) mosolygó, :-( bánatos, :-O kiabáló, ;-) kacsintó. 102
103 Amennyiben üzenetünket egy Outlook Express vagy Outlook felhasználónak címezzük, levelünkben kihasználhatjuk a HTML-szabványnak megfelelő szövegformátumozási lehetőségeket. Egyszerű szöveg üzemmódban semmilyen szövegformátumozási lehetőségünk nincs. Az Egyszerű szöveg és a HTML formátumok között a Formátum menü segítségével válthatunk át. Különleges szolgáltatás, hogy amennyiben levelünkbe internetes címet írunk, az Outlook Express felismeri, és automatikusan hivatkozássá alakítja. 103
104 Információ és kommunikáció MS Windows XP Az Outlook Express gépelés közben nem képes a levél szövegének helyesírás-ellenőrzésére. A nyelvtani ellenőrzést a szöveg begépelése után az Eszközök menü Helyesírás-ellenőrzés parancsára vagy az eszköztár Helyesírás-ellenőrzés gombjára kattintva magunknak kell kezdeményeznünk. Megjegyzés A helyesírás-ellenőrzés funkció a Microsoft Word, Excel vagy PowerPoint programokkal együtt telepített helyesírás-ellenőrző szótárat használja. Ennek hiányában a helyesírás-ellenőrzés funkció nem használható. Amennyiben a helyesírás-ellenőrző hibát talál a szövegben, a program megjeleníti a Helyesírás-ellenőrzés panelt, amelyen korrigálhatjuk a hibákat. Az ellenőrzés befejezésekor a következő üzenet jelenik meg a képernyőn: 104
105 A helyesírás-ellenőrzés kézi elindítása helyett kérhetjük a levelek küldés előtti automatikus ellenőrzését is. Erre az Eszközök menü Beállítások parancsára kattintva megjelenő párbeszéd panel Helyesírás fülén, a Küldés előtt mindig legyen helyesírás-ellenőrzés jelölőnégyzet bekapcsolásával van lehetőségünk. Levelünket a Küldés ikonra kattintva továbbíthatjuk a címzett vagy címzettek számára. A küldésre szánt, de még nem továbbított levelek a Postázandó üzenetek mappába kerülnek. Amennyiben a Beállítások panel Küldés fülén az Azonnali üzenetküldés opció be van kapcsolva, az Outlook Express azonnal megkezdi a levél továbbítását. Ezt a beállítást általában állandó internetkapcsolat esetén érdemes használni. Ha az Azonnali üzenetküldés opció nincs bekapcsolva, a Postázandó üzenetek mappában várakozó levelek továbbítását a Küldés/Fogadás ikonra kattintva kezdeményezhetjük. 105
106 Információ és kommunikáció MS Windows XP HTML formátumú üzeneteinkhez különleges levélpapírokat választhatunk, ha az új levél létrehozásához a Levél létrehozása ikon melletti lenyíló lista gombra kattintunk. Ezeket a háttereket csak Outlook Express vagy Outlook felhasználóknak küldött levelek esetében érdemes használni. SZÖVEGRÉSZEK MÁSOLÁSA SZÖVEGRÉSZEK ÁTHELYEZÉSE Előfordul, hogy a levél szövegében többször szeretnénk felhasználni ugyanazt a szövegrészt. Az újbóli begépelés helyett egyszerűbb ezeket a szövegrészeket átmásolnunk. Egy szövegrész másolásakor a szöveg eredeti példánya is megmarad a levél szövegében. A másolás lépései a következők: 1. Jelöljük ki a másolni kívánt szövegrészt. 2. Adjuk ki a Szerkesztés menü Másolás parancsát, illetve kattintsunk az eszköztár Másolás gombjára, vagy üssük le a CTRL+C billentyűkombinációt. 3. Vigyük a kurzort az aktuális levél vagy egy másik levél azon pontjára, ahová a szöveg másolatát szeretnénk beszúrni. 4. A művelet befejezéséhez használjuk a Szerkesztés menü Beillesztés parancsát, az eszköztár Beillesztés gombját vagy a CTRL+V billentyűket. Egy szövegrész az áthelyezéskor eredeti helyéről törlődik, és új helyre kerül. Ez a művelet jelentősen megkönnyítheti például egy levél szerkezetének átalakítását. Egy szövegrész áthelyezésének lépései a következők: 1. Jelöljük ki az áthelyezni kívánt szövegrészt. 2. Adjuk ki a Szerkesztés menü Kivágás parancsát, illetve kattintsunk az eszköztár Kivágás gombjára, vagy üssük le a CTRL+X billentyűkombinációt. 3. Vigyük a kurzort a levélben vagy egy másik levélben arra a pontra, ahová a szöveget áthelyezni szeretnénk. 106
107 ÜZENETEK FONTOSSÁGÁNAK BEÁLLÍTÁSA 4. A művelet befejezéséhez használjuk a Szerkesztés menü Beillesztés parancsát, az eszköztár Beillesztés gombját vagy a CTRL+V billentyűket. Az üzenetek fontosságát a levélüzenet ablakában található Üzenet menü Prioritás beállítása almenü Sürgős, Átlagos vagy Nem sürgős elemének kiválasztásával jelezhetjük. Beérkezett üzeneteink áttekintésekor a lista panelen mi is láthatjuk, ha a feladó az üzenet fontosságára utaló jelzést állított be. LEVÉLALÁÍRÁS LÉTREHOZÁSA Fontos üzeneteinket az Outlook Express piros felkiáltójellel ( ), míg kevésbé fontos üzeneteinket lefelé mutató kék nyíllal ( ) jelöli. Üzeneteink aláírásának megkönnyítésére használhatjuk a Levél aláírása funkciót, mely segítségével előre definiált aláírásformát szúrhatunk be levelünk végére. Új aláírás definiálásához használjuk az Eszközök menü Beállítások parancsát. 107
108 Információ és kommunikáció MS Windows XP A megjelenő Beállítások párbeszéd panel Aláírások fülének Aláírás csoportjában lehetőségünk van új aláírás létrehozására, illetve a már meglévő aláírások törlésére vagy átnevezésére. Új aláírás létrehozásához kattintsunk az Új gombra. Az aláírás nevének megváltoztatásához jelöljük ki azt az Aláírások csoportban található listában, kattintsunk az Átnevezés gombra, majd gépeljük be az új nevet. A név rögzítéséhez üssük le az ENTER billentyűt. 108
109 Az Aláírás szerkesztése csoport Szöveg rovatába gépeljük be aláírásunk szövegét. Ha fájlból kívánjuk beszúrni aláírásunkat, válasszuk a Fájl opciót, majd a Tallózás gombra kattintva adjuk meg a fájl helyét. Aláírásunk rögzítéséhez kattintsunk az OK gombra. Megjegyzés Az itt bemutatott Aláírás funkció nem azonos a Digitális aláírás funkcióval. LEVÉL SZEMÉLYES ALÁÍRÁSA Az előre definiált aláírás beszúrásához használjuk a Beszúrás menü Aláírás almenüjéből a megfelelő aláírást. 109
110 Információ és kommunikáció MS Windows XP Ekkor aláírásunk a kurzor aktuális pozíciójába szúródik be. LEVÉL ELKÜLDÉSÉNEK ELLENŐRZÉSE SIKERTELEN KÉZBESÍTÉS Megjegyzés Amennyiben csak egyetlen aláírást hoztunk létre, a Beszúrás menü Aláírás parancsához nem tartozik almenü. Leveleink az új üzenet ablakában található Küldés gomb használata után általában azonnal továbbításra kerülnek. Az Outlook Express minden levélről annak továbbítása után egy másolatot készít az Elküldött elemek mappába, így üzenetünk elküldéséről meggyőződhetünk e mappa tartalmának megtekintésével. Ez a funkció csak akkor működik, ha az Eszközök menü Beállítások parancsával megjeleníthető panel Küldés fülén engedélyezzük a levél másolatának készítését. Előfordulhat, hogy levelünk valamely címzetthez nem jut el. Ennek oka lehet egy hibásan beírt cím, vagy a címzett postaládáját tartalmazó levelezőszerver ideiglenes leállása. Ha egy levelet nem sikerül a levelezőszerverre továbbítani, akkor erről az Outlook Express egy párbeszéd panelen tájékoztat minket. 110
111 Abban az esetben, ha az Outlook Express az üzenetet sikeresen továbbítani tudja a levelezőszerverre, az üzenet azonban mégsem kézbesíthető, a levelezőszerver egy válaszüzenetben tájékoztat a hibáról. FÁJLOK CSATOLÁSA Elektronikus levelünkhöz a Beszúrás menü Fájlmelléklet parancsára vagy a Melléklet ikonra kattintva csatolhatunk fájlokat. 111
112 Információ és kommunikáció MS Windows XP Ezután a megjelenő párbeszéd panelen kiválaszthatjuk a mappaszerkezetből a beszúrni kívánt fájlokat. Csatolás előtt ellenőrizzük a fájlok méretét, mivel a felhasználók postaládájának mérete általában 1 5 MB között mozog, így ennél nagyobb méretű elektronikus levelek fogadására nem képes. Gyakran a levelezőprogramok sem képesek 1 2 MB-nál nagyobb méretű levelek kezelésére. A kapcsolt vonali csatlakozással rendelkező felhasználók számára a nagyméretű levelek hosszú küldési vagy letöltési ideje is komoly gondot jelenthet. CSATOLT FÁJLOK TÖRLÉSE Csatolt fájlok törlésére három esetben van lehetőségünk: új üzenet küldésekor, üzenet továbbítása esetén, valamint egy üzenetre való válasz küldésekor. Egy csatolt fájl törléséhez kattintsunk az egér jobb gombjával a Melléklet mezőben a fájl nevére, majd a megjelenő gyorsmenü Eltávolítás parancsával törölhetjük a csatolni kívánt fájlt. TIPP A csatolt fájlok méretét jelentősen csökkenthetjük, ha azokat egy, e célra alkalmas programmal valamilyen elterjedt formátumra (ARJ, ZIP, RAR) tömörítjük. A témakörhöz kapcsolódó gyakorlófeladatok: Feladatgyűjtemény 14., 15., 19. feladat 112
113 PISZKOZATOK A Piszkozatok mappa további szerkesztésre szánt, megkezdett leveleink ideiglenes tárolására szolgál. Megkezdett leveleinket a levélüzenet ablakában lévő Fájl menü Mentés parancsával menthetjük el legegyszerűbben a Piszkozatok mappába. Ha egy elküldetlen levél mentéséről megfeledkeznénk, az üzenet ablakának bezárásakor az Outlook Express automatikusan felkínálja az üzenet Piszkozatok mappába való elmentését. A Piszkozatok mappában tárolt, félbehagyott levelünkre duplán kattintva bármikor folytathatjuk annak szerkesztését. Elküldés után levelünk automatikusan törlődik a Piszkozatok mappából. A témakörhöz kapcsolódó gyakorlófeladatok: Feladatgyűjtemény 16., 17. feladat 113
114 Információ és kommunikáció MS Windows XP VÁLASZ EGY BEÉRKEZETT ÜZENETRE Egy lista panelen kijelölt üzenetre legegyszerűbben az Outlook Express eszköztárán található Válasz ikonra kattintva kezdeményezhetjük válaszüzenetünk megírását. Egy külön ablakban megnyitott levélüzenet esetén használjuk a levélüzenet ablakának eszköztárán található Válasz ikont. Az Outlook Express a válaszüzenet ablakának Címzett rovatát automatikusan kitölti, a Tárgy rovatba beírja a Re: Tárgy szöveget, a szövegmezőben pedig idézi az eredeti üzenetet. A levél eredeti szövegének válaszüzenetünkben való automatikus idézését az Eszközök menü Beállítások parancsára kattintva megjelenő párbeszéd panelen kapcsolhatjuk ki vagy be. A párbeszéd panel Küldés fülén a Válaszoláskor az eredeti szöveg idézése jelölőnégyzet be- vagy kikapcsolásával engedélyezhetjük, illetve letilthatjuk az eredeti szöveg megjelenését. Válaszunkat a Küldés ikonra kattintva továbbíthatjuk. Alaphelyzetben egy válaszüzenet küldésekor az Outlook Express a levél címzettjeit automatikusan felveszi a partnereink közé a Címjegyzékbe. 114
115 VÁLASZ MINDENKINEK Ha egy beérkezett üzenetnek rajtunk kívül több címzettje van, a levélre úgy is válaszolhatunk, hogy a feladón kívül a levél összes eredeti címzettje is megkapja üzenetünket. Ehhez a Válasz mindenkinek ikont kell használnunk. Az üzenet megírását és elküldését a hagyományos módon végezzük. 115
116 Információ és kommunikáció MS Windows XP LEVÉL TOVÁBBÍTÁSA Beérkezett üzenetünket harmadik személy felé is továbbküldhetjük. Ezt a műveletet a Továbbítás ikonra kattintva kezdeményezhetjük. A megjelenő ablak Tárgy rovatába az Outlook Express automatikusan beírja az FW: Tárgy szöveget, és a szövegmezőben idézi az eredeti ü- zenetet. Ha melléklet is tartozik a szöveghez, azt a Melléklet rovatban tünteti fel az Outlook Express. Ebben az esetben a Címzett rovatot magunknak kell kitölteni. A témakörhöz kapcsolódó gyakorlófeladat: Feladatgyűjtemény 18. feladat A CÍMJEGYZÉK HASZNÁLATA A Címjegyzék segítségével a partnereink elérhetőségével kapcsolatos adatokat gyűjthetjük össze. Ezt a szolgáltatást elsősorban címek nyilvántartására használjuk, de számos egyéb információ például lakcím, telefonszám tárolására is alkalmas. A címjegyzék megjelenítéséhez kattintsunk a Címek ikonra, vagy használjuk az Eszközök menü Címjegyzék parancsát. 116
117 ÚJ NÉV FELVÉTELE A CÍMJEGYZÉKBE Új elem felvételéhez kattintsunk a Címjegyzék ablak eszköztárán látható Új ikonra. Ekkor a megjelenő legördülő listából kiválaszthatjuk, hogy partnert, csoportot vagy mappát kívánunk felvenni a címjegyzékbe. Új felhasználó felvételéhez válasszuk az Új partner parancsot. A megjelenő párbeszéd panelen beírhatjuk új partnerünk adatait. A különböző füleken lehetőségünk van további adatok rögzítésére is (például lakcím, születésnap, munkahely elérhetősége). A bevitt adatok rögzítéséhez kattintsunk az OK gombra. 117
118 Információ és kommunikáció MS Windows XP Ezután a partner neve megjelenik a Címjegyzékben. Lehetőségünk van egy elektronikus levél címzésében vagy szövegében szereplő cím Címjegyzékbe történő felvételére is. A művelet elvégzéséhez a levelet külön ablakban kell megnyitnunk. Ezután az egér jobb gombjával kattintsunk a felvenni kívánt címre, majd a megjelenő gyorsmenüben válasszuk a Felvétel a címjegyzékbe parancsot. A megjelenő párbeszéd panelen a korábban megismert módon megadhatjuk partnerünk további adatait. 118
119 Egy levél címzésében szereplő cím Címjegyzékbe történő felvételéhez, a levél megnyitása után, az Eszközök menü Felvétel a címjegyzékbe almenüjének parancsait is használhatjuk. ÚJ CSOPORT LÉTREHOZÁSA A CÍMJEGYZÉKBEN TIPP Címjegyzékünk bővítését automatizálhatjuk a Beállítások panel Küldés fülén található Válaszüzeneteim címzettjeinek automatikus felvétele a Címjegyzékbe opció bekapcsolásával. Ennek a beállításnak az alkalmazásakor minden olyan beérkezett üzenet feladójának elektronikus levélcíme bekerül a Címjegyzékbe, akinek a levelére válaszolunk. Ha a Címjegyzékbe felvett partnereink egy csoportjának rendszeresen küldünk körlevelet, a címzés megkönnyítése érdekében csoportba szervezhetjük őket. Egy új csoport létrehozásához kattintsunk a Címjegyzék ablak eszköztárán látható Új ikonra, majd a legördülő listából válasszuk az Új csoport parancsot. A megjelenő Tulajdonságok panel Csoport fülén található A csoport neve rovatba gépeljük be a csoport nevét. 119
120 Információ és kommunikáció MS Windows XP A csoport tagjait a Tagok kijelölése gombra kattintva megjelenő Jelölje ki a csoport tagjait párbeszéd panel segítségével választhatjuk ki a Címjegyzékből. A bal oldali listában jelölje ki a csoportba felvenni kívánt tagok nevét, majd kattintson a Kijelölés gombra. A tagok kiválasztása után kattintsunk az OK gombra. A Tulajdonságok párbeszéd panel Új partner gombjának használatával lehetőségünk van a csoportba a Címjegyzékben még nem szereplő partner adatainak felvételére is. Az ilyen módon felvett partner adatai a csoporton kívül automatikusan bekerülnek a Címjegyzékbe is. 120
121 Az Eltávolítás gomb segítségével egy kijelölt nevet kivehetünk a csoportból. A Tulajdonságok gomb segítségével a kijelölt csoporttagról kérhetünk részletes információt. A Csoport részletei fülön további adatokat adhatunk meg a csoportról. A csoport létrehozásához kattintsunk az OK gombra. A csoportnevek a Címjegyzék bal oldalán látható mappaszerkezetben és a jobb oldali listában is megjelennek. ELEMEK MÓDOSÍTÁSA ÉS TÖRLÉSE A Címjegyzékbe felvett elemeket szükség szerint utólag módosíthatjuk, illetve törölhetjük. Egy elem tulajdonságainak módosításához kattintsunk duplán a kívánt elemre, vagy kijelölés után használjuk a Tulajdonságok ikont. Egy kijelölt elem törléséhez kattintsunk a Törlés ikonra. A Címjegyzékből törölt elemek véglegesen, visszavonhatatlanul törlődnek. Törlési szándékunkat az alábbi párbeszéd panel Igen gombjára kattintva erősíthetjük meg. Amennyiben egy csoportot törlünk a listából, csak a csoport neve kerül törlésre, a tagok adatai a Címjegyzékben változatlanul elérhetők maradnak. 121
122 Információ és kommunikáció MS Windows XP LEVELEK CÍMZÉSE A CÍMJEGYZÉK SEGÍTSÉGÉVEL A Címjegyzék ablakban kiválasztott partnerünknek az eszköztáron található Művelet ikon segítségével kezdeményezhetjük üzenet küldését. A Művelet ikonnal megjeleníthető legördülő listából válasszuk a Levél küldése parancsot. Ekkor a megjelenő panel új üzenet ablakának Címzett rovatába az Outlook Express automatikusan beírja a kiválasztott partnerünk címét. A Címzett rovatban a nevek automatikusan aláhúzottan jelennek meg, mert azok Címjegyzékünkben szerepeltek és azokat az Outlook Express az ellenőrzés során felismerte. A levél megírása és elküldése a már megismert módon történik. 122
123 Levelünk címzését a levélüzenet ablakának eszköztárán található Címzett ikonra kattintva is elvégezhetjük. A megjelenő Címzettek kijelölése párbeszéd panel bal oldali rovatában jelöljük ki a kívánt címeket, majd kattintsunk a Címzett, Másolatot kap vagy Titkos másolat gombra. A címzettek kiválasztása után az OK gombbal térhetünk vissza az üzenet szerkesztéséhez. Ha a címzésben egy csoport nevét adjuk meg, levelünket a csoport minden tagja megkapja. A témakörhöz kapcsolódó gyakorlófeladat: Feladatgyűjtemény 21. feladat 123
124 Információ és kommunikáció MS Windows XP NETIKETT LEVELEK EXPORTÁLÁSA, IMPORTÁLÁSA EXPORTÁLÁS Az internetes kommunikáció tartalmi kérdéseiben a felhasználók által a hálózat használatának szabályozására hallgatólagosan elfogadott Netikett a meghatározó. A Netikett az interneten követendő etikai és technikai szabályok, illetve ajánlások gyűjteménye. A Netikettről részletesen a címen, a Magyar Elektronikus Könyvtár weboldalán a Műszaki tudományok, ágazatok / Számítástechnika, hálózatok / Internet és más világhálózatok / Internet kultúra tárgykörben a Magyar Netikett címszó alatt olvashatunk. Az importálás és exportálás funkciók lehetővé teszik számunkra, hogy más levelezőprogramokból származó adatokat beolvassunk az Outlook Expressbe, illetve az Outlook Express elemeit más programok számára értelmezhető formátumra alakítsuk. A Fájl menü Exportálás almenüjében található parancsok segítségével az Outlook Expressben használatos elemeket menthetünk el más programok számára értelmezhető formátumban, de használhatjuk például címjegyzékünk elmentésére is. Tekintsünk meg egy konkrét példát az exportálás alkalmazására! Exportáljuk ki Címjegyzékünket számítógépünk háttértárára. A művelet megkezdéséhez adjuk ki a Fájl menü Exportálás Címjegyzék parancsát. A megjelenő Címjegyzék-exportáló eszköz panelen válasszuk a Szövegfájl (vesszővel elválasztott értékek) listaelemet, majd kattintsunk az Exportálás gombra. 124
125 A következő panelen határozzuk meg a célfájl nevét és a mappaszerkezetben elfoglalt helyét. Ezt legegyszerűbben a Tallózás gomb használatakor megjelenő Mentés másként panelen tehetjük meg. A Hely rovatban válasszuk ki a célmappát, a Fájlnév rovatba gépeljük be a fájl nevét, majd kattintsunk a Mentés gombra. 125
126 Információ és kommunikáció MS Windows XP A beállított fájl neve és útvonala megjelenik az Exportálás CSV-be panel Az exportált fájl neve rovatában. A Tovább gomb használata után megjelenő panelen kiválaszthatjuk az exportálni kívánt információkat. Az exportálás elvégzéséhez kattintsunk a Befejezés gombra. A témakörhöz kapcsolódó gyakorlófeladat: Feladatgyűjtemény 22. feladat 126
127 IMPORTÁLÁS A Fájl menü Importálás almenüjében található parancsok segítségével Outlook Expressből vagy más programokból származó Címjegyzéket, üzeneteket vagy postafiók-beállításokat olvashatunk be. Például az importálás segítségével átvehetjük egy kollégánk korábban Outlook Expressből exportált Címjegyzékét. Tekintsük át ennek menetét! Kattintsunk a Fájl menü Importálás Címjegyzék parancsára. A megjelenő Válasszon ki egy címjegyzékfájlt az importáláshoz panelen adjuk meg az importálni kívánt címjegyzék helyét, majd kattintsunk a Megnyitás gombra. 127
128 Információ és kommunikáció MS Windows XP Sikeres importálás esetén az alábbi üzenet jelenik meg. Más programból származó, vagy szöveges formátumba exportált címjegyzék importálásához adjuk ki a Fájl menü Importálás Más címjegyzék parancsát. Példánkban a vesszővel elválasztott szöveges fájl importálását mutatjuk be. Ennek megfelelően a megjelenő Címjegyzék-importáló eszköz panelen válasszuk a Szövegfájl (vesszővel elválasztott értékek) listaelemet, majd kattintsunk az Importálás gombra. A következő panelen határozzuk meg a célfájl nevét és az adatszerkezetben elfoglalt helyét. 128
129 Ezt legegyszerűbben a Tallózás gomb használatakor megjelenő Megnyitás panel segítségével tehetjük meg. A panelen válasszuk ki az importálni kívánt fájlt, majd kattintsunk a Megnyitás gombra. A kiválasztott fájl neve és útvonala megjelenik az Importálás CSV-ből panel Az importálandó fájl neve rovatában. Kattintsunk a Tovább gombra. 129
130 Információ és kommunikáció MS Windows XP A megjelenő panelen kiválaszthatjuk az importálni kívánt információkat, majd kattintsunk a Befejezés gombra. Amennyiben az importálandó címjegyzék a saját címjegyzékünkben már szereplő elemeket tartalmaz, eldönthetjük, hogy felülírjuk-e a saját címjegyzékünkben szereplő elemeket az importálandó címjegyzékben szereplőkkel. Az importálás végeztével az alábbi párbeszéd panel jelenik meg a képernyőn. 130
131 LEVÉLÜZENETEK BIZTONSÁGA FOGALMAK Az elektronikus levelezés során számos adatbiztonsági kérdés merül fel. Titkos vagy bizalmas tartalmú levelek esetén fontos, hogy a levél tartalma csak az illetékesek számára legyen hozzáférhető, illetve a feladó személyazonossága egyértelműen azonosítható legyen. Ezeket a feltételeket a levelezőrendszerben a Titkosítás, illetve a Digitális aláírás funkciók biztosítják. A Titkosítás és a Digitális aláírás szolgáltatások általában az úgynevezett nyilvános kulcs vagy más néven asszimetrikus titkosítási rendszerre épülnek. Ezt a rendszert 1976-ban Whitfield Diffie és Martin Hellman fejlesztette ki. Ebben a rendszerben az üzenetek titkosítására, illetve a titkosított üzenet visszafejtésére két különböző kulcsot használnak. Az üzenetek titkosítására a nyilvános kulcs szolgál, amely bármely felhasználónak rendelkezésére állhat, mivel az üzenet visszafejtésére nem alkalmas. A címzett a levél tartalmát csak az úgynevezett privát kulcs segítségével fejtheti vissza, amely kizárólag az ő számára áll rendelkezésre. Az üzenet más módon történő visszafejtése szinte lehetetlen, így e titkosítási mód használata az internetes levelezésben nagyon biztonságos. A digitális aláírás a titkosításhoz hasonlóan működik, itt azonban a digitális aláírás a feladó privát kulcsa, és a levél szövege alapján kerül a levélhez csatolásra. A digitális aláírás hitelességét, valamint a levél szövegének érintetlenségét a címzettek a nyilvános kulcs segítségével ellenőrizhetik. A nyilvános kulcson alapuló titkosítási rendszer használatának egyetlen nehézsége, hogy a nyilvános kulcsot el kell juttatni a megfelelő felhasználók számára. Mivel azonban a nyilvános kulcs a titkosított üzenetek visszafejtésére, illetve digitális aláírás létrehozására nem alkalmas, akár titkosítás nélkül, ben is terjeszthető. A nyilvános kulcshoz történő hozzáférést nagyban elősegítheti az új LDAP (Lightweight Directory Access Protocol) technológia jövőbeni elterjedése. Az LDAP egy nyitott, rendszerfüggetlen protokoll, amely különféle információs listák lekérdezését teszi lehetővé, így például címek vagy nyilvános kulcsok tárolására és lekérdezésére is alkalmas. 131
132 Információ és kommunikáció MS Windows XP TITKOSÍTÁS ÉS DIGITÁLIS ALÁÍRÁS BEÁLLÍTÁSA Mindkét szolgáltatás alapvetően a felhasználó számítógépéhez kötött, de a rendszergazdának szükség esetén lehetősége van e szolgáltatást a felhasználó egy másik gépére is feltelepíteni. Ahhoz, hogy titkosított vagy digitális aláírással ellátott leveleket küldhessünk, mindenekelőtt digitális azonosítót kell beszereznünk. Az azonosítók beszerzéséhez adjuk ki az Eszközök menü Beállítások parancsát. A panel Biztonság fülén kattintsunk a Biztonságos levelezés csoport Digitális azonosító beszerzése gombjára. A megjelenő böngészőablakban egy független hitelesítő szervezet honlapja jelenik meg, ahol azonosítót igényelhetünk. Amennyiben digitális aláírásunkat minden elküldött levélen fel kívánjuk tüntetni, kapcsoljuk be a Beállítások panel Biztonság fülén található Minden kimenő üzenet digitális aláírása opciót. Ha minden levelet titkosítva akarunk elküldeni, a Minden kimenő üzenet tartalmának és mellékleteinek titkosítása opciót kapcsoljuk be. 132
133 Speciális tulajdonságok beállítására a Speciális gombra kattintva megjelenő párbeszéd panelen nyílik lehetőségünk. 133
134 Információ és kommunikáció MS Windows XP ÜZENET KÜLDÉSE TITKOSÍTVA, DIGITÁLIS ALÁÍRÁSSAL Az üzleti titkokat tartalmazó elektronikus leveleket célszerű titkosítva, digitális aláírással ellátva elküldeni az Outlook Expressben. A titkosítás, illetve digitális aláírás beállításához az üzenet megírása után kattintsunk az elektronikus levél eszköztárán található Aláírás, illetve Titkosítás gombokra, vagy az Eszközök menü Digitális aláírás, illetve Titkosítás parancsára. Ekkor az Outlook Express kis ikonokkal jelzi a digitális aláírás, illetve a titkosítás kérelmet. Amikor a Küldés gombra kattintva a levél továbbítását kezdeményezzük, meg kell adnunk a szolgáltatások használatba vételekor beállított jelszót, ellenkező esetben az Outlook Express figyelmeztetést küld, és titkosítás nélkül küldi el a levelet. Megjegyzés Amennyiben meghatalmazottként, egy másik felhasználó nevében küldünk levelet, nincs lehetőségünk az üzenethez digitális aláírást csatolni. 134
135 HÍRCSOPORTOK, LEVELEZÉSI LISTÁK Az Outlook Express program segítségével a UseNeten található hírcsoportokat is megtekinthetjük. Az Outlook Express programot elindíthatjuk az Internet Explorer Posta ikonjára kattintva megjelenő menü Hírcsoportok olvasása parancsára kattintva. Az Outlook Express elindítása után a következő ablak jelenik meg a képernyőn: Menü Eszköztár Szerkezeti panel Lista panel Állapotsor 135
136 Információ és kommunikáció MS Windows XP HÍRKISZOLGÁLÓ SZERVER BEÁLLÍTÁSA A hírcsoportok megtekintéséhez szükség van legalább egy hírkiszolgáló szerver címének meghatározására, melyen keresztül hozzáférhetünk az egyes hírcsoportokhoz. A szerver beállítását csak egyszer kell elvégeznünk, a beállított paramétereket a program megőrzi. A hírkiszolgáló beállításához lépjünk be az Outlook Express Eszközök menüjébe, és kattintsunk a Fiókok parancsra. A megjelenő párbeszéd panel Hírcsoportok fülére kattintva a már esetlegesen beállított hírkiszolgálók neveit láthatjuk. Új hírkiszolgáló szerver beállításához kattintsunk a Hozzáadás gombra, és válasszuk a Hírcsoportok parancsot. 136
137 Ezután a képernyőn megjelenik az Internetcsatlakozás varázsló panel, amely néhány egyszerű lépés végrehajtásán keresztül lehetővé teszi számunkra egy új hírkiszolgáló szerver címének beállítását. A Megjelenített név rovatba gépeljük be saját nevünket, majd kattintsunk a Tovább gombra. A következő panelen saját címünket kell begépelnünk. címünk megadására azért van szükség, mert a hírcsoportokban közzétett üzenetekben a feladó címét is feltünteti a program. 137
138 Információ és kommunikáció MS Windows XP A Tovább gombra kattintás után megjelenő párbeszéd panelen a használni kívánt hírkiszolgáló szerver címét kell megadnunk. A Be kell jelentkezni a hírkiszolgálóra opciót csak abban az esetben kapcsoljuk be, ha az adott szerver használatához külön jelszó és felhasználói név megadása szükséges. Mivel a legtöbb hírkiszolgáló szerverre szabadon bejelentkezhetünk, ezt az opciót általában nem kell bekapcsolni. 138
139 Az utolsó párbeszéd panelen az Outlook Express program gratulál a szerver sikeres beállításához, és a Befejezés gombra kattintva az újonnan beállított szervert felveszi az Internetfiókok panel Hírcsoportok fülén látható listájára. Az alábbi panelen azt láthatjuk, hogy hírkiszolgálóként a news.datanet.hu, valamint az újonnan felvett news.tvnet.hu szerverek vannak beállítva. TIPP Egy hírkiszolgáló szerver tulajdonságait szükség esetén utólag is módosíthatjuk. A módosításhoz használjuk az Eszközök menü Fiókok parancsát, majd a megjelenő Internet fiókok panel Hírcsoportok fülén kattintsunk duplán a módosítani kívánt szerver nevére. HÍRCSOPORTOK KIVÁLASZTÁSA, ELŐFIZETÉS Miután beállítottuk hírkiszolgáló szerverünket, lehetőségünk van a hírcsoportok megtekintésére. Újonnan beállított hírkiszolgáló szerverünk nevét az Outlook Express program bal oldali, szerkezeti paneljén találjuk. 139
140 Információ és kommunikáció MS Windows XP A hírcsoportok megtekintéséhez kattintsunk a kívánt szerver nevére. Amennyiben még nem fizettünk elő egyetlen hírcsoportra sem, a következő panel jelenik meg a képernyőn. Az Igen gombra kattintva megkezdődik a hírcsoportok nevének leolvasása. A művelet végén megjelenik a képernyőn a kiválasztott szerveren elérhető hírcsoportok listája. A megjelenő listában természetesen a gördítősáv használatával is kereshetünk, de a lista hossza miatt ez kissé nehézkes lehet. A minket érdeklő témakörök nevét kilistázhatjuk, ha A hírcsoport neve tartalmazza rovatba begépelünk egy vagy több szóközzel elválasztott szót. Ezek alapján az Outlook Express kiválogatja számunkra a fenti kifejezéseket tartalmazó témaköröket. 140
141 Az alábbi ábrán a COMP és az INTERN szótöredékeket tartalmazó hírcsoportok listáját láthatjuk. Ha valamely hírcsoport tartalmát rendszeresen szeretnénk megtekinteni, érdemes arra előfizetni. Az előfizetés valójában nem azt jelenti, hogy pénzt kell adnunk a hírek olvasásáért, hanem azt, hogy a hírcsoportot a Kedvencekhez hasonló módon felvesszük egy külön listára, a későbbi könnyebb visszakeresés érdekében. Az előfizetés a hírcsoport kijelölése után az Előfizetés gombra kattintva végezhető el. Azoknak a hírcsoportoknak a listáját, melyekre előfizettünk, a Hírcsoport-előfizetések panel Előfizetett fülén elkülönítve is megtaláljuk. Az előfizetett hírcsoportokat az Outlook Express egy kis újsággal jelöli meg a listában. Az előfizetést bármikor lemondhatjuk a hírcsoport kiválasztása után a Lemondás gombra kattintva. 141
142 Információ és kommunikáció MS Windows XP A hírcsoportok tartalmának megtekintéséhez nem kötelező azokra előfizetnünk, mivel az előfizetés csak a visszakeresést könnyíti meg. A kiválasztott hírcsoport tartalmának megjelenítéséhez használjuk az Ugrás gombot. Az egyes hírcsoportok neveit a bal oldalon található szerkezeti panelen láthatjuk. A hozzájuk tartozó üzenetek listáját a jobb felső lista panel tartalmazza. Az üzenetek neve mellett megjelenő és jelek segítségével az egyes üzenetekre adott válaszok listáját bonthatjuk ki vagy rejthetjük el. Az üzenetek szövegeit az üzenetekre kattintva az alsó tartalom panelen olvashatjuk el. Másik hírcsoport tartalmának megjelenítéséhez kattintsunk a szerkezeti panelen látható bármelyik előfizetett hírcsoport nevére, a hírcsoportok teljes listájának megjelenítéséhez pedig használjuk az Outlook Express eszköztárán lévő Hírcsoportok ikont. A témakörhöz kapcsolódó gyakorlófeladat: Feladatgyűjtemény 23. feladat 142
143 ÜZENET KÜLDÉSE A HÍRCSOPORTBA A hírcsoportba mi is bármikor küldhetünk új üzenetet. Ehhez mindöszsze az Outlook Express eszköztárán található Új hírüzenet gombra kell kattintanunk. Új üzenetünket a képernyőn megjelenő ablakba gépelhetjük be. A Hírkiszolgáló rovatban a hírkiszolgáló neve automatikusan megjelenik. A Hírcsoportok rovat tartalmazza annak a hírcsoportnak a nevét, melybe üzenetünket küldeni fogjuk. Ezt a rovatot az Outlook Express automatikusan kitölti számunkra, így megváltoztatására általában nincs szükség. A Tárgy rovatba gépeljük be tömören, hogy miről szól az üzenet. Az interneten általában illetlenségnek számít a Tárgy rovat kitöltetlenül hagyása. A tárgy alatti üres területre gépelhetjük be a kívánt üzenetet. Lehetőség szerint igyekezzünk mondandónkat röviden és tömören megfogalmazni. Megjegyzés Az internetes levelezésben és a hírcsoportokba küldött üzenetek esetén elterjedt szokás, hogy az üzenetben nem használnak hosszú és dupla ékezetes betűket, mert nem minden program tudja ezeket helyesen megjeleníteni. TIPP Ha csak próbaképpen szeretnénk üzenetet küldeni valamelyik hírcsoportba, keressünk test nevű hírcsoportokat. Ezek a kezdő felhasználók számára gyakorlásként vannak fenntartva. Például egy ilyen hírcsoport a hun.test is. 143
144 Információ és kommunikáció MS Windows XP Az üzenet elküldéséhez kattintsunk az üzenetet tartalmazó ablak Küldés ikonjára. Gyakran előfordul, hogy az elküldött üzenet nem jelenik meg azonnal a hírcsoportban, mivel feldolgozásukhoz időre van szükség. Erre az Outlook Express a következő üzenettel figyelmeztet bennünket: A témakörhöz kapcsolódó gyakorló feladat: Feladatgyűjtemény 24. feladat VÁLASZ A HÍRCSOPORTBA Ha egy hírcsoportban lévő üzenetre reagálni szeretnénk, kattintsunk a Válasz a hírcsoportba ikonra. Ilyenkor válaszunk is a hírcsoportban fog megjelenni. A hírcsoport nevét, és ebben az esetben a tárgyat is, az Outlook Express automatikusan tölti ki. Válasz küldésekor az eredeti üzenet szövegét, vagy annak a válasz szempontjából lényeges részét, idézni szokták. Az idézett szöveget általában > jelekkel bevezetve írják. Az eredeti üzenetet az Outlook Express automatikusan idézi válaszunkban. Ránk tulajdonképpen csak a válasz szövegének begépelése marad. A választ a Küldés ikonra kattintva továbbíthatjuk a hírcsoportba. 144
145 VÁLASZ A FELADÓNAK Abban az esetben, ha a levél elküldéséhez az Outlook Express eszköztárán található Válasz a feladónak ikont használjuk, az általunk küldött levél csak a feladó címére kerül továbbításra. Így lehetőség nyílik személyes jellegű válasz küldésére is. A feladónak küldött válasz megírásának menete teljes mértékben megegyezik a hírcsoportba küldött válaszéval, de a címzett ebben az esetben az üzenet írója, nem pedig a hírcsoport. ÜZENET TOVÁBBÍTÁSA Ha egy hozzánk beérkezett üzenetet mások számára továbbítani szeretnénk, akkor azt elküldhetjük ben a Továbbítás ikon használatával. 145
146 Információ és kommunikáció MS Windows XP Az Üzenet továbbítása nagyon hasonlít a Válasz a feladónak funkcióhoz. Ebben az esetben a Tárgy rovatba a Fw: Tárgy szöveg kerül, és a címzett címét nekünk kell beírnunk. LEVELEZÉSI LISTÁK FELIRATKOZÁS A LISTÁRA A levelezési lista az elektronikus levelezésnek olyan formája, melyben az azonos érdeklődésű emberek tapasztalatot cserélhetnek, kérdéseket tehetnek fel. A listának küldött levelet a listán szereplő összes tag megkapja. A fel- és leiratkozásokat, a listára befutott levelek tárolását, továbbítását a listát kezelő szoftver bonyolítja. Ez a szoftver elvileg több listát is működtethet, így a feliratkozáskor mindig meg kell adni az általunk kiválasztott lista nevét is. Tekintsünk meg egy konkrét példát! Napjainkban egyre több iskola rendelkezik jól kiépített számítógép-hálózattal, így a tanároknak is lehetőségük nyílik az elektronikus levelezésre. Ennek a lehetőségnek a továbbfejlesztéseként hozták létre a TANFORUM-ot. A TANFORUM egy olyan levelezési lista, amelyet azzal a céllal indítottak, hogy a középiskolai tanárok itt feltehessék kérdéseiket, segíthessenek egymásnak, és informálódhassanak a legfontosabb eseményekről. TIPP Feliratkozás után egy-két héten keresztül érdemes csak szemlélődőként részt venni a listán, ismerkedni a szokásokkal, az aktuális témákkal. Használjuk bátran a lista archívumát, előfordulhat, hogy kérdésünkre valaki korábban már válaszolt. A levelezési listára egy, a lista címére küldött lel iratkozhatunk fel. Példánkban ez a cím a tanforum@lists.kfki.hu. A levél szövegében elegendő a subscribe szónak szerepelnie. 146
147 Ezután a levelezési lista adminisztrátora ben értesít a sikeres vagy sikertelen feliratkozásról, valamint az esetleges teendőkről. LEIRATKOZÁS A LISTÁRÓL A listára a weboldalon is feliratkozhatunk vagy leiratkozhatunk. Ha valamilyen okból kifolyólag már nem akarunk a listához tartozni, lehetőségünk van leiratkozni róla. A leiratkozás menetét általában a feljelentkezés után kapott megerősítő levélben szokták ismertetni. Ezt leggyakrabban egy, a listaszerver címére küldött levélben tehetjük meg, melynek tárgya vagy tartalma az unsubscribe vagy remove szavak valamelyike legyen. 147
Szövegszerkesztés Microsoft Word XP. Tananyag
 Szövegszerkesztés Microsoft Word XP Tananyag TARTALOMJEGYZÉK BEVEZETŐ...8 A SZÖVEGSZERKESZTÉS ELSŐ LÉPÉSEI...9 ALAPFOGALMAK...9 A MICROSOFT WORD XP INDÍTÁSA...11 A WORD XP ABLAK RÉSZEI...12 A MUNKAABLAK
Szövegszerkesztés Microsoft Word XP Tananyag TARTALOMJEGYZÉK BEVEZETŐ...8 A SZÖVEGSZERKESZTÉS ELSŐ LÉPÉSEI...9 ALAPFOGALMAK...9 A MICROSOFT WORD XP INDÍTÁSA...11 A WORD XP ABLAK RÉSZEI...12 A MUNKAABLAK
BARHÁCS OKTATÓKÖZPONT ÉS VIZSGAKÖZPONT
 Netre fel! BARHÁCS OKTATÓKÖZPONT ÉS VIZSGAKÖZPONT www.facebook.com/barhacs www.barhacs.hu Az Internet olyan globális számítógépes hálózatok hálózata, amely felhasználók milliárdjait kapcsolja össze Az
Netre fel! BARHÁCS OKTATÓKÖZPONT ÉS VIZSGAKÖZPONT www.facebook.com/barhacs www.barhacs.hu Az Internet olyan globális számítógépes hálózatok hálózata, amely felhasználók milliárdjait kapcsolja össze Az
OPERÁCIÓS RENDSZEREK ÉS FÁJLKEZELÉS 1. Operációs rendszerek
 OPERÁCIÓS RENDSZEREK ÉS FÁJLKEZELÉS 1. Operációs rendszerek Hardver, szoftver, operációs rendszer fogalma A hardver a számítógép működését lehetővé tevő elektromos, elektromágneses egységek összessége.
OPERÁCIÓS RENDSZEREK ÉS FÁJLKEZELÉS 1. Operációs rendszerek Hardver, szoftver, operációs rendszer fogalma A hardver a számítógép működését lehetővé tevő elektromos, elektromágneses egységek összessége.
HALLGATÓI FELHASZNÁLÓI SEGÉDLET
 HALLGATÓI FELHASZNÁLÓI SEGÉDLET Felhasználói dokumentáció verzió 3.4. Budapest, 2012. Változáskezelés Verzió Dátum Változás Pont Cím Oldal 3.1 2011.03.01 2.3.3 Üzenetekhez melléklet csatolható (NMS modul
HALLGATÓI FELHASZNÁLÓI SEGÉDLET Felhasználói dokumentáció verzió 3.4. Budapest, 2012. Változáskezelés Verzió Dátum Változás Pont Cím Oldal 3.1 2011.03.01 2.3.3 Üzenetekhez melléklet csatolható (NMS modul
OPERÁCIÓS RENDSZER MODUL KÉRDÉSEI ÉS VÁLASZAI WIN7. Tartalom
 OPERÁCIÓS RENDSZER MODUL KÉRDÉSEI ÉS VÁLASZAI WIN7 Tartalom Számítógép be és kikapcsolása... 1 Súgó:... 1 Asztal és beállításai:... 2 Ablak és ablakműveletek:... 5 Mappák, mappaműveletek:... 7 Fájlok,
OPERÁCIÓS RENDSZER MODUL KÉRDÉSEI ÉS VÁLASZAI WIN7 Tartalom Számítógép be és kikapcsolása... 1 Súgó:... 1 Asztal és beállításai:... 2 Ablak és ablakműveletek:... 5 Mappák, mappaműveletek:... 7 Fájlok,
A Windows 7 felfedezése
 1 A Windows 7 felfedezése Ez a fejezet a következőkről szól: Bejelentkezés a Windows 7-be Ismerkedés az asztallal A Start menü használata A Windows-tálca kezelése Ismerkedés a Vezérlőpulttal Információszerzés
1 A Windows 7 felfedezése Ez a fejezet a következőkről szól: Bejelentkezés a Windows 7-be Ismerkedés az asztallal A Start menü használata A Windows-tálca kezelése Ismerkedés a Vezérlőpulttal Információszerzés
Programozási ismeretek. Visual Studio 2008/2010 Express Edition Ismerkedés a fejlesztőrendszerrel
 Juhász Tibor Kiss Zsolt: Programozási ismeretek (Műszaki Könyvkiadó, 2011, MK 4462-3) Visual Studio 2008/2010 Express Edition Ismerkedés a fejlesztőrendszerrel Kiegészítések a tankönyvhöz Bevezetés Az
Juhász Tibor Kiss Zsolt: Programozási ismeretek (Műszaki Könyvkiadó, 2011, MK 4462-3) Visual Studio 2008/2010 Express Edition Ismerkedés a fejlesztőrendszerrel Kiegészítések a tankönyvhöz Bevezetés Az
qwertzuiopőúasdfghjkléáűíyxcvbnmq wertzuiopőúasdfghjkléáűíyxcvbnmq wertzuiopőúasdfghjkléáűíyxcvbnmq wertzuiopőúasdfghjkléáűíyxcvbnmq
 qwertzuiopőúasdfghjkléáűíyxcvbnmq wertzuiopőúasdfghjkléáűíyxcvbnmq wertzuiopőúasdfghjkléáűíyxcvbnmq wertzuiopőúasdfghjkléáűíyxcvbnmq Operációs rendszerek wertzuiopőúasdfghjkléáűíyxcvbnmq jegyzet 2010.
qwertzuiopőúasdfghjkléáűíyxcvbnmq wertzuiopőúasdfghjkléáűíyxcvbnmq wertzuiopőúasdfghjkléáűíyxcvbnmq wertzuiopőúasdfghjkléáűíyxcvbnmq Operációs rendszerek wertzuiopőúasdfghjkléáűíyxcvbnmq jegyzet 2010.
ESET SMART SECURITY 5
 ESET SMART SECURITY 5 Felhasználói útmutató (5.0-s és újabb termékverziókhoz) Microsoft Windows 7 / Vista / XP / 2000 / Home Server Ide kattintva letöltheti a dokumentum legújabb verzióját ESET SMART SECURITY
ESET SMART SECURITY 5 Felhasználói útmutató (5.0-s és újabb termékverziókhoz) Microsoft Windows 7 / Vista / XP / 2000 / Home Server Ide kattintva letöltheti a dokumentum legújabb verzióját ESET SMART SECURITY
Windows Small Business Server 2003
 Windows Small Business Server 2003 Kisvállalatokra optimalizálva A Small Business Server 2003 legfontosabb elônye talán az, hogy képes a Windows kiszolgálórendszereknél megszokott szolgáltatásokat, teljesítményt
Windows Small Business Server 2003 Kisvállalatokra optimalizálva A Small Business Server 2003 legfontosabb elônye talán az, hogy képes a Windows kiszolgálórendszereknél megszokott szolgáltatásokat, teljesítményt
ESET NOD32 ANTIVIRUS 5
 ESET NOD32 ANTIVIRUS 5 Felhasználói útmutató (5.0-s és újabb termékverziókhoz) Microsoft Windows 7 / Vista / XP / 2000 / Home Server / NT4 (SP6) Ide kattintva letöltheti a dokumentum legújabb verzióját
ESET NOD32 ANTIVIRUS 5 Felhasználói útmutató (5.0-s és újabb termékverziókhoz) Microsoft Windows 7 / Vista / XP / 2000 / Home Server / NT4 (SP6) Ide kattintva letöltheti a dokumentum legújabb verzióját
Használati útmutató. ST21i/ST21a. tipo
 Használati útmutató ST21i/ST21a tipo Tartalomjegyzék Fontos tudnivalók...6 Android mi és miért?...7 Alkalmazások...7 Első lépések...8 Összeszerelés...8 A telefon be- és kikapcsolása...10 Telepítő varázsló...10
Használati útmutató ST21i/ST21a tipo Tartalomjegyzék Fontos tudnivalók...6 Android mi és miért?...7 Alkalmazások...7 Első lépések...8 Összeszerelés...8 A telefon be- és kikapcsolása...10 Telepítő varázsló...10
A Facebook használata
 Nógrádi László Mindennapi számítástechnika A Facebook használata Jelen dokumentum a Hétköznapi számítástechnika, avagy idősebbek is elkezdhetik című könyv egy fejezete A könyv online megvásárolható a www.pcsuli.hu
Nógrádi László Mindennapi számítástechnika A Facebook használata Jelen dokumentum a Hétköznapi számítástechnika, avagy idősebbek is elkezdhetik című könyv egy fejezete A könyv online megvásárolható a www.pcsuli.hu
Az Internet. Az Internet kialakulása. Az internet felépítése. Informatika alapjai-12 Az internet 1/10
 Informatika alapjai-12 Az internet 1/10 Az Internet Az Internet kialakulása Az ötvenes-hatvanas években merült föl az USA-ban egy kevéssé sebezhető számítógéphálózat szükségessége, amelynek egy esetleges
Informatika alapjai-12 Az internet 1/10 Az Internet Az Internet kialakulása Az ötvenes-hatvanas években merült föl az USA-ban egy kevéssé sebezhető számítógéphálózat szükségessége, amelynek egy esetleges
HP Officejet 4300 All-in-One Series. Használati útmutató
 HP Officejet 4300 All-in-One Series Használati útmutató HP Officejet 4300 All-in-One series Felhasználói kézikönyv Copyright 2006 Hewlett-Packard Development Company, L.P. Az itt található információk
HP Officejet 4300 All-in-One Series Használati útmutató HP Officejet 4300 All-in-One series Felhasználói kézikönyv Copyright 2006 Hewlett-Packard Development Company, L.P. Az itt található információk
Operációs rendszer és fájlkezelés Windows 7-tel
 Dr. Pétery Kristóf Windows 7-tel ECDL és számítógép kezelői vizsga előkészítő 2. Mercator Stúdió 2011. Minden jog fenntartva, beleértve bárminemű sokszorosítás, másolás és közlés jogát is. Kiadja a Mercator
Dr. Pétery Kristóf Windows 7-tel ECDL és számítógép kezelői vizsga előkészítő 2. Mercator Stúdió 2011. Minden jog fenntartva, beleértve bárminemű sokszorosítás, másolás és közlés jogát is. Kiadja a Mercator
Szkenner kezelési útmutató
 Felhasználói kézikönyv Szkenner kezelési útmutató 1 2 3 4 5 6 7 Beolvasott fájl küldése e-mailben Szkennelt fájlok küldése mappákba Fájlok tárolása a szkenner funkcióval Beolvasott fájlok kézbesítése Eredeti
Felhasználói kézikönyv Szkenner kezelési útmutató 1 2 3 4 5 6 7 Beolvasott fájl küldése e-mailben Szkennelt fájlok küldése mappákba Fájlok tárolása a szkenner funkcióval Beolvasott fájlok kézbesítése Eredeti
IGÉNYBEVEVŐI NYILVÁNTARTÁS (KENYSZI) FELHASZNÁLÓI KÉZIKÖNYV ADATSZOLGÁLTATÓK, E-KÉPVISELŐK RÉSZÉRE. Szoftver verziószám: 1.2.2.0 Dátum: 2015.04.08.
 IGÉNYBEVEVŐI NYILVÁNTARTÁS (KENYSZI) FELHASZNÁLÓI KÉZIKÖNYV ADATSZOLGÁLTATÓK, E-KÉPVISELŐK RÉSZÉRE Szoftver verziószám: 1.2.2.0 Dátum: 2015.04.08. TARTALOMJEGYZÉK 1. BEVEZETÉS... 4 1.1. A DOKUMENTUM CÉLJA,
IGÉNYBEVEVŐI NYILVÁNTARTÁS (KENYSZI) FELHASZNÁLÓI KÉZIKÖNYV ADATSZOLGÁLTATÓK, E-KÉPVISELŐK RÉSZÉRE Szoftver verziószám: 1.2.2.0 Dátum: 2015.04.08. TARTALOMJEGYZÉK 1. BEVEZETÉS... 4 1.1. A DOKUMENTUM CÉLJA,
Bevezetés. Az Excel munkakörnyezet. A program indítása
 Bevezetés A táblázatkezelő szoftvereket az az igény hívta életre, hogy gyakran ábrázolunk olyan számokat táblázatokban, amelyeknek azután oszloponként vagy soronként fel kell tüntetni az összegét és például
Bevezetés A táblázatkezelő szoftvereket az az igény hívta életre, hogy gyakran ábrázolunk olyan számokat táblázatokban, amelyeknek azután oszloponként vagy soronként fel kell tüntetni az összegét és például
ESET Smart Security. telepítési útmutató
 ESET Smart Security telepítési útmutató A telepítési útmutatóból megismerheti a szoftver újdonságait, és segítséget kap a telepítéshez. Az egyes funkciókat részletesen a szoftverhez tartozó kézikönyvbôl
ESET Smart Security telepítési útmutató A telepítési útmutatóból megismerheti a szoftver újdonságait, és segítséget kap a telepítéshez. Az egyes funkciókat részletesen a szoftverhez tartozó kézikönyvbôl
sola Használati útmutató
 sola Használati útmutató Tartalomjegyzék Fontos tudnivalók...7 Android mi ez és mire való?...8 Alkalmazások...8 Első lépések...9 Összeszerelés...9 A telefon be- és kikapcsolása...10 Telepítő varázsló...11
sola Használati útmutató Tartalomjegyzék Fontos tudnivalók...7 Android mi ez és mire való?...8 Alkalmazások...8 Első lépések...9 Összeszerelés...9 A telefon be- és kikapcsolása...10 Telepítő varázsló...11
Minden jog fenntartva, beleértve bárminemű sokszorosítás, másolás és közlés jogát is.
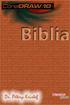 2 Minden jog fenntartva, beleértve bárminemű sokszorosítás, másolás és közlés jogát is. Kiadja a Mercator Stúdió Felelős kiadó a Mercator Stúdió vezetője Lektor: Gál Veronika Szerkesztő: Pétery István
2 Minden jog fenntartva, beleértve bárminemű sokszorosítás, másolás és közlés jogát is. Kiadja a Mercator Stúdió Felelős kiadó a Mercator Stúdió vezetője Lektor: Gál Veronika Szerkesztő: Pétery István
MemoStangOne RENDSZER
 MemoStangOne RENDSZER KEZELÉSI LEÍRÁS A MemoStangOne fantázia nevű (EL-04/MB típusú) őrjárat, vagy egyéb munkafolyamat ellenőrző rendszer, ember által kiváltott villamos érintkezés alapján csekkol. Ennek
MemoStangOne RENDSZER KEZELÉSI LEÍRÁS A MemoStangOne fantázia nevű (EL-04/MB típusú) őrjárat, vagy egyéb munkafolyamat ellenőrző rendszer, ember által kiváltott villamos érintkezés alapján csekkol. Ennek
Google Drive használata
 Google Drive használata WEB: https://drive.google.com/ A Google Drive egy ún. felhő-alapú szolgáltatás, melynek lényege, hogy a különböző fájlokat nem egy konkrét számítógéphez tartozó adathordozón (pl.
Google Drive használata WEB: https://drive.google.com/ A Google Drive egy ún. felhő-alapú szolgáltatás, melynek lényege, hogy a különböző fájlokat nem egy konkrét számítógéphez tartozó adathordozón (pl.
MOL Nyrt. Termékelőállítás és Kereskedelem H-1117 Budapest, Október huszonharmadika u. 18.
 FELHASZNÁLÓI KÉZIKÖNYV A MOL NYRT. VIRTUÁLIS KÁRTYA KÖZPONT SZOLGÁLTATÁSÁHOZ MOL Nyrt. Termékelőállítás és Kereskedelem H-1117 Budapest, Október huszonharmadika u. 18. - 1 - Tartalomjegyzék 1. Általános
FELHASZNÁLÓI KÉZIKÖNYV A MOL NYRT. VIRTUÁLIS KÁRTYA KÖZPONT SZOLGÁLTATÁSÁHOZ MOL Nyrt. Termékelőállítás és Kereskedelem H-1117 Budapest, Október huszonharmadika u. 18. - 1 - Tartalomjegyzék 1. Általános
Használati útmutató. Xperia SP C5302/C5303/C5306
 Használati útmutató Xperia SP C5302/C5303/C5306 Tartalomjegyzék Xperia SP Használati útmutató...6 Első lépések...7 Erről a használati útmutatóról...7 Android mi ez és mire való?...7 Az eszköz áttekintése...7
Használati útmutató Xperia SP C5302/C5303/C5306 Tartalomjegyzék Xperia SP Használati útmutató...6 Első lépések...7 Erről a használati útmutatóról...7 Android mi ez és mire való?...7 Az eszköz áttekintése...7
TC7200.20 Wireless Voice Cable Gateway Felhasználói kézikönyv
 TC7200.20 Wireless Voice Cable Gateway Felhasználói kézikönyv Oldal 1 / 82 Az eszköz biztonságos használata Biztonsági előírások Ezt a terméket az európai és a helyi biztonsági előírások alapján gyártották,
TC7200.20 Wireless Voice Cable Gateway Felhasználói kézikönyv Oldal 1 / 82 Az eszköz biztonságos használata Biztonsági előírások Ezt a terméket az európai és a helyi biztonsági előírások alapján gyártották,
ESET NOD32 Antivirus
 ESET NOD32 Antivirus telepítési útmutató A telepítési útmutatóból megismerheti a szoftver újdonságait, és segítséget kap a telepítéshez. Az egyes funkciókat részletesen a szoftverhez tartozó kézikönyvbôl
ESET NOD32 Antivirus telepítési útmutató A telepítési útmutatóból megismerheti a szoftver újdonságait, és segítséget kap a telepítéshez. Az egyes funkciókat részletesen a szoftverhez tartozó kézikönyvbôl
Vezeték nélküli eszközök (csak egyes típusoknál) Felhasználói útmutató
 Vezeték nélküli eszközök (csak egyes típusoknál) Felhasználói útmutató Copyright 2008 Hewlett-Packard Development Company, L.P. A Windows elnevezés a Microsoft Corporation Amerikai Egyesült Államokban
Vezeték nélküli eszközök (csak egyes típusoknál) Felhasználói útmutató Copyright 2008 Hewlett-Packard Development Company, L.P. A Windows elnevezés a Microsoft Corporation Amerikai Egyesült Államokban
INFORMATIKA MINDENKINEK 7 ELSŐ RÉSZ A GÉP, AZ INTERNET ÉS TE 10
 INFORMATIKA MINDENKINEK 7 ELSŐ RÉSZ A GÉP, AZ INTERNET ÉS TE 10 INFORMÁCIÓS RENDSZEREK 13 AZ EMBER SZEREPE AZ INFORMÁCIÓS RENDSZERBEN 16 A SZOFTVER 19 RENDSZERSZOFTVEREK 19 ALKALMAZÁSOK 20 A HARDVER 23
INFORMATIKA MINDENKINEK 7 ELSŐ RÉSZ A GÉP, AZ INTERNET ÉS TE 10 INFORMÁCIÓS RENDSZEREK 13 AZ EMBER SZEREPE AZ INFORMÁCIÓS RENDSZERBEN 16 A SZOFTVER 19 RENDSZERSZOFTVEREK 19 ALKALMAZÁSOK 20 A HARDVER 23
