HP Photosmart A820 series. Temel Çalışma Kılavuzu Základní příručka Útmutató
|
|
|
- Béla Kis
- 8 évvel ezelőtt
- Látták:
Átírás
1 HP Photosmart A820 series Temel Çalışma Kılavuzu Základní příručka Útmutató
2 Hewlett-Packard Company bildirimleri Bu belgede sunulan bilgiler önceden bildirilmeksizin değiştirilebilir. Tüm hakları saklıdır. Telif hakları yasalarının izin verdiği durumlar dışında, Hewlett-Packard tarafından önceden verilmiş yazılı izin olmaksızın bu belgenin çoğaltılması, uyarlanması veya başka bir dile çevrilmesi yasaktır. HP ürün ve hizmetlerine ilişkin garantiler söz konusu ürün ve hizmetlerle birlikte verilen açık garanti beyanlarında yer alanlardan ibarettir. Bu belge içindeki hiçbir bölüm ek bir garanti oluşturduğu şeklinde yorumlanmamalıdır. HP bu belgede bulunan hiçbir teknik ya da yayıncıya ait hata veya eksiklikten sorumlu tutulamaz Hewlett-Packard Development Company, L.P. Windows, Windows 2000 ve Windows XP, Microsoft Corporation ın ABD de tescilli ticari markalarıdır. Windows Vista, Microsoft Corporation ın Amerika Birleşik Devletleri ve/veya diğer ülkelerdeki tescilli ticari markası veya ticari markasıdır. Intel ve Pentium, Intel Corporation ın veya alt kuruluşlarının Amerika Birleşik Devletleri ve diğer ülkelerdeki ticari markaları veya tescilli ticari markalarıdır. Bluetooth ticari markaları sahibine aittir ve Hewlett-Packard Company tarafından lisanslı olarak kullanılır. Upozornění společnosti Hewlett-Packard Informace obsažené v tomto dokumentu mohou být změněny bez předchozího upozornění. Všechna práva vyhrazena. Reprodukce, úpravy či překlad tohoto dokumentu bez předchozího písemného souhlasu společnosti Hewlett-Packard jsou až na výjimky vyplývající ze zákonů o autorském právu zakázány. Jediné záruky na produkty a služby HP jsou uvedeny ve výslovných záručních prohlášeních, která jsou součástí těchto produktů a služeb. Žádné zde uvedené informace by neměly být považovány za podklad pro další záruku. Společnost HP nebude nést odpovědnost za technické nebo redakční chyby nebo opomenutí v tomto dokumentu Hewlett-Packard Development Company, L.P. Windows, Windows 2000 a Windows XP jsou registrované ochranné známky společnosti Microsoft Corporation v USA. Windows Vista je registrovaná ochranná známka nebo ochranná známka společnosti Microsoft Corporation v USA nebo v jiných zemích. Intel a Pentium jsou ochranné známky nebo registrované ochranné známky společnosti Intel Corporation nebo jejích poboček v USA a v jiných zemích. Ochranné známky Bluetooth patří jejich vlastníkovi a společnost Hewlett-Packard je používá na základě licence. A Hewlett-Packard megjegyzései A jelen dokumentumban szereplő információk minden előzetes értesítés nélkül megváltozhatnak. Minden jog fenntartva. Jelen dokumentum sokszorosítása, átdolgozása vagy más nyelvekre való lefordítása a Hewlett-Packard előzetes, írásos engedélye nélkül tilos, kivéve a szerzői jogi törvényekben megengedetteket. A HP-termékekre és szolgáltatásokra kizárólag a termékekhez és szolgáltatásokhoz mellékelt, írásban rögzített jótállás érvényes. A jelen tájékoztatóban foglaltak nem értelmezhetők az abban foglaltakon kívül vállalt jótállásnak. A HP nem vállal felelősséget a jelen dokumentumban előforduló technikai és szerkesztési hibákért vagy hiányosságokért Hewlett-Packard Development Company, L.P. A Windows, a Windows 2000 és a Windows XP a Microsoft Corporation USA-ban bejegyzett védjegyei. A Windows Vista a Microsoft Corporation Egyesült Államokban és/vagy más országokban vagy bejegyzett védjegye vagy védjegye. Az Intel és a Pentium az Intel Corporation és alvállalatai Egyesült Államokban és/vagy más országokban bejegyzett védjegyei vagy védjegyei. A Bluetooth a megfelelő tulajdonos védjegye, s a Hewlett-Packard Company licencmegállapodás alapján használja.
3 HP Photosmart A820 series HP Photosmart A820 series Temel Çalışma Kılavuzu Türkçe
4 İçindekiler Türkçe 1 Başlarken Bir bakışta HP Photosmart...5 Dokunmatik ekranı kullanma...6 Hızlı dokunmatik çerçeve...6 "9'lu" veya "1'li" görünümler...7 Yazıcı durumu çubuğu...7 Fotoğraf simgeleri...8 Yazıcı menülerini kullanma Baskı temel bilgileri Kağıt yerleştirme...10 Bellek kartı takma...10 Bellek kartından yazdırma...11 Fotoğraf geliştirme veya düzenleme...12 Fotoğrafı Onar'ı Kullanma...12 Fotoğraflarınızdan kırmızı göz hatalarını giderme...12 Bilgisayardan yazdırma...13 Yazılımı yükleme ve USB kablosunu bağlama...13 Bellek kartından bilgisayara fotoğrafları aktarma...13 Dokunmatik ekranı koruma...14 Yazıcı kartuşunu takma veya değiştirme Yaratıcı projeler Yaratıcı olun...15 Fotoğraflarda çizim yapma...16 Çerçeve ekleme...17 Tasarım Galerisini Kullanma...18 Yazılar ekleme...18 Küçük resim ekleme...19 Albümler oluşturma...20 Özel baskı projeleri Sorun giderme ve destek Yazdırma ve donanım sorunları...21 Daha fazla bilgi...23 HP destek...23 Yasal model kimlik numarası SDGOA HP Garantisi...25 Yazıcı özellikleri HP Photosmart A820 series
5 1 Başlarken HP Photosmart ürününü satın aldığınız için teşekkür ederiz! HP Photosmart A820 series yazıcısıyla güzel fotoğraflar yazdırmayla ilgili temel bilgileri öğrenmek için bu kılavuzu okuyun. Bu bölümde HP Photosmart A820 series yazıcısıyla ilgili giriş bilgileri verilmiştir. Not HP Photosmart A820 series yazıcınızı kurmak için Kurulum Kılavuzu'nu okuyun. Bir bakışta HP Photosmart Türkçe 8 Şekil 1-1 Ön ve arka görünümler 1 Dokunmatik ekran: Fotoğrafları ve menüleri burada görüntüleyin. Fotoğrafları seçmek, düzenlemek ve yazdırmak; menü öğelerini seçmek için ekrana dokunun. 2 Giriş tepsisi kapağı (açık): Giriş tepsisine erişmek için açın. Kağıdı depolamak için tam olarak kapatın. Panorama boyutunda kağıt yüklüyken açık bırakın. 3 Giriş tepsisi: Buraya en fazla 100 yaprak yükleyin. Kağıt yüklemeden önce tepsiyi yavaşça açık konuma doğru geri itin. Yazdırma için tepsiyi yukarı konumuna geri getirin. 4 Dijital kalem: Fotoğrafların üzerine çizim yapmak veya dokunmatik ekran klavyesiyle fotoğraf yazısı girmek için dokunmatik ekran üzerinde kullanın. Menü öğelerini ve fotoğrafları seçmek üzere parmak yerine de kullanılabilir. İlk kullanımdan önce dijital kalemi yerinde tutan bantı çıkarın. 5 Memory card/pictbridge ışığı: Yazıcı bellek kartına erişiyorsa veya PictBridge aygıtına bağlanıyorsa, ışık yanıp söner. Yazıcı karta veya PictBridge aygıtına erişmeyi tamamladıysa ve yazdırmaya hazırsa, kesintisiz olarak yanar. 6 Açık düğmesi ve ışığı: Yazıcıyı açmak veya kapatmak için basın. Yazıcı açılır veya kapanırken ışık yanıp söner. Yazıcı yazdırmaya hazır olduğunda ışık kesintisiz olarak yanar. 7 Yazıcı kartuşu kapağı (kapalı): Yazıcı kartuşu takmak veya çıkarmak için açın. 8 Çıkış tepsisi (açık): Yazıcı yazdırılan fotoğrafları buraya bırakır. 9 Bellek kartı yuvaları: Bu yuvalara bellek kartı takın. Başlarken 5
6 Türkçe Bölüm 1 (devamı) 10 Kamera bağlantı noktası: PictBridge dijital kamera, isteğe bağlı HP Bluetooth kablosuz yazıcı adaptörü, ipos ciihazı veya USB flash/thumb sürücüsünü buradan bağlayın. 11 Güç kablosu bağlantısı: Güç kablosunu buraya bağlayın. 12 USB bağlantı noktası: USB kablosunu kullanarak yazıcıyı bilgisayara buradan bağlayın. Dokunmatik ekranı kullanma Fotoğraflarda gezinme, yazdırma, yazıcı menüsünde seçim yapma veya ekran simgelerine dokunma gibi birçok işlem için dokunmatik ekranda parmağınızı kullanın. Hızlı dokunmatik çerçeve Hızlı dokunmatik çerçeve, dokunmatik ekranın fotoğraf görüntüleme alanını sınırlar ve yazdırma gibi genel işlevlere hızlı erişim sağlar. Not Hızlı dokunmatik çerçeve simgelerini görmek için yazıcı açık olmalıdır. Bazı modlarda veya bazı işlevleri gerçekleştirirken, bir veya daha fazla hızlı dokunmatik çerçeve simgesi kullanılamaz ve görünür olmaz. Şekil 1-2 Dokunmatik ekran ve hızlı dokunmatik çerçeve 1 Dokunmatik ekran: Fotoğrafları ve yazıcı seçeneklerini burada görüntüleyin. Ekrana parmağınızla veya dijital kalemle doğrudan dokunarak yazıcıyla iletişim kurun. 2 Hızlı dokunmatik çerçeve: Yazıcı düğmelerini ve gösterge ışıklarını görüntüler. 3 Yazıcı menüsü: Yazıcı menüsüne erişmek için dokunun. 4 Slayt gösterisi: Seçili fotoğraflardan oluşmuş slayt gösterisini başlatmak için dokunun. 5 Oklar: Fotoğraflar veya Yaratıcı Olun menüleri arasında gezinmek için dokunun. 6 Geri: Önceki menüye veya görünüme dönmek için dokunun. 7 Yazdır: Geçerli fotoğrafı veya seçili fotoğrafları yazdırmak için dokunun. 8 Uyarı ışığı: Kağıt sıkışıklığı gibi yazdırmaya devam etmeden önce giderilmesi gereken bir yazıcı hatası varsa, yanıp söner. Ekranda görüntülenen yönergeleri izleyin. 6 HP Photosmart A820 series
7 "9'lu" veya "1'li" görünümler Dokunmatik ekranda bir kerede en fazla dokuz adet fotoğraf görüntüleyebilirsiniz. Yazıcıya bir bellek kartı taktığınızda veya fotoğraf depolama aygıtı bağladığınızda, dokunmatik ekranda karttaki veya aygıttaki en fazla dokuz fotoğrafı küçük resim olarak görüntüler. Fotoğrafı daha büyük görmek için 1'li görünüme girmek üzere fotoğrafın merkezine dokunun. Türkçe Şekil 1-3 Fotoğraf görünümleri 1 Küçük resim veya 9'lu görünüm: 9'lu görünümde fotoğraflar küçük boyutta görüntülenir, böylece bir kerede en fazla dokuz fotoğraf görüntülenebilir. 2 1'li görünüm: 1'li görünümde fotoğraflar birer birer görüntülenir, böylece daha fazla ayrıntı görebilirsiniz. 1'lü görünüme girmek için küçük resmin ortasına dokunun. 9'lu görünüme dönmek için hızlı dokunmatik çerçevedeki [Geri] simgesine dokunun. 3 Seçim dairesi: Fotoğrafı yazdırmak veya başka bir işlem amacıyla seçmek için fotoğrafın sol alt köşesindeki daireye dokunun. 4 Kopya sayısı simgesi (yalnızca 1'li görünüm): Fotoğrafı seçtikten sonra yazdırılacak fotoğrafın kopya sayısını artırmak veya azaltmak için Kopya Sayısı simgesine dokunun. Kopya sayısını artırmak veya azaltmak için yukarı veya aşağı oklarına dokunun. 5 Döndür simgesi (yalnızca 1'li görünüm): Fotoğrafı döndürmek için simgeye dokunun. Yazıcı durumu çubuğu Yazıcı durumu çubuğu birçok ekranın üstünde görüntülenir. Çubuktaki bilgiler, görüntülemekte olduğunuz ekrana göre değişir. Aşağıdakiler hakkında ayrıntılı bilgileri görüntüleyen yazıcı durumu iletişim kutusunu açmak için dokunun: Mürekkep düzeyi. Yazdırılan fotoğraf sayısı ve baskı için kalan süre. İpucu Daha ayrıntılı yazıcı durumu bilgilerini edinmek için durum çubuğunda herhangi bir yere dokunun. Tablo 1-1 Yazıcı durumu çubuğu simgeleri Yazıcı durumu simgesi Açıklama Mürekkep düzeyi: Yazıcı kartuşunda kalan tahmini mürekkep miktarını belirtir. Dokunmatik ekranı kullanma 7
8 Türkçe Bölüm 1 Yazıcı durumu çubuğu simgeleri (devamı) Yazıcı durumu simgesi Açıklama Tahmini kalan süre simgesi: Geçerli işin tahmini kalan baskı süresini belirtir. Seçili fotoğraf sayısı: Seçili olan fotoğrafların sayısını görüntüler. Fotoğraf simgeleri Varsayılan küçük resim veya 9'lu görünüm, yazıcının bellek kartı yuvasına bellek kartı doğru olarak takıldığında görüntülenir. 1'li görünümüne erişmek için küçük resimdeki veya 9'lu görünümdeki görüntünün merkezine dokunun. Küçük resim ve 1'lü görünümde fotoğraflar ve video kliplerde simgeler görüntülenir. Bazı simgeler fotoğrafın veya video klibin durumunu gösterir. Diğerleri, dokunulduklarında fotoğrafı veya video klibi etkileyebilir. Tablo 1-2 Fotoğraf simgeleri Fotoğraf simgesi Açıklama Baskı kuyruğu: Yazdırılacak fotoğrafın üzerinde görüntülenir. 1'li görünümde, yazdırılacak kopya sayısını da görüntüler. Fotoğraf yazdırılırken simge yanıp söner. Kopya Sayısı: Yazdırılacak kopya sayısını değiştirmek için seçili fotoğrafın 1'li görünümünde dokunun. Seçim kutusu: Seçili fotoğrafta onay işaretinin olduğu bir çerçeve görüntülenir. Bir fotoğrafı veya video karesini seçmek veya seçimini kaldırmak için dokunun. Döndür: Yalnızca 1'li görünümde görüntülenir. Simgeye her dokunuşta fotoğrafı saat yönünde 90 derece döndürmek için dokunun. Kırmızı göz: Yalnızca 1'li görünümde görüntülenir. Kırmızı gözün giderildiği fotoğrafta görüntülenir. Kırmızı gözün giderilmekte olduğu fotoğraftaki simge yanıp söner. Video: Yalnızca video klipte görüntülenir. Video klibi oynatmak için dokunun. 8 HP Photosmart A820 series
9 Yazıcı menülerini kullanma Yazıcı menülerinde fotoğraf yazdırmak, yazdırma ayarlarını değiştirmek ve diğer işlemler için birçok özellik vardır. Türkçe Şekil 1-4 Yazıcı menüleri 1 Menü adı: Geçerli menünün adı. 2 Menü seçeneği: Bir menü seçeneğini belirlemek için seçeneğe dokunun. 3 Menü kaydırma okları: Menüler ve menü seçenekleri arasında ilerlemek için dokunun. İpucu Menülerde kullanışlı birçok komut ve seçenek olsa da, yazdırma gibi sık kullanılan işlevler genellikle hızlı dokunma çerçevesindeki bir simgeye dokunarak kullanılabilir. Yazıcı menülerini kullanmak için 1. Yazıcı menülerini açmak için hızlı dokunmatik çerçevedeki simgesine dokunun ve ardından menüler arasında gezinmek üzere kaydırma oklarına dokunun. 2. Menünün altındaki seçenekleri açmak için menünün adına dokunun. Erişilemeyen menü seçenekleri soluk görünür. Seçili menü seçeneği onay işaretiyle belirtilir. 3. Seçeneği açmak veya belirttiği eylemi gerçekleştirmek için bir seçeneğe dokunun. 4. Menüden çıkmak için hızlı dokunmatik çerçevedeki simgesine dokunun. 2 Baskı temel bilgileri Baskı temel bilgileri 9
10 Bölüm 2 Kağıt yerleştirme Not Aynı anda yalnızca bir tür ve boyutta kağıt yükleyin. Giriş tepsisine farklı kağıt türü veya boyutları koymayın. Türkçe Kağıt yüklemek için 1. Giriş tepsisi kapağını kaldırın. Not Giriş tepsisini açmadan kağıt yükleme kağıt sıkışıklığına neden olabilir. 2. Giriş tepsisini açmak için yavaşça itin. 3. Giriş tepsisine parlak yüzü yazıcının önüne bakacak biçimde en fazla 100 HP Gelişmiş Fotoğraf Kağıdı yaprağını giriş tepsisine yükleyin. Yüklerken, kağıdı giriş tepsisinin sol tarafına kaydırın ve duruna kadar yavaşça aşağı itin. Not Yapışkanlı fotoğraf kağıdı kullanıyorsanız, bir kerede yalnızca bir yaprak yükleyin. 4. Giriş tepsisi kapağını açık bırakarak giriş tepsisini kapatın. 5. Kağıt genişliği kılavuzunu ileri çekin ve sonra sola kaydırarak kağıdı bükmeden kağıdın kenarına yaslayın. 6. Giriş tepsisi kapağını kapatın. Panorama boyutlu kağıt kullanıyorsanız, giriş tepsisi kapağını açık bırakın. Not Yazdırmaya başlamadan önce çıkış tepsisini açın. Bellek kartı takma Dijital kameranızla fotoğraflar çektikten sonra bellek kartını kameradan çıkarabilir ve fotoğraflarınızı yazdırmak için kartı yazıcıya takabilirsiniz. Bellek kartını etiketli yüzü yukarı gelecek ve metal temas noktaları ilk önce girecek biçimde uygun yuvaya takın. Bellek kartınıza uygun yuvayı seçmek için şekile bakın. 10 HP Photosmart A820 series
11 Türkçe Şekil 2-1 Bellek kartı yuvaları 1 xd-picture Card 2 Compact Flash I ve II (Microdrive haricinde) 3 Memory Stick 4 Secure Digital, MultiMediaCard (MMC) Bellek kartından yazdırma Bu bölümde bir fotoğraf, birden fazla fotoğraf, aynı fotoğrafın birden fazla kopyası vb dahil olmak üzere bellek kartından fotoğrafları yazdırmak için çeşitli yöntemler açıklanmıştır. Bir dokunmayla fotoğraf baskıları 1. Hızlı dokunmatik çerçevedeki ve düğmelerine dokunarak takılı bellek kartındaki fotoğraflar arasında ilerileyin. 2. Yazdırmak istediğiniz fotoğrafı 1'li görünümde görüntülemek için fotoğrafa dokunun. 3. Yazdırmak istediğiniz her kopya için hızlı dokunmatik çerçevede simgesine dokunun. 4. Yazdırmak istediğiniz bir sonraki fotoğrafa gidin. Baskıyı bitirmek için fotoğrafı veya fotoğrafları baskı kuyruğunda beklemeniz gerekmez. 1'li görünümde fotoğraflara gözatmaya ve yazdırmaya devam edebilir veya tuşuna dokunabilir ve küçük resim görünümünde fotoğraflarınıza gözatabilirsiniz. Birden fazla fotoğrafı seçmek, kopya eklemek ve yazdırmak için 1. Varsayılan küçük resim görünümünde takılı bellek kartındaki fotoğraflar arasında ilerleyin. 2. Yazdırmak istediğiniz fotoğrafı 1'li görünümde görüntülemek için fotoğrafa dokunun ve ardından fotoğrafı seçmek üzere fotoğraf üzerindeki simgesine dokunun. 3. Aynı fotoğrafın birden fazla kopyasını istiyorsanız, fotoğraf üzerindeki simgesine dokunun, yazdırılacak kopya sayısını ayarlayın ve OK (Tamam) düğmesine dokunun. Bellek kartından yazdırma 11
12 Bölüm 2 4. Fotoğraflar arasında ilerlemek için ok tuşlarına dokunun ve yazdırmak istediğiniz fotoğrafları seçin. Küçük resim görüntüleri görünümüne geri dönmek için düğmesine dokunun. 5. Fotoğrafları seçmeyi tamamladığınızda, seçili tüm fotoğrafları yazdırmak için hızlı dokunmatik çerçevedeki simgesine dokunun. Tüm fotoğrafları yazdırmak için Türkçe Not Seçili fotoğraf olmadığından emin olun. 1'li görünümdeyseniz, önce küçük resim görünümüne dönmek için düğmesine dokunun. 1. Varsayılan küçük resim görünümde fotoğrafları görüntülerken hızlı dokunmatik çerçevedeki simgesine dokunun. 2. Takılı bellek kartındaki tüm fotoğrafları yazdırmak için Yes (Evet)'e dokunun. Fotoğraf geliştirme veya düzenleme Fotoğraflarınızı, aşağıda açıklandığı biçimde çeşitli yöntemlerle geliştirebilir veya düzenleyebilirsiniz. İpucu Daha fazla yaratıcı seçenek için bkz. Yaratıcı projeler sayfa 15. Fotoğrafı Onar'ı Kullanma Fotoğraflarınızdan kırmızı göz hatalarını giderme Fotoğrafı Onar'ı Kullanma Fotoğrafı Onar özelliği, aşağıdaki HP Real Life Teknolojilerini kullanarak fotoğraflarınızı geliştirir: Bulanık fotoğrafları netleştirir. Fotoğraftaki açık renkli alanları etkilemeden koyu kısımları geliştirir. Fotoğrafların genel parlaklık, renk ve karşıtlığını artırır. Yazıcıyı açtığınızda Fotoğrafı Onar özelliği varsayılan olarak açıktır. Bir fotoğrafı Fotoğrafı Onar geliştirmelerini kullanmadan yazdırmak isterseniz, Fotoğrafı Onar özelliğini kapatın. Fotoğrafı Onar özelliğini kapatmak için 1. Hızlı dokunmatik çerçevedeki simgesine dokunun. 2. Preferences (Tercihler)'i ve ardından Photo Fix (Fotoğrafı Onar)'a dokunun. 3. Off (Kapalı)'ya dokunun. Fotoğrafı Onar özelliği siz yeniden açana kadar kapalı olur. Fotoğrafı Onar özelliği, Bluetooth veya PictBridge yazdırmada her zaman açıktır. Fotoğraflarınızdan kırmızı göz hatalarını giderme Yazıcı, flaşla çekilen fotoğraflarda oluşabilecek kırmızı gözü azaltmak için yol sağlar. Kırmızı gözü giderme yalnızca fotoğraf baskılarında etkilidir; düzenle fotoğrafla birlikte kaydedilmez. Orijinal fotoğrafınız değişmez. 12 HP Photosmart A820 series
13 Kırmızı gözü gidermek için 1. 1'li görünümde kırmızı gözün olduğu bir fotoğrafı görüntülerken Edit Photo (Fotoğrafı Düzenle)'ye dokunun. 2. Remove Red-Eye (Kırmızı Gözü Gider)'e dokunun. Kırmızı göz simgesi yanıp söner ve ardından kırmızı göz giderildikten sonra sürekli görüntülenir. Yazıcı fotoğrafta kırmızı göz algılamazsa, bir mesaj görüntülenir. 3. Kırmızı gözü giderme işlemini geri almak için kırmızı gözün giderildiği fotoğrafı görüntülerken Edit Photo (Fotoğrafı Düzenle)'ye ve ardından Undo Red-Eye (Kırmızı Gözü Geri Al)'a dokunun. 4. Fotoğrafı yazdırmak için öğesine dokunun. Bilgisayardan yazdırma Bilgisayardan yazdırma, görüntülerinizi yazdırmak için daha fazla seçenek sunar. Bilgisayarınızdan yazdırmadan önce HP Photosmart yazılımını yüklemeniz ve yazıcınızdan (arkadaki USB bağlantı noktasını kullanarak) bilgisayarınıza USB kablosunu bağlamalısınız. Not Bilgisayardan yazdırma için gereken USB 2.0 kablosu yazıcınızla gelen kutunun içinde olmayabilir, bu nedenle ayrı olarak satın almanız gerekebilir. Türkçe Yazılımı yükleme ve USB kablosunu bağlama Windows kullanıcıları Önemli: İstenmedikçe USB kablosunu bağlamayın. 1. HP Photosmart CD'sini bilgisayarınızın CD- ROM sürücüsüne yerleştirin. Yükleme Sihirbazı görünmezse, CD-ROM sürücüsünde setup.exe dosyasını bulun ve çift tıklatın. Dosyalar yüklenirken birkaç dakika bekleyin. 2. İleriyi tıklatın ve ekrandaki yönergeleri izleyin. 3. İstendiğinde, USB kablosunun bir ucunu yazıcının arkasındaki USB bağlantı noktasına ve diğer ucunu da bilgisayarınızdaki USB bağlantı noktasına bağlayın. 4. Yükleme sona erene ve bilgisayarınız yeniden başlatılana kadar ekrandaki yönergeleri izleyin. Mac kullanıcıları 1. USB kablosunun bir ucunu yazıcının arkasındaki USB bağlantı noktasına ve diğer ucunu da bilgisayarınızdaki USB bağlantı noktasına bağlayın. 2. HP Photosmart CD'sini bilgisayarınızın CD- ROM sürücüsüne yerleştirin. 3. Masaüstünüzdeki HP Photosmart CD simgesini çift tıklatın. 4. HP Installer simgesini çift tıklatın ve yazıcı yazılımını yüklemek için her yükleme ekranındaki yönergeleri izleyin. 5. Tebrikler ekranı göründüğünde, Tamam düğmesini tıklatın. Bellek kartından bilgisayara fotoğrafları aktarma Bellek kartından bilgisayara fotoğrafları aktarmak için şu adımları izleyin. Bilgisayardan yazdırma 13
14 Bölüm 2 1. Yazıcının bilgisayara bağlı olduğundan emin olun. 2. Fotoğraf içeren bir bellek kartını yazıcının doğru bellek kartı yuvasına takın. 3. Bilgisayarda HP Photosmart Essential açılır. Bilgisayardaki yönergeleri izleyin. Daha fazla bilgi için ekranda görünen HP Photosmart Yazılım Yardım'a bakın. Türkçe Dokunmatik ekranı koruma Dokunmatik ekrandaki kiri, tozu, parmak izlerini ve diğer yabancı maddeleri giderin. Yüzeyi temizlemek için temiz, aşındırıcı olmayan kumaş bez ve ticari olarak satılan cam silici kullanın. Temizleme solüsyonunu beze dökün, doğrudan ekrana dökmeyin. Ekrana püskürtülen sıvı yazıcıya akabilir ve hasara neden olabilir. Uyarı Aşındırıcı maddeler dokunmatik ekranın yüzeyini çizebilir; bu da görüntü kalitesini ve giriş tutarlılığını azaltabilir. Uyarı Herhangi bir kimyasal çözücü, asitli, amonyak kökenli veya alkali solüsyon kullanmayın. Dokunmatik ekrana zarar verebilir. Yazıcı kartuşunu takma veya değiştirme Not Kartuşlardaki mürekkep, aygıtı ve kartuşları yazdırmaya hazırlayan başlatma işlemi dahil olmak üzere mürekkep püskürtme uçlarını temizleyip mürekkebin kesintisiz akışını sağlayan yazıcı kafası servisi gibi yazdırma işleminin farklı aşamalarında kullanılır. Buna karşın kullanıldıktan sonra yine de kartuşta biraz mürekkep kalır. Daha fazla bilgi için bkz. Siyah beyaz ve renkli fotoğraflar yazdırmak için HP 110 Üç renkli Inkjet yazıcı kartuşu kullanın. Dikkat uyarısı Doğru yazıcı kartuşunu kullandığınızdan emin olun. Ayrıca, HP'nin HP kartuşlarını değiştirmeyi veya yeniden doldurmayı önermediğini unutmayın. HP kartuşlarını değiştirme veya yeniden doldurma nedeniyle ortaya çıkan zararlar HP garantisi kapsamında değildir. En iyi baskı kalitesi için HP tüm perakende yazıcı kartuşlarını, yazıcı kartuşu kutusunda belirtilen tarihten önce kullanmanızı önerir. Yazıcı kartuşunu takmak veya değiştirmek için 1. Gücün açık olduğundan ve yazıcı kartuşu yuvasından tüm paket malzemelerini çıkardığınızdan emin olun. 2. Yazıcı kartuşu hizalamasına hazırlık olarak giriş tepsisine HP Gelişmiş Fotoğraf kağıdı yükleyin. 3. Yazıcının yazıcı kartuşu kapağını açın. 4. Parlak pembe bandı kartuştan çıkarın. Not Yazıcı kartuşunun üzerindeki bakır temas noktalarına dokunmayın. 14 HP Photosmart A820 series
15 5. Kartuşu değiştiriyorsanız, kartuşu çıkarmak için yuvanın içinde aşağı bastırın ve dışa doğru çekin. 6. Değiştirme kartuşunu etiket üstte olacak şekilde tutun. Kartuşu yuvaya hafifçe yukarıya doğru bir açıyla, bakır renkli temas noktaları önce girecek şekilde kaydırın. Kartuş yerine oturana dek itin. Türkçe 7. Yazıcı kartuşu bölümünün kapağını kapatın. Yazıcı, yüksek kaliteli baskıyı sağlamak için yazıcı kartuşu hizalamasını başlatır. Yazdırılan hizalama sayfasını atabilirsiniz. Eski kartuşu geri dönüştürün. HP Inkjet Malzemeleri Geri Dönüşüm Programı, birçok ülkede/bölgede uygulanmaktadır ve kullanılmış kartuşlarınızı ücretsiz olarak toplar. Daha fazla bilgi için inkjet.html adresine gidin. 3 Yaratıcı projeler Yaratıcı olun Yaratıcı özellikler ve efektler uygulayarak fotoğraflarınızın etkisini arttırın! Yazıcı, fotoğrafların üzerine çizim yapmanıza veya yazmanıza, yazılar veya küçük resimler Yaratıcı projeler 15
16 Bölüm 3 eklemenize, dekoratif kenarlıklarla fotoğraflarınızı çerçevelemenize veya özel efektler uygulamanıza olanak sağlar. Aynı fotoğrafa çok sayıda yaratıcı özellik uygulayabilir ve ardından değiştirilen fotoğrafı yazdırabilirsiniz. Fotoğrafın üzerinde çizim yapmak veya dokunmatik ekran klavyesiyle fotoğraf yazısı girmek için dijital kalemi kullanın. Dijital kalem yazıcının üzerindedir; yazıcı bellek kartı yuvalarının üzerindeki saklama alanına tutturulmuştur. Dijital kalemi kullanmak için paket bantını çıkarın. Türkçe Not Yaratıcı Olun eylemleri fotoğrafla birlikte kaydedilmez, bu nedenle orijinal dosyanız değişmez. Dikkat uyarısı Dokunmatik ekrana zarar vermemek için hiçbir zaman keskin nesneler veya yazıcıyla ya da onaylanan değişimle birlikte gelen dijital kalem haricinde herhangi bir aygıt kullanmayın. Fotoğraflarda çizim yapma Çizim yaratıcı seçeneği geçerli fotoğraf üzerinde dijital kalemle çizim yapmanıza veya yazı yazmanıza olanak sağlar. Fotoğrafın üzerindeki çizimleri düzenlemek için rengi ve çizgi kalınlığını değiştirebilir veya silgi aracına geçiş yapabilirsiniz. Not Ekranda çizim yapabilmeniz için Yaratıcı Olun menüsünden Çizim seçeneğini belirlemeniz gerekir. Çizim yaratıcı seçeneğini kullanmak için 1. Fotoğrafı 1'li görüntüleme seçeneğinde görüntülerken Get Creative (Yaratıcı Olun)'a dokunun. İpucu 1'li görünümüne erişmek için küçük resimdeki veya 9'lu görünümdeki fotoğrafın merkezine dokunun. 2. Draw (Çizim) yaratıcı seçeneğine dokunun. Bu seçenek tam olarak görüntülenmiyorsa, gezinmek için ekran kaydırma çubuğunu kullanın. 3. Dokunmatik ekranda ilgili düğmeye dokunarak çizim rengini ve çizgi kalınlığını belirleyin. 16 HP Photosmart A820 series
17 4. Geçerli fotoğrafın üzerine çizim yapmak veya yazmak için dijital kalemi kullanın. Silgi aracına geçip çizdiğiniz herhangi bir şeyin bir bölümünü silmek için dokunmatik ekrandaki silgi düğmesine dokunabilirsiniz. Fotoğrafa çizim ekledikten sonra 1'li görüntüleme seçeneğinde Get Creative (Yaratıcı Olun) düğmesine dokunup ardından Remove Drawing (Çizimi Kaldır)'a dokunarak çerçeveyi silebilirsiniz. 5. Bitti düğmesine dokunun. 6. Fotoğrafı yazdırmak için öğesine dokunun. Çerçeve ekleme Çerçeveler yaratıcı seçeneği geçerli fotoğrafa çerçeve eklemenize olanak sağlar. Çeşitli kategoriler arasından seçim yapabilirsiniz, bunlar: Mevsime Özel, Çocuklar, Genel ve Özel. Her çerçevenin dikey ve yatay seçeneği vardır. Türkçe Çerçeveler yaratıcı seçeneğini kullanmak için 1. Fotoğrafı 1'li görüntüleme seçeneğinde görüntülerken Get Creative (Yaratıcı Olun)'a dokunun. 2. Frames (Çerçeveler) yaratıcı seçeneğine dokunun. Bu seçenek tam olarak görüntülenmiyorsa, gezinmek için ekran oklarını kullanın. 3. Kategorideki kullanılabilir çerçeveleri görmek için istenen kategoriye dokunun. Farklı bir kategori seçmek üzere ana Çerçeveler penceresine dönmek için düğmesine dokunun. 4. İstediğiniz çerçeveye dokunun. 5. Zoom (Yakınlaştır) düğmelerini kullanarak fotoğrafı ayarlayın. Parmağınızla fotoğrafı çerçeve içinde hareket ettirebilir veya Rotate (Döndür) düğmesine dokunarak döndürebilirsiniz. 6. Bitirdiğinizde Done (Bitti) öğesine dokunun. 7. Add Frame To (Çerçeve Ekle) iletişim kutusunda isteğinize göre This Photo (Bu Fotoğraf) veya All photos (Tüm fotoğraflar) seçeneğine dokunun. Fotoğrafa çerçeve ekledikten sonra 1'li görüntüleme seçeneğinde Get Creative (Yaratıcı Olun) düğmesine dokunup ardından Remove Frame (Çerçeveyi Kaldır)'a dokunarak çerçeveyi silebilirsiniz. Dokunmatik ekrandaki yönergeleri izleyin. 8. Çerçeveli fotoğrafı yazdırmak için öğesine dokunun. Yaratıcı olun 17
18 Bölüm 3 Tasarım Galerisini Kullanma Tasarım Galerisi yaratıcı seçeneği özel efektler uygulamanıza olanak sağlar. Efektin kullanılabilir ayarlarını değiştirerek efektri değiştirebilirsiniz. Türkçe Tasarım Galerisi yaratıcı seçeneğini kullanmak için 1. Fotoğrafı 1'li görüntüleme seçeneğinde görüntülerken Get Creative (Yaratıcı Olun)'a dokunun. 2. Design Gallery (Tasarım Galerisi) yaratıcı seçeneğine dokunun. Bu seçenek tam olarak görüntülenmiyorsa, gezinmek için ekran oklarını kullanın. 3. İstediğiniz efekte dokunun ve geçerli fotoğrafta efektin görüntülenme biçimini değiştirmek istiyorsanız, istendiğince efektin mevcut değişkenlerini değiştirin. Not Yalnızca bazı efektlerin değiştirebileceğiniz değişkenleri vardır. Yazılar ekleme 4. Bitirdiğinizde Done (Bitti) öğesine dokunun. 5. İstendiğinde, efekti uygulamak için This Photo (Bu Fotoğraf) veya All photos (Tüm fotoğraflar) seçeneklerinden istediğinize dokunun. Tasarım Galerisi fotoğrafa uygulandıktan sonra bu fotoğrafla Tasarım Galerisi yaratıcı seçeneğini bir sonraki kullanımınızda, fotoğrafa daha fazla efekt eklemek veya fotoğraftaki efekti silmek isteyip istemediğiniz sorulacaktır. 6. Fotoğrafı yazdırmak için öğesine dokunun. Yazı yaratıcı seçeneği, dokunmatik ekran klavyesini kullanarak geçerli fotoğrafa metin (en fazla 24 karakter) eklemenize olanak sağlar. Metin için beş yazı tipi ve altı renk seçeneğinden birini belirleyebilirsiniz. Klavye, dil Latin karakterler kullandığı sürece, yazıcı ekranı için seçtiğiniz dil kümesindedir. Latin karakterler kullanmayan diller için İngilizce klavye görüntülenir. 18 HP Photosmart A820 series
19 San Francisco, California! Ece-6! Türkçe Yazı yaratıcı seçeneğini kullanmak için 1. Fotoğrafı 1'li görüntüleme seçeneğinde görüntülerken Get Creative (Yaratıcı Olun)'a dokunun. 2. Caption (Yazı) yaratıcı seçeneğine dokunun. Bu seçenek tam olarak görüntülenmiyorsa, gezinmek için ekran oklarını kullanın. 3. Ekran klavyesi ile yazın. Klavyede uygun tuşa dokunarak dört klavye düzeni -Büyük harf, küçük harf, numaralar ve aksan işaretleri- arasında geçiş yapabilirsiniz. Caps (Büyük Harf), 123+ veya àêö. Yazmayı kolaylaştırmak için dijital kalemi kullanın. 4. Done (Bitti) seçeneğine dokunun ve istendiğinde bir yazı tipi ile renk seçin. Yazıyı fotoğrafta bulunmasını istediğiniz konuma sürükleyip bırakabilirsiniz. Yazı fotoğrafa eklendikten sonra, fotoğrafı daha sonra seçtiğinizde ve Get Creative (Yaratıcı Olun) menüsüne eriştiğinizde, fotoğraftan yazıyı silmek için Remove Caption (Yazıyı Kaldır) seçeneğini tıklatabilirsiniz. 5. Fotoğrafı yazdırmak için öğesine dokunun. Küçük resim ekleme Küçük Resim yaratıcı seçeneği geçerli fotoğrafa küçük resim eklemenize olanak sağlar. Çeşitli kategoriler arasından seçim yapabilirsiniz, bunlar: Mevsime Özel, Çocuklar, Genel ve Özel. Yaratıcı olun 19
20 Bölüm 3 Türkçe Küçük Resim yaratıcı seçeneğini kullanmak için 1. Fotoğrafı 1'li görüntüleme seçeneğinde görüntülerken Get Creative (Yaratıcı Olun)'a dokunun. 2. Clip Art (Küçük Resim) yaratıcı seçeneğine dokunun. Bu seçenek tam olarak görüntülenmiyorsa, gezinmek için ekran oklarını kullanın. 3. Kategorideki kullanılabilir küçük resmi görmek için istenen kategoriye dokunun. Farklı bir kategori seçmek üzere ana Küçük Resim penceresine dönmek için düğmesine dokunun. 4. İstediğiniz küçük resme dokunun. 5. Küçük resmi daha büyük veya küçük yapmak ya da döndürmek için uygun ekran düğmelerini kullanarak küçük resmi ayarlayın. Parmağınızla veya dijital kalemle sürükleyerek fotoğraf üzerinde gezdirin. 6. Bitirdiğinizde Done (Bitti) öğesine dokunun. Küçük resim fotoğrafa eklendikten sonra bu fotoğrafla Küçük Resim yaratıcı seçeneğini bir sonraki kullanımınızda, fotoğrafa daha fazla küçük resim eklemek veya fotoğraftaki küçük resmi silmek isteyip istemediğiniz sorulacaktır. 7. Fotoğrafı yazdırmak için öğesine dokunun. Albümler oluşturma Albümler yaratıcı seçeneği fotoğraflarınızı fotoğraf albümüne eklemenize ve bunları yazdırmanıza olanak sağlar. Çeşitli kategoriler arasından seçim yapabilirsiniz, bunlar: Mevsime Özel, Çocuklar, Genel ve Özel. Albümler yaratıcı seçeneğini kullanmak için 1. Fotoğrafı 1'li görüntüleme seçeneğinde görüntülerken Get Creative (Yaratıcı Olun)'a dokunun. 2. Albums (Albümler) yaratıcı seçeneğine dokunun. Bu seçenek tam olarak görüntülenmiyorsa, gezinmek için ekran oklarını kullanın. Not Fotoğrafı yakınlaştırmak veya döndürmek istiyorsanız, bunu albüm moduna girmeden önce yapın. Fotoğrafı albümde görüntülerken değiştiremezsiniz. 3. Kategorideki kullanılabilir albümleri görmek için istenen kategoriye dokunun. Farklı bir kategori seçmek üzere ana Albümler penceresine dönmek için düğmesine dokunun. 20 HP Photosmart A820 series
21 4. İstediğiniz albüme dokunun. 5. Seçili fotoğrafları (varsa) kullanmak veya fotoğrafları seçmek için yönergeleri izleyin. 6. Albümü önizlemeye hazır olduğunuzda Done (Bitti)'ye dokunun. 7. Album Pages (Albüm Sayfaları) penceresinde en iyi görünecek albümü oluşturacak önerilen sayfa sayısı görüntülenir. İstiyorsanız sayfa sayısını değiştirin ve ardından OK (Tamam)'a dokunun. Albüm seçili fotoğraflar sayfalara yerleştirilmiş biçimde açılır. Seçili ilk fotoğraf albümün kapak sayfasında görüntülenir. Albümün sayfaları arasında ilerlemek için ekrandaki okları kullanın. 8. Geçerli sayfada şablon konumları arasında fotoğrafları taşımak için Shuffle (Karıştır) düğmesini kullanın. Fotoğraflar istediğiniz konumda olana kadar gerekiyorsa Shuffle (Karıştır) düğmesine art arda dokunun. Not Şablonda hem yatay hem de dikey konumlar varsa, fotoğrafların yalnızca kendisiyle aynı yönlendirmeye sahip konumlar arasında ilerleyeceğini unutmayın. 9. Albümü yazdırmak için öğesine dokunun. Türkçe Not Albümde kullanılan bir fotoğraf silindiğinde albüm de silinir. Özel baskı projeleri Aşağıdaki özel baskı projeleri türleri için HP Photosmart uygulamasını da kullanabilirsiniz: Panorama fotoğrafları: Geniş açılı, panorama yatay baskılarınız için özel panorama boyutunda fotoğraf kağıdı kullanın. Yapışkanlı fotoğraf kağıtları: 16'lı yapışkanlı fotoğraf kağıtları kullanarak yapışkanlı fotoğraflar oluşturabilirsiniz. Vesikalık fotoğraflar: Kendi vesikalık fotoğrafınızı yazdırın. CD/DVD etiketleri: Özel CD ve DVD etiketleriyle müzik ve film disklerinizi kişiselleştirin. Özel Baskı Projeleri'ne erişmek için 1. Hızlı dokunmatik çerçevedeki simgesine dokunun. 2. Specialty Printing Projects (Özel Baskı Projeleri) menü seçeneğine dokunun. 4 Sorun giderme ve destek HP destek ile bağlantı kurmadan önce, sorun giderme ipuçları için bu bölümü okuyun ya da adresindeki çevrimiçi destek hizmetlerine gidin. Yazdırma ve donanım sorunları Çıktı görünmüyor Baskı kalitesi düşük Dijital kalemimi kaybettim. Sorun giderme ve destek 21
22 Bölüm 4 Çıktı görünmüyor Türkçe Neden: Yazdırma sırasında kağıt sıkıştı. Çözüm: Kağıt sıkışmasını gidermek için aşağıdaki adımları deneyin: Kağıt yazıcının önüne doğru yarı mesafeye ulaşırsa, kağıdı çıkarmak için hafifçe kendinize doğru çekin. Kağıt yazıcının önüne doğru yarı mesafeye ulaşmamışsa, yazıcının arkasından çıkarmayı deneyin: Giriş tepsisi kapağını açın ve tam olarak yatay konumda açık olana kadar giriş tepsisine aşağı doğru bastırın. Giriş tepsisinden kalan tüm kağıt yapraklarını çıkarın. Ardından, sıkışan kağıdı yazıcının arkasından çıkarmak için hafifçe çekin. Giriş tepsisini yeniden kağıt yükleme konumuna gelene kadar yukarı kaldırın. Yazdırmak için kağıdı yeniden yükleyin. Sıkışan kağıdı çıkarmak için kenarından tutamıyorsanız, aşağıdakini deneyin: Yazıcıyı kapatın. Yazıcıyı açın. Yazıcı kağıt yolunda kağıt olup olmadığını kontrol eder ve sıkışan kağıdı otomatik olarak çıkarır. Devam etmek için OK (Tamam) düğmesine basın. Baskı kalitesi düşük Neden: Fotoğrafı fazla büyütmüş olabilirsiniz. Yazıcı kartuşunun mürekkebi bitiyor olabilir. Çıktı için en iyi kağıt türünü kullanmıyor olabilirsiniz. Kağıdın yanlış tarafına yazdırıyor olabilirsiniz. Dijital fotoğraf makinesinde düşük çözünürlükte bir ayar seçmiş olabilirsiniz. Yazıcı kartuşunu temizlemeniz gerekiyor olabilir. Çözüm: Büyütmeyi azaltın. Araç Kutusu'nun Tahmini Mürekkep Düzeyi sekmesinden yazıcı kartuşunun mürekkep düzeyini kontrol edin. Bir test sayfası yazdırın ve gerekiyorsa yazıcı kartuşunu değiştirin. Daha fazla bilgi için bkz. Yazıcı kartuşunu takma veya değiştirme sayfa 14. Yazıcı için belirtilmiş bir kağıt türü kullandığınızdan emin olun. Fotoğraf yazdırırken mükemmel sonuçlar için HP Advanced Fotoğraf Kağıdı kullanın. Düz kağıt yerine özel olarak çıkış için tasarlanmış kağıt seçin. Kağıdın yazdırılacak tarafı yazıcının ön kısmına bakacak şekilde yerleştirildiğinden emin olun. 22 HP Photosmart A820 series
23 Görüntünün boyutunu küçültün ve yeniden yazdırmayı deneyin. Gelecekte daha iyi sonuçlar almak için, dijital kamerayı daha yüksek bir fotoğraf çözünürlüğüne ayarlayın. Yazıcı menüsündeki Cartridge (Kartuş) menü seçeneğinden Clean Cartridge (Kartuşu Temizle)'yi seçerek yazıcı kartuşunu temizleyin. Dijital kalemimi kaybettim. Çözüm: Yazıcı garanti kapsamındaysa, yeni bir dijital kalem edinmek için HP desteği arayın veya bir elektronik eşya mağazasından dokunmatik ekrandaki kullanılmak üzere onaylanmış dijital kalem satın alın. Dokunmatik ekrana zarar vermemek için hiçbir zaman keskin nesneleri dokunmatik ekran üzerinde kullanmayın. Türkçe Daha fazla bilgi HP destek Yeni HP Photosmart A820 series yazıcınız aşağıdaki belgelerle birlikte verilir: Kurulum Kılavuzu: Kurulum yönergeleri, yazıcının kurulumunu, HP Photosmart yazılımının yüklenmesini ve fotoğraf yazdırmayı açıklar. Önce bu belgeyi okuyun. Temel Çalışma Kılavuzu: Okumakta olduğunuz kitaptır. Bu belge yazıcının özelliklerini anlatır, yazıcının bilgisayara bağlanmadan nasıl kullanılacağını açıklar ve sorun giderme ipuçları ve destek bilgileri içerir. Çevrimiçi Yardım: Çevrimiçi Yardım, bilgisayara bağlı olarak veya bağlanmadan yazıcının nasıl kullanılacağını açıklar ve yazılım sorun giderme bilgileri içerir. HP Photosmart yazılımını bilgisayarınıza yükledikten sonra bilgisayarınızda çevrimiçi Yardım'ı görüntüleyebilirsiniz: Windows bilgisayarı: Başlat menüsünden, Programlar, (Windows XP'de Tüm Programlar'ı seçin) > HP > HP Photosmart A820 series > Photosmart Yardım'ı seçin. Mac: Finder programında Yardım > Mac Yardım öğelerini seçtikten sonra Kitaplık > HP Ürün Yardım seçeneklerini belirleyin. Sorun yaşamaya devam ediyorsanız, aşağıdaki adımları izleyin: 1. HP Photosmart ile birlikte gelen belgelere göz atın adresinde bulunan HP çevrimiçi destek Web sitesini ziyaret edin. HP çevrimiçi destek merkezi tüm HP müşterilerinin hizmetine açıktır. Bu, en güncel aygıt bilgileri ve uzman yardımı için en hızlı ulaşılabilecek kaynaktır ve aşağıdaki özellikleri kapsar: Yetkili çevrimiçi destek uzmanlarına hızlı erişim HP Photosmart için yazılım ve sürücü güncelleştirmeleri Daha fazla bilgi 23
24 Bölüm 4 Sık karşılaşılan sorunlar için değerli HP Photosmart ve sorun giderme bilgileri Öngörülen aygıt güncelleştirmeleri, destek uyarıları ve HP Photosmart'ınızı kaydettirdiğinizde kullanılabilen HP bültenleri 3. Yalnızca Avrupa için: Yerel satış noktanızla bağlantı kurun. Yazıcının donanım sorunu varsa, yazıcıyı satın aldığınız yere getirmeniz istenir. Yazıcının sınırlı garanti dönemi boyunca servis ücretsizdir. Garanti döneminden sonra, bir servis ücreti ödemeniz istenir. 4. HP desteğini arayın. Destek seçenekleri ve destekten faydalanma koşulları aygıta, ülkeye/bölgeye ve dile göre değişir. Türkçe Not Destek telefonlarının listesi için arka kapağın içindeki telefon numarası listesine bakın. Yasal model kimlik numarası SDGOA-0703 Ürüne, yasal tanımlama amacıyla bir Yasal Model Numarası atanmıştır. Ürünün Yasal Model Numarası: SDGOA Bu yasal model numarası pazarlama adıyla (HP Photosmart A820 series) veya ürün numarasıyla (Q8546A) karıştırılmamalıdır. 24 HP Photosmart A820 series
25 Türkçe HP Garantisi Yazıcı özellikleri Belirtimlerin eksiksiz listesi için çevrimiçi Yardım'a bakın. Çevrimiçi Yardım'a erişim hakkında yardım için bkz. Daha fazla bilgi sayfa 23. Kategori Belirtimler İşletim sistemi gereksinimleri Windows: Microsoft Windows XP, XP Professional, x64 Edition veya Vista Mac: Mac X v10.3.9, v10.4 Ortam özellikleri Çalışırken maksimum: 5-40 C ( F), %5-90 RH Çalışırken önerilen: C (59-86 F), %20-80 RH HP Garantisi 25
26 Türkçe Bölüm 4 (devamı) Kategori Belirtimler Desteklenen ortam türleri ve boyutları Kağıt tepsisi kapasitesi Güç gereksinimleri ve güç tüketimi En iyi fotoğraf kalitesi için önerilen ortam: HP Gelişmiş Fotoğraf kağıdı Fotoğraf kağıdı 13 x 18 cm (5 x 7 inç) Fotoğraf kağıdı 10 x 15 cm (4 x 6 inç) Şeritli fotoğraf kağıdı 10 x 15 cm 1,25 cm şeritli (4 x 6 inç 0,5 inç şeritli) HP Premium Fotoğraf Kartları 10 x 20 cm (4 x 8 inç) Yapışkanlı fotoğraf kağıdı 10 x 15 cm (4 x 6 inç), sayfa başına 16 dikdörtgen veya oval etiket Panorama fotoğraf kağıdı 10 x 30 cm (4 x 12 inç) Dizin kartları 10 x 15 cm (4 x 6 inç) ve 9 x 13 cm (3,5 x 5 inç) Hagaki kartları 100 x 148 mm (3,9 x 5,8 inç) A6 kartları 105 x 148 mm (4,1 x 5,8 inç) L boyutlu kartlar 90 x 127 mm (3,5 x 5 inç) Şeritli L boyutlu kartlar 90 x 127 mm 12,5 mm şeritli (3,5 x 5 inç 0,5 inç şeritli) 2L boyutlu kartlar 127 x 178 mm (5 x 7 inç) Giriş tepsisi: 100 sayfa, en fazla kalınlık sayfa başına 305 µm (12 mil) Yapışkanlı fotoğraf kağıdı yüklerken bir kerede yalnızca bir yaprak yükleyin Çıkış tepsisi: 100 yaprak Kuzey Amerika Güç gereksinimleri: HP Part # güç adaptörü; giriş voltajı: 120 VAC; giriş frekansı: 60 Hz Güç tüketimi: 16 W yazdırırken genel (24 W en yüksek); 6,7 W boştayken genel; 4,3 W kapalıyken genel Dünyanın geri kalan kısmı Güç gereksinimleri: HP Part # güç adaptörü; giriş voltajı: VAC; giriş frekansı: 50/60 Hz Güç tüketimi: 16,5 W yazdırırken genel (24,2 W en yüksek); 7.7 W boştayken genel; 5,1 W kapalıyken genel 26 HP Photosmart A820 series
27 HP Photosmart A820 series HP Photosmart A820 series Základní příručka tiskárny Čeština
28 Obsah 1 Úvodní pokyny Zařízení HP Photosmart - stručný přehled...29 Použití dotekové obrazovky...30 Rámeček pro rychlý dotek...30 Zobrazení 9 nebo 1 fotografie...31 Stavová lišta tiskárny...31 Ikony Fotografie...32 Jak používat nabídky tiskárny...33 Čeština 2 Základy tisku Vložení papíru...34 Vložení paměťové karty...35 Tisk z paměťové karty...35 Vylepšení nebo úprava vašich fotografií...36 Použití funkce Fotokorekce...36 Odstranění efektu červených očí z fotografií...37 Tisk z počítače...37 Nainstalujte software a připojte kabel USB...38 Přesun fotografií z paměťové karty do počítače...38 Chraňte dotekovou obrazovku...38 Vložení a výměna tiskové kazety Tvůrčí projekty Buďte kreativní...40 Kreslení na fotografie...40 Přidání rámečků...41 Použití Galerie designu...42 Přidat titulky...43 Přidání klipartu...44 Vytváření alb...44 Zvláštní tiskové úlohy Řešení problémů a podpora Problémy s tiskem a hardwarem...46 Vyhledání dalších informací...47 Podpora společnosti HP...48 Kontrolní identifikační číslo modelu SDGOA Záruka společnosti HP...49 Technické údaje tiskárny HP Photosmart A820 series
29 1 Úvodní pokyny Děkujeme, že jste zakoupili HP Photosmart! Přečtěte si tento návod, abyste se naučili základům tisku nádherných fotografií na tiskárně HP Photosmart A820 series. Tato část obsahuje úvodní informace o tiskárně HP Photosmart A820 series. Poznámka Před nastavením své tiskárny HP Photosmart A820 series si přečtěte Instalační příručku. Zařízení HP Photosmart - stručný přehled Čeština 8 Obrázek 1-1 Pohledy zepředu a zezadu 1 Doteková obrazovka: Zde se zobrazují fotografie a nabídky. Dotkněte se obrazovky pro výběr, úpravu a tisk fotografií a pro výběr položek nabídky. 2 Víko vstupního zásobníku (otevřené): Otevřete ho pro přístup ke vstupnímu zásobníku. Zavřete ho pro bezpečné uložení papíru. Při vkládání panoramatického papíru nechte víko otevřené. 3 Vstupní zásobník: Vložte sem až 100 listů papíru. Před vkládáním papíru jemně zatlačte zásobník zpět do otevřené pozice. Pro tisk vraťte zásobník do vzpřímené polohy. 4 Dotekové pero: Použijte na dotekové obrazovce pro kreslení na fotografie nebo pro vkládání titulků k fotografii pomocí klávesnice na dotekové obrazovce. Může být také použito místo prstu pro výběr položek v nabídce nebo fotografií. Před prvním použití odstraňte pásku, která pero drží na místě. 5 Kontrolka paměťové karty/pictbridge: Kontrolka bliká, když tiskárna pracuje s paměťovou kartou nebo se připojuje k zařízení PictBridge. Kontrolka svítí, když tiskárna dokončila práci s kartou nebo zařízením PictBridge a je připravena k tisku. 6 Tlačítko Napájení a kontrolka: Stiskněte pro zapnutí a vypnutí tiskárny. Kontrolka bliká a tiskárna se zapíná nebo vypíná. Kontrolka svítí, když je tiskárna připravena k tisku. 7 Dvířka tiskové kazety (zavřeny): Po jejich otevření lze vložit nebo vyjmout tiskovou kazetu. Úvodní pokyny 29
30 Kapitola 1 8 Výstupní zásobník (otevřený): Zde tiskárna odkládá vytisknuté fotografie. 9 Zásuvky pro paměťové karty: Do těchto zásuvek se vkládají paměťové karty. 10 Port pro fotoaparát Slouží k připojení digitálního fotoaparátu s rozhraním PictBridge, volitelného bezdrátového adaptéru pro tiskárnu HP Bluetooth, zařízení HP ipod nebo jednotky USB Flash. 11 Připojení napájecího kabelu: Zde připojte napájecí kabel. 12 Port USB: Pomocí kabelu USB připojte tiskárnu k počítači. Použití dotekové obrazovky Použijte prstu pro dotek obrazovky pro většinu operací, jako jsou procházení fotografiemi, tisk, volby možností v nabídkách, nebo dotek ikon na obrazovce. Rámeček pro rychlý dotek Rámeček pro rychlý dotek rámuje na dotekové obrazovce plochu pro zobrazení fotoografie a poskytuje rychlý přístup k běžně používaným funkcím. Čeština Poznámka Aby se ikony na rámečku pro rychlý dotek zobrazily, tiskárna musí být zapnutá. V některých pracovních režimech, nebo při vykonávání některých funkcí, jedna nebo více ikon na rámečku pro rychlý dotek nebude k dispozici a nebude viditelná. Obrázek 1-2 Doteková obrazovka a rámeček pro rychlý dotek 1 Doteková obrazovka: Zde si prohlédněte fotografie a možnosti tiskárny. Ovládejte tiskárnu dotekem obrazovky prstem nebo dotekovým perem. 2 Rámeček pro rychlý dotek: Zobrazí tlačítka a kontrolky obrazovky. 3 Nabídka tiskárny: Dotekem vstoupíte do nabídky tiskárny. 4 Prezentace: Stiskněte pro spuštění prezentace vybraných fotografií. 5 Šipky: Dotkněte se pro hledání fotografií a pohyb v nabídkách Buďte kreativní. 6 Zpět: Stiskněte pro návrat na předchozí nabídku nebo zobrazení. 30 HP Photosmart A820 series
31 (pokračování) 7 Tisk: Dotkněte se pro tisk aktuální fotografie nebo vybraných fotografií. 8 Kontrolka upozornění: Bliká, pokud došlo k chybě při tisku, jako je uvíznutí papíru, která musí být vyřešena před pokračováním tisku. Postupujte podle pokynů na obrazovce. Zobrazení 9 nebo 1 fotografie Na dotekové obrazovce můžete vidět najednou až 9 fotografií. Když vložíte paměťovou kartu, nebo se připojíte k zaříení, na kterém jsou uloženy fotografie, na dotekové obrazvce se zobrazí miniatury až devíti fotografií na kartě nebo zařízení. Pokud chcete větší obrázek fotografie, dotkněte se středu fotografie a přepněte tím do režimu zobrazení jedné fotografie. Obrázek 1-3 Zobrazení fotografií 1 Miniatury nebo zobrazení 9 fotografií: Při zobrazení 9 fotografií jsou fotografie zobrazeny zmenšené, takže se najednou může zobrazit devět fotografií. 2 Zobrazení 1 fotografie: Při zobrazení 1 fotografie je vždy zobrazena jen jedna fotografie, takže si můžete prohlédnout detaily. Pro přechod do režimu jedné fotografie se dotkněte středu miniatury. Pro návrat do režimu 9 fotografií se dotkněte ikony [Zpět] na rámečku pro rychlý dotek. 3 Políčko výběru fotografie: Fotografii pro tisk nebo jinou operaci vyberete dotekem na kolečko v levém rohu fotografie. 4 Ikona Kopie (pouze v režimu zobrazení jedné fotografie): Po výběru fotografie se dotkněte ikony Kopie pro zvětšení nebo zmenšení počtu kopií fotografie, který chcete vytisknout. Stisknutím šipek zvětšete nebo zmenšete počet kopií. 5 Ikona Otočit (pouze v režimu zobrazení jedné fotografie): Pro otočení fotografie se dotkněte ikony Otočit. Čeština Stavová lišta tiskárny Lišta stavu tiskárny se zobrazí v horní části většiny obrazovek. Informace v ní obsažené se liší podle toho, na jakou obrazovku se díváte. Stiskněte ji pro otevření dialogového okna stavu tiskárny, které obsahuje detailní informace o následujícím: Hladina inkoustu. Kolik fotografií se tiskne a za jak dlouho bude tisková úloha dokončena. Tip Pro více detailních informací o stavu tiskárny se dotkněte kdekoliv stavové lišty tiskárny. Použití dotekové obrazovky 31
32 Kapitola 1 Tabulka 1-1 Ikony na stavové liště tiskárny Ikona stavu tiskárny Popis Hladina inkoustu: Označuje odhadované množství inkoustu, který zbývá v tiskové kazetě. Odhadovaná zbývající doba: Ukazuje odhadovaný čas pro dokončení právě probíhajícího tisku. Počet vybraných fotografií: Zobrazuje počet aktuálně vybraných fotografií. Čeština Ikony Fotografie Po správném zasunutí paměťové karty do zásuvky tiskárny pro paměťové karty, se zobrazí výchozí zobrazení v režimu 9 miniatur na obrazovce. Pro zobrazení jedné fotografie na obrazovce se dotkněte středu obrázku při zobrazení zmenšenin nebo při zobrazení devíti fotografií. Ikony se zobrazí na fotografiích a videoklipech v režimu zobrazení miniatur nebo pouze jedné fotografie. Některé ikony ukazují stav fotografie nebo videoklipu. Jiné mohou fotografii nebo videoklip ovlivnit, když jsou stisknuty. Tabulka 1-2 Ikony Fotografie Ikona Fotografie Popis Tisková fronta: Zobrazí se na fotografii k vytištění. V režimu zobrazení pouze jedné fotografie se také zobrazí počet kopií k vytištění. Ikona bliká, pokud se fotografie tiskne. Kopie: Pro změnu počtu kopií k vytisknutí stiskněte zvolenou fotografii v režimu zobrazení pouze jedné fotografie. Políčko výběru: Na vybrané fotografii se zobrazí rámeček se zaškrtávací značkou. Stiskněte pro označení nebo zrušení označení fotografie nebo snímku videa. Otočit: Zobrazí se pouze v režimu zobrazení pouze jedné fotografie. Při každém stisknutí ikony otočíte fotografii o 90 stupňů proti směru hodinových ručiček. 32 HP Photosmart A820 series
33 Ikony Fotografie (pokračování) Ikona Fotografie Popis Červené oči: Zobrazí se pouze v režimu zobrazení pouze jedné fotografie. Zobrazí se na fotografii, u které byl odstraněn efekt červených očí. Ikona bliká na fotografii, u které probíhá odstraňování efektu červených očí. Video: Zobrazí se pouze u videoklipu. Dotekem spusťte přehrávání videoklipu. Jak používat nabídky tiskárny Nabídka tiskárny obsahuje mnoho funkcí pro tisk fotografií, změnu nastavení tisku a další. Čeština Obrázek 1-4 Nabídky tiskárny 1 Název nabídky: Název aktuální nabídky. 2 Možnosti nabídky: Dotekem vyberte příslušnou fotografii. 3 Šipky pro procházení nabídkou: Dotkněte se pro procházení nabídkami nebo jejich možnostmi. Tip Nabídky tiskárny obsahují mnoho užitečných příkazů a možností, ale běžné funkce, jako je například tisk, lze zpravidla ovládat jedním stisknutím ikony na rámečku pro rychlý dotek. Použití dotekové obrazovky 33
34 Kapitola 2 Postup použití nabídek tiskárny 1. Stiskněte ikonu na rámečku pro rychlý dotek pro otevření nabídek tiskárny a poté stiskněte šipky pro pohyb v nabídkách. 2. Stiskněte název nabídky pro otevření možností v nabídce. Nedostupné možnosti nabídek se zobrazují šedě. Vybraná možnost nabídky je označena zaškrtávací značkou. 3. Stiskněte možnost pro její otevření nebo pro provedení operace, kterou možnost označuje. 4. Pro opuštění nabídky stiskněte ikonu na rámečku pro rychlý dotek. 2 Základy tisku Vložení papíru Poznámka Vždy vkládejte jen papír jednoho typu a formátu. Nemíchejte typy nebo formáty papíru ve vstupním zásobníku. Čeština Postup vložení papíru 1. Zvedněte kryt vstupního zásobníku. Poznámka Vkládání papíru bez otevření vstupního zásobníku může způsobit uvíznutí papíru. 2. Opatrně otevřete vstupní zásobník. 3. Vložte až 100 listů HP Advanced Photo Paper do vstupního zásobníku lesklou stranou směrem k přední straně tiskárny. Papír vkládejte vlevo do vstupního zásobníku a jemně ho zasuňte do polohy, ve které se zastaví. Poznámka Když používáte papír s fotografickými nálepkami, vkládejte vždy pouze jeden list. 34 HP Photosmart A820 series
35 4. Zavřete vstupní zásobník a nechte víko vstupního zásobníku otevřené. 5. Vytáhněte vodítko šířky papíru dopředu a poté jej přisuňte těsně k levému okraji papíru tak, aby se papír neohýbal. 6. Zavřete víko vstupního zásobníku. Pokud používáte panoramatický papír, nechte víko vstupního zásobníku otevřené. Poznámka Před tiskem otevřete výstupní zásobník. Vložení paměťové karty Po nasnímání fotografií vaším digitálním fotoaparátem můžete vytáhnout kartu z fotoaparátu, vložit do tiskárny a tisknout fotografie. Vložte paměťovou kartu do příslušné zásuvky štítkem nahoru a měděnými kontakty napřed. Zkontrolujte číslo, abyste vybrali správnou zásuvku pro paměťovou kartu. Čeština Obrázek 2-1 Zásuvky pro paměťové karty 1 xd-picture Card 2 Compact Flash typ I a II (s výjimkou Microdrive) 3 Memory Stick 4 Secure Digital, MultiMediaCard (MMC) Tisk z paměťové karty Tato část popisuje několik způsobů, jak tisknout fotografie z paměťové karty, včetně jedné fotografie, několika fotografií, několika kopií stejné fotografie, atd. Tisk fotografií jedním dotekem 1. Procházejte fotografiemi na vložené kartě pomocí tlačítek a na rámečku pro rychlý dotek. 2. Dotkněte se fotografie, kterou chcete tisknout, aby se zobrazila v režimu pouze jedné fotografie. Vložení paměťové karty 35
36 Kapitola 2 3. Dotkněte se ikony na rámečku pro rychlý dotek jednou pro každou kopii, kterou chcete vytisknout. 4. Vyhledejte další fotografii, kterou chcete vytisknout. Nemusíte čekat až se fotografie v tiskové frontě vytiskne nebo vytisknou. Můžete pokračovat v prohlížení a tisknutí fotografií v režimu zobrazení pouze jedné fotografie, nebo se můžete dotknout a prohlížet zmenšeniny fotografií. Vybrání, přidání kopií a tisk několika fotografií 1. Procházejte fotografiemi na vložené paměti ve výchozím režimu zobrazení miniatur. 2. Dotkněte se fotografie, kterou chcete tisknout, aby se zobrazila v režimu pouze jedné fotografie a poté se dotkněte ikony na fotografii pro její vybrání. 3. Pokud chcete vytisknout několik kopií stejné fotografie, stiskněte ikonu na fotografii, zadejte počet kopií k vytisknutí a poté stiskněte OK. 4. Pro procházení fotografiemi tiskněte klávesy se šipkami a vyberte další fotografie, které chcete vytisknout. Pro návrat k zobrazení miniatur stiskněte. 5. Po skončení výběru fotografií stiskněte ikonu na rámečku pro rychlý dotek a vytiskněte všechny vybrané fotografie. Postup pro tisk všech fotografií Čeština Poznámka Ujistěte se, že není vybrána žádná fotografie. Pokud jste v režimu zobrazení pouze jedné fotografie, nejprve stiskněte pro návrat do zobrazení miniatur. 1. Stiskněte ikonu na rámečku pro rychlý dotek, zatímco si prohlížíte fotografie ve výchozím zobrazení jako miniatury. 2. Stiskněte Yes (Ano) pro tisk všech fotografií na vložené paměťové kartě. Vylepšení nebo úprava vašich fotografií Vaše fotografie můžete vylepšit nebo upravit mnoha způsoby, jak je vysvětleno dále: Tip Další kreativní možnosti naleznete v části Tvůrčí projekty na stránce 40. Použití funkce Fotokorekce Odstranění efektu červených očí z fotografií Použití funkce Fotokorekce Funkce Napravení fotografií automaticky zlepšuje fotografie pomocí technologií HP Real Life Technologies, které poskytují: zaostření rozostřených fotografií, vylepšení tmavých oblastí fotografie bez ovlivnění světlých oblastí, vylepšení celkového jasu, barvy a kontrastu fotografií. Po zapnutí tiskárny je funkce Napravení fotografie ve výchozím nastavení zapnutá. Pokud chcete vytisknout fotografii bez použití zlepšení funkce Napravení fotografie, funkci vypněte. 36 HP Photosmart A820 series
37 Vypnutí funkce Napravení fotografie 1. Stiskněte ikonu na rámečku pro rychlý dotek. 2. Stiskněte Preferences (Předvolby) a poté stiskněte Photo Fix (Fotokorekce). 3. Stiskněte Off (Vypnout). Funkce Fotokorekce zůstane vypnutá, dokud ji znovu nezapnete. Při tisku pomocí Bluetooth nebo PictBridge je Fotokorekce vždy zapnutá. Odstranění efektu červených očí z fotografií Tiskárna umožňuje omezit efekt červených očí, který se objevuje při fotografování s bleskem. Odstranění efektu červených očí ovlivňuje pouze způsob, jak je fotografie vytištěna. Úprava se nepromítne do uložené fotografie. Vaše originální fotografie se nezmění. Odstranění červených očí 1. Stiskněte Edit Photo (Úprava fotografie) při prohlížení fotografie s efektem červených očí. 2. Stiskněte Remove Red-Eye (Odstranění efektu červených očí). Rozsvítí se ikona Efekt červených očí a poté se bude zobrazovat po odstranění efektu. Pokud tiskárna na fotografii nedetekovala efekt červených očí, zobrazí se zpráva. 3. Pro vrácení odstranění efektu červených očí, stiskněte Edit Photo (Úprava fotografie) při prohlížení fotografie s odstraněným efektem červených očí a poté stiskněte Undo Red-Eye (Vrátit efekt červených očí). 4. Pro tisk vaší fotografie se dotkněte. Čeština Tisk z počítače Tiskem z počítače získáte více možností pro tisk vašich obrázků. Před tiskem z počítače musíte na počítači instalovat sotware HP Photosmart a připojit USB kabel od tiskárny (použijte USB port na zadní straně tiskány) k počítači. Poznámka Kabel USB 2.0 vyžadovaný pro tisk z počítače nemusí být součástí balení tiskárny, takže jej možná bude nutné zakoupit zvlášť. Tisk z počítače 37
38 Kapitola 2 Nainstalujte software a připojte kabel USB Uživatelé systému Windows Důležité: Kabel USB připojte až ve chvíli, kdy k tomu budete vyzváni. 1. Do jednotky CD-ROM v počítači vložte disk CD se softwarem tiskárny HP Photosmart. Pokud se nezobrazí průvodce instalací, vyhledejte na jednotce CD-ROM soubor setup.exe a poklepejte na něj. Počkejte několik minut, než se načtou potřebné soubory. 2. Klepněte na tlačítko Další a postupujte podle zobrazených pokynů. 3. Po zobrazení výzvy připojte jeden konec kabelu USB do portu USB na zadní straně tiskárny a druhý konec tohoto kabelu připojte k portu USB v počítači. 4. Postupem podle pokynů na obrazovce dokončete instalaci a restartujte počítač. Uživatelé systému Mac 1. Jeden konec kabelu USB připojte do portu USB na zadní straně tiskárny a druhý konec připojte k portu USB v počítači. 2. Do jednotky CD-ROM v počítači vložte disk CD se softwarem tiskárny HP Photosmart. 3. Na pracovní ploše poklepejte na ikonu HP Photosmart CD. 4. Poklepejte na ikonu HP Installer a podle pokynů na obrazovce nainstalujte software tiskárny. 5. Po zobrazení okna Blahopřejeme klepněte na tlačítko OK. Čeština Přesun fotografií z paměťové karty do počítače Chcete-li fotografie z paměťové karty přenést do počítače, postupujte takto: 1. Zkontrolujte, zda je tiskárna připojena k počítači. 2. Vložte paměťovou kartu obsahující fotografie do správné zásuvky pro paměťovou kartu v tiskárně. 3. Na počítači se spustí HP Photosmart Essential. Postupujte podle pokynů na obrazovce počítače. Více informací najdete v HP Photosmart Nápověda softwaru. Chraňte dotekovou obrazovku Udržujte dotekovou obrazovku čistou, bez nečistot, prachu, otisků prstů a dalších cizích materiálů. Pro čištění povrchu používejte čistou, jemnou textilní látku a jakýkoliv komerčně dostupný čistič oken. Čistič nalejte na látku, nikoliv přímo na obrazovku. Čistič nastříkaný na obrazovku může vniknout do tiskárny a poškodit ji. Upozornění Abrazivní materiály mohou poškrábat povrch dotekové obrazovky a snížit kvalitu obrázků a přesnost vstupů. Upozornění Nepoužívejte chemická ředidla, kyseliny, čističe na bázi čpavku nebo alkalické sloučeniny. Mohli byste poškodit dotekovou obrazovku. Vložení a výměna tiskové kazety Poznámka Inkoust z tiskových kazet je používán při procesu tisku mnoha různými způsoby, včetně inicializačního procesu, který připravuje zařízení a tiskové kazety pro tisk a při údržbě tiskové hlavy, při které se udržují tiskové trysky čisté, aby mohl inkoust hladce protékat. Navíc zůstává v tiskové kazetě po jejím použití zbytkový inkoust. Více informací viz 38 HP Photosmart A820 series
39 Tříbarevná tisková kazeta HP 110 Tri-color Inkjet umožňuje tisk černobílých i barevných fotografií. Upozornění Zkontrolujte, zda používáte správnou tiskovou kazetu. Společnost HP nedoporučuje úpravy nebo plnění tiskových kazet HP. Na poškození vzniklá úpravou nebo plněním tiskových kazet HP se nevztahuje záruka HP. Pro zajištění co nejlepší kvality tisku, společnost HP doporučuje nainstalovat všechny zakoupené tiskové kazety před datem uvedeném na balení tiskové kazety. Vložení nebo výměna tiskové kazety 1. Zkontrolujte, že je zapnuté napájení a že jste z krytu tiskové kazety odstranili veškerý obalový materiál. 2. Pro přípravu na zarovnání tiskové kazety, vložte do vstupního zásobníku papír HP Advanced Photo Paper. 3. Otevřete dvířka pro přístup k tiskové kazetě. 4. Odstraňte růžovou pásku z kazety. Poznámka Nedotýkejte se kontaktů měděné barvy na tiskové kazetě. Čeština 5. Pokud vyměňujete kazetu, vyjměte kazetu z kolébky jejím stlačením směrem dolů a vytažením ven. 6. Novou kazetu držte štítkem směrem nahoru. Zasuňte kazetu do kolébky měděnými kontakty směrem dovnitř pod mírným úhlem. Zatlačte na kazetu, aby se zaklapnutím zajistila na místě. Vložení a výměna tiskové kazety 39
40 Kapitola 3 7. Zavřete přístupová dvířka tiskové kazety. Pro zajištění vysoké kvality tisku tiskárna začne se zarovnáním kazety. Stránku vytištěnou při zarovnání můžete vyhodit. Starou kazetu recyklujte. Program pro recyklaci spotřebního materiálu tiskáren HP Inkjet je dostupný v mnoha zemích či oblastech a umožňuje bezplatnou recyklaci použitých tiskových kazet. Další informace naleznete na adrese globalcitizenship/environment/recycle/inkjet.html. Čeština 3 Tvůrčí projekty Buďte kreativní Maximalizujte dojem z vašich fotografií tím, že použijete kreativní funkce a efekty! Tiskárna vám umožní kreslit nebo psát na fotografie, přidat titulky nebo klipart, orámovat vaše fotografie dekorativními rámečky, připojit speciální efekty. Na jednu fotografii můžete aplikovat několik kreativních efektů a poté vytisknout upravenou fotografii. Pomocí dotekového pera kreslete na fotografii nebo vložte titulek k fotografii pomocí klávesnice na dotekové obrazovce. Dotekové pero je přiloženo k tiskárně, přilepené páskou v místě nad zásuvkami pro paměťové karty. Před použitím dotekového pera odstraňte tuto pásku. Poznámka Akce Buďte kreativní nejsou ukládány do fotografie, takže původní soubor zůstane nedotknutý. Upozornění Abyste předešli poškození dotekové obrazovky, nikdy nepoužívejte ostré předměty nebo jiné zařízení než dotekové pero, které bylo dodáno s tiskárnou nebo schválenou náhradu. Kreslení na fotografie Kreativní možnost Kreslení vám umožňuje kreslit dotekovým perem na aktuální fotografii. Můžete měnit barvu a šířku čáry nebo přepnout na nástroj pro mazání pro úpravu kreslení, které je již na fotografii. 40 HP Photosmart A820 series
41 Poznámka Abyste mohli kreslit na obrazovce, musíte z nabídky Buďte kreativní zvolit možnost Kreslení. Přidání rámečků Použití kreativní možnosti Kreslení 1. Dotkněte se Get Creative (Buďte kreativní) při prohlížení fotografie při zobrazení jedné fotografie na obrazovce. Tip Pro zobrazení jedné fotografie na obrazovce se dotkněte středu fotografie při zobrazení zmenšenin nebo při zobrazení devíti fotografií. 2. Stiskněte kreativní možnost Draw (Kreslení). Pokud tuto možnost nevidíte, dostanete se na ní pomocí posuvníku na obrazovce. 3. Zvolte barvu a šířku čáry stisknutím příslušného tlačítka na dotekové obrazovce. 4. Při kreslení nebo psaní na fotografii používejte dotekové pero. Stisknutím tlačítka pro vymazání na dotekové obrazovce přepnete na nástroj pro vymazání a poté můžete vymazat cokoliv, co jste nakreslili. Po přidání kresby na fotografii ji můžete později vymazat stisknutím tlačítka Get Creative (Buďte kreativní) a poté Remove Drawing (Odstranit kresbu). 5. Stiskněte Hotovo. 6. Pro tisk vaší fotografie se dotkněte. Kreativní možnost Rámečky vám umožňuje přidat rámeček k aktuální fotografii. Můžete vybírat z několika kategorií včetně: sezónní, děti, obecné a zvláštní. Každý rámeček má verzi na výšku a na šířku. Čeština Buďte kreativní 41
42 Kapitola 3 Použití kreativní možnosti Rámečky 1. Dotkněte se Get Creative (Buďte kreativní) při prohlížení fotografie při zobrazení jedné fotografie na obrazovce. 2. Stiskněte kreativní možnost Frames (Rámečky). Pokud tuto možnost nevidíte, dostanete se na ní pomocí šipek na obrazovce. 3. Stiskněte požadovanou kategorii, abyste viděli dostupné rámečky v této kategorii. Stiskněte pro návrat do hlavního okna Rámečky pro výběr jiné kategorie. 4. Stiskněte požadovaný rámeček. 5. Upravte fotografii pomocí tlačítek Zoom (Lupa). Fotografií můžete v rámečku pohybovat vaším prstem nebo ji otáčet stisknutím tlačítka Rotate (Otočit). 6. Po dokončení stiskněte tlačítko Done (Hotovo). 7. V dialogovém okně Add Frame To (Přidat rámeček k) stiskněte dle vašeho přání This Photo (Tato fotografie) nebo All photos (Všechny fotografie). Po přidání rámečku k fotografii ho můžete později vymazat stisknutím tlačítka Get Creative (Buďte kreativní) a poté Remove Frame (Odstranit rámeček). Postupujte podle pokynů na dotekové obrazovce. 8. Pro tisk vaší fotografie s rámečkem se dotkněte. Čeština Použití Galerie designu Kreativní možnost Galerie designu vám umožňuje použití speciálních efektů. Efekt můžete upravovat změnou nastavení, které je dostupné pro určitý efekt. Použití kreativní možnosti Galerie designu 1. Dotkněte se Get Creative (Buďte kreativní) při prohlížení fotografie při zobrazení jedné fotografie na obrazovce. 2. Stiskněte kreativní možnost Design Gallery (Galerie designu). Pokud tuto možnost nevidíte, dostanete se na ní pomocí šipek na obrazovce. 3. Stiskněte požadovaný efekt a při vyzvání změňte jeho dostupné varianty, pokud chcete změnit to, jak bude efekt vypadat na aktuální fotografii. Poznámka Pouze některé efekty mají proměnné, které můžete nastavit. 42 HP Photosmart A820 series
43 Přidat titulky 4. Po dokončení stiskněte tlačítko Done (Hotovo). 5. Po vyzvání stiskněte This Photo (Tato fotografie) nebo All photos (Všechny fotografie) pro použití efektu dle přání. Po přidání efektu Galerie designu k fotografii budete při příštím použití kreativní možnosti Galerie designu u této fotografie vyzváni, jestli chcete přidat další efekty nebo odstranit poslední efekt, přidaný k fotografii. 6. Pro tisk vaší fotografie se dotkněte. Kreativní možnost Titulky vám umožňuje přidat text (maximálně 24 znaků) k aktuální fotografii pomocí klávesnice na dotekové obrazovce. Na výběr máte pět fontů a šest barev textu. Klávesnice má stejný jazyk jako jste zvolili pro displej tiskárny, pokud jazyk používá znaky latinky. Pro jazyky, které nepoužívají znaky latinky je zobrazena anglická klávesnice. San Francisco, Kalifornie! Čeština Anna 6 let! Použití kreativní možnosti Titulky 1. Dotkněte se Get Creative (Buďte kreativní) při prohlížení fotografie při zobrazení jedné fotografie na obrazovce. 2. Stiskněte kreativní možnost Caption (Titulek). Pokud tuto možnost nevidíte, dostanete se na ní pomocí šipek na obrazovce. 3. Pište pomocí klávesnice na obrazovce. Můžete přepínat mezi čtyřmi rozvrženími klávesnice - velké písmeno, malé písmeno, čísla a diakritika - stisknutím příslušné klávesy na klávesnici: Caps, 123+, nebo àêö. Lépe se vám bude psát s dotekovým perem. 4. Stiskněte Done (Hotovo) a po vyzvání zvolte font a barvu. Můžete zachytit a táhnout titulek do místa, kde jej chcete mít na fotografii. Poté co byl k fotografii přidán titulek můžete při příštím zvolení fotografie a přístupu do Get Creative (Buďte kreativní) klepnout na Remove Caption (Odstranit titulek) a tím jej z fotografie vymazat. 5. Pro tisk vaší fotografie se dotkněte. Buďte kreativní 43
44 Kapitola 3 Přidání klipartu Kreativní možnost Klipart vám umožňuje přidat klipart k aktuální fotografii. Můžete vybírat z několika kategorií včetně: sezónní, děti, obecné a zvláštní. Čeština Použití kreativní možnosti Klipart 1. Dotkněte se Get Creative (Buďte kreativní) při prohlížení fotografie při zobrazení jedné fotografie na obrazovce. 2. Stiskněte kreativní možnost Clip Art (Klipart). Pokud tuto možnost nevidíte, dostanete se na ní pomocí šipek na obrazovce. 3. Stiskněte požadovanou kategorii, abyste viděli dostupné kliparty v této kategorii. Stiskněte pro návrat do hlavního okna Klipart pro výběr jiné kategorie. 4. Stiskněte požadovaný klipart. 5. Pomocí příslušných tlačítek na obrazovce ho upravte - zvětšete, zmenšete, nebo otočte. Pohybujte jím okolo fotografie tažením prstem nebo dotekovým perem. 6. Po dokončení stiskněte tlačítko Done (Hotovo). Po přidání klipartu k fotografii budete, při příštím použití kreativní možnosti Klipart u této fotografie, vyzváni, jestli chcete přidat další kliparty nebo odstranit aktuální klipart u fotografie. 7. Pro tisk vaší fotografie se dotkněte. Vytváření alb Kreativní možnost Alba vám umožňuje přidání fotografií do fotoalb a tisk alb. Můžete vybírat z několika kategorií včetně: sezónní, děti, obecné a zvláštní. 44 HP Photosmart A820 series
45 Použití kreativní možnosti Alba 1. Dotkněte se Get Creative (Buďte kreativní) při prohlížení fotografie při zobrazení jedné fotografie na obrazovce. 2. Stiskněte kreativní možnost Albums (Alba). Pokud tuto možnost nevidíte, dostanete se na ní pomocí šipek na obrazovce. Poznámka Pokud chcete fotografii přiblížit nebo otočit, učiňte tak před vstupem do režimu alba. Pokud si fotografii prohlížíte v albu, nemůžete s ní manipulovat. 3. Stiskněte požadovanou kategorii, abyste viděli dostupná alba v této kategorii. Stiskněte pro návrat do hlavního okna Album pro výběr jiné kategorie. 4. Stiskněte požadované album. 5. Postupujte dle pokynů pro použití zvolených fotografií (pokud jsou nějaké) nebo pro výběr fotografií. 6. Stiskněte Done (Hotovo), pokud jste připraveni k prohlížení alba. 7. V okně Album Pages (Stránky alba) je zobrazen doporučený počet stránek, který vytvoří nejlépe vypadající album. Pokud si to přejete, změňte počet stránek a poté stiskněte OK. Album se otevře se zvolenými fotografiemi na stránkách. První zvolená fotografie se objeví na titulní straně alba. Pomocí šipek na obrazovce se pohybujte mezi stránkami alba. 8. Stiskněte tlačítko Shuffle (Přesun) pro přesun fotografií mezi pozicemi šablon na aktuální stránce. Pokud je to nutné, opakovaně tiskněte Shuffle (Přesun), dokud nejsou fotografie v požadovaných pozicích. Poznámka Pokud má šablona polohy na výšku i na šířku, vezměte na vědomí, že se fotografie budou otáčet pouze do pozic se stejnou orientací, ve které jsou. 9. Pro tisk vašeho alba se dotkněte. Čeština Poznámka Vymazání fotografie v albu vymaže i celé album. Zvláštní tiskové úlohy Vaši HP Photosmart můžete též použít pro následující typy zvláštních tiskových úloh: Panoramatické fotografie: Pro vaše širokoúhlé, panoramatické tisky použijte fotografický papír panoramatického formátu. Fotografické nálepky: Tvořte fotografické nálepky pomocí 16dílného papíru pro fotografické nálepky. Fotografie do pasu: Vytiskněte si vaši fotografii do pasu. Štítky disků CD/DVD: Přizpůsobte si vaše hudební a filmové disky vlastními štítky na CD a DVD. Přístup ke zvláštním tiskovým úlohám 1. Stiskněte ikonu na rámečku pro rychlý dotek. 2. Stiskněte v nabídce možnost Specialty Printing Projects (Zvláštní tiskové úlohy). Řešení problémů a podpora 45
46 Kapitola 4 4 Řešení problémů a podpora Předtím, než o pomoc požádáte pracovníky podpory společnosti HP, si přečtěte tuto část s radami pro řešení problémů nebo využijte služeb podpory online na adrese Problémy s tiskem a hardwarem Výtisk neopustil tiskárnu Nízká kvalita tisku Ztratil jsem dotekové pero Výtisk neopustil tiskárnu Čeština Příčina: Papír uvízl během tisku. Řešení: Uvíznutý papír odstraňte takto: Pokud se papír alespoň částečně vysunul z přední části tiskárny, jemně jej vytáhněte směrem k sobě. Pokud se papír neobjevil ani částečně v přední části tiskárny, zkuste jej vyjmout ze zadní části tiskárny: Otevřete víko vstupního zásobíku a jemně zatáhněte dolů, dokud se vstupní zásobník neotevře do zcela vodorovné polohy. Vyjměte veškerý papír ze vstupního zásobníku. Jemně vytáhněte uvíznutý papír ze zadní části tiskárny. Zvedněte vstupní zásobník, až zaklapne zpět do polohy pro vkládání papíru. Vložte zpět papír pro tisk. Pokud se vám nepodaří uchopit pevně okraj papíru, abyste jej vytáhli, postupujte takto: Vypněte tiskárnu. Zapněte tiskárnu. Tiskárna zkontroluje, zda není v dráze papíru uvíznutý papír, a případně tento uvíznutý papír vysune. Pokračujte stisknutím tlačítka OK. Nízká kvalita tisku Příčina: Možná jste fotografii příliš zvětšili. V tiskové kazetě možná dochází inkoust. Možná jste nevybrali nejvhodnější typ papíru pro požadovaný výstup. Možná tisknete na špatnou stranu papíru. Možná jste v digitálním fotoaparátu vybrali nastavení s nízkým rozlišením. Možná je nutné tiskovou kazetu vyčistit. 46 HP Photosmart A820 series
47 Řešení: Zadejte nižší hodnotu zvětšení. Zkontrolujte hladinu inkoustu v inkoustové kazetě na kartě Sady nástrojů Odhadovaná hladina inkoustu. Vytiskněte zkušební stránku a v případě potřeby tiskovou kazetu vyměňte. Další informace naleznete v Vložení a výměna tiskové kazety na stránce 38. Zkontrolujte, zda používáte typ papíru určený pro tiskárnu. Chcete-li při tisku fotografií dosáhnout nejlepších výsledků, použijte zdokonalený fotografický papír HP Advanced Photo Paper. Místo obyčejného papíru zvolte papír, který je výslovně určen pro daný výstup. Zkontrolujte, zda je papír vložen tak, aby strana, na kterou se má tisknout, směřovala k přední části tiskárny. Zmenšete velikost obrázku a pokuste se dokument vytisknout znovu. Chcete-li příště dosáhnout lepších výsledků, nastavte v digitálním fotoaparátu vyšší rozlišení fotografií. Pro vyčištění kazety zvolte možnost nabídky Cartridge (Kazeta) v nabídce tiskárny Clean Cartridge (Vyčistit kazetu). Ztratil jsem dotekové pero Řešení: Pokud je tiskárna stále ještě v záruce, kontaktujte podporu HP pro náhradní dotekové pero, nebo si v obchodě s elektronikou kupte dotekové pero schválené pro použití s dotekovou obrazovkou. Abyste zabránili poškození dotekové obrazovky, nikde nepoužívejte na dotekové obrazovce ostré přeměty. Čeština Vyhledání dalších informací Součástí balení vaší nové tiskárny HP Photosmart A820 series je tato dokumentace: Instalační příručka: Pokyny k nastavení vysvětlují, jak nastavit tiskárnu, jak instalovat software HP Photosmart a vytisknout fotografii. Nejprve si přečtěte tento dokument. Základní příručka: Tuto příručku právě čtete. Popisuje základní funkce tiskárny, vysvětluje, jak používat tiskárnu, když není připojena k počítači, a obsahuje pokyny pro řešení potíží s hardwarem. Online nápověda k tiskárně: Online nápověda k tiskárně poskytuje úplné informace o používání tiskárny, s i bez počítače, a obsahuje též informace o řešení problémů se softwarem. Po nainstalování softwaru HP Photosmart do počítače můžete následujícím způsobem zobrazit online nápovědu: Počítač se systémem Windows: V nabídce Start klepněte na možnost Programy (v systému Windows XP klepněte na možnost Všechny programy) > HP > HP Photosmart A820 series > Nápověda Photosmart. Macintosh: V okně Finder klepněte na možnost Nápověda > Nápověda Mac a poté vyberte možnost Knihovna > HP nápověda pro produkt. Vyhledání dalších informací 47
48 Kapitola 4 Podpora společnosti HP Máte-li stále potíže, postupujte takto: 1. Prostudujte si dokumentaci dodanou s HP Photosmart. 2. Navštivte webové stránky podpory společnosti HP na adrese Podpora společnosti HP online je dostupná všem zákazníkům společnosti HP. Jedná se o nejrychlejší zdroj aktuálních informací o zařízení. Odborná pomoc zahrnuje následující prvky: Rychlý přístup ke kvalifikovaným odborníkům online podpory Aktualizace softwaru a ovladačů HP Photosmart Hodnotné informace o HP Photosmart a řešení nejčastějších problémů Proaktivní aktualizace zařízení, upozornění podpory a bulletiny společnosti HP dostupné po registraci HP Photosmart 3. Pouze pro Evropu: Kontaktujte místního prodejce. Pokud došlo k chybě hardwaru tiskárny, budete požádáni k doručení tiskárny na místo, kde jste ji zakoupili. Servis je v průběhu záruční doby bezplatný. Po skončení záruky bude nutné servisní zákrok zaplatit. 4. Obraťte se na telefonickou podporu společnosti HP. Možnosti a dostupnost podpory se liší v závislosti zařízení, zemi/oblasti a jazyku. Čeština Poznámka Seznam čísel telefonické podpory je uveden na vnitřní straně zadního přebalu. Kontrolní identifikační číslo modelu SDGOA-0703 Z důvodu identifikace je tomuto produktu přiřazeno registrační číslo modelu. Registrační číslo modelu tohoto produktu je SDGOA Nezaměňujte toto registrační číslo za obchodní název (HP Photosmart A820 series) ani za výrobní číslo (Q8546A). 48 HP Photosmart A820 series
49 Čeština Záruka společnosti HP Technické údaje tiskárny Kompletní seznam specifikací naleznete v online nápovědě. Pomoc při přístupu na online nápovědu naleznete v Vyhledání dalších informací na stránce 47. Kategorie Technické údaje Požadavky na operační systém Windows: Microsoft Windows XP, XP Professional, x64 Edition, nebo Vista Záruka společnosti HP 49
50 Kapitola 4 (pokračování) Kategorie Specifikace požadavků pro pracovní prostředí Technické údaje Macintosh: Mac X v10.3.9, v10.4 Maximální provozní hodnoty: 5-40 C ( F), rel. vlhkost 5-90 % Doporučené provozní hodnoty: C (59-86 F), rel. vlhkost % Čeština Podporované typy a velikosti médií Kapacita zásobníku papíru Požadavky na napájení a příkon Doporučená média pro nejlepší kvalitu fotografií: Fotografický papír HP Advanced Photo Paper Fotografický papír 13 x 18 cm (5 x 7 palců) Fotografický papír 10 x 15 cm (4 x 6 palců) Fotografický papír 10 x 15 cm s chlopní 1,25 cm (4 x 6 palců s chlopní 0,5 palce) Karty HP Premium Photo Cards 10 x 20 cm (4 x 8 palců) Fotografický papír s nálepkami 10 x 15 cm (4 x 6 palců) se 16 pravoúhlými nebo oválnými štítky na stránce Panoramatický fotografický papír 10 x 30 cm (4 x 12 palců) Rejstříkové karty 10 x 15 cm (4 x 6 palců) a 9 x 13 cm (3,5 x 5 palců) Karty Hagaki 100 x 148 mm (3,9 x 5,8 palce) Karty A6 105 x 148 mm (4,1 x 5,8 palce) Karty formátu L 90 x 127 mm (3,5 x 5 palců) Karty formátu L 90 x 127 mm s chlopní 12,5 mm (3,5 x 5 palců s chlopní 0,5 palce) Karty formátu 2L 127 x 178 mm (5 x 7 palců) Vstupní zásobník: 100 listů, maximální tloušťka jendoho listu 305 µm (12 tisícin palce) Pokud používáte papír s nálepkami, vkládejte papíry pouze po jednom Výstupní zásobník: 100 listů Severní Amerika Požadavky na napájení: Adaptér napájení HP díl č ; vstupní napětí: 120 VAC; vstupní kmitočet: 60 Hz Příkon: při tisku obvykle 16 W (24 W maximálně); v pohotovostním režimu 6,7 W; Obvykle 4,3 W při vypnutí Ostatní země Požadavky na napájení: Adaptér napájení HP díl č ; vstupní napětí: VAC; vstupní kmitočet: 50/60 Hz Příkon: při tisku obvykle 16,5 W (24,2 W maximálně); 7.7Obvykle v pohotovostním režimu W; Obvykle 5,1 W při vypnutí 50 HP Photosmart A820 series
51 HP Photosmart A820 series HP Photosmart A820 series Útmutató Magyar
52 Tartalom 1 Az első lépések A HP Photosmart készülék bemutatása...53 Az érintőképernyő használata...54 A nyomtató gyorsérintőtáblája...54 Kilencképes és egyképes nézetek...55 Nyomtatóállapotot jelző sáv...55 Fényképikonok...56 A nyomtató menüinek használata Nyomtatási alapok Papír betöltése...58 Memóriakártya behelyezése...59 Nyomtatás memóriakártyáról...59 Fényképek feljavítása vagy szerkesztése...60 A Fotószerviz használata...60 Vörösszem-hatás eltávolítása a fényképekről...61 Nyomtatás számítógéppel...61 Telepítse a szoftvert és csatlakoztassa az USB-kábelt...62 Fényképek mentése a memóriakártyáról a számítógépre...62 Az érintőképernyő megóvása...62 Helyezze be vagy cserélje ki a nyomtatópatront...63 Magyar 3 Kreatív projektek Legyen kreatív!...64 Rajzolás fényképekre...65 Keretek hozzáadása...65 A designgaléria használata...66 Feliratok hozzáadása...67 ClipArt hozzáadása...68 Albumok létrehozása...69 Különleges nyomtatási projektek Hibaelhárítás és támogatás Nyomtatási és hardveres problémák...71 További tudnivalók...72 HP-támogatás...72 Szabályozási modellszám SDGOA HP jótállás...74 Nyomtató műszaki adatai HP Photosmart A820 series
53 1 Az első lépések Köszönjük, hogy HP Photosmart készüléket vásárolt! Olvassa el ezt a gyönyörű fényképek HP Photosmart A820 series készülékkel történő nyomtatásáról szóló útmutatót. Ez a rész a HP Photosmart A820 series nyomtatóról szolgál alapvető információkkal. Megjegyzés Először olvassa el az Üzembe helyezési útmutató a HP Photosmart A820 series nyomtató üzembe helyezéséhez. A HP Photosmart készülék bemutatása 8 Ábra 1-1 Elölnézet és hátulnézet 1 Érintőképernyő: Itt tekintheti meg a fényképeket és a menüt. A képernyő megérintésével választhatja ki, szerkesztheti és nyomtathatja a fotókat, és használhatja a menüket. 2 Adagolótálca fedele (nyitva): Nyissa ki az adagolótálca eléréséhez. Zárja be a papír biztonságos tárolásához. Panorámaképek nyomtatására szolgáló papír betöltésekor hagyja nyitva a fedelet. 3 Adagolótálca: Maximálisan 100 lapot tölthet itt be. A tálcát óvatosan tolja vissza nyitott pozícióba, mielőtt a papírt betöltené. Nyomtatás előtt a tálcát állítsa vissza állított pozícióba. 4 Digitális toll: Az érintőképernyőn használva rajzolhat a fényképekre, vagy feliratot vihet be az érintőképernyőn megjelenő billentyűzettel. Ujja helyett a digitális tollal is kiválaszthatja a menüelemeket és a fényképeket. Az első használat előtt távolítsa el a digitális tollat a helyére rögzítő ragasztószalagot. 5 Memóriakártya/PictBridge-jelzőfény: A fény villog, mialatt a nyomtató beolvassa a memóriakártya vagy a PictBridge-kompatibilis eszköz tartalmát. A lámpa folyamatosan világít, ha a nyomtató befejezte a kártya vagy a PictBridge-eszköz tartalmának beolvasását, és készen áll a nyomtatásra. Magyar Az első lépések 53
54 1. fejezet 6 Áramellátás gomb és jelzőfény: Nyomja meg a nyomtató be- és kikapcsolásához. A nyomtató ki- és bekapcsolásakor a lámpa villog. A lámpa folyamatosan világít, ha a nyomtató készen áll a nyomtatásra. 7 Nyomtatópatron-ajtó (zárva): Nyissa ki a nyomtatópatronok behelyezéséhez vagy eltávolításához. 8 Kiadótálca (nyitva): A nyomtató itt tárolja a kinyomtatott fényképeket. 9 Memóriakártya-nyílások: Ezekbe a nyílásokba helyezheti a memóriakártyákat. 10 Fényképezőgép-port: PictBridge-kompatibilis digitális fényképezőgépet, az opcionális HP Bluetooth vezeték nélküli nyomtatóadaptert, ipod-eszközt vagy egy USB flash/thumb meghajtót csatlakoztathat ehhez a porthoz. 11 Tápkábel-csatlakozó: Ide csatlakoztassa a tápkábelt. 12 USB-port: A tartozék USB-kábellel itt csatlakoztathatja a nyomtatót egy számítógéphez. Az érintőképernyő használata Az érintőképernyőn használja az ujjait a legtöbb művelethez, mint például a fotók közti navigáláshoz, nyomtatáshoz, a nyomtatómenük parancsainak kiválasztásához vagy a képernyő ikonjainak kiválasztásához. A nyomtató gyorsérintőtáblája A gyorsérintőtábla a fotómegjelenítő területet határolja az érintőképernyőn és segítségével a leggyakoribb funkciók, így például a nyomtatás, gyorsan elérhetők. Megjegyzés Ahhoz, hogy a gyorsérintőtábla ikonjai megjelenjenek, a nyomtatót be kell kapcsolni. Egyes modellek esetén, illetve bizonyos funkciók elvégzése során a gyorsérintőtábla egy vagy több funkciója nem elérhető, és nem is jelenik meg. Magyar Ábra 1-2 Érintőképernyő és gyorsérintőtábla 1 Érintőképernyő: Tekintse meg itt a fényképeket és a nyomtató funkcióit. Kommunikáljon a nyomtatóval úgy, hogy a képernyőt közvetlenül az ujjaival, vagy a digitális tollal érinti meg. 2 Gyorsérintőtábla: Megjeleníti a nyomtató gombjait és a jelzőfényeket. 54 HP Photosmart A820 series
55 (folytatás) 3 Nyomtató menü: A nyomtató menüjének megnyitásához érintse meg ezt az ikont. 4 Diavetítés: Megérintésével elindíthatja a kiválasztott fényképek diavetítését. 5 Nyilak: Használatukkal navigálhat a fényképek vagy a Legyen kreatív! menük között. 6 Vissza: Megérintésével visszatérhet az előző menübe vagy nézetbe. 7 Nyomtatás: Megérintésével kinyomtathatja a jelenlegi fotót vagy a kiválasztott fotókat. 8 Figyelmeztető jelzőfény: Nyomtatóhiba - például papírelakadás - esetén villog. A nyomtatás csak akkor folytatható, ha a hibát elhárította. Kövesse a képernyőn megjelenő utasításokat. Kilencképes és egyképes nézetek Az érintőképernyőn egyidőben maximálisan kilenc fotó jeleníthető meg. Amikor egy memóriakártyát vagy fényképtároló eszközt csatlakoztat a nyomtatóhoz, a kártyán vagy az eszközön található fotók közül maximálisan kilenc darab jelenik meg egyidőben az érintőképernyőn. Az egyes fotók nagyításához érintse meg a fénykép középpontját, és lépjen be az egyképes nézetbe. Ábra 1-3 Fényképnézetek 1 Index- vagy kilencképes nézet: A kilencképes nézetben a fényképek olyan kis méretben jelennek meg, hogy egyidőben akár kilenc kép is megtekinthető legyen. 2 Egyképes nézet: Egyképes nézetben egyszerre egy fotó jelenik meg, így még több részletet lehet megtekinteni. Érintse meg egy indexkép középpontját az egyképes nézetbe történő belépéshez. A kilencképes nézethez történő visszatéréshez érintse meg a gyorsérintőtábla [Vissza] ikonját. 3 Választókör: Egy fotó nyomtatásra vagy egyéb művelet céljára történő kiválasztásához érintse meg a kört a fénykép bal alsó sarkában. 4 Példányszám ikon (csak egyképes nézetben): A fénykép kiválasztását követően érintse meg a Példányszám ikont a nyomtatandó fotó példányszámának növelése vagy csökkentése érdekében. A példányszám növeléséhez vagy csökkentéséhez érintse meg a fel és a le nyilat. 5 Elforgatás ikon (csak egyképes nézetben): A fotó elforgatásához érintse meg az ikont. Magyar Nyomtatóállapotot jelző sáv A nyomtató állapotsora a legtöbb képernyő tetején megjelenik. Az itt látható információk az éppen megtekintett képernyőtől függenek. Megérintésével megnyithatja a nyomtató állapot-párbeszédpanelét, mely a következőkről szolgál részletes információkkal: A tintaszint. A nyomtatás alatt álló képek száma és a nyomtatási feladat hátralévő időtartama. Az érintőképernyő használata 55
56 1. fejezet Tipp Még részletesebb nyomtatóállapot-adatok megjelenítéséhez érintse meg bárhol az nyomtatóállapot-sávot. Táblázat 1-1 A nyomtatási állapotsor ikonjai Nyomtatóállapot-ikon Leírás Tintaszint: A nyomtatópatronban lévő tinta becsült szintjét jelzi. Becsült hátralévő idő: A jelenlegi nyomtatási feladatból hátralévő idő becsült értékét jelzi. Kijelölt fotók száma: Jelzi a kijelölt képek számát. Fényképikonok Ha a nyomtató memóriakártya-nyílásába memóriakártyát illesztenek, megjelenik az alapételmezett index- vagy kilencképes nézet. Az egyképes nézet megnyitásához érintse meg bármely kép közepét az indexkép vagy a kilencképes nézetben. Az ikonok a fényképeken és a videoklipeken jelennek meg miniatűr és egyképes nézetben. Egyes ikonok a fotók és videoklipek állapotát jelzik. Mások műveletek végrehajtására alkalmasak a fényképeken és klipeken. Táblázat 1-2 Fényképikonok Fényképikon Leírás Nyomtatási sor: A nyomtatandó fényképen jelenik meg. Egyképes nézetben a nyomtatandó példányok számát is jelzi. A kép nyomtatása közben az ikon villog. Magyar Példányszám: Egy kiválasztott fotó egyképes nézetében az ikont megérintve módosíthatja a nyomtatandó példányok számát. Kijelölőnégyzet: Kipipált keret jelenik meg a kiválasztott fényképen. Megérintésével fényképeket vagy videó-képkockákat jelölhet ki, illetve megszüntetheti kijelölésüket. Forgatás: Csak egyképes nézetben jelenik meg. A fénykép az ikon minden egyes megérintésekor 90 fokkal elfordul az óramutató járásával megegyező irányban. 56 HP Photosmart A820 series
57 Fényképikonok (folytatás) Fényképikon Leírás Vörösszem: Csak egyképes nézetben jelenik meg. Olyan fényképeken jelenik meg, melyekről eltávolította a vörösszem-hatást. Az ikon villog az olyan fényképek esetén, melyeken éppen most megy végbe a vörösszem-eltávolítás. Videó: Csak a videoklipeken jelenik meg. Megérintésével lejátszhatja a videoklipet. A nyomtató menüinek használata A nyomtatómenük számos lehetőséget kínálnak a fényképek kinyomtatására, a nyomtatási beállítások módosítására és egyéb műveletekre. Ábra 1-4 Nyomtató menü 1 Menü neve: A jelenlegi menü neve. 2 Menübeállítás: Érintsen meg egy menüpontot a kiválasztásához. 3 Menügörgető nyilak: Használatukkal görgetheti a menüket vagy a menüopciókat. Magyar Tipp A nyomtatómenük számos hasznos parancsot és beállítást tartalmaznak, de az olyan gyakran használt funkciók, mint a nyomtatás, általában a gyorsérintőtábla ikonjainak megérintésével is elérhetők. Az érintőképernyő használata 57
58 2. fejezet A nyomtató menüjének használata 1. Érintse meg a ikont a gyorsérintőtáblán a nyomtató menü megnyitásához, majd a nyilakkal navigáljon a menüpontok között. 2. A menü nevét megérintve megnyithatja a menü beállításait. A nem használható lehetőségek halványan jelennek meg. A kiválasztott menübeállítást pipa jelzi. 3. Az opciók megérintésével megnyithatja azokat, vagy végrehajthatja az általuk jelölt műveletet. 4. A menüből a ikonnal léphet ki. 2 Nyomtatási alapok Papír betöltése Megjegyzés Egyszerre csak egyféle típusú és méretű papírt töltsön be. Az adagolótálcában ne keverjen össze különböző típusú és méretű papírokat. Magyar Papír betöltése 1. Emelje fel az adagolótálca fedelét. Megjegyzés okozhat. Ha a papírt az adagolótálca kinyitása nélkül tölti be, papírelakadást 2. Óvatosan nyissa ki az adagolótálcát. 3. Maximálisan 10 darab HP speciális fotópapírt helyezhet az adagolótálcába, fényes oldalukkal a nyomtató eleje irányába fordítva. Betöltéskor csúsztassa a papírt az adagolótálca bal oldalára, és nyomja le a papírt határozottan ütközésig. Megjegyzés töltsön be. Ha fényképmatrica-papírt használ, egyszerre csak egy lapot 58 HP Photosmart A820 series
59 4. Zárja be az adagolótálcát, nyitvahagyva az adagolótálca fedelét. 5. Húzza előre a papírszélesség-szabályzót, majd csúsztassa balra addig, amíg a papír meggyűrése nélkül el nem éri a papír szélét. 6. Zárja le az adagolótálca fedelét. Ha panoráma oldalarányú papírt használ, hagyja nyitva a fedelet. Megjegyzés Nyomtatás előtt nyissa ki a kimeneti tálcát. Memóriakártya behelyezése Miután elkészítette fényképeit a digitális fényképezőgéppel, a készülékből kiveheti a memóriakártyát, és azt a képek nyomtatása érdekében behelyezheti a nyomtatóba. A címkével felfelé és a fém érintkezőket előre fordítva csúsztassa be a memóriakártyát a megfelelő nyílásba. A memóriakártya számára megfelelő nyílás kiválasztásához tekintse meg az ábrát. Ábra 2-1 Memóriakártya-nyílások 1 xd-picture Card 2 Compact Flash I és II, (kivéve Microdrive) 3 Memory Stick 4 Secure Digital, MultiMediaCard (MMC) Magyar Nyomtatás memóriakártyáról Ez a rész különféle lehetőségeket ismertet a fényképek memóriakártyáról való nyomtatásához (egy fotó, több fotó, ugyanazon fotó több példánya stb.). Fényképnyomtatás egy gombnyomással 1. A gyorsérintőképernyő és gombjai segítségével böngéssze végig a behelyezett memóriakártyán található fényképeket. 2. Érintse meg a nyomtatni kívánt fényképet egyképes nézetben. Memóriakártya behelyezése 59
60 2. fejezet 3. Érintse meg a ikont a gyorsérintőtáblán annyiszor, ahány példányt nyomtatni szeretne. 4. Keresse meg a következő nyomtatni kívánt fényképet. Nem kell megvárnia, amíg a nyomtatási sorban található fényképek nyomtatása befejeződik. Folytathatja a képek tallózását és nyomtatáshoz való kiválasztását egyképes nézetben, vagy a megérintésével a fotók miniatűrjei között böngészhet. Kiválasztás, példányszám megadása és több fotó nyomtatása 1. Böngésszen a memóriakártyán lévő fényképek között az alapértelmezett bélyegképnézetben. 2. Érintsen meg egy fotót az egyképes nézet behívásához, majd érintse meg a ikont a fényképen a kép kiválasztásához. 3. Ha több példányt is szeretne nyomtatni ugyanabból a fotóból, érintse meg a ikont a fényképen, állítsa be a kívánt példányszámot, majd érintse meg az OK gombot. 4. A nyilak megérintésével tallózzon a fényképek között, és válassza ki a többi nyomtatni kívánt fotót. Az indexkép nézetbe való visszatéréshez érintse meg a elemet. 5. Amikor végzett a fényképek kiválasztásával, érintse meg a ikont a gyorsérintőtáblán az összes kiválasztott fotó kinyomtatásához. Valamennyi kép nyomtatása Megjegyzés Győződjön meg arról, hogy egyetlen fénykép sincs kiválasztva. Ha egyképes nézetben van, előbb térjen vissza indexkép nézetbe a megérintésével. 1. Érintse meg a ikont a gyorsérintőtáblán, miközben a fotókat az alapértelmezett indexkép nézetben jeleníti meg. 2. Érintse meg az Yes (Igen) parancsot a memóriakártyán lévő összes fotó kinyomtatásához. Fényképek feljavítása vagy szerkesztése A fotókat sokféleképpen javíthatja vagy szerkesztheti, a következőkben leírt módon: Magyar Tipp A kreatív funkciókat itt tekintheti meg: Kreatív projektek, 64. oldal. A Fotószerviz használata Vörösszem-hatás eltávolítása a fényképekről A Fotószerviz használata A Fotószerviz a HP Real Life technológiák alkalmazásával automatikusan javítja a képek minőségét: Élesíti a homályos fényképeket. Javítja a fotó sötét területeinek minőségét a világos részek módosítása nélkül. Javítja a kép általános fényességét, színeit és kontrasztját. A nyomtató bekapcsolásakor a Fotószerviz automatikusan bekapcsol. Ha a fényképeket a Fotószerviz javítása nélkül szeretné kinyomtatni, kapcsolja ki a Fotószerviz funkciót. 60 HP Photosmart A820 series
61 A Fotószerviz kikapcsolása 1. Érintse meg a ikont a gyorsérintőtáblán. 2. Érintse meg a Preferences (Preferenciák), majd a Photo Fix (Fotószerviz) elemet. 3. Érintse meg a Off (Ki) pontot. A Fotószerviz a következő elindításig kikapcsolva marad. Bluetooth- vagy PictBridgekapcsolaton keresztüli nyomtatás esetén a Fotószerviz mindig be van kapcsolva. Vörösszem-hatás eltávolítása a fényképekről A nyomtató lehetővé teszi a vakuval készült felvételeken gyakran jelentkező vörösszemhatás eltávolítását. A vörösszem-hatás eltávolítása csak a kinyomtatott fényképre van hatással, mivel a szerkesztett változatot a rendszer nem menti el a fotóval együtt. Az eredeti fénykép érintetlen marad. Vörösszem-hatás eltávolítása 1. Érintse meg a Edit Photo (Fénykép szerkesztése) elemet a vörösszem-hibát tartalmazó fénykép egyképes nézetben való megjelenítésekor. 2. Érintse meg a Remove Red-Eye (Vörösszem-eltávolítás) parancsot. A vörösszem-ikon előbb villog, majd a művelet végeztével újra folytonos megjelenésre vált. Ha a nyomtató nem észlel vörösszem-hatást a fényképen, üzenet jelenik meg. 3. A vörösszem-hatás eltávolításának visszavonásához érintse meg a Edit Photo (Fénykép szerkesztése) elemet egy eltávolított vörösszem-hatást tartalmazó fénykép megjelenítésekor, majd érintse meg a Undo Red-Eye (Vörösszem-eltávolítás visszavonása) parancsot. 4. A fénykép nyomtatásához érintse meg a parancsot. Nyomtatás számítógéppel A számítógépről történő nyomtatás több lehetőséget biztosít a képek nyomtatása során. Mielőtt a számítógépről nyomtatna, telepítenie kell a HP Photosmart szoftvert, illetve az USB-kábel segítségével össze kell kötnie a nyomtatót (annak a hátlapon található USBportját) a számítógéppel. Megjegyzés A számítógépről történő nyomtatáshoz szükséges USB 2.0 kábelt nem biztos, hogy tartalmazza a nyomtató doboza, így azt lehetséges, hogy külön kell beszereznie. Magyar Nyomtatás számítógéppel 61
62 2. fejezet Telepítse a szoftvert és csatlakoztassa az USB-kábelt Windows-felhasználók Fontos: Ne csatlakoztassa az USB-kábelt, amíg erre a program fel nem szólítja! 1. Helyezze be a HP Photosmart CD-t a számítógép CD-ROM-meghajtójába. Ha nem jelenik meg a Telepítővarázsló, keresse meg a setup.exe fájlt a CD-ROMon, és kattintson rá duplán. Várjon néhány percig, míg a fájlok betöltődnek. 2. Kattintson a Tovább gombra, és kövesse a képernyőn megjelenő utasításokat. 3. Amint megjelenik a figyelmeztetés, csatlakoztassa az USB-kábel egyik végét a nyomtató hátulján lévő USB-porthoz, a másik végét pedig a számítógépen lévő USB-porthoz. 4. A telepítés befejeződéséig és a számítógép újraindulásáig kövesse a képernyőn megjelenő utasításokat. Mac-felhasználók 1. Csatlakoztassa az USB-kábel egyik végét a nyomtató hátulján lévő USB-porthoz, a másik végét pedig a számítógépen lévő USB-porthoz. 2. Helyezze be a HP Photosmart CD-t a számítógép CD-ROM-meghajtójába. 3. Kattintson kétszer az asztalon a HP Photosmart CD ikonra. 4. Kattintson kétszer a HP-telepítő ikonra, majd a szoftver telepítéséhez kövesse az egyes képernyők utasításait. 5. A Gratulálunk! oldal megjelenése után kattintson az OK gombra. Fényképek mentése a memóriakártyáról a számítógépre A memóriakártyáról a számítógépre történő fényképátvitelhez kövesse ezeket a lépéseket. 1. Győződjön meg arról, hogy a nyomtató csatlakoztatva van a számítógéphez. 2. Helyezze a fényképeket tartalmazó memóriakártyát a nyomtató megfelelő memóriakártya-nyílásába. 3. A HP Photosmart Essential megnyílik a számítógépen. Kövesse a képernyőn megjelenő utasításokat. További információkért tekintse meg ahp Photosmart Szoftversúgót. Magyar Az érintőképernyő megóvása Tartsa távol a szennyeződéseket, port, ujjlenyomatokat és más idegen anyagokat az érintőképernyőtől. A felület tisztításához használjon tiszta, nem dörzsölő hatású törlőrongyot és bármilyen, kereskedelmi forgalomban kapható ablaktisztítószert. A tisztítószert a törlőrongyon, és ne közvetlenül a képernyőn alkalmazza. A képernyőre permetezett folyadék beszivároghat a nyomtatóba, és ott hibát okozhat. Figyelem! Csiszoló anyagok felsérthetik az érintőképernyő felületét, ezáltal csökkentve a képminőséget és a bemeneti pontosságot. Figyelem! Ne használjon semmiféle kémiai oldószert, savas, ammónia alapú vagy lúgos oldatot. Ezek kárt okozhatnakaz érintőképernyőben. 62 HP Photosmart A820 series
63 Helyezze be vagy cserélje ki a nyomtatópatront Megjegyzés A nyomtatási folyamat során a patronokban lévő tintát többféleképpen is használja az eszköz, például inicializálás közben, ami a nyomtatásra készíti fel a patronokat és az eszközt, vagy a nyomtatófej karbantartásakor, ami tisztán tartja a fúvókákat, és gondoskodik a tinta akadálytalan áramlásáról. Használat után a patronban marad némi tinta. További információk: Fekete-fehér és színes nyomtatáshoz használja a HP 110 háromszínű nyomtatópatront. Vigyázat! Ellenőrizze, hogy a megfelelő nyomtatópatront használja-e. Ezen kívül ne feledje, hogy a HP nem ajánlja a HP-patronoknak sem az átalakítását, sem az újratöltését. A HP-patronok átalakításából, illetve újratöltéséből származó károsodásra a HP jótállása nem terjed ki. A legjobb nyomtatási minőség érdekében a HP azt javasolja, hogy a meglévő nyomtatópatronjait a dobozon megjelölt időpont előtt használja fel. Nyomtatópatron behelyezése, cseréje 1. Győződjön meg arról, hogy a nyomtató be van-e kapcsolva, és hogy minden csomagolóanyagot eltávolított a nyomtatópatron környezetéből. 2. A nyomtatópatron illesztéséhez történő felkészüléshez töltse fel az adagolótálcát HP speciális fotópapírral. 3. A nyomtatón nyissa ki a nyomtatópatron ajtaját. 4. Távolítsa el a patronról a fényes, rózsaszínű szalagot. Megjegyzés Ne érintse meg a nyomtatópatron rézszínű érintkezőit Magyar 5. Patroncsere esetén a foglalatban lévő patront nyomja le, s kifelé húzva vegye ki. 6. A behelyezni kívánt patront tartsa a címkéjével felfelé. A réz érintkezőkkel előre, enyhén felfelé mutató szögben csúsztassa a foglalatba a patront. Nyomja be a patront, amíg az a helyére nem kattan. Helyezze be vagy cserélje ki a nyomtatópatront 63
64 3. fejezet 7. Zárja be a nyomtatópatron-ajtót. A kitűnő nyomtatási minőség biztosítása érdekében a nyomtató patronillesztési ábrákat kezd nyomtatni. Kidobhatja a kinyomtatott illesztési oldalt. A régi patront hasznosítsa újra. A HP tintasugaras kiegészítők újrahasznosítási programja (HP Inkjet Supplies Recycling Program) számos országban/térségben lehetővé teszi az elhasznált nyomtatópatronok ingyenes begyűjtését. További információkért látogassa meg a következő weboldalt: globalcitizenship/environment/recycle/inkjet.html. 3 Kreatív projektek Magyar Legyen kreatív! Tegye a lehető leghatásosabbá elkészített fényképeit kreatív funkciók és hatások segítségével! A nyomtató segítségével rajzolhat és írhat a fényképekre, feliratokat vagy ClipArt-elemeket adhat hozzá, dekoratív keretekkel bekeretezheti fotóit, és speciális hatásokat is alkalmazhat. Több kreatív funkciót is felhasználhat ugyanazon fényképen, majd nyomtathatja a módosított fényképet. A digitális toll segítségével rajzolhat a fényképekre, vagy feliratot vihet be az érintőképernyőn megjelenő billentyűzeten keresztül. Egy digitális toll található a nyomtatón elhelyezve, ragasztószalaggal a nyomtató memóriakártya-nyílásai feletti tárolóterületre erősítve. A digitális tollról távolítsa el a csomagolószalagot. Megjegyzés A Legyen kreatív! műveletei nem kerülnek mentésre, így az eredeti fájl érintetlen marad. Vigyázat! Az érintőképernyő épségének megóvása érdekében soha ne használjon éles tárgyakat vagy bármilyen egyéb eszközt a nyomtatóhoz kapott digitális toll, illetve egyéb jóváhagyott pótlóeszköz helyett. 64 HP Photosmart A820 series
65 Rajzolás fényképekre A Firka kreatív funkció lehetővé teszi, hogy a digitális toll használatával rajzoljon vagy írjon a képekre. Beállíthatja a színt és a vonalvastagságot, vagy radír üzemmódba is válthat a már felrajzolt vonalak javításához. Megjegyzés Ahhoz, hogy a képernyőre tudjon rajzolni, válassza ki a Legyen kreatív! menü Rajz parancsát. A Rajz kreatív funkció használata 1. Érintse meg a Get Creative (Legyen kreatív!) elemet a fénykép egyképes nézetben való megjelenítésekor. Tipp Az egyképes nézet megnyitásához érintse meg az indexkép vagy a kilencképes nézet közepét. 2. Érintse meg a Draw (Rajz) kreatív opciót. Navigáláshoz használja a képernyőn található görgetősávot, ha a kívánt opció nem látható. 3. Válassza ki a rajzolási színt és a vonalvastagságot az érintőképernyő megfelelő ikonjával. 4. A digitális tollal rajzoljon vagy írjon a fényképre tetszése szerint. A radírra úgy válthat, hogy az érintőképernyőn megérinti a radír ikonját. Radír üzemmódban törölheti a már felrajzolt elemeket. A fotóhoz hozzáadott rajzot később a Get Creative (Legyen kreatív!) gomb egyképes nézetben való megérintésével, majd a Remove Drawing (Rajz törlése) lehetőség választásával törölheti. 5. Érintse meg a Kész elemet. 6. A fénykép nyomtatásához érintse meg a parancsot. Keretek hozzáadása A Keretek kreatív funkció segítségével kereteket adhat a képekhez. Több kategória közül választhat: Alkalmi, gyerekek, általános és speciális. Minden keret rendelkezésre áll fekvő és álló tájolásban is. Magyar Legyen kreatív! 65
66 3. fejezet A kerethozzáadási funkció használata 1. Érintse meg a Get Creative (Legyen kreatív!) elemet a fénykép egyképes nézetben való megjelenítésekor. 2. Érintse meg a Frames (Keretek) lehetőséget. Használja a képernyőn található nyilakat a nem látható opció megkereséséhez. 3. Érintse meg a kívánt kategória nevét az adott kategóriában elérhető keretek megjelenítéséhez. Érintse meg a elemet a Keretek fő ablakába való visszatéréshez és új kategória kiválasztásához. 4. Érintse meg a kívánt keretet. 5. A fotót a Zoom (Nagyítás) gombokkal tetszés szerint nagyíthatja vagy kicsinyítheti. A képet a kereten belül ujjal mozgathatja, az Rotate (Elforgatás) gomb megérintésével pedig forgathatja. 6. Ha végzett, érintse meg a Done (Kész) gombot. 7. A Add Frame To (Keret hozzáadása) párbeszédpanelen érintse meg az This Photo (Ehhez a fotóhoz) vagy a All photos (Minden fotóhoz) lehetőséget. A fotóhoz hozzáadott keretet később a Get Creative (Legyen kreatív!) gomb egyképes nézetben való megérintésével, majd a Remove Frame (Keret törlése) lehetőség választásával törölheti. Kövesse a képernyőn megjelenő utasításokat. 8. A keretes fénykép nyomtatásához érintse meg a parancsot. Magyar A designgaléria használata A Designgaléria kreatív funkcióval speciális hatásokat adhat a képekhez. A hatások megjelenését a hatás beállításainak módosításával befolyásolhatja. 66 HP Photosmart A820 series
67 A Designgaléria kreatív funkció használata 1. Érintse meg a Get Creative (Legyen kreatív!) elemet a fénykép egyképes nézetben való megjelenítésekor. 2. Érintse meg a Design Gallery (Designgaléria) lehetőséget. Használja a képernyőn található nyilakat a nem látható opció megkereséséhez. 3. Érintse meg a kívánt hatást, és a program kérése vagy igény esetén módosítsa a hozzá tartozó beállításokat, hogy megváltoztassa az adott effektus kinézetét. Megjegyzés Csak egyes hatások rendelkeznek a felhasználó által állítható szabályzókkal. 4. Ha végzett, érintse meg a Done (Kész) gombot. 5. Ha a program rákérdez, érintse meg az This Photo (Ehhez a fotóhoz) vagy a All photos (Minden fotóhoz) lehetőséget a hatás alkalmazásához. Ha a különleges hatás alkalmazása után újra ugyanazon a fényképen használja a designgalériát, a program rákérdez, hogy további hatásokat szeretne-e hozzáadni, vagy el kívánja távolítani a legutóbb hozzáadott hatást. 6. A fénykép nyomtatásához érintse meg a parancsot. Feliratok hozzáadása A feliratozási funkcióval lehetősége van szöveg hozzáadására a jelenlegi képhez (legfeljebb 24 karakter), egy érintőképernyőn megjelenő billentyűzet használatával. A szöveghez öt betűtípus és hatféle szín használható. A képernyőbillentyűzet a nyomtatókijelző számára kiválasztott nyelvhez igazodik, amennyiben a nyelv latin betűket használ. A nem latin betűs nyelvekhez mindig az angol billentyűzet jelenik meg. Magyar Legyen kreatív! 67
68 3. fejezet San Francisco, Kalifornia! Anna-6! A feliratozási funkció használata 1. Érintse meg a Get Creative (Legyen kreatív!) elemet a fénykép egyképes nézetben való megjelenítésekor. 2. Érintse meg a Caption (Felirat) lehetőséget. Használja a képernyőn található nyilakat a nem látható opció megkereséséhez. 3. Írja be a kívánt szöveget a képernyőbillentyűzet segítségével. A billentyűzet megfelelő billentyűinek megérintésével négy billentyűzet-üzemmód (nagybetűk, kisbetűk, számok és írásjelek) között válthat: Caps (Nagybetű), 123+ vagy àêö. A digitális tollal könnyebbé teheti a gépelést. 4. Érintse meg a Done (Kész) parancsot, és a program felszólítására válassza ki a kívánt betűtípust. A feliratot megérintve azt a kívánt helyre húzhatja a fotón. A feliratot később a Get Creative (Legyen kreatív!) menü megnyitásával és a Remove Caption (Felirat törlése) parancs kiválasztásával törölheti a képről. 5. A fénykép nyomtatásához érintse meg a parancsot. ClipArt hozzáadása A ClipArt kreatív funkció lehetővé teszi, hogy ClipArt-elemeket adjon a fényképekhez. Több kategória közül választhat: Alkalmi, gyerekek, általános és speciális. Magyar 68 HP Photosmart A820 series
69 A ClipArt kreatív funkció használata 1. Érintse meg a Get Creative (Legyen kreatív!) elemet a fénykép egyképes nézetben való megjelenítésekor. 2. Érintse meg a ClipArt lehetőséget. Használja a képernyőn található nyilakat a nem látható opció megkereséséhez. 3. Érintse meg a kívánt kategória nevét az adott kategóriában elérhető ClipArt-elemek megjelenítéséhez. Érintse meg a elemet a ClipArt fő ablakába való visszatéréshez és új kategória kiválasztásához. 4. Érintse meg a kívánt ClipArt-elemet. 5. A megfelelő képernyőgombok használatával nagyíthatja, kicsinyítheti vagy el is forgathatja a ClipArt-elemet. A ClipArt-elemet ujjával vagy a digitális tollal húzhatja a képen a kívánt pozícióba. 6. Ha végzett, érintse meg a Done (Kész) gombot. A ClipArt hozzáadása után a ClipArt kreatív funkció adott fotón való következő használatakor a program rákérdez, szeretne-e további ClipArt-elemeket hozzáadni, vagy kívánja-e törölni a jelenlegit. 7. A fénykép nyomtatásához érintse meg a parancsot. Albumok létrehozása Az Albumok kreatív funkció segítségével fotóit fényképalbumokba rendezheti, és az albumokat kinyomtathatja. Több kategória közül választhat: Alkalmi, gyerekek, általános és speciális. Az Albumok kreatív funkció használata 1. Érintse meg a Get Creative (Legyen kreatív!) elemet a fénykép egyképes nézetben való megjelenítésekor. 2. Érintse meg az Albums (Albumok) lehetőséget. Használja a képernyőn található nyilakat a nem látható opció megkereséséhez. Magyar Megjegyzés Ha a fényképet nagyítani vagy forgatni szeretné, ezt az album üzemmódba való váltás előtt tegye meg. A fotót az albumban nem szerkesztheti. 3. Érintse meg a kívánt kategória nevét az adott kategóriában elérhető albumok megjelenítéséhez. Érintse meg a elemet az albumok fő ablakába való visszatéréshez és új kategória kiválasztásához. Legyen kreatív! 69
HP Photosmart A620 series. Temel Çalışma Kılavuzu Základní příručka Útmutató
 HP Photosmart A620 series Temel Çalışma Kılavuzu Základní příručka Útmutató Hewlett-Packard Company bildirimleri Bu belgede sunulan bilgiler önceden bildirilmeksizin değiştirilebilir. Tüm hakları saklıdır.
HP Photosmart A620 series Temel Çalışma Kılavuzu Základní příručka Útmutató Hewlett-Packard Company bildirimleri Bu belgede sunulan bilgiler önceden bildirilmeksizin değiştirilebilir. Tüm hakları saklıdır.
HP Photosmart C6200 All-in-One series. Temel Çalışma Kılavuzu Útmutató
 HP Photosmart C6200 All-in-One series Temel Çalışma Kılavuzu Útmutató Hewlett-Packard Company bildirimleri Bu belgede sunulan bilgiler önceden bildirilmeksizin değiştirilebilir. Tüm hakları saklıdır. Telif
HP Photosmart C6200 All-in-One series Temel Çalışma Kılavuzu Útmutató Hewlett-Packard Company bildirimleri Bu belgede sunulan bilgiler önceden bildirilmeksizin değiştirilebilir. Tüm hakları saklıdır. Telif
Útmutató Temel Çalışma Kılavuzu Základní příručka
 HP Photosmart A530 series Útmutató Temel Çalışma Kılavuzu Základní příručka Háromszínű / Üç Renkli / Tříbarevná 110 A Hewlett-Packard megjegyzései A jelen dokumentumban szereplő információk minden előzetes
HP Photosmart A530 series Útmutató Temel Çalışma Kılavuzu Základní příručka Háromszínű / Üç Renkli / Tříbarevná 110 A Hewlett-Packard megjegyzései A jelen dokumentumban szereplő információk minden előzetes
USB kablo kullanıcıları: Kılavuzdaki yönergelerde belirtilmeden USB kablonuzu bağlamayın, aksi halde yazılımınız düzgün yüklenmeyebilir.
 2004 Hewlett-Packard Development Company, L.P. English Arabic Bahasa Português Hrvatski Cesky Dansk Nederland Suomi Français Deutsch Greek Hangul Hebrew Magyar Italiano Español 2004 Hewlett-Packard Development
2004 Hewlett-Packard Development Company, L.P. English Arabic Bahasa Português Hrvatski Cesky Dansk Nederland Suomi Français Deutsch Greek Hangul Hebrew Magyar Italiano Español 2004 Hewlett-Packard Development
Buradan Başlayın. Itt kezdje. A szalagok és a narancsszín rögzít k eltávolítása. Tüm bantları ve turuncu kilidi atın. Ismerkedjen meg a tartozékokkal
 Itt kezdje Buradan Başlayın 1 USB-kábel használata esetén: A szoftver megfelel telepítésének érdekében ne csatlakoztassa az USB-kábelt addig, amíg felszólítást nem kap rá. Ez az útmutató a hardver telepítéséhez
Itt kezdje Buradan Başlayın 1 USB-kábel használata esetén: A szoftver megfelel telepítésének érdekében ne csatlakoztassa az USB-kábelt addig, amíg felszólítást nem kap rá. Ez az útmutató a hardver telepítéséhez
Itt kezdje. Buradan Başlayın. Bandın tamamını çıkarın Távolítson el minden szalagot. Parçaları yerleştirin Ismerkedjen meg a tartozékokkal
 2004 Hewlett-Packard Development Company, L.P. English Arabic Bahasa Português Hrvatski Cesky Dansk Nederland 2004 Hewlett-Packard Development Company, L.P. Suomi Français Deutsch Greek Hangul Hebrew Magyar
2004 Hewlett-Packard Development Company, L.P. English Arabic Bahasa Português Hrvatski Cesky Dansk Nederland 2004 Hewlett-Packard Development Company, L.P. Suomi Français Deutsch Greek Hangul Hebrew Magyar
HP Photosmart A520 series. Temel Çalışma Kılavuzu Základní příručka Útmutató
 HP Photosmart A520 series Temel Çalışma Kılavuzu Základní příručka Útmutató Hewlett-Packard Company bildirimleri Bu belgede sunulan bilgiler önceden bildirilmeksizin değiştirilebilir. Tüm hakları saklıdır.
HP Photosmart A520 series Temel Çalışma Kılavuzu Základní příručka Útmutató Hewlett-Packard Company bildirimleri Bu belgede sunulan bilgiler önceden bildirilmeksizin değiştirilebilir. Tüm hakları saklıdır.
HP Photosmart A320 series. Temel Çalışma Kılavuzu Základní příručka Útmutató
 HP Photosmart A320 series Temel Çalışma Kılavuzu Základní příručka Útmutató Hewlett-Packard Company bildirimleri Bu belgede sunulan bilgiler önceden bildirilmeksizin değiştirilebilir. Tüm hakları saklıdır.
HP Photosmart A320 series Temel Çalışma Kılavuzu Základní příručka Útmutató Hewlett-Packard Company bildirimleri Bu belgede sunulan bilgiler önceden bildirilmeksizin değiştirilebilir. Tüm hakları saklıdır.
HP Photosmart C8100 All-in-One series. Temel Çalışma Kılavuzu Útmutató
 HP Photosmart C8100 All-in-One series Temel Çalışma Kılavuzu Útmutató Hewlett-Packard Company bildirimleri Bu belgede sunulan bilgiler önceden bildirilmeksizin değiştirilebilir. Tüm hakları saklıdır. Telif
HP Photosmart C8100 All-in-One series Temel Çalışma Kılavuzu Útmutató Hewlett-Packard Company bildirimleri Bu belgede sunulan bilgiler önceden bildirilmeksizin değiştirilebilir. Tüm hakları saklıdır. Telif
HP Photosmart Premium Fax C309 series. Temel Çalışma Kılavuzu Útmutató
 HP Photosmart Premium Fax C309 series Temel Çalışma Kılavuzu Útmutató Hewlett-Packard Company bildirimleri Bu belgede sunulan bilgiler önceden bildirilmeksizin değiştirilebilir. Tüm hakları saklıdır. Telif
HP Photosmart Premium Fax C309 series Temel Çalışma Kılavuzu Útmutató Hewlett-Packard Company bildirimleri Bu belgede sunulan bilgiler önceden bildirilmeksizin değiştirilebilir. Tüm hakları saklıdır. Telif
HP Photosmart C4600 All-in-One series. Temel Çalışma Kılavuzu Základní příručka Krátka príručka Útmutató
 HP Photosmart C4600 All-in-One series Temel Çalışma Kılavuzu Základní příručka Krátka príručka Útmutató Hewlett-Packard Company bildirimleri Bu belgede sunulan bilgiler önceden bildirilmeksizin değiştirilebilir.
HP Photosmart C4600 All-in-One series Temel Çalışma Kılavuzu Základní příručka Krátka príručka Útmutató Hewlett-Packard Company bildirimleri Bu belgede sunulan bilgiler önceden bildirilmeksizin değiştirilebilir.
HP Photosmart C4200 All-in-One series
 HP Photosmart C4200 All-in-One series Temel Çalışma Kılavuzu Základní příručka Krátka príručka Útmutató Hewlett-Packard Company bildirimleri Bu belgede sunulan bilgiler önceden bildirilmeksizin değiştirilebilir.
HP Photosmart C4200 All-in-One series Temel Çalışma Kılavuzu Základní příručka Krátka príručka Útmutató Hewlett-Packard Company bildirimleri Bu belgede sunulan bilgiler önceden bildirilmeksizin değiştirilebilir.
HP Deskjet F4200 All-in-One series. Temel Çalışma Kılavuzu Základní příručka Krátka príručka Útmutató
 HP Deskjet F4200 All-in-One series Temel Çalışma Kılavuzu Základní příručka Krátka príručka Útmutató Hewlett-Packard Company bildirimleri Bu belgede sunulan bilgiler önceden bildirilmeksizin değiştirilebilir.
HP Deskjet F4200 All-in-One series Temel Çalışma Kılavuzu Základní příručka Krátka príručka Útmutató Hewlett-Packard Company bildirimleri Bu belgede sunulan bilgiler önceden bildirilmeksizin değiştirilebilir.
HP Deskjet F2100 All-in-One series
 HP Deskjet F2100 All-in-One series Temel Çalışma Kılavuzu Základní příručka Krátka príručka Útmutató Hewlett-Packard Company bildirimleri Bu belgede sunulan bilgiler önceden bildirilmeksizin değiştirilebilir.
HP Deskjet F2100 All-in-One series Temel Çalışma Kılavuzu Základní příručka Krátka príručka Útmutató Hewlett-Packard Company bildirimleri Bu belgede sunulan bilgiler önceden bildirilmeksizin değiştirilebilir.
SCANJET N6350. Başlama Kılavuzu příručka Začínáme Príručka Začíname s prácou Első lépések
 SCANJET N6350 Başlama Kılavuzu příručka Začínáme Príručka Začíname s prácou Első lépések HP Scanjet N6350 Başlama Kılavuzu Türkçe Telif hakkı ve lisans 2009 Telif Hakkı Hewlett-Packard Development Company,
SCANJET N6350 Başlama Kılavuzu příručka Začínáme Príručka Začíname s prácou Első lépések HP Scanjet N6350 Başlama Kılavuzu Türkçe Telif hakkı ve lisans 2009 Telif Hakkı Hewlett-Packard Development Company,
* Paketle birlikte verilmemişse ayrıca bir USB kablosu. satın alın. * Pokud kabel USB není součástí balení, je nutné
 HP Deskjet F4200 All-in-One series Kurulum Kılavuzu Inštalačná príručka Instalační příručka Üzembe helyezési útmutató 1 Kutunun içindekileri doğrulayın. Paketinizin içinden çıkanlar değişiklik gösterebilir.
HP Deskjet F4200 All-in-One series Kurulum Kılavuzu Inštalačná príručka Instalační příručka Üzembe helyezési útmutató 1 Kutunun içindekileri doğrulayın. Paketinizin içinden çıkanlar değişiklik gösterebilir.
QSG_ book Page 59 Tuesday, October 14, :53 AM
 8001840029_49_cover_frt.eps 04/11/2005 15:31:44 QSG_69009500107.book Page 59 Tuesday, October 14, 2003 10:53 AM. QSG_rev_8001380029.book Page 1 Monday, November 7, 2005 4:27 PM Bu Hızlı Başlangıç Kılavuzu
8001840029_49_cover_frt.eps 04/11/2005 15:31:44 QSG_69009500107.book Page 59 Tuesday, October 14, 2003 10:53 AM. QSG_rev_8001380029.book Page 1 Monday, November 7, 2005 4:27 PM Bu Hızlı Başlangıç Kılavuzu
HP Photosmart D7400 series. Temel Çalışma Kılavuzu Útmutató
 HP Photosmart D7400 series Temel Çalışma Kılavuzu Útmutató Hewlett-Packard Company bildirimleri Bu belgede sunulan bilgiler önceden bildirilmeksizin değiştirilebilir. Tüm hakları saklıdır. Telif hakları
HP Photosmart D7400 series Temel Çalışma Kılavuzu Útmutató Hewlett-Packard Company bildirimleri Bu belgede sunulan bilgiler önceden bildirilmeksizin değiştirilebilir. Tüm hakları saklıdır. Telif hakları
Languages. Magyar Hungarian, 18. Türkçe - Turkish, 46
 Beo5 Guide Languages Hebrew, 4 תירבע Magyar Hungarian, 18 Arabic, 32 ةيبرعلا Türkçe - Turkish, 46 PC Page Glossary P-and-P Allows you to select a teletext page by its page number. re time. Switches on
Beo5 Guide Languages Hebrew, 4 תירבע Magyar Hungarian, 18 Arabic, 32 ةيبرعلا Türkçe - Turkish, 46 PC Page Glossary P-and-P Allows you to select a teletext page by its page number. re time. Switches on
Fronius Symo 3.0-3-S / 3.7-3-S / 4.5-3-S 8.2-3-M Dummy
 / Battery Charging Systems / Welding Technology / Solar Electronics Fronius Symo 3.0-3-S / 3.7-3-S / 4.5-3-S 8.2-3-M Dummy TR ES HU Kullanım kılavuzu Şebeke bağlantılı inverter Manual de instrucciones
/ Battery Charging Systems / Welding Technology / Solar Electronics Fronius Symo 3.0-3-S / 3.7-3-S / 4.5-3-S 8.2-3-M Dummy TR ES HU Kullanım kılavuzu Şebeke bağlantılı inverter Manual de instrucciones
Kalkülüs I. Limit ve Süreklilik
 By Gökhan Bilhan 1 Limit ve Süreklilik Kalkülüs I Tanm(Limit) E er x c reel saysna çok yakn AMA E T DE L KEN f(x)'in de eri tek bir L reel saysna yakla³rsa, lim x c f(x) = L dir. Uyarlar (1) x, c'ye soldan
By Gökhan Bilhan 1 Limit ve Süreklilik Kalkülüs I Tanm(Limit) E er x c reel saysna çok yakn AMA E T DE L KEN f(x)'in de eri tek bir L reel saysna yakla³rsa, lim x c f(x) = L dir. Uyarlar (1) x, c'ye soldan
HP Photosmart C3100 All-in-One series
 HP Photosmart C3100 All-in-One series Základní příručka Útmutató Základná príručka Základní příručka Čeština 2006 Hewlett-Packard Development Company, L.P. Čeština Adobe a Acrobat Logo jsou ochranné známky
HP Photosmart C3100 All-in-One series Základní příručka Útmutató Základná príručka Základní příručka Čeština 2006 Hewlett-Packard Development Company, L.P. Čeština Adobe a Acrobat Logo jsou ochranné známky
HP Photosmart C4100 All-in-One series
 HP Photosmart C4100 All-in-One series Základní příručka Útmutató Základná príručka Základní příručka Čeština 2006 Hewlett-Packard Development Company, L.P. Čeština Adobe a Acrobat Logo jsou ochranné známky
HP Photosmart C4100 All-in-One series Základní příručka Útmutató Základná príručka Základní příručka Čeština 2006 Hewlett-Packard Development Company, L.P. Čeština Adobe a Acrobat Logo jsou ochranné známky
Külső kártyaeszközök Felhasználói útmutató
 Külső kártyaeszközök Felhasználói útmutató Copyright 2009 Hewlett-Packard Development Company, L.P. Az SD embléma az embléma tulajdonosának védjegye. Az itt szereplő információ előzetes értesítés nélkül
Külső kártyaeszközök Felhasználói útmutató Copyright 2009 Hewlett-Packard Development Company, L.P. Az SD embléma az embléma tulajdonosának védjegye. Az itt szereplő információ előzetes értesítés nélkül
HP Deskjet F300 All-in-One series
 HP Deskjet F300 All-in-One series Základní příručka Útmutató Základná príručka www.hp.com/support 021 672 280 Argentina (Buenos Aires) Argentina Australia 54-11-4708-1600 0-800-555-5000 www.hp.com/support/
HP Deskjet F300 All-in-One series Základní příručka Útmutató Základná príručka www.hp.com/support 021 672 280 Argentina (Buenos Aires) Argentina Australia 54-11-4708-1600 0-800-555-5000 www.hp.com/support/
EĞRİSELKANATLıTAVANDİFÜZÖRÜ CURVEDBLADECEıLıNGDıFFUSER. KESKLiMA
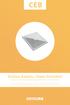 KESKLiMA Tanım tipieğriselkanatlıdifüzörler tavan uygulamalarıiçintasarlanmışlardır.uygulama gereksinimlerinebağlıolarakhavadebisini ayarlamakvehavadağılımınıoptimizeetmek için aksesuarları ile birlikte
KESKLiMA Tanım tipieğriselkanatlıdifüzörler tavan uygulamalarıiçintasarlanmışlardır.uygulama gereksinimlerinebağlıolarakhavadebisini ayarlamakvehavadağılımınıoptimizeetmek için aksesuarları ile birlikte
bab.la Kifejezések: Személyes Jókívánságok török-magyar
 Jókívánságok : Házasság Tebrikler. Dünyadaki tüm mutluluklar üzerinizde olsun. Gratulálok! Nagyon sok boldogságot kívánok! Friss házaspárnak kor Tebrikler. Size düğün gününüzde en iyi dileklerimi sunarım.
Jókívánságok : Házasság Tebrikler. Dünyadaki tüm mutluluklar üzerinizde olsun. Gratulálok! Nagyon sok boldogságot kívánok! Friss házaspárnak kor Tebrikler. Size düğün gününüzde en iyi dileklerimi sunarım.
Electronic Labelmaker Instructions for Use. Elektromos feliratozógép. Elektronik Etiketleme Makinası
 XM Electronic Labelmaker Instructions for Use Elektromos feliratozógép Használati utasítás Elektronik Etiketleme Makinası Kullanım Talimatı GB HUN TR Dymo LetraTag This product is CE marked in accordance
XM Electronic Labelmaker Instructions for Use Elektromos feliratozógép Használati utasítás Elektronik Etiketleme Makinası Kullanım Talimatı GB HUN TR Dymo LetraTag This product is CE marked in accordance
HP Photosmart D5100 series Felhasználói kézikönyv
 HP Photosmart D5100 series Felhasználói kézikönyv Szerzői jogok és védjegyek 2006 Hewlett-Packard Development Company, L.P. A jelen dokumentumban foglalt tudnivalók előzetes bejelentés nélkül megváltozhatnak.
HP Photosmart D5100 series Felhasználói kézikönyv Szerzői jogok és védjegyek 2006 Hewlett-Packard Development Company, L.P. A jelen dokumentumban foglalt tudnivalók előzetes bejelentés nélkül megváltozhatnak.
JETNOZUL JETNOZZLE. KESKLiMA
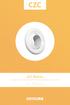 JETNOZUL JETNOZZLE KESKLiMA Tanım tipinozularyüksekdebilerdeuzunmesafe atışlarıiçinduvarvetavanuygulamalarında kulanılmaküzeretasarlanmışlardır.dağıtıcı sistemlerdekulanılırlar. Description Thetypenozzlesaredesignedforwal
JETNOZUL JETNOZZLE KESKLiMA Tanım tipinozularyüksekdebilerdeuzunmesafe atışlarıiçinduvarvetavanuygulamalarında kulanılmaküzeretasarlanmışlardır.dağıtıcı sistemlerdekulanılırlar. Description Thetypenozzlesaredesignedforwal
HP Photosmart 8000 series Felhasználói útmutató. Magyar
 HP Photosmart 8000 series Felhasználói útmutató Magyar Szerzői jogok és védjegyek Copyright 2005. Hewlett-Packard Development Company, L.P. A jelen kézikönyvben foglalt információk előzetes figyelmeztetés
HP Photosmart 8000 series Felhasználói útmutató Magyar Szerzői jogok és védjegyek Copyright 2005. Hewlett-Packard Development Company, L.P. A jelen kézikönyvben foglalt információk előzetes figyelmeztetés
HP Deskjet 6800 series. P íručka pro práci v síti Hálózati kézikönyv
 HP Deskjet 6800 series P íručka pro práci v síti Hálózati kézikönyv Česky Česky První vydání, květen 2004 Copyright 2004 Hewlett-Packard Development Company, L.P. Upozorn ní Kopírování, úpravy či překlad
HP Deskjet 6800 series P íručka pro práci v síti Hálózati kézikönyv Česky Česky První vydání, květen 2004 Copyright 2004 Hewlett-Packard Development Company, L.P. Upozorn ní Kopírování, úpravy či překlad
DUP361. DE Akku-Astschere 71. Battery Powered Pruning Shears Akumulatorowy sekator ogrodniczy INSTRUCTION MANUAL 8 HU HASZNÁLATI KÉZIKÖNYV 25
 EN PL Battery Powered Pruning Shears Akumulatorowy sekator ogrodniczy INSTRUCTION MANUAL 8 6 HU HASZNÁLATI KÉZIKÖNYV 5 SK CS UK RO Akumulátorové prerezávacie Akumulátorové zahradnické acumulator NÁVOD
EN PL Battery Powered Pruning Shears Akumulatorowy sekator ogrodniczy INSTRUCTION MANUAL 8 6 HU HASZNÁLATI KÉZIKÖNYV 5 SK CS UK RO Akumulátorové prerezávacie Akumulátorové zahradnické acumulator NÁVOD
HP Photosmart R837 Digitális Fényképezőgép. Felhasználói Kézikönyv
 HP Photosmart R837 Digitális Fényképezőgép Felhasználói Kézikönyv Jogi információk és közlemények Copyright 2007 Hewlett-Packard Development Company, L.P. Az itt közölt információk előzetes értesítés nélkül
HP Photosmart R837 Digitális Fényképezőgép Felhasználói Kézikönyv Jogi információk és közlemények Copyright 2007 Hewlett-Packard Development Company, L.P. Az itt közölt információk előzetes értesítés nélkül
L 60270 FL. www.eluxshop.hu HU Használati útmutató TR Kullanma Kılavuzu
 L 60270 FL HU Használati útmutató TR Kullanma Kılavuzu 2 34 2 www.aeg.com TARTALOMJEGYZÉK 3. 4. 5. 6. 7. 8. 9. 10. 1 1 13. BIZTONSÁGI INFORMÁCIÓK.............................................. 3 BIZTONSÁGI
L 60270 FL HU Használati útmutató TR Kullanma Kılavuzu 2 34 2 www.aeg.com TARTALOMJEGYZÉK 3. 4. 5. 6. 7. 8. 9. 10. 1 1 13. BIZTONSÁGI INFORMÁCIÓK.............................................. 3 BIZTONSÁGI
Külső kártyaeszközök Felhasználói útmutató
 Külső kártyaeszközök Felhasználói útmutató Copyright 2009 Hewlett-Packard Development Company, L.P. Az SD embléma az embléma tulajdonosának védjegye. Az itt szereplő információ előzetes értesítés nélkül
Külső kártyaeszközök Felhasználói útmutató Copyright 2009 Hewlett-Packard Development Company, L.P. Az SD embléma az embléma tulajdonosának védjegye. Az itt szereplő információ előzetes értesítés nélkül
POKYN ÚTMUTATÓ GZ-MS120AE/BE/SE/PE VIDEOKAMERA. Vážený zákazníku
 POKYN ÚTMUTATÓ VIDEOKAMERA kamerát választotta GZ-MS120AE/BE/SE/PE Podrobnější informace o obsluze přístroje viz NÁVOD K OBSLUZE na disku CD-ROM. CZ LYT2008-007A-M HU Vážený zákazníku Děkujeme vám za koupi
POKYN ÚTMUTATÓ VIDEOKAMERA kamerát választotta GZ-MS120AE/BE/SE/PE Podrobnější informace o obsluze přístroje viz NÁVOD K OBSLUZE na disku CD-ROM. CZ LYT2008-007A-M HU Vážený zákazníku Děkujeme vám za koupi
HP OfficeJet 200 Mobile Printer series. Bluetooth üzembehelyezési útmutató
 HP OfficeJet 200 Mobile Printer series Bluetooth üzembehelyezési útmutató Szerzői jogok Copyright 2017 HP Development Company, L.P 1. kiadás, 2017/4 HP Company megjegyzések A jelen dokumentumban szereplő
HP OfficeJet 200 Mobile Printer series Bluetooth üzembehelyezési útmutató Szerzői jogok Copyright 2017 HP Development Company, L.P 1. kiadás, 2017/4 HP Company megjegyzések A jelen dokumentumban szereplő
Bluetooth párosítás. Felhasználói útmutató
 Bluetooth párosítás Felhasználói útmutató Copyright 2012, 2016 HP Development Company, L.P. A Microsoft, a Windows és a Windows Vista a Microsoft Corporation az Egyesült Államokban bejegyzett védjegyei.
Bluetooth párosítás Felhasználói útmutató Copyright 2012, 2016 HP Development Company, L.P. A Microsoft, a Windows és a Windows Vista a Microsoft Corporation az Egyesült Államokban bejegyzett védjegyei.
HP Photosmart D7200 series. Temel Çalışma Kılavuzu Útmutató
 HP Photosmart D7200 series Temel Çalışma Kılavuzu Útmutató Hewlett-Packard Company bildirimleri Bu belgede sunulan bilgiler önceden bildirilmeksizin değiştirilebilir. Tüm hakları saklıdır. Telif hakları
HP Photosmart D7200 series Temel Çalışma Kılavuzu Útmutató Hewlett-Packard Company bildirimleri Bu belgede sunulan bilgiler önceden bildirilmeksizin değiştirilebilir. Tüm hakları saklıdır. Telif hakları
L 60270 FL. www.markabolt.hu
 L 60270 FL HU MOSÓGÉP TR ÇAMAŞIR MAKİNESİ HASZNÁLATI ÚTMUTATÓ KULLANMA KILAVUZU 2 34 2 www.aeg.com TARTALOMJEGYZÉK 4 7 7 8 11 14 14 14 14 16 17 18 20 25 28 BIZTONSÁGI INFORMÁCIÓK TERMÉKLEÍRÁS TARTOZÉKOK
L 60270 FL HU MOSÓGÉP TR ÇAMAŞIR MAKİNESİ HASZNÁLATI ÚTMUTATÓ KULLANMA KILAVUZU 2 34 2 www.aeg.com TARTALOMJEGYZÉK 4 7 7 8 11 14 14 14 14 16 17 18 20 25 28 BIZTONSÁGI INFORMÁCIÓK TERMÉKLEÍRÁS TARTOZÉKOK
Külső memóriakártyák Felhasználói útmutató
 Külső memóriakártyák Felhasználói útmutató Copyright 2009 Hewlett-Packard Development Company, L.P. Az SD logó az embléma tulajdonosának védjegye. Az itt szereplő információ előzetes értesítés nélkül változhat.
Külső memóriakártyák Felhasználói útmutató Copyright 2009 Hewlett-Packard Development Company, L.P. Az SD logó az embléma tulajdonosának védjegye. Az itt szereplő információ előzetes értesítés nélkül változhat.
Compact IP20 multiprotocol Ethernet I/O module 16 universal digital channels FEN20-16DXP
 FLC/ARGEE programlanabilir EtherNet/IP slave Modbus TCP slave PROFINET slave 2 RJ45 ports for the Ethernet connection Integrated Ethernet switch 10/100 Mbps, DI / DO 24 VDC, PNP Output current: 1.0 A Protection
FLC/ARGEE programlanabilir EtherNet/IP slave Modbus TCP slave PROFINET slave 2 RJ45 ports for the Ethernet connection Integrated Ethernet switch 10/100 Mbps, DI / DO 24 VDC, PNP Output current: 1.0 A Protection
Külső kártyaeszközök Felhasználói útmutató
 Külső kártyaeszközök Felhasználói útmutató Copyright 2009 Hewlett-Packard Development Company, L.P. Az SD embléma az embléma tulajdonosának védjegye. Az itt szereplő információ előzetes értesítés nélkül
Külső kártyaeszközök Felhasználói útmutató Copyright 2009 Hewlett-Packard Development Company, L.P. Az SD embléma az embléma tulajdonosának védjegye. Az itt szereplő információ előzetes értesítés nélkül
Üzleti élet Nyitás. Nagyon hivatalos, a címzettnek meghatározott rangja van, aminek szerepelnie kell
 - Nyitás magyar török Tisztelt Elnök Úr! Sayın Başkan, Nagyon hivatalos, a címzettnek meghatározott rangja van, aminek szerepelnie kell Tisztelt Uram! Hivatalos, férfi címzett, ismeretlen név Tisztelt
- Nyitás magyar török Tisztelt Elnök Úr! Sayın Başkan, Nagyon hivatalos, a címzettnek meghatározott rangja van, aminek szerepelnie kell Tisztelt Uram! Hivatalos, férfi címzett, ismeretlen név Tisztelt
hp psc 1300 series all-in-one
 hp psc 1300 series all-in-one kezelési útmutató 2003 Hewlett-Packard Company Minden jog fenntartva. A Hewlett- Packard Company el zetes írásbeli engedélye nélkül tilos jelen dokumentum másolása részben
hp psc 1300 series all-in-one kezelési útmutató 2003 Hewlett-Packard Company Minden jog fenntartva. A Hewlett- Packard Company el zetes írásbeli engedélye nélkül tilos jelen dokumentum másolása részben
Az Ön kézikönyve HP PHOTOSMART 475 http://hu.yourpdfguides.com/dref/4174350
 Elolvashatja az ajánlásokat a felhasználói kézikönyv, a műszaki vezető, illetve a telepítési útmutató. Megtalálja a választ minden kérdésre az a felhasználói kézikönyv (információk, leírások, biztonsági
Elolvashatja az ajánlásokat a felhasználói kézikönyv, a műszaki vezető, illetve a telepítési útmutató. Megtalálja a választ minden kérdésre az a felhasználói kézikönyv (információk, leírások, biztonsági
ČESKY 4. Obsah. Bezpečnostní pokyny
 SKINANDE CZ HU ČESKY 4 MAGYAR 20 ČESKY 4 Obsah Bezpečnostní pokyny 4 Popis spotřebiče 6 Ovládací panel 6 Programy 7 Funkce 8 Před prvním použitím 8 Denní používání 11 Zmĕny vyhrazeny. Bezpečnostní pokyny
SKINANDE CZ HU ČESKY 4 MAGYAR 20 ČESKY 4 Obsah Bezpečnostní pokyny 4 Popis spotřebiče 6 Ovládací panel 6 Programy 7 Funkce 8 Před prvním použitím 8 Denní používání 11 Zmĕny vyhrazeny. Bezpečnostní pokyny
PL 3 6 IP 24 IP 54. Provozní návod 7 10 UNIVERZÁLNÍ MOTOR MA II / MI 4. Kezelési utasítás 11 14 UNIVERZÁLIS MOTOR MA II / MI 4
 PL PL 3 6 CZ HU SK Provozní návod 7 10 UNIVERZÁLNÍ MOTOR MA II / MI 4 Kezelési utasítás 11 14 UNIVERZÁLIS MOTOR MA II / MI 4 Návod na pou itie 15 18 UNIVERZÁLNY MOTOR MA II / MI 4 Pøed uvedením do provozu
PL PL 3 6 CZ HU SK Provozní návod 7 10 UNIVERZÁLNÍ MOTOR MA II / MI 4 Kezelési utasítás 11 14 UNIVERZÁLIS MOTOR MA II / MI 4 Návod na pou itie 15 18 UNIVERZÁLNY MOTOR MA II / MI 4 Pøed uvedením do provozu
HP Photosmart 8700 series Felhasználói kézikönyv. Magyar
 HP Photosmart 8700 series Felhasználói kézikönyv Magyar Szerzői jogok és védjegyek Copyright 2005. Hewlett-Packard Development Company, L.P. A jelen dokumentumban foglalt tudnivalók előzetes bejelentés
HP Photosmart 8700 series Felhasználói kézikönyv Magyar Szerzői jogok és védjegyek Copyright 2005. Hewlett-Packard Development Company, L.P. A jelen dokumentumban foglalt tudnivalók előzetes bejelentés
HDR-SR10E. Návod k použití. A kamera használati útmutatója. Návod na používanie. Digital HD Video Camera Recorder 3-286-594-51(1)
 3-286-594-51(1) Digital HD Video Camera Recorder Návod k použití A kamera használati útmutatója Návod na používanie CZ HU SK HDR-SR10E Informace týkající se rozšířených funkcí naleznete v dokumentu Příručka
3-286-594-51(1) Digital HD Video Camera Recorder Návod k použití A kamera használati útmutatója Návod na používanie CZ HU SK HDR-SR10E Informace týkající se rozšířených funkcí naleznete v dokumentu Příručka
HP Photosmart 7400 series felhasználói útmutató. Magyar
 HP Photosmart 7400 series felhasználói útmutató Magyar Szerzői jogi információk Copyright 2004 Hewlett-Packard Development Company, L.P. A jelen dokumentumban foglalt tudnivalók előzetes bejelentés nélkül
HP Photosmart 7400 series felhasználói útmutató Magyar Szerzői jogi információk Copyright 2004 Hewlett-Packard Development Company, L.P. A jelen dokumentumban foglalt tudnivalók előzetes bejelentés nélkül
Vlastnosti. Příprava. Czech - 2 -
 Obsah Vlastnosti... 2 Úvod... 2 Příprava... 2 Bezpečnostní opatření... 3 Obsah balení... 4 Informace o životním prostředí... 5 Tlačítka dálkového ovládání... 6 LCD TV a Ovládací tlačítka... 7 Přehled zapojení
Obsah Vlastnosti... 2 Úvod... 2 Příprava... 2 Bezpečnostní opatření... 3 Obsah balení... 4 Informace o životním prostředí... 5 Tlačítka dálkového ovládání... 6 LCD TV a Ovládací tlačítka... 7 Přehled zapojení
DCR-SR32E/SR33E/SR42E/SR52E/SR62E/SR72E/ SR82E/SR190E/SR200E/SR290E/SR300E
 3-098-549-72(1) Digital Video Camera Recorder Návod k použití A kamera használati útmutatója Návod na používanie CZ HU SK DCR-SR32E/SR33E/SR42E/SR52E/SR62E/SR72E/ SR82E/SR190E/SR200E/SR290E/SR300E Informace
3-098-549-72(1) Digital Video Camera Recorder Návod k použití A kamera használati útmutatója Návod na používanie CZ HU SK DCR-SR32E/SR33E/SR42E/SR52E/SR62E/SR72E/ SR82E/SR190E/SR200E/SR290E/SR300E Informace
HP Photosmart 7400 series felhasználói útmutató. Magyar
 HP Photosmart 7400 series felhasználói útmutató Magyar Szerzői jogi információk Copyright 2004. Hewlett-Packard Development Company, L.P. A jelen dokumentumban foglalt tudnivalók előzetes bejelentés nélkül
HP Photosmart 7400 series felhasználói útmutató Magyar Szerzői jogi információk Copyright 2004. Hewlett-Packard Development Company, L.P. A jelen dokumentumban foglalt tudnivalók előzetes bejelentés nélkül
Systém domáceho videovrátnika H1018 / H1019
 Systém domáceho videovrátnika H1018 / H1019 *H1018 / *H1019 www.emos.eu Systém domáceho videovrátnika Umožňuje audiovizuálne spojenie s elektrickým videovrátnikom a ovládania dverného zámku. Základným
Systém domáceho videovrátnika H1018 / H1019 *H1018 / *H1019 www.emos.eu Systém domáceho videovrátnika Umožňuje audiovizuálne spojenie s elektrickým videovrátnikom a ovládania dverného zámku. Základným
5-EKSEN BLOK BAĞLAMA
 -EKSEN BOK BĞ -XIS CPING BOCK Kombinasyon oüler montaj özelliği ve kenar işlem yapabilme kabiliyetiyle CNC Yatay işleme,cnc ik işleme, CNC eksen T-Kanallı ve elikli tezgah tablalarına kullanılır. Combination
-EKSEN BOK BĞ -XIS CPING BOCK Kombinasyon oüler montaj özelliği ve kenar işlem yapabilme kabiliyetiyle CNC Yatay işleme,cnc ik işleme, CNC eksen T-Kanallı ve elikli tezgah tablalarına kullanılır. Combination
Jelentkezés Motivációs levél
 - Kezdés Hivatalos, férfi címzett, ismeretlen név Hivatalos, női címzett, ismeretlen név Hivatalos, címzett neve és neme ismeretlen Sayın Yetkililer, Hivatalos, több címzett Yetkili makama / merciiye,
- Kezdés Hivatalos, férfi címzett, ismeretlen név Hivatalos, női címzett, ismeretlen név Hivatalos, címzett neve és neme ismeretlen Sayın Yetkililer, Hivatalos, több címzett Yetkili makama / merciiye,
Digitális fényképezőgép Szoftver útmutató
 EPSON Digitális fényképezőgép / Digitális fényképezőgép Szoftver útmutató Minden jog fenntartva. Jelen kézikönyv a SEIKO EPSON CORPORATION előzetes írásbeli engedélye nélkül sem részben sem egészben nem
EPSON Digitális fényképezőgép / Digitális fényképezőgép Szoftver útmutató Minden jog fenntartva. Jelen kézikönyv a SEIKO EPSON CORPORATION előzetes írásbeli engedélye nélkül sem részben sem egészben nem
Küls eszközök. Dokumentum cikkszáma: Ez az útmutató a külön beszerezhető külső eszközök használatát ismerteti
 Küls eszközök Dokumentum cikkszáma: 396847-211 2006. március Ez az útmutató a külön beszerezhető külső eszközök használatát ismerteti. Tartalomjegyzék 1 Az USB-eszközök használata USB-eszköz csatlakoztatása.......................
Küls eszközök Dokumentum cikkszáma: 396847-211 2006. március Ez az útmutató a külön beszerezhető külső eszközök használatát ismerteti. Tartalomjegyzék 1 Az USB-eszközök használata USB-eszköz csatlakoztatása.......................
DŮLEŽITÉ - Před zahájením instalace a používání si prosím pečlivě přečtěte návod k použití.
 Obsah Bezpečnostní informace...2 Označení na produktu...2 Environmentální informace...3 Vlastnosti...4 Zahrnuté příslušenství...4 Notifikace pohotovosti...4 Kontrolní tlačítka a obsluha...4 Vložení baterií
Obsah Bezpečnostní informace...2 Označení na produktu...2 Environmentální informace...3 Vlastnosti...4 Zahrnuté příslušenství...4 Notifikace pohotovosti...4 Kontrolní tlačítka a obsluha...4 Vložení baterií
Bezpečnost dětí a postižených osob
 CZ SKINANDE HU ČESKY 4 MAGYAR 24 ČESKY 4 Obsah Bezpečnostní informace 4 Bezpečnostní pokyny 5 Popis spotřebiče 7 Ovládací panel 8 Programy 8 Funkce 9 Nastavení 10 Před prvním použitím 12 Denní používání
CZ SKINANDE HU ČESKY 4 MAGYAR 24 ČESKY 4 Obsah Bezpečnostní informace 4 Bezpečnostní pokyny 5 Popis spotřebiče 7 Ovládací panel 8 Programy 8 Funkce 9 Nastavení 10 Před prvním použitím 12 Denní používání
Bluetooth párosítás. Felhasználói útmutató
 Bluetooth párosítás Felhasználói útmutató Copyright 2012 Hewlett-Packard Development Company, L.P. A Microsoft, a Windows és a Windows Vista a Microsoft Corporation az Egyesült Államokban bejegyzett védjegyei.
Bluetooth párosítás Felhasználói útmutató Copyright 2012 Hewlett-Packard Development Company, L.P. A Microsoft, a Windows és a Windows Vista a Microsoft Corporation az Egyesült Államokban bejegyzett védjegyei.
Registrace vašeho spotřebiče, kterou získáte lepší servis: www.electrolux.com/productregistration
 ESI 4610RAX...... CS MYČKA NÁDOBÍ NÁVOD K POUŽITÍ 2 HU MOSOGATÓGÉP HASZNÁLATI ÚTMUTATÓ 17 PL ZMYWARKA INSTRUKCJA OBSŁUGI 34 SL POMIVALNI STROJ NAVODILA ZA UPORABO 51 2 www.electrolux.com OBSAH 1. BEZPEČNOSTNÍ
ESI 4610RAX...... CS MYČKA NÁDOBÍ NÁVOD K POUŽITÍ 2 HU MOSOGATÓGÉP HASZNÁLATI ÚTMUTATÓ 17 PL ZMYWARKA INSTRUKCJA OBSŁUGI 34 SL POMIVALNI STROJ NAVODILA ZA UPORABO 51 2 www.electrolux.com OBSAH 1. BEZPEČNOSTNÍ
www.eluxshop.hu EOA5551AOX...
 EOA555AOX...... HU SÜTŐ HASZNÁLATI ÚTMUTATÓ TR FIRIN KULLANMA KILAVUZU 6 www.electrolux.com TARTALOMJEGYZÉK.... 5. 6. 7. 8. 9. 0.... BIZTONSÁGI INFORMÁCIÓK............................................................
EOA555AOX...... HU SÜTŐ HASZNÁLATI ÚTMUTATÓ TR FIRIN KULLANMA KILAVUZU 6 www.electrolux.com TARTALOMJEGYZÉK.... 5. 6. 7. 8. 9. 0.... BIZTONSÁGI INFORMÁCIÓK............................................................
ULV55TS292SMART. Návod k použití Návod na použitie Instrukcja obsługi Instruction Manual Használatı utasítás. Licensed by Hyundai Corporation, Korea
 ULV55TS292SMART Návod k použití Návod na použitie Instrukcja obsługi Instruction Manual Használatı utasítás Licensed by Hyundai Corporation, Korea Obsah Bezpečnostní informace...2 Označení na produktu...2
ULV55TS292SMART Návod k použití Návod na použitie Instrukcja obsługi Instruction Manual Használatı utasítás Licensed by Hyundai Corporation, Korea Obsah Bezpečnostní informace...2 Označení na produktu...2
ULV50TS292SMART. Návod k použití Návod na použitie Instrukcja obsługi Instruction Manual Használatı utasítás. Licensed by Hyundai Corporation, Korea
 ULV50TS292SMART Návod k použití Návod na použitie Instrukcja obsługi Instruction Manual Használatı utasítás Licensed by Hyundai Corporation, Korea Obsah Bezpečnostní informace...2 Označení na produktu...2
ULV50TS292SMART Návod k použití Návod na použitie Instrukcja obsługi Instruction Manual Használatı utasítás Licensed by Hyundai Corporation, Korea Obsah Bezpečnostní informace...2 Označení na produktu...2
Külső eszközök. Felhasználói útmutató
 Külső eszközök Felhasználói útmutató Copyright 2006 Hewlett-Packard Development Company, L.P. A Microsoft és a Windows elnevezés a Microsoft Corporation Amerikai Egyesült Államokban bejegyzett kereskedelmi
Külső eszközök Felhasználói útmutató Copyright 2006 Hewlett-Packard Development Company, L.P. A Microsoft és a Windows elnevezés a Microsoft Corporation Amerikai Egyesült Államokban bejegyzett kereskedelmi
A hordozható számítógép bemutatása Felhasználói útmutató
 A hordozható számítógép bemutatása Felhasználói útmutató Copyright 2008 Hewlett-Packard Development Company, L.P. A Microsoft és a Windows elnevezés a Microsoft Corporation Amerikai Egyesült Államokban
A hordozható számítógép bemutatása Felhasználói útmutató Copyright 2008 Hewlett-Packard Development Company, L.P. A Microsoft és a Windows elnevezés a Microsoft Corporation Amerikai Egyesült Államokban
HP Photosmart M425/M525 digitális fényképezőgép. Felhasználói útmutató
 HP Photosmart M425/M525 digitális fényképezőgép Felhasználói útmutató Jogi közlemények és figyelmeztetések Copyright 2006 Hewlett-Packard Development Company, L.P. Az itt szereplő adatok és információk
HP Photosmart M425/M525 digitális fényképezőgép Felhasználói útmutató Jogi közlemények és figyelmeztetések Copyright 2006 Hewlett-Packard Development Company, L.P. Az itt szereplő adatok és információk
Kezelési útmutató Návod k obsluze Instrukcja obs³ugi DVD / CD lejátszó Pøehrávaè DVD / CD Odtwarzacz DVD / CD DVD-S700
 Kezelési útmutató Návod k obsluze Instrukcja obs³ugi DVD / CD lejátszó Pøehrávaè DVD / CD Odtwarzacz DVD / CD Típusszám / Model è. / Nr modelu DVD-S500 DVD-S700 MAGYAR ÈESKY POLSKI DVD-S700 (kizárólag
Kezelési útmutató Návod k obsluze Instrukcja obs³ugi DVD / CD lejátszó Pøehrávaè DVD / CD Odtwarzacz DVD / CD Típusszám / Model è. / Nr modelu DVD-S500 DVD-S700 MAGYAR ÈESKY POLSKI DVD-S700 (kizárólag
ESL 8525RO CS MYČKA NÁDOBÍ NÁVOD K POUŽITÍ 2 HU MOSOGATÓGÉP HASZNÁLATI ÚTMUTATÓ 21 SK UMÝVAČKA NÁVOD NA POUŽÍVANIE 42
 ESL 8525RO CS MYČKA NÁDOBÍ NÁVOD K POUŽITÍ 2 HU MOSOGATÓGÉP HASZNÁLATI ÚTMUTATÓ 21 SK UMÝVAČKA NÁVOD NA POUŽÍVANIE 42 2 OBSAH 1. BEZPEČNOSTNÍ INFORMACE... 3 2. BEZPEČNOSTNÍ POKYNY...4 3. POPIS SPOTŘEBIČE...6
ESL 8525RO CS MYČKA NÁDOBÍ NÁVOD K POUŽITÍ 2 HU MOSOGATÓGÉP HASZNÁLATI ÚTMUTATÓ 21 SK UMÝVAČKA NÁVOD NA POUŽÍVANIE 42 2 OBSAH 1. BEZPEČNOSTNÍ INFORMACE... 3 2. BEZPEČNOSTNÍ POKYNY...4 3. POPIS SPOTŘEBIČE...6
Külső eszközök. Felhasználói útmutató
 Külső eszközök Felhasználói útmutató Copyright 2007 Hewlett-Packard Development Company, L.P. A Windows elnevezés a Microsoft Corporation Amerikai Egyesült Államokban bejegyzett kereskedelmi védjegye.
Külső eszközök Felhasználói útmutató Copyright 2007 Hewlett-Packard Development Company, L.P. A Windows elnevezés a Microsoft Corporation Amerikai Egyesült Államokban bejegyzett kereskedelmi védjegye.
A hordozható számítógép bemutatása Felhasználói útmutató
 A hordozható számítógép bemutatása Felhasználói útmutató Copyright 2008 Hewlett-Packard Development Company, L.P. A Microsoft és a Windows elnevezés a Microsoft Corporation Amerikai Egyesült Államokban
A hordozható számítógép bemutatása Felhasználói útmutató Copyright 2008 Hewlett-Packard Development Company, L.P. A Microsoft és a Windows elnevezés a Microsoft Corporation Amerikai Egyesült Államokban
Külső kártyaeszközök Felhasználói útmutató
 Külső kártyaeszközök Felhasználói útmutató Copyright 2008 Hewlett-Packard Development Company, L.P. A Java a Sun Microsystems, Inc. Egyesült Államokban bejegyzett védjegye. Az SD embléma az embléma tulajdonosának
Külső kártyaeszközök Felhasználói útmutató Copyright 2008 Hewlett-Packard Development Company, L.P. A Java a Sun Microsystems, Inc. Egyesült Államokban bejegyzett védjegye. Az SD embléma az embléma tulajdonosának
Prof. Dr. Erdal Onar a Arma an. . European Union Law
 Prof. Dr. Erdal Onar a Armaan. European Union Law Van Gend en Loos 8 Les Verts 9 ius cogens NV Algemene Transport- en Expeditie Onderneming van Gend & Loos v Netherlands Inland Revenue Administration AT
Prof. Dr. Erdal Onar a Armaan. European Union Law Van Gend en Loos 8 Les Verts 9 ius cogens NV Algemene Transport- en Expeditie Onderneming van Gend & Loos v Netherlands Inland Revenue Administration AT
Radio Connect R & GO
 Radio Connect R & GO Český... Magyar... Hrvatski... Slovenski... Sloveneský... CZ H HR SLO SK 1 Představení ovládání..................................................................... CZ.2 Opatření
Radio Connect R & GO Český... Magyar... Hrvatski... Slovenski... Sloveneský... CZ H HR SLO SK 1 Představení ovládání..................................................................... CZ.2 Opatření
HP Photosmart R827 Digitális Fényképezőgép. Felhasználói Kézikönyv
 HP Photosmart R827 Digitális Fényképezőgép Felhasználói Kézikönyv Jogi információk és közlemények Copyright 2006 Hewlett-Packard Development Company, L.P. Az itt közölt információk előzetes értesítés nélkül
HP Photosmart R827 Digitális Fényképezőgép Felhasználói Kézikönyv Jogi információk és közlemények Copyright 2006 Hewlett-Packard Development Company, L.P. Az itt közölt információk előzetes értesítés nélkül
Küls memóriakártyák. Dokumentum cikkszáma: 404158-211. Ez az útmutató a külső memóriakártyák használatát ismerteti. 2006. március
 Küls memóriakártyák Dokumentum cikkszáma: 404158-211 2006. március Ez az útmutató a külső memóriakártyák használatát ismerteti. Tartalomjegyzék 1 Digitális memóriakártyák (csak egyes típusokon) Digitális
Küls memóriakártyák Dokumentum cikkszáma: 404158-211 2006. március Ez az útmutató a külső memóriakártyák használatát ismerteti. Tartalomjegyzék 1 Digitális memóriakártyák (csak egyes típusokon) Digitális
Küls memóriakártyák. Dokumentum cikkszáma: 419584-211. Ez az útmutató a külső memóriakártyák használatát ismerteti. 2007. január
 Küls memóriakártyák Dokumentum cikkszáma: 419584-211 2007. január Ez az útmutató a külső memóriakártyák használatát ismerteti. Tartalomjegyzék 1 Digitális memóriakártyák Digitális memóriakártya behelyezése...............
Küls memóriakártyák Dokumentum cikkszáma: 419584-211 2007. január Ez az útmutató a külső memóriakártyák használatát ismerteti. Tartalomjegyzék 1 Digitális memóriakártyák Digitális memóriakártya behelyezése...............
HP Deskjet D2500 series
 HP Deskjet D2500 series Başvuru Kılavuzu Referenční příručka Referenčná príručka Hivatkozási kézikönyv Yazıcının kurulumu hakkında bilgi için, Kurulum Kılavuzu na bakın. Yazıcıyı kullanma hakkında bilgi
HP Deskjet D2500 series Başvuru Kılavuzu Referenční příručka Referenčná príručka Hivatkozási kézikönyv Yazıcının kurulumu hakkında bilgi için, Kurulum Kılavuzu na bakın. Yazıcıyı kullanma hakkında bilgi
Obsah. Bezpečnostní opatření. Příprava. Zamýšlené použití. Zdroj energie. Umístění TV
 Obsah Bezpečnostní opatření... 1 Environmentální informace... 3 Funkce TV... 3 Zahrnuté příslušenství... 3 Sledování TV... 4 Kontrolní tlačítka a obsluha... 4 Funkce tlačítek dálkového ovládání - Normální
Obsah Bezpečnostní opatření... 1 Environmentální informace... 3 Funkce TV... 3 Zahrnuté příslušenství... 3 Sledování TV... 4 Kontrolní tlačítka a obsluha... 4 Funkce tlačítek dálkového ovládání - Normální
Külső kártyaeszközök. Felhasználói kézikönyv
 Külső kártyaeszközök Felhasználói kézikönyv Copyright 2007 Hewlett-Packard Development Company, L.P. Az SD embléma az embléma tulajdonosának védjegye. Az itt található információ értesítés nélkül változhat.
Külső kártyaeszközök Felhasználói kézikönyv Copyright 2007 Hewlett-Packard Development Company, L.P. Az SD embléma az embléma tulajdonosának védjegye. Az itt található információ értesítés nélkül változhat.
ULV55TS298SMART. Návod k použití Návod na použitie Instrukcja obsługi Instruction Manual Használatı utasítás. Licensed by Hyundai Corporation, Korea
 ULV55TS298SMART Návod k použití Návod na použitie Instrukcja obsługi Instruction Manual Használatı utasítás Licensed by Hyundai Corporation, Korea Obsah Bezpečnostní informace...2 Označení na produktu...2
ULV55TS298SMART Návod k použití Návod na použitie Instrukcja obsługi Instruction Manual Használatı utasítás Licensed by Hyundai Corporation, Korea Obsah Bezpečnostní informace...2 Označení na produktu...2
Návod k použití Kezelési utasítás
 _CZ.book 1 ページ 2006 年 12 月 7 日 木 曜 日 午 後 8 時 59 分 Před použitím si, prosíme, přečtěte celý návod. Használat előtt kérjük, hogy teljesen olvassa el ezt a kezelési utasítást. Návod k použití Kezelési utasítás
_CZ.book 1 ページ 2006 年 12 月 7 日 木 曜 日 午 後 8 時 59 分 Před použitím si, prosíme, přečtěte celý návod. Használat előtt kérjük, hogy teljesen olvassa el ezt a kezelési utasítást. Návod k použití Kezelési utasítás
CZ Návod k obsluze HU Használati útmutató SK Návod na používanie DSC-H50
 Digitální fotoaparát / Digitális fényképezőgép / Digitálny fotoaparát CZ Návod k obsluze HU Használati útmutató SK Návod na používanie DSC-H50 Podrobnosti o pokročilých postupech naleznete v příručkách
Digitální fotoaparát / Digitális fényképezőgép / Digitálny fotoaparát CZ Návod k obsluze HU Használati útmutató SK Návod na používanie DSC-H50 Podrobnosti o pokročilých postupech naleznete v příručkách
Obsah balení. Czech - 2 - Zapoj&Hraj pro Windows 98, Windows 7, ME, 2000, XP, Vista. Herní režim. LCD televizor. Baterie: 2 X AAA.
 OBSAH Obsah balení... 2 Vlastnosti... 2 Úvod... 2 Příprava... 3 Bezpečnostní opatření... 3 Zdroj energie... 3 Síťový kabel... 3 Vlhkost a voda... 3 Čištění... 3 Větrání... 3 Teplo a plameny... 3 Blýskání...
OBSAH Obsah balení... 2 Vlastnosti... 2 Úvod... 2 Příprava... 3 Bezpečnostní opatření... 3 Zdroj energie... 3 Síťový kabel... 3 Vlhkost a voda... 3 Čištění... 3 Větrání... 3 Teplo a plameny... 3 Blýskání...
Külső eszközök Felhasználói útmutató
 Külső eszközök Felhasználói útmutató Copyright 2008 Hewlett-Packard Development Company, L.P. Az itt szereplő információ előzetes értesítés nélkül változhat. A HP termékeire és szolgáltatásaira vonatkozó
Külső eszközök Felhasználói útmutató Copyright 2008 Hewlett-Packard Development Company, L.P. Az itt szereplő információ előzetes értesítés nélkül változhat. A HP termékeire és szolgáltatásaira vonatkozó
LCD Digital Colour TV
 LCD Digital Colour TV Návod k použití Návod na obsluhu Kezelési utasítás Kullanım klavuzu CZ SK HU TR KDL-52EX1 KDL-46EX1 KDL-40EX1 2008 Sony Corporation 4-115-568-63(1) Úvod Děkujeme vám, že jste si vybrali
LCD Digital Colour TV Návod k použití Návod na obsluhu Kezelési utasítás Kullanım klavuzu CZ SK HU TR KDL-52EX1 KDL-46EX1 KDL-40EX1 2008 Sony Corporation 4-115-568-63(1) Úvod Děkujeme vám, že jste si vybrali
Obsah. Bezpečnostní opatření. Příprava. Zamýšlené použití. Zdroj energie. Umístění TV. Před instalací a používáním si pečlivě pročtěte tento návod.
 Obsah Bezpečnostní opatření... 1 Informace o životním prostředí... 2 Zahrnuté příslušenství... 3 Funkce TV... 3 Sledování TV... 3 Kontrolní tlačítka a obsluha... 4 Zobrazení dálkového ovladače - TV...
Obsah Bezpečnostní opatření... 1 Informace o životním prostředí... 2 Zahrnuté příslušenství... 3 Funkce TV... 3 Sledování TV... 3 Kontrolní tlačítka a obsluha... 4 Zobrazení dálkového ovladače - TV...
Küls eszközök. Dokumentum cikkszáma: Ez az útmutató a külön beszerezhető külső eszközök használatát ismerteti
 Küls eszközök Dokumentum cikkszáma: 409917-211 2006. május Ez az útmutató a külön beszerezhető külső eszközök használatát ismerteti. Tartalomjegyzék 1 Az USB-eszközök használata USB-eszköz csatlakoztatása.......................
Küls eszközök Dokumentum cikkszáma: 409917-211 2006. május Ez az útmutató a külön beszerezhető külső eszközök használatát ismerteti. Tartalomjegyzék 1 Az USB-eszközök használata USB-eszköz csatlakoztatása.......................
Külső kártyaeszközök Felhasználói útmutató
 Külső kártyaeszközök Felhasználói útmutató Copyright 2008 Hewlett-Packard Development Company, L.P. Az SD embléma az embléma tulajdonosának védjegye. Az itt szereplő információ előzetes értesítés nélkül
Külső kártyaeszközök Felhasználói útmutató Copyright 2008 Hewlett-Packard Development Company, L.P. Az SD embléma az embléma tulajdonosának védjegye. Az itt szereplő információ előzetes értesítés nélkül
Küls memóriakártyák. Dokumentum cikkszáma: Ez az útmutató a külső memóriakártyák használatát ismerteti január
 Küls memóriakártyák Dokumentum cikkszáma: 430222-211 2007. január Ez az útmutató a külső memóriakártyák használatát ismerteti. Tartalomjegyzék 1 Digitális memóriakártyák (csak egyes típusokon) Digitális
Küls memóriakártyák Dokumentum cikkszáma: 430222-211 2007. január Ez az útmutató a külső memóriakártyák használatát ismerteti. Tartalomjegyzék 1 Digitális memóriakártyák (csak egyes típusokon) Digitális
Vlastnosti. Příprava. Czech - 2 -
 Obsah Vlastnosti... 2 Úvod... 2 Příprava... 2 Bezpečnostní opatření... 3 Obsah balení... 4 Tlačítka dálkového ovládání... 5 LCD TV a Ovládací tlačítka... 6 Přehled zapojení - zadní konektory... 6 Přehled
Obsah Vlastnosti... 2 Úvod... 2 Příprava... 2 Bezpečnostní opatření... 3 Obsah balení... 4 Tlačítka dálkového ovládání... 5 LCD TV a Ovládací tlačítka... 6 Přehled zapojení - zadní konektory... 6 Přehled
Micro HI-FI Component System
 2-635-673-62(1) Micro HI-FI Component System Návod k obsluze CZ Használati útmutató HU CMT-NEZ7DAB 2005 Sony Corporation UPOZORNĚNÍ Nevystavujte přístroj dešti ani vlhku, abyste snížili riziko vzniku nebezpečí
2-635-673-62(1) Micro HI-FI Component System Návod k obsluze CZ Használati útmutató HU CMT-NEZ7DAB 2005 Sony Corporation UPOZORNĚNÍ Nevystavujte přístroj dešti ani vlhku, abyste snížili riziko vzniku nebezpečí
VÝSTRAHA. DŮLEŽITÉ - Před zahájením instalace a používání si prosím pečlivě přečtěte návod k použití.
 Obsah Bezpečnostní informace...2 Označení na produktu...2 Informace o životním prostředí...3 Vlastnosti...4 Zahrnuté příslušenství...4 Oznámení o Pohotovostním režimu...4 Kontrolní Tlačítka a Obsluha...5
Obsah Bezpečnostní informace...2 Označení na produktu...2 Informace o životním prostředí...3 Vlastnosti...4 Zahrnuté příslušenství...4 Oznámení o Pohotovostním režimu...4 Kontrolní Tlačítka a Obsluha...5
FL40211SMART. Návod k použití Návod na použitie Instrukcja obsługi Használatı utasítás. Licensed by Hyundai Corporation, Korea
 FL40211SMART Návod k použití Návod na použitie Instrukcja obsługi Használatı utasítás Licensed by Hyundai Corporation, Korea Obsah Bezpečnostní opatření... 1 Informace o životním prostředí... 2 Zahrnuté
FL40211SMART Návod k použití Návod na použitie Instrukcja obsługi Használatı utasítás Licensed by Hyundai Corporation, Korea Obsah Bezpečnostní opatření... 1 Informace o životním prostředí... 2 Zahrnuté
TVH32E384WEB NÁVOD K POUŽITÍ NÁVOD NA POUŽITIE INSTRUKCJA UŻYTKOWNIKA HASZNÁLATI UTASÍTÁS
 TVH32E384WEB NÁVOD K POUŽITÍ NÁVOD NA POUŽITIE INSTRUKCJA UŻYTKOWNIKA HASZNÁLATI UTASÍTÁS CZ BAREVNÝ TELEVIZNÍ PŘÍJÍMAČ S DÁLKOVÝM OVLÁDÁNÍM FAREBNÝ TELEVÍZNY PRIJÍMAČ S DIALKOVÝM OVLÁDÁNÍM TELEWIZOR KOLOROWY
TVH32E384WEB NÁVOD K POUŽITÍ NÁVOD NA POUŽITIE INSTRUKCJA UŻYTKOWNIKA HASZNÁLATI UTASÍTÁS CZ BAREVNÝ TELEVIZNÍ PŘÍJÍMAČ S DÁLKOVÝM OVLÁDÁNÍM FAREBNÝ TELEVÍZNY PRIJÍMAČ S DIALKOVÝM OVLÁDÁNÍM TELEWIZOR KOLOROWY
Külső memóriakártyák Felhasználói útmutató
 Külső memóriakártyák Felhasználói útmutató Copyright 2008 Hewlett-Packard Development Company, L.P. Az SD logó az embléma tulajdonosának védjegye. Az itt szereplő információ előzetes értesítés nélkül változhat.
Külső memóriakártyák Felhasználói útmutató Copyright 2008 Hewlett-Packard Development Company, L.P. Az SD logó az embléma tulajdonosának védjegye. Az itt szereplő információ előzetes értesítés nélkül változhat.
Küls memóriakártyák. Dokumentum cikkszáma: Ez az útmutató a külső memóriakártyák használatát ismerteti január
 Küls memóriakártyák Dokumentum cikkszáma: 419463-211 2007. január Ez az útmutató a külső memóriakártyák használatát ismerteti. Tartalomjegyzék 1 Digitális memóriakártyák Digitális memóriakártyák behelyezése..............
Küls memóriakártyák Dokumentum cikkszáma: 419463-211 2007. január Ez az útmutató a külső memóriakártyák használatát ismerteti. Tartalomjegyzék 1 Digitális memóriakártyák Digitális memóriakártyák behelyezése..............
