Minden jog fenntartva, beleértve bárminemű sokszorosítás, másolás és közlés jogát is.
|
|
|
- Elemér Gál
- 9 évvel ezelőtt
- Látták:
Átírás
1
2 2 Minden jog fenntartva, beleértve bárminemű sokszorosítás, másolás és közlés jogát is. Kiadja a Mercator Stúdió Felelős kiadó a Mercator Stúdió vezetője Lektor: Gál Veronika Szerkesztő: Pétery István Műszaki szerkesztés, tipográfia: Dr. Pétery Kristóf ISBN Dr. Pétery Kristóf PhD, 2010 Mercator Stúdió, 2010 Mercator Stúdió Elektronikus Könyvkiadó 2000 Szentendre, Harkály u és T/F:
3 TARTALOM 3 TARTALOM TARTALOM... 3 ELŐSZÓ... 7 RAJZOLÁS, FESTÉS A Toll eszköz Görbék szerkesztése Rajzolás ceruzával Festés ecsettel Kalligrafikus ecsetek testre szabása Szóróecsetek testre szabása Művészi ecsetek testre szabása Mintázóecsetek testre szabása Sörteecsetek testre szabása Saját ecsetvonások készítése Foltecset használata Szimbólumszórás Szövegek kezelése Karakterformázás Az OpenType fontok kezelése Bekezdésformázás Egyéb szövegműveletek Szövegek illesztése Szövegből görbe Bekezdés és karakterstílusok Szöveghasábok Szövegmaszk Rajzelem-létrehozás 3D rácson Perspektívarács-készletek... 85
4 4 TARTALOM Rajzolás a rácson RAJZELEM-TULAJDONSÁGOK Tulajdonságok beállítása és ellenőrzése Kitöltések A Szín panel Kitöltés mintázattal Színátmenetes kitöltések Színátmenet szerkesztése helyben Színátmenetek áttetszősége Hálós kitöltések Körvonalak Vonalvastagság Vonalvégződés és csatlakozás Szaggatott körvonal Nyílvégződések Vonalprofil Változó vonalvastagság Körvonal és kitöltés tulajdonságok másolása Rétegek és csoportok A rétegkezelő panel Rétegek kialakítása Csoportok Réteg kiválasztása Rétegsorrend Réteg törlése Rétegek egyesítése Rétegek összeolvasztása Rétegmaszkok Elszigetelés Átlátszóság és összhatásmód Stílusok Hatások
5 TARTALOM 5 Alakzattá alakítás hatások Görbék hatásai Raszterezés Vektoros stilizáló hatások SVG szűrők Hajlítás RAJZMÓDOSÍTÁS Kiválasztások Helyzetmódosító parancsok Mozgatás Forgatás Döntés Tükrözés Csomó- és iránypontok áthelyezése Átméretezés Átalakítás Átalakítás az Alakítás panellel Törlés és vágás Részleges törlés Objektumok szétvágása Feldarabolás késsel Radírozás Torzítások Hajlítás Pödrés Ráncolás Felfújás Szélcsipkézés Kristályosítás Gyűrés Szabad átalakítás Áttűnés objektumok között
6 6 TARTALOM Objektumok közötti műveletek Objektumok egyesítése Kivonás az alsó objektumból Objektumok közös része Kizárás Objektumok szétválasztása Objektumok levágása Objektumok összeolvasztása Lenyírás Objektumok közös körvonala Hátsó kivágása Foltecset objektumok módosítása Grafika átszínezése Perspektivikus módosítások Rajzelemek mozgatása Pontos merőleges mozgatás és másolás Objektumok méretezése Felhasznált és ajánlott irodalom
7 ELŐSZÓ 7 ELŐSZÓ Tisztelt Olvasó! A grafikus programok a képkezelés-és tárolás szempontjából két csoportra oszthatók. A vektorgrafikus szoftverek az ábrázolás során a képet alkotó alakzatokat matematikai egyenletekkel írják le, ebből adódik az az előny, hogy az ilyen képek korlátlan mértékben nagyíthatók és kisebb helyet foglalnak el, hátrányuk, hogy fényképek kezelésére nem alkalmasak (bár ma már léteznek hibrid rendszerek is). Ezzel szemben a rasztergrafikus kép pixelekből áll, és az állományok a kép minden egyes képpontjának színét és egyéb jellemzőit eltárolják. E tárolási és feldolgozási mód előnye, hogy minden egyes képpont külön szerkeszthető, így fényképek feldolgozására, retusálására kiválóan használható, hátránya viszont az, hogy ezek a képek sokkal nagyobb lemezterületet foglalnak és a számítógép memóriájának méretével szemben is igényesebbek, ugyanakkor az ilyen képek minőségromlás nélkül csak korlátozottan nagyíthatók. A vektorgrafikus programok közé tartozik az Adobe Systems Incorporated cég Illustrator nevű programja, amely a bitképes Photoshophoz hasonlóan egyfajta etalon, ipari szabvány a grafikával foglalkozók körében. Az első Illustrator 1987-ben jelent meg. Eredetileg Apple Macintosh számítógépeken volt használható, később megjelent IBM kompatibilis személyi számítógépeken használható változata is. A vektoros rajzszerkesztők egyik legelterjedtebb, legkedveltebb programja az egész világon. E piacon a CorelDRAW örök vetélytársa. Míg az ellenlábas népszerűségét annak köszönheti, hogy komplex programcsomag részeként árulják, az Illustrator mellett szól, hogy Macintosh számítógépeken is használható, minden szokásos vektoros formátumot kezel (importál és exportál), saját grafikus formátumát (.ai) a fontosabb grafikus és kiadványszerkesztő programok felismerik, eszközeit könnyen kezelik a piacvezető raszteres képszerkesztő (Adobe Photoshop) felhasználói, illetve ugyanezeket a vektoros rajzeszközöket építették
8 8 ELŐSZÓ be az egyik legújabb kedvenc, a kiadványszerkesztő Adobe InDesign programba is. A program CS (11-es) változata 2004-ben jelent meg, majd hamarosan, 2005-ben előrukkoltak a 12-es (CS2) változattal, amelyet magyar nyelvű felhasználói felülettel is kiegészítettek. A CS3-as változat 2007-ben jelent meg. Ebben sajnos, a súgó nyelve továbbra is angol maradt. A 14., vagyis a CS4-es változat 2008-ban jelent meg, a 15., azaz a CS5-ös változat 2010-ben debütált, ezt is lokalizálják. A korábbi magyarítás eredményeit, szóhasználatát alkalmaztuk jelen sorozatunk könyveiben is, melyek alapját az angol változat képezte. Az Illustratorból származó grafikák, lapterv felhasználhatók az interneten, nyomtatásban és multimédiás video animáció alapjaként. Az Illustrator fájlok természetesen más Adobe programokban is feldolgozhatók, sőt a program.ai formátumát a leggyakrabban használt irodai (például a Microsoft Word) és konkurens grafikai szoftverek (például a CorelDRAW) is felismerik. A legújabb technológiát a dinamikusan változó adatbázistartalmon nyugvó XML-dokumentumok, valamint a csoportmunka kiterjesztése testesítik meg. Az előbbi óriási segítséget nyújt egy sablonra épülő dokumentum előállításában, miközben biztosítja, hogy ne számtalan mutáció készüljön, az utóbbi pedig ha a Creative Suite CS5 programcsomagot telepítettük lehetővé teszi a munkacsoport számára a dokumentumok pontos verziókövetését, miközben a hozzáférési jogosultságok egy kézben tarthatók. Az Illustratorral szinte mindenféle, vektoros rajzzal, sőt egyes képfeldolgozással kapcsolatos probléma megoldható. A programban az előző változathoz képest több újdonság jelent meg, amelyek közül a legfontosabbakat a könyv elején, külön fejezetben ismertetjük. A könnyebb kezelhetőség és költségtakarékosság érdekében az Illustrator programmal kapcsolatos ismereteket is több kötetben dolgoztuk fel. A Kezdő lépések című kötet alapján a program kezdő felhasználói elindulhatnak a program felfedezésére és reméljük forgatása hasznos alapot nyújt a további kötetekhez, amelyek már építenek az itt leírt ismeretekre. Az újdonságok bemutatása előtt, tekintettel azokra, akik korábbi változatról frissítenek, bemutattuk a CS2, CS3, CS4 változatok újdonságait is.
9 ELŐSZÓ 9 A Macintosh és a PC platformon a program kezelése szinte teljesen megegyezik, a néhány eltérésre az adott helyen felhívjuk a figyelmet. Az egyik különbség az eltérő könyvtárszerkezet, egy másik eltérés a billentyűkombinációk használata. A PC-ken például a Ctrl billentyű nyomva tartása szükséges egyes funkciók kiváltásához, míg a Macintosh rendszereken ennek a Command ( ), illetve az Alma billentyű felel meg. A PC-ken elterjedten használjuk a jobb egérgombbal megjeleníthető helyi menüket, ehhez a Mac felhasználóknak a Ctrl billentyű nyomva tartása közben kell kattintaniuk az objektumra. A szoftver munkakörnyezete egyszerű, interaktív, a felhasználói felületet mindenki könnyen átalakíthatja úgy, hogy a legjobban segítse a hatékony munkát. Az itt leírtak megértéséhez és alkalmazásához különösebb számítástechnikai ismeretekre nincs szükség, elegendő a Macintosh OS, vagy Windows operációs rendszer alapfokú ismerete. A papír alapú hagyományos könyvek kezelési módja némiképpen módosul az elektronikus könyvet forgatók számára. Ez a könyv az ingyenes Acrobat Reader 5.0 (illetve későbbi változat) vagy Adobe Reader segítségével olvasható. Akinek nincs ilyen programja, az letöltheti többek közt a webhelyről is. Az ilyen típusú könyvek igen előnyös tulajdonsága, hogy a képernyőn megjeleníthető a tartalomjegyzék, amelynek + ikonjaival jelölt csomópontjaiban alfejezeteket tartalmazó ágakat nyithatunk ki. A tartalomjegyzék bejegyzései ugyanakkor ugróhivatkozásként szolgálnak. Ha egy fejezetre akarunk lépni, akkor elegendő a bal oldali ablakrészben megjelenített könyvjelző-lista megfelelő részére kattintani. Sőt az ilyen könyvek teljes szövegében kereshetünk. Végezetül: bár könyvünk készítése során a megfelelő gondossággal igyekeztünk eljárni (beleértve a tartalmi pontosságot és a mondanivalót tükröző formát), ez minden bizonnyal nem óvott meg a tévedésektől különös tekintettel arra, hogy a kötetet még a program béta változatának ismeretében kezdtük el írni. Kérem, fogadják megértéssel hibáimat. Szentendre, november Köszönettel a szerző.
10 10 RAJZOLÁS, FESTÉS RAJZOLÁS, FESTÉS Az előző kötetben megismerkedtünk a program általános rajzparancsaival. E fejezetben részletesebben tárgyaljuk a legfontosabb rajzeszközök, a Toll ( P ) és a Ceruza ( N ), valamint a festéshez használt Ecset ( B ), illetve a Képszóró (Shift+S) eszköz használatát, beleértve az egyedi ecsetvonások, szimbólumok kialakítását is. A fő rajzeszközök részletezése után mutatjuk be a létrehozott Bézier görbék utólagos kiválasztásának, majd szerkesztésének lehetőségeit. A fejezet végén térünk ki a program szövegkezelésére. A Toll eszköz Korábban már említettük, hogy a program a vektoros objektumokat görbékként írja le. A görbék tulajdonságai rendezik el a görbe csomópontjai (anchor points) között a pontokat. A csomópontokba futó, onnan induló görbeszakaszok a csomópontokban található irányítópontokkal szabályozhatók. Ha a csomóponthoz irányítópont (control handle) tartozik, akkor a csomópontból induló görbeszakasz hajlított, egyébként egyenes ábra Ennek megfelelően egy görbéhez legalább két csomópont tartozik (a végpontokon), a többi csomópont számát nem korlátozza semmi (bár a túl sok csomópontot tartalmazó görbék feldolgozása hosz-
11 RAJZOLÁS, FESTÉS 11 szabb időt vehet igénybe). Két irányítópont tartozik ahhoz a csomóponthoz, amelyből két görbe indul ki, egy irányítóponttal rendelkezik a csomópont, ha abból egy görbe indul ki. Ha a csomópontból egyenesek indulnak ki, akkor nincsenek irányítópontok (lásd az 1-1. ábrát). A görbe alakját az irányvonal iránya, hossza határozza meg. A görbe lehet nyitott, mint az ív, illetve zárt, mint a kör. A zárt görbék egyaránt tartalmazhatnak egyenes és görbeszakaszokat is (lásd az 1-2. ábrát). A 1-2. ábra Toll eszközzel négyféle csomópontot hozhatunk létre: Az egyenes sarokpont (straight corner anchor point) az egyenesek végén áll, irányítópont nem tartozik hozzájuk (lásd az 1-1. ábrát). Létrehozásához kattintsunk a Toll eszközzel a csomópontokba, melyeket a program egyenessel köt össze. Görbéből egyenest készíthetünk, ha az irányítópontokat a csomópontba húzzuk. A sarokpont sima csomóponttá alakítható az iránypontok kihúzásával. A sima csomópont (smooth anchor point) egyenletes lefutású, törés nélküli görbét eredményez. A sima csomópontban csatlakozó görbék érintőgörbék. Az ellenőrző pontok egy közös érintőn, irányvonalon helyezkednek el, egymástól függetlenül csak az egyenes mentén mozgathatók. Az irányító pontnak a csomóponttól mért távolsága határozza meg a görbületet. A csomópont szimmetrikus, ha a kiinduló két görbe azonos görbületű, azaz irányítópontjaik egyforma távolságban találhatók a csomóponttól. Az aszimmetrikus csomópont iránypontjai egy egyenesen, de eltérő távolságban helyezkednek el (lásd az 1-3. ábrát). Minél közelebb kerül az iránypont a csomóponthoz, annál meredekebb a görbe.
12 12 RAJZOLÁS, FESTÉS 1-3. ábra Sima csomópont készítéséhez kattintsunk a csomópontba, majd az egérgomb felengedése nélkül húzzuk az egeret. A húzás során megjelennek a csomóponthoz tartozó irányvonalak és iránypontok. Az iránypont mozgatását követi a görbe. Az iránypont elhelyezéséhez is segítséget nyújthat a rács és az intelligens vezetővonal (szükség szerint kapcsoljuk be a View/Snap to Grid (Nézet/Rácshoz igazítás), illetve View/ Smart Guides (Nézet/Intelligens segédvonalak) parancsokkal). Egyenes sarokpontból is kialakítható sima csomópont. Ehhez válasszuk ki a görbét, utána a Szerkesztőpont szerkesztése eszközzel húzzunk ki irányítópontokat a sarokpontból. A sima csomópontok létrehozásuk pillanatában szimmetrikusak, aszimmetrikussá később alakíthatók valamelyik irányítópontjuk irányvonal menti elmozdításával. A sima csomópontból sarokpontot készíthetünk, ha a görbe kiválasztása után a Szerkesztőpont szerkesztése eszközzel a csomópontba kattintunk. A görbe sarokpont (curved corner anchor point) olyan csomópont, amelybe futó görbeszakaszok éles töréssel csatlakoznak. Az ilyen csomópont irányítópontjai egymástól függetlenül, szabadon, tetszőleges irányban és távolságra mozgathatók, ezért hegyesszögben csatlakozó görbéket is kialakíthatunk. A görbék csatlakozási szögét az ellenőrző pontokkal kijelölt érintők által bezárt szöggel befolyásoljuk. A szög csökkentése a csatlakozó görbeszakaszok hegyességét fokozza (lásd az 1-4. ábrát).
13 RAJZOLÁS, FESTÉS ábra A görbe sarokpontot a sima sarokpontból hozzuk létre úgy, hogy a kiválasztott görbén a Szerkesztőpont szerkesztése eszközzel a csomópontba kattintunk, majd a megfelelő irányban elhúzzuk a megjelenő irányítópontokat. A kombinált sarokpont (combination corner anchor point) olyan csomópont, amelybe egyik oldalról egyenes, másik oldalról görbeszakasz indul ki (lásd az 1-2. ábrán a középső mintát). Az ilyen csomópontok tehát csak egyetlen irányítóponttal rendelkeznek. Az irányítóponttal a csomópontba érkező görbeszakasz lefutását szabályozzuk. Sima csomópont kombinált sarokponttá alakításához a görbe kiválasztása után a Szerkesztőpont szerkesztése eszközzel húzzuk a sima csomópont egyik irányítópontját a csomópontba (lásd az 1-5. ábrát) ábra Görbék szerkesztése Az egyenesekkel szemben a görbéket tartalmazó láncok csomópontjaiban a csomó kijelölését követően megjelennek az ellenőrző
14 14 RAJZOLÁS, FESTÉS pontok. Ezek mozgatásával befolyásolhatjuk a csomópontba futó görbék alakját. Az ellenőrző pont mozgatása a görbe érintője mozgatásának felel meg, de az irányító pontnak a csomóponttól mért távolsága megváltoztatásával módosítjuk a görbületet is. A görbetípusok ismertetésénél már bemutattunk néhány szerkesztési fogást. Érdemes ezeket és a következőkben bemutatottakat mind kipróbálni, hiszen a Ceruza és Ecset eszközök is görbéket hoznak létre, így módosításukhoz ugyanazokat az eszközöket használhatjuk. Ezekkel az eszközökkel először nyitott görbéket készítünk. Ha az utolsó pont után a kiinduló pontra kattintunk, akkor a görbét bezárjuk. Sokszöget hozunk létre, ha a kattintások között nem húzzuk az egeret, azaz csak egyenes sarokpontokat készítünk ábra A program már a szerkesztés közben kitölti az alapértelmezett kitöltési tulajdonsággal a görbéket, akár nyitott, akár zárt görbéről van szó (lásd az 1-6. ábrát). Minthogy ez a szerkesztést rendkívül megnehezítheti a görbe szerkesztését, érdemes a kitöltési tulajdonságot az eszköztár Nincs (None) eszközével, illetve a : gyorsgombbal kikapcsolni, és csak a görbe elkészülte után kapcsoljuk vissza. A csomópontok közötti szakaszok az érintő egyenesekkel a Szerkesztőpont szerkesztése eszköz segítségével módosíthatók. Az eszközzel új iránypontot készítünk, illetve módosíthatjuk a görbeszakasz lefutását az iránypont áthelyezésével. Az irányítópontok mozgatásánál 45 fokonkénti (0, 45, 90, 135 stb.) irányban úgy húzhatunk egyenes szakaszokat, ha a kattintás alatt nyomva tartjuk a Shift billentyűt. A kattintásokkal alaphelyzetben egyenesek szakaszokból álló vonalláncot hozunk létre. A Szerkesztő eszközzel az
15 RAJZOLÁS, FESTÉS 15 egyenes sarokpont, sima csomópont, görbe sarokpont valamint a kombinált sarokpont egymásba alakítható ábra Görbe szakaszokhoz a kattintás után húzással megadott érintővel szabjuk meg a görbe lefutását. A természetesnek tűnő görbék esetében a csomópontokhoz tartozó irányvonalak hossza körülbelül egyharmada a csomópontok közötti szakasz hosszának (lásd az 1-7. ábrát). A túl hosszú irányvonalak a csomópontba laposan, szinte egyenesen (nagy érintőgörbe sugárral) csatlakozó, a túl rövid irányvonalak túl meredeken csatlakozó görbéket eredményeznek ábra Az irányítópontokat mindig a következő csomópont irányába mozgassuk, különben hurok keletkezik (lásd az 1-8. ábrát). Egy görbe általában akkor a legkönnyebben szerkeszthető, ha csak a legszükségesebb, azaz optimális számú csomópontot tartalmazza. A görbe átalakítása azonban szükségessé teheti új csomópontok felvételét és a felesleges csomópontok törlését is. Csomópontot kell elhelyez-
16 16 RAJZOLÁS, FESTÉS nünk például a görbe irány vagy méretváltoztató részeinek kezdetéhez. A Toll eszköz kinyílójából választott eszközökkel végzett görberajzolást a Ctrl gomb lenyomása mellett végzett kattintással fejezzük be. A Toll eszköz kinyílójából választható Szerkesztőpont hozzáadása eszközzel új csomópontot (szerkesztőpontot) vehetünk fel a kész görbén. Az új csomópont tetszőlegesen elmozdítható, ezzel jelentősen befolyásolja a görbe alakját. Az eszköz használata előtt ki kell jelölnünk a görbét vagy alkalmazzuk közvetlenül a görbe létrehozása után, amikor még kijelölve látszanak az éppen kialakított csomópontok. A szintén a Toll eszköz kinyílójából választható Szerkesztőpont törlése eszközzel csomópontot törölve egyesíthetünk két szakaszt, amely korábban a törölt szerkesztőpont előtt és mögött volt. Az eszköz használata előtt ki kell jelölnünk a görbét vagy alkalmazzuk közvetlenül a görbe létrehozása után, amikor még kijelölve látszanak az éppen kialakított csomópontok. A görbeszakasz egyenessé fajul, ha a kiinduló csomópont iránypontját a Szerkesztőpont szerkesztése eszközzel a következő csomópontba helyezzük. Ha a Szerkesztőpont hozzáadása vagy a Toll eszközzel végzett csomópontok létrehozása közben lenyomjuk az Alt billentyűt, akkor menet közben a Szerkesztőpont szerkesztése eszközre kapcsolunk, amellyel azonnal módosíthatjuk az iránypontok helyzetét (azaz megváltoztathatjuk az alapértelmezett sima csomópont típusát). A Toll eszközzel csatlakozhatunk másik görbéhez is a görbe végpontjába kattintva. Ha nem a végpontba kattintunk, akkor a másik görbe csomópontját az új csomópont pozicionálásához felhasználhatjuk ugyan, de a két görbe két külön objektum marad (hiszen a görbékben elágazások nem lehetnek). Rajzolás ceruzával A Toll eszköz az Illustrator legelső rajzeszközeinek egyike. Segítségével bonyolultan hozhatunk létre egyszerű szabályoknak megfelelő
17 RAJZOLÁS, FESTÉS 17 görbéket. A később kialakított Ceruza rajzeszközzel könnyen, a nyomás érzékeny rajzeszköznek sokkal jobban megfelelő módon, szabadkézzel készíthetünk a program által ugyanolyan szabályoknak megfelelő görbékké feldolgozott görbéket. Az eszköz választása után húzással megrajzolt vonalat átmenetileg pontsorral jelzi a program, a görbe akkor nyeri el végleges, az aktuális (szín, vastagság, stílus) jellemzőknek megfelelő formát, amikor felengedjük az egér gombját (lásd az 1-9. ábrát). A megszakított görbét kijelölése után folytathatjuk. A Ceruza rajzeszköz használata közben a Ctrl billentyű lenyomásával válthatunk át a kijelölő eszközre ábra Minthogy az így kapott görbe meglehetősen szabálytalan, sok felesleges csomópontot tartalmaz, ezeket a Toll eszköz kinyílójából választható Szerkesztőpont törlése (Delete Anchor Point) eszközzel ritkíthatjuk. Egyszerűbb azonban már a rajzolás előtt beállítani a simítást. Ennek alkalmazásához kattintsunk kettősen a ceruza rajzeszköz ikonjára, hogy megjelenjen a tulajdonságbeállító párbeszédpanel (lásd az ábrát). Hasonló párbeszédpanelt használhatunk az ecset eszközhöz is (lásd az ábrát). A Fill new pencil strokes (Új ceruzavonások kitöltése) jelölőnégyzettel a ceruzavonalak alapértelmezett, kitöltő színnel kitöltését állíthatjuk be.
18 18 RAJZOLÁS, FESTÉS ábra A Smoothness (Simaság) mezőben állítjuk be az automatikus simítást, amellyel kiküszöbölhetjük a bizonytalan egérkezelés miatt keletkező reszketeg vonalakat. A magas simítási értéknél több csomópont alakul át sima csomóponttá ábra A Fidelity (Hűség) mezőben, illetve csúszkával szintén a görbe finomítása határozható meg, de egy kicsit másképpen. Ez a módszer a csomópontok számának csökkentésével alakítja át a görbét. Az
19 RAJZOLÁS, FESTÉS 19 alacsony alakhűség (magas Hűség érték) kevés pontot alkalmazva követi a húzást, a nagy alakhűség (alacsony Hűség érték) több csomópontot hagy meg, pontosabban követi a húzással rajzolt vonalat. Valójában azt állítjuk be, hogy a vonaltól hány képpont eltérést engedünk meg anélkül, hogy új csomópont keletkezne. Így a legnagyobb (20 pontos) érték azt jelenti, hogy csak a 20 képpontnál nagyobb eltérések esetén keletkezzen új csomópont. A beállító párbeszédpanelen a csomópont-érzékelési távolságot a Within (Belül) mezőben adjuk meg. E távolságon belül folytatható a görbe szerkesztése, amit a kurzor mellől eltűnő x jel is mutat. Ha az x jel látszik a görbe nem folytatható. Az Edit selected paths (Kijelölt görbék szerkesztése) jelölőnégyzet törlésével kikapcsolható a fenti üzemmód. Ekkor minden vonal önállóan rajzolható meg, a korábbi vonalaktól függetlenül. A Keep selected (Maradjon kijelölve) jelölőnégyzet bejelölt állapotában a megrajzolt görbe azonnal kiválasztásra kerül. A két jelölőnégyzet kombinációjával a következő működési módok érhetők el: Kijelölt görbék szerkesztése Maradjon kijelölve Hatás A kijelölt görbe a Within (Belül) mezőben megadott távolságon belüli pontjától újrarajzolható. Minden görbe független, akármilyen közel rajzoljuk is egymáshoz. A rajzolás megszakításakor a görbe kijelölt marad. Ha az új görbét a kijelölthöz közel kezdjük, akkor folytatjuk a létező görbét. A rajzolás megszakításakor a görbe kijelölt marad. Ha az új görbét a kijelölthöz közel kezdjük (folytatjuk), akkor az új görbe a kijelölt helyébe lép. A Ceruza eszköz kinyílója alatt választható két eszközzel módosíthatók az ilyen jellegű görbék (mindegy, hogy a görbét a Toll, Ceruza vagy Ecset eszközzel hoztuk létre). A kiválasztott görbe utólagos simítására a Simító (Smooth) eszközt használjuk. A ceruza eszköz használata közben erre az
20 20 RAJZOLÁS, FESTÉS eszközre váltunk az Alt billentyűvel. Segítségével eltüntethetők a kiválasztott görbe éles, hegyes csúcsai, törései. Az eszköz kiválasztása után az eszközt húzzuk végig a javítandó görbeszakaszon, és így eltűnnek a felesleges csúcsok, csomópontok. Az eszköz beállító párbeszédpaneljén megadhatjuk a torzításmentesség (alakhűség Fidelity) és simítás mértékét. A kiválasztott rajzelem részleges törlésére használjuk a Radír eszközt. Az eszközt a bal egérgomb nyomva tartása közben húzzuk végig a törlendő vonalszakaszon. Nagyobb terület törlése előtt kicsinyítsük, részletek törléséhez nagyítsuk a képet. A törölt vonalszakasz valójában csak nem látszik, de próbáljuk meg csak kijelölni és mozgatni valamelyik maradványt, azonnal látszik, hogy a felszabdalt részek továbbra is egy objektumot képeznek. Így ezek együtt mozgathatók, alakíthatók, módosíthatók tulajdonságaik (a kitöltés viszont szerencsére mindegyik darabon külön képződik). A Toll, Ceruza vagy Ecset eszközzel készített görbék egyéb tulajdonságai az alapformákkal (négyszög, sokszög, ellipszis stb.) azonos módon állíthatók be, ezért ezeket egyszerre, a következő fejezetben tárgyaljuk. Festés ecsettel Az Ecset eszközzel a Brushes (Ecsetek) panelen választható, később testre szabható ecsettípus alkalmazásával speciális Béziergörbét készíthetünk. Az ecsetvonás görbe a Simító, a Radír, a Szerkesztőpont hozzáadása, Szerkesztőpont törlése vagy a Szerkesztőpont szerkesztése eszközzel módosítható. Az eszköz beállítási lehetőségei megegyeznek a Ceruza eszközével (egyetlen különbség is megszűnt, hogy a Within (Belül) mező helyett korábban a Tartomány szerepelt lásd az ábrát). Az Fill new brush strokes (Új ecsetvonás kitöltése) jelölőnégyzet törlésével kikapcsolhatjuk az ilyen görbék kitöltését. Ennek az az értelme, hogy az alakzatokból és kalligrafikus ecsetvonásokként megjelenő görbéktől igencsak elütő lenne a kitöltés, úgyhogy ne használjuk (persze ez később az eszköztár színbeállító elemeivel bekapcsolható).
21 RAJZOLÁS, FESTÉS ábra A Brushes (Ecsetek) panelen megtalálhatók a minták a szokásos festőecsetektől kezdve a természeti motívumokig. Az ecsetmintákat a panelmenüben kapcsolhatjuk be a Show Calligraphic Brushes (Kalligrafikus ecsetek megjelenítése), Show Scatter Brushes (Szóróecsetek megjelenítése), Show Art Brushes (Grafikaecsetek megjelenítése), Show Bristle Brushes (Sörteecsetek megjelenítése), valamint a Show Pattern Brushes (Mintázatecsetek megjelenítése) parancsokkal. Ezeknek a csoportoknak egy-egy eleme látható az ábrán. Az öt alapvető ecsetvonás típus jellemzői: Kalligrafikus ecsetek (Calligraphic Brushes): Különleges, rajzeszközöknek megfelelő stílussal fedik le az ecsetvonást. Jele listanézetben:. Szóró ecsetek (Scatter Brushes): Az ecsetvonás mentén véletlenszerűen, vagy adott tulajdonságokkal vektoros képeket szórnak szét. Beállítható a képek távolsága, mérete, irányítottsága (a véletlen értékek határai). Jele listanézetben:. Grafikaecsetek (Art Brushes): Az ecsetminta grafikáját széthúzza a teljes ecsetvonás hosszán. Jele listanézetben:.
22 22 RAJZOLÁS, FESTÉS Sörteecsetek (Bristle Brushes): A valóságos ecseteket legjobban közelítő ecsettípus. Jele listanézetben: Mintázatecsetek (Pattern Brushes): Egy geometriai mintázat, ornamens, cifra szabályos, arányokat megtartó ismétlődéséből alakítják ki az ecsetvonást. Jele listanézetben: ábra A Brushes (Ecsetek) panelen csak az alapértelmezett ecsetminták szerepelnek. Azonban a Window (Ablak) menü Brush Libraries (Ecsetkönyvtárak) almenüjéből, vagy a panelmenü Open Brush Library (Ecsetek könyvtárának megnyitása) almenüjéből száznál is több ecsetet tartalmazó, tematikusan csoportosított ecsetkönyvtár nyitható meg (lásd az ábrát). Az egyes könyvtárak külön, címsorukat húzva egyenként leválasztható palettákban jelennek meg. A panelmenü Thumbnail View (Bélyegkép nézet) parancsa nagyobb képeket, a List View (Lista nézet) parancs listaszerű megjelenítést mutat, amelyben az ecsetnév mögötti jelből eldönthető, hogy az ecset melyik csoportba sorolható. Ez azért lényeges, mert a különböző működési módnak meg-
23 RAJZOLÁS, FESTÉS 23 felelően mindegyik ecsettípust másként szabhatjuk testre. A megfelelő jeleket a típusok bemutatásánál megadtuk. Az almenü Other Library (Egyéb könyvtárak) parancsával újabb könyvtárakat is megnyithatunk, sőt saját ecsetvonásokból később önálló könyvtárakat is létrehozhatunk. A saját ecsetvonások készítésére visszatérünk. Az ecsetminta-könyvtárak egyes elemeit kattintással tölthetjük a Brushes (Ecsetek) panelba (a lista tetejére), ahonnan sokkal kényelmesebben alkalmazhatjuk, szabhatjuk testre őket. A Brushes (Ecsetek) panelből a már feleslegessé vált ecsetek a panelmenü Delete Brush (Ecset törlése) parancsával távolíthatók el. Ekkor a program az éppen alkalmazott ecsetvonást elemeire bontva meghagyja a rajzban, ha a megjelenő párbeszédpanel Expand Strokes (Vonások kibontása) gombjára kattintunk, és eltávolítja az ecsetvonást is, ha a Remove Strokes (Vonások eltávolítása) gombra kattintunk. Ennek, tehát az utolsó vagy kijelölt ecsetvonás törlésének felel meg a panelmenü Remove Brush Stroke (Ecsetvonás eltávolítása) parancsa is ábra A Brushes (Ecsetek) panel összes nem használt ecsete törölhető ezzel a módszerrel, ha előbb kiválasztjuk azokat a panelmenü Select All Unused (Összes nem használt kijelölése) parancsával, utána töröljük az ecsetet. A minta testre szabását a Brushes (Ecsetek) panelen a mintára kettősen kattintva vagy a panelmenü Options of Selected Object Kijelölt objektum beállításai) parancsára megjelenő párbeszédpanelen végezzük.
24 24 RAJZOLÁS, FESTÉS ábra
25 RAJZOLÁS, FESTÉS 25 Itt beállíthatjuk az ecset méretét, alakját, az ismétlődő minták típusát, helyzetét a rajz középvonalához képest, elforgatását, gyakoriságát, véletlenszerűségét. Az eszközzel húzva a középvonalat adjuk meg, amely körül a testre szabásnak megfelelően alakulnak ki a minták. Az ecsetvonások alkalmazása ezek után roppant egyszerű: egyetlen szimbólum alkalmazásához húzzuk ki a szimbólumot a gyűjteményből a rajterületre, ecsetvonáshoz húzzunk csak görbéket az Ecset vagy Ceruza eszközzel, azok azonnal felveszik az aktuális ecsetminta stílusát, sőt, szinte bármely más eszközzel létrehozott görbe számára választhatunk ilyen megjelenést a Brushes (Ecsetek) panelből. A kiválasztott rajzelemen alkalmazott ecsetvonás tulajdonságait utólag a panelmenü Options of Selected Object (Kijelölt objektum beállításai) parancsával, vagy a panel nyomógombjával módosítjuk. A párbeszédpanelen a beállítási lehetőségek a kijelölt objektum típusától függnek, és megegyeznek a következőkben ecsetvonás-típusonként bemutatottakkal (lásd az ábrát) ábra Kalligrafikus ecsetek testre szabása Ez az ecsettípus abban különbözik a többitől, hogy nem görbék alkotják. Az eszközzel húzott vonal emlékeztet a valódi kalligrafikus eszközök képére, vagyis az eszköz nyomásától, irányváltoztatásaitól változik a vastagság az ecsetvonás mentén.
26 26 RAJZOLÁS, FESTÉS A testre szabáshoz kiválasztjuk az ecsetet a Brushes (Ecsetek) panelen, amelyre kettősen kattintunk, vagy kiadjuk a panel menüjének Brush Options (Ecset beállításai) parancsát. Ekkor megjelenik az eszköz jelenlegi beállításait tartalmazó párbeszédpanel (lásd az ábrát). Minden ecsettípusnak saját nevet adhatunk a Name (Név) mezőben. Ha a rajzban korábban használtuk ezt az ecsetvonást, akkor azon a Preview (Előkép) jelölőnégyzet bejelölésével lemérhetjük a beállítások hatását még a párbeszédpanel elhagyása előtt ábra Az Angle (Szög) mezőben, vagy a felette lévő beállító mintaablakban egérrel húzva adjuk meg a virtuális eszköznek az asztallal bezárt szögét. A következő listában rögzíthetjük ezt a szöget (Fixed Rögzített), vagy véletlenszerű változásokat (Random Véletlenszerű) adhatunk hozzá, melynek változékonyságát a Variation (Változat) mezőben, illetve csúszkával adjuk meg. Ugyanígy határozzuk meg az eszköz kerekségét (Roundness), és átmérőjét (Diameter) is. Ha nyomás érzékeny táblával dolgozunk, akkor a listában választhatjuk a Pressure (Nyomás) elemet is. Ezt követően az adott érték változása arányos lesz a nyomás érzékeny eszköz nyomásával.
27 RAJZOLÁS, FESTÉS 27 Szóróecsetek testre szabása A szóró ecsetek egy vektorgrafikus összetett objektumot helyeznek el az ecsetvonás mentén. Beállító lehetőségeik kissé eltérnek, ha a rögzített (Fixed) vagy véletlenszerű (Random) módszert választjuk. A rögzített beállításhoz egyetlen paraméter, illetve egyetlen csúszka tartozik, a véletlenszerű beállításhoz viszont a véletlenszerű értékek határait két mezőben, vagy két csúszkával adjuk meg (lásd az ábrát) ábra A Size (Méret) mezőben az alapforma méretének százalékában adjuk meg a méretet, illetve annak megengedhető szélső értékeit. A Spacing (Térköz) mezőben a szórt rajzelemek között tartandó (véletlenszerű beállításnál legkisebb és legnagyobb) távolságot adjuk meg. A Scatter (Szórás) mezőben határozzuk meg a görbe két oldalán az elemek szétszóródását. A Rotation (Elforgatás) mezőben mindehhez forgatást adhatunk. Ha nem egyenes az ecsetvonás, akkor igazán nagy jelentősége van a Rotation relative to (Elforgatás viszonyítási pontja) lista beállításának. Az elforgatás ugyanis viszonyulhat az oldalhoz (Page), vagy a görbéhez (Path), ami sokkal természetesebb hatású, próbáljuk csak ki a lábnyomokkal
28 28 RAJZOLÁS, FESTÉS A Colorization (Színezés) csoportban az ecset saját kitöltő és körvonalszínét határozhatjuk meg, amelyhez segítséget kaphatunk a Tips (Tippek) nyomógombra kattintva (lásd az ábrát). A Method (Módszer) lista None (Nincs) eleme állítja be a minta eredeti színeinek alkalmazását. A lista többi elemével a minta eredeti színeit lecserélhetjük a beállított körvonal és kitöltési színre, mintára az ábrán bemutatottak szerint ábra Művészi ecsetek testre szabása A művészi (grafika) ecsetek szintén görbékből állnak, azonban ezek az eredeti mintát széthúzzák a teljes ecsetvonás hosszán. Eközben a minta a beállításoknak megfelelően torzulhat is. A Direction (Irány) csoportban szabjuk meg a minta irányát az ecsetvonással
Minden jog fenntartva, beleértve bárminemű sokszorosítás, másolás és közlés jogát is.
 2 Minden jog fenntartva, beleértve bárminemű sokszorosítás, másolás és közlés jogát is. Kiadja a Mercator Stúdió Felelős kiadó a Mercator Stúdió vezetője Lektor: Gál Veronika Szerkesztő: Pétery István
2 Minden jog fenntartva, beleértve bárminemű sokszorosítás, másolás és közlés jogát is. Kiadja a Mercator Stúdió Felelős kiadó a Mercator Stúdió vezetője Lektor: Gál Veronika Szerkesztő: Pétery István
Minden jog fenntartva, beleértve bárminemű sokszorosítás, másolás és közlés jogát is.
 2 Minden jog fenntartva, beleértve bárminemű sokszorosítás, másolás és közlés jogát is. Kiadja a Mercator Stúdió Felelős kiadó a Mercator Stúdió vezetője Lektor: Gál Veronika Szerkesztő: Pétery István
2 Minden jog fenntartva, beleértve bárminemű sokszorosítás, másolás és közlés jogát is. Kiadja a Mercator Stúdió Felelős kiadó a Mercator Stúdió vezetője Lektor: Gál Veronika Szerkesztő: Pétery István
Minden jog fenntartva, beleértve bárminemű sokszorosítás, másolás és közlés jogát is.
 2 Minden jog fenntartva, beleértve bárminemű sokszorosítás, másolás és közlés jogát is. Kiadja a Mercator Stúdió Felelős kiadó a Mercator Stúdió vezetője Lektor: Gál Veronika Szerkesztő: Pétery István
2 Minden jog fenntartva, beleértve bárminemű sokszorosítás, másolás és közlés jogát is. Kiadja a Mercator Stúdió Felelős kiadó a Mercator Stúdió vezetője Lektor: Gál Veronika Szerkesztő: Pétery István
Minden jog fenntartva, beleértve bárminemű sokszorosítás, másolás és közlés jogát is.
 2 Minden jog fenntartva, beleértve bárminemű sokszorosítás, másolás és közlés jogát is. Kiadja a Mercator Stúdió Felelős kiadó a Mercator Stúdió vezetője Lektor: Gál Veronika Szerkesztő: Pétery István
2 Minden jog fenntartva, beleértve bárminemű sokszorosítás, másolás és közlés jogát is. Kiadja a Mercator Stúdió Felelős kiadó a Mercator Stúdió vezetője Lektor: Gál Veronika Szerkesztő: Pétery István
Minden jog fenntartva, beleértve bárminemű sokszorosítás, másolás és közlés jogát is.
 2 Minden jog fenntartva, beleértve bárminemű sokszorosítás, másolás és közlés jogát is. Kiadja a Mercator Stúdió Felelős kiadó a Mercator Stúdió vezetője Lektor: Gál Veronika Szerkesztő: Pétery István
2 Minden jog fenntartva, beleértve bárminemű sokszorosítás, másolás és közlés jogát is. Kiadja a Mercator Stúdió Felelős kiadó a Mercator Stúdió vezetője Lektor: Gál Veronika Szerkesztő: Pétery István
Minden jog fenntartva, beleértve bárminemű sokszorosítás, másolás és közlés jogát is.
 2 Minden jog fenntartva, beleértve bárminemű sokszorosítás, másolás és közlés jogát is. Kiadja a Mercator Stúdió Felelős kiadó a Mercator Stúdió vezetője Lektor: Gál Veronika Szerkesztő: Pétery István
2 Minden jog fenntartva, beleértve bárminemű sokszorosítás, másolás és közlés jogát is. Kiadja a Mercator Stúdió Felelős kiadó a Mercator Stúdió vezetője Lektor: Gál Veronika Szerkesztő: Pétery István
Minden jog fenntartva, beleértve bárminemű sokszorosítás, másolás és közlés jogát is.
 2 Minden jog fenntartva, beleértve bárminemű sokszorosítás, másolás és közlés jogát is. Kiadja a Mercator Stúdió Felelős kiadó a Mercator Stúdió vezetője Lektor: Gál Veronika Szerkesztő: Pétery István
2 Minden jog fenntartva, beleértve bárminemű sokszorosítás, másolás és közlés jogát is. Kiadja a Mercator Stúdió Felelős kiadó a Mercator Stúdió vezetője Lektor: Gál Veronika Szerkesztő: Pétery István
Minden jog fenntartva, beleértve bárminemű sokszorosítás, másolás és közlés jogát is.
 2 Minden jog fenntartva, beleértve bárminemű sokszorosítás, másolás és közlés jogát is. Kiadja a Mercator Stúdió Felelős kiadó a Mercator Stúdió vezetője Lektor: Gál Veronika Szerkesztő: Pétery István
2 Minden jog fenntartva, beleértve bárminemű sokszorosítás, másolás és közlés jogát is. Kiadja a Mercator Stúdió Felelős kiadó a Mercator Stúdió vezetője Lektor: Gál Veronika Szerkesztő: Pétery István
Dr. Pétery Kristóf: Adobe Photoshop Elements 3
 2 Minden jog fenntartva, beleértve bárminemű sokszorosítás, másolás és közlés jogát is. Kiadja a Mercator Stúdió Felelős kiadó a Mercator Stúdió vezetője Lektor: Gál Veronika Szerkesztő: Pétery István
2 Minden jog fenntartva, beleértve bárminemű sokszorosítás, másolás és közlés jogát is. Kiadja a Mercator Stúdió Felelős kiadó a Mercator Stúdió vezetője Lektor: Gál Veronika Szerkesztő: Pétery István
Minden jog fenntartva, beleértve bárminemű sokszorosítás, másolás és közlés jogát is.
 2 Minden jog fenntartva, beleértve bárminemű sokszorosítás, másolás és közlés jogát is. Kiadja a Mercator Stúdió Felelős kiadó a Mercator Stúdió vezetője Lektor: Gál Veronika Szerkesztő: Pétery István
2 Minden jog fenntartva, beleértve bárminemű sokszorosítás, másolás és közlés jogát is. Kiadja a Mercator Stúdió Felelős kiadó a Mercator Stúdió vezetője Lektor: Gál Veronika Szerkesztő: Pétery István
Minden jog fenntartva, beleértve bárminemű sokszorosítás, másolás és közlés jogát is.
 2 Minden jog fenntartva, beleértve bárminemű sokszorosítás, másolás és közlés jogát is. Kiadja a Mercator Stúdió Felelős kiadó a Mercator Stúdió vezetője Lektor: Gál Veronika Szerkesztő: Pétery István
2 Minden jog fenntartva, beleértve bárminemű sokszorosítás, másolás és közlés jogát is. Kiadja a Mercator Stúdió Felelős kiadó a Mercator Stúdió vezetője Lektor: Gál Veronika Szerkesztő: Pétery István
Corel PHOTO-PAINT X5 Maszkolástól nyomtatásig
 2 Minden jog fenntartva, beleértve bárminemű sokszorosítás, másolás és közlés jogát is. Kiadja a Mercator Stúdió Felelős kiadó a Mercator Stúdió vezetője Lektor: Gál Veronika Szerkesztő: Pétery István
2 Minden jog fenntartva, beleértve bárminemű sokszorosítás, másolás és közlés jogát is. Kiadja a Mercator Stúdió Felelős kiadó a Mercator Stúdió vezetője Lektor: Gál Veronika Szerkesztő: Pétery István
Táblázatok. Táblázatok beszúrása. Cellák kijelölése
 Táblázatok Táblázatok beszúrása A táblázatok sorokba és oszlopokba rendezett téglalap alakú cellákból épülnek fel. A cellák tartalmazhatnak képet vagy szöveget. A táblázatok használhatók adatok megjelenítésére,
Táblázatok Táblázatok beszúrása A táblázatok sorokba és oszlopokba rendezett téglalap alakú cellákból épülnek fel. A cellák tartalmazhatnak képet vagy szöveget. A táblázatok használhatók adatok megjelenítésére,
CorelDRAW X7 A program testre szabása
 2 Minden jog fenntartva, beleértve bárminemű sokszorosítás, másolás és közlés jogát is. Kiadja a Mercator Stúdió Felelős kiadó a Mercator Stúdió vezetője Lektor: Pétery Tamás Szerkesztő: Pétery István
2 Minden jog fenntartva, beleértve bárminemű sokszorosítás, másolás és közlés jogát is. Kiadja a Mercator Stúdió Felelős kiadó a Mercator Stúdió vezetője Lektor: Pétery Tamás Szerkesztő: Pétery István
Minden jog fenntartva, beleértve bárminemű sokszorosítás, másolás és közlés jogát is.
 2 Minden jog fenntartva, beleértve bárminemű sokszorosítás, másolás és közlés jogát is. Kiadja a Mercator Stúdió Felelős kiadó a Mercator Stúdió vezetője Lektor: Gál Veronika Szerkesztő: Pétery István
2 Minden jog fenntartva, beleértve bárminemű sokszorosítás, másolás és közlés jogát is. Kiadja a Mercator Stúdió Felelős kiadó a Mercator Stúdió vezetője Lektor: Gál Veronika Szerkesztő: Pétery István
CorelDRAW X6 Rajzelemek szervezése
 2 Minden jog fenntartva, beleértve bárminemű sokszorosítás, másolás és közlés jogát is. Kiadja a Mercator Stúdió Felelős kiadó a Mercator Stúdió vezetője Lektor: Gál Veronika Szerkesztő: Pétery István
2 Minden jog fenntartva, beleértve bárminemű sokszorosítás, másolás és közlés jogát is. Kiadja a Mercator Stúdió Felelős kiadó a Mercator Stúdió vezetője Lektor: Gál Veronika Szerkesztő: Pétery István
Word VI. Lábjegyzet. Ebben a részben megadhatjuk, hogy hol szerepeljen a lábjegyzet (oldal alján, szöveg alatt).
 Word VI. Lábjegyzet A számozást minden oldalon vagy minden szakaszban újrakezdhetjük. Mutassunk a Beszúrás menü Hivatkozás pontjára, majd kattintsunk a Lábjegyzet parancsra. Ebben a részben megadhatjuk,
Word VI. Lábjegyzet A számozást minden oldalon vagy minden szakaszban újrakezdhetjük. Mutassunk a Beszúrás menü Hivatkozás pontjára, majd kattintsunk a Lábjegyzet parancsra. Ebben a részben megadhatjuk,
Minden jog fenntartva, beleértve bárminemű sokszorosítás, másolás és közlés jogát is.
 TARTALOM 2 Minden jog fenntartva, beleértve bárminemű sokszorosítás, másolás és közlés jogát is. Kiadja a Mercator Stúdió Felelős kiadó a Mercator Stúdió vezetője Lektor: Gál Veronika Szerkesztő: Pétery
TARTALOM 2 Minden jog fenntartva, beleértve bárminemű sokszorosítás, másolás és közlés jogát is. Kiadja a Mercator Stúdió Felelős kiadó a Mercator Stúdió vezetője Lektor: Gál Veronika Szerkesztő: Pétery
A Paint program használata
 A Paint program használata A Windows rendszerbe épített Paint program segítségével képeket rajzolhat, színezhet és szerkeszthet. A Paint használható digitális rajztáblaként. Egyszerű képek és kreatív projektek
A Paint program használata A Windows rendszerbe épített Paint program segítségével képeket rajzolhat, színezhet és szerkeszthet. A Paint használható digitális rajztáblaként. Egyszerű képek és kreatív projektek
Minden jog fenntartva, beleértve bárminemű sokszorosítás, másolás és közlés jogát is.
 2 Minden jog fenntartva, beleértve bárminemű sokszorosítás, másolás és közlés jogát is. Kiadja a Mercator Stúdió Felelős kiadó a Mercator Stúdió vezetője Lektor: Gál Veronika Szerkesztő: Pétery István
2 Minden jog fenntartva, beleértve bárminemű sokszorosítás, másolás és közlés jogát is. Kiadja a Mercator Stúdió Felelős kiadó a Mercator Stúdió vezetője Lektor: Gál Veronika Szerkesztő: Pétery István
Dr. Pétery Kristóf: Word 2003 magyar nyelvű változat
 2 Minden jog fenntartva, beleértve bárminemű sokszorosítás, másolás és közlés jogát is. Kiadja a Mercator Stúdió Felelős kiadó a Mercator Stúdió vezetője Lektor: Gál Veronika Szerkesztő: Pétery István
2 Minden jog fenntartva, beleértve bárminemű sokszorosítás, másolás és közlés jogát is. Kiadja a Mercator Stúdió Felelős kiadó a Mercator Stúdió vezetője Lektor: Gál Veronika Szerkesztő: Pétery István
Választó lekérdezés létrehozása
 Választó lekérdezés létrehozása A választó lekérdezés egy vagy több rekordforrásból származó adatokat jelenít meg. A választó lekérdezések a táblák, illetve az adatbázis tartalmát nem változtatják meg,
Választó lekérdezés létrehozása A választó lekérdezés egy vagy több rekordforrásból származó adatokat jelenít meg. A választó lekérdezések a táblák, illetve az adatbázis tartalmát nem változtatják meg,
A Vonallánc készlet parancsai lehetővé teszik vonalláncok és sokszögek rajzolását.
 11. Geometriai elemek 883 11.3. Vonallánc A Vonallánc készlet parancsai lehetővé teszik vonalláncok és sokszögek rajzolását. A vonallánc egy olyan alapelem, amely szakaszok láncolatából áll. A sokszög
11. Geometriai elemek 883 11.3. Vonallánc A Vonallánc készlet parancsai lehetővé teszik vonalláncok és sokszögek rajzolását. A vonallánc egy olyan alapelem, amely szakaszok láncolatából áll. A sokszög
Minden jog fenntartva, beleértve bárminemű sokszorosítás, másolás és közlés jogát is.
 2 Minden jog fenntartva, beleértve bárminemű sokszorosítás, másolás és közlés jogát is. Kiadja a Mercator Stúdió Felelős kiadó a Mercator Stúdió vezetője Lektor: Gál Veronika Szerkesztő: Pétery István
2 Minden jog fenntartva, beleértve bárminemű sokszorosítás, másolás és közlés jogát is. Kiadja a Mercator Stúdió Felelős kiadó a Mercator Stúdió vezetője Lektor: Gál Veronika Szerkesztő: Pétery István
Minden jog fenntartva, beleértve bárminemű sokszorosítás, másolás és közlés jogát is.
 2 Minden jog fenntartva, beleértve bárminemű sokszorosítás, másolás és közlés jogát is. Kiadja a Mercator Stúdió Felelős kiadó a Mercator Stúdió vezetője Lektor: Gál Veronika Szerkesztő: Pétery István
2 Minden jog fenntartva, beleértve bárminemű sokszorosítás, másolás és közlés jogát is. Kiadja a Mercator Stúdió Felelős kiadó a Mercator Stúdió vezetője Lektor: Gál Veronika Szerkesztő: Pétery István
Műveletek makrókkal. Makró futtatása párbeszédpanelről. A Színezés makró futtatása a Makró párbeszédpanelről
 Műveletek makrókkal A munkafüzettel együtt tárolt, minden munkalapon elérhető makrót a Fejlesztőeszközök szalag Makrók párbeszédpanelje segítségével nyithatjuk meg, innen végezhetjük el a makrókkal megoldandó
Műveletek makrókkal A munkafüzettel együtt tárolt, minden munkalapon elérhető makrót a Fejlesztőeszközök szalag Makrók párbeszédpanelje segítségével nyithatjuk meg, innen végezhetjük el a makrókkal megoldandó
Dr. Pétery Kristóf: Adobe Illustrator CS3 Kezdő lépések
 2 Minden jog fenntartva, beleértve bárminemű sokszorosítás, másolás és közlés jogát is. Kiadja a Mercator Stúdió Felelős kiadó a Mercator Stúdió vezetője Lektor: Gál Veronika Szerkesztő: Pétery István
2 Minden jog fenntartva, beleértve bárminemű sokszorosítás, másolás és közlés jogát is. Kiadja a Mercator Stúdió Felelős kiadó a Mercator Stúdió vezetője Lektor: Gál Veronika Szerkesztő: Pétery István
Dr. Pétery Kristóf: Excel 2003 Megjelenítés, formázás
 2 Minden jog fenntartva, beleértve bárminemű sokszorosítás, másolás és közlés jogát is. Kiadja a Mercator Stúdió Felelős kiadó a Mercator Stúdió vezetője Lektor: Gál Veronika Szerkesztő: Pétery István
2 Minden jog fenntartva, beleértve bárminemű sokszorosítás, másolás és közlés jogát is. Kiadja a Mercator Stúdió Felelős kiadó a Mercator Stúdió vezetője Lektor: Gál Veronika Szerkesztő: Pétery István
Photoshop CC Testre szabás
 2 Minden jog fenntartva, beleértve bárminemű sokszorosítás, másolás és közlés jogát is. Kiadja a Mercator Stúdió Felelős kiadó a Mercator Stúdió vezetője Lektor: Gál Veronika Szerkesztő: Pétery István
2 Minden jog fenntartva, beleértve bárminemű sokszorosítás, másolás és közlés jogát is. Kiadja a Mercator Stúdió Felelős kiadó a Mercator Stúdió vezetője Lektor: Gál Veronika Szerkesztő: Pétery István
Minden jog fenntartva, beleértve bárminemű sokszorosítás, másolás és közlés jogát is.
 2 Minden jog fenntartva, beleértve bárminemű sokszorosítás, másolás és közlés jogát is. Kiadja a Mercator Stúdió Felelős kiadó a Mercator Stúdió vezetője Lektor: Gál Veronika Szerkesztő: Pétery István
2 Minden jog fenntartva, beleértve bárminemű sokszorosítás, másolás és közlés jogát is. Kiadja a Mercator Stúdió Felelős kiadó a Mercator Stúdió vezetője Lektor: Gál Veronika Szerkesztő: Pétery István
Téglalap kijelölés opciói
 Kijelölés Téglalap kijelölés opciói Hozzunk létre egy új képet (méret: 640x400)!.Téglalap kijelölő eszköz kiválasztása. Kijelölés-szerkesztő megnyitása. Kijelölés megrajzolása Opciók: 4. Élsímítás 5. Lágy
Kijelölés Téglalap kijelölés opciói Hozzunk létre egy új képet (méret: 640x400)!.Téglalap kijelölő eszköz kiválasztása. Kijelölés-szerkesztő megnyitása. Kijelölés megrajzolása Opciók: 4. Élsímítás 5. Lágy
Minden jog fenntartva, beleértve bárminemű sokszorosítás, másolás és közlés jogát is.
 2 Minden jog fenntartva, beleértve bárminemű sokszorosítás, másolás és közlés jogát is. Kiadja a Mercator Stúdió Felelős kiadó a Mercator Stúdió vezetője Lektor: Gál Veronika Szerkesztő: Pétery István
2 Minden jog fenntartva, beleértve bárminemű sokszorosítás, másolás és közlés jogát is. Kiadja a Mercator Stúdió Felelős kiadó a Mercator Stúdió vezetője Lektor: Gál Veronika Szerkesztő: Pétery István
Rajzoljunk a Flash programmal! FLASH ALAPOK I.
 Bódis Attila: FLASH ALAPOK http://members.upclive.hu/abodis/ A dokumentum az Öveges József SZKI tanulói és tanárai, valamint az Öveges Versenyre nevező általános iskolák diákjai és tanárai számára készült.
Bódis Attila: FLASH ALAPOK http://members.upclive.hu/abodis/ A dokumentum az Öveges József SZKI tanulói és tanárai, valamint az Öveges Versenyre nevező általános iskolák diákjai és tanárai számára készült.
Minden jog fenntartva, beleértve bárminemű sokszorosítás, másolás és közlés jogát is.
 2 Minden jog fenntartva, beleértve bárminemű sokszorosítás, másolás és közlés jogát is. Kiadja a Mercator Stúdió Felelős kiadó a Mercator Stúdió vezetője Lektor: Pétery Tamás Szerkesztő: Pétery István
2 Minden jog fenntartva, beleértve bárminemű sokszorosítás, másolás és közlés jogát is. Kiadja a Mercator Stúdió Felelős kiadó a Mercator Stúdió vezetője Lektor: Pétery Tamás Szerkesztő: Pétery István
Dr. Pétery Kristóf: CorelDRAW 12 Rajzelem-tulajdonságok
 2 Minden jog fenntartva, beleértve bárminemű sokszorosítás, másolás és közlés jogát is. Kiadja a Mercator Stúdió Felelős kiadó a Mercator Stúdió vezetője Lektor: Gál Veronika Szerkesztő: Pétery István
2 Minden jog fenntartva, beleértve bárminemű sokszorosítás, másolás és közlés jogát is. Kiadja a Mercator Stúdió Felelős kiadó a Mercator Stúdió vezetője Lektor: Gál Veronika Szerkesztő: Pétery István
Access 2013 Lekérdezéstől testre szabásig TARTALOM 1
 TARTALOM 1 2 TARTALOM Minden jog fenntartva, beleértve bárminemű sokszorosítás, másolás és közlés jogát is. Kiadja a Mercator Stúdió Felelős kiadó a Mercator Stúdió vezetője Lektor: Pétery Tamás Szerkesztő:
TARTALOM 1 2 TARTALOM Minden jog fenntartva, beleértve bárminemű sokszorosítás, másolás és közlés jogát is. Kiadja a Mercator Stúdió Felelős kiadó a Mercator Stúdió vezetője Lektor: Pétery Tamás Szerkesztő:
Molnár Mátyás. Bevezetés a PowerPoint 2013 használatába magyar nyelvű programváltozat. Csak a lényeg érthetően! www.csakalenyeg.hu
 Molnár Mátyás Bevezetés a PowerPoint 2013 használatába magyar nyelvű programváltozat Csak a lényeg érthetően! www.csakalenyeg.hu TÉMÁK HASZNÁLTA A téma meghatározza bemutató színeit, a betűtípusokat, a
Molnár Mátyás Bevezetés a PowerPoint 2013 használatába magyar nyelvű programváltozat Csak a lényeg érthetően! www.csakalenyeg.hu TÉMÁK HASZNÁLTA A téma meghatározza bemutató színeit, a betűtípusokat, a
Minden jog fenntartva, beleértve bárminemű sokszorosítás, másolás és közlés jogát is.
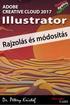 2 Minden jog fenntartva, beleértve bárminemű sokszorosítás, másolás és közlés jogát is. Kiadja a Mercator Stúdió Felelős kiadó a Mercator Stúdió vezetője Lektor: Pétery Tamás Szerkesztő: Pétery István
2 Minden jog fenntartva, beleértve bárminemű sokszorosítás, másolás és közlés jogát is. Kiadja a Mercator Stúdió Felelős kiadó a Mercator Stúdió vezetője Lektor: Pétery Tamás Szerkesztő: Pétery István
Dr. Pétery Kristóf: AutoCAD LT 2007 Fóliák, tulajdonságok
 2 Minden jog fenntartva, beleértve bárminemű sokszorosítás, másolás és közlés jogát is. Kiadja a Mercator Stúdió Felelős kiadó a Mercator Stúdió vezetője Lektor: Gál Veronika Szerkesztő: Pétery István
2 Minden jog fenntartva, beleértve bárminemű sokszorosítás, másolás és közlés jogát is. Kiadja a Mercator Stúdió Felelős kiadó a Mercator Stúdió vezetője Lektor: Gál Veronika Szerkesztő: Pétery István
Dr. Pétery Kristóf: Adobe Illustrator CS2 Kezdő lépések
 2 Minden jog fenntartva, beleértve bárminemű sokszorosítás, másolás és közlés jogát is. Kiadja a Mercator Stúdió Felelős kiadó a Mercator Stúdió vezetője Lektor: Gál Veronika Szerkesztő: Pétery István
2 Minden jog fenntartva, beleértve bárminemű sokszorosítás, másolás és közlés jogát is. Kiadja a Mercator Stúdió Felelős kiadó a Mercator Stúdió vezetője Lektor: Gál Veronika Szerkesztő: Pétery István
Photoshop Lightroom 2 Biblia
 Minden jog fenntartva, beleértve bárminemű sokszorosítás, másolás és közlés jogát is. Kiadja a Mercator Stúdió Felelős kiadó a Mercator Stúdió vezetője Lektor: Gál Veronika Szerkesztő: Pétery István Műszaki
Minden jog fenntartva, beleértve bárminemű sokszorosítás, másolás és közlés jogát is. Kiadja a Mercator Stúdió Felelős kiadó a Mercator Stúdió vezetője Lektor: Gál Veronika Szerkesztő: Pétery István Műszaki
Alapvető beállítások elvégzése Normál nézet
 Alapvető beállítások elvégzése Normál nézet A Normál nézet egy egyszerűsített oldalképet mutat. Ez a nézet a legalkalmasabb a szöveg beírására, szerkesztésére és az egyszerűbb formázásokra. Ebben a nézetben
Alapvető beállítások elvégzése Normál nézet A Normál nézet egy egyszerűsített oldalképet mutat. Ez a nézet a legalkalmasabb a szöveg beírására, szerkesztésére és az egyszerűbb formázásokra. Ebben a nézetben
Képszerkesztés. Letölthető mintafeladatok gyakorláshoz: Minta teszt 1 Minta teszt 2. A modul célja
 Képszerkesztés Letölthető mintafeladatok gyakorláshoz: Minta teszt 1 Minta teszt 2 A modul célja Az ECDL Képszerkesztés alapfokú követelményrendszerben (Syllabus 1.0) a vizsgázónak értenie kell a digitális
Képszerkesztés Letölthető mintafeladatok gyakorláshoz: Minta teszt 1 Minta teszt 2 A modul célja Az ECDL Képszerkesztés alapfokú követelményrendszerben (Syllabus 1.0) a vizsgázónak értenie kell a digitális
QGIS szerkesztések ( verzió) Összeállította: dr. Siki Zoltán verzióra aktualizálta: Jáky András
 QGIS szerkesztések (2.18.3 verzió) Összeállította: dr. Siki Zoltán 2.18.3. verzióra aktualizálta: Jáky András (jakyandras@gmail.com) A QGIS számtalan vektorszerkesztési műveletet biztosít. Tolerancia beállítások
QGIS szerkesztések (2.18.3 verzió) Összeállította: dr. Siki Zoltán 2.18.3. verzióra aktualizálta: Jáky András (jakyandras@gmail.com) A QGIS számtalan vektorszerkesztési műveletet biztosít. Tolerancia beállítások
Dr. Pétery Kristóf: CorelDRAW 9 testre szabás
 2 Minden jog fenntartva, beleértve bárminemű sokszorosítás, másolás és közlés jogát is. Kiadja a Mercator Stúdió Felelős kiadó a Mercator Stúdió vezetője Lektor: Gál Veronika Szerkesztő: Pétery István
2 Minden jog fenntartva, beleértve bárminemű sokszorosítás, másolás és közlés jogát is. Kiadja a Mercator Stúdió Felelős kiadó a Mercator Stúdió vezetője Lektor: Gál Veronika Szerkesztő: Pétery István
Minden jog fenntartva, beleértve bárminemű sokszorosítás, másolás és közlés jogát is.
 2 Minden jog fenntartva, beleértve bárminemű sokszorosítás, másolás és közlés jogát is. Kiadja a Mercator Stúdió Felelős kiadó a Mercator Stúdió vezetője Lektor: Gál Veronika Szerkesztő: Pétery István
2 Minden jog fenntartva, beleértve bárminemű sokszorosítás, másolás és közlés jogát is. Kiadja a Mercator Stúdió Felelős kiadó a Mercator Stúdió vezetője Lektor: Gál Veronika Szerkesztő: Pétery István
Dr. Pétery Kristóf: CorelDRAW 11 A program testre szabása
 2 Minden jog fenntartva, beleértve bárminemű sokszorosítás, másolás és közlés jogát is. Kiadja a Mercator Stúdió Felelős kiadó a Mercator Stúdió vezetője Lektor: Gál Veronika Szerkesztő: Pétery István
2 Minden jog fenntartva, beleértve bárminemű sokszorosítás, másolás és közlés jogát is. Kiadja a Mercator Stúdió Felelős kiadó a Mercator Stúdió vezetője Lektor: Gál Veronika Szerkesztő: Pétery István
Minden jog fenntartva, beleértve bárminemű sokszorosítás, másolás és közlés jogát is.
 2 Minden jog fenntartva, beleértve bárminemű sokszorosítás, másolás és közlés jogát is. Kiadja a Mercator Stúdió Felelős kiadó a Mercator Stúdió vezetője Lektor: Gál Veronika Szerkesztő: Pétery István
2 Minden jog fenntartva, beleértve bárminemű sokszorosítás, másolás és közlés jogát is. Kiadja a Mercator Stúdió Felelős kiadó a Mercator Stúdió vezetője Lektor: Gál Veronika Szerkesztő: Pétery István
Képek és grafikák. A Beszúrás/Kép parancsot választva beszúrhatunk képet ClipArt gyűjteményből, vagy fájlból. 1. ábra Kép beszúrása
 Képek beszúrása A Beszúrás/Kép parancsot választva beszúrhatunk képet ClipArt gyűjteményből, vagy fájlból. 1. ábra Kép beszúrása Az eszköztárról is beszúrhatunk ClipArt képeket, ha kihúzzuk a ClipArt ikont,
Képek beszúrása A Beszúrás/Kép parancsot választva beszúrhatunk képet ClipArt gyűjteményből, vagy fájlból. 1. ábra Kép beszúrása Az eszköztárról is beszúrhatunk ClipArt képeket, ha kihúzzuk a ClipArt ikont,
KissS. Rajzobjektumok használata Wordben.
 A word ablak testreszabása A Rajzolás eszköztár gombjai segítségével magunk is létrehozhatunk illusztrációkat Wordben. A Rajzolás eszköztár a Szokásos eszköztár Rajz gombjának be- vagy kikapcsolásával
A word ablak testreszabása A Rajzolás eszköztár gombjai segítségével magunk is létrehozhatunk illusztrációkat Wordben. A Rajzolás eszköztár a Szokásos eszköztár Rajz gombjának be- vagy kikapcsolásával
Dr. Pétery Kristóf: CorelDRAW 12 A program testre szabása
 2 Minden jog fenntartva, beleértve bárminemű sokszorosítás, másolás és közlés jogát is. Kiadja a Mercator Stúdió Felelős kiadó a Mercator Stúdió vezetője Lektor: Gál Veronika Szerkesztő: Pétery István
2 Minden jog fenntartva, beleértve bárminemű sokszorosítás, másolás és közlés jogát is. Kiadja a Mercator Stúdió Felelős kiadó a Mercator Stúdió vezetője Lektor: Gál Veronika Szerkesztő: Pétery István
Corel PHOTO-PAINT X5 Testre szabás
 2 Minden jog fenntartva, beleértve bárminemű sokszorosítás, másolás és közlés jogát is. Kiadja a Mercator Stúdió Felelős kiadó a Mercator Stúdió vezetője Lektor: Gál Veronika Szerkesztő: Pétery István
2 Minden jog fenntartva, beleértve bárminemű sokszorosítás, másolás és közlés jogát is. Kiadja a Mercator Stúdió Felelős kiadó a Mercator Stúdió vezetője Lektor: Gál Veronika Szerkesztő: Pétery István
Dr. Pétery Kristóf: Excel 2003 magyar nyelvű változat
 2 Minden jog fenntartva, beleértve bárminemű sokszorosítás, másolás és közlés jogát is. Kiadja a Mercator Stúdió Felelős kiadó a Mercator Stúdió vezetője Lektor: Gál Veronika Szerkesztő: Pétery István
2 Minden jog fenntartva, beleértve bárminemű sokszorosítás, másolás és közlés jogát is. Kiadja a Mercator Stúdió Felelős kiadó a Mercator Stúdió vezetője Lektor: Gál Veronika Szerkesztő: Pétery István
Minden jog fenntartva, beleértve bárminemű sokszorosítás, másolás és közlés jogát is.
 2 Minden jog fenntartva, beleértve bárminemű sokszorosítás, másolás és közlés jogát is. Kiadja a Mercator Stúdió Felelős kiadó a Mercator Stúdió vezetője Lektor: Gál Veronika Szerkesztő: Pétery István
2 Minden jog fenntartva, beleértve bárminemű sokszorosítás, másolás és közlés jogát is. Kiadja a Mercator Stúdió Felelős kiadó a Mercator Stúdió vezetője Lektor: Gál Veronika Szerkesztő: Pétery István
TABULÁTOROK TÁBLÁZATOK KÉSZÍTÉSE. A táblázatok készítésének lehetőségei:
 TABULÁTOROK A tabulátorokat a szavak soron belüli pontos pozicionálására használjuk. A tabulátorokat valamilyen pozícióhoz kötjük. A pozíciók beállíthatók vonalzón vagy a Formátum menü Tabulátorok menüpontjának
TABULÁTOROK A tabulátorokat a szavak soron belüli pontos pozicionálására használjuk. A tabulátorokat valamilyen pozícióhoz kötjük. A pozíciók beállíthatók vonalzón vagy a Formátum menü Tabulátorok menüpontjának
Minden jog fenntartva, beleértve bárminemű sokszorosítás, másolás és közlés jogát is.
 2 Minden jog fenntartva, beleértve bárminemű sokszorosítás, másolás és közlés jogát is. Kiadja a Mercator Stúdió Felelős kiadó a Mercator Stúdió vezetője Lektor: Gál Veronika Szerkesztő: Pétery István
2 Minden jog fenntartva, beleértve bárminemű sokszorosítás, másolás és közlés jogát is. Kiadja a Mercator Stúdió Felelős kiadó a Mercator Stúdió vezetője Lektor: Gál Veronika Szerkesztő: Pétery István
Photoshop CC Maszkolástól nyomtatásig
 2 Minden jog fenntartva, beleértve bárminemű sokszorosítás, másolás és közlés jogát is. Kiadja a Mercator Stúdió Felelős kiadó a Mercator Stúdió vezetője Lektor: Gál Veronika Szerkesztő: Pétery István
2 Minden jog fenntartva, beleértve bárminemű sokszorosítás, másolás és közlés jogát is. Kiadja a Mercator Stúdió Felelős kiadó a Mercator Stúdió vezetője Lektor: Gál Veronika Szerkesztő: Pétery István
SMART Notebook termékcsaládok
 Termék összehasonlítás termékcsaládok A következő táblázat a oktatói termékcsalád négy különböző termékét hasonlítja össze: Alapvető tudnivalók Platform csoportos oktató Windows és Mac számítógépek A számítógépes
Termék összehasonlítás termékcsaládok A következő táblázat a oktatói termékcsalád négy különböző termékét hasonlítja össze: Alapvető tudnivalók Platform csoportos oktató Windows és Mac számítógépek A számítógépes
Hogyan kezdjük a VUE-val
 Hogyan kezdjük a VUE-val Új térkép készítése VUE indításához: 1. Válasszuk a Start -> Minden program -> VUE -> VUE pontot. VUE elindul. A VUE eszköztár, a térkép vászon, és a lebegő Formázás eszköztár
Hogyan kezdjük a VUE-val Új térkép készítése VUE indításához: 1. Válasszuk a Start -> Minden program -> VUE -> VUE pontot. VUE elindul. A VUE eszköztár, a térkép vászon, és a lebegő Formázás eszköztár
Windows mappaműveletek
 Windows mappaműveletek Windows 7 / 10 Források: http://www.akonyv.hu/windows_elemei/windows_7_mappa_allomany_es_lemezkezeles_minta.pdf http://www2.akg.hu/info/erettsegi/szobeli/10.html Windows Intéző felépítése
Windows mappaműveletek Windows 7 / 10 Források: http://www.akonyv.hu/windows_elemei/windows_7_mappa_allomany_es_lemezkezeles_minta.pdf http://www2.akg.hu/info/erettsegi/szobeli/10.html Windows Intéző felépítése
Minden jog fenntartva, beleértve bárminemű sokszorosítás, másolás és közlés jogát is.
 2 Minden jog fenntartva, beleértve bárminemű sokszorosítás, másolás és közlés jogát is. Kiadja a Mercator Stúdió Felelős kiadó a Mercator Stúdió vezetője Lektor: Gál Veronika Szerkesztő: Pétery István
2 Minden jog fenntartva, beleértve bárminemű sokszorosítás, másolás és közlés jogát is. Kiadja a Mercator Stúdió Felelős kiadó a Mercator Stúdió vezetője Lektor: Gál Veronika Szerkesztő: Pétery István
Imagine Logo Tanmenet évfolyam
 Imagine Logo Tanmenet 5. 6. 7. évfolyam 5. évfolyam 18. óra: Algoritmus fogalma, hétköznapi algoritmusok. Tkv. 72-73. oldal feladatai + Imagine Logo Demóválasztás (Játékok) 19. óra: Térbeli tájékozódást
Imagine Logo Tanmenet 5. 6. 7. évfolyam 5. évfolyam 18. óra: Algoritmus fogalma, hétköznapi algoritmusok. Tkv. 72-73. oldal feladatai + Imagine Logo Demóválasztás (Játékok) 19. óra: Térbeli tájékozódást
Dr. Pétery Kristóf: Corel PHOTO-PAINT 12 Testre szabás
 2 Minden jog fenntartva, beleértve bárminemű sokszorosítás, másolás és közlés jogát is. Kiadja a Mercator Stúdió Felelős kiadó a Mercator Stúdió vezetője Lektor: Gál Veronika Szerkesztő: Pétery István
2 Minden jog fenntartva, beleértve bárminemű sokszorosítás, másolás és közlés jogát is. Kiadja a Mercator Stúdió Felelős kiadó a Mercator Stúdió vezetője Lektor: Gál Veronika Szerkesztő: Pétery István
Dr. Pétery Kristóf: AutoCAD LT 2004 Változók, lekérdezések
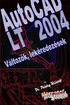 2 Minden jog fenntartva, beleértve bárminemű sokszorosítás, másolás és közlés jogát is. Kiadja a Mercator Stúdió Felelős kiadó a Mercator Stúdió vezetője Lektor: Gál Veronika Szerkesztő: Pétery István
2 Minden jog fenntartva, beleértve bárminemű sokszorosítás, másolás és közlés jogát is. Kiadja a Mercator Stúdió Felelős kiadó a Mercator Stúdió vezetője Lektor: Gál Veronika Szerkesztő: Pétery István
Dr. Pétery Kristóf: CorelPHOTO-PAINT 10 Kezdő lépések
 2 Minden jog fenntartva, beleértve bárminemű sokszorosítás, másolás és közlés jogát is. Kiadja a Mercator Stúdió Felelős kiadó a Mercator Stúdió vezetője Lektor: Gál Veronika Szerkesztő: Pétery István
2 Minden jog fenntartva, beleértve bárminemű sokszorosítás, másolás és közlés jogát is. Kiadja a Mercator Stúdió Felelős kiadó a Mercator Stúdió vezetője Lektor: Gál Veronika Szerkesztő: Pétery István
Minden jog fenntartva, beleértve bárminemű sokszorosítás, másolás és közlés jogát is.
 2 Minden jog fenntartva, beleértve bárminemű sokszorosítás, másolás és közlés jogát is. Kiadja a Mercator Stúdió Felelős kiadó a Mercator Stúdió vezetője Lektor: Gál Veronika Szerkesztő: Pétery István
2 Minden jog fenntartva, beleértve bárminemű sokszorosítás, másolás és közlés jogát is. Kiadja a Mercator Stúdió Felelős kiadó a Mercator Stúdió vezetője Lektor: Gál Veronika Szerkesztő: Pétery István
Táblázatok kezelése. 1. ábra Táblázat kezelése menüből
 Táblázat beszúrása, létrehozása A táblázatok készítésének igénye már a korai szövegszerkesztőkben felmerült, de ezekben nem sok lehetőség állt rendelkezésre. A mai szövegszerkesztőket már kiegészítették
Táblázat beszúrása, létrehozása A táblázatok készítésének igénye már a korai szövegszerkesztőkben felmerült, de ezekben nem sok lehetőség állt rendelkezésre. A mai szövegszerkesztőket már kiegészítették
Lapműveletek. Indítsuk el az Excel programot és töröljük ki a Munka1 nevű munkalapot!
 Bevezetés Ebben a fejezetben megismerkedünk az Excel munkalapjainak beszúrásával, törlésével, másolásával, valamint áthelyezésével, illetve csoportos kezelésével. Képesek leszünk különböző munkafüzetek
Bevezetés Ebben a fejezetben megismerkedünk az Excel munkalapjainak beszúrásával, törlésével, másolásával, valamint áthelyezésével, illetve csoportos kezelésével. Képesek leszünk különböző munkafüzetek
Tartalom Képernyő részei... 2
 Tartalom Képernyő részei... 2 Sötétszürke menü részei... 2 1. Menü kibontása... 2 2. Eszközök... 3 3. Műveletek... 3 Világosszürke menü részei... 4 Kijelölés... 4 Okos kijelölés... 5 Körülvágás... 6 Vegyes
Tartalom Képernyő részei... 2 Sötétszürke menü részei... 2 1. Menü kibontása... 2 2. Eszközök... 3 3. Műveletek... 3 Világosszürke menü részei... 4 Kijelölés... 4 Okos kijelölés... 5 Körülvágás... 6 Vegyes
Access 2016 Lekérdezéstől testre szabásig TARTALOM 1
 TARTALOM 1 2 TARTALOM Minden jog fenntartva, beleértve bárminemű sokszorosítás, másolás és közlés jogát is. Kiadja a Mercator Stúdió Felelős kiadó a Mercator Stúdió vezetője Lektor: Pétery Tamás Szerkesztő:
TARTALOM 1 2 TARTALOM Minden jog fenntartva, beleértve bárminemű sokszorosítás, másolás és közlés jogát is. Kiadja a Mercator Stúdió Felelős kiadó a Mercator Stúdió vezetője Lektor: Pétery Tamás Szerkesztő:
Dr. Pétery Kristóf: Access 2003 magyar nyelvű változat
 2 Minden jog fenntartva, beleértve bárminemű sokszorosítás, másolás és közlés jogát is. Kiadja a Mercator Stúdió Felelős kiadó a Mercator Stúdió vezetője Lektor: Gál Veronika Szerkesztő: Pétery István
2 Minden jog fenntartva, beleértve bárminemű sokszorosítás, másolás és közlés jogát is. Kiadja a Mercator Stúdió Felelős kiadó a Mercator Stúdió vezetője Lektor: Gál Veronika Szerkesztő: Pétery István
Minden jog fenntartva, beleértve bárminemű sokszorosítás, másolás és közlés jogát is.
 TARTALOM 2 Minden jog fenntartva, beleértve bárminemű sokszorosítás, másolás és közlés jogát is. Kiadja a Mercator Stúdió Felelős kiadó a Mercator Stúdió vezetője Lektor: Gál Veronika Szerkesztő: Pétery
TARTALOM 2 Minden jog fenntartva, beleértve bárminemű sokszorosítás, másolás és közlés jogát is. Kiadja a Mercator Stúdió Felelős kiadó a Mercator Stúdió vezetője Lektor: Gál Veronika Szerkesztő: Pétery
Minden jog fenntartva, beleértve bárminemű sokszorosítás, másolás és közlés jogát is.
 2 Minden jog fenntartva, beleértve bárminemű sokszorosítás, másolás és közlés jogát is. Kiadja a Mercator Stúdió Felelős kiadó a Mercator Stúdió vezetője Lektor: Gál Veronika Szerkesztő: Pétery István
2 Minden jog fenntartva, beleértve bárminemű sokszorosítás, másolás és közlés jogát is. Kiadja a Mercator Stúdió Felelős kiadó a Mercator Stúdió vezetője Lektor: Gál Veronika Szerkesztő: Pétery István
CorelCAD 2015 Megjelenítés
 2 Minden jog fenntartva, beleértve bárminemű sokszorosítás, másolás és közlés jogát is. Kiadja a Mercator Stúdió Felelős kiadó a Mercator Stúdió vezetője Lektor: Gál Veronika Szerkesztő: Pétery István
2 Minden jog fenntartva, beleértve bárminemű sokszorosítás, másolás és közlés jogát is. Kiadja a Mercator Stúdió Felelős kiadó a Mercator Stúdió vezetője Lektor: Gál Veronika Szerkesztő: Pétery István
Táblázatkezelés, Diagramkészítés. Egyéb műveletek
 Diagram törlése Beágyazott diagramobjektum esetén jelöljük ki a diagramot a diagram üres területére kattintva, majd üssük le a DELETE billentyűt! Ha a diagram önálló diagramlapon helyezkedik el, akkor
Diagram törlése Beágyazott diagramobjektum esetén jelöljük ki a diagramot a diagram üres területére kattintva, majd üssük le a DELETE billentyűt! Ha a diagram önálló diagramlapon helyezkedik el, akkor
Word 2010 magyar nyelvű változat
 2 Minden jog fenntartva, beleértve bárminemű sokszorosítás, másolás és közlés jogát is. Kiadja a Mercator Stúdió Felelős kiadó a Mercator Stúdió vezetője Lektor: Gál Veronika Szerkesztő: Pétery István
2 Minden jog fenntartva, beleértve bárminemű sokszorosítás, másolás és közlés jogát is. Kiadja a Mercator Stúdió Felelős kiadó a Mercator Stúdió vezetője Lektor: Gál Veronika Szerkesztő: Pétery István
Dr. Pétery Kristóf: Adobe Photoshop CS Testre szabás
 2 Minden jog fenntartva, beleértve bárminemű sokszorosítás, másolás és közlés jogát is. Kiadja a Mercator Stúdió Felelős kiadó a Mercator Stúdió vezetője Lektor: Gál Veronika Szerkesztő: Pétery István
2 Minden jog fenntartva, beleértve bárminemű sokszorosítás, másolás és közlés jogát is. Kiadja a Mercator Stúdió Felelős kiadó a Mercator Stúdió vezetője Lektor: Gál Veronika Szerkesztő: Pétery István
Közös keret egy objektumhalmazra
 Közös keret egy objektumhalmazra A lenti példán jól látható, hogy az eredeti címfelirat és a kredit doboza egyetlen fehér kereten osztozik. Ezt a rétegekre tett külön keretekkel sehogy se lehet megoldani,
Közös keret egy objektumhalmazra A lenti példán jól látható, hogy az eredeti címfelirat és a kredit doboza egyetlen fehér kereten osztozik. Ezt a rétegekre tett külön keretekkel sehogy se lehet megoldani,
Corel PHOTO-PAINT X4 Testre szabás
 2 Minden jog fenntartva, beleértve bárminemű sokszorosítás, másolás és közlés jogát is. Kiadja a Mercator Stúdió Felelős kiadó a Mercator Stúdió vezetője Lektor: Gál Veronika Szerkesztő: Pétery István
2 Minden jog fenntartva, beleértve bárminemű sokszorosítás, másolás és közlés jogát is. Kiadja a Mercator Stúdió Felelős kiadó a Mercator Stúdió vezetője Lektor: Gál Veronika Szerkesztő: Pétery István
A program a köröket és köríveket az óramutató járásával ellentétes irányban rajzolja meg.
 894 11.4. Kör és körív 11.4. Kör és körív A program a köröket és köríveket az óramutató járásával ellentétes irányban rajzolja meg. 11.4.1. Kör/Körív tulajdonságai A kör vagy körív létrehozása előtt állítsa
894 11.4. Kör és körív 11.4. Kör és körív A program a köröket és köríveket az óramutató járásával ellentétes irányban rajzolja meg. 11.4.1. Kör/Körív tulajdonságai A kör vagy körív létrehozása előtt állítsa
CorelDRAW X5 Rajzelem-tulajdonságok módosítása
 2 Minden jog fenntartva, beleértve bárminemű sokszorosítás, másolás és közlés jogát is. Kiadja a Mercator Stúdió Felelős kiadó a Mercator Stúdió vezetője Lektor: Gál Veronika Szerkesztő: Pétery István
2 Minden jog fenntartva, beleértve bárminemű sokszorosítás, másolás és közlés jogát is. Kiadja a Mercator Stúdió Felelős kiadó a Mercator Stúdió vezetője Lektor: Gál Veronika Szerkesztő: Pétery István
Mechatronika segédlet 1. gyakorlat
 Mechatronika segédlet 1. gyakorlat 2017. február 6. Tartalom Vadai Gergely, Faragó Dénes Indítás, kezelőfelület... 2 Négyzet... 4 Négyzet rajzolásának lépései abszolút koordinátákkal... 4 Kocka, 3D eszközök...
Mechatronika segédlet 1. gyakorlat 2017. február 6. Tartalom Vadai Gergely, Faragó Dénes Indítás, kezelőfelület... 2 Négyzet... 4 Négyzet rajzolásának lépései abszolút koordinátákkal... 4 Kocka, 3D eszközök...
QGIS tanfolyam (ver.2.0)
 QGIS tanfolyam (ver.2.0) I. Rétegkezelés, stílusbeállítás 2014. január-február Összeállította: Bércesné Mocskonyi Zsófia Duna-Ipoly Nemzeti Park Igazgatóság A QGIS a legnépszerűbb nyílt forráskódú asztali
QGIS tanfolyam (ver.2.0) I. Rétegkezelés, stílusbeállítás 2014. január-február Összeállította: Bércesné Mocskonyi Zsófia Duna-Ipoly Nemzeti Park Igazgatóság A QGIS a legnépszerűbb nyílt forráskódú asztali
A Windows az összetartozó adatokat (fájlokat) mappákban (könyvtárakban) tárolja. A mappák egymásba ágyazottak.
 Mappakezelés WINDOWS-7 A Windows az összetartozó adatokat (fájlokat) mappákban (könyvtárakban) tárolja. A mappák egymásba ágyazottak. A PC legnagyobb mappája, amely az összes többi mappát is magában foglalja,
Mappakezelés WINDOWS-7 A Windows az összetartozó adatokat (fájlokat) mappákban (könyvtárakban) tárolja. A mappák egymásba ágyazottak. A PC legnagyobb mappája, amely az összes többi mappát is magában foglalja,
Ismerkedés a Word 2007 felületével
 Ismerkedés a Word 2007 felületével A Word 2007 használata A Microsoft Word első, Windows operációs rendszerhez készült változata 1989 novemberében jelent meg. Az eredeti és az újabb verziók, illetve a
Ismerkedés a Word 2007 felületével A Word 2007 használata A Microsoft Word első, Windows operációs rendszerhez készült változata 1989 novemberében jelent meg. Az eredeti és az újabb verziók, illetve a
Operációs rendszerek. Tanmenet
 Tanmenet TANMENET- Operációs rendszerek Témakörök Javasolt óraszám 1. Operációs rendszerek alapjai 2. Windows 2000 ismeretek- Munka a képernyőn 3. Windows 2000 ismeretek- A Start menü elemei 4. Windows
Tanmenet TANMENET- Operációs rendszerek Témakörök Javasolt óraszám 1. Operációs rendszerek alapjai 2. Windows 2000 ismeretek- Munka a képernyőn 3. Windows 2000 ismeretek- A Start menü elemei 4. Windows
Word IV. Élőfej és élőláb
 Word IV. Élőfej és élőláb A menüpont a Nézet legördülő menü Élőfej és élőláb parancsával érhető el. Ezután a megjelenő szaggatott részbe írhatjuk be a kíván szöveget. OLDALSZÁMFORMÁZÁS DÁTUMBESZÚRÁS VÁLTÁS
Word IV. Élőfej és élőláb A menüpont a Nézet legördülő menü Élőfej és élőláb parancsával érhető el. Ezután a megjelenő szaggatott részbe írhatjuk be a kíván szöveget. OLDALSZÁMFORMÁZÁS DÁTUMBESZÚRÁS VÁLTÁS
Egyéb 2D eszközök. Kitöltés. 5. gyakorlat. Kitöltés, Szöveg, Kép
 5. gyakorlat Egyéb 2D eszközök Kitöltés, Szöveg, Kép Kitöltés A kitöltés önálló 2D-s elemtípus, amely egy meghatározott felület sraffozására, vagy egyéb jellegű kitöltésére használható. Felület típusú
5. gyakorlat Egyéb 2D eszközök Kitöltés, Szöveg, Kép Kitöltés A kitöltés önálló 2D-s elemtípus, amely egy meghatározott felület sraffozására, vagy egyéb jellegű kitöltésére használható. Felület típusú
Szövegszerkesztés alapok WORD Formázások
 Szövegszerkesztés alapok WORD Formázások A formázás sorrendje 1. Begépelem a szöveget folyamatosan 2. Helyesírást ellenőrzök 3. Entert (bekezdés) vagy Shift + Entert ütök 4. Formázok KIJELÖLÖM A FORMÁZANDÓ
Szövegszerkesztés alapok WORD Formázások A formázás sorrendje 1. Begépelem a szöveget folyamatosan 2. Helyesírást ellenőrzök 3. Entert (bekezdés) vagy Shift + Entert ütök 4. Formázok KIJELÖLÖM A FORMÁZANDÓ
Ablak és ablakműveletek
 Ablak és ablakműveletek 1. Jelölje meg az igaz állításokat! A. A képen egy ablakot lehet látni. B. A Windows operációs rendszerben a mappák és programok ablakokban nyílnak meg. C. Egyszerre csak egy ablakot
Ablak és ablakműveletek 1. Jelölje meg az igaz állításokat! A. A képen egy ablakot lehet látni. B. A Windows operációs rendszerben a mappák és programok ablakokban nyílnak meg. C. Egyszerre csak egy ablakot
Dr. Pétery Kristóf: Adobe Photoshop CS Képmanipuláció
 2 Minden jog fenntartva, beleértve bárminemű sokszorosítás, másolás és közlés jogát is. Kiadja a Mercator Stúdió Felelős kiadó a Mercator Stúdió vezetője Lektor: Gál Veronika Szerkesztő: Pétery István
2 Minden jog fenntartva, beleértve bárminemű sokszorosítás, másolás és közlés jogát is. Kiadja a Mercator Stúdió Felelős kiadó a Mercator Stúdió vezetője Lektor: Gál Veronika Szerkesztő: Pétery István
Képek és grafikák használata
 Kép elhelyezése a dokumentumban A mai szövegszerkesztők támogatják a képek használatát, ezért egy dokumentum nemcsak szöveget, hanem képeket is tartalmazhat. A Word szövegszerkesztő a képek és rajzok szövegen
Kép elhelyezése a dokumentumban A mai szövegszerkesztők támogatják a képek használatát, ezért egy dokumentum nemcsak szöveget, hanem képeket is tartalmazhat. A Word szövegszerkesztő a képek és rajzok szövegen
Word 2007 magyar nyelvű változat
 2 Minden jog fenntartva, beleértve bárminemű sokszorosítás, másolás és közlés jogát is. Kiadja a Mercator Stúdió Felelős kiadó a Mercator Stúdió vezetője Lektor: Gál Veronika Szerkesztő: Pétery István
2 Minden jog fenntartva, beleértve bárminemű sokszorosítás, másolás és közlés jogát is. Kiadja a Mercator Stúdió Felelős kiadó a Mercator Stúdió vezetője Lektor: Gál Veronika Szerkesztő: Pétery István
Az MS Word szövegszerkesztés modul részletes tematika listája
 Az MS Word szövegszerkesztés modul részletes tematika listája A szövegszerkesztés alapjai Karakter- és bekezdésformázás Az oldalbeállítás és a nyomtatás Tabulátorok és hasábok A felsorolás és a sorszámozás
Az MS Word szövegszerkesztés modul részletes tematika listája A szövegszerkesztés alapjai Karakter- és bekezdésformázás Az oldalbeállítás és a nyomtatás Tabulátorok és hasábok A felsorolás és a sorszámozás
Vektorgrafikus rajzeszközök
 8. nap Vektorgrafikus rajzeszközök A fejezet címe kicsit megtévesztõ lehet. Mivel a Flash alapvetõen vektorgrafikus alapú képek animálására szolgál, ezért a programon belül használható rajzeszközök mindegyikével
8. nap Vektorgrafikus rajzeszközök A fejezet címe kicsit megtévesztõ lehet. Mivel a Flash alapvetõen vektorgrafikus alapú képek animálására szolgál, ezért a programon belül használható rajzeszközök mindegyikével
Dr. Pétery Kristóf: CorelDRAW 10 A program testre szabása
 2 Minden jog fenntartva, beleértve bárminemű sokszorosítás, másolás és közlés jogát is. Kiadja a Mercator Stúdió Felelős kiadó a Mercator Stúdió vezetője Lektor: Gál Veronika Szerkesztő: Pétery István
2 Minden jog fenntartva, beleértve bárminemű sokszorosítás, másolás és közlés jogát is. Kiadja a Mercator Stúdió Felelős kiadó a Mercator Stúdió vezetője Lektor: Gál Veronika Szerkesztő: Pétery István
Adobe InDesign CS5 Kezdő lépések
 2 Minden jog fenntartva, beleértve bárminemű sokszorosítás, másolás és közlés jogát is. Kiadja a Mercator Stúdió Felelős kiadó a Mercator Stúdió vezetője Lektor: Gál Veronika Szerkesztő: Pétery István
2 Minden jog fenntartva, beleértve bárminemű sokszorosítás, másolás és közlés jogát is. Kiadja a Mercator Stúdió Felelős kiadó a Mercator Stúdió vezetője Lektor: Gál Veronika Szerkesztő: Pétery István
Prezentáció, Diagramok, rajzolt objektumok. Szervezeti diagram
 A szervezeti diagram fogalma A szervezet egy többé-kevésbé állandó tagsággal rendelkező, emberekből álló csoport, melynek van egy vezető rétege. (forrás: Dr. Sediviné Balassa Ildikó: Szervezési Ismeretek
A szervezeti diagram fogalma A szervezet egy többé-kevésbé állandó tagsággal rendelkező, emberekből álló csoport, melynek van egy vezető rétege. (forrás: Dr. Sediviné Balassa Ildikó: Szervezési Ismeretek
Ismerkedés az új felülettel
 Ismerkedés az új felülettel A 2003-as verzióhoz képes változott a menüszerkezet. Az ablak tetején menüszalag található, amely előtérbe helyezi a legfontosabb parancsokat, így nem kell a program legkülönbözőbb
Ismerkedés az új felülettel A 2003-as verzióhoz képes változott a menüszerkezet. Az ablak tetején menüszalag található, amely előtérbe helyezi a legfontosabb parancsokat, így nem kell a program legkülönbözőbb
Minden jog fenntartva, beleértve bárminemű sokszorosítás, másolás és közlés jogát is.
 2 Minden jog fenntartva, beleértve bárminemű sokszorosítás, másolás és közlés jogát is. Kiadja a Mercator Stúdió Felelős kiadó a Mercator Stúdió vezetője Lektor: Gál Veronika Szerkesztő: Pétery István
2 Minden jog fenntartva, beleértve bárminemű sokszorosítás, másolás és közlés jogát is. Kiadja a Mercator Stúdió Felelős kiadó a Mercator Stúdió vezetője Lektor: Gál Veronika Szerkesztő: Pétery István
