Minden jog fenntartva, beleértve bárminemű sokszorosítás, másolás és közlés jogát is.
|
|
|
- Irma Fehér
- 9 évvel ezelőtt
- Látták:
Átírás
1
2 2 Minden jog fenntartva, beleértve bárminemű sokszorosítás, másolás és közlés jogát is. Kiadja a Mercator Stúdió Felelős kiadó a Mercator Stúdió vezetője Lektor: Gál Veronika Szerkesztő: Pétery István Műszaki szerkesztés, tipográfia: Dr. Pétery Kristóf ISBN Dr. Pétery Kristóf PhD, 2011 Mercator Stúdió, 2011 Mercator Stúdió Elektronikus Könyvkiadó 2000 Szentendre, Harkály u és Tel/Fax: Mobil: info@akonyv.hu
3 TARTALOM 3 TARTALOM TARTALOM... 3 ELŐSZÓ... 9 ISMERKEDÉS A PROGRAMMAL A Photoshop CS2 újdonságai Új vizuális fájlböngésző Perspektíva kezelés Testre szabható munkaterület Vörös szem eltüntetése Helyi javító ecset Továbbfejlesztett rétegkezelés Térbeli rétegek Rétegösszeállítások Intelligens elemek Sorozatos RAW feldolgozás Továbbfejlesztett szemcsézettség-eltüntetés bites HDR Azonnali videonézet Nem négyzet alakú képpontok használata Adobe Stock Photos Expozíció javítása Optikai lencsekorrekció Új élesítő és életlenítő eszközök Internetes animációk Macromedia Flash fájl exportja Esemény alapú szkriptelés Változók... 34
4 4 TARTALOM Továbbfejlesztett Webgaléria Javított PDF-export Objektumalapú szeletelés Rugalmas szövegkezelés WYSIWYG font menü Szövegtorzítás Görbére írt szöveg Maszkolás Színegyeztető rendszer bites képszerkesztés Átalakított súgó A Photoshop CS3 újdonságai Új felhasználói felület Új súgótippek Intelligens szűrők Új gyorskijelölő eszköz A kijelölés finomítása Automatikus rétegigazítás és összerakás Továbbfejlesztett távlatpont Fekete-fehér konvertálás Továbbfejlesztett Camera Raw Az Extended változat funkciói A Photoshop CS4 újdonságai Új felhasználói felület Újabb testre szabható elemek Még élénkebb színek Korrekciós rétegek Teljesítménynövelés Módosított kiválasztás Online grafikus szűrők Kuler Új proofmegtekintő eszközök... 54
5 TARTALOM 5 Új kötegelt parancs Új rétegegyeztetés Képernyő-megosztás A Photoshop CS5 újdonságai Új Photoshop Camera Raw Automatikus lencsekorrekció Átalakított felhasználói felület Intelligens kijelölés Tartalom érzékeny kitöltés Új színkeverő ecset HDR Pro Bábu hajlítása Önök kérték Fekete-fehér átalakítás Hatékonyabb médiafájl-kezelés Gyorsabb működés GPU támogatás D kiemelések Új online szolgáltatások Teljesebb súgó A program környezete A billentyűzet Az egér A Photoshop használata A program telepítése A program indítása A program aktiválása A felhasználói felület Környezeti beállítások, alapértelmezések A Súgó használata Parancskiadás és visszavonás ÁLLOMÁNYOK ÉS KÉPEK KEZELÉSE
6 6 TARTALOM Pixeles és metafájl formátumok PhotoShop D Studio Max Alias Wavefront BMP (Bitmap) Camera RAW Cineon Compuserve GIF Drótváz nélküli bittérkép DNG (Digital Negative) Photoshop EPS Photoshop DCS Filmcsík JPEG Nagy dokumentumformátum OpenEXR PCX (ZSoft Paint) Photoshop PDF Photoshop kiinduló adatok PCD (Kodak Photo CD) PICT (Macintosh PICT) PiXaR PNG (Portable Network Graphics) Scitex CT (Scitex Continous Tone) Targa (Truevision Targa) TIFF (Tagged Image File Format) Új kép létrehozása Új kép meglévő kép alapján Új kép létrehozása vágólap alapján Digitális kamera és szkennerkép átvétele Képvágás és elforgatás Képek megnyitása
7 TARTALOM 7 Megnyitás böngészéssel Utoljára szerkesztett képek betöltése Visszatérés a mentett változathoz Más formátumú képek betöltése Megnyitás intelligens objektumként PDF formátumú kép átvétele Vektoros képek beillesztése Képek mentése Képek mentése a webre Importálás Exportálás Zoomify Videofelvétel mentése WBMP formátum támogatása Görbék exportálása Illustratorba Mentés Photoshop PDF formátumba Webgaléria készítése Kontaktlapok Rétegek mentése külön képként Csoportmunka támogatása Képváltozatok tárolása Képváltozat-tárolás réteg-összeállítással Fájlok lezárása Másolatok készítése Fájlinformációk Az Adobe Bridge kezelése Képek megtekintése és kiválasztása Képek elforgatása Képek kötegelt átnevezése Képek törlése Képek megnyitása Kép tesztelése mobil eszközön
8 8 TARTALOM Képek betöltése fényképezőgépről RAW képek feldolgozása Diavetítés Mentés a Webre galériakészítés Mentés PDF-be bemutatókészítés Kiegészítő információk hozzáadása Képek keresése A mini Bridge kezelése NAVIGÁCIÓ A nagyítás beállítása Valós képméret Képernyőnyi méret Kép nyomtatási mérete A nagyító eszköz használata Nagyítás a Navigátor panellel Nagyítás az egérkerékkel Nagyító parancsok Referenciaablak használata Kép mozgatása Mozgatás görgetéssel Mozgatás az egérkerékkel Mozgatás a kéz eszközzel Mozgatás a Navigátor panellel Mozgatás billentyűkkel Felhasznált és ajánlott irodalom
9 ELŐSZÓ 9 ELŐSZÓ Tisztelt Olvasó! A grafikus programok a képkezelés és tárolás szempontjából két csoportra oszthatók. A vektorgrafikus szoftverek az ábrázolás során a képet alkotó alakzatokat matematikai egyenletekkel írják le, ebből adódik az az előny, hogy az ilyen képek korlátlan mértékben nagyíthatók és kisebb helyet foglalnak el, hátrányuk, hogy fényképek kezelésére nem alkalmasak (bár ma már léteznek hibrid rendszerek is). Ezzel szemben a raszter grafikus kép pixelekből áll, és az állományok a kép minden egyes képpontjának színét és egyéb jellemzőit eltárolják. E tárolási és feldolgozási mód előnye, hogy minden egyes képpont külön szerkeszthető, így fényképek feldolgozására, retusálására kiválóan használható, hátránya viszont az, hogy ezek a képek sokkal nagyobb lemezterületet foglalnak és a számítógép memóriájának méretével szemben is igényesebbek, ugyanakkor az ilyen képek minőségromlás nélkül csak korlátozottan nagyíthatók. A raszter grafikus programok közé tartozik az Adobe Systems Incorporated cég Photoshop nevű programja, amely egyfajta etalon a képfeldolgozással és grafikával foglalkozók körében, ugyanakkor azonos szintű konkurenciával alig rendelkezik (a fejlesztő honlapja: Ezzel a szoftverrel szinte mindenféle képfeldolgozással kapcsolatos probléma megoldható. A programban korábban többféle újítás jelent meg, amelyet előbb vagy utóbb a konkurens programok fejlesztői is átvettek. Ezek közé tartozik a rétegek kezelése (amikor a kép jellemző részeit különböző rétegekre helyezzük, és rétegenként módosítjuk), vagy a beépülők, azaz a plugin -ek használata (ezek egy külön könyvtárban elhelyezkedő, esetleg más fejlesztőtől származó, speciális funkciójú fájlok, külön programok, amelyek betöltés után beépülnek a Photoshop program menürendszerébe). A képek rétegenkénti kezelése azért előnyös, mert a rétegekre helyezett objektumokat a kép más rétegeinek módosítása nélkül Adobe Photoshop CS5 Testre szabás
10 10 ELŐSZÓ változtathatjuk meg, tartalmukat önállóan mozgathatjuk. A rétegeket átlátszóvá tehetjük, közöttük különféle csoportosítási és egyéb műveleteket végezhetünk, sorrendjüket másíthatjuk, rajtuk külön-külön más grafikus szűrőt alkalmazhatunk stb. A beépülők is szabvánnyá váltak, ezeket szintén használják más retusáló programok. A legtöbbjük egyfajta grafikus szűrő, a szaknyelvi zsargonban effekt, de készültek, fájlátalakító, védjegykezelő pluginek is. A grafikus szűrők a kép kijelölt részén vagy az aktuális réteg tartalmán hajtanak végre valamilyen látványosak műveletet. Ezeket a szűrőket néhány másik programban (például az Adobe Illustrator, CorelDraw, Corel Photo-Paint, Paint Shop Pro szoftverekben) is használhatjuk. A Photoshop a nyomdai előkészítés és képfeldolgozás legelterjedtebb programja. Külön érdekesség, hogy már az 5.0-ás változatot is lefordították magyar nyelvre ben jelent meg a program 7.0-ás, 2004-ben CS (8.0), majd 2005-ben CS2 (9.0), 2007-ben CS3 (10.0), 2008-ban CS4 (11.0), 2010-ben CS5 (12.0) változata. E programnak is megszületett magyar nyelven lokalizált változata, könyvünk tárgyát a magyar nyelvű verzió képezi. Ez a képszerkesztő program az egész világon szabvánnyá vált a Macintosh és a PC platformon egyaránt. A program kezeli a CMYK színmódot is, ezért jól használható a dokumentumok nyomdai előkészítésére is. A két platformon a program kezelése szinte teljesen megegyezik, a néhány eltérésre az adott helyen felhívjuk a figyelmet. Az egyik különbség az eltérő könyvtárszerkezet, egy másik eltérés a billentyűkombinációk használata. A PC-ken például a Ctrl billentyű nyomva tartása szükséges egyes funkciók kiváltásához, míg a Macintosh rendszereken ennek a Command ( ), illetve az Alma billentyű felel meg. A CS3-as változat főbb újdonságai a megelőző CS2-es változathoz képest (részletesen lásd később a kötetben): Újabb roncsolásmentes technológiákat vezettek be. Az intelligens szűrők nem módosítják a képet. Új gyorskijelölő eszközt vezettek be, amellyel gyorsabban, mégis pontosan választhatunk ki képrészleteket. A kijelöléseket finomító eszközt vezettek be. Panorámaképekhez automatikus rétegigazítást dolgoztak ki.
11 ELŐSZÓ 11 Továbbfejlesztették a CS2-es változat távlatpont szolgáltatását, most már nem csak 90 fokos szögben elhelyezkedő síkokat adhatunk meg. Továbbfejlesztették a nyers kameraformátumot a Camera Raw 4.0 kidolgozásával. Tökéletes fekete-fehér képkonverziós eljárást alakítottak ki. A CS4-es változat főbb újdonságai a megelőző CS3-as változathoz képest: Átdolgozták a felhasználói felületet: a legfontosabb eszközöket több helyről érhetjük el, a munkaablakok egymás mellett egyszerűen elrendezhetők. Új ablakelrendező parancsok és gombmenü jelentek meg. Beállíthatóvá tették a felhasználói felület színeit és más testre szabási lehetőségek is megjelentek. A telítettség és a vibráció beállítása új párbeszédpanelt kapott, amelyen a kép színeinek élénksége szabályozható. Teljesen átdolgozták a korrekciós rétegek parancsait, amelyekkel most egy új palettát jeleníthetünk meg, ahol a beállítások jobban áttekinthetők, gyorsabban dolgozhatunk. Átalakították a színtartomány alapján történő kiválasztást is. A kiválasztás szemléletes párbeszédpanelen módosítható. Gyorsmaszk módban könnyebben szerkeszthetünk. Lehetővé tették a grafikus szűrők online böngészését. A Kuler segítségével a színeket pontosan egyeztethetjük. Új proofmegtekintő eszközök jelentek meg. Új kötegelt parancs szolgál a képek egyesítésére. A rétegek egyeztetésére, igazítására szintén új parancsokat használhatunk. Ezek a fotóegyesítések, montázsok, panoráma képek készítésénél tesznek jó szolgálatot. Az interneten megoszthatjuk a képernyőnket legfeljebb 3 felhasználó közt (közben chatelhetünk, webkamerázhatunk). A CS5-ös változat főbb újdonságai a megelőző CS4-es változathoz képest (részletesen lásd később a verzióról szóló köteteinkben): Az új Adobe Photoshop Camera Raw 6 bővítmény segítségével a nyers képeken a korábbiaknál hatásosabban távolíthat-
12 12 ELŐSZÓ juk el a képzajt a kép színeinek és részletgazdagságának megőrzése mellett. Beállíthatjuk a kép szemcsézettségét, hogy szervesebb megjelenést kölcsönözzön a képnek. Több szabályozási lehetőséget használhatunk a vágás utáni peremsötétedés korrigálásához stb. A képfájl EXIF-adatai alapján, a használt fényképezőgép és lencse típusának megfelelő pontos korrekcióval kiküszöbölhetők a lencsetorzítások, melynek során a program a színeltérést és a peremsötétedést egyaránt automatikusan javítja. Jelentősen javítottak az eddig olyan esetekben bizonytalanul működött képkiválasztáson, amikor a kiválasztandó objektum határát valamilyen finoman cizellált részlet, például haj, vagy állati szőrzet jelenti. Az új kiválasztási eszközökkel pontosabban meghatározható a maszkok határa. A tartalomkímélő kitöltéssel a kép egyes részletei szinte észrevehetetlenül tüntethetők el, mivel a program megőrzi az eredeti megvilágítás, tónus és zajértékeket a környező területeket kitöltési mintaként alkalmazva is. A program most sokkal jobb minőségű HDR (nagy dinamika tartományú) képeket képes létrehozni, akár egyetlen exponált képből is. Az új színkeverő ecsettel a festőprogramoktól megszokott természetes és valósághű festési hatásokat érhetünk el. A Photoshop felhasználók által javasolt új szolgáltatásokkal automatikusan dőlés mentesíthetők a képek, a képernyőn megjelenő színválasztóról választhatunk színeket, beállíthatjuk sok réteg átlátszóságát egyszerre stb. Ezek mind hatékonyságnövelő, munkát könnyítő eljárások. A kép bármely részletét, például egy virágot, fát, vagy akár egy elefánt ormányát is tetszés szerint ám a műveletet a végeredményben feltűnés nélkül elrejtve hajlíthatjuk. A pontosság növelése érdekében a program ehhez egy háromszöghálót feszít a kijelölt részletre. Hatékonyabbá vált a médiafájlok kezelése is azzal, hogy egy mini Bridge panelt fejlesztettek ki, így rugalmasabb a kötegelt
13 ELŐSZÓ 13 átnevezés, könnyebb a fájlkezelés anélkül, hogy elhagynánk a Photoshopot. A program 64 bites platform független verziója használható a Mac OS, a Microsoft Windows 7 vagy a Windows Vista operációs rendszerek 64 bites változatán. Ez jelentős teljesítménynövekedéssel jár, sőt a CS5 programcsomag egyes alkalmazásai (After Effects, Premiere Pro) már nem is indulnak el a 32 bites környezetben. A grafikus processzorok támogatásával elérhető gyorsított szolgáltatás például a vágás harmadolási ráccsal, a nagyítás és kicsinyítés kattintással elérhető rejtett csúszkával, valamint a színminta vétel jobb megjelenítéssel és a képernyőn megjelenő színválasztóval. Az Adobe CS Live új online szolgáltatásai közt elérhetjük a szerkesztett kép távoli ellenőrzését (a Photoshopból kilépés nélkül) úgy, hogy munkatársaink megjegyzéseket fűzhetnek a képhez böngészőprogramjukból, amelyek automatikusan láthatóvá válnak képernyőnkön. A felhasználói felületet is átalakították úgy, hogy annak eltárolt beállításai között egyszerűen válthatunk az összecsukható munkaterület-váltóval. Továbbfejlesztették a fekete-fehér képkonverziós lehetőségeket is, amelyekkel így tökéletesebb, árnyalatgazdagabb képeket alakíthatunk ki. Magyar nyelvű súgólapokat is elérhetünk az online súgón keresztül. A szoftver munkakörnyezete egyszerű, interaktív, a felhasználói felületet mindenki könnyen átalakíthatja úgy, hogy a legjobban segítse a hatékony munkát. Ez a kötet a képfeldolgozáshoz szükséges alapvető ismeretekkel (programkörnyezet és kezelése, megjelenítési üzemmódok, eszköztár használata, navigáció, Adobe Bridge, CS5 verziókezelés) foglalkozik. A program használatával kapcsolatos egyéb tudnivalókat három másik kötetben tettük közzé. Az ismeretlen szavakat, kifejezéseket általában első előfordulásuk helyén mutatjuk be, magyarázzuk. A magyar kifejezéseknél igyekeztünk következetesen alkalmazni a lokalizáció eredményeit is.
14 14 ELŐSZÓ Az itt leírtak megértéséhez és alkalmazásához különösebb számítástechnikai ismeretekre nincs szükség, elegendő a Macintosh OS, vagy a Windows operációs rendszer alapfokú ismerete. A program megbízhatóan működik a Windows XP, Vista, Windows 7 operációs rendszeren is. A papír alapú hagyományos könyvek kezelési módja némiképpen módosul az elektronikus könyvet forgatók számára. Ez a könyv az ingyenes Acrobat Reader 5.0, Adobe Reader, illetve Adobe e-book Reader segítségével olvasható (persze jobb ebből is a legújabbat használni különösen, ha ingyenes, és már a 9.2 verziónál tartunk). Akinek nincs ilyen programja, az letöltheti többek közt a webhelyről is. Az ilyen típusú könyvek igen előnyös tulajdonsága, hogy a képernyőn megjeleníthető a tartalomjegyzék, amelynek + ikonjaival jelölt csomópontjaiban alfejezeteket tartalmazó ágakat nyithatunk ki. A tartalomjegyzék bejegyzései ugyanakkor ugróhivatkozásként szolgálnak. Ha egy fejezetre akarunk lépni, akkor elegendő a bal oldali ablakrészben megjelenített könyvjelző-lista megfelelő részére kattintani. Sőt az ilyen könyvek teljes szövegében kereshetünk. A program korábbi változatáról szóló könyvünkkel azonosan, most is négy, téma szerint jól elkülöníthető kötetben ismertetjük a szoftver CS5 változatával kapcsolatos tudnivalókat. Így nemcsak kisebb méretű, de olcsóbban letölthető állományokat adhattunk közre, ami különösen a felhasználók szerint szintén fontos szempont. Végezetül: bár könyvünk készítése során a megfelelő gondossággal igyekeztünk eljárni (beleértve a tartalmi pontosságot és a mondanivalót tükröző formát), ez minden bizonnyal nem óvott meg a tévedésektől. Kérem, fogadják megértéssel hibáimat. Szentendre, március Köszönettel a szerző.
15 1. FEJEZET 15 ISMERKEDÉS A PROGRAMMAL Az első fejezetben a képszerkesztő programnak azokat az alapszolgáltatásait írjuk le, amelyek ismerete feltétlenül szükséges a program működtetéséhez. Itt ismertetjük a rendszer erőforrásigényét, a program telepítését és eltávolítását, a használathoz szükséges parancsok közül az alapvetőket (a megjelenítés, a fájlkezelés és az egyszerű objektumok létrehozásának parancsait), valamint a segítő és oktató rendszer alkalmazását, az online Internetes kapcsolatok elérését. Ha valaki a CS2 előtti változatok valamelyikéről frissít, számára lehet érdekes a CS2, CS3, CS4 változatok újdonságait összefoglaló rész. Külön kitérünk a legújabb, 12.0-ás (CS5) változatban megjelent újdonságokra. Ezeket a kötet további részeiben, illetve a többi kötetben általában részletesen tárgyaljuk, olykor a különösen fontosnak ítélt funkcióknál a használatot mintapélda feldolgozásával mutatjuk be. Az ismertetés további részében dokumentumnak, képnek, grafikának nevezzük a képszerkesztővel előállított, lemezen tárolt állományt. Ezek az állományok tartalmazhatnak bitképeket, vektoros szövegeket és alakzatokat, alakzatátmeneteket, hatásokat, szimbólumokat, raszteres, valamint vektoros kitöltéseket, sőt a Photoshop CS2-től már kisebb animációkat (vagyis mozgatott alakzatokat) is. A leírásban a leütendő billentyűket keretezve jelöljük, például: Enter. Az egyszerre leütendő billentyűket, vagyis billentyűkombinációkat a következőképpen jelöljük, például: Ctrl+B, a funkcióbillentyűket F1..F12-vel jelöljük (a Macintosh rendszereken a Ctrl billentyűnek a Command [ ], illetve az Alma billentyű felel meg). Az egyes menük parancsaira menü/parancsnévvel hivatkozunk, például: Fájl/Új. A menüparancsok között elérhető almenük jele: Fájl/Automatizálás Köteg. A parancsokat vastag betűvel szed- Adobe Photoshop CS5 Testre szabás
16 16 ISMERKEDÉS A PROGRAMMAL tük. Ugyanígy vastag betűvel jelöljük a párbeszédpaneleken előforduló nyomógombokat is, például: Mégse. A Photoshop CS2 újdonságai A következő részben összefoglaljuk a program előző, CS (8.0) változatához képest megváltozott és újdonságként megjelent legfontosabb elemeket, szolgáltatásokat. A kisebb változásokat a program funkcionális ismertetésénél írjuk le. Aki most ismerkedik a Photoshop programmal, az nyugodtan ugorja át ezt a részt és csak a program alaposabb megismerését követően térjen ide vissza. Új vizuális fájlböngésző Eddig csak a konkurens programok segítették a fájlmegnyitást az állományok mintaképének megjelenítésével. A korábbi Photoshop verziókban erre más cégek fejlesztéseit használhattuk, míg a 7.0-ás változatban ez a fontos szolgáltatás is a Photoshop része lett. A CS változatban módosítottak az állományböngészőn, mely a képek rangsorolását is biztosítja. Ebből nőtt ki az Adobe Bridge, amely komplett állománykezelő alkalmazás, önállóan is megtalálható, indítható a Windows XP Start menüjéből, a Minden program almenüből. Ebben nézőképet láthatunk az Adobe fájlformátumokról, megtekinthető az Adobe Version Cue projekt, valamint szerkeszthetők a fájlokhoz tartozó metaadatok. Az Adobe Bridge JavaScript nyelven programozható, ez felhasználható a munkafolyamatok automatizálására is. A fájlböngésző most teljesen új, önálló ablakban jelenik meg és saját menüsort is kapott, amelyben főként az egyébként a Fájl menüben megtalálható parancsokat adhatjuk ki. A képböngésző a szerkesztőablak jobb felső sarkában található Ugrás a Bridge alkalmazásba gombra kattintva, illetve a Fájl/Tallózás paranccsal vagy a Ctrl+Shift+O billentyűkombinációval indítható, és az ablak alján látható ikonnal, valamint a Nézet menüjében, valamint a szűrés gombbal legördíthető menüben megtalálható parancsokkal be-
17 ISMERKEDÉS A PROGRAMMAL 17 folyásolhatjuk működését, a megtalált képfájlok megjelenési módját (lásd az 1-1. ábrát) ábra A fájlokat a hagyományos módon, a Ctrl billentyű nyomva tartása közben végzett kattintással is kiválaszthatjuk. Hasznos szolgáltatás a Címke vagy a helyi menü parancsaival a kép különböző színű címkézése, illetve a képek minősítése után az ablakban megjelenő fájlok szűrése. Az így megjelölt fájlok mellett kis csillagok jelzik a minősítést, valamint színes sáv mutatja a kategóriát, amelyek szűrési feltételként felhasználhatók. A fájlböngészővel egyszerre több képet is megnyithatunk, rajtuk különböző műveleteket hajthatunk végre a képek betöltése nélkül is. Ezeket a parancskötegeket a fájlböngésző Eszközök/Photoshop almenüjében találjuk. A legfontosabb műveletekkel később részletesen foglalkozunk az Megnyitás böngészéssel és az Exportálás, illetve Az Adobe Bridge kezelése című részben.
18 18 ISMERKEDÉS A PROGRAMMAL A dokumentumokhoz kapcsolt metaadatok a fájlböngésző bal oldalán, a mintakép alatt megtekinthetők (EXIF információk), valamint részben módosíthatók (IPTC információk). Ezekkel az adatokkal később részletesen foglalkozunk a Fájlinformációk című részben. A metaadatok szintén felhasználhatók a fájlböngészőben a kép megkeresésére. Az Adobe Bridge egységesíti a Creative Suite programcsomag színkezelését is. Perspektíva kezelés Teljesen új funkció a távlatpont kezelése. Ezzel a perspektivikus végtelenbe futó vonalakat tartalmazó képeken végezhetünk klónozó, festő, beillesztő műveleteket úgy, hogy ezek az eszközök felhasználják az általunk megadott perspektivikus tulajdonságokat. Mindezt igen rövid idő alatt végrehajthatjuk. Sőt a művelethez egy új réteget alkalmazva még az eredeti rétegek sem sérülnek ábra A térbeli felületekre például síkban elkészíthetjük a feliratot vagy kivághatunk az épület egy másik oldaláról egy ajtót, ablakot, és ezeket az elemeket beilleszthetjük a Szűrő\Eltűnési pont parancscsal megjeleníthető "távlatszerkesztőbe". Ezt követően a máshonnan származó elem igazodik az adott oldal perspektíva viszonyaihoz (1-3. ábra). Másik alkalmazási területe a kép perspektíva viszonyainak megtartása mellett a síkfelületek burkolatának cseréje (például házfelújítás), valamint a kép mondanivalóját zavaró elemek nyom nélküli eltüntetése (például az 1-3. ábráról a kutya vagy a kefe
19 ISMERKEDÉS A PROGRAMMAL 19 nyomtalanul eltüntethető lásd a Photoshop CS2 Maszkolástól nyomtatásig című kötetünket) ábra Testre szabható munkaterület A munkaterület testre szabhatóságát jelentősen módosították. Beállíthatjuk, melyik munkatípusnál (retusálás, internetes munka, nyomtatás) mely funkciók látszódjanak, vagy csak színezett menüelemekkel kiemeljük, hogy könnyebben megtaláljuk. A munkaterületek elmenthetők és egyszerűen alkalmazhatók. Erre szolgál az Ablak/ Munkaterület almenü. Az elrejtett parancsok a menük alján található Összes menüelem megjelenítése paranccsal vehetők elő. A programhoz kapunk néhány előre beállított munkaterületet, köztük a Photoshop új funkcióit is, így hamar megtalálhatjuk és kipróbálhatjuk az új lehetőségeket.
20 20 ISMERKEDÉS A PROGRAMMAL 1-4. ábra Vörös szem eltüntetése Az eszköztárat is kibővítették. A Vörösszem eszközzel akár 16 bit/csatorna színmódban is egyetlen kattintással kijavíthatjuk a helytelen vakuhasználat miatt a képeken megjelenő vörös szemeket. Beállíthatjuk a pupilla méretét és a vörös hatást csökkentő sötétítés erősségét is. Helyi javító ecset 1-5. ábra Ugyancsak a Vörösszem eszköz kinyílójáról választható a Helyi javító ecset, amellyel elegendő csak rákattintanunk az eltüntetni
21 ISMERKEDÉS A PROGRAMMAL 21 kívánt területre, majd a program automatikusan megkeresi azokat a képrészleteket, amikkel ki tudja pótolni a kiválasztott területet (lásd az 1-6. ábrát). Ha megfelelő méretű, formájú ecsetet választunk, akkor a program az új képpontok bemásolása után azokat az eredeti környezethez hozzáigazítja. Egyaránt használható 16-bites és CMYK színterű fotóknál is ábra Továbbfejlesztett rétegkezelés Az új változatban sokkal könnyebb a kijelölés, a mozgatás, a csoportosítás, a transzformálás és a körbevágás is. A rétegeket egyszerűen csoportosíthatjuk, megjeleníthetjük szegélyüket (az új parancsokat lásd kék háttérrel az 1-7. ábrán). A rétegek, illetve vektoros elemek is egyszerűen igazíthatók a segédvonalakhoz. A vízszintes vagy függőleges segédvonalakat a kép bal felső sarkától megadott távolságra hozzuk létre a Nézet/Új segédvonal paranccsal. A segédvonalakat a Nézet/Segédvonalak rögzítése paranccsal, illetve a Ctrl+Alt+; billentyűkombinációval rögzíthetjük, hogy megóvjuk őket a véletlen elmozdítástól. Az elemek igazításához szintén használhatjuk az intelligens segédvonalakat, amelyek az objektumok jellegzetes pontjaihoz történő igazítást biztosítják, és csak akkor jelennek meg, ha szükség van rájuk.
22 22 ISMERKEDÉS A PROGRAMMAL Térbeli rétegek 1-7. ábra A rétegek használatát ismertető bemutatókban rendszerint élnek azzal a hasonlattal, hogy a rétegeket írásvetítő- vagy filmfóliák példáján mutatják be. Ezek az egymásra rakható rétegek mozgathatók, mindegyik réteg mást tartalmazhat. A Photoshop korábbi változataiban megszokhattuk, hogy használhatunk hatásokat kiváltó, korrekciós rétegeket is. A rétegekre előre paraméterezett stílust alkalmazhatunk, ami ráadásul dinamikusan változik a réteg tartalmával. Így például, ha vetett árnyékot alkalmazunk a rétegstílusban, minden erre a rétegre kerülő elem vetett árnyékot kap. Ezeket a rétegstílusokat elmenthetjük, egyik rétegről a másikra másolhatjuk, és bármikor kitörölhetjük, a réteg tényleges tartalmának megváltoztatása nélkül. A legújabb változatban a rétegeket már nemcsak mozgatni, hanem hajlítgatni, gyűrni és torzítani is lehet. Ennek megfelelően a hajlított rétegek térbeli idomokra illeszthetők. Ráadásul, ha mindezt szöveges rétegen végezzük, akkor általában megmarad a szöveg szerkeszthetősége is.
23 ISMERKEDÉS A PROGRAMMAL ábra Rétegösszeállítások A Rétegszedők (Layer Comps) paletta segítségével a több réteget tartalmazó képekhez különböző nézeteket állíthatunk be. Az elnevezhető nézetekben, réteg-összeállításokban rögzíthetjük a dokumentum különböző állapotait, rétegek eltérő helyzetét és láthatóságát. A Fájl menü Parancsfájlok Rétegszedők fájlokba parancsával a réteg-összeállítások önálló képekké, Rétegszedők PDF-be parancsával PDF vagy Rétegszedők WPG-be parancsával WPG állományokká alakíthatók. Így roppant egyszerűen szétválaszthatók és ettől kezdve külön mozgathatók, fejleszthetők tovább az egyetlen rajzban tárolt különböző változatok. A rétegláthatóság szabályozásával beállíthatjuk például, hogy egyetlen gombnyomással váltsunk megbízónk egymástól eltérő szempontjainak megfelelően kidolgozott (eltérő stílust, helyzetet, láthatóságot tartalmazó) megoldások közt. Ennek köszönhetően e megoldások bemutatása megoldható több réteg láthatóságának átállítása nélkül, azaz elegendő a Rétegszedők palettában kiválasztani a megfelelő réteg-összeállítást. A változatokat egyetlen gombnyomással külön fájlokba, vagy egyetlen PDF dokumentumba menthetjük. Érdemes megnézni a Rétegszedők (Layer Comps).psd mintaállományt (lásd az 1-9. ábrát). Itt a különböző változatokat a Rétegszedők paletta gombjaival, vagy a palettamenü parancsaival is bejárhatjuk.
24 24 ISMERKEDÉS A PROGRAMMAL 1-9. ábra Intelligens elemek Korábban a Photoshop dokumentumba beágyazott vektoros kép minősége minden módosításnál (forgatás, nagyítás, kicsinyítés) romlott. Most ez megszűnt, az Adobe Illustrator fájlok importálás után is megtartják vektoros tulajdonságukat, így a minőségük nem romlik szerkesztés közben. Intelligens objektum jön létre, ha az Illustratorból húzunk át szerkesztésre elemeket a Photoshop dokumentumba. A Réteg/Intelligens objektumok Csoportosítás új intelligens objektumba vagy Új intelligens objektum másolással parancsával kijelölt raszteres elemekből is képezhetünk intelligens objektumokat (rétegeket), amelyek a korábbiaknál sokkal jobban tűrik az átalakításokat (ezek külön jelt kapnak a Rétegek palettában
25 ISMERKEDÉS A PROGRAMMAL 25 lásd az ábrát). Nézzük meg például az Intelligens objektumok.psb mintaállományt ábra Az intelligens objektumok ráadásul sokkal pontosabban engedik átalakításukat az új torzító eszköz segítségével ábra Az Illustratorból átvett vektoros elemek a Réteg/Intelligens objektumok almenü, vagy az objektum helyi menüjének Tartalom szerkesztése parancsával az Illustratorban módosíthatók, majd egy
26 26 ISMERKEDÉS A PROGRAMMAL egyszerű mentés után azonnal frissül a szerkesztett.psd állomány is. Az intelligens objektumok exportálhatók Illustrator.ai fájlba. A Photoshop raszteres elemeinek, vagy szövegeinek másolásával létrehozott intelligens objektumok esetében a fenti parancsokkal a Photoshopban egy új munkaablakot nyitunk, majd a módosítás elmentése, végül a Tartalom cseréje (az elmentett állománnyal) parancs után változik meg az intelligens objektum. Sorozatos RAW feldolgozás Az Adobe honlapján jelenleg 14 gyártó 75 digitális fényképezőgépéhez tölthető le a RAW (a gépek belső, nyers veszteségmentes digitális képformátumához) támogatás. Erre azért van szükség, mert a RAW módú képek kezelése gyártóspecifikus, sőt akár termékenként is eltérő lehet. Jelen állás szerint a program a Canon, Contax, Fujifilm, Kodak, Konica Minolta, Leaf, Leica, Nikon, Olympus, Panasonic, Pentax, Sigma, Sony legtöbb gépének RAW fogadására képes. A RAW formátumú képeket főképp a csúcskategóriás, professzionális felhasználásra szánt fényképezőgépek képesek tárolni és exportálni. Ezek a fényképezőgép optikai érzékelője által rögzített nyers képek, amelyeket a készülék elektronikája még nem dolgozott fel, tehát a többi tárolási módhoz képest a legnagyobb méretűek. A fényképezőgép elektronikája helyett a Photoshoppal is elvégezhető a képfeldolgozási "utómunka". A nagyméretű fotók megjelenítéséhez, szerkesztése, manipulációja is megoldható ezzel a programmal. A CS változatban még egyenként nyithattuk meg és módosíthattuk a Camera RAW állományokat, módosíthattuk a kép paramétereit, majd a módosítást elmentve a fájlböngészőben más képekre alkalmazni. Az ilyen fájlokkal végzett munka is felgyorsítható az egy időben történő, parancsállomány alapú képfeldolgozással. A képeket az általunk választott tetszőleges formátumba menthetjük, beleértve a DNG (Digitális Negatív) formátumot is. Mindebben sokat segít az expozíció, árnyék, világosság, kontraszt, és más értékek automatikus korrekciója (lásd az ábrát egy Macintoshon futó program-
27 ISMERKEDÉS A PROGRAMMAL 27 ról). Az egyszer elvégzett beállítások így többször, átalakítás nélkül alkalmazhatók, hiszen vélhetőleg az ugyanarról a gépről származó képsorozatokat hasonló módon kell korrigálni. Ráadásul a program ezt a feldolgozást egy külön szálon végzi, így közben folytathatjuk egy másik kép szerkesztését ábra Továbbfejlesztett szemcsézettségeltüntetés Az új Zaj csökkentése szűrővel eredményesen javíthatjuk a képzaj hibákat, amelyek például a magas hőmérséklet, vagy a nagy ISO érzékenység használata miatt jelentek meg felvételünkön. A szűrővel csatornánként (Speciális rádiógomb) is javíthatunk, de a nagymértékű JPEG tömörítés miatt bekövetkező hibákat is sikerrel próbálhatjuk meg elhárítani.
28 28 ISMERKEDÉS A PROGRAMMAL 32 bites HDR 32 bites csatornánkénti színmélységű HDR (High Dynamic Range Magas Dinamikus Tartomány) képeket is készíthetünk és szerkeszthetünk. Az ilyen módon, több (köztük alul- és túl-) exponálásból, különböző érzékenységgel készített felvételből egyesített képen mélyebbek a sötét színek és a világosabb tartomány is szélesebb, a színek szinte valódinak tűnnek. A HDR képekkel kapcsolatban érdemes megnézni Paul Debevec honlapját ( címen), feldolgozásra szolgáló eszközt pedig a címen találunk ábra A képek egyesítését a Fájl/Automatizálás Egyesítés HDR fájlba paranccsal végezzük (lásd az ábrát). Érdemes kísérleteznünk a Minták\Merge to HDR mappában található állományokkal. Az egyesítés párbeszédpanelen a képsorozat egyes képei jelölőnégyzetekkel ki- és bekapcsolhatók, de állíthatjuk a fehérpont helyét is. E képeket a HDR mellett elmenthetjük Photoshop.psd, nagy dokumentumformátum.psb, OpenEXR.exr, Portable Bitmap.pbm,
29 ISMERKEDÉS A PROGRAMMAL 29.pgm stb. és TIFF formátumokba. Ha a későbbi feldolgozáshoz is a Photoshopot használjuk, akkor ne a HDR formátumot válasszuk, mert ezt a Photoshop jelenleg nem nyitja meg. Azonnali videonézet Akár videokonferencián is bemutathatunk egy Adobe Photoshop grafikát. A Fájl/Kivitel Video Preview, illetve a Videoelőkép küldése eszközre paranccsal az Adobe Photoshop CS2 képei megjeleníthetők az IEEE 1394/FireWire/i.LINK kapcsolattal a számítógéppel összekötött televízión. A Video Preview parancs kiadása után párbeszédpanelen állíthatjuk be az oldalarányt, a méretezést és a kép igazítását, elhelyezését a megjelenítő eszközön. Nem négyzet alakú képpontok használata A videón, illetve TV-n történő megjelenítéshez újabb menüpontok kerültek a Kép menübe. A Pixelméretarány almenü parancsaival roppant egyszerű az NTSC, PAL vagy anamorfikus torzítású képek készítése. Láthatjuk a kép végső megjelenését is (lásd az ábrát), melyet a kép címsorában a [méretezett] felirat kísér ábra A pixelméretarány korrekció csak a megjelenítés ellenőrzésére szolgál. Egyéni pixelméretarányt is beállíthatunk, vagy alkalmazhat-
30 30 ISMERKEDÉS A PROGRAMMAL juk a beépített menüből választható arányokat, de a munkához a szokásos négyzet alakú pixelek alkalmazása a megfelelő. Erre a torzított pixelméretaránnyal mentett kép megnyitásakor a program is felhívja figyelmünket. Adobe Stock Photos Az Adobe új, folyamatosan bővülő digitális képboltjából kiváló fotókat lehet letölteni és megvásárolni. A képbolt elérési lehetőségét beépítették a Creative Suite csomagba, melyet a Bridge Kedvencek lapfülén keresztül, illetve a Szerkesztés/Search Adobe Stock Photos paranccsal érhetünk el ábra A bővített kulcsszavas rendszernek köszönhetően könnyen megtalálhatjuk az ideális képet (jelenleg csak angol keresőszavakkal). A letöltés működik Magyarországon is, a vásárlási szolgáltatás beindítása még folyamatban van.
31 ISMERKEDÉS A PROGRAMMAL 31 Expozíció javítása Az alul- vagy túlexponált képek esetében az expozíció javítására a korábbi kissé nehézkes módszer helyett választhatjuk a Kép/ Korrekciók Expozíció parancsot, amellyel könnyedén világosíthatjuk, illetve sötétíthetjük a képet úgy, mintha csak a fényképezőgépen állítanánk az expozíciós időt. A beállítások elmenthetők, hogy a legközelebbi, esetleg hasonló okokból elrontott kép egyformán javítható legyen ábra Optikai lencsekorrekció Hasonlóan elmenthető a későbbi használatra a Szűrő/Torzítás Lencsekorrekció paranccsal beállított javítás paraméterezése. Ez a hasznos szolgáltatás egy komplett optikai műhely, ahol minden lencsével kapcsolatos torzulást, módosulást javíthatunk. A fényképezőgép objektívje vagy kiegészítők okozta, sarkokban megjelenő vignettálás lencsetorzulásai mellett a perspektivikus torzulást, a kromatikus aberrációt (a vörös-cián és a kék-sárga szegélyek javítása, ahol túl fényes a kép), stb. problémákat is megoldhatjuk. A perspektivikus torzulás javítása természetesen csak hozzávetőleges, vagyis a képélesség néminemű romlásával jár (viszont sokkal olcsóbb, mint a változtatható optikai tengelyű gépek például a Linhof Technika alkalmazása).
32 32 ISMERKEDÉS A PROGRAMMAL ábra A parancs kiadása után egy rácsháló jelenik meg, amely segít, hogy az egyenes vonalak valóban egyenesek legyenek. Az eszköz támogatásával a kép könnyedén beforgatható a pontos szögbe. Új élesítő és életlenítő eszközök Az eddig megszokott életlenítő eszközök mellé újabbakat fejlesztettek ki, így most már 11 különféle homályosítási lehetőségünk van. Az új életlenítő grafikus szűrők: Alakzat életlenítése (Shape Blur), Doboz életlenítése (Box Blur), Felület életlenítése (Surface Blur). Új élesítő eszköz a Szelektív élesítés (Smart Sharpen), melynek alapjául három életlenítési módot választhatunk (Gauss, Lencsefolt, Bemozdítás).
33 ISMERKEDÉS A PROGRAMMAL 33 Internetes animációk A Photoshop programon belül is készíthetünk weboldalra szánt animált (mozgó) GIF-et úgy, ahogyan azt már a korábbi változatoknál megszokhattuk az Adobe ImageReady programban. Ehhez egy új, Animációk nevű palettát is létrehoztak (lásd az ábrát) ábra Macromedia Flash fájl exportja A Photoshoppal kapott Adobe ImageReady programmal készíthetünk SWF fájlokat a vektoros tulajdonságok megőrzésével. Esemény alapú szkriptelés Könnyebben és gyorsabban készíthetünk szkripteket. A parancsfájlok elindítását a jellegzetes képműveletekhez köthetjük. Ez esetben a szkriptben rögzített parancssorozatot egy meghatározott esemény (program indítása, új dokumentum létrehozása, dokumentum-megnyitás stb.) bekövetkezte automatikusan indítja el (lásd az ábrát). A beépített műveletek egy része ugyanígy eseményhez kapcsolható a Fájl/Parancsfájlok Scriptek eseménykezelője paranccsal.
34 34 ISMERKEDÉS A PROGRAMMAL Változók ábra A nagy tömegű, az egyes képek között csak minimális szöveges eltérést tartalmazó munkák gyorsítására találták ki a Photoshop program változóit, adatkészleteit, amelyet a háttér rétegen kívül bármely más rétegen alkalmazhatunk. Ezeket a változókat a Kép menüből érjük el. Segítségükkel egyesíthetjük a.txt vagy.csv formátumú külső fájlból átvett adatokat a szerkesztett kép designjával. Így a lehető leggyorsabban állíthatunk elő professzionális névjegyeket és különböző, változó adattartalmú, de hasonló grafikájú címkéket, vagy akár az adott grafikai elrendezés mellett a kép is cserélhető, ugyanis több, részben átlátszó, illetve nem a teljes képre kiterjedő réteg mellett egy-egy réteg változóként kezelhető. Azaz a képi elemek elrendezése állandó, de a tartalom változhat (lásd az ábrát). A változókat rétegekhez kapcsolhatjuk, így egyszerűen be- és kikapcsolhatók, igazíthatók. Például egy tabló portréképei, vagy egy hirdetési banner feliratai könnyen cserélhetők.
35 ISMERKEDÉS A PROGRAMMAL 35 Az Adobe Golive webszerkesztő program felismeri a láthatóság és szöveges változókat, de nem kezeli a képpontcsere változókat. Az adatkészletek használatával kapott eredmény megtekinthető a Photoshop Kép/Adatkészlet alkalmazása parancsával, amikoris a párbeszédpanel listájában választjuk az adatkészletet, vagy az ImageReady program Kép/Legördülő előnézeti kép parancsával, ekkor az adatkészletek közt a gombokkal váltunk (lásd az ábrát) ábra Továbbfejlesztett Webgaléria Az internetes képgalériába újabban már nemcsak képeket helyezhetünk be, hanem hangot és animációt is beilleszthetünk.
36 36 ISMERKEDÉS A PROGRAMMAL Javított PDF-export A.pdf formátumba mentett dokumentumokban megőrizhetjük a rétegeket, az áttetszőséget és a vektoros objektumokat. Objektumalapú szeletelés A webes megjelenítés számára már korábban kialakították azt a technikát, hogy a nagyméretű képek szeletekre oszthatók és szeletenként letöltve, fokozatosan jeleníthetők meg az Internet böngészőkben. A szeletekhez később kattintás-érzékeny területeket és eltérő tömörítést kapcsolhattunk, hogy a lényegtelen képrészletek gyorsabban letölthetők legyenek. Most a szelet alapjaként egy kiválasztott elemet, elemcsoportot, vagy réteget vehetünk alapul, és arra méretezhetjük a HTML szelet méretét. Amennyiben a szerkesztés során ezek az elemek megváltoznak, a HTML szelet mérete dinamikusan követi a változást. Rugalmas szövegkezelés A szöveget közvetlenül a grafikán szerkeszthetjük, ehhez nem kell külön ablakot megnyitnunk. Az Adobe lllustrator programhoz és az Adobe InDesign alkalmazáshoz hasonlóan a paragrafus és karakter panelen szabályozhatjuk a betűk stílusát, formátumát, szedési módját. WYSIWYG font menü A Creative Suite 2 programcsomaghoz mintegy 170 betűtípust kapunk, amelyet alakhűen (WYSIWYG, azaz What You See Is What You Get = amit lát, azt kapja, módon) jeleníthetünk meg a menüben. Így sokkal könnyebben megtalálhatjuk a legmegfelelőbb betűt, hiszen a Photoshop Karakter paneljéből, illetve a szöveg eszköz opciós eszköztárából legördíthető betűlistájában a betű neve mellett az alakját is láthatjuk (lásd az ábrát).
37 ISMERKEDÉS A PROGRAMMAL 37 A Kép/Beállítások Szöveg párbeszédpanelen beállítható a mintaszöveg megjelenítés karaktereinek mérete is. Szövegtorzítás ábra A szövegszerkesztés opciós eszköztárának eszközével 15 különféle méretezhető torzító hatást alkalmazhatunk a szerkesztett szövegen, sőt mindezek után a szöveg szerkeszthető marad ábra
38 38 ISMERKEDÉS A PROGRAMMAL A Kép/Alakítás Hajlítás parancs segítségével tetszőleges kijelölést vagy réteget, szövegréteg esetén a szöveget körülvevő fogópontokkal és az így módosítható görbékkel sokféle transzformáció kialakítható (lásd az ábrát). Így egy ívelt térbeli alakzatra húzhatunk emblémát, feliratot (a térbeli síkokra ott a perspektívakezelés lásd az 1-3. ábrát). Görbére írt szöveg ábra A Photoshop programban is írhatunk rövid szöveget bármilyen vektorosan rajzolt, akár nyitott, akár zárt görbe (például ellipszis) mentén. Természetesen mind a görbe, mind a szöveg a továbbszerkeszthető, módosítható marad ábra Mindehhez elegendő a görbét megrajzolni, majd a szöveg eszköz kiválasztása után a mutatóval a görbét megközelíteni. Majd kattin-
39 ISMERKEDÉS A PROGRAMMAL 39 tással megadni a szövegkezdet helyét, amikor a kurzor felveszi a formát. Maszkolás A rétegekhez olyan maszkot adhatunk, mint amit a hagyományos fényképezésnél megszokhattunk. A maszkok használatával hihetetlen mértékben kitárulnak szerkesztési lehetőségeink, hiszen így a réteghatárokat pontosabban megadhatjuk, vagy akár az éleket is finomíthatjuk. A maszkokat ugyanúgy szerkeszthetjük, mint a szürkeárnyalatos képeket, így akár szűrőket is alkalmazhatunk, amelynek hatása a maszkon festéssel visszavonható, módosítható. Ennek köszönhetően különleges hatásokat érhetünk el a kép egyes részein, míg más részeket zavartalanul hagyunk. Színegyeztető rendszer A különböző felvételek, vagy azokon készített kijelölések színvilága néhány gombnyomással egyeztethető. Így akár a csúcsfényeket, vagy a fekete pontokat tehetjük egységessé, akár egy délután készült kép színvilágát vihetjük át egy délelőtt készült képre, hogy jól alkalmazkodjanak az adott arculathoz. A színegyeztetéshez meg kell nyitnunk a mintát adó (forrás) képállományt és a műveletbe vont (cél) képet is. A Kép/Korrekciók Szín egyeztetése lehetőséggel a retusálás is gyorsítható, mivel ugyanarról a tárgyról stúdióban készített képeink közül elegendő egyet kijavítanunk, majd az eredmény átvihető a többi képre is. 16 bites képszerkesztés Az új verzióban több műveletet végezhetünk el 16 bit színmélységben is, így a képek színvilága sokkal szélesebbé válik (a képméret meg nagyobb lesz ). Sőt, most már néhány műveletet 32 bites színmélységben is végezhetünk.
40 40 ISMERKEDÉS A PROGRAMMAL Átalakított súgó A súgót ismét átalakították, hogy még jobban támogassa a felhasználókat szokásos képfeldolgozási feladataik elvégzése során. A Súgó menü alján kilenc almenüben foglalták össze a legfontosabb feladatokat, de az egyes súgóoldalakon is túlsúlyba kerültek a hogyan oldjuk meg típusú segítségek (lásd az ábrát) ábra A program teljes jogú felhasználása csak a regisztráció elvégzése után történhet. Amíg ezt nem végezzük el, a programot csak bemutató üzemmódban használjuk. A regisztráció, illetve az aktiválás viszont a program telepítése után bármikor kezdeményezhető a Súgó menüből. Ekkor az interneten keresztül kapcsolatot teremtünk az Adobe céggel és akár a Photoshop, akár más Adobe termék regisztrációját elvégezhetjük a telepítő CD tokján, vagy a regisztrációs kártyán található gyári szám birtokában.
41 ISMERKEDÉS A PROGRAMMAL 41 A Photoshop CS3 újdonságai Most egyszerre két újabb verzió jelent meg: a klasszikus Adobe Photoshop CS3 és az igazán profiknak való Adobe Photoshop CS3 Extended. Ez utóbbi programban térbeli elemekkel egészíthetjük ki kétdimenziós munkánkat (például forgatható [!] hirdetőoszlopra, vagy éppen italos dobozra feszíthetünk rá képet), képkockánként, idővonal mentén videót szerkeszthetünk, 2D és 3D méréseket végezhetünk a képen, képadatokat adhatunk át a MATLAB programnak. A programokat most a korábbiakhoz hasonlóan, a különböző felhasználói területek számára összeállított csomagokban (Adobe Creative Suite 3 Design Standard, Design Premium, Web, Production, Master) is meg lehet vásárolni. A cég marketingesei most a digitális varázslat a képszerkesztésben jelmondatot használják új termékük bevezetéséhez. Lássuk, mire alapozzák, mik azok az újdonságok, amelyek továbbra is biztosítják a Photoshop vezető szerepét a képfeldolgozó programok között! Először is már a telepítéskor feltűnik a figyelmeztetés, hogy az Extended változat összes funkcióinak maradéktalan kihasználásához 1 GB memória szükséges. A súgót ismét átalakították Új felhasználói felület A másik szembeötlő újdonság az új felhasználói felület, amely bár egyszerűbben kezelhető a korábbi változatnál, hála a sok új funkciónak, még mindig pilótavizsgát igényel (lásd az ábrát). Az előző változatok alatt megszokott paletták szerepét átvette a panelnak nevezett megoldás, amely egyszerűen kinyitható, és ha már nincsen rá szükségünk becsukható. A panelból al-panel is megjeleníthető, ha az adott feladat úgy kívánja (lásd az ábra jobb oldalát). Az animációkhoz szükséges idővonal panel kivételesen a munkaterület alatt jelenik meg, végülis itt hosszabb intervallumot fedhet át még használható méretben és nagyításban.
42 42 ISMERKEDÉS A PROGRAMMAL Új súgótippek ábra Kisebb, de praktikus újdonság, a súgó menü kiegészítése sok gyakorlati megoldást bemutató tippel. Ezek között csaknem minden fontosabb programfunkcióhoz, illetve képjavítási-módosítási eljáráshoz találunk kezdő útravalót. Egészen különleges megoldás, hogy ilyen súgót egyénileg is készíthetünk, amihez szintén kapunk segítséget (Hogyan történik How to Create How Tos). Ezt a Súgó menü Új témakörök létrehozása Saját tippek létrehozása parancs kiadása után a webböngészőnkben megjelenő oldal alapján, Tetszőleges szövegszerkesztő segítségével végezhetjük el. Végül a kész, HTMLfájlokat az Additional How To Content mappába mentsük el! Ezt követően a saját tippek megjelennek a menüben.
43 ISMERKEDÉS A PROGRAMMAL 43 Intelligens szűrők ábra Sokkal nagyobb jelentőségű új technológia, hogy az intelligens objektummá átalakított képen intelligens szűrőket alkalmazhatunk. Ha az adott réteg még nem intelligens objektum, akkor a Szűrő/ Konvertálás intelligens szűrőkhöz parancs elvégzi a szükséges átalakítást. Ezt követően adhatjuk ki az intelligens szűrő parancsokat a menüből, melyek roncsolás mentesen, külön rétegen jelenítik meg a szűrőműveletet és paraméterezését, amely egyszerűen be és kikapcsolható, de semmi esetre sem módosítja az eredeti képet. Tehát hasonlóan működik, mint a korábbi korrekciós réteg. Az intelligens szűrőréteg beállításain később is módosíthatunk, ha több szűrőt alkalmazunk sorrendjük szintén megváltoztatható, ami hatással lehet a kép megjelenítésére. Ha egy réteget intelligens objektummá alakítottuk, akkor nem használhatjuk a Szűrő menü Kiragadás, Cseppfolyósítás, Mintázatkészítő és Távlatpont parancsait.
44 44 ISMERKEDÉS A PROGRAMMAL ábra Ha a réteget raszterizáljuk, vagyis visszaalakítjuk az intelligens objektumból, akkor az összes beállított szűrő hatása véglegesül, amelyen már csak a parancs visszavonásával módosíthatunk. Feltéve, hogy a megváltozott képet még nem mentettük el. Érdemesebb az utólagos módosíthatóság érdekében a képet az intelligens objektumokkal együtt menteni. Új gyorskijelölő eszköz Új Gyors kijelölő eszközt (Quick Selection Tool), illetve a kijelölés finomítására szolgáló eszközt is kapott a program. A varázspálcával egy helyen található eszköz a varázspálcával ellentétben nemcsak a színeket veszi figyelembe a kiválasztásnál, hanem a kép több tulajdonságát vizsgálja. Ettől jobb eredményt kapunk. A kijelölés finomítása A kiválasztás bekapcsolása után, az opciós eszköztárról elérhető Szegély finomítása (Refine Edge) gomb segítségével a kijelölés
45 ISMERKEDÉS A PROGRAMMAL 45 tetszőleges nagyításban gyorsan, könnyen finomítható, amelyhez a beállításokat a hatást azonnal szemléltető párbeszédpanelen adjuk meg. A párbeszédpanelen módosíthatunk az élességen, elmosáson, kontraszton stb. Az új beállításokkal egyszerűen növelhetjük, vagy csökkenthetjük a maszk területét ábra Automatikus rétegigazítás és összerakás Nagy jelentőségű újítás az automatikus rétegigazítás és összerakás (Automatic Layer Alignment and blending). A program előző funkciójában már megismerhettük a Photomerge nevű szolgáltatást, amellyel képdarabokból illeszthettünk össze panorámaképet. Az új változatban az összeillesztés bár eléggé időigényes könnyen, automatikusan megoldható még akkor is, ha a felvétel alkotóelemei nem állvány használatával, tehát az optikai tengely különböző dőlése mellett készültek. Ráadásul a képek csatlakozási helyein koráb-
46 46 ISMERKEDÉS A PROGRAMMAL ban feltűnő átmeneti sávokat a program most az illesztés nyomainak teljes eltüntetésével küszöböli ki ábra Az automatikus képösszeillesztés hagyományos módja A funkció nemcsak panorámaképek, hanem nagyméretű térképek, poszterek több darabban szkennelt eredeti elemeinek összeillesztése során is jó szolgálatot tesz ábra A panorámakép az automatikus rétegigazítás után
47 ISMERKEDÉS A PROGRAMMAL 47 Továbbfejlesztett távlatpont Továbbfejlesztették a perspektivikus képrészletek kiegészítésénél és az ilyen részleteken előforduló hibák befoltozásánál használt távlatpont funkciót (Vanishing Point). Most is több perspektívasíkot vehetünk fel, ezeknek azonban már nem kell egymással 90 fokot bezárni, mint korábban. Fekete-fehér konvertálás Szintén a professzionális fotósok kedvére szolgáló megoldás, hogy többféle fekete-fehér képkonverziót hajthatunk végre. Készíthetünk egyszínes fekete-fehér képet, amely csak e két szín pontjaiból épül fel. A korábban is alkalmazott szürkeárnyalatos kép valójában a színinformációk törlésével csak a világosság értékeket ábrázolja ábra Az új valódi fekete-fehér (rich black) típusú átalakításnál mi magunk szabályozhatjuk a különböző színcsatornák, akár egymástól eltérő mértékű lineáris megfeleltetését a szürkeárnyalat teljes spektrumán.
48 48 ISMERKEDÉS A PROGRAMMAL Ezzel bizonyos színeket háttérbe szoríthatunk, másokat előtérbe vonhatunk. Ugyanezt teszik a fotózásnál használt szűrők is, amelyek közül a beállító párbeszédpanel Készlet (Preset) listájában választhatunk. Az Egyedi (Custom) típus választása esetén ezektől eltérő egyéni beállításokat használhatunk, amit a későbbi felhasználás céljára elmenthetünk is. A Színárnyalat (Tint) jelölőnégyzet bejelölése után a fekete-fehér tónus helyett egy tetszőleges szín és a fehér közötti, beállítható telítettségű színskálára alakíthatjuk képeinket. Továbbfejlesztett Camera Raw Továbbfejlesztették a digitális képek nyers formátumának feldolgozását is. Az új Camera Raw 4. változata újabb funkciókkal gazdagodott, amelyek részben már megjelentek a programot megelőző Photoshop Lightroom szoftverben is. A kontraszt csökkentésére használhatjuk a Fill Light világítást, a színek élénkítésére a vibrációt, valódi fekete-fehér átalakítást hajthatunk végre, parametrikus színgörbéket használhatunk. Az Extended változat funkciói A fentiek kisebb részét teszik ki a program Standard változatában megjelent újdonságoknak, amit ráadásul az Extended változat egészen különleges fejlesztései is kiegészítenek. E professzionális változatban térbeli elemeket renderelhetünk, és jeleníthetünk meg kétdimenziós háttér előtt. A 3D elemhez textúrát adhatunk, vagy akár egy kétdimenziós képet is ráfeszíthetünk a térbeli elemre. Például, ezt tesszük, amikor egy hirdetőoszlop vagy egy italos doboz hengeres testére fényképet applikálunk. Az így kapott térbeli idom forgatható, miközben megőrzi a ráillesztett képet. Importálhatunk is olyan elterjedt térbeli formátumokat, mint a 3ds, obj, u3d, kmz, collada. A programot új képelemző, mérő eszközökkel egészítették ki, melyekkel a képinformációk alapján távolságot, területet határozhatunk meg. Az egyedi mérési pontok egy adatbázis táblázatba menthetők. Képadatokat menthetünk a MATLAB matematikai programba is, ahol azok vizuális algoritmussal megjeleníthetők.
49 ISMERKEDÉS A PROGRAMMAL 49 A Photoshopba teljesen beépült a korábban külön alkalmazásként szereplő Adobe Image Ready program. Megjelentek a video szerkesztő eszközök, amelyekkel külön rétegen szerkeszthetünk képkocka vagy idővonal alapján videofelvételeket, animációkat. A videofelvételen hatásokat alkalmazhatunk, képeket, szövegeket szúrhatunk be, az eredményt pedig 3g, flc, flash video (flv), ipod, Apple TV, Quicktime Movie, avi, DV stream, Image Sequence és MPEG-4 formátumokban exportálhatjuk. A Photoshop CS4 újdonságai A klasszikus Adobe Photoshop CS4 és az igazán profiknak való Adobe Photoshop CS4 Extended most szintén egyszerre jelent meg. A CS4-es változat főbb újdonságai a megelőző CS3-as változathoz képest: Új felhasználói felület Átdolgozták a felhasználói felületet: a legfontosabb eszközöket több helyről érhetjük el, a munkaablakok egymás mellett egyszerűen elrendezhetők. Új ablakelrendező parancsok és gombmenü jelentek meg (lásd az ábrát). A menüsorba felvett néhány ikon a legfontosabb nagyítási-nézetbeállítási lehetőségek gyors elérését biztosítja. A paletták helyett paneleket használhatunk. Az alkalmazás címsorát is eltüntették, hogy több hely maradjon a munka számára. A munkaablakok címei lapfülként jelennek meg, így köztük a váltás olyan könnyű, mint az Excel munkalapjai között. A munkaablakok elrendezésére sokféle új parancsot építettek a programba, melyekkel az ablakok tartalma szinkronizálható is. Újabb testre szabható elemek Beállíthatóvá tették a felhasználói felület színeit (a menük és a munkaablakok hátterének színét) és más testre szabási lehetőségek is megjelentek.
50 50 ISMERKEDÉS A PROGRAMMAL ábra Még élénkebb színek A telítettség és a vibráció beállítása új párbeszédpanelt kapott, amelyen a kép színeinek élénksége szabályozható. A vibrációval beállított élénk színek kevésbé tűnnek életszerűtlennek, mint azok, amelyeknek a telítettségét fokoztuk. Korrekciós rétegek Teljesen átdolgozták a korrekciós rétegek parancsait, amelyekkel most egy új panelt jeleníthetünk meg, ahol a beállítások jobban áttekinthetők, gyorsabban dolgozhatunk (lásd az ábrát). Ráadásul most nem módosul egyáltalán a kép, hanem a program a képpel eltárolja a módosító műveletet is, és azt minden megnyitáskor alkalmazza. Az Adjustments panelen ikonokkal vagy listából választhatjuk ki a módosítandó tulajdonságokat, melyek beállítása is jobban követhető.
51 ISMERKEDÉS A PROGRAMMAL ábra Teljesítménynövelés A Windows Vista 64 bites változata alatt sokkal gyorsabban dolgozhatunk a nagyméretű képekkel. Az OpenGL támogatású gépeken gyorsabbá tették a 3D műveleteket (ez az Extended változatot használók számára érdekes). Közvetlenül a 3D modellben festhetünk, adhatunk hozzá szöveget, formázhatunk. Gyorsabb lett a 2D- 3D konverzió is. Gyorsítottak a nyomtatáson és a Bridge állománykezelőn is. Továbbfejlesztették a Camera Raw képek feldolgozását és az együttműködést a Photoshop Lightroom 2 programmal. A Lightroom programból származó képek automatikusan panorámaképpé egyesíthetők, vagy többrétegű Photoshop dokumentumként nyithatók meg. Könnyebben szerkeszthetők, mozgathatók, forgathatók, nagyobbra nagyíthatók a képek. Eközben az eredeti képpontok megtartják színtisztaságukat.
52 52 ISMERKEDÉS A PROGRAMMAL Módosított kiválasztás Átalakították a színtartomány alapján történő kiválasztást is (Select/Color Range). Gyorsmaszk módban könnyebben szerkeszthetünk. Ehhez használhatjuk az új Select/Edit in Quick Mask Mode parancsot. A kiválasztás szemléletes párbeszédpanelen módosítható. Ehhez a Select/Refine Edge parancsot használjuk (lásd az ábrát). A beállító párbeszédpanelen a program jól áttekinthetően mutatja be, mivel jár egy-egy paraméter módosítása ábra
53 ISMERKEDÉS A PROGRAMMAL 53 Online grafikus szűrők Lehetővé tették a grafikus szűrők online böngészését a Filter/ Browse Filters Online paranccsal (lásd az ábrát). Kuler ábra A Kuler.asobe.com segítségével a színeket pontosan hozhatjuk létre, egyeztethetjük, oszthatjuk meg online kapcsolaton keresztül. Eléréséhez adjuk ki a Window/Extensions Kuler parancsot (lásd az ábrát)! Az egymáshoz illő, harmonikus színekből témákat képezhetünk és menthetünk el, illetve ilyeneket tölthetünk le az interneten keresztül.
54 54 ISMERKEDÉS A PROGRAMMAL ábra Új proofmegtekintő eszközök Új proofmegtekintő eszközök jelentek meg, amellyel még a vöröszöld színtévesztés, színvakság is modellezhető. Ezekkel a parancsokkal (View/Proof Setup Color Blindness Protanopia-type és Deuteranopia-type) ellenőrizhető a design, hogy a fontos információkat az ezzel a fogyatékkal élők se veszítsék el. Új kötegelt parancs Új kötegelt parancs (File/Automate Photomerge) szolgál a képek egyesítésére.
55 ISMERKEDÉS A PROGRAMMAL 55 Új rétegegyeztetés A rétegek egyeztetésére, igazítására szintén új parancsokat használhatunk. Ezek a fotóegyesítések, montázsok, panoráma képek készítésénél tesznek jó szolgálatot. Új szkripteket használhatunk a réteghatások és maszkok egyesítésére. Képernyő-megosztás Az interneten az Adobe ConnectNow segítségével megoszthatjuk a képernyőnket legfeljebb 3 felhasználó közt (közben chatelhetünk, webkamerázhatunk). Az Acrobat.com rendszerbe jelentkezve képeket értékelhetünk, korlátozottan PDF konverziókat is végrehajthatunk, fájlokat tölthetünk fel, azonban a rendszer az igazi jelentősége a fentebb bemutatott megosztásban, vagyis a Share funkcióban rejlik (lásd az ábrát) ábra
56 56 ISMERKEDÉS A PROGRAMMAL A Photoshop CS5 újdonságai Ismét egyszerre jelent meg a klasszikus Adobe Photoshop CS5 és a profiknak szánt Adobe Photoshop CS5 Extended verzió. A CS5- ös változat főbb újdonságai a megelőző CS4-es változathoz képest (részletesen lásd később a verzióról szóló köteteinkben): Új Photoshop Camera Raw Egyre több digitális kamera alkalmas arra is, hogy az elterjedt jpg, esetleg tif formátumok mellett elmentse a feldolgozatlan, nyers képet is. Ezeket általánosan raw fájloknak nevezzük, bár csaknem mindegyik gyártó eltérő formátumot használ. Az Adobe folyamatosan nyomon követi e fájlok megjelenését és rendszeres frissítéseivel igazodik az újdonságokhoz. Jelenleg mintegy ötvenféle digitális kamera képformátumát képes a program beolvasni. A nyers képfájlok feldolgozására szolgáló Photoshop Camera Raw 6 bővítmény segítségével a nyers képeken a korábbiaknál hatásosabban távolíthatjuk el a képzajt a kép színeinek és részletgazdagságának megőrzése mellett. Javíthatjuk a szegélyek mellett fellépő színeltéréseket (kromatikus aberráció lásd az ábrát) is ábra
57 ISMERKEDÉS A PROGRAMMAL 57 Beállíthatjuk a kép szemcsézettségét, hogy szervesebb megjelenést kölcsönözzön a képnek. Több szabályozási lehetőséget használhatunk a vágás utáni peremsötétedés (vignettálás) korrigálásához, az objektívtorzítások javításához. Az új eljárás segít a képélesség javításában is. Automatikus lencsekorrekció A képfájl EXIF-adatai alapján, a használt fényképezőgép és lencse típusának megfelelő pontos korrekcióval kiküszöbölhetők a lencsetorzítások, melynek során a program a színeltérést és a peremsötétedést egyaránt automatikusan javítja. A 8 és 16 bites képek javításához használhatjuk a népszerű objektívek telepített profiljait (lásd az ábrát), de eltárolhatjuk egyedi korrekciós beállításainkat is ábra A javítást a Szűrő menü Lencsekorrekció parancsával, illetve a Ctrl+Shift+R billentyűkombinációval végezzük. A parancs kiadása után a program először frissíti a lencseprofil adatbázisát. Ilyen profilokat magunk is létrehozhatunk, ha letöltjük és telepítjük az Adobe honlapjáról a megfelelő programot, melyhez részletes dokumentáci-
Photoshop CS4 Kezdő lépések
 2 Minden jog fenntartva, beleértve bárminemű sokszorosítás, másolás és közlés jogát is. Kiadja a Mercator Stúdió Felelős kiadó a Mercator Stúdió vezetője Lektor: Gál Veronika Szerkesztő: Pétery István
2 Minden jog fenntartva, beleértve bárminemű sokszorosítás, másolás és közlés jogát is. Kiadja a Mercator Stúdió Felelős kiadó a Mercator Stúdió vezetője Lektor: Gál Veronika Szerkesztő: Pétery István
Minden jog fenntartva, beleértve bárminemű sokszorosítás, másolás és közlés jogát is.
 2 Minden jog fenntartva, beleértve bárminemű sokszorosítás, másolás és közlés jogát is. Kiadja a Mercator Stúdió Felelős kiadó a Mercator Stúdió vezetője Lektor: Gál Veronika Szerkesztő: Pétery István
2 Minden jog fenntartva, beleértve bárminemű sokszorosítás, másolás és közlés jogát is. Kiadja a Mercator Stúdió Felelős kiadó a Mercator Stúdió vezetője Lektor: Gál Veronika Szerkesztő: Pétery István
Minden jog fenntartva, beleértve bárminemű sokszorosítás, másolás és közlés jogát is.
 2 Minden jog fenntartva, beleértve bárminemű sokszorosítás, másolás és közlés jogát is. Kiadja a Mercator Stúdió Felelős kiadó a Mercator Stúdió vezetője Lektor: Gál Veronika Szerkesztő: Pétery István
2 Minden jog fenntartva, beleértve bárminemű sokszorosítás, másolás és közlés jogát is. Kiadja a Mercator Stúdió Felelős kiadó a Mercator Stúdió vezetője Lektor: Gál Veronika Szerkesztő: Pétery István
Minden jog fenntartva, beleértve bárminemű sokszorosítás, másolás és közlés jogát is.
 2 Minden jog fenntartva, beleértve bárminemű sokszorosítás, másolás és közlés jogát is. Kiadja a Mercator Stúdió Felelős kiadó a Mercator Stúdió vezetője Lektor: Gál Veronika Szerkesztő: Pétery István
2 Minden jog fenntartva, beleértve bárminemű sokszorosítás, másolás és közlés jogát is. Kiadja a Mercator Stúdió Felelős kiadó a Mercator Stúdió vezetője Lektor: Gál Veronika Szerkesztő: Pétery István
Minden jog fenntartva, beleértve bárminemű sokszorosítás, másolás és közlés jogát is.
 2 Minden jog fenntartva, beleértve bárminemű sokszorosítás, másolás és közlés jogát is. Kiadja a Mercator Stúdió Felelős kiadó a Mercator Stúdió vezetője Lektor: Gál Veronika Szerkesztő: Pétery István
2 Minden jog fenntartva, beleértve bárminemű sokszorosítás, másolás és közlés jogát is. Kiadja a Mercator Stúdió Felelős kiadó a Mercator Stúdió vezetője Lektor: Gál Veronika Szerkesztő: Pétery István
Minden jog fenntartva, beleértve bárminemű sokszorosítás, másolás és közlés jogát is.
 2 Minden jog fenntartva, beleértve bárminemű sokszorosítás, másolás és közlés jogát is. Kiadja a Mercator Stúdió Felelős kiadó a Mercator Stúdió vezetője Lektor: Gál Veronika Szerkesztő: Pétery István
2 Minden jog fenntartva, beleértve bárminemű sokszorosítás, másolás és közlés jogát is. Kiadja a Mercator Stúdió Felelős kiadó a Mercator Stúdió vezetője Lektor: Gál Veronika Szerkesztő: Pétery István
Dr. Pétery Kristóf: Adobe Photoshop Elements 3
 2 Minden jog fenntartva, beleértve bárminemű sokszorosítás, másolás és közlés jogát is. Kiadja a Mercator Stúdió Felelős kiadó a Mercator Stúdió vezetője Lektor: Gál Veronika Szerkesztő: Pétery István
2 Minden jog fenntartva, beleértve bárminemű sokszorosítás, másolás és közlés jogát is. Kiadja a Mercator Stúdió Felelős kiadó a Mercator Stúdió vezetője Lektor: Gál Veronika Szerkesztő: Pétery István
Dr. Pétery Kristóf: Adobe Photoshop CS2 Kezdő lépések
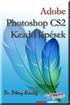 2 Minden jog fenntartva, beleértve bárminemű sokszorosítás, másolás és közlés jogát is. Kiadja a Mercator Stúdió Felelős kiadó a Mercator Stúdió vezetője Lektor: Gál Veronika Szerkesztő: Pétery István
2 Minden jog fenntartva, beleértve bárminemű sokszorosítás, másolás és közlés jogát is. Kiadja a Mercator Stúdió Felelős kiadó a Mercator Stúdió vezetője Lektor: Gál Veronika Szerkesztő: Pétery István
Minden jog fenntartva, beleértve bárminemű sokszorosítás, másolás és közlés jogát is.
 2 Minden jog fenntartva, beleértve bárminemű sokszorosítás, másolás és közlés jogát is. Kiadja a Mercator Stúdió Felelős kiadó a Mercator Stúdió vezetője Lektor: Gál Veronika Szerkesztő: Pétery István
2 Minden jog fenntartva, beleértve bárminemű sokszorosítás, másolás és közlés jogát is. Kiadja a Mercator Stúdió Felelős kiadó a Mercator Stúdió vezetője Lektor: Gál Veronika Szerkesztő: Pétery István
Minden jog fenntartva, beleértve bárminemű sokszorosítás, másolás és közlés jogát is.
 2 Minden jog fenntartva, beleértve bárminemű sokszorosítás, másolás és közlés jogát is. Kiadja a Mercator Stúdió Felelős kiadó a Mercator Stúdió vezetője Lektor: Gál Veronika Szerkesztő: Pétery István
2 Minden jog fenntartva, beleértve bárminemű sokszorosítás, másolás és közlés jogát is. Kiadja a Mercator Stúdió Felelős kiadó a Mercator Stúdió vezetője Lektor: Gál Veronika Szerkesztő: Pétery István
Minden jog fenntartva, beleértve bárminemű sokszorosítás, másolás és közlés jogát is.
 2 Minden jog fenntartva, beleértve bárminemű sokszorosítás, másolás és közlés jogát is. Kiadja a Mercator Stúdió Felelős kiadó a Mercator Stúdió vezetője Lektor: Gál Veronika Szerkesztő: Pétery István
2 Minden jog fenntartva, beleértve bárminemű sokszorosítás, másolás és közlés jogát is. Kiadja a Mercator Stúdió Felelős kiadó a Mercator Stúdió vezetője Lektor: Gál Veronika Szerkesztő: Pétery István
Corel PHOTO-PAINT X5 Maszkolástól nyomtatásig
 2 Minden jog fenntartva, beleértve bárminemű sokszorosítás, másolás és közlés jogát is. Kiadja a Mercator Stúdió Felelős kiadó a Mercator Stúdió vezetője Lektor: Gál Veronika Szerkesztő: Pétery István
2 Minden jog fenntartva, beleértve bárminemű sokszorosítás, másolás és közlés jogát is. Kiadja a Mercator Stúdió Felelős kiadó a Mercator Stúdió vezetője Lektor: Gál Veronika Szerkesztő: Pétery István
Minden jog fenntartva, beleértve bárminemű sokszorosítás, másolás és közlés jogát is.
 2 Minden jog fenntartva, beleértve bárminemű sokszorosítás, másolás és közlés jogát is. Kiadja a Mercator Stúdió Felelős kiadó a Mercator Stúdió vezetője Lektor: Gál Veronika Szerkesztő: Pétery István
2 Minden jog fenntartva, beleértve bárminemű sokszorosítás, másolás és közlés jogát is. Kiadja a Mercator Stúdió Felelős kiadó a Mercator Stúdió vezetője Lektor: Gál Veronika Szerkesztő: Pétery István
Photoshop CC Testre szabás
 2 Minden jog fenntartva, beleértve bárminemű sokszorosítás, másolás és közlés jogát is. Kiadja a Mercator Stúdió Felelős kiadó a Mercator Stúdió vezetője Lektor: Gál Veronika Szerkesztő: Pétery István
2 Minden jog fenntartva, beleértve bárminemű sokszorosítás, másolás és közlés jogát is. Kiadja a Mercator Stúdió Felelős kiadó a Mercator Stúdió vezetője Lektor: Gál Veronika Szerkesztő: Pétery István
Adobe Photoshop Elements 5 Biblia
 2 Minden jog fenntartva, beleértve bárminemű sokszorosítás, másolás és közlés jogát is. Kiadja a Mercator Stúdió Felelős kiadó a Mercator Stúdió vezetője Lektor: Gál Veronika Szerkesztő: Pétery István
2 Minden jog fenntartva, beleértve bárminemű sokszorosítás, másolás és közlés jogát is. Kiadja a Mercator Stúdió Felelős kiadó a Mercator Stúdió vezetője Lektor: Gál Veronika Szerkesztő: Pétery István
Lehet-e még fokozni? Adobe Photoshop CS3
 Adobe Photoshop CS3 Lehet-e még fokozni? A címbeli kérdést már az Adobe Photoshop Creative Suite előző változatánál, sőt az előtt is feltehettük. A rendkívül népszerű képszerkesztő, fotómanipuláló program
Adobe Photoshop CS3 Lehet-e még fokozni? A címbeli kérdést már az Adobe Photoshop Creative Suite előző változatánál, sőt az előtt is feltehettük. A rendkívül népszerű képszerkesztő, fotómanipuláló program
Ennél kontrasztosabb képet nem lehet elképzelni sem
 Exportálás a Photoshop CS2-ben Valójában a Mentés másként paranccsal is menthettünk idegen fájlformátumokba, mely funkciót hagyományosan exportálásnak nevezik bármely alkalmazásban. A Photoshopban azonban
Exportálás a Photoshop CS2-ben Valójában a Mentés másként paranccsal is menthettünk idegen fájlformátumokba, mely funkciót hagyományosan exportálásnak nevezik bármely alkalmazásban. A Photoshopban azonban
Photoshop Lightroom 2 Biblia
 Minden jog fenntartva, beleértve bárminemű sokszorosítás, másolás és közlés jogát is. Kiadja a Mercator Stúdió Felelős kiadó a Mercator Stúdió vezetője Lektor: Gál Veronika Szerkesztő: Pétery István Műszaki
Minden jog fenntartva, beleértve bárminemű sokszorosítás, másolás és közlés jogát is. Kiadja a Mercator Stúdió Felelős kiadó a Mercator Stúdió vezetője Lektor: Gál Veronika Szerkesztő: Pétery István Műszaki
Dr. Pétery Kristóf: CorelPHOTO-PAINT 10 Kezdő lépések
 2 Minden jog fenntartva, beleértve bárminemű sokszorosítás, másolás és közlés jogát is. Kiadja a Mercator Stúdió Felelős kiadó a Mercator Stúdió vezetője Lektor: Gál Veronika Szerkesztő: Pétery István
2 Minden jog fenntartva, beleértve bárminemű sokszorosítás, másolás és közlés jogát is. Kiadja a Mercator Stúdió Felelős kiadó a Mercator Stúdió vezetője Lektor: Gál Veronika Szerkesztő: Pétery István
Photoshop CC Maszkolástól nyomtatásig
 2 Minden jog fenntartva, beleértve bárminemű sokszorosítás, másolás és közlés jogát is. Kiadja a Mercator Stúdió Felelős kiadó a Mercator Stúdió vezetője Lektor: Gál Veronika Szerkesztő: Pétery István
2 Minden jog fenntartva, beleértve bárminemű sokszorosítás, másolás és közlés jogát is. Kiadja a Mercator Stúdió Felelős kiadó a Mercator Stúdió vezetője Lektor: Gál Veronika Szerkesztő: Pétery István
Minden jog fenntartva, beleértve bárminemű sokszorosítás, másolás és közlés jogát is.
 2 Minden jog fenntartva, beleértve bárminemű sokszorosítás, másolás és közlés jogát is. Kiadja a Mercator Stúdió Felelős kiadó a Mercator Stúdió vezetője Lektor: Gál Veronika Szerkesztő: Pétery István
2 Minden jog fenntartva, beleértve bárminemű sokszorosítás, másolás és közlés jogát is. Kiadja a Mercator Stúdió Felelős kiadó a Mercator Stúdió vezetője Lektor: Gál Veronika Szerkesztő: Pétery István
Minden jog fenntartva, beleértve bárminemű sokszorosítás, másolás és közlés jogát is.
 2 Minden jog fenntartva, beleértve bárminemű sokszorosítás, másolás és közlés jogát is. Kiadja a Mercator Stúdió Felelős kiadó a Mercator Stúdió vezetője Lektor: Gál Veronika Szerkesztő: Pétery István
2 Minden jog fenntartva, beleértve bárminemű sokszorosítás, másolás és közlés jogát is. Kiadja a Mercator Stúdió Felelős kiadó a Mercator Stúdió vezetője Lektor: Gál Veronika Szerkesztő: Pétery István
Minden jog fenntartva, beleértve bárminemű sokszorosítás, másolás és közlés jogát is.
 2 Minden jog fenntartva, beleértve bárminemű sokszorosítás, másolás és közlés jogát is. Kiadja a Mercator Stúdió Felelős kiadó a Mercator Stúdió vezetője Lektor: Gál Veronika Szerkesztő: Pétery István
2 Minden jog fenntartva, beleértve bárminemű sokszorosítás, másolás és közlés jogát is. Kiadja a Mercator Stúdió Felelős kiadó a Mercator Stúdió vezetője Lektor: Gál Veronika Szerkesztő: Pétery István
Minden jog fenntartva, beleértve bárminemű sokszorosítás, másolás és közlés jogát is.
 2 Minden jog fenntartva, beleértve bárminemű sokszorosítás, másolás és közlés jogát is. Kiadja a Mercator Stúdió Felelős kiadó a Mercator Stúdió vezetője Lektor: Gál Veronika Szerkesztő: Pétery István
2 Minden jog fenntartva, beleértve bárminemű sokszorosítás, másolás és közlés jogát is. Kiadja a Mercator Stúdió Felelős kiadó a Mercator Stúdió vezetője Lektor: Gál Veronika Szerkesztő: Pétery István
Minden jog fenntartva, beleértve bárminemű sokszorosítás, másolás és közlés jogát is.
 2 Minden jog fenntartva, beleértve bárminemű sokszorosítás, másolás és közlés jogát is. Kiadja a Mercator Stúdió Felelős kiadó a Mercator Stúdió vezetője Lektor: Gál Veronika Szerkesztő: Pétery István
2 Minden jog fenntartva, beleértve bárminemű sokszorosítás, másolás és közlés jogát is. Kiadja a Mercator Stúdió Felelős kiadó a Mercator Stúdió vezetője Lektor: Gál Veronika Szerkesztő: Pétery István
Dr. Pétery Kristóf: Adobe Illustrator CS3 Kezdő lépések
 2 Minden jog fenntartva, beleértve bárminemű sokszorosítás, másolás és közlés jogát is. Kiadja a Mercator Stúdió Felelős kiadó a Mercator Stúdió vezetője Lektor: Gál Veronika Szerkesztő: Pétery István
2 Minden jog fenntartva, beleértve bárminemű sokszorosítás, másolás és közlés jogát is. Kiadja a Mercator Stúdió Felelős kiadó a Mercator Stúdió vezetője Lektor: Gál Veronika Szerkesztő: Pétery István
Dr. Pétery Kristóf: Adobe Illustrator CS2 Kezdő lépések
 2 Minden jog fenntartva, beleértve bárminemű sokszorosítás, másolás és közlés jogát is. Kiadja a Mercator Stúdió Felelős kiadó a Mercator Stúdió vezetője Lektor: Gál Veronika Szerkesztő: Pétery István
2 Minden jog fenntartva, beleértve bárminemű sokszorosítás, másolás és közlés jogát is. Kiadja a Mercator Stúdió Felelős kiadó a Mercator Stúdió vezetője Lektor: Gál Veronika Szerkesztő: Pétery István
Képszerkesztés. Letölthető mintafeladatok gyakorláshoz: Minta teszt 1 Minta teszt 2. A modul célja
 Képszerkesztés Letölthető mintafeladatok gyakorláshoz: Minta teszt 1 Minta teszt 2 A modul célja Az ECDL Képszerkesztés alapfokú követelményrendszerben (Syllabus 1.0) a vizsgázónak értenie kell a digitális
Képszerkesztés Letölthető mintafeladatok gyakorláshoz: Minta teszt 1 Minta teszt 2 A modul célja Az ECDL Képszerkesztés alapfokú követelményrendszerben (Syllabus 1.0) a vizsgázónak értenie kell a digitális
Corel PHOTO-PAINT 12 Biblia
 2 Minden jog fenntartva, beleértve bárminemű sokszorosítás, másolás és közlés jogát is. Kiadja a Mercator Stúdió Felelős kiadó a Mercator Stúdió vezetője Lektor: Gál Veronika Szerkesztő: Pétery István
2 Minden jog fenntartva, beleértve bárminemű sokszorosítás, másolás és közlés jogát is. Kiadja a Mercator Stúdió Felelős kiadó a Mercator Stúdió vezetője Lektor: Gál Veronika Szerkesztő: Pétery István
Adobe InDesign CS5 Kezdő lépések
 2 Minden jog fenntartva, beleértve bárminemű sokszorosítás, másolás és közlés jogát is. Kiadja a Mercator Stúdió Felelős kiadó a Mercator Stúdió vezetője Lektor: Gál Veronika Szerkesztő: Pétery István
2 Minden jog fenntartva, beleértve bárminemű sokszorosítás, másolás és közlés jogát is. Kiadja a Mercator Stúdió Felelős kiadó a Mercator Stúdió vezetője Lektor: Gál Veronika Szerkesztő: Pétery István
Photoshop szoftverek. leírása. i-store.hu Szoftver webáruház 1
 Photoshop szoftverek leírása 1 TARTALOM Adobe Photoshop CS4...3 Photoshop Extended CS4...4 Photoshop Lightroom 2.1...5 Photoshop Elements 7.0...6 2 Photoshop CS4 Az Adobe Photoshop CS4 jelenti a világban
Photoshop szoftverek leírása 1 TARTALOM Adobe Photoshop CS4...3 Photoshop Extended CS4...4 Photoshop Lightroom 2.1...5 Photoshop Elements 7.0...6 2 Photoshop CS4 Az Adobe Photoshop CS4 jelenti a világban
Minden jog fenntartva, beleértve bárminemű sokszorosítás, másolás és közlés jogát is.
 2 Minden jog fenntartva, beleértve bárminemű sokszorosítás, másolás és közlés jogát is. Kiadja a Mercator Stúdió Felelős kiadó a Mercator Stúdió vezetője Lektor: Pétery Tamás Szerkesztő: Pétery István
2 Minden jog fenntartva, beleértve bárminemű sokszorosítás, másolás és közlés jogát is. Kiadja a Mercator Stúdió Felelős kiadó a Mercator Stúdió vezetője Lektor: Pétery Tamás Szerkesztő: Pétery István
Dr. Pétery Kristóf: Corel PHOTO-PAINT 12 Testre szabás
 2 Minden jog fenntartva, beleértve bárminemű sokszorosítás, másolás és közlés jogát is. Kiadja a Mercator Stúdió Felelős kiadó a Mercator Stúdió vezetője Lektor: Gál Veronika Szerkesztő: Pétery István
2 Minden jog fenntartva, beleértve bárminemű sokszorosítás, másolás és közlés jogát is. Kiadja a Mercator Stúdió Felelős kiadó a Mercator Stúdió vezetője Lektor: Gál Veronika Szerkesztő: Pétery István
Minden jog fenntartva, beleértve bárminemű sokszorosítás, másolás és közlés jogát is.
 2 Minden jog fenntartva, beleértve bárminemű sokszorosítás, másolás és közlés jogát is. Kiadja a Mercator Stúdió Felelős kiadó a Mercator Stúdió vezetője Lektor: Gál Veronika Szerkesztő: Pétery István
2 Minden jog fenntartva, beleértve bárminemű sokszorosítás, másolás és közlés jogát is. Kiadja a Mercator Stúdió Felelős kiadó a Mercator Stúdió vezetője Lektor: Gál Veronika Szerkesztő: Pétery István
Minden jog fenntartva, beleértve bárminemű sokszorosítás, másolás és közlés jogát is.
 2 Minden jog fenntartva, beleértve bárminemű sokszorosítás, másolás és közlés jogát is. Kiadja a Mercator Stúdió Felelős kiadó a Mercator Stúdió vezetője Lektor: Gál Veronika Szerkesztő: Pétery István
2 Minden jog fenntartva, beleértve bárminemű sokszorosítás, másolás és közlés jogát is. Kiadja a Mercator Stúdió Felelős kiadó a Mercator Stúdió vezetője Lektor: Gál Veronika Szerkesztő: Pétery István
Minden jog fenntartva, beleértve bárminemű sokszorosítás, másolás és közlés jogát is.
 2 Minden jog fenntartva, beleértve bárminemű sokszorosítás, másolás és közlés jogát is. Kiadja a Mercator Stúdió Felelős kiadó a Mercator Stúdió vezetője Lektor: Gál Veronika Szerkesztő: Pétery István
2 Minden jog fenntartva, beleértve bárminemű sokszorosítás, másolás és közlés jogát is. Kiadja a Mercator Stúdió Felelős kiadó a Mercator Stúdió vezetője Lektor: Gál Veronika Szerkesztő: Pétery István
Minden jog fenntartva, beleértve bárminemű sokszorosítás, másolás és közlés jogát is.
 2 Minden jog fenntartva, beleértve bárminemű sokszorosítás, másolás és közlés jogát is. Kiadja a Mercator Stúdió Felelős kiadó a Mercator Stúdió vezetője Lektor: Gál Veronika Szerkesztő: Pétery István
2 Minden jog fenntartva, beleértve bárminemű sokszorosítás, másolás és közlés jogát is. Kiadja a Mercator Stúdió Felelős kiadó a Mercator Stúdió vezetője Lektor: Gál Veronika Szerkesztő: Pétery István
Dr. Pétery Kristóf: Adobe Photoshop CS Testre szabás
 2 Minden jog fenntartva, beleértve bárminemű sokszorosítás, másolás és közlés jogát is. Kiadja a Mercator Stúdió Felelős kiadó a Mercator Stúdió vezetője Lektor: Gál Veronika Szerkesztő: Pétery István
2 Minden jog fenntartva, beleértve bárminemű sokszorosítás, másolás és közlés jogát is. Kiadja a Mercator Stúdió Felelős kiadó a Mercator Stúdió vezetője Lektor: Gál Veronika Szerkesztő: Pétery István
Dr. Pétery Kristóf: Adobe Photoshop CS Kezdő lépések
 2 Minden jog fenntartva, beleértve bárminemű sokszorosítás, másolás és közlés jogát is. Kiadja a Mercator Stúdió Felelős kiadó a Mercator Stúdió vezetője Lektor: Gál Veronika Szerkesztő: Pétery István
2 Minden jog fenntartva, beleértve bárminemű sokszorosítás, másolás és közlés jogát is. Kiadja a Mercator Stúdió Felelős kiadó a Mercator Stúdió vezetője Lektor: Gál Veronika Szerkesztő: Pétery István
CorelDRAW X7 A program testre szabása
 2 Minden jog fenntartva, beleértve bárminemű sokszorosítás, másolás és közlés jogát is. Kiadja a Mercator Stúdió Felelős kiadó a Mercator Stúdió vezetője Lektor: Pétery Tamás Szerkesztő: Pétery István
2 Minden jog fenntartva, beleértve bárminemű sokszorosítás, másolás és közlés jogát is. Kiadja a Mercator Stúdió Felelős kiadó a Mercator Stúdió vezetője Lektor: Pétery Tamás Szerkesztő: Pétery István
Dr. Pétery Kristóf: Adobe Photoshop CS Képmanipuláció
 2 Minden jog fenntartva, beleértve bárminemű sokszorosítás, másolás és közlés jogát is. Kiadja a Mercator Stúdió Felelős kiadó a Mercator Stúdió vezetője Lektor: Gál Veronika Szerkesztő: Pétery István
2 Minden jog fenntartva, beleértve bárminemű sokszorosítás, másolás és közlés jogát is. Kiadja a Mercator Stúdió Felelős kiadó a Mercator Stúdió vezetője Lektor: Gál Veronika Szerkesztő: Pétery István
Photoshop CC 2015 Kezdő lépések
 2 Minden jog fenntartva, beleértve bárminemű sokszorosítás, másolás és közlés jogát is. Kiadja a Mercator Stúdió Felelős kiadó a Mercator Stúdió vezetője Lektor: Gál Veronika Szerkesztő: Pétery István
2 Minden jog fenntartva, beleértve bárminemű sokszorosítás, másolás és közlés jogát is. Kiadja a Mercator Stúdió Felelős kiadó a Mercator Stúdió vezetője Lektor: Gál Veronika Szerkesztő: Pétery István
18. Szövegszerkesztők
 18. Szövegszerkesztők A szövegszerkesztés olyan számítógépes művelet, amelynek során később nyomtatásban megjelenő szövegegységeket, dokumentumokat hozunk létre, majd azokat papírra kinyomtatjuk. A különböző
18. Szövegszerkesztők A szövegszerkesztés olyan számítógépes művelet, amelynek során később nyomtatásban megjelenő szövegegységeket, dokumentumokat hozunk létre, majd azokat papírra kinyomtatjuk. A különböző
Adobe Photoshop CS4 Testre szabás
 2 Minden jog fenntartva, beleértve bárminemű sokszorosítás, másolás és közlés jogát is. Kiadja a Mercator Stúdió Felelős kiadó a Mercator Stúdió vezetője Lektor: Gál Veronika Szerkesztő: Pétery István
2 Minden jog fenntartva, beleértve bárminemű sokszorosítás, másolás és közlés jogát is. Kiadja a Mercator Stúdió Felelős kiadó a Mercator Stúdió vezetője Lektor: Gál Veronika Szerkesztő: Pétery István
Minden jog fenntartva, beleértve bárminemű sokszorosítás, másolás és közlés jogát is.
 2 Minden jog fenntartva, beleértve bárminemű sokszorosítás, másolás és közlés jogát is. Kiadja a Mercator Stúdió Felelős kiadó a Mercator Stúdió vezetője Lektor: Gál Veronika Szerkesztő: Pétery István
2 Minden jog fenntartva, beleértve bárminemű sokszorosítás, másolás és közlés jogát is. Kiadja a Mercator Stúdió Felelős kiadó a Mercator Stúdió vezetője Lektor: Gál Veronika Szerkesztő: Pétery István
Minden jog fenntartva, beleértve bárminemű sokszorosítás, másolás és közlés jogát is.
 TARTALOM 2 Minden jog fenntartva, beleértve bárminemű sokszorosítás, másolás és közlés jogát is. Kiadja a Mercator Stúdió Felelős kiadó a Mercator Stúdió vezetője Lektor: Gál Veronika Szerkesztő: Pétery
TARTALOM 2 Minden jog fenntartva, beleértve bárminemű sokszorosítás, másolás és közlés jogát is. Kiadja a Mercator Stúdió Felelős kiadó a Mercator Stúdió vezetője Lektor: Gál Veronika Szerkesztő: Pétery
Corel PHOTO-PAINT X5 Testre szabás
 2 Minden jog fenntartva, beleértve bárminemű sokszorosítás, másolás és közlés jogát is. Kiadja a Mercator Stúdió Felelős kiadó a Mercator Stúdió vezetője Lektor: Gál Veronika Szerkesztő: Pétery István
2 Minden jog fenntartva, beleértve bárminemű sokszorosítás, másolás és közlés jogát is. Kiadja a Mercator Stúdió Felelős kiadó a Mercator Stúdió vezetője Lektor: Gál Veronika Szerkesztő: Pétery István
Photoshop CS6 Maszkolástól nyomtatásig
 2 Minden jog fenntartva, beleértve bárminemű sokszorosítás, másolás és közlés jogát is. Kiadja a Mercator Stúdió Felelős kiadó a Mercator Stúdió vezetője Lektor: Gál Veronika Szerkesztő: Pétery István
2 Minden jog fenntartva, beleértve bárminemű sokszorosítás, másolás és közlés jogát is. Kiadja a Mercator Stúdió Felelős kiadó a Mercator Stúdió vezetője Lektor: Gál Veronika Szerkesztő: Pétery István
CorelDRAW X6 Rajzelemek szervezése
 2 Minden jog fenntartva, beleértve bárminemű sokszorosítás, másolás és közlés jogát is. Kiadja a Mercator Stúdió Felelős kiadó a Mercator Stúdió vezetője Lektor: Gál Veronika Szerkesztő: Pétery István
2 Minden jog fenntartva, beleértve bárminemű sokszorosítás, másolás és közlés jogát is. Kiadja a Mercator Stúdió Felelős kiadó a Mercator Stúdió vezetője Lektor: Gál Veronika Szerkesztő: Pétery István
Corel PHOTO-PAINT X5 Biblia
 2 Minden jog fenntartva, beleértve bárminemű sokszorosítás, másolás és közlés jogát is. Kiadja a Mercator Stúdió Felelős kiadó a Mercator Stúdió vezetője Lektor: Gál Veronika Szerkesztő: Pétery István
2 Minden jog fenntartva, beleértve bárminemű sokszorosítás, másolás és közlés jogát is. Kiadja a Mercator Stúdió Felelős kiadó a Mercator Stúdió vezetője Lektor: Gál Veronika Szerkesztő: Pétery István
Minden jog fenntartva, beleértve bárminemű sokszorosítás, másolás és közlés jogát is.
 2 Minden jog fenntartva, beleértve bárminemű sokszorosítás, másolás és közlés jogát is. Kiadja a Mercator Stúdió Felelős kiadó a Mercator Stúdió vezetője Lektor: Gál Veronika Szerkesztő: Pétery István
2 Minden jog fenntartva, beleértve bárminemű sokszorosítás, másolás és közlés jogát is. Kiadja a Mercator Stúdió Felelős kiadó a Mercator Stúdió vezetője Lektor: Gál Veronika Szerkesztő: Pétery István
Minden jog fenntartva, beleértve bárminemű sokszorosítás, másolás és közlés jogát is.
 2 Minden jog fenntartva, beleértve bárminemű sokszorosítás, másolás és közlés jogát is. Kiadja a Mercator Stúdió Felelős kiadó a Mercator Stúdió vezetője Lektor: Gál Veronika Szerkesztő: Pétery István
2 Minden jog fenntartva, beleértve bárminemű sokszorosítás, másolás és közlés jogát is. Kiadja a Mercator Stúdió Felelős kiadó a Mercator Stúdió vezetője Lektor: Gál Veronika Szerkesztő: Pétery István
Dr. Pétery Kristóf: CorelPHOTO-PAINT 12 Kezdő lépések
 2 Minden jog fenntartva, beleértve bárminemű sokszorosítás, másolás és közlés jogát is. Kiadja a Mercator Stúdió Felelős kiadó a Mercator Stúdió vezetője Lektor: Gál Veronika Szerkesztő: Pétery István
2 Minden jog fenntartva, beleértve bárminemű sokszorosítás, másolás és közlés jogát is. Kiadja a Mercator Stúdió Felelős kiadó a Mercator Stúdió vezetője Lektor: Gál Veronika Szerkesztő: Pétery István
Corel PHOTO-PAINT X4 Testre szabás
 2 Minden jog fenntartva, beleértve bárminemű sokszorosítás, másolás és közlés jogát is. Kiadja a Mercator Stúdió Felelős kiadó a Mercator Stúdió vezetője Lektor: Gál Veronika Szerkesztő: Pétery István
2 Minden jog fenntartva, beleértve bárminemű sokszorosítás, másolás és közlés jogát is. Kiadja a Mercator Stúdió Felelős kiadó a Mercator Stúdió vezetője Lektor: Gál Veronika Szerkesztő: Pétery István
Minden jog fenntartva, beleértve bárminemű sokszorosítás, másolás és közlés jogát is.
 2 Minden jog fenntartva, beleértve bárminemű sokszorosítás, másolás és közlés jogát is. Kiadja a Mercator Stúdió Felelős kiadó a Mercator Stúdió vezetője Lektor: Gál Veronika Szerkesztő: Pétery István
2 Minden jog fenntartva, beleértve bárminemű sokszorosítás, másolás és közlés jogát is. Kiadja a Mercator Stúdió Felelős kiadó a Mercator Stúdió vezetője Lektor: Gál Veronika Szerkesztő: Pétery István
Minden jog fenntartva, beleértve bárminemű sokszorosítás, másolás és közlés jogát is.
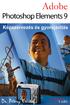 2 Minden jog fenntartva, beleértve bárminemű sokszorosítás, másolás és közlés jogát is. Kiadja a Mercator Stúdió Felelős kiadó a Mercator Stúdió vezetője Lektor: Gál Veronika Szerkesztő: Pétery István
2 Minden jog fenntartva, beleértve bárminemű sokszorosítás, másolás és közlés jogát is. Kiadja a Mercator Stúdió Felelős kiadó a Mercator Stúdió vezetője Lektor: Gál Veronika Szerkesztő: Pétery István
Minden jog fenntartva, beleértve bárminemű sokszorosítás, másolás és közlés jogát is.
 2 Minden jog fenntartva, beleértve bárminemű sokszorosítás, másolás és közlés jogát is. Kiadja a Mercator Stúdió Felelős kiadó a Mercator Stúdió vezetője Lektor: Gál Veronika Szerkesztő: Pétery István
2 Minden jog fenntartva, beleértve bárminemű sokszorosítás, másolás és közlés jogát is. Kiadja a Mercator Stúdió Felelős kiadó a Mercator Stúdió vezetője Lektor: Gál Veronika Szerkesztő: Pétery István
Dr. Pétery Kristóf: Adobe Photoshop CS2 Testre szabás
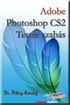 2 Minden jog fenntartva, beleértve bárminemű sokszorosítás, másolás és közlés jogát is. Kiadja a Mercator Stúdió Felelős kiadó a Mercator Stúdió vezetője Lektor: Gál Veronika Szerkesztő: Pétery István
2 Minden jog fenntartva, beleértve bárminemű sokszorosítás, másolás és közlés jogát is. Kiadja a Mercator Stúdió Felelős kiadó a Mercator Stúdió vezetője Lektor: Gál Veronika Szerkesztő: Pétery István
QGIS tanfolyam (ver.2.0)
 QGIS tanfolyam (ver.2.0) I. Rétegkezelés, stílusbeállítás 2014. január-február Összeállította: Bércesné Mocskonyi Zsófia Duna-Ipoly Nemzeti Park Igazgatóság A QGIS a legnépszerűbb nyílt forráskódú asztali
QGIS tanfolyam (ver.2.0) I. Rétegkezelés, stílusbeállítás 2014. január-február Összeállította: Bércesné Mocskonyi Zsófia Duna-Ipoly Nemzeti Park Igazgatóság A QGIS a legnépszerűbb nyílt forráskódú asztali
A Paint program használata
 A Paint program használata A Windows rendszerbe épített Paint program segítségével képeket rajzolhat, színezhet és szerkeszthet. A Paint használható digitális rajztáblaként. Egyszerű képek és kreatív projektek
A Paint program használata A Windows rendszerbe épített Paint program segítségével képeket rajzolhat, színezhet és szerkeszthet. A Paint használható digitális rajztáblaként. Egyszerű képek és kreatív projektek
Minden jog fenntartva, beleértve bárminemű sokszorosítás, másolás és közlés jogát is.
 2 Minden jog fenntartva, beleértve bárminemű sokszorosítás, másolás és közlés jogát is. Kiadja a Mercator Stúdió Felelős kiadó a Mercator Stúdió vezetője Lektor: Gál Veronika Szerkesztő: Pétery István
2 Minden jog fenntartva, beleértve bárminemű sokszorosítás, másolás és közlés jogát is. Kiadja a Mercator Stúdió Felelős kiadó a Mercator Stúdió vezetője Lektor: Gál Veronika Szerkesztő: Pétery István
Dr. Pétery Kristóf: CorelDRAW 11 A program testre szabása
 2 Minden jog fenntartva, beleértve bárminemű sokszorosítás, másolás és közlés jogát is. Kiadja a Mercator Stúdió Felelős kiadó a Mercator Stúdió vezetője Lektor: Gál Veronika Szerkesztő: Pétery István
2 Minden jog fenntartva, beleértve bárminemű sokszorosítás, másolás és közlés jogát is. Kiadja a Mercator Stúdió Felelős kiadó a Mercator Stúdió vezetője Lektor: Gál Veronika Szerkesztő: Pétery István
Dr. Pétery Kristóf: Adobe Photoshop 7 Kezdő lépések
 2 Minden jog fenntartva, beleértve bárminemű sokszorosítás, másolás és közlés jogát is. Kiadja a Mercator Stúdió Felelős kiadó a Mercator Stúdió vezetője Lektor: Gál Veronika Szerkesztő: Pétery István
2 Minden jog fenntartva, beleértve bárminemű sokszorosítás, másolás és közlés jogát is. Kiadja a Mercator Stúdió Felelős kiadó a Mercator Stúdió vezetője Lektor: Gál Veronika Szerkesztő: Pétery István
Access 2013 Lekérdezéstől testre szabásig TARTALOM 1
 TARTALOM 1 2 TARTALOM Minden jog fenntartva, beleértve bárminemű sokszorosítás, másolás és közlés jogát is. Kiadja a Mercator Stúdió Felelős kiadó a Mercator Stúdió vezetője Lektor: Pétery Tamás Szerkesztő:
TARTALOM 1 2 TARTALOM Minden jog fenntartva, beleértve bárminemű sokszorosítás, másolás és közlés jogát is. Kiadja a Mercator Stúdió Felelős kiadó a Mercator Stúdió vezetője Lektor: Pétery Tamás Szerkesztő:
DKÜ ZRT. A Portál rendszer felületének általános bemutatása. Felhasználói útmutató. Támogatott böngészők. Felületek felépítése. Információs kártyák
 A Portál rendszer felületének általános bemutatása Felhasználói útmutató Támogatott böngészők Internet Explorer 9+ Firefox (legújabb verzió) Chrome (legújabb verzió) Felületek felépítése Információs kártyák
A Portál rendszer felületének általános bemutatása Felhasználói útmutató Támogatott böngészők Internet Explorer 9+ Firefox (legújabb verzió) Chrome (legújabb verzió) Felületek felépítése Információs kártyák
Word VI. Lábjegyzet. Ebben a részben megadhatjuk, hogy hol szerepeljen a lábjegyzet (oldal alján, szöveg alatt).
 Word VI. Lábjegyzet A számozást minden oldalon vagy minden szakaszban újrakezdhetjük. Mutassunk a Beszúrás menü Hivatkozás pontjára, majd kattintsunk a Lábjegyzet parancsra. Ebben a részben megadhatjuk,
Word VI. Lábjegyzet A számozást minden oldalon vagy minden szakaszban újrakezdhetjük. Mutassunk a Beszúrás menü Hivatkozás pontjára, majd kattintsunk a Lábjegyzet parancsra. Ebben a részben megadhatjuk,
Tömörítés, csomagolás, kicsomagolás. Letöltve: lenartpeter.uw.hu
 Tömörítés, csomagolás, kicsomagolás Letöltve: lenartpeter.uw.hu Tömörítők Tömörítők kialakulásának főbb okai: - kis tárkapacitás - hálózaton továbbítandó adatok mérete nagy Tömörítés: olyan folyamat, mely
Tömörítés, csomagolás, kicsomagolás Letöltve: lenartpeter.uw.hu Tömörítők Tömörítők kialakulásának főbb okai: - kis tárkapacitás - hálózaton továbbítandó adatok mérete nagy Tömörítés: olyan folyamat, mely
Pixel vs. Vektor. Pixelgrafikus: Vektorgrafikus:
 Grafika Pixel vs. Vektor Pixelgrafikus: Pixelt (képpontot használ, ehhez tartozik színkód Inkább fotók Pl.: GIMP, PhotoShop, Paint Shop Pro, Paint Vektorgrafikus: Objektumokból építkezik, ezek tulajdonságát
Grafika Pixel vs. Vektor Pixelgrafikus: Pixelt (képpontot használ, ehhez tartozik színkód Inkább fotók Pl.: GIMP, PhotoShop, Paint Shop Pro, Paint Vektorgrafikus: Objektumokból építkezik, ezek tulajdonságát
Dr. Pétery Kristóf: CorelDRAW 12 A program testre szabása
 2 Minden jog fenntartva, beleértve bárminemű sokszorosítás, másolás és közlés jogát is. Kiadja a Mercator Stúdió Felelős kiadó a Mercator Stúdió vezetője Lektor: Gál Veronika Szerkesztő: Pétery István
2 Minden jog fenntartva, beleértve bárminemű sokszorosítás, másolás és közlés jogát is. Kiadja a Mercator Stúdió Felelős kiadó a Mercator Stúdió vezetője Lektor: Gál Veronika Szerkesztő: Pétery István
Adobe Photoshop Elements 4 Biblia
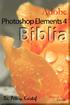 2 Minden jog fenntartva, beleértve bárminemű sokszorosítás, másolás és közlés jogát is. Kiadja a Mercator Stúdió Felelős kiadó a Mercator Stúdió vezetője Lektor: Gál Veronika Szerkesztő: Pétery István
2 Minden jog fenntartva, beleértve bárminemű sokszorosítás, másolás és közlés jogát is. Kiadja a Mercator Stúdió Felelős kiadó a Mercator Stúdió vezetője Lektor: Gál Veronika Szerkesztő: Pétery István
Műveletek makrókkal. Makró futtatása párbeszédpanelről. A Színezés makró futtatása a Makró párbeszédpanelről
 Műveletek makrókkal A munkafüzettel együtt tárolt, minden munkalapon elérhető makrót a Fejlesztőeszközök szalag Makrók párbeszédpanelje segítségével nyithatjuk meg, innen végezhetjük el a makrókkal megoldandó
Műveletek makrókkal A munkafüzettel együtt tárolt, minden munkalapon elérhető makrót a Fejlesztőeszközök szalag Makrók párbeszédpanelje segítségével nyithatjuk meg, innen végezhetjük el a makrókkal megoldandó
Dr. Pétery Kristóf: Word 2003 magyar nyelvű változat
 2 Minden jog fenntartva, beleértve bárminemű sokszorosítás, másolás és közlés jogát is. Kiadja a Mercator Stúdió Felelős kiadó a Mercator Stúdió vezetője Lektor: Gál Veronika Szerkesztő: Pétery István
2 Minden jog fenntartva, beleértve bárminemű sokszorosítás, másolás és közlés jogát is. Kiadja a Mercator Stúdió Felelős kiadó a Mercator Stúdió vezetője Lektor: Gál Veronika Szerkesztő: Pétery István
Képszerkesztés elméleti feladatainak kérdései és válaszai
 Képszerkesztés elméleti feladatainak kérdései és válaszai 1. A... egyedi alkotóelemek, amelyek együttesen formálnak egy képet. Helyettesítse be a pixelek paletták grafikák gammák Helyes válasz: pixelek
Képszerkesztés elméleti feladatainak kérdései és válaszai 1. A... egyedi alkotóelemek, amelyek együttesen formálnak egy képet. Helyettesítse be a pixelek paletták grafikák gammák Helyes válasz: pixelek
Corel PHOTO-PAINT X4 Biblia
 2 Minden jog fenntartva, beleértve bárminemű sokszorosítás, másolás és közlés jogát is. Kiadja a Mercator Stúdió Felelős kiadó a Mercator Stúdió vezetője Lektor: Gál Veronika Szerkesztő: Pétery István
2 Minden jog fenntartva, beleértve bárminemű sokszorosítás, másolás és közlés jogát is. Kiadja a Mercator Stúdió Felelős kiadó a Mercator Stúdió vezetője Lektor: Gál Veronika Szerkesztő: Pétery István
Minden jog fenntartva, beleértve bárminemű sokszorosítás, másolás és közlés jogát is.
 2 Minden jog fenntartva, beleértve bárminemű sokszorosítás, másolás és közlés jogát is. Kiadja a Mercator Stúdió Felelős kiadó a Mercator Stúdió vezetője Lektor: Gál Veronika Szerkesztő: Pétery István
2 Minden jog fenntartva, beleértve bárminemű sokszorosítás, másolás és közlés jogát is. Kiadja a Mercator Stúdió Felelős kiadó a Mercator Stúdió vezetője Lektor: Gál Veronika Szerkesztő: Pétery István
Tartalom Képernyő részei... 2
 Tartalom Képernyő részei... 2 Sötétszürke menü részei... 2 1. Menü kibontása... 2 2. Eszközök... 3 3. Műveletek... 3 Világosszürke menü részei... 4 Kijelölés... 4 Okos kijelölés... 5 Körülvágás... 6 Vegyes
Tartalom Képernyő részei... 2 Sötétszürke menü részei... 2 1. Menü kibontása... 2 2. Eszközök... 3 3. Műveletek... 3 Világosszürke menü részei... 4 Kijelölés... 4 Okos kijelölés... 5 Körülvágás... 6 Vegyes
Molnár Mátyás. Bevezetés a PowerPoint 2013 használatába magyar nyelvű programváltozat. Csak a lényeg érthetően! www.csakalenyeg.hu
 Molnár Mátyás Bevezetés a PowerPoint 2013 használatába magyar nyelvű programváltozat Csak a lényeg érthetően! www.csakalenyeg.hu TÉMÁK HASZNÁLTA A téma meghatározza bemutató színeit, a betűtípusokat, a
Molnár Mátyás Bevezetés a PowerPoint 2013 használatába magyar nyelvű programváltozat Csak a lényeg érthetően! www.csakalenyeg.hu TÉMÁK HASZNÁLTA A téma meghatározza bemutató színeit, a betűtípusokat, a
Ablak és ablakműveletek
 Ablak és ablakműveletek 1. Jelölje meg az igaz állításokat! A. A képen egy ablakot lehet látni. B. A Windows operációs rendszerben a mappák és programok ablakokban nyílnak meg. C. Egyszerre csak egy ablakot
Ablak és ablakműveletek 1. Jelölje meg az igaz állításokat! A. A képen egy ablakot lehet látni. B. A Windows operációs rendszerben a mappák és programok ablakokban nyílnak meg. C. Egyszerre csak egy ablakot
Dr. Pétery Kristóf: Excel 2003 Megjelenítés, formázás
 2 Minden jog fenntartva, beleértve bárminemű sokszorosítás, másolás és közlés jogát is. Kiadja a Mercator Stúdió Felelős kiadó a Mercator Stúdió vezetője Lektor: Gál Veronika Szerkesztő: Pétery István
2 Minden jog fenntartva, beleértve bárminemű sokszorosítás, másolás és közlés jogát is. Kiadja a Mercator Stúdió Felelős kiadó a Mercator Stúdió vezetője Lektor: Gál Veronika Szerkesztő: Pétery István
Microsoft Office PowerPoint 2007 fájlműveletei
 Microsoft Office PowerPoint 2007 fájlműveletei Program megnyitása Indítsuk el valamelyik tanult módszerrel a 2007-es verziót. Figyeljük meg, hogy most más felületet kapunk, mint az eddigi megszokott Office
Microsoft Office PowerPoint 2007 fájlműveletei Program megnyitása Indítsuk el valamelyik tanult módszerrel a 2007-es verziót. Figyeljük meg, hogy most más felületet kapunk, mint az eddigi megszokott Office
Minden jog fenntartva, beleértve bárminemű sokszorosítás, másolás és közlés jogát is.
 2 Minden jog fenntartva, beleértve bárminemű sokszorosítás, másolás és közlés jogát is. Kiadja a Mercator Stúdió Felelős kiadó a Mercator Stúdió vezetője Lektor: Gál Veronika Szerkesztő: Pétery István
2 Minden jog fenntartva, beleértve bárminemű sokszorosítás, másolás és közlés jogát is. Kiadja a Mercator Stúdió Felelős kiadó a Mercator Stúdió vezetője Lektor: Gál Veronika Szerkesztő: Pétery István
Képek és grafikák használata
 Kép elhelyezése a dokumentumban A mai szövegszerkesztők támogatják a képek használatát, ezért egy dokumentum nemcsak szöveget, hanem képeket is tartalmazhat. A Word szövegszerkesztő a képek és rajzok szövegen
Kép elhelyezése a dokumentumban A mai szövegszerkesztők támogatják a képek használatát, ezért egy dokumentum nemcsak szöveget, hanem képeket is tartalmazhat. A Word szövegszerkesztő a képek és rajzok szövegen
Digitális fényképezőgép Szoftver útmutató
 EPSON Digitális fényképezőgép / Digitális fényképezőgép Szoftver útmutató Minden jog fenntartva. Jelen kézikönyv a SEIKO EPSON CORPORATION előzetes írásbeli engedélye nélkül sem részben sem egészben nem
EPSON Digitális fényképezőgép / Digitális fényképezőgép Szoftver útmutató Minden jog fenntartva. Jelen kézikönyv a SEIKO EPSON CORPORATION előzetes írásbeli engedélye nélkül sem részben sem egészben nem
Operációs rendszerek. Tanmenet
 Tanmenet TANMENET- Operációs rendszerek Témakörök Javasolt óraszám 1. Operációs rendszerek alapjai 2. Windows 2000 ismeretek- Munka a képernyőn 3. Windows 2000 ismeretek- A Start menü elemei 4. Windows
Tanmenet TANMENET- Operációs rendszerek Témakörök Javasolt óraszám 1. Operációs rendszerek alapjai 2. Windows 2000 ismeretek- Munka a képernyőn 3. Windows 2000 ismeretek- A Start menü elemei 4. Windows
Minden jog fenntartva, beleértve bárminemű sokszorosítás, másolás és közlés jogát is.
 2 Minden jog fenntartva, beleértve bárminemű sokszorosítás, másolás és közlés jogát is. Kiadja a Mercator Stúdió Felelős kiadó a Mercator Stúdió vezetője Lektor: Gál Veronika Szerkesztő: Pétery István
2 Minden jog fenntartva, beleértve bárminemű sokszorosítás, másolás és közlés jogát is. Kiadja a Mercator Stúdió Felelős kiadó a Mercator Stúdió vezetője Lektor: Gál Veronika Szerkesztő: Pétery István
Photoshop CC 2015 Testre szabás
 2 Minden jog fenntartva, beleértve bárminemű sokszorosítás, másolás és közlés jogát is. Kiadja a Mercator Stúdió Felelős kiadó a Mercator Stúdió vezetője Lektor: Gál Veronika Szerkesztő: Pétery István
2 Minden jog fenntartva, beleértve bárminemű sokszorosítás, másolás és közlés jogát is. Kiadja a Mercator Stúdió Felelős kiadó a Mercator Stúdió vezetője Lektor: Gál Veronika Szerkesztő: Pétery István
VARIO Face 2.0 Felhasználói kézikönyv
 VARIO Face 2.0 Felhasználói kézikönyv A kézikönyv használata Mielőtt elindítaná és használná a szoftvert kérjük olvassa el figyelmesen a felhasználói kézikönyvet! A dokumentum nem sokszorosítható illetve
VARIO Face 2.0 Felhasználói kézikönyv A kézikönyv használata Mielőtt elindítaná és használná a szoftvert kérjük olvassa el figyelmesen a felhasználói kézikönyvet! A dokumentum nem sokszorosítható illetve
A Windows az összetartozó adatokat (fájlokat) mappákban (könyvtárakban) tárolja. A mappák egymásba ágyazottak.
 Mappakezelés WINDOWS-7 A Windows az összetartozó adatokat (fájlokat) mappákban (könyvtárakban) tárolja. A mappák egymásba ágyazottak. A PC legnagyobb mappája, amely az összes többi mappát is magában foglalja,
Mappakezelés WINDOWS-7 A Windows az összetartozó adatokat (fájlokat) mappákban (könyvtárakban) tárolja. A mappák egymásba ágyazottak. A PC legnagyobb mappája, amely az összes többi mappát is magában foglalja,
Ablakok. Fájl- és mappaműveletek. Paint
 Ablakok. Fájl- és mappaműveletek. Paint I. Ablakok I.1. Ablak fogalma Windows = ablak, rövidítése: win Program indítás kinyílik az ablaka I.2. Ablak részei A programablak rendszerint az alábbi részekre
Ablakok. Fájl- és mappaműveletek. Paint I. Ablakok I.1. Ablak fogalma Windows = ablak, rövidítése: win Program indítás kinyílik az ablaka I.2. Ablak részei A programablak rendszerint az alábbi részekre
Dr. Pétery Kristóf: Adobe Photoshop Elements 6
 2 Minden jog fenntartva, beleértve bárminemű sokszorosítás, másolás és közlés jogát is. Kiadja a Mercator Stúdió Felelős kiadó a Mercator Stúdió vezetője Lektor: Gál Veronika Szerkesztő: Pétery István
2 Minden jog fenntartva, beleértve bárminemű sokszorosítás, másolás és közlés jogát is. Kiadja a Mercator Stúdió Felelős kiadó a Mercator Stúdió vezetője Lektor: Gál Veronika Szerkesztő: Pétery István
Képszerkesztés elméleti kérdések
 Képszerkesztés elméleti kérdések 1. A... egyedi alkotó elemek, amelyek együttesen formálnak egy képet.(pixelek) a. Pixelek b. Paletták c. Grafikák d. Gammák 2. Az alábbiak közül melyik nem színmodell?
Képszerkesztés elméleti kérdések 1. A... egyedi alkotó elemek, amelyek együttesen formálnak egy képet.(pixelek) a. Pixelek b. Paletták c. Grafikák d. Gammák 2. Az alábbiak közül melyik nem színmodell?
Minden jog fenntartva, beleértve bárminemű sokszorosítás, másolás és közlés jogát is.
 2 Minden jog fenntartva, beleértve bárminemű sokszorosítás, másolás és közlés jogát is. Kiadja a Mercator Stúdió Felelős kiadó a Mercator Stúdió vezetője Lektor: Gál Veronika Szerkesztő: Pétery István
2 Minden jog fenntartva, beleértve bárminemű sokszorosítás, másolás és közlés jogát is. Kiadja a Mercator Stúdió Felelős kiadó a Mercator Stúdió vezetője Lektor: Gál Veronika Szerkesztő: Pétery István
2 PowerPoint 2016 zsebkönyv
 2 PowerPoint 2016 zsebkönyv BBS-INFO Kiadó, 2016. 4 PowerPoint 2016 zsebkönyv Bártfai Barnabás, 2016. Minden jog fenntartva! A könyv vagy annak oldalainak másolása, sokszorosítása csak a szerző írásbeli
2 PowerPoint 2016 zsebkönyv BBS-INFO Kiadó, 2016. 4 PowerPoint 2016 zsebkönyv Bártfai Barnabás, 2016. Minden jog fenntartva! A könyv vagy annak oldalainak másolása, sokszorosítása csak a szerző írásbeli
Adobe Photoshop CS5 Testre szabás
 2 Minden jog fenntartva, beleértve bárminemű sokszorosítás, másolás és közlés jogát is. Kiadja a Mercator Stúdió Felelős kiadó a Mercator Stúdió vezetője Lektor: Gál Veronika Szerkesztő: Pétery István
2 Minden jog fenntartva, beleértve bárminemű sokszorosítás, másolás és közlés jogát is. Kiadja a Mercator Stúdió Felelős kiadó a Mercator Stúdió vezetője Lektor: Gál Veronika Szerkesztő: Pétery István
Photofiltre használata KAP képek javításához
 Photofiltre használata KAP képek javításához A program innen letölthető angol nyelven: http://www.photofiltre-studio.com/pf7-en.htm A magyarosított verziót felbővítettem maszkokkal, keretekkel, kijelölési
Photofiltre használata KAP képek javításához A program innen letölthető angol nyelven: http://www.photofiltre-studio.com/pf7-en.htm A magyarosított verziót felbővítettem maszkokkal, keretekkel, kijelölési
Windows mappaműveletek
 Windows mappaműveletek Windows 7 / 10 Források: http://www.akonyv.hu/windows_elemei/windows_7_mappa_allomany_es_lemezkezeles_minta.pdf http://www2.akg.hu/info/erettsegi/szobeli/10.html Windows Intéző felépítése
Windows mappaműveletek Windows 7 / 10 Források: http://www.akonyv.hu/windows_elemei/windows_7_mappa_allomany_es_lemezkezeles_minta.pdf http://www2.akg.hu/info/erettsegi/szobeli/10.html Windows Intéző felépítése
Minden jog fenntartva, beleértve bárminemű sokszorosítás, másolás és közlés jogát is.
 2 Minden jog fenntartva, beleértve bárminemű sokszorosítás, másolás és közlés jogát is. Kiadja a Mercator Stúdió Felelős kiadó a Mercator Stúdió vezetője Lektor: Gál Veronika Szerkesztő: Pétery István
2 Minden jog fenntartva, beleértve bárminemű sokszorosítás, másolás és közlés jogát is. Kiadja a Mercator Stúdió Felelős kiadó a Mercator Stúdió vezetője Lektor: Gál Veronika Szerkesztő: Pétery István
Minden jog fenntartva, beleértve bárminemű sokszorosítás, másolás és közlés jogát is.
 2 Minden jog fenntartva, beleértve bárminemű sokszorosítás, másolás és közlés jogát is. Kiadja a Mercator Stúdió Felelős kiadó a Mercator Stúdió vezetője Lektor: Gál Veronika Szerkesztő: Pétery István
2 Minden jog fenntartva, beleértve bárminemű sokszorosítás, másolás és közlés jogát is. Kiadja a Mercator Stúdió Felelős kiadó a Mercator Stúdió vezetője Lektor: Gál Veronika Szerkesztő: Pétery István
Samsung Universal Print Driver Felhasználói útmutató
 Samsung Universal Print Driver Felhasználói útmutató képzelje el a lehetőségeket Szerzői jog 2009 Samsung Electronics Co., Ltd. Minden jog fenntartva. Ez a felügyeleti útmutató csak tájékoztató célt szolgál.
Samsung Universal Print Driver Felhasználói útmutató képzelje el a lehetőségeket Szerzői jog 2009 Samsung Electronics Co., Ltd. Minden jog fenntartva. Ez a felügyeleti útmutató csak tájékoztató célt szolgál.
Képek és grafikák. A Beszúrás/Kép parancsot választva beszúrhatunk képet ClipArt gyűjteményből, vagy fájlból. 1. ábra Kép beszúrása
 Képek beszúrása A Beszúrás/Kép parancsot választva beszúrhatunk képet ClipArt gyűjteményből, vagy fájlból. 1. ábra Kép beszúrása Az eszköztárról is beszúrhatunk ClipArt képeket, ha kihúzzuk a ClipArt ikont,
Képek beszúrása A Beszúrás/Kép parancsot választva beszúrhatunk képet ClipArt gyűjteményből, vagy fájlból. 1. ábra Kép beszúrása Az eszköztárról is beszúrhatunk ClipArt képeket, ha kihúzzuk a ClipArt ikont,
