Minden jog fenntartva, beleértve bárminemű sokszorosítás, másolás és közlés jogát is.
|
|
|
- Diána Ildikó Kelemen
- 9 évvel ezelőtt
- Látták:
Átírás
1
2 2 Minden jog fenntartva, beleértve bárminemű sokszorosítás, másolás és közlés jogát is. Kiadja a Mercator Stúdió Felelős kiadó a Mercator Stúdió vezetője Lektor: Gál Veronika Szerkesztő: Pétery István Műszaki szerkesztés, tipográfia: Dr. Pétery Kristóf ISBN Dr. Pétery Kristóf PhD, 2012 Mercator Stúdió, 2012 Mercator Stúdió Elektronikus Könyvkiadó 2000 Szentendre, Harkály u és Tel/Fax: Mobil: info@akonyv.hu
3 TARTALOM 3 TARTALOM TARTALOM... 3 ELŐSZÓ ISMERKEDÉS A PROGRAMMAL A Photoshop CS2 újdonságai Új vizuális fájlböngésző Perspektíva kezelés Testre szabható munkaterület Vörös szem eltüntetése Helyi javító ecset Továbbfejlesztett rétegkezelés Térbeli rétegek Rétegösszeállítások Intelligens elemek Sorozatos RAW feldolgozás Továbbfejlesztett szemcsézettség-eltüntetés bites HDR Azonnali videonézet Nem négyzet alakú képpontok használata Adobe Stock Photos Expozíció javítása Optikai lencsekorrekció Új élesítő és életlenítő eszközök Internetes animációk Macromedia Flash fájl exportja Esemény alapú szkriptelés Változók... 50
4 4 TARTALOM Továbbfejlesztett Webgaléria Javított PDF-export Objektumalapú szeletelés Rugalmas szövegkezelés WYSIWYG font menü Szövegtorzítás Görbére írt szöveg Maszkolás Színegyeztető rendszer bites képszerkesztés Átalakított súgó A Photoshop CS3 újdonságai Új felhasználói felület Új súgótippek Intelligens szűrők Új gyorskijelölő eszköz A kijelölés finomítása Automatikus rétegigazítás és összerakás Továbbfejlesztett távlatpont Fekete-fehér konvertálás Továbbfejlesztett Camera Raw Az Extended változat funkciói A Photoshop CS4 újdonságai Új felhasználói felület Újabb testre szabható elemek Még élénkebb színek Korrekciós rétegek Teljesítménynövelés Módosított kiválasztás Online grafikus szűrők Kuler Új proofmegtekintő eszközök... 70
5 TARTALOM 5 Új kötegelt parancs Új rétegegyeztetés Képernyő-megosztás A Photoshop CS5 újdonságai Új Photoshop Camera Raw Automatikus lencsekorrekció Átalakított felhasználói felület Intelligens kijelölés Tartalom érzékeny kitöltés Új színkeverő ecset HDR Pro Bábu hajlítása Önök kérték Fekete-fehér átalakítás Hatékonyabb médiafájl-kezelés Gyorsabb működés GPU támogatás D kiemelések Új online szolgáltatások Teljesebb súgó A Photoshop CS6 újdonságai Megnövelt teljesítmény Új felhasználói felület Retusálás és átalakítás Perspektivikus vágás Szűrők Szín- és tónuskorrekciók Videó Rajzolás Festés és mintázatok Szöveg D
6 6 TARTALOM Kompatibilitás kísérőprogramokkal Camera Raw A program környezete A billentyűzet Az egér A tablet A Photoshop használata A program telepítése A program indítása A program aktiválása A felhasználói felület Környezeti beállítások, alapértelmezések A Súgó használata Parancskiadás és visszavonás ÁLLOMÁNYOK ÉS KÉPEK KEZELÉSE Pixeles és metafájl formátumok PhotoShop D Studio Max Alias Wavefront BMP (Bitmap) Camera RAW Cineon Compuserve GIF Drótváz nélküli bittérkép DNG (Digital Negative) Photoshop EPS Photoshop DCS Filmcsík JPEG Nagy dokumentumformátum OpenEXR PCX (ZSoft Paint)
7 TARTALOM 7 Photoshop PDF Photoshop kiinduló adatok PCD (Kodak Photo CD) PICT (Macintosh PICT) PiXaR PNG (Portable Network Graphics) Scitex CT (Scitex Continous Tone) Targa (Truevision Targa) TIFF (Tagged Image File Format) Videó- és hanganyag Új kép létrehozása Új kép meglévő kép alapján Új kép létrehozása vágólap alapján Kamera és szkennerkép átvétele Képvágás és elforgatás Képek megnyitása Megnyitás böngészéssel Utoljára szerkesztett képek betöltése Visszatérés a mentett változathoz Más formátumú képek betöltése Megnyitás intelligens objektumként PDF formátumú kép átvétele Vektoros képek beillesztése Képek mentése Képek mentése a webre Importálás Exportálás Zoomify Videofelvétel mentése WBMP formátum támogatása Görbék exportálása Illustratorba Mentés Photoshop PDF formátumba
8 8 TARTALOM Webgaléria készítése Rétegek mentése külön képként Kontaktlapok Csoportmunka támogatása Képváltozatok tárolása Képváltozat-tárolás réteg-összeállítással Fájlok lezárása Másolatok készítése Fájlinformációk Az Adobe Bridge kezelése Képek megtekintése és kiválasztása Képek elforgatása Képek kötegelt átnevezése Képek törlése Képek megnyitása Képek betöltése fényképezőgépről RAW képek feldolgozása Diavetítés Mentés a Webre galériakészítés Mentés PDF-be bemutató készítés Kiegészítő információk hozzáadása Képek keresése A mini Bridge kezelése NAVIGÁCIÓ A nagyítás beállítása Valós képméret Képernyőnyi méret Kép nyomtatási mérete A nagyító eszköz használata Nagyítás a Navigátor panellel Nagyítás az egérkerékkel Nagyító parancsok
9 TARTALOM 9 Referenciaablak használata Kép mozgatása Mozgatás görgetéssel Mozgatás az egérkerékkel Mozgatás a kéz eszközzel Mozgatás a Navigátor panellel Mozgatás billentyűkkel A KÉP FELDOLGOZÁSA SZÍNEK KEZELÉSE Díszítőszínek Skálaszínek Színmodellek RGB modell HSB modell CMYK modell CIE Lab modell Színmódok Vonalas színmód Szürkeárnyalatos színmód Duplex színmód Színpalettás színmód RGB színmód CMYK színmód CIE Lab színmód Többcsatornás színmód A KÉP KORREKCIÓJA A kép elemzése Csúcsfény megkeresése Színmanipulációk Egyszerű színkorrekciók Összetett színkorrekciók
10 10 TARTALOM HDR kép képsorozatból KÉPMANIPULÁCIÓ A nagyítás beállítása A megjelenített részlet Nézetek alkalmazása Parancsokkal kapcsolatos tudnivalók A képfeldolgozási történet mentése Képméretezés A képméret módosítása A kép automatikus vágása A kép manuális vágása Kép dőlésmentesítése vágáskor Perspektivikus vágás Kép körülvágása Panorámaképek készítése A rajzvászon mérete A rács használata Segédvonalak alkalmazása Összhatásmódok, festőmódok Stílusok alkalmazása A festő- és háttérszín beállítása Színbeállítás HUD pipettával A direktszínekről Eszközök kezelése Festés ecsettel, festékszóróval Ecsettulajdonságok Az ecsetvonások kezelése Új ecset készítése Ecsetminta készletek Festés színkeverő ecsettel HDR-képek festése Rajzolás ceruzával
11 TARTALOM 11 Körvonalak Nyílhegyek Munka vektoros elemekkel Rajzolási módok Beépített vektoros alakzatok Egyedi alakzat rajzolása Rajzolás tollal Rajzolás Szabadkézi tollal Rajzolás mágneses tollal Görbeműveletek Képrészletek sokszorosítása Felületek kiöntése festékkel Felületek kitöltése Színátmenetek készítése Kijelölés körvonalazása Helyi javító eszközök Radír Varázsradír Háttértörlő Előzményecset Művészi előzményecset Helyi élesítés, elkenés Helyi fényerő módosítás Képek transzformációi Kép dőlésmentesítése Vágólappal végezhető feladatok Kivágás Másolás Egyesített másolás Beillesztés Beleillesztés Beillesztés a helyére
12 12 TARTALOM Külső beillesztés A vágólap tartalmának törlése Fényképek retusálása Képjavítás a javító ecsettel Képjavítás a helyi javító ecsettel Foltozás Színcsere Vörösszem eltávolítás Részletek élesítése Térhatású kiemelések RÉTEGEK HASZNÁLATA A rétegkezelő panel Réteg kiválasztása Rétegek kialakítása Réteg létrehozása menüből Réteg létrehozása vágólapról Réteg létrehozása fájl húzásával Kijelölés konvertálása réteggé Réteg megkettőzése Háttérréteg átalakítása Szövegréteg Vektoros alakzatok rétege Intelligens objektumok rétege Háttér réteg Színkitöltő réteg Színátmenet kitöltő réteg Mintázat kitöltő réteg Korrekciós rétegek Rétegmaszkok és vektormaszkok Réteg másolása Réteg törlése Rétegek szűrése
13 TARTALOM 13 Rétegek tulajdonságai Rétegsorrend Rétegek csatolása Rétegek igazítása és elosztása Automatikus rétegigazítás Tartalom érzékeny méretezés Rétegek csoportosítása Rétegek zárolása Rétegstílusok Rétegen alkalmazott hatások Vetett árnyék Belső árnyék Külső ragyogás Belső ragyogás Bevésés és domborítás Fényezés Színátfedés Színátmenet átfedés Mintázat átfedés Körülfestés Alapértelmezett rétegtulajdonságok Szegélyek elmosása Fekete-fehér perem eltávolítása Szegélyszín tisztítása Réteghatások módosítása Réteghatások másolása és beillesztése Réteghatások törlése Réteg létrehozása hatásból Rétegek egyesítése Rétegek összeolvasztása Rétegekből különálló képek Réteg összeállítások
14 14 TARTALOM ANIMÁCIÓ KÉSZÍTÉSE A Timeline panel Az animáció készítés módjai Átmenetek készítése Lejátszási beállítások Egyszerű animáció rétegek megjelenítésével Az egyszerű animáció módosítása Animáció réteg mozgatásával Animáció réteghatás-módosítással Ejtési mód Finomítás és optimalizálás Az idővonal KIVÁLASZTÁS ÉS MASZKOLÁS Kiválasztás készítése Szabályos kiválasztás Szabadkézi kiválasztás Kiválasztás szín felhasználásával Gyors kiválasztás A kijelölés finomítása A kiválasztás megváltoztatása Lágy perem módosítása Határvonal módosítása Kiválasztás finomítása Kiválasztás bővítése Kiválasztás csökkentése Kijelölés alakítása Kijelölés megfordítása Kijelölés mentése Kijelölés betöltése Görbék és vágógörbék A Görbék panel Görbék létrehozása
15 TARTALOM 15 Görbe készítése kijelölésből Kijelölés készítése görbéből Görbék módosítása Görbe kitöltése Vágógörbe készítés Maszkok kezelése Csatornák használata A Csatornák panel Új csatorna létrehozása Csatorna megkettőzése Csatornák szétválasztása Csatornák egyesítése Direkt színek használata Csatorna törlése Csatornák mentése Csatornák közötti műveletek GRAFIKUS SZŰRŐK Olajfesték szűrő Ecsetvonás szűrők Árnyékolás Döntött ecsetvonások Elkent tónusok Filctoll Fröcskölt Hangsúlyos szegélyek Sötét tónusok Tollkontúr Élesítés szűrők Élesítés Életlen maszk Szegélyek élesítése További élesítés
16 16 TARTALOM Intelligens élesítés Életlenítő szűrők Alakzatos életlenítés Bemozdulás Doboz életlenítése Életlenítés Felület életlenítése Gauss-életlenítés Intelligens életlenítés Lencsefolt Sugaras életlenítés Több életlenítés Fotográfiai életlenítési galéria Textúra szűrők Festett üveg Foltminta Mozaiklapok Repedezettség Szemcse Textúrázó Képpontosítás szűrők Borzolás Kristályosítás Mozaik Pointillista Szellemkép Színes raszterrács Töredék Művészi szűrők Akvarell Alapozás Film szemcsézettsége
17 TARTALOM 17 Freskó Kenőkés Kivágás Kontúrfestés Maszatoló Mázolás Műanyag borítás Neonfény Pasztellkréta Száraz ecset Színes ceruza Szivacs Vázlat szűrők Bélyegző Dombormű Faszén Fénymásolat Gipsz Jegyzetpapír Kréta és szén Króm Merített papír Raszterrácsminta Szövet Tépett szegélyek Tollrajz Zsírkréta Renderelés szűrők Felhők Lencse fényfolt Megvilágítási effektusok Negatív felhők
18 18 TARTALOM Szálak Stilizálás szűrők Szórás Domborítás Kiemelés Kontúrozás Mozaiklapok Neon perem Szegélyek megkeresése Szélfúvás Torzítás szűrők Cikkcakk Ellentétes koordináták Fénytörés Fodrozás Gömb Hullám Nyírás Örvény Szórt fény Tölcsér Üveg Vízfelszín Lencsekorrekció Videó szűrők NTSC színek Összefűzés Zaj szűrők Közepes Por és karcok Rácsmentesítés Zaj csökkentése
19 TARTALOM 19 Zaj hozzáadása Egyéb szűrők Egyéni Eltolás Magasan áteresztő szűrő Maximális Minimális Digimarc szűrők A kép cseppfolyósítása Kiragadás Távlatpont használata Adaptív nagylátószög szűrő NYOMTATÁS ÉS EGYEBEK Rátöltés Oldalbeállítás A nyomat elhelyezése Háttér beállítása Határvonal beállítása Kifutó beállítása A nyomtatott oldal kellékei A nyomtató és papír beállítása Színbontás A dokumentum nyomtatása Képgyűjtemény Webes galéria Kép illesztése KÖRNYEZETI BEÁLLÍTÁSOK Photoshop működési beállítások Általános csoport Felhasználói felület csoport Fájlkezelés csoport Teljesítmény
20 20 TARTALOM Kurzorok csoport Átlátszóság és színtartomány Mértékegységek és vonalzók Segédvonalak és rácsok csoport Bővítmények csoport Szöveg csoport Bridge preferenciák Általános csoport Bélyegképek csoport Lejátszás csoport Metaadatok csoport Kulcsszavak csoport Címkék csoport Fájltársítások csoport Gyorsítótár csoport Indítási parancsfájlok csoport Speciális csoport Menük és gyorsgombok Munkaterületek A Version Cue testre szabása Általános beállítások Rendszeradminisztráció SZÍNKEZELÉS, KALIBRÁCIÓ A monitor kalibrálása Színbeállítások MŰVELETEK, SCRIPTEK KEZELÉSE Parancsfájlok a Fájl menüben Képfeldolgozó Rétegműveletek Eseményhez kapcsolt szkriptek Képhalmok Kötegelt parancsvégrehajtás
21 TARTALOM 21 Az ejtőke használata Képvágás és elforgatás Feltételes színmódváltás AZ ESZKÖZTÁR IKONJAI MACINTOSH GYORSGOMBOK Megtekintés Objektumkiválasztás és mozgatás Festés Szövegbevitel, szerkesztés Görbék szerkesztése Szeletelés és optimalizálás Életlenítési galéria Cseppfolyósítás Vágás Adaptív nagylátószög WINDOWS GYORSGOMBOK Megtekintés Objektumkiválasztás és mozgatás Festés Szövegbevitel, szerkesztés Görbék szerkesztése Szeletelés és optimalizálás Életlenítési galéria Cseppfolyósítás Vágás Adaptív nagylátószög TÁMOGATOTT FÁJLFORMÁTUMOK Elsődleges, a képek tárolására használt fő formátum A képek tárolására használt egyéb formátumok További ismert és használt formátumok
22 22 TARTALOM AJÁNLOTT WEBHELYEK Photoshop portálok Photoshop Plugin gyártók Oktatóanyagok Blogok Fórumok Műveletek Ecsetek Photoshop oktatás Felhasznált és ajánlott irodalom
23 ELŐSZÓ 23 ELŐSZÓ Tisztelt Olvasó! A grafikus programok a képkezelés és tárolás szempontjából két csoportra oszthatók. A vektorgrafikus szoftverek az ábrázolás során a képet alkotó alakzatokat matematikai egyenletekkel írják le, ebből adódik az az előny, hogy az ilyen képek korlátlan mértékben nagyíthatók és kisebb helyet foglalnak el, hátrányuk, hogy fényképek kezelésére nem alkalmasak (bár ma már léteznek hibrid rendszerek is). Ezzel szemben a raszter grafikus kép pixelekből áll, és az állományok a kép minden egyes képpontjának színét és egyéb jellemzőit eltárolják. E tárolási és feldolgozási mód előnye, hogy minden egyes képpont külön szerkeszthető, így fényképek feldolgozására, retusálására kiválóan használható, hátránya viszont az, hogy ezek a képek sokkal nagyobb lemezterületet foglalnak és a számítógép memóriájának méretével szemben is igényesebbek, ugyanakkor az ilyen képek minőségromlás nélkül csak korlátozottan nagyíthatók. A raszter grafikus programok közé tartozik az Adobe Systems Incorporated cég Photoshop nevű programja, amely egyfajta etalon a képfeldolgozással és grafikával foglalkozók körében, ugyanakkor azonos szintű konkurenciával alig rendelkezik (a fejlesztő honlapja: Ezzel a szoftverrel szinte mindenféle képfeldolgozással kapcsolatos probléma megoldható. A programban korábban többféle újítás jelent meg, amelyet előbb vagy utóbb a konkurens programok fejlesztői is átvettek. Ezek közé tartozik a rétegek kezelése (amikor a kép jellemző részeit különböző rétegekre helyezzük, és rétegenként módosítjuk), vagy a beépülők, azaz a plugin -ek használata (ezek egy külön könyvtárban elhelyezkedő, esetleg más fejlesztőtől származó, speciális funkciójú fájlok, külön programok, amelyek betöltés után beépülnek a Photoshop program menürendszerébe). A képek rétegenkénti kezelése azért előnyös, mert a rétegekre helyezett objektumokat a kép más rétegeinek módosítása nélkül Photoshop CS6 Képmanipuláció
24 24 ELŐSZÓ változtathatjuk meg, tartalmukat önállóan mozgathatjuk. A rétegeket átlátszóvá tehetjük, közöttük különféle csoportosítási és egyéb műveleteket végezhetünk, sorrendjüket másíthatjuk, rajtuk külön-külön más grafikus szűrőt alkalmazhatunk stb. A beépülők is szabvánnyá váltak, ezeket szintén használják más retusáló programok. A legtöbbjük egyfajta grafikus szűrő, a szaknyelvi zsargonban effekt, de készültek, fájlátalakító, védjegykezelő pluginek is. A grafikus szűrők a kép kijelölt részén vagy az aktuális réteg tartalmán hajtanak végre valamilyen látványosak műveletet. Ezeket a szűrőket néhány másik programban (például az Adobe Illustrator, CorelDraw, Corel Photo-Paint, Paint Shop Pro szoftverekben) is használhatjuk. A Photoshop a nyomdai előkészítés és képfeldolgozás legelterjedtebb programja. Külön érdekesség, hogy már az 5.0-ás változatot is lefordították magyar nyelvre ben jelent meg a program 7.0- ás, 2004-ben CS (8.0), majd 2005-ben CS2 (9.0), 2007-ben CS3 (10.0), 2008-ban CS4 (11.0), 2010-ben CS5 (12.0), 2012-ben CS6 (13.0) változata. E programnak is megszületett magyar nyelven lokalizált változata, könyvünk tárgyát az angol nyelvű verzió képezi. Ugyanakkor néhol a jobb érthetőség érdekében a magyar nyelvű verzióból származó illusztrációkat alkalmaztunk. Ez a képszerkesztő program az egész világon szabvánnyá vált a Macintosh és a PC platformon egyaránt. A program kezeli a CMYK színmódot is, ezért jól használható a dokumentumok nyomdai előkészítésére is. A két platformon a program kezelése szinte teljesen megegyezik, a néhány eltérésre az adott helyen felhívjuk a figyelmet. Az egyik különbség az eltérő könyvtárszerkezet, egy másik eltérés a billentyűkombinációk használata. A PC-ken például a Ctrl billentyű nyomva tartása szükséges egyes funkciók kiváltásához, míg a Macintosh rendszereken ennek a Command ( ), illetve az Alma billentyű felel meg. A CS3-as változat főbb újdonságai a megelőző CS2-es változathoz képest (részletesen lásd később a kötetben): Újabb roncsolásmentes technológiákat vezettek be. Az intelligens szűrők nem módosítják a képet. Új gyorskijelölő eszközt vezettek be, amellyel gyorsabban, mégis pontosan választhatunk ki képrészleteket.
25 ELŐSZÓ 25 A kijelöléseket finomító eszközt vezettek be. Panorámaképekhez automatikus rétegigazítást dolgoztak ki. Továbbfejlesztették a CS2-es változat távlatpont szolgáltatását, most már nem csak 90 fokos szögben elhelyezkedő síkokat adhatunk meg. Továbbfejlesztették a nyers kameraformátumot a Camera Raw 4.0 kidolgozásával. Tökéletes fekete-fehér képkonverziós eljárást alakítottak ki. A CS4-es változat főbb újdonságai a megelőző CS3-as változathoz képest: Átdolgozták a felhasználói felületet: a legfontosabb eszközöket több helyről érhetjük el, a munkaablakok egymás mellett egyszerűen elrendezhetők. Új ablakelrendező parancsok és gombmenü jelentek meg. Beállíthatóvá tették a felhasználói felület színeit és más testre szabási lehetőségek is megjelentek. A telítettség és a vibráció beállítása új párbeszédpanelt kapott, amelyen a kép színeinek élénksége szabályozható. Teljesen átdolgozták a korrekciós rétegek parancsait, amelyekkel most egy új palettát jeleníthetünk meg, ahol a beállítások jobban áttekinthetők, gyorsabban dolgozhatunk. Átalakították a színtartomány alapján történő kiválasztást is. A kiválasztás szemléletes párbeszédpanelen módosítható. Gyorsmaszk módban könnyebben szerkeszthetünk. Lehetővé tették a grafikus szűrők online böngészését. A Kuler segítségével a színeket pontosan egyeztethetjük. Új proofmegtekintő eszközök jelentek meg. Új kötegelt parancs szolgál a képek egyesítésére. A rétegek egyeztetésére, igazítására szintén új parancsokat használhatunk. Ezek a fotóegyesítések, montázsok, panoráma képek készítésénél tesznek jó szolgálatot. Az interneten megoszthatjuk a képernyőnket legfeljebb 3 felhasználó közt (közben chatelhetünk, webkamerázhatunk). A CS5-ös változat főbb újdonságai a megelőző CS4-es változathoz képest (részletesen lásd később a verzióról szóló köteteinkben):
26 26 ELŐSZÓ Az új Adobe Photoshop Camera Raw 6 bővítmény segítségével a nyers képeken a korábbiaknál hatásosabban távolíthatjuk el a képzajt a kép színeinek és részletgazdagságának megőrzése mellett. Beállíthatjuk a kép szemcsézettségét, hogy szervesebb megjelenést kölcsönözzön a képnek. Több szabályozási lehetőséget használhatunk a vágás utáni peremsötétedés korrigálásához stb. A képfájl EXIF-adatai alapján, a használt fényképezőgép és lencse típusának megfelelő pontos korrekcióval kiküszöbölhetők a lencsetorzítások, melynek során a program a színeltérést és a peremsötétedést egyaránt automatikusan javítja. Jelentősen javítottak az eddig olyan esetekben bizonytalanul működött képkiválasztáson, amikor a kiválasztandó objektum határát valamilyen finoman cizellált részlet, például haj, vagy állati szőrzet jelenti. Az új kiválasztási eszközökkel pontosabban meghatározható a maszkok határa. A tartalomkímélő kitöltéssel a kép egyes részletei szinte észrevehetetlenül tüntethetők el, mivel a program megőrzi az eredeti megvilágítás, tónus és zajértékeket a környező területeket kitöltési mintaként alkalmazva is. A program most sokkal jobb minőségű HDR (nagy dinamika tartományú) képeket képes létrehozni, akár egyetlen exponált képből is. Az új színkeverő ecsettel a festőprogramoktól megszokott természetes és valósághű festési hatásokat érhetünk el. A Photoshop felhasználók által javasolt új szolgáltatásokkal automatikusan dőlés mentesíthetők a képek, a képernyőn megjelenő színválasztóról választhatunk színeket, beállíthatjuk sok réteg átlátszóságát egyszerre stb. Ezek mind hatékonyságnövelő, munkát könnyítő eljárások. A kép bármely részletét, például egy virágot, fát, vagy akár egy elefánt ormányát is tetszés szerint ám a műveletet a végeredményben feltűnés nélkül elrejtve hajlíthatjuk. A pontosság növelése érdekében a program ehhez egy háromszöghálót feszít a kijelölt részletre.
27 ELŐSZÓ 27 Hatékonyabbá vált a médiafájlok kezelése is azzal, hogy egy mini Bridge panelt fejlesztettek ki, így rugalmasabb a kötegelt átnevezés, könnyebb a fájlkezelés anélkül, hogy elhagynánk a Photoshopot. A program 64 bites platform független verziója használható a Mac OS, a Microsoft Windows 7 vagy a Windows Vista operációs rendszerek 64 bites változatán. Ez jelentős teljesítménynövekedéssel jár, sőt a CS5 programcsomag egyes alkalmazásai (After Effects, Premiere Pro) már nem is indulnak el a 32 bites környezetben. A grafikus processzorok támogatásával elérhető gyorsított szolgáltatás például a vágás harmadolási ráccsal, a nagyítás és kicsinyítés kattintással elérhető rejtett csúszkával, valamint a színminta vétel jobb megjelenítéssel és a képernyőn megjelenő színválasztóval. Az Adobe CS Live új online szolgáltatásai közt elérhetjük a szerkesztett kép távoli ellenőrzését (a Photoshopból kilépés nélkül) úgy, hogy munkatársaink megjegyzéseket fűzhetnek a képhez böngészőprogramjukból, amelyek automatikusan láthatóvá válnak képernyőnkön. A felhasználói felületet is átalakították úgy, hogy annak eltárolt beállításai között egyszerűen válthatunk az összecsukható munkaterület-váltóval. Továbbfejlesztették a fekete-fehér képkonverziós lehetőségeket is, amelyekkel így tökéletesebb, árnyalatgazdagabb képeket alakíthatunk ki. Magyar nyelvű súgólapokat is elérhetünk az online súgón keresztül. A CS6-os változat főbb újdonságai a megelőző CS5-ös változathoz képest (részletesen lásd később a verzióról szóló köteteinkben): Az új Adobe Photoshop Camera Raw 7 bővítmény segítségével a nyers képeken a korábbiaknál hatásosabban távolíthatjuk el a képzajt. A program már több mint 400 kamera nyers képformátumát ismeri fel. Átalakították a felhasználói felületet, hogy nagyobb területet használhassunk a képszerkesztéshez. A felület színe négy
28 28 ELŐSZÓ fokozatban sötétíthető, a fekete háttér kevésbé zavaró a képek retusálásánál. A mentés a háttérben zajlik, miközben várakozás nélkül tovább folytathatjuk a munkát. Az automatikus helyreállítás funkció a (például áramszünet miatt bekövetkező) váratlan programfutás-megszakadást követően helyreállítja a megnyitott fájlokat. Továbbfejlesztették a Mini Bridge képtallózót is, amely most alaphelyzetben filmszalag-szerűen a képszerkesztő ablak alatt jelenik meg. Ebben hasonlít a Photoshop Lightroom és Elements közkedvelt szolgáltatására. Teljesen új a perspektíva kezelés. Ennek segítségével a közelről felvett épületek összetartó vonalai ismét párhuzamossá tehetők. A javítás a vágó funkcióhoz hasonlóan egyszerűen hajtható végre. A széles látószögű lencsék korrekciójához új szűrő jelent meg. A beállítások újra hasznosítható készletbe menthetők. A készletek és beállítások mozgathatók a különböző gépek között. Megújították a képszerkesztés munkafolyamatait. Az átalakításokat a kijelölt rész sarkánál megjelenő információk segítik. Ezekkel pontosabbá válik a méretezés, nyújtás, forgatás. A rétegek típusonként, tartalom alapján szűrhetők. Ez áttekinthetőbbé teszi a zsúfolt Rétegek panel kezelését. A tartalom érzékeny vágás és mozgatás eszközzel a kép egyes részei jó esetben, vagyis homogénnek tekinthető háttér előtt észrevétlenül másik helyre mozgathatók. A tartalom érzékeny folt eszközzel a korábbinál észrevétlenebbül tüntethetünk el a képről felesleges részleteket. Új grafikus szűrők jelentek meg, amelyekkel olajfestményhez hasonlóan átalakíthatjuk a szerkesztett képet, vagy kifinomult módon változtathatjuk a kép élességét, ezzel utólag módosítva a mélységélességen. A kiválasztásnál arc- és bőrtónus felismerést alkalmazhatunk, amely meggyorsítja a munkát.
29 ELŐSZÓ 29 A programmal beolvashatjuk az összes gyakoribb videó és audió formátumot, a képsorozatot kiegészíthetjük, feldolgozhatjuk, majd ismét videó formátumba menthetjük. Átalakították a vektoros műveleteket is. Listából választhatunk, hogy a beillesztett alakzat vektoros rétegen kitöltve, vektoros rétegen csak görbeként vagy raszteres rétegen jöjjön létre. Módosítottak a görbeszerkesztésen is. A festőműveleteket is átalakították. Most már az ecsetkopást is figyelembe vevő ecset és festékszóró fejek közül is választhatunk. Beállítható az ecsettartás követése és dinamikája. A kitöltő mintázatokat szkript alapján is alkalmazhatjuk. A mintázat így akár spirális alakban is ismétlődhet. Bevezették a bekezdés- és karakterstílusokat, amelyek használatával a beállított formai tulajdonságok pontosan és gyorsan újra alkalmazhatók más rétegeken, objektumokon is. Javítottak az Extended változatban elérhető 3D műveleteken is. A 3D hatásokkal látványos feliratokat, képeket, műalkotásokat teremthetünk a vásznon. A felhasználói felületen könynyen, húzással helyezhetjük el az árnyékokat, módosíthatunk a kihúzás mértékén, animálhatjuk a 3D-objektumokat, melyeket akár vázlat- vagy rajzfilmszerűvé is alakíthatunk. A szoftver munkakörnyezete egyszerű, interaktív, a felhasználói felületet mindenki könnyen átalakíthatja úgy, hogy a legjobban segítse a hatékony munkát. Ez a kötet a képfeldolgozáshoz szükséges alapvető ismeretekkel (programkörnyezet és kezelése, megjelenítési üzemmódok, eszköztár használata, navigáció, Adobe Bridge, CS6 verziókezelés) foglalkozik. A program használatával kapcsolatos egyéb tudnivalókat három másik kötetben tettük közzé. Az ismeretlen szavakat, kifejezéseket általában első előfordulásuk helyén mutatjuk be, magyarázzuk. A magyar kifejezéseknél igyekeztünk következetesen alkalmazni a lokalizáció eredményeit is. Az itt leírtak megértéséhez és alkalmazásához különösebb számítástechnikai ismeretekre nincs szükség, elegendő a Macintosh OS, vagy a Windows operációs rendszer alapfokú ismerete. A prog-
30 30 ELŐSZÓ ram megbízhatóan működik a Windows XP, Vista, Windows 7 operációs rendszeren is. A papír alapú hagyományos könyvek kezelési módja némiképpen módosul az elektronikus könyvet forgatók számára. Ez a könyv az ingyenes Acrobat Reader 5.0, Adobe Reader, illetve Adobe e-book Reader segítségével olvasható (persze jobb ebből is a legújabbat használni különösen, ha ingyenes, és már a 9.2 verziónál tartunk). Akinek nincs ilyen programja, az letöltheti többek közt a webhelyről is. Az ilyen típusú könyvek igen előnyös tulajdonsága, hogy a képernyőn megjeleníthető a tartalomjegyzék, amelynek + ikonjaival jelölt csomópontjaiban alfejezeteket tartalmazó ágakat nyithatunk ki. A tartalomjegyzék bejegyzései ugyanakkor ugróhivatkozásként szolgálnak. Ha egy fejezetre akarunk lépni, akkor elegendő a bal oldali ablakrészben megjelenített könyvjelző-lista megfelelő részére kattintani. Sőt az ilyen könyvek teljes szövegében kereshetünk. A program korábbi változatáról szóló könyvünkkel azonosan, most is négy, téma szerint jól elkülöníthető kötetben ismertetjük a szoftver CS6 változatával kapcsolatos tudnivalókat. Így nemcsak kisebb méretű, de olcsóbban letölthető állományokat adhattunk közre, ami különösen a felhasználók szerint szintén fontos szempont. Végezetül: bár könyvünk készítése során a megfelelő gondossággal igyekeztünk eljárni (beleértve a tartalmi pontosságot és a mondanivalót tükröző formát), ez minden bizonnyal nem óvott meg a tévedésektől. Kérem, fogadják megértéssel hibáimat. Szentendre, október Köszönettel a szerző.
31 1. FEJEZET 31 ISMERKEDÉS A PROGRAMMAL Az első fejezetben a képszerkesztő programnak azokat az alapszolgáltatásait írjuk le, amelyek ismerete feltétlenül szükséges a program működtetéséhez. Itt ismertetjük a rendszer erőforrásigényét, a program telepítését és eltávolítását, a használathoz szükséges parancsok közül az alapvetőket (a megjelenítés, a fájlkezelés és az egyszerű objektumok létrehozásának parancsait), valamint a segítő és oktató rendszer alkalmazását, az online Internetes kapcsolatok elérését. Ha valaki a CS2 előtti változatok valamelyikéről frissít, számára lehet érdekes a CS2, CS3, CS4, CS5 változatok újdonságait összefoglaló rész. Külön kitérünk a legújabb, 13.0-ás (CS6) változatban megjelent újdonságokra. Ezeket a kötet további részeiben, illetve a többi kötetben általában részletesen tárgyaljuk, olykor a különösen fontosnak ítélt funkcióknál a használatot mintapélda feldolgozásával mutatjuk be. Az ismertetés további részében dokumentumnak, képnek, grafikának nevezzük a képszerkesztővel előállított, lemezen tárolt állományt. Ezek az állományok tartalmazhatnak bitképeket, vektoros szövegeket és alakzatokat, alakzatátmeneteket, hatásokat, szimbólumokat, raszteres, valamint vektoros kitöltéseket, sőt a Photoshop CS2-től már kisebb animációkat (vagyis mozgatott alakzatokat) is. A leírásban a leütendő billentyűket keretezve jelöljük, például: Enter. Az egyszerre leütendő billentyűket, vagyis billentyűkombinációkat a következőképpen jelöljük, például: Ctrl+B, a funkcióbillentyűket F1..F12-vel jelöljük (a Macintosh rendszereken a Ctrl billentyűnek a Command [ ], illetve az Alma billentyű felel meg). Az egyes menük parancsaira menü/parancsnévvel hivatkozunk, például: File/New. A menüparancsok között elérhető almenük jele: File/Automate Batch. A parancsokat vastag betűvel szedtük. Photoshop CS6 Képmanipuláció
32 ISMERKEDÉS A PROGRAMMAL 81 Új online szolgáltatások Az Adobe CS Live új online szolgáltatásai közt elérhetjük a szerkesztett kép távoli ellenőrzését (a Photoshopból kilépés nélkül) úgy, hogy munkatársaink megjegyzéseket fűzhetnek a képhez böngészőprogramjukból, amelyek automatikusan láthatóvá válnak képernyőnkön. Képernyőnk megosztásával segítséget kérhetünk tapasztaltabb ismerőseinktől is. Teljesebb súgó Magyar nyelvű súgólapokat is elérhetünk az online súgón keresztül (már az angol nyelvű program futtatásához, elsajátításához is használható). A Photoshop CS6 újdonságai Hosszú idő óta most történtek a legjelentősebb fejlesztések, melyek érintették a felhasználói felületet és a program szolgáltatásait egyaránt. Az előző verzióhoz hasonlóan, most is egyszerre jelent meg a klasszikus Adobe Photoshop CS6 és a profiknak szánt Adobe Photoshop CS6 Extended verzió. Ez utóbbi inkább azoknak szól, akik nem sajnálják a többletköltséget azért, hogy 3D és komolyabb képfeldolgozási szolgáltatásokkal rendelkező szoftverhez jussanak, az egyébként minden fényképészeti képfeldolgozási igényt kielégítő alap változattal szemben. A CS6-os változat főbb újdonságai a megelőző, CS5-ös változathoz képest (részletesen lásd később a verzióról szóló köteteinkben): Megnövelt teljesítmény A motorháztető alatt nem látszik, de az új Mercury grafikus motor sebessége jóval nagyobb a korábbiaknál. Az arra alkalmas, korszer videókártyák GPU egységének minél több feladatot igyekeztek átadni, így a korábbi feldolgozás-igényes parancsok, mint például a Cseppfolyósítás, Hajlítás, Bábu hajlítása és Vágás funkciók meg-
33 82 ISMERKEDÉS A PROGRAMMAL döbbentően gyorsakká váltak még igazán nagyméretű képek átalakítása esetén is. A fejlesztők ajánlata szerint érdemes a 64 bites változatot használni, ám a telepítő készleteken elérhető a 32 bites operációs rendszereken futó változat is. A megnövelt teljesítmény és a 3D funkciók kiaknázásához mindenképpen a Windows 7 operációs rendszert javasolják. A Windows XP alatt az esetlegesen meglévő korszerű videokártya ellenére a teljesítmény növekedése jelentősen elmaradhat. Új felhasználói felület Korábban feltűnő volt és a fejlesztők sok kedvezőtlen kritikát is kaptak érte, hogy az Adobe képfeldolgozó szoftvereinek (Photoshop, Lightroom, Elements) felhasználói felülete eltért egymástól. Most ezeket közelíteni igyekeztek egymáshoz úgy, hogy az új felület jobban támogassa a minőségi munkát ábra Most négyféle színösszeállítás közül választhatunk. A sötét háttér a képek színbeállításához sokkal megfelelőbb (ugyanúgy, mint a
34 ISMERKEDÉS A PROGRAMMAL 83 Photoshop Lightroom program esetében). A párbeszédpanelek megjelenése viszont az operációs rendszer beállításaitól függ. A választható négy szürke fokozat között lépegethetünk a sötét felé a Shift+F1, a világosak felé a Shift+F2 billentyűkombinációkkal. Macintosh laptop számítógépeknél az Fn billentyűt is nyomva kell tartani a billentyűkombinációk lenyomása közben. Új beállítások Az optimális teljesítmény kihasználás érdekében módosítottak a Beállítások párbeszédpanel Felhasználói felület, Fájlkezelés, Teljesítmény és 3D kategóriáinak beállítási lehetőségein. Az új beállításokkal finomabban szabhatjuk testre a memória és gyorsítótár használatot, az automatikus helyreállítást, a háttérben való mentést, a vektor alapú eszközök pixelrácshoz igazítását, a szövegek és ecsetkopás megjelenítését ábra
35 84 ISMERKEDÉS A PROGRAMMAL Munkafolyamatok megújítása A korábbiaknál sokkal pontosabbá váltak az egérhúzással végzett műveletek azáltal, hogy a kijelölt, illetve átalakítás alatt álló (átméretezett, mozgatott, húzott, forgatott stb.) terület mellett megjelenik az aktuális kijelölési méret vagy az átalakítás aktuális értéke (lásd az ábrát). Az értékek megjelenítési helye beállítható a Felhasználói felület beállításai között, az Átalakítási értékek megjelenítése listában ábra A nagyobb munkaterület biztosítása céljából eltávolították a felhasználói felület felső sorát, az alkalmazássávot. A korábban innen elérhető funkciókat most a menükben, illetve az eszköztár alján találjuk meg. A normál és teljes képernyős megjelenítési mód között az itt látható gombmenü parancsaival válthatunk (lásd az ábrát). A nézetek között ciklikusan kapcsolhatunk az F billentyű nyomkodásával is ábra Sajnos csak akkor érhető el a Mini Bridge galéria, amelyet az Ablak/ Bővítmények Mini Bridge vagy a Fájl/Tallózás a Mini Bridge panelen paranccsal kapcsolhatunk be, ha a Bridge program éppen fut. Ellenkező esetben lehetőséget kapunk a Bridge bekapcsolására a Mini Bridge palettáról. A Mini Bridge segít a képek és dokumentumok megtalálásában, betöltésében. A CS6-ban a galéria
36 ISMERKEDÉS A PROGRAMMAL 85 alapértelmezett helye az ablak alján található. Itt filmszalag szerűen mutatja a kiválasztott mappa tartalmát ábra Készletek és beállítások mozgatása A különböző gépek és felhasználók között áttelepíthető, megosztható a munkaterület beállítása, az egyénileg módosított készletek, munkaterületek. Ehhez a Szerkesztés menü Készletek Áttelepítés, illetve Készletek Készletek exportálása/importálása parancsát használjuk ábra A korábbi készletek már a program telepítésekor is áttelepíthetők az előző változat készleteiből (ha ilyen található gépünkön, lásd az ábrát). A verzió eltávolításakor dönthetünk a készletek megtartásáról (későbbi felhasználáshoz), vagy véglegesen törölhetjük azokat. Rétegek szűrése A Photoshop mindig is támogatta a rétegek kezelését. A rétegek és együtthatások, a korrekciós rétegek, attribútumok, az intelligens objektumok esetleges nagy száma miatt már nehézkessé vált kezelésük. Emiatt fejlesztették ki a rétegek szűrésének, vagyis bizonyos
37 86 ISMERKEDÉS A PROGRAMMAL szempontok szerinti kiválogatásának funkcióját. A Rétegek panel tetején lévő új szűrőbeállításokkal könnyen megtalálhatjuk a keresett rétegeket a bonyolult dokumentumokban is (lásd az ábrát). A rétegek szűrését, részhalmazainak kiválogatását végezhetjük név, típus (fajta), effektus, mód, attribútum alapján, vagy feladat szerint megjelölt rétegek esetében színcímke szerint is. A beállított szűrés egyszerűen ki- és bekapcsolható egy billenő kapcsolóval. Mentés a háttérben ábra Most már nem kell várakozni a Mentés parancs kiadása után, mert a Beállítások párbeszédpanel Fájlkezelés kategóriájában beállíthatjuk a Mentés a háttérben lehetőséget. Így a mentés alatt is folyamatosan dolgozhatunk ábra
38 ISMERKEDÉS A PROGRAMMAL 87 Nagyméretű fájlok rendszeres mentése esetén ezt az alapértelmezett beállítást érdemes kikapcsolni (legalábbis a program súgója szerint, ha a Photoshop programtól a lehető legkonzisztensebb teljesítményt várjuk). Automatikus helyreállítás Az automatikus helyreállítás a megadott időközökben készülő mentéseket használja fel. A visszaállítási információkat a Photoshop alapértelmezés szerint 10 percenként menti el. Összeomlás esetén, a program következő indításakor automatikusan ennek alapján állítja vissza a munkát (lásd az ábrát). Ez a fejlesztés is régóta esedékes volt már. A program legközelebbi indításakor a fatális futási vég idején feldolgozás alatt álló fájlokat az automatikus mentésnek megfelelő állapotában tölti be a program, úgy, hogy az eredeti képek természetesen sértetlenül megmerednek. Így a módosított és helyreállított képeket akár más néven is menthetjük ábra A mentési intervallumot szintén a Fájlkezelés párbeszédpanelen, a Helyreállítási adatok automatikus mentésének időköze listában változtathatjuk meg (5 perc és 1 óra között). Nagyméretű fájlok esetén hosszabb intervallumot érdemes beállítani, mert különösen régebbi és sok fájlt tartalmazó merevlemezeknél előállhat az az abszurd helyzet, hogy a program folyamatosan menti a fájlokat. Retusálás és átalakítás Az előző verzióban bevezetett tartalom érzékeny kitöltés praktikus továbbfejlesztésével meggyorsították a felesleges részek eltávolításának, hibák javításának munkálatait is. Ezek akkor igazán hasznosak és a művelet határai akkor maradnak szinte észrevétle-
39 88 ISMERKEDÉS A PROGRAMMAL nek, ha a háttér eléggé homogén (például égbolt, illetve fal- vagy, vízfelület). Tartalom érzékeny folt eszköz A megújított Folt eszköz egy új opciót kapott. A Foltozás listában választható a Tartalom érzékeny beállítás, amellyel a kijelölt részlet helyébe tölthetjük a közeli tartalmat. Így a megadott irányból vett mintával töltjük fel az eszköz választása után kijelölt tartalmat (ebben tér el a tartalom érzékeny kitöltéstől). A javítás lépései: ábra 1. Jelenítsük meg az eszköztáron a Helyi javítóecset kinyílóját (mutassunk rá és tartsuk nyomva az egér gombját)! 2. Kattintsunk a kinyílóban a Folt eszköz ikonjára! 3. Az opciós eszköztár Foltozás listájában válasszuk a Tartalom érzékeny listaelemet!
40 ISMERKEDÉS A PROGRAMMAL Az Adaptáció listában adjuk meg, hogy a folt mennyire tükrözze a körbevevő részt. 5. Az eszközt húzva jelöljük ki a képen a helyettesíteni kívánt területet (lásd az 1-59.ábrát)! 6. Amikor körülhatároltuk a javítandó részt, a kurzor egy nyíllal egészül ki. Ezt húzzuk arra a területre, ahonnan a kitöltést vesszük! A húzás közben folyamatosan látjuk a kijelölt rész megváltozását, amikor elégedettek vagyunk az eredménnyel, engedjük fel az egér gombját! ábra Előfordulhat, hogy némi utómunkára is szükségünk van (hogy a kitöltés tényleg felismerhetetlenné váljon), amelyet a maszatolás, illetve valamelyik új életlenítés eszközzel végzünk el (lásd az ábrát)! Tartalom érzékeny áthelyezés eszköz Sokszor arra van szükség, hogy egy részletet a kép egy másik helyére illesszünk. Erre a hagyományos út a részlet kivágása, a keletkező folt kitöltése majd a vágólapról a részlet bemásolása. Az egész műveletsort bonyolíthatja, ha több réteg vesz részt a műveletben. Az új Tartalom érzékeny áthelyezés eszközzel a komplex rétegkezelés vagy a precíz, de lassú kijelölések nélkül, gyorsan megoldható a feladat. Az eszköz kiválasztása után kétféle üzemmód közül választhatunk: a Kiterjesztési mód segítségével a befoglaló környezetet szükség szerint módosítva kibővítjük vagy zsugorítjuk a hajat, fákat, épületeket és más objektumokat, míg az Áthelyezési mód alkalmazásá-
41 90 ISMERKEDÉS A PROGRAMMAL val az objektumok új helyre helyezhetők. Ez utóbbit is akkor aknázhatjuk ki igazán, ha a háttér számottevően nem változik. A javítás lépései: 1. Jelenítsük meg az eszköztáron a Helyi javítóecset kinyílóját (mutassunk rá és tartsuk nyomva az egér gombját)! 2. Kattintsunk a kinyílóban a Tartalom érzékeny áthelyezés ikonjára! 3. Az opciós eszköztáron (beállítássávon) válasszunk a Mód listában a Kiterjesztés vagy az Áthelyezés lehetőségek közül! Véleményünk szerint, ha pusztán egy objektum új helyre mozgatásáról van szó, akkor mindenképpen az Áthelyezés a nyerő beállítás (lásd az ábrát) ábra 4. Az Adaptáció listában adjuk meg, hogy az új terület mennyire tükrözze a körbevevő részt. A helyes beállítás megtalálásához több próbálkozásra lesz szükség, esetenként nem is látható különbség a szoros és laza beállítások között. 5. A képen húzással határoljuk körül a kiterjeszteni vagy áthelyezni szándékozott részletet, majd húzzuk új helyére. Egyenes vonalakat (például épületeket) tartalmazó háttér esetén célszerű a párhuzamos síkon (vagyis nem szögben) felvett fényké-
42 ISMERKEDÉS A PROGRAMMAL 91 pet használni. Ha nincs ilyen felvételünk, akkor lehetőség szerint forgassuk a képet (például az Illustrator térbeli eszközeivel), majd a kivágás, másolás, beillesztés műveletek után forgassuk vissza az eredeti állapotba. Áttervezett Vágás eszköz A régóta változatlan Vágás eszköz is megérett egy ráncfelvarrásra. Az új verzióban a Vágás eszközt interaktív előnézeti lehetőséggel egészítették ki, amelynek segítségével sokkal pontosabb beállításokat végezhetünk ábra Ugyanakkor hasznos funkciókkal bővítették az opciós eszköztárat, melyen megjelentek a dőlésmentesítés eszköz és a méretarányvezérlők. Ezeket akkor alkalmazhatjuk, ha elindítottuk a vágási műveletet, vagyis kiválasztottuk a Vágás eszközt. Az aktuális méretarány és felbontás megőrzése mellett a helyi menüben a jobb gombbal a képre kattintva járulékos lehetőségekhez juthatunk (lásd az ábrát).
43 92 ISMERKEDÉS A PROGRAMMAL A kép vágásához válasszuk az eszköztár Vágás eszközét! A beállító sávon adjuk meg a vágott terület oldalarányait, amelynek beállításához előre megadott listaelemeket és segítő jeleket használhatunk. Ez utóbbiakat a Nézet listában választhatjuk ki. A lista felső részében találjuk az átfedésként megjelenő segítséget, alatta bekapcsolhatjuk, hogy ezek a jelek a vágási határ húzásával, automatikusan, illetve mindig (mint az ábrán), vagy sohasem jelenjenek meg. Az átfedés váltogatása kapcsolóval elérhetjük, hogy e jelek az O billentyű lenyomásával rotálva cserélődjenek ábra A gomb menüjében a vágással kapcsolatos további új beállításokat tehetünk, amelyet a Képmanipuláció kötetben részletesen bemutatunk (lásd a 63. ábrát). A program alapértelmezés szerint törli a vágási területen kívülre eső képpontokat. Ezt a Levágott képpontok törlése jelölőnégyzet kijelölésének megszüntetésével kikapcsolhatjuk. Ilyenkor a vágást követően, a képbe kattintva ismét megjeleníthető az eredeti kép és a vágási keret, a vágás módosítható és visszavonható is. A beállítások után húzzuk és mozgassuk a képablakban az alapértelmezett vágási keretet, majd a vágást érvényesítsük a gombbal!
44 ISMERKEDÉS A PROGRAMMAL ábra Perspektivikus vágás A kép perspektívájának korrigálásához tartsuk lenyomva a Vágás eszközt, melynek kinyílójából választhatjuk a Perspektivikus vágás eszközt. Ez az eszköz értelemszerűen kevesebb beállítási lehetőséggel bír, viszont megjeleníthető egy perspektivikus rács, amelyet a képre fektetve és a rácsvonalakat a kép perspektíváját meghatározó irányokba húzva megadhatjuk, hogy a vágást követően mely vonalak jelenjenek meg vízszintesen és függőlegesen (lásd az ábrát). A vágás végrehajtásával így egyúttal a perspektivikus torzulás is kiküszöbölhető. Ilyen esetekben szükség lehet a kép megnyújtására is, különben mint a mellékelt ábrán is túlságosan zömökké válik a kép. Az ábrán például a félkör alakú kapubéllet ellipszissé torzult, ugyanakkor a kapu oldalarányai is előnytelenül változtak meg. Az arányok és formák helyreállításához a kép átméretezésekor (Kép/Képméret
45 94 ISMERKEDÉS A PROGRAMMAL paranccsal végezzük) töröljük az Oldalarány megtartása jelölőnégyzetet! Szűrők 1-65.ábra A hosszú ideje változatlan grafikus szűrőket is továbbfejlesztették, illetve teljesen új szűrők is megjelentek a CS6 változatban. Ezek között találunk olyan szűrőt, amely a korábbi művészi szűrőket egészíti ki (bár ismeretlen okból nem abba a menübe került) és olyat is, amely a nagylátószögű lencsék optikai torzítását hivatott javítani. Olajfesték szűrő A hagyományos olajfestményekre emlékeztető látványt érhetünk el a Szűrő menü Olajfesték parancsával (lásd az ábrát). A funkciót csak akkor használhatjuk, ha megfelelő teljesítményű grafikus processzorral rendelkezünk, és a Beállítások párbeszédpanel Teljesítmény lapján bekapcsoltuk a Grafikus processzor használata
46 ISMERKEDÉS A PROGRAMMAL 95 jelölőnégyzetet (az arra alkalmas gépeken ez az alapértelmezés). Ellenkező esetben hibaüzenetet kapunk ábra Nagylátószögű lencsék korrekciója A halszem-, illetve nagylátószögű objektívekkel készült képek jellegzetes görbült vonalai is kiegyenesíthetők a Szűrő menü új, Adaptív nagylátószög parancsával. A szűrő az objektívek fizikai jellemzőit felhasználva automatikusan, vagy egyéni beállításaink alapján javítja a képeket. Ezt a funkciót is csak akkor használhatjuk, ha megfelelő teljesítményű grafikus processzorral rendelkezünk, és a Beállítások párbeszédpanel Teljesítmény lapján bekapcsoltuk a Grafikus processzor használata jelölőnégyzetet. Ellenkező esetben hibaüzenetet nem kapunk, de a parancs sem indul el. A nagylátószögű objektívek korrekcióinak finombeállítását a Szűrő menü Adaptív nagylátószög paranccsal, vagy a Ctrl+Shift+A billentyűkombinációval megjelenített párbeszédpanelen a következő beállításokkal végezzük:
47 96 ISMERKEDÉS A PROGRAMMAL A párbeszédpanel bal felső részén kattintsunk a Korlátozógörbe vagy a Sokszög korlátozógörbe ikonra! Az eszköz választása után húzzuk át a segédvonalat a kiegyenesíteni vagy vízszintesen, illetve függőlegesen igazítani kívánt kulcsobjektumokon. Az igazítás irányát, tájolását szükség szerint beállíthatjuk a korlátozógörbe-vonal helyi menüjében (lásd az ábrát). A beállító ablak jobb oldalán látható gomb menüjének Beállítások parancsával módosíthatunk a különböző irányokba ható korlátozógörbék színein. Ha az automatikus korrekció nem felel meg, a korlátozógörbén megjelent kerek fogantyúknál fogva forgassuk az ábrát a megfelelő irányba! ábra Alkalmazzuk a fényképfelvételnél használt objektív adatait! Ehhez a párbeszédpanel jobb felső részében választjuk ki az objektív típusát és gyújtótávolságát. A Méretezés és a Vágási tényező értékét úgy módosítsuk, hogy kijavítsuk a szűrő által keletkezett üres képterületeket! Az egyéni beállítások elmenthetők a későbbi használat céljára a gomb menüjének Korlátozógörbék mentése parancsával. Ha ugyanazt a beállítást szeretnénk gyorsan alkalmazni egy másik képen, akkor szintén ebben a menüben töltsük be a megfelelő korlátozógörbét! Érdemes a beállításokat az objektív neve alapján, egy objektívek mappába menteni, így azok nagyon könnyen megkereshetők, és felhasználhatók.
48 ISMERKEDÉS A PROGRAMMAL ábra A képen alkalmazott átalakulás jobban követhető, ha bekapcsoljuk a párbeszédpanel alján található Rácsvonal megjelenítése jelölőnégyzetet. Több korlátozógörbét is felvehetünk, az átalakítás végén szükséges a kép körbevágása is (lásd az ábrát). Fotográfiai életlenítési galéria A kreatív fotózás szerelmesei, illetve a különleges hatások kedvelői számára lehetnek különösen hasznosak az új életlenítési funkciók. Ez a három új parancs a Szűrő menü Életlenítés almenüjének tetején érhető el. Mindhárom parancsra jellemző, hogy a megfelelő hatás kialakításához a képen helyezhetünk el intuitív vezérlő objektumokat (lásd az ábrát). A technikát először a Photoshop Lighroom programban vezették be. Bár a Mezőéletlenítés, Rekeszes életlenítés, Makett életlenítő parancsok mindegyike külön is kiadható, ezek paraméterezése egyetlen, közös palettán történik, amelynek jelölőnégyzeteivel a hatások kombinálhatók. A megfelelő alkalmazáshoz előzetesen kiválaszthatjuk az élesen maradó tárgyat vagy éppen annak inverzét, mert az életlenítés, ahogy a Photoshopban már megszokhattuk, a kijelölésen fejti ki hatását.
49 98 ISMERKEDÉS A PROGRAMMAL ábra A mezőéletlenítéssel színátmenetes életlenítési hatást hozhatunk létre. Ehhez több, eltérő mértékű életlenítésű tűt helyezhetünk el. A tűk később kijelölhetők és tulajdonságaik egyenként módosíthatók (amíg a beállított életlenítést nem érvényesítjük az OK gombbal). A rekeszes életlenítéssel egy vagy több fókuszpontot vehetünk fel, amelyek mérete és alakja módosítható, így szabályozzuk a képen az életlenséget, és az éles és életlen területek közötti átmenetet. A Makett életlenítéssel egy vagy több síkban állíthatjuk az életlenséget. A vezérlők elhelyezése és beállítása után az Életlenítési effektusok panelen szabjuk meg az általános hatást a Bokeh fényerő- és színvezérlőivel. Szín- és tónuskorrekciók A szín- és tónuskorrekciók továbbfejlesztéseként módosítottak a színtartomány kiválasztáson, és az automatikus fényesség, kontraszt, színárnyalat, szint, görbe módosításokon is.
50 ISMERKEDÉS A PROGRAMMAL 99 Bőrtónusválasztás és arcfelismerés Bőrtónus alapján működik az arcfelismerés, mely egy új kiválasztási módszer. Alkalmazásához adjuk ki a Kijelölés menü Színtartomány parancsát, majd a megjelenő párbeszédpanel Kijelölés listájában válasszuk a Bőrtónusok elemet a tónusok egyszerű szétválasztásához! Az ekkor leszűkült kijelölést az Arcok észlelése jelölőnégyzet választásával korlátozhatjuk a képen látható arcokra (lásd az ábrát). Ekkor marad még néhány, azonos tónusú kijelölt részlet, de ezeket könnyen eltávolíthatjuk valamelyik kijelölő eszköz törlő funkciójával. A pipetta mintavételezőket is használhatjuk a kijelölés pontosítására. Ekkor a Kijelölés lista Színminták elemét, majd a Helyi színhalmazok és az Arcok észlelése jelölőnégyzetet válasszuk. Ezt követően használjuk a pipetta mintavételezőket a finomításhoz ábra ábra
51 100 ISMERKEDÉS A PROGRAMMAL Továbbfejlesztett automatikus korrekció A teljes képre, vagy az előzetes kiválasztásra ható képjavító eljárásokat is továbbfejlesztették, így megújult az Automatikus beállítások, a Szintek, Görbék és Fényerő/Kontraszt módosítása funkció is. Megvilágítási effektusok galériája RGB színmódú képek, és támogatott videokártyák esetén, a megvilágítási effektusok új, 64 bites galériából választhatók, ezzel a teljesítmény és hatékonyság növelését érhetjük el (lásd az ábrát). Ha videokártyánk alkalmatlan a műveletre, akkor ez esetben hibaüzenetet sem kapunk, és a beállító eszközök sem jelennek meg ábra A Szűrő/Renderelés Megvilágítási effektusok parancsot adjuk ki a megvilágítási effektusok beállításához. Az opciós eszköztárból választott megvilágítási készletnek megfelelő vezérlők a vásznon jelennek meg. Az Előnézet jelölőnégyzet bejelölésével a megfelelő megvilágítást ellenőrizhetjük még a parancs végrehajtása előtt.
52 ISMERKEDÉS A PROGRAMMAL 101 Videó A leggyakoribb formátumú (.264,.3gp,.3gpp,.aac,.avc,.avi,.f4v,.flv,.m4v,.mov,.mp4,.mpe,.mpeg,.mpg,.mts,.mxf,.r3d,.ts,.vob,.wm,.wmv) videókat betölthetjük a programba. Az átalakított Idővonal panelen klip-alapú átmeneteket és hatásokat adhatunk a kész videókhoz. A klipek hossza és sebessége módosítható. A szöveg állókép és intelligens objektumok mozgáshatásokkal egészíthetők ki. A hangsáv külön szerkeszthető, akár új hangsávot vagy más médiát is a videóhoz adhatunk. Az idővonal léptéke módosítható ábra A végleges videó DPX, H.264 és QuickTime formátumban exportálható. Rajzolás Továbbfejlesztették a vektoros rajzfunkciókat is, amelyek érintették a vektoros rétegeket és a görbekezelést is.
53 102 ISMERKEDÉS A PROGRAMMAL Vektorrétegek Vektoralapú objektumokat korábban is létrehozhattunk a Vonal és az Alakzat eszközzel. Ezekhez az átalakított beállítássávon körvonalakat és kitöltéseket állíthatunk be. A vonalas objektumok határvonalaként szaggatott vonal is beállítható, amelynek mintázata egyénileg átalakítható (lásd az ábrát). Az objektumok kitöltése lehet a program mintakészletéből származó egyszínű, átmenetes, mintázatos, illetve ezeknek a felhasználó által definiálható változatai. Mindezek a tulajdonságok utólag is módosíthatók (hacsak nem raszterizáltuk a vektoros réteget) az objektumréteg kiválasztása után a Görbeválasztó vagy a Közvetlen kijelölés eszközzel ábra Intuitív görbeszerkesztés A több képpont vastagságú vonalak igazíthatók külső vagy belső szélükhöz, illetve középvonalukhoz. Alapértelmezés szerint a Korlátozógörbe húzása jelölőnégyzet kiválasztott állapotában a Közvetlen kijelölés eszközzel több kapcsolódó szegmenst is változtathatunk, ezt a teljes alakzatok húzására, mozgatására használjuk.
54 ISMERKEDÉS A PROGRAMMAL 103 Az új módszer szerint törölhetjük a jelölőnégyzetet, ekkor csak a kijelölt szerkesztőpontok közötti rész módosítható ábra A szegélyek simítása az élesebb vektorobjektum-megjelenés érdekében az Élek igazítása jelölőnégyzet bejelölésével csökkenthető. Festés és mintázatok A programot sokan festőeszközként is használják. Már a CS5 verzióban jelentős bővítés történt ezen a téren, hiszen bevezették a különféle ecsettípusokat, valamint a színkeverő ecseteket. Az új verzióban ezekhez újabb tulajdonságokat rendelhetünk, beállíthatjuk az ecsetek kopását, dőlését, billentését, forgatását. Kopó- és festékszóróhegyek A korábbiaknál életszerűbb ecsethasználat követést biztosítanak az új kopó és festékszóróhegyek, melyeket az Ablak menü Ecsetkészletek parancsával megjelenített panelről választhatunk. Az ilyen festőeszközök ugyanis leképezik a valós festőeszközök használat közbeni kopását. Ezeket az ecseteket is az Ablak menü Ecset parancsával megjelenített panelen szabjuk testre, vagyis állítjuk be tulajdonságaikat. Új tulajdonságok is megjelentek: ecsettartás, lerakódás, keménység. A Keménység befolyásolja az elhasználódás ütemét, az ecsethegy alakja a szokásos lapos és kerek formák között állítható. Festés során az ecsethegy elhasználódása mértékének élő elő-
55 104 ISMERKEDÉS A PROGRAMMAL nézete megjelenik a kép bal felső részén (ha ezt támogató videókártyával rendelkezünk lásd az ábrát). Az Ecsethegy élesítése gombbal, a mintaképbe kattintva visszatérhetünk az eredeti élességhez ábra A festékszóróhegyek 3 dimenziós kúpos festékszórót alkalmaznak. Az ecsethegy alakját egyebek mellett a Szemcsézettség, a Fröcskölés, a Keménység és a Torzítás vezérlővel szabjuk testre. Toll rajzeszköz használatakor módosíthatjuk a toll nyomásának változtatásával elkent tónusok szórását. Ecsettartás A toll dőlését, forgatását és nyomását tartalmazza az ecsettartásbeállítás, amelyet az Ablak menü Ecset parancsával megjelenített panelen rögzítünk. A szolgáltatás igazán a nyomásérzékeny tabletet használók számára hasznos. Ugyanakkor az egeret alkalmazók is olyan tulajdonságokat adhatnak az ecsetnek, amelyeket korábban nem ismertünk, így az egérrel húzott ecsetvonásoktól teljesen idegenek voltak. Az új beállításokkal sokkal életszerűbb ecsetvonások alkalmazhatók. Az Ecset panelen válasszuk az Ecsettartás lehetőséget, majd a dőlés, forgatás és nyomás tulajdonságait rögzítjük az alapértelmezetthez képest. A korábbi, állandó tartást a Felülbírálás jelölőnégyzetek bekapcsolásával érjük el, de az egész ecsettartás tulaj-
56 ISMERKEDÉS A PROGRAMMAL 105 donságcsoport is kikapcsolható az Ecsettartás jelölőnégyzettel. A dőlés változása is megjelenik a kopó ecsetek ecsetminta képén. Az ecsetdőlés ide kattintva is állítható. Kivetítés ecsettel ábra A hagyományos tollal való festésnél a döntés és forgatás változásainak megfelelően módosul az ecsethegy alakja, amelyen tollbillentést és -forgatást, ecsetméret, és kerekség változatosságot alkalmazhatunk. Ezeket a tulajdonságokat az Ecset panel Alakzat dinamika kategóriájában állítjuk be (lásd az ábrát) ábra
57 106 ISMERKEDÉS A PROGRAMMAL Alapértelmezés szerint a Színdinamika értéke állandó minden ecsetvonásnál, ezt a CS6-os változatban ecsetvonásonként egyszer módosíthatjuk (ellentétben a korábbiakkal, amikor az egyes ecsetvonásokon belül is változtathattuk ilyen módon a színt a hagyományos megoldást az Alkalmazás ecsethegyenként jelölőnégyzet bekapcsolásával érhetjük el). Szkriptelt mintázatok A kijelölt raszterképek kitöltésére a kiválasztott mintázatot szkriptelve, vagyis a mintaismétlési algoritmust előre meghatározott mintákból választva is alkalmazhatjuk. Ehhez a Szerkesztés menüben Kitöltés parancsát adjuk ki, majd a párbeszédpanelen kiválasztjuk a Használandó lista alkalmazandó mintáját, végül a Szkriptelt mintázatok jelölőnégyzet bejelölése után választunk egyet a Szkript listából (lásd az ábrát). A szkriptelt minták kombinálhatók egyedi mintázatkészletekkel és keverési módokkal is ábra
58 ISMERKEDÉS A PROGRAMMAL 107 Szöveg A régóta változatlan szövegkezelést is átalakították. Igen fontos újítás a stílusok alkalmazása, amellyel egységes megjelenést biztosíthatunk egy kiadvány vagy egy vállalkozás összes képi látványa számára. Bekezdések és karakterek számára egyaránt létrehozhatunk stílusokat. A stílusok a megfelelő objektumtípus jellemzőit foglalják össze ezen formai jellemzők későbbi, egyetlen alkalmazással történő alkalmazása érdekében. Bekezdésstílusok Az Ablak menü Bekezdésstílusok parancsával megjelenített panelen hozzuk létre a bekezdések stílusát, adjuk meg a stílus jellemzőit. A kész stílusok is a panelen jelennek meg, innen választva alkalmazzuk azokat ábra Új stílust létrehozhatunk meglévő bekezdés formázása után, a bekezdés kijelölését követően, vagy bekezdés kijelölése nélkül is, illetve meglévő stílus másolásával. A stílus létrehozásához kattintsunk az Új stílus létrehozása ikonra! A bekezdésstílus módosításához kattintsunk kettősen panel alján, vagy adjuk ki a panelmenü Stílus átalakítása parancsát, majd az ezt követően megjelenő párbeszéd-
59 108 ISMERKEDÉS A PROGRAMMAL panelen határozzuk meg a bekezdés stílusait (lásd az ábrát). A kész stílusok a dokumentumok között húzással másolhatók. A stílus utólagos módosításakor az azzal a stílussal formázott összes szövegrészen azonnal megjelennek a változások. Karakterstílusok Az Ablak menü Karakterstílusok parancsával megjelenített panelen rögzítjük a kijelölt betűk, szavak vagy kifejezések kinézetét. A stílusműveletek hasonlóak a fentebb bemutatott bekezdésstílusokhoz, de a formázási lehetőségek természetesen eltérőek (lásd az ábrát). Egy bekezdésen belül akár többféle karakterstílus is alkalmazható, sőt a stílussal formázott részek stílusa a kijelölést követően kézi formázással felülírható. 3D 1-81.ábra Kizárólag nagyteljesítményű grafikus processzor mellett és csak a Photoshop Extended verzióban érhetők el a háromdimenziós műveletek, melyeket a 3D menüben találunk. A standard változatban a menü meg sem jelenik.
Minden jog fenntartva, beleértve bárminemű sokszorosítás, másolás és közlés jogát is.
 2 Minden jog fenntartva, beleértve bárminemű sokszorosítás, másolás és közlés jogát is. Kiadja a Mercator Stúdió Felelős kiadó a Mercator Stúdió vezetője Lektor: Gál Veronika Szerkesztő: Pétery István
2 Minden jog fenntartva, beleértve bárminemű sokszorosítás, másolás és közlés jogát is. Kiadja a Mercator Stúdió Felelős kiadó a Mercator Stúdió vezetője Lektor: Gál Veronika Szerkesztő: Pétery István
Minden jog fenntartva, beleértve bárminemű sokszorosítás, másolás és közlés jogát is.
 2 Minden jog fenntartva, beleértve bárminemű sokszorosítás, másolás és közlés jogát is. Kiadja a Mercator Stúdió Felelős kiadó a Mercator Stúdió vezetője Lektor: Gál Veronika Szerkesztő: Pétery István
2 Minden jog fenntartva, beleértve bárminemű sokszorosítás, másolás és közlés jogát is. Kiadja a Mercator Stúdió Felelős kiadó a Mercator Stúdió vezetője Lektor: Gál Veronika Szerkesztő: Pétery István
Photoshop CC Maszkolástól nyomtatásig
 2 Minden jog fenntartva, beleértve bárminemű sokszorosítás, másolás és közlés jogát is. Kiadja a Mercator Stúdió Felelős kiadó a Mercator Stúdió vezetője Lektor: Gál Veronika Szerkesztő: Pétery István
2 Minden jog fenntartva, beleértve bárminemű sokszorosítás, másolás és közlés jogát is. Kiadja a Mercator Stúdió Felelős kiadó a Mercator Stúdió vezetője Lektor: Gál Veronika Szerkesztő: Pétery István
Minden jog fenntartva, beleértve bárminemű sokszorosítás, másolás és közlés jogát is.
 2 Minden jog fenntartva, beleértve bárminemű sokszorosítás, másolás és közlés jogát is. Kiadja a Mercator Stúdió Felelős kiadó a Mercator Stúdió vezetője Lektor: Gál Veronika Szerkesztő: Pétery István
2 Minden jog fenntartva, beleértve bárminemű sokszorosítás, másolás és közlés jogát is. Kiadja a Mercator Stúdió Felelős kiadó a Mercator Stúdió vezetője Lektor: Gál Veronika Szerkesztő: Pétery István
Minden jog fenntartva, beleértve bárminemű sokszorosítás, másolás és közlés jogát is.
 2 Minden jog fenntartva, beleértve bárminemű sokszorosítás, másolás és közlés jogát is. Kiadja a Mercator Stúdió Felelős kiadó a Mercator Stúdió vezetője Lektor: Gál Veronika Szerkesztő: Pétery István
2 Minden jog fenntartva, beleértve bárminemű sokszorosítás, másolás és közlés jogát is. Kiadja a Mercator Stúdió Felelős kiadó a Mercator Stúdió vezetője Lektor: Gál Veronika Szerkesztő: Pétery István
Dr. Pétery Kristóf: Adobe Photoshop Elements 3
 2 Minden jog fenntartva, beleértve bárminemű sokszorosítás, másolás és közlés jogát is. Kiadja a Mercator Stúdió Felelős kiadó a Mercator Stúdió vezetője Lektor: Gál Veronika Szerkesztő: Pétery István
2 Minden jog fenntartva, beleértve bárminemű sokszorosítás, másolás és közlés jogát is. Kiadja a Mercator Stúdió Felelős kiadó a Mercator Stúdió vezetője Lektor: Gál Veronika Szerkesztő: Pétery István
Photoshop CC Testre szabás
 2 Minden jog fenntartva, beleértve bárminemű sokszorosítás, másolás és közlés jogát is. Kiadja a Mercator Stúdió Felelős kiadó a Mercator Stúdió vezetője Lektor: Gál Veronika Szerkesztő: Pétery István
2 Minden jog fenntartva, beleértve bárminemű sokszorosítás, másolás és közlés jogát is. Kiadja a Mercator Stúdió Felelős kiadó a Mercator Stúdió vezetője Lektor: Gál Veronika Szerkesztő: Pétery István
Minden jog fenntartva, beleértve bárminemű sokszorosítás, másolás és közlés jogát is.
 2 Minden jog fenntartva, beleértve bárminemű sokszorosítás, másolás és közlés jogát is. Kiadja a Mercator Stúdió Felelős kiadó a Mercator Stúdió vezetője Lektor: Gál Veronika Szerkesztő: Pétery István
2 Minden jog fenntartva, beleértve bárminemű sokszorosítás, másolás és közlés jogát is. Kiadja a Mercator Stúdió Felelős kiadó a Mercator Stúdió vezetője Lektor: Gál Veronika Szerkesztő: Pétery István
Minden jog fenntartva, beleértve bárminemű sokszorosítás, másolás és közlés jogát is.
 2 Minden jog fenntartva, beleértve bárminemű sokszorosítás, másolás és közlés jogát is. Kiadja a Mercator Stúdió Felelős kiadó a Mercator Stúdió vezetője Lektor: Gál Veronika Szerkesztő: Pétery István
2 Minden jog fenntartva, beleértve bárminemű sokszorosítás, másolás és közlés jogát is. Kiadja a Mercator Stúdió Felelős kiadó a Mercator Stúdió vezetője Lektor: Gál Veronika Szerkesztő: Pétery István
Minden jog fenntartva, beleértve bárminemű sokszorosítás, másolás és közlés jogát is.
 2 Minden jog fenntartva, beleértve bárminemű sokszorosítás, másolás és közlés jogát is. Kiadja a Mercator Stúdió Felelős kiadó a Mercator Stúdió vezetője Lektor: Gál Veronika Szerkesztő: Pétery István
2 Minden jog fenntartva, beleértve bárminemű sokszorosítás, másolás és közlés jogát is. Kiadja a Mercator Stúdió Felelős kiadó a Mercator Stúdió vezetője Lektor: Gál Veronika Szerkesztő: Pétery István
Minden jog fenntartva, beleértve bárminemű sokszorosítás, másolás és közlés jogát is.
 2 Minden jog fenntartva, beleértve bárminemű sokszorosítás, másolás és közlés jogát is. Kiadja a Mercator Stúdió Felelős kiadó a Mercator Stúdió vezetője Lektor: Gál Veronika Szerkesztő: Pétery István
2 Minden jog fenntartva, beleértve bárminemű sokszorosítás, másolás és közlés jogát is. Kiadja a Mercator Stúdió Felelős kiadó a Mercator Stúdió vezetője Lektor: Gál Veronika Szerkesztő: Pétery István
Corel PHOTO-PAINT X5 Maszkolástól nyomtatásig
 2 Minden jog fenntartva, beleértve bárminemű sokszorosítás, másolás és közlés jogát is. Kiadja a Mercator Stúdió Felelős kiadó a Mercator Stúdió vezetője Lektor: Gál Veronika Szerkesztő: Pétery István
2 Minden jog fenntartva, beleértve bárminemű sokszorosítás, másolás és közlés jogát is. Kiadja a Mercator Stúdió Felelős kiadó a Mercator Stúdió vezetője Lektor: Gál Veronika Szerkesztő: Pétery István
Photoshop Lightroom 2 Biblia
 Minden jog fenntartva, beleértve bárminemű sokszorosítás, másolás és közlés jogát is. Kiadja a Mercator Stúdió Felelős kiadó a Mercator Stúdió vezetője Lektor: Gál Veronika Szerkesztő: Pétery István Műszaki
Minden jog fenntartva, beleértve bárminemű sokszorosítás, másolás és közlés jogát is. Kiadja a Mercator Stúdió Felelős kiadó a Mercator Stúdió vezetője Lektor: Gál Veronika Szerkesztő: Pétery István Műszaki
Photoshop CS6 Maszkolástól nyomtatásig
 2 Minden jog fenntartva, beleértve bárminemű sokszorosítás, másolás és közlés jogát is. Kiadja a Mercator Stúdió Felelős kiadó a Mercator Stúdió vezetője Lektor: Gál Veronika Szerkesztő: Pétery István
2 Minden jog fenntartva, beleértve bárminemű sokszorosítás, másolás és közlés jogát is. Kiadja a Mercator Stúdió Felelős kiadó a Mercator Stúdió vezetője Lektor: Gál Veronika Szerkesztő: Pétery István
Minden jog fenntartva, beleértve bárminemű sokszorosítás, másolás és közlés jogát is.
 2 Minden jog fenntartva, beleértve bárminemű sokszorosítás, másolás és közlés jogát is. Kiadja a Mercator Stúdió Felelős kiadó a Mercator Stúdió vezetője Lektor: Gál Veronika Szerkesztő: Pétery István
2 Minden jog fenntartva, beleértve bárminemű sokszorosítás, másolás és közlés jogát is. Kiadja a Mercator Stúdió Felelős kiadó a Mercator Stúdió vezetője Lektor: Gál Veronika Szerkesztő: Pétery István
Dr. Pétery Kristóf: CorelPHOTO-PAINT 10 Kezdő lépések
 2 Minden jog fenntartva, beleértve bárminemű sokszorosítás, másolás és közlés jogát is. Kiadja a Mercator Stúdió Felelős kiadó a Mercator Stúdió vezetője Lektor: Gál Veronika Szerkesztő: Pétery István
2 Minden jog fenntartva, beleértve bárminemű sokszorosítás, másolás és közlés jogát is. Kiadja a Mercator Stúdió Felelős kiadó a Mercator Stúdió vezetője Lektor: Gál Veronika Szerkesztő: Pétery István
Minden jog fenntartva, beleértve bárminemű sokszorosítás, másolás és közlés jogát is.
 2 Minden jog fenntartva, beleértve bárminemű sokszorosítás, másolás és közlés jogát is. Kiadja a Mercator Stúdió Felelős kiadó a Mercator Stúdió vezetője Lektor: Gál Veronika Szerkesztő: Pétery István
2 Minden jog fenntartva, beleértve bárminemű sokszorosítás, másolás és közlés jogát is. Kiadja a Mercator Stúdió Felelős kiadó a Mercator Stúdió vezetője Lektor: Gál Veronika Szerkesztő: Pétery István
Minden jog fenntartva, beleértve bárminemű sokszorosítás, másolás és közlés jogát is.
 2 Minden jog fenntartva, beleértve bárminemű sokszorosítás, másolás és közlés jogát is. Kiadja a Mercator Stúdió Felelős kiadó a Mercator Stúdió vezetője Lektor: Gál Veronika Szerkesztő: Pétery István
2 Minden jog fenntartva, beleértve bárminemű sokszorosítás, másolás és közlés jogát is. Kiadja a Mercator Stúdió Felelős kiadó a Mercator Stúdió vezetője Lektor: Gál Veronika Szerkesztő: Pétery István
Photoshop CS4 Kezdő lépések
 2 Minden jog fenntartva, beleértve bárminemű sokszorosítás, másolás és közlés jogát is. Kiadja a Mercator Stúdió Felelős kiadó a Mercator Stúdió vezetője Lektor: Gál Veronika Szerkesztő: Pétery István
2 Minden jog fenntartva, beleértve bárminemű sokszorosítás, másolás és közlés jogát is. Kiadja a Mercator Stúdió Felelős kiadó a Mercator Stúdió vezetője Lektor: Gál Veronika Szerkesztő: Pétery István
Képszerkesztés. Letölthető mintafeladatok gyakorláshoz: Minta teszt 1 Minta teszt 2. A modul célja
 Képszerkesztés Letölthető mintafeladatok gyakorláshoz: Minta teszt 1 Minta teszt 2 A modul célja Az ECDL Képszerkesztés alapfokú követelményrendszerben (Syllabus 1.0) a vizsgázónak értenie kell a digitális
Képszerkesztés Letölthető mintafeladatok gyakorláshoz: Minta teszt 1 Minta teszt 2 A modul célja Az ECDL Képszerkesztés alapfokú követelményrendszerben (Syllabus 1.0) a vizsgázónak értenie kell a digitális
Minden jog fenntartva, beleértve bárminemű sokszorosítás, másolás és közlés jogát is.
 2 Minden jog fenntartva, beleértve bárminemű sokszorosítás, másolás és közlés jogát is. Kiadja a Mercator Stúdió Felelős kiadó a Mercator Stúdió vezetője Lektor: Gál Veronika Szerkesztő: Pétery István
2 Minden jog fenntartva, beleértve bárminemű sokszorosítás, másolás és közlés jogát is. Kiadja a Mercator Stúdió Felelős kiadó a Mercator Stúdió vezetője Lektor: Gál Veronika Szerkesztő: Pétery István
Adobe Photoshop Elements 5 Biblia
 2 Minden jog fenntartva, beleértve bárminemű sokszorosítás, másolás és közlés jogát is. Kiadja a Mercator Stúdió Felelős kiadó a Mercator Stúdió vezetője Lektor: Gál Veronika Szerkesztő: Pétery István
2 Minden jog fenntartva, beleértve bárminemű sokszorosítás, másolás és közlés jogát is. Kiadja a Mercator Stúdió Felelős kiadó a Mercator Stúdió vezetője Lektor: Gál Veronika Szerkesztő: Pétery István
Minden jog fenntartva, beleértve bárminemű sokszorosítás, másolás és közlés jogát is.
 2 Minden jog fenntartva, beleértve bárminemű sokszorosítás, másolás és közlés jogát is. Kiadja a Mercator Stúdió Felelős kiadó a Mercator Stúdió vezetője Lektor: Gál Veronika Szerkesztő: Pétery István
2 Minden jog fenntartva, beleértve bárminemű sokszorosítás, másolás és közlés jogát is. Kiadja a Mercator Stúdió Felelős kiadó a Mercator Stúdió vezetője Lektor: Gál Veronika Szerkesztő: Pétery István
Corel PHOTO-PAINT 12 Biblia
 2 Minden jog fenntartva, beleértve bárminemű sokszorosítás, másolás és közlés jogát is. Kiadja a Mercator Stúdió Felelős kiadó a Mercator Stúdió vezetője Lektor: Gál Veronika Szerkesztő: Pétery István
2 Minden jog fenntartva, beleértve bárminemű sokszorosítás, másolás és közlés jogát is. Kiadja a Mercator Stúdió Felelős kiadó a Mercator Stúdió vezetője Lektor: Gál Veronika Szerkesztő: Pétery István
Minden jog fenntartva, beleértve bárminemű sokszorosítás, másolás és közlés jogát is.
 2 Minden jog fenntartva, beleértve bárminemű sokszorosítás, másolás és közlés jogát is. Kiadja a Mercator Stúdió Felelős kiadó a Mercator Stúdió vezetője Lektor: Gál Veronika Szerkesztő: Pétery István
2 Minden jog fenntartva, beleértve bárminemű sokszorosítás, másolás és közlés jogát is. Kiadja a Mercator Stúdió Felelős kiadó a Mercator Stúdió vezetője Lektor: Gál Veronika Szerkesztő: Pétery István
Minden jog fenntartva, beleértve bárminemű sokszorosítás, másolás és közlés jogát is.
 2 Minden jog fenntartva, beleértve bárminemű sokszorosítás, másolás és közlés jogát is. Kiadja a Mercator Stúdió Felelős kiadó a Mercator Stúdió vezetője Lektor: Gál Veronika Szerkesztő: Pétery István
2 Minden jog fenntartva, beleértve bárminemű sokszorosítás, másolás és közlés jogát is. Kiadja a Mercator Stúdió Felelős kiadó a Mercator Stúdió vezetője Lektor: Gál Veronika Szerkesztő: Pétery István
Minden jog fenntartva, beleértve bárminemű sokszorosítás, másolás és közlés jogát is.
 2 Minden jog fenntartva, beleértve bárminemű sokszorosítás, másolás és közlés jogát is. Kiadja a Mercator Stúdió Felelős kiadó a Mercator Stúdió vezetője Lektor: Pétery Tamás Szerkesztő: Pétery István
2 Minden jog fenntartva, beleértve bárminemű sokszorosítás, másolás és közlés jogát is. Kiadja a Mercator Stúdió Felelős kiadó a Mercator Stúdió vezetője Lektor: Pétery Tamás Szerkesztő: Pétery István
Adobe Photoshop CS4 Testre szabás
 2 Minden jog fenntartva, beleértve bárminemű sokszorosítás, másolás és közlés jogát is. Kiadja a Mercator Stúdió Felelős kiadó a Mercator Stúdió vezetője Lektor: Gál Veronika Szerkesztő: Pétery István
2 Minden jog fenntartva, beleértve bárminemű sokszorosítás, másolás és közlés jogát is. Kiadja a Mercator Stúdió Felelős kiadó a Mercator Stúdió vezetője Lektor: Gál Veronika Szerkesztő: Pétery István
Minden jog fenntartva, beleértve bárminemű sokszorosítás, másolás és közlés jogát is.
 2 Minden jog fenntartva, beleértve bárminemű sokszorosítás, másolás és közlés jogát is. Kiadja a Mercator Stúdió Felelős kiadó a Mercator Stúdió vezetője Lektor: Gál Veronika Szerkesztő: Pétery István
2 Minden jog fenntartva, beleértve bárminemű sokszorosítás, másolás és közlés jogát is. Kiadja a Mercator Stúdió Felelős kiadó a Mercator Stúdió vezetője Lektor: Gál Veronika Szerkesztő: Pétery István
Dr. Pétery Kristóf: Adobe Photoshop CS Testre szabás
 2 Minden jog fenntartva, beleértve bárminemű sokszorosítás, másolás és közlés jogát is. Kiadja a Mercator Stúdió Felelős kiadó a Mercator Stúdió vezetője Lektor: Gál Veronika Szerkesztő: Pétery István
2 Minden jog fenntartva, beleértve bárminemű sokszorosítás, másolás és közlés jogát is. Kiadja a Mercator Stúdió Felelős kiadó a Mercator Stúdió vezetője Lektor: Gál Veronika Szerkesztő: Pétery István
Photoshop CC 2015 Kezdő lépések
 2 Minden jog fenntartva, beleértve bárminemű sokszorosítás, másolás és közlés jogát is. Kiadja a Mercator Stúdió Felelős kiadó a Mercator Stúdió vezetője Lektor: Gál Veronika Szerkesztő: Pétery István
2 Minden jog fenntartva, beleértve bárminemű sokszorosítás, másolás és közlés jogát is. Kiadja a Mercator Stúdió Felelős kiadó a Mercator Stúdió vezetője Lektor: Gál Veronika Szerkesztő: Pétery István
Photoshop CC2015 Maszkolástól nyomtatásig
 2 Minden jog fenntartva, beleértve bárminemű sokszorosítás, másolás és közlés jogát is. Kiadja a Mercator Stúdió Felelős kiadó a Mercator Stúdió vezetője Lektor: Gál Veronika Szerkesztő: Pétery István
2 Minden jog fenntartva, beleértve bárminemű sokszorosítás, másolás és közlés jogát is. Kiadja a Mercator Stúdió Felelős kiadó a Mercator Stúdió vezetője Lektor: Gál Veronika Szerkesztő: Pétery István
Dr. Pétery Kristóf: Adobe Photoshop CS Képmanipuláció
 2 Minden jog fenntartva, beleértve bárminemű sokszorosítás, másolás és közlés jogát is. Kiadja a Mercator Stúdió Felelős kiadó a Mercator Stúdió vezetője Lektor: Gál Veronika Szerkesztő: Pétery István
2 Minden jog fenntartva, beleértve bárminemű sokszorosítás, másolás és közlés jogát is. Kiadja a Mercator Stúdió Felelős kiadó a Mercator Stúdió vezetője Lektor: Gál Veronika Szerkesztő: Pétery István
Minden jog fenntartva, beleértve bárminemű sokszorosítás, másolás és közlés jogát is.
 2 Minden jog fenntartva, beleértve bárminemű sokszorosítás, másolás és közlés jogát is. Kiadja a Mercator Stúdió Felelős kiadó a Mercator Stúdió vezetője Lektor: Gál Veronika Szerkesztő: Pétery István
2 Minden jog fenntartva, beleértve bárminemű sokszorosítás, másolás és közlés jogát is. Kiadja a Mercator Stúdió Felelős kiadó a Mercator Stúdió vezetője Lektor: Gál Veronika Szerkesztő: Pétery István
Dr. Pétery Kristóf: Adobe Photoshop CS2 Kezdő lépések
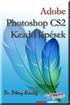 2 Minden jog fenntartva, beleértve bárminemű sokszorosítás, másolás és közlés jogát is. Kiadja a Mercator Stúdió Felelős kiadó a Mercator Stúdió vezetője Lektor: Gál Veronika Szerkesztő: Pétery István
2 Minden jog fenntartva, beleértve bárminemű sokszorosítás, másolás és közlés jogát is. Kiadja a Mercator Stúdió Felelős kiadó a Mercator Stúdió vezetője Lektor: Gál Veronika Szerkesztő: Pétery István
Minden jog fenntartva, beleértve bárminemű sokszorosítás, másolás és közlés jogát is.
 2 Minden jog fenntartva, beleértve bárminemű sokszorosítás, másolás és közlés jogát is. Kiadja a Mercator Stúdió Felelős kiadó a Mercator Stúdió vezetője Lektor: Gál Veronika Szerkesztő: Pétery István
2 Minden jog fenntartva, beleértve bárminemű sokszorosítás, másolás és közlés jogát is. Kiadja a Mercator Stúdió Felelős kiadó a Mercator Stúdió vezetője Lektor: Gál Veronika Szerkesztő: Pétery István
Minden jog fenntartva, beleértve bárminemű sokszorosítás, másolás és közlés jogát is.
 2 Minden jog fenntartva, beleértve bárminemű sokszorosítás, másolás és közlés jogát is. Kiadja a Mercator Stúdió Felelős kiadó a Mercator Stúdió vezetője Lektor: Gál Veronika Szerkesztő: Pétery István
2 Minden jog fenntartva, beleértve bárminemű sokszorosítás, másolás és közlés jogát is. Kiadja a Mercator Stúdió Felelős kiadó a Mercator Stúdió vezetője Lektor: Gál Veronika Szerkesztő: Pétery István
Minden jog fenntartva, beleértve bárminemű sokszorosítás, másolás és közlés jogát is.
 2 Minden jog fenntartva, beleértve bárminemű sokszorosítás, másolás és közlés jogát is. Kiadja a Mercator Stúdió Felelős kiadó a Mercator Stúdió vezetője Lektor: Gál Veronika Szerkesztő: Pétery István
2 Minden jog fenntartva, beleértve bárminemű sokszorosítás, másolás és közlés jogát is. Kiadja a Mercator Stúdió Felelős kiadó a Mercator Stúdió vezetője Lektor: Gál Veronika Szerkesztő: Pétery István
Photoshop szoftverek. leírása. i-store.hu Szoftver webáruház 1
 Photoshop szoftverek leírása 1 TARTALOM Adobe Photoshop CS4...3 Photoshop Extended CS4...4 Photoshop Lightroom 2.1...5 Photoshop Elements 7.0...6 2 Photoshop CS4 Az Adobe Photoshop CS4 jelenti a világban
Photoshop szoftverek leírása 1 TARTALOM Adobe Photoshop CS4...3 Photoshop Extended CS4...4 Photoshop Lightroom 2.1...5 Photoshop Elements 7.0...6 2 Photoshop CS4 Az Adobe Photoshop CS4 jelenti a világban
Minden jog fenntartva, beleértve bárminemű sokszorosítás, másolás és közlés jogát is.
 2 Minden jog fenntartva, beleértve bárminemű sokszorosítás, másolás és közlés jogát is. Kiadja a Mercator Stúdió Felelős kiadó a Mercator Stúdió vezetője Lektor: Gál Veronika Szerkesztő: Pétery István
2 Minden jog fenntartva, beleértve bárminemű sokszorosítás, másolás és közlés jogát is. Kiadja a Mercator Stúdió Felelős kiadó a Mercator Stúdió vezetője Lektor: Gál Veronika Szerkesztő: Pétery István
Dr. Pétery Kristóf: Corel PHOTO-PAINT 12 Testre szabás
 2 Minden jog fenntartva, beleértve bárminemű sokszorosítás, másolás és közlés jogát is. Kiadja a Mercator Stúdió Felelős kiadó a Mercator Stúdió vezetője Lektor: Gál Veronika Szerkesztő: Pétery István
2 Minden jog fenntartva, beleértve bárminemű sokszorosítás, másolás és közlés jogát is. Kiadja a Mercator Stúdió Felelős kiadó a Mercator Stúdió vezetője Lektor: Gál Veronika Szerkesztő: Pétery István
Adobe Photoshop CS5 Maszkolástól nyomtatásig
 2 Minden jog fenntartva, beleértve bárminemű sokszorosítás, másolás és közlés jogát is. Kiadja a Mercator Stúdió Felelős kiadó a Mercator Stúdió vezetője Lektor: Gál Veronika Szerkesztő: Pétery István
2 Minden jog fenntartva, beleértve bárminemű sokszorosítás, másolás és közlés jogát is. Kiadja a Mercator Stúdió Felelős kiadó a Mercator Stúdió vezetője Lektor: Gál Veronika Szerkesztő: Pétery István
Photoshop CC 2015 Testre szabás
 2 Minden jog fenntartva, beleértve bárminemű sokszorosítás, másolás és közlés jogát is. Kiadja a Mercator Stúdió Felelős kiadó a Mercator Stúdió vezetője Lektor: Gál Veronika Szerkesztő: Pétery István
2 Minden jog fenntartva, beleértve bárminemű sokszorosítás, másolás és közlés jogát is. Kiadja a Mercator Stúdió Felelős kiadó a Mercator Stúdió vezetője Lektor: Gál Veronika Szerkesztő: Pétery István
Pixel vs. Vektor. Pixelgrafikus: Vektorgrafikus:
 Grafika Pixel vs. Vektor Pixelgrafikus: Pixelt (képpontot használ, ehhez tartozik színkód Inkább fotók Pl.: GIMP, PhotoShop, Paint Shop Pro, Paint Vektorgrafikus: Objektumokból építkezik, ezek tulajdonságát
Grafika Pixel vs. Vektor Pixelgrafikus: Pixelt (képpontot használ, ehhez tartozik színkód Inkább fotók Pl.: GIMP, PhotoShop, Paint Shop Pro, Paint Vektorgrafikus: Objektumokból építkezik, ezek tulajdonságát
Ennél kontrasztosabb képet nem lehet elképzelni sem
 Exportálás a Photoshop CS2-ben Valójában a Mentés másként paranccsal is menthettünk idegen fájlformátumokba, mely funkciót hagyományosan exportálásnak nevezik bármely alkalmazásban. A Photoshopban azonban
Exportálás a Photoshop CS2-ben Valójában a Mentés másként paranccsal is menthettünk idegen fájlformátumokba, mely funkciót hagyományosan exportálásnak nevezik bármely alkalmazásban. A Photoshopban azonban
Corel PHOTO-PAINT X5 Biblia
 2 Minden jog fenntartva, beleértve bárminemű sokszorosítás, másolás és közlés jogát is. Kiadja a Mercator Stúdió Felelős kiadó a Mercator Stúdió vezetője Lektor: Gál Veronika Szerkesztő: Pétery István
2 Minden jog fenntartva, beleértve bárminemű sokszorosítás, másolás és közlés jogát is. Kiadja a Mercator Stúdió Felelős kiadó a Mercator Stúdió vezetője Lektor: Gál Veronika Szerkesztő: Pétery István
A Paint program használata
 A Paint program használata A Windows rendszerbe épített Paint program segítségével képeket rajzolhat, színezhet és szerkeszthet. A Paint használható digitális rajztáblaként. Egyszerű képek és kreatív projektek
A Paint program használata A Windows rendszerbe épített Paint program segítségével képeket rajzolhat, színezhet és szerkeszthet. A Paint használható digitális rajztáblaként. Egyszerű képek és kreatív projektek
Minden jog fenntartva, beleértve bárminemű sokszorosítás, másolás és közlés jogát is.
 2 Minden jog fenntartva, beleértve bárminemű sokszorosítás, másolás és közlés jogát is. Kiadja a Mercator Stúdió Felelős kiadó a Mercator Stúdió vezetője Lektor: Gál Veronika Szerkesztő: Pétery István
2 Minden jog fenntartva, beleértve bárminemű sokszorosítás, másolás és közlés jogát is. Kiadja a Mercator Stúdió Felelős kiadó a Mercator Stúdió vezetője Lektor: Gál Veronika Szerkesztő: Pétery István
Minden jog fenntartva, beleértve bárminemű sokszorosítás, másolás és közlés jogát is.
 2 Minden jog fenntartva, beleértve bárminemű sokszorosítás, másolás és közlés jogát is. Kiadja a Mercator Stúdió Felelős kiadó a Mercator Stúdió vezetője Lektor: Gál Veronika Szerkesztő: Pétery István
2 Minden jog fenntartva, beleértve bárminemű sokszorosítás, másolás és közlés jogát is. Kiadja a Mercator Stúdió Felelős kiadó a Mercator Stúdió vezetője Lektor: Gál Veronika Szerkesztő: Pétery István
Minden jog fenntartva, beleértve bárminemű sokszorosítás, másolás és közlés jogát is.
 2 Minden jog fenntartva, beleértve bárminemű sokszorosítás, másolás és közlés jogát is. Kiadja a Mercator Stúdió Felelős kiadó a Mercator Stúdió vezetője Lektor: Gál Veronika Szerkesztő: Pétery István
2 Minden jog fenntartva, beleértve bárminemű sokszorosítás, másolás és közlés jogát is. Kiadja a Mercator Stúdió Felelős kiadó a Mercator Stúdió vezetője Lektor: Gál Veronika Szerkesztő: Pétery István
Minden jog fenntartva, beleértve bárminemű sokszorosítás, másolás és közlés jogát is.
 2 Minden jog fenntartva, beleértve bárminemű sokszorosítás, másolás és közlés jogát is. Kiadja a Mercator Stúdió Felelős kiadó a Mercator Stúdió vezetője Lektor: Gál Veronika Szerkesztő: Pétery István
2 Minden jog fenntartva, beleértve bárminemű sokszorosítás, másolás és közlés jogát is. Kiadja a Mercator Stúdió Felelős kiadó a Mercator Stúdió vezetője Lektor: Gál Veronika Szerkesztő: Pétery István
Dr. Pétery Kristóf: Adobe Photoshop 7 Maszkolástól nyomtatásig
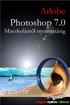 2 Minden jog fenntartva, beleértve bárminemű sokszorosítás, másolás és közlés jogát is. Kiadja a Mercator Stúdió Felelős kiadó a Mercator Stúdió vezetője Lektor: Gál Veronika Szerkesztő: Pétery István
2 Minden jog fenntartva, beleértve bárminemű sokszorosítás, másolás és közlés jogát is. Kiadja a Mercator Stúdió Felelős kiadó a Mercator Stúdió vezetője Lektor: Gál Veronika Szerkesztő: Pétery István
SMART Notebook termékcsaládok
 Termék összehasonlítás termékcsaládok A következő táblázat a oktatói termékcsalád négy különböző termékét hasonlítja össze: Alapvető tudnivalók Platform csoportos oktató Windows és Mac számítógépek A számítógépes
Termék összehasonlítás termékcsaládok A következő táblázat a oktatói termékcsalád négy különböző termékét hasonlítja össze: Alapvető tudnivalók Platform csoportos oktató Windows és Mac számítógépek A számítógépes
Minden jog fenntartva, beleértve bárminemű sokszorosítás, másolás és közlés jogát is.
 2 Minden jog fenntartva, beleértve bárminemű sokszorosítás, másolás és közlés jogát is. Kiadja a Mercator Stúdió Felelős kiadó a Mercator Stúdió vezetője Lektor: Gál Veronika Szerkesztő: Pétery István
2 Minden jog fenntartva, beleértve bárminemű sokszorosítás, másolás és közlés jogát is. Kiadja a Mercator Stúdió Felelős kiadó a Mercator Stúdió vezetője Lektor: Gál Veronika Szerkesztő: Pétery István
Minden jog fenntartva, beleértve bárminemű sokszorosítás, másolás és közlés jogát is.
 2 Minden jog fenntartva, beleértve bárminemű sokszorosítás, másolás és közlés jogát is. Kiadja a Mercator Stúdió Felelős kiadó a Mercator Stúdió vezetője Lektor: Gál Veronika Szerkesztő: Pétery István
2 Minden jog fenntartva, beleértve bárminemű sokszorosítás, másolás és közlés jogát is. Kiadja a Mercator Stúdió Felelős kiadó a Mercator Stúdió vezetője Lektor: Gál Veronika Szerkesztő: Pétery István
Photoshop CC Testre szabás
 2 Minden jog fenntartva, beleértve bárminemű sokszorosítás, másolás és közlés jogát is. Kiadja a Mercator Stúdió Felelős kiadó a Mercator Stúdió vezetője Lektor: Gál Veronika Szerkesztő: Pétery István
2 Minden jog fenntartva, beleértve bárminemű sokszorosítás, másolás és közlés jogát is. Kiadja a Mercator Stúdió Felelős kiadó a Mercator Stúdió vezetője Lektor: Gál Veronika Szerkesztő: Pétery István
QGIS tanfolyam (ver.2.0)
 QGIS tanfolyam (ver.2.0) I. Rétegkezelés, stílusbeállítás 2014. január-február Összeállította: Bércesné Mocskonyi Zsófia Duna-Ipoly Nemzeti Park Igazgatóság A QGIS a legnépszerűbb nyílt forráskódú asztali
QGIS tanfolyam (ver.2.0) I. Rétegkezelés, stílusbeállítás 2014. január-február Összeállította: Bércesné Mocskonyi Zsófia Duna-Ipoly Nemzeti Park Igazgatóság A QGIS a legnépszerűbb nyílt forráskódú asztali
Dr. Pétery Kristóf: Adobe Photoshop CS3 Maszkolástól nyomtatásig
 2 Minden jog fenntartva, beleértve bárminemű sokszorosítás, másolás és közlés jogát is. Kiadja a Mercator Stúdió Felelős kiadó a Mercator Stúdió vezetője Lektor: Gál Veronika Szerkesztő: Pétery István
2 Minden jog fenntartva, beleértve bárminemű sokszorosítás, másolás és közlés jogát is. Kiadja a Mercator Stúdió Felelős kiadó a Mercator Stúdió vezetője Lektor: Gál Veronika Szerkesztő: Pétery István
Minden jog fenntartva, beleértve bárminemű sokszorosítás, másolás és közlés jogát is.
 TARTALOM 2 Minden jog fenntartva, beleértve bárminemű sokszorosítás, másolás és közlés jogát is. Kiadja a Mercator Stúdió Felelős kiadó a Mercator Stúdió vezetője Lektor: Gál Veronika Szerkesztő: Pétery
TARTALOM 2 Minden jog fenntartva, beleértve bárminemű sokszorosítás, másolás és közlés jogát is. Kiadja a Mercator Stúdió Felelős kiadó a Mercator Stúdió vezetője Lektor: Gál Veronika Szerkesztő: Pétery
Tartalom Képernyő részei... 2
 Tartalom Képernyő részei... 2 Sötétszürke menü részei... 2 1. Menü kibontása... 2 2. Eszközök... 3 3. Műveletek... 3 Világosszürke menü részei... 4 Kijelölés... 4 Okos kijelölés... 5 Körülvágás... 6 Vegyes
Tartalom Képernyő részei... 2 Sötétszürke menü részei... 2 1. Menü kibontása... 2 2. Eszközök... 3 3. Műveletek... 3 Világosszürke menü részei... 4 Kijelölés... 4 Okos kijelölés... 5 Körülvágás... 6 Vegyes
Minden jog fenntartva, beleértve bárminemű sokszorosítás, másolás és közlés jogát is.
 2 Minden jog fenntartva, beleértve bárminemű sokszorosítás, másolás és közlés jogát is. Kiadja a Mercator Stúdió Felelős kiadó a Mercator Stúdió vezetője Lektor: Gál Veronika Szerkesztő: Pétery István
2 Minden jog fenntartva, beleértve bárminemű sokszorosítás, másolás és közlés jogát is. Kiadja a Mercator Stúdió Felelős kiadó a Mercator Stúdió vezetője Lektor: Gál Veronika Szerkesztő: Pétery István
CorelDRAW X6 Rajzelemek szervezése
 2 Minden jog fenntartva, beleértve bárminemű sokszorosítás, másolás és közlés jogát is. Kiadja a Mercator Stúdió Felelős kiadó a Mercator Stúdió vezetője Lektor: Gál Veronika Szerkesztő: Pétery István
2 Minden jog fenntartva, beleértve bárminemű sokszorosítás, másolás és közlés jogát is. Kiadja a Mercator Stúdió Felelős kiadó a Mercator Stúdió vezetője Lektor: Gál Veronika Szerkesztő: Pétery István
Operációs rendszerek. Tanmenet
 Tanmenet TANMENET- Operációs rendszerek Témakörök Javasolt óraszám 1. Operációs rendszerek alapjai 2. Windows 2000 ismeretek- Munka a képernyőn 3. Windows 2000 ismeretek- A Start menü elemei 4. Windows
Tanmenet TANMENET- Operációs rendszerek Témakörök Javasolt óraszám 1. Operációs rendszerek alapjai 2. Windows 2000 ismeretek- Munka a képernyőn 3. Windows 2000 ismeretek- A Start menü elemei 4. Windows
Dr. Pétery Kristóf: Excel 2003 Megjelenítés, formázás
 2 Minden jog fenntartva, beleértve bárminemű sokszorosítás, másolás és közlés jogát is. Kiadja a Mercator Stúdió Felelős kiadó a Mercator Stúdió vezetője Lektor: Gál Veronika Szerkesztő: Pétery István
2 Minden jog fenntartva, beleértve bárminemű sokszorosítás, másolás és közlés jogát is. Kiadja a Mercator Stúdió Felelős kiadó a Mercator Stúdió vezetője Lektor: Gál Veronika Szerkesztő: Pétery István
CorelDRAW X7 A program testre szabása
 2 Minden jog fenntartva, beleértve bárminemű sokszorosítás, másolás és közlés jogát is. Kiadja a Mercator Stúdió Felelős kiadó a Mercator Stúdió vezetője Lektor: Pétery Tamás Szerkesztő: Pétery István
2 Minden jog fenntartva, beleértve bárminemű sokszorosítás, másolás és közlés jogát is. Kiadja a Mercator Stúdió Felelős kiadó a Mercator Stúdió vezetője Lektor: Pétery Tamás Szerkesztő: Pétery István
Dr. Pétery Kristóf: CorelPHOTO-PAINT 12 Kezdő lépések
 2 Minden jog fenntartva, beleértve bárminemű sokszorosítás, másolás és közlés jogát is. Kiadja a Mercator Stúdió Felelős kiadó a Mercator Stúdió vezetője Lektor: Gál Veronika Szerkesztő: Pétery István
2 Minden jog fenntartva, beleértve bárminemű sokszorosítás, másolás és közlés jogát is. Kiadja a Mercator Stúdió Felelős kiadó a Mercator Stúdió vezetője Lektor: Gál Veronika Szerkesztő: Pétery István
Corel PHOTO-PAINT X5 Testre szabás
 2 Minden jog fenntartva, beleértve bárminemű sokszorosítás, másolás és közlés jogát is. Kiadja a Mercator Stúdió Felelős kiadó a Mercator Stúdió vezetője Lektor: Gál Veronika Szerkesztő: Pétery István
2 Minden jog fenntartva, beleértve bárminemű sokszorosítás, másolás és közlés jogát is. Kiadja a Mercator Stúdió Felelős kiadó a Mercator Stúdió vezetője Lektor: Gál Veronika Szerkesztő: Pétery István
Minden jog fenntartva, beleértve bárminemű sokszorosítás, másolás és közlés jogát is.
 2 Minden jog fenntartva, beleértve bárminemű sokszorosítás, másolás és közlés jogát is. Kiadja a Mercator Stúdió Felelős kiadó a Mercator Stúdió vezetője Lektor: Gál Veronika Szerkesztő: Pétery István
2 Minden jog fenntartva, beleértve bárminemű sokszorosítás, másolás és közlés jogát is. Kiadja a Mercator Stúdió Felelős kiadó a Mercator Stúdió vezetője Lektor: Gál Veronika Szerkesztő: Pétery István
Dr. Pétery Kristóf: Adobe Illustrator CS3 Kezdő lépések
 2 Minden jog fenntartva, beleértve bárminemű sokszorosítás, másolás és közlés jogát is. Kiadja a Mercator Stúdió Felelős kiadó a Mercator Stúdió vezetője Lektor: Gál Veronika Szerkesztő: Pétery István
2 Minden jog fenntartva, beleértve bárminemű sokszorosítás, másolás és közlés jogát is. Kiadja a Mercator Stúdió Felelős kiadó a Mercator Stúdió vezetője Lektor: Gál Veronika Szerkesztő: Pétery István
Adobe InDesign CS5 Kezdő lépések
 2 Minden jog fenntartva, beleértve bárminemű sokszorosítás, másolás és közlés jogát is. Kiadja a Mercator Stúdió Felelős kiadó a Mercator Stúdió vezetője Lektor: Gál Veronika Szerkesztő: Pétery István
2 Minden jog fenntartva, beleértve bárminemű sokszorosítás, másolás és közlés jogát is. Kiadja a Mercator Stúdió Felelős kiadó a Mercator Stúdió vezetője Lektor: Gál Veronika Szerkesztő: Pétery István
Photofiltre használata KAP képek javításához
 Photofiltre használata KAP képek javításához A program innen letölthető angol nyelven: http://www.photofiltre-studio.com/pf7-en.htm A magyarosított verziót felbővítettem maszkokkal, keretekkel, kijelölési
Photofiltre használata KAP képek javításához A program innen letölthető angol nyelven: http://www.photofiltre-studio.com/pf7-en.htm A magyarosított verziót felbővítettem maszkokkal, keretekkel, kijelölési
Minden jog fenntartva, beleértve bárminemű sokszorosítás, másolás és közlés jogát is.
 2 Minden jog fenntartva, beleértve bárminemű sokszorosítás, másolás és közlés jogát is. Kiadja a Mercator Stúdió Felelős kiadó a Mercator Stúdió vezetője Lektor: Gál Veronika Szerkesztő: Pétery István
2 Minden jog fenntartva, beleértve bárminemű sokszorosítás, másolás és közlés jogát is. Kiadja a Mercator Stúdió Felelős kiadó a Mercator Stúdió vezetője Lektor: Gál Veronika Szerkesztő: Pétery István
A MIMIO interaktív tábla használata. Dr. Boda István DRHE,
 A MIMIO interaktív tábla használata Dr. Boda István DRHE, 2017-04-21 Mimio Classroom termékcsalád Mimio Interactive oktatási technológiák (http://www.mimio.hu/) MimioTeach, MimioInteractive Xi; MimioProjector
A MIMIO interaktív tábla használata Dr. Boda István DRHE, 2017-04-21 Mimio Classroom termékcsalád Mimio Interactive oktatási technológiák (http://www.mimio.hu/) MimioTeach, MimioInteractive Xi; MimioProjector
Minden jog fenntartva, beleértve bárminemű sokszorosítás, másolás és közlés jogát is.
 2 Minden jog fenntartva, beleértve bárminemű sokszorosítás, másolás és közlés jogát is. Kiadja a Mercator Stúdió Felelős kiadó a Mercator Stúdió vezetője Lektor: Gál Veronika Szerkesztő: Pétery István
2 Minden jog fenntartva, beleértve bárminemű sokszorosítás, másolás és közlés jogát is. Kiadja a Mercator Stúdió Felelős kiadó a Mercator Stúdió vezetője Lektor: Gál Veronika Szerkesztő: Pétery István
Minden jog fenntartva, beleértve bárminemű sokszorosítás, másolás és közlés jogát is.
 2 Minden jog fenntartva, beleértve bárminemű sokszorosítás, másolás és közlés jogát is. Kiadja a Mercator Stúdió Felelős kiadó a Mercator Stúdió vezetője Lektor: Gál Veronika Szerkesztő: Pétery István
2 Minden jog fenntartva, beleértve bárminemű sokszorosítás, másolás és közlés jogát is. Kiadja a Mercator Stúdió Felelős kiadó a Mercator Stúdió vezetője Lektor: Gál Veronika Szerkesztő: Pétery István
Corel PHOTO-PAINT X4 Testre szabás
 2 Minden jog fenntartva, beleértve bárminemű sokszorosítás, másolás és közlés jogát is. Kiadja a Mercator Stúdió Felelős kiadó a Mercator Stúdió vezetője Lektor: Gál Veronika Szerkesztő: Pétery István
2 Minden jog fenntartva, beleértve bárminemű sokszorosítás, másolás és közlés jogát is. Kiadja a Mercator Stúdió Felelős kiadó a Mercator Stúdió vezetője Lektor: Gál Veronika Szerkesztő: Pétery István
Minden jog fenntartva, beleértve bárminemű sokszorosítás, másolás és közlés jogát is.
 2 Minden jog fenntartva, beleértve bárminemű sokszorosítás, másolás és közlés jogát is. Kiadja a Mercator Stúdió Felelős kiadó a Mercator Stúdió vezetője Lektor: Gál Veronika Szerkesztő: Pétery István
2 Minden jog fenntartva, beleértve bárminemű sokszorosítás, másolás és közlés jogát is. Kiadja a Mercator Stúdió Felelős kiadó a Mercator Stúdió vezetője Lektor: Gál Veronika Szerkesztő: Pétery István
Dr. Pétery Kristóf: Adobe Photoshop CS2 Testre szabás
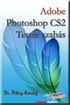 2 Minden jog fenntartva, beleértve bárminemű sokszorosítás, másolás és közlés jogát is. Kiadja a Mercator Stúdió Felelős kiadó a Mercator Stúdió vezetője Lektor: Gál Veronika Szerkesztő: Pétery István
2 Minden jog fenntartva, beleértve bárminemű sokszorosítás, másolás és közlés jogát is. Kiadja a Mercator Stúdió Felelős kiadó a Mercator Stúdió vezetője Lektor: Gál Veronika Szerkesztő: Pétery István
Választó lekérdezés létrehozása
 Választó lekérdezés létrehozása A választó lekérdezés egy vagy több rekordforrásból származó adatokat jelenít meg. A választó lekérdezések a táblák, illetve az adatbázis tartalmát nem változtatják meg,
Választó lekérdezés létrehozása A választó lekérdezés egy vagy több rekordforrásból származó adatokat jelenít meg. A választó lekérdezések a táblák, illetve az adatbázis tartalmát nem változtatják meg,
Minden jog fenntartva, beleértve bárminemű sokszorosítás, másolás és közlés jogát is.
 2 Minden jog fenntartva, beleértve bárminemű sokszorosítás, másolás és közlés jogát is. Kiadja a Mercator Stúdió Felelős kiadó a Mercator Stúdió vezetője Lektor: Gál Veronika Szerkesztő: Pétery István
2 Minden jog fenntartva, beleértve bárminemű sokszorosítás, másolás és közlés jogát is. Kiadja a Mercator Stúdió Felelős kiadó a Mercator Stúdió vezetője Lektor: Gál Veronika Szerkesztő: Pétery István
Word VI. Lábjegyzet. Ebben a részben megadhatjuk, hogy hol szerepeljen a lábjegyzet (oldal alján, szöveg alatt).
 Word VI. Lábjegyzet A számozást minden oldalon vagy minden szakaszban újrakezdhetjük. Mutassunk a Beszúrás menü Hivatkozás pontjára, majd kattintsunk a Lábjegyzet parancsra. Ebben a részben megadhatjuk,
Word VI. Lábjegyzet A számozást minden oldalon vagy minden szakaszban újrakezdhetjük. Mutassunk a Beszúrás menü Hivatkozás pontjára, majd kattintsunk a Lábjegyzet parancsra. Ebben a részben megadhatjuk,
Access 2013 Lekérdezéstől testre szabásig TARTALOM 1
 TARTALOM 1 2 TARTALOM Minden jog fenntartva, beleértve bárminemű sokszorosítás, másolás és közlés jogát is. Kiadja a Mercator Stúdió Felelős kiadó a Mercator Stúdió vezetője Lektor: Pétery Tamás Szerkesztő:
TARTALOM 1 2 TARTALOM Minden jog fenntartva, beleértve bárminemű sokszorosítás, másolás és közlés jogát is. Kiadja a Mercator Stúdió Felelős kiadó a Mercator Stúdió vezetője Lektor: Pétery Tamás Szerkesztő:
Photoshop CC Maszkolástól nyomtatásig
 2 Minden jog fenntartva, beleértve bárminemű sokszorosítás, másolás és közlés jogát is. Kiadja a Mercator Stúdió Felelős kiadó a Mercator Stúdió vezetője Lektor: Gál Veronika Szerkesztő: Pétery István
2 Minden jog fenntartva, beleértve bárminemű sokszorosítás, másolás és közlés jogát is. Kiadja a Mercator Stúdió Felelős kiadó a Mercator Stúdió vezetője Lektor: Gál Veronika Szerkesztő: Pétery István
Dr. Pétery Kristóf: Adobe Photoshop CS Kezdő lépések
 2 Minden jog fenntartva, beleértve bárminemű sokszorosítás, másolás és közlés jogát is. Kiadja a Mercator Stúdió Felelős kiadó a Mercator Stúdió vezetője Lektor: Gál Veronika Szerkesztő: Pétery István
2 Minden jog fenntartva, beleértve bárminemű sokszorosítás, másolás és közlés jogát is. Kiadja a Mercator Stúdió Felelős kiadó a Mercator Stúdió vezetője Lektor: Gál Veronika Szerkesztő: Pétery István
Ismerkedés a Word 2007 felületével
 Ismerkedés a Word 2007 felületével A Word 2007 használata A Microsoft Word első, Windows operációs rendszerhez készült változata 1989 novemberében jelent meg. Az eredeti és az újabb verziók, illetve a
Ismerkedés a Word 2007 felületével A Word 2007 használata A Microsoft Word első, Windows operációs rendszerhez készült változata 1989 novemberében jelent meg. Az eredeti és az újabb verziók, illetve a
Minden jog fenntartva, beleértve bárminemű sokszorosítás, másolás és közlés jogát is.
 2 Minden jog fenntartva, beleértve bárminemű sokszorosítás, másolás és közlés jogát is. Kiadja a Mercator Stúdió Felelős kiadó a Mercator Stúdió vezetője Lektor: Gál Veronika Szerkesztő: Pétery István
2 Minden jog fenntartva, beleértve bárminemű sokszorosítás, másolás és közlés jogát is. Kiadja a Mercator Stúdió Felelős kiadó a Mercator Stúdió vezetője Lektor: Gál Veronika Szerkesztő: Pétery István
Dr. Pétery Kristóf: Adobe Photoshop CS2 Maszkolástól nyomtatásig
 2 Minden jog fenntartva, beleértve bárminemű sokszorosítás, másolás és közlés jogát is. Kiadja a Mercator Stúdió Felelős kiadó a Mercator Stúdió vezetője Lektor: Gál Veronika Szerkesztő: Pétery István
2 Minden jog fenntartva, beleértve bárminemű sokszorosítás, másolás és közlés jogát is. Kiadja a Mercator Stúdió Felelős kiadó a Mercator Stúdió vezetője Lektor: Gál Veronika Szerkesztő: Pétery István
QGIS szerkesztések ( verzió) Összeállította: dr. Siki Zoltán verzióra aktualizálta: Jáky András
 QGIS szerkesztések (2.18.3 verzió) Összeállította: dr. Siki Zoltán 2.18.3. verzióra aktualizálta: Jáky András (jakyandras@gmail.com) A QGIS számtalan vektorszerkesztési műveletet biztosít. Tolerancia beállítások
QGIS szerkesztések (2.18.3 verzió) Összeállította: dr. Siki Zoltán 2.18.3. verzióra aktualizálta: Jáky András (jakyandras@gmail.com) A QGIS számtalan vektorszerkesztési műveletet biztosít. Tolerancia beállítások
2 PowerPoint 2016 zsebkönyv
 2 PowerPoint 2016 zsebkönyv BBS-INFO Kiadó, 2016. 4 PowerPoint 2016 zsebkönyv Bártfai Barnabás, 2016. Minden jog fenntartva! A könyv vagy annak oldalainak másolása, sokszorosítása csak a szerző írásbeli
2 PowerPoint 2016 zsebkönyv BBS-INFO Kiadó, 2016. 4 PowerPoint 2016 zsebkönyv Bártfai Barnabás, 2016. Minden jog fenntartva! A könyv vagy annak oldalainak másolása, sokszorosítása csak a szerző írásbeli
Prezentáció Microsoft PowerPoint XP
 Prezentáció Microsoft PowerPoint XP Megoldások 1. A program indításakor a Munkaablakban válasszuk az Előadás-tervező varázslóval hivatkozást! A Varázsló segítségével hozzuk létre a bemutatót! A kész bemutatót
Prezentáció Microsoft PowerPoint XP Megoldások 1. A program indításakor a Munkaablakban válasszuk az Előadás-tervező varázslóval hivatkozást! A Varázsló segítségével hozzuk létre a bemutatót! A kész bemutatót
Corel PHOTO-PAINT X4 Biblia
 2 Minden jog fenntartva, beleértve bárminemű sokszorosítás, másolás és közlés jogát is. Kiadja a Mercator Stúdió Felelős kiadó a Mercator Stúdió vezetője Lektor: Gál Veronika Szerkesztő: Pétery István
2 Minden jog fenntartva, beleértve bárminemű sokszorosítás, másolás és közlés jogát is. Kiadja a Mercator Stúdió Felelős kiadó a Mercator Stúdió vezetője Lektor: Gál Veronika Szerkesztő: Pétery István
Minden jog fenntartva, beleértve bárminemű sokszorosítás, másolás és közlés jogát is.
 2 Minden jog fenntartva, beleértve bárminemű sokszorosítás, másolás és közlés jogát is. Kiadja a Mercator Stúdió Felelős kiadó a Mercator Stúdió vezetője Lektor: Gál Veronika Szerkesztő: Pétery István
2 Minden jog fenntartva, beleértve bárminemű sokszorosítás, másolás és közlés jogát is. Kiadja a Mercator Stúdió Felelős kiadó a Mercator Stúdió vezetője Lektor: Gál Veronika Szerkesztő: Pétery István
Adobe Photoshop CS5 Testre szabás
 2 Minden jog fenntartva, beleértve bárminemű sokszorosítás, másolás és közlés jogát is. Kiadja a Mercator Stúdió Felelős kiadó a Mercator Stúdió vezetője Lektor: Gál Veronika Szerkesztő: Pétery István
2 Minden jog fenntartva, beleértve bárminemű sokszorosítás, másolás és közlés jogát is. Kiadja a Mercator Stúdió Felelős kiadó a Mercator Stúdió vezetője Lektor: Gál Veronika Szerkesztő: Pétery István
Dr. Pétery Kristóf: Adobe Illustrator CS2 Kezdő lépések
 2 Minden jog fenntartva, beleértve bárminemű sokszorosítás, másolás és közlés jogát is. Kiadja a Mercator Stúdió Felelős kiadó a Mercator Stúdió vezetője Lektor: Gál Veronika Szerkesztő: Pétery István
2 Minden jog fenntartva, beleértve bárminemű sokszorosítás, másolás és közlés jogát is. Kiadja a Mercator Stúdió Felelős kiadó a Mercator Stúdió vezetője Lektor: Gál Veronika Szerkesztő: Pétery István
Dr. Pétery Kristóf: Adobe Photoshop 6
 2 Minden jog fenntartva, beleértve bárminemű sokszorosítás, másolás és közlés jogát is. Kiadja a Mercator Stúdió Felelős kiadó a Mercator Stúdió vezetője Lektor: Gál Veronika Szerkesztő: Pétery István
2 Minden jog fenntartva, beleértve bárminemű sokszorosítás, másolás és közlés jogát is. Kiadja a Mercator Stúdió Felelős kiadó a Mercator Stúdió vezetője Lektor: Gál Veronika Szerkesztő: Pétery István
Képszerkesztés elméleti feladatainak kérdései és válaszai
 Képszerkesztés elméleti feladatainak kérdései és válaszai 1. A... egyedi alkotóelemek, amelyek együttesen formálnak egy képet. Helyettesítse be a pixelek paletták grafikák gammák Helyes válasz: pixelek
Képszerkesztés elméleti feladatainak kérdései és válaszai 1. A... egyedi alkotóelemek, amelyek együttesen formálnak egy képet. Helyettesítse be a pixelek paletták grafikák gammák Helyes válasz: pixelek
Photoshop CC 2014 Testre szabás
 2 Minden jog fenntartva, beleértve bárminemű sokszorosítás, másolás és közlés jogát is. Kiadja a Mercator Stúdió Felelős kiadó a Mercator Stúdió vezetője Lektor: Gál Veronika Szerkesztő: Pétery István
2 Minden jog fenntartva, beleértve bárminemű sokszorosítás, másolás és közlés jogát is. Kiadja a Mercator Stúdió Felelős kiadó a Mercator Stúdió vezetője Lektor: Gál Veronika Szerkesztő: Pétery István
13. Tárgymutató. Windows XP alapokon
 Windows XP alapokon 13. Tárgymutató Ablakok elemei...16 ablak határvonal...18 címsor...17 előző méret gomb...18 kilépés gomb...17 kis méret gomb...17 teljes méret gomb...18 vezérlőmenü...19 fogalma...15
Windows XP alapokon 13. Tárgymutató Ablakok elemei...16 ablak határvonal...18 címsor...17 előző méret gomb...18 kilépés gomb...17 kis méret gomb...17 teljes méret gomb...18 vezérlőmenü...19 fogalma...15
Minden jog fenntartva, beleértve bárminemű sokszorosítás, másolás és közlés jogát is.
 2 Minden jog fenntartva, beleértve bárminemű sokszorosítás, másolás és közlés jogát is. Kiadja a Mercator Stúdió Felelős kiadó a Mercator Stúdió vezetője Lektor: Pétery Tamás Szerkesztő: Pétery István
2 Minden jog fenntartva, beleértve bárminemű sokszorosítás, másolás és közlés jogát is. Kiadja a Mercator Stúdió Felelős kiadó a Mercator Stúdió vezetője Lektor: Pétery Tamás Szerkesztő: Pétery István
Raszter georeferálás QGIS-ben Összeállította: dr. Siki Zoltán verzióra aktualizálta: Jáky András
 Raszter georeferálás QGIS-ben Összeállította: dr. Siki Zoltán 2.18.3. verzióra aktualizálta: Jáky András (jakyandras@gmail.com) Ez a leírás ahhoz nyújt segítséget, hogy szkennelt térképet vagy ortofotót
Raszter georeferálás QGIS-ben Összeállította: dr. Siki Zoltán 2.18.3. verzióra aktualizálta: Jáky András (jakyandras@gmail.com) Ez a leírás ahhoz nyújt segítséget, hogy szkennelt térképet vagy ortofotót
