Adobe Photoshop CS5 Maszkolástól nyomtatásig
|
|
|
- Csaba Fábián
- 9 évvel ezelőtt
- Látták:
Átírás
1
2 2 Minden jog fenntartva, beleértve bárminemű sokszorosítás, másolás és közlés jogát is. Kiadja a Mercator Stúdió Felelős kiadó a Mercator Stúdió vezetője Lektor: Gál Veronika Szerkesztő: Pétery István Műszaki szerkesztés, tipográfia: Dr. Pétery Kristóf ISBN Dr. Pétery Kristóf PhD, 2010 Mercator Stúdió, 2010 Mercator Stúdió Elektronikus Könyvkiadó 2000 Szentendre, Harkály u és Tel/Fax: Mobil: info@akonyv.hu
3 TARTALOM 3 TARTALOM TARTALOM... 3 ELŐSZÓ... 9 KIVÁLASZTÁS ÉS MASZKOLÁS Kiválasztás készítése Szabályos kiválasztás Szabadkézi kiválasztás Kiválasztás szín felhasználásával Gyors kiválasztás A kijelölés finomítása A kiválasztás megváltoztatása Lágy perem módosítása Határvonal módosítása Kiválasztás finomítása Kiválasztás bővítése Kiválasztás csökkentése Kijelölés alakítása Kijelölés megfordítása Kijelölés mentése Kijelölés betöltése Görbék és vágógörbék A Paths (Görbék) panel Görbék létrehozása Görbe készítése kijelölésből Kijelölés készítése görbéből Görbék módosítása... 48
4 4 TARTALOM Görbe kitöltése Vágógörbe készítés Maszkok kezelése Csatornák használata A Channels (Csatornák) panel Új csatorna létrehozása Csatorna megkettőzése Csatornák szétválasztása Csatornák egyesítése Direkt színek használata Csatorna törlése Csatornák mentése Csatornák közötti műveletek GRAFIKUS SZŰRŐK Ecsetvonás szűrők Árnyékolás Döntött ecsetvonások Elkent tónusok Filctoll Fröcskölt Hangsúlyos szegélyek Sötét tónusok Tollkontúr Élesítés szűrők Élesítés Életlen maszk Szegélyek élesítése További élesítés Intelligens élesítés Életlenítő szűrők Alakzatos életlenítés... 82
5 TARTALOM 5 Bemozdítás Doboz életlenítése Életlenítés Felület életlenítése Gauss életlenítés Intelligens életlenítés Lencsefolt Sugaras életlenítés Több életlenítés Felület szűrők Festett üveg Foltminta Mozaiklapok Repedezettség Szemcse Textúrázó Képpontosítás szűrők Borzolás Kristályosítás Mozaik Pointillista Szellemkép Színes raszter rács Töredék Művészi szűrők Akvarell Alapozás Film szemcsézettsége Freskó Kenőkés Kivágás Kontúrfestés... 93
6 6 TARTALOM Maszatoló Mázolás Műanyag borítás Neonfény Pasztellkréta Száraz ecset Színes ceruza Szivacs Rajzolt szűrők Bélyegző Dombormű Faszén Fénymásolat Gipsz Jegyzetpapír Kréta és szén Króm Merített papír Raszterrácsminta Szövet Tépett szegélyek Tollrajz Zsírkréta Renderelés szűrők Felhők Lencsefényfolt Megvilágítási effektusok Negatív felhők Szálak Stilizált szűrők Árnyalás Domborítás
7 TARTALOM 7 Kiemelés Kontúrozás Mozaiklapok Neon perem Szegélyek megkeresése Szélfúvás Torzítás szűrők Cikkcakk Ellentétes koordináták Fénytörés Fodrozás Gömb Hullám Nyírás Örvény Szórt fény Tölcsér Üveg Vízfelszín Lencsekorrekció Videó szűrők NTSC színek Összefűzés Zaj szűrők Átlag Por és karcok Rácsmentesítés Zaj csökkentése Zaj hozzáadása Egyéb szűrők Egyedi Eltolás
8 8 TARTALOM Magasan áteresztő szűrő Maximális Minimális Digimarc szűrők A kép cseppfolyósítása Kiragadás Mintázatkészítés Távlatpont használata NYOMTATÁS ÉS EGYEBEK Rátöltés Oldalbeállítás A nyomat elhelyezése Háttér beállítása Határvonal beállítása Kifutó beállítása A nyomtatott oldal kellékei A nyomtató és papír beállítása Színbontás A dokumentum nyomtatása Képgyűjtemény Webes galéria Kép illesztése Képelrendezés Felhasznált és ajánlott irodalom
9 ELŐSZÓ 9 ELŐSZÓ Tisztelt Olvasó! A grafikus programok a képkezelés és tárolás szempontjából két csoportra oszthatók. A vektorgrafikus szoftverek az ábrázolás során a képet alkotó alakzatokat matematikai egyenletekkel írják le, ebből adódik az az előny, hogy az ilyen képek korlátlan mértékben nagyíthatók és kisebb helyet foglalnak el, hátrányuk, hogy fényképek kezelésére nem alkalmasak (bár ma már léteznek hibrid rendszerek is). Ezzel szemben a raszter grafikus kép pixelekből áll, és az állományok a kép minden egyes képpontjának színét és egyéb jellemzőit eltárolják. E tárolási és feldolgozási mód előnye, hogy minden egyes képpont külön szerkeszthető, így fényképek feldolgozására, retusálására kiválóan használható, hátránya viszont az, hogy ezek a képek sokkal nagyobb lemezterületet foglalnak és a számítógép memóriájának méretével szemben is igényesebbek, ugyanakkor az ilyen képek minőségromlás nélkül csak korlátozottan nagyíthatók. A raszter grafikus programok közé tartozik az Adobe Systems Incorporated cég Photoshop nevű programja, amely egyfajta etalon a képfeldolgozással és grafikával foglalkozók körében, ugyanakkor azonos szintű konkurenciával alig rendelkezik (a fejlesztő honlapja: Ezzel a szoftverrel szinte mindenféle képfeldolgozással kapcsolatos probléma megoldható. A programban korábban többféle újítás jelent meg, amelyet előbb vagy utóbb a konkurens programok fejlesztői is átvettek. Ezek közé tartozik a rétegek kezelése (amikor a kép jellemző részeit különböző rétegekre helyezzük, és rétegenként módosítjuk), vagy a beépülők, azaz a plugin -ek használata (ezek egy külön könyvtárban elhelyezkedő, esetleg más fejlesztőtől származó, speciális funkciójú fájlok, külön programok, amelyek betöltés után beépülnek a Photoshop program menürendszerébe). A képek rétegenkénti kezelése azért előnyös, mert a rétegekre helyezett objektumokat a kép más rétegeinek módosítása nélkül Adobe Photoshop CS5 Testre szabás
10 10 ELŐSZÓ változtathatjuk meg, tartalmukat önállóan mozgathatjuk. A rétegeket átlátszóvá tehetjük, közöttük különféle csoportosítási és egyéb műveleteket végezhetünk, sorrendjüket másíthatjuk, rajtuk külön-külön más grafikus szűrőt alkalmazhatunk stb. A beépülők is szabvánnyá váltak, ezeket szintén használják más retusáló programok. A legtöbbjük egyfajta grafikus szűrő, a szaknyelvi zsargonban effekt, de készültek, fájlátalakító, védjegykezelő pluginek is. A grafikus szűrők a kép kijelölt részén vagy az aktuális réteg tartalmán hajtanak végre valamilyen látványosak műveletet. Ezeket a szűrőket néhány másik programban (például az Adobe Illustrator, CorelDraw, Corel Photo-Paint, Paint Shop Pro szoftverekben) is használhatjuk. A Photoshop a nyomdai előkészítés és képfeldolgozás legelterjedtebb programja. Külön érdekesség, hogy már az 5.0-ás változatot is lefordították magyar nyelvre ben jelent meg a program 7.0- ás, 2004-ben CS (8.0), majd 2005-ben CS2 (9.0), 2007-ben CS3 (10.0), 2008-ban CS4 (11.0), 2010-ben CS5 (12.0) változata. E programnak is talán lesz magyar nyelven lokalizált változata, könyvünk tárgyát jelenleg azonban az angol nyelvű verzió képezi. Ez a képszerkesztő program az egész világon szabvánnyá vált a Macintosh és a PC platformon egyaránt. A program kezeli a CMYK színmódot is, ezért jól használható a dokumentumok nyomdai előkészítésére is. A két platformon a program kezelése szinte teljesen megegyezik, a néhány eltérésre az adott helyen felhívjuk a figyelmet. Az egyik különbség az eltérő könyvtárszerkezet, egy másik eltérés a billentyűkombinációk használata. A PC-ken például a Ctrl billentyű nyomva tartása szükséges egyes funkciók kiváltásához, míg a Macintosh rendszereken ennek a Command ( ), illetve az Alma billentyű felel meg. A CS3-as változat főbb újdonságai a megelőző CS2-es változathoz képest (részletesen lásd később a kötetben): Újabb roncsolás mentes technológiákat vezettek be. Az intelligens szűrők nem módosítják a képet. Új gyorskijelölő eszközt vezettek be, amellyel gyorsabban, mégis pontosan választhatunk ki képrészleteket. A kijelöléseket finomító eszközt vezettek be.
11 ELŐSZÓ 11 Panorámaképekhez automatikus rétegigazítást dolgoztak ki. Továbbfejlesztették a CS2-es változat távlatpont szolgáltatását, most már nem csak 90 fokos szögben elhelyezkedő síkokat adhatunk meg. Továbbfejlesztették a nyers kameraformátumot a Camera Raw 4.0 kidolgozásával. Tökéletes fekete-fehér képkonverziós eljárást alakítottak ki. A CS4-es változat főbb újdonságai a megelőző CS3-as változathoz képest: Átdolgozták a felhasználói felületet: a legfontosabb eszközöket több helyről érhetjük el, a munkaablakok egymás mellett egyszerűen elrendezhetők. Új ablakelrendező parancsok és gombmenü jelentek meg. Beállíthatóvá tették a felhasználói felület színeit és más testre szabási lehetőségek is megjelentek. A telítettség és a vibráció beállítása új párbeszédpanelt kapott, amelyen a kép színeinek élénksége szabályozható. Teljesen átdolgozták a korrekciós rétegek parancsait, amelyekkel most egy új palettát jeleníthetünk meg, ahol a beállítások jobban áttekinthetők, gyorsabban dolgozhatunk. Átalakították a színtartomány alapján történő kiválasztást is. A kiválasztás szemléletes párbeszédpanelen módosítható. Gyorsmaszk módban könnyebben szerkeszthetünk. Lehetővé tették a grafikus szűrők online böngészését. A Kuler segítségével a színeket pontosan egyeztethetjük. Új proofmegtekintő eszközök jelentek meg. Új kötegelt parancs szolgál a képek egyesítésére. A rétegek egyeztetésére, igazítására szintén új parancsokat használhatunk. Ezek a fotóegyesítések, montázsok, panoráma képek készítésénél tesznek jó szolgálatot. Az interneten megoszthatjuk a képernyőnket legfeljebb 3 felhasználó közt (közben chatelhetünk, webkamerázhatunk). A CS5-ös változat főbb újdonságai a megelőző CS4-es változathoz képest (részletesen lásd később a verzióról szóló köteteinkben):
12 12 ELŐSZÓ Az új Adobe Photoshop Camera Raw 6 bővítmény segítségével a nyers képeken a korábbiaknál hatásosabban távolíthatjuk el a képzajt a kép színeinek és részletgazdagságának megőrzése mellett. Beállíthatjuk a kép szemcsézettségét, hogy szervesebb megjelenést kölcsönözzön a képnek. Több szabályozási lehetőséget használhatunk a vágás utáni peremsötétedés korrigálásához stb. A képfájl EXIF-adatai alapján, a használt fényképezőgép és lencse típusának megfelelő pontos korrekcióval kiküszöbölhetők a lencsetorzítások, melynek során a program a színeltérést és a peremsötétedést egyaránt automatikusan javítja. Jelentősen javítottak az eddig olyan esetekben bizonytalanul működött képkiválasztáson, amikor a kiválasztandó objektum határát valamilyen finoman cizellált részlet, például haj, vagy állati szőrzet jelenti. Az új kiválasztási eszközökkel pontosabban meghatározható a maszkok határa. A tartalomkímélő kitöltéssel e kép egyes részletei szinte észrevehetetlenül tüntethetők el, mivel a program megőrzi az eredeti megvilágítás, tónus és zajértékeket a környező területeket kitöltési mintaként alkalmazva is. A program most sokkal jobb minőségű HDR (nagy dinamika tartományú) képeket képes létrehozni, akár egyetlen exponált képből is. Az új színkeverő ecsettel a festőprogramoktól megszokott természetes és valósághű festési hatásokat érhetünk el. A Photoshop felhasználók által javasolt új szolgáltatásokkal automatikusan dőlés mentesíthetők a képek, a képernyőn megjelenő színválasztóról választhatunk színeket, beállíthatjuk sok réteg átlátszóságát egyszerre stb. Ezek mind hatékonyságnövelő, munkát könnyítő eljárások. A kép bármely részletét, például egy virágot, fát, vagy akár egy elefánt ormányát is tetszés szerint ám a műveletet a végeredményben feltűnés nélkül elrejtve hajlíthatjuk. A pontosság növelése érdekében a program ehhez egy háromszöghálót feszít a kijelölt részletre.
13 ELŐSZÓ 13 Hatékonyabbá vált a médiafájlok kezelése is azzal, hogy egy mini Bridge panelt fejlesztettek ki, így rugalmasabb a kötegelt átnevezés, könnyebb a fájlkezelés anélkül, hogy elhagynánk a Photoshopot. A program 64 bites platform független verziója használható a Mac OS, a Microsoft Windows 7 vagy a Windows Vista operációs rendszerek 64 bites változatán. Ez jelentős teljesítménynövekedéssel jár, sőt a CS5 programcsomag egyes alkalmazásai (After Effects, Premiere Pro) már nem is indulnak el a 32 bites környezetben. A grafikus processzorok támogatásával elérhető gyorsított szolgáltatás például a vágás harmadolási ráccsal, a nagyítás és kicsinyítés kattintással elérhető rejtett csúszkával, valamint a színminta vétel jobb megjelenítéssel és a képernyőn megjelenő színválasztóval. Az Adobe CS Live új online szolgáltatásai közt elérhetjük a szerkesztett kép távoli ellenőrzését (a Photoshopból kilépés nélkül) úgy, hogy munkatársaink megjegyzéseket fűzhetnek a képhez böngészőprogramjukból, amelyek automatikusan láthatóvá válnak képernyőnkön. A felhasználói felületet is átalakították úgy, hogy annak eltárolt beállításai között egyszerűen válthatunk az összecsukható munkaterület-váltóval. Továbbfejlesztették a fekete-fehér képkonverziós lehetőségeket is, amelyekkel így tökéletesebb, árnyalatgazdagabb képeket alakíthatunk ki. Magyar nyelvű súgólapokat is elérhetünk az online súgón keresztül. A szoftver munkakörnyezete egyszerű, interaktív, a felhasználói felületet mindenki könnyen átalakíthatja úgy, hogy a legjobban segítse a hatékony munkát. Ez a kötet a képfeldolgozáshoz szükséges alapvető ismeretekkel (programkörnyezet és kezelése, megjelenítési üzemmódok, eszköztár használata, navigáció, Adobe Bridge, CS5 verziókezelés) foglalkozik. A program használatával kapcsolatos egyéb tudnivalókat három másik kötetben tettük közzé.
14 14 ELŐSZÓ Az ismeretlen szavakat, kifejezéseket általában első előfordulásuk helyén mutatjuk be, magyarázzuk. A magyar kifejezéseknél igyekeztünk következetesen alkalmazni a korábbi lokalizáció eredményeit is. Az itt leírtak megértéséhez és alkalmazásához különösebb számítástechnikai ismeretekre nincs szükség, elegendő a Macintosh OS, vagy a Windows operációs rendszer alapfokú ismerete. A program megbízhatóan működik a Vista operációs rendszeren is. A papír alapú hagyományos könyvek kezelési módja némiképpen módosul az elektronikus könyvet forgatók számára. Ez a könyv az ingyenes Acrobat Reader 5.0, Adobe Reader, illetve Adobe e-book Reader segítségével olvasható (persze jobb ebből is a legújabbat használni különösen, ha ingyenes, és már a 9.2 verziónál tartunk). Akinek nincs ilyen programja, az letöltheti többek közt a webhelyről is. Az ilyen típusú könyvek igen előnyös tulajdonsága, hogy a képernyőn megjeleníthető a tartalomjegyzék, amelynek + ikonjaival jelölt csomópontjaiban alfejezeteket tartalmazó ágakat nyithatunk ki. A tartalomjegyzék bejegyzései ugyanakkor ugróhivatkozásként szolgálnak. Ha egy fejezetre akarunk lépni, akkor elegendő a bal oldali ablakrészben megjelenített könyvjelző-lista megfelelő részére kattintani. Sőt az ilyen könyvek teljes szövegében kereshetünk. A program korábbi változatáról szóló könyvünkkel azonosan, most is négy, téma szerint jól elkülöníthető kötetben ismertetjük a szoftver CS5 változatával kapcsolatos tudnivalókat. Így nemcsak kisebb méretű, de olcsóbban letölthető állományokat adhattunk közre, ami különösen a felhasználók szerint szintén fontos szempont. Végezetül: bár könyvünk készítése során a megfelelő gondossággal igyekeztünk eljárni (beleértve a tartalmi pontosságot és a mondanivalót tükröző formát), ez minden bizonnyal nem óvott meg a tévedésektől. Kérem, fogadják megértéssel hibáimat. Szentendre, szeptember Köszönettel a szerző.
15 1. FEJEZET 15 KIVÁLASZTÁS ÉS MASZKOLÁS A kiválasztás vagy más szóval kijelölés során meghatározzuk a kép bizonyos feltételeknek eleget tevő részeit azzal a céllal, hogy a következő műveleteket vagy e kiválasztott területen végezzük el, vagy éppen a kiválasztott területet kizárjuk a következő műveletekből. A kiválasztott területre korlátozhatjuk a festőeszközök hatását, de akár a grafikus szűrőket, effekteket is ezzel a területi megszorítással hajthatjuk végre. A kiválasztással szinonim fogalom a maszkolás, amely kifejezés a fototechnikából terjedt el. A maszkok átlátszó (a kijelölésnek megfelelő) részei látni engedik a kép maszk alatti részeit, az átlátszatlanok viszont eltakarják, így kivonják az ilyen területet a műveletek alól. A maszkok élei finomíthatók, a maszkokat pedig úgy kezelhetjük, mint szürkeárnyalatos képeket, akár szűrőket is alkalmazhatunk. A kijelölés, illetve maszk másolható, áthelyezhető, beilleszthető és szürkeárnyalatos képként alfa csatornába menthetjük. A Photoshop program ezen egyszerű alapfunkciók mellett megengedi a nem teljesen fényáteresztő maszkok használatát is, amelylyel például a kiválasztások szegélyén lágy peremet alakíthatunk ki. Ilyenkor a lágy perem területére eső pixeleken a kiválasztás széléhez közeledve egyre kevésbé érvényesülnek a maszkon végzett műveletek, így az eredmény belesimítható az eredeti képbe (lágy szegély természetesen részleges kijelölésen is alkalmazható). A nem teljesen fényáteresztő maszkok úgy működnek, mintha a maszk területére eső pixelek számára megadnánk a kiválasztás fokát, vagyis erősségét. A raszter maszk festéssel is módosítható. A (vektor) maszkot kialakíthatjuk vektoros rajzelemből, görbéből is. A kiválasztás szaggatott, villódzó vonallal (menetelő hangyák) jelenik meg a képen. Ha zavar a munkában, akkor a View (Nézet) menü Show (Megjelenítés) Selection Edges (Kijelölés szegélyei) Adobe Photoshop CS5 Testre szabás
16 16 KIVÁLASZTÁS ÉS MASZKOLÁS parancsával ki- és bekapcsolhatjuk a megjelenítést (amely nem módosítja ugyanakkor a kiválasztást). A kiválasztások készítésére többféle eszköz (köztük automatikus kijelölő varázsló) áll rendelkezésünkre, amelyekkel tetszőleges alakú maszkokat hozhatunk létre. A különféle maszkok egyesíthetők, módosíthatók, későbbi felhasználásra elmenthetők, illetve a lemezről betölthetők. Az egyetlen képen belül használható kiválasztásból készítjük a több képen is felhasználható, önállóan eltárolt maszkot, ami egy 8 bites, szürkeárnyalatos kép, amelyen a pixeleknek a teljesen átlátszó fehértől az átlátszatlan fekete tartományig változható szürkesége határozza meg az adott pontban a maszk áttetszőségét. A maszkok a teljes képpel megegyező méretű és felbontású, önálló rétegekként is megjelenhetnek (erről már említést tettünk az előző fejezetben, a réteghatások ismertetésénél), rendszerint azonban alfa-csatornákon tároljuk ezeket. Kiválasztás készítése A képen belül egy területre korlátozott műveletek végrehajtása vagy a maszkokkal végezhető műveletek előtt kiválasztást kell készítenünk. A kiválasztást létrehozhatjuk szabályos mértani alakzattal, a megfelelő területet szabadkézi vagy részben szabadkézi rajzolással körülhatárolva, szín felhasználásával, illetve a színkiválasztásos és a szabadkézi kiválasztás kombinációjával. A teljes képet kijelöli a Select (Kijelölés) menü All (Teljes kijelölés) parancsa vagy a Ctrl+A billentyűkombináció. Ezt akkor alkalmazzuk, ha a teljes képet szeretnénk a vágólapon keresztül egy másik dokumentumba mozgatni, illetve olyan művelet előtt, amely csak kiválasztáson hajtható végre. A kijelölt terület a képen szaggatott vonallal jelölt határok között jelenik meg. Ha van aktív kijelölésünk, azaz az ilyen szaggatott határ látszik, akkor a legtöbb művelet, beleértve a festőeszközök használatát is, csak e területen belül érvényesül. Bárhogy is választunk ki, a kijelölést megszüntethetjük a Select menü Deselect (Kijelölés megszüntetése) parancsával vagy a
17 KIVÁLASZTÁS ÉS MASZKOLÁS 17 Ctrl+D billentyűkombinációval. A kijelölést megszüntethetjük a kijelölt terület mellé kattintva is ha éppen nem a Varázspálca kijelölő eszközt használjuk. Az ilyen módon megszüntetett kiválasztást helyreállíthatjuk a Select (Kijelölés) menü Reselect (Kijelölés megismétlése) parancsával vagy a Shift+Ctrl+D billentyűkombinációval. Szabályos kiválasztás A szabályos mértani alakzatokat alkalmazó kijelölő eszközök az eszköztár tetején az alapértelmezett Téglalap-kijelölő eszköz alatt találhatók. Ezek az eszközök az M billentyűvel is elérhetők ábra A Téglalap-kijelölővel a kép négyszögletes tartományát jelöljük ki, Ha az ikont hosszabb ideig nyomva tartjuk, akkor megjelenik az ikonmenü, amelyről más formájú és méretű kijelölő eszközöket is választhatunk. Az eszköz kiválasztása után a négyszögletes kijelöléshez kattintsunk a képbe a leendő kijelölés egyik sarkára, majd az egérrel az egérgomb felengedésével jelölt másik sarokig négyszöget húzva folytassuk a műveletet. A kiválasztás közben nyomva tartott Shift billentyűvel szabályos négyzet alakú kijelölést hozunk létre. Ha a művelet alatt az Alt billentyűt tartjuk nyomva,
18 18 KIVÁLASZTÁS ÉS MASZKOLÁS akkor a kiválasztást a négyszög közepéből indítjuk (az első kattintás a négyszög közepét jelöli ki a sarka helyett). A kiválasztás közben a kijelölt terület méretének alakulását megfigyelhetjük az Info (Információ) panelen (lásd az 1-1. ábrát). Az alkalmazandó mértékegységeket a panel ikonjára kattintva megjelenített menü Panel Options (Panel beállítások) parancsával állítjuk be. A régebbiektől eltérően most több állapotadatot is megjeleníthetünk a jelölőnégyzetek bekapcsolásával (lásd az 1-2. ábrát). Ezen információk többsége megjeleníthető az állapotsorban is ábra A Version Cue jelölőnégyzet helyébe lépett Adobe Drive négyzet az állománykezelő rendszer állapotát, a dokumentum menedzseltségét visszajelző információt kapcsolja be vagy ki. A Document Dimensions (A dokumentum kiterjedései) jelölőnégyzet bekapcsolása után a panelen megjelenik az adott felbontással számított cm x cm es képméret is (a Document Sizes [Dokumentumméretek] a tárhely foglalás mértékét jelzi).
19 KIVÁLASZTÁS ÉS MASZKOLÁS 19 A Document Profile (Dokumentumprofil) jelölőnégyzet kapcsolja be vagy ki a használt színprofil kijelzését. A Document Sizes (Dokumentum méretek) jelölőnégyzet az aktuális kép méretadatait jeleníti meg M vagy K (mega- vagy kilobájt) mértékegységben. Ez az állapotsor alapértelmezés szerinti tartalma is. Az első szám a kép összeolvasztott mérete (a nyomtatóra küldött bájtok száma), a második szám a teljes képméret (a rétegekkel és csatornákkal együtt). Az első méretadat kiszámítását a program a pixelekben megadott szélesség, magasság és a színmélység öszszeszorzásával végzi. A második szám jelzi a tényleges helyfoglalást, mely csak egyetlen réteg használatakor egyezik meg az előző számmal. A második, a tényleges memóriafoglalást mutató értéket növelik a rétegek, csatornák, maszkok, a képhez adott információk és a visszavonható műveletek. Minél inkább eltér ez a két szám, annál lassabban működik a program. A Measurement scale jelölőnégyzettel a pixelméretarányt jeleníthetjük meg a panelen. A Scratch Sizes (Lemeztárak mérete) jelölőnégyzettel a memória-felhasználásról kaphatunk információt. Az első szám a szerkesztett kép összes memóriaigényét (a megjelenített kép és a vágólap együttes RAM tárolási helyigényét), a második a program által használható szabad RAM terület méretét mutatja. A hatékony működéshez az szükséges, hogy a második szám nagyobb legyen, mint az első. Ellenkező esetben a kép egy része a virtuális memóriába, a lemezre kerül. Ezt a fizikai memória kiegészítéseként a merevlemezen foglalja le a program, így a RAM méret nem korlátozza a feldolgozható képméretet, viszont a lemezkezelés sokkal lassúbb, mint a memória műveletek. A rendelkezésre álló szabadmemória (a második szám) megnövelhető a számítógép memória-bővítésével, a Photoshop mellett futtatott többi alkalmazás bezárásával. A lemeztár mérete Windows operációs rendszeren az Edit/Preferences (Szerkesztés/Beállítások) Performance (Teljesítmény) parancscsal állítható be, Macintoshon a Photoshop indításakor nyomjuk meg a Command+I ( +I) billentyűkombinációt. Az Efficiency (Hatékonyság) jelölőnégyzettel kapcsoljuk be a hatékonyság mutatóját, mely a RAM felhasználás és a lemezműveletek arányát mutatja. 100% esetén csak a memóriát használjuk, és
20 20 KIVÁLASZTÁS ÉS MASZKOLÁS ez jelentősen gyorsítja a munkát, lévén a memóriakezelés gyorsabb a lemezkezelésnél. Ha a hatékonyság csökken, zárjunk be néhány másik, a háttérben futó alkalmazást, vagy bővítsük gépünk memóriáját (ha az érték 75 % alá esik). A Timing (Időzítés) jelölőnégyzettel az utoljára végzett műveletre fordított időt jelezhetjük ki. Ennek segítségével (ha ugyanazt a műveletet végezzük el ugyanazon a képen) összehasonlítható különböző számítógép-konfigurációk Photoshop specifikus teljesítménye. A Current Tool (Aktuális eszköz) jelölőnégyzet bekapcsolásával jeleníthetjük meg az aktuális eszköz nevét, amelyhez tartozó elemleírást a Show Tool Hints (Elemleírás megjelenítése) jelölőnégyzettel kapcsolhatunk be. Ekkor rövid, egy-két mondatos utasítást kapunk az eszközzel kapcsolatos legfontosabb tudnivalókról, például a kiegészítő Ctrl, Alt, Shift gombok használatáról. Az Ellipszis alakú kijelölő keret eszköz a téglalap alakú kijelölő eszközhöz hasonlóan működik. Itt azonban az ellipszist befoglaló négyszöget húzzuk meg egérrel. A kiválasztás közben nyomva tartott Shift billentyűvel kör alakú kijelölést hozunk létre, az Alt billentyűt nyomva tartva itt is az ellipszis közepéből indítjuk a kiválasztást. Az egysoros és egyoszlopos kijelölő eszközökkel 1 pixel szélességben választunk ki a megadott irányban. A kijelölő eszközök kiválasztása után megjelenő opciós palettán szabjuk meg a kiválasztás tulajdonságait (lásd az 1-3. ábrát). Az ikonokkal vagy a kiválasztás közben lenyomott Alt, illetve Shift billentyűkkel az egymást követő kijelölésekkel halmazműveleteket végezhetünk, azaz képezhetjük összegüket, különbségüket, közös részüket (ezt a Kiválasztás megváltoztatása című részben mutatjuk be) ábra A Feather (Lágy perem) mezőben még a kiválasztás végrehajtása előtt állítjuk be a kiválasztás szélén érvényesülő lágyítást. A perem félszélességét pixelekben adjuk meg. Azért a félszélességet adjuk meg, mert a lágy perem a kijelölés határvonalától kifelé és
21 KIVÁLASZTÁS ÉS MASZKOLÁS 21 befelé az itt megadott sávban fejti ki hatását. Ha túl nagy értéket adunk meg, akkor a program figyelmeztet. A túl nagy érték a kijelölés méretétől függ, hiszen ennek minősül például egy 30x30pixeles terület kijelölésekor egy 14 pixel félszélességű sáv is (nyilván azért, mert e felett a peremek egymásba érnek). A lágy perem beállításával a négyszögletes kijelölések sarkait a program a mezőben megadott sugarú körrel lekerekíti. Az Anti-alias (Élsimítás korábban: Finomítás) jelölőnégyzet bejelölése után a program finomítja a kijelölés határain (a raszteres képábrázolás miatt) ferde vagy görbe vonalaknál keletkező lépcsőzöttséget. A Style (Stílus) listában állítjuk be a kiválasztás méretének, oldalarányainak meghatározását szabályozó típust. Normál esetben a méretet egérrel húzva adjuk meg, a Fixed Ratio (Rögzített arány korábban: Méretarány megtartása) választása után a kijelölés oldalarányait rögzíthetjük a Width (Szélesség) és Height (Magasság) mezőben. Ekkor elegendő a kijelölés húzásakor az egyik oldal méretét figyelni, a másik oldal mérete annak a mezőben megadott arányú többszöröse lesz. A Fixed Size (Rögzített méret) választása után a Width (Szélesség) és Height (Magasság) mezőben a kijelölés befoglalójának pontos méretét rögzítjük pixelekben. Ekkor minden egyes kattintás az adott méretű kijelölést hozza létre (a pontos elhelyezés később egérrel húzva adható meg). A Refine Edge (Szegély finomítása) gombbal a kijelölés széleit finomíthatjuk, például elsimíthatjuk a sűrű kiszögelléseket, átmenetet alkalmazhatunk stb., amelyekre még részletesebben visszatérünk. Ezek az átalakítások azt a célt szolgálják, hogy a kijelölt területet, amelyen műveleteket végzünk, a lehető leginkább feltűnésmentesen mossák egybe a környező, érintetlenül hagyott pixelekkel. Szabadkézi kiválasztás A Lasszó kiválasztó eszközzel a kiválasztott területet szabadon körülhatárolhatjuk. A Lasszó ikon mögött található Sokszög lasszó sokszögek kiválasztását biztosítja, ekkor a körülhatároló sokszög csúcsait kattintással jelöljük, kettős kattintással zárjuk be, illet-
Photoshop CC Maszkolástól nyomtatásig
 2 Minden jog fenntartva, beleértve bárminemű sokszorosítás, másolás és közlés jogát is. Kiadja a Mercator Stúdió Felelős kiadó a Mercator Stúdió vezetője Lektor: Gál Veronika Szerkesztő: Pétery István
2 Minden jog fenntartva, beleértve bárminemű sokszorosítás, másolás és közlés jogát is. Kiadja a Mercator Stúdió Felelős kiadó a Mercator Stúdió vezetője Lektor: Gál Veronika Szerkesztő: Pétery István
Corel PHOTO-PAINT X5 Maszkolástól nyomtatásig
 2 Minden jog fenntartva, beleértve bárminemű sokszorosítás, másolás és közlés jogát is. Kiadja a Mercator Stúdió Felelős kiadó a Mercator Stúdió vezetője Lektor: Gál Veronika Szerkesztő: Pétery István
2 Minden jog fenntartva, beleértve bárminemű sokszorosítás, másolás és közlés jogát is. Kiadja a Mercator Stúdió Felelős kiadó a Mercator Stúdió vezetője Lektor: Gál Veronika Szerkesztő: Pétery István
Minden jog fenntartva, beleértve bárminemű sokszorosítás, másolás és közlés jogát is.
 2 Minden jog fenntartva, beleértve bárminemű sokszorosítás, másolás és közlés jogát is. Kiadja a Mercator Stúdió Felelős kiadó a Mercator Stúdió vezetője Lektor: Gál Veronika Szerkesztő: Pétery István
2 Minden jog fenntartva, beleértve bárminemű sokszorosítás, másolás és közlés jogát is. Kiadja a Mercator Stúdió Felelős kiadó a Mercator Stúdió vezetője Lektor: Gál Veronika Szerkesztő: Pétery István
Photoshop CS6 Maszkolástól nyomtatásig
 2 Minden jog fenntartva, beleértve bárminemű sokszorosítás, másolás és közlés jogát is. Kiadja a Mercator Stúdió Felelős kiadó a Mercator Stúdió vezetője Lektor: Gál Veronika Szerkesztő: Pétery István
2 Minden jog fenntartva, beleértve bárminemű sokszorosítás, másolás és közlés jogát is. Kiadja a Mercator Stúdió Felelős kiadó a Mercator Stúdió vezetője Lektor: Gál Veronika Szerkesztő: Pétery István
Dr. Pétery Kristóf: Adobe Photoshop Elements 3
 2 Minden jog fenntartva, beleértve bárminemű sokszorosítás, másolás és közlés jogát is. Kiadja a Mercator Stúdió Felelős kiadó a Mercator Stúdió vezetője Lektor: Gál Veronika Szerkesztő: Pétery István
2 Minden jog fenntartva, beleértve bárminemű sokszorosítás, másolás és közlés jogát is. Kiadja a Mercator Stúdió Felelős kiadó a Mercator Stúdió vezetője Lektor: Gál Veronika Szerkesztő: Pétery István
Minden jog fenntartva, beleértve bárminemű sokszorosítás, másolás és közlés jogát is.
 2 Minden jog fenntartva, beleértve bárminemű sokszorosítás, másolás és közlés jogát is. Kiadja a Mercator Stúdió Felelős kiadó a Mercator Stúdió vezetője Lektor: Gál Veronika Szerkesztő: Pétery István
2 Minden jog fenntartva, beleértve bárminemű sokszorosítás, másolás és közlés jogát is. Kiadja a Mercator Stúdió Felelős kiadó a Mercator Stúdió vezetője Lektor: Gál Veronika Szerkesztő: Pétery István
Minden jog fenntartva, beleértve bárminemű sokszorosítás, másolás és közlés jogát is.
 2 Minden jog fenntartva, beleértve bárminemű sokszorosítás, másolás és közlés jogát is. Kiadja a Mercator Stúdió Felelős kiadó a Mercator Stúdió vezetője Lektor: Gál Veronika Szerkesztő: Pétery István
2 Minden jog fenntartva, beleértve bárminemű sokszorosítás, másolás és közlés jogát is. Kiadja a Mercator Stúdió Felelős kiadó a Mercator Stúdió vezetője Lektor: Gál Veronika Szerkesztő: Pétery István
Dr. Pétery Kristóf: Adobe Photoshop 7 Maszkolástól nyomtatásig
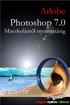 2 Minden jog fenntartva, beleértve bárminemű sokszorosítás, másolás és közlés jogát is. Kiadja a Mercator Stúdió Felelős kiadó a Mercator Stúdió vezetője Lektor: Gál Veronika Szerkesztő: Pétery István
2 Minden jog fenntartva, beleértve bárminemű sokszorosítás, másolás és közlés jogát is. Kiadja a Mercator Stúdió Felelős kiadó a Mercator Stúdió vezetője Lektor: Gál Veronika Szerkesztő: Pétery István
Minden jog fenntartva, beleértve bárminemű sokszorosítás, másolás és közlés jogát is.
 2 Minden jog fenntartva, beleértve bárminemű sokszorosítás, másolás és közlés jogát is. Kiadja a Mercator Stúdió Felelős kiadó a Mercator Stúdió vezetője Lektor: Gál Veronika Szerkesztő: Pétery István
2 Minden jog fenntartva, beleértve bárminemű sokszorosítás, másolás és közlés jogát is. Kiadja a Mercator Stúdió Felelős kiadó a Mercator Stúdió vezetője Lektor: Gál Veronika Szerkesztő: Pétery István
Minden jog fenntartva, beleértve bárminemű sokszorosítás, másolás és közlés jogát is.
 2 Minden jog fenntartva, beleértve bárminemű sokszorosítás, másolás és közlés jogát is. Kiadja a Mercator Stúdió Felelős kiadó a Mercator Stúdió vezetője Lektor: Gál Veronika Szerkesztő: Pétery István
2 Minden jog fenntartva, beleértve bárminemű sokszorosítás, másolás és közlés jogát is. Kiadja a Mercator Stúdió Felelős kiadó a Mercator Stúdió vezetője Lektor: Gál Veronika Szerkesztő: Pétery István
Minden jog fenntartva, beleértve bárminemű sokszorosítás, másolás és közlés jogát is.
 2 Minden jog fenntartva, beleértve bárminemű sokszorosítás, másolás és közlés jogát is. Kiadja a Mercator Stúdió Felelős kiadó a Mercator Stúdió vezetője Lektor: Gál Veronika Szerkesztő: Pétery István
2 Minden jog fenntartva, beleértve bárminemű sokszorosítás, másolás és közlés jogát is. Kiadja a Mercator Stúdió Felelős kiadó a Mercator Stúdió vezetője Lektor: Gál Veronika Szerkesztő: Pétery István
Photoshop CC Testre szabás
 2 Minden jog fenntartva, beleértve bárminemű sokszorosítás, másolás és közlés jogát is. Kiadja a Mercator Stúdió Felelős kiadó a Mercator Stúdió vezetője Lektor: Gál Veronika Szerkesztő: Pétery István
2 Minden jog fenntartva, beleértve bárminemű sokszorosítás, másolás és közlés jogát is. Kiadja a Mercator Stúdió Felelős kiadó a Mercator Stúdió vezetője Lektor: Gál Veronika Szerkesztő: Pétery István
Minden jog fenntartva, beleértve bárminemű sokszorosítás, másolás és közlés jogát is.
 2 Minden jog fenntartva, beleértve bárminemű sokszorosítás, másolás és közlés jogát is. Kiadja a Mercator Stúdió Felelős kiadó a Mercator Stúdió vezetője Lektor: Gál Veronika Szerkesztő: Pétery István
2 Minden jog fenntartva, beleértve bárminemű sokszorosítás, másolás és közlés jogát is. Kiadja a Mercator Stúdió Felelős kiadó a Mercator Stúdió vezetője Lektor: Gál Veronika Szerkesztő: Pétery István
Dr. Pétery Kristóf: Adobe Photoshop CS3 Maszkolástól nyomtatásig
 2 Minden jog fenntartva, beleértve bárminemű sokszorosítás, másolás és közlés jogát is. Kiadja a Mercator Stúdió Felelős kiadó a Mercator Stúdió vezetője Lektor: Gál Veronika Szerkesztő: Pétery István
2 Minden jog fenntartva, beleértve bárminemű sokszorosítás, másolás és közlés jogát is. Kiadja a Mercator Stúdió Felelős kiadó a Mercator Stúdió vezetője Lektor: Gál Veronika Szerkesztő: Pétery István
Minden jog fenntartva, beleértve bárminemű sokszorosítás, másolás és közlés jogát is.
 2 Minden jog fenntartva, beleértve bárminemű sokszorosítás, másolás és közlés jogát is. Kiadja a Mercator Stúdió Felelős kiadó a Mercator Stúdió vezetője Lektor: Gál Veronika Szerkesztő: Pétery István
2 Minden jog fenntartva, beleértve bárminemű sokszorosítás, másolás és közlés jogát is. Kiadja a Mercator Stúdió Felelős kiadó a Mercator Stúdió vezetője Lektor: Gál Veronika Szerkesztő: Pétery István
Dr. Pétery Kristóf: Adobe Photoshop CS2 Maszkolástól nyomtatásig
 2 Minden jog fenntartva, beleértve bárminemű sokszorosítás, másolás és közlés jogát is. Kiadja a Mercator Stúdió Felelős kiadó a Mercator Stúdió vezetője Lektor: Gál Veronika Szerkesztő: Pétery István
2 Minden jog fenntartva, beleértve bárminemű sokszorosítás, másolás és közlés jogát is. Kiadja a Mercator Stúdió Felelős kiadó a Mercator Stúdió vezetője Lektor: Gál Veronika Szerkesztő: Pétery István
Corel PHOTO-PAINT X5 Maszkolástól nyomtatásig
 2 Minden jog fenntartva, beleértve bárminemű sokszorosítás, másolás és közlés jogát is. Kiadja a Mercator Stúdió Felelős kiadó a Mercator Stúdió vezetője Lektor: Gál Veronika Szerkesztő: Pétery István
2 Minden jog fenntartva, beleértve bárminemű sokszorosítás, másolás és közlés jogát is. Kiadja a Mercator Stúdió Felelős kiadó a Mercator Stúdió vezetője Lektor: Gál Veronika Szerkesztő: Pétery István
Minden jog fenntartva, beleértve bárminemű sokszorosítás, másolás és közlés jogát is.
 2 Minden jog fenntartva, beleértve bárminemű sokszorosítás, másolás és közlés jogát is. Kiadja a Mercator Stúdió Felelős kiadó a Mercator Stúdió vezetője Lektor: Gál Veronika Szerkesztő: Pétery István
2 Minden jog fenntartva, beleértve bárminemű sokszorosítás, másolás és közlés jogát is. Kiadja a Mercator Stúdió Felelős kiadó a Mercator Stúdió vezetője Lektor: Gál Veronika Szerkesztő: Pétery István
Minden jog fenntartva, beleértve bárminemű sokszorosítás, másolás és közlés jogát is.
 2 Minden jog fenntartva, beleértve bárminemű sokszorosítás, másolás és közlés jogát is. Kiadja a Mercator Stúdió Felelős kiadó a Mercator Stúdió vezetője Lektor: Gál Veronika Szerkesztő: Pétery István
2 Minden jog fenntartva, beleértve bárminemű sokszorosítás, másolás és közlés jogát is. Kiadja a Mercator Stúdió Felelős kiadó a Mercator Stúdió vezetője Lektor: Gál Veronika Szerkesztő: Pétery István
Corel PHOTO-PAINT X4 Maszkolástól nyomtatásig
 2 Minden jog fenntartva, beleértve bárminemű sokszorosítás, másolás és közlés jogát is. Kiadja a Mercator Stúdió Felelős kiadó a Mercator Stúdió vezetője Lektor: Gál Veronika Szerkesztő: Pétery István
2 Minden jog fenntartva, beleértve bárminemű sokszorosítás, másolás és közlés jogát is. Kiadja a Mercator Stúdió Felelős kiadó a Mercator Stúdió vezetője Lektor: Gál Veronika Szerkesztő: Pétery István
Corel PHOTO-PAINT X6 Maszkolástól nyomtatásig
 2 Minden jog fenntartva, beleértve bárminemű sokszorosítás, másolás és közlés jogát is. Kiadja a Mercator Stúdió Felelős kiadó a Mercator Stúdió vezetője Lektor: Gál Veronika Szerkesztő: Pétery István
2 Minden jog fenntartva, beleértve bárminemű sokszorosítás, másolás és közlés jogát is. Kiadja a Mercator Stúdió Felelős kiadó a Mercator Stúdió vezetője Lektor: Gál Veronika Szerkesztő: Pétery István
Minden jog fenntartva, beleértve bárminemű sokszorosítás, másolás és közlés jogát is.
 2 Minden jog fenntartva, beleértve bárminemű sokszorosítás, másolás és közlés jogát is. Kiadja a Mercator Stúdió Felelős kiadó a Mercator Stúdió vezetője Lektor: Gál Veronika Szerkesztő: Pétery István
2 Minden jog fenntartva, beleértve bárminemű sokszorosítás, másolás és közlés jogát is. Kiadja a Mercator Stúdió Felelős kiadó a Mercator Stúdió vezetője Lektor: Gál Veronika Szerkesztő: Pétery István
Minden jog fenntartva, beleértve bárminemű sokszorosítás, másolás és közlés jogát is.
 2 Minden jog fenntartva, beleértve bárminemű sokszorosítás, másolás és közlés jogát is. Kiadja a Mercator Stúdió Felelős kiadó a Mercator Stúdió vezetője Lektor: Gál Veronika Szerkesztő: Pétery István
2 Minden jog fenntartva, beleértve bárminemű sokszorosítás, másolás és közlés jogát is. Kiadja a Mercator Stúdió Felelős kiadó a Mercator Stúdió vezetője Lektor: Gál Veronika Szerkesztő: Pétery István
Dr. Pétery Kristóf: Adobe Photoshop CS Testre szabás
 2 Minden jog fenntartva, beleértve bárminemű sokszorosítás, másolás és közlés jogát is. Kiadja a Mercator Stúdió Felelős kiadó a Mercator Stúdió vezetője Lektor: Gál Veronika Szerkesztő: Pétery István
2 Minden jog fenntartva, beleértve bárminemű sokszorosítás, másolás és közlés jogát is. Kiadja a Mercator Stúdió Felelős kiadó a Mercator Stúdió vezetője Lektor: Gál Veronika Szerkesztő: Pétery István
Photoshop Lightroom 2 Biblia
 Minden jog fenntartva, beleértve bárminemű sokszorosítás, másolás és közlés jogát is. Kiadja a Mercator Stúdió Felelős kiadó a Mercator Stúdió vezetője Lektor: Gál Veronika Szerkesztő: Pétery István Műszaki
Minden jog fenntartva, beleértve bárminemű sokszorosítás, másolás és közlés jogát is. Kiadja a Mercator Stúdió Felelős kiadó a Mercator Stúdió vezetője Lektor: Gál Veronika Szerkesztő: Pétery István Műszaki
Képszerkesztés. Letölthető mintafeladatok gyakorláshoz: Minta teszt 1 Minta teszt 2. A modul célja
 Képszerkesztés Letölthető mintafeladatok gyakorláshoz: Minta teszt 1 Minta teszt 2 A modul célja Az ECDL Képszerkesztés alapfokú követelményrendszerben (Syllabus 1.0) a vizsgázónak értenie kell a digitális
Képszerkesztés Letölthető mintafeladatok gyakorláshoz: Minta teszt 1 Minta teszt 2 A modul célja Az ECDL Képszerkesztés alapfokú követelményrendszerben (Syllabus 1.0) a vizsgázónak értenie kell a digitális
Dr. Pétery Kristóf: CorelPHOTO-PAINT 10 Kezdő lépések
 2 Minden jog fenntartva, beleértve bárminemű sokszorosítás, másolás és közlés jogát is. Kiadja a Mercator Stúdió Felelős kiadó a Mercator Stúdió vezetője Lektor: Gál Veronika Szerkesztő: Pétery István
2 Minden jog fenntartva, beleértve bárminemű sokszorosítás, másolás és közlés jogát is. Kiadja a Mercator Stúdió Felelős kiadó a Mercator Stúdió vezetője Lektor: Gál Veronika Szerkesztő: Pétery István
Dr. Pétery Kristóf: Adobe Photoshop CS Képmanipuláció
 2 Minden jog fenntartva, beleértve bárminemű sokszorosítás, másolás és közlés jogát is. Kiadja a Mercator Stúdió Felelős kiadó a Mercator Stúdió vezetője Lektor: Gál Veronika Szerkesztő: Pétery István
2 Minden jog fenntartva, beleértve bárminemű sokszorosítás, másolás és közlés jogát is. Kiadja a Mercator Stúdió Felelős kiadó a Mercator Stúdió vezetője Lektor: Gál Veronika Szerkesztő: Pétery István
Adobe Photoshop CS4 Testre szabás
 2 Minden jog fenntartva, beleértve bárminemű sokszorosítás, másolás és közlés jogát is. Kiadja a Mercator Stúdió Felelős kiadó a Mercator Stúdió vezetője Lektor: Gál Veronika Szerkesztő: Pétery István
2 Minden jog fenntartva, beleértve bárminemű sokszorosítás, másolás és közlés jogát is. Kiadja a Mercator Stúdió Felelős kiadó a Mercator Stúdió vezetője Lektor: Gál Veronika Szerkesztő: Pétery István
Dr. Pétery Kristóf: Corel PHOTO-PAINT Maszkolástól nyomtatásig
 2 Minden jog fenntartva, beleértve bárminemű sokszorosítás, másolás és közlés jogát is. Kiadja a Mercator Stúdió Felelős kiadó a Mercator Stúdió vezetője Lektor: Gál Veronika Szerkesztő: Pétery István
2 Minden jog fenntartva, beleértve bárminemű sokszorosítás, másolás és közlés jogát is. Kiadja a Mercator Stúdió Felelős kiadó a Mercator Stúdió vezetője Lektor: Gál Veronika Szerkesztő: Pétery István
Dr. Pétery Kristóf: Corel PHOTO-PAINT 12 Testre szabás
 2 Minden jog fenntartva, beleértve bárminemű sokszorosítás, másolás és közlés jogát is. Kiadja a Mercator Stúdió Felelős kiadó a Mercator Stúdió vezetője Lektor: Gál Veronika Szerkesztő: Pétery István
2 Minden jog fenntartva, beleértve bárminemű sokszorosítás, másolás és közlés jogát is. Kiadja a Mercator Stúdió Felelős kiadó a Mercator Stúdió vezetője Lektor: Gál Veronika Szerkesztő: Pétery István
Photoshop CC Maszkolástól nyomtatásig
 2 Minden jog fenntartva, beleértve bárminemű sokszorosítás, másolás és közlés jogát is. Kiadja a Mercator Stúdió Felelős kiadó a Mercator Stúdió vezetője Lektor: Gál Veronika Szerkesztő: Pétery István
2 Minden jog fenntartva, beleértve bárminemű sokszorosítás, másolás és közlés jogát is. Kiadja a Mercator Stúdió Felelős kiadó a Mercator Stúdió vezetője Lektor: Gál Veronika Szerkesztő: Pétery István
Minden jog fenntartva, beleértve bárminemű sokszorosítás, másolás és közlés jogát is.
 2 Minden jog fenntartva, beleértve bárminemű sokszorosítás, másolás és közlés jogát is. Kiadja a Mercator Stúdió Felelős kiadó a Mercator Stúdió vezetője Lektor: Gál Veronika Szerkesztő: Pétery István
2 Minden jog fenntartva, beleértve bárminemű sokszorosítás, másolás és közlés jogát is. Kiadja a Mercator Stúdió Felelős kiadó a Mercator Stúdió vezetője Lektor: Gál Veronika Szerkesztő: Pétery István
Minden jog fenntartva, beleértve bárminemű sokszorosítás, másolás és közlés jogát is.
 2 Minden jog fenntartva, beleértve bárminemű sokszorosítás, másolás és közlés jogát is. Kiadja a Mercator Stúdió Felelős kiadó a Mercator Stúdió vezetője Lektor: Gál Veronika Szerkesztő: Pétery István
2 Minden jog fenntartva, beleértve bárminemű sokszorosítás, másolás és közlés jogát is. Kiadja a Mercator Stúdió Felelős kiadó a Mercator Stúdió vezetője Lektor: Gál Veronika Szerkesztő: Pétery István
Minden jog fenntartva, beleértve bárminemű sokszorosítás, másolás és közlés jogát is.
 2 Minden jog fenntartva, beleértve bárminemű sokszorosítás, másolás és közlés jogát is. Kiadja a Mercator Stúdió Felelős kiadó a Mercator Stúdió vezetője Lektor: Gál Veronika Szerkesztő: Pétery István
2 Minden jog fenntartva, beleértve bárminemű sokszorosítás, másolás és közlés jogát is. Kiadja a Mercator Stúdió Felelős kiadó a Mercator Stúdió vezetője Lektor: Gál Veronika Szerkesztő: Pétery István
Photoshop CC2015 Maszkolástól nyomtatásig
 2 Minden jog fenntartva, beleértve bárminemű sokszorosítás, másolás és közlés jogát is. Kiadja a Mercator Stúdió Felelős kiadó a Mercator Stúdió vezetője Lektor: Gál Veronika Szerkesztő: Pétery István
2 Minden jog fenntartva, beleértve bárminemű sokszorosítás, másolás és közlés jogát is. Kiadja a Mercator Stúdió Felelős kiadó a Mercator Stúdió vezetője Lektor: Gál Veronika Szerkesztő: Pétery István
Minden jog fenntartva, beleértve bárminemű sokszorosítás, másolás és közlés jogát is.
 2 Minden jog fenntartva, beleértve bárminemű sokszorosítás, másolás és közlés jogát is. Kiadja a Mercator Stúdió Felelős kiadó a Mercator Stúdió vezetője Lektor: Gál Veronika Szerkesztő: Pétery István
2 Minden jog fenntartva, beleértve bárminemű sokszorosítás, másolás és közlés jogát is. Kiadja a Mercator Stúdió Felelős kiadó a Mercator Stúdió vezetője Lektor: Gál Veronika Szerkesztő: Pétery István
Minden jog fenntartva, beleértve bárminemű sokszorosítás, másolás és közlés jogát is.
 2 Minden jog fenntartva, beleértve bárminemű sokszorosítás, másolás és közlés jogát is. Kiadja a Mercator Stúdió Felelős kiadó a Mercator Stúdió vezetője Lektor: Gál Veronika Szerkesztő: Pétery István
2 Minden jog fenntartva, beleértve bárminemű sokszorosítás, másolás és közlés jogát is. Kiadja a Mercator Stúdió Felelős kiadó a Mercator Stúdió vezetője Lektor: Gál Veronika Szerkesztő: Pétery István
A Paint program használata
 A Paint program használata A Windows rendszerbe épített Paint program segítségével képeket rajzolhat, színezhet és szerkeszthet. A Paint használható digitális rajztáblaként. Egyszerű képek és kreatív projektek
A Paint program használata A Windows rendszerbe épített Paint program segítségével képeket rajzolhat, színezhet és szerkeszthet. A Paint használható digitális rajztáblaként. Egyszerű képek és kreatív projektek
Corel PHOTO-PAINT X5 Testre szabás
 2 Minden jog fenntartva, beleértve bárminemű sokszorosítás, másolás és közlés jogát is. Kiadja a Mercator Stúdió Felelős kiadó a Mercator Stúdió vezetője Lektor: Gál Veronika Szerkesztő: Pétery István
2 Minden jog fenntartva, beleértve bárminemű sokszorosítás, másolás és közlés jogát is. Kiadja a Mercator Stúdió Felelős kiadó a Mercator Stúdió vezetője Lektor: Gál Veronika Szerkesztő: Pétery István
Minden jog fenntartva, beleértve bárminemű sokszorosítás, másolás és közlés jogát is.
 TARTALOM 2 Minden jog fenntartva, beleértve bárminemű sokszorosítás, másolás és közlés jogát is. Kiadja a Mercator Stúdió Felelős kiadó a Mercator Stúdió vezetője Lektor: Gál Veronika Szerkesztő: Pétery
TARTALOM 2 Minden jog fenntartva, beleértve bárminemű sokszorosítás, másolás és közlés jogát is. Kiadja a Mercator Stúdió Felelős kiadó a Mercator Stúdió vezetője Lektor: Gál Veronika Szerkesztő: Pétery
Minden jog fenntartva, beleértve bárminemű sokszorosítás, másolás és közlés jogát is.
 2 Minden jog fenntartva, beleértve bárminemű sokszorosítás, másolás és közlés jogát is. Kiadja a Mercator Stúdió Felelős kiadó a Mercator Stúdió vezetője Lektor: Gál Veronika Szerkesztő: Pétery István
2 Minden jog fenntartva, beleértve bárminemű sokszorosítás, másolás és közlés jogát is. Kiadja a Mercator Stúdió Felelős kiadó a Mercator Stúdió vezetője Lektor: Gál Veronika Szerkesztő: Pétery István
Dr. Pétery Kristóf: Excel 2003 Megjelenítés, formázás
 2 Minden jog fenntartva, beleértve bárminemű sokszorosítás, másolás és közlés jogát is. Kiadja a Mercator Stúdió Felelős kiadó a Mercator Stúdió vezetője Lektor: Gál Veronika Szerkesztő: Pétery István
2 Minden jog fenntartva, beleértve bárminemű sokszorosítás, másolás és közlés jogát is. Kiadja a Mercator Stúdió Felelős kiadó a Mercator Stúdió vezetője Lektor: Gál Veronika Szerkesztő: Pétery István
CorelDRAW X6 Rajzelemek szervezése
 2 Minden jog fenntartva, beleértve bárminemű sokszorosítás, másolás és közlés jogát is. Kiadja a Mercator Stúdió Felelős kiadó a Mercator Stúdió vezetője Lektor: Gál Veronika Szerkesztő: Pétery István
2 Minden jog fenntartva, beleértve bárminemű sokszorosítás, másolás és közlés jogát is. Kiadja a Mercator Stúdió Felelős kiadó a Mercator Stúdió vezetője Lektor: Gál Veronika Szerkesztő: Pétery István
Corel PHOTO-PAINT X4 Testre szabás
 2 Minden jog fenntartva, beleértve bárminemű sokszorosítás, másolás és közlés jogát is. Kiadja a Mercator Stúdió Felelős kiadó a Mercator Stúdió vezetője Lektor: Gál Veronika Szerkesztő: Pétery István
2 Minden jog fenntartva, beleértve bárminemű sokszorosítás, másolás és közlés jogát is. Kiadja a Mercator Stúdió Felelős kiadó a Mercator Stúdió vezetője Lektor: Gál Veronika Szerkesztő: Pétery István
Photoshop CC2014 Maszkolástól nyomtatásig
 2 Minden jog fenntartva, beleértve bárminemű sokszorosítás, másolás és közlés jogát is. Kiadja a Mercator Stúdió Felelős kiadó a Mercator Stúdió vezetője Lektor: Gál Veronika Szerkesztő: Pétery István
2 Minden jog fenntartva, beleértve bárminemű sokszorosítás, másolás és közlés jogát is. Kiadja a Mercator Stúdió Felelős kiadó a Mercator Stúdió vezetője Lektor: Gál Veronika Szerkesztő: Pétery István
Minden jog fenntartva, beleértve bárminemű sokszorosítás, másolás és közlés jogát is.
 2 Minden jog fenntartva, beleértve bárminemű sokszorosítás, másolás és közlés jogát is. Kiadja a Mercator Stúdió Felelős kiadó a Mercator Stúdió vezetője Lektor: Gál Veronika Szerkesztő: Pétery István
2 Minden jog fenntartva, beleértve bárminemű sokszorosítás, másolás és közlés jogát is. Kiadja a Mercator Stúdió Felelős kiadó a Mercator Stúdió vezetője Lektor: Gál Veronika Szerkesztő: Pétery István
Minden jog fenntartva, beleértve bárminemű sokszorosítás, másolás és közlés jogát is.
 2 Minden jog fenntartva, beleértve bárminemű sokszorosítás, másolás és közlés jogát is. Kiadja a Mercator Stúdió Felelős kiadó a Mercator Stúdió vezetője Lektor: Gál Veronika Szerkesztő: Pétery István
2 Minden jog fenntartva, beleértve bárminemű sokszorosítás, másolás és közlés jogát is. Kiadja a Mercator Stúdió Felelős kiadó a Mercator Stúdió vezetője Lektor: Gál Veronika Szerkesztő: Pétery István
Adobe Photoshop CS5 Testre szabás
 2 Minden jog fenntartva, beleértve bárminemű sokszorosítás, másolás és közlés jogát is. Kiadja a Mercator Stúdió Felelős kiadó a Mercator Stúdió vezetője Lektor: Gál Veronika Szerkesztő: Pétery István
2 Minden jog fenntartva, beleértve bárminemű sokszorosítás, másolás és közlés jogát is. Kiadja a Mercator Stúdió Felelős kiadó a Mercator Stúdió vezetője Lektor: Gál Veronika Szerkesztő: Pétery István
Minden jog fenntartva, beleértve bárminemű sokszorosítás, másolás és közlés jogát is.
 2 Minden jog fenntartva, beleértve bárminemű sokszorosítás, másolás és közlés jogát is. Kiadja a Mercator Stúdió Felelős kiadó a Mercator Stúdió vezetője Lektor: Pétery Tamás Szerkesztő: Pétery István
2 Minden jog fenntartva, beleértve bárminemű sokszorosítás, másolás és közlés jogát is. Kiadja a Mercator Stúdió Felelős kiadó a Mercator Stúdió vezetője Lektor: Pétery Tamás Szerkesztő: Pétery István
Adobe Photoshop Elements 5 Biblia
 2 Minden jog fenntartva, beleértve bárminemű sokszorosítás, másolás és közlés jogát is. Kiadja a Mercator Stúdió Felelős kiadó a Mercator Stúdió vezetője Lektor: Gál Veronika Szerkesztő: Pétery István
2 Minden jog fenntartva, beleértve bárminemű sokszorosítás, másolás és közlés jogát is. Kiadja a Mercator Stúdió Felelős kiadó a Mercator Stúdió vezetője Lektor: Gál Veronika Szerkesztő: Pétery István
CorelDRAW X7 A program testre szabása
 2 Minden jog fenntartva, beleértve bárminemű sokszorosítás, másolás és közlés jogát is. Kiadja a Mercator Stúdió Felelős kiadó a Mercator Stúdió vezetője Lektor: Pétery Tamás Szerkesztő: Pétery István
2 Minden jog fenntartva, beleértve bárminemű sokszorosítás, másolás és közlés jogát is. Kiadja a Mercator Stúdió Felelős kiadó a Mercator Stúdió vezetője Lektor: Pétery Tamás Szerkesztő: Pétery István
Minden jog fenntartva, beleértve bárminemű sokszorosítás, másolás és közlés jogát is.
 2 Minden jog fenntartva, beleértve bárminemű sokszorosítás, másolás és közlés jogát is. Kiadja a Mercator Stúdió Felelős kiadó a Mercator Stúdió vezetője Lektor: Gál Veronika Szerkesztő: Pétery István
2 Minden jog fenntartva, beleértve bárminemű sokszorosítás, másolás és közlés jogát is. Kiadja a Mercator Stúdió Felelős kiadó a Mercator Stúdió vezetője Lektor: Gál Veronika Szerkesztő: Pétery István
Minden jog fenntartva, beleértve bárminemű sokszorosítás, másolás és közlés jogát is.
 2 Minden jog fenntartva, beleértve bárminemű sokszorosítás, másolás és közlés jogát is. Kiadja a Mercator Stúdió Felelős kiadó a Mercator Stúdió vezetője Lektor: Gál Veronika Szerkesztő: Pétery István
2 Minden jog fenntartva, beleértve bárminemű sokszorosítás, másolás és közlés jogát is. Kiadja a Mercator Stúdió Felelős kiadó a Mercator Stúdió vezetője Lektor: Gál Veronika Szerkesztő: Pétery István
Photoshop CS4 Kezdő lépések
 2 Minden jog fenntartva, beleértve bárminemű sokszorosítás, másolás és közlés jogát is. Kiadja a Mercator Stúdió Felelős kiadó a Mercator Stúdió vezetője Lektor: Gál Veronika Szerkesztő: Pétery István
2 Minden jog fenntartva, beleértve bárminemű sokszorosítás, másolás és közlés jogát is. Kiadja a Mercator Stúdió Felelős kiadó a Mercator Stúdió vezetője Lektor: Gál Veronika Szerkesztő: Pétery István
Minden jog fenntartva, beleértve bárminemű sokszorosítás, másolás és közlés jogát is.
 2 Minden jog fenntartva, beleértve bárminemű sokszorosítás, másolás és közlés jogát is. Kiadja a Mercator Stúdió Felelős kiadó a Mercator Stúdió vezetője Lektor: Gál Veronika Szerkesztő: Pétery István
2 Minden jog fenntartva, beleértve bárminemű sokszorosítás, másolás és közlés jogát is. Kiadja a Mercator Stúdió Felelős kiadó a Mercator Stúdió vezetője Lektor: Gál Veronika Szerkesztő: Pétery István
Dr. Pétery Kristóf: Adobe Photoshop CS2 Testre szabás
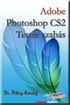 2 Minden jog fenntartva, beleértve bárminemű sokszorosítás, másolás és közlés jogát is. Kiadja a Mercator Stúdió Felelős kiadó a Mercator Stúdió vezetője Lektor: Gál Veronika Szerkesztő: Pétery István
2 Minden jog fenntartva, beleértve bárminemű sokszorosítás, másolás és közlés jogát is. Kiadja a Mercator Stúdió Felelős kiadó a Mercator Stúdió vezetője Lektor: Gál Veronika Szerkesztő: Pétery István
Minden jog fenntartva, beleértve bárminemű sokszorosítás, másolás és közlés jogát is.
 2 Minden jog fenntartva, beleértve bárminemű sokszorosítás, másolás és közlés jogát is. Kiadja a Mercator Stúdió Felelős kiadó a Mercator Stúdió vezetője Lektor: Pétery Tamás Szerkesztő: Pétery István
2 Minden jog fenntartva, beleértve bárminemű sokszorosítás, másolás és közlés jogát is. Kiadja a Mercator Stúdió Felelős kiadó a Mercator Stúdió vezetője Lektor: Pétery Tamás Szerkesztő: Pétery István
Access 2013 Lekérdezéstől testre szabásig TARTALOM 1
 TARTALOM 1 2 TARTALOM Minden jog fenntartva, beleértve bárminemű sokszorosítás, másolás és közlés jogát is. Kiadja a Mercator Stúdió Felelős kiadó a Mercator Stúdió vezetője Lektor: Pétery Tamás Szerkesztő:
TARTALOM 1 2 TARTALOM Minden jog fenntartva, beleértve bárminemű sokszorosítás, másolás és közlés jogát is. Kiadja a Mercator Stúdió Felelős kiadó a Mercator Stúdió vezetője Lektor: Pétery Tamás Szerkesztő:
Minden jog fenntartva, beleértve bárminemű sokszorosítás, másolás és közlés jogát is.
 2 Minden jog fenntartva, beleértve bárminemű sokszorosítás, másolás és közlés jogát is. Kiadja a Mercator Stúdió Felelős kiadó a Mercator Stúdió vezetője Lektor: Gál Veronika Szerkesztő: Pétery István
2 Minden jog fenntartva, beleértve bárminemű sokszorosítás, másolás és közlés jogát is. Kiadja a Mercator Stúdió Felelős kiadó a Mercator Stúdió vezetője Lektor: Gál Veronika Szerkesztő: Pétery István
Téglalap kijelölés opciói
 Kijelölés Téglalap kijelölés opciói Hozzunk létre egy új képet (méret: 640x400)!.Téglalap kijelölő eszköz kiválasztása. Kijelölés-szerkesztő megnyitása. Kijelölés megrajzolása Opciók: 4. Élsímítás 5. Lágy
Kijelölés Téglalap kijelölés opciói Hozzunk létre egy új képet (méret: 640x400)!.Téglalap kijelölő eszköz kiválasztása. Kijelölés-szerkesztő megnyitása. Kijelölés megrajzolása Opciók: 4. Élsímítás 5. Lágy
Photoshop CC Testre szabás
 2 Minden jog fenntartva, beleértve bárminemű sokszorosítás, másolás és közlés jogát is. Kiadja a Mercator Stúdió Felelős kiadó a Mercator Stúdió vezetője Lektor: Gál Veronika Szerkesztő: Pétery István
2 Minden jog fenntartva, beleértve bárminemű sokszorosítás, másolás és közlés jogát is. Kiadja a Mercator Stúdió Felelős kiadó a Mercator Stúdió vezetője Lektor: Gál Veronika Szerkesztő: Pétery István
Táblázatok. Táblázatok beszúrása. Cellák kijelölése
 Táblázatok Táblázatok beszúrása A táblázatok sorokba és oszlopokba rendezett téglalap alakú cellákból épülnek fel. A cellák tartalmazhatnak képet vagy szöveget. A táblázatok használhatók adatok megjelenítésére,
Táblázatok Táblázatok beszúrása A táblázatok sorokba és oszlopokba rendezett téglalap alakú cellákból épülnek fel. A cellák tartalmazhatnak képet vagy szöveget. A táblázatok használhatók adatok megjelenítésére,
Minden jog fenntartva, beleértve bárminemű sokszorosítás, másolás és közlés jogát is.
 2 Minden jog fenntartva, beleértve bárminemű sokszorosítás, másolás és közlés jogát is. Kiadja a Mercator Stúdió Felelős kiadó a Mercator Stúdió vezetője Lektor: Gál Veronika Szerkesztő: Pétery István
2 Minden jog fenntartva, beleértve bárminemű sokszorosítás, másolás és közlés jogát is. Kiadja a Mercator Stúdió Felelős kiadó a Mercator Stúdió vezetője Lektor: Gál Veronika Szerkesztő: Pétery István
Dr. Pétery Kristóf: Corel PHOTO-PAINT Maszkolástól nyomtatásig
 2 Minden jog fenntartva, beleértve bárminemű sokszorosítás, másolás és közlés jogát is. Kiadja a Mercator Stúdió Felelős kiadó a Mercator Stúdió vezetője Lektor: Gál Veronika Szerkesztő: Pétery István
2 Minden jog fenntartva, beleértve bárminemű sokszorosítás, másolás és közlés jogát is. Kiadja a Mercator Stúdió Felelős kiadó a Mercator Stúdió vezetője Lektor: Gál Veronika Szerkesztő: Pétery István
Dr. Pétery Kristóf: CorelDRAW 11 A program testre szabása
 2 Minden jog fenntartva, beleértve bárminemű sokszorosítás, másolás és közlés jogát is. Kiadja a Mercator Stúdió Felelős kiadó a Mercator Stúdió vezetője Lektor: Gál Veronika Szerkesztő: Pétery István
2 Minden jog fenntartva, beleértve bárminemű sokszorosítás, másolás és közlés jogát is. Kiadja a Mercator Stúdió Felelős kiadó a Mercator Stúdió vezetője Lektor: Gál Veronika Szerkesztő: Pétery István
Photoshop CC 2015 Testre szabás
 2 Minden jog fenntartva, beleértve bárminemű sokszorosítás, másolás és közlés jogát is. Kiadja a Mercator Stúdió Felelős kiadó a Mercator Stúdió vezetője Lektor: Gál Veronika Szerkesztő: Pétery István
2 Minden jog fenntartva, beleértve bárminemű sokszorosítás, másolás és közlés jogát is. Kiadja a Mercator Stúdió Felelős kiadó a Mercator Stúdió vezetője Lektor: Gál Veronika Szerkesztő: Pétery István
Ablak és ablakműveletek
 Ablak és ablakműveletek 1. Jelölje meg az igaz állításokat! A. A képen egy ablakot lehet látni. B. A Windows operációs rendszerben a mappák és programok ablakokban nyílnak meg. C. Egyszerre csak egy ablakot
Ablak és ablakműveletek 1. Jelölje meg az igaz állításokat! A. A képen egy ablakot lehet látni. B. A Windows operációs rendszerben a mappák és programok ablakokban nyílnak meg. C. Egyszerre csak egy ablakot
Word VI. Lábjegyzet. Ebben a részben megadhatjuk, hogy hol szerepeljen a lábjegyzet (oldal alján, szöveg alatt).
 Word VI. Lábjegyzet A számozást minden oldalon vagy minden szakaszban újrakezdhetjük. Mutassunk a Beszúrás menü Hivatkozás pontjára, majd kattintsunk a Lábjegyzet parancsra. Ebben a részben megadhatjuk,
Word VI. Lábjegyzet A számozást minden oldalon vagy minden szakaszban újrakezdhetjük. Mutassunk a Beszúrás menü Hivatkozás pontjára, majd kattintsunk a Lábjegyzet parancsra. Ebben a részben megadhatjuk,
Dr. Pétery Kristóf: Word 2003 magyar nyelvű változat
 2 Minden jog fenntartva, beleértve bárminemű sokszorosítás, másolás és közlés jogát is. Kiadja a Mercator Stúdió Felelős kiadó a Mercator Stúdió vezetője Lektor: Gál Veronika Szerkesztő: Pétery István
2 Minden jog fenntartva, beleértve bárminemű sokszorosítás, másolás és közlés jogát is. Kiadja a Mercator Stúdió Felelős kiadó a Mercator Stúdió vezetője Lektor: Gál Veronika Szerkesztő: Pétery István
QGIS szerkesztések ( verzió) Összeállította: dr. Siki Zoltán verzióra aktualizálta: Jáky András
 QGIS szerkesztések (2.18.3 verzió) Összeállította: dr. Siki Zoltán 2.18.3. verzióra aktualizálta: Jáky András (jakyandras@gmail.com) A QGIS számtalan vektorszerkesztési műveletet biztosít. Tolerancia beállítások
QGIS szerkesztések (2.18.3 verzió) Összeállította: dr. Siki Zoltán 2.18.3. verzióra aktualizálta: Jáky András (jakyandras@gmail.com) A QGIS számtalan vektorszerkesztési műveletet biztosít. Tolerancia beállítások
Választó lekérdezés létrehozása
 Választó lekérdezés létrehozása A választó lekérdezés egy vagy több rekordforrásból származó adatokat jelenít meg. A választó lekérdezések a táblák, illetve az adatbázis tartalmát nem változtatják meg,
Választó lekérdezés létrehozása A választó lekérdezés egy vagy több rekordforrásból származó adatokat jelenít meg. A választó lekérdezések a táblák, illetve az adatbázis tartalmát nem változtatják meg,
Minden jog fenntartva, beleértve bárminemű sokszorosítás, másolás és közlés jogát is.
 2 Minden jog fenntartva, beleértve bárminemű sokszorosítás, másolás és közlés jogát is. Kiadja a Mercator Stúdió Felelős kiadó a Mercator Stúdió vezetője Lektor: Gál Veronika Szerkesztő: Pétery István
2 Minden jog fenntartva, beleértve bárminemű sokszorosítás, másolás és közlés jogát is. Kiadja a Mercator Stúdió Felelős kiadó a Mercator Stúdió vezetője Lektor: Gál Veronika Szerkesztő: Pétery István
Photoshop szoftverek. leírása. i-store.hu Szoftver webáruház 1
 Photoshop szoftverek leírása 1 TARTALOM Adobe Photoshop CS4...3 Photoshop Extended CS4...4 Photoshop Lightroom 2.1...5 Photoshop Elements 7.0...6 2 Photoshop CS4 Az Adobe Photoshop CS4 jelenti a világban
Photoshop szoftverek leírása 1 TARTALOM Adobe Photoshop CS4...3 Photoshop Extended CS4...4 Photoshop Lightroom 2.1...5 Photoshop Elements 7.0...6 2 Photoshop CS4 Az Adobe Photoshop CS4 jelenti a világban
A MIMIO interaktív tábla használata. Dr. Boda István DRHE,
 A MIMIO interaktív tábla használata Dr. Boda István DRHE, 2017-04-21 Mimio Classroom termékcsalád Mimio Interactive oktatási technológiák (http://www.mimio.hu/) MimioTeach, MimioInteractive Xi; MimioProjector
A MIMIO interaktív tábla használata Dr. Boda István DRHE, 2017-04-21 Mimio Classroom termékcsalád Mimio Interactive oktatási technológiák (http://www.mimio.hu/) MimioTeach, MimioInteractive Xi; MimioProjector
QGIS tanfolyam (ver.2.0)
 QGIS tanfolyam (ver.2.0) I. Rétegkezelés, stílusbeállítás 2014. január-február Összeállította: Bércesné Mocskonyi Zsófia Duna-Ipoly Nemzeti Park Igazgatóság A QGIS a legnépszerűbb nyílt forráskódú asztali
QGIS tanfolyam (ver.2.0) I. Rétegkezelés, stílusbeállítás 2014. január-február Összeállította: Bércesné Mocskonyi Zsófia Duna-Ipoly Nemzeti Park Igazgatóság A QGIS a legnépszerűbb nyílt forráskódú asztali
Dr. Pétery Kristóf: Excel 2003 magyar nyelvű változat
 2 Minden jog fenntartva, beleértve bárminemű sokszorosítás, másolás és közlés jogát is. Kiadja a Mercator Stúdió Felelős kiadó a Mercator Stúdió vezetője Lektor: Gál Veronika Szerkesztő: Pétery István
2 Minden jog fenntartva, beleértve bárminemű sokszorosítás, másolás és közlés jogát is. Kiadja a Mercator Stúdió Felelős kiadó a Mercator Stúdió vezetője Lektor: Gál Veronika Szerkesztő: Pétery István
Dr. Pétery Kristóf: Access 2003 magyar nyelvű változat
 2 Minden jog fenntartva, beleértve bárminemű sokszorosítás, másolás és közlés jogát is. Kiadja a Mercator Stúdió Felelős kiadó a Mercator Stúdió vezetője Lektor: Gál Veronika Szerkesztő: Pétery István
2 Minden jog fenntartva, beleértve bárminemű sokszorosítás, másolás és közlés jogát is. Kiadja a Mercator Stúdió Felelős kiadó a Mercator Stúdió vezetője Lektor: Gál Veronika Szerkesztő: Pétery István
Minden jog fenntartva, beleértve bárminemű sokszorosítás, másolás és közlés jogát is.
 2 Minden jog fenntartva, beleértve bárminemű sokszorosítás, másolás és közlés jogát is. Kiadja a Mercator Stúdió Felelős kiadó a Mercator Stúdió vezetője Lektor: Gál Veronika Szerkesztő: Pétery István
2 Minden jog fenntartva, beleértve bárminemű sokszorosítás, másolás és közlés jogát is. Kiadja a Mercator Stúdió Felelős kiadó a Mercator Stúdió vezetője Lektor: Gál Veronika Szerkesztő: Pétery István
Minden jog fenntartva, beleértve bárminemű sokszorosítás, másolás és közlés jogát is.
 2 Minden jog fenntartva, beleértve bárminemű sokszorosítás, másolás és közlés jogát is. Kiadja a Mercator Stúdió Felelős kiadó a Mercator Stúdió vezetője Lektor: Gál Veronika Szerkesztő: Pétery István
2 Minden jog fenntartva, beleértve bárminemű sokszorosítás, másolás és közlés jogát is. Kiadja a Mercator Stúdió Felelős kiadó a Mercator Stúdió vezetője Lektor: Gál Veronika Szerkesztő: Pétery István
Dr. Pétery Kristóf: CorelDRAW 12 A program testre szabása
 2 Minden jog fenntartva, beleértve bárminemű sokszorosítás, másolás és közlés jogát is. Kiadja a Mercator Stúdió Felelős kiadó a Mercator Stúdió vezetője Lektor: Gál Veronika Szerkesztő: Pétery István
2 Minden jog fenntartva, beleértve bárminemű sokszorosítás, másolás és közlés jogát is. Kiadja a Mercator Stúdió Felelős kiadó a Mercator Stúdió vezetője Lektor: Gál Veronika Szerkesztő: Pétery István
Corel PHOTO-PAINT 12 Biblia
 2 Minden jog fenntartva, beleértve bárminemű sokszorosítás, másolás és közlés jogát is. Kiadja a Mercator Stúdió Felelős kiadó a Mercator Stúdió vezetője Lektor: Gál Veronika Szerkesztő: Pétery István
2 Minden jog fenntartva, beleértve bárminemű sokszorosítás, másolás és közlés jogát is. Kiadja a Mercator Stúdió Felelős kiadó a Mercator Stúdió vezetője Lektor: Gál Veronika Szerkesztő: Pétery István
Dr. Pétery Kristóf: CorelDRAW 12 Rajzelem-tulajdonságok
 2 Minden jog fenntartva, beleértve bárminemű sokszorosítás, másolás és közlés jogát is. Kiadja a Mercator Stúdió Felelős kiadó a Mercator Stúdió vezetője Lektor: Gál Veronika Szerkesztő: Pétery István
2 Minden jog fenntartva, beleértve bárminemű sokszorosítás, másolás és közlés jogát is. Kiadja a Mercator Stúdió Felelős kiadó a Mercator Stúdió vezetője Lektor: Gál Veronika Szerkesztő: Pétery István
Operációs rendszerek. Tanmenet
 Tanmenet TANMENET- Operációs rendszerek Témakörök Javasolt óraszám 1. Operációs rendszerek alapjai 2. Windows 2000 ismeretek- Munka a képernyőn 3. Windows 2000 ismeretek- A Start menü elemei 4. Windows
Tanmenet TANMENET- Operációs rendszerek Témakörök Javasolt óraszám 1. Operációs rendszerek alapjai 2. Windows 2000 ismeretek- Munka a képernyőn 3. Windows 2000 ismeretek- A Start menü elemei 4. Windows
Minden jog fenntartva, beleértve bárminemű sokszorosítás, másolás és közlés jogát is.
 2 Minden jog fenntartva, beleértve bárminemű sokszorosítás, másolás és közlés jogát is. Kiadja a Mercator Stúdió Felelős kiadó a Mercator Stúdió vezetője Lektor: Gál Veronika Szerkesztő: Pétery István
2 Minden jog fenntartva, beleértve bárminemű sokszorosítás, másolás és közlés jogát is. Kiadja a Mercator Stúdió Felelős kiadó a Mercator Stúdió vezetője Lektor: Gál Veronika Szerkesztő: Pétery István
Adobe InDesign CS5 Kezdő lépések
 2 Minden jog fenntartva, beleértve bárminemű sokszorosítás, másolás és közlés jogát is. Kiadja a Mercator Stúdió Felelős kiadó a Mercator Stúdió vezetője Lektor: Gál Veronika Szerkesztő: Pétery István
2 Minden jog fenntartva, beleértve bárminemű sokszorosítás, másolás és közlés jogát is. Kiadja a Mercator Stúdió Felelős kiadó a Mercator Stúdió vezetője Lektor: Gál Veronika Szerkesztő: Pétery István
CorelCAD 2015 Megjelenítés
 2 Minden jog fenntartva, beleértve bárminemű sokszorosítás, másolás és közlés jogát is. Kiadja a Mercator Stúdió Felelős kiadó a Mercator Stúdió vezetője Lektor: Gál Veronika Szerkesztő: Pétery István
2 Minden jog fenntartva, beleértve bárminemű sokszorosítás, másolás és közlés jogát is. Kiadja a Mercator Stúdió Felelős kiadó a Mercator Stúdió vezetője Lektor: Gál Veronika Szerkesztő: Pétery István
Minden jog fenntartva, beleértve bárminemű sokszorosítás, másolás és közlés jogát is.
 2 Minden jog fenntartva, beleértve bárminemű sokszorosítás, másolás és közlés jogát is. Kiadja a Mercator Stúdió Felelős kiadó a Mercator Stúdió vezetője Lektor: Gál Veronika Szerkesztő: Pétery István
2 Minden jog fenntartva, beleértve bárminemű sokszorosítás, másolás és közlés jogát is. Kiadja a Mercator Stúdió Felelős kiadó a Mercator Stúdió vezetője Lektor: Gál Veronika Szerkesztő: Pétery István
Minden jog fenntartva, beleértve bárminemű sokszorosítás, másolás és közlés jogát is.
 2 Minden jog fenntartva, beleértve bárminemű sokszorosítás, másolás és közlés jogát is. Kiadja a Mercator Stúdió Felelős kiadó a Mercator Stúdió vezetője Lektor: Gál Veronika Szerkesztő: Pétery István
2 Minden jog fenntartva, beleértve bárminemű sokszorosítás, másolás és közlés jogát is. Kiadja a Mercator Stúdió Felelős kiadó a Mercator Stúdió vezetője Lektor: Gál Veronika Szerkesztő: Pétery István
Műveletek makrókkal. Makró futtatása párbeszédpanelről. A Színezés makró futtatása a Makró párbeszédpanelről
 Műveletek makrókkal A munkafüzettel együtt tárolt, minden munkalapon elérhető makrót a Fejlesztőeszközök szalag Makrók párbeszédpanelje segítségével nyithatjuk meg, innen végezhetjük el a makrókkal megoldandó
Műveletek makrókkal A munkafüzettel együtt tárolt, minden munkalapon elérhető makrót a Fejlesztőeszközök szalag Makrók párbeszédpanelje segítségével nyithatjuk meg, innen végezhetjük el a makrókkal megoldandó
Bevezető. Mi is az a GeoGebra? Tények
 Bevezető Mi is az a GeoGebra? dinamikus matematikai szoftver könnyen használható csomagolásban az oktatás minden szintjén alkalmazható tanításhoz és tanuláshoz egyaránt egyesíti az interaktív geometriát,
Bevezető Mi is az a GeoGebra? dinamikus matematikai szoftver könnyen használható csomagolásban az oktatás minden szintjén alkalmazható tanításhoz és tanuláshoz egyaránt egyesíti az interaktív geometriát,
Minden jog fenntartva, beleértve bárminemű sokszorosítás, másolás és közlés jogát is.
 2 Minden jog fenntartva, beleértve bárminemű sokszorosítás, másolás és közlés jogát is. Kiadja a Mercator Stúdió Felelős kiadó a Mercator Stúdió vezetője Lektor: Gál Veronika Szerkesztő: Pétery István
2 Minden jog fenntartva, beleértve bárminemű sokszorosítás, másolás és közlés jogát is. Kiadja a Mercator Stúdió Felelős kiadó a Mercator Stúdió vezetője Lektor: Gál Veronika Szerkesztő: Pétery István
Képszerkesztés elméleti kérdések
 Képszerkesztés elméleti kérdések 1. A... egyedi alkotó elemek, amelyek együttesen formálnak egy képet.(pixelek) a. Pixelek b. Paletták c. Grafikák d. Gammák 2. Az alábbiak közül melyik nem színmodell?
Képszerkesztés elméleti kérdések 1. A... egyedi alkotó elemek, amelyek együttesen formálnak egy képet.(pixelek) a. Pixelek b. Paletták c. Grafikák d. Gammák 2. Az alábbiak közül melyik nem színmodell?
Windows mappaműveletek
 Windows mappaműveletek Windows 7 / 10 Források: http://www.akonyv.hu/windows_elemei/windows_7_mappa_allomany_es_lemezkezeles_minta.pdf http://www2.akg.hu/info/erettsegi/szobeli/10.html Windows Intéző felépítése
Windows mappaműveletek Windows 7 / 10 Források: http://www.akonyv.hu/windows_elemei/windows_7_mappa_allomany_es_lemezkezeles_minta.pdf http://www2.akg.hu/info/erettsegi/szobeli/10.html Windows Intéző felépítése
Weboldal grafika készítés elméleti síkon Grafikából szabáványos CSS és XHTML sablon
 Az elméleti rész után jöhet a gyakorlati megvalósítás. A grafika nem lesz túl bonyolult, hogy egyszerűen reprodukálható legyen bárki számára. A megvalósítási szakasz inkább csak érzékeltetés, hogy mire
Az elméleti rész után jöhet a gyakorlati megvalósítás. A grafika nem lesz túl bonyolult, hogy egyszerűen reprodukálható legyen bárki számára. A megvalósítási szakasz inkább csak érzékeltetés, hogy mire
VarioFace dokumenta cio
 VarioFace dokumenta cio Tartalom Felhasználói dokumentáció... 2 1. A program felépítése... 2 1.1. Vario csatlakoztatása... 2 1.2. Főablak... 3 1.3. Képkijelölő ablak... 4 2. A program használata... 4 2.1.
VarioFace dokumenta cio Tartalom Felhasználói dokumentáció... 2 1. A program felépítése... 2 1.1. Vario csatlakoztatása... 2 1.2. Főablak... 3 1.3. Képkijelölő ablak... 4 2. A program használata... 4 2.1.
Corel PHOTO-PAINT X6 Képmanipuláció
 2 Minden jog fenntartva, beleértve bárminemű sokszorosítás, másolás és közlés jogát is. Kiadja a Mercator Stúdió Felelős kiadó a Mercator Stúdió vezetője Lektor: Gál Veronika Szerkesztő: Pétery István
2 Minden jog fenntartva, beleértve bárminemű sokszorosítás, másolás és közlés jogát is. Kiadja a Mercator Stúdió Felelős kiadó a Mercator Stúdió vezetője Lektor: Gál Veronika Szerkesztő: Pétery István
Képszerkesztés elméleti feladatainak kérdései és válaszai
 Képszerkesztés elméleti feladatainak kérdései és válaszai 1. A... egyedi alkotóelemek, amelyek együttesen formálnak egy képet. Helyettesítse be a pixelek paletták grafikák gammák Helyes válasz: pixelek
Képszerkesztés elméleti feladatainak kérdései és válaszai 1. A... egyedi alkotóelemek, amelyek együttesen formálnak egy képet. Helyettesítse be a pixelek paletták grafikák gammák Helyes válasz: pixelek
Ablakok. Fájl- és mappaműveletek. Paint
 Ablakok. Fájl- és mappaműveletek. Paint I. Ablakok I.1. Ablak fogalma Windows = ablak, rövidítése: win Program indítás kinyílik az ablaka I.2. Ablak részei A programablak rendszerint az alábbi részekre
Ablakok. Fájl- és mappaműveletek. Paint I. Ablakok I.1. Ablak fogalma Windows = ablak, rövidítése: win Program indítás kinyílik az ablaka I.2. Ablak részei A programablak rendszerint az alábbi részekre
Tartalom Képernyő részei... 2
 Tartalom Képernyő részei... 2 Sötétszürke menü részei... 2 1. Menü kibontása... 2 2. Eszközök... 3 3. Műveletek... 3 Világosszürke menü részei... 4 Kijelölés... 4 Okos kijelölés... 5 Körülvágás... 6 Vegyes
Tartalom Képernyő részei... 2 Sötétszürke menü részei... 2 1. Menü kibontása... 2 2. Eszközök... 3 3. Műveletek... 3 Világosszürke menü részei... 4 Kijelölés... 4 Okos kijelölés... 5 Körülvágás... 6 Vegyes
