A totális VHD (virtual hard disk). Használd a Windows-t másképpen.
|
|
|
- Zsófia Orsósné
- 8 évvel ezelőtt
- Látták:
Átírás
1 A totális VHD (virtual hard disk). Használd a Windows-t másképpen. I. Bevezetés A totális VHD egy új szemlélet arról, hogy ne az évtizedek óta megszokott módon, direktben a merevlemezről használjuk a Windows-t, hanem használjuk kizárólag VHD konténerből. Ezen nagyon hatékony és praktikus módszer bevezetésének lépéseit tárgyaljuk most meg. A totális VHD használatához alap esetben nem szükséges semmilyen külső program. Minden benne van a Windows-ban, Windows parancsokat használhatunk, és az említet alap esetben ezek tökéletesen elégségesek. Nem kell hozzá semmi, csak elhatározás, és ennek a dolgozatnak az elolvasása! Miért jó nekünk a totális VHD? Mert általa egy átlátható, könnyen menthető, és visszaállítható, egymás mellett több példányban futtatható, rugalmasan méretezhető operációs rendszert kapunk. A totális VHD használatán azt értjük, amikor a számítógépünk operációs rendszerei, kizárólag csak VHD konténerből indulnak. Hihetetlen előnyökkel jár a használata, egy minimális, a gyakorlatban nem is érzékelhetően lassabb lemezkezelés árán. Egy tipikus totális VHD-t használó egy winchesteres, vagy SSD-s rendszer, gyökér könyvtára ilyen elegánsan néz ki. Nincs kusza átláthatatlan könyvtárstruktúra, hanem helyette minimális számú könyvtár, és néhány nagyméretű konténer: Itt a D: a valódi fizikai háttértár, ahol a VHD konténereket tároljuk, és a C:, pedig változó, mindig az aktuális VHD belseje, amiről indítottuk az operációs rendszert. Látszik, hogy fizikai háttértárunk, (a D: ) mennyire egyszerű és átlátható szerkezetű lesz a totális VHD használatával, pedig itt ráadásul négy különböző operációsrendszer van telepítve, ami lehet különböző, vagy egy másolati példány. Ezeket tetszőlegesen használhatjuk egymás után, attól függően, hogy mi a konkrét feladat. Ebben a dolgozatban a Microsoft Virtual Hard Disk-et értjük VHD-n. A Microsoft sok éve bevezette a VHD használatát, de a célirányos virtuális környezetet leszámítva, általános használata nem terjedt el. Ezzel szemben, a sokmillió lokális gépen is ki tudjuk használni a benne rejlő hihetetlen potenciált, csak egy kicsit meg kell barátkozni egy új, szokatlan, de nagyon logikus munkarenddel.
2 A VHD kívülről nézve, egy nagyméretű, VHD kiterjesztésű fájl. Bizonyos mértékben hasonlít egy ISO fájlra. Az operációs rendszerünket tartalmazó VHD, pedig egy boot-olható ISO-hoz, de leginkább egy LIVE DVD-ről készített ISO-hoz hasonlít. A szemléltetés képen, a címben szereplő totális VHD használat úgy írható le, mintha több DVD meghajtó lenne beszerelve a számítógépünkbe, (akár 5-6), és a merevlemezen nem lenne operációs rendszer. Emiatt csak DVD-ről tudunk boot-olni. Mindegyik DVD-ben lenne egy indítható, általunk összeállított LIVE DVD, amik egyenként más operációs rendszer verziót tartalmaznak. Igény szerint eldöntjük, hogy melyikről fogunk boot-olni, és így különböző feladatokat tudunk elvégezni. Az összes LIVE DVD-ről indított rendszer, a merevlemezen lévő közös adatelérést használja, mint külső adatpartíciót. Természetesen, ha konkrét feladat úgy kívánja, mindegyiknek lehet külön adattárolási helye. Ha a fájl hasonlattól eltekintünk, mármint a VHD, és az ISO is egy fájl, akkor funkcionálisan egy még szemléletesebb példával élve, jobban érzékeljük a működését, mivel a DVD-re nem lehet menet közben írni (vagy csak nagyon körülményesen): Legyen egy korszerű alaplapunk, amely BIOS szinten (UEFI) kezeli az USB3-at, vagyis tudunk USB3-ról boot-olni. Legyen négy darab 64 gigabájtos gyors USB3 pendrive-unk, és mivel az alaplap 4 darab USB3 portot tartalmaz, így mindegyikre jut egy. Telepítsük a Windows-t, és az alkalmazásainkat az egyik gyors USB3-as pendrive-ra, boot-olható formában. Ugyan így járjunk el a többi pendrive esetében is, ahol le lehet másolni az előzőt, vagy egy egészen másmilyent telepítünk, tetszés szerint. A merevlemezen most sincs operációs rendszer, csak adat, ezért most is csak pendrive-ról boot-olhatunk. Bedugjuk mind a négy telepített, felprogramozott pendrive-ot, és az egyikről boot-olunk. Ugyanúgy fogunk tudni dolgozni, mint egy hagyományos merevlemezes esetben, csak sokkal nagyobb szabadságfokkal. Nemcsak tetszőleges teszteket hajthatunk végre a tesztelendő rendszer másolati példányával, hátrányos következmények nélkül, hanem ha duplikáljuk a fontos pendrive-okat, és biztonságos helyre tesszük, akkor a biztonsági mentést is megoldottuk. Tehát a példánál maradva, az operációs rendszert tartalmazó VHD konténer, egy fájlban tárolt, boot-olható USB3-as pendrive. És valóban, funkcionálisan teljes mértékben megegyezik vele. Ha a Windows Intézőben egy mount-olt VHD-ba lépünk, aminek egy sima meghajtó betűjele van, nem fogjuk tudni megkülönböztetni egy behelyezett USB pendrive-tól. A totális VHD-tól függetlenül, alapvető munkaszervezési szempontnak kellene lennie, hogy adataink ne ömlesztve legyenek az operációs rendszert tartalmazó partíción, hanem kerüljenek egy másik adatpartícióra. Rengeteg problémától szabadulunk meg, ha ezt követjük, és nem a kényelmes, alapértelmezésben megadott adatkezelési helyeket használjuk. Az időnként elkerülhetetlen operációs rendszer újratelepítés, vagy csere esetén, komoly gondot jelent az adataink összegyűjtése adatvesztés elkerülése céljából. Egy ennél sokkal fontosabb szempont, hogy a rendszeres adatmentés, adatarchiválás végrehajtása is sokkal egyszerűbb, ha adataink külön partíción vannak, nem keveredve az operációs rendszerrel. A lustaságon kívül egyetlen érv szól amellett, hogy ne kezeljünk külön adatpartíciót, mégpedig az, ha a háttértárunk mérete korlátozott. Ez mostanában igazán az SSD elterjedésével jelentkezik, mert nagyon sokba kerül a nagyméretű SSD használata. A korlátozott háttértár esetén a több partíció használata, érzékenyen csökkenti az amúgy is szűkös tárolási kapacitást. A fent említett problémákat egy csapásra megoldja, a totális VHD, és az elkülönített adatpartíció együttes használata. Az elkülönített adatpartíció minimálisra csökkenti a VHD használatával fellépő lemezkezelési sebesség csökkenésének hatását, míg a totális VHD kivédi a több partíció használatával fellépő tárolási hely veszteség hatását. A VHD lemezkezelési sebesség csökkenése a gyakorlatban nem érzékelhető, amennyiben csak az operációs rendszert, valamint az alkalmazásokat telepítjük VHD-ra. Ne akarjunk például több órás filmet a VHD-n renderelni, vagy bonyolult SQL lekérdezéseket indítani a VHD-n tárolt adatbázison. Magyarul, az alkalmazásaink adatelérési útjai az adat partícióra mutassanak, ami normál merevlemezen, vagy SSD-n legyen. Természetesen ez csak a nagy lemezmozgást igénylő alkalmazásokra igaz, mert egy normál alkalmazásnál nem érzékelhető sebesség csökkenés a VHD lemezkezelő beiktatódása miatt. A totális VHD előnye a telepített operációs rendszerek hihetetlenül rugalmas kezelése. Egymás mellett kezelhetünk több Windows verziót, 7-est, 8-ast, 32-bitest, 64-bitest. Egy konkrét telepítésről egy sima fájlmásolással készíthetünk másolatot, mivel az egész egy VHD konténer fájlban van. Többek között így tökéletesen megoldható a biztonsági mentés, és annak visszaállítása is. Igaz hogy a biztonsági másolatok készítésére számtalan megoldás elérhető, de ennél elegánsabb, és ennél könnyebben kezelhető nem igen létezik. Az egész egy fájl másolása egyik helyről a másikra, mind backup, mind restore esetén. Ez lehet egy külső háttértáron, egy szerveren, vagy akár a saját merevlemezünkön, ha van elég helyünk.
3 Az operációs rendszerünket tartalmazó VHD konténer duplikálása nem csak a biztonsági mentésre használható, hanem kitűnő eszköz a tesztelésre, mivel következmények nélkül telepíthetünk, kipróbálhatunk bármit. Ha nem tetszik a teszt végeredménye, egyszerűen letöröljük a duplikált VHD-t, és használjuk az eredetit. Ha pedig a várt eredményt kapjuk, akkor ez lesz az új végleges rendszerünk, és ezek után ezzel fogunk dolgozni, és természetesen majd ezek után ezt duplikáljuk. Egyetlen szabályt kell csak betartani: aktív VHD nem másolható, vagyis az amelyikről boot-oltunk. Ezért célszerű legalább két boot-olható VHD-val dolgoznunk. Az egyiket indítjuk, míg a másikról, vagy ha több van, a többiről, készíthetünk másolatot. Még egy fontos szempont a VHD használat mellett: a VHD-n lévő aktivált operációs rendszer nem veszti el aktivált állapotát, ha a gépünkön csak háttértárat cserélünk, és más fontos hardver elem pl. alaplap, nem változik. Tehát, ha eddig merevlemezen volt a rendszer és csinálunk róla egy másolatot, majd a merevlemezt kicseréljük egy nagyobbra, vagy egy gyors SSD-re akkor csak vissza kell másolni a VHD fájlt, és ott folytatjuk a munkát ahol a csere előtt abbahagytuk. Természetesen legelőször egy telepítő DVD/USB alkalmazásával egy szűz VHD-s operációs rendszert létre kell hozni az új háttértáron, amit ezután a lementett, éles operációs rendszert tartalmazó VHD-val felülírunk. A Windows operációs rendszer már nagyon régen, a Vista megjelenése óta támogatja a VHD-t. Elvileg az XP-n is elérhető, de a mai formája a Vista-val jelent meg. Az az igazság hogy lokális gépeken nem nagyon terjedt el a használata. Most kezdték el tömegesen használni a Windows 8 kapcsán, hogy a meglévő operációs rendszerük mellé feltegyék a Windows 8-at tesztelés céljából, dual-boot elérhetőséggel. Ez a megoldás tesztelésre jó, de messze nem nyújt annyi előnyt, mint amit lehetne. A Windows 8-ban használhatunk a VHD mellett VHDX-et is. A VHDX most bevezetett új virtuális meghajtó típus, ahol a tárhely 64 TB-ig méretezhető, szemben a korábbi 2TB-os VHD formátummal. A VHDX csak a Windows 8-ban, vagy a megfelelő verziójú Windows Server rendszerekben támogatott, a korábbi verziókban nem. A VHDX mellett, többek között, a könnyű, külső segédprogram alkalmazása nélküli, méret változtatás szól. A méret változtatáshoz VHDX-nél nincs szükség az új paraméterekkel rendelkező másolat elkészítésére, ami azért időigényes, hanem direktben azonnal elvégezhető a művelet. A Windows 8 mellett pedig az szól, hogy direktben kezelhetjük a VHD konténereket akár az Intézőből is. Elég ha kétszer ráklikkelünk, és máris kap egy új drive betűjelet, és máris írhatjuk/olvashatjuk a belsejét, míg a Windows 7 alatt a előbb a Disk Management rendszerprogrammal egy Attach VHD parancsot végre kell hajtanunk, és ekkor kap a VHD konténerünk betűjelet. Természetesen lehet használni a VHD-s rendszereket nem csak totálisan, hanem vegyesen a meglévő operációs rendszer mellett is, de ebben az esetben nagy része elvész azoknak az előnyöknek, amiket a totális VHD rendszernél tapasztalunk. Ha már belekezdünk, vegyük a fáradságot, és vigyük végig, mert az új lehetőségek gazdagon kárpótolják a befektetett energiát. A későbbiekben három témakört fogunk, az alábbi három fejezetben tárgyalni: - A VHD használata üres háttértáron, szűz operációsrendszer telepítésével együtt mely a totális VHD rendszer kezdeti létrehozását tárgyalja, valamint a meglévő rendszer háttértár cseréjénél szükséges lépéseket írja le. - A hagyományos háttértárra telepített Windows operációs rendszer áttelepítése VHD rendszerre mely a meglévő, jelenleg használt Windows 7 vagy 8 operációs rendszerünk áttelepítését írja le, totális VHD-s rendszerre. - A VHD konténerek kezelése mely a VHD konténerek méretének csökkentését, vagy növelését írja le, amire a használat során felmerült háttértár méret igények kielégítése céljából kerülhet sor.
4 II. A VHD használata üres háttértáron, szűz operációsrendszer telepítésével együtt 1.- Miután adatainkat biztonságba helyeztük, és már nincs semmi olyan fontos dolog a háttértárunkon, amit ne tudnánk visszaállítani, hozzákezdhetünk a komplett telepítéshez. Mivel a háttértár formázásra kerül, ezért mindezek előtt a mentést feltétlenül el kell végezni. Ezek után behelyezzük a telepítő DVD-t, vagy USB-t, és elindítjuk a telepítést. A Windows telepítése során, ha eljutottunk a telepítés helyének megadása ablakhoz (Where do you want to install Windows) válasszuk a Drive options (advanced) opciót. Hozzuk létre a háttértárunkon az operációs rendszert tartalmazó partíciót, és egyben engedélyezzük a System Reserved néhány száz MB-os rendszerpartíció létrehozását Formázzuk le az operációs rendszernek szánt partíciót, majd nyomjunk SHIFT+F10 -et A megjelenő CMD ablakban gépeljük be a következő parancsokat: diskpart list volume create vdisk file=e:\win8.vhd type=expandable maximum=40000 select vdisk file=e:\win8.vhd attach vdisk az E: meghajtónév lehet más is, attól függően, hogy milyen a konkrét konfiguráció, és a VHD neve is tetszőleges, de a kiterjesztése nem (vhd). Mindig az aktuális környezetet használjuk, amit a list volume parancs begépelése után tudunk megállapítani. A list volume parancs adja meg, többek között, a telepítendő meghajtónk betűjelét. a maximum=40000 egy megfelelő tapasztalati méret, amit később bármikor növelhetünk, vagy csökkenthetünk. Erre a méretre tökéletesen felfér az operációs rendszer, rengeteg telepített alkalmazással együtt. A IV. fejezetben tárgyalt módszer alapján, tetszőlegesen megváltoztathatjuk majd, szükség szerint a VHD méretét. Ha Windows 8-at használunk, a VHD kiterjesztés helyett, minden parancsban használhatunk VHDX kiterjesztést is. Ha így járunk el, akkor következetesen mindenütt ezt kell használni. A VHDX-ről a bevezetés fejezet végén már volt szó.
5 4. - Alt+Tab billentyűvel menjünk vissza a telepítőbe és a Refresh gomb lenyomása után már kiválaszthatjuk az új VHD-s meghajtónkat. A kiválasztott VHD-ra létre kell hozni egy Volume-ot, nyilván a maximumot, és le kell formázni. Ha ez sikeres, akkor kiválasztjuk a Windows telepítési helyének. Lent megjelenik egy figyelmeztető üzenet, hogy erre nem lehet telepíteni, de ezt hagyjuk figyelmen kívül, és végezzük el a telepítést a megszokott módon. Sikeres telepítés után, minden további beavatkozás nélkül, továbbiakban már erről a VHD-ról indul az operációs rendszerünk Ez nem kötelező, de ajánlott lépés: ha már úgyis minden kéznél van a telepítéshez, készítsünk egy második VHD-s operációs rendszert a későbbi könnyebb kezelhetőség érdekében. A telepítő elkészíti a dual-bootot és a második operációs rendszert. Természetesen a Drive options (advanced) megnyomása után nem partícionálunk, és nem formázunk, hanem egyből SHIFT+F10 -et nyomunk, és egy másik nevű VHD-t hozunk létre, majd a telepítést folytatjuk a megadott módon. 6. A már használatba vett VHD-s rendszerünk SSD, vagy merevlemez cseréje esetén még egy lépést kell megtennünk: az előző 5 pont elvégzése után még egyszer elindítjuk a telepítő lemezt, de a SHIFT+F10 és a CMD ablak megjelenése után nem hajtunk végre DISKPART parancsokat, hanem a COPY paranccsal rámásoljuk az előbb elkészített két VHD egyikére a külső háttértáron lévő az aktuális operációs rendszerünkről készített VHD mentésünket. Könnyebb kezelhetőség érdekében, az indított rendszernek megfelelő 32/64 bites TotalCommander is elindítható ilyenkor, amennyiben korábban felmásoltuk a telepítő lemezre, vagy a VHD-t tartalmazó USB/eSata háttértárra. A sikeres másolás után megszakítjuk a telepítést, és újra indítjuk számítógépünket.
6 III. A hagyományos háttértárra telepített Windows operációs rendszer áttelepítése VHD rendszerre A hagyományosan használt, programokkal és adatokkal teli operációs rendszerünket minden további nélkül átköltöztethetjük VHD-ra. A strukturálatlan, mindent egyben, adatokat, programokat ömlesztve tartalmazó háttértárunkat is átköltöztethetjük változtatás nélkül VHD-ra, de így a korábban felsorolt előnyök nagy részét elveszítjük. Egy adatoktól mentes, külön adatpartíciót használó VHD-s operációs rendszer néhányszor tíz gigabájt méretű, míg az adatokkal együtt akár több száz gigabájt is lehet. Ez a nagyon-nagy fájl kezelése már igen problémás. A totális VHD lehetőségeinek kihasználásához szükséges egy operációs rendszer nagytakarítás. A ráfordított idő sokszorosan megtérül, és csak egyszer kell elvégezni. A legstrukturálatlanabb, minden egyben, egy háttértáron esetet vizsgáljuk meg. Amennyiben a konkrét eset, ennél optimálisabb változatot tartalmaz, akkor természetesen az ide vonatkozó lépést át kell ugorni. 1.- Az áttelepítés idejére mindenképen szükséges egy hasonló, de inkább nagyobb méretű háttértár, mint a jelenlegi. Ezt átmenetileg beszerelhetjük az asztali gépünkbe, vagy használhatunk külső eszközt asztali gép esetén is, mint ahogy a notebook esetén. Külső eszköz esetén, ha lehet, válasszunk esata, vagy USB3 csatlakozást. Az USB2 is működik, de jelentősen lassabb az adatátvitel. 2.- A meghajtók betűjelét csereberéljük úgy, hogy az új meghajtó D: betűt kapjon. Erre azért van szükség, mert a végleges felállásban az elinduló VHD kapja a C: -t, és az alap meghajtónk a D: -t. Ha áttelepítésnél az adatelérési útvonalat D: -re állítjuk be, akkor ez meg fog egyezni a végleges felállással is. Ha több meghajtót használunk, akkor értelem szerűen válasszunk betűjelet. 3.- Ez a pont a legidőigényesebb: az összes programunk adatelérését állítsuk át az új D: meghajtóra. Másoljuk át az összes adatot a D: -n lévő helyére, és körültekintően teszteljük le a működésüket. Ha meggyőződtünk arról, hogy a programok megfelelően kezelik az új adatelérést, töröljük le a régi C: -n lévő adatkönyvtárakat. Ezt a lépést akkor is ajánlott megtenni, ha nem akarjuk használni a VHD-t, mert így hozzájutunk a bevezetésben taglalt strukturált adatelérés előnyeihez. 4.- Végezzünk egy operációs rendszer tisztítást, egy CCleaner vagy hasonló szoftverrel, majd hajtsunk végre egy defragmentációt a C: meghajtóra. A cél, hogy minden adat, és minden átmeneti állománytól mentes, lehető legkisebb méretű operációs rendszert kapjunk. 5.- Indítsuk el a Disk Management rendszerprogramot, és a C: meghajtóra hajtsuk végre a Shrink Volume parancsot. A meghajtó méret csökkentésnél hagyjunk egy egészséges üres tárhelymennyiséget az operációs rendszer számára. Vagyis a jelenleg lefoglalt adatmennyiségnél nagyobb méretűre Shrink -eljük a C: meghajtót. 6.- Az optimalizált, és méretre szabott operációs rendszerünket tartalmazó C: meghajtóról, a rendszeresített Backup programmal készítünk VHD másolatot. Először a Windows 8-nál alkalmazott lépéseket mutatom be, mivel ezt nehezebb megtalálni: elindítjuk a Conroll Panel-t
7 ezután, kiválasztjuk a System and Security-t majd a File History-t
8 a bal alsó sarokban lévő Windows 7 File Recovery-vel folytatjuk majd a Set up backup-ban meghatározzuk a mentés helyét
9 ami lehet hálózati meghajtó is a next gomb után válasszuk az első (recommended) opciót
10 majd a Save setting and run backup-ra elindul a mentés A mentés alatt ezt látjuk
11 a végén pedig ezt a kép fogad minket Ezután kiléphetünk a mentő programból. Windows 7 alatt, a Controll Panel, és System and Security választás után egyből megkapjuk a Backup and Restore ablakot, amit a a Windows 8-nál már ismertetett Set up backup beállításoktól folytatjuk, és ugyan-úgy visszük végig.
12 7.- A mentés után, a mentésre kijelölt meghajtón egy bonyolult fájl struktúrát találunk. Nekünk a VHD szempontjából csak egy nagyon nagy méretű fájl érdekes, ami egy hasonló néven található meg: "WindowsImageBackup\saját-pc\Backup \d5a6fbcb-b685-4a badd924144ff.vhdx" Ez a hosszú nevű VHD, vagy VHDX fájl a kész indítható VHD operációs rendszerünk. Ezt nevezzük át egy emészthető névre, és másoljuk át egy hordozható háttértárra, (legjobb oda ahova az adatokat is tettük) ahonnan majd a Windows telepítő eléri. Ezzel készen is vagyunk. 8.- Végezzük el az előző II. fejezet mind hat (1,2,..,6) pontját, ahol a 6. pont szerint a most elkészült VHD fájlt átmásoljuk rá egy frissen készült a telepítő által készített VHD fájlra. 9.- Indítsuk újra rendszerünk. Gond nélkül elindul a régi rendszerünk, immár VHD környezetben. Windows 7 alatt első esetben szükség lehet egy ismételt újraindításra Másoljuk át adatinkat a mentő meghajtóról a végleges helyére és ezzel el is készültünk a totális VHD rendszerünkkel. Abban az esetben, ha Windows indításánál olyan programok indulnak el, amik hiányolják a megszokott adataikat, akkor a fenti 8. pont feladatainak elvégzése után, másoljuk át az adatokat is a végleges helyére, és innen folytassuk a 9. pont szerint. Ha a kész VHD konténer mérete még mindig nagyobb a kelleténél, akkor a friss VHD-ról boot-olt rendszerre az 5., 6., 7. pont megismétlésével a méretcsökkentést elvégezhetjük. Erre azért lehet szükség, mert a Disk Management nem engedi a tetszőleges méretű Shrink Volume parancsot, ezért lehet, hogy a kitűzött célt csak több lépésben tudjuk elérni. A VHD méret fontosságáról a következő fejezetben lesz szó. Az előző 10 pontban meghatározott feladatok elvégzése nem kis feladat, jó néhány órát felvesz, de mivel csak egyszer kell megcsinálni, érdemes rászánni az időt, mert ezek után hosszú évekig élvezhetjük a rendszer előnyeit. Egy fontos segédprogramot kell még megemlíteni, és pedig az ingyenes EasyBCD-t. Ez egy kitűnő eszköz a boot folyamat kialakítására. Többek között kezeli a VHD boot-olást is. Hozzáadhatunk, törölhetünk boot elemeket, megváltoztathatjuk sorrendjüket, elnevezésüket, kijelölhetjük az alapértelmezettet, beállíthatjuk a várakozási időt, stb. Windows belső parancsokkal mindezeket körülményesebben tudjuk végrehajtani. Az EasyBCD a totális VHD használat igen hasznos eleme.
13 IV. A VHD konténerek kezelése A VHD régen része a Windows operációs rendszernek, a Disk Management rendszerprogram teljes mértékben kezeli őket, csak eddig valószínűleg elkerülték a figyelmünket a VHD-ra vonatkozó parancsok. A Windows 8-ban például elég egy VHD-ra kétszer rákattintani az Intézőben, vagy például a TotalCommander-ben, rögtön felmountolja, majd egy új betűjelet kapott meghajtóként írhatunk/olvashatunk rá, mint egy külső merevlemezre. A Windows 7-ben nem klikkelhetünk a VHD-ra direktben, hanem használat előtt a Disk Management Attach VHD parancsának segítségével a VHD-nak drive betűjelet kell kapnia. Tehát az előző fejezetekben említett, a rendszerünkről készített VHD másolatokat nem csak akkor érjük el, ha erről indítottuk az operációs rendszert, hanem bármikor, amikor szükségünk van a benne tárolt adatokra. Ha befejeztük vele a munkát, az Eject paranccsal eltávolíthatjuk a VHD-t a meghajtók közül. A Disk Management használata egyenértékű a II. fejezet 3. pontjában ismertetett Diskpart parancsokkal, vagyis ugyanazokat itt is elvégezhetjük. Ha a Disk Management-el készítünk VHD-t, akkor a Dynamically expanding opciót válasszuk, és az elkészült VHD-t inicializáljuk MBR (Master Boot Record) formátumura. Egyéb programokkal pl. Intéző, csak akkor tudjuk elérni a VHD-t, ha a Disk Managament-tel online állapotra állítottuk, és kapott drive betűjelet. Általában ezt csak egyszer kell elvégeznünk.
14 A Disk Management VHD-val kapcsolatos egyik fontos funkciója a Shrink Volume. Ezt akkor használjuk, ha túl nagyra választottuk az operációs rendszerünket tartalmazó VHD méretét, és a fölösleges mérettől meg akarunk szabadulni. Ennek azért van jelentősége, mert ha túl nagyra választjuk a VHD méretét, akkor az erről való boot-olás közben fölösleges helyet allokál magának a Windows a háttértárunkból. Történetesen, ha egy kisebb VHD-ról boot-olva teleírjuk a háttértárunkat, és ez után erről a nagyobb méretű VHD-ról boot-olunk, akkor ez a hibaüzenet fogadhat minket:
15 A VHD_BOOT_HOST_VOLUME_NOT_ENOUGH_SPACE hibaüzenet elkerülése érdekében, érdemes mindig csak a szükséges méretre beállítani a VHD konténerekben a használt partíció méretét. Nyilván ez a probléma igazából csak a kis méretű notebook winchestereknél, vagy a szintén kis méretű SSD-knél szokott fellépni. Egy 2 terrabájtos winchesterű asztali PC-n, ez nem igen jelentkezik. A Disk Management Shrink Volume funkciójával lecsökkentett VHD mérete nem csökken, csak a használt partíció mérete. A Disk Management a megspórolt tárterületet ott hagyja a fizikai VHD fájlban, egy nem allokált területként. Ha szeretnénk a VHD fájlból eltüntetni a felszabadított területet, akkor egy ingyenes VhdResizer alkalmazással tehetjük meg. Az utolsó verzió a VhdResize verzió. Bár ez már egy igen koros kis program, de a mai napig sincs igazán jobb nála, és ráadásul most is korrekten dolgozik. Egy másik igen fontos funkció is csak a VhdResizer használatával érhető el, és pedig a valódi Extend Volume. A Disk Management nem tudja bővíteni a VHD elsődleges partíció méretét a VHD fájl fizikai méretei fölé. Erre akkor van szükség, amikor a kezdetben meghatározott VHD méretét a sok, későbbiekben telepített alkalmazás miatt, a Windows kinövi. Ilyenkor szükséges egy megnagyobbított VHD másolatot készíteni, ami orvosolja ezt a problémát. A VhdResizer egy igen puritán felülettel fogad minket: Paraméterezése igen egyszerű:
16 A Shrink Volume után a New Size: érték legyen a Min: érték MB-ban. Ezzel elérhetjük, hogy a VHD fájlunkból eltűnjön a felszabadított terület Amennyiben az Extend Volume funkcióra van szükség, akkor a New Size: legyen a kívánt megnövelt érték. Tehát a VHDResizer egy megfelelő méretparaméterekkel rendelkező másolatot készít az aktuális VHD-ról, amit a régi eltávolítása után az eredeti néven veszünk használatba. A VhdResize csak a VHD fájlokat kezeli, a VHDX-eket nem. Amennyiben Windows 8 alatt VHDX-et használunk, más megoldáshoz kell folyamodnunk. A Windows 8 alatt két lehetőség közül választhatunk: vagy VHD, vagy VHDX konténereket használunk. Ez nem kizárólagos, hanem lehet tetszőlegesen vegyes rendszer is. Az egyik rendszer VHD-n van, a másik VHDX-en, egymás mellett vegyesen. A Windows 8 alatt a VHD-kat a fent ismertetett VHDResizer programmal tudjuk kezelni, míg a VHDX-et kizárólag a megfelelő PowerShell paranccsal. A VHDX-et kezelő PowerShell parancsok a méretváltoztatást direktben elvégzik a VHDX konténer fájlon, nincs fájl másolat készítésére szükség. A Windows 8 alatt a VHDX konténerek kezelését a következő Disk Management, és a PowerShell paranccsal tudjuk megoldani egyszerűen. A Disk Management Shrink Volume, majd a Detach VHD parancsa után, a felszabadított terület végleges eltüntetésére a: PowerShell parancsot használjuk, míg resize-vhd D:\minta.vhdx -ToMinimumSize a VHD fizikai megnövelésére pedig a: resize-vhd D:\minta.vhdx -Size 50GB PowerShell parancsot. Ezután a Disk Management-tel hajtsuk végre az Attach VHD, és az Extend Volume parancsot.
17 A VHDX-et kezelni tudó PoweShell parancsokat csak akkor tudjuk használni, ha bekapcsoljuk Hyper-V szolgáltatás támogatását. Lokális gépen a VHDX használata mellett nyilvánvalóan, nem a 64 terrabájt mérethatár szól, hanem az új paraméterű másolat készítésének elhagyása, tehát fájlmásolás nélküli, gyors, rugalmas VHDX konténer méret változtatási lehetőség. Egy végső gondolat: új operációs rendszert használhatunk a Windows 8 megjelenésével, új és nagyon gyors háttértárakon tarthatjuk adatainkat a mostanában elérhető árra csökkent SSD-vel. Ezekhez az új, és nagyszerű dolgokhoz válasszunk egy új munkarendet, a totális VHD-t, és elmondhatjuk, hogy igazán megújult, korszerű számítógépünk lesz! Remélem kielégítő információt nyújtottam ahhoz, hogy a totális VHD használata mindenki számára világos legyen. Amennyiben észrevétel, vagy kérdés merül fel, nyugodtan el lehet juttatni az címemre: ubrizsy.pal@gmail.com Budapest, november 20. Ubrizsy Pál
Rugalmas Windows, a komplex VHD segítségével.
 Rugalmas Windows, a komplex VHD segítségével. I. Bevezetés VHD-n, a Windows által használt Virtual Hard Disk-et értjük, ami egy jó nagyméretű, speciális tulajdonságokkal bíró, vhd kiterjesztéssel rendelkező
Rugalmas Windows, a komplex VHD segítségével. I. Bevezetés VHD-n, a Windows által használt Virtual Hard Disk-et értjük, ami egy jó nagyméretű, speciális tulajdonságokkal bíró, vhd kiterjesztéssel rendelkező
Merevlemez üzembe helyezése, particionálása
 Merevlemez üzembe helyezése, particionálása (gyakorlati) A meghajtók és partíciók fogalma A meghajtó egy fizikai tárolóeszközt, például a merevlemez-meghajtó vagy a cserélhető USB-meghajtó. A partíció
Merevlemez üzembe helyezése, particionálása (gyakorlati) A meghajtók és partíciók fogalma A meghajtó egy fizikai tárolóeszközt, például a merevlemez-meghajtó vagy a cserélhető USB-meghajtó. A partíció
MS Windows XP Professional SP2 telepítés virtuális gépre. ember@vodafone.hu
 MS Windows XP Professional SP2 telepítés virtuális gépre 1 Előzmények Új gép esetén meg kell győződnünk arról, hogy a gép XP kompatibilis Lehetséges, hogy csak Vista drivereket kínál a gyártó a géphez,
MS Windows XP Professional SP2 telepítés virtuális gépre 1 Előzmények Új gép esetén meg kell győződnünk arról, hogy a gép XP kompatibilis Lehetséges, hogy csak Vista drivereket kínál a gyártó a géphez,
tovább használhatjuk a Windows-t.
 Complete PC Backup A Windows Vista többfajta adatmentési és rendszer-helyreállítási funkcióval rendelkezik, ezek közül az egyik legérdekesebb és leghasznosabb a teljes rendszert egy gombnyomással visszaállítani
Complete PC Backup A Windows Vista többfajta adatmentési és rendszer-helyreállítási funkcióval rendelkezik, ezek közül az egyik legérdekesebb és leghasznosabb a teljes rendszert egy gombnyomással visszaállítani
FÁJLOK ÉS MAPPÁK MÁSOLÁSA PENDRIVE-RA ÉS CD-RE A LEGEGYSZERŰBBEN WINDOWS XP-N
 FÁJLOK ÉS MAPPÁK MÁSOLÁSA PENDRIVE-RA ÉS CD-RE A LEGEGYSZERŰBBEN WINDOWS XP-N Ezek a cikkek Atom Manó rovattársam kérdésfeltevése alapján jöttek létre, és mivel Ő a fényképekkel végezhető műveletek kapcsán
FÁJLOK ÉS MAPPÁK MÁSOLÁSA PENDRIVE-RA ÉS CD-RE A LEGEGYSZERŰBBEN WINDOWS XP-N Ezek a cikkek Atom Manó rovattársam kérdésfeltevése alapján jöttek létre, és mivel Ő a fényképekkel végezhető műveletek kapcsán
TELEPÍTÉS UEFI MÓDBAN » ELSŐ RÉSZ: ELŐKÉSZÜLETEK
 TELEPÍTÉS UEFI MÓDBAN Bevezető: UEFI, azaz Universal Extensible Firmware Interface az évtizedek óta használt BIOS, azaz Basic Input Output System utóda, egy ingyenes alaplap program, ami először fut le,
TELEPÍTÉS UEFI MÓDBAN Bevezető: UEFI, azaz Universal Extensible Firmware Interface az évtizedek óta használt BIOS, azaz Basic Input Output System utóda, egy ingyenes alaplap program, ami először fut le,
A telepítési útmutató tartalma
 1 A telepítési útmutató tartalma 3 Kompatibilitás és rendszerkövetelmények A telepítési folyamat röviden 4 A telepítés indítása 5 Adatbáziskezelő beállítása / telepítése 8 Telepítési módozatok 11 Az ENSO
1 A telepítési útmutató tartalma 3 Kompatibilitás és rendszerkövetelmények A telepítési folyamat röviden 4 A telepítés indítása 5 Adatbáziskezelő beállítása / telepítése 8 Telepítési módozatok 11 Az ENSO
A Novitax ügyviteli programrendszer első telepítése
 Telepítő fájl letöltése honlapunkról A Novitax ügyviteli programrendszer első telepítése A honlapunkon (www.novitax.hu) található telepítő fájlt (novitax2007-setup.exe) le kell tölteni a számítógép egy
Telepítő fájl letöltése honlapunkról A Novitax ügyviteli programrendszer első telepítése A honlapunkon (www.novitax.hu) található telepítő fájlt (novitax2007-setup.exe) le kell tölteni a számítógép egy
Opensuse automatikus telepítése
 Leírás www.npsh.hu Opensuse automatikus telepítése Tartalomjegyzék I. Automatikus telepítés indokai... 3 II. Automatikus telepítés lehetőségei opensuse rendszerrel...3 III. Automatikus telepítés előkészítése...
Leírás www.npsh.hu Opensuse automatikus telepítése Tartalomjegyzék I. Automatikus telepítés indokai... 3 II. Automatikus telepítés lehetőségei opensuse rendszerrel...3 III. Automatikus telepítés előkészítése...
Segédlet kriptográfiai szolgáltatást beállító szoftverhez (CSPChanger)
 Segédlet kriptográfiai szolgáltatást beállító szoftverhez (CSPChanger) szoftveres, PKCS#12 formátumú tanúsítvány átalakításához 1(8) 1. Tartalomjegyzék 1. Tartalomjegyzék... 2 2. Bevezető... 3 3. CSPChanger
Segédlet kriptográfiai szolgáltatást beállító szoftverhez (CSPChanger) szoftveres, PKCS#12 formátumú tanúsítvány átalakításához 1(8) 1. Tartalomjegyzék 1. Tartalomjegyzék... 2 2. Bevezető... 3 3. CSPChanger
Telepítési Kézikönyv
 Intelligens Dokumentum Kezelő Rendszer Telepítési Kézikönyv 1/15. oldal Dokumentum áttekintés Dokumentum címe: doknet telepítési kézikönyv Dokumentum besorolása: szoftver telepítési leírás Projektszám:
Intelligens Dokumentum Kezelő Rendszer Telepítési Kézikönyv 1/15. oldal Dokumentum áttekintés Dokumentum címe: doknet telepítési kézikönyv Dokumentum besorolása: szoftver telepítési leírás Projektszám:
A TERC VIP költségvetés-készítő program telepítése, Interneten keresztül, manuálisan
 Telepítés internetről A TERC VIP költségvetés-készítő program telepítése, Interneten keresztül, manuálisan Új szolgáltatásunk keretén belül, olyan lehetőséget kínálunk a TERC VIP költségvetéskészítő program
Telepítés internetről A TERC VIP költségvetés-készítő program telepítése, Interneten keresztül, manuálisan Új szolgáltatásunk keretén belül, olyan lehetőséget kínálunk a TERC VIP költségvetéskészítő program
Információtartalom vázlata
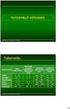 11. Az Ön feladata munkahelyén egy újonnan vásárolt munkaállomás operációs rendszerének feltelepítése. Ismertesse milyen szempontok alapján választja ki az új rendszerszoftvert! Milyen információkat kell
11. Az Ön feladata munkahelyén egy újonnan vásárolt munkaállomás operációs rendszerének feltelepítése. Ismertesse milyen szempontok alapján választja ki az új rendszerszoftvert! Milyen információkat kell
Memeo Instant Backup Rövid útmutató. 1. lépés: Hozza létre ingyenes Memeo fiókját. 2. lépés: Csatlakoztassa a tárolóeszközt a számítógéphez
 Bevezetés A Memeo Instant Backup egyszerű biztonsági másolási megoldás, mely nagy segítséget nyújt a bonyolult digitális világban. A Memeo Instant Backup automatikus módon, folyamatosan biztonsági másolatot
Bevezetés A Memeo Instant Backup egyszerű biztonsági másolási megoldás, mely nagy segítséget nyújt a bonyolult digitális világban. A Memeo Instant Backup automatikus módon, folyamatosan biztonsági másolatot
Technikai tájékoztató - kérdések és válaszok TSD-QA (2012/05)
 Technikai tájékoztató - kérdések és válaszok TSD-QA (2012/05) 1. K: Mik a Smart Response Technology alapvet követelményei? V: Az Intel dokumentációja alapján az Intel Smart Response technológia támogatásához
Technikai tájékoztató - kérdések és válaszok TSD-QA (2012/05) 1. K: Mik a Smart Response Technology alapvet követelményei? V: Az Intel dokumentációja alapján az Intel Smart Response technológia támogatásához
Windows 8.1 frissítés, részletes útmutató
 Windows 8.1 frissítés, részletes útmutató A Windows 8.1 telepítése és frissítése A BIOS, illetve alkalmazások és illesztőprogramok frissítése, valamint a Windows Update futtatása A telepítés típusának
Windows 8.1 frissítés, részletes útmutató A Windows 8.1 telepítése és frissítése A BIOS, illetve alkalmazások és illesztőprogramok frissítése, valamint a Windows Update futtatása A telepítés típusának
Tisztelt Ügyfelünk! Tájékoztató az átállásról
 OTP BANK NYRT. Tisztelt Ügyfelünk! Tájékoztató az átállásról Bankunk ügyfeleink folytonos szoftverhasználatát biztosító szempont alapján úgy döntött, hogy az új verziót (6.01-01) most nem a megszokott
OTP BANK NYRT. Tisztelt Ügyfelünk! Tájékoztató az átállásról Bankunk ügyfeleink folytonos szoftverhasználatát biztosító szempont alapján úgy döntött, hogy az új verziót (6.01-01) most nem a megszokott
Java-s Nyomtatványkitöltő Program Súgó
 Java-s Nyomtatványkitöltő Program Súgó Hálózatos telepítés Windows és Linux operációs rendszereken A program nem használja a Registry-t. A program három könyvtárstruktúrát használ, melyek a következők:
Java-s Nyomtatványkitöltő Program Súgó Hálózatos telepítés Windows és Linux operációs rendszereken A program nem használja a Registry-t. A program három könyvtárstruktúrát használ, melyek a következők:
Biztonsági mentés és visszaállítás Felhasználói útmutató
 Biztonsági mentés és visszaállítás Felhasználói útmutató Copyright 2007 Hewlett-Packard Development Company, L.P. A Windows elnevezés a Microsoft Corporation Amerikai Egyesült Államokban bejegyzett kereskedelmi
Biztonsági mentés és visszaállítás Felhasználói útmutató Copyright 2007 Hewlett-Packard Development Company, L.P. A Windows elnevezés a Microsoft Corporation Amerikai Egyesült Államokban bejegyzett kereskedelmi
BaBér. Bérügyviteli rendszer. Telepítési segédlet 2014.
 BaBér Bérügyviteli rendszer Telepítési segédlet 2014. Tartalom 1. Ajánlott konfiguráció... 3 2. A BaBér és az SQL2005 szerver telepítése... 5 3. A BaBér program és az SQL2005-ös adatbázis kezelő telepítése...
BaBér Bérügyviteli rendszer Telepítési segédlet 2014. Tartalom 1. Ajánlott konfiguráció... 3 2. A BaBér és az SQL2005 szerver telepítése... 5 3. A BaBér program és az SQL2005-ös adatbázis kezelő telepítése...
A GeoEasy telepítése. Tartalomjegyzék. Hardver, szoftver igények. GeoEasy telepítése. GeoEasy V2.05 Geodéziai Feldolgozó Program
 A GeoEasy telepítése GeoEasy V2.05 Geodéziai Feldolgozó Program (c)digikom Kft. 1997-2008 Tartalomjegyzék Hardver, szoftver igények GeoEasy telepítése A hardverkulcs Hálózatos hardverkulcs A GeoEasy indítása
A GeoEasy telepítése GeoEasy V2.05 Geodéziai Feldolgozó Program (c)digikom Kft. 1997-2008 Tartalomjegyzék Hardver, szoftver igények GeoEasy telepítése A hardverkulcs Hálózatos hardverkulcs A GeoEasy indítása
54 481 04 INFORMATIKAI RENDSZERGAZDA SZAKKÉPESÍTÉS TANULÓI SEGÉDLET. Windows áttelepítő használatához
 INCZÉDY GYÖRGY SZAKKÖZÉPISKOLA, SZAKISKOLA ÉS KOLLÉGIUM 54 481 04 INFORMATIKAI RENDSZERGAZDA SZAKKÉPESÍTÉS TANULÓI SEGÉDLET Windows áttelepítő használatához INFORMATIKA TANTÁRGY 2014. január 31.......
INCZÉDY GYÖRGY SZAKKÖZÉPISKOLA, SZAKISKOLA ÉS KOLLÉGIUM 54 481 04 INFORMATIKAI RENDSZERGAZDA SZAKKÉPESÍTÉS TANULÓI SEGÉDLET Windows áttelepítő használatához INFORMATIKA TANTÁRGY 2014. január 31.......
Backup Premium Rövid útmutató
 A programról A Memeo Backup Premium egyszerű biztonsági másolási megoldás, mely nagy segítséget nyújt a bonyolult digitális világban. Az értékes, érzékeny dokumentumokról automatikus biztonsági másolatot
A programról A Memeo Backup Premium egyszerű biztonsági másolási megoldás, mely nagy segítséget nyújt a bonyolult digitális világban. Az értékes, érzékeny dokumentumokról automatikus biztonsági másolatot
BaBér bérügyviteli rendszer telepítési segédlete 2011. év
 BaBér bérügyviteli rendszer telepítési segédlete 2011. év Ajánlott konfiguráció A program hardverigénye: Konfiguráció: 2800 MHz processzor 512 Mbyte memória (RAM) / Szerver gépen 1G memória (RAM) Lézernyomtató
BaBér bérügyviteli rendszer telepítési segédlete 2011. év Ajánlott konfiguráció A program hardverigénye: Konfiguráció: 2800 MHz processzor 512 Mbyte memória (RAM) / Szerver gépen 1G memória (RAM) Lézernyomtató
TERKA Törvényességi Ellenőrzési Rendszer Kiegészítő Alkalmazás
 TERKA Törvényességi Ellenőrzési Rendszer Kiegészítő Alkalmazás Telepítési leírás 1.0.0.8 verzió A dokumentum készült: 2004. július 1. Utolsó módosítás időpontja: 2004. június 21. A dokumentumot készítette:
TERKA Törvényességi Ellenőrzési Rendszer Kiegészítő Alkalmazás Telepítési leírás 1.0.0.8 verzió A dokumentum készült: 2004. július 1. Utolsó módosítás időpontja: 2004. június 21. A dokumentumot készítette:
Védené értékes adatait, de még nem tudja hogyan?
 Védené értékes adatait, de még nem tudja hogyan? Ismerje meg az easysafe kulcs által nyújtott megoldást! Az easysafe kulcs két megoldást ötvöz az adatvédelem érdekében: 1. easydrive: titkosított adattárolásra
Védené értékes adatait, de még nem tudja hogyan? Ismerje meg az easysafe kulcs által nyújtott megoldást! Az easysafe kulcs két megoldást ötvöz az adatvédelem érdekében: 1. easydrive: titkosított adattárolásra
Telepítés, újratelepítés több számítógépre, hálózatos telepítés Kulcs-Bér program
 Telepítés, újratelepítés több számítógépre, hálózatos telepítés Kulcs-Bér program A Kulcs-Soft programok telepítése (újratelepítése) előtt javasolt Adatmentést készíteni a számítógépen található összes
Telepítés, újratelepítés több számítógépre, hálózatos telepítés Kulcs-Bér program A Kulcs-Soft programok telepítése (újratelepítése) előtt javasolt Adatmentést készíteni a számítógépen található összes
Szilipet programok telepítése Hálózatos (kliens/szerver) telepítés Windows 7 operációs rendszer alatt
 Szilipet programok telepítése Hálózatos (kliens/szerver) telepítés Windows 7 operációs rendszer alatt segédlet A Szilipet programok az adatok tárolásához Firebird adatbázis szervert használnak. Hálózatos
Szilipet programok telepítése Hálózatos (kliens/szerver) telepítés Windows 7 operációs rendszer alatt segédlet A Szilipet programok az adatok tárolásához Firebird adatbázis szervert használnak. Hálózatos
Külső eszközök. Felhasználói útmutató
 Külső eszközök Felhasználói útmutató Copyright 2006 Hewlett-Packard Development Company, L.P. A Microsoft és a Windows elnevezés a Microsoft Corporation Amerikai Egyesült Államokban bejegyzett kereskedelmi
Külső eszközök Felhasználói útmutató Copyright 2006 Hewlett-Packard Development Company, L.P. A Microsoft és a Windows elnevezés a Microsoft Corporation Amerikai Egyesült Államokban bejegyzett kereskedelmi
A GeoEasy telepítése. Tartalomjegyzék. Hardver, szoftver igények. GeoEasy telepítése. GeoEasy V2.05+ Geodéziai Feldolgozó Program
 A GeoEasy telepítése GeoEasy V2.05+ Geodéziai Feldolgozó Program (c)digikom Kft. 1997-2010 Tartalomjegyzék Hardver, szoftver igények GeoEasy telepítése A hardverkulcs Hálózatos hardverkulcs A GeoEasy indítása
A GeoEasy telepítése GeoEasy V2.05+ Geodéziai Feldolgozó Program (c)digikom Kft. 1997-2010 Tartalomjegyzék Hardver, szoftver igények GeoEasy telepítése A hardverkulcs Hálózatos hardverkulcs A GeoEasy indítása
 FTP Az FTP jelentése: File Transfer Protocol. Ennek a segítségével lehet távoli szerverek és a saját gépünk között nagyobb állományokat mozgatni. Ugyanez a módszer alkalmas arra, hogy a kari web-szerveren
FTP Az FTP jelentése: File Transfer Protocol. Ennek a segítségével lehet távoli szerverek és a saját gépünk között nagyobb állományokat mozgatni. Ugyanez a módszer alkalmas arra, hogy a kari web-szerveren
I. A program áttelepítése másik számítógépre
 I. A program áttelepítése másik számítógépre 1. A telepítő CD-ről fel kell telepíteni a programot az új számítógépre. 2. A program kétféle adatbázis-kezelővel tud működni: InterBase illetve FireBird. A
I. A program áttelepítése másik számítógépre 1. A telepítő CD-ről fel kell telepíteni a programot az új számítógépre. 2. A program kétféle adatbázis-kezelővel tud működni: InterBase illetve FireBird. A
A MOKKA hitelesítő szoftver telepítése és használata
 A MOKKA hitelesítő szoftver telepítése és használata Windows XP, Vista és Windows 7 rendszeren Távszámla aláírásának ellenőrzésére 1(9) 1. Tartalomjegyzék 1. Tartalomjegyzék... 2 2. Bevezető... 3 3. A
A MOKKA hitelesítő szoftver telepítése és használata Windows XP, Vista és Windows 7 rendszeren Távszámla aláírásának ellenőrzésére 1(9) 1. Tartalomjegyzék 1. Tartalomjegyzék... 2 2. Bevezető... 3 3. A
A fájlkezelés alapjai
 Az adattárolás alapelemei Képzeljünk el egy nagy szekrényt, ami még teljesen üres. Ebbe a szekrénybe szeretnénk a ruháinkat bepakolni, de a szekrényben nincs egyetlen polc se. A polcok a ruháink rendszerezett
Az adattárolás alapelemei Képzeljünk el egy nagy szekrényt, ami még teljesen üres. Ebbe a szekrénybe szeretnénk a ruháinkat bepakolni, de a szekrényben nincs egyetlen polc se. A polcok a ruháink rendszerezett
WIN-TAX programrendszer frissítése
 WIN-TAX programrendszer frissítése A WIN-TAX programrendszert a verzió érvényességének lejártakor illetve jelentősebb változás esetén (pl.: elkészült fejlesztések, munkahelyi hálózati szinkronitás miatt)
WIN-TAX programrendszer frissítése A WIN-TAX programrendszert a verzió érvényességének lejártakor illetve jelentősebb változás esetén (pl.: elkészült fejlesztések, munkahelyi hálózati szinkronitás miatt)
Iroda++ 2010 DEMO telepítési útmutató
 Az Iroda++ 2010 DEMO csomag telepítésének lépései Az alábbi pontok szerint telepítheti számítógépére a revolution Iroda++ 2010 program DEMO változatát. Fontos, hogy az Iroda++ rendszere SQL szerveres adatmotort
Az Iroda++ 2010 DEMO csomag telepítésének lépései Az alábbi pontok szerint telepítheti számítógépére a revolution Iroda++ 2010 program DEMO változatát. Fontos, hogy az Iroda++ rendszere SQL szerveres adatmotort
Küls eszközök. Dokumentum cikkszáma: Ez az útmutató a külön beszerezhető külső eszközök használatát ismerteti
 Küls eszközök Dokumentum cikkszáma: 396847-211 2006. március Ez az útmutató a külön beszerezhető külső eszközök használatát ismerteti. Tartalomjegyzék 1 Az USB-eszközök használata USB-eszköz csatlakoztatása.......................
Küls eszközök Dokumentum cikkszáma: 396847-211 2006. március Ez az útmutató a külön beszerezhető külső eszközök használatát ismerteti. Tartalomjegyzék 1 Az USB-eszközök használata USB-eszköz csatlakoztatása.......................
Tartalom jegyzék 1 BEVEZETŐ 2 1.1 SZOFTVER ÉS HARDVER KÖVETELMÉNYEK 2 2 TELEPÍTÉS 2 3 KEZELÉS 5
 Tartalom jegyzék 1 BEVEZETŐ 2 1.1 SZOFTVER ÉS HARDVER KÖVETELMÉNYEK 2 2 TELEPÍTÉS 2 3 KEZELÉS 5 3.1 ELSŐ FUTTATÁS 5 3.2 TULAJDONOSI ADATLAP 6 3.3 REGISZTRÁLÁS 6 3.4 AKTIVÁLÁS 6 3.5 MÉRÉS 7 3.5.1 ÜGYFÉL
Tartalom jegyzék 1 BEVEZETŐ 2 1.1 SZOFTVER ÉS HARDVER KÖVETELMÉNYEK 2 2 TELEPÍTÉS 2 3 KEZELÉS 5 3.1 ELSŐ FUTTATÁS 5 3.2 TULAJDONOSI ADATLAP 6 3.3 REGISZTRÁLÁS 6 3.4 AKTIVÁLÁS 6 3.5 MÉRÉS 7 3.5.1 ÜGYFÉL
Geotechnika II. (NGB-SE005-2) Geo5 használat
 Geotechnika II. (NGB-SE005-2) Geo5 használat A Geo5 szoftvert (1. házi feladathoz opcióként, 2. házi feladathoz kötelezően) online felületen keresztül, távoli asztal kapcsolattal lehet használni. Az ehhez
Geotechnika II. (NGB-SE005-2) Geo5 használat A Geo5 szoftvert (1. házi feladathoz opcióként, 2. házi feladathoz kötelezően) online felületen keresztül, távoli asztal kapcsolattal lehet használni. Az ehhez
Segédlet kriptográfiai szolgáltatást beállító szoftverhez (CSPChanger)
 Segédlet kriptográfiai szolgáltatást beállító szoftverhez (CSPChanger) szoftveres, PKCS#12 formátumú tanúsítvány átalakításához 1(8) 1. Tartalomjegyzék 1. Tartalomjegyzék... 2 2. Bevezető... 3 3. CSPChanger
Segédlet kriptográfiai szolgáltatást beállító szoftverhez (CSPChanger) szoftveres, PKCS#12 formátumú tanúsítvány átalakításához 1(8) 1. Tartalomjegyzék 1. Tartalomjegyzék... 2 2. Bevezető... 3 3. CSPChanger
3Sz-s Kft. Tisztelt Felhasználó!
 3Sz-s Kft. 1158 Budapest, Jánoshida utca 15. Tel: (06-1) 416-1835 / Fax: (06-1) 419-9914 E-mail: zk@3szs. hu / Web: www. 3szs. hu Tisztelt Felhasználó! Üdvözöljük felhasználóik között! Köszönjük, hogy
3Sz-s Kft. 1158 Budapest, Jánoshida utca 15. Tel: (06-1) 416-1835 / Fax: (06-1) 419-9914 E-mail: zk@3szs. hu / Web: www. 3szs. hu Tisztelt Felhasználó! Üdvözöljük felhasználóik között! Köszönjük, hogy
SDX Professional 1.0 Telepítési leírás
 SDX Professional 1.0 Telepítési leírás Készült: 2003. július 21. Utolsó módosítás időpontja: 2004. szeptember 22. E-Group Magyarország Rt. Tartalomjegyzék 1. Bevezetés...3 2. Hardver és szoftver követelmények...3
SDX Professional 1.0 Telepítési leírás Készült: 2003. július 21. Utolsó módosítás időpontja: 2004. szeptember 22. E-Group Magyarország Rt. Tartalomjegyzék 1. Bevezetés...3 2. Hardver és szoftver követelmények...3
A virtuális környezetet menedzselő program. Első lépésként egy új virtuális gépet hozzunk létre a Create a New Virtual Machine menüponttal.
 1. Virtuális gép létrehozása (VMWARE Player) A virtuális környezetet menedzselő program. Első lépésként egy új virtuális gépet hozzunk létre a Create a New Virtual Machine menüponttal. Megadjuk, hogy a
1. Virtuális gép létrehozása (VMWARE Player) A virtuális környezetet menedzselő program. Első lépésként egy új virtuális gépet hozzunk létre a Create a New Virtual Machine menüponttal. Megadjuk, hogy a
Tanúsítvány feltöltése Gemalto TPC IM CC és ID Classic 340 típusú kártyára
 Tanúsítvány feltöltése Gemalto TPC IM CC és ID Classic 340 típusú kártyára Windows XP, Vista, Windows 7 és Windows 8 operációs rendszeren 1(6) 1. Tartalomjegyzék 1. Tartalomjegyzék... 2 2. Bevezető...
Tanúsítvány feltöltése Gemalto TPC IM CC és ID Classic 340 típusú kártyára Windows XP, Vista, Windows 7 és Windows 8 operációs rendszeren 1(6) 1. Tartalomjegyzék 1. Tartalomjegyzék... 2 2. Bevezető...
lizengo használati utasítás A Windows egy USB stick-re való másolása
 lizengo használati utasítás A Windows egy USB A Windows egy USB lizengo használati utasítás Kattintson a Windows verziókra, amelyet egy USB stick-re szeretne másolni, így elér a megfelelő útmutatóhoz.
lizengo használati utasítás A Windows egy USB A Windows egy USB lizengo használati utasítás Kattintson a Windows verziókra, amelyet egy USB stick-re szeretne másolni, így elér a megfelelő útmutatóhoz.
Lapműveletek. Indítsuk el az Excel programot és töröljük ki a Munka1 nevű munkalapot!
 Bevezetés Ebben a fejezetben megismerkedünk az Excel munkalapjainak beszúrásával, törlésével, másolásával, valamint áthelyezésével, illetve csoportos kezelésével. Képesek leszünk különböző munkafüzetek
Bevezetés Ebben a fejezetben megismerkedünk az Excel munkalapjainak beszúrásával, törlésével, másolásával, valamint áthelyezésével, illetve csoportos kezelésével. Képesek leszünk különböző munkafüzetek
3Sz-s Kft. Tisztelt Felhasználó!
 3Sz-s Kft. 1158 Budapest, Jánoshida utca 15. Tel: (06-1) 416-1835 / Fax: (06-1) 419-9914 E-mail: zk@3szs. hu / Web: http://www. 3szs. hu Tisztelt Felhasználó! Köszönjük, hogy telepíti az AUTODATA 2007
3Sz-s Kft. 1158 Budapest, Jánoshida utca 15. Tel: (06-1) 416-1835 / Fax: (06-1) 419-9914 E-mail: zk@3szs. hu / Web: http://www. 3szs. hu Tisztelt Felhasználó! Köszönjük, hogy telepíti az AUTODATA 2007
Java-s Nyomtatványkitöltő Program Súgó
 Java-s Nyomtatványkitöltő Program Súgó Program telepítése Az abevjava_install.jar indításával telepíthető a nyomtatványkitöltő program. A program elindítása után közvetlenül az alábbi képernyő jelenik
Java-s Nyomtatványkitöltő Program Súgó Program telepítése Az abevjava_install.jar indításával telepíthető a nyomtatványkitöltő program. A program elindítása után közvetlenül az alábbi képernyő jelenik
TERC V.I.P. hardverkulcs regisztráció
 TERC V.I.P. hardverkulcs regisztráció 2014. második félévétől kezdődően a TERC V.I.P. költségvetés-készítő program hardverkulcsát regisztrálniuk kell a felhasználóknak azon a számítógépen, melyeken futtatni
TERC V.I.P. hardverkulcs regisztráció 2014. második félévétől kezdődően a TERC V.I.P. költségvetés-készítő program hardverkulcsát regisztrálniuk kell a felhasználóknak azon a számítógépen, melyeken futtatni
Java telepítése és beállítása
 A pályázati anyagok leadás Mozilla Firefox böngészőn keresztül: Tartalom Java telepítése és beállítása... 1 USB kulcs eszközkezelő telepítése... 4 USB kulcs telepítése böngészőbe... 4 Kiadói tanúsítvány
A pályázati anyagok leadás Mozilla Firefox böngészőn keresztül: Tartalom Java telepítése és beállítása... 1 USB kulcs eszközkezelő telepítése... 4 USB kulcs telepítése böngészőbe... 4 Kiadói tanúsítvány
Vodafone Connect Lite (telepítés Windows XP operációs rendszer alatt)
 Vodafone Connect Lite (telepítés Windows XP operációs rendszer alatt) 1. Lépés: Csatlakoztasd a modemet a számítógéphez. Ha asztali számítógéphez csatlakozol, akkor az 1es végő kábellel, ha esetleg régebbi
Vodafone Connect Lite (telepítés Windows XP operációs rendszer alatt) 1. Lépés: Csatlakoztasd a modemet a számítógéphez. Ha asztali számítógéphez csatlakozol, akkor az 1es végő kábellel, ha esetleg régebbi
Windows Server 2008 Standard telepítése lépésenként VirtualBox virtuális gépbe
 Windows Server 2008 Standard telepítése lépésenként VirtualBox virtuális gépbe Rádi Viktor 1. Bevezetés 1.1. Célok Ez a bemutató a hallgatókat hivatott segíteni a VirtualBox használatának elsajátításában
Windows Server 2008 Standard telepítése lépésenként VirtualBox virtuális gépbe Rádi Viktor 1. Bevezetés 1.1. Célok Ez a bemutató a hallgatókat hivatott segíteni a VirtualBox használatának elsajátításában
Hardver és szoftver követelmények
 Java-s Nyomtatványkitöltő Program Súgó Telepítési útmutató Hardver és szoftver követelmények A java-s nyomtatványkitöltő program az alábbi hardverigényt támasztja a számítógéppel szemben: 400 MHz órajelű
Java-s Nyomtatványkitöltő Program Súgó Telepítési útmutató Hardver és szoftver követelmények A java-s nyomtatványkitöltő program az alábbi hardverigényt támasztja a számítógéppel szemben: 400 MHz órajelű
Kormányzati Elektronikus Aláíró és Aláírás-ellenőrző Szoftver
 Kormányzati Elektronikus Aláíró és Aláírás-ellenőrző Szoftver Telepítési leírás verzió: 1.33 2017.10.05. 1 TARTALOMJEGYZÉK 1. BEVEZETÉS... 3 2. KEAASZ TELEPÍTÉSE... 3 3. A KEAASZ ALKALMAZÁS ELTÁVOLÍTÁSA...
Kormányzati Elektronikus Aláíró és Aláírás-ellenőrző Szoftver Telepítési leírás verzió: 1.33 2017.10.05. 1 TARTALOMJEGYZÉK 1. BEVEZETÉS... 3 2. KEAASZ TELEPÍTÉSE... 3 3. A KEAASZ ALKALMAZÁS ELTÁVOLÍTÁSA...
SQL Backup and FTP. A program telepítésének menete. A szoftvert a következő weboldalról ingyenesen tölthető le: https://sqlbackupandftp.
 SQL Backup and FTP A szoftvert a következő weboldalról ingyenesen tölthető le: https://sqlbackupandftp.com/ A program telepítésének menete A telepítő elindítása után megjelenő képernyő a Next > gomb megnyomásával
SQL Backup and FTP A szoftvert a következő weboldalról ingyenesen tölthető le: https://sqlbackupandftp.com/ A program telepítésének menete A telepítő elindítása után megjelenő képernyő a Next > gomb megnyomásával
MEDITOR 5 KLÓN telepítési segédlete
 MEDITOR 5 KLÓN telepítési segédlete I. Az adatbázis motor telepítése II. A MEDITOR 5 KLÓN program telepítése III. Adatok feltöltése a KLÓN programba I. Adatbázis motor telepítése Kérem, hogy a telepítések
MEDITOR 5 KLÓN telepítési segédlete I. Az adatbázis motor telepítése II. A MEDITOR 5 KLÓN program telepítése III. Adatok feltöltése a KLÓN programba I. Adatbázis motor telepítése Kérem, hogy a telepítések
FITNESS SYSTEM Telepítési útmutató
 FITNESS SYSTEM Telepítési útmutató web: www.szakk.hu e-mail: info@szakk.hu Tartalomjegyzék: Első lépések:... 3 Licenc megállapodás... 3 Telepítési kulcs... 4 Felhasználói adatok... 5 Telepítő csomagok
FITNESS SYSTEM Telepítési útmutató web: www.szakk.hu e-mail: info@szakk.hu Tartalomjegyzék: Első lépések:... 3 Licenc megállapodás... 3 Telepítési kulcs... 4 Felhasználói adatok... 5 Telepítő csomagok
Az Evolut Főkönyv program telepítési és beállítási útmutatója v2.0
 Az Evolut Főkönyv program telepítési és beállítási útmutatója v2.0 Az Ön letölthető fájl tartalmazza az Evolut Főkönyv 2013. program telepítőjét. A jelen leírás olyan telepítésre vonatkozik, amikor Ön
Az Evolut Főkönyv program telepítési és beállítási útmutatója v2.0 Az Ön letölthető fájl tartalmazza az Evolut Főkönyv 2013. program telepítőjét. A jelen leírás olyan telepítésre vonatkozik, amikor Ön
VisualBaker Telepítési útmutató
 VisualBaker Telepítési útmutató Office Hungary Bt web: www.visualbaker.hu e-mail: info@visualbaker.hu Tartalomjegyzék: Telepítési útmutató... 1 Tartalomjegyzék:... 2 Első lépések:... 3 Telepítési kulcs...
VisualBaker Telepítési útmutató Office Hungary Bt web: www.visualbaker.hu e-mail: info@visualbaker.hu Tartalomjegyzék: Telepítési útmutató... 1 Tartalomjegyzék:... 2 Első lépések:... 3 Telepítési kulcs...
telepítési útmutató K&H Bank Zrt.
 K&H Bank Zrt. 1095 Budapest, Lechner Ödön fasor 9. telefon: (06 1) 328 9000 fax: (06 1) 328 9696 Budapest 1851 www.kh.hu bank@kh.hu telepítési útmutató K&H e-bank Budapest, 2015. március 09. K&H e-bank
K&H Bank Zrt. 1095 Budapest, Lechner Ödön fasor 9. telefon: (06 1) 328 9000 fax: (06 1) 328 9696 Budapest 1851 www.kh.hu bank@kh.hu telepítési útmutató K&H e-bank Budapest, 2015. március 09. K&H e-bank
Médiatár. Rövid felhasználói kézikönyv
 Médiatár Rövid felhasználói kézikönyv Tartalomjegyzék Bevezetés Tartalomjegyzék Bevezetés Bevezetés... 3 Kezdô gondolatok... 4 Hálózati követelmények... 4 Támogatott operációs rendszerek a számítógépeken...
Médiatár Rövid felhasználói kézikönyv Tartalomjegyzék Bevezetés Tartalomjegyzék Bevezetés Bevezetés... 3 Kezdô gondolatok... 4 Hálózati követelmények... 4 Támogatott operációs rendszerek a számítógépeken...
Tanúsítvány és kulcspár biztonsági mentése/telepítése
 Tanúsítvány és kulcspár biztonsági mentése/telepítése Számítógépen tárolt tanúsítvány esetén 1(6) 1. Tartalomjegyzék 1. Tartalomjegyzék... 2 2. Bevezető... 3 3. A szoftver/hardver korlátozásai... 3 4.
Tanúsítvány és kulcspár biztonsági mentése/telepítése Számítógépen tárolt tanúsítvány esetén 1(6) 1. Tartalomjegyzék 1. Tartalomjegyzék... 2 2. Bevezető... 3 3. A szoftver/hardver korlátozásai... 3 4.
Gyorskalauz SUSE Linux Enterprise Server 11
 Gyorskalauz SUSE Linux Enterprise Server 11 NOVELL GYORSKALAUZ KÁRTYA A SUSE Linux Enterprise 11 új verziójának telepítéséhez a következő műveletsorokat kell végrehajtani. A jelen dokumentum áttekintést
Gyorskalauz SUSE Linux Enterprise Server 11 NOVELL GYORSKALAUZ KÁRTYA A SUSE Linux Enterprise 11 új verziójának telepítéséhez a következő műveletsorokat kell végrehajtani. A jelen dokumentum áttekintést
1. Origin telepítése. A telepítő első képernyőjén kattintson a Next gombra:
 1. Origin telepítése Az Origin telepítéséhez tegye be az Origin CD-t a CDROM-ba, majd kattintson az Origin 7.5 hivatkozásra, miután elindult a CD behelyezésekor a telepítő program. Ha nem indulna el a
1. Origin telepítése Az Origin telepítéséhez tegye be az Origin CD-t a CDROM-ba, majd kattintson az Origin 7.5 hivatkozásra, miután elindult a CD behelyezésekor a telepítő program. Ha nem indulna el a
ServiceTray program Leírás
 ServiceTray program Leírás Budapest 2015 Bevezetés szerviz munkalapok státuszai a Törölve és Lezárva státuszt leszámítva a munkalap különböző nyitott állapotát jelzik, melyek valamilyen tevékenységet jeleznek.
ServiceTray program Leírás Budapest 2015 Bevezetés szerviz munkalapok státuszai a Törölve és Lezárva státuszt leszámítva a munkalap különböző nyitott állapotát jelzik, melyek valamilyen tevékenységet jeleznek.
A varázsgömbön túl - 3. rész: Adatmentés
 A varázsgömbön túl - 3. rész: Adatmentés A modern számítástechnika egyik alapfeltétele az adatok rendszeres biztonsági mentése. A vésztartalékra számos esetben szükség lehet, villámcsapás okozta, vagy
A varázsgömbön túl - 3. rész: Adatmentés A modern számítástechnika egyik alapfeltétele az adatok rendszeres biztonsági mentése. A vésztartalékra számos esetben szükség lehet, villámcsapás okozta, vagy
Órarendkészítő szoftver
 SchoolTime Órarendkészítő szoftver 2.0 verzió Tartalomjegyzék: 1., Belépés a programba...3 2., Órarend főtábla...3 3., Tanátok...4 3.1., Új tanár felvitele, módosítása...4 3.2., Tanár törlése...4 3.3.,
SchoolTime Órarendkészítő szoftver 2.0 verzió Tartalomjegyzék: 1., Belépés a programba...3 2., Órarend főtábla...3 3., Tanátok...4 3.1., Új tanár felvitele, módosítása...4 3.2., Tanár törlése...4 3.3.,
Floppix linux disztribúció üzembe helyezése VirtualBox alatt fizikai floppy meghajtó nélkül
 Floppix linux disztribúció üzembe helyezése VirtualBox alatt fizikai floppy meghajtó nélkül Készítette: Petróczy Tibor Floppix linux disztribúció üzembe helyezése VirtualBox alatt fizikai floppy meghajtó
Floppix linux disztribúció üzembe helyezése VirtualBox alatt fizikai floppy meghajtó nélkül Készítette: Petróczy Tibor Floppix linux disztribúció üzembe helyezése VirtualBox alatt fizikai floppy meghajtó
Küls eszközök. Dokumentum cikkszáma: Ez az útmutató a külön beszerezhető külső eszközök használatát ismerteti
 Küls eszközök Dokumentum cikkszáma: 409917-211 2006. május Ez az útmutató a külön beszerezhető külső eszközök használatát ismerteti. Tartalomjegyzék 1 Az USB-eszközök használata USB-eszköz csatlakoztatása.......................
Küls eszközök Dokumentum cikkszáma: 409917-211 2006. május Ez az útmutató a külön beszerezhető külső eszközök használatát ismerteti. Tartalomjegyzék 1 Az USB-eszközök használata USB-eszköz csatlakoztatása.......................
Gyorskalauz SUSE Linux Enterprise Desktop 11
 Gyorskalauz SUSE Linux Enterprise Desktop 11 NOVELL GYORSKALAUZ KÁRTYA A SUSE Linux Enterprise Desktop 11 új verziójának telepítéséhez a következő műveletsorokat kell végrehajtani. A jelen dokumentum áttekintést
Gyorskalauz SUSE Linux Enterprise Desktop 11 NOVELL GYORSKALAUZ KÁRTYA A SUSE Linux Enterprise Desktop 11 új verziójának telepítéséhez a következő műveletsorokat kell végrehajtani. A jelen dokumentum áttekintést
Gyökértanúsítványok telepítése Windows Mobile operációs rendszerekre
 Gyökértanúsítványok telepítése Windows Mobile operációs rendszerekre Windows Mobile 2003 / 2003 SE / WM 5 / WM6 rendszerekre 1(8) 1. Tartalomjegyzék 1. Tartalomjegyzék... 2 2. Bevezető... 3 3. A Windows
Gyökértanúsítványok telepítése Windows Mobile operációs rendszerekre Windows Mobile 2003 / 2003 SE / WM 5 / WM6 rendszerekre 1(8) 1. Tartalomjegyzék 1. Tartalomjegyzék... 2 2. Bevezető... 3 3. A Windows
STATISTICA VERSION 13 CONCURRENT NETWORK TELEPÍTÉSE
 Megjegyzések STATISTICA VERSION 13 CONCURRENT NETWORK TELEPÍTÉSE 1. A konkurrens hálózati verzió telepítése két részből áll: a) szerver telepítés, és b) munkaállomás telepítés minden kliensen. Ezzel szemben,
Megjegyzések STATISTICA VERSION 13 CONCURRENT NETWORK TELEPÍTÉSE 1. A konkurrens hálózati verzió telepítése két részből áll: a) szerver telepítés, és b) munkaállomás telepítés minden kliensen. Ezzel szemben,
Telepítési Útmutató. Windows 10 Education. Ügyfél: Klebelsberg Intézményfenntartó Központ Verzió: 1.0
 Windows 10 Education Ügyfél: Klebelsberg Intézményfenntartó Központ 2016.09.19 Verzió: 1.0 1 BEVEZETÉS... 1 2 FRISSÍTÉS TELJES ÚJRATELEPÍTÉSSEL... 3 3 FRISSÍTÉS KORÁBBI VERZIÓJÚ WINDOWSRÓL... 15 4 HIBAELHÁRÍTÁS...
Windows 10 Education Ügyfél: Klebelsberg Intézményfenntartó Központ 2016.09.19 Verzió: 1.0 1 BEVEZETÉS... 1 2 FRISSÍTÉS TELJES ÚJRATELEPÍTÉSSEL... 3 3 FRISSÍTÉS KORÁBBI VERZIÓJÚ WINDOWSRÓL... 15 4 HIBAELHÁRÍTÁS...
CIB Internet Bank asztali alkalmazás Hasznos tippek a telepítéshez és a használathoz Windows operációs rendszer esetén
 CIB Internet Bank asztali alkalmazás Hasznos tippek a telepítéshez és a használathoz Windows operációs rendszer esetén A CIB Internet Bankba való webes felületen keresztül történő belépés az Oracle által
CIB Internet Bank asztali alkalmazás Hasznos tippek a telepítéshez és a használathoz Windows operációs rendszer esetén A CIB Internet Bankba való webes felületen keresztül történő belépés az Oracle által
Ubuntu telepítése virtuális gépre (VirtualBox)
 Ubuntu telepítése virtuális gépre (VirtualBox) Most meg lehet kérdezni, hogy minek kell egy Ubuntura telepíteni még egy virtuális Ubuntut is. Ennek több oka lehet, én például azért, hogy azon próbáljak
Ubuntu telepítése virtuális gépre (VirtualBox) Most meg lehet kérdezni, hogy minek kell egy Ubuntura telepíteni még egy virtuális Ubuntut is. Ennek több oka lehet, én például azért, hogy azon próbáljak
Telepítési és indítási útmutató. DataPage+ 2013
 DataPage+ 2013 Tartalomjegyzék Telepítés előfeltételei Alkotólemek... 1 Áttekintés... 1 1. lépés: Futtassuk a setup.exe fájlt és indítsuk el a varázslót... 1 2. lépés: Fogadjuk el a licencszerződést...
DataPage+ 2013 Tartalomjegyzék Telepítés előfeltételei Alkotólemek... 1 Áttekintés... 1 1. lépés: Futtassuk a setup.exe fájlt és indítsuk el a varázslót... 1 2. lépés: Fogadjuk el a licencszerződést...
Win 8 változatok. 2. sz. melléklet 2014.02.18. 2013.felnottkepzes@gmail.com. Töltse ki az előzetes tudásszint felmérő dolgozatot!
 2 sz melléklet 20140218 Bemutatkozás Horváth Zoltán informatika tanár vagyok Az Inczédy György középiskolában tanítok Tudásszint felmérés Töltse ki az előzetes tudásszint felmérő dolgozatot! Tananyag elérhető:
2 sz melléklet 20140218 Bemutatkozás Horváth Zoltán informatika tanár vagyok Az Inczédy György középiskolában tanítok Tudásszint felmérés Töltse ki az előzetes tudásszint felmérő dolgozatot! Tananyag elérhető:
Telepítési útmutató a Solid Edge ST7-es verziójához Solid Edge
 Telepítési útmutató a Solid Edge ST7-es verziójához Solid Edge Tartalomjegyzék Bevezetés 2 Szükséges hardver és szoftver konfiguráció 3 Testreszabások lementése előző Solid Edge verzióból 4 Előző Solid
Telepítési útmutató a Solid Edge ST7-es verziójához Solid Edge Tartalomjegyzék Bevezetés 2 Szükséges hardver és szoftver konfiguráció 3 Testreszabások lementése előző Solid Edge verzióból 4 Előző Solid
ClusterGrid for Windows
 ClusterGrid for Windows Bevezetõ A ClusterGrid for Windows egy CoLinuxra épülõ virtuális kliens csomópont. Minden jelenlegi ClusterGrid számítási kliens csomópont könnyen transzformálható ilyen virtualizált
ClusterGrid for Windows Bevezetõ A ClusterGrid for Windows egy CoLinuxra épülõ virtuális kliens csomópont. Minden jelenlegi ClusterGrid számítási kliens csomópont könnyen transzformálható ilyen virtualizált
Külső eszközök. Felhasználói útmutató
 Külső eszközök Felhasználói útmutató Copyright 2006 Hewlett-Packard Development Company, L.P. A Microsoft és a Windows elnevezés a Microsoft Corporation bejegyzett kereskedelmi védjegye. Az itt szereplő
Külső eszközök Felhasználói útmutató Copyright 2006 Hewlett-Packard Development Company, L.P. A Microsoft és a Windows elnevezés a Microsoft Corporation bejegyzett kereskedelmi védjegye. Az itt szereplő
KATRO-FL rendszer 4CH MOBIL DVR. PC-s visszatekintő program használati utasítása
 KATRO-FL rendszer 4CH MOBIL DVR PC-s visszatekintő program használati utasítása Tartalomjegyzék Hogyan kell kivenni a memóriakártyát? 3 Szoftver installálás 3 Az adatok visszanyerése 5 Az adatok megjelenése
KATRO-FL rendszer 4CH MOBIL DVR PC-s visszatekintő program használati utasítása Tartalomjegyzék Hogyan kell kivenni a memóriakártyát? 3 Szoftver installálás 3 Az adatok visszanyerése 5 Az adatok megjelenése
PDF. Tartalomjegyzék 1/21
 PDF Napjainkban a publikálás elterjedt formája a PDF dokumentumok előállítása. A weben ez szinte szabvánnyá vált hosszú dokumentumok esetén. Akkor is nagyon hasznos lehet, ha a gondosan megformázott word
PDF Napjainkban a publikálás elterjedt formája a PDF dokumentumok előállítása. A weben ez szinte szabvánnyá vált hosszú dokumentumok esetén. Akkor is nagyon hasznos lehet, ha a gondosan megformázott word
Adatok titkosítása. Hálózatok biztonsága. IV. mérési utasítás SZÉCHENYI ISTVÁN EGYETEM GYŐR TÁVKÖZLÉSI TANSZÉK
 Adatok titkosítása Rendszerlemez titkosítása BitLocker segítségével 1. Telepítse fel a Windows 10 pro verzióját. A telepítés közben törölje a meglévő partíciókat, majd az üres diszket válassza ki a telepítésre.
Adatok titkosítása Rendszerlemez titkosítása BitLocker segítségével 1. Telepítse fel a Windows 10 pro verzióját. A telepítés közben törölje a meglévő partíciókat, majd az üres diszket válassza ki a telepítésre.
Tanúsítvány és hozzá tartozó kulcsok telepítése szoftveresen tárolt tanúsítványok esetén
 Tanúsítvány és hozzá tartozó kulcsok telepítése szoftveresen tárolt tanúsítványok esetén Windows XP, Vista és Windows 7 rendszeren, PFX fájlban található tanúsítvány és kulcsok esetében 1(10) 1. Tartalomjegyzék
Tanúsítvány és hozzá tartozó kulcsok telepítése szoftveresen tárolt tanúsítványok esetén Windows XP, Vista és Windows 7 rendszeren, PFX fájlban található tanúsítvány és kulcsok esetében 1(10) 1. Tartalomjegyzék
Image Processor BarCode Service. Felhasználói és üzemeltetői kézikönyv
 Image Processor BarCode Service Áttekintés CIP-BarCode alkalmazás a Canon Image Processor programcsomag egyik tagja. A program feladata, hogy sokoldalú eszközt biztosítson képállományok dokumentumkezelési
Image Processor BarCode Service Áttekintés CIP-BarCode alkalmazás a Canon Image Processor programcsomag egyik tagja. A program feladata, hogy sokoldalú eszközt biztosítson képállományok dokumentumkezelési
A Windows az összetartozó adatokat (fájlokat) mappákban (könyvtárakban) tárolja. A mappák egymásba ágyazottak.
 Mappakezelés WINDOWS-7 A Windows az összetartozó adatokat (fájlokat) mappákban (könyvtárakban) tárolja. A mappák egymásba ágyazottak. A PC legnagyobb mappája, amely az összes többi mappát is magában foglalja,
Mappakezelés WINDOWS-7 A Windows az összetartozó adatokat (fájlokat) mappákban (könyvtárakban) tárolja. A mappák egymásba ágyazottak. A PC legnagyobb mappája, amely az összes többi mappát is magában foglalja,
Mobil Partner telepítési és használati útmutató
 Mobil Partner telepítési és használati útmutató Tartalom Kezdeti lépések... 2 Telepítés... 2 A program indítása... 6 Mobile Partner funkciói... 7 Művelet menü... 7 Kapcsolat... 7 Statisztika... 8 SMS funkciók...
Mobil Partner telepítési és használati útmutató Tartalom Kezdeti lépések... 2 Telepítés... 2 A program indítása... 6 Mobile Partner funkciói... 7 Művelet menü... 7 Kapcsolat... 7 Statisztika... 8 SMS funkciók...
Oralce kliens installálása Windows Server 2003-ra
 Oralce kliens installálása Windows Server 2003-ra Szükséges elofeltétel Szükséges operációs rendszer: Windows 2003 SP1 Oracle kliens verzió: 9.2.0.1.0 (9R2) Valid SQLNet.ORA fájl, amely tartalmazza a céges
Oralce kliens installálása Windows Server 2003-ra Szükséges elofeltétel Szükséges operációs rendszer: Windows 2003 SP1 Oracle kliens verzió: 9.2.0.1.0 (9R2) Valid SQLNet.ORA fájl, amely tartalmazza a céges
Tanúsítvány feltöltése Gemalto.NET kártyára és Gemalto SIM termékre
 Tanúsítvány feltöltése Gemalto.NET kártyára és Gemalto SIM termékre Windows XP, Vista és Windows 7 operációs rendszeren 1(6) 1. Tartalomjegyzék 1. Tartalomjegyzék... 2 2. Bevezető... 3 3. MiniDriver Manager
Tanúsítvány feltöltése Gemalto.NET kártyára és Gemalto SIM termékre Windows XP, Vista és Windows 7 operációs rendszeren 1(6) 1. Tartalomjegyzék 1. Tartalomjegyzék... 2 2. Bevezető... 3 3. MiniDriver Manager
MultiBoot. Felhasználói útmutató
 MultiBoot Felhasználói útmutató Copyright 2007 Hewlett-Packard Development Company, L.P. Az itt szereplő információ előzetes értesítés nélkül változhat. A HP termékeire és szolgáltatásaira vonatkozó kizárólagos
MultiBoot Felhasználói útmutató Copyright 2007 Hewlett-Packard Development Company, L.P. Az itt szereplő információ előzetes értesítés nélkül változhat. A HP termékeire és szolgáltatásaira vonatkozó kizárólagos
 ECDL Operációs rendszerek Miazön által használt számítógép operációs rendszere és annak verziószáma? Windows XP 1 Hány MB az ön által használt számítógépbe épített RAM? Sajátgépen jobb egérgomb / Tulajdonságok
ECDL Operációs rendszerek Miazön által használt számítógép operációs rendszere és annak verziószáma? Windows XP 1 Hány MB az ön által használt számítógépbe épített RAM? Sajátgépen jobb egérgomb / Tulajdonságok
Rendszerkezelési útmutató
 Rendszerkezelési útmutató Medtronic MiniMed Northridge, CA 91325 USA 800-646-4633 (800-MiniMed) 818.576.5555 www.minimed.com Képviselet az Európai Unióban: Medtronic B.V. Earl Bakkenstraat 10 6422 PJ Heerlen
Rendszerkezelési útmutató Medtronic MiniMed Northridge, CA 91325 USA 800-646-4633 (800-MiniMed) 818.576.5555 www.minimed.com Képviselet az Európai Unióban: Medtronic B.V. Earl Bakkenstraat 10 6422 PJ Heerlen
Java telepítése és beállítása
 A pályázati anyagok leadás Mozilla Firefox böngészőn keresztül: Tartalom Java telepítése és beállítása... 1 USB kulcs eszközkezelő telepítése... 4 USB kulcs telepítése böngészőbe... 4 Kiadói tanúsítvány
A pályázati anyagok leadás Mozilla Firefox böngészőn keresztül: Tartalom Java telepítése és beállítása... 1 USB kulcs eszközkezelő telepítése... 4 USB kulcs telepítése böngészőbe... 4 Kiadói tanúsítvány
Budapest Internetbank számlaadatok áttöltése Kézi PC-be. (Felhasználási útmutató)
 számlaadatok áttöltése Kézi PC-be. (Felhasználási útmutató) A szolgáltatás új funkciójának segítségével számlaadatait, számlakivonatát, tranzakció történetét tárolhatja offline módon és áttöltheti azt
számlaadatok áttöltése Kézi PC-be. (Felhasználási útmutató) A szolgáltatás új funkciójának segítségével számlaadatait, számlakivonatát, tranzakció történetét tárolhatja offline módon és áttöltheti azt
3Sz-s Kft. Tisztelt Felhasználó!
 3Sz-s Kft. 1158 Budapest, Jánoshida utca 15. Tel: (06-1) 416-1835 / Fax: (06-1) 419-9914 E-mail: zk@3szs. hu / Web: www. 3szs. hu Tisztelt Felhasználó! Üdvözöljük felhasználóik között! Köszönjük, hogy
3Sz-s Kft. 1158 Budapest, Jánoshida utca 15. Tel: (06-1) 416-1835 / Fax: (06-1) 419-9914 E-mail: zk@3szs. hu / Web: www. 3szs. hu Tisztelt Felhasználó! Üdvözöljük felhasználóik között! Köszönjük, hogy
2. modul - Operációs rendszerek
 2. modul - Operációs rendszerek Érvényes: 2009. február 1-jétől Az alábbiakban ismertetjük a 2. modul (Operációs rendszerek) syllabusát, amely az elméleti és gyakorlati modulvizsga követelményrendszere.
2. modul - Operációs rendszerek Érvényes: 2009. február 1-jétől Az alábbiakban ismertetjük a 2. modul (Operációs rendszerek) syllabusát, amely az elméleti és gyakorlati modulvizsga követelményrendszere.
5.4.2 Laborgyakorlat: A Windows XP telepítése
 5.4.2 Laborgyakorlat: A Windows XP telepítése Bevezetés Nyomtasd ki a laborgyakorlatot és végezd el lépéseit! A laborgyakorlat során a Windows XP operációs rendszert fogjuk telepíteni. Szükséges eszközök
5.4.2 Laborgyakorlat: A Windows XP telepítése Bevezetés Nyomtasd ki a laborgyakorlatot és végezd el lépéseit! A laborgyakorlat során a Windows XP operációs rendszert fogjuk telepíteni. Szükséges eszközök
Külső eszközök. Felhasználói útmutató
 Külső eszközök Felhasználói útmutató Copyright 2007 Hewlett-Packard Development Company, L.P. A Windows elnevezés a Microsoft Corporation Amerikai Egyesült Államokban bejegyzett kereskedelmi védjegye.
Külső eszközök Felhasználói útmutató Copyright 2007 Hewlett-Packard Development Company, L.P. A Windows elnevezés a Microsoft Corporation Amerikai Egyesült Államokban bejegyzett kereskedelmi védjegye.
J-N-SZ Megyei Hámori András SZKI és SZI 1168 - szóbeli
 Tétel_13 vállalatánál adatbiztonsági okokból biztonsági mentések alkalmazását veszik fontolóra. Az Ön feladata, hogy a döntéshozók számára ismertesse a különböző biztonsági mentéseket, azok előnyeit és
Tétel_13 vállalatánál adatbiztonsági okokból biztonsági mentések alkalmazását veszik fontolóra. Az Ön feladata, hogy a döntéshozók számára ismertesse a különböző biztonsági mentéseket, azok előnyeit és
Gyorskalauz SUSE Linux Enterprise Server 11 SP1. Gyorskalauz. Köszönti az SUSE Linux Enterprise Server! Minimális rendszerkövetelmények
 Gyorskalauz SUSE Linux Enterprise Server 11 SP1 Gyorskalauz SUSE Linux Enterprise Server 11 SP1 NOVELL GYORSKALAUZ KÁRTYA A SUSE Linux Enterprise Server új, 11 SP1 verziójának telepítéséhez a következő
Gyorskalauz SUSE Linux Enterprise Server 11 SP1 Gyorskalauz SUSE Linux Enterprise Server 11 SP1 NOVELL GYORSKALAUZ KÁRTYA A SUSE Linux Enterprise Server új, 11 SP1 verziójának telepítéséhez a következő
