Minden jog fenntartva, beleértve bárminemű sokszorosítás, másolás és közlés jogát is.
|
|
|
- Fruzsina Németh
- 8 évvel ezelőtt
- Látták:
Átírás
1
2 2 Minden jog fenntartva, beleértve bárminemű sokszorosítás, másolás és közlés jogát is. Kiadja a Mercator Stúdió Felelős kiadó a Mercator Stúdió vezetője Lektor: Gál Veronika Szerkesztő: Pétery István Műszaki szerkesztés, tipográfia: Dr. Pétery Kristóf ISBN: Dr. Pétery Kristóf PhD, 2011 Mercator Stúdió, 2011 Mercator Stúdió Elektronikus Könyvkiadó 2000 Szentendre, Harkály u és T:
3 TARTALOM 3 TARTALOM TARTALOM... 3 ELŐSZÓ ISMERKEDÉS A PROGRAMMAL Változások, fejlesztés története A 7. változat újdonságai Másodpercek alatti retusálás Könnyű kijelölés és formázás Képsorozat-feldolgozás Tökéletes csoportkép Képkeresés gyorsabban Felületlágyítás Képek megosztása az interneten Drámai fekete-fehér fényképek egyszerűen Különleges fotóalbumok A 8. változat újdonságai Automatikus képelemzés Személyfelismerés Teljes ablakos szerkesztés Kép és videó szinkronizálás Intelligens átméretezés Photomerge Korrekciós előnézet Könnyített rendszerező felület Több kreatív lehetőség Online Album... 41
4 4 TARTALOM A 9. változat újdonságai Stílusok másolása Képek megosztása Új eszköz a retusáláshoz Újra offline naptár Új kreatív minták Látványos hatások A 10. változat újdonságai Képek szervezése, keresése, megosztása Képmanipulációs újdonságok Kreatív újdonságok A program környezete A billentyűzet Az egér A program használata A program telepítése A program indítása A felhasználói felület Környezeti beállítások A súgó használata Frissítések keresése telepítése KÉPEK SZERVEZÉSE Fájltípusok PhotoShop BMP (Bitmap) Camera Raw GIF (Graphic Interchange Format) Photoshop EPS JPEG (Joint Photographic Experts Group) PCX (ZSoft Paint) PDF (Portable Document Format)
5 TARTALOM 5 PCD (Kodak Photo CD) PICT (Macintosh PICT) PiXaR PNG (Portable Network Graphics) PSE (Photo Project Format) Scitex CT (Scitex Continous Tone) Targa (Truevision Targa) TIFF (Tagged Image File Format) A szervező ablaka A szervezőablak beállítása Teljes képernyős mód Képmegnyitás a szervezőben Automatikus képbetöltés Képbetöltés kameráról vagy kártyáról Képbetöltés lapolvasóról Képbetöltés mappából, fájlból Képbetöltés mobiltelefonról Képbetöltés lemezről kereséssel Katalógusműveletek A szervező nézetei Szervezőműveletek képekkel Képek törlése a katalógusból Jelölők képekhez adása Képek rangsorolása Képek szűrése Dátumműveletek Képek tulajdonságai Albumok kezelése Képhalmok és verziókészletek Képek összehasonlítása Diavetítés a szervezőben Képek küldése
6 6 TARTALOM Képek exportálása Kapcsolatok kezelése Képkapcsolat helyreállítása Változások figyelése Képek és térképek GYORS KÉPJAVÍTÁS Képek csoportos javítása Képjavítás kis beavatkozással Automatikus és általános javítás Vörös szemek eltávolítása Automatikus szintbeállítás Automatikus és kézi kontrasztbeállítás Automatikus és kézi színjavítás Élesség beállítás Retusálási fogások Képkivágás Javítás kézen fogva RAW KÉPEK FELDOLGOZÁSA KÉPSZERKESZTÉS Alapismeretek A szerkesztő fájlműveletei Képbetöltés a szerkesztőben Képmegnyitás böngészéssel Utoljára szerkesztett kép betöltése Más formátumú képek betöltése Vektoros képek beillesztése Új kép létrehozása Képek mentése Képek mentése a webre
7 TARTALOM 7 Mentés Photoshop PDF formátumba Képváltozatok tárolása Fájlok lezárása Visszatérés a mentett változathoz Másolatok készítése Fájlinformációk Navigáció és nagyítás A nagyítás beállítása Kép mozgatása Mozgatás a kéz eszközzel Mozgatás az egérkerékkel A kép korrekciója A kép elemzése Színmanipulációk Egyszerű színkorrekciók Összetett színkorrekciók Orton hatás Festőhatások Fájlok kötegelt módosítása Egyéb képmanipulációk Parancsokkal kapcsolatos tudnivalók Élesség beállítása Mélységélesség beállítása utólag Képméretezés A rajzvászon mérete Összhatásmódok, festőmódok Stílusok és hatások alkalmazása A festőszín beállítása Eszközök kezelése Festés ecsettel, festékszóróval Rajzolás ceruzával Körvonalak
8 8 TARTALOM Nyílhegyek Munka vektoros elemekkel Kiválasztás és maszkolás Kiválasztás készítése Szabályos kiválasztás Szabadkézi kiválasztás Kiválasztás ecsettel Kiválasztás szín felhasználásával Gyorskiválasztás A kiválasztás megváltoztatása Lágy perem módosítása Határvonal módosítása Kiválasztás finomítása Kiválasztás bővítése Kiválasztás csökkentése Kijelölés megfordítása Kijelölés mentése Kijelölés betöltése Képrészletek sokszorosítása Felületek kiöntése festékkel Felületek kitöltése Színátmenetek készítése Helyi javító eszközök Radír Varázsradír Háttértörlő Helyi élesítés, elkenés Helyi fényerő módosítás Képek transzformációi Vágólappal végezhető feladatok Kivágás Másolás
9 TARTALOM 9 Egyesített másolás Beillesztés Beleillesztés A vágólap tartalmának törlése Fényképek retusálása Grafikus szűrők Korrekciós szűrők Művészi szűrők Életlenítő szűrők Felületlágyítás Ecsetvonás szűrők Torzítás szűrők A kép cseppfolyósítása Zaj szűrők Pixelesítés szűrők Renderelés szűrők Rajzolt szűrők Stilizált szűrők Felület szűrők Textúrázó (Texturizer) Kép szűrők Egyéb szűrők Digimarc szűrők Optikai lencsekorrekció Rétegek használata A rétegkezelő panel Réteg kiválasztása Rétegek kialakítása Szövegréteg Szöveg görbére igazítása Vektoros alakzatok rétege Háttér réteg
10 10 TARTALOM Színkitöltő réteg Színátmenet-kitöltő réteg Mintázat-kitöltő réteg Korrekciós rétegek Rétegmaszk Vágómaszkok Réteg másolása Réteg törlése Rétegek tulajdonságai Rétegsorrend Rétegek csatolása Rétegek csoportosítása Rétegek zárolása Rétegstílusok Rétegen alkalmazott hatások Réteghatások másolása és beillesztése Rétegek egyesítése Rétegek összeolvasztása Gyors képmódosítás Képjavítás kézen fogva Képkeretezés KREATÍV ANYAGOK KÉSZÍTÉSE Diavetítés készítése Egyszerű diavetítés előállítása Összetett diavetítés előállítása Fotómontázs készítése Fotóalbum készítése Üdvözlőlap, kártya készítése Naptár készítése Rendezett képnyomtatás CD, DVD borító készítése
11 TARTALOM 11 CD és DVD címke készítése Filmkészítés DVD készítése menüvel Video CD készítése menüvel KÉPEK MEGOSZTÁSA Webgaléria készítése Elektronikus levél küldése Fotó postázás Videó DVD, BluRay lemez írása Online videó megosztása Megosztás mobiltelefonon és lejátszón Megosztás közösségi oldalon TESTRE SZABÁS Általános beállítások (szervező) Általános beállítások (képszerkesztő) Fájműveletek csoport (szervező) Fájlkezelés csoport (képszerkesztő) Külső szerkesztő (szervező) Kamera vagy kártyaolvasó (szervező) Lapolvasó beállításai (szervező) Dátumnézet (szervező) Megjelenítés és mutatók csoport (képszerkesztő) Átlátszóság megjelenítése (képszerkesztő) Mértékegységek és vonalzók (képszerkesztő) Rács beállítása (képszerkesztő) Teljesítmény beállítása (képszerkesztő) Bővítmények és lemeztárak csoport (képszerkesztő) Betűtípusok megjelenése (képszerkesztő) Frissítések figyelése (képszervező) Automatikus képelemzés (képszervező)
12 12 TARTALOM Egyéb beállítások AZ ESZKÖZTÁR IKONJAI KIFEJEZÉSEK TÁRA AJÁNLOTT WEBHELYEK Photoshop portálok Photoshop Plugin gyártók Photoshop oktatóanyagok Photoshop Elements oktatóanyagok Tippek, trükkök magyarul Tippek, trükkök idegen nyelven Blogok Fórumok Műveletek (Actions) Ecsetek (Brushes) Photoshop oktatás Felhasznált és ajánlott irodalom
13 ELŐSZÓ 13 ELŐSZÓ Tisztelt Olvasó! A grafikus programok a képkezelés és tárolás szempontjából két csoportra oszthatók. A vektorgrafikus szoftverek az ábrázolás során a képet alkotó alakzatokat matematikai egyenletekkel írják le, ebből adódik az az előny, hogy az ilyen képek korlátlan mértékben nagyíthatók és kisebb helyet foglalnak el, hátrányuk, hogy fényképek kezelésére nem alkalmasak (bár ma már léteznek hibrid rendszerek is). Ezzel szemben a rasztergrafikus kép pixelekből áll, és az állományok a kép minden egyes képpontjának színét és egyéb jellemzőit eltárolják. E tárolási és feldolgozási mód előnye, hogy minden egyes képpont külön szerkeszthető, így fényképek feldolgozására, retusálására kiválóan használható, hátránya viszont az, hogy ezek a képek sokkal nagyobb lemezterületet foglalnak és a számítógép memóriájának méretével szemben is igényesebbek, ugyanakkor az ilyen képek minőségromlás nélkül csak korlátozottan nagyíthatók. A rasztergrafikus programok közé tartozik az Adobe Systems Incorporated cég Photoshop nevű programja, amely egyfajta etalon a képfeldolgozással és grafikával foglalkozók körében, ugyanakkor azonos szintű konkurenciával alig rendelkezik (a fejlesztő honlapja: Ezzel a szoftverrel szinte mindenféle képfeldolgozással kapcsolatos probléma megoldható. A programban korábban többféle újítás jelent meg, amelyet előbb vagy utóbb a konkurens programok fejlesztői is átvettek. Ezek közé tartozik a rétegek kezelése (amikor a kép jellemző részeit különböző rétegekre helyezzük, és rétegenként módosítjuk), vagy a beépülők, azaz a plugin -ek használata (ezek egy külön könyvtárban elhelyezkedő, esetleg más fejlesztőtől származó, speciális funkciójú fájlok, külön programok, amelyek betöltés után beépülnek a Photoshop program menürendszerébe). A képek rétegenkénti kezelése azért előnyös, mert a rétegekre helyezett objektumokat a kép más rétegeinek módosítása nélkül
14 14 ELŐSZÓ változtathatjuk meg, tartalmukat önállóan mozgathatjuk. A rétegeket átlátszóvá tehetjük, közöttük különféle csoportosítási és egyéb műveleteket végezhetünk, sorrendjüket másíthatjuk, rajtuk külön-külön más grafikus szűrőt alkalmazhatunk stb. A beépülők is szabvánnyá váltak, ezeket szintén használják más retusáló programok. A legtöbbjük egyfajta grafikus szűrő, a szaknyelvi zsargonban effekt, de készültek, fájlátalakító, védjegykezelő pluginek is. A grafikus szűrők a kép kijelölt részén vagy az aktuális réteg tartalmán hajtanak végre valamilyen látványosak műveletet. A Photoshop a nyomdai előkészítés és képfeldolgozás legelterjedtebb programja. Külön érdekesség, hogy már az 5.0-ás változatot is lefordították magyar nyelvre ben jelent meg a program 7.0-ás, 2004-ben CS (8.0), 2005-ben CS2 (9.0), 2006-ban CS3 (10.0), 2008-ban CS4 (11.0) változata. E programok a professzionális fotósok, képfeldolgozók megbecsült eszközei, tudásuk mellett borsos áruk miatt is. A kispénzű amatőrök mely jelzők nem az igénytelenség szinonimái a Photoshop Album 2 és a Photoshop Elements 2 programok előnyös szolgáltatáskészlete együtt jelent meg 2004-ben a Photoshop Elements 3 szoftverben, amelyet hamarosan követett a 4-es változat 2005-ben, illetve az 5-ös változat 2006-ban, a 6-os változat 2007-ben, a 7-es változat 2008-ban, a 8-as változat ben, a 9-es verzió 2010-ben, végül könyvünk tárgya, a 10-es változat 2011-ben. Ezzel az olcsó (a videószerkesztő Premiere Elements programmal együttesen körülbelül forintba kerülő) programmal a nem professzionális felhasználók könnyen, gyorsan javíthatják digitális kamerából vagy szkennerről származó képeiket, sőt olyan szolgáltatásokat is kiaknázhatnak, amelyekkel korábban csak a Photoshop program bírt. A képjavítás gyorsaságán, könnyedségén pedig még fokoztak is a 8. változatban. A kezelőfelület két önálló része a képszerkesztő (Editor) és a szervező (Organizer). Ez utóbbival teremthetünk rendet merevlemezünk képi, video- és zenei állományai között, melyeket külön mappákba rendezhetünk. A szervezőt a programnak a Windows operációs rendszer alatti változatának alkalmazói használhatják, jelenleg ez a szolgáltatás a Macintosh változatban nem érhető el. A szervező figyelemmel kíséri a meghatározott mappákban tárolt fájlok vál-
15 ELŐSZÓ 15 tozásait is. A képeket archiválhatjuk merevlemezre, CD-re, DVD-re. A szervezőből indítható a képszerkesztő, de készíthetünk diavetítést, video CD-t, fotóalbumot, üdvözlőkártyát, naptárt, animált webfotógalériát vagy postai lapot is. Akár a digitális kamerát, kártyaolvasót, USB memóriát kapcsolunk a számítógéphez, azonnal elindul az Adobe Photo Downloader program, amellyel a képeket a számítógépre egy megadott mappába, akár csoportos átnevezéssel másolhatjuk. A szervező ugyanakkor kezeli a szkennereket, valamint az internetes képforrásokat is. A képek nyomtatása is megrendelhető az internetes szolgáltatókon keresztül. A képjavító szolgáltatás a Photoshop Album megoldásához hasonló módon, két részre osztott munkaablakban alkalmazható, így egyszerre láthatjuk a kép eredetijét és a javítás hatását. Természetesen eközben tetszőleges mértékű nagyítást alkalmazhatunk. Az automatikus javítással általános megvilágítás, kontraszt, élesítés korrekciót hajthatunk végre. A pontosabb megoldáshoz választhatjuk a manuális beállításokat is. Bár sok funkciót a Photoshop programból vettek át, miért nem ajánlják ezt a programot a professzionális felhasználóknak? Nem ismeri a Lab és CMYK színmódokat, tehát a nyomdai hasznosítás kizárt. Nem tudunk stílusokat létrehozni (csak néhány beépített stílust alkalmazhatunk), nem lehet műveletsorokat (szkripteket), beállításokat elmenteni, hiányzik a Channels panel, panorámaképeket sem készíthetünk automatikusan. A 16 bites színmélységű képeket 8 bitesre konvertálhatjuk, másképp nem kezeli. Akinek e szolgáltatásokra van szüksége, az nyúljon mélyebben a zsebébe és vásárolja meg a körülbelül nyolcszoros árba kerülő Photoshop CS 5-öt Esetleg szóba jöhet még a Photoshop Lightroom 3-as változata is, bár az is kétszer annyiba kerül, mint az Elements, és szintén csak RGB színtérben dolgozik, vagyis nyomdai munkára alkalmatlan. A szoftver munkakörnyezete egyszerű, interaktív, a felhasználói felületet mindenki könnyen átalakíthatja úgy, hogy a legjobban segítse a hatékony munkát. A program használható Windows XP és Macintosh OS operációs rendszer alatt. Az ismeretlen szavakat, kifejezéseket általában első előfordulásuk helyén mutatjuk be, magyarázzuk. A magyar kifejezéseknél
16 16 ELŐSZÓ igyekeztünk következetesen alkalmazni a (Photoshoppal kapcsolatos) lokalizáció eredményeit is. Az itt leírtak megértéséhez és alkalmazásához különösebb számítástechnikai ismeretekre nincs szükség, elegendő a Windows operációs rendszer alapfokú ismerete. A papír alapú hagyományos könyvek kezelési módja némiképpen módosul az elektronikus könyvet forgatók számára. Ez a könyv az ingyenes Acrobat Reader 6.0 (vagy későbbi), Adobe Reader, illetve Adobe e-book Reader segítségével olvasható. Akinek nincs ilyen programja, az letöltheti többek közt a webhelyről is. Az ilyen típusú könyvek igen előnyös tulajdonsága, hogy a képernyőn megjeleníthető a tartalomjegyzék, amelynek + ikonjaival jelölt csomópontjaiban alfejezeteket tartalmazó ágakat nyithatunk ki. A tartalomjegyzék bejegyzései ugyanakkor ugróhivatkozásként szolgálnak. Ha egy fejezetre akarunk lépni, akkor elegendő a bal oldali ablakrészben megjelenített könyvjelző-lista megfelelő részére kattintani. Sőt az ilyen könyvek teljes szövegében kereshetünk. A kötetet az újdonságok és a legfontosabb információk bemutatása után, a képek feldolgozásának szokásos menete szerint építettük fel, így először a képek szervezésével foglalkozunk, csak utána térünk rá az egyszerűbb, majd összetettebb képjavító, szerkesztő funkciók alkalmazására. A képek szervezésére ugyanis annak is szüksége van, aki képeit módosítás nélkül, csak nézegetni, rendszerezni, nyomtatni, postázni, archiválni szeretné. Ide tartozó alapművelet a képek betöltése és elmentése tetszőleges formátumban. A könyv könnyebb kezelhetősége érdekében az eredetileg egyetlen kötetre tervezett anyagot a Photoshop programról szóló könyvünk esetében már bevált módszer szerint három kötetre bontottuk: Képszervezés és gyorsjavítás, Képszerkesztés, Kreatívoktól a testre szabásig. E kötetek külön könnyebben forgathatók, kevesebb helyet foglalnak el a memóriában, ugyanakkor letöltésük gyorsabb, s ha valakit az egyik téma nem érdekel, annak nem kell megvenni azt a kötetet. Az olvasók többségének ugyanakkor már olyan gépeik állnak rendelkezésükre, amelyekkel a nagyobb terjedelmű köteteket is bátran forgathatják. Ezért a három kötetet összevonva elkészítettük a
17 ELŐSZÓ 17 Photoshop Elements Biblia kötetet is, amelyet kiegészítettünk egy függelékkel, amelyben az irodalom alapján összefoglaltuk a legygyakrabban előforduló szakkifejezések magyarázatát, illetve egy a programmal foglalkozó fontosabb webhelyeket bemutató fejezettel. Vegyük figyelembe, hogy a hatékony programhasználathoz mindhárom könyv anyagának ismeretén túl sok gyakorlás és más, esetenként az Interneten keresztül fellelhető információk is szükségesek. Végezetül: bár könyvünk készítése során a megfelelő gondossággal igyekeztünk eljárni (beleértve a tartalmi pontosságot és a mondanivalót tükröző formát), ez minden bizonnyal nem óvott meg a tévedésektől. Kérem, fogadják megértéssel hibáimat. A könyvet minden, digitális fotó- és képfeldolgozás iránt érdeklődőnek ajánljuk, különösen azoknak a fotóamatőröknek, akik képeikből a legtöbbet kívánják kihozni. A profiknak pedig ajánljuk Photoshop, igényes amatőröknek és profiknak egyaránt Photoshop Lightroom köteteinket. Szentendre, november Köszönettel a szerző.
18 18 ISMERKEDÉS A PROGRAMMAL ISMERKEDÉS A PROGRAMMAL Az első fejezetben a képszerkesztő programnak azokat az alapszolgáltatásait írjuk le, amelyek ismerete feltétlenül szükséges a program működtetéséhez. Itt ismertetjük a rendszer erőforrásigényét, a program telepítését és eltávolítását, a használathoz szükséges parancsok közül az alapvetőket (a megjelenítés, a fájlkezelés és az egyszerű objektumok létrehozásának parancsait), valamint a segítő és oktató rendszer alkalmazását, az online Internetes kapcsolatok elérését. Az ismertetés további részében dokumentumnak, képnek nevezzük a képszerkesztővel előállított, lemezen tárolt állományt. Ezek a fájlok tartalmazhatnak bitképeket, vektoros szövegeket és alakzatokat, alakzatátmeneteket, hatásokat, szimbólumokat, kitöltéseket stb. A leírásban a leütendő billentyűket félkövéren jelöljük, például: Enter. Az egyszerre leütendő billentyűket, vagyis billentyűkombinációkat a következőképpen jelöljük, például: Ctrl+B, a funkcióbillentyűket F1..F12-vel jelöljük. Az egyes menük parancsaira menü/parancsnévvel hivatkozunk, például: File/Open. A menüparancsok között elérhető almenük jele: File/New Blank File. A parancsokat vastag betűvel szedtük. Ugyanígy vastag betűvel jelöljük a párbeszédpaneleken előforduló nyomógombokat is, például: Cancel. Változások, fejlesztés története Mivel egyelőre legalábbis a Photoshop Elements azon programok közé tartozik, amelyek minden egyes változata jelentős újítást hozott, nem érdektelen áttekinteni a legújabb változatig terjedő utat. A program változatának legfontosabbnak ítélt új funkcióit foglaljuk össze a következőkben. Ezeket főként azok értékelhetik,
19 ISMERKEDÉS A PROGRAMMAL 19 akik már beható ismereteket szereztek a megelőző két változat valamelyikével kapcsolatban. A részletesebb bemutatásra a jelentőségtől függően a kötet további részeiben, illetve a programmal foglalkozó másik két kötetünkben még visszatérünk. Mivel vannak, akik az 5-ösnél régebbi változatokról frissítenek, számukra összefoglaljuk a programba az 5. verzióval bekerült újdonságokat is. Lencsetorzítás kiküszöbölése Az 5. változat újdonsága volt a lencsehibák utólagos javításának lehetősége. A perspektívatorzulás jó hatásfokkal gyógyítható
20 20 Változások, fejlesztés története A ferdén tartott gépekkel készített képek torzulásai különösen akkor látványosak, ha a képen párhuzamos egyenesek láthatók (például ilyenek a magas épületek, melyeket szokásos esetben és eszközökkel ilyen torzítás nélkül nem is nagyon lehet fényképezni). A helyreállítás a profi Photoshop után bevezetett eszközzel, a képszerkesztő Filter/Camera Distortion parancsával igen egyszerűen megoldható. A parancsot a 6-os változatban Correct Camera Distortion néven találjuk meg. Színmódosítás finomhangolással Szintén az 5. változattól, a képszerkesztő Enhance menüjének új, Adjust Color Adjust Color Curves parancsával a színek finoman módosíthatók. A 6. változatban a beállító párbeszédpanelt jelentősen átdolgozták (lásd az ábrát). A görbék pontosan és finoman beállíthatók
21 ISMERKEDÉS A PROGRAMMAL 21 Korábban a párbeszédpanel felső részén néhány gyakori probléma javítására láthattunk mintákat, amelyeket kattintással alkalmazhattunk a képen, az Advance Options lehetőségek lenyitása után a tónusgörbét csúszkákkal állíthattuk, ami a kép javításához általában elegendő (a profi Photoshopban a görbe közvetlenül módosítható). Az új változatban alapból a részletes beállítás nyílik meg, amelyhez előre beállított stílusmintákat választhatunk a bal oldalon látható Select a Style listából. Ezek a minták egy-egy előre beállított tónusgörbe lefutást alkalmaznak a képen. Az előre beállított görbék is módosíthatók a csúszkákkal. Továbbfejlesztett RAW támogatás Az Adobe honlapján jelenleg 18 gyártó 250 digitális fényképezőgépéhez tölthető le a RAW (a gépek belső, nyers veszteségmentes digitális képformátumához) támogatás. Erre azért van szükség, mert a RAW módú képek kezelése gyártó specifikus, sőt akár termékenként is eltérő lehet. Jelen állás szerint a program a Canon (49), Contax (1), Epson (3), Fujifilm (15), Kodak (10), Konica Minolta (12), Leaf (15), Leica (6), Mamiya (1), Nikon (31), Olympus (30), Panasonic (16), Pentax (13), Phase One (12), Samsung (2), Sigma (4), Sony (12) gépének RAW fogadására képes. A RAW formátumú képeket főképp a csúcskategóriás, professzionális felhasználásra szánt fényképezőgépek képesek tárolni és exportálni. Ezek a fényképezőgép optikai érzékelője által rögzített nyers képek, amelyeket a készülék elektronikája még nem dolgozott fel, tehát a többi tárolási módhoz képest a legnagyobb méretűek. A fényképezőgép elektronikája helyett a Photoshoppal is elvégezhető a képfeldolgozási "utómunka". A nagyméretű fotók megjelenítéséhez, szerkesztése, manipulációja is megoldható ezzel a programmal. A Photoshop Elements programban az 5. változattól a professzionális Photoshop CS változathoz hasonlóan, egyenként nyithatjuk meg és módosíthatjuk a Camera RAW állományokat, módosíthatjuk a kép paramétereit, majd a módosítást elmentve a fájlböngészőben más képekre alkalmazhatjuk.
22 22 Változások, fejlesztés története A Camera RAW párbeszédpanel következő ábrán bemutatott vezérlőeszközei: A Nézetbeállítási lehetőségek. B Részletes képbeállítás és módosítás. C Hisztogram. D A kiválasztott pont RGB értékei. E A beállítások listája, innen választhatunk korábbi, elmentett beállításokat is. F Az ablak helyi menüje. G A kamera és a felvétel adatai. H Képkezelő eszközök. I Forgató gombok. J Nagyítási szintek. K Bitmélység beállítás. A Camera RAW párbeszédpanel és beállítási lehetőségei
23 ISMERKEDÉS A PROGRAMMAL 23 Fekete-fehér konverzió A korábbi lehetőségekhez képest az 5. változattól az árnyalatokat sokkal tökéletesebben visszaadó módon alakíthatjuk át színes képeinket, vagy azok akár egyetlen rétegét fekete-fehérré. Ehhez az Enhance menü Convert to Black and White parancsát használjuk. Az átalakítást kijelölt részleten is elvégezhetjük az 5. változatban A 6. változatban ezt a párbeszédpanelt is átdolgozták, most a beállítható paraméterek intenzitását csúszkákkal állíthatjuk be (lásd a következő ábrát). A színmódosításhoz hasonlóan ez esetben is stí-
24 24 Változások, fejlesztés története lusmintákat választhatunk a bal oldalon látható Select a Style listából. A 6. változatban beállítási stílusokat választhatunk Új elrendezések, keretek A kreatív megoldásokon is javítottak. Most több, látványosabb elrendezést, művészi kereteket alkalmazva alakíthatjuk ki fotóalbumainkat. Ehhez a képszervezőben, a Create Layout útvonalon találjuk a megfelelő eszközöket. A keretek gyűjteménye már 150- féle mintát tartalmaz. A 6. ez a menüpont megszűnt. Pontosabban a szervezőben választott Create lapfülön a Projects palettán válasszuk előbb a Photo Collage vagy más funkciót, témát, a kereteket pedig az Artwork palettán, a Frames listaelem kijelölése után adhatjuk meg, összesen 240 beépített minta közül.
25 ISMERKEDÉS A PROGRAMMAL 25 Látványos elrendezés minták közül választhatunk Többoldalas dokumentumok, albumok A programban az 5. változattól könnyebben alakíthatunk ki többoldalas fotóalbumokat, diavetítéseket akár PDF formátumban. Az oldalak elkészítéséhez itt is mintákat biztosítottak. Animált, interaktív képgaléria A programmal az 5. változattól már flash alapú, dinamikus képtárakat is létrehozhatunk. Az egyszerű animációra kevesebb minta van, azonban az interaktív megoldások között néhány igazán látványos megoldást is találunk. A galéria létrehozásához a szervezőben adjuk ki a Create Photo Galleries (a 6. változatban a Projects paletta Online Gallery) parancsot. Az ezt követően megjelenő varázsló lépésről lépésre végigvezet a képtár elkészítésén, melynek eredményét tárolhatjuk saját merevlemezünkön vagy hálózati mappában, CD-re írhatjuk (közvetlenül a Photoshop Elements programból), vagy akár FTP eléréssel webkiszolgálón tehetjük közzé.
26 26 Változások, fejlesztés története Az interaktív képtárak mintái Hasonló egyszerűséggel készíthetünk videofelvételt, diabemutatót képeinkből. Képek és térképek Különleges interaktív galériának is tekinthető a fenti webes, CD, offline és online médiumokon megosztható, térképpel összekapcsolt képgyűjtemény, azonban itt ennél sokkal többről van szó. Az 5. változattól a szervezőben a munkaablak kettéosztásával az egyik részben a képböngészőt, a másikban a Yahoo térképszolgáltatását jeleníthetjük meg. A térkép nagymértékben nagyítható és vonalas rajz, műholdfelvétel, illetve ezek együtteseként hibrid módban jeleníthető meg. A képek helyhez kötése egyszerű, később a térképet is felhasználhatjuk a képek szűrésére. Az így összeállított galéria térképpel
27 ISMERKEDÉS A PROGRAMMAL 27 együtt szintén megosztható, közzétehető a weben vagy CD-re írható. A képek helyét jelölőtüske jelzi a térképen PDF támogatás A File/Open párbeszédpanelen választhatjuk a Portable Document Format (PDF) típusú fájlokat is. A kiválasztás után a PDF állományból oldalakat vagy kattintással kijelölt képeket tölthetünk be. Képjavítás segítséggel A 6. változatban tovább könnyítettek a gyors képjavításon. Most a szervezőből választható Fix lapfül Guided Edit gombjával egy
28 28 Változások, fejlesztés története olyan javító eljárás-sorozatot indíthatunk el, amelynél a legfontosabb képjavító eszközök a palettán jelennek meg és kiválasztásuk után itt kapjuk meg a további segítséget is. A legfontosabb képjavító eszközök a palettán láthatók Több projekt egyidejű kezelése A 6. változatban egymást követően több projektet indíthatunk el, amellyel különböző kreatív anyagokat készítünk. Ezek a megnyitott projektek a szerkesztőablak alján látható projektgyűjtőbe kerülnek, ahonnan egyetlen kattintással ismét elővehetők. A projektgyűjtő tartalma ugyanakkor lecserélhető a szervezőben megnyitott, kijelölt képekre is. Ehhez a projektgyűjtő elején látható listából válasszuk a Show Files from Organizer elemet! Egyszerűbb javítás és kiválasztás A javító ecset ( gyógyecset Spot Healing Brush) segítségével a részletes javítás képszerkesztés során egyszerűen eltávolíthat-
29 ISMERKEDÉS A PROGRAMMAL 29 juk a képről az oda nem való részeket, ráncokat, karcolásokat. A retusálás ezzel az eszközzel roppant gyors és egyszerű. Elegendő az eszköz választása után a javítandó területre kattintani vagy ecsetvonást húzni. Az ecset méretének megfelelő beállítása ugyanakkor rendkívül fontos, ugyanis a javítás során a program az ecset melletti képrészletekkel tölti fel az ecset alatti részt. A gyors képjavító ecset hatása A képszerkesztőben a kiválasztó ecset eszközzel egyszerű festéssel választhatunk ki. Az ecset szokásos tulajdonságai méret, alak, halványulás, keménység beállíthatók. Választhatjuk a maszk módot is, amelyben éppen a kiválasztásból zárunk ki részeket. A kiválasztás után gyorsmaszk módban javíthatunk
30 30 A 7. változat újdonságai Új témák és más beállítások Általában jellemző, hogy a 6. változatban mindent elkészíthetünk, mint a korábbi verziókban, de mindent könnyebben, gyorsabban, ám több előre beállított választási lehetőséggel. Persze ez alól vannak kivételek, például az animált webalbum flash lehetőségei nem sokat bővültek (bár most már a Macromedia helyett az Adobe Flash CS3-nak felelnek meg). Most több képet tartalmazó albumok kezelése is gyorsabb a szervezőben. A 7. változat újdonságai A 7. változatban néhány nagyobb és több kisebb, de mindenképpen a program könnyebb használatát segítő újítást vezettek be. Másodpercek alatti retusálás A képjavítások egy része épp a leggyakoribb fényképezési hibákhoz néhány kattintással elérhető. Egyetlen kattintással javíthatunk a szín, kontraszt, megvilágítási hibákon. Ugyanígy egyszerűen eltávolítható, akár már a kép betöltésekor a villanófényes felvételeken olykor megjelenő vörös szem jelenség, korrigálhatók a lencsetorzulások, helyreállítható a portréfelvételeken a természetes bőrtónus. Könnyű kijelölés és formázás A képszerkesztőnkben könnyedén kijelölhetünk egy területet a fényképen az új Adobe Smart Brush segítségével. Ráadásul a kijelölt területen azonnal érvényesíthetünk egyet az ötvenféle beépített látványos hatásból, vagy módosíthatjuk a kijelölt terület megvilágítását, színét az árnyalatok megtartása mellett. Mindehhez elegendő az opciós eszköztárból kiválasztani a megfelelő hatást (lásd a következő képen), majd egyszerű ecsetvonásokkal a módosított területet bővíteni. Mint az ábrán is látható a program egy (a Photoshopból már ismert) korrekciós réteget hoz létre,
31 ISMERKEDÉS A PROGRAMMAL 31 amelyen a kijelölt területen kívüli részek maszkolva lesznek. Az ilyen rétegek egymásra helyezhetők, megjelenésük a többi réteggel együtt, egyszerűen be- és kikapcsolható. Az Adobe Smart Brush segítségével gyorsan módosítható a kép Képsorozat-feldolgozás Az Adobe Photomerge Scene Cleaner technológia segítségével megoldható a nemkívánatos elemek gyors törlése. Ezt használjuk arra, ha az általában épületeket, műtárgyakat tartalmazó felvételeken, illetve városi csoportképeken, emlékképeken az előtérben valamilyen mozgás történik (a képbe megy egy gyalogos, illetve jármű). A Photomerge Scene Cleaner kitörli a képekből azokat az elemeket, melyek elmozdultak, eredményül megkapjuk a teljes épületet egyetlen tökéletes képen. Mindössze néhány egyszerű műveletet kell végeznünk. A filmszalagon kiválasztjuk a megfelelő képeket, majd elindítjuk a képszervező File menüjéből a New Photomerge Scene Cleaner paran-
32 32 A 7. változat újdonságai csot. Ezt követően már csak az egyes képeken kell egyszerű ecsetvonásokkal bejelölni az eltávolítandó különbségeket, melyeket a program az eredményből eltávolít. A képsorozat tagjaiból a felesleges részek egyszerűen törölhetők Tökéletes csoportkép A fenti technológia kiterjesztése egy másik fontos területre a csoportképek javítása. A csoportfelvételek legnagyobb nehézségét az okozza, hogy nehéz elkapni azt a pillanatot, amikor mindenki egyszerre mosolyog, illetve egy irányba néz. Valaki mindig pont rosszkor pislant, másfelé néz, oda nem illő arcot vág, stb. Ezek a jelenségek többé már nem jelentenek problémát a program felhasználói számára, ha megfelelő kiinduló képsorozatot készítenek. A
33 ISMERKEDÉS A PROGRAMMAL 33 Photomerge technológia több képből összeállít egy olyan verziót, amikor mindenki a legjobban mutat a képen. A csoportképek több forrásból is kialakíthatók Képkeresés gyorsabban A képeket az új keresőmezőnek köszönhetően gyorsabban megtaláljuk, mint korábban. Villámgyorsan megtalálunk bármely képet, ha az új kereső mezőbe elkezdjük begépelni a kép nevét, címkéjét, dátumát, vagy bármely szöveges metaadatát. Felületlágyítás A keresőmező egyszerűen használható Az új Surface Blur grafikus szűrő eszközzel az eredeti tónusok, élek, jellegzetes vonalak megtartása mellett lágyíthatók az olyan
34 34 A 7. változat újdonságai kényes felületek, mint például az emberi arc. Ez az eszköz ideális portré képek javítására. A vonalak megtartását a küszöbértékkel szabályozzuk, ha túlzott elmosódást észlelnénk, például a szempillák, haj esetén, akkor ezeket a területeket előzetesen vonjuk ki a kijelölésből és így a műveletet tényleg csak a bőrön hajtjuk végre. A vonalak megtartását a küszöbértékkel szabályozzuk Képek megosztása az interneten A korábbiaknál jóval több, látványos, dinamikus, animációkkal ellátott online fotógalériát hozhatunk létre. Biztosak lehetünk benne, hogy ezeket a hatásos eszközöket (futó filmszalag, forgószínpad mint a Vista alkalmazás-ablakainak váltásánál stb.) ma még kevesen használják, de később rohamosabban terjednek el. A fotógaléria egyszerűen megosztható az Internet segítségével, hiszen az Adobe Flash technológia garantálja, hogy mindenki ugyanazt az élményt kapja, bármilyen számítógépet vagy internet böngészőt is használ. Az ingyenesen letölthető Flashplayer alkalmazás állítólag a számítógépek 98 %-án megtalálható és így ez a legelterjedtebb szoftver a világon.
35 ISMERKEDÉS A PROGRAMMAL 35 Drámai fekete-fehér fényképek egyszerűen Az eredeti színes képet egyszerűen fekete-fehér fotóvá alakíthatjuk, amelyen többféle kéttónusú hatást érvényesíthetünk, így például régies hatását kelthetjük. Az Enhance/Convert to Black and White paranccsal indítható eljárásban nem egyszerűen a színinformációkat vonjuk ki a képből: nagyméretű előnézeti kép segít a gyors és egyszerű beállításokban. Az átalakítás hatása pontosan beállítható Különleges fotóalbumok A fotóalbumok készítésénél több, előre elkészített eszközt, sablont használhatunk, amelyek sokféleképpen testre szabhatók. Ezekkel a
36 36 A 8. változat újdonságai beállításokkal könnyedén, de mégis professzionális, akár az egérrel lapozható, interneten keresztül megosztható albumokat hozhatunk létre. Mindez csak néhány percet vesz igénybe. A beépített eszközök támogatják kreativitásunkat A 8. változat újdonságai Ennyi újdonság mellett nehéz elképzelni, pláne ilyen rövid termékciklus idők esetében, hogy igazán hasznos újdonságokat tudnak kidolgozni egy új verzió számára. Azonban a fejlesztők megleptek, és a képzeletet felülmúló újításokkal debütált az új verzió. Automatikus képelemzés Ez a szolgáltatás a legjobb fotók és videók kiválasztásához használható. Az Edit/Preferences/Auto-Analyzer Options párbeszédpanel beállításai szerint automatikusan kikereshetők és intelligens jelölőkkel láthatók el a képek. Ezt követően egy mozdulattal kiválaszthatók a katalógusból azok a képek, amelyek azonos hang, fényerő, kontraszt, mozgás, megjelenés stb. tulajdonsággal bírnak. A szolgáltatást a szervezőben, az Edit vagy a helyi menü Run Auto-Analyzer parancsával indítjuk el. Ekkor a program áttekinti a katalógus képeit és azokat a legjobb tudása és beállításaink szerint intelligens címkékkel látja el. A folyamat nagy katalógusoknál
37 ISMERKEDÉS A PROGRAMMAL 37 igencsak időigényes, ezért sokszor érdemesebb inkább a manuális címkézést választani. Az automatikus címkézés eredményei Személyfelismerés Ez a funkció képes felismerni egy adott személyt és kigyűjteni a hozzá tartozó képeket. A funkciót természetesen szintén az Edit/ Preferences/Auto-Analyzer Options párbeszédpanelen állítjuk be. Egy természetesen a katalógus méretétől függő pillanat alatt kigyűjthetjük azokat a képeket, amelyeken egy kiválasztott személy található. Ehhez előbb az Auto-Analyzer Options párbeszédpanelen jelöljük be a Recognize People Automatically jelölőnégyzetet, majd válasszuk ki a keresett személy(eke)t tartalmazó képet, utána a Keyword Tags panelen kattintsunk a Start people recognition ikonra. Ekkor ki kell jelölnünk a keresett személyek képét, majd ellátni kulcsszavakkal, amelyek az automatikus keresést követően
38 38 A 8. változat újdonságai megjelennek a Keyword Tags panelen, és biztosítják képek kiválasztását a személyhez rendelt kulcsszavak alapján. A keresett arc kiválasztása és az automatikus címkézés eredménye Teljes ablakos szerkesztés A képnézegető részben is a teljes ablakot igénybe vevő szerkesztést végezhetünk. Ehhez csupán kettősen kell kattintanunk a szervezőben megjelenő bélyegképre, és máris a lehető legnagyobb méretű ablakban jelenik meg a kiválasztott kép, vagy akár videó klip, amelyen az Edit vagy a helyi menü parancsaival módosíthatunk. Kép és videó szinkronizálás A kép- és videó fájlok számítógépeink közötti szinkronizálásával biztosíthatjuk, hogy minden esetben ugyanazok a fájlok kerüljenek tárolásra (az Adobe honlapja szerint ez a szolgáltatás csak az Egyesült Állakokban érhető el és internetkapcsolat is szükséges).
39 ISMERKEDÉS A PROGRAMMAL 39 Intelligens átméretezés Ez a lehetőség nyilván a Photoshop intelligens objektumainak átvételével nyílt meg. Minden digitális technikát alkalmazó fotós szembe került már azzal a jelenséggel, hogy a képek csak korlátozott mértékben nagyíthatók, mert a nagyítással hamarosan megjelennek a képminőséget jelentősen befolyásoló hatalmas pixelek, vagyis a további képrészleteket már nem tartalmazó, általában négyzetes alakú képpontok. Az adott szempontból felesleges részek kivághatók Az intelligens méretezésnek köszönhetően a nagyíthatóság ezen pixelesedés elkerülésével néhány tíz százalékkal megnőtt. A képszerkesztőben a Recompose tool eszközzel ugyanakkor lehetővé vált, hogy a kép előterében kiválasztott fontosabb részek megtartásával méretezzük át a képet úgy, hogy csak a háttér torzul (sze-
40 40 A 8. változat újdonságai rencsés esetben csaknem észrevehetetlenül, például csak a perspektíva változik). Photomerge A Photomerge technológia révén tökéletes megvilágítottságú képeket hozhatunk létre. Ennek alapja az alul és túlexponált részeket is tartalmazó megvilágítási sorozat (amelyet a tökéletes megoldás érdekében állvány alkalmazásával készítettünk). A képsorozat képeinek egyesítésével, illesztésével olyan kép jön létre, amelyen sokkal kevesebb a részletek nélküli beégett, besült terület. Különböző megvilágítású képek egyesítése Igazából már két kép is egyesíthető. Például a mellékelt, a program súgójából származó kép szerint, a vakuvillantás mellett fényképezett előtér előnyösen egyesíthető a vaku nélkül fényképezett háttérrel. Korrekciós előnézet A korrekciós előnézet a korrekciók érvényre juttatása előtt biztosítja a hatás ellenőrzését. Ha az eredménnyel elégedettek vagyunk, akkor véglegesítjük a képmódosítást. Emellett kisebb képjavítási újítások is megjelentek, mint például az ég kékítése vagy a fogak fehérítése.
41 ISMERKEDÉS A PROGRAMMAL 41 Könnyített rendszerező felület Az átdolgozott felhasználói felületnek köszönhetően az egyszerűsített szervezőben könnyebben megtaláljuk a megfelelő eszközöket és képeket. A szervezőben a képek mellett megjelennek a videó klipek is, amelyek szerkesztése szintén indítható az Edit menüből. Több kreatív lehetőség Kibővítették a kreatív képalbum, illetve CD/DVD készítés lehetőségeit. Online Album Továbbfejlesztették a képek megosztását az Online Album segítségével. A 9. változat újdonságai A program 9. verziójába is hasznos újdonságok és továbbfejlesztések kerültek. Ezek egy része annyira új, hogy még a Photoshop CS5-ben, vagy a Lightroom 3-ban sincs megfelelő, hasonló funkció (például ilyen a stílusmásolás) vagy éppen a professzionális Photoshop CS5-ből került át a Photoshop Elementsbe (például ilyen a tartalomfüggő kitöltés). Stílusok másolása A már sok mindenre (képjavítás, panorámakép készítés) használt Photomerge technológia egy újabb továbbfejlesztésének köszönhetően rendkívül mértékben feldobhatjuk kissé unalmas, szokványos képeinket, ha arra egy mozgalmasabb kép hangulatát idéző stílust vagy akár a másik kép árnyalatait is átmásoljuk. A stílusmásoláshoz a szervezőben választjuk ki a módosítandó képet, majd a File/New Photomerge Style Match paranccsal betöltött kép-
42 42 A 9. változat újdonságai szerkesztőben végezzük el a mintaképek betöltését, a stílus kiválasztását és másolását. Ezzel, mint a következő ábrákon látható, gyökeresen átalakítjuk a képet. A stílusmásolással drámai változásokat is elérhetünk Képek megosztása A közösségi oldalak terjedésének köszönhetően ezeken az oldalakon egyre több fényképet tesznek közzé. Ezt felismerve az Adobe a Photoshop CS5 és az Elements 9 programba egyaránt olyan szolgáltatásokat épített be, amelyekkel a képek egyszerűen közzétehetők a közösségi oldalakon. Ha regisztráltunk a Flickr, Facebook vagy SmugMug oldalain, akkor a felhasználói adataink tárolása után egyetlen kattintással közzétehetjük képeinket ezeken a kiszolgálókon. A rendszer ráadásul úgy épül fel, hogy a jövőbeli, újabb fájlmegosztó, közösségi oldalak is egyszerűen beépíthetők és így a fenti három, már beépített közösségi oldalhoz hasonló módon, egyszerűen elérhetők és publikálhatók lehetnek.
43 ISMERKEDÉS A PROGRAMMAL 43 Új eszköz a retusáláshoz Korábban a klónbélyegzővel vagy festéssel, körülményesen javíthattunk kisebb hibákat, pláne nagyobb felületeket. Erre most kétféle módszert használhatunk. Egyrészt alkalmazhatjuk a Photomerge technológiát ahhoz, hogy több képből állítsunk össze egy jó képet úgy, hogy megadjuk, melyik képről mi kerüljön át, illetve mely részletek feleslegesek. Az új, tartalomvédett kitöltés szolgáltatás először a Photoshop CS5-ben jelent meg. A Photoshop Elements 9-es változatában megjelent Pontjavító eszközzel nemcsak pontokat, hanem az ecsettel befestett vonalakat is a környezettől átvett mintázattal tölthetjük ki, ha az opciós eszköztáron a Content-Aware rádiógombot választjuk. Ha nagyméretű ecsetet használunk, akkor egy két kattintással, ecsetvonással nyom nélkül eltüntethetők a lakott területeken készült felvételeken a telefon és villanydrótok vagy tájképeken a zavaró, oda nem illő elemek. Az eszköz ráadásul még az esetlegesen látványos perspektivikus hatásokat is figyelembe véve működik. Az eszközt a klónbélyegzőhöz hasonlóan használhatjuk, de a forrásterület kijelölése nélkül. A forrásterületet ugyanis a program automatikusan megkeresi az ecsetvonás környezetében. A tartalomkímélő kitöltéssel egyszerűen javíthatunk Újra offline naptár Régebben, a 6-os változat előtti változatban készíthettünk falinaptárokat szintén a katalógus képeinek felhasználásával. A 6-8. válto-
44 44 A 9. változat újdonságai zatban erre csak az Adobe Photoshop Services (illetve bankkártyánk) használatával, online módon volt lehetőségünk. A 9. változatban azonban ismét elérhető, közvetlenül a gépünkről a saját képek felhasználásával működő naptárkészítő funkció. A látványos naptárak ajándékötletnek sem rosszak Új kreatív minták A korábbi kreatív sablonokat újabb, érdekes megoldásokkal egészítették ki, amelyek általában a flash technikát alkalmazzák. Az online album továbbfejlesztésének köszönhetően kiváló minőségű, szokatlan és látványos megjelenést biztosíthatunk webkiszolgálón elhelyezett képgyűjteményünk számára. Az online albumok továbbfejlesztései egyszerűen vagy összetettebb módon is testre szabhatók. A megjelenítendő képeken túl így pontosan beállíthatjuk a webes fotóalbum működését. Diabemutatóink PDF formátumban is menthetők vagy CD-re, DVD-re írhatók. A diabemutatóhoz kísérő hangfájlt is csatolhatunk MP3-as digitalizált hangfelvételekből, zenéből.
45 ISMERKEDÉS A PROGRAMMAL 45 Egy újabb változat a fotóalbumok készítésére Látványos hatások A szerkesztő Edit/Guided lapfülén többféle látványos képjavítási eszközt és képmanipulációs eljárást találunk, amelyekkel munkánk lépésről-lépésre támogatása mellett manipulálhatjuk képeinket. Látványos képmanipulációk
46 46 A 10. változat újdonságai A 10. változat újdonságai A program 10. változata szintén hasznos újdonságokkal és továbbfejlesztésekkel bír, melyek még a Photoshop CS5.5-ben, vagy a Lightroom 3-ban sem találhatók meg (például ilyen a vizuális képkeresés). Képek szervezése, keresése, megosztása A következő újdonságok és továbbfejlesztések gyorsítják a nagyméretű albumok kezelését, a képek megtalálását és katalogizálását, valamint közzétételét. Képkeresés tartalom alapján A nagytömegű képet tartalmazó katalógusokban különösen, ha a felvételek eltérő időszakokban készültek igen nehéz megtalálni az egyes felvételi tárgyakat. Ezt segíti a következő újdonság. Személyek keresésére már volt egy eszközünk, most kaptunk egy olyan funkciót, amellyel jellegzetes tereptárgyak alapján helyszínt, vagy állatot, tárgyat kereshetünk a képeken, illetve kigyűjthetjük az ezeket tartalmazó képeket, amelyeket aztán megfelelően kulcsszavakkal láthatunk el, katalogizálhatunk. A keresés menete: 1. Kattintsunk a munkaablakban az Organize ablakfülre! 2. A szervezőben válasszuk a Visual Search albumot! 3. A View menüben kapcsoljuk be a Show File Names kapcsolót! 4. Válasszuk ki a megfelelő tárgyat tartalmazó (mintát adó) képet! 5. Az ablak bal felső sarkának Search listájában válasszuk az Object Search Keresési lehetőségek elemet!
47 ISMERKEDÉS A PROGRAMMAL A bal egérgomb nyomva tartása közben, húzással jelöljük ki azt a területet a képen, amely a keresett részletet tartalmazza! 7. Kattintsunk a kijelölő keret alatt megjelent Search Object gombra! A keresett részlet kijelölése 8. Tekintsük át a megjelenő keresési eredményeket! Kattintsunk az ablak tetején a Refine Search ikonra és finomítsuk a keresést a kiválasztott részlet színéhez (Color) vagy alakjához (Shape) hasonló elemek keresésével. 9. A megfelelő eredmény megjelenése után, adjunk megfelelő kulcsszavakat a képekhez, hogy annak alapján később gyorsabban megtaláljuk azokat és szükség szerint helyezzük katalógusba! A kulcsszavak, mappák és katalógusok kezelésével részletesen foglalkozunk a kötetben. Az itt tárgyalt újdonság kiterjesztése a következő kettő, szintén a vizuális képkeresést felhasználó funkció is, vagyis a hasonló és duplikált képek keresése.
48 48 A 10. változat újdonságai A találatok listája Hasonló képek keresése Ugyancsak időt rabló, ha egy nagy képgyűjteményből kell kiválogatnunk a hasonló képeket, hogy a feleslegeseket nem tökéleteseket töröljük. A program most a szín- és alakzathasonlóság alapján segít megoldani ezt a feladatot is. A keresés menete: 1. Kattintsunk a munkaablakban az Organize ablakfülre! 2. Az ablak bal felső sarkának Search listájában válasszuk a Visual Similarity Search elemet! 3. A szervezőben válasszuk a Visual Search albumot! 4. Válasszuk ki a megfelelő (mintát adó) képet, melyet húzzunk az ablak tetején megjelenő Find kereső dobozba! 5. Tekintsük át a megjelenő keresési eredményeket! Kattintsunk az ablak tetején a Refine Search ikonra és finomítsuk a keresést a kiválasztott részlet színéhez (Color) vagy alakjához (Shape) hasonló elemek keresésével.
49 ISMERKEDÉS A PROGRAMMAL 49 A keresés finomítható a csúszkával Egyforma képek keresése Az egy idő után hatalmasra növekedő képgyűjtemények velejárója, hogy megfelelő kulcsszavak és katalógusok használata híján a képek több mappába is bekerülnek, vagy az is előfordulhat, hogy ugyanazon mappán belül több néven szerepel azonos kép. Ezek egyszerű, gyors kiszűrésére is lehetőségünk van a Photoshop Elements 10-es változatában. A keresés menete: 1. Kattintsunk a munkaablakban az Organize ablakfülre! 2. Az ablak bal felső sarkának Search listájában válasszuk a Duplicate Photo Search elemet! Ekkor a program a megnyitott teljes katalógust átfésüli az azonos képek kereséséhez. 3. A megjelenített eredményeket törölhetjük, más mappába, képhalomba, katalógusba helyezhetjük stb. A képadatok megjelennek, ha a kurzort a kép fölé mozgatjuk. A képek halomba csoportosításához kattintsunk a Stack gombra!
50 50 A 10. változat újdonságai 4. A csoportosítás azonnal visszavonható az Unstack gombbal. A csoportosított hasonló képek később nem jelennek meg a kettőzött képek keresésénél. A csoportból később a megfelelő képhalom kiválasztása után a helyi menü Unstack Photos parancsával vehetjük ki a képeket. Az azonos képek keresésének eredménye Gyors jelölés a Facebook alkalmazásával Jelenleg a leginkább elterjedt közösségi oldala Facebook. Ha regisztráltunk az oldalra, akkor láthattuk, hogy használ egy (sokak szerint jogilag vitatható) eljárást a képeken látható személyek azonosítására. Új képeinken szereplő személyek azonosításához és így a képek automatikus jelöléséhez, kulcsszavazásához felhasználhatjuk ezt a szolgáltatást, illetve a Facebook saját képi adatbázisát. Ehhez az Organize ablakfül Facebook Face Tag elemét válasszuk!
51 ISMERKEDÉS A PROGRAMMAL 51 Képjelölés a Facebook felhasználásával Videoklipek gyors feltöltése Szintén igen elterjedt közösségi oldal a YouTube, amely manapság az ingyenes videomegosztás leginkább használt tere. A feltöltött film azonnal megjelenik a YouTube portálon
52 52 A 10. változat újdonságai A Photoshop Elements 10 programban már katalogizálhatunk videó felvételeket is, sőt ezeket egyszerűen feltölthetjük is a YouTube portálra. Ehhez az Organize ablakfül YouTube elemét válasszuk! Képmanipulációs újdonságok Az ide sorolható új funkciók különleges hatásokat adnak a képekhez, tehát jelentősen beleavatkoznak az eredeti képbe (ezért a műveletek végrehajtása előtt érdemes az eredetit archiválni). Festőhatások A teljes képen, vagy annak előzetesen kijelölt részén különleges hatásokat alkalmazhatunk, amelyek leginkább egyes festészeti stílusokat utánoznak, használnak fel. A festészeti hatásokat a szerkesztőben, a Smart Brush ikon választása után érhetjük el. A hatásokat a listából választjuk ki
53 ISMERKEDÉS A PROGRAMMAL 53 Egyszerű eszközökkel lecserélhetjük a fő tárgy hátterét, művészi, fekete-fehér és más, különleges hatásokat is alkalmazhatunk. Orton hatás Lazúros, lágy, különösen portrékon és egyes tájképeken alkalmazható, festményszerű hatást eredményez az új Orton Effect, amelyet a következő módon érhetünk el: 1. Válasszuk az Edit munkaablak fület, vagy eleve a képszerkesztő betöltésével indítsuk a programot! 2. Kattintsunk a Guided lehetőségre! 3. Kattintsunk a Photography Effects csoportban az Orton Effect lehetőségre! 4. Állítsuk be a megfelelő értéket az Increase Blur (elmosódottság), Increase Noise (zaj) és Apply Brightness (világosság) csúszkákkal! 5. Ha tetszik a beállítás, kattintsunk a Done gombra! Kép az Orton hatás előtt és után
54 54 A 10. változat újdonságai Portrékon eredményesen tüntethetők el a módszerrel a ráncok és a kisebb bőrhibák. A beállítás hatása jobban felmérhető, ha a kép alatti View (Nézet) listában az eredeti és az eredmény ablakot egymás mellé rendezzük (Before & After Horizontal). Mélységélesség hatás A megfelelő tárgytávolság beállítással élesek lesznek képeink. Ez az élesség tehát a beállított távolságnak megfelelően elhelyezkedő tárgyakra, a fő motívumra vonatkozik, a kép azt rajzolja ki élesen, azaz a többi, közelebb és távolabb elhelyezkedő tárgy életlen lesz. Az élesség azonban még érvényesül a beállított távolság előtt és mögött is, ezt a jelenséget nevezzük mélységélességnek. Az élesség a beállított távolságtól távolodva fokozatosan romlik. Az éles tartomány, illetve az élesség mélysége három összetevőtől függ, az objektív gyújtótávolságától, a beállított élesség távolságától, a rekesznyílástól. A felvétel készítése során ugyan az élesség távolsága és a rekesznyílás is befolyásolható, azonban ezzel szinte csak a profik, illetve a vájtfülű amatőrök foglalkoznak, a többség mindent az automatikára bíz. Pedig a fenti három összetevő figyelembe vételével megfelelően beállított mélységélesség olyan hatást eredményez, hogy kiemeli a fő motívumot, miközben a környezetet jótékonyan fokozódó homályba burkolja (lásd a mellékelt ábrát, melynél a lányok melletti élesen kirajzolódó sövény szinte elvonja a figyelmet). Professzionális mélységélesség beállítási hatáshoz a következő lépésekkel jutunk: 1. Válasszuk az Edit munkaablak fület, vagy eleve a képszerkesztő betöltésével indítsuk a programot! 2. Kattintsunk a Guided lehetőségre! 3. Kattintsunk a Lens Effects csoportban a Depth of Field lehetőségre! 4. Kattintással válasszuk ki az egyszerű (Simple) vagy a felhasználói beállításokkal operáló (Custom) módszert! Itt most az egyszerű módszert mutatjuk be. A Custom módszert lásd a Képszerkesztés kötetben.
55 ISMERKEDÉS A PROGRAMMAL Az egyszerű módszer választása után kattintsunk az Add Blur gombra! Ezzel az alapértelmezett életlenséget állítjuk be a teljes képen. 6. A Gradient Tool ikonra kattintás után, kattintással adjuk meg a később élesen tartandó terület középpontját! 7. Utána húzással (a bal egérgomb nyomva tartása közben) határozzuk meg az élesen tartandó terület sugarát! 8. A Blur csúszkával szabályozhatjuk az életlenséget. 9. Ha tetszik az eredmény, kattintsunk a Done gombra, a Cancel gombbal viszont visszatérhetünk az eredeti állapothoz. A mélységélesség beállításával kiemelhető a fő motívum A Custom módszert később, a Képszerkesztés kötetben ismertetjük.
56 56 A 10. változat újdonságai Képhalom hatás A szerkesztő Guided lapfülén, a Photo Play csoportban található Picture Stack lehetőséggel a kiválasztott képet úgy daraboljuk fel, hogy mintha látszólagosan több képdarabból állították volna össze az eredeti képet. A képfeldarabolás eredménye Görbére igazított szöveg A szerkesztőben a szöveg eszközzel (illetve helyi menüjéből) tetszőleges görbéhez vagy alakzathoz illeszkedő szöveget hozhatunk létre. A szöveg elemet alapvető szövegformázási eszközökkel alakíthatjuk, színezhetjük, a szövegen különféle stílusokat alkalmazhatunk.
Minden jog fenntartva, beleértve bárminemű sokszorosítás, másolás és közlés jogát is.
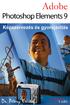 2 Minden jog fenntartva, beleértve bárminemű sokszorosítás, másolás és közlés jogát is. Kiadja a Mercator Stúdió Felelős kiadó a Mercator Stúdió vezetője Lektor: Gál Veronika Szerkesztő: Pétery István
2 Minden jog fenntartva, beleértve bárminemű sokszorosítás, másolás és közlés jogát is. Kiadja a Mercator Stúdió Felelős kiadó a Mercator Stúdió vezetője Lektor: Gál Veronika Szerkesztő: Pétery István
Minden jog fenntartva, beleértve bárminemű sokszorosítás, másolás és közlés jogát is.
 2 Minden jog fenntartva, beleértve bárminemű sokszorosítás, másolás és közlés jogát is. Kiadja a Mercator Stúdió Felelős kiadó a Mercator Stúdió vezetője Lektor: Gál Veronika Szerkesztő: Pétery István
2 Minden jog fenntartva, beleértve bárminemű sokszorosítás, másolás és közlés jogát is. Kiadja a Mercator Stúdió Felelős kiadó a Mercator Stúdió vezetője Lektor: Gál Veronika Szerkesztő: Pétery István
Adobe Photoshop Elements 5 Biblia
 2 Minden jog fenntartva, beleértve bárminemű sokszorosítás, másolás és közlés jogát is. Kiadja a Mercator Stúdió Felelős kiadó a Mercator Stúdió vezetője Lektor: Gál Veronika Szerkesztő: Pétery István
2 Minden jog fenntartva, beleértve bárminemű sokszorosítás, másolás és közlés jogát is. Kiadja a Mercator Stúdió Felelős kiadó a Mercator Stúdió vezetője Lektor: Gál Veronika Szerkesztő: Pétery István
Minden jog fenntartva, beleértve bárminemű sokszorosítás, másolás és közlés jogát is.
 2 Minden jog fenntartva, beleértve bárminemű sokszorosítás, másolás és közlés jogát is. Kiadja a Mercator Stúdió Felelős kiadó a Mercator Stúdió vezetője Lektor: Gál Veronika Szerkesztő: Pétery István
2 Minden jog fenntartva, beleértve bárminemű sokszorosítás, másolás és közlés jogát is. Kiadja a Mercator Stúdió Felelős kiadó a Mercator Stúdió vezetője Lektor: Gál Veronika Szerkesztő: Pétery István
Minden jog fenntartva, beleértve bárminemű sokszorosítás, másolás és közlés jogát is.
 2 Minden jog fenntartva, beleértve bárminemű sokszorosítás, másolás és közlés jogát is. Kiadja a Mercator Stúdió Felelős kiadó a Mercator Stúdió vezetője Lektor: Gál Veronika Szerkesztő: Pétery István
2 Minden jog fenntartva, beleértve bárminemű sokszorosítás, másolás és közlés jogát is. Kiadja a Mercator Stúdió Felelős kiadó a Mercator Stúdió vezetője Lektor: Gál Veronika Szerkesztő: Pétery István
Minden jog fenntartva, beleértve bárminemű sokszorosítás, másolás és közlés jogát is.
 2 Minden jog fenntartva, beleértve bárminemű sokszorosítás, másolás és közlés jogát is. Kiadja a Mercator Stúdió Felelős kiadó a Mercator Stúdió vezetője Lektor: Gál Veronika Szerkesztő: Pétery István
2 Minden jog fenntartva, beleértve bárminemű sokszorosítás, másolás és közlés jogát is. Kiadja a Mercator Stúdió Felelős kiadó a Mercator Stúdió vezetője Lektor: Gál Veronika Szerkesztő: Pétery István
Dr. Pétery Kristóf: Adobe Photoshop Elements 3
 2 Minden jog fenntartva, beleértve bárminemű sokszorosítás, másolás és közlés jogát is. Kiadja a Mercator Stúdió Felelős kiadó a Mercator Stúdió vezetője Lektor: Gál Veronika Szerkesztő: Pétery István
2 Minden jog fenntartva, beleértve bárminemű sokszorosítás, másolás és közlés jogát is. Kiadja a Mercator Stúdió Felelős kiadó a Mercator Stúdió vezetője Lektor: Gál Veronika Szerkesztő: Pétery István
Minden jog fenntartva, beleértve bárminemű sokszorosítás, másolás és közlés jogát is.
 2 Minden jog fenntartva, beleértve bárminemű sokszorosítás, másolás és közlés jogát is. Kiadja a Mercator Stúdió Felelős kiadó a Mercator Stúdió vezetője Lektor: Gál Veronika Szerkesztő: Pétery István
2 Minden jog fenntartva, beleértve bárminemű sokszorosítás, másolás és közlés jogát is. Kiadja a Mercator Stúdió Felelős kiadó a Mercator Stúdió vezetője Lektor: Gál Veronika Szerkesztő: Pétery István
Minden jog fenntartva, beleértve bárminemű sokszorosítás, másolás és közlés jogát is.
 2 Minden jog fenntartva, beleértve bárminemű sokszorosítás, másolás és közlés jogát is. Kiadja a Mercator Stúdió Felelős kiadó a Mercator Stúdió vezetője Lektor: Gál Veronika Szerkesztő: Pétery István
2 Minden jog fenntartva, beleértve bárminemű sokszorosítás, másolás és közlés jogát is. Kiadja a Mercator Stúdió Felelős kiadó a Mercator Stúdió vezetője Lektor: Gál Veronika Szerkesztő: Pétery István
Dr. Pétery Kristóf: Adobe Photoshop Elements 6
 2 Minden jog fenntartva, beleértve bárminemű sokszorosítás, másolás és közlés jogát is. Kiadja a Mercator Stúdió Felelős kiadó a Mercator Stúdió vezetője Lektor: Gál Veronika Szerkesztő: Pétery István
2 Minden jog fenntartva, beleértve bárminemű sokszorosítás, másolás és közlés jogát is. Kiadja a Mercator Stúdió Felelős kiadó a Mercator Stúdió vezetője Lektor: Gál Veronika Szerkesztő: Pétery István
Minden jog fenntartva, beleértve bárminemű sokszorosítás, másolás és közlés jogát is.
 2 Minden jog fenntartva, beleértve bárminemű sokszorosítás, másolás és közlés jogát is. Kiadja a Mercator Stúdió Felelős kiadó a Mercator Stúdió vezetője Lektor: Pétery Tamás Szerkesztő: Pétery István
2 Minden jog fenntartva, beleértve bárminemű sokszorosítás, másolás és közlés jogát is. Kiadja a Mercator Stúdió Felelős kiadó a Mercator Stúdió vezetője Lektor: Pétery Tamás Szerkesztő: Pétery István
Minden jog fenntartva, beleértve bárminemű sokszorosítás, másolás és közlés jogát is.
 2 Minden jog fenntartva, beleértve bárminemű sokszorosítás, másolás és közlés jogát is. Kiadja a Mercator Stúdió Felelős kiadó a Mercator Stúdió vezetője Lektor: Pétery Tamás Szerkesztő: Pétery István
2 Minden jog fenntartva, beleértve bárminemű sokszorosítás, másolás és közlés jogát is. Kiadja a Mercator Stúdió Felelős kiadó a Mercator Stúdió vezetője Lektor: Pétery Tamás Szerkesztő: Pétery István
Minden jog fenntartva, beleértve bárminemű sokszorosítás, másolás és közlés jogát is.
 2 Minden jog fenntartva, beleértve bárminemű sokszorosítás, másolás és közlés jogát is. Kiadja a Mercator Stúdió Felelős kiadó a Mercator Stúdió vezetője Lektor: Pétery Tamás Szerkesztő: Pétery István
2 Minden jog fenntartva, beleértve bárminemű sokszorosítás, másolás és közlés jogát is. Kiadja a Mercator Stúdió Felelős kiadó a Mercator Stúdió vezetője Lektor: Pétery Tamás Szerkesztő: Pétery István
Dr. Pétery Kristóf: Adobe Photoshop Elements 7
 2 Minden jog fenntartva, beleértve bárminemű sokszorosítás, másolás és közlés jogát is. Kiadja a Mercator Stúdió Felelős kiadó a Mercator Stúdió vezetője Lektor: Gál Veronika Szerkesztő: Pétery István
2 Minden jog fenntartva, beleértve bárminemű sokszorosítás, másolás és közlés jogát is. Kiadja a Mercator Stúdió Felelős kiadó a Mercator Stúdió vezetője Lektor: Gál Veronika Szerkesztő: Pétery István
Minden jog fenntartva, beleértve bárminemű sokszorosítás, másolás és közlés jogát is.
 2 Minden jog fenntartva, beleértve bárminemű sokszorosítás, másolás és közlés jogát is. Kiadja a Mercator Stúdió Felelős kiadó a Mercator Stúdió vezetője Lektor: Gál Veronika Szerkesztő: Pétery István
2 Minden jog fenntartva, beleértve bárminemű sokszorosítás, másolás és közlés jogát is. Kiadja a Mercator Stúdió Felelős kiadó a Mercator Stúdió vezetője Lektor: Gál Veronika Szerkesztő: Pétery István
Minden jog fenntartva, beleértve bárminemű sokszorosítás, másolás és közlés jogát is.
 2 Minden jog fenntartva, beleértve bárminemű sokszorosítás, másolás és közlés jogát is. Kiadja a Mercator Stúdió Felelős kiadó a Mercator Stúdió vezetője Lektor: Gál Veronika Szerkesztő: Pétery István
2 Minden jog fenntartva, beleértve bárminemű sokszorosítás, másolás és közlés jogát is. Kiadja a Mercator Stúdió Felelős kiadó a Mercator Stúdió vezetője Lektor: Gál Veronika Szerkesztő: Pétery István
Minden jog fenntartva, beleértve bárminemű sokszorosítás, másolás és közlés jogát is.
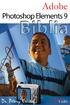 2 Minden jog fenntartva, beleértve bárminemű sokszorosítás, másolás és közlés jogát is. Kiadja a Mercator Stúdió Felelős kiadó a Mercator Stúdió vezetője Lektor: Gál Veronika Szerkesztő: Pétery István
2 Minden jog fenntartva, beleértve bárminemű sokszorosítás, másolás és közlés jogát is. Kiadja a Mercator Stúdió Felelős kiadó a Mercator Stúdió vezetője Lektor: Gál Veronika Szerkesztő: Pétery István
Minden jog fenntartva, beleértve bárminemű sokszorosítás, másolás és közlés jogát is.
 2 Minden jog fenntartva, beleértve bárminemű sokszorosítás, másolás és közlés jogát is. Kiadja a Mercator Stúdió Felelős kiadó a Mercator Stúdió vezetője Lektor: Gál Veronika Szerkesztő: Pétery István
2 Minden jog fenntartva, beleértve bárminemű sokszorosítás, másolás és közlés jogát is. Kiadja a Mercator Stúdió Felelős kiadó a Mercator Stúdió vezetője Lektor: Gál Veronika Szerkesztő: Pétery István
Adobe Photoshop Elements 7 Biblia
 2 Minden jog fenntartva, beleértve bárminemű sokszorosítás, másolás és közlés jogát is. Kiadja a Mercator Stúdió Felelős kiadó a Mercator Stúdió vezetője Lektor: Gál Veronika Szerkesztő: Pétery István
2 Minden jog fenntartva, beleértve bárminemű sokszorosítás, másolás és közlés jogát is. Kiadja a Mercator Stúdió Felelős kiadó a Mercator Stúdió vezetője Lektor: Gál Veronika Szerkesztő: Pétery István
Dr. Pétery Kristóf: Adobe Photoshop Elements 8
 2 Minden jog fenntartva, beleértve bárminemű sokszorosítás, másolás és közlés jogát is. Kiadja a Mercator Stúdió Felelős kiadó a Mercator Stúdió vezetője Lektor: Gál Veronika Szerkesztő: Pétery István
2 Minden jog fenntartva, beleértve bárminemű sokszorosítás, másolás és közlés jogát is. Kiadja a Mercator Stúdió Felelős kiadó a Mercator Stúdió vezetője Lektor: Gál Veronika Szerkesztő: Pétery István
Minden jog fenntartva, beleértve bárminemű sokszorosítás, másolás és közlés jogát is.
 2 Minden jog fenntartva, beleértve bárminemű sokszorosítás, másolás és közlés jogát is. Kiadja a Mercator Stúdió Felelős kiadó a Mercator Stúdió vezetője Lektor: Gál Veronika Szerkesztő: Pétery István
2 Minden jog fenntartva, beleértve bárminemű sokszorosítás, másolás és közlés jogát is. Kiadja a Mercator Stúdió Felelős kiadó a Mercator Stúdió vezetője Lektor: Gál Veronika Szerkesztő: Pétery István
Adobe Photoshop Elements 8 Biblia
 2 Minden jog fenntartva, beleértve bárminemű sokszorosítás, másolás és közlés jogát is. Kiadja a Mercator Stúdió Felelős kiadó a Mercator Stúdió vezetője Lektor: Gál Veronika Szerkesztő: Pétery István
2 Minden jog fenntartva, beleértve bárminemű sokszorosítás, másolás és közlés jogát is. Kiadja a Mercator Stúdió Felelős kiadó a Mercator Stúdió vezetője Lektor: Gál Veronika Szerkesztő: Pétery István
Minden jog fenntartva, beleértve bárminemű sokszorosítás, másolás és közlés jogát is.
 2 Minden jog fenntartva, beleértve bárminemű sokszorosítás, másolás és közlés jogát is. Kiadja a Mercator Stúdió Felelős kiadó a Mercator Stúdió vezetője Lektor: Gál Veronika Szerkesztő: Pétery István
2 Minden jog fenntartva, beleértve bárminemű sokszorosítás, másolás és közlés jogát is. Kiadja a Mercator Stúdió Felelős kiadó a Mercator Stúdió vezetője Lektor: Gál Veronika Szerkesztő: Pétery István
Minden jog fenntartva, beleértve bárminemű sokszorosítás, másolás és közlés jogát is.
 2 Minden jog fenntartva, beleértve bárminemű sokszorosítás, másolás és közlés jogát is. Kiadja a Mercator Stúdió Felelős kiadó a Mercator Stúdió vezetője Lektor: Gál Veronika Szerkesztő: Pétery István
2 Minden jog fenntartva, beleértve bárminemű sokszorosítás, másolás és közlés jogát is. Kiadja a Mercator Stúdió Felelős kiadó a Mercator Stúdió vezetője Lektor: Gál Veronika Szerkesztő: Pétery István
Adobe Photoshop Elements 4 Biblia
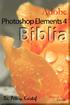 2 Minden jog fenntartva, beleértve bárminemű sokszorosítás, másolás és közlés jogát is. Kiadja a Mercator Stúdió Felelős kiadó a Mercator Stúdió vezetője Lektor: Gál Veronika Szerkesztő: Pétery István
2 Minden jog fenntartva, beleértve bárminemű sokszorosítás, másolás és közlés jogát is. Kiadja a Mercator Stúdió Felelős kiadó a Mercator Stúdió vezetője Lektor: Gál Veronika Szerkesztő: Pétery István
Minden jog fenntartva, beleértve bárminemű sokszorosítás, másolás és közlés jogát is.
 2 Minden jog fenntartva, beleértve bárminemű sokszorosítás, másolás és közlés jogát is. Kiadja a Mercator Stúdió Felelős kiadó a Mercator Stúdió vezetője Lektor: Gál Veronika Szerkesztő: Pétery István
2 Minden jog fenntartva, beleértve bárminemű sokszorosítás, másolás és közlés jogát is. Kiadja a Mercator Stúdió Felelős kiadó a Mercator Stúdió vezetője Lektor: Gál Veronika Szerkesztő: Pétery István
Dr. Pétery Kristóf: CorelPHOTO-PAINT 10 Kezdő lépések
 2 Minden jog fenntartva, beleértve bárminemű sokszorosítás, másolás és közlés jogát is. Kiadja a Mercator Stúdió Felelős kiadó a Mercator Stúdió vezetője Lektor: Gál Veronika Szerkesztő: Pétery István
2 Minden jog fenntartva, beleértve bárminemű sokszorosítás, másolás és közlés jogát is. Kiadja a Mercator Stúdió Felelős kiadó a Mercator Stúdió vezetője Lektor: Gál Veronika Szerkesztő: Pétery István
Photoshop Lightroom 2 Biblia
 Minden jog fenntartva, beleértve bárminemű sokszorosítás, másolás és közlés jogát is. Kiadja a Mercator Stúdió Felelős kiadó a Mercator Stúdió vezetője Lektor: Gál Veronika Szerkesztő: Pétery István Műszaki
Minden jog fenntartva, beleértve bárminemű sokszorosítás, másolás és közlés jogát is. Kiadja a Mercator Stúdió Felelős kiadó a Mercator Stúdió vezetője Lektor: Gál Veronika Szerkesztő: Pétery István Műszaki
Minden jog fenntartva, beleértve bárminemű sokszorosítás, másolás és közlés jogát is.
 2 Minden jog fenntartva, beleértve bárminemű sokszorosítás, másolás és közlés jogát is. Kiadja a Mercator Stúdió Felelős kiadó a Mercator Stúdió vezetője Lektor: Gál Veronika Szerkesztő: Pétery István
2 Minden jog fenntartva, beleértve bárminemű sokszorosítás, másolás és közlés jogát is. Kiadja a Mercator Stúdió Felelős kiadó a Mercator Stúdió vezetője Lektor: Gál Veronika Szerkesztő: Pétery István
Corel PHOTO-PAINT X5 Maszkolástól nyomtatásig
 2 Minden jog fenntartva, beleértve bárminemű sokszorosítás, másolás és közlés jogát is. Kiadja a Mercator Stúdió Felelős kiadó a Mercator Stúdió vezetője Lektor: Gál Veronika Szerkesztő: Pétery István
2 Minden jog fenntartva, beleértve bárminemű sokszorosítás, másolás és közlés jogát is. Kiadja a Mercator Stúdió Felelős kiadó a Mercator Stúdió vezetője Lektor: Gál Veronika Szerkesztő: Pétery István
Photoshop szoftverek. leírása. i-store.hu Szoftver webáruház 1
 Photoshop szoftverek leírása 1 TARTALOM Adobe Photoshop CS4...3 Photoshop Extended CS4...4 Photoshop Lightroom 2.1...5 Photoshop Elements 7.0...6 2 Photoshop CS4 Az Adobe Photoshop CS4 jelenti a világban
Photoshop szoftverek leírása 1 TARTALOM Adobe Photoshop CS4...3 Photoshop Extended CS4...4 Photoshop Lightroom 2.1...5 Photoshop Elements 7.0...6 2 Photoshop CS4 Az Adobe Photoshop CS4 jelenti a világban
Minden jog fenntartva, beleértve bárminemű sokszorosítás, másolás és közlés jogát is.
 2 Minden jog fenntartva, beleértve bárminemű sokszorosítás, másolás és közlés jogát is. Kiadja a Mercator Stúdió Felelős kiadó a Mercator Stúdió vezetője Lektor: Gál Veronika Szerkesztő: Pétery István
2 Minden jog fenntartva, beleértve bárminemű sokszorosítás, másolás és közlés jogát is. Kiadja a Mercator Stúdió Felelős kiadó a Mercator Stúdió vezetője Lektor: Gál Veronika Szerkesztő: Pétery István
Adobe Photoshop Elements 3 Biblia
 2 Minden jog fenntartva, beleértve bárminemű sokszorosítás, másolás és közlés jogát is. Kiadja a Mercator Stúdió Felelős kiadó a Mercator Stúdió vezetője Lektor: Gál Veronika Szerkesztő: Pétery István
2 Minden jog fenntartva, beleértve bárminemű sokszorosítás, másolás és közlés jogát is. Kiadja a Mercator Stúdió Felelős kiadó a Mercator Stúdió vezetője Lektor: Gál Veronika Szerkesztő: Pétery István
Dr. Pétery Kristóf: Adobe Photoshop Elements 3
 2 Minden jog fenntartva, beleértve bárminemű sokszorosítás, másolás és közlés jogát is. Kiadja a Mercator Stúdió Felelős kiadó a Mercator Stúdió vezetője Lektor: Gál Veronika Szerkesztő: Pétery István
2 Minden jog fenntartva, beleértve bárminemű sokszorosítás, másolás és közlés jogát is. Kiadja a Mercator Stúdió Felelős kiadó a Mercator Stúdió vezetője Lektor: Gál Veronika Szerkesztő: Pétery István
Minden jog fenntartva, beleértve bárminemű sokszorosítás, másolás és közlés jogát is.
 2 Minden jog fenntartva, beleértve bárminemű sokszorosítás, másolás és közlés jogát is. Kiadja a Mercator Stúdió Felelős kiadó a Mercator Stúdió vezetője Lektor: Gál Veronika Szerkesztő: Pétery István
2 Minden jog fenntartva, beleértve bárminemű sokszorosítás, másolás és közlés jogát is. Kiadja a Mercator Stúdió Felelős kiadó a Mercator Stúdió vezetője Lektor: Gál Veronika Szerkesztő: Pétery István
Minden jog fenntartva, beleértve bárminemű sokszorosítás, másolás és közlés jogát is.
 2 Minden jog fenntartva, beleértve bárminemű sokszorosítás, másolás és közlés jogát is. Kiadja a Mercator Stúdió Felelős kiadó a Mercator Stúdió vezetője Lektor: Gál Veronika Szerkesztő: Pétery István
2 Minden jog fenntartva, beleértve bárminemű sokszorosítás, másolás és közlés jogát is. Kiadja a Mercator Stúdió Felelős kiadó a Mercator Stúdió vezetője Lektor: Gál Veronika Szerkesztő: Pétery István
Minden jog fenntartva, beleértve bárminemű sokszorosítás, másolás és közlés jogát is.
 2 Minden jog fenntartva, beleértve bárminemű sokszorosítás, másolás és közlés jogát is. Kiadja a Mercator Stúdió Felelős kiadó a Mercator Stúdió vezetője Lektor: Gál Veronika Szerkesztő: Pétery István
2 Minden jog fenntartva, beleértve bárminemű sokszorosítás, másolás és közlés jogát is. Kiadja a Mercator Stúdió Felelős kiadó a Mercator Stúdió vezetője Lektor: Gál Veronika Szerkesztő: Pétery István
Corel PHOTO-PAINT X5 Biblia
 2 Minden jog fenntartva, beleértve bárminemű sokszorosítás, másolás és közlés jogát is. Kiadja a Mercator Stúdió Felelős kiadó a Mercator Stúdió vezetője Lektor: Gál Veronika Szerkesztő: Pétery István
2 Minden jog fenntartva, beleértve bárminemű sokszorosítás, másolás és közlés jogát is. Kiadja a Mercator Stúdió Felelős kiadó a Mercator Stúdió vezetője Lektor: Gál Veronika Szerkesztő: Pétery István
Minden jog fenntartva, beleértve bárminemű sokszorosítás, másolás és közlés jogát is.
 2 Minden jog fenntartva, beleértve bárminemű sokszorosítás, másolás és közlés jogát is. Kiadja a Mercator Stúdió Felelős kiadó a Mercator Stúdió vezetője Lektor: Gál Veronika Szerkesztő: Pétery István
2 Minden jog fenntartva, beleértve bárminemű sokszorosítás, másolás és közlés jogát is. Kiadja a Mercator Stúdió Felelős kiadó a Mercator Stúdió vezetője Lektor: Gál Veronika Szerkesztő: Pétery István
Corel PHOTO-PAINT 12 Biblia
 2 Minden jog fenntartva, beleértve bárminemű sokszorosítás, másolás és közlés jogát is. Kiadja a Mercator Stúdió Felelős kiadó a Mercator Stúdió vezetője Lektor: Gál Veronika Szerkesztő: Pétery István
2 Minden jog fenntartva, beleértve bárminemű sokszorosítás, másolás és közlés jogát is. Kiadja a Mercator Stúdió Felelős kiadó a Mercator Stúdió vezetője Lektor: Gál Veronika Szerkesztő: Pétery István
Képek és térképek a Photoshop Elements 5-ben
 Képek és térképek a Photoshop Elements 5-ben A program újdonságai közé tartozik, hogy a képeket internetes térképszolgáltatás segítségével földrajzi helyhez köthetjük és a megfelelően elrendezett képek
Képek és térképek a Photoshop Elements 5-ben A program újdonságai közé tartozik, hogy a képeket internetes térképszolgáltatás segítségével földrajzi helyhez köthetjük és a megfelelően elrendezett képek
Képszerkesztés. Letölthető mintafeladatok gyakorláshoz: Minta teszt 1 Minta teszt 2. A modul célja
 Képszerkesztés Letölthető mintafeladatok gyakorláshoz: Minta teszt 1 Minta teszt 2 A modul célja Az ECDL Képszerkesztés alapfokú követelményrendszerben (Syllabus 1.0) a vizsgázónak értenie kell a digitális
Képszerkesztés Letölthető mintafeladatok gyakorláshoz: Minta teszt 1 Minta teszt 2 A modul célja Az ECDL Képszerkesztés alapfokú követelményrendszerben (Syllabus 1.0) a vizsgázónak értenie kell a digitális
Minden jog fenntartva, beleértve bárminemű sokszorosítás, másolás és közlés jogát is.
 like. De addig is 2 Minden jog fenntartva, beleértve bárminemű sokszorosítás, másolás és közlés jogát is. Kiadja a Mercator Stúdió Felelős kiadó a Mercator Stúdió vezetője Lektor: Gál Veronika Szerkesztő:
like. De addig is 2 Minden jog fenntartva, beleértve bárminemű sokszorosítás, másolás és közlés jogát is. Kiadja a Mercator Stúdió Felelős kiadó a Mercator Stúdió vezetője Lektor: Gál Veronika Szerkesztő:
Minden jog fenntartva, beleértve bárminemű sokszorosítás, másolás és közlés jogát is.
 2 Minden jog fenntartva, beleértve bárminemű sokszorosítás, másolás és közlés jogát is. Kiadja a Mercator Stúdió Felelős kiadó a Mercator Stúdió vezetője Lektor: Gál Veronika Szerkesztő: Pétery István
2 Minden jog fenntartva, beleértve bárminemű sokszorosítás, másolás és közlés jogát is. Kiadja a Mercator Stúdió Felelős kiadó a Mercator Stúdió vezetője Lektor: Gál Veronika Szerkesztő: Pétery István
Minden jog fenntartva, beleértve bárminemű sokszorosítás, másolás és közlés jogát is.
 2 Minden jog fenntartva, beleértve bárminemű sokszorosítás, másolás és közlés jogát is. Kiadja a Mercator Stúdió Felelős kiadó a Mercator Stúdió vezetője Lektor: Pétery Tamás Szerkesztő: Pétery István
2 Minden jog fenntartva, beleértve bárminemű sokszorosítás, másolás és közlés jogát is. Kiadja a Mercator Stúdió Felelős kiadó a Mercator Stúdió vezetője Lektor: Pétery Tamás Szerkesztő: Pétery István
Minden jog fenntartva, beleértve bárminemű sokszorosítás, másolás és közlés jogát is.
 2 Minden jog fenntartva, beleértve bárminemű sokszorosítás, másolás és közlés jogát is. Kiadja a Mercator Stúdió Felelős kiadó a Mercator Stúdió vezetője Lektor: Gál Veronika Szerkesztő: Pétery István
2 Minden jog fenntartva, beleértve bárminemű sokszorosítás, másolás és közlés jogát is. Kiadja a Mercator Stúdió Felelős kiadó a Mercator Stúdió vezetője Lektor: Gál Veronika Szerkesztő: Pétery István
Minden jog fenntartva, beleértve bárminemű sokszorosítás, másolás és közlés jogát is.
 2 Minden jog fenntartva, beleértve bárminemű sokszorosítás, másolás és közlés jogát is. Kiadja a Mercator Stúdió Felelős kiadó a Mercator Stúdió vezetője Lektor: Gál Veronika Szerkesztő: Pétery István
2 Minden jog fenntartva, beleértve bárminemű sokszorosítás, másolás és közlés jogát is. Kiadja a Mercator Stúdió Felelős kiadó a Mercator Stúdió vezetője Lektor: Gál Veronika Szerkesztő: Pétery István
Photoshop CS4 Kezdő lépések
 2 Minden jog fenntartva, beleértve bárminemű sokszorosítás, másolás és közlés jogát is. Kiadja a Mercator Stúdió Felelős kiadó a Mercator Stúdió vezetője Lektor: Gál Veronika Szerkesztő: Pétery István
2 Minden jog fenntartva, beleértve bárminemű sokszorosítás, másolás és közlés jogát is. Kiadja a Mercator Stúdió Felelős kiadó a Mercator Stúdió vezetője Lektor: Gál Veronika Szerkesztő: Pétery István
Minden jog fenntartva, beleértve bárminemű sokszorosítás, másolás és közlés jogát is.
 2 Minden jog fenntartva, beleértve bárminemű sokszorosítás, másolás és közlés jogát is. Kiadja a Mercator Stúdió Felelős kiadó a Mercator Stúdió vezetője Lektor: Gál Veronika Szerkesztő: Pétery István
2 Minden jog fenntartva, beleértve bárminemű sokszorosítás, másolás és közlés jogát is. Kiadja a Mercator Stúdió Felelős kiadó a Mercator Stúdió vezetője Lektor: Gál Veronika Szerkesztő: Pétery István
Tömörítés, csomagolás, kicsomagolás. Letöltve: lenartpeter.uw.hu
 Tömörítés, csomagolás, kicsomagolás Letöltve: lenartpeter.uw.hu Tömörítők Tömörítők kialakulásának főbb okai: - kis tárkapacitás - hálózaton továbbítandó adatok mérete nagy Tömörítés: olyan folyamat, mely
Tömörítés, csomagolás, kicsomagolás Letöltve: lenartpeter.uw.hu Tömörítők Tömörítők kialakulásának főbb okai: - kis tárkapacitás - hálózaton továbbítandó adatok mérete nagy Tömörítés: olyan folyamat, mely
Minden jog fenntartva, beleértve bárminemű sokszorosítás, másolás és közlés jogát is.
 2 Minden jog fenntartva, beleértve bárminemű sokszorosítás, másolás és közlés jogát is. Kiadja a Mercator Stúdió Felelős kiadó a Mercator Stúdió vezetője Lektor: Gál Veronika Szerkesztő: Pétery István
2 Minden jog fenntartva, beleértve bárminemű sokszorosítás, másolás és közlés jogát is. Kiadja a Mercator Stúdió Felelős kiadó a Mercator Stúdió vezetője Lektor: Gál Veronika Szerkesztő: Pétery István
Dr. Pétery Kristóf: Adobe Photoshop CS Képmanipuláció
 2 Minden jog fenntartva, beleértve bárminemű sokszorosítás, másolás és közlés jogát is. Kiadja a Mercator Stúdió Felelős kiadó a Mercator Stúdió vezetője Lektor: Gál Veronika Szerkesztő: Pétery István
2 Minden jog fenntartva, beleértve bárminemű sokszorosítás, másolás és közlés jogát is. Kiadja a Mercator Stúdió Felelős kiadó a Mercator Stúdió vezetője Lektor: Gál Veronika Szerkesztő: Pétery István
Dr. Pétery Kristóf: Corel PHOTO-PAINT 12 Testre szabás
 2 Minden jog fenntartva, beleértve bárminemű sokszorosítás, másolás és közlés jogát is. Kiadja a Mercator Stúdió Felelős kiadó a Mercator Stúdió vezetője Lektor: Gál Veronika Szerkesztő: Pétery István
2 Minden jog fenntartva, beleértve bárminemű sokszorosítás, másolás és közlés jogát is. Kiadja a Mercator Stúdió Felelős kiadó a Mercator Stúdió vezetője Lektor: Gál Veronika Szerkesztő: Pétery István
QGIS tanfolyam (ver.2.0)
 QGIS tanfolyam (ver.2.0) I. Rétegkezelés, stílusbeállítás 2014. január-február Összeállította: Bércesné Mocskonyi Zsófia Duna-Ipoly Nemzeti Park Igazgatóság A QGIS a legnépszerűbb nyílt forráskódú asztali
QGIS tanfolyam (ver.2.0) I. Rétegkezelés, stílusbeállítás 2014. január-február Összeállította: Bércesné Mocskonyi Zsófia Duna-Ipoly Nemzeti Park Igazgatóság A QGIS a legnépszerűbb nyílt forráskódú asztali
Dr. Pétery Kristóf: Adobe Photoshop Elements 4
 2 Minden jog fenntartva, beleértve bárminemű sokszorosítás, másolás és közlés jogát is. Kiadja a Mercator Stúdió Felelős kiadó a Mercator Stúdió vezetője Lektor: Gál Veronika Szerkesztő: Pétery István
2 Minden jog fenntartva, beleértve bárminemű sokszorosítás, másolás és közlés jogát is. Kiadja a Mercator Stúdió Felelős kiadó a Mercator Stúdió vezetője Lektor: Gál Veronika Szerkesztő: Pétery István
Ennél kontrasztosabb képet nem lehet elképzelni sem
 Exportálás a Photoshop CS2-ben Valójában a Mentés másként paranccsal is menthettünk idegen fájlformátumokba, mely funkciót hagyományosan exportálásnak nevezik bármely alkalmazásban. A Photoshopban azonban
Exportálás a Photoshop CS2-ben Valójában a Mentés másként paranccsal is menthettünk idegen fájlformátumokba, mely funkciót hagyományosan exportálásnak nevezik bármely alkalmazásban. A Photoshopban azonban
Minden jog fenntartva, beleértve bárminemű sokszorosítás, másolás és közlés jogát is.
 2 Minden jog fenntartva, beleértve bárminemű sokszorosítás, másolás és közlés jogát is. Kiadja a Mercator Stúdió Felelős kiadó a Mercator Stúdió vezetője Lektor: Gál Veronika Szerkesztő: Pétery István
2 Minden jog fenntartva, beleértve bárminemű sokszorosítás, másolás és közlés jogát is. Kiadja a Mercator Stúdió Felelős kiadó a Mercator Stúdió vezetője Lektor: Gál Veronika Szerkesztő: Pétery István
Dr. Pétery Kristóf: CorelPHOTO-PAINT 12 Kezdő lépések
 2 Minden jog fenntartva, beleértve bárminemű sokszorosítás, másolás és közlés jogát is. Kiadja a Mercator Stúdió Felelős kiadó a Mercator Stúdió vezetője Lektor: Gál Veronika Szerkesztő: Pétery István
2 Minden jog fenntartva, beleértve bárminemű sokszorosítás, másolás és közlés jogát is. Kiadja a Mercator Stúdió Felelős kiadó a Mercator Stúdió vezetője Lektor: Gál Veronika Szerkesztő: Pétery István
Windows mappaműveletek
 Windows mappaműveletek Windows 7 / 10 Források: http://www.akonyv.hu/windows_elemei/windows_7_mappa_allomany_es_lemezkezeles_minta.pdf http://www2.akg.hu/info/erettsegi/szobeli/10.html Windows Intéző felépítése
Windows mappaműveletek Windows 7 / 10 Források: http://www.akonyv.hu/windows_elemei/windows_7_mappa_allomany_es_lemezkezeles_minta.pdf http://www2.akg.hu/info/erettsegi/szobeli/10.html Windows Intéző felépítése
A Paint program használata
 A Paint program használata A Windows rendszerbe épített Paint program segítségével képeket rajzolhat, színezhet és szerkeszthet. A Paint használható digitális rajztáblaként. Egyszerű képek és kreatív projektek
A Paint program használata A Windows rendszerbe épített Paint program segítségével képeket rajzolhat, színezhet és szerkeszthet. A Paint használható digitális rajztáblaként. Egyszerű képek és kreatív projektek
A Windows az összetartozó adatokat (fájlokat) mappákban (könyvtárakban) tárolja. A mappák egymásba ágyazottak.
 Mappakezelés WINDOWS-7 A Windows az összetartozó adatokat (fájlokat) mappákban (könyvtárakban) tárolja. A mappák egymásba ágyazottak. A PC legnagyobb mappája, amely az összes többi mappát is magában foglalja,
Mappakezelés WINDOWS-7 A Windows az összetartozó adatokat (fájlokat) mappákban (könyvtárakban) tárolja. A mappák egymásba ágyazottak. A PC legnagyobb mappája, amely az összes többi mappát is magában foglalja,
DKÜ ZRT. A Portál rendszer felületének általános bemutatása. Felhasználói útmutató. Támogatott böngészők. Felületek felépítése. Információs kártyák
 A Portál rendszer felületének általános bemutatása Felhasználói útmutató Támogatott böngészők Internet Explorer 9+ Firefox (legújabb verzió) Chrome (legújabb verzió) Felületek felépítése Információs kártyák
A Portál rendszer felületének általános bemutatása Felhasználói útmutató Támogatott böngészők Internet Explorer 9+ Firefox (legújabb verzió) Chrome (legújabb verzió) Felületek felépítése Információs kártyák
Photoshop CC Maszkolástól nyomtatásig
 2 Minden jog fenntartva, beleértve bárminemű sokszorosítás, másolás és közlés jogát is. Kiadja a Mercator Stúdió Felelős kiadó a Mercator Stúdió vezetője Lektor: Gál Veronika Szerkesztő: Pétery István
2 Minden jog fenntartva, beleértve bárminemű sokszorosítás, másolás és közlés jogát is. Kiadja a Mercator Stúdió Felelős kiadó a Mercator Stúdió vezetője Lektor: Gál Veronika Szerkesztő: Pétery István
1. kép. A Stílus beállítása; új színskála megadása.
 QGIS Gyakorló Verzió: 1.7. Wroclaw Cím: A Print composer használata és a címkézés. Minta fájl letöltése innen: http://www.box.net/shared/87p9n0csad Egyre több publikációban szerepelnek digitális térképek,
QGIS Gyakorló Verzió: 1.7. Wroclaw Cím: A Print composer használata és a címkézés. Minta fájl letöltése innen: http://www.box.net/shared/87p9n0csad Egyre több publikációban szerepelnek digitális térképek,
Képek és grafikák. A Beszúrás/Kép parancsot választva beszúrhatunk képet ClipArt gyűjteményből, vagy fájlból. 1. ábra Kép beszúrása
 Képek beszúrása A Beszúrás/Kép parancsot választva beszúrhatunk képet ClipArt gyűjteményből, vagy fájlból. 1. ábra Kép beszúrása Az eszköztárról is beszúrhatunk ClipArt képeket, ha kihúzzuk a ClipArt ikont,
Képek beszúrása A Beszúrás/Kép parancsot választva beszúrhatunk képet ClipArt gyűjteményből, vagy fájlból. 1. ábra Kép beszúrása Az eszköztárról is beszúrhatunk ClipArt képeket, ha kihúzzuk a ClipArt ikont,
Műveletek makrókkal. Makró futtatása párbeszédpanelről. A Színezés makró futtatása a Makró párbeszédpanelről
 Műveletek makrókkal A munkafüzettel együtt tárolt, minden munkalapon elérhető makrót a Fejlesztőeszközök szalag Makrók párbeszédpanelje segítségével nyithatjuk meg, innen végezhetjük el a makrókkal megoldandó
Műveletek makrókkal A munkafüzettel együtt tárolt, minden munkalapon elérhető makrót a Fejlesztőeszközök szalag Makrók párbeszédpanelje segítségével nyithatjuk meg, innen végezhetjük el a makrókkal megoldandó
Minden jog fenntartva, beleértve bárminemű sokszorosítás, másolás és közlés jogát is.
 2 Minden jog fenntartva, beleértve bárminemű sokszorosítás, másolás és közlés jogát is. Kiadja a Mercator Stúdió Felelős kiadó a Mercator Stúdió vezetője Lektor: Gál Veronika Szerkesztő: Pétery István
2 Minden jog fenntartva, beleértve bárminemű sokszorosítás, másolás és közlés jogát is. Kiadja a Mercator Stúdió Felelős kiadó a Mercator Stúdió vezetője Lektor: Gál Veronika Szerkesztő: Pétery István
Corel PHOTO-PAINT X4 Biblia
 2 Minden jog fenntartva, beleértve bárminemű sokszorosítás, másolás és közlés jogát is. Kiadja a Mercator Stúdió Felelős kiadó a Mercator Stúdió vezetője Lektor: Gál Veronika Szerkesztő: Pétery István
2 Minden jog fenntartva, beleértve bárminemű sokszorosítás, másolás és közlés jogát is. Kiadja a Mercator Stúdió Felelős kiadó a Mercator Stúdió vezetője Lektor: Gál Veronika Szerkesztő: Pétery István
18. Szövegszerkesztők
 18. Szövegszerkesztők A szövegszerkesztés olyan számítógépes művelet, amelynek során később nyomtatásban megjelenő szövegegységeket, dokumentumokat hozunk létre, majd azokat papírra kinyomtatjuk. A különböző
18. Szövegszerkesztők A szövegszerkesztés olyan számítógépes művelet, amelynek során később nyomtatásban megjelenő szövegegységeket, dokumentumokat hozunk létre, majd azokat papírra kinyomtatjuk. A különböző
Képek és grafikák használata
 Kép elhelyezése a dokumentumban A mai szövegszerkesztők támogatják a képek használatát, ezért egy dokumentum nemcsak szöveget, hanem képeket is tartalmazhat. A Word szövegszerkesztő a képek és rajzok szövegen
Kép elhelyezése a dokumentumban A mai szövegszerkesztők támogatják a képek használatát, ezért egy dokumentum nemcsak szöveget, hanem képeket is tartalmazhat. A Word szövegszerkesztő a képek és rajzok szövegen
Photoshop CC Testre szabás
 2 Minden jog fenntartva, beleértve bárminemű sokszorosítás, másolás és közlés jogát is. Kiadja a Mercator Stúdió Felelős kiadó a Mercator Stúdió vezetője Lektor: Gál Veronika Szerkesztő: Pétery István
2 Minden jog fenntartva, beleértve bárminemű sokszorosítás, másolás és közlés jogát is. Kiadja a Mercator Stúdió Felelős kiadó a Mercator Stúdió vezetője Lektor: Gál Veronika Szerkesztő: Pétery István
Dropbox - online fájltárolás és megosztás
 Dropbox - online fájltárolás és megosztás web: https://www.dropbox.com A Dropbox egy felhő-alapú fájltároló és megosztó eszköz, melynek lényege, hogy a különböző fájlokat nem egy konkrét számítógéphez
Dropbox - online fájltárolás és megosztás web: https://www.dropbox.com A Dropbox egy felhő-alapú fájltároló és megosztó eszköz, melynek lényege, hogy a különböző fájlokat nem egy konkrét számítógéphez
Digitális fényképezőgép Szoftver útmutató
 EPSON Digitális fényképezőgép / Digitális fényképezőgép Szoftver útmutató Minden jog fenntartva. Jelen kézikönyv a SEIKO EPSON CORPORATION előzetes írásbeli engedélye nélkül sem részben sem egészben nem
EPSON Digitális fényképezőgép / Digitális fényképezőgép Szoftver útmutató Minden jog fenntartva. Jelen kézikönyv a SEIKO EPSON CORPORATION előzetes írásbeli engedélye nélkül sem részben sem egészben nem
Bevezetés a QGIS program használatába Összeálította dr. Siki Zoltán
 Bevezetés Bevezetés a QGIS program használatába Összeálította dr. Siki Zoltán A QGIS program egy nyiltforrású asztali térinformatikai program, mely a http://www.qgis.org oldalról tölthető le. Ebben a kis
Bevezetés Bevezetés a QGIS program használatába Összeálította dr. Siki Zoltán A QGIS program egy nyiltforrású asztali térinformatikai program, mely a http://www.qgis.org oldalról tölthető le. Ebben a kis
Minden jog fenntartva, beleértve bárminemű sokszorosítás, másolás és közlés jogát is.
 2 Minden jog fenntartva, beleértve bárminemű sokszorosítás, másolás és közlés jogát is. Kiadja a Mercator Stúdió Felelős kiadó a Mercator Stúdió vezetője Lektor: Gál Veronika Szerkesztő: Pétery István
2 Minden jog fenntartva, beleértve bárminemű sokszorosítás, másolás és közlés jogát is. Kiadja a Mercator Stúdió Felelős kiadó a Mercator Stúdió vezetője Lektor: Gál Veronika Szerkesztő: Pétery István
Minden jog fenntartva, beleértve bárminemű sokszorosítás, másolás és közlés jogát is.
 2 Minden jog fenntartva, beleértve bárminemű sokszorosítás, másolás és közlés jogát is. Kiadja a Mercator Stúdió Felelős kiadó a Mercator Stúdió vezetője Lektor: Gál Veronika Szerkesztő: Pétery István
2 Minden jog fenntartva, beleértve bárminemű sokszorosítás, másolás és közlés jogát is. Kiadja a Mercator Stúdió Felelős kiadó a Mercator Stúdió vezetője Lektor: Gál Veronika Szerkesztő: Pétery István
Ablakok. Fájl- és mappaműveletek. Paint
 Ablakok. Fájl- és mappaműveletek. Paint I. Ablakok I.1. Ablak fogalma Windows = ablak, rövidítése: win Program indítás kinyílik az ablaka I.2. Ablak részei A programablak rendszerint az alábbi részekre
Ablakok. Fájl- és mappaműveletek. Paint I. Ablakok I.1. Ablak fogalma Windows = ablak, rövidítése: win Program indítás kinyílik az ablaka I.2. Ablak részei A programablak rendszerint az alábbi részekre
SMART Notebook termékcsaládok
 Termék összehasonlítás termékcsaládok A következő táblázat a oktatói termékcsalád négy különböző termékét hasonlítja össze: Alapvető tudnivalók Platform csoportos oktató Windows és Mac számítógépek A számítógépes
Termék összehasonlítás termékcsaládok A következő táblázat a oktatói termékcsalád négy különböző termékét hasonlítja össze: Alapvető tudnivalók Platform csoportos oktató Windows és Mac számítógépek A számítógépes
Dr. Pétery Kristóf: Adobe Photoshop CS Testre szabás
 2 Minden jog fenntartva, beleértve bárminemű sokszorosítás, másolás és közlés jogát is. Kiadja a Mercator Stúdió Felelős kiadó a Mercator Stúdió vezetője Lektor: Gál Veronika Szerkesztő: Pétery István
2 Minden jog fenntartva, beleértve bárminemű sokszorosítás, másolás és közlés jogát is. Kiadja a Mercator Stúdió Felelős kiadó a Mercator Stúdió vezetője Lektor: Gál Veronika Szerkesztő: Pétery István
Minden jog fenntartva, beleértve bárminemű sokszorosítás, másolás és közlés jogát is.
 2 Minden jog fenntartva, beleértve bárminemű sokszorosítás, másolás és közlés jogát is. Kiadja a Mercator Stúdió Felelős kiadó a Mercator Stúdió vezetője Lektor: Gál Veronika Szerkesztő: Pétery István
2 Minden jog fenntartva, beleértve bárminemű sokszorosítás, másolás és közlés jogát is. Kiadja a Mercator Stúdió Felelős kiadó a Mercator Stúdió vezetője Lektor: Gál Veronika Szerkesztő: Pétery István
Minden jog fenntartva, beleértve bárminemű sokszorosítás, másolás és közlés jogát is.
 2 Minden jog fenntartva, beleértve bárminemű sokszorosítás, másolás és közlés jogát is. Kiadja a Mercator Stúdió Felelős kiadó a Mercator Stúdió vezetője Lektor: Gál Veronika Szerkesztő: Pétery István
2 Minden jog fenntartva, beleértve bárminemű sokszorosítás, másolás és közlés jogát is. Kiadja a Mercator Stúdió Felelős kiadó a Mercator Stúdió vezetője Lektor: Gál Veronika Szerkesztő: Pétery István
Minden jog fenntartva, beleértve bárminemű sokszorosítás, másolás és közlés jogát is.
 2 Minden jog fenntartva, beleértve bárminemű sokszorosítás, másolás és közlés jogát is. Kiadja a Mercator Stúdió Felelős kiadó a Mercator Stúdió vezetője Lektor: Gál Veronika Szerkesztő: Pétery István
2 Minden jog fenntartva, beleértve bárminemű sokszorosítás, másolás és közlés jogát is. Kiadja a Mercator Stúdió Felelős kiadó a Mercator Stúdió vezetője Lektor: Gál Veronika Szerkesztő: Pétery István
Operációs rendszerek. Tanmenet
 Tanmenet TANMENET- Operációs rendszerek Témakörök Javasolt óraszám 1. Operációs rendszerek alapjai 2. Windows 2000 ismeretek- Munka a képernyőn 3. Windows 2000 ismeretek- A Start menü elemei 4. Windows
Tanmenet TANMENET- Operációs rendszerek Témakörök Javasolt óraszám 1. Operációs rendszerek alapjai 2. Windows 2000 ismeretek- Munka a képernyőn 3. Windows 2000 ismeretek- A Start menü elemei 4. Windows
Access 2013 Lekérdezéstől testre szabásig TARTALOM 1
 TARTALOM 1 2 TARTALOM Minden jog fenntartva, beleértve bárminemű sokszorosítás, másolás és közlés jogát is. Kiadja a Mercator Stúdió Felelős kiadó a Mercator Stúdió vezetője Lektor: Pétery Tamás Szerkesztő:
TARTALOM 1 2 TARTALOM Minden jog fenntartva, beleértve bárminemű sokszorosítás, másolás és közlés jogát is. Kiadja a Mercator Stúdió Felelős kiadó a Mercator Stúdió vezetője Lektor: Pétery Tamás Szerkesztő:
2 PowerPoint 2016 zsebkönyv
 2 PowerPoint 2016 zsebkönyv BBS-INFO Kiadó, 2016. 4 PowerPoint 2016 zsebkönyv Bártfai Barnabás, 2016. Minden jog fenntartva! A könyv vagy annak oldalainak másolása, sokszorosítása csak a szerző írásbeli
2 PowerPoint 2016 zsebkönyv BBS-INFO Kiadó, 2016. 4 PowerPoint 2016 zsebkönyv Bártfai Barnabás, 2016. Minden jog fenntartva! A könyv vagy annak oldalainak másolása, sokszorosítása csak a szerző írásbeli
Microsoft Office PowerPoint 2007 fájlműveletei
 Microsoft Office PowerPoint 2007 fájlműveletei Program megnyitása Indítsuk el valamelyik tanult módszerrel a 2007-es verziót. Figyeljük meg, hogy most más felületet kapunk, mint az eddigi megszokott Office
Microsoft Office PowerPoint 2007 fájlműveletei Program megnyitása Indítsuk el valamelyik tanult módszerrel a 2007-es verziót. Figyeljük meg, hogy most más felületet kapunk, mint az eddigi megszokott Office
2. modul - Operációs rendszerek
 2. modul - Operációs rendszerek Érvényes: 2009. február 1-jétől Az alábbiakban ismertetjük a 2. modul (Operációs rendszerek) syllabusát, amely az elméleti és gyakorlati modulvizsga követelményrendszere.
2. modul - Operációs rendszerek Érvényes: 2009. február 1-jétől Az alábbiakban ismertetjük a 2. modul (Operációs rendszerek) syllabusát, amely az elméleti és gyakorlati modulvizsga követelményrendszere.
Word VI. Lábjegyzet. Ebben a részben megadhatjuk, hogy hol szerepeljen a lábjegyzet (oldal alján, szöveg alatt).
 Word VI. Lábjegyzet A számozást minden oldalon vagy minden szakaszban újrakezdhetjük. Mutassunk a Beszúrás menü Hivatkozás pontjára, majd kattintsunk a Lábjegyzet parancsra. Ebben a részben megadhatjuk,
Word VI. Lábjegyzet A számozást minden oldalon vagy minden szakaszban újrakezdhetjük. Mutassunk a Beszúrás menü Hivatkozás pontjára, majd kattintsunk a Lábjegyzet parancsra. Ebben a részben megadhatjuk,
Táblázatok. Táblázatok beszúrása. Cellák kijelölése
 Táblázatok Táblázatok beszúrása A táblázatok sorokba és oszlopokba rendezett téglalap alakú cellákból épülnek fel. A cellák tartalmazhatnak képet vagy szöveget. A táblázatok használhatók adatok megjelenítésére,
Táblázatok Táblázatok beszúrása A táblázatok sorokba és oszlopokba rendezett téglalap alakú cellákból épülnek fel. A cellák tartalmazhatnak képet vagy szöveget. A táblázatok használhatók adatok megjelenítésére,
Samsung Universal Print Driver Felhasználói útmutató
 Samsung Universal Print Driver Felhasználói útmutató képzelje el a lehetőségeket Szerzői jog 2009 Samsung Electronics Co., Ltd. Minden jog fenntartva. Ez a felügyeleti útmutató csak tájékoztató célt szolgál.
Samsung Universal Print Driver Felhasználói útmutató képzelje el a lehetőségeket Szerzői jog 2009 Samsung Electronics Co., Ltd. Minden jog fenntartva. Ez a felügyeleti útmutató csak tájékoztató célt szolgál.
Corel PHOTO-PAINT X5 Testre szabás
 2 Minden jog fenntartva, beleértve bárminemű sokszorosítás, másolás és közlés jogát is. Kiadja a Mercator Stúdió Felelős kiadó a Mercator Stúdió vezetője Lektor: Gál Veronika Szerkesztő: Pétery István
2 Minden jog fenntartva, beleértve bárminemű sokszorosítás, másolás és közlés jogát is. Kiadja a Mercator Stúdió Felelős kiadó a Mercator Stúdió vezetője Lektor: Gál Veronika Szerkesztő: Pétery István
ECDL képzés tematika. Operáció rendszer ECDL tanfolyam
 Operáció rendszer ECDL tanfolyam Alapok A Windows áttekintése Asztal Tálca Start menü Lomtár használata Súgó használata Felhasználói fiókok kezelése Kijelentkezés, felhasználóváltás Fájlok és mappák Sajátgép
Operáció rendszer ECDL tanfolyam Alapok A Windows áttekintése Asztal Tálca Start menü Lomtár használata Súgó használata Felhasználói fiókok kezelése Kijelentkezés, felhasználóváltás Fájlok és mappák Sajátgép
Szeged Megyei Jogú Város Integrált e-önkormányzati Rendszerének Térinformatikai Modul felhasználói kézikönyve. Internetes verzió
 Szeged Megyei Jogú Város Integrált e-önkormányzati Rendszerének Térinformatikai Modul felhasználói kézikönyve Internetes verzió 2012. 04. 05. Tartalomjegyzék 1. Bevezetés... 3 2. Az alkalmazás felépítése...
Szeged Megyei Jogú Város Integrált e-önkormányzati Rendszerének Térinformatikai Modul felhasználói kézikönyve Internetes verzió 2012. 04. 05. Tartalomjegyzék 1. Bevezetés... 3 2. Az alkalmazás felépítése...
Prezentáció Microsoft PowerPoint XP
 Prezentáció Microsoft PowerPoint XP Megoldások 1. A program indításakor a Munkaablakban válasszuk az Előadás-tervező varázslóval hivatkozást! A Varázsló segítségével hozzuk létre a bemutatót! A kész bemutatót
Prezentáció Microsoft PowerPoint XP Megoldások 1. A program indításakor a Munkaablakban válasszuk az Előadás-tervező varázslóval hivatkozást! A Varázsló segítségével hozzuk létre a bemutatót! A kész bemutatót
Photofiltre használata KAP képek javításához
 Photofiltre használata KAP képek javításához A program innen letölthető angol nyelven: http://www.photofiltre-studio.com/pf7-en.htm A magyarosított verziót felbővítettem maszkokkal, keretekkel, kijelölési
Photofiltre használata KAP képek javításához A program innen letölthető angol nyelven: http://www.photofiltre-studio.com/pf7-en.htm A magyarosított verziót felbővítettem maszkokkal, keretekkel, kijelölési
Pixel vs. Vektor. Pixelgrafikus: Vektorgrafikus:
 Grafika Pixel vs. Vektor Pixelgrafikus: Pixelt (képpontot használ, ehhez tartozik színkód Inkább fotók Pl.: GIMP, PhotoShop, Paint Shop Pro, Paint Vektorgrafikus: Objektumokból építkezik, ezek tulajdonságát
Grafika Pixel vs. Vektor Pixelgrafikus: Pixelt (képpontot használ, ehhez tartozik színkód Inkább fotók Pl.: GIMP, PhotoShop, Paint Shop Pro, Paint Vektorgrafikus: Objektumokból építkezik, ezek tulajdonságát
CorelDRAW X6 Rajzelemek szervezése
 2 Minden jog fenntartva, beleértve bárminemű sokszorosítás, másolás és közlés jogát is. Kiadja a Mercator Stúdió Felelős kiadó a Mercator Stúdió vezetője Lektor: Gál Veronika Szerkesztő: Pétery István
2 Minden jog fenntartva, beleértve bárminemű sokszorosítás, másolás és közlés jogát is. Kiadja a Mercator Stúdió Felelős kiadó a Mercator Stúdió vezetője Lektor: Gál Veronika Szerkesztő: Pétery István
Molnár Mátyás. Bevezetés a PowerPoint 2013 használatába magyar nyelvű programváltozat. Csak a lényeg érthetően! www.csakalenyeg.hu
 Molnár Mátyás Bevezetés a PowerPoint 2013 használatába magyar nyelvű programváltozat Csak a lényeg érthetően! www.csakalenyeg.hu TÉMÁK HASZNÁLTA A téma meghatározza bemutató színeit, a betűtípusokat, a
Molnár Mátyás Bevezetés a PowerPoint 2013 használatába magyar nyelvű programváltozat Csak a lényeg érthetően! www.csakalenyeg.hu TÉMÁK HASZNÁLTA A téma meghatározza bemutató színeit, a betűtípusokat, a
Táblázatok kezelése. 1. ábra Táblázat kezelése menüből
 Táblázat beszúrása, létrehozása A táblázatok készítésének igénye már a korai szövegszerkesztőkben felmerült, de ezekben nem sok lehetőség állt rendelkezésre. A mai szövegszerkesztőket már kiegészítették
Táblázat beszúrása, létrehozása A táblázatok készítésének igénye már a korai szövegszerkesztőkben felmerült, de ezekben nem sok lehetőség állt rendelkezésre. A mai szövegszerkesztőket már kiegészítették
Minden jog fenntartva, beleértve bárminemű sokszorosítás, másolás és közlés jogát is.
 2 Minden jog fenntartva, beleértve bárminemű sokszorosítás, másolás és közlés jogát is. Kiadja a Mercator Stúdió Felelős kiadó a Mercator Stúdió vezetője Lektor: Gál Veronika Szerkesztő: Pétery István
2 Minden jog fenntartva, beleértve bárminemű sokszorosítás, másolás és közlés jogát is. Kiadja a Mercator Stúdió Felelős kiadó a Mercator Stúdió vezetője Lektor: Gál Veronika Szerkesztő: Pétery István
