Felhasználói útmutató
|
|
|
- Vince Fábián
- 7 évvel ezelőtt
- Látták:
Átírás
1 G6 Felhasználói útmutató
2 Tartalom Bevezető A használat előtt 2 A telefon áttekintése 4 Akkumulátor töltése folyamatban 5 A telefon be- és kikapcsolása Kezdeti lépések 6 Ismerkedés a kezdőképernyővel 8 Az értesítési panel használata 9 Alkalmazások megnyitása 9 Szövegkezelés A telefon testreszabása Hívások 11 A téma beállítása 11 A háttérkép módosítása 12 A kezdőképernyő moduljainak és alkalmazásikonjainak elrendezése 13 A kezdőképernyő ikonjainak rendszerezése mappákkal 13 Kapcsolók parancsikonjainak testreszabása az értesítési panelen 14 Hangok beállítása 14 Betűméret módosítása 15 Képernyő-kioldási módszer beállítása 17 Intelligens tárcsázás 17 Hívás fogadása vagy visszautasítása 18 Hívásnapló megtekintése 18 Lehetőségek hívás közben 19 Harmadik telefonáló hívásának fogadása 19 Segélyhívás indítása 20 Egyéb hívásszolgáltatások Kontaktok 22 Névjegy létrehozása 22 Névjegy keresése 22 Névjegyek importálása és exportálása 23 Névjegyek megosztása 24 Névjegycsoport létrehozása 24 Üzenetek és ek küldése kapcsolatok csoportjának i
3 Üzenetek 25 Szöveges üzenet küldése 25 Multimédiás üzenet küldése 26 Válasz küldése üzenetre 26 Üzenet keresése 26 Üzenetek kezelése Tartalom Böngésző 28 Weboldalak böngészése 28 Könyvjelzők kezelése 29 Kezdőoldal beállítása 29 Böngészési előzmények törlése 30 POP3 vagy IMAP fiók hozzáadása 30 Exchange-fiók hozzáadása 31 ek küldése 31 ek olvasása Multimédia 32 Kamera 35 Galéria 37 Zene Internetkapcsolat 40 Mobiladat-kapcsolat 40 Wi-Fi kapcsolat beállítása 42 Wi-Fi Direct 43 Wi-Fi hotspot Adatmegosztás 44 Bluetooth 45 A DLNA használata 46 A telefon csatlakoztatása számítógéphez Alkalmazások kezelése 48 Alkalmazások letöltése 48 Alkalmazások megtekintése 48 Alkalmazás eltávolítása 49 Alkalmazások gyorsítótárának kiürítése Beállítások 50 Repülőgép mód be- és kikapcsolása 50 Hangbeállítások ii
4 51 Képernyőbeállítások 52 A dátum és az idő beállítása 52 A rendszer nyelvének módosítása 53 Helyszolgáltatás beállításainak módosítása 53 Gyári beállítások visszaállítása 53 Online frissítés Tartalom Jogi nyilatkozat iii
5 Bevezető Köszönjük, hogy a HUAWEI Ascend G6 okostelefon megvásárlása mellett döntött. Ebből az útmutatóból megismerheti új telefonja funkcióit és szolgáltatásait, valamint a szükséges biztonsági óvintézkedéseket. Kérjük, figyelmesen olvassa végig a telefon használatának elkezdése előtt. Az útmutatóban található képek és illusztrációk csak tájékoztatási célokat szolgálnak. A termék a valóságban ettől eltérő lehet. Szimbólumok és meghatározások A dokumentumban a következő szimbólumokat használjuk. Megjegyzés Figyelem További tájékoztatással szolgál. A megfelelő odafigyelés hiányában várható esetleges problémákra hívja fel a figyelmet, illetve szükség szerint elmagyarázza, hogyan kezelhetők ezek a problémák. 1
6 A használat előtt A telefon áttekintése Közelségérzékelő/RGBfényérzékelő 2 Mikrofonos fejhallgató 3 csatlakozója 4 5 Hangszóró 6 7 Hangerőgomb 8 9 Hallgató Hátsó kamera 12 Elülső kamera Mikrofon Bekapcsológomb Állapotjelző Micro-USB aljzat Zseblámpa 2
7 A használat előtt Gombok A telefon bekapcsolásához kikapcsolt állapotában nyomja meg és tartsa lenyomva a gombot. A képernyő ki- vagy bekapcsolásához nyomja meg a gombot. Nyomja meg és tartsa nyomva a választómenü megnyitásához. gombot a Az előző képernyőre való visszalépéshez, illetve az aktuális alkalmazásból való kilépéshez érintse meg a Szöveg bevitele közben a képernyő-billentyűzet elrejtéséhez érintse meg a A kezdőképernyőre történő visszalépéshez érintse meg a A megérintésével megjeleníti a választómenüt. 3
8 Akkumulátor töltése folyamatban A használat előtt A telefon beépített akkumulátora felhasználók által nem eltávolítható. Az akkumulátor cseréjéhez forduljon hivatalos márkaszervizhez. Ne próbálja az akkumulátort saját maga eltávolítani. A csomagban található USB-kábel és töltő segítségével csatlakoztassa a telefont egy konnektorhoz, vagy az USB-kábel használatával csatlakoztassa a telefont egy számítógéphez. Akkumulátor állapotjelzője Az akkumulátor állapotjelzője a telefon akkumulátorának töltöttségét mutatja. Pirosan villog: Az akkumulátor szintje 10% alatt van. Pirosan világít (töltés közben): Az akkumulátor szintje 10% alatt van. Sárgán világít (töltés közben): Az akkumulátor szintje 10% fölött van. Zölden világít (töltés közben): Az akkumulátor csaknem teljesen fel van, vagy már fel is van töltve. Fontos tudnivalók az akkumulátorról Ha az akkumulátor teljesen le van merülve, akkor lehet, hogy a telefon a töltés megkezdése után nem kapcsolható be azonnal. Ez normális. Mielőtt 4
9 A használat előtt megpróbálná bekapcsolni a készüléket, hagyja néhány percig töltődni az akkumulátort. Az újratölthető akkumulátorok töltési ciklusainak száma korlátozott, esetenként idővel cserére szorulnak. Amikor az akkumulátor rendszeresen érezhetően gyorsabban merül le, cserélje le. Az akkumulátor teljes feltöltési ideje a környezet hőmérsékletétől és az akkumulátor korától függ. Ha az akkumulátor töltési szintje nagyon alacsony, a telefon figyelmeztető hangot ad, és figyelmeztetést jelenít meg. Amikor az akkumulátor a lemerülés határán van, a telefon automatikusan kikapcsol. A telefon be- és kikapcsolása A telefon bekapcsolásához nyomja meg és tartsa lenyomva a gombot. A telefon kikapcsolásához nyomja meg és tartsa lenyomva a gombot, majd a megjelenő választómenüben érintse meg a Kikapcsolás > OK Ha hiba történik, és emiatt nem tudja kikapcsolni a telefont, a telefon újraindításához nyomja meg és tartsa lenyomva a 10 másodpercig. gombot legalább 5
10 Kezdeti lépések Ismerkedés a kezdőképernyővel A kezdőképernyőkön találja kedvenc moduljait és az összes alkalmazást. Az alkalmazások listájától megszabadultunk, hogy Ön kényelmesebben és közvetlenebbül férhessen hozzá az alkalmazásokhoz. Az alapértelmezett kezdőképernyő lent látható Állapotsor: értesítéseket és ikonokat jelenít meg. Húzza le az állapotsávot az értesítési panel megnyitásához. Megjelenítési terület: alkalmazásikonokat, mappákat és modulokat jelenít meg. Képernyő pozíciójának jelzője: a jelenlegi képernyő pozícióját mutatja. Dokk: a leggyakoribb alkalmazásokat jeleníti meg. 6
11 Kezdeti lépések Váltás kezdőképernyők között Kifut a helyből a kezdőképernyőn? Nincs miért aggódnia. A telefonnal további alkalmazásikonok és modulok számára újabb kezdőképernyőket is létrehozhat. A kezdőképernyőn jobbra és balra pöccintve váltogathat a kezdőképernyők között. A kezdőképernyők miniatűrjeinek megjelenítéséhez húzza össze az ujjait. Adott kezdőképernyő megnyitásához érintse meg a miniatűrjét. Képernyőkép készítése Szeretné megosztani egy film érdekes jelenetét, vagy eldicsekedni egy játékban elért új rekordjával? Egyszerűen készítsen képernyőképet és ossza meg. Képernyőkép készítéséhez nyomja le egyidejűleg a és a hangerőcsökkentő gombot. Ezután nyissa meg az értesítési panelt, és a 7
12 Kezdeti lépések képernyőkép megosztásához érintse meg a Az elmentett képernyőképek a Galéria Képernyőképek albumába kerülnek. Képernyő automatikus elforgatása A telefonban dőlésérzékelő található. Ha weboldal böngészése vagy fénykép megjelenítése közben elforgatja a telefont, a képernyő tájolása automatikusan átvált fekvő, illetve álló nézetbe. A dőlésérzékelő segítségével játékokat, például versenyzős játékokat is játszhat. A képernyő automatikus elforgatásának gyors be- vagy kikapcsolásához húzza le az állapotsort az értesítési panel megnyitásához, és érintse meg a Az értesítési panel használata Húzza le az állapotsávot az értesítési panel megnyitásához A megérintésével törölheti az összes értesítést. 2 3 A beállítások képernyő megjelenítéséhez érintse meg a Az értesítési panelen látható kapcsoló-parancsikonok megérintésével be- és kikapcsolhatja a funkciókat. 8
13 Kezdeti lépések 4 Az alkalmazásokat érintéssel indíthatja el, az értesítések eltüntetéséhez pöccintsen jobbra vagy balra keresztül rajtuk. Alkalmazások megnyitása Alkalmazások indítása és váltogatás közöttük Az alkalmazás megnyitásához a kezdőképernyőn érintse meg az ikonját. Másik alkalmazásra váltáshoz érintse meg a elemet ezzel visszatér a kezdőképernyőre, majd érintse meg a megnyitni kívánt alkalmazás ikonját. Legutóbb használt alkalmazások megtekintése A legutóbb használt alkalmazások listájának megnyitásához érintse meg és tartsa nyomva a Ezután a következőket teheti: Érintéssel indítsa el a kívánt alkalmazást. Rajta balra vagy jobbra pöccintve tüntesse el a kívánt alkalmazást. A lista törléséhez érintse meg a Szövegkezelés A telefonon többféle szövegbeviteli módszer áll rendelkezésre. Gyorsan vihet be szöveget a képernyőn megjelenő billentyűzet használatával. A képernyő-billentyűzet megjelenítéséhez érintsen meg egy szövegdobozt. A képernyő-billentyűzet elrejtéséhez érintse meg a Beviteli mód kiválasztása 1. A szövegbeviteli képernyőn húzza le az állapotsávot az értesítési panel megnyitásához. 2. Szövegbeviteli mód kiválasztásához érintse meg a 9
14 Kezdeti lépések Ha mást kíván beállítani a telefon alapértelmezett beviteli módszerének, a kezdőképernyőn érintse meg a Beállítások Ezután érintse meg az Összes fület. Szövegbeviteli mód kiválasztásához a SZEMÉLYES részben érintse meg a Nyelv és bevitel > Alapértelmezett Szöveg szerkesztése A fejezetből megtudhatja, hogyan végezheti a telefonon a szöveg kijelölését, kivágását, másolását és beillesztését. Szöveg kijelölése: Érintse meg és tartsa nyomva a szöveget a jelek megjelenítéséhez. Ezután a és jelet elhúzva jelöljön ki több vagy kevesebb szöveget, vagy az Összes kijelölése megérintésével válassza ki a szövegdobozban található összes szöveget. Szöveg kivágása: Jelöljön ki szöveget, és érintse meg a Kivágás Szöveg másolása: Jelöljön ki szöveget, és érintse meg a Másolás Szöveg beillesztése: Érintse meg a helyet, ahova be kívánja illeszteni a szöveget, a jel elhúzásával jelölje ki a beillesztési pontot, majd a lemásolt vagy kivágott szöveg beillesztéséhez érintse meg a Beillesztés 10
15 A telefon testreszabása A téma beállítása A telefonon gyárilag számos téma található. További témákat is letölthet, és a témák elemeinek keverésével, párosításával létrehozhatja az Ön számára tökéleteset. Témaváltás 1. A kezdőképernyőn érintse meg a Témák 2. Jelöljön ki egy témát, majd érintse meg a ALKALMAZ Téma testreszabása 1. A témák rácsában érintse meg a JELENLEGI TÉMA TESTRESZABÁSA 2. Az elemek listájából válassza ki a módosítani kívánt A háttérkép módosítása 1. A kezdőképernyőn érintsen meg és tartson nyomva egy üres területet, amíg meg nem jelenik a Kezdőképernyő beállítása párbeszédpanel. 2. Érintse meg a Háttérképek 3. A Háttérkép képernyőn a következőket állíthatja be: Zárolási háttérkép: A telefon zárolási képernyőjén látható háttérkép beállítása. Kezdőképernyő háttere: A kezdőképernyő háttérképének beállítása. Rázza a módosít: A kezdőképernyő háttérképének cseréje a telefon megrázásával. Véletlenszerű váltás: A kezdőképernyő háttérképének véletlenszerű cseréje. 11
16 A kezdőképernyő moduljainak és alkalmazásikonjainak elrendezése A telefon testreszabása Modul hozzáadása a kezdőképernyőhöz 1. A kezdőképernyőn érintsen meg és tartson nyomva egy üres területet, amíg meg nem jelenik a Kezdőképernyő beállítása párbeszédpanel. 2. Érintse meg a Minialkamzások 3. A képernyő alsó részéről húzzon egy modult egy képernyő-miniatűrre. 4. A kezdőképernyőre történő visszalépéshez érintse meg a Ha a kezdőképernyőn nincsen elég hely, a telefon automatikusan új kezdőképernyőt hoz létre az eredetitől jobbra, és a modult ezen az új kezdőképernyőn helyezi el. Alkalmazásikon vagy modul törlése A kezdőképernyőn érintse meg és tartsa nyomva a törölni kívánt alkalmazásikont vagy modult, amíg meg nem jelenik a ikon. A szükségtelenné vált alkalmazásikont vagy minialkalmazást a törléshez húzza a ikonra. Az alkalmazásikonok törlése az alkalmazás eltávolításával jár. Amikor töröl egy alkalmazásikont, a telefon a művelet megerősítését kéri. Az alkalmazás eltávolításához érintse meg az OK gombot. Alkalmazásikon vagy modul áthelyezése Az alkalmazásikonok és modulok a kezdőképernyő bármely megfelelő, üres részére áthelyezhetők. 12
17 A telefon testreszabása A kezdőképernyő ikonjainak rendszerezése mappákkal Mappa létrehozása a kezdőképernyőn 1. Ha a kezdőképernyőn egy elemet ráhúz egy másikra, létrejön egy mappa, amelybe mindkét elem belekerül. 2. Ezután a következőket teheti: A mappát a nevének megérintésével átnevezheti. Ha további elemeket is fel kíván venni a mappába, érintse meg a Elem eltávolítása mappából 1. A kezdőképernyőn érintse meg a kívánt mappát. 2. Az elem eltávolításához húzza azt ki a mappából. A mappáknak legalább két elemet tartalmazniuk kell; máskülönben a mappa automatikusan eltűnik. Kapcsolók parancsikonjainak testreszabása az értesítési panelen Átrendezheti a kapcsolókat, és a leggyakrabban használtakat a lista elejére helyezheti. A tetején lévő kapcsolók teljes egészükben megjelennek az értesítési panelen. 1. Húzza le az állapotsávot az értesítési panel megnyitásához. 2. Pöccintsen balra a felső részen. A elemet megérintve jelenítse meg a kapcsolók parancsikonjait. 3. Húzza a kívánt kapcsolót a listában az új helyére. 13
18 Hangok beállítása A telefon testreszabása Csengőhang beállítása 1. A kezdőképernyőn érintse meg a Beállítások elemet, majd az Összes fület. 2. Az ESZKÖZ részben érintse meg a Hang 3. Érintse meg a Telefon csengőhangja elemet, és a megjelenő párbeszédpanelen válassza a következő lehetőségek valamelyikét: Csengőhang: válasszon az alapértelmezett lehetőségek közül. Zene: válasszon az Ön által a telefonra mentett hangfájlok közül. 4. Érintse meg az Alkalmaz Értesítési hangok beállítása 1. A kezdőképernyőn érintse meg a Beállítások elemet, majd az Összes fület. 2. Az ESZKÖZ részben érintse meg a Hang 3. Érintse meg az Értesítési hang 4. Válasszon hangtípust. Az érkezéséről értesítő hangot csak azután állíthatja be, hogy beállított egy fiókot. 5. Válasszon hangot. 6. Érintse meg az Alkalmaz Betűméret módosítása 1. A kezdőképernyőn érintse meg a Beállítások elemet, majd az Összes fület. 2. Az ESZKÖZ részben érintse meg a Megjelenítés 3. Érintse meg a Betűméret elemet, és válasszon betűméretet. 14
19 Képernyő-kioldási módszer beállítása A telefon testreszabása Arcalapú feloldás 1. A kezdőképernyőn érintse meg a Beállítások elemet, majd az Összes fület. 2. A SZEMÉLYES részben érintse meg a Biztonság 3. Érintse meg a Képernyő zárolása > Arcalapú feloldás 4. Az utasításokat követve készítsen fényképet az arcáról. A telefon az arcalapú feloldást fogja elsődleges feloldási módszerként használni. 5. Állítson be másodlagos feloldási módzsert. Ha az arcalapú feloldás nem ismeri fel Önt (például mert nincs elég fény), akkor a képernyőn látható utasításokat követve a másodlagos feloldási módszer segítségével oldja fel a telefont. Az arcalapú feloldás kikapcsolásához a másodlagos feloldási módszer segítségével lépjen be a Képernyő zárolása képernyőre, és válasszon másik feloldási módszert. Képernyő kioldása mintázattal 1. A kezdőképernyőn érintse meg a Beállítások elemet, majd az Összes fület. 2. A SZEMÉLYES részben érintse meg a Biztonság 3. Érintse meg a Képernyő zárolása > Minta 4. A képernyő-kioldási mintázat beállításához kövesse a megjelenő utasításokat. Ha ötször egymás után helytelen mintázatot ad meg, a képernyő 30 másodpercig nem reagál a további kioldási próbálkozásokra. Ez idő alatt is lehetséges viszont segélyhívások indítása. Képernyő kioldása PIN kóddal 1. A kezdőképernyőn érintse meg a Beállítások elemet, majd az Összes fület. 2. A SZEMÉLYES részben érintse meg a Biztonság 15
20 A telefon testreszabása 3. Érintse meg a Képernyő zárolása > PIN-kód 4. A képernyő kioldására használatos PIN kód beállításához kövesse a megjelenő utasításokat. PIN kód beállítása után minden alkalommal meg kell adnia a kódot a képernyő kioldásához. Ha ötször egymás után helytelen PIN kódot ad meg, a képernyő 30 másodpercig nem reagál a további kioldási próbálkozásokra. Ez idő alatt is lehetséges viszont segélyhívások indítása. Képernyő kioldása jelszóval 1. A kezdőképernyőn érintse meg a Beállítások elemet, majd az Összes fület. 2. A SZEMÉLYES részben érintse meg a Biztonság 3. Érintse meg a Képernyő zárolása > Jelszó 4. A képernyő-kioldási jelszó beállításához kövesse a megjelenő utasításokat. 5. Ismételje meg a jelszót, majd érintse meg az OK gombot. Jelszó beállítása után minden alkalommal meg kell adnia a jelszót a képernyő kioldásához. Ha ötször egymás után helytelen jelszót ad meg, a képernyő 30 másodpercig nem reagál a további kioldási próbálkozásokra. Ez idő alatt is lehetséges viszont segélyhívások indítása. 16
21 Hívások Intelligens tárcsázás A normál tárcsázási műveleteken kívül az intelligens tárcsázás segítségével nevüket vagy számukat beírva gyorsan kereshet ki kapcsolatokat. 1. A kezdőképernyőn érintse meg a Telefon 2. Írjon be egy telefonszámot, vagy egy kapcsolat nevének kezdőbetűit, illetve első néhány betűjét. A telefonban található, a beírtaknak megfelelő kapcsolatok, illetve a hívásnapló megfelelő telefonszámai megjelennek egy listában. 3. A listából válassza ki a hívni kívánt kapcsolatot. 4. A hívás befejezéséhez érintse meg a Hívás fogadása vagy visszautasítása Bejövő hívás esetén a hangerőgombbal némíthatja el a csengést. A hívás fogadásához húzza jobbra a A hívás elutasításához húzza balra a ikont. ikont. 17
22 Hívások A hívás visszautasításához és a hívónak címzett SMS elküldéséhez húzza felfelé a ikont. Az elküldendő üzenet szerkesztéséhez a tárcsázó képernyőjén érintse meg a > Hívásbeállítások > Gyors válaszok Hívásnapló megtekintése 1. A legutóbbi hívások a tárcsázó fölötti megjelenítéséhez a kezdőképernyőn érintse meg a Telefon 2. A nem fogadott hívások megjelenítéséhez érintse meg a > Nem fogadott hívások Lehetőségek hívás közben A folyamatban lévő hívás tartásához érintse meg a > elemet, a folytatásához pedig ismét a 18
23 Hívások 2 Háromirányú hívás indításához érintse meg a > Háromirányú hívás használata előtt győződjön meg róla, hogy elő van fizetve a szolgáltatásra. Bővebb tájékoztatást a szolgáltatótól kaphat. 3 A kihangosító használatához érintse meg a 4 A mikrofon némításához, illetve visszakapcsolásához érintse meg a 5 A hívás befejezéséhez érintse meg a 6 A tárcsázó megjelenítéséhez érintse meg a 7 Feljegyzés megjelenítéséhez érintse meg a > A kapcsolatok listájának megjelenítéséhez érintse meg a > 8 Ha vissza akar térni a hívás képernyőjére, az értesítési panel megnyitásához pöccintse lefelé az értesítési sávot, és érintse meg a Jelenlegi hívás Harmadik telefonáló hívásának fogadása Harmadik telefonáló hívásának fogadása előtt győződjön meg róla, hogy a hívásvárakoztatás engedélyezve van. 1. Ha beérkezik egy újabb hívás, miközben Ön már a telefonon beszél, a elemet jobbra húzva fogadhatja az új hívást, tartásba helyezve az elsőt. 2. A két hívás közti váltáshoz érintse meg a Segélyhívás indítása Vészhelyzet esetén SIM kártya használata nélkül is indíthat segélyhívásokat. Ehhez viszont olyan helyen kell lennie, ahol van térerő. 1. A kezdőképernyőn érintse meg a Telefon 2. Adja meg a helyi segélyhívó számot, majd érintse meg a 19
24 Hívások A segélyhívások lehetősége a mobilhálózat minőségétől, a felhasználás környezetétől, a szolgáltató szabályzatától és a helyi jogszabályoktól függ. Vészhelyzetben kritikus fontosságú kommunikáció céljára soha ne hagyatkozzon kizárólag a telefonra. Egyéb hívásszolgáltatások Telefonja további hívásszolgáltatásokat is támogat ilyenek például a hívásátirányítás, a hívásvárakoztatás és a hangposta. E funkciók használata előtt győződjön meg róla, hogy elő van fizetve ezekre a szolgáltatásokra. Bővebb tájékoztatást a szolgáltatótól kaphat. Hívásátirányítás engedélyezése Túl elfoglalt, nem tud minden hívást fogadni egyetlen telefonon? Irányítsa át őket egy másik számra így soha többé nem marad le fontos hívásról! 1. A kezdőképernyőn érintse meg a Beállítások elemet, majd az Összes fület. 2. A ALKALMAZÁSOK részben érintse meg a Hívás 3. Érintse meg a Hívásátirányítás 4. Válasszon hívásátirányítási módot. 5. Adja meg a telefonszámot, amelyre át szeretné irányítani a hívásokat, majd érintse meg az Engedélyezés Hívásvárakoztatás engedélyezése A hívásvárakoztatás funkcióval a két hívás közti váltással akkor is fogadhat egy újabb bejövő hívást, amikor már beszél valaki mással. 1. A kezdőképernyőn érintse meg a Beállítások elemet, majd az Összes fület. 2. A ALKALMAZÁSOK részben érintse meg a Hívás 3. Érintse meg a További beállítások 4. A hívásvárakoztatás engedélyezéséhez érintse meg a Hívásvárakoztatás 20
25 Hívások A hangposta beállítása A hangposta a nem fogadott hívásai személyes tára, beleértve azokat is, amelyeket azért nem fogadott, mert épp mással beszélt, és amelyeket azért nem, mert a telefon ki volt kapcsolva. A hangposta használata előtt győződjön meg róla, hogy elő van fizetve erre a hangposta szolgáltatásra, és hogy megvan Önnek a hangposta száma. Bővebb tájékoztatást a szolgáltatótól kaphat. Emellett engedélyeznie kell a hívásátirányítást, és be kell állítania az összes bejövő hívás átirányítását a hangpostára. 1. A kezdőképernyőn érintse meg a Beállítások elemet, majd az Összes fület. 2. Az ALKALMAZÁSOK részben érintse meg a Hívás 3. Érintse meg a Hangposta > Hangposta beállításai > Hangposta száma 4. Adja meg a hangpostaszámot, majd érintse meg az OK gombot. A hangpostaüzenetek lehallgatásához a tárcsázón érintse meg és tartsa nyomva az 1-es gombot, majd kövesse az utasításokat. 21
26 Kontaktok Felejtse el a nehezen tárolható névjegykártyák tömkelegét. Mostantól könnyen tárolhatja és kezelheti névjegyeit. Névjegy létrehozása 1. A kezdőképernyőn érintse meg a Kontaktok elemet, majd az Címtár fület. 2. Érintse meg az gombot. 3. Válasszon ki egy fiókot. 4. Adja meg a kapcsolat nevét, telefonszámát és egyéb részleteit. A Más mező hozzáadása elem megérintésével további adatokat vehet fel. 5. A névjegy mentéséhez érintse meg a KÉSZ Névjegy keresése 1. A kezdőképernyőn érintse meg a Kontaktok elemet, majd az Címtár fület. 2. Érintse meg a keresőmezőt. 3. Adja meg a kapcsolat nevét vagy kezdőbetűit. Gépelés közben megjelennek a beírtaknak megfelelő találatok. John Doe kereséséhez például írja be, hogy John Doe vagy JD. Névjegyek importálása és exportálása A telefon csak a.vcf formátumú névjegyfájlokat támogatja. Ez egy névjegyek tárolására szolgáló szabványos formátum. A.vcf fájlokban a kapcsolatok neve, címe, telefonszáma és egyéb adatok is eltárolhatók. Névjegyek importálása tárolóeszközről Tárolóeszközről.vcf fájlba mentett névjegyeket importálhat a telefonra. 1. A kezdőképernyőn érintse meg a Kontaktok elemet, majd az Címtár fület. 22
27 Kontaktok 2. Érintse meg a > Névjegyek Kezelése > Importálás a tárhelyről 3. Válasszon ki egy vagy több.vcf fájlt. 4. Érintse meg az OK Névjegyek importálása Bluetooth-eszközről Bluetooth-eszközről.vcf fájlba mentett névjegyeket importálhat a telefonra. 1. A kezdőképernyőn érintse meg a Kontaktok elemet, majd az Címtár fület. 2. Érintse meg a > Névjegyek Kezelése > Importálás Bluetooth-on A telefon ekkor engedélyezi a Bluetooth-t, és megkeresi az elérhető Bluetooth-eszközöket. 3. Érintse meg a Bluetooth-eszközt, amellyel párosítani szeretné a telefont. A két eszköz párosítása után a telefon automatikusan importálja a másik eszközön található névjegyeket. Névjegyek exportálása Ha nem szeretné, hogy névjegyei elvesszenek egy rendszerfrissítés során vagy tévedésből, másolatot készíthet róluk külső tárolóeszközre. 1. A kezdőképernyőn érintse meg a Kontaktok elemet, majd az Címtár fület. 2. Érintse meg a > Névjegyek Kezelése > Exportálás a tárhelyre Megjelenik egy párbeszédablak, mutatva az exportált.vcf fájl nevét és mentési helyét. 3. Érintse meg az OK Az exportált.vcf fájl megjelenítéséhez nyissa meg a Fájlkezelő alkalmazást. A fájl a telefon belső tárolójának gyökérkönyvtárában jelenik meg. Névjegyek megosztása Névjegyeit sokféleképpen megoszthatja.vcf formátumban. 1. A kezdőképernyőn érintse meg a Kontaktok elemet, majd az Címtár fület. 2. Érintse meg a > Névjegyek megosztása 23
28 Kontaktok 3. Érintse meg a megosztani kívánt névjegyeket, illetve az összes névjegy kijelöléséhez érintse meg az ÖSSZES 4. Érintse meg a MEGOSZTÁS elemet, és a megjelenő választómenüből válasszon megosztási módszert. Névjegycsoport létrehozása 1. A kezdőképernyőn érintse meg a Kontaktok elemet, majd a Csoportok fület. 2. Érintse meg az gombot. 3. Adjon nevet a névjegycsoportnak. 4. Érintse meg az gombot. 5. Válasszon ki egy vagy több névjegyet. 6. Érintse meg a TAG HOZZÁADÁSA gombot. 7. Érintse meg a KÉSZ gombot. Üzenetek és ek küldése kapcsolatok csoportjának 1. A kezdőképernyőn érintse meg a Kontaktok elemet, majd a Csoportok fület. 2. Érintse meg és tartsa nyomva a kapcsolatok azon csoportját, amelynek az üzenetet vagy t küldeni kívánja. 3. A megjelenő választómenüben válassza az Üzenet küldése vagy küldése A névjegyek csoportját meg is nyithatja ekkor a megérintésével küldhet üzenetet és megérintésével t. 24
29 Üzenetek Szöveges üzenet küldése 1. A kezdőképernyőn érintse meg az Üzenetek 2. Az üzenetszálak listájában érintse meg a 3. Érintse meg a címzett szövegdobozt, és adja meg a kapcsolat nevét vagy telefonszámát. További kapcsolatok kiválasztásához érintse meg a 4. Írja meg az üzenetet. 5. Érintse meg a Küld Multimédiás üzenet küldése MMS küldése előtt győződjön meg róla, hogy az adatszolgáltatás be van kapcsolva. 1. A kezdőképernyőn érintse meg az Üzenetek 2. Az üzenetszálak listájában érintse meg a 3. Érintse meg a címzett szövegdobozt, és adja meg a kapcsolat nevét vagy telefonszámát. További kapcsolatok kiválasztásához érintse meg a 4. A > Tárgy hozzáadása megérintésével adja meg az üzenet tárgyát. 5. Írja meg az üzenetet. 25
30 Üzenetek 6. Érintse meg a elemet, válassza ki a melléklet típusát, és csatoljon egy fájlt. Ha egynél több fájlt csatolna az üzenethez, érintse meg a Diavetítés 7. Érintse meg a Küld A telefon a legfeljebb 300 KB méretű MMS-eket támogatja. Ennél nagyobb üzenet nem küldhető el MMS-ben. Válasz küldése üzenetre 1. A kezdőképernyőn érintse meg az Üzenetek 2. Az üzenetszálak listájában az üzenetszál megtekintéséhez érintsen meg egy kapcsolatnevet vagy telefonszámot. 3. Érintse meg a szövegmezőt, és írja meg a választ. 4. Érintse meg a Küld Üzenet keresése 1. A kezdőképernyőn érintse meg az Üzenetek 2. Az üzenetszálak listájában érintse meg a > Keresés 3. Adjon meg egy üzenetet vagy kapcsolatot vagy egy részüket. A telefon megjeleníti a keresésnek megfelelő találatokat. Üzenetek kezelése Üzenet másolása 1. A kezdőképernyőn érintse meg az Üzenetek 2. Az üzenetszálak listájában az üzenetszál megtekintéséhez érintsen meg egy kapcsolatnevet vagy telefonszámot. 3. Érintse meg és tartsa nyomva a lemásolni kívánt üzenetet. 26
31 Üzenetek 4. A megjelenő választómenüben válassza a Szöveg másolása 5. Érintse meg és tartsa nyomva a helyet, ahova be kívánja illeszteni az üzenetet, majd a megjelenő választómenüben válassza a Beillesztés Üzenet továbbítása 1. A kezdőképernyőn érintse meg az Üzenetek 2. Az üzenetszálak listájában az üzenetszál megtekintéséhez érintsen meg egy kapcsolatnevet vagy telefonszámot. 3. Érintse meg és tartsa nyomva a továbbítani kívánt üzenetet. 4. A megjelenő választómenüben válassza a Továbbítás 5. Érintse meg a címzett szövegdobozt, és adja meg a kapcsolat nevét vagy telefonszámát. További kapcsolatok kiválasztásához érintse meg a 6. Érintse meg a Küld Üzenet törlése 1. A kezdőképernyőn érintse meg az Üzenetek 2. Az üzenetszálak listájában az üzenetszál megtekintéséhez érintsen meg egy kapcsolatnevet vagy telefonszámot. 3. Hosszan érintse meg a törölni kívánt üzenetet, majd érintse meg a Törlés Üzenetszál törlése 1. A kezdőképernyőn érintse meg az Üzenetek 2. Az üzenetszálak listájában érintse meg és tartsa nyomva a törölni kívánt üzenetszálat. 3. A megjelenő választómenüben válassza az Üzenetek törlése 27
32 Böngésző A telefon böngészőjének használatával szörfölhet a weben, és mindig megkaphatja a legújabb híreket és információkat. Kapcsolatban maradni még sosem volt olyan egyszerű, mint most. Weboldalak böngészése 1. A kezdőképernyőn érintse meg a Böngésző 2. A címsorba írja be egy weboldal címét. Gépelés közben megjelennek a beírtaknak megfelelő weboldalak. 3. Érintse meg a meglátogatni kívánt weboldalt. Könyvjelzők kezelése A könyvjelzők segítségével nyilvántarthatja kedvenc weboldalait. Könyvjelző hozzáadása 1. A kezdőképernyőn érintse meg a Böngésző 2. A Böngésző képernyőjén nyissa meg a könyvjelzőként felvenni kívánt weboldalt. 3. Érintse meg a > Mentés a könyvjelzők közé 4. Adjon nevet a könyvjelzőnek, vagy használja az alapértelmezett nevet. Ezután érintse meg az OK Könyvjelző megnyitása 1. A kezdőképernyőn érintse meg a Böngésző 2. A Böngésző képernyőn érintse meg a 3. Érintse meg a Könyvjelzők 4. A Helyi részben érintsen meg egy könyvjelzőt. 28
33 Böngésző Könyvjelző szerkesztése 1. A kezdőképernyőn érintse meg a Böngésző 2. A Böngésző képernyőn érintse meg a 3. Érintse meg a Könyvjelzők 4. Érintse meg és tartsa nyomva a szerkeszteni kívánt könyvjelzőt. 5. A megjelenő választómenüben válassza a Könyvjelző szerkesztése 6. Szerkessze át a könyvjelzőt. 7. Érintse meg az OK Kezdőoldal beállítása Tegye könnyebbé dolgát, és állítsa be kedvenc weboldalát a böngésző kezdőoldalaként. 1. A kezdőképernyőn érintse meg a Böngésző 2. A Böngésző képernyőn érintse meg a 3. Érintse meg a Beállítások > Általános > Kezdőlap beállítása 4. A megjelenő választómenüben érintse meg a kezdőoldalként beállítani kívánt weboldalt. Böngészési előzmények törlése Magánéletének jobb védelme érdekében időről időre törölje a böngészési előzményeket. 1. A kezdőképernyőn érintse meg a Böngésző 2. A Böngésző képernyőn érintse meg a 3. Érintse meg a Beállítások > Adatvédelem és biztonság > Előzmények törlése 4. Érintse meg az OK gombot. 29
34 Üzleti útja során sem szeretne lemaradni a barátai vagy ügyfelei által küldött fontos ekről? Használja telefonját az ek olvasásához és megválaszolásához menet közben is. POP3 vagy IMAP fiók hozzáadása POP3 vagy IMAP fiók hozzáadásakor be kell állítania bizonyos paramétereket. Bővebb tájékoztatást az szolgáltatótól kaphat. 1. A kezdőképernyőn érintse meg az 2. Válasszon ki egy fióktípust. 3. Töltse ki az cím és Jelszó mezőket, majd érintse meg a Tovább 4. Az beállításainak megadásához kövesse a képernyőn látható utasításokat. Az fiók beállítása után megjelenik a BEJÖVŐ képernyő. További címek hozzáadásához érintse meg a > Beállítások > Fiók hozzáadása Exchange-fiók hozzáadása Az Exchange egy a Microsoft által céges belső kommunikáció céljára kifejlesztett rendszer. Egyes szolgáltatók egyének és családok számára is kínálnak Exchange-fiókokat. Exchange-fiók hozzáadásakor be kell állítania bizonyos paramétereket. Bővebb tájékoztatást az szolgáltatótól kaphat. 1. A kezdőképernyőn érintse meg az 2. Érintse meg az Exchange 3. Töltse ki az cím, Tartománynév, Felhasználónév és Jelszó mezőket. Ezután érintse meg a Tovább 30
35 4. Az beállításainak megadásához kövesse a képernyőn látható utasításokat. Az Exchange-fiók beállítása után megjelenik a BEJÖVŐ képernyő. ek küldése 1. A kezdőképernyőn érintse meg az 2. Nyisson meg egy fiókot. 3. A BEJÖVŐ képernyőn érintse meg a 4. Írja be a címzettet és a tárgyat, és írja meg az üzenetet. Töltse fel az esetleges mellékleteket. 5. Amikor végzett, az elküldéséhez érintse meg a ikont. ek olvasása 1. A kezdőképernyőn érintse meg az 2. Nyisson meg egy fiókot. 3. A BEJÖVŐ képernyőn érintse meg az elolvasni kívánt t. 4. olvasása közben a következőket teheti vele: A A A A A elem megérintésével válaszolhat rá. megérintésével továbbíthatja. megérintésével törölheti. megérintésével visszaléphet az előző hez. megérintésével a következő re léphet. A levelek lehívása a hálózat állapotától függően némi késlekedéssel járhat. A bejövő levelek frissítéséhez érintse meg a jobb alsó sarokban látható 31
36 Multimédia Kamera Az idő elrepül, vannak viszont emlékek, amelyeket szeretnénk örökre megőrizni. A Kamera kiváló eszköz erre a célra. Az alkalmazás többféle (például szépítési és mosoly-) felvételi módot támogat. Kereső A A között. megérintésével válthat a hátsó és az elülső kamera 2 A A elemet megérintve beállíthatja a vaku használatát. 32
37 Multimédia A választómenü megjelenítéséhez érintse meg a következőket teheti: Itt a Normál módba váltáshoz érintse meg a Intelligens módba váltáshoz érintse meg a Szépítési módba váltáshoz érintse meg a 3 HDR-módba váltáshoz érintse meg a Panoráma módba váltáshoz érintse meg a Speciális effektusok módba váltáshoz érintse meg a Érintse meg a elemet a Célkövetés, Mosolyfelvétel, Felvétel és más funkciók engedélyezéséhez és letiltásához, illetve a fényképek felbontásának, az időzítőnek és más paramétereknek a beállításához. Ha megérint egy tárgyat a nézőkében, a kamera arra fókuszál. 4 5 Két ujját széthúzva nagyíthat, összehúzva pedig kicsinyíthet a képen. A miniatűrt megérintve meg lehet nézni a fényképeket. 6 A fényképezéshez érintse meg a 7 A csúszkát a A csúszkát a pozícióba mozgatva f ényképezési módba válthat. pozícióba mozgatva videofelvételi módba válthat. Fényképezés 1. A kezdőképernyőn érintse meg a Kamera 2. Irányítsa a kamerát a rögzíteni kívánt jelenetre. A kamera automatikusan fókuszál. Amikor a kereső keretének színe zöldre vált, a téma fókuszba került. 3. Érintse meg az gombot. 33
38 Multimédia Videofelvétel készítése 1. A kezdőképernyőn érintse meg a Kamera 2. Irányítsa a kamerát a rögzíteni kívánt jelenetre. 3. A felvétel indításához érintse meg a 4. A megérintésével leállíthatja a felvételt. Szebbé tett fénykép készítése Szeretne gyönyörű képet készíteni akkor is, amikor nincs Önön smink? A hibátlan képek érdekében engedélyezze a Szépítés módot. 1. A kezdőképernyőn érintse meg a Kamera 2. Szépítés módba való átváltáshoz fénykép módban érintse meg a > 3. Irányítsa a kamerát a rögzíteni kívánt jelenetre, és adja meg a szépítési szintet. A kamera azonosítja az arcot, és arra fókuszál. 4. Érintse meg a Panorámafénykép készítése Még mindig bosszantja, hogy a fényképezőgépének látószöge nem elég nagy ahhoz, hogy minden hihetetlen látvány ráférjen egy képre? Önnek a panoráma módra van szüksége. Ennek segítségével több fényképet helyezhet egymás mellé egyetlen, illesztésmentes képpé egyesítve őket. 1. A kezdőképernyőn érintse meg a Kamera 2. Panoráma módba való átváltáshoz fénykép módban érintse meg a > 3. Irányítsa a kamerát a rögzíteni kívánt jelenetre. 4. Érintse meg az gombot. 5. Több fénykép készítéséhez mozdítsa el lassan a telefont a nyíl irányában. 34
39 Multimédia 6. Amikor már elég fényképet készített a panorámaképhez, a telefon nem készít több képet. A felvételek készítését a ikon megérintésével is leállíthatja. A panorámakép létrehozásához a kamera automatikusan egymáshoz illeszti a fényképeket. A HDR használata A magas dinamikus tartományú (HDR) képkészítési technológia javítja a fényképek legvilágosabb és legsötétebb részeinek részletgazdagságát, életszerűbb minőséget kölcsönözve a fotónak. 1. A kezdőképernyőn érintse meg a Kamera 2. HDR-módba való átváltáshoz fénykép módban érintse meg a > 3. Irányítsa a kamerát a rögzíteni kívánt jelenetre. A kamera automatikusan fókuszál. Amikor a kereső keretének színe zöldre vált, a téma fókuszba került. 4. Érintse meg a Galéria A Galéria az Ön személyes kincsesládája, tele édes emlékekkel. Fényképek és videók megtekintése 1. A kezdőképernyőn érintse meg a Galéria 2. Érintse meg a megtekinteni kívánt albumot. 3. Ha teljes képernyőn kívánja megnézni, érintse meg az adott fényképet vagy videót. Fénykép megtekintése közben húzza össze az ujjait a kicsinyítéshez, illetve húzza széjjel az ujjait a nagyításhoz. 35
40 Multimédia Fényképszerkesztés Hogy fényképei még lenyűgözőbbek legyenek, eltávolíthatja a vörös szemeket, körbevághatja a képeket, illetve effektusok egész sorát alkalmazhatja. 1. A kezdőképernyőn érintse meg a Galéria 2. Érintse meg a szerkeszteni kívánt fényképet. 3. Érintse meg a > Szerkeszt elemet, majd: Szűrő kiválasztásához érintse meg a A A A megérintésével elforgathatja vagy körbevághatja a fényképet. megérintésével világosíthatja vagy sötétítheti a fényképet. megérintésével keretet adhat hozzá a fényképhez. 4. Érintse meg a Fénykép vagy videó megosztása Szeretné megosztani legjobb képeit vagy csak a kutyája legújabb mutatványát? A fényképeket és videókat egyszerűen megoszthatja ben, Bluetoothon és más módokon. 1. A kezdőképernyőn érintse meg a Galéria 2. Érintse meg a megosztani kívánt fényképet vagy videót. 3. Érintse meg a 4. Válasszon megosztási módot, majd a megosztáshoz kövesse a képernyőn látható utasításokat. Fénykép beállítása háttérképként 1. A kezdőképernyőn érintse meg a Galéria 2. Válassza ki a háttérképként beállítani kívánt fényképet. 3. Érintse meg a > Beállítás mint > Háttérkép 4. Méretezze át a rácsot a keretét húzva. 36
41 Multimédia 5. Érintse meg a Zene Kedve támadt zenét hallgatni? Telefonja kiváló zenehallgatási élményekkel szolgálhat. Zeneszámok hozzáadása Másoljon zeneszámokat a telefonra, és bármikor csodálatos zenei élményben lehet része. Zeneszámok felvétele a telefonra a következő módszerekkel történhet: Másoljon rá zeneszámokat számítógépről USB-kábellel. Töltsön le rá zeneszámokat a webről. Másoljon rá zeneszámokat Bluetooth-eszközökről. Másoljon rá zeneszámokat más eszközökről Wi-Fin. Zenehallgatás 1. A kezdőképernyőn érintse meg a Zene 2. Válasszon kategóriát. 3. Érintse meg a lejátszani kívánt zeneszámot
42 Multimédia 1 2 A borító és a számszöveg közötti váltáshoz húzzon balra vagy jobbra. A elemet megérintve a zeneszámot hozzáadhatja a kedvencekhez. 3 4 A lejátszási mód átváltásához érintse meg a A csúszkát elhúzva vezérelheti a lejátszást. A megérintése a lejátszásra, a a szüneteltetésre szolgál. 5 A A megérintésével visszaléphet az előző zeneszámhoz. megérintésével a következő e-zeneszámra léphet. 6 A elemet megérintve további műveletek végrehajtására alkalmas választómenüt jeleníthet meg. Zeneszám lejátszása közben a elemet megérintve úgy léphet ki a lejátszási képernyőről, hogy a zene lejátszása nem áll le. A zenelejátszási képernyőre való visszalépéshez nyissa meg az értesítési panelt, majd érintse meg a játszott zeneszámot. Lejátszási lista létrehozása Lejátszási listák segítségével kreatívan csoportokba rendezheti a zenéit. Így mindig azt a lejátszási listát hallgathatja, amely a legjobban megfelel a hangulatának. 1. A kezdőképernyőn érintse meg a Zene 2. Érintse meg a Lej. listák > Új lejátszási lista 3. A lejátszási lista elnevezéséhez érintse meg a szövegmezőt. 4. Érintse meg a Mentés Most már felvehet zeneszámokat a lejátszási listára. 5. A megjelenő párbeszédpanelen érintse meg az OK 6. Válassza ki a hozzáadni kívánt zeneszámokat. 38
43 Multimédia 7. Érintse meg a HOZZÁADÁS Lejátszási lista lejátszása 1. A kezdőképernyőn érintse meg a Zene 2. Érintse meg a Lej. listák 3. Hosszan érintse meg a lejátszani kívánt listát. 4. A megjelenő választómenüben válassza a Lejátszás 39
44 Internetkapcsolat Mobiladat-kapcsolat Miután a telefonba behelyezi a SIM kártyát, és először bekapcsolja, a készülék automatikusan regisztrál a szolgáltató adatszolgáltatására. A hálózati kapcsolat ellenőrzése 1. A kezdőképernyőn érintse meg a Beállítások elemet, majd az Összes fület. 2. A VEZETÉK NÉLKÜLI ÉS EGYÉB HÁLÓZATOK részben érintse meg a Mobilhálózatok 3. A hálózati beállítások ellenőrzéséhez érintse meg a Hozzáférési pontok nevei vagy Mobilszolgáltatók A telefon automatikusan kiolvassa a hozzáférési pont beállításait a SIM kártyáról. Ne módosítsa a hozzáférési pont paramétereit, mert különben lehet, hogy nem fog tudni hozzáférni a hálózathoz. Az adatszolgáltatás engedélyezése 1. A kezdőképernyőn húzza le az állapotsávot az értesítési panel megnyitásához. 2. A telefon adatszolgáltatásának engedélyezéséhez érintse meg a Ha nincs szüksége internetelérésre, az akkumulátorral való takarékoskodás és az adatforgalom csökkentése érdekében kapcsolja ki az adatszolgáltatást. Wi-Fi kapcsolat beállítása Amikor telefonját otthon használja, csatlakozhat a routere által létrehozott Wi-Fi hotspothoz. Több nyilvános helyen, például repülőtereken és könyvtárakban is találni használható Wi-Fi hálózatot. 40
45 Internetkapcsolat Csatlakozás Wi-Fi hálózathoz 1. A kezdőképernyőn érintse meg a Beállítások elemet, majd az Összes fület. 2. A Wi-Fi bekapcsolásához a VEZETÉK NÉLKÜLI ÉS EGYÉB HÁLÓZATOK részben érintse meg a Wi-Fi kapcsolót. 3. A VEZETÉK NÉLKÜLI ÉS EGYÉB HÁLÓZATOK részben érintse meg a Wi-Fi A telefon megkeresi az elérhető Wi-Fi hálózatokat, és ha talál ilyet, megjeleníti őket. 4. Válassza ki az elérni kívánt Wi-Fi hálózatot, és érintse meg a Kapcsolódás Titkosított Wi-Fi hálózat esetén amikor a rendszer rákérdez, adja meg a jelszót. Ha a Wi-Fi és a mobil adatkapcsolat egyaránt engedélyezve van, a telefon első helyen a Wi-Fi hálózathoz csatlakozik. Amikor a Wi-Fi elérhetetlenné válik, a telefon automatikusan áttér a mobil adatkapcsolat használatára. Csatlakozás Wi-Fi hálózathoz WPS-szel A Védett Wi-Fi üzemmód (WPS) lehetővé teszi a gyors csatlakozást Wi-Fi hálózatokhoz. A biztonságos kapcsolat létrehozásához meg kell nyomni a WPS gombot, vagy PIN kódot kell beírni. A WPS funkció használatához, a telefon és a Wi-Fi hotspot között Wi-Fi kapcsolat létrehozásához győződjön meg róla, hogy a Wi-Fi hotspot szintén támogatja a WPS-t. A WPS gomb használata 1. A kezdőképernyőn érintse meg a Beállítások elemet, majd az Összes fület. 2. A Wi-Fi bekapcsolásához a VEZETÉK NÉLKÜLI ÉS EGYÉB HÁLÓZATOK részben érintse meg a Wi-Fi kapcsolót. 3. A Wi-Fi hálózati listán érintse meg a 4. Nyomja meg a WPS gombot a Wi-Fi hotspot készüléken. 41
46 Internetkapcsolat A WPS PIN használata 1. A kezdőképernyőn érintse meg a Beállítások elemet, majd az Összes fület. 2. A Wi-Fi bekapcsolásához a VEZETÉK NÉLKÜLI ÉS EGYÉB HÁLÓZATOK részben érintse meg a Wi-Fi kapcsolót. 3. A Wi-Fi hálózati listán érintse meg a 4. Érintse meg a WPS PIN megadása A telefon ekkor generál egy PIN kódot. 5. Adja meg ezt a PIN kódot a Wi-Fi hotspot készüléken. Wi-Fi Direct A Wi-Fi Direct segítségével könnyedén csatlakoztathat két eszközt, és átvihet, megoszthat köztük adatokat. Két eszköz csatlakoztatása Wi-Fi Directtel 1. A kezdőképernyőn érintse meg a Beállítások elemet, majd az Összes fület. 2. A Wi-Fi bekapcsolásához a VEZETÉK NÉLKÜLI ÉS EGYÉB HÁLÓZATOK részben érintse meg a Wi-Fi kapcsolót. 3. A Wi-Fi hálózati listán érintse meg a A telefon megkeresi az elérhető eszközöket, és megjeleníti őket. 4. Válasszon ki egy eszközt. Fájl küldése Wi-Fi hálózaton 1. Érintse meg és tartsa nyomva az elküldeni kívánt fájlt. 2. A megjelenő választómenüben válassza a Megosztás 3. Érintse meg a Közvetlen Wi-Fi A telefon megkeresi az elérhető eszközöket, és megjeleníti őket. 4. Érintse meg a készüléket, amelyre a fájlt elküldeni kívánja. Egyes lépések fájltípusonként némiképp eltérhetnek. 42
47 Wi-Fi hotspot Internetkapcsolat A telefon a mobiladat-kapcsolatot megosztva Wi-Fi hotspotként is használható más eszközök számára. 1. A kezdőképernyőn érintse meg a Beállítások elemet, majd az Összes fület. 2. A VEZETÉK NÉLKÜLI ÉS EGYÉB HÁLÓZATOK részben érintse meg a Továbbiak Érintse meg a Megosztás és hordozható csatlakozási pont > Wi-Fi hotspot konfigurálása 4. Adjon nevet a Wi-Fi hotspotnak. 5. Válasszon titkosítási módot. A Wi-Fi hálózat jobb biztonsága érdekében ajánlott a titkosítási módot WPA2PSK-ra állítani. 6. Adja meg a Wi-Fi hotspot jelszavát. Ha más eszközök el akarják érni a telefon hálózatát, ezt a jelszót meg kell adni. 7. Jelölje be a Hordozható Wi-Fi hotspot jelölőnégyzetet. 8. A használni kívánt eszközön keresse meg a telefon Wi-Fi hálózatát, és csatlakozzon hozzá. 43
48 Adatmegosztás Bluetooth A telefon Bluetooth-kompatibilis, tehát vezeték nélkül csatlakozhat vele a Bluetooth-ot támogató más eszközökhöz. A Bluetooth használata közben ne távolodjon el 10 méternél jobban a többi Bluetooth-eszköztől. A Bluetooth bekapcsolása 1. A kezdőképernyőn érintse meg a Beállítások elemet, majd az Összes fület. 2. A VEZETÉK NÉLKÜLI ÉS EGYÉB HÁLÓZATOK részben érintse meg a Bluetooth Amikor a Bluetooth be van kapcsolva, a telefon neve megjelenik a Bluetooth képernyő tetején. A telefon láthatóságának beállításához érintse meg a nevet. A telefon átnevezéséhez érintse meg a > Telefon átnevezése Amikor végzett, a módosítások mentéséhez érintse meg az Átnevezés Párosítás másik Bluetooth-eszközzel Ha más Bluetooth-eszközzel szeretne adatot cserélni, engedélyezze a Bluetooth-t mindkét eszközön, és párosítsa őket egymással. 1. A kezdőképernyőn érintse meg a Beállítások elemet, majd az Összes fület. 2. A VEZETÉK NÉLKÜLI ÉS EGYÉB HÁLÓZATOK részben érintse meg a Bluetooth 3. Az érzékelt Bluetooth-eszközök listáján érintsen meg egy eszközt, majd a párosításhoz kövesse a megjelenő utasításokat. Párosított Bluetooth-eszközről való leválasztáshoz a PÁROSÍTOTT ESZKÖZÖK részben érintse meg a > Párosítás törlése Ha a telefon és egy másik készülék között nem hozható létre Bluetoothkapcsolat, elképzelhető, hogy a készülékek inkompatibilisek. 44
49 Adatmegosztás Fájlok megosztása Bluetoothon A Bluetooth segítségével kényelmesen küldhetők el fényképek, videók és más fájlok a családjának és ismerőseinek. Bluetooth-kompatibilis készülékek között internetkapcsolat nélkül oszthat meg fájlokat. 1. A kezdőképernyőn érintse meg a Fájlkezelő 2. Érintse meg és tartsa nyomva az elküldeni kívánt fájlt. 3. A megjelenő választómenüben válassza a Megosztás > Bluetooth 4. Az érzékelt Bluetooth-eszközök listájáról válasszon ki egy eszközt. Fájlok fogadása Bluetoothon 1. Amikor a telefon fájlátviteli kérést kap, nyissa meg az értesítési panelt. 2. A fájlfogatási párbeszédablak megnyitásához érintse meg a BT-megosztás: Beérkező fájl 3. A fájl fogadásának elindításához érintse meg az Elfogadás Amikor a fájl megérkezett, a telefon üzenetben tájékoztat a sikeres átvitelről. Az értesítés elolvasásához nyissa meg az értesítési panelt. Alapértelmezés szerint a beérkezett fájlok a Fájlkezelő bluetooth nevű mappájába kerülnek. A DLNA használata A Digitális Élő Hálózat Szövetség (Digital Living Network Alliance, DLNA) célja zökkenőmentes digitális médiaszolgáltatások létrehozása, s ehhez a számítógépek és más elektronikus eszközök közti kommunikáció lehetővé tétele vezetékes és vezeték nélküli hálózatok útján. A DLNA segítségével adott Wi-Fi hálózaton belül könnyedén oszthatók meg multimédiás fájlok. A DLNA segítségével a következőket teheti: Multimédiás fájlokat oszthat meg ismerőseivel. Elérheti a más DLNA-eszközökön tárolt multimédiás fájlokat. Lejátszhat multimédiás fájlokat más DLNA-eszközökön, és vezérelheti a lejátszást. A DLNA használata előtt győződjön meg róla, hogy a telefon és a másik 45
50 Adatmegosztás DLNA-eszközök ugyanahhoz a Wi-Fi hálózathoz csatlakoznak, és hogy a DLNA minden készüléken engedélyezve van. Az alkalmazás elindításához a kezdőképernyőn érintse meg az Eszközök > DLNA Ezután a többi DLNA-eszközzel megoszthat fényképeket, videókat és zenét, és megtekintheti és letöltheti az általuk megosztott multimédiás fájlokat is. A telefon csatlakoztatása számítógéphez Amikor a telefont USB-kábelen számítógéphez csatlakoztatja, a telefon rákérdez, hogy válassza ki a kapcsolat típusát. MTP-mód A Médiaátviteli Protokoll (MTP) segítségével médiafájlok, például képek, zeneszámok és videók vihetők át a telefon és egy számítógép között. Az MTP csak Windows Media Player 10 vagy újabb verzió megléte esetén kompatibilis. 1. Csatlakoztassa a telefont a számítógéphez USB-kábel használatával. 2. A Számítógépes USB-kapcsolat képernyőn válassza a Médiaeszköz (MTP) A telefon illesztőprogramja ekkor automatikusan települ a számítógépre. 3. Az illesztőprogram telepítése után a fájlok megtekintéséhez és átviteléhez kövesse a számítógép képernyőjén megjelenő utasításokat. PTP-mód A Képátviteli Protokoll (PTP) egy másik módszer, amelyet képek és videók a számítógépre történő átviteléhez használhat. 1. Csatlakoztassa a telefont a számítógéphez USB-kábel használatával. 2. A Számítógépes USB-kapcsolat képernyőn válassza a Kamera (PTP) A telefon illesztőprogramja ekkor automatikusan települ a számítógépre. 3. Az illesztőprogram telepítése után a fájlok megtekintéséhez és átviteléhez kövesse a számítógép képernyőjén megjelenő utasításokat. 46
51 Adatmegosztás Háttértároló mód Háttértároló módban a telefont USB-háttértárként használhatja, és fájlokat vihet át a telefon és egy számítógép között. 1. Csatlakoztassa a telefont a számítógéphez USB-kábel használatával. 2. A Számítógépes USB-kapcsolat képernyőn válassza az USB-tárolóeszköz A telefon illesztőprogramja ekkor automatikusan települ a számítógépre. 3. A számítógép USB-háttértárként ismeri fel a telefont. Ezt követően lehetőség van adatcserére a telefon és a számítógép között. Az adatvesztés vagy -sérülés elkerülése érdekében a fájlok átvitele után biztonságosan válassza le a készüléket a számítógépről, és húzza ki az USB-kábelt. 47
52 Alkalmazások kezelése Alkalmazások letöltése A Google Play Áruház alkalmazások gazdag választéka érhető el. Csatlakoztathatja a telefont számítógéphez is, és onnan is átvihet róla alkalmazásokat. Alkalmazások megtekintése A telefonra telepített alkalmazásokkal kapcsolatban részletes tájékoztatást jeleníthet meg. 1. A kezdőképernyőn érintse meg a Beállítások elemet, majd az Összes fület. 2. Az ALKALMAZÁSOK részben érintse meg az Alkalmazások kezelése 3. Pöccintsen az Összes elemhez. 4. Válassza ki a megtekinteni kívánt alkalmazást. Alkalmazás eltávolítása A nem kívánt alkalmazásokat a telefon szabad tárhelyének növelése érdekében eltávolíthatja. 1. A kezdőképernyőn érintse meg a Beállítások elemet, majd az Összes fület. 2. Az ALKALMAZÁSOK részben érintse meg az Alkalmazások kezelése 3. Pöccintsen az Összes elemhez. 4. Válassza ki az eltávolítani kívánt alkalmazást. 5. Érintse meg az Eltávolítás > OK Egyes előre telepített alkalmazásokat nem lehet eltávolítani. 48
Active watch MT849. Használati útmutató
 Active watch MT849 Használati útmutató Bevezetés Köszönjük, hogy termékünket választotta! Az eszköz kompatibilis Android 4.1 vagy magasabb verzió számú okostelefonokkal. Annak érdekében, hogy a teljes
Active watch MT849 Használati útmutató Bevezetés Köszönjük, hogy termékünket választotta! Az eszköz kompatibilis Android 4.1 vagy magasabb verzió számú okostelefonokkal. Annak érdekében, hogy a teljes
Vodafone ReadyPay. Használati útmutató
 Vodafone ReadyPay Használati útmutató 1 - Párosítás Bluetooth-on keresztül, első beállítások 2 - Fizetés 3 - Menüpontok Párosítás Bluetooth-on keresztül, első beállítások Az első lépés Megjegyzés: A ReadyPay
Vodafone ReadyPay Használati útmutató 1 - Párosítás Bluetooth-on keresztül, első beállítások 2 - Fizetés 3 - Menüpontok Párosítás Bluetooth-on keresztül, első beállítások Az első lépés Megjegyzés: A ReadyPay
SAP JAM. Felhasználói segédlet
 SAP JAM Felhasználói segédlet Belépés A JAM modul az SAP SuccessFactors rendszer része. Tökéletesen biztonságos online rendszer. Felhasználónév és jelszó segítségével lehet bejelentkezni. Böngészőbe beírva
SAP JAM Felhasználói segédlet Belépés A JAM modul az SAP SuccessFactors rendszer része. Tökéletesen biztonságos online rendszer. Felhasználónév és jelszó segítségével lehet bejelentkezni. Böngészőbe beírva
Belépési útmutató a MIAG weboldalra www.miag.com
 Belépési útmutató a MIAG weboldalra www.miag.com Classification level: Public MEMBER OF METRO GROUP 1 Tartalom 1. Fontos tudnivaló p. 3 2. Bejelentkezés a www.miag.com weboldalra p. 4-5 3. E-mail cím regisztrálása
Belépési útmutató a MIAG weboldalra www.miag.com Classification level: Public MEMBER OF METRO GROUP 1 Tartalom 1. Fontos tudnivaló p. 3 2. Bejelentkezés a www.miag.com weboldalra p. 4-5 3. E-mail cím regisztrálása
SÜTIK TÖRLÉSE. Készült: 2015. 08. 08. Módosítva: 2016. 04. 18.
 SÜTIK TÖRLÉSE Ez a segédlet azért készült, hogy segítséget nyújtson az ÉTDR-ben esetlegesen bekövetkező, böngésző által eltárolt adatok miatti hibák elhárításához Készült: 2015. 08. 08. Módosítva: 2016.
SÜTIK TÖRLÉSE Ez a segédlet azért készült, hogy segítséget nyújtson az ÉTDR-ben esetlegesen bekövetkező, böngésző által eltárolt adatok miatti hibák elhárításához Készült: 2015. 08. 08. Módosítva: 2016.
Tanúsítvány és hozzá tartozó kulcsok feltöltése Oberthur kártyára és Oberthur SIM termékre
 Tanúsítvány és hozzá tartozó kulcsok feltöltése Oberthur kártyára és Oberthur SIM termékre Windows XP, Vista és Windows 7 operációs rendszeren, PFX fájlban található tanúsítvány és kulcsok esetében 1(7)
Tanúsítvány és hozzá tartozó kulcsok feltöltése Oberthur kártyára és Oberthur SIM termékre Windows XP, Vista és Windows 7 operációs rendszeren, PFX fájlban található tanúsítvány és kulcsok esetében 1(7)
A Felhasználónév és Jelszó mezőkbe írjuk be az adatainkat, majd kattintsunk a Bejelentkezés gombra, vagy üssük le az Enter billentyűt.
 A GMAIL levelező rendszer indítása Indítsuk el a számítógépünkre telepített internet böngésző programunkat. (pl. Internet Explorer, Google Chrome, Mozilla Firefox, stb.) A böngésző címsorába írjuk be:
A GMAIL levelező rendszer indítása Indítsuk el a számítógépünkre telepített internet böngésző programunkat. (pl. Internet Explorer, Google Chrome, Mozilla Firefox, stb.) A böngésző címsorába írjuk be:
OmniTouch 8400 Instant Communications Suite 4980 Softphone
 OmniTouch 8400 Instant Communications Suite Gyors kezdési segédlet R6.0 Mi a? Az Alcatel-Lucent Windows desktop client segédprogram jóvoltából számítógépe segítségével még hatékonyabban használhatja az
OmniTouch 8400 Instant Communications Suite Gyors kezdési segédlet R6.0 Mi a? Az Alcatel-Lucent Windows desktop client segédprogram jóvoltából számítógépe segítségével még hatékonyabban használhatja az
Magyar. Biztonsági információk. Magyar
 Az útmutató tartalma: Biztonsági információk, 29. oldal. Az üzembe helyezéssel kapcsolatos hibaelhárítás, 30. oldal. További információk keresése, 34. oldal. Biztonsági információk A készülékhez csak a
Az útmutató tartalma: Biztonsági információk, 29. oldal. Az üzembe helyezéssel kapcsolatos hibaelhárítás, 30. oldal. További információk keresése, 34. oldal. Biztonsági információk A készülékhez csak a
My Hipernet Home üzembehelyezési útmutató
 My Hipernet Home üzembehelyezési útmutató HIPERNET AKTIVÁLÁSA Kedves Ügyfelünk! Köszönjük, hogy a My Hipernet Home szolgáltatásunkat választottad. Biztosak vagyunk benne, hogy a kiváló min ség D-Link DWR-116
My Hipernet Home üzembehelyezési útmutató HIPERNET AKTIVÁLÁSA Kedves Ügyfelünk! Köszönjük, hogy a My Hipernet Home szolgáltatásunkat választottad. Biztosak vagyunk benne, hogy a kiváló min ség D-Link DWR-116
Felhasználói útmutató
 P7 Felhasználói útmutató Telefonkönyv Előszó Alapvető képernyőfunkciók megismerése 2 A képernyő feloldása 3 Ismerkedés a kezdőképernyővel 4 Az értesítési panel használata 4 Képernyő automatikus elforgatása
P7 Felhasználói útmutató Telefonkönyv Előszó Alapvető képernyőfunkciók megismerése 2 A képernyő feloldása 3 Ismerkedés a kezdőképernyővel 4 Az értesítési panel használata 4 Képernyő automatikus elforgatása
Prop-Tech. Vázmérő. Telepítési és eltávolítási útmutató
 Prop-Tech Telepítési és eltávolítási útmutató Magyar Hungarian 5 / 1 Prop-Tech Vázmérő Telepítési és eltávolítási útmutató Tartalomjegyzék Telepítés... 2 Előfeltételek... 2 Telepítés folyamata... 2 Biztonsággal
Prop-Tech Telepítési és eltávolítási útmutató Magyar Hungarian 5 / 1 Prop-Tech Vázmérő Telepítési és eltávolítási útmutató Tartalomjegyzék Telepítés... 2 Előfeltételek... 2 Telepítés folyamata... 2 Biztonsággal
Felhasználói útmutató
 X Felhasználói útmutató Tartalom Előszó Újdonságok Hangfelismerés Új kamera módok Rendezői mód Wi-Fi+ 5 Hüvelyk mód 5 Touchplus 7 Széf 8 A képernyő lezárása és feloldása 9 Első lépések Csatlakozás Wi-Fi
X Felhasználói útmutató Tartalom Előszó Újdonságok Hangfelismerés Új kamera módok Rendezői mód Wi-Fi+ 5 Hüvelyk mód 5 Touchplus 7 Széf 8 A képernyő lezárása és feloldása 9 Első lépések Csatlakozás Wi-Fi
Üresként jelölt CRF visszaállítása
 Üresként jelölt CRF visszaállítása Ha egy CRF vagy bizonyos mező(k) ki vannak szürkítve (üresként jelölve), akkor a megjelölés üresként eszközre kell kattintania, majd törölni a kiválasztott jelölőnégyzet
Üresként jelölt CRF visszaállítása Ha egy CRF vagy bizonyos mező(k) ki vannak szürkítve (üresként jelölve), akkor a megjelölés üresként eszközre kell kattintania, majd törölni a kiválasztott jelölőnégyzet
Külső eszközök Felhasználói útmutató
 Külső eszközök Felhasználói útmutató Copyright 2008 Hewlett-Packard Development Company, L.P. Az itt szereplő információ előzetes értesítés nélkül változhat. A HP termékeire és szolgáltatásaira vonatkozó
Külső eszközök Felhasználói útmutató Copyright 2008 Hewlett-Packard Development Company, L.P. Az itt szereplő információ előzetes értesítés nélkül változhat. A HP termékeire és szolgáltatásaira vonatkozó
A táblázatkezelő felépítése
 A táblázatkezelés A táblázatkezelő felépítése A táblázatkezelő felépítése Címsor: A munkafüzet címét mutatja, és a program nevét, amivel megnyitottam. Menüszalag: A menüsor segítségével használhatjuk az
A táblázatkezelés A táblázatkezelő felépítése A táblázatkezelő felépítése Címsor: A munkafüzet címét mutatja, és a program nevét, amivel megnyitottam. Menüszalag: A menüsor segítségével használhatjuk az
SJ5000+ MENÜBEÁLLÍTÁSOK. E l e c t r o p o i n t K f t., 1 0 4 4 B u d a p e s t, M e g y e r i ú t 1 1 6. F s z. 1. Oldal 1
 SJ5000+ MENÜBEÁLLÍTÁSOK E l e c t r o p o i n t K f t., 1 0 4 4 B u d a p e s t, M e g y e r i ú t 1 1 6. F s z. 1. Oldal 1 FIGYELMEZTETÉS! A vízálló tok gombjai nagyon erős rugóval vannak ellátva, ezért
SJ5000+ MENÜBEÁLLÍTÁSOK E l e c t r o p o i n t K f t., 1 0 4 4 B u d a p e s t, M e g y e r i ú t 1 1 6. F s z. 1. Oldal 1 FIGYELMEZTETÉS! A vízálló tok gombjai nagyon erős rugóval vannak ellátva, ezért
Kérjük, hogy mielőtt elkezdené használni a Csavarhat webáruházat, gondosan olvassa végig ezt a segédletet.
 Csavarhat webáruház Részletes útmutató a webáruház használatához Kérjük, hogy mielőtt elkezdené használni a Csavarhat webáruházat, gondosan olvassa végig ezt a segédletet. Cégeknek, kis- és nagykereskedőknek,
Csavarhat webáruház Részletes útmutató a webáruház használatához Kérjük, hogy mielőtt elkezdené használni a Csavarhat webáruházat, gondosan olvassa végig ezt a segédletet. Cégeknek, kis- és nagykereskedőknek,
Megosztott postaláda kezelése az Office 365 rendszerhez
 Megosztott postaláda kezelése az Office 365 rendszerhez Megosztott postaládák kezelése 1/25. oldal Előszó... 3 Megosztott postaláda megnyitása és használata az Outlook Web Appban.... 3 A megosztott postaláda
Megosztott postaláda kezelése az Office 365 rendszerhez Megosztott postaládák kezelése 1/25. oldal Előszó... 3 Megosztott postaláda megnyitása és használata az Outlook Web Appban.... 3 A megosztott postaláda
Erste MobilBank Felhasználói kézikönyv
 Erste MobilBank Felhasználói kézikönyv Tartalom 1. Az Erste MobilBank alkalmazásról... 2 2. Felhasználási feltételek... 3 2.2. Ügyfélkör... 3 3. Az alkalmazás letöltése és használata... 4 3.1. Alkalmazás
Erste MobilBank Felhasználói kézikönyv Tartalom 1. Az Erste MobilBank alkalmazásról... 2 2. Felhasználási feltételek... 3 2.2. Ügyfélkör... 3 3. Az alkalmazás letöltése és használata... 4 3.1. Alkalmazás
A beállítási segédprogram Használati útmutató
 A beállítási segédprogram Használati útmutató Copyright 2007, 2008 Hewlett-Packard Development Company, L.P. A Windows elnevezés a Microsoft Corporation bejegyzett kereskedelmi védjegye az Amerikai Egyesült
A beállítási segédprogram Használati útmutató Copyright 2007, 2008 Hewlett-Packard Development Company, L.P. A Windows elnevezés a Microsoft Corporation bejegyzett kereskedelmi védjegye az Amerikai Egyesült
FORTE MAP 5.0 Felhasználói tájékoztató
 FORTE MAP 5.0 Felhasználói tájékoztató InterMap Kft 2010 Tartalom FORTE MAP 5.0 Felhasználói tájékoztató... 0 A kezelőfelület ismertetése... 1 Navigálás a térképen... 1 Objektum kijelölése... 3 Jelmagyarázat...
FORTE MAP 5.0 Felhasználói tájékoztató InterMap Kft 2010 Tartalom FORTE MAP 5.0 Felhasználói tájékoztató... 0 A kezelőfelület ismertetése... 1 Navigálás a térképen... 1 Objektum kijelölése... 3 Jelmagyarázat...
Használati útmutató Tab mini 7
 Használati útmutató Tab mini 7 VFD 1100 Tartalomjegyzék 1 Az Ön készüléke... 1 1.1 Gombok és csatlakozók... 1 1.2 Első lépések... 3 1.3 Kezdőképernyő... 5 2 Szövegbevitel... 15 2.1 A virtuális billentyűzet
Használati útmutató Tab mini 7 VFD 1100 Tartalomjegyzék 1 Az Ön készüléke... 1 1.1 Gombok és csatlakozók... 1 1.2 Első lépések... 3 1.3 Kezdőképernyő... 5 2 Szövegbevitel... 15 2.1 A virtuális billentyűzet
E-ADÓ RENSZER HASZNÁLATI ÚTMUTATÓ
 E-ADÓ RENSZER HASZNÁLATI ÚTMUTATÓ BEJELENTKEZÉS NÉLKÜL ELÉRHETŐ FUNKCIÓK 1. Adónaptár A bejelentkezést követően lehetőség van az eseményekről értesítést kérni! 2. Pótlékszámítás 3. Elektronikus űrlapok
E-ADÓ RENSZER HASZNÁLATI ÚTMUTATÓ BEJELENTKEZÉS NÉLKÜL ELÉRHETŐ FUNKCIÓK 1. Adónaptár A bejelentkezést követően lehetőség van az eseményekről értesítést kérni! 2. Pótlékszámítás 3. Elektronikus űrlapok
Vodafone Connect Now
 Vodafone Connect Now Felhasználói kézikönyv BEVEZETÉS MŰSZAKI FELTÉTELEK SZOFTVERTELEPÍTÉS A Connect Now telepítése a számítógépen Korábbi verzió frissítése A Connect Now eltávolítása a számítógépről MODEMEK
Vodafone Connect Now Felhasználói kézikönyv BEVEZETÉS MŰSZAKI FELTÉTELEK SZOFTVERTELEPÍTÉS A Connect Now telepítése a számítógépen Korábbi verzió frissítése A Connect Now eltávolítása a számítógépről MODEMEK
HWDEV-02A GSM TERMOSZTÁT
 HWDEV-02A GSM TERMOSZTÁT 2010 HASZNÁLATI ÚTMUTATÓ A termosztát egy beépített mobiltelefonnal rendelkezik. Ez fogadja az Ön hívását ha felhívja a termosztát telefonszámát. Érdemes ezt a telefonszámot felírni
HWDEV-02A GSM TERMOSZTÁT 2010 HASZNÁLATI ÚTMUTATÓ A termosztát egy beépített mobiltelefonnal rendelkezik. Ez fogadja az Ön hívását ha felhívja a termosztát telefonszámát. Érdemes ezt a telefonszámot felírni
Külső kártyaeszközök Felhasználói útmutató
 Külső kártyaeszközök Felhasználói útmutató Az SD embléma a jogtulajdonos védjegye. Copyright 2009 Hewlett-Packard Development Company, L.P. Az itt szereplő információ előzetes értesítés nélkül változhat.
Külső kártyaeszközök Felhasználói útmutató Az SD embléma a jogtulajdonos védjegye. Copyright 2009 Hewlett-Packard Development Company, L.P. Az itt szereplő információ előzetes értesítés nélkül változhat.
Memóriamodulok Felhasználói útmutató
 Memóriamodulok Felhasználói útmutató Copyright 2008 Hewlett-Packard Development Company, L.P. Az itt szereplő információ előzetes értesítés nélkül változhat. A HP termékeire és szolgáltatásaira vonatkozó
Memóriamodulok Felhasználói útmutató Copyright 2008 Hewlett-Packard Development Company, L.P. Az itt szereplő információ előzetes értesítés nélkül változhat. A HP termékeire és szolgáltatásaira vonatkozó
Üdvözli a HUAWEI. HUAWEI Ascend Y 200. Felhasználói útmutató U8655-1
 Üdvözli a HUAWEI HUAWEI Ascend Y 200 Felhasználói útmutató U8655-1 Tartalomjegyzék 1 Olvassa el, mielőtt továbblépne... 1 1.1 Biztonsági óvintézkedések... 1 1.2 Személyes információk és adatok biztonsága...
Üdvözli a HUAWEI HUAWEI Ascend Y 200 Felhasználói útmutató U8655-1 Tartalomjegyzék 1 Olvassa el, mielőtt továbblépne... 1 1.1 Biztonsági óvintézkedések... 1 1.2 Személyes információk és adatok biztonsága...
Disk Station DS209, DS209+II
 Disk Station DS209, DS209+II Gyors telepítési útmutató Dokument-azonosító: Synology_QIG_2BayCL_20090901 BIZTONSÁGI UTASÍTÁSOK Kérjük, hogy használat előtt gondosan olvassa el ezeket a biztonsági utasításokat,
Disk Station DS209, DS209+II Gyors telepítési útmutató Dokument-azonosító: Synology_QIG_2BayCL_20090901 BIZTONSÁGI UTASÍTÁSOK Kérjük, hogy használat előtt gondosan olvassa el ezeket a biztonsági utasításokat,
Külső eszközök Felhasználói útmutató
 Külső eszközök Felhasználói útmutató Copyright 2009 Hewlett-Packard Development Company, L.P. Az itt szereplő információ előzetes értesítés nélkül változhat. A HP termékeire és szolgáltatásaira vonatkozó
Külső eszközök Felhasználói útmutató Copyright 2009 Hewlett-Packard Development Company, L.P. Az itt szereplő információ előzetes értesítés nélkül változhat. A HP termékeire és szolgáltatásaira vonatkozó
Töltse ki értelemszerűen a vevő nevét, irányítószámát, település, utca házszám mezőket, valamint a partner adószáma mezőket.
 4.2.3 ÚJ SZÁLLÍTÓLEVÉL KIÁLLÍTÁSA Új szállítólevél kiállítását a vevői szállítólevelek listájából, a bal felső Új vevői szállítólevél nyomógombbal kezdeményezhetjük. Ennek hatására megjelenik a szállítólevél
4.2.3 ÚJ SZÁLLÍTÓLEVÉL KIÁLLÍTÁSA Új szállítólevél kiállítását a vevői szállítólevelek listájából, a bal felső Új vevői szállítólevél nyomógombbal kezdeményezhetjük. Ennek hatására megjelenik a szállítólevél
Felhasználói kézikönyv ACR-3580. Rádiós ébresztőóra (Olvassa el használat előtt) Letölthető PDF formátum: http://hu.akai-atd.com/hasznalati-utasitas
 ACR-3580 Rádiós ébresztőóra (Olvassa el használat előtt) Letölthető PDF formátum: http://hu.akai-atd.com/hasznalati-utasitas 1 1. ON/OFF: Készülék ki/bekapcsolása vagy AM/FM mód váltás. 2. TIME: Idő PRESET:
ACR-3580 Rádiós ébresztőóra (Olvassa el használat előtt) Letölthető PDF formátum: http://hu.akai-atd.com/hasznalati-utasitas 1 1. ON/OFF: Készülék ki/bekapcsolása vagy AM/FM mód váltás. 2. TIME: Idő PRESET:
Köszöntő További információ Támogatás: Tartozékok: Mobil videó: Fényképek: Internet: Megjegyzés: Figyelem:
 MOTOROLA XT311 Köszöntő Az új MOTOROLA XT311 telefon funkciók széles tárházát kínálja, köztük video- és zenelejátszást, internet-hozzáférést és sokféle üzleti eszközt mindezt egy stílusos kialakítású
MOTOROLA XT311 Köszöntő Az új MOTOROLA XT311 telefon funkciók széles tárházát kínálja, köztük video- és zenelejátszást, internet-hozzáférést és sokféle üzleti eszközt mindezt egy stílusos kialakítású
Az első lépések. A Start menüből válasszuk ki a Minden program parancsot. A megjelenő listában kattintsunk rá az indítandó program nevére.
 A számítógép elindítása A számítógépet felépítő eszközöket (hardver elemeket) a számítógépház foglalja magába. A ház különböző méretű, kialakítású lehet. A hátoldalán a beépített elemek csatlakozói, előlapján
A számítógép elindítása A számítógépet felépítő eszközöket (hardver elemeket) a számítógépház foglalja magába. A ház különböző méretű, kialakítású lehet. A hátoldalán a beépített elemek csatlakozói, előlapján
AWP 4.4.4 TELEPÍTÉSE- WINDOWS7 64 OPERÁCIÓS RENDSZEREN
 Hatályos: 2014. február 13. napjától AWP 4.4.4 TELEPÍTÉSE- WINDOWS7 64 OPERÁCIÓS RENDSZEREN Telepítési segédlet 1054 Budapest, Vadász utca 31. Telefon: (1) 428-5600, (1) 269-2270 Fax: (1) 269-5458 www.giro.hu
Hatályos: 2014. február 13. napjától AWP 4.4.4 TELEPÍTÉSE- WINDOWS7 64 OPERÁCIÓS RENDSZEREN Telepítési segédlet 1054 Budapest, Vadász utca 31. Telefon: (1) 428-5600, (1) 269-2270 Fax: (1) 269-5458 www.giro.hu
beállítások a postafiók használatához
 E-mail beállítások a Cor@Net postafiók használatához Cor@Net Távközlési Zrt. Tartalom Tartalom... 2 Microsoft Outlook Express beállítása POP3 típusú levelezéshez... 3 Microsoft Outlook beállítása POP3
E-mail beállítások a Cor@Net postafiók használatához Cor@Net Távközlési Zrt. Tartalom Tartalom... 2 Microsoft Outlook Express beállítása POP3 típusú levelezéshez... 3 Microsoft Outlook beállítása POP3
Felhasználói Kézikönyv Kisbanki NetBOSS - IVR
 Felhasználói Kézikönyv Kisbanki NetBOSS - IVR 2004. 10. 07. Változás-nyilvántartó lap Kiadások Sorszáma Dátuma Állomány neve Leírása 1.00 2003.12.04 tknb_felhkk_ivr.doc IVR felhasználói kézikönyv, alap
Felhasználói Kézikönyv Kisbanki NetBOSS - IVR 2004. 10. 07. Változás-nyilvántartó lap Kiadások Sorszáma Dátuma Állomány neve Leírása 1.00 2003.12.04 tknb_felhkk_ivr.doc IVR felhasználói kézikönyv, alap
Shared IMAP beállítása magyar nyelvű webmailes felületen
 Shared IMAP beállítása magyar nyelvű webmailes felületen A következő ismertető segítséget nyújt a szervezeti cím küldőként való beállításában a caesar Webmailes felületén. Ahhoz, hogy a Shared Imaphoz
Shared IMAP beállítása magyar nyelvű webmailes felületen A következő ismertető segítséget nyújt a szervezeti cím küldőként való beállításában a caesar Webmailes felületén. Ahhoz, hogy a Shared Imaphoz
Memóriamodulok Felhasználói útmutató
 Memóriamodulok Felhasználói útmutató Copyright 2008 Hewlett-Packard Development Company, L.P. Az itt szereplő információ előzetes értesítés nélkül változhat. A HP termékeire és szolgáltatásaira vonatkozó
Memóriamodulok Felhasználói útmutató Copyright 2008 Hewlett-Packard Development Company, L.P. Az itt szereplő információ előzetes értesítés nélkül változhat. A HP termékeire és szolgáltatásaira vonatkozó
Tartalom. 1. A dokumentum célja... 2
 Tartalom 1. A dokumentum célja... 2 2. IVR Funkciók... 3 2.1. A bejelentkezés... 3 2.2. Jelszóváltoztatás... 3 2.3. Egyenleg és fedezet lekérdezés... 3 2.4. Súgó... 4 1 1. A dokumentum célja A felhasználói
Tartalom 1. A dokumentum célja... 2 2. IVR Funkciók... 3 2.1. A bejelentkezés... 3 2.2. Jelszóváltoztatás... 3 2.3. Egyenleg és fedezet lekérdezés... 3 2.4. Súgó... 4 1 1. A dokumentum célja A felhasználói
Linux Mint 8 telepítése
 Linux Mint 8 telepítése Be kell valljam ez az egyik kedvencem az Ubuntu alapú disztribúciók közül. Már több alkalommal is felpakoltam a különböző verziót és nem nagyon volt vele gondom. Illetve csak a
Linux Mint 8 telepítése Be kell valljam ez az egyik kedvencem az Ubuntu alapú disztribúciók közül. Már több alkalommal is felpakoltam a különböző verziót és nem nagyon volt vele gondom. Illetve csak a
Felhasználói kézikönyv
 SM-G313HN Felhasználói kézikönyv Hungarian. 10/2014. Rev.1.0 www.samsung.com Tartalom Fontos tudnivalók Kezdeti lépések 6 Az értékesítési doboz tartalma 7 A készülék elrendezése 9 A SIM-kártya és akkumulátor
SM-G313HN Felhasználói kézikönyv Hungarian. 10/2014. Rev.1.0 www.samsung.com Tartalom Fontos tudnivalók Kezdeti lépések 6 Az értékesítési doboz tartalma 7 A készülék elrendezése 9 A SIM-kártya és akkumulátor
Segítünk online ügyféllé válni Kisokos
 Segítünk online ügyféllé válni Kisokos Kedves Ügyfelünk! Szeretnénk, ha Ön is megismerkedne Online ügyfélszolgálatunkkal, melyen keresztül kényelmesen, könnyedén, sorban állás nélkül intézheti energiaszolgáltatással
Segítünk online ügyféllé válni Kisokos Kedves Ügyfelünk! Szeretnénk, ha Ön is megismerkedne Online ügyfélszolgálatunkkal, melyen keresztül kényelmesen, könnyedén, sorban állás nélkül intézheti energiaszolgáltatással
Bár a digitális technológia nagyon sokat fejlődött, van még olyan dolog, amit a digitális fényképezőgépek nem tudnak: minden körülmények között
 Dr. Nyári Tibor Bár a digitális technológia nagyon sokat fejlődött, van még olyan dolog, amit a digitális fényképezőgépek nem tudnak: minden körülmények között tökéletes színeket visszaadni. A digitális
Dr. Nyári Tibor Bár a digitális technológia nagyon sokat fejlődött, van még olyan dolog, amit a digitális fényképezőgépek nem tudnak: minden körülmények között tökéletes színeket visszaadni. A digitális
User manual. Smart platinum 7. Vodafone Group 2015. A Vodafone márkanév és a. respective owners. CJA61KAVDAPA
 User manual Smart platinum 7 Vodafone Group 2015. A Vodafone márkanév és a Vodafone Vodafone logók Group a Vodafone 2016. Vodafone Csoport and védjegyei. the Vodafone A jelen logos dokumentumban are trade
User manual Smart platinum 7 Vodafone Group 2015. A Vodafone márkanév és a Vodafone Vodafone logók Group a Vodafone 2016. Vodafone Csoport and védjegyei. the Vodafone A jelen logos dokumentumban are trade
PHANTOM PILÓTAKÉPZÉSI ÚTMUTATÓ
 PHANTOM PILÓTAKÉPZÉSI ÚTMUTATÓ További információ: Vigyázat Kor FIGYELEM! a forgó alkatrészek sérülést okozhatnak Ez a termék 18 éves kor alatt nem használható. Kérem olvassa el a Gyors Kezdo Útmutatót
PHANTOM PILÓTAKÉPZÉSI ÚTMUTATÓ További információ: Vigyázat Kor FIGYELEM! a forgó alkatrészek sérülést okozhatnak Ez a termék 18 éves kor alatt nem használható. Kérem olvassa el a Gyors Kezdo Útmutatót
Tisztelt Ügyfelünk! 1) Böngészési elızmények törlése
 Tisztelt Ügyfelünk! Az alábbiakban szeretnénk segítséget nyújtani Önnek a CIB Internet Bank zavartalan használatához szükséges böngészı beállításban, a böngészési elızmények törlésében. A böngészési elızmények
Tisztelt Ügyfelünk! Az alábbiakban szeretnénk segítséget nyújtani Önnek a CIB Internet Bank zavartalan használatához szükséges böngészı beállításban, a böngészési elızmények törlésében. A böngészési elızmények
Beállítások CLASSBOOK-óratervező. Első belépés
 Beállítások CLASSBOOK-óratervező Első belépés 1, Kattintsunk az asztalon lévő óratervező program ikonjára! A következő képernyőkép jelenik meg: 2, Olvassuk el az instrukciót figyelmesen! 3, Az Azonosítót
Beállítások CLASSBOOK-óratervező Első belépés 1, Kattintsunk az asztalon lévő óratervező program ikonjára! A következő képernyőkép jelenik meg: 2, Olvassuk el az instrukciót figyelmesen! 3, Az Azonosítót
FTP-kapcsolat létrehozása FlashFXP alatt
 Telepítés után elindul a FlashFXP, a következő képernyő fogadja majd a felhasználót. A programban 2 lehetőség van FTP-kapcsolat létesítésére. Egy úgynevezett quick connect, illetve van egy lehetőség csatlakozás
Telepítés után elindul a FlashFXP, a következő képernyő fogadja majd a felhasználót. A programban 2 lehetőség van FTP-kapcsolat létesítésére. Egy úgynevezett quick connect, illetve van egy lehetőség csatlakozás
Tanúsítvány és hozzá tartozó kulcsok feltöltése Gemalto.NET kártyára
 Tanúsítvány és hozzá tartozó kulcsok feltöltése Gemalto.NET kártyára Windows XP, Vista és Windows 7, valamint Windows 2003 operációs rendszeren, PFX fájlban található tanúsítvány és kulcsok esetében 1(12)
Tanúsítvány és hozzá tartozó kulcsok feltöltése Gemalto.NET kártyára Windows XP, Vista és Windows 7, valamint Windows 2003 operációs rendszeren, PFX fájlban található tanúsítvány és kulcsok esetében 1(12)
A) Belépés a Webinar felületére
 A) Belépés a Webinar felületére A webinar a visszaigazoló emailben megadott linkre kattintva indítható el. A képernyő jobb oldalán először a kereszt- (First name), illetve a vezetéknevét (Last name), majd
A) Belépés a Webinar felületére A webinar a visszaigazoló emailben megadott linkre kattintva indítható el. A képernyő jobb oldalán először a kereszt- (First name), illetve a vezetéknevét (Last name), majd
Biztonsági mentés és visszaállítás Felhasználói útmutató
 Biztonsági mentés és visszaállítás Felhasználói útmutató Copyright 2009 Hewlett-Packard Development Company, L.P. A Windows elnevezés a Microsoft Corporation Amerikai Egyesült Államokban bejegyzett kereskedelmi
Biztonsági mentés és visszaállítás Felhasználói útmutató Copyright 2009 Hewlett-Packard Development Company, L.P. A Windows elnevezés a Microsoft Corporation Amerikai Egyesült Államokban bejegyzett kereskedelmi
Felhasználói kézikönyv
 SM-G318H/DS SM-G318H Felhasználói kézikönyv Hungarian. 06/2015. Rev.1.0 www.samsung.com Tartalom Fontos tudnivalók Kezdeti lépések 6 Az értékesítési doboz tartalma 7 A készülék elrendezése 9 A SIM-kártya
SM-G318H/DS SM-G318H Felhasználói kézikönyv Hungarian. 06/2015. Rev.1.0 www.samsung.com Tartalom Fontos tudnivalók Kezdeti lépések 6 Az értékesítési doboz tartalma 7 A készülék elrendezése 9 A SIM-kártya
Tanúsítvány feltöltése Gemalto.NET kártyára és Gemalto SIM termékre
 Tanúsítvány feltöltése Gemalto.NET kártyára és Gemalto SIM termékre Windows XP, Vista és Windows 7 operációs rendszeren 1(7) 1. Tartalomjegyzék 1. Tartalomjegyzék... 2 2. Bevezető... 3 3. Tanúsítvány feltöltése...
Tanúsítvány feltöltése Gemalto.NET kártyára és Gemalto SIM termékre Windows XP, Vista és Windows 7 operációs rendszeren 1(7) 1. Tartalomjegyzék 1. Tartalomjegyzék... 2 2. Bevezető... 3 3. Tanúsítvány feltöltése...
SM-G920F. Felhasználói kézikönyv
 SM-G920F Felhasználói kézikönyv Hungarian. 10/2015. Rev.1.2 www.samsung.com Tartalom Alapok 4 Fontos tudnivalók 5 Az értékesítési doboz tartalma 6 A készülék elrendezése 8 SIM kártya 10 Akkumulátor 15
SM-G920F Felhasználói kézikönyv Hungarian. 10/2015. Rev.1.2 www.samsung.com Tartalom Alapok 4 Fontos tudnivalók 5 Az értékesítési doboz tartalma 6 A készülék elrendezése 8 SIM kártya 10 Akkumulátor 15
Használati útmutató. Xperia C3 Dual D2502
 Használati útmutató Xperia C3 Dual D2502 Tartalomjegyzék Első lépések...6 A használati útmutatóról...6 Áttekintés...6 Összeszerelés...7 A készülék első bekapcsolása...8 Miért van szükségem Google -fiókra?...9
Használati útmutató Xperia C3 Dual D2502 Tartalomjegyzék Első lépések...6 A használati útmutatóról...6 Áttekintés...6 Összeszerelés...7 A készülék első bekapcsolása...8 Miért van szükségem Google -fiókra?...9
Smart speed VF-795 CJA28BAVDAPA
 User Használati manual útmutató Smart speed Vodafone Group 2015. A Vodafone márkanév és a Vodafone logók a Vodafone Csoport védjegyei. A jelen dokumentumban megjelenő bármely termékvagy vállalatnév az
User Használati manual útmutató Smart speed Vodafone Group 2015. A Vodafone márkanév és a Vodafone logók a Vodafone Csoport védjegyei. A jelen dokumentumban megjelenő bármely termékvagy vállalatnév az
Felhasználói útmutató
 Felhasználói útmutató EMUI 3.0.5 / 3.1 1 Tudnivalók a dokumentumról... 1 2 Első lépések... 2 A képernyő zárolása és feloldása... 2 Értesítés és állapotikonok... 2 Általános billentyűk... 3 Gyorsindító
Felhasználói útmutató EMUI 3.0.5 / 3.1 1 Tudnivalók a dokumentumról... 1 2 Első lépések... 2 A képernyő zárolása és feloldása... 2 Értesítés és állapotikonok... 2 Általános billentyűk... 3 Gyorsindító
Rövid útmutató Vodafone 858 Smart
 Rövid útmutató Vodafone 858 Smart Biztonsági óvintézkedések Kérjük, a telefon használatának megkezdése előtt figyelmesen tekintse át az itt leírt biztonsági óvintézkedéseket. Olvassa el a dobozban található,
Rövid útmutató Vodafone 858 Smart Biztonsági óvintézkedések Kérjük, a telefon használatának megkezdése előtt figyelmesen tekintse át az itt leírt biztonsági óvintézkedéseket. Olvassa el a dobozban található,
Az Ön kézikönyve ACER Z200 http://hu.yourpdfguides.com/dref/5734477
 Elolvashatja az ajánlásokat a felhasználói kézikönyv, a műszaki vezető, illetve a telepítési útmutató. Megtalálja a választ minden kérdésre az a felhasználói kézikönyv (információk, leírások, biztonsági
Elolvashatja az ajánlásokat a felhasználói kézikönyv, a műszaki vezető, illetve a telepítési útmutató. Megtalálja a választ minden kérdésre az a felhasználói kézikönyv (információk, leírások, biztonsági
ÚTMUTATÓ A NISSANCONNECT EV HASZNÁLATÁHOZ RÖVID ÚTMUTATÓ
 ÚTMUTATÓ A NISSANCONNECT EV HASZNÁLATÁHOZ RÖVID ÚTMUTATÓ Hozza ki a legtöbbet Nissan elektromos autójából a NissanConnect EV segítségével. Az alábbi egyszerű lépésekkel kezelheti Nissanját számítógépről
ÚTMUTATÓ A NISSANCONNECT EV HASZNÁLATÁHOZ RÖVID ÚTMUTATÓ Hozza ki a legtöbbet Nissan elektromos autójából a NissanConnect EV segítségével. Az alábbi egyszerű lépésekkel kezelheti Nissanját számítógépről
Ablakok használata. 1. ábra Programablak
 Ha elindítunk egy programot, az egy Ablakban jelenik meg. A program az üzeneteit szintén egy újabb ablakban írja ki számunkra. Mindig ablakokban dolgozunk. Az ismertetett operációs rendszer is az Ablakok
Ha elindítunk egy programot, az egy Ablakban jelenik meg. A program az üzeneteit szintén egy újabb ablakban írja ki számunkra. Mindig ablakokban dolgozunk. Az ismertetett operációs rendszer is az Ablakok
ZE-NC2011D. Beszerelési útmutató VW
 ZE-NC2011D Beszerelési útmutató VW Csatlakoztatás előkészítése Kösse össze a fő csatlakozó kábel megfelelő csatlakozóját a CAN/Stalk interfésszel. Csatlakoztassa a fő csatlakozó kábelt, ahogy azt az ábrán
ZE-NC2011D Beszerelési útmutató VW Csatlakoztatás előkészítése Kösse össze a fő csatlakozó kábel megfelelő csatlakozóját a CAN/Stalk interfésszel. Csatlakoztassa a fő csatlakozó kábelt, ahogy azt az ábrán
Első lépések. A Microsoft Access 2013 külsőre kicsit más, mint elődei, ezért ezzel az útmutatóval szeretnénk megkönnyíteni a program megismerését.
 Első lépések A Microsoft Access 2013 külsőre kicsit más, mint elődei, ezért ezzel az útmutatóval szeretnénk megkönnyíteni a program megismerését. A programablak méretének módosítása és az adatbázis bezárása
Első lépések A Microsoft Access 2013 külsőre kicsit más, mint elődei, ezért ezzel az útmutatóval szeretnénk megkönnyíteni a program megismerését. A programablak méretének módosítása és az adatbázis bezárása
Felhasználói kézikönyv
 SM-A300FU Felhasználói kézikönyv Hungarian. 01/2015. Rev.1.0 www.samsung.com Tartalom Fontos tudnivalók Kezdeti lépések 7 Az értékesítési doboz tartalma 8 A készülék elrendezése 10 A SIM-kártya és akkumulátor
SM-A300FU Felhasználói kézikönyv Hungarian. 01/2015. Rev.1.0 www.samsung.com Tartalom Fontos tudnivalók Kezdeti lépések 7 Az értékesítési doboz tartalma 8 A készülék elrendezése 10 A SIM-kártya és akkumulátor
Készítsen négy oldalas prezentációt egy vállalat bemutatására!
 1. feladat Készítsen négy oldalas prezentációt egy vállalat bemutatására! 1. A prezentáció háttere világoskék színű legyen, átlósan le árnyékolással. 2. Az első dia bal oldalán, felül a cég neve olvasható:
1. feladat Készítsen négy oldalas prezentációt egy vállalat bemutatására! 1. A prezentáció háttere világoskék színű legyen, átlósan le árnyékolással. 2. Az első dia bal oldalán, felül a cég neve olvasható:
Felhasználói kézikönyv
 GT-I9060I/DS GT-I9060I Felhasználói kézikönyv www.samsung.com A kézikönyvről A készülék a Samsung kiemelkedő technológiai szakértelmét és magas követelményeit felhasználva minőségi mobilkommunikációt és
GT-I9060I/DS GT-I9060I Felhasználói kézikönyv www.samsung.com A kézikönyvről A készülék a Samsung kiemelkedő technológiai szakértelmét és magas követelményeit felhasználva minőségi mobilkommunikációt és
Biztonsági mentés és visszaállítás Felhasználói útmutató
 Biztonsági mentés és visszaállítás Felhasználói útmutató Copyright 2008 Hewlett-Packard Development Company, L.P. A Windows és a Windows Vista a Microsoft Corporation védjegyei vagy bejegyzett védjegyei
Biztonsági mentés és visszaállítás Felhasználói útmutató Copyright 2008 Hewlett-Packard Development Company, L.P. A Windows és a Windows Vista a Microsoft Corporation védjegyei vagy bejegyzett védjegyei
Laborgyakorlat Windows 7 upgrade-je, felhasználói adatok költöztetése
 Információtechnológiai alapok Operációs rendszerek Laborgyakorlat Windows 7 upgrade-je, felhasználói adatok költöztetése Bevezetés Nyomtasd ki és oldd meg a feladatokat! A laborgyakorlaton Windows 7 operációs
Információtechnológiai alapok Operációs rendszerek Laborgyakorlat Windows 7 upgrade-je, felhasználói adatok költöztetése Bevezetés Nyomtasd ki és oldd meg a feladatokat! A laborgyakorlaton Windows 7 operációs
Color band A1. Felhasználoi útmutató
 Color band A1 Felhasználoi útmutató Ismerkedés az okoskarkötővel Ellenőrizze, hogy a dobozban minden megtalálható-e. A doboz tartalma: 1 okoskarkötő, 1 dokkoló, és 1 használat i útmutató. Az okoskarkötő
Color band A1 Felhasználoi útmutató Ismerkedés az okoskarkötővel Ellenőrizze, hogy a dobozban minden megtalálható-e. A doboz tartalma: 1 okoskarkötő, 1 dokkoló, és 1 használat i útmutató. Az okoskarkötő
Használati útmutató. Xperia Z C6603/C6602
 Használati útmutató Xperia Z C6603/C6602 Tartalomjegyzék Első lépések...7 A használati útmutatóról...7 Eszköz áttekintés...7 Összeszerelés...8 A készülék első bekapcsolása...10 Miért van szükség Google
Használati útmutató Xperia Z C6603/C6602 Tartalomjegyzék Első lépések...7 A használati útmutatóról...7 Eszköz áttekintés...7 Összeszerelés...8 A készülék első bekapcsolása...10 Miért van szükség Google
Microsec Zrt. által kibocsátott elektronikus aláírás telepítése Windows XP/7 (x86/x64) Mozilla Firefox 13 (32 bites) böngészőbe
 Microsec Zrt. által kibocsátott elektronikus aláírás telepítése Windows XP/7 (x86/x64) Mozilla Firefox 13 (32 bites) böngészőbe A Mozilla Firefox 13 (32 bites) böngésző ingyenesen letölthető a http://www.mozilla.org/hu/firefox/fx/
Microsec Zrt. által kibocsátott elektronikus aláírás telepítése Windows XP/7 (x86/x64) Mozilla Firefox 13 (32 bites) böngészőbe A Mozilla Firefox 13 (32 bites) böngésző ingyenesen letölthető a http://www.mozilla.org/hu/firefox/fx/
Modem és helyi hálózat Felhasználói útmutató
 Modem és helyi hálózat Felhasználói útmutató Copyright 2009 Hewlett-Packard Development Company, L.P. Az itt szereplő információ előzetes értesítés nélkül változhat. A HP termékeire és szolgáltatásaira
Modem és helyi hálózat Felhasználói útmutató Copyright 2009 Hewlett-Packard Development Company, L.P. Az itt szereplő információ előzetes értesítés nélkül változhat. A HP termékeire és szolgáltatásaira
SM-A310F. Felhasználói kézikönyv
 SM-A310F Felhasználói kézikönyv Hungarian. 12/2015. Rev.1.0 www.samsung.com Tartalom Alapok 4 Fontos tudnivalók 5 Az értékesítési doboz tartalma 6 A készülék elrendezése 8 Akkumulátor 11 SIM kártya 13
SM-A310F Felhasználói kézikönyv Hungarian. 12/2015. Rev.1.0 www.samsung.com Tartalom Alapok 4 Fontos tudnivalók 5 Az értékesítési doboz tartalma 6 A készülék elrendezése 8 Akkumulátor 11 SIM kártya 13
MultiBoot Felhasználói útmutató
 MultiBoot Felhasználói útmutató Copyright 2006, 2007 Hewlett-Packard Development Company, L.P. Az itt szereplő információ előzetes értesítés nélkül változhat. A HP termékeire és szolgáltatásaira vonatkozó
MultiBoot Felhasználói útmutató Copyright 2006, 2007 Hewlett-Packard Development Company, L.P. Az itt szereplő információ előzetes értesítés nélkül változhat. A HP termékeire és szolgáltatásaira vonatkozó
Vodafone GPRS Kapcsolat létrehozása Win2000 alatt a Connect Me használata nélkül
 Vodafone GPRS Kapcsolat létrehozása Win2000 alatt a Connect Me használata nélkül - A képek az angol verziót mutatják - 29/03/2004 1 Start menü Magyar: Start menü Beállítások Telefonos kapcsolatok Ha itt
Vodafone GPRS Kapcsolat létrehozása Win2000 alatt a Connect Me használata nélkül - A képek az angol verziót mutatják - 29/03/2004 1 Start menü Magyar: Start menü Beállítások Telefonos kapcsolatok Ha itt
Rövid használati utasítás
 6034R Rövid használati utasítás Fontos információk: Az Ön telefonja kompakt (egybeépített) kialakítású készülék, a hátlap és az akkumulátor eltávolítása nem lehetséges. A felhasználó számára szigorúan
6034R Rövid használati utasítás Fontos információk: Az Ön telefonja kompakt (egybeépített) kialakítású készülék, a hátlap és az akkumulátor eltávolítása nem lehetséges. A felhasználó számára szigorúan
TomTom Bridge Referencia útmutató
 TomTom Bridge Referencia útmutató 15200 Tartalom Üdvözli Önt a TomTom Bridge 5 A TomTom Bridge elindítása 7 Kézmozdulatok használata... 8 A TomTom Bridge készüléken található alkalmazások... 9 A TomTom
TomTom Bridge Referencia útmutató 15200 Tartalom Üdvözli Önt a TomTom Bridge 5 A TomTom Bridge elindítása 7 Kézmozdulatok használata... 8 A TomTom Bridge készüléken található alkalmazások... 9 A TomTom
Supertooth ONE. Bluetooth Handsfree Kit
 Supertooth ONE Bluetooth Handsfree Kit A. Ismertető SUPERTOOTH ONE egy Bluetooth handsfree egység amely támogatja a headset és handsfree profilt. Támogatja a modern technológiákat, például a VOX Technológiát,
Supertooth ONE Bluetooth Handsfree Kit A. Ismertető SUPERTOOTH ONE egy Bluetooth handsfree egység amely támogatja a headset és handsfree profilt. Támogatja a modern technológiákat, például a VOX Technológiát,
Smart grand VF-696 CJA28DAVDAPA
 User Használati manual útmutató Smart grand Vodafone Group 2015. A Vodafone márkanév és a Vodafone logók a Vodafone Csoport védjegyei. A jelen dokumentumban megjelenő bármely termékvagy vállalatnév az
User Használati manual útmutató Smart grand Vodafone Group 2015. A Vodafone márkanév és a Vodafone logók a Vodafone Csoport védjegyei. A jelen dokumentumban megjelenő bármely termékvagy vállalatnév az
Felhasználói kézikönyv. Torino S (E561)
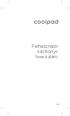 Felhasználói kézikönyv Torino S (E561) HU A COOLPAD ÜZENETE Köszönjük, hogy a Torino S E561 mobiltelefont választotta. Új telefonja optimális használatához kérjük, kövesse ezeket az egyszerű - azonban
Felhasználói kézikönyv Torino S (E561) HU A COOLPAD ÜZENETE Köszönjük, hogy a Torino S E561 mobiltelefont választotta. Új telefonja optimális használatához kérjük, kövesse ezeket az egyszerű - azonban
Rövid használati utasítás
 EASY Rövid használati utasítás 8000D Fontos információk: Az Ön telefonja kompakt (egybeépített) kialakítású készülék, a hátlap és az akkumulátor eltávolítása nem lehetséges. A felhasználó számára szigorúan
EASY Rövid használati utasítás 8000D Fontos információk: Az Ön telefonja kompakt (egybeépített) kialakítású készülék, a hátlap és az akkumulátor eltávolítása nem lehetséges. A felhasználó számára szigorúan
Felhasználói kézikönyv
 SM-T700 Felhasználói kézikönyv Hungarian. 07/2014. Rev.1.0 www.samsung.com Tartalom Fontos tudnivalók Kezdeti lépések 7 Az értékesítési doboz tartalma 8 A készülék elrendezése 10 Az akkumulátor töltése
SM-T700 Felhasználói kézikönyv Hungarian. 07/2014. Rev.1.0 www.samsung.com Tartalom Fontos tudnivalók Kezdeti lépések 7 Az értékesítési doboz tartalma 8 A készülék elrendezése 10 Az akkumulátor töltése
Vegyes tételek könyvelése felhasználói dokumentum Lezárva: 2015.10.27.
 Vegyes tételek könyvelése felhasználói dokumentum Lezárva: 2015.10.27. Griffsoft Informatikai Zrt. 6723 Szeged, Felső-Tisza part 31-34 M lph. fszt.2. Telefon: (62) 549-100 Telefax: (62) 401-417 TARTALOM
Vegyes tételek könyvelése felhasználói dokumentum Lezárva: 2015.10.27. Griffsoft Informatikai Zrt. 6723 Szeged, Felső-Tisza part 31-34 M lph. fszt.2. Telefon: (62) 549-100 Telefax: (62) 401-417 TARTALOM
Szerzői jog. Arty A3 1
 Arty A3 Arty A3 0 Szerzői jog A GIGA-BYTE COMMUNICATIONS INC. valamennyi, a jelen dokumentumban szereplő mobilterméke, beleértve a készüléket, kiegészítőket, szoftvert, szöveget, zenét és képeket a GIGA-BYTE
Arty A3 Arty A3 0 Szerzői jog A GIGA-BYTE COMMUNICATIONS INC. valamennyi, a jelen dokumentumban szereplő mobilterméke, beleértve a készüléket, kiegészítőket, szoftvert, szöveget, zenét és képeket a GIGA-BYTE
Biztonsági figyelmeztetések
 One Figyelmeztetés: Memóriakártya behelyezése vagy eltávolítása előtt kérjük, hogy kapcsolja ki a készüléket. Ezzel megelőzhető a memóriakártya ill. a készülék megsérülése. Biztonsági figyelmeztetések
One Figyelmeztetés: Memóriakártya behelyezése vagy eltávolítása előtt kérjük, hogy kapcsolja ki a készüléket. Ezzel megelőzhető a memóriakártya ill. a készülék megsérülése. Biztonsági figyelmeztetések
ÚTMUTATÓ A KONTROLL ADATSZOLGÁLTATÁS ELKÉSZÍTÉSÉHEZ (2012-TŐL)
 ÚTMUTATÓ A KONTROLL ADATSZOLGÁLTATÁS ELKÉSZÍTÉSÉHEZ (2012-TŐL) A 2006-2010. évre vonatkozó, régebbi adatszolgáltatások esetében az adatszolgáltatás menete a mostanitól eltérő, a benyújtáshoz különböző
ÚTMUTATÓ A KONTROLL ADATSZOLGÁLTATÁS ELKÉSZÍTÉSÉHEZ (2012-TŐL) A 2006-2010. évre vonatkozó, régebbi adatszolgáltatások esetében az adatszolgáltatás menete a mostanitól eltérő, a benyújtáshoz különböző
Az Ön HTC One max készüléke Felhasználói kézikönyv
 Az Ön HTC One max készüléke Felhasználói kézikönyv 2 Tartalom Tartalom Kibontás HTC One max 9 Hátlap 10 micro SIM-kártya 12 Memóriakártya 13 Az akkumulátor töltése 14 Ki és bekapcsolás 14 Szeretne gyors
Az Ön HTC One max készüléke Felhasználói kézikönyv 2 Tartalom Tartalom Kibontás HTC One max 9 Hátlap 10 micro SIM-kártya 12 Memóriakártya 13 Az akkumulátor töltése 14 Ki és bekapcsolás 14 Szeretne gyors
R6300v2 Intelligens WiFi útválasztó Telepítési útmutató
 Védjegyek A NETGEAR, a NETGEAR embléma és a Connect with Innovation a NETGEAR, Inc. vagy leányvállalatai védjegyei vagy bejegyzett védjegyei az Egyesült Államokban és/vagy más országokban. Az itt közölt
Védjegyek A NETGEAR, a NETGEAR embléma és a Connect with Innovation a NETGEAR, Inc. vagy leányvállalatai védjegyei vagy bejegyzett védjegyei az Egyesült Államokban és/vagy más országokban. Az itt közölt
Használati útmutató. Xperia Z1 C6902/C6903/C6906
 Használati útmutató Xperia Z1 C6902/C6903/C6906 Tartalomjegyzék Első lépések...6 Áttekintés...6 Összeszerelés...7 A telefon első bekapcsolása...8 Miért van szükségem Google -fiókra?...9 Az eszköz töltése...10
Használati útmutató Xperia Z1 C6902/C6903/C6906 Tartalomjegyzék Első lépések...6 Áttekintés...6 Összeszerelés...7 A telefon első bekapcsolása...8 Miért van szükségem Google -fiókra?...9 Az eszköz töltése...10
Tartalomjegyzék - 2 -
 Tartalomjegyzék 1. Lakáskészülék és Funkciók...3 2. Lakáskészülék felszerelés...3 3. Működés...4 3.1 Hívás fogadása...4 3.2 Zárnyitás...4 3.3 Kitekintés...5 3.4 Interkom funkció...5 3.5 Kép és Hang beállítások...5
Tartalomjegyzék 1. Lakáskészülék és Funkciók...3 2. Lakáskészülék felszerelés...3 3. Működés...4 3.1 Hívás fogadása...4 3.2 Zárnyitás...4 3.3 Kitekintés...5 3.4 Interkom funkció...5 3.5 Kép és Hang beállítások...5
Szoftverfrissítések Felhasználói útmutató
 Szoftverfrissítések Felhasználói útmutató Copyright 2007 Hewlett-Packard Development Company, L.P. A Windows elnevezés a Microsoft Corporation Amerikai Egyesült Államokban bejegyzett kereskedelmi védjegye.
Szoftverfrissítések Felhasználói útmutató Copyright 2007 Hewlett-Packard Development Company, L.P. A Windows elnevezés a Microsoft Corporation Amerikai Egyesült Államokban bejegyzett kereskedelmi védjegye.
User manual Használati útmutató
 Használati User manual útmutató Tab speed VF-1397 1 Tartalomjegyzék 1 Az Ön készüléke... 1 1.1 Gombok és csatlakozók...1 1.2 Első lépések...4 1.3 Kezdőképernyő...7 2 Szövegbevitel...17 2.1 A virtuális
Használati User manual útmutató Tab speed VF-1397 1 Tartalomjegyzék 1 Az Ön készüléke... 1 1.1 Gombok és csatlakozók...1 1.2 Első lépések...4 1.3 Kezdőképernyő...7 2 Szövegbevitel...17 2.1 A virtuális
Vektoros elemzés végrehajtása QGIS GRASS moduljával 1.7 dr. Siki Zoltán
 Vektoros elemzés végrehajtása QGIS GRASS moduljával 1.7 dr. Siki Zoltán Egy mintapéldán keresztül mutatjuk be a GRASS vektoros elemzési műveleteit. Az elemzési mintafeladat során gumipitypang termesztésére
Vektoros elemzés végrehajtása QGIS GRASS moduljával 1.7 dr. Siki Zoltán Egy mintapéldán keresztül mutatjuk be a GRASS vektoros elemzési műveleteit. Az elemzési mintafeladat során gumipitypang termesztésére
Használati útmutató. Xperia acro S LT26w
 Használati útmutató Xperia acro S LT26w Tartalomjegyzék Xperia acro S Használati útmutató...6 Első lépések...7 Android mi ez és mire való?...7 Áttekintés...7 Összeszerelés...8 Az eszköz be- és kikapcsolása...9
Használati útmutató Xperia acro S LT26w Tartalomjegyzék Xperia acro S Használati útmutató...6 Első lépések...7 Android mi ez és mire való?...7 Áttekintés...7 Összeszerelés...8 Az eszköz be- és kikapcsolása...9
Hálózati beállítások gyorsútmutatója
 Hálózati beállítások gyorsútmutatója WorkCentre M123/M128 WorkCentre Pro 123/128 701P42078_HU 2004. Minden jog fenntartva. A szerzői jogvédelem a védett anyag és információ minden formájára és tartalmára
Hálózati beállítások gyorsútmutatója WorkCentre M123/M128 WorkCentre Pro 123/128 701P42078_HU 2004. Minden jog fenntartva. A szerzői jogvédelem a védett anyag és információ minden formájára és tartalmára
HÁLÓZATSEMLEGESSÉG - EGYSÉGES INTERNET SZOLGÁLTATÁS-LEÍRÓ TÁBLÁZAT
 HÁLÓZATSEMLEGESSÉG - EGYSÉGES INTERNET SZOLGÁLTATÁS-LEÍRÓ TÁBLÁZAT - 2016.04.01 után kötött szerződésekre Díjcsomag neve Go Go+ Go EU Go EU+ Kínált letöltési sebesség - 3G 42 Mbit/s 42 Mbit/s 42 Mbit/s
HÁLÓZATSEMLEGESSÉG - EGYSÉGES INTERNET SZOLGÁLTATÁS-LEÍRÓ TÁBLÁZAT - 2016.04.01 után kötött szerződésekre Díjcsomag neve Go Go+ Go EU Go EU+ Kínált letöltési sebesség - 3G 42 Mbit/s 42 Mbit/s 42 Mbit/s
IDE64 dokumentáció. A merevlemez előkészítése az első használatra. 1. Előkészítés. 2. Csatlakoztatás. 3. Segédprogram másolás
 IDE64 dokumentáció A merevlemez előkészítése az első használatra 1. Előkészítés Első lépésben a szükséges segédprogramokat kell előkészíteni hogy át tudjuk rakni az 1541-es floppylemezre. Ha nincs jól
IDE64 dokumentáció A merevlemez előkészítése az első használatra 1. Előkészítés Első lépésben a szükséges segédprogramokat kell előkészíteni hogy át tudjuk rakni az 1541-es floppylemezre. Ha nincs jól
Használati útmutató. Xperia T2 Ultra D5303/D5306
 Használati útmutató Xperia T2 Ultra D5303/D5306 Tartalomjegyzék Első lépések... 7 A használati útmutatóról...7 Áttekintés...7 Összeszerelés...8 A készülék első bekapcsolása...10 Miért van szükség Google
Használati útmutató Xperia T2 Ultra D5303/D5306 Tartalomjegyzék Első lépések... 7 A használati útmutatóról...7 Áttekintés...7 Összeszerelés...8 A készülék első bekapcsolása...10 Miért van szükség Google
