User manual Használati útmutató
|
|
|
- Amanda Király
- 8 évvel ezelőtt
- Látták:
Átírás
1 Használati User manual útmutató Tab speed VF
2 Tartalomjegyzék 1 Az Ön készüléke Gombok és csatlakozók Első lépések Kezdőképernyő Szövegbevitel A virtuális billentyűzet használata Android billentyűzet Szövegszerkesztés Telefonkönyv A névjegyek megtekintése Névjegy-csoportok kezelése Névjegy hozzáadása Névjegyek szerkesztése Névjegyek importálása, exportálása és megosztása Fiókok Üzenetek és Üzenetek Gmail/ Hangouts Naptár és idő Naptár Óra Csatlakozás Csatlakozás az internetre Csatlakozás Bluetooth-eszközökhöz Csatlakozás egy számítógéphez A táblagép mobil adatkapcsolatának megosztása Csatlakozás virtuális magánhálózathoz
3 7 Play Store A letölteni és telepíteni kívánt alkalmazások megkeresése Letöltés és telepítés A letöltések kezelése Multimédiás alkalmazások Fényképezőgép Galéria YouTube Térkép Saját helyzet lekérése Hely keresése Hely megjelölése csillaggal Útvonaltervezés autóhoz, tömegközlekedéshez és gyalogos közlekedéshez Rétegek elrendezése Egyebek Számológép Médiaalbum Hangrögzítő Eszközkezelő Egyéb alkalmazások Beállítások Vezeték nélküli kapcsolatok és hálózatok Készülék Személyes beállítások Rendszer
4 1 Az Ön készüléke 1.1 Gombok és csatlakozók Elülső fényképezőgép Micro USB port Headset csatlakozó MicroSD SIM-kártya Érintőképernyő Vissza gomb Kezdőképernyő gomb Legutóbbi alkalmazások billentyű 1
5 Hátsó fényképezőgép Be-/kikapcsoló gomb Hangerő szabályozó gombok Hangszóró 2
6 Legutóbbi alkalmazások billentyű Érintse meg a nemrégiben használt alkalmazások bélyegképeit tartalmazó lista megnyitásához. Kezdőképernyő gomb Érintse meg bármilyen alkalmazásban vagy képernyőn a Kezdőképernyőre történő visszatéréshez. Vissza gomb Érintse meg az előző képernyőre való visszatéréshez vagy egy párbeszédablak, opciómenü, az értesítőpanel stb. bezárásához. Ezek a gombok akkor láthatók, ha a képernyő be van kapcsolva. Be-/kikapcsoló gomb Gombnyomás: A képernyő zárolása/a képernyő megvilágítása Nyomva tartás: Bekapcsolja a készüléket vagy egy menüt jelenít meg különböző opciókkal, mint például Kikapcsolás, Repülőgép üzemmód stb. Képernyőkép készítéséhez tartsa lenyomva a Be-/ kikapcsoló gombot és a Hangerő le gombot. Hangerő szabályozó gombok Zene/videó/adatfolyam üzemmódban a médiafájl hangerejének szabályozása. 3
7 1.2 Első lépések Beállítás A micro-sim-kártya és a microsd-kártya behelyezése Az Ön táblagépe csak a micro-sim kártyákat támogatja. Ne kísérelje meg egyéb típusú SIM-kártyák, például mini vagy nano kártyák behelyezését, ellenkező esetben a készülék meghibásodhat. 4
8 Az akkumulátor feltöltése A táblagép töltéséhez csatlakoztassa a töltőt a táblagéphez és a fali aljzathoz. A táblagép első használatakor teljesen töltse fel az akkumulátort (kb. 5 óra). Javasoljuk, hogy teljesen töltse fel az akkumulátort ( ). A töltés állapotát egy százalékérték jelzi a képernyőn, amikor a táblagép ki van kapcsolva. A táblagép töltése során a százalékérték nő. Az áramfogyasztás és az energiapazarlás csökkentése érdekében húzza ki a töltőt a fali aljzatból, amikor az akkumulátor teljesen feltöltődött. Használaton kívül kapcsolja ki a Wi-Fi, GPS és Bluetooth funkciókat vagy a használaton kívüli, háttérben futó alkalmazásokat, csökkentse a háttérvilágítás idejét stb. A tápegységet a készülékhez közel és könnyen elérhető helyen kell elhelyezni. 5
9 1.2.2 A táblagép bekapcsolása Tartsa lenyomva a Be-/kikapcsoló gombot, amíg a táblagép be nem kapcsol, szükség esetén oldja fel a táblagépet (csúsztatás, PIN-kód, jelszó, minta), majd erősítse meg. Megjelenik a kezdőképernyő. Ha nem tudja vagy elfelejtette a PIN-kódot, forduljon a szolgáltatóhoz. A PIN-kódot ne tartsa a táblagép közelében. Ha nem használja, tartsa biztonságos helyen. A táblagép beállítása első alkalommal A táblagép első bekapcsolásakor meg kell adnia a következő beállításokat: Válassza ki a táblagép nyelvét, majd érintse meg a gombot. Helyezze be a SIM-kártyát, vagy érintse meg a KIHAGYÁS lehetőséget a továbblépéshez. Válassza ki azt a Wi-Fi hálózatot, amelyre csatlakozni kíván, vagy érintse meg a KIHAGYÁS lehetőséget a továbblépéshez. végezze el a Dátum és idő beállítását. Érintse meg a KÖVETKEZŐ lehetőséget. Adja meg a nevét, hogy a készüléke később személyre szabhasson bizonyos alkalmazásokat. Érintse meg a KÖVETKEZŐ lehetőséget. Állítsa be a táblagép védelmi funkcióit, vagy érintse meg a KIHAGYÁS lehetőséget, hogy a következő lépés ugorjon. Érintse meg a TOVÁBBIAK.../KÖVETKEZŐ lehetőséget a Google-szolgáltatások közötti tallózáshoz. Érintse meg a kapcsolót a Segítő tippek be-/ kikapcsolásához, majd érintse meg a KÖVETKEZŐ lehetőséget. Érintse meg a BEFEJEZÉS lehetőséget. 6
10 1.2.3 A táblagép kikapcsolása Tartsa lenyomva a Be-/kikapcsoló gombot az előugró menü megjelenéséig, majd válassza a Kikapcsolás lehetőséget a megerősítéshez. 1.3 Kezdőképernyő A gyors elérés érdekében a kezdőképernyőre helyezheti az összes kedvenc ikonját (parancsikonokat, alkalmazások, mappák és widgetek ikonjait). Érintse meg a Kezdőképernyő gombot a kezdőképernyő eléréséhez. Állapotsáv Állapotjelzők/értesítők. Alkalmazások fül Érintse meg az összes alkalmazás megtekintéséhez. A Kedvencek tálcán található alkalmazások - Érintse meg az alkalmazás indításához. - Érintse meg hosszan az alkalmazások áthelyezéséhez. A kezdőképernyő jobboldali irányban kinyúlik, hogy több helyre lehessen alkalmazásokat, parancsikonokat stb. hozzáadni. Csúsztassa a kezdőképernyőt vízszintesen jobbra, hogy az teljes nézetben jelenjen meg. A képernyő alsó részén található fehér pont az aktuális képernyőt jelzi. 7
11 1.3.1 Az érintőképernyő használata Érintés Egy alkalmazás megnyitásához érjen hozzá az ujjával. Ha a táblagép készenléti üzemmódban van, érintse meg kétszer a képernyőt a táblagép felébresztéséhez. A funkció használatáról további információt az A képernyő zárolása/feloldása című rész Aktiválás dupla érintéssel pontjában olvashat. Hosszú gombnyomás Nyomja meg hosszan a kezdőképernyőt a Widgetek, Háttérképek és Beállítások képernyők megnyitásához. Érintsen meg hosszan egy alkalmazást a kezdőképernyőről az eltávolításhoz. Érintsen meg hosszan egy alkalmazást az Alkalmazás-indítóban az alkalmazásra vonatkozó információk megtekintéséhez vagy az alkalmazás eltávolításához. Húzás Helyezze az ujját bármelyik elemre, hogy egy másik helyre húzza. Csúsztatás Húzza végig az ujját a képernyőn az alkalmazások, képek, weboldalak igény szerinti fel-, és legörgetéséhez. 8
12 Pöccintés Hasonlít a csúsztatáshoz, azonban a pöccintés gyorsabb mozgást eredményez. Összehúzás/széthúzás Helyezze egyik kezének ujjait a képernyő felületére, majd húzza azokat szét vagy össze, a képernyőn lévő elem méretének megváltoztatásához. Forgatás A jobb láthatóság érdekében a képernyő tájolását állóból automatikusan fekvőbe állítja a táblagép oldalra fordításával Állapotsáv Az állapotsávban megtekintheti a készülék állapotát a jobb oldalon és az értesítéseket a bal oldalon. Állapotikonok GPRS (2G) hálózathoz csatlakozva EDGE (2G) hálózathoz csatlakozva HSPA (3G) csatlakozva Térerő Nincs jel Roaming Nincs behelyezve SIMkártya 4G csatlakoztatva 9
13 3G csatlakozva Wi-Fi hálózathoz csatlakozva Bluetooth bekapcsolva Az akkumulátor teljesen fel van töltve Headset csatlakoztatva Repülés üzemmód. Csengőhang némítva A táblagép mikrofonja el van némítva Akkumulátor részben lemerülve Az akkumulátor töltődik Az akkumulátor töltöttségi szintje alacsony Az akkumulátor töltöttségi szintje nagyon alacsony Ébresztés beállítva Értesítőikonok Új szöveges vagy multimédia üzenet Hiba az SMS vagy MMS üzenet küldése során A táblagép csatlakoztatva van USB-kábelen keresztül USB megosztás bekapcsolva Hordozható Wi-Fi hozzáférési pont bekapcsolva Adat letöltése 10
14 Képernyőkép elkészítve Közeledő esemény Adatszinkronizálás folyamatban Adat-feltöltés Válasszon beviteli módot Nyílt Wi-Fi hálózat áll rendelkezésre Értesítőpanel és gyorsbeállítások panel Értesítések esetén érintse meg és húzza le az állapotsávot a képernyő felső részéről az értesítőpanel megnyitásához, hogy elolvassa a részletes információkat. Húzza kétszer lefelé az állapotsávot a gyorsbeállítások panel megnyitásához, amelyen az ikonok megérintésével funkciókat engedélyezhet vagy tilthat le, illetve üzemmódot válthat. A panel bezárásához érintse meg és húzza fel. Érintse meg a Beállítások eléréséhez, ahol számos elem beállítását végezheti el. Érintse meg az összes eseményfüggő értesítés törléséhez (a többi folyamatban lévő értesítés megmarad). 11
15 1.3.3 Keresősáv A táblagép egy olyan keresési funkcióval rendelkezik, amelynek segítségével információk kereshetők meg az alkalmazásokban, a táblagépen vagy az interneten. Szöveges keresés Hang alapú keresés Szöveges keresés Érintse meg a keresősávot a kezdőképernyőről. Írja be a keresett szöveget/kifejezést. Amennyiben az interneten kíván keresni, érintse meg a billentyűzeten található gombot. Hang alapú keresés Érintse meg a keresősáv ikonját. Egy párbeszédpanel jelenik meg. Mondja ki a keresett szót/kifejezést. Megjelenik a választható keresési találatok listája. 12
16 1.3.4 A képernyő zárása/feloldása A táblagép és a személyes adatok védelmének érdekében lehetőség van a képernyő lezárására. Ehhez választhatja a csúsztatást vagy számos mintát, PIN-kódot vagy jelszót stb. hozhat létre. Képernyő-feloldási minta létrehozása (a részletes beállításokat lásd a Képernyőzár pontban). Húzza le a gyorsbeállítások panelt és érintse meg a Beállítások ikont a Beállítások menübe való belépéshez, majd érintse meg a Biztonság > Képernyőzár > Minta lehetőséget. Rajzolja le saját képernyő-feloldási mintáját. Rajzolja le a képernyőfeloldási mintát Érintse meg a minta újbóli lerajzolásához. Képernyőzár feloldó PIN-kód/jelszó létrehozása Érintse meg a Beállítások > Biztonság > Képernyőzár > PIN vagy Jelszó lehetőségeket. Állítsa be a PIN-kódját vagy a jelszavát. A táblagép képernyőjének lezárása A képernyő lezárásához nyomja meg egyszer a Be-/ kikapcsoló gombot. 13
17 A táblagép képernyőjének feloldása Nyomja meg egyszer a Be-/kikapcsoló gombot, hogy a képernyő bekapcsoljon, rajzolja meg az Ön által beállított képernyő-feloldási mintát, vagy adja meg a PIN kódot, jelszót stb. a képernyő feloldásához. Amennyiben a képernyőzár feloldási opciójánál a Csúsztatást választotta, érintse meg és húzza a képernyő felső része felé a ikont a képernyő feloldásához. Aktiválás dupla érintéssel Húzza le a gyorsbeállítások panelt, és érintse meg a beállítások ikont a Beállítások menü megnyitásához, majd érintse meg a Kijelző lehetőséget. Érintse meg az Aktiválás dupla érintéssel opció melletti kapcsolót a funkció aktiválásához/letiltáshoz. Ha a funkció aktív, a kikapcsolt képernyő kétszeri érintéssel aktiválható. 14
18 1.3.5 A kezdőképernyő személyre szabása Hozzáadás Az áthelyezés üzemmód aktiválásához tartson lenyomva egy mappát, egy alkalmazást vagy egy widgetet, majd húzza az elemet a kezdőképernyő kívánt részére. Áthelyezés Az áthelyezés üzemmód aktiválásához tartsa lenyomva az áthelyezni kívánt elemet, húzza a kívánt helyre, majd engedje el. Az elemeket a kezdőképernyőre és a Kedvencek tálcára is áthelyezheti. Tartsa az ikont a képernyő jobb vagy bal szélén, ha az elemet a kezdőképernyő egy másik oldalára kívánja áthúzni. Eltávolítás Tartsa lenyomva az eltávolítani kívánt elemet az áthelyezés üzemmód aktiválásához, húzza az elemet az Eltávolítás ikonra, majd engedje el, miután az elem piros színre vált. Mappák létrehozása A kezdőképernyőn található elemek (parancsikonok vagy alkalmazások) rendszerezésének optimalizálása érdekében hozzáadhatja ezeket egy mappához az egyik elem másik fölé helyezésével. Háttérkép személyre szabása A háttérkép személyre szabása érdekében tartsa lenyomva a kezdőképernyő egy üres területét, majd érintse meg a HÁTTÉRKÉPEK lehetőséget. 15
19 1.3.6 Hangerő-szabályozás A hangerő szabályozó gombok használata Nyomja meg a Hangerő fel/le gombot a hangerő beállításához. A Néma üzemmód aktiválásához nyomja meg a Hangerő billentyűt, érintse meg a Nincs lehetőséget, majd válassza ki a Határozatlan ideig néma vagy Bizonyos ideig néma opciót. Másik lehetőségként tartsa lenyomva a Be-/ kikapcsoló gombot, majd válassza ki a Néma üzemmód lehetőséget a menüből. A Beállítások menü használata Húzza le a gyorsbeállítások panelt, és érintse meg a beállítások ikont a Beállítások menüpont megnyitásához, majd érintse meg a Hang és értesítés lehetőséget, ahol tetszés szerint beállíthatja a médiafájlok, értesítések, rendszerértesítések stb. hangerejét. 16
20 2 Szövegbevitel 2.1 A virtuális billentyűzet használata A virtuális billentyűzet beállításai Húzza le a gyorsbeállítások panelt, majd érintse meg a beállítások ikont a Beállítások menüpont megnyitásához. Válassza ki a Nyelv és bevitel lehetőséget, majd érintse meg az Android billentyűzet opciót. Ezt követően számos beállítás közül választhat. 2.2 Android billentyűzet Érintsen meg hosszan egy betűt a további beviteli opciók megjelenítése érdekében. Ha a Wi-Fi funkció vagy az adatkapcsolat aktív, érintse meg a hangbevitel megnyitásához. Érintse meg az Abc üzemmód aktiválásához. Érintse meg kétszer az ABC üzemmód aktiválásához. Érintse meg a numerikus billentyűzet aktiválásához. Érintse meg hosszan a beállítások megjelenítéséhez. Érintse meg hosszan a szimbólumok beviteléhez.. Érintse meg hangulatjelek kiválasztásához. 17
21 2.3 Szövegszerkesztés A táblagép szövegszerkesztési funkciói segítségével kiválaszthatja, kimásolhatja, kivághatja és beillesztheti a szöveges tartalmakat olyan alkalmazásokban, mint az Üzenetek, Naptár, stb. A készülék lehetővé teszi a beírt szöveg szerkesztését. Tartsa lenyomva vagy érintse meg kétszer a szerkeszteni kívánt szöveget. Húzza a tabulátorokat a kijelölt rész méretének megváltoztatásához. A következő opciók kerülnek megjelenítésre: ÖSSZES KIVÁLASZTÁSA, KIVÁGÁS, MÁSOLÁS és BEILLESZTÉS. Továbbá új szöveget is beilleszthet. Érintse meg a képernyőnek azt a részét, ahova írni szeretne, vagy tartsa lenyomva a képernyő egy üres részét. A kurzor villogni kezd, és a tabulátorok megjelennek. Húzza el a tabulátort a kurzor mozgatásához. Ha kiválasztott bármilyen szöveget, akkor érintse meg a tabulátort a BEILLESZTÉS ikon megjelenítéséhez, amely lehetővé teszi bármely előzőleg kimásolt vagy kivágott szöveg beillesztését. 18
22 3 Telefonkönyv A Telefonkönyv lehetővé teszi a kívánt személyek gyors és egyszerű elérését. A táblagépen létrehozhat, illetve megtekinthet névjegyeket, valamint szinkronizálhatja ezeket a Gmail névjegyeivel, vagy egyéb alkalmazásokkal. 3.1 A névjegyek megtekintése Érintse meg a Quick Contact panel megnyitásához. Érintse meg a Telefonkönyvben való kereséshez. Érintse meg új névjegy hozzáadásához. 19
23 A névjegylista opcióit tartalmazó menü megjelenítéséhez érintse meg a gombot. A következő műveletek lehetségesek: Megjelenítendő névjegyek Importálás/ exportálás Fiókok Beállítások Törlés Memória állapot Kiválaszthatja a megjelenítendő névjegyeket. Kapcsolatokat importálhat vagy exportálhat a táblagép és a SIM-kártya között, vagy megoszthatja a látható névjegyeket. A különböző fiókok szinkronizálási beállításait kezelheti. Beállíthatja a névjegyek megjelenítési módját. Kiválaszthatja és törölheti a nem kívánt névjegyeket. Megtekintheti a táblagépen tárolt névjegyek számát. 3.2 Névjegy-csoportok kezelése A névjegy-csoportok segítenek a névjegyek rendszerezésének optimalizálásában. Csoportokat adhat hozzá, távolíthat el vagy tekinthet meg a CSOPORTOK képernyőn. Érintse meg a CSOPORTOK lehetőséget a helyi csoportok megtekintéséhez. Új csoport létrehozásához érintse meg a gombot, válassza a Csoport hozzáadása lehetőséget, adjon meg egy új nevet, majd erősítse meg a Kész lehetőség megérintésével. A csoport létrehozása közben hozzáadhatja a kívánt névjegyeket. 20
24 3.3 Névjegy hozzáadása Új névjegy létrehozásához érintse meg a telefonkönyvben. ikont a Meg kell adnia a névjegy nevét és egyéb kapcsolatfelvételi adatait. A képernyő fel-le görgetésével könnyedén léphet mezőről mezőre. Érintse meg mentéshez. Állítsa be a névjegyhez tartozó avatárt. Bontsa ki a kategóriához tartozó egyéb előre definiált címkéket. Ha további információkat is meg kíván adni, egy új kategória hozzáadásához érintse meg a MÁS MEZŐ HOZZÁADÁSA lehetőséget. Ha kész, érintse meg a ikont a mentéshez. A mentés nélküli kilépéshez érintse meg a Módosítások elvetése lehetőség kiválasztásához. ikont a Hozzáadás a Kedvencekhez/eltávolítás a Kedvencekből Egy névjegy Kedvencekhez való hozzáadásához, érintse meg az adott névjegyet a részletes információk megtekintéséért, majd érintse meg a ikont (a csillag fehér színű lesz). 21
25 Ha egy névjegyet el kíván távolítani a Kedvencek közül, a névjegy részleteit tartalmazó képernyőn érintse meg a kitöltött csillagot. 3.4 Névjegyek szerkesztése A névjegyek adatainak szerkesztéséhez érintéssel válassza ki a névjegyet, majd érintse meg a képernyő felső részén található ikont. Ha kész, érintse meg a gombot. 22
26 3.5 Névjegyek importálása, exportálása és megosztása Ez a táblagép lehetővé teszi a névjegyek importálását/ exportálását a SIM-kártya és a táblagép tárhelye között. A Telefonkönyv képernyőjén érintse meg a ikont az opciómenü megnyitásához, érintse meg az Importálás/ Exportálás lehetőséget, majd válassza a névjegyek importálását/exportálását a SIM-kártyára/SIM-kártyáról, táblagép tárhelyére/táblagép tárhelyéről stb. A névjegyek SIM-kártyáról történő importálásához érintse meg a ikont, az Importálás/exportálás és az Importálás SIMkártyáról lehetőséget, válassza ki a Táblagép lehetőséget és a kívánt névjegyeket vagy a ikont és az Összes lehetőséget az összes névjegy kiválasztásához, majd erősítse meg a megérintésével. A névjegyek SIM-kártyára történő exportálásához érintse meg a ikont, az Importálás/exportálás, majd az Exportálás SIM-kártyára lehetőséget, válassza ki a kívánt névjegyeket vagy a ikont és az Összes lehetőséget az összes névjegy kiválasztásához, majd erősítse meg a megérintésével. Másokkal is megoszthat egy vagy több névjegyet a vcard elküldésével Bluetooth kapcsolaton, Gmail-en stb. keresztül. Érintse meg a megosztani kívánt névjegyet, érintse meg a gombot, majd a Megosztás lehetőséget a névjegy részleteinek képernyőjén, majd válassza ki a művelet végrehajtásához használni kívánt alkalmazást. 23
27 3.6 Fiókok Lehetőség van több fiók névjegyeinek, adatainak vagy egyéb információinak a szinkronizálására, a táblagépre telepített alkalmazásoktól függően. Egy fiók hozzáadásához húzza le a gyorsbeállítások panelt, érintse meg a ikont a Beállítások megnyitásához, majd érintse meg a Fiókok > Fiók hozzáadása lehetőséget. Ki kell választania a táblagéphez hozzáadni kívánt fiók típusát, pl. Google, stb. Mint minden más fiók beállítása esetében, meg kell adnia a részletes adatokat, pl. a felhasználónevet, a jelszót stb. A fiókokat eltávolíthatja a készülékről, ezzel törölve róla az összes hozzájuk tartozó adatot is. Nyissa meg a Beállítások képernyőt, érintse meg a törölni kívánt fiókot, majd a gombot, válassza ki a Fiók törlése lehetőséget, majd erősítse meg. Szinkronizálás bekapcsolása/kikapcsolása Érintsen meg egy fiókot a fiók képernyőjének megnyitásához, majd aktiválja/tiltsa le a Szinkronizálás funkciót. Ha a Szinkronizálás funkció aktív, akkor a táblagépen és az interneten tárolt összes adat szinkronizálásra kerül, amikor változás történik. Manuális szinkronizálás Egy fiók manuális szinkronizálásához a Fiókok listáját tartalmazó képernyőn érintse meg a szinkronizálni kívánt fiókot, majd érintse meg a gombot, és válassza ki a Szinkronizálás most lehetőséget. 24
28 4 Üzenetek és 4.1 Üzenetek Ezzel a táblagéppel SMS és MMS üzeneteket hozhat létre, szerkeszthet és fogadhat. A funkció eléréséhez érintse meg a gombot a kezdőképernyőről, majd válassza a lehetőséget Üzenetírás Szöveges/multimédia üzenetek írásához az üzenetlista képernyőn érintse meg az új üzenet írása ikont. Érintse meg az összes üzenetben való kereséshez. Érintse meg a teljes üzenetlánc megtekintéséhez Érintse meg új üzenet létrehozásához. Elmentett névjegyek esetében érintse meg az avatárt a Quick Contact (Gyors Kapcsolat) panel megnyitásához, hogy kommunikálhasson az adott személlyel. A nem elmentett névjegyek esetében érintse meg az avatárt a szám Telefonkönyvhöz adásához. 25
29 Szöveges üzenet küldése Írja be a címzett telefonszámát a Címzett sávba, majd érintse meg az Írja be az üzenetet sávot az üzenet szövegének beviteléhez. Az írás befejezését követően érintse meg a ikont a szöveges üzenet elküldéséhez. A 160 karaktert meghaladó SMS üzenetek több SMS üzentre kerülnek felosztásra. Amikor a bevitt karakterek száma megközelíti a 160 karakteres korlátot, egy számláló jelenik meg a szövegdoboz Küldés opciója fölött, hogy emlékeztesse, maximum hány karaktert tartalmazhat egy adott üzenet. A speciális (ékezetes) betűk növelik az SMS méretét, aminek következtében előfordulhat, hogy a készülék az üzenetet több SMS-ben küldi el a címzettnek. Multimédia üzenet küldése Az MMS üzenetek lehetővé teszik, hogy videókat, képeket, fényképeket, animációkat, diákat és hangfájlokat küldjön más kompatibilis mobil készülékekre vagy címekre. Az SMS üzenetek automatikusan átalakításra kerülnek MMS üzenetté, ha médiafájlokat (képek, videók, hangfájlok, diák stb.) csatol, illetve tárgyat vagy címet ad hozzá. Multimédia üzenet küldéséhez adja meg a címzett telefonszámát a Címzett sávban, érintse meg az Írja be az üzenetet sávot az üzenet szövegének beviteléhez, majd érintse meg a gombot az opciókat tartalmazó menü megnyitásához. Válassza ki a Téma hozzáadása lehetőséget egy tárgy megadásához, illetve érintse meg a ikont kép, videó, hangfájl stb. csatolásához. Ha kész, érintse meg a elküldéséhez. lehetőséget a multimédia üzenet 26
30 Mellékelési lehetőségek: Képek Fénykép rögzítése Videofájlok Videofájl rögzítése Audiofájl Audiofájl rögzítése A csatolni kívánt kép kiválasztásához nyissa meg a Galéria alkalmazást vagy a Médiaalbumot. A Fényképezőgép elérése a csatolandó új kép elkészítéséhez. A csatolni kívánt videofájl kiválasztásához nyissa meg a Galéria alkalmazást vagy a Médiaalbumot. A Videokamera elérése a csatolandó új videó elkészítéséhez. Audiofájl kiválasztása csatolmányként. A Hangrögzítő megnyitása a csatolni kívánt hangüzenet felvételéhez. Diavetítés Lépjen a diavetítés-szerkesztési képernyőre, érintse meg a Dia hozzáadása lehetőséget egy új dia létrehozásához, és érintsen meg egy Névjegyadatok beillesztése Névjegy vcard fájlja meglévő diát a szerkesztéséhez. A ikon megérintésével olyan további műveleteket érhet el, mint például a dia időtartama, zene hozzáadása stb. Érintse meg egy névjegy adatainak, pl. név, telefonszámok, cím üzenethez való hozzáadásához. Válasszon ki egy névjegyet a hozzá tartozó vcard fájl csatolásához. 27
31 4.1.2 Üzenetek kezelése Amikor üzenet érkezik, egy ikon értesíti erről az állapotsávban. Húzza le az állapotsávot az értesítőpanel megnyitásához, érintse meg az új üzenetet a megnyitáshoz, és olvassa el. Az üzenetet úgy is elérheti, hogy megnyitja az Üzenetek alkalmazást, és megérinti az üzenetet. Az üzenetek a beszélgetés folyama szerint vannak rendezve. Üzenet megválaszolásához érintse meg az aktuális üzenetet az üzenetírási képernyő megnyitásához, írja be a szöveget, és érintse meg a lehetőséget. Tartson lenyomva egy SMS üzenetet az üzenet részleteit tartalmazó képernyőn. A következő üzenetopciók közül választhat: Felül található opciók Továbbítás Törlés A Az üzenet más címzettnek való továbbítása. Az aktuális üzenet törlése. gomb megérintésével megjeleníthető opciók Zárolás Megakadályozza egy üzenet véletlenszerű kitörlését. Újraküldés Üzenet másolása SIMkártyára Az üzenet újraküldése. Egy kiválasztott üzenet másolása a SIM-kártyára. Üzenetrészletek Az üzenet részleteinek megtekintése. Megosztás Összes kiválasztása Ossza meg az üzenetet olyan alkalmazások segítségével, mint a Bluetooth és a Hangouts. Válassza ki az összes rendelkezésre álló üzenetet további műveletek elvégzéséhez. 28
32 4.1.3 Az üzenet beállításainak módosítása Különböző üzenet beállításokat módosíthat. Az Üzenetek alkalmazás képernyőjéről érintse meg a gombot, majd válassza a Beállítások lehetőséget. 4.2 Gmail/ A táblagép első üzembe helyezésekor kiválaszthatja, hogy meglévő Gmail-fiókját használja, vagy új fiókot hoz létre Gmail A Google webes szolgáltatása, a Gmail, konfigurálva van a táblagép üzembe helyezésekor. A táblagépen lévő Gmail alkalmazás automatikusan szinkronizálható a webes Gmailfiókkal. Más szolgáltatásokkal szemben a Gmailben az üzenetek és a rájuk érkezett válaszok egyetlen beszélgetésként vannak csoportosítva a beérkezett üzenetek mappájában; az ek mappák helyett címkékkel vannak rendszerezve. ek létrehozása és küldése A beérkezett üzenetek képernyőjéről érintse meg a ikont. Adja meg a címzett címét a Címzett mezőben, majd szükség szerint érintse meg a gombot és válassza ki a Másolatmezők lehetőséget másolat vagy titkos másolat küldéséhez. Írja be az üzenet tárgyát és tartalmát. Érintse meg a ikont egy csatolmány hozzáadásához. Küldéshez érintse meg a ikont. Amennyiben nem kívánja azonnal elküldeni az üzenetet, az üzenet elmentéséhez érintse meg a ikont, majd a Piszkozat mentése lehetőséget. A piszkozat megtekintéséhez érintse meg a gombot, majd a Piszkozatok lehetőséget. Ha nem kívánja elküldeni vagy elmenteni az üzenetet, 29
33 érintse meg a ikont, majd az Elvetés lehetőséget. Ha aláírást kíván hozzáadni az üzenethez, a beérkezett üzenetek képernyőjéről érintse meg a ikont, majd a Beállítások lehetőséget. Válasszon ki egy fiókot, majd érintse meg az Aláírás lehetőséget. ek fogadása és olvasása Amikor új érkezik, csengőhang figyelmezteti, és a ikon jelenik meg az állapotsávban. Érintse meg és húzza le az állapotsávot az értesítőpanel megjelenítéséhez, és érintse meg az új t a megtekintéshez. Vagy nyissa meg a Gmail Bejövő címkéjét, és érintse meg az új t. Az ek között kereshet feladó, címzett, tárgy stb. szerint. A beérkezett üzenetek képernyőjéről érintse meg a ikont. Írja be a keresett kulcsszót a keresőmezőbe, majd érősítse meg a billentyűzet használatával. 30
34 ek megválaszolása és továbbítása Válaszolás Egy üzenet olvasása közben érintse meg a ikont, hogy választ küldhessen az feladója számára. Válasz mindenkinek Érintse meg a ikont, majd válassza a Válaszolás mindenkinek lehetőséget, hogy válaszüzenetet küldhessen az összes címzettjének. Továbbítás Érintse meg a ikont a fogadott üzenet továbbításához. Csillag hozzáadása Nyomtatás Csillag hozzáadása a beszélgetéshez, illetve a csillag eltávolítása. üzenetek nyomtatása a Cloud Print nyomtatási szolgáltatás segítségével. Levelek kezelése a Gmailben címkék szerint A beszélgetéseket és üzeneteket a kényelmes kezelés érdekében címkékkel rendszerezheti. Ha meg szeretné címkézni a beszélgetést, amikor a beszélgetésben lévő üzeneteket olvassa, érintse meg a ikont, majd válassza ki a beszélgetéshez hozzárendelni kívánt címkét. Ha a beszélgetéseket címkék szerint kívánja megtekinteni a beérkezett üzenetek vagy egyéb beszélgetéslista megjelenítésekor, érintse meg a ikont, majd érintsen meg egy címkét. Ekkor kijelzésre kerülnek a kiválasztott címkével megjelölt beszélgetések. 31
35 Egy üzenet megnyitásakor a következő opciók állnak rendelkezésre: Érintse meg az törléséhez. Érintse meg az megjelöléséhez olvasatlanként. Érintse meg, hogy az t egy másik mappába helyezze át. Gmail-beállítások A Gmail-beállítások kezelése érdekében érintse meg a gombot, majd válassza a Beállítások lehetőséget a beérkezett üzenetek képernyőjéről. Általános beállítások Alapértelmezett Gmail művelet Állítsa be alapértelmezettként az Archiválás vagytörlés műveleteket. Beszélgetés nézet Jelölje be a négyzetet az ugyanahhoz a beszélgetéshez tartozó ek csoportosításához IMAP és POP3 fiókok esetében. Műveletek csúsztatással Feladóhoz társított kép Jelölje be a négyzetet, ha engedélyezni kívánja az üzenet csúsztatással történő törlését a beszélgetéslistából. Jelölje be a négyzetet a feladóhoz társított kép megjelenítéséhez a beszélgetéslistában. 32
36 Válasz mindenkinek Üzenetek automatikus átméretezése Automatikus továbblépés Megerősítés törlés előtt Megerősítés archiválás előtt Megerősítés küldés előtt Jelölje be a négyzetet, alapértelmezés szerint a Válasz mindenkinek opciót használja az üzenetértesítésekre küldött válaszok esetében. Jelölje be a négyzetet, hogy a képernyő méretéhez igazítsa az üzeneteket. Érintse meg, hogy kiválassza a beszélgetés törlését követően megjelenített képernyőt. A négyzet bejelölésével az üzenetek törlése előtt a készülék megerősítést fog kérni. A négyzet bejelölésével az üzenetek archiválása előtt a készülék megerősítést fog kérni. A négyzet bejelölésével az üzenetek küldése előtt a készülék megerősítést fog kérni. 33
37 Érintsen meg egy fiókot, és az alábbi beállítások válnak elérhetővé: Bejövő fiók típusa Az aktuális bejövő fiók beállítása alapértelmezett vagy elsődleges bejövő fiókként. Bejövő fiók kategóriái Jelölje be a négyzetet a beérkezett üzenetek képernyőjén való megjelenítéshez/elrejtéshez. Értesítések Hangjelzés bejövő üzenetek esetén Aláírás Házon kívül automatikus válaszüzenetek Gmail fiók szinkronizálása Szinkronizálandó napok Ezzel a beállítással bekapcsolhatja, hogy értesítést kapjon, amikor új érkezik. Érintse meg a hang és az egyszeri értesítés beállításához. Aláírás hozzáadása az elküldött levelek végéhez. Érintse meg automatikus válasz beállításához. Érintse meg a Gmail szinkronizálás be- és kikapcsolásához. Érintse meg azoknak a napoknak a beállításához, amelyeken az ek szinkronizálásra kerülnek. Címkék kezelése Érintse meg a címkék képernyőjének megnyitásához, ahol lehetőség van a szinkronizálás és az értesítések beállítására. 34
38 Csatolmányok letöltése Képek Jelölje be a négyzetet, hogy a készülék Wi-Fi kapcsolaton keresztül automatikusan letöltse a legutóbbi üzenetek csatolmányait. Jelölje be a négyzetet a feladóhoz társított kép megjelenítéséhez a beszélgetéslistában Gmail fiókja mellett külső POP3, IMAP vagy EXCHANGE fiókokat is beállíthat a táblagépén. A funkció elérése érdekében, érintse meg az lehetőséget a kezdőképernyőről. Egy varázsló segítségére lesz az fiók beállításához szükséges lépések során. Adja meg a beállítani kívánt fiók címét és jelszavát. Érintse meg a KÖVETKEZŐ lehetőséget. Amennyiben az Ön által megadott fiókot a szolgáltató nem állítja be a készüléken, meg kell nyitnia az fiók beállítási képernyőjét a beállítások manuálisan történő megadása érdekében. Alternatív megoldásként megérintheti a KÉZI BEÁLLÍTÁS lehetőséget, hogy közvetlenül a beállítani kívánt fiók bejövő és kimenő beállításait nyissa meg. Adja meg a fióknevet és a kimenő ekben megjelenítendő nevet. ek létrehozása és küldése A beérkezett üzenetek képernyőjéről érintse meg a ikont. A Címzett mezőben adja meg a címzett(ek) címét. Szükség esetén érintse meg a gombot, majd válassza ki a Másolatmezők lehetőséget másolat vagy titkos másolat 35
39 küldéséhez. Írja be az üzenet tárgyát és tartalmát. Érintse meg a ikont egy csatolmány hozzáadásához. Végül érintse meg a ikont a küldéshez. Amennyiben nem kívánja azonnal elküldeni az t, egy másolat elmentéséhez érintse meg a gombot, majd a Vázlat mentése lehetőséget, vagy érintse meg a Vissza gombot. ek fogadása és olvasása Új érkezésekor a készülék értesítési erről. Érintse meg az lehetőséget a kezdőképernyőről és érintse meg az új t az elolvasásához. Az ek között kereshet feladó, címzett, tárgy stb. szerint. A beérkezett üzenetek képernyőjéről érintse meg a ikont. Írja be a keresett kulcsszót a keresőmezőbe, majd érősítse meg a billentyűzet használatával. 36
40 4.3 Hangouts A Google csevegési szolgáltatása, a Hangouts lehetővé teszi, hogy kommunikáljon ismerőseivel, amikor csatlakozva vannak a szolgáltatáshoz. A funkció eléréséhez és a bejelentkezéshez érintse meg a kezdőképernyőről az Alkalmazás fület, majd válassza a Hangouts lehetőséget. A névjegylistában az összes névjegy megjelenik, amelyet a Hangouts funkció segítségével adott hozzá a webről vagy a táblagépről. Az állapot megosztásához érintse meg a fiókját. A kijelentkezéshez csúsztassa az ujját jobbra a Hangouts képernyő bal szélétől, érintse meg a Beállítások lehetőséget, válasszon ki egy fiókot, majd válassza a Kijelentkezés lehetőséget Beszélgetés ismerősökkel Beszélgetés indításához érintse meg valamelyik ismerőse nevét az névjegyek listájában, írja be az üzenetét, végül pedig érintse meg a lehetőséget. Más ismerőseit is meghívhatja a beszélgetésbe, ha megérinti a gombot, majd kiválasztja az Új csoportos csevegés lehetőséget, végül pedig hozzáadja az ismerősét Új ismerős felvétele Érintsen meg egy hozzáadni kívánt ismerőst a névjegylistáról, majd érintse meg a MEGHÍVÁS lehetőséget, és küldjön egy üzenetet. Az ismerőse a meghívót tartalmazó értesítést kap. A meghívó megérintésével az ismerőse a LETILT, ELUTASÍT vagy ELFOGAD válaszlehetőségek közül választhat. 37
41 4.3.3 Beállítások Számos beállítás áll a rendelkezésére. A beállítások eléréséhez csúsztassa az ujját jobbra a Hangouts képernyő bal szélétől, érintse meg a Beállítások lehetőséget, majd válasszon ki egy fiókot. Profilkép Érintse meg a Google+ profilképe hozzáadásához. Állapot megosztása Hangouts üzenetek és meghívások Érintse meg, hogy állapotát láthatóvá tegye Hangouts-ismerősei számára. Érintse meg a Hangouts üzenetekre és meghívásokra vonatkozó értesítések hangjának vagy rezgésének beállításához. Videohívások Érintse meg a videohívásokra vonatkozó értesítések hangjának vagy rezgésének beállításához. Meghívások személyre szabása Google+ profil Rejtett névjegyek Érintse meg, hogy beállítsa azokat a felhasználókat, akik közvetlenül felvehetik Önnel a kapcsolatot, illetve azokat akik csak meghívással tehetik ezt meg. Érintse meg az Google+ profil beállításához. Érintse meg a rejtett névjegyei megtekintéséhez. Kijelentkezés Érintse meg a fiókból való kijelentkezéshez. Hangouts fejlesztése Jelölje be a négyzetet, hogy a Hangouts szolgáltatás fejlesztése érdekében további diagnosztikai jelentéseket küldjön. 38
42 5 Naptár és idő 5.1 Naptár A naptárral nyomon követheti a fontos értekezleteket, találkozókat stb Többféle nézet A naptárat napi, heti, havi és határidőnapló nézetben is megjelenítheti. Érintse meg a gombot a Naptár képernyőről, majd érintse meg a Határidőnapló, Nap, Hét, illetve Hónap címkéket a Naptár nézetének megváltoztatásához. Az aktuális nap nézetéhez való visszatéréshez érintse meg a képernyő jobb felső sarkában található dátum ikont. Határidőnapló nézet Nap nézet Hét nézet Hónap nézet Határidőnapló, Nap vagy Hét nézetben a részletek megtekintéséhez érintse meg az eseményt. A nap eseményeinek megnyitásához érintse meg a hónap kívánt napját. 39
43 5.1.2 Új események létrehozása Bármelyik nézetből hozzáadhat a naptárhoz új eseményeket. Érintse meg a ikont az új események szerkesztési képernyőjének megjelenítéséhez. Adja meg az új eseményhez szükséges összes adatot. Ha egész napos eseményről van szó, aktiválja az Egész nap lehetőség melletti kapcsolót. Hívjon meg más vendégeket az eseménybe. Adja meg a meghívni kívánt vendégek címét. A vendégek meghívót kapnak a Naptár alkalmazásban és ben. Ha kész, érintse meg a MENTÉS lehetőséget a képernyő felső részén. A Napi vagy Heti nézet képernyőjén gyorsan létrehozhat egy eseményt, ha az opciómenü megnyitásához lenyomva tart egy üres területet, beírja az esemény részleteit, végül pedig megérinti a MENTÉS lehetőséget Esemény törlése és szerkesztése Egy esemény törléséhez vagy szerkesztéséhez érintse meg az eseményt az esemény részleteit tartalmazó képernyő megnyitásához, majd érintse meg a ikont az esemény szerkesztéséhez, illetve a TÖRLÉS lehetőséget az esemény törléséhez. 40
44 5.1.4 Eseményemlékeztető Ha be van állítva emlékeztető egy adott eseményhez, akkor az emlékeztető idejének elérkeztekor a közeledő esemény ikon jelenik meg az állapotsávban. Érintse meg és húzza le az állapotsávot az értesítőpanel megjelenítéséhez, és érintse meg az esemény nevét a Naptár értesítési listájának megtekintéséhez. Az emlékeztetőknek az állapotsávban és az értesítőpanelen való függőben hagyásához érintse meg a Vissza gombot. A Naptár képernyőjén a fontosabb lehetőségek: Keresés Események Születésnapok Ünnepek Beállítások Súgó és visszajelzés Keresés a naptárban. gomb megérintésével elérhető Az összes esemény megjelenítése vagy elrejtése. Az összes születésnap megjelenítése vagy elrejtése. Az összes ünnep megjelenítése vagy elrejtése. Különböző naptárbeállítások végrehajtása. A kívánt súgóinformáció megkeresése és visszajelzés. 5.2 Óra Az Óra alkalmazás négy további funkcióval rendelkezik tartalmaz Világóra, Ébresztő, Időzítő és Visszaszámlálás. 41
45 5.2.1 Ébresztés beállítása Az Óra képernyőjéről érintse meg a ikont az Ébresztés képernyő megnyitásához, majd érintse meg a ikont egy új ébresztés hozzáadásához. Állítsa be az órát és a percet az órán, majd megerősítéshez érintse meg az OK lehetőséget. A következő opciók kerülnek megjelenítésre: Ismétlés Kiválaszthatja, mely napokon szóljon az ébresztő Csengőhang Ezt a lehetőséget megérintve csengőhangot választhat az ébresztéshez. Címke Érintse meg az ébresztés elnevezéséhez. Érintse meg a ikont a kiválasztott ébresztés törléséhez. 42
46 5.2.2 Ébresztési beállítások módosítása Érintse meg a ikont az Ébresztés képernyőről, majd érintse meg a Beállítások lehetőséget. Így a következő opciókat állíthatja be: Stílus Érintse meg az óra stílusának kiválasztásához: analóg vagy digitális. Automatikus otthoni óra Otthoni időzóna Némítás Szundi időtartama Ébresztő hangereje Hangerő szabályozó gombok Rázás művelete Ikon megjelenítése Az automatikus otthoni óra funkció aktiválása. Érintse meg az otthoni időzóna kiválasztásához. Érintse meg a riasztások időtartamának beállításához. Ezt a lehetőséget megérintve beállíthatja az ébresztés átmeneti kikapcsolásának időtartamát Érintse meg az ébresztések hangerejének beállításához. Ezt a lehetőséget megérintve beállíthatja, mi legyen az oldalsó Hangerő fel/le gombok szerepe, amikor megszólal az ébresztés: Ne csináljon semmit, Szundi vagy Elvetés. Érintse meg a rázással végezhető műveletek beállításához, arra az esetre, amikor megszólal az ébresztés: Ne csináljon semmit, Szundi vagy Elvetés. Egy ikon megjelenítése az állapotsávon, amikor az ébresztő be van állítva. 43
47 6 Csatlakozás Ezzel a táblagéppel csatlakozhat az internetre úgy 2G/3G/4G, mint Wi-Fi hálózatokon keresztül. 6.1 Csatlakozás az internetre G/3G/4G Új hozzáférési pont létrehozása Az alábbi lépésekkel adhat hozzá a táblagéphez új 2G/3G/4G hálózati kapcsolatot: Húzza le a gyorsbeállítások panelt, majd érintse meg a ikont a Beállítások menüpont megnyitásához. Érintse meg a Továbbiak... > Mobilhálózatok > Hozzáférési pontok nevei lehetőséget. Érintse meg a gombot, majd az Új APN lehetőséget egy új APN hozzáadásához. Adja meg a kért APN-adatokat. Ha befejezte, érintse meg a gombot, majd erősítse meg a Mentés opció megérintésével. Roaming adatforgalom be- és kikapcsolása Roaming esetén eldöntheti, hogy szeretne-e csatlakozni az adatátviteli szolgáltatáshoz. Húzza le az értesítőpanelt, majd érintse meg a ikont a Beállítások menüpont megnyitásához. Érintse meg a Továbbiak... > Mobilhálózatok lehetőséget, majd engedélyezze vagy tiltsa le az adatroamingot. Ha a roaming adatforgalom ki van kapcsolva, Wi-Fi kapcsolattal továbbra is lehetséges az adatátvitel. 44
48 6.1.2 Wi-Fi A Wi-Fi funkció segítségével olyankor csatlakozhat az internetre, amikor táblagépe egy vezeték nélküli hálózat hatókörében található. A táblagép Wi-Fi funkciója behelyezett SIM-kártya nélkül is használható. A Wi-Fi bekapcsolása és csatlakozás egy vezeték nélküli hálózathoz Érintse meg a gyorsbeállítás panel ikonját a Beállítások menü megnyitásához. Érintse meg a Wi-Fi lehetőséget. Érintse meg a kapcsolót a Wi-Fi funkció be-/ kikapcsolásához. Ha a Wi-Fi funkció aktív, a Wi-Fi hálózatok részben megjelenítésre kerülnek az érzékelt Wi-Fi hálózatokra vonatkozó részletes információk. Csatlakozáshoz érintsen meg egy Wi-Fi hálózatot. Védett hálózat kiválasztása esetén meg kell adnia egy jelszót vagy egyéb azonosítót (részletekért vegye fel a kapcsolatot a hálózati szolgáltatóval). Amikor befejezte, érintse meg a CSATLAKOZÁS lehetőséget. Új hálózatok észleléséről szóló értesítés bekapcsolása Amikor a Wi-Fi funkció és a hálózatértesítés be van kapcsolva, a Wi-Fi ikon megjelenik az állapotsávban minden olyan alkalommal, amikor a táblagép vezeték nélküli hálózatot észlel hatótávolságon belül. A következő lépésekkel aktiválhatja az értesítési funkciót, amikor a Wi-Fi be van kapcsolva: Húzza le a gyorsbeállítások panelt, majd érintse meg a ikont a Beállítások menüpont megnyitásához. Érintse meg a Wi-Fi lehetőséget. Ezt követően érintse meg a gombot, majd válassza a Speciális lehetőséget a Wi-Fi képernyőről. Érintse meg a Hálózati értesítés opció kapcsolóját a funkció aktiválásához/letiltásához. 45
49 Wi-Fi hálózat megadása Ha a Wi-Fi funkció be van kapcsolva, Ön is megadhat új Wi-Fi hálózatokat. Húzza le a gyorsbeállítások panelt, majd érintse meg a ikont a Beállítások menüpont megnyitásához. Érintse meg a Wi-Fi lehetőséget, majd a ikont. Érintse meg a Hálózat hozzáadása lehetőséget, majd írja be a hálózat nevét és a szükséges hálózatadatokat. Érintse meg a CSATLAKOZÁS lehetőséget. Ha sikeresen csatlakozott, akkor a táblagép legközelebb automatikusan csatlakozik a hálózathoz, amikor legközelebb hatótávolságon belül van. Wi-Fi hálózat elfelejtése Az alábbi lépésekkel akadályozhatja meg az automatikus csatlakozást azokhoz a hálózatokhoz, amelyeket nem kíván többé használni. Ha még nincs bekapcsolva, kapcsolja be a Wi-Fi funkciót. A Wi-Fi beállítások képernyőjén érintse meg hosszan az elmentett hálózat nevét. A megnyíló párbeszédablakban érintse meg a Hálózat elfelejtése lehetőséget. A táblagép csatlakoztatása más Wi-Fi Direct készülékekhez Amikor a Wi-Fi funkció be van kapcsolva, aktiválhatja a Wi-Fi Direct funkciót és csatlakozhat a táblagéppel egyéb Wi-Fi Direct készülékekhez adatátvitel céljából. Húzza le a gyorsbeállítások panelt, majd érintse meg a ikont a Beállítások menüpont megnyitásához. Érintse meg a Wi-Fi lehetőséget. Ezt követően érintse meg a gombot, majd válassza a Speciális > Wi-Fi Direct lehetőséget a Wi-Fi képernyőről. A táblagép könnyebb felismerhetősége érdekében érintse meg a KÉSZÜLÉK ÁTNEVEZÉSE lehetőséget, adjon meg egy nevet, majd érintse meg az OK gombot a megerősítéshez. 46
50 Érintse meg a Készülékek keresése lehetőséget az elérhető készülékek megjelenítéséhez, majd válassza ki a párosítani kívánt készüléket. Kövesse a két készüléken megjelenő utasításokat a készülékek egymással való párosításához. Amikor a két készülék között létrejön a kapcsolat, fájlokat vihet át a készülékek között. A Wi-Fi Direct készülékkel való kapcsolat bontása/ párosítás megszüntetése Érintse meg annak a párosított készüléknek a nevét, amelynek párosítását bontani kívánja. Az előugró párbeszédpanelen érintse meg az OK gombot a párosított készülékkel fennálló kapcsolat bontásához. 6.2 Csatlakozás Bluetooth-eszközökhöz A Bluetooth egy rövid hatótávolságú kommunikációs technológia, amely adatátvitelre, illetve más Bluetootheszközökhöz való csatlakozásra szolgál. A funkcióhoz való hozzáféréshez húzza le a gyorsbeállítások panelt, és érintse meg a ikont a Beállítások menüpont megnyitásához. Ezt követően érintse meg a Bluetooth opciót. A saját készüléke, valamint a további elérhető eszközök megjelennek a képernyőn. A Bluetooth bekapcsolása Húzza le a gyorsbeállítások panelt, majd érintse meg a ikont a Beállítások menüpont megnyitásához. Érintse meg a ikont a Bluetooth funkció aktiválásához/ letiltásához. A táblagép felismerhetőbbé tétele érdekében módosíthatja a táblagép mások számára megjelenő nevét. Érintse meg a gombot, majd válassza a Készülék átnevezése lehetőséget. Adjon meg egy nevet, majd megerősítéshez érintse meg az 47
51 ÁTNEVEZÉS lehetőséget. A táblagép párosítása/csatlakoztatása Bluetootheszközzel Ha adatátvitelt szeretne folytatni egy másik eszközzel, be kell kapcsolnia a Bluetooth funkciót, és párosítania kell a táblagépet a kívánt Bluetooth-eszközzel. Húzza le a gyorsbeállítások panelt, majd érintse meg a ikont a Beállítások menüpont megnyitásához. Aktiválja a Bluetooth funkciót. Az elérhető készülékek listája megjelenik a képernyőn. Válassza ki a listából azt a Bluetooth-eszközt, amellyel párosítani szeretné a készüléket. Megerősítéshez a megjelenő párbeszédablakban érintse meg a PÁROSÍTÁS lehetőséget. Ha a párosítás sikeres, a táblagép csatlakozik az eszközhöz. Bluetooth-eszközzel való kapcsolat bontása/párosítás megszüntetése Érintse meg a Beállítások ikont azon eszköz mellett, amellyel meg kívánja szüntetni a párosítást. Megerősítéshez érintse meg az ELFELEJT lehetőséget. 6.3 Csatlakozás egy számítógéphez Az USB-kábel segítségével médiafájlokat és egyéb állományokat vihet át a készülék microsd-kártyája/belső tárhelye és a számítógépe között. A táblagép csatlakoztatása a számítógéphez / szétcsatlakoztatás Használja a táblagéphez mellékelt USB-kábelt, amellyel a táblagépet a számítógép egy USB-portjára csatlakoztathatja. Értesítésben részesül, miszerint az USB csatlakoztatva van. MTP vagy PTP protokoll használata esetén a táblagép automatikusan csatlakozik. 48
52 Lecsatlakozás (a háttértárról): Kapcsolja le a microsd-kártyát a számítógépről. A belső tárhelyre átmásolt vagy letöltött adatok megkereséséhez érintse meg a Médiaalbum lehetőséget. Az Ön által letöltött összes adat a Médiaalbumban kerül tárolásra, ahol megtekintheti a médiafájlokat (videók, fényképek, zene és egyebek), átnevezheti a fájlokat, alkalmazásokat telepíthet a táblagépre stb. microsd-kártya formázása Húzza le a gyorsbeállítások panelt, majd érintse meg a ikont a Beállítások menüpont megnyitásához. Érintse meg a Tárolás lehetőséget. Érintse meg az SD-kártya törlése lehetőséget. Megjelenik egy előugró ablak, amely figyelmezteti, hogy a microsdkártya formázása törli a kártya tartalmát. Ekkor érintse meg az SD-kártya törlése lehetőséget. 6.4 A táblagép mobil adatkapcsolatának megosztása Megoszthatja a táblagépe mobil adatkapcsolatát egyetlen számítógéppel egy USB-kábelen keresztül (USB megosztás) vagy akár nyolc készülékkel egyszerre, táblagépe hordozható Wi-Fi hozzáférési ponttá alakításával. Az alábbi funkciók használata következtében a szolgáltatója hálózati többletköltségeket számolhat fel. Roaming területeken további pótdíjak alkalmazása is előfordulhat. A táblagép adatkapcsolatának megosztása USB kapcsolaton keresztül Használja a táblagéphez mellékelt USB-kábelt, amellyel a táblagépet a számítógép egy USB-portjára csatlakoztathatja. Húzza le a gyorsbeállítások panelt, majd érintse meg a ikont a Beállítások menüpont megnyitásához. 49
53 Érintse meg a Továbbiak... > Megosztás és mobil hozzáférési pont lehetőséget. Érintse meg az USB-megosztás kapcsolóját a funkció aktiválásához/letiltásához. A táblagép adatkapcsolatának megosztása hordozható Wi-Fi hozzáférési pontként Húzza le a gyorsbeállítások panelt, majd érintse meg a ikont a Beállítások menüpont megnyitásához. Érintse meg a Továbbiak... > Megosztás és mobil hozzáférési pont lehetőséget. Érintse meg a Hordozható Wi-Fi hozzáférési pont mellett található kapcsolót a funkció aktiválásához/letiltásához. Hordozható hozzáférési pontjának átnevezése vagy biztonságossá tétele A hordozható Wi-Fi hozzáférési pont bekapcsolásakor megváltoztathatja táblagépe Wi-Fi hálózatának nevét (SSID) és biztonságossá teheti azt. Húzza le a gyorsbeállítások panelt, majd érintse meg a ikont a Beállítások menüpont megnyitásához. Érintse meg a Továbbiak... > Megosztás és mobil hozzáférési pont > Wi-Fi hozzáférési pont konfigurálása lehetőséget. Megváltoztathatja a hálózati SSID-t vagy beállíthatja a hálózati biztonságot. Érintse meg a MENTÉS lehetőséget. 50
54 6.5 Csatlakozás virtuális magánhálózathoz A virtuális magánhálózatok lehetővé teszik, hogy biztonságos helyi hálózatokon belüli erőforrásokhoz a hálózaton kívülről csatlakozzon. A cégek és az oktatási intézmények gyakran alkalmaznak VPN hálózatot, hogy a felhasználóik a hálózaton kívülről, illetve vezeték nélküli hálózatról is hozzáférjenek a helyi hálózat erőforrásaihoz. VPN megadása Húzza le a gyorsbeállítások panelt, majd érintse meg a ikont a Beállítások menüpont megnyitásához. Érintse meg a Továbbiak... > VPN beállítások lehetőséget, majd az ikont. A megnyíló képernyőn kövesse a hálózati rendszergazdától a VPN-beállítások konfigurálására kapott utasításokat. Érintse meg a MENTÉS lehetőséget. A VPN hálózat felkerül a VPN beállítások képernyőn látható listára. Egy VPN hozzáadása előtt be kell állítania egy képernyő-feloldási mintát, PIN-kódot vagy egy jelszót a táblagépén. Csatlakozás VPN hálózathoz/vpn-kapcsolat bontása Csatlakozás VPN hálózathoz: Húzza le a gyorsbeállítások panelt, majd érintse meg a ikont a Beállítások menüpont megnyitásához. Érintse meg a Továbbiak... > VPN beállítások lehetőséget. A korábban felvett VPN hálózatokat tartalmazó listában érintse meg azt a hálózatot, amelyhez csatlakozni kíván. A megnyíló párbeszédpanelen írja be a kért hitelesítő adatokat, és érintse meg a CSATLAKOZÁS lehetőséget. 51
55 Szétcsatlakozás: Nyissa meg az értesítőpanelt, és érintse meg a VPN-kapcsolat bontásáról szóló értesítést. VPN szerkesztése/törlése VPN szerkesztése: Húzza le a gyorsbeállítások panelt, majd érintse meg a ikont a Beállítások menüpont megnyitásához. Érintse meg a Továbbiak... > VPN beállítások lehetőséget. A korábban felvett VPN hálózatokat tartalmazó listában érintse meg hosszan a szerkeszteni kívánt hálózatot. Érintse meg a Fiók szerkesztése lehetőséget. Ha kész, érintse meg a MENTÉS lehetőséget Törlés: Érintse meg hosszan a törölni kívánt VPN-t, és a megnyíló párbeszédpanelen érintse meg a Profil törlése lehetőséget. 52
Smart speed VF-795 CJA28BAVDAPA
 User Használati manual útmutató Smart speed Vodafone Group 2015. A Vodafone márkanév és a Vodafone logók a Vodafone Csoport védjegyei. A jelen dokumentumban megjelenő bármely termékvagy vállalatnév az
User Használati manual útmutató Smart speed Vodafone Group 2015. A Vodafone márkanév és a Vodafone logók a Vodafone Csoport védjegyei. A jelen dokumentumban megjelenő bármely termékvagy vállalatnév az
Smart grand VF-696 CJA28DAVDAPA
 User Használati manual útmutató Smart grand Vodafone Group 2015. A Vodafone márkanév és a Vodafone logók a Vodafone Csoport védjegyei. A jelen dokumentumban megjelenő bármely termékvagy vállalatnév az
User Használati manual útmutató Smart grand Vodafone Group 2015. A Vodafone márkanév és a Vodafone logók a Vodafone Csoport védjegyei. A jelen dokumentumban megjelenő bármely termékvagy vállalatnév az
Használati útmutató Tab mini 7
 Használati útmutató Tab mini 7 VFD 1100 Tartalomjegyzék 1 Az Ön készüléke... 1 1.1 Gombok és csatlakozók... 1 1.2 Első lépések... 3 1.3 Kezdőképernyő... 5 2 Szövegbevitel... 15 2.1 A virtuális billentyűzet
Használati útmutató Tab mini 7 VFD 1100 Tartalomjegyzék 1 Az Ön készüléke... 1 1.1 Gombok és csatlakozók... 1 1.2 Első lépések... 3 1.3 Kezdőképernyő... 5 2 Szövegbevitel... 15 2.1 A virtuális billentyűzet
Rövid használati utasítás
 6034R Rövid használati utasítás Fontos információk: Az Ön telefonja kompakt (egybeépített) kialakítású készülék, a hátlap és az akkumulátor eltávolítása nem lehetséges. A felhasználó számára szigorúan
6034R Rövid használati utasítás Fontos információk: Az Ön telefonja kompakt (egybeépített) kialakítású készülék, a hátlap és az akkumulátor eltávolítása nem lehetséges. A felhasználó számára szigorúan
Rövid használati utasítás
 EASY Rövid használati utasítás 8000D Fontos információk: Az Ön telefonja kompakt (egybeépített) kialakítású készülék, a hátlap és az akkumulátor eltávolítása nem lehetséges. A felhasználó számára szigorúan
EASY Rövid használati utasítás 8000D Fontos információk: Az Ön telefonja kompakt (egybeépített) kialakítású készülék, a hátlap és az akkumulátor eltávolítása nem lehetséges. A felhasználó számára szigorúan
SAP JAM. Felhasználói segédlet
 SAP JAM Felhasználói segédlet Belépés A JAM modul az SAP SuccessFactors rendszer része. Tökéletesen biztonságos online rendszer. Felhasználónév és jelszó segítségével lehet bejelentkezni. Böngészőbe beírva
SAP JAM Felhasználói segédlet Belépés A JAM modul az SAP SuccessFactors rendszer része. Tökéletesen biztonságos online rendszer. Felhasználónév és jelszó segítségével lehet bejelentkezni. Böngészőbe beírva
Rövid használati utasítás
 8020X Rövid használati utasítás Köszönjük, hogy az ALCATEL ONE TOUCH 8020X készüléket választotta. Reméljük, hogy élvezni fogja a kiváló minőségű mobil kommunikáció nyújtotta élményt. A készülék használatára
8020X Rövid használati utasítás Köszönjük, hogy az ALCATEL ONE TOUCH 8020X készüléket választotta. Reméljük, hogy élvezni fogja a kiváló minőségű mobil kommunikáció nyújtotta élményt. A készülék használatára
Vodafone ReadyPay. Használati útmutató
 Vodafone ReadyPay Használati útmutató 1 - Párosítás Bluetooth-on keresztül, első beállítások 2 - Fizetés 3 - Menüpontok Párosítás Bluetooth-on keresztül, első beállítások Az első lépés Megjegyzés: A ReadyPay
Vodafone ReadyPay Használati útmutató 1 - Párosítás Bluetooth-on keresztül, első beállítások 2 - Fizetés 3 - Menüpontok Párosítás Bluetooth-on keresztül, első beállítások Az első lépés Megjegyzés: A ReadyPay
Rövid használati utasítás
 Rövid használati utasítás Köszönjük, hogy az ALCATEL ONETOUCH 6045K készüléket választotta. Reméljük, hogy élvezni fogja a kiváló minőségű mobil kommunikáció nyújtotta élményt. Fontos információk: Az Ön
Rövid használati utasítás Köszönjük, hogy az ALCATEL ONETOUCH 6045K készüléket választotta. Reméljük, hogy élvezni fogja a kiváló minőségű mobil kommunikáció nyújtotta élményt. Fontos információk: Az Ön
Rövid használati utasítás
 5035X Rövid használati utasítás A készülék használatára vonatkozó részletesebb információkért látogassa meg a www.alcatelonetouch.com weboldalt, ahonnan letöltheti a teljes kézikönyvet. Ezenkívül a weboldalon
5035X Rövid használati utasítás A készülék használatára vonatkozó részletesebb információkért látogassa meg a www.alcatelonetouch.com weboldalt, ahonnan letöltheti a teljes kézikönyvet. Ezenkívül a weboldalon
Rövid használati utasítás
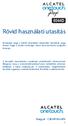 UP 6044D Rövid használati utasítás Köszönjük, hogy a 6044D készüléket választotta. Reméljük, hogy élvezni fogja a kiváló minőségű mobil kommunikáció nyújtotta élményt. A készülék használatára vonatkozó
UP 6044D Rövid használati utasítás Köszönjük, hogy a 6044D készüléket választotta. Reméljük, hogy élvezni fogja a kiváló minőségű mobil kommunikáció nyújtotta élményt. A készülék használatára vonatkozó
User manual. Smart platinum 7. Vodafone Group 2015. A Vodafone márkanév és a. respective owners. CJA61KAVDAPA
 User manual Smart platinum 7 Vodafone Group 2015. A Vodafone márkanév és a Vodafone Vodafone logók Group a Vodafone 2016. Vodafone Csoport and védjegyei. the Vodafone A jelen logos dokumentumban are trade
User manual Smart platinum 7 Vodafone Group 2015. A Vodafone márkanév és a Vodafone Vodafone logók Group a Vodafone 2016. Vodafone Csoport and védjegyei. the Vodafone A jelen logos dokumentumban are trade
A Felhasználónév és Jelszó mezőkbe írjuk be az adatainkat, majd kattintsunk a Bejelentkezés gombra, vagy üssük le az Enter billentyűt.
 A GMAIL levelező rendszer indítása Indítsuk el a számítógépünkre telepített internet böngésző programunkat. (pl. Internet Explorer, Google Chrome, Mozilla Firefox, stb.) A böngésző címsorába írjuk be:
A GMAIL levelező rendszer indítása Indítsuk el a számítógépünkre telepített internet böngésző programunkat. (pl. Internet Explorer, Google Chrome, Mozilla Firefox, stb.) A böngésző címsorába írjuk be:
Rövid használati utasítás
 8008D Rövid használati utasítás Köszönjük, hogy az Alcatel ONE TOUCH 8008D készüléket választotta. Reméljük, hogy élvezni fogja a kiváló minőségű mobil kommunikáció nyújtotta élményt. Fontos információk:
8008D Rövid használati utasítás Köszönjük, hogy az Alcatel ONE TOUCH 8008D készüléket választotta. Reméljük, hogy élvezni fogja a kiváló minőségű mobil kommunikáció nyújtotta élményt. Fontos információk:
Rövid használati utasítás
 5020D Rövid használati utasítás A készülék használatára vonatkozó részletesebb információkért látogassa meg a www.alcatelonetouch.com weboldalt, ahonnan letöltheti a teljes kézikönyvet. Ezenkívül a weboldalon
5020D Rövid használati utasítás A készülék használatára vonatkozó részletesebb információkért látogassa meg a www.alcatelonetouch.com weboldalt, ahonnan letöltheti a teljes kézikönyvet. Ezenkívül a weboldalon
Rövid használati utasítás
 1 Az Ön készüléke... 1.1 Gombok és csatlakozók Rövid használati utasítás Headset csatlakozó A készülék használatára vonatkozó részletesebb információkért látogassa meg a www.alcatelonetouch.com weboldalt,
1 Az Ön készüléke... 1.1 Gombok és csatlakozók Rövid használati utasítás Headset csatlakozó A készülék használatára vonatkozó részletesebb információkért látogassa meg a www.alcatelonetouch.com weboldalt,
Active watch MT849. Használati útmutató
 Active watch MT849 Használati útmutató Bevezetés Köszönjük, hogy termékünket választotta! Az eszköz kompatibilis Android 4.1 vagy magasabb verzió számú okostelefonokkal. Annak érdekében, hogy a teljes
Active watch MT849 Használati útmutató Bevezetés Köszönjük, hogy termékünket választotta! Az eszköz kompatibilis Android 4.1 vagy magasabb verzió számú okostelefonokkal. Annak érdekében, hogy a teljes
Rövid használati utasítás
 983 Rövid használati utasítás A készülék használatára vonatkozó részletesebb információkért látogassa meg a www.alcatelonetouch.com weboldalt, ahonnan letöltheti a teljes kézikönyvet. Ezen túlmenően a
983 Rövid használati utasítás A készülék használatára vonatkozó részletesebb információkért látogassa meg a www.alcatelonetouch.com weboldalt, ahonnan letöltheti a teljes kézikönyvet. Ezen túlmenően a
Magyar. Biztonsági információk. Magyar
 Az útmutató tartalma: Biztonsági információk, 29. oldal. Az üzembe helyezéssel kapcsolatos hibaelhárítás, 30. oldal. További információk keresése, 34. oldal. Biztonsági információk A készülékhez csak a
Az útmutató tartalma: Biztonsági információk, 29. oldal. Az üzembe helyezéssel kapcsolatos hibaelhárítás, 30. oldal. További információk keresése, 34. oldal. Biztonsági információk A készülékhez csak a
Belépési útmutató a MIAG weboldalra www.miag.com
 Belépési útmutató a MIAG weboldalra www.miag.com Classification level: Public MEMBER OF METRO GROUP 1 Tartalom 1. Fontos tudnivaló p. 3 2. Bejelentkezés a www.miag.com weboldalra p. 4-5 3. E-mail cím regisztrálása
Belépési útmutató a MIAG weboldalra www.miag.com Classification level: Public MEMBER OF METRO GROUP 1 Tartalom 1. Fontos tudnivaló p. 3 2. Bejelentkezés a www.miag.com weboldalra p. 4-5 3. E-mail cím regisztrálása
Rövid használati utasítás
 922 Rövid használati utasítás A készülék használatára vonatkozó részletesebb információkért látogassa meg a www.alcatelonetouch.com weboldalt, ahonnan letöltheti a teljes kézikönyvet. Ezenkívül a weboldalon
922 Rövid használati utasítás A készülék használatára vonatkozó részletesebb információkért látogassa meg a www.alcatelonetouch.com weboldalt, ahonnan letöltheti a teljes kézikönyvet. Ezenkívül a weboldalon
Felhasználói kézikönyv
 GT-I9060I/DS GT-I9060I Felhasználói kézikönyv www.samsung.com A kézikönyvről A készülék a Samsung kiemelkedő technológiai szakértelmét és magas követelményeit felhasználva minőségi mobilkommunikációt és
GT-I9060I/DS GT-I9060I Felhasználói kézikönyv www.samsung.com A kézikönyvről A készülék a Samsung kiemelkedő technológiai szakértelmét és magas követelményeit felhasználva minőségi mobilkommunikációt és
SM-G920F. Felhasználói kézikönyv
 SM-G920F Felhasználói kézikönyv Hungarian. 10/2015. Rev.1.2 www.samsung.com Tartalom Alapok 4 Fontos tudnivalók 5 Az értékesítési doboz tartalma 6 A készülék elrendezése 8 SIM kártya 10 Akkumulátor 15
SM-G920F Felhasználói kézikönyv Hungarian. 10/2015. Rev.1.2 www.samsung.com Tartalom Alapok 4 Fontos tudnivalók 5 Az értékesítési doboz tartalma 6 A készülék elrendezése 8 SIM kártya 10 Akkumulátor 15
Rövid használati utasítás
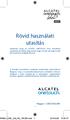 Rövid használati utasítás Köszönjük, hogy az ALCATEL ONETOUCH 6032 készüléket választotta. Reméljük, hogy élvezni fogja a kiváló minőségű mobil kommunikáció nyújtotta élményt. A készülék használatára vonatkozó
Rövid használati utasítás Köszönjük, hogy az ALCATEL ONETOUCH 6032 készüléket választotta. Reméljük, hogy élvezni fogja a kiváló minőségű mobil kommunikáció nyújtotta élményt. A készülék használatára vonatkozó
SÜTIK TÖRLÉSE. Készült: 2015. 08. 08. Módosítva: 2016. 04. 18.
 SÜTIK TÖRLÉSE Ez a segédlet azért készült, hogy segítséget nyújtson az ÉTDR-ben esetlegesen bekövetkező, böngésző által eltárolt adatok miatti hibák elhárításához Készült: 2015. 08. 08. Módosítva: 2016.
SÜTIK TÖRLÉSE Ez a segédlet azért készült, hogy segítséget nyújtson az ÉTDR-ben esetlegesen bekövetkező, böngésző által eltárolt adatok miatti hibák elhárításához Készült: 2015. 08. 08. Módosítva: 2016.
Kérjük, hogy mielőtt elkezdené használni a Csavarhat webáruházat, gondosan olvassa végig ezt a segédletet.
 Csavarhat webáruház Részletes útmutató a webáruház használatához Kérjük, hogy mielőtt elkezdené használni a Csavarhat webáruházat, gondosan olvassa végig ezt a segédletet. Cégeknek, kis- és nagykereskedőknek,
Csavarhat webáruház Részletes útmutató a webáruház használatához Kérjük, hogy mielőtt elkezdené használni a Csavarhat webáruházat, gondosan olvassa végig ezt a segédletet. Cégeknek, kis- és nagykereskedőknek,
beállítások a postafiók használatához
 E-mail beállítások a Cor@Net postafiók használatához Cor@Net Távközlési Zrt. Tartalom Tartalom... 2 Microsoft Outlook Express beállítása POP3 típusú levelezéshez... 3 Microsoft Outlook beállítása POP3
E-mail beállítások a Cor@Net postafiók használatához Cor@Net Távközlési Zrt. Tartalom Tartalom... 2 Microsoft Outlook Express beállítása POP3 típusú levelezéshez... 3 Microsoft Outlook beállítása POP3
SM-T810. Felhasználói kézikönyv
 SM-T810 Felhasználói kézikönyv Hungarian. 07/2015. Rev.1.0 www.samsung.com Tartalom Alapok 4 Fontos tudnivalók 5 Az értékesítési doboz tartalma 6 A készülék elrendezése 8 Akkumulátor 11 Memóriakártya 14
SM-T810 Felhasználói kézikönyv Hungarian. 07/2015. Rev.1.0 www.samsung.com Tartalom Alapok 4 Fontos tudnivalók 5 Az értékesítési doboz tartalma 6 A készülék elrendezése 8 Akkumulátor 11 Memóriakártya 14
My Hipernet Home üzembehelyezési útmutató
 My Hipernet Home üzembehelyezési útmutató HIPERNET AKTIVÁLÁSA Kedves Ügyfelünk! Köszönjük, hogy a My Hipernet Home szolgáltatásunkat választottad. Biztosak vagyunk benne, hogy a kiváló min ség D-Link DWR-116
My Hipernet Home üzembehelyezési útmutató HIPERNET AKTIVÁLÁSA Kedves Ügyfelünk! Köszönjük, hogy a My Hipernet Home szolgáltatásunkat választottad. Biztosak vagyunk benne, hogy a kiváló min ség D-Link DWR-116
Felhasználói kézikönyv
 SM-T560 Felhasználói kézikönyv Hungarian. 09/2015. Rev.1.0 www.samsung.com Tartalom Fontos tudnivalók Kezdeti lépések 6 Az értékesítési doboz tartalma 7 A készülék elrendezése 9 Az akkumulátor töltése
SM-T560 Felhasználói kézikönyv Hungarian. 09/2015. Rev.1.0 www.samsung.com Tartalom Fontos tudnivalók Kezdeti lépések 6 Az értékesítési doboz tartalma 7 A készülék elrendezése 9 Az akkumulátor töltése
Használati útmutató. Xperia C3 Dual D2502
 Használati útmutató Xperia C3 Dual D2502 Tartalomjegyzék Első lépések...6 A használati útmutatóról...6 Áttekintés...6 Összeszerelés...7 A készülék első bekapcsolása...8 Miért van szükségem Google -fiókra?...9
Használati útmutató Xperia C3 Dual D2502 Tartalomjegyzék Első lépések...6 A használati útmutatóról...6 Áttekintés...6 Összeszerelés...7 A készülék első bekapcsolása...8 Miért van szükségem Google -fiókra?...9
Használati útmutató. Xperia C C2305/C2304
 Használati útmutató Xperia C C2305/C2304 Tartalomjegyzék Xperia C Használati útmutató...6 Első lépések...7 Android mi ez és mire való?...7 Áttekintés...7 Összeszerelés...8 Az eszköz be- és kikapcsolása...10
Használati útmutató Xperia C C2305/C2304 Tartalomjegyzék Xperia C Használati útmutató...6 Első lépések...7 Android mi ez és mire való?...7 Áttekintés...7 Összeszerelés...8 Az eszköz be- és kikapcsolása...10
Használati útmutató. Xperia T2 Ultra D5303/D5306
 Használati útmutató Xperia T2 Ultra D5303/D5306 Tartalomjegyzék Első lépések... 7 A használati útmutatóról...7 Áttekintés...7 Összeszerelés...8 A készülék első bekapcsolása...10 Miért van szükség Google
Használati útmutató Xperia T2 Ultra D5303/D5306 Tartalomjegyzék Első lépések... 7 A használati útmutatóról...7 Áttekintés...7 Összeszerelés...8 A készülék első bekapcsolása...10 Miért van szükség Google
Megosztott postaláda kezelése az Office 365 rendszerhez
 Megosztott postaláda kezelése az Office 365 rendszerhez Megosztott postaládák kezelése 1/25. oldal Előszó... 3 Megosztott postaláda megnyitása és használata az Outlook Web Appban.... 3 A megosztott postaláda
Megosztott postaláda kezelése az Office 365 rendszerhez Megosztott postaládák kezelése 1/25. oldal Előszó... 3 Megosztott postaláda megnyitása és használata az Outlook Web Appban.... 3 A megosztott postaláda
Felhasználói kézikönyv. Porto S (E570)
 Felhasználói kézikönyv Porto S (E570) HU A COOLPAD ÜZENETE Köszönjük, hogy a Porto S E570 mobiltelefont választotta. Új telefonja optimális használatához kérjük, kövesse ezeket az egyszerű - azonban fontos
Felhasználói kézikönyv Porto S (E570) HU A COOLPAD ÜZENETE Köszönjük, hogy a Porto S E570 mobiltelefont választotta. Új telefonja optimális használatához kérjük, kövesse ezeket az egyszerű - azonban fontos
GSmart Essence 4 Felhasználói kézikönyv
 GSmart Essence 4 Felhasználói kézikönyv Essence 4 0 S ze rzői jog A GIGA-BYTE COMMUNICATIONS INC. valamennyi, a jelen dokumentumban szereplő mobilterméke, beleértve a készüléket, kiegészítőket, szoftvert,
GSmart Essence 4 Felhasználói kézikönyv Essence 4 0 S ze rzői jog A GIGA-BYTE COMMUNICATIONS INC. valamennyi, a jelen dokumentumban szereplő mobilterméke, beleértve a készüléket, kiegészítőket, szoftvert,
Az Ön kézikönyve ACER S55 http://hu.yourpdfguides.com/dref/5734460
 Elolvashatja az ajánlásokat a felhasználói kézikönyv, a műszaki vezető, illetve a telepítési útmutató. Megtalálja a választ minden kérdésre az a felhasználói kézikönyv (információk, leírások, biztonsági
Elolvashatja az ajánlásokat a felhasználói kézikönyv, a műszaki vezető, illetve a telepítési útmutató. Megtalálja a választ minden kérdésre az a felhasználói kézikönyv (információk, leírások, biztonsági
Prop-Tech. Vázmérő. Telepítési és eltávolítási útmutató
 Prop-Tech Telepítési és eltávolítási útmutató Magyar Hungarian 5 / 1 Prop-Tech Vázmérő Telepítési és eltávolítási útmutató Tartalomjegyzék Telepítés... 2 Előfeltételek... 2 Telepítés folyamata... 2 Biztonsággal
Prop-Tech Telepítési és eltávolítási útmutató Magyar Hungarian 5 / 1 Prop-Tech Vázmérő Telepítési és eltávolítási útmutató Tartalomjegyzék Telepítés... 2 Előfeltételek... 2 Telepítés folyamata... 2 Biztonsággal
Használati útmutató. Xperia Z1 C6902/C6903/C6906
 Használati útmutató Xperia Z1 C6902/C6903/C6906 Tartalomjegyzék Első lépések...6 Áttekintés...6 Összeszerelés...7 A telefon első bekapcsolása...8 Miért van szükségem Google -fiókra?...9 Az eszköz töltése...10
Használati útmutató Xperia Z1 C6902/C6903/C6906 Tartalomjegyzék Első lépések...6 Áttekintés...6 Összeszerelés...7 A telefon első bekapcsolása...8 Miért van szükségem Google -fiókra?...9 Az eszköz töltése...10
Szerzői jog. Arty A3 1
 Arty A3 Arty A3 0 Szerzői jog A GIGA-BYTE COMMUNICATIONS INC. valamennyi, a jelen dokumentumban szereplő mobilterméke, beleértve a készüléket, kiegészítőket, szoftvert, szöveget, zenét és képeket a GIGA-BYTE
Arty A3 Arty A3 0 Szerzői jog A GIGA-BYTE COMMUNICATIONS INC. valamennyi, a jelen dokumentumban szereplő mobilterméke, beleértve a készüléket, kiegészítőket, szoftvert, szöveget, zenét és képeket a GIGA-BYTE
A táblázatkezelő felépítése
 A táblázatkezelés A táblázatkezelő felépítése A táblázatkezelő felépítése Címsor: A munkafüzet címét mutatja, és a program nevét, amivel megnyitottam. Menüszalag: A menüsor segítségével használhatjuk az
A táblázatkezelés A táblázatkezelő felépítése A táblázatkezelő felépítése Címsor: A munkafüzet címét mutatja, és a program nevét, amivel megnyitottam. Menüszalag: A menüsor segítségével használhatjuk az
Memóriamodulok Felhasználói útmutató
 Memóriamodulok Felhasználói útmutató Copyright 2008 Hewlett-Packard Development Company, L.P. Az itt szereplő információ előzetes értesítés nélkül változhat. A HP termékeire és szolgáltatásaira vonatkozó
Memóriamodulok Felhasználói útmutató Copyright 2008 Hewlett-Packard Development Company, L.P. Az itt szereplő információ előzetes értesítés nélkül változhat. A HP termékeire és szolgáltatásaira vonatkozó
Erste MobilBank Felhasználói kézikönyv
 Erste MobilBank Felhasználói kézikönyv Tartalom 1. Az Erste MobilBank alkalmazásról... 2 2. Felhasználási feltételek... 3 2.2. Ügyfélkör... 3 3. Az alkalmazás letöltése és használata... 4 3.1. Alkalmazás
Erste MobilBank Felhasználói kézikönyv Tartalom 1. Az Erste MobilBank alkalmazásról... 2 2. Felhasználási feltételek... 3 2.2. Ügyfélkör... 3 3. Az alkalmazás letöltése és használata... 4 3.1. Alkalmazás
Használati útmutató. Xperia Z C6603/C6602
 Használati útmutató Xperia Z C6603/C6602 Tartalomjegyzék Első lépések...7 A használati útmutatóról...7 Eszköz áttekintés...7 Összeszerelés...8 A készülék első bekapcsolása...10 Miért van szükség Google
Használati útmutató Xperia Z C6603/C6602 Tartalomjegyzék Első lépések...7 A használati útmutatóról...7 Eszköz áttekintés...7 Összeszerelés...8 A készülék első bekapcsolása...10 Miért van szükség Google
Felhasználói kézikönyv
 SM-G318H/DS SM-G318H Felhasználói kézikönyv Hungarian. 06/2015. Rev.1.0 www.samsung.com Tartalom Fontos tudnivalók Kezdeti lépések 6 Az értékesítési doboz tartalma 7 A készülék elrendezése 9 A SIM-kártya
SM-G318H/DS SM-G318H Felhasználói kézikönyv Hungarian. 06/2015. Rev.1.0 www.samsung.com Tartalom Fontos tudnivalók Kezdeti lépések 6 Az értékesítési doboz tartalma 7 A készülék elrendezése 9 A SIM-kártya
Felhasználói útmutató
 X Felhasználói útmutató Tartalom Előszó Újdonságok Hangfelismerés Új kamera módok Rendezői mód Wi-Fi+ 5 Hüvelyk mód 5 Touchplus 7 Széf 8 A képernyő lezárása és feloldása 9 Első lépések Csatlakozás Wi-Fi
X Felhasználói útmutató Tartalom Előszó Újdonságok Hangfelismerés Új kamera módok Rendezői mód Wi-Fi+ 5 Hüvelyk mód 5 Touchplus 7 Széf 8 A képernyő lezárása és feloldása 9 Első lépések Csatlakozás Wi-Fi
AWP 4.4.4 TELEPÍTÉSE- WINDOWS7 64 OPERÁCIÓS RENDSZEREN
 Hatályos: 2014. február 13. napjától AWP 4.4.4 TELEPÍTÉSE- WINDOWS7 64 OPERÁCIÓS RENDSZEREN Telepítési segédlet 1054 Budapest, Vadász utca 31. Telefon: (1) 428-5600, (1) 269-2270 Fax: (1) 269-5458 www.giro.hu
Hatályos: 2014. február 13. napjától AWP 4.4.4 TELEPÍTÉSE- WINDOWS7 64 OPERÁCIÓS RENDSZEREN Telepítési segédlet 1054 Budapest, Vadász utca 31. Telefon: (1) 428-5600, (1) 269-2270 Fax: (1) 269-5458 www.giro.hu
Rövid használati utasítás
 7025 Rövid használati utasítás Köszönjük, hogy az Alcatel ONE TOUCH 7025 készüléket választotta. Reméljük, hogy élvezni fogja a kiváló minőségű mobil kommunikáció nyújtotta élményt. A készülék használatára
7025 Rövid használati utasítás Köszönjük, hogy az Alcatel ONE TOUCH 7025 készüléket választotta. Reméljük, hogy élvezni fogja a kiváló minőségű mobil kommunikáció nyújtotta élményt. A készülék használatára
Tanúsítvány és hozzá tartozó kulcsok feltöltése Oberthur kártyára és Oberthur SIM termékre
 Tanúsítvány és hozzá tartozó kulcsok feltöltése Oberthur kártyára és Oberthur SIM termékre Windows XP, Vista és Windows 7 operációs rendszeren, PFX fájlban található tanúsítvány és kulcsok esetében 1(7)
Tanúsítvány és hozzá tartozó kulcsok feltöltése Oberthur kártyára és Oberthur SIM termékre Windows XP, Vista és Windows 7 operációs rendszeren, PFX fájlban található tanúsítvány és kulcsok esetében 1(7)
Felhasználói útmutató
 Felhasználói útmutató EMUI 3.0.5 / 3.1 1 Tudnivalók a dokumentumról... 1 2 Első lépések... 2 A képernyő zárolása és feloldása... 2 Értesítés és állapotikonok... 2 Általános billentyűk... 3 Gyorsindító
Felhasználói útmutató EMUI 3.0.5 / 3.1 1 Tudnivalók a dokumentumról... 1 2 Első lépések... 2 A képernyő zárolása és feloldása... 2 Értesítés és állapotikonok... 2 Általános billentyűk... 3 Gyorsindító
FORTE MAP 5.0 Felhasználói tájékoztató
 FORTE MAP 5.0 Felhasználói tájékoztató InterMap Kft 2010 Tartalom FORTE MAP 5.0 Felhasználói tájékoztató... 0 A kezelőfelület ismertetése... 1 Navigálás a térképen... 1 Objektum kijelölése... 3 Jelmagyarázat...
FORTE MAP 5.0 Felhasználói tájékoztató InterMap Kft 2010 Tartalom FORTE MAP 5.0 Felhasználói tájékoztató... 0 A kezelőfelület ismertetése... 1 Navigálás a térképen... 1 Objektum kijelölése... 3 Jelmagyarázat...
SJ5000+ MENÜBEÁLLÍTÁSOK. E l e c t r o p o i n t K f t., 1 0 4 4 B u d a p e s t, M e g y e r i ú t 1 1 6. F s z. 1. Oldal 1
 SJ5000+ MENÜBEÁLLÍTÁSOK E l e c t r o p o i n t K f t., 1 0 4 4 B u d a p e s t, M e g y e r i ú t 1 1 6. F s z. 1. Oldal 1 FIGYELMEZTETÉS! A vízálló tok gombjai nagyon erős rugóval vannak ellátva, ezért
SJ5000+ MENÜBEÁLLÍTÁSOK E l e c t r o p o i n t K f t., 1 0 4 4 B u d a p e s t, M e g y e r i ú t 1 1 6. F s z. 1. Oldal 1 FIGYELMEZTETÉS! A vízálló tok gombjai nagyon erős rugóval vannak ellátva, ezért
E-ADÓ RENSZER HASZNÁLATI ÚTMUTATÓ
 E-ADÓ RENSZER HASZNÁLATI ÚTMUTATÓ BEJELENTKEZÉS NÉLKÜL ELÉRHETŐ FUNKCIÓK 1. Adónaptár A bejelentkezést követően lehetőség van az eseményekről értesítést kérni! 2. Pótlékszámítás 3. Elektronikus űrlapok
E-ADÓ RENSZER HASZNÁLATI ÚTMUTATÓ BEJELENTKEZÉS NÉLKÜL ELÉRHETŐ FUNKCIÓK 1. Adónaptár A bejelentkezést követően lehetőség van az eseményekről értesítést kérni! 2. Pótlékszámítás 3. Elektronikus űrlapok
Az Ön kézikönyve ALCATEL ONE TOUCH 983 http://hu.yourpdfguides.com/dref/5535824
 Elolvashatja az ajánlásokat a felhasználói kézikönyv, a műszaki vezető, illetve a telepítési útmutató ALCATEL ONE TOUCH 983. Megtalálja a választ minden kérdésre az ALCATEL ONE TOUCH 983 a felhasználói
Elolvashatja az ajánlásokat a felhasználói kézikönyv, a műszaki vezető, illetve a telepítési útmutató ALCATEL ONE TOUCH 983. Megtalálja a választ minden kérdésre az ALCATEL ONE TOUCH 983 a felhasználói
DORO PRIMO 365 Használati útmutató
 DORO PRIMO 365 Használati útmutató 1 1. Bal gyorsgomb: Belépés a főmenübe 2. Jobb gyorsgomb: Telefonkönyv megnyitása 3. Hívó gomb: Hívásindítás, hívásfogadás, belépés a híváslistába 4. Hívás vége: Hívás
DORO PRIMO 365 Használati útmutató 1 1. Bal gyorsgomb: Belépés a főmenübe 2. Jobb gyorsgomb: Telefonkönyv megnyitása 3. Hívó gomb: Hívásindítás, hívásfogadás, belépés a híváslistába 4. Hívás vége: Hívás
Felhasználói kézikönyv ACR-3580. Rádiós ébresztőóra (Olvassa el használat előtt) Letölthető PDF formátum: http://hu.akai-atd.com/hasznalati-utasitas
 ACR-3580 Rádiós ébresztőóra (Olvassa el használat előtt) Letölthető PDF formátum: http://hu.akai-atd.com/hasznalati-utasitas 1 1. ON/OFF: Készülék ki/bekapcsolása vagy AM/FM mód váltás. 2. TIME: Idő PRESET:
ACR-3580 Rádiós ébresztőóra (Olvassa el használat előtt) Letölthető PDF formátum: http://hu.akai-atd.com/hasznalati-utasitas 1 1. ON/OFF: Készülék ki/bekapcsolása vagy AM/FM mód váltás. 2. TIME: Idő PRESET:
FTP-kapcsolat létrehozása FlashFXP alatt
 Telepítés után elindul a FlashFXP, a következő képernyő fogadja majd a felhasználót. A programban 2 lehetőség van FTP-kapcsolat létesítésére. Egy úgynevezett quick connect, illetve van egy lehetőség csatlakozás
Telepítés után elindul a FlashFXP, a következő képernyő fogadja majd a felhasználót. A programban 2 lehetőség van FTP-kapcsolat létesítésére. Egy úgynevezett quick connect, illetve van egy lehetőség csatlakozás
Üresként jelölt CRF visszaállítása
 Üresként jelölt CRF visszaállítása Ha egy CRF vagy bizonyos mező(k) ki vannak szürkítve (üresként jelölve), akkor a megjelölés üresként eszközre kell kattintania, majd törölni a kiválasztott jelölőnégyzet
Üresként jelölt CRF visszaállítása Ha egy CRF vagy bizonyos mező(k) ki vannak szürkítve (üresként jelölve), akkor a megjelölés üresként eszközre kell kattintania, majd törölni a kiválasztott jelölőnégyzet
Külső eszközök Felhasználói útmutató
 Külső eszközök Felhasználói útmutató Copyright 2008 Hewlett-Packard Development Company, L.P. Az itt szereplő információ előzetes értesítés nélkül változhat. A HP termékeire és szolgáltatásaira vonatkozó
Külső eszközök Felhasználói útmutató Copyright 2008 Hewlett-Packard Development Company, L.P. Az itt szereplő információ előzetes értesítés nélkül változhat. A HP termékeire és szolgáltatásaira vonatkozó
A beállítási segédprogram Használati útmutató
 A beállítási segédprogram Használati útmutató Copyright 2007, 2008 Hewlett-Packard Development Company, L.P. A Windows elnevezés a Microsoft Corporation bejegyzett kereskedelmi védjegye az Amerikai Egyesült
A beállítási segédprogram Használati útmutató Copyright 2007, 2008 Hewlett-Packard Development Company, L.P. A Windows elnevezés a Microsoft Corporation bejegyzett kereskedelmi védjegye az Amerikai Egyesült
Használati útmutató. Xperia Z C6603/C6602
 Használati útmutató Xperia Z C6603/C6602 Tartalomjegyzék Xperia Z Használati útmutató...6 Első lépések...7 Mi az Android?...7 Eszköz áttekintés...7 Összeszerelés...8 Az eszköz be- és kikapcsolása...10
Használati útmutató Xperia Z C6603/C6602 Tartalomjegyzék Xperia Z Használati útmutató...6 Első lépések...7 Mi az Android?...7 Eszköz áttekintés...7 Összeszerelés...8 Az eszköz be- és kikapcsolása...10
Az Ön kézikönyve SONY ERICSSON XPERIA GO http://hu.yourpdfguides.com/dref/4379959
 Elolvashatja az ajánlásokat a felhasználói kézikönyv, a műszaki vezető, illetve a telepítési útmutató SONY ERICSSON XPERIA GO. Megtalálja a választ minden kérdésre az a felhasználói kézikönyv (információk,
Elolvashatja az ajánlásokat a felhasználói kézikönyv, a műszaki vezető, illetve a telepítési útmutató SONY ERICSSON XPERIA GO. Megtalálja a választ minden kérdésre az a felhasználói kézikönyv (információk,
Felhasználói kézikönyv
 SM-A300FU Felhasználói kézikönyv Hungarian. 01/2015. Rev.1.0 www.samsung.com Tartalom Fontos tudnivalók Kezdeti lépések 7 Az értékesítési doboz tartalma 8 A készülék elrendezése 10 A SIM-kártya és akkumulátor
SM-A300FU Felhasználói kézikönyv Hungarian. 01/2015. Rev.1.0 www.samsung.com Tartalom Fontos tudnivalók Kezdeti lépések 7 Az értékesítési doboz tartalma 8 A készülék elrendezése 10 A SIM-kártya és akkumulátor
ÚTMUTATÓ A KONTROLL ADATSZOLGÁLTATÁS ELKÉSZÍTÉSÉHEZ (2012-TŐL)
 ÚTMUTATÓ A KONTROLL ADATSZOLGÁLTATÁS ELKÉSZÍTÉSÉHEZ (2012-TŐL) A 2006-2010. évre vonatkozó, régebbi adatszolgáltatások esetében az adatszolgáltatás menete a mostanitól eltérő, a benyújtáshoz különböző
ÚTMUTATÓ A KONTROLL ADATSZOLGÁLTATÁS ELKÉSZÍTÉSÉHEZ (2012-TŐL) A 2006-2010. évre vonatkozó, régebbi adatszolgáltatások esetében az adatszolgáltatás menete a mostanitól eltérő, a benyújtáshoz különböző
Nokia C6 01 - Felhasználói kézikönyv
 Nokia C6 01 - Felhasználói kézikönyv 1.1. kiadás 2 Tartalom Tartalom Biztonság 5 Használatbavétel 7 Gombok és alkatrészek 7 Telefonhívás, hangfájl vagy videó hangerejének módosítása 9 A billentyűzet és
Nokia C6 01 - Felhasználói kézikönyv 1.1. kiadás 2 Tartalom Tartalom Biztonság 5 Használatbavétel 7 Gombok és alkatrészek 7 Telefonhívás, hangfájl vagy videó hangerejének módosítása 9 A billentyűzet és
Segítünk online ügyféllé válni Kisokos
 Segítünk online ügyféllé válni Kisokos Kedves Ügyfelünk! Szeretnénk, ha Ön is megismerkedne Online ügyfélszolgálatunkkal, melyen keresztül kényelmesen, könnyedén, sorban állás nélkül intézheti energiaszolgáltatással
Segítünk online ügyféllé válni Kisokos Kedves Ügyfelünk! Szeretnénk, ha Ön is megismerkedne Online ügyfélszolgálatunkkal, melyen keresztül kényelmesen, könnyedén, sorban állás nélkül intézheti energiaszolgáltatással
Felhasználói kézikönyv
 SM-G313HN Felhasználói kézikönyv Hungarian. 10/2014. Rev.1.0 www.samsung.com Tartalom Fontos tudnivalók Kezdeti lépések 6 Az értékesítési doboz tartalma 7 A készülék elrendezése 9 A SIM-kártya és akkumulátor
SM-G313HN Felhasználói kézikönyv Hungarian. 10/2014. Rev.1.0 www.samsung.com Tartalom Fontos tudnivalók Kezdeti lépések 6 Az értékesítési doboz tartalma 7 A készülék elrendezése 9 A SIM-kártya és akkumulátor
HENYIR felhasználói dokumentáció
 HENYIR felhasználói dokumentáció A HENYIR alkalmazás segítségével az egészségügyi dolgozók foglalkoztatásával kapcsolatos adatokat tartalmazó űrlap beküldését lehet elvégezni. Az alkalmazás a www.antsz.hu
HENYIR felhasználói dokumentáció A HENYIR alkalmazás segítségével az egészségügyi dolgozók foglalkoztatásával kapcsolatos adatokat tartalmazó űrlap beküldését lehet elvégezni. Az alkalmazás a www.antsz.hu
isource Bevezető beszállítók részére March 3rd, 2016
 isource Bevezető beszállítók részére March 3rd, 2016 Belépés az isource-ba Elsőként az illetékes beszerző regisztrálja Önöket, miáltal létrehozza a profiljukat az esourcing-ban. Amint elkészült a profil,
isource Bevezető beszállítók részére March 3rd, 2016 Belépés az isource-ba Elsőként az illetékes beszerző regisztrálja Önöket, miáltal létrehozza a profiljukat az esourcing-ban. Amint elkészült a profil,
Doro PhoneEasy 508. Magyar
 Doro PhoneEasy 508 Magyar 1 14 15 2 3 4 5 13 12 11 10 9 8 6 7 16 17 18 19 A készülékhez tartozó tételek az adott régióban elérhető vagy az Ön szolgáltatója által kínált szoftvereknek és tartozékoknak megfelelően
Doro PhoneEasy 508 Magyar 1 14 15 2 3 4 5 13 12 11 10 9 8 6 7 16 17 18 19 A készülékhez tartozó tételek az adott régióban elérhető vagy az Ön szolgáltatója által kínált szoftvereknek és tartozékoknak megfelelően
Vodafone GPRS Kapcsolat létrehozása Win2000 alatt a Connect Me használata nélkül
 Vodafone GPRS Kapcsolat létrehozása Win2000 alatt a Connect Me használata nélkül - A képek az angol verziót mutatják - 29/03/2004 1 Start menü Magyar: Start menü Beállítások Telefonos kapcsolatok Ha itt
Vodafone GPRS Kapcsolat létrehozása Win2000 alatt a Connect Me használata nélkül - A képek az angol verziót mutatják - 29/03/2004 1 Start menü Magyar: Start menü Beállítások Telefonos kapcsolatok Ha itt
Szerzői jog GIGA-BYTE COMMUNICATIONS INC. GX2 1
 GX2 Szerzői jog A GIGA-BYTE COMMUNICATIONS INC. valamennyi, a jelen dokumentumban szereplő mobilterméke, beleértve a készüléket, kiegészítőket, szoftvert, szöveget, zenét és képeket a GIGA-BYTE COMMUNICATIONS
GX2 Szerzői jog A GIGA-BYTE COMMUNICATIONS INC. valamennyi, a jelen dokumentumban szereplő mobilterméke, beleértve a készüléket, kiegészítőket, szoftvert, szöveget, zenét és képeket a GIGA-BYTE COMMUNICATIONS
GT-P6200. Felhasználói kézikönyv
 GT-P6200 Felhasználói kézikönyv Az útmutató használata Gratulálunk Önnek a Samsung mobil eszköz megvásárlásához. Ezzel a nagyteljesítményű, bárhol a világban készülékkel olyan internetes és mobil számítógépes
GT-P6200 Felhasználói kézikönyv Az útmutató használata Gratulálunk Önnek a Samsung mobil eszköz megvásárlásához. Ezzel a nagyteljesítményű, bárhol a világban készülékkel olyan internetes és mobil számítógépes
Külső eszközök Felhasználói útmutató
 Külső eszközök Felhasználói útmutató Copyright 2009 Hewlett-Packard Development Company, L.P. Az itt szereplő információ előzetes értesítés nélkül változhat. A HP termékeire és szolgáltatásaira vonatkozó
Külső eszközök Felhasználói útmutató Copyright 2009 Hewlett-Packard Development Company, L.P. Az itt szereplő információ előzetes értesítés nélkül változhat. A HP termékeire és szolgáltatásaira vonatkozó
Az Ön kézikönyve HTC DESIRE Z http://hu.yourpdfguides.com/dref/3022840
 Elolvashatja az ajánlásokat a felhasználói kézikönyv, a műszaki vezető, illetve a telepítési útmutató. Megtalálja a választ minden kérdésre az a felhasználói kézikönyv (információk, leírások, biztonsági
Elolvashatja az ajánlásokat a felhasználói kézikönyv, a műszaki vezető, illetve a telepítési útmutató. Megtalálja a választ minden kérdésre az a felhasználói kézikönyv (információk, leírások, biztonsági
Shared IMAP beállítása magyar nyelvű webmailes felületen
 Shared IMAP beállítása magyar nyelvű webmailes felületen A következő ismertető segítséget nyújt a szervezeti cím küldőként való beállításában a caesar Webmailes felületén. Ahhoz, hogy a Shared Imaphoz
Shared IMAP beállítása magyar nyelvű webmailes felületen A következő ismertető segítséget nyújt a szervezeti cím küldőként való beállításában a caesar Webmailes felületén. Ahhoz, hogy a Shared Imaphoz
A) Belépés a Webinar felületére
 A) Belépés a Webinar felületére A webinar a visszaigazoló emailben megadott linkre kattintva indítható el. A képernyő jobb oldalán először a kereszt- (First name), illetve a vezetéknevét (Last name), majd
A) Belépés a Webinar felületére A webinar a visszaigazoló emailben megadott linkre kattintva indítható el. A képernyő jobb oldalán először a kereszt- (First name), illetve a vezetéknevét (Last name), majd
Vodafone Connect Now
 Vodafone Connect Now Felhasználói kézikönyv BEVEZETÉS MŰSZAKI FELTÉTELEK SZOFTVERTELEPÍTÉS A Connect Now telepítése a számítógépen Korábbi verzió frissítése A Connect Now eltávolítása a számítógépről MODEMEK
Vodafone Connect Now Felhasználói kézikönyv BEVEZETÉS MŰSZAKI FELTÉTELEK SZOFTVERTELEPÍTÉS A Connect Now telepítése a számítógépen Korábbi verzió frissítése A Connect Now eltávolítása a számítógépről MODEMEK
OmniTouch 8400 Instant Communications Suite 4980 Softphone
 OmniTouch 8400 Instant Communications Suite Gyors kezdési segédlet R6.0 Mi a? Az Alcatel-Lucent Windows desktop client segédprogram jóvoltából számítógépe segítségével még hatékonyabban használhatja az
OmniTouch 8400 Instant Communications Suite Gyors kezdési segédlet R6.0 Mi a? Az Alcatel-Lucent Windows desktop client segédprogram jóvoltából számítógépe segítségével még hatékonyabban használhatja az
Töltse ki értelemszerűen a vevő nevét, irányítószámát, település, utca házszám mezőket, valamint a partner adószáma mezőket.
 4.2.3 ÚJ SZÁLLÍTÓLEVÉL KIÁLLÍTÁSA Új szállítólevél kiállítását a vevői szállítólevelek listájából, a bal felső Új vevői szállítólevél nyomógombbal kezdeményezhetjük. Ennek hatására megjelenik a szállítólevél
4.2.3 ÚJ SZÁLLÍTÓLEVÉL KIÁLLÍTÁSA Új szállítólevél kiállítását a vevői szállítólevelek listájából, a bal felső Új vevői szállítólevél nyomógombbal kezdeményezhetjük. Ennek hatására megjelenik a szállítólevél
Hálózati beállítások gyorsútmutatója
 Hálózati beállítások gyorsútmutatója WorkCentre M123/M128 WorkCentre Pro 123/128 701P42078_HU 2004. Minden jog fenntartva. A szerzői jogvédelem a védett anyag és információ minden formájára és tartalmára
Hálózati beállítások gyorsútmutatója WorkCentre M123/M128 WorkCentre Pro 123/128 701P42078_HU 2004. Minden jog fenntartva. A szerzői jogvédelem a védett anyag és információ minden formájára és tartalmára
Az Ön HTC ChaCha Felhasználói kézikönyve
 Az Ön HTC ChaCha Felhasználói kézikönyve 2 Tartalom Tartalom Első lépések A doboz tartalma 8 HTC ChaCha 8 Alsó fedőlap 10 SIM-kártya 11 Memóriakártya 12 Akkumulátor 13 Ki és bekapcsolás 16 A PIN-kód beírása
Az Ön HTC ChaCha Felhasználói kézikönyve 2 Tartalom Tartalom Első lépések A doboz tartalma 8 HTC ChaCha 8 Alsó fedőlap 10 SIM-kártya 11 Memóriakártya 12 Akkumulátor 13 Ki és bekapcsolás 16 A PIN-kód beírása
Felhasználói kézikönyv. Torino S (E561)
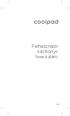 Felhasználói kézikönyv Torino S (E561) HU A COOLPAD ÜZENETE Köszönjük, hogy a Torino S E561 mobiltelefont választotta. Új telefonja optimális használatához kérjük, kövesse ezeket az egyszerű - azonban
Felhasználói kézikönyv Torino S (E561) HU A COOLPAD ÜZENETE Köszönjük, hogy a Torino S E561 mobiltelefont választotta. Új telefonja optimális használatához kérjük, kövesse ezeket az egyszerű - azonban
Az Ön HTC Wildfire S Felhasználói kézikönyve
 Az Ön HTC Wildfire S Felhasználói kézikönyve 2 Tartalom Tartalom Első lépések A doboz tartalma 8 HTC Wildfire S 8 Hátlap 10 SIM-kártya 10 Memóriakártya 13 Akkumulátor 14 Ki és bekapcsolás 17 A PIN-kód
Az Ön HTC Wildfire S Felhasználói kézikönyve 2 Tartalom Tartalom Első lépések A doboz tartalma 8 HTC Wildfire S 8 Hátlap 10 SIM-kártya 10 Memóriakártya 13 Akkumulátor 14 Ki és bekapcsolás 17 A PIN-kód
Beállítások CLASSBOOK-óratervező. Első belépés
 Beállítások CLASSBOOK-óratervező Első belépés 1, Kattintsunk az asztalon lévő óratervező program ikonjára! A következő képernyőkép jelenik meg: 2, Olvassuk el az instrukciót figyelmesen! 3, Az Azonosítót
Beállítások CLASSBOOK-óratervező Első belépés 1, Kattintsunk az asztalon lévő óratervező program ikonjára! A következő képernyőkép jelenik meg: 2, Olvassuk el az instrukciót figyelmesen! 3, Az Azonosítót
Az Ön kézikönyve ALCATEL IDOL S (BS 472/ULTIM4) http://hu.yourpdfguides.com/dref/5535714
 Elolvashatja az ajánlásokat a felhasználói kézikönyv, a műszaki vezető, illetve a telepítési útmutató ALCATEL IDOL S (BS 472/ULTIM4). Megtalálja a választ minden kérdésre az a felhasználói kézikönyv (információk,
Elolvashatja az ajánlásokat a felhasználói kézikönyv, a műszaki vezető, illetve a telepítési útmutató ALCATEL IDOL S (BS 472/ULTIM4). Megtalálja a választ minden kérdésre az a felhasználói kézikönyv (információk,
Disk Station DS209, DS209+II
 Disk Station DS209, DS209+II Gyors telepítési útmutató Dokument-azonosító: Synology_QIG_2BayCL_20090901 BIZTONSÁGI UTASÍTÁSOK Kérjük, hogy használat előtt gondosan olvassa el ezeket a biztonsági utasításokat,
Disk Station DS209, DS209+II Gyors telepítési útmutató Dokument-azonosító: Synology_QIG_2BayCL_20090901 BIZTONSÁGI UTASÍTÁSOK Kérjük, hogy használat előtt gondosan olvassa el ezeket a biztonsági utasításokat,
Gsmart Classic Pro Felhasználói kézikönyv
 Gsmart Classic Pro Felhasználói kézikönyv Classic Pro Szerzői jog A GIGA-BYTE COMMUNICATIONS INC. valamennyi, a jelen dokumentumban szereplő mobilterméke, beleértve a készüléket, kiegészítőket, szoftvert,
Gsmart Classic Pro Felhasználói kézikönyv Classic Pro Szerzői jog A GIGA-BYTE COMMUNICATIONS INC. valamennyi, a jelen dokumentumban szereplő mobilterméke, beleértve a készüléket, kiegészítőket, szoftvert,
Felhasználói kézikönyv
 GT-S6810P Felhasználói kézikönyv www.samsung.com A kézikönyvről A készülék a Samsung kiemelkedő technológiai szakértelmét és magas követelményeit felhasználva minőségi mobilkommunikációt és szórakozást
GT-S6810P Felhasználói kézikönyv www.samsung.com A kézikönyvről A készülék a Samsung kiemelkedő technológiai szakértelmét és magas követelményeit felhasználva minőségi mobilkommunikációt és szórakozást
HTC Desire 620. Felhasználói kézikönyv
 HTC Desire 620 Felhasználói kézikönyv 2 Tartalom Tartalom Érdekes funkciók A HTC Desire 620 készülék szolgáltatásai 9 Kibontás HTC Desire 620 11 Hátlap 12 micro SIM kártya 14 Tárolókártya 15 Akkumulátor
HTC Desire 620 Felhasználói kézikönyv 2 Tartalom Tartalom Érdekes funkciók A HTC Desire 620 készülék szolgáltatásai 9 Kibontás HTC Desire 620 11 Hátlap 12 micro SIM kártya 14 Tárolókártya 15 Akkumulátor
Memóriamodulok Felhasználói útmutató
 Memóriamodulok Felhasználói útmutató Copyright 2008 Hewlett-Packard Development Company, L.P. Az itt szereplő információ előzetes értesítés nélkül változhat. A HP termékeire és szolgáltatásaira vonatkozó
Memóriamodulok Felhasználói útmutató Copyright 2008 Hewlett-Packard Development Company, L.P. Az itt szereplő információ előzetes értesítés nélkül változhat. A HP termékeire és szolgáltatásaira vonatkozó
Ablakok használata. 1. ábra Programablak
 Ha elindítunk egy programot, az egy Ablakban jelenik meg. A program az üzeneteit szintén egy újabb ablakban írja ki számunkra. Mindig ablakokban dolgozunk. Az ismertetett operációs rendszer is az Ablakok
Ha elindítunk egy programot, az egy Ablakban jelenik meg. A program az üzeneteit szintén egy újabb ablakban írja ki számunkra. Mindig ablakokban dolgozunk. Az ismertetett operációs rendszer is az Ablakok
A telefon bemutatása. 1 Fejhallgató-csatlakozó. Zajcsökkentést. Töltés fény. Telefon hangszórója. Kamera. Hangerő-szabályozó gombok.
 Tartalomjegyzék A csomag tartalma... 146 A telefon bemutatása... 147 Összeszerelés... 150 Első lépések... 152 4G és Wi-Fi kapcsolat... 154 Google-fiók és névjegyek... 156 Ötletek és tippek az Android TM
Tartalomjegyzék A csomag tartalma... 146 A telefon bemutatása... 147 Összeszerelés... 150 Első lépések... 152 4G és Wi-Fi kapcsolat... 154 Google-fiók és névjegyek... 156 Ötletek és tippek az Android TM
Használati útmutató. Xperia acro S LT26w
 Használati útmutató Xperia acro S LT26w Tartalomjegyzék Xperia acro S Használati útmutató...6 Első lépések...7 Android mi ez és mire való?...7 Áttekintés...7 Összeszerelés...8 Az eszköz be- és kikapcsolása...9
Használati útmutató Xperia acro S LT26w Tartalomjegyzék Xperia acro S Használati útmutató...6 Első lépések...7 Android mi ez és mire való?...7 Áttekintés...7 Összeszerelés...8 Az eszköz be- és kikapcsolása...9
Tanúsítvány és hozzá tartozó kulcsok feltöltése Gemalto.NET kártyára
 Tanúsítvány és hozzá tartozó kulcsok feltöltése Gemalto.NET kártyára Windows XP, Vista és Windows 7, valamint Windows 2003 operációs rendszeren, PFX fájlban található tanúsítvány és kulcsok esetében 1(12)
Tanúsítvány és hozzá tartozó kulcsok feltöltése Gemalto.NET kártyára Windows XP, Vista és Windows 7, valamint Windows 2003 operációs rendszeren, PFX fájlban található tanúsítvány és kulcsok esetében 1(12)
Használati útmutató. ST21i2/ST21a2. tipo
 Használati útmutató ST21i2/ST21a2 tipo Tartalomjegyzék Fontos tudnivalók...6 Android mi és miért?...7 Alkalmazások...7 Első lépések...8 Összeszerelés...8 A telefon be- és kikapcsolása...10 Telepítővarázsló...10
Használati útmutató ST21i2/ST21a2 tipo Tartalomjegyzék Fontos tudnivalók...6 Android mi és miért?...7 Alkalmazások...7 Első lépések...8 Összeszerelés...8 A telefon be- és kikapcsolása...10 Telepítővarázsló...10
Nokia 900 - Felhasználói kézikönyv
 Nokia 900 - Felhasználói kézikönyv 1.0. kiadás 2 Tartalom Tartalom Biztonság 4 Kezdő lépések 6 Gombok és a készülék részei 6 A vissza, az indítás és a keresés gomb 7 A SIM-kártya behelyezése 8 A telefon
Nokia 900 - Felhasználói kézikönyv 1.0. kiadás 2 Tartalom Tartalom Biztonság 4 Kezdő lépések 6 Gombok és a készülék részei 6 A vissza, az indítás és a keresés gomb 7 A SIM-kártya behelyezése 8 A telefon
Az Ön HTC Sensation XE with Beats Audio Felhasználói kézikönyv
 Az Ön HTC Sensation XE with Beats Audio Felhasználói kézikönyv 2 Tartalom Tartalom Első lépések HTC Sensation XE a következővel: Beats Audio 8 Hátlap 10 SIM-kártya 11 Memóriakártya 12 Akkumulátor 13 Az
Az Ön HTC Sensation XE with Beats Audio Felhasználói kézikönyv 2 Tartalom Tartalom Első lépések HTC Sensation XE a következővel: Beats Audio 8 Hátlap 10 SIM-kártya 11 Memóriakártya 12 Akkumulátor 13 Az
Az Ön kézikönyve ACER Z200 http://hu.yourpdfguides.com/dref/5734477
 Elolvashatja az ajánlásokat a felhasználói kézikönyv, a műszaki vezető, illetve a telepítési útmutató. Megtalálja a választ minden kérdésre az a felhasználói kézikönyv (információk, leírások, biztonsági
Elolvashatja az ajánlásokat a felhasználói kézikönyv, a műszaki vezető, illetve a telepítési útmutató. Megtalálja a választ minden kérdésre az a felhasználói kézikönyv (információk, leírások, biztonsági
Nokia 2690 - Felhasználói kézikönyv
 Nokia 2690 - Felhasználói kézikönyv 2. kiadás 2 Tartalom Tartalom Biztonság 4 Kezdő lépések 5 A SIM-kártya és az akkumulátor behelyezése 5 A SIM-kártya eltávolítása 5 A microsd-kártya behelyezése 5 Vegyük
Nokia 2690 - Felhasználói kézikönyv 2. kiadás 2 Tartalom Tartalom Biztonság 4 Kezdő lépések 5 A SIM-kártya és az akkumulátor behelyezése 5 A SIM-kártya eltávolítása 5 A microsd-kártya behelyezése 5 Vegyük
