OpenOffice 3 Impress
|
|
|
- Nóra Sipos
- 9 évvel ezelőtt
- Látták:
Átírás
1
2 2 Minden jog fenntartva, beleértve bárminemű sokszorosítás, másolás és közlés jogát is. Kiadja a Mercator Stúdió Felelős kiadó a Mercator Stúdió vezetője Lektor: Gál Veronika Szerkesztő: Pétery István Műszaki szerkesztés, tipográfia: Dr. Pétery Kristóf ISBN Dr. Pétery Kristóf PhD, 2012 Mercator Stúdió, 2012 Mercator Stúdió Elektronikus Könyvkiadó 2000 Szentendre, Harkály u és T:
3 TARTALOM 3 TARTALOM TARTALOM... 3 ELŐSZÓ... 7 KEZDŐ LÉPÉSEK... 7 A program környezete Az OpenOffice.org 3.3 rendszerkövetelményei Letöltési lehetőségek A program telepítése A program módosítása, eltávolítása A billentyűzet Az egér A program indítása A segítség A súgó tartalomjegyzéke A súgó tárgymutatója Keresés a súgóban Könyvjelzők kezelése A segéd Tippek Részletes tippek A támogatás Regisztrálás Frissítések keresése A névjegy A program szoftverkörnyezete, ablakai Az asztal... 39
4 4 TARTALOM BEMUTATÓ KÉSZÍTÉS Üres bemutató létrehozása Előadás létrehozása sablon alapján Az előadás-tervező tündér Új bemutató készítése létező bemutatóból Office fájlok megnyitása és mentése Meglévő dokumentum megnyitása Fájlok szűrése Állományok keresése Dokumentumok ismételt betöltése Fájltípusok Állományok lezárása A dokumentum tárolása Változatok kezelése Dokumentum-helyreállítás Állományok törlése Állományok tulajdonságai Állományok postázása, másolása A bemutató vagy részeinek exportálása Mentés weblapként Automatikus mentés Egyéb mentési beállítások A munka befejezése BEMUTATÓK MÓDOSÍTÁSA Az Impress ablak áttekintése Munka több bemutatóval Nézetek Normál nézet Vázlat nézet Diarendező nézet Jegyzetek oldal nézet... 94
5 TARTALOM 5 Emlékeztető oldal nézet Diavetítés nézet A Normál nézet használata A Normál nézet használata Szövegek beírása Szövegobjektumok formázása Betűformátumok Bekezdésformátumok Szövegkeretek, szövegdobozok formázása Másolás, áthelyezés Új képkockák létrehozása Képkockák elrendezésének megváltoztatása Dia megkettőzése Képkocka törlése Tervezősablon cseréje Diák színválasztékának módosítása A stíluskezelő Stílus érvényesítése Új stílus létrehozása Stílusok módosítása Egyéni stílus törlése Egyéni háttér beállítása stílusban A Vázlat nézet használata A jegyzetelő nézet használata Képek, rajzelemek beszúrása Képek beszúrása képhelyre Kép beszúrása fájlból Kép beszúrása lapolvasóról Képek áthelyezése és méretezése Objektum forgatása Képek igazítása Képek elnevezése
6 6 TARTALOM A beillesztett kép módosítása Kép levágása Képek tükrözése Képek elrendezése és sorrendje Képek vektorizálása Képek térbeli átalakítása Fényképek módosítása A képtár használata Objektumok csoportosítása Táblázatok beszúrása Diagram beszúrása Multimédiás eszközök A diarendező nézet használata Diák másolása, áthelyezése Dia elrejtése Dia törlése Speciális effektek Áttűnések beállítása Szövegek animálása Diákon szereplő elemek animálása Képek animálása Lejátszás időzítése Egyedi diasorok Vetítési beállítások Vetítés indítása IRODALOM
7 ELŐSZÓ Tisztelt Olvasó! Gombamód szaporodnak a számítógépek az irodákban és az otthonokban egyaránt. Szinte mindegyik személyi számítógépen az operációs rendszertől függetlenül megtalálható valamilyen irodai alkalmazáscsomag, például a szinte egyeduralkodó bár meglehetősen drága Microsoft Office, Wordperfect Office, Ability, MagyarOffice vagy a könyvünk tárgyát jelentő, nyílt forráskódú és ingyenesen letölthető OpenOffice.org. A minden szokásos irodai tevékenységet felölelő, komplex programcsomagok piacán a Microsoft 1983-ban jelent meg a Worddel, 1985-ben az Excellel, a PowerPoint 1987-ben keletkezett. A programcsomag részei már ekkor igen nagymértékben kapcsolódtak egymáshoz. Az egyre újabb fejlesztések tudatosan törekedtek az együttműködés fokozására. A Microsoft ugyanakkor kisebb képességekkel, de igen használható olcsó irodai programcsomagot is kibocsátott MS Works néven. Az e programokban alkalmazott megoldások igen hamar kvázi szabvánnyá lettek, más fejlesztők is igyekeztek a kipróbált megoldásokat alkalmazni. Ennek igen eltérő szerepű programok esetében az lehet az oka, hogy az adott program kezelése sokkal könnyebben elsajátítható, ha a felhasználói környezet, illetve kezelői felület elemei már máshonnan ismertnek tekinthetők. Hamarosan megjelentek és szolgáltatásaikban egyre jobban megközelítették a vetélytársak (többek között a Corel, IBM, Novell, Sun) programjai is a Microsoft vezető irodai programcsomagjának lehetőségeit. Ezek közül kiemelkedett az eredetileg német StarOffice, amelynek különlegessége volt a magas fokú integráltság, az alkalmazási terület, a platformok széleskörűsége, illetve ingyenes elérhetősége. Ezt a szoftvert korábban tíz évvel ezelőtt külön, papíros és elektronikus formában megjelent kötetekben tárgyaltuk.
8 8 ELŐSZÓ 1999 augusztusában a Sun Microsystems felvásárolta a StarOffice programfejlesztőjét, a hamburgi StarDivision céget, és a program 5.2 verzióját ingyenesen letölthető módon kezdte terjeszteni júliusától a Sun nyílttá tette a forráskódot és elindította az OpenOffice.org projektet és fejlesztői közösséget. Közben a zárt forráskódú, kereskedelmi StarOffice csomagot is továbbfejlesztették. Az OpenOffice új fejlesztéseinek jelentős állomása volt az Unicode támogatás beépítése, mely használhatóvá tette nemcsak az eredeti nyolc nyugati nyelven, hanem a legtöbb latin betűs, ázsiai és egyéb nyelven is az OpenOffice.org programot. A elején kezdődött 2. verzió fejlesztésekor a Microsoft Office kompatibilitás és a teljesítmény fokozására helyezték a hangsúlyt. A 2. verzió 2005-ben jelent meg. A 3. verzió, melynek fő újdonságai az Office Open XML formátumú fájlok importálása, a VBA makró és az új ODF 1.2 formátum támogatása, 2008-ban jelent meg. Később a fejlesztést átvette egy újabb mamutcég, az Oracle. Háromhavonta jelennek meg a hibajavításokat tartalmazó kisebb kiadások pedig az új verziók között, amelyek félévente új funkcionalitással bővítik a programot. A komplex irodai alkalmazáscsomag minden, napjainkban, az irodákban előforduló feladat megoldását támogatja. Szövegszerkesztője a professzionális funkciókkal, jellemzőkkel is rendelkező Writer, gazdasági-műszaki számítások, elemzésekhez használható eszköze a Calc, bemutatások, előadások látványos és hatásos segítője az Impress, adatbázis-kezelője az Adabas alapokon készített Base, vektoros rajzoló programja a Draw. A Microsoft Office Equation Editorához hasonló matematikai egyenletszerkesztő a Math alkalmazás. Ezek többségéről külön kötetet is írunk, de egy összefoglaló Biblia jellegű kiadványt is megjelenítünk. A programok mindegyike többé-kevésbé írja-olvassa az általánosan elterjedt Microsoft Office 2000-es változatától és más konkurens szoftvertermékekben készített állományokat. A többé-kevésbé azért kell említenünk, mert ha nem használunk az MS Office-ban különleges szolgáltatásokat, extra függvényeket, mezőkódokat, egyes VBA kódokat, bár a StarOffice kereskedelmi verziójában is csak egyes
9 ELŐSZÓ 9 licenckonstrukciókban érhetők el a Microsoft Office-ról való migrálást elősegítő eszközök (például makrókonverter). Ha kudarcot vallanánk, akkor az importálandó (más Office változattal előállított, de az OpenOfficeba beolvasandó) állományokból távolítsuk el a hibák okát. A Word 2010 egyébként már kezeli az OpenDocument formátumot is. Az abban mentett anyagok beolvasása már több reménnyel kecsegtet. A programcsomag saját grafikus felhasználói felülettel rendelkezik, amelyet a máshoz szokott felhasználó nehezen tud megszokni, de lassan meg lehet barátkozni vele. Ugyanis van néhány kimondottan kellemes szolgáltatása is (például az Explorer, a megtekintő, a tündérek vagy a segéd). Külön érdeme az OpenOffice programcsomagnak, hogy egyaránt fut az elterjedt Microsoft Windows és a LINUX, Sun Solaris, BSD, OpenVMS, OS/2, IRIX, Mac OS operációs rendszerek alatt. A könyvben helyszűke miatt csak a legfontosabb alkalmazásokat tárgyaljuk (a szövegszerkesztést, a táblázat- és adatbázis-kezelést, a kép- és rajzszerkesztést, valamint a bemutatók készítését). A könyv szerkezete segít az OpenOffice 3.3 titkainak mind mélyebb megismerésében (a könyv megírásakor ez volt a legfrissebb verzió). Az első fejezetben írtuk le a program telepítésével, futtatásával, illetve a különleges, magas fokon integrált felhasználói felülettel kapcsolatos általános tudnivalókat. A következő fejezetek fokozatosan vezetnek be a programok használatába. Ezek már feltételeznek bizonyos a korábbi fejezetekben ismertetett vagy a gyakorlatban megszerzett ismereteket, ezért a kezdők számára mindenképpen javasoljuk a könyv olvasását az első fejezetnél kezdeni. Minden további fejezet épít a korábbi részekben taglalt részletekre, fogalmakra, amelyeket az adott, általában az első előfordulási helyen magyarázunk meg. A leírtak megértéséhez és alkalmazásához különösebb számítástechnikai ismeretekre nincs szükség, elegendő a Windows XP, illetve 7 operációs rendszerek vagy későbbi változataik alapfokú ismerete, de reméljük, haszonnal forgathatják a programcsomagot valamilyen UNIX változaton futtató felhasználók is. Mivel mi a programot a legjobban elterjedt Windows 7 operációs rendszer alatt futtatunk, ezt tükrözi szóhasználatunk, a Windowsos szakkifejezések alkalma-
10 10 ELŐSZÓ zása is. Azonban némi asszociativitással ezek szintén alkalmazhatók a többi operációs rendszerekre is. A könyvet ajánljuk azoknak, akik kényelmesen, gyorsan, tetszetős formában szeretnék elkészíteni dokumentumaikat, amihez ezúton is sok sikert kívánunk. Végezetül: bár könyvünk készítése során a megfelelő gondossággal igyekeztünk eljárni, ez minden bizonnyal nem óvott meg a tévedésektől. Kérem, fogadják megértéssel hibáimat. Szentendre, január Köszönettel a szerző.
11 KEZDŐ LÉPÉSEK 11 KEZDŐ LÉPÉSEK Ebben a fejezetben az OpenOffice 3.3 változatának általános ismertetésére törekszünk. Bemutatjuk a program telepítését, kezelői felületének elemeit, a beviteli perifériák kezelését és az általános, állományokkal kapcsolatos műveleteket (a speciális vonatkozásokra később térünk ki). Az itt bemutatott alapszolgáltatások ismerete feltétlenül szükséges a program működtetéséhez. Itt ismertetjük a segítő és oktató rendszer alkalmazását is. Az ismertetés további részében dokumentumnak nevezzük az OpenOffice programmal előállított, lemezen tárolt állományt. Ezek az állományok tartalmazhatnak bitképeket, címszerkesztővel készített grafikus szövegeket, képleteket, normál, szöveges bekezdéseket, alakzatokat, alakzatátmeneteket, hatásokat, szimbólumokat, kitöltéseket, táblázatokat, bemutatókat stb. A dokumentum formázása a végtermék megjelenésének alakítását jelenti (lapméretek és irányítottság, hasábok, igazítások, szegélyezés, karakterformák, a szöveg különféle kiemelése, hatások alkalmazása, bemutatók esetében az időzítés, diakép-váltás stb. beállítása). A leírásban a leütendő billentyűket keretezve jelöljük, például: Enter. Az egyszerre leütendő billentyűket (a billentyűkombinációkat) a következőképpen jelöljük, például: Ctrl+B, a funkcióbillentyűk jele: F1 F12. Az egyes menük parancsaira menü/parancsnévvel hivatkozunk, például: Fájl/Bezárás. Ha egy almenüre hivatkozunk, akkor az almenüt megjelenítő parancsot a következő módon írjuk le, például: Új. A parancsokat vastag betűvel írtuk. Ugyanígy vastag betűvel jelöljük a párbeszédpaneleken előforduló nyomógombokat is, például: Megnyitás, vagy Mégse. A program környezete Környezeten mindazon eszközök összességét értjük, amelyek egy program használatát lehetővé teszik. Ezek alapvetően két részre
12 12 KEZDŐ LÉPÉSEK oszthatók: a hardverre (mint a futtató gép és a perifériák együttese) és a szoftverre. E két csoport egyes részei már nem is választhatók szét. Mindenesetre a vasat, azaz a számítógépet a szoftver, vagyis a programok üzemeltetik, vezérlik és szabályozzák működését. Ebben a részben a hardverkörnyezetet ismertetjük, a szoftverkörnyezetre és a kezelői felületre később, a program telepítésének leírása után térünk ki. Akkor már ugyanis a leírtakat követhetjük a számítógép képernyőjén, a program futtatása közben. Az OpenOffice.org 3.3 rendszerkövetelményei A Windows 2000 és az ez utáni változatai, a különféle UNIX változatok, amelyek az OpenOffice futtatásának alapkövetelményei, 350 MHz-es Pentiumnál régebbi típusú processzort használó számítógépeken nem futnak, tehát az ilyen operációs rendszereket, környezeteket megkövetelő alkalmazásokhoz legalább ilyen gép kell. A számítógép típusát, összetételét alapvetően az operációs rendszer igénye szabja meg. Az alábbiakban ismertetjük az OpenOffice működtetéséhez éppen elégséges PC-összetételeket. Microsoft Windows Windows 2000 (Service Pack 2 vagy újabb), Windows XP, Windows 2003, Windows Vista, Windows MB RAM (512 MB RAM ajánlott) Legalább 650 MB szabad lemezterület a letöltéshez és a telepítéshez (JRE-vel). A telepítés és az ideiglenes fájlok törlése után az OpenOffice.org kb. 440 MB helyet foglal vagy magasabb felbontás 256 színnel Solaris: SPARC platform edition Solaris 10 OS vagy újabb 256 MB RAM 450 MB szabad lemezterület X-szerver vagy magasabb felbontással és legalább 256 színnel
13 KEZDŐ LÉPÉSEK 13 Solaris: x86 platform edition Solaris 10 OS vagy újabb 256 MB RAM 450 MB szabad lemezterület X-szerver vagy magasabb felbontással és legalább 256 színnel Linux Linux kernel 2.4 vagy újabb, glibc vagy újabb 256 MB RAM (512 MB RAM ajánlott) 400 MB szabad lemezterület X-szerver vagy magasabb felbontással és legalább 256 színnel Mac OS X Mac OS X 10.4 (Tiger) vagy újabb Intel processzor 512 MB RAM 400 MB szabad lemezterület vagy magasabb felbontás 16,7 millió színnel Java Az OpenOffice.org Javát igénylő funkcióinak használatához minimum 1.5-ös JDK-ra vagy JRE-ra van szükség. Kisegítő lehetőségekhez: Minden platformra: Java futtatókörnyezet 1.4.0_02 / 1.4.1_01 vagy újabb Java Access Bridge a Java Access Bridge letölthető a címről Linux és Solaris: A GNOME 2.6 telepítése. Az elkészített dokumentumokat végső soron ki akarjuk nyomtatni, így az OpenOffice konfigurációjából nem hiányozhat a nyomtató sem. Az íráskép minősége szempontjából a tintasugaras nyomtató a lézeressel közel egyenértékű, sőt egyes esetekben az olcsóbb lézernyomtatókét felül is múlják, azonban az előbbiek stabilitása és sebessége nem felel
14 14 KEZDŐ LÉPÉSEK meg a professzionális alkalmazás igényének. Ha színesben akarunk nyomtatni, akkor azonban egyelőre legalábbis nem látszik jobb (olcsóbb) megoldás a tintasugaras nyomtatóknál. Az igen elterjedt mátrixnyomtatók általában akkor alkalmazandók, ha az ütéses elven működő nyomtatás előnyét ki tudjuk használni. Ez mindmáig az átütő leporellópapírt használó többpéldányos nyomtatás területe. A leporellópapírokat erre a célra gyártják előrenyomtatott űrlapként is (például számla vagy egyéb bizonylat). A mátrixnyomtatók egyéb előnyökkel is rendelkeznek, mint az olcsóság, az alacsony fajlagos nyomtatási költség, megbízhatóság, némely típusnál a megerőltető hálózati igénybevételre alkalmasság. Ezzel szemben általában zajosak és az írásminőségük sem felel meg minden célra. A nyomtató többletköltségét csökkenthetjük, ha irodánkban több szövegszerkesztő és egyéb, a nyomtatót használó rendszer működik, ugyanis célszerű, ha egy nyomtató több számítógépet szolgál ki. A professzionális konfigurációhoz lézernyomtató szükséges, ez alapszinten ma már olcsónak tekinthető eszköz (a megfelelő minőségű és teljes oldalra kiterjedő grafikák nyomtatásához ezek memóriáját is bővíteni kell). Drágább változataik alkalmasak a PostScript, színes, kétoldalas, esetleg A3 méretű nyomtatásra is. Különleges kiállításúak a többfunkciós eszközök, amelyek a nyomtatási minőségben kisebb (korábban nagyobb) engedményei mellett biztosítják a nyomtató fénymásolóként, faxként, lapolvasóként való használatát is. Letöltési lehetőségek Az OpenOffice.org 3.3 programcsomag legújabb változatában teljesen ingyenesen letölthető a webhelyről, vagy például a Windows változat a szoftver/openoffice3.html webcímről. A Java futtató környezet telepítőjét (legújabb verziószáma Version 6 Update 30) például a címről tölthetjük le.
15 KEZDŐ LÉPÉSEK 15 A program telepítése A programtelepítés lépései: 1. A programcsomag letöltése után keressük meg a telepítő programot (OOo_3.3.0_Win_x86_install_hu.exe), majd kettős kattintással, vagy helyi menüje Futtatás rendszergazdaként parancsával indítsuk el. Ha nem rendszergazdaként használjuk a gépet, akkor a következő párbeszédpanelen engedélyezzük a rendszergazdai használatot! Ez a használat így csak a telepítés idejére érvényes. 2. Az OpenOffice.org 3.3 telepítésének előkészítése párbeszédpanelen kattintsunk a Tovább gombra! 1-1. ábra. Megadjuk az ideiglenes mappát 3. A következő párbeszédpanelen a Célmappa mezőben, vagy a Tallózás gombra kattintva adjuk meg a telepítőfájlok kicsomagolásának helyét (lásd az 1-1. ábrát). Ez a mappa a telepítés után törölhető.
16 16 KEZDŐ LÉPÉSEK 4. A mappa megadása után kattintsunk a Kicsomagolás gombra! 5. A következő tájékoztató párbeszédpanelen kattintsunk a Tovább gombra! 6. A következő párbeszédpanelen adjuk meg felhasználói nevünket és a szervezetet, vállalatot, amelynek keretén belül dolgozunk. A választókapcsolókkal állítsuk be, hogy csak magunknak, vagy a gépet használó bármely felhasználónak engedélyezzük a program használatát. Utána kattintsunk a Tovább gombra! 7. A Telepítés típusa párbeszédpanelen választhatunk a Szokásos vagy az Egyéni telepítési mód közül. Az előbbi a legtöbb felhasználó számára megfelelő, általános beállításokkal telepíti a programot, míg a második esetben a telepítés helyét és a telepítendő komponenseket is beállíthatjuk. Utána kattintsunk a Tovább gombra! 8. Ha a 7. lépésben az Egyéni telepítési módot választottuk, akkor az Egyéni telepítés párbeszédpanelen állítsuk be a telepítés helyét (lásd az 1-2. ábrát)! Olyan mappát adjunk meg, amelyen legalább 650 MB szabad terület van. Ha a rendszermeghajtón (a Windowst tartalmazó meghajtón) ennél kevéssel (értsd egykét gigabájttal) van több, akkor mindenképpen válasszunk másik meghajtót, mert a Windows számára előbb-vagy utóbb kevés lesz a hely A párbeszédpanel jobb oldalán találunk egy ismertetést a telepítésre kijelölt és a választható funkciókról. A bal oldali listapanelben fehér színű gombokkal jelennek meg azok a funkciók, komponensek, amelyek teljes egészében a számítógépre települnek. Szürkén jelennek meg azok a gombok, amelyekhez kapcsolt funkciók csak részben települnek. A többi jelzés és a telepítési lehetőségek közötti választás akkor jelenik meg, ha egy ilyen gombra kattintunk. Választhatjuk a helyi merevlemezre, vagy hálózati meghajtóra telepítését az aktuális ágnak, valamint az ágból kiinduló összes többi ágnak, alfunkciónak, vagy a telepítés kizárását. 9. A Fájltípus párbeszédpanelen jelölőnégyzetekkel adjuk meg, ha a Microsoft Word, Excel, PowerPoint fájljainak alapértelmezett kezelőjéül az OpenOffice programot választjuk. Ha
17 KEZDŐ LÉPÉSEK 17 a Microsoft programokat továbbra is használjuk, akkor inkább hagyjuk üresen ezeket a jelölőnégyzeteket! 1-2. ábra. Megadjuk a telepítendő komponenseket 10. Az utolsó beállító párbeszédpanelen jelölőnégyzet kiválasztásával kérhetjük az indító parancsikon elhelyezését az asztalon (ezt, és a Tálcán, vagy a Start menüben megjelenő parancsikont később is beállíthatjuk). A telepítés indításához kattintsunk a Telepítés gombra! 11. A program ezt követően telepíti a programot a megadott meghajtóra, mappába. Végül kattintsunk a Befejezés gombra! A program módosítása, eltávolítása A program módosításához ismét a telepítőt kell elindítanunk. Ekkor azonban a fenti 6. lépésben megjelent párbeszédpanel helyett a Program karbantartása párbeszédpanel jelenik meg, amelyen választhatunk, hogy módosítunk a telepített összetevőkön, kijavítjuk a telepítési hibákat vagy töröljük a programot a számítógépről. Az el-
18 18 KEZDŐ LÉPÉSEK távolításhoz használhatjuk a Windows Vezérlőpultjának Program eltávolítása funkcióját is. A billentyűzet Az írógéphez hasonlatos billentyűzetrész a szöveg begépelésére, adatok bevitelére szolgál. A többi billentyűt a parancsok kiadására, illetve a kurzor 1 (fénymutató) mozgatására, a táblázat cellái között és a cellatartalmon belül való közlekedésre használjuk. A parancsok kiadására két módszert alkalmazhatunk: a menüsorból a billentyűzettel vagy az egérkurzorral kiválasztjuk, majd az Enter, illetve az egér bal gombjának lenyomásával kezdeményezzük a parancs végrehajtását. Csak a billentyűzetet alkalmazva a képernyő második sorában álló menüsorba az Alt billentyűt lenyomva jutunk. Ezt követően a menüsor kiemelt (aláhúzott) karaktereinek egyikét lenyomva, vagy a kijelölőmezőt 2 a vagy kurzormozgató billentyűkkel mozgatva egy újabb menüt gördíthetünk le, ahonnan a megfelelő parancs kiválasztása az eddig leírtakhoz hasonló módon történhet. A főmenü kiválasztásához a, billentyűket, az almenük legördítéséhez és a menütételek kiválasztásához a, billentyűket használjuk. A kijelölt parancs végrehajtását az Enter gomb lenyomásával indítjuk. Ha a legördült menüben valamely parancs nincs kiemelve (halvány színnel jelenik meg), akkor az az adott helyzetben nem alkalmazható (értelmetlen lenne például a vágás a táblázatban, amíg nincs kijelölve a kivágandó részlet). Ha nem akarjuk a kiválasztott parancsot 1 kurzor: grafikus karakter általában vízszintes vagy függőleges villogó vonalka amellyel a program jelzi a dokumentumban az aktuális pozíciót, a következő bebillentyűzendő karakter helyét. 2 kijelölőmező: a kurzormozgató billentyűkkel mozgatható inverz sáv, amellyel listákban, menükben megjelöljük azt a tételt, melyet az Enter billentyű lenyomásával választunk ki.
19 KEZDŐ LÉPÉSEK 19 indítani, akkor az Esc billentyűt kell lenyomni. Ezzel visszatérünk a dokumentum szerkesztéséhez. A legördülő menü 3 parancsai mellett egyes helyeken billentyűzetkódok figyelhetők meg (gyorsbillentyűk). Szövegszerkesztés közben ezeket a gombokat (billentyűkombinációkat) lenyomva az adott parancs azonnal végrehajtásra kerül. A billentyűzettel a Windows alatt is vezérelhetjük a programokat, bár sokszor kényelmetlenebbül, mint a parancsok egeres megfelelőivel. Néha előfordul, hogy egyes műveletek elvégzése könnyebb lesz egyetlen billentyűkombináció (több billentyű egyszerre történő) leütésével, mintha az egeret használnánk. Néhány parancsot az egér és a billentyűzet együttes használatával tudunk kiadni. A billentyűkombinációkat a felsorolt billentyűk együttes megnyomásával vihetjük be. Például a Ctrl és az B billentyű együttes megnyomásakor a programban félkövérre vált az adott betűtípus. Az ilyen, együttes billentyűlenyomásokat, azaz billentyűkombinációkat a könyvben együttes keretben jelöljük, például: Ctrl+B. A szöveg bevitele csak a billentyűzet segítségével oldható meg. A betűk bevitelére szolgál a billentyűzet központi része, az úgynevezett írógép-billentyűzet. E billentyűzetrésznek színe általában világosabb. A magyar írógéphez szokott felhasználóknak ügyelni kell arra, hogy az angol klaviatúrán nemcsak az ékezetes betűk vannak más helyen, hanem az Y és a Z betű is fel van cserélve. A kezdőknek, illetve írógéphez szokott felhasználóknak nehéz megszokni esetleg azt is, hogy a számítógépen nem szabad l (l) betűt írni a 2- es szám helyett, sem pedig O betűt (o) a 0 (nulla) helyett. A különböző nemzeti jellegzetességeket tartalmazó karakterekhez speciális billentyűzet-beállítás tartozik. A Windows Start menüjének Beállítások/ (vagy Sajátgép/) Vezérlőpult/Billentyűzet programjával állíthatjuk be az elsődleges (például a magyar) és a másodlagos (pél- 3 legördülő menü: olyan, a parancsok listáját tartalmazó menü, amely a menü nevére kattintás vagy kurzormozgató billentyűs kiválasztás után gördül le, azaz megjeleníti a menü többi részét.
20 20 KEZDŐ LÉPÉSEK dául az amerikai) billentyűzet-elrendezést, valamint a köztük átkapcsolást lehetővé tevő billentyűkombinációt. Az írógép-billentyűzeten is bevihetünk számokat. Erre a célra azonban (különösen, ha sok számot kell bevinnünk) célszerűbb a billentyűzet jobb oldalán található, számológép-kiosztású billentyűcsoportot, a numerikus billentyűket használni. Ha a Num Lock rögzülő váltóbillentyű nincs benyomva, akkor a numerikus billentyűzet a kurzor mozgatására használható, a rajtuk olvasható nyilak és feliratok szerint. Ellenkező esetben, a Num Lock lenyomott állapotában vihetjük be a számokat. A billentyűzet még nem említett részei vezérlőfunkciókat töltenek be. A numerikus billentyűzettel különleges karaktereket is bevihetünk (lásd alább). Az Alt, Ctrl, Shift billentyűk önmagukban (saját) funkció nélküli váltóbillentyűk, amelyekből 2-2 darab áll rendelkezésre, ezeket mindig valamely más billentyűvel együtt kell használni. Például a Shift billentyű és valamely kurzormozgató billentyű együttes lenyomása az adott irányban kijelöli a szöveget, táblázatot vagy objektumot. A Shift billentyű lenyomásával válthatunk az írógép-billentyűzeten található betűk kis (kurrens) és nagy (verzál) változata között. Ha a Caps Lock 4 rögzülő váltóbillentyű más szóval állapotbillentyű nincs lenyomva, akkor a betűbillentyűt magában lenyomva kisbetűt kapunk, a Shift billentyű lenyomásával együtt, nagyot. Tehát e tekintetben a Shift billentyű szerepe megfelel az írógép betűváltójának. Az Alt billentyű menüparancs-kiválasztó szerepét korábban ismertettük. Másik feladata a különleges karakterek beillesztésének segítése. Ilyen (például ékezetes stb.) karakterek beviteléhez az Alt billentyűt lenyomva kell tartanunk, miközben a numerikus billentyűzeten beütjük egy karakter kódját (a kódtáblázatok megtalálhatók például a nyomtatók kézikönyvében). Ezzel a módszerrel olyan betűket szúrhatunk a szövegbe, melyek a billentyűzeten nem szerepelnek. Egyes karakterek bevihetők a jobb oldali Alt billentyű nyomva tartása mellett az írógép-billentyűzetről is (például magyar billentyűzetkiosztásra kapcsolva az Alt+á billentyűkombinációval a ß be- 4 CapsLock: Az írógépen a váltórögzítőnek van hasonló szerepe.
21 KEZDŐ LÉPÉSEK 21 tűt, az Alt+q billentyűkombinációval a \ jelet adhatjuk meg ami az elérési utak megadásánál játszik fontos szerepet). A kurzor mozgatásának egeres módszeréről már tettünk említést, később részletezzük. A Windows és az OpenOffice meglehetősen kényelmetlenül egér nélkül is működtethetők, ekkor a billentyűzettel kell mozgatnunk a kurzort. A kurzormozgató billentyűk a billentyűzet,,,, valamint Home, End, PgUp, PgDn billentyűi, illetve ezeknek a Ctrl billentyűvel együtt lenyomott kombinációi. Az OpenOffice állapotsorában megjelenő BESZÚR/ÁTÍR feliratra kattintva vagy az Insert billentyűvel váltogathatunk a beszúrásos és a felülírásos szövegbevitel között. A beszúrásos szövegbevitelkor a begépelt szöveget követő szövegrészek jobbra mozdulnak, az új szöveg nem törli őket. A felülírásos szövegbevitel esetén az előzőleg begépelt, a kurzor helyén álló szöveget felülírjuk. A Delete billentyű a kurzor után álló betűt vagy a kijelölt dokumentumrészletet törli. A Backspace billentyű az írógép-billentyűzet jobb felső sarkában található, felirata rendszerint. Ez a billentyű a kurzor előtt álló betűk vagy kijelölt szövegrészek törlésére szolgál. Az Esc billentyű a menük, párbeszédpanelek parancsainak végrehajtása elől menekülő (Escape) gomb. Bárhol is vagyunk az adott programban, az Esc billentyű egyszeri vagy többszöri megnyomásával visszatérhetünk az utoljára elmentett munkaképernyőhöz. Funkciója megfelel a párbeszédpaneleken alkalmazott Mégse nyomógombnak. A Caps Lock és a Num Lock állapotbillentyűk, vagy kapcsolók. A Caps Lock lenyomását követően begépelt szöveg nagybetűs lesz. Kisbetűt ekkor a Shift billentyű lenyomásával, kombinációként kell bevinni. A Caps Lock újbóli megnyomásával az eredeti állapotot állítjuk vissza. Az Enter billentyű a számítógép és programok kezelésében nélkülözhetetlen. Ez a legnagyobb billentyű. Felirata több billentyűzeten:. Megtalálható a numerikus billentyűzetrész jobb alsó sarkán is. Szövegbevitel során megfelel az írógépek kocsivisszasoremelés billentyűjének, emellett a parancsok végrehajtásának engedélyezésére szolgál (hasonlóan a párbeszédpanelek OK nyo-
22 22 KEZDŐ LÉPÉSEK mógombjához vagy az egeres kattintáshoz). Az F1... F12 funkcióbillentyűkhöz rendelt parancsokat az adott helyen ismertetjük. Az egér Az egér egy grafikus pontkijelölő eszköz, amellyel könnyen mozoghatunk a dokumentum tartalma és a parancsok (menütételek) között. A szöveges (azaz szerkesztő-) kurzor pozicionálása az egér (egérkurzor) mozgatásával, majd az egér bal gombjának lenyomásával történik, ezt a továbbiakban kattintásnak nevezzük. Az egérrel kiválasztott parancsok így is indíthatók. Mint korábban említettük, egér helyett alkalmazhatunk más grafikus pozícionáló eszközt, például fényceruzát, pozicionáló gömböt (trackballt úgynevezett hanyattegeret ), digitalizáló tábla szálkeresztjét. Ez utóbbi eszközöket általában lehet egérként installálni. A továbbiakban az egér használatát tételezzük fel. Említettük már a kettős kattintást, azaz a bal egérgomb kétszeri, gyors egymásutánban történő lenyomását. Ezzel a kijelölt objektumot vagy funkciót általában nemcsak kiválasztjuk, hanem el is indítjuk az objektumot például rajzot létrehozó programot, illetve a parancs végrehajtását. Ikonokhoz rendelt parancsok végrehajtásának indításához elegendő az egyszeres kattintás is, egyébként az egyszeri gombnyomás kijelöli a feladatot, a kettős kattintás pedig végrehajtja azt. Ha a kiválasztott parancsot mégsem akarjuk indítani, akkor kattintsunk az egérrel a menün kívüli területre. Bizonyos ikonokhoz menüket rendeltek, ezeket az ikon hosszabb megnyomásával jeleníthetjük meg. Az almenüket tartalmazó ikonokon kis zöld háromszög jelenik meg. Az egérrel ikonokat, esetleg kijelölt szövegrészeket és objektumokat tudunk mozgatni az egyik helyről a másikra. Az ikonokat tartalmazó eszköztárat úgy mozgathatjuk például az egérrel, hogy az eszköztár ikonokat nem tartalmazó részére mutatunk, lenyomjuk a bal egérgombot (ezzel megragadjuk az objektumot), majd az egér mozgatásával kiválasztjuk új helyét. A mozgatás közben folyamatosan nyomva tartott bal egérgomb felengedésével szüntetjük meg a vonszolást. Ekkor rögzül az eszköztár az új helyen. Az egérkurzor munkánk során a tevékenységnek megfelelő módon, jellegzetesen változtatja alakját. Ezzel jelzi a végrehajtható
23 KEZDŐ LÉPÉSEK 23 funkciót is. A homokóra alakú egérkurzor a várakozást jelenti, ekkor a program hosszabb folyamaton dolgozik, várnunk kell a további parancsok kiadásával. A Windows alá is fejlesztettek sok egyéb (például animált) kurzortípust, ezek más-más módon jelzik a várakozó állapotot. A Windows szokásos kurzortípusai: Kurzor Kurzor neve, megjelenés helye (alkalmazás leírása) Normál kijelölés: ez jelenik meg a menü és ikonparancsok, listaelemek kiválasztásakor, gördítő sáv alkalmazásakor. Munka a háttérben: várakozás. Ha ez az ikon látszik, nem adhatunk ki más parancsot (például az állományok keresése közben). Foglalt: a program egy hosszabban tartó műveleten dolgozik. Amíg ez az ikon látszik, nem adhatunk ki más parancsot. Szövegkijelölés: a munkaablak szerkesztőterületén, illetve az táblázatkezelő szerkesztőlécén vagy más programok szövegbeviteli mezőiben ilyen az egérkurzor alakja. Ezt (és a bal egérgombos kattintást) használva jelöljük ki a szöveges kurzor új helyét. Nem érhető el: ez akkor jelenik meg, ha az adott helyzetben valamely parancs nem érhető el. Függőleges átméretezés: a kijelölt objektum vízszintes szélein középen elhelyezkedő fogópontok áthelyezésekor (átméretezésekor) jelenik meg. Vízszintes átméretezés: a kijelölt objektum függőleges szélein középen elhelyezkedő fogópontok áthelyezésekor (átméretezésekor) jelenik meg. Átlós átméretezés 1: a kijelölt objektum sarkain elhelyezkedő fogópontok áthelyezésekor (az objektum átméretezésekor) jelenik meg. Ezzel egyszerre módosítjuk az objektum függőleges és vízszintes méretét. Átlós átméretezés 2: szintén az objektum átméretezésekor jelenik meg. Így egyszerre módosítjuk az objektum függőleges és vízszintes méretét
24 24 KEZDŐ LÉPÉSEK Kurzor Kurzor neve, megjelenés helye (alkalmazás leírása) Áthelyezés: a kijelölt objektum belsejébe mutatva jelenik meg. Ha megjelent, akkor lenyomhatjuk a bal egérgombot, amelyet folyamatosan nyomva tartva az objektumot (például képet) új helyre mozgathatjuk. Az egér (kattintások, sebesség) és az egérkurzor (forma) beállításának változtatására is lehetőségünk van a Windows alatt. A beállításokat a magyar nyelvű Windows esetében a Start menü vagy a Sajátgép programcsoport Beállítások/ Vezérlőpult/Egérkezelés programjával végezzük el. A program indítása A program indítása megegyezik az Office korábbi változataiból megismert módokkal. Ezek közül tetszés szerint választhatunk, majdnem mindegyik indítási mód mellett érveket lehet felsorakoztatni, melyeket az alábbiakban foglalunk össze. A programot indíthatjuk a Windows, vagy nyomógombjára kattintás után a Programok (Minden program, Programs) csoportból, a Futtatás (Run) ablakból, vagy ha külön parancsikont készítettünk, akár a Windows munkaasztaláról, illetve a Tálca gyorsindítás sávjáról is. Ide a Start/ Programok menüből a bal egérgomb nyomva tartása közben húzhatjuk leggyakrabban használt programjainkat. Az ikonok itt a Windows minden indítása után azonnal megjelennek, így ez gyors programindítást biztosít, mivel egyetlen kattintás elegendő a művelethez, szemben a Start menüből történő indítással, amely legalább két kattintást igényel ábra. OpenOffice ikonok a Windows tálcáján A parancsikont a Windows tálcájára helyezhetjük a Start menüben megjelenített program helyi menüjének Rögzítés a tálcán parancsával is (lásd az ábrát). A rögzítés a helyi menü Rögzítés feloldása a tálcán parancsával szüntethető meg. Ez természe-
25 KEZDŐ LÉPÉSEK 25 tesen nem jelenti azt, hogy a futó programok ikonjai ne jelennének meg a tálcán, csak az indításhoz használt ikon tűnik el ábra. Program felvétele menüből a tálcára A Start menüből indítás négy kattintást igényel, ha a menü megjelenítése után, a Minden program, majd az Open- Office.org 3.3, végül az OpenOffice.org Impress sorokra kattintunk. Ez a műveletsor is lerövidíthető, ha kiadjuk a helyi menü Rögzítés a Start menüben parancsát (lásd a fenti ábrát). A Start/Beállítások/Tálca... parancs, illetve Windows 7 alatt a Start gomb helyi menüjének Tulajdonságok parancsa segítségével vagy az Intézőben is beállíthatjuk a Start és a többi menü tartalmát (a Ctrl billentyű nyomva tartása közben húzzuk az Impress alkalmazást a Start menübe). Ha gyakran használjuk bemutató szerkesztőnket, akkor ez a legpraktikusabb megoldás. Az így átalakított, legfelső szintű menüben az OpenOffice.org Impress (.exe) sorra kattintva indíthatjuk a leggyorsabban a programot. Bár a Windows XP alatt
26 26 KEZDŐ LÉPÉSEK a tálca módosítására ritkán van szükség, hiszen a leggyakrabban használt programjaink automatikusan megjelennek a Windows nyomógombjára kattintás után, ha a fenti átalakítást elvégezzük, akkor a megadott programok mindig, azaz a programindítások számától függetlenül megjelennek a Start menüben. Az állandóan megjelenő (testre szabással ide helyezett) programok egy vízszintes vonal felett, a gyakori indítás miatt kiérdemelt helyzetű programok a vonal alatt jelennek meg. Szintén egykattintásos indítást biztosít, ha parancsikont helyezünk el a Windows munkaasztalán ábra. Parancsikont helyezünk el a munkaasztalon Ehhez kattintsunk a jobb egérgombbal a munkaasztalra, majd kattintással adjuk ki a megjelent helyi menü Parancsikon parancsát! A Parancsikon létrehozása párbeszédpanelen adjuk meg a parancsikon célját, vagyis az Impress program elérési útját. amelyet megkereshetünk a Tallózás gombra kattintva is (lásd a fenti ábrát). A Tovább gombra kattintás után nevezzük el a parancsikont, majd zárjuk be a párbeszédpanelt! A parancsikon ekkor megjelenik a munkaasztalon (lásd a mellékelt ábrát) és azonnal használható a program indítására. A parancsikon egyúttal megjelenik az Asztal rendszermappában is. Ez azt is jelenti, hogy asztali parancsikont létrehozhatunk úgy is, hogy a Ctrl gomb nyomva tartása közben egy máshol létrehozott parancsikont ebbe a mappába húzunk (lásd a következő ábrát).
27 KEZDŐ LÉPÉSEK ábra. Az Asztal mappa tartalma Ha a parancsikon rövidítést nem helyeztük el a munkaasztalon, akkor választhatjuk a munkaasztalon a jobb egérgombos kattintással vagy a Shift+F10 billentyűkombinációval megjelenített helyi menü Új OpenDocument-bemutató parancsát. Ugyanezt a parancsot megtaláljuk a Windows Intéző (fájlkezelő) Fájl/Új almenüjében is. A korábban szerkesztett, illetve más Windows alkalmazással létrehozott anyagok a Start/Dokumentumok listából is kiválaszthatók (lásd az 1-7. ábrát) ábra. Programindítás korábban szerkesztett fájl betöltésével Ha egy ilyen OpenDocument-bemutatóra kattintunk, akkor betöltődik az Impress, majd abba a dokumentum, melynek szerkesztését folytathatjuk. (Ha már fut az Impress, akkor így egy új szerkesztőablakot nyitunk, és abba töltődik a kiválasztott dokumentum). A Windows XP operációs rendszerben a Start/Legutóbbi dokumentumok menüt használjuk.
28 28 KEZDŐ LÉPÉSEK A Start menü Futtatás... parancsának kiadása után azaz rákattintva előbb a nyomógombra, majd a Futtatás... sorra beírással megadhatjuk vagy a Tallózás... nyomógombra kattintás után a könyvtárszerkezetben kiválaszthatjuk (lásd a Futtatás párbeszédpanelt) a program elérési útját. E kényelmetlen indításban az a hasznos, hogy az indító parancssorban megadhatunk indítási kapcsolókat is (lásd később). Ilyen indítási kapcsolókat egyébként megadhatunk a parancsikonokhoz is. A vizsgált meghajtót, illetve könyvtárat a Hely listában választjuk ki. A párbeszédpanel ikonjával a könyvtárszerkezetben egy szinttel feljebb, az ún. szülő könyvtárba léphetünk. A könyvtárakat a mappák, az aktuális könyvtárat a megnyitott mappa jelöli. A Megnyitás nyomógombra kattintás után a Futtatás párbeszédpanelbe töltődik az elérési út. Ott kattintsunk az OK nyomógombra vagy válasszuk ki az OK nyomógombot és nyomjuk meg az Enter billentyűt ábra. Programindítás a Futtatás párbeszédpanelről Hasonló módon, a Start/Programok OpenOffice.org Impress (a Windows XP alatt a Start/Minden program OpenOffice.org Impress) menüsorra kattintva is elindíthatjuk a programot, de ekkor e menüsor eléréséhez több műveletet kell végeznünk, így valamivel hosszadalmasabb.
29 KEZDŐ LÉPÉSEK ábra. OpenOffice parancsikonok a munkaasztalon Mint korábban bemutattuk, a gyakran használt programokhoz érdemes parancsikont létrehozni a munkaasztalon. Ha gyakran dolgozunk egy meghatározott dokumentumon, akkor annak ikonját is érdemes a Windows ablak állandó részévé tenni, azaz az Asztal (Desktop) könyvtárba másolni. Ekkor a dokumentum szerkesztése az Impress program betöltésével együtt az ikonra mért dupla kattintással indítható. A dokumentum későbbi saját felhasználói könyvtárunkba helyezése után (ikonját az asztallapról a könyvtárunkba húzzuk), ha a Windows Dokumentumok listájából ezt a dokumentumot választjuk, a Windows megkeresi az állomány új helyét. A dokumentumot többféleképpen helyezhetjük az asztallapra: 1. Az egér jobb gombjával a Windows hátterére, azaz az asztallapra kattintunk. Az ekkor megjelenő helyi menü Új OpenDocument-bemutató parancsával új, üres dokumentum ikonját helyezhetjük el az asztallapon. Később használhatjuk ezt az ikont is a Word betöltésére, illetve üres dokumentum szerkesztőablakának megnyitására. 2. A dokumentumot megfogjuk a Windows Programok/ Windows Intéző listáján és a lenyomott bal egérgomb nyomva tartása mellett a Windows képernyő hátterére vontatjuk. Ezután felengedjük az egérgombot. Ekkor a dokumentum megjelenik az Asztal (Desktop) könyvtárban, ikonja az asztallapon. 3. Parancsikont a legegyszerűbben úgy hozhatunk létre, hogy az egér jobb gombjával a Windows hátterére, azaz az asztallapra kattintunk. A helyi menü Új/ Parancsikon parancsával megjelenített Parancsikon létrehozása párbeszédpanelen mezőbeírással adjuk meg vagy Tallózás nyomógombra kattintás után keressük ki az Program Files könyvtár OpenOffice.org Impress programját. A program első indításakor egy tündér (mely a Microsoft programjainál megismert varázslók itteni megfelelője) vezet végig a regisztrá-
30 30 KEZDŐ LÉPÉSEK ció lépésein. Megadjuk adatainkat, beállíthatjuk a frissítések automatikus keresését, magát a regisztrációt nem kötelező végrehajtani. A segítség Az OpenOffice súgója régebben jelentősen eltért más programok hasonló szolgáltatásaitól, most viszont a súgó a Microsoft korábbi (például az Office 2000) programjaihoz hasonló megoldást alkalmaznak. Használata könnyen elsajátítható, és minden egyes rész alkalmazásában egyformán működik. A Súgó menü Open- Office.org Súgó parancsával, vagy az F1 gyorsbillentyűvel, illetve a Standard eszköztár Súgó ikonjával jelenítjük meg a súgó fő tartalomjegyzékét, amelyben változatos módon navigálhatunk. A súgó ekkor egy saját ablakban jelenik meg, amelyet akár a munka közben, a munkaablak mellé húzva használhatunk (lásd az ábrát). A szerkesztőablak és a súgó ablaka között válthatunk többek közt az Alt+Tab, Alt+Shift+Tab billentyűkombinációkkal, a Windows tálcán megjelenő gombokkal. Ha befejeztük a súgó használatát, a szokásos módon (a bal felső sarok ikonjából legördíthető ablakvezérlő menü Bezárás parancsával, vagy az Alt+F4 billentyűkombinációval, illetve az ablakbezáró ikonnal) zárjuk be a súgó ablakát! Ugyanez a súgóablak jelenik meg, ha az OpenOffice.org többi programjából indítjuk a súgót. Ezt bizonyítja az is, hogy a programcsomag más programjainak súgóját kiválaszthatjuk az ablak bal felső sarkában megjelenő listából is. Az ablak bal oldalán látjuk a navigációs ablaktáblát, amelyben a könyvjelzők, tartalomjegyzék, tárgymutató és keresés funkciók segítségével navigálhatunk. Az itt választott súgólapok jelennek meg a jobb oldali tartalmi részben. A navigációs ablaktábla elrejthető a Navigációs tábla elrejtése és megjeleníthető a Navigációs tábla mutatása ikonnal.
31 KEZDŐ LÉPÉSEK ábra. A program súgójának ablaka A súgóablak felső részén található listából kiválasztva az egyes alkalmazások, vagy a keretrendszer súgóját tartalmazó állományokat tölthetjük be. A súgóállományokon belül az egyes főbb témaköröket, esetleg kapcsolódó oldalakat aláhúzással jelölik. Ezekre az egér bal gombjával kattintva a megfelelő, hivatkozott oldalra lépünk (ugyanide eljuthatunk egyes esetekben a súgólap görgetésével is). A súgó főbb fejezeteit bejárhatjuk a súgóablak alján látható lapfülekre kattintva is. A menüsor Előző oldal ikonjával a korábban megtekintett oldalra léphetünk, a Következő oldal ikonjával visszaléphetünk a sorban következő oldalra. Az Első oldal ikon a kezdő súgóoldalt tölti be ismét. A megjelenített oldalt teljes egészében kinyomtatja a jobb egérgombos kattintással megjelenített helyi menü Nyomtatás parancsa, vagy az eszköztár Nyomtatás ikonja. A nyomtatás a dokumentumok nyomtatásánál ismertetett párbeszédpanel kitöltésével indul. Itt adhatjuk meg a nyomtatás paramétereit (példányszám, sorba rendezés stb.). A többi eszköztárbeli ikonnak megfelelő parancs is
32 32 KEZDŐ LÉPÉSEK elérhető a helyi menüben. Kisebb hiba, hogy a dokumentumablakban jól használható navigációs eszközök, melyeket az ablak jobb alsó sarkánál találunk, itt is megjelennek, azonban a súgólapokon semmilyen funkcióval nem rendelkeznek Az egyes oldalakhoz tartozó további magyarázatokat az adott oldal Kapcsolódó témakörök csoportjának hivatkozására kattintva tölthetjük be. Ilyen kapcsolódó hivatkozásokat találunk a súgólapokon is. A bal egérgomb folyamatos nyomva tartása közben, húzással kijelölt szövegrész a szövegrészbe jobb egérgombbal kattintva megjelenített helyi menü Másolás parancsával (vagy a Ctrl+C billentyűkombinációval) a vágólapra másolható, ahonnan tetszőleges alkalmazásba, szövegrészbe illeszthető az adott alkalmazás Szerkesztés/Beillesztés (Edit/Paste) parancsával, vagy a Ctrl+V, illetve a Shift+Ins billentyűkombinációval. A súgóoldalakon alkalmazott szimbólumok: A tárgyhoz tartozó megjegyzéseket jelöli. Az így jelölt részekben olyan információk szerepelnek, amelyek a parancs végrehajtását módosítják, illetve kiegészítő ismeretek. Ezzel a szimbólummal jelölik a program hatékonyabb felhasználását eredményező ötleteket. A súgó tartalomjegyzéke A navigációs ablaktábla Tartalom lapján találjuk a fő súgótémákat, melyeket a témakör nevére kattintva bonthatunk ki, vagy zárhatunk be (lásd az ábrát). A kibontott kötet gyakran további kötetekre, fejezetekre bontható, végül a súgólapokat a ikonok jelzik ábra. A súgótémák, kategóriák kibonthatók
33 KEZDŐ LÉPÉSEK 33 A súgó tárgymutatója A súgóablak navigációs táblájának Tárgymutató lapján a segítőrendszer tematikus és alfabetikus sorba rendezett kifejezéseit nézhetjük végig. Az egyes betűknek megfelelő billentyűkkel az adott betűvel kezdődő indexrészre ugrunk. A kulcsszavak listája görgetéssel is mozgatható. Innen kattintással tölthetjük be a megfelelő kifejezés magyarázatát (lásd az ábrát) ábra. A tárgymutató kezelése Keresés a súgóban Már a tárgymutatóban is kereshetünk, ha a keresendő kulcsszót a Keresett kifejezés mezőbe kezdjük begépelni. A keresés itt dinamikusan a begépeléssel folyamatos kapcsolatban történik, a találatok listája azonnal követi a leütött billentyűket. Az eszköztár Keresés ezen az oldalon ikonjával, vagy a helyi menü megfelelő parancsával jelenítjük meg a Keresés ezen az oldalon párbeszédpanelt, amelyen az 1. mezőben megadott kulcsszó alapján kereshetünk (lásd a ábrát). A Keresés gombra kattintva a program megkeresi a Keresett szöveg mezőben megadott karakterek előfordulását az éppen nézett súgóoldalon és a találatot kiemelten jelzi. A Keresés gombra ismét kattintva a következő előfordulást kereshetjük meg. A korábbi keresett karakterek elővehetők a Keresett szöveg mező listájából akkor is, ha közben súgólapot váltottunk. Így a keresés gyorsabban folytatható.
34 34 KEZDŐ LÉPÉSEK ábra. Keresés az aktuális súgóoldalon belül A párbeszédpanel jelölőnégyzeteivel módosíthatunk a keresés működésén, irányán. A teljes szövegben a navigációs ablak Keresés lapja segítségével kereshetünk. Ezzel a módszerrel megkereshetjük azokat a súgóoldalakat, amelyek tartalmazzák a Keresési kifejezés szövegmezőbe írt kifejezés bármely kombinációját. A keresett kulcsszavak kombinációját szóközzel elválasztva írjuk be! A Keresési kifejezés mező is tárolja az utoljára beírt szavakat, így a korábbi keresés megismételhető, ha a ikonra kattintunk, majd kiválasztjuk a kifejezést a listából. A keresés nem tesz különbséget a kis- és nagybetűk között. A Keresés csak a címsorokban jelölőnégyzettel korlátozhatjuk a keresést a dokumentum címsoraira. A jelölőnégyzet törlésével viszont a súgólapok tartalmában is kereshetünk. A Csak egész szavak jelölőnégyzet segítségével pontosan kereshetünk, azaz ha bejelöltük ezt a jelölőnégyzetet, akkor a program a szótöredékeket nem veszi a találatok közé. A jelölőnégyzet törölt állapotában viszont a megadott keresési kifejezést, alapszót egy hosszabb, összetett vagy ragozott szó részeként is megkereshetjük. A Keresés gombra kattintva indított keresés végrehajtását követően az eredmények dokumentumfejléce ábécé sorba rendezett listában jelenik meg (lásd az ábrát). Innen a megfelelő súgódokumentum kettősen egy bejegyzésre kattintva tölthető be. Erre használható egy bejegyzés kiválasztása után a Megjelenítés gombra kattintás is.
35 KEZDŐ LÉPÉSEK ábra. A keresési eredmények listája Könyvjelzők kezelése A súgóablak Hozzáadás a könyvjelzőkhöz ikonjával könyvjelzőket helyezhetünk el. Az így felvett könyvjelzők megjelennek a Könyvjelzők lapfülön és segítik a megjelölt helyek ismételt felkeresését ábra. Könyvjelző beszúrása A Könyvjelzők lapfül könyvjelző listájában megjelent elemekhez tartozó oldalakra a megfelelő listaelemre kettősen kattintva, vagy
36 36 KEZDŐ LÉPÉSEK helyi menüje Megjelenítés parancsával jutunk el. A könyvjelzők átnevezése és törlése is a helyi menüből oldható meg (lásd az ábrát). A segéd ábra. A könyvjelző helyi menüs parancsai A program kezelését segíti a segéd, amely egyes feladatok végrehajtása közben automatikusan elindul. A segéd a feladat végrehajtását a dokumentum sarkában megjelenő kis ablakban segíti, amelybe kattintva megjeleníthetjük a feladat súgóját. A segédet az Eszközök/Beállítások párbeszédpanel Általános lapján kapcsolhatjuk be vagy ki. A segéd ablaka rövid idő után automatikusan bezárul. Ha három alkalommal nem vesszük igénybe a segéd segítségét egy adott feladathoz, vagy bezárjuk az ablakát, akkor a segéd többet nem jelentkezik annál a feladatnál, kivéve, ha az Általános párbeszédpanel-lapon nem állítjuk a segédet alaphelyzetbe. Tippek A tippek egy-egy eszköztárgomb nevét jelenítik meg, ha a kurzort a gomb fölé mozgatjuk (lásd az ábrát) ábra. Egy tipp megjelenése
37 KEZDŐ LÉPÉSEK 37 Hasonló segítséget kapunk egyes dokumentumelemekhez is. A tippek is letilthatók az Általános párbeszédpanel-lapon. Részletes tippek A részletes tippek a tippekhez hasonlóan jelennek meg, azonban a gomb neve helyett a hozzárendelt funkció rövid leírását adják (lásd az ábrát). A részletes tippek is letilthatók az Eszközök/ Beállítások párbeszédpanel Általános lapján. Alapállapotban ez a funkció kikapcsolt, tehát jelöljük be a Részletes tippek jelölőnégyzetet! ábra. Egy részletes tipp megjelenése Hasonló rövid magyarázatot kapunk az egyes képernyőelemekről, ha a Súgó menü Mi ez? parancsát adjuk ki és utána a kurzort egy gomb fölé mozgatjuk. A támogatás A Súgó menü Támogatás parancsával a súgó ablakában jelentethetjük meg a programcsomag támogatási szolgáltatásával kapcsolatos információkat. Sokra ne számítsunk (bár ez a fizetős programok esetében is gyakran fennáll). Mindenesetre további hivatkozásokat kapunk az angol nyelvű támogató oldalakhoz. Regisztrálás Ha a program első indításakor elutasítottuk a regisztrációt, akkor itt, a Súgó/Regisztrálás paranccsal pótolhatjuk. Mivel a program egyébként teljesen ingyenes, jogosultan telepítettük, támogatás nemigen van, ezért a regisztráció is feleslegesnek tűnik. Ráadásul várható, hogy a program Oracle általi támogatása teljesen megszű-
38 38 KEZDŐ LÉPÉSEK nik, mivel a fejlesztők ismét önálló útra léptek és a programcsomagot LibreOffice néven fejlesztik tovább. Ezt a programcsomagot más könyvekben tervezzük részletesen tárgyalni. Frissítések keresése A Súgó/Frissítések keresése parancs a program továbbfejlesztéseit, hibajavításait tette volna elérhetővé. Talán a fentebb jelzett szétválásnak köszönhetően a kiszolgáló nem érhető el. A névjegy A Súgó menü Az OpenOffice.org névjegye parancsa a licencinformációkon túl a rendszer tájékoztat a programfejlesztőkről. Az alkotók listája akkor kerül elő, ha a Ctrl billentyű nyomva tartása közben begépeljük az SDT karaktereket. A futó lista az Esc billentyűvel állítható le ábra. A fejlesztők listája fut a párbeszédpanelen
39 KEZDŐ LÉPÉSEK 39 A program szoftverkörnyezete, ablakai Az OpenOffice ikonorientált környezetben, operációs rendszerekben működik, maga is ikonokat alkalmaz az egyes funkciók kiváltására. Az ikonok a parancsok képi megfelelői, apró, szemléletes ábrák, amelyekkel könnyebb tájékozódni, és amelyek segítségével a megfelelő parancsok indíthatók. Az asztal A StarOffice Desktop, az OpenOffice programcsomagban már nem érhető el. Ha az OpenOffice.org programot indítjuk, akkor a programcsomag elemeinek indítására szolgáló keretrendszer töltődik be (lásd az ábrát). Az ablakból indíthatjuk a programcsomag önálló dokumentum-feldolgozó alkalmazásait, makrókat futtathatunk, de az alul látható, kiszolgáló-kapcsolatot igénylő parancsok nem futnak ábra. Az indító keretrendszer
40 40 BEMUTATÓ KÉSZÍTÉS BEMUTATÓ KÉSZÍTÉS A bemutató-kezelő Impress a jogtisztán, ingyenesen beszerezhető OpenOffice programcsomag része. A program segítségével előadásokat, cég- és termékismertetőket, bemutatókat, úgynevezett prezentációkat készíthetünk. Bemutatóinkat diaképekből állíthatjuk össze. Az így készült képeket projektor segítségével kivetíthetjük, bemutathatjuk számítógépünk képernyőjén, illetve nyomtatott formában is megjeleníthetjük. A diaképek szöveges tartalmát a szövegszerkesztőkben megismert módszerrel szerkeszthetjük és formázhatjuk. Lehetőségünk van diagramok, címképek, képek, hanghatások és animációk alkalmazására, amellyel bemutatónkat látványosabbá és könnyen áttekinthetővé tehetjük. Az OpenOffice bemutató-kezelője többféleképpen indítható (lásd az előző fejezetben). Általában először az OpenOffice keretprogramot indítjuk el, de indíthatjuk az Impresst közvetlenül a Start menüből, a tálcára vagy az asztalra helyezett parancsikonjával stb. A korábban létrehozott dokumentumok megnyithatók az OpenOffice Impress Fájl/Megnyitás parancsával, illetve a Megnyitás ikonjára kattintva, vagy a Ctrl+O billentyűkombinációval. Üres bemutató létrehozása Üres bemutató készítéséhez adjuk ki az OpenOffice keretrendszer Fájl/Új Bemutató parancsát, vagy kattintsunk az ablak Bemutató ikonjára! Ha már fut az Impress, akkor használhatjuk a Ctrl+N billentyűkombinációt, vagy a Fájl/Új Bemutató parancsot. Az ekkor megjelenő párbeszédpanel egy tündér, amely megfelel a Microsoft programjaiból megismert varázsló funkciónak, amely egy objektum létrehozásának lépésein végigvezeti a felhasználót. A bemutatótündér egyes lépései közt a párbeszédpanel alján látható gombokkal navigálhatunk. A Ne jelenjen meg többet ez a tündér jelölőnégyzet
41 BEMUTATÓ KÉSZÍTÉS 41 bejelölésével e párbeszédpanel többszöri megjelenése kikapcsolható. Az üres bemutatóhoz válasszuk a tündér első párbeszédpaneljén az Üres bemutató létrehozása lehetőséget, majd kattintsunk a Tovább nyomógombra (lásd a 2-1. ábrát) ábra. A bemutatótündér első lépése A varázsló második párbeszédpaneljén állítjuk be a bemutató stílusát, amelyhez létező elrendezéseket, sablonokat is felhasználhatunk (lásd a 2-2. ábrát). A Dia látványtervének kiválasztása listában választjuk ki a megfelelő elrendezést és előre összeállított, összehangolt stílusú elemeket tartalmazó sablont. Ez meghatározza a bemutató diaképein alkalmazott színvilágot, benyomást is. A legördülő listában a főbb csoportokat választjuk ki, az alatta látható kijelölő mezőben a csoport elemei közül választhatunk. A választást megkönnyítendő jelöljük be az Előnézet jelölőnégyzetet, ekkor a kiválasztott elem mintaképe megjelenik a párbeszédpanel jobb oldalán. A Válassza ki a kimeneti médiumot csoportban választjuk ki a bemutató hordozó anyagát, megjelenési formáját, mely lehet képer-
42 42 BEMUTATÓ KÉSZÍTÉS nyős bemutató (Képernyő), írásvetítő fólia (Vetítővászon), 24x36 mm-es dia (Dia), illetve kinyomtatott szórólap (Papír) ábra. Beállítjuk a bemutató célját és stílusát 2-3. ábra. Beállítjuk a képváltási átmeneteket és a sebességet
43 BEMUTATÓ KÉSZÍTÉS 43 Ha a varázsló egy korábbi párbeszédpaneljére kívánunk visszalépni, akkor a Vissza nyomógombra kattintsunk. Onnan ismét előre a Tovább nyomógombbal léphetünk. A varázsló harmadik párbeszédpaneljén a Hatás listában határozzuk meg a képernyős bemutatókban a diakép váltásoknál érvényesülő átmenetet, illetve a Sebesség listában a diaváltás sebességét adjuk meg. A sebesség lehet lassú, közepes, valamint gyors. A beállítások a mintakép mezőben láthatók, ha bejelöltük az Előnézet jelölőnégyzetet. A Válassza ki a bemutató típusát csoportban állítjuk be az előadás lejátszásának módját. Ez alapértelmezés szerint (Alapértelmezett) kézi vezérlésű, azaz a lejátszás elindítása után egérkattintásokkal, vagy az Enter billentyű lenyomásával (illetve más vezérlő billentyűkkel) válthatunk diákat. Az Automatikus választókapcsoló bejelölése után önállóan működő (például kirakatban, kiállításon, beavatkozás nélkül futó) bemutatót hozunk létre. Ekkor a Megjelenítés hossza mezőben adjuk meg az egyes diaképek vetítési idejét, a Szünet hossza mezőben adjuk meg a diaképek vetítése közötti időt. A Logó megjelenítése jelölőnégyzet kiválasztása után a diakép bemutató lejátszásakor az OpenOffice logója is láthatóvá válik. A beállításoknak megfelelő üres bemutató a Létrehozás nyomógombra kattintást követően jön létre. A nyomógomb megnyomása után adjuk meg az első diakép nevét (Név) és választjuk ki elrendezését (vagyis kezdeti objektumainak típusát, helyét). Ez utóbbiakat a Nézet/Feladat panel paranccsal megjeleníthető ablakrészben, az Elrendezések listában választjuk ki (lásd a 2-4. ábrát). Itt természetesen csak a leggyakrabban előforduló, diákon használt objektumtípusok és elrendezések szerepelnek, ám később egyénileg tetszőleges objektumokat elhelyezhetünk szabadon választott méretben és pozícióban. A Formátum/Oldal paranccsal megjelenített párbeszédpanel Háttér lapján kapcsoljuk be a diaképen megjelenő, korábban választott sablontól függő hátteret. A kitöltés lehet egyszínű, színátmenetes, vonalkázás vagy egy meghatározott bitképből származó. Sajnos a színátmenetek csak annyiban módosíthatók, hogy beállít-
44 44 BEMUTATÓ KÉSZÍTÉS hatjuk a színátmenetek finomságát az Alakzatok száma értékének növelésével, vagy durvaságát a csökkentéssel. Alapértelmezés szerint az átmenet Automatikus, ekkor 64 átmeneti lépcsőt alkalmazunk, amely már fokozatmentesnek tűnik. A szín választásánál is viszonylag kis választékból jelölhetünk ki színeket ábra. Az alap elrendezés beállítása A Kitöltés lista Bitkép elemének választása után egy listából jelölhetjük ki a hátteret adó bitképet (lásd a 2-5. ábrát). A párbeszédpanel Eredeti jelölőnégyzetét bekapcsolva a kitöltő minta megtartja eredeti méretét, amelyen a többi beállítással módosíthatunk. A Relatív jelölőnégyzettel a kitöltő minta Szélesség és Magasság méretét az eredetihez viszonyítva, százalékosan állíthatjuk be, míg a jelölőnégyzet törlése esetén centiméterben adhatjuk meg a méreteket. A bitkép méretezésének amúgy nincs sok értelme, mert azt vagy mozaikként, csempeszerűen ismétlődve alkalmazzuk a teljes dián, vagy az Automatikus méret jelölőnégyzetet bekapcsolva széthúzzuk úgy, hogy a teljes diát kitöltse. Ha a Mozaik lehetőséget választjuk, akkor beállíthatjuk, hogy a kitöltés melyik pozícióról, milyen eltolással induljon.
45 BEMUTATÓ KÉSZÍTÉS ábra. Háttérmintázat beállítása a dián A dia méretét az Oldal párbeszédpanel-lapon állítjuk be. Képernyős vagy projektoros vetítéshez válasszuk a Képernyő vagy a vékony szegélyt is biztosító Diakép elemet a Formátum listában. A párbeszédpanel bezárásakor választhatunk, hogy csak az aktuális dián érvényesítjük a beállításokat (Nem) vagy az összes dián (Igen) ábra. A beállítás a teljes bemutatóra érvényesíthető A választott elrendezésen és minden egyéb beállításon később is módosíthatunk, újabb elemeket vehetünk fel, objektumokat illeszthe-
46 46 BEMUTATÓ KÉSZÍTÉS tünk be, másokat törölhetünk. Például a diakép nevét a jobb egérgombbal a Diák ablaktáblába a diára kattintva megjelenített helyi menü Dia átnevezése parancsával változtathatjuk meg (lásd a 2-7. ábrát) ábra. Dia átnevezése helyi menüből Előadás létrehozása sablon alapján Előadásunkat előre elkészített sablonok alapján is létrehozhatjuk. Ehhez adjuk ki az OpenOffice, vagy az Impress Fájl/Új Bemutató parancsát. A megjelenő varázsló első párbeszédpaneljén válasszuk a Bemutató készítése sablon alapján választókapcsolót. Ekkor a párbeszédpanel alsó részén egy újabb lista jelenik meg, amelyről kiválaszthatjuk a felhasználandó sablont. A sablonok a leggyakrabban előforduló témákhoz hangolt elemekkel, szín és grafikus objektum beállítással rendelkeznek. Megjegyezzük, hogy a választható két sablon még a StarOffice programhoz képest is kifejezetten szegényes, nem is beszélve a Microsoft kínálatáról. A sablon kiválasztása után itt is a Tovább nyomógombra kell kattintanunk, hogy a varázsló következő párbeszédpa-
47 BEMUTATÓ KÉSZÍTÉS 47 neljére lépjünk. A varázsló második és harmadik párbeszédpanelje megegyezik a korábban ismertetettekkel ábra. Sablont választunk (a gyűjteményt bővíthetjük) A varázsló negyedik párbeszédpaneljén néhány olyan szöveges utalást, leírást adhatunk meg, amely több dián is megjelenik. Így a vállalat vagy saját nevünk, a bemutató, előadás tárgya, a bemutatott elképzeléseink ábra. Testre szabjuk a bemutatót
Minden jog fenntartva, beleértve bárminemű sokszorosítás, másolás és közlés jogát is.
 2 Minden jog fenntartva, beleértve bárminemű sokszorosítás, másolás és közlés jogát is. Kiadja a Mercator Stúdió Felelős kiadó a Mercator Stúdió vezetője Lektor: Pétery Tamás Szerkesztő: Pétery István
2 Minden jog fenntartva, beleértve bárminemű sokszorosítás, másolás és közlés jogát is. Kiadja a Mercator Stúdió Felelős kiadó a Mercator Stúdió vezetője Lektor: Pétery Tamás Szerkesztő: Pétery István
Minden jog fenntartva, beleértve bárminemű sokszorosítás, másolás és közlés jogát is.
 2 Minden jog fenntartva, beleértve bárminemű sokszorosítás, másolás és közlés jogát is. Kiadja a Mercator Stúdió Felelős kiadó a Mercator Stúdió vezetője Lektor: Gál Veronika Szerkesztő: Pétery István
2 Minden jog fenntartva, beleértve bárminemű sokszorosítás, másolás és közlés jogát is. Kiadja a Mercator Stúdió Felelős kiadó a Mercator Stúdió vezetője Lektor: Gál Veronika Szerkesztő: Pétery István
Minden jog fenntartva, beleértve bárminemű sokszorosítás, másolás és közlés jogát is.
 2 Minden jog fenntartva, beleértve bárminemű sokszorosítás, másolás és közlés jogát is. Kiadja a Mercator Stúdió Felelős kiadó a Mercator Stúdió vezetője Lektor: Gál Veronika Szerkesztő: Pétery István
2 Minden jog fenntartva, beleértve bárminemű sokszorosítás, másolás és közlés jogát is. Kiadja a Mercator Stúdió Felelős kiadó a Mercator Stúdió vezetője Lektor: Gál Veronika Szerkesztő: Pétery István
Dr. Pétery Kristóf: Excel 2003 magyar nyelvű változat
 2 Minden jog fenntartva, beleértve bárminemű sokszorosítás, másolás és közlés jogát is. Kiadja a Mercator Stúdió Felelős kiadó a Mercator Stúdió vezetője Lektor: Gál Veronika Szerkesztő: Pétery István
2 Minden jog fenntartva, beleértve bárminemű sokszorosítás, másolás és közlés jogát is. Kiadja a Mercator Stúdió Felelős kiadó a Mercator Stúdió vezetője Lektor: Gál Veronika Szerkesztő: Pétery István
Minden jog fenntartva, beleértve bárminemű sokszorosítás, másolás és közlés jogát is.
 TARTALOM 2 Minden jog fenntartva, beleértve bárminemű sokszorosítás, másolás és közlés jogát is. Kiadja a Mercator Stúdió Felelős kiadó a Mercator Stúdió vezetője Lektor: Gál Veronika Szerkesztő: Pétery
TARTALOM 2 Minden jog fenntartva, beleértve bárminemű sokszorosítás, másolás és közlés jogát is. Kiadja a Mercator Stúdió Felelős kiadó a Mercator Stúdió vezetője Lektor: Gál Veronika Szerkesztő: Pétery
Minden jog fenntartva, beleértve bárminemű sokszorosítás, másolás és közlés jogát is.
 2 Minden jog fenntartva, beleértve bárminemű sokszorosítás, másolás és közlés jogát is. Kiadja a Mercator Stúdió Felelős kiadó a Mercator Stúdió vezetője Lektor: Gál Veronika Szerkesztő: Pétery István
2 Minden jog fenntartva, beleértve bárminemű sokszorosítás, másolás és közlés jogát is. Kiadja a Mercator Stúdió Felelős kiadó a Mercator Stúdió vezetője Lektor: Gál Veronika Szerkesztő: Pétery István
Dr. Pétery Kristóf: Word 2003 magyar nyelvű változat
 2 Minden jog fenntartva, beleértve bárminemű sokszorosítás, másolás és közlés jogát is. Kiadja a Mercator Stúdió Felelős kiadó a Mercator Stúdió vezetője Lektor: Gál Veronika Szerkesztő: Pétery István
2 Minden jog fenntartva, beleértve bárminemű sokszorosítás, másolás és közlés jogát is. Kiadja a Mercator Stúdió Felelős kiadó a Mercator Stúdió vezetője Lektor: Gál Veronika Szerkesztő: Pétery István
Microsoft Office 2010
 Dr. Pétery Kristóf Microsoft Office 2010 Mercator Stúdió 2011. Minden jog fenntartva, beleértve bárminemű sokszorosítás, másolás és közlés jogát is. Kiadja a Mercator Stúdió Felelős kiadó a Mercator Stúdió
Dr. Pétery Kristóf Microsoft Office 2010 Mercator Stúdió 2011. Minden jog fenntartva, beleértve bárminemű sokszorosítás, másolás és közlés jogát is. Kiadja a Mercator Stúdió Felelős kiadó a Mercator Stúdió
Access 2013 Lekérdezéstől testre szabásig TARTALOM 1
 TARTALOM 1 2 TARTALOM Minden jog fenntartva, beleértve bárminemű sokszorosítás, másolás és közlés jogát is. Kiadja a Mercator Stúdió Felelős kiadó a Mercator Stúdió vezetője Lektor: Pétery Tamás Szerkesztő:
TARTALOM 1 2 TARTALOM Minden jog fenntartva, beleértve bárminemű sokszorosítás, másolás és közlés jogát is. Kiadja a Mercator Stúdió Felelős kiadó a Mercator Stúdió vezetője Lektor: Pétery Tamás Szerkesztő:
Microsoft Office 2000
 Dr. Pétery Kristóf Microsoft Mercator Stúdió 2011. Minden jog fenntartva, beleértve bárminemű sokszorosítás, másolás és közlés jogát is. Kiadja a Mercator Stúdió Felelős kiadó a Mercator Stúdió vezetője
Dr. Pétery Kristóf Microsoft Mercator Stúdió 2011. Minden jog fenntartva, beleértve bárminemű sokszorosítás, másolás és közlés jogát is. Kiadja a Mercator Stúdió Felelős kiadó a Mercator Stúdió vezetője
Dr. Pétery Kristóf: Excel 2007 feladatok és megoldások 2.
 2 Minden jog fenntartva, beleértve bárminemű sokszorosítás, másolás és közlés jogát is. Kiadja a Mercator Stúdió Felelős kiadó a Mercator Stúdió vezetője Lektor: Gál Veronika Szerkesztő: Pétery István
2 Minden jog fenntartva, beleértve bárminemű sokszorosítás, másolás és közlés jogát is. Kiadja a Mercator Stúdió Felelős kiadó a Mercator Stúdió vezetője Lektor: Gál Veronika Szerkesztő: Pétery István
Minden jog fenntartva, beleértve bárminemű sokszorosítás, másolás és közlés jogát is.
 2 Minden jog fenntartva, beleértve bárminemű sokszorosítás, másolás és közlés jogát is. Kiadja a Mercator Stúdió Felelős kiadó a Mercator Stúdió vezetője Lektor: Gál Veronika Szerkesztő: Pétery István
2 Minden jog fenntartva, beleértve bárminemű sokszorosítás, másolás és közlés jogát is. Kiadja a Mercator Stúdió Felelős kiadó a Mercator Stúdió vezetője Lektor: Gál Veronika Szerkesztő: Pétery István
Minden jog fenntartva, beleértve bárminemű sokszorosítás, másolás és közlés jogát is.
 2 Minden jog fenntartva, beleértve bárminemű sokszorosítás, másolás és közlés jogát is. Kiadja a Mercator Stúdió Felelős kiadó a Mercator Stúdió vezetője Lektor: Gál Veronika Szerkesztő: Pétery István
2 Minden jog fenntartva, beleértve bárminemű sokszorosítás, másolás és közlés jogát is. Kiadja a Mercator Stúdió Felelős kiadó a Mercator Stúdió vezetője Lektor: Gál Veronika Szerkesztő: Pétery István
Minden jog fenntartva, beleértve bárminemű sokszorosítás, másolás és közlés jogát is.
 TARTALOM 2 Minden jog fenntartva, beleértve bárminemű sokszorosítás, másolás és közlés jogát is. Kiadja a Mercator Stúdió Felelős kiadó a Mercator Stúdió vezetője Lektor: Pétery Tamás Szerkesztő: Pétery
TARTALOM 2 Minden jog fenntartva, beleértve bárminemű sokszorosítás, másolás és közlés jogát is. Kiadja a Mercator Stúdió Felelős kiadó a Mercator Stúdió vezetője Lektor: Pétery Tamás Szerkesztő: Pétery
Szövegszerkesztés Verzió: 0.051
 Verzió: 0.051 1 Tartalomjegyzék A Word 2003 munkakörnyezet...9 Word 2003 program megnyitása...9 A Word 2003 képernyő...9 Program bezárása:...11 Az eszköztár...12 Környezetfüggő eszköztár...13 Fájl menü...14
Verzió: 0.051 1 Tartalomjegyzék A Word 2003 munkakörnyezet...9 Word 2003 program megnyitása...9 A Word 2003 képernyő...9 Program bezárása:...11 Az eszköztár...12 Környezetfüggő eszköztár...13 Fájl menü...14
Minden jog fenntartva, beleértve bárminemű sokszorosítás, másolás és közlés jogát is.
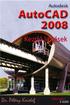 2 Minden jog fenntartva, beleértve bárminemű sokszorosítás, másolás és közlés jogát is. Kiadja a Mercator Stúdió Felelős kiadó a Mercator Stúdió vezetője Lektor: Gál Veronika Szerkesztő: Pétery István
2 Minden jog fenntartva, beleértve bárminemű sokszorosítás, másolás és közlés jogát is. Kiadja a Mercator Stúdió Felelős kiadó a Mercator Stúdió vezetője Lektor: Gál Veronika Szerkesztő: Pétery István
Minden jog fenntartva, beleértve bárminemű sokszorosítás, másolás és közlés jogát is.
 2 Minden jog fenntartva, beleértve bárminemű sokszorosítás, másolás és közlés jogát is. Kiadja a Mercator Stúdió Felelős kiadó a Mercator Stúdió vezetője Lektor: Pétery Dorottya Szerkesztő: Pétery István
2 Minden jog fenntartva, beleértve bárminemű sokszorosítás, másolás és közlés jogát is. Kiadja a Mercator Stúdió Felelős kiadó a Mercator Stúdió vezetője Lektor: Pétery Dorottya Szerkesztő: Pétery István
MUNKAANYAG. Angyal Krisztián. Szövegszerkesztés. A követelménymodul megnevezése: Korszerű munkaszervezés
 Angyal Krisztián Szövegszerkesztés A követelménymodul megnevezése: Korszerű munkaszervezés A követelménymodul száma: 1180-06 A tartalomelem azonosító száma és célcsoportja: SzT-004-55 SZÖVEGSZERKESZTÉS
Angyal Krisztián Szövegszerkesztés A követelménymodul megnevezése: Korszerű munkaszervezés A követelménymodul száma: 1180-06 A tartalomelem azonosító száma és célcsoportja: SzT-004-55 SZÖVEGSZERKESZTÉS
Prezentáció használata
 Prezentáció használata A számítógép alkalmazásának egyik lehetséges területe, amikor a számítógépet mint segédeszközt hívjuk segítségül, annak érdekében, hogy előadásunk vagy ismertetőnk során elhangzottakat
Prezentáció használata A számítógép alkalmazásának egyik lehetséges területe, amikor a számítógépet mint segédeszközt hívjuk segítségül, annak érdekében, hogy előadásunk vagy ismertetőnk során elhangzottakat
Access 2016 Lekérdezéstől testre szabásig TARTALOM 1
 TARTALOM 1 2 TARTALOM Minden jog fenntartva, beleértve bárminemű sokszorosítás, másolás és közlés jogát is. Kiadja a Mercator Stúdió Felelős kiadó a Mercator Stúdió vezetője Lektor: Pétery Tamás Szerkesztő:
TARTALOM 1 2 TARTALOM Minden jog fenntartva, beleértve bárminemű sokszorosítás, másolás és közlés jogát is. Kiadja a Mercator Stúdió Felelős kiadó a Mercator Stúdió vezetője Lektor: Pétery Tamás Szerkesztő:
11. Balra zárt igazítás A bekezdés sorai a bal oldali margóhoz igazodnak. 12. Beillesztés
 1. Ablak A képernyő azon része, amelyben programok futhatnak. 2. Aláhúzott A karakter egyszeres vonallal történő aláhúzása a szövegben. 3. Algoritmus Egy feladat megoldását eredményező, véges számú lépések
1. Ablak A képernyő azon része, amelyben programok futhatnak. 2. Aláhúzott A karakter egyszeres vonallal történő aláhúzása a szövegben. 3. Algoritmus Egy feladat megoldását eredményező, véges számú lépések
Dr. Pétery Kristóf: Adobe Photoshop Elements 3
 2 Minden jog fenntartva, beleértve bárminemű sokszorosítás, másolás és közlés jogát is. Kiadja a Mercator Stúdió Felelős kiadó a Mercator Stúdió vezetője Lektor: Gál Veronika Szerkesztő: Pétery István
2 Minden jog fenntartva, beleértve bárminemű sokszorosítás, másolás és közlés jogát is. Kiadja a Mercator Stúdió Felelős kiadó a Mercator Stúdió vezetője Lektor: Gál Veronika Szerkesztő: Pétery István
Corel PHOTO-PAINT X5 Maszkolástól nyomtatásig
 2 Minden jog fenntartva, beleértve bárminemű sokszorosítás, másolás és közlés jogát is. Kiadja a Mercator Stúdió Felelős kiadó a Mercator Stúdió vezetője Lektor: Gál Veronika Szerkesztő: Pétery István
2 Minden jog fenntartva, beleértve bárminemű sokszorosítás, másolás és közlés jogát is. Kiadja a Mercator Stúdió Felelős kiadó a Mercator Stúdió vezetője Lektor: Gál Veronika Szerkesztő: Pétery István
 IGLU Software 4028 Debrecen, Rózsahegy u. 26. Tel.: 0620-537-33-21 E-mail: Iglu@t-online.hu www.iglu.hu MEDIALIB ÁLTALÁNOS KATALOGIZÁLÓ ÉS NYILVÁNTARTÓ IRODAI PROGRAM KEZELÉSI ÚTMUTATÓ (v 2.3.1-2003.10)
IGLU Software 4028 Debrecen, Rózsahegy u. 26. Tel.: 0620-537-33-21 E-mail: Iglu@t-online.hu www.iglu.hu MEDIALIB ÁLTALÁNOS KATALOGIZÁLÓ ÉS NYILVÁNTARTÓ IRODAI PROGRAM KEZELÉSI ÚTMUTATÓ (v 2.3.1-2003.10)
Minden jog fenntartva, beleértve bárminemű sokszorosítás, másolás és közlés jogát is.
 2 Minden jog fenntartva, beleértve bárminemű sokszorosítás, másolás és közlés jogát is. Kiadja a Mercator Stúdió Felelős kiadó a Mercator Stúdió vezetője Lektor: Gál Veronika Szerkesztő: Pétery István
2 Minden jog fenntartva, beleértve bárminemű sokszorosítás, másolás és közlés jogát is. Kiadja a Mercator Stúdió Felelős kiadó a Mercator Stúdió vezetője Lektor: Gál Veronika Szerkesztő: Pétery István
Minden jog fenntartva, beleértve bárminemű sokszorosítás, másolás és közlés jogát is.
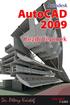 2 Minden jog fenntartva, beleértve bárminemű sokszorosítás, másolás és közlés jogát is. Kiadja a Mercator Stúdió Felelős kiadó a Mercator Stúdió vezetője Lektor: Gál Veronika Szerkesztő: Pétery István
2 Minden jog fenntartva, beleértve bárminemű sokszorosítás, másolás és közlés jogát is. Kiadja a Mercator Stúdió Felelős kiadó a Mercator Stúdió vezetője Lektor: Gál Veronika Szerkesztő: Pétery István
Tartalomjegyzék 5 TARTALOMJEGYZÉK
 Tartalomjegyzék 5 TARTALOMJEGYZÉK Bevezető... 13 1. Általános tudnivalók... 14 1.1. Az operációs rendszer... 14 1.2. Tudnivalók a Windows-ról... 15 1.2.1. Honnan kapta nevét a Windows?... 15 1.2.2. A Windows,
Tartalomjegyzék 5 TARTALOMJEGYZÉK Bevezető... 13 1. Általános tudnivalók... 14 1.1. Az operációs rendszer... 14 1.2. Tudnivalók a Windows-ról... 15 1.2.1. Honnan kapta nevét a Windows?... 15 1.2.2. A Windows,
CorelCAD 2015 Megjelenítés
 2 Minden jog fenntartva, beleértve bárminemű sokszorosítás, másolás és közlés jogát is. Kiadja a Mercator Stúdió Felelős kiadó a Mercator Stúdió vezetője Lektor: Gál Veronika Szerkesztő: Pétery István
2 Minden jog fenntartva, beleértve bárminemű sokszorosítás, másolás és közlés jogát is. Kiadja a Mercator Stúdió Felelős kiadó a Mercator Stúdió vezetője Lektor: Gál Veronika Szerkesztő: Pétery István
Access 2010 Űrlapok és adatelérés
 2 Minden jog fenntartva, beleértve bárminemű sokszorosítás, másolás és közlés jogát is. Kiadja a Mercator Stúdió Felelős kiadó a Mercator Stúdió vezetője Lektor: Gál Veronika Szerkesztő: Pétery István
2 Minden jog fenntartva, beleértve bárminemű sokszorosítás, másolás és közlés jogát is. Kiadja a Mercator Stúdió Felelős kiadó a Mercator Stúdió vezetője Lektor: Gál Veronika Szerkesztő: Pétery István
Szövegszerkesztő programok: Jegyzettömb, WordPad, Microsoft Word
 Szövegszerkesztő programok: Jegyzettömb, WordPad, Microsoft Word A szövegszerkesztők közül az elkészítendő szöveg jellegétől függően választunk programot, és nem feltétlenül azt, amelyiket alapértelmezésben
Szövegszerkesztő programok: Jegyzettömb, WordPad, Microsoft Word A szövegszerkesztők közül az elkészítendő szöveg jellegétől függően választunk programot, és nem feltétlenül azt, amelyiket alapértelmezésben
Operációs rendszerek Microsoft Windows 2000
 Operációs rendszerek Microsoft Windows 2000 Tananyag TARTALOMJEGYZÉK BEVEZETŐ...9 A SZÁMÍTÓGÉPES KÖRNYEZET...10 OPERÁCIÓS RENDSZEREK OSZTÁLYOZÁSA...10 A SZÁMÍTÓGÉP ELINDÍTÁSA...11 A RENDSZERBETÖLTÉS MENETE...12
Operációs rendszerek Microsoft Windows 2000 Tananyag TARTALOMJEGYZÉK BEVEZETŐ...9 A SZÁMÍTÓGÉPES KÖRNYEZET...10 OPERÁCIÓS RENDSZEREK OSZTÁLYOZÁSA...10 A SZÁMÍTÓGÉP ELINDÍTÁSA...11 A RENDSZERBETÖLTÉS MENETE...12
Minden jog fenntartva, beleértve bárminemű sokszorosítás, másolás és közlés jogát is.
 2 Minden jog fenntartva, beleértve bárminemű sokszorosítás, másolás és közlés jogát is. Kiadja a Mercator Stúdió Felelős kiadó a Mercator Stúdió vezetője Lektor: Gál Veronika Szerkesztő: Pétery István
2 Minden jog fenntartva, beleértve bárminemű sokszorosítás, másolás és közlés jogát is. Kiadja a Mercator Stúdió Felelős kiadó a Mercator Stúdió vezetője Lektor: Gál Veronika Szerkesztő: Pétery István
Word 2010 magyar nyelvű változat
 2 Minden jog fenntartva, beleértve bárminemű sokszorosítás, másolás és közlés jogát is. Kiadja a Mercator Stúdió Felelős kiadó a Mercator Stúdió vezetője Lektor: Gál Veronika Szerkesztő: Pétery István
2 Minden jog fenntartva, beleértve bárminemű sokszorosítás, másolás és közlés jogát is. Kiadja a Mercator Stúdió Felelős kiadó a Mercator Stúdió vezetője Lektor: Gál Veronika Szerkesztő: Pétery István
Minden jog fenntartva, beleértve bárminemű sokszorosítás, másolás és közlés jogát is.
 TARTALOM 2 Minden jog fenntartva, beleértve bárminemű sokszorosítás, másolás és közlés jogát is. Kiadja a Mercator Stúdió Felelős kiadó a Mercator Stúdió vezetője Lektor: Gál Veronika Szerkesztő: Pétery
TARTALOM 2 Minden jog fenntartva, beleértve bárminemű sokszorosítás, másolás és közlés jogát is. Kiadja a Mercator Stúdió Felelős kiadó a Mercator Stúdió vezetője Lektor: Gál Veronika Szerkesztő: Pétery
Dr. Pétery Kristóf: Windows XP Professional
 2 Minden jog fenntartva, beleértve bárminemű sokszorosítás, másolás és közlés jogát is. Kiadja a Mercator Stúdió Felelős kiadó a Mercator Stúdió vezetője Lektor: Gál Veronika Szerkesztő: Pétery István
2 Minden jog fenntartva, beleértve bárminemű sokszorosítás, másolás és közlés jogát is. Kiadja a Mercator Stúdió Felelős kiadó a Mercator Stúdió vezetője Lektor: Gál Veronika Szerkesztő: Pétery István
Minden jog fenntartva, beleértve bárminemű sokszorosítás, másolás és közlés jogát is.
 2 Minden jog fenntartva, beleértve bárminemű sokszorosítás, másolás és közlés jogát is. Kiadja a Mercator Stúdió Felelős kiadó a Mercator Stúdió vezetője Lektor: Gál Veronika Szerkesztő: Pétery István
2 Minden jog fenntartva, beleértve bárminemű sokszorosítás, másolás és közlés jogát is. Kiadja a Mercator Stúdió Felelős kiadó a Mercator Stúdió vezetője Lektor: Gál Veronika Szerkesztő: Pétery István
Feltételes formázás az Excel 2007-ben
 Az új verzió legnagyobb újdonsága Feltételes formázás az Excel 2007-ben Formázás tekintetében a feltételes formázás területén változott a legnagyobbat a program. Valljuk meg, a régebbi változatoknál a
Az új verzió legnagyobb újdonsága Feltételes formázás az Excel 2007-ben Formázás tekintetében a feltételes formázás területén változott a legnagyobbat a program. Valljuk meg, a régebbi változatoknál a
Dr. Pétery Kristóf: AutoCAD LT 2007 Fóliák, tulajdonságok
 2 Minden jog fenntartva, beleértve bárminemű sokszorosítás, másolás és közlés jogát is. Kiadja a Mercator Stúdió Felelős kiadó a Mercator Stúdió vezetője Lektor: Gál Veronika Szerkesztő: Pétery István
2 Minden jog fenntartva, beleértve bárminemű sokszorosítás, másolás és közlés jogát is. Kiadja a Mercator Stúdió Felelős kiadó a Mercator Stúdió vezetője Lektor: Gál Veronika Szerkesztő: Pétery István
WINDOWS XP - A GRAFIKUS FELÜLET KEZELÉSE
 WINDOWS XP - A GRAFIKUS FELÜLET KEZELÉSE ASZTAL Asztalnak nevezzük a Windows indításakor megjelenı képernyıterületet. Ez a grafikus felhasználói felület. Munkaasztalunk bizonyos tulajdonságait tekintve
WINDOWS XP - A GRAFIKUS FELÜLET KEZELÉSE ASZTAL Asztalnak nevezzük a Windows indításakor megjelenı képernyıterületet. Ez a grafikus felhasználói felület. Munkaasztalunk bizonyos tulajdonságait tekintve
Windows alapismeretek
 Windows 98 alapismeretek 8/1 A rendszer indulása A számítógép bekapcsolása és a rendszer elindulása után megjelenik a Windows képernyője, rajta bal oldalon az ikonokkal, alul a tálcával. Ha a Start gombra
Windows 98 alapismeretek 8/1 A rendszer indulása A számítógép bekapcsolása és a rendszer elindulása után megjelenik a Windows képernyője, rajta bal oldalon az ikonokkal, alul a tálcával. Ha a Start gombra
Minden jog fenntartva, beleértve bárminemű sokszorosítás, másolás és közlés jogát is.
 2 Minden jog fenntartva, beleértve bárminemű sokszorosítás, másolás és közlés jogát is. Kiadja a Mercator Stúdió Felelős kiadó a Mercator Stúdió vezetője Lektor: Gál Veronika Szerkesztő: Pétery István
2 Minden jog fenntartva, beleértve bárminemű sokszorosítás, másolás és közlés jogát is. Kiadja a Mercator Stúdió Felelős kiadó a Mercator Stúdió vezetője Lektor: Gál Veronika Szerkesztő: Pétery István
Kiegészítő melléklet (elektronikus beszámoló)
 Felhasználói dokumentáció a Kiegészítő melléklet (elektronikus beszámoló) programhoz Forgalmazó: FORINT-Soft Kft. 6500 Baja, Roosevelt tér 1. Tel: 79/424-772, 79/523-600 Fax: 79/420-857 E-mail: forintsoft@forintsoft.hu
Felhasználói dokumentáció a Kiegészítő melléklet (elektronikus beszámoló) programhoz Forgalmazó: FORINT-Soft Kft. 6500 Baja, Roosevelt tér 1. Tel: 79/424-772, 79/523-600 Fax: 79/420-857 E-mail: forintsoft@forintsoft.hu
Budapest, 2009. 1. oldal
 e-m@il:vibastile@monornet.hu, web:www.vibastile.hu Budapest, 2009 1. oldal e-m@il:vibastile@monornet.hu, web:www.vibastile.hu TARTALOM 1. A PROGRAM INDÍTÁSA... 3 2. A PROGRAM FUNKCIÓI... 3 3. FIZETÉSI
e-m@il:vibastile@monornet.hu, web:www.vibastile.hu Budapest, 2009 1. oldal e-m@il:vibastile@monornet.hu, web:www.vibastile.hu TARTALOM 1. A PROGRAM INDÍTÁSA... 3 2. A PROGRAM FUNKCIÓI... 3 3. FIZETÉSI
Nokia C6 01 - Felhasználói kézikönyv
 Nokia C6 01 - Felhasználói kézikönyv 1.1. kiadás 2 Tartalom Tartalom Biztonság 5 Használatbavétel 7 Gombok és alkatrészek 7 Telefonhívás, hangfájl vagy videó hangerejének módosítása 9 A billentyűzet és
Nokia C6 01 - Felhasználói kézikönyv 1.1. kiadás 2 Tartalom Tartalom Biztonság 5 Használatbavétel 7 Gombok és alkatrészek 7 Telefonhívás, hangfájl vagy videó hangerejének módosítása 9 A billentyűzet és
Dr. Pétery Kristóf: Word 2003 magyar nyelvű változat
 2 Minden jog fenntartva, beleértve bárminemű sokszorosítás, másolás és közlés jogát is. Kiadja a Mercator Stúdió Felelős kiadó a Mercator Stúdió vezetője Lektor: Gál Veronika Szerkesztő: Pétery István
2 Minden jog fenntartva, beleértve bárminemű sokszorosítás, másolás és közlés jogát is. Kiadja a Mercator Stúdió Felelős kiadó a Mercator Stúdió vezetője Lektor: Gál Veronika Szerkesztő: Pétery István
Kaspersky Internet Security Felhasználói útmutató
 Kaspersky Internet Security Felhasználói útmutató ALKALMAZÁS VERZIÓJA: 16.0 Tisztelt Felhasználó! Köszönjük, hogy termékünket választotta. Reméljük, hogy ez a dokumentum segít a munkájában, és választ
Kaspersky Internet Security Felhasználói útmutató ALKALMAZÁS VERZIÓJA: 16.0 Tisztelt Felhasználó! Köszönjük, hogy termékünket választotta. Reméljük, hogy ez a dokumentum segít a munkájában, és választ
OpenOffice 4 Impress
 2 Minden jog fenntartva, beleértve bárminemű sokszorosítás, másolás és közlés jogát is. Kiadja a Mercator Stúdió Felelős kiadó a Mercator Stúdió vezetője Lektor: Gál Veronika Szerkesztő: Pétery István
2 Minden jog fenntartva, beleértve bárminemű sokszorosítás, másolás és közlés jogát is. Kiadja a Mercator Stúdió Felelős kiadó a Mercator Stúdió vezetője Lektor: Gál Veronika Szerkesztő: Pétery István
1. oldal, összesen: 29 oldal
 1. oldal, összesen: 29 oldal Bevezetõ AXEL PRO Nyomtatványkitöltõ Program Az AXEL PRO Nyomtatványkitöltõ egy olyan innovatív, professzionális nyomtatványkitöltõ és dokumentum-szerkesztõ program, mellyel
1. oldal, összesen: 29 oldal Bevezetõ AXEL PRO Nyomtatványkitöltõ Program Az AXEL PRO Nyomtatványkitöltõ egy olyan innovatív, professzionális nyomtatványkitöltõ és dokumentum-szerkesztõ program, mellyel
CellCom. Szoftver leírás
 CellCom Szoftver leírás A vezérlő szoftver bemutatása 2 www.lenyo.hu Tartalom LCC vezérlőszoftver 5 Rendszerkövetelmények 5 Telepítés 5 Indítás 7 Eltávolítás, újratelepítés és javítás 8 Kulcskezelés 8
CellCom Szoftver leírás A vezérlő szoftver bemutatása 2 www.lenyo.hu Tartalom LCC vezérlőszoftver 5 Rendszerkövetelmények 5 Telepítés 5 Indítás 7 Eltávolítás, újratelepítés és javítás 8 Kulcskezelés 8
Ismerkedés a Windows Explorer-rel
 Ismerkedés a Windows Explorer-rel A Windows operációs rendszerek egyik legősibb összetevője az ablakkezelőként és fájlmenedzserként is működő Windows Explorer, vagy ahogy a magyar fordításból ismerjük,
Ismerkedés a Windows Explorer-rel A Windows operációs rendszerek egyik legősibb összetevője az ablakkezelőként és fájlmenedzserként is működő Windows Explorer, vagy ahogy a magyar fordításból ismerjük,
Használati útmutató a Semmelweis Egyetem Központi Könyvtár távoli adatbázis elérés szolgáltatásáról
 e-könyvtár Használati útmutató a Semmelweis Egyetem Központi Könyvtár távoli adatbázis elérés szolgáltatásáról Ez a dokumentum ismerteti a terminálszolgáltatások használatához szükséges információkat.
e-könyvtár Használati útmutató a Semmelweis Egyetem Központi Könyvtár távoli adatbázis elérés szolgáltatásáról Ez a dokumentum ismerteti a terminálszolgáltatások használatához szükséges információkat.
Operációs rendszerek Windows Xp
 Operációs rendszerek Windows Xp (5-8 óra) ALAPVETŐ INFORMÁCIÓK ÉS TEVÉKENYSÉGEK A SZÁMÍTÓGÉP ADATAINAK LEKÉRDEZÉSE A SZÁMÍTÓGÉPPEL KAPCSOLATOS LEGFONTOSABB INFORMÁCIÓKAT A VEZÉRLŐPULT TELJESÍTMÉNY ÉS KARBANTARTÁS
Operációs rendszerek Windows Xp (5-8 óra) ALAPVETŐ INFORMÁCIÓK ÉS TEVÉKENYSÉGEK A SZÁMÍTÓGÉP ADATAINAK LEKÉRDEZÉSE A SZÁMÍTÓGÉPPEL KAPCSOLATOS LEGFONTOSABB INFORMÁCIÓKAT A VEZÉRLŐPULT TELJESÍTMÉNY ÉS KARBANTARTÁS
LibreOffice 4 Impress
 2 Minden jog fenntartva, beleértve bárminemű sokszorosítás, másolás és közlés jogát is. Kiadja a Mercator Stúdió Felelős kiadó a Mercator Stúdió vezetője Lektor: Gál Veronika Szerkesztő: Pétery István
2 Minden jog fenntartva, beleértve bárminemű sokszorosítás, másolás és közlés jogát is. Kiadja a Mercator Stúdió Felelős kiadó a Mercator Stúdió vezetője Lektor: Gál Veronika Szerkesztő: Pétery István
Üdvözöljük. Solid Edge kezdő lépések 2
 Üdvözöljük A Solid Edge 19-es verziója az innovatív megoldásokra és a vállalaton belüli kommunikációra fókuszál, ezzel célozva meg a közepes méretű vállalatok igényeit. Több száz újdonsággal a Solid Edge
Üdvözöljük A Solid Edge 19-es verziója az innovatív megoldásokra és a vállalaton belüli kommunikációra fókuszál, ezzel célozva meg a közepes méretű vállalatok igényeit. Több száz újdonsággal a Solid Edge
Aronic Road Útnyilvántartó program
 6085 Fülöpszállás, Kiskunság tér 4. Internet: www.cin.hu E-mail: software@cin.hu Tel: 78/435-081, 30/9-573-673 Aronic Road útnyilvántartó program V2.000 Szoftverdokumentáció Önnek is jár egy jó szoftver!
6085 Fülöpszállás, Kiskunság tér 4. Internet: www.cin.hu E-mail: software@cin.hu Tel: 78/435-081, 30/9-573-673 Aronic Road útnyilvántartó program V2.000 Szoftverdokumentáció Önnek is jár egy jó szoftver!
Gyorskalauz a Windowshoz készült asztali Novell Filr 1.0.2 alkalmazáshoz
 Gyorskalauz a Windowshoz készült asztali Novell Filr 1.0.2 alkalmazáshoz 2014. február Novell Gyorskalauz A Novell Filr egyszerű elérést biztosít fájljaihoz és mappáihoz asztali gépéről, böngészőből és
Gyorskalauz a Windowshoz készült asztali Novell Filr 1.0.2 alkalmazáshoz 2014. február Novell Gyorskalauz A Novell Filr egyszerű elérést biztosít fájljaihoz és mappáihoz asztali gépéről, böngészőből és
Műszaki informatika I. (CAD I.)
 DE-MK ÉPÍTÉSZMÉRNÖKI TANSZÉK Műszaki informatika I. (CAD I.) MFCAD31E03 1 1. gyakorlat Bevezetés Információk a kurzusról A Műszaki informatika I., Műszaki informatika II. és Műszaki informatika III. című
DE-MK ÉPÍTÉSZMÉRNÖKI TANSZÉK Műszaki informatika I. (CAD I.) MFCAD31E03 1 1. gyakorlat Bevezetés Információk a kurzusról A Műszaki informatika I., Műszaki informatika II. és Műszaki informatika III. című
Dr. Pétery Kristóf: AutoCAD LT 2002 Blokkok, Xrefek
 2 Minden jog fenntartva, beleértve bárminemű sokszorosítás, másolás és közlés jogát is. Kiadja a Mercator Stúdió Felelős kiadó a Mercator Stúdió vezetője Lektor: Gál Veronika Szerkesztő: Pétery István
2 Minden jog fenntartva, beleértve bárminemű sokszorosítás, másolás és közlés jogát is. Kiadja a Mercator Stúdió Felelős kiadó a Mercator Stúdió vezetője Lektor: Gál Veronika Szerkesztő: Pétery István
Szövegszerkesztés MS Office 2000-rel
 Dr. Pétery Kristóf Szövegszerkesztés MS Office 2000-rel ECDL és számítógép kezelői vizsga előkészítő 3. Mercator Stúdió 2003. Minden jog fenntartva, beleértve bárminemű sokszorosítás, másolás és közlés
Dr. Pétery Kristóf Szövegszerkesztés MS Office 2000-rel ECDL és számítógép kezelői vizsga előkészítő 3. Mercator Stúdió 2003. Minden jog fenntartva, beleértve bárminemű sokszorosítás, másolás és közlés
Tanúsítványok használata StarOffice 8 alkalmazásból
 Tanúsítványok használata StarOffice 8 alkalmazásból Windows tanúsítványtárban és kriptográfia eszközökön található tanúsítványok esetén A termék támogatásának befejezése miatt a dokumentáció nem kerül
Tanúsítványok használata StarOffice 8 alkalmazásból Windows tanúsítványtárban és kriptográfia eszközökön található tanúsítványok esetén A termék támogatásának befejezése miatt a dokumentáció nem kerül
Minden jog fenntartva, beleértve bárminemű sokszorosítás, másolás és közlés jogát is.
 2 Minden jog fenntartva, beleértve bárminemű sokszorosítás, másolás és közlés jogát is. Kiadja a Mercator Stúdió Felelős kiadó a Mercator Stúdió vezetője Lektor: Gál Veronika Szerkesztő: Pétery István
2 Minden jog fenntartva, beleértve bárminemű sokszorosítás, másolás és közlés jogát is. Kiadja a Mercator Stúdió Felelős kiadó a Mercator Stúdió vezetője Lektor: Gál Veronika Szerkesztő: Pétery István
AXEL PRO Számlázó és Készletnyilvántartó Program
 Page 1 of 164 Bevezető AXEL PRO Számlázó és Készletnyilvántartó Program Az AXEL PRO egy olyan ügyviteli szoftver, amely segítségével a számlázás, a készletnyilvántartás és számos egyéb céges ügy elvégzése
Page 1 of 164 Bevezető AXEL PRO Számlázó és Készletnyilvántartó Program Az AXEL PRO egy olyan ügyviteli szoftver, amely segítségével a számlázás, a készletnyilvántartás és számos egyéb céges ügy elvégzése
AXEL Számlázó és készletnyilvántartó program
 AXEL Számlázó és készletnyilvántartó program Felhasználói útmutató 1. MEGVÁSÁRLÁS... 2 1.1. AUTOMATIKUS ÉLESÍTÉS... 2 1.2. MANUÁLIS ÉLESÍTÉS... 2 2. TELEPÍTÉS... 3 2.1. ELSŐ TELEPÍTÉS... 3 2.2. TÖBB PÉLDÁNY
AXEL Számlázó és készletnyilvántartó program Felhasználói útmutató 1. MEGVÁSÁRLÁS... 2 1.1. AUTOMATIKUS ÉLESÍTÉS... 2 1.2. MANUÁLIS ÉLESÍTÉS... 2 2. TELEPÍTÉS... 3 2.1. ELSŐ TELEPÍTÉS... 3 2.2. TÖBB PÉLDÁNY
Az MS Access adatbázis-kezelő program
 Az adatbázis-kezelő program A tananyagban az alapfogalmak és a tervezési megoldások megismerése után a gyakorlatban is elkészítünk (számítógépes) adatbázisokat. A számítógépes adatbázisok létrehozásához,
Az adatbázis-kezelő program A tananyagban az alapfogalmak és a tervezési megoldások megismerése után a gyakorlatban is elkészítünk (számítógépes) adatbázisokat. A számítógépes adatbázisok létrehozásához,
A számítógép használata és a fájlkezelés Windows XP-vel
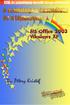 Dr. Pétery Kristóf A számítógép használata és a fájlkezelés Windows XP-vel ECDL és számítógép kezelői vizsga előkészítő 2. az NJSZT Syllabus 4 alapján Mercator Stúdió 2004. Minden jog fenntartva, beleértve
Dr. Pétery Kristóf A számítógép használata és a fájlkezelés Windows XP-vel ECDL és számítógép kezelői vizsga előkészítő 2. az NJSZT Syllabus 4 alapján Mercator Stúdió 2004. Minden jog fenntartva, beleértve
BBS-INFO Kiadó, 2016.
 BBS-INFO Kiadó, 2016. Bártfai Barnabás, 2016. Minden jog fenntartva! A könyv vagy annak oldalainak másolása, sokszorosítása csak a szerző írásbeli hozzájárulásával történhet. A betűtípus elnevezések, a
BBS-INFO Kiadó, 2016. Bártfai Barnabás, 2016. Minden jog fenntartva! A könyv vagy annak oldalainak másolása, sokszorosítása csak a szerző írásbeli hozzájárulásával történhet. A betűtípus elnevezések, a
VirtualBox, Debian telepítés
 VirtualBox, Debian telepítés 1 VirtualBox Az Oracle VirtualBox egy x86-alapú (azaz AMD vagy Intel rendszerekre kifejlesztett), több platformon is futtatható virtualizációs program. A segítségével virtuális
VirtualBox, Debian telepítés 1 VirtualBox Az Oracle VirtualBox egy x86-alapú (azaz AMD vagy Intel rendszerekre kifejlesztett), több platformon is futtatható virtualizációs program. A segítségével virtuális
Tanulási segédlet 4. osztály
 Tanulási segédlet 4. osztály 1. Az informatikai eszközök használata 2. Alkalmazói ismeretek 3. Problémamegoldás informatikai eszközökkel 4. Infokommunikáció 5. Az információs társadalom 6. Könyvtári informatika
Tanulási segédlet 4. osztály 1. Az informatikai eszközök használata 2. Alkalmazói ismeretek 3. Problémamegoldás informatikai eszközökkel 4. Infokommunikáció 5. Az információs társadalom 6. Könyvtári informatika
Bártfai Barnabás. Office 2010
 Bártfai Barnabás Office 2010 BBS-INFO Kiadó, 2011. 4 Office 2010 Bártfai Barnabás, 2011. Minden jog fenntartva! A könyv vagy annak oldalainak másolása, sokszorosítása csak a szerző írásbeli hozzájárulásával
Bártfai Barnabás Office 2010 BBS-INFO Kiadó, 2011. 4 Office 2010 Bártfai Barnabás, 2011. Minden jog fenntartva! A könyv vagy annak oldalainak másolása, sokszorosítása csak a szerző írásbeli hozzájárulásával
Dr. Pétery Kristóf: CorelDRAW 9 testre szabás
 2 Minden jog fenntartva, beleértve bárminemű sokszorosítás, másolás és közlés jogát is. Kiadja a Mercator Stúdió Felelős kiadó a Mercator Stúdió vezetője Lektor: Gál Veronika Szerkesztő: Pétery István
2 Minden jog fenntartva, beleértve bárminemű sokszorosítás, másolás és közlés jogát is. Kiadja a Mercator Stúdió Felelős kiadó a Mercator Stúdió vezetője Lektor: Gál Veronika Szerkesztő: Pétery István
Az EuroOffice irodai programcsomag
 Az EuroOffice irodai programcsomag Az EuroOffice egy ingyenes és nyílt forráskódú, az 1479/2011-es kormányhatározatnak 100%-ban eleget tevő, gyártói támogatással rendelkező irodai szoftver, amely az OpenOffice.or
Az EuroOffice irodai programcsomag Az EuroOffice egy ingyenes és nyílt forráskódú, az 1479/2011-es kormányhatározatnak 100%-ban eleget tevő, gyártói támogatással rendelkező irodai szoftver, amely az OpenOffice.or
Operációs rendszerek
 Óravázlat az ECDL oktatócsomaghoz 2. modul Operációs rendszerek Krea Kft. 1034 Budapest, Szőlő u 21. Tel/fax: 250-5570 / 387-2557 E-mail: krea@krea.hu A vázlatot összeállította: Pintyőke László Lektorálta:
Óravázlat az ECDL oktatócsomaghoz 2. modul Operációs rendszerek Krea Kft. 1034 Budapest, Szőlő u 21. Tel/fax: 250-5570 / 387-2557 E-mail: krea@krea.hu A vázlatot összeállította: Pintyőke László Lektorálta:
Makk Tamás T-Amp Szakdolgozat
 Név: Makk Tamás Szül. idő: 1983. július 16. Szül. hely: Székesfehérvár Anyja neve: Csajbi Erika Iskola neve: Kodolányi János Középiskola Iskola címe: Szombathely, Hunyadi u. 64. Szakma neve: Számítástechnikai
Név: Makk Tamás Szül. idő: 1983. július 16. Szül. hely: Székesfehérvár Anyja neve: Csajbi Erika Iskola neve: Kodolányi János Középiskola Iskola címe: Szombathely, Hunyadi u. 64. Szakma neve: Számítástechnikai
Minden jog fenntartva, beleértve bárminemű sokszorosítás, másolás és közlés jogát is.
 2 Minden jog fenntartva, beleértve bárminemű sokszorosítás, másolás és közlés jogát is. Kiadja a Mercator Stúdió Felelős kiadó a Mercator Stúdió vezetője Lektor: Gál Veronika Szerkesztő: Pétery István
2 Minden jog fenntartva, beleértve bárminemű sokszorosítás, másolás és közlés jogát is. Kiadja a Mercator Stúdió Felelős kiadó a Mercator Stúdió vezetője Lektor: Gál Veronika Szerkesztő: Pétery István
Kézikönyv. SOFiSTiK SOFiCAD-B (Vasalásszerkesztő modul) 16.5 és 17.1 verzió
 Kézikönyv SOFiSTiK SOFiCAD-B (Vasalásszerkesztő modul) 16.5 és 17.1 verzió Copyright 2006 MonArch Kft., SOFiSTiK AG Minden jog fenntartva Ez a kézikönyv és a hozzá tartozó szoftver a MonArch Kft. által
Kézikönyv SOFiSTiK SOFiCAD-B (Vasalásszerkesztő modul) 16.5 és 17.1 verzió Copyright 2006 MonArch Kft., SOFiSTiK AG Minden jog fenntartva Ez a kézikönyv és a hozzá tartozó szoftver a MonArch Kft. által
Számítógép perifériák I.
 Perifériák csoportosítása I. Output perifériák: monitor nyomtató plotter hangszóró Számítógép perifériák I. II. Input perifériák: billentyűzet egér szkenner kamerák mikrofon III. Háttértárak Pl: Mágneses
Perifériák csoportosítása I. Output perifériák: monitor nyomtató plotter hangszóró Számítógép perifériák I. II. Input perifériák: billentyűzet egér szkenner kamerák mikrofon III. Háttértárak Pl: Mágneses
Divar 2 - Vezérlőközpont. Kezelési útmutató
 Divar 2 - Vezérlőközpont HU Kezelési útmutató Divar Vezérlőközpont Kezelési kézikönyv HU 1 Magyar Divar Többfunkciós digitális videofelvevő Divar Vezérlőközpont Kezelési útmutató Tartalom Első lépések.............................................3
Divar 2 - Vezérlőközpont HU Kezelési útmutató Divar Vezérlőközpont Kezelési kézikönyv HU 1 Magyar Divar Többfunkciós digitális videofelvevő Divar Vezérlőközpont Kezelési útmutató Tartalom Első lépések.............................................3
AutoCAD LT 2014 Kezdő lépések
 2 Minden jog fenntartva, beleértve bárminemű sokszorosítás, másolás és közlés jogát is. Kiadja a Mercator Stúdió Felelős kiadó a Mercator Stúdió vezetője Lektor: Gál Veronika Szerkesztő: Pétery István
2 Minden jog fenntartva, beleértve bárminemű sokszorosítás, másolás és közlés jogát is. Kiadja a Mercator Stúdió Felelős kiadó a Mercator Stúdió vezetője Lektor: Gál Veronika Szerkesztő: Pétery István
Nyugat-magyarországi Egyetem Geoinformatikai Kara. Nagy Gábor. Informatika 16. INF16 modul. Az OpenOffice.org
 Nyugat-magyarországi Egyetem Geoinformatikai Kara Nagy Gábor Informatika 16. INF16 modul Az OpenOffice.org SZÉKESFEHÉRVÁR 2010 Jelen szellemi terméket a szerzői jogról szóló 1999. évi LXXVI. törvény védi.
Nyugat-magyarországi Egyetem Geoinformatikai Kara Nagy Gábor Informatika 16. INF16 modul Az OpenOffice.org SZÉKESFEHÉRVÁR 2010 Jelen szellemi terméket a szerzői jogról szóló 1999. évi LXXVI. törvény védi.
Minden jog fenntartva, beleértve bárminemű sokszorosítás, másolás és közlés jogát is.
 2 Minden jog fenntartva, beleértve bárminemű sokszorosítás, másolás és közlés jogát is. Kiadja a Mercator Stúdió Felelős kiadó a Mercator Stúdió vezetője Lektor: Gál Veronika Szerkesztő: Pétery István
2 Minden jog fenntartva, beleértve bárminemű sokszorosítás, másolás és közlés jogát is. Kiadja a Mercator Stúdió Felelős kiadó a Mercator Stúdió vezetője Lektor: Gál Veronika Szerkesztő: Pétery István
Novell GroupWise levelező rendszer alapok Kiadványunk célja, hogy a Nemzeti Közszolgálati Egyetemen használt Novell GroupWise (a továbbiakban GW)
 1 Novell GroupWise levelező rendszer alapok Kiadványunk célja, hogy a Nemzeti Közszolgálati Egyetemen használt Novell GroupWise (a továbbiakban GW) levelező rendszer 8. verziójának alap szolgáltatásait
1 Novell GroupWise levelező rendszer alapok Kiadványunk célja, hogy a Nemzeti Közszolgálati Egyetemen használt Novell GroupWise (a továbbiakban GW) levelező rendszer 8. verziójának alap szolgáltatásait
Mercator Stúdió 2010.
 Dr. Pétery Kristóf ECDL és számítógép kezelői vizsga előkészítő az NJSZT Syllabus 4 alapján Windows XP és Office 2003 használatával Mercator Stúdió 2010. Minden jog fenntartva, beleértve bárminemű sokszorosítás,
Dr. Pétery Kristóf ECDL és számítógép kezelői vizsga előkészítő az NJSZT Syllabus 4 alapján Windows XP és Office 2003 használatával Mercator Stúdió 2010. Minden jog fenntartva, beleértve bárminemű sokszorosítás,
Bosch Video Client. Kezelési útmutató
 Bosch Video Client hu Kezelési útmutató Bosch Video Client Tartalomjegyzék hu 3 Tartalomjegyzék 1 Bevezetés 6 1.1 Rendszerkövetelmények 6 1.2 Szoftvertelepítés 6 1.3 Az alkalmazásban használt jelölések
Bosch Video Client hu Kezelési útmutató Bosch Video Client Tartalomjegyzék hu 3 Tartalomjegyzék 1 Bevezetés 6 1.1 Rendszerkövetelmények 6 1.2 Szoftvertelepítés 6 1.3 Az alkalmazásban használt jelölések
ISBN 963 217 670 7. Felelős kiadó: Nógrádi PC Suli Kft. Írta és szerkesztette: Nógrádi László
 Nógrádi László Word XP alapokon (ECDL szövegszerkesztés modul) 2006. ISBN 963 217 670 7 Felelős kiadó: Nógrádi PC Suli Kft. Írta és szerkesztette: Nógrádi László A könyvborító tervét készítette, és a könyvet
Nógrádi László Word XP alapokon (ECDL szövegszerkesztés modul) 2006. ISBN 963 217 670 7 Felelős kiadó: Nógrádi PC Suli Kft. Írta és szerkesztette: Nógrádi László A könyvborító tervét készítette, és a könyvet
Új bemutató diasor létrehozása
 w w w. h a n s a g i i s k. h u 1 Számítógépes prezentáció Prezentáció: bemutató. A prezentáció vizuális eszközökkel segített információ átadás. A számítógépes prezentáció a hagyományos eszközöket (dia,
w w w. h a n s a g i i s k. h u 1 Számítógépes prezentáció Prezentáció: bemutató. A prezentáció vizuális eszközökkel segített információ átadás. A számítógépes prezentáció a hagyományos eszközöket (dia,
CorelDRAW X6 Rajzelemek szervezése
 2 Minden jog fenntartva, beleértve bárminemű sokszorosítás, másolás és közlés jogát is. Kiadja a Mercator Stúdió Felelős kiadó a Mercator Stúdió vezetője Lektor: Gál Veronika Szerkesztő: Pétery István
2 Minden jog fenntartva, beleértve bárminemű sokszorosítás, másolás és közlés jogát is. Kiadja a Mercator Stúdió Felelős kiadó a Mercator Stúdió vezetője Lektor: Gál Veronika Szerkesztő: Pétery István
Minden jog fenntartva, beleértve bárminemű sokszorosítás, másolás és közlés jogát is.
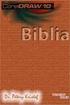 2 Minden jog fenntartva, beleértve bárminemű sokszorosítás, másolás és közlés jogát is. Kiadja a Mercator Stúdió Felelős kiadó a Mercator Stúdió vezetője Lektor: Gál Veronika Szerkesztő: Pétery István
2 Minden jog fenntartva, beleértve bárminemű sokszorosítás, másolás és közlés jogát is. Kiadja a Mercator Stúdió Felelős kiadó a Mercator Stúdió vezetője Lektor: Gál Veronika Szerkesztő: Pétery István
Az OpenOffice.org Calc használata
 Pallay Ferenc Az OpenOffice.org Calc használata Táblázatkezelés az alapoktól Szerző: Pallay Ferenc CC Néhány jog fenntartva 2009. augusztus A kiadvány létrejöttét az támogatta. Lektorálták: Dr. Blahota
Pallay Ferenc Az OpenOffice.org Calc használata Táblázatkezelés az alapoktól Szerző: Pallay Ferenc CC Néhány jog fenntartva 2009. augusztus A kiadvány létrejöttét az támogatta. Lektorálták: Dr. Blahota
1. lecke: Nappali tervezés
 1. lecke: Nappali tervezés Az oktatási anyagot, melyet a kezében tart minden leendő és jelenlegi ARCHLine.XP felhasználónak ajánljuk. Segítségével bárki könnyedén, lépésről lépésre elsajátíthatja a program
1. lecke: Nappali tervezés Az oktatási anyagot, melyet a kezében tart minden leendő és jelenlegi ARCHLine.XP felhasználónak ajánljuk. Segítségével bárki könnyedén, lépésről lépésre elsajátíthatja a program
Számítástechnika-kidolgozott szóbeli tételek (11-15.)
 Számítástechnika-kidolgozott szóbeli tételek (11-15.) Szerzõ dezs dezs.extra.hu - tételek gyûjteménye Kidolgozott szóbeli tételek I. (11-15.) 11. tétel a.) Az operációs rendszerek alapvetõ jellemzõi Az
Számítástechnika-kidolgozott szóbeli tételek (11-15.) Szerzõ dezs dezs.extra.hu - tételek gyûjteménye Kidolgozott szóbeli tételek I. (11-15.) 11. tétel a.) Az operációs rendszerek alapvetõ jellemzõi Az
Számlázás-házipénztár. (SZAMLA) 2015.21 verzió. Kezelési leírás
 Számlázás-házipénztár (SZAMLA) 2015.21 verzió Kezelési leírás FORINT-Soft Kft. Számlázás-házipénztár 2 Tartalomjegyzék 1. Általános információk... 5 1.1. A program típusai... 5 1.2. Rendszerkövetelmények...
Számlázás-házipénztár (SZAMLA) 2015.21 verzió Kezelési leírás FORINT-Soft Kft. Számlázás-házipénztár 2 Tartalomjegyzék 1. Általános információk... 5 1.1. A program típusai... 5 1.2. Rendszerkövetelmények...
Vektorgrafikus rajzeszközök
 8. nap Vektorgrafikus rajzeszközök A fejezet címe kicsit megtévesztõ lehet. Mivel a Flash alapvetõen vektorgrafikus alapú képek animálására szolgál, ezért a programon belül használható rajzeszközök mindegyikével
8. nap Vektorgrafikus rajzeszközök A fejezet címe kicsit megtévesztõ lehet. Mivel a Flash alapvetõen vektorgrafikus alapú képek animálására szolgál, ezért a programon belül használható rajzeszközök mindegyikével
A billentyűzet az egyik legfontosabb adatbeviteli eszköz. Egyéb utasítás hiányában a számítógép innen várja a bemenő információkat, adatokat,
 A billentyűzet az egyik legfontosabb adatbeviteli eszköz. Egyéb utasítás hiányában a számítógép innen várja a bemenő információkat, adatokat, parancsokat. Magyar billentyűzet A billentyűk egy billentyűzetmátrixba
A billentyűzet az egyik legfontosabb adatbeviteli eszköz. Egyéb utasítás hiányában a számítógép innen várja a bemenő információkat, adatokat, parancsokat. Magyar billentyűzet A billentyűk egy billentyűzetmátrixba
ARCHLine.XP 2009. Windows. Újdonságok. Felhasználói kézikönyv. ARCHLine.XP 2009 Újdonságok
 ARCHLine.XP 2009 Windows Újdonságok Felhasználói kézikönyv ARCHLine.XP 2009 Újdonságok A dokumentációban levő anyag változásának jogát a CadLine Kft fenntartja, ennek bejelentésére kötelezettséget nem
ARCHLine.XP 2009 Windows Újdonságok Felhasználói kézikönyv ARCHLine.XP 2009 Újdonságok A dokumentációban levő anyag változásának jogát a CadLine Kft fenntartja, ennek bejelentésére kötelezettséget nem
Nokia C6-01 - Felhasználói kézikönyv
 Nokia C6-01 - Felhasználói kézikönyv 3.0. kiadás 2 Tartalom Tartalom Biztonság 5 Kezdő lépések 7 Gombok és alkatrészek 7 Telefonhívás, hangfájl vagy videó hangerejének módosítása 9 A billentyűzet és a
Nokia C6-01 - Felhasználói kézikönyv 3.0. kiadás 2 Tartalom Tartalom Biztonság 5 Kezdő lépések 7 Gombok és alkatrészek 7 Telefonhívás, hangfájl vagy videó hangerejének módosítása 9 A billentyűzet és a
Táblázatkezelés látássérült felhasználók számára
 Táblázatkezelés látássérült felhasználók számára Vakbarát tananyag Kiadja az "Informatika a látássérültekért" Alapítvány Szerző: Herczeg Lajos, Mali Attila, Papp László Copyright 2014. Minden jog fenntartva.
Táblázatkezelés látássérült felhasználók számára Vakbarát tananyag Kiadja az "Informatika a látássérültekért" Alapítvány Szerző: Herczeg Lajos, Mali Attila, Papp László Copyright 2014. Minden jog fenntartva.
LibreOffice 4 Writer
 2 Minden jog fenntartva, beleértve bárminemű sokszorosítás, másolás és közlés jogát is. Kiadja a Mercator Stúdió Felelős kiadó a Mercator Stúdió vezetője Lektor: Gál Veronika Szerkesztő: Pétery István
2 Minden jog fenntartva, beleértve bárminemű sokszorosítás, másolás és közlés jogát is. Kiadja a Mercator Stúdió Felelős kiadó a Mercator Stúdió vezetője Lektor: Gál Veronika Szerkesztő: Pétery István
14.2. OpenGL 3D: Mozgás a modellben
 14. Fotórealisztikus megjelenítés 1019 14.2. OpenGL 3D: Mozgás a modellben A program az OpenGL technika alkalmazásával gyors lehetőséget biztosít a modellben való mozgásra. A mozgás mellett lehetőség van
14. Fotórealisztikus megjelenítés 1019 14.2. OpenGL 3D: Mozgás a modellben A program az OpenGL technika alkalmazásával gyors lehetőséget biztosít a modellben való mozgásra. A mozgás mellett lehetőség van
Gyorskalauz a Machez készült asztali Novell Filr 1.0.2 alkalmazáshoz
 Gyorskalauz a Machez készült asztali Novell Filr 1.0.2 alkalmazáshoz 2014. február Novell Gyorskalauz A Novell Filr egyszerű elérést biztosít fájljaihoz és mappáihoz asztali gépéről, böngészőből és mobileszközökről
Gyorskalauz a Machez készült asztali Novell Filr 1.0.2 alkalmazáshoz 2014. február Novell Gyorskalauz A Novell Filr egyszerű elérést biztosít fájljaihoz és mappáihoz asztali gépéről, böngészőből és mobileszközökről
A mutatóeszközök és a billentyűzet Felhasználói útmutató
 A mutatóeszközök és a billentyűzet Felhasználói útmutató Copyright 2008 Hewlett-Packard Development Company, L.P. A Windows a Microsoft Corporation bejegyzett védjegye az Egyesült Államokban. Az itt szereplő
A mutatóeszközök és a billentyűzet Felhasználói útmutató Copyright 2008 Hewlett-Packard Development Company, L.P. A Windows a Microsoft Corporation bejegyzett védjegye az Egyesült Államokban. Az itt szereplő
