Használati útmutató Edge Explore
|
|
|
- Péter Boros
- 4 évvel ezelőtt
- Látták:
Átírás
1 Használati útmutató Edge Explore Érintôképernyôs, GPS-vevôs kerékpáros fedélzeti számítógép
2 Bevezető Bevezető... 1 Kezelőgombok... 1 Okostelefon párosítása... 1 Főképernyő áttekintése... 2 Widgetek megtekintése... 3 Háttérvilágítás... 3 Érintőképernyő használata... 4 Képernyő lezárása... 4 Készülék töltése... 4 Tudnivalók az akkumulátorról... 5 Normál tartó felszerelése... 6 Készülék kivétele a tartóból... 6 Navigáció... 7 Kerékpárra fel!... 7 Műholdas kapcsolat létesítése... 8 Helyek... 8 Helyek mentése (megjelölése)... 8 Hely mentése a térképen... 8 Navigáció hely felé... 9 Navigáció koordinátákkal kijelölt hely felé Navigáció a kiindulási hely felé Navigáció leállítása Hely kivetítése Helyek szerkesztése...11 Hely törlése...11 Pálya létrehozása az Edge-n...11 Pálya letöltése a Garmin Connectről Körutazás létrehozása Tippek a pályák használatához Pálya adatainak megtekintése Edge Explore használati útmutató Pálya megjelenítése a térképen Pálya leállítása Pálya törlése Pálya beállítások Térképi beállítások Térkép tájolása Útvonal beállítások Bluetooth kapcsolaton keresztül elérhető funkciók Csoport követés indítása A csoport követés használatát segítő tippek Baleset felismerés és asszisztencia funkciók Baleset felismerés Asszisztencia szolgáltatás A baleset felismerés és asszisztencia szolgáltatások beállítása Vészhelyzeti elérhetőségek megtekintése az Edge készüléken Segítégkérés Baleset felismerés be- és kikapcsolás Automatikus üzenet elvetése Állapot frissítés küldése balesetet követően Vezeték nélküli kapcsolattal működő mérők Vezeték nélküli kapcsolattal működő mérők párosítása Pulzustartományok beállítása i
3 Bevezető Tudnivalók a pulzustartományokról.. 26 Edzési célok Forgalmi viszonyok átlátásának segítése a kerékpáros számára Edzésnapló Túraadatok megtekintése Összesítések megtekintése Túra törlése Személyes rekordok Személyes rekord megtekintése Személyes rekord visszaállítása Személyes rekord törlése Garmin Connect Tevékenységek tárolása Adatok kielemzése Tevékenységek megosztása Túra feltöltése a Garmin Connectre Adatkezelés Fájlok letöltése az Edge-re Fájlok törlése USB-kapcsolat bontása Készülék személyre szabása Connect IQ funkciók Connect IQ funkciók letöltése számítógép segítségével Felhasználó profil beállítása Tevékenység beállítások Adatképernyő hozzáadása Adatképernyő szerkesztése Adatképernyők átrendezése Riasztások Tartomány-riasztások beállítása Ismétlődő riasztás beállítása Auto Lap funkció Kör indítása automatikusan pozíció alapján (Auto Lap - Hely szerint) Kör indítása automatikusan távolság alapján Kör indítása automatikusan idő alapján Automatikus alvás funkció Auto Pause használata Automatikus léptetés az adatképernyők között Számláló automatikus indítása Telefon beállítások Vendég mód Vendég mód beállítása Vendég mód kikapcsolása Rendszerbeállítások Műholdas kapcsolat beés kikapcso lása Kiemelt szín beállítások Kijelző beállítások Adatrögzítési beállítások Mértékegység beállítások Hangjelzések be- és kikapcsolása Nyelvi beállítások Időzónák Készülék információk Műszaki adatok Edge Explore Készülék ápolása Edge tisztítása Hibaelhárítás Újraindítás lefagyás esetén Gyári beállítások visszaállítása Saját adatok és beállítások törlése Energiatakarékos használat Energiatakarékos mód bekapcsolása.. 45 A telefonom nem csatlakozik az Edge készülékhez GPS-vétel minőségének javítása, műholdas kapcsolat létesítésének gyorsítása Magasság beállítása A menüfeliratok nem a kívánt nyelven jelennek meg O-gyűrűk cseréje Készülékinformációk megtekintése Szoftver frissítése a Garmin Express programmal További tudnivalók Függelék Adatmezők Pulzustartomány besorolási táblázat Gumiabroncs méretek és kerületek Rádiósugárzásnak való kitettség Tárgymutató ii Edge Explore használati útmutató Edge Explore használati útmutató iii
4 Bevezető Vigyázat! A termékkel kapcsolatos figyelmeztetésekért és egyéb fontos információkért lásd a Fontos Biztonsági és Termékinformációk útmutatót a termék dobozában. Mindig konzultáljunk orvossal, szakértővel, mielőtt egy felkészülési tréninget elindítanánk, vagy az edzéstervet módosítanánk. Kezelőgombok Készülék felébresztése vagy alvó módba váltása. Hosszan lenyomva be- és kikapcsolhatjuk az eszközt. Új kör indítása. Számláló indítása, leállítása. Okostelefon párosítása A vezeték nélküli funkciók használatához az Edge készüléket a Garmin Connect Mobile alkalmazáson keresztül párosítsuk az okostelefonnal, és ne a telefon Bluetooth beállításain keresztül. 1. Az okostelefon alkalmazás áruházából telepítsük, majd nyissuk meg a Garmin Connect Mobile alkalmazást. 2. A készüléken nyomjuk meg hoszszan a gombot. Amikor először kapcsoljuk be a készüléket, a készülék felszólít, hogy válasszuk ki a nyelvet. A következő képernyő az okostelefon párosítására szólít fel. iv Edge Explore használati útmutató Edge Explore használati útmutató 1
5 TIPP: A kezdőképernyőn ujjunkat lefelé húzva megjeleníthetjük a beállítások widgetet, innen válaszszuk a Telefon > Okostelefon párosítása pontot a manuális párosításhoz. 1. A készülék Garmin Connect fiókhoz történő hozzáadásához válaszszunk az alábbi lehetőségek közül: Amennyiben első alkalommal párosítunk eszközt a Garmin Connect Mobile alkalmazáson keresztül, kövessük a képernyőn megjelenő utasításokat. Amennyiben egy másik eszközt már párosítottunk a Garmin Connect Mobile alkalmazással a othe vagy devi menüben, válasszuk a Garmin készülékek > Eszköz hozzáadása pontot, majd kövessük a képernyőn megjelenő utasításokat. A sikeres párosítást követően egy üzenet jelenik meg, és az automatikusan szinkronizál az okostelefonnal. Főképernyő áttekintése A főképernyőn azonnali hozzáférést kínál az Edge összes fontos funkciójához. Kerékpározás indítása. A nyílakkal másik tevékenység profilra válthatunk. Hely megjelölése, helyek keresése, pálya létrehozása vagy navigáció pá- Hova? lya mentén. Új pálya létrehozása és Pályák hozzáférés a mentett pályákhoz Napló és személyes rekordok, edzési opciók, beállítások, kapcsolatok kezelése. Connect IQ alkalmazások, widgetek, adatmezők elérése. Widgetek megtekintése Az Edge gyárilag előre feltöltött widgetekkel rendelkezik. Ahhoz, hogy az eszközből a legjobb teljesítményt hozzuk ki, párosítsuk okostelefonunkkal. 1. A kezdőképernyőn a kijelző tetejétől húzzuk lefelé az ujjunkat. Megjelenik a készülék beállítások widget. A villogó ikon azt jelenti, hogy a készülék kereső módban van. Válasszuk bármelyik ikont a beállítások módosításához. 2. Ujjunkat húzzuk el jobbra vagy balra a további widgetek megtekintéséhez. Legközelebb, amikor ujjunkat lehúzva megjelenítjük a widgeteket, megjelenik a legutóbb megtekintett widget. Háttérvilágítás A háttérvilágítás bekapcsolásához érintsük meg az érintőképernyőt. MEGJEGYZÉS! A háttérvilágítás időkorlátját szabályozhatjuk (Beállítások, 41. oldal) 1. A kezdő- vagy adatképernyőről húzzuk a kijelző tetejétől lefelé az ujjunkat 2. Válasszuk a ikont, majd a csúszkát kedv szerint elhúzva állítsuk a férnyerőt. 2 Edge Explore használati útmutató Edge Explore használati útmutató 3
6 Érintőképernyő használata Miközben a számláló fut, koppintsunk a képernyőre a számláló lap megtekintéséhez. A számláló lapon keresztül túra közben visszaléphetünk a főképernyőre. A gombbal a főképernyőre ugrunk vissza. Görgetéshez ujjunkat húzzuk el a képernyőn vagy használjuk a nyílakat. A visszaugrunk az előző képernyőre. A gombbal elmentjük a beállításokat és bezárjuk a képernyőt. A gombbal bezárjuk a képernyőt, és visszaugrunk az előző képernyőre. A gombbal adott hely közelében kereshetünk. A gombbal további adatokat kérhetünk le. A gombbal törölhetjük az adott elemet. Képernyő lezárása A képernyő akaratlan megérintéséből eredő problémákat megelőzendő lezárhatjuk a képernyőt. Nyomjuk le hosszan a gombot, és válasszuk a Képernyőzár Tevékenység közben nyomjuk meg a gombot. Készülék töltése Figyelem! A rozsdásodást megelőzendő, töltés előtt töröljük szárazra a töltési érintkezőket és az ezekhez közeli felületeket. A készülék beépített lítium-ion akkumulátorról működik, melyet normál fali hálózati csatlakozóról vagy számítógépünk USB-portjáról tölthetünk fel. Ne feledjük! Az akkumulátor a megengedett töltési hőmésékleti tartományon kívül eső környezeti hőmérséklet mellett nem töltődik (Műszaki adatok, 43. oldal). 1. Húzzuk fel az USB portot védő gumisapkát. 2. Az USB-kábel kisebbik végét csatlakoztassuk az USB portba. 3. A kábel másik végét csatlakoztassuk a hálózati tápegységhez vagy a számítógép USB-portjához. 4. Illesszük a hálózati tápegység dugvilláját fali csatlakozó aljzatba. Amikor a készüléket áram alá helyezzük, az automatikusan bekapcsol. 5. Töltsük fel teljesen a készüléket. Feltöltés után helyezzük vissza az esővédő sapkát. Tudnivalók az akkumulátorról Vigyázat! A készülék lítium-ion akkumulátorról működik. A termékkel kapcsolatos figyelmeztetésekért és egyéb fontos információkért lásd a Fontos Biztonsági és Termékinformációk útmutatót a termék dobozában. 4 Edge Explore használati útmutató Edge Explore használati útmutató 5
7 Normál tartó felszerelése A GPS-jelek stabil műholdas vételéhez forgassuk úgy a kerékpáros tartót, hogy a készülék eleje az égboltra nézzen. A tartót a szárra vagy a kormányrúdra is rögzíthetjük. 1. Válasszunk egy helyet a készüléknek, ahol nem zavarja a kerékpár biztonságos kezelését. 2. Helyezzük a gumi alátét korongot a tartó hátuljára. A tartó fedje le az alátétet, így az nem csúszhat el. 3. Helyezzük a tartót a kormányszárra. 4. A két pánttal rögzítsük szorosan a tartót. 5. Igazítsuk az Eplore hátulján lévő füleket a tartón kialakított hornyokba. 6. A készüléket nyomjuk finoman a tartóba, és fordítsuk el az óramutató járásával egyező irányba, egészen addig, amíg nem rögzül a helyén. Készülék kivétele a tartóból 1. Forgassuk el a készüléket az óramutató járásával egyező irányba. 2. Emeljük ki a készüléket a tartóból. Navigáció Kerékpárra fel! Amennyiben a készülékhez tartozékként ANT+ mérő is járt, akkor az a kezdeti beállítási műveletsor folyamán aktiválható (lásd 43. oldal). 1. Nyomjuk le hosszan a gombot a készülék bekapcsolásához. 2. Menjünk ki szabad ég alá, és várjunk a műholdas kapcsolat létrejöttéig. Amikor a műholdas vétel állapotát mutató oszlopdiagram zöldre vált, a készülék készen áll az edzés megkezdésére. 3. A főképernyőn érintsük az gombot. 4. Nyomjuk a gombot a számláló indításához. Ne feledjük! A napló csak akkor rögzíti az edzési adatokat, amikor a számláló fut. 5. További adatképernyők megtekintéséhez húzzuk el ujjunkat jobbra vagy balra. Az adatképernyőn ujjunkat a képernyő tetejétől lefelé húzva a kapcsolatok képernyőt tekintjük meg. 6. A képernyőre koppintva megtekinthetjük az átfedéses számláló ablakot. 7. A gombbal leállíthatjuk a számlálót. TIPP! Az edzés mentése és a Garmin Connect fiókban történő 6 Edge Explore használati útmutató Edge Explore használati útmutató 7
8 megosztása előtt módosíthatjuk az edzés, a túra típusát. A kerékpárnak megfelelő pályák létrehozásához elengedhetetlen a túra típus pontos megadása. 8. Válasszuk az Útmentés pontot az edzés adatainak mentéséhez. 9. Válasszuk a -t. Helyek Kijelölhetünk és elmenthetünk helyeket a készülék memóriájában. Helyek mentése (megjelölése) Hely megjelöléséhez élő műholdas kapcsolat szükséges. A hely egy pozíció, egy pont, amelyet eltárolunk a készülékben. Amennyiben egy adott helyhez később vissza kívánunk térni, vagy egy tereptárgyat meg kívánunk jelölni a térképen, jelöljük meg az adott helyet. A hely adatai megjelennek a térkép tetején lévő információs sávban. 4. Válasszuk ki a képernyő tetején az információs sávot. 5. Válasszuk a > -t. Navigáció hely felé 1. Válasszuk a Hova?-t. 2. Válasszunk az alábbi lehetőségek közül: Térkép böngészés: navigáció térképen megjelenő hely felé. Keresés: navigáció érdekes hely, város, kereszteződés vagy ismert koordináták felé. TIPP! A ikonnal szűkíthetjük a keresési területet. Cím keresés: megadhatjuk az adott címet, amely felé navigálni szeretnénk. Mentett helyek: navigáció mentett hely felé. TIPP! A ikonnal pontos keresési információkat adhatunk meg. Korábbi találatok: navigáció az 50 utolsó találati hely valamelyike felé. A > Keresés kijelölt területen ponttal szűkíthetjük a keresést egy megadott hely közelére. 3. Válasszuk ki a helyet. 4. Válasszuk az Indulj! 5. Kövessük a képernyőn megjelenő navigációs utasításokat. Műholdas kapcsolat létesítése A műholdakról érkező jelek vételéhez tiszta rálátásra van szükség az égboltra. A dátum és az idő a GPS-adatok 1. Kezdjük el a kerékpározást. Yo alapján automatikusan kerül beállításra. megjelölése > 2. Nyomjuk meg a Hova? > Hely TIPP: További információkért a Hely mentése a térképen GPS-ről lépjen a 1. A főképernyőn Yo válasszuk a Hova? com/aboutgps oldalra. > > Keresés kijelölt területen 1. Menjünk ki szabad, fedetlen helyre. > Egy térképpont A készülék eleje nézzen felfelé, az 2. Keressük ki a kívánt helyet a térképen. égbolt felé. 2. Várjunk, amíg létrejön a műholdas 3. Jelöljük ki a kívánt helyet. kapcsolat. Ez másodpercet vehet igénybe. 8 Edge Explore használati útmutató Edge Explore használati útmutató 9
9 Navigáció koordinátákkal kijelölt hely felé 1. Válasszuk a Hova? > Keresési eszközök > Koordináták 2. Adjuk meg a koordinátákat, majd válasszuk a -t. 3. Kövessük a képernyőn megjelenő navigációs utasításokat. Navigáció a kiindulási hely felé A túra bármely pontján elindíthatunk egy, a kiindulási pontba visszavezető navigációt. 1. Indítsuk el a túrát. 2. Haladás közben a számláló képernyőn koppintsunk a kijelzőre. 3. Válasszuk a > Hova? > Vissza a kezdéshez Alo 4. Válasszunk az Ugyanazon az úton illetve a Legrövidebb úton opciók közül. 5. Válasszuk az Indulj! parancsot. A készülék visszavezet a kiindulási pontba. Navigáció leállítása 1. Görgessünk a térképre. 2. Válasszuk ki a > Hely kivetítése Új hely kijelölésének és mentésének egy másik módja, hogy egy már ismert helyhez képest adjuk meg az új hely irányát és távolságát. Ez az ún. kivetítés. 1. A főképernyőn válasszuk a Hova? > Mentett helyek 2. Válasszuk ki a viszonyítási alapot jelentő helyet. 3. Válasszuk ki a képernyő tetején az információs sávot. 4. Válasszuk a > Projekt helye-t. 5. Adjuk meg az új hely irányát és távolságát. 6. Válasszuk a -t. Helyek szerkesztése 1. Válasszuk a Hova? > Mentett helyek 2. Válasszuk ki a helyet. 3. Válasszuk ki a kívánt adatot a képernyő tetején megjelenő sávban. 4. Válasszuk a -t. 5. Válasszuk ki a szerkeszteni kívánt tulajdonságot. Például, válasszuk a Magasság Módosításá-t hogy beírjuk a hely pontos magasságát. 6. Adjuk meg az új információkat, majd válasszuk a Hely törlése 1. Válasszuk a Hova? > Mentett helyek 2. Válasszuk ki a helyet. 3. Válasszuk ki a kívánt adatot a képernyő tetején megjelenő sávban. 4. Válasszuk a > Hely törlése > -t. Pálya létrehozása az Edge-n Egyedi pályát is létrehozhatunk az Edge készüléken. A pálya útpontok, helyek láncolata, melyeket a megadott sorban elérve eljutunk a végcélig. 1. Válasszuk a Pályák > Pálya tervező > Első hely hozzáadása 2. Válasszunk az alábbi lehetőségek közül: A pálya kiindulási helyeként aktuális pozíciónk fog szolgálni a Jelenlegi hely pont kiválasztása esetén. A Korábbi találatok ponttal az előző találatok közül jelölhetünk ki helyet. Mentett hely kiválasztásához válasszuk az Elmentve A hely térképen történő kijelöléséhez válasszuk a Térképen 10 Edge Explore használati útmutató Edge Explore használati útmutató 11
10 Az érdekes helyek közötti kereséshez válasszuk az ÉH Kategóriák Település kiválasztásához válasszuk a Településeket, majd válasszunk egy közeli települést. Hely cím szerinti megjelöléséhez válasszuk a Cím pontot, majd adjuk meg a címet. Kereszteződés kiválasztásához válasszuk ki a Kereszteződések pontot, majd adjuk meg az utcaneveket. Hely koordináták alapján történő megjelöléséhez válasszuk a Koordináták pontot, majd adjuk meg a koordinátákat. 3. Válasszuk a Hszn TIPP! A térképről egy további pontot választhatunk ki, és a Hszn ponttal folytathatjuk a helyek hozzáadását. 4. Válasszuk a Következő hely hozzáadása 5. A 2-4. lépéseket ismételjük egészen addig, amíg a pályát alkotó összes helyet, útpontot ki nem választottuk. 6. Válasszunk a Térképen mutat A készülék megtervezi a pályát, majd megjeleníti a térképen. TIPP! Az ikont kiválasztva megtekinthetjük a pálya magassági grafikonját. 7. Válasszuk az Indulj! Pálya letöltése a Garmin Connectről Először regisztrálnunk kell a Garmin Connect portálon, csak ezután tölthetünk le pályát. 1. Válasszunk az alábbi lehetőségek közül: Lépjünk be a Garmin Connect Mobile alkalmazásba. Lépjünk fel a connect.garmin. com oldalra. 2. Hozzunk létre egy új pályát, vagy válasszunk ki egy meglévőt. 3. Válasszunk a Send to Device-t (küldés a készülékre). 4. Kövessük a képernyőn megjelenő utasításokat. 5. Válasszuk a Pályák > Mentett pályák 6. Válasszunk ki a pályát. 7. Válasszuk az Indulj! Körutazás létrehozása Az Edge egy kiindulási hely, valamint egy távolság alapján képes körutazást (amely a kiindulási helyhez tér vissza) létrehozni. 1. A főképernyőn válasszuk a Pályák > Körpálya-útvonalterv 2. Válasszuk a Távolság pontot, majd adjuk meg az útvonal teljes hosszát. 3. Válassszuk az Indulási pozíciót. 4. Válasszunk az alábbi lehetőségek közül: A pálya kiindulási helyeként aktuális pozíciónk fog szolgálni a Jelenlegi hely pont kiválasztása esetén. Mentett hely kiválasztásához válasszuk az Elmentve A hely térképen történő kijelöléséhez válasszuk a Térképen megmutat Az érdekes helyek közötti kereséshez válasszuk az ÉH Kategóriák Település kiválasztásához válasszuk a Településeket, majd válasszunk egy közeli települést. Hely cím szerinti megjelöléséhez válasszuk a Cím pontot, majd adjuk meg a címet. Kereszteződés kiválasztásához válasszuk ki a Kereszteződések pontot, majd adjuk meg az utcaneveket. Hely koordináták alapján történő megjelöléséhez válasszuk a 12 Edge Explore használati útmutató Edge Explore használati útmutató 13
11 Koordináták pontot, majd adjuk meg a koordinátákat. 5. Válasszuk az Indulási irány pontot, majd válasszunk egy haladási irányt. 6. Válasszuk a Keresés TIPP! A gombbal megismételhetjük a iew keresést. 7. Válasszuk ki a pályát a térképen történő megtekintéshez. TIPP! A vagy nyílakkal megtekinthetjük a többi útvonal-alternatívát. 8. Válasszuk az Indulj! Tippek a pályák használatához Az Irányító feliratok bekapcsolásával használjunk fordulóról fordulóra vezető navigációs utasításokat. Bemelegítés esetén a gombbal indíthatjuk a pályát, majd normál módon melegítsünk be. Bemelegítéskor maradjunk távol a pálya útvonalától. Amikor készen állunk, induljunk el a pálya irányába. Amikor elérjük a pálya vonalát, egy üzenet figyelmeztet. Görgessünk a térképig a pálya vonalának megtekintéséhez. Amenynyiben letérünk a pálya vonaláról, a készülék figyelmeztet. Pálya adatainak megtekintése 1. Válasszuk a Pályák > Mentett pályák 2. Válasszuk a pályát. 3. Válasszunk az alábbi lehetőségek közül: Válasszuk az Összegzés pontot a pálya adatainak megtekintéséhez. Válasszuk a Térkép pontot a pálya térképen történő megtekintéséhez. Válasszuk a Magasság pontot a pálya magassági grafikonjának megtekintéséhez. Válasszuk a Körök pontot egy kör kiválasztásához és az egyes körök részletes adatainak megtekintéséhez. Pálya megjelenítése a térképen Minden egyes elmentett pályára vonatkozóan külön megadhatjuk, hogy miként jelenjen meg a térképen. Például a munkahelyünkre vezető pályát beállíthatjuk úgy, hogy mindig sárgán jelenjen meg a térképen. Egy másik útvonalat zölden jeleníthetünk meg a térképen. Így több útvonalat is megjeleníthetünk egyszerre, megkülönbeztetve attól, melyet éppen követünk. 1. Válasszuk a Pályák > Mentett pályák 2. Válasszuk ki a pályát. 3. Válasszuk a Beállítások 4. Válasszuk a Megjelenítés mindig pontot a pálya megjelenítéséhez a térképen. 5. Válasszuk a Megjelenítési szín pontot, majd válasszunk egy színt. 6. Válasszuk a Pálya pontok menüpontot, ezzel elérjük, hogy a pályát alkotó helyek is megjelenjenek a térképen. A következő alkalommal, amikor a pálya közelében kerékpározunk, a pálya megjelenik a térképen. Pálya leállítása 1. Ujjunk elhúzásával váltsunk a térképre. 2. Válasszuk ki a > Pálya törlése 1. A főképernyőn válasszuk a Pályák > Mentett pályák-t. 2. Válasszuk ki a pályát. 3. Válasszuk a > -t. Pálya beállítások Válasszuk a Pályák > Mentett pályák > 14 Edge Explore használati útmutató Edge Explore használati útmutató 15
12 Irányító feliratok fordulóról fordulóra vezető navigációs iránymutató feliratok. Letérés figyelmeztetés Figyelmeztetés, amely a pálya elhagyásakor jelenik meg. Keresés A mentett pályák között név alapján kereshetünk. Szűrés Pályatípusonként szűrhetünk, például Strava TM pályákra. Törlés Összes vagy több mentett pálya törlése a készülék memóriájából. Térképi beállítások Válasszuk a > Tevékenység beállítások > Térkép Tájolás a térkép tájolását állíthatjuk be (lásd alább). Automatikus nagyítás a nagyítási szintek automatikus állítása a térkép használata közben. Kikapcsol beállítás esetén kézzel nagyítunk, kicsinyítünk. Térkép részletesség a térképen megjelenő információk mennyiségét állíthatjuk be. Több részlet megjelenítése esetén a kirajzolás lassabbá válik. Irányító feliratok fordulóról fordulóra vezető, közúti navigáció során az útjelző felirat megjelenítése (utcaszintű térkép szükséges hozzá). Térképláthatóság speciális térképi funkciók beállítása. Térképadok a készülékre feltöltött térképeket kapcsolhatjuk be és ki. Térkép tájolása 1. Válasszuk a > Tevékenység beállítások 2. Válasszuk a Térkép > Tájolás 3. Válasszunk az alábbiak közül: Észak felé a képernyő teteje az északi irány. Menetirányba az aktuális haladási irány mutat mindig a képernyő teteje felé. 3D mód a térkép térben jelenik meg. Útvonal beállítások Válasszuk a > Tevékenység beállítások > Útvonalterv Tervezés népszerűség szerint a Garmin Connect adatbázisa alapján a legnépszerűbb kerékpáros utazások szerint tervezi meg az útvonalat. Útvonaltervezési mód a közlekedési eszköz kiválasztása az útvonal optimalizálásához. Tervezés módszere: útvonaltervezés során figyelembe veendő szempontok megadása. Úton tartás: pozíciónkat mindig a legközelebb eső úthoz igazítja, feltételezve, hogy közúton közlekedünk. Elkerülés beállítása: kijelölhetünk az útvonalbók kizárni kívánt úttípusokat (pl. földutak stb.). Újratervezés: ha letérünk a tervezett útvonalról, a készülék automatikusan újratervezi azt. Bluetooth kapcsolaton keresztül elérhető funkciók Az Edge-t kompatibilis Bluetoothfunkciós okostelefonra csatlakoztatva számos kiegészítő funkció elérhetővé válik. Az alkalmazásokról a www. garmin.com/intosports/apps linken tájékozódhatunk. Jegyezzük meg! Ezen funkciók csak Bluetooth-funkcióval ellátott okostelefonra csatlakoztatva vehetők igénybe. Élő követés: barátok és családtagok valós időben követhetik nyomon az edzést. Emaiben vagy közösségi hálón keresztül is hívhatunk nézőket, akik a Garmin Connect oldalain élőben látják a mérési adatokat. Csoport követés: az élő követés funkció segítségével a csoportunkba tartozó többi kerékpárost követhetjük nyomon valós időben, közvetlenül a készülék képernyőjén. 16 Edge Explore használati útmutató Edge Explore használati útmutató 17
13 Tevékenység adatok feltöltése a Garmin Connectre: amint befejeztük a túrát, az adatok elküldése automatikusan megtörténik a Garmin Connectre. Pályák letöltése a Garmin Connectről: az okostelefonon keresztül közvetlenül a Garmin Connect fiókban kutathatunk és tölthetünk le pályákat az Edge készülékre. Közösségi háló értesítések: amikor egy túrát feltöltünk a Garmin Connectre, egy frissítés kerül posztolásra kedvenc közösségi oldali lapunkra. Időjárási adatok frissítése: valós idejű időjárási adatok érkeznek, melyekre az Edge is felhívja figyelmünket. Értesítések: a telefonra érkező üzenetek, értesítések megjelennek az Edge kijelzőjén. Üzenetek: bejövő üzenetekre és hívásokra válaszolhatunk előre beállított szöveges üzenettel. Ez a funkció kompatibilis Android operációs rendszerű okostelefonokkal érhető el. Baleset felismerés: engedélyezzük, hogy amikor az Edge készülék baleset bekövetkeztét érzékeli, a Garmin Connect Mobile alkalmazás üzenetet küldjön a korábban megadott vészhelyzeti elérhetőségek felé. Asszisztencia: engedélyezhetjük, hogy a nevünkkel és GPS helyzetünkkel a Garmin Connect Mobile alkalmazáson keresztül vészhelyzeti elérhetőségeink felé automatikus üzenetet küldjünk. Csoport követés indítása A funkció használatához rendelkeznünk kell Garmin Connect fiókkal, valamint olyan kompatibilis okostelefon párosítása szükséges, melyen fut a Garmin Connect Mobile alkalmazás. Kerékpározás közben a térképen megtekinthetjük a Csoport követésben résztvevő kerékpárosokat. 1. Az Edge készüléken válasszuk a > Beállítások > Csoport követés pontot, ezzel engedélyezzük, hogy a térképen megjelenjenek a csatlakozó készülékek. 2. A Garmin Connect Mobile alkalmazás beállítási menüjében válaszszuk a LiveTrack (Élő követés) > GroupTrack (Csoport követés) 3. Válasszuk a Visible to (számukra látható) > All Connections (összes csatlakozó) Ne feledjük! Amennyiben több mint egy kompatibilis eszközzel rendelkezünk, a csoport követéshez ki kell jelölnünk a kívánt készüléket. 4. Válasszuk a Start LiveTrack (élő követés indítása) 5. Az Edge készüléken nyomjuk meg a -t, majd kezdjünk el kerékpározni. 6. Ujjunk elhúzásával váltsunk a térképre a kapcsolódó kerékpárosok megtekintéséhez. A térképen egy ikonra rákoppintva megtekinthetjük a csoport követési menetbe tartozó többi kerékpáros helyzetére és haladási irányára vonatkozó adatokat. 7. Ujjunk elhúzásával váltsunk a csoport követés listára. A listából kiválaszthatunk egy kerékpárost: ezen kerékpáros helyzetét jelölő ikon a térkép közepén fog megjelenni. 18 Edge Explore használati útmutató Edge Explore használati útmutató 19
14 A csoport követés használatát segítő tippek A csoport követés az élő követés funkció segítségével a csoportba tartozó többi kerékpáros helyzetének a térképen történő megjelenítését teszi lehetővé. A csoportba tartozó öszszes kerékpárosnak rendelkeznie kell Garmin Connect fiókkal. Kerékpározzunk szabadtéren, bekapcsolt GPS-vevővel. Bluetooth-kapcsolaton keresztül párosítsuk az Edge készüléket okostelefonunkkal. A Garmin Connect Mobile alkalmazás beállítási menüjében a Connections (kapcsolatok) pontra kattintva frissítsük a csoport követési (GroupTrack) menetbe tartozó kerékpárosok listáját. Ellenőrizzük, hogy a csatlakozó kerékpárosok mindegyike párosítsa okostelefonját, és a Garmin Connect Mobile alkalmazásban indítson el egy élő követés (LiveTrack) menetet. Ellenőrizzük, hogy az összes csatlakozó kerékpáros hatósugáron belül legyen (40 km-en belül). Csoport követési menet alatt váltsunk a térkép képernyőre, ugyanis itt láthatjuk a kapcsolódó kerékpárosok helyzetét. Mielőtt megtekintenénk a csoport követési menetbe tartozó többi kerékpáros helyzetére és haladási irányára vonatkozó adatokat, álljunk meg a kerékpárral. Baleset felismerés és asszisztencia funkciók Baleset felismerés Vigyázat! A baleset felismerés egy kiegészítő funkció, amely elsősorban közúton történő használatra alkalmas. A baleset felismerési funkció nem szolgálhat a segítséghívás, sürgősségi segítségnyújtás igénylésének elsődleges eszközeként. A Garmin Connect Mobile alkalmazás nem veszi fel helyettünk a kapcsolatot a vészhelyzeti szolgáltatókkal. Amikor a GPS-vevővel ellátott Edge készülék balesetet érzékel, a Garmin Connect Mobile alkalmazás egy automatikus szöveges üzenetet (SMS-t) és egy t küld az általunk megadott vészhelyzet esetén értesítendő telefonszámra, címre. Az üzenet tartalmazza a GPS-pozíciót és nevünket. Az üzenet megjelenik az Edge készüléken, valamint a párosított okostelefon is jelzi, hogy 30 másodperc elteltével a vészhelyzeti címekre elküldésre kerül az üzenet. Amennyiben segítségre, ellátásra nincs szükség, ezen időtartamon belül még elvethetjük az automatikus üzenetet. Az Edge készüléken a baleset felismerés bekapcsolása előtt a Garmin Connect Mobile alkalmazásban meg kell adnunk a vészhelyzeti elérhetőségeket. A párosított okostelefonon adatforgalmi szolgáltatás elérhető kell legyen, valamint olyan lefedettségű területen kell tartózkodnunk, ahol a hálózat lehetővé is teszi az adatforgalmat. Olyan vészhelyzeti elérhetőségeket adjunk meg, melyek szöveges üzenetek fogadására alkalmasak (lehetőség szerint normál üzenetküldési díjak mellett). Asszisztencia szolgáltatás Vigyázat! Az asszisztencia egy kiegészítő funkció, amelyre nem hagyatkozhatunk elsődleges sürgősségi segítségnyújtás végett. A Garmin Connect Mobile alkalmazás nem veszi fel helyettünk a kapcsolatot a vészhelyzeti szolgáltatókkal. Amikor a bekapcsolt GPS-vevővel ellátott Edge készülék párosítva van a Garmin Connect Mobile alkalmazás- 20 Edge Explore használati útmutató Edge Explore használati útmutató 21
15 hoz, automatikus üzenetet küldhetünk nevünkkel és GPS helyzetünkkel a vészhelyzeti elérhetőségeinknek. Ehhez előbb a Garmin Connect Mobile alkalmazásban meg kell adnunk a vészhelyzeti elérhetőségeinket. A Bluetooth-al párosított okostelefonon adatforgalmi szolgáltatás elérhető kell legyen, valamint olyan lefedettségű területen kell tartózkodnunk, ahol a hálózat lehetővé is teszi az adatforgalmat. Olyan vészhelyzeti elérhetőségeket adjunk meg, melyek szöveges üzenetek fogadására alkalmasak (lehetőség szerint normál üzenetküldési díjak mellett). A készüléken megjelenik egy üzenet, amely jelzi, hogy egy adott idő lejárta után az elérhetőségek értesítve lesznek. Ha nincs szükségünk segítséfre, elvethetjük az üzenetet. A baleset felismerés és asszisztencia szolgáltatások beállítása 1. Okostelefonunk alkalmazás-áruházából telepítsük és lépjünk be a Garmin Connect Mobile alkalmazásba 2. Párosítsuk az okostelefont a készülékkel (Okostelefon párosítása, 1. oldal). 3. A Garmin Connect Mobile alkalmazás beállításaiban válasszuk a Vészhelyzeti elérhetőségek pontot, és adjuk meg a vészhelyzeti elérhetőségeket, valamint a kerékpáros adatait. A megadott elérhetőségek egy üzenetet kapnak, amelyben vészhelyzeti eléhetőségekként vannak megjelölve. Ne feledjük! A vészhelyzeti elérhetőségek megadása után a készüléken automatikusan bekapcsol a baleset felimerés. 4. Az Edge készüléken kapcsoljuk be a GPS-vételt (Műholdas kapcsolat létesítése, 8. oldal). Vészhelyzeti elérhetőségek megtekintése az Edge készüléken Ehhez először a Garmin Connect Mobile alkalmazásban meg kell adnunk a vészhelyzeti elérhetőségeket és a kerékpáros adatait. Válasszuk ki a > Csatlakoztatott funkciók > Elérhetőségek A telefonszámok és a vészhelyzet esetén értesítendő személyek neve megjelenik. Segítégkérés Segítségkéréshez a készüléken be kell legyen kapcsolva a GPS funkció, és be kell lépnünk a Garmin Connect Mobile alkalmazásba. 1. A gombot négy másodpercig lenyomva aktiváljuk a segítség funkciót. A készülék sípoló hangot ad ki, majd a visszaszámlálás lejártával elküldi az üzenetet. 2. Szükség esetén a Küldés gombbal azonnal elküldhetjük az üzenetet. Baleset felismerés be- és kikapcsolás Válasszuk ki a > Csatlakoztatott funkciók > Baleset felismerést. Automatikus üzenet elvetése Amikor a készülék balesetet észlel, a vészhelyzeti elérhetőségek felé küldendő üzenetet elvethetjük akár az Edge készüléken, akár a párosított okostelefonon. Válasszuk az Elvet > pontot a 30 másodperces visszaszámlálás lejárta előtt. Állapot frissítés küldése balesetet követően Ez a funkció kizárólag akkor érhető el, amikor a készülék balesetet észlelt és 22 Edge Explore használati útmutató Edge Explore használati útmutató 23
16 egy automatikus segélyhívó üzenetet küldött a megadott vészhelyzeti elérhetőségek felé. Egy állapot frissítő üzenet formájában értesíthetjük a vészhelyzetről értesített feleket, hogy már nincs szükség sürgősségi segítségre. Az állapotjelző oldalon válaszszuk a Baleset felismerés > Küld hogy jól vagyok Vezeték nélküli kapcsolattal működő mérők Az Edge Explore számos vezeték nélküli ANT+ vagy Bluetooth funkciós mérővel is kompatibilis. A kompatibilis mérőkről buy.garmin.com oldalon kaphatunk információkat. Vezeték nélküli kapcsolattal működő mérők párosítása Párosítás előtt fel kell vennünk a pulzusmérőt, vagy fel kell szerelnünk a sebességmérőt, pedálütemmérőt. A párosítás az ANT+ vagy Bluetooth funkciós mérő csatlakoztatását jelenti, pl. a pulzusmérő és az Edge csatlakoztatását. 1. Hozzuk a mérőt és az Edge-t 3 méteres távolságon belül. Ne feledjük! Párosítás alatt minden más mérőt vigyünk 10 méteres körzeten kívül! 2. A főképernyőn válasszuk a > Érzékelők > Érzékelő hozzáadásat. 3. Válasszunk az alábbiak közül: Válasszuk ki a párosítani kívánt mérőt. Válasszuk a Keresés az összes közt parancsot az elérhető öszszes mérő utáni kereséshez. Megjelenik az összes elérhető mérők listája. 4. Válasszuk ki a párosítani kívánt mérő(ke)t. 5. Válasszuk a Hozzáad Amikor a mérő és az Edge párosítása megtörtént, a mérő állapota Csatlakoztatva-re vált. Az adatmezőket állítsuk át a mérési adatok megjelenítéséhez. Pulzustartományok beállítása A készülék az első bekapcsolás során megadott személyes adatok alapján osztja fel a pulzustartományokat. Az edzési céloknak megfelelően manuálisan is megadhatjuk a pulzustartományok kiosztását. Az edzés során elégetett kalória pontos kiszámításához adjuk meg maximális pulzusszámunkat, de ezenfelül lehetőség van a pihenő pulzusszám megadására, valamint a pulzustartományok egyedi felosztására. 1. Válasszuk a > Saját eredmények > Edzési tartományok > Pulzustartományok 2. Adjuk meg a maximális és pihenő pulzusszámainkat. A tartományok kiosztása automatikusan frissül, azonban mindegyik értéket manuálisan módosíthatjuk. 3. Válasszuk az Ez alapján: 4. Válasszunk egy opciót: BPM esetén a percenkénti szívdobbanás szerint láthatjuk és szerkeszthetjük a tartományokat. %Max. esetén a maximális pulzusszám százalékértéke szerint láthatjuk és szerkeszthetjük a tartományokat. %HRR esetén a pihenő pulzusszám százalékértéke szerint láthatjuk és szerkeszthetjük a tartományokat. 24 Edge Explore használati útmutató Edge Explore használati útmutató 25
17 Tudnivalók a lő táblázat alapján meghatározhatjuk ria készülékek használati útmutatójában találunk. 1. Válasszuk a > Előzmény > Túraadatok megtekintése pulzustartományokról edzési céljainknak leginkább megfelelő tartományt. Ne feledjük! Varia készülékek pá- Utak Sok atléta használja a pulzustartományokat szív- és érrendszeré nek Ha nem ismerjük maximális pulzusszámunkat, alkalmazzuk az szoftverének frissítése (47. oldal). 3. Válasszunk a megjelenő lehetősérosítás előtt szükséges lehet az Edge 2. Válasszunk egy túrát. erősségi mérésére, valamint kon dí ciójának javítására. A pulzustartomány interneten fellelhető valamelyik kalkulátor prog ra mot. Egyes edzőtermek- Edzésnapló gek közül. a percenkénti szív dob banásokban meghatározott ér ték tarto mány. A leggyakrabban alkalmazott öt tartományt tőség van a maximális pulzusszám kalória, a sebesség, a kör, a magas- Megtekinthetjük az összesített adatokat: ben és egész ségközpontokban lehe- Az edzésnapló rögzíti a távolság, a Összesítések megtekintése 1-5-ig számozzák, ahol nagyobb megállapítására szolgáló erőnléti felmérés elvégzésére. Hüvelykujj-szarők által szolgáltatott adatokat. teljes elégetett kalóriamennyiséget. ság, valamint az opcionális ANT+ mé- túrák számát, összidőt, össz tá vol ságot, szám nagyobb intenzitást jelez. A tartományok általában legnagyobb pulzusszámunk százalékában kerülnek és megkapjuk a maximális pulzusszá- felfüggesztett (pause) számláló mel- Összesítések bályként 220-ból kivonjuk korunkat, Ne feledjük! A napló álló vagy Válasszuk a > Előzmény > meghatározásra. mot. lett nem rögzíti az adatokat. Túra törlése Edzési célok Üzenet figyelmeztet, amikor a készülék memóriája megtelik. A memória Ismerve a pulzustartományunkat, Forgalmi viszonyok 1. Válasszuk a > Előzmény > Túrák mér hetjük és javíthatjuk kondí ciónkat átlátásának segítése nem törlődik automatikusan, illetve a a következő elvek szerint: a kerékpáros számára 2. Válasszuk ki a törölni kívánt túrát. régi adatok sem kerülnek automatikusan felülírásra. Az adatok biztos meg- Pulzusunk jól jellemzi az edzés intenzitását. Varia kerékpáros okos lámpákkal, Az Edge készülék együttműködik a 3. Válasszuk a > Töröl > őrzése érdekében rendszeresen töltsük fel az adatokat a Garmin Connect A túra végén a készülék megjeleníti Személyes rekordok Adott pulzustartományban dolgozva javíthatjuk szív- és érrendsze- valamint a hátrafelé figyelő Varia radarral, ezzel nagyban hozzájárul ahhoz, hogy a kerékpáros jobban nyo- fiókba. a teljesítményre vonatkozó esetleges rünk terhelhetőségét és erejét. értékeléseket. A személyes értékelések tartalmazzák a leghosszabb túrát, mon követhesse a mögötte zajló forgalmat. További információkat a Va- Amennyiben ismerjük maximális pulzusszámunkat, az 52. oldalon szerep- az egységes hosszra vetített leggyor- 26 Edge Explore használati útmutató Edge Explore használati útmutató 27
18 sabb időt, és a túra során megtett legnagyobb emelkedést. Személyes rekord megtekintése Válasszuk a > Saját eredmények > Személyes rekordok Személyes rekord visszaállítása A személyes értékeléseket visszaállíthatjuk a korábban mentett értékelésre. 1. Válasszuk a > Saját eredmények > Személyes rekordok 2. Válasszuk ki a visszaállítani kívánt rekordot. 3. Válasszuk az Előző rekord > -t. Ne feledjük! A művelet során mentett tevékenység nem törlődik. Személyes rekord törlése 1. Válasszuk a > Saját eredmények > Személyes rekordok 2. Válasszuk ki a törölni kívánt rekordot. 3. Válasszuk a > -t. Garmin Connect Csatlakozzunk barátainkhoz a Garmin Connect internetes közösségi oldalon, ahol könnyedén tárolhatjuk és elemezhetjük az edzés adatait, sőt, ezeket meg is oszhatjuk másokkal, és ösztönözhetjük is egymást sporttársainkkal. Legyen szó bármely sportágról, futásról, gyaloglásról, úszásról, kerékpározásról, túrázásról, triatlonozásról, a Garmin Connect oldalon könnyedén rögzíthetjük mozgásban gazdag életvitelünk fontosabb eseményeit. Garmin Connect fiókot ingyenesen hozhatunk létre, amikor a készüléket párosítjuk okostelefonunkkal a Garmin Connect Mobile alkalmazáson keresztül, vagy fellépünk a connect.garmin.com oldalra. Tevékenységek tárolása Az edzés végén a napló adatait mentsük el, majd töltsük fel a Garmin Connect oldalra, ahol addig tárolhatjuk ezeket, ameddig csak akarjuk. Adatok kielemzése Számos adat felhasználásával, pl. idő, távolság, pulzusszám, elégetett kalória, lépésszám alapján részletesen elemezhetjük tevékenységünket. Felülnézetből, térképen tekinthetjük meg a kerékpározás során bejárt utat, a tempó, sebesség változásait grafikonos szemléltető ábrák mutatják be, valamint egyedi jelentéseket állíthatunk össze. Ne feledjük! Egyes adatokhoz külön megvásárolható kiegészítő (pl. pulzusmérő) szükséges. Tevékenységek megosztása Kapcsolódhatunk barátainkhoz egymás tevékenységének nyomon követéséhez, vagy kedvenc közösségi háló portáljainkon keresztül linket is küldhetünk az edzésekről. Túra feltöltése a Garmin Connectre Az Edge készüléket szinkronizáljuk a Garmin Connect Mobile alkalmazással az okostelefonunkon. Az Edge készülékkel kapott USB kábel segítségével párosítsuk a készüléket a számítógépünkkel, majd töltsük fel a túraadatokat a Garmin Connect fiókunkra. 28 Edge Explore használati útmutató Edge Explore használati útmutató 29
19 Adatkezelés jegyezzük meg! Az Edge nem kompatibilis a Windows 95, 98, Me, XP vagy NT operációs rendszerekkel. Ugyancsak nem kompatibilis a Mac OS 10.3 és korábbi verziókkal. Fájlok letöltése az Edge-re 1. Csatlakoztassuk az Edge-t a számítógéphez. Az Edge cserélhető háttértár vagy mobil eszköz meghajtóként jelenik meg a számítógép Sajátgép (Számítógép) ablakában, illetve Mac számítógépen külön kötetként jelenik meg az asztalon. Ne feledjük! Azon számítógépeken, ahol sok hálózati meghajtó van csatlakoztva, nem marad betűjel az eszköz-meghajtók csatlakoztatására. Az operációs rendszer súgójában tájékozódjunk, miként rendelhetünk betűjelet a meghajtóhoz. 2. A számítógépen nyissuk meg a fájlkezelőt. 3. Válasszunk ki egy fájlt. 4. Válasszuk a Szerkesztés >Másolás menüpontokat. 5. Nyissuk meg a Garmin meghajtót vagy a memóriakártya meghajtóját. 6. Lépjünk be egy mappába. 7. Válasszuk a Szerkesztés > Beillesztés A fájl megjelenik a készülék memóriájának tartalmát mutató ablakban. Fájlok törlése Figyelem! Az Edge memóriája fontos rendszerfájlokat tartalmaz, melyeket nem szabad letörölnünk. Ha nem ismerjük egy fájl rendeltetését, ne töröljük le azt. 1. Nyissuk meg a Garmin meghajtót vagy kötetet. 2. Ha szükséges, nyissuk meg a mappát. 3. Jelöljük ki a fájlt. 4. Nyomjuk meg a Delete gombot a számítógép billentyűzetén. MEGJEGYZÉS! Amennyiben Apple számítógépet használunk, ürítenünk kell a Kuka mappát. USB-kapcsolat bontása Amikor végeztünk a fájlkezeléssel, bontsuk az USB-kapcsolatot. Amenynyiben az eszköz cserélhető háttértárként van csatlakoztatva, az adatvesztés elkerülése érdekében ezt az alábbi biztonsági protokoll szerint bontsuk a kapcsolatot. Mobil eszköz esetén erre nincs szükség. 1. Végezzük el az alábbi műveletet: Windows számítógépeken kattintsunk a Hardver biztonságos eltávolítása ikonra. Macintosh számítógépen válaszszuk ki az eszközt, majd válaszszuk a File > Eject menü 2. Húzzuk ki az USB-kábelt az Edgeből és a számítógépből is. Készülék személyre szabása Connect IQ funkciók A Connect IQ Mobile alkalmazáson keresztül a Garmintól vagy más külső fejlesztőtől származó Connect IQ bővítményeket adhatunk a készülékhez. Adatmezők olyan új adattípusokkal bővíthetjük a készüléket, melyek a mérők által közölt adatokat, a végzett tevékenységet, illetve a napló tartalmát teljesen új szemszögből mutatják be. A Connect IQ adatmezőket a gyári funkciókhoz és képernyőkhöz gond nélkül hozzárendelhetjük. Widgetek információs ablakok, melyek révén egyetlen pillantással tájékozódhatunk a mérési adatokról, értesítésekről. 30 Edge Explore használati útmutató Edge Explore használati útmutató 31
20 Alkalmazások interaktív funkciókkal bővítik a készüléket, pl. új szabadtéri és sport tevékenységekkel. Connect IQ funkciók letöltése számítógép segítségével 1. Csatlakoztassuk a készüléket a számítógéphez egy USB kábellel. 2. Lépjünk fel az apps.garmin.com oldalra, és jelentkezzünk be. 3. Válasszuk ki a kívánt Connect IQ funkciót, és töltsük le. 4. Kövessük a képernyőn megjelenő utasításokat. Felhasználó profil beállítása Elmenthetjük személyes adatainkat, nemünket, korunkat, testsúlyunkat, magasságunkat, profi sportolói adatainkat. A készülék a túraadatok pontos kiszámításához használja fel ezen adatokat: pl. a kalória kiszámításához. 1. Válasszuk a > Saját eredmények > Felhasználói profil 2. Adjuk meg az adatokat. Tevékenység beállítások 1. Válasszuk a > Beállítások > Tevékenységi beállítások 2. Válasszunk az alábbiak közül: Adatképernyők: az adatképernyők beállítása (lásd a 34. oldalon); Riasztások: riasztások beállítása (lásd a 35. oldalon). Automatikus funkciók > Auto Pause: a számláló automatikus felfüggesztésének beállítása (lásd a 38. oldalon). Automatikus funkciók > Auto Lap: körök automatikus indításának beállítása (lásd a 36. oldalon). Automatikus funkciók > Automatikus görgetés: adatképer- nyők léptetésének beállítása (lásd a 38. oldalon). Automatikus funkciók > Automatikus készenlét: bekapcsolva öt perc tétlen állapot után a készülék készenléti (alvás) módba vált (lásd a 38. oldalon). Számláló indítási mód beállíthatjuk, hogy a készülék miként érzékelje a kerékpározás megkezdését, és ennek érzékelése esetén indítsa-e automatikusan a számlálót (lásd a 39. oldalon). Navigációs utasítások: Fordulóról fordulóra vezető GPS utasítá-36 Edge 130 használati útmutatások és útvonalról való letérési figyelmeztetések bekapcsolása. Térkép: térképbeállítások módosítása. (lásd a 16. oldalon). Útvonal ter vezés: út vo nal beállítások módosítása. (lásd a 17. oldalon). Minden módosítás a tevékenység beállításokban kerül mentésre. Adatképernyő hozzáadása 1. Válasszuk a > Tevékenységi beállítások 2. Válasszuk az Adatképernyők > Új hozzáadása > Adatképernyő 3. Válasszuk ki a kívánt kategóriát, majd válasszunk egy vagy több adatképernyőt. 4. Válasszuk a 5. Válasszunk az alábbiak közül: Válasszunk egy másik kategóriát további adatmezők hozzáadásához. Érintsük a 6. A vagy gombokkal módosíthatjuk az adatképernyők elrendezését. 7. Válasszuk a 8. Válasszunk az alábbi lehetőségek közül: 32 Edge Explore használati útmutató Edge Explore használati útmutató 33
21 Egy adatmezőre kétszer rákoppintva megváltoztathatjuk azt. Koppintsunk rá egyszer az adatmezőre, majd egy másikra, hogy a kettőt felcseréljük. 9. Érintsük a Adatképernyő szerkesztése 1. Válasszuk a > Tevékenységi beállítások 2. Válasszuk az Adatképernyők 3. Válasszuk ki az adatképernyőt. 4. Válasszuk az Elrendezés és Adatmezők 5. Válasszunk kategóriát, válasszuk ki a hozzáadni vagy eltávolítani kívánt adatmezőket, majd érintsük a > 6. A vagy gombokkal módosíthatjuk az adatképernyők elrendezését. 7. Válasszuk a 8. Válasszunk az alábbi lehetőségek közül: Egy adatmezőre kétszer rákoppintva megváltoztathatjuk azt. Koppintsunk rá egyszer az adatmezőre, majd egy másikra, hogy a kettőt felcseréljük. 9. Érintsük a Adatképernyők átrendezése 1. Válasszuk a > Tevékenységi beállítások 2. Válasszuk az Adatképernyők > 3. Válasszuk ki a kívánt adatképernyőt. 4. A és gombokkal alakítsuk ki a sorrendet. 5. Érintsük a Riasztások Az Edge felhívja figyelmünket, hogy az edzés során egy adott távolságot, időt, sebességet, pulzust, pedálütemet túlléptünk. A riasztások beállítá- sai a tevékenység profilban kerülnek mentésre. Tartomány-riasztások beállítása Amennyiben rendelkezünk opcionális pulzusmérővel, pedálütemmérővel, tartomány-ri asz tá sokat is beélesíthetünk, melyek figyelmeztetnek, ha egy adott érték a figyelt tartomány alsó határértéke alá esik, vagy a felső határértékét túllépi. Például, beállíthatjuk a készüléket, hogy riasszon, amikor a pulzusszámunk 90 BPM alá esik, valamint 160 BPM értéket meghaladja. 1. Válasszuk a > Tevékenységi beállítások > Riasztások 2. Válasszunk a Pulzusszám-riasztás, a Pedálütem-riasztás között. 3. Kapcsoljuk be a riasztást. 4. Adjuk meg az alsó és felső küszöbértéket, vagy válasszuk ki a tartományt. 5. Érintsük a -t. Minden alkalommal, amikor a megadott értéket túllépjük (vagy alulmúljuk), üzenet jelenik meg, illetve amennyiben a hangjelzések be vannak kapcsolva, sípszó is hallatszik. Ismétlődő riasztás beállítása A készülék adott érték mérésénél vagy egy esemény, állapot visszatérő bekövetkeztekor, adott közönként, ismétlődő jelleggel riaszt. Például beállíthatjuk a készüléket, hogy 30 percenként figyelmeztessen. 1. Válasszuk a > Tevékenységi beállítások > Riasztások 2. Válasszuk a Riasztások 3. Válasszunk egy riasztás típust. 4. Aktiváljuk a riasztást. 5. Adjuk meg a kívánt értéket. 6. Érintsük a Minden alkalommal, amikor az adott értéket elérjük, üzenet jelenik meg, illetve amennyiben a hangjelzések be vannak kapcsolva, sípszó is hallatszik. 34 Edge Explore használati útmutató Edge Explore használati útmutató 35
22 Auto Lap funkció korábban lenyomtuk a gombot. Tevékenységi beállítások Amennyiben a készülék öt percen át 1. Válasszuk a > Beállítások > Automatikus alvás funkció Kör indítása automatikusan pozíció alapján (Auto Lap - Hely Indítás és kör: a készülék akkor 2. Válasszuk az Automatikus funkciók > Auto Lap > Auto Lap in- automatikusan kikapcsolja a készü- használaton kívül marad, a funkció szerint) indít új kört, amikor áthaladunk a Az Auto Lap funkcióval elérhetjük, gomb megnyomásakor jellemző pozíción, valamint minden- itt a kijelző kikapcsol, valamint az ANT+ dítása > Távolság szerint > Kör léket. Ebben a készenléti állapotban hogy a készülék automatikusan új kört (menetet) kezdjen egy adott pozíciót hol, ahol lenyomjuk a gombotresztül csatlakoztatott eszközök levá- 3. Adjuk meg a távolságot. mérők, a Bluetooth kapcsolaton ke- elérve. Így az edzés egyes szakaszaira jellemző teljesítményt össze tudjuk 4. Amennyiben szükséges, állítsuk át Jelölés és kör: edzés előtt előre lasztásra kerülnek, illetve a GPS-vevő hasonlítani (pl. egy hosszú emelkedőt az adatmezőket. meghatározott GPS-pozícióban is kikapcsol. vagy sprintet). Pálya mentén kerékpározva a Hely szerint opcióval a pálya alapján Kör indítása automatikusan idő indít új kört a készülék, valamint mindenhol, ahol lenyomjuk beállítások 1. Válasszuk a > Tevékenységi vonalán meghatározott pontokon automatikusan új kört indít a készülék. matikusan új kört regisztrál, így az A készülék adott idő elteltekor auto- a gombot. 2. Válasszuk az Automatikus funkciók > Autom. készenlétet. 4. Amennyiben szükséges, módosítsuk az adatmezőkben megjelenő 1. Válasszuk a > Beállítások > edzés adott időközökben megtett szakaszait könnyen összehasonlíthatjuk Auto Pause használata Tevékenységi beállítások adattípusokat. 2. Válasszuk az Automatikus funkciók > Auto Lap > Auto Lap indí- (pl. minden 20 percet). Beállíthatjuk, hogy a készülék felfüggessze az időmérést az edzés során, Kör indítása automatikusan 1. Válasszuk a > Tevékenységi távolság alapján tás > Hely szerint > Kör itt 2. Válasszuk az Automatikus funk- egy bizonyos érték alá esik. Hasznos beállítások amikor megállunk, vagy a sebesség A készülék adott távolság megtételekor automatikusan új kört regisztrál, 3. Válasszunk az alábbiak közül: ciók > Auto Lap > Auto Lap indítása > Idő szerint > Kör itt kell állnunk lámpánál, vagy egyéb he- funkció, ha kerékpározás közben meg így az edzés adott hosszúságú szakaszait könnyen összehasonlíthatjuk Csak Lap lenyomásakor: a készülék akkor indít új kört, ha megnyomjuk a gombot, vagy át- 4. Amennyiben szükséges, állítsuk át 3. Adjuk meg az időt. lyeken lassítanunk kell. (pl. minden 10 kilométert). haladunk bármely pozíción, ahol az adatmezőket. 36 Edge Explore használati útmutató Edge Explore használati útmutató 37
A repülős adatbázis 28 napig érvényes és az összes repülőtér információt tartalmazza, navigációs segédinformációkkal és kereszteződés adatokkal.
 Garmin D2 Charlie repülős funkciók leírása A repülési adatbázis frissítése Mielőtt frissíthetné a repülési adatbázist, készítenie kell egy Garmin fiókot, és ahhoz hozzá kell adnia készülékét. A készüléke
Garmin D2 Charlie repülős funkciók leírása A repülési adatbázis frissítése Mielőtt frissíthetné a repülési adatbázist, készítenie kell egy Garmin fiókot, és ahhoz hozzá kell adnia készülékét. A készüléke
Használati útmutató. Edge 520 PLUS. GPS-vevős kerékpáros fedélzeti számítógép
 Használati útmutató Edge 520 PLUS GPS-vevős kerékpáros fedélzeti számítógép Tartalomjegyzék Bevezető... 1 Kezelőgombok... 1 Okostelefon párosítása... 2 Készülék töltése... 3 Normál tartó felszerelés...
Használati útmutató Edge 520 PLUS GPS-vevős kerékpáros fedélzeti számítógép Tartalomjegyzék Bevezető... 1 Kezelőgombok... 1 Okostelefon párosítása... 2 Készülék töltése... 3 Normál tartó felszerelés...
CJB1JM0LCAPA. Rövid használati utasítás
 CJB1JM0LCAPA Rövid használati utasítás Az óra bemutatása Hangszóró Töltőport Be-/kikapcsoló gomb Tartsa lenyomva 3 másodpercig a be-/kikapcsoláshoz. Tartsa lenyomva 10 másodpercig a kényszerített újraindításhoz.
CJB1JM0LCAPA Rövid használati utasítás Az óra bemutatása Hangszóró Töltőport Be-/kikapcsoló gomb Tartsa lenyomva 3 másodpercig a be-/kikapcsoláshoz. Tartsa lenyomva 10 másodpercig a kényszerített újraindításhoz.
Az órát az első használat előtt legalább 2 órával fel kell tölteni.
 Használati utasítás 1. Biztonsági figyelmeztetés Az órát az első használat előtt legalább 2 órával fel kell tölteni. Biztonsági kód Az alapértelmezett kód 1122. Ez a kód megakadályozza, hogy más személyek
Használati utasítás 1. Biztonsági figyelmeztetés Az órát az első használat előtt legalább 2 órával fel kell tölteni. Biztonsági kód Az alapértelmezett kód 1122. Ez a kód megakadályozza, hogy más személyek
Használati útmutató. Edge 130
 Használati útmutató Edge 130 Tartalomjegyzék Bevezető... 1 Kezelőgombok... 1 Állapotjelző ikonok... 1 Okostelefon párosítása... 2 Normál tartó felszerelése... 3 Készülék kivétele a tartóból... 3 Készülék
Használati útmutató Edge 130 Tartalomjegyzék Bevezető... 1 Kezelőgombok... 1 Állapotjelző ikonok... 1 Okostelefon párosítása... 2 Normál tartó felszerelése... 3 Készülék kivétele a tartóból... 3 Készülék
Termékjellemzők. Modell Kijelző Akkumulátor Töltés Üzemi hőmérséklet Készenléti idő Kezelés Vízállóság
 Termékjellemzők Modell Kijelző Akkumulátor Töltés Üzemi hőmérséklet Készenléti idő Kezelés Vízállóság Támogatott operációs rendszerek Alcor Move 0.82" OLED 65 mah Li-akkumulátor DC-5V, USB-n keresztül
Termékjellemzők Modell Kijelző Akkumulátor Töltés Üzemi hőmérséklet Készenléti idő Kezelés Vízállóság Támogatott operációs rendszerek Alcor Move 0.82" OLED 65 mah Li-akkumulátor DC-5V, USB-n keresztül
MÉRY Android Alkalmazás
 MÉRY Android Alkalmazás Felhasználói kézikönyv Di-Care Zrt. Utolsó módosítás: 2014.06.12 Oldal: 1 / 7 Tartalomjegyzék 1. Bevezetés 3 1.1. MÉRY Android alkalmazás 3 1.2. A MÉRY Android alkalmazás funkciói
MÉRY Android Alkalmazás Felhasználói kézikönyv Di-Care Zrt. Utolsó módosítás: 2014.06.12 Oldal: 1 / 7 Tartalomjegyzék 1. Bevezetés 3 1.1. MÉRY Android alkalmazás 3 1.2. A MÉRY Android alkalmazás funkciói
U-Band P1 GPS. Használati utasítás - 1 -
 U-Band P1 GPS Használati utasítás - 1 - Telefon párosítás Használja a Zeroner Health Pro-t ios vagy Android okostelefonján az okoskarperec beállításához az alábbiak szerint: Figyelem: a karkötővel való
U-Band P1 GPS Használati utasítás - 1 - Telefon párosítás Használja a Zeroner Health Pro-t ios vagy Android okostelefonján az okoskarperec beállításához az alábbiak szerint: Figyelem: a karkötővel való
VARIO Face 2.0 Felhasználói kézikönyv
 VARIO Face 2.0 Felhasználói kézikönyv A kézikönyv használata Mielőtt elindítaná és használná a szoftvert kérjük olvassa el figyelmesen a felhasználói kézikönyvet! A dokumentum nem sokszorosítható illetve
VARIO Face 2.0 Felhasználói kézikönyv A kézikönyv használata Mielőtt elindítaná és használná a szoftvert kérjük olvassa el figyelmesen a felhasználói kézikönyvet! A dokumentum nem sokszorosítható illetve
Diva 852 ISDN T/A. Gyorstelepítési útmutató. www.eicon.com
 Diva 852 ISDN T/A Gyorstelepítési útmutató www.eicon.com Tartalom Bevezetés... 2 Jelzõlámpák... 2 Kábelek csatlakoztatása... 2 Telepítés Windows 98 alatt... 3 Telepítés Windows Me alatt... 4 Telepítés
Diva 852 ISDN T/A Gyorstelepítési útmutató www.eicon.com Tartalom Bevezetés... 2 Jelzõlámpák... 2 Kábelek csatlakoztatása... 2 Telepítés Windows 98 alatt... 3 Telepítés Windows Me alatt... 4 Telepítés
Felhasználói kézikönyv. v2 2010 Sygic, a.s. Minden jog fenntartva
 Felhasználói kézikönyv v2 2010 Sygic, a.s. Minden jog fenntartva Tartalomjegyzék I. Kezdünk...1 Főképernyő használata...1 Cím megadása...2 Utasítások...5 GPS pozíció megszerzése...6 II. Útvonal tervezés...7
Felhasználói kézikönyv v2 2010 Sygic, a.s. Minden jog fenntartva Tartalomjegyzék I. Kezdünk...1 Főképernyő használata...1 Cím megadása...2 Utasítások...5 GPS pozíció megszerzése...6 II. Útvonal tervezés...7
Felhasználói kézikönyv. v2 2010 Sygic, a.s. Minden jog fenntartva
 Felhasználói kézikönyv v2 2010 Sygic, a.s. Minden jog fenntartva Tartalomjegyzék I. Kezdünk...1 Főképernyő használata...1 Cím megadása...2 Utasítások...5 GPS pozíció megszerzése...6 II. Útvonaltervezés...7
Felhasználói kézikönyv v2 2010 Sygic, a.s. Minden jog fenntartva Tartalomjegyzék I. Kezdünk...1 Főképernyő használata...1 Cím megadása...2 Utasítások...5 GPS pozíció megszerzése...6 II. Útvonaltervezés...7
SP-1101W Quick Installation Guide
 SP-1101W Quick Installation Guide 06-2014 / v1.2 1 I. Termékinformációk... 3 I-1. A csomag tartalma... 3 I-2. Elülső panel... 3 I-3. LED állapota... 4 I-4. Kapcsoló-státusz gomb... 4 I-5. Termékcímke...
SP-1101W Quick Installation Guide 06-2014 / v1.2 1 I. Termékinformációk... 3 I-1. A csomag tartalma... 3 I-2. Elülső panel... 3 I-3. LED állapota... 4 I-4. Kapcsoló-státusz gomb... 4 I-5. Termékcímke...
Rövid üzembehelyezési útmutató SE888
 Rövid üzembehelyezési útmutató SE888 A doboz tartalma Kézibeszélő * Bázisállomás Töltő * Adapter * Hálózati csatlakozóvezeték ** Gyors áttekintő útmutató CD-ROM Garancia Megjegyzés * A több kézibeszélőt
Rövid üzembehelyezési útmutató SE888 A doboz tartalma Kézibeszélő * Bázisállomás Töltő * Adapter * Hálózati csatlakozóvezeték ** Gyors áttekintő útmutató CD-ROM Garancia Megjegyzés * A több kézibeszélőt
ROVER. Felhasználói kézikönyv V 1.0
 ROVER Felhasználói kézikönyv V 1.0 1. Bevezetés A North Edge Rover egy GPS egységgel szerelt multifunkciós, szabadidős karóra, mely számos helyzetben hasznos társa lehet! 2. Funkciók Automatikus napi szinkronizálás
ROVER Felhasználói kézikönyv V 1.0 1. Bevezetés A North Edge Rover egy GPS egységgel szerelt multifunkciós, szabadidős karóra, mely számos helyzetben hasznos társa lehet! 2. Funkciók Automatikus napi szinkronizálás
Navigációs GPS adatok kezelése QGIS programmal (1.4 verzió) Összeállította dr. Siki Zoltán
 Navigációs GPS adatok kezelése QGIS programmal (1.4 verzió) Összeállította dr. Siki Zoltán A QGIS program GPS eszközök modulja segítségével kétirányú kommunikációt folytathatunk a navigációs GPS vevőnkkel.
Navigációs GPS adatok kezelése QGIS programmal (1.4 verzió) Összeállította dr. Siki Zoltán A QGIS program GPS eszközök modulja segítségével kétirányú kommunikációt folytathatunk a navigációs GPS vevőnkkel.
Mobileye okostelefon alkalmazás
 Mobileye okostelefon alkalmazás Használati útmutató 1. Bevezetés A Mobileye okostelefon alkalmazás olyan járművel csatlakoztatva működik, melybe telepítették a Mobileye 5 rendszert, hogy figyelmeztessen
Mobileye okostelefon alkalmazás Használati útmutató 1. Bevezetés A Mobileye okostelefon alkalmazás olyan járművel csatlakoztatva működik, melybe telepítették a Mobileye 5 rendszert, hogy figyelmeztessen
DVR-338 DIGITÁLIS DIKTAFON HASZNÁLATI ÚTMUTATÓ
 DVR-338 DIGITÁLIS DIKTAFON HASZNÁLATI ÚTMUTATÓ A készülék bemutatása 1 REC - Felvétel gomb 2 Stop/Kikapcsolás gomb 3 UP - FEL/Visszatekerés 4 DOWN LE/Előretekerés 5 HOLD - Billentyűzár 6 VOL + (hangerő
DVR-338 DIGITÁLIS DIKTAFON HASZNÁLATI ÚTMUTATÓ A készülék bemutatása 1 REC - Felvétel gomb 2 Stop/Kikapcsolás gomb 3 UP - FEL/Visszatekerés 4 DOWN LE/Előretekerés 5 HOLD - Billentyűzár 6 VOL + (hangerő
Felhasználói útmutató
 40 Felhasználói útmutató AM Cardio 40 1 2 3 1 Világítás / Tápfesz. ( / ) Nyomja meg és tartsa lenyomva az eszköz bevagy kikapcsolásához. Nyomja meg a háttérvilágítás bekapcsolásához. 2 Vissza ( ) AM 4
40 Felhasználói útmutató AM Cardio 40 1 2 3 1 Világítás / Tápfesz. ( / ) Nyomja meg és tartsa lenyomva az eszköz bevagy kikapcsolásához. Nyomja meg a háttérvilágítás bekapcsolásához. 2 Vissza ( ) AM 4
Használati útmutató. Forerunner 230 / 235
 Használati útmutató Forerunner 230 / 235 Tartalomjegyzék Bevezető... 1 Kezelőgombok... 1 Gombok lezárása és feoldása... 1 Állapotjelző ikonok... 2 Menü megnyitása... 2 Edzés... 2 Indulhat a futás... 2
Használati útmutató Forerunner 230 / 235 Tartalomjegyzék Bevezető... 1 Kezelőgombok... 1 Gombok lezárása és feoldása... 1 Állapotjelző ikonok... 2 Menü megnyitása... 2 Edzés... 2 Indulhat a futás... 2
Calisto USB-s kihangosító. Használati útmutató
 Calisto 7200 USB-s kihangosító Használati útmutató Tartalomjegyzék Leírás 3 Csatlakoztatás számítógéphez 4 Mindennapi használat 5 Bekapcsolás 5 Hangerő 5 Némítás és a némítás kikapcsolása 5 Hívás fogadása
Calisto 7200 USB-s kihangosító Használati útmutató Tartalomjegyzék Leírás 3 Csatlakoztatás számítógéphez 4 Mindennapi használat 5 Bekapcsolás 5 Hangerő 5 Némítás és a némítás kikapcsolása 5 Hívás fogadása
BT-R820 Használati utasítás BT-R820 Wireless GPS Egység Használati utasítás Dátum: Szeptember, 2006 Verzió: 1.1
 BT-R820 Wireless GPS Egység Használati utasítás Dátum: Szeptember, 2006 Verzió: 1.1 1. oldal TARTALOMJEGYZÉK 0. Gyors telepítés...3 1. Bevezetés...4 1.1 Áttekintés...4 1.2 Fő jellemzők...4 1.3 Alkalmazási
BT-R820 Wireless GPS Egység Használati utasítás Dátum: Szeptember, 2006 Verzió: 1.1 1. oldal TARTALOMJEGYZÉK 0. Gyors telepítés...3 1. Bevezetés...4 1.1 Áttekintés...4 1.2 Fő jellemzők...4 1.3 Alkalmazási
Windows 8.1 frissítés, részletes útmutató
 Windows 8.1 frissítés, részletes útmutató A Windows 8.1 telepítése és frissítése A BIOS, illetve alkalmazások és illesztőprogramok frissítése, valamint a Windows Update futtatása A telepítés típusának
Windows 8.1 frissítés, részletes útmutató A Windows 8.1 telepítése és frissítése A BIOS, illetve alkalmazások és illesztőprogramok frissítése, valamint a Windows Update futtatása A telepítés típusának
3G185 router Li-ion akkumulátor Usb kábel Telepítési útmutató.
 1. Doboz Tartalma: 3G185 router Li-ion akkumulátor Usb kábel Telepítési útmutató. Rendszer követelmények Az alábbi böngészők támogatottak:ie,firefox, Google Chrome, Safari, Opera. Az alábbi operációs rendszerek
1. Doboz Tartalma: 3G185 router Li-ion akkumulátor Usb kábel Telepítési útmutató. Rendszer követelmények Az alábbi böngészők támogatottak:ie,firefox, Google Chrome, Safari, Opera. Az alábbi operációs rendszerek
Felhasználói Kézikönyv
 SA-1389A Hálózati IP Kamera Felhasználói Kézikönyv 1. LED Jelzések 1. Hálózat jelző LED 2. Riasztás LED 3. Felvételt jelző LED 4. Riasztó élesítés LED 5. Infravörös vevő LED LED jelzés funkciók és jelentések:
SA-1389A Hálózati IP Kamera Felhasználói Kézikönyv 1. LED Jelzések 1. Hálózat jelző LED 2. Riasztás LED 3. Felvételt jelző LED 4. Riasztó élesítés LED 5. Infravörös vevő LED LED jelzés funkciók és jelentések:
IRIScan Anywhere 5. Scan anywhere, go paperless! PDF. Mobile scanner & OCR software. for Windows and Mac
 IRIScan Anywhere 5 PDF Scan anywhere, go paperless! for Windows and Mac Mobile scanner & OCR software Kezdő lépések Jelen Gyorsismertető segítségével megkezdheti az IRIScan TM Anywhere 5 használatát. Kérjük,
IRIScan Anywhere 5 PDF Scan anywhere, go paperless! for Windows and Mac Mobile scanner & OCR software Kezdő lépések Jelen Gyorsismertető segítségével megkezdheti az IRIScan TM Anywhere 5 használatát. Kérjük,
Di1611/Di2011. KEZELÉSI ÚTMUTATÓ: Twain
 Di1611/Di2011 KEZELÉSI ÚTMUTATÓ: Twain Driver Tartalomjegyzék Tartalomjegyzék 1 A PC szkennelés beállítása 2 Csatlakozás az USB portra 3 A TWAIN meghajtó telepítése 3.1 A TWAIN meghajtó telepítése Plug
Di1611/Di2011 KEZELÉSI ÚTMUTATÓ: Twain Driver Tartalomjegyzék Tartalomjegyzék 1 A PC szkennelés beállítása 2 Csatlakozás az USB portra 3 A TWAIN meghajtó telepítése 3.1 A TWAIN meghajtó telepítése Plug
GPS NAVIGATION SYSTEM QUICK START USER MANUAL
 GPS NAVIGATION SYSTEM QUICK START USER MANUAL HUNGARIAN Ismerkedés a programmal A navigációs szoftver első indításakor lehetőség van a kezdeti beállítások meghatározására. Ehhez kövesse az alábbi lépéseket:
GPS NAVIGATION SYSTEM QUICK START USER MANUAL HUNGARIAN Ismerkedés a programmal A navigációs szoftver első indításakor lehetőség van a kezdeti beállítások meghatározására. Ehhez kövesse az alábbi lépéseket:
Rövid kezelési útmutató
 Rövid kezelési útmutató igo Navigation SzülinApp Android telefon navigációs szoftver magyar 2015 február 1.0 ver. Kezdeti beállítások 1. Válassza ki a kívánt nyelvet, majd a kiválasztás megerősítéséhez
Rövid kezelési útmutató igo Navigation SzülinApp Android telefon navigációs szoftver magyar 2015 február 1.0 ver. Kezdeti beállítások 1. Válassza ki a kívánt nyelvet, majd a kiválasztás megerősítéséhez
Connection Manager - Felhasználói kézikönyv
 Connection Manager - Felhasználói kézikönyv 1.0. kiadás 2 Tartalom A kapcsolatkezelő alkalmazás 3 Használatbavétel 3 A kapcsolatkezelő alkalmazás megnyitása 3 A jelenlegi csatlakozási állapot megtekintése
Connection Manager - Felhasználói kézikönyv 1.0. kiadás 2 Tartalom A kapcsolatkezelő alkalmazás 3 Használatbavétel 3 A kapcsolatkezelő alkalmazás megnyitása 3 A jelenlegi csatlakozási állapot megtekintése
Protection Service for Business. Az első lépések Android-készülékeken
 Protection Service for Business Az első lépések Android-készülékeken Protection Service for Business az első lépések Ez az útmutató ismerteti a PSB Mobile Security telepítését és konfigurálását Android-eszközökön.
Protection Service for Business Az első lépések Android-készülékeken Protection Service for Business az első lépések Ez az útmutató ismerteti a PSB Mobile Security telepítését és konfigurálását Android-eszközökön.
Avantalk AH5 Bluetooth Mono Headset Használati utasítás
 Avantalk AH5 Bluetooth Mono Headset Használati utasítás I. Töltés a. Az első használat előtt a készülék teljes feltöltése szükséges, a teljes töltési ciklus hozzávetőlegesen 3.5 4 órát vesz igénybe. b.
Avantalk AH5 Bluetooth Mono Headset Használati utasítás I. Töltés a. Az első használat előtt a készülék teljes feltöltése szükséges, a teljes töltési ciklus hozzávetőlegesen 3.5 4 órát vesz igénybe. b.
Tartalomjegyzék. A termék kialakítása... 4 Gombok Az óra feltöltése Az óra szíja... 6 Az óra szíjának kicserélése... 6
 Tartalomjegyzék A termék kialakítása... 4 Gombok... 4... 5 Az óra feltöltése... 5 Az óra szíja... 6 Az óra szíjának kicserélése... 6... 7 SIM-kártya beszerzése... 7 A SIM-kártya behelyezése... 8 A SIM-kártya
Tartalomjegyzék A termék kialakítása... 4 Gombok... 4... 5 Az óra feltöltése... 5 Az óra szíja... 6 Az óra szíjának kicserélése... 6... 7 SIM-kártya beszerzése... 7 A SIM-kártya behelyezése... 8 A SIM-kártya
VarioFace dokumenta cio
 VarioFace dokumenta cio Tartalom Felhasználói dokumentáció... 2 1. A program felépítése... 2 1.1. Vario csatlakoztatása... 2 1.2. Főablak... 3 1.3. Képkijelölő ablak... 4 2. A program használata... 4 2.1.
VarioFace dokumenta cio Tartalom Felhasználói dokumentáció... 2 1. A program felépítése... 2 1.1. Vario csatlakoztatása... 2 1.2. Főablak... 3 1.3. Képkijelölő ablak... 4 2. A program használata... 4 2.1.
Mobil Partner telepítési és használati útmutató
 Mobil Partner telepítési és használati útmutató Tartalom Kezdeti lépések... 2 Telepítés... 2 A program indítása... 6 Mobile Partner funkciói... 7 Művelet menü... 7 Kapcsolat... 7 Statisztika... 8 SMS funkciók...
Mobil Partner telepítési és használati útmutató Tartalom Kezdeti lépések... 2 Telepítés... 2 A program indítása... 6 Mobile Partner funkciói... 7 Művelet menü... 7 Kapcsolat... 7 Statisztika... 8 SMS funkciók...
Android Commander Felhasználói kézikönyv
 Android Commander Felhasználói kézikönyv Android Commander felhasználói kézikönyv A kézikönyv használata Mielőtt elindítaná és használná a szoftvert kérjük olvassa el figyelmesen a felhasználói kézikönyvet!
Android Commander Felhasználói kézikönyv Android Commander felhasználói kézikönyv A kézikönyv használata Mielőtt elindítaná és használná a szoftvert kérjük olvassa el figyelmesen a felhasználói kézikönyvet!
Android Commander Felhasználói kézikönyv
 Android Commander Felhasználói kézikönyv A kézikönyv használata Mielőtt elindítaná és használná a szoftvert kérjük olvassa el figyelmesen a felhasználói kézikönyvet! A dokumentum nem sokszorosítható illetve
Android Commander Felhasználói kézikönyv A kézikönyv használata Mielőtt elindítaná és használná a szoftvert kérjük olvassa el figyelmesen a felhasználói kézikönyvet! A dokumentum nem sokszorosítható illetve
Tartalomjegyzék... 1 Az alakalmazás letöltése... 2 Regisztráció... 3 Kapcsolódás (helyi vezérlés):... 4
 Tartalomjegyzék Tartalomjegyzék... 1 Az alakalmazás letöltése... 2 Regisztráció... 3 Kapcsolódás (helyi vezérlés):... 4 Kapcsolódás vezeték nélküli routerrel (távoli vezérlés)... 5 Android:... 5 ios:...
Tartalomjegyzék Tartalomjegyzék... 1 Az alakalmazás letöltése... 2 Regisztráció... 3 Kapcsolódás (helyi vezérlés):... 4 Kapcsolódás vezeték nélküli routerrel (távoli vezérlés)... 5 Android:... 5 ios:...
JABRA MOVE WIRELESS. Használati útmutató. jabra.com/movewireless
 Használati útmutató jabra.com/movewireless 1. ÜDVÖZÖLJÜK...3 2. A DOBOZ TARTALMA... 4 3. A FEJHALLGATÓ VISELÉSE...5 3.1 A MAGASSÁG BEÁLLÍTÁSA 4. A FEJHALLGATÓ FELTÖLTÉSE... 6 4.1 AKKUMULÁTOR TÖLTÖTTSÉGJELZŐ
Használati útmutató jabra.com/movewireless 1. ÜDVÖZÖLJÜK...3 2. A DOBOZ TARTALMA... 4 3. A FEJHALLGATÓ VISELÉSE...5 3.1 A MAGASSÁG BEÁLLÍTÁSA 4. A FEJHALLGATÓ FELTÖLTÉSE... 6 4.1 AKKUMULÁTOR TÖLTÖTTSÉGJELZŐ
A Windows az összetartozó adatokat (fájlokat) mappákban (könyvtárakban) tárolja. A mappák egymásba ágyazottak.
 Mappakezelés WINDOWS-7 A Windows az összetartozó adatokat (fájlokat) mappákban (könyvtárakban) tárolja. A mappák egymásba ágyazottak. A PC legnagyobb mappája, amely az összes többi mappát is magában foglalja,
Mappakezelés WINDOWS-7 A Windows az összetartozó adatokat (fájlokat) mappákban (könyvtárakban) tárolja. A mappák egymásba ágyazottak. A PC legnagyobb mappája, amely az összes többi mappát is magában foglalja,
A termékkel kapcsolatos tájékoztatás
 Kezdeti lépések Copyright 2013 Hewlett-Packard Development Company, L.P. A Windows a Microsoft Corporation bejegyzett védjegye az Amerikai Egyesült Államokban. Az itt szereplő információ előzetes értesítés
Kezdeti lépések Copyright 2013 Hewlett-Packard Development Company, L.P. A Windows a Microsoft Corporation bejegyzett védjegye az Amerikai Egyesült Államokban. Az itt szereplő információ előzetes értesítés
vívosmart HR Használati útmutató
 vívosmart HR Használati útmutató Tartalomjegyzék Kezdeti lépések... 1 Készülék áttekintése... 1 Érintőképernyő használata... 2 Háttérvilágítás használata... 2 Készülék viselése és a pulzusszám mérése...2
vívosmart HR Használati útmutató Tartalomjegyzék Kezdeti lépések... 1 Készülék áttekintése... 1 Érintőképernyő használata... 2 Háttérvilágítás használata... 2 Készülék viselése és a pulzusszám mérése...2
Bluetooth Software frissítés leírása
 Bluetooth Software frissítés leírása Windows 7 rendszerhez Alkalmazandó 2012 utáni termékek esetén CDE-13xBT & CDE-W235BT & CDA-137BTi Ez a kézikönyv leírja a szükséges lépéseket a fejegység Bluetooth
Bluetooth Software frissítés leírása Windows 7 rendszerhez Alkalmazandó 2012 utáni termékek esetén CDE-13xBT & CDE-W235BT & CDA-137BTi Ez a kézikönyv leírja a szükséges lépéseket a fejegység Bluetooth
Forerunner 35. Használati útmutató
 Forerunner 35 Használati útmutató Tartalomjegyzék Bevezető... 1 Kezelőgombok... 1 Háttérvilágítás használata... 2 Készülék töltése... 2 Edzés... 2 Indulhat a futás... 2 Futás mód beállítása... 3 Edzés
Forerunner 35 Használati útmutató Tartalomjegyzék Bevezető... 1 Kezelőgombok... 1 Háttérvilágítás használata... 2 Készülék töltése... 2 Edzés... 2 Indulhat a futás... 2 Futás mód beállítása... 3 Edzés
Egészségterv és edzésprogram használati utasítás
 TELEPÍTÉS (1) Üdvözli a Bi-LINK. Az alkalmazás használatával követheti, megértheti és irányíthatja legfontosabb egészségügyi paramétereit. Az első lépés készüléke adatainak megtekintéséhez, hogy letölti,
TELEPÍTÉS (1) Üdvözli a Bi-LINK. Az alkalmazás használatával követheti, megértheti és irányíthatja legfontosabb egészségügyi paramétereit. Az első lépés készüléke adatainak megtekintéséhez, hogy letölti,
Digitális Szabadidő Térkép mobil és web alkalmazás Útmutató
 Digitális Szabadidő Térkép mobil és web alkalmazás Útmutató A Digitális Szabadidő Térkép mobilalkalmazás a lovas illetve vízi túrázóknak fejlesztett alkalmazás, amely jelentősen megkönnyíti és a közösséghez
Digitális Szabadidő Térkép mobil és web alkalmazás Útmutató A Digitális Szabadidő Térkép mobilalkalmazás a lovas illetve vízi túrázóknak fejlesztett alkalmazás, amely jelentősen megkönnyíti és a közösséghez
Point of View Android 2.3 Tablet Kézikönyv ProTab 2XL
 Tartalom 1. Megjegyzések...2 2. Doboz tartalma...2 3. Termék áttekintése...3 4. Indítás és leállítás...4 5. Asztal...5 6. Gombok...5 7. Az App Drawer...6 8. Rendszerbeállítások...6 9. HDMI...8 10. Telepítés,
Tartalom 1. Megjegyzések...2 2. Doboz tartalma...2 3. Termék áttekintése...3 4. Indítás és leállítás...4 5. Asztal...5 6. Gombok...5 7. Az App Drawer...6 8. Rendszerbeállítások...6 9. HDMI...8 10. Telepítés,
Smart Watch. Okosóra. - telefon - Használati útmutató. Használat előtt, kérjük, olvassa el ezt a. dokumentumot.
 Smart Watch Okosóra - telefon - Használati útmutató Használat előtt, kérjük, olvassa el ezt a dokumentumot. 1. Biztonsági figyelmeztetés A jelen dokumentumban lévő információk előzetes tájékoztatás nélkül
Smart Watch Okosóra - telefon - Használati útmutató Használat előtt, kérjük, olvassa el ezt a dokumentumot. 1. Biztonsági figyelmeztetés A jelen dokumentumban lévő információk előzetes tájékoztatás nélkül
A P-touch Transfer Manager használata
 A P-touch Transfer Manager használata Verzió 0 HUN Bevezetés Fontos megjegyzés A dokumentum tartalma és a termék műszaki adatai értesítés nélkül módosulhatnak. A Brother fenntartja a jogot, hogy értesítés
A P-touch Transfer Manager használata Verzió 0 HUN Bevezetés Fontos megjegyzés A dokumentum tartalma és a termék műszaki adatai értesítés nélkül módosulhatnak. A Brother fenntartja a jogot, hogy értesítés
Felhasználói Kézikönyv. Rii K18. Multimédiás Billentyűzet és Touchpad , Fax: Mobil: ,
 Felhasználói Kézikönyv Rii K18 Multimédiás Billentyűzet és Touchpad 1141 Budapest, Fogarasi út 77. 1095 Budapest, Mester u. 34. Tel.: *220-7940, 220-7814, 220-7959, Tel.: *218-5542, 215-9771, 215-7550,
Felhasználói Kézikönyv Rii K18 Multimédiás Billentyűzet és Touchpad 1141 Budapest, Fogarasi út 77. 1095 Budapest, Mester u. 34. Tel.: *220-7940, 220-7814, 220-7959, Tel.: *218-5542, 215-9771, 215-7550,
KERÉKPÁROS COMPUTERHEZ
 HASZNÁLATI ÚTMUTATÓ igs20e GPS KERÉKPÁROS COMPUTERHEZ www.igpsport.com WUHAN QIWU TECHNOLOGY CO., LTD 1. A dobozban igs20e x1 Micro USB kábel x1 Leírás x1 Dokkoló x1 Gumialátét x1 O-gyűrű x2 2. GOMBOK
HASZNÁLATI ÚTMUTATÓ igs20e GPS KERÉKPÁROS COMPUTERHEZ www.igpsport.com WUHAN QIWU TECHNOLOGY CO., LTD 1. A dobozban igs20e x1 Micro USB kábel x1 Leírás x1 Dokkoló x1 Gumialátét x1 O-gyűrű x2 2. GOMBOK
Útmutató a Renault Media Nav Evolution Toolbox alkalmazáshoz 2018 végi eszköz
 Útmutató a Renault Media Nav Evolution Toolbox alkalmazáshoz 2018 végi eszköz Útmutató a Renault Media Nav Evolution Toolbox alkalmazáshoz A navigációs rendszer térképeit a Renault Media Nav Evolution
Útmutató a Renault Media Nav Evolution Toolbox alkalmazáshoz 2018 végi eszköz Útmutató a Renault Media Nav Evolution Toolbox alkalmazáshoz A navigációs rendszer térképeit a Renault Media Nav Evolution
Gyors beállítási útmutató
 Gyors beállítási útmutató RDS110, RDS120 Smart termosztát hu Üdvözöljük! Ez az útmutató végigvezeti Önt, hogy hogyan kell: o A termosztátot az Internethez csatlakoztatni. o A termosztátot beállítani az
Gyors beállítási útmutató RDS110, RDS120 Smart termosztát hu Üdvözöljük! Ez az útmutató végigvezeti Önt, hogy hogyan kell: o A termosztátot az Internethez csatlakoztatni. o A termosztátot beállítani az
Titkosított kommunikáció. Mindenkivel. Egyszerűen.
 Felhasználói kézikönyv Android 2 Bevezető Android okostelefon beállítása A felhasználói kézikönyv abban segít, hogy a titkositott.email weboldalon megrendelt e-mail titkosítási szolgáltatást igénybe tudja
Felhasználói kézikönyv Android 2 Bevezető Android okostelefon beállítása A felhasználói kézikönyv abban segít, hogy a titkositott.email weboldalon megrendelt e-mail titkosítási szolgáltatást igénybe tudja
Csavarda mobil áruház
 Csavarda mobil áruház Használati útmutató Kérjük, hogy mielőtt elkezdené használni a Csavarda mobil áruház alkalmazást, gondosan olvassa végig ezt a segédletet. TARTALOMJEGYZÉK 1. Letöltés 2. oldal 2.
Csavarda mobil áruház Használati útmutató Kérjük, hogy mielőtt elkezdené használni a Csavarda mobil áruház alkalmazást, gondosan olvassa végig ezt a segédletet. TARTALOMJEGYZÉK 1. Letöltés 2. oldal 2.
RÖVID ÚTMUTATÓ A NISSANCONNECT EV HASZNÁLATÁHOZ
 RÖVID ÚTMUTATÓ A NISSANCONNECT EV HASZNÁLATÁHOZ Hozza ki a legtöbbet Nissan elektromos autójából a NissanConnect EV segítségével. Az alábbi egyszerű lépésekkel kezelheti Nissanját számítógépről vagy okostelefonról.
RÖVID ÚTMUTATÓ A NISSANCONNECT EV HASZNÁLATÁHOZ Hozza ki a legtöbbet Nissan elektromos autójából a NissanConnect EV segítségével. Az alábbi egyszerű lépésekkel kezelheti Nissanját számítógépről vagy okostelefonról.
Netis Vezetékes ADSL2+, N Modem Router Gyors Telepítési Útmutató
 Netis Vezetékes ADSL2+, N Modem Router Gyors Telepítési Útmutató Modell szám: DL4201 Tartalomjegyzék 1. A csomag tartalma... 1 2. Hardware csatlakoztatása... 1 3. A modem webes felületen történő beüzemelése...
Netis Vezetékes ADSL2+, N Modem Router Gyors Telepítési Útmutató Modell szám: DL4201 Tartalomjegyzék 1. A csomag tartalma... 1 2. Hardware csatlakoztatása... 1 3. A modem webes felületen történő beüzemelése...
Csatlakoztatási útmutató (COOLPIX eszközökhöz)
 Csatlakoztatási útmutató (COOLPIX eszközökhöz) A dokumentum egy támogatott fényképezőgép és egy intelligens eszköz közötti vezeték nélküli kapcsolat létrehozásának a(z) SnapBridge alkalmazás (2.5 verzió)
Csatlakoztatási útmutató (COOLPIX eszközökhöz) A dokumentum egy támogatott fényképezőgép és egy intelligens eszköz közötti vezeték nélküli kapcsolat létrehozásának a(z) SnapBridge alkalmazás (2.5 verzió)
Memeo Instant Backup Rövid útmutató. 1. lépés: Hozza létre ingyenes Memeo fiókját. 2. lépés: Csatlakoztassa a tárolóeszközt a számítógéphez
 Bevezetés A Memeo Instant Backup egyszerű biztonsági másolási megoldás, mely nagy segítséget nyújt a bonyolult digitális világban. A Memeo Instant Backup automatikus módon, folyamatosan biztonsági másolatot
Bevezetés A Memeo Instant Backup egyszerű biztonsági másolási megoldás, mely nagy segítséget nyújt a bonyolult digitális világban. A Memeo Instant Backup automatikus módon, folyamatosan biztonsági másolatot
Használati útmutató. JY-M19-CW típusú (KM0160) vezeték nélküli Km óra
 Használati útmutató JY-M19-CW típusú (KM0160) vezeték nélküli Km óra Kérem, olvassa végig figyelmesen az alábbi leírást, mielőtt használná ezt a km órát. Funkciói: 1. Jelenlegi sebesség (SPD) 2. 24 órás
Használati útmutató JY-M19-CW típusú (KM0160) vezeték nélküli Km óra Kérem, olvassa végig figyelmesen az alábbi leírást, mielőtt használná ezt a km órát. Funkciói: 1. Jelenlegi sebesség (SPD) 2. 24 órás
Alpha1 PRO Okoseszköz Applikáció. Használati Útmutató
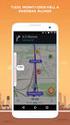 Alpha1 PRO Okoseszköz Applikáció Használati Útmutató 1. UBTECH felhasználó A UBTECH felhasználó azonosítód bármelyik termékünk esetében érvényes és használható. Az Alpha1 Applikációba történő belépéskor
Alpha1 PRO Okoseszköz Applikáció Használati Útmutató 1. UBTECH felhasználó A UBTECH felhasználó azonosítód bármelyik termékünk esetében érvényes és használható. Az Alpha1 Applikációba történő belépéskor
Bluetooth Software frissítés leírása Windows 7 rendszerhez IVE-W530BT
 Bluetooth Software frissítés leírása Windows 7 rendszerhez IVE-W530BT 1 Bevezetés Ez a kézikönyv leírja a szükséges lépéseket a fejegység Bluetooth firmware frissítéséről. Olvassa el az összes figyelmeztetést
Bluetooth Software frissítés leírása Windows 7 rendszerhez IVE-W530BT 1 Bevezetés Ez a kézikönyv leírja a szükséges lépéseket a fejegység Bluetooth firmware frissítéséről. Olvassa el az összes figyelmeztetést
RoadRecord mobil alkalmazás használati útmutató
 RoadRecord mobil alkalmazás használati útmutató Az alkalmazás elindítása után a következő képernyőről kétféleképpen tudsz továbblépni. 1. A szinkronizációs adatok beállítása Amennyiben még nem használtad
RoadRecord mobil alkalmazás használati útmutató Az alkalmazás elindítása után a következő képernyőről kétféleképpen tudsz továbblépni. 1. A szinkronizációs adatok beállítása Amennyiben még nem használtad
RoadRecord mobil alkalmazás használati útmutató
 RoadRecord mobil alkalmazás használati útmutató Az alkalmazás elindítása után a következő képernyőről kétféleképpen tud továbblépni. 1. A szinkronizációs adatok beállítása Amennyiben Ön még nem használta
RoadRecord mobil alkalmazás használati útmutató Az alkalmazás elindítása után a következő képernyőről kétféleképpen tud továbblépni. 1. A szinkronizációs adatok beállítása Amennyiben Ön még nem használta
Szoftverfrissítés Felhasználói útmutató
 Szoftverfrissítés Felhasználói útmutató Copyright 2007 Hewlett-Packard Development Company, L.P. A Windows elnevezés a Microsoft Corporation Amerikai Egyesült Államokban bejegyzett kereskedelmi védjegye.
Szoftverfrissítés Felhasználói útmutató Copyright 2007 Hewlett-Packard Development Company, L.P. A Windows elnevezés a Microsoft Corporation Amerikai Egyesült Államokban bejegyzett kereskedelmi védjegye.
Apple ID készítése és vásárlás az AppStore áruházban
 Apple ID készítése és vásárlás az AppStore áruházban Ahhoz, hogy bármilyen ios-t használó eszközt tudjunk, rendeltetésszerűen használni szükségünk van egy úgynevezett Apple ID-re. Ennek segítségével jogosultságot
Apple ID készítése és vásárlás az AppStore áruházban Ahhoz, hogy bármilyen ios-t használó eszközt tudjunk, rendeltetésszerűen használni szükségünk van egy úgynevezett Apple ID-re. Ennek segítségével jogosultságot
Gyors telepítési útmutató Arlo Baby kamerához
 Gyors telepítési útmutató Arlo Baby kamerához Üdvözöljük! Köszönjük, hogy az Arlo Baby-t választotta! A kezdés egyszerű. A csomag tartalma Arlo Baby kamera USB hálózati adapter (országonként eltérő) Gyors
Gyors telepítési útmutató Arlo Baby kamerához Üdvözöljük! Köszönjük, hogy az Arlo Baby-t választotta! A kezdés egyszerű. A csomag tartalma Arlo Baby kamera USB hálózati adapter (országonként eltérő) Gyors
Külső eszközök. Felhasználói útmutató
 Külső eszközök Felhasználói útmutató Copyright 2006 Hewlett-Packard Development Company, L.P. A Microsoft és a Windows elnevezés a Microsoft Corporation bejegyzett kereskedelmi védjegye. Az itt szereplő
Külső eszközök Felhasználói útmutató Copyright 2006 Hewlett-Packard Development Company, L.P. A Microsoft és a Windows elnevezés a Microsoft Corporation bejegyzett kereskedelmi védjegye. Az itt szereplő
TÁMOP 6.1.4. KORAGYERMEKKORI PROGRAM (0-7 ÉV) Mobil munkaállomások beszerzése
 TÁMOP 6.1.4. KORAGYERMEKKORI PROGRAM (0-7 ÉV) Mobil munkaállomások beszerzése TÁMOP 6.1.4. KORAGYERMEKKORI PROGRAM (0-7 ÉV) AZ ELŐADÁS TELJES ANYAGA MEGTALÁLHATÓ AZ OTH HONLAPJÁN! ACER Aspire E 15 15,6
TÁMOP 6.1.4. KORAGYERMEKKORI PROGRAM (0-7 ÉV) Mobil munkaállomások beszerzése TÁMOP 6.1.4. KORAGYERMEKKORI PROGRAM (0-7 ÉV) AZ ELŐADÁS TELJES ANYAGA MEGTALÁLHATÓ AZ OTH HONLAPJÁN! ACER Aspire E 15 15,6
Útmutató: DAVIE4 tanúsítvány. Dátum : 2/2/2016. FAM DAVIE ügyfélszolgálat
 Útmutató: DAVIE4 tanúsítvány Cím : Útmutató: DAVIE4 tanúsítvány Dátum : 2/2/2016 Szerző : FAM DAVIE ügyfélszolgálat 0 1 1 Tárgymutató 1 TÁRGYMUTATÓ... 2 2 A DAVIE4 TANÚSÍTVÁNY TELEPÍTÉSÉNEK HÁTTERE...
Útmutató: DAVIE4 tanúsítvány Cím : Útmutató: DAVIE4 tanúsítvány Dátum : 2/2/2016 Szerző : FAM DAVIE ügyfélszolgálat 0 1 1 Tárgymutató 1 TÁRGYMUTATÓ... 2 2 A DAVIE4 TANÚSÍTVÁNY TELEPÍTÉSÉNEK HÁTTERE...
Külső eszközök. Felhasználói útmutató
 Külső eszközök Felhasználói útmutató Copyright 2007 Hewlett-Packard Development Company, L.P. A Windows elnevezés a Microsoft Corporation Amerikai Egyesült Államokban bejegyzett kereskedelmi védjegye.
Külső eszközök Felhasználói útmutató Copyright 2007 Hewlett-Packard Development Company, L.P. A Windows elnevezés a Microsoft Corporation Amerikai Egyesült Államokban bejegyzett kereskedelmi védjegye.
Sygic: Voucher Edition for Android telepítése
 Sygic: Voucher Edition for Android telepítése A mellékelt képernyőképek illusztrációként szolgálnak! 1. A szoftver letöltése és telepítése 1.1. Töltse le az alkalmazást készülékén keresztül a Google Play
Sygic: Voucher Edition for Android telepítése A mellékelt képernyőképek illusztrációként szolgálnak! 1. A szoftver letöltése és telepítése 1.1. Töltse le az alkalmazást készülékén keresztül a Google Play
CD-ROM (Szoftver, Használati útmutató, garancia) 5V DC, 2.5A Áram-adapter
 Ez a terméket bármely ma használatos web böngészővel (pl. Internet Explorer 6 or Netscape Navigator 7.0) beállítható. Kezdő lépések DP-G321 AirPlus G 802.11g/2.4GHz Vezeték nélküli Multi-Port Nyomtató
Ez a terméket bármely ma használatos web böngészővel (pl. Internet Explorer 6 or Netscape Navigator 7.0) beállítható. Kezdő lépések DP-G321 AirPlus G 802.11g/2.4GHz Vezeték nélküli Multi-Port Nyomtató
Bluetooth párosítás. Felhasználói útmutató
 Bluetooth párosítás Felhasználói útmutató Copyright 2012, 2016 HP Development Company, L.P. A Microsoft, a Windows és a Windows Vista a Microsoft Corporation az Egyesült Államokban bejegyzett védjegyei.
Bluetooth párosítás Felhasználói útmutató Copyright 2012, 2016 HP Development Company, L.P. A Microsoft, a Windows és a Windows Vista a Microsoft Corporation az Egyesült Államokban bejegyzett védjegyei.
Felhasználói kézikönyv. v Sygic, a.s. Minden jog fenntartva
 Felhasználói kézikönyv v2 2010 Sygic, a.s. Minden jog fenntartva Tartalomjegyzék I. Kezdünk...1 Főképernyő használata...1 Cím megadása...2 Utasítások...5 GPS pozíció megszerzése...6 II. Útvonaltervezés...7
Felhasználói kézikönyv v2 2010 Sygic, a.s. Minden jog fenntartva Tartalomjegyzék I. Kezdünk...1 Főképernyő használata...1 Cím megadása...2 Utasítások...5 GPS pozíció megszerzése...6 II. Útvonaltervezés...7
1. A Windows programok telepítése
 1. A Windows programok telepítése Amennyiben a program egy korábbi példánya már telepítve van a számítógépre, akkor beszélünk frissítésről. Ellenkező esetben a következőkben leírtakat átlépheti és a telepítés
1. A Windows programok telepítése Amennyiben a program egy korábbi példánya már telepítve van a számítógépre, akkor beszélünk frissítésről. Ellenkező esetben a következőkben leírtakat átlépheti és a telepítés
Ax-DL100 - Lézeres Távolságmérő
 Ax-DL100 - Lézeres Távolságmérő 1. Áttekintés Köszönjük, hogy a mi termékünket választotta! A biztosnágos és megfelelő működés érdekében, kérjük alaposan olvassa át a Qick Start kézikönyvet. A globálisan
Ax-DL100 - Lézeres Távolságmérő 1. Áttekintés Köszönjük, hogy a mi termékünket választotta! A biztosnágos és megfelelő működés érdekében, kérjük alaposan olvassa át a Qick Start kézikönyvet. A globálisan
Magyar. Biztonsági információk. Magyar
 Az útmutató tartalma: Biztonsági információk, 29. oldal. Az üzembe helyezéssel kapcsolatos hibaelhárítás, 30. oldal. További információk keresése, 34. oldal. Biztonsági információk A készülékhez csak a
Az útmutató tartalma: Biztonsági információk, 29. oldal. Az üzembe helyezéssel kapcsolatos hibaelhárítás, 30. oldal. További információk keresése, 34. oldal. Biztonsági információk A készülékhez csak a
Külső eszközök. Felhasználói útmutató
 Külső eszközök Felhasználói útmutató Copyright 2006 Hewlett-Packard Development Company, L.P. A Microsoft és a Windows elnevezés a Microsoft Corporation Amerikai Egyesült Államokban bejegyzett kereskedelmi
Külső eszközök Felhasználói útmutató Copyright 2006 Hewlett-Packard Development Company, L.P. A Microsoft és a Windows elnevezés a Microsoft Corporation Amerikai Egyesült Államokban bejegyzett kereskedelmi
Vodafone ReadyPay. Használati útmutató
 Vodafone ReadyPay Használati útmutató 1 - Párosítás Bluetooth-on keresztül, első beállítások 2 - Fizetés 3 - Menüpontok Párosítás Bluetooth-on keresztül, első beállítások Az első lépés Megjegyzés: A ReadyPay
Vodafone ReadyPay Használati útmutató 1 - Párosítás Bluetooth-on keresztül, első beállítások 2 - Fizetés 3 - Menüpontok Párosítás Bluetooth-on keresztül, első beállítások Az első lépés Megjegyzés: A ReadyPay
Médiatár. Rövid felhasználói kézikönyv
 Médiatár Rövid felhasználói kézikönyv Tartalomjegyzék Bevezetés Tartalomjegyzék Bevezetés Bevezetés... 3 Kezdô gondolatok... 4 Hálózati követelmények... 4 Támogatott operációs rendszerek a számítógépeken...
Médiatár Rövid felhasználói kézikönyv Tartalomjegyzék Bevezetés Tartalomjegyzék Bevezetés Bevezetés... 3 Kezdô gondolatok... 4 Hálózati követelmények... 4 Támogatott operációs rendszerek a számítógépeken...
www.egeszsegtervem.hu Egészségterv ismertető A Bi-LINK program és a Gateway segédszoftver segítségével
 www.egeszsegtervem.hu Egészségterv ismertető A Bi-LINK program és a Gateway segédszoftver segítségével Szükséges programok Ahhoz, hogy mérési adatainak feltöltését és kezelését kompletten elvégezhesse
www.egeszsegtervem.hu Egészségterv ismertető A Bi-LINK program és a Gateway segédszoftver segítségével Szükséges programok Ahhoz, hogy mérési adatainak feltöltését és kezelését kompletten elvégezhesse
Helymeghatározás Nokia N76-1
 Nokia N76-1 2007 Nokia. Minden jog fenntartva. A Nokia, a Nokia Connecting People, az Nseries és az N76 a Nokia Corporation védjegye, illetve bejegyzett védjegye. Az említett egyéb termékek és cégek neve
Nokia N76-1 2007 Nokia. Minden jog fenntartva. A Nokia, a Nokia Connecting People, az Nseries és az N76 a Nokia Corporation védjegye, illetve bejegyzett védjegye. Az említett egyéb termékek és cégek neve
Netis vezeték nélküli, N típusú Router Gyors Telepítési Útmutató
 Netis vezeték nélküli, N típusú Router Gyors Telepítési Útmutató Tartalomjegyzék 1. A csomag tartalma... 1 2. Hardware csatlakoztatása... 1 3. A router webes felületen történő beüzemelése... 2 4. Hibaelhárítás...
Netis vezeték nélküli, N típusú Router Gyors Telepítési Útmutató Tartalomjegyzék 1. A csomag tartalma... 1 2. Hardware csatlakoztatása... 1 3. A router webes felületen történő beüzemelése... 2 4. Hibaelhárítás...
F-Secure biztonsági megoldás Az első lépések Android-készülékeken
 F-Secure biztonsági megoldás Az első lépések Android-készülékeken F-Secure telepítése mobil eszközre. Telenor elektronikus levélben eljuttatta az F-Secure biztonsági megoldás mobilra telepíthető verziójának
F-Secure biztonsági megoldás Az első lépések Android-készülékeken F-Secure telepítése mobil eszközre. Telenor elektronikus levélben eljuttatta az F-Secure biztonsági megoldás mobilra telepíthető verziójának
SharePoint Online. Keresés Webhelyek, személyek vagy fájlok között kereshet. Webhely vagy hírbejegyzés létrehozása
 Rövid útmutató az első lépésekhez A biztonságos hozzáférésnek, megosztásnak és fájltárolásnak köszönhetően bárhonnan hatékonyan dolgozhat. Jelentkezzen be az Office 365-előfizetésébe, majd az appindítón
Rövid útmutató az első lépésekhez A biztonságos hozzáférésnek, megosztásnak és fájltárolásnak köszönhetően bárhonnan hatékonyan dolgozhat. Jelentkezzen be az Office 365-előfizetésébe, majd az appindítón
UMAX. VisionBook 8Wi. Használati útmutató ásti balení
 UMAX VisionBook 8Wi Használati útmutató ásti balení Csomag tartalma A csomag a következőket tartalmazza: Táblagép USB kábel Hálózati adapter Táblagép leírása Név Funkció 1. Audio port (3.5 mm) Fülhallgató,
UMAX VisionBook 8Wi Használati útmutató ásti balení Csomag tartalma A csomag a következőket tartalmazza: Táblagép USB kábel Hálózati adapter Táblagép leírása Név Funkció 1. Audio port (3.5 mm) Fülhallgató,
Vodafone Mobile Connect telepítése
 Vodafone Mobile Connect telepítése Kérjük ne csatlakoztassa a Vodafone Mobile Connect eszközt a Mac számítógépéhez. Ha esetleg már csatlakoztatta az adatkártyát vagy a modemet a Mac számítógépéhez, akkor
Vodafone Mobile Connect telepítése Kérjük ne csatlakoztassa a Vodafone Mobile Connect eszközt a Mac számítógépéhez. Ha esetleg már csatlakoztatta az adatkártyát vagy a modemet a Mac számítógépéhez, akkor
ÚTMUTATÓ A NISSANCONNECT EV HASZNÁLATÁHOZ RÖVID ÚTMUTATÓ
 ÚTMUTATÓ A NISSANCONNECT EV HASZNÁLATÁHOZ RÖVID ÚTMUTATÓ Hozza ki a legtöbbet Nissan elektromos autójából a NissanConnect EV segítségével. Az alábbi egyszerű lépésekkel kezelheti Nissanját számítógépről
ÚTMUTATÓ A NISSANCONNECT EV HASZNÁLATÁHOZ RÖVID ÚTMUTATÓ Hozza ki a legtöbbet Nissan elektromos autójából a NissanConnect EV segítségével. Az alábbi egyszerű lépésekkel kezelheti Nissanját számítógépről
Memóriamodulok. Felhasználói kézikönyv
 Memóriamodulok Felhasználói kézikönyv Copyright 2007 Hewlett-Packard Development Company, L.P. Az itt található információ értesítés nélkül változhat. A HP termékeire és szolgáltatásaira kizárólag az adott
Memóriamodulok Felhasználói kézikönyv Copyright 2007 Hewlett-Packard Development Company, L.P. Az itt található információ értesítés nélkül változhat. A HP termékeire és szolgáltatásaira kizárólag az adott
Kids phone használati útmutató
 Kids phone használati útmutató Q5G Az illusztráció és magyarázat 1. OK / hívás indítás / hívás fogadás / menü gomb 2. Mégse / hívás elutasítás / vissza gomb 3. SOS hívás gomb 4. Anya hívó / hívás alatt
Kids phone használati útmutató Q5G Az illusztráció és magyarázat 1. OK / hívás indítás / hívás fogadás / menü gomb 2. Mégse / hívás elutasítás / vissza gomb 3. SOS hívás gomb 4. Anya hívó / hívás alatt
KEZELÉSI ÚTMUTATÓ NAVIGÁCIÓS RENDSZER FRISSÍTÉSÉHEZ
 KEZELÉSI ÚTMUTATÓ NAVIGÁCIÓS RENDSZER FRISSÍTÉSÉHEZ Ez az útmutató megmutatja Önnek, hogyan frissítheti térképét a következő Peugeot weboldalról: http://www.peugeot.hu/terkep-frissites.html 1) PENDRIVE
KEZELÉSI ÚTMUTATÓ NAVIGÁCIÓS RENDSZER FRISSÍTÉSÉHEZ Ez az útmutató megmutatja Önnek, hogyan frissítheti térképét a következő Peugeot weboldalról: http://www.peugeot.hu/terkep-frissites.html 1) PENDRIVE
Samsung Universal Print Driver Felhasználói útmutató
 Samsung Universal Print Driver Felhasználói útmutató képzelje el a lehetőségeket Szerzői jog 2009 Samsung Electronics Co., Ltd. Minden jog fenntartva. Ez a felügyeleti útmutató csak tájékoztató célt szolgál.
Samsung Universal Print Driver Felhasználói útmutató képzelje el a lehetőségeket Szerzői jog 2009 Samsung Electronics Co., Ltd. Minden jog fenntartva. Ez a felügyeleti útmutató csak tájékoztató célt szolgál.
KEZELÉSI ÚTMUTATÓ WIFI ADAPTER
 KEZELÉSI ÚTMUTATÓ WIFI ADAPTER Köszönjük, hogy megvásárolta termékünket. Kérjük, hogy használat előtt figyelmesen olvassa el a kezelési útmutatóban leírtakat! HD-WIFI-2017_170501 1 FIGYELEM! A berendezést
KEZELÉSI ÚTMUTATÓ WIFI ADAPTER Köszönjük, hogy megvásárolta termékünket. Kérjük, hogy használat előtt figyelmesen olvassa el a kezelési útmutatóban leírtakat! HD-WIFI-2017_170501 1 FIGYELEM! A berendezést
Ez a Használati útmutató az alábbi modellekre vonatkozik:
 AirPrint útmutató Ez a Használati útmutató az alábbi modellekre vonatkozik: HL-340CW/350CDN/350CDW/370CDW/380CDW DCP-905CDW/900CDN/900CDW MFC-930CW/940CDN/9330CDW/9340CDW A verzió HUN Megjegyzések meghatározása
AirPrint útmutató Ez a Használati útmutató az alábbi modellekre vonatkozik: HL-340CW/350CDN/350CDW/370CDW/380CDW DCP-905CDW/900CDN/900CDW MFC-930CW/940CDN/9330CDW/9340CDW A verzió HUN Megjegyzések meghatározása
Netlock Kft. által kibocsátott elektronikus aláírás telepítése Windows XP SP3 Internet Explorer 8 böngészőbe
 Netlock Kft. által kibocsátott elektronikus aláírás telepítése Windows XP SP3 Internet Explorer 8 böngészőbe 1. Indítsa el az Internet Explorer 8-as böngészőt. (Windows XP esetén: Start menü > Internet
Netlock Kft. által kibocsátott elektronikus aláírás telepítése Windows XP SP3 Internet Explorer 8 böngészőbe 1. Indítsa el az Internet Explorer 8-as böngészőt. (Windows XP esetén: Start menü > Internet
Az EV3. Az EV3 technológia csatlakoztatása. LEGO.com/mindstorms. Az EV3 Brick (Tégla) csatlakoztatása a számítógéphez
 Az EV3 csatlakoztatása Az EV3 Brick (Tégla) csatlakoztatása a számítógéphez Csatlakoztassuk az EV3 Brick-et a számítógépünkhöz USB kábellel, vagy vezeték nélküli módon Bluetooth vagy Wi-Fi segítségével.
Az EV3 csatlakoztatása Az EV3 Brick (Tégla) csatlakoztatása a számítógéphez Csatlakoztassuk az EV3 Brick-et a számítógépünkhöz USB kábellel, vagy vezeték nélküli módon Bluetooth vagy Wi-Fi segítségével.
A nyomtatókkal kapcsolatos beállításokat a Vezérlőpulton, a Nyomtatók mappában végezhetjük el. Nyomtató telepítését a Nyomtató hozzáadása ikonra
 Nyomtató telepítése A nyomtatókkal kapcsolatos beállításokat a Vezérlőpulton, a Nyomtatók mappában végezhetjük el. Nyomtató telepítését a Nyomtató hozzáadása ikonra duplán kattintva kezdeményezhetjük.
Nyomtató telepítése A nyomtatókkal kapcsolatos beállításokat a Vezérlőpulton, a Nyomtatók mappában végezhetjük el. Nyomtató telepítését a Nyomtató hozzáadása ikonra duplán kattintva kezdeményezhetjük.
Küls eszközök. Dokumentum cikkszáma: Ez az útmutató a külön beszerezhető külső eszközök használatát ismerteti
 Küls eszközök Dokumentum cikkszáma: 396847-211 2006. március Ez az útmutató a külön beszerezhető külső eszközök használatát ismerteti. Tartalomjegyzék 1 Az USB-eszközök használata USB-eszköz csatlakoztatása.......................
Küls eszközök Dokumentum cikkszáma: 396847-211 2006. március Ez az útmutató a külön beszerezhető külső eszközök használatát ismerteti. Tartalomjegyzék 1 Az USB-eszközök használata USB-eszköz csatlakoztatása.......................
Ez a felhasználói útmutató a következő modellekre vonatkozik:
 AirPrint útmutató Ez a felhasználói útmutató a következő modellekre vonatkozik: HL-L850CDN/L8350CDW/L8350CDWT/L900CDW/L900CDWT DCP-L8400CDN/L8450CDW MFC-L8600CDW/L8650CDW/L8850CDW/L9550CDW A verzió HUN
AirPrint útmutató Ez a felhasználói útmutató a következő modellekre vonatkozik: HL-L850CDN/L8350CDW/L8350CDWT/L900CDW/L900CDWT DCP-L8400CDN/L8450CDW MFC-L8600CDW/L8650CDW/L8850CDW/L9550CDW A verzió HUN
