IPThermo for Windows. klímafelügyelő és -szabályzó szoftver. Felhasználói kézikönyv
|
|
|
- Benedek Veres
- 10 évvel ezelőtt
- Látták:
Átírás
1 IPThermo for Windows klímafelügyelő és -szabályzó szoftver Felhasználói kézikönyv Procontrol 2014
2 2014 Procontrol Electronics Ltd. Minden jog fenntartva. A dokumentumban található védjegyek a bejegyzett tulajdonosok tulajdonát képezik. A Procontrol Electronics Ltd. fenntartja ezen dokumentum szerzői jogait: a dokumentumot a vásárló vállalaton kívüliek részére sokszorosítani, módosítani, publikálni akár részben, akár egészben csak a szerző előzetes írásbeli engedélyével szabad. A Procontrol Electronics Ltd. bármikor megváltoztathatja a dokumentumot és a szoftvert anélkül, hogy erről tájékoztatást adna ki. A Procontrol Electronics Ltd. nem vállal felelősséget a szoftver vagy a dokumentáció pontosságáért, valamely konkrét alkalmazásra való megfelelőségéért vagy használhatóságáért.
3 Tartalomjegyzék Tartalomjegyzék... 3 A szoftver telepítése... 4 Rendszerszükségletek... 4 Licenc és regisztráció... 5 Az adatforrás kiválasztása... 6 Az adatrögzítő és a monitorozó módok... 7 A csatolók és a szenzorok beállítása... 7 Eseménykezelés az IPThermóban... 8 Az események fogalma... 9 A határértékek fogalma... 9 A feladatok fogalma és beállításai... 9 Az események beállításai Példa egy esemény beállítására Események telepítése adatgyűjtős csatolóra Általános beállítások Az IPThermo mint kiszolgáló riasztások A watchdog funkció A szenzorfigyelő ablak A grafikonok használata Az adatok exportálása Kapcsolat a gyártóval... 26
4 A szoftver telepítése Indítsa el a CD-n mellékelt IPThermo Setup.exe programot! Ha hálózati környezetben kívánja használni az IPThermót, akkor javasoljuk, hogy telepítse az SQL-kiszolgálóra, és válassza ki a Telepítés Windows szolgáltatásként illetve az IPThermo indítása opciót. Telepítés után kövesse a program utasításait, és állítsa be az alapértelmezett adatforrást. A beállított kapcsolat paramétereit a program tárolja az INI-fájlban. Ha új kapcsolatot szeretnénk, töröljük az INI-fájlból a [KAPCSOLAT] kulcsszóval kezdődő blokkot, vagy töröljük le az egész INI-fájlt. Rendszerszükségletek IBM PC-kompatibilis számítógép Intel Pentium D processzor Memóriaigény: 2 Gbyte RAM Merevlemez: legalább 10 GB szabad hely Windows XP, 2003, 2008, 7, Vista operációs rendszer 1024 x 768 pixel képernyő felbontású monitor Magyar rendszerbeállítások: 852-es kódlap, magyar billentyűzet Adatkapcsolat az adatrögzítő hardverekkel: a különböző követelményeknek megfelelően többféle kapcsolati megoldás létezik, eltérő rendszerkövetelményekkel, pl.: o Ethernetes TCP/IP hálózati összeköttetés esetén: Ethernet kártya, Ethernet hálózat o közvetlen kábelkapcsolat (RS232 vagy RS485) esetén: egy szabad, működő soros port (pl. COM2) o USB-csatoló, átalakítóval Procontrol 4
5 Licenc és regisztráció A szoftver regisztrálás nélkül maximum 2 csatoló és 2 szenzor használatát teszi lehetővé. További eszközök használatához regisztrációs kódot kell vásárolnia. A regisztrációs kód igényléséhez a Névjegy menü / Regisztráció funkcióját kell választania: Figyelem! A Windows szerververzióin, és a 7-es verzió fölött a regisztráció sikeres elvégzéséhez adminisztrátori jogokkal kell elindítania a programot. A megjelenő Regisztráció fejlécű panelen adja meg, hogy hány szenzorhoz vásárolt licenszet, és írja fel a program által kiírt licenszazonosítót, amely egy kötőjelekkel tagolt, betűkből és számokból álló 12 jegyű kódsorozat. Az utolsó 4 számjegy a megvásárolt szenzorok számát jelöli. Ha pl. 17 telepített szenzoruk van, a licenszkódnak tel kell végződnie. Figyelem! A licenszazonosító kizárólag egy gépen érvényes, ezért a regisztrálást a szoftver végleges telepítési helyén kell elvégezni. A regisztráló cég vagy magánszemély mező kitöltése opcionális, nem kötelező. Procontrol 5
6 A program által kiírt licenszazonosítót ben vagy telefonon el kell juttatnia a Procontrolnak, hogy megkapja az azonosítóhoz tartozó regisztrációs kódot. A regisztrációs kód egy kötőjelek nélküli, betűkből és számokból álló kódsorozat, amelyet be kell gépelnie A gyártótól kapott regisztrációs kód feliratú mezőbe a regisztráció befejezéséhez. A szoftver regisztrálásában segítséget tudunk nyújtani telefonon vagy a service@procontrol.hu címen. Ha a szoftvert újratelepíti vagy másik gépre költözteti, a regisztráció ismételt végrehajtása válhat szükségessé. Ha a megvásárolt licenszhez kapcsolódóan tesztelni szeretnének, akkor tudunk küldeni a licenszhez tartozó, időlimites regisztrációs kódot is. Az adatforrás kiválasztása A szoftver háromféle adatkapcsolattal üzemeltethető: a) Adatbázis-kapcsolat nélküli használat. Ebben a módban fog futni a program ha az INI-fáljban nem találja meg az alapértelmezett beállítást, vagy ha kapcsolódás közben hiba történik. Ilyenkor a program nem rögzít mérési adatokat, és csak az aktuálisan mért értékek nyomon követésére használható. Ebben a módban a szenzorok paramétereit a program az INI-fájljából olvassa ki. b) Lokális Microsoft Access-adatbázis (MBD-fájl) használata. ( Helyi MDB-adatbázis opció). A szoftver ilyenkor a mappájában lévő IPThermo.MBD állományt használja a mérési adatok rögzítésére. Minden funkció használható, viszont nem tudunk üres adatbázist nyitni, és más gépekről ilyenkor nem tudjuk elérni sem az adatbázist, sem a mérőszenzorokat. További hátránya ennek a módnak, hogy az MDB adatbázisok mérete korlátozott, az ilyen adatbázisok maximum 2 gigabyte-osak lehetnek, ezért e méret elérése után az IPThermo nem rögzít többet adatot, az adatrögzítés hibajelzéssel le fog állni. c) Microsoft SQL-kiszolgáló használata. ( Távoli MS SQL-kiszolgáló opció). Ebben a módban lehetőség van új, üres adatbázis létrehozására is, és több gépén is lehet futtatni az IPThermót, úgy, hogy mindegyik példány ugyanahhoz az adatbázishoz kapcsolódik. Új adatbázis készítésekor meghatározhatjuk, hogy kódolt adatrögzítést szeretnénk-e használni. A jelszó nem arra szolgál, hogy a szoftver illetve az adatbázis használatát korlátozza (a későbbiekben, az adatbázis megnyitásakor a program nem fogja kérni a jelszót). A jelszónak csak annyi szerepe van, hogy az adatok kódolása annak felhasználásával történik. (A beállított adatbázis-jelszó végleges és nem változtatható meg!) Procontrol 6
7 Az adatrögzítő és a monitorozó módok Több futtatott IPThermo szoftver esetén csak egy szoftverpéldány lehet, amelyik a szenzorokhoz fizikailag kapcsolódik, illetve az adatbázisba írja a mérési értékeket. Ez a privilegizált IPThermo az ún. adatrögzítő alkalmazás, a többi futtatott példány csak ún. monitorozó módban fog elindulni. Monitorozó módban nem változtathatók meg a program beállításai, csak a mért adatokat lehet figyelemmel követni a szenzorfigyelő ablakban illetve grafikonokon. Hogy melyik lesz a privilegizált IPThermo-példány azt a munkaállomásának számítógépneve dönti el: a munkaállomás neve egy globális beállítás az adatbázisban. Az IPThermo program csak a következő esetekben indul el adatrögzítő módban: a) ha a számítógép neve megyezik az adatbázisban tárolt adatrögzítőmunkaállomás-névvel b) ha az adatbázisba nincs bejegyezve adatrögzítőmunkaállomás-név c) ha Windows service-ként indítják (ilyenkor az adatbázisban tárolt adatrögzítőmunkaállomás-név beállítás figyelmen kívül lesz hagyva). Adatrögzítő módban indulva a program rögtön be is jegyzi az adatbázisba a munkaállomásának a nevét, hogy másik számítógépről indulva már biztosan csak monitorozó módban induljon el. A következőkben ismertetett funkciók csak érvényes adatbázis-kapcsolat esetén, és csak az adatrögzítésre jogosult gépen érhetők el. A csatolók és a szenzorok beállítása A bal oldali fülön a hálózati csatolókat (bridge-ek), a második lapon pedig a csatolókhoz kötött szenzorok illetve relék paramétereit állíthatjuk be. A változtatások érvényesítése a Kilépés gomb megnyomása után történik meg. A csatoló típusát a legördülő listából választhatjuk ki. A csatolók a szenzorok hálózatát a számítógép soros portjával vagy az ethernet hálózattal összekötő adapterek. Ha adatgyűjtő egységet is vásároltunk, akkor a megfelelő csatoló adatgyűjtős változatát válasszuk ki a listából. A mérések közti idő a csatolóhoz tartozó szenzorok lekérdezései közti várakozást határozza meg. Ez egy hozzávetőleges érték, a mérések közt eltelő valós idő a szenzorok számától, a hálózat és a gép terheltségétől függően kis mértékben változhat. A csatoló IP-címe és a TCP/IP-port száma a terminálhoz gyárilag vagy a DS Manager programmal beállított IP-cím illetve portszám. A soros porti relévezérlés opciót csak akkor kell bejelölni, ha a csatoló egy RR-01/02/03-as soros porti relévezérlővel egyezik meg (az egyes reléket ilyenkor is külön kell felvenni a másik lapon). Procontrol 7
8 A szenzor címe egy gyárilag beállított szám, amely a szenzort egyértelműen azonosítja. Ez a szenzor dobozára ragasztott címkén fel van tüntetve.* A mérésadatok rögzítése közti idő az az idő ezredmásodpercben, amelyet a program várni fog a mérésadatok adatbázisba rögzítése közt. Ez a paraméter nem keverendő össze a csatolóknál beállított mérések közti idővel: a mérések közti idő azt határozza meg, hogy milyen gyorsan frissüljenek az adatok szenzorfigyelőben ill. a folyamatosan rajzoló grafikonokon, a rögzítések közti idő viszont azt, hogy milyen sűrűn tároljuk ezeket a mérési adatokat. (Értelemszerűen az utóbbi paramétert nincs értelme az előbbinél kisebb intervallumra beállítani.) A szenzor használatban van jelölőnégyzettel kikapcsolhatjuk, illetve aktiválhatjuk a szenzort, anélkül, hogy ehhez törölnünk illetve újra telepítenünk kéne. A szenzor csatolója legördülő menüből kell kiválasztanunk a telepített csatolók közül azt, amelyre a szenzor csatlakoztatva van. A leolvasott állapot invertálása opció csak reléknél van értelmezve, és értelemszerűen az ellentettjére változtatja a relé leolvasott értékét. A grafikongörbe eltolása ill. nagyítása beállítások azt a célt szolgálják, hogy a szenzorok adatait grafikonon feltüntetve az egyes görbék elkülöníthetők legyenek egymástól. 1 Eseménykezelés az IPThermóban A funkciót a Beállítások menü Események menüpontjából lehet elérni. Az Események panelen lehet az IPThermóval különféle, a szenzorokon mért értékektől függő vagy periodikusan aktiválódó riasztásokat beállítani. Ezt a panelt a Beállítások menü Események menüpontjával tudjuk megnyitni. Figyelem: az események beállításai, hasonlóan az IPThermó egyéb beállításaihoz, csak az adatrögzítő IPThermó-példányban változtathatók meg. A panelen három külön lapot találunk, ahol az eseményeket, és az események működésének részét képező határértékeket és feladatokat definiálhatjuk. *Szükség esetén: az IPThermo for Windows programban a 0 gépcímű szenzort 1-esnek kell felvenni, az 1-es gépcíműt, 2-esnek és így tovább. Ennek a teljes Procontrol IPThermo rendszerrel való kompatibilitási okai vannak. Procontrol 8
9 Az események fogalma Az események az IPThermóban lényegében egy vagy több szenzor állapotát jelentik. Amikor az eseményhez rendelt szenzorok az adott állapotba kerülnek, akkor az esemény aktiválódik, amikor az állapot megszűnik, akkor az esemény lezárul. Minden eseménynél meg kell adni, hogy milyen feltétel teljesülése esetén aktiválódjon, és mikor záruljon le. Az aktiválás tipikusan azt jelenti, hogy a mért érték túllép egy megadott határértéket, a lezárás pedig tipikusan azt, hogy a mért érték visszatér a biztonságos érték alá. A határértékek fogalma Az IPThermóban a mérési határértékek önállóan, a funkciójuktól függetlenül definiálhatók. Ha tehát pl. egy szobában a mért páratartalomnak 40% alatt kell lennie, akkor ahhoz, hogy az IPThermóval SMS-riasztást vagy esetleg (relékkel megvalósított) klímaszabályozást valósítsunk meg, a határértékek közé mindenképp fel kell vennünk egy 40%-os alsó páratartalom-határértéket. Amikor később definiáljuk a riasztási feltételrendszert és a feladatokat, akkor hivatkozhatunk erre a határértékre mint a riasztás kiváltó triggerére. A határértékek függetlensége a riasztás egyéb paramétereitől lehetővé teszi, hogy ugyanazt a határértéket több riasztásnál is felhasználhassuk, és könnyen, egy helyen változtathassunk az értékén. A változtatás így a programban felvitt több eseményre is hatással tud lenni. A feladatok fogalma és beállításai Az események aktív állapotba kerülésekor (tehát tipikusan akkor, mikor egy mért érték túllép egy beállított határértéket), illetve, amikor az események inaktívvá válnak (a mért érték újra normális lesz) az IPThermo el tud végezni bizonyos feladatokat. Ez tipikusan egy vagy SMS üzenet elküldését jelenti, de relék alkalmazásával van lehetőség alapvető folyamatszabályozásra is, tehát a végrehajtott feladat lehet egy vagy több relé nyitása illetve zárása is. Procontrol 9
10 A következő típusú feladatok választhatók: küldése Ez a legalapvetőbb feladat, a végrehajtásakor az IPThermo elküld egy t. A feladat paramétereiként a címzettek listáját és az szövegét kell megadni. A szövegben szerepelhet a %f karaktersorozat. Ha az esemény, amely a feladatot végrehajtja valamilyen mérési értéktől függően aktiválódik (illetve zárul le), akkor a feladat végrehajtásakor ide a program be fogja helyettesíteni az aktuális mérési értéket. Az -küldő feladatok korrekt működéséhez szükséges, hogy a Beállítások / Általános beállítások / -riasztások panelen megadjuk az SMTP kiszolgáló beállításait. Ez a kiszolgáló címét, a feladó címét, a kiszolgáló által használt TCP portot, és (ha szükség van hitelesítésre) a hitelesítési nevet és jelszót jelenti. Procontrol 10
11 SMS küldése célhardverrel Ez a feladattípus akkor választható, ha az IPThermo rendszerben IPThermo 206G készüléket vagy SMS Watchdogot is használunk. A Beállítások / Általános beállítások / SMSriasztások panelen kell megadni, hogy az SMS-ek elküldéséhez melyik készüléket kívánjuk használni (elvileg több IPThermo 206G készülékünk is lehet): Procontrol 11
12 Az IPThermo 206G csatoló használata opciót kell választanunk akkor, ha a szenzorok lekérdezéséhez használt valamelyik csatolónk IPThermo 206G típusú, és ezt szeretnénk használni az SMS-küldéshez. Ilyenkor a megjelenő legördülő listából ki kell választani a telepített csatolók közül a megfelelő IPThermo 206G csatolót. Ha önálló SMS Watchdog készülékünk van valamelyik soros portra csatlakoztatva vagy TCP/IP elérhetőséggel, akkor a másik két opció közül válasszuk a megfelelőt, és a megjelenő szerkesztőmezőkben adjuk meg a készülék által használt soros portot vagy IP-cím/TCP-port párost. relé bekapcsolása relé kikapcsolása relé átkapcsolása relé bekapcsolva tartása az esemény lezárultáig Ezekkel a feladattípusokkal vezérelhetünk reléket. Az átkapcsolás azt jelenti, hogy ha a relé a feladat végrehajtásakor nyitva volt, akkor utána zárva lesz, ha zárva volt, akkor utána nyitva lesz. A relé bekapcsolva tartása azt jelenti, hogy az esemény aktiválásakor zárjuk a relét, és amíg az esemény le nem zárul, más események nem fognak tudni hozzáférni a reléhez (más események relényitásra vagy -zárásra vonatkozó feladatai nem lesznek hatással rá). esemény aktiválása esemény lezárása Lehetőség van arra, hogy egy esemény más eseményeket vezéreljen, tehát pl. egy határérték-túllépéshez kötött esemény aktiválása elindítson egy olyan eseményt, amely idővezérelt, és az aktiválás után megadott idővel feltétel nélkül lezárul. Ilyenre lehet például szükség akkor, ha egy helyiségben az adott hőmérséklet vagy páratartalom elérére után adott ideig szellőztetőberendezést kell üzemeltetni. Ilyenkor két eseményt kell definiálnunk, az elsőt úgy állítjuk be, hogy a helyiségben mért hőmérséklet vagy páratartalom aktiválja, a második eseményt pedig az első esemény egyik feladata aktiválja, és pl. 10 percig marad aktív, majd lezárul. Így megoldható, hogy a megadott határérték elérésekor 10 percig működjön a szellőztetőmotor. esemény engedélyezése esemény tiltása Ezekkel a feladattípusokkal is más eseményeket vezérelhetünk. Az esemény letiltása azt eredményezi, hogy a kijelölt esemény zárolva lesz, és addig, amíg nem futtatjuk le az esemény engedélyezése típusú feladatot, az esemény nem lesz aktiválható és lezárható Procontrol 12
13 (tehát pl. hiába lépi túl a mért érték a megadott határértéket, a zárolt esemény ilyenkor nem fog aktiválódni). jelentés küldése Ez a feladat egy speciális, összegző elküldését jelenti az elmúlt órák mérési maximumairól és minimumairól. Megadható, hogy hány órára vonatkozzon a jelentés. Az ben az IPThermo az összes telepített szenzor minden támogatott méréstípusának mérési eredményeit fogja összegezni. parancs végrehajtása Ezzel a feladattal oldható meg külső parancsok futtatása. Paraméterként az alkalmazás nevét és futtatási paramétereit adhatjuk meg. Az események beállításai Az események a panel első lapfülén definiálhatók. Célszerű a határtértékek és a feladatok definiálása után rátérni az események beállítására. Új esemény felvétele után 5 darab, egymás alatt lenyíló allapon adhatjuk meg az esemény beállításait. Az 1. allapon az esemény nevét kell megadnunk. Az esemény engedélyezve van pipával kikapcsolhatjuk az eseményt a szoftverben; erre akkor lehet szükség, ha offline módban használt IPThermo 206G készülékünk van, amelyre rámásoltuk az eseményeket, amelyeket onnantól a készülék önállóan, a szoftvertől függetlenül hajt végre; ilyenkor a programban az eseményt le kell tiltani, mivel pl. nem lenne szerencsés, ha az IPThermo 206G és az IPThermo For Windows egyszerre akarna SMS-t küldeni. A 2. allapon adhatjuk meg, hogy mi legyen az a feltétel, amely az eseményt aktiválja. A következő típusokból választhatunk: Ha túl magas vagy túl alacsony egy mért érték Ez a legtipikusabb választás, ilyenkor az esemény aktiválása valamelyik szenzoron mért érték határértékéhez lesz kötve. Ha ezt választjuk, akkor meg kell adnunk a szenzort (illetve szenzorokat), a határértéket és a túl sok eseményaktiválást korlátozó beállításokat. Ha túl gyorsan vagy túl lassan változik egy érték Az ilyen típusú eseményekkel pl. arra lehet riasztást definiálni, ha a hőmérséklet vagy a páratartalom túl gyorsan vagy túl lassan emelkedik egy adott szenzoron. Ilyenkor is meg kell adnunk határértéket, de a megadott szám ilyenkor nem abszolút értéket jelent, hanem relatív értéket, a program azt fogja ellenőrizni, hogy a szenzor milyen ütemben mér Procontrol 13
14 a megadott relatív értékkel magasabb vagy alacsonyabb hőmérsékletet vagy páratartalmat. Az esemény akkor fog aktiválódni, ha a megadott számú mérés alatt a megadott relatív értéket meghaladó mértékben nő (illetve csökken) a hőmérséklet (vagy páratartalom). Időzítve Az ilyen eseményeket nem mérési érték aktiválja, hanem a megadott időben periodikusan aktiválódnak. Megadhatjuk az aktiválás napját, óráját vagy percét. A napok, az órák és a percek ellenőrzését külön-külön lehet engedélyezni. Ha tehát pl. csak a percet engedélyeztük, akkor a megadott percben mindig aktiválódni fog az esemény; ha mellette engedélyezzük a napokat is, és bejelöljük a csütörtököt, akkor csak a csütörtöki napokon fog a megadott percekben aktiválódni az esemény. Periodikusan Az ilyen események szintén periodikusan hajtódnak végre, de itt csak annyit kell megadnunk, hogy hány perc legyen a végrehajtás periódusa. Egy másik eseménytől függően Ezt kell választani az olyan eseményeknél, amelyeket eleve arra terveztünk, hogy más, tőlük független eseményekkel aktiváljuk őket. Az ilyen típusú események sosem fognak aktiválódni, csak akkor, ha egy másik, pl. határértékhez kötött esemény feladatai közé felveszünk olyan feladatot, amely aktiválja őket. Amikor egy szenzorral megszakad a kapcsolat Az IPThermo a telepített szenzorokat pollingolja, azaz periodikus időközönként lekérdezi a mérési értéket. Ha a szenzor jó ideje nem válaszol (kétszer vagy háromszor nem válaszolt a lekérdezésre), akkor lehetőség van rá, hogy ilyenkor események aktiválódjanak: az ilyen eseményeknél kell ezt a típust választani. Ilyenkor értelemszerűen meg kell adnunk a szenzort (vagy szenzorokat) is, amelyre az esemény vonatkozik. A 3. és az 5. allap nagyon hasonló: ezeken kell felsorolnunk azokat a feladatokat, amelyeket az esemény aktiválásakor iletve lezárásakor végre szeretnénk hajtatni. A bal oldali listán az összes, az IPThermóban felvett feladat látszani fog, és a jobb oldali listára kell átmásolnunk azokat, amelyeket aktiváláskor (illetve: lezáráskor) végre aka- Procontrol 14
15 runk hajtani. A jobb oldali listán felsorolt feladatok a lista sorrendjében hajtódnak végre, tehát itt megadhatjuk a feladatok kívánt végrehajtási sorrendjét is. Az esemény aktiválásakor opcionálisan megadható egy hangfájl, amelyet aktiváláskor a program lejátszik. Végül a 4. allapon definiálhatjuk azt a feltételt, amely az esemény lezárását eredményezi. A következő típusokból választhatunk: Mérési értéktől függően Ez a leggyakoribb típus, itt egy szenzort és határértéket kell megadnunk, és az esemény akkor fog lezárulni, ha a kiválasztott szenzorokon a mért érték meghaladja (fölé- vagy alámegy) a határtétéknek. Megadott idő múlva Az ilyen események a megadott ideig lesznek aktívak, utána lezárulnak. Az időt másodpercben adhatjuk meg. Ezzel lehet pl. szellőztetőberendezést működtetni, vagy motoros ablakokat nyitni vagy csukni. Egy másik eseménytől függően Hasonlóan a más események által aktivált eseményekhez, ha ezt az opciót választjuk, akkor az esemény csak akkor fog lezárulni, ha egy tőle független eseményben felveszünk egy erre az eseményre vonatkozó eseménylezáró feladatot. Amikor egy szenzorral helyreáll a kapcsolat Értelemszerűen ezt az opciót kell választani, ha az eseményt az aktiválja, hogy adott szenzorral megszakad a kapcsolat. Példa egy esemény beállítására A következőkben egy példát mutatunk arra, hogy hogyan kell egy tipikus, határértékátlépés által kiváltott eseményt konfigurálni. A példában egy szoba hőmérsékletét figyeljük, és 25 C fölött SMS-t küldünk. A beállítást a határértékekkel kell kezdeni: fel kell vennünk egy 25 C-os felső határértéket. Az esemény aktiválását ennek a határértéknek az átlépéséhez fogjuk kötni. Az aktivált eseményt le is kell zárni ezt célszerű ahhoz a feltételhez kötni, hogy a mért érték visszatér egy normális szintre. Ehhez fel kell venni egy másik alsó határértéket is, valamivel a felső érték alatt, esetünkben pl. 23,5 C-on: Procontrol 15
16 Ezután fel kell vennünk a feladatokat. Mivel SMS-t is szeretnénk küldeni, előtte be kell állítanunk egy SMS-küldő készüléket. Ehhez egy IPThermo 206G csatolóra van szükség. Az SMS-küldő készülék felvételét az Általános beállítások paneljén találjuk: Ne felejtsük el megnyomni a Mentés gombot. A többi beállításhoz nem kell nyúlni a panelen. Most térhetünk rá a feladatokra. Minden SMS-hez külön feladatot kell felvennünk. Figyelem: az SMS-küldő készülékbe működő, pénzzel feltöltött SIM kártyának kell lennie. A SIM kártyán a PIN kód kérését (egy mobiltelefon segítségével) ki kell kapcsolni a helyes működéshez. A telefonszámokat +OOKK prefixszel kell megadni, ahol OO az ország nemzetközi hívószáma (Magyarország esetén +36) KK pedig a körzetszám. Procontrol 16
17 Ezután hozhatjuk létre magát az eseményt. Végig kell mennünk sorban a lenyitható, számozott alpaneleken, és minden értéket ellenőrizni ill. beállítani. A 2. alpanelen kell beállítanunk, hogy az eseményt az előzőekben létrehozott határérték váltsa ki. Az is megadhatjuk (percben), hogy ne azonnal a határérték átlépésekor aktiválódjon az esemény, csak bizonyos türelmi idő elteltével a példában itt 1 percet adtunk meg: Procontrol 17
18 Az Egyéb feliratú lapon lehet beállítani korlátozást, amivel elkerülhető, hogy egy esemény túl gyakran aktiválódjon, és pl. ezáltal túl gyakran küldözgessen SMS-eket. A példában óránként kétszer engedjük csak aktiválódni az eseményt: Az utolsó, Szenzorok feliratú lapon jelölhetjük ki azokat a szenzorokat, amelyek aktiválhatják az eseményt. Figyelem: a kijelölés logikai VAGY kapcsolatot eredményez, amit a felirat is jelez: az esemény aktiválódni fog, bármelyik kijelölt szenzoron méri is a program a megadott határértéket. A 3. allapon adhatjuk meg azokat a feladatok, amelyeket az esemény aktiválásakor végre kell hajtani. Ez a példánkban a két felvett SMS elküldését jelenti: Procontrol 18
19 A 4. allapon adhatjuk meg, hogy milyen feltételek teljesülése mellett lehet lezárni az eseményt. A példában ez akkor történik meg, ha a hőmérséklet visszatért a normális szintre. Ehhez a másik felvett, alsó határértéket kell használni. Itt is megadhatunk türelmi időt, és itt is ki kell jelölnünk a szenzorokat (célszerűen ugyanazt a szenzort, amit az esemény aktiválásánál megadtunk): Az 5. allapon megadhatunk olyan feladatokat, amelyek az esemény lezárásakor hajtódnak végre. Pl. lehetséges lenne SMS-t küldeni (más szövegge) akkor is, amikor a hőmérséklet visszatér a normális szintre. A példában az esemény lezárásakor nem hajtunk végre feladatot. Procontrol 19
20 Események telepítése adatgyűjtős csatolóra Az IPThermo 206G adatgyűjtő egységek támogatják a számítógéptől független (offline) riasztások használatát. Az offline eseményeket az IPThermo for Windows program segítségével lehet a készülékre telepíteni, oly módon, hogy felvesszük az IPThermo szoftverben a kívánt eseményeket és az eseményekhez rendelt feladatokat, majd lefuttatunk egy ún. szinkronizálási műveletet, amely a szoftverben beállított riasztásokat telepíteni fogja a készülékre: Az adatgyűjtőkön a hardver kötöttségeiből adódóan bizonyos korlátozások érvényesek, ezért csak a megfelelő események és feladatok fognak rákerülni a készülékre. A korlátozások a következők: az adatgyűjtők maximum 16 szenzor telepítését (lekérdezését és eseményvezérlését) támogatják. az adatgyűjtőkre maximum 7 feladat és 15 esemény telepíthető. az adatgyűjtőkre csak az SMS küldése Watchdog készülékkel típusú feladatok fognak települni; más típusú feladatok nem okoznak hibát a szinkronizáláskor, de nem kerülnek fel a készülékre. az adatgyűjtőkre csak a Ha túl magas vagy túl alacsony egy mért érték típusú események telepíthetők; más típusú események nem okoznak hibát a szinkronizáláskor, de nem kerülnek fel a készülékre. az eseményeknél megadható időbeli korlátozások nem érvényesülnek az adatgyűjtő készülékeken. az eseményeknél megadható túl sok aktiválás korlátozásánál csak a percben megadott érték érvényesül az adatgyűjtő készülékeken (a megadott percenként egyszer aktiválódhat az esemény) az eseményekhez rendelt feladatok közül csak az aktiváláshoz rendelt feladatok kerülnek át az adatgyűjtőre, és azokból is maximum 4. Procontrol 20
21 A csatolók lapján az Ellenőrzés gomb megnyomásával a szoftver beolvassa az adatgyűjő minden eseménybeállítását, és egy szöveges összefoglaló ablakban megjeleníti. A szinkronizálás után tanulmányozzuk át az itt megjelenített beállításokat, és ellenőrizzük le, hogy megfelel-e a kívántaknak! Általános beállítások Az IPThermo mint kiszolgáló Az adatrögzítésre jogosult alkalmazás gépének neve szabja meg, hogy melyik gépen lehet futtatni az IPThermót adatrögzítő módban az itt beállított gépnév kivételével minden más gépen csak ún. monitorozó módban fog elindulni a program. riasztások Az SMTP-szerver címe: az ek küldéséhez használt SMTP-kiszolgáló adatai. Ha a szerver hitelesítést használ, akkor a nevet és a jelszót is meg kell adnia egy külön ablakban. A feladó a riasztási ek Feladó (Sender) mezőjében megjelenő címet jelenti. A kiszolgáló által használt port száma általában 25. Procontrol 21
22 A watchdog funkció Az SMS-küldő hardvert az általános beállítások egyik lapján konfigurálhatjuk. A készülék használatának engedélyezése után be kell állítanunk a használt soros port számát és a készülék gyári címét. A Változtatások mentése gombra kattintva az IPThermo inicializálja a beállításokat, és rögtön ki is próbálhatjuk a kommunikációt a firmware-verzió lekérdezésével (Ellenőrzés gomb). Ha rendben találjuk, akkor beolvashatjuk a készüléken (nem felejtő, ún. EEPROM memóriában) tárolt paramétereket. Ezek a következők: A számítógép-kapcsolat ellenőrzésének időköze szabja meg, hogy hány másodpercenként vegye föl a kapcsolatot a watchdog a gépen futó IPThermo programmal. A kapcsolathibák beállított száma szabja meg, hogy hány sikertelen kapcsolatfelvétel után küldjön a watchdog riasztást. A riasztás után néhány óráig célszerű várni az újabb riasztásokkal, amíg a hibát elhárítjuk: az órák számát állíthatjuk be a következő paraméterrel. Ebben a riasztás utáni várakozási intervallumban narancsszínűre vált a készülék lámpája. A hiba elhárítása után rögtön célszerű újra engedélyezni a watchdog funkciót A funkció engedélyezése gombbal. A lap alján állíthatjuk be a riasztáskor küldött SMS címzettjét (telefonszám) és szövegét. Az SMS-küldő készülék watchdog funkciója függetlenül működik a klímariasztások SMS-eitől, tehát az utóbbiakat akkor is elküldi a készülék, ha a watchdog funkciója éppen inaktív (narancsszínű lámpa) vagy kikapcsolt (piros színű lámpa) állapotban van. A szenzorfigyelő ablak A szenzorfigyelő ablakban kísérhetjük figyelemmel a szoftver által felügyelt szenzorok aktuálisan mért adatait. Procontrol 22
23 Az oszlopok fejlécére kattintva a táblázat tetszőleges adat szerint sorba rendezhető. Az oszlopok fejlécei átméretezhetők, az egérrel megragadhatók, más sorrendbe rendezhetők, vagy ha a táblázaton kívülre mozgatjuk majd ott elengedjük őket, akkor az adott oszlop eltűnik a táblázatból. Az eltüntetett oszlopokat az oszlopválasztóban tudjuk áttekinteni, innen a táblázatra visszadobva újra megjeleníthetők. Az oszlopok sorrendje, szélessége és láthatósága elmenthető Az oszlopelrendezés mentése gombbal. A sorszűrő segítségével leszűkíthetjük a megjelenített sorokat a minket érdeklőkre. Az átlag és szélsőérték-számítás intervalluma a következő oszlopok értékeire van hatással: átlaghőmérséklet hőmérséklet minimuma hőmérséklet maximuma A program mindig az itt megadott intervallum szerint, az elmúlt időszak értékeiből számolja ezeket az értékeket, tehát ezek folyamatosan változó számított értékek, és értelemszerűen csak azon szenzoroknál vannak értelmezve, amelyek hőmérsékletet (is) mérnek. A grafikonok használata A grafikonok segítségével szemléletesen jeleníthetjük meg az adatbázisban tárolt mérési adatokat egy meghatározott időintervallumban, illetve az aktuálisan mért adatokat kísérhetjük figyelemmel grafikus formában. Kétféle grafikont nyithatunk: a) Az aktuális mérési adatokat folyamatosan rajzoló grafikont. Az ilyen grafikonok megnyitáskor feltölthetők korábbi adatokkal, de mivel utána folyamatosan ki fognak egészülni az aktuális mérések adatpontjaival, ezért a feltöltési intervallum végpontjának mindig az aktuális dátumnak és időnek kell lennie. b) Statikus grafikont. Az ilyen grafikonok korábbi mérési adatok vizsgálatára szolgálnak, ezért az éppen mért adatok nem jelennek meg rajtuk. Megnyitáskor meghatározhatjuk a feltöltési intervallum kezdetét és végét. A folyamatosan rajzolódó grafikonokon a Mozgó grafikon jelölőnégyzeter bejelölve a grafikon folyton bővülő végére fókuszál a program, és pontról pontra követhetjük a függvénygörbe bővülését. A szenzorok kiválasztására szolgáló lista fölötti két gomb segítségével a grafikongörbét teljes szélességében illetve magasságában láthatóvá tehetjük: Procontrol 23
Procontrol RSC-E2. Kezelői, és telepítői kézikönyv. Ethernet - soros adatkonverter. Verzió: 1.0 2004.
 Procontrol RSC-E2 Ethernet - soros adatkonverter Kezelői, és telepítői kézikönyv Verzió: 1.0 2004. 2004 Procontrol Electronics Ltd. Minden jog fenntartva. A Worktime, a Workstar, a WtKomm a Procontrol
Procontrol RSC-E2 Ethernet - soros adatkonverter Kezelői, és telepítői kézikönyv Verzió: 1.0 2004. 2004 Procontrol Electronics Ltd. Minden jog fenntartva. A Worktime, a Workstar, a WtKomm a Procontrol
IP Thermo for Windows
 IP Thermo for Windows (2 db szenzorig ingyenes!) Klímafelügyelő és naplózó szoftver Az IP Thermo klímafelügyelő és naplózó szoftver szobák, épületek, irodák, szállodák teljes körű hőmérsékleti felügyeletére,
IP Thermo for Windows (2 db szenzorig ingyenes!) Klímafelügyelő és naplózó szoftver Az IP Thermo klímafelügyelő és naplózó szoftver szobák, épületek, irodák, szállodák teljes körű hőmérsékleti felügyeletére,
Procontrol CDP-GDP Ethernet
 Procontrol CDP-GDP Ethernet Ethernet kijelzők Kezelői, és telepítői kézikönyv Verzió: 3.0 2005.04.05. 2005 Procontrol Electronics Ltd. Minden jog fenntartva. A Worktime, a Workstar, a WtKomm a Procontrol
Procontrol CDP-GDP Ethernet Ethernet kijelzők Kezelői, és telepítői kézikönyv Verzió: 3.0 2005.04.05. 2005 Procontrol Electronics Ltd. Minden jog fenntartva. A Worktime, a Workstar, a WtKomm a Procontrol
Procontrol VRecX. Kezelői kézikönyv. Kamerás megfigyelőrendszer. Verzió: 1.1 2012.
 Procontrol VRecX Kamerás megfigyelőrendszer Kezelői kézikönyv Verzió: 1.1 2012. 2010 Procontrol Electronics Ltd. Minden jog fenntartva. A Worktime, a Workstar, a WtKomm a Procontrol Electronics Ltd. hivatalos
Procontrol VRecX Kamerás megfigyelőrendszer Kezelői kézikönyv Verzió: 1.1 2012. 2010 Procontrol Electronics Ltd. Minden jog fenntartva. A Worktime, a Workstar, a WtKomm a Procontrol Electronics Ltd. hivatalos
Felhasználói dokumentáció. a TávTagTár programhoz. Készítette: Nyíri Gábor, hdd@nc-studio.com GDF Abakusz regisztrációs kód: GDFAba43
 a TávTagTár programhoz Készítette: Nyíri Gábor, hdd@nc-studio.com GDF Abakusz regisztrációs kód: GDFAba43 Tartalomjegyzék Futási feltételek... 3 Telepítés... 3 Indítás... 3 Főablak... 4 Új személy felvétele...
a TávTagTár programhoz Készítette: Nyíri Gábor, hdd@nc-studio.com GDF Abakusz regisztrációs kód: GDFAba43 Tartalomjegyzék Futási feltételek... 3 Telepítés... 3 Indítás... 3 Főablak... 4 Új személy felvétele...
VARIO Face 2.0 Felhasználói kézikönyv
 VARIO Face 2.0 Felhasználói kézikönyv A kézikönyv használata Mielőtt elindítaná és használná a szoftvert kérjük olvassa el figyelmesen a felhasználói kézikönyvet! A dokumentum nem sokszorosítható illetve
VARIO Face 2.0 Felhasználói kézikönyv A kézikönyv használata Mielőtt elindítaná és használná a szoftvert kérjük olvassa el figyelmesen a felhasználói kézikönyvet! A dokumentum nem sokszorosítható illetve
Procontrol Device Detector. Felhasználói leírás
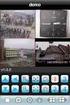 Procontrol Device Detector Felhasználói leírás Létrehozás dátuma: 2010.10.26 14:45 1. oldal, összesen: 9 Tartalomjegyzék Bevezetés... 3 Ismerkedés a programmal... 4 Készülék lista... 5 Funkció menü...
Procontrol Device Detector Felhasználói leírás Létrehozás dátuma: 2010.10.26 14:45 1. oldal, összesen: 9 Tartalomjegyzék Bevezetés... 3 Ismerkedés a programmal... 4 Készülék lista... 5 Funkció menü...
A telepítési útmutató tartalma
 1 A telepítési útmutató tartalma 3 Kompatibilitás és rendszerkövetelmények A telepítési folyamat röviden 4 A telepítés indítása 5 Adatbáziskezelő beállítása / telepítése 8 Telepítési módozatok 11 Az ENSO
1 A telepítési útmutató tartalma 3 Kompatibilitás és rendszerkövetelmények A telepítési folyamat röviden 4 A telepítés indítása 5 Adatbáziskezelő beállítása / telepítése 8 Telepítési módozatok 11 Az ENSO
GPRS Remote. GPRS alapú android applikáció távvezérléshez. Kezelési útmutató
 GPRS Remote GPRS alapú android applikáció távvezérléshez Kezelési útmutató Tartalomjegyzék Általános leírás... 1 Új modul beállítás... 2 Új okostelefon beállítás... 2 Modulok karbantartása... 3 Okostelefonok
GPRS Remote GPRS alapú android applikáció távvezérléshez Kezelési útmutató Tartalomjegyzék Általános leírás... 1 Új modul beállítás... 2 Új okostelefon beállítás... 2 Modulok karbantartása... 3 Okostelefonok
Mobil Partner telepítési és használati útmutató
 Mobil Partner telepítési és használati útmutató Tartalom Kezdeti lépések... 2 Telepítés... 2 A program indítása... 6 Mobile Partner funkciói... 7 Művelet menü... 7 Kapcsolat... 7 Statisztika... 8 SMS funkciók...
Mobil Partner telepítési és használati útmutató Tartalom Kezdeti lépések... 2 Telepítés... 2 A program indítása... 6 Mobile Partner funkciói... 7 Művelet menü... 7 Kapcsolat... 7 Statisztika... 8 SMS funkciók...
Tartalom jegyzék 1 BEVEZETŐ 2 1.1 SZOFTVER ÉS HARDVER KÖVETELMÉNYEK 2 2 TELEPÍTÉS 2 3 KEZELÉS 5
 Tartalom jegyzék 1 BEVEZETŐ 2 1.1 SZOFTVER ÉS HARDVER KÖVETELMÉNYEK 2 2 TELEPÍTÉS 2 3 KEZELÉS 5 3.1 ELSŐ FUTTATÁS 5 3.2 TULAJDONOSI ADATLAP 6 3.3 REGISZTRÁLÁS 6 3.4 AKTIVÁLÁS 6 3.5 MÉRÉS 7 3.5.1 ÜGYFÉL
Tartalom jegyzék 1 BEVEZETŐ 2 1.1 SZOFTVER ÉS HARDVER KÖVETELMÉNYEK 2 2 TELEPÍTÉS 2 3 KEZELÉS 5 3.1 ELSŐ FUTTATÁS 5 3.2 TULAJDONOSI ADATLAP 6 3.3 REGISZTRÁLÁS 6 3.4 AKTIVÁLÁS 6 3.5 MÉRÉS 7 3.5.1 ÜGYFÉL
Oktatás. WiFi hálózati kapcsolat beállítása Windows XP és Windows 7-es számítógépeken. SZTE Egyetemi Számítóközpont
 Oktatás WiFi hálózati kapcsolat beállítása Windows XP és Windows 7-es számítógépeken SZTE Egyetemi Számítóközpont WLAN kapcsolat beállítása 1 Tartalom Windows XP... 2 Tanúsítvány telepítése... 2 WPA2 védett
Oktatás WiFi hálózati kapcsolat beállítása Windows XP és Windows 7-es számítógépeken SZTE Egyetemi Számítóközpont WLAN kapcsolat beállítása 1 Tartalom Windows XP... 2 Tanúsítvány telepítése... 2 WPA2 védett
Android Commander Felhasználói kézikönyv
 Android Commander Felhasználói kézikönyv A kézikönyv használata Mielőtt elindítaná és használná a szoftvert kérjük olvassa el figyelmesen a felhasználói kézikönyvet! A dokumentum nem sokszorosítható illetve
Android Commander Felhasználói kézikönyv A kézikönyv használata Mielőtt elindítaná és használná a szoftvert kérjük olvassa el figyelmesen a felhasználói kézikönyvet! A dokumentum nem sokszorosítható illetve
A MOKKA hitelesítő szoftver telepítése és használata
 A MOKKA hitelesítő szoftver telepítése és használata Windows XP, Vista és Windows 7 rendszeren Távszámla aláírásának ellenőrzésére 1(9) 1. Tartalomjegyzék 1. Tartalomjegyzék... 2 2. Bevezető... 3 3. A
A MOKKA hitelesítő szoftver telepítése és használata Windows XP, Vista és Windows 7 rendszeren Távszámla aláírásának ellenőrzésére 1(9) 1. Tartalomjegyzék 1. Tartalomjegyzék... 2 2. Bevezető... 3 3. A
Szilipet programok telepítése Hálózatos (kliens/szerver) telepítés Windows 7 operációs rendszer alatt
 Szilipet programok telepítése Hálózatos (kliens/szerver) telepítés Windows 7 operációs rendszer alatt segédlet A Szilipet programok az adatok tárolásához Firebird adatbázis szervert használnak. Hálózatos
Szilipet programok telepítése Hálózatos (kliens/szerver) telepítés Windows 7 operációs rendszer alatt segédlet A Szilipet programok az adatok tárolásához Firebird adatbázis szervert használnak. Hálózatos
A Novitax ügyviteli programrendszer első telepítése
 Telepítő fájl letöltése honlapunkról A Novitax ügyviteli programrendszer első telepítése A honlapunkon (www.novitax.hu) található telepítő fájlt (novitax2007-setup.exe) le kell tölteni a számítógép egy
Telepítő fájl letöltése honlapunkról A Novitax ügyviteli programrendszer első telepítése A honlapunkon (www.novitax.hu) található telepítő fájlt (novitax2007-setup.exe) le kell tölteni a számítógép egy
TERC V.I.P. hardverkulcs regisztráció
 TERC V.I.P. hardverkulcs regisztráció 2014. második félévétől kezdődően a TERC V.I.P. költségvetés-készítő program hardverkulcsát regisztrálniuk kell a felhasználóknak azon a számítógépen, melyeken futtatni
TERC V.I.P. hardverkulcs regisztráció 2014. második félévétől kezdődően a TERC V.I.P. költségvetés-készítő program hardverkulcsát regisztrálniuk kell a felhasználóknak azon a számítógépen, melyeken futtatni
A GeoEasy telepítése. Tartalomjegyzék. Hardver, szoftver igények. GeoEasy telepítése. GeoEasy V2.05 Geodéziai Feldolgozó Program
 A GeoEasy telepítése GeoEasy V2.05 Geodéziai Feldolgozó Program (c)digikom Kft. 1997-2008 Tartalomjegyzék Hardver, szoftver igények GeoEasy telepítése A hardverkulcs Hálózatos hardverkulcs A GeoEasy indítása
A GeoEasy telepítése GeoEasy V2.05 Geodéziai Feldolgozó Program (c)digikom Kft. 1997-2008 Tartalomjegyzék Hardver, szoftver igények GeoEasy telepítése A hardverkulcs Hálózatos hardverkulcs A GeoEasy indítása
Alapok (a K2D rendszer alapjai)
 Alapok (a K2D rendszer alapjai) 1 1. Bevezetés... 3 2. Fastruktúra... 3 2.1. Nyitása, zárása... 3 2.2. Fülek... 5 2.3. Licence kulcs érvényesítése... 9 2.4. Új elem felvitele... 10 2.5. Elem törlése...
Alapok (a K2D rendszer alapjai) 1 1. Bevezetés... 3 2. Fastruktúra... 3 2.1. Nyitása, zárása... 3 2.2. Fülek... 5 2.3. Licence kulcs érvényesítése... 9 2.4. Új elem felvitele... 10 2.5. Elem törlése...
A nyomtatókkal kapcsolatos beállításokat a Vezérlőpulton, a Nyomtatók mappában végezhetjük el. Nyomtató telepítését a Nyomtató hozzáadása ikonra
 Nyomtató telepítése A nyomtatókkal kapcsolatos beállításokat a Vezérlőpulton, a Nyomtatók mappában végezhetjük el. Nyomtató telepítését a Nyomtató hozzáadása ikonra duplán kattintva kezdeményezhetjük.
Nyomtató telepítése A nyomtatókkal kapcsolatos beállításokat a Vezérlőpulton, a Nyomtatók mappában végezhetjük el. Nyomtató telepítését a Nyomtató hozzáadása ikonra duplán kattintva kezdeményezhetjük.
Samsung Universal Print Driver Felhasználói útmutató
 Samsung Universal Print Driver Felhasználói útmutató képzelje el a lehetőségeket Szerzői jog 2009 Samsung Electronics Co., Ltd. Minden jog fenntartva. Ez a felügyeleti útmutató csak tájékoztató célt szolgál.
Samsung Universal Print Driver Felhasználói útmutató képzelje el a lehetőségeket Szerzői jog 2009 Samsung Electronics Co., Ltd. Minden jog fenntartva. Ez a felügyeleti útmutató csak tájékoztató célt szolgál.
SMS küldő központ Leírás
 SMS küldő központ Leírás Budapest 2015 Bevezetés A Clicxoft programcsalád egyes programjaiból sms-t lehet küldeni. Az sms-t küldése nem közvetlenül a programokból történik. Az egyes programok a küldendő
SMS küldő központ Leírás Budapest 2015 Bevezetés A Clicxoft programcsalád egyes programjaiból sms-t lehet küldeni. Az sms-t küldése nem közvetlenül a programokból történik. Az egyes programok a küldendő
Thermo1 Graph. Felhasználói segédlet
 Thermo1 Graph Felhasználói segédlet A Thermo Graph program a GIPEN Thermo eszközök Windows operációs rendszeren működő grafikus monitorozó programja. A program a telepítést követően azonnal használható.
Thermo1 Graph Felhasználói segédlet A Thermo Graph program a GIPEN Thermo eszközök Windows operációs rendszeren működő grafikus monitorozó programja. A program a telepítést követően azonnal használható.
Duál Reklám weboldal Adminisztrátor kézikönyv
 Duál Reklám weboldal Adminisztrátor kézikönyv Dokumentum Verzió: 1.0 Készítette: SysWork Szoftverház Kft. 1. oldal Felület elérése Az adminisztrációs felület belépés után érhető el. Belépés után automatikusan
Duál Reklám weboldal Adminisztrátor kézikönyv Dokumentum Verzió: 1.0 Készítette: SysWork Szoftverház Kft. 1. oldal Felület elérése Az adminisztrációs felület belépés után érhető el. Belépés után automatikusan
AirPrint útmutató. A Használati útmutató a következő modellekre vonatkozik: MFC-J6520DW/J6720DW/J6920DW. 0 verzió HUN
 AirPrint útmutató A Használati útmutató a következő modellekre vonatkozik: MFC-J650DW/J670DW/J690DW 0 verzió HUN Megjegyzések meghatározása A használati útmutatóban a megjegyzéseket végig az alábbi stílusban
AirPrint útmutató A Használati útmutató a következő modellekre vonatkozik: MFC-J650DW/J670DW/J690DW 0 verzió HUN Megjegyzések meghatározása A használati útmutatóban a megjegyzéseket végig az alábbi stílusban
Telepítési Kézikönyv
 Intelligens Dokumentum Kezelő Rendszer Telepítési Kézikönyv 1/15. oldal Dokumentum áttekintés Dokumentum címe: doknet telepítési kézikönyv Dokumentum besorolása: szoftver telepítési leírás Projektszám:
Intelligens Dokumentum Kezelő Rendszer Telepítési Kézikönyv 1/15. oldal Dokumentum áttekintés Dokumentum címe: doknet telepítési kézikönyv Dokumentum besorolása: szoftver telepítési leírás Projektszám:
BaBér bérügyviteli rendszer telepítési segédlete 2011. év
 BaBér bérügyviteli rendszer telepítési segédlete 2011. év Ajánlott konfiguráció A program hardverigénye: Konfiguráció: 2800 MHz processzor 512 Mbyte memória (RAM) / Szerver gépen 1G memória (RAM) Lézernyomtató
BaBér bérügyviteli rendszer telepítési segédlete 2011. év Ajánlott konfiguráció A program hardverigénye: Konfiguráció: 2800 MHz processzor 512 Mbyte memória (RAM) / Szerver gépen 1G memória (RAM) Lézernyomtató
ADAX NEO BASIC S5. NORDINOVA ENERGY KFT Budapest X. Jászberényi út 47/c
 ADAX NEO BASIC S5 NORDINOVA ENERGY KFT. 1106 Budapest X. Jászberényi út 47/c Neo Basic S5 termosztát használati utasítás Bevezetés A készüléket csökkent értelmi, vagy fizikai képességekkel rendelkező személyek
ADAX NEO BASIC S5 NORDINOVA ENERGY KFT. 1106 Budapest X. Jászberényi út 47/c Neo Basic S5 termosztát használati utasítás Bevezetés A készüléket csökkent értelmi, vagy fizikai képességekkel rendelkező személyek
Távolléti díj kezelése a Novitax programban
 Mire jó a FirebirdSettings.exe Ezzel a programmal a Firebird adatbázis-kezelővel és az adatbázisokkal kapcsolatos beállításokat lehet elvégezni. Mit kell tenni a használata előtt A FirebirdSettings.exe
Mire jó a FirebirdSettings.exe Ezzel a programmal a Firebird adatbázis-kezelővel és az adatbázisokkal kapcsolatos beállításokat lehet elvégezni. Mit kell tenni a használata előtt A FirebirdSettings.exe
SSL VPN KAPCSOLAT TELEPÍTÉSI ÚTMUTATÓ
 SSL VPN KAPCSOLAT TELEPÍTÉSI ÚTMUTATÓ GIRODIRECT SZOLGÁLTATÁST IGÉNYBEVEVŐ ÜGYFELEKENEK Verzió: v1.04 Dátum: 2018. január 5. Készítette: A jelen dokumentum tartalma szerzői jogi védelem alatt áll, a mű
SSL VPN KAPCSOLAT TELEPÍTÉSI ÚTMUTATÓ GIRODIRECT SZOLGÁLTATÁST IGÉNYBEVEVŐ ÜGYFELEKENEK Verzió: v1.04 Dátum: 2018. január 5. Készítette: A jelen dokumentum tartalma szerzői jogi védelem alatt áll, a mű
Android Commander Felhasználói kézikönyv
 Android Commander Felhasználói kézikönyv Android Commander felhasználói kézikönyv A kézikönyv használata Mielőtt elindítaná és használná a szoftvert kérjük olvassa el figyelmesen a felhasználói kézikönyvet!
Android Commander Felhasználói kézikönyv Android Commander felhasználói kézikönyv A kézikönyv használata Mielőtt elindítaná és használná a szoftvert kérjük olvassa el figyelmesen a felhasználói kézikönyvet!
SuliStat felhasználói dokumentáció
 SuliStat felhasználói dokumentáció A jelen dokumentáció által tárgyalt program képes egy iskola tanulmányi adataiból statisztikákat készíteni. Osztály illetve iskola szintű statisztika készítésére van
SuliStat felhasználói dokumentáció A jelen dokumentáció által tárgyalt program képes egy iskola tanulmányi adataiból statisztikákat készíteni. Osztály illetve iskola szintű statisztika készítésére van
Felhasználói Kézikönyv
 Felhasználói Kézikönyv Az eforte 5.0 e-időpont Modul használatához 1 T a r talomjegyzék 1. BEVEZETÉS... 3 1.1. ÁLTALÁNOS TUDNIVALÓK A KÉZIKÖNYVRŐL... 3 1.2. SZÜKSÉGES TECHNIKAI KÖRNYEZET A RENDSZER HASZNÁLATÁHOZ...
Felhasználói Kézikönyv Az eforte 5.0 e-időpont Modul használatához 1 T a r talomjegyzék 1. BEVEZETÉS... 3 1.1. ÁLTALÁNOS TUDNIVALÓK A KÉZIKÖNYVRŐL... 3 1.2. SZÜKSÉGES TECHNIKAI KÖRNYEZET A RENDSZER HASZNÁLATÁHOZ...
Kormányzati Elektronikus Aláíró és Aláírás-ellenőrző Szoftver
 Kormányzati Elektronikus Aláíró és Aláírás-ellenőrző Szoftver Felhasználói leírás verzió: 1.0 1 TARTALOMJEGYZÉK 1. BEVEZETÉS... 3 2. ALAPKÉPERNYŐ... 3 3. MENÜSZERKEZET... 3 4. DOKUMENTUM ALÁÍRÁSA... 4
Kormányzati Elektronikus Aláíró és Aláírás-ellenőrző Szoftver Felhasználói leírás verzió: 1.0 1 TARTALOMJEGYZÉK 1. BEVEZETÉS... 3 2. ALAPKÉPERNYŐ... 3 3. MENÜSZERKEZET... 3 4. DOKUMENTUM ALÁÍRÁSA... 4
A d m i n i s z t r á c i ó s f e l a d a t o k a I n t e g r á l t K ö n y v t á r i R e n d s z e r b e n
 A d m i n i s z t r á c i ó s f e l a d a t o k a I n t e g r á l t K ö n y v t á r i R e n d s z e r b e n JavaADM Kézikönyv Tartalomjegyzék 1 PROGRAMLEÍRÁS... 3 1.1 A PROGRAM ÁLTALÁNOS HASZNÁLATA...
A d m i n i s z t r á c i ó s f e l a d a t o k a I n t e g r á l t K ö n y v t á r i R e n d s z e r b e n JavaADM Kézikönyv Tartalomjegyzék 1 PROGRAMLEÍRÁS... 3 1.1 A PROGRAM ÁLTALÁNOS HASZNÁLATA...
National Instruments NI LabVIEW gyakorlati szeminárium: Szoftver telepítési segédlet
 National Instruments NI LabVIEW gyakorlati szeminárium: Szoftver telepítési segédlet 1 NI LabVIEW gyakorlati szeminárium Szoftver telepítési segédlet Tartalom 1. opció: Letöltés és telepítés az ni.com
National Instruments NI LabVIEW gyakorlati szeminárium: Szoftver telepítési segédlet 1 NI LabVIEW gyakorlati szeminárium Szoftver telepítési segédlet Tartalom 1. opció: Letöltés és telepítés az ni.com
MultiBoot. Felhasználói útmutató
 MultiBoot Felhasználói útmutató Copyright 2007 Hewlett-Packard Development Company, L.P. Az itt szereplő információ előzetes értesítés nélkül változhat. A HP termékeire és szolgáltatásaira vonatkozó kizárólagos
MultiBoot Felhasználói útmutató Copyright 2007 Hewlett-Packard Development Company, L.P. Az itt szereplő információ előzetes értesítés nélkül változhat. A HP termékeire és szolgáltatásaira vonatkozó kizárólagos
TERKA Törvényességi Ellenőrzési Rendszer Kiegészítő Alkalmazás
 TERKA Törvényességi Ellenőrzési Rendszer Kiegészítő Alkalmazás Telepítési leírás 1.0.0.8 verzió A dokumentum készült: 2004. július 1. Utolsó módosítás időpontja: 2004. június 21. A dokumentumot készítette:
TERKA Törvényességi Ellenőrzési Rendszer Kiegészítő Alkalmazás Telepítési leírás 1.0.0.8 verzió A dokumentum készült: 2004. július 1. Utolsó módosítás időpontja: 2004. június 21. A dokumentumot készítette:
KELER KID Internetwork System (KIS)
 KELER KID Internetwork System (KIS) Éles és teszt program installációs segédlet Verzió: 2.0 2015. 04. 10. Cardinal Kft. 2015. Tartalomjegyzék 1. Néhány alapvető információ...3 1.1 KID program hardware
KELER KID Internetwork System (KIS) Éles és teszt program installációs segédlet Verzió: 2.0 2015. 04. 10. Cardinal Kft. 2015. Tartalomjegyzék 1. Néhány alapvető információ...3 1.1 KID program hardware
ServiceTray program Leírás
 ServiceTray program Leírás Budapest 2015 Bevezetés szerviz munkalapok státuszai a Törölve és Lezárva státuszt leszámítva a munkalap különböző nyitott állapotát jelzik, melyek valamilyen tevékenységet jeleznek.
ServiceTray program Leírás Budapest 2015 Bevezetés szerviz munkalapok státuszai a Törölve és Lezárva státuszt leszámítva a munkalap különböző nyitott állapotát jelzik, melyek valamilyen tevékenységet jeleznek.
ACTUAL Ügyviteli Rendszer TELEPÍTÉSI ÚTMUTATÓ. Felhasználói kézikönyv
 ACTUAL Ügyviteli Rendszer TELEPÍTÉSI ÚTMUTATÓ Felhasználói kézikönyv Tartalom Tartalom A program telepítése 2 A PROGRAM HARDVER- ÉS SZOFTVERIGÉNYE: 2 Szoftverigény: 2 Hardverigény: 2 VÉGFELHASZNÁLÓI SZERZŐDÉS:
ACTUAL Ügyviteli Rendszer TELEPÍTÉSI ÚTMUTATÓ Felhasználói kézikönyv Tartalom Tartalom A program telepítése 2 A PROGRAM HARDVER- ÉS SZOFTVERIGÉNYE: 2 Szoftverigény: 2 Hardverigény: 2 VÉGFELHASZNÁLÓI SZERZŐDÉS:
Segédlet az Eger Megyei Jogú Város Polgármesteri Hivatal által kiadott, EGERPH_1431-es építményadó bevallásához használt elektronikus nyomtatványhoz.
 Segédlet az Eger Megyei Jogú Város Polgármesteri Hivatal által kiadott, EGERPH_1431-es építményadó bevallásához használt elektronikus nyomtatványhoz. Elektronikus adóbevallását a NAV portáljáról letöltött
Segédlet az Eger Megyei Jogú Város Polgármesteri Hivatal által kiadott, EGERPH_1431-es építményadó bevallásához használt elektronikus nyomtatványhoz. Elektronikus adóbevallását a NAV portáljáról letöltött
Playlist.hu Kiadói kézikönyv
 Playlist.hu Kiadói kézikönyv Verziószám: 1.1.4. Dátum: 2010. október 13. Tartalomjegyzék Verziótörténet... 3 1. Bevezető... 4 2. Rendszerkövetelmények... 4 3. Bejelentkezés... 4 4. Regisztráció... 5 5.
Playlist.hu Kiadói kézikönyv Verziószám: 1.1.4. Dátum: 2010. október 13. Tartalomjegyzék Verziótörténet... 3 1. Bevezető... 4 2. Rendszerkövetelmények... 4 3. Bejelentkezés... 4 4. Regisztráció... 5 5.
ContractTray program Leírás
 ContractTray program Leírás Budapest 2015 Bevezetés Egy-egy szerződéshez tartozó határidő elmulasztásának komoly gazdasági következménye lehet. Éppen ezért a Szerződés kezelő program főmenü ablakában a
ContractTray program Leírás Budapest 2015 Bevezetés Egy-egy szerződéshez tartozó határidő elmulasztásának komoly gazdasági következménye lehet. Éppen ezért a Szerződés kezelő program főmenü ablakában a
Windows Vista /Windows 7 Telepítési útmutató
 Lézeres nyomtató sorozat Windows Vista / 7 Telepítési útmutató A nyomtató használata előtt állítsa be a nyomtató hardverét és telepítse az illesztőprogramot. A megfelelő telepítési és beállítási útmutatásért
Lézeres nyomtató sorozat Windows Vista / 7 Telepítési útmutató A nyomtató használata előtt állítsa be a nyomtató hardverét és telepítse az illesztőprogramot. A megfelelő telepítési és beállítási útmutatásért
Általános e-mail fiók beállítási útmutató
 Általános e-mail fiók beállítási útmutató Ennek az összeállításnak az a célja, hogy segítséget nyújtsunk azon Ügyfeleink számára, akik az IntroWeb Kft. által nyújtott e-mail szolgáltatáshoz be szeretnék
Általános e-mail fiók beállítási útmutató Ennek az összeállításnak az a célja, hogy segítséget nyújtsunk azon Ügyfeleink számára, akik az IntroWeb Kft. által nyújtott e-mail szolgáltatáshoz be szeretnék
Parlagfű Bejelentő Rendszer
 Parlagfű Bejelentő Rendszer felhasználói útmutató A rendszer elérése: Elérési cím: www.govcenter.hu/pbr Felhasználói funkciók: 1. Regisztráció Új felhasználói fiókot az oldalsó menüben a [Regisztráció]-ra
Parlagfű Bejelentő Rendszer felhasználói útmutató A rendszer elérése: Elérési cím: www.govcenter.hu/pbr Felhasználói funkciók: 1. Regisztráció Új felhasználói fiókot az oldalsó menüben a [Regisztráció]-ra
POSZEIDON dokumentáció (1.2)
 POSZEIDON dokumentáció (1.2) Bevezetés a Poszeidon rendszer használatába I. TELEPÍTÉS Poszeidon alkalmazás letölthető: www.sze.hu/poszeidon/poszeidon.exe Lépések: FUTTATÁS / (FUTTATÁS) / TOVÁBB / TOVÁBB
POSZEIDON dokumentáció (1.2) Bevezetés a Poszeidon rendszer használatába I. TELEPÍTÉS Poszeidon alkalmazás letölthető: www.sze.hu/poszeidon/poszeidon.exe Lépések: FUTTATÁS / (FUTTATÁS) / TOVÁBB / TOVÁBB
DebitTray program Leírás
 DebitTray program Leírás Budapest 2015 Bevezetés Egy-egy kintlévőséghez tartozó határidő elmulasztásának komoly következménye lehet. Éppen ezért a Kintlévőség kezelő program főmenü ablakában a program
DebitTray program Leírás Budapest 2015 Bevezetés Egy-egy kintlévőséghez tartozó határidő elmulasztásának komoly következménye lehet. Éppen ezért a Kintlévőség kezelő program főmenü ablakában a program
PTE-PROXY VPN használata, könyvtári adatbázisok elérhetősége távolról
 PTE-PROXY VPN használata, könyvtári adatbázisok elérhetősége távolról Az Informatikai Igazgatóság minden aktív egyetemi hallgató és munkaviszonnyal rendelkező egyetemi dolgozó részére úgynevezett proxy
PTE-PROXY VPN használata, könyvtári adatbázisok elérhetősége távolról Az Informatikai Igazgatóság minden aktív egyetemi hallgató és munkaviszonnyal rendelkező egyetemi dolgozó részére úgynevezett proxy
A Szoftvert a Start menü Programok QGSM7 mappából lehet elindítani.
 Telepítés A programot a letöltött telepítőprogrammal lehet telepíteni. A telepítést a mappában lévő setup.exe fájlra kattintva lehet elindítani. A telepítő a meglévő QGSM7 szoftver adatbázisát törli. Ezután
Telepítés A programot a letöltött telepítőprogrammal lehet telepíteni. A telepítést a mappában lévő setup.exe fájlra kattintva lehet elindítani. A telepítő a meglévő QGSM7 szoftver adatbázisát törli. Ezután
LETÉTKEZELŐ NYILVÁNTARTÁSI RENDSZER
 LETÉTKEZELŐ NYILVÁNTARTÁSI RENDSZER Felhasználói kézikönyv a területi adminisztrátorok számára 1.2 verzió 2015.május 14. Dokumentum adatlap Projekt/modul megnevezése: Magyar Ügyvédi Kamara Letétkezelő
LETÉTKEZELŐ NYILVÁNTARTÁSI RENDSZER Felhasználói kézikönyv a területi adminisztrátorok számára 1.2 verzió 2015.május 14. Dokumentum adatlap Projekt/modul megnevezése: Magyar Ügyvédi Kamara Letétkezelő
A GeoEasy telepítése. Tartalomjegyzék. Hardver, szoftver igények. GeoEasy telepítése. GeoEasy V2.05+ Geodéziai Feldolgozó Program
 A GeoEasy telepítése GeoEasy V2.05+ Geodéziai Feldolgozó Program (c)digikom Kft. 1997-2010 Tartalomjegyzék Hardver, szoftver igények GeoEasy telepítése A hardverkulcs Hálózatos hardverkulcs A GeoEasy indítása
A GeoEasy telepítése GeoEasy V2.05+ Geodéziai Feldolgozó Program (c)digikom Kft. 1997-2010 Tartalomjegyzék Hardver, szoftver igények GeoEasy telepítése A hardverkulcs Hálózatos hardverkulcs A GeoEasy indítása
Az FMH weboldal megnyitásakor megjelenő angol nyelvű üzenetek eltüntetése
 Az FMH weboldal megnyitásakor megjelenő angol nyelvű üzenetek eltüntetése A Java kliensprogram telepítése, és megfelelő beállítása szükséges az FMH weblap megfelelő működéséhez. Ha nincs telepítve vagy
Az FMH weboldal megnyitásakor megjelenő angol nyelvű üzenetek eltüntetése A Java kliensprogram telepítése, és megfelelő beállítása szükséges az FMH weblap megfelelő működéséhez. Ha nincs telepítve vagy
TvNetTel Internet Kapcsolat Beállítása
 TvNetTel Internet Kapcsolat Beállítása A TvNetTel Kft internetes szolgáltatásának igénybevételéhez szükséges a hálózati csatlakozás beállítása a számítógépen vagy routeren. A beállításhoz szükség van a
TvNetTel Internet Kapcsolat Beállítása A TvNetTel Kft internetes szolgáltatásának igénybevételéhez szükséges a hálózati csatlakozás beállítása a számítógépen vagy routeren. A beállításhoz szükség van a
Teljesítményprognosztizáló program FELHASZNÁLÓI KÉZIKÖNYV
 Teljesítményprognosztizáló FELHASZNÁLÓI KÉZIKÖNYV Tartalomjegyzék 1. A szoftver feladata...3 2. Rendszerigény...3 3. A szoftver telepítése...3 4. A szoftver használata...3 4.1. Beállítások...3 4.1.1. Elszámolási
Teljesítményprognosztizáló FELHASZNÁLÓI KÉZIKÖNYV Tartalomjegyzék 1. A szoftver feladata...3 2. Rendszerigény...3 3. A szoftver telepítése...3 4. A szoftver használata...3 4.1. Beállítások...3 4.1.1. Elszámolási
Ez a felhasználói útmutató a következő modellekre vonatkozik:
 AirPrint útmutató Ez a felhasználói útmutató a következő modellekre vonatkozik: HL-L850CDN/L8350CDW/L8350CDWT/L900CDW/L900CDWT DCP-L8400CDN/L8450CDW MFC-L8600CDW/L8650CDW/L8850CDW/L9550CDW A verzió HUN
AirPrint útmutató Ez a felhasználói útmutató a következő modellekre vonatkozik: HL-L850CDN/L8350CDW/L8350CDWT/L900CDW/L900CDWT DCP-L8400CDN/L8450CDW MFC-L8600CDW/L8650CDW/L8850CDW/L9550CDW A verzió HUN
Felhasználói leírás a DimNAV Server segédprogramhoz ( )
 Felhasználói leírás a DimNAV Server segédprogramhoz (1.1.0.3) Tartalomjegyzék Bevezetés...3 1. Telepítés...3 2. Eltávolítás...4 Program használata...5 1. Kezdeti beállítások...5 2. Licenc megadása...6
Felhasználói leírás a DimNAV Server segédprogramhoz (1.1.0.3) Tartalomjegyzék Bevezetés...3 1. Telepítés...3 2. Eltávolítás...4 Program használata...5 1. Kezdeti beállítások...5 2. Licenc megadása...6
BaBér. Bérügyviteli rendszer. Telepítési segédlet 2014.
 BaBér Bérügyviteli rendszer Telepítési segédlet 2014. Tartalom 1. Ajánlott konfiguráció... 3 2. A BaBér és az SQL2005 szerver telepítése... 5 3. A BaBér program és az SQL2005-ös adatbázis kezelő telepítése...
BaBér Bérügyviteli rendszer Telepítési segédlet 2014. Tartalom 1. Ajánlott konfiguráció... 3 2. A BaBér és az SQL2005 szerver telepítése... 5 3. A BaBér program és az SQL2005-ös adatbázis kezelő telepítése...
Image Processor BarCode Service. Felhasználói és üzemeltetői kézikönyv
 Image Processor BarCode Service Áttekintés CIP-BarCode alkalmazás a Canon Image Processor programcsomag egyik tagja. A program feladata, hogy sokoldalú eszközt biztosítson képállományok dokumentumkezelési
Image Processor BarCode Service Áttekintés CIP-BarCode alkalmazás a Canon Image Processor programcsomag egyik tagja. A program feladata, hogy sokoldalú eszközt biztosítson képállományok dokumentumkezelési
1 Rendszerkövetelmények
 1 Rendszerkövetelmények 1.1 Operációs rendszer Az i-deal2 ajánlatadó alkalmazás a Microsoft.Net és Click Once technológiáin alapul. Ezek használatához legalább Microsoft Windows XP SP2 (Szervízcsomag 2),
1 Rendszerkövetelmények 1.1 Operációs rendszer Az i-deal2 ajánlatadó alkalmazás a Microsoft.Net és Click Once technológiáin alapul. Ezek használatához legalább Microsoft Windows XP SP2 (Szervízcsomag 2),
RIEL Elektronikai Kft v1.0
 DeskCamera v1.6.1 1. DESKCAMERA A DeskCamera segítségével lehetőség nyílik a számítógép monitorán megjelenő képet rögzítő (NVR, DVR) segítségével rögzíteni. 1.1. TECHNIKAI ADATOK Maximális monitor szám:
DeskCamera v1.6.1 1. DESKCAMERA A DeskCamera segítségével lehetőség nyílik a számítógép monitorán megjelenő képet rögzítő (NVR, DVR) segítségével rögzíteni. 1.1. TECHNIKAI ADATOK Maximális monitor szám:
Kezelési utasítás. F129 Modell CMG-BD1
 Kezelési utasítás F129 Modell CMG-BD1 F129 Modell elektronikus termosztáttal (HU) Az Atlantic 1968-ban alapított elismert francia márka a fűtés, a hőkomfort és az energiatakarékos rendszerek területén.
Kezelési utasítás F129 Modell CMG-BD1 F129 Modell elektronikus termosztáttal (HU) Az Atlantic 1968-ban alapított elismert francia márka a fűtés, a hőkomfort és az energiatakarékos rendszerek területén.
Segédlet az Eger Megyei Jogú Város Polgármesteri Hivatal által kiadott, PHEGER_1231-es építményadó bevallásához használt elektronikus nyomtatványhoz.
 Segédlet az Eger Megyei Jogú Város Polgármesteri Hivatal által kiadott, PHEGER_1231-es építményadó bevallásához használt elektronikus nyomtatványhoz. Elektronikus adóbevallását a NAV portáljáról letöltött
Segédlet az Eger Megyei Jogú Város Polgármesteri Hivatal által kiadott, PHEGER_1231-es építményadó bevallásához használt elektronikus nyomtatványhoz. Elektronikus adóbevallását a NAV portáljáról letöltött
A TERC VIP költségvetés-készítő program telepítése, Interneten keresztül, manuálisan
 Telepítés internetről A TERC VIP költségvetés-készítő program telepítése, Interneten keresztül, manuálisan Új szolgáltatásunk keretén belül, olyan lehetőséget kínálunk a TERC VIP költségvetéskészítő program
Telepítés internetről A TERC VIP költségvetés-készítő program telepítése, Interneten keresztül, manuálisan Új szolgáltatásunk keretén belül, olyan lehetőséget kínálunk a TERC VIP költségvetéskészítő program
MÉRY Android Alkalmazás
 MÉRY Android Alkalmazás Felhasználói kézikönyv Di-Care Zrt. Utolsó módosítás: 2014.06.12 Oldal: 1 / 7 Tartalomjegyzék 1. Bevezetés 3 1.1. MÉRY Android alkalmazás 3 1.2. A MÉRY Android alkalmazás funkciói
MÉRY Android Alkalmazás Felhasználói kézikönyv Di-Care Zrt. Utolsó módosítás: 2014.06.12 Oldal: 1 / 7 Tartalomjegyzék 1. Bevezetés 3 1.1. MÉRY Android alkalmazás 3 1.2. A MÉRY Android alkalmazás funkciói
EDInet Connector telepítési segédlet
 EDInet Connector telepítési segédlet A cégünk által küldött e-mail-ben található linkre kattintva, a következő weboldal jelenik meg a böngészőben: Az EdinetConnectorInstall szövegre klikkelve(a képen pirossal
EDInet Connector telepítési segédlet A cégünk által küldött e-mail-ben található linkre kattintva, a következő weboldal jelenik meg a böngészőben: Az EdinetConnectorInstall szövegre klikkelve(a képen pirossal
3Sz-s Kft. Tisztelt Felhasználó!
 3Sz-s Kft. 1158 Budapest, Jánoshida utca 15. Tel: (06-1) 416-1835 / Fax: (06-1) 419-9914 E-mail: zk@3szs. hu / Web: http://www. 3szs. hu Tisztelt Felhasználó! Köszönjük, hogy telepíti az AUTODATA 2007
3Sz-s Kft. 1158 Budapest, Jánoshida utca 15. Tel: (06-1) 416-1835 / Fax: (06-1) 419-9914 E-mail: zk@3szs. hu / Web: http://www. 3szs. hu Tisztelt Felhasználó! Köszönjük, hogy telepíti az AUTODATA 2007
OTOsuite. Telepítési útmutató. Magyar
 OTOsuite Telepítési útmutató Magyar Ez a dokumentum leírja miképp telepítse az OTOsuite szoftvert DVD-ről, pendrive-ról vagy tömörített fájlból. Rendszerkövetelmények 1,5 GHz processzor vagy gyorsabb (ajánlott:
OTOsuite Telepítési útmutató Magyar Ez a dokumentum leírja miképp telepítse az OTOsuite szoftvert DVD-ről, pendrive-ról vagy tömörített fájlból. Rendszerkövetelmények 1,5 GHz processzor vagy gyorsabb (ajánlott:
Modem telepítése Windows 98 alatt
 A modem, legyen az külső kommunikációs portra köthető, vagy belső kártya, egy illesztő program által vezérelhető. A gyártók mindig mellékelnek az eszközhöz egy CD-t vagy floppyt, mely tartalmazza a szükséges
A modem, legyen az külső kommunikációs portra köthető, vagy belső kártya, egy illesztő program által vezérelhető. A gyártók mindig mellékelnek az eszközhöz egy CD-t vagy floppyt, mely tartalmazza a szükséges
Aromo Szöveges értékelés kódolt tantárggyal
 Aromo Szöveges értékelés kódolt tantárggyal AROMO Iskolaadminisztrációs Szoftver - Felhasználói kézikönyv - Szöveges értékelés 1 Tartalomjegyzék Aromo Szöveges értékelés kódolt tantárggyal 1 Bevezetés
Aromo Szöveges értékelés kódolt tantárggyal AROMO Iskolaadminisztrációs Szoftver - Felhasználói kézikönyv - Szöveges értékelés 1 Tartalomjegyzék Aromo Szöveges értékelés kódolt tantárggyal 1 Bevezetés
Aromo Szöveges értékelés normál tantárggyal
 Aromo Szöveges értékelés normál tantárggyal Aromo Iskolaadminisztrációs Szoftver Felhasználói kézikönyv -- Szöveges értékelés 1 Tartalomjegyzék Aromo Szöveges értékelés normál tantárggyal 1 Bevezetés 3
Aromo Szöveges értékelés normál tantárggyal Aromo Iskolaadminisztrációs Szoftver Felhasználói kézikönyv -- Szöveges értékelés 1 Tartalomjegyzék Aromo Szöveges értékelés normál tantárggyal 1 Bevezetés 3
FELHASZNÁLÓI ÚTMUTATÓ
 FELHASZNÁLÓI ÚTMUTATÓ VÉRADÁS IDŐPONT SZERKESZTŐ (verzió: 1.2) 2013. április 1. Tartalomjegyzék 1. Telepítés és indítás... 3 2. Frissítés... 3 3. Beállítás... 4 4. Felület... 4 5. Véradó helyszínek...
FELHASZNÁLÓI ÚTMUTATÓ VÉRADÁS IDŐPONT SZERKESZTŐ (verzió: 1.2) 2013. április 1. Tartalomjegyzék 1. Telepítés és indítás... 3 2. Frissítés... 3 3. Beállítás... 4 4. Felület... 4 5. Véradó helyszínek...
Telepítés, újratelepítés több számítógépre, hálózatos telepítés Kulcs-Bér program
 Telepítés, újratelepítés több számítógépre, hálózatos telepítés Kulcs-Bér program A Kulcs-Soft programok telepítése (újratelepítése) előtt javasolt Adatmentést készíteni a számítógépen található összes
Telepítés, újratelepítés több számítógépre, hálózatos telepítés Kulcs-Bér program A Kulcs-Soft programok telepítése (újratelepítése) előtt javasolt Adatmentést készíteni a számítógépen található összes
Dropbox - online fájltárolás és megosztás
 Dropbox - online fájltárolás és megosztás web: https://www.dropbox.com A Dropbox egy felhő-alapú fájltároló és megosztó eszköz, melynek lényege, hogy a különböző fájlokat nem egy konkrét számítógéphez
Dropbox - online fájltárolás és megosztás web: https://www.dropbox.com A Dropbox egy felhő-alapú fájltároló és megosztó eszköz, melynek lényege, hogy a különböző fájlokat nem egy konkrét számítógéphez
VDT10 HASZNÁLATI UTASÍTÁS VDT10/D7 sorozatú készülékekhez
 VDT10 HASZNÁLATI UTASÍTÁS VDT10/D7 sorozatú készülékekhez Tartalomjegyzék 1. Monitor és funkciók...3 2. Monitor felszerelése...3 3. Alap funkciók működése...4 4. Belső hívások...4 5. Felhasználói beállítások
VDT10 HASZNÁLATI UTASÍTÁS VDT10/D7 sorozatú készülékekhez Tartalomjegyzék 1. Monitor és funkciók...3 2. Monitor felszerelése...3 3. Alap funkciók működése...4 4. Belső hívások...4 5. Felhasználói beállítások
Verziószám 2.2 Objektum azonosító (OID) Hatálybalépés dátuma szeptember 2.
 PDF dokumentum aláírása és időbélyegzése: Adobe Reader XI és Adobe Acrobat Reader DC Verziószám 2.2 Objektum azonosító (OID) Hatálybalépés dátuma 2016. szeptember 2. Tartalom 1. Bevezető...3 2. Aláíró
PDF dokumentum aláírása és időbélyegzése: Adobe Reader XI és Adobe Acrobat Reader DC Verziószám 2.2 Objektum azonosító (OID) Hatálybalépés dátuma 2016. szeptember 2. Tartalom 1. Bevezető...3 2. Aláíró
A CAPICOM ActiveX komponens telepítésének és használatának leírása Windows 7 operációs rendszer és Internet Explorer 9 verziójú böngésző esetén
 A CAPICOM ActiveX komponens telepítésének és használatának leírása Windows 7 operációs rendszer és Internet Explorer 9 verziójú böngésző esetén Tartalomjegyzék 1. Az Internet Explorer 9 megfelelősségének
A CAPICOM ActiveX komponens telepítésének és használatának leírása Windows 7 operációs rendszer és Internet Explorer 9 verziójú böngésző esetén Tartalomjegyzék 1. Az Internet Explorer 9 megfelelősségének
Invitel levelezés beállítása @fibermail.hu email címek esetén
 Invitel levelezés beállítása @fibermail.hu email címek esetén Tisztelt Ügyfelünk! Az Invitel - szolgáltatás biztonsági és minőségjavító okokból módosítja a @fibermail.hu domainhez tartozó e-mail címeket
Invitel levelezés beállítása @fibermail.hu email címek esetén Tisztelt Ügyfelünk! Az Invitel - szolgáltatás biztonsági és minőségjavító okokból módosítja a @fibermail.hu domainhez tartozó e-mail címeket
Levelező kliensek beállítása
 Levelező kliensek beállítása Tartalomjegyzék Tartalomjegyzék...1 Bevezető...1 Eléréshez szükséges adatok...1 Mozilla Thunderbird beállítása...2 Microsoft Outlook 2013 beállítása...7 Bevezető A SinusLink
Levelező kliensek beállítása Tartalomjegyzék Tartalomjegyzék...1 Bevezető...1 Eléréshez szükséges adatok...1 Mozilla Thunderbird beállítása...2 Microsoft Outlook 2013 beállítása...7 Bevezető A SinusLink
AirPrint útmutató. 0 verzió HUN
 irprint útmutató 0 verzió HUN Megjegyzések meghatározása Ebben a használati útmutatóban végig az alábbi ikont használjuk: Megjegyzés Megjegyzések útmutatással szolgálnak a különböző helyzetek kezelésére,
irprint útmutató 0 verzió HUN Megjegyzések meghatározása Ebben a használati útmutatóban végig az alábbi ikont használjuk: Megjegyzés Megjegyzések útmutatással szolgálnak a különböző helyzetek kezelésére,
FELHASZNÁLÓI ÚTMUTATÓ A. NOKIA PC SUITE 4.51a FOR NOKIA 6510 PROGRAMCSOMAGHOZ. Copyright Nokia Corporation 2002. Minden jog fenntartva.
 FELHASZNÁLÓI ÚTMUTATÓ A NOKIA PC SUITE 4.51a FOR NOKIA 6510 PROGRAMCSOMAGHOZ Copyright Nokia Corporation 2002. Minden jog fenntartva. Tartalom 1. BEVEZETÉS...1 2. RENDSZERKÖVETELMÉNYEK...1 3. A PC SUITE
FELHASZNÁLÓI ÚTMUTATÓ A NOKIA PC SUITE 4.51a FOR NOKIA 6510 PROGRAMCSOMAGHOZ Copyright Nokia Corporation 2002. Minden jog fenntartva. Tartalom 1. BEVEZETÉS...1 2. RENDSZERKÖVETELMÉNYEK...1 3. A PC SUITE
Bérprogram vásárlásakor az Ügyfélnek e-mailben és levélben is megküldjük a termék letöltéséhez és aktiválásához szükséges termékszámot.
 Telepítés Bérprogram vásárlásakor az Ügyfélnek e-mailben és levélben is megküldjük a termék letöltéséhez és aktiválásához szükséges termékszámot. A programot honlapunkról, az alábbi linkről tudják letölteni:
Telepítés Bérprogram vásárlásakor az Ügyfélnek e-mailben és levélben is megküldjük a termék letöltéséhez és aktiválásához szükséges termékszámot. A programot honlapunkról, az alábbi linkről tudják letölteni:
AirPrint útmutató. 0 verzió HUN
 AirPrint útmutató 0 verzió HUN Megjegyzések meghatározása Ebben a használati útmutatóban végig az alábbi ikont használjuk: Megjegyzés A Megjegyzések útmutatással szolgálnak a különböző helyzetek kezelésére,
AirPrint útmutató 0 verzió HUN Megjegyzések meghatározása Ebben a használati útmutatóban végig az alábbi ikont használjuk: Megjegyzés A Megjegyzések útmutatással szolgálnak a különböző helyzetek kezelésére,
QuickSend. E-Mail, és SMS küldés program. Felhasználói kézikönyv. Program dokumentáció 2008 JMGM Magyarország Informatikai Kft.
 E-Mail, és SMS küldés program Felhasználói kézikönyv Program dokumentáció 2008 JMGM Magyarország Informatikai Kft. -1- (30)264-92-05 Tartalomjegyzék A programról általában... 3 Hardware software igény...
E-Mail, és SMS küldés program Felhasználói kézikönyv Program dokumentáció 2008 JMGM Magyarország Informatikai Kft. -1- (30)264-92-05 Tartalomjegyzék A programról általában... 3 Hardware software igény...
QB-Suli Felhasználói útmutató verziószám: 4.0.2.6. 2015. március 4.
 Felhasználói útmutató verziószám: 4.0.2.6. 2015. március 4. Készítette: Quadro Byte Zrt. Tartalomjegyzék: 1. Bevezető...3 2. QB-SULI Help...3 3. Regisztráció...3 4. Bejelentkezés...4 4.1. Elfelejtette
Felhasználói útmutató verziószám: 4.0.2.6. 2015. március 4. Készítette: Quadro Byte Zrt. Tartalomjegyzék: 1. Bevezető...3 2. QB-SULI Help...3 3. Regisztráció...3 4. Bejelentkezés...4 4.1. Elfelejtette
Gyári alkatrészek rendelése modul
 Gyári alkatrészek rendelése modul 1. Bevezetés... 2 2. Menüpontok... 3 2.1. Törölhető tételek... 3 2.2. Szűrések... 4 3. Új megrendelés felvitele... 5 3.1. Rendelés készletfoglalásból... 6 3.2. Készletfeltöltő
Gyári alkatrészek rendelése modul 1. Bevezetés... 2 2. Menüpontok... 3 2.1. Törölhető tételek... 3 2.2. Szűrések... 4 3. Új megrendelés felvitele... 5 3.1. Rendelés készletfoglalásból... 6 3.2. Készletfeltöltő
Mikroszámla. Interneten működő számlázóprogram. Kézikönyv
 Mikroszámla Interneten működő számlázóprogram Kézikönyv Tartalomjegyzék Weboldal 2 Regisztráció 3 Bejelentkezés 4 Főoldal 6 Menüsor szerkezete 7 Számlák 8 Beállítások 9 Fizetési módszerek kezelése 10 Kedvezmények
Mikroszámla Interneten működő számlázóprogram Kézikönyv Tartalomjegyzék Weboldal 2 Regisztráció 3 Bejelentkezés 4 Főoldal 6 Menüsor szerkezete 7 Számlák 8 Beállítások 9 Fizetési módszerek kezelése 10 Kedvezmények
Windows 7. Szolgáltatás aktiválása
 Szolgáltatás aktiválása Windows 7 Az eduroam szolgáltatás igénybevételéhez a SZIE felhasználóknak előbb a https://joker.szie.hu oldalon aktiválniuk kell a szolgáltatást. Ezt a bejelentkezést követően a
Szolgáltatás aktiválása Windows 7 Az eduroam szolgáltatás igénybevételéhez a SZIE felhasználóknak előbb a https://joker.szie.hu oldalon aktiválniuk kell a szolgáltatást. Ezt a bejelentkezést követően a
Felhasználói kézikönyv a WEB EDInet rendszer használatához
 Felhasználói kézikönyv a WEB EDInet rendszer használatához A WEB EDInet rendszer használatához internet kapcsolat, valamint egy internet böngésző program szükséges (Mozilla Firefox, Internet Explorer).
Felhasználói kézikönyv a WEB EDInet rendszer használatához A WEB EDInet rendszer használatához internet kapcsolat, valamint egy internet böngésző program szükséges (Mozilla Firefox, Internet Explorer).
Felhasználói kézikönyv
 Felhasználói kézikönyv Elektronikus Ügyintézés (EÜHT) Kézbesítési tárhely V 1.6 Utolsó mentés: 2015. 08. 11. TARTALOMJEGYZÉK 1. Bevezető... 3 2. Fogalomtár... 3 3. Kézbesítési Tárhely - szolgáltatás Intézmények
Felhasználói kézikönyv Elektronikus Ügyintézés (EÜHT) Kézbesítési tárhely V 1.6 Utolsó mentés: 2015. 08. 11. TARTALOMJEGYZÉK 1. Bevezető... 3 2. Fogalomtár... 3 3. Kézbesítési Tárhely - szolgáltatás Intézmények
Egyszerű számlázó program kezdő vállalkozások részére
 PENCART ZRT. Egyszerű számlázó program kezdő vállalkozások részére Használati útmutató Tartalomjegyzék Bevezetés... 2 1. A számlázó program telepítése, regisztrálása, rendszerkövetelmények... 3 2. Funkciók
PENCART ZRT. Egyszerű számlázó program kezdő vállalkozások részére Használati útmutató Tartalomjegyzék Bevezetés... 2 1. A számlázó program telepítése, regisztrálása, rendszerkövetelmények... 3 2. Funkciók
WIN-TAX programrendszer hálózatban
 WIN-TAX programrendszer hálózatban Számítógépes hálózat Hálózat kialakítása Szerver gépre telepítendő alkalmazások: Adatbázis kiszolgáló (Firebird 2.5-ös verzió) WIN-TAX programrendszer Kliens gépre telepítendő
WIN-TAX programrendszer hálózatban Számítógépes hálózat Hálózat kialakítása Szerver gépre telepítendő alkalmazások: Adatbázis kiszolgáló (Firebird 2.5-ös verzió) WIN-TAX programrendszer Kliens gépre telepítendő
AirPrint útmutató. A Használati útmutató a következő modellekre vonatkozik: DCP-J4120DW/MFC-J4420DW/J4620DW/ J5320DW/J5620DW/J5720DW.
 AirPrint útmutató A Használati útmutató a következő modellekre vonatkozik: DCP-J40DW/MFC-J440DW/J460DW/ J530DW/J560DW/J570DW 0 verzió HUN Megjegyzések meghatározása A használati útmutatóban a megjegyzéseket
AirPrint útmutató A Használati útmutató a következő modellekre vonatkozik: DCP-J40DW/MFC-J440DW/J460DW/ J530DW/J560DW/J570DW 0 verzió HUN Megjegyzések meghatározása A használati útmutatóban a megjegyzéseket
Iroda++ 2010 DEMO telepítési útmutató
 Az Iroda++ 2010 DEMO csomag telepítésének lépései Az alábbi pontok szerint telepítheti számítógépére a revolution Iroda++ 2010 program DEMO változatát. Fontos, hogy az Iroda++ rendszere SQL szerveres adatmotort
Az Iroda++ 2010 DEMO csomag telepítésének lépései Az alábbi pontok szerint telepítheti számítógépére a revolution Iroda++ 2010 program DEMO változatát. Fontos, hogy az Iroda++ rendszere SQL szerveres adatmotort
SDX Professional 1.0 Telepítési leírás
 SDX Professional 1.0 Telepítési leírás Készült: 2003. július 21. Utolsó módosítás időpontja: 2004. szeptember 22. E-Group Magyarország Rt. Tartalomjegyzék 1. Bevezetés...3 2. Hardver és szoftver követelmények...3
SDX Professional 1.0 Telepítési leírás Készült: 2003. július 21. Utolsó módosítás időpontja: 2004. szeptember 22. E-Group Magyarország Rt. Tartalomjegyzék 1. Bevezetés...3 2. Hardver és szoftver követelmények...3
Connection Manager - Felhasználói kézikönyv
 Connection Manager - Felhasználói kézikönyv 1.0. kiadás 2 Tartalom A kapcsolatkezelő alkalmazás 3 Használatbavétel 3 A kapcsolatkezelő alkalmazás megnyitása 3 A jelenlegi csatlakozási állapot megtekintése
Connection Manager - Felhasználói kézikönyv 1.0. kiadás 2 Tartalom A kapcsolatkezelő alkalmazás 3 Használatbavétel 3 A kapcsolatkezelő alkalmazás megnyitása 3 A jelenlegi csatlakozási állapot megtekintése
Tanúsítvány igénylése sportegyesületek számára
 Microsec Számítástechnikai Fejlesztő zrt. Tanúsítvány igénylése sportegyesületek számára Felhasználói útmutató ver. 1.0 Budapest, 2017. január 04. 1 A Microsigner telepítő letöltése A telepítés megkezdéséhez
Microsec Számítástechnikai Fejlesztő zrt. Tanúsítvány igénylése sportegyesületek számára Felhasználói útmutató ver. 1.0 Budapest, 2017. január 04. 1 A Microsigner telepítő letöltése A telepítés megkezdéséhez
Vodafone e-sms. Használati útmutató
 Vodafone e-sms Használati útmutató Tartalomjegyzék Bevezetés 3 Követelmények Telepítés 3 Telepítési útmutató A program első indítása Üzenetek küldése 5 Címzettek kiválasztása Üzenetek írása Üzenetek elküldése
Vodafone e-sms Használati útmutató Tartalomjegyzék Bevezetés 3 Követelmények Telepítés 3 Telepítési útmutató A program első indítása Üzenetek küldése 5 Címzettek kiválasztása Üzenetek írása Üzenetek elküldése
Operációs rendszerek. Tanmenet
 Tanmenet TANMENET- Operációs rendszerek Témakörök Javasolt óraszám 1. Operációs rendszerek alapjai 2. Windows 2000 ismeretek- Munka a képernyőn 3. Windows 2000 ismeretek- A Start menü elemei 4. Windows
Tanmenet TANMENET- Operációs rendszerek Témakörök Javasolt óraszám 1. Operációs rendszerek alapjai 2. Windows 2000 ismeretek- Munka a képernyőn 3. Windows 2000 ismeretek- A Start menü elemei 4. Windows
