Lego Mindstorms EV3 robotok programozása
|
|
|
- Ervin Kocsis
- 5 évvel ezelőtt
- Látták:
Átírás
1 Belépő a tudás közösségébe Lego Mindstorms EV3 robotok programozása Szakköri segédanyag tanárok számára Barbalics Dóra Krisztina, Solymos Dóra
2 Lego Mindstorms EV3 robotok programozása Szerzők Barbalics Dóra Krisztina, Solymos Dóra Felelős kiadó ELTE Informatikai Kar 1117 Budapest, Pázmány Péter sétány 1/C. ISBN szám ISBN A kiadvány A felsőoktatásba bekerülést elősegítő készségfejlesztő és kommunikációs programok megvalósítása, valamint az MTMI szakok népszerűsítése a felsőoktatásban (EFOP ) című pályázat keretében készült 2018-ban.
3 Tartalomjegyzék 1. Bevezető 3 2. A szakkör felépítése A könyv felépítése, jelölések Az általunk használt tesztrobot Szakköri alkalmak alkalom Csoport megismerése, szabályok kialakítása Mi a robot? A Lego Mindstorms EV3 bemutatása A programozási környezet bemutatása Mozogjunk! Feladatok alkalom Ciklus bemutatása Feladatok Színes led használata a roboton Várj! avagy ismerkedés a várj blokkal Feladatok alkalom Érintésérzékelő használata Feladatok Párhuzamos programok készítése Feladatok alkalom Ultrahangos és infravörös érzékelők használata Feladatok Színesben szebb a világ! avagy hogyan használjuk a színérzékelőt Feladatok alkalom Hangoskodjunk! avagy hogyan játszunk le hangot az EV3-mal Feladatok Elágazás megismerése Feladatok alkalom Rajzolás a tégla képernyőjére Feladatok Érzékelő blokkok használata Feladatok alkalom Érzékelők értékét felhasználó feladatok Matematikai műveletek
4 Feladatok A tégla gombjainak használata Feladatok alkalom Változók használata Feladatok alkalom Gyerekek kérdéseinek megválaszolása EV3 akadálypálya alkalom Saját projekt kidolgozása - terv Építés, átépítés és programozás alkalom Saját projekt befejezése alkalom Projekt dokumentálása Prezentálás Megoldások alkalom alkalom alkalom alkalom alkalom alkalom alkalom alkalom
5 1. Bevezető A LEGO Education közel 37 éve dolgozik együtt tanárokkal és oktatási szakértőkkel, hogy olyan eszközöket fejlesszenek ki, amivel a tanulás játékos tapasztalatszerzés lehet. Digitális és fizikális oktatási eszközök széles kínálatával próbálják a diákokat kreatív gondolkodásra és problémamegoldásra ösztönözni, mellyel akár jövőjüket is megalapozhatják. 1 A tanításra és a gyakorlati tanulásra kínált megoldásuk érdeklődést kelt a gyerekekben a matematika, a természettudományok, a műszaki tudományok és az informatika (a magyar szakirodalomban is bevett mozaikszóval: MTMI) iránt. Ez különösen fontos napjainkban, ugyanis a fejlett országokban megfigyelhető általános jelenség, hogy az MTMI területei iránti érdeklődés csökken a fiatalok körében. Mindez aggodalomra adhat okot, hiszen a tudásalapú gazdaságban nagy szükség van az MTMI készségekkel rendelkező szakemberekre. Hiányuk a fejlődés gátja lehet. A LEGO szakemberei úgy gondolják, hogy az ismeretszerzés és az elméleti oktatás a 21. századi szakértelemmel kombinálva, aktív és együttműködő élethosszig tanulókat (angolul: lifelong learners) nevel. A cég az oktatókkal együtt, azt a célt tűzte ki maga elé, hogy eszközeivel képessé tegyen minden diákot arra, hogy azok sikereket érjenek el a tanulásban és felkészüljenek a jövő kihívásaira. Tananyagunkkal ehhez és a programozás népszerűsítéséhez szeretnénk további segítséget nyújtani 12 kilencvenperces szakköri óra bemutatásával, melyet a éves korosztálynak ajánlunk. A szerzők 1 3
6 2. A szakkör felépítése A szakköri anyagot a LEGO Mindstorms EV3 robottal ismerkedő tanároknak és diákoknak (főként éveseknek) készítettük. A szakkör 12 db 90 perces órából áll, melyeken a diákok kettesével használnak egy-egy felépített robotot. Eszközszükséglet 10 diákra és egy tanárra: 11 db asztali számítógép vagy laptop egérrel 5 db LEGO Mindstorms EV3 összerakva 5 vagy 10 db USB kábel a számítógép és a robot összekötéséhez 1 db projektor Tananyagunk főként informatika tanárok számára készült, így az alapvető programozással kapcsolatos fogalmakra (pl.: ciklus, többágú elágazás) nem térünk ki. Ezért arra szeretnénk kérni Titeket, hogy ezeket a fogalmakat az adott szakköri alkalmon a tananyagban szereplő feladatok és példák segítségével magyarázzátok el a diákoknak. Kiadványunk tematikája rendhagyónak számít abban a tekintetben, hogy a hangsúlyt nem a programozással kapcsolatos alapfogalmakra tesszük, hanem inkább a robot megismerésére, használatára. A fogalmak megismerése mintegy mellékterméke ennek a folyamatnak, így a gyerekek észre sem veszik, hogy milyen nehéz dolgot tanulnak. Az általunk bemutatott tematika csak egy a sok közül, nyugodtan módosítsátok saját habitusotok, szájízetek szerint. A tananyagot a jövőben szeretnénk bővíteni, ezért minden visszajelzést szívesen fogadunk a https: // facebook oldalunkon. 4
7 2.1. A könyv felépítése, jelölések Minden szakköri alkalom egy újabb elem megismerésével kezdődik, majd annak gyakorlásával folytatódik. Általában egy órán kétféle új dologgal ismerkednek meg a diákok és kezdik el gyakorolni a használatát. Mindketten több feladatot készítettünk egy-egy órához, mint amennyi biztosan beleférne egy alkalomba, de ez nyilván csoportfüggő. Volt szerencsém olyan csoporttal dolgozni, ahol nem győztem pluszfeladatokat adni, de még azok is kevésnek bizonyultak, így mindig egy EV3 robot sumo videó megnézésével zártuk az órát. Aminek legalább annyira örültek a fiúk, mint egy újabb feladatnak. Visszatérve a tananyagra, a 2-9. alkalmak egy-egy Kahoot! 2 teszttel indulnak. A Kahoot egy online, ingyenes feladatsor-készítő program. Négy különböző feladattípus közül választhatunk. Mi minden szakköri alkalom elejére egy kvíz jellegű feladatsort ajánlunk, így téve izgalmassá a már tanult anyagok ismétlését. Ehhez nem kell más, mint egy tanári gép, melyen a feladatokat ki tudjuk vetíteni, illetve a diákoknak egy-egy gép, tablet vagy okostelefon melyen a helyes választ jelölő színes téglalapot ki tudják választani. Lehetőséget ad a program csoportmunkára is. Az egyéni verziótól ez csupán abban különbözik, hogy a diákok nem becenevet, hanem csapatnevet választanak a teszthez való csatlakozáskor, illetve együtt döntik el, melyik legyen a megjelölt válasz. Kvízünkből versenyt is készíthetünk! Ehhez be kell állítanunk a programban, hogy pontozza a válaszadókat. A pontszámban szerepet játszik a helyes válasz eltalálása, illetve másodlagos tényezőként a gyorsaság is. Feladatsorunkat akár képekkel, videókkal is színesíthetjük. Ezeket a szerkesztőben tudjuk beilleszteni, a kitöltés során pedig a kérdés szövege alatt fognak megjelenni. A Kahoot tesztek kérdéseit egy narancssárga szegélyű dobozba helyeztük (olyanba, mint például ez itt). Ezek a feladatok sem kötelező jellegűek, csak lehetőségek. Törekedtünk arra, hogy mindent szemléltessünk, hogy akár az alapoktól is könnyen, önállóan elsajátítható legyen a robot használata, így elég sok ábrát helyeztünk el a szövegben. Minden ábra rendelkezik egy sorszámmal. Ha egy szövegben találkoztok ilyennel (pl itt: 1. ábra), akkor a sorszámra kattintva átugorhattok a képre. (Utána felfelé görgess, hogy visszatalálj ide! :) ) Hasonlóan linkesítettük a feladatokat is, azonban ott a feladat szövegére kell kattintanotok, hogy a megoldáshoz érjetek. Ahhoz, hogy visszaugorjatok a feladat eredeti helyére a megoldástól, újra a feladat szövegére kell kattintanotok. A tájékozódást még egyszerűbbé téve, a feladatok a szakköri alkalmaknál normál stílusúak, míg a megoldásoknál dőltek
8 Még nem ejtettem szót a lila/rózsaszín szegélyű dobozainkról. Nos, ezekben saját tapasztalatainkat, véleményünket szeretnénk megosztani Veletek, melyet már rögtön itt feljebb is olvashattatok. Szerzők: Solymos Dóra: Bevezető, A szakkör felépítése, Szakköri alkalmak (1-5) Barbalics Dóra Krisztina: Kahoot tesztek, Szakköri alkalmak (6-12) 6
9 2.2. Az általunk használt tesztrobot A szakköri alkalmak során az 1. ábrán is látható robotot szoktuk használni, mert elég sok érzékelőt bele tudunk építeni és sokféle feladat megoldására képes. A robot építési útmutatói az alábbi honlapon érhetőek el (a Building Instructions for Robot Educator rész alatt) : robot. Ennél a résznél elég sok hasonló útmutató van fent, mi a következőket használtuk: Color Sensor Down, Driving Base, Touch Sensor Driving Base, Ultrasonic Sensor Driving Base. Ha elemekkel használjátok a robotot, akkor érdemes úgy összerakni, hogy könnyen ki lehessen cserélni azokat. Néhány feladatnál az ütközésérzékelőt hátra kell szerelni, így célszerű már most úgy kialakítani a robot hátulját, hogy könnyen átszerelhető legyen az érzékelő. Sajnos ehhez nem találtunk építési útmutatót, de némi kreativitással könnyen meg lehet oldani a problémát. :) Segítségként mutatok néhány fotót a robotunkról. Ezzel természetesen nem azt szeretnénk mondani, hogy más felépítés nem jó, nyugodtan ki lehet próbálni más típusokat is. Nekünk eddig ez bizonyult a legpraktikusabbnak, így ezt szeretnénk megosztani Veletek is. 1. ábra. A robot 7
10 8
11 9
12 3. Szakköri alkalmak alkalom Csoport megismerése, szabályok kialakítása Nyári táborokban és szakköri alkalmakon is szoktam ismerkedős játékot játszani. Számomra leginkább a következő vált be.: A játékot mi kezdjük azzal, hogy elmondjuk a keresztnevünket (vagy ahogy szeretnénk, hogy szólítsanak), majd egy jellemző dolgot magunkról. Én általában a hobbit szoktam kérni, mert a gyerekek szünetben, szakkör előtt/után ez alapján könnyebben összebarátkoznak. (Pl. X vagyok, szeretek focizni, Y vagyok, imádok olvasni, stb.) A mellettünk ülő megismétli a nevünket és a jellemzőnket (te X vagy, szeretsz...), majd ő is megmondja a nevét és egy jellemző dolgot magáról. A következő diák már az előző kettőt ismétli sorrendben, majd Ő is hozzáadja magát. Így megy végig a játék a csoport összes tagján, majd mi fejezzük be. Itt arra kell figyelni, hogy legalább mi ne hibázzunk. Ehhez jól jön egy kinyomtatott névsor és ugye a kisebb létszám, ami egyébként 10 fő szokott lenni nálunk, maximum. Második órán meg szoktam kérdezni a diákokat, hogy szeretnének-e még egy kört más jellemzővel, és ettől függően játszunk vagy sem. Ilyenkor már a gyerekekre bízom, hogy mi legyen a jellemző, de ha nincs ötletük, akkor én találok ki valamit. Ezek után a szabályokat alakítjuk ki. Én a gyerekekkel szoktam összeszedetni a szabályokat, majd kiegészítem őket. A szokásos géptermi szabályok itt is érvényesek, de néhányon módosítani szoktam. következők: A szabályok a Nem eszünk és iszunk a teremben. Azonban, ha valaki szomjas, meg szoktam engedni, hogy igyon, de csak kint, a terem előtt (nyitott ajtó mellett). Vigyázunk a gépekre. Vigyázunk a robotokra, tesztelni a földön tesztelünk. Ekkor meg szoktam tippeltetni velük, hogy szerintük mennyibe kerül a robot. Erre azért van szükség, mert tapasztalatom szerint, ha tudják, hogy mennyibe kerül, jobban vigyáznak rá. Ez mondjuk annak is köszönhető, hogy mindig megjegyzem a gyereknek, hogy ha esetleg megsérül a robot, akkor az okozott kárt Nekik, vagyis a szüleiknek kell megtéríteni. Nem a legszebb dolog ez, de az eszközök védelme miatt muszáj. Egymás számítógépéhez nem nyúlunk, és nem kapcsoljuk ki óra közben. (Sajnos volt rá példa.) 10
13 Mi a robot? Mielőtt nekilátunk a munkának, érdemes beszélgetni arról, hogy tulajdonképpen mi is a robot. Mit tud egy robot? Hol használják őket? Mi a feladatuk? Miért lesznek egyre fontosabbak? Beszéljünk a robotok jövőjéről és az automatizálásról is A Lego Mindstorms EV3 bemutatása A robotok kiosztása után szoktam bemutatni azt, mert így egy kicsit jobban meg tudnak barátkozni vele. Míg én beszélek ők is nézegetik a sajátjukat. Esetleg ha nem egyforma minden robot, akkor az éppen szóba kerülő részét megkeresik a sajátjukon. 2. ábra. A robot részei 3 Az EV3 agya, azaz a Brick (2. ábra), egy Linux alapú mikrovezérlő, ami 64 MB RAM-ot és 16 MB Flash memóriát tartalmaz. Ez azonban, tovább bővíthető 32 GB-ig (a 2.0-s változatban) a beépített micro SDHC kártyahelynek köszönhetően. Az EV3 Brick-et USB kábellel ill. bluetooth-on vagy wifi-n keresztül csatlakoztathatjuk számítógépünkhöz
14 A tégla kapott egy kis képernyőt is, amire ugyan fekete-fehérben, de lehet információkat kiírni. Ez alatt, bal oldalon található egy szürke gomb, ami a programok leállítására, valamint a robot kikapcsolására szolgál. Felmerül a kérdés, hogy mivel kapcsoljuk be? A képernyő alatt lévő gombok közül, a középső gomb kicsit hosszabb megnyomásával kelthetjük életre kis robotunkat. A be- és kikapcsoló gombok bemutatását hagyhatjuk későbbre is, mert amint megtudják a diákok, hogy mivel kell bekapcsolni a robotot, elvesztettük őket minimum tíz percre. A tégla alján található az akkumulátor vagy az elem foglalatok. A tégla két (rövidebbik) oldalán portok vannak, az egyik oldalon számmal, míg a másik oldalon betűvel jelölve. A betűvel jelöltekbe csatlakoztatjuk a motorokat, míg a számmal jelöltekbe az érzékelőket. Az érzékelők csatlakoztatását érdemes kétszer leellenőrizni hiba esetén, ugyanis gyakran előfordul, hogy más portba van csatlakoztatva, és más port van a programba írva. A szettben két nagy motor, és egy közepes motor található, azonban mivel a mi építményünkben csak nagy motorok vannak, így a továbbiakban motor címszó alatt, ezekre fogok utalni. További tartozékok az érzékelők, pontosabban a szín-, az érintés-, és az infravörös érzékelő. Ezek használatáról az egyes szakköri alkalmaknál fogok írni. A 2. ábrán a Retail Core Set (31313) elemei láthatóak. Ebben a dobozban nincs gyro és ultrasonic (ultrahang) szenzor (3. ábra), viszont az Education Core Set (45544) már tartalmazza őket. A szakkör során a gyro szenzorra nem, de az ultrasonic szenzorra ki fogunk térni, mert működés szempontjából az utóbbi hasonlít az infrared szenzorra, valamint mindkettő (infrared és ultrasonic) úgy néz ki, mintha a szemei lennének a robotnak (ami részben igaz is) A programozási környezet bemutatása Igaz, hogy a robotok építése is öröm, de a robotika lényege ezek életre keltése. Ehhez egy ikon-alapú programozói felületet fogunk használni, a LEGO MINDSTORMS EV3 Software-t. A programot a következő honlapról lehet 3. ábra. A gyro és az ultrasonic szenzor letölteni: Már elérhető tabletre is a szoftver, azonban a gépi verzióhoz képest kevesebbet tud, nem tartalmaz minden blokkot, így a szakkörön a gépi verziót használjuk. 12
15 4. ábra. A lobby A programot megnyitva a lobby-ba, az előszobába jutunk, ez látható a 4. ábrán. A lobby részei a következők: 1. Lobby - Ez a gomb visszavisz a Lobby-ba. 2. Add Project - Új projektet nyithatunk vele. 3. Robot Missions - Ezek a robot küldetések. Egy robotra kattintva az adott robot építési útmutatóját érjük el, ill. további információkat kaphatunk a választott építményről. 4. Open Recent - Legutóbbi programok megnyitása 5. Quick Start - Első lépések: Támogató források, például rövid, bevezető videók, EV3 User Guide (Felhasználói útmutató), és Software Help (Szoftver Súgó). 6. News Hírek: Rövid történetek és hírek a honlapról. Újabb verziókban (1.2.2-től) More Robots. 7. More Robots - További robotok (Hozzáférés további modellek építéséhez és programozásához).újabb verziókban (1.2.2-től) Robot Remix. Hogy őszinte legyek, ezt a Lobby részét nem nagyon szoktam használni a szoftvernek, mert elvonja a gyerekek figyelmét a programozástól. Ezért mindig csak nyitunk egy új projektet, és fejest ugrunk a programozásba. 13
16 5. ábra. A programozói felület Az 5. ábrán látható programozói felület részei a következők: 1. Projekt címe 2. Program címe 3. Dokumentáció készítő 4. Gyorsgombok 5. Programozói vászon 6. Program blokkok 7. Hardveroldal (Hardware Page) 8. Program kezdőpontja A Dokumentáció készítő néha elég zavaró tud lenni, de be lehet zárni, mégpedig a Gyorsgombok közül az utolsóval. (Aminek olyan az ikonja mint a Mindstormsnak.) A Hardveroldal résznél az 5. ábrán az az állapot látható, amikor nincs a géphez csatlakoztatva robot vagy nincs bekapcsolva a robot. Ha bekapcsoljuk a robotot, akkor mind a három fül, megtelik információval. Az első fül a Tégla információs fül, ami fontos információkat jelenít meg a csatlakoztatott robotról. Ezek a következők: a Tégla neve, töltöttségi szintje, a firmware verzió, a csatlakozás típusa és a memóriasávja. Itt tudunk hozzáférni a Brick belső memóriájához és itt található a Wireless Setup (Vezeték nélküli beállítás) is. A második fül a Port nézet fül, ami a Téglához csatlakoztatott érzékelőkről és motorokról ad információkat. Ha csatlakoztatva van a robot a számítógépünkhöz, akkor az itt megjelenő értékek a valós érzékelt adatok. Az utolsó a Felhasználható Téglák fül, ami azokat a Brick-eket mutatja, amelyekhez éppen lehet csatlakozni. 14
17 Wifi és bluetooth kapcsolat esetén figyeljünk arra, hogy mindenki a saját robotjára csatlakozzon, mert ennek akár a robot is láthatja kárát. Ugyanezen panel jobb oldalán három gomb látható (6. ábra), nevezzük ezeket vezérlőknek. Ezek funkciói a következők: 1. Letöltés - A program letöltése a Brick-re. 2. Letöltés és futtatás - Letöltés után a program azonnal elindul. (A funkció használata bluetooth vagy wifi kapcsolat esetén ajánlott csak.) 3. Letöltés és kiválasztott futtatás - Csak a kijelölt blokkokat tölti le a Téglára és azonnal futtatja azokat. A következő részt a kivetítőnél magyarázva szoktam elmondani a gyerekeknek. Közben már ők is belépnek a programba és velem együtt nézik a blokkokat. 6. ábra. Hardveroldal vezérlője Amit még részletezni kell egy kicsit, azok a Program blokkok. A zöld színű az Action Blocks, azaz a Cselekvő blokkok. Itt többnyire a mozgatáshoz kapcsolódó részek találhatók. A narancssárga a Flow Blocks-okat (Folyamat blokkokat), azaz a vezérlési szerkezeteket tartalmazza, míg a citromsárga az érzékelőkkel kapcsolatos blokkokat. A piros a Data Blocks, ami magyarul az adatblokkokat jelenti, de valójában ezek a változókkal kapcsolatos dobozok. A sötétkék az Advanced Blocks, amit a készítők Speciálisként jelöltek meg, és végül a világoskék, ami a My Blocks, a saját blokkjaim. Mielőtt még nekilátunk a programozásnak, azt meg kell említenem, hogy ha a programot a 6. ábra 2-es számú gombjával indítjuk el (és kábel esetén nem húzzuk ki a kábelt), akkor nyomon követhető a program. Indítás után a blokkok színes felső része, mintha elkezdene pörögni vagy vibrálni. Nos, ekkor a robot, éppen ezt a blokkot hajtja végre Mozogjunk! Na, ennyi elmélet után próbáljuk ki végre a robotokat! Először vegyük rá őket arra, hogy mozogjanak! Ráhangoló kérdések 1. Mivel tudjuk őket mozgatni? 2. Milyen blokkokkal mozgatjuk a motorokat? 3. Lehet egyszerre két motort mozgatni? 4. Mi szabályozhatja a motor működését? 15
18 Válaszok 1. Motorral. 2. Zöldekkel vagy Large Motor, Move Steering, Move Tank blokkokkal. 3. Igen, lehet, az utolsó kettővel az előbbi felsorolásban. 4. (Ha őszinték akarunk lenni elég sok minden, de itt:) idő, elfordulási szög, fordulatok száma. Három blokk van ami ezeket tudja, és ezek a következők: 7. ábra. Motorblokkok (balról jobbra Large Motor, Move Steering, Move Tank) Move Steering Mielőtt továbbmennénk tisztáznunk kell, hogy a Move Steering hogyan működik. Azt már tudjuk, hogy a két motort egyszerre mozgatja, már csak az a kérdés, hogy hogyan. Nos, a válasz nem olyan egyszerű mint gondolnánk. Azt már látjuk, hogy egyetlen sebesség értéket kell megadnunk, aminek az az oka, hogy ezt az értéket a robot elosztja a két motor között. Tulajdonképpen ezt az elosztást határozza meg a Steering paraméter, mert amelyik irányba húzzuk el az adott csúszkát, az a motor lesz gyorsabb, és a robot ennek megfelelően fordul el. (Kattints a programozói felületen az első paraméter értékére és megjelenik a csúszka.) A fordulási szög ettől az értéktől függ. Sajnos ennek a blokknak a működése nem egyszerű, de talán próbálgatással a gyerekek jobban megértik, így célszerű ezt a későbbiekben alaposan letesztelni. Motorok mozgatása Térjünk vissza a 7. ábrához! Mindhárom opciónál a bal alsó sarokban lévő (mód) menüt lenyitva a következő lehetőségek közül választhatunk: Off - Kikapcsolva On - Bekapcsolva On for Seconds - Bekapcsolva adott másodpercig On for Degrees - Bekapcsolva adott tengelyfordulási szögig On for Rotations - Bekapcsolva adott tengely fordulatszámig Az első opció szerintem egyértelmű, a másodiknál csak a sebességet kell megadnunk, ami a Large Motor (nagy motor) és a Move Steering ( Kormányvezérelt motor blokk, becenevén kormányzós mozgás) esetében egyszer szükséges, míg a Move Tank ( Sebességvezérelt motor blokk, becenevén tankos mozgás) esetében kétszer. A motor sebessége egy -100 és +100 közötti szám lehet, amit akár kézzel is beírhatunk, vagy akár a csúszkát húzogatva is beállíthatunk. 16
19 Mindig elmondom, hogy annak ellenére, hogy ilyen nagy értéket is beírhatunk, ez az érték inkább -50 és +50 között legyen. Ennek az az oka, hogy ennél nagyobb értéknél nagyon pörög a motor, ami egy falnak ütközésnél nem biztos, hogy jót tesz a robotnak vagy a motornak. Az On for Seconds opciót választva megjelenik a blokkban egy stopperórával jelzett ikon, ami az idő (másodperc) paraméter (8. ábra felső blokkja). Itt azt állíthatjuk be, hogy hány másodpercig működjön a motor, ami akár tizedes tört is lehet. Ebben az esetben viszont figyeljünk arra, hogy nem tizedes vessző kell, hanem pont. A stopperórával együtt egy másik ikon is megjelenik, ezt Brake at End -nek nevezik, ami annyit tesz, hogy hogyan álljon meg a motor. Ha a pipát választjuk, akkor a motor a program végén rögtön megáll, míg ha az x-t, akkor fokozatosan lassul le. Általában nagy különbség nincs a két mód között, ennek ellenére érdemes kipróbálni. Én legtöbbször az alapbeállítást használom. 8. ábra. A Move Steering blokk On for Seconds és On for Degress módjai alapbeállításban. A következő lehetőség az On for Degrees (8. ábra alsó blokkja). Ez az az opció, ami rendesen össze tudja zavarni a gyerekeket. Ami megjelenik 360, az nem a matematikai teljes szög, hanem a tengely fordulási szöge. Ez az érték egyébként lehet nagyobb is, mint 360, és akár tizedes tört is megadható. A működési elv hasonló az előzőhöz, a megadott tengelyfordulási szögig fordul a motor, utána leáll. Végül, az On for Rotations, a teljes tengelyfordulások száma következik. Annak ellenére, hogy teljes tengelyfordulás, lehet megadni tizedes törteteket is. Hasznos információk A Medium Motor ugyanilyen opciókkal rendelkezik. A Move Tank esetén a két motor külön szabályozható, és így finomabban hangolható a mozgása. A működési módok közül az utolsó három addig működik, amíg a beállított érték nem teljesül. Ezután áll csak le, és közben más utasítás nem hajtódik végre. Ha mozgás közben szeretnénk más parancsokat is végrehajtatni (pl. szenzorokat figyelni), akkor az On módot kell választanunk. Azonban ebben az esetben, a motor leállításáról külön blokkal kell gondoskodnunk Feladatok 1. Készíts programot, amelyben a robot előre halad! Próbáld ki a kormányzós és a tankos blokkokat is több variációban! 2. Készíts programot, amelyben a robot hátra halad! Próbáld ki a kormányzós és a tankos blokkokat is több variációban! 3. Írj programot, amelyben a robot előre megy os tengelyfordulásig! 4. Készíts programot, amelyben a robot derékszögben elfordul! 17
20 5. Írj programot, amelyet végrehajtva a robot körbe forog (helyben forog)! 6. Írj programot, amelyet végrehajtva a robot leír egy négyzetet, háromszöget, kört! 18
21 alkalom Ráhangolódás Az órát kezdhetjük egy, a gyerekek (és felnőttek) által kedvelt teszttel, egy Kahoot-tal. Mi a robot teljes neve? LEGO robot EV3 készlet LEGO Mindstorms EV3 LEGO Mindset EV3 Milyen fajta motorok találhatók a robotunkon jelenleg? kicsi és közepes közepes és nagy közepes nagy Hány érzékelő van a robothoz csatlakoztatva? A betűvel jelölt portokhoz mit kell csatlakoztatni? motorokat érzékelőket Igaz-e, hogy ha a tengelyfordulatot 90-re állítjuk, akkor a robotunk 90 -ot fog fordulni? igaz hamis Melyik motorblokkot NEM érdemes használni, ha azt szeretnénk, hogy robotunk egyenesen menjen? Kormánymotor Tankmotor Nagymotor 19
22 Mit csináltunk eddig? Szeretnétek-e megint ismerkedős játékot játszani? Mit csináltunk múlt héten, ki emlékszik rá? Milyen alakzatokat rajzoltattunk ki a robottal? A múlt órai feladatok közül kivetíthetjük Nekik néhánynak a megoldását, majd megkérdezhetjük, hogy nem lehetne-e ezt a kódot lerövidíteni, vagy nincs-e benne véletlenül ismétlődés? Nyilván, érdemes valamilyen egyszerűbb kódot választani, például a négyzetét vagy a háromszögét. Ha így nem veszik észre az ismétlődéseket, akkor akár le is rajzolhatjuk nyilakkal, hogy mit csinál a robot. (Pl. a négyzet így nézne ki:, ahol a előre haladást, míg a jobbra fordulást jelent.) Ciklus bemutatása Ha a robot egy programrészt többször megismétel, akkor ezt a részt belerakhatjuk egy ciklusba (loop-ba). Fontos, hogy tényleg csak az ismétlendő részt tegyük a ciklus pocakjába (a ciklusmagba), mert különben nem ugyanaz lesz az eredmény. A végtelen jelre kattintva egy hosszú lista nyílik le, amit a ábra. A ciklus ábra is mutat. Ezek a ciklus fajtái. (A lista eltérő tartalmú és hosszúságú lehet attól függően, hogy milyen blokkok vannak pluszba importálva a gépre. A 10. képen az Ultrasonic Sensor van importálva, a többi alapértelmezetten a program része.) A bemutatást alulról kezdeném, így a lista utolsó eleme a Time. Ez azt jelenti, hogy a ciklusmag adott másodpercig fog ismétlődni. Ez előtt van a Logic, ami a logikai feltételt jelenti, de erről sajnos most nem lesz szó. A következő (azaz az előző) a Count, ami a mi esetünkben darabszámot fog jelenteni, tehát az általunk megadott mennyiségszer fog lefutni a ciklusmag (vagy a blokk pocakja). Ezt megelőzi az Unlimited, a végtelen, amit szerintem nem kell nagyon magyarázni. Amik ezek felett helyezkednek el, szinte mind egy szenzortól vagy egy külső hatástól (mozgástól, gomb benyomásától) függnek. A felső blokkból kiemelném még az első lehetőséget, a Brick Buttons -t. Ha ezt a funkciót választjuk, akkor a ciklusmag általunk kiválasztott gomb (vagy gombok) megnyomásáig ismétlődik Feladatok 10. ábra. A ciklus típusai 1. Készítsd el a múlt órai négyzet és háromszög programját ciklussal! 2. Írj programot, amelyet végrehajtva a robot leír egy téglalapot, de a programod legyen minél rövidebb! 20
23 3. Készíts programot ciklus használatával, amelyet végrehajtva a robot az alábbi alakzatot írja le mozgása során! 4. A robot mozgása során írjon le egy H betűt a piros pontból indulva! Színes led használata a roboton A Tégla a gombjait megvilágító ledet (Brick Status Light) is programozhatjuk. Erre az Action fül utolsó blokkját kell használnunk. 11. ábra. A Brick Status Light blokk módjai A blokkot a vászonra áthúzva megjelenik egy lámpa ikon, amit ha megnyitunk, három opció közül választhatunk. Ezt láthatjuk a 11. ábrán. Tehát a lehetőségek a következők: Off, On és Reset. Az Off nyilván, kikapcsolja a ledet. Az On bekapcsolja, és ezt választva a 11. ábrán is látható két paraméter jelenik meg. Az első paraméterrel a led színét tudjuk kiválasztani, míg a másodikkal azt tudjuk eldönteni, hogy a led villogjon vagy ne. Az utolsó, Reset, lehetőséggel olyan villogást tudunk produkálni, mint amit egy program futtatásakor szokott a Tégla. Most, hogy már mindent tudunk a blokkról, próbáljuk is ki a 11. ábrán látható programot! Ne ijedj meg, ha elsőre nem működik. Ez egy olyan blokk, amit önmagában nem tudunk használni. Mivel kipróbáltátok a programot, így gondolom észrevettétek, hogy lefut a program, de a Téglán nem történik semmi. Ennek az az oka, hogy nem adtuk meg, hogy meddig fusson a program. Szerintetek, hogyan lehetne megadni azt, hogy meddig villogjon? (Itt akár olyat is meg lehet adni, hogy egy tengelyfordulásig fusson a program, de a fő cél az lenne, hogy az időnél lyukadjunk ki, ugyanis ezzel függ össze a következő parancs, amivel meg fogunk ismerkedni.) Várj! avagy ismerkedés a várj blokkal Nos, mint ahogy a neve is utal rá, a blokkal azt tudjuk elérni, hogy a program bizonyos ideig vagy egy szenzor érzékeléséig várakozzon. Ezt nem úgy kell elképzelni, hogy akkor addig nem történik semmi, hanem inkább pont az ellenkezője. A program a várj blokk előtt lévő elemet addig futtatja, amíg le nem telik az idő vagy meg nem kapja a szükséges információt a szenzortól. 21
24 A blokkot a narancssárga (Flow Control) parancsok között találjuk meg, és a 12. ábrán látható módon néz ki. Alapértelmezett beállítása az idő, amiben az egyetlen paramétert másodpercben kell megadni. A bal alsó sarokban lévő óra ikonra kattintva a cikluséhoz hasonló ablak nyílik le, amit a 12. ábra is mutat. (Most csak az idővel fogunk foglalkozunk, így a többiről később lesz szó.) Feladatok 1. Készíts programot, melyben a ledek sárgán villognak 2 másodpercig! 2. Készíts programot, melyben a ledek pirosan villognak 1 másodpercenként! 3. Készíts programot, melyben a robot vár 2 másodpercet, majd leír egy kört! 12. ábra. A Wait (várj) blokk és opciói 4. Készíts programot, melyben a robot pirosan villogtatja a lámpáját miközben előre megy egy tengelyfordulást! 5. Készíts programot, melyben a robot leír egy négyzetet miközben pirosan világít a lámpája! 6. Készíts programot, melyben a led színe 1 másodpercenként változik! (Led villogtatása) 7. Írj programot, amelyet végrehajtva a robot helyben forog, majd várakozik 3 mp-ig, ezután előre megy os tengelyfordulásig, majd ismét forog 5 mp-ig! 22
25 alkalom Ráhangolódás Mire jó a ciklus? Csak így lehet a robottal megismételtetni a mozgásokat. Az ismétlődéseket meg tudjuk adni vele rövidebb formában. Mindig mindent végtelenszer meg tud ismételni vele. Csak így lehet a motort működtetni. A számláló ciklus értékét mennyire állítanád, ha a robotodnak egy háromszöget kell kirajzolnia? végtelen Tud kéken világítani a roboton lévő led? Igen Nem Ha azt szeretnénk, hogy folyamatosan változzon a roboton a led színe, akkor... végtelen ciklusba kell rakni a programunkat. végtelenszer le kell írni a programba ugyanazt. a program magától megismétli amit egyszer leírtunk. a ciklus számlálóját egyre kell állítani. Milyen színű blokkok között találjuk a szoftverben a homokórát? kék zöld piros narancs Ahhoz, hogy robotunk tolasson,... negatív tengelyfordulat értéket kell megadnunk. meg kell fordítanunk rajta a motorokat. negatív sebességet kell megadnunk. a két motor sebességét ellentétes előjellel kell megadnunk. 23
26 Érintésérzékelő használata A mai órán megismerkedünk egy érzékelővel, mégpedig az érintésérzékelővel. Az érzékelőket a várj blokkal vezetjük be, mert ugyanúgy tudjuk használni a szenzort ezzel, mint a citromsárga blokkal, de itt nem kell foglalkoznunk a paraméterátadással (annak ellenére, hogy megjelenik ez a funkció). A várj blokkot a 13. ábrán látható módon fogjuk használni a legtöbb esetben, de mielőtt áttérnénk a használatra, kell néhány szót ejtenem arról, hogy miért is ezt használjuk. Amint látható a 13. ábrán, a Compare és Change lehetőségek közül választhatunk, amik összehasonlítást és változást jelentenek. Ha a Compare-t választjuk, akkor a robot (és a program) addig fog várakozni, amíg a nyomásérzékelő a kiválasztott állapotba nem kerül. Ezzel szemben, Change módban a robot addig várakozik, amíg változás nem áll be az állapotában. Azaz, ha a program kezdetekor 13. ábra. A nyomásérzékelő beállítása kiengedett állapotban volt a szenzor, akkor lenyomásig várakozik, és ha benyomott állapotban volt induláskor, akkor pedig felengedésig várakozik. A két mód közötti különbséget meg lehet éppen említeni a diákoknak, de nem feltétlenül szükséges, akár később is visszatérhetünk rá. A többi szenzort is ezen a módon fogjuk használni, így érdemes ezt megjegyezni. Az ütközésérzékelő (Touch szenzor) három módba állítható, ezeket láthatjuk a 14. ábrán, jelentésük pedig a következő: A 0 típusú a Released nevet kapta, ami annyit jelent, hogy az érzékelő kiengedett állapotban van. Az 1-es a Pressed, azaz a benyomott állapot. A 2-es pedig a Bumped, ami a gomb felengedését jelenti. A működési módok közti különbségeket az 1. és a 2. feladat szemlélteti a legjobban. 14. ábra. A nyomásérzékelő módjai Feladatok 1. Készíts programot, melyben a robot ledje reset módban villog addig, amíg be nem nyomódik a gombja vagy el nem engedjük a gombot! Ha ez megtörtént, akkor pirosan villogjon 2 másodpercig a lámpája. (Nézd meg, hogy mi történik a kóddal futtatás közben, ha nyomva tartod a gombot, ill. ha csak megnyomod és elengeded!) 2. Készíts programot, melyben a robot ledje reset módban villog addig, amíg nem történik változás az ütközésérzékelő állapotában! Ha megváltozott az állapota, akkor pirosan villogjon 3 másod- 24
27 percig a lámpája. (Nézd meg, hogy mi történik a kóddal futtatás közben, ha nyomva tartod a gombot, ill. ha csak megnyomod és elengeded!) 3. Írj programot, amelyet végrehajtva a robot elindul egyenesen, ha benyomódik (Bumped) az érintésszenzor! 4. Készíts programot, melyben a robot 3 másodpercig egyenesen megy az ütközésérzékelő megnyomására! 5. Írj programot, amelyet végrehajtva a robot elindul egyenesen, ha benyomódik (Bumped) az érintésszenzor és egyenesen megy mindaddig, amíg akadálynak nem ütközik! Ekkor álljon meg a robot! 6. Készíts programot, melyben ha benyomódik az ütközésérzékelő, akkor a robot hátramegy két fordulatot! (Menekülő robot) Párhuzamos programok készítése Nem tudom, hogy figyeltétek-e, de eddig minden programunk úgy készült, hogy egymás mellé pakolgattuk a blokkokat és a robot ilyen sorrendben hajtotta végre őket. Azonban a robotunk ennél sokkal okosabb, egyszerre több dologra is tud figyelni (pl. majd később több szenzorra) és több dolgot tud egyszerre csinálni. Például tud egyszerre menni, villogtatni a lámpáját és figyelni a nyomásérzékelőt. Ha ilyen feladatokat oldunk meg a robotunkkal, akkor párhuzamos programokat készítünk, melyben a feladatokat a program szálainak nevezzük. Ez alapján csoportosíthatjuk a programjainkat, hogy hány szálúak. Az eddigiek egyszálúak voltak, amiket pedig most fogunk elkészíteni többszálúak lesznek. Párhuzamos programok létrehozása a programozó felületen A párhuzamos programok kialakítása elsőre nem biztos, hogy egyértelmű, ezért készítettem egy kis útmutatót, ami a ábrákon látható. Először elhelyezzük a blokkokat amiket szeretnénk párhuzamosítani (15. ábra). Ezután az indító blokk jobb oldalán lévő szürke félkör szerűség fölé visszük az egerünket, majd ha megjelenik a 16. képen is látható kék alakzat, akkor a bal egérgomb lenyomása közben áthúzzuk az egerünket egy másik blokk ugyanilyen szürke részéhez ( ábrák). Ha a jobb oldali blokkon is kékké válik a szürke félkör, akkor elengedjük az egeret és készen is vagyunk a feladat felével (18. ábra). Ugyanezt el kell végezni a másik blokkal is, hogy teljes legyen a párhuzam. Ha ezzel kész vagyunk, akkor sikeresen összeraktunk egy párhuzamos programot (19. ábra). 25
28 15. ábra 16. ábra 17. ábra ábra 19. ábra
29 Feladatok 1. Készíts programot, melyben csak a nagy motorokat használva mozgatod a robotot! Elég ha egy tengelyfordulást megy előre a robot. Egy kis segítség: 19.ábra 2. Készíts programot, melyben a motorokat külön mozgatva folyamatosan egyenesen megy a robotod! 3. Készíts programot, melyben a robotnak zölden villog a lámpája míg megy előre, de ha nekimegy valaminek akkor megáll! 4. Készíts programot, melyben az ütközésérzékelőt használod úgy, hogy ha 0 értéket észlel, akkor pirosan világít, ha 1-es értéket kap, akkor Reset módban villog, végül ha 2-es értéket észlel, akkor előre megy egy másodpercig! 27
30 alkalom Ráhangolódás Hány állapota van az érintésérzékelőnek? Melyik motorbeállítást kell használnunk, hogy robotunk egészen falnak ütközésig menjen? on for seconds on for degrees on for rotations on-off Mi a különbség az érintésérzékelő Pressed és Bumped állapota között? Semmi, ezek lényegében ugyanazt jelentik. A Pressed a benyomott állapotot jelenti, míg a Bumped egy benyomás és kiengedés együtteséből áll. A Pressed a benyomott állapotot, míg a Bumped a kiengedettet jelenti. A Pressed a kiengedettet állapotot, míg a Bumped a benyomottat jelenti. Párhuzamos programot... egy erre való, speciális blokk segítségével tudunk létrehozni. nem lehet ebben a szoftverben megvalósítani. úgy tudunk létrehozni, hogy két külön indítás blokkot használunk. vezetékek segítségével tudunk létrehozni. Egy párhuzamos program úgy működik, hogy... robotunk a különböző szálakon lévő utasításokat egyszerre hajtja végre. robotunk először azt az ágát hajtja végre a programnak, amely a szoftverben följebb van. robotunk önkényesen eldönti milyen sorrendben hajtja végre a különböző szálakon levő utasításokat. az a szál fut le előbb, melynek feltétele előbb teljesül, csak aztán a többi. 28
31 Ultrahangos és infravörös érzékelők használata Ultrahangos távolságérzékelő Mi jut eszetekbe az ultrahangról? Mire használják? Kik használják? A legtöbb gyereknek a denevérek vagy a delfinek jutnak eszébe az ultrahangról, de vannak olyanok is akik tudják, hogy az orvostudomány is használja különféle vizsgálatokra. Itt megemlíthetjük még azt is, hogy néhány önvezető autó is ultrahangot használ a távolságok érzékelésére, ill. a tengeralattjárók is ezzel térképezik fel a környezetüket. Azért fontos ezeket megemlítenünk, mert robotunk érzékelője is a denevérekéhez hasonló módon működik. Az EV3 ultrahangos távolságérzékelője az előtte lévő tárgyak (vagy fal) távolságát méri meg ultrahang segítségével, az érzékelőhöz viszonyítva. A távolságot körülbelül 5 cm-től 255 cm-ig vagy 100 hüvelykig (inch-ig) tudja megmérni, de ez a mérés pontatlan. Ezt a szenzort is a várj blokkal használjuk. Behúzzuk a felületre a várj ikont, majd a bal alsó sarokban lévő óra gombra kattintva a lenyíló listából kiválasztjuk az ultrasonic szenzort. Ha most használjuk először a szenzort, akkor valószínűleg nincs a listában, mert ezt nem tartalmazza a program, külön kell importálni. A blokkot a következő honlapról kell letölteni: http: // körülbelül az oldal közepén van egy kép a szenzorról, arra kattintva indíthatjuk a letöltést. Ha sikerült letölteni, akkor a szoftver Tools Block Import menüjét kell megnyitnunk, majd az előugró ablakon a Browse gombot kell megkeresnünk. Erre kattintva ismét feljön egy ablak, amelyben a letöltött blokkot kell megkeresnünk és kiválasztanunk a számítógépünkön. Ha ezt sikeresen teljesítettük, akkor a 20. ábrán látható ablakhoz hasonlót kellene látnunk a saját számítógépünkön. 20. ábra. Blokk importálása Ezután az Import gombra kell kattintanunk, majd a felugró ablakon az Ok gombra. Ezt követően figyelmeztet a szoftver, hogy importáltuk a blokkot, de újra kell indítanunk a szoftver ahhoz, hogy a változás látszódjon, azaz megjelenjenek a megfelelő blokkok. Ha újraindítottuk a szoftvert, akkor a várj blokkban is, és a Sensor blokkcsoportban is megjelenik az ultrasonic szenzor. 29
32 Ezek után megnézhetjük, hogy hogyan is kell kezelni ezt a blokkot. Mint ahogy korábban említettem, minden érzékelőt a várj blokkon belül a Compare módban használunk, így ezt is. (Ez látható a 21. ábrán.) Ebben a módban háromféleképpen állíthatjuk be a szenzort. Az első kettőben a távolságot méri meg, de míg az elsőnél centiméterben, addig a másodiknál hüvelykben (inch-ben). (Mindig gondosan válasszuk ki, hogy melyik kell nekünk, mert a két mértékegység nem egyezik 21. ábra. Az ultrahangérzékelő beállítása meg.) A harmadik beállítási mód egy olyan mód, amellyel a robot érzékelni tudja a környezetében lévő ultrahang szenzorokat. Ez azt jelenti, hogy ha ezt alkalmazzuk, akkor a robot addig fog várni, amíg nem érzékel egy másik szenzort. Ha ezeket beállítottuk, akkor nézzük meg mit csinál ez a blokk. Nos, az első paraméter az összehasonlítás típusa nevet kapta, míg a második a küszöbértéket (a harmadik változóval a mért értéket tudjuk paraméterként átadni). A működése ugyanazon az elven alapszik mint az ütközésérzékelőé, azaz addig várakozik, amíg a mért érték meg nem felel a várt értéknek. Ez ebben az esetben azt jelenti, hogy a mért érték lehet egyenlő a várttal, de kisebb, nagyobb, stb. is. A gyerekeknek az első paraméter beállítását úgy szoktam elmagyarázni, hogy vegyék úgy, hogy a bal oldalon lévő homokóra a mért értékünk, és ennek megfelelő műveleti jelet válasszanak a jobb oldali küszöbhöz. Infravörös érzékelő Az infravörös érzékelőt távolságérzékelőként és jel vevőként is lehet használni (az utóbbi esetben szükségünk van az Infrared beacon -re, azaz az infravörös távirányítóra), azonban mi most csak távolságérzékelőként fogjuk használni. Ennek ellenére nagy vonalakban megemlítem, hogy mit tud ez a szerkezet. Tehát, az infravörös szenzort három különböző módban lehet használni, ezek a következők: Proximity (Közelségi mód) - Ez a távolságérzékelő része a szenzornak, ugyanúgy működik mint az ultrahangos távolságérzékelő, de ez körülbelül csak 70 cm-ig tud mérni. Az érték amit visszaad, viszont egy közötti szám, ami nem cenimétert jelent. Ha az érték 0, akkor nagyon közel van az előtte lévő tárgy, ha 100, akkor pedig nagyon távol. Beacon (Irányjeladó mód) - Két fajtája van, az egyik a Proximity (ilyenkor a távirányító távolságával dolgozunk), a másik a Heading (körülbelül egy félkörben megnézi, hogy előtte vagy valamelyik oldalán van-e a távirányító, és ennek megfelelően ad vissza értéket). Remote (Távirányító mód) - Ebben a módban a szenzor érzékeli, hogy a távirányítón melyik gombo(ka)t nyomtuk meg. 30
33 Amint már korábban is említettem, távolságérzékelőként szeretnénk használni, így a Proximity módot kell választanunk, ill. még előtte a Compare-t (de ennek az okát már korábban tárgyaltuk). Így a blokkunk a 22. ábrán látható módon fog kinézni. Ennek a módnak a használata megegyezik az ultrasonic-éval, így ezt nem írom le újra Feladatok 22. ábra. Az infravörös érzékelő beállítása 1. Írj programot, amelyet végrehajtva a robot előre megy mindaddig, amíg a távolságérzékelője 15 cm-nél kisebb távolságot nem mér! Ekkor álljon meg! 2. Készíts programot, melyben a robot egyenesen halad, ha érzékel 10 cm-nél kisebb távolságban valamit, akkor megáll, kikerüli (mint egy kocka alakú dobozt), majd folytatja útját. 3. Készítsd el az előző programot úgy, hogy bármennyi dobozt ki tudjon kerülni! 4. Írj programot, amely a következő feladatot hajtja végre! A robot előre megy addig, amíg nem észlel valamit 10 cm-en belül maga előtt, ekkor elfordul 180 -ot, majd ezt ismételgeti. (Forgolódó program) 5. Írj programot, amelyet végrehajtva a robot addig halad előre, amíg 10 cm-en belül nem érzékel valamilyen akadályt! Ha valamilyen akadályt észlel, akkor elindul hátra, de ha nekitolat valaminek, akkor elindul előre. (Pattogó program) Színesben szebb a világ! avagy hogyan használjuk a színérzékelőt A színérzékelőt is a várj blokkal, azon belül compare módban használjuk. Háromféle módját különböztetjük meg az érzékelőnek, melyek a következők: Colour - Ebben a módban hét színt tud felismerni a szenzor, továbbá egy nyolcadikat, az úgynevezett No Color (nincs szín) színt. Reflected light intensity - Ez a visszavert fényerősség mód, ami úgy működik, hogy a szenzor egy piros fénnyel világítja meg a felületet, és az arról visszaverődő fény erősségét méri meg. Az érték egy 0 és 100 közötti egész szám, ahol 0 a sötétebb színt, míg a 100 a világosabb színt jelenti. Ambient light intensity - Ezt szórt fényerősség módnak nevezik és ha ezt használjuk, akkor a szenzor kéken világít. Ebben a módban az érzékelő nem a felületről visszaverődő fényt méri, hanem a környezet fényét (ami bejut a szenzorba), és ezt egy százalékos értékként adja vissza. A mért érték ennek megfelelően egy 0 és 100 közötti egész szám lesz, ahol a 0 fényerősség nagyon sötétet jelent, a 100 pedig nagyon világosat. Az utóbbi kettő paraméterezése hasonlít a távolságérzékelőkére, így ezeket nem részletezném. Helyette inkább más hasznos dolgot mutatok ehhez a blokkhoz. A szoftver hardveroldal részénél, ha csatlakoztatva van egy robot, akkor a port nézetben meg tudjuk nézni, hogy milyen értékeket mér a szenzorunk. 31
34 Ez akkor lehet hasznos, ha be szeretnénk lőni, hogy az adott felületről milyen értékek jönnek vissza és mit használhatunk a kódban a feladat megoldásához. Itt is tudjuk váltogatni a módokat, mégpedig úgy, hogy rákattintunk az adott érzékelőre és a kódban megjelenő listához hasonló menüből kiválasztjuk a megfelelőt. (23. ábra) 23. ábra. A hardveroldal mód választásakor (A Color módnak annyi az érdekessége, hogy több színt is kijelölhetünk a lenyíló listából, és ekkor a sok szín közül, ha egyet érzékel, akkor lép tovább a program.) Az összes érzékelő közül, a színérzékelő a legmacerásabb és legkiszámíthatatlanabb. Egyrészt biztosítani kell színeket az órához, másrészt nem mindegy, hogy milyen színeket használunk, mert sajnos nem megfelelően érzékeli őket. Legtöbbször színes szigetelőszalagokat használok, de ezekkel előfordult olyan, hogy a kéket, a zöldet és a feketét feketének vagy éppen kéknek érzékelte. Többször is próbálkoztam a fényviszonyok javításával, de ez sem bizonyult eddig még végleges és jó megoldásnak. Legjobb eredményt nyilván a LEGO elemekkel lehet elérni, de ez nem mindig oldható meg a feladatok jellege miatt. Hallottam olyanról, hogy valaki megkereste az érzékelt színek RGB kódját, ezeket a színeket kinyomtatta lapokra és ezzel használta az érzékelőt, ami így csodásan működött. Emiatt én is beleástam magam az internet bugyraiba, és találtam egy megbízhatónak tűnő oldalt 4, melyen az alábbi értékek szerepeltek: fekete (33,6,15), kék (47,104,154), zöld (34,139,31), piros (255,49,27), fehér (255,255,255), barna (87,59,29). sárga (255,244,48), Felmerülhet a kérdés, hogy ezek miért nem egyeznek meg a hivatalos RGB kódokkal. (Pl.: A zöld miért nem (0,255,0)?) Az oldalon részletezik, hogy ezek a színszenzorból kiolvasott értékek (amit egy Python-ban írt kóddal nyertek ki a robotból), így ezek nem feltétlenül egyeznek meg a LEGO elemek színeivel. Ennek ellenére érdemes kipróbálni, akár más színkódokkal is. Mindenesetre én kipróbáltam, és azt tapasztaltam, hogy az így készített színes lapokkal, jobban működik a színérzékelő. (Legalábbis nagyobb arányban mutatta a helyes színt, mint eddig.) Úgyhogy, csak ajánlani tudom, próbáljátok ki Ti is! :)
35 Feladatok 1. Írj programot, amelyet végrehajtva a robot egyenesen halad előre mindaddig, amíg a fényérzékelője az alapszíntől eltérő színt nem észlel, ekkor álljon meg és tolasson 2 mp-ig! (A feladat megoldása előtt mérjük meg, hogy a különböző színű felületekről milyen intenzitású fényt ver vissza.) 2. Írj programot, amelyet végrehajtva a robot addig forog, amíg sötétebb színt nem érzékel! 3. Írj programot, melyben a robot egy sötét vonalat követ! (Vonalkövetés) 4. Írj programot, amelyet végrehajtva a robot egyenesen megy előre addig, amíg egy sötét csíkot el nem ér. Ekkor balra fordul kb. 90 -ot, majd egyenesen megy, amíg akadálynak nem ütközik! 5. Készíts programot, melyben a robot 20-as sebességgel halad előre, de ha zöld színt észlel, akkor megáll és pirosan felvillantja a ledjét! 6. Készíts programot, melyben a robot 20-as sebességgel halad előre, ha kék színt érzékel, akkor tesz egy fordulatot a tengelye körül, majd folytatja útját az eredeti irányban. 7. Készíts programot, melyben a robot a következő feladatot oldja meg: Ha sárga színt érzékel a robot, akkor elindul, de ha pirosat, akkor megáll! 33
36 alkalom Ráhangolódás Melyik állatok tudnak az alábbiak közül ultrahangot kibocsátani? denevér, veréb denevér, macska denevér, tintahal denevér, delfin Az ultrahangos távolságérzékelővel milyen mértékegységben mértünk távolságot? centiméter inch méter láb Milyen relációt használtunk az ultrahangos távolságérzékelőnél? egyenlő kisebb/nagyobb-egyenlő Ha a képen látható programot elindítjuk a roboton mikor fog pirosan villogni a led? Ha be van nyomva az érintésérzékelő. Ha 30 cm-en belül észlel valamit az ultrahangos távolságérzékelő. Ha 30 cm-en kívül észlel valamit az ultrahangos távolságérzékelő. Ha ki van engedve az érintésérzékelő. 34
37 A homokórás blokk csak arra jó, hogy... várni tudjon a robot pár másodpercig. várni tudjon a robot az érintésérzékelő megnyomásáig. várni tudjon a robot, amíg nem lát valamit. várni tudjon a robot egy beállított esemény bekövetkezéséig. A színérzékelő csak arra jó, hogy... visszavert fény erősségét mérje. színeket ismerjen fel. visszavert fény és környezetében lévő fény erősségét mérje és színeket ismerjen fel. színesen tudjon világítani a robotunk Hangoskodjunk! avagy hogyan játszunk le hangot az EV3-mal A robot képes hangok lejátszására is, de nem ám olyan ósdi módon, mint a mobilok, ez annál sokkal menőbb! Mégpedig azért, mert négyféle mód közül választhatunk (ami igazándiból három) de ami ennél is izgibb, hogy az egyik a zongora hangok egy csoportja! Nézzük meg, hogyan működik! Ezt a blokkot az action (zöld) blokkok között találjuk, azon belül az utolsó előtti helyen. A fajtáit a szokásos módon tudjuk megnézni, ezeket láthatjuk a 24. ábrán. Menjünk sorban! A Stop-nak nincs paramétere, leállítja a zenét. A másik háromnak viszont elég sokféle paramétere van, de szerencsére vannak köztük hasonlóak is. A Play File módban előre rögzített hangok közül tudunk lejátszani egyet. A módot kiválasztva, megjelenik két paraméter. Az elsővel a hangerőt tudjuk szabályozni, míg a másodikkal a lejátszás módját. (25. ábra) Utóbbira kattintva három lehetőség közül lehet választani. A 0-val jelölt azt jelenti, hogy a program addig nem lép tovább a következő blokkra, míg véget nem ér a zene lejátszása. Az egyes számút választva, egyszer lejátssza a hangot, de közben már a következő blokk végrehajtását is elkezdi. Az utolsó a Repeat nevet kapta, és az adott hangot addig ismételgeti, amíg az utána lévő blokkok be nem fejeződnek. Ha már tudjuk, hogy hogyan kell lejátszani a hangot, nem ártana ha keresnénk valamit, amit le tudunk játszani. Szerencsére a szoftverrel kapunk beépített hangokat is. Ezeket a blokk jobb felső sarkában található fehér téglalapra (ahol általában a használt portok szoktak lenni) kattintva tudjuk elérni. (26. ábra) Viszont nemcsak az előre megadottakból tudunk válogatni, a Wired opciót használva, mint egy változót tudjuk megadni a lejátszandó hangot (de ebbe most nem megyünk bele). 24. ábra 25. ábra 26. ábra 35
38 Az utolsó két mód nagyon hasonló. A Play Tone módban egy bizonyos frekvenciájú hangot játszik le a robot. Ezt a frekvenciát kiválaszthatjuk az első paraméter lenyíló ablakából vagy meg is adhatjuk egy 300 és közti (nem feltétlenül egész) szám formájában. A második paramétere ennek a módnak a hang lejátszásának időtartama, amit másodpercben kell megadni. A másik két paraméter megegyezik a Play File-nál tárgyaltakkal. A Play Note az előzőtől csupán az első paraméterében tér el, viszont itt frekvencia helyett egy zongorán tudjuk megadni a lejátszandó hangot Feladatok 1. Készíts prgoramot, melyben a Good job hangot játszod le úgy, hogy utána 3 másodpercig pirosan villog a robot lámpája! Próbáld ki mindhárom lejátszási módot! 2. Készíts programot, melyben a robot egyenesen halad előre, de ha nekiütközik valaminek, akkor a No hangot adja ki 2-es lejátszási módban, és utána 2.3 másodpercig villogtatja pirosan a lámpáját! 3. Írj programot, melyben a robot ha érzékel egy színt, akkor kimondja angolul a nevét! (Hangos színek) 4. Készíts programot, melyben a robot egy vonalon halad, de ha érzékel maga előtt 10 cm-en belül valamilyen tárgyat, akkor dudál egyet a C frekvencián, majd folytatja útját! Elágazás megismerése Mielőtt megtanulnánk használni az elágazásokat, érdemes (bevezető feladatként) megoldani a Hangos színek fantázianevű feladatot. Ezt eddig többszálú feladatként oldottuk meg, de igazándiból semmi nem indokolja a párhuzamos programozást, mert nem használjuk ki a módszer adta lehetőségeket. A feladatot egyszerűbben és átláthatóbban is meg toldjuk oldani elágazás (Switch) segítségével. Ezt a blokkot a Flow Control (narancssárga) csoportban találjuk és alapállapotban a 27. ábrán látható módon néz ki. A nézetet viszont meg tudjuk változtatni a 28. ábrán láthatóvá, ha a bal felső sarokban lévő Switch to Flat View gombra kattintunk. Ezt az ábrán piros nyíl jelöli. 27. ábra. Elágazás egyik fajtája 28. ábra. Elágazás másik fajtája 36
39 Ennél a blokknál is a bal alsó sarokban lévő gombbal tudjuk megváltoztatni a módot és itt is ugyanazokkal a lehetőségekkel találkozunk, mint amik a várj és a ciklus blokknál előfordultak. Viszont, ha egy szinttel beljebb megyünk, akkor már némelyik opciónál felbukkan egy Measure mód a Compare-n kívül. Nos, ha a Compare-t választjuk, akkor egy egyszerű, igaz és hamis ágból álló elágazásunk van, viszont ha a Measure-t, akkor egy többágú elágazással (switch-case-zel) állunk szemben. (29. ábra) Utóbbit akkor használjuk, ha például minden színre más reakciót szeretnénk kiváltani. Ebben a módban be kell állítanunk egy Default Case esetet, ami azt jelenti, hogy ha a feltételek közül nem talál olyat, ami megfelelne az adott értéknek, akkor ezt fogja végrehajtani. Ezt a 29. ábra tetején látható menü megfelelő rádiógombjára kattintva tehetjük meg. (A másik elágazás nézetben is hasonló helyen találjuk a rádiógombot.) 29. ábra. Többágú elágazás (switch-case) színszenzorral Feladatok 1. Készítsd el a Hangos színek c. feladatot a switch blokk használatával! 2. Készítsd el a Vonalkövető feladatot az elágazás használatával! 3. Írj programot, melyben a robot a következő feltételek alapján cselekszik: Ha piros színt érzékel, akkor pirosan villogtatja a ledjét 2 másodpercig, ha zöldet, akkor reset módban villog, ha kéket, akkor egyhelyben megfordul, ha sárgát, akkor angolul kimondja, h sárga, ha fehéret, akkor egy zongora hangot játszik le, ha pedig feketét észlel, akkor azt mondja, hogy Bravo. 4. Készíts programot, melyben egyenesen halad előre a robot és ha piros/zöld/kék csíkot érzékel, akkor kimondja a szín nevét angolul, de ha feketét érzékel akkor leállítja a motort! 37
40 alkalom Ráhangolódás Melyik módot kell választanunk a hang-blokkban, ha zongora hangokat szeretnénk robotunkon megszólaltatni? STOP Play File Play Tone Play Note Elágazás szerkezet használatakor a pipával jelölt rész... (Segítségként berakhatjuk az elágazás szerkezet képét) mindenképp lefut. csak akkor fut le, ha a megadott feltétel hamis. csak akkor fut le, ha a megadott feltétel igaz. az X-el jelölttel párhuzamosan fut le. Mi a különbség az elágazás szerkezet és a többszálú program között? Semmi Elágazásnál egyszerre csak az egyik ágba megy bele a program. Többszálú programnál csak az egyik ágba megy bele a program. Az elágazásnak csak két ága lehet. Ha színérzékelő esetén elágazást használunk, akkor az alapértelmezett ágba mi kerül? Amit akkor csinál a robot, ha feketét észlel. Amit akkor csinál a robot, ha zöldet észlel. Amit akkor csinál, amikor egyik feltétel sem teljesül. Amit akkor csinál a robot, ha fehéret észlel. Igaz-e, hogy elágazás használatával maximum két színt tudunk egyszerre vizsgálni? Igaz Hamis 38
41 A képen piros körrel jelölt + jel arra szolgál, hogy... más érzékelő értékét is figyelembe tudjuk venni(színen kívül). össze tudjuk csukni a szerkezetet, hogy átláthatóbb legyen. plusz feltételt adhassunk hozzá, új színt vehessünk fel. az alapállapotot ki tudjuk jelölni. Az alábbi program esetén mikor villog pirosan a led? Ha a robot világos (fehér) színt észlel. Ha a robot sötét (fekete) színt észlel. Ha a robotnak be van nyomva az érintésérzékelője. Ha az ultrahangos távolságérzékelő 50 cm-en belül érzékel valamit. 39
42 Rajzolás a tégla képernyőjére A tégla felső részén található kijelzővel már sokat ismerkedtünk a korábbi alkalmak során. Itt találunk számos beállítási lehetőséget, el tudtuk indítani a már robotra töltött programjainkat és információkat is le tudtunk olvasni róla például a töltöttségi állapotot. A téglán lévő kijelzőt azonban még másra is tudjuk használni, írhatunk, rajzolhatunk rá ezzel kiegészítve programunkat. A zöld színű blokkok között találjuk a szoftverben a kijelző blokkot (Display), ez lesz segítségünkre a kijelző programozásakor. A mód választó gombra kattintva több lehetőség közül is választhatunk, melyekről részletesen később lesz szó. Először ismerkedjünk meg a blokk elemeivel. A bal felső sarkában található a kijelző előnézeti gomb, melynek segítségével ellenőrizhetjük még a robotunkon való futtatás előtt, hogy mi fog megjelenni a kijelzőn. Ezt majd látni fogjuk, hogy nagyon hasznos lesz feladataink megoldása során, például, amikor koordináták segítségével szeretnénk meghatározni egy alakzat elhelyezkedését a kijelzőn. De ne szaladjunk még ennyire előre! A jobb felső sarokban most egy üres fehér téglalap látható. Ez valójában egy szövegbeviteli mező. Azonban ez a mező nem áll rendelkezésünkre minden módban (nem is lenne rá szükség) csak a Text és az Image választásoknál látható. Most pedig ismerkedjünk meg részletesen a választható módokkal! 30. ábra. Kijelző blokk (Display) 31. ábra. Szöveg kiírása a képernyőre Text Az első mód választásával lehetőségünk van szöveget írni a robot képernyőjére. Fontos tudnunk, hogy ékezetes karaktereket nem használhatunk szövegek kiírása során! Szöveg megjelenítésére két lehetőségünk is van, ahogy ezt a 31. ábra is mutatja. Nézzük először az elsőt, vagyis amikor a Pixels-t választjuk. Ekkor a robot képernyőjét pixelekre bontjuk, így bárhova írhatunk a robot képernyőjén. Ahhoz, hogy pontosan meg tudjuk határozni hova szeretnénk elhelyezni a szöveget, szükségünk lesz egy koordináta-rendszerre, melynek segítségével a kijelző minden pixelét egy (x,y) párnak feleltethetjük meg egyértelműen. Nézzük, hogy is néz ki ez a koordináta-rendszer. Vegyük figyelembe, hogy a gyerekek ismerik-e már a koordináta-rendszert, előkerült-e már matematikai tanulmányaik során! Ha nem, akkor tapasztalataim szerint fontos rá több időt szánni, mert nagy akadály lehet a feladatok megoldása során, ha ezt a részt nem értették meg jól. Én fel szoktam rajzolni a robot képernyőjét a táblára, illetve a koordináta-rendszert és először csak szóban kérdezgetek tőlük a táblánál pontokat, hogy az vajon hova fog kerülni a roboton. 40
43 32. ábra. A kijelző koordináta-rendszere A 32. ábrán látható, hogy a robot kijelzőjét hogyan koordinátázzuk. Kicsit más, mint a matematikában megszokott koordináta-rendszer. Ezért még ha diákjaink tanulták is geometriából fontos, hogy részletesen beszéljünk róla, nehogy belezavarodjanak épp e miatt. A könnyebb megértés érdekében hivatkozhatunk az x-koordinátára mint oszlopszámra, az y-ra pedig mint sorszámra. A tengelyek megegyeznek a Descartes-féle koordináta-rendszer tengelyeivel, azonban a számozásban észrevehetünk némi furcsaságot. Az x koordináta 0-tól 177-ig fut balról jobbra növekedve. Azonban az y máshogy viselkedik, fentről (vagyis a robotunk képernyőjének bal felső sarkából) lefele nőnek az y értékek. A kijelző bal felső sarkában 0, a bal alsóban pedig 127 az y paraméter értéke. Fontos megjegyeznünk ezen a ponton, hogy attól függetlenül, hogy az x képernyőn látható maximum értéke 177, y-é pedig 127, ettől még nagyobb szám megadására is lehetőségünk van a programozás során! A diákok erre rá is szoktak néha kérdezni, ha nem akkor is sokszor belefutnak feladatmegoldás közben. Ezt akár egy feladaton keresztül érdemes is szemléltetni. Most, hogy megismerkedtünk a kijelző koordináta-rendszerével nézzük meg milyen beállítási lehetőségeink vannak a blokkon! Az első paraméter a képernyő törlése, melyet egy kis radír ikon jelöl. Hogyha ezt igazra állítjuk, akkor a szöveg kiírása előtt törölni fogja a teljes képernyő tartalmát, így eltűnik például a robot bekapcsolásakor alapértelmezetten megjelenő menü (ami a program futása után újra látható lesz), illetve ami előtte rajta volt, legyen ez akár rajz vagy bármilyen szöveg. Tehát így egy tiszta képernyőt kapunk melyre rákerül az általunk kiírni kívánt szöveg. Ellenben, ha ezt az értéket hamisra állítjuk nem fog törlődni a szöveg kiírása előtt a menü sem, így az nem lesz jól olvasható! Érdemes tehát az ilyen jellegű feladatoknál legalább az első blokkon törölni a képernyőt, hogy a menü eltűnjön és utána szabadon írhassunk, rajzolhassunk robotunk képernyőjére. 33. ábra. Elhelyezés a képernyőn A második, illetve a harmadik beállítási lehetőség az x és y koordináták beállítása, mellyel megadjuk honnan kezdődjön a szövegünk. Ahogy a 33. ábrán is látható a paraméter beállításához használhatjuk 41
44 a megjelenő csúszkát (segítségképpen az x koordináta esetén ez vízszintesen jelenik meg, míg az y esetén függőlegesen, ahogy a koordináta-rendszerben is). Különös ezen csúszkákkal kapcsolatban, hogy míg a bal felső sarka a képernyőnknek a (0,0) pont, az x csúszkájának minimuma 0 helyett -177, y-é pedig Érdemes erre felhívni diákjaink figyelmét, nehogy úgy gondolják ezek a minimum értékek jelentik a bal felső sarkot! Érdemes figyelni a kijelző előnézeti képét minden beállítás közben. Ahogy állítjuk a csúszkák segítségével a koordinátákat, úgy változik a megjelenített kép is. Az x és y értékek beállításához nem muszáj a csúszkákat használnunk, pontos érték beállításakor könnyebb kézzel beírni a kívánt számokat. A következő blokk-paraméter a betűszín beállítása. Fekete és fehér közül választhatunk. Fehér választása esetén megjelenik a kiírt szöveg mögött egy fekete háttér az olvashatóság érdekében (ld. 33. ábrán). A blokkon az utolsó beállítási lehetőség a karakterméretre és stílusra vonatkozik. Itt 3 opció közül választhatunk. A normál(0) típussal írt szöveg látható a 34. ábrán, a normál méretű, de félkövéren kiemelt(1) a 35. ábrán,a nagy(2) betűmérettel írt pedig a 36. ábrán látható. 34. ábra 35. ábra 36. ábra Ahogy a 36. ábrán is látszik, figyelni kell a szöveg hosszára! Ugyanaz a szöveg normál betűmérettel kifért a kijelzőre, míg nagy betűmérettel már a fele lemaradt róla, nem látható! Fontos, hogy erről a hibalehetőségről beszéljünk, a gyerekeket meg lehet kérdezni milyen megoldási ötleteket tudnak mondani! Ebben a helyzetben a legjobb megoldás, ha két külön blokkba írjuk, ami különböző sorba fog kerülni és a koordináták segítségével megadjuk hol kezdődjön a következő sor. De hogy tudjuk kiszámolni pontosan hány pixellel kellene ez lejjebb kezdenünk? Ez elég macerás lenne. Épp ennek a megkönnyítésére fogjuk megnézni a következő szövegkiírási lehetőséget! Most ismerkedjünk meg a szövegmegjelenítés másik módjával is! Ez a Grid, vagyis amikor a kijelzőnk nem pixelekre, hanem egy téglalaprácsra van felosztva. Ebben már sokkal könnyebben fogunk tudni mozogni, különböző sorokba elhelyezni szövegeket. A kijelző 21 oszlopra és 11 sorra van felosztva. Minden oszlop 8 pixel széles és minden sor 10 pixel magas. Ahogy a 37. ábrán is látható a blokk bemeneti paraméterei megegyeznek a pixeles blokkéval. Csak az előnézeti kép különbözik a rács miatt, illetve az x és y értékek jelentenek mást, mint az előző esetben. Itt x és y paraméterek a sorokat és oszlopokat jelentik. (0,0) a bal felső sarok és ahogy 37. ábra. Téglalaprácson nagy betűk 42
45 növeljük 1-el valamelyik értéket, úgy fog a szöveg jobbra, illetve lefelé lépni egy sort/oszlopot. Úgy vettem észre, hogy a diákok ezt sokkal könnyebben és gyorsabban meg tudják érteni, mint a pixelekkel való számolgatást, így érdemes a csoporthoz igazítani, hogy melyik lehetőséget mutatjuk meg előbb, illetve, hogy a feladatokat melyikkel oldjuk meg. A 37. ábrán látható, hogy a nagybetűvel írt szöveg karakterei 2 sor magasak és minden karakter 2 oszlopot foglal el, míg a normál betűmérettel írt szöveg csak 1 sort és egy oszlopot foglal el (ld.: 38. ábra). Tehát ahhoz, hogy az általunk a képernyőre írt szövegek ne kerüljenek fedésbe érdemes figyelnünk ezekre a mértékekre. Alakzatok Nem csak szövegek kiírására van azonban lehetőségünk! Alakzatokat is megjeleníthetünk robotunk képernyőjén. Egyenes, kör, téglalap és pont rajzolásával ötletes ábrákat készíthetünk. 38. ábra. Téglalaprácson normál betűk A gyerekek itt szabadon engedhetik fantáziájukat, a 4 alakzatból építkezhetnek. Nyugodtan szánhatunk arra időt, hogy maguktól alkossanak egy képet a robot kijelzőjére, hiszen így fogják a leginkább elsajátítani ezek működését! 39. ábra. Rajzolható alakzatok Nézzük meg külön-külön az egyes alakzatok paramétereit. Mindegyiknél az első beállítási lehetőség a képernyőtörlés. Ez ugyanazt jelenti, mint az előző blokkok esetén. Az utolsó paraméter pedig a szín beállítása (fekete/fehér) ami az alakzat körvonalára és kitöltésére egyaránt vonatkozik. A többi paraméter azonban a különböző alakzatok esetén más és más lesz, ezért érdemes velük részletesen megismerkednünk. A 40. ábrán látható egy vonal rajza. Itt a blokk második és harmadik paramétere koordináta (x1,y1), mely egy pontot határoz meg, (x2, y2) pedig egy másik pontot a kijelzőn. A kijelzőn megjelenő alakzat tehát egy (x1,y1) és (x2,y2) koordináták közti egyenes szakasz lesz. A 41. ábrán egy kör képét láthatjuk. Ebben az esetben az x és y koordináták a kör középpontját határozzák meg. A negyedik beállítási lehetőség a kör sugara, melyet pixelben mérve kell megadnunk. A következő bemeneti értékkel határozhatjuk meg, hogy ki akarjuk-e tölteni a kört, vagy csak egy körvonalat szeretnénk megjeleníteni robotunk képernyőjén. A 42. ábrán egy téglalapot látunk. Az x, y koordinátákkal ezen alakzat esetén a bal felső sarok pozícióját tudjuk megadni. A következő két érték pedig arra szolgál, hogy pixelben megadjuk a téglalapunk szélességét, illetve magasságát. Az előző alakzathoz hasonlóan itt is meg tudjuk határozni, hogy csak határoló vonalat rajzoljunk vagy kitöltött alakzatot. 43
46 A negyedik alakzat, melyet ezen blokk segítségével rajzolni tudunk a pont. Erről azért nem szerepel kép, mert az előnézetben alig látszik az a kis pixel, melyet a robotunk képernyője megjelenít. Pont esetén csak az x és y koordinátákat kell meghatároznunk, azt a pixelt, melyet fehérre vagy feketére szeretnénk színezni. 40. ábra 41. ábra 42. ábra Ahogy láttuk, minden alakzat esetében színnek választhatjuk a fehéret is fekete helyett. Azonban ha csak a színt fehérre változtatjuk nem fogjuk látni alakzatunkat a képernyőn. A fehérrel rajzolás csak úgy működik, hogyha az adott blokk képernyő törlését hamisra állítjuk és előtte egy feketével kitöltött alakzatot rajzolunk ugyanerre a helyre. Például egy egész képernyőt kitöltő fekete téglalapra tudunk rajzolni fehér vonalat, kört, pontokat. Kép megjelenítése fájlból A következő képernyőhöz kötődő funkció a fájlból való megjelenítés. A jobb felső sarokban található fehér téglalapra kattintva tudjuk kiválasztani a megjelenítendő képet. A LEGO Image Files kategóriában olyan képfájlok közül válogathatunk, melyek már letöltéskor a szoftver részét képezik. A listában a másik fájl neve Project Images. Ez azokat a fájlokat tartalmazza, melyeket már korábban használtunk a projektünkben, így biztosítva az újbóli gyors elérést. 43. ábra. Kép fájlból Képernyő törlés Az utolsó mód, melyről még nem esett szó a Reset Screen, vagyis a képernyő törlés. A neve félrevezető lehet, mivel ez a blokk nem arra szolgál, hogy a képernyőről letöröljük az eddig megjelenített ábrákat, szövegeket és újat rajzoljunk rá! Akkor használjuk ezt a blokkot, hogyha megjelenítettünk valamit a robotunk képernyőjén és még a programunk futása során vissza szeretnék állítani a képernyőt arra, mely alapból egy program futása során megjelenne. 44. ábra. Reset Screen Ahhoz, hogy robotunk képernyőjén lássuk is a képet, amit meg szeretnénk jeleníteni programunkat a 45. ábrán látható módokhoz hasonlóan kell megírnunk. Ha nem rakunk várakozást vagy ciklust a képernyő blokk mögé, akkor a program működési elvéből adódóan nem fogjuk látni a megjeleníteni 44
47 kívánt képet a roboton. Ez abból következik, hogy a program futása végén letörli ami a képernyőn volt és vissza áll az eredeti menü nézetbe. Ha nem rakunk valamilyen késleltetést a programunkba akkor ez a teljes képernyőtörlés olyan gyorsan megtörténik, hogy észre sem vesszük a képet, amit meg szerettünk volna jeleníteni! 45. ábra. Képernyőn kép megjelenítése Feladatok 1. Írd ki saját becenevedet a robot képernyőjére! 2. Írd ki a saját nevedet a robot képernyőjére úgy, hogy vezetékneved a bal felső sarokban legyen, keresztneved pedig az alatt! Használj félkövér betűtípust! 3. Jeleníts meg robotod képernyőjén egy tetszőleges képet fájlból 3 másodpercig! 4. Írj programot, melyben a roboton lévő led pirosan világít, amíg be van nyomva az érintésérzékelő és zölden, ha ki van engedve! Világítás mellett mosolyogjon, amíg be van nyomva, szomorú arcot mutasson, ha ki van engedve! 5. Rajzolj egy házikót alakzatok segítségével a robot képernyőjére! A részletek rád vannak bízva! 6. Készíts programot, melyben a robotod a következőt hajtja végre: amikor elindítod a programot a képernyőjén 3-tól visszaszámol 1-ig 1 mp-enként, majd kiírja, hogy START a képernyő közepére és motorjait beindítva leír egy tetszőleges alakzatot (pl.: négyzetet, S-alakot). 7. Készíts programot, mely során robotod lassan egyenesen előre halad a pályán (fehér nagy lap/felület fekete, piros alakzatokkal). Ha fekete színt lát írja ki a képernyőre, hogy FEKETE, ha pirosat, akkor azt, hogy PIROS, ha fehéret, akkor pedig azt, hogy FEHER! 45
48 Érzékelő blokkok használata Az érzékelő (citromsárga) blokkok között találjuk azokat a blokkokat, melyek segítségével le tudjuk kérdezni egyes érzékelők értékét. 46. ábra. Érzékelő blokkok Felmerül persze a kérdés, hogy de erre nekünk mi szükségünk is van... Ezen értékek felhasználásával azonban nagyon sok érdekes feladatot tudunk megvalósítani! De hogyan is tudunk hozzáférni az érzékelők értékeihez? Erre szolgálnak például a 46. ábrán látható blokkok. A felső segítségével a színérzékelő értékét, míg az alsóval az érintésérzékelő értékét tudjuk lekérdezni. Mit is kezdjünk ezekkel az értékekkel? Például ki tudjuk írni a robot képernyőjére. Ehhez egy újabb beállítással kell megismerkednünk a kijelző blokkon! Használjuk a szöveg kiírására alkalmas Grid módot. A jobb felső sarokban szöveg beírása helyett kattintsunk a Wired lehetőségre. Ekkor egy új beállítási lehetőség jelenik meg a blokk paraméterei között. Ehhez tudjuk csatlakoztatni a most megismert érzékelő blokkot a 47. ábrán látható módon. Fontos, hogy ciklusba tegyük a programunkat, hogyha folyamatosan szeretnénk vizsgálni egy érzékelő értékének változását! Ha ezt nem tennénk meg akkor a program indításakor beolvasott érték jelenne meg a képernyőn, mely nem frissülne a soha az újbóli vizsgálat hiányában! 47. ábra. Színérzékelő értékének megjelenítése a robot képernyőjén 46
49 Feladatok Valószínűleg ezen a szakköri alkalmon már nem marad sok idő ezekre a feladatokra. Amit nem sikerül megvalósítani azt a következő alkalommal folytatjuk! 1. Készíts olyan programot, melynek eredményeképp a robotod akkora sugarú körlapot rajzol a kijelző közepére, amilyen távol észlel magától valamit távolságérzékelőjével. 2. Fejleszd tovább a már korábban megvalósított radar programodat! Miközben a robot körbe-körbe pörög folyamatosan írja ki a képernyőre az általa mért távolság értékét! 3. Valósítsd meg a következő programot: a robot haladjon egyenesen, a sebességét az ultrahangos távolságérzékelő értéke határozza meg! Nagyon kicsi távolság esetén (kisebb mint 2 cm) azt tapasztaljuk, hogy az ultrahangos távolságérzékelő a maximum értékét, 255 cm-t mutat. Ezt a jelenséget az ultrahangos távolságérzékelő működési elvével magyarázhatjuk. Az egyik szemén ultrahangot bocsát ki, a másik pedig a visszaverődő hangot észleli. A távolságot abból számolja, hogy mennyi idő telt el a kiküldés és az észlelés között. Amikor az akadály nagyon közel van, akkor a kibocsátott ultrahang nem tud visszaverődve eljutni a másik szembe. Mivel nem jön vissza a kibocsátott hang, a robot nem képes ezt megkülönböztetni attól az esettől, amikor az akadály olyan messze van, hogy már nem verődik vissza érzékelhető erősségben. 4. Robotod írja ki mindhárom tanult érzékelő értékét egymás alá a következő elrendezésben: érzékelő neve: érték 47
50 alkalom Ráhangolódás A kijelző blokk Reset Screen módja arra szolgál, hogy letöröljük robotunk képernyőjéről a robot menüjét és egy tiszta képernyőt kapjunk. Hamis Igaz Ha szöveg kiírásánál a szöveg túl hosszú és nem fér ki a robot képernyőjére, akkor... a szöveg összetömörítve, kisebb betűkkel jelenik meg a képernyőn, hogy mégis elférjen. nem jelenik meg semmi a képernyőn. a szövegből annyi látszik a képernyőn, amennyi kifért. a program automatikus elválasztást alkalmaz a szövegen, így jelenítve meg az egészet. Mi a különbség a szövegkiírás két módja a Grid és a Pixels között? A megjelenítésben semmi, csak a blokk-paramétereik és az előnézeti képek között van különbség. Grid esetén a kijelzőn téglalaprács látszik, így jelenik meg a szöveg. Pixels esetén a kijelzőn négyzetrács látszik, így jelenik meg a szöveg. A Grid móddal nem szöveget, hanem alakzatot tudunk megjeleníteni. Milyen színű blokkok között találjuk a képernyőre írás/rajzolás(display) blokkot? piros citromsárga narancssárga zöld Mi történik, ha az alábbi programot szeretnénk futtatni a roboton? A program azonnal leáll, látszólag semmi nem történik. Kiírja a képernyőre, hogy Robotika. Villogni kezd a képernyőn a Robotika felirat. Hibás a program, ezért el sem indul. 48
51 Ha az x=0, y=0, koordinátára írunk valamit, akkor hova kerül a szöveg a kijelzőn? Bal felülre Jobb felülre Bal alulra Jobb alulra Ki tudjuk írni az érzékelők értékét a képernyőre? Igen Nem Érzékelők értékét felhasználó feladatok Az előző alkalomról maradt feladatok megvalósítása Matematikai műveletek Az adatműveletek (piros) blokkok között találjuk a matematikai műveleteket megvalósító blokkokat. Ezek közül most csak eggyel fogunk megismerkedni, melyre szükségünk lesz későbbi feladataink megoldása során! A 48. ábrán látható blokk segítségével számos matematikai műveltet tudunk elvégezni. Ezek közül most az összeadás, kivonás és szorzás műveletekkel fogunk megismerkedni. Érdeklődéstől függően lehet több opciót is megtanítani, kipróbálni! Hogyha kiválasztjuk az Add, vagyis összeadás módot, akkor látjuk, hogy két paraméter beállítására van lehetőségünk. Az a és b számok értékeit meghatározva megkapjuk azok összegét. De mi történik az összeggel? Hogy tudjuk elérni azt? Ahogy előző alkalommal az érzékelő blokkok esetén, itt is össze kell kötnünk valamivel a rendelkezésünkre álló értéket! Például ki tudjuk írni robotunk képernyőjére, ahogy ezt már korábban is tettük! 48. ábra. Matematikai műveletek Feladatok 1. Próbáld ki tetszőleges a és b értékekkel az összeadás, kivonás, szorzás műveleteket! Írd ki eredményed a robot képernyőjére! A tégla gombjainak használata Eddig a téglán lévő gombokat csak a menüben való navigáláshoz, illetve a robot bekapcsolásához és program elindításához használtuk. Azonban ezek a gombok másra is alkalmasak, programozhatjuk is őket! Ezzel a lehetőséggel fogunk az alábbiakban közelebbről megismerkedni. 49
52 A tégla tetején található 5 gombot (bal, jobb, középső, alsó, felső) érzékelőként is felfoghatjuk! Közvetlenül a képernyő alatt található gomb, mely többek között a roboton futó programok leállítására szolgál nem tartozik ezen érzékelő/programozható gombok közé! Ennek kitüntetett feladata van! Bármely, a 49. ábrán látható gomb megnyomásához feltételt köthetünk programunkban, vagy akár felhasználhatjuk a gomb értékét feladataink kreatív megoldásához! Működése leginkább az érintésérzékelőhöz hasonlít, hiszen ezen gomboknak is három állapotát különböztetjük meg, csakúgy mint az előbb említett érzékelő esetén! 49. ábra. A tégla programozható gombjai Nagyon fontos, hogy a gyerekek megértsék ezt a három állapotot, hogy jól meg tudják különböztetni azokat! Véleményem szerint nem baj, hogyha ennek szemléltetésére ennél a résznél is szánunk időt! A érintésérzékelő már régen volt (főleg, ha heti egy szakköri alkalom van), így nem árt az ismétlés! A három állapot közötti különbség szemléltetésére szolgálnak az 50. és 51. ábrán látható kódok. Ezek segítségével jobban meg lehet érteni a különbséget. 50. ábra. Pressed és Bumped módok különbségének szemléltetése 51. ábra. Hogy működik a Bumped állapot 50
53 Ezt a programot fel lehet használni olyan módon, hogy kivetítjük a gyerekeknek, ők pedig megírják saját gépeiken, majd elmondjuk, hogyan érdemes a robotokon tesztelni. A másik lehetőség, hogy a tanári gép képernyője kivetítve látszik, és a gyerekek az éppen készülő programot másolják le. Ekkor programozás közben meg is beszélhetjük miért így írjuk a programot. Ezt követően mindenki kipróbálja a roboton működés közben is! A 50. ábrán lévő kódot a következő módon érdemes tesztelni. Amikor a program először várakozik egy gomb megnyomására, akkor benyomjuk az egyik (tetszőleges programozható) gombot a tégla tetején és nyomva tartjuk egészen a következő ellenőrzésig. Ekkor elengedjük az eddig nyomva tartott gombot. Harmadik vizsgálatkor csak nyomjunk meg egy gombot, tehát megnyomás után közvetlenül engedjük is el. Így rögtön látszik a blokk működési elve, illetve a három különböző gomb-állapot. Most nézzük meg hogy érdemes a 51. ábrán lévő kódot tesztelnünk. Első vizsgálatkor hagyjuk a tégla egy tetszőleges programozható gombját sok ideig benyomva, csak később engedjük el. Második vizsgálatkor a benyomás után közvetlen engedjük el. Ezt egy roboton kipróbálva már látszik is, hogy mit jelent egy bumped! Gombok használata a várj blokk segítségével A szoftverben több, a gombok programozásához szükséges blokk is rendelkezésünkre áll. Ahogy a korábban tanult érzékelők esetén is láttuk nem csak a szenzor-blokkok között találunk érzékelőhöz kötődő funkciót, hanem például a várj-blokk esetén is. Így van ez a most megismert programozható gombokkal is! Nézzük meg milyen lehetőségeink vannak a gombokkal kapcsolatban, hogyha a szoftver várj-blokkját használjuk! Először nézzük meg mire szolgál a várakozás blokkon belüli Brick Buttons-Change mód. Ahogy az 52. ábrán látható ezt a módot választva a blokknak egyetlen kimeneti paramétere lesz, rajta semmit nem tudunk beállítani. Ez a blokk arra szolgál, hogy programunk addig várakozzon, amíg egy tetszőleges programozható gombjának állapota megváltozik. Ha a programunk indításakor egy gomb sem volt benyomva, akkor bármelyiket megnyomjuk az öt közül, programunk 52. ábra tovább megy és elvégzi a várakozás blokk utáni részt. Ha viszont a program futtatásának kezdete előtt már be volt nyomva a tégla egy gombja, akkor a várakozás blokk utáni rész a lenyomva tartott gomb felengedésével le fog futni, hiszen ekkor a gomb állapota megváltozott. Tehát ez a mód a tégla gombjainak változását vizsgálja. Nem különbözteti meg az öt gombot egymástól és a három gombállapotot sem. Abban az esetben, ha a várj blokk Brick Buttons-Compare módját választjuk már van lehetőségünk bemeneti paraméterek megadására, ahogy ezt az 53. ábra is mutatja. Itt mi dönthetjük el, hogy programunk melyik gomb(ok) állapotának megváltozására menjen tovább és azt is, hogy milyen állapotváltozásra reagáljon. Tehát például ha a bal, középső és jobb gombok megnyomására szeretnénk várakozni és az a feltételünk, hogy benyomásra még ne menjen tovább a programunk, csak akkor ha az adott gombot ki is engedtük, akkor az első paraméternél kiválasztjuk az 1, 2, 3 opciókat. A második 51
54 paraméternél pedig a 2-es opciót, mely a Bumped állapotot jelöli. 53. ábra. Compare mód 54. ábra. Measure mód A tégla gombjainak megfeleltetett számokat nem is kell megjegyeznünk, hiszen a blokk első paraméterére kattintva látjuk, hogy melyik gomb melyik számnak van megfeleltetve. Gombok a ciklusfeltételben és elágazás szerkezetben A narancssárga blokkok (vezérlési szerkezetek) között azonban nem csak a várj-blokk esetén van lehetőségünk a gombokra feltételt szabni, hanem például a ciklus és az elágazás szerkezeteknél is. Vizsgáljuk meg ezeket az opciókat. Hogyha ciklusunk kilépési feltételének adjuk a gombok állapotának megváltozását, akkor azt az 55. ábrán látható módon tehetjük meg. Ekkor kiválaszthatjuk melyik gombra és annak milyen állapotára szeretnénk kilépni a ciklusból. 55. ábra. Gombnyomás, mint kilépési feltétel Az elágazás szerkezetben kétféle módon is használhatjuk a gombokat feltétel megadására. Az egyik lehetőségünk az 56. ábrán látható. Ehhez a módválasztóban a Brick Buttons-Compare lehetőséget kell kiválasztanunk. Ez a szerkezet arra szolgál, hogy feltételt tudjunk szabni arra, hogy robotunk mit tegyen például egy benyomott vagy kiengedett gomb esetén. Ha a módválasztóban a másik opciót választjuk, vagyis a Brick Buttons-Measure lehetőséget, akkor az 57. ábrán látható szerkezetet kapjuk. Ez nagyon hasznos abban az esetben, ha azt szeretnénk, hogy robotunk különböző gombok megnyomására különbözően reagáljon. 52
55 56. ábra. Compare mód 57. ábra. Measure mód Gombok használata az érzékelő blokk segítségével Tekintsük át milyen lehetőségeink vannak, hogyha az érzékelő blokkok közül választjuk ki a gombokat vezérlő blokkokat. Az 58. ábrán látható Measure módot választva megkapjuk szám-kimenetként a téglán éppen benyomott gomb azonosítóját (vagyis a neki megfeleltetett számot). Ezt az értéket vezetéken beköthetjük olyan blokk paraméterébe, mely számot vár. Az 59. ábrán látható Compare módot választva pedig egy logikai és egy szám értéket kapunk. A szám a logikai értéktől függ. 0, hogyha a logikai érték hamis, 1, hogyha igaz. A logikai kimenet értéke pedig attól függ, hogy a bemeneti paramétereken általunk megfogalmazott feltétel igaz vagy hamis a gombok éppeni állapotára. Tehát a 59. ábrán látható blokk értéke pontosan akkor igaz, hogyha a középső gomb be van nyomva a téglán. Ha kiengedjük ez az érték hamisra változik. Fontos megjegyeznünk, hogy több gomb kiválasztása esetén a feltételek között ÉS szerepel, tehát a logikai érték csak akkor ad igazat, ha az adott feltétel az összes kiválasztott gombra teljesül. 58. ábra 59. ábra 53
56 Feladatok 1. Írj programot, melynek hatására robotod a középső gomb megnyomásakor kirajzolja a képernyőre az EV3 ikont. A bal gomb megnyomására balra mutató nyilat rajzol és így tovább, minden gomb megnyomására egy felé mutató nyilat jelenít meg! 2. Készíts programot, melyben robotod a középső gomb megnyomására kiad egy hangot röviden (ez jelzi, hogy elkezdett futni a program)! Ezek után úgy tudod mozgatni a robotot, hogyha megnyomod a felfelé gombot, robotod előre megy 2 mp-ig, a lefelé gomb hatására pedig tolat 2 mp-ig. A balra gomb lenyomására balra fordul 90 -ot, a jobb gombra pedig jobbra ugyanennyit. 3. Fejleszd tovább a Radar programot(alap feladatot, ne a már továbbfejlesztettet!), melyet már az előző alkalmak egyikén elkészítettél! Építsd programodba azt a funkciót, melynek hatására a tégla tetején lévő bármely gombot megnyomva robotod képernyőjén egy Stop tábla rajza jelenik meg, majd 1 másodperc múlva kilép a programból! 4. Készíts olyan programot, melynek során a tégla tetején lévő fölső gombot nyomva tartva a led narancssárgán, míg az alsó gombot nyomva tartva pirosan világít! Ha sikerült megoldanod a feladatot, akkor keress más jó megoldást is! Programodat próbáld a gombok értékének felhasználásával megvalósítani! 5. Valósítsd meg, hogy robotod képernyőjén egyre növekvő sugarú körök jelenjenek meg, ahogy a tégla gombjait sorban megnyomod! A körök a következő gombnyomás sorrendre növekedjenek: bal, középső, jobb, felső, alsó! Gondoskodj róla, hogy robot a program futása alatt ne világítson és a körök megjelenésekor semmi más ne legyen a képernyőn! 54
57 alkalom Ráhangolódás A Stop-program blokk mit csinál? Az adott szálat leállítja a programban. Kikapcsolja a robotot. Kiírja a képernyőre, hogy STOP. Megállítja a teljes program futását. A tégla programozható gombjainak száma A képen látható blokk hatására... programunk várakozik arra, hogy minden gomb el legyen engedve a roboton. programunk várakozik arra, hogy az öt közül valamelyik gombot benyomjuk. programunk várakozik arra, hogy az öt közül valamelyik gombot felengedjük. programunk várakozik arra, hogy az öt közül valamelyik gombnak megváltozzon az állapota. A tégla gombjainak két állapotát különböztetjük meg, a Pressed (benyomva) és Released (kiengedve) állapotokat. Igaz Hamis 55
58 Ha elágazást használunk ahhoz, hogy a gombokhoz különböző eseményeket kapcsoljunk, akkor maximum??? ágat tudunk létrehozni Az alábbi program hatására robotunk addig forog körbe saját tengelye körül, amíg... ki nem engedjük a középső gombot. meg nem nyomunk a roboton egy tetszőleges gombot. be nem nyomjuk a középső gombot. amíg nem észleli robotunk a középső gomb benyomásának, majd kiengedésének együttesét Változók használata A szoftverben az adatművelet (piros) blokkok között a sorban elsőként találjuk a változók kezeléséhez szükséges blokkot. A változó egy olyan hely az okos tégla memóriájában, ahol adatokat tud tárolni. Akkor érdemes egy változót létrehozni, ha olyan értéket szeretnénk benne tárolni, melyhez később hozzá szeretnénk férni. Minden változónak van egy típusa és egy neve. A név már egyértelműen azonosítja a változót, mivel különböző típusú, de megegyező nevű változók létrehozására nincs lehetőségünk, ezt a szoftver nem engedi! Érdemes rövid és beszédes nevet adni változóinknak, hogy később könnyen felidézhessük mit is tároltunk benne. 56
59 60. ábra. Változó lehetséges típusai 61. ábra. Változó létrehozása Öt különböző típus közül választhatunk, amikor létrehozunk egy változót. Most részletesen csak a szám típusúval fogunk megismerkedni, de működési elvét tekintve a többi típus sem más! Változót a blokk jobb felső sarkában lévő fehér téglalpra kattintva és ott az Add Variable lehetőséget választva tudunk létrehozni. Az így létrehozott változó látszani fog a projektünkön belül az összes programban, de értékét nem tudjuk máshol felhasználni. Tehát ha például összeszámoltuk egy program segítségével, hogy a futása alatt hányszor nyomtuk be az érintésérzékelőt, és ezt az értéket eltároltuk egy változóban, akkor ez az érték pontosan addig elérhető, amíg a program futása le nem áll! Utána már nem tárolja az előzőleg megkapott értéket. Egy változó értéke megváltozhat a program futása során. Ekkor az előző érték felülíródik és az új érték lesz a változónkban. De nézzük meg hogy is tudunk új értéket adni, vagy éppen hozzáférni változónk értékéhez. Értékadás Értékadáshoz a változó módválasztó gombjára kattintva a Write lehetőséget kell kiválasztanunk. Ahogy a 60. ábrán is látható ebben a módban egy bementi paraméter áll rendelkezésünkre. Itt értéket tudunk adni változónknak (jelen esetben egy számot). Kezdetben minden szám típusú változó értéke nulla. Tehát, hogyha 0 kezdőértékkel szeretnénk változónkat használni, akkor nem szükséges a változó létrehozásakor értékét 0-val felülírni! (Ha mégis kiírjuk programunk talán más számára átláthatóbb lesz.) Értéket tudunk közvetlenül adni olyan módon, hogy begépelünk a 60. ábrán látható 0 helyére egy számot. A másik lehetőségünk értékadásra, hogy egy szám típusú értéket bekötünk bemeneti paraméterként. 62. ábra Ekkor változónk azt az értéket fogja megkapni, melyet vezetéken bekötöttünk. A 62. ábrán például egy összeadás művelet végeredményét adtuk értékül osszead nevű, szám típusú változónknak. 57
60 Változó értékének kiolvasása Nagyon fontos művelet változónk értékének kiolvasása is, hiszen azért tároltuk el az értéket, mert később is szükségünk lesz rá. Felhasználhatjuk például arra, hogy kiírjuk a robot képernyőjére. Azonban, ahogy már korábban is láttuk ehhez önmagában nem lenne szükség változó használatára, mivel a képernyőre kiírás közvetlenül is megtörténhet. Változónk értékének kiolvasása akkor nyer értelmet, amikor értéke a program futása közben valaminek hatására megváltozik. Ha az így nyert, új értéket szeretnénk kiíratni a képernyőre, akkor már valóban szükségünk van változó bevezetésére. Az érték felhasználásához a változó módválasztó gombjára kattintva a Read lehetőséget kell kiválasztanunk. A blokk jobb felső sarkára kattintva ki kell választanunk, hogy melyik változó értékéhez szeretnénk hozzáférni. A 63. ábrán látható, hogy bemeneti paraméter nem áll rendelkezésünkre. Az egyetlen kimeneti paraméter a változónk értékét adja vissza. Ezt vezetéken 63. ábra hozzáköthetjük bármilyen blokk szám típusú beviteli paraméteréhez, így felhasználva változónk aktuális értékét. Gyakran előfordul feladatok megoldása során, hogy változónk értékét akarjuk növelni valamilyen feltétel teljesülésekor. Ekkor a 64. ábrán látható szerkezetet szokás alkalmazni. Itt az n változó értékéhez hozzáadunk egyet, majd az így kapott értékkel felülírjuk változónk értékét. Ha legközelebb elkérjük n értékét, akkor az előzőhöz képest, már eggyel nagyobb számot fogunk kapni. 64. ábra. A gyerekeknek tapasztalataim szerint néha nehézséget okoz a változók működésének megértése. Valóban sokkal elvontabb problémával állunk szemben az eddigieknél! Fontosnak tartom azonban, hogy megpróbáljuk életközeli példával közelebb hozni ezt a részt hozzájuk, hiszen a változók megértése fontos komolyabb programozási nyelvekben is. Tehát ez a későbbiekben is javukra válhat. Nekem bevált az a módszer, ha valódi iskolatáskával szemléltetem a helyzetet. Elnevezzük az iskolatáskát, és csak egyféle dolgot pakolunk bele. Lehet ez alma, tankönyv... Kezdetben egyet sem teszünk bele. Majd megnézzük mennyi alma van a táskánkban. (Kiolvassuk a változó értékét) Beleteszünk két almát, amit le kell adminisztrálnunk, vagyis fel kell jegyeznünk, hogy mostmár két alma van a táskánkban! (Felülírjuk a változó értékét.) Ezzel a szemlélettel sokkal könnyebb lesz megérteniük. Ha így sem megy, akkor alma és tankönyv helyett próbálkozzunk csokival, úgy már biztos menni fog! 58
61 Feladatok 1. Írj számsorozatokat robotod képernyőjére! A számok az érintésérzékelő megnyomásával változzanak a következő módon: Gondoskodj arról, hogy egy megnyomásra tényleg csak egyszer végezze el robotod az adott műveltet! (a) érzékelő megnyomására + 1 (b) érzékelő megnyomására * 2 (c) csak páratlan számok 2. Írj programot, mely kiírja a robot képernyőjére, hogy hányszor nyomtuk meg a tégla középső gombját! 3. Írj programot, mely megszámolja, hogy hány zöld vonal van a pályán és kiírja a képernyőre a következőképpen: ZOLD:...db 4. Írj programot, mely megszámolja, hogy hány piros, fekete, zöld vonal van a pályán és kiírja a képernyőre a következőképpen: PIROS:...db FEKETE:...db ZOLD:...db 5. Készíts egy robot mérőszalagot! Mérje fel a robot, hogy előtte és mögötte az éppeni helyzetéhez viszonyítva pontosan mennyi a távolságösszeg. Vagyis mekkora a távolság az előtte és a mögötte lévő két akadály között! Hívjuk fel a diákok figyelmét arra, hogy a következő alkalommal már nem fogunk új ismeretet elsajátítani, hanem az eddig tanultak ismétlése következik! Próbálják meg következő alkalomra összegyűjteni kérdéseiket, melyek felmerültek az eddig tanultakkal kapcsolatban! 59
62 alkalom Ráhangolódás Milyen új blokkot használtunk ahhoz, hogy megszámoljuk például az érintésérzékelő megnyomásait? Konstans blokkot Változó blokkot Ütköző blokkot Motor blokkot Mi a jele a változó blokknak? Tálca Vödör Kosár Táska A változó blokk arra jó, hogy... robotunk folyamatosan tudja változtatni sebességét. robotunk folyamatosan tudja változtatni a téglán lévő led színét. eltároljunk segítségével egy értéket, melyre később még szükségünk lesz. eltároljunk segítségével blokkokat, hogy máskor könnyebben elő tudjuk állítani őket. Le kell törölni a program elején a robot képernyőjét mielőtt kiíratjuk a változó értékét? Nem Igen Egy változóban eltárolt érték a program futása során... megváltozhat, az új értékek mindig felülírják a régi értékeit. nem változhat, a program futása végén is ugyanaz lesz az értéke. megváltozhat, de az előző értékei sem vesznek el, egy tömbben tárolódnak el sorban. megváltozhat, de az előző értékei sem vesznek el, azok mind egy-egy változóban lesznek tárolva. Változóban csak számot tudunk tárolni. Hamis Igaz 60
63 Gyerekek kérdéseinek megválaszolása Bíztassuk a gyerekeket, hogy most kérdezzenek meg minden olyan részt az eddig tanultakkal kapcsolatban, ami nem volt teljesen érthető! Ha vannak kérdések, akkor azt az egész csoporttal beszéljük meg, ne csak négyszemközt a kérdező diákkal, hiszen másnak is javára válik az ismétlés! Hogyha nem akad több kérdés, akkor kezdjünk bele a Kahoot tesztbe! EV3 akadálypálya A diákok párokban fognak dolgozni a következő feladaton. Egy robot akadálypályát kell teljesíteniük kis robotjaikkal a szakköri alkalom végéig! A párok fontos, hogy egymást segítve, együttműködve tudjanak dolgozni! Mindkettejüknek programozni kell, de nem muszáj ugyanazon feladatnak közösen megalkotniuk a megoldását, fel is oszthatják maguk között a feladatokat! A pálya épülhet bármilyen nagy méretű kartonból, kemény egyenes alapból! Kötelező elemek a start és a cél, de az egyéb elemek szabadon elhelyezhetőek a pályán (arra figyeljünk, hogy a robot mindenhol elférjen, ahol feladatot kell végrehajtania)! Ismertessük az akadálypálya szabályait! A pályán folyamatosan kipróbálhatjátok készülő programjaitokat, de fontos, hogy mindenkinek lehetősége legyen a kipróbálásra (ne foglalja be senki huzamosabb időre) és ne lépjetek a pályára! A robotokat a START feliratú mezőről kell indítani és a CÉL feliratú mezőbe kell megérkezniük végül az összes feladat teljesítése után! A feladatokat robototok tetszőleges sorrendben hajthatja végre! Ne egy hatalmas programot alkossatok, hanem feladatrészenként készítsetek új programot egy projekten belül! A programokat beszédesen nevezzétek el, hogy a kipróbálás és a végső megoldás során könnyen megtaláljátok az éppen szükséges állományt. Két külön gépen dolgozhattok! programokat! Végül mindkettőtök gépéről töltsétek a robotra az elkészült A feladatok teljesítése között robototokat motorok segítségével mozgassátok a következő teljesítendő akadályig! Fontos, hogy a pályát a robot felemelése és áthelyezése nélkül kell teljesíteni! Két akadály között újabb program elindításához hagyjátok robototokat a pályán, helyben indítsátok el rajta a következő programot! Ha szeret versenyezni a csoportunk, akkor ebből az akadálypályából hirdethetünk versenyt is és akkor egy pontozási útmutató meghatározásával tudjuk értékelni az elkészült megoldásokat! Ekkor járhat pontlevonás arra, ha egy akadályt nem tudott teljesíteni a robot, vagy csak úgy tudott továbbmenni, hogy ahhoz át kellett helyezni a pályán belül máshová! 61
64 Fontos, hogy a szakkör végén maradjon idő arra, hogy minden páros bemutassa munkáját, kis robotja tudja-e teljesíteni az akadályokat! A következőkben leírt feladatok opcionálisak! Fontos, hogy a csoport tudásához mérten határozzuk meg a feladatokat! Ha túl kevés feladatot adunk, akkor hamar unatkozni kezdenek. Ha túl sok a feladat, akkor viszont megvan a veszélye, hogy nem lesz sikerélményük, mivel nem végeznek a feladatokkal a szakköri alkalom végéig! Feladatok Az akadálypályát robotod a Start feliratú mezőről kezdje, a zöld vonal mögül! Innen a középső gomb megnyomására induljon! Robotod menjen végig a piros hullámvonalon! Számolja meg az összes kék vonalat a pályán és számukat írja a képernyőre: KEK: db Annyiszor csinálja meg a következő feladatot, ahány kék vonal van a pályán: Ingázás: Doboz és fekete vonal között ingázzon fordulás nélkül oda-vissza! Az egyik irányban a téglán lévő led pirosan, a másik irányban zölden világítson folyamatosan! Juttassa a pályán található labdát a kapuba! Miközben ezt a feladatot végzi képernyőjén jelenjen meg valamilyen ábra (például vicces szemek)! Ha sárga színt észlel, rajzoljon ki egy virágot úgy, hogy ez a sárga rész legyen a virág közepe! Érjen be a robot a célba, melyet piros szín jelöl. Menjen át a vonalon, ne lógjon be a robot a pályára! Írja a képernyőre: TELJESITETTEM! Adjon ki valamilyen hangot, mely jelzi örül a sikernek! 65. ábra. Az akadálypálya egy lehetséges felépítése 62
65 A pályán az elmozdítható akadályok helyét jelöljük például szigetelő szalagból készített X-el, hogy ha egy robot a feladat elvégzése során eltolja/felborítja azt, akkor ugyanoda tudjuk visszatenni. Ez azért nagyon fontos, mert a robotok a feladatok elvégzése között motormozgásokat használnak. Ha az akadály nem az eredeti helyére kerül vissza, akkor a robot nem feltétlen fognak helyesen odatalálni a következő akadályig. 63
66 alkalom Saját projekt kidolgozása - terv A diákok feladata ezen és az ezt követő szakköri alkalmon egy saját projekt megvalósítása lesz. Ehhez először is párokat kell alkotniuk. A terv elkészítése, kitalálása, az építés és programozás is közös feladat, melyet akár fel is oszthatnak egymás között. Fontos, hogy a diákok meg tudjanak egyezni a projektjük témájával kapcsolatban, hogy közösen, kreativitásukat használva alkossanak egy tervet. Ha nincs ötlete valamelyik párosnak először bíztassuk őket. Csak akkor álljunk elő segítőkész ötletünkkel számukra, ha látjuk különben nagyon lemaradnak a többiektől! Megvalósítható projekt ötletek: 1. Hercegnő és béka esete a mesében - daru építése és programozása 2. Három kismalac a mesében - házak készítése, propeller a robotra, ami elfújja a házat 3. Színszkennelő robot Építés, átépítés és programozás A diákok ebben a részben saját kezet kapnak. A tervük alapján elkezdik a robot átépítését, ha kell segédtárgyak létrehozását. Minden párosnak rendelkezésére áll egy Lego Mindstorms EV3 teljes készlet, így szabadon építkezhetnek. Tanárként fontos arra figyelni, hogy a diákok ne merüljenek el annyira a legozásban, hogy ne maradjon idejük a robot programozására. Az építés is számos készséget fejleszt, azonban szakkörünk célja a robotok programozásának elsajátítása. A programozás során felhasználhatják az összes, korábbi alkalmakon megírt programjukat, ötletet meríthetnek azokból. A diákok kérdéseire mi is válaszolhatunk, azonban ha olyat kérdeznek, melyet egy korábbi alkalommal már tanultunk, akkor jobban tesszük, ha csak rávezetjük őket a megoldásra, vagy eláruljuk, hogy melyik szakkörön volt hasonlóról szó. Ezzel mélyebb tudásra tehetnek szert, mintha rögtön a megoldással állnánk elő. Fontos, hogy a diákok gondolkozzanak a megvalósításon, ötleteljenek és a párok egymás között próbálják megvalósítani ötleteiket. Tanárként ne segítsünk azonnal ebben a helyzetben, hagyjuk a diákokat, hogy maguktól jöjjenek rá a megvalósítás mikéntjére! Így sokkal jobban magukénak fogják érezni az elkészült projektet is! 64
67 alkalom Saját projekt befejezése A diákoknak még 90 perc áll rendelkezésükre, hogy befejezzék az előző alkalommal elkezdett páros munkájukat. Figyelmeztessük őket arra, hogy projektjüket gyakran mentsék, mert egy esetleges programösszeomlás esetén sok munkájuk elveszhet. Fontos, hogy ezen az alkalmon befejezzék munkájukat, mert következő alkalommal már a bemutatáson lesz a sor. Biztatssuk a párosokat arra, hogy ne vállalják túl magukat a feladatokkal, hanem inkább legyen egy szép, kerek megoldásuk a kitalált problémára. A diákokat figyelmeztessük a szakköri alkalom végén, hogy következő alkalommal már nem programozással fogunk kezdeni, hanem mindenki kap majd percet munkája átgondolásához. Utána be kell mutatniuk elkészült projektjüket. 65
68 alkalom Projekt dokumentálása A szakkör elején mindenki kap még időt projektjének részletes felidézésére, végiggondolására. Ebben a percben (a csoport létszámától függ mennyit szánhatunk rá) alkalma nyílik a párnak arra,hogy megbeszéljék hogy osztják fel egymás között a prezentálással kapcsolatos feladatokat. Bemutatójukhoz akár további anyagokat is készíthetnek (pl.: mese illusztrálása netes képekkel) de persze, csak a megadott időkorláton belül Prezentálás Elérkezett az idő, hogy minden páros bemutassa társainak projektjét, melyen több alkalmon keresztül, hosszasan dolgozott. Praktikus ilyenkor a többi diákkal, a hallgatósággal kikapcsoltatni a számítógépek képernyőjét, vagy lecsukatni a laptop tetejét. Ezért azért szükséges, hogy még a csábítás se legyen meg arra, hogy ne társaik bemutatójára figyeljenek. Ha mindenki bemutatta projektjét és még marad egy kis idő, akkor beszélgetéssel fejezzük be a szakkört. Érdeklődhetünk arról, kinek hogy tetszett a szakkör, mi volt a legjobb, mi nem tetszett...hogyha részletes visszajelzést szeretnénk kapni tanárként, akkor hasznos kitöltetni utolsó alkalom végén a gyerekekkel egy online kérdőívet, melyben kérdéseken keresztül fejthetik ki véleményüket. 66
69 3.13. Megoldások alkalom 1. Készíts programot, amelyben a robot előre halad! Próbáld ki a kormányzós és a tankos blokkokat is több variációban! Ez csak néhány a sok megoldás közül: 2. Készíts programot, amelyben a robot hátra halad! Próbáld ki a kormányzós és a tankos blokkokat is több variációban! És ez is csak néhány a sok megoldás közül: 3. Írj programot, amelyben a robot előre megy os tengelyfordulásig! 4. Készíts programot, amelyben a robot derékszögben elfordul! Forgásoknál nagyon sokat számít, hogy milyen talajon tesztelünk, ugyanis ez a kód linóleum padlón nagyon szép derékszöget ad. Viszont parkettán tesztelve már nem mindig ilyen pontos, van, hogy picit túlfordul. 67
70 5. Írj programot, amelyet végrehajtva a robot körbe forog (helyben forog)! Ez csak két megoldás, ezen kívül lehetnek még jó megoldások. 6. Írj programot, amelyet végrehajtva a robot leír egy négyzetet, háromszöget, kört! Itt is sokat számít a talaj, ezek linóleumon lettek tesztelve, ott szépen működtek. 66. ábra. Négyzet 67. ábra. Háromszög 68. ábra. Kör 68
71 alkalom Ciklus 1. Készítsd el a múlt órai négyzet és háromszög programját ciklussal! 2. Írj programot, amelyet végrehajtva a robot leír egy téglalapot, de a programod legyen minél rövidebb! 3. Készíts programot, amelyet végrehajtva a robot az alábbi alakzatot írja le mozgása során, de használj ciklust! Sajnos a félkört nem lehet úgy megcsinálni, hogy pontosan abba a vonalba érkezzen ahonnan elindult, így mindig picit feljebb is halad, nemcsak oldalra. 69
72 4. A robot mozgása során írjon le egy H betűt úgy, hogy a piros pontból indul! Színes ledek és várj blokk használata 1. Készíts programot, melyben a ledek sárgán villognak 2 másodpercig! 2. Készíts programot, melyben a ledek pirosan villognak 1 másodpercenként! 3. Készíts programot, melyben a robot vár 2 másodpercet, majd leír egy kört! 4. Készíts programot, melyben a robot pirosan villogtatja a lámpáját miközben előre megy egy tengelyfordulást! 70
73 5. Készíts programot, melyben a robot leír egy négyzetet miközben pirosan világít a lámpája! 6. Készíts programot, melyben a led színe 1 másodpercenként változik! (Led villogtatása) 7. Írj programot, amelyet végrehajtva a robot helyben forog, majd várakozik 3 mp-ig, ezután előre megy os tengelyfordulásig, majd ismét forog 5 mp-ig! 71
74 alkalom Nyomásérzékelő használata 1. Készíts programot, melyben a robot ledje reset módban villog addig, amíg be nem nyomódik a gombja vagy el nem engedjük a gombot! Ha ez megtörtént, akkor pirosan villogjon 2 másodpercig a lámpája. (Nézd meg, hogy mi történik a kóddal futtatás közben, ha nyomva tartod a gombot, ill. ha csak megnyomod és elengeded!) Azt kell észrevenni, hogy míg ha Pressed módot választunk, akkor addig fog pirosan villogni a led míg nyomva tartjuk az érzékelőt (plusz még 2 másodpercig), különben Reset módban villog. Ha a Bumped módot választjuk, akkor akármeddig is tartjuk nyomva az érzékelőt, mindig az elengedése után villog pirosan 2 másodpercig, addig pedig Reset módban villog. 2. Készíts programot, melyben a robot ledje reset módban villog addig, amíg nem történik változás az ütközésérzékelő állapotában! Ha megváltozott az állapota, akkor pirosan villogjon 3 másodpercig a lámpája. (Nézd meg, hogy mi történik a kóddal futtatás közben, ha nyomva tartod a gombot, ill. ha csak megnyomod és elengeded!) A robot bármilyen változásnál 3 másodpercig fog villogni, előtte pedig Reset módban teszi ezt. 72
75 3. Írj programot, amelyet végrehajtva a robot elindul egyenesen, ha benyomódik (Bumped) az érintésszenzor! 4. Készíts programot, melyben a robot 3 másodpercig egyenesen megy az ütközésérzékelő megnyomására! 5. Írj programot, amelyet végrehajtva a robot elindul egyenesen, ha benyomódik (Bumped) az érintésszenzor és egyenesen megy mindaddig, amíg akadálynak nem ütközik! Ekkor álljon meg a robot! 6. Készíts programot, melyben ha benyomódik az ütközésérzékelő, akkor a robot megy hátra két fordulatot! (Menekülő robot) Párhuzamos programok készítése 1. Készíts programot, melyben csak a nagy motorokat használva mozgatod a robotot! Elég ha egy tengelyfordulást megy előre a robot. Egy kis segítség: 19.ábra 73
76 2. Készíts programot, melyben a motorokat külön mozgatva folyamatosan egyenesen megy a robotod! 3. Készíts programot, melyben a robotnak sárgán villog a lámpája míg megy előre, de ha nekimegy valaminek akkor megáll! 74
77 4. Készíts programot, melyben az ütközésérzékelőt használod úgy, hogy ha 0 értéket észlel, akkor pirosan világít, ha 1-es értéket kap, akkor Reset módban villog, végül ha Bumped ütközést észlel, akkor megy előre egy másodpercig! 75
78 alkalom Távolságérzékelő(k) használata 1. Írj programot, amelyet végrehajtva a robot előre megy mindaddig, amíg a távolságérzékelője 15 cm-nél kisebb távolságot nem mér! Ekkor álljon meg! 2. Készíts programot, melyben a robot egyenesen halad, ha érzékel 10 cm-nél kisebb távolságban valamit, akkor megáll, kikerüli (mint egy kocka alakú dobozt), majd folytatja útját. A piros négyzetben lévő blokk harmadik paraméterének (Rotations) értéke attól függ, hogy mekkora tárgyat teszünk a robot elé. Úgy kellene megkerülni a testet, hogy nem ér hozzá, nem dönti fel. Ez lehet akár egy kisebb papírdoboz, tolltartó, papírtörlőnek a hengere vagy épp egy táska (ami éppen akad). 76
79 3. Készítsd el az előző programot úgy, hogy végtelen sok dobozt ki tudjon kerülni! 4. Írj programot, amely a következő feladatot hajtja végre! A robot előre megy addig, amíg nem észlel valamit 10 cm-en belül maga előtt, ekkor elfordul 180 -ot, majd ezt ismételgeti. (Forgolódó program) 5. Írj programot, amelyet végrehajtva a robot addig halad előre, amíg 10 cm-en belül nem érzékel valamilyen akadályt! Ha valamilyen akadályt észlel, akkor elindul hátra, de ha nekitolat valaminek, akkor elindul előre. (Pattogó program) Ennél a feladatnál át kell szerelni a nyomásérzékelőt a robot hátuljára. meg, akkor is működni fog a program, csak épp nem lesz pattogós. Ha nem tesszük ezt 77
80 Színérzékelő használata 1. Írj programot, amelyet végrehajtva a robot egyenesen halad előre mindaddig, amíg a fényérzékelője az alapszíntől eltérő színt nem észlel, ekkor álljon meg és tolasson 2 mp-ig! (A feladat megoldása előtt mérjük meg, hogy a különböző színű felületekről milyen intenzitású fényt ver vissza.) 2. Írj programot, amelyet végrehajtva a robot addig forog, amíg sötétebb színt nem érzékel! 3. Írj programot, melyben a robot egy sötét vonalat követ! (Vonalkövetés) 4. Írj programot, amelyet végrehajtva a robot egyenesen megy előre addig, amíg egy sötét csíkot el nem ér. Ekkor balra fordul kb. 90 -ot, majd egyenesen megy, amíg akadálynak nem ütközik! 78
81 5. Készíts programot, melyben a robot 20-as sebességgel halad előre, de ha zöld színt észlel, akkor megáll és pirosan felvillantja a ledjét! 6. Készíts programot, melyben a robot 20-as sebességgel halad előre, ha kék színt érzékel, akkor tesz egy fordulatot a tengelye körül, majd folytatja útját az eredeti irányban. 7. Készíts programot, melyben a robot a következő feladatot oldja meg: Ha sárga színt érzékel a robot, akkor elindul, de ha pirosat, akkor megáll! 79
82 alkalom Hang lejátszása 1. Készíts prgoramot, melyben a Good job hangot játszod le úgy, hogy utána 3 másodpercig pirosan villog a lámpája a robotnak! Próbáld ki mindhárom lejátszási módot! 2. Készíts programot, melyben a robot egyenesen halad előre, de ha nekiütközik valaminek, akkor a No hangot adja ki 2-es lejátszási módban és utána 2.3 másodpercig villogtatja pirosan a lámpáját! 80
83 3. Készíts programot, melyben a robot ha érzékel egy színt, akkor kimondja angolul a nevét! (Hangos színek) 81
84 4. Készíts programot, melyben a robot egy vonalon halad, de ha érzékel maga előtt 10 cm-en belül valamilyen tárgyat, akkor dudál egyet a C frekvencián, majd folytatja útját! Elágazás 1. Készítsd el a Hangos színek c. feladatot a switch blokk használatával! 82
85 2. Készítsd el a Vonalkövető feladatot az elágazás használatával! 3. Készíts programot, melyben a robot a következő feltételek alapján cselekszik!: Ha piros színt érzékel, akkor pirosan villogtatja a ledjét 2 másodpercig, ha zöldet, akkor reset módban villog, ha kéket, akkor egyhelyben megfordul, ha sárgát, akkor angolul kimondja, h sárga, ha fehéret, akkor egy zongora hangot játszik le, ha pedig feketét észlel, akkor azt mondja, hogy Bravo. 83
86 84
87 4. Készíts programot, melyben egyenesen halad előre a robot és ha piros/zöld/kék csíkot érzékel, akkor kimondja a színt angolul, de ha feketét érzékel akkor leállítja a motort! 85
88 alkalom Rajzolás a tégla képernyőjére 1. Írd ki saját becenevedet a robot képernyőjére! 2. Írd ki a saját nevedet a robot képernyőjére úgy, hogy vezetékneved a bal felső sarokban legyen, keresztneved pedig az alatt! Használj félkövér betűtípust! 3. Jeleníts meg robotod képernyőjén egy tetszőleges képet fájlból 3 másodpercig! 86
89 4. Írj programot, melyben a roboton lévő led pirosan világít, amíg be van nyomva az érintésérzékelő és zölden, ha ki van engedve! Világítás mellett mosolyogjon, amíg be van nyomva, szomorú arcot mutasson, ha ki van engedve! 5. Rajzolj egy házikót alakzatok segítségével a robot képernyőjére! A részletek rád vannak bízva! 87
90 6. Készíts programot, melyben a robotod a következőt hajtja végre: amikor elindítod a programot a képernyőjén 3-tól visszaszámol 1-ig 1 mp-enként, majd kiírja, hogy START a képernyő közepére és motorjait beindítva leír egy tetszőleges alakzatot (pl.: négyzetet, S-alakot). 7. Készíts programot, mely során robotod lassan egyenesen előre halad a pályán (fehér nagy lap/felület fekete, piros alakzatokkal). Ha fekete színt lát írja ki a képernyőre, hogy FEKETE, ha pirosat, akkor azt, hogy PIROS, ha fehéret, akkor pedig azt, hogy FEHER! 88
91 Érzékelő blokkok használata 1. Készíts olyan programot, melynek eredményeképp a robotod akkora sugarú körlapot rajzol a kijelző közepére, amilyen távol észlel magától valamit távolságérzékelőjével 2. Fejleszd tovább a már korábban megvalósított radar programodat! Miközben a robot körbe-körbe pörög folyamatosan írja ki a képernyőre az általa mért távolság értékét! 3. Valósítsd meg a következő programot: a robot haladjon egyenesen, a sebességét az ultrahangos távolságérzékelő értéke határozza meg! 89
92 4. Robotod írja ki mindhárom tanult érzékelő értékét egymás alá a következő elrendezésben: érzékelő neve: érték 90
93 alkalom Matematikai műveltek 1. Próbáld ki tetszőleges a és b értékekkel az összeadás, kivonás, szorzás műveleteket! Írd ki eredményed a robot képernyőjére! 69. ábra. Összeadás 70. ábra. Kivonás 71. ábra. Szorzás 91
94 A tégla gombjainak használata 1. Írj programot, melynek hatására robotod a középső gomb megnyomásakor kirajzol a képernyőre az EV3 ikont. A bal gomb megnyomására balra mutató nyilat rajzol és így tovább, minden gomb megnyomására egy felé mutató nyilat jelenít meg! 92
95 2. Készíts programot, melyben robotod a középső gomb megnyomására kiad egy hangot röviden (ez jelzi, hogy elkezdett futni a program)! Ezek után úgy tudod mozgatni a robotot, hogyha megnyomod a felfelé gombot, robotod előre megy 2 mp-ig, a lefelé gomb hatására pedig tolat 2 mp-ig. A balra gomb lenyomására balra fordul 90 -ot, a jobb gombra pedig jobbra ugyanennyit. 93
96 3. Fejleszd tovább a Radar programot(alap feladatot, ne a már továbbfejlesztettet!), melyet már az előző alkalmak egyikén elkészítettél! Építsd programodba azt a funkciót, melynek hatására a tégla tetején lévő bármely gombot megnyomva robotod képernyőjén egy Stop tábla rajza jelenik meg, majd 1 másodperc múlva kilép a programból! 4. Készíts olyan programot, melynek során a tégla tetején lévő fölső gombot nyomva tartva a led narancssárgán, míg az alsó gombot nyomva tartva pirosan világít! Ha sikerült megoldanod a feladatot, akkor keress más jó megoldást is! Programodat próbáld a gombok értékének felhasználásával megvalósítani! 94
97 5. Valósítsd meg, hogy robotod képernyőjén egyre növekvő sugarú körök jelenjenek meg, ahogy a tégla gombjait megnyomod! A körök a következő gombnyomás sorrendre növekedjenek: bal, középső, jobb, felső, alsó! Gondoskodj róla, hogy robot a program futása alatt ne világítson és a körök megjelenésekor semmi más ne legyen a képernyőn! 95
98 alkalom Változók használata 1. Írj számsorozatokat robotod képernyőjére! A számok az érintésérzékelő megnyomásával változzanak a következő módon: Gondoskodj arról, hogy egy megnyomásra tényleg csak egyszer végezze el robotod az adott műveltet! (a) érzékelő megnyomására + 1 (b) érzékelő megnyomására * 2 (c) csak páratlan számok 96
99 2. Írj programot, mely kiírja a robot képernyőjére, hogy hányszor nyomtuk meg a tégla középső gombját! 3. Írj programot, mely megszámolja, hogy hány zöld vonal van a pályán és kiírja a képernyőre a következőképpen: ZOLD:...db 97
100 4. Írj programot, mely megszámolja, hogy hány piros, fekete, zöld vonal van a pályán és kiírja a képernyőre a következőképpen: PIROS:...db FEKETE:...db ZOLD:...db 98
101 5. Készíts egy robot mérőszalagot! Mérje fel a robot, hogy előtte és mögötte az éppeni helyzetéhez viszonyítva pontosan mennyi a távolságösszeg. Vagyis mekkora a távolság az előtte és a mögötte lévő két akadály között! 99
6000 Kecskemét Nyíri út 11. Telefon: 76/481-474; Fax: 76/486-942 bjg@pr.hu www.banyai-kkt.sulinet.hu. Gyakorló feladatok
 BÁNYAI JÚLIA GIMNÁZIUM 6000 Kecskemét Nyíri út 11. Telefon: 76/481-474; Fax: 76/486-942 bjg@pr.hu www.banyai-kkt.sulinet.hu Gyakorló feladatok I. LEGO Robotprogramozó országos csapatversenyre A következő
BÁNYAI JÚLIA GIMNÁZIUM 6000 Kecskemét Nyíri út 11. Telefon: 76/481-474; Fax: 76/486-942 bjg@pr.hu www.banyai-kkt.sulinet.hu Gyakorló feladatok I. LEGO Robotprogramozó országos csapatversenyre A következő
IV. LEGO Robotprogramozó Országos Csapatverseny
 BÁNYAI JÚLIA GIMNÁZIUM - ROBOTIKA CSOPORT Tel.: 76/481-474 (+36 20 479 8460) Fax.: 76/486-942 web: http://www.banyai-kkt.sulinet.hu/robotika e-mail: robotika.bjg@gmail.com IV. LEGO Robotprogramozó Országos
BÁNYAI JÚLIA GIMNÁZIUM - ROBOTIKA CSOPORT Tel.: 76/481-474 (+36 20 479 8460) Fax.: 76/486-942 web: http://www.banyai-kkt.sulinet.hu/robotika e-mail: robotika.bjg@gmail.com IV. LEGO Robotprogramozó Országos
Korszerű információs technológiák
 MISKOLCI EGYETEM GÉPÉSZMÉRNÖKI ÉS INFORMATIKAI KAR Korszerű információs technológiák LEGO ROBOTOK PROGRAMOZÁSA Tompa Tamás tanársegéd Általános Informatikai Intézeti Tanszék Miskolc, 2018. október 20.
MISKOLCI EGYETEM GÉPÉSZMÉRNÖKI ÉS INFORMATIKAI KAR Korszerű információs technológiák LEGO ROBOTOK PROGRAMOZÁSA Tompa Tamás tanársegéd Általános Informatikai Intézeti Tanszék Miskolc, 2018. október 20.
A LEGO Mindstorms EV3 programozása
 A LEGO Mindstorms EV3 programozása 1. A fejlesztői környezet bemutatása 12. Az MPU6050 gyorsulás- és szögsebességmérő szenzor Orosz Péter 1 Felhasznált irodalom LEGO MINDSTORMS EV3: Felhasználói útmutató
A LEGO Mindstorms EV3 programozása 1. A fejlesztői környezet bemutatása 12. Az MPU6050 gyorsulás- és szögsebességmérő szenzor Orosz Péter 1 Felhasznált irodalom LEGO MINDSTORMS EV3: Felhasználói útmutató
A FOGLAKOZÁS ADATAI: SZERZŐ. Vindics Dóra A FOGLALKOZÁS CÍME. Színérzékelés
 A FOGLAKOZÁS ADATAI: SZERZŐ Vindics Dóra A FOGLALKOZÁS CÍME Színérzékelés A FOGLALKOZÁS RÖVID LEÍRÁSA A foglalkozás elején megtanuljuk, hogyan kell a robot színérzékelőjét használni. Közösen megoldunk
A FOGLAKOZÁS ADATAI: SZERZŐ Vindics Dóra A FOGLALKOZÁS CÍME Színérzékelés A FOGLALKOZÁS RÖVID LEÍRÁSA A foglalkozás elején megtanuljuk, hogyan kell a robot színérzékelőjét használni. Közösen megoldunk
A tanulók gyűjtsenek saját tapasztalatot az adott szenzorral mérhető tartomány határairól.
 A távolságszenzorral kapcsolatos kísérlet, megfigyelés és mérések célkitűzése: A diákok ismerjék meg az ultrahangos távolságérzékelő használatát. Szerezzenek jártasságot a kezelőszoftver használatában,
A távolságszenzorral kapcsolatos kísérlet, megfigyelés és mérések célkitűzése: A diákok ismerjék meg az ultrahangos távolságérzékelő használatát. Szerezzenek jártasságot a kezelőszoftver használatában,
Az EV3. Az EV3 technológia csatlakoztatása. LEGO.com/mindstorms. Az EV3 Brick (Tégla) csatlakoztatása a számítógéphez
 Az EV3 csatlakoztatása Az EV3 Brick (Tégla) csatlakoztatása a számítógéphez Csatlakoztassuk az EV3 Brick-et a számítógépünkhöz USB kábellel, vagy vezeték nélküli módon Bluetooth vagy Wi-Fi segítségével.
Az EV3 csatlakoztatása Az EV3 Brick (Tégla) csatlakoztatása a számítógéphez Csatlakoztassuk az EV3 Brick-et a számítógépünkhöz USB kábellel, vagy vezeték nélküli módon Bluetooth vagy Wi-Fi segítségével.
VI. Robotprogramozó Országos Csapatverseny évfolyam
 VI. Robotprogramozó Országos Csapatverseny Országos döntőjének versenyfeladatai 7-8. évfolyam 2015. április 25. A robot portjainak kiosztása: Motorok: B és C Szenzorok: Ütközésérzékelő (Touch): 1-es port
VI. Robotprogramozó Országos Csapatverseny Országos döntőjének versenyfeladatai 7-8. évfolyam 2015. április 25. A robot portjainak kiosztása: Motorok: B és C Szenzorok: Ütközésérzékelő (Touch): 1-es port
VI. Robotprogramozó Országos Csapatverseny Döntő versenyfeladatok. 5. évfolyam
 VI. Robotprogramozó Országos Csapatverseny Döntő versenyfeladatok 5. évfolyam 2015. április 25. A robot portjainak kiosztása: Motorok: B és C Szenzorok: Ütközésérzékelő (Touch): Fényszenzor/színszenzor
VI. Robotprogramozó Országos Csapatverseny Döntő versenyfeladatok 5. évfolyam 2015. április 25. A robot portjainak kiosztása: Motorok: B és C Szenzorok: Ütközésérzékelő (Touch): Fényszenzor/színszenzor
SZERZŐ: Kiss Róbert. Oldal1
 A LOGO MindStorms NXT/EV3 robot grafikus képernyőjét használva különböző ábrákat tudunk rajzolni. A képek létrehozásához koordináta rendszerben adott alakzatok (kör, téglalap, szakasz, pont) meghatározó
A LOGO MindStorms NXT/EV3 robot grafikus képernyőjét használva különböző ábrákat tudunk rajzolni. A képek létrehozásához koordináta rendszerben adott alakzatok (kör, téglalap, szakasz, pont) meghatározó
HASZNÁLATI UTASÍTÁS PM Bluetooth Sminktetováló Készülék
 HASZNÁLATI UTASÍTÁS PM Bluetooth Sminktetováló Készülék Készülék jellemzők A vezérlőegységben egy 5000mAh akkumulátor van, melynek köszönhetően 8-10 órán keresztül működik egy töltéssel. Amikor kezd lemerülni
HASZNÁLATI UTASÍTÁS PM Bluetooth Sminktetováló Készülék Készülék jellemzők A vezérlőegységben egy 5000mAh akkumulátor van, melynek köszönhetően 8-10 órán keresztül működik egy töltéssel. Amikor kezd lemerülni
Szia Ferikém! Készítek neked egy leírást mert bánt, hogy nem sikerült személyesen megoldani a youtube problémát. Bízom benne, hogy segít majd.
 Szia Ferikém! Készítek neked egy leírást mert bánt, hogy nem sikerült személyesen megoldani a youtube problémát. Bízom benne, hogy segít majd. Első lépés: Töltsd le a programot innen: http://download.vessoft.com/files/fyds/freeyoutubedownoad.exe
Szia Ferikém! Készítek neked egy leírást mert bánt, hogy nem sikerült személyesen megoldani a youtube problémát. Bízom benne, hogy segít majd. Első lépés: Töltsd le a programot innen: http://download.vessoft.com/files/fyds/freeyoutubedownoad.exe
SZERZŐ: Kiss Róbert. Oldal1
 A LEGO MindStorms NXT/EV3 robot grafikus képernyőjét és programozási eszközeit használva különböző dinamikus (időben változó) ábrákat tudunk rajzolni. A képek létrehozásához koordináta rendszerben adott
A LEGO MindStorms NXT/EV3 robot grafikus képernyőjét és programozási eszközeit használva különböző dinamikus (időben változó) ábrákat tudunk rajzolni. A képek létrehozásához koordináta rendszerben adott
POSZEIDON dokumentáció (1.2)
 POSZEIDON dokumentáció (1.2) Bevezetés a Poszeidon rendszer használatába I. TELEPÍTÉS Poszeidon alkalmazás letölthető: www.sze.hu/poszeidon/poszeidon.exe Lépések: FUTTATÁS / (FUTTATÁS) / TOVÁBB / TOVÁBB
POSZEIDON dokumentáció (1.2) Bevezetés a Poszeidon rendszer használatába I. TELEPÍTÉS Poszeidon alkalmazás letölthető: www.sze.hu/poszeidon/poszeidon.exe Lépések: FUTTATÁS / (FUTTATÁS) / TOVÁBB / TOVÁBB
nagyoknak kicsiknek SKOLÁBA ISKOLÁBA ISKOLÁBA ISKOLÁ PROGRAMOZÁS ROBOTIKA BEHOZZUK A ZÖLD ENERGIÁKAT AZ OSZTÁLYTERMEKBE
 SKOLÁBA ISKOLÁBA ISKOLÁBA ISKOLÁ PROGRAMOZÁS ROBOTIKA nagyoknak kicsiknek BEHOZZUK A ZÖLD ENERGIÁKAT AZ OSZTÁLYTERMEKBE TUDOMÁNY ÉS TECHNIKA Egyszerű és meghajtott gépek Tudomány Műveltség Matek Kommunikáció
SKOLÁBA ISKOLÁBA ISKOLÁBA ISKOLÁ PROGRAMOZÁS ROBOTIKA nagyoknak kicsiknek BEHOZZUK A ZÖLD ENERGIÁKAT AZ OSZTÁLYTERMEKBE TUDOMÁNY ÉS TECHNIKA Egyszerű és meghajtott gépek Tudomány Műveltség Matek Kommunikáció
A FOGLAKOZÁS ADATAI: SZERZŐ. Vindics Dóra. Vezérelj robotot! A FOGLALKOZÁS CÍME A FOGLALKOZÁS RÖVID
 A FOGLAKOZÁS ADATAI: SZERZŐ Vindics Dóra A FOGLALKOZÁS CÍME Vezérelj robotot! A FOGLALKOZÁS RÖVID LEÍRÁSA A tanulók gyakran nem értik, hogy miért van szükség arra, amit matematika órán tanulnak. Ebben
A FOGLAKOZÁS ADATAI: SZERZŐ Vindics Dóra A FOGLALKOZÁS CÍME Vezérelj robotot! A FOGLALKOZÁS RÖVID LEÍRÁSA A tanulók gyakran nem értik, hogy miért van szükség arra, amit matematika órán tanulnak. Ebben
MAGYAR NYELVŰ LEÍRÁS
 NXT 2.0 MAGYAR NYELVŰ LEÍRÁS 2010. Készítette: Czár Krisztián A DOBOZ TARTALMA A sárgával keretezett részek jelzik az NXT 2.0 új elemeit RÉSZEGYSÉGEK SZERVOMOTOR NYOMÁSÉRZÉKELŐ SZERVOMOTOR SZERVOMOTOR
NXT 2.0 MAGYAR NYELVŰ LEÍRÁS 2010. Készítette: Czár Krisztián A DOBOZ TARTALMA A sárgával keretezett részek jelzik az NXT 2.0 új elemeit RÉSZEGYSÉGEK SZERVOMOTOR NYOMÁSÉRZÉKELŐ SZERVOMOTOR SZERVOMOTOR
SP-1101W Quick Installation Guide
 SP-1101W Quick Installation Guide 06-2014 / v1.2 1 I. Termékinformációk... 3 I-1. A csomag tartalma... 3 I-2. Elülső panel... 3 I-3. LED állapota... 4 I-4. Kapcsoló-státusz gomb... 4 I-5. Termékcímke...
SP-1101W Quick Installation Guide 06-2014 / v1.2 1 I. Termékinformációk... 3 I-1. A csomag tartalma... 3 I-2. Elülső panel... 3 I-3. LED állapota... 4 I-4. Kapcsoló-státusz gomb... 4 I-5. Termékcímke...
A FOGLAKOZÁS ADATAI: SZERZŐ. Virga Krisztina A FOGLALKOZÁS CÍME. Húzd meg jobban, menjen a munka! Modellezzünk raktárt! A FOGLALKOZÁS RÖVID
 A FOGLAKOZÁS ADATAI: SZERZŐ Virga Krisztina A FOGLALKOZÁS CÍME Húzd meg jobban, menjen a munka! Modellezzünk raktárt! A FOGLALKOZÁS RÖVID LEÍRÁSA A foglalkozás egy összetett feladat adott részének megvalósítását
A FOGLAKOZÁS ADATAI: SZERZŐ Virga Krisztina A FOGLALKOZÁS CÍME Húzd meg jobban, menjen a munka! Modellezzünk raktárt! A FOGLALKOZÁS RÖVID LEÍRÁSA A foglalkozás egy összetett feladat adott részének megvalósítását
Az alábbiakban szeretnénk segítséget nyújtani Önnek a CIB Internet Bankból történő nyomtatáshoz szükséges böngésző beállítások végrehajtásában.
 Tisztelt Ügyfelünk! Az alábbiakban szeretnénk segítséget nyújtani Önnek a CIB Internet Bankból történő nyomtatáshoz szükséges böngésző beállítások végrehajtásában. A CIB Internet Bankból történő nyomtatás
Tisztelt Ügyfelünk! Az alábbiakban szeretnénk segítséget nyújtani Önnek a CIB Internet Bankból történő nyomtatáshoz szükséges böngésző beállítások végrehajtásában. A CIB Internet Bankból történő nyomtatás
MS ACCESS 2010 ADATBÁZIS-KEZELÉS ELMÉLET SZE INFORMATIKAI KÉPZÉS 1
 SZE INFORMATIKAI KÉPZÉS 1 ADATBÁZIS-KEZELÉS MS ACCESS 2010 A feladat megoldása során a Microsoft Office Access 2010 használata a javasolt. Ebben a feladatban a következőket fogjuk gyakorolni: Adatok importálása
SZE INFORMATIKAI KÉPZÉS 1 ADATBÁZIS-KEZELÉS MS ACCESS 2010 A feladat megoldása során a Microsoft Office Access 2010 használata a javasolt. Ebben a feladatban a következőket fogjuk gyakorolni: Adatok importálása
VARIO Face 2.0 Felhasználói kézikönyv
 VARIO Face 2.0 Felhasználói kézikönyv A kézikönyv használata Mielőtt elindítaná és használná a szoftvert kérjük olvassa el figyelmesen a felhasználói kézikönyvet! A dokumentum nem sokszorosítható illetve
VARIO Face 2.0 Felhasználói kézikönyv A kézikönyv használata Mielőtt elindítaná és használná a szoftvert kérjük olvassa el figyelmesen a felhasználói kézikönyvet! A dokumentum nem sokszorosítható illetve
Tartalomjegyzék... 1 Az alakalmazás letöltése... 2 Regisztráció... 3 Kapcsolódás (helyi vezérlés):... 4
 Tartalomjegyzék Tartalomjegyzék... 1 Az alakalmazás letöltése... 2 Regisztráció... 3 Kapcsolódás (helyi vezérlés):... 4 Kapcsolódás vezeték nélküli routerrel (távoli vezérlés)... 5 Android:... 5 ios:...
Tartalomjegyzék Tartalomjegyzék... 1 Az alakalmazás letöltése... 2 Regisztráció... 3 Kapcsolódás (helyi vezérlés):... 4 Kapcsolódás vezeték nélküli routerrel (távoli vezérlés)... 5 Android:... 5 ios:...
Gyors telepítési útmutató AC1200 Gigabit kétsávos WLAN hatótávnövelő
 Gyors telepítési útmutató AC1200 Gigabit kétsávos WLAN hatótávnövelő Cikkszám EW-7476RPC 1-8. oldal Gyors telepítési útmutató 1. Csomag tartalma... 1 2. Rendszerkövetelmények... 1 3. LED állapot... 2 4.
Gyors telepítési útmutató AC1200 Gigabit kétsávos WLAN hatótávnövelő Cikkszám EW-7476RPC 1-8. oldal Gyors telepítési útmutató 1. Csomag tartalma... 1 2. Rendszerkövetelmények... 1 3. LED állapot... 2 4.
A számítógép beállításainak megváltoztatása
 Megjelenés és témák Először tekintsük át, hogy hogyan lehet a képernyőn megjelenő elemek küllemét módosítani. Válasszuk a Start menü Vezérlőpultban a Megjelenés és témák hivatkozást. Itt kattintsunk a
Megjelenés és témák Először tekintsük át, hogy hogyan lehet a képernyőn megjelenő elemek küllemét módosítani. Válasszuk a Start menü Vezérlőpultban a Megjelenés és témák hivatkozást. Itt kattintsunk a
Felhasználói leírás a DimNAV Server segédprogramhoz ( )
 Felhasználói leírás a DimNAV Server segédprogramhoz (1.1.0.3) Tartalomjegyzék Bevezetés...3 1. Telepítés...3 2. Eltávolítás...4 Program használata...5 1. Kezdeti beállítások...5 2. Licenc megadása...6
Felhasználói leírás a DimNAV Server segédprogramhoz (1.1.0.3) Tartalomjegyzék Bevezetés...3 1. Telepítés...3 2. Eltávolítás...4 Program használata...5 1. Kezdeti beállítások...5 2. Licenc megadása...6
ADAX NEO BASIC S5. NORDINOVA ENERGY KFT Budapest X. Jászberényi út 47/c
 ADAX NEO BASIC S5 NORDINOVA ENERGY KFT. 1106 Budapest X. Jászberényi út 47/c Neo Basic S5 termosztát használati utasítás Bevezetés A készüléket csökkent értelmi, vagy fizikai képességekkel rendelkező személyek
ADAX NEO BASIC S5 NORDINOVA ENERGY KFT. 1106 Budapest X. Jászberényi út 47/c Neo Basic S5 termosztát használati utasítás Bevezetés A készüléket csökkent értelmi, vagy fizikai képességekkel rendelkező személyek
ROBOTIKA FELADATGYŰJTEMÉNY
 Kiss Róbert ROBOTIKA FELADATGYŰJTEMÉNY 111 feladat LEGO MINDSTORMS EV3 és NXT robotokhoz A könyv elektronikus változatának kiadása a H-Didakt Kft. jóvoltából jöhetett létre 2016 H-Didakt Kft 1162 Budapest,
Kiss Róbert ROBOTIKA FELADATGYŰJTEMÉNY 111 feladat LEGO MINDSTORMS EV3 és NXT robotokhoz A könyv elektronikus változatának kiadása a H-Didakt Kft. jóvoltából jöhetett létre 2016 H-Didakt Kft 1162 Budapest,
Panel bekötési pontok:
 Panel bekötési pontok: 1.-2. Közös pont minden be és kimenethez 3. 24Vac, 7W terhelhetőségű kimenet külső eszközök táplálásához 4.-5. Közös pont minden be és kimenethez 6. 24Vac 10W kimenet figyelmeztető
Panel bekötési pontok: 1.-2. Közös pont minden be és kimenethez 3. 24Vac, 7W terhelhetőségű kimenet külső eszközök táplálásához 4.-5. Közös pont minden be és kimenethez 6. 24Vac 10W kimenet figyelmeztető
Digitális aláírás általános telepítése és ellenőrzése
 Digitális aláírás általános telepítése és ellenőrzése A digitális aláírásból (tanúsítványból) két fajta létezik! Egyik az úgynevezett hardveres tanúsítvány, amelynél az ügyfél rendelkezik fizikailag egy
Digitális aláírás általános telepítése és ellenőrzése A digitális aláírásból (tanúsítványból) két fajta létezik! Egyik az úgynevezett hardveres tanúsítvány, amelynél az ügyfél rendelkezik fizikailag egy
OpenVPN kliens telepítése a RITEK Zrt. szervereinek eléréséhez.
 OpenVPN kliens telepítése a RITEK Zrt. szervereinek eléréséhez. Az OpenVPN kliens programra akkor van szükség, ha egy nyílt Internet elérésű helyről szeretnénk elérni magas biztonság mellett a RITEK Zrt.
OpenVPN kliens telepítése a RITEK Zrt. szervereinek eléréséhez. Az OpenVPN kliens programra akkor van szükség, ha egy nyílt Internet elérésű helyről szeretnénk elérni magas biztonság mellett a RITEK Zrt.
FELHASZNÁLÓI ÚTMUTATÓ
 FELHASZNÁLÓI ÚTMUTATÓ VÉRADÁS IDŐPONT SZERKESZTŐ (verzió: 1.2) 2013. április 1. Tartalomjegyzék 1. Telepítés és indítás... 3 2. Frissítés... 3 3. Beállítás... 4 4. Felület... 4 5. Véradó helyszínek...
FELHASZNÁLÓI ÚTMUTATÓ VÉRADÁS IDŐPONT SZERKESZTŐ (verzió: 1.2) 2013. április 1. Tartalomjegyzék 1. Telepítés és indítás... 3 2. Frissítés... 3 3. Beállítás... 4 4. Felület... 4 5. Véradó helyszínek...
Kameleon Light Bootloader használati útmutató
 Kameleon Light Bootloader használati útmutató 2017. Verzió 1.0 1 Tartalom jegyzék 2 1. Bootloader bevezető: A Kameleon System-hez egy összetett bootloader tartozik, amely lehetővé teszi, hogy a termékcsalád
Kameleon Light Bootloader használati útmutató 2017. Verzió 1.0 1 Tartalom jegyzék 2 1. Bootloader bevezető: A Kameleon System-hez egy összetett bootloader tartozik, amely lehetővé teszi, hogy a termékcsalád
Bevezetés a QGIS program használatába Összeálította dr. Siki Zoltán
 Bevezetés Bevezetés a QGIS program használatába Összeálította dr. Siki Zoltán A QGIS program egy nyiltforrású asztali térinformatikai program, mely a http://www.qgis.org oldalról tölthető le. Ebben a kis
Bevezetés Bevezetés a QGIS program használatába Összeálította dr. Siki Zoltán A QGIS program egy nyiltforrású asztali térinformatikai program, mely a http://www.qgis.org oldalról tölthető le. Ebben a kis
Wi-Fi karóra kamera használati utasítás - CW-Y30
 Wi-Fi karóra kamera használati utasítás - CW-Y30 Az Y-30 karóra kamera maximum 1280x720 pixeles felbontás mellett alkalmas videó felvételek rögzítésére, valamint azok élő megtekintésére mobiltelefonon
Wi-Fi karóra kamera használati utasítás - CW-Y30 Az Y-30 karóra kamera maximum 1280x720 pixeles felbontás mellett alkalmas videó felvételek rögzítésére, valamint azok élő megtekintésére mobiltelefonon
PTE-PROXY VPN használata, könyvtári adatbázisok elérhetősége távolról
 PTE-PROXY VPN használata, könyvtári adatbázisok elérhetősége távolról Az Informatikai Igazgatóság minden aktív egyetemi hallgató és munkaviszonnyal rendelkező egyetemi dolgozó részére úgynevezett proxy
PTE-PROXY VPN használata, könyvtári adatbázisok elérhetősége távolról Az Informatikai Igazgatóság minden aktív egyetemi hallgató és munkaviszonnyal rendelkező egyetemi dolgozó részére úgynevezett proxy
Tudnivalók az NYMESEK vezeték nélküli hálózatáról. Beállítási útmutató WIFI felhasználóink számára
 Nyugat-magyarországi Egyetem Savaria Egyetemi Központ Tanulmányi, Szolgáltató és Informatikai Központ 9700 Szombathely, Károlyi Gáspár tér 4. Tel.: 94/504-645 e-mail: krisztina@sek.nyme.hu Tudnivalók az
Nyugat-magyarországi Egyetem Savaria Egyetemi Központ Tanulmányi, Szolgáltató és Informatikai Központ 9700 Szombathely, Károlyi Gáspár tér 4. Tel.: 94/504-645 e-mail: krisztina@sek.nyme.hu Tudnivalók az
Választás /Program gomb Forgató gomb Start/ Stop gomb
 Kezelési útmutató akkumulátoros (12V) automata elektronikához A készülék használata Időzítés Ciklus 1. 2 Választás /Program gomb Forgató gomb Start/ Stop gomb Az akkumulátor csatlakozók megfelelő polaritással
Kezelési útmutató akkumulátoros (12V) automata elektronikához A készülék használata Időzítés Ciklus 1. 2 Választás /Program gomb Forgató gomb Start/ Stop gomb Az akkumulátor csatlakozók megfelelő polaritással
VisualBaker Telepítési útmutató
 VisualBaker Telepítési útmutató Office Hungary Bt web: www.visualbaker.hu e-mail: info@visualbaker.hu Tartalomjegyzék: Telepítési útmutató... 1 Tartalomjegyzék:... 2 Első lépések:... 3 Telepítési kulcs...
VisualBaker Telepítési útmutató Office Hungary Bt web: www.visualbaker.hu e-mail: info@visualbaker.hu Tartalomjegyzék: Telepítési útmutató... 1 Tartalomjegyzék:... 2 Első lépések:... 3 Telepítési kulcs...
Telepítési útmutató a SMART Response 2009 szoftverhez
 Telepítési útmutató a SMART Response 2009 szoftverhez Tisztelt Felhasználó! Ezt a dokumentációt abból a célból hoztuk létre, hogy segítse Önt a telepítés során. Kövesse az alábbi lépéseket, és a telepítés
Telepítési útmutató a SMART Response 2009 szoftverhez Tisztelt Felhasználó! Ezt a dokumentációt abból a célból hoztuk létre, hogy segítse Önt a telepítés során. Kövesse az alábbi lépéseket, és a telepítés
Loxone IR extension és IR modul bekötése és programozása:
 Loxone IR extension és IR modul bekötése és programozása: Bekötési alapok: Az IR Extension hálózati kábel (Cat5, Cat6, Cat7) segítségével köthető össze az IR modullal. 8db IR modul csatlakoztatható egy
Loxone IR extension és IR modul bekötése és programozása: Bekötési alapok: Az IR Extension hálózati kábel (Cat5, Cat6, Cat7) segítségével köthető össze az IR modullal. 8db IR modul csatlakoztatható egy
Felhasználói Kézikönyv
 SA-1389A Hálózati IP Kamera Felhasználói Kézikönyv 1. LED Jelzések 1. Hálózat jelző LED 2. Riasztás LED 3. Felvételt jelző LED 4. Riasztó élesítés LED 5. Infravörös vevő LED LED jelzés funkciók és jelentések:
SA-1389A Hálózati IP Kamera Felhasználói Kézikönyv 1. LED Jelzések 1. Hálózat jelző LED 2. Riasztás LED 3. Felvételt jelző LED 4. Riasztó élesítés LED 5. Infravörös vevő LED LED jelzés funkciók és jelentések:
Hozzáférési szintek és Időzónák használata
 Hozzáférési szintek és Időzónák használata Áttekintő Net2 A Hozzáférési Szint a Net2 szíve. Mindegyik egy kapcsolatot határoz meg az ajtók és azon időszakok között, amikor a felhasználó jogosult a használatukra.
Hozzáférési szintek és Időzónák használata Áttekintő Net2 A Hozzáférési Szint a Net2 szíve. Mindegyik egy kapcsolatot határoz meg az ajtók és azon időszakok között, amikor a felhasználó jogosult a használatukra.
Neumann János Számítógép-tudományi Társaság Programozás, robotprogramozás szakkör Három félév 3 * 8 foglalkozás
 Neumann János Számítógép-tudományi Társaság Programozás, robotprogramozás szakkör Három félév 3 * 8 foglalkozás Első félév A modul időtartama: A modul célja: A modul tartalma: 8 foglalkozás, alkalmanként
Neumann János Számítógép-tudományi Társaság Programozás, robotprogramozás szakkör Három félév 3 * 8 foglalkozás Első félév A modul időtartama: A modul célja: A modul tartalma: 8 foglalkozás, alkalmanként
FITNESS SYSTEM Telepítési útmutató
 FITNESS SYSTEM Telepítési útmutató web: www.szakk.hu e-mail: info@szakk.hu Tartalomjegyzék: Első lépések:... 3 Licenc megállapodás... 3 Telepítési kulcs... 4 Felhasználói adatok... 5 Telepítő csomagok
FITNESS SYSTEM Telepítési útmutató web: www.szakk.hu e-mail: info@szakk.hu Tartalomjegyzék: Első lépések:... 3 Licenc megállapodás... 3 Telepítési kulcs... 4 Felhasználói adatok... 5 Telepítő csomagok
A CAPICOM ActiveX komponens telepítésének és használatának leírása Windows 7 operációs rendszer és Internet Explorer 9 verziójú böngésző esetén
 A CAPICOM ActiveX komponens telepítésének és használatának leírása Windows 7 operációs rendszer és Internet Explorer 9 verziójú böngésző esetén Tartalomjegyzék 1. Az Internet Explorer 9 megfelelősségének
A CAPICOM ActiveX komponens telepítésének és használatának leírása Windows 7 operációs rendszer és Internet Explorer 9 verziójú böngésző esetén Tartalomjegyzék 1. Az Internet Explorer 9 megfelelősségének
VIII. Robotprogramozó Országos Csapatverseny Regionális versenyfeladatok évfolyam
 A robot portjainak kiosztása VIII. Robotprogramozó Országos Csapatverseny Regionális versenyfeladatok Motorok: B és C Szenzorok: Ütközésérzékelő: Fény/szín szenzor: Fény/szín szenzor: Ultrahang szenzor:
A robot portjainak kiosztása VIII. Robotprogramozó Országos Csapatverseny Regionális versenyfeladatok Motorok: B és C Szenzorok: Ütközésérzékelő: Fény/szín szenzor: Fény/szín szenzor: Ultrahang szenzor:
Vodafone DSL Easy Box beállítása
 A böngészőt indítsd el és a címhez írd be a következőt: http://192.168.2.1/ A felületen a jobb felső sarokban át lehet váltani a nyelvet angolra (alapértelmezett nyelv a német). 1 Ha minden sikeres, akkor
A böngészőt indítsd el és a címhez írd be a következőt: http://192.168.2.1/ A felületen a jobb felső sarokban át lehet váltani a nyelvet angolra (alapértelmezett nyelv a német). 1 Ha minden sikeres, akkor
Thomson Speedtouch 780WL
 Thomson Speedtouch 780WL Thomson Speedtouch 780WL Tisztelt Ügyfelünk! Az alábbi útmutató ahhoz nyújt segítséget, hogy hogyan üzemelje be a Thomson Speedtouch 780WL eszközt. Kérdés esetén kollégáink várják
Thomson Speedtouch 780WL Thomson Speedtouch 780WL Tisztelt Ügyfelünk! Az alábbi útmutató ahhoz nyújt segítséget, hogy hogyan üzemelje be a Thomson Speedtouch 780WL eszközt. Kérdés esetén kollégáink várják
Telepítési útmutató a SMART Notebook 10.6 oktatói szoftverhez
 Telepítési útmutató a SMART Notebook 10.6 oktatói szoftverhez Tisztelt Felhasználó! Ezt a dokumentációt abból a célból hoztuk létre, hogy segítse Önt a telepítés során. Kövesse az alábbi lépéseket, és
Telepítési útmutató a SMART Notebook 10.6 oktatói szoftverhez Tisztelt Felhasználó! Ezt a dokumentációt abból a célból hoztuk létre, hogy segítse Önt a telepítés során. Kövesse az alábbi lépéseket, és
Tervez2 Monor gyakorló leírása
 Tervez2 Monor gyakorló leírása A Monor gyakorló a 00-06-ig menetrendi időszakhoz készült. Indítsuk el a Launcher-t. F9 billentyű lenyomása után keressük ki a megjelenő ablakból a 100-Monor.t2 fájlt, kattintás
Tervez2 Monor gyakorló leírása A Monor gyakorló a 00-06-ig menetrendi időszakhoz készült. Indítsuk el a Launcher-t. F9 billentyű lenyomása után keressük ki a megjelenő ablakból a 100-Monor.t2 fájlt, kattintás
ÁNYK53. Az Általános nyomtatványkitöltő (ÁNYK), a személyi jövedelemadó (SZJA) bevallás és kitöltési útmutató együttes telepítése
 ÁNYK53 Az Általános nyomtatványkitöltő (ÁNYK), a személyi jövedelemadó (SZJA) bevallás és kitöltési útmutató együttes telepítése Az ÁNYK53 egy keretprogram, ami a személyi jövedelemadó bevallás (SZJA,
ÁNYK53 Az Általános nyomtatványkitöltő (ÁNYK), a személyi jövedelemadó (SZJA) bevallás és kitöltési útmutató együttes telepítése Az ÁNYK53 egy keretprogram, ami a személyi jövedelemadó bevallás (SZJA,
Imagine Logo Tanmenet évfolyam
 Imagine Logo Tanmenet 5. 6. 7. évfolyam 5. évfolyam 18. óra: Algoritmus fogalma, hétköznapi algoritmusok. Tkv. 72-73. oldal feladatai + Imagine Logo Demóválasztás (Játékok) 19. óra: Térbeli tájékozódást
Imagine Logo Tanmenet 5. 6. 7. évfolyam 5. évfolyam 18. óra: Algoritmus fogalma, hétköznapi algoritmusok. Tkv. 72-73. oldal feladatai + Imagine Logo Demóválasztás (Játékok) 19. óra: Térbeli tájékozódást
Táblázatok. Táblázatok beszúrása. Cellák kijelölése
 Táblázatok Táblázatok beszúrása A táblázatok sorokba és oszlopokba rendezett téglalap alakú cellákból épülnek fel. A cellák tartalmazhatnak képet vagy szöveget. A táblázatok használhatók adatok megjelenítésére,
Táblázatok Táblázatok beszúrása A táblázatok sorokba és oszlopokba rendezett téglalap alakú cellákból épülnek fel. A cellák tartalmazhatnak képet vagy szöveget. A táblázatok használhatók adatok megjelenítésére,
HF-DVR H.264 Hálózati Rögzítő. Felhasználói kézikönyv
 HF-DVR H.264 Hálózati Rögzítő Felhasználói kézikönyv Bevezető Ez a felhasználói kézikönyv a HF-DVR5704T 4 csatornás H.264 tömörítésű hálózati rögzítő használatát mutatja be. Nem tér ki az eszköz telepítésére,
HF-DVR H.264 Hálózati Rögzítő Felhasználói kézikönyv Bevezető Ez a felhasználói kézikönyv a HF-DVR5704T 4 csatornás H.264 tömörítésű hálózati rögzítő használatát mutatja be. Nem tér ki az eszköz telepítésére,
CIB Internet Bank asztali alkalmazás Hasznos tippek a telepítéshez és a használathoz Windows operációs rendszer esetén
 CIB Internet Bank asztali alkalmazás Hasznos tippek a telepítéshez és a használathoz Windows operációs rendszer esetén A CIB Internet Bankba való webes felületen keresztül történő belépés az Oracle által
CIB Internet Bank asztali alkalmazás Hasznos tippek a telepítéshez és a használathoz Windows operációs rendszer esetén A CIB Internet Bankba való webes felületen keresztül történő belépés az Oracle által
FÉNYERŐSSÉG-SZÉLERŐSSÉG ÉRZÉKELŐ KÖZPONT HASZNÁLATI UTASíTÁSA JOLLY-FEBO AE0711 TARTALOM
 FÉNYERŐSSÉG-SZÉLERŐSSÉG ÉRZÉKELŐ KÖZPONT HASZNÁLATI UTASíTÁSA JOLLY-FEBO AE0711 TARTALOM Paragrafus Tárgy 1. Vezérlés / Szemléltetés panel 1.1. PARANCSOK 1.2. SZEMLÉLTETÉS 2. Üzemmódok 2.1. AUTOMATIKUS
FÉNYERŐSSÉG-SZÉLERŐSSÉG ÉRZÉKELŐ KÖZPONT HASZNÁLATI UTASíTÁSA JOLLY-FEBO AE0711 TARTALOM Paragrafus Tárgy 1. Vezérlés / Szemléltetés panel 1.1. PARANCSOK 1.2. SZEMLÉLTETÉS 2. Üzemmódok 2.1. AUTOMATIKUS
Mini DV Használati útmutató
 Mini DV Használati útmutató Készülék leírása 1: Akasztó furat 2: Bekapcsoló 3: Mód 4:Klipsz 5:Micro SD 6:Tartó 7: Mini USB 8: Kamera 9:Felvétel 10: Státusz indikátor 11: Mikrofon Tartozékok 12: Állvány
Mini DV Használati útmutató Készülék leírása 1: Akasztó furat 2: Bekapcsoló 3: Mód 4:Klipsz 5:Micro SD 6:Tartó 7: Mini USB 8: Kamera 9:Felvétel 10: Státusz indikátor 11: Mikrofon Tartozékok 12: Állvány
A mutatóeszközök és a billentyűzet Felhasználói útmutató
 A mutatóeszközök és a billentyűzet Felhasználói útmutató Copyright 2008 Hewlett-Packard Development Company, L.P. A Microsoft és a Windows elnevezés a Microsoft Corporation Amerikai Egyesült Államokban
A mutatóeszközök és a billentyűzet Felhasználói útmutató Copyright 2008 Hewlett-Packard Development Company, L.P. A Microsoft és a Windows elnevezés a Microsoft Corporation Amerikai Egyesült Államokban
Mechatronika segédlet 3. gyakorlat
 Mechatronika segédlet 3. gyakorlat 2017. február 20. Tartalom Vadai Gergely, Faragó Dénes Feladatleírás... 2 Fogaskerék... 2 Nézetváltás 3D modellezéshez... 2 Könnyítés megvalósítása... 2 A fogaskerék
Mechatronika segédlet 3. gyakorlat 2017. február 20. Tartalom Vadai Gergely, Faragó Dénes Feladatleírás... 2 Fogaskerék... 2 Nézetváltás 3D modellezéshez... 2 Könnyítés megvalósítása... 2 A fogaskerék
HD 1080P Headset-stílusú hordható. kamera. felhasználói kézikönyv
 HD 1080P Headset-stílusú hordható kamera felhasználói kézikönyv 1. Bekapcsolás /Indítás /Megállítás 2. Mód 3. Lencse 4. MIC 5. Jelző fény 6. USB/Áram port 7. TF kártyanyílás Első rész: Bemutatás Ez a termék
HD 1080P Headset-stílusú hordható kamera felhasználói kézikönyv 1. Bekapcsolás /Indítás /Megállítás 2. Mód 3. Lencse 4. MIC 5. Jelző fény 6. USB/Áram port 7. TF kártyanyílás Első rész: Bemutatás Ez a termék
Szélkövetés: Ehhez az üzemmódhoz a PR3-as paraméter értékét 0-ra kell állítani.
 Szélkövető v4 1 Bekapcsolást követően a szélkövető elektronika kijelzőjén a SZEL42 felirat jelenik meg néhány másodpercre, majd ezt követően pedig az ALAP felirat (Az Auto/Kézi kapcsoló lekapcsolva). A
Szélkövető v4 1 Bekapcsolást követően a szélkövető elektronika kijelzőjén a SZEL42 felirat jelenik meg néhány másodpercre, majd ezt követően pedig az ALAP felirat (Az Auto/Kézi kapcsoló lekapcsolva). A
MÉRY Android Alkalmazás
 MÉRY Android Alkalmazás Felhasználói kézikönyv Di-Care Zrt. Utolsó módosítás: 2014.06.12 Oldal: 1 / 7 Tartalomjegyzék 1. Bevezetés 3 1.1. MÉRY Android alkalmazás 3 1.2. A MÉRY Android alkalmazás funkciói
MÉRY Android Alkalmazás Felhasználói kézikönyv Di-Care Zrt. Utolsó módosítás: 2014.06.12 Oldal: 1 / 7 Tartalomjegyzék 1. Bevezetés 3 1.1. MÉRY Android alkalmazás 3 1.2. A MÉRY Android alkalmazás funkciói
LEGO robotok. IV. rész
 A homályosságot úgy küszöböljük ki, hogy sok kockát exponálunk ugyanarról az objektumról, minél többet, annál jobb, és a képfeldolgozás során ezeket egy speciális asztroszoft segítségével kiátlagoljuk,
A homályosságot úgy küszöböljük ki, hogy sok kockát exponálunk ugyanarról az objektumról, minél többet, annál jobb, és a képfeldolgozás során ezeket egy speciális asztroszoft segítségével kiátlagoljuk,
GYÜMÖLCSÖK GYŰJTÉSE ÉS VÁLOGATÁSA
 World Robot Olympiad 2018 WeDo Regular kategória (10 éves korig) A játék leírása, szabályok és pontozás AZ ÉLELMISZER FONTOS ÜGY GYÜMÖLCSÖK GYŰJTÉSE ÉS VÁLOGATÁSA Verzió: január 15. Tartalomjegyzék 1.
World Robot Olympiad 2018 WeDo Regular kategória (10 éves korig) A játék leírása, szabályok és pontozás AZ ÉLELMISZER FONTOS ÜGY GYÜMÖLCSÖK GYŰJTÉSE ÉS VÁLOGATÁSA Verzió: január 15. Tartalomjegyzék 1.
A LOGO MOTION TANÍTÁSA
 A LOGO MOTION TANÍTÁSA ÍRTA: SZABÓ JÁNOS TANÍTÓ 2010, KECEL LOGO MOTION TANÍTÁSA KÉSZÍTETTE: SZABÓ JÁNOS TANÍTÓ 2010. 1 1. FOGLALKOZÁS Kattintsunk a Logo motion ikonjára. A Színes teki. Ez a program ablaka.
A LOGO MOTION TANÍTÁSA ÍRTA: SZABÓ JÁNOS TANÍTÓ 2010, KECEL LOGO MOTION TANÍTÁSA KÉSZÍTETTE: SZABÓ JÁNOS TANÍTÓ 2010. 1 1. FOGLALKOZÁS Kattintsunk a Logo motion ikonjára. A Színes teki. Ez a program ablaka.
Szeged Megyei Jogú Város Integrált e-önkormányzati Rendszerének Térinformatikai Modul felhasználói kézikönyve. Internetes verzió
 Szeged Megyei Jogú Város Integrált e-önkormányzati Rendszerének Térinformatikai Modul felhasználói kézikönyve Internetes verzió 2012. 04. 05. Tartalomjegyzék 1. Bevezetés... 3 2. Az alkalmazás felépítése...
Szeged Megyei Jogú Város Integrált e-önkormányzati Rendszerének Térinformatikai Modul felhasználói kézikönyve Internetes verzió 2012. 04. 05. Tartalomjegyzék 1. Bevezetés... 3 2. Az alkalmazás felépítése...
EDInet Connector telepítési segédlet
 EDInet Connector telepítési segédlet A cégünk által küldött e-mail-ben található linkre kattintva, a következő weboldal jelenik meg a böngészőben: Az EdinetConnectorInstall szövegre klikkelve(a képen pirossal
EDInet Connector telepítési segédlet A cégünk által küldött e-mail-ben található linkre kattintva, a következő weboldal jelenik meg a böngészőben: Az EdinetConnectorInstall szövegre klikkelve(a képen pirossal
Szilipet programok telepítése Hálózatos (kliens/szerver) telepítés Windows 7 operációs rendszer alatt
 Szilipet programok telepítése Hálózatos (kliens/szerver) telepítés Windows 7 operációs rendszer alatt segédlet A Szilipet programok az adatok tárolásához Firebird adatbázis szervert használnak. Hálózatos
Szilipet programok telepítése Hálózatos (kliens/szerver) telepítés Windows 7 operációs rendszer alatt segédlet A Szilipet programok az adatok tárolásához Firebird adatbázis szervert használnak. Hálózatos
DIALOG időkapcsoló PROGRAMOZÁSI ÚTMUTATÓ
 DIALOG időkapcsoló PROGRAMOZÁSI ÚTMUTATÓ FUNKCIÓK I. Az időkapcsoló beállítása (a kék gombok): TECHNOCONSULT Kft. 2092 Budakeszi, Szürkebarát u. 1. T: (23) 457-110 www.technoconsult.hu info@technoconsult.hu
DIALOG időkapcsoló PROGRAMOZÁSI ÚTMUTATÓ FUNKCIÓK I. Az időkapcsoló beállítása (a kék gombok): TECHNOCONSULT Kft. 2092 Budakeszi, Szürkebarát u. 1. T: (23) 457-110 www.technoconsult.hu info@technoconsult.hu
VarioFace dokumenta cio
 VarioFace dokumenta cio Tartalom Felhasználói dokumentáció... 2 1. A program felépítése... 2 1.1. Vario csatlakoztatása... 2 1.2. Főablak... 3 1.3. Képkijelölő ablak... 4 2. A program használata... 4 2.1.
VarioFace dokumenta cio Tartalom Felhasználói dokumentáció... 2 1. A program felépítése... 2 1.1. Vario csatlakoztatása... 2 1.2. Főablak... 3 1.3. Képkijelölő ablak... 4 2. A program használata... 4 2.1.
Alapvető beállítások elvégzése Normál nézet
 Alapvető beállítások elvégzése Normál nézet A Normál nézet egy egyszerűsített oldalképet mutat. Ez a nézet a legalkalmasabb a szöveg beírására, szerkesztésére és az egyszerűbb formázásokra. Ebben a nézetben
Alapvető beállítások elvégzése Normál nézet A Normál nézet egy egyszerűsített oldalképet mutat. Ez a nézet a legalkalmasabb a szöveg beírására, szerkesztésére és az egyszerűbb formázásokra. Ebben a nézetben
FELHASZNÁLÓI KÉZIKÖNYV XMAP (EXTENDED MAP) KEZELÉSI ÚTMUTATÓ (TATABÁNYA VÁROS KÖZLEKEDÉSE)
 FELHASZNÁLÓI KÉZIKÖNYV XMAP (EXTENDED MAP) KEZELÉSI ÚTMUTATÓ (TATABÁNYA VÁROS KÖZLEKEDÉSE) 1. Bevezető Az XMap egy korszerű, internetes, böngésző alapú, térképes utastájékoztató szoftver. Jelenleg Tatabánya
FELHASZNÁLÓI KÉZIKÖNYV XMAP (EXTENDED MAP) KEZELÉSI ÚTMUTATÓ (TATABÁNYA VÁROS KÖZLEKEDÉSE) 1. Bevezető Az XMap egy korszerű, internetes, böngésző alapú, térképes utastájékoztató szoftver. Jelenleg Tatabánya
A nyomtatókkal kapcsolatos beállításokat a Vezérlőpulton, a Nyomtatók mappában végezhetjük el. Nyomtató telepítését a Nyomtató hozzáadása ikonra
 Nyomtató telepítése A nyomtatókkal kapcsolatos beállításokat a Vezérlőpulton, a Nyomtatók mappában végezhetjük el. Nyomtató telepítését a Nyomtató hozzáadása ikonra duplán kattintva kezdeményezhetjük.
Nyomtató telepítése A nyomtatókkal kapcsolatos beállításokat a Vezérlőpulton, a Nyomtatók mappában végezhetjük el. Nyomtató telepítését a Nyomtató hozzáadása ikonra duplán kattintva kezdeményezhetjük.
Apple ID létrehozása bankkártya adatok nélkül
 www.helpynet.com Kérdésed van? Írj nekünk! info@helpynet.com Apple ID létrehozása bankkártya adatok nélkül Apple ID ahhoz szükséges, hogy bármilyen Apple készülékre appokat tudjunk letölteni, ez tulajdonképpen
www.helpynet.com Kérdésed van? Írj nekünk! info@helpynet.com Apple ID létrehozása bankkártya adatok nélkül Apple ID ahhoz szükséges, hogy bármilyen Apple készülékre appokat tudjunk letölteni, ez tulajdonképpen
 FTP Az FTP jelentése: File Transfer Protocol. Ennek a segítségével lehet távoli szerverek és a saját gépünk között nagyobb állományokat mozgatni. Ugyanez a módszer alkalmas arra, hogy a kari web-szerveren
FTP Az FTP jelentése: File Transfer Protocol. Ennek a segítségével lehet távoli szerverek és a saját gépünk között nagyobb állományokat mozgatni. Ugyanez a módszer alkalmas arra, hogy a kari web-szerveren
Tanúsítvány feltöltése Micardo kártyára
 Windows operációs rendszeren Tanúsítvány feltöltése Micardo kártyára A termék értékesítésének befejezése miatt a dokumentáció nem kerül frissítésre a továbbiakban. A termék nem támogatja az SHA-256 kriptográfiai
Windows operációs rendszeren Tanúsítvány feltöltése Micardo kártyára A termék értékesítésének befejezése miatt a dokumentáció nem kerül frissítésre a továbbiakban. A termék nem támogatja az SHA-256 kriptográfiai
Műveletek makrókkal. Makró futtatása párbeszédpanelről. A Színezés makró futtatása a Makró párbeszédpanelről
 Műveletek makrókkal A munkafüzettel együtt tárolt, minden munkalapon elérhető makrót a Fejlesztőeszközök szalag Makrók párbeszédpanelje segítségével nyithatjuk meg, innen végezhetjük el a makrókkal megoldandó
Műveletek makrókkal A munkafüzettel együtt tárolt, minden munkalapon elérhető makrót a Fejlesztőeszközök szalag Makrók párbeszédpanelje segítségével nyithatjuk meg, innen végezhetjük el a makrókkal megoldandó
Acer kivetítők 3D technológiával. Gyorsútmutató
 Acer kivetítők 3D technológiával Gyorsútmutató 2012. Minden jog fenntartva. Használati útmutató az Acer kivetítősorozatához Eredeti kiadás: 8/2012 Típusszám: Sorozatszám: Vásárlás időpontja: Vásárlás helye:
Acer kivetítők 3D technológiával Gyorsútmutató 2012. Minden jog fenntartva. Használati útmutató az Acer kivetítősorozatához Eredeti kiadás: 8/2012 Típusszám: Sorozatszám: Vásárlás időpontja: Vásárlás helye:
Full HD Hobby Napszemüveg Kamera Felhasználói kézikönyv. Modell: Sárga-Fekete Fekete. Termék Szerkezete
 Full HD Hobby Napszemüveg Kamera Felhasználói kézikönyv Modell: Sárga-Fekete Fekete Termék Szerkezete Termék Jellemzői 1. Nagy felbontású 720P/1080P Felbontás: 1280*720P/1920*1080P, 8 Mega Pixel 2. Videó
Full HD Hobby Napszemüveg Kamera Felhasználói kézikönyv Modell: Sárga-Fekete Fekete Termék Szerkezete Termék Jellemzői 1. Nagy felbontású 720P/1080P Felbontás: 1280*720P/1920*1080P, 8 Mega Pixel 2. Videó
Avantalk AH5 Bluetooth Mono Headset Használati utasítás
 Avantalk AH5 Bluetooth Mono Headset Használati utasítás I. Töltés a. Az első használat előtt a készülék teljes feltöltése szükséges, a teljes töltési ciklus hozzávetőlegesen 3.5 4 órát vesz igénybe. b.
Avantalk AH5 Bluetooth Mono Headset Használati utasítás I. Töltés a. Az első használat előtt a készülék teljes feltöltése szükséges, a teljes töltési ciklus hozzávetőlegesen 3.5 4 órát vesz igénybe. b.
3G185 router Li-ion akkumulátor Usb kábel Telepítési útmutató.
 1. Doboz Tartalma: 3G185 router Li-ion akkumulátor Usb kábel Telepítési útmutató. Rendszer követelmények Az alábbi böngészők támogatottak:ie,firefox, Google Chrome, Safari, Opera. Az alábbi operációs rendszerek
1. Doboz Tartalma: 3G185 router Li-ion akkumulátor Usb kábel Telepítési útmutató. Rendszer követelmények Az alábbi böngészők támogatottak:ie,firefox, Google Chrome, Safari, Opera. Az alábbi operációs rendszerek
Telepítési útmutató a SMART Notebook 10 SP1 szoftverhez
 Tisztelt Felhasználó! Telepítési útmutató a SMART Notebook 10 SP1 szoftverhez Ezt a dokumentációt abból a célból hoztuk létre, hogy segítse Önt a telepítés során. Kövesse az alábbi lépéseket, és a telepítés
Tisztelt Felhasználó! Telepítési útmutató a SMART Notebook 10 SP1 szoftverhez Ezt a dokumentációt abból a célból hoztuk létre, hogy segítse Önt a telepítés során. Kövesse az alábbi lépéseket, és a telepítés
Elektronikus napló használati útmutatója szülőknek
 Elektronikus napló használati útmutatója szülőknek 1. A weboldal megnyitása Miután megnyitotta a böngészőben vagy a honlapunkon a MaYoR napló programot, a weblap megnyitásakor, a használt böngészőtől függően,
Elektronikus napló használati útmutatója szülőknek 1. A weboldal megnyitása Miután megnyitotta a böngészőben vagy a honlapunkon a MaYoR napló programot, a weblap megnyitásakor, a használt böngészőtől függően,
T-Mobile Communication Center Készülékek telepítése a TMCC segítségével
 T-Mobile Communication Center Készülékek telepítése a TMCC segítségével Tartalomjegyzék 1 Készülékek / mobiltelefonok telepítése 3 1.1 Infravörös kapcsolat Win2000 és WinXP operációs rendszerrel 3 1.2
T-Mobile Communication Center Készülékek telepítése a TMCC segítségével Tartalomjegyzék 1 Készülékek / mobiltelefonok telepítése 3 1.1 Infravörös kapcsolat Win2000 és WinXP operációs rendszerrel 3 1.2
Órarendkészítő szoftver
 SchoolTime Órarendkészítő szoftver 2.0 verzió Tartalomjegyzék: 1., Belépés a programba...3 2., Órarend főtábla...3 3., Tanátok...4 3.1., Új tanár felvitele, módosítása...4 3.2., Tanár törlése...4 3.3.,
SchoolTime Órarendkészítő szoftver 2.0 verzió Tartalomjegyzék: 1., Belépés a programba...3 2., Órarend főtábla...3 3., Tanátok...4 3.1., Új tanár felvitele, módosítása...4 3.2., Tanár törlése...4 3.3.,
Ablak és ablakműveletek
 Ablak és ablakműveletek 1. Jelölje meg az igaz állításokat! A. A képen egy ablakot lehet látni. B. A Windows operációs rendszerben a mappák és programok ablakokban nyílnak meg. C. Egyszerre csak egy ablakot
Ablak és ablakműveletek 1. Jelölje meg az igaz állításokat! A. A képen egy ablakot lehet látni. B. A Windows operációs rendszerben a mappák és programok ablakokban nyílnak meg. C. Egyszerre csak egy ablakot
Képek és grafikák. A Beszúrás/Kép parancsot választva beszúrhatunk képet ClipArt gyűjteményből, vagy fájlból. 1. ábra Kép beszúrása
 Képek beszúrása A Beszúrás/Kép parancsot választva beszúrhatunk képet ClipArt gyűjteményből, vagy fájlból. 1. ábra Kép beszúrása Az eszköztárról is beszúrhatunk ClipArt képeket, ha kihúzzuk a ClipArt ikont,
Képek beszúrása A Beszúrás/Kép parancsot választva beszúrhatunk képet ClipArt gyűjteményből, vagy fájlból. 1. ábra Kép beszúrása Az eszköztárról is beszúrhatunk ClipArt képeket, ha kihúzzuk a ClipArt ikont,
1. A berendezés programozása
 1. A berendezés programozása Az OMRON ZEN programozható relék programozása a relé előlapján elhelyezett nyomógombok segítségével végezhető el. 1. ábra ZEN vezérlő előlapja és a kezelő gombok Ha a beállítások
1. A berendezés programozása Az OMRON ZEN programozható relék programozása a relé előlapján elhelyezett nyomógombok segítségével végezhető el. 1. ábra ZEN vezérlő előlapja és a kezelő gombok Ha a beállítások
Kezelési leírás. Portos motor DELUX-R
 Kezelési leírás Portos motor DELUX-R 1 Tartalomjegyzék Elektromos bekötés Végállás pozíciók beállítása Távirányító egységek hozzáadása/törlése Közbenső pozíciók programozása Végállás pozíciók szerkesztése
Kezelési leírás Portos motor DELUX-R 1 Tartalomjegyzék Elektromos bekötés Végállás pozíciók beállítása Távirányító egységek hozzáadása/törlése Közbenső pozíciók programozása Végállás pozíciók szerkesztése
Alpha1 PRO Okoseszköz Applikáció. Használati Útmutató
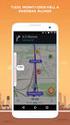 Alpha1 PRO Okoseszköz Applikáció Használati Útmutató 1. UBTECH felhasználó A UBTECH felhasználó azonosítód bármelyik termékünk esetében érvényes és használható. Az Alpha1 Applikációba történő belépéskor
Alpha1 PRO Okoseszköz Applikáció Használati Útmutató 1. UBTECH felhasználó A UBTECH felhasználó azonosítód bármelyik termékünk esetében érvényes és használható. Az Alpha1 Applikációba történő belépéskor
SZERZŐ: Vindics Dóra. Oldal1
 A tanulók gyakran nem értik, hogy miért van szükség arra, amit matematika órán tanulnak. Ebben a foglalkozásban egy informatikai alkalmazását mutathatjuk be a matematika órán tanultaknak: robotokat irányítunk
A tanulók gyakran nem értik, hogy miért van szükség arra, amit matematika órán tanulnak. Ebben a foglalkozásban egy informatikai alkalmazását mutathatjuk be a matematika órán tanultaknak: robotokat irányítunk
Webbox Telepítési útmutató
 Webbox Telepítési útmutató 1. Webbox kicsomagolása. Helyezze be az SD kártyát a Webboxba és ügyeljen rá, hogy ne legyen írásvédettre állítva. Telepítési feltételek: Inverter - nappal, üzemi állapotban
Webbox Telepítési útmutató 1. Webbox kicsomagolása. Helyezze be az SD kártyát a Webboxba és ügyeljen rá, hogy ne legyen írásvédettre állítva. Telepítési feltételek: Inverter - nappal, üzemi állapotban
Közoktatási Statisztika Tájékoztató 2012/2013. Használati útmutató
 Közoktatási Statisztika Tájékoztató 2012/2013 Tartalomjegyzék 1. Technikai információk... 2 2. Publikus felület... 2 2.1 Bejelentkezés... 2 2.2 Összesítés... 3 2.2.1 Statisztikai tábla megtekintése...
Közoktatási Statisztika Tájékoztató 2012/2013 Tartalomjegyzék 1. Technikai információk... 2 2. Publikus felület... 2 2.1 Bejelentkezés... 2 2.2 Összesítés... 3 2.2.1 Statisztikai tábla megtekintése...
Az OPN2001 telepítése és használata
 Az OPN2001 telepítése és használata Tartalomjegyzék A meghajtó telepítése 2 A scanner csatlakoztatása 3 OPN2001 USB-csatlakozó 3 A scanner leolvasása 3 Az OPN2001 scanner 4 Használat 4 Funkciók 5 Problémamegoldás
Az OPN2001 telepítése és használata Tartalomjegyzék A meghajtó telepítése 2 A scanner csatlakoztatása 3 OPN2001 USB-csatlakozó 3 A scanner leolvasása 3 Az OPN2001 scanner 4 Használat 4 Funkciók 5 Problémamegoldás
PDF. Tartalomjegyzék 1/21
 PDF Napjainkban a publikálás elterjedt formája a PDF dokumentumok előállítása. A weben ez szinte szabvánnyá vált hosszú dokumentumok esetén. Akkor is nagyon hasznos lehet, ha a gondosan megformázott word
PDF Napjainkban a publikálás elterjedt formája a PDF dokumentumok előállítása. A weben ez szinte szabvánnyá vált hosszú dokumentumok esetén. Akkor is nagyon hasznos lehet, ha a gondosan megformázott word
Gyors üzembe helyezési kézikönyv
 Netis 150Mbps, vezeték nélküli, kültéri, N hozzáférési pont Gyors üzembe helyezési kézikönyv Típus szám: WF2301 A csomagolás tartalma *WF2301 *PoE adapter *Gyors üzembe helyezési kézikönyv LED-ek LED Állapot
Netis 150Mbps, vezeték nélküli, kültéri, N hozzáférési pont Gyors üzembe helyezési kézikönyv Típus szám: WF2301 A csomagolás tartalma *WF2301 *PoE adapter *Gyors üzembe helyezési kézikönyv LED-ek LED Állapot
RC12 Air Mouse. Használati útmutató
 RC12 Air Mouse Használati útmutató Bevezetés Köszönjük, hogy Measy terméket választott! Kérjük, használatba vétel előtt olvassa el figyelmesen ezt a használati utasítást, hogy a készüléket könnyen és egyszerűen
RC12 Air Mouse Használati útmutató Bevezetés Köszönjük, hogy Measy terméket választott! Kérjük, használatba vétel előtt olvassa el figyelmesen ezt a használati utasítást, hogy a készüléket könnyen és egyszerűen
Akciók, diavetítés. 1. ábra Akciógombok. A lap két regiszterfülből áll, ezek a Kattintásra és az Áthaladáskor. Nézzük meg először az elsőt!
 Akciók Az akciógombok alkalmazásával beállíthatjuk, hogy az objektumra kattintva végrehajtsa a hozzárendelt hiperhivatkozást. Jól láttuk, hogy az objektumokhoz, diákhoz rendelhettünk akciókat, de az akciógombokkal
Akciók Az akciógombok alkalmazásával beállíthatjuk, hogy az objektumra kattintva végrehajtsa a hozzárendelt hiperhivatkozást. Jól láttuk, hogy az objektumokhoz, diákhoz rendelhettünk akciókat, de az akciógombokkal
