Minden jog fenntartva, beleértve bárminemű sokszorosítás, másolás és közlés jogát is.
|
|
|
- Irma Rácz
- 6 évvel ezelőtt
- Látták:
Átírás
1
2 Minden jog fenntartva, beleértve bárminemű sokszorosítás, másolás és közlés jogát is. Kiadja a Mercator Stúdió Felelős kiadó a Mercator Stúdió vezetője Lektor: Gál Veronika Szerkesztő: Pétery István Műszaki szerkesztés, tipográfia: Dr. Pétery Kristóf ISBN Dr. Pétery Kristóf PhD, 2010 Mercator Stúdió, 2010 Mercator Stúdió Elektronikus Könyvkiadó 2000 Szentendre, Harkály u T/F:
3 TARTALOM 3 TARTALOM TARTALOM... 3 ELŐSZÓ AZ AUTOCAD LT 2005 ALAPJAI A 2005-ÖS ÚJDONSÁGOK A PROGRAM KÖRNYEZETE A BILLENTYŰZET MUTATÓESZKÖZÖK AZ EGÉR AZ INTELLIMOUSE EGÉR A DIGITALIZÁLÓ TÁBLA PROGRAMTELEPÍTÉS ÚJRATELEPÍTÉS ÉS ELTÁVOLÍTÁS A TERMÉK AKTIVÁLÁSA KOMMUNIKÁCIÓS ESZKÖZÖK A GRAFIKUS KÉPERNYŐ ÁLLAPOTSOR PARANCSSOR DESIGNCENTER ESZKÖZPALETTA TULAJDONSÁGOK ABLAK TÖBBDOKUMENTUMOS KÖRNYEZET A SZÖVEGES KÉPERNYŐ PÁRBESZÉDABLAKOK, PANELEK NYOMTATÓK ÉS RAJZGÉPEK... 61
4 4 TARTALOM RAJZI SEGÉDESZKÖZÖK, SZERKESZTŐ ÜZEMMÓDOK RAJZÜZEMMÓD ÉS MÉRETPONTOS RAJZOLÁS RASZTERBEÁLLÍTÁS HÁLÓBEÁLLÍTÁS KÖVETÉS AUTOTRACK ÜZEMMÓD DERÉKSZÖGŰ RAJZMÓD TÁRGYRASZTER TÖMÖR KITÖLTÉS VONALVASTAGSÁG-MEGJELENÍTÉS GYORSSZÖVEG ÜZEMMÓD PONTJELEK MEGJELENÍTÉSE ELEMKIVÁLASZTÁS-MEGJELENÍTÉS SRAFFOZOTT RAJZELEMEK KIJELÖLÉSE RAJZELEMCSOPORTOK KIVÁLASZTÁSA PARANCSMEGADÁS BILLENTYŰZET-HASZNÁLAT ESZKÖZTÁRHASZNÁLAT WINDOWS IKONOK ESZKÖZTÁRAK MENÜPARANCSOK KURZORMENÜ NYOMÓGOMBOK PARANCS ISMÉTLÉSE PARANCS VISSZAVONÁSA VISSZAVONT PARANCS HELYREÁLLÍTÁSA ÁLLOMÁNYOK KEZELÉSE MEGLÉVŐ RAJZ MEGNYITÁSA ÖSSZEFOGLALÓ INFORMÁCIÓK ÁLLOMÁNYOK KERESÉSE TÖBB RAJZ EGYIDEJŰ KEZELÉSE RAJZOK MENTÉSE E-KÜLDEMÉNYEK... 96
5 TARTALOM 5 A MUNKA BEFEJEZÉSE ÁLLOMÁNYVÉDELEM A SÚGÓ HASZNÁLATA A SÚGÓ TARTALOMJEGYZÉKE A SÚGÓ TÁRGYMUTATÓJA KERESÉS A SÚGÓBAN AZ INFO PALETTA TECHNIKAI TÁMOGATÁS ÚJDONSÁGOK BEMUTATÁSA INTERAKTÍV TRÉNING SAJÁT PROJEKTEK ELŐKÉSZÍTÉSE ÚJ RAJZOK LÉTREHOZÁSA ÚJ RAJZ AZ ALAPBEÁLLÍTÁSOKKAL RAJZ KÉSZÍTÉSE SABLON ALAPJÁN SABLONRAJZOK LÉTREHOZÁSA MÉRTÉKEGYSÉG-FORMÁTUMOK RAJZHATÁROK FÓLIÁK, RAJZI RÉTEGEK KOORDINÁTA-RENDSZEREK DERÉKSZÖGŰ KOORDINÁTAR POLÁRIS KOORDINÁTARENDSZER HENGER KOORDINÁTARENDSZER GÖMBI KOORDINÁTARENDSZER FKR IKON MEGJELENÍTÉSE VILÁG KOORDINÁTARENDSZER FELHASZNÁLÓI KOORDINÁTARENDSZER EGYÉNI FKR BEÁLLÍTÁSA ADATBEVITEL ÉS PONTOS RAJZOLÁS NUMERIKUS ÉRTÉK MEGADÁSA
6 6 TARTALOM SZÖG MEGADÁSA KÖZVETLEN TÁVOLSÁGMEGADÁS PONT MEGADÁSA TÁRGYRASZTER ALKALMAZÁSA A FUTÓ TÁRGYRASZTER CÉLDOBOZ, AUTOSNAP BEÁLLÍTÁSA AKTUÁLIS TÁRGYRASZTER IDEIGLENES REFERENCIAPONTOK AUTOTRACK KÖVETÉS HASZNÁLATA PONTSZŰRŐK ALKALMAZÁSA KÉT PONT KÖZÖTTI PONT A RAJZ ELEMEI PONT EGYETLEN PONT RAJZOLÁSA TÖBB PONT RAJZOLÁSA RAJZELEM FELOSZTÁSA PONTOKKAL RAJZELEM BEOSZTÁSA PONTOKKAL VONAL SUGÁR SZERKESZTŐVONAL SZVONAL KÉSZÍTÉS KÉT PONTTAL TENGELLYEL PÁRHUZAMOS SZVONAL TENGELLYEL SZÖGET BEZÁRÓ SZVONAL SZÖGFELEZŐBEN LÉVŐ SZVONAL PÁRHUZAMOS SZVONAL KETTŐSVONAL KETTŐSVONAL ÍVVEL KETTŐSVONAL CSATLAKOZÁSA KETTŐSVONAL LEZÁRÁSA DINAMIKUS KETTŐSVONALAK TÉGLALAP
7 TARTALOM 7 LETÖRT TÉGLALAP LEKEREKÍTETT TÉGLALAP KIEMELT TÉGLALAP TÉGLALAP VASTAGSÁGGAL SZÉLES TÉGLALAP SZABÁLYOS SOKSZÖG VONALLÁNC D VONALLÁNC ÍV KÖR GYŰRŰ SPLINE ELLIPSZIS SRAFFOZÁS ZÁRT TERÜLET SRAFFOZÁSA KIVÁLASZTOTT ELEM SRAFFOZÁSA SRAFFOZÁSI HATÁRVONALAK SZIGETEK KEZELÉSE HATÁRVONAL KIJELÖLÉSE PONTONKÉNT HATÁRVONALKÉSZLETEK SRAFFOZÁSI MINTÁK KITÖLTÉS TERVMESTERREL KITÖLTÉS ESZKÖZPALETTÁVAL LEMEZ HATÁRVONAL KITAKARÁSOK FELÜLETEK TÖMÖR OBJEKTUM LÉTREHOZÁSA REVÍZIÓBUBORÉK TÁBLÁZAT TÁBLÁZAT BEILLESZTÉSE TÁBLÁZATSTÍLUSOK
8 8 TARTALOM TÁBLÁZAT ESZKÖZPALETTÁBA TÁBLÁZATOK MÓDOSÍTÁSA FÓLIÁK ÉS MÁS JELLEMZŐK SZÍNEK HASZNÁLATA SZÍNEK MEGADÁSA SZÍN AKTUÁLISSÁ TÉTELE VONALTÍPUSOK HASZNÁLATA VONALTÍPUS AKTUÁLISSÁ TÉTELE VONALTÍPUS ÁTNEVEZÉSE VONALVASTAGSÁG BEÁLLÍTÁSA VONALTÍPUS TÖRLÉSE VONALTÍPUS-LEÍRÁS MÓDOSÍTÁSA VONALTÍPUSLÉPTÉK MÓDOSÍTÁSA FÓLIÁK HASZNÁLATA FÓLIA LÉTREHOZÁSA, ELNEVEZÉSE FÓLIA AKTUÁLISSÁ TÉTELE FÓLIA ÁTNEVEZÉSE FÓLIA TÖRLÉSE SZÍN HOZZÁRENDELÉSE FÓLIÁHOZ A FÓLIA VONALTÍPUSA A FÓLIA LÁTHATÓSÁGA FÓLIA BE- ÉS KIKAPCSOLÁSA FÓLIA FAGYASZTÁSA ÉS FELOLVASZTÁSA FAGYASZTÁS ÉS FELOLVASZTÁS AZ AKTUÁLIS NÉZETABLAKBAN FAGYASZTÁS, FELOLVASZTÁS AZ ÚJ NÉZETABLAKOKBAN LÁTHATÓSÁG SZABÁLYOZÁSA ÁTFEDŐ NÉZETABLAKOKBAN FÓLIA LELAKATOLÁSA ÉS FELSZABADÍTÁSA FÓLIA KIZÁRÁSA NYOMTATÁSBÓL FÓLIASZŰRŐK HASZNÁLATA
9 TARTALOM 9 ÚJ FÓLIASZŰRŐK KÉSZÍTÉSE FÓLIASZŰRŐ MÓDOSÍTÁSA A SZŰRT FÓLIÁK MÓDOSÍTÁSA CSOPORTSZŰRŐ ALÁ VONÁS FÓLIABEÁLLÍTÁS MŰVELETEK FÓLIABEÁLLÍTÁSOK ELMENTÉSE XREF-FÜGGŐ FÓLIÁK MÓDOSÍTÁSAINAK MEGŐRZÉSE JELLEMZŐK RAJZELEMHEZ RENDELÉSE TULAJDONSÁGOK PALETTA RAJZELEMSZÍN MÓDOSÍTÁSA VONALTÍPUS MEGVÁLTOZTATÁSA VONALVASTAGSÁG VONALLÁNCOK VONALTÍPUSÁNAK MEGVÁLTOZTATÁSA 268 RAJZELEM FÓLIÁJÁNAK VÁLTÁSA KÉPERNYŐMŰVELETEK RAJZRÉSZLET NAGYÍTÁSA, KICSINYÍTÉSE VALÓS IDEJŰ NAGYÍTÁS ADOTT ARÁNYÚ NAGYÍTÁS KÖZÉPPONTOS NAGYÍTÁS NAGYÍTÁS A RAJZHATÁROKIG TELJES TERJEDELMŰ NAGYÍTÁS VISSZA A MEGELŐZŐ NAGYÍTÁSRA ABLAKKAL KIJELÖLT RÉSZLET NAGYÍTÁSA NAGYÍTÁS OBJEKTUMMÉRETRE RAJZ MOZGATÁSA A GRAFIKUS ABLAKBAN VALÓS IDEJŰ ELTOLÁS ELTOLÁS ELMOZDULÁS MEGADÁSÁVAL RAJZFRISSÍTÉS A RAJZ ÚJRAGENERÁLÁSA TÉRBELI NÉZETEK EGYEDI TÉRBELI NÉZŐPONTOK
10 10 TARTALOM NÉZŐPONTMEGADÁS VEKTORRAL NÉZŐPONTMEGADÁS ELFORGATÁSI ÉS RÁLÁTÁSI SZÖGGEL NÉZŐPONTMEGADÁS TENGELYEK FORGATÁSÁVAL ELŐRE MEGHATÁROZOTT TÉRBELI NÉZŐPONTOK TÉRBELI ELEMEK SÍKBELI NÉZETEI TAKART FELÜLETEK DINAMIKUS NÉZETBEÁLLÍTÁS PAPÍRTÉR ÉS MODELLTÉR NÉZETABLAKOK ILLESZKEDŐ NÉZETABLAKOK ÁTFEDŐ NÉZETABLAKOK PAPÍRTÉRBELI NÉZETABLAKOK PAPÍRTÉRBELI NÉZETABLAKOK LÁTHATÓSÁGA ELNEVEZETT NÉZETEK ÁTTEKINTŐABLAK ALKALMAZÁSA RAJZMÓDOSÍTÓ PARANCSOK RAJZELEMEK KIVÁLASZTÁSA KIVÁLASZTÁS SZABÁLYOZÁSA RAJZELEM-KIVÁLASZTÓ PARANCS MŰVELETEK FOGÓKKAL FOGÓK BEÁLLÍTÁSA FOGÓK ALKALMAZÁSA RAJZELEMNYÚJTÁS FOGÓKKAL NYÚJTÁS BÁZISPONTHOZ KÉPEST MÁSOLÁS FOGÓKKAL FORGATÁS BÁZISPONT KÖRÜL RAJZELEMMOZGATÁS FOGÓKKAL ELEMLÉPTÉK VÁLTOZTATÁS FOGÓVAL RAJZELEMTÜKRÖZÉS FOGÓKKAL ÖSSZETETT RAJZELEMEK SZÉTVETÉSE ELEMEIKRE RAJZTISZTÍTÁS
11 TARTALOM 11 VÁGÓLAP MŰVELETEK RAJZELEMEK TÖRLÉSE TÖRÖLT ELEM VISSZAÁLLÍTÁSA RAJZELEMEK TÖBBSZÖRÖZÉSE RAJZELEMEK MÁSOLÁSA RAJZELEMEK MOZGATÁSA RAJZELEMEK TÜKRÖZÉSE RAJZELEMEK FORGATÁSA ELEMLÉPTÉK MÓDOSÍTÁSA RAJZELEMEK NYÚJTÁSA RAJZELEMEK MEGTÖRÉSE RAJZELEMEK METSZÉSE ÖSSZETETT OBJEKTUMOK METSZÉSE METSZÉS KÉPZELETBELI METSZÉSPONTIG RAJZELEMEK MEGHOSSZABBÍTÁSA METSZŐ VONALAK LETÖRÉSE VONALAK ÖSSZEKÖTÉSE ÍVVEL EGYENESEK ÖSSZEKÖTÉSE ÍVVEL ÍV ÉS VONAL ÖSSZEKÖTÉSE ÍVVEL KÖRÖK ÖSSZEKÖTÉSE ÍVVEL VONALLÁNCOK LEKEREKÍTÉSE LEKEREKÍTÉSI SUGÁR BEÁLLÍTÁSA PÁRHUZAMOS VONALAK ÉS GÖRBÉK RAJZOLÁSA ELEMJELLEMZŐK MÓDOSÍTÁSA VONALLÁNCOK SZERKESZTÉSE NYÍLT VONALLÁNCOK BEZÁRÁSA ZÁRT VONALLÁNCOK FELNYITÁSA BŐVÍTÉS SZAKASSZAL ÉS ÍVVEL VASTAGSÁG MEGVÁLTOZTATÁSA CSOMÓPONT SZERKESZTÉSE GÖRBEILLESZTÉS VONALLÁNCRA SPLINE-ILLESZTÉS VONALLÁNCRA
12 12 TARTALOM VONALLÁNC KISIMÍTÁSA VONALTÍPUSMINTA ELŐÁLLÍTÁSA UTOLSÓ MŰVELET VISSZAVONÁSA RAJZELEMEK ÁTNEVEZÉSE ATTRIBÚTUM SZERKESZTÉSE BLOKKLEÍRÁS SZERKESZTÉSE OBJEKTUMOK MEGJELENÍTÉSI SORRENDJE BLOKKOK ÉS KÜLSŐ REFERENCIÁK BLOKK LÉTREHOZÁSA BLOKK LÉTREHOZÁSA AZ AKTUÁLIS RAJZHOZ BLOKK MÓDOSÍTÁSA BLOKK LEMEZRE ÍRÁSA BLOKK BEILLESZTÉSE BEILLESZTÉS TERVMESTERREL BEILLESZTÉS PALETTÁBÓL RAJZELEMEK FELOSZTÁSA BLOKKOKKAL BLOKKOK LÁNCSZERŰ BEÁGYAZÁSA BLOKK SZÉTVETÉSE ALKOTÓELEMEIRE ATTRIBÚTUMOK KEZELÉSE ATTRIBÚTUMOK LÉTREHOZÁSA ATTRIBÚTUM BLOKKHOZ KAPCSOLÁSA BLOKKBEILLESZTÉS ATTRIBÚTUMMAL BEILLESZTETT ATTRIBÚTUMÉRTÉKEK CSERÉJE ATTRIBÚTUMOK KIVITELE KÜLSŐ REFERENCIÁK KÜLSŐ REFERENCIÁK LISTÁJA KÜLSŐ REFERENCIÁK ILLESZTÉSE KÜLSŐ REFERENCIÁK CSATOLÁSA FÜGGŐ SZIMBÓLUMOK CSATOLÁSA KÜLSŐ REFERENCIÁK FRISSÍTÉSE KÜLSŐ REFERENCIÁK TÖRLÉSE
13 TARTALOM 13 XREFEK TÖRLÉSE A MEMÓRIÁBÓL ELÉRÉSI ÚTVONAL MÓDOSÍTÁSA XREF BETÖLTÉS SZÜKSÉG SZERINT SZÖVEGEK SZÖVEGBEVITEL EGYSOROS SZÖVEG EGYSOROS SZÖVEG LÉTREHOZÁSA EGYSOROS SZÖVEG FORMÁTUMA EGYSOROS SZÖVEG MÓDOSÍTÁSA EGYSOROS SZÖVEG STÍLUSA BEKEZDÉSES SZÖVEG BEKEZDÉSES SZÖVEG LÉTREHOZÁSA KURZORMOZGATÁS SZÖVEG KIJELÖLÉSE KARAKTERFORMÁZÁS BILLENTYŰI SZÖVEG MÁSOLÁSA ÉS ÁTHELYEZÉSE SZÖVEG KERESÉSE ÉS CSERÉJE SZÖVEGFÁJLOK IMPORTÁLÁSA SZÖVEGFÁJL RAJZBA VONTATÁSA BEKEZDÉSES SZÖVEG MÓDOSÍTÁSA BEKEZDÉSES SZÖVEG FORMÁTUMA BEKEZDÉS SZÉLESSÉGE BEHÚZÁS ÉS TABULÁTOROK KÜLÖNLEGES KARAKTEREK BEILLESZTÉSE A SZÖVEG IGAZÍTÁSA A SZÖVEG STÍLUSA SZÖVEGSTÍLUSOK LÉTREHOZÁSA KORÁBBI VERZIÓK STÍLUSAINAK HASZNÁLATA HÁTTÉRMASZK HASZNÁLATA SZÖVEGMÉRET EGYEZTETÉS A MODELL- ÉS PAPÍRTÉR KÖZÖTT HELYESÍRÁS-ELLENŐRZÉS
14 14 TARTALOM KÜLSŐ SZÖVEGSZERKESZTŐK RAJZOK MÉRETEZÉSE MÉRETEZÉSI FOGALMAK MÉRETEZÉS STÍLUSA MÉRETEZÉSI ELEMEK ELHELYEZÉSE ÉS ALAKJA MÉRETEZŐ SZÖVEG JELLEMZŐI MÉRTÉKEGYSÉGEK ÉS FORMÁJUK TŰRÉS ALTERNATÍV MÉRTÉKEGYSÉGEK IGAZÍTÁSOK MÉRETEZÉS SZÍNBEÁLLÍTÁSA MÉRETEZÉSI RENDSZERVÁLTOZÓK A MÉRETEZÉS VÉGREHAJTÁSA VONALAS MÉRETEZÉS VONALAS MÉRETEZÉS OBJEKTUMKIJELÖLÉSSEL VÍZSZINTES VONALAS MÉRETEZÉS FÜGGŐLEGES VONALAS MÉRETEZÉS ELFORGATOTT VONALAS MÉRETEZÉS FOLYAMATOS ÉS BÁZISVONALAS MÉRETEZÉS SEGÉDVONALAK MEGDÖNTÉSE SZÖG MÉRETEZÉSE SZÖGMÉRETEZÉS EGYENESEK ALAPJÁN SZÖG MÉRETEZÉSE KÖR ALAPJÁN SZÖG MÉRETEZÉSE ÍV ALAPJÁN SZÖGMÉRETEZÉS HÁROM PONT ALAPJÁN KOORDINÁTAMÉRETEZÉS ÁTMÉRŐ ÉS SUGÁR MÉRETEZÉSE ÁTMÉRŐ MÉRETEZÉSE SUGÁR MÉRETEZÉSE KÖZÉPJEL RAJZOLÁSA VEZETŐVONAL ELHELYEZÉS
15 TARTALOM 15 MÉRETSTÍLUS FELÜLÍRÁSA MÉRETEK FRISSÍTÉSE MÉRETEK SZERKESZTÉSE MÉRETEK ÚJRACSATOLÁSA KIRAJZOLTATÁS ÉS NYOMTATÁS AZ OLDAL BEÁLLÍTÁSA A NYOMTATÓ BEÁLLÍTÁSA AZ ELRENDEZÉS BEÁLLÍTÁSA A PAPÍRMÉRET BEÁLLÍTÁSA LÉPTÉKBEÁLLÍTÁS ÉS ELTOLÁS KIRAJZOLÁS ÁLLOMÁNYBA NYOMTATÁSI STÍLUSOK A NYOMTATÁSI PECSÉT A KIRAJZOLÁS ELŐNÉZETE A NYOMTATÁS VÉGREHAJTÁSA KÖZZÉTÉTEL KÖZZÉTÉTEL A WEBEN AUTODESK DWF VIEWER LEKÉRDEZŐ PARANCSOK PONT KOORDINÁTÁI TÁVOLSÁG MEGHATÁROZÁSA TERÜLET MEGHATÁROZÁSA RAJZELEM-PARAMÉTEREK LISTÁZÁSA IDŐ BEÁLLÍTÁS ÉS LEKÉRDEZÉS FIZIKAI JELLEMZŐK RENDSZERVÁLTOZÓK LEKÉRDEZÉSE RENDSZERVÁLTOZÓK A B C
16 16 TARTALOM D E F G H I L M O P Q R S T U V W X Z MUTATÓESZKÖZÖK BEÁLLÍTÁSA EGEREK DIGITALIZÁLÓ TÁBLÁK Wintab meghajtó konfigurálása Tábla konfigurálása tábla fóliához Képernyőmutató-területek megadása Rögzített képernyőmutató-terület Lebegő képernyőmutató-területek Területek közti átváltás Tábla kalibrálása lekövetéshez A tábla kalibrálásának tesztelése A digitalizáló tábla újrainicializálása
17 TARTALOM 17 MENÜK BEÁLLÍTÁSA MENÜFÁJLOK Menüfájl-felépítés Menüfájl betöltése Részleges menük ESZKÖZTÁRAK BEÁLLÍTÁSA BILLENTYŰZET BEÁLLÍTÁSA ESZKÖZPALETTA BEÁLLÍTÁSA A KÖRNYEZET TESTRE SZABÁSA ALAPÉRTELMEZETT MAPPÁK EGYÉNI KÖNYVTÁRSZERKEZET TESTRE SZABHATÓ FÁJLOK PARAMÉTER-FÁJL PARANCSSORI KAPCSOLÓK KÖRNYEZETI VÁLTOZÓK MENÜSZERKEZET FILE MENÜ EDIT (SZERKESZTÉS) MENÜ VIEW (NÉZET) MENÜ INSERT (BEILLESZT) MENÜ FORMAT (FORMÁTUM) MENÜ TOOLS (ESZKÖZ) MENÜ DRAW (RAJZ) MENÜ DIMENSION (MÉRETEZÉS) MENÜ MODIFY (MÓDOSÍTÁS) MENÜ WINDOW (ABLAK) MENÜ HELP (SÚGÓ) MENÜ
18 18 TARTALOM PARANCSOK ÉS PARANCS ÁLNEVEK # A B C D E F G H I J L M N O P Q R S T U V W X Z FOGALMAK ÉS KIFEJEZÉSEK AJÁNLOTT WEBHELYEK AutoCAD portálok Fórumok
19 TARTALOM 19 Segédprogramok Dokumentumkezelés Szerkezeti szoftverek Elektronikai szoftverek Építészeti szoftverek Gépészeti szoftverek Létesítménygazdálkodás Térképész (DTM) szoftverek AutoCAD oktatás TÁRGYMUTATÓ IRODALOM
20 20 ELŐSZÓ ELŐSZÓ Az AutoCAD vezeti a személyi számítógépeken futó, számítógépes tervezést segítő rajzprogramok piacát. Ha a felmérések nem csalnak, akkor ez a vezető szerep 80 százaléknál is nagyobb piaci részesedést jelent. A mérnöki tervezés szakemberei építészeti, gépészeti és egyéb területeken világszerte rajzok millióit készítették el ezzel az eszközzel a program megjelenése óta. Ez köszönhető annak a szívós fejlesztő munkának is, amelynek révén a programot létrehozó Autodesk mintegy másfél évenként újabb programváltozattal rukkol elő. Mérnökök, tervezők, műszaki szerkesztők és rajzolók olyan eszközöket kapnak ezzel a szoftverrel kezükbe, amelyekkel más tervezőrendszerek nem, vagy csak elvétve rendelkeznek. Az AutoCAD 2005 elérhető árú kétdimenziós műszaki rajzprogram, amellyel a rajzok hatékonyan és biztonsággal megoszthatók. A szoftver által kezelt DWG formátum teljesen kompatíbilis a nagy AutoCAD programéval, valamint az arra épülő iparág specifikus alkalmazásokkal (Land, Mechanical, Architectural Desktop) sőt a gyártó cég licenckezelési politikája szerint az LT változatról kedvezményes áron lehet váltani a többet tudó háromdimenziós változatokra. A rajz megosztását segíti a weben használható, írásvédett DWF (Design Web Format) is. A szerkesztés hatékonyságának fokozása érdekében már a 2004-es változatban csaknem felére (átlagosan 54 %-ra) csökkentették a rajzfájlok méretét, jelentősen átdolgozták a program kezelői felületét, biztonságosabbá tették az adatmegosztást (egyetlen DWF fájlban már több DWG rajz is közzétehető), használhatók az iparág specifikus alkalmazások objektumai, továbbfejlesztették a Design- Center és DesignCenter Online, valamint a szövegszerkesztési, tulajdonságkezelő, csoportmunka támogató eszközöket stb. A tartalom és a szabványok is könnyebben megoszthatók másokkal, így a munkacsoport tagjai könnyebben alkalmazhatják a házi szabványokat, rajzaik szabványnak megfelelősége könnyen ellenőrizhető, a szabványkövetési jelentés kinyomtatható, villámpos-
21 ELŐSZÓ 21 tával továbbküldhető. Az új DesignCenter Online lap szolgál arra, hogy rajta keresztül i-drop formátumú rajztartalmakat, előre gyártott félkész termékeket (blokkokat, szabványokat, elrendezéseket, sőt teljes dwg fájlokat) az autodesk.com, vagy partner gyártók webhelyéről rajzunkba vontassunk. Ezen szolgáltatásbővülés mellett igazán nehéz volt elképzelni, mi hasznos jöhet még a következő, tehát a legújabb, 2005-ös programverzióban. Az új szolgáltatásokról Flash alapú animált bemutatót indíthatunk vagy a telepítő CD-ről vagy a Help menü New Features Workshop parancsával. A legfontosabb újdonságok: A nyomtatással kapcsolatos újdonságok között megoldották a háttérben nyomtatást, vagyis a nyomtatás vagy közzététel olyan működését, hogy a művelet közben változatlanul dolgozhatunk a rajzon. A nyomtatás vagy közzététel végét állapotsori szövegbuborék-üzenet jelzi. Egyszerűbbé tették a Plot párbeszédpanelt, az új oldalbeállítás-kezelő lehetővé teszi az elnevezett oldalbeállítások importálását más rajzokból. Továbbfejlesztették a Design Web Format (dwf) rajzformátumot is, amelyet az ingyenes Autodesk DWF Viewer programmal tekinthetünk meg (böngésző beépülőként is alkalmazható). Módosítottak a 2004-es változatban megjelent eszközpaletták kezelésén is. Az eszközpaletta elemei egyszerűen kialakíthatók úgy, hogy a megfelelő rajzbeli objektumokat az eszközpalettába húzzuk. Az eszközpalettán elhelyezhetjük leggyakrabban használt parancsainkat is. Az eszközpalettákat logikailag csoportba sorolhatjuk, így a csoportosított eszközpaletták könnyebben kezelhetők, hiszen mindig csak a szükséges csoportot tarthatjuk szem előtt. Új és módosított rajzkészítő eszközöket jelentettek meg. Az önálló objektumként megjelenő táblázatok beillesztéséhez egy új párbeszédpanelt készítettek. A szövegobjektumokban és méretszövegekben a szöveget kiemelő háttért, illetve a bekezdéses szövegekben új szövegszimbólumokat helyezhetünk el, készíthetünk függőleges irányítottságú bekezdéses szövegeket is. A rajzi objektumok megjelenési és nyomtatási sorrendje módosítható. A rajzok dwf (Design Web Format) állományban közzétehetők, amelyen a megtekintők elektronikus jelölőkkel rögzíthetik észrevételeiket akkor is, ha az Au-
22 22 ELŐSZÓ tocad LT program nincs gépükre telepítve. A visszaküldött dwf fájl megnyitható az AutoCAD LT programban és a javaslatok alapján a módosítások elvégezhetők. Most már a szokásos rajzobjektumokhoz hasonlóan metszhetők a sraffozási objektumok is. A sraffozást alkalmazhatjuk hézagos határvonallal rendelkező objektumok esetében is, vagyis a kitöltő minta nem folyik ki. A sraffozásnál kikapcsolható az objektumillesztés. Módosítottak a szövegek keresésén és cseréjén, a bekezdéses szövegek tulajdonságain, a szövegbe illeszthető szimbólumokon, a fóliakezelésen, a nagyítási módokon, a gyors súgó használatán, az OLE objektumok importálásán, valamint a képek beillesztésén, a hálózati licencek kölcsönzésén. Most a Microsoft Office programjaihoz hasonló módon több megnyitott rajz külön elemként is megjeleníthető a Windows tálcáján. Mindezek növelik a rajzkészítés hatékonyságát. A könnyebb kezelhetőség és az árcsökkentés érdekében továbbra is forgalmazzuk a tízkötetes AutoCAD LT 2005-ös könyvsorozatunkat, amelyet azonban most egyetlen kötetben és hasznos kiegészítéssel kibővítve adunk ki. Ez köszönhető az Adobe Acrobat 9. verziójának is, mellyel a kötetet kisebb méretben tudtuk előállítani. Könyvünk tömören, a kezdő és haladó felhasználók számára egyaránt érthető módon összefoglalja az AutoCAD LT 2005-ös változatának a program telepítésével, általános kezelésével, új projektek létrehozásával, a koordináta rendszerekkel, az adatbevitellel és a rajzolással, blokkok és fóliák kezelésével, valamint a megjelenítéssel, közzététellel, nyomtatással, rajzi segédeszközökkel, testre szabással kapcsolatos tudnivalóit. A kötet végén bemutatjuk a fontosabb, témánkkal, illetve kapcsolódó szakterületekkel foglalkozó webhelyeket is, amelyek hiperhivatkozásaira elegendő rákattintani... Az itt leírtak megértéséhez és alkalmazásához különösebb számítástechnikai ismeretekre nincs szükség, elegendő a Windows 2000, illetve Windows XP operációs rendszer alapfokú ismerete. A könyvet ajánljuk azoknak, akik kényelmesen, gyorsan, tetszetős formában szeretnék elkészíteni rajzaikat, azokat pontosan jól olvasható módon kívánják beméretezni, amihez ezúton is sok sikert kívánunk.
23 ELŐSZÓ 23 Végezetül: bár könyvünk készítése során a megfelelő gondossággal igyekeztünk eljárni, ez minden bizonnyal nem óvott meg a tévedésektől. Kérem, fogadják megértéssel hibáimat. Szentendre, december Köszönettel a szerző.
24 AZ AUTOCAD LT 2005 ALAPJAI Ebben a fejezetben az Autodesk legújabb, belépő szintű műszaki rajzprogramjának újdonságait és a kezeléséhez szükséges alapvető információkat találja meg a kedves Olvasó. Ha jártas a program valamely korábbi változatának kezelésében, akkor ezek a részek túlnyomó részben (az újdonságokon kívül) ismerteknek tűnnek (ők nyugodtan ugorják át ezt a részt), kezdő felhasználók számára azonban ezek az ismeretek elengedhetetlenül fontosak a program kezeléséhez és a könyv további fejezeteinek megértéséhez. A fejezetben összefoglalt ismeretek segítségével már hozzáfoghatunk az AutoCAD LT 2005 futtatásához. A következőkben a billentyűket vastagon szedve, keretezetten jelöljük, például: Enter. Az egyszerre leütendő billentyűkből álló billentyűkombinációk jele a billentyűk összekapcsolásából adódik, például: Ctrl+Esc. A funkciógombok jele: F1, F2. A begépelhető vagy a program menüiből kiválasztható parancsokat csupa nagybetűvel, vastagon szedve jelöltük, például: LINE. Mögötte zárójelben megadjuk a parancs magyar nyelvű megfelelőjét is, például: LINE (VO- NAL). A parancsok paramétereit dőlt betűvel jelöljük. A legördülő menükből kiválasztható almenüket a jellel jelezzük. A programban a Windows alatt futó más alkalmazásokhoz hasonlóan a parancsok kiadásának meggyorsítására ikonokat használunk. Az ikonokkal kiváltható parancsok egyéb módon menüből, parancssorban vagy billentyűkombinációval is megadhatók, ezeket az ikonokat ismertető részben is leírjuk. Minthogy a könyv írásakor Windows XP operációs rendszert használtuk, az elmentett képernyőképek nem lényeges dolgokban eltérhetnek a Windows 2000-es változatánál tapasztalható képernyőképektől.
25 AZ AUTOCAD LT 2005 ALAPJAI 25 A 2005-ÖS ÚJDONSÁGOK Már megszokhattuk, hogy az AutoCAD LT újdonságai részben a nagy testvér, az AutoCAD-ből származnak. Az újdonságokat e részben csak röviden tárgyaljuk, részletes ismertetésükre a későbbiekben, illetve a további kötetekben térünk ki. Az újdonságokkal foglalkozik a Help menü New Features Workshop parancsa, illetve a parancssori WHATSNEW parancs, amely bemutatja a programban megjelent újdonságokat (lásd az 1-1. ábrát). Az újdonságokat bemutató funkció a program bejelentkező képernyőjéről is választható. Hatékonyságnövelő eszközök 1-1. ábra Egyszerűen, varázsló segítségével készíthetünk olyan tömörített fájlcsomagokat, amelyek a közzétenni, vagy archiválni szánt pro-
26 26 A 2005-ÖS ÚJDONSÁGOK jektbe tartozó összes állományt tartalmazzák. Ezek között természetesen nem csak AutoCAD formátumú állományok lehetnek. Sokkal egyszerűbbé vált a rétegek kezelése. A rétegkezelő Layer Properties Manager ablakból eltűntek a nyomógombok, viszont új ablakrészben tekinthetjük meg és csoportosíthatjuk a rétegszűrőket, amelyek összeállítása is egyszerűsödött. Megjelent a papírtérben az állapotsorban a Maximize Viewport ikon, amellyel a kiválasztott nézetablakot munkaablak méretűre nagyíthatjuk, majd a Minimize Viewport ikonnal lekicsinyíthetjük ismét eredeti méretére. Az összetett rajzok könnyebben kezelhetők, ha elnevezett nézetablakokat használunk. Importálhatunk és beágyazhatunk a forrásdokumentum változásait követő OLE objektumokat. Az eddig ismert tárgyraszter követési lehetőségek, amelyek segítségével merőlegeseket készíthettünk, megtaláltuk egy vonal végét, kör középpontját stb. most kiegészültek egy újabb opcióval amellyel könnyen megtalálunk egy két pont között középen található pontot. Megjelent egy új nagyítási lehetőség is, amellyel a kiválasztott rajzelemek méretére nagyítunk, vagyis olyan nagyítást állítunk be, amelynél a kiválasztott objektumok torzulás nélkül kitöltik a munkaablakot. Megváltozott a korábbi Gyors Súgó. Most az Info Palettát használhatjuk arra, hogy arról az éppen végzett munkánkkal kapcsolatban segítő információkhoz jussunk. Rajzeszközök továbbfejlesztése Megjelent a táblázat, mint rajzelem. Ezt az objektumot igen egyszerűen hozhatjuk létre, formázására stílusokat alkalmazhatunk, így biztosítható, hogy a különböző rajzokban egyforma megjelenésűek legyenek. Az egymást átfedő objektumok megjelenítési sorrendje módosítható. Egyszerűen beállíthatjuk, hogy a szövegek mindig felül jelenjenek meg. A többsoros (bekezdéses) szöveg és a méretszövegek háttérrel láthatók el, amelyek a szöveget jobban kiemelik környezetükből.
27 AZ AUTOCAD LT 2005 ALAPJAI 27 A szövegekbe új szimbólumokat szúrhatunk be. Egyszerűbben készíthetünk függőleges irányítottságú szövegeket. A sraffozás objektumokat most más rajzelemekkel vághatjuk. Beállíthatjuk azt a réstávolságot, amely alatt a sraffozás számára öszszefüggő határvonalnak tekinti a program a nem folytonos körvonalakat is. A rajz ellenőrzésekor, illetve figyelemfelhívás céljára alkalmazott revízióbuborékok kialakíthatók nyitott vagy zárt objektumokból egyaránt. A körvonal rajzolásához választhatunk kalligrafikus stílust is. Továbbfejlesztett eszközpaletta A program előző változatában megjelent eszközpalettát továbbfejlesztették. Az eszközpalettára felvehető új rajzelemek tetszés szerint formázhatók így azoknak alapértelmezett tulajdonságokat adhatunk. Az eszközpalettára a testre szabás során egyszerűen a Customize párbeszédpanelből áthúzhatunk parancsokat is. Az eszközpalettákból csoportokat alakíthatunk ki. Ennek nyilvánvalóan az az értelme, hogy a fejlesztők a fenti új tulajdonságoknak köszönhetően az eszközpaletták elszaporodását várják, és a sok eszközpaletta szervezéséhez egy segédeszközt is nyújtanak. Ezzel beállíthatjuk, hogy mindig csak az adott projekthez szükséges eszközpaletta csoport tagjai legyenek a képernyőn. Továbbfejlesztett nyomtatás és közzététel Egyszerűsítették a nyomtatási párbeszédpanelt. Az új oldalbeállítás varázslóval kényelmesebb a rajz alapbeállításait meghatározni. Továbbfejlesztették a DWF formátumot is, amellyel egyszerűen közzétehetők rajzaink. Az ilyen formátumú rajzokat az új (ingyenes) Autodesk DWF Viewer, az Express Viewer program utódja segítségével az AutoCAD, vagy AutoCAD LT programmal nem rendelkező felhasználók is megtekinthetik. A PROGRAM KÖRNYEZETE A program környezete alatt a működtetéshez szükséges eszközöket értjük. Ezek között vannak elengedhetetlenül fontosak és választha-
28 28 A PROGRAM KÖRNYEZETE tóak, azaz nem feltétlenül szükségesek. Elengedhetetlenül szükséges a szokásos számítógép konfigurációkon kívül (processzor, memória, billentyűzet, winchester-lemez) a rajzok megjelenítéséhez a meglehetősen nagy felbontású grafikus monitor. Ez utóbbi egyébként is feltétele a Windows alatti programfuttatásnak. Választható másképpen opcionális környezeti elemek a nyomtató és rajzoló eszközök, az egér, illetve a digitalizáló tábla, tablet. A program használatát lehetővé tevő eszközök alapvetően két csoportba sorolhatók: a hardverre (mint a futtató gép és a perifériák együttese) és a szoftverre. E kategóriák határai olykor elmosódnak, a két csoport egyes részei már nem is választhatók szét. Mindenesetre a vasat, azaz a számítógépet a szoftver, vagyis a programok üzemeltetik, vezérlik és szabályozzák működését. Az AutoCAD LT 2005 szoftver futásához a 32 bites Windows 2000 Professionalt vagy Windows XP Home, illetve Professional, vagy Tablet PC operációs rendszer változatot igényli (a korábbi változat még futott Windows NT-n, valamint a még korábbiak Windows 98-on is). Ennek megfelelően növekedtek a futtatás hardverigényei is. A program IBM és azzal kompatíbilis számítógépeken használható, a 800 MHz-es vagy annál jobb Pentium III (illetve kompatibilis) processzoros gépeken. A számítógép típusát, összetételét alapvetően a futtatott Windows operációs rendszer igénye szabja meg. A következőkben ismertetjük a program működtetéséhez éppen elégséges, illetve célszerűen megfelelő PC-összetételeket. Mindenképpen ajánlatos a megfelelő méretű (legalább 128 Mbyte) RAM és a XGA képernyő. A minimális (éppen elégséges) számítógép-összetétel: 800 MHz-es Pentium III processzor; 256 MB RAM; 200 MB szabad winchester a telepítéshez; 200 MB szabad winchester az átmeneti állományok számára; 20 MB winchester a párhuzamosan futó munkaszakaszokhoz; 2,5 MB szabad winchester a telepítés során (a rendszermappába további 60 MB mennyiségű információ kerül);
29 AZ AUTOCAD LT 2005 ALAPJAI 29 XGA monitor és vezérlőkártya (1024x768 képpontos felbontással, 64k színnel); CD-ROM meghajtó (a program csak így telepíthető); egér vagy más grafikus mutató (pozicionáló) eszköz; bármilyen, a Windows által támogatott hálózati kártya, ha a hálózatot (állomány-kiszolgálót), illetve a levelező programot is szeretnénk használni; Microsoft Internet Explorer 6.0 Service Pack 1-gyel; Windows 2000 Professional, illetve Windows XP operációs rendszer (Home, Professional, vagy akár Tablet PC Edition). A célszerűen megfelelő számítógép-összetétel: 1,5 GHz-es Pentium IV típusú, illetve ennél jobb processzor; 512 MB RAM; minimum 450 MB winchester; CD ROM meghajtó; XGA színes monitor és lehetőség szerint OpenGL kompatíbilis 3D vezérlőkártya (legalább 1024x768 képpontos felbontással, 64 k színnel); egér vagy más grafikus pozicionáló eszköz; nyomtató a végeredmény megjelenítésére; bármilyen, a Windows által támogatott gyorsabb hálózati kártya; modemkapcsolat és Internet szolgáltató az Internetes szolgáltatások (segítség, rajzok közzététele, átvétele stb.) eléréséhez; multimédiás bővítés az oktató CD lejátszásához; Microsoft Internet Explorer 6.0 Service Pack 1-gyel; Windows 2000 Professional, illetve Windows XP operációs rendszer (Home, Professional, vagy akár Tablet PC Edition). A megváltozott és bővült funkciók sokasága indokolja a 32 bites operációs rendszeren kívül az AutoCAD LT 2005 tetemes erőforrás igényét. Ebben a programban számtalan vonaltípus, betűkészlet (köztük TrueType fontok), kitöltési minta, varázsló, ikon 1, illetve lista található, alkalmazhatunk valós idejű nagyítást (Zoom) és mozga- 1 ikon: a végrehajtandó parancsot vagy beillesztendő paramétert szimbolizáló kis ábra, amelyre az egérrel kattintva a parancs végrehajtódik, illetve a paraméter megadásra kerül.
30 30 A PROGRAM KÖRNYEZETE tást (Pan) stb. A program megújult felületet és súgó megoldásokat kapott, ezek között olyan lehetőségeket is, amelyek azonnal mutatják a kurzor alatti területre vonatkozó információkat. A BILLENTYŰZET Az írógéphez hasonlatos billentyűzetrész a szöveg begépelésére, adatok bevitelére szolgál. A többi billentyűt a parancsok kiadására, illetve a kurzor 2 (fénymutató) mozgatására, a párbeszédpanelek változó mezőin belüli közlekedésre használjuk. A parancsok kiadására ötféle módszert alkalmazhatunk: a menüsorból, helyi menüről vagy a billentyűzettel, vagy az egérkurzorral kiválasztva (rámutatva), majd az Enter billentyű, illetve az egér bal gombjának lenyomásával, azaz kattintással kezdeményezzük a parancs végrehajtását, de alkalmazhatjuk az ikonparancsokat, a közvetlen billentyűkombinációkat (gyorsgombokat), funkcióbillentyűket, illetve a parancssorba gépelést is. Ez utóbbi esetben a Command parancsprompt után gépeljük be a végrehajtandó parancsot, azok paramétereit (például a rajzutasítás koordinátáit), majd azt az Enter billentyű lenyomásával hajtjuk végre. Csak a billentyűzetet alkalmazva a képernyő második sorában álló menüsorba az Alt billentyűt lenyomva jutunk. Ezt követően a menüsor kiemelt (aláhúzott) karaktereinek egyikét lenyomva, vagy a kijelölőmezőt 3 a kurzormozgató billentyűkkel 4 ( vagy ) lenyomva 2 kurzor: grafikus karakter általában vízszintes vagy függőleges villogó vonalka, amellyel a program jelzi a dokumentumban az aktuális pozíciót, a következő bebillentyűzendő karakter helyét. 3 kijelölőmező: a kurzormozgató billentyűkkel mozgatható inverz sáv, amellyel listákban, menükben megjelöljük azt a tételt, melyet az Enter billentyű lenyomásával választunk ki. 4 kurzormozgató billentyű: szűkebb értelemben a billentyűzet,,, billentyűi, ezekkel a kurzort mozgatjuk a listák, menük pontjai között, illetve a szövegbeviteli párbeszédpanel-mezőkben. Tágab-
31 AZ AUTOCAD LT 2005 ALAPJAI 31 egy újabb menüt gördíthetünk le, ahonnan a megfelelő parancs kiválasztása az eddig leírtakhoz hasonló módon történhet. A főmenü kiválasztásához a, billentyűket, az almenük legördítéséhez és a menütételek kiválasztásához a, billentyűket használjuk. A menüből kijelölt parancs végrehajtását az Enter billentyű lenyomásával indítjuk. Ha a legördült menüben valamely parancs nincs kiemelve (halvány színnel jelenik meg), akkor az az adott helyzetben nem alkalmazható (értelmetlen lenne például a vágólapra másolás, amíg nincs kijelölve a kivágandó részlet). A legördülő menü 5 parancsai mellett egyes helyeken billentyűzetkódok figyelhetők meg (gyorsbillentyűk). A rajz szerkesztése közben ezeket a gombokat (billentyűkombinációkat) lenyomva az adott parancs azonnal végrehajtásra kerül. Az Esc billentyűt kell lenyomni, ha nem akarjuk a kiválasztott parancsot indítani. Ezzel visszatérünk a parancs elindítását megelőző szerkesztő művelethez és helyhez. A rajzfeliratok szövegének bevitele csak a billentyűzettel valósítható meg. A billentyűzettel a Windows alatt is vezérelhetjük a programokat, bár ez sokszor kényelmetlenebb, mint a parancsok ikonos gyorsmenüs megfelelőivel. Néha előfordul, hogy egyes műveletek elvégzése könnyebb lesz egyetlen billentyűkombináció (több billentyű egyszerre történő) leütésével, mintha az egeret használnánk. Néhány parancsot az egér és a billentyűzet együttes használatával tudunk kiadni. A billentyűkombinációkat a felsorolt billentyűk együttes megnyomásával vihetjük be. Például a Ctrl és a P billentyű együttes megnyomásával is indíthatjuk a nyomtatást. Az ilyen, együttes billentyűlenyomásokat, azaz billentyűkombinációkat, a könyvben együttes keretben jelöljük: Ctrl+P. ban értelmezve idetartoznak a Home, End, PgUp, PgDn billentyűk és azoknak Ctrl billentyűvel együtt lenyomott kombinációi. 5 legördülő menü: olyan, a parancsok listáját tartalmazó menü, amely a menü nevére kattintás vagy kurzormozgató billentyűs kiválasztás után gördül le, azaz megjeleníti a menü többi részét, ahonnan a tényleges parancsokat kiválaszthatjuk.
32 32 A PROGRAM KÖRNYEZETE A betűk bevitelére szolgál a billentyűzet központi része, az úgynevezett írógép-billentyűzet. E billentyűzetrésznek színe általában világosabb. A magyar írógéphez szokott felhasználóknak ügyelni kell arra, hogy az angol klaviatúrán nemcsak az ékezetes betűk vannak más helyen, hanem az Y és a Z betű is fel van cserélve. A kezdőknek nehéz megszokni esetleg azt is, hogy a számítógépen nem szabad l (l) betűt írni az 1-es szám helyett, sem pedig O betűt (o) a 0 (nulla) helyett. Az írógép-billentyűzeten is bevihetünk számokat. Erre a célra azonban (különösen, ha sok számot kell bevinnünk) célszerűbb a billentyűzet jobb oldalán található, számológép-kiosztású billentyűcsoportot, a numerikus billentyűket használni. Ha a Num Lock rögzülő váltóbillentyű nincs benyomva, akkor a numerikus billentyűzet a kurzor mozgatására használható, a rajtuk olvasható nyilak és feliratok szerint. Ellenkező esetben a Num Lock lenyomott állapotában vihetjük be a számokat. A billentyűzet eddig nem említett részei vezérlőfunkciókat töltenek be. A numerikus billentyűzetrész másik feladata a különleges karakterek bevitele. Az Alt, Ctrl, Shift billentyűk önmagukban (saját) funkció nélküli váltóbillentyűk, melyekből 2-2 darab áll rendelkezésre, ezeket mindig valamely más billentyűvel együtt kell használni. Például a Shift billentyű és valamely kurzormozgató billentyű együttes lenyomása az adott irányban kijelöli a szöveget a párbeszédpanel mezőjében, illetve a parancssorban. A Shift billentyű lenyomásával válthatunk az írógép-billentyűzeten található betűk kis (kurrens) és nagy (verzál) változata között. Ha a Caps Lock 6 rögzülő váltóbillentyű más szóval állapotbillentyű nincs lenyomva, akkor betűbillentyűt magában lenyomva kisbetűt kapunk, ha a Shift billentyű lenyomásával együtt, akkor nagyot. Tehát e tekintetben a Shift billentyű szerepe megfelel az írógép betűváltójának. Az Alt billentyű menüparancskiválasztó szerepét korábban ismertettük. Másik feladata a különleges karakterek beillesztésének segítése. Ilyen (például ékezetes stb.) karakterek beviteléhez az Alt billentyűt lenyomva kell tarta- 6 Az írógépen a váltórögzítőnek van hasonló szerepe.
33 AZ AUTOCAD LT 2005 ALAPJAI 33 nunk, miközben a numerikus billentyűzeten beütjük egy karakter kódját (a kódtáblázatok megtalálhatók például a nyomtatók kézikönyvében). Ezzel a módszerrel olyan betűket szúrhatunk a szövegbe, melyek a billentyűzeten nem szerepelnek. Egyes karakterek bevihetők a jobb oldali Alt billentyű nyomvatartása mellett az írógép-billentyűzetről is (például magyar billentyűzetkiosztás mellett az Alt+á billentyűkombinációval a ß betűt adjuk meg). A kurzor mozgatásának egeres módszeréről már tettünk említést, később részletezzük. Ugyanakkor, mivel a Windows és az AutoCAD LT 2005 igaz kényelmetlenül egér nélkül is működtethető, ilyenkor a billentyűzettel mozgatjuk a kurzort. Már itt leszögezzük, hogy a pontos rajzolás csak a raszter, illetve tárgyraszter 7 alkalmazásával vagy a rajzelemek koordinátás megadásával lehetséges. A Delete billentyű a kurzor után álló betűt vagy a kijelölt rajzelemet törli. A Backspace billentyű az írógép-billentyűzet jobb felső sarkában található, felirata rendszerint. Ez a billentyű a kurzor előtt álló betűk törlésére szolgál. Az Esc billentyű funkciója megfelel a párbeszédpaneleken alkalmazott Cancel (Mégse) nyomógombnak. Bárhol is vagyunk a programban, e billentyű egyszeri vagy többszöri megnyomásával visszatérhetünk az utoljára elmentett munkaképernyőhöz (a menük, párbeszédpanelek parancsainak végrehajtása helyett). A Caps Lock és a Num Lock állapotbillentyűk, vagy kapcsolók. Az előbbi lenyomását követően begépelt szöveg nagybetűs lesz. Kisbetűt ekkor a Shift billentyű lenyomásával, kombinációként kell bevinni. A Caps Lock újbóli megnyomásával az eredeti állapotot állítjuk vissza. A Num Lock lenyomásával rögzítjük, vagy oldjuk fel a billentyűzet jobb oldali, numerikus részén a számjegyek bevitelét. Ha e billentyű nincs lenyomva, akkor az itt található egyéb billentyűk a kurzormozgatásra szolgálnak. Az Enter billentyű a számítógép és programok kezelésében nélkülözhetetlen. Ez a legnagyobb billen- 7 tárgyraszter: olyan különleges pontkijelölő eljárás, amikor a rajzolt elem kezdetét, végét vagy egyéb jellemző pontját más, már létező rajzelemek jellegzetes pontjaihoz húzzuk be.
34 34 A PROGRAM KÖRNYEZETE tyű, felirata több billentyűzeten:. Megtalálható a numerikus billentyűzetrész jobb alsó sarkán is. A parancsok végrehajtásának engedélyezésére szolgál (hasonlóan a párbeszédpanelek OK nyomógombjához vagy az egeres ikonra kattintáshoz). MUTATÓESZKÖZÖK Az AutoCAD LT program grafikus pontkijelölőkkel, vagyis mutatóeszközökkel vezérelhető. A pontkijelölő eszközzel könnyen mozoghatunk a rajz tartalma és a parancsok (menütételek) között. Ilyen eszköz az egér, az IntelliMouse, vagy a digitalizáló tábla. A rajzelemeket meghatározó pontokat a mutatóeszköz kattintásával vagy koordináták parancssorba gépelésével, a billentyűzet segítségével adjuk meg. AZ EGÉR A kurzor pozicionálása az egér (egérkurzor) mozgatásával, majd az egér bal gombjának lenyomásával történik, ezt a továbbiakban kattintásnak nevezzük. A kiválasztott parancsok is így indíthatók. A bal egérgomb kétszeri, gyors egymásutánban történő lenyomása a kettős kattintás. Ezzel a kijelölt funkciót általában nemcsak kiválasztjuk, hanem el is indítjuk a parancs végrehajtását. A rajzparancsok befejezésére alkalmazhatjuk a jobb egérgombbal végzett egyszeres kattintást. Ikonokhoz rendelt parancsok végrehajtásának indításához elegendő az egyszeres kattintás is. Ha a kiválasztott parancsot mégsem akarjuk indítani, akkor kattintsunk a menün kívüli területre. Az elindított parancs az Esc billentyűvel vagy a Ctrl+Break billentyűkombinációval szakítható meg. Az AutoCAD LT 2005-ben a rajzelemekre kattintással is kijelölhetjük az adott rajzelemet. Az egér jobb gombjával kattintva mindig a kurzor adott helyzetének megfelelő helyi (más szóval kurzormenüt) jelenítjük meg, ahonnan a bal egérgombbal kattintva adhatók ki a parancsok. A Shift billentyű nyomva tartása közben a helyi menü a tárgyraszter beállítására ad lehetőséget.
35 AZ AUTOCAD LT 2005 ALAPJAI 35 Az egér (kattintások, sebesség) és az egérkurzor (forma) beállításának változtatására is lehetőségünk van minden Windows verzió esetében. A beállításokat a magyar nyelvű Windows alatt a Start menü vagy a Sajátgép programcsoport Beállítások Vezérlőpult/ Egérkezelés programjával (az angol nyelvű Windowsnál a Start menü Settings Control Panel/Mouse programmal) végezzük el. AZ INTELLIMOUSE EGÉR Az IntelliMouse olyan, két nyomógombos egér, amelynek gombjai között egy kis kerék található. A jobb és bal oldali nyomógombok kezelése megegyezik a szabvány egerekével. A kerék a ZOOM- FACTOR rendszerváltozóban megadott növekményekkel forgatható. Minél nagyobb a szám, annál kisebb a változás. A kerékkel bármiféle további AutoCAD LT parancs használata nélkül nagyítható és eltolható a rajz. Alapértelmezés szerint a nagyítási tényező 10 százalék, azaz a kerék fordulásának minden növekménye 10 százalékkal változtatja meg a nagyítás mértékét. Az AutoCAD LT program támogatott IntelliMouse egér műveletei: Funkció Nagyítás vagy kicsinyítés Rajzterjedelemig nagyítás Eltolás Eltolás (joystick) A Tárgyraszter helyi menü megjelenítése Elérés A kerék előre forgatásával nagyítunk, hátra forgatásával kicsinyítünk. A ZOOMFACTOR rendszerváltozó vezérli az IntelliMouse kerekével végezhető nagyítást (3-100 között). A kerék nyomógombbal kétszer kattintva. A kerék nyomógomb nyomva tartása közben vontatjuk az egeret. A Ctrl billentyű nyomva tartása közben a fentiek szerint vontatjuk az egeret. Ha az MBUTTONPAN rendszerváltozó értékét 0-ra állítjuk, akkor a Tárgyraszter helyi menü jelenik meg a kerékkel (vagy a háromgombos egér középső gombjával) kattintva, egyébként az eltolást hajtja végre.
36 36 A PROGRAM KÖRNYEZETE A DIGITALIZÁLÓ TÁBLA Professzionális alkalmazás esetén azaz akkor, ha számítógépet túlnyomó munkaidejében az AutoCAD LT futtatására használjuk érdemes minél nagyobb méretű digitalizáló táblát beszereznünk. Ennek alkalmazása során a szükséges parancsokat sokkal gyorsabban tudjuk kiadni és ezt az eszközt alkalmazhatjuk a kész rajzok vektoros bevitelére, digitalizálására is. A digitalizáló tábla használata esetén alkalmazhatjuk a táblára helyezhető (a megvásárolt programhoz adott) műanyag feltétet, amelynek szimbólumai segítségével a parancsok minden eddiginél gyorsabban adhatók ki. A képernyőn látható szálkereszt követi a mutatóeszköznek a tábla rajzterületén végzett mozgatását. Az eszköz 1. nyomógombja a bal egérgombnak megfelelő kijelölő gomb, amelyekkel pontok jelölhetők ki a képernyőn, illetve amellyel parancsokat adhatunk ki. A 2. nyomógomb a jobb egérgombnak felel meg, azaz helyi menüket jelenít meg, vagy kiadja az Enter parancsot a mutatóeszköz helyzetétől és a jobb oldali kattintás beállításaitól függően. A Shift billentyű nyomva tartása közben a 2. nyomógombbal a Tárgyraszter helyi menüt jelenítjük meg. A Tábla módban a tábla aktív területe egybeesik az aktuális rajz megjelenítési ablakával. Így dolgoznak az objektumok mutatóeszközökkel történő kiválasztását igénylő parancsok. Például az ERASE (Radír) parancs kiadása után egy objektum törléséhez a tábla mutatóeszközét addig mozgatjuk, amíg a kiválasztást megkönnyítő céldoboz az objektum fölé ér. További információkhoz tekintsük meg a súgóban a TABLET parancs leírását. A rajzok digitalizálására használt digitalizálási módban a tábla területe a rajz meghatározott koordinátáival esik egybe, az aktuálisan megtekintett rajzrészlet lényegtelen. A digitalizáláshoz a táblát kalibrálni kell, azaz igazítani kell a papírrajz koordináta-rendszeréhez. A táblánál nagyobb rajzok pontosan illesztett részenként is beemelhetők.
37 AZ AUTOCAD LT 2005 ALAPJAI 37 PROGRAMTELEPÍTÉS A telepítés megkezdése előtt jegyezzük fel az AutoCAD LT 2005 program sorozatszámát (Serial No). Ez a telepítő CD borítóján, vagy a CD-t tartalmazó dobozon, illetve annak belsejében található. A telepítőprogram futtatása előtt zárjunk be minden futó alkalmazást. A CD behelyezése után az Autoplay szolgáltatás azonnal elindítja a telepítést. Ha ezt a szolgáltatást kikapcsolták, akkor a Windows tálcán a Start nyomógombra kattintás után adjuk ki a Futtatás (Run) parancsot, majd a megjelenő párbeszédpanel beviteli mezőjébe írjuk be a CD-ROM meghajtó betűjelét és a :\setup sort. Utána kattintsunk az OK nyomógombra vagy nyomjuk meg az Enter billentyűt, majd kövessük a képernyőn megjelenő utasításokat ábra
38 38 PROGRAMTELEPÍTÉS Először a telepítő általános keretrendszere jelenik meg, ahonnan megtudhatjuk mik a telepítés lépései, a rendszerkövetelmények, a program újdonságai stb. (lásd az 1-2. ábrát). Miután elolvastuk az 1. lépésben javasolt tájékoztató anyagokat és a 2. lépésben előkészítettük a sorozatszámot, kattintsunk az Install hivatkozásra, ezzel elindítjuk az AutoCAD LT 2005 telepítő varázslóját, melynek párbeszédpaneljei között a Next (következő) és Back (előző) gombokkal közlekedhetünk. A Cancel gombbal a telepítés bármikor megszakítható, ekkor az addig ideiglenesen feltelepített fájlok törlődnek. A második párbeszédpanelen a Country listában választott nyelven elolvashatjuk az Autodesk licenc szerződését, amelyet az I_accept választókapcsolóval fogadhatunk el, a Print nyomógombbal kinyomtathatunk (lásd az 1-3. ábrát). Csak az elfogadás után folytatódhat a telepítés a Next nyomógombbal ábra A következő párbeszédpanelen adjuk meg a sorozatszámot, amelyet a telepítő ellenőriz. Ha hibás számot adnánk meg, a program lehetőséget biztosít a javításra. A következő párbeszédpanelen adjuk meg kereszt- és vezetéknevünket, valamint munkahelyünk nevét
39 AZ AUTOCAD LT 2005 ALAPJAI 39 (ezek az adatok a felhasználó azonosításhoz, illetve a rajzok szerzőjének elemi azonosításához, valamint a termék aktiválásához szükségesek). Az aktiválás nélkül a program egyfajta demo üzemmódban, harminc napig futtatható. A következő panelen adjuk meg a telepítési módot, amely lehet: Full: amikor a program összes lehetséges szolgáltatását telepítjük. Természetesen ez jelenti a legnagyobb helyfoglalási igényt. Custom: amikor a program telepítendő összetevőit egyenként válogatjuk ki, Ezt követően adjuk meg a telepítendő összetevőket. Ezek kijelölése után a telepítő program ellenőrzi, hogy a rendelkezésre álló hely elegendő-e. Végül megadjuk az AutoCAD állományait tartalmazó programmappát. A telepítés tényleges végrehajtása előtt még egyszer ellenőrizhetjük a beállításokat. Ha valamit módosítani szeretnénk, akkor a Back (Vissza) gombot nyomjuk meg ábra A telepítendő összetevők előtt látható ikonra kattintva menü jelenik meg, amelyről kiválaszthatjuk a futtatás módját (lásd az 1-4. ábrát a párbeszédpanel az összetevőtől függően eltérő is lehet). A
40 40 PROGRAMTELEPÍTÉS Will be installed on local hard drive paranccsal a helyi merevlemezre telepítjük a szolgáltatást. Az Entire feature will be installed on local hard drive paranccsal a teljes ág összes szolgáltatását a helyi merevlemezre telepítjük. Az Entire feature will be unavailable paranccsal letilthatjuk az adott funkció elérését, azaz azt nem telepítjük (például kikapcsolhatjuk a francia szótárat). A telepítési mód kiválasztása után adjuk meg a telepítés helyét. A telepítés alapértelmezett helye a c:\program Files\AutoCAD LT 2005 könyvtár. Ha ez nem felel meg, akkor a mező szerkesztésével, vagy a Browse nyomógomb megnyomása után tallózással adjuk meg a program telepítési helyét. A szükséges és elégséges lemezterület vizsgálatához megnyomhatjuk a Disk Costing nyomógombot is. Ekkor külön párbeszédpanelen kapunk jelentést a felhasználható kötetekről (Volume), a felhasználható (Available) és a program által megkövetelt (Required) lemezterület méretekről (lásd az 1-5. ábrát). Ha a különbség (Difference) mezőben negatív számot látunk, akkor válasszunk olyan meghajtót, ahol a rendelkezésre álló szabad terület nagyobb a megköveteltnél ábra A telepítési hely kiválasztása után adjuk meg az alapértelmezés szerinti szövegszerkesztőt (ez alaphelyzetben a Windows Notepad Jegyzettömb programja). Az előkészítő műveleteket követően indul a tényleges telepítés az erre figyelmeztető párbeszédpanel után még jelölőnégyzettel választhatjuk a telepítés befejezése után azonnal megjelenő, fontos
41 AZ AUTOCAD LT 2005 ALAPJAI 41 információkat tartalmazó Readme fájl elolvasását, végül kattintsunk a Finish nyomógombra. A telepítés ezután további beavatkozás nélkül megy végbe. Utána ha kértük megjelenik a Readme fájl tartalma, amelyet a Súgó tartalmához hasonlóan tekinthetünk át. Tanácsos a telepítés után a gépet újraindítani, mert ekkor érvényesülnek az új regisztrációs beállítások. A program telepítésével kapcsolatos további információkat a telepítő CD-n olvashatjuk. A Readme.hlp állományban olyan, a telepítést befolyásoló adatokat találhatunk, amelyek a Felhasználói kézikönyv kinyomtatása után kerültek előtérbe. ÚJRATELEPÍTÉS ÉS ELTÁVOLÍTÁS Ha a programot korábban már telepítettük, akkor a korábbiak szerint végzett Setup program indítása után megjelenő panel Reinstall or Repair AutoCAD LT 2005 választókapcsolóval az újratelepítést vagy javítást, az Add or Remove Features választókapcsolóval a telepített összetevők bővítését indítjuk el (lásd az 1-6. ábrát) ábra
42 42 PROGRAMTELEPÍTÉS A Remove AutoCAD LT 2005 választókapcsoló törli a korábban telepített AutoCAD LT 2005 összetevőit és registry bejegyzéseit. A TERMÉK AKTIVÁLÁSA A program első indítását követően aktiválnunk kell a programot. A program e nélkül csak korlátozott számban indítható (30 napig). Erre a program indítása után párbeszédpanel hívja fel a figyelmet (lásd az 1-7. ábrát). A regisztrálást megkezdhetjük azonnal, a párbeszédpanel Authorize the product választókapcsolójára, majd a Next nyomógombra kattintva, vagy a program egy későbbi indításakor. A program azonnal is használatba vehető a Run the product rádiógomb választása után a Next nyomógombra kattintva. Ezt az aktiválás nélkül még harminc napig tehetjük meg ábra Az aktiválás indítása után kövessük az utasításokat. Ez alapvetően két lépésből áll. Az első lépésben előállítjuk a jogosultsági kód hardverelemektől és sorozatszámtól függő részét. Ehhez az első párbeszédpanelen válasszuk a Register and activate választókapcsolót,
43 AZ AUTOCAD LT 2005 ALAPJAI 43 majd kattintsunk a Next gombra. Ekkor a program a következő párbeszédpanelen informális és kötelező adatokat kér (ez utóbbiakat pirossal és *-gal jelzett mezőkben). Ezek biztosítják, hogy a programot ne tehessük át jogosulatlanul másik számítógépre. A megadott adatokat Internet kapcsolat esetén közvetlenül, vagy kinyomtatás után faxon, illetve postai levélben, esetleg elektronikus postával (mellékleteként a C:\Documents and Settings\All Users\ Application Data\Autodesk\AutoCAD LT 2005\R10\Adlm\ ACDLT2005ENUReg- Info.html útvonalon eltárolt állománnyal) küldjük el az Autodesknek. Ez utóbbi esetekben a Connecting párbeszédpanelen válasszuk a Use another registration or activation method hivatkozást! A kód megérkeztéig ami 15 napon belül várható nyugodtan használhatjuk a programot. A visszakapott kódot a következő programindításkor rögzítsük. Ez a második alapvető lépés, amihez a regisztráló párbeszédpanel Enter activation code választókapcsolóját válasszuk, majd adjuk meg a visszakapott kódot (közvetlen internetes regisztrációnál erre nincs szükség). KOMMUNIKÁCIÓS ESZKÖZÖK Az AutoCAD LT 2005 alapvető képernyő-üzemmódja a grafikus. Erről szöveges üzemmódra és onnan vissza egy gombnyomással, az F2 billentyű lenyomásával vagy a parancssorba gépelt TEXTSCR paranccsal szövegesre, illetve a GRAPHSCR paranccsal grafikus képernyőre váltunk. A szöveges képernyő üzemmód váltásához használhatjuk a View menü Display Text Window parancsot is. Ennek bezárását egyszerűen, az ablakbezáró ikonra kattintva oldjuk meg. A GRAFIKUS KÉPERNYŐ A grafikus képernyő a rajz szerkesztésére, rövidebb üzenetek megjelenítésére, a rendszerablak kezelésére és a parancsok kiadására, az ember-gép párbeszédes üzemmód lebonyolítására szolgál. A program indítása után ez a képernyő jelenik meg (lásd az 1-8. ábrát). A grafikus terület alatt látható az egérhúzással átméretezhető, áthelyezhető és átlátszóvá tehető parancsablak, melyben a paran-
44 44 PROGRAMTELEPÍTÉS csok adhatók ki, illetve ahol az egyes parancsokra adott rövidebb válaszok jelennek meg (a sor elején álló Command parancsprompt után írjuk be a parancsokat). Ha egy parancsot billentyűvel vagy a menüsorból kiválasztva adunk ki, akkor a megfelelő parancs visszaigazolása is a parancssorban jelenik meg. A hosszabb válaszokat a program a szöveges képernyőre írja. A szöveges képernyőre váltva a grafikus képernyőn megjeleníthető néhány sor előtt szerepelt üzeneteket, paraméterezést is megtekinthetjük ábra A képernyő felső sora a címsor, ez a rendszerablak és a szerkesztett rajz nevét tartalmazza. Alatta található a parancsok kiadására szolgáló menüsor, az alatt pedig az eszköztárak (köztük egy speciális, az aktuális szín, vonal és rétegbeállítás Properties eszköztára), a
45 AZ AUTOCAD LT 2005 ALAPJAI 45 rajzfájl műveletekhez használható DesignCenter, a rajzterület és a munkaablak legalsó sorában az állapotsor. Itt jelennek meg az üzemmód kapcsolók állapota, valamint a szálkereszt helyzetének koordinátái, a kiválasztott menü- vagy megjelölt ikonparancs leírása. A legtöbb ilyen képernyőelem egyenként kikapcsolható, vagy használhatjuk erre a célra a View menü Clean Screen parancsát, illetve a Ctrl+O billentyűkombinációt. Az eredeti elrendezéshez a parancs megismétlésével térünk vissza ábra A grafikus képernyő legnagyobb, középső részét teszi ki a tényleges grafikus munkaterület. Ezen jelenítjük meg a grafikus nézetablakokat, bennük a szerkesztett rajzot. Ugyancsak a grafikus képernyőn jelenik meg a változtatható helyzetű ( lebegő ) áttekintőablak, amelyet a View (Nézet) menü Aerial View (Légi nézet) parancsával kapcsolunk be, és a további parancsok kiadására szolgáló eszközsor, illetve az AutoCAD LT 2005 esetében a lebegő eszköztárak is (lásd az 1-9. ábrát). A parancsokat ikonokra kattintással, a Command parancsprompt után begépelve, vagy a menüterületekről kiválasztva is megadhatjuk. A menüterületek: Menüsor, ennek elemeiből bukkannak elő a legördülő menük. Billentyűzetről és egérrel egyaránt kezelhető. Ikonmenük, ezek csak egérrel kezelhetők. A szerszámosládák tetszőleges helyre mozgathatók vagy elrejthetők.
46 46 PROGRAMTELEPÍTÉS Nyomógombmenü, néhány parancs kiadására alkalmas billentyűzetről, illetve az egér gombjaihoz kapcsolva. Az 1-8. ábrán az AutoCAD LT 2005 munkaablaka látható. Az Auto- CAD LT eszköztárai elmozdíthatók, ki- vagy bekapcsolhatók (ha az összes ikont megjelenítjük, akkor szinte nem marad munkaterületünk a rajzolás számára). ÁLLAPOTSOR Az állapotsor a munkaablak alján található. Tartalmát a képernyő alsó sorában, jobb oldalon látható gombbal megjeleníthető menü kapcsolóival állítjuk be. A beállítható elemek: Cursor coordinate values: Be- vagy kikapcsolja a mutató aktuális helyzetének megjelenítését az állapotsor elején. Erre használhatjuk az F6 gyorsgombot, ábra valamint a COORDS off/on parancsot is. Ha ez utóbbi módon kikapcsoltuk a megjelenítést, akkor az utoljára kijelzett koordináták szürkén jelennek meg az állapotsor elején. Snap: Be- vagy kikapcsolja a raszterponthoz húzó üzemmód állapotkapcsolójának megjelenítését. Ez és a többi állapotkapcsoló nyomógomb eltüntetése nem érinti azok működését, amely továbbra is ki- és bekapcsolható a parancssori kapcsolókkal, menüparanccsal vagy gyorsgombbal. Például a raszterrács üzemmódot bekapcsolhatjuk a SNAP on, kikapcsolhatjuk a SNAP off paranccsal, valamint az F9 gyorsgombbal, illetve a Tools menü Drafting Settings parancsával. Ha az üzemmód állapotkapcsolója látszik az állapotsorban, akkor annak benyomásával be-, felengedésével kikapcsolhatjuk az üzemmódot, illetve jelzi a fenti módon váltott állapotokat is. Grid: Be- vagy kikapcsolja a tetszőleges beosztású, a raszterrel megegyező vagy akár attól eltérő pontháló állapotkapcsolójának megjelenítését.
Minden jog fenntartva, beleértve bárminemű sokszorosítás, másolás és közlés jogát is.
 2 Minden jog fenntartva, beleértve bárminemű sokszorosítás, másolás és közlés jogát is. Kiadja a Mercator Stúdió Felelős kiadó a Mercator Stúdió vezetője Lektor: Gál Veronika Szerkesztő: Pétery István
2 Minden jog fenntartva, beleértve bárminemű sokszorosítás, másolás és közlés jogát is. Kiadja a Mercator Stúdió Felelős kiadó a Mercator Stúdió vezetője Lektor: Gál Veronika Szerkesztő: Pétery István
Dr. Pétery Kristóf: AutoCAD LT 2007 Fóliák, tulajdonságok
 2 Minden jog fenntartva, beleértve bárminemű sokszorosítás, másolás és közlés jogát is. Kiadja a Mercator Stúdió Felelős kiadó a Mercator Stúdió vezetője Lektor: Gál Veronika Szerkesztő: Pétery István
2 Minden jog fenntartva, beleértve bárminemű sokszorosítás, másolás és közlés jogát is. Kiadja a Mercator Stúdió Felelős kiadó a Mercator Stúdió vezetője Lektor: Gál Veronika Szerkesztő: Pétery István
Dr. Pétery Kristóf: AutoCAD LT 2004 Változók, lekérdezések
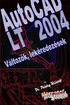 2 Minden jog fenntartva, beleértve bárminemű sokszorosítás, másolás és közlés jogát is. Kiadja a Mercator Stúdió Felelős kiadó a Mercator Stúdió vezetője Lektor: Gál Veronika Szerkesztő: Pétery István
2 Minden jog fenntartva, beleértve bárminemű sokszorosítás, másolás és közlés jogát is. Kiadja a Mercator Stúdió Felelős kiadó a Mercator Stúdió vezetője Lektor: Gál Veronika Szerkesztő: Pétery István
Minden jog fenntartva, beleértve bárminemű sokszorosítás, másolás és közlés jogát is.
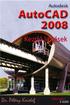 2 Minden jog fenntartva, beleértve bárminemű sokszorosítás, másolás és közlés jogát is. Kiadja a Mercator Stúdió Felelős kiadó a Mercator Stúdió vezetője Lektor: Gál Veronika Szerkesztő: Pétery István
2 Minden jog fenntartva, beleértve bárminemű sokszorosítás, másolás és közlés jogát is. Kiadja a Mercator Stúdió Felelős kiadó a Mercator Stúdió vezetője Lektor: Gál Veronika Szerkesztő: Pétery István
Minden jog fenntartva, beleértve bárminemű sokszorosítás, másolás és közlés jogát is.
 2 Minden jog fenntartva, beleértve bárminemű sokszorosítás, másolás és közlés jogát is. Kiadja a Mercator Stúdió Felelős kiadó a Mercator Stúdió vezetője Lektor: Gál Veronika Szerkesztő: Pétery István
2 Minden jog fenntartva, beleértve bárminemű sokszorosítás, másolás és közlés jogát is. Kiadja a Mercator Stúdió Felelős kiadó a Mercator Stúdió vezetője Lektor: Gál Veronika Szerkesztő: Pétery István
AutoCAD LT 2016 Biblia
 2 Minden jog fenntartva, beleértve bárminemű sokszorosítás, másolás és közlés jogát is. Kiadja a Mercator Stúdió Felelős kiadó a Mercator Stúdió vezetője Lektor: Pétery Tamás Szerkesztő: Pétery István
2 Minden jog fenntartva, beleértve bárminemű sokszorosítás, másolás és közlés jogát is. Kiadja a Mercator Stúdió Felelős kiadó a Mercator Stúdió vezetője Lektor: Pétery Tamás Szerkesztő: Pétery István
CorelCAD 2014 Kezdő lépések
 2 Minden jog fenntartva, beleértve bárminemű sokszorosítás, másolás és közlés jogát is. Kiadja a Mercator Stúdió Felelős kiadó a Mercator Stúdió vezetője Lektor: Gál Veronika Szerkesztő: Pétery István
2 Minden jog fenntartva, beleértve bárminemű sokszorosítás, másolás és közlés jogát is. Kiadja a Mercator Stúdió Felelős kiadó a Mercator Stúdió vezetője Lektor: Gál Veronika Szerkesztő: Pétery István
AutoCAD LT 2011 Kezdő lépések
 AutoCAD LT 2011 Kezdő lépések 2 Minden jog fenntartva, beleértve bárminemű sokszorosítás, másolás és közlés jogát is. Kiadja a Mercator Stúdió Felelős kiadó a Mercator Stúdió vezetője Lektor: Gál Veronika
AutoCAD LT 2011 Kezdő lépések 2 Minden jog fenntartva, beleértve bárminemű sokszorosítás, másolás és közlés jogát is. Kiadja a Mercator Stúdió Felelős kiadó a Mercator Stúdió vezetője Lektor: Gál Veronika
Dr. Pétery Kristóf: AutoCAD LT 2004 Megjelenítés
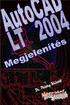 2 Minden jog fenntartva, beleértve bárminemű sokszorosítás, másolás és közlés jogát is. Kiadja a Mercator Stúdió Felelős kiadó a Mercator Stúdió vezetője Lektor: Gál Veronika Szerkesztő: Pétery István
2 Minden jog fenntartva, beleértve bárminemű sokszorosítás, másolás és közlés jogát is. Kiadja a Mercator Stúdió Felelős kiadó a Mercator Stúdió vezetője Lektor: Gál Veronika Szerkesztő: Pétery István
AutoCAD LT 2013 Biblia
 2 Minden jog fenntartva, beleértve bárminemű sokszorosítás, másolás és közlés jogát is. Kiadja a Mercator Stúdió Felelős kiadó a Mercator Stúdió vezetője Lektor: Gál Veronika Szerkesztő: Pétery István
2 Minden jog fenntartva, beleértve bárminemű sokszorosítás, másolás és közlés jogát is. Kiadja a Mercator Stúdió Felelős kiadó a Mercator Stúdió vezetője Lektor: Gál Veronika Szerkesztő: Pétery István
ProgeCAD 2009 Smart! Kezdő lépések
 2 Minden jog fenntartva, beleértve bárminemű sokszorosítás, másolás és közlés jogát is. Kiadja a Mercator Stúdió Felelős kiadó a Mercator Stúdió vezetője Lektor: Pétery Tamás Szerkesztő: Pétery István
2 Minden jog fenntartva, beleértve bárminemű sokszorosítás, másolás és közlés jogát is. Kiadja a Mercator Stúdió Felelős kiadó a Mercator Stúdió vezetője Lektor: Pétery Tamás Szerkesztő: Pétery István
Minden jog fenntartva, beleértve bárminemű sokszorosítás, másolás és közlés jogát is.
 2 Minden jog fenntartva, beleértve bárminemű sokszorosítás, másolás és közlés jogát is. Kiadja a Mercator Stúdió Felelős kiadó a Mercator Stúdió vezetője Lektor: Gál Veronika Szerkesztő: Pétery István
2 Minden jog fenntartva, beleértve bárminemű sokszorosítás, másolás és közlés jogát is. Kiadja a Mercator Stúdió Felelős kiadó a Mercator Stúdió vezetője Lektor: Gál Veronika Szerkesztő: Pétery István
Dr. Pétery Kristóf: AutoCAD LT 2005 Blokkok, Xrefek
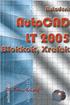 2 Minden jog fenntartva, beleértve bárminemű sokszorosítás, másolás és közlés jogát is. Kiadja a Mercator Stúdió Felelős kiadó a Mercator Stúdió vezetője Lektor: Gál Veronika Szerkesztő: Pétery István
2 Minden jog fenntartva, beleértve bárminemű sokszorosítás, másolás és közlés jogát is. Kiadja a Mercator Stúdió Felelős kiadó a Mercator Stúdió vezetője Lektor: Gál Veronika Szerkesztő: Pétery István
Minden jog fenntartva, beleértve bárminemű sokszorosítás, másolás és közlés jogát is.
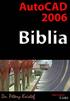 2 Minden jog fenntartva, beleértve bárminemű sokszorosítás, másolás és közlés jogát is. Kiadja a Mercator Stúdió Felelős kiadó a Mercator Stúdió vezetője Lektor: Gál Veronika Szerkesztő: Pétery István
2 Minden jog fenntartva, beleértve bárminemű sokszorosítás, másolás és közlés jogát is. Kiadja a Mercator Stúdió Felelős kiadó a Mercator Stúdió vezetője Lektor: Gál Veronika Szerkesztő: Pétery István
Minden jog fenntartva, beleértve bárminemű sokszorosítás, másolás és közlés jogát is.
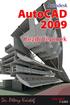 2 Minden jog fenntartva, beleértve bárminemű sokszorosítás, másolás és közlés jogát is. Kiadja a Mercator Stúdió Felelős kiadó a Mercator Stúdió vezetője Lektor: Gál Veronika Szerkesztő: Pétery István
2 Minden jog fenntartva, beleértve bárminemű sokszorosítás, másolás és közlés jogát is. Kiadja a Mercator Stúdió Felelős kiadó a Mercator Stúdió vezetője Lektor: Gál Veronika Szerkesztő: Pétery István
ProgeCAD 2014 Biblia
 2 Minden jog fenntartva, beleértve bárminemű sokszorosítás, másolás és közlés jogát is. Kiadja a Mercator Stúdió Felelős kiadó a Mercator Stúdió vezetője Lektor: Pétery Tamás Szerkesztő: Pétery István
2 Minden jog fenntartva, beleértve bárminemű sokszorosítás, másolás és közlés jogát is. Kiadja a Mercator Stúdió Felelős kiadó a Mercator Stúdió vezetője Lektor: Pétery Tamás Szerkesztő: Pétery István
Dr. Pétery Kristóf: AutoCAD LT 2005 Szövegkezelés
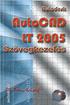 2 Minden jog fenntartva, beleértve bárminemű sokszorosítás, másolás és közlés jogát is. Kiadja a Mercator Stúdió Felelős kiadó a Mercator Stúdió vezetője Lektor: Gál Veronika Szerkesztő: Pétery István
2 Minden jog fenntartva, beleértve bárminemű sokszorosítás, másolás és közlés jogát is. Kiadja a Mercator Stúdió Felelős kiadó a Mercator Stúdió vezetője Lektor: Gál Veronika Szerkesztő: Pétery István
AutoCAD LT 2002 Biblia
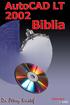 2 Minden jog fenntartva, beleértve bárminemű sokszorosítás, másolás és közlés jogát is. Kiadja a Mercator Stúdió Felelős kiadó a Mercator Stúdió vezetője Lektor: Gál Veronika Szerkesztő: Pétery István
2 Minden jog fenntartva, beleértve bárminemű sokszorosítás, másolás és közlés jogát is. Kiadja a Mercator Stúdió Felelős kiadó a Mercator Stúdió vezetője Lektor: Gál Veronika Szerkesztő: Pétery István
CorelCAD 2015 Megjelenítés
 2 Minden jog fenntartva, beleértve bárminemű sokszorosítás, másolás és közlés jogát is. Kiadja a Mercator Stúdió Felelős kiadó a Mercator Stúdió vezetője Lektor: Gál Veronika Szerkesztő: Pétery István
2 Minden jog fenntartva, beleértve bárminemű sokszorosítás, másolás és közlés jogát is. Kiadja a Mercator Stúdió Felelős kiadó a Mercator Stúdió vezetője Lektor: Gál Veronika Szerkesztő: Pétery István
Dr. Pétery Kristóf: AutoCAD LT 2005 Fóliák, tulajdonságok
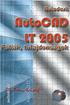 2 Minden jog fenntartva, beleértve bárminemű sokszorosítás, másolás és közlés jogát is. Kiadja a Mercator Stúdió Felelős kiadó a Mercator Stúdió vezetője Lektor: Gál Veronika Szerkesztő: Pétery István
2 Minden jog fenntartva, beleértve bárminemű sokszorosítás, másolás és közlés jogát is. Kiadja a Mercator Stúdió Felelős kiadó a Mercator Stúdió vezetője Lektor: Gál Veronika Szerkesztő: Pétery István
DoubleCAD XT 5 Kezdő lépések
 2 Minden jog fenntartva, beleértve bárminemű sokszorosítás, másolás és közlés jogát is. Kiadja a Mercator Stúdió Felelős kiadó a Mercator Stúdió vezetője Lektor: Gál Veronika Szerkesztő: Pétery István
2 Minden jog fenntartva, beleértve bárminemű sokszorosítás, másolás és közlés jogát is. Kiadja a Mercator Stúdió Felelős kiadó a Mercator Stúdió vezetője Lektor: Gál Veronika Szerkesztő: Pétery István
Operációs rendszerek. Tanmenet
 Tanmenet TANMENET- Operációs rendszerek Témakörök Javasolt óraszám 1. Operációs rendszerek alapjai 2. Windows 2000 ismeretek- Munka a képernyőn 3. Windows 2000 ismeretek- A Start menü elemei 4. Windows
Tanmenet TANMENET- Operációs rendszerek Témakörök Javasolt óraszám 1. Operációs rendszerek alapjai 2. Windows 2000 ismeretek- Munka a képernyőn 3. Windows 2000 ismeretek- A Start menü elemei 4. Windows
Minden jog fenntartva, beleértve bárminemű sokszorosítás, másolás és közlés jogát is.
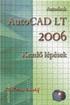 2 Minden jog fenntartva, beleértve bárminemű sokszorosítás, másolás és közlés jogát is. Kiadja a Mercator Stúdió Felelős kiadó a Mercator Stúdió vezetője Lektor: Gál Veronika Szerkesztő: Pétery István
2 Minden jog fenntartva, beleértve bárminemű sokszorosítás, másolás és közlés jogát is. Kiadja a Mercator Stúdió Felelős kiadó a Mercator Stúdió vezetője Lektor: Gál Veronika Szerkesztő: Pétery István
TurboCAD LTE V7 Kezdő lépések
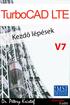 2 Minden jog fenntartva, beleértve bárminemű sokszorosítás, másolás és közlés jogát is. Kiadja a Mercator Stúdió Felelős kiadó a Mercator Stúdió vezetője Lektor: Gál Veronika Szerkesztő: Pétery István
2 Minden jog fenntartva, beleértve bárminemű sokszorosítás, másolás és közlés jogát is. Kiadja a Mercator Stúdió Felelős kiadó a Mercator Stúdió vezetője Lektor: Gál Veronika Szerkesztő: Pétery István
AutoCAD LT 2014 Kezdő lépések
 2 Minden jog fenntartva, beleértve bárminemű sokszorosítás, másolás és közlés jogát is. Kiadja a Mercator Stúdió Felelős kiadó a Mercator Stúdió vezetője Lektor: Gál Veronika Szerkesztő: Pétery István
2 Minden jog fenntartva, beleértve bárminemű sokszorosítás, másolás és közlés jogát is. Kiadja a Mercator Stúdió Felelős kiadó a Mercator Stúdió vezetője Lektor: Gál Veronika Szerkesztő: Pétery István
Dr. Pétery Kristóf: AutoCAD 2005 Kezdő lépések
 2 Minden jog fenntartva, beleértve bárminemű sokszorosítás, másolás és közlés jogát is. Kiadja a Mercator Stúdió Felelős kiadó a Mercator Stúdió vezetője Lektor: Gál Veronika Szerkesztő: Pétery István
2 Minden jog fenntartva, beleértve bárminemű sokszorosítás, másolás és közlés jogát is. Kiadja a Mercator Stúdió Felelős kiadó a Mercator Stúdió vezetője Lektor: Gál Veronika Szerkesztő: Pétery István
CorelCAD 2015 Kezdő lépések
 2 Minden jog fenntartva, beleértve bárminemű sokszorosítás, másolás és közlés jogát is. Kiadja a Mercator Stúdió Felelős kiadó a Mercator Stúdió vezetője Lektor: Gál Veronika Szerkesztő: Pétery István
2 Minden jog fenntartva, beleértve bárminemű sokszorosítás, másolás és közlés jogát is. Kiadja a Mercator Stúdió Felelős kiadó a Mercator Stúdió vezetője Lektor: Gál Veronika Szerkesztő: Pétery István
Minden jog fenntartva, beleértve bárminemű sokszorosítás, másolás és közlés jogát is.
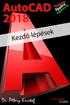 2 Minden jog fenntartva, beleértve bárminemű sokszorosítás, másolás és közlés jogát is. Kiadja a Mercator Stúdió Felelős kiadó a Mercator Stúdió vezetője Szerkesztő: Pétery István Műszaki szerkesztés,
2 Minden jog fenntartva, beleértve bárminemű sokszorosítás, másolás és közlés jogát is. Kiadja a Mercator Stúdió Felelős kiadó a Mercator Stúdió vezetője Szerkesztő: Pétery István Műszaki szerkesztés,
DoubleCAD XT 5 Rajzmódosítás
 Minden jog fenntartva, beleértve bárminemű sokszorosítás, másolás és közlés jogát is. Kiadja a Mercator Stúdió Felelős kiadó a Mercator Stúdió vezetője Lektor: Pétery Tamás Szerkesztő: Pétery István Műszaki
Minden jog fenntartva, beleértve bárminemű sokszorosítás, másolás és közlés jogát is. Kiadja a Mercator Stúdió Felelős kiadó a Mercator Stúdió vezetője Lektor: Pétery Tamás Szerkesztő: Pétery István Műszaki
Minden jog fenntartva, beleértve bárminemű sokszorosítás, másolás és közlés jogát is.
 2 Minden jog fenntartva, beleértve bárminemű sokszorosítás, másolás és közlés jogát is. Kiadja a Mercator Stúdió Felelős kiadó a Mercator Stúdió vezetője Lektor: Pétery Tamás Szerkesztő: Pétery István
2 Minden jog fenntartva, beleértve bárminemű sokszorosítás, másolás és közlés jogát is. Kiadja a Mercator Stúdió Felelős kiadó a Mercator Stúdió vezetője Lektor: Pétery Tamás Szerkesztő: Pétery István
CorelCAD 2015 Biblia
 2 Minden jog fenntartva, beleértve bárminemű sokszorosítás, másolás és közlés jogát is. Kiadja a Mercator Stúdió Felelős kiadó a Mercator Stúdió vezetője Lektor: Gál Veronika Szerkesztő: Pétery István
2 Minden jog fenntartva, beleértve bárminemű sokszorosítás, másolás és közlés jogát is. Kiadja a Mercator Stúdió Felelős kiadó a Mercator Stúdió vezetője Lektor: Gál Veronika Szerkesztő: Pétery István
AutoCAD 2000H rajzszerkesztés
 Jakubek Lajos AutoCAD 2000H rajzszerkesztés Gyakorlati útmutató, mintapéldák 1. Előszó A számítógéppel segített rajzolás és tervezés egyik leghatékonyabb rendszere az AutoCAD. A CAD felhasználók kb. 70
Jakubek Lajos AutoCAD 2000H rajzszerkesztés Gyakorlati útmutató, mintapéldák 1. Előszó A számítógéppel segített rajzolás és tervezés egyik leghatékonyabb rendszere az AutoCAD. A CAD felhasználók kb. 70
AutoCAD LT 2016 Kezdő lépések
 2 Minden jog fenntartva, beleértve bárminemű sokszorosítás, másolás és közlés jogát is. Kiadja a Mercator Stúdió Felelős kiadó a Mercator Stúdió vezetője Lektor: Pétery Tamás Szerkesztő: Pétery István
2 Minden jog fenntartva, beleértve bárminemű sokszorosítás, másolás és közlés jogát is. Kiadja a Mercator Stúdió Felelős kiadó a Mercator Stúdió vezetője Lektor: Pétery Tamás Szerkesztő: Pétery István
Operációs rendszerek. Tanmenet
 Tanmenet TANMENET- Operációs rendszerek Témakörök Javasolt óraszám 1. Windows XP ismeretek- Munka a képernyőn 2. Windows XP ismeretek- A Start menü elemei 3. Windows XP ismeretek- A billentyűzet 4. Windows
Tanmenet TANMENET- Operációs rendszerek Témakörök Javasolt óraszám 1. Windows XP ismeretek- Munka a képernyőn 2. Windows XP ismeretek- A Start menü elemei 3. Windows XP ismeretek- A billentyűzet 4. Windows
CorelCAD 2014 Biblia
 2 Minden jog fenntartva, beleértve bárminemű sokszorosítás, másolás és közlés jogát is. Kiadja a Mercator Stúdió Felelős kiadó a Mercator Stúdió vezetője Lektor: Gál Veronika Szerkesztő: Pétery István
2 Minden jog fenntartva, beleértve bárminemű sokszorosítás, másolás és közlés jogát is. Kiadja a Mercator Stúdió Felelős kiadó a Mercator Stúdió vezetője Lektor: Gál Veronika Szerkesztő: Pétery István
Az AutoCAD LT evolúciója
 Az AutoCAD LT evolúciója Cikkünkben a minden síkbeli rajzszerkesztési funkció mellett korlátozottan még a térbeli modellezési feladatokhoz tartozó utasításokkal is rendelkező AutoCAD LT fejlődésének utóbbi
Az AutoCAD LT evolúciója Cikkünkben a minden síkbeli rajzszerkesztési funkció mellett korlátozottan még a térbeli modellezési feladatokhoz tartozó utasításokkal is rendelkező AutoCAD LT fejlődésének utóbbi
Dr. Pétery Kristóf: AutoCAD LT 2002 Szövegkezelés
 2 Minden jog fenntartva, beleértve bárminemű sokszorosítás, másolás és közlés jogát is. Kiadja a Mercator Stúdió Felelős kiadó a Mercator Stúdió vezetője Lektor: Gál Veronika Szerkesztő: Pétery István
2 Minden jog fenntartva, beleértve bárminemű sokszorosítás, másolás és közlés jogát is. Kiadja a Mercator Stúdió Felelős kiadó a Mercator Stúdió vezetője Lektor: Gál Veronika Szerkesztő: Pétery István
Dr. Pétery Kristóf: AutoCAD 2006 Kezdő lépések
 2 Minden jog fenntartva, beleértve bárminemű sokszorosítás, másolás és közlés jogát is. Kiadja a Mercator Stúdió Felelős kiadó a Mercator Stúdió vezetője Lektor: Gál Veronika Szerkesztő: Pétery István
2 Minden jog fenntartva, beleértve bárminemű sokszorosítás, másolás és közlés jogát is. Kiadja a Mercator Stúdió Felelős kiadó a Mercator Stúdió vezetője Lektor: Gál Veronika Szerkesztő: Pétery István
AutoCAD LT 2018 Kezdő lépések
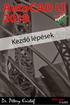 2 Minden jog fenntartva, beleértve bárminemű sokszorosítás, másolás és közlés jogát is. Kiadja a Mercator Stúdió Felelős kiadó a Mercator Stúdió vezetője Lektor: Pétery Tamás Szerkesztő: Pétery István
2 Minden jog fenntartva, beleértve bárminemű sokszorosítás, másolás és közlés jogát is. Kiadja a Mercator Stúdió Felelős kiadó a Mercator Stúdió vezetője Lektor: Pétery Tamás Szerkesztő: Pétery István
TurboCAD LTE V8 Kezdő lépések
 2 Minden jog fenntartva, beleértve bárminemű sokszorosítás, másolás és közlés jogát is. Kiadja a Mercator Stúdió Felelős kiadó a Mercator Stúdió vezetője Lektor: Gál Veronika Szerkesztő: Pétery István
2 Minden jog fenntartva, beleértve bárminemű sokszorosítás, másolás és közlés jogát is. Kiadja a Mercator Stúdió Felelős kiadó a Mercator Stúdió vezetője Lektor: Gál Veronika Szerkesztő: Pétery István
AutoCAD 2010 Kezdő lépések
 2 Minden jog fenntartva, beleértve bárminemű sokszorosítás, másolás és közlés jogát is. Kiadja a Mercator Stúdió Felelős kiadó a Mercator Stúdió vezetője Lektor: Gál Veronika Szerkesztő: Pétery István
2 Minden jog fenntartva, beleértve bárminemű sokszorosítás, másolás és közlés jogát is. Kiadja a Mercator Stúdió Felelős kiadó a Mercator Stúdió vezetője Lektor: Gál Veronika Szerkesztő: Pétery István
3. modul - Szövegszerkesztés
 3. modul - Szövegszerkesztés Érvényes: 2009. február 1-jétől Az alábbiakban ismertetjük a 3. modul (Szövegszerkesztés) syllabusát, amely a gyakorlati vizsga alapját képezi. A modul célja Ezen a vizsgán
3. modul - Szövegszerkesztés Érvényes: 2009. február 1-jétől Az alábbiakban ismertetjük a 3. modul (Szövegszerkesztés) syllabusát, amely a gyakorlati vizsga alapját képezi. A modul célja Ezen a vizsgán
CorelCAD 2016 Kezdő lépések
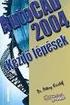 2 Minden jog fenntartva, beleértve bárminemű sokszorosítás, másolás és közlés jogát is. Kiadja a Mercator Stúdió Felelős kiadó a Mercator Stúdió vezetője Lektor: Gál Veronika Szerkesztő: Pétery István
2 Minden jog fenntartva, beleértve bárminemű sokszorosítás, másolás és közlés jogát is. Kiadja a Mercator Stúdió Felelős kiadó a Mercator Stúdió vezetője Lektor: Gál Veronika Szerkesztő: Pétery István
Minden jog fenntartva, beleértve bárminemű sokszorosítás, másolás és közlés jogát is.
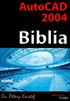 2 Minden jog fenntartva, beleértve bárminemű sokszorosítás, másolás és közlés jogát is. Kiadja a Mercator Stúdió Felelős kiadó a Mercator Stúdió vezetője Lektor: Gál Veronika Szerkesztő: Pétery István
2 Minden jog fenntartva, beleértve bárminemű sokszorosítás, másolás és közlés jogát is. Kiadja a Mercator Stúdió Felelős kiadó a Mercator Stúdió vezetője Lektor: Gál Veronika Szerkesztő: Pétery István
2 PowerPoint 2016 zsebkönyv
 2 PowerPoint 2016 zsebkönyv BBS-INFO Kiadó, 2016. 4 PowerPoint 2016 zsebkönyv Bártfai Barnabás, 2016. Minden jog fenntartva! A könyv vagy annak oldalainak másolása, sokszorosítása csak a szerző írásbeli
2 PowerPoint 2016 zsebkönyv BBS-INFO Kiadó, 2016. 4 PowerPoint 2016 zsebkönyv Bártfai Barnabás, 2016. Minden jog fenntartva! A könyv vagy annak oldalainak másolása, sokszorosítása csak a szerző írásbeli
DoubleCAD XT 5 Biblia
 2 Minden jog fenntartva, beleértve bárminemű sokszorosítás, másolás és közlés jogát is. Kiadja a Mercator Stúdió Felelős kiadó a Mercator Stúdió vezetője Lektor: Gál Veronika Szerkesztő: Pétery István
2 Minden jog fenntartva, beleértve bárminemű sokszorosítás, másolás és közlés jogát is. Kiadja a Mercator Stúdió Felelős kiadó a Mercator Stúdió vezetője Lektor: Gál Veronika Szerkesztő: Pétery István
Minden jog fenntartva, beleértve bárminemű sokszorosítás, másolás és közlés jogát is.
 2 Minden jog fenntartva, beleértve bárminemű sokszorosítás, másolás és közlés jogát is. Kiadja a Mercator Stúdió Felelős kiadó a Mercator Stúdió vezetője Lektor: Pétery Tamás Szerkesztő: Pétery István
2 Minden jog fenntartva, beleértve bárminemű sokszorosítás, másolás és közlés jogát is. Kiadja a Mercator Stúdió Felelős kiadó a Mercator Stúdió vezetője Lektor: Pétery Tamás Szerkesztő: Pétery István
Választó lekérdezés létrehozása
 Választó lekérdezés létrehozása A választó lekérdezés egy vagy több rekordforrásból származó adatokat jelenít meg. A választó lekérdezések a táblák, illetve az adatbázis tartalmát nem változtatják meg,
Választó lekérdezés létrehozása A választó lekérdezés egy vagy több rekordforrásból származó adatokat jelenít meg. A választó lekérdezések a táblák, illetve az adatbázis tartalmát nem változtatják meg,
Oktatási tematika. AutoCAD OKTATÁSI TEMATIKA
 1 AutoCAD OKTATÁSI TEMATIKA Első nap Általános ismertető AutoCAD mint grafikus operációs rendszer történelmi áttekintés Objektum orientált környezet Felhasználói kör Általános tervezés Építészet Gépészet
1 AutoCAD OKTATÁSI TEMATIKA Első nap Általános ismertető AutoCAD mint grafikus operációs rendszer történelmi áttekintés Objektum orientált környezet Felhasználói kör Általános tervezés Építészet Gépészet
18. Szövegszerkesztők
 18. Szövegszerkesztők A szövegszerkesztés olyan számítógépes művelet, amelynek során később nyomtatásban megjelenő szövegegységeket, dokumentumokat hozunk létre, majd azokat papírra kinyomtatjuk. A különböző
18. Szövegszerkesztők A szövegszerkesztés olyan számítógépes művelet, amelynek során később nyomtatásban megjelenő szövegegységeket, dokumentumokat hozunk létre, majd azokat papírra kinyomtatjuk. A különböző
QGIS szerkesztések ( verzió) Összeállította: dr. Siki Zoltán verzióra aktualizálta: Jáky András
 QGIS szerkesztések (2.18.3 verzió) Összeállította: dr. Siki Zoltán 2.18.3. verzióra aktualizálta: Jáky András (jakyandras@gmail.com) A QGIS számtalan vektorszerkesztési műveletet biztosít. Tolerancia beállítások
QGIS szerkesztések (2.18.3 verzió) Összeállította: dr. Siki Zoltán 2.18.3. verzióra aktualizálta: Jáky András (jakyandras@gmail.com) A QGIS számtalan vektorszerkesztési műveletet biztosít. Tolerancia beállítások
Dr. Pétery Kristóf: AutoCAD 2004 Változók, lekérdezések
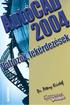 2 Minden jog fenntartva, beleértve bárminemű sokszorosítás, másolás és közlés jogát is. Kiadja a Mercator Stúdió Felelős kiadó a Mercator Stúdió vezetője Lektor: Gál Veronika Szerkesztő: Pétery István
2 Minden jog fenntartva, beleértve bárminemű sokszorosítás, másolás és közlés jogát is. Kiadja a Mercator Stúdió Felelős kiadó a Mercator Stúdió vezetője Lektor: Gál Veronika Szerkesztő: Pétery István
DoubleCAD XT 5 Rajzméretezés és szövegkezelés
 2 Minden jog fenntartva, beleértve bárminemű sokszorosítás, másolás és közlés jogát is. Kiadja a Mercator Stúdió Felelős kiadó a Mercator Stúdió vezetője Lektor: Pétery Tamás Szerkesztő: Pétery István
2 Minden jog fenntartva, beleértve bárminemű sokszorosítás, másolás és közlés jogát is. Kiadja a Mercator Stúdió Felelős kiadó a Mercator Stúdió vezetője Lektor: Pétery Tamás Szerkesztő: Pétery István
2. modul - Operációs rendszerek
 2. modul - Operációs rendszerek Érvényes: 2009. február 1-jétől Az alábbiakban ismertetjük a 2. modul (Operációs rendszerek) syllabusát, amely az elméleti és gyakorlati modulvizsga követelményrendszere.
2. modul - Operációs rendszerek Érvényes: 2009. február 1-jétől Az alábbiakban ismertetjük a 2. modul (Operációs rendszerek) syllabusát, amely az elméleti és gyakorlati modulvizsga követelményrendszere.
3Sz-s Kft. Tisztelt Felhasználó!
 3Sz-s Kft. 1158 Budapest, Jánoshida utca 15. Tel: (06-1) 416-1835 / Fax: (06-1) 419-9914 E-mail: zk@3szs. hu / Web: http://www. 3szs. hu Tisztelt Felhasználó! Köszönjük, hogy telepíti az AUTODATA 2007
3Sz-s Kft. 1158 Budapest, Jánoshida utca 15. Tel: (06-1) 416-1835 / Fax: (06-1) 419-9914 E-mail: zk@3szs. hu / Web: http://www. 3szs. hu Tisztelt Felhasználó! Köszönjük, hogy telepíti az AUTODATA 2007
Dr. Pétery Kristóf: AutoCAD 2004 Kezdő lépések
 2 Minden jog fenntartva, beleértve bárminemű sokszorosítás, másolás és közlés jogát is. Kiadja a Mercator Stúdió Felelős kiadó a Mercator Stúdió vezetője Lektor: Gál Veronika Szerkesztő: Pétery István
2 Minden jog fenntartva, beleértve bárminemű sokszorosítás, másolás és közlés jogát is. Kiadja a Mercator Stúdió Felelős kiadó a Mercator Stúdió vezetője Lektor: Gál Veronika Szerkesztő: Pétery István
TurboCAD Deluxe 2015 Kezdő lépések
 2 Minden jog fenntartva, beleértve bárminemű sokszorosítás, másolás és közlés jogát is. Kiadja a Mercator Stúdió Felelős kiadó a Mercator Stúdió vezetője Lektor: Pétery Tamás Szerkesztő: Pétery István
2 Minden jog fenntartva, beleértve bárminemű sokszorosítás, másolás és közlés jogát is. Kiadja a Mercator Stúdió Felelős kiadó a Mercator Stúdió vezetője Lektor: Pétery Tamás Szerkesztő: Pétery István
1 Rendszerkövetelmények
 1 Rendszerkövetelmények 1.1 Operációs rendszer Az i-deal2 ajánlatadó alkalmazás a Microsoft.Net és Click Once technológiáin alapul. Ezek használatához legalább Microsoft Windows XP SP2 (Szervízcsomag 2),
1 Rendszerkövetelmények 1.1 Operációs rendszer Az i-deal2 ajánlatadó alkalmazás a Microsoft.Net és Click Once technológiáin alapul. Ezek használatához legalább Microsoft Windows XP SP2 (Szervízcsomag 2),
TurboCAD LTE 8 Rajzmódosítás
 Minden jog fenntartva, beleértve bárminemű sokszorosítás, másolás és közlés jogát is. Kiadja a Mercator Stúdió Felelős kiadó a Mercator Stúdió vezetője Lektor: Pétery Tamás Szerkesztő: Pétery István Műszaki
Minden jog fenntartva, beleértve bárminemű sokszorosítás, másolás és közlés jogát is. Kiadja a Mercator Stúdió Felelős kiadó a Mercator Stúdió vezetője Lektor: Pétery Tamás Szerkesztő: Pétery István Műszaki
Operációs rendszerek. Tanmenet
 Operációs rendszerek Tanmenet Operációs rendszerek TANMENET- Operációs rendszerek Témakörök Javasolt óraszám 1. Operációs rendszerek alapjai 2. Windows XP ismeretek- Munka a képernyőn 3. Windows XP ismeretek-
Operációs rendszerek Tanmenet Operációs rendszerek TANMENET- Operációs rendszerek Témakörök Javasolt óraszám 1. Operációs rendszerek alapjai 2. Windows XP ismeretek- Munka a képernyőn 3. Windows XP ismeretek-
A Vonallánc készlet parancsai lehetővé teszik vonalláncok és sokszögek rajzolását.
 11. Geometriai elemek 883 11.3. Vonallánc A Vonallánc készlet parancsai lehetővé teszik vonalláncok és sokszögek rajzolását. A vonallánc egy olyan alapelem, amely szakaszok láncolatából áll. A sokszög
11. Geometriai elemek 883 11.3. Vonallánc A Vonallánc készlet parancsai lehetővé teszik vonalláncok és sokszögek rajzolását. A vonallánc egy olyan alapelem, amely szakaszok láncolatából áll. A sokszög
Minden jog fenntartva, beleértve bárminemű sokszorosítás, másolás és közlés jogát is.
 2 Minden jog fenntartva, beleértve bárminemű sokszorosítás, másolás és közlés jogát is. Kiadja a Mercator Stúdió Felelős kiadó a Mercator Stúdió vezetője Lektor: Pétery Tamás Szerkesztő: Pétery István
2 Minden jog fenntartva, beleértve bárminemű sokszorosítás, másolás és közlés jogát is. Kiadja a Mercator Stúdió Felelős kiadó a Mercator Stúdió vezetője Lektor: Pétery Tamás Szerkesztő: Pétery István
TurboCAD LTE V9 Kezdő lépések
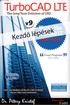 2 Minden jog fenntartva, beleértve bárminemű sokszorosítás, másolás és közlés jogát is. Kiadja a Mercator Stúdió Felelős kiadó a Mercator Stúdió vezetője Lektor: Gál Veronika Szerkesztő: Pétery István
2 Minden jog fenntartva, beleértve bárminemű sokszorosítás, másolás és közlés jogát is. Kiadja a Mercator Stúdió Felelős kiadó a Mercator Stúdió vezetője Lektor: Gál Veronika Szerkesztő: Pétery István
AutoCAD LT 2016 Rajzelemek
 2 Minden jog fenntartva, beleértve bárminemű sokszorosítás, másolás és közlés jogát is. Kiadja a Mercator Stúdió Felelős kiadó a Mercator Stúdió vezetője Lektor: Pétery Tamás Szerkesztő: Pétery István
2 Minden jog fenntartva, beleértve bárminemű sokszorosítás, másolás és közlés jogát is. Kiadja a Mercator Stúdió Felelős kiadó a Mercator Stúdió vezetője Lektor: Pétery Tamás Szerkesztő: Pétery István
DKÜ ZRT. A Portál rendszer felületének általános bemutatása. Felhasználói útmutató. Támogatott böngészők. Felületek felépítése. Információs kártyák
 A Portál rendszer felületének általános bemutatása Felhasználói útmutató Támogatott böngészők Internet Explorer 9+ Firefox (legújabb verzió) Chrome (legújabb verzió) Felületek felépítése Információs kártyák
A Portál rendszer felületének általános bemutatása Felhasználói útmutató Támogatott böngészők Internet Explorer 9+ Firefox (legújabb verzió) Chrome (legújabb verzió) Felületek felépítése Információs kártyák
Az AutoCAD Architecture 2012 újdonságai
 Az AutoCAD Architecture 2012 újdonságai Hörcsik CAD Tanácsadó Kft. 2011. június AutoCAD Architecture 2012 újdonságok 1 Tartalomjegyzék 1. Alapvető újdonságok AutoCAD 2012... 3 1.1 AutoCAD WS Online AutoCAD
Az AutoCAD Architecture 2012 újdonságai Hörcsik CAD Tanácsadó Kft. 2011. június AutoCAD Architecture 2012 újdonságok 1 Tartalomjegyzék 1. Alapvető újdonságok AutoCAD 2012... 3 1.1 AutoCAD WS Online AutoCAD
Útmutató az OKM 2007 FIT-jelentés telepítéséhez
 Útmutató az OKM 2007 FIT-jelentés telepítéséhez 1. OKM 2007 FIT-JELENTÉS ASZTALI HÁTTÉRALKALMAZÁS telepítése 2. Adobe Acrobat Reader telepítése 3. Adobe SVG Viewer plugin telepítése Internet Explorerhez
Útmutató az OKM 2007 FIT-jelentés telepítéséhez 1. OKM 2007 FIT-JELENTÉS ASZTALI HÁTTÉRALKALMAZÁS telepítése 2. Adobe Acrobat Reader telepítése 3. Adobe SVG Viewer plugin telepítése Internet Explorerhez
A billentyűzet a legfontosabb adatbeviteli eszköz, mely szinte rögtön a számítógép bekapcsolása után,,életre kel. Segítségével az operációs rendszer
 Billentyűzet A billentyűzet a legfontosabb adatbeviteli eszköz, mely szinte rögtön a számítógép bekapcsolása után,,életre kel. Segítségével az operációs rendszer automatikusan letöltődik, de betöltése
Billentyűzet A billentyűzet a legfontosabb adatbeviteli eszköz, mely szinte rögtön a számítógép bekapcsolása után,,életre kel. Segítségével az operációs rendszer automatikusan letöltődik, de betöltése
Minden jog fenntartva, beleértve bárminemű sokszorosítás, másolás és közlés jogát is.
 2 Minden jog fenntartva, beleértve bárminemű sokszorosítás, másolás és közlés jogát is. Kiadja a Mercator Stúdió Felelős kiadó a Mercator Stúdió vezetője Lektor: Gál Veronika Szerkesztő: Pétery István
2 Minden jog fenntartva, beleértve bárminemű sokszorosítás, másolás és közlés jogát is. Kiadja a Mercator Stúdió Felelős kiadó a Mercator Stúdió vezetője Lektor: Gál Veronika Szerkesztő: Pétery István
Samsung Universal Print Driver Felhasználói útmutató
 Samsung Universal Print Driver Felhasználói útmutató képzelje el a lehetőségeket Szerzői jog 2009 Samsung Electronics Co., Ltd. Minden jog fenntartva. Ez a felügyeleti útmutató csak tájékoztató célt szolgál.
Samsung Universal Print Driver Felhasználói útmutató képzelje el a lehetőségeket Szerzői jog 2009 Samsung Electronics Co., Ltd. Minden jog fenntartva. Ez a felügyeleti útmutató csak tájékoztató célt szolgál.
Minden jog fenntartva, beleértve bárminemű sokszorosítás, másolás és közlés jogát is.
 2 Minden jog fenntartva, beleértve bárminemű sokszorosítás, másolás és közlés jogát is. Kiadja a Mercator Stúdió Felelős kiadó a Mercator Stúdió vezetője Lektor: Gál Veronika Szerkesztő: Pétery István
2 Minden jog fenntartva, beleértve bárminemű sokszorosítás, másolás és közlés jogát is. Kiadja a Mercator Stúdió Felelős kiadó a Mercator Stúdió vezetője Lektor: Gál Veronika Szerkesztő: Pétery István
Dr. Pétery Kristóf: Excel 2003 magyar nyelvű változat
 2 Minden jog fenntartva, beleértve bárminemű sokszorosítás, másolás és közlés jogát is. Kiadja a Mercator Stúdió Felelős kiadó a Mercator Stúdió vezetője Lektor: Gál Veronika Szerkesztő: Pétery István
2 Minden jog fenntartva, beleértve bárminemű sokszorosítás, másolás és közlés jogát is. Kiadja a Mercator Stúdió Felelős kiadó a Mercator Stúdió vezetője Lektor: Gál Veronika Szerkesztő: Pétery István
AutoCAD LT 2014 Változók, lekérdezések
 AutoCAD LT 2014 Változók, lekérdezések 2 Minden jog fenntartva, beleértve bárminemű sokszorosítás, másolás és közlés jogát is. Kiadja a Mercator Stúdió Felelős kiadó a Mercator Stúdió vezetője Lektor:
AutoCAD LT 2014 Változók, lekérdezések 2 Minden jog fenntartva, beleértve bárminemű sokszorosítás, másolás és közlés jogát is. Kiadja a Mercator Stúdió Felelős kiadó a Mercator Stúdió vezetője Lektor:
A Windows az összetartozó adatokat (fájlokat) mappákban (könyvtárakban) tárolja. A mappák egymásba ágyazottak.
 Mappakezelés WINDOWS-7 A Windows az összetartozó adatokat (fájlokat) mappákban (könyvtárakban) tárolja. A mappák egymásba ágyazottak. A PC legnagyobb mappája, amely az összes többi mappát is magában foglalja,
Mappakezelés WINDOWS-7 A Windows az összetartozó adatokat (fájlokat) mappákban (könyvtárakban) tárolja. A mappák egymásba ágyazottak. A PC legnagyobb mappája, amely az összes többi mappát is magában foglalja,
AutoCAD LT 2013 Blokkok, Xrefek
 2 Minden jog fenntartva, beleértve bárminemű sokszorosítás, másolás és közlés jogát is. Kiadja a Mercator Stúdió Felelős kiadó a Mercator Stúdió vezetője Lektor: Gál Veronika Szerkesztő: Pétery István
2 Minden jog fenntartva, beleértve bárminemű sokszorosítás, másolás és közlés jogát is. Kiadja a Mercator Stúdió Felelős kiadó a Mercator Stúdió vezetője Lektor: Gál Veronika Szerkesztő: Pétery István
ELSŐ LÉPÉSEK A SZÁMÍTÓGÉPEK RODALMÁBA AMIT A SZÁMÍTÓGÉPEKRŐL TUDNI ÉRDEMES
 ELSŐ LÉPÉSEK A SZÁMÍTÓGÉPEK RODALMÁBA AMIT A SZÁMÍTÓGÉPEKRŐL TUDNI ÉRDEMES Számítógép = Univerzális gép! Csupán egy gép a sok közül, amelyik pontosan azt csinálja, amit mondunk neki. Hardver A számítógép
ELSŐ LÉPÉSEK A SZÁMÍTÓGÉPEK RODALMÁBA AMIT A SZÁMÍTÓGÉPEKRŐL TUDNI ÉRDEMES Számítógép = Univerzális gép! Csupán egy gép a sok közül, amelyik pontosan azt csinálja, amit mondunk neki. Hardver A számítógép
Minden jog fenntartva, beleértve bárminemű sokszorosítás, másolás és közlés jogát is.
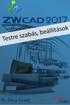 2 Minden jog fenntartva, beleértve bárminemű sokszorosítás, másolás és közlés jogát is. Kiadja a Mercator Stúdió Felelős kiadó a Mercator Stúdió vezetője Lektor: Pétery Tamás Szerkesztő: Pétery István
2 Minden jog fenntartva, beleértve bárminemű sokszorosítás, másolás és közlés jogát is. Kiadja a Mercator Stúdió Felelős kiadó a Mercator Stúdió vezetője Lektor: Pétery Tamás Szerkesztő: Pétery István
Szövegszerkesztés alapok WORD Formázások
 Szövegszerkesztés alapok WORD Formázások A formázás sorrendje 1. Begépelem a szöveget folyamatosan 2. Helyesírást ellenőrzök 3. Entert (bekezdés) vagy Shift + Entert ütök 4. Formázok KIJELÖLÖM A FORMÁZANDÓ
Szövegszerkesztés alapok WORD Formázások A formázás sorrendje 1. Begépelem a szöveget folyamatosan 2. Helyesírást ellenőrzök 3. Entert (bekezdés) vagy Shift + Entert ütök 4. Formázok KIJELÖLÖM A FORMÁZANDÓ
AutoCAD 2010 Rajzelemek
 2 Minden jog fenntartva, beleértve bárminemű sokszorosítás, másolás és közlés jogát is. Kiadja a Mercator Stúdió Felelős kiadó a Mercator Stúdió vezetője Lektor: Gál Veronika Szerkesztő: Pétery István
2 Minden jog fenntartva, beleértve bárminemű sokszorosítás, másolás és közlés jogát is. Kiadja a Mercator Stúdió Felelős kiadó a Mercator Stúdió vezetője Lektor: Gál Veronika Szerkesztő: Pétery István
TurboCAD LTE V9 Biblia
 2 Minden jog fenntartva, beleértve bárminemű sokszorosítás, másolás és közlés jogát is. Kiadja a Mercator Stúdió Felelős kiadó a Mercator Stúdió vezetője Lektor: Gál Veronika Szerkesztő: Pétery István
2 Minden jog fenntartva, beleértve bárminemű sokszorosítás, másolás és közlés jogát is. Kiadja a Mercator Stúdió Felelős kiadó a Mercator Stúdió vezetője Lektor: Gál Veronika Szerkesztő: Pétery István
CorelCAD 2017 Biblia
 2 Minden jog fenntartva, beleértve bárminemű sokszorosítás, másolás és közlés jogát is. Kiadja a Mercator Stúdió Felelős kiadó a Mercator Stúdió vezetője Lektor: Pétery Tamás Szerkesztő: Pétery István
2 Minden jog fenntartva, beleértve bárminemű sokszorosítás, másolás és közlés jogát is. Kiadja a Mercator Stúdió Felelős kiadó a Mercator Stúdió vezetője Lektor: Pétery Tamás Szerkesztő: Pétery István
Az operációs rendszer fogalma
 Készítette: Gráf Tímea 2013. október 10. 1 Az operációs rendszer fogalma Az operációs rendszer olyan programrendszer, amely a számítógépekben a programok végrehajtását vezérli. 2 Az operációs rendszer
Készítette: Gráf Tímea 2013. október 10. 1 Az operációs rendszer fogalma Az operációs rendszer olyan programrendszer, amely a számítógépekben a programok végrehajtását vezérli. 2 Az operációs rendszer
2 Word 2016 zsebkönyv
 2 Word 2016 zsebkönyv BBS-INFO Kiadó, 2016. 4 Word 2016 zsebkönyv Bártfai Barnabás, 2016. Minden jog fenntartva! A könyv vagy annak oldalainak másolása, sokszorosítása csak a szerző írásbeli hozzájárulásával
2 Word 2016 zsebkönyv BBS-INFO Kiadó, 2016. 4 Word 2016 zsebkönyv Bártfai Barnabás, 2016. Minden jog fenntartva! A könyv vagy annak oldalainak másolása, sokszorosítása csak a szerző írásbeli hozzájárulásával
QGIS tanfolyam (ver.2.0)
 QGIS tanfolyam (ver.2.0) I. Rétegkezelés, stílusbeállítás 2014. január-február Összeállította: Bércesné Mocskonyi Zsófia Duna-Ipoly Nemzeti Park Igazgatóság A QGIS a legnépszerűbb nyílt forráskódú asztali
QGIS tanfolyam (ver.2.0) I. Rétegkezelés, stílusbeállítás 2014. január-február Összeállította: Bércesné Mocskonyi Zsófia Duna-Ipoly Nemzeti Park Igazgatóság A QGIS a legnépszerűbb nyílt forráskódú asztali
Image Processor BarCode Service. Felhasználói és üzemeltetői kézikönyv
 Image Processor BarCode Service Áttekintés CIP-BarCode alkalmazás a Canon Image Processor programcsomag egyik tagja. A program feladata, hogy sokoldalú eszközt biztosítson képállományok dokumentumkezelési
Image Processor BarCode Service Áttekintés CIP-BarCode alkalmazás a Canon Image Processor programcsomag egyik tagja. A program feladata, hogy sokoldalú eszközt biztosítson képállományok dokumentumkezelési
Word VI. Lábjegyzet. Ebben a részben megadhatjuk, hogy hol szerepeljen a lábjegyzet (oldal alján, szöveg alatt).
 Word VI. Lábjegyzet A számozást minden oldalon vagy minden szakaszban újrakezdhetjük. Mutassunk a Beszúrás menü Hivatkozás pontjára, majd kattintsunk a Lábjegyzet parancsra. Ebben a részben megadhatjuk,
Word VI. Lábjegyzet A számozást minden oldalon vagy minden szakaszban újrakezdhetjük. Mutassunk a Beszúrás menü Hivatkozás pontjára, majd kattintsunk a Lábjegyzet parancsra. Ebben a részben megadhatjuk,
A Windows 7 operációs rendszerrel kompatibilis DS150E felhasználói útmutatója. Dangerfield,február 2010 V1.0 Delphi PSS
 A Windows 7 operációs rendszerrel kompatibilis DS150E felhasználói útmutatója Dangerfield,február 2010 V1.0 Delphi PSS 1 TARTALOM Főalkatrészek. 3 Telepítési útmutató...5 A Bluetooth telepítése....17 A
A Windows 7 operációs rendszerrel kompatibilis DS150E felhasználói útmutatója Dangerfield,február 2010 V1.0 Delphi PSS 1 TARTALOM Főalkatrészek. 3 Telepítési útmutató...5 A Bluetooth telepítése....17 A
A MIMIO interaktív tábla használata. Dr. Boda István DRHE,
 A MIMIO interaktív tábla használata Dr. Boda István DRHE, 2017-04-21 Mimio Classroom termékcsalád Mimio Interactive oktatási technológiák (http://www.mimio.hu/) MimioTeach, MimioInteractive Xi; MimioProjector
A MIMIO interaktív tábla használata Dr. Boda István DRHE, 2017-04-21 Mimio Classroom termékcsalád Mimio Interactive oktatási technológiák (http://www.mimio.hu/) MimioTeach, MimioInteractive Xi; MimioProjector
Tartalomjegyzék. Windows XP alapokon
 Windows XP alapokon Tartalomjegyzék 1. Általában az operációs rendszerekről...4 1.1 Az operációs rendszerek osztályozása kezelőfelület szerint...4 1.1.1 Karakteres kezelőfelületek...4 1.1.2 Grafikus felhasználói
Windows XP alapokon Tartalomjegyzék 1. Általában az operációs rendszerekről...4 1.1 Az operációs rendszerek osztályozása kezelőfelület szerint...4 1.1.1 Karakteres kezelőfelületek...4 1.1.2 Grafikus felhasználói
TurboCAD LTE Pro 9 Rajzmódosítás
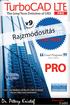 Minden jog fenntartva, beleértve bárminemű sokszorosítás, másolás és közlés jogát is. Kiadja a Mercator Stúdió Felelős kiadó a Mercator Stúdió vezetője Lektor: Pétery Tamás Szerkesztő: Pétery István Műszaki
Minden jog fenntartva, beleértve bárminemű sokszorosítás, másolás és közlés jogát is. Kiadja a Mercator Stúdió Felelős kiadó a Mercator Stúdió vezetője Lektor: Pétery Tamás Szerkesztő: Pétery István Műszaki
Telepítési útmutató a Solid Edge ST7-es verziójához Solid Edge
 Telepítési útmutató a Solid Edge ST7-es verziójához Solid Edge Tartalomjegyzék Bevezetés 2 Szükséges hardver és szoftver konfiguráció 3 Testreszabások lementése előző Solid Edge verzióból 4 Előző Solid
Telepítési útmutató a Solid Edge ST7-es verziójához Solid Edge Tartalomjegyzék Bevezetés 2 Szükséges hardver és szoftver konfiguráció 3 Testreszabások lementése előző Solid Edge verzióból 4 Előző Solid
Prezentáció Microsoft PowerPoint XP
 Prezentáció Microsoft PowerPoint XP Megoldások 1. A program indításakor a Munkaablakban válasszuk az Előadás-tervező varázslóval hivatkozást! A Varázsló segítségével hozzuk létre a bemutatót! A kész bemutatót
Prezentáció Microsoft PowerPoint XP Megoldások 1. A program indításakor a Munkaablakban válasszuk az Előadás-tervező varázslóval hivatkozást! A Varázsló segítségével hozzuk létre a bemutatót! A kész bemutatót
S Z E K S Z Á R D T É R I N F O R M A T I K A I R E N D S Z E R
 S Z E K S Z Á R D T É R I N F O R M A T I K A I R E N D S Z E R FELHASZNÁLÓI KÉZIKÖNYV (KIV O NAT 2018 JÚNIUS) SZOFTVERKÖVETELMÉNYEK A térinformatikai rendszer kezelőfelülete Autodesk MapGuide Enterprise
S Z E K S Z Á R D T É R I N F O R M A T I K A I R E N D S Z E R FELHASZNÁLÓI KÉZIKÖNYV (KIV O NAT 2018 JÚNIUS) SZOFTVERKÖVETELMÉNYEK A térinformatikai rendszer kezelőfelülete Autodesk MapGuide Enterprise
Minden jog fenntartva, beleértve bárminemű sokszorosítás, másolás és közlés jogát is.
 2 Minden jog fenntartva, beleértve bárminemű sokszorosítás, másolás és közlés jogát is. Kiadja a Mercator Stúdió Felelős kiadó a Mercator Stúdió vezetője Lektor: Gál Veronika Szerkesztő: Pétery István
2 Minden jog fenntartva, beleértve bárminemű sokszorosítás, másolás és közlés jogát is. Kiadja a Mercator Stúdió Felelős kiadó a Mercator Stúdió vezetője Lektor: Gál Veronika Szerkesztő: Pétery István
Az MS Word szövegszerkesztés modul részletes tematika listája
 Az MS Word szövegszerkesztés modul részletes tematika listája A szövegszerkesztés alapjai Karakter- és bekezdésformázás Az oldalbeállítás és a nyomtatás Tabulátorok és hasábok A felsorolás és a sorszámozás
Az MS Word szövegszerkesztés modul részletes tematika listája A szövegszerkesztés alapjai Karakter- és bekezdésformázás Az oldalbeállítás és a nyomtatás Tabulátorok és hasábok A felsorolás és a sorszámozás
SDX Professional 1.0 Telepítési leírás
 SDX Professional 1.0 Telepítési leírás Készült: 2003. július 21. Utolsó módosítás időpontja: 2004. szeptember 22. E-Group Magyarország Rt. Tartalomjegyzék 1. Bevezetés...3 2. Hardver és szoftver követelmények...3
SDX Professional 1.0 Telepítési leírás Készült: 2003. július 21. Utolsó módosítás időpontja: 2004. szeptember 22. E-Group Magyarország Rt. Tartalomjegyzék 1. Bevezetés...3 2. Hardver és szoftver követelmények...3
Microsoft Word előadás. Bevezetés az informatikába I.
 Microsoft Word előadás Bevezetés az informatikába I. A Word felépítése Menüsor Eszköztár Vonalzók Kurzor Dokumentum Állapotsor Betűk betűtípus fogalma betűméret félkövér, dőlt, aláhúzott proporcionális
Microsoft Word előadás Bevezetés az informatikába I. A Word felépítése Menüsor Eszköztár Vonalzók Kurzor Dokumentum Állapotsor Betűk betűtípus fogalma betűméret félkövér, dőlt, aláhúzott proporcionális
13. Tárgymutató. Windows XP alapokon
 Windows XP alapokon 13. Tárgymutató Ablakok elemei...16 ablak határvonal...18 címsor...17 előző méret gomb...18 kilépés gomb...17 kis méret gomb...17 teljes méret gomb...18 vezérlőmenü...19 fogalma...15
Windows XP alapokon 13. Tárgymutató Ablakok elemei...16 ablak határvonal...18 címsor...17 előző méret gomb...18 kilépés gomb...17 kis méret gomb...17 teljes méret gomb...18 vezérlőmenü...19 fogalma...15
A GeoEasy telepítése. Tartalomjegyzék. Hardver, szoftver igények. GeoEasy telepítése. GeoEasy V2.05 Geodéziai Feldolgozó Program
 A GeoEasy telepítése GeoEasy V2.05 Geodéziai Feldolgozó Program (c)digikom Kft. 1997-2008 Tartalomjegyzék Hardver, szoftver igények GeoEasy telepítése A hardverkulcs Hálózatos hardverkulcs A GeoEasy indítása
A GeoEasy telepítése GeoEasy V2.05 Geodéziai Feldolgozó Program (c)digikom Kft. 1997-2008 Tartalomjegyzék Hardver, szoftver igények GeoEasy telepítése A hardverkulcs Hálózatos hardverkulcs A GeoEasy indítása
Informatika témavázlat. 3. évfolyam
 Informatika témavázlat 3. évfolyam 1. óra Ismétlés tanévi aktualitások Balesetvédelem baleset megelőzés. Mit tanultunk az elmúl időszakban Miről tanulunk az idei tanévben Felszerelések Munkarend 1. Mi
Informatika témavázlat 3. évfolyam 1. óra Ismétlés tanévi aktualitások Balesetvédelem baleset megelőzés. Mit tanultunk az elmúl időszakban Miről tanulunk az idei tanévben Felszerelések Munkarend 1. Mi
