Dr. Pétery Kristóf: Adobe Photoshop CS3 Maszkolástól nyomtatásig
|
|
|
- Lőrinc Szilágyi
- 9 évvel ezelőtt
- Látták:
Átírás
1
2 2 Minden jog fenntartva, beleértve bárminemű sokszorosítás, másolás és közlés jogát is. Kiadja a Mercator Stúdió Felelős kiadó a Mercator Stúdió vezetője Lektor: Gál Veronika Szerkesztő: Pétery István Műszaki szerkesztés, tipográfia: Dr. Pétery Kristóf ISBN Dr. Pétery Kristóf PhD, 2007 Mercator Stúdió, 2007 Mercator Stúdió Elektronikus Könyvkiadó 2000 Szentendre, Harkály u Tel/Fax: Mobil: info@akonyv.hu
3 TARTALOM 3 T A R T A L O M TARTALOM... 3 ELŐSZÓ... 9 KIVÁLASZTÁS ÉS MASZKOLÁS Kiválasztás készítése Szabályos kiválasztás Szabadkézi kiválasztás Kiválasztás szín felhasználásával Gyors kiválasztás A kijelölés finomítása A kiválasztás megváltoztatása Lágy perem módosítása Határvonal módosítása Kiválasztás finomítása Kiválasztás bővítése Kiválasztás csökkentése Kijelölés alakítása Kijelölés megfordítása Kijelölés mentése Kijelölés betöltése Görbék és vágógörbék A Görbék paletta Görbék létrehozása Görbe készítése kijelölésből Kijelölés készítése görbéből Görbék módosítása... 40
4 4 TARTALOM Görbe kitöltése Vágógörbe készítés Csatornák használata A Csatornák paletta Új csatorna létrehozása Csatorna megkettőzése Csatornák szétválasztása Csatornák egyesítése Direkt színek használata Csatorna törlése Csatornák mentése Csatornák közötti műveletek GRAFIKUS SZŰRŐK Ecsetvonás szűrők Árnyékolás Döntött ecsetvonások Elkent tónusok Filctoll Fröcskölt Hangsúlyos szegélyek Sötét tónusok Tollkontúr Élesítés szűrők Élesítés Életlen maszk Szegélyek élesítése További élesítés Intelligens élesítés Életlenítő szűrők Alakzatos életlenítés Bemozdítás... 65
5 TARTALOM 5 Doboz életlenítése Életlenítés Felület életlenítése Gauss életlenítés Intelligens életlenítés Lencsefolt Sugaras életlenítés Több életlenítés Felület szűrők Festett üveg Foltminta Mozaiklapok Repedezettség Szemcse Textúrázó Képpontosítás szűrők Borzolás Kristályosítás Mozaik Pointillista Szellemkép Színes raszterrács Töredék Művészi szűrők Akvarell Alapozás Film szemcsézettsége Freskó Kenőkés Kivágás Kontúrfestés Maszatoló... 76
6 6 TARTALOM Mázolás Műanyag borítás Neonfény Pasztellkréta Száraz ecset Színes ceruza Szivacs Rajzolt szűrők Bélyegző Dombormű Faszén Fénymásolat Gipsz Jegyzetpapír Kréta és szén Króm Merített papír Raszterrácsminta Szövet Tépett szegélyek Tollrajz Zsírkréta Renderelés szűrők Felhők Lencsefényfolt Megvilágítási effektusok Negatív felhők Szálak Stilizált szűrők Árnyalás Domborítás Kiemelés... 89
7 TARTALOM 7 Kontúrozás Mozaiklapok Neon perem Szegélyek megkeresése Szélfúvás Szolarizáció Torzítás szűrők Cikkcakk Ellentétes koordináták Fénytörés Fodrozás Gömb Hullám Lencsekorrekció Nyírás Örvény Szórt fény Tölcsér Üveg Vízfelszín Videó szűrők NTSC színek Összefűzés Zaj szűrők Átlag Por és karcok Rácsmentesítés Zaj csökkentése Zaj hozzáadása Egyéb szűrők Egyedi Eltolás
8 8 TARTALOM Magasan áteresztő szűrő Maximális Minimális Digimarc szűrők A kép cseppfolyósítása Kiragadás Mintázatkészítés Távlatpont használata NYOMTATÁS ÉS EGYEBEK Rátöltés Oldalbeállítás A nyomat elhelyezése Háttér beállítása Határvonal beállítása Kifutó beállítása Pontterülés beállítása A nyomtatott oldal kellékei A nyomtató beállítása Színbontás Raszterrács A dokumentum nyomtatása Képgyűjtemény Kép illesztése Képelrendezés PDF bemutató készítése Felhasznált és ajánlott irodalom
9 ELŐSZÓ 9 ELŐSZÓ Tisztelt Olvasó! A grafikus programok a képkezelés és tárolás szempontjából két csoportra oszthatók. A vektorgrafikus szoftverek az ábrázolás során a képet alkotó alakzatokat matematikai egyenletekkel írják le, ebből adódik az az előny, hogy az ilyen képek korlátlan mértékben nagyíthatók és kisebb helyet foglalnak el, hátrányuk, hogy fényképek kezelésére nem alkalmasak (bár ma már léteznek hibrid rendszerek is). Ezzel szemben a rasztergrafikus kép pixelekből áll, és az állományok a kép minden egyes képpontjának színét és egyéb jellemzőit eltárolják. E tárolási és feldolgozási mód előnye, hogy minden egyes képpont külön szerkeszthető, így fényképek feldolgozására, retusálására kiválóan használható, hátránya viszont az, hogy ezek a képek sokkal nagyobb lemezterületet foglalnak és a számítógép memóriájának méretével szemben is igényesebbek, ugyanakkor az ilyen képek minőségromlás nélkül csak korlátozottan nagyíthatók. A rasztergrafikus programok közé tartozik az Adobe Systems Incorporated cég Photoshop nevű programja, amely egyfajta etalon a képfeldolgozással és grafikával foglalkozók körében, ugyanakkor azonos szintű konkurenciával alig rendelkezik (a fejlesztő honlapja: Ezzel a szoftverrel szinte mindenféle képfeldolgozással kapcsolatos probléma megoldható. A programban korábban többféle újítás jelent meg, amelyet előbb vagy utóbb a konkurens programok fejlesztői is átvettek. Ezek közé tartozik a rétegek kezelése (amikor a kép jellemző részeit különböző rétegekre helyezzük, és rétegenként módosítjuk), vagy a beépülők, azaz a plugin -ek használata (ezek egy külön könyvtárban elhelyezkedő, esetleg más fejlesztőtől származó, speciális funkciójú fájlok, külön programok, amelyek betöltés után beépülnek a Photoshop program menürendszerébe). A képek rétegenkénti kezelése azért előnyös, mert a rétegekre helyezett objektumokat a kép más rétegeinek módosítása nélkül Dr. Pétery Kristóf: Photoshop CS3 Kezdő lépések
10 10 ELŐSZÓ változtathatjuk meg, tartalmukat önállóan mozgathatjuk. A rétegeket átlátszóvá tehetjük, közöttük különféle csoportosítási és egyéb műveleteket végezhetünk, sorrendjüket másíthatjuk, rajtuk külön-külön más grafikus szűrőt alkalmazhatunk stb. A beépülők is szabvánnyá váltak, ezeket szintén használják más retusáló programok. A legtöbbjük egyfajta grafikus szűrő, a szaknyelvi zsargonban effekt, de készültek, fájlátalakító, védjegykezelő pluginek is. A grafikus szűrők a kép kijelölt részén vagy az aktuális réteg tartalmán hajtanak végre valamilyen látványosak műveletet. Ezeket a szűrőket néhány másik programban (például az Adobe Illustrator, CorelDraw, Corel Photo-Paint, Paint Shop Pro szoftverekben) is használhatjuk. A Photoshop a nyomdai előkészítés és képfeldolgozás legelterjedtebb programja. Külön érdekesség, hogy már az 5.0-ás változatot is lefordították magyar nyelvre ben jelent meg a program 7.0-ás, 2004-ben CS (8.0), majd 2005-ben CS2 (9.0), 2007-ben CS3 (10.0) változata. E programnak is csakhamar megjelent a magyar nyelven lokalizált változata, mely könyvünk tárgyát képezi. Ez a képszerkesztő program az egész világon szabvánnyá vált a Macintosh és a PC platformon egyaránt. A program kezeli a CMYK színmódot is, ezért jól használható a dokumentumok nyomdai előkészítésére is. A két platformon a program kezelése szinte teljesen megegyezik, a néhány eltérésre az adott helyen felhívjuk a figyelmet. Az egyik különbség az eltérő könyvtárszerkezet, egy másik eltérés a billentyűkombinációk használata. A PC-ken például a Ctrl billentyű nyomva tartása szükséges egyes funkciók kiváltásához, míg a Macintosh rendszereken ennek a Command ( ), illetve az Alma billentyű felel meg. A CS3-as változat főbb újdonságai a megelőző CS2-es változathoz képest (részletesen lásd később a kötetben): Újabb roncsolásmantes technológiákat vezettek be. Az intelligens szűrők nem módosítják a képet. Új gyorskijelölő eszközt vezettek be, amellyel gyorsabban, mégis pontosan választhatunk ki képrészleteket. A kijelöléseket finomító eszközt vezettek be. Panorámaképekhez automatikus rétegigazítást dolgoztak ki.
11 ELŐSZÓ 11 Továbbfejlesztették a CS2-es változat távlatpont szolgáltatását, most már nem csak 90 fokos szögben elhelyezkedő síkokat adhatunk meg. Továbbfejlesztették a nyers kameraformátumot a Camera Raw 4.0 kidolgozásával. Tökéletes fekete-fehér képkonverziós eljárást alakítottak ki. A szoftver munkakörnyezete egyszerű, interaktív, a felhasználói felületet mindenki könnyen átalakíthatja úgy, hogy a legjobban segítse a hatékony munkát. Ez a kötet a képfeldolgozáshoz szükséges alapvető ismeretekkel (programkörnyezet és kezelése, megjelenítési üzemmódok, eszköztár használata, navigáció, Adobe Bridge, CS3 verziókezelés) foglalkozik. A program használatával kapcsolatos egyéb tudnivalókat három másik kötetben tettük közzé. Az ismeretlen szavakat, kifejezéseket általában első előfordulásuk helyén mutatjuk be, magyarázzuk. A magyar kifejezéseknél igyekeztünk következetesen alkalmazni a lokalizáció eredményeit is. Az itt leírtak megértéséhez és alkalmazásához különösebb számítástechnikai ismeretekre nincs szükség, elegendő a Macintosh OS, vagy a Windows operációs rendszer alapfokú ismerete. Könyvünk alapjául egy Windows rendszeren futó, magyar nyelvű 10.0 változat (CS3) szolgált. A program megbízhatóan működik a Vista operációs rendszeren is. A papír alapú hagyományos könyvek kezelési módja némiképpen módosul az elektronikus könyvet forgatók számára. Ez a könyv az ingyenes Acrobat Reader 5.0, Adobe Reader, illetve Adobe e-book Reader segítségével olvasható. Akinek nincs ilyen programja, az letöltheti többek közt a webhelyről is. Az ilyen típusú könyvek igen előnyös tulajdonsága, hogy a képernyőn megjeleníthető a tartalomjegyzék, amelynek + ikonjaival jelölt csomópontjaiban alfejezeteket tartalmazó ágakat nyithatunk ki. A tartalomjegyzék bejegyzései ugyanakkor ugróhivatkozásként szolgálnak. Ha egy fejezetre akarunk lépni, akkor elegendő a bal oldali ablakrészben megjelenített könyvjelző-lista megfelelő részére kattintani. Sőt az ilyen könyvek teljes szövegében kereshetünk. A program korábbi változatáról szóló könyvünkkel azonosan, most is négy, téma szerint jól elkülöníthető kötetben ismertetjük a szoftver CS3 változatával kapcsolatos tudnivalókat. Így nemcsak
12 12 ELŐSZÓ kisebb méretű, de olcsóbban letölthető állományokat adhattunk közre, ami különösen a felhasználók szerint szintén fontos szempont. A kötetekben általában a (korábban: ) jelzéssel adjuk meg a CS2 változatban használt parancs nevét. Ugyanis a CS3 változat fordítása során néhány helyen eltértek az előző lokalizáció eredményeitől. Végezetül: bár könyvünk készítése során a megfelelő gondossággal igyekeztünk eljárni (beleértve a tartalmi pontosságot és a mondanivalót tükröző formát), ez minden bizonnyal nem óvott meg a tévedésektől. Kérem, fogadják megértéssel hibáimat. Szentendre, szeptember Köszönettel a szerző.
13 1. FEJEZET 13 KIVÁLASZTÁS ÉS MASZKOLÁS A kiválasztás vagy más szóval kijelölés során meghatározzuk a kép bizonyos feltételeknek eleget tevő részeit azzal a céllal, hogy a következő műveleteket vagy e kiválasztott területen végezzük el, vagy éppen a kiválasztott területet kizárjuk a következő műveletekből. A kiválasztott területre korlátozhatjuk a festőeszközök hatását, de akár a grafikus szűrőket, effekteket is ezzel a területi megszorítással hajthatjuk végre. A kiválasztással szinonim fogalom a maszkolás, amely kifejezés a fototechnikából terjedt el. A maszkok átlátszó részei látni engedik a kép maszk alatti részeit, az átlátszatlanok viszont eltakarják, így kivonják az ilyen területet a műveletek alól. A maszkok élei finomíthatók, a maszkokat pedig úgy kezelhetjük, mint szürkeárnyalatos képeket, akár szűrőket is alkalmazhatunk. A Photoshop program ezen egyszerű alapfunkciók mellett megengedi a nem teljesen fényáteresztő maszkok használatát is, amelylyel például a kiválasztások szegélyén lágy peremet alakíthatunk ki. Ilyenkor a lágy perem területére eső pixeleken a kiválasztás széléhez közeledve egyre kevésbé érvényesülnek a maszkon végzett műveletek, így az eredmény belesimítható az eredeti képbe (lágy szegély természetesen részleges kijelölésen is alkalmazható). A nem teljesen fényáteresztő maszkok úgy működnek, mintha a maszk területére eső pixelek számára megadnánk a kiválasztás fokát, vagyis erősségét. A rasztermaszk festéssel is módosítható. A (vektor)maszkot kialakíthatjuk vektoros rajzelemből, görbéből is. A kiválasztás szaggatott, villódzó vonallal (menetelő hangyák) jelenik meg a képen. Ha zavar a munkában, akkor a Nézet menü Megjelenítés Kijelölés szegélyei parancsával ki- és bekapcsolhatjuk a megjelenítést (amely nem módosítja ugyanakkor a kiválasztást). Dr. Pétery Kristóf: Photoshop CS3 Kezdő lépések
14 14 KIVÁLASZTÁS ÉS MASZKOLÁS A kiválasztások készítésére többféle eszköz (köztük automatikus kijelölő varázsló) áll rendelkezésünkre, amelyekkel tetszőleges alakú maszkokat hozhatunk létre. A különféle maszkok egyesíthetők, módosíthatók, későbbi felhasználásra elmenthetők, illetve a lemezről betölthetők. Az egyetlen képen belül használható kiválasztásból készítjük a több képen is felhasználható, önállóan eltárolt maszkot, ami egy 8 bites, szürkeárnyalatos kép, amelyen a pixeleknek a teljesen átlátszó fehértől az átlátszatlan fekete tartományig változható szürkesége határozza meg az adott pontban a maszk áttetszőségét. A maszkok a teljes képpel megegyező méretű és felbontású, önálló rétegekként is megjelenhetnek (erről már említést tettünk az előző fejezetben, a réteghatások ismertetésénél), rendszerint azonban alfa-csatornákon tároljuk ezeket. Kiválasztás készítése A képen belül egy területre korlátozott műveletek végrehajtása vagy a maszkokkal végezhető műveletek előtt kiválasztást kell készítenünk. A kiválasztást létrehozhatjuk szabályos mértani alakzattal, a megfelelő területet szabadkézi vagy részben szabadkézi rajzolással körülhatárolva, szín felhasználásával, illetve a színkiválasztásos és a szabadkézi kiválasztás kombinációjával. A teljes képet kijelöli a Kijelölés menü Teljes kijelölés parancsa vagy a Ctrl+A billentyűkombináció. Ezt akkor alkalmazzuk, ha a teljes képet szeretnénk a vágólapon keresztül egy másik dokumentumba mozgatni, illetve olyan művelet előtt, amely csak kiválasztáson hajtható végre. A kijelölt terület a képen szaggatott vonallal jelölt határok között jelenik meg. Ha van aktív kijelölésünk, azaz az ilyen szaggatott határ látszik, akkor a legtöbb művelet, beleértve a festőeszközök használatát is, csak e területen belül érvényesül. Bárhogy is választunk ki, a kijelölést megszüntethetjük a Kijelölés menü Kijelölés megszüntetése parancsával vagy a Ctrl+D billentyűkombinációval. A kijelölést megszüntethetjük a kijelölt terü-
15 KIVÁLASZTÁS ÉS MASZKOLÁS 15 let mellé kattintva is ha éppen nem a Varázspálca kijelölő eszközt használjuk. Az ilyen módon megszüntetett kiválasztást helyreállíthatjuk a Kijelölés menü Kijelölés megismétlése parancsával vagy a Shift+Ctrl+D billentyűkombinációval. Szabályos kiválasztás A szabályos mértani alakzatokat alkalmazó kijelölő eszközök az eszköztár tetején az alapértelmezett Téglalap-kijelölő eszköz alatt találhatók. Ezek az eszközök az M gyorsbillentyűvel is elérhetők ábra A Téglalap-kijelölővel a kép négyszögletes tartományát jelöljük ki, Ha az ikont hosszabb ideig nyomva tartjuk, akkor megjelenik az ikonmenü, amelyről más formájú és méretű kijelölő eszközöket is választhatunk. Az eszköz kiválasztása után a négyszögletes kijelöléshez kattintsunk a képbe a leendő kijelölés egyik sarkára, majd az egérrel az egérgomb felengedésével jelölt másik sarokig négyszöget húzva folytassuk a műveletet. A kiválasztás közben nyomva tartott Shift billentyűvel szabályos négyzet alakú kijelö-
16 16 KIVÁLASZTÁS ÉS MASZKOLÁS lést hozunk létre. Ha a művelet alatt az Al t billentyűt tartjuk nyomva, akkor a kiválasztást a négyszög közepéből indítjuk (az első kattintás a négyszög közepét jelöli ki a sarka helyett). A kiválasztás közben a kijelölt terület méretének alakulását megfigyelhetjük az Információ palettán (lásd az 1-1. ábrát). Az alkalmazandó mértékegységeket a paletta ikonjára kattintva megjelenített menü Paletta beállítások parancsával állítjuk be. A régebbiektől eltérően most több állapotadatot is megjeleníthetünk a jelölőnégyzetek bekapcsolásával (lásd az 1-2. ábrát). Ezek közül egyetlen kapcsoló, A dokumentum kiterjedései jelölőnégyzet jelent meg a CS3 változatban. Ha bekapcsoljuk, akkor a palettán megjelenik az adott felbontással számított cm x cm es képméret is (a Dokumentumméretek a tárhely foglalás mértékét jelzi) ábra Az Ellipszis alakú kijelölő keret eszköz hasonlóan működik. Itt azonban az ellipszist befoglaló négyszöget húzzuk meg egérrel. A kiválasztás közben nyomva tartott Shift billentyűvel kör alakú kijelö-
17 KIVÁLASZTÁS ÉS MASZKOLÁS 17 lést hozunk létre, az Al t billentyűt nyomva tartva itt is az ellipszis közepéből indítjuk a kiválasztást. Az egysoros és egyoszlopos kijelölő eszközökkel 1 pixel szélességben választunk ki a megadott irányban. A kijelölő eszközök kiválasztása után megjelenő opciós palettán szabjuk meg a kiválasztás tulajdonságait (lásd az 1-3. ábrát). Az ikonokkal vagy a kiválasztás közben lenyomott Al t, illetve Shift billentyűkkel az egymást követő kijelölésekkel halmazműveleteket végezhetünk, azaz képezhetjük összegüket, különbségüket, közös részüket (ezt a Kiválasztás megváltoztatása című részben mutatjuk be) ábra A Lágy perem mezőben még a kiválasztás végrehajtása előtt állítjuk be a kiválasztás szélén érvényesülő lágyítást. A perem félszélességét pixelekben adjuk meg. Azért a félszélességet adjuk meg, mert a lágy perem a kijelölés határvonalától kifelé és befelé az itt megadott sávban fejti ki hatását. Ha túl nagy értéket adunk meg, akkor a program figyelmeztet. A túl nagy érték a kijelölés méretétől függ, hiszen ennek minősül például egy 30x30pixeles terület kijelölésekor egy 14 pixel félszélességű sáv is (nyilván azért, mert e felett a peremek egymásba érnek). A lágy perem beállításával a négyszögletes kijelölések sarkait a program a mezőben megadott sugarú körrel lekerekíti. Az Élsimítás (korábban: Finomítás) jelölőnégyzet bejelölése után a program finomítja a kijelölés határain (a raszteres képábrázolás miatt) ferde vagy görbe vonalaknál keletkező lépcsőzöttséget. A Stílus listában állítjuk be a kiválasztás méretének, oldalarányainak meghatározását szabályozó típust. Normál esetben a méretet egérrel húzva adjuk meg, a Rögzített arány (korábban: Méretarány megtartása) választása után a kijelölés oldalarányait rögzíthetjük a Szélesség és Magasság mezőben. Ekkor elegendő a kijelölés húzásakor az egyik oldal méretét figyelni, a másik oldal mérete annak a mezőben megadott arányú többszöröse lesz. A Rögzített méret választása után a Szélesség és Magasság mezőben a kijelölés
18 18 KIVÁLASZTÁS ÉS MASZKOLÁS befoglalójának pontos méretét rögzítjük pixelekben. Ekkor minden egyes kattintás az adott méretű kijelölést hozza létre (a pontos elhelyezés később egérrel húzva adható meg). Szabadkézi kiválasztás A Lasszó kiválasztó eszközzel a kiválasztott területet szabadon körülhatárolhatjuk. A Lasszó ikon mögött található Sokszög lasszó sokszögek kiválasztását biztosítja, ekkor a körülhatároló sokszög csúcsait kattintással jelöljük, kettős kattintással zárjuk be, illetve a kiindulópontra visszatérve egyszeres kattintás is elegendő. A kiinduló pont közelébe érve ezt egy karika jelzi az egérkurzor mellett. A sokszög lasszó tehát egyfajta átmenetet képez a szabályos és a szabadkézi rajz kiválasztás között. Ezekhez az eszközökhöz az opciós eszköztáron csak a közelítés finomítása és a lágy perem mérete állítható be. A Mágneses lasszó a tárgyak kiválasztását úgy segíti, hogy automatikusan a kontrasztváltások alapján megkeresi a kézzel húzott vonalhoz közeli tárgy körvonalát. Az opciós eszköztáron itt további paramétereket is beállíthatunk. A Szélesség mezőben adjuk meg a lasszó szélességét, vagyis hogy a szabadkézzel húzott vonaltól milyen távolságban figyelje a program a kontrasztváltozásokat. A tárgy határát jelentő kontrasztváltozási szintet a Szegélykontraszt mezőben adjuk meg. A kiválasztó görbe szabadkézi rajzolása közben a program mintát vesz a görbe környezetéből. A mintavétel sűrítésével a tárgyhoz igazító pontok is sűrűbbek lesznek, így a kijelölési pontosság nő. A mintavétel gyakoriságát a Frekvencia mezőben adjuk meg. A Toll nyomáserősség jelölőnégyzettel a nyomásérzékeny digitalizáló táblák használói beállíthatják, hogy az eszköz nyomásával arányosan változzon a húzott vonal szélessége. A szabadkézi kiválasztás eszközei elérhetők az L gyorsgombbal is.
19 KIVÁLASZTÁS ÉS MASZKOLÁS 19 Kiválasztás szín felhasználásával A kép hasonló színű részeinek kiválasztására használható a Varázspálca eszköz. Az opciós eszköztár Tűrés (korábban: Tolerancia) mezőjében (0-255 között) beállítható a közelítés tűrése, vagyis az eszköz a megjelölt színhez mennyire közeli színeket tekintsen hasonlónak. Nagyobb tűrés beállításával a kijelölt terület növekszik. A Szomszédos jelölőnégyzet bejelölésével csak az egymással érintkező azonos színű pontokat választja ki a program, ha töröljük a jelölőnégyzetet, akkor a nem érintkező azonos színű foltokat, szigeteket is kiválasztjuk. Az Összes réteg mintavétele (korábban: használata) jelölőnégyzet bekapcsolásával az összes réteget figyelembe vesszük az azonos színű pontok meghatározása során. A Varázspálca elérhető a W gyorsgombbal is. Az egész képen vagy az érvényes kiválasztáson belül az egyforma színű (akár nem összefüggő) területeket választhatjuk ki a Kijelölés menü Színtartomány parancsával is. A parancs paraméterezését párbeszédpanelen végezzük, melynek közepén a választókapcsolók állásától függően a kép vagy a kijelölés színei látszanak (lásd az 1-4. ábrát). A kétféle megjelenítés között átmenetileg válthatunk a Ctrl billentyű lenyomásával. A Kijelölés listában adjuk meg a kiválasztandó színt mintavétel alapján (Színminták) vagy az alapszínek (vörös, sárga, zöld, cián, kék, bíbor) valamelyikét. A Csúcsfény listaelem választásával a kép fényes, a Középtónus választásával a közepes, az Árnyékok választásával a sötét részeket jelöljük ki. A Színtartományon kívüli listaelemmel a CMYK színrendszerben nem előállítható színeket választjuk ki. A Tűrés csúszkával a kiválasztás pontosságát kötjük meg, ha nagy értéket állítunk be, akkor egyre több színt tekint a program a megadotthoz hasonlónak. A kiválasztáshoz használt szint meghatározhatjuk a Pipetta eszközzel is. A párbeszédpanel ikonjának lenyomása után a képre kattintva adjuk meg a kijelölés színét. Minden újabb kattintás törli a korábbi kijelölést, azonban a Shift billentyű lenyomása mellett kat-
20 20 KIVÁLASZTÁS ÉS MASZKOLÁS tintva növeljük, az Al t billentyű lenyomása mellett kattintva csökkentjük a kijelölést ábra Ha a hozzáadás pipettát választjuk, akkor a kijelölt terület minden egyes kattintással (a kattintás helyén lévő pixellel azonos színű területek hozzáadásával) növekszik ez megfelel a Pipetta eszközzel, a Shift billentyű lenyomásával végzett kattintásnak. A kivonó pipetta a kattintás helyén lévő pixellel azonos színű területeket kivonja a kiválasztásból ez a Pipetta eszközzel az Al t billentyű lenyomása mellett végzett kattintással azonos hatású. A párbeszédpanel Kijelölés előnézete listájában adjuk meg, hogyan jelenjen meg a képen a kiválasztás. A Nincs listaelem nem módosítja a képet, azon a kiválasztás nem látszik, amíg a párbeszédpanel nyitott. A Szürkeárnyalatos szürke árnyalatokkal, az alfacsatornához hasonló módon mutatja be a kiválasztást. Itt a kiválasztott részek világosan jelennek meg, a többi fekete marad. A Fekete maszk és a Fehér maszk listaelemek választása esetén a kiválasztás lesz világos vagy sötét, a kép nem kiválasztott részei eltűnnek. A Gyorsmaszk listaelem gyorsmaszkot hoz létre, vagyis átlátszó vörös fátyollal fedi a ki nem választott területeket.
21 KIVÁLASZTÁS ÉS MASZKOLÁS 21 A kijelölés beállításai elmenthetők.axt kiterjesztésű állományba a Mentés nyomógombbal. Ezeket a beállításokat alkalmazza a Betöltés nyomógomb. Így az egyik képen alkalmazott szítartomány kiválasztást használhatjuk egy másik képen is, vagy később, ugyanazon a képen. Gyors kiválasztás A CS3 változat egyik újdonsága a Varázspálca alatt elérhető Gyors kijelölés eszköz. Használatával néhány kattintás elegendő egy arc kiválasztásához (lásd az 1-5. ábrát). Működési módja hasonló a varászpálcához, azonban a pixelek azonos színén túl más paramétereket, kontrasztot és fényerőt is figyelembe vesz. A kijelölő eszköz mérete, alakja és más jellemzői az opciós eszköztáron beállítható ábra
22 22 KIVÁLASZTÁS ÉS MASZKOLÁS Ha a program véletlenül túl nagy területet jelöl ki a Hozzáadás kijelöléshez üzemmódban, akkor az Alt billentyű nyomva tartásával kattintsunk a feleslegesen kijelölt részre, vagy válasszuk a Kijelölésből elvesz üzemmódot! A kijelölés finomítása Szintén a CS3 változat újdonságai közé tartozik, hogy a korábbiaknál sokkal felhasználóbarátabb módon finomíthatjuk a kijelölést. A szabályos, szabadkézi, varázspálcás és gyors kijeölések esetén egyeránt elérhető az opciós eszköztár új eleme a Szegély finomítása gomb. Ezzel egy párbeszédpanelen, szemléletes minta bemutatásával, de az élőkép megtartása mellett, biztosítják a kiválasztás módosítását (lásd az 1-6. ábrát). Erre szolgál a Kijelölés/Szegély finomítása parancs vagy az Alt+Ctrl+R billentyűkombináció is. Ugyanakkor a hagyományos módszerek is megmaradtak, ezeket A kiválasztás megváltoztatása részben mutatjuk be. Szerencsés, ha bekapcsoltuk a Szerkesztés/Beállítások Felhasználói felület paranccsal megjelenített párbeszédpanel Eszköztippek megjelenítése kapcsolóját, mert ekkor az egyes párbeszédpanel-mezők fölé mozgatott egéukorzorhoz megjelenik az adott mező magyarázata is, ahogyan az az ábrán látszik. A párbeszédpanel Leírás mezőjében ugyanakkor egy rövid leírást kapunk a kurzor alatti a mező szerepéről. Az Előkép jelölőnégyzet (vagy a P gyorsbillentyű) kapcsolja be a kiválasztás megjelenítését a dokumentumon. Csak bekapcsolt állapotban láthatjuk, hogyan reagál a kijelölés a képen a beállítások változására. Ha szükséges, a Kéz eszközzel mozgathatjuk a párbeszédpanel mögött megjelenő képrészletet. Az eszköz a H gyorsgombbal is kiválasztható. A Nagyító eszköz kiválasztása után a képrészletbe kattintva a nagyítási lista beállított szintjei közül a következőre nagyíthatjuk a képet úgy a kattintás helye kerül a dokumentumablak középpontjába. A kicsinyítéshez az Al t billentyű nyomva tartása közben kattintsunk!
23 KIVÁLASZTÁS ÉS MASZKOLÁS 23 Az előkép megjelenését jelentősen befolyásolják a párbeszédpanel alsó részén megjelenő kis ábrái, melyekkel a kijelölt képrészletet, annak maszkolt részét, a kijelölést a maszk nélkül, a maszkot feketével helyettesítve, a kijelölést a maszk nélkül, a maszkot fehérrel helyettesítve, illetve a kijelölést fehérrel, maszk nélkül, a maszkot feketével helyettesítve jeleníthetjük meg. Az előkép nézetmódok közötti váltásra használhatjuk az F gyorsgombot is. Az utóbbi négy előnézetmód valamit mindig elrejt a képből. Ennek átmeneti megjelenítésére ekkor az X billentyű használható ábra A párbeszédpanel alján, a Leírás mezőben az aktuális, illetve a kurzor alatti mezőhöz tartozó ismertetés jelenik meg, egyúttal láthatunk mellette egy kis ábra a beállítással kiváltható hatásról.
24 24 KIVÁLASZTÁS ÉS MASZKOLÁS A Sugár érték beállításával, növelésével az éles sarkok tompíthatók, illetve növelhető a szegély. Ugyanakkor ez a beállítás a Lágy perem beállítással ellentétben nem készít átmenetet (lásd az 1-7. ábrát). A Kontraszt mezőben viszont ezzel ellentétben a szegély élesíthető, a részletek kiemelhetők, de ilyenkor ne várjunk lágy átmenetet a kijelölés szélein az érintetlen részek felé ábra Az Egyengetés mezővel a kijelölés széleit simítjuk el, amely a részletek elvesztésével, a sarkok lekerekítésével járhat (lásd az 1-8. ábrát). Ezt a hatást csökkenthetjük a Sugár értékének kisebbre állításával ábra A Lágy perem a Sugár beállításnál durvábban, a szélek elmosásával biztosítja az átmenetet a kijelölés (melyet módosítunk) és az eredeti részek között. Ekkor mindenképpen részletek vesznek el (lásd az 1-9. ábrát). Ezzel viszont szépen, feltűnés nélkül a környezetébe olvaszthatjuk a kijelölt részt, ha a kijelölésen végeztünk képmanipulációt.
25 KIVÁLASZTÁS ÉS MASZKOLÁS ábra A Zsugorítás/kibővítés mezőben csökkenthetjük vagy növelhetjük a kijelölés területét. A kiválasztás megváltoztatása A kiválasztás megváltoztatható a korábban ismertetett jellemzőinek, illetve a kiválasztott terület méretének módosításával. Fentebb láthattuk, hogyan végezhetjük el egyetlen párbeszédpanelen, most sorra vesszük a hagyományos lehetőségeket. A Shift billentyű lenyomása mellett kattintva kiválasztott terület hozzáadódik a korábbi kiválasztáshoz (még akkor is, ha a két terület nem érintkezik), az Al t billentyű lenyomása mellett kattintva kiválasztott területet kivonjuk a korábbi kiválasztásból. Nem történik változás, ha a kivonásra olyan területet jelölünk ki, amely nem volt része a megelőző kiválasztásnak. A kiválasztott képrészletet a Mozgató eszközzel áthelyezhetjük. Az ikonra kattintás után mutassunk a mozgatandó elemre majd az egér (Windows alatt bal) gombjának nyomva tartása közben húzzuk új helyére. Ha a háttérrétegen mozgatunk, akkor az üresen maradó területet a program a háttérszínnel tölti ki, egyébként átlátszó marad. A Shift billentyű nyomva tartásával a mozgatást 45 fokos irányokba korlátozhatjuk. Az opciós eszköztár Automatikus kijelölés jelölőnégyzetét bekapcsolva és a Réteg listaelemet választva automatikusan kiválasztjuk a következő listán megadott felső, mozgatott réteget. A
26 26 KIVÁLASZTÁS ÉS MASZKOLÁS Csoport listaelemmel rétegcsoportot választhatunk ki. A mozgatandó rétegek között ekkor a rétegkezelővel, vagy a jobb egérgombbal megjelenített helyi menüről választunk. A pontos mozgatáshoz a billentyűzet kurzormozgató,,, billentyűit alkalmazzuk, ezek minden lenyomása egy pixellel mozgatja el az adott irányban a kijelölést. A Mozgató eszköz elérhető a V gyorsbillentyűvel is, de elérhető úgy is, hogy az egeres húzás előtt lenyomjuk a Ctrl billentyűt. A rétegek igazításához felhesználhatók az opciós eszköztár kapcsolói. Az Átal. vezérl. mutatása jelölőnégyzet bekapcsolása után megjelenik a Szerkesztés/Szabad alakítás parancsnak megfelelő torzító eszköz, amelynek fogantyúival a kijelölés forgatható, torzítható (lásd a Kijelölés alakítása részt). Lágy perem módosítása A kiválasztás széleinek elmosásával a kijelölt területet a környezetébe olvasztó lágy perem beállítását vagy a kijelölések készítésekor, vagy utólag, a Kijelölés menü Módosítás Lágy perem parancsával, illetve az Alt+Ctrl+D billentyűkombinációval végezzük (lásd az ábrát). Csak ezzel a módszerrel adhatunk lágy peremet a szín felhasználásával készített kiválasztásoknak. A beállítás tesztelhető, ha lágy perem nélküli kiválasztáson a Gauss életlenítést alkalmazzuk! ábra A Lágy perem sugara mezőben 0,2 és 250 pixel közötti értékkel adjuk meg a lágy perem sugarát, azaz a perem szélességének felét. Ha olyan méretű sugarat adunk meg, amelynél a kiválasztás szemközti oldalain lévő peremek összeérnének, akkor a program hibajelzés után megszünteti a kiválasztást (lásd az ábrát).
27 KIVÁLASZTÁS ÉS MASZKOLÁS ábra Határvonal módosítása A kijelölt terület bekeretezésére, illetve egyetlen paranccsal lágy peremű, sávszerű kiválasztás készítésére használjuk a Kijelölés menü Módosítás Keret parancsát (lásd az ábrát). Látható, hogy ezen a képen a határvonal kijelölés mellett a peremet is lágyítottuk ábra
Corel PHOTO-PAINT X5 Maszkolástól nyomtatásig
 2 Minden jog fenntartva, beleértve bárminemű sokszorosítás, másolás és közlés jogát is. Kiadja a Mercator Stúdió Felelős kiadó a Mercator Stúdió vezetője Lektor: Gál Veronika Szerkesztő: Pétery István
2 Minden jog fenntartva, beleértve bárminemű sokszorosítás, másolás és közlés jogát is. Kiadja a Mercator Stúdió Felelős kiadó a Mercator Stúdió vezetője Lektor: Gál Veronika Szerkesztő: Pétery István
Dr. Pétery Kristóf: Adobe Photoshop 7 Maszkolástól nyomtatásig
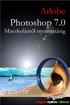 2 Minden jog fenntartva, beleértve bárminemű sokszorosítás, másolás és közlés jogát is. Kiadja a Mercator Stúdió Felelős kiadó a Mercator Stúdió vezetője Lektor: Gál Veronika Szerkesztő: Pétery István
2 Minden jog fenntartva, beleértve bárminemű sokszorosítás, másolás és közlés jogát is. Kiadja a Mercator Stúdió Felelős kiadó a Mercator Stúdió vezetője Lektor: Gál Veronika Szerkesztő: Pétery István
Photoshop CC Maszkolástól nyomtatásig
 2 Minden jog fenntartva, beleértve bárminemű sokszorosítás, másolás és közlés jogát is. Kiadja a Mercator Stúdió Felelős kiadó a Mercator Stúdió vezetője Lektor: Gál Veronika Szerkesztő: Pétery István
2 Minden jog fenntartva, beleértve bárminemű sokszorosítás, másolás és közlés jogát is. Kiadja a Mercator Stúdió Felelős kiadó a Mercator Stúdió vezetője Lektor: Gál Veronika Szerkesztő: Pétery István
Dr. Pétery Kristóf: Adobe Photoshop Elements 3
 2 Minden jog fenntartva, beleértve bárminemű sokszorosítás, másolás és közlés jogát is. Kiadja a Mercator Stúdió Felelős kiadó a Mercator Stúdió vezetője Lektor: Gál Veronika Szerkesztő: Pétery István
2 Minden jog fenntartva, beleértve bárminemű sokszorosítás, másolás és közlés jogát is. Kiadja a Mercator Stúdió Felelős kiadó a Mercator Stúdió vezetője Lektor: Gál Veronika Szerkesztő: Pétery István
Minden jog fenntartva, beleértve bárminemű sokszorosítás, másolás és közlés jogát is.
 2 Minden jog fenntartva, beleértve bárminemű sokszorosítás, másolás és közlés jogát is. Kiadja a Mercator Stúdió Felelős kiadó a Mercator Stúdió vezetője Lektor: Gál Veronika Szerkesztő: Pétery István
2 Minden jog fenntartva, beleértve bárminemű sokszorosítás, másolás és közlés jogát is. Kiadja a Mercator Stúdió Felelős kiadó a Mercator Stúdió vezetője Lektor: Gál Veronika Szerkesztő: Pétery István
Minden jog fenntartva, beleértve bárminemű sokszorosítás, másolás és közlés jogát is.
 2 Minden jog fenntartva, beleértve bárminemű sokszorosítás, másolás és közlés jogát is. Kiadja a Mercator Stúdió Felelős kiadó a Mercator Stúdió vezetője Lektor: Gál Veronika Szerkesztő: Pétery István
2 Minden jog fenntartva, beleértve bárminemű sokszorosítás, másolás és közlés jogát is. Kiadja a Mercator Stúdió Felelős kiadó a Mercator Stúdió vezetője Lektor: Gál Veronika Szerkesztő: Pétery István
Dr. Pétery Kristóf: Adobe Photoshop CS2 Maszkolástól nyomtatásig
 2 Minden jog fenntartva, beleértve bárminemű sokszorosítás, másolás és közlés jogát is. Kiadja a Mercator Stúdió Felelős kiadó a Mercator Stúdió vezetője Lektor: Gál Veronika Szerkesztő: Pétery István
2 Minden jog fenntartva, beleértve bárminemű sokszorosítás, másolás és közlés jogát is. Kiadja a Mercator Stúdió Felelős kiadó a Mercator Stúdió vezetője Lektor: Gál Veronika Szerkesztő: Pétery István
Minden jog fenntartva, beleértve bárminemű sokszorosítás, másolás és közlés jogát is.
 2 Minden jog fenntartva, beleértve bárminemű sokszorosítás, másolás és közlés jogát is. Kiadja a Mercator Stúdió Felelős kiadó a Mercator Stúdió vezetője Lektor: Gál Veronika Szerkesztő: Pétery István
2 Minden jog fenntartva, beleértve bárminemű sokszorosítás, másolás és közlés jogát is. Kiadja a Mercator Stúdió Felelős kiadó a Mercator Stúdió vezetője Lektor: Gál Veronika Szerkesztő: Pétery István
Minden jog fenntartva, beleértve bárminemű sokszorosítás, másolás és közlés jogát is.
 2 Minden jog fenntartva, beleértve bárminemű sokszorosítás, másolás és közlés jogát is. Kiadja a Mercator Stúdió Felelős kiadó a Mercator Stúdió vezetője Lektor: Gál Veronika Szerkesztő: Pétery István
2 Minden jog fenntartva, beleértve bárminemű sokszorosítás, másolás és közlés jogát is. Kiadja a Mercator Stúdió Felelős kiadó a Mercator Stúdió vezetője Lektor: Gál Veronika Szerkesztő: Pétery István
Minden jog fenntartva, beleértve bárminemű sokszorosítás, másolás és közlés jogát is.
 2 Minden jog fenntartva, beleértve bárminemű sokszorosítás, másolás és közlés jogát is. Kiadja a Mercator Stúdió Felelős kiadó a Mercator Stúdió vezetője Lektor: Gál Veronika Szerkesztő: Pétery István
2 Minden jog fenntartva, beleértve bárminemű sokszorosítás, másolás és közlés jogát is. Kiadja a Mercator Stúdió Felelős kiadó a Mercator Stúdió vezetője Lektor: Gál Veronika Szerkesztő: Pétery István
Photoshop CS6 Maszkolástól nyomtatásig
 2 Minden jog fenntartva, beleértve bárminemű sokszorosítás, másolás és közlés jogát is. Kiadja a Mercator Stúdió Felelős kiadó a Mercator Stúdió vezetője Lektor: Gál Veronika Szerkesztő: Pétery István
2 Minden jog fenntartva, beleértve bárminemű sokszorosítás, másolás és közlés jogát is. Kiadja a Mercator Stúdió Felelős kiadó a Mercator Stúdió vezetője Lektor: Gál Veronika Szerkesztő: Pétery István
Adobe Photoshop CS5 Maszkolástól nyomtatásig
 2 Minden jog fenntartva, beleértve bárminemű sokszorosítás, másolás és közlés jogát is. Kiadja a Mercator Stúdió Felelős kiadó a Mercator Stúdió vezetője Lektor: Gál Veronika Szerkesztő: Pétery István
2 Minden jog fenntartva, beleértve bárminemű sokszorosítás, másolás és közlés jogát is. Kiadja a Mercator Stúdió Felelős kiadó a Mercator Stúdió vezetője Lektor: Gál Veronika Szerkesztő: Pétery István
Corel PHOTO-PAINT X5 Maszkolástól nyomtatásig
 2 Minden jog fenntartva, beleértve bárminemű sokszorosítás, másolás és közlés jogát is. Kiadja a Mercator Stúdió Felelős kiadó a Mercator Stúdió vezetője Lektor: Gál Veronika Szerkesztő: Pétery István
2 Minden jog fenntartva, beleértve bárminemű sokszorosítás, másolás és közlés jogát is. Kiadja a Mercator Stúdió Felelős kiadó a Mercator Stúdió vezetője Lektor: Gál Veronika Szerkesztő: Pétery István
Corel PHOTO-PAINT X4 Maszkolástól nyomtatásig
 2 Minden jog fenntartva, beleértve bárminemű sokszorosítás, másolás és közlés jogát is. Kiadja a Mercator Stúdió Felelős kiadó a Mercator Stúdió vezetője Lektor: Gál Veronika Szerkesztő: Pétery István
2 Minden jog fenntartva, beleértve bárminemű sokszorosítás, másolás és közlés jogát is. Kiadja a Mercator Stúdió Felelős kiadó a Mercator Stúdió vezetője Lektor: Gál Veronika Szerkesztő: Pétery István
Minden jog fenntartva, beleértve bárminemű sokszorosítás, másolás és közlés jogát is.
 2 Minden jog fenntartva, beleértve bárminemű sokszorosítás, másolás és közlés jogát is. Kiadja a Mercator Stúdió Felelős kiadó a Mercator Stúdió vezetője Lektor: Gál Veronika Szerkesztő: Pétery István
2 Minden jog fenntartva, beleértve bárminemű sokszorosítás, másolás és közlés jogát is. Kiadja a Mercator Stúdió Felelős kiadó a Mercator Stúdió vezetője Lektor: Gál Veronika Szerkesztő: Pétery István
Minden jog fenntartva, beleértve bárminemű sokszorosítás, másolás és közlés jogát is.
 2 Minden jog fenntartva, beleértve bárminemű sokszorosítás, másolás és közlés jogát is. Kiadja a Mercator Stúdió Felelős kiadó a Mercator Stúdió vezetője Lektor: Gál Veronika Szerkesztő: Pétery István
2 Minden jog fenntartva, beleértve bárminemű sokszorosítás, másolás és közlés jogát is. Kiadja a Mercator Stúdió Felelős kiadó a Mercator Stúdió vezetője Lektor: Gál Veronika Szerkesztő: Pétery István
Minden jog fenntartva, beleértve bárminemű sokszorosítás, másolás és közlés jogát is.
 2 Minden jog fenntartva, beleértve bárminemű sokszorosítás, másolás és közlés jogát is. Kiadja a Mercator Stúdió Felelős kiadó a Mercator Stúdió vezetője Lektor: Gál Veronika Szerkesztő: Pétery István
2 Minden jog fenntartva, beleértve bárminemű sokszorosítás, másolás és közlés jogát is. Kiadja a Mercator Stúdió Felelős kiadó a Mercator Stúdió vezetője Lektor: Gál Veronika Szerkesztő: Pétery István
Minden jog fenntartva, beleértve bárminemű sokszorosítás, másolás és közlés jogát is.
 2 Minden jog fenntartva, beleértve bárminemű sokszorosítás, másolás és közlés jogát is. Kiadja a Mercator Stúdió Felelős kiadó a Mercator Stúdió vezetője Lektor: Gál Veronika Szerkesztő: Pétery István
2 Minden jog fenntartva, beleértve bárminemű sokszorosítás, másolás és közlés jogát is. Kiadja a Mercator Stúdió Felelős kiadó a Mercator Stúdió vezetője Lektor: Gál Veronika Szerkesztő: Pétery István
Dr. Pétery Kristóf: Corel PHOTO-PAINT Maszkolástól nyomtatásig
 2 Minden jog fenntartva, beleértve bárminemű sokszorosítás, másolás és közlés jogát is. Kiadja a Mercator Stúdió Felelős kiadó a Mercator Stúdió vezetője Lektor: Gál Veronika Szerkesztő: Pétery István
2 Minden jog fenntartva, beleértve bárminemű sokszorosítás, másolás és közlés jogát is. Kiadja a Mercator Stúdió Felelős kiadó a Mercator Stúdió vezetője Lektor: Gál Veronika Szerkesztő: Pétery István
Dr. Pétery Kristóf: Adobe Photoshop CS Testre szabás
 2 Minden jog fenntartva, beleértve bárminemű sokszorosítás, másolás és közlés jogát is. Kiadja a Mercator Stúdió Felelős kiadó a Mercator Stúdió vezetője Lektor: Gál Veronika Szerkesztő: Pétery István
2 Minden jog fenntartva, beleértve bárminemű sokszorosítás, másolás és közlés jogát is. Kiadja a Mercator Stúdió Felelős kiadó a Mercator Stúdió vezetője Lektor: Gál Veronika Szerkesztő: Pétery István
Dr. Pétery Kristóf: Adobe Photoshop CS Képmanipuláció
 2 Minden jog fenntartva, beleértve bárminemű sokszorosítás, másolás és közlés jogát is. Kiadja a Mercator Stúdió Felelős kiadó a Mercator Stúdió vezetője Lektor: Gál Veronika Szerkesztő: Pétery István
2 Minden jog fenntartva, beleértve bárminemű sokszorosítás, másolás és közlés jogát is. Kiadja a Mercator Stúdió Felelős kiadó a Mercator Stúdió vezetője Lektor: Gál Veronika Szerkesztő: Pétery István
Minden jog fenntartva, beleértve bárminemű sokszorosítás, másolás és közlés jogát is.
 2 Minden jog fenntartva, beleértve bárminemű sokszorosítás, másolás és közlés jogát is. Kiadja a Mercator Stúdió Felelős kiadó a Mercator Stúdió vezetője Lektor: Gál Veronika Szerkesztő: Pétery István
2 Minden jog fenntartva, beleértve bárminemű sokszorosítás, másolás és közlés jogát is. Kiadja a Mercator Stúdió Felelős kiadó a Mercator Stúdió vezetője Lektor: Gál Veronika Szerkesztő: Pétery István
Photoshop CC Testre szabás
 2 Minden jog fenntartva, beleértve bárminemű sokszorosítás, másolás és közlés jogát is. Kiadja a Mercator Stúdió Felelős kiadó a Mercator Stúdió vezetője Lektor: Gál Veronika Szerkesztő: Pétery István
2 Minden jog fenntartva, beleértve bárminemű sokszorosítás, másolás és közlés jogát is. Kiadja a Mercator Stúdió Felelős kiadó a Mercator Stúdió vezetője Lektor: Gál Veronika Szerkesztő: Pétery István
Képszerkesztés. Letölthető mintafeladatok gyakorláshoz: Minta teszt 1 Minta teszt 2. A modul célja
 Képszerkesztés Letölthető mintafeladatok gyakorláshoz: Minta teszt 1 Minta teszt 2 A modul célja Az ECDL Képszerkesztés alapfokú követelményrendszerben (Syllabus 1.0) a vizsgázónak értenie kell a digitális
Képszerkesztés Letölthető mintafeladatok gyakorláshoz: Minta teszt 1 Minta teszt 2 A modul célja Az ECDL Képszerkesztés alapfokú követelményrendszerben (Syllabus 1.0) a vizsgázónak értenie kell a digitális
Minden jog fenntartva, beleértve bárminemű sokszorosítás, másolás és közlés jogát is.
 2 Minden jog fenntartva, beleértve bárminemű sokszorosítás, másolás és közlés jogát is. Kiadja a Mercator Stúdió Felelős kiadó a Mercator Stúdió vezetője Lektor: Gál Veronika Szerkesztő: Pétery István
2 Minden jog fenntartva, beleértve bárminemű sokszorosítás, másolás és közlés jogát is. Kiadja a Mercator Stúdió Felelős kiadó a Mercator Stúdió vezetője Lektor: Gál Veronika Szerkesztő: Pétery István
Dr. Pétery Kristóf: CorelPHOTO-PAINT 10 Kezdő lépések
 2 Minden jog fenntartva, beleértve bárminemű sokszorosítás, másolás és közlés jogát is. Kiadja a Mercator Stúdió Felelős kiadó a Mercator Stúdió vezetője Lektor: Gál Veronika Szerkesztő: Pétery István
2 Minden jog fenntartva, beleértve bárminemű sokszorosítás, másolás és közlés jogát is. Kiadja a Mercator Stúdió Felelős kiadó a Mercator Stúdió vezetője Lektor: Gál Veronika Szerkesztő: Pétery István
Corel PHOTO-PAINT X6 Maszkolástól nyomtatásig
 2 Minden jog fenntartva, beleértve bárminemű sokszorosítás, másolás és közlés jogát is. Kiadja a Mercator Stúdió Felelős kiadó a Mercator Stúdió vezetője Lektor: Gál Veronika Szerkesztő: Pétery István
2 Minden jog fenntartva, beleértve bárminemű sokszorosítás, másolás és közlés jogát is. Kiadja a Mercator Stúdió Felelős kiadó a Mercator Stúdió vezetője Lektor: Gál Veronika Szerkesztő: Pétery István
A Paint program használata
 A Paint program használata A Windows rendszerbe épített Paint program segítségével képeket rajzolhat, színezhet és szerkeszthet. A Paint használható digitális rajztáblaként. Egyszerű képek és kreatív projektek
A Paint program használata A Windows rendszerbe épített Paint program segítségével képeket rajzolhat, színezhet és szerkeszthet. A Paint használható digitális rajztáblaként. Egyszerű képek és kreatív projektek
Minden jog fenntartva, beleértve bárminemű sokszorosítás, másolás és közlés jogát is.
 2 Minden jog fenntartva, beleértve bárminemű sokszorosítás, másolás és közlés jogát is. Kiadja a Mercator Stúdió Felelős kiadó a Mercator Stúdió vezetője Lektor: Gál Veronika Szerkesztő: Pétery István
2 Minden jog fenntartva, beleértve bárminemű sokszorosítás, másolás és közlés jogát is. Kiadja a Mercator Stúdió Felelős kiadó a Mercator Stúdió vezetője Lektor: Gál Veronika Szerkesztő: Pétery István
Photoshop Lightroom 2 Biblia
 Minden jog fenntartva, beleértve bárminemű sokszorosítás, másolás és közlés jogát is. Kiadja a Mercator Stúdió Felelős kiadó a Mercator Stúdió vezetője Lektor: Gál Veronika Szerkesztő: Pétery István Műszaki
Minden jog fenntartva, beleértve bárminemű sokszorosítás, másolás és közlés jogát is. Kiadja a Mercator Stúdió Felelős kiadó a Mercator Stúdió vezetője Lektor: Gál Veronika Szerkesztő: Pétery István Műszaki
Dr. Pétery Kristóf: Corel PHOTO-PAINT 12 Testre szabás
 2 Minden jog fenntartva, beleértve bárminemű sokszorosítás, másolás és közlés jogát is. Kiadja a Mercator Stúdió Felelős kiadó a Mercator Stúdió vezetője Lektor: Gál Veronika Szerkesztő: Pétery István
2 Minden jog fenntartva, beleértve bárminemű sokszorosítás, másolás és közlés jogát is. Kiadja a Mercator Stúdió Felelős kiadó a Mercator Stúdió vezetője Lektor: Gál Veronika Szerkesztő: Pétery István
Táblázatok. Táblázatok beszúrása. Cellák kijelölése
 Táblázatok Táblázatok beszúrása A táblázatok sorokba és oszlopokba rendezett téglalap alakú cellákból épülnek fel. A cellák tartalmazhatnak képet vagy szöveget. A táblázatok használhatók adatok megjelenítésére,
Táblázatok Táblázatok beszúrása A táblázatok sorokba és oszlopokba rendezett téglalap alakú cellákból épülnek fel. A cellák tartalmazhatnak képet vagy szöveget. A táblázatok használhatók adatok megjelenítésére,
Adobe Photoshop CS4 Testre szabás
 2 Minden jog fenntartva, beleértve bárminemű sokszorosítás, másolás és közlés jogát is. Kiadja a Mercator Stúdió Felelős kiadó a Mercator Stúdió vezetője Lektor: Gál Veronika Szerkesztő: Pétery István
2 Minden jog fenntartva, beleértve bárminemű sokszorosítás, másolás és közlés jogát is. Kiadja a Mercator Stúdió Felelős kiadó a Mercator Stúdió vezetője Lektor: Gál Veronika Szerkesztő: Pétery István
CorelDRAW X6 Rajzelemek szervezése
 2 Minden jog fenntartva, beleértve bárminemű sokszorosítás, másolás és közlés jogát is. Kiadja a Mercator Stúdió Felelős kiadó a Mercator Stúdió vezetője Lektor: Gál Veronika Szerkesztő: Pétery István
2 Minden jog fenntartva, beleértve bárminemű sokszorosítás, másolás és közlés jogát is. Kiadja a Mercator Stúdió Felelős kiadó a Mercator Stúdió vezetője Lektor: Gál Veronika Szerkesztő: Pétery István
Minden jog fenntartva, beleértve bárminemű sokszorosítás, másolás és közlés jogát is.
 2 Minden jog fenntartva, beleértve bárminemű sokszorosítás, másolás és közlés jogát is. Kiadja a Mercator Stúdió Felelős kiadó a Mercator Stúdió vezetője Lektor: Gál Veronika Szerkesztő: Pétery István
2 Minden jog fenntartva, beleértve bárminemű sokszorosítás, másolás és közlés jogát is. Kiadja a Mercator Stúdió Felelős kiadó a Mercator Stúdió vezetője Lektor: Gál Veronika Szerkesztő: Pétery István
Minden jog fenntartva, beleértve bárminemű sokszorosítás, másolás és közlés jogát is.
 2 Minden jog fenntartva, beleértve bárminemű sokszorosítás, másolás és közlés jogát is. Kiadja a Mercator Stúdió Felelős kiadó a Mercator Stúdió vezetője Lektor: Gál Veronika Szerkesztő: Pétery István
2 Minden jog fenntartva, beleértve bárminemű sokszorosítás, másolás és közlés jogát is. Kiadja a Mercator Stúdió Felelős kiadó a Mercator Stúdió vezetője Lektor: Gál Veronika Szerkesztő: Pétery István
Dr. Pétery Kristóf: Corel PHOTO-PAINT Maszkolástól nyomtatásig
 2 Minden jog fenntartva, beleértve bárminemű sokszorosítás, másolás és közlés jogát is. Kiadja a Mercator Stúdió Felelős kiadó a Mercator Stúdió vezetője Lektor: Gál Veronika Szerkesztő: Pétery István
2 Minden jog fenntartva, beleértve bárminemű sokszorosítás, másolás és közlés jogát is. Kiadja a Mercator Stúdió Felelős kiadó a Mercator Stúdió vezetője Lektor: Gál Veronika Szerkesztő: Pétery István
Minden jog fenntartva, beleértve bárminemű sokszorosítás, másolás és közlés jogát is.
 2 Minden jog fenntartva, beleértve bárminemű sokszorosítás, másolás és közlés jogát is. Kiadja a Mercator Stúdió Felelős kiadó a Mercator Stúdió vezetője Lektor: Gál Veronika Szerkesztő: Pétery István
2 Minden jog fenntartva, beleértve bárminemű sokszorosítás, másolás és közlés jogát is. Kiadja a Mercator Stúdió Felelős kiadó a Mercator Stúdió vezetője Lektor: Gál Veronika Szerkesztő: Pétery István
Corel PHOTO-PAINT X5 Testre szabás
 2 Minden jog fenntartva, beleértve bárminemű sokszorosítás, másolás és közlés jogát is. Kiadja a Mercator Stúdió Felelős kiadó a Mercator Stúdió vezetője Lektor: Gál Veronika Szerkesztő: Pétery István
2 Minden jog fenntartva, beleértve bárminemű sokszorosítás, másolás és közlés jogát is. Kiadja a Mercator Stúdió Felelős kiadó a Mercator Stúdió vezetője Lektor: Gál Veronika Szerkesztő: Pétery István
Minden jog fenntartva, beleértve bárminemű sokszorosítás, másolás és közlés jogát is.
 TARTALOM 2 Minden jog fenntartva, beleértve bárminemű sokszorosítás, másolás és közlés jogát is. Kiadja a Mercator Stúdió Felelős kiadó a Mercator Stúdió vezetője Lektor: Gál Veronika Szerkesztő: Pétery
TARTALOM 2 Minden jog fenntartva, beleértve bárminemű sokszorosítás, másolás és közlés jogát is. Kiadja a Mercator Stúdió Felelős kiadó a Mercator Stúdió vezetője Lektor: Gál Veronika Szerkesztő: Pétery
Téglalap kijelölés opciói
 Kijelölés Téglalap kijelölés opciói Hozzunk létre egy új képet (méret: 640x400)!.Téglalap kijelölő eszköz kiválasztása. Kijelölés-szerkesztő megnyitása. Kijelölés megrajzolása Opciók: 4. Élsímítás 5. Lágy
Kijelölés Téglalap kijelölés opciói Hozzunk létre egy új képet (méret: 640x400)!.Téglalap kijelölő eszköz kiválasztása. Kijelölés-szerkesztő megnyitása. Kijelölés megrajzolása Opciók: 4. Élsímítás 5. Lágy
Word VI. Lábjegyzet. Ebben a részben megadhatjuk, hogy hol szerepeljen a lábjegyzet (oldal alján, szöveg alatt).
 Word VI. Lábjegyzet A számozást minden oldalon vagy minden szakaszban újrakezdhetjük. Mutassunk a Beszúrás menü Hivatkozás pontjára, majd kattintsunk a Lábjegyzet parancsra. Ebben a részben megadhatjuk,
Word VI. Lábjegyzet A számozást minden oldalon vagy minden szakaszban újrakezdhetjük. Mutassunk a Beszúrás menü Hivatkozás pontjára, majd kattintsunk a Lábjegyzet parancsra. Ebben a részben megadhatjuk,
Választó lekérdezés létrehozása
 Választó lekérdezés létrehozása A választó lekérdezés egy vagy több rekordforrásból származó adatokat jelenít meg. A választó lekérdezések a táblák, illetve az adatbázis tartalmát nem változtatják meg,
Választó lekérdezés létrehozása A választó lekérdezés egy vagy több rekordforrásból származó adatokat jelenít meg. A választó lekérdezések a táblák, illetve az adatbázis tartalmát nem változtatják meg,
Corel PHOTO-PAINT X4 Testre szabás
 2 Minden jog fenntartva, beleértve bárminemű sokszorosítás, másolás és közlés jogát is. Kiadja a Mercator Stúdió Felelős kiadó a Mercator Stúdió vezetője Lektor: Gál Veronika Szerkesztő: Pétery István
2 Minden jog fenntartva, beleértve bárminemű sokszorosítás, másolás és közlés jogát is. Kiadja a Mercator Stúdió Felelős kiadó a Mercator Stúdió vezetője Lektor: Gál Veronika Szerkesztő: Pétery István
QGIS szerkesztések ( verzió) Összeállította: dr. Siki Zoltán verzióra aktualizálta: Jáky András
 QGIS szerkesztések (2.18.3 verzió) Összeállította: dr. Siki Zoltán 2.18.3. verzióra aktualizálta: Jáky András (jakyandras@gmail.com) A QGIS számtalan vektorszerkesztési műveletet biztosít. Tolerancia beállítások
QGIS szerkesztések (2.18.3 verzió) Összeállította: dr. Siki Zoltán 2.18.3. verzióra aktualizálta: Jáky András (jakyandras@gmail.com) A QGIS számtalan vektorszerkesztési műveletet biztosít. Tolerancia beállítások
Minden jog fenntartva, beleértve bárminemű sokszorosítás, másolás és közlés jogát is.
 2 Minden jog fenntartva, beleértve bárminemű sokszorosítás, másolás és közlés jogát is. Kiadja a Mercator Stúdió Felelős kiadó a Mercator Stúdió vezetője Lektor: Gál Veronika Szerkesztő: Pétery István
2 Minden jog fenntartva, beleértve bárminemű sokszorosítás, másolás és közlés jogát is. Kiadja a Mercator Stúdió Felelős kiadó a Mercator Stúdió vezetője Lektor: Gál Veronika Szerkesztő: Pétery István
Képek és grafikák. A Beszúrás/Kép parancsot választva beszúrhatunk képet ClipArt gyűjteményből, vagy fájlból. 1. ábra Kép beszúrása
 Képek beszúrása A Beszúrás/Kép parancsot választva beszúrhatunk képet ClipArt gyűjteményből, vagy fájlból. 1. ábra Kép beszúrása Az eszköztárról is beszúrhatunk ClipArt képeket, ha kihúzzuk a ClipArt ikont,
Képek beszúrása A Beszúrás/Kép parancsot választva beszúrhatunk képet ClipArt gyűjteményből, vagy fájlból. 1. ábra Kép beszúrása Az eszköztárról is beszúrhatunk ClipArt képeket, ha kihúzzuk a ClipArt ikont,
Minden jog fenntartva, beleértve bárminemű sokszorosítás, másolás és közlés jogát is.
 2 Minden jog fenntartva, beleértve bárminemű sokszorosítás, másolás és közlés jogát is. Kiadja a Mercator Stúdió Felelős kiadó a Mercator Stúdió vezetője Lektor: Gál Veronika Szerkesztő: Pétery István
2 Minden jog fenntartva, beleértve bárminemű sokszorosítás, másolás és közlés jogát is. Kiadja a Mercator Stúdió Felelős kiadó a Mercator Stúdió vezetője Lektor: Gál Veronika Szerkesztő: Pétery István
Műveletek makrókkal. Makró futtatása párbeszédpanelről. A Színezés makró futtatása a Makró párbeszédpanelről
 Műveletek makrókkal A munkafüzettel együtt tárolt, minden munkalapon elérhető makrót a Fejlesztőeszközök szalag Makrók párbeszédpanelje segítségével nyithatjuk meg, innen végezhetjük el a makrókkal megoldandó
Műveletek makrókkal A munkafüzettel együtt tárolt, minden munkalapon elérhető makrót a Fejlesztőeszközök szalag Makrók párbeszédpanelje segítségével nyithatjuk meg, innen végezhetjük el a makrókkal megoldandó
Minden jog fenntartva, beleértve bárminemű sokszorosítás, másolás és közlés jogát is.
 2 Minden jog fenntartva, beleértve bárminemű sokszorosítás, másolás és közlés jogát is. Kiadja a Mercator Stúdió Felelős kiadó a Mercator Stúdió vezetője Lektor: Gál Veronika Szerkesztő: Pétery István
2 Minden jog fenntartva, beleértve bárminemű sokszorosítás, másolás és közlés jogát is. Kiadja a Mercator Stúdió Felelős kiadó a Mercator Stúdió vezetője Lektor: Gál Veronika Szerkesztő: Pétery István
Minden jog fenntartva, beleértve bárminemű sokszorosítás, másolás és közlés jogát is.
 2 Minden jog fenntartva, beleértve bárminemű sokszorosítás, másolás és közlés jogát is. Kiadja a Mercator Stúdió Felelős kiadó a Mercator Stúdió vezetője Lektor: Gál Veronika Szerkesztő: Pétery István
2 Minden jog fenntartva, beleértve bárminemű sokszorosítás, másolás és közlés jogát is. Kiadja a Mercator Stúdió Felelős kiadó a Mercator Stúdió vezetője Lektor: Gál Veronika Szerkesztő: Pétery István
A Vonallánc készlet parancsai lehetővé teszik vonalláncok és sokszögek rajzolását.
 11. Geometriai elemek 883 11.3. Vonallánc A Vonallánc készlet parancsai lehetővé teszik vonalláncok és sokszögek rajzolását. A vonallánc egy olyan alapelem, amely szakaszok láncolatából áll. A sokszög
11. Geometriai elemek 883 11.3. Vonallánc A Vonallánc készlet parancsai lehetővé teszik vonalláncok és sokszögek rajzolását. A vonallánc egy olyan alapelem, amely szakaszok láncolatából áll. A sokszög
Access 2013 Lekérdezéstől testre szabásig TARTALOM 1
 TARTALOM 1 2 TARTALOM Minden jog fenntartva, beleértve bárminemű sokszorosítás, másolás és közlés jogát is. Kiadja a Mercator Stúdió Felelős kiadó a Mercator Stúdió vezetője Lektor: Pétery Tamás Szerkesztő:
TARTALOM 1 2 TARTALOM Minden jog fenntartva, beleértve bárminemű sokszorosítás, másolás és közlés jogát is. Kiadja a Mercator Stúdió Felelős kiadó a Mercator Stúdió vezetője Lektor: Pétery Tamás Szerkesztő:
Alapvető beállítások elvégzése Normál nézet
 Alapvető beállítások elvégzése Normál nézet A Normál nézet egy egyszerűsített oldalképet mutat. Ez a nézet a legalkalmasabb a szöveg beírására, szerkesztésére és az egyszerűbb formázásokra. Ebben a nézetben
Alapvető beállítások elvégzése Normál nézet A Normál nézet egy egyszerűsített oldalképet mutat. Ez a nézet a legalkalmasabb a szöveg beírására, szerkesztésére és az egyszerűbb formázásokra. Ebben a nézetben
Minden jog fenntartva, beleértve bárminemű sokszorosítás, másolás és közlés jogát is.
 2 Minden jog fenntartva, beleértve bárminemű sokszorosítás, másolás és közlés jogát is. Kiadja a Mercator Stúdió Felelős kiadó a Mercator Stúdió vezetője Lektor: Gál Veronika Szerkesztő: Pétery István
2 Minden jog fenntartva, beleértve bárminemű sokszorosítás, másolás és közlés jogát is. Kiadja a Mercator Stúdió Felelős kiadó a Mercator Stúdió vezetője Lektor: Gál Veronika Szerkesztő: Pétery István
Dr. Pétery Kristóf: Adobe Photoshop CS2 Testre szabás
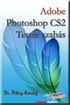 2 Minden jog fenntartva, beleértve bárminemű sokszorosítás, másolás és közlés jogát is. Kiadja a Mercator Stúdió Felelős kiadó a Mercator Stúdió vezetője Lektor: Gál Veronika Szerkesztő: Pétery István
2 Minden jog fenntartva, beleértve bárminemű sokszorosítás, másolás és közlés jogát is. Kiadja a Mercator Stúdió Felelős kiadó a Mercator Stúdió vezetője Lektor: Gál Veronika Szerkesztő: Pétery István
Ablakok. Fájl- és mappaműveletek. Paint
 Ablakok. Fájl- és mappaműveletek. Paint I. Ablakok I.1. Ablak fogalma Windows = ablak, rövidítése: win Program indítás kinyílik az ablaka I.2. Ablak részei A programablak rendszerint az alábbi részekre
Ablakok. Fájl- és mappaműveletek. Paint I. Ablakok I.1. Ablak fogalma Windows = ablak, rövidítése: win Program indítás kinyílik az ablaka I.2. Ablak részei A programablak rendszerint az alábbi részekre
Dr. Pétery Kristóf: Excel 2003 Megjelenítés, formázás
 2 Minden jog fenntartva, beleértve bárminemű sokszorosítás, másolás és közlés jogát is. Kiadja a Mercator Stúdió Felelős kiadó a Mercator Stúdió vezetője Lektor: Gál Veronika Szerkesztő: Pétery István
2 Minden jog fenntartva, beleértve bárminemű sokszorosítás, másolás és közlés jogát is. Kiadja a Mercator Stúdió Felelős kiadó a Mercator Stúdió vezetője Lektor: Gál Veronika Szerkesztő: Pétery István
VARIO Face 2.0 Felhasználói kézikönyv
 VARIO Face 2.0 Felhasználói kézikönyv A kézikönyv használata Mielőtt elindítaná és használná a szoftvert kérjük olvassa el figyelmesen a felhasználói kézikönyvet! A dokumentum nem sokszorosítható illetve
VARIO Face 2.0 Felhasználói kézikönyv A kézikönyv használata Mielőtt elindítaná és használná a szoftvert kérjük olvassa el figyelmesen a felhasználói kézikönyvet! A dokumentum nem sokszorosítható illetve
Dr. Pétery Kristóf: Word 2003 magyar nyelvű változat
 2 Minden jog fenntartva, beleértve bárminemű sokszorosítás, másolás és közlés jogát is. Kiadja a Mercator Stúdió Felelős kiadó a Mercator Stúdió vezetője Lektor: Gál Veronika Szerkesztő: Pétery István
2 Minden jog fenntartva, beleértve bárminemű sokszorosítás, másolás és közlés jogát is. Kiadja a Mercator Stúdió Felelős kiadó a Mercator Stúdió vezetője Lektor: Gál Veronika Szerkesztő: Pétery István
Minden jog fenntartva, beleértve bárminemű sokszorosítás, másolás és közlés jogát is.
 2 Minden jog fenntartva, beleértve bárminemű sokszorosítás, másolás és közlés jogát is. Kiadja a Mercator Stúdió Felelős kiadó a Mercator Stúdió vezetője Lektor: Gál Veronika Szerkesztő: Pétery István
2 Minden jog fenntartva, beleértve bárminemű sokszorosítás, másolás és közlés jogát is. Kiadja a Mercator Stúdió Felelős kiadó a Mercator Stúdió vezetője Lektor: Gál Veronika Szerkesztő: Pétery István
Minden jog fenntartva, beleértve bárminemű sokszorosítás, másolás és közlés jogát is.
 2 Minden jog fenntartva, beleértve bárminemű sokszorosítás, másolás és közlés jogát is. Kiadja a Mercator Stúdió Felelős kiadó a Mercator Stúdió vezetője Lektor: Gál Veronika Szerkesztő: Pétery István
2 Minden jog fenntartva, beleértve bárminemű sokszorosítás, másolás és közlés jogát is. Kiadja a Mercator Stúdió Felelős kiadó a Mercator Stúdió vezetője Lektor: Gál Veronika Szerkesztő: Pétery István
Minden jog fenntartva, beleértve bárminemű sokszorosítás, másolás és közlés jogát is.
 2 Minden jog fenntartva, beleértve bárminemű sokszorosítás, másolás és közlés jogát is. Kiadja a Mercator Stúdió Felelős kiadó a Mercator Stúdió vezetője Lektor: Pétery Tamás Szerkesztő: Pétery István
2 Minden jog fenntartva, beleértve bárminemű sokszorosítás, másolás és közlés jogát is. Kiadja a Mercator Stúdió Felelős kiadó a Mercator Stúdió vezetője Lektor: Pétery Tamás Szerkesztő: Pétery István
CorelDRAW X7 A program testre szabása
 2 Minden jog fenntartva, beleértve bárminemű sokszorosítás, másolás és közlés jogát is. Kiadja a Mercator Stúdió Felelős kiadó a Mercator Stúdió vezetője Lektor: Pétery Tamás Szerkesztő: Pétery István
2 Minden jog fenntartva, beleértve bárminemű sokszorosítás, másolás és közlés jogát is. Kiadja a Mercator Stúdió Felelős kiadó a Mercator Stúdió vezetője Lektor: Pétery Tamás Szerkesztő: Pétery István
Photoshop CC Maszkolástól nyomtatásig
 2 Minden jog fenntartva, beleértve bárminemű sokszorosítás, másolás és közlés jogát is. Kiadja a Mercator Stúdió Felelős kiadó a Mercator Stúdió vezetője Lektor: Gál Veronika Szerkesztő: Pétery István
2 Minden jog fenntartva, beleértve bárminemű sokszorosítás, másolás és közlés jogát is. Kiadja a Mercator Stúdió Felelős kiadó a Mercator Stúdió vezetője Lektor: Gál Veronika Szerkesztő: Pétery István
Adobe Photoshop Elements 5 Biblia
 2 Minden jog fenntartva, beleértve bárminemű sokszorosítás, másolás és közlés jogát is. Kiadja a Mercator Stúdió Felelős kiadó a Mercator Stúdió vezetője Lektor: Gál Veronika Szerkesztő: Pétery István
2 Minden jog fenntartva, beleértve bárminemű sokszorosítás, másolás és közlés jogát is. Kiadja a Mercator Stúdió Felelős kiadó a Mercator Stúdió vezetője Lektor: Gál Veronika Szerkesztő: Pétery István
Minden jog fenntartva, beleértve bárminemű sokszorosítás, másolás és közlés jogát is.
 2 Minden jog fenntartva, beleértve bárminemű sokszorosítás, másolás és közlés jogát is. Kiadja a Mercator Stúdió Felelős kiadó a Mercator Stúdió vezetője Lektor: Gál Veronika Szerkesztő: Pétery István
2 Minden jog fenntartva, beleértve bárminemű sokszorosítás, másolás és közlés jogát is. Kiadja a Mercator Stúdió Felelős kiadó a Mercator Stúdió vezetője Lektor: Gál Veronika Szerkesztő: Pétery István
Lapműveletek. Indítsuk el az Excel programot és töröljük ki a Munka1 nevű munkalapot!
 Bevezetés Ebben a fejezetben megismerkedünk az Excel munkalapjainak beszúrásával, törlésével, másolásával, valamint áthelyezésével, illetve csoportos kezelésével. Képesek leszünk különböző munkafüzetek
Bevezetés Ebben a fejezetben megismerkedünk az Excel munkalapjainak beszúrásával, törlésével, másolásával, valamint áthelyezésével, illetve csoportos kezelésével. Képesek leszünk különböző munkafüzetek
Dr. Pétery Kristóf: CorelDRAW 11 A program testre szabása
 2 Minden jog fenntartva, beleértve bárminemű sokszorosítás, másolás és közlés jogát is. Kiadja a Mercator Stúdió Felelős kiadó a Mercator Stúdió vezetője Lektor: Gál Veronika Szerkesztő: Pétery István
2 Minden jog fenntartva, beleértve bárminemű sokszorosítás, másolás és közlés jogát is. Kiadja a Mercator Stúdió Felelős kiadó a Mercator Stúdió vezetője Lektor: Gál Veronika Szerkesztő: Pétery István
Felhasználói Kézikönyv
 Felhasználói Kézikönyv A ForteMap használatához 1 T a r talomjegyzék 1. AZ ALKALMAZÁS ELINDÍTÁSA... 3 1.1. A KEZELŐFELÜLET ISMERTETÉSE... 3 1.2. NAVIGÁLÁS A TÉRKÉPEN... 3 1.2.1. Térkép nagyítása... 4 1.2.2.
Felhasználói Kézikönyv A ForteMap használatához 1 T a r talomjegyzék 1. AZ ALKALMAZÁS ELINDÍTÁSA... 3 1.1. A KEZELŐFELÜLET ISMERTETÉSE... 3 1.2. NAVIGÁLÁS A TÉRKÉPEN... 3 1.2.1. Térkép nagyítása... 4 1.2.2.
Másolás és beillesztés lehetőségei. A rétegmaszk
 Másolás és beillesztés lehetőségei A rétegmaszk Feladat A festett paravánba vágott nyílásokba illesszük be a fiú és a lány arcképét! Többféle megoldást vizsgálunk. Ehhez a feladathoz nem mindegyik célszerű,
Másolás és beillesztés lehetőségei A rétegmaszk Feladat A festett paravánba vágott nyílásokba illesszük be a fiú és a lány arcképét! Többféle megoldást vizsgálunk. Ehhez a feladathoz nem mindegyik célszerű,
QGIS tanfolyam (ver.2.0)
 QGIS tanfolyam (ver.2.0) I. Rétegkezelés, stílusbeállítás 2014. január-február Összeállította: Bércesné Mocskonyi Zsófia Duna-Ipoly Nemzeti Park Igazgatóság A QGIS a legnépszerűbb nyílt forráskódú asztali
QGIS tanfolyam (ver.2.0) I. Rétegkezelés, stílusbeállítás 2014. január-február Összeállította: Bércesné Mocskonyi Zsófia Duna-Ipoly Nemzeti Park Igazgatóság A QGIS a legnépszerűbb nyílt forráskódú asztali
Fürdőszoba tutorial 01
 Fürdőszoba tutorial 01 Nyissunk egy új dokumentumot: Ctrl+N vagy File menü/new. Adjuk meg a dokumentum méretét: legyen most egy fektetett A/4-es lapunk. Kattintsunk a Tools Palettán a Rectangle Tool-ra,
Fürdőszoba tutorial 01 Nyissunk egy új dokumentumot: Ctrl+N vagy File menü/new. Adjuk meg a dokumentum méretét: legyen most egy fektetett A/4-es lapunk. Kattintsunk a Tools Palettán a Rectangle Tool-ra,
Ablak és ablakműveletek
 Ablak és ablakműveletek 1. Jelölje meg az igaz állításokat! A. A képen egy ablakot lehet látni. B. A Windows operációs rendszerben a mappák és programok ablakokban nyílnak meg. C. Egyszerre csak egy ablakot
Ablak és ablakműveletek 1. Jelölje meg az igaz állításokat! A. A képen egy ablakot lehet látni. B. A Windows operációs rendszerben a mappák és programok ablakokban nyílnak meg. C. Egyszerre csak egy ablakot
Minden jog fenntartva, beleértve bárminemű sokszorosítás, másolás és közlés jogát is.
 2 Minden jog fenntartva, beleértve bárminemű sokszorosítás, másolás és közlés jogát is. Kiadja a Mercator Stúdió Felelős kiadó a Mercator Stúdió vezetője Lektor: Gál Veronika Szerkesztő: Pétery István
2 Minden jog fenntartva, beleértve bárminemű sokszorosítás, másolás és közlés jogát is. Kiadja a Mercator Stúdió Felelős kiadó a Mercator Stúdió vezetője Lektor: Gál Veronika Szerkesztő: Pétery István
Dr. Pétery Kristóf: CorelDRAW 12 Rajzelem-tulajdonságok
 2 Minden jog fenntartva, beleértve bárminemű sokszorosítás, másolás és közlés jogát is. Kiadja a Mercator Stúdió Felelős kiadó a Mercator Stúdió vezetője Lektor: Gál Veronika Szerkesztő: Pétery István
2 Minden jog fenntartva, beleértve bárminemű sokszorosítás, másolás és közlés jogát is. Kiadja a Mercator Stúdió Felelős kiadó a Mercator Stúdió vezetője Lektor: Gál Veronika Szerkesztő: Pétery István
VarioFace dokumenta cio
 VarioFace dokumenta cio Tartalom Felhasználói dokumentáció... 2 1. A program felépítése... 2 1.1. Vario csatlakoztatása... 2 1.2. Főablak... 3 1.3. Képkijelölő ablak... 4 2. A program használata... 4 2.1.
VarioFace dokumenta cio Tartalom Felhasználói dokumentáció... 2 1. A program felépítése... 2 1.1. Vario csatlakoztatása... 2 1.2. Főablak... 3 1.3. Képkijelölő ablak... 4 2. A program használata... 4 2.1.
Corel PHOTO-PAINT X5 Képmanipuláció
 2 Minden jog fenntartva, beleértve bárminemű sokszorosítás, másolás és közlés jogát is. Kiadja a Mercator Stúdió Felelős kiadó a Mercator Stúdió vezetője Lektor: Gál Veronika Szerkesztő: Pétery István
2 Minden jog fenntartva, beleértve bárminemű sokszorosítás, másolás és közlés jogát is. Kiadja a Mercator Stúdió Felelős kiadó a Mercator Stúdió vezetője Lektor: Gál Veronika Szerkesztő: Pétery István
A MIMIO interaktív tábla használata. Dr. Boda István DRHE,
 A MIMIO interaktív tábla használata Dr. Boda István DRHE, 2017-04-21 Mimio Classroom termékcsalád Mimio Interactive oktatási technológiák (http://www.mimio.hu/) MimioTeach, MimioInteractive Xi; MimioProjector
A MIMIO interaktív tábla használata Dr. Boda István DRHE, 2017-04-21 Mimio Classroom termékcsalád Mimio Interactive oktatási technológiák (http://www.mimio.hu/) MimioTeach, MimioInteractive Xi; MimioProjector
Szövegszerkesztés alapok WORD Formázások
 Szövegszerkesztés alapok WORD Formázások A formázás sorrendje 1. Begépelem a szöveget folyamatosan 2. Helyesírást ellenőrzök 3. Entert (bekezdés) vagy Shift + Entert ütök 4. Formázok KIJELÖLÖM A FORMÁZANDÓ
Szövegszerkesztés alapok WORD Formázások A formázás sorrendje 1. Begépelem a szöveget folyamatosan 2. Helyesírást ellenőrzök 3. Entert (bekezdés) vagy Shift + Entert ütök 4. Formázok KIJELÖLÖM A FORMÁZANDÓ
Photofiltre használata KAP képek javításához
 Photofiltre használata KAP képek javításához A program innen letölthető angol nyelven: http://www.photofiltre-studio.com/pf7-en.htm A magyarosított verziót felbővítettem maszkokkal, keretekkel, kijelölési
Photofiltre használata KAP képek javításához A program innen letölthető angol nyelven: http://www.photofiltre-studio.com/pf7-en.htm A magyarosított verziót felbővítettem maszkokkal, keretekkel, kijelölési
Corel PHOTO-PAINT 12 Biblia
 2 Minden jog fenntartva, beleértve bárminemű sokszorosítás, másolás és közlés jogát is. Kiadja a Mercator Stúdió Felelős kiadó a Mercator Stúdió vezetője Lektor: Gál Veronika Szerkesztő: Pétery István
2 Minden jog fenntartva, beleértve bárminemű sokszorosítás, másolás és közlés jogát is. Kiadja a Mercator Stúdió Felelős kiadó a Mercator Stúdió vezetője Lektor: Gál Veronika Szerkesztő: Pétery István
Windows mappaműveletek
 Windows mappaműveletek Windows 7 / 10 Források: http://www.akonyv.hu/windows_elemei/windows_7_mappa_allomany_es_lemezkezeles_minta.pdf http://www2.akg.hu/info/erettsegi/szobeli/10.html Windows Intéző felépítése
Windows mappaműveletek Windows 7 / 10 Források: http://www.akonyv.hu/windows_elemei/windows_7_mappa_allomany_es_lemezkezeles_minta.pdf http://www2.akg.hu/info/erettsegi/szobeli/10.html Windows Intéző felépítése
Photoshop CC2015 Maszkolástól nyomtatásig
 2 Minden jog fenntartva, beleértve bárminemű sokszorosítás, másolás és közlés jogát is. Kiadja a Mercator Stúdió Felelős kiadó a Mercator Stúdió vezetője Lektor: Gál Veronika Szerkesztő: Pétery István
2 Minden jog fenntartva, beleértve bárminemű sokszorosítás, másolás és közlés jogát is. Kiadja a Mercator Stúdió Felelős kiadó a Mercator Stúdió vezetője Lektor: Gál Veronika Szerkesztő: Pétery István
1.A. feladat: Programablakok
 1.A. feladat: Programablakok Nyisd meg sorban a Sajátgép mappát, Hálózatok mappát, indítsd el az Internet Explorer programot. Ehhez kattints kettőt mindegyik asztalon lévő ikonjára. Ha egy ablak teljes
1.A. feladat: Programablakok Nyisd meg sorban a Sajátgép mappát, Hálózatok mappát, indítsd el az Internet Explorer programot. Ehhez kattints kettőt mindegyik asztalon lévő ikonjára. Ha egy ablak teljes
Imagine Logo Tanmenet évfolyam
 Imagine Logo Tanmenet 5. 6. 7. évfolyam 5. évfolyam 18. óra: Algoritmus fogalma, hétköznapi algoritmusok. Tkv. 72-73. oldal feladatai + Imagine Logo Demóválasztás (Játékok) 19. óra: Térbeli tájékozódást
Imagine Logo Tanmenet 5. 6. 7. évfolyam 5. évfolyam 18. óra: Algoritmus fogalma, hétköznapi algoritmusok. Tkv. 72-73. oldal feladatai + Imagine Logo Demóválasztás (Játékok) 19. óra: Térbeli tájékozódást
Képszerkesztés elméleti kérdések
 Képszerkesztés elméleti kérdések 1. A... egyedi alkotó elemek, amelyek együttesen formálnak egy képet.(pixelek) a. Pixelek b. Paletták c. Grafikák d. Gammák 2. Az alábbiak közül melyik nem színmodell?
Képszerkesztés elméleti kérdések 1. A... egyedi alkotó elemek, amelyek együttesen formálnak egy képet.(pixelek) a. Pixelek b. Paletták c. Grafikák d. Gammák 2. Az alábbiak közül melyik nem színmodell?
Weboldal grafika készítés elméleti síkon Grafikából szabáványos CSS és XHTML sablon
 Az elméleti rész után jöhet a gyakorlati megvalósítás. A grafika nem lesz túl bonyolult, hogy egyszerűen reprodukálható legyen bárki számára. A megvalósítási szakasz inkább csak érzékeltetés, hogy mire
Az elméleti rész után jöhet a gyakorlati megvalósítás. A grafika nem lesz túl bonyolult, hogy egyszerűen reprodukálható legyen bárki számára. A megvalósítási szakasz inkább csak érzékeltetés, hogy mire
Photoshop CS4 Kezdő lépések
 2 Minden jog fenntartva, beleértve bárminemű sokszorosítás, másolás és közlés jogát is. Kiadja a Mercator Stúdió Felelős kiadó a Mercator Stúdió vezetője Lektor: Gál Veronika Szerkesztő: Pétery István
2 Minden jog fenntartva, beleértve bárminemű sokszorosítás, másolás és közlés jogát is. Kiadja a Mercator Stúdió Felelős kiadó a Mercator Stúdió vezetője Lektor: Gál Veronika Szerkesztő: Pétery István
Dr. Pétery Kristóf: CorelDRAW 12 A program testre szabása
 2 Minden jog fenntartva, beleértve bárminemű sokszorosítás, másolás és közlés jogát is. Kiadja a Mercator Stúdió Felelős kiadó a Mercator Stúdió vezetője Lektor: Gál Veronika Szerkesztő: Pétery István
2 Minden jog fenntartva, beleértve bárminemű sokszorosítás, másolás és közlés jogát is. Kiadja a Mercator Stúdió Felelős kiadó a Mercator Stúdió vezetője Lektor: Gál Veronika Szerkesztő: Pétery István
Adobe InDesign CS5 Kezdő lépések
 2 Minden jog fenntartva, beleértve bárminemű sokszorosítás, másolás és közlés jogát is. Kiadja a Mercator Stúdió Felelős kiadó a Mercator Stúdió vezetője Lektor: Gál Veronika Szerkesztő: Pétery István
2 Minden jog fenntartva, beleértve bárminemű sokszorosítás, másolás és közlés jogát is. Kiadja a Mercator Stúdió Felelős kiadó a Mercator Stúdió vezetője Lektor: Gál Veronika Szerkesztő: Pétery István
Képszerkesztés elméleti feladatainak kérdései és válaszai
 Képszerkesztés elméleti feladatainak kérdései és válaszai 1. A... egyedi alkotóelemek, amelyek együttesen formálnak egy képet. Helyettesítse be a pixelek paletták grafikák gammák Helyes válasz: pixelek
Képszerkesztés elméleti feladatainak kérdései és válaszai 1. A... egyedi alkotóelemek, amelyek együttesen formálnak egy képet. Helyettesítse be a pixelek paletták grafikák gammák Helyes válasz: pixelek
Pixel vs. Vektor. Pixelgrafikus: Vektorgrafikus:
 Grafika Pixel vs. Vektor Pixelgrafikus: Pixelt (képpontot használ, ehhez tartozik színkód Inkább fotók Pl.: GIMP, PhotoShop, Paint Shop Pro, Paint Vektorgrafikus: Objektumokból építkezik, ezek tulajdonságát
Grafika Pixel vs. Vektor Pixelgrafikus: Pixelt (képpontot használ, ehhez tartozik színkód Inkább fotók Pl.: GIMP, PhotoShop, Paint Shop Pro, Paint Vektorgrafikus: Objektumokból építkezik, ezek tulajdonságát
Számítógépes grafika
 Számítógépes grafika Táblázatok a 9. osztályos informatika-tankönyvhöz Nemzeti Tankönyvkiadó, 2005 (Rsz.:16172) Az alábbiakban táblázatos formában megadjuk az egyes leckékben említett tevékenységekhez
Számítógépes grafika Táblázatok a 9. osztályos informatika-tankönyvhöz Nemzeti Tankönyvkiadó, 2005 (Rsz.:16172) Az alábbiakban táblázatos formában megadjuk az egyes leckékben említett tevékenységekhez
Ismerkedés a Word 2007 felületével
 Ismerkedés a Word 2007 felületével A Word 2007 használata A Microsoft Word első, Windows operációs rendszerhez készült változata 1989 novemberében jelent meg. Az eredeti és az újabb verziók, illetve a
Ismerkedés a Word 2007 felületével A Word 2007 használata A Microsoft Word első, Windows operációs rendszerhez készült változata 1989 novemberében jelent meg. Az eredeti és az újabb verziók, illetve a
Minden jog fenntartva, beleértve bárminemű sokszorosítás, másolás és közlés jogát is.
 2 Minden jog fenntartva, beleértve bárminemű sokszorosítás, másolás és közlés jogát is. Kiadja a Mercator Stúdió Felelős kiadó a Mercator Stúdió vezetője Lektor: Gál Veronika Szerkesztő: Pétery István
2 Minden jog fenntartva, beleértve bárminemű sokszorosítás, másolás és közlés jogát is. Kiadja a Mercator Stúdió Felelős kiadó a Mercator Stúdió vezetője Lektor: Gál Veronika Szerkesztő: Pétery István
Minden jog fenntartva, beleértve bárminemű sokszorosítás, másolás és közlés jogát is.
 2 Minden jog fenntartva, beleértve bárminemű sokszorosítás, másolás és közlés jogát is. Kiadja a Mercator Stúdió Felelős kiadó a Mercator Stúdió vezetője Lektor: Pétery Tamás Szerkesztő: Pétery István
2 Minden jog fenntartva, beleértve bárminemű sokszorosítás, másolás és közlés jogát is. Kiadja a Mercator Stúdió Felelős kiadó a Mercator Stúdió vezetője Lektor: Pétery Tamás Szerkesztő: Pétery István
Feltételes formázás az Excel 2007-ben
 Az új verzió legnagyobb újdonsága Feltételes formázás az Excel 2007-ben Formázás tekintetében a feltételes formázás területén változott a legnagyobbat a program. Valljuk meg, a régebbi változatoknál a
Az új verzió legnagyobb újdonsága Feltételes formázás az Excel 2007-ben Formázás tekintetében a feltételes formázás területén változott a legnagyobbat a program. Valljuk meg, a régebbi változatoknál a
Tartalom Képernyő részei... 2
 Tartalom Képernyő részei... 2 Sötétszürke menü részei... 2 1. Menü kibontása... 2 2. Eszközök... 3 3. Műveletek... 3 Világosszürke menü részei... 4 Kijelölés... 4 Okos kijelölés... 5 Körülvágás... 6 Vegyes
Tartalom Képernyő részei... 2 Sötétszürke menü részei... 2 1. Menü kibontása... 2 2. Eszközök... 3 3. Műveletek... 3 Világosszürke menü részei... 4 Kijelölés... 4 Okos kijelölés... 5 Körülvágás... 6 Vegyes
Operációs rendszerek. Tanmenet
 Tanmenet TANMENET- Operációs rendszerek Témakörök Javasolt óraszám 1. Operációs rendszerek alapjai 2. Windows 2000 ismeretek- Munka a képernyőn 3. Windows 2000 ismeretek- A Start menü elemei 4. Windows
Tanmenet TANMENET- Operációs rendszerek Témakörök Javasolt óraszám 1. Operációs rendszerek alapjai 2. Windows 2000 ismeretek- Munka a képernyőn 3. Windows 2000 ismeretek- A Start menü elemei 4. Windows
