GS1 Logger for Staff. Felhasználói kézikönyv. Verzió 2.5, GS1 Logger Staff Felhasználói kézikönyv
|
|
|
- Eszter Budai
- 9 évvel ezelőtt
- Látták:
Átírás
1 GS1 Logger for Staff Felhasználói kézikönyv Verzió 2.5, Verzió 2.5 Minden jog fenntartva GS1 Magyarország Zrt. Oldal: 1 / 23
2 Tartalom 1. Bevezetés Funkcionális leírás a szoftver működése Jelszókiadás Bejelentkezés Beállítások Adatbevitel Manuális adatbevitel Automatikus adatbevitel Több adathordozó beolvasása összefűzés Érvényesítés Minősítés Előzmények listázása Back Office weboldal Verzió 2.5 Minden jog fenntartva GS1 Magyarország Zrt. Oldal: 2 / 23
3 1. Bevezetés A GS1 Magyarország fő bevételt eredményező alapszolgáltatása az elmúlt negyed évszázadban a GS1 cégprefixek, illetve azonosító számok kiadása volt. Bár tevékenységi körünk sokat bővült az utóbbi években, ez az alapszolgáltatás nagy valószínűséggel a jövőben is jelentős szeletet képvisel majd szolgáltatásaink között. Ugyanakkor az egész GS1 közösség küzd az illetéktelen számhasználatból adódó bevételkiesés ellen: globális és európai szinten is időről-időre feltűnnek kezdeményezések a probléma megoldására. Összhangban a fentebb leírtakkal, a GS1 Magyarország céljai között szerepel egy olyan szoftver kifejlesztése, ami megoldást jelenthet a GS1 Tagszervezetek munkatársai számára az illetéktelen GS1 azonosító számhasználat kiszűrésére. A GS1 Logger for Staff egy okostelefonra készülő alkalmazás, melyen keresztül a GS1 azonosító számok érvényességéről kapunk információt a GEPIR hálózat és a GS1 Általános Specifikáció (verzió 14) előírásainak segítségével. A fejlesztési projektben megvalósításra kerültek az alábbi rendszerelemek: a kliens oldali alkalmazás (ios, Android és Windows Phone8 platformra), a szerver oldali alkalmazás (validálási szabályokkal együtt), a logolt adatokat tartalmazó adatbázis, a kapcsolatot a GEPIR-rel, a helyadatbázisunkkal, az eszköz adatbázissal és a Logger adatbázissal, a belső weboldalt és a mögötte levő alkalmazást, melyen a lekérdezések elvégezhetők októberében a GS1 Logger for Staff alkalmazás első verziója proof of concept szinten elkészült, ios operációs rendszerre. A folyamatos fejlesztések során az alkalmazás új funkciókkal bővült és 2013-ra elkészült az Android operációs rendszeren futtatható verzió is. Az alkalmazás pilot projekt keretében használható, jelenleg maximum 500 eszköz kiszolgálására alkalmas. 2. Funkcionális leírás a szoftver működése 2.0. Jelszókiadás GS1 Tagszervezet regisztrációja Supervisor-ként A projektben való részvétel regisztrációhoz kötött. A jelentkező Tagszervezeteknek és cégeknek az erre létrehozott regisztrációs felületen ( kell megadniuk az alábbi adatokat: GS1 MO/Cég neve GS1 MO supervisor címe riport felhasználónév riport cím (amire a riportok mennek később) adott ország GLNloc azonosítója jogi feltételek elfogadása A megadott adatokat a Logger for Staff rendszer adminisztrátora megkapja és egy belső adminisztrációs weboldalon keresztül rögzíti a felhasználók adatait tartalmazó adatbázisba. Erre az ellenőrző lépésre azért van szükség, hogy a regisztráció során biztosítható legyen, hogy csak GS1 Tagszervezet vagy engedélyezett cég regisztrálhasson. Az adatbázisban a rögzítés pillanatában generálódik egy supervisor felhasználónév, jelszó (ezt később bármikor megváltoztathatja a weboldalon) és egy egyedi kód, amit az adott MO-hoz rendelünk, és egy automatikus ben Verzió 2.5 Minden jog fenntartva GS1 Magyarország Zrt. Oldal: 3 / 23
4 kiküldünk számára (az tartalmazza, hogy sikeresen regisztrált a pilotba, és munkatársai a mellékelt kód segítségével tudnak regisztrálni a weboldalunkon). Ez az egyedi kód lehetővé teszi, hogy csak azok regisztrálhassanak egy MO munkatársaiként, akik ismerik az adott MO kódját. A Supervisor felhasználónévvel és jelszóval belépve láthatja a saját munkatársai (adott MO-hoz későbbiekben regisztráltak) adatait. Felhasználók regisztrációja A felhasználó a weboldalon a Regisztráció gombot megnyomva indíthatja el a regisztrációt. A megjelenő weboldalon kell beírni a kért adatokat: felhasználónév, utónév, vezetéknév, jelszó, jelszó megerősítése, GS1 Tagszervezet, cím, telefon sorozatszáma, telefon GIAI száma, ellenőrző kód, jogi feltételek elfogadása. A regisztrációs oldal alján ott szerepel, hogy Elfogadom a licencszerződés feltételeit, ha ez nincs bepipálva, akkor a regisztráció sikertelen Bejelentkezés A mobil kliens kezdőképernyő regisztrációs gombja a felhasználót a GS1 Logger for Staff regisztrációs weboldalára viszi. A GS1 Logger for Staff-ot a felhasználók saját felhasználónévvel és jelszóval használhatják. Ez garantálja, hogy minden felhasználó csak a saját adataihoz és rögzített rekordjaihoz férjen hozzá. A jelszóellenőrzés szerver oldalon történik, akár a mobil, akár a webes kliens oldalról érkezik a bejelentkezés. Hibás felhasználónév és jelszó megadása esetén hibaüzenetet kapunk a sikertelen bejelentkezésről. Hibaüzenetet kapunk akkor is, ha az eszközön nem támogatott kliens verzió fut. Verzió 2.5 Minden jog fenntartva GS1 Magyarország Zrt. Oldal: 4 / 23
5 Belépéskor frissül a GEPIR Root XML, a nyelvi és helyadatok, ha a szerveren az adott erőforrásból új verzió érhető el. Emellett bejelentkezéskor vannak más, automatikusan működő ellenőrzési funkciók is, mint például az internet kapcsolat ellenőrzése Beállítások A GS1 Logger for Staff mobil alkalmazás rendelkezik egy olyan funkcióval, amely az eszköz GPS vevőjének bekapcsolt-kikapcsolt helyzetéhez tartozó hely információk további beállítási lehetőségeinek megadására szolgál. Ezen funkció emellett lehetőséget ad arra is, hogy az adminisztrációs weboldalon mások számára csak korlátozott helyinformációt szolgáltassunk a rekordunkhoz tartozó tartózkodásunk helyszínéről, míg saját magunk továbbra is a pontos koordinátákat láthassuk az alkalmazás webes felületén. A mobil eszköz GPS vevőjének bekapcsolt állapotához tartozó alapértelmezett koordináta beállítással továbbra is az aktuális koordinátákat továbbítjuk a szerver felé és a supervisorunk is ugyanezt az információt láthatja a rekordunknál. A két új bekapcsolt állapothoz tartozó érték éppen ezt a pontosságot módosíthatja, mások számára a pontos koordináta helyett vagy az ország -ot, vagy a helyadatbázisban aktuálisan elérhető Legkisebb terület -et megjelenítve. Az eszköz kikapcsolt GPS vevővel, koordináta továbbítására nem lesz képes, azonban ezt a helyzetet vagy az alapértelmezett értékkel, vagy egy terület pl. ország, vagy ahol ennél részletesebb adatok is rendelkezésre állnak, ott egy hierarchikus listából történő kisebb terület kiválasztásával módosíthatjuk. Alapértelmezetten a kikapcsolt állapothoz a regisztrációban megadott ország területe (GLN azonosítója) fog kikerülni, így e rekordokhoz automatikusan olyan hely információ kerül, mintha azt a regisztrációhoz tartozó országban rögzítették volna. Mind a bekapcsolt, mind a kikapcsolt GPS vevőhöz tartozó alapértelmezett érték csak addig él, ameddig azt a felhasználó meg nem változtatja: azaz saját maga nem ad meg e helyzetekre vonatkozó tartózkodási/megjelenítési értékeket. Amíg a GPS ON aktuális Beállítás értéke az eszköz GPS vevőjének bekapcsolt állapotában és zöld színnel, addig a GPS OFF aktuálisan beállított értéke a GPS vevő kikapcsolt állapotában és piros színnel jelenik meg a főképernyőn. Kikapcsolt GPS vevő esetében a felhasználó egy figyelmeztető üzenetet is kap az alkalmazás elindítása után. Verzió 2.5 Minden jog fenntartva GS1 Magyarország Zrt. Oldal: 5 / 23
6 A GPS ON beállítás során három féle lehetőségünk van a helyszínünk pontosságának megadására: - Koordináták (alapértelmezett) - Ország - Legkisebb régió Az első kiválasztásával mindenki láthatja a leolvasásunk pontos helyszínét. A másik két lehetőség kapcsán is továbbításra kerülnek a koordináták, de ezek csak a felhasználó számára lesznek elérhetőek, mások csak a kiválasztott szintet fogják látni (ország, legkisebb régió). A GPS OFF beállítása listából történik, a helyszín hierarchikus felosztása alapján. A legtöbb esetben az ország szint érhető el. A további szinteket az MO-knak kell majd definiálnia a jövőben. Verzió 2.5 Minden jog fenntartva GS1 Magyarország Zrt. Oldal: 6 / 23
7 2.3. Adatbevitel Bejelentkezés után a Logger for Staff alkalmazás főképernyője jelenik meg. A főképernyőn az adatbevitel történhet manuálisan, illetve az eszköz kameráját használva automatikus szkenneléssel. Az ellenőrizni kívánt GS1 azonosító szám megadása mellett, az érvényesítés, a minősítés, az új rekord, a fotó hozzáadása, az előzmények, valamint a beállítások funkciókhoz férhetünk hozzá. Az adatok továbbítása előtt a hálózati kapcsolatokat mindig leellenőrizzük. Lehetőség van a rekordok képpel történő azonnali továbbítására, vagy csatolhatjuk, a képeket az adattovábbítást követően az ellenőrzés eredményét mutató főképernyőn az Add photo gomb megnyomásával, illetve bármikor később az Előzmények - Részletes Rekord Adatok képernyőjén keresztül is, de még mielőtt jelentésre nem küldjük a vonatkozó rekordot. Minden esetben háromféle képméret közül választhatunk (kicsi, közepes, nagy). Maximum három kép csatolható egy rekordhoz. A küldés gombra kattintva csak a rekord adatai kerülnek elküldésre, illetve ha készítettünk hozzá képet (képeket) is, akkor azok is elküldésre kerülnek. Ugyanakkor, ha a Küld & Jelent gombot nyomjuk meg, akkor az előző folyamatot követően a jelentés is elküldésre kerül. Ezen rekordokhoz már az Előzmények - Részletes Rekord Adatok képernyőjén keresztül sem tudunk újabb képet (képeket) rögzíteni. A Küld & Jelent gomb nemcsak akkor aktív, ha a leolvasást követő minősítés hibát talál. További lehetőség, hogy minden egyes rekordhoz kommentet is lehet csatolni a jelentés küldésekor. Verzió 2.5 Minden jog fenntartva GS1 Magyarország Zrt. Oldal: 7 / 23
8 Manuális adatbevitel Manuális adatbevitel során először az AI listából kell kiválasztani a szükséges adattípust, ezt követően kell megadni az ellenőrizni kívánt azonosító kulcsot. Manuális adatbevitellel csak az AI listában rögzített típusú azonosító kulcs rögzíthető, egyéb adattípus rögzítésére itt nincs mód. A billentyűzet attól függően, hogy az adott kódban adott pozíciótól kezdve engedélyezett-e az alfanumerikus karakter bevitele is, automatikusan numerikusról alfanumerikusra vált. A Kész gomb is akkor válik csak aktívvá, ha a minimális karakterszámot már beírtuk, a maximális hossz elérését pedig figyelmeztető hangüzenet jelzi Automatikus adatbevitel Automatikus vonalkód leolvasás esetén az Olvas (Scan) gombot kell megnyomni, melynek hatására bekapcsol a készülék kamerája és leolvashatjuk a vonalkódot. A lineáris, EAN-8 vagy EAN-13, GS1-128 típusú vonalkódok leolvasása mellett a GS1 QR-Code, az Inverz GS1 QR- Code, a GS1 DataMatrix, az Inverz GS1 DataMatrix, a GS1 DataBar Omnidirekcionális (normál, halmozott és csökkentett magasságú) és az ITF-14 típusok leolvasása is engedélyezett. Az olvasás funkcióval a GS1 Általános Specifikációk 14.0 verziójának alapján definiált elemfüzérpárok mindegyike leolvasható, beleértve az azonosító kulcsokat és az egyéb elemfüzérpárokat, valamint az egyszerű és összetett jelképeket is. Jelképből történő olvasáskor minden szabványos és nem szabványos jelkép beolvasásra kerül. Verzió 2.5 Minden jog fenntartva GS1 Magyarország Zrt. Oldal: 8 / 23
9 A és a www vel kezdődő nem szabványos jelképek tartalmát a rendszer weboldalként értelmezi és automatikusan megjeleníti egy új ablakban. Ha a leolvasott kód tartalmaz URL-t (akár GS1 szabványos /(01)+(8200)/, akár nem szabványos módon), leolvasás után rögtön megnyílik a weboldal. Innen visszalépve a beolvasott kód tartalmát láthatjuk Ha magában a jelképben több azonosító kulcs szerepel, akkor a Validation gomb megnyomásakor egy kiválasztó lista jelenik meg, amelyből kiválaszthatjuk, hogy mely azonosító kulcsot kívánjuk leellenőrizni a GEPIR-en keresztül. Verzió 2.5 Minden jog fenntartva GS1 Magyarország Zrt. Oldal: 9 / 23
10 Leolvasható típusok: GS1 DataBar Omnidirekcionális (halmozott, csökkentett magasságú) Több adathordozó beolvasása összefűzés Ha egy jelkép beolvasása után újra egy jelkép beolvasását kezdeményezzük, akkor az alkalmazás rákérdez, hogy ezt az adatsort hozzáláncolja-e a korábbi adatsorhoz (mintha ugyanabban a jelképben lettek volna), vagy felülírja azt. Összefűzhető jelképek szabályait az alábbi táblázat tartalmazza. Első jelkép típusa Hozzáfűzhető jelkép típusa Új jelkép típusa EAN-8, EAN-13 GS1-128 GS1-128 GS1-128 EAN-8, EAN-13, GS1-128 GS1-128 GS1 DataMatrix GS1 DataMatrix GS1 DataMatrix GS1 QR GS1 QR GS1 QR Verzió 2.5 Minden jog fenntartva GS1 Magyarország Zrt. Oldal: 10 / 23
11 2.4. Érvényesítés A GS1 Logger for Staff 2.5 verziójában az ellenőrzési funkciók a korábbi verziókban megszokott módon működnek. Amíg az érvényesítés eredményének megjelenítéséhez továbbra is internet és szerverkapcsolat szükséges, addig a minősítés funkció minden egyéb külső kapcsolat nélkül eszköz oldalon is futtatható. Adatküldéskor az AI-val kiegészített ellenőrizendő szám mellett az alkalmazás továbbítja a leolvasási hely GPS koordinátáit a WGS84/UTM rendszerben (amennyiben a felhasználó engedélyezte a GPS vevő használatát a telefon Beállításai alatt), valamint a beállításoknál megadott aktuális GSP ON és GPS OFF beállítások értékeit. Mindkét beállítás rendelkezik alapértelmezett értékkel is, amelyek a korábbi működési elvek szerint kerültek kialakításra. A leolvasás helyének adatai mellett, a leolvasás időpontjának és az eszközön aktuálisan beállított időzónának, valamint az eszköz egyedi azonosítójának továbbítására is sor kerül. Ha az adatküldés nem sikerül (pl. mert nincs internet-kapcsolat), akkor az adott rekord tárolásra kerül az eszköz adattárolójában, és a következő adatküldéskor kerül továbbításra. Három sikertelen küldés után az elküldetlen rekord törlődik. Sikeres adattovábbítás esetén a szerver oldali alkalmazás három féle válaszüzenetet küldhet vissza az alkalmazásnak: érvényes szám zöld háttéren érvénytelen szám piros háttéren kommunikációs hiba narancssárga háttéren Mindhárom esetben a GEPIR válaszkódjai és a válaszadó router adatai is kiírásra kerülnek, amely alapján a státusz beállításra került. A lap alján az első (bal oldali) Új adat/new log gombbal jelezhetjük, ha újabb számot szeretnénk ellenőrizni, ezzel újra kezdve a beviteli, ill. az ellenőrzési folyamatot. Verzió 2.5 Minden jog fenntartva GS1 Magyarország Zrt. Oldal: 11 / 23
12 Hiba, vagy érvénytelen szám esetén, a képernyő alján-középen található Fénykép (Photo) gomb megnyomásával fényképet (fényképeket) készíthetünk a termékről, amelyen a számot találtuk, és továbbíthatjuk azt (azokat) a szerver felé. Az adatfeltöltéssel egyidejűleg lehetőségünk van jelentés küldésére is, amelyet formájában továbbít a rendszer a megfelelő MO részére, aki megteszi a következő lépéseket. A jelentés elküldése előtt lehetőség van kép(ek) csatolására az előzmények részletező nézetében is, sikeres jelentés küldését követően azonban újabb kép(ek) már nem csatolható(k) a rekordhoz. A termékhez tatozó MO kiválasztása az azonosító ország prefixe alapján automatikusan történik szerver oldalon. Az küldés eredményéről a címzett-lista, vagy a keletkező hiba leírását tartalmazó üzenet tájékoztatja a felhasználót. Verzió 2.5 Minden jog fenntartva GS1 Magyarország Zrt. Oldal: 12 / 23
13 2.5. Minősítés A minősítési funkció a GS1Lib programkönyvtáron alapszik. A GS1Lib tartalmazza a GS1 Általános Specifikáció definícióit, ellenőrzéseihez alkalmazza annak kötelező-, kizáró-, valamint az ezekből következő összefüggő párok szabályait, valamint a GS1 preifxeket és GS1-8 prefixeket. Ez a működési modell lehetővé teszi pl., hogy a mobil kliensen egy beolvasott jelkép, vagy egy kézzel rögzített karaktersorozat GS1 szerinti minősítése internet és/vagy szerver kapcsolat nélkül is elvégezhető legyen. A Minősítés első képernyőképe egy ellenőrzőlista, amely tartalmazza a leolvasott, vagy manuálisan rögzített kódot és a leolvasás egyéb paramétereit, a dekódolt azonosító kulcsokat, az AI párok és a szimbológia ellenőrzések összesítő, ill. egyenként a rájuk vonatkozó ellenőrzések eredményeit. Az eszköz oldali minősítés a sikeres leolvasást, vagy manuális adatrögzítést követően automatikusan lefut, az ellenőrzések összesítő eredményét a Minősítés gombon, különböző színű ikonok formájában jelenítjük meg. A zöld pipa a szabványos, a sárga felkiáltójel a javítható (pl. ellenőrzőszámjegy) vagy bizonytalan (pl. ismeretlen felhasználási terület), a piros X a nem szabványos adatot jelzi. A minősítéssel egyidejűleg a Fénykép (Photo) gomb is aktívvá válik, rákattintva fényképet (fényképeket) tudunk csatolni a rekordhoz, majd el tudjuk küldeni az adatokat a szerver oldali alkalmazás felé, amely a GEPIR hálózat segítségével ellenőrzi az azonosító kulcs egyéb pl. céprefix szerinti érvényességét is. A dekódolt elemeket kiválasztva az azonosító kulcsokat egyesével, részletesebben is ellenőrizhetjük az elemfüzérpár AI tartalma, minimum-maximum hosszúsága, formátuma, prefixe, a prefix kezelője, a prefix formátuma, az AI, ill. a tartalom prefix támogatottsága, ill. a szeparátora és az egyedi tartalma alapján. Az elemfüzérpár ellenőrző listája adattartalom alapján eltérő számú sort mutathat, pl. hibás, azonosíthatatlan AI esetében egyéb információk nem is kerülnek megjelenítésre, vagy pl. bizonyos AI-k esetében (pl. dátum, tömeg, terjedelem...) pedig egyedi tartalom ellenőrzést is végzünk (pl. dátum esetében hónap/nap érték érvényes-e), míg ehhez az ellenőrzéshez tartozó sor más esetben meg sem jelenik. Verzió 2.5 Minden jog fenntartva GS1 Magyarország Zrt. Oldal: 13 / 23
14 2.6. Előzmények listázása Az Előzmény (History) gombbal tudjuk listázni a korábbi ellenőrzéseinket (rekordjainkat), és a lekérdezés során kapott információkat. Alapértelmezés szerint az utolsó 10 rekord érhető el, de a felhasználó kilenc új, szerverről letölthető oldallal bővítheti az előzmények listáját (max. 100 rekord). Az előzmények lista megjelenítését minden esetben adatkommunikáció előzi meg, azaz minden rekordot mindig letöltünk a szerverről. Az előzmények listában az minősítés (Qualification) eredményét az első, az érvényesítés (Validation - GEPIR lekérdezés) eredményét pedig a második ikon jelzi. Az egyes sorokra kattintva az adott rekord részleteit tekinthetjük meg. A részletes adatok közt a minősítés, ill. az érvényesítés már önálló funkcióként, egy-egy gombon szerepelnek, de szerepel az azonosítóhoz tartozó MO adatforrás, ha érvényes számról van szó, szerepel az adott cégprefix tulajdonos cég neve, címe (akár térképen is ellenőrizhetjük az alkalmazás google maps kapcsolata segítségével), az adatküldés és rögzítés időpontjai, a rekordhoz tartozó kép(ek), ill. a rekordról történt jelentés időpontja, vagy ennek lehetőségét biztosító funkció egy jelentés gomb formájában. Ezen kívül minden esetben (illetéktelen számhasználat, tehát érvénytelen szám esetén is) tárolásra kerül az ellenőrzés helye (annak GLN-je, amelyet térképen is megtekinthetünk) és időpontja, valamint az ellenőrző személy (felhasználó) és az eszköz, vagyis a mobiltelefon azonosítója (GIAI), valamint a lefuttatott GEPIR lekérdezések és az azokra kapott válaszüzenetek válaszkódjai, router információi. A helyadatbázisból azon rekordokhoz, melyeknek van hely adatlapja, a leolvasás helye blokkban az adatlapra vonatkozó URL link sora is megjelenik. Verzió 2.5 Minden jog fenntartva GS1 Magyarország Zrt. Oldal: 14 / 23
15 2.7. Back Office (Adminisztrációs) weboldal Az Előzmények elérhetők az alkalmazás webes felületén keresztül is a címen. Ezen az oldalon minden felhasználó saját jelszavával jelentkezhet be (a mobil és a webes alkalmazás ugyanazon belépési azonosítókat használja) és a saját leolvasásait tekintheti meg időrendi sorrendben, illetve ezeken szűréseket végezhet pl. időszakra, helyre vonatkozóan. A weboldal már nyolc nyelven elérhető (angol, magyar, portugál, orosz, cseh, német, lett és szlovén nyelveken). A webes felületen keresztül lekérdezhető előzmények csak az egy képernyőn megjelenített rekordszámra limitált, a hozzáférhető képernyők száma azonban már nem korlátozott. (Akár az időben legelső rekordunkig is visszamehetünk a listában.) Az előzményekben szereplő rekordokat a felhasználók ezen a felületen keresztül sem tudják törölni, illetve módosítani. A Supervisor felhasználó viszont már dinamikus szűréseket is végezhet pl. időszakra, helyre, státuszra (illetéktelen/jogos használat), AI-kra, országokra, felhasználókra, GS1 azonosítókra, leolvasó eszközökre. Valamint a részletek fül alatt google térképen is megtekinthető a leolvasás részletes adatai (szélesség, hosszúság, magasság, függőleges és vízszintes pontosság). Verzió 2.5 Minden jog fenntartva GS1 Magyarország Zrt. Oldal: 15 / 23
16 Az Admin fül alatt csak a supervisorok és a riport címzettjei tekinthetik meg, nemcsak a saját rekordjaikat, hanem más Tagszervezetek által leolvasott rekordokat is, melyeket az ő országprefixükből képeztek. Ami pedig az egyes rekordokhoz csatolt képeket illeti, ezek szintén megjelenítésre kerültek a weboldalon (bármikor törölhetőek és lementhetőek). Verzió 2.5 Minden jog fenntartva GS1 Magyarország Zrt. Oldal: 16 / 23
17 A minősítés funkciónak köszönhetően a weboldal lehetőséget ad mindkét ellenőrzési funkció eredményeinek megjelenítésére. A GEPIR státusz és a Logger státusz (az Általános GS1 Specifikáció szerint) oszlopok kerülnek megjelenítésre. Továbbá a GEPIR státusz alatt az adott rekordra vonatkozóan lehetőség van az aktuális GEPIR állapot lekérésére is. A GEPIR és Logger státusz alatt megtekinthető az invalid, illetve nem szabványos szám indoklásának részletezése. Továbbá lehetőség van a GEPIR státusz alatt az adott számra történő aktuális GEPIR állapot lekérdezésére is. Verzió 2.5 Minden jog fenntartva GS1 Magyarország Zrt. Oldal: 17 / 23
18 A leolvasás ideje és helye oszlop alatt megtekinthető a leolvasás helyének pontos koordinátái. A részletek gomb megnyomásával pedig láthatjuk a Google térképen leolvasás pontos helyét és további információkat, a leolvasást végző személy neve, hogy mely tagországhoz tartozik, a GSRN száma és a használt eszköz GIAI száma. Verzió 2.5 Minden jog fenntartva GS1 Magyarország Zrt. Oldal: 18 / 23
19 A rekord státusz alatt látható, hogy a riport az adott számról elküldésre került vagy sem, továbbá a részletek gomb megnyomásával további intézkedések tehetők. A részletek fül alatt megjegyzés adható az érvénytelen számmal kapcsolatosan a felnyíló ablakban. Ennek köszönhetően könnyen kapcsolatba léphetünk azon felhasználóval, aki leolvasta az érvénytelen GTIN számot és további információkat tudhatunk meg az adott termékről interaktív módon. Minden egyes kommentről az illetékes, egy automatikusan kiküldésre kerülő értesítő t kap. Attól függően pedig, hogy az érvénytelen szám nyomon követése éppen hol tart, beállítható és később módosítható minden egyes szám státusza is (új, feldolgozás alatt és lezárva). Verzió 2.5 Minden jog fenntartva GS1 Magyarország Zrt. Oldal: 19 / 23
20 A lista nézet alján pedig lehetőségünk van arra, hogy a weboldalról a rekordjainkat letöltsük Excel táblázatban vagy pedig.csv formátumban. A Fordítás menüpont alatt lehetőségünk van a weboldal és a mobil alkalmazás lefordítására is (hozzáférést kell kérnünk a projektmenedzsertől) interaktív módon képek segítségével. Verzió 2.5 Minden jog fenntartva GS1 Magyarország Zrt. Oldal: 20 / 23
21 A megjelenítést azonban saját profilbeállításuk alapján módosíthatják, ezzel pl. mások számára a rekordhoz tartozó leolvasási helyet pontosan, vagy csak egy adott területre korlátozott megjelenítéssel engedélyezve. Továbbá kiválasztható a preferált nyelv is. A jelentés beállítása gomb megnyomásával, egy új funkció válik elérhetővé, melyhez csak a supervisoroknak van hozzáférése. Lehetőségük van egyszerre több riport címzettet beállítani, valamint módosítani is őket. Verzió 2.5 Minden jog fenntartva GS1 Magyarország Zrt. Oldal: 21 / 23
22 A tömeges lekérdezés funkció a GEPIR hálózaton keresztül végzi a GS1 Azonosító Kulcsok ellenőrzését, GEPIR szabványos üzenetekkel kommunikálva a GS1 Magyarország GEPIR szerverével ahogyan az a mobil klienssel kezdeményezett lekérdezések esetében is történik. Ezáltal lehetővé teszi több ezer GTIN, GLN és GCP ellenőrzését ömlesztett módon. A tömeges lekérdezési funkció célja: A tömeges lekérdezési funkció azt a célt szolgálja, hogy a GS1 Azonosító kulcsok érvényességének ellenőrzése nagy tömegben, akár több tízezer számra is elvégezhető legyen egyetlen felhasználói lekérdezés során. Optimalizált, gyors és ergonomikus funkció, melyből statisztikák is készíthetőek felhasználóbarát módon, köszönhetően a különböző diagramoknak és grafikonoknak. A rendszer tárolja a rekordokat, melyek bármikor letölthetőek. Ha további információra van szüksége a megújult tömeges lekérdezési funkcióval kapcsolatosan, akkor az alábbi linken elérhető a hozzá kapcsolódó felhasználói útmutató: Verzió 2.5 Minden jog fenntartva GS1 Magyarország Zrt. Oldal: 22 / 23
23 Szintén ezen a weboldalon található a Statisztika menüpont, mely alatt különböző elemzések válnak elérhetővé és letölthetővé, még szélesebb körű statisztikákkal, melyek azonos időszakban tükrözik mind a tömeges lekérdezésekből és a mobil oldalról származó rekordokat is. A statisztika fül alatt négy különböző típusú diagram érhető el, melyek az aktuális hónap rekordjai alapján jeleníti meg a statisztikai adatokat. Természetesen az idő intervallum átállítható a Statisztikai oldalon. Kérjük, vegye figyelembe, hogy a Napló nézetben (Lista menü) kiválasztott idő intervallumnak nincs hatása a Statisztikai eredményekre. Az érvényes, érvénytelen és hibás rekordok megoszlása A szabványos és nem szabványos rekordok megoszlása A GEPIR válaszkódok megoszlása A GS1Lib válaszkódok megoszlása Ha további információra van szüksége a megújult statisztika funkcióval kapcsolatosan, akkor az alábbi linken elérhető a hozzá kapcsolódó felhasználói útmutató: Verzió 2.5 Minden jog fenntartva GS1 Magyarország Zrt. Oldal: 23 / 23
GS1 Logger for Staff. Felhasználói kézikönyv. Verzió 2.3, 2013.10.15. GS1 Logger Staff Felhasználói kézikönyv
 GS1 Logger for Staff Felhasználói kézikönyv Verzió 2.3, 2013.10.15. Verzió 2.3 Minden jog fenntartva GS1 Magyarország Zrt. Oldal: 1 / 19 Tartalom 1. Bevezetés... 3 2. Funkcionális leírás a szoftver működése...
GS1 Logger for Staff Felhasználói kézikönyv Verzió 2.3, 2013.10.15. Verzió 2.3 Minden jog fenntartva GS1 Magyarország Zrt. Oldal: 1 / 19 Tartalom 1. Bevezetés... 3 2. Funkcionális leírás a szoftver működése...
GS1 Logger for Staff. Felhasználói kézikönyv. Verzió 2.0, GS1 Logger Staff Felhasználói kézikönyv
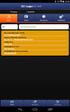 GS1 Logger for Staff Felhasználói kézikönyv, 2012.10.11.. Minden jog fenntartva GS1 Magyarország Zrt. Oldal: 1 / 16 Tartalom 1. Bevezetés... 3 2. Funkcionális leírás a szoftver működése... 3 2.0. Jelszókiadás...
GS1 Logger for Staff Felhasználói kézikönyv, 2012.10.11.. Minden jog fenntartva GS1 Magyarország Zrt. Oldal: 1 / 16 Tartalom 1. Bevezetés... 3 2. Funkcionális leírás a szoftver működése... 3 2.0. Jelszókiadás...
A statisztikai funkció használati útmutatója (2014 Július)
 A statisztikai funkció használati útmutatója (2014 Július) A statisztikai funkció használata Különböző elemzések válnak elérhetővé és letölthetővé, még szélesebb körű statisztikákkal, melyek azonos időszakban
A statisztikai funkció használati útmutatója (2014 Július) A statisztikai funkció használata Különböző elemzések válnak elérhetővé és letölthetővé, még szélesebb körű statisztikákkal, melyek azonos időszakban
GS1 Logger for Staff. Felhasználói kézikönyv. Verzió 1.4.1, 2012.06.01. GS1 Logger Staff Felhasználói kézikönyv
 GS1 Logger for Staff Felhasználói kézikönyv Verzió 141, 20120601 Minden jog fenntartva GS1 Magyarország Zrt Oldal: 1 / 20 Tartalom 1 Bevezetés 3 2 Funkcionális leírás a szoftver működése 3 20 Jelszókiadás
GS1 Logger for Staff Felhasználói kézikönyv Verzió 141, 20120601 Minden jog fenntartva GS1 Magyarország Zrt Oldal: 1 / 20 Tartalom 1 Bevezetés 3 2 Funkcionális leírás a szoftver működése 3 20 Jelszókiadás
Parlagfű Bejelentő Rendszer
 Parlagfű Bejelentő Rendszer felhasználói útmutató A rendszer elérése: Elérési cím: www.govcenter.hu/pbr Felhasználói funkciók: 1. Regisztráció Új felhasználói fiókot az oldalsó menüben a [Regisztráció]-ra
Parlagfű Bejelentő Rendszer felhasználói útmutató A rendszer elérése: Elérési cím: www.govcenter.hu/pbr Felhasználói funkciók: 1. Regisztráció Új felhasználói fiókot az oldalsó menüben a [Regisztráció]-ra
Webáruház felhasználói útmutató
 Webáruház felhasználói útmutató 1. Bejelentkezés Bejelentkezni a rendszerbe egyféleképpen, regisztrált vevőként lehetséges. A webáruházból rendelést kizárólag a rendszerben szereplő, felhasználónévvel
Webáruház felhasználói útmutató 1. Bejelentkezés Bejelentkezni a rendszerbe egyféleképpen, regisztrált vevőként lehetséges. A webáruházból rendelést kizárólag a rendszerben szereplő, felhasználónévvel
Kormányzati Elektronikus Aláíró és Aláírás-ellenőrző Szoftver
 Kormányzati Elektronikus Aláíró és Aláírás-ellenőrző Szoftver Felhasználói leírás verzió: 1.0 1 TARTALOMJEGYZÉK 1. BEVEZETÉS... 3 2. ALAPKÉPERNYŐ... 3 3. MENÜSZERKEZET... 3 4. DOKUMENTUM ALÁÍRÁSA... 4
Kormányzati Elektronikus Aláíró és Aláírás-ellenőrző Szoftver Felhasználói leírás verzió: 1.0 1 TARTALOMJEGYZÉK 1. BEVEZETÉS... 3 2. ALAPKÉPERNYŐ... 3 3. MENÜSZERKEZET... 3 4. DOKUMENTUM ALÁÍRÁSA... 4
Webáruház felhasználói útmutató
 Webáruház felhasználói útmutató 1. Bejelentkezés Bejelentkezni a rendszerbe egyféleképpen, regisztrált vevőként lehetséges. A webáruházból rendelést kizárólag a rendszerben szereplő, felhasználónévvel
Webáruház felhasználói útmutató 1. Bejelentkezés Bejelentkezni a rendszerbe egyféleképpen, regisztrált vevőként lehetséges. A webáruházból rendelést kizárólag a rendszerben szereplő, felhasználónévvel
QB-Suli Felhasználói útmutató verziószám: 4.0.2.6. 2015. március 4.
 Felhasználói útmutató verziószám: 4.0.2.6. 2015. március 4. Készítette: Quadro Byte Zrt. Tartalomjegyzék: 1. Bevezető...3 2. QB-SULI Help...3 3. Regisztráció...3 4. Bejelentkezés...4 4.1. Elfelejtette
Felhasználói útmutató verziószám: 4.0.2.6. 2015. március 4. Készítette: Quadro Byte Zrt. Tartalomjegyzék: 1. Bevezető...3 2. QB-SULI Help...3 3. Regisztráció...3 4. Bejelentkezés...4 4.1. Elfelejtette
Oszkar.com Android alkalmazás v1.2
 Oszkar.com Android alkalmazás v1.2 Az 1.2 verzióban a következő funkciók érhetők el: Be- kijelentkezés Autós ajánlatok keresése, akár dátum intervallumra Pontos és közeli ajánlatok megjelenítése Autós
Oszkar.com Android alkalmazás v1.2 Az 1.2 verzióban a következő funkciók érhetők el: Be- kijelentkezés Autós ajánlatok keresése, akár dátum intervallumra Pontos és közeli ajánlatok megjelenítése Autós
www.baumitshop.hu Felhasználói kézikönyv
 www.baumitshop.hu Felhasználói kézikönyv 2007 Tartalomjegyzék 1. Bejelentkezés... 3 2. A termék kiválasztása... 4 3. Keresés... 5 4. Részletek... 6 5. Rendelés... 7 6. A kosár tartalma... 8 7. Szállítási
www.baumitshop.hu Felhasználói kézikönyv 2007 Tartalomjegyzék 1. Bejelentkezés... 3 2. A termék kiválasztása... 4 3. Keresés... 5 4. Részletek... 6 5. Rendelés... 7 6. A kosár tartalma... 8 7. Szállítási
Az autorizáció részletes leírása
 Az autorizáció részletes leírása 1. REGISZTRÁCIÓ ÉS FELTÉTELEI 1.1 Regisztráció Az Autorizációs kérés előtt a szervezetnek vagy a magánszemélynek regisztráltatnia kell magát. A regisztrációs lapon megadott
Az autorizáció részletes leírása 1. REGISZTRÁCIÓ ÉS FELTÉTELEI 1.1 Regisztráció Az Autorizációs kérés előtt a szervezetnek vagy a magánszemélynek regisztráltatnia kell magát. A regisztrációs lapon megadott
Védőnői jelentés összesítője modul. eform Felhasználói kézikönyv
 Védőnői jelentés összesítője modul eform Felhasználói kézikönyv 1. ÁNTSZ eform Védőnői jelentés modul... 3 1.1 Bejelentkezés... 3 1.2. Az eform alkalmazás használata... 4 1.2.1 Területi védőnői jogkörrel
Védőnői jelentés összesítője modul eform Felhasználói kézikönyv 1. ÁNTSZ eform Védőnői jelentés modul... 3 1.1 Bejelentkezés... 3 1.2. Az eform alkalmazás használata... 4 1.2.1 Területi védőnői jogkörrel
Vihar 2.0 rendszer Felhasználói kézikönyv
 Vihar 2.0 rendszer Felhasználói kézikönyv Versenyzői funkciók O l d a l 0 21 Tartalomjegyzék Tartalom Tartalomjegyzék... 0 Bevezető... 1 Felhasználói funkciók... 2 Regisztráció... 2 Támogatott böngészők...
Vihar 2.0 rendszer Felhasználói kézikönyv Versenyzői funkciók O l d a l 0 21 Tartalomjegyzék Tartalom Tartalomjegyzék... 0 Bevezető... 1 Felhasználói funkciók... 2 Regisztráció... 2 Támogatott böngészők...
Adóhátralék kezelés egyszerűen. Használati útmutató
 Használati útmutató Program indítása: A telepítés utáni első indításkor a program a szükséges alapbeállításokat elvégzi, és automatikusan újra indul. A főképernyőn a bejelentkezéshez mindig meg kell adni
Használati útmutató Program indítása: A telepítés utáni első indításkor a program a szükséges alapbeállításokat elvégzi, és automatikusan újra indul. A főképernyőn a bejelentkezéshez mindig meg kell adni
LOGON HASZNÁLATI ÚTMUTATÓ
 LOGON HASZNÁLATI ÚTMUTATÓ A LOGON a LafargeHolcim Csoport egységes megrendelés-kezelő rendszere, amely lehetőséget biztosít Partnereink számára a megrendelésük online rögzítéséhez, azok későbbi nyomon
LOGON HASZNÁLATI ÚTMUTATÓ A LOGON a LafargeHolcim Csoport egységes megrendelés-kezelő rendszere, amely lehetőséget biztosít Partnereink számára a megrendelésük online rögzítéséhez, azok későbbi nyomon
Az Önök által megigényelt biztosítások gyors és egyszerű kezelésére szolgál Compline Utasbiztosítási Rendszerünk.
 Tisztelt Partnerünk! Az Önök által megigényelt biztosítások gyors és egyszerű kezelésére szolgál Compline Utasbiztosítási Rendszerünk. A biztosítások rögzítése mellett kizárólag a rendszeren keresztül
Tisztelt Partnerünk! Az Önök által megigényelt biztosítások gyors és egyszerű kezelésére szolgál Compline Utasbiztosítási Rendszerünk. A biztosítások rögzítése mellett kizárólag a rendszeren keresztül
Felhasználói útmutató CVR mobil kliens, ios rendszerhez.
 Felhasználói útmutató CVR mobil kliens, ios rendszerhez. Működési feltételek A felhasználói útmutató ios V7.0.4 verziószámú operációs rendszer felhasználásával készült. Az applikáció telepítése 1. Az App
Felhasználói útmutató CVR mobil kliens, ios rendszerhez. Működési feltételek A felhasználói útmutató ios V7.0.4 verziószámú operációs rendszer felhasználásával készült. Az applikáció telepítése 1. Az App
Felhasználói kézikönyv a WEB EDInet rendszer használatához
 Felhasználói kézikönyv a WEB EDInet rendszer használatához A WEB EDInet rendszer használatához internet kapcsolat, valamint egy internet böngésző program szükséges (Mozilla Firefox, Internet Explorer).
Felhasználói kézikönyv a WEB EDInet rendszer használatához A WEB EDInet rendszer használatához internet kapcsolat, valamint egy internet böngésző program szükséges (Mozilla Firefox, Internet Explorer).
Vonalkód olvasó rendszer. Specifikáció Vonalkód olvasó rendszer SoftMaster Kft. [1]
![Vonalkód olvasó rendszer. Specifikáció Vonalkód olvasó rendszer SoftMaster Kft. [1] Vonalkód olvasó rendszer. Specifikáció Vonalkód olvasó rendszer SoftMaster Kft. [1]](/thumbs/25/5353925.jpg) Specifikáció Vonalkód olvasó rendszer SoftMaster Kft. [1] T a r t a l o m j e g y z é k 1 Bevezetés... 3 1.1 A rendszer rövid leírása... 3 1.2 A dokumentum célja... 3 1.3 A rendszer komponensei... 3 1.4
Specifikáció Vonalkód olvasó rendszer SoftMaster Kft. [1] T a r t a l o m j e g y z é k 1 Bevezetés... 3 1.1 A rendszer rövid leírása... 3 1.2 A dokumentum célja... 3 1.3 A rendszer komponensei... 3 1.4
DKÜ ZRT. A Portál rendszer felületének általános bemutatása. Felhasználói útmutató. Támogatott böngészők. Felületek felépítése. Információs kártyák
 A Portál rendszer felületének általános bemutatása Felhasználói útmutató Támogatott böngészők Internet Explorer 9+ Firefox (legújabb verzió) Chrome (legújabb verzió) Felületek felépítése Információs kártyák
A Portál rendszer felületének általános bemutatása Felhasználói útmutató Támogatott böngészők Internet Explorer 9+ Firefox (legújabb verzió) Chrome (legújabb verzió) Felületek felépítése Információs kártyák
A RoadOn+ Flottamenedzser használata
 A RoadOn+ Flottamenedzser használata 1 Elérés A webes felhasználói felület Fleet manager ikonjára kattintva új lapon nyílik meg a funkció 2 Járműadatok A menüpontban lehetőség van a rendszerben kezelt
A RoadOn+ Flottamenedzser használata 1 Elérés A webes felhasználói felület Fleet manager ikonjára kattintva új lapon nyílik meg a funkció 2 Járműadatok A menüpontban lehetőség van a rendszerben kezelt
LETÉTKEZELŐ NYILVÁNTARTÁSI RENDSZER
 LETÉTKEZELŐ NYILVÁNTARTÁSI RENDSZER Felhasználói kézikönyv a területi adminisztrátorok számára 1.2 verzió 2015.május 14. Dokumentum adatlap Projekt/modul megnevezése: Magyar Ügyvédi Kamara Letétkezelő
LETÉTKEZELŐ NYILVÁNTARTÁSI RENDSZER Felhasználói kézikönyv a területi adminisztrátorok számára 1.2 verzió 2015.május 14. Dokumentum adatlap Projekt/modul megnevezése: Magyar Ügyvédi Kamara Letétkezelő
Felhasználói kézikönyv - Android kliens
 Felhasználói kézikönyv - Android kliens Tartalom Telepítés Indítás Fő képernyők Térkép Rétegválasztó ablak Kilépés Keresés Lista Részletek Telepítés Az Élő Berek Android alkalmazás letölthető a www.e-berek.hu
Felhasználói kézikönyv - Android kliens Tartalom Telepítés Indítás Fő képernyők Térkép Rétegválasztó ablak Kilépés Keresés Lista Részletek Telepítés Az Élő Berek Android alkalmazás letölthető a www.e-berek.hu
Visitgyula.com Szálláshely adminisztrációs felület használati útmutató
 Visitgyula.com Szálláshely adminisztrációs felület használati útmutató 1 Szálláshely admin A szálláshely adminisztrációs felület az alábbi linken érhető el. http://visitgyula.com/szallashelyadmin/ A felületre
Visitgyula.com Szálláshely adminisztrációs felület használati útmutató 1 Szálláshely admin A szálláshely adminisztrációs felület az alábbi linken érhető el. http://visitgyula.com/szallashelyadmin/ A felületre
Oktatási anyag az MLSZ-IFA rendszerhez
 Oktatási anyag az MLSZ-IFA rendszerhez Nyilvántartási szám: ISO 9001: 503/1256(2)-1177(2) BIZALMAS INFORMÁCIÓ JET-SOL JET-SOL TARTALOMJEGYZÉK 1 Sportszervezeti adminisztráció... 3 1.1 Sportszervezeti adatok
Oktatási anyag az MLSZ-IFA rendszerhez Nyilvántartási szám: ISO 9001: 503/1256(2)-1177(2) BIZALMAS INFORMÁCIÓ JET-SOL JET-SOL TARTALOMJEGYZÉK 1 Sportszervezeti adminisztráció... 3 1.1 Sportszervezeti adatok
Aktiválási segédlet a Partnercég opcióhoz. A TeleMátrix adminisztrációs felületének használata Partnercég opció igénybevétele esetén
 Aktiválási segédlet a Partnercég opcióhoz A TeleMátrix adminisztrációs felületének használata Partnercég opció igénybevétele esetén 1 Partnercég opció bemutatása 2009. január 1-jétől új taggal bővült a
Aktiválási segédlet a Partnercég opcióhoz A TeleMátrix adminisztrációs felületének használata Partnercég opció igénybevétele esetén 1 Partnercég opció bemutatása 2009. január 1-jétől új taggal bővült a
Felhasználói útmutató
 Felhasználói útmutató EUREST KFT. BUDAPESTI NÉMET ISKOLA WEB ALAPÚ MENÜRENDSZERÉNEK HASZNÁLATÁHOZ Tartalom Általános felhasználói ismeretek... 2 Nyelv Választás... 3 Regisztráció... 4 Bejelentkezés...
Felhasználói útmutató EUREST KFT. BUDAPESTI NÉMET ISKOLA WEB ALAPÚ MENÜRENDSZERÉNEK HASZNÁLATÁHOZ Tartalom Általános felhasználói ismeretek... 2 Nyelv Választás... 3 Regisztráció... 4 Bejelentkezés...
HC Csoport Ügyfélkapu
 HC Csoport Ügyfélkapu Felhasználói útmutató Készült: 2013. augusztus 28. Tartalomjegyzék Bevezető... 2 Bejelentkezés... 2 Jelszóváltás... 3 Főoldal... 3 Szűrések és rendezések... 5 Bejelentés... 6 Üzenet
HC Csoport Ügyfélkapu Felhasználói útmutató Készült: 2013. augusztus 28. Tartalomjegyzék Bevezető... 2 Bejelentkezés... 2 Jelszóváltás... 3 Főoldal... 3 Szűrések és rendezések... 5 Bejelentés... 6 Üzenet
Használati utasítás.
 Lotus Notes Naptár Windows telefonra Használati utasítás. Írta: Varga Róbert 1 http://www.robertwpapps.uw.hu Bevezetés: Ezt az alkalmazást a fejlesztő saját használatra írta a teljesség igénye nélkül.
Lotus Notes Naptár Windows telefonra Használati utasítás. Írta: Varga Róbert 1 http://www.robertwpapps.uw.hu Bevezetés: Ezt az alkalmazást a fejlesztő saját használatra írta a teljesség igénye nélkül.
ISA Internetes rendelési felület
 ISA Internetes rendelési felület Használati útmutató 2014.11.12 ISA elérhetősége) https://b2b.mol.hu/isa2/ 2 ISA főmenü Adatszolgáltatás - Információ a rendelésekről, visszaigazolásokról (táblázatos formátumban)
ISA Internetes rendelési felület Használati útmutató 2014.11.12 ISA elérhetősége) https://b2b.mol.hu/isa2/ 2 ISA főmenü Adatszolgáltatás - Információ a rendelésekről, visszaigazolásokról (táblázatos formátumban)
TÁJÉKOZTATÓ az OTH Szakrendszeri Információs Rendszerbe (OSZIR) történő regisztráció és belépés menetéről belföldi partner nevében
 TÁJÉKOZTATÓ az OTH Szakrendszeri Információs Rendszerbe (OSZIR) történő regisztráció és belépés menetéről belföldi partner nevében REGISZTRÁCIÓ A regisztrációs felület a bejelentkező ablak jobb alsó sarkában
TÁJÉKOZTATÓ az OTH Szakrendszeri Információs Rendszerbe (OSZIR) történő regisztráció és belépés menetéről belföldi partner nevében REGISZTRÁCIÓ A regisztrációs felület a bejelentkező ablak jobb alsó sarkában
Felhasználói kézikönyv. omunáldata
 Elhagyott Hulladék Nyilvántartó Program Felhasználói kézikönyv omunáldata Tartalomjegyzék Illetékes Hatóságok Adatkapcsolati Alrendszer... 3 Bejelentkezés... 4 Elfelejtett jelszó... 4 Felhasználói Központ...
Elhagyott Hulladék Nyilvántartó Program Felhasználói kézikönyv omunáldata Tartalomjegyzék Illetékes Hatóságok Adatkapcsolati Alrendszer... 3 Bejelentkezés... 4 Elfelejtett jelszó... 4 Felhasználói Központ...
Felhasználói Kézikönyv
 Felhasználói Kézikönyv Az eforte 5.0 e-időpont Modul használatához 1 T a r talomjegyzék 1. BEVEZETÉS... 3 1.1. ÁLTALÁNOS TUDNIVALÓK A KÉZIKÖNYVRŐL... 3 1.2. SZÜKSÉGES TECHNIKAI KÖRNYEZET A RENDSZER HASZNÁLATÁHOZ...
Felhasználói Kézikönyv Az eforte 5.0 e-időpont Modul használatához 1 T a r talomjegyzék 1. BEVEZETÉS... 3 1.1. ÁLTALÁNOS TUDNIVALÓK A KÉZIKÖNYVRŐL... 3 1.2. SZÜKSÉGES TECHNIKAI KÖRNYEZET A RENDSZER HASZNÁLATÁHOZ...
Playlist.hu Kiadói kézikönyv
 Playlist.hu Kiadói kézikönyv Verziószám: 1.1.4. Dátum: 2010. október 13. Tartalomjegyzék Verziótörténet... 3 1. Bevezető... 4 2. Rendszerkövetelmények... 4 3. Bejelentkezés... 4 4. Regisztráció... 5 5.
Playlist.hu Kiadói kézikönyv Verziószám: 1.1.4. Dátum: 2010. október 13. Tartalomjegyzék Verziótörténet... 3 1. Bevezető... 4 2. Rendszerkövetelmények... 4 3. Bejelentkezés... 4 4. Regisztráció... 5 5.
Kormányzati Elektronikus Aláíró és Aláírás-ellenőrző Szoftver
 Kormányzati Elektronikus Aláíró és Aláírás-ellenőrző Szoftver Felhasználói leírás verzió: 1.0 1 TARTALOMJEGYZÉK 1. BEVEZETÉS... 3 2. ALAPKÉPERNYŐ... 3 3. MENÜSZERKEZET... 3 4. DOKUMENTUM ALÁÍRÁSA... 4
Kormányzati Elektronikus Aláíró és Aláírás-ellenőrző Szoftver Felhasználói leírás verzió: 1.0 1 TARTALOMJEGYZÉK 1. BEVEZETÉS... 3 2. ALAPKÉPERNYŐ... 3 3. MENÜSZERKEZET... 3 4. DOKUMENTUM ALÁÍRÁSA... 4
O365 és felhő szolgáltatások igénybevételéhez szükséges beállítások
 F E L H A S Z N Á L Ó I L E Í R Á S O365 és felhő szolgáltatások igénybevételéhez szükséges beállítások BGF Informatikai Főosztály 2014. szeptember 24. H-1149 Budapest, Buzogány utca 11-13. www.bgf.hu
F E L H A S Z N Á L Ó I L E Í R Á S O365 és felhő szolgáltatások igénybevételéhez szükséges beállítások BGF Informatikai Főosztály 2014. szeptember 24. H-1149 Budapest, Buzogány utca 11-13. www.bgf.hu
EU LOGIN KÉZIKÖNYV. Tartalom
 EU LOGIN KÉZIKÖNYV Az EU Login az Európai Bizottság megújult felhasználó-azonosítási rendszere, amely a korábbi ECAS rendszert váltja fel. Az EU Login lehetővé teszi a felhasználók számára, hogy egyetlen
EU LOGIN KÉZIKÖNYV Az EU Login az Európai Bizottság megújult felhasználó-azonosítási rendszere, amely a korábbi ECAS rendszert váltja fel. Az EU Login lehetővé teszi a felhasználók számára, hogy egyetlen
Felhasználói kézikönyv
 Felhasználói kézikönyv Office 365 bevezetés 0.2 (3) verzió Állatorvostudományi Egyetem AB.ATE.O365 TARTALOMJEGYZÉK 1. BEVEZETÉS... 3 2. AZ ÚJ LEVELEZŐRENDSZER WEBES FELÜLETE... 3 2.1.1. Beállítások...
Felhasználói kézikönyv Office 365 bevezetés 0.2 (3) verzió Állatorvostudományi Egyetem AB.ATE.O365 TARTALOMJEGYZÉK 1. BEVEZETÉS... 3 2. AZ ÚJ LEVELEZŐRENDSZER WEBES FELÜLETE... 3 2.1.1. Beállítások...
Conversific integráció Átlátható webelemzés ShopRenter tulajdonosoknak
 Conversific integráció Átlátható webelemzés ShopRenter tulajdonosoknak Ki ne szeretne megalapozott üzleti döntéseket hozni? Tartalom Conversific összekötése ShopRenteres webáruházzal... 2 1. Conversific
Conversific integráció Átlátható webelemzés ShopRenter tulajdonosoknak Ki ne szeretne megalapozott üzleti döntéseket hozni? Tartalom Conversific összekötése ShopRenteres webáruházzal... 2 1. Conversific
SZOLGÁLTATÓI NYILVÁNTARTÁSI RENDSZER FELHASZNÁLÓI KÉZIKÖNYV
 SZOLGÁLTATÓI NYILVÁNTARTÁSI RENDSZER FELHASZNÁLÓI KÉZIKÖNYV Felhasználói kézikönyv IX. kötet BEJEGYZÉSEK LEKÉRDEZÉSE Magyar Államkincstár Betekintési jogosultsággal rendelkező felhasználók számára 2014.12.10.
SZOLGÁLTATÓI NYILVÁNTARTÁSI RENDSZER FELHASZNÁLÓI KÉZIKÖNYV Felhasználói kézikönyv IX. kötet BEJEGYZÉSEK LEKÉRDEZÉSE Magyar Államkincstár Betekintési jogosultsággal rendelkező felhasználók számára 2014.12.10.
Elektronikus napló használati útmutatója diákoknak
 Elektronikus napló használati útmutatója diákoknak 1. A weboldal megnyitása Miután megnyitottad a böngészőben vagy a honlapunkon a MaYoR napló programot, a weblap megnyitásakor, a használt böngészőtől
Elektronikus napló használati útmutatója diákoknak 1. A weboldal megnyitása Miután megnyitottad a böngészőben vagy a honlapunkon a MaYoR napló programot, a weblap megnyitásakor, a használt böngészőtől
Hiteles Elektronikus Postafiók
 NISZ Nemzeti Infokommunikációs Szolgáltató Zrt. H-1081 Budapest, Csokonai utca 3. Hiteles Elektronikus Postafiók Tárhely adminisztráció 2018.05.07. v.1.2. TARTALOMJEGYZÉK 1. BEVEZETÉS... 3 2. BEJELENTKEZÉS
NISZ Nemzeti Infokommunikációs Szolgáltató Zrt. H-1081 Budapest, Csokonai utca 3. Hiteles Elektronikus Postafiók Tárhely adminisztráció 2018.05.07. v.1.2. TARTALOMJEGYZÉK 1. BEVEZETÉS... 3 2. BEJELENTKEZÉS
NightHawk AccessControl
 NightHawk AccessControl Poker Edition Version: 2.0 2012. január 1 Tartalomjegyzék Rendszer elemei... 3 Felhasználói felület... 3 Nap nyitása, zárása... 4 Új játékos felvitele... 4 Ki és beléptetés... 5
NightHawk AccessControl Poker Edition Version: 2.0 2012. január 1 Tartalomjegyzék Rendszer elemei... 3 Felhasználói felület... 3 Nap nyitása, zárása... 4 Új játékos felvitele... 4 Ki és beléptetés... 5
1. Mire használható a ViCA (Virtuális Chipkártya Alkalmazás)?
 1. Mire használható a ViCA (Virtuális Chipkártya Alkalmazás)? A ViCA egy Android/iOS okostelefonon/táblagépen futó innovatív jelszógeneráló alkalmazás. A ViCA-val bejelentkezését tudja jóváhagyni/elutasítani,
1. Mire használható a ViCA (Virtuális Chipkártya Alkalmazás)? A ViCA egy Android/iOS okostelefonon/táblagépen futó innovatív jelszógeneráló alkalmazás. A ViCA-val bejelentkezését tudja jóváhagyni/elutasítani,
Partner. kezelési útmutató
 Partner kezelési útmutató A P&T Partner mobil alkalmazás minden Android operációsrendszerrel mûködô mobileszközön ingyenesen elérhetô a Google Play áruházból. Keresd: P&T Partner. Az alkalmazást a telepítés
Partner kezelési útmutató A P&T Partner mobil alkalmazás minden Android operációsrendszerrel mûködô mobileszközön ingyenesen elérhetô a Google Play áruházból. Keresd: P&T Partner. Az alkalmazást a telepítés
FELHASZNÁLÓI KÉZIKÖNYV
 FELHASZNÁLÓI KÉZIKÖNYV 1 Tartalom Felhasználói kézikönyv... 1 MyDmc... 3 Új felhasználó létrehozása... 3 Regisztráció adatok megadásával... 3 Regisztráció Google fiókkal... 4 Regisztráció Facebook fiókkal...
FELHASZNÁLÓI KÉZIKÖNYV 1 Tartalom Felhasználói kézikönyv... 1 MyDmc... 3 Új felhasználó létrehozása... 3 Regisztráció adatok megadásával... 3 Regisztráció Google fiókkal... 4 Regisztráció Facebook fiókkal...
Felhasználói kézikönyv
 Educatio Társadalmi és Szolgáltató Nonprofit Kft. Delegált Admin felület Felhasználói kézikönyv 2012.06.27. Dokumentum állapota: Tervezet Verzió: 0.1.0 Tartalomjegyzék Tartalom 1. Bevezetés... 3 2. Elérés...
Educatio Társadalmi és Szolgáltató Nonprofit Kft. Delegált Admin felület Felhasználói kézikönyv 2012.06.27. Dokumentum állapota: Tervezet Verzió: 0.1.0 Tartalomjegyzék Tartalom 1. Bevezetés... 3 2. Elérés...
Felhasználói útmutató
 Felhasználói útmutató EUREST KFT. TESTNEVELÉSI EGYETEM GYAKORLÓ SPORTISKOLAI ÁLTALÁNOS ISKOLA ÉS GIMNÁZIUM WEB ALAPÚ MENÜRENDSZERÉNEK HASZNÁLATÁHOZ Tartalom Általános felhasználói ismeretek... 2 Regisztráció...
Felhasználói útmutató EUREST KFT. TESTNEVELÉSI EGYETEM GYAKORLÓ SPORTISKOLAI ÁLTALÁNOS ISKOLA ÉS GIMNÁZIUM WEB ALAPÚ MENÜRENDSZERÉNEK HASZNÁLATÁHOZ Tartalom Általános felhasználói ismeretek... 2 Regisztráció...
Android Commander Felhasználói kézikönyv
 Android Commander Felhasználói kézikönyv Android Commander felhasználói kézikönyv A kézikönyv használata Mielőtt elindítaná és használná a szoftvert kérjük olvassa el figyelmesen a felhasználói kézikönyvet!
Android Commander Felhasználói kézikönyv Android Commander felhasználói kézikönyv A kézikönyv használata Mielőtt elindítaná és használná a szoftvert kérjük olvassa el figyelmesen a felhasználói kézikönyvet!
Az alábbiakban a portál felépítéséről, illetve az egyes lekérdező funkciókról kaphat részletes információkat.
 Súgó Az alábbiakban a portál felépítéséről, illetve az egyes lekérdező funkciókról kaphat részletes információkat. A lekérdező rendszer a Hírközlési Szolgáltatások és Interfész bejelentések, valamint az
Súgó Az alábbiakban a portál felépítéséről, illetve az egyes lekérdező funkciókról kaphat részletes információkat. A lekérdező rendszer a Hírközlési Szolgáltatások és Interfész bejelentések, valamint az
FIR WEBMODUL ALKALMAZÁS DIÁKIGAZOLVÁNY IGÉNYLÉS
 Educatio Társadalmi Szolgáltató Nonprofit kft. FIR WEBMODUL ALKALMAZÁS DIÁKIGAZOLVÁNY IGÉNYLÉS Felhasználói kézikönyv Dokumentum állapota: Tervezet Verzió: 0.1.0 Tartalomjegyzék 1. Bevezetés... 3 2. Bejelentkezés...
Educatio Társadalmi Szolgáltató Nonprofit kft. FIR WEBMODUL ALKALMAZÁS DIÁKIGAZOLVÁNY IGÉNYLÉS Felhasználói kézikönyv Dokumentum állapota: Tervezet Verzió: 0.1.0 Tartalomjegyzék 1. Bevezetés... 3 2. Bejelentkezés...
FELHASZNÁLÓI ÚTMUTATÓ
 FELHASZNÁLÓI ÚTMUTATÓ VÉRADÁS IDŐPONT SZERKESZTŐ (verzió: 1.2) 2013. április 1. Tartalomjegyzék 1. Telepítés és indítás... 3 2. Frissítés... 3 3. Beállítás... 4 4. Felület... 4 5. Véradó helyszínek...
FELHASZNÁLÓI ÚTMUTATÓ VÉRADÁS IDŐPONT SZERKESZTŐ (verzió: 1.2) 2013. április 1. Tartalomjegyzék 1. Telepítés és indítás... 3 2. Frissítés... 3 3. Beállítás... 4 4. Felület... 4 5. Véradó helyszínek...
NEPTUN MOBIL ALKALMAZÁS FELHASZNÁLÓI SEGÉDLET
 NEPTUN MOBIL ALKALMAZÁS FELHASZNÁLÓI SEGÉDLET Felhasználói dokumentáció verzió 1.0 Budapest, 2015. Változáskezelés Verzió Dátum Változás Pont Cím Oldal Kiadás: 2015.07.05. Verzió: 1.6. Oldalszám: 2 / 12
NEPTUN MOBIL ALKALMAZÁS FELHASZNÁLÓI SEGÉDLET Felhasználói dokumentáció verzió 1.0 Budapest, 2015. Változáskezelés Verzió Dátum Változás Pont Cím Oldal Kiadás: 2015.07.05. Verzió: 1.6. Oldalszám: 2 / 12
Erste MobilBank Felhasználói kézikönyv
 Erste MobilBank Felhasználói kézikönyv ERSTE BANK HUNGARY ZRT. Tartalomjegyzék 1. Az Erste MobilBank alkalmazásról... 2 2. Felhasználási feltételek... 2 2.1. Technikai feltételek... 2 2.2. Ügyfélkör...
Erste MobilBank Felhasználói kézikönyv ERSTE BANK HUNGARY ZRT. Tartalomjegyzék 1. Az Erste MobilBank alkalmazásról... 2 2. Felhasználási feltételek... 2 2.1. Technikai feltételek... 2 2.2. Ügyfélkör...
1. Hogyan tölthetem le a Tesco Clubcard mobilapplikációt mobilkészülékre?
 1. Hogyan tölthetem le a Tesco Clubcard mobilapplikációt mobilkészülékre? A 2.0.0 és az ennél frissebb verziójú alkalmazás kizárólag Android és ios operációs rendszerre érhető el! A régebbi verzió Windows
1. Hogyan tölthetem le a Tesco Clubcard mobilapplikációt mobilkészülékre? A 2.0.0 és az ennél frissebb verziójú alkalmazás kizárólag Android és ios operációs rendszerre érhető el! A régebbi verzió Windows
A Statisztikai adatszolgáltatás menüpont alatt végezhető el az adatlap kitöltése. 3 Statisztikai adatszolgáltatás menetének részletes bemutatása
 1 Bevezetés Jelen dokumentum összefoglalja az igazságügyi szakértők 2017. II. negyedéves statisztikai adatszolgáltatásával kapcsolatos információkat, tudnivalókat. 2 Összefoglalás A statisztikai adatszolgáltatást
1 Bevezetés Jelen dokumentum összefoglalja az igazságügyi szakértők 2017. II. negyedéves statisztikai adatszolgáltatásával kapcsolatos információkat, tudnivalókat. 2 Összefoglalás A statisztikai adatszolgáltatást
Ügyfélforgalom számlálás modul
 Ügyfélforgalom számlálás modul 1 1. Bevezetés... 3 2. BEÁLLÍTÁSOK... 4 2.1. Új Kérdőív létrehozása... 4 o Kérdéstípusok és a hozzájuk tartozó lehetséges válaszok hozzárendelése... 4 Új Kérdéstípus felvitele...
Ügyfélforgalom számlálás modul 1 1. Bevezetés... 3 2. BEÁLLÍTÁSOK... 4 2.1. Új Kérdőív létrehozása... 4 o Kérdéstípusok és a hozzájuk tartozó lehetséges válaszok hozzárendelése... 4 Új Kérdéstípus felvitele...
Mobil Partner telepítési és használati útmutató
 Mobil Partner telepítési és használati útmutató Tartalom Kezdeti lépések... 2 Telepítés... 2 A program indítása... 6 Mobile Partner funkciói... 7 Művelet menü... 7 Kapcsolat... 7 Statisztika... 8 SMS funkciók...
Mobil Partner telepítési és használati útmutató Tartalom Kezdeti lépések... 2 Telepítés... 2 A program indítása... 6 Mobile Partner funkciói... 7 Művelet menü... 7 Kapcsolat... 7 Statisztika... 8 SMS funkciók...
Adóhátralék kezelés egyszerűen. Telepítési útmutató. A program futtatásához Windows XP, Windows 7, 8 operációs rendszer szükséges.
 Telepítési útmutató Rendszerkövetelmények: A program futtatásához Windows XP, Windows 7, 8 operációs rendszer szükséges. Szükséges futtatókörnyezet: Windows Framework 4 vagy magasabb verzió. Innen tölthető
Telepítési útmutató Rendszerkövetelmények: A program futtatásához Windows XP, Windows 7, 8 operációs rendszer szükséges. Szükséges futtatókörnyezet: Windows Framework 4 vagy magasabb verzió. Innen tölthető
VARIO Face 2.0 Felhasználói kézikönyv
 VARIO Face 2.0 Felhasználói kézikönyv A kézikönyv használata Mielőtt elindítaná és használná a szoftvert kérjük olvassa el figyelmesen a felhasználói kézikönyvet! A dokumentum nem sokszorosítható illetve
VARIO Face 2.0 Felhasználói kézikönyv A kézikönyv használata Mielőtt elindítaná és használná a szoftvert kérjük olvassa el figyelmesen a felhasználói kézikönyvet! A dokumentum nem sokszorosítható illetve
GoWebeye Monitor Release 1.6.4 Üzenetküldés
 GoWebeye Monitor Release 1.6.4 Üzenetküldés 1/10 Tartalom AZ ÜZENETVÁLTÁS MODUL... 3 AZ ÜZENETVÁLTÁS MODUL FUNKCIÓI... 3 AZ ÜZENETVÁLTÁS FOLYAMATA... 4 AZ ÜZENETVÁLTÁS MODUL FELÉPÍTÉSE ÉS HASZNÁLATA...
GoWebeye Monitor Release 1.6.4 Üzenetküldés 1/10 Tartalom AZ ÜZENETVÁLTÁS MODUL... 3 AZ ÜZENETVÁLTÁS MODUL FUNKCIÓI... 3 AZ ÜZENETVÁLTÁS FOLYAMATA... 4 AZ ÜZENETVÁLTÁS MODUL FELÉPÍTÉSE ÉS HASZNÁLATA...
Bóra Adatcsere. A webes modul működésének részletesebb leírását a csatolt dokumentum tartalmazza.
 Bóra Adatcsere A Bóra Adatcsere a Bóra bérprogram webes modulja, ami a http://adatcsere.globo.hu címen érhető el. Természetesen a modult szeretnénk az Önök igényei alapján tovább fejleszteni, ezért kíváncsian
Bóra Adatcsere A Bóra Adatcsere a Bóra bérprogram webes modulja, ami a http://adatcsere.globo.hu címen érhető el. Természetesen a modult szeretnénk az Önök igényei alapján tovább fejleszteni, ezért kíváncsian
MÉRY Android Alkalmazás
 MÉRY Android Alkalmazás Felhasználói kézikönyv Di-Care Zrt. Utolsó módosítás: 2014.06.12 Oldal: 1 / 7 Tartalomjegyzék 1. Bevezetés 3 1.1. MÉRY Android alkalmazás 3 1.2. A MÉRY Android alkalmazás funkciói
MÉRY Android Alkalmazás Felhasználói kézikönyv Di-Care Zrt. Utolsó módosítás: 2014.06.12 Oldal: 1 / 7 Tartalomjegyzék 1. Bevezetés 3 1.1. MÉRY Android alkalmazás 3 1.2. A MÉRY Android alkalmazás funkciói
SCnet Vásárlói Applikáció. Felhasználói kézikönyv
 SCnet Vásárlói Applikáció Felhasználói kézikönyv 1 1 Vásárlói Applikáció Leírás... 3 2 Alkalmazás letöltése... 3 2.1 Android mobilalkalmazás letöltése... 3 2.2 ios mobilalkalmazás letöltése... 3 3 Az alkalmazás
SCnet Vásárlói Applikáció Felhasználói kézikönyv 1 1 Vásárlói Applikáció Leírás... 3 2 Alkalmazás letöltése... 3 2.1 Android mobilalkalmazás letöltése... 3 2.2 ios mobilalkalmazás letöltése... 3 3 Az alkalmazás
TaxiLike használati bemutató Taxitársaságok és Taxisofőrök részére
 TaxiLike használati bemutató Taxitársaságok és Taxisofőrök részére 2012 09 03 Tartalom I. TaxiLike rövid bemutatás II. Első lépések Taxitársaság és Taxisofőrök részére III. TaxiLike Driver használata munka
TaxiLike használati bemutató Taxitársaságok és Taxisofőrök részére 2012 09 03 Tartalom I. TaxiLike rövid bemutatás II. Első lépések Taxitársaság és Taxisofőrök részére III. TaxiLike Driver használata munka
Kézikönyv online bérletvásárláshoz
 1 Kézikönyv online bérletvásárláshoz REGISZTRÁCIÓ A regisztrációhoz létre kell hoznia egy felhasználói profilt. 1. A kezdőlapon kattintson a Regisztráció gombra. 2. Kérjük, írja be az összes kért adatot.
1 Kézikönyv online bérletvásárláshoz REGISZTRÁCIÓ A regisztrációhoz létre kell hoznia egy felhasználói profilt. 1. A kezdőlapon kattintson a Regisztráció gombra. 2. Kérjük, írja be az összes kért adatot.
HIK-CONNECT szolgáltatás beállítása
 HIK-CONNECT szolgáltatás beállítása Felhasználói segédlet v1.1 2017. 02. 15 HU Tartalomjegyzék 1. A HIK-CONNECT szolgáltatásról... 3 2. A HIK-CONNECT szolgáltatás beállítása (PORT TOVÁBBÍTÁS nélkül)...
HIK-CONNECT szolgáltatás beállítása Felhasználói segédlet v1.1 2017. 02. 15 HU Tartalomjegyzék 1. A HIK-CONNECT szolgáltatásról... 3 2. A HIK-CONNECT szolgáltatás beállítása (PORT TOVÁBBÍTÁS nélkül)...
EuroOffice Professzionális Vonalkód és QR kód generátor
 1. oldal EuroOffice Professzionális Vonalkód és QR kód generátor Az EuroOffice Professzionális Vonalkód és QR kód generátor segítségével könnyen elkészítheti az EuroOffice (vagy egyéb OpenOffice.org alkalmazás)
1. oldal EuroOffice Professzionális Vonalkód és QR kód generátor Az EuroOffice Professzionális Vonalkód és QR kód generátor segítségével könnyen elkészítheti az EuroOffice (vagy egyéb OpenOffice.org alkalmazás)
OKTATÁSKUTATÓ ÉS FEJLESZTŐ INTÉZET TÁMOP-3.1.5/12-2012-0001 Pedagógusképzés támogatása
 TÁMOP-3.1.1-11/1 XXI. századi közoktatás Technikai tudnivalók a jelentkezéshez Regisztráció A regisztráció az OFI honlapon elérhető A pályázók kizárólag elektronikusan úton jelentkezhetnek az innen elérhető
TÁMOP-3.1.1-11/1 XXI. századi közoktatás Technikai tudnivalók a jelentkezéshez Regisztráció A regisztráció az OFI honlapon elérhető A pályázók kizárólag elektronikusan úton jelentkezhetnek az innen elérhető
Könyvtárellátó Nonprofit Kft. Tankönyvrendelési rendszer változásai a Szülői Ügyfélkapu Felülettel kapcsolatosan
 Felhasználói Kézikönyv Könyvtárellátó Nonprofit Kft. Tankönyvrendelési rendszer változásai a Szülői Ügyfélkapu Felülettel kapcsolatosan 1. Bevezetés 2016-ban a Kello kényelmi szolgáltatásként bevezeti
Felhasználói Kézikönyv Könyvtárellátó Nonprofit Kft. Tankönyvrendelési rendszer változásai a Szülői Ügyfélkapu Felülettel kapcsolatosan 1. Bevezetés 2016-ban a Kello kényelmi szolgáltatásként bevezeti
 Használati útmutató A használati útmutatóban foglaltak általános jellegűek. A gyártó fenntartja a jogot a termék specifikációinak megváltoztatására. A használati útmutatóban foglaltak be-nem-tartásából
Használati útmutató A használati útmutatóban foglaltak általános jellegűek. A gyártó fenntartja a jogot a termék specifikációinak megváltoztatására. A használati útmutatóban foglaltak be-nem-tartásából
FELHASZNÁLÓI ÚTMUTATÓ A MOBIL BROKER KERESKEDÉSI FELÜLET HASZNÁLATÁHOZ
 FELHASZNÁLÓI ÚTMUTATÓ A MOBIL BROKER KERESKEDÉSI FELÜLET HASZNÁLATÁHOZ TARTALOMJEGYZÉK 1. BELÉPÉS A MOBIL BROKER KERESKEDÉSI RENDSZERBE... 3 2. A MOBIL BROKER HASZNÁLATA... 3 3. MOBIL BROKER IPHONE ALKALMAZÁS...
FELHASZNÁLÓI ÚTMUTATÓ A MOBIL BROKER KERESKEDÉSI FELÜLET HASZNÁLATÁHOZ TARTALOMJEGYZÉK 1. BELÉPÉS A MOBIL BROKER KERESKEDÉSI RENDSZERBE... 3 2. A MOBIL BROKER HASZNÁLATA... 3 3. MOBIL BROKER IPHONE ALKALMAZÁS...
Sú gó az ASIR/PA IR Públikús felú lethez
 Sú gó az ASIR/PA IR Públikús felú lethez Súgó a magyarországi központi Agrárstatisztikai és Piaci Árinformációs rendszer publikus moduljához. 1 Publikus felhasználói regisztráció A publikus felület Regisztráció
Sú gó az ASIR/PA IR Públikús felú lethez Súgó a magyarországi központi Agrárstatisztikai és Piaci Árinformációs rendszer publikus moduljához. 1 Publikus felhasználói regisztráció A publikus felület Regisztráció
Szülői modul. Belépés a TANINFORM rendszerbe. Főoldal
 Szülői modul Belépés a TANINFORM rendszerbe Belépni vagy a bogim.hu oldalon elhelyezett linkre való kattintással vagy a https://start.taninform.hu/application/start?intezmenyindex=032552 cím böngészőbe
Szülői modul Belépés a TANINFORM rendszerbe Belépni vagy a bogim.hu oldalon elhelyezett linkre való kattintással vagy a https://start.taninform.hu/application/start?intezmenyindex=032552 cím böngészőbe
DMS One Oktatási Portál Felhasználói segédlet. DMS One Zrt
 DMS One Oktatási Portál Felhasználói segédlet DMS One Zrt. 2019. 1 Bevezetés A dokumentumban bemutatjuk a DMS One Oktatási Portál használatát. Regisztráció és bejelentkezés A DMS One Oktatási Portált a
DMS One Oktatási Portál Felhasználói segédlet DMS One Zrt. 2019. 1 Bevezetés A dokumentumban bemutatjuk a DMS One Oktatási Portál használatát. Regisztráció és bejelentkezés A DMS One Oktatási Portált a
FELHASZNÁLÓI ÚTMUTATÓ A MOBIL BROKER KERESKEDÉSI FELÜLET HASZNÁLATÁHOZ
 FELHASZNÁLÓI ÚTMUTATÓ A MOBIL BROKER KERESKEDÉSI FELÜLET HASZNÁLATÁHOZ TARTALOMJEGYZÉK 1. BELÉPÉS A MOBIL BROKER KERESKEDÉSI RENDSZERBE... 3 2. A MOBIL BROKER HASZNÁLATA... 4 3. MOBIL BROKER IPHONE ALKALMAZÁS...
FELHASZNÁLÓI ÚTMUTATÓ A MOBIL BROKER KERESKEDÉSI FELÜLET HASZNÁLATÁHOZ TARTALOMJEGYZÉK 1. BELÉPÉS A MOBIL BROKER KERESKEDÉSI RENDSZERBE... 3 2. A MOBIL BROKER HASZNÁLATA... 4 3. MOBIL BROKER IPHONE ALKALMAZÁS...
Menza Pure Étkező felület Kézikönyv
 Menza Pure Étkező felület Kézikönyv Tartalom 1 Bevezetés... 2 2 Bejelentkezés... 3 2.1 Kezdőképernyő... 4 3 Étkezés igénylés... 6 4 Számlák... 8 5 Súgó... 9 5.1. Intézményi kapcsolattartók... 9 5.2. Általános
Menza Pure Étkező felület Kézikönyv Tartalom 1 Bevezetés... 2 2 Bejelentkezés... 3 2.1 Kezdőképernyő... 4 3 Étkezés igénylés... 6 4 Számlák... 8 5 Súgó... 9 5.1. Intézményi kapcsolattartók... 9 5.2. Általános
SCnet Eladói Applikáció. Felhasználói kézikönyv
 SCnet Eladói Applikáció Felhasználói kézikönyv 1 1 Tartalomjegyzék 1 Tartalomjegyzék... 2 2 Eladói Applikáció Leírás... 3 3 Alkalmazás letöltése... 3 3.1 Android mobilalkalmazás letöltése... 3 3.2 ios
SCnet Eladói Applikáció Felhasználói kézikönyv 1 1 Tartalomjegyzék 1 Tartalomjegyzék... 2 2 Eladói Applikáció Leírás... 3 3 Alkalmazás letöltése... 3 3.1 Android mobilalkalmazás letöltése... 3 3.2 ios
Hiteles elektronikus postafiók Perkapu
 Hiteles elektronikus postafiók Perkapu 2018.10.27. Tartalom Bevezetés...2 Bejelentkezés a Hiteles Elektronikus Postafiókba...2 Perkapu tárhely kiválasztása...2 Beérkezett üzenetek...3 Dokumentumletöltés...4
Hiteles elektronikus postafiók Perkapu 2018.10.27. Tartalom Bevezetés...2 Bejelentkezés a Hiteles Elektronikus Postafiókba...2 Perkapu tárhely kiválasztása...2 Beérkezett üzenetek...3 Dokumentumletöltés...4
KKK2.0 Regisztráció. A regisztráció teljes folyamata: 1. Ügyfél kommunikációs jogosultságának regisztrálása a NAV vámszerveinél.
 KKK2.0 Regisztráció A regisztráció teljes folyamata: 1. Ügyfél kommunikációs jogosultságának regisztrálása a NAV vámszerveinél. 2. Alapszintű felhasználó 3. Alapszintű aktivált felhasználó (hitelesített
KKK2.0 Regisztráció A regisztráció teljes folyamata: 1. Ügyfél kommunikációs jogosultságának regisztrálása a NAV vámszerveinél. 2. Alapszintű felhasználó 3. Alapszintű aktivált felhasználó (hitelesített
DebitTray program Leírás
 DebitTray program Leírás Budapest 2015 Bevezetés Egy-egy kintlévőséghez tartozó határidő elmulasztásának komoly következménye lehet. Éppen ezért a Kintlévőség kezelő program főmenü ablakában a program
DebitTray program Leírás Budapest 2015 Bevezetés Egy-egy kintlévőséghez tartozó határidő elmulasztásának komoly következménye lehet. Éppen ezért a Kintlévőség kezelő program főmenü ablakában a program
ContractTray program Leírás
 ContractTray program Leírás Budapest 2015 Bevezetés Egy-egy szerződéshez tartozó határidő elmulasztásának komoly gazdasági következménye lehet. Éppen ezért a Szerződés kezelő program főmenü ablakában a
ContractTray program Leírás Budapest 2015 Bevezetés Egy-egy szerződéshez tartozó határidő elmulasztásának komoly gazdasági következménye lehet. Éppen ezért a Szerződés kezelő program főmenü ablakában a
HYUNDAI CLOUD P2P BEÁLLÍTÁS SEGÉDLET
 HYUNDAI CLOUD P2P BEÁLLÍTÁS SEGÉDLET 1. Általános A HYUNDAI CLOUD P2P szolgáltatás távoli élőkép megtekintést, rögzített felvétel visszajátszást és távoli paraméterezést tesz lehetővé. A szolgáltatás igénybevételéhez
HYUNDAI CLOUD P2P BEÁLLÍTÁS SEGÉDLET 1. Általános A HYUNDAI CLOUD P2P szolgáltatás távoli élőkép megtekintést, rögzített felvétel visszajátszást és távoli paraméterezést tesz lehetővé. A szolgáltatás igénybevételéhez
Taninform KIR kapcsolat
 Taninform KIR kapcsolat Cél A Taninform KIR adatkapcsolat célja, hogy a mindkét rendszerben megtalálható és tárolt, iskolai adminisztrációval kapcsolatos alapadatokat az intézmények könnyen szinkronban
Taninform KIR kapcsolat Cél A Taninform KIR adatkapcsolat célja, hogy a mindkét rendszerben megtalálható és tárolt, iskolai adminisztrációval kapcsolatos alapadatokat az intézmények könnyen szinkronban
Útmutató a 2014. évi szabadidősportos pályázatok elektronikus beadásához
 Útmutató a 2014. évi szabadidősportos pályázatok elektronikus beadásához A pályázatokat a kategóriának megfelelő pályázati kiírásban és pályázati útmutatóban szereplő módon kell a www.masport.hu oldalon
Útmutató a 2014. évi szabadidősportos pályázatok elektronikus beadásához A pályázatokat a kategóriának megfelelő pályázati kiírásban és pályázati útmutatóban szereplő módon kell a www.masport.hu oldalon
Hungaropharma Zrt. WEB Áruház felhasználói útmutató. Tartalomjegyzék
 Hungaropharma Zrt. WEB Áruház felhasználói útmutató Tartalomjegyzék Tartalomjegyzék... 1 Bejelentkezés a WEB Áruházba... 2 Rendelés rögzítése... 3 RENDELES.CSV állomány specifikációja... 13 Visszaigazolások
Hungaropharma Zrt. WEB Áruház felhasználói útmutató Tartalomjegyzék Tartalomjegyzék... 1 Bejelentkezés a WEB Áruházba... 2 Rendelés rögzítése... 3 RENDELES.CSV állomány specifikációja... 13 Visszaigazolások
Belépés Budapest, Ady Endre utca
 MultiSchool3 Szülő modul felhasználói útmutató A modul a szülők számára készült, használatával az alábbiakra van lehetőség: 1) Gyermek alapadatainak megtekintése 2) Gyermek korábbi tranzakcióinak megtekintése,
MultiSchool3 Szülő modul felhasználói útmutató A modul a szülők számára készült, használatával az alábbiakra van lehetőség: 1) Gyermek alapadatainak megtekintése 2) Gyermek korábbi tranzakcióinak megtekintése,
Felhasználói Leírás v.2.00
 Euro-eBank Ügyfélprogram (ÜP) Felhasználói Leírás v.2.00 Bakonyvidéke Takarékszövetkezet 1. Tartalomjegyzék Bevezetés... 3 Program indítása:... 3 A program üzemmódjai:... 4 Számlaegyenleg lekérdezése:...
Euro-eBank Ügyfélprogram (ÜP) Felhasználói Leírás v.2.00 Bakonyvidéke Takarékszövetkezet 1. Tartalomjegyzék Bevezetés... 3 Program indítása:... 3 A program üzemmódjai:... 4 Számlaegyenleg lekérdezése:...
HYUNDAI CLOUD P2P BEÁLLÍTÁS SEGÉDLET
 HYUNDAI CLOUD P2P BEÁLLÍTÁS SEGÉDLET 1. Általános A HYUNDAI CLOUD P2P szolgáltatás távoli élőkép megtekintést, rögzített felvétel visszajátszást és távoli paraméterezést tesz lehetővé. A szolgáltatás igénybevételéhez
HYUNDAI CLOUD P2P BEÁLLÍTÁS SEGÉDLET 1. Általános A HYUNDAI CLOUD P2P szolgáltatás távoli élőkép megtekintést, rögzített felvétel visszajátszást és távoli paraméterezést tesz lehetővé. A szolgáltatás igénybevételéhez
Internet bank felhasználói leírás v1.1
 Internet bank felhasználói leírás v1.1 Miután az Internet Bank használatára leadta igénylését, 5 munkanapon belül E- mailben megkapja a Csoport, illetve a Felhasználó nevét, SMS-ben pedig az első belépéshez
Internet bank felhasználói leírás v1.1 Miután az Internet Bank használatára leadta igénylését, 5 munkanapon belül E- mailben megkapja a Csoport, illetve a Felhasználó nevét, SMS-ben pedig az első belépéshez
ServiceTray program Leírás
 ServiceTray program Leírás Budapest 2015 Bevezetés szerviz munkalapok státuszai a Törölve és Lezárva státuszt leszámítva a munkalap különböző nyitott állapotát jelzik, melyek valamilyen tevékenységet jeleznek.
ServiceTray program Leírás Budapest 2015 Bevezetés szerviz munkalapok státuszai a Törölve és Lezárva státuszt leszámítva a munkalap különböző nyitott állapotát jelzik, melyek valamilyen tevékenységet jeleznek.
ADATSZOLGÁLTATÁS webes metaadat-szerkesztővel
 ADATSZOLGÁLTATÁS webes metaadat-szerkesztővel A. központi OAI szerver igénybe vétele esetén A regisztráció elfogadását követően az adminisztrációs felületen a Webes metaadat szerkesztő funkciót kell kiválasztani:
ADATSZOLGÁLTATÁS webes metaadat-szerkesztővel A. központi OAI szerver igénybe vétele esetén A regisztráció elfogadását követően az adminisztrációs felületen a Webes metaadat szerkesztő funkciót kell kiválasztani:
Útmutató. Elektronikus ügyintézéshez a www.nebih.gov.hu oldalon. 2012. július 25. Oldal: 1 / 8
 Útmutató Elektronikus ügyintézéshez a www.nebih.gov.hu oldalon 2012. július 25. Oldal: 1 / 8 Tartalomjegyzék I. Fontos tudnivalók... 3 II. Belépés a felületre... 3 III. E-ügyintézés... 4 1. Bizonylatkitöltés
Útmutató Elektronikus ügyintézéshez a www.nebih.gov.hu oldalon 2012. július 25. Oldal: 1 / 8 Tartalomjegyzék I. Fontos tudnivalók... 3 II. Belépés a felületre... 3 III. E-ügyintézés... 4 1. Bizonylatkitöltés
TÁJÉKOZTATÓ A CCN V VERZIÓHOZ Változások a V verzió kiadása után
 TÁJÉKOZTATÓ A CCN V2017.4 VERZIÓHOZ Változások a V2017.3 verzió kiadása után Admin Javítás: Az internetes nyomtatvány frissítő menüpontra történő kattintás hibát jelzett, ha az egyik nyomtatványnál kikapcsoltuk
TÁJÉKOZTATÓ A CCN V2017.4 VERZIÓHOZ Változások a V2017.3 verzió kiadása után Admin Javítás: Az internetes nyomtatvány frissítő menüpontra történő kattintás hibát jelzett, ha az egyik nyomtatványnál kikapcsoltuk
melyet a következő linken tehet meg. https://my.tnt.com/mytnt/registration/register.do?resplang=hu&respcountry=hu
 Tisztelt Ügyfelünk! Az alábbi rövid útmutató tató reményeink szerint segítséget fog nyújtani Önnek, hogy megtegye első lépéseit a megújult webes alapú, elektronikus fuvarlevél kitöltő alkalmazásunk használatában.
Tisztelt Ügyfelünk! Az alábbi rövid útmutató tató reményeink szerint segítséget fog nyújtani Önnek, hogy megtegye első lépéseit a megújult webes alapú, elektronikus fuvarlevél kitöltő alkalmazásunk használatában.
Elektronikus napló használati útmutatója szülőknek
 Elektronikus napló használati útmutatója szülőknek 1. A weboldal megnyitása Miután megnyitotta a böngészőben vagy a honlapunkon a MaYoR napló programot, a weblap megnyitásakor, a használt böngészőtől függően,
Elektronikus napló használati útmutatója szülőknek 1. A weboldal megnyitása Miután megnyitotta a böngészőben vagy a honlapunkon a MaYoR napló programot, a weblap megnyitásakor, a használt böngészőtől függően,
EU Login kézikönyv (rövidített változat)
 EU Login kézikönyv (rövidített változat) Az Európai Bizottság felhasználó-azonosítási rendszere (EU Login, régebbi nevén: ECAS - European Commission Authentication Service) lehetővé teszi a felhasználók
EU Login kézikönyv (rövidített változat) Az Európai Bizottság felhasználó-azonosítási rendszere (EU Login, régebbi nevén: ECAS - European Commission Authentication Service) lehetővé teszi a felhasználók
Csavarda mobil áruház
 Csavarda mobil áruház Használati útmutató Kérjük, hogy mielőtt elkezdené használni a Csavarda mobil áruház alkalmazást, gondosan olvassa végig ezt a segédletet. TARTALOMJEGYZÉK 1. Letöltés 2. oldal 2.
Csavarda mobil áruház Használati útmutató Kérjük, hogy mielőtt elkezdené használni a Csavarda mobil áruház alkalmazást, gondosan olvassa végig ezt a segédletet. TARTALOMJEGYZÉK 1. Letöltés 2. oldal 2.
Videosquare regisztráció - Használati tájékoztató
 Videosquare regisztráció - Használati tájékoztató Minimális követelmények a K&H távbankár híradó megtekintéséhez Adobe Flash lejátszó Amennyiben Ön nem rendelkezik Adobe Flash lejátszóval vagy túlzottan
Videosquare regisztráció - Használati tájékoztató Minimális követelmények a K&H távbankár híradó megtekintéséhez Adobe Flash lejátszó Amennyiben Ön nem rendelkezik Adobe Flash lejátszóval vagy túlzottan
