MX-M182D MX-M202D MX-M232D DIGITÁLIS TÖBBFUNKCIÓS RENDSZER HASZNÁLATI UTASÍTÁS
|
|
|
- Zsanett Lili Somogyiné
- 9 évvel ezelőtt
- Látták:
Átírás
1 TÍPUS: MX-M8 MX-M8D MX-M0D MX-MD DIGITÁLIS TÖBBFUNKCIÓS RENDSZER HASZNÁLATI UTASÍTÁS
2 TARTALOMJEGYZÉK BEVEZETŐ... A KEZELÉSI ÚTMUTATÓ HASZNÁLATA... A KÉT MODELL KÖZTI KÜLÖNBSÉG... 5 TELEPÍTÉS A SZOFTVER TELEPÍTÉSE ELŐTT... 6 SZOFTVER...6 HARDVER ÉS SZOFTVER KÖVETELMÉNYEK...6 A GÉP BEKAPCSOLÁSA...7 A SZOFTVER TELEPÍTÉSE... 7 CSATLAKOZTATÁS A SZÁMÍTÓGÉPHEZ... 0 USB KÁBEL CSATLAKOZTATÁSA...0 A GÉP HASZNÁLATA MEGOSZTOTT NYOMTATÓKÉNT... A NYOMTATÓ MEGHAJTÓ KONFIGURÁLÁSA... A BUTTON MANAGER BEÁLLÍTÁSA... HIBAELHÁRÍTÁS... 5 A KÉSZÜLÉK HASZNÁLATA ELŐTT A KÉSZÜLÉK RÉSZEI ÉS FUNKCIÓIK... 7 KEZELŐPANEL...9 MŰKÖDÉS MÁSOLÁS, NYOMTATÁS, LAPOLVASÁS ÉS FAX ÜZEMMÓDOKBAN... BE- ÉS KIKAPCSOLÁS... BEKAPCSOLÁS... KIKAPCSOLÁS... PAPÍR BETÖLTÉSE... PAPÍR... PAPÍR BETÖLTÉSE... A TÁLCA PAPÍRMÉRET-BEÁLLÍTÁSÁNAK MÓDOSÍTÁSA...6 AUTOMATIKUS TÁLCAVÁLTÁS LETILTÁSA (ENGEDÉLYEZÉSE)...7 KÓDOS HOZZÁFÉRÉS... 8 SZEMÉLYI KÓDOK SZÁMA KÓDOS HOZZÁFÉRÉS ÜZEMMÓD ESETÉN...8 A KÓDOS HOZZÁFÉRÉS HASZNÁLATA...8 MÁSOLÁSI FUNKCIÓK NORMÁL MÁSOLÁS... 9 MÁSOLAT SÖTÉTEBBÉ VAGY VILÁGOSABBÁ TÉTELE... FIÓK KIVÁLASZTÁSA... MÁSOLATSZÁM BEÁLLÍTÁSA... EREDETI MÉRET KIVÁLASZTÁSA... 5 AZ OLDALSÓ TÁLCA HASZNÁLATA SPECIÁLIS MÉRETŰ EREDETI MÁSOLÁSÁHOZ... 6 MÁSOLAT KICSINYÍTÉSE VAGY NAGYÍTÁSA... 7 AUTOMATIKUS ARÁNYVÁLASZTÁS... 7 KÉZI ARÁNYVÁLASZTÁS (ELŐRE BEÁLLÍTOTT MÁSOLÁSI ARÁNYOK/ZOOM)... 8 A VÍZSZINTES ÉS FÜGGŐLEGES NAGYÍTÁSI ARÁNY KÜLÖN BEÁLLÍTÁSA (XY ZOOM másolás)... 9 AUTOMATIKUS KÉTOLDALAS MÁSOLÁSA (MX-M8D/MX-M0D/MX-MD)... KÉTOLDALAS MÁSOLÁS EGYOLDALAS EREDETIKRŐL... KÉTOLDALAS MÁSOLATOK KÉTOLDALAS EREDETIKRŐL (CSAK AZ RSPF HASZNÁLATÁVAL)... EGYOLDALAS MÁSOLATOK KÉTOLDALAS EREDETIKRŐL (CSAK AZ RSPF HASZNÁLATÁVAL)... 5 KÉTOLDALAS MÁSOLÁS AZ OLDALTÁLCÁBÓL... 6 DUPLA OLDAL MÁSOLÁSA... 7 MÁSOLÁSI FOLYAMAT MEGSZAKÍTÁSA (Megszakításos másolás)... 8 KÉNYELMES MÁSOLÁSI FUNKCIÓK... 9 A KÉP 90 FOKOS ELFORGATÁSA (Forgatásos másolás)... 9 LEVÁLOGATÁS / CSOPORTOSÍTÁS... 9 TÖBB EREDETI MÁSOLÁSA EGYETLEN PAPÍRRA ( az -ben/ az -ben másolás)... 5 MARGÓK LÉTREHOZÁSA MÁSOLÁS KÖZBEN (Margóeltolás)... 5 A MÁSOLAT SZÉLÉN LEVŐ ÁRNYÉK TÖRLÉSE (Másolás kitakarással)... 5 KÁRTYA MÁSOLÁS KÁRTYAMÁSOLÁS... 58
3 NYOMTATÁSI FUNKCIÓK ALAPVETŐ NYOMTATÁSI MŰVELETEK HA KIFOGY A TÁLCÁBÓL A PAPÍR NYOMTATÁS KÖZBEN...6 NYOMTATÁSI FELADAT FELFÜGGESZTÉSE...6 AZ "OLDALSÓ TÁLCA" ÉS AZ "OLDALSÓ KÉZI" "PAPÍRFORRÁS" BEÁLLÍTÁSOK KÜLÖNBSÉGE...6 A NYOMTATÓ-ILLESZTŐPROGRAM HASZNÁLATA A "Start" GOMBRÓL...6 NYOMTATÓ-ILLESZTŐPROGRAM BEÁLLÍTÁSOK KÉPERNYŐ... 6 TÖBB OLDAL NYOMTATÁSA EGY OLDALRA...6 NYOMTATÁSI KÉP PAPÍRHOZ IGAZÍTÁSA (Papírmérethez igazítás)...65 NYOMTATÁSI KÉP ELFORGATÁSA 80 FOKKAL (Elforgatás 80 fokkal)...65 A NYOMTATÁSI KÉP MÉRETÉNEK NÖVELÉSE/CSÖKKENTÉSE (Nagyítás)...66 HALVÁNY SZÖVEG ÉS VONALAK NYOMTATÁSA FEKETE SZÍNNEL (Szöveg feketén/vektor feketén)...66 A KÉP FÉNYEREJÉNEK ÉS KONTRASZTJÁNAK BEÁLLÍTÁSA (Képigazítás)...67 VÍZJEL NYOMTATÁSA...67 KÉTOLDALAS NYOMTATÁS...68 GYAKRAN HASZNÁLT NYOMTATÁSI BEÁLLÍTÁSOK ELTÁROLÁSA BEÁLLÍTÁSOK MENTÉSE NYOMTATÁSKOR (Felhasználói beállítások)...69 A NYOMTATÁSI ÁLLAPOT ABLAK ÁTTEKINTÉSE LAPBEOLVASÓ FUNKCIÓK A LAPBEOLVASÁS ÁTTEKINTÉSE... 7 LAPBEOLVASÁS A KÉSZÜLÉK GOMBJAINAK HASZNÁLATÁVAL... 7 BUTTON MANAGER... 7 A BUTTON MANAGER BEÁLLÍTÁSAI...7 LAPBEOLVASÁS A SZÁMÍTÓGÉPRŐL LAPBEOLVASÁS TWAIN-KOMPATIBILIS ALKALMAZÁSSAL...75 LAPBEOLVASÁS WIA-KOMPATIBILIS ALKALMAZÁSSAL (Windows XP/Vista/7)...79 LAPBEOLVASÁS a "Képolvasó és fényképezőgép varázslója" használatával (Windows XP) HIBAELHÁRÍTÁS HIBAELHÁRÍTÁS... 8 KÉSZÜLÉK/MÁSOLÁSI PROBLÉMÁK... 8 NYOMTATÁSI ÉS LAPBEOLVASÁSI PROBLÉMÁK JELZŐFÉNYEK ÉS KIJELZŐÜZENETEK... 9 ELAKADT PAPÍR ELTÁVOLÍTÁSA... 9 PAPÍRELAKADÁS AZ SPF/RSPF LAPADAGOLÓBAN... 9 ELAKADÁS AZ OLDALTÁLCÁBAN... 9 ELAKADÁS A KÉSZÜLÉKBEN... 9 ELAKADÁS A FELSŐ PAPÍRFIÓKBAN ELAKADÁS AZ ALSÓ PAPÍRFIÓKBAN FESTÉKKAZETTA KICSERÉLÉSE FOLYAMATOS KARBANTARTÁS AZ ÖSSZES KIMENŐ OLDAL SZÁMÁNAK ELLENŐRZÉSE FOLYAMATOS KARBANTARTÁS... 0 A DOKUMENTUMÜVEG ÉS AZ SPF/RSPF/ DOKUMENTUMFEDÉL TISZTÍTÁSA... 0 AZ EREDETI BEOLVASÓ ÜVEG TISZTÍTÁSA (CSAK HA SPF/RSPF TELEPÍTVE VAN)... 0 AZ OLDALTÁLCA GÖRGŐJÉNEK TISZTÍTÁSA... 0 A KORONASZÁL TISZTÍTÁSA... 0 KIJELZŐ KONTRASZT BEÁLLÍTÁSA FÜGGELÉK MŰSZAKI ADATOK (NYOMTATÓ ÉS LAPOLVASÓ)... 0 NYOMTATÓ FUNKCIÓ... 0 LAPOLVASÁS FUNKCIÓ KIEGÉSZÍTŐ BERENDEZÉSEK EGYOLDALAS AUTOMATA LAPADAGOLÓ/ FORDÍTÓ EGYLAPOS ADAGOLÓ DOKUMENTUMFEDÉL TISZTÍTÁSA LAPOS PAPÍRFIÓK/ X 50-LAPOS PAPÍRFIÓK KELLÉKANYAGOK FAJTÁI ÉS TÁROLÁSUK MEGFELELŐ TÁROLÁS... 09
4 9 ENDSZERBEÁLLÍTÁSI ÚTMUTATÓ A RENDSZERBEÁLLÍTÁSOK CÉLJA... 0 A GÉP ÖSSZES FUNKCIÓJÁVAL KAPCSOLATOS PROGRAMOK (MÁSOLÁSI ÉS NYOMTATÁSI FUNKCIÓK)...0 PROGRAMOK MÁSOLÁSI MÓDHOZ...0 RENDSZERGAZDA JELSZÓ PROGRAMOZÁSA...0 RENDSZERGAZDA JELSZÓ PROGRAMOZÁSA... RENDSZERBEÁLLÍTÁSOK LISTA... A RENDSZERBEÁLLÍTÁSOK HASZNÁLATA... KÓDOS HOZZÁFÉRÉS... ESZKÖZ VEZÉRLÉS...7 MŰKÖDÉS BEÁLLÍTÁS...8 ENERGIATAKARÉKOSSÁG...0 MÁSOLÁSI BEÁLLÍTÁSOK...
5 BEVEZETŐ Ez a kézikönyv az MX-M8/MX-M8D/MX-M0D/MX-MD digitális többfunkciós rendszer másoló, nyomtató és lapolvasó funkcióit ismerteti. Ahol a kézikönyvben az "MX-XXXX" megnevezés előfordul, ott helyettesítse be az "XXXX" jelölést saját modelljének nevével. Modelljének nevét, lásd: "A KÉT MODELL KÖZTI KÜLÖNBSÉG" (5.o.). A jelen kézikönyvben szereplő képernyők és eljárások elsősorban a Wind ows Vista operációs rendszerre vonatkoznak. A Windows más verziói alatt a képernyők az itt közöltektől eltérhetnek. Az Ön operációs rendszerének használatát illető kérdéseire az operációs rendszer kézikönyvében vagy online Súgójában találhatja meg a választ. A termékfejlesztés és a terméken végrehajtott változtatások következtében a kézikönyvben bemutatott kijelző-képernyők és billentyű-elnevezések eltérhetnek a gépen láthatóktól. A KEZELÉSI ÚTMUTATÓ HASZNÁLATA A készülék úgy lett tervezve, hogy kényelmes másolási tulajdonságokkal szolgáljon minimális irodai helyigény és maximális kezelhetőség mellett. A készülék minden előnyének hiánytalan kihasználásához feltétlenül barátkozzon meg jelen útmutatóval és a készülékkel. A készülék használata közbeni gyors információkeresés céljából, a SHARP javasolja, hogy nyomtassa ki ezt a kézikönyvet, és tárolja azt könnyen hozzáférhető helyen. A KEZELÉSI ÚTMUTATÓKRÓL Az alábbi kezelési útmutatók állnak rendelkezésre a készülékhez: BEÜZEMELÉSI ÚTMUTATÓ Ez a kézikönyv leírja: A műszaki adatokat A gép biztonságos használatára vonatkozó figyelmeztetéseket Használati utasitás (a tartozék CD-ROM-on) Ez a kézikönyv leírja: Hogyan telepítse a szoftvert, amely lehetővé teszi, hogy a gépet nyomtatóként és szkennerként használja számítógépéhez A gép részegységeinek nevét A géphez használható papírtípusokat Az alapvető másolási műveletsorokat és a speciális másolási funkciókat (Például: a kép elforgatása 90 fokkal vagy több eredeti másolása egyetlen papírlapra) Az alapvető nyomtatási műveletsorokat és más gyakran használt nyomtatási funkciókat (Például: a nyomtatott kép papírhoz igazítása vagy a nyomtatott kép nagyítása/kicsinyítése) A lapolvasást a gépen és a számítógépről A festékkazetta cseréjét és a kiegészítő berendezéseket (perifériákat) A hibakeresést a gép használatára vonatkozóan AZ "R" JELENTÉSE AZ EREDETI- ÉS A PAPÍRMÉRET JELÖLÉSÉNÉL Egy eredeti vagy papírméret (AR, stb.) végén látható "R" jelzi, hogy az eredeti vagy a papír tájolása fekvő, ahogy az a jobb oldalon látható. Azon lapméretek, amelyeket csak fekvő (landscape) irányban lehet elhelyezni (B, A) nem tartalmazzák az "R"-t a méretük jelölésénél. <Fekvő irányú lapbeállítás>
6 EZEN ÚTMUTATÓBAN HASZNÁLT JELÖLÉSEK Vigyázat Figyelem Arra figyelmezteti a felhasználót, hogy amennyiben nem tartják be maradéktalanul a figyelmeztetésben foglaltakat, veszély fenyegeti a felhasználó testi épségét és károsodhat a másoló. Figyelmezteti a felhasználót, hogy a készülék vagy egy része megrongálódhat, ha a figyelmeztetést nem tartja be szigorúan. A megjegyzések készülékre vonatkozó információt tartalmaznak a részletes leírásra, a funkcióra, a teljesítményre és a működésre vonatkozólag, amelyek hasznosak lehetnek a felhasználónak. SPF Jelen kezelési útmutató az Egyoldalas Automata Lapadagolóra "SPF"-ként (Single Pass Feeder) hivatkozik. RSPF Jelen kezelési útmutató az Kétoldalas Automata Lapadagolóra "RSPF"-ként (Reversing Single Pass Feeder) hivatkozik. A KÉT MODELL KÖZTI KÜLÖNBSÉG Ezen útmutató a következő modelleket tárgyalja. Típus MX-M0D/MX-MD MX-M8/MX-M8D (A gépre szerelt opcionális SPF/RSPF lapadagolóval) (A gépre szerelt opcionális SPF/RSPF lapadagolóval) Megjelenés A fenti illusztráció látható azokban az esetekben, amikor a készülék funkciója és/vagy működése mindkét modell esetén azonos. Másolási sebesség 0 másolat per perc/ másolat per perc 8 másolat per perc Papírtálcák Kettő (50 x ) Egy (50 x ) 5
7 Fejezet TELEPÍTÉS A SZOFTVER TELEPÍTÉSE ELŐTT Ez a fejezet leírja, hogyan telepítse és konfigurálja a gép nyomtatás és lapolvasás funkciójához szükséges szoftvert. Ebben a kézikönyvben a géphez tartozó CD-ROM megnevezése egyszerűen "CD-ROM". SZOFTVER A géphez tartozó CD-ROM az alábbi szoftvereket tartalmazza: MFP meghajtó Nyomtató meghajtó A nyomtató meghajtó lehetővé teszi, hogy a gép nyomtató funkcióját használja. A nyomtató meghajtón található a Nyomtató állapot ablak. Ez egy olyan segédprogram, amely ellenőrzi a gépet, és tájékoztat a nyomtatási állapotról, az éppen nyomtatott dokumentum nevéről, illetve a hibaüzenetekről. Képolvasó meghajtó A képolvasó meghajtó lehetővé teszi, hogy a gép lapolvasó funkcióját TWAIN-megfelelőségű és WIA-megfelelőségű alkalmazásokkal használja. Button Manager (Gombkezelő) A Gombkezelő lehetővé teszi, hogy egy dokumentum beolvasásához a lapolvasó menüket használja a gépen. Sharpdesk A Sharpdesk egy olyan integrált szoftverkörnyezet, mely megkönnyíti a dokumentumok és képfájlok kezelését, valamint az alkalmazások indítását. PC-fax meghajtó Ennek segítségével számítógépéről a készüléken keresztül faxot küldhet egy fax készülékre (amennyiben a fax opció telepítve van). HARDVER ÉS SZOFTVER KÖVETELMÉNYEK A szoftver telepítése előtt ellenőrizze az alábbi hardver és szoftver követelményeket. Számítógép típus Operációs rendszer* Egyéb hardver követelmények IBM PC/AT vagy ezzel kompatibilis számítógép USB.0* /.* porttal. Windows 000 Professional, Windows XP Professional, Windows XP Home Edition, Windows Vista, Windows 7 Olyan programkörnyezet, amelyben a fent említett operációs rendszerek bármelyike problémamentesen működik * A készülék USB.0 portja csak akkor továbbít adatokat az USB.0 (Hi-Speed) által meghatározott sebességgel, ha a Microsoft USB.0 illesztőprogramja telepítve van a számítógépre, vagy ha telepítve van a Windows 000 Professional/XP/Vista/7 USB.0 illesztőprogramja, amelyet a Microsoft ad a "Windows Update" szolgáltatás révén. * Kompatibilis a Windows 000 Professional, Windows XP Professional, Windows XP Home Edition, Windows Vista, vagy Windows 7 operációs rendszerekkel előtelepített modellekkel, ahol az USB csatoló normál tartozék. * A gép nem támogatja a Macintosh környezetből történő nyomtatást. A szoftver telepítéséhez a telepítő használatával rendszergazda jogok szükségesek. 6
8 TELEPÍTÉS A GÉP BEKAPCSOLÁSA A hálózati kapcsoló a gép bal oldalán található. Kapcsolja a hálózati kapcsolót "BE" (ON) állásba. A SZOFTVER TELEPÍTÉSE A képernyők ábrái ebben a kézikönyvben többnyire a Windows Vista programra vonatkoznak. A Windows más verzióinál bizonyos képernyő ábrák eltérhetnek a kézikönyv ábráitól. Ha hibaüzenet jelenik meg, a probléma megoldásához kövesse a képernyő utasításait. A probléma megoldása után a telepítési folyamat folytatódik. A problémától függően elképzelhető, hogy rá kell klikkelnie a "Mégsem" gombra a telepítőből való kilépéshez. Ebben az esetben a probléma megoldása után telepítse újra a szoftvert az elejétől kezdve. Az USB kábel ne legyen csatlakoztatva a géphez. Mielőtt továbblépne, győződjön meg róla, hogy a kábel nincs csatlakoztatva. Ha a kábel csatlakoztatva van, megjelenik egy Plug-and-Play ablak. Ha ez történik, az ablak bezárásához és a kábel kihúzásához klikkeljen a "Mégsem" gombra. A kábelt a. lépésben csatlakoztatjuk. 5 Megjelenik a "SZOFTVER LICENC" ablak. Fontos, hogy megértse a szoftver licenc tartalmát, majd klikkeljen az "Igen" gombra. Megjelenítheti a "SZOFTVER LICENC" szövegét más nyelven is, ha kiválasztja a kívánt nyelvet a Nyelv menüben. Ahhoz, hogy a szoftvert a kívánt nyelven telepítse, folytassa a telepítést a kiválasztott nyelvvel. Tegye be a CD-ROM-ot a CD-ROM meghajtóba. 6 Olvassa el az üzenetet az "Üdvözlés" ablakban, majd klikkeljen a "Tovább" gombra. Klikkeljen a "Start" gombra, klikkeljen a "Számítógép" elemre, majd duplán klikkeljen a CD-ROM ikonra ( ). Windows XP esetén klikkeljen a "Start" gombra, klikkeljen a "Sajátgép" elemre, majd duplán klikkeljen a CD-ROM ikonra. Windows 000 esetén duplán klikkeljen a "Sajátgép" elemre, majd duplán klikkeljen a CD-ROM ikonra. Duplán klikkeljen a "Telepítés" ikonra ( ). 7 A szoftvernek a legáltalánosabb beállítások használatával történő telepítéséhez kattintson az "Általános" gombra a "Csatlakozás ehhez a számítógéphez" menüben, és folytassa a. lépéssel. Bizonyos programcsomagok telepítéséhez klikkeljen az "Egyedi" gombra, és lépjen a következő lépésre. A Windows 7 esetében, ha egy jóváhagyást kérő üzenet jelenik meg, kattintson a "Igen" szóra. Windows Vista esetén, ha megjelenik egy megerősítést kérő üzenet képernyő, klikkeljen az "Engedélyez" gombra. 7
9 TELEPÍTÉS 8 Klikkeljen a "MFP-illesztőprogram" gombra. 0 Visszatér a 8. lépés ablakához. Ha telepíteni kívánja a Típusszoftvert, kattintson a "Típusszoftver" gombra. Ha nem kívánja telepíteni a Típusszoftvert, haladjon tovább a. lépésre. 9 A kiválasztott programcsomagokra vonatkozó információk megjelenítéséhez klikkeljen a "A README fájl megjelenítése" gombra. Válassza a "Csatlakoztatva ehhez a számítógéphez"elemet, és klikkeljen a "Következő" gombra. Kövesse a képernyő utasításait. A telepítés után megjelenhet egy üzenet, amely a számítógép újraindítását kéri. Ez esetben klikkeljen az "Igen" gombra a számítógép újraindításához. Ha a telepítés befejeződött, klikkeljen a "Bezár" gombra. Kövesse a képernyő utasításait. Ha megjelenik "A SHARP szoftver telepítése befejeződött." üzenet, klikkeljen az "OK" gombra. Figyelem Ha Windows Vista/7 rendszert használ, és megjelenik egy biztonsági figyelmeztetést adó ablak, akkor mindenképp kattintson a "A szoftver telepítésének folytatása" szövegre. Ha Windows 000/XP rendszert futtat, és egy figyelmeztető üzenet jelenik meg a Windows logó tesztre vagy a digitális aláírásra vonatkozóan, fontos, hogy a "Folytatás" vagy "Igen" elemre klikkeljen. Ha Windows Vista/7 rendszert használ, és Figyelem megjelenik egy biztonsági figyelmeztetést adó ablak, akkor mindenképp kattintson a "A szoftver telepítésének folytatása" szövegre. Ha Windows 000/XP rendszert futtat, és egy figyelmeztető üzenet jelenik meg a Windows logó tesztre vagy a digitális aláírásra vonatkozóan, fontos, hogy a "Folytatás" vagy "Igen" elemre klikkeljen. Megjelenik egy üzenet, amely arra utasítja, hogy csatlakoztassa a gépet a számítógéphez. Klikkeljen az "OK" gombra. A telepítés után megjelenhet egy üzenet, amely a számítógép újraindítását kéri. Ez esetben klikkeljen az "Igen" gombra a számítógép újraindításához. Győződjön meg róla, hogy a gép be van kapcsolva, majd csatlakoztassa az USB kábelt (0.o.). A Windows felismeri a gépet, és megjelenik egy Plug-and-Play képernyő. 8
10 A meghajtó telepítéséhez kövesse a Plug-and-Play ablak utasításait. Kövesse a képernyő utasításait. Figyelem Ha Windows Vista/7 rendszert használ, és megjelenik egy biztonsági figyelmeztetést adó ablak, akkor mindenképp kattintson a "A szoftver telepítésének folytatása" szövegre. Ha Windows 000/XP rendszert futtat, és egy figyelmeztető üzenet jelenik meg a Windows logó tesztre vagy a digitális aláírásra vonatkozóan, fontos, hogy a "Folytatás" vagy "Igen" elemre klikkeljen. Ezzel befejeződött a szoftver telepítése. Ha telepítette a Gombkezelőt, állítsa be agombkezelőt "A BUTTON MANAGER BEÁLLÍTÁSA"(.o.). 9
11 CSATLAKOZTATÁS A SZÁMÍTÓGÉPHEZ Kövesse az alábbi eljárást a számítógéphez történő csatlakoztatás során. A számítógép és a készülék összekötésére használt interfészkábelek nem részei a készüléknek. A számítógépéhez való kábelt önnek kell beszereznie. Interfészkábel USB kábel Árnyékolt sodort vezetékpár, nagysebességű átvitelre képes kábel ( m max.) Ha a készülék USB.0 interfész segítségével van csatlakoztatva, a USB.0 technológiát támogató USB kábelt vásároljon. Figyelem Az USB olyan PC/AT kompatibilis számítógépen áll rendelkezésre, amely eredetileg el van látva USB csatlakozóval és előtelepítve van rajta Windows 000 Professional, Windows XP Professional, Windows XP Home Edition, Windows Vista, vagy Windows 7. Ne csatlakoztassa az USB kábelt az MFP illesztőprogram telepítése előtt. Az USB kábelt az MFB illesztőprogram telepítése során kell csatlakoztatni. USB KÁBEL CSATLAKOZTATÁSA Csatlakoztassa a kábelt a gép USB aljzatához A kábel másik végét dugja a számítógép USB aljzatába. Rendszer követelmények USB.0 (Hi-Speed mode) A készülék USB.0 csatlakozója csak akkor továbbít adatokat az USB.0 (Hi-Speed) által meghatározott sebességgel, ha a Microsoft USB.0 illesztőprogramja telepítve van a számítógépre, vagy ha telepítve van a Windows 000 Professional/XP/Vista/7 USB.0 illesztőprogramja, amelyet a Microsoft ad a "Windows Update" szolgáltatás révén. Még a Microsoft USB.0 illesztőprogram használata mellett is lehetséges, hogy nem sikerül a teljes USB.0 sebességet biztosítani az USB.0 technológiát támogató PC kártya alkalmazásával. A legújabb illesztőprogram beszerzése érdekében (mely magasabb sebességet biztosít) lépjen kapcsolatba PC kártyája gyártójával. A kábelt USB. aljzatba is lehet csatlakoztatni. Ebben az esetben azonban a sebesség az USB.-ének fog megfelelni (Full-Speed). 0
12 A GÉP HASZNÁLATA MEGOSZTOTT NYOMTATÓKÉNT Ha a gépet megosztott nyomtatóként fogják használni Windows hálózaton, kövesse ezeket a lépéseket a nyomtató meghajtó telepítéséhez a kliens számítógépre. A nyomtató kiszolgálón a megfelelő beállítások konfigurálásához olvassa el az operációs rendszer kezelési útmutatóját vagy Súgó fájlját. Hajtsa végre a - 6. lépéseket "A SZOFTVER TELEPÍTÉSE"(7.o.) fejezetben. Klikkeljen az "Egyedi" gombra. Klikkeljen a "MFP-illesztőprogram" gombra. 5 Válassza ki a listából a nyomtató nevét (amely megosztott meghajtóként lett konfigurálva a nyomtató kiszolgálón). Windows 000/XP esetén a lista alatt látható "Hálózati port hozzáadása" gombra klikkel, a megjelenő ablakban a hálózat böngészésével kiválaszthatja a megosztani kívánt nyomtatót. 6 Klikkeljen a "Tovább" gombra. Kövesse a képernyő utasításait. Ha a megosztott nyomtató nem jelenik meg a listában, ellenőrizze a beállításokat a nyomtató kiszolgálón. Klikkeljen a "A README fájl megjelenítése" gombra a kiválasztott programcsomagokra vonatkozó információk megjelenítéséhez. Válassza a "Csatlakoztatva a hálózaton keresztül" elemet, és klikkeljen a "Következő" gombra. 7 Figyelem Ha Windows Vista/7 rendszert használ, és megjelenik egy biztonsági figyelmeztetést adó ablak, akkor mindenképp kattintson a "A szoftver telepítésének folytatása" szövegre. Ha Windows 000/XP rendszert futtat, és egy figyelmeztető üzenet jelenik meg a Windows logó tesztre vagy a digitális aláírásra vonatkozóan, fontos, hogy a "Folytatás" vagy "Igen" elemre klikkeljen. Visszatér a. lépés ablakához. Klikkeljen a "Bezár" gombra. A telepítés után megjelenhet egy üzenet, amely a számítógép újraindítását kéri. Ez esetben klikkeljen az "Igen" gombra a számítógép újraindításához. Ezzel befejeződött a szoftver telepítése.
13 A NYOMTATÓ MEGHAJTÓ KONFIGURÁLÁSA A nyomtató meghajtó telepítése után konfigurálnia kell a nyomtató meghajtó beállításokat a gépen található papírtálcák számának és az egyes tálcákba betöltött papír méretének megfelelően. Klikkeljen a "Start" gombra, klikkeljen a "Vezérlőpult" elemre, majd klikkeljen a "Nyomtató" elemre. A Windows 7 esetében, kattintson a "Start" gombra, majd kattintson a "Eszközök és nyomtatók" gombra. Windows XP esetén klikkeljen a "Start" gombra, és klikkeljen a "Nyomtatók és faxok" elemre. Windows 000 esetén klikkeljen a "Start" gombra, válassza a "Beállítások" elemet, majd klikkeljen a "Nyomtatók" elemre. Windows XP esetén, ha a "Nyomtatók és faxok" nem jelenik meg a "Start" menüben, válassza a "Vezérlőpult" elemet, válassza a "Nyomtatók és egyéb hardverek" elemet, majd válassza a "Nyomtatók és faxok" elemet. Az érzékelt készülékállapot alapján történő automatikus beállításhoz kattintson a "Auto Configuration" gombra. Klikkeljen a "Tálca állapot beállítása" gombra, és válassza ki az egyes tálcákba betöltött papír méretét. Válasszon egy tálcát a "Papírforrás" menüben, és válassza ki az adott tálcába töltött papír méretét a "Papírméret beállítása" menüben. Ismételje meg ezeket a műveleteket minden tálcához. Klikkeljen a "SHARP MX-XXXX" nyomtató meghajtó ikonra, és válassza a "Tulajdonságok" elemet a "Rendszerezés" menüben. Windows 7 esetében, kattintson a jobb egérgombbal a "SHARP MX-XXXX" nyomtató illesztőprogram ikonra, majd kattintson a "Nyomtató tulajdonságai" szövegre. Windows XP/000 esetén válassza a "Tulajdonságok" elemet a "Fájl" menüben. Klikkeljen a "Konfiguráció" fülre, és állítsa be a nyomtató konfigurációt a gépre telepített kiegészítő berendezések alapján. A nyomtató konfigurációját megfelelően állítsa be. Ellenkező esetben elképzelhető, hogy a nyomtatás nem megfelelően fog végbemenni. 5 6 Klikkeljen az "OK" gombra a "Tálca állapot beállítása" ablakban. Klikkeljen az "OK" gombra a Nyomtató tulajdonságok ablakban.
14 A BUTTON MANAGER BEÁLLÍTÁSA A Gombkezelő (Button Manager) egy szoftver program, amely a képolvasó meghajtóval együtt működik, hogy lehetővé váljon a gépről történő lapolvasás. A gép használatával történő lapolvasáshoz a Gombkezelőnek kapcsolatban kell állnia a gép képolvasás menüjével. Az alábbi lépések elvégzésével csatolja a Button Manager-t. Windows XP/Vista/7 Klikkeljen a "Start" gombra, klikkeljen a "Vezérlőpult" elemre, klikkeljen a "Hardver és hang" elemre, majd klikkeljen a "Képolvasók és fényképezőgépek" elemre. A Windows 7 esetében, kattintson a "Start" gombra, majd kattintson a "Eszközök és nyomtatók" gombra. Windows XP esetén klikkeljen a "Start" gombra, válassza a "Vezérlőpult" elemet, és klikkeljen a "Nyomtatók és egyéb hardverek" elemre, majd klikkeljen a "Képolvasók és fényképezőgépek" elemre. 5 Válassza a "Start this program" elemet, majd válassza a "Sharp Button Manager AA" elemet a legördülő menüben. Klikkeljen a "SHARP MX-XXXX" ikonra, és válassza a "Tulajdonságok" elemet. Windows 7 esetében, kattintson a jobb egérgombbal a "SHARP MX-XXXX" nyomtató illesztőprogram ikonra, majd válassza ki a "Beolvasás tulajdonságai" szöveget. Windows XP esetén válassza a "Tulajdonságok" elemet a "Fájl" menüben. A "Tulajdonságok" képernyőn klikkeljen a "Események" fülre. Válassza a "SC:" elemet az "Select an event" legördülő menüben. 6 Ismételje meg a - 5 lépéseket a Gombkezelő és a "SC:" - "SC6:" összekapcsolásához. Válassza a "SC:" elemet az "Select an event" legördülő menüben. Válassza a "Start this program" elemet, válassza a "Sharp Button Manager AA" elemet a legördülő menüben. Tegye ugyanezt minden képolvasási menüre vonatkozóan a "SC6:"-ig. 7 Klikkeljen az "OK" gombra. A Gombkezelő most össze van kapcsolva a képolvasási menüvel (-től 6-ig). Az - 6 képolvasási menük lapolvasási beállításai egyenként módosíthatók a Gombkezelő beállítási ablakának segítségével. A lapolvasó menü gyári alapértelmezett beállításaira és a Gombkezelő beállítások konfigurálásának folyamataira vonatkozóan, lásd: "A BUTTON MANAGER BEÁLLÍTÁSAI"(7.o.).
15 TELEPÍTÉS Windows 000 Klikkeljen a "Start" gombra, válassza a "Beállítások" elemet, majd klikkeljen a "Vezérlőpult" elemre. 6 Válassza a "Sharp Button Manager AA" elemet a "Send to this application" menüben. Duplán klikkeljen a "Képolvasók és fényképezőgépek" ikonra. Válassza a "SHARP MX-XXXX" elemet, és klikkeljen a "Tulajdonságok" gombra. SC: ScanMenu SC 5 A "Tulajdonságok" képernyőn klikkeljen az "Események" fülre. Válassza a "SC:" elemet a "Scanner events" legördülő menüben. UAA Propriétés de SHARP AR-XXXX Ha más alkalmazások is láthatók, törölje a bejelölést a többi alkalmazás jelölőnégyzetéből, és csak a Gombkezelő jelölőnégyzetét hagyja bejelölve. SC: ScanMenu SC 7 Klikkeljen az "Apply" gombra. E UAA U 8 Ismételje meg az 5-7. lépéseket a Gombkezelő és a "SC:" - "SC6:" összekapcsolásához. Válassza a "SC:" elemet az "Esemény kiválasztása" legördülő menüben. Válassza a "Program elindítása" elemet, válassza a "Sharp Button Manager AA" elemet a "Küldés erre az alkalmazásra" menüben, és klikkeljen az "Apply" gombra. Tegye ugyanezt minden képolvasási menüre vonatkozóan a "SC6:"-ig. Ha végzett a beállításokkal, a képernyő bezárásához klikkeljen az "OK" gombra. A Gombkezelő most össze van kapcsolva a képolvasási menüvel (-től 6-ig). Az - 6. képolvasási menük lapolvasási beállításai egyenként módosíthatók a Gombkezelő beállítási ablakának segítségével. A lapolvasó menü gyári alapértelmezett beállításaira és a Gombkezelő beállítások konfigurálásának folyamataira vonatkozóan, lásd: "A BUTTON MANAGER BEÁLLÍTÁSAI"(7.o.).
16 HIBAELHÁRÍTÁS Amennyiben a szoftvert nem sikerül megfelelően telepítenie, ellenőrizze az alábbiakat. A nyomtató vezérlő nem telepíthető (Windows 000/XP) Ha nem sikerül telepítenie a nyomtató vezérlőt Windows 000/XP alatt, ellenőrizze a számítógép beállításait a következő lépések alapján. Kattintson a "Start" gombra, majd válassza ki a "Vezérlőpult" opciót. Windows 000 alatt, a "Start" menüből válassza ki a "Beállítások" és a "Vezérlőpult" opciót. Kattintson a "Működés és karbantartás", majd a "Rendszer" opcióra. Windows 000 alatt kattintson kétszer a "Rendszer" ikonra. Kattintson a "Hardver" fülre, majd az "Illesztőprogram aláírási" gombra. Jelölje be a "Mit tegyen a Windows?" opciót (Windows 000 alatt "Fájlaláírás ellenőrzése"). A Plug and Play képernyő nem jelenik meg Ha a Plug and Play képernyő nem jelenik meg, miután a készüléket USB kábellel a számítógéphez csatlakoztatta, az alábbi lépéseket követve győződjön meg arról, ahogy az USB port hozzáférhető. Klikkeljen a "Start" gombra, válassza a "Vezérlőpult" elemet, majd klikkeljen a "Rendszer és karbantartás" elemre. Windows XP esetén klikkeljen a "Start" gombra, klikkeljen a "Vezérlőpult" elemre, majd klikkeljen a "Működés és karbantartás" elemre. Windows 000 alatt, a "Start" menüből válassza ki a "Beállítások" és a "Vezérlőpult" opciót. Klikkeljen az "Eszközkezelő" elemre, és ha megjelenik egy megerősítést kérő üzenet képernyő, klikkeljen a "Tovább" gombra. Az eszközök listáján megjelenik az "USBvezérlők". Windows XP esetén klikkeljen "Rendszer", klikkeljen a "Hardver" fülre, és klikkeljen az "Eszközkezelő" gombra. Windows 000 esetén duplán klikkeljen a "Rendszer" ikonra, klikkeljen a "Hardver" fülre, és klikkeljen az "Eszközkezelő" gombra. Kattintson a "Universal Serial Bus controllers" mellett lévő ikonra. Ha a "Tiltás" opciót jelölte ki, nem tudja telepíteni a nyomtató vezérlőt. Jelölje ki a "Figyelmeztetés" opciót, majd telepítse a nyomtató vezérlőt "A SZOFTVER TELEPÍTÉSE"(7.o.) alatt leírtak szerint. Ekkor két elem jelenik meg: A vezérlő chipset típusa, és a gyökérhub. Ha ezek az elemek megjelennek, használhatja az USB portot. Ha a "Universal Serial Bus controllers" mellett sárga felkiáltójel van, vagy az meg sem jelenik, a számítógép kézikönyvéből keresse ki az USB hibaelhárítással kapcsolatos részt, vagy lépjen kapcsolatba számítógépe gyártójával. Ha ellenőrizte, hogy az USB port elérhető, telepítse a szoftvert "A SZOFTVER TELEPÍTÉSE"(7.o.) instrukcióinak megfelelően. 5
17 TELEPÍTÉS A meghajtó nem telepíthető megfelelően a Plug-and-Play használatával Ha a meghajtó nem telepíthető megfelelően a Plugand-Play használatával (például a Plug-and-Play nem másolja át a meghajtó telepítéséhez szükséges fájlokat), kövesse ezeket a lépéseket a fölösleges eszközök eltávolításához, majd telepítse a meghajtót "A SZOFTVER TELEPÍTÉSE"(7.o.) fejezetben leírtak szerint. Klikkeljen a "Start" gombra, válassza a "Vezérlőpult" elemet, majd klikkeljen a "Rendszer és karbantartás" elemre. Windows XP esetén klikkeljen a "Start" gombra, klikkeljen a "Vezérlőpult" elemre, majd klikkeljen a "Működés és karbantartás" elemre. Windows 000 esetén klikkeljen a "Start" gombra, válassza a "Beállítások" elemet, majd klikkeljen a "Vezérlőpult" elemre. Klikkeljen az "Eszközkezelő" elemre, és ha megjelenik egy megerősítést kérő üzenet képernyő, klikkeljen a "Tovább" gombra. Windows XP esetén klikkeljen "Rendszer", klikkeljen a "Hardver" fülre, és klikkeljen az "Eszközkezelő" gombra. Windows 000 esetén duplán klikkeljen a "Rendszer" ikonra, klikkeljen a "Hardver" fülre, és klikkeljen az "Eszközkezelő" gombra. A szoftver eltávolítása Ha el kell távolítania a szoftvert, kövesse ezeket az utasításokat. Klikkeljen a "Start" gombra, majd klikkeljen a "Vezérlőpult" elemre. Windows XP esetén klikkeljen a "Start" gombra és klikkeljen a "Vezérlőpult" elemre. Windows 000 esetén klikkeljen a "Start" gombra, válassza a "Beállítások" elemet, majd klikkeljen a "Vezérlőpult" elemre. Klikkeljen a "Program eltávolítása" elemre. Windows XP esetén klikkeljen a "Programok hozzáadása vagy eltávolítása" elemre. Windows 000 esetén duplán klikkeljen a "Programok hozzáadása/eltávolítása" ikonra. Válassza ki a meghajtót a listából, és távolítsa el a szoftvert. További információkért olvassa el az operációs rendszer kezelési útmutatóját vagy Súgó fájljait. Indítsa újra a számítógépet. Klikkeljen a ikonra az "Egyéb eszközök" mellett. Ha megjelenik a "SHARP MX-XXXX", válassza ki és törölje az elemet. Ha nem jelenik meg az "Egyéb eszközök", zárja be az "Eszközkezelő" ablakot. Telepítse a szoftvert "A SZOFTVER TELEPÍTÉSE"(7.o.) fejezetben leírtak szerint. 6
18 Fejezet A KÉSZÜLÉK HASZNÁLATA ELŐTT Ez a fejezet alapvető információkat tartalmaz, amelyet érdemes a készülék használata előtt elolvasni. A KÉSZÜLÉK RÉSZEI ÉS FUNKCIÓIK USB.0 port Csatlakoztassa számítógépét ehhez a porthoz a nyomtató és szkenner (lapolvasó) funkciók használata céljából. Transzfer korona tisztító Használja a transzfer korona tisztításához. Üvegtisztító Használja a lapolvasó üveg tisztításához. Dokumentumüveg Ide tegye a beolvasni kívánt eredetit a beolvasandó felülettel lefelé. (9.o.) Fogantyúk Használja ezeket a gép mozgatásához. Hálózati kapcsoló Nyomja meg a gép be- és kikapcsolásához Felső tálca (ha a feladat-elválasztó tálcakészlet telepítve lett) Felső tálca (ha a feladat-elválasztó tálcakészlet telepítve lett) Kezelőpanel Kezelőgombokat és kijelzőlámpákat tartalmaz. Elülső ajtó Nyissa ki az elakadt papírok eltávolításához vagy a festékkazetta cseréjéhez.. tálca Az. tálca kapacitása megközelítőleg 50 lap másolópapír (80 g/m ).. tálca Az. tálca kapacitása megközelítőleg 50 lap másolópapír (80 g/m ). 7 Középső tálca A másolatok és a nyomtatott oldalak ebbe a tálcába érkeznek. 7
19 A KÉSZÜLÉK HASZNÁLATA ELŐTT Dokumentumfedél (ha telepítve van) Nyissa fel, ha a dokumentumüvegről kíván másolni. Oldalsó ajtó Nyissa ki az elakadt papír eltávolításához. Oldalsó ajtó fogantyúja Húzza meg az oldalsó ajtó kinyitásához. 5 Fixálóegység kioldó karjai A fixálóegységben elakadt papír eltávolításához nyomja le ezeket a karokat, és távolítsa el a papírt. Vigyázat A fixálóegység forró. Ne nyúljon a fixálóegységhez az elakadt papír eltávolításakor, mivel az égési sérülést okozhat Oldalsó papírtálca lapvezetői Az oldalsó papírtálca használatakorállítsa be a papír szélességét. Oldalsó papírtálca Speciális papír (nehéz papír vagy vetítőfólia) adagolható az oldalsó papírtálcából. Oldalsó papírtálca toldat Húzza ki, ha nagy papírt, például A és B méretet adagol. Festékkazetta zár kioldó kar A festékkazetta cseréjéhez húzza ki a festékkazettát, miközben ezt a kart lenyomva tartja. Festékkazetta Festéket tartalmaz. Dokumentumadagoló tálca (ha az SPF/RSPF telepítve lett) Tegye a beolvasni kívánt dokumentumo(ka)t ide a beolvasandó felülettel felfelé. Legfeljebb 0 lap helyezhető be egyszerre. Eredeti lapvezetők (ha az SPF/RSPF telepítve lett) Állítsa be az eredetik méretének megfelelően Hengergörgető gomb Forgassa el az elakadt papír eltávolításához. Kimeneti terület (ha az SPF/RSPF telepítve lett) Az eredetik ide érkeznek a gépből másolás/ lapolvasás (szkennelés) után az SPF/RSPF használatakor. Fényhenger A képek a fényhengeren képződnek. Figyelem Ne nyúljon a fényhengerhez (zöld rész) az elakadt papír eltávolításakor, mivel az a hengeren sérülést és a másolatokon foltokat okozhat. Fixálóegység lapvezető Nyissa ki az elakadt papír eltávolításához. A típus neve a gép elülső ajtaján található. Adagoló henger ajtaja (ha az SPF/RSPF telepítve lett) Nyissa ki az elakadt eredetik eltávolításához. Jobb oldali ajtó (ha az SPF/RSPF telepítve lett) Nyissa ki az elakadt eredetik eltávolításához. 8
20 A KÉSZÜLÉK HASZNÁLATA ELŐTT KEZELŐPANEL HANGSZÓRÓ VÁLTÓ ÚJRAHÍVÁS/SZÜNET RÖVIDÍTETT HÍVÁS SZIMBÓLUM ADATFORGALOM MÁSOLÁS NYOMTATÁS SZKENNELÉS FAX ONLINE ADAT VONAL ADAT FAX STÁTUSZ SPEC. FUNKCIÓ MÁSOLÁS MEGVILÁGÍTÁS SZKENNELÉS SZÍNES MÓD FAX PROGRAM P BETŰKÖZ/- 5 Gombok a fax funkcióhoz (ha a fax opció telepítve lett) Ezek fax üzemmódban használhatók. További információkért lásd a "Használati Útmutatót (FAKSZIMILE BŐVÍTŐKÉSZLET)", mely a készülékhez tartozik. [MÁSOLÁS] gomb / kijelző Nyomja meg a másolás üzemmód kiválasztásához. Ha felfűtés közben, vagy "Másolásra kész" állapotban lenyomva tartja, kijelzésre kerül a gépen készült dokumentumok összpéldányszáma. (00.o.) [FAX STÁTUSZ] gomb (ha a fax opció telepítve lett) Ez a gomb fax üzemmódban használható. További információkért lásd a "Használati Útmutatót (FAKSZIMILE BŐVÍTŐKÉSZLET)", mely a készülékhez tartozik. Kijelző Különböző üzeneteket mutat. (.o.) [VISSZA] gomb Nyomja meg, hogy visszatérjen a kijelzőn az előző képernyőhöz. [NYOMTATÁS] gomb / kijelző Nyomja meg a nyomtatás üzemmód kiválasztásához. ONLINE kijelző Nyomtatási feladatok akkor fogadhatók, ha ez a kijelző világít. ADAT kijelző Folyamatosan világít, ha még ki nem nyomtatott nyomtatási feladat van a memóriában, és villog nyomtatás közben. [SZKENNELÉS] gomb / kijelző Nyomja meg a lapolvasás üzemmód kiválasztásához. kézikönyvet. A készülék hálózati lapolvasóként történő használatához lásd a "Használati Útmutatót (HÁLÓZATI BŐVÍTŐKÉSZLET)", mely a készülékhez tartozik Másolatszám kijelző Megjelenik a kiválasztott másolatszám. Másolás közben ez mutatja a még hátralévő másolatok számát. [OK] gomb Nyomja meg, hogy belépjen a kiválasztott beállításba. Számgombok A másolatok számának megadásához használható. [C] gomb Nyomja meg a beállított másolatszám törléséhez vagy egy másolási folyamat megállításához. [MEGSZAKÍTÁS] gomb ( ) / MEGSZAKÍTÁS kijelző Megszakítja a másolási folyamatot, hogy lehetővé tegye egy megszakításos másolási feladat végrehajtását. (8.o.) 9
21 A KÉSZÜLÉK HASZNÁLATA ELŐTT ABC DEF INTERRUPT VISSZA OK GHI JKL MNO PQRS TUV WXYZ PAPÍR VÁLASZTÁS FELBONTÁS FELBONTÁS MÁSOLÁSI ARÁNY CÍM CÍM AUTO. MÉRET KIMENET KÉTOLDALAS MÁSOLÁS FORMÁTUM EREDETI MÉRET KÉTOLD. LAPOLVASÁS CSOPORTOS EREDETI MÉRET KÉTOLD. LAPOLVASÁS ACC. READ-END [FAX] gomb / kijelző (ha a fax opció telepítve lett)vonal kijelző, ADAT kijelző Ez a gomb fax üzemmódban használható. További információkért lásd a "Használati Útmutatót (FAKSZIMILE BŐVÍTŐKÉSZLET)", mely a készülékhez tartozik. [SPEC. FUNKCIÓ] gomb Nyomja meg az extra funkciók kiválasztásához. Nyíl gombok Nyomja meg ezeket a kijelölés mozgatásához a kijelzőn. (A kijelölés mutatja, hogy egy elem ki lett választva.) [ACC. # C] gomb ( ) Nyomja meg, hogy egy adott személyi kód használatát befejezze, és a kijelzőt a személyi kód megadási képernyőre állítsa vissza. (8.o.) [MEGVILÁGÍTÁS] gomb Használja ezt a gombot a megvilágítási mód kiválasztásához. "AUTO", "SZÖVEG" vagy "FOTÓ" választható. (.o.) [PAPÍR VÁLASZTÁS] gomb A papírtálca kézi kiválasztásához használható. (.o.) [MÁSOLÁSI ARÁNY] gomb Nyomja meg, hogy megadja a kicsinyítés vagy nagyítás arányát a másoláshoz. (8.o.) [AUTO. MÉRET] gomb Nyomja meg, hogy a gép a másolási arányt automatikusan állítsa be. (7.o.) [KIMENET] gomb A rendezés funkció kiválasztására szolgál. (9.o.) [KÉTOLDALAS MÁSOLÁS] gomb (MX-M8D/ MX-M0D/MX-MD) Válassza ki a kétoldalas másolási módot. (.o.) 5 6 [0] gomb Nyomja meg folyamatos másolás közben, hogy a kész másolatok számát megjelenítse. [READ-END] gomb ( ) Ha a másolás a dokumentumüvegről rendezés módban történik, nyomja meg ezt a gombot, ha befejezte az eredeti oldalak beolvasását, és készen áll a másolás megkezdésére. (9.o.) [CA] gomb Törli az összes kiválasztott beállítást, és visszaállítja a gépet az alapértelmezett beállításokra. (.o.) [START] gomb ( ) / kijelző A másolás akkor lehetséges, ha ez a kijelző világít. Nyomja meg ezt a gombot a másolás megkezdéséhez. Ez a kijelző villog, ha az automatikus kikapcsolás mód aktiválva lett. Nyomja meg a billentyűt, ha vissza akar térni a normál működéshez. 0
22 A KÉSZÜLÉK HASZNÁLATA ELŐTT Kijelző (alapképernyő) Példa: Másolás üzemmód A speciális funkció ikon kijelzőn megjelenő ikonok Másolásra kész A 00% A AUTO AUTO Másolás -oldalasról -oldalasra (csak MX-M8D/MX- M0D/MX-MD) Másolás -oldalasról -oldalasra (csak MX-M8D/MX- M0D/MX-MD) Másolás -oldalasról -oldalasra Rendezés funkció Margóeltolás Széltörlés Középtörlés Szél- és középtörlés oldal oldalon másolás oldal oldalon másolás Könyv másolás Kártya másolás Kártyamásolás Megvilágítás kijelző A kiválasztott megvilágítási módot jelzi. Speciális funkció ikon kijelző Megjelennek a bekapcsolt speciális funkciók ikonjai. Üzenet kijelző Üzenet kijelző Eredeti méret kijelző Megjelenik a behelyezett eredeti mérete és az eredeti beolvasás (szkennelés) üzemmód ikonja. : Egyoldalas lapolvasás az SPF-ben. : Lapolvasás a dokumentumüvegen. : Kétoldalas lapolvasás az RSPF-ben. Másolási arány kijelző A másolási arány kijelzői kicsinyítéshez és nagyításhoz. Papírméret kijelző A kiválasztott papírméret kijelzői. Ha megjelenik az "AUTO", automatikusan kiválasztódik a legmegfelelőbb papírméret. Papírtálca kijelző A kiválasztott papírtálca világít. MŰKÖDÉS MÁSOLÁS, NYOMTATÁS, LAPOLVASÁS ÉS FAX ÜZEMMÓDOKBAN A gép különböző üzemmódjaiban bizonyos műveletek egyidejűleg nem végezhetők. Művelet megszakítása Másolás Nyomtatás Lapolvasás Megszakításos művelet Kimenet * A [MEGSZAKÍTÁS] gomb ( ) megnyomása után használható. * Az aktuálisan nyomtatott oldal kiadása után a feladat megszakítódik FaxEredetik beolvasása Másolás Kimenet Igen* Nem Nem Nem Nem Nyomtatás Kimenet Igen* Nem Nem Nem Lapolvasás Eredeti beolvasása Nem Nem Nem Nem Fax Eredeti beolvasása Nem Nem Nem Nem Kimenet Igen* Nem Igen* Igen* Faxok nyomtatása Nem lehet nyomtatni, ha gépkarbantartás céljából nyitva van az elülső vagy az oldalsó ajtó, ha adagolási hiba történik, a gépből kifogy a papír vagy a festék, illetve, ha a dob kazettája eléri a cserélési időt. Ha az SPF/RSPF-ben elakad egy eredeti, nem lehet nyomtatni addig, amíg az elakadt eredetit ki nem vesszük, és az SPF/RSPF nem üzemkész.
23 BE- ÉS KIKAPCSOLÁS A főkapcsoló gomb a készülék bal oldalán található. BEKAPCSOLÁS Állítsa a kapcsolót az "ON" állásba. A készülék bemelegedése kb. 5 másodpercet vesz igénybe.mialatt a gép bemelegszik, a START jelzés villog. (A START jelzés világít, amikor a gép másolásra kész.) KIKAPCSOLÁS Ellenőrizze, hogy a készülék nincs üzemben, majd ezután állítsa a kapcsolót az "OFF" állásba. Ha a főkapcsolót a készülék működése közben kapcsolja ki, a papír elakadhat és a folyamatban lévő feladat törlődik. Ennek ellenére elvégezheti a szükséges beállításokat és a [START] gombot ( ) is megnyomhatja a bemelegedés során. A másolás a bemelegedés után kezdődik. A gépen visszaállnak a kezdeti beállítások a gép bekapcsolásakor, a [CA] gomb lenyomáskor, vagy ha egy másolási feladatot követően egyetlen gombot sem nyomnak le az "Automata törlés"-ben előzetesen beállított ideig. Amikor a gépen visszaállnak a kezdeti beállítások, az addig kiválasztott összes funkció törlődik. Az "Automatikus törlés" idejét a rendszerbeállításokban módosíthatja. (8.o.) A gép kezdetben úgy van beállítva, hogy automatikusan átkapcsol energiatakarékos módba, ha egy előre beállított ideig nem másolnak vagy nyomtatnak rajta. Ez a beállítás módosítható a rendszerbeállításokban. (0.o.) Energiatakarékos Módok A készüléknek két energiatakarékos módja van az összenergia-felhasználás csökkentése céljából, ezáltal csökkentve az üzemeltetési költséget. Ráadásul, ezen üzemmódok természeti erőforrásokat takarítanak meg és segítenek a környezetszennyezés csökkentésében. A két energiatakarékos mód az "Előfűtési mód" és az "Automatikus kikapcsolási mód". Előfűtés üzemmód Ez a funkció automatikusan átkapcsolja a gépet egy alacsony energiafogyasztású állapotba, ha a gép bekapcsolt állapotában a rendszerbeállításokban beállított időtartam eltelik a gép használata nélkül. A normál működés automatikusan folytatódik, ha megnyomnak egy gombot a kezelőpanelen, ha egy eredetit behelyeznek a gépbe, illetve, ha nyomtatási feladat vagy fax érkezik. Automatikus kikapcsolás üzemmód Ha a gép bekapcsolt állapotában a rendszerbeállításokban beállított időtartam a gép használata nélkül eltelik, ez a funkció automatikusan átkapcsolja a gépet olyan állapotba, amely még az előfűtés üzemmódnál is kevesebb energiát fogyaszt. Az automatikus kikapcsolás közben csak a START kijelző villog. A gép normál működéséhez való visszatéréshez nyomja meg [START] gombot. A normál működés automatikusan folytatódik akkor is, ha nyomtatási feladat vagy fax érkezik, illetve, ha egy számítógép lapolvasást kezdeményez. Amíg az automatikus kikapcsolás működik, a [START] gombon kívül más gombot megnyomni nem lehet. Az előfelfűtési aktiválási idő és az "Automatikus kikapcsolási idő" a rendszerbeállítások használatával is módosítható. Ajánlatos olyan időket beállítani, amelyek megfelelnek az Ön készülékhasználati szokásainak. (0.o.) Alapértelmezett beállítások A gép a gyári beállítás szerint egy perccel a másolási feladat befejezése után vagy a [CA] gomb megnyomásakor visszaállít minden beállítást az alapértelmezettre (automatikus alapállapotba helyezés funkció). Ha a beállítások visszaállnak az alapértelmezett beállításokra, minden korábban beállított funkció törlődik. Az automatikus visszaállási idő módosítható a rendszerbeállításokban. (8.o.) Az alapértelmezett állapotban az alábbi kijelző látható. A kijelző alapértelmezett állapota a rendszerbeállítások beállításaitól függően változhat. Másolásra kész 00% A AUTO AUTO Az MX-MD képernyője (ha az RSPF telepítve lett).
24 PAPÍR BETÖLTÉSE A "TÁLCA< >:Papírhiány." üzenet jelenik meg a kijelzőn, ha nincs másolópapír a kiválasztott papírtálcában. (< > a tálca száma.) Tegyen papírt a jelzett tálcába! PAPÍR A legjobb eredmény érdekében csak SHARP által ajánlott papírt használjon. Papírfiók típusa Papírtípus Méret Súly Kapacitás Papírtálca 50-lapos Papírfiók x 50-lapos Papírfiók Oldaltálca Szabványos papír Újrahasznosított papír Szabványos papír Újrahasznosított papír Írásvetítő fólia Címkék * Az A5-ös lap használható a felső papírfiókban, de más fiókokban nem használható (a kiegészítő papíradagoló egység tálcáival együtt). * Nagy számú fénymásolat vagy nyomtatvány készítése esetén 90 g/m -es papírt használva, távolítsa el a kiadott lapokat a papír kimeneti tálcáról kb. 00 kiadott laponként. A kiadott lapok rosszul halmozódhatnak fel, ha több mint 00 lap összegyűlik. * A betölthető lapok száma a papír súlyával változik. Automatikus kétoldalas nyomtatásra használható papír (MX-M8D/MX-M0D/MX-MD) Az automatikus kétoldalas nyomtatáshoz használható papírnak meg kell felelnie az alábbi feltételeknek: Papírtípus: Sima papír (speciális papír nem használható.) Papírméret: Normál méretek (A, B, A, AR, B5, B5R, A5, " x 7", 8-/" x ", 8-/" x ", 8-/" x ", 8-/" x "R) Papírsúly: 56 g/m - 90 g/m Különleges papírok A5 * B5 A B A 56 g/m -től 90 g/m * -ig 50 lap (A papírt a fiókon lévő vonalnál alacsonyabb szintre töltse be) A6R-től A-ig 56 g/m -től 90 g/m -ig 00 lap * A lapokat egyenként adagolja a kézi lapadagolóba. Vastag papír A6R-től A-ig 9 g/m -től 00 g/m -ig A lapokat egyenként adagolja a kézi lapadagolóba. Borítékok 06 g/m -től 8 g/m -ig A kézi lapadagoló tálcába egyszerre több lapot is helyezhet. A6R-től A-ig 9 g/m -től 05 g/m -ig A kézi lapadagoló tálcába egyszerre több lapot is helyezhet. International DL (0 mm x 0 mm) International C5 (6 mm x 9 mm) Monarch (-7/8" x 7-/") Commercial 0 (-/8" x 9-/") Különleges papírok használata esetén kövesse az alábbi irányelveket. Használjon a SHARP által javasolt írásvetítő fóliát és címkeíveket. A SHARP által javasolt papíroktól eltérő papírok használata elakadást vagy foltot eredményezhet a másolaton. Ha kénytelen a SHARP által javasolttól eltérő anyag használatára, az oldaltálca segítségével egyesével adagolja a lapokat (ne próbálja meg a folytonos másolást vagy nyomtatást). Sokfajta különleges papír van forgalomban és néhányuk ezzel a készülékkel nem használható. Mielőtt ilyen különleges papírt használna lépjen kapcsolatba a hivatalos szerviz képviselőjével. Mielőtt a SHARP által javasolttól eltérő lapot használna, készítsen egy tesztmásolatot, hogy ellenőrizze a papír alkalmasságát. 5 lap
25 A KÉSZÜLÉK HASZNÁLATA ELŐTT PAPÍR BETÖLTÉSE Ellenőrizze, hogy a készülék nem másol vagy nyomtat, majd kövesse az alábbi lépéseket a papír betöltéséhez. A papírfiók feltöltése Finoman emelje meg és húzza ki a papírfiókot ütközésig. Tegye a papírt a fiókba. Igazítsa a lemezeket a tálcában a papír hosszához és szélességéhez. Nyissa ki a papírcsomagot, és töltse be a tálcába anélkül, hogy a papírt meggyűrné. Mielőtt betölti ellenőrizze, hogy a papírköteg egyenes-e. B lemez A lemez Az A lemez egy csúszó-típusú lapvezető. Fogja meg a zárógombot a lapvezetőn, és csúsztassa a lapvezetőt a betöltendő papír jelzővonaláig. A B lemez egy illesztő-típusú lapvezető. Vegye ki, majd illessze be a betöltendő papír jelzővonalához. Ha " x 7" méretű papírt használ, tartsa a B lemezt a papírtálca bal oldalán, elöl lévő nyílásban. Ne töltse a papírt a fiókon lévő vonalnál magasabbra (max. 50 lap). A betöltött papírhoz ne adjon több papírt. Ezzel egyszerre több lap adagolását okozhatja. Az A5-ös lap használható a felső papírfiókban, de más fiókokban nem használható (a kiegészítő papíradagoló egység tálcáival együtt). Nyomja le a lenyomható tálcát. 5 Finoman tolja be a fiókot a készülékbe. Nyomja le a lenyomható tálca közepét, míg az a helyére nem kattan. Ha más méretű papírt töltött be, mint amilyen eredetileg a fiókban volt, lapozzon "A TÁLCA PAPÍRMÉRET-BEÁLLÍTÁSÁNAK MÓDOSÍTÁSA"(6.o.) részhez. Amikor papírelakadás történik, a papírt forgassa el 80 fokkal, és töltse be újra. Mielőtt ezt teszi, egyenesítse ki a felhajlott papírt. A papír betöltésére vonatkozóan lásd az alábbi lépéseket.
26 A KÉSZÜLÉK HASZNÁLATA ELŐTT Az oldaltálca feltöltése Hajtsa le az oldaltálcát. Töltse be a papírt (üres oldallal lefelé) teljesen az oldaltálca aljáig. Az elakadást megelőzendő, ellenőrizze még egyszer, hogy a lapvezetők a papír szélességéhez vannak igazítva. Nagy papírok betöltése esetén, pl. B és A, húzza ki az oldaltálca hosszabbítását. Igazítsa a papírvezetőket a másolópapír szélességéhez. Ha betöltötte a papírt az oldalsó papírtálcába, nyomja meg a [PAPÍR VÁLASZTÁS] gombot az oldalsó papírtálca kiválasztásához. Ha vastag papírt tesz az oldalsó tálcába, nyomja addig a [PAPÍR] gombot, amíg az "EXTRA" ki nem lesz jelölve. A papírtípus vastagra van állítva. A beállítás törlődik, ha az "Automatikus törlés" működik, vagy ha a [CA] gombot megnyomja. A papírtípusokra és súlyokra vonatkozó korlátozásokhoz olvassa el a "PAPÍR" fejezetet (.o.). A oldaltálcába töltés főbb irányelvei Max. 00 db szabványos papírlap helyezhető az oldaltálcába. Ellenőrizze, hogy az A6, B6 méretű papírokat vagy borítékokat vízszintesen helyezte-e el az alábbi ábrának megfelelően. (Nyomtató használatakor: Ugyanaz az irány, mint az A méretű papírnál, stb.) Rendelkezésre áll Nem áll rendelkezésre A borítékok betöltésekor ellenőrizze, hogy egyenesek, laposak-e és minden fülük oda van-e ragasztva (a zárófül kivételével). A különleges papírokat, kivéve a SHARP által javasolt írásvetítő fóliát, címkéket, és borítékokat, mind egyesével kell az oldaltálcával adagolni. Papír hozzáadásakor először vegye ki az összes maradék papírt a tálcából, fogja egybe a hozzáadandó papírokkal, majd töltse be újra az egészet egyetlen kötegként. A hozzáadandó és a tálcában található papírok méretének és típusának egyeznie kell. Ne használjon az eredetinél kisebb papírt. Ez foltot vagy elmosódott képet okozhat. Ne használjon olyan papírt, amelyre már másoltak lézermásolóval vagy normál papíros faxgéppel. Ez foltot vagy elmosódott képet okozhat. 5
27 A KÉSZÜLÉK HASZNÁLATA ELŐTT Borítékok Ne használja az alábbi borítékokat, mivel elakadást okozhatnak. Fémcímkés, kapcsos, spárgás, lyukas vagy ablakos borítékok. Durvarostos, indigós vagy fényezett felületű borítékok. Két vagy több füllel rendelkező borítékok. Olyan borítékok, amelyek fülére ragasztószalag, fólia vagy papír van rögzítve. Gyűrött fülű borítékok. Enyvezett szélű füllel ellátott borítékok, amelyeket a lezáráshoz meg kell nedvesíteni. Címkével vagy bélyeggel ellátott borítékok. Némileg felfújódott borítékok. Olyan borítékok, amelyek ragasztási részéből ragasztó türemkedik ki. Olyan borítékok, amelyek ragasztási felületének egy része már levált. A TÁLCA PAPÍRMÉRET-BEÁLLÍTÁSÁNAK MÓDOSÍTÁSA Ha a betöltött papír mérete különbözik a kijelzőn látható mérettől, kövesse az alábbi lépéseket a tálca papírméretbeállításának megváltoztatásához. A papírméret-beállítás nem módosítható másolás, nyomtatás, fax-nyomtatás (ha a fax opció telepítve lett) vagy megszakításos másolás közben, illetve, ha adagolási hiba történt. Azonban, ha a gépből kifogyott a papír vagy a festék, a papírméret-beállítás módosítható másolás, nyomtatás és fax nyomtatása közben is. A papírtálcába tölthető papírtípusok és -méretek adataira vonatkozó információkhoz olvassa el a "PAPÍR" részt (.o.). Az oldalsó papírtálcához papírméret nem állítható be. ONLINE ADAT VONAL ADAT Nyomja meg a [SPEC. FUNKCIÓ] gombot. SPEC. FUNKCIÓ MÁSOLÁS MEGVILÁGÍTÁS PAPÍR VÁLASZ SZKENNELÉS SZÍNES MÓD FELBONT SPECIÁLIS FUNKCIÓ KÁRTYA MÁSOLÁS SPECIÁLIS ÜZEMMÓD ERED. MÉRET BEAD. PAPÍRMÉRET BEÁLL. Megjelenik az extra funkció képernyő. A fent látható képernyő a másolás üzemmód képernyő. Nyomja meg a [ ] vagy [ ] gombot annak a papírtálcának a kiválasztásához, amelynek a papírméretét módosítja. Példa:. tálca PAPÍRMÉRET BEÁLL. A A A B A AR ALAS MÁSOLÁS D. LAPOLVASÁS D. LAPOLVASÁS ÁSOLÁS LVASÁS Nyomja meg a [ ] vagy [ ] gombot a "PAPÍRMÉRET BEÁLL." kiválasztásához. PQ ACC Nyomja meg az [OK] gombot. VISSZA OK Megjelenik a papírméretbeállítás képernyő. GHI PQRS SPECIÁLIS FUNKCIÓ KÁRTYA MÁSOLÁS SPECIÁLIS ÜZEMMÓD ERED. MÉRET BEAD. PAPÍRMÉRET BEÁLL. PAPÍRMÉRET BEÁLL. A A A B A AR : Mutatja az "." tálcát : Mutatja az "." tálcát. A papírtálcákra és a tálcaszámokra vonatkozó információkhoz olvassa el a "PAPÍR" című részt a (.o.)8. oldalon. 5 Nyomja meg a [ ] gombot. A kurzor a jobb oldalon lévő papírméret- kiválasztás pozícióra áll. 6 PAPÍRMÉRET BEÁLL. A A A B A AR A papírméret kiválasztásához nyomja meg a [ ] vagy [ ]gombot. Példa: B méret kiválasztása PAPÍRMÉRET BEÁLL. A A A B A AR Egy másik papírtálca méretének módosításához nyomja meg a [ ] gombot, majd ismételje meg a lépéseket -től 6- ig. 6
SZOFTVER TELEPÍTÉSI ÚTMUTATÓ
 SZOFTVER TELEPÍTÉSI ÚTMUTATÓ DIGITÁLIS TÖBBFUNKCIÓS RENDSZER TÁRGYMUTATÓ A SZOFTVERRŐL TELEPÍTÉS ELŐTT A SZOFTVER TELEPÍTÉSE CSATLAKOZTATÁS A SZÁMÍTÓGÉPHEZ A NYOMTATÓ BEÁLLÍTÁSA HIBAKERESÉS Oldal 3.....................
SZOFTVER TELEPÍTÉSI ÚTMUTATÓ DIGITÁLIS TÖBBFUNKCIÓS RENDSZER TÁRGYMUTATÓ A SZOFTVERRŐL TELEPÍTÉS ELŐTT A SZOFTVER TELEPÍTÉSE CSATLAKOZTATÁS A SZÁMÍTÓGÉPHEZ A NYOMTATÓ BEÁLLÍTÁSA HIBAKERESÉS Oldal 3.....................
Di1611/Di2011. KEZELÉSI ÚTMUTATÓ: Twain
 Di1611/Di2011 KEZELÉSI ÚTMUTATÓ: Twain Driver Tartalomjegyzék Tartalomjegyzék 1 A PC szkennelés beállítása 2 Csatlakozás az USB portra 3 A TWAIN meghajtó telepítése 3.1 A TWAIN meghajtó telepítése Plug
Di1611/Di2011 KEZELÉSI ÚTMUTATÓ: Twain Driver Tartalomjegyzék Tartalomjegyzék 1 A PC szkennelés beállítása 2 Csatlakozás az USB portra 3 A TWAIN meghajtó telepítése 3.1 A TWAIN meghajtó telepítése Plug
SZOFTVER TELEPÍTÉSI ÚTMUTATÓ
 SZOFTVER TELEPÍTÉSI ÚTMUTATÓ DIGITÁLIS TÖBBFUNKCIÓS RENDSZER BEVEZETÉS TELEPÍTÉS ELŐTT A NYOMTATÓ ILLESZTŐPROGRAM TELEPÍTÉSE CSATLAKOZTATÁS A SZÁMÍTÓGÉPHEZ A NYOMTATÓ BEÁLLÍTÁSA AZ ONLINE KÉZIKÖNYV HASZNÁLATA
SZOFTVER TELEPÍTÉSI ÚTMUTATÓ DIGITÁLIS TÖBBFUNKCIÓS RENDSZER BEVEZETÉS TELEPÍTÉS ELŐTT A NYOMTATÓ ILLESZTŐPROGRAM TELEPÍTÉSE CSATLAKOZTATÁS A SZÁMÍTÓGÉPHEZ A NYOMTATÓ BEÁLLÍTÁSA AZ ONLINE KÉZIKÖNYV HASZNÁLATA
AR-5620 AR-5623 AR-5618D AR-5620D AR-5623D DIGITÁLIS TÖBBFUNKCIÓS RENDSZER HASZNÁLATI UTASÍTÁS
 TÍPUS: AR-568 AR-560 AR-56 AR-568D AR-560D AR-56D DIGITÁLIS TÖBBFUNKCIÓS RENDSZER HASZNÁLATI UTASÍTÁS TARTALOMJEGYZÉK BEVEZETŐ... A KEZELÉSI ÚTMUTATÓ HASZNÁLATA... A KÉT MODELL KÖZTI KÜLÖNBSÉG... 5 TELEPÍTÉS
TÍPUS: AR-568 AR-560 AR-56 AR-568D AR-560D AR-56D DIGITÁLIS TÖBBFUNKCIÓS RENDSZER HASZNÁLATI UTASÍTÁS TARTALOMJEGYZÉK BEVEZETŐ... A KEZELÉSI ÚTMUTATÓ HASZNÁLATA... A KÉT MODELL KÖZTI KÜLÖNBSÉG... 5 TELEPÍTÉS
Az Ön kézikönyve SHARP MX-M260 http://hu.yourpdfguides.com/dref/3944140
 Elolvashatja az ajánlásokat a felhasználói kézikönyv, a műszaki vezető, illetve a telepítési útmutató SHARP MX-M260. Megtalálja a választ minden kérdésre az SHARP MX-M260 a felhasználói kézikönyv (információk,
Elolvashatja az ajánlásokat a felhasználói kézikönyv, a műszaki vezető, illetve a telepítési útmutató SHARP MX-M260. Megtalálja a választ minden kérdésre az SHARP MX-M260 a felhasználói kézikönyv (információk,
BEÜZEMELÉSI ÚTMUTATÓ DIGITÁLIS TÖBBFUNKCIÓS RENDSZER HASZNÁLAT ELŐTT TELEPÍTÉS FÜGGELÉK AR-5520S AR-5516 AR-5520 AR-5516D AR-5520D AR-5516N AR-5520N
 DIGITÁLIS TÖBBFUNKCIÓS RENDSZER TÍPUS: AR-5516S AR-5520S AR-5516 AR-5520 AR-5516D AR-5520D AR-5516N AR-5520N BEÜZEMELÉSI ÚTMUTATÓ HASZNÁLAT ELŐTT Ez a rész tartalmazza a gép használatára vonatkozó biztonsági
DIGITÁLIS TÖBBFUNKCIÓS RENDSZER TÍPUS: AR-5516S AR-5520S AR-5516 AR-5520 AR-5516D AR-5520D AR-5516N AR-5520N BEÜZEMELÉSI ÚTMUTATÓ HASZNÁLAT ELŐTT Ez a rész tartalmazza a gép használatára vonatkozó biztonsági
Az Ön kézikönyve SHARP R-N http://hu.yourpdfguides.com/dref/3285840
 Elolvashatja az ajánlásokat a felhasználói kézikönyv, a műszaki vezető, illetve a telepítési útmutató. Megtalálja a választ minden kérdésre az a felhasználói kézikönyv (információk, leírások, biztonsági
Elolvashatja az ajánlásokat a felhasználói kézikönyv, a műszaki vezető, illetve a telepítési útmutató. Megtalálja a választ minden kérdésre az a felhasználói kézikönyv (információk, leírások, biztonsági
Nyomtatási útmutató. A 250 vagy 550 lapos tálca betöltése. Nyomtatási útmutató. 1 Húzza ki a tálcát. Oldal: 1 / 19
 Oldal: 1 / 19 Nyomtatási útmutató A 250 vagy 550 lapos tálca betöltése VIGYÁZAT! SÉRÜLÉSVESZÉLY: A berendezés stabilitásvesztésének elkerülése érdekében minden egyes tálcába különkülön töltse be a papírt.
Oldal: 1 / 19 Nyomtatási útmutató A 250 vagy 550 lapos tálca betöltése VIGYÁZAT! SÉRÜLÉSVESZÉLY: A berendezés stabilitásvesztésének elkerülése érdekében minden egyes tálcába különkülön töltse be a papírt.
DIGITÁLIS TÖBBFUNKCIÓS RENDSZER AR-6023 AR-6020D AR-6023D AR-6020N AR-6023N AR-6026N AR-6031N HASZNÁLATI UTASÍTÁS
 DIGITÁLIS TÖBBFUNKCIÓS RENDSZER TÍPUS: AR-600 AR-60 AR-600D AR-60D AR-600N AR-60N AR-606N AR-60N HASZNÁLATI UTASÍTÁS TARTALOMJEGYZÉK BEVEZETŐ... 6 A KEZELÉSI ÚTMUTATÓ HASZNÁLATA... 6 A KÉT MODELL KÖZTI
DIGITÁLIS TÖBBFUNKCIÓS RENDSZER TÍPUS: AR-600 AR-60 AR-600D AR-60D AR-600N AR-60N AR-606N AR-60N HASZNÁLATI UTASÍTÁS TARTALOMJEGYZÉK BEVEZETŐ... 6 A KEZELÉSI ÚTMUTATÓ HASZNÁLATA... 6 A KÉT MODELL KÖZTI
Diva 852 ISDN T/A. Gyorstelepítési útmutató. www.eicon.com
 Diva 852 ISDN T/A Gyorstelepítési útmutató www.eicon.com Tartalom Bevezetés... 2 Jelzõlámpák... 2 Kábelek csatlakoztatása... 2 Telepítés Windows 98 alatt... 3 Telepítés Windows Me alatt... 4 Telepítés
Diva 852 ISDN T/A Gyorstelepítési útmutató www.eicon.com Tartalom Bevezetés... 2 Jelzõlámpák... 2 Kábelek csatlakoztatása... 2 Telepítés Windows 98 alatt... 3 Telepítés Windows Me alatt... 4 Telepítés
KISOKOS Windows TARTALOM. Vista rendszerhez
 KISOKOS Windows Vista rendszerhez TARTALOM 1. fejezet: RENDSZERKöVETELMéNYEK...1 2. fejezet: NYOMTATóSZOFTVER TELEPíTéSE WINDOWS HASZNáLATA ESETéN...2 Szoftver telepítése helyi nyomtatáshoz... 2 Szoftver
KISOKOS Windows Vista rendszerhez TARTALOM 1. fejezet: RENDSZERKöVETELMéNYEK...1 2. fejezet: NYOMTATóSZOFTVER TELEPíTéSE WINDOWS HASZNáLATA ESETéN...2 Szoftver telepítése helyi nyomtatáshoz... 2 Szoftver
Gyors tájékoztató. A többcélú adagoló feltöltése. Tálcák feltöltése. 2 Igazítsa a helyükre az oldalvezetőket, hogy illeszkedjenek a papír méretéhez.
 Gyors tájékoztató 2 Igazítsa a helyükre az oldalvezetőket, hogy illeszkedjenek a papír méretéhez. 5 Helyezze be a tálcát. Szükség esetén, a nyomtató kezelőpanelén, a papír menüben állítsa be a betöltöttnek
Gyors tájékoztató 2 Igazítsa a helyükre az oldalvezetőket, hogy illeszkedjenek a papír méretéhez. 5 Helyezze be a tálcát. Szükség esetén, a nyomtató kezelőpanelén, a papír menüben állítsa be a betöltöttnek
AR-5520 AR-5516D AR-5520D DIGITÁLIS TÖBBFUNKCIÓS RENDSZER HASZNÁLATI UTASÍTÁS
 TÍPUS: AR-556 AR-550 AR-556D AR-550D DIGITÁLIS TÖBBFUNKCIÓS RENDSZER HASZNÁLATI UTASÍTÁS TARTALOMJEGYZÉK A KÉSZÜLÉK HASZNÁLATA ELŐTT A KÉSZÜLÉK RÉSZEI ÉS FUNKCIÓIK... KEZELŐPANEL...6 BE- ÉS KIKAPCSOLÁS...
TÍPUS: AR-556 AR-550 AR-556D AR-550D DIGITÁLIS TÖBBFUNKCIÓS RENDSZER HASZNÁLATI UTASÍTÁS TARTALOMJEGYZÉK A KÉSZÜLÉK HASZNÁLATA ELŐTT A KÉSZÜLÉK RÉSZEI ÉS FUNKCIÓIK... KEZELŐPANEL...6 BE- ÉS KIKAPCSOLÁS...
Az Ön kézikönyve SHARP AR-5316E/5320E
 Elolvashatja az ajánlásokat a felhasználói kézikönyv, a műszaki vezető, illetve a telepítési útmutató. Megtalálja a választ minden kérdésre az a felhasználói kézikönyv (információk, leírások, biztonsági
Elolvashatja az ajánlásokat a felhasználói kézikönyv, a műszaki vezető, illetve a telepítési útmutató. Megtalálja a választ minden kérdésre az a felhasználói kézikönyv (információk, leírások, biztonsági
5. tálca (opcionális) 6. tálca (elválasztó) (opcionális) Nagykapacitású finiser (opcionális) Vezérlőpanel
 A berendezés áttekintése A berendezés áttekintése Funkciók A konfigurációtól függően a berendezés a következő szolgáltatásokat nyújtja: 8 Másolás E-mail Internetes fax Kiszolgáló fax Dokuadagoló. tálca
A berendezés áttekintése A berendezés áttekintése Funkciók A konfigurációtól függően a berendezés a következő szolgáltatásokat nyújtja: 8 Másolás E-mail Internetes fax Kiszolgáló fax Dokuadagoló. tálca
A másolás folyamata VAGY. Xerox WorkCentre 5845/5855/5865/5875/5890. Vezérlőpanel. Dokuadagoló opció. Dokuüveg opció
 Xerox WorkCentre 8/8/8/8/890 A másolás folyamata Szolgáltatások kezdőlap Munkaállapot Érintőképernyő Start Összes törlése Leállítás. A dokumentumokat nyomtatott oldallal felfelé helyezze a dokuadagoló
Xerox WorkCentre 8/8/8/8/890 A másolás folyamata Szolgáltatások kezdőlap Munkaállapot Érintőképernyő Start Összes törlése Leállítás. A dokumentumokat nyomtatott oldallal felfelé helyezze a dokuadagoló
SZOFTVERBEÁLLÍTÁSOK DIGITÁLIS TÖBBFUNKCIÓS RENDSZER
 SZOFTVERBEÁLLÍTÁSOK DIGITÁLIS TÖBBFUNKCIÓS RENDSZER BEVEZETŐ TARTALOM A (GÉPHEZ TARTOZÓ) SZOFTVER TELEPÍTÉSE A SZOFTVER TELEPÍTÉSE (OPCIÓKHOZ) HIBAKERESÉS Oldal............... 5 6 9 Megjegyzések A kézikönyv
SZOFTVERBEÁLLÍTÁSOK DIGITÁLIS TÖBBFUNKCIÓS RENDSZER BEVEZETŐ TARTALOM A (GÉPHEZ TARTOZÓ) SZOFTVER TELEPÍTÉSE A SZOFTVER TELEPÍTÉSE (OPCIÓKHOZ) HIBAKERESÉS Oldal............... 5 6 9 Megjegyzések A kézikönyv
MX-B200 DIGITÁLIS TÖBBFUNKCIÓS RENDSZER HASZNÁLATI UTASÍTÁS TÍPUS
 TÍPUS MX-B00 DIGITÁLIS TÖBBFUNKCIÓS RENDSZER HASZNÁLATI UTASÍTÁS Oldal TARTALOM... BEVEZETŐ... PAPÍR BEHELYEZÉSE...9 SZOFTVER TELEPÍTÉSE..4 MÁSOLÁS...5 NYOMTATÓ FUNKCIÓK...5 LAPOLVASÓ FUNKCIÓK..49 KÜLÖNLEGES
TÍPUS MX-B00 DIGITÁLIS TÖBBFUNKCIÓS RENDSZER HASZNÁLATI UTASÍTÁS Oldal TARTALOM... BEVEZETŐ... PAPÍR BEHELYEZÉSE...9 SZOFTVER TELEPÍTÉSE..4 MÁSOLÁS...5 NYOMTATÓ FUNKCIÓK...5 LAPOLVASÓ FUNKCIÓK..49 KÜLÖNLEGES
A Web Services protokoll használata hálózati szkennelésre (Windows Vista SP2 vagy újabb verzió, valamint Windows 7 és Windows 8 esetén)
 A Web Services protokoll használata hálózati szkennelésre (Windows Vista SP2 vagy újabb verzió, valamint Windows 7 és Windows 8 esetén) A Web Services protokoll lehetővé teszi a Windows Vista (SP2 vagy
A Web Services protokoll használata hálózati szkennelésre (Windows Vista SP2 vagy újabb verzió, valamint Windows 7 és Windows 8 esetén) A Web Services protokoll lehetővé teszi a Windows Vista (SP2 vagy
LASERJET PROFESSIONAL M1130/M1210 MFP SOROZAT. Gyorshasználati útmutató
 LASERJET PROFESSIONAL M1130/M1210 MFP SOROZAT Gyorshasználati útmutató Nyomtatás különleges papírra, címkékre vagy írásvetítőfóliákra Windows rendszerben 1. A szoftver Fájl menüjében kattintson a Nyomtatás
LASERJET PROFESSIONAL M1130/M1210 MFP SOROZAT Gyorshasználati útmutató Nyomtatás különleges papírra, címkékre vagy írásvetítőfóliákra Windows rendszerben 1. A szoftver Fájl menüjében kattintson a Nyomtatás
A SZOFTVER TELEPÍTÉSE ELŐTT TELEPÍTÉS WINDOWS KÖRNYEZETBEN TELEPÍTÉS MACINTOSH KÖRNYEZETBEN HIBAKERESÉS
 Szoftvertelepítési útmutató A SZOFTVER TELEPÍTÉSE ELŐTT TELEPÍTÉS WINDOWS KÖRNYEZETBEN TELEPÍTÉS MACINTOSH KÖRNYEZETBEN HIBAKERESÉS Köszönjük, hogy megvásárolta termékünket. Ez a kézikönyv leírja, hogyan
Szoftvertelepítési útmutató A SZOFTVER TELEPÍTÉSE ELŐTT TELEPÍTÉS WINDOWS KÖRNYEZETBEN TELEPÍTÉS MACINTOSH KÖRNYEZETBEN HIBAKERESÉS Köszönjük, hogy megvásárolta termékünket. Ez a kézikönyv leírja, hogyan
Sharpdesk SZÍNES DIGITÁLIS TÖBBFUNKCIÓS RENDSZER MX-C310 MX-C311 MX-C380 MX-C381 MX-C400 TÍPUS: Szoftvertelepítési útmutató
 SZÍNES DIGITÁLIS TÖBBFUNKCIÓS RENDSZER TÍPUS: MX-C310 MX-C311 MX-C380 MX-C381 MX-C400 Szoftvertelepítési útmutató A SZOFTVER TELEPÍTÉSE ELŐTT TELEPÍTÉS WINDOWS KÖRNYEZETBEN TELEPÍTÉS MACINTOSH KÖRNYEZETBEN
SZÍNES DIGITÁLIS TÖBBFUNKCIÓS RENDSZER TÍPUS: MX-C310 MX-C311 MX-C380 MX-C381 MX-C400 Szoftvertelepítési útmutató A SZOFTVER TELEPÍTÉSE ELŐTT TELEPÍTÉS WINDOWS KÖRNYEZETBEN TELEPÍTÉS MACINTOSH KÖRNYEZETBEN
A CA-42 adatkommunikációs kábel gyors telepítési útmutatója
 A CA-42 adatkommunikációs kábel gyors telepítési útmutatója 9234594 2. kiadás A Nokia, a Nokia Connecting People és a Pop-Port a Nokia Corporation bejegyzett védjegyei. Copyright 2005 Nokia. Minden jog
A CA-42 adatkommunikációs kábel gyors telepítési útmutatója 9234594 2. kiadás A Nokia, a Nokia Connecting People és a Pop-Port a Nokia Corporation bejegyzett védjegyei. Copyright 2005 Nokia. Minden jog
AL-2021 AL-2041 DIGITÁLIS TÖBBFUNKCIÓS RENDSZER HASZNÁLATI UTASÍTÁS TÍPUS AL-2021 AL-2041
 TÍPUS AL-0 AL-0 DIGITÁLIS TÖBBFUNKCIÓS RENDSZER HASZNÁLATI UTASÍTÁS AL-0 Oldal TARTALOM... BEVEZETŐ... PAPÍR BEHELYEZÉSE...9 SZOFTVER TELEPÍTÉSE.. FÉNYMÁSOLÓ FUNKCIÓK 5 NYOMTATÓ FUNKCIÓK...7 LAPOLVASÓ
TÍPUS AL-0 AL-0 DIGITÁLIS TÖBBFUNKCIÓS RENDSZER HASZNÁLATI UTASÍTÁS AL-0 Oldal TARTALOM... BEVEZETŐ... PAPÍR BEHELYEZÉSE...9 SZOFTVER TELEPÍTÉSE.. FÉNYMÁSOLÓ FUNKCIÓK 5 NYOMTATÓ FUNKCIÓK...7 LAPOLVASÓ
Magyar. Biztonsági információk. Magyar
 Az útmutató tartalma: Biztonsági információk, 29. oldal. Az üzembe helyezéssel kapcsolatos hibaelhárítás, 30. oldal. További információk keresése, 34. oldal. Biztonsági információk A készülékhez csak a
Az útmutató tartalma: Biztonsági információk, 29. oldal. Az üzembe helyezéssel kapcsolatos hibaelhárítás, 30. oldal. További információk keresése, 34. oldal. Biztonsági információk A készülékhez csak a
AR-5520S DIGITÁLIS TÖBBFUNKCIÓS RENDSZER HASZNÁLATI UTASÍTÁS
 TÍPUS: AR-556S AR-550S DIGITÁLIS TÖBBFUNKCIÓS RENDSZER HASZNÁLATI UTASÍTÁS TARTALOMJEGYZÉK A KÉSZÜLÉK HASZNÁLATA ELŐTT A KÉSZÜLÉK RÉSZEI ÉS FUNKCIÓIK... KEZELŐPANEL...6 BE- ÉS KIKAPCSOLÁS... 8 BEKAPCSOLÁS...8
TÍPUS: AR-556S AR-550S DIGITÁLIS TÖBBFUNKCIÓS RENDSZER HASZNÁLATI UTASÍTÁS TARTALOMJEGYZÉK A KÉSZÜLÉK HASZNÁLATA ELŐTT A KÉSZÜLÉK RÉSZEI ÉS FUNKCIÓIK... KEZELŐPANEL...6 BE- ÉS KIKAPCSOLÁS... 8 BEKAPCSOLÁS...8
Windows Vista Telepítési útmutató
 Windows Vista Telepítési útmutató A számítógép használata előtt be kell állítania a hardvert és telepíteni kell az illesztőprogramot. A megfelelő beállítás és telepítés érdekében olvassa el a Gyorstelepítési
Windows Vista Telepítési útmutató A számítógép használata előtt be kell állítania a hardvert és telepíteni kell az illesztőprogramot. A megfelelő beállítás és telepítés érdekében olvassa el a Gyorstelepítési
Ez a felhasználói útmutató a következő modellekre vonatkozik:
 AirPrint útmutató Ez a felhasználói útmutató a következő modellekre vonatkozik: HL-L850CDN/L8350CDW/L8350CDWT/L900CDW/L900CDWT DCP-L8400CDN/L8450CDW MFC-L8600CDW/L8650CDW/L8850CDW/L9550CDW A verzió HUN
AirPrint útmutató Ez a felhasználói útmutató a következő modellekre vonatkozik: HL-L850CDN/L8350CDW/L8350CDWT/L900CDW/L900CDWT DCP-L8400CDN/L8450CDW MFC-L8600CDW/L8650CDW/L8850CDW/L9550CDW A verzió HUN
SZOFTVERBEÁLLÍTÁSOK DIGITÁLIS TÖBBFUNKCIÓS RENDSZER
 SZOFTVERBEÁLLÍTÁSOK DIGITÁLIS TÖBBFUNKCIÓS RENDSZER BEVEZETŐ TARTALOM A (GÉPHEZ TARTOZÓ) SZOFTVER TELEPÍTÉSE A SZOFTVER TELEPÍTÉSE (OPCIÓKHOZ) HIBAKERESÉS ÉS HASZNOS INFORMÁCIÓK Oldal............... 5
SZOFTVERBEÁLLÍTÁSOK DIGITÁLIS TÖBBFUNKCIÓS RENDSZER BEVEZETŐ TARTALOM A (GÉPHEZ TARTOZÓ) SZOFTVER TELEPÍTÉSE A SZOFTVER TELEPÍTÉSE (OPCIÓKHOZ) HIBAKERESÉS ÉS HASZNOS INFORMÁCIÓK Oldal............... 5
AR-5520N DIGITÁLIS TÖBBFUNKCIÓS RENDSZER HASZNÁLATI UTASÍTÁS
 TÍPUS: AR-556N AR-550N DIGITÁLIS TÖBBFUNKCIÓS RENDSZER HASZNÁLATI UTASÍTÁS TARTALOMJEGYZÉK A KÉSZÜLÉK HASZNÁLATA ELŐTT A KÉSZÜLÉK RÉSZEI ÉS FUNKCIÓIK... KEZELŐPANEL...6 BE- ÉS KIKAPCSOLÁS... 8 BEKAPCSOLÁS...8
TÍPUS: AR-556N AR-550N DIGITÁLIS TÖBBFUNKCIÓS RENDSZER HASZNÁLATI UTASÍTÁS TARTALOMJEGYZÉK A KÉSZÜLÉK HASZNÁLATA ELŐTT A KÉSZÜLÉK RÉSZEI ÉS FUNKCIÓIK... KEZELŐPANEL...6 BE- ÉS KIKAPCSOLÁS... 8 BEKAPCSOLÁS...8
OTOsuite. Telepítési útmutató. Magyar
 OTOsuite Telepítési útmutató Magyar Ez a dokumentum leírja miképp telepítse az OTOsuite szoftvert DVD-ről, pendrive-ról vagy tömörített fájlból. Rendszerkövetelmények 1,5 GHz processzor vagy gyorsabb (ajánlott:
OTOsuite Telepítési útmutató Magyar Ez a dokumentum leírja miképp telepítse az OTOsuite szoftvert DVD-ről, pendrive-ról vagy tömörített fájlból. Rendszerkövetelmények 1,5 GHz processzor vagy gyorsabb (ajánlott:
SZOFTVER BEÁLLÍTÁSOK DIGITÁLIS TÖBBFUNKCIÓS RENDSZER A SZOFTVER TELEPÍTÉSE ELŐTT TELEPÍTÉS WINDOWS 8 TELEPÍTÉS MACINTOSH KÖRNYEZETBEN 29 KÖRNYEZETBEN
 SZOFTVER BEÁLLÍTÁSOK DIGITÁLIS TÖBBFUNKCIÓS RENDSZER Oldal A SZOFTVER TELEPÍTÉSE... ELŐTT 2 TELEPÍTÉS WINDOWS... KÖRNYEZETBEN 8 TELEPÍTÉS MACINTOSH... KÖRNYEZETBEN 29 HIBAKERESÉS ÉS EGYÉB... HASZNOS INFORMÁCIÓK
SZOFTVER BEÁLLÍTÁSOK DIGITÁLIS TÖBBFUNKCIÓS RENDSZER Oldal A SZOFTVER TELEPÍTÉSE... ELŐTT 2 TELEPÍTÉS WINDOWS... KÖRNYEZETBEN 8 TELEPÍTÉS MACINTOSH... KÖRNYEZETBEN 29 HIBAKERESÉS ÉS EGYÉB... HASZNOS INFORMÁCIÓK
SZÍNES DIGITÁLIS TÖBBFUNKCIÓS RENDSZER
 TÍPUS: MX-2010U MX-2310U SZÍNES DIGITÁLIS TÖBBFUNKCIÓS RENDSZER Szoftvertelepítési útmutató A SZOFTVER TELEPÍTÉSE ELŐTT TELEPÍTÉS WINDOWS KÖRNYEZETBEN TELEPÍTÉS MACINTOSH KÖRNYEZETBEN HIBAKERESÉS Tartsa
TÍPUS: MX-2010U MX-2310U SZÍNES DIGITÁLIS TÖBBFUNKCIÓS RENDSZER Szoftvertelepítési útmutató A SZOFTVER TELEPÍTÉSE ELŐTT TELEPÍTÉS WINDOWS KÖRNYEZETBEN TELEPÍTÉS MACINTOSH KÖRNYEZETBEN HIBAKERESÉS Tartsa
AirPrint útmutató. A Használati útmutató a következő modellekre vonatkozik: MFC-J6520DW/J6720DW/J6920DW. 0 verzió HUN
 AirPrint útmutató A Használati útmutató a következő modellekre vonatkozik: MFC-J650DW/J670DW/J690DW 0 verzió HUN Megjegyzések meghatározása A használati útmutatóban a megjegyzéseket végig az alábbi stílusban
AirPrint útmutató A Használati útmutató a következő modellekre vonatkozik: MFC-J650DW/J670DW/J690DW 0 verzió HUN Megjegyzések meghatározása A használati útmutatóban a megjegyzéseket végig az alábbi stílusban
Szoftvertelepítési útmutató
 SZÍNES DIGITÁLIS TÖBBFUNKCIÓS RENDSZER Szoftvertelepítési útmutató A SZOFTVER TELEPÍTÉSE ELŐTT TELEPÍTÉS WINDOWS KÖRNYEZETBEN TELEPÍTÉS MACINTOSH KÖRNYEZETBEN HIBAKERESÉS Köszönjük, hogy megvásárolta termékünket.
SZÍNES DIGITÁLIS TÖBBFUNKCIÓS RENDSZER Szoftvertelepítési útmutató A SZOFTVER TELEPÍTÉSE ELŐTT TELEPÍTÉS WINDOWS KÖRNYEZETBEN TELEPÍTÉS MACINTOSH KÖRNYEZETBEN HIBAKERESÉS Köszönjük, hogy megvásárolta termékünket.
A SZOFTVER TELEPÍTÉSE ELŐTT TELEPÍTÉS WINDOWS KÖRNYEZETBEN TELEPÍTÉS MACINTOSH KÖRNYEZETBEN HIBAKERESÉS
 Szoftvertelepítési útmutató A SZOFTVER TELEPÍTÉSE ELŐTT TELEPÍTÉS WINDOWS KÖRNYEZETBEN TELEPÍTÉS MACINTOSH KÖRNYEZETBEN HIBAKERESÉS Köszönjük, hogy megvásárolta termékünket. Ez a kézikönyv leírja, hogyan
Szoftvertelepítési útmutató A SZOFTVER TELEPÍTÉSE ELŐTT TELEPÍTÉS WINDOWS KÖRNYEZETBEN TELEPÍTÉS MACINTOSH KÖRNYEZETBEN HIBAKERESÉS Köszönjük, hogy megvásárolta termékünket. Ez a kézikönyv leírja, hogyan
Külső eszközök. Felhasználói útmutató
 Külső eszközök Felhasználói útmutató Copyright 2007 Hewlett-Packard Development Company, L.P. A Windows elnevezés a Microsoft Corporation Amerikai Egyesült Államokban bejegyzett kereskedelmi védjegye.
Külső eszközök Felhasználói útmutató Copyright 2007 Hewlett-Packard Development Company, L.P. A Windows elnevezés a Microsoft Corporation Amerikai Egyesült Államokban bejegyzett kereskedelmi védjegye.
A másolás folyamata. vagy. Xerox WorkCentre 5945/5955 többfunkciós nyomtató. Szolgáltatások kezdőlap. Munkaállapot. Érintőképernyő.
 Xerox WorkCentre 9/9 többfunkciós nyomtató A másolás folyamata. A dokumentumokat nyomtatott oldallal felfelé helyezze a dokuadagoló bemeneti tálcájába. Állítsa be úgy a vezetőt, hogy. Nyomja meg a vezérlőpult
Xerox WorkCentre 9/9 többfunkciós nyomtató A másolás folyamata. A dokumentumokat nyomtatott oldallal felfelé helyezze a dokuadagoló bemeneti tálcájába. Állítsa be úgy a vezetőt, hogy. Nyomja meg a vezérlőpult
Wi-Fi Direct útmutató
 Wi-Fi Direct útmutató Egyszerű beállítás a Wi-Fi Direct használatával Hibaelhárítás Tartalomjegyzék A kézikönyv használata... 2 A kézikönyvben használt szimbólumok... 2 Jogi nyilatkozat... 2 1. Egyszerű
Wi-Fi Direct útmutató Egyszerű beállítás a Wi-Fi Direct használatával Hibaelhárítás Tartalomjegyzék A kézikönyv használata... 2 A kézikönyvben használt szimbólumok... 2 Jogi nyilatkozat... 2 1. Egyszerű
Általános soros sín (USB) Felhasználói útmutató Rendszerigény Nyomtatója beépített USB portja az alábbi minimális rendszerkonfiguráció mellett használ
 Általános soros sín (USB) Felhasználói útmutató Rendszerigény Nyomtatója beépített USB portja az alábbi minimális rendszerkonfiguráció mellett használható: USB porttal rendelkező PC Microsoft Windows 98,
Általános soros sín (USB) Felhasználói útmutató Rendszerigény Nyomtatója beépített USB portja az alábbi minimális rendszerkonfiguráció mellett használható: USB porttal rendelkező PC Microsoft Windows 98,
Az Ön kézikönyve XEROX PHASER 3130
 Elolvashatja az ajánlásokat a felhasználói kézikönyv, a műszaki vezető, illetve a telepítési útmutató. Megtalálja a választ minden kérdésre az a felhasználói kézikönyv (információk, leírások, biztonsági
Elolvashatja az ajánlásokat a felhasználói kézikönyv, a műszaki vezető, illetve a telepítési útmutató. Megtalálja a választ minden kérdésre az a felhasználói kézikönyv (információk, leírások, biztonsági
Digitális fényképezőgép Szoftver útmutató
 EPSON Digitális fényképezőgép / Digitális fényképezőgép Szoftver útmutató Minden jog fenntartva. Jelen kézikönyv a SEIKO EPSON CORPORATION előzetes írásbeli engedélye nélkül sem részben sem egészben nem
EPSON Digitális fényképezőgép / Digitális fényképezőgép Szoftver útmutató Minden jog fenntartva. Jelen kézikönyv a SEIKO EPSON CORPORATION előzetes írásbeli engedélye nélkül sem részben sem egészben nem
A SZOFTVER TELEPÍTÉSE ELŐTT TELEPÍTÉS WINDOWS KÖRNYEZETBEN TELEPÍTÉS MACINTOSH KÖRNYEZETBEN HIBAKERESÉS
 Szoftvertelepítési útmutató A SZOFTVER TELEPÍTÉSE ELŐTT TELEPÍTÉS WINDOWS KÖRNYEZETBEN TELEPÍTÉS MACINTOSH KÖRNYEZETBEN HIBAKERESÉS Köszönjük, hogy megvásárolta termékünket. Ez a kézikönyv leírja, hogyan
Szoftvertelepítési útmutató A SZOFTVER TELEPÍTÉSE ELŐTT TELEPÍTÉS WINDOWS KÖRNYEZETBEN TELEPÍTÉS MACINTOSH KÖRNYEZETBEN HIBAKERESÉS Köszönjük, hogy megvásárolta termékünket. Ez a kézikönyv leírja, hogyan
Netis Vezetékes ADSL2+, N Modem Router Gyors Telepítési Útmutató
 Netis Vezetékes ADSL2+, N Modem Router Gyors Telepítési Útmutató Modell szám: DL4201 Tartalomjegyzék 1. A csomag tartalma... 1 2. Hardware csatlakoztatása... 1 3. A modem webes felületen történő beüzemelése...
Netis Vezetékes ADSL2+, N Modem Router Gyors Telepítési Útmutató Modell szám: DL4201 Tartalomjegyzék 1. A csomag tartalma... 1 2. Hardware csatlakoztatása... 1 3. A modem webes felületen történő beüzemelése...
Külső eszközök. Felhasználói útmutató
 Külső eszközök Felhasználói útmutató Copyright 2006 Hewlett-Packard Development Company, L.P. A Microsoft és a Windows elnevezés a Microsoft Corporation Amerikai Egyesült Államokban bejegyzett kereskedelmi
Külső eszközök Felhasználói útmutató Copyright 2006 Hewlett-Packard Development Company, L.P. A Microsoft és a Windows elnevezés a Microsoft Corporation Amerikai Egyesült Államokban bejegyzett kereskedelmi
Ez a Használati útmutató az alábbi modellekre vonatkozik:
 AirPrint útmutató Ez a Használati útmutató az alábbi modellekre vonatkozik: HL-340CW/350CDN/350CDW/370CDW/380CDW DCP-905CDW/900CDN/900CDW MFC-930CW/940CDN/9330CDW/9340CDW A verzió HUN Megjegyzések meghatározása
AirPrint útmutató Ez a Használati útmutató az alábbi modellekre vonatkozik: HL-340CW/350CDN/350CDW/370CDW/380CDW DCP-905CDW/900CDN/900CDW MFC-930CW/940CDN/9330CDW/9340CDW A verzió HUN Megjegyzések meghatározása
Windows Vista /Windows 7 Telepítési útmutató
 Lézeres nyomtató sorozat Windows Vista / 7 Telepítési útmutató A nyomtató használata előtt állítsa be a nyomtató hardverét és telepítse az illesztőprogramot. A megfelelő telepítési és beállítási útmutatásért
Lézeres nyomtató sorozat Windows Vista / 7 Telepítési útmutató A nyomtató használata előtt állítsa be a nyomtató hardverét és telepítse az illesztőprogramot. A megfelelő telepítési és beállítási útmutatásért
MX-M260 MX-M310 DIGITÁLIS TÖBBFUNKCIÓS RENDSZER HASZNÁLATI UTASÍTÁS
 TÍPUS MX-M60 MX-M0 DIGITÁLIS TÖBBFUNKCIÓS RENDSZER HASZNÁLATI UTASÍTÁS RSPF dokumentumadagolóval A GÉP HASZNÁLATA ELŐTT MÁSOLÓ FUNKCIÓK KÉNYELMI MÁSOLÁSI FUNKCIÓK HÁLÓZATI SZKENNER FUNKCIÓK RENDSZERBEÁLLÍTÁSOK
TÍPUS MX-M60 MX-M0 DIGITÁLIS TÖBBFUNKCIÓS RENDSZER HASZNÁLATI UTASÍTÁS RSPF dokumentumadagolóval A GÉP HASZNÁLATA ELŐTT MÁSOLÓ FUNKCIÓK KÉNYELMI MÁSOLÁSI FUNKCIÓK HÁLÓZATI SZKENNER FUNKCIÓK RENDSZERBEÁLLÍTÁSOK
AR-203E DIGITÁLIS TÖBBFUNKCIÓS RENDSZER HASZNÁLATI UTASÍTÁS BEVEZETŐ PAPÍR BEHELYEZÉSE MÁSOLÁS SZOFTVER TELEPÍTÉSE 20
 TÍPUS AR-03E DIGITÁLIS TÖBBFUNKCIÓS RENDSZER HASZNÁLATI UTASÍTÁS BEVEZETŐ PAPÍR BEHELYEZÉSE MÁSOLÁS KÜLÖNLEGES FUNKCIÓK KARBANTARTÁS HIBAELHÁRÍTÁS OPCIÓ Oldal 4 7 1... SZOFTVER TELEPÍTÉSE 0 FÜGGELÉK........................
TÍPUS AR-03E DIGITÁLIS TÖBBFUNKCIÓS RENDSZER HASZNÁLATI UTASÍTÁS BEVEZETŐ PAPÍR BEHELYEZÉSE MÁSOLÁS KÜLÖNLEGES FUNKCIÓK KARBANTARTÁS HIBAELHÁRÍTÁS OPCIÓ Oldal 4 7 1... SZOFTVER TELEPÍTÉSE 0 FÜGGELÉK........................
Elektronikus kezelési kézikönyv. Start Klikkeljen a "Start" gombra.
 Elektronikus kezelési kézikönyv Start Klikkeljen a "Start" gombra. Bevezetés A kézikönyv az e-studio6 készülék nyomtatási funkcióit ismerteti. A következő információkat a készülék használati utasításában
Elektronikus kezelési kézikönyv Start Klikkeljen a "Start" gombra. Bevezetés A kézikönyv az e-studio6 készülék nyomtatási funkcióit ismerteti. A következő információkat a készülék használati utasításában
A B C D. 2 Telepítse a meghajtóprogramot. 3 Nincs szükség semmilyen lépésre 4 MD-3100 USB ADSL MODEM. Termékismertetõ
 MD-300 USB ADSL MODEM Termékismertetõ A. Tápfeszültség kijelzõ (be: USB-hez csatlakoztatva és a PC be van kapcsolva / ki: nincs csatlakoztatva vagy a PC ki van kapcsolva. B. ADSL LINK jelzõfény (villog:
MD-300 USB ADSL MODEM Termékismertetõ A. Tápfeszültség kijelzõ (be: USB-hez csatlakoztatva és a PC be van kapcsolva / ki: nincs csatlakoztatva vagy a PC ki van kapcsolva. B. ADSL LINK jelzõfény (villog:
Az Ön kézikönyve SHARP AR-5316E/5320E http://hu.yourpdfguides.com/dref/1289484
 Elolvashatja az ajánlásokat a felhasználói kézikönyv, a műszaki vezető, illetve a telepítési útmutató. Megtalálja a választ minden kérdésre az a felhasználói kézikönyv (információk, leírások, biztonsági
Elolvashatja az ajánlásokat a felhasználói kézikönyv, a műszaki vezető, illetve a telepítési útmutató. Megtalálja a választ minden kérdésre az a felhasználói kézikönyv (információk, leírások, biztonsági
AR-M165 AR-M207 DIGITÁLIS TÖBBFUNKCIÓS RENDSZER. HASZNÁLATI UTASÍTÁS (általános információ és másológép) A TERMÉK HASZNÁLATA ELŐTT 12 HIBAKERESÉS ÉS
 TÍPUS AR-M65 AR-M07 DIGITÁLIS TÖBBFUNKCIÓS RENDSZER HASZNÁLATI UTASÍTÁS (általános információ és másológép) AR-M65 Oldal. RÉSZ: ÁLTALÁNOS INFORMÁCIÓ... A TERMÉK HASZNÁLATA ELŐTT HIBAKERESÉS ÉS... KARBANTARTÁS
TÍPUS AR-M65 AR-M07 DIGITÁLIS TÖBBFUNKCIÓS RENDSZER HASZNÁLATI UTASÍTÁS (általános információ és másológép) AR-M65 Oldal. RÉSZ: ÁLTALÁNOS INFORMÁCIÓ... A TERMÉK HASZNÁLATA ELŐTT HIBAKERESÉS ÉS... KARBANTARTÁS
Küls eszközök. Dokumentum cikkszáma: Ez az útmutató a külön beszerezhető külső eszközök használatát ismerteti
 Küls eszközök Dokumentum cikkszáma: 396847-211 2006. március Ez az útmutató a külön beszerezhető külső eszközök használatát ismerteti. Tartalomjegyzék 1 Az USB-eszközök használata USB-eszköz csatlakoztatása.......................
Küls eszközök Dokumentum cikkszáma: 396847-211 2006. március Ez az útmutató a külön beszerezhető külső eszközök használatát ismerteti. Tartalomjegyzék 1 Az USB-eszközök használata USB-eszköz csatlakoztatása.......................
11.4.1 Laborgyakorlat: Hálózati kártya telepítése
 11.4.1 Laborgyakorlat: Hálózati kártya telepítése Bevezetés Nyomtasd ki a laborgyakorlatot és oldd meg a feladatokat! Ezen a laborgyakorlaton hálózati kártyát fogunk telepíteni, ellenőrizzük a működését,
11.4.1 Laborgyakorlat: Hálózati kártya telepítése Bevezetés Nyomtasd ki a laborgyakorlatot és oldd meg a feladatokat! Ezen a laborgyakorlaton hálózati kártyát fogunk telepíteni, ellenőrizzük a működését,
SZOFTVER TELEPÍTÉSI ÚTMUTATÓ
 SZOFTVER TELEPÍTÉSI ÚTMUTATÓ DIGITÁLIS TÖBBFUNKCIÓS RENDSZER Oldal... BEVEZETÉS Belső borító... A SZOFTVERRŐL... TELEPÍTÉS ELŐTT... A SZOFTVER TELEPÍTÉSE CSATLAKOZTATÁS... A SZÁMÍTÓGÉPHEZ... A NYOMTATÓ
SZOFTVER TELEPÍTÉSI ÚTMUTATÓ DIGITÁLIS TÖBBFUNKCIÓS RENDSZER Oldal... BEVEZETÉS Belső borító... A SZOFTVERRŐL... TELEPÍTÉS ELŐTT... A SZOFTVER TELEPÍTÉSE CSATLAKOZTATÁS... A SZÁMÍTÓGÉPHEZ... A NYOMTATÓ
1. Csomag tartalma. 2. A készülék áttekintése. Kezdő lépések
 Kezdő lépések 1. Csomag tartalma 1. ekönyv olvasó főegység 2. Tápadapter 3. USB-kábel 4. Rövid használati útmutató 5. Garancialevél 6. Hordozótok 2. A készülék áttekintése 7 ekönyv olvasó HU - 1 1 2 3
Kezdő lépések 1. Csomag tartalma 1. ekönyv olvasó főegység 2. Tápadapter 3. USB-kábel 4. Rövid használati útmutató 5. Garancialevél 6. Hordozótok 2. A készülék áttekintése 7 ekönyv olvasó HU - 1 1 2 3
Küls eszközök. Dokumentum cikkszáma: Ez az útmutató a külön beszerezhető külső eszközök használatát ismerteti
 Küls eszközök Dokumentum cikkszáma: 409917-211 2006. május Ez az útmutató a külön beszerezhető külső eszközök használatát ismerteti. Tartalomjegyzék 1 Az USB-eszközök használata USB-eszköz csatlakoztatása.......................
Küls eszközök Dokumentum cikkszáma: 409917-211 2006. május Ez az útmutató a külön beszerezhető külső eszközök használatát ismerteti. Tartalomjegyzék 1 Az USB-eszközök használata USB-eszköz csatlakoztatása.......................
Telepítési megjegyzések Windows 7 és Windows Server 2008 R2 felhasználók részére
 FONTOS: Telepítési megjegyzések Windows 7 és Windows Server 2008 R2 felhasználók részére Sajnálattal értesítjük, hogy a készülékkel együtt szállított CD vagy DVD lemezen található automata telepítőprogramok
FONTOS: Telepítési megjegyzések Windows 7 és Windows Server 2008 R2 felhasználók részére Sajnálattal értesítjük, hogy a készülékkel együtt szállított CD vagy DVD lemezen található automata telepítőprogramok
Wi-Fi Direct útmutató
 Wi-Fi Direct útmutató Egyszerű beállítás a Wi-Fi Direct használatával Hibaelhárítás Függelék Tartalomjegyzék A kézikönyv használata... 2 A kézikönyvben használt szimbólumok... 2 Jogi nyilatkozat... 2
Wi-Fi Direct útmutató Egyszerű beállítás a Wi-Fi Direct használatával Hibaelhárítás Függelék Tartalomjegyzék A kézikönyv használata... 2 A kézikönyvben használt szimbólumok... 2 Jogi nyilatkozat... 2
AirPrint útmutató. B verzió HUN
 AirPrint útmutató Ez a felhasználói útmutató a következő modellekre vonatkozik: HL-L340DW/L360DN/L360DW/L36DN/L365DW/ L366DW/L380DW DCP-L50DW/L540DN/L540DW/L54DW/L560DW MFC-L700DN/L700DW/L70DW/L703DW/L70DW/L740DW
AirPrint útmutató Ez a felhasználói útmutató a következő modellekre vonatkozik: HL-L340DW/L360DN/L360DW/L36DN/L365DW/ L366DW/L380DW DCP-L50DW/L540DN/L540DW/L54DW/L560DW MFC-L700DN/L700DW/L70DW/L703DW/L70DW/L740DW
USB-RS485 illesztô egység Telepítési útmutató
 USB-RS485 illesztô egység Kiadás: 2009. november P Köszönjük, hogy a PROCON Hajtástechnika Kft. termékét választotta. Ez az útmutató tartalmazza az Ön számára szükséges információkat az USB-RS485 illesztő
USB-RS485 illesztô egység Kiadás: 2009. november P Köszönjük, hogy a PROCON Hajtástechnika Kft. termékét választotta. Ez az útmutató tartalmazza az Ön számára szükséges információkat az USB-RS485 illesztő
A nyomtatókkal kapcsolatos beállításokat a Vezérlőpulton, a Nyomtatók mappában végezhetjük el. Nyomtató telepítését a Nyomtató hozzáadása ikonra
 Nyomtató telepítése A nyomtatókkal kapcsolatos beállításokat a Vezérlőpulton, a Nyomtatók mappában végezhetjük el. Nyomtató telepítését a Nyomtató hozzáadása ikonra duplán kattintva kezdeményezhetjük.
Nyomtató telepítése A nyomtatókkal kapcsolatos beállításokat a Vezérlőpulton, a Nyomtatók mappában végezhetjük el. Nyomtató telepítését a Nyomtató hozzáadása ikonra duplán kattintva kezdeményezhetjük.
AR-203E. Online Útmutató. Start
 AR-203E Online Útmutató Start Tartalom 1 Az Online Útmutató használata Az Online Útmutató használata 1 2 Nyomtatás A nyomtatás áttekintése 2 Egyszerű nyomtatás 3 A nyomtató meghajtó elindítása a "Start"
AR-203E Online Útmutató Start Tartalom 1 Az Online Útmutató használata Az Online Útmutató használata 1 2 Nyomtatás A nyomtatás áttekintése 2 Egyszerű nyomtatás 3 A nyomtató meghajtó elindítása a "Start"
1. A gép kicsomagolása
 1. A gép kicsomagolása A másológépek üzembe helyezését csak kiképzett szerviz technikus végezheti el! Távolítson el mindent a dobozból, és ellenőrizze a tartalmát MFX-2200, MFX-2700 alapgép MFX-2225, MFX-2725
1. A gép kicsomagolása A másológépek üzembe helyezését csak kiképzett szerviz technikus végezheti el! Távolítson el mindent a dobozból, és ellenőrizze a tartalmát MFX-2200, MFX-2700 alapgép MFX-2225, MFX-2725
Felhasználói kézikönyv. AirPrint
 Felhasználói kézikönyv AirPrint BEVEZETÉS Mindent megtettünk annak érdekében, hogy e dokumentumban található adatok teljes körűek, pontosak és naprakészek legyenek. A gyártó nem vállal felelősséget a hatáskörén
Felhasználói kézikönyv AirPrint BEVEZETÉS Mindent megtettünk annak érdekében, hogy e dokumentumban található adatok teljes körűek, pontosak és naprakészek legyenek. A gyártó nem vállal felelősséget a hatáskörén
CareLink Personal telepítési útmutató. Első lépések a CareLink Personal adatfeltöltéshez
 CareLink Personal telepítési útmutató Első lépések a CareLink Personal adatfeltöltéshez A CareLink USB illesztőprogram telepítése A CareLink USB illesztőprogramot telepíteni kell. Ez az illesztőprogram
CareLink Personal telepítési útmutató Első lépések a CareLink Personal adatfeltöltéshez A CareLink USB illesztőprogram telepítése A CareLink USB illesztőprogramot telepíteni kell. Ez az illesztőprogram
Hálózati nyomtatás beállítási útmutató
 Hálózati nyomtatás beállítási útmutató TARTALOMJEGYZÉK AZ ÚTMUTATÓRÓL.................................................................................... 2 HÁLÓZATI NYOMTATÁS FUNKCIÓ.......................................................................
Hálózati nyomtatás beállítási útmutató TARTALOMJEGYZÉK AZ ÚTMUTATÓRÓL.................................................................................... 2 HÁLÓZATI NYOMTATÁS FUNKCIÓ.......................................................................
A Windows 7 operációs rendszerrel kompatibilis DS150E felhasználói útmutatója. Dangerfield,február 2010 V1.0 Delphi PSS
 A Windows 7 operációs rendszerrel kompatibilis DS150E felhasználói útmutatója Dangerfield,február 2010 V1.0 Delphi PSS 1 TARTALOM Főalkatrészek. 3 Telepítési útmutató...5 A Bluetooth telepítése....17 A
A Windows 7 operációs rendszerrel kompatibilis DS150E felhasználói útmutatója Dangerfield,február 2010 V1.0 Delphi PSS 1 TARTALOM Főalkatrészek. 3 Telepítési útmutató...5 A Bluetooth telepítése....17 A
Az MA-660 eszközillesztő program telepítése
 1. oldal, összesen: 14 Az MA-660 eszközillesztő program telepítése Megjegyzés: A hardver telepítésének megkezdéséhez helyezze be az Handset Manager szoftver CD-lemezt a számítógép CD-ROM-meghajtójába,
1. oldal, összesen: 14 Az MA-660 eszközillesztő program telepítése Megjegyzés: A hardver telepítésének megkezdéséhez helyezze be az Handset Manager szoftver CD-lemezt a számítógép CD-ROM-meghajtójába,
1. Használatba vétel. 1.1 Biztonsági előírások. 1.2 Rendszerkövetelmények. 1.3 A csomag tartalma
 1. Használatba vétel 1.1 Biztonsági előírások Kérjük, hogy mielőtt használatba venné a Prestigio Data Racer I készüléket, olvasson el minden biztonsági figyelmeztetést. A használati utasításban ismertetett
1. Használatba vétel 1.1 Biztonsági előírások Kérjük, hogy mielőtt használatba venné a Prestigio Data Racer I készüléket, olvasson el minden biztonsági figyelmeztetést. A használati utasításban ismertetett
AirPrint útmutató. 0 verzió HUN
 AirPrint útmutató 0 verzió HUN Megjegyzések meghatározása Ebben a használati útmutatóban végig az alábbi ikont használjuk: Megjegyzés A Megjegyzések útmutatással szolgálnak a különböző helyzetek kezelésére,
AirPrint útmutató 0 verzió HUN Megjegyzések meghatározása Ebben a használati útmutatóban végig az alábbi ikont használjuk: Megjegyzés A Megjegyzések útmutatással szolgálnak a különböző helyzetek kezelésére,
Külső eszközök Felhasználói útmutató
 Külső eszközök Felhasználói útmutató Copyright 2007 Hewlett-Packard Development Company, L.P. A Windows a Microsoft Corporation Amerikai Egyesült Államokban bejegyzett védjegye. Az itt szereplő információ
Külső eszközök Felhasználói útmutató Copyright 2007 Hewlett-Packard Development Company, L.P. A Windows a Microsoft Corporation Amerikai Egyesült Államokban bejegyzett védjegye. Az itt szereplő információ
TÍPUS MX-NB11 HÁLÓZATI B VÍT KÉSZLET HASZNÁLATI UTASÍTÁS
 TÍPUS MX-NB HÁLÓZATI B VÍT KÉSZLET HASZNÁLATI UTASÍTÁS BEVEZETŐ Az opcionális hálózati bővítő készlet (MX-NB) segítségével a gép hálózati nyomtatóként és hálózati lapolvasóként használható. A kézikönyv
TÍPUS MX-NB HÁLÓZATI B VÍT KÉSZLET HASZNÁLATI UTASÍTÁS BEVEZETŐ Az opcionális hálózati bővítő készlet (MX-NB) segítségével a gép hálózati nyomtatóként és hálózati lapolvasóként használható. A kézikönyv
TÍPUS MX-B201 MX-B201D DIGITÁLIS TÖBBFUNKCIÓS RENDSZER HASZNÁLATI UTASÍTÁS
 TÍPUS MX-B0 MX-B0D DIGITÁLIS TÖBBFUNKCIÓS RENDSZER HASZNÁLATI UTASÍTÁS TARTALOM BEVEZETÉS... FŐBB TULAJDONSÁGOK... 4 ELŐKÉSZÜLETEK RÉSZEGYSÉGEK NEVE... 6 A HÁLÓZATI KÁBEL CSATLAKOZTATÁSA... 9 BE- ÉS KIKAPCSOLÁS...
TÍPUS MX-B0 MX-B0D DIGITÁLIS TÖBBFUNKCIÓS RENDSZER HASZNÁLATI UTASÍTÁS TARTALOM BEVEZETÉS... FŐBB TULAJDONSÁGOK... 4 ELŐKÉSZÜLETEK RÉSZEGYSÉGEK NEVE... 6 A HÁLÓZATI KÁBEL CSATLAKOZTATÁSA... 9 BE- ÉS KIKAPCSOLÁS...
Netis vezeték nélküli, N típusú USB adapter
 Netis vezeték nélküli, N típusú USB adapter Gyors üzembe helyezési útmutató WF-2109, WF-2111, WF-2116, WF-2119, WF-2119S, WF-2120, WF-2123, WF-2150, WF-2151, WF-2190, WF-2503 1 A csomag tartalma A csomag,
Netis vezeték nélküli, N típusú USB adapter Gyors üzembe helyezési útmutató WF-2109, WF-2111, WF-2116, WF-2119, WF-2119S, WF-2120, WF-2123, WF-2150, WF-2151, WF-2190, WF-2503 1 A csomag tartalma A csomag,
Bluetooth. A Bluetooth kommunikációs adapter beállítása. Microsoft Windows XP/Vista/7 operációs rendszerre. Felhasználói kézikönyv
 A kommunikációs adapter beállítása Microsoft Windows XP/Vista/7 operációs rendszerre Felhasználói kézikönyv Használat előtt kérjük, alaposan olvassa el ezt az útmutatót 2 Tartalomjegyzék 1. A kommunikációs
A kommunikációs adapter beállítása Microsoft Windows XP/Vista/7 operációs rendszerre Felhasználói kézikönyv Használat előtt kérjük, alaposan olvassa el ezt az útmutatót 2 Tartalomjegyzék 1. A kommunikációs
HASZNÁLATI UTASÍTÁS (nyomtató és lapolvasó)
 HASZNÁLATI UTASÍTÁS (nyomtató és lapolvasó) DIGITÁLIS TÖBBFUNKCIÓS RENDSZER Oldal BEVEZETÉS...1 TARTALOMJEGYZÉK...2 NYOMTATÁS... NYOMTATÓMEGOSZTÁS..11 LAPOLVASÁS...15 KEZELŐI PROGRAMOK...26 HIBAELHÁRÍTÁS...28
HASZNÁLATI UTASÍTÁS (nyomtató és lapolvasó) DIGITÁLIS TÖBBFUNKCIÓS RENDSZER Oldal BEVEZETÉS...1 TARTALOMJEGYZÉK...2 NYOMTATÁS... NYOMTATÓMEGOSZTÁS..11 LAPOLVASÁS...15 KEZELŐI PROGRAMOK...26 HIBAELHÁRÍTÁS...28
Szoftvertelepítési útmutató
 TÍPUS: MX-2300N MX-2700N SZÍNES DIGITÁLIS TÖBBFUNKCIÓS RENDSZER Szoftvertelepítési útmutató Tartsa ezt a kézikönyvet elérhető helyen, hogy szükség esetén használni tudja. Köszönjük, hogy megvásárolta termékünket.
TÍPUS: MX-2300N MX-2700N SZÍNES DIGITÁLIS TÖBBFUNKCIÓS RENDSZER Szoftvertelepítési útmutató Tartsa ezt a kézikönyvet elérhető helyen, hogy szükség esetén használni tudja. Köszönjük, hogy megvásárolta termékünket.
Samsung Universal Print Driver Felhasználói útmutató
 Samsung Universal Print Driver Felhasználói útmutató képzelje el a lehetőségeket Szerzői jog 2009 Samsung Electronics Co., Ltd. Minden jog fenntartva. Ez a felügyeleti útmutató csak tájékoztató célt szolgál.
Samsung Universal Print Driver Felhasználói útmutató képzelje el a lehetőségeket Szerzői jog 2009 Samsung Electronics Co., Ltd. Minden jog fenntartva. Ez a felügyeleti útmutató csak tájékoztató célt szolgál.
QL-500 QL-560 QL-570 QL-650TD QL-1050
 QL-500 QL-560 QL-570 QL-650TD QL-1050 Szoftver telepítési útmutató Magyar Verzió A Bevezetés Funkciók P-touch Editor Nyomtatóillesztőprogram Minden felhasználó számára lehetővé teszi egyedi címkék és komplex
QL-500 QL-560 QL-570 QL-650TD QL-1050 Szoftver telepítési útmutató Magyar Verzió A Bevezetés Funkciók P-touch Editor Nyomtatóillesztőprogram Minden felhasználó számára lehetővé teszi egyedi címkék és komplex
Fontos megjegyzés: Telepítse először az illesztőprogramot, majd csatlakoztassa a VideoCAM ExpressII eszközt az USB porthoz!
 Fontos megjegyzés: Telepítse először az illesztőprogramot, majd csatlakoztassa a VideoCAM ExpressII eszközt az USB porthoz! Telepítés előtt olvassa el ezt a fontos megjegyzést! 1. A VideoCAM ExpressII
Fontos megjegyzés: Telepítse először az illesztőprogramot, majd csatlakoztassa a VideoCAM ExpressII eszközt az USB porthoz! Telepítés előtt olvassa el ezt a fontos megjegyzést! 1. A VideoCAM ExpressII
Útmutató a LOGSYS fejlesztői kábel eszközmeghajtó programjainak telepítéséhez 2008. 07. 02.
 Útmutató a LOGSYS fejlesztői kábel eszközmeghajtó programjainak telepítéséhez Tartalomjegyzék 1 Megjegyzések... 1 2 Az eszközmeghajtó programok telepítése... 2 2.1 Az USB meghajtó telepítése... 2 2.2 A
Útmutató a LOGSYS fejlesztői kábel eszközmeghajtó programjainak telepítéséhez Tartalomjegyzék 1 Megjegyzések... 1 2 Az eszközmeghajtó programok telepítése... 2 2.1 Az USB meghajtó telepítése... 2 2.2 A
FELHASZNÁLÓI ÚTMUTATÓ. A Nokia Connectivity Cable Drivers telepítése
 FELHASZNÁLÓI ÚTMUTATÓ A Nokia Connectivity Cable Drivers telepítése Tartalom 1. Bevezetés...1 2. Követelmények...1 3. A Nokia Connectivity Cable Drivers Telepítése...2 3.1 A telepítés előtt...2 3.2 A Nokia
FELHASZNÁLÓI ÚTMUTATÓ A Nokia Connectivity Cable Drivers telepítése Tartalom 1. Bevezetés...1 2. Követelmények...1 3. A Nokia Connectivity Cable Drivers Telepítése...2 3.1 A telepítés előtt...2 3.2 A Nokia
Acer kivetítők 3D technológiával. Gyorsútmutató
 Acer kivetítők 3D technológiával Gyorsútmutató 2012. Minden jog fenntartva. Használati útmutató az Acer kivetítősorozatához Eredeti kiadás: 8/2012 Típusszám: Sorozatszám: Vásárlás időpontja: Vásárlás helye:
Acer kivetítők 3D technológiával Gyorsútmutató 2012. Minden jog fenntartva. Használati útmutató az Acer kivetítősorozatához Eredeti kiadás: 8/2012 Típusszám: Sorozatszám: Vásárlás időpontja: Vásárlás helye:
HASZNÁLATI UTASÍTÁS (nyomtató és lapolvasó)
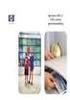 HASZNÁLATI UTASÍTÁS (nyomtató és lapolvasó) DIGITÁLIS TÖBBFUNKCIÓS RENDSZER Oldal BEVEZETÉS...1 TARTALOMJEGYZÉK...2 NYOMTATÁS...3 LAPOLVASÁS...12 RENDSZERBEÁLLÍTÁSOK... 23 HIBAELHÁRÍTÁS...25 SPECIFIKÁCIÓK...29
HASZNÁLATI UTASÍTÁS (nyomtató és lapolvasó) DIGITÁLIS TÖBBFUNKCIÓS RENDSZER Oldal BEVEZETÉS...1 TARTALOMJEGYZÉK...2 NYOMTATÁS...3 LAPOLVASÁS...12 RENDSZERBEÁLLÍTÁSOK... 23 HIBAELHÁRÍTÁS...25 SPECIFIKÁCIÓK...29
Az Ön kézikönyve SHARP AR-M160/M205 http://hu.yourpdfguides.com/dref/1289463
 Elolvashatja az ajánlásokat a felhasználói kézikönyv, a műszaki vezető, illetve a telepítési útmutató. Megtalálja a választ minden kérdésre az a felhasználói kézikönyv (információk, leírások, biztonsági
Elolvashatja az ajánlásokat a felhasználói kézikönyv, a műszaki vezető, illetve a telepítési útmutató. Megtalálja a választ minden kérdésre az a felhasználói kézikönyv (információk, leírások, biztonsági
DVR-338 DIGITÁLIS DIKTAFON HASZNÁLATI ÚTMUTATÓ
 DVR-338 DIGITÁLIS DIKTAFON HASZNÁLATI ÚTMUTATÓ A készülék bemutatása 1 REC - Felvétel gomb 2 Stop/Kikapcsolás gomb 3 UP - FEL/Visszatekerés 4 DOWN LE/Előretekerés 5 HOLD - Billentyűzár 6 VOL + (hangerő
DVR-338 DIGITÁLIS DIKTAFON HASZNÁLATI ÚTMUTATÓ A készülék bemutatása 1 REC - Felvétel gomb 2 Stop/Kikapcsolás gomb 3 UP - FEL/Visszatekerés 4 DOWN LE/Előretekerés 5 HOLD - Billentyűzár 6 VOL + (hangerő
TÍPUS AL-2051 DIGITÁLIS TÖBBFUNKCIÓS RENDSZER HASZNÁLATI UTASÍTÁS
 TÍPUS AL-05 DIGITÁLIS TÖBBFUNKCIÓS RENDSZER HASZNÁLATI UTASÍTÁS Bizonyos területeken a "POWER" kapcsoló állásait "I" és "O" jelöli a másológépen "ON" és "OFF" helyett. Ha a másológépe így van megjelölve,
TÍPUS AL-05 DIGITÁLIS TÖBBFUNKCIÓS RENDSZER HASZNÁLATI UTASÍTÁS Bizonyos területeken a "POWER" kapcsoló állásait "I" és "O" jelöli a másológépen "ON" és "OFF" helyett. Ha a másológépe így van megjelölve,
Útmutató kivonat A0FD-9645-01
 Útmutató kivonat A0FD--0 ONICA MINOT TA bizhub C0 Documentation CD/DVD Tétel Név Funkció 0 lap 0 g/m ( lb).tálca:a Zoom :00% Nem rendez -re -oldal -oldal Norm. másolás Segédfunkciok Jelentés/állapot PS/PC
Útmutató kivonat A0FD--0 ONICA MINOT TA bizhub C0 Documentation CD/DVD Tétel Név Funkció 0 lap 0 g/m ( lb).tálca:a Zoom :00% Nem rendez -re -oldal -oldal Norm. másolás Segédfunkciok Jelentés/állapot PS/PC
Disk Station DS509+ Gyors telepítési útmutató
 Disk Station DS509+ Gyors telepítési útmutató BIZTONSÁGI UTASÍTÁSOK Kérjük, hogy használat előtt gondosan olvassa el ezeket a biztonsági utasításokat, és a jövőbeli felhasználás céljából tartsa ezt a kézikönyvet
Disk Station DS509+ Gyors telepítési útmutató BIZTONSÁGI UTASÍTÁSOK Kérjük, hogy használat előtt gondosan olvassa el ezeket a biztonsági utasításokat, és a jövőbeli felhasználás céljából tartsa ezt a kézikönyvet
SZÍNES DIGITÁLIS TÖBBFUNKCIÓS RENDSZER
 TÍPUS: MX-C310 MX-C380 MX-C400 SZÍNES DIGITÁLIS TÖBBFUNKCIÓS RENDSZER Gyors áttekintés A gép használata előtt A gép funkciói és az eredeti dokumentum behelyezésének, illetve a papír betöltésének műveletsorai.
TÍPUS: MX-C310 MX-C380 MX-C400 SZÍNES DIGITÁLIS TÖBBFUNKCIÓS RENDSZER Gyors áttekintés A gép használata előtt A gép funkciói és az eredeti dokumentum behelyezésének, illetve a papír betöltésének műveletsorai.
Wi-Fi beállítási útmutató
 Wi-Fi beállítási útmutató Wi-Fi- Csatlakoztatás a nyomtatóhoz Csatlakoztatás számítógéphez Wi-Fi útválasztón keresztül A számítógép közvetlen csatlakoztatása Csatlakoztatás intelligens eszközhöz Wi-Fi
Wi-Fi beállítási útmutató Wi-Fi- Csatlakoztatás a nyomtatóhoz Csatlakoztatás számítógéphez Wi-Fi útválasztón keresztül A számítógép közvetlen csatlakoztatása Csatlakoztatás intelligens eszközhöz Wi-Fi
Merevlemez üzembe helyezése, particionálása
 Merevlemez üzembe helyezése, particionálása (gyakorlati) A meghajtók és partíciók fogalma A meghajtó egy fizikai tárolóeszközt, például a merevlemez-meghajtó vagy a cserélhető USB-meghajtó. A partíció
Merevlemez üzembe helyezése, particionálása (gyakorlati) A meghajtók és partíciók fogalma A meghajtó egy fizikai tárolóeszközt, például a merevlemez-meghajtó vagy a cserélhető USB-meghajtó. A partíció
Google Cloud Print útmutató
 Google Cloud Print útmutató 0 verzió HUN Megjegyzések meghatározása Ebben a Használati útmutatóban a megjegyzéseket végig a következő módon használjuk: A Megjegyzések útmutatással szolgálnak a különböző
Google Cloud Print útmutató 0 verzió HUN Megjegyzések meghatározása Ebben a Használati útmutatóban a megjegyzéseket végig a következő módon használjuk: A Megjegyzések útmutatással szolgálnak a különböző
Hardver üzembe helyezési útmutató
 Kicsomagolás Távolítsa el az összes védő elemet. A kézikönyvben található képek egy hasonló modellre vonatkoznak. Bár az ábrák eltérhetnek az aktuális modelltől, a használati módszer megegyezik. A termék
Kicsomagolás Távolítsa el az összes védő elemet. A kézikönyvben található képek egy hasonló modellre vonatkoznak. Bár az ábrák eltérhetnek az aktuális modelltől, a használati módszer megegyezik. A termék
CIB Internet Bank asztali alkalmazás Hasznos tippek a telepítéshez és a használathoz Windows operációs rendszer esetén
 CIB Internet Bank asztali alkalmazás Hasznos tippek a telepítéshez és a használathoz Windows operációs rendszer esetén A CIB Internet Bankba való webes felületen keresztül történő belépés az Oracle által
CIB Internet Bank asztali alkalmazás Hasznos tippek a telepítéshez és a használathoz Windows operációs rendszer esetén A CIB Internet Bankba való webes felületen keresztül történő belépés az Oracle által
Sharpdesk Információs útmutató
 Sharpdesk Információs útmutató Tartsa meg ezt a kézikönyvet, mivel nagyon fontos információkat tartalmaz. Sharpdesk sorozatszámok Ez a termék csak a licencekkel megegyező számú számítógépre telepíthető.
Sharpdesk Információs útmutató Tartsa meg ezt a kézikönyvet, mivel nagyon fontos információkat tartalmaz. Sharpdesk sorozatszámok Ez a termék csak a licencekkel megegyező számú számítógépre telepíthető.
Windows 8.1 frissítés, részletes útmutató
 Windows 8.1 frissítés, részletes útmutató A Windows 8.1 telepítése és frissítése A BIOS, illetve alkalmazások és illesztőprogramok frissítése, valamint a Windows Update futtatása A telepítés típusának
Windows 8.1 frissítés, részletes útmutató A Windows 8.1 telepítése és frissítése A BIOS, illetve alkalmazások és illesztőprogramok frissítése, valamint a Windows Update futtatása A telepítés típusának
Külső kártyaeszközök Felhasználói útmutató
 Külső kártyaeszközök Felhasználói útmutató Copyright 2008 Hewlett-Packard Development Company, L.P. A Java a Sun Microsystems, Inc. Egyesült Államokban bejegyzett védjegye. Az SD embléma az embléma tulajdonosának
Külső kártyaeszközök Felhasználói útmutató Copyright 2008 Hewlett-Packard Development Company, L.P. A Java a Sun Microsystems, Inc. Egyesült Államokban bejegyzett védjegye. Az SD embléma az embléma tulajdonosának
