LUTRON GRAFIK 6000 fényszabályzó rendszer
|
|
|
- Csaba Géza Szekeres
- 10 évvel ezelőtt
- Látták:
Átírás
1 LUTRON GRAFIK 6000 fényszabályzó rendszer Kezelési utasítás február LUTRON Electronics Co. Inc Suter Road Coopersburg, USA Lisys Fényrendszer Rt Budapest 1134 Kassák Lajos u. 81. Tel: , fax: web: 1
2 Bevezetés A LUTRON Grafik Eye 6000 fényszabályzó rendszer egy digitális, soros adatátvitellel kommunikáló szabályzó rendszer. A központja a CPU központi egység, mely tárolja az adott rendszerre vonatkozó minden információt, valamint a rendszerben futó programot, melyet a GRAFIK Eye SetUp szoftver segítségével programozunk. A rendszer a teljes házat terekre (area) bontja. Egy térben max. 16 db világítási áramkör, zóna (zone) lehetséges. Természetesen lehetségesek olyan nagy terek, melyben több mint 16 zóna lett kiépítve, ekkor logikailag több teret kell létrehozni (Pl.: Ground floor 1, 2, 3), melyek a működés szempontjából egységes teret alkotnak. Egy térben összesen 16 db világítási képet (scene) tudunk programozni, melyek a fali panelekhez vannak rendelve. Egy falipanel egyszerre több teret is szabályozhat. Természetesen azokat a tereket, melyek logikailag összefüggenek, együtt kell szabályozni, így az ezekhez a terekhez tartozó falipanelek egyszerre szabályozzák ezeket a tereket. (pl.: ha egy ilyen nagy térben lehívom a 2-es világítási képet, akkor egyszerre az össze, abba a térbe tartozó tér 2-es világítási képe felúszik. A CPU-ból 5 digitális jelkábel fut ki, melyek a következők hálózatokat kötik össze: 1. Dimmerhálózat, mely az erősáramú szabályzó szekrényeket kapcsolja össze. 2. Falipanel hálózat A, mely az A hálózaton lévő fali nyomógombos paneleket kapcsolja össze. 3. Falipanel hálózat B, mely a B hálózaton lévő fali nyomógombos paneleket kapcsolja össze. 4. Falipanel hálózat C, mely a C hálózaton lévő fali nyomógombos paneleket kapcsolja össze. 5. Programozó hálózat, mely a programozó hálózaton lévő fali programozó bemeneteket kapcsolja össze. A teljes rendszer felügyeletét a LUTRON GRAFIK 6000 Operate szoftvere segítségével tudjuk ellátni. Ez a szoftver egy PC-n fut, mely PC a soros kimeneten keresztül a programozó hálózatra kapcsolva kommunikál a központi egységgel. A PC-nek nem szükséges a hálózaton lennie, a rendszer nélküle is teljes értékű működésre képes. Amennyiben az Operate szoftver rákapcsolódik a hálózatra, úgy figyelemmel tudjuk kísérni a rendszer működését, az abban lévő változásokat és természetesen be is tudunk avatkozni. Meg tudjuk állapítani, hogy az egyes falipaneleken mely világítási képek vannak lehívva, ezeket meg is tudjuk változtatni. Engedélyezni ill. tiltani tudjuk a falipaneleket, mely igen hasznos lehet, ha meg akarjuk akadályozni illetéktelenek hozzáférését. Amennyiben az egyes terekhez eseményeket rendeltünk, megtudjuk nézni azok listáját. Online ill offline módon korrigálni tudjuk az egyes világítási képeket. 2
3 c A program megnyitását követően a felső sorban az alábbi menüpontok jelennek meg: File Ebben a menüpontban tudjuk a rendszer működésével kapcsolatos funkciókat beállítani, ill. ebben a menüpontban tölthetünk be új program fájlt. Monitor/Operate Ebben a menüpontban vannak azok a funkciók, melyek elősegítik az egész rendszer felügyeletét. View Help A rendszerre vonatkozó alapinformációkat tekinthetjük meg itt. A szoftverre vonatkozó alapinformációkat tekinthetjük meg itt. Idő és dátum beállítása A pontos idő és dátum beállítása fontos az események szempontjából, mert az események mindig időhöz vannak kötve. Az idő és dátum beállítását a File menüben lévő Set Time and Date segítségével végezhetjük. Az időt az óó:pp formátumban kell megadni a délelőtt (AM) vagy a délután (PM) megjelöléssel. A dátumot amerikai formátumban hónap/nap/év formátumban kell megadni. A módosítások után a program rákérdez, biztosak vagyunk e abban, hogy az új időt/dátumot kívánjuk e használni. Amennyiben igen, kattintsunk a Yes re. 3
4 Rendszer állapot A rendszer állapotát a Monitor/Operate menüben lévő System Status segítségével tekinthetjük meg. Az első oszlopban a terek neveit láthatjuk, a második oszlopban engedélyezhetjük ill. tilthatjuk az adott térhez tartozó eseményeket, a harmadik oszlopban a térhez tartozó kiválasztott világítási kép száma látható. A harmadik oszlopban lévő gombra rákattintva az előugró menüből világítási képet cserélhetünk. 4
5 Nyomógombos falipanelek állapota A falipanelek állapotát a Monitor/Operate menüben lévő Wallstation Status segítségével tekinthetjük meg. Az első oszlopban a falipanek neve látható. A második oszlopban tudjuk tiltani ill. engedélyezni az adott falipanelt. A harmadik oszlopban a falipanel által vezérelt tér neve látható. 5
6 Időzítések állapota A rendszerben lévő időzítések állapotát a Monitor/Operate menüben lévő Timeclock Status segítségével tekinthetjük meg. A második oszlopban tilthatjuk ill. engedélyezhetjük az eseményeket. A harmadik oszlopban (NEXT EVENT) láthatjuk a következő esemény időpontját. 6
7 Világítási képek módosítása A világítási képekek módosításához lépjünk be a Monitor/Operate menüben lévő Scene Values be. Itt választanunk kell, hogy online vagy offline módban kívánunk programozni. Az online módban való programozáskor a módosítás rögtön megjelenik a kimeneten, úgy mint a kézi programozónál. Az offline módban való programozáskor csak a mentés után lépnek érvénybe a módosítások. A fényerő értékeket megadhatjuk a csúszkák melletti nyilakkal vagy az értékekre rákattintva a pontos érték megadásával. Az ablakban lévő kifejezések jelentése: Area Being Displayed: Itt választhatjuk ki az általunk programozni kívánt teret. Scene Being Displayed: Itt választhatjuk ki az általunk programozni kívánt világítási képet. Zone Currently Selected: Itt választhatjuk ki az általunk programozni kívánt zónát. Level: A zónához tartozó fényerősség %-ban. Fade: A zónához tartozó úszási idő másodpercben. Delay: A zónához tartozó várakozási idő másodpercben. Copy Scene: Segítségével a beállított világítási képet át tudjuk másolni egy másik világítási képbe. Save: Segítségével tudjuk menteni a beállított világítási képet. << Previous Page: Az előző oldalra lapoz. Next Page >>: A következő oldalra lapoz. Discard: Segítségével 7
8 Események Az eseményeket a SETUP TIMECLOCK SCHEDULES menüpontban találhatjuk meg. A bal felső sarokban a kiválasztott tér nevét láthatjuk, a jobb felső sarokban pedig a napot. Lehetőség van az eseményeket pontos időponthoz vagy napfelkeltéhez/napnyugtához kötni. A Time alatt az esemény időpontja látható. Az Event Action At Scheduled Time oszlopban maga az esemény megnevezése látható. Példánkban reggel 8 órakor az 1-es világítási kép választódik ki, délután 4 órakor pedig a 2-es. Az alsó sorban a kiválasztott esemény időpontját, típusát megváltoztathatjuk, és a változást elmenthetjük a Save Changes rákattintásával. 8
9 Időzítések programozása a GRAFIK6000 SET UP program segítségével 1. Zárjuk be az Operate programot. 2. Nyissuk meg a SetUp programot. 3. A File/Open segítségével nyissuk meg a rendszerben futó GRX fájlt. 4. Nyissuk meg a SetUp/Schedules menüt. 9
10 5. A Timeclock alatti legördülő menüből válasszuk ki a megfelelő területet, valamint a Timeclock Schedule legördülő menüből a programozni kívánt napot. 6. Válasszuk ki a megfelelő eseményt, vagy az Add Event rákattintásával készítsünk új eseményt. 7. A Schedule Events részen tudjuk beállítani a Set Time alatt az esemény bekövetkezésének időpontját, a Select Function alatt az esemény típusát, és amennyiben eseménynek egy világítási kép kiválasztását választottuk, úgy a Select Scene alatt tudjuk megadni a kiválasztandó világítási kép sorszámát. 8. Amennyiben a most felprogramozott nap eseményeit át szeretnénk másolni az adott terület többi napjára is, úgy kattintsunk a Copy Schedule ra. 9. Az előugró ablakból válasszuk ki a Copy Schedules within a single area -t és kattintsunk a Copy Schedule ra. 10
11 10. A fenti két legördülő menüben a másolni kívánt terület és a nap látható. Alatta a jobb oldali ablakban láthatóak a hét többi napjai. Válasszuk ki azokat a napokat, melyekbe a felül kiválasztott nap eseményeit be kívánjuk másolni és a balra nyíl segítségével tegyük át azokat a bal oldali ablakba. 11. Ezután kattintsunk a Done -ra, majd az előugró ablakoknál a Yes re. 12. Ha egy teljes terület időzítéseit kívánjuk egy másik területbe át másolni akkor a Copy Schedule rákattintása után a Copy ALL Schedules from one are to other areas t válasszuk ki és kattintsunk a Copy Schedule -ra. 13. A jobb oldali ablakban válasszuk ki azokat a területeket, ahova másolni szeretnénk, majd a balra nyíl segítségével tegyük azokat át a bal oldali ablakba. 14. Ezután kattintsunk a Done -ra, majd az előugró ablakoknál a Yes re. 11
12 15. Ha végeztünk, lépjünk ki a Set Up Timeclock Schedules menüből a Done ra kattintással. 16. Mentsük el a GRX fájlt a File/Save segítségével, majd lépjünk ki a Set Up programból. 17. Indítsuk el az Operate programot. 18. Az indítás után figyelmeztetést kapunk, hogy változás történt. Ezt OK zzuk le. 19. Töltsük be a GRX fájlt a rendszer központi egységébe a File/Transfer Data/System Data kiválasztásával. 12
13 GRAFIK 6000 kézi programozó A GRAFIK 6000 kézi programozó segítségével az egyes helyszíneken módosítani tudjuk a világítási képeket. Keressünk egy programozó fali bemenetet, majd csatlakoztassuk a kézi programozót. A csatlakoztatás után a programozó azonnal működésbe lép, hozzá kezdhetünk a világítási jelek beállításához. A zone/area választó gombbal válasszuk ki, hogy teret (area) ill. zónát (zone) kívánunk e megadni. Először mindig a teret válasszuk ki, hiszen az a nagyobb egység, majd a zónát. A tér kiválasztása után adjuk meg a módosítani kívánt világítási képet a select scene gomb segítségével, majd állítsuk a zónákat egyenként. Az LCD alatti gombok jelentése: Intensity: Fade: A kiválasztott zóna fényerejét határozhatjuk. A kiválasztott zóna úszási idejét adhatjuk meg másodpercben. Fade Delay: A kiválasztott zónának adhatunk egy várakozási időt másodpercben, mely a felúszás előtt érvényes. Az egyes paramétereket (fényerő, úszási idő, várakozási idő) a paraméter kerék segítségével állíthatjuk be. A paraméterek között a nyíl gombok segítségével lépegethetünk. A zone finder gomb folyamatos nyomva tartásával a kiválasztott zónán lévő lámpák villognak. 13
14 RS-232 PC illesztő egység Az RS-232 PC illesztő egység szolgál arra, hogy azt a PC-t, melyen a LUTRON GRAFIK Operate szoftver fut összekössük a LUTRON hálózattal. Az illesztő egyik felét a számítógép soros kimenetére kel csatlakoztatnunk, a másik felét pedig a PC programozó bemenetre. A kommunikáció létrejöttét a zöld ADPT READY LED jelzi. 14
GRAFIK Eye 3000 használati utasítás
 GRAFIK Eye 3000 használati utasítás LUTRON Electronics Co. Inc. 7200 Suter Road Coopersburg, USA www.lutron.com Lisys Fényrendszer Rt Budapest 1134 Kassák Lajos u. 81. Tel: 359-9841, fax: 359-0360 e-mail:
GRAFIK Eye 3000 használati utasítás LUTRON Electronics Co. Inc. 7200 Suter Road Coopersburg, USA www.lutron.com Lisys Fényrendszer Rt Budapest 1134 Kassák Lajos u. 81. Tel: 359-9841, fax: 359-0360 e-mail:
A számítógép beállításainak megváltoztatása
 Megjelenés és témák Először tekintsük át, hogy hogyan lehet a képernyőn megjelenő elemek küllemét módosítani. Válasszuk a Start menü Vezérlőpultban a Megjelenés és témák hivatkozást. Itt kattintsunk a
Megjelenés és témák Először tekintsük át, hogy hogyan lehet a képernyőn megjelenő elemek küllemét módosítani. Válasszuk a Start menü Vezérlőpultban a Megjelenés és témák hivatkozást. Itt kattintsunk a
Adat le,- és feltöltés a DOS operációs rendszerrel rendelkező Topcon mérőállomásokra, TopconLink szoftver alkalmazásával (V1.0)
 Adat le,- és feltöltés a DOS operációs rendszerrel rendelkező Topcon mérőállomásokra, TopconLink szoftver alkalmazásával (V1.0) 1/11 Tartalomjegyzék 1. Koordináta konverzió Topcon Link szoftverrel, feltöltéshez
Adat le,- és feltöltés a DOS operációs rendszerrel rendelkező Topcon mérőállomásokra, TopconLink szoftver alkalmazásával (V1.0) 1/11 Tartalomjegyzék 1. Koordináta konverzió Topcon Link szoftverrel, feltöltéshez
Netis vezeték nélküli, N típusú Router Gyors Telepítési Útmutató
 Netis vezeték nélküli, N típusú Router Gyors Telepítési Útmutató Tartalomjegyzék 1. A csomag tartalma... 1 2. Hardware csatlakoztatása... 1 3. A router webes felületen történő beüzemelése... 2 4. Hibaelhárítás...
Netis vezeték nélküli, N típusú Router Gyors Telepítési Útmutató Tartalomjegyzék 1. A csomag tartalma... 1 2. Hardware csatlakoztatása... 1 3. A router webes felületen történő beüzemelése... 2 4. Hibaelhárítás...
Budapest Internetbank számlaadatok áttöltése Kézi PC-be. (Felhasználási útmutató)
 számlaadatok áttöltése Kézi PC-be. (Felhasználási útmutató) A szolgáltatás új funkciójának segítségével számlaadatait, számlakivonatát, tranzakció történetét tárolhatja offline módon és áttöltheti azt
számlaadatok áttöltése Kézi PC-be. (Felhasználási útmutató) A szolgáltatás új funkciójának segítségével számlaadatait, számlakivonatát, tranzakció történetét tárolhatja offline módon és áttöltheti azt
PC kártya és a szoftver telepítése, indítása után ( ID, jelszó : admin, admin)
 PC kártya és a szoftver telepítése, indítása után ( ID, jelszó : admin, admin) Mozgásérzékelés beállítása Jobb klikk a beállítandó videó képén (pl: Channel1),a Channel configuration (videó csatorna konfigurációs
PC kártya és a szoftver telepítése, indítása után ( ID, jelszó : admin, admin) Mozgásérzékelés beállítása Jobb klikk a beállítandó videó képén (pl: Channel1),a Channel configuration (videó csatorna konfigurációs
A program telepítése. A letöltés lépései: 1. nyissa meg a WEB-oldalt, majd válassza a Letöltés menüpontot a felső sorban:
 A program telepítése A 2019-es év programja a szokott módon önálló rendszerként telepíthető. Töltse le WEB oldalunkról (http://www.drd-software.hu). A telepítés előtt nem szabad és nem kell eltávolítania
A program telepítése A 2019-es év programja a szokott módon önálló rendszerként telepíthető. Töltse le WEB oldalunkról (http://www.drd-software.hu). A telepítés előtt nem szabad és nem kell eltávolítania
Gyors üzembe helyezési kézikönyv
 Netis 150Mbps, vezeték nélküli, kültéri, N hozzáférési pont Gyors üzembe helyezési kézikönyv Típus szám: WF2301 A csomagolás tartalma *WF2301 *PoE adapter *Gyors üzembe helyezési kézikönyv LED-ek LED Állapot
Netis 150Mbps, vezeték nélküli, kültéri, N hozzáférési pont Gyors üzembe helyezési kézikönyv Típus szám: WF2301 A csomagolás tartalma *WF2301 *PoE adapter *Gyors üzembe helyezési kézikönyv LED-ek LED Állapot
Easton420. Automata Telefon hangrögzítő. V 6.0 Telepítése Windows XP rendszerre
 Easton420 Automata Telefon hangrögzítő V 6.0 Telepítése Windows XP rendszerre A mellékelt telepítő CD-t helyezze a számítógép lemez olvasó egységbe, várja meg az automatikus indítási képernyőt. Majd válassza
Easton420 Automata Telefon hangrögzítő V 6.0 Telepítése Windows XP rendszerre A mellékelt telepítő CD-t helyezze a számítógép lemez olvasó egységbe, várja meg az automatikus indítási képernyőt. Majd válassza
Elmé léti vizsgajéléntő kia llí ta sa
 Elmé léti vizsgajéléntő kia llí ta sa 1. Az elméleti vizsga adminisztrációjának ügymenete A tanuló bankkártyával kifizeti a vizsgadíjat. Sikeres fizetés esetén az E-Edu bankszámláján jelenik meg a befizetett
Elmé léti vizsgajéléntő kia llí ta sa 1. Az elméleti vizsga adminisztrációjának ügymenete A tanuló bankkártyával kifizeti a vizsgadíjat. Sikeres fizetés esetén az E-Edu bankszámláján jelenik meg a befizetett
Segédanyag az iktatáshoz. Tartalomjegyzék
 Segédanyag az email iktatáshoz Tartalomjegyzék I. Digitális, bejövő email iktatás... 2 II. Digitális, belső irányú email iktatása... 14 III. Kimenő email iktatása... 23 I. Digitális, bejövő email iktatás
Segédanyag az email iktatáshoz Tartalomjegyzék I. Digitális, bejövő email iktatás... 2 II. Digitális, belső irányú email iktatása... 14 III. Kimenő email iktatása... 23 I. Digitális, bejövő email iktatás
Netlock Kft. által kibocsátott elektronikus aláírás telepítése Windows XP SP3 Internet Explorer 8 böngészőbe
 Netlock Kft. által kibocsátott elektronikus aláírás telepítése Windows XP SP3 Internet Explorer 8 böngészőbe 1. Indítsa el az Internet Explorer 8-as böngészőt. (Windows XP esetén: Start menü > Internet
Netlock Kft. által kibocsátott elektronikus aláírás telepítése Windows XP SP3 Internet Explorer 8 böngészőbe 1. Indítsa el az Internet Explorer 8-as böngészőt. (Windows XP esetén: Start menü > Internet
VARIO Face 2.0 Felhasználói kézikönyv
 VARIO Face 2.0 Felhasználói kézikönyv A kézikönyv használata Mielőtt elindítaná és használná a szoftvert kérjük olvassa el figyelmesen a felhasználói kézikönyvet! A dokumentum nem sokszorosítható illetve
VARIO Face 2.0 Felhasználói kézikönyv A kézikönyv használata Mielőtt elindítaná és használná a szoftvert kérjük olvassa el figyelmesen a felhasználói kézikönyvet! A dokumentum nem sokszorosítható illetve
Felhasználói leírás a DimNAV Server segédprogramhoz ( )
 Felhasználói leírás a DimNAV Server segédprogramhoz (1.1.0.3) Tartalomjegyzék Bevezetés...3 1. Telepítés...3 2. Eltávolítás...4 Program használata...5 1. Kezdeti beállítások...5 2. Licenc megadása...6
Felhasználói leírás a DimNAV Server segédprogramhoz (1.1.0.3) Tartalomjegyzék Bevezetés...3 1. Telepítés...3 2. Eltávolítás...4 Program használata...5 1. Kezdeti beállítások...5 2. Licenc megadása...6
Dokumentum létrehozása/módosítása a portálon:
 Dokumentum létrehozása/módosítása a portálon: 1. Belépés a szerkesztőfelületre A következő webcímre belépve - http://www.zalaegerszeg.hu/licoms/login - megjelenik a szerkesztőfelület beléptető ablaka,
Dokumentum létrehozása/módosítása a portálon: 1. Belépés a szerkesztőfelületre A következő webcímre belépve - http://www.zalaegerszeg.hu/licoms/login - megjelenik a szerkesztőfelület beléptető ablaka,
AirPrint útmutató. B verzió HUN
 AirPrint útmutató Ez a felhasználói útmutató a következő modellekre vonatkozik: HL-L340DW/L360DN/L360DW/L36DN/L365DW/ L366DW/L380DW DCP-L50DW/L540DN/L540DW/L54DW/L560DW MFC-L700DN/L700DW/L70DW/L703DW/L70DW/L740DW
AirPrint útmutató Ez a felhasználói útmutató a következő modellekre vonatkozik: HL-L340DW/L360DN/L360DW/L36DN/L365DW/ L366DW/L380DW DCP-L50DW/L540DN/L540DW/L54DW/L560DW MFC-L700DN/L700DW/L70DW/L703DW/L70DW/L740DW
SR mini PLC Modbus illesztő modul. Modul beállítása Bemeneti pontok kiosztása főmodul esetén Bemeneti pontok címkiosztása kiegészítő modul esetében
 SR mini PLC Modbus illesztő modul Modul beállítása Bemeneti pontok kiosztása főmodul esetén Bemeneti pontok címkiosztása kiegészítő modul esetében Kimeneti pontok címkiosztása főmodul esetében, olvasásra
SR mini PLC Modbus illesztő modul Modul beállítása Bemeneti pontok kiosztása főmodul esetén Bemeneti pontok címkiosztása kiegészítő modul esetében Kimeneti pontok címkiosztása főmodul esetében, olvasásra
Digitális Esonic MQ-U400N diktafon
 Digitális Esonic MQ-U400N diktafon Használati útmutató A szállító elérhetősége: SHX Trading s.r.o. V Háji 15, 170 00 Praha 7 Tel: +36 70 290 1480, e-mail: info@spystore.hu 1. oldal Gyors beüzemelés 1.
Digitális Esonic MQ-U400N diktafon Használati útmutató A szállító elérhetősége: SHX Trading s.r.o. V Háji 15, 170 00 Praha 7 Tel: +36 70 290 1480, e-mail: info@spystore.hu 1. oldal Gyors beüzemelés 1.
Az EV3. Az EV3 technológia csatlakoztatása. LEGO.com/mindstorms. Az EV3 Brick (Tégla) csatlakoztatása a számítógéphez
 Az EV3 csatlakoztatása Az EV3 Brick (Tégla) csatlakoztatása a számítógéphez Csatlakoztassuk az EV3 Brick-et a számítógépünkhöz USB kábellel, vagy vezeték nélküli módon Bluetooth vagy Wi-Fi segítségével.
Az EV3 csatlakoztatása Az EV3 Brick (Tégla) csatlakoztatása a számítógéphez Csatlakoztassuk az EV3 Brick-et a számítógépünkhöz USB kábellel, vagy vezeték nélküli módon Bluetooth vagy Wi-Fi segítségével.
KATRO-FL rendszer 4CH MOBIL DVR. PC-s visszatekintő program használati utasítása
 KATRO-FL rendszer 4CH MOBIL DVR PC-s visszatekintő program használati utasítása Tartalomjegyzék Hogyan kell kivenni a memóriakártyát? 3 Szoftver installálás 3 Az adatok visszanyerése 5 Az adatok megjelenése
KATRO-FL rendszer 4CH MOBIL DVR PC-s visszatekintő program használati utasítása Tartalomjegyzék Hogyan kell kivenni a memóriakártyát? 3 Szoftver installálás 3 Az adatok visszanyerése 5 Az adatok megjelenése
Tartalom jegyzék 1 BEVEZETŐ 2 1.1 SZOFTVER ÉS HARDVER KÖVETELMÉNYEK 2 2 TELEPÍTÉS 2 3 KEZELÉS 5
 Tartalom jegyzék 1 BEVEZETŐ 2 1.1 SZOFTVER ÉS HARDVER KÖVETELMÉNYEK 2 2 TELEPÍTÉS 2 3 KEZELÉS 5 3.1 ELSŐ FUTTATÁS 5 3.2 TULAJDONOSI ADATLAP 6 3.3 REGISZTRÁLÁS 6 3.4 AKTIVÁLÁS 6 3.5 MÉRÉS 7 3.5.1 ÜGYFÉL
Tartalom jegyzék 1 BEVEZETŐ 2 1.1 SZOFTVER ÉS HARDVER KÖVETELMÉNYEK 2 2 TELEPÍTÉS 2 3 KEZELÉS 5 3.1 ELSŐ FUTTATÁS 5 3.2 TULAJDONOSI ADATLAP 6 3.3 REGISZTRÁLÁS 6 3.4 AKTIVÁLÁS 6 3.5 MÉRÉS 7 3.5.1 ÜGYFÉL
Tisztelt Telepítő! A központ és az alkalmazás összehangolását a következőképpen hajthatja végre:
 Tisztelt Telepítő! A PowerSeries NEO GO alkalmazás segítségével távolról vezérelhetőek a NEO központok. Ehhez a központokat valamely TL280/TL2803G/3G2080 modullal kell bővíteni. A leírás a v5.x modul verziókhoz
Tisztelt Telepítő! A PowerSeries NEO GO alkalmazás segítségével távolról vezérelhetőek a NEO központok. Ehhez a központokat valamely TL280/TL2803G/3G2080 modullal kell bővíteni. A leírás a v5.x modul verziókhoz
Az importálás folyamata Felhasználói dokumentáció verzió 2.1.
 Az importálás folyamata Felhasználói dokumentáció verzió 2.1. Budapest, 2008. Változáskezelés Verzió Dátum Változás Pont Cím Oldal 2.1. 2008.01.17. A teljes dokumentáció megváltozott Kiadás: 2008.01.17.
Az importálás folyamata Felhasználói dokumentáció verzió 2.1. Budapest, 2008. Változáskezelés Verzió Dátum Változás Pont Cím Oldal 2.1. 2008.01.17. A teljes dokumentáció megváltozott Kiadás: 2008.01.17.
Használati Útmutató V:1.25
 Használati Útmutató V:1.25 Vezérlés egységei: Kulcsos kapcsoló BAT LED Biztosíték Csatlakozók Kijelző START/MENU Ok gomb FL.YEL - gomb RED + gomb Memória Akkumulátor Modem Készülék Üzembe helyezése: 1.
Használati Útmutató V:1.25 Vezérlés egységei: Kulcsos kapcsoló BAT LED Biztosíték Csatlakozók Kijelző START/MENU Ok gomb FL.YEL - gomb RED + gomb Memória Akkumulátor Modem Készülék Üzembe helyezése: 1.
Mobil Partner telepítési és használati útmutató
 Mobil Partner telepítési és használati útmutató Tartalom Kezdeti lépések... 2 Telepítés... 2 A program indítása... 6 Mobile Partner funkciói... 7 Művelet menü... 7 Kapcsolat... 7 Statisztika... 8 SMS funkciók...
Mobil Partner telepítési és használati útmutató Tartalom Kezdeti lépések... 2 Telepítés... 2 A program indítása... 6 Mobile Partner funkciói... 7 Művelet menü... 7 Kapcsolat... 7 Statisztika... 8 SMS funkciók...
Netis Vezetékes ADSL2+, N Modem Router Gyors Telepítési Útmutató
 Netis Vezetékes ADSL2+, N Modem Router Gyors Telepítési Útmutató Modell szám: DL4201 Tartalomjegyzék 1. A csomag tartalma... 1 2. Hardware csatlakoztatása... 1 3. A modem webes felületen történő beüzemelése...
Netis Vezetékes ADSL2+, N Modem Router Gyors Telepítési Útmutató Modell szám: DL4201 Tartalomjegyzék 1. A csomag tartalma... 1 2. Hardware csatlakoztatása... 1 3. A modem webes felületen történő beüzemelése...
TvNetTel Internet Kapcsolat Beállítása
 TvNetTel Internet Kapcsolat Beállítása A TvNetTel Kft internetes szolgáltatásának igénybevételéhez szükséges a hálózati csatlakozás beállítása a számítógépen vagy routeren. A beállításhoz szükség van a
TvNetTel Internet Kapcsolat Beállítása A TvNetTel Kft internetes szolgáltatásának igénybevételéhez szükséges a hálózati csatlakozás beállítása a számítógépen vagy routeren. A beállításhoz szükség van a
AirPrint útmutató. A Használati útmutató a következő modellekre vonatkozik: MFC-J6520DW/J6720DW/J6920DW. 0 verzió HUN
 AirPrint útmutató A Használati útmutató a következő modellekre vonatkozik: MFC-J650DW/J670DW/J690DW 0 verzió HUN Megjegyzések meghatározása A használati útmutatóban a megjegyzéseket végig az alábbi stílusban
AirPrint útmutató A Használati útmutató a következő modellekre vonatkozik: MFC-J650DW/J670DW/J690DW 0 verzió HUN Megjegyzések meghatározása A használati útmutatóban a megjegyzéseket végig az alábbi stílusban
Az alábbiakban szeretnénk segítséget nyújtani Önnek a CIB Internet Bankból történő nyomtatáshoz szükséges böngésző beállítások végrehajtásában.
 Tisztelt Ügyfelünk! Az alábbiakban szeretnénk segítséget nyújtani Önnek a CIB Internet Bankból történő nyomtatáshoz szükséges böngésző beállítások végrehajtásában. A CIB Internet Bankból történő nyomtatás
Tisztelt Ügyfelünk! Az alábbiakban szeretnénk segítséget nyújtani Önnek a CIB Internet Bankból történő nyomtatáshoz szükséges böngésző beállítások végrehajtásában. A CIB Internet Bankból történő nyomtatás
Órarendkészítő szoftver
 SchoolTime Órarendkészítő szoftver 2.0 verzió Tartalomjegyzék: 1., Belépés a programba...3 2., Órarend főtábla...3 3., Tanátok...4 3.1., Új tanár felvitele, módosítása...4 3.2., Tanár törlése...4 3.3.,
SchoolTime Órarendkészítő szoftver 2.0 verzió Tartalomjegyzék: 1., Belépés a programba...3 2., Órarend főtábla...3 3., Tanátok...4 3.1., Új tanár felvitele, módosítása...4 3.2., Tanár törlése...4 3.3.,
Gyors Telepítési Útmutató N típusú, Vezeték Nélküli, ADSL2+ Modem DL-4305, DL-4305D
 Gyors Telepítési Útmutató N típusú, Vezeték Nélküli, ADSL2+ Modem DL-4305, DL-4305D Tartalomjegyzék 1. Hardver telepítése... 1 2. Számítógép beállításai... 2 3. Bejelentkezés... 4 4. Modem beállítások...
Gyors Telepítési Útmutató N típusú, Vezeték Nélküli, ADSL2+ Modem DL-4305, DL-4305D Tartalomjegyzék 1. Hardver telepítése... 1 2. Számítógép beállításai... 2 3. Bejelentkezés... 4 4. Modem beállítások...
Országos Területrendezési Terv térképi mel ékleteinek WMS szolgáltatással történő elérése, MapInfo program alkalmazásával Útmutató 2010.
 Országos Területrendezési Terv térképi mellékleteinek WMS szolgáltatással történő elérése, MapInfo program alkalmazásával Útmutató 2010. június 1. BEVEZETÉS Az útmutató célja az Országos Területrendezési
Országos Területrendezési Terv térképi mellékleteinek WMS szolgáltatással történő elérése, MapInfo program alkalmazásával Útmutató 2010. június 1. BEVEZETÉS Az útmutató célja az Országos Területrendezési
Tanúsítvány feltöltése Oberthur kártyára és Oberthur SIM termékre. Windows 7, Windows 8, Windows 8.1 és Windows 10-es operációs rendszeren 1(9)
 Tanúsítvány feltöltése Oberthur kártyára és Oberthur SIM termékre Windows 7, Windows 8, Windows 8.1 és Windows 10-es operációs rendszeren 1(9) Tartalomjegyzék 1. Bevezető... 3 2. AuthentIC Manager szoftver
Tanúsítvány feltöltése Oberthur kártyára és Oberthur SIM termékre Windows 7, Windows 8, Windows 8.1 és Windows 10-es operációs rendszeren 1(9) Tartalomjegyzék 1. Bevezető... 3 2. AuthentIC Manager szoftver
Matlab Fuzzy Logic Toolbox
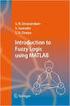 Matlab Fuzzy Logic Toolbox The Future looks Fuzzy Newsweek, May, 28, 1990. A fuzzy irányítási rendszerek vizsgálatára Windows alatt futó Matlab programcsomag szimulációs eszközeit és a Matlab-ra ráépülő
Matlab Fuzzy Logic Toolbox The Future looks Fuzzy Newsweek, May, 28, 1990. A fuzzy irányítási rendszerek vizsgálatára Windows alatt futó Matlab programcsomag szimulációs eszközeit és a Matlab-ra ráépülő
Jelentkezési lap képző szervek részére
 Jelentkezési lap képző szervek részére Felhasználói segédlet Tartalomjegzék Belépés Jelentkezési lap felület Kézi kitöltés menete Alapadatok megadása Korábban megszerzett vezetői engedély adatai Személyes
Jelentkezési lap képző szervek részére Felhasználói segédlet Tartalomjegzék Belépés Jelentkezési lap felület Kézi kitöltés menete Alapadatok megadása Korábban megszerzett vezetői engedély adatai Személyes
Guarding Vision Beállítása
 Guarding Vision Beállítása Rögzítő beállítása: 1. Beállítások Hálózat Platform-hozzáférés. 1. Engedélyezze a platform hozzáférést 2. Ha a Server Address mezőben más cím olvasható, az Egyedi (Custom) engedélyezése
Guarding Vision Beállítása Rögzítő beállítása: 1. Beállítások Hálózat Platform-hozzáférés. 1. Engedélyezze a platform hozzáférést 2. Ha a Server Address mezőben más cím olvasható, az Egyedi (Custom) engedélyezése
Programozó Meta riasztókhoz és Activepark parkolásérzékelőhöz
 Programozó Meta riasztókhoz és Activepark parkolásérzékelőhöz - 2 - A készülék felépítése RS232 soros csatlakozó Dugaszolóaljzat hálózati töltő részére Csatlakozóaljzat a készülékek csatlakoztatásához
Programozó Meta riasztókhoz és Activepark parkolásérzékelőhöz - 2 - A készülék felépítése RS232 soros csatlakozó Dugaszolóaljzat hálózati töltő részére Csatlakozóaljzat a készülékek csatlakoztatásához
Választó lekérdezés létrehozása
 Választó lekérdezés létrehozása A választó lekérdezés egy vagy több rekordforrásból származó adatokat jelenít meg. A választó lekérdezések a táblák, illetve az adatbázis tartalmát nem változtatják meg,
Választó lekérdezés létrehozása A választó lekérdezés egy vagy több rekordforrásból származó adatokat jelenít meg. A választó lekérdezések a táblák, illetve az adatbázis tartalmát nem változtatják meg,
Gyors üzembe helyezési kézikönyv
 Netis vezeték nélküli, kétsávos router Gyors üzembe helyezési kézikönyv WF2471/WF2471D A csomagolás tartalma (Két sávos router, hálózati adapter, ethernet kábel, kézikönyv) 1. Csatlakozás 1. Kapcsolja
Netis vezeték nélküli, kétsávos router Gyors üzembe helyezési kézikönyv WF2471/WF2471D A csomagolás tartalma (Két sávos router, hálózati adapter, ethernet kábel, kézikönyv) 1. Csatlakozás 1. Kapcsolja
1. Origin telepítése. A telepítő első képernyőjén kattintson a Next gombra:
 1. Origin telepítése Az Origin telepítéséhez tegye be az Origin CD-t a CDROM-ba, majd kattintson az Origin 7.5 hivatkozásra, miután elindult a CD behelyezésekor a telepítő program. Ha nem indulna el a
1. Origin telepítése Az Origin telepítéséhez tegye be az Origin CD-t a CDROM-ba, majd kattintson az Origin 7.5 hivatkozásra, miután elindult a CD behelyezésekor a telepítő program. Ha nem indulna el a
Egészségterv és edzésprogram használati utasítás
 TELEPÍTÉS (1) Üdvözli a Bi-LINK. Az alkalmazás használatával követheti, megértheti és irányíthatja legfontosabb egészségügyi paramétereit. Az első lépés készüléke adatainak megtekintéséhez, hogy letölti,
TELEPÍTÉS (1) Üdvözli a Bi-LINK. Az alkalmazás használatával követheti, megértheti és irányíthatja legfontosabb egészségügyi paramétereit. Az első lépés készüléke adatainak megtekintéséhez, hogy letölti,
Elektronikus pályázati űrlap (eform) létrehozása - Útmutató
 Az elektronikus pályázati űrlap (eform) létrehozása Az Európa a polgárokért programban a projektjavaslatokat elektronikus pályázati űrlap (e-űrlap) használatával kell benyújtani. A papír alapon, postai
Az elektronikus pályázati űrlap (eform) létrehozása Az Európa a polgárokért programban a projektjavaslatokat elektronikus pályázati űrlap (e-űrlap) használatával kell benyújtani. A papír alapon, postai
Thermo1 Graph. Felhasználói segédlet
 Thermo1 Graph Felhasználói segédlet A Thermo Graph program a GIPEN Thermo eszközök Windows operációs rendszeren működő grafikus monitorozó programja. A program a telepítést követően azonnal használható.
Thermo1 Graph Felhasználói segédlet A Thermo Graph program a GIPEN Thermo eszközök Windows operációs rendszeren működő grafikus monitorozó programja. A program a telepítést követően azonnal használható.
A nyomtatókkal kapcsolatos beállításokat a Vezérlőpulton, a Nyomtatók mappában végezhetjük el. Nyomtató telepítését a Nyomtató hozzáadása ikonra
 Nyomtató telepítése A nyomtatókkal kapcsolatos beállításokat a Vezérlőpulton, a Nyomtatók mappában végezhetjük el. Nyomtató telepítését a Nyomtató hozzáadása ikonra duplán kattintva kezdeményezhetjük.
Nyomtató telepítése A nyomtatókkal kapcsolatos beállításokat a Vezérlőpulton, a Nyomtatók mappában végezhetjük el. Nyomtató telepítését a Nyomtató hozzáadása ikonra duplán kattintva kezdeményezhetjük.
"Eseményekre imm/connection Server scriptek futtatása
 "Eseményekre imm/connection Server scriptek futtatása Az eseményeken az inels BUS rendszeren belül bekövetkező állapotváltozásokat értjük, amelyeket a CU3 központi egység ASCII kommunikációval továbbít
"Eseményekre imm/connection Server scriptek futtatása Az eseményeken az inels BUS rendszeren belül bekövetkező állapotváltozásokat értjük, amelyeket a CU3 központi egység ASCII kommunikációval továbbít
Felhasználói Kézikönyv
 SA-1389A Hálózati IP Kamera Felhasználói Kézikönyv 1. LED Jelzések 1. Hálózat jelző LED 2. Riasztás LED 3. Felvételt jelző LED 4. Riasztó élesítés LED 5. Infravörös vevő LED LED jelzés funkciók és jelentések:
SA-1389A Hálózati IP Kamera Felhasználói Kézikönyv 1. LED Jelzések 1. Hálózat jelző LED 2. Riasztás LED 3. Felvételt jelző LED 4. Riasztó élesítés LED 5. Infravörös vevő LED LED jelzés funkciók és jelentések:
AirPrint útmutató. Ez a dokumentáció a tintasugaras modellekre vonatkozik. 0 verzió HUN
 AirPrint útmutató Ez a dokumentáció a tintasugaras modellekre vonatkozik. 0 verzió HUN Vonatkozó modellek Ez a Használati útmutató a következő modellekre vonatkozik. MFC-J450DW Megjegyzések meghatározása
AirPrint útmutató Ez a dokumentáció a tintasugaras modellekre vonatkozik. 0 verzió HUN Vonatkozó modellek Ez a Használati útmutató a következő modellekre vonatkozik. MFC-J450DW Megjegyzések meghatározása
U42S Felhasználási példák Gitárjáték rögzítése
 U42S Felhasználási példák Gitárjáték rögzítése Az U42S gyors használatbavételéhez kövesse az itt leírtakat. Ebben a példában Cubase LE 4-et használunk, de az U42S ugyan úgy használható más hangszerkesztőkkel
U42S Felhasználási példák Gitárjáték rögzítése Az U42S gyors használatbavételéhez kövesse az itt leírtakat. Ebben a példában Cubase LE 4-et használunk, de az U42S ugyan úgy használható más hangszerkesztőkkel
MultiBoot Felhasználói útmutató
 MultiBoot Felhasználói útmutató Copyright 2009 Hewlett-Packard Development Company, L.P. Az itt szereplő információ előzetes értesítés nélkül változhat. A HP termékeire és szolgáltatásaira vonatkozó kizárólagos
MultiBoot Felhasználói útmutató Copyright 2009 Hewlett-Packard Development Company, L.P. Az itt szereplő információ előzetes értesítés nélkül változhat. A HP termékeire és szolgáltatásaira vonatkozó kizárólagos
SQL Backup and FTP. A program telepítésének menete. A szoftvert a következő weboldalról ingyenesen tölthető le: https://sqlbackupandftp.
 SQL Backup and FTP A szoftvert a következő weboldalról ingyenesen tölthető le: https://sqlbackupandftp.com/ A program telepítésének menete A telepítő elindítása után megjelenő képernyő a Next > gomb megnyomásával
SQL Backup and FTP A szoftvert a következő weboldalról ingyenesen tölthető le: https://sqlbackupandftp.com/ A program telepítésének menete A telepítő elindítása után megjelenő képernyő a Next > gomb megnyomásával
Z80TAPE FELHASZNÁLÓI ÚTMUTATÓ
 Z80TAPE FELHASZNÁLÓI ÚTMUTATÓ Tartalomjegyzék 1. A készülék ismertetése 2. Üzembe helyezés 3. Főmenü 4. COMPUTER 5. OPEN FILE 6. PLAY 7. LEVEL 8. SOUND 9. REMOTE 10. SAVE A Z80TAPE készülék 1. A készülék
Z80TAPE FELHASZNÁLÓI ÚTMUTATÓ Tartalomjegyzék 1. A készülék ismertetése 2. Üzembe helyezés 3. Főmenü 4. COMPUTER 5. OPEN FILE 6. PLAY 7. LEVEL 8. SOUND 9. REMOTE 10. SAVE A Z80TAPE készülék 1. A készülék
Webcasting Editor Felhasználói kézikönyv és bemutató. A kapott Url -el valamint a kiadott felhasználónév jelszó párossal belépünk:
 Webcasting Editor Felhasználói kézikönyv és bemutató A kapott Url -el valamint a kiadott felhasználónév jelszó párossal belépünk: A sikeres belépés után az alábbi oldal jelenik meg: A második lépés a zenei
Webcasting Editor Felhasználói kézikönyv és bemutató A kapott Url -el valamint a kiadott felhasználónév jelszó párossal belépünk: A sikeres belépés után az alábbi oldal jelenik meg: A második lépés a zenei
A program telepítése. A letöltés lépései: 1. nyissa meg a WEB-oldalt, majd válassza a Letöltés menüpontot: 2. Kattintson a DbérWIN 2015 hivatkozásra:
 A program telepítése A 2015-ös év programja a szokott módon önálló rendszerként telepíthető. Töltse le WEB oldalunkról (http://www.drd-software.hu). A telepítés előtt nem szabad eltávolítania a korábbi
A program telepítése A 2015-ös év programja a szokott módon önálló rendszerként telepíthető. Töltse le WEB oldalunkról (http://www.drd-software.hu). A telepítés előtt nem szabad eltávolítania a korábbi
MÉRY Android Alkalmazás
 MÉRY Android Alkalmazás Felhasználói kézikönyv Di-Care Zrt. Utolsó módosítás: 2014.06.12 Oldal: 1 / 7 Tartalomjegyzék 1. Bevezetés 3 1.1. MÉRY Android alkalmazás 3 1.2. A MÉRY Android alkalmazás funkciói
MÉRY Android Alkalmazás Felhasználói kézikönyv Di-Care Zrt. Utolsó módosítás: 2014.06.12 Oldal: 1 / 7 Tartalomjegyzék 1. Bevezetés 3 1.1. MÉRY Android alkalmazás 3 1.2. A MÉRY Android alkalmazás funkciói
E-book export, letöltés, offline olvasási segédlet
 E-book export, letöltés, offline olvasási segédlet Hogyan mentsünk ki oldalakat, fejezeteket az elektronikus könyvekből? 1. Nyissuk meg az Egyetemi Könyvtár weboldalát (www.ek.szte.hu ), és kattintsunk
E-book export, letöltés, offline olvasási segédlet Hogyan mentsünk ki oldalakat, fejezeteket az elektronikus könyvekből? 1. Nyissuk meg az Egyetemi Könyvtár weboldalát (www.ek.szte.hu ), és kattintsunk
AirPrint útmutató. A Használati útmutató a következő modellekre vonatkozik: DCP-J4120DW/MFC-J4420DW/J4620DW/ J5320DW/J5620DW/J5720DW.
 AirPrint útmutató A Használati útmutató a következő modellekre vonatkozik: DCP-J40DW/MFC-J440DW/J460DW/ J530DW/J560DW/J570DW 0 verzió HUN Megjegyzések meghatározása A használati útmutatóban a megjegyzéseket
AirPrint útmutató A Használati útmutató a következő modellekre vonatkozik: DCP-J40DW/MFC-J440DW/J460DW/ J530DW/J560DW/J570DW 0 verzió HUN Megjegyzések meghatározása A használati útmutatóban a megjegyzéseket
FLASHX PROGRAM A SATEL INTEGRA riasztóközpontok vezérloprogramjának frissítéséhez
 Riasztó Központ FLASHX PROGRAM A SATEL INTEGRA riasztóközpontok vezérloprogramjának frissítéséhez integra_fl_e 03/05 1. ÁLTALÁNOS Az INTEGRA riasztóközpont család tagjai korszeru, mikroprocesszor alapú,
Riasztó Központ FLASHX PROGRAM A SATEL INTEGRA riasztóközpontok vezérloprogramjának frissítéséhez integra_fl_e 03/05 1. ÁLTALÁNOS Az INTEGRA riasztóközpont család tagjai korszeru, mikroprocesszor alapú,
Prezentáció, Prezentáció elkészítése. Nézetek
 Microsoft Power Point 2003 program esetén Különböző nézetek közül választhatunk, melyeket többféleképpen érhetünk el: kattinthatunk a Nézet menüre, és onnan választjuk ki a használni kívánt nézetet; a
Microsoft Power Point 2003 program esetén Különböző nézetek közül választhatunk, melyeket többféleképpen érhetünk el: kattinthatunk a Nézet menüre, és onnan választjuk ki a használni kívánt nézetet; a
Telepítési útmutató a SMART Notebook 10 SP1 szoftverhez
 Tisztelt Felhasználó! Telepítési útmutató a SMART Notebook 10 SP1 szoftverhez Ezt a dokumentációt abból a célból hoztuk létre, hogy segítse Önt a telepítés során. Kövesse az alábbi lépéseket, és a telepítés
Tisztelt Felhasználó! Telepítési útmutató a SMART Notebook 10 SP1 szoftverhez Ezt a dokumentációt abból a célból hoztuk létre, hogy segítse Önt a telepítés során. Kövesse az alábbi lépéseket, és a telepítés
Bemutatás. Elrendezés. Leírás. Műszaki adatok. Funkciók
 Bemutatás Leírás A legújabb fejlesztésű STIM DSCR univerzális vevőegység a DSC egyirányú vezeték nélküli eszközeinek a jelzéseit fogadja és azokat 5 darab szabadon konfigurálható relével bármilyen központra
Bemutatás Leírás A legújabb fejlesztésű STIM DSCR univerzális vevőegység a DSC egyirányú vezeték nélküli eszközeinek a jelzéseit fogadja és azokat 5 darab szabadon konfigurálható relével bármilyen központra
RIEL Elektronikai Kft v1.0
 DeskCamera v1.6.1 1. DESKCAMERA A DeskCamera segítségével lehetőség nyílik a számítógép monitorán megjelenő képet rögzítő (NVR, DVR) segítségével rögzíteni. 1.1. TECHNIKAI ADATOK Maximális monitor szám:
DeskCamera v1.6.1 1. DESKCAMERA A DeskCamera segítségével lehetőség nyílik a számítógép monitorán megjelenő képet rögzítő (NVR, DVR) segítségével rögzíteni. 1.1. TECHNIKAI ADATOK Maximális monitor szám:
BioAdmin 4.1 könnyű telepítés csak Kliens használatra
 1 BioAdmin 4.1 könnyű telepítés csak Kliens használatra A BioAdmin 4.1 programot szerver-kliens működésre fejlesztették, de ennek a leírásnak a használatával feltelepíthető a számítógépre normál (csak
1 BioAdmin 4.1 könnyű telepítés csak Kliens használatra A BioAdmin 4.1 programot szerver-kliens működésre fejlesztették, de ennek a leírásnak a használatával feltelepíthető a számítógépre normál (csak
KIRA. KIRA rendszer. Telepítési útmutató v1
 KIRA rendszer Telepítési útmutató v1 1. Bevezetés A dokumentáció, illetve a dokumentáció mellékleteként megtalálható állományok segítségével készíthető fel a kliens oldali számítógép a KIRA rendszer működtetésére.
KIRA rendszer Telepítési útmutató v1 1. Bevezetés A dokumentáció, illetve a dokumentáció mellékleteként megtalálható állományok segítségével készíthető fel a kliens oldali számítógép a KIRA rendszer működtetésére.
Netis vezeték nélküli, N típusú, router
 Netis vezeték nélküli, N típusú, router Gyors üzembe helyezési kézikönyv Típusok: WF-2409/WF2409/WF2409D A csomagolás tartalma (Vezeték nélküli, N típusú, router, hálózati adapter, ethernet kábel, kézikönyv,
Netis vezeték nélküli, N típusú, router Gyors üzembe helyezési kézikönyv Típusok: WF-2409/WF2409/WF2409D A csomagolás tartalma (Vezeték nélküli, N típusú, router, hálózati adapter, ethernet kábel, kézikönyv,
Samsung Universal Print Driver Felhasználói útmutató
 Samsung Universal Print Driver Felhasználói útmutató képzelje el a lehetőségeket Szerzői jog 2009 Samsung Electronics Co., Ltd. Minden jog fenntartva. Ez a felügyeleti útmutató csak tájékoztató célt szolgál.
Samsung Universal Print Driver Felhasználói útmutató képzelje el a lehetőségeket Szerzői jog 2009 Samsung Electronics Co., Ltd. Minden jog fenntartva. Ez a felügyeleti útmutató csak tájékoztató célt szolgál.
LOGON HASZNÁLATI ÚTMUTATÓ
 LOGON HASZNÁLATI ÚTMUTATÓ A LOGON a LafargeHolcim Csoport egységes megrendelés-kezelő rendszere, amely lehetőséget biztosít Partnereink számára a megrendelésük online rögzítéséhez, azok későbbi nyomon
LOGON HASZNÁLATI ÚTMUTATÓ A LOGON a LafargeHolcim Csoport egységes megrendelés-kezelő rendszere, amely lehetőséget biztosít Partnereink számára a megrendelésük online rögzítéséhez, azok későbbi nyomon
CMS videó megjelenítő szoftver használata
 CMS videó megjelenítő szoftver használata Bevezető Ez a felhasználói kézikönyv a HF-DVR5704T 4 csatornás H.264 tömörítésű hálózati rögzítőhöz mellékelt CMS szoftver használatát mutatja be. Nem tér ki az
CMS videó megjelenítő szoftver használata Bevezető Ez a felhasználói kézikönyv a HF-DVR5704T 4 csatornás H.264 tömörítésű hálózati rögzítőhöz mellékelt CMS szoftver használatát mutatja be. Nem tér ki az
O365 és felhő szolgáltatások igénybevételéhez szükséges beállítások
 F E L H A S Z N Á L Ó I L E Í R Á S O365 és felhő szolgáltatások igénybevételéhez szükséges beállítások BGF Informatikai Főosztály 2014. szeptember 24. H-1149 Budapest, Buzogány utca 11-13. www.bgf.hu
F E L H A S Z N Á L Ó I L E Í R Á S O365 és felhő szolgáltatások igénybevételéhez szükséges beállítások BGF Informatikai Főosztály 2014. szeptember 24. H-1149 Budapest, Buzogány utca 11-13. www.bgf.hu
POSZEIDON dokumentáció (1.2)
 POSZEIDON dokumentáció (1.2) Bevezetés a Poszeidon rendszer használatába I. TELEPÍTÉS Poszeidon alkalmazás letölthető: www.sze.hu/poszeidon/poszeidon.exe Lépések: FUTTATÁS / (FUTTATÁS) / TOVÁBB / TOVÁBB
POSZEIDON dokumentáció (1.2) Bevezetés a Poszeidon rendszer használatába I. TELEPÍTÉS Poszeidon alkalmazás letölthető: www.sze.hu/poszeidon/poszeidon.exe Lépések: FUTTATÁS / (FUTTATÁS) / TOVÁBB / TOVÁBB
Digitális óra FULL HD WiFi kamerával
 Digitális óra FULL HD WiFi kamerával Használati útmutató A szállító elérhetősége: SHX Trading s.r.o. V Háji 15, 170 00 Praha 7 Tel: +36 70 290 1480, e-mail: info@spystore.hu 1. oldal 1. Termékleírás 1.
Digitális óra FULL HD WiFi kamerával Használati útmutató A szállító elérhetősége: SHX Trading s.r.o. V Háji 15, 170 00 Praha 7 Tel: +36 70 290 1480, e-mail: info@spystore.hu 1. oldal 1. Termékleírás 1.
Microsec Zrt. által kibocsátott elektronikus aláírás telepítése Windows 7 (x86/x64) Internet Explorer 9 (32 bites) böngészőbe
 Microsec Zrt. által kibocsátott elektronikus aláírás telepítése Windows 7 (x86/x64) Internet Explorer 9 (32 bites) böngészőbe 1. Indítsa el az Internet Explorer 9 (32 bites) böngészőt. (Start menü > Internet
Microsec Zrt. által kibocsátott elektronikus aláírás telepítése Windows 7 (x86/x64) Internet Explorer 9 (32 bites) böngészőbe 1. Indítsa el az Internet Explorer 9 (32 bites) böngészőt. (Start menü > Internet
MF-20. Hotel ajtózár kezelő szoftver. Gyors beállítási útmutató
 MF-20 Hotel ajtózár kezelő szoftver Gyors beállítási útmutató Tartalomjegyzék 1.Telepítés...3 1.1 MF-20 Hotel menedzsment szoftver telepítése...3 1.2 MF9-DATA USB kártyaolvasó telepítése...3 2. MF-20 Hotel
MF-20 Hotel ajtózár kezelő szoftver Gyors beállítási útmutató Tartalomjegyzék 1.Telepítés...3 1.1 MF-20 Hotel menedzsment szoftver telepítése...3 1.2 MF9-DATA USB kártyaolvasó telepítése...3 2. MF-20 Hotel
Bluetooth Software frissítés leírása Windows 7 rendszerhez IVE-W530BT
 Bluetooth Software frissítés leírása Windows 7 rendszerhez IVE-W530BT 1 Bevezetés Ez a kézikönyv leírja a szükséges lépéseket a fejegység Bluetooth firmware frissítéséről. Olvassa el az összes figyelmeztetést
Bluetooth Software frissítés leírása Windows 7 rendszerhez IVE-W530BT 1 Bevezetés Ez a kézikönyv leírja a szükséges lépéseket a fejegység Bluetooth firmware frissítéséről. Olvassa el az összes figyelmeztetést
A GeoEasy telepítése. Tartalomjegyzék. Hardver, szoftver igények. GeoEasy telepítése. GeoEasy V2.05+ Geodéziai Feldolgozó Program
 A GeoEasy telepítése GeoEasy V2.05+ Geodéziai Feldolgozó Program (c)digikom Kft. 1997-2010 Tartalomjegyzék Hardver, szoftver igények GeoEasy telepítése A hardverkulcs Hálózatos hardverkulcs A GeoEasy indítása
A GeoEasy telepítése GeoEasy V2.05+ Geodéziai Feldolgozó Program (c)digikom Kft. 1997-2010 Tartalomjegyzék Hardver, szoftver igények GeoEasy telepítése A hardverkulcs Hálózatos hardverkulcs A GeoEasy indítása
Telepítési útmutató a SMART Notebook 10.6 oktatói szoftverhez
 Telepítési útmutató a SMART Notebook 10.6 oktatói szoftverhez Tisztelt Felhasználó! Ezt a dokumentációt abból a célból hoztuk létre, hogy segítse Önt a telepítés során. Kövesse az alábbi lépéseket, és
Telepítési útmutató a SMART Notebook 10.6 oktatói szoftverhez Tisztelt Felhasználó! Ezt a dokumentációt abból a célból hoztuk létre, hogy segítse Önt a telepítés során. Kövesse az alábbi lépéseket, és
A program telepítése. A letöltés lépései: 1. nyissa meg a WEB-oldalt, majd válassza a Letöltés menüpontot: 2. Kattintson a DbérWIN 2017 hivatkozásra:
 A program telepítése A 2017-es év programja a szokott módon önálló rendszerként telepíthető. Töltse le WEB oldalunkról (http://www.drd-software.hu). A telepítés előtt nem szabad és nem kell eltávolítania
A program telepítése A 2017-es év programja a szokott módon önálló rendszerként telepíthető. Töltse le WEB oldalunkról (http://www.drd-software.hu). A telepítés előtt nem szabad és nem kell eltávolítania
QB-Suli Felhasználói útmutató verziószám: 4.0.2.6. 2015. március 4.
 Felhasználói útmutató verziószám: 4.0.2.6. 2015. március 4. Készítette: Quadro Byte Zrt. Tartalomjegyzék: 1. Bevezető...3 2. QB-SULI Help...3 3. Regisztráció...3 4. Bejelentkezés...4 4.1. Elfelejtette
Felhasználói útmutató verziószám: 4.0.2.6. 2015. március 4. Készítette: Quadro Byte Zrt. Tartalomjegyzék: 1. Bevezető...3 2. QB-SULI Help...3 3. Regisztráció...3 4. Bejelentkezés...4 4.1. Elfelejtette
Tanúsítvány feltöltése Micardo kártyára
 Windows operációs rendszeren Tanúsítvány feltöltése Micardo kártyára A termék értékesítésének befejezése miatt a dokumentáció nem kerül frissítésre a továbbiakban. A termék nem támogatja az SHA-256 kriptográfiai
Windows operációs rendszeren Tanúsítvány feltöltése Micardo kártyára A termék értékesítésének befejezése miatt a dokumentáció nem kerül frissítésre a továbbiakban. A termék nem támogatja az SHA-256 kriptográfiai
CÍMLISTA HASZNÁLATA. Címlista alapok
 CÍMLISTA HASZNÁLATA Címlista alapok Címlista elemnek hívunk minden személyt és céget amit a címlista modulban tárolunk. Két típusát különböztetjük meg: cég és személy. Személyekhez és a cégekhez különböző
CÍMLISTA HASZNÁLATA Címlista alapok Címlista elemnek hívunk minden személyt és céget amit a címlista modulban tárolunk. Két típusát különböztetjük meg: cég és személy. Személyekhez és a cégekhez különböző
Merevlemez üzembe helyezése, particionálása
 Merevlemez üzembe helyezése, particionálása (gyakorlati) A meghajtók és partíciók fogalma A meghajtó egy fizikai tárolóeszközt, például a merevlemez-meghajtó vagy a cserélhető USB-meghajtó. A partíció
Merevlemez üzembe helyezése, particionálása (gyakorlati) A meghajtók és partíciók fogalma A meghajtó egy fizikai tárolóeszközt, például a merevlemez-meghajtó vagy a cserélhető USB-meghajtó. A partíció
(1) 10/100/1000Base-T auto-sensing Ethernet port (2) 1000Base-X SFP port (3) Konzol port (4) Port LED-ek (5) Power LED (Power)
 HP 5120-24G 1.ábra Első panel (1) 10/100/1000Base-T auto-sensing Ethernet port (2) 1000Base-X SFP port (3) Konzol port (4) Port LED-ek (5) Power LED (Power) 2.ábra Hátsó panel (1) AC-input csatlakozó (2)
HP 5120-24G 1.ábra Első panel (1) 10/100/1000Base-T auto-sensing Ethernet port (2) 1000Base-X SFP port (3) Konzol port (4) Port LED-ek (5) Power LED (Power) 2.ábra Hátsó panel (1) AC-input csatlakozó (2)
Szoftvertelepítési útmutató NPD4758-00 HU
 Szoftvertelepítési útmutató NPD4758-00 HU Szoftvertelepítés Megjegyzés az USB-csatlakozáshoz: Ne csatlakoztassa az USB-kábelt, amíg nem kap rá utasítást. Ha megjelenik ez a képernyő, kattintson a Cancel(Mégse)
Szoftvertelepítési útmutató NPD4758-00 HU Szoftvertelepítés Megjegyzés az USB-csatlakozáshoz: Ne csatlakoztassa az USB-kábelt, amíg nem kap rá utasítást. Ha megjelenik ez a képernyő, kattintson a Cancel(Mégse)
Wi-Fi karóra kamera használati utasítás - CW-Y30
 Wi-Fi karóra kamera használati utasítás - CW-Y30 Az Y-30 karóra kamera maximum 1280x720 pixeles felbontás mellett alkalmas videó felvételek rögzítésére, valamint azok élő megtekintésére mobiltelefonon
Wi-Fi karóra kamera használati utasítás - CW-Y30 Az Y-30 karóra kamera maximum 1280x720 pixeles felbontás mellett alkalmas videó felvételek rögzítésére, valamint azok élő megtekintésére mobiltelefonon
Országos Területrendezési Terv térképi mellékleteinek WMS szolgáltatással történő elérése, MapInfo program alkalmazásával
 TeIR Országos Területrendezési Terv térképi mellékleteinek WMS szolgáltatással történő elérése, MapInfo program alkalmazásával Felhasználói útmutató Budapest, 2015. április 1 BEVEZETÉS Az útmutató célja
TeIR Országos Területrendezési Terv térképi mellékleteinek WMS szolgáltatással történő elérése, MapInfo program alkalmazásával Felhasználói útmutató Budapest, 2015. április 1 BEVEZETÉS Az útmutató célja
Segédlet az Eger Megyei Jogú Város Polgármesteri Hivatal által kiadott, PHEGER_1231-es építményadó bevallásához használt elektronikus nyomtatványhoz.
 Segédlet az Eger Megyei Jogú Város Polgármesteri Hivatal által kiadott, PHEGER_1231-es építményadó bevallásához használt elektronikus nyomtatványhoz. Elektronikus adóbevallását a NAV portáljáról letöltött
Segédlet az Eger Megyei Jogú Város Polgármesteri Hivatal által kiadott, PHEGER_1231-es építményadó bevallásához használt elektronikus nyomtatványhoz. Elektronikus adóbevallását a NAV portáljáról letöltött
ADAX NEO BASIC S5. NORDINOVA ENERGY KFT Budapest X. Jászberényi út 47/c
 ADAX NEO BASIC S5 NORDINOVA ENERGY KFT. 1106 Budapest X. Jászberényi út 47/c Neo Basic S5 termosztát használati utasítás Bevezetés A készüléket csökkent értelmi, vagy fizikai képességekkel rendelkező személyek
ADAX NEO BASIC S5 NORDINOVA ENERGY KFT. 1106 Budapest X. Jászberényi út 47/c Neo Basic S5 termosztát használati utasítás Bevezetés A készüléket csökkent értelmi, vagy fizikai képességekkel rendelkező személyek
4. Fejezet Visszajátszás szoftvere
 4. Fejezet Visszajátszás szoftvere - Rögzített felvételek megtekintése - A program segítségével nézhetjük vissza rögzített felvételeinket és végezhetünk rajtuk bizonyos módosításokat. A triplex rendszernek
4. Fejezet Visszajátszás szoftvere - Rögzített felvételek megtekintése - A program segítségével nézhetjük vissza rögzített felvételeinket és végezhetünk rajtuk bizonyos módosításokat. A triplex rendszernek
VDT25 HASZNÁLATI UTASÍTÁS VDT/TD5 sorozatú készülékekhez
 VDT25 HASZNÁLATI UTASÍTÁS VDT/TD5 sorozatú készülékekhez Tartalomjegyzék 1. Monitor és funkciók...3 2. Monitor felszerelése...3 3. A kezdő képernyő...4 4. Alap funkciók működése...4 5. Belső hívások...5
VDT25 HASZNÁLATI UTASÍTÁS VDT/TD5 sorozatú készülékekhez Tartalomjegyzék 1. Monitor és funkciók...3 2. Monitor felszerelése...3 3. A kezdő képernyő...4 4. Alap funkciók működése...4 5. Belső hívások...5
A program telepítése. A letöltés lépései: 1. nyissa meg a WEB-oldalt, majd válassza a Letöltés menüpontot: 2. Kattintson a DbérWIN 2014 hivatkozásra:
 A program telepítése A 2014-es év programja a szokott módon önálló rendszerként telepíthető. Töltse le WEB oldalunkról (http://www.drdsw.hu). A telepítés előtt nem kell eltávolítania a korábbi verziókat!
A program telepítése A 2014-es év programja a szokott módon önálló rendszerként telepíthető. Töltse le WEB oldalunkról (http://www.drdsw.hu). A telepítés előtt nem kell eltávolítania a korábbi verziókat!
WiFi kezelési útmutató FISHER COMFORT PLUS sorozathoz
 WiFi kezelési útmutató FISHER COMFORT PLUS sorozathoz Figyelmeztetés: A probléma mentes működés érdekében kérjük, olvassa el figyelmesen ezt az útmutatót üzembehelyezés előtt és tartsa elérhető helyen
WiFi kezelési útmutató FISHER COMFORT PLUS sorozathoz Figyelmeztetés: A probléma mentes működés érdekében kérjük, olvassa el figyelmesen ezt az útmutatót üzembehelyezés előtt és tartsa elérhető helyen
Vodafone Mobile Connect telepítése
 Vodafone Mobile Connect telepítése Kérjük ne csatlakoztassa a Vodafone Mobile Connect eszközt a Mac számítógépéhez. Ha esetleg már csatlakoztatta az adatkártyát vagy a modemet a Mac számítógépéhez, akkor
Vodafone Mobile Connect telepítése Kérjük ne csatlakoztassa a Vodafone Mobile Connect eszközt a Mac számítógépéhez. Ha esetleg már csatlakoztatta az adatkártyát vagy a modemet a Mac számítógépéhez, akkor
AirPrint útmutató. 0 verzió HUN
 AirPrint útmutató 0 verzió HUN Megjegyzések meghatározása Ebben a használati útmutatóban végig az alábbi ikont használjuk: Megjegyzés A Megjegyzések útmutatással szolgálnak a különböző helyzetek kezelésére,
AirPrint útmutató 0 verzió HUN Megjegyzések meghatározása Ebben a használati útmutatóban végig az alábbi ikont használjuk: Megjegyzés A Megjegyzések útmutatással szolgálnak a különböző helyzetek kezelésére,
Tájékoztató a kollégiumi internet beállításához
 Tájékoztató a kollégiumi internet beállításához V 1.3 A támogatott operációs rendszerekhez tartozó leírás hamarosan bıvülni fog, jelenleg a következı leírásokat tartalmazza: Windows XP, Windows Vista,
Tájékoztató a kollégiumi internet beállításához V 1.3 A támogatott operációs rendszerekhez tartozó leírás hamarosan bıvülni fog, jelenleg a következı leírásokat tartalmazza: Windows XP, Windows Vista,
Pénzintézetek jelentése a pénzforgalmi jelzőszám változásáról
 Pénzintézetek jelentése a pénzforgalmi jelzőszám változásáról Felhasználói Segédlet MICROSEC Kft. 1022 Budapest, Marczibányi tér 9. telefon: (1)438-6310 2002. május 4. Tartalom Jelentés készítése...3 Új
Pénzintézetek jelentése a pénzforgalmi jelzőszám változásáról Felhasználói Segédlet MICROSEC Kft. 1022 Budapest, Marczibányi tér 9. telefon: (1)438-6310 2002. május 4. Tartalom Jelentés készítése...3 Új
A GeoEasy telepítése. Tartalomjegyzék. Hardver, szoftver igények. GeoEasy telepítése. GeoEasy V2.05 Geodéziai Feldolgozó Program
 A GeoEasy telepítése GeoEasy V2.05 Geodéziai Feldolgozó Program (c)digikom Kft. 1997-2008 Tartalomjegyzék Hardver, szoftver igények GeoEasy telepítése A hardverkulcs Hálózatos hardverkulcs A GeoEasy indítása
A GeoEasy telepítése GeoEasy V2.05 Geodéziai Feldolgozó Program (c)digikom Kft. 1997-2008 Tartalomjegyzék Hardver, szoftver igények GeoEasy telepítése A hardverkulcs Hálózatos hardverkulcs A GeoEasy indítása
15.4.2a Laborgyakorlat: Böngésző beállítása
 15.4.2a Laborgyakorlat: Böngésző beállítása Bevezetés Nyomtasd ki a laborgyakorlatot és oldd meg a feladatokat! A laborgyakorlat során a Microsoft Internet Explorer beállításait fogjuk konfigurálni. Az
15.4.2a Laborgyakorlat: Böngésző beállítása Bevezetés Nyomtasd ki a laborgyakorlatot és oldd meg a feladatokat! A laborgyakorlat során a Microsoft Internet Explorer beállításait fogjuk konfigurálni. Az
Avantalk AH5 Bluetooth Mono Headset Használati utasítás
 Avantalk AH5 Bluetooth Mono Headset Használati utasítás I. Töltés a. Az első használat előtt a készülék teljes feltöltése szükséges, a teljes töltési ciklus hozzávetőlegesen 3.5 4 órát vesz igénybe. b.
Avantalk AH5 Bluetooth Mono Headset Használati utasítás I. Töltés a. Az első használat előtt a készülék teljes feltöltése szükséges, a teljes töltési ciklus hozzávetőlegesen 3.5 4 órát vesz igénybe. b.
Bluetooth Software frissítés leírása Android eszköz használata esetén IVE-W530BT
 Bluetooth Software frissítés leírása Android eszköz használata esetén IVE-W530BT Ez a kézikönyv leírja a szükséges lépéseket az IVE-W530BT Bluetooth firmware frissítéséről. Olvassa el az összes figyelmeztetést
Bluetooth Software frissítés leírása Android eszköz használata esetén IVE-W530BT Ez a kézikönyv leírja a szükséges lépéseket az IVE-W530BT Bluetooth firmware frissítéséről. Olvassa el az összes figyelmeztetést
VDT10 HASZNÁLATI UTASÍTÁS VDT10/D7 sorozatú készülékekhez
 VDT10 HASZNÁLATI UTASÍTÁS VDT10/D7 sorozatú készülékekhez Tartalomjegyzék 1. Monitor és funkciók...3 2. Monitor felszerelése...3 3. Alap funkciók működése...4 4. Belső hívások...4 5. Felhasználói beállítások
VDT10 HASZNÁLATI UTASÍTÁS VDT10/D7 sorozatú készülékekhez Tartalomjegyzék 1. Monitor és funkciók...3 2. Monitor felszerelése...3 3. Alap funkciók működése...4 4. Belső hívások...4 5. Felhasználói beállítások
