FUTÁR Projekt Járművezetői felhasználói oktatás
|
|
|
- Tibor Gulyás
- 9 évvel ezelőtt
- Látták:
Átírás
1 FUTÁR Projekt Járművezetői felhasználói oktatás
2 FUTÁR rendszer vázlatos felépítése
3 Vezetőfülke A fedélzeti rendszer elemei Vezetői hangszóró Rejtett mikrofon Érintőképernyős fedélzeti számítógép Utastéri és kültéri hangszórók Fedélzeti rádió Utastájékoztató kijelzők Utastér Jegykezelők Vezetői mikrofon és nyomógomb Vészjelző nyomógomb PUSH TO TALK gomb/pedál
4 Fedélzeti elemek bemutatása PTT pedál/gomb Adásváltó-kapcsoló, mely biztosítja az aktuális kommunikációs eszköz (rádió vagy telefon) adásra kapcsolását. Csak a járművezetői közlés ideje alatt kell a pedált/gombot benyomva tartani. Amennyiben a beszédváltás sikeresen megtörtént, ezután lehetséges kommunikálni a diszpécser felé. A járművezető az eszköz használatával veheti magához a beszéd lehetőségét, azonban ezt a diszpécser felülbírálhatja! A PTT pedál/gomb használata mind rádión, mind telefonon keresztül történő kommunikáció esetén szükséges!
5 Fedélzeti elemek bemutatása - Vezetői hangszóró A rádió és a telefonos kapcsolat kihangosító eszköze. Hallhatóak rajta (csökkentett hangerővel) a központi utastájékoztatási üzenetek (kontroll). A hangerő állítását a rádión, illetve a már működő telefonos kapcsolat alatt a fedélzeti számítógép képernyőjén lehet elvégezni. A hangerő szabályozására a járművezetőnek csak korlátozott módon van lehetősége!
6 Fedélzeti elemek bemutatása Vezetői mikrofon Járművezető és a diszpécser közötti kommunikáció esetén: A diszpécserközpontból felépített kapcsolat PTT pedál/gomb nyomva tartása csak a válaszadás ideje alatt Járművezető utasok felé történő kommunikációja esetén: Mikrofon nyomógombjának nyomva tartása a bemondás ideje alatt
7 Fedélzeti elemek bemutatása - Vészjelző nyomógomb, rejtett mikrofon Vészjelző nyomógomb megnyomásával (véletlen kezelés elkerülése miatt legalább 1-2 másodpercig szükséges megnyomni) prioritással rendelkező híváskérés kerül elküldésre a központi rendszer felé, mind a rádiós mind a GSM hálózaton keresztül.. Amennyiben a diszpécser felépíti a kapcsolatot, közvetlenül hallhatja mindazt, ami a vezetőfülkében történik és megteheti a szükséges intézkedéseket. A rejtetten beszerelésre kerülő vészmikrofon akkor is továbbítja a vezetőfülkében elhangzottakat, ha a normál vezetői mikrofont megrongálják. Behallgatás csak a vészjelző nyomógomb megnyomása után lehetséges, ekkor központilag rögzítésre kerülnek a fülkében elhangzottak.
8 Fedélzeti elemek bemutatása - Rádió Feladata az elsődleges hangkommunikáció biztosítása. A rádió automatikusan bekapcsol a jármű beindításakor/ irányváltó használatakor, és ugyancsak automatikusan kikapcsol a jármű főkapcsolójának lekapcsolását követően. A hangerő gomb jobbra fordításával növelhető a hangerő, balra fordításával csökkenthető, az előre beállított hangerőn felül. A kijelzőn megjelenik az aktuális hangerő szintje. Hangerő gomb A járművezetőnek a rádió kezelőfelületével nincs teendője, kivéve a fedélzeti számítógép hibája esetén. Ebben az esetben a zöld gombbal, illetve vaskerekes járművek esetén ha nincs rádió az adott fülkében akkor a vezető pulton található Hívás kérés gombbal küldhető beszédkérés a diszpécser felé.
9 Fedélzeti elemek bemutatása - Érintőképernyő Az érintőképernyő az emberi ujj érintését érzékeli, a gombokra kattintás a képernyő adott pontjának határozott megérintésével történik. A fedélzeti számítógép képernyője fixen rögzített, nem állítható! A képernyőn keresztül információkhoz juthat a járművezető a rendszer állapotáról, illetve használhatja a képernyőn keresztül elérhető funkciókat. A kijelző automatikusan végzi a fényerő állítását a helyi fényviszonyokhoz igazodva, de manuálisan is állítható a felhasználó által.
10 A fedélzeti számítógép használata
11 Navigáció a fedélzeti számítógép felületén A billentyűk megérintésével a kapcsolódó almenü kerül megnyitásra a képernyő jobb oldalán. Az érintőképernyőn az aktív területek (gombok) megnyomásakor a készülék hangjelzést ad, ezzel jelezve a bevitel sikerességét. A képernyő jobb oldali részén az épp kiválasztott menüponthoz kapcsolódó funkciók, illetve a csatlakozó járatokra vonatkozó információk jelennek meg.
12 Navigáció a fedélzeti számítógép felületén A szoftver 30 másodpercnyi felhasználói inaktivitás után automatikusan egy menüszinttel feljebb ugrik, egészen addig amíg a főképernyő kerül megjelenítésre. A bevitt érték a gombbal törölhető. A nyugtázás a gombbal történik. A megelőző képernyőre a gomb megnyomásával térhet vissza a felhasználó. A főképernyőre a gomb megnyomásával juthat a felhasználó. Amennyiben a képernyőn nem fér el a teljes megjeleníthető tartalom, úgy az ablak oldalán található nyilak használatával görgethető a megjelenítés.
13 Főképernyő
14 Főképernyő aktuális tevékenységre vonatkozó információk FUTÁR jármű forgalmi szám és viszonylat azonosító Járművezetői azonosító Célállomás megnevezése
15 Főképernyő - kommunikáció állapota GSM hálózat állapota a kapcsolat megfelelően működik a központból még nem érkezett nyugtázás az adatkommunikáció kapcsán, de a jármű helyzete és a járműfedélzetről küldött üzenetek elküldésre kerülnek a központi rendszerbe nincs lefedettség, GSM modemmel nincs kommunikáció (csak rádión keresztül biztosított a kommunikáció)
16 Főképernyő - helymeghatározás állapota GPS állapota megfelelően működik nem megfelelő a lefedettség nincs kommunikáció a GPS egységgel
17 Főképernyő menetrendi információk Menetrendi összehasonlítás (perc alapon) Pontos idő (ÓÓ:PP:MM) Aktuális nap rövidítve Dátum (ÉÉ.HH.NN.)
18 Főképernyő menetrendi összehasonlítás Várakozási idő Késés Menetrend szerinti közlekedés (+/-) Sietés Amennyiben az érték meghaladja a két számjegyet a 99 előtt > jelenik meg
19 Főképernyő menetrendi összehasonlítás, központi beavatkozás esetén A központi rendszer automatikusan felügyeli a forgalom egyenletességét, illetve a csatlakozások biztosítását. Amennyiben az egyenletesség, vagy a csatlakozás biztosítása a menetrend szerint nem tartható a központi rendszer beavatkozik. Ebben az esetben az alábbi jelölések kerülnek megjelenítésre Várakozási idő Késés Sietés A járművezetőnek mindig a menetrendi összehasonlítás által diktált tempóban kell közlekednie (a forgalmi helyzet figyelembevétele mellett), mivel csak így biztosíthatóak a rendszer automatizált háttérfolyamatai!
20 Főképernyő egyéb állapotjelzők Útvonalról letérés Ha a fedélzeti számítógép a műholdas pozicionálás alapján érzékeli a tervezett útvonaltól történő eltérést ezt a fenti ikon megjelenítésével jelzi a járművezető részére. Jegykezelők letiltva Ha a járművezető a Razzia gomb megnyomásával deaktiválja a jegykezelőket a fenti ikon megjelenítésével jelzi az OBU a járművezető részére a funkció bekapcsolását.
21 Egyéb funkciók - vészjelzés Normál állapotban a jelölt területen nem látható semmilyen ikon. Az ikonok az alábbi jelentéssel bírnak: a vészgomb aktiválva a diszpécserközpont csatlakozott (behallgatás) GSM hálózaton keresztül. Elsődlegesen a behallgatás a rádiós hálózaton keresztül épül fel, amelyről az OBU nem ad tájékoztatást. Ebben az esetben a vészgomb aktiválására vonatkozó jelzés kb. 5 perc után eltűnik. A vészgomb aktiválása után a kijelző nem jeleníti meg a diszpécseri és automatikus üzeneteket, így elkerülhető, hogy nem kívánt információ jelenjen meg a kijelzőn.
22 Tevékenység menüpont * * Jelenleg nem elérhető!
23 Tevékenység menüpont Forgalmi szám jármű Futár-forgalmi-számra vonatkozó beviteli képernyő megjelenítése Viszonylat útvonalai a viszonylathoz tartozó útvonalak listájának megjelenítése Üzemanyag átfolyás mérő állásának manuális megadására szolgáló beviteli képernyő megjelenítése. (vaskerekes járműveken nem érhető el a funkció) Egyéb útvonalak ún. útvonallal nem rendelkező útvonalak pl. garázsmenet, pihenő, stb. listájának megjelenítése Kijelentkezés a gomb megnyomásával a rendszer kijelentkezteti a felhasználót
24 Beállítások menüpont
25 Beállítások menüpont Adat szinkronizáció a járművezető ennek a gombnak a megnyomásával tudja kezdeményezni a központi rendszerhez történő kapcsolódást. CSAK ABBAN AZ ESETBEN HASZNÁLHATÓ, HA NEM TUDUNK BEJELENTKEZNI A MEGADOTT FORGALMI SZÁMBA! Fényerő a felhasználó manuálisan is módosíthatja a kijelző fényerejét 12 fokozatban. A módosítás a +/- feliratú gombok használatával történhet, a változás azonnal látható a kijelzőn. Abban az esetben, ha az alapbeállítás leggyengébb fényereje is erősnek bizonyul, akkor az éjszakai mód kiválasztásával a fényerő a fentivel megegyező módon, de egy sötétebb tartományban állítható. Razzia ennek a gombnak a megnyomásával tilthatók le az elektronikus jegykezelők a járművön. Kijelzők ebben a menüpontban lehet a kijelzők működését befolyásolni, működésüket felfüggeszteni, kijelző tesztet indítani.
26 Jármű állapot almenü Jármű azonosító a járműhöz tartozó FUTÁR rendszer által használt egyedi azonosító, ennek az azonosítónak az utolsó két számjegye kerül nyomtatásra a jegykezelők által Ajtók állapota a fedélzeti számítógép felügyeli az ajtók állapotát és megjeleníti azt (nyitva/zárva) Kilométeróra állás a fedélzeti számítógép által kalkulált megtett kilométerek megjelenítése Konfiguráció a jármű utastájékoztatási konfigurációjának megjelenítése Műholdak száma megjeleníti az aktuálisan használt GPS műholdak számát Szerelvény hossz megjeleníti a csatlásban lévő kocsik számát (gumikerekes ágazatban nem elérhető)
27 Eszköz állapot almenü A FUTÁR fedélzeti rendszerének állapotáról kaphat információkat a felhasználó ezen a képernyőn. Az alábbi eszközökről nyújt információt a menü: IBIS-bus (IBIS rendszerű járműveken) útjeladó hangrendszer GPS jegykezelők kijelzők az eszköz megfelelően működik az eszköz nem működik Amennyiben valamelyik eszköz az aktuális kiépítettségnek nem része nem jelenik meg mellette információ.
28 Napi tevékenységek bemutatása Normál forgalom esetén (nincs diszpécseri utasítás)
29 Fedélzeti számítógép bekapcsolása A fedélzeti számítógép a gyújtás kapcsolása után/ irányváltó kapcsolása után automatikusan bekapcsol, megkezdődik a betöltési folyamat. A bekapcsolást követően a fedélzeti számítógép betölti a fedélzeti funkcionalitást biztosító célszoftvert. Miután megjelenik a bejelentkezési képernyő, a szoftver használatra kész. Villamosok esetén az aktív kabin kiválasztásáig szürke képernyő kerül megjelenítésre Amennyiben új adatcsomag lép életbe adott napon, vagy más a szoftver működéséhez szükséges új adat (új szoftver, setup) került letöltésre a bekapcsolást megelőzően, akkor azt a fedélzeti számítógép az indítás közben kicsomagolja. Ezt a folyamatot amely mindössze pár percig tarthat kék háttéren megjelenített zipzár ikonnal jelzi az OBU.
30 Bejelentkezés
31 Bejelentkezés - járművezetői azonosító megadása A bevitt érték a gombbal törölhető.
32 Bejelentkezés járművezetői azonosító képzése ForTe azonosító numerikussá téve, az ABC-ben elfoglalt sorszám szerint. ForTe járművezetői kód IVU járművezetői azonosító A B C T T Az IVU járművezetői azonosító a forgalmi munkalapon is szerepel, ezt kell pontosan megadni a képernyőn.
33 Bejelentkezés - járművezetői azonosító nyugtázása
34 Bejelentkezés - járművezető azonosítása Az azonosító kód alapján a fedélzeti számítógép megjeleníti a kódhoz tartozó felhasználó nevet. Amennyiben olyan azonosító kerül megadásra, amelyet a rendszer nem ismer a szoftver Nem létező azonosító! hiba üzenetet jelenít meg a képernyő alsó részén. A képernyő megérintésével fejeződik be a bejelentkezési folyamat. Vaskerekes járművek esetén fülkeváltáskor is be kell jelentkeznie a járművezetőnek. Amennyiben nem a megfelelő név jelenik meg, úgy a bejelentkezést követően a Tevékenységek menüben található Kijelentkezés gombbal ki kell jelentkezni, majd a már bemutatott módon meg kell ismételni a bejelentkezési folyamatot!
35 Jármű forgalmi szám megadása forgalmi szám fogalma a FUTÁR rendszerben A FUTÁR rendszerben az utasszállító járművek napi tevékenysége kerül meghatározásra, amelyhez egyedi azonosító (forgalmi szám) kapcsolódik. Az egyedi azonosító alapján képes a fedélzeti számítógép meghatározni, hogy mely tevékenységeket kell adott napon megjelenítenie. Amikor a járművezető bejelentkezéskor megadja a jármű forgalmi számát azzal meghatározza a központi rendszer számára, hogy melyik jármű teljesíti az adott forgalmiban meghatározott tevékenységet. Tervszerű tevékenységek esetén a járművek a telephelyi Wi-Fi hálózaton keresztül előzetesen letöltik valamennyi adott napra rendelkezésre álló tevékenység listát, ezzel biztosítva, hogy adott tevékenység sort bármely járművel el lehessen végezni Ha olyan forgalmi számba próbálunk bejelentkezni, amellyel már be van jelentkezve egy jármű, akkor központi kijelentkeztetés üzenet jelenik meg. Ekkor értesítsük a diszpécsert.
36 Jármű forgalmi szám megadása a forgalmi szám felépítése A jármű forgalmi szám felépítése 8 karakteren: 4 helyi-értéken a viszonylatazonosító ForTe kód IVU azonosító Viszonylat megnevezés ös autóbusz es autóbusz A autóbusz E autóbusz es villamos A trolibusz 4 helyi-értéken a ForTe törzsforgalmi alapján generált forgalmi szám. Például 5-ös busz, 1-es forgalmi FUTÁR jármű forgalmi száma: Például 51-es villamos, 12-es forgalmi FUTÁR jármű forgalmi száma: viszonylat ForTe forgalmiból generált azonosító viszonylat ForTe forgalmiból generált azonosító A forgalmi szám a forgalmi munkalapon szerepel!
37 Jármű forgalmi szám megadása Amennyiben a nap folyamán nincs változás a tervezett tevékenységekben, akkor a forgalmi számot csak a napi tevékenységek megkezdésekor (illetve üzembe helyezéskor) kell megadni gumikerekes járműveken. Vaskerekes járművek esetén a forgalmi szám beírását/ jóváhagyását fülkeváltáskor is meg kell tenni. A FUTÁR forgalmi szám törzsforgalmi számként képződik. A munkalapon szereplő forgalmi szám meghatározza a jármű teljes napi tevékenységét, tehát ha a jármű terv szerint átszerel viszonylatok között, akkor ezt a fedélzeti számítógép automatikusan felhasználói beavatkozás nélkül elvégzi!
38 A megfelelő menet kiválasztása A FUTÁR-forgalmi-szám megadását követően a fedélzeti számítógép megjeleníti a kapcsolódó tevékenységek listáját, melyből a járművezetőnek kell a megfelelő menetet kiválasztania. A fedélzeti számítógép mindig a pontos időhöz közeli kezdetű tevékenységekhez ugrik és azokat jeleníti meg listában, azonban a lista a görgető gombok segítségével a teljes napra akár visszamenőleg is megjeleníthető. Természetesen lehetőség van az előző képernyőre visszatérni, amennyiben nem a megfelelő forgalmi szám került megadásra.
39 A megfelelő menet kiválasztása A felhasználónak figyelnie kell a pontos időt, a viszonylatot és az útvonal leírását, számát!
40 Átfolyásmérő és kilométeróra állásának megadása (csak autóbuszokon) A menet kiválasztását követően a fedélzeti számítógép kéri az átfolyásmérő állását, majd a kilométeróra állást. A járművezetőnek kötelező ezen adatok megadása.
41 Menetrendi összehasonlítás Menetrendi összehasonlításban bekövetkező változás esetén (indulás, késés, sietés), - amennyiben az eltérés meghaladja a központilag megadott értékeket - erre vonatkozóan a fedélzeti számítógép felugró ablakban hangjelzés kíséretében figyelmezteti a járművezetőt, melyet a képernyő megérintésével nyugtázhat. Végállomásról történő menetrendi indulás esetén. Késés esetén. Sietés esetén. Amennyiben a felhasználó épp valamelyik almenüben tartózkodik, vagy nincs bejelentkezve akkor hangjelzés kíséretében az Üzenet érkezett felirat jelenik meg az alsó sorban. Az alapképernyőre történő visszalépéskor megjelenik a teljes képernyős üzenet.
42 Induló megálló jóváhagyása A főképernyő bal oldali részén található a kiválasztott menethez tartozó útvonal. A kezdő megálló pozícióját elérve, ha az már a végleges pozíció (tehát a jármű biztosan nem mozog a menet kezdetéig) a járművezetőnek kezdeményeznie kell az útvonal elindítását az aktív felületre (sárga téglalap) kattintva, mely után a háttér fehérre vált. Fontos: Ha a menet elindítása után mégis mozgatja a járművet, a rendszer úgy érzékeli, hogy a menet sietve indult el, így sietést jelez a járműfedélzeten és a diszpécserközpontban. Megállás után érintse meg újra a kezdő megálló nevét, hogy visszatérjen a megfelelő állapotba.
43 Tárolt hangok lejátszása 1 2
44 Diszpécseri visszahívás kérése (üzenet küldése a diszpécserközpontba) 1 2
45 Beérkezett üzenetek megtekintése
46 Beérkezett üzenetek kezelése - törlés
47 Főképernyő - útvonal megjelenítése, megálló léptetés A képernyő bal oldali részén található a kiválasztott menethez tartozó útvonal (lentről felfelé haladva), az egyes megállókhoz tartozó indulási idővel. Az aktuális megállót a bal oldalon lévő marker jelöli, megjelenítve a menetrendi összehasonlítás adatait is. Az aktuális megálló fehér háttérrel jelenik meg. A görgető sáv használatával navigálhatunk a megállók között, mindig a legalsó megálló kiválasztására van lehetőség az aktív felületre (sárga téglalap) kattintva. Amennyiben megtörténik a kiválasztás ami maga a megállóhely léptetés a háttér ismét fehérre vált. Ha a felhasználó három alkalommal manuálisan módosítja a megállóhelyet, ezt követően a helymeghatározás a megállóhelyi ajtónyitáson alapul, és a GPS alapú helymeghatározás lekapcsolásra kerül az OBU újraindításáig A fedélzeti rendszer a járműpozíció alapján felülbírálhatja a kiválasztott pozíciót!
48 Menet vége, következő menet kiválasztása gumikerekes járművek esetén Miután a menet befejeződött, a következő tevékenység automatikusan kiválasztásra kerül, amennyiben a következő tevékenység 5 percen belül megkezdődik (lásd: menet kiválasztása első tevékenységnél is). Ha menetrend szerint, vagy más oknál fogva a jármű ennél korábban érkezik a végállomásra, akkor a következő menetek kerülnek listázásra ahonnan a járművezetőnek kell kiválasztania a megfelelő menetet. Amennyiben ez nem történik meg és az idő előre haladásával a következő tevékenység 5 percen belülre kerül a következő menet automatikusan kiválasztásra kerül. Rendkívüli forgalmi helyzet bekövetkeztéig a fedélzeti számítógép működésébe a bejelentkezést, a forgalmi szám kiválasztását, és az első menet kiválasztását követően a járművezetőnek nem kell beavatkoznia. Bejelentkezett járművezető esetén a fedélzeti számítógép a gyújtás elvételét követően még további 30 percig üzemel, így biztosítva a végállomáson a fedélzeti utastájékoztatást és a jegykezelők vezérlését.
49 Menet vége, következő menet kiválasztása vaskerekes járművek esetén Nincs kabinváltás a menet végén Miután a menet befejeződött, a következő menetek kerülnek listázásra. A járművezetőnek kell kiválasztania a megfelelő menetet. Kabinváltás esetén A következő menet kiválasztását az új kabinban kell elvégezni! Első alkalommal ismételten meg kell adni a felhasználói azonosítót, amelyet a későbbiekben mindig felajánl a fedélzeti számítógép, ezért járművezető váltáskor figyeljünk a helyes felhasználói azonosító megadására. A korábban használt forgalmi szám felajánlásra kerül, melyet a járművezetőnek nyugtáznia kell, majd ki kell választania a megfelelő menetet. A fedélzeti számítógép az irányváltó kikapcsolását követően még további 30 percig üzemel, így biztosítva a végállomáson a fedélzeti utastájékoztatást és a jegykezelők vezérlését. Kivételt képeznek ez alól a TÁTRA villamosok, ahol a villamos vezérlés kikapcsolásáig biztosított a működés
50 Automatikus utastájékoztatás Külső vizuális utastájékoztatás vezérlése a menet kiválasztása után a külső kijelzőkön megjelenik a viszonylatszám és a célállomásra vonatkozó információ. az utolsó megálló elhagyása után, végállomáshoz közeledve a külső kijelzők automatikusan átváltanak a következő menethez tartozó utastájékoztatási információkra. Belső vizuális utastájékoztatás vezérlése dátum, pontos idő viszonylatszám, célállomás megálló név leszállási irány (vaskerekes járműveken) átszállási kapcsolatok dinamikusan, nap- és napszakfüggően Belső akusztikus utastájékoztatás vezérlése következő megálló bemondása aktuális megálló bemondása a megállóban ajtónyitáskor átszállási kapcsolatok egyéb információk
51 Csatlakozásmenedzsment biztosítás ráhordó esetén
52 Csatlakozásmenedzsment biztosítás elhordó járat esetén
53 Csatlakozásmenedzsment meghiúsulás ráhordó járat esetén
54 Csatlakozásmenedzsment bizonytalan csatlakozás
55 Csatlakozásmenedzsment csatlakozás következő megállóban ráhordó járat esetén
56 Csatlakozásmenedzsment csatlakozás következő megállóban elhordó járat esetén
57 Kijelentkezés váltás vagy végzés esetén 1 * 2 * Jelenleg nem elérhető!
58 Ki- és bejelentkezés váltáskor Melegváltás esetén a végző járművezető kijelentkezését követően a kezdő járművezetőnek csak a járművezetői azonosítójával kell bejelentkeznie (a végző járművezető forgalmi száma aktív marad). A leváltó járművezető ellenőrizze, hogy a munkalapján található FUTÁR forgalmi szám és a fedélzeti számítógépen látható, a leváltott járművezető által bevitt forgalmi szám egyezik-e! Esetenként szükség lehet a jármű forgalmi szám nyugtázására, illetve a következő menet kiválasztására a munkavégzés megkezdése előtt. Hidegváltáskor a végző járművezető kijelentkezését követően a fedélzeti számítógép rövid időn belül automatikusan lekapcsol. Ebben az esetben a kezdő járművezetőnek a már korábban bemutatott módon kell eljárnia a fedélzeti számítógép szoftverének betöltését követően. Autóbuszok esetén a kijelentkezést követően a járművezetőnek ismételten meg kell adnia az átfolyásmérő, és a kilométeróra állását.
59 Központi szerverre történő csatlakozás jelzése Normál állapotban a jelölt területen nem látható semmilyen ikon. A gyújtás elvétele/ vezérlés kikapcsolása után, illetve a manuális adatszinkronizáció elindítása után a fedélzeti számítógép kapcsolódik a központhoz, feltölti az utolsó kapcsolódás óta keletkezett tényadatokat és amennyiben rendelkezésre áll letölti az új tervadatokat (útvonalak, menetrend, hangfájlok). Ez idő alatt a fedélzeti számítógép teljes körűen használható, a folyamatot a szimbólumok jelzik, annak végeztével a szimbólum eltűnik: kapcsolat felépítése adat szinkronizáció folyamatban Esetenként olyan adatok kerülnek letöltésre, amelyeket a letöltés után a fedélzeti számítógép kicsomagol ezalatt az egység nem használható! Amennyiben szükséges az adatok kicsomagolása után a fedélzeti számítógép újraindul.
60 Napi tevékenységek bemutatása Menetrendtől eltérő közlekedés, vagy rendkívüli helyzetek esetén E funkciók működése az adott forgalmi helyzeten túl attól függ, hogy a diszpécser a központi rendszerben miként intézkedik.
61 Menet törlése, indulási idő módosítása Ha a diszpécser a járművezető FUTÁR forgalmi számának aktuális menetét törli, akkor a járművezető erről értesítést kap menet törölve, válasszon új menetet üzenettel. A járművezető a menetválasztó képernyőt látja az üzenet nyugtázását követően. Ha a diszpécser a járművezető FUTÁR forgalmi számának jövőbeni menetét törli, az adott menet a következő alkalommal már nem jelenik meg a menetek között. Ha a diszpécser a járművezető FUTÁR forgalmi számának jövőbeni menetének indulási időpontját módosítja, az adott menet a módosított indulási időponttal jelenik meg a következő alkalommal a tevékenység-listában (a menetet aktiválva pedig a módosítás függvényében változnak a megállóhelyi indulási időpontok is)
62 Útvonal módosítása, csonkáztatása Ha a diszpécser a járművezető FUTÁR forgalmi számának aktuális menetét csonkáztatja, akkor a járművezető erről értesítést kap Menet módosítva:, Utolsó megálló: üzenettel, majd a megállólista a csonkázás függvényében változik. Ha a diszpécser a járművezető FUTÁR forgalmi számának jövőbeni menetét csonkáztatja, akkor az adott menetben a diszpécser által meghatározott megállók látszanak a megállólistában. Ha a diszpécser a járművezető FUTÁR forgalmi számának jövőbeni menetének útvonalát módosítja, akkor az adott menet a módosított útvonallal jelenik meg a következő alkalommal a tevékenység-listában.
63 Átcsoportosítás, pótlás sűrítő forgalmi szám A diszpécser utasítja a járművezetőt, hogy jelentkezzen be az általa már létrehozott FUTÁR forgalmi számba. A forgalmi szám menüpontban adott forgalmi szám beírása után a megjelenő felületen az Sűrítő forgalmi gombra kattintva a fedélzeti számítógép lekérdezi az előírt operatív menetek listáját. A lekérdezést követően megjelenik a megszokott tevékenységlista, a kiválasztás a már bemutatott módon történik.
64 Átcsoportosítás, pótlás idegen forgalmi szám A diszpécser a rendszeren keresztül üzenetben utasítja a járművezetőt egy forgalmi szám felvételére. Az üzenet nyugtázását követően a központilag megadott forgalmi szám felajánlásra kerül. A járművezetőnek a korábban bemutatott módon nyugtáznia kell a forgalmi számot, majd a menetek közül választani. új forgalmi szám
65 Menetrenden kívüli tevékenységek Ha a diszpécser a járművezetőt menetrendben nem szereplő tevékenység végzésére utasítja, például operatív pótlásoknál (metró, HÉV) akkor forgalmi számnak 0 -t kell megadni. Ezt követően a viszonylatot kell kiválasztani (az operatív viszonylatok kódlistáját külön tájékoztatón kapják meg a járművezetők), majd az adott viszonylat útvonalai közül az útvonal száma, és leírása alapján a szükséges útvonalat. Az adott útvonalhoz tartozó automatikus utastájékoztatás a már megszokott módon működik. Az operatív tevékenység végeztével, a menetrendi tevékenység folytatásához ismét meg kell adni a FUTÁR forgalmi számot, a már bemutatottak alapján történik.
66 Menetrenden kívüli tevékenységek Amennyiben adott viszonylatszám betűt is tartalmaz, úgy azt a viszonylat megadása után felajánlott listából kell kiválasztani.
67 Mi a teendő akkor, ha a megadott forgalmi számot nem ismeri a rendszer? 1. lépés ellenőrizzük, hogy nem történt-e elgépelés, fontos, hogy minden karaktert bevitele megtörténjen 2. lépés ha megfelelően írtuk be a számot, s mégsem ismeri a rendszer akkor a korábban bemutatott módon 0 forgalmival jelentkezzünk be a viszonylatra 3. lépés a tevékenységek menüpontban aktiváljuk az adat szinkronizációt, a frissítés befejeztével a számítógép újraindul 4. lépés a szoftver betöltése után jelentkezzünk be, és adjuk meg a forgalmi számot Amennyiben nem indul újra a számítógép, úgy nem áll rendelkezésre új tervadat, így valószínűsíthető, hogy elírás történt a munkalapon. Ebben az esetben vegyük fel a kapcsolatot a diszpécserrel a hívás kérés üzenet elküldésével.
68 Köszönjük figyelmüket!
69 Jármű forgalmi szám megadása (kulcsfelhasználói információ) Szolgálatkezdéskor (akár telephelyen, akár a végállomáson, váltáskor is) ellenőrizzük a munkalapon szereplő FUTÁR forgalmi számunkat Váltáskor, a leváltó járművezető ellenőrizze, hogy a munkalapján található FUTÁR forgalmi szám és a fedélzeti számítógépen látható, a leváltott járművezető által bevitt forgalmi szám egyezik-e. Előfordulhat (előző nap kezdő és 23:00 óra után végző forgalmi számoknál), hogy a FUTÁR forgalmi szám a végző és a leváltó járművezetőnél különböző! A példánkban a járművezetők a 23-as autóbusz 12-es forgalmiban dolgoznak: Forgalmi szám a végző járművezetőnél viszonylat ForTe forgalmiból generált azonosító Forgalmi szám a kezdő (leváltó) járművezetőnél viszonylat ForTe forgalmiból generált azonosító
70 A ForTe forgalmi 4 karaktere módosul! (kulcsfelhasználói információ) Ha a forgalmi aznap kezdődik, nem módosul: viszonylat FUTÁR azonosítója a forgalmi szám 3 számjegyen, vezető 0-ákkal, pl.: 0001 Ha a forgalmi előző nap kezdődik és 23 óra előtt befejeződik: viszonylat FUTÁR azonosítója a forgalmi szám 3 számjegyen, vezető 0-ákkal, pl.: 1005 Ha a forgalmi előző nap kezdődik és 23 után fejeződik be, akkor az utolsó 23 előtti váltásnál van elvágva: Az első részbe 1-es kerül: viszonylat FUTÁR azonosítója a forgalmi szám 3 számjegyen, vezető 0-ákkal, pl: 1010 A második részbe 2-es kerül : viszonylat FUTÁR azonosítója a forgalmi szám 3 számjegyen, vezető 0-ákkal, pl.: 2010
Oszkar.com Android alkalmazás v1.2
 Oszkar.com Android alkalmazás v1.2 Az 1.2 verzióban a következő funkciók érhetők el: Be- kijelentkezés Autós ajánlatok keresése, akár dátum intervallumra Pontos és közeli ajánlatok megjelenítése Autós
Oszkar.com Android alkalmazás v1.2 Az 1.2 verzióban a következő funkciók érhetők el: Be- kijelentkezés Autós ajánlatok keresése, akár dátum intervallumra Pontos és közeli ajánlatok megjelenítése Autós
 Ismertető az Electro Kontroll Bt. által készített felügyeleti szoftverről A felügyeleti szoftver az épületben található tűzjelző rendszer jelzéseinek grafikus megjelenítését végzi. A program által adott
Ismertető az Electro Kontroll Bt. által készített felügyeleti szoftverről A felügyeleti szoftver az épületben található tűzjelző rendszer jelzéseinek grafikus megjelenítését végzi. A program által adott
VDT25 HASZNÁLATI UTASÍTÁS VDT/TD5 sorozatú készülékekhez
 VDT25 HASZNÁLATI UTASÍTÁS VDT/TD5 sorozatú készülékekhez Tartalomjegyzék 1. Monitor és funkciók...3 2. Monitor felszerelése...3 3. A kezdő képernyő...4 4. Alap funkciók működése...4 5. Belső hívások...5
VDT25 HASZNÁLATI UTASÍTÁS VDT/TD5 sorozatú készülékekhez Tartalomjegyzék 1. Monitor és funkciók...3 2. Monitor felszerelése...3 3. A kezdő képernyő...4 4. Alap funkciók működése...4 5. Belső hívások...5
Tartalomjegyzék. 1. Rövid áttekintés Az alkalmazás bemutatása Vonalak Részletes lista... 5
 Tartalomjegyzék 1. Rövid áttekintés... 3 2. Az alkalmazás bemutatása... 4 2.1. Vonalak... 5 2.1.1. Részletes lista... 5 2.1.2. Vonalak oldal keresés a részletes listában... 6 2.1.3. Vonalak oldal egyszerű
Tartalomjegyzék 1. Rövid áttekintés... 3 2. Az alkalmazás bemutatása... 4 2.1. Vonalak... 5 2.1.1. Részletes lista... 5 2.1.2. Vonalak oldal keresés a részletes listában... 6 2.1.3. Vonalak oldal egyszerű
VDT10 HASZNÁLATI UTASÍTÁS VDT10/D7 sorozatú készülékekhez
 VDT10 HASZNÁLATI UTASÍTÁS VDT10/D7 sorozatú készülékekhez Tartalomjegyzék 1. Monitor és funkciók...3 2. Monitor felszerelése...3 3. Alap funkciók működése...4 4. Belső hívások...4 5. Felhasználói beállítások
VDT10 HASZNÁLATI UTASÍTÁS VDT10/D7 sorozatú készülékekhez Tartalomjegyzék 1. Monitor és funkciók...3 2. Monitor felszerelése...3 3. Alap funkciók működése...4 4. Belső hívások...4 5. Felhasználói beállítások
FELHASZNÁLÓI KÉZIKÖNYV XMAP (EXTENDED MAP) KEZELÉSI ÚTMUTATÓ (TATABÁNYA VÁROS KÖZLEKEDÉSE)
 FELHASZNÁLÓI KÉZIKÖNYV XMAP (EXTENDED MAP) KEZELÉSI ÚTMUTATÓ (TATABÁNYA VÁROS KÖZLEKEDÉSE) 1. Bevezető Az XMap egy korszerű, internetes, böngésző alapú, térképes utastájékoztató szoftver. Jelenleg Tatabánya
FELHASZNÁLÓI KÉZIKÖNYV XMAP (EXTENDED MAP) KEZELÉSI ÚTMUTATÓ (TATABÁNYA VÁROS KÖZLEKEDÉSE) 1. Bevezető Az XMap egy korszerű, internetes, böngésző alapú, térképes utastájékoztató szoftver. Jelenleg Tatabánya
MÉRY Android Alkalmazás
 MÉRY Android Alkalmazás Felhasználói kézikönyv Di-Care Zrt. Utolsó módosítás: 2014.06.12 Oldal: 1 / 7 Tartalomjegyzék 1. Bevezetés 3 1.1. MÉRY Android alkalmazás 3 1.2. A MÉRY Android alkalmazás funkciói
MÉRY Android Alkalmazás Felhasználói kézikönyv Di-Care Zrt. Utolsó módosítás: 2014.06.12 Oldal: 1 / 7 Tartalomjegyzék 1. Bevezetés 3 1.1. MÉRY Android alkalmazás 3 1.2. A MÉRY Android alkalmazás funkciói
2-VEZETÉKES KAPUTELEFON RENDSZER Beltéri egység. DT25/D4 Felhasználói és telepítői kézikönyv DT25/D4. VDT25/D4 Leírás v1.0
 2-VEZETÉKES KAPUTELEFON RENDSZER Beltéri egység DT25/D4 Felhasználói és telepítői kézikönyv DT25/D4 VDT25/D4 Leírás v1.0 Tartalomjegyzék 1.. Monitor és funkciók...3 2.. Monitor felszerelése...3 3.. Főmenü...4
2-VEZETÉKES KAPUTELEFON RENDSZER Beltéri egység DT25/D4 Felhasználói és telepítői kézikönyv DT25/D4 VDT25/D4 Leírás v1.0 Tartalomjegyzék 1.. Monitor és funkciók...3 2.. Monitor felszerelése...3 3.. Főmenü...4
2-VEZETÉKES KAPUTELEFON RENDSZER Beltéri egység. VDT10 Felhasználói és telepítői kézikönyv VDT10. VDT10 Leírás v1.4.pdf
 2-VEZETÉKES KAPUTELEFON RENDSZER Beltéri egység VDT10 Felhasználói és telepítői kézikönyv VDT10 VDT10 Leírás v1.4.pdf Tartalomjegyzék 1. Monitor és funkciók...3 2. Monitor felszerelése...3 3. Alap funkciók
2-VEZETÉKES KAPUTELEFON RENDSZER Beltéri egység VDT10 Felhasználói és telepítői kézikönyv VDT10 VDT10 Leírás v1.4.pdf Tartalomjegyzék 1. Monitor és funkciók...3 2. Monitor felszerelése...3 3. Alap funkciók
DKÜ ZRT. A Portál rendszer felületének általános bemutatása. Felhasználói útmutató. Támogatott böngészők. Felületek felépítése. Információs kártyák
 A Portál rendszer felületének általános bemutatása Felhasználói útmutató Támogatott böngészők Internet Explorer 9+ Firefox (legújabb verzió) Chrome (legújabb verzió) Felületek felépítése Információs kártyák
A Portál rendszer felületének általános bemutatása Felhasználói útmutató Támogatott böngészők Internet Explorer 9+ Firefox (legújabb verzió) Chrome (legújabb verzió) Felületek felépítése Információs kártyák
FELHASZNÁLÓI KÉZIKÖNYV
 FELHASZNÁLÓI KÉZIKÖNYV SZEGED VÁROS KÖZLEKEDÉSE 1.00 verzió Dátum: 2012.02.29. Tartalom 1. Rendszerigény... 3 2. Bevezető... 3 3. Az alkalmazás indítása... 3 4. Az oldal felépítése... 4 4.1. Főképernyő...
FELHASZNÁLÓI KÉZIKÖNYV SZEGED VÁROS KÖZLEKEDÉSE 1.00 verzió Dátum: 2012.02.29. Tartalom 1. Rendszerigény... 3 2. Bevezető... 3 3. Az alkalmazás indítása... 3 4. Az oldal felépítése... 4 4.1. Főképernyő...
Az autorizáció részletes leírása
 Az autorizáció részletes leírása 1. REGISZTRÁCIÓ ÉS FELTÉTELEI 1.1 Regisztráció Az Autorizációs kérés előtt a szervezetnek vagy a magánszemélynek regisztráltatnia kell magát. A regisztrációs lapon megadott
Az autorizáció részletes leírása 1. REGISZTRÁCIÓ ÉS FELTÉTELEI 1.1 Regisztráció Az Autorizációs kérés előtt a szervezetnek vagy a magánszemélynek regisztráltatnia kell magát. A regisztrációs lapon megadott
FELHASZNÁLÓI KÉZIKÖNYV SCHEDULEDETAIL KEZELÉSI ÚTMUTATÓ (DEBRECEN VÁROS KÖZLEKEDÉSE) 1.00 verzió Dátum: 2013.09.05
 FELHASZNÁLÓI KÉZIKÖNYV (DEBRECEN VÁROS KÖZLEKEDÉSE) 1.00 verzió Dátum: 2013.09.05 Tartalom 1. Rendszerigény... 3 2. Bevezető... 3 3. Az alkalmazás indítása... 3 4. Az oldal felépítése... 4 4.1. Főképernyő...
FELHASZNÁLÓI KÉZIKÖNYV (DEBRECEN VÁROS KÖZLEKEDÉSE) 1.00 verzió Dátum: 2013.09.05 Tartalom 1. Rendszerigény... 3 2. Bevezető... 3 3. Az alkalmazás indítása... 3 4. Az oldal felépítése... 4 4.1. Főképernyő...
ivms-4200 kliensszoftver
 ivms-4200 kliensszoftver Felhasználói segédlet v1.02 2012.11.21. HU 1. TARTALOM 1. Tartalom... 2 2. Bevezető... 2 2.1. Felhasználás... 2 2.2. Hardverigény... 2 3. Használat... 3 3.1. Vezérlőpult... 3 3.2.
ivms-4200 kliensszoftver Felhasználói segédlet v1.02 2012.11.21. HU 1. TARTALOM 1. Tartalom... 2 2. Bevezető... 2 2.1. Felhasználás... 2 2.2. Hardverigény... 2 3. Használat... 3 3.1. Vezérlőpult... 3 3.2.
Rövid használati útmutató a Polycom HDX modell család modelljeihez
 Rövid használati útmutató a Polycom HDX modell család modelljeihez A készülék használata nagyon egyszerű: távirányító segítségével a grafikus menüképernyőn keresztül, amelyen akár magyar nyelvű kijelzés
Rövid használati útmutató a Polycom HDX modell család modelljeihez A készülék használata nagyon egyszerű: távirányító segítségével a grafikus menüképernyőn keresztül, amelyen akár magyar nyelvű kijelzés
FUTÁR projekt A forgalomirányítási és utastájékoztatási rendszer fejlesztése
 FUTÁR projekt A forgalomirányítási és utastájékoztatási rendszer fejlesztése 2012. szeptember 18. Berger András projektvezető Budapesti Közlekedési Központ FUTÁR projekt célok és eszközök Célok A közösségi
FUTÁR projekt A forgalomirányítási és utastájékoztatási rendszer fejlesztése 2012. szeptember 18. Berger András projektvezető Budapesti Közlekedési Központ FUTÁR projekt célok és eszközök Célok A közösségi
2-VEZETÉKES KAPUTELEFON RENDSZER Telefonos illesztő / Telefonhívó modul. VDT-TPC Felhasználói és telepítői kézikönyv VDT-TPC. VDT-TPC Leírás v1.0.
 2-VEZETÉKES KAPUTELEFON RENDSZER Telefonos illesztő / Telefonhívó modul VDT-TPC Felhasználói és telepítői kézikönyv VDT-TPC VDT-TPC Leírás v1.0.pdf Bevezető Leírás: A VDT-TPC egy telefonos illesztő modul
2-VEZETÉKES KAPUTELEFON RENDSZER Telefonos illesztő / Telefonhívó modul VDT-TPC Felhasználói és telepítői kézikönyv VDT-TPC VDT-TPC Leírás v1.0.pdf Bevezető Leírás: A VDT-TPC egy telefonos illesztő modul
Felhasználói kézikönyv a WEB EDInet rendszer használatához
 Felhasználói kézikönyv a WEB EDInet rendszer használatához A WEB EDInet rendszer használatához internet kapcsolat, valamint egy internet böngésző program szükséges (Mozilla Firefox, Internet Explorer).
Felhasználói kézikönyv a WEB EDInet rendszer használatához A WEB EDInet rendszer használatához internet kapcsolat, valamint egy internet böngésző program szükséges (Mozilla Firefox, Internet Explorer).
FELHASZNÁLÓI ÚTMUTATÓ
 FELHASZNÁLÓI ÚTMUTATÓ 0.1v. GYŰJTŐI TÉGLÁK LISTÁZÁSA A listázó elérése menüből: Téglák/Gyűjtői téglák Mielőtt lekérnénk egy listát, lehetőség van bizonyos szűrési feltételek megadására a Listázás keretrészen
FELHASZNÁLÓI ÚTMUTATÓ 0.1v. GYŰJTŐI TÉGLÁK LISTÁZÁSA A listázó elérése menüből: Téglák/Gyűjtői téglák Mielőtt lekérnénk egy listát, lehetőség van bizonyos szűrési feltételek megadására a Listázás keretrészen
FELHASZNÁLÓI KÉZIKÖNYV SCHEDULEDETAIL KEZELÉSI ÚTMUTATÓ (TATABÁNYA VÁROS KÖZLEKEDÉSE) 1.00 verzió Dátum:
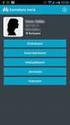 FELHASZNÁLÓI KÉZIKÖNYV (TATABÁNYA VÁROS KÖZLEKEDÉSE) 1.00 verzió Dátum: 2012.02.16 Tartalom 1. Rendszerigény... 3 2. Bevezető... 3 3. Az alkalmazás indítása... 3 4. Az oldal felépítése... 4 4.1. Főképernyő...
FELHASZNÁLÓI KÉZIKÖNYV (TATABÁNYA VÁROS KÖZLEKEDÉSE) 1.00 verzió Dátum: 2012.02.16 Tartalom 1. Rendszerigény... 3 2. Bevezető... 3 3. Az alkalmazás indítása... 3 4. Az oldal felépítése... 4 4.1. Főképernyő...
CJB1JM0LCAPA. Rövid használati utasítás
 CJB1JM0LCAPA Rövid használati utasítás Az óra bemutatása Hangszóró Töltőport Be-/kikapcsoló gomb Tartsa lenyomva 3 másodpercig a be-/kikapcsoláshoz. Tartsa lenyomva 10 másodpercig a kényszerített újraindításhoz.
CJB1JM0LCAPA Rövid használati utasítás Az óra bemutatása Hangszóró Töltőport Be-/kikapcsoló gomb Tartsa lenyomva 3 másodpercig a be-/kikapcsoláshoz. Tartsa lenyomva 10 másodpercig a kényszerített újraindításhoz.
Milenia Járműfigyelő Rendszer
 Milenia Járműfigyelő Rendszer Járműfigyelő rendszerünk mobil internet és műholdak segítségével nyújt felhasználóink számára magas színvonalú, valós idejű, járművek figyelésére kialakított szolgáltatást.
Milenia Járműfigyelő Rendszer Járműfigyelő rendszerünk mobil internet és műholdak segítségével nyújt felhasználóink számára magas színvonalú, valós idejű, járművek figyelésére kialakított szolgáltatást.
FELHASZNÁLÓI KÉZIKÖNYV
 FELHASZNÁLÓI KÉZIKÖNYV 1 Tartalom Felhasználói kézikönyv... 1 MyDmc... 3 Új felhasználó létrehozása... 3 Regisztráció adatok megadásával... 3 Regisztráció Google fiókkal... 4 Regisztráció Facebook fiókkal...
FELHASZNÁLÓI KÉZIKÖNYV 1 Tartalom Felhasználói kézikönyv... 1 MyDmc... 3 Új felhasználó létrehozása... 3 Regisztráció adatok megadásával... 3 Regisztráció Google fiókkal... 4 Regisztráció Facebook fiókkal...
intelligens flottakövetés OBU FIX LCD HASZNÁLATI ÚTMUTATÓ V02_2014_04_28_HUN_SC
 intelligens flottakövetés OBU FIX LCD HASZNÁLATI ÚTMUTATÓ V02_2014_04_28_HUN_SC 1 Mielőtt megkezdi útját a magyar fizető útvonalon, regisztráljon a http://www.hu-go.hu internetes oldalon és töltse fel
intelligens flottakövetés OBU FIX LCD HASZNÁLATI ÚTMUTATÓ V02_2014_04_28_HUN_SC 1 Mielőtt megkezdi útját a magyar fizető útvonalon, regisztráljon a http://www.hu-go.hu internetes oldalon és töltse fel
Elektronikus ügyintézés súgó. Az Elektronikus ügyintézés kezdeményezésének lépései:
 Elektronikus ügyintézés súgó Az Elektronikus ügyintézés kezdeményezésének lépései: 1. Elektronikus ügyintézés kezdeményezése: 1.1 Elektronikus ügyintézés menüpont-, azon belül az Elektronikus ügyintézés
Elektronikus ügyintézés súgó Az Elektronikus ügyintézés kezdeményezésének lépései: 1. Elektronikus ügyintézés kezdeményezése: 1.1 Elektronikus ügyintézés menüpont-, azon belül az Elektronikus ügyintézés
HASZNÁLATI ÚTMUTATÓ DG120. 2008 DreimGO.com All rights reserved. Website: www.dreimgo.com
 HASZNÁLATI ÚTMUTATÓ DG120 2008 DreimGO.com All rights reserved. Website: www.dreimgo.com 1 BIZTONSÁGI FIGYELMEZTETÉSEK Saját biztonsága érdekében ne használja a készülék gombjait vezetés közben. Használja
HASZNÁLATI ÚTMUTATÓ DG120 2008 DreimGO.com All rights reserved. Website: www.dreimgo.com 1 BIZTONSÁGI FIGYELMEZTETÉSEK Saját biztonsága érdekében ne használja a készülék gombjait vezetés közben. Használja
Samsung GT-S7230 (Wave 723) Exchange ActiveSync beállítása Virtualoso levelezésre
 Samsung GT-S7230 (Wave 723) Exchange ActiveSync beállítása Virtualoso email levelezésre A következô lépések segítségével egyszerûen beállíthatja a Virtualoso email levelezést Samsung GT-S7230 készülékre.
Samsung GT-S7230 (Wave 723) Exchange ActiveSync beállítása Virtualoso email levelezésre A következô lépések segítségével egyszerûen beállíthatja a Virtualoso email levelezést Samsung GT-S7230 készülékre.
Phonak RemoteControl App alkalmazás. Használati útmutató
 Phonak RemoteControl App alkalmazás Használati útmutató Kezdő lépések A RemoteControl App alkalmazás a Phonak, a világ egyik vezető, hallókészülékeket gyártó vállalata által kifejlesztett alkalmazás. Kérjük,
Phonak RemoteControl App alkalmazás Használati útmutató Kezdő lépések A RemoteControl App alkalmazás a Phonak, a világ egyik vezető, hallókészülékeket gyártó vállalata által kifejlesztett alkalmazás. Kérjük,
Aranykor Önkéntes Nyugdíjpénztár Partner Portál
 Aranykor Önkéntes Nyugdíjpénztár Partner Portál Felhasználói leírás Tartalomjegyzék 1Regisztráció... 2 1.1Regisztráció megerősítése... 3 2Bejelentkezés... 4 3Elfelejtett jelszó... 4 4A Partner Portál felépítése...
Aranykor Önkéntes Nyugdíjpénztár Partner Portál Felhasználói leírás Tartalomjegyzék 1Regisztráció... 2 1.1Regisztráció megerősítése... 3 2Bejelentkezés... 4 3Elfelejtett jelszó... 4 4A Partner Portál felépítése...
O365 és felhő szolgáltatások igénybevételéhez szükséges beállítások
 F E L H A S Z N Á L Ó I L E Í R Á S O365 és felhő szolgáltatások igénybevételéhez szükséges beállítások BGF Informatikai Főosztály 2014. szeptember 24. H-1149 Budapest, Buzogány utca 11-13. www.bgf.hu
F E L H A S Z N Á L Ó I L E Í R Á S O365 és felhő szolgáltatások igénybevételéhez szükséges beállítások BGF Informatikai Főosztály 2014. szeptember 24. H-1149 Budapest, Buzogány utca 11-13. www.bgf.hu
Android Commander Felhasználói kézikönyv
 Android Commander Felhasználói kézikönyv Android Commander felhasználói kézikönyv A kézikönyv használata Mielőtt elindítaná és használná a szoftvert kérjük olvassa el figyelmesen a felhasználói kézikönyvet!
Android Commander Felhasználói kézikönyv Android Commander felhasználói kézikönyv A kézikönyv használata Mielőtt elindítaná és használná a szoftvert kérjük olvassa el figyelmesen a felhasználói kézikönyvet!
EDInet Connector telepítési segédlet
 EDInet Connector telepítési segédlet A cégünk által küldött e-mail-ben található linkre kattintva, a következő weboldal jelenik meg a böngészőben: Az EdinetConnectorInstall szövegre klikkelve(a képen pirossal
EDInet Connector telepítési segédlet A cégünk által küldött e-mail-ben található linkre kattintva, a következő weboldal jelenik meg a böngészőben: Az EdinetConnectorInstall szövegre klikkelve(a képen pirossal
Dittel KRT2 Egyszerűsített használati útmutató
 Dittel KRT2 Egyszerűsített használati útmutató Előlap és kezelőszervek Az ábra csak a leírás szempontjából lényeges kezelőszerveket és visszajelzőket tartalmazza. A többi kezelőszerv leírását a teljes
Dittel KRT2 Egyszerűsített használati útmutató Előlap és kezelőszervek Az ábra csak a leírás szempontjából lényeges kezelőszerveket és visszajelzőket tartalmazza. A többi kezelőszerv leírását a teljes
Samsung GT-S7230 (Wave 723) Exchange ActiveSync beállítása Virtualoso levelezésre
 Samsung GT-S7230 (Wave 723) Exchange ActiveSync beállítása Virtualoso email levelezésre A következô lépések segítségével egyszerûen beállíthatja a Virtualoso email levelezést Samsung GT-S7230 készülékre.
Samsung GT-S7230 (Wave 723) Exchange ActiveSync beállítása Virtualoso email levelezésre A következô lépések segítségével egyszerûen beállíthatja a Virtualoso email levelezést Samsung GT-S7230 készülékre.
VÁLTOZÁSOK AZ ÉTDR MŰKÖDÉSÉBEN
 VÁLTOZÁSOK AZ ÉTDR MŰKÖDÉSÉBEN 1.3.1.16 VERZIÓ Jelen jegyzet az ÉTDR 2015. 09. 09. napján üzembe helyezett új verziója (1.3.1.16) kapcsán a szoftver újdonságaira hívja fel a figyelmet és az eddigi működés
VÁLTOZÁSOK AZ ÉTDR MŰKÖDÉSÉBEN 1.3.1.16 VERZIÓ Jelen jegyzet az ÉTDR 2015. 09. 09. napján üzembe helyezett új verziója (1.3.1.16) kapcsán a szoftver újdonságaira hívja fel a figyelmet és az eddigi működés
LETÉTKEZELŐ NYILVÁNTARTÁSI RENDSZER
 LETÉTKEZELŐ NYILVÁNTARTÁSI RENDSZER Felhasználói kézikönyv a területi adminisztrátorok számára 1.2 verzió 2015.május 14. Dokumentum adatlap Projekt/modul megnevezése: Magyar Ügyvédi Kamara Letétkezelő
LETÉTKEZELŐ NYILVÁNTARTÁSI RENDSZER Felhasználói kézikönyv a területi adminisztrátorok számára 1.2 verzió 2015.május 14. Dokumentum adatlap Projekt/modul megnevezése: Magyar Ügyvédi Kamara Letétkezelő
Járműfedélzeti utastájékoztató berendezések specifikációja
 Járműfedélzeti utastájékoztató berendezések specifikációja Hangrendszer: Az autóbuszokat az alább felsorolt utastájékoztató eszközökkel kell felszerelnie: - Járművezetői mikrofon, fedélzeti hangszóró rendszer,
Járműfedélzeti utastájékoztató berendezések specifikációja Hangrendszer: Az autóbuszokat az alább felsorolt utastájékoztató eszközökkel kell felszerelnie: - Járművezetői mikrofon, fedélzeti hangszóró rendszer,
ServiceTray program Leírás
 ServiceTray program Leírás Budapest 2015 Bevezetés szerviz munkalapok státuszai a Törölve és Lezárva státuszt leszámítva a munkalap különböző nyitott állapotát jelzik, melyek valamilyen tevékenységet jeleznek.
ServiceTray program Leírás Budapest 2015 Bevezetés szerviz munkalapok státuszai a Törölve és Lezárva státuszt leszámítva a munkalap különböző nyitott állapotát jelzik, melyek valamilyen tevékenységet jeleznek.
GPRS Remote. GPRS alapú android applikáció távvezérléshez. Kezelési útmutató
 GPRS Remote GPRS alapú android applikáció távvezérléshez Kezelési útmutató Tartalomjegyzék Általános leírás... 1 Új modul beállítás... 2 Új okostelefon beállítás... 2 Modulok karbantartása... 3 Okostelefonok
GPRS Remote GPRS alapú android applikáció távvezérléshez Kezelési útmutató Tartalomjegyzék Általános leírás... 1 Új modul beállítás... 2 Új okostelefon beállítás... 2 Modulok karbantartása... 3 Okostelefonok
AudioCodes 430HD Lync telefonkészülék
 AudioCodes 40HD Lync telefonkészülék / 0. Előlnézet 5 6 4 8 2 7 4 5 6 2 8 7 0 9 Sorszám Elnevezés Funkció Csengő LED Kék villogással jelzi a bejövő hívásokat 2 LCD kijelző Interaktív kijelző, mely megjeleníti
AudioCodes 40HD Lync telefonkészülék / 0. Előlnézet 5 6 4 8 2 7 4 5 6 2 8 7 0 9 Sorszám Elnevezés Funkció Csengő LED Kék villogással jelzi a bejövő hívásokat 2 LCD kijelző Interaktív kijelző, mely megjeleníti
transit TÜKE BUSZ Zrt. menetrend app Felhasználói kézikönyv Verzió: transit 1.2.12t HC LINEAR MŰSZAKI FEJLESZTŐ KFT.
 Felhasználói kézikönyv Verzió: transit 1.2.12t Kezdőképernyő Menetrend Vonalak listája Közeli megállók aktuális vagy választott pozíció alapján Kedvencek Kedvelt vonalak és megállók listája Beállítások
Felhasználói kézikönyv Verzió: transit 1.2.12t Kezdőképernyő Menetrend Vonalak listája Közeli megállók aktuális vagy választott pozíció alapján Kedvencek Kedvelt vonalak és megállók listája Beállítások
Hiteles Elektronikus Postafiók
 NISZ Nemzeti Infokommunikációs Szolgáltató Zrt. H-1081 Budapest, Csokonai utca 3. Hiteles Elektronikus Postafiók Tárhely adminisztráció 2018.05.07. v.1.2. TARTALOMJEGYZÉK 1. BEVEZETÉS... 3 2. BEJELENTKEZÉS
NISZ Nemzeti Infokommunikációs Szolgáltató Zrt. H-1081 Budapest, Csokonai utca 3. Hiteles Elektronikus Postafiók Tárhely adminisztráció 2018.05.07. v.1.2. TARTALOMJEGYZÉK 1. BEVEZETÉS... 3 2. BEJELENTKEZÉS
Tanrend jelentő képző szervek részére
 Tanrend jelentő képző szervek részére Felhasználói segédlet Tartalomjegyzék Belépés Tanrend jelentő felület Új tanrend jelentő Névsor megadása Névsor megadása jelentkezési lap alapján Névsor nyomtatása
Tanrend jelentő képző szervek részére Felhasználói segédlet Tartalomjegyzék Belépés Tanrend jelentő felület Új tanrend jelentő Névsor megadása Névsor megadása jelentkezési lap alapján Névsor nyomtatása
Nokia C6 (Mail for Exchange) beállítása Virtualoso levelezésre
 Nokia C6 (Mail for Exchange) beállítása Virtualoso email levelezésre A következô lépések segítségével egyszerûen beállíthatja a Virtualoso email levelezést Nokia C6 készülékre. A készülék integrált e-mail
Nokia C6 (Mail for Exchange) beállítása Virtualoso email levelezésre A következô lépések segítségével egyszerûen beállíthatja a Virtualoso email levelezést Nokia C6 készülékre. A készülék integrált e-mail
PT02 Kisállat GPS Nyomkövető Használati Útmutató. helyes beüzemelés érdekében. A képek csak tájékoztató
 PT02 Kisállat GPS Nyomkövető Használati Útmutató IP67 Vízállóság Használat előtt kérjük figyelmesen olvassa el az útmutatót a helyes beüzemelés érdekében. A képek csak tájékoztató jellegűek. I. Termék
PT02 Kisállat GPS Nyomkövető Használati Útmutató IP67 Vízállóság Használat előtt kérjük figyelmesen olvassa el az útmutatót a helyes beüzemelés érdekében. A képek csak tájékoztató jellegűek. I. Termék
OKTATÁSKUTATÓ ÉS FEJLESZTŐ INTÉZET TÁMOP-3.1.5/12-2012-0001 Pedagógusképzés támogatása
 TÁMOP-3.1.1-11/1 XXI. századi közoktatás Technikai tudnivalók a jelentkezéshez Regisztráció A regisztráció az OFI honlapon elérhető A pályázók kizárólag elektronikusan úton jelentkezhetnek az innen elérhető
TÁMOP-3.1.1-11/1 XXI. századi közoktatás Technikai tudnivalók a jelentkezéshez Regisztráció A regisztráció az OFI honlapon elérhető A pályázók kizárólag elektronikusan úton jelentkezhetnek az innen elérhető
1. Bekapcsolás-napnyitás-napzárás-kikapcsolás
 1. Bekapcsolás-napnyitás-napzárás-kikapcsolás a. Bekapcsolás A bal alsó piros gomb használatával. Először mindig a pénztárgépet kell bekapcsolni! A pénztárgépen el kell végezni a napnyitást! (Napnyitás
1. Bekapcsolás-napnyitás-napzárás-kikapcsolás a. Bekapcsolás A bal alsó piros gomb használatával. Először mindig a pénztárgépet kell bekapcsolni! A pénztárgépen el kell végezni a napnyitást! (Napnyitás
Energiainformációs Adattár Adatgyűjtő alrendszer felhasználói dokumentáció
 Energiainformációs Adattár Adatgyűjtő alrendszer felhasználói dokumentáció Bevezető Tisztelt engedélyes! Üdvözöljük Önt a Magyar Energia Hivatal Energiainformációs Adattár - Adatgyűjtő alrendszerének felhasználói
Energiainformációs Adattár Adatgyűjtő alrendszer felhasználói dokumentáció Bevezető Tisztelt engedélyes! Üdvözöljük Önt a Magyar Energia Hivatal Energiainformációs Adattár - Adatgyűjtő alrendszerének felhasználói
Android Commander Felhasználói kézikönyv
 Android Commander Felhasználói kézikönyv A kézikönyv használata Mielőtt elindítaná és használná a szoftvert kérjük olvassa el figyelmesen a felhasználói kézikönyvet! A dokumentum nem sokszorosítható illetve
Android Commander Felhasználói kézikönyv A kézikönyv használata Mielőtt elindítaná és használná a szoftvert kérjük olvassa el figyelmesen a felhasználói kézikönyvet! A dokumentum nem sokszorosítható illetve
Felhasználói kézikönyv - Android kliens
 Felhasználói kézikönyv - Android kliens Tartalom Telepítés Indítás Fő képernyők Térkép Rétegválasztó ablak Kilépés Keresés Lista Részletek Telepítés Az Élő Berek Android alkalmazás letölthető a www.e-berek.hu
Felhasználói kézikönyv - Android kliens Tartalom Telepítés Indítás Fő képernyők Térkép Rétegválasztó ablak Kilépés Keresés Lista Részletek Telepítés Az Élő Berek Android alkalmazás letölthető a www.e-berek.hu
DebitTray program Leírás
 DebitTray program Leírás Budapest 2015 Bevezetés Egy-egy kintlévőséghez tartozó határidő elmulasztásának komoly következménye lehet. Éppen ezért a Kintlévőség kezelő program főmenü ablakában a program
DebitTray program Leírás Budapest 2015 Bevezetés Egy-egy kintlévőséghez tartozó határidő elmulasztásának komoly következménye lehet. Éppen ezért a Kintlévőség kezelő program főmenü ablakában a program
Tervez2 Monor gyakorló leírása
 Tervez2 Monor gyakorló leírása A Monor gyakorló a 00-06-ig menetrendi időszakhoz készült. Indítsuk el a Launcher-t. F9 billentyű lenyomása után keressük ki a megjelenő ablakból a 100-Monor.t2 fájlt, kattintás
Tervez2 Monor gyakorló leírása A Monor gyakorló a 00-06-ig menetrendi időszakhoz készült. Indítsuk el a Launcher-t. F9 billentyű lenyomása után keressük ki a megjelenő ablakból a 100-Monor.t2 fájlt, kattintás
Városi tömegközlekedés és utastájékoztatás szoftver támogatása
 Városi tömegközlekedés és utastájékoztatás szoftver támogatása 1. Általános célkitűzések: A kisvárosi helyi tömegközlekedés igényeit maximálisan kielégítő hardver és szoftver környezet létrehozása. A struktúra
Városi tömegközlekedés és utastájékoztatás szoftver támogatása 1. Általános célkitűzések: A kisvárosi helyi tömegközlekedés igényeit maximálisan kielégítő hardver és szoftver környezet létrehozása. A struktúra
Gyorsútmutató a hálózati kapcsolat beállításához
 Xerox WorkCentre M118/M118i Gyorsútmutató a hálózati kapcsolat beállításához 701P42717 Az útmutató az alábbi témaköröket tartalmazza: A kijelző képernyőinek használata, 2. oldal Hálózat beállítása DHCP
Xerox WorkCentre M118/M118i Gyorsútmutató a hálózati kapcsolat beállításához 701P42717 Az útmutató az alábbi témaköröket tartalmazza: A kijelző képernyőinek használata, 2. oldal Hálózat beállítása DHCP
CitiDirect BE SM Felhasználói útmutató
 CitiDirect BE SM Felhasználói útmutató Bejelentkezés A CitiDirect BE SM futtatásának minimális rendszerkövetelményei megegyeznek a CitiDirect Online Banking rendszer követelményeivel. Kérjük, kattintson
CitiDirect BE SM Felhasználói útmutató Bejelentkezés A CitiDirect BE SM futtatásának minimális rendszerkövetelményei megegyeznek a CitiDirect Online Banking rendszer követelményeivel. Kérjük, kattintson
Felhasználói Kézikönyv
 Felhasználói Kézikönyv Az eforte 5.0 e-időpont Modul használatához 1 T a r talomjegyzék 1. BEVEZETÉS... 3 1.1. ÁLTALÁNOS TUDNIVALÓK A KÉZIKÖNYVRŐL... 3 1.2. SZÜKSÉGES TECHNIKAI KÖRNYEZET A RENDSZER HASZNÁLATÁHOZ...
Felhasználói Kézikönyv Az eforte 5.0 e-időpont Modul használatához 1 T a r talomjegyzék 1. BEVEZETÉS... 3 1.1. ÁLTALÁNOS TUDNIVALÓK A KÉZIKÖNYVRŐL... 3 1.2. SZÜKSÉGES TECHNIKAI KÖRNYEZET A RENDSZER HASZNÁLATÁHOZ...
Premier 412, 816, 816+ és 832 felhasználói útmutató. Kezelési útmutató. PREMIER 412, 816, 816+ és 832. központokhoz
 Kezelési útmutató PREMIER 412, 816, 816+ és 832 központokhoz RKPLCD, LCDL kezelőegység használatával A kezelőegység felépítése Az Ön vagyonvédelmi rendszeréhez egy vagy több kezelőegység csatlakozik. Ezekkel
Kezelési útmutató PREMIER 412, 816, 816+ és 832 központokhoz RKPLCD, LCDL kezelőegység használatával A kezelőegység felépítése Az Ön vagyonvédelmi rendszeréhez egy vagy több kezelőegység csatlakozik. Ezekkel
Felhasználói Kézikönyv M300. Video Kaputelefon Monitor
 Felhasználói Kézikönyv M300 Video Kaputelefon Monitor TARTALOMJEGYZÉK 1. ÁLTALÁNOS JELLEMZŐK 1.1 Monitor kijelző állapotok 2. KIJELZŐ FUNKCIÓK ÉS IKONOK LEÍRÁSA 2.1 Kitekintés funkció 2.2 Portás funkció
Felhasználói Kézikönyv M300 Video Kaputelefon Monitor TARTALOMJEGYZÉK 1. ÁLTALÁNOS JELLEMZŐK 1.1 Monitor kijelző állapotok 2. KIJELZŐ FUNKCIÓK ÉS IKONOK LEÍRÁSA 2.1 Kitekintés funkció 2.2 Portás funkció
FELHASZNÁLÓI KÉZIKÖNYV
 FELHASZNÁLÓI KÉZIKÖNYV Tartalomjegyzék Tartalomjegyzék... 1 1. Általános ismertető... 2 1.1 A program funkciója...2 1.2 Milyen adatokat tartalmaz a rendszer...2 1.3 Belépés...2 2. Részletek az egyes menüpontokhoz...
FELHASZNÁLÓI KÉZIKÖNYV Tartalomjegyzék Tartalomjegyzék... 1 1. Általános ismertető... 2 1.1 A program funkciója...2 1.2 Milyen adatokat tartalmaz a rendszer...2 1.3 Belépés...2 2. Részletek az egyes menüpontokhoz...
HASZNÁLATI ÚTMUTATÓ POLYCOM HDX VIDEOKONFERENCIA RENDSZERHEZ
 HASZNÁLATI ÚTMUTATÓ POLYCOM HDX VIDEOKONFERENCIA RENDSZERHEZ - FONTOS TEENDŐK VIDEOKONFERENCIA ELŐTT - A VIDEOKONFERENCIA ÜZEMBE HELYEZÉSE - HÍVÁS KEZDEMÉNYEZÉSE ÉS FOGADÁSA - A KAMERA ÉS A MIKROFON HASZNÁLATA
HASZNÁLATI ÚTMUTATÓ POLYCOM HDX VIDEOKONFERENCIA RENDSZERHEZ - FONTOS TEENDŐK VIDEOKONFERENCIA ELŐTT - A VIDEOKONFERENCIA ÜZEMBE HELYEZÉSE - HÍVÁS KEZDEMÉNYEZÉSE ÉS FOGADÁSA - A KAMERA ÉS A MIKROFON HASZNÁLATA
Évváltási teendők
 Évváltási teendők 2018-2019 Évváltási tájékoztató az Iratkezelő szakrendszerhez eddig csatlakozott, illetve az előrehozott csatlakozó nagyvárosok részére. Tisztelt Felhasználók! Jelen tájékoztatóban szereplő
Évváltási teendők 2018-2019 Évváltási tájékoztató az Iratkezelő szakrendszerhez eddig csatlakozott, illetve az előrehozott csatlakozó nagyvárosok részére. Tisztelt Felhasználók! Jelen tájékoztatóban szereplő
CE52-24/F(C) Központi vezérlő. Kezelési kézikönyv
 CE52-24/F(C) Központi vezérlő Kezelési kézikönyv KIJELZŐ A főoldal megjelenése: Szám Megnevezés Leírás 1 Üzemmód Ha a beltéri egység üzemel, az aktuális üzemmódot jelzi ki. 2 Ha a beltéri egységek több
CE52-24/F(C) Központi vezérlő Kezelési kézikönyv KIJELZŐ A főoldal megjelenése: Szám Megnevezés Leírás 1 Üzemmód Ha a beltéri egység üzemel, az aktuális üzemmódot jelzi ki. 2 Ha a beltéri egységek több
Easton420. Automata Telefon hangrögzítő. V 6.0 Telepítése Windows XP rendszerre
 Easton420 Automata Telefon hangrögzítő V 6.0 Telepítése Windows XP rendszerre A mellékelt telepítő CD-t helyezze a számítógép lemez olvasó egységbe, várja meg az automatikus indítási képernyőt. Majd válassza
Easton420 Automata Telefon hangrögzítő V 6.0 Telepítése Windows XP rendszerre A mellékelt telepítő CD-t helyezze a számítógép lemez olvasó egységbe, várja meg az automatikus indítási képernyőt. Majd válassza
Bóra Adatcsere. A webes modul működésének részletesebb leírását a csatolt dokumentum tartalmazza.
 Bóra Adatcsere A Bóra Adatcsere a Bóra bérprogram webes modulja, ami a http://adatcsere.globo.hu címen érhető el. Természetesen a modult szeretnénk az Önök igényei alapján tovább fejleszteni, ezért kíváncsian
Bóra Adatcsere A Bóra Adatcsere a Bóra bérprogram webes modulja, ami a http://adatcsere.globo.hu címen érhető el. Természetesen a modult szeretnénk az Önök igényei alapján tovább fejleszteni, ezért kíváncsian
Útmutató EDC kézivezérlőhöz
 Útmutató EDC kézivezérlőhöz ALAPFUNKCIÓK A kézivezérlő használata során állítsa az EDC vezérlő előlapján található forgó kapcsolót 0 állásba. Ezáltal a felhasználó a kézivezérlő segítségével férhet hozzá,
Útmutató EDC kézivezérlőhöz ALAPFUNKCIÓK A kézivezérlő használata során állítsa az EDC vezérlő előlapján található forgó kapcsolót 0 állásba. Ezáltal a felhasználó a kézivezérlő segítségével férhet hozzá,
MEDIAKLIKK.HU. Főoldal:
 Főoldal: MEDIAKLIKK.HU Felső menüsor: - MEDIAKLIKK.HU o A logo vagy a szöveg kattintásra minden esetben a https://www.mediaklikk.hu Főoldalra irányít vissza - TV lenyíló menü, a TV csatornák kiválasztásához.
Főoldal: MEDIAKLIKK.HU Felső menüsor: - MEDIAKLIKK.HU o A logo vagy a szöveg kattintásra minden esetben a https://www.mediaklikk.hu Főoldalra irányít vissza - TV lenyíló menü, a TV csatornák kiválasztásához.
Routing Útnyilvántartás iphone-hoz Felhasználói kézikönyv 2013 Bensoft
 1 Routing for iphone Routing Útnyilvántartás iphone-hoz Felhasználói kézikönyv 2013 Bensoft 2 Routing for iphone Tartalomjegyzék Első lépés beállítások... 3 Személyes adatok... 4 Cég adatok... 4 Gépkocsi
1 Routing for iphone Routing Útnyilvántartás iphone-hoz Felhasználói kézikönyv 2013 Bensoft 2 Routing for iphone Tartalomjegyzék Első lépés beállítások... 3 Személyes adatok... 4 Cég adatok... 4 Gépkocsi
Mobil Partner telepítési és használati útmutató
 Mobil Partner telepítési és használati útmutató Tartalom Kezdeti lépések... 2 Telepítés... 2 A program indítása... 6 Mobile Partner funkciói... 7 Művelet menü... 7 Kapcsolat... 7 Statisztika... 8 SMS funkciók...
Mobil Partner telepítési és használati útmutató Tartalom Kezdeti lépések... 2 Telepítés... 2 A program indítása... 6 Mobile Partner funkciói... 7 Művelet menü... 7 Kapcsolat... 7 Statisztika... 8 SMS funkciók...
Beszerzési igény bejelentés
 DEXTER Informatikai és Tanácsadó Kft. www.dexter.hu Beszerzési igény bejelentés Leírás bejelentők számára Dokumentum változatai Verzió Kiadás dátuma Készítette Változások 2 2017.06.13. TóthP (DX) Adattáblák
DEXTER Informatikai és Tanácsadó Kft. www.dexter.hu Beszerzési igény bejelentés Leírás bejelentők számára Dokumentum változatai Verzió Kiadás dátuma Készítette Változások 2 2017.06.13. TóthP (DX) Adattáblák
VDT10 HASZNÁLATI UTASÍTÁS
 VDT10 HASZNÁLATI UTASÍTÁS Tartalomjegyzék 1. Monitor és funkciók...3 2. Monitor felszerelése...3 3. Monitor működése...4 4. Hívás és Zárnyitás működése...5 5. Csengőhang beállítás...6 6. Monitor időidőzítés...6
VDT10 HASZNÁLATI UTASÍTÁS Tartalomjegyzék 1. Monitor és funkciók...3 2. Monitor felszerelése...3 3. Monitor működése...4 4. Hívás és Zárnyitás működése...5 5. Csengőhang beállítás...6 6. Monitor időidőzítés...6
Az alábbiakban az interneten elérhető kérdőívek kitöltéséhez olvashat útmutatót.
 Kedves Jelentkező! Az alábbiakban az interneten elérhető kérdőívek kitöltéséhez olvashat útmutatót. Ha a kitöltés során bármilyen problémát tapasztal, kérjük hívja az alábbi telefonszámot: +3670-418- 9207.
Kedves Jelentkező! Az alábbiakban az interneten elérhető kérdőívek kitöltéséhez olvashat útmutatót. Ha a kitöltés során bármilyen problémát tapasztal, kérjük hívja az alábbi telefonszámot: +3670-418- 9207.
Leltárív karbantartás modul
 Leltárív karbantartás modul 1. Bevezetés... 2 2. Manuális rögzítés - Leltárív segítségével... 2 3. A leltár gépen történő rögzítése... 4 3.1. Alkatrészek egyenként történő berögzítése... 6 o Alkatrészek
Leltárív karbantartás modul 1. Bevezetés... 2 2. Manuális rögzítés - Leltárív segítségével... 2 3. A leltár gépen történő rögzítése... 4 3.1. Alkatrészek egyenként történő berögzítése... 6 o Alkatrészek
GoWebeye Monitor Release 1.6.4 Üzenetküldés
 GoWebeye Monitor Release 1.6.4 Üzenetküldés 1/10 Tartalom AZ ÜZENETVÁLTÁS MODUL... 3 AZ ÜZENETVÁLTÁS MODUL FUNKCIÓI... 3 AZ ÜZENETVÁLTÁS FOLYAMATA... 4 AZ ÜZENETVÁLTÁS MODUL FELÉPÍTÉSE ÉS HASZNÁLATA...
GoWebeye Monitor Release 1.6.4 Üzenetküldés 1/10 Tartalom AZ ÜZENETVÁLTÁS MODUL... 3 AZ ÜZENETVÁLTÁS MODUL FUNKCIÓI... 3 AZ ÜZENETVÁLTÁS FOLYAMATA... 4 AZ ÜZENETVÁLTÁS MODUL FELÉPÍTÉSE ÉS HASZNÁLATA...
Az ügyfélprogram és a ViCA applikáció használata. Bejelentkezés
 Az ügyfélprogram és a ViCA applikáció használata Bejelentkezés A ViCA azonosító eszközzel kapcsolatos banki beállításokat követően, az OTPdirekt Electra Terminál programba kizárólag a másodlagos azonosításra
Az ügyfélprogram és a ViCA applikáció használata Bejelentkezés A ViCA azonosító eszközzel kapcsolatos banki beállításokat követően, az OTPdirekt Electra Terminál programba kizárólag a másodlagos azonosításra
A mobil alkalmazás. Felhasználói útmutató - Android
 Program megnevezése: Magyarország-Szlovákia Határon Átnyúló Együttműködési Program 2007-2013 Pályázat címe: HUSK JOBs portal Közös munkaerő-piaci információs rendszer A vezeto partner: Centrum pokročilých
Program megnevezése: Magyarország-Szlovákia Határon Átnyúló Együttműködési Program 2007-2013 Pályázat címe: HUSK JOBs portal Közös munkaerő-piaci információs rendszer A vezeto partner: Centrum pokročilých
A mobil alkalmazás. Felhasználói útmutató - ios
 Program megnevezése: Magyarország-Szlovákia Határon Átnyúló Együttműködési Program 2007-2013 Pályázat címe: HUSK JOBs portal Közös munkaerő-piaci információs rendszer A vezető partner: Centrum pokročilých
Program megnevezése: Magyarország-Szlovákia Határon Átnyúló Együttműködési Program 2007-2013 Pályázat címe: HUSK JOBs portal Közös munkaerő-piaci információs rendszer A vezető partner: Centrum pokročilých
Útmutató parkolás indításához és leállításához
 Útmutató parkolás indításához és leállításához Parkolást ezután is az eddig megszokott felületeken lehet indítani: 1. hangautomata hívásával: +36-1-9999-798-as telefonszámon, követve az automata utasításait,
Útmutató parkolás indításához és leállításához Parkolást ezután is az eddig megszokott felületeken lehet indítani: 1. hangautomata hívásával: +36-1-9999-798-as telefonszámon, követve az automata utasításait,
Geotechnika II. (NGB-SE005-2) Geo5 használat
 Geotechnika II. (NGB-SE005-2) Geo5 használat A Geo5 szoftvert (1. házi feladathoz opcióként, 2. házi feladathoz kötelezően) online felületen keresztül, távoli asztal kapcsolattal lehet használni. Az ehhez
Geotechnika II. (NGB-SE005-2) Geo5 használat A Geo5 szoftvert (1. házi feladathoz opcióként, 2. házi feladathoz kötelezően) online felületen keresztül, távoli asztal kapcsolattal lehet használni. Az ehhez
A WebEye Comlink v (84) és a WebEye Connect v (84) kapcsolata Rövid felhasználói útmutató
 Bluetooth kapcsolatot igénylő WebEye mobil alkalmazások működése A WebEye Comlink v.1.2.0 (84) és a WebEye Connect v.2.1.0 (84) kapcsolata Rövid felhasználói útmutató A WebEye Comlink biztosítja a WebEye
Bluetooth kapcsolatot igénylő WebEye mobil alkalmazások működése A WebEye Comlink v.1.2.0 (84) és a WebEye Connect v.2.1.0 (84) kapcsolata Rövid felhasználói útmutató A WebEye Comlink biztosítja a WebEye
A számítógépes adatgyűjtő program használata
 A számítógépes adatgyűjtő program használata I. Bekapcsolás 1. Az elosztó szekrényen lévő főkapcsoló felkapcsolásával helyezzük a Sütő berendezést feszültség alá! 2. Vezérlés be feliratú nyomógombot ütközésig
A számítógépes adatgyűjtő program használata I. Bekapcsolás 1. Az elosztó szekrényen lévő főkapcsoló felkapcsolásával helyezzük a Sütő berendezést feszültség alá! 2. Vezérlés be feliratú nyomógombot ütközésig
Premier 412, 816, 816+ és 832 felhasználói útmutató. Kezelési útmutató. PREMIER 412, 816, 816+ és 832 központokhoz
 Kezelési útmutató PREMIER 412, 816, 816+ és 832 központokhoz RKP4, 8 és 16 kezelőegység használatával A kezelőegység felépítése Az Ön vagyonvédelmi rendszeréhez egy vagy több kezelőegység csatlakozik.
Kezelési útmutató PREMIER 412, 816, 816+ és 832 központokhoz RKP4, 8 és 16 kezelőegység használatával A kezelőegység felépítése Az Ön vagyonvédelmi rendszeréhez egy vagy több kezelőegység csatlakozik.
VARIO Face 2.0 Felhasználói kézikönyv
 VARIO Face 2.0 Felhasználói kézikönyv A kézikönyv használata Mielőtt elindítaná és használná a szoftvert kérjük olvassa el figyelmesen a felhasználói kézikönyvet! A dokumentum nem sokszorosítható illetve
VARIO Face 2.0 Felhasználói kézikönyv A kézikönyv használata Mielőtt elindítaná és használná a szoftvert kérjük olvassa el figyelmesen a felhasználói kézikönyvet! A dokumentum nem sokszorosítható illetve
Első belépés az Office 365 rendszerbe
 Első belépés az Office 365 rendszerbe Az Office 365 rendszerbe való első belépéshez szükséges hozzáférési adatokat a rendszergazdától emailben, telefonon, vagy papír alapon kapja meg. Ilyen formátumú adatok
Első belépés az Office 365 rendszerbe Az Office 365 rendszerbe való első belépéshez szükséges hozzáférési adatokat a rendszergazdától emailben, telefonon, vagy papír alapon kapja meg. Ilyen formátumú adatok
Thermo1 Graph. Felhasználói segédlet
 Thermo1 Graph Felhasználói segédlet A Thermo Graph program a GIPEN Thermo eszközök Windows operációs rendszeren működő grafikus monitorozó programja. A program a telepítést követően azonnal használható.
Thermo1 Graph Felhasználói segédlet A Thermo Graph program a GIPEN Thermo eszközök Windows operációs rendszeren működő grafikus monitorozó programja. A program a telepítést követően azonnal használható.
A RoadOn+ Flottamenedzser használata
 A RoadOn+ Flottamenedzser használata 1 Elérés A webes felhasználói felület Fleet manager ikonjára kattintva új lapon nyílik meg a funkció 2 Járműadatok A menüpontban lehetőség van a rendszerben kezelt
A RoadOn+ Flottamenedzser használata 1 Elérés A webes felhasználói felület Fleet manager ikonjára kattintva új lapon nyílik meg a funkció 2 Járműadatok A menüpontban lehetőség van a rendszerben kezelt
Premier 412, 816, 816+ és 832 felhasználói útmutató. Kezelési útmutató. PREMIER 412, 816, 816+ és 832 központokhoz. RKP16+ kezelőegység használatával
 Kezelési útmutató PREMIER 412, 816, 816+ és 832 központokhoz RKP16+ kezelőegység használatával A kezelőegység felépítése Az Ön vagyonvédelmi rendszeréhez egy vagy több kezelőegység csatlakozik. Ezekkel
Kezelési útmutató PREMIER 412, 816, 816+ és 832 központokhoz RKP16+ kezelőegység használatával A kezelőegység felépítése Az Ön vagyonvédelmi rendszeréhez egy vagy több kezelőegység csatlakozik. Ezekkel
Tartalomjegyzék. Az alkalmazása megnyitása Hozzáférés a kiadványokhoz
 Első lépések Tartalomjegyzék Az alkalmazása megnyitása Hozzáférés a kiadványokhoz Könyvespolc A könyvespolc elemei A könyvespolc funkciói Egy kiadvány letöltése Egy kiadvány megnyitása Olvasó modul Olvasás
Első lépések Tartalomjegyzék Az alkalmazása megnyitása Hozzáférés a kiadványokhoz Könyvespolc A könyvespolc elemei A könyvespolc funkciói Egy kiadvány letöltése Egy kiadvány megnyitása Olvasó modul Olvasás
QB-Suli Felhasználói útmutató verziószám: 4.0.2.6. 2015. március 4.
 Felhasználói útmutató verziószám: 4.0.2.6. 2015. március 4. Készítette: Quadro Byte Zrt. Tartalomjegyzék: 1. Bevezető...3 2. QB-SULI Help...3 3. Regisztráció...3 4. Bejelentkezés...4 4.1. Elfelejtette
Felhasználói útmutató verziószám: 4.0.2.6. 2015. március 4. Készítette: Quadro Byte Zrt. Tartalomjegyzék: 1. Bevezető...3 2. QB-SULI Help...3 3. Regisztráció...3 4. Bejelentkezés...4 4.1. Elfelejtette
Felhasználói kézikönyv
 Felhasználói kézikönyv Elektronikus Ügyintézés (EÜHT) Kézbesítési tárhely V 1.6 Utolsó mentés: 2015. 08. 11. TARTALOMJEGYZÉK 1. Bevezető... 3 2. Fogalomtár... 3 3. Kézbesítési Tárhely - szolgáltatás Intézmények
Felhasználói kézikönyv Elektronikus Ügyintézés (EÜHT) Kézbesítési tárhely V 1.6 Utolsó mentés: 2015. 08. 11. TARTALOMJEGYZÉK 1. Bevezető... 3 2. Fogalomtár... 3 3. Kézbesítési Tárhely - szolgáltatás Intézmények
VDT-24 Felhasználói kézikönyv
 2-VEZETÉKES KAPUTELEFON RENDSZER Beltéri egység VDT-24 Felhasználói kézikönyv VDT-24 Leírás v1.0 Tartalomjegyzék 1. Készülék felépítése és funkciói...3 2. Monitor falra szerelése...4 3. Főmenü...5 4. Alap
2-VEZETÉKES KAPUTELEFON RENDSZER Beltéri egység VDT-24 Felhasználói kézikönyv VDT-24 Leírás v1.0 Tartalomjegyzék 1. Készülék felépítése és funkciói...3 2. Monitor falra szerelése...4 3. Főmenü...5 4. Alap
FELHASZNÁLÓI ÚTMUTATÓ
 FELHASZNÁLÓI ÚTMUTATÓ VÉRADÁS IDŐPONT SZERKESZTŐ (verzió: 1.2) 2013. április 1. Tartalomjegyzék 1. Telepítés és indítás... 3 2. Frissítés... 3 3. Beállítás... 4 4. Felület... 4 5. Véradó helyszínek...
FELHASZNÁLÓI ÚTMUTATÓ VÉRADÁS IDŐPONT SZERKESZTŐ (verzió: 1.2) 2013. április 1. Tartalomjegyzék 1. Telepítés és indítás... 3 2. Frissítés... 3 3. Beállítás... 4 4. Felület... 4 5. Véradó helyszínek...
Katalógus menetvonalak foglalásának folyamata a KAPELLA rendszerben:
 Katalógus menetvonalak foglalásának folyamata a KAPELLA rendszerben: Az azonnali menetvonalak paramétereinek felvitelét követően a Katalógus menetvonalak keresése gomb megnyomásakor lefut egy katalógus
Katalógus menetvonalak foglalásának folyamata a KAPELLA rendszerben: Az azonnali menetvonalak paramétereinek felvitelét követően a Katalógus menetvonalak keresése gomb megnyomásakor lefut egy katalógus
Felhasználói Segédlet. A Set Top Box beállítása, a távirányító használata, TV nézés
 Felhasználói Segédlet A Set Top Box beállítása, a távirányító használata, TV nézés v2 Set Top Box A Set Top Box az alábbi csatlakozókkal rendelkezik: USB LAN HDMI SPDIF AV (PAL) Tápegység Távirányító A
Felhasználói Segédlet A Set Top Box beállítása, a távirányító használata, TV nézés v2 Set Top Box A Set Top Box az alábbi csatlakozókkal rendelkezik: USB LAN HDMI SPDIF AV (PAL) Tápegység Távirányító A
Hiteles elektronikus postafiók Perkapu
 Hiteles elektronikus postafiók Perkapu 2018.10.27. Tartalom Bevezetés...2 Bejelentkezés a Hiteles Elektronikus Postafiókba...2 Perkapu tárhely kiválasztása...2 Beérkezett üzenetek...3 Dokumentumletöltés...4
Hiteles elektronikus postafiók Perkapu 2018.10.27. Tartalom Bevezetés...2 Bejelentkezés a Hiteles Elektronikus Postafiókba...2 Perkapu tárhely kiválasztása...2 Beérkezett üzenetek...3 Dokumentumletöltés...4
CONSENTIT Kft. Dr. Tánczos László T.:(+36)
 Elsős hallgatók bevezetése a NEPTUN rendszerbe Adatok ellenőrzése Tárgyfelvétel Tárgyfelvétel ellenőrzése Vizsgajelentkezés Eredmények az indexben Pénzügyek kezelése CONSENTIT Kft. Dr. Tánczos László T.:(+36)30
Elsős hallgatók bevezetése a NEPTUN rendszerbe Adatok ellenőrzése Tárgyfelvétel Tárgyfelvétel ellenőrzése Vizsgajelentkezés Eredmények az indexben Pénzügyek kezelése CONSENTIT Kft. Dr. Tánczos László T.:(+36)30
Felhasználói leírás: STAHL Ex-Tool v1.0 rev101-2 -
 Felhasználói leírás: STAHL Ex-Tool v1.0 rev101-1 - Kezelési útmutató Tartalomjegyzék: Kezelési útmutató... 1 Tartalomjegyzék:... 1 Szoftver feladata:... 2 Szoftver telepítése:... 2 Els használat:... 3
Felhasználói leírás: STAHL Ex-Tool v1.0 rev101-1 - Kezelési útmutató Tartalomjegyzék: Kezelési útmutató... 1 Tartalomjegyzék:... 1 Szoftver feladata:... 2 Szoftver telepítése:... 2 Els használat:... 3
Dokumentum létrehozása/módosítása a portálon:
 Dokumentum létrehozása/módosítása a portálon: 1. Belépés a szerkesztőfelületre A következő webcímre belépve - http://www.zalaegerszeg.hu/licoms/login - megjelenik a szerkesztőfelület beléptető ablaka,
Dokumentum létrehozása/módosítása a portálon: 1. Belépés a szerkesztőfelületre A következő webcímre belépve - http://www.zalaegerszeg.hu/licoms/login - megjelenik a szerkesztőfelület beléptető ablaka,
1. oldal összesen 6 oldal FARFISA TD6100 DIGITÁLIS NYOMÓGOMB PANEL
 1. oldal összesen 6 oldal FARFISA TD6100 DIGITÁLIS NYOMÓGOMB PANEL Nyomógomb panel eloxált alumíniumból, 12 gombos kezelővel és 4 számjegyes kijelzővel. Lehetővé teszi max. 255 hívás létrehozását és elküldését
1. oldal összesen 6 oldal FARFISA TD6100 DIGITÁLIS NYOMÓGOMB PANEL Nyomógomb panel eloxált alumíniumból, 12 gombos kezelővel és 4 számjegyes kijelzővel. Lehetővé teszi max. 255 hívás létrehozását és elküldését
Kezelési útmutató. ICON kezelővel szerelt. MATRIX 6 típusú központhoz
 1 Kezelési útmutató ICON kezelővel szerelt MATRIX 6 típusú központhoz A kezelő gombjai és jelzései 2 Számbillentyűk Kódok, egyéb számadatok bevitele A és B gomb Élesítési mód kiválasztása Élesítés gomb
1 Kezelési útmutató ICON kezelővel szerelt MATRIX 6 típusú központhoz A kezelő gombjai és jelzései 2 Számbillentyűk Kódok, egyéb számadatok bevitele A és B gomb Élesítési mód kiválasztása Élesítés gomb
