program, mint tanári segédeszköz
|
|
|
- Emil Nemes
- 8 évvel ezelőtt
- Látták:
Átírás
1 A program, mint tanári segédeszköz Készítette: Kálcza Tamás Informatika-matematika tanár szak Témavezető: Papp-Varga Zsuzsanna Tanársegéd ELTE IK, Média- és Oktatásinformatika Tanszék Budapest, 2009.
2 Ahogyan a festő vagy a költő mintáinak, úgy a matematikuséinak is szépeknek kell lenniük; a gondolatoknak, mint a színeknek vagy a szavaknak, valamilyen harmonikus módon illeniük kell egymáshoz. A szépség az első próba: a rút matematikának nincs állandó helye a világban. Itt kell foglalkoznom azzal az általánosan elterjedt téveszmével is (noha sokkal kevésbé az manapság, mint húsz évvel ezelőtt volt), amit Whitehead»irodalmi babonának«nevezett: a matematika szeretete és esztétikai élvezete minden generációban csupán néhány hóbortos rögeszméje. G. H. Hardy, Egy matematikus védőbeszéde
3 Tartalomjegyzék Bevezető...5 A dolgozat tartalmáról...5 A témaválasztás szempontjai...6 A program bemutatása...8 A programról általában...8 A használat feltételeiről...9 Telepítés, hardver- és szoftverigény...11 A felület bemutatása...12 Menüsor...13 Eszköztár...14 Algebra és geometria ablak...18 Parancssor és parancslista...19 Környezeti menü...20 Első lépések néhány egyszerűbb példa...21 Geometriai szerkesztések...21 Függvény-transzformációk...25 Integrálás közelítő összegek...28 Felhasználási területek...31 Mire használhatjuk?...31 A szemléltetés eszközeként...31 Reprezentációk összekapcsolása...44 Kísérletező feladatok...48 Hogyan használhatjuk?...54 Szervezési kérdések...54 Gyakorlati tanácsok...56 Exportálási funkciók...57
4 Trükkök az eszköztárral...60 JavaScript lehetőségek...65 Tanárok tapasztalatai, véleményei...71 Befejezés...74 Függelék...75 Irodalomjegyzék...77
5 Bevezető Ez a szakdolgozat az Eötvös Lóránd Tudományegyetem Informatikai Karának informatika-tanár szakán készült. Célja elsősorban az, hogy részben segédletként, részben pedig ötletadóként legyen hasznosítható olyan matematika tanárok számára, akik az óráik színesebbé tételéhez az informatika eszközeit is be szeretnék építeni a tanításba. Természetesen érdekes és hasznos olvasmány lehet diákoknak is, valamint informatika és matematika iránt érdeklődőknek egyaránt. A dolgozatban a fent említett célokat a program bemutatásával szeretném elérni. Megjegyzendő azonban, hogy ezen írásban nem célom a program legteljesebb körű ismertetése, minden funkciójának és összes lehetséges alkalmazási területének megmutatása. Arra vállalkozom csupán, hogy különböző segédanyagokon keresztül bemutatom a program nyújtotta lehetőségeket a matematika néhány témakörében, s remélhetőleg olyan ötletekkel szolgálok, melyek könnyedén tovább gondolhatók, illetve alkalmazhatók. A dolgozat tartalmáról A dolgozat első fejezetében magáról a programról lesz szó. Röviden ismertetem a program használatának személyi, illetve tárgyi feltételeit. Személyi feltételek alatt azt értem, hogy milyen alapvető számítógép-kezelői ismeretekkel kell rendelkeznie a tanárnak, illetve a diákoknak a program használatához. A tárgyi feltételeket (számítógépek, kivető, aktív tábla stb.) elsősorban az iskolai anyagi helyzete határozza meg. Ezen keretek között tehát megtalálni a lehetőségeket. Szó lesz arról is, hogy milyen alkalmazásról van is szó valójában, bemutatom a telepítését a három ma legnépszerűbb platformon. A Kedves Olvasó megismerkedhet továbbá a program felületével, és néhány egyszerű példán keresztül a használatát is megmu- 5
6 tatom. Amennyiben az olvasót ez utóbbinak apróbb részletei érdeklik, akkor a figyelmébe ajánlom Horváthné Oroján Gabriella A program használata a középiskolai matematika oktatásban című szakdolgozatát, mely a középiskolai anyagon végighaladva részletes ismertetést ad a programról. Ezen kívül a program magyar nyelvű súgót is tartalmaz, valamint az interneten fellelhető GeoGebra Wikipedia is hasznos segítség lehet ( A magyar nyelvű Wiki is számos segédanyagot tartalmaz, de más nyelvek oldalain is találhatunk ötletes megoldásokat. A második fejezetben a matematika különböző témaköreihez elkészített munkalapok segítségével világítok rá a program különböző felhasználási lehetőségeire, ezáltal is mutatva az alkalmazás sokoldalúságát. Szó lesz arról, hogy miként lehet használni a programot, mint szemléltető eszközt, és hogy ebben az esetben mikre érdemes odafigyelni. Olyan feladatokat és ezekhez tartozó anyagokat is bemutatok, melyek arra alkalmasak, hogy a diákok kísérletezzenek velük. Továbbá bemutatásra kerülnek olyan munkalapok is, melyekkel fogalmak különböző reprezentációnak összekapcsolása segíthető. Úgy gondolom, hogy mindenképpen hasznos a dolgozat harmadik fejezete. Ebben gyakorló tanárok tapasztalatai olvashatók a program használatával kapcsolatban. Mellékletként a dolgozat részét képezik természetesen kész segédanyagokként, akár órákon használhatóan az itt bemutatásra kerülő munkalapok is. A melléklet könyvtárszerkezete és a fájlok elnevezése követi a fejezetek és alfejezetek elnevezéseit. Ezzel a rendszerezéssel a könnyű eligazodást igyekeztem elősegíteni. A témaválasztás szempontjai A programmal a gyakorló tanításom során ismerkedtem meg. Ám ekkor még csak szemléltető eszközként alkalmaztam az óráimon. Azonban már ekkor foglalkoztatott a kérdés, hogy milyen alkalmazási területek rejlenek még benne, s mivel a program sikeresen vizsgázott a gyakorlatban is, úgy gondoltam mindenképpen érdemes közelebbről megismernem. 6
7 A program több szempontból is nagyon szimpatikus volt számomra. Az egyik, ilyen hogy ingyenesen használható, amely mint magánszemély is rendkívül vonzóvá tette, de ha már azt nézzük, hogy az iskolában szeretnénk használni, akkor ez még inkább előnyére válik. Ráadásul így egy olyan eszközzel van dolga a diákoknak, amihez ők is könnyedén hozzájuthatnak, így nagyobb eséllyel fogják az otthoni tanuláshoz használni, mintha meg kellene vásárolni. Szimpatikus volt továbbá a program rendkívül jó grafikai megjelenítő képessége: az egyenesek például nem cikk-cakkosak, hanem valóban egyeneseknek látszanak. Mivel párhuzamosan két eltérő operációs rendszert is használok (Windows és Mac OS X) örvendetes volt számomra a platformfüggetlenség is. A legfontosabb szempont talán mégis a program rendkívül egyszerű kezelhetősége volt. Teljesen ismeretlenül kezdtem neki az alkalmazás használatának, mégis minimális gyakorlással annyira belejöttem, hogy valóban használható anyagokat sikerült készítenem vele. Egy program egyszerű kezelhetősége pedig fontos a felhasználó szempontjából. Ez fokozottan érvényesül, ha oktatásban használandó alkalmazásról van szó. Azt gondolom, hogy helyes cél lehet a tanításban a különböző tantárgyak közelítése egymáshoz, például az informatikai eszközök alkalmazása nem csak informatika órákon. Véleményem szerint erre kiválóan alkalmas a dolgozat tárgyát képező program. Továbbá úgy hiszem, hogy manapság egy matematika tanár nem szoríthatja ki eszköztárából a számítógépet. Ez az eszköz ugyanis új távlatokat nyithat számára, ha megfelelően használja. És itt valóban nem az eszköztár lecserélésről van szó, mert a korábbiakra továbbra is szükség van, pusztán annak kibővítése a cél. A gondolatot Dr. Vásárhelyi Évától vett idézettel zárnám, miszerint A számítógép (helyes) alkalmazása nem időt, energiát von el, nem más ismeretet, műveltséget szorít ki, hanem többletet nyújt. [1.] 7
8 A program bemutatása A programról általában A matematikai segédprogramoknak sok fajtája létezik, nekünk, tanárok számára mégis azok bírnak igazi jelentőséggel, melyekkel esetleg az oktatást segíthetjük. A dolgozat tárgyát adó is egy ilyen matematikai segédprogram. Ahogy az alkalmazás nevéből is sejteni lehet, elsősorban a geometria és az algebra területeihez kapcsolódik. Ugyanis egyrészt tekinthető egy számítógépes algebrai rendszernek (CAS Computer Algebra System), s mint ilyen képes matematikai objektumokat szimbolikus alakban kezelni s ezekkel az algebra szabályai szerint számolni. Ez azért érdekes, mert a számítógépes programok nagy része valójában pontatlanul szám, közelítő értékekkel. Ha lehetséges, akkor az ilyen rendszer s így a is többek között képes megadni függvények deriváltját és integrálját, szélsőérték-feladatok megoldása végezhető el velük. A tört számokat szimbolikus alakjukban kezeli, és ez által képes például azok egyszerűsítésére is. A azonban nem csak egy CAS program, hanem úgynevezett dinamikus geometriai rendszer is (DGS Dynamic Geometry System). Az ilyen alkalmazások rendkívül érdekes részét képezik a matematikai segédprogramoknak, ugyanis nem csak arra képesek, hogy a papíros módszerhez hasonlóan, statikus geometriai szerkesztéseket végezzünk velük. Szerkesztésein alapelemeiként úgynevezett bázispontokat veszünk fel, melyek segítségével újabb alakzatokat (például egyenesek, szakaszok, körök) definiálhatunk. A szerkesztés alapelemein utólag módosíthatunk, ezáltal változik maga a teljes szerkesztés is, és így lehetővé válik, hogy különböző eseteket vizsgáljunk rövid idő alatt, s jobban megfigyelhető az esetek közti kapcsolat is. Az ilyen program lehetőségei közé szokott tartozni a nyomvonal. Ez azt jelenti, hogy ha bekapcsoljuk egy alakzatra, akkor annak mozgása ese- 8
9 tén a korábbi állapotai nyomot hagyva megjelenítve maradnak. Ennek segítségével jobban szemléltethetők például olyan problémák, amiknél valamilyen mozgás a hangsúlyos. A program a két rendszert úgy ötvözi, hogy minden új geometriai objektumnak megfeleltet egy algebrait és viszont. Vagyis ha például egy új pontot veszünk fel a rajzlapon, akkor a program létrehozza ennek a koordinátapárral meghatározott algebrai megfelelőjét. Azonban ha közvetlenül, algebrai módon adunk meg egy koordinátapárt, akkor létrejön az annak megfelelő pont is. Az alkalmazást fejlesztését 2001-ben kezdte Markus Hohenwarter középiskolai oktatási segédletként. Markus a Java nyelvet választotta programja elkészítéséhez, így lehetővé téve, hogy munkája a ma legelterjedtebb operációs rendszerek mindegyikén használható legyen. 1 Ez a későbbi verziók során is előnyös, amit azért fontos megjegyezni, mert a programot folyamatosan fejlesztik. Jelenleg a 3.0-ás a hivatalosan kiadott legfrissebb változat, de mindig elérhető egy pre-release (vagyis még kiadás előtti, de kipróbálható) verzió. Erre érdemes lehet figyelmet fordítani, hiszen a mostani olyan érdekes újdonságokkal kecsegtet, mint a például a körző, a komplex számok, a mátrixok és a táblázatkezelő. Mire ez a dolgozat elkészül, már nagy valószínűséggel elkészül a program 3.2-es verziója is, azonban ebben a dolgozatban a jelenleg hivatalosan kiadott, 3.0-ás változattal foglalkozom. A egyébként a GNU Általános Nyílt Licenc alá esik, vagyis szabadon hozzáférhető bárki számára, továbbadható és ingyenesen letölthető a oldalról. A használat feltételeiről Ugyan a használata nem elsősorban számítógépes ismereteket kíván, mégis alapvető géphasználati ismeretek szükségesek, hiszen egy számítógépes programról van szó. Szükségesnek gondolom például a használt operációs rendszer(ek) alapszintű felhasználói ismeretét, hiszen a programmal végzett munkáinkat el szeretnénk menteni vagy a korábbiakat megnyitni. Ehhez pedig ismer- 1 A program futtatása valójában minden olyan operációs rendszeren lehetséges, melyhez elérhető a megfelelő Java futtatókörnyezet. 9
10 nünk kell a fájl- és könyvtárműveleteket az adott operációs rendszeren. Szintén fontos, hogy a program használója valamelyest barátságban legyen az egérrel, tudja azt, hogy általában miként lehet objektumokat (pl. ablakok, ikonok) mozgatni stb. Ugyan a fejezet következő részében kitérek a telepítésére is, mégis előnyt jelent, ha a Kedves Olvasónak nem újdonság ez a fogalom, mert nem követem végig magát a folyamatot. A fentiekről azt gondolom, hogy bőségesen elegendők a program használatához, viszont egyben szükségesek is ahhoz mind tanári, mind pedig diákrészről. A továbbiakban ilyen ismereteket feltételezek a dolgozatot olvasótól. Ha a használat feltételeiről beszélünk, akkor nem elegendő csak a számítógép-használói ismereteket említeni, hanem ki kell térni valami másra is. Igen fontosnak gondolom azt a kérdést, hogy milyen tárgyi feltételek szükségesek? Véleményem szerint a válasz nagymértékben függ az iskola anyagi lehetőségeitől. Hiszen az világos, hogy a program használatához szükség van számítógépre, mégpedig olyanra, amivel órán tudunk dolgozni. Ezen kívül valamilyen vetítőeszközre (projektor, netán interaktív tábla), amivel mindenki számára láthatóvá tehetjük munkánkat. Természetesen az ideális eset az lenne, ha ezek minden teremben rendelkezésre állnak. Jó megoldás lehet még, ha ezek hordozható eszközök, és nem valamely terem állandósult eszközei. Ha szeretnénk, hogy diákjaink is használják a programot, akkor szerintem mindenképp jó, ha lehetőséget tudunk teremteni olyan órákra is, amikor gépteremben vagyunk, s így bemutathatjuk a programot nekik. Itt egy kicsit visszautalnék a személyi feltételekre, mert ez esetben fontosnak gondolom, hogy a tanárnak biztos tudása legyen a program használatában. Ez alatt nem azt értem, hogy minden apró részletét ismerje, de ismerje annyira, hogy adott esetben milyen hibákkal találkozhatnak a diákok, s ezeket gyorsan ki tudja javítani. A program ilyen szintű ismerete azonban gyorsan elsajátítható kis gyakorlással. Nagy könnyebbséget jelent az is, hogy a szükséges matematikai háttér már a tanár birtokában van. 10
11 Telepítés, hardver- és szoftverigény Most, hogy néhány szó esett az alkalmazásról, ideje volna, hogy használatba vegyük, és közelebbről is megismerjük. Ehhez nem kell mást tenni, mint a fentebb említett weboldalról beszerezni az operációs rendszernek megfelelő telepítőt. Korábban már azonban említetésre került, hogy a program Java nyelven íródott, ezért szüksége van (legalább es verziójú) Java virtuális gépre a futáshoz, tehát ezt célszerű beszerezni, például annak a hivatalos weboldaláról. Ez olyannyira szükséges a program működéséhez, hogy az alkalmazást telepíteni sem tudjuk e nélkül. Windows operációs rendszerre egy futtatható állomány tölthető le, melyet elindítva egy szokásos programtelepítéssel találkozunk, s teendőnk is csupán anynyi, hogy a rövid telepítő szokásosnak mondható lépésein végighaladjunk. Érdemes azonban megjegyezni, hogy ugyan a mai merevlemezek méretét tekintve semmiképp sem mondható helypazarlónak a program mindössze kb. 33MB tárhelyre van szüksége mégis nyerhetünk még helyet, ha nem a tipikus (Typical) telepítést választjuk, hanem a minimálist vagy a testre szabhatót (Custom). Utóbbi kettő esetében az történik, hogy nem települ fel az összes nyelv súgója, mindössze az angol (minimális esetén) vagy az általunk kiválasztott (custom). Ezzel a program helyfoglalása mindössze kb. 8MB-ra csökken. Mac OS X rendszeren némileg más a helyzet, ugyanis egyrészt az operációs rendszer alapértelmezetten tartalmazza a Java futtató környezetet, másrészt nincsen a hagyományos értelemben megszokott telepítés. Itt a letöltendő állomány tulajdonképpen magát a programot tartalmazó tömörített fájl, tehát a felhasználónak annyi a teendője, hogy kicsomagolja a programot, és elhelyezi az általa kívánt mappába (mely általában az Applications). A jelenlegi Linux disztribúciók közül itt a legújabb Ubuntu-n történő telepítést mutatom be. Egyeseknek talán szomorú hír lehet, hogy a program nem képes az OpenJDK által biztosított futtatókörnyezetet használni, mindenképpen szükséges a Sun Java-ját letölteni és telepíteni. Ezt követően el kell indítani a Terminál ablakot, majd arra a könyvtárra állni, ahova a program bináris állományát letöltöttük, és ki kell adni az sh./geogebra_3_0_0_0.bin utasítást. Ez elindítja a program 11
12 telepítőjét, mely végigvezet a szükséges lépéseken. A Windows-os telepítésnél tett megjegyzés itt is megállja a helyét. Meg kell említeni, hogy a támogatja a Java Web Start lehetőséget is. A Java eme fejlesztése lehetővé teszi, hogy az alkalmazásokat előzetes telepítés nélkül használjuk. A szükséges adatokat, állományokat ugyanis mindig az internetről tölti le, így mindig a program legfrissebb, már kiadott verziójával dolgozhatunk. A programnak minimálisak a hardverkövetelményei, ami azt jelenti, hogy egy átlagosnak mondható számítógépen nem jelenthet nehézséget a futtatása, de mai szemmel már régebbinek mondható gépeken sem fogunk akadályba ütközni. A felület bemutatása Miután települt az alkalmazás, a programot elindítva a következő ábrán látható kép fogadja a felhasználót. A programablak részei a menüsor, az eszköztár, a parancssor és a parancslista, valamint az algebra és geometria ablak (vagy rajzlap). 1. ábra: Indítás után a program ablaka 12
13 Ha Mac OS X rendszeren használjuk a programot, és esetleg már találkoztunk egy korábbi változattal, akkor egy szembetűnő újdonság, hogy a menüsor már nem az eszköztár felett található, hanem a többi alkalmazáshoz hasonlóan a képernyő tetején. Illetve még egy fontos újítás a korábbi változatokhoz képest, hogy a 3.0-ás verzióban a Ctrl billentyű szerepét az egyéb programoknál megszokott alma (más néven Command) gomb vette át. Menüsor A menüsoron és némely menübe betekintve látható, hogy a program még nem teljesen honosított, de a szövegek nagy része már igen, ezért ez nem különösképp zavaró. A fordítás pedig folyamatosan történik, tehát előbb-utóbb ez a néhány folt is eltűnik. Az egyes menüpontokban, más programokban már megszokott elemeket találhatunk, így például a Fájl menüben tudunk új munkalapot kérni, menteni és létezőeket megnyitni. Azért van néhány olyan menüpont is, amelyek különös figyelmet érdemelnek, s a későbbi fejezetekben szó lesz a használatukról. Az egyik ilyen a Fájl menü Export almenüjében található Dinamikus munkalap, mint weblap funkció, valamint kimenthetjük a rajzlapot képként vagy a vágólapra. Ezekről a 2. fejezet Exportálási funkciók részében lesz részletesebben szó. A Szerkesztés menüben érhetjük el a Visszavonás és Újra funkciókat, valamint itt található a Tulajdonságok menüpont, amivel a létrehozott objektumok tulajdonságainak beállítására szolgáló ablakot tudjuk megnyitni. A Nézet menüben a programablakkal kapcsolatos megjelenítési beállítások találhatók. Bezárható az algebra ablak, vagy kikapcsolva a vízszintes vágást a geometria ablak alá helyezhetjük, valamint itt tudjuk ki- és bekapcsolni a parancssor és parancslista megjelenítését is. A Szerkesztő Protokol menüponttal egy olyan ablak nyílik meg, melyben a létrehozott objektumok láthatók létrejöttük sorrendjében, egy-egy sorban. Itt előre- és visszafele lépegethetünk szerkesztési lépéseink között, az egyes sorok átrendezésével pedig megváltoztathatjuk az egyes alakzatok létrehozásának sorrendjét. Ebben a menüben lehet bekapcsolni a Navigációs eszköztár a szerkesztési lépésekhez funkciót is. Ennek hatására a programablak alsó részében vezérlő gombok jelennek meg, melyekkel a Szerkesztő Protokollnál is látható szerkesztési lépések között navigálhatunk előre-hátra. Ezen kívül a Le- 13
14 játszás gombra kattintva automatikusan, mintegy diavetítés szerűen mutatja a program a szerkesztés lépéseit. A Beállítások menün belül a munkalappal kapcsolatos változtatásokat tehetjük meg. Itt lehet megadni például, hogy hány tizedes jegy pontosan jelenítsen meg a program, módosíthatjuk a pontok megjelenésének módját, a derékszög jelölését a magyar oktatásban megszokottra állíthatjuk stb. Fontos megjegyezni, hogy a program minden beállítása csak az aktuális programablakra és szerkesztésre vonatkozik. Vagyis ha új ablakot nyitunk, vagy máskor használjuk a programot, akkor mindig az alapértelmezett beállítások lesznek érvényben, nem pedig az utoljára használtak. Tehát ha beállításainkat meg szeretnénk őrizni, akkor azokat alapértelmezetté kell tennünk, melyet a Beállítások menü Save settings (beállítások mentése) opcióval tudunk megtenni. 1 A Tools (eszközök) menü szintén érdeklődésre tarthat számot, és a dolgozat következő fejezetében szóba is kerül. Itt ugyanis saját eszközöket hozhatunk létre a gyakori szerkesztések gyorsabb elvégzésére. A program Súgó menüjéből elérhető a program hivatalos weboldala, a fórum, és az alkalmazás saját Wikipedia oldala. A fórumon sok hasznos információra bukkanhatunk, bár valamilyen idegen nyelv ismerete szükséges lesz. Ezeken kívül itt találjuk a súgót magát is, ami egy weblap, 2 és már majdnem teljesen magyar. Eszköztár Az Eszköztáron találhatók csoportosítva a programban elérhető legfontosabb szerkesztési funkciók. Az egyes eszközcsoportokat ikonok jelzik, melyek jobb alsó sarkában lévő kis nyilacskára kattintva egy legördülő menüből érhető el a csoport többi eleme. Ezen eszközcsoportok ikonja nem állandó, hanem mindig a kiválasztott eszköz ikonjával jelzi a program. Az egyes eszközökhöz tartozó ikonok jól mutatják, hogy mire való az adott eszköz, de az egérkurzorral rájuk mutatva, vagy a lenyitó nyílra kattintva a szöveges formában is megjeleníti a nevét. Ha kiválasztunk egy eszközt, akkor az eszköztár mellett, jobb oldalon megjelenik annak neve, alatta pedig a létrehozáshoz szükséges objektumokat sorolja fel a 1 Az eredeti beállításokat a Restore default settings (alapbeállítások visszaállítása) menüpont állítja vissza. 2 Ha a súgólapot megnyitjuk, és a böngészőprogramban a címében a docuhu részt docuen -re cseréljük, akkor ugyan az angol nyelvű súgóhoz jutunk, ám felülete kicsivel barátságosabb, mint a magyar. 14
15 program. Például egyenes esetén kiírja, hogy két pont megadása szükséges (melyeket az egérrel jelölhetünk ki). Az alábbi táblázatban a teljesség igénye nélkül bemutatok néhányat ezek közül az eszközök közül. A csoportok nevei 1 mellett az alapértelmezett ikonok képei láthatók. Mozgatási módok Mozgatás A szabad alakzatok mozgatására szolgál. Pont körüli forgatás Egy középpont kijelölése után bizonyos szabad alakzatok forgathatók. 2 Pontok Új pont A geometria ablakban kattintva ezzel vehetők fel szabadon új pontok. Két alakzat metszéspontja Az alakzatok metszéspontjára, vagy a két alakzatra külön-külön kattintva megkapjuk a metszéspontot. 3 Felező vagy középpont Két pontot megadva azok felezőpontját, kört vagy kúpszeletet megadva az alakzat középpontját adja. Egyenesek, szakaszok és vektorok Egyenes két ponton keresztül Szakasz Szakasz pontból adott távolsággal Vektor Két pont megadása után az azok által meghatározott egyenest kapjuk. A két kijelölt pont által meghatározott szakaszt vehetjük fel. Egy pont kiválasztása után a felugró ablakban kell megadnunk a távolságot. 4 Kezdő- és végpontjának kijelölésével határozhatjuk meg a vektort. 1 Hivatalosan nincs nevük a csoportoknak, ez saját szóhasználat. Valamint az elnevezéseknél alapul vettem Horváthné Oroján Gabriella szakdolgozatát. 2 Nem forgathatók például függvények, vagy egyeneseken kijelölt pontok. 3 A két módszer között a különbség az, hogy ha a két alakzatot jelöljük ki, akkor minden metszéspontot megad a program, míg a másik esetben csak a kijelöltet. 4 Az így létrehozott szakasz másik végpontja a kijelölt pont körül egy körvonalon mozgatható a megadott távolságban. 15
16 Vektor pontból A kezdőpont és egy másik vektor kijelölése után a vektorral azonos hosszú, párhuzamos vektort kapunk. Ponthalmazok Merőleges Párhuzamos Szakaszfelező Szögfelező Érintők A kiválasztott ponton át merőlegest állít a megjelölt egyenes jellegű alakzatra. 1 A kiválasztott ponton át párhuzamost húz a megjelölt egyenes jellegű alakzattal. Két pont, vagy egy szakasz megadása után a szakasz felezőegyenesét kapjuk. Három pontot, vagy két egyenes jellegű alakzatot kell megadni, s megkapjuk az ezek által meghatározott szög felezőegyenesét vagy egyeneseit. 2 Egy megadott pontból a kiválasztott körhöz, kúpszelethez húzott érintőket, vagy függvény adott pontbeli érintőjét adja. Sokszögek Sokszög Regular polygon (szabályos sokszög) Egyesével jelöljük ki a kívánt sokszög pontjait, majd végül ismét az első pontot. Két pontot kell kiválasztanunk, majd a felugró ablakban adjuk meg a pontok számát (pl. négyzet esetén 4-et). Körök, körívek, körcikkek Kör középponttal és kerületi ponttal Kör középponttal és sugárral Kör szerkeszthető a középpont és a körvonal egy pontjának megadásával. A középpont kiválasztásával és a felugró ablakban megadott sugárral szerkeszthető kör. 1 Az egyenes jellegű alakzat saját szóhasználat, egyenest, félegyenest illetve szakaszt értek alatta. A program ugyanis ezekkel is megvalósítja az egyes szerkesztéseket. Bizonyos esetekben vektor is lehet a kiválasztott ilyen objektum. 2 A két megoldás között a különbség az, hogy három pont esetén egyértelműen meghatározott a felezőegyenes, míg a másik esetben két lehetséges megoldás is lehet, s így mindkettőt megadja a program. További érdekesség, hogy párhuzamos egyenesek esetén a középpárhuzamost kapjuk, míg a másik egyenes nem definiáltként értékelődik. 16
17 Köré írt kör Segítségével a három kiválasztott pontra illeszkedő kör szerkeszthető. Mérőeszközök Szög Távolság Area (terület) Slope (meredekség) Három pont, vagy két egyenes jellegű alakzat által meghatározott szöget adja meg. 1 A kiválasztott két alakzat távolságát, szakasz hosszát, sokszög vagy kör kerületét határozhatjuk meg ezzel. A kiválasztott sokszög, kör vagy kúpszeletet területét adja meg ezzel a program. Egyenes jellegű alakzatok meredekségének meghatározására szolgáló eszköz. 2 Geometriai transzformációk Tengelyes tükrözés Pont körüli forgatás adott szöggel Eltolás vektorral A kiválasztott alakzatot tükrözi a megadott egyenes jellegű alakzatra. Az elforgatandó alakzat kiválasztása után meg kell adni a forgatás középpontját, majd a felugró ablakban a szöget és annak irányát. A kiválasztott alakzatot tolja el a megadott vektorral. Különleges eszközök Csúszka Check box to show and hide objects (Jelölőnégyzet objektum mutatására és elrejtésére) A geometria ablakban kattintva választhatjuk ki a csúszka helyét. Ezután megjelenik egy párbeszédablak, melyben beállíthatjuk a tulajdonságokat. A geometria ablakban kattintva választhatjuk ki a jelölőnégyzet helyét. Ezután a felugró ablakban adjuk meg jelölő mellett megjelenő szöveget, majd a legördülő menüből válasszuk ki azokat az objektumokat, amiknek a láthatóságát szabályozni szeretnénk. 1 A programban nem mindegy a megadás sorrendje. Az egyik sorrend mindig 180 -nál kisebb szöget ad, míg a másik ennek 360 -ra kiegészítő szögét. A szög tulajdonságainál azonban kikapcsolhatjuk ezt a tulajdonságot a Reflex szög engedélyezése jelölőnégyzettel. Ez minden szögnél egyenként választható! 2 A program ismeri a végtelent, tehát az y tengellyel párhuzamos alakzat esetén a meredekségre a jelet használja. 17
18 Szöveg beszúrása Kép beszúrása Kapcsolat két alakzat között A rajzlapon kattintás után megjelenő ablakba beírhatjuk a megjelenítendő kívánt szöveget. 1 A rajzlapra kattintva a kép bal alsó sarkának helyét adjuk meg, ezután a felugró ablakból választhatjuk ki a beszúrandó fájlt. 2 Két objektumot kiválasztva a program ha lehet valamilyen viszonyt állapít meg közöttük. Például, hogy két alakzat metszi-e egymást, vagy két vektor lineárisan összefüggő-e stb. Algebra és geometria ablak A geometria ablak (más néven rajzalap) szolgál az objektumok vizuális megjelenítésére, míg az algebra ablakban láthatjuk az alakzat algebrai leírását, azaz például a pontokat koordinátapárjukkal, az egyeneseket és függvényeket formulájukkal mutatja a program. A megkülönböztet szabad, függő és segéd alakzatokat. A szabad alakzatokat a felhasználó hozhatja létre. Ide tartoznak például a rajzlapon tetszőlegesen vagy alakzatokon felvett pontok, a függvények. A függő alakzatok ahogy nevük is sugallja mindig valamilyen szabad alakzatok függvényében léteznek, és mindig valamilyen művelet eredményeképp keletkeznek. Például ilyenek a két pont által meghatározott egyenesek, szakaszok, vagy a függvények derivált függvényei, és a tükrözött alakzatok is. A segéd alakzatok lehetnek szabad és függő alakzatok egyaránt, ezeket a felhasználó jelöli meg ilyennek, ezáltal elrejthetjük őket az algebra ablakban. Ez olyan esetekben lehet hasznos, amikor például valamilyen objektumra valójában nincs szükségünk, csak a szerkesztésnél volt a segítségünkre, és el szeretnénk rejteni, hogy ne foglaljon helyet. Mivel a dinamikus geometriai alkalmazás, ezért lehetőségünk nyílik arra, hogy bizonyos alakzatokat létrehozásuk után szabadon mozgassunk a rajzlapon fogd és dobd módszerrel. Általánosságban azt mondhatjuk, hogy moz- 1 A szövegben használhatók számértékű objektumok azonosítói, vagy ilyet eredményező függvények, illetve LaTeX-et is használhatunk. Ekkor a szöveget jelek közé kell tenni, s a nem szöveg típusú elemekkel + jellel összefűzni. 2 A program gif, jpg, tif és png állományok megjelenítését támogatja. 18
19 gathatók a szabad alakzatok és némely, csak szabad alakzatoktól függő objektum. Mozgathatunk például bármely tetszőlegesen felvett pontot vagy függvényt, függő alakzatok közül pedig például szakaszt, sokszöget, kúpszeleteket. A szabad alakzatokat az algebra ablakban is módosíthatjuk, ha a Mozgatás mód van kiválasztva, és a módosítani kívánt alakzat algebra ablakbeli megfelelőjén duplán kattintunk. Ekkor az algebrai alak szerkeszthetővé válik. Parancssor és parancslista A azonban egy számítógépes algebrai rendszer is egyben, ezért lehetőséget ad a felhasználónak arra is, hogy formálisan, közvetlen adatbevitellel vegyen fel új objektumokat. Továbbá vannak olyan funkciók, amik az eszköztáron nem kaptak helyet, így azokat csak a parancssorból lehet elérni. Csak ilyen módon tudjuk például megadni a függvényeket, így lehet létrehozni egyenesek normálvektorát, összetett függvényeket stb. A közvetlen adatbevitelhez használható a parancssor. Közvetlen adatbevitel esetén a létrehozandó objektum formális, algebrai leírását kell megadnunk a parancssor beviteli mezőjében. Pontokat például koordinátáik megadásával hozhatunk létre, így a beviteli mezőbe beírva, hogy (3,2) létrejön a (3,2) koordinátapárral meghatározott pont. Az egyeneseket, köröket, kúpszeleteket megadhatjuk egyenleteik segítségével. A geometria ablakban felvett objektumokat a program automatikusan ellátja azonosítókkal. Ezzel szemben parancssoros megadás esetén lehetőségünk van már létrehozáskor is a név megadására. Ezt Név=utasítás formában kell megtenni, illetve ha az utasítás tartalmaz egyenlőség jelet (például egyenes esetén), akkor Név: utasítás formában. Megjegyzendő, hogy ilyenkor a különbséget tesz a nevek esetében kis- és nagybetűk között, tehát egyszerre létezhetnek a példa, Példa és PÉLDA objektumok. Valamint a program követi a matematikai szokást a pont és vektor esetén. Ez azt jelenti, hogy míg a P=(3,2) utasítás a megfelelő P pontot hozza létre, addig a p=(3,2) használata a (3,2) pontba mutató helyvektort eredményezi. Ez a különbségtétel csak a létrehozáskor érvényesül, később szabadon átnevezhetők az objektumok kis- és nagybetűsre egyaránt. Az elnevezésekben indexet is használhatunk, ezt a név utáni aláhúzás jelet követően adhatjuk meg, azaz a P1 azonosítót a P_1 eredményezi. Ha nem csak egy karakteres indexet 19
20 szeretnénk használni, akkor az indexként használandó szöveget {} jelek közé kell tennünk. Például ha egy AB szakasz felezőmerőlegesének neveként az f_{ab}-t adjuk, akkor az fab-ként jelenik meg. A parancssor nyújt lehetőséget arra is, hogy függvényeket ábrázoljunk. Ehhez nem kell mást tennünk, mint a megadnunk a hozzárendelési utasítást. A parancssor mellett, jobb oldalon található első legördülő menüből kiválasztható beépített függvények könnyítik a gépelést, s a program képes összetett függvények ábrázolására is. A speciális karaktereket (mint például a 2 jel) is ebből a listából választhatja ki a felhasználó. Ugyan közvetlenül nem adhatunk meg értelmezési tartományt, de a beépített Függvény parancs segítségével ez is megoldható. Például a beviteli mezőbe beírva, hogy Függvény[x 2, -1, 3] a másodfokú függvény olyan változatát kapjuk, mely a [-1,3] intervallumon értelmezett. 1 Az értelmezési tartomány mindenképpen zárt intervallum lesz, nyílt megadására nincs lehetőség. Ahogy említettem, a parancssor használata lényegesen kibővíti az alkalmazás lehetőségeit. Ilyenkor ugyanis alkalmunk nyílik arra, hogy a meglévő objektumokra, azonosítójukat használva hivatkozzunk. Például ha létezik az e egyenes, akkor a v=irány[e] utasítással megkaphatjuk az egyenes v irányvektorát. Ehhez nyújthat segítséget a parancssor mellett található legördülő menü, a parancslista, melyből a legtöbb funkció elérhető. Környezeti menü Ha egy objektumon a geometria vagy algebra ablakban az egér jobb gombjával kattintunk, akkor megjelenik a hozzá tartozó környezeti menü, mely objektumtípusonként eltérő lehet. A menü segítségével újradefiniálhatjuk, átnevezhetjük, illetve segéd alakzatnak jelölhetjük az objektumot, változtatható az alakzat és a felirat láthatósága, közvetlenül elérhetjük a tulajdonságokat, és bekapcsolható a nyomvonal. A következő ábrán az A és B pontok által meghatározott a szakasz környezeti menüje látható. 1 Megjegyzendő, hogy az így létrejövő függvény függő alakzat, és nem mozgatható szabadon. 20
21 2. ábra: Szakasz környezeti menüje Első lépések néhány egyszerűbb példa Az előző részben a Kedves Olvasó valamelyest megismerkedhetett a programmal, a felületével, a főbb fogalmakkal, menüpontokkal, ám mindezt elméletben. Ebben a részben néhány munkalap segítségével a gyakorlatban is bemutatom a programot. Az egyes pontok elején a programban történő megoldáshoz szükséges fontosabb eszközöket sorolom fel táblázatosan. Geometriai szerkesztések Szakasz Felezőmerőleges Kör középponttal és sugárral Metszéspont Kör középponttal és kerületi Sokszög ponttal Elsőként nézzünk egy olyan feladatot, ami középiskolában geometria témakörben kerülhet elő. A feladat a következő: adott egy egyenlő szárú háromszög alapja és a köré írt kör sugara. Szerkesszük meg a háromszöget! Magának a feladatnak a megoldása nem kifejezetten bonyolult, mégis tartalmazhat bukkanókat a diákoknak például a megoldások számát tekintve de azért is érdemes megnézni, mert segíthet a szükséges matematikai fogalmak megértésében. A megoldás, hogy megszerkesztjük az alap felezőmerőlegesét, ezt elmetsszük az alap egyik végpontjából a megadott sugárral, ez kimetszi a körírt kö- 21
22 rök középpontjait. Az egyik ilyen pontból a sugárral kört szerkesztünk (a másik nem adna újabb megoldásokat), mely az szakaszfelezőből kimetszi a háromszögek hiányzó csúcspontjait. A feladathoz elkészített munkalap megtalálható a dolgozat mellékletének ide vonatkozó részében. A mellékletben két munkalap is van, ám mindkettő ugyan annak a feladatnak a megoldása. Az extra jelzésű pusztán kicsit finomítottabb, csinosítottabb változat. Az egyszerűbb munkalap bemutatásával kezdem, melynek elkészítése nem vesz sok időt igénybe, akár órán is könnyűszerrel elvégezhetők a szerkesztés lépései. Éppen ezért alkalmasnak tartom arra, hogy első lépéseinket a program használata felé ezzel kezdjük. A megoldás során látható lesz, hogy a használata inkább matematikai jellegű ismereteket kér a felhasználótól, semmint számítógépeseket. Az alábbi képen a szerkesztés eredménye látható. 3. ábra: Egy egyszerő, mégis hatékony megoldás néhány lépésbıl Mivel kimondottan geometriai szerkesztéseket végzünk, így nincs különösebben szükség az algebra ablakra, ezért ezt érdemes kikapcsolni. 1 A sugár és a háromszög alapja az adott, ezért ezeket vegyük fel a szakasz segítségével. Az esz- 1 A program alapértelmezetten az új objektumok esetén automatikusan szabályozza a feliratok láthatóságát. Ha csak a geometria ablak látható, akkor a feliratok nem látszódnak. A feliratozást a Beállítások Labeling feliratozás pontjában tudjuk állítani. 22
23 köztárról a szakaszt kiválasztva, a rajzlapon az egér bal gombjával kattintva vegyünk fel két pontot, ekkor létrejön a sugarat jelképező szakasz. Hasonlóan szerkeszthetjük meg a háromszögünk alapját. A sugár szakaszán kattintsunk az egér jobb gombjával, és nevezzük át a létrejött szakaszt például r -re, mert később szükségünk lesz erre az azonosítóra. Az ponthalmazok közül jelöljük ki a szakaszfelező eszközt, majd kattintsuk az alapra, így elkészítve a szakaszfelező merőlegest. A körök csoportjából válasszuk ki a kört középpontjával és adott sugárral szerkesztő eszközt, majd az egér bal gombjával kattintva válasszuk ki az alap egyik végpontját, a felugró ablakba pedig írjuk be az imént a sugárnak választott nevet. Ezt követően a metszéspontok kijelöléséhez válasszuk ki a pontok eszközcsoport erre szolgáló eszközét, és kattintsunk a szakaszfelezőre és a körre. A köré írt kör szerkesztéséhez használhatjuk az előbbi körszerkesztő funkciót, de választhatjuk a kört két ponttal meghatározó változatot is. Utóbbi esetében válasszuk ki a most létrejött metszéspontok közül egy szimpatikust, és az alap egy pontját. Jelöljük ki az így keletkező körnek és a szakaszfelezőnek a metszéspontjait az erre szolgáló eszközzel, majd a sokszög eszköz segítségével a megfelelő három-három pontot kiválasztva megkapjuk a két megoldást. Ezek után a feladat diszkusszióját is könnyen elvégezhetjük. Például az alap vagy a sugár valamely végpontját mozgatva akkorára állíthatjuk be azok hosszát, hogy ne legyen megoldás. De rögtön látszik az is, hogy a feladatnak két megoldása van. Ha otthon vagy óra előtt van időnk, akkor az extra jelzésű munkalap megoldásához hasonlóan egy kicsit finomítottabb, esztétikusabb megvalósítását is elkészíthetjük a feladatnak. A különböző színek használata, illetve bizonyos objektumok feliratozása sokat segíthet a megértésben is. A következő képen ennek eredményét láthatjuk. 23
24 4. ábra: Színekkel és feliratokkal finomított megoldás Az ilyen finomítás azonban nem feltétlenül csak esztétikai célokat szolgáló lehet. Mi nem dolgozunk azonosítókkal a szerkesztésink során pontosabban számunkra nem jelent problémát két látszólag különböző dolgot ugyan azzal jelölni. A azonban minden objektumot más névvel illet. Így az AO1 szakasz valójában az rk névre hallgat, azonban ez felesleges zavaró tényező lehet, ezért a feliratát elrejtettem, és helyette egy szöveget helyeztem el a rajzlapon r felirattal. Ám szeretnénk, ha a felirat az ábrát változtatva azzal együtt mozogna. Ezért a felezőpont eszközzel a szakaszra kattintva létrehoztam annak felezőpontját (s hogy neve beszédes legyen átneveztem FelezőAO1-re). Ezt követően az előbb elhelyezett felirat tulajdonságait hívtam elő a környezeti menüből, majd a Position (pozíció) fülön található legördülő menüből kiválasztottam a szakasz felezőpontját. Így a felirat ehhez a ponthoz van rendelve, s azzal együtt mozog. Megjegyzést érdemel az is, hogy a kézi szerkesztés némiképp eltér attól, mint ahogy azt a programban végezzük. Gondolok itt például arra a nüánsznyi különbségre, hogy a kör és a felezőmerőleges metszéspontjait rögtön megkapjuk, ha körzővel dolgozunk, itt azonban még egy külön lépés ezek kijelölése. A finomítottabb változatban ennek kikerülésére a Szerkesztő Protokollban úgynevezett töréspontokat hoztam létre, amelyekkel úgymond csoportosítottam a 24
25 szerkesztés lépéseit. Majd annak Nézet menüjében bekapcsoltam a Csak a töréspontok mutatása opciót, végül megjelenítettem a program Nézet menüjéből a Navigációs eszköztárat. Így az egyes lépések inkább hasonlítanak a hagyományos szerkesztés lépéseihez. Az alábbi képeken látható, hogy hol helyeztem el töréspontokat, és ezeknek milyen eredménye lett a lépésekre nézve. 5. ábra: A Szerkesztı Protokollal töréspontok hozhatók létre a szerkesztési lépések csoportosítására Függvény-transzformációk Csúszka Szöveg beszúrása Jelölőnégyzet Középiskolában igen gyakori feladat a függvények ábrázolása, 9-ik osztályban pedig előkerülnek a függvények transzformációi. Értékes perceket vehet el az órából, ha minden apró változás ábrázolásához új grafikont készítünk, mégis ez hozzá tartozik a feladat megoldásához. Szintén a melléklet Első lépések könyvtárán belül, a Függvény-transzformációk mappában található fájl azt mutatja meg, hogy milyen lehetőségeink vannak ennek kiküszöbölésére. 25
26 A feladat az f(x) = x, g(x) = (x 2), h(x) = x 1 és az i(x) = (x 2) 1függ- vények ábrázolása. Azonban nem jutnánk sokkal előrébb az előbb felvázolt probléma megoldásában, ha pusztán e függvények ábrázolását valósítanánk meg. Az elkészített munkalap egy általánosabb megoldást kínál, azaz az f függvény transzformációját végzi paraméteres formában. A g függvényt például nem a fenti hozzárendelési szabállyal adtam meg, hanem g(x) = f(x-a) alakban, ahol az a paramétert egy csúszka segítségével változtatni lehet. A csúszkának ugyanis egy szám felel meg az algebra ablakban. Ezt alkalmaztam a másik két függvény esetében is. Tehát az f függvény módosításával rögtön módosul mind a három másik is, a csúszkákkal pedig az egyes függvények külön-külön alakíthatók. Így a munkalap más függvények esetén is könnyedén alkalmazható, sőt, véleményem szerint arra is alkalmas, hogy a diákoknak odaadjuk kísérletezésre. A változások megfigyelésével így maguk fogalmazhatják meg az összefüggéseket. A megértés elősegítése érdekében a hozzárendelési utasításokat nem úgy jelenítettem meg, hogy a függvények tulajdonságainál a feliratokat Név & Érték-re állítottam, mert túlzsúfolttá tette volna az ábrát. E helyett szövegeket helyeztem el a rajzlapon. Továbbá színekkel különböztettem meg a megfelelő függvényeket és a velük logikailag egy csoportot alkotó szövegeket és jelölőnégyzeteket. Az eredmény az alábbi képernyőképen látható. 6. ábra: Színkódolt, csúszkával állítható paraméterő függvények A megoldáshoz helyezzük el a két csúszkát a rajzlapon. Ezek beállításait én alapértelmezetten hagytam, tehát értékük -5 és 5 között, 0.1-es lépésközzel állítható, de természetesen ez igény szerint akár utólag is megváltoztatható. Ezt követően 26
27 a parancssorba az f(x)=x^2 utasítást írva 1 hozhatjuk létre az alapfüggvényt. Az f függvény megadása után a parancssorban a g(x)=f(x+a), h(x)=f(x)+b és i(x)=f(x+a)+b utasításokat sorra kiadva megkapjuk a három függvényt függő alakzatként. Ahogy említettem, a függvények hozzárendelési szabályainak megjelenítésére szövegeket szúrtam be, az ábra kaotikussá válásnak elkerülésére. Nyilván ezek tartalma is dinamikus kell, hogy legyen, ezért a szöveg létrehozásakor megjelenő ablakba például az f(x) = + f szöveget írjuk. Így az idézőjelek közti részt szövegnek tekinti a program, s ezt a + jel hatására összefűzi az utána következő résszel. Az idézőjeleken kívüli f helyére az ezzel azonosítóval ellátott objektum (esetünkben az f függvény) értékét, azaz a hozzárendelési szabályt helyettesíti. A függvények változtatásakor az ily módon elhelyezett szövegeink tartalma is változik. A függvények, a megfelelő szövegek és a csúszkák láthatóságát is érdemes szabályozni jelölőnégyzetek használatával. Válasszuk ki a szükséges eszközt, majd a rajzlapon kattintva a felugró ablakba minden esetben beírhatjuk a megfelelő szöveget, majd a legördülő menüből válasszuk ki a megfelelő függvényt és a hozzá tartozó feliratot. A négy jelölőnégyzet neveit érdemes megváltoztatni az alapértelmezett kiosztottról valami beszédesebbre, ez a munkalap esetében M_f, M_g, M_h és M_i (m, mint mutat). A csúszkák megjelenítését és elrejtését azok tulajdonságainál állíthatjuk be, mert ez nem pusztán egy jelölőnégyzettől függ. Az a csúszkára például csak a g vagy az i függvény esetén van szükség, így ha ezek el vannak rejtve, akkor a csúszkát is érdemes elrejtenünk. Ezt megtehetjük például úgy, hogy a csúszka környezeti menüjéből megnyitjuk a Tulajdonságok ablakot, azon belül pedig az Advanced (haladó) fülre kattintunk. Itt a Condition to show object (az objektum megjelenítésének feltétele) beviteli mezőben egy logikai értékű kifejezést kell megadnunk. A jelölőnégyzetek logikai váltózóknak számítanak, és true (igaz) az értékük, ha be vannak pipálva (és false (hamis), ha nincs). Tehát az a csúszka láthatóságának 1 A hatványkitevő négyzet és köb esetén a parancssor beviteli mezője melletti legördülő menüből is kiválasztható. 27
28 szabályozásához a beviteli mezőbe írjuk be, hogy M_g v M_i. 1 Hiszen ezek a g és az i függvények láthatóságát szabályozó jelölőnégyzetek azonosítói, s ezeket a program logikai változókként kezeli, melyeket vagy kapcsolattal összekötve épp a kívánt eredményt kapjuk. 7. ábra: Az alakzatok láthatóságát összetett, logikai értékő kifejezésekkel is szabályozhatjuk A munkalapról hiányzik egy harmadik transzformáció, nevezetesen az, amikor a függvényértékek szorzódnak egy számmal. Ennek megvalósítása az előzőekhez hasonlóan történik, a most leírtak tükrében nem jelenthet nehézséget. Ezért, mintegy házi feladatként a Kedves Olvasóra bízom a megvalósítását. Integrálás közelítő összegek Új pont Szöveg beszúrása Csúszka Jelölőnégyzet Elsősorban matematikából emelt szinten érettségizők számára szükségesek integrálási ismeretek. Az alsó és felső közelítő összegek szemléltetése táblán nehézkes lehet, mégis nagyon hasznos a diákok számára, hiszen különösen absztrakt fogalmakról van szó. A ebben az esetben is nagy segítség lehet, ugyanis beépítve tartalmaz olyan parancsokat, melyek segítségével ezt megtehetjük. A feladathoz tartozó munkalap szintén megtalálható a dolgozat mellékletében. A munkalap az előzőhöz hasonlóan általános megközelítést nyújt, ugyanis tetszőleges függvényre alkalmazható, pontok segítségével dinamikusan változtatható a vizsgált intervallum, valamint csúszka használatával az intervallum felosztása is. A következő képernyőképen látható az elkészült munkalap. 1 A két jelölőnégyzet azonosítója között itt nem v betű, hanem a logikai vagy jel szerepel. Ezt a beviteli mező mellett található legördülő menüből kereshetjük ki. 28
29 8. ábra: Gyorsan készíthetı szemléltetı ábra komolyabb témakörökben is A munkalap elkészítéséhez először szükségünk van egy függvényre, ezért a parancssor segítségével vegyük fel, például az f(x) = x függvényt. Hogy általános megoldáshoz jussunk, fontos, hogy az összegek paraméterei változtathatók legyenek. A felosztás állításához szinte adja magát, hogy csúszkát használjunk, ezért el is helyezhetünk a rajzlapon egyet. A felugró ablakban adjuk meg a nevét, például Felosztás, a csúszka beosztását pedig célszerű 1-re (de mindenképpen egész számra) állítani. A felvehető minimum értéket szintén 1-re érdemes állítani, hogy legyen legalább egy felosztásunk vagyis a teljes intervallum. A maximum érték pedig valamilyen ésszerű felső korlát, a munkalap esetében ez 30. Azaz 1 és 30 között lesz állítható a felosztások száma 1-esével. Az intervallum két végpontjának állításához szintén jó választás lehet, ha csúszkát használunk, én mégis pontokkal oldottam meg. Ennek oka, hogy véleményem szerint ez a megvalósítás sokkal közelebb áll a kézi módszerhez, szemléletesebben mutatja az intervallum változtatását. A továbbiakban a pontokkal történő megvalósítás lépéseit mutatom be. Az eszköztáron válasszuk az Új pont funkciót, majd kattintsunk két különböző helyen az x tengelyen. Ezáltal létrehoztuk az A és B pontokat a tengely pontjaiként, így csak azon tudjuk majd mozgatni őket. Ezt követően már el is készíthetjük a függvényhez az alsó és felső összegeket mutató objektumokat. A parancssor mellett található a parancslista, mely egy legördülő menü. Innen tudjuk kiválasztani a szükséges Alsóösszeg és Felsőösszeg 29
30 parancsokat. A két utasítás paraméterezése megegyezik, ezért csak az egyiket írom le: Alsóösszeg[<függvény>, <a értéke>, <b értéke>, <n értéke>]. Ez a paraméterként megadott függvény alsó összegét adja az [a,b] intervallumon, n felosztással (a, b és n számok). Fontos figyelni arra, hogy az a < b reláció teljesüljön! Ez számunkra természetes, de ezt a programnak külön meg kell mondanunk. Minden adott tehát, hogy ténylegesen is megvalósítsuk a közelítő összegeket mutató objektumokat. Ehhez a már korábban említett parancslistából először válasszuk ki az Alsóösszeg parancsot, s a szögletes zárójelek között adjuk meg sorra a paramétereket. Az első paraméter a függvény, tehát f(x). Ezután vesszővel elválasztva következnek a továbbiak. Az intervallumok végpontjainak azonban számoknak kell lenniük, nem pontoknak, mint ami nekünk van. A pontok első koordinátáira van szükségünk, amit az x(a) illetve x(b) utasításokkal kérhetünk le. Emlékezzünk azonban, hogy teljesülnie kell a fenti relációnak a számok között. Viszont ha mozgatjuk majd a pontokat, akkor előfordulhat, hogy az A pont első koordinátája nagyobb lesz, mint a B ponté. Tehát a kettő közül a kisebbre van szükségünk, az intervallum másik végpontjánál pedig hasonló okok miatt a nagyobbra. Ezt a Min[] és Max[] utasítások használatával tudjuk megtenni. Az utolsó paraméter pedig a felosztást beállító csúszka neve lesz. Tehát a parancssorban az utasítás a következőképp kellene, hogy kinézzen: Alsóösszeg[f(x), Min[x(A), x(b)], Max[x(A), x(b)], Felosztás]. Ezután a parancssorban az Enter billentyűvel adjuk ki az utasítást, és meg is jelent a kívánt objektum. A felső összeget hasonló módon tudjuk létrehozni: a parancssorból kiválasztjuk a Felsőösszeg parancsot, a paraméterezés pedig az előbbivel nyilván megegyező. A közelítő összegeket a számként reprezentálja, így az algebra ablakban két számtípusú változó jelenik meg, melyek értékei éppen a közelítő összegek. Lényegében itt már kész vagyunk a kitűzött cél megvalósításával. Én azonban a szebb megjelenítés és használhatóság érdekében a közelítő összegek feliratait a tulajdonságaiknál elrejtettem, s ezeket szövegekben jelenítettem meg az előző feladatban már ismertetett módon. Ezen kívül jelölőnégyzeteket helyeztem el a két közelítő összeg és a hozzájuk tartozó feliratok láthatóságának szabályozására. 30
31 Felhasználási területek A dolgozatnak ebben a fejezetében egy felsorolást kívánok mutatni arról, hogy mire lehet használni a munkalapokat, valamint írni fogok ezen felhasználási módok mikéntjéről is. A fejezet második részében hasznos gyakorlati tippekről tájékozódhat a Kedves Olvasó, valamint az alkalmazás nyújtotta főbb exportálási funkcióiról. Szó lesz az eszköztár módosításáról és a JavaScript nyújtotta lehetőségekről is. Továbbra is bemutatok munkalapokat, de ezek némelyike már jóval összetettebb, mint az előzőek. Minden esetben leírom a megvalósítás módját is, de nem olyan részletességgel, mint azt az előző fejezetben tettem. Többek között teszem ezt azért, mert építek arra, hogy a dolgozat olvasója akár az itt olvasottakból, akár korábbról valamelyest már ismeri a programot, így elégendő az elkészítés ilyen bemutatása. Mire használhatjuk? Ebben a részben a már említett felsorolást kívánom leírni. A segíthet absztrakt fogalmak szemléltetésében, a különböző reprezentációk összekapcsolásában, és nem utolsósorban kísérletező eszköz is lehet. Megjegyzendő azonban mely talán érezhető is lesz, hogy a csoportok közti határok nem élesek. Véleményem szerint sokszor a felhasználás módja határozza meg, hogy éppen mire használjuk például az adott munkalapot. A szemléltetés eszközeként Dr. Vásárhelyi Éva A számítógép a matematika oktatásban írásában arról olvashatunk, hogy a vizuális világot tekinthetjük korlátozottnak, és könnyen vá- 31
32 lunk például optikai csalódások áldozatává. Viszont ha életünk egészét nézzük, akkor mégiscsak ily módon szerezzük információink túlnyomó többségét. A gyermek gondolkodásának fő jellemzője a vizualitás, és felnőttként is sokszor visszanyúlunk hozzá, ha zavarok támadnak. A tárgyi, képi, szimbolikus reprezentációk használata nem jelenthet szigorú elkülönülést, a vizuális élményhez való visszatérés segítheti a megértést. [1.] Ebben a részben két fontos fogalom szemléltetését segítő munkalapot mutatok be. Az egyik a függvény pontbeli folytonossága, a másik pedig a deriváltfüggvény. Mindkettő olyan absztrakt fogalom, melyekről azt gondolom, hogy látásuk igen nehéz feladat a diákok számára. Mindkét megoldás esetén igaz, hogy tetszőleges függvényre alkalmazhatók. A munkalapok parancssorában az f(x) = <függvény megadása> utasítással változtatható az eredeti függvény. A folytonosságot szemléltető munkalap lényege, hogy mozgatható az a hely, ahol a folytonosságot nézzük, valamint a definícióban szereplő ε és δ értékek is változtathatóak. Az ábrázolt függvény grafikonjának az a-δ és a, illetve a és a+δ közé eső része piros és zöld színek között vált a szerint, hogy ha a megfelelő rész teljesíti-e a definíciót, azaz beleesik-e az f(a) ε sugarú környezetébe. 9. ábra: Piros illetve zöld szín jelezi, ha valamelyik rész még nem, vagy már "jó" 32
33 A munkalap segítségével könnyen megmutatható például, hogy ha egy függvénynek szakadása van értelmezési tartományának egy pontjában, akkor ott nem tudja teljesíteni a definíciót. Ekkor egyszerűen a csúszka segítségével megkeressük azt az ε értéket, aminél már bárhogy változtatjuk a δ-hoz tartozót, mindkét rész már biztosan nem lesz zöld. A megvalósításban szinte minden objektum egy mozgatható A pont, az f függvény és a két csúszka függvényében létezik. Például az A δ sugarú környezetének végpontjait jelölő pontok (x(a)-δ,0) illetve (x(a)+δ,0) utasítással lettek létrehozva, s hasonlóan jártam a szaggatott szakaszok esetében is. A nem képes feltételektől függően változtatni az alakzatok színét, pedig erre volt szükség. Ezért a színváltó alakzatok mindegyike valójában két külön alakzat, a színváltás valójában láthatóságuknak szabályozásával történik. Az ε sugarú környezetet mutató sáv esetében is trükk van, ugyanis a programban (nyilván) csak zárt alakzatok kitöltöttségét lehet beállítani. Ezért a sáv valójában egy nagyon széles téglalap, a csúcsainak abszcisszái nél és 1000-nél vannak. A függvényen látható sávok (a színek miatt kettő-kettő) a Függvény paranccsal létrehozott leszűkítései az eredeti függvénynek. A parancsok paramétereiben az intervallumok végpontjainál az x(a)-δ, x(a) és x(a)+δ kifejezéseket használtam értelemszerűen. A megoldás igazi érdekességét és egyben nehézségét a láthatósági feltételek jelentik. Ugyanis például a függvény [a-δ,a] intervallumba eső része akkor jó (tehát akkor kell, hogy zöld legyen), ha minden függvényérték beleesik az ε sugarú sávba. Ennek megvalósításához tényleg a matematikai definícióra van szükség. Elvileg nem kéne végignézni minden függvényértéket (persze nem is lehetne, hiszen végtelen sok van), hanem elég volna csak a szélsőértékeket nézni pontosabban azok különbségét az f(a)-tól. A parancslistát nézve úgy tűnhet, hogy a képes egy paranccsal elintézni a szélsőértékeket. Ami igaz is polinom függvények esetében. Így viszont nem volna alkalmazható a munkalap egész általánosan, ezért más megoldás után kell néznünk. A program lehetőséget biztosít sorozatok létrehozására a Sequence (sorozat) paranccsal. A munkalap ÉrtékekAMD változóját is ennek segítségével hoztam létre az ÉrtékekAMD = Sequence[f(k), k, x(a)-δ, x(a), 0.001] utasítást kiadva a parancssorban. Az utasítás első paramétere a létrehozandó objektumok alakját adja meg, ezt követi a futóindex, majd harmadik és negyedik paraméter az index tartományát adja meg, végül 33
34 az ötödik (elhagyható) paraméter a lépésközt határozza meg. Vagyis az ÉrtékekAMD változó f(k) alakú számokból áll, a k értéke x(a)-δ-tól x(a)-ig megy esével. Ez (az esetek többségében) elegendő részletességgel az [a-δ,a] intervallumba eső függvényértékek sorozat, melyek legnagyobb és legkisebb értékeit már könnyen kiszámíthatjuk a Max és Min parancsok segítségével. Ha ezek eltérése f(a) értékétől kisebb, mint ε, akkor az [a-δ,a] intervallumba eső függvényrész jó, tehát átszínezhető. Az FgvAMD2 függvény felel meg a zöld résznek, így ennek feltételes megjelenítéséhez az abs(max[értékekamd] - y(fa)) < ε ^ abs(min[értékekamd] - y(fa)) < ε 1 következő, összetett feltétel került. A többi függvénysáv láthatósági feltétele is hasonló, nyilván a megfelelő értékek minimumára, illetve maximumára alkalmazva a megfelelő relációt. Jogos lehet a kérdés, hogy miként lehet megadni olyan függvényeket, melyeknek van szakadása valamely értelmezési tartománybeli helyen? Az egyik lehetőség, hogy parancslistából választunk olyan egyszerű függvényeket, melyek nem folytonosak. Véleményem szerint az egyik legjobb ilyen, például az (alsó)egészrész függvény. Ehhez a parancssorba írjuk be, hogy f(x) = floor(x). 2 Ezt a diákok ismerik, hiszen 9-ik osztályban tanulták, a folytonosság fogalma viszont csak emelt szinten érettségizőknek tananyag, tehát később kerül elő. Emellett rögtön szembetűnő a furcsasága az általában megszokott, szép (ugyebár folytonos) függvényekhez képest. A munkalap segítségével könnyen megmutathatjuk, hogy a függvény bármely két szomszédos egész szám közti nyílt intervallumbeli pontban folytonos, azonban az egész helyeken nem. Ugyanis az ε értékét 1-nél kisebbre véve, a bal oldali függvényértékek egyike sem esik az f(a) ε sugarú környezetébe, mert a különbségük f(a)-tól pontosan 1. 1 Az utasításban természetesen a logikai ÉS jelnek kell szerepelnie. 2 A floor függvény az angol terminológiában az alsó egészrész. A felső egész részt a ceil függvény adja, a törtrész függvény pedig x floor(x) összefüggéssel írható le. 34
35 10. ábra: Szépen láthatóvá tehetı egy függvény szakadási pontja A másik lehetőség arra, hogy ne csak egyszerű, beépített függvényeket használjunk, a Ha[<feltétel>, <objektum>, <objektum>] függvény alkalmazásával nyílik. Melynek az első paramétere tehát egy logikai értékű feltétel, melynek igaz értéke esetén a második paraméterként megadott objektum jön létre. 1 A harmadik paraméter elhagyható, ha azonban megadjuk, akkor a feltétel hamissága esetén ez jön létre. Ennek segítségével hozható létre a következő képen látható függvény, ha az f-et például a környezeti menüből újradefiniáljuk. A felugró ablakba írjuk be, hogy Ha[x 0, (x-2)², x+3]. Vagyis az f most egy olyan összetett függvény lesz, ami nemnegatív számok esetén az (x-2) 2 függvény, míg a negatív számokhoz az x+3-at rendeli. 1 Megjegyzendő, hogy a második és harmadik paraméter igen összetett lehet, akár újabb Ha függvényeket is használhatunk. 35
36 11. ábra: A Ha függvény segítségével igazán összetett függvények is ábrázolhatók A következő munkalap a derivált-függvény fogalmát hivatott szemléletesebbé tenni. Egy differenciálható függvény derivált-függvénye szoros kapcsolatban áll az eredeti függvénnyel, ám ez a kapcsolat igen absztrakt, és nehéz láthatóvá tenni. Pedig ha a geometriai jelentést is tárgyaljuk, akkor ez jól megmutatható. A következőkben azt szeretném bemutatni, hogy a milyen könnyű és egyszerűen használható segítséget nyújthat ebben. A geometriai kapcsolat a két függvény között az, hogy a derivált-függvény egy x helyen vett helyettesítési értéke megadja az eredeti függvény grafikonjának x abszcisszájú pontjához tartozó érintőjének a meredekségét (ahol x az értelmezési tartomány egy eleme). Másképpen fogalmazva ez azt jelenti, hogy ha az eredeti függvény grafikonjának különböző pontjaihoz tartozó érintők meredekségét rendeljük hozzá az értelmezési tartomány elemeihez, akkor ez a hozzárendelés a derivált-függvényt adja. A dolgozat mellékletében található munkalap segítségével ezt lehet jól megmutatni. Az eredeti függvény az előzőekben leírtakhoz hasonlóan itt is módosítható, például a parancssor segítségével. A függvény grafikonján mozgatható az A pont, ebben a pontban az e = Érintı[A,f] paranccsal lett létrehozva az érintő, 36
37 melyen a meredekség eszközzel van megmutatva a meredekségi háromszög. Az eredeti függvény deriváltját egyszerűen a g = Derivált[f] utasítással hozhatjuk létre. A g függvényt elrejtettem, és a parancssorban a P = (x(a), g(x(a))) utasítással létrehoztam egy olyan pontot, melynek abszcisszája éppen az A pontéval egyezik meg. A második koordinátája a g függvény helyettesítési értéke ezen a helyen, így a P pont rajta van a g grafikonján. 1 A P-re a környezeti menüben bekapcsoltam a nyomvonalat, s így az A pontot mozgatva kirajzolja a derivált-függvényt, ahogy ez a következő ábrán is látszik. 12. ábra: Nyomvonal segítségével kirajzolható a derivált-függvény Fontos azonban megjegyezni, hogy ezek pusztán szemléltető eszközök, a jobb megértést hivatottak elősegíteni, nem pedig a pontos matematikai indoklásokat, levezetéseket kiváltani. Mégis azt gondolom, hogy a számítógéppel történő szemléltetés nagyon hasznos lehet, mert olyan vizuális élményhez juttathatók vele a diákok, amihez mással nem, vagy lényegesen nehezebben. Erről Dr. Vásárhelyi Éva így ír: Módszertani szempontból fontos kérdés a hagyományos és modern eszközök összehangolása, a közvetlen tapasztalás és számítógépes szemléltetés, felidé- 1 Azért tettem idézőjelbe a rajta van részt, mert a program szempontjából a definíciót tekintve nincs a grafikonon. De a Kapcsolat két alakzat között eszközzel megvizsgálva a pontot és a függvényt, a program illeszkedési relációt állapít meg. 37
38 zés helyes arányának beállítása. Sok tanárnak az a véleménye, hogy a matematika tanítása jól megvalósítható számítógép nélkül. Ebben igazuk is van, elég az elmúlt 100 év eredményes magyar matematikusaira gondolni, kár volna azonban a képernyő nyújtotta esztétikai élmény és motiváló erő pedagógiai, lélektani hatását lebecsülni. [1.] Szemléltető munkalapok természetesen nem csak a függvények témakörében képzelhetők el, hanem a matematika bármely olyan részén, ahol készíthető valamilyen grafikus megoldás. Így például készíthetők munkalapok koordináta-geometriai feladatokhoz, egyenletek, egyenletrendszerek grafikus megoldásához vagy akár trigonometriai témában is. Szemléltetni azonban nem csak ilyen konkrét dolgokat lehet (valamilyen absztrakt fogalom, megoldások stb.), hanem adott esetben folyamatot is, mint például egy bizonyítás menete. Ennek bemutatására szolgál a következő munkalap, mely a Pitagorasz-tétel oda irányához használható: derékszögű háromszögben a befogók hosszainak négyzetösszege egyenlő az átfogó hosszának négyzetével. A tételre többféle bizonyítás is adható, én az egyik legáltalánosabbhoz készítettem el az anyagot. A Wikipedia oldalain azonban fellelhetők másféle bizonyítások és szemléltető anyagok is. A háromszög esetében a szokásos jelöléseket alkalmaztam, azaz a befogókat a és b jelöli, az átfogót pedig c. A bizonyítás arra épül, hogy az állításnak megadjuk egy átfogalmazását, miszerint: derékszögű háromszögben a befogókra állított négyzetek területeinek összege megegyezik az átfogóra állított négyzet területével. Ehhez megmutatjuk, hogy egy megfelelően kialakított a+b oldalhosszúságú négyzetben megjelenik egy a oldalú és egy b oldalú négyzet, valamint négy, az eredetivel egybevágó háromszög. Ezeket a háromszögeket hozzáilleszthetjük a c oldalú négyzethez, s így egy újabb a+b oldalhosszúságú négyzethez jutunk. A két nagy négyzet területének egyenlőségéből pedig levezethető az igazolandó állítás. A megoldást a következő képek mutatják. 38
39 13. ábra: Bizonyítások lépéseinek szemléltetésére is használható a csúszka 14. ábra: Jelölınégyzetekkel eltőntethetık az adott lépésnél nem szükséges elemek 39
40 15. ábra: Csúszkák segítségével átrendezhetık a háromszögek A megvalósítás során először felvettem egy pontot, amit elneveztem C-nek, majd ezt követően ezen a ponton keresztül párhuzamost húztam az x tengellyel és az y tengellyel. Így a C pontban biztosan derékszöget kapunk. Az egyik egyenesen felvettem (a C felett ) az SA, a másikon (a C jobb oldalán ) az SB segédpontokat, majd megszerkesztettem a CSA és CSB félegyeneseket. Ezeken vettem fel az A és B pontokat, majd a sokszög eszközzel elkészítettem a háromszöget. Azért érdemes ezt a két pontot ilyen módon megszerkeszteni, mert így azok csak a félegyeneseken a C-től felfelé illetve jobbra mozgathatók. Ha az egyenesen vennénk fel például a B pontot, akkor át lehetne mozgatni a C pont bal oldalára is, viszont így belelógna a későbbi b oldalú négyzetbe, ami nyilván nem jó. A derékszög jelöléséhez a szög eszközt kiválasztva egymás után kijelöltem a B, C és A pontokat. A háromszög oldalainak feliratozását külön szövegek elhelyezésével célszerű megoldani, hiszen így lehetővé válik a feliratok méretének és színének beállítása. A szövegek elhelyezkedését az oldalak felezőpontjaihoz érdemes igazítani, így azok követik az ábra változását. Ezt megtehetjük úgy, ahogy azt már egy korábbi példában bemutattam. Azzal a megoldással azonban felesleges segédalakzatokat hozunk létre, ami zavaró lehet még akkor is, ha megjelenítésüket kikapcsoljuk. Ez elkerülhető, ha a szövegek 40
41 tulajdonságainál közvetlenül megadjuk az középpont utasítást úgy, mintha a parancssort használtuk volna. 16. ábra: Dinamikus helyzető szöveg újabb alakzat nélkül Ezt követően az oldalakra állított négyzeteket készítettem el, amihez a Regular polygon (Szabályos sokszög) eszközt használtam. Az eszközt kiválasztva jelöljük ki a kívánt oldal két végpontját, majd a felugró ablakban adjuk meg a szabályos sokszög pontjainak számát, azaz jelen esetben négyet. A pontok kijelölésénél figyeljünk a sorrendre, mert a program ez alapján határozza meg, hogy milyen irányba jöjjön létre az új alakzat. Például, ha a c oldalú négyzet létrehozásakor előbb a B pontot jelöljük ki és utána az A-t, akkor a keletkező négyzet a háromszög fele fog állni. A négyzetek közepén lévő feliratok természetesen újabb szövegek, melyek elhelyezkedését a háromszög oldalfelirataihoz hasonlóan oldottam meg. Itt a kezdőpontot valamelyik átló metszéspontja jelentette. Az oldalakra állított négyzetek után a mozgatható háromszögek elkészítése következett. Szám szerint három darab, mert a bizonyítás negyedik háromszöge az eredeti háromszögünk lesz, melyet nem kell sehova mozgatnunk. Az alakzatokat alkotó pontoknak nyilván valamilyen értelemben mozgathatóknak kell lenniük, és létrehozásuk előtt meg kell gondolni a mozgatások mikéntjét. A valamilyen értelemben vett mozgathatóság ugyanis most nem tetszőlegest jelent, hanem csúszkák segítségével szabályozott eltolásokat, ezért nem szabad pontokra van szükségünk. Ráadásul az eltolások is kötöttek, hiszen a háromszögeinket előre meghatározott helyekre szeretnénk eljuttatni, s ezt fogjuk most kihasználni. Az alakzatok pontjait eltolással fogjuk származtatni a megfelelő pontokból úgy, hogy az eltolás mértékét csúszkák segítségével állíthassuk. A háromszögek kezdetben úgy helyezkednek el, hogy az a és b oldalú négyzeteket egészítik ki egy a + b oldalú négyzetté. Ezért megszerkesztettem a két négyzet ehhez szükséges oldal egyeneseit, és azok metszéspontjait úgy, ahogy a következő ábra mutatja. 41
42 17. ábra: A háromszögek elıkészítése A nagy négyzet jobb felső sarkában lévő háromszög az A, B és C pontok eltolt képeiből fog állni. Mivel a teljes eltolás után a háromszög a c oldalú négyzet jobb felső sarkába kell, hogy kerüljön, ez azt jelenti, hogy az eltolás vektora éppen az ANc D vektor, 1 ezért a vektor eszközzel ezt létre is hoztam (v1). Az eltolás mértékének szabályozásához elhelyeztem egy (t1) csúszkát, melynek értéke 0 és 1 között változhat. Ezután az eltolás vektorral eszköz segítségével eltoltam az A, B és C pontokat az imént létrehozott v1 vektorral. Az új pontokat pedig újradefiniáltam, hogy a v1 vektor helyett t1*v1 vektorral legyenek eltolva. 2 Mivel a t1 értéke 0 és 1 között változtatható, ezért a csúszkával valóban a kívánt eltolás mértéke állítható. A háromszöghöz pedig ezek az eltolt pontokat kötöttem össze a sokszög eszközzel. A másik két háromszög esetében is hasonlóan jártam el. Az eltolás vektorai a CNc D és a CNcClettek, és létrehoztam két másik csúszkát is. A vektorokkal eltoltam a megfelelő pontokat, módosítottam a definíciókat, és a sokszög eszközzel elkészítettem az alakzatokat. A háromszögeken a derékszög bejelölése és az oldalfeliratok elhelyezése a kezdeti háromszögnél leírtakhoz hasonlóan történt. 1 Természetesen jó választás bármely ezzel ekvivalens vektor is, például a B és az NcC pontok által meghatározott. 2 A művelet a Eltolás[] paranccsal a parancssorból elvégezhető egy lépésben is. 42
43 A bizonyítás lépéseinek szemléltetésére elhelyeztem egy Lépések csúszkát, melynek értéke egyesével állítható. Az intervallum a bizonyítási lépések számától függ, és érdemes pusztán esztétikai okokból nullától vagy egytől indítani. Ezután elhelyeztem a bizonyítás egyes pontjaihoz tartozó szövegeket. A szövegekhez, illetve az ábra megfelelő elemeihez pedig láthatósági feltételt állítottam be a csúszka értékétől függően. Így például a háromszögek csak akkor jelennek meg, ha a Lépések értéke legalább 3. Szerintem érdemes bizonyos objektumuk láthatóságát jelölőnégyzetek segítségével külön is szabályozhatóvá tenni, mert jól jöhet még, hogy a csúszka változtatása nélkül is tudunk eltűntetni vagy megjeleníteni részeket. Ekkor azonban bonyolultabb lesz az objektumok láthatósági feltétele. A diákok a középiskola 9-ik osztályában, az algebra témakörében találkoznak az (a + b) = a + b + 2abazonossággal. Ennek bizonyításához szemléletes ábra könnyen készíthető segítségével. A megoldás hasonlít a Pitagorasztételnél mutatotthoz: itt is egy a+b oldalú négyzetben helyezünk el megfelelő módon egy a oldalú és egy b oldalú négyzetet. A fennmaradó részeket itt azonban nem osztjuk fel háromszögekre, hanem meghagyjuk, hiszen ezek olyan téglalapok, melyek területe a*b. A következő képen a munkalap látható. 18. ábra: Egy nevezetes azonosság szemléltetése 43
44 A munkalapon csúszkák segítségével változtatható a két négyzet mérete. Az elhelyezett két szöveg közül az egyik magát az azonosságot mutatja, az alatta lévő dinamikus tartalmú szövegen pedig a behelyettesítés látható. Az elkészítés során először felvettem egy A pontot, mely a későbbi a oldalú négyzet bal alsó pontja, majd ezen keresztül párhuzamost húztam az x tengellyel. A kör középponttal és sugárral eszköz segítségével ebből a pontból megszerkesztettem a csúszka értékével egyező sugarú kört. A kör és az egyenes A-tól jobbra lévő metszéspontját kijelöltem az új pont eszközzel, ez lett a B pont. A szabályos sokszög eszközzel elkészítettem az a oldalú négyzetet, melynek két alappontja értelem szerűen az A és B pont volt. Ez után a B pontból, ismét a középpont és sugár megadásával kört szerkesztő eszköz segítségével készítettem el a b csúszka értékével egyező sugarú kört. Az új kör és az egyenes B-től jobbra lévő metszéspontját is kijelöltem (E). Az E és a B pont (ebben a sorrendben) adták az alapját a b oldalú négyzetnek, melyet szintén a szabályos sokszög eszközzel készítettem el. A Pitagorasz-tételes munkalaphoz hasonlóan itt is megszerkesztettem a két négyzet megfelelő oldal egyeneseit, s ezek metszéspontjait. Ezek után a sokszög eszközzel létrehoztam a két a*b területű téglalapot a négyzetek és az egyenesek metszéspontjainak segítségével. A négyzetek közepén látható feliratokat az előző példában leírtakkal megegyező módon, dinamikusan pozícionáltam. Az alakzatok pontjait eltűntettem, mindössze az A pontot hagytam meg láthatónak, hogy ennek segítségével is mozgatni lehessen az ábrát. (Az ábra mozgatható az a oldalú négyzettel is.) Reprezentációk összekapcsolása Gondolkodásunkban, a tanulási folyamatokban igen fontos szerepet játszanak a fogalmak különböző reprezentációs módjai. A tárgyi, vizuális és szimbolikus reprezentációk a teljes folyamat során szükségesek, mert a fogalmak, elvek megértéséhez szükséges a három szint megfelelő kapcsolata. Ugyan a tárgyi szinthez nyilvánvalóan nem alkalmas a számítógép, de a képi és a szimbolikus reprezentációk kapcsolatához jól használható. A következő munkalap a koordináta-geometria témakörében hasznosítható ilyen célzattal. A kör középpontja, sugara és egyenlete közti kapcsolat megfogalmazását segítheti elő. A rajzlapon mozgatható a középpont, csúszka segítségével 44
45 állítani lehet a sugár nagyságát, s az egyenlet egy dinamikus tartalmú szövegben jelenik meg. Továbbra is fontos és szükséges az összefüggés matematikai igazolása, különösen azért, mert az észrevehető összefüggés furcsa lehet a diákoknak. Általában ugyanis az a megszokott, hogy ha valami jobbra történik, netán felfelé az valamilyen növekedést jelent, és a + jelet kapcsoljuk hozzá. Itt azonban hasonlóan például a függvény-transzformációkhoz épphogy kivonódnak a középpont koordinátái, ha az említett irányokban mozgatunk. Az következő képernyőképen az elkészült munkalap látható. 19. ábra: Képi és a szimbolikus reprezentáció kapcsolatának segítése Most egy olyan munkalap-kettőst szeretnék bemutatni, melyek egyrészt ebbe a csoportosításba tartoznak. Másrészt igazi érdekességüket az adja, hogy látható lesz, hogy a nem csak középiskolában, hanem általános iskolában is nagyon hasznos segédeszköz lehet a matematika órákon. Az általános iskola 5-ik osztályában kerülnek elő a törtek. A gyerekek megismerkednek a törtek kétféle értelmezésével, a számláló és nevező fogalmával stb., ábrák alapján törteket határoznak meg. Itt is fontos a három reprezentációs szint közti kapcsolat. 45
46 20. ábra: Egy fél alma, egy fél kör képe és a szimbolikus alak A mellékletben ide vonatkozó részében megtalálhatók az itt bemutatásra kerülő anyagok, valamint két HTML fájl is. Az abrazolas.html olyan weblapot tartalmaz, melyen 1-nél nem nagyobb törtek vannak megadva, s ez alapján kell a két munkalapon elkészíteni csuszkák segítségével a megadott törteknek megfelelő ábrákat. A gyerekeknek be kell állítani, hogy hány részre kell felosztani az egész téglalapot vagy kört, majd hogy ebből mennyit kell kiválasztani. Az azonositas.html ennek ellenkezőjére használható, azaz a törteket a munkalapokon ábrázolva kapják meg, s ez alapján kell kitölteni a megfelelő törtek számlálóját és nevezőjét. Mindkét oldalon pontokat is szerezhetnek a jó megoldásokért, illetve tájékoztatást kapnak arról is, hogy ha valamelyik (netán egyik megoldás) sem jó. A következő képernyőkép-montázson a két oldal látható használat közben. 21. ábra: Munkalapok törtek ábrázolására és azonosítására Az ötlet az angol Wikipedia oldaláról, Andreas Meiertől származik. Nagyon szimpatikus volt nekem, ezért elkészítettem a saját megoldásomat, így magyar nyelven is elérhető. A megoldás során kihasználtam a program weblappá exportáló funkcióját. Valamint a lehetőséget biztosít a 46
47 weblapba ágyazott Java alkalmazásokhoz JavaScript-tel való hozzáférésre, melyet szintén igénybe vettem a megvalósításhoz. Az exportálási lehetőségről a későbbiekben lesz szó, és a JavaScript használatára is kitérek majd a dolgozatban. A munkalapok megvalósítása során a korábban már említésre került Sequence (sorozat) parancsot használtam a felosztást jelölő szakaszokhoz. A körös munkalap elkészítése során felvettem egy alapkört, azon egy P0 pontot. A felosztáshoz (nevező) és a részek kijelöléséhez (számláló) csúszkákat helyeztem el a rajzlapon (ezek nevei N és Sz). A szakaszok egyik végpontja a kör O középpontja. A szakaszok másik végpontjai körön egy sorozat elemeiként helyezkednek el. A sorozatban az N csúszka értékétől függően a P0 pontot forgattam el az O körüli 360 /N szöggel. A parancssorba írt parancs így néz ki: Sequence[Forgatás[P_0, k*360 /N, O], k, 0, N-1]. A sorozat parancs első eleme mondja meg, hogy mikből áll a sorozat. Így a parancsot megnézve látszik, hogy elforgatott pontokból. Mivel a futóindex (k) 0-tól megy, ezért a sorozat első eleme éppen a P0 ponttal egyezik meg (hiszen nem történik tényleges forgatás). Ezt követően a szakaszok létrehozásához a pontsorozat elemeit kell összekötni az O ponttal. Ezt például egy újabb szakaszokból álló sorozattal oldhatjuk meg. A szükséges utasítás a következőképp nézhet ki: Sequence[Szakasz[O, Element[Pontok, k]], k, 1, N]. Vagyis a sorozat olyan szakaszokból áll, amiknek valóban egyik végpontja O, a másik pedig a pontsorozat (melynek neve nálam Pontok) valamely eleme. Az utasításban szereplő Element[<sorozat>, <index>] parancs, ahogy a paraméterezése is mutatja, egy sorozat megfelelő indexű elemét adja vissza. A kör esetében a kiválasztott területek színezését körcikk használatával oldhatjuk meg. A cikk középpontja nyilván az O pont, az egyik végpontja pedig vagy P0 vagy Pontok sorozat első eleme. A másik végpont pedig mindenképpen a Pontok sorozat valamelyik eleme. Azt, hogy melyik eleme, azt a számláló (Sz csúszka) értékéből tudjuk: ha egy részt választottunk ki, akkor egyet mozgattunk a csúszkán a 0 helyzetről. Vagyis a cikkhez a Pontok sorozat első és második elemére van szükségünk, és mivel az Sz értéke ekkor 1, ezért a cikk másik végpontja a Pontok sorozat Sz+1-ik (vagyis jelen esetben második) eleme. Tehát a parancs a következő lehet: Kijelölés = KörCikk[O, Element[Pontok, 1], Element[Pontok, Sz+1]]. Mivel azonban 1-nél nem nagyobb törtekre szorítkoztam most, ezért szükséges valamilyen módon a teljes kijelölést is jelölni. Erre egyszerűen egy, az alap- 47
48 körrel teljesen megegyező kört hoztam létre. Miután beállítottam, hogy miként nézzen ki, megadtam a láthatósági feltételt a tulajdonságoknál, ami Sz == N volt, azaz, ha a számláló és a nevező megegyezik. A téglalapos változat hasonló meggondolások alapján készíthető el. Lényeges különbség, hogy ebben az esetben két pontsorozatra van szükség, hiszen most nincs egy állandó kiinduló pont, mint a kör esetében a középpont. Kísérletező feladatok A diákok számára nagyobb és maradandóbb élmény, ha ők maguk jönnek rá és fogalmaznak meg bizonyos összefüggéseket. Véleményem szerint egy ilyen sikerélmény után nemcsak könnyebben emészthető például egy bizonyítás, de sokkal elfogadhatóbb is. Hiszen olyan dolognak adjuk meg a cáfolhatatlan igazolását, amiről már van kialakult sejtésünk, képünk. Ilyen élményekhez juttathatjuk a diákokat a kísérletezéssel. A kísérletezés olyan szempontból is hasznos, hogy például geometriai feladatoknál sokszor szükség van több eset vizsgálatára is. Vásárhelyi Éva a dinamikus geometriai rendszerek használatáról azt írja, hogy könnyen elsajátítható olyan szintig, hogy lényeges segítséget nyújtson a kísérletezésben és a szerkesztésben. A tanuló sokkal inkább egyedi esetet, egy vizuális struktúrát lát a rajzon, mint az ott szereplő objektumok közötti logikai rendszert. A dinamikus geometriai szoftverek igényes használata azonban arra nevel, hogy a vizuális élménynél fontosabb az elemek közötti logikai kapcsolat. [1.] A melléklet ehhez a részhez tartozó első munkalapja egy olyan játékhoz alkalmazható, mely jól segíti a tengelyesen szimmetrikus négyszögek bevezetését. A diákok négy korongot kapnak, és egy vékony papírcsíkot. A feladat az, hogy a korongokat úgy helyezzék el minél különbözőbb módokon, hogy a ponthalmaz a papírcsíkra tengelyesen szimmetrikusak legyen. 1 A munkalapon a korongokat elég nagyra vett pontok szimbolizálják, a papírcsíkot pedig egy egyenes. 1 A játék természetesen papírcsíkok és korongok nélkül is játszható, pusztán csak a füzetbe rajzolva, de így sokkal érdekesebb és izgalmasabb. 48
49 22. ábra: Játékos feladatokhoz is készíthetünk munkalapokat A legideálisabb, ha a teremben van interaktív tábla, és azon tudjuk használni a programot. Így, ha a gyerekeknek sikerült egy új elrendezést találniuk, könnyedén átrendezhetik a virtuális korongokat úgy, hogy azt mindenki láthatja. A munkalapon helyes elrendezés esetén megjelenik a Tengelyesen szimmetrikus felirat. A megvalósítás során először elhelyeztem négy pontot a rajzlapon (A, B, C és D), majd ezek méretét a tulajdonságoknál a legnagyobbra állítottam, hogy kivetítve messziről is jól láthatóak legyenek. Ezután felvettem egy t tengelyt, mely az y tengellyel párhuzamos egyenes. Ezt a lépést célszerű a parancssorból elvégezni az egyenes egyenletének megadásával, amit a t: x=<szám> alakú utasítással tehetünk meg jelen esetben. Így nem kell felvenni az egyenes eszközhöz szükséges két pontot, amire egyébként sem volna szükségünk. A tengely függőlegessége igen fontos! Ha ugyanis két pontot a tengelyre szimmetrikus helyzetbe szeretnénk mozgatni, akkor többek között azt kell elérni, hogy a két pont által meghatározott egyelőre képzeletbeli szakasz merőleges legyen a tengelyre. Viszont, ha a tengely ferde állású, akkor túlságosan nehéz volna a pontokat ilyen helyzetbe mozgatni. Megjegyzendő, hogy az egyenes x tengellyel párhuzamos elhelyezkedése is jó volna hasonló okok miatt. A korongok (vagyis a pontnégyesünk) akkor lesz tengelyesen szimmetrikus elrendezésű, ha minden pont a tengelyre nézve szimmetria viszonyban áll vala- 49
50 mely másik ponttal, netán önmagával (ha a tengelyre tesszük). Egy pontra nézve tehát arra van szükségünk, hogy a pont tükörképe egybeessen a másik három pont valamelyikével, vagy magával az eredeti ponttal. Ezért elkészítettem mind a négy pont képét a tengelyes tükrözés eszközzel. Ezt követően a parancssor használatával négy logikai változót hoztam létre, melyek értéke éppen a fenti feltétel teljesülésétől függ. Az A pont szimmetrikus elhelyezkedését vizsgáló változó esetén a parancs így néz ki: TA = (A == A) v (A == B) v (A == C) v (A == D), 1 ahol A az A tükörképe, a két egyenlőségjel pedig a logikai egyenlőség operátora. Így a TA változó értéke akkor lesz IGAZ, ha a négy feltétel bármelyike teljesül. Hasonlóképp hoztam létre a TB, TC és TD logikai változókat. Ezt követően elhelyeztem egy szöveget a korábban említett tartalommal. A szöveg akkor kell látható legyen, ha mind a négy logikai változó értéke IGAZ, ezért a láthatósági feltételnél ezeket kötöttem össze ÉS kapcsolattal. Véleményem szerint célszerű jelölni, ha két pont tengelyes szimmetria viszonyban áll egymással, például egy szaggatott vonallal összeköthetjük őket. Ezért elkészítettem hat szakaszt, hogy minden pont mindennel össze legyen kötve. Azért csak hatot, mert nyilván az AB szakasz után nincs értelme egy BA szakaszt is felvenni. A szakaszok láthatóságát pedig szabályoztam aszerint, hogy a két végpontjuk egymás tükörképe-e. Így például a CD szakasz megjelenésének feltétel C ==D lett. A D és C kapcsolatának vizsgálatára a feltételben a tükörkép viszony szimmetriája miatt nincs szükség. A lényeg már megvan, már csak némi csinosítás szükséges. Például érdemes eltűntetnünk a korongok feliratait, hiszen nem megjelölt darabokkal dolgozunk. A munkalap esetében lényeges, hogy a pontokat helyezzük rácspontokba, és a beállításoknál a pontelfogást állítsuk be rácspontokra. Így a pontokat csak rácspontokra mozgathatjuk, ami könnyíti a megfelelő pozíciókba helyezést. A mellékletben található további két munkalap a háromszögek egybevágóságának eseteinél használható. Mindkét munkalap esetén célszerűnek gondolom, hogy amennyiben a lehetőségek adottak a diákok egyénileg vagy párban dolgozzanak egy-egy gépnél. Az egyiken azt lehet megtapasztalni, hogy nem elégséges két háromszög egybevágóságához a megfelelő szögek egyenlőségének ismerete. A 1 Természetesen a v betű helyett a programban a logikai vagy operátor kerül. 50
51 munkalapon két, kezdetben valóban egybevágó háromszög (ABCΔ és DEFΔ) látható, melyeknek jelölve vannak a szögei. A C csúcsot mozgatva a másik háromszög F csúcsa is mozog úgy, hogy a két háromszögben megmarad a szögek egyenlősége. Az E csúcs mozgatásával azonban csak a DEFΔ háromszög változik. A megfelelő szögek továbbra is egyenlők maradnak, de a két háromszög immár csak hasonló. A munkalapon is ilyen instrukciókat kapnak a diákok, szövegek formájában. Az munkalap elkészítésekor először a sokszög eszközzel elkészítettem az ABCΔ háromszöget úgy, hogy az AB szakasz az x tengellyel párhuzamos legyen. A szög eszközt kiválasztva és a háromszögre kattintva a program automatikusan létrehozza a háromszög belső szögeit. Az A és B pontokat a tulajdonságoknál fix alakzatoknak jelöltem, így csak a C pont mozgatható. A másik háromszöghöz először felvettem a D pontot tetszőlegesen a rajzlapon, majd rajta keresztül felvettem egy, az x tengellyel párhuzamos egyenest a párhuzamos eszközzel. Az új pont eszközzel erre az egyenesre kattintva felvettem az E pontot. 1 Az F pontot nem vehetjük fel szabadon, mert azt szeretnénk, hogy a háromszögek hasonlók legyenek, vagyis a megfelelő szögek egyenlők kell, hogy legyenek. Az F-et két egyenes metszeteként állítottam elő. Az egyik egyenes a D ponton megy át, és a DE szakasszal épp α szöget zár be, míg a másik az E pontra illeszkedik és a DE szakasszal éppen β szöget zár be. A két egyenest meghatározhattam volna egyenleteikkel is, de inkább kényelmi okok miatt két segédpontot használtam. A pont körüli forgatás adott szöggel eszközt használva az E pontot forgattam el a D körül α szöggel, így létrejött egy E pont. A D ponthoz a D-t forgattam el az E körül β szöggel az órajárással egyező irányban. Az F pont pedig a DE és az ED egyenesek metszéspontja. A sokszög eszközzel így már elkészíthető a DEFΔ háromszög, mely mindig hasonló lesz az ABCΔ háromszöghöz. Ennek a háromszögnek a szögeit is gyorsan, a szög eszközzel bejelölhetjük. A szögek feliratait érdemes csak érték mutatására állítani. Az E pontot úgy mozgattam, hogy kezdetben egyezzen meg az AB és a DE szakaszok hossza, valamint külön színnel jelöltem és megnagyobbítottam a C és az E pontokat. Az elkészült munkalap látható a következő ábrán. 1 Így az E pont csak az egyenesen mozgatható, és a DE szakasz mindig párhuzamos lesz az AB szakasszal és az x tengellyel. Ennek pusztán esztétikai okai vannak, különösebb jelentősége nincs. 51
52 23. ábra: Instrukciók és kérdések a munkalapon például egyéni vagy páros munkára Egy a háromszögek egybevágóságának egyik esete sokszor pontatlanul rögzül a diákokban, nevezetesen az, amikor két-két oldal egyenlő hosszú, és a nagyobbikkal szemközti szög megegyezik. A következő munkalapon a diákok három adatot változtathatnak csúszkák segítségével, valamint két pontot mozgathatnak. Ezek alapján kell háromszögeket készíteniük két ábrán. A csúszkákkal a háromszögek két oldala, és egy szöge változtatható. A feladat az, hogy a két ábrán különböző háromszögeket találjanak, valamint az, hogy felfedezzék azt az esetet, amikor a háromszögek már egyértelműen meghatározottak, és így biztosan egybevágók. Ha a megadott adatokból sikerült háromszöget alkotni, akkor a megfelelő ábra alatt megjelenik a Háromszög felirat. Ezen a munkalapon is elhelyezett szövegekből kapnak instrukciókat a diákok. A következő ábrán az elkészült munkalap látható. 52
53 24. ábra: Változtatható, azonos adatokból különbözı háromszögek Először a három csúszkát helyeztem el a rajzlapon, melyek közül az egyiket szög típusúra állítottam, az értékek pedig 0 és 10 között, valamint a szög esetében 0 és 180 között változtathatók. A két háromszög elkészítése teljesen azonos módon történt, azért csak az egyik elkészítésének módját írom le. Elhelyeztem egy A pontot a rajzlapon, majd a szakasz pontból adott távolsággal eszköz segítségével létrehoztam a B pontot úgy, hogy az eszköz kiválasztása és az A pont kijelölése után felugró párbeszédablakba az egyik csúszka nevét írtam be. Hasonlón készítettem el a C pontot is. Az A és B pontot fixre állítottam, így csak a C pont mozgatható a B pont körül, ami így tulajdonképpen egy virtuális körzőnek is tekinthető. A háromszög harmadik oldalának alapjául egy félegyenes szolgál, melynek az AB szakasszal bezárt szöge az α csúszka értékétől függ. Azért az erre szolgáló eszközzel elforgattam a B pontot az A körül úgy, hogy a forgatás mértéke a csúszkán beállított szögtől függ. A félegyenest az A pont és az így keletkezett B pont által határoztam meg, és a szög eszközzel bejelöltem a BAB szöget. Ezt követően elhelyeztem a Háromszög feliratot, melyet az AB szakasz felezőpontjához igazítottam. Nyilván szabályozni kell ennek a láthatóságát, amihez egy kis trükkre van szükség, ami tulajdonképpen egy kisebb csalás. A szövegnek akkor kell láthatónak lennie, amikor háromszög keletkezik, vagyis a C pontot olyan helyzetbe mozgatjuk, hogy az illeszkedik a félegyenesre. Ekkor a két alakzat távolsága nulla, viszont ilyen pontos hely- 53
54 zetbe nehézkes volna mozgatni a pontot, ezért a szöveg láthatósági feltételénél tulajdonképpen egy kicsit csaltam. A csalás abban nyilvánul meg, hogy a felirat akkor jelenik meg, ha ez a távolság már elég kicsi. Így a feltétel a következő: Távolság[C, e_b] < 0.02, ahol e_b a félegyenes azonosítója, vagyis a hibakorlát Hogyan használhatjuk? A fejezet előző részében arról tájékozódhatott a Kedves Olvasó, hogy milyen területeken alkalmazható a program. A továbbiakban arról fogok írni, hogy milyen szervezési kérdéseket kell figyelembe vennünk az órákon, ötleteket igyekszem adni arra nézve, hogy mire érdemes figyelni egy-egy munkalap készítésekor. Ezen túl, híven a fejezet bevezetőjében tett ígéretemhez, megmutatom a program kínálta főbb exportálási funkciókat, az eszköztár átrendezését, saját eszköz készítésének módját. Ezek után a JavaScript függvényeibe nyújtok betekintést. Szervezési kérdések Úgy gondolom, hogy az eddigiek alapján érződik, hogy a számítógép bevitele a tanórára igazán új lehetőségeket nyújthat a matematika oktatásában. Azonban azt érdemes látni, hogy a tanárnak a gép használatára az órája szervezésekor is figyelemmel kell lennie, ugyanis problémákba ütközhet, ha nem így jár el. Például ilyen probléma forrása lehet a technika ördöge, ha valamilyen külső okok miatt (áramszünet, meghibásodott eszköz) nem tudjuk használni a gépet. Éppen ezért érdemes nem csak számítógépes szemléltetéssel készülni, hanem valamilyen tartalék tervet is készíteni. Ha géptermes órára készülünk, akkor első alkalommal még jóval az óra előtt beszélni kell a rendszergazdával, hogy telepítse a szükséges programokat, és ezt célszerű ellenőrizni is, nehogy órán kerüljünk kellemetlen helyzetbe. Fontos kérdés az is, hogy hol, milyen keretek között kívánjuk használni a számítógépet. Alkalmazhatjuk egy hagyományosnak mondható órán szemléltető eszközként projektorral vagy interaktív táblával. Ha nincs időnk, de már nem ismeretlen számunkra a program, akkor ehhez nem feltétlenül szükséges előre elké- 54
55 szített munkalapokat használni. A könnyűszerrel használható például függvények ábrázolásához minden előkészület nélkül, hiszen csak a parancssorba kell beírni a hozzárendelési szabályt. Gyorsan elsajátítható a program kezelése olyan szintig, hogy a geometriai szerkesztésekhez mintegy virtuális eszköztárat nyújtson. Ha az iskolánkban lehetőségünk van rá, akkor géptermes órákat is tarthatunk, így a diákok egyénileg vagy párban dolgozhatnak véleményem szerint nem célszerű, ha ennél több diák használ egy gépet. Ez esetben azonban mindenképp szánni kell néhány órát arra is, hogy a tanulókkal megismertessük valamilyen szinten az alkalmazást. Hogy mennyi időt kell erre fordítanunk, az nagyban függ például a tanulói csoport életkorától. Emellett érdemes szem előtt tartani azt is, hogy a gyerekek eltérő szintű számítógép-használói ismeretekkel rendelkezhetnek, így másoknak adódhatnak nehézségei, mint a normál órák keretében. Ez adott esetben lehetőséget adhat az órai differenciálásra is, hiszen valószínűleg lesznek olyanok, akik ügyesebbek, kevesebb segítséget igényelnek. Így a tanár koncentrálhat azokra, akiknek nehézségeik vannak. Mindkét esetben vetítés és géptermi használat figyelni kell arra, hogy milyen lesz a diákok füzetvezetése. Világossá kell tenni számukra, hogy melyek a fontos dolgok, mit kell feljegyezniük stb. Ha gépteremben tartjuk az órát, akkor figyelni kell arra is, hogy a gyerekek elkalandozhatnak a számítógépen. (Akár a program egyéb, az adott helyzetben nem szükséges funkciót próbálgathatják, esetleg másfelé terelődhet a figyelmük a gépen.) Kiléphetünk továbbá az iskola keretein kívülre is, és készíthetünk olyan anyagokat, melyekkel a diákok otthoni munkáját segítjük. Bár manapság már általánosnak mondható az otthoni számítógép, ez esetben is érdemes előzetesen vizsgálódnunk. Bizonyosodjunk meg arról, hogy mindenkinek rendelkezésére állnak azok az eszközök, programok, melyekkel dolgozniuk kell. További kérdés az, hogy az általunk készített anyagokat miként juttatjuk el a diákokhoz. Az internet széles térnyerése ebben nagy segítségünkre van, de itt is érvényes az, hogy fel kell mérnünk a helyzetet. Azaz, ha valamelyik tanulónknak nincs internet-hozzáférése, akkor valamelyik osztálytársa, netán mi el tudjuk-e juttatni hozzá, amit kell? 55
56 Gyakorlati tanácsok Ebben a részben elsősorban munkalapokkal kapcsolatos gyakorlati tippeket, jó tanácsokat szeretnék adni, de néhány az itt leírtak közül megfontolandó lehet más informatikai eszköz használatakor is. Elsőként szeretném felhívni a figyelmet a vonszolási tesztre. 1 Nagyon fontos, hogy munkalapjainkon melyek a mozgatható alakzatok, és hogy ezek hogyan mozognak. Az alakzatainkat szerkesztésekkel hozzuk létre, és figyelni kell, hogy teljesüljenek a matematikai tulajdonságok. Például egy parallelogrammát ne a sokszög eszközzel rajzoljunk meg, hanem a párhuzamos egyenes eszközt használva. Szintén fontos, hogy csak azok az objektumok legyenek mozgathatók a munkalapon, melyektől ezt várjuk el, többit rögzítsük le a tulajdonságok ablakban. Ez különösen fontos lehet, ha a programot interaktív táblán használjuk, hiszen a tolleszközzel vagy a kezünkkel nem tudunk olyan pontosan kattintani, mint az egérrel. Így például érdemes rögzíteni a csúszkákat, a különböző szöveget, hogy egy óvatlan mozdulattal ne mozdítsuk el. Érdemes gondot fordítani az ábra egyes elemeinek színezésére is. A színek használata nem csak esztétikai szempontból lehet fontos habár ez sem elhanyagolható. A megfelelően megválasztott színekkel kiemelhetjük a fontos dolgokat, arra irányíthatjuk a tekintet, amit lényegesnek tartunk. Véleményem szerint célszerű következetesnek lenni a színek kiválasztásánál. Ez alatt azt értem, hogy érdemes a logikailag összetartozó dolgokat egyféle színnel jelölni, ezáltal is szemléletessé tenni a kapcsolatot. Például ha dinamikus feliratokat alkalmazunk, akkor azok színe legyen olyan, mint amilyen alakzat változásától függ a tartalma. Ez jól látható például a korábban bemutatott függvény-transzformációs munkalapon. A Pitagorasz-tételes munkalap esetén is a csúszka és az általa mozgatott háromszög színe megegyezik. Hasznos lehet továbbá valamilyen saját konvenció kialakítása is. Ha például a mozgatható pontokat mindig narancssárgával vagy zölddel jelöljük, akkor a diákok előbb-utóbb ezt megszokják, és rögtön ezeket a pontokat kezdik mozgatni. Kihasználhatjuk azt, hogy nem hagyományos táblán, krétával dolgozunk. Ha ott valami zavaró az ábrában egy adott pillanatban, akkor le kell törölnünk, és az- 1 Angol terminológiában ezt drag-test-nek hívják. 56
57 tán lehet, hogy újra vissza kell rajzolnunk. Láthattuk, hogy a lehetőséget biztosít jelölőnégyzetek használatára, melyekkel ki-be kapcsolhatjuk az alakzatok megjelenítését, akár egyszerre többét is. Ha szövegeket helyeztünk el a munkalapon, akkor szinte mindig célszerű ezeket eltűntethetővé tenni. Így nem zavarják feleslegesen az ábrát, mégis bármikor előhívhatók, ha szükség van rájuk. Vetítéskor igen fontos szempont, hogy megfelelő betűméretet használjunk, melyet a program Beállítások menüjében tudunk beállítani. Egy kisebb, vagy közepes teremben még akár a 12 pontos betűk olvashatók, de nagyobb teremben már legalább 14 pontos betűket célszerű használni. Megjegyzendő, hogy ez a beállítás a program teljes felületére vonatkozik, az egyes alakzatok feliratainak mérete külön nem szabályozható. Ha mégis azt szeretnénk, hogy csak bizonyos feliratok legyenek nagyobbak, akkor helyezzünk el szövegeket a rajzlapon, melyek mérete külön szabályozható. Ezeket aztán a szabadon pozícionálhatjuk, vagy pontokhoz rögzítve dinamikus helyzetűvé tehetjük, ahogy erre már korábban volt példa. Külön szövegek elhelyezésével oldhatjuk meg az azonos dolgok feliratozásának problémáját is. Ez alatt azt értem, hogy a program technikai okokból nem képes matematikailag azonos objektumokat ugyanazzal az azonosítóval illetni. Ezért ha például két ekvivalens vektort ugyan azzal a névvel szeretnénk ellátni, akkor szövegek elhelyezésére van szükségünk. 1 Szintén vetítéskor kell figyelembe venni a vetítőeszköz felbontását. Igen valószínű ugyanis, hogy gépünk felbontása nagyobb, mint az eszközé. Így előfordulhat, hogy az otthon gondosan elkészített munkalapnak csak részei látszanak, ami elég zavaró lehet. Ezért javaslom, hogy derítsük ki, hogy milyen az eszköz felbontása, és ehhez mérten tervezzünk. Exportálási funkciók A programnak eme funkcióit a Fájl menüből érhetjük el, ezek közül a három legfontosabbat mutatom be. Ha valamilyen dokumentumot készítünk, például dolgozatot állítunk össze, akkor előfordulhat, hogy be szeretnénk illeszteni valamilyen függvény képét vagy egy szerkesztési ábrát. Ekkor használhatunk valamilyen képlopó alkalmazást, vagy az operációs rendszer képernyőképet mentő funkcióját, de 1 Megjegyzem, hogy a 3.2-es verzióban már nem csak a név megjelenítésére lesz lehetőség, hanem minden objektum egy külön felirat tulajdonsággal bővült, ami független az azonosítótól. 57
58 az ilyen képet utólagosan szerkesztenünk kell. Hiszen nem biztos, hogy szükségünk van a programablak olyan részeire, mint például a menüsor, vagy az algebra ablak. Ilyenkor jön jól a Rajzlap vágólapra másolása nevű menüpont, mellyel a program csak a geometria ablak tartalmát képként másolja a vágólapra. Így azt a dokumentumba könnyedén beilleszthetjük a szövegszerkesztő beillesztés funkciójával, vagy a Ctrl+V billentyűkombinációval. A program lehetőséget biztosít a rajzterület képként történő kimentésére is. A menüpontot kiválasztva egy párbeszédablakban megadhatjuk a kívánt formátumot és arányt, és PNG formátum esetén a felbontást is változtathatjuk 5 fokozatban. Sajnos tapasztalatom azt mutatja, hogy a többi formátummal problémái vannak a programnak. Nálam a PDF-be történő mentés nem mindig működött, a vektorgrafikus exportálások (SVG, EMF és EPS) pedig igen csúnya eredményt adtak. Viszont ha a képen utólagos szerkesztéseket szeretnénk végezni (például magyarázó feliratokat kívánunk rá tenni), akkor nyugodtan válasszuk a PNG formátumot. Az exportálási funkciók közül talán a legérdekesebb egy harmadik lehetőség, melyet a Dinamikus munkalap, mint Weblap menüponttal érhetünk el. A program ennek segítségével elkészít egy weblapot, melyben applet-ként 1 elhelyezi az adott munkalapot. A menüpontra kattintva egy párbeszédablak jelenik meg, ahol előbb érdemes megadni néhány adatot. Az ablak felső részében megadhatjuk a weboldal címét, a nevünket mint készítő, valamint a készítés dátumát. Alább egy két füllel tagolt rész látható. A General (általános) fülön megadhatjuk, hogy az applet előtt és után megjelenő szöveget. A rész közepén található rádiógombokkal azt állíthatjuk be, hogy az oldalon szerepeljen-e egy munkalap, vagy csak egy gomb jelenjen meg a helyén. A gombot választva az oldalon olyan vezérlő fog elhelyezkedni, aminek megnyomásával egy programablak jelenik meg, melyben a munkalap lesz betöltődve. Az Advanced (haladó) fülön jelölőnégyzeteket találunk, melyekkel az applet különböző beállításait változtathatjuk. Az Right click enabled opcióval szabályozható, hogy a weblapon, a részen használható-e az egér jobb gombja. Ezt főképp biztonsági okok miatt érdemes kikapcsolni. Egyébként ugyanis elérhetővé válik az alakzatok környezeti menüjéből a Tulajdonságok ablak, ahol így szabadon megváltozatható vagy törölhető bármely 1 Az applet olyan kisalkalmazást jelent, ami egy másik programon (például web böngészőn) belül fut. A szó az angol application (alkalmazás) szóból ered, a let pedig az angolban kicsinyítőképző. 58
59 objektum. A Show icon to reset construction opciót viszont érdemes kiválasztani, mert így az oldalon a programfelület jobb felső sarkába egy olyan ikon kerül, melyre rákattintva visszaáll a munkalap a kezdeti állapotba. A Show menubar, Show toolbar illetve Show input field jelölőnégyzetekkel a menüsort, az eszköztárat illetve a parancssort tehetjük elérhetővé. A Szélesség és Magasság beviteli mezőkkel képpontokban adhatjuk meg a programfelület méreteit az oldalon. Az utolsó jelölőnégyzet bepipálásával az applet a Web Startot fogja használni. Ha ezt nem jelöljük be, akkor a program két másik fájlt is létrehoz a.html kiterjesztésű mellé, amelyek a kisalkalmazás futtatásához szükségesek. Ha mindent beállítottunk, akkor az Export gombra kattintva elmenthetjük a weboldalt, mely automatikusan meg is nyílik az alapértelmezett böngészőprogramban. 25. ábra: Exportált, dinamikus munkalap weboldalba ágyazva A fájlnévnek ugyan csak az operációs rendszerünk követelményeihez kell igazodni, azonban gondolnunk kell arra is, hogy az oldalt interneten keresztül is elérhetővé szeretnénk tenni. Az interneten nem szokás ékezetes betűket, szóközöket használni, ezért ezeket már most célszerű elkerülni. Ha szeretnénk valamilyen beszédes nevet adni a fájlnak, akkor az interneten szokásosnak mondható konvenció szerint érdemes eljárnunk, és a szóközöket aláhúzással helyettesítsük. Például 59
60 a mellékletben megtalálható a képen látható weblap, melynek neve korhoz_erinto.html. 1 Ha elvégeztük az exportálást, akkor már minden adott, hogy munkánkat közzétegyük az interneten. Ennek módjairól érdemes megkérdezni egy informatika szakos kollégát, vagy az iskola rendszergazdáját. A weboldal működéséhez két fájlra (a.ggb és a.html kiterjesztésűre) van szükség, valamint ha az exportálási beállításoknál nem jelöltük be a Web Start használatát, akkor a további két.jar kiterjesztésű állományra. Ezeket kell elhelyezni egy megfelelő tárhelyen. Trükkök az eszköztárral A az eszköztár módosítására két lehetőséget kínál. Egyrészt bizonyos keretek között átrendezhetjük az eszközöket, másrészt új, saját eszközöket is létrehozhatunk. Ebben a részben azt szeretném megmutatni, hogy miként használhatjuk ezt ki. Az eszköztár átrendezhetősége akkor jöhet jól, ha például elektronikus feladatlapokat szeretnénk készíteni diákjainknak. Ilyenkor célszerű csak azokat az eszközöket a rendelkezésükre bocsátani, amelyek a feladat elvégzéséhez szükségesek. Ezt egy példán keresztül szeretném megmutatni, mely kapcsolódik a weblappá exportálásnál használt munkalaphoz. A diákok feladata, hogy körhöz külső pontból érintőket szerkesszenek. Ehhez az előző részben bemutatott weblapot egészítem ki úgy, hogy azon a már meglévő mellett egy üres munkalapot helyezek el a szerkesztéshez szükséges eszközökkel. Így a diákok végigkövethetik a szerkesztés lépéseit az egyik munkalapon, a másikon pedig maguknak kell elvégezni a szerkesztést. Ehhez tehát szükség van egy üres munkalapra, melyen célszerű kikapcsolni az algebra ablakot, valamint a tengelyeket és a rácsozást. Válasszuk ki Tools (Eszközök) menüben található Customize toolbar (Eszköztár testreszabása) menüpontot. A megjelenő párbeszédablakban két panel található: a jobb oldalon az eszközök listája, balon pedig a kívánt elrendezés látható. A bal panel alján a felfelé és lefelé mutató nyilas gombokkal az eszközök megjelenésének sorrendjét tudjuk változtatni. A két panel közti gombokkal (Insert és Remove) tudunk eszközöket hozzá- 1 A weblaphoz tartozó munkalap elkészítését egyszerűsége miatt nem részletezem. 60
61 adni, illetve eltávolítani a bal oldali panelről. Bátran kísérletezhetünk komolyabb következmények nélkül, ugyanis a bal alsó sarokban található Restore default toolbar (Alap eszköztár beállítás visszaállítása) gomb segítségével bármikor viszszaállíthatjuk a kezdeti elrendezést. A példához visszatérve távolítsuk el a felesleges eszközöket, és hagyjuk meg azokat, amelyek az érintők szerkesztéséhez szükségesek. Ezek az új pont, a felezőpont és a metszéspont, valamint a két pont által meghatározott szakaszt, egyenest és kört szerkesztő eszközök. Ezeken kívül érdemes még a mozgatás, az alakzatok törlésére szolgáló eszközöket is elhelyeznünk. A törlés azért célszerű, mert így a diákok javíthatnak a munkájukban. Ha így mentjük el a munkalapot, akkor a program megjegyzi a munkalap ezen beállításait. Ugyan oda mentsük el, ahol a már exportált munkalapunk van. Ezután korhoz_erinto.html weblapba kell beillesztenünk a munkalapot a már meglévő után. Ehhez használhatunk weblapszerkesztő programot is, de bármilyen egyszerű szöveges szerkesztőprogram megfelel a célnak. Windowson ilyen például az ingyenes Notepad++, Mac OS X rendszereken a TextEdit programot használhatjuk, Linuxok esetén pedig jó választás például (grafikus felülettől függően) a gedit vagy kedit. Én a Notepad++ programot használom a következőkben, 1 de a lépések mindegyik program esetén ugyanezek. A szerkesztőt elindítva nyissuk meg az említett HTML állományt. 26. ábra: HTML dokumentumba ágyazott applet kódja 1 A program használatba vételéről a dolgozat végén lévő függelékben írok. 61
62 Számunkra az előző ábrán megjelölt, két applet szöveg közötti rész az érdekes, mert ez jelenti ugyanis a weblapba a kisalkalmazás beillesztését, tehát nekünk is ilyenre van szükségünk. Az említett rész előtt és után található két <p> </p> kódpár, amelyek a HTML nyelvben bekezdéseket jelentenek. Az ezek között elhelyezett szövegeket állíthatjuk be az exportálási ablakban. Az újabb applet kódját a második bekezdés (tehát a meglévő kisalkalmazás utáni <p> </p> kódpár után) célszerű elhelyeznünk. A második bekezdés tartalmát pedig átírhatjuk valamilyen feladatinstrukcióra. Jelöljük ki a mostani applet kódját, tehát a teljes <applet </applet> részt, majd másolással (Ctrl+C) helyezzük a vágólapra. A kurzort vigyük a második HTML bekezdés utáni részhez, és illesszük be a lemásolt tartalmat. Egy kicsit tüzetesebben vegyük szemügyre a beszúrt applet-kódot. Látható néhány <param > alakú elem, melyek a kisalkalmazás beállításait határozzák meg. Ezeket módosíthattuk az exportálási ablak haladó fülére kattintva. Az első paraméter határozza meg a betöltendő munkalapot, ezért ennek value értékét írjuk át az üresen elmentett munkalap nevére, mely nálam korhoz_erinto_ures.ggb. Mivel engedélyezni szeretnénk a módosított eszköztár használatát, ezért azon paraméter value értékét, melynek name értékénél a showtoolbar található, állítsuk true-ra. Ezután elmenthetjük a HTML állományunkat, és megnézhetjük az eredményt egy böngészőprogrammal. A következő két képen a HTML kód és annak eredménye látható egy böngészőprogramban. 27. ábra: Egy HTML dokumentumba több munkalapot is ágyazhatunk 62
63 28. ábra: A második üres munkalapon végezhetik a diákok a szerkesztést Az eszköztár módosításának másik lehetősége, amikor saját eszközzel bővítjük. Például, ha valamilyen szerkesztést gyakran végzünk el, akkor kényelmetlen lehet mindig elvégezni ugyanazokat a lépéseket. Szerencsére a kínál megoldást erre a problémára. A következőkben azt mutatom meg, hogy hogyan lehet egy háromszög beírható körének készítéséhez eszközt létrehozni. Először is meg kell szerkesztenünk az alakzatot, melyhez eszközt szeretnénk. Ezért vegyünk fel egy háromszöget a sokszög eszköz segítségével, majd az erre szolgáló eszközzel szerkesszünk meg két szögfelezőt. Jelöljük ki ezek metszéspontját, majd állítsunk merőlegest valamelyik oldalra. Szerkesszük meg az oldal és a merőleges metszéspontját, majd a kör középponttal és kerületi ponttal eszközt kiválasztva a beírható kört. Ezt követően, a Tools (Eszközök) menüből vá- 63
64 lasszuk a Create new tool (Új eszköz létrehozása) alpontot. A megjelenő párbeszédablakban az Output objects (Kimenő alakzatok) fülön egy legördülő listából kell kiválasztanunk az új eszközzel szerkeszteni kívánt alakzatokat. Válasszuk ki a kört, majd kattintsunk a Next (Következő) gombra, így az Input objects (Bemenő alakzatok) fülre lépünk. A automatikusan felismeri, hogy a szerkesztendőkhöz milyen kiinduló alakzatokra van szükség. Jelen esetben a háromszög pontjait ajánlja fel. Ez azért van, mert ezekből a háttérben 1 már meg tudná szerkeszteni a kört. Viszont hasznosabb, ha nem fogadjuk el a felajánlást, és X gombbal töröljük a pontokat. A legördülő menüből pedig válasszuk ki a sokszög alakzatot. Így egy gyakorlatban használhatóbb eszközt kapunk, hiszen sokkal gyakoribb, hogy már meglévő háromszögnek szeretnénk a beírható körét megszerkeszteni. Tehát ismét a Next gombra kattinthatunk, ezzel elérkezve a Name & icon (Név és ikon) fülre. Itt megadhatjuk az eszköz nevét (Tool name), hogy milyen parancsnév legyen hozzárendelve, ha parancssorból kívánjuk használni (Command name) és azt is, hogy milyen segítséget adjon az eszköz. Ikonnal is felruházhatjuk eszközünket, melyhez TIF, GIF, JPG és PNG képállományokat használhatunk, az ikonok mérete 42*42 pixeles. A Finish (Befejezés) gombra kattintva kész is az új eszköz. 29. ábra: Új eszköz súgóval és saját ikonnal Tartsuk szem előtt, hogy az új eszköz csak az aktuális munkalapon él egészen addig, amíg el nem mentjük. Ezt a Tools menü Manage tools (Eszközök kezelése) almenüjében tehetjük meg. A megjelenő párbeszédablakban jelöljük ki a menteni kívánt eszközt, és a Mentés mint gombra kattintva mentsük el. Az eszközöket a 1 Ez azt jelenti, hogy ha így készítjük el az eszközt, akkor a használatakor nem jönne tényleges létre például a háromszög, vagy a szögfelezők. A program ezek a szerkesztéseket a nem látható módon végezné el. 64
65 program.ggt kiterjesztéssel menti. Ha új ablakot nyitunk, akkor már csak be kell tölteni a Fájl/Megnyitás menüpont segítségével az elmentett eszközt. Ha ezt a procedúrát is meg szeretnénk spórolni, akkor helyezzük az eszköztárra az új eszközt, és a Beállítások menüben mentsük a beállításokat. Így minden indításkor elérhető lesz saját eszközünk. JavaScript lehetőségek A appletekről már említést tettem a fejezet előző részében. Véleményem szerint a weblapra történő exportálás már önmagában is figyelemre méltó funkciója a programnak. Ebben a részben azt szeretném megmutatni, hogy a lehetőségeink nem merülnek ki pusztán abban, hogy munkalapokat ágyazhatunk weblapokba. A program ugyanis lehetőséget biztosít néhány JavaScript függvény használatára. Ezekkel még inkább kiaknázhatjuk a internetes lehetőségeket, de akár órákon is jól alkalmazhatjuk az ilyen weblapokat. JavaScript kód van például a dolgozatban bemutatott törtekkel kapcsolatos weblapok működésének hátterében is. A JavaScript egy olyan, viszonylag egyszerűen használható programozási nyelv, melyet elsősorban a web programozás területén használnak. Használatához nem árt némi alapfokú HTML és programozási ismeret. Igyekeztem azonban a bemutatáshoz olyan példát választani, melyből kiderül egyrészt, hogy érdemes ezt a lehetőséget is számításba venni, másrészt minimális ismeretek is elegendőek hozzá. A megvalósításhoz mindössze négy JavaScript függvényre lesz szükség, így ezek használatára fogok csak kitérni. A teljes függvénylista leírása elérhető a program hivatalos honlapjának Súgó szekciójáról. A JavaScript kódokat elsősorban HTML dokumentumokban használják. A kód elhelyezésére két lehetőség nyílik: a dokumentumon belül <script> </script> elemek között, vagy a dokumentumban csak hivatkozunk egy külső, általában.js kiterjesztésű állományra. Én az egyszerűség kedvéért a dokumentumon belüli kódot fogom használni. A weblapokhoz hasonlóan a kód szerkesztéséhez egyszerű szövegszerkesztő program szükséges, melyekről az exportálásnál már említést tettem. A példa során továbbra is a Notepad++ szerkesztőt használom. A melléklet ide tartozó részében megtalálható weblap egy üres munkalapot tartalmaz. Az oldalon elsőfokú, két ismeretlenes egyenletrendszereket oldhatnak 65
66 meg a diákok grafikusan, majd ellenőrizhetik az eredményt. Minden szerkesztés, és az ellenőrzés is JavaScripttel történik. 30. ábra: JavaScripttel végzett szerkesztés és ellenırzés A megvalósításhoz exportáljunk weblapként egy üres munkalapot. Az exportáláskor megadhatunk már akár példaként két egyenletet, ami nálam a 3x y = 2.5 és a 4x + 3y = 1volt. Az elkészült weblapot nyissuk meg a Notepad++ programmal. Biztosítanunk kell két beviteli mezőt a két egyenes ábrázolásához, valamint két másikat, ahol meg lehet adni az x és az y értékét. Az ábrázolás és az ellenőrzés elvégzését két gomb biztosítja. Az ezekhez szükséges HTML űrlap kódja látható a következő ábrán. 31. ábra: Beviteli mezık és gombok a felhasználói beavatkozáshoz 66
67 Az űrlapot az applet kódja elé célszerű helyezni, így a weblapon is előtte fog megjelenni. Az <input> elemek fajtáját a type paraméter határozza meg: a text a beviteli mezőt jelenti, a button pedig a gombot. A beviteli mezők name paramétere az űrlapelemek neve, melyekre később szükségünk lesz a JavaScriptnél. A gombok value paramétereivel azok feliratát adhatjuk meg. Az ábrázolást és az ellenőrzést a gombokra kattintással fogjuk elvégezni. Ehhez meg kell mondanunk, hogy az úgynevezett klikk-eseményre mi történjen. 32. ábra: A gombokra klikk-eseményeket definiálhatunk, melyek a kattintáskor futnak le A képen jól látható, hogy a gombok value paramétere után adunk meg egy onclick paramétert, ahol JavaScript függvényekre hivatkozunk. Ugyan még nincsenek megírva a hivatkozott függvények, de hamarosan erre is kitérek. Látható, hogy az első gomb, kattintásra az Abrazol nevű függvényt fogja meghívni két paraméterrel. Ezek a két beviteli mező az egyenlet1 és egyenlet2 értékei. Hasonló a helyzet a másik gomb esetében is, csak itt a függvény az Ellenoriz nevet kapta. Szintén két paramétere van, melyek értékeit is beviteli mezők az x_koord és az y_koord szolgáltatják majd. Először készítsük el az ábrázoláshoz szükséges JavaScript függvényt. A HTML kód elején keressük meg a <head> </head> részt, mert ezek közé fogjuk helyezni a kódot. 1 A JavaScript kódokat, ha a HTML dokumentumban szeretnénk elhelyezni, akkor a <script type= text/javascript > </script> elemek közé kell elhelyeznünk. 1 Lehetne máshova is, de ide illik. 67
68 33. ábra: Az Abrazol függvény kódja A function kulcsszóval definiálhatunk JavaScript függvényeket. A függvénynek meg kell adnunk a nevét, és zárójelek között, vesszővel elválasztva az esetleges paramétereket. 1 Ez után {} karakterek jelezik a függvény elejét és végét. A köztük lévő utasítások hajtódnak végre a függvény meghívásakor jelen esetben az Ábrázolás gombra történő kattintáskor. Az utasítások végén mindig pontosvessző szerepel, erről ne feledkezzünk el. A var ggb = document.ggbapplet; egy olyan utasítás, melynek hatására létrejön a ggb nevű változó, amin keresztül hozzáférhetünk a weboldalba ágyazott kisalkalmazásunkhoz. Az utána következő négy utasításban két JavaScript függvényt használok, melyek közül a legjelentősebb az evalcommand. A függvény a paramétereként szöveget kell megadnunk, melyet utasításként értelmez és végrehajtja a munkalapon úgy, mintha azt parancssorból adtuk volna ki. Vagyis ezzel a függvénnyel bármilyen utasítást végrehajthatunk JavaScript segítségével, amit a programon belül, parancssorból elvégezhetünk. Az e1 és e2 paraméterek értékei a két egyenlet megadására szolgáló beviteli mezőből származnak. Az egyenleteket y = mx + b vagy ax + by = c alakban kell megadnunk. Így az első két ilyen utasítás olyan, mintha a parancssorában például az e1: 3x - 2y = 2.5 utasítást adtunk volna ki. Ez egyenes egyenletet ír le, azaz az utasítások hatására két egyenes jelenik meg a beágyazott munkalapon, melyek nevei e1 és e2. A harmadik ilyen utasítás az M pontot ezek metszéspontjaként hozza létre. A függvény utolsó utasítása a setvisible függvényt használja. Ezzel alakzatokat tudunk elrejteni vagy megjeleníteni. Az első paraméter 1 Ha nincsenek paraméterek, a zárójelek akkor is ki kell tennünk. 68
69 az alakzat azonosítója, a második paraméter pedig true (igaz) vagy false (hamis) kell, hogy legyen attól függően, hogy megjeleníteni, vagy elrejteni szeretnénk az adott alakzatot. A metszéspontra csak a megoldás ellenőrzésekor lesz szükségünk, ezért rejtettem el. 34. ábra: Az Ellenoriz függvény kódja Az előző ábrán látható másik függvényünk, az Ellenoriz kódja. A függvény szintén két paraméterrel rendelkezik, melyet az x és y értékeinek megadására szolgáló beviteli mezőkből kapunk. A ggb változó ugyanazt a célt szolgálja, mint az előző függvény esetében. Az értékeket a diákok megadhatják tört vagy tizedes tört alakban is, amit előre nem tudunk. Ezért létrehozunk egy S pontot az x és y paraméterek segítéségével. Ennek és az M pontnak is lekérdezzük majd a koordinátáit, melyeket az erre szolgáló függvények tizedes tört alakban adnak vissza, így már össze tudjuk azokat hasonlítani. Az S pontot a programban S = (<x értéke>, <y értéke>) alakban kellene megadnunk, ezért az evalcommand paraméterének is így kell kinéznie. Egy pont koordinátáit a getxcoord és a getycoord függvényekkel kérdezhetjük le. Ezeket adjuk értékül az Mx, My, Sx és Sy változóknak. A függvény utolsó része egy úgynevezett elágazás. Az elágazások vezérlési szerkezetek egy programban, melyek célja az, hogy egyes utasítások ne mindig hajtódjanak végre, hanem csak bizonyos feltételek teljesülése esetén. Ez Java- Scriptben úgy néz ki, hogy az if (ha) kulcsszó után zárójelek között megadunk egy logikai értékű feltételt. A zárójelek utáni {} jelek közti rész hajtódik végre a feltétel 69
70 teljesülése esetén. Az else kulcsszó az elágazás különben ágát vezeti be, azaz a feltétel hamis értéke esetén a {} jelek közti utasítások hajtódnak végre. 1 Az elágazás feltételében azt fogalmaztam meg, hogy megegyeznek-e a megfelelő változók értékei. Mindkét ágban az alert utasítást használtam tájékoztatásra. Ez egy felugró ablakot jelenít meg egy OK gombbal, és a paraméterként megadott szöveggel. Az itt bemutatott weblap és JavaScript kód persze csak egy példa, de úgy gondolom, hogy jól érzékelteti, milyen lehetőségeket rejt magában a JavaScript használata. 1 A különben ág elhagyható. 70
71 Tanárok tapasztalatai, véleményei Dolgozatom utolsó fejezetébe gyakorló tanárok tapasztalatait, véleményét igyekeztem összegyűjteni a programmal kapcsolatban. Ehhez felhasználtam témavezetőm, Papp-Varga Zsuzsanna idén márciusban tartott workshopon készített kérdőíveit, valamint magam is készítettem interjúkat tanár ismerőseimmel. A megkérdezett tanárok többsége legalább jónak, de többen kiválónak értékelte számítógépes alapismereteit. Sokan ismerték a programot legalább látásból, és eltérő mértékben ugyan, de jellemzően alkalmazzák, beépítik tanítási óráikba. Egyértelműen kiderült az is, hogy a program használatát könnyűnek érzik, nem okoz különösebb nehézséget a kezelése. Az általam megkérdezett tanárok véleménye is ezt támasztotta alá, ők teljesen autodidakta módon sajátították el a program használatát. Sokan szimpatikusnak találták a program exportálási funkcióit is, melyekkel könnyedén készíthetnek szép ábrákat nyomtatott anyagaikhoz. A webes lehetőségeket kevesen ismerték, aminek oka talán az lehetett, hogy egyébként sem foglalkoznak annyian anyagaik internetes közzétételével. A workshopon a tanárok többségét gyakorlati tippek, tanácsok érdekelték a programmal kapcsolatban, valamint az órai felhasználási lehetőségek. Jellemző volt, hogy elsősorban persze érthető okokból olyan kézenfekvő alkalmazási területeken látták a felhasználási lehetőségeket, mint a függvények ábrázolása, vagy a koordináta-geometria. Talán ennek oka lehet az is, hogy a tanárok nagyrészt szemléltető eszközként használják, vagy képzelik el a használatát. Néhányan szintén érthető módon kifogásolták az alkalmazás részleges magyarítottságát. Szerencsére a hamarosan megjelenő új verzió már teljes mértékben honosított lesz. A súgó azonban egyelőre változatlan formában marad, ami azért sajnálatos, mert például az angol nyelvű sokkal jobban használható. 71
72 Én személyesen két tanár ismerősömmel készítettem interjút. Egyikőjük az ELTE Trefort Gyakorlóiskola tanára, a vezetőtanárom volt a gyakorlótanításom során, és 2001 óta tanít matematikát a középiskola osztályaiban. Másik interjúalanyom személyes jó barátom, aki jelenleg a dabasi Táncsics Mihály Gimnázium tanára. Ő 12 éve tanít matematikát és fizikát, és az általános iskola 4-ik osztályától egészen 13-ik évfolyamig van tapasztalata. Arra voltam többek között kíváncsi, hogy milyen mértékben és miért gondolják fontosnak a számítógép nyújtotta lehetőségek kihasználást az oktatásban, valamint a matematika területén. Mindketten úgy vélték, hogy szükséges beépíteni a számítógépet a tanításba. Szerintük a diákok motiválását nagyban segíti a gép használata, érdekes számukra a jelenléte órákon és nem tanórai keret között is. A gyerekek olyan vizuális élményhez juttathatók, melyekhez más eszközökkel nem, vagy sokkal nehezebben. Fizika szakos ismerősöm kísérletekhez is előnyösnek gondolta a számítógép használatát. Léteznek ugyanis ezekhez használható célprogramok. Ennek anyagi vonzatait is látta, mert szerinte sokszor drágák a szükséges eszközök, és nem mindig engedheti meg az iskola, hogy beszerezzen minden kelléket. Ezzel kapcsolatban azonban azt is megjegyezte, hogy természetesen sokszor jobb volna a diákoknak a saját kezű tapasztalat. Számítógépes ismereteiket firtatva egyikük elég jónak, másik alanyom viszont csak közepesre értékelte saját tudását. Kérdéseimre válaszolva elmondták, hogy órákra készüléshez és órákon is szoktak különböző programokat alkalmazni. Elsősorban szövegszerkesztőt és prezentációkészítőt, de fizika szakos ismerősöm táblázatkezelőt és fizikához használható programokat is. A programon kívül más dinamikus geometriai rendszerekről már hallottak, de mindketten csak ezt ismerik. Nem rendszeresen, de időnként óráikon is használják az alkalmazást. A program használatát könnyűnek érezték, és hasznosnak vélték a tanításba való beépítésre. Ennek előnyeit volt vezetőtanárom fejtette ki bővebben. Úgy véli, hogy nagyon jól segítheti a program bizonyos fogalmak megértését, jobb elmélyítését. Szerinte segítségével a táblakép is nagyban javítható, mert a dinamikusságot kihasználva kevésbé bonyolult és telerajzolt ábrák is elegendők. Kíváncsi voltam arra is, hogy látják-e valamilyen hátrányát a program alkalmazásának. Vezetőtanárom arra intett elsősorban, hogy nem szabad minden 72
73 számítást a számítógépre bízni, azt csak eszközként kell használni, nem pedig a matematikai számítások helyettesítőjeként. Másik interjúalanyom abban látta a hátrányt, hogy a tanár hajlamos lehet elkényelmesedni, és mindig a géphez nyúlni, pedig néha a kézzel fogható közelebbi lehet a diáknak (például kísérlet, hagyományos táblán vázlat). Szerettem volna megtudni azt is, hogy fontosnak tartják-e, hogy diákjaik is használják a programot, illetve ennek milyen módjait látják. Mindketten úgy vélekedtek, hogy érdemes megmutatni a gyerekeknek a használatát, amire géptermi órákon látják a lehetőséget. Ekkor ugyanis a tanulók maguk írhatnák be a függvényeket, ők mozgathatnák a pontokat. Vezetőtanárom 11-es osztályában a koordináta-geometria témakörének lezárása után tartott is néhány géptermi órát, és tapasztalatai nagyon pozitívak voltak. A gyerekek sok dolgot saját maguk fedeztek fel, ami igen motiválóan hatott. Több diákhoz pedig a program használata vitte közelebb a témakört, melyet addig egyáltalán nem kedveltek. Ellenkező irányú, kellemetlen tapasztalat nem volt. 73
74 Befejezés Remélem, hogy a dolgozatban bemutatott segédanyagok, képek hozzájárulnak ahhoz a célhoz, amit szerettem volna elérni. Nevezetesen a program és alkalmazási területeinek bemutatását, megkedveltetését a Kedves Olvasóval. A megkérdezett tanárok tapasztalatai, véleményei is azt tükrözik, hogy a program jól beépíthető a tanórákba, hasznos segédeszköz lehet. Gyakorló tanításom ideje alatt én is előszeretettel alkalmaztam óráimon. Örültem, hogy a diákoknak újat tudtam mutatni, és sikerült egy eddig talán számukra ismeretlen lehetőséget kipróbálni a matematika tanításban. Hiszem, hogy a számítógép csak eszköz, és nem helyettesíti sem a tanárt, sem a gondolkodást. Viszont színesebbé és érdekesebbé teszi teheti a matematika világát és annak tanítását. Remélem továbbá azt is, hogy mindazok, akik megismerték a programot, meg is kedvelték, és alkalmazni fogják a mindennapi munkájuk, tanításuk során én így teszek majd. 74
75 Függelék Ebben a függelékben a Notepad++ program Portable (hordozható) változatának használatát mutatom be röviden. A Notepad++ egy úgynevezett egyszerű szövegfájlokat készítő, ingyenes szerkesztő program. Az irodai programcsomagok (Microsoft Office, OpenOffice.org, iwork stb.) szövegszerkesztői formázott szövegeket állítanak elő, pontosabban ezeket az információkat is tárolják az elmentett dokumentumban. Ezzel szemben az ilyen szövegszerkesztők csak magát a szöveget mentik el, minden sallangtól mentesen. Ilyen egyszerű szövegfájlok például a programok forrásállományai, vagy a HTML fájlok. Az operációs rendszerek általában beépítve tartalmaznak ilyen szerkesztőket, ilyen például a Windows Jegyzettömb nevű programja. Én azonban mégis a Notepad++ használatát javaslom, mert kényelmesebb a használata és kellemesebb a felülete. A programban kiválasztható, hogy milyen nyelven szeretnénk dolgozni. Több nyelv szintaxisa közül választhatunk a Nyelv menüben, melyek között megtaláljuk például HTML nyelvet is. Ennek azért van jelentősége, mert ugyan az elmentett állományok nem tartalmaznak formázási információkat, mégis a szerkesztőablakban a szöveg bizonyos részeit képes különböző színekkel megjeleníteni. A színezést automatikusan, a választott nyelv szintaktikája alapján végzi. A mellékletben található egy Notepad++ mappa, melyben megtalálható a programnak egy előtelepített változata, így külön telepítésre nincs szükség. A könyvtárat lemásolhatjuk például a C:\Program Files mappába, de közvetlenül a melléklet mappájából is futtatható. 75
76 35. ábra: A Notepad++ program felülete elsı indításkor Egyéb programokhoz hasonlóan, a Fájl menüben a tudunk fájlokat megnyitni és menteni. A Notepad++ a kiterjesztés alapján igyekszik felismerni, hogy milyen nyelven készült a megnyitott dokumentum, és ez alapján automatikusan beállítja a nyelvet a formázáshoz. Például.html kiterjesztésű állományt megnyitva a nyelvet HTML-re állítja. 76
Bevezető. Mi is az a GeoGebra? Tények
 Bevezető Mi is az a GeoGebra? dinamikus matematikai szoftver könnyen használható csomagolásban az oktatás minden szintjén alkalmazható tanításhoz és tanuláshoz egyaránt egyesíti az interaktív geometriát,
Bevezető Mi is az a GeoGebra? dinamikus matematikai szoftver könnyen használható csomagolásban az oktatás minden szintjén alkalmazható tanításhoz és tanuláshoz egyaránt egyesíti az interaktív geometriát,
Matematikai, informatikai, fizikai kompetenciák fejlesztése
 ÚJBUDAI PETŐFI SÁNDOR ÁLTALÁNOS ISKOLA Matematikai, informatikai, fizikai kompetenciák fejlesztése Petőfi-MIF műhely Oktatási segédanyag Szerkesztők: Dr. Pereszlényiné Kocsis Éva, Almási Klára, Gáspár
ÚJBUDAI PETŐFI SÁNDOR ÁLTALÁNOS ISKOLA Matematikai, informatikai, fizikai kompetenciák fejlesztése Petőfi-MIF műhely Oktatási segédanyag Szerkesztők: Dr. Pereszlényiné Kocsis Éva, Almási Klára, Gáspár
A dinamikus geometriai rendszerek használatának egy lehetséges területe
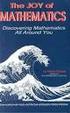 Fejezetek a matematika tanításából A dinamikus geometriai rendszerek használatának egy lehetséges területe Készítette: Harsányi Sándor V. matematika-informatika szakos hallgató Porcsalma, 2004. december
Fejezetek a matematika tanításából A dinamikus geometriai rendszerek használatának egy lehetséges területe Készítette: Harsányi Sándor V. matematika-informatika szakos hallgató Porcsalma, 2004. december
Választó lekérdezés létrehozása
 Választó lekérdezés létrehozása A választó lekérdezés egy vagy több rekordforrásból származó adatokat jelenít meg. A választó lekérdezések a táblák, illetve az adatbázis tartalmát nem változtatják meg,
Választó lekérdezés létrehozása A választó lekérdezés egy vagy több rekordforrásból származó adatokat jelenít meg. A választó lekérdezések a táblák, illetve az adatbázis tartalmát nem változtatják meg,
program használata a középiskolai matematika oktatásban
 Eötvös Loránd Tudományegyetem Informatika Kar Média- és Oktatásinformatika Tanszék A program használata a középiskolai matematika oktatásban Készítette: Horváthné Oroján Gabriella levelező informatika-tanár
Eötvös Loránd Tudományegyetem Informatika Kar Média- és Oktatásinformatika Tanszék A program használata a középiskolai matematika oktatásban Készítette: Horváthné Oroján Gabriella levelező informatika-tanár
Prezentáció, Prezentáció elkészítése. Nézetek
 Microsoft Power Point 2003 program esetén Különböző nézetek közül választhatunk, melyeket többféleképpen érhetünk el: kattinthatunk a Nézet menüre, és onnan választjuk ki a használni kívánt nézetet; a
Microsoft Power Point 2003 program esetén Különböző nézetek közül választhatunk, melyeket többféleképpen érhetünk el: kattinthatunk a Nézet menüre, és onnan választjuk ki a használni kívánt nézetet; a
Online naptár használata
 Online naptár használata WEB: https://www.google.com/calendar A Google naptár egy olyan Google-fiókhoz kötött szolgáltatás, melynek használatával a felhasználók egy ingyenes, online rendszerben tárolhatják
Online naptár használata WEB: https://www.google.com/calendar A Google naptár egy olyan Google-fiókhoz kötött szolgáltatás, melynek használatával a felhasználók egy ingyenes, online rendszerben tárolhatják
FELHASZNÁLÓI ÚTMUTATÓ
 FELHASZNÁLÓI ÚTMUTATÓ VÉRADÁS IDŐPONT SZERKESZTŐ (verzió: 1.2) 2013. április 1. Tartalomjegyzék 1. Telepítés és indítás... 3 2. Frissítés... 3 3. Beállítás... 4 4. Felület... 4 5. Véradó helyszínek...
FELHASZNÁLÓI ÚTMUTATÓ VÉRADÁS IDŐPONT SZERKESZTŐ (verzió: 1.2) 2013. április 1. Tartalomjegyzék 1. Telepítés és indítás... 3 2. Frissítés... 3 3. Beállítás... 4 4. Felület... 4 5. Véradó helyszínek...
Diagram létrehozása. 1. ábra Minta a diagramkészítéshez
 Bevezetés Ebben a témakörben megtanuljuk, hogyan hozzunk létre diagramokat, valamint elsajátítjuk a diagramok formázásnak, módosításának lehetőségeit. A munkalap adatainak grafikus ábrázolási formáját
Bevezetés Ebben a témakörben megtanuljuk, hogyan hozzunk létre diagramokat, valamint elsajátítjuk a diagramok formázásnak, módosításának lehetőségeit. A munkalap adatainak grafikus ábrázolási formáját
1. kép. A Stílus beállítása; új színskála megadása.
 QGIS Gyakorló Verzió: 1.7. Wroclaw Cím: A Print composer használata és a címkézés. Minta fájl letöltése innen: http://www.box.net/shared/87p9n0csad Egyre több publikációban szerepelnek digitális térképek,
QGIS Gyakorló Verzió: 1.7. Wroclaw Cím: A Print composer használata és a címkézés. Minta fájl letöltése innen: http://www.box.net/shared/87p9n0csad Egyre több publikációban szerepelnek digitális térképek,
KIRA. KIRA rendszer. Telepítési útmutató v1
 KIRA rendszer Telepítési útmutató v1 1. Bevezetés A dokumentáció, illetve a dokumentáció mellékleteként megtalálható állományok segítségével készíthető fel a kliens oldali számítógép a KIRA rendszer működtetésére.
KIRA rendszer Telepítési útmutató v1 1. Bevezetés A dokumentáció, illetve a dokumentáció mellékleteként megtalálható állományok segítségével készíthető fel a kliens oldali számítógép a KIRA rendszer működtetésére.
Tartalom jegyzék 1 BEVEZETŐ 2 1.1 SZOFTVER ÉS HARDVER KÖVETELMÉNYEK 2 2 TELEPÍTÉS 2 3 KEZELÉS 5
 Tartalom jegyzék 1 BEVEZETŐ 2 1.1 SZOFTVER ÉS HARDVER KÖVETELMÉNYEK 2 2 TELEPÍTÉS 2 3 KEZELÉS 5 3.1 ELSŐ FUTTATÁS 5 3.2 TULAJDONOSI ADATLAP 6 3.3 REGISZTRÁLÁS 6 3.4 AKTIVÁLÁS 6 3.5 MÉRÉS 7 3.5.1 ÜGYFÉL
Tartalom jegyzék 1 BEVEZETŐ 2 1.1 SZOFTVER ÉS HARDVER KÖVETELMÉNYEK 2 2 TELEPÍTÉS 2 3 KEZELÉS 5 3.1 ELSŐ FUTTATÁS 5 3.2 TULAJDONOSI ADATLAP 6 3.3 REGISZTRÁLÁS 6 3.4 AKTIVÁLÁS 6 3.5 MÉRÉS 7 3.5.1 ÜGYFÉL
POSZEIDON dokumentáció (1.2)
 POSZEIDON dokumentáció (1.2) Bevezetés a Poszeidon rendszer használatába I. TELEPÍTÉS Poszeidon alkalmazás letölthető: www.sze.hu/poszeidon/poszeidon.exe Lépések: FUTTATÁS / (FUTTATÁS) / TOVÁBB / TOVÁBB
POSZEIDON dokumentáció (1.2) Bevezetés a Poszeidon rendszer használatába I. TELEPÍTÉS Poszeidon alkalmazás letölthető: www.sze.hu/poszeidon/poszeidon.exe Lépések: FUTTATÁS / (FUTTATÁS) / TOVÁBB / TOVÁBB
A Vonallánc készlet parancsai lehetővé teszik vonalláncok és sokszögek rajzolását.
 11. Geometriai elemek 883 11.3. Vonallánc A Vonallánc készlet parancsai lehetővé teszik vonalláncok és sokszögek rajzolását. A vonallánc egy olyan alapelem, amely szakaszok láncolatából áll. A sokszög
11. Geometriai elemek 883 11.3. Vonallánc A Vonallánc készlet parancsai lehetővé teszik vonalláncok és sokszögek rajzolását. A vonallánc egy olyan alapelem, amely szakaszok láncolatából áll. A sokszög
A Windows az összetartozó adatokat (fájlokat) mappákban (könyvtárakban) tárolja. A mappák egymásba ágyazottak.
 Mappakezelés WINDOWS-7 A Windows az összetartozó adatokat (fájlokat) mappákban (könyvtárakban) tárolja. A mappák egymásba ágyazottak. A PC legnagyobb mappája, amely az összes többi mappát is magában foglalja,
Mappakezelés WINDOWS-7 A Windows az összetartozó adatokat (fájlokat) mappákban (könyvtárakban) tárolja. A mappák egymásba ágyazottak. A PC legnagyobb mappája, amely az összes többi mappát is magában foglalja,
Órarendkészítő szoftver
 SchoolTime Órarendkészítő szoftver 2.0 verzió Tartalomjegyzék: 1., Belépés a programba...3 2., Órarend főtábla...3 3., Tanátok...4 3.1., Új tanár felvitele, módosítása...4 3.2., Tanár törlése...4 3.3.,
SchoolTime Órarendkészítő szoftver 2.0 verzió Tartalomjegyzék: 1., Belépés a programba...3 2., Órarend főtábla...3 3., Tanátok...4 3.1., Új tanár felvitele, módosítása...4 3.2., Tanár törlése...4 3.3.,
Diagram készítése. Diagramok formázása
 Diagram készítése Diagramok segítségével a táblázatban tárolt adatainkat különféle módon ábrázolhatjuk. 1. A diagram készítésének első lépése az adatok kijelölése a táblázatban, melyekhez diagramot szeretnénk
Diagram készítése Diagramok segítségével a táblázatban tárolt adatainkat különféle módon ábrázolhatjuk. 1. A diagram készítésének első lépése az adatok kijelölése a táblázatban, melyekhez diagramot szeretnénk
Mechatronika segédlet 3. gyakorlat
 Mechatronika segédlet 3. gyakorlat 2017. február 20. Tartalom Vadai Gergely, Faragó Dénes Feladatleírás... 2 Fogaskerék... 2 Nézetváltás 3D modellezéshez... 2 Könnyítés megvalósítása... 2 A fogaskerék
Mechatronika segédlet 3. gyakorlat 2017. február 20. Tartalom Vadai Gergely, Faragó Dénes Feladatleírás... 2 Fogaskerék... 2 Nézetváltás 3D modellezéshez... 2 Könnyítés megvalósítása... 2 A fogaskerék
Memeo Instant Backup Rövid útmutató. 1. lépés: Hozza létre ingyenes Memeo fiókját. 2. lépés: Csatlakoztassa a tárolóeszközt a számítógéphez
 Bevezetés A Memeo Instant Backup egyszerű biztonsági másolási megoldás, mely nagy segítséget nyújt a bonyolult digitális világban. A Memeo Instant Backup automatikus módon, folyamatosan biztonsági másolatot
Bevezetés A Memeo Instant Backup egyszerű biztonsági másolási megoldás, mely nagy segítséget nyújt a bonyolult digitális világban. A Memeo Instant Backup automatikus módon, folyamatosan biztonsági másolatot
3. Ezután a jobb oldali képernyő részen megjelenik az adatbázistábla, melynek először a rövid nevét adjuk meg, pl.: demo_tabla
 1. Az adatbázistábla létrehozása a, Ha még nem hoztunk létre egy adatbázistáblát sem, akkor a jobb egérrel a DDIC-objekt. könyvtárra kattintva, majd a Létrehozás és az Adatbázistábla menüpontokat választva
1. Az adatbázistábla létrehozása a, Ha még nem hoztunk létre egy adatbázistáblát sem, akkor a jobb egérrel a DDIC-objekt. könyvtárra kattintva, majd a Létrehozás és az Adatbázistábla menüpontokat választva
Területi elemzések. Budapest, 2015. április
 TeIR Területi elemzések Felhasználói útmutató Budapest, 2015. április Tartalomjegyzék 1. BEVEZETŐ... 3 2. AZ ELEMZÉSBEN SZEREPLŐ MUTATÓ KIVÁLASZTÁSA... 4 3. AZ ELEMZÉSI FELTÉTELEK DEFINIÁLÁSA... 5 3.1.
TeIR Területi elemzések Felhasználói útmutató Budapest, 2015. április Tartalomjegyzék 1. BEVEZETŐ... 3 2. AZ ELEMZÉSBEN SZEREPLŐ MUTATÓ KIVÁLASZTÁSA... 4 3. AZ ELEMZÉSI FELTÉTELEK DEFINIÁLÁSA... 5 3.1.
A Novitax ügyviteli programrendszer első telepítése
 Telepítő fájl letöltése honlapunkról A Novitax ügyviteli programrendszer első telepítése A honlapunkon (www.novitax.hu) található telepítő fájlt (novitax2007-setup.exe) le kell tölteni a számítógép egy
Telepítő fájl letöltése honlapunkról A Novitax ügyviteli programrendszer első telepítése A honlapunkon (www.novitax.hu) található telepítő fájlt (novitax2007-setup.exe) le kell tölteni a számítógép egy
QGIS szerkesztések ( verzió) Összeállította: dr. Siki Zoltán verzióra aktualizálta: Jáky András
 QGIS szerkesztések (2.18.3 verzió) Összeállította: dr. Siki Zoltán 2.18.3. verzióra aktualizálta: Jáky András (jakyandras@gmail.com) A QGIS számtalan vektorszerkesztési műveletet biztosít. Tolerancia beállítások
QGIS szerkesztések (2.18.3 verzió) Összeállította: dr. Siki Zoltán 2.18.3. verzióra aktualizálta: Jáky András (jakyandras@gmail.com) A QGIS számtalan vektorszerkesztési műveletet biztosít. Tolerancia beállítások
DOKUMENTUMOK TÖMEGES LETÖLTÉSE ÉTDR-BŐL
 DOKUMENTUMOK TÖMEGES LETÖLTÉSE ÉTDR-BŐL 2017-06-19 Felhívjuk a figyelmet, hogy az ÉTDR a mindenkori jogszabályi keretek között működik, a csatlakozószerveknek és személyeknek a mindenkori jogszabály szerint
DOKUMENTUMOK TÖMEGES LETÖLTÉSE ÉTDR-BŐL 2017-06-19 Felhívjuk a figyelmet, hogy az ÉTDR a mindenkori jogszabályi keretek között működik, a csatlakozószerveknek és személyeknek a mindenkori jogszabály szerint
Ismerkedés az új felülettel
 Ismerkedés az új felülettel A 2003-as verzióhoz képes változott a menüszerkezet. Az ablak tetején menüszalag található, amely előtérbe helyezi a legfontosabb parancsokat, így nem kell a program legkülönbözőbb
Ismerkedés az új felülettel A 2003-as verzióhoz képes változott a menüszerkezet. Az ablak tetején menüszalag található, amely előtérbe helyezi a legfontosabb parancsokat, így nem kell a program legkülönbözőbb
Cikktípusok készítése a Xarayában
 Cikktípusok készítése a Xarayában A Xaraya legfontosabb tulajdonsága az egyedi cikktípusok egyszerű készítésének lehetősége. Ezzel kiküszöbölhető egyedi modulok készítése, hiszen néhány kattintással tetszőleges
Cikktípusok készítése a Xarayában A Xaraya legfontosabb tulajdonsága az egyedi cikktípusok egyszerű készítésének lehetősége. Ezzel kiküszöbölhető egyedi modulok készítése, hiszen néhány kattintással tetszőleges
DKÜ ZRT. A Portál rendszer felületének általános bemutatása. Felhasználói útmutató. Támogatott böngészők. Felületek felépítése. Információs kártyák
 A Portál rendszer felületének általános bemutatása Felhasználói útmutató Támogatott böngészők Internet Explorer 9+ Firefox (legújabb verzió) Chrome (legújabb verzió) Felületek felépítése Információs kártyák
A Portál rendszer felületének általános bemutatása Felhasználói útmutató Támogatott böngészők Internet Explorer 9+ Firefox (legújabb verzió) Chrome (legújabb verzió) Felületek felépítése Információs kártyák
Bevezetés a QGIS program használatába Összeálította dr. Siki Zoltán
 Bevezetés Bevezetés a QGIS program használatába Összeálította dr. Siki Zoltán A QGIS program egy nyiltforrású asztali térinformatikai program, mely a http://www.qgis.org oldalról tölthető le. Ebben a kis
Bevezetés Bevezetés a QGIS program használatába Összeálította dr. Siki Zoltán A QGIS program egy nyiltforrású asztali térinformatikai program, mely a http://www.qgis.org oldalról tölthető le. Ebben a kis
Egy feladat megoldása Geogebra segítségével
 Egy feladat megoldása Geogebra segítségével A következőkben a Geogebra dinamikus geometriai szerkesztőprogram egy felhasználási lehetőségéről lesz szó, mindez bemutatva egy feladat megoldása során. A Geogebra
Egy feladat megoldása Geogebra segítségével A következőkben a Geogebra dinamikus geometriai szerkesztőprogram egy felhasználási lehetőségéről lesz szó, mindez bemutatva egy feladat megoldása során. A Geogebra
Közoktatási Statisztika Tájékoztató 2012/2013. Használati útmutató
 Közoktatási Statisztika Tájékoztató 2012/2013 Tartalomjegyzék 1. Technikai információk... 2 2. Publikus felület... 2 2.1 Bejelentkezés... 2 2.2 Összesítés... 3 2.2.1 Statisztikai tábla megtekintése...
Közoktatási Statisztika Tájékoztató 2012/2013 Tartalomjegyzék 1. Technikai információk... 2 2. Publikus felület... 2 2.1 Bejelentkezés... 2 2.2 Összesítés... 3 2.2.1 Statisztikai tábla megtekintése...
Lapműveletek. Indítsuk el az Excel programot és töröljük ki a Munka1 nevű munkalapot!
 Bevezetés Ebben a fejezetben megismerkedünk az Excel munkalapjainak beszúrásával, törlésével, másolásával, valamint áthelyezésével, illetve csoportos kezelésével. Képesek leszünk különböző munkafüzetek
Bevezetés Ebben a fejezetben megismerkedünk az Excel munkalapjainak beszúrásával, törlésével, másolásával, valamint áthelyezésével, illetve csoportos kezelésével. Képesek leszünk különböző munkafüzetek
Nyomtató telepítése. 1. ábra Nyomtatók és faxok Nyomtató hozzáadása
 Ha ki szeretnénk nyomtatni az elkészített dokumentumainkat, akkor a nyomtató vezérlőprogramját a számítógépre kell telepítenünk. Ezáltal a számítógép irányítani tudja a nyomtatót, érzékeli üzeneteit. A
Ha ki szeretnénk nyomtatni az elkészített dokumentumainkat, akkor a nyomtató vezérlőprogramját a számítógépre kell telepítenünk. Ezáltal a számítógép irányítani tudja a nyomtatót, érzékeli üzeneteit. A
Ablak és ablakműveletek
 Ablak és ablakműveletek 1. Jelölje meg az igaz állításokat! A. A képen egy ablakot lehet látni. B. A Windows operációs rendszerben a mappák és programok ablakokban nyílnak meg. C. Egyszerre csak egy ablakot
Ablak és ablakműveletek 1. Jelölje meg az igaz állításokat! A. A képen egy ablakot lehet látni. B. A Windows operációs rendszerben a mappák és programok ablakokban nyílnak meg. C. Egyszerre csak egy ablakot
ContractTray program Leírás
 ContractTray program Leírás Budapest 2015 Bevezetés Egy-egy szerződéshez tartozó határidő elmulasztásának komoly gazdasági következménye lehet. Éppen ezért a Szerződés kezelő program főmenü ablakában a
ContractTray program Leírás Budapest 2015 Bevezetés Egy-egy szerződéshez tartozó határidő elmulasztásának komoly gazdasági következménye lehet. Éppen ezért a Szerződés kezelő program főmenü ablakában a
Interaktív geometriai rendszerek használata középiskolában -Pont körre vonatkozó hatványa, hatványvonal-
 Fazekas Gabriella IV. matematika-informatika Interaktív geometriai rendszerek használata középiskolában -Pont körre vonatkozó hatványa, hatványvonal- Jelen tanulmány a fent megjelölt fogalmak egy lehetséges
Fazekas Gabriella IV. matematika-informatika Interaktív geometriai rendszerek használata középiskolában -Pont körre vonatkozó hatványa, hatványvonal- Jelen tanulmány a fent megjelölt fogalmak egy lehetséges
ServiceTray program Leírás
 ServiceTray program Leírás Budapest 2015 Bevezetés szerviz munkalapok státuszai a Törölve és Lezárva státuszt leszámítva a munkalap különböző nyitott állapotát jelzik, melyek valamilyen tevékenységet jeleznek.
ServiceTray program Leírás Budapest 2015 Bevezetés szerviz munkalapok státuszai a Törölve és Lezárva státuszt leszámítva a munkalap különböző nyitott állapotát jelzik, melyek valamilyen tevékenységet jeleznek.
Operációs rendszerek. Tanmenet
 Tanmenet TANMENET- Operációs rendszerek Témakörök Javasolt óraszám 1. Operációs rendszerek alapjai 2. Windows 2000 ismeretek- Munka a képernyőn 3. Windows 2000 ismeretek- A Start menü elemei 4. Windows
Tanmenet TANMENET- Operációs rendszerek Témakörök Javasolt óraszám 1. Operációs rendszerek alapjai 2. Windows 2000 ismeretek- Munka a képernyőn 3. Windows 2000 ismeretek- A Start menü elemei 4. Windows
A program a köröket és köríveket az óramutató járásával ellentétes irányban rajzolja meg.
 894 11.4. Kör és körív 11.4. Kör és körív A program a köröket és köríveket az óramutató járásával ellentétes irányban rajzolja meg. 11.4.1. Kör/Körív tulajdonságai A kör vagy körív létrehozása előtt állítsa
894 11.4. Kör és körív 11.4. Kör és körív A program a köröket és köríveket az óramutató járásával ellentétes irányban rajzolja meg. 11.4.1. Kör/Körív tulajdonságai A kör vagy körív létrehozása előtt állítsa
CÍMLISTA HASZNÁLATA. Címlista alapok
 CÍMLISTA HASZNÁLATA Címlista alapok Címlista elemnek hívunk minden személyt és céget amit a címlista modulban tárolunk. Két típusát különböztetjük meg: cég és személy. Személyekhez és a cégekhez különböző
CÍMLISTA HASZNÁLATA Címlista alapok Címlista elemnek hívunk minden személyt és céget amit a címlista modulban tárolunk. Két típusát különböztetjük meg: cég és személy. Személyekhez és a cégekhez különböző
Matematika 11 Koordináta geometria. matematika és fizika szakos középiskolai tanár. > o < szeptember 27.
 Matematika 11 Koordináta geometria Juhász László matematika és fizika szakos középiskolai tanár > o < 2015. szeptember 27. copyright: c Juhász László Ennek a könyvnek a használatát szerzői jog védi. A
Matematika 11 Koordináta geometria Juhász László matematika és fizika szakos középiskolai tanár > o < 2015. szeptember 27. copyright: c Juhász László Ennek a könyvnek a használatát szerzői jog védi. A
Táblázatok. Táblázatok beszúrása. Cellák kijelölése
 Táblázatok Táblázatok beszúrása A táblázatok sorokba és oszlopokba rendezett téglalap alakú cellákból épülnek fel. A cellák tartalmazhatnak képet vagy szöveget. A táblázatok használhatók adatok megjelenítésére,
Táblázatok Táblázatok beszúrása A táblázatok sorokba és oszlopokba rendezett téglalap alakú cellákból épülnek fel. A cellák tartalmazhatnak képet vagy szöveget. A táblázatok használhatók adatok megjelenítésére,
Szilipet programok telepítése Hálózatos (kliens/szerver) telepítés Windows 7 operációs rendszer alatt
 Szilipet programok telepítése Hálózatos (kliens/szerver) telepítés Windows 7 operációs rendszer alatt segédlet A Szilipet programok az adatok tárolásához Firebird adatbázis szervert használnak. Hálózatos
Szilipet programok telepítése Hálózatos (kliens/szerver) telepítés Windows 7 operációs rendszer alatt segédlet A Szilipet programok az adatok tárolásához Firebird adatbázis szervert használnak. Hálózatos
Alapvető beállítások elvégzése Normál nézet
 Alapvető beállítások elvégzése Normál nézet A Normál nézet egy egyszerűsített oldalképet mutat. Ez a nézet a legalkalmasabb a szöveg beírására, szerkesztésére és az egyszerűbb formázásokra. Ebben a nézetben
Alapvető beállítások elvégzése Normál nézet A Normál nézet egy egyszerűsített oldalképet mutat. Ez a nézet a legalkalmasabb a szöveg beírására, szerkesztésére és az egyszerűbb formázásokra. Ebben a nézetben
Regresszió számítás. Tartalomjegyzék: GeoEasy V2.05+ Geodéziai Kommunikációs Program
 Regresszió számítás GeoEasy V2.05+ Geodéziai Kommunikációs Program DigiKom Kft. 2006-2010 Tartalomjegyzék: Egyenes x változik Egyenes y változik Egyenes y és x változik Kör Sík z változik Sík y, x és z
Regresszió számítás GeoEasy V2.05+ Geodéziai Kommunikációs Program DigiKom Kft. 2006-2010 Tartalomjegyzék: Egyenes x változik Egyenes y változik Egyenes y és x változik Kör Sík z változik Sík y, x és z
DebitTray program Leírás
 DebitTray program Leírás Budapest 2015 Bevezetés Egy-egy kintlévőséghez tartozó határidő elmulasztásának komoly következménye lehet. Éppen ezért a Kintlévőség kezelő program főmenü ablakában a program
DebitTray program Leírás Budapest 2015 Bevezetés Egy-egy kintlévőséghez tartozó határidő elmulasztásának komoly következménye lehet. Éppen ezért a Kintlévőség kezelő program főmenü ablakában a program
A számítógép beállításainak megváltoztatása
 Megjelenés és témák Először tekintsük át, hogy hogyan lehet a képernyőn megjelenő elemek küllemét módosítani. Válasszuk a Start menü Vezérlőpultban a Megjelenés és témák hivatkozást. Itt kattintsunk a
Megjelenés és témák Először tekintsük át, hogy hogyan lehet a képernyőn megjelenő elemek küllemét módosítani. Válasszuk a Start menü Vezérlőpultban a Megjelenés és témák hivatkozást. Itt kattintsunk a
A TERC VIP költségvetés-készítő program telepítése, Interneten keresztül, manuálisan
 Telepítés internetről A TERC VIP költségvetés-készítő program telepítése, Interneten keresztül, manuálisan Új szolgáltatásunk keretén belül, olyan lehetőséget kínálunk a TERC VIP költségvetéskészítő program
Telepítés internetről A TERC VIP költségvetés-készítő program telepítése, Interneten keresztül, manuálisan Új szolgáltatásunk keretén belül, olyan lehetőséget kínálunk a TERC VIP költségvetéskészítő program
Felhasználói segédlet a Scopus adatbázis használatához
 Felhasználói segédlet a Scopus adatbázis használatához Az adatbázis elérése, regisztrálás, belépés Az adatbázis címe: http://www.scopus.com Az adatbázis csak regisztrált, jogosultsággal rendelkező intézmények,
Felhasználói segédlet a Scopus adatbázis használatához Az adatbázis elérése, regisztrálás, belépés Az adatbázis címe: http://www.scopus.com Az adatbázis csak regisztrált, jogosultsággal rendelkező intézmények,
EDInet Connector telepítési segédlet
 EDInet Connector telepítési segédlet A cégünk által küldött e-mail-ben található linkre kattintva, a következő weboldal jelenik meg a böngészőben: Az EdinetConnectorInstall szövegre klikkelve(a képen pirossal
EDInet Connector telepítési segédlet A cégünk által küldött e-mail-ben található linkre kattintva, a következő weboldal jelenik meg a böngészőben: Az EdinetConnectorInstall szövegre klikkelve(a képen pirossal
CIB Internet Bank asztali alkalmazás Hasznos tippek a telepítéshez és a használathoz Windows operációs rendszer esetén
 CIB Internet Bank asztali alkalmazás Hasznos tippek a telepítéshez és a használathoz Windows operációs rendszer esetén A CIB Internet Bankba való webes felületen keresztül történő belépés az Oracle által
CIB Internet Bank asztali alkalmazás Hasznos tippek a telepítéshez és a használathoz Windows operációs rendszer esetén A CIB Internet Bankba való webes felületen keresztül történő belépés az Oracle által
1 Rendszerkövetelmények
 1 Rendszerkövetelmények 1.1 Operációs rendszer Az i-deal2 ajánlatadó alkalmazás a Microsoft.Net és Click Once technológiáin alapul. Ezek használatához legalább Microsoft Windows XP SP2 (Szervízcsomag 2),
1 Rendszerkövetelmények 1.1 Operációs rendszer Az i-deal2 ajánlatadó alkalmazás a Microsoft.Net és Click Once technológiáin alapul. Ezek használatához legalább Microsoft Windows XP SP2 (Szervízcsomag 2),
PTE-PROXY VPN használata, könyvtári adatbázisok elérhetősége távolról
 PTE-PROXY VPN használata, könyvtári adatbázisok elérhetősége távolról Az Informatikai Igazgatóság minden aktív egyetemi hallgató és munkaviszonnyal rendelkező egyetemi dolgozó részére úgynevezett proxy
PTE-PROXY VPN használata, könyvtári adatbázisok elérhetősége távolról Az Informatikai Igazgatóság minden aktív egyetemi hallgató és munkaviszonnyal rendelkező egyetemi dolgozó részére úgynevezett proxy
Oktatási segédanyag. Weboldalszerkesztési gyakorlatok
 Oktatási segédanyag Weboldalszerkesztési gyakorlatok Bevezetés A korábbi oktatási segédanyagokban megismertük a weboldalszerkesztés gyakorlatát. Ennek a segédanyagnak a célja, hogy gyakorlati példákon
Oktatási segédanyag Weboldalszerkesztési gyakorlatok Bevezetés A korábbi oktatási segédanyagokban megismertük a weboldalszerkesztés gyakorlatát. Ennek a segédanyagnak a célja, hogy gyakorlati példákon
Szöveges műveletek. Mielőtt nekikezdenénk első szövegünk bevitelének, tanuljunk meg néhány alapvető műveletet a 2003-as verzió segítségével:
 Alapvető szabályok Mielőtt nekikezdenénk első szövegünk bevitelének, tanuljunk meg néhány alapvető műveletet a 2003-as verzió segítségével: Minden szöveges elem szövegdobozban, objektumban helyezkedik
Alapvető szabályok Mielőtt nekikezdenénk első szövegünk bevitelének, tanuljunk meg néhány alapvető műveletet a 2003-as verzió segítségével: Minden szöveges elem szövegdobozban, objektumban helyezkedik
Aromo Szöveges értékelés normál tantárggyal
 Aromo Szöveges értékelés normál tantárggyal Aromo Iskolaadminisztrációs Szoftver Felhasználói kézikönyv -- Szöveges értékelés 1 Tartalomjegyzék Aromo Szöveges értékelés normál tantárggyal 1 Bevezetés 3
Aromo Szöveges értékelés normál tantárggyal Aromo Iskolaadminisztrációs Szoftver Felhasználói kézikönyv -- Szöveges értékelés 1 Tartalomjegyzék Aromo Szöveges értékelés normál tantárggyal 1 Bevezetés 3
AZ N-WARE KFT. ÁLTAL ELEKTRONIKUSAN ALÁÍRT PDF DOKUMENTUMOK HITELESSÉGÉNEK ELLENŐRZÉSE VERZIÓ SZÁM: 1.3 KELT: 2012.02.01.
 AZ N-WARE KFT. ÁLTAL ELEKTRONIKUSAN ALÁÍRT PDF DOKUMENTUMOK HITELESSÉGÉNEK ELLENŐRZÉSE VERZIÓ SZÁM: 1.3 KELT: 2012.02.01. Tartalom 1. A dokumentum célja... 3 2. Akiknek segítséget kívánunk nyújtani...
AZ N-WARE KFT. ÁLTAL ELEKTRONIKUSAN ALÁÍRT PDF DOKUMENTUMOK HITELESSÉGÉNEK ELLENŐRZÉSE VERZIÓ SZÁM: 1.3 KELT: 2012.02.01. Tartalom 1. A dokumentum célja... 3 2. Akiknek segítséget kívánunk nyújtani...
Diagram formázása. A diagram címének, a tengelyek feliratainak, jelmagyarázatának, adatfeliratainak formázása
 A diagram címének, a tengelyek feliratainak, jelmagyarázatának, adatfeliratainak formázása Ha ezen elemeknek a betűtípusát, betűstílusát, betűméretét, betűszínét és az elem hátterét akarjuk formázni, akkor
A diagram címének, a tengelyek feliratainak, jelmagyarázatának, adatfeliratainak formázása Ha ezen elemeknek a betűtípusát, betűstílusát, betűméretét, betűszínét és az elem hátterét akarjuk formázni, akkor
Adatintegritás ellenőrzés Felhasználói dokumentáció verzió 2.0 Budapest, 2008.
 Adatintegritás ellenőrzés Felhasználói dokumentáció verzió 2.0 Budapest, 2008. Változáskezelés Verzió Dátum Változás Pont Cím Oldal Kiadás: 2008.10.30. Verzió: 2.0. Oldalszám: 2 / 11 Tartalomjegyzék 1.
Adatintegritás ellenőrzés Felhasználói dokumentáció verzió 2.0 Budapest, 2008. Változáskezelés Verzió Dátum Változás Pont Cím Oldal Kiadás: 2008.10.30. Verzió: 2.0. Oldalszám: 2 / 11 Tartalomjegyzék 1.
Táblázatok kezelése. 1. ábra Táblázat kezelése menüből
 Táblázat beszúrása, létrehozása A táblázatok készítésének igénye már a korai szövegszerkesztőkben felmerült, de ezekben nem sok lehetőség állt rendelkezésre. A mai szövegszerkesztőket már kiegészítették
Táblázat beszúrása, létrehozása A táblázatok készítésének igénye már a korai szövegszerkesztőkben felmerült, de ezekben nem sok lehetőség állt rendelkezésre. A mai szövegszerkesztőket már kiegészítették
Térképek jelentése és elemzése
 Térképek jelentése és elemzése Ontológiák Az ontológiák termekre, csomópontokra (koncepciókra) és összeköttetésekre (kapcsolatokra) vonatkozó listák, amik importálhatóak és hozzáadhatóak a VUE térképekhez,
Térképek jelentése és elemzése Ontológiák Az ontológiák termekre, csomópontokra (koncepciókra) és összeköttetésekre (kapcsolatokra) vonatkozó listák, amik importálhatóak és hozzáadhatóak a VUE térképekhez,
Táblázatos adatok használata
 Táblázatos adatok használata Tartalomjegyzék 1. Az adatok rendezése...2 2. Keresés a táblázatban...2 3. A megjelenő oszlopok kiválasztása...3 4. Az oszlopok sorrendjének meghatározása...4 5. Az oszlopok
Táblázatos adatok használata Tartalomjegyzék 1. Az adatok rendezése...2 2. Keresés a táblázatban...2 3. A megjelenő oszlopok kiválasztása...3 4. Az oszlopok sorrendjének meghatározása...4 5. Az oszlopok
Navigációs GPS adatok kezelése QGIS programmal (1.4 verzió) Összeállította dr. Siki Zoltán
 Navigációs GPS adatok kezelése QGIS programmal (1.4 verzió) Összeállította dr. Siki Zoltán A QGIS program GPS eszközök modulja segítségével kétirányú kommunikációt folytathatunk a navigációs GPS vevőnkkel.
Navigációs GPS adatok kezelése QGIS programmal (1.4 verzió) Összeállította dr. Siki Zoltán A QGIS program GPS eszközök modulja segítségével kétirányú kommunikációt folytathatunk a navigációs GPS vevőnkkel.
VARIO Face 2.0 Felhasználói kézikönyv
 VARIO Face 2.0 Felhasználói kézikönyv A kézikönyv használata Mielőtt elindítaná és használná a szoftvert kérjük olvassa el figyelmesen a felhasználói kézikönyvet! A dokumentum nem sokszorosítható illetve
VARIO Face 2.0 Felhasználói kézikönyv A kézikönyv használata Mielőtt elindítaná és használná a szoftvert kérjük olvassa el figyelmesen a felhasználói kézikönyvet! A dokumentum nem sokszorosítható illetve
A CAPICOM ActiveX komponens telepítésének és használatának leírása Windows 7 operációs rendszer és Internet Explorer 9 verziójú böngésző esetén
 A CAPICOM ActiveX komponens telepítésének és használatának leírása Windows 7 operációs rendszer és Internet Explorer 9 verziójú böngésző esetén Tartalomjegyzék 1. Az Internet Explorer 9 megfelelősségének
A CAPICOM ActiveX komponens telepítésének és használatának leírása Windows 7 operációs rendszer és Internet Explorer 9 verziójú böngésző esetén Tartalomjegyzék 1. Az Internet Explorer 9 megfelelősségének
CitiDirect BE SM Felhasználói útmutató
 CitiDirect BE SM Felhasználói útmutató Bejelentkezés A CitiDirect BE SM futtatásának minimális rendszerkövetelményei megegyeznek a CitiDirect Online Banking rendszer követelményeivel. Kérjük, kattintson
CitiDirect BE SM Felhasználói útmutató Bejelentkezés A CitiDirect BE SM futtatásának minimális rendszerkövetelményei megegyeznek a CitiDirect Online Banking rendszer követelményeivel. Kérjük, kattintson
TABULÁTOROK TÁBLÁZATOK KÉSZÍTÉSE. A táblázatok készítésének lehetőségei:
 TABULÁTOROK A tabulátorokat a szavak soron belüli pontos pozicionálására használjuk. A tabulátorokat valamilyen pozícióhoz kötjük. A pozíciók beállíthatók vonalzón vagy a Formátum menü Tabulátorok menüpontjának
TABULÁTOROK A tabulátorokat a szavak soron belüli pontos pozicionálására használjuk. A tabulátorokat valamilyen pozícióhoz kötjük. A pozíciók beállíthatók vonalzón vagy a Formátum menü Tabulátorok menüpontjának
Hallgatói segédlet a tananyag megjelenítéséhez
 Hallgatói segédlet a tananyag megjelenítéséhez A Hunline rendszerbe a hunline.hu oldalon lehet belépni. Felhasználói névként a Neptun kódot, jelszóként a születési adatok nyolc számjegyét kell megadni.
Hallgatói segédlet a tananyag megjelenítéséhez A Hunline rendszerbe a hunline.hu oldalon lehet belépni. Felhasználói névként a Neptun kódot, jelszóként a születési adatok nyolc számjegyét kell megadni.
Hiteles Elektronikus Postafiók
 NISZ Nemzeti Infokommunikációs Szolgáltató Zrt. H-1081 Budapest, Csokonai utca 3. Hiteles Elektronikus Postafiók Tárhely adminisztráció 2018.05.07. v.1.2. TARTALOMJEGYZÉK 1. BEVEZETÉS... 3 2. BEJELENTKEZÉS
NISZ Nemzeti Infokommunikációs Szolgáltató Zrt. H-1081 Budapest, Csokonai utca 3. Hiteles Elektronikus Postafiók Tárhely adminisztráció 2018.05.07. v.1.2. TARTALOMJEGYZÉK 1. BEVEZETÉS... 3 2. BEJELENTKEZÉS
A CAPICOM ActiveX komponens telepítésének és használatának leírása Windows7 operációs rendszer és Internet Explorer 8-es verziójú böngésző esetén
 A CAPICOM ActiveX komponens telepítésének és használatának leírása Windows7 operációs rendszer és Internet Explorer 8-es verziójú böngésző esetén Tartalomjegyzék 1. A CAPICOM ACTIVEX KOMPONENS TELEPÍTÉSE...3
A CAPICOM ActiveX komponens telepítésének és használatának leírása Windows7 operációs rendszer és Internet Explorer 8-es verziójú böngésző esetén Tartalomjegyzék 1. A CAPICOM ACTIVEX KOMPONENS TELEPÍTÉSE...3
Felhasználói leírás a DimNAV Server segédprogramhoz ( )
 Felhasználói leírás a DimNAV Server segédprogramhoz (1.1.0.3) Tartalomjegyzék Bevezetés...3 1. Telepítés...3 2. Eltávolítás...4 Program használata...5 1. Kezdeti beállítások...5 2. Licenc megadása...6
Felhasználói leírás a DimNAV Server segédprogramhoz (1.1.0.3) Tartalomjegyzék Bevezetés...3 1. Telepítés...3 2. Eltávolítás...4 Program használata...5 1. Kezdeti beállítások...5 2. Licenc megadása...6
QGIS tanfolyam (ver.2.0)
 QGIS tanfolyam (ver.2.0) I. Rétegkezelés, stílusbeállítás 2014. január-február Összeállította: Bércesné Mocskonyi Zsófia Duna-Ipoly Nemzeti Park Igazgatóság A QGIS a legnépszerűbb nyílt forráskódú asztali
QGIS tanfolyam (ver.2.0) I. Rétegkezelés, stílusbeállítás 2014. január-február Összeállította: Bércesné Mocskonyi Zsófia Duna-Ipoly Nemzeti Park Igazgatóság A QGIS a legnépszerűbb nyílt forráskódú asztali
SMART Notebook termékcsaládok
 Termék összehasonlítás termékcsaládok A következő táblázat a oktatói termékcsalád négy különböző termékét hasonlítja össze: Alapvető tudnivalók Platform csoportos oktató Windows és Mac számítógépek A számítógépes
Termék összehasonlítás termékcsaládok A következő táblázat a oktatói termékcsalád négy különböző termékét hasonlítja össze: Alapvető tudnivalók Platform csoportos oktató Windows és Mac számítógépek A számítógépes
A Canvas LMS új és régi felülete közti különbségek
 A Canvas LMS új és régi felülete közti különbségek Ezen dokumentumban a Canvas LMS régi, illetve az új, modernebb felhasználói felületének eltéréseire térünk ki, segítséget adva azon felhasználóknak, akik
A Canvas LMS új és régi felülete közti különbségek Ezen dokumentumban a Canvas LMS régi, illetve az új, modernebb felhasználói felületének eltéréseire térünk ki, segítséget adva azon felhasználóknak, akik
Akciók, diavetítés. 1. ábra Akciógombok. A lap két regiszterfülből áll, ezek a Kattintásra és az Áthaladáskor. Nézzük meg először az elsőt!
 Akciók Az akciógombok alkalmazásával beállíthatjuk, hogy az objektumra kattintva végrehajtsa a hozzárendelt hiperhivatkozást. Jól láttuk, hogy az objektumokhoz, diákhoz rendelhettünk akciókat, de az akciógombokkal
Akciók Az akciógombok alkalmazásával beállíthatjuk, hogy az objektumra kattintva végrehajtsa a hozzárendelt hiperhivatkozást. Jól láttuk, hogy az objektumokhoz, diákhoz rendelhettünk akciókat, de az akciógombokkal
2. Adott a valós számok halmazán értelmezett f ( x) 3. Oldja meg a [ π; π] zárt intervallumon a. A \ B = { } 2 pont. függvény.
![2. Adott a valós számok halmazán értelmezett f ( x) 3. Oldja meg a [ π; π] zárt intervallumon a. A \ B = { } 2 pont. függvény. 2. Adott a valós számok halmazán értelmezett f ( x) 3. Oldja meg a [ π; π] zárt intervallumon a. A \ B = { } 2 pont. függvény.](/thumbs/91/107500193.jpg) 1. Az A halmaz elemei a ( 5)-nél nagyobb, de 2-nél kisebb egész számok. B a pozitív egész számok halmaza. Elemeinek felsorolásával adja meg az A \ B halmazt! A \ B = { } 2. Adott a valós számok halmazán
1. Az A halmaz elemei a ( 5)-nél nagyobb, de 2-nél kisebb egész számok. B a pozitív egész számok halmaza. Elemeinek felsorolásával adja meg az A \ B halmazt! A \ B = { } 2. Adott a valós számok halmazán
GeoGebra Kézikönyv 3.2
 GeoGebra Kézikönyv 3.2 Markus Hohenwarter and Judith Hohenwarter www.geogebra.org GeoGebra Kézikönyv 3.2 Utolsó módosítás: 2011. július 1. Szerzők: Markus Hohenwarter, markus@geogebra.org Judith Hohenwarter,
GeoGebra Kézikönyv 3.2 Markus Hohenwarter and Judith Hohenwarter www.geogebra.org GeoGebra Kézikönyv 3.2 Utolsó módosítás: 2011. július 1. Szerzők: Markus Hohenwarter, markus@geogebra.org Judith Hohenwarter,
Gyorsított jegybeírás. Felhasználói dokumentáció verzió 2.0.
 Gyorsított jegybeírás Felhasználói dokumentáció verzió 2.0. Budapest, 2006 Változáskezelés Verzió Dátum Változás Pont Cím Oldal Kiadás: 2006.02.17. Verzió: 2.0. Oldalszám: 2 / 19 Tartalomjegyzék 1. Bevezetés...
Gyorsított jegybeírás Felhasználói dokumentáció verzió 2.0. Budapest, 2006 Változáskezelés Verzió Dátum Változás Pont Cím Oldal Kiadás: 2006.02.17. Verzió: 2.0. Oldalszám: 2 / 19 Tartalomjegyzék 1. Bevezetés...
Ügyfélforgalom számlálás modul
 Ügyfélforgalom számlálás modul 1 1. Bevezetés... 3 2. BEÁLLÍTÁSOK... 4 2.1. Új Kérdőív létrehozása... 4 o Kérdéstípusok és a hozzájuk tartozó lehetséges válaszok hozzárendelése... 4 Új Kérdéstípus felvitele...
Ügyfélforgalom számlálás modul 1 1. Bevezetés... 3 2. BEÁLLÍTÁSOK... 4 2.1. Új Kérdőív létrehozása... 4 o Kérdéstípusok és a hozzájuk tartozó lehetséges válaszok hozzárendelése... 4 Új Kérdéstípus felvitele...
Az alábbiakban szeretnénk segítséget nyújtani Önnek a CIB Internet Bankból történő nyomtatáshoz szükséges böngésző beállítások végrehajtásában.
 Tisztelt Ügyfelünk! Az alábbiakban szeretnénk segítséget nyújtani Önnek a CIB Internet Bankból történő nyomtatáshoz szükséges böngésző beállítások végrehajtásában. A CIB Internet Bankból történő nyomtatás
Tisztelt Ügyfelünk! Az alábbiakban szeretnénk segítséget nyújtani Önnek a CIB Internet Bankból történő nyomtatáshoz szükséges böngésző beállítások végrehajtásában. A CIB Internet Bankból történő nyomtatás
Duál Reklám weboldal Adminisztrátor kézikönyv
 Duál Reklám weboldal Adminisztrátor kézikönyv Dokumentum Verzió: 1.0 Készítette: SysWork Szoftverház Kft. 1. oldal Felület elérése Az adminisztrációs felület belépés után érhető el. Belépés után automatikusan
Duál Reklám weboldal Adminisztrátor kézikönyv Dokumentum Verzió: 1.0 Készítette: SysWork Szoftverház Kft. 1. oldal Felület elérése Az adminisztrációs felület belépés után érhető el. Belépés után automatikusan
Adóbevallás leadása elektronikusan
 Adóbevallás leadása elektronikusan Ügyfélkapu regisztráció és bejelentkezés Első lépésben szükségünk lesz Ügyfélkapu fiókra ennek a létrehozásához be kell fáradnunk az okmányirodába, és regisztrációt kell
Adóbevallás leadása elektronikusan Ügyfélkapu regisztráció és bejelentkezés Első lépésben szükségünk lesz Ügyfélkapu fiókra ennek a létrehozásához be kell fáradnunk az okmányirodába, és regisztrációt kell
ÁNYK53. Az Általános nyomtatványkitöltő (ÁNYK), a személyi jövedelemadó (SZJA) bevallás és kitöltési útmutató együttes telepítése
 ÁNYK53 Az Általános nyomtatványkitöltő (ÁNYK), a személyi jövedelemadó (SZJA) bevallás és kitöltési útmutató együttes telepítése Az ÁNYK53 egy keretprogram, ami a személyi jövedelemadó bevallás (SZJA,
ÁNYK53 Az Általános nyomtatványkitöltő (ÁNYK), a személyi jövedelemadó (SZJA) bevallás és kitöltési útmutató együttes telepítése Az ÁNYK53 egy keretprogram, ami a személyi jövedelemadó bevallás (SZJA,
Táblázatkezelés, Diagramkészítés. Egyéb műveletek
 Diagram törlése Beágyazott diagramobjektum esetén jelöljük ki a diagramot a diagram üres területére kattintva, majd üssük le a DELETE billentyűt! Ha a diagram önálló diagramlapon helyezkedik el, akkor
Diagram törlése Beágyazott diagramobjektum esetén jelöljük ki a diagramot a diagram üres területére kattintva, majd üssük le a DELETE billentyűt! Ha a diagram önálló diagramlapon helyezkedik el, akkor
Mappák megosztása a GroupWise-ban
 - 1 - Fő me nü Mappák megosztása a GroupWise-ban Amennyiben a feladataink végzése szükségessé teszi, lehetővé tehetjük, hogy a GroupWise rendszerben tárolt személyes mappáinkat, az ott található tételeket
- 1 - Fő me nü Mappák megosztása a GroupWise-ban Amennyiben a feladataink végzése szükségessé teszi, lehetővé tehetjük, hogy a GroupWise rendszerben tárolt személyes mappáinkat, az ott található tételeket
1. DVNAV letöltése és telepítése
 1. DVNAV letöltése és telepítése A Drén és Valner Szoftver Kft által készített DVNAV programmal lehetőség van a számlázó program által elkészített XML-ek NAV-hoz történő eljuttatására, majd a számlákról
1. DVNAV letöltése és telepítése A Drén és Valner Szoftver Kft által készített DVNAV programmal lehetőség van a számlázó program által elkészített XML-ek NAV-hoz történő eljuttatására, majd a számlákról
Szöveges értékelés. Magiszter.NET. Elérhetőségeink: Tel: 62/550-748; 550-749 Fax: 62/550-919 E-mail: magiszternet@infotec.hu Honlap: www.infotec.
 Magiszter.NET Szöveges értékelés Elérhetőségeink: Tel: 62/550-748; 550-749 Fax: 62/550-919 E-mail: magiszternet@infotec.hu Honlap: www.infotec.hu Ügyfélszolgálat: H-P 8:00-16:00 A Magiszter.Net rendszerben
Magiszter.NET Szöveges értékelés Elérhetőségeink: Tel: 62/550-748; 550-749 Fax: 62/550-919 E-mail: magiszternet@infotec.hu Honlap: www.infotec.hu Ügyfélszolgálat: H-P 8:00-16:00 A Magiszter.Net rendszerben
Hardver és szoftver követelmények
 Java-s Nyomtatványkitöltő Program Súgó Telepítési útmutató Hardver és szoftver követelmények A java-s nyomtatványkitöltő program az alábbi hardverigényt támasztja a számítógéppel szemben: 400 MHz órajelű
Java-s Nyomtatványkitöltő Program Súgó Telepítési útmutató Hardver és szoftver követelmények A java-s nyomtatványkitöltő program az alábbi hardverigényt támasztja a számítógéppel szemben: 400 MHz órajelű
SuliStat felhasználói dokumentáció
 SuliStat felhasználói dokumentáció A jelen dokumentáció által tárgyalt program képes egy iskola tanulmányi adataiból statisztikákat készíteni. Osztály illetve iskola szintű statisztika készítésére van
SuliStat felhasználói dokumentáció A jelen dokumentáció által tárgyalt program képes egy iskola tanulmányi adataiból statisztikákat készíteni. Osztály illetve iskola szintű statisztika készítésére van
Egyszerűbb a Google keresőbe beírni a Sharepoint Designer 2007 letöltés kulcsszavakat és az első találat erre a címre mutat.
 A feladat megoldásához a Sharepoint Designer 2007 programot használjuk, mely ingyenesen letölthető a Microsoft weboldaláról. Az érettségi aktuális szoftverlistája alapján az Expression Web 2, az Expression
A feladat megoldásához a Sharepoint Designer 2007 programot használjuk, mely ingyenesen letölthető a Microsoft weboldaláról. Az érettségi aktuális szoftverlistája alapján az Expression Web 2, az Expression
Win-Tax évi ös verzió
 Érvényességi dátumok Demó verzió érvényessége: 2017.02.28. Regisztrált verzió érvényessége könyvelő programok: 2017.12.31. Regisztrált verzió érvényessége bérszámfejtő program: 2017.12.31. Regisztrált
Érvényességi dátumok Demó verzió érvényessége: 2017.02.28. Regisztrált verzió érvényessége könyvelő programok: 2017.12.31. Regisztrált verzió érvényessége bérszámfejtő program: 2017.12.31. Regisztrált
Molnár Mátyás. Bevezetés a PowerPoint 2010 használatába. Csak a lényeg érthetően!
 Molnár Mátyás Bevezetés a PowerPoint 2010 használatába Csak a lényeg érthetően! Diavetítés vezérlése OLVASÁSI NÉZET Az olvasási nézetben az ablak címsora és az állapotsor a képernyőn marad, a kettő között
Molnár Mátyás Bevezetés a PowerPoint 2010 használatába Csak a lényeg érthetően! Diavetítés vezérlése OLVASÁSI NÉZET Az olvasási nézetben az ablak címsora és az állapotsor a képernyőn marad, a kettő között
Brósch Zoltán (Debreceni Egyetem Kossuth Lajos Gyakorló Gimnáziuma) Geometria III.
 Geometria III. DEFINÍCIÓ: (Vektor) Az egyenlő hosszúságú és egyirányú irányított szakaszoknak a halmazát vektornak nevezzük. Jele: v. DEFINÍCIÓ: (Geometriai transzformáció) Geometriai transzformációnak
Geometria III. DEFINÍCIÓ: (Vektor) Az egyenlő hosszúságú és egyirányú irányított szakaszoknak a halmazát vektornak nevezzük. Jele: v. DEFINÍCIÓ: (Geometriai transzformáció) Geometriai transzformációnak
1.1.1 Dátum és idő függvények
 1.1.1 Dátum és idő függvények Azt már tudjuk, hogy két dátum különbsége az eltelt napok számát adja meg, köszönhetően a dátum tárolási módjának az Excel-ben. Azt is tudjuk a korábbiakból, hogy a MA() függvény
1.1.1 Dátum és idő függvények Azt már tudjuk, hogy két dátum különbsége az eltelt napok számát adja meg, köszönhetően a dátum tárolási módjának az Excel-ben. Azt is tudjuk a korábbiakból, hogy a MA() függvény
Minőségellenőrzési kérdőív kitöltő program Felhasználói kézikönyv
 Minőségellenőrzési kérdőív kitöltő program Felhasználói kézikönyv Magyar Könyvvizsgálói Kamara 2010. augusztus 18. Tartalom A program főablaka... 3 A fejléc, a felső menüsor valamint az eszköztár... 4
Minőségellenőrzési kérdőív kitöltő program Felhasználói kézikönyv Magyar Könyvvizsgálói Kamara 2010. augusztus 18. Tartalom A program főablaka... 3 A fejléc, a felső menüsor valamint az eszköztár... 4
VarioFace dokumenta cio
 VarioFace dokumenta cio Tartalom Felhasználói dokumentáció... 2 1. A program felépítése... 2 1.1. Vario csatlakoztatása... 2 1.2. Főablak... 3 1.3. Képkijelölő ablak... 4 2. A program használata... 4 2.1.
VarioFace dokumenta cio Tartalom Felhasználói dokumentáció... 2 1. A program felépítése... 2 1.1. Vario csatlakoztatása... 2 1.2. Főablak... 3 1.3. Képkijelölő ablak... 4 2. A program használata... 4 2.1.
A FileZilla program beállítása az első belépés alkalmával
 6. A záróvizsga-jegyzőkönyv készítése A záróvizsga-jegyzőkönyveketa Karok többsége a jegyzőkönyvkészítésre Dr. Tánczos László által kifejlesztett Access alkalmazás használatával készíti el. A záróvizsga-jegyzőkönyv
6. A záróvizsga-jegyzőkönyv készítése A záróvizsga-jegyzőkönyveketa Karok többsége a jegyzőkönyvkészítésre Dr. Tánczos László által kifejlesztett Access alkalmazás használatával készíti el. A záróvizsga-jegyzőkönyv
Pázmány Péter Katolikus Egyetem
 Pázmány Péter Katolikus Egyetem Levelezőrendszere Felhasználói segédlet (Kiegészítés) Tartalom Bevezetés... 3 Általános ismertető... 4 Levelezés... 5 Levelek írása... 6 Aláírás... 7 Mellékletek csatolása...
Pázmány Péter Katolikus Egyetem Levelezőrendszere Felhasználói segédlet (Kiegészítés) Tartalom Bevezetés... 3 Általános ismertető... 4 Levelezés... 5 Levelek írása... 6 Aláírás... 7 Mellékletek csatolása...
HVK Adminisztrátori használati útmutató
 HVK Adminisztrátori használati útmutató Tartalom felöltés, Hírek karbantartása A www.mvfportal.hu oldalon a bejelentkezést követően a rendszer a felhasználó jogosultsági besorolásának megfelelő nyitó oldalra
HVK Adminisztrátori használati útmutató Tartalom felöltés, Hírek karbantartása A www.mvfportal.hu oldalon a bejelentkezést követően a rendszer a felhasználó jogosultsági besorolásának megfelelő nyitó oldalra
FITNESS SYSTEM Telepítési útmutató
 FITNESS SYSTEM Telepítési útmutató web: www.szakk.hu e-mail: info@szakk.hu Tartalomjegyzék: Első lépések:... 3 Licenc megállapodás... 3 Telepítési kulcs... 4 Felhasználói adatok... 5 Telepítő csomagok
FITNESS SYSTEM Telepítési útmutató web: www.szakk.hu e-mail: info@szakk.hu Tartalomjegyzék: Első lépések:... 3 Licenc megállapodás... 3 Telepítési kulcs... 4 Felhasználói adatok... 5 Telepítő csomagok
Digitális aláíró program telepítése az ERA rendszeren
 Digitális aláíró program telepítése az ERA rendszeren Az ERA felületen a digitális aláírásokat a Ponte webes digitális aláíró program (Ponte WDAP) segítségével lehet létrehozni, amely egy ActiveX alapú,
Digitális aláíró program telepítése az ERA rendszeren Az ERA felületen a digitális aláírásokat a Ponte webes digitális aláíró program (Ponte WDAP) segítségével lehet létrehozni, amely egy ActiveX alapú,
