Adatbázis rendszerek Gy: Excel makrók. Ismétlőrobotok
|
|
|
- Karola Lakatos
- 8 évvel ezelőtt
- Látták:
Átírás
1 Adatbázis rendszerek Gy: Excel makrók Ismétlőrobotok 78/1 B ITv: MAN
2 Makró definíció by Microsoft m Ha a Microsoft Excel programban ismétlődő feladatokat kell megoldani, a feladatok automatizálásához makrókat készíthetünk. A makró egy olyan művelet vagy műveletsor, amelyet bármennyi alkalommal futtathat. Makró létrehozásakor rögzíti az egérkattintásokat és billentyűleütéseket. A makró létrehozása után szerkesztéssel módosíthatjuk a makró működését. 78/2
3 Előkészületek File\Beállítások\Menüszalag testreszabása Fejlesztőeszközök bekapcsolása 78/3
4 Próbamakró 1. Írjuk be az adatokat, és kezdjük meg a Makró rögzítését! 78/4
5 Próbamakró 2. Formázzuk meg a táblázatot, ezután kattintsunk a Rögzítés vége gombra. 78/5
6 Próbamakró 3. Másoljuk át az adatokat egy másik munkalapra, és indítsuk el az előbb létrehozott makrót: Makrók\ Makró1 \Indítás 78/6
7 Próbamakró 4. A makró kódjának megtekintése: Makrók\ Makró1\Szerkesztés 78/7
8 A Visual Basic megtanulása by Microsoft m Elsajátíthatja a Visual Basic programozási nyelv alapjait, ha a rögzített makrót szerkeszteni próbálja. A makró szerkesztéséhez a Fejlesztőeszközök lap Kód csoportjában kattintson a Makrók gombra, jelölje ki a rögzített makró nevét, majd kattintson a Szerkesztés gombra. Ekkor megnyílik a Visual Basic Editor program. A kódot megfigyelve láthatja, hogy a rögzített műveletek hogyan jelennek meg a kódolásban. Egyes kódok világosan érthetők, mások azonban kissé érthetetlenek lesznek. Kísérletezzen a kóddal, zárja be a Visual Basic Editor programot, majd indítsa el újra a makrót. Figyelje meg, hogy ezúttal más lesz-e az eredmény. 78/8
9 Minimakró 1. Készítsünk egy egyszerű makrót, mely összeszoroz két számot. B4=A2*B /9
10 Minimakró Írjuk be a kódot, ezután indítsuk el a makrót. 78/10 4
11 Minimakró 3. Próbáljuk ki ugyanezt makrórögzítéssel: Makró rögzítése Név: Makró1, aztán OK Katt. a B4 cellába Képlet beírás: =A2 * B2 Rögzítés vége Az eredmény: Két egyforma hatású makró, Eltérő kód. = = = 78/11
12 Visual Basic Hivatkozások Az Excelbeli elnevezések A B3 cella A C4:G6 tartomány A B oszlop A H, I, J oszlopokból álló tartomány A 2. sor A 13.-tól a 16.-sorig tartó tartomány A munkalap összes cellája Meghatározott munkalap cellái Az éppen aktuális cella Az éppen kijelölt objektum (cella, tartomány, rajz, diagramm) Programkódbeli megfelelő Cells(3,2) Range(Cells(4,3),Cells(6,7)) Columns(2) Range(Columns(8),Columns(10)) Rows(2) Range(Rows(13),Rows(16)) Cells Sheets(2).Cells ActiveCell Selection 78/12
13 Visual Basic Cellatulajdonságok Programból úgy tudjuk ezeket a tulajdonságokat megadni, hogy a cella, vagy tartomány után írjuk ponttal elválasztva a tulajdonságot és = jel után adunk neki értéket. A leggyakrabban használt tulajdonságok: 78/13 Value: a cella értéke, ha szöveg, akkor idézőjelek közé kell tenni. Cells(1,1).Value = Alma Cells(1,1) = Alma Interior.Color: a cella háttérszíne szövegesen megadva. Az angol színelnevezéseket lehet használni, csak elé kell írni egybe vele, hogy vb Cells(1,1).Interior.Color = vbred
14 Visual Basic Cellatulajdonságok Interior.ColorIndex: a cella háttérszíne számmal megadva. A Visual Basic 0-tól 56-ig számozza a színeket. A 0 színkód alapértelmezett színt jelent: háttér esetén fehér, karakter esetén fekete. Az A1 cella háttérszínét a következőképpen is pirosra lehet állítani (a 3-as a piros szín kódja): Cells(1,1).Interior.ColorIndex = 3 Font: a cella betűtípusa. Újabb ponttal elválasztva lehet megadni stílust, típust, színt a fent ismertetett módokon. A következő táblázatban példákat találunk az A1 cella betűformázásaira: 78/14
15 Visual Basic Cellatulajdonságok Betűtípus Arial-ra állítása Betűszín pirosra állítása Cells(1,1).Font.Name = Arial Cells(1,1).Font.Color = vbred vagy Cells(1,1).Font.ColorIndex = 3 Betűméret 12-esre állítása Cells(1,1).Font.Size = 12 Félkövér betűre állítás Dőlt betűre állítás Cells(1,1).Font.Bold = True Cells(1,1).Font.Italic = True Row, Column: a cella sor és oszlopszáma. Olyan tulajdonságok, amit csak lekérdezni lehet, megváltoztatni nem. 78/15
16 Visual Basic Cellatulajdonságok Egy objektum több tulajdonságának megadásakor nem kell az objektum megnevezését minden sorban leírni, hanem a With, End With kulcsszavak között elég egyszer megadni, hogy melyik objektumról van szó és aztán csak a tulajdonságokat és a tulajdonságértékeket kell egymás alatt sorolnunk minden sort ponttal kezdve. Munkafüzet1 Module1 (Code) 78/16 Sub formaz() With Cells(1, 1).Font.Name = "Arial".Color = vbred.size = 12.Bold = True.Italic = True End With
17 Visual Basic Cellacímzés Használhatjuk a hagyományos cellacímzést, pl. A1 Használhatjuk a Sor-Oszlop címzést is, pl. R1C1 A programozás során írt képleteinknél is fontos, hogy abszolút vagy relatív hivatkozást használunk. Hagyományos címzés: A1, $A$1 Sor-Oszlop címzés: Abszolút cím: R1C2 B2 cella Relatív cím: A1-ben állva B2: R[1]C[1] 78/17
18 Visual Basic Cellacímzés A Sor-Oszlop címzésnél a sor számát mindig egy R, az oszlop számát pedig egy C betű után kell írni. Azaz: például a B1-es cella az R1C2 kóddal hivatkozható. Ez a hivatkozás abszolút. Relatív hivatkozásnál a sorszám helyett azt kell számmal megadnunk, hogy hány cellát kell elmozdulnunk. Ha nem váltunk sort, vagy oszlopot, akkor nem kell írni semmit, ha váltunk, akkor pedig az elmozdulás mértékét szögletes zárójelek között kell megadni. Azaz az eggyel fel és kettővel jobbra lévő cellára hivatkozhatunk az R[-1]C[2] kóddal. 78/18
19 Visual Basic Cellacímzés Írjuk be a B1 cellába az =2*A1 képletet: Munkafüzet1 Module1 (Code) Cells(1, 2) = "=2*A1" Cells(1, 2) = "=2*RC[-1]" Írjuk be a B1 cellába az =2*$A$1 képletet: Munkafüzet1 Module1 (Code) Cells(1, 2) = "=2*$A$1" Cells(1, 2) = "=2*R1C1" 78/19
20 Visual Basic Függvények Készítsük el a következő táblázatot: Ugyanez makróval: Munkafüzet1 Module1 (Code) Sub Hatványozó() Cells(2, 3) = "=HATVÁNY(A2, B2)" 78/20
21 Visual Basic Függvények Megoldás Munkafüzet1 Module1 (Code) Sub Hatványozó() Cells(2, 3) = "=POWER(A2, B2)" Tehát: angol függvényneveket kell használni, a paramétereket vesszővel kell elválasztani. 78/21
22 Visual Basic Munkafüzet mentése Ha van makró a munkafüzetben, Makróbarát Excel munkafüzetként (*.xlsx) lehet elmenteni! 78/22
23 Feladat 1. Készítsünk egy makrót, amely kiszínezi az A1:C11 tartományt a B13 cellába beírt kódnak megfelelő színűre. A színkód 0-56 közötti lehet. A színezés után a B13 cella legyen az aktuális. Készítsünk egy másik makrót is, mely kitörli a tartomány háttérszínét (színkód=0). A törlés után a B13 cella legyen az aktuális. 78/23
24 Feladat 1. Megoldás Munkafüzet1 Module1 (Code) Sub Makró1() Range("A1:C11").Interior.ColorIndex = Cells(13, 2) Cells(13, 2).Select Sub Makró2() Range("A1:C11").Interior.ColorIndex = 0 Cells(13, 2).Select 78/24
25 Visual Basic Nyomógombok Készítsünk két nyomógombot, és rendeljük hozzájuk az elkészült makrókat /25
26 Visual Basic Nyomógombok A végeredmény: 5 78/26
27 Feladat 2. Készítsünk egy makrót, amely az A1:C5 tartomány háttérszínét pirosra, betűszínét fehérre, betűtípusát TimesNR 12-es dőltbetűsre állítja. A formázás után az F2 cella legyen az aktuális. Készítsünk egy másik makrót is, mely visszaállítja az előző formázásokat: nincs háttérszín, és Calibri 11-es normál típusúak lesznek a betűk. A formázás után az F2 cella legyen az aktuális. A két makrót nyomógombokkal lehessen indítani. 78/27
28 Feladat 2. Megoldás (Formázás) Munkafüzet1 Module1 (Code) Sub Formáz() Range("A1:C5").Select With Selection.Font.Name = "Times New Roman".Color = vbwhite.size = 12.Italic = True End With Range("A1:C5").Interior.ColorIndex = 3 Cells(2, 6).Select 78/28
29 Feladat 2. Megoldás (VisszaFormázás) Munkafüzet1 Module1 (Code) Sub VisszaFormáz() Range("A1:C5").Select With Selection.Font.Name = "Calibri".Color = vbblack.size = 11.Italic = False End With Range("A1:C5").Interior.ColorIndex = 0 Cells(2, 6).Select 78/29
30 Feladat 2. Megoldás 78/30
31 Visual Basic Feltételes utasítás Munkafüzet1 Module1 (Code) If feltétel Then utasítások, amelyek akkor futnak le, ha a feltétel igaz Else utasítások, amelyek akkor futnak le, ha a feltétel hamis End If Az If és az End If kötelező, az Else ág elhagyható 78/31
32 Visual Basic Ciklusok Munkafüzet1 Module1 (Code) For ciklusváltozó = kezdőérték To végérték Step_ lépésköz ciklusmag Next Ha nem adtunk meg lépésközt, akkor annak értéke: +1 Munkafüzet1 Module1 (Code) Do While feltétel ciklusmag Loop Elöltesztelő Munkafüzet1 Module1 (Code) Do ciklusmag Loop Until feltétel Hátultesztelő 78/32
33 Visual Basic Ciklusok Összegzés 1-10-ig a különböző ciklusokkal 78/33 Munkafüzet1 Module1 (Code) ossz = 0 For i = 1 To 10 ossz = ossz + i Next ossz = 0 i = 1 Do While i <= 10 ossz = ossz + i i = i + 1 Loop ossz = 0 i = 1 Do ossz = ossz + i i = i + 1 Loop Until i > 10
34 Feladat 3. Készítsünk makrót, amely az A oszlopot feltölti az egész számokkal 1-től 56-ig! A B oszlop celláinak háttérszíne legyen az A oszlopban lévő számoknak megfelelő! Megoldás Munkafüzet1 Module1 (Code) 78/34 Sub SzínFeltölt() For i = 1 To 56 Cells(i, 1) = i Cells(i, 2).Interior.ColorIndex = i Next
35 Feladat 4. Készítsünk makrót, amely feltölti az A1:J10 tartományt a 10*10-es szorzótáblával! A 3-mal osztható számok hátterét színezzük sárgára, az egy maradékot adókét kékre, a 2 maradékot adókét zöldre! Megoldás Munkafüzet1 Module1 (Code) Sub Szorzótábla() For i = 1 To 10 For j = 1 To 10 Cells(i, j) = i * j If i * j Mod 3 = 0 Then Cells(i, j).interior.colorindex = 3 If i * j Mod 3 = 1 Then Cells(i, j).interior.colorindex = 41 If i * j Mod 3 = 2 Then Cells(i, j).interior.colorindex = 10 Next Next 78/35
36 Visual Basic Beolvasás, kiírás Munkafüzet1 Module1 (Code) Sub Üdvözöl() Do nev = InputBox("Hogy hívnak?", "Kérdés") Loop Until nev <> Empty MsgBox "Szervusz kedves " & nev & "!", 0, "Üdvözlet" 78/36
37 Visual Basic Véletlen számok A véletlen számok generálására szolgáló függvény az Rnd. Ez a függvény így argumentum nélkül használható és egy véletlen számot ad eredményül 0 és 1 félig zárt intervallumban, 0 lehet, 1 nem. Ennek a függvénynek a transzformálásával lehet megadni, hogy milyen számokat akarunk generálni. Például 10 és +10 közötti páros számokat szeretnénk, úgy hogy a 10 és a +10 is közte legyen: (Int(Rnd*11) - 5)*2 78/37
38 Visual Basic Véletlen számok Munkafüzet1 Module1 (Code) Sub Véletlen() For i = 1 To 5 For j = 1 To 7 Cells(i, j) = Int((100 * Rnd) + 1) Next Next 78/38
39 Feladat 5. Mi a funkciója a makrónak? Megoldás Munkafüzet1 Module1 (Code) Sub Feladat5() Cells.Interior.ColorIndex = 0 Cells.Font.ColorIndex = 0 Randomize For i = 2 To 18 Cells(i, 1) = Int(Rnd * 14-6) If Cells(i, 1) Mod 2 = 0 Then Cells(i, 1).Font.Color = vbblue Else Cells(i, 1).Interior.Color = vbyellow End If Next 78/39
40 Visual Basic Változók A leggyakoribb változó típusok: Név Típus Tartalom Byte Egész szám Integer Egész szám Long Egész szám Single Valós szám E E38. Double 78/40 Valós szám String Szöveg Szöveg Date Dátum Dátum és idő D D308 Boolean Logikai True vagy False. Object Objektum Microsoft Object. Variant Bármilyen típus A nem deklarált változó típusa, a bele kerülő adattól függ a felvett típus
41 Visual Basic Változók Visual Basicben nem kötelező a változók deklarálása (definiálása). A változók Variant típussal jönnek létre első használatkor. Ha a változót definiáltuk valamilyen típusra, akkor a megadott típusnak megfelelő műveleteket hajthatunk végre vele. Ez gondokat is okozhat, ha nem megfelelő tartalmat adunk meg. Változót a Dim kulcsszó segítségével deklarálhatunk: Dim változónév As változótípus Dim i,j,k As integer 78/41
42 Visual Basic Változók A VBA-ban elég gyakran működik az automatikus típuskonverzió, azaz ha például egy szöveg típusú számot tartalmazó változóval számra jellemző műveletet végzünk (szorzás, osztás, stb.), akkor az számként fog viselkedni. Munkafüzet1 Module1 (Code) Sub Prb() Dim a As Double Dim b As String a = 10 b = 3.2 Cells(1, 1) = a + b 78/42
43 Visual Basic Néhány hasznos függvény Számvizsgálat: IsNumeric(Változó) Ha a változó tartalma numerikus érték értéke True, egyébként False. Munkafüzet1 Module1 (Code) Sub bekerciklus() Dim szam As Variant szam = InputBox("Kérem a születési évedet!") Do While IsNumeric(szam) = False MsgBox ("Ismételje meg, nem számot adott") szam = InputBox("Kérem a születési évedet!") Loop Cells(3, 4) = szam 78/43
44 Visual Basic Néhány hasznos függvény Val(érték) Valós számmá konvertál. A,-től megbolondul. Str(érték) Szöveggé konvertál Int(érték) Egész számmá konvertál 78/44
45 Visual Basic Tömbök A tömbváltozóknak az a jellemzője, hogy egy névvel és egy indexszámmal azonosítjuk őket. Az azonos nevű, azonos típusú és különböző indexszámú változók alkotnak egy tömböt. Visual Basic-ben az indexszámot ()-be kell írni. Deklarálásnál meg kell adnunk a To kulcsszó segítségével az indexek kezdő és záró értékét, vagy csak a záróértéket: Dim A(0 To 5) As String Dim B(5) As String 78/45
46 Visual Basic Tömbök Munkafüzet1 Module1 (Code) Sub Tomb1() Dim nev(1 To 5) As String For i = 1 To 5 nev(i) = InputBox(i & ". név:") Cells(i, 1) = nev(i) Next 78/46
47 Feladat 6. Mi a funkciója a makrónak? Munkafüzet1 Module1 (Code) Megoldás Sub Feladat6() x = 1 For i = 2 To 10 If Cells(i, 1) < Cells(x, 1) Then x = i End If Next MsgBox ("Az eredmény: " & Cells(x, 1)) 78/47
48 Feladat 7. Mi a funkciója a makrónak? Munkafüzet1 Module1 (Code) Sub Feladat7() For i = 10 To 2 Step -1 For j = 1 To i - 1 If Cells(j, 1) > Cells(j + 1, 1) Then s = Cells(j, 1) Cells(j, 1) = Cells(j + 1, 1) Cells(j + 1, 1) = s End If Next j Next i Megoldás 78/48
49 Feladat 8. Mi a funkciója a makrónak? 78/49 Munkafüzet1 Module1 (Code) Sub vr() For i = 1 To 10 Cells(i, 2).Value = WorksheetFunction.RandBetween(0, 1000) Next i For i = 1 To 10 For j = i + 1 To 10 If Cells(j, 2).Value < Cells(i, 2).Value Then tempstring = Cells(i, 1).Value Cells(i, 1).Value = Cells(j, 1).Value Cells(j, 1).Value = tempstring tempinteger = Cells(i, 2).Value Cells(i, 2).Value = Cells(j, 2).Value Cells(j, 2).Value = tempinteger End If Next j Next i Range("B1:B10").Clear
50 Feladat 8. Megoldás 78/50
51 Visual Basic Diagram rajzolás Munkafüzet1 Module1 (Code) Sub Tomb1() Dim abra As ChartObject Set abra = ActiveSheet.ChartObjects.Add( Left:=140, Width:=400, Top:=100, Height:=300) abra.chart.setsourcedata (ActiveSheet.Range("A1:B7")) abra.chart.charttype = xl3dcolumnclustered 78/51
52 Visual Basic Diagram rajzolás 78/52
53 Visual Basic Extramini adatbázis-kezelő Ctrl + A /53 7
54 Visual Basic Extramini adatbázis-kezelő Munkafüzet1 Module1 (Code) Sub auto_open() 'Az ilyen nevű makró a fájl indításakor automatikusan lefut uzi = "A ctrl+a megnyomásával kezdeményezhető az adatfelvétel" 'A szöveget betesszük az uzi nevű változóba MsgBox uzi, 64, "INFO" 'uzi a szöveg, 64 a ikon kódja, INFO az ablak fejléc felirata Sub kerdes() valasz = MsgBox("Ír be új adatot?", 36, "Kérdés") 'Igen gomb esetén a 6-os értéket veszi fel, 36 - ikon If valasz = 6 Then adatbe End If 78/54
55 Visual Basic Extramini adatbázis-kezelő Munkafüzet1 Module1 (Code) Sub adatbe() Range("A1").Select Selection.CurrentRegion.Select 'Meghatározza hány sorból áll a táblázat sor = Selection.Rows.Count 'A következő beírás sorának a száma hova = sor + 1 Cells(hova, 1).Select 'Információk bekérése inputboxokkal neve = InputBox("Adja meg a nevet!", "Név") kora = InputBox("Adja meg az életkort!", "Életkor") lakik = InputBox("Adja meg a címet!", "Lakcím") Cells(hova, 1) = neve Cells(hova, 2) = kora Cells(hova, 3) = lakik kerdes 'A kerdes nevű makró meghívása 78/55
56 Visual Basic Extramini adatbázis-kezelő 78/56
57 Szupermini adatbázis-kezelő Űrlap segítségével vihetők fel, és listázhatók ki az adatok 78/57
58 Szupermini adatbázis-kezelő /58
59 Szupermini adatbázis-kezelő Label TextBox Button 78/59
60 Szupermini adatbázis-kezelő Minden eszköznél ugyanígy: - Label, - TextBox, - Button Felirat szövege Betűtípus, betűméret 78/60
61 Szupermini adatbázis-kezelő Munkafüzet1 Module1 (Code) Dim id As Integer, i As Integer, j As Integer, flag As Boolean Sub Indit() UserForm1.Show Sub ClearForm() For j = 1 To 3 UserForm1.Controls("TextBox" & j).value = "" Next j 78/61
62 Szupermini adatbázis-kezelő 78/62 Munkafüzet1 Module1 (Code) Sub GetData() If IsNumeric(UserForm1.TextBox1.Value) Then flag = False i = 0 id = UserForm1.TextBox1.Value Do While Cells(i + 1, 1).Value <> "" If Cells(i + 1, 1).Value = id Then flag = True For j = 2 To 3 UserForm1.Controls("TextBox" & j).value = Cells(i + 1, j).value Next j End If i = i + 1 Loop If flag = False Then For j = 2 To 3 UserForm1.Controls("TextBox" & j).value = "" Next j End If Else ClearForm End If
63 Szupermini adatbázis-kezelő 78/63 Munkafüzet1 Module1 (Code) Sub EditAdd() Dim emptyrow As Long If UserForm1.TextBox1.Value <> "" Then flag = False i = 0 id = UserForm1.TextBox1.Value emptyrow = WorksheetFunction.CountA(Range("A:A")) + 1 Do While Cells(i + 1, 1).Value <> "" If Cells(i + 1, 1).Value = id Then flag = True For j = 2 To 3 Cells(i + 1, j).value = UserForm1.Controls("TextBox" & j).value Next j End If i = i + 1 Loop If flag = False Then For j = 1 To 3 Cells(emptyRow, j).value = UserForm1.Controls("TextBox" & j).value Next j End If End If
64 Szupermini adatbázis-kezelő 1 Eszköz 2 Akció 2x Működést leíró kód 3 4 Eszközök Akciók 78/64 Működést leíró kódok
65 Szupermini adatbázis-kezelő Munkafüzet1 UserForm1 (Code) Private Sub UserForm_Initialize() TextBox1.SetFocus Private Sub TextBox1_Change() GetData Private Sub CommandButton1_Click() EditAdd Private Sub CommandButton2_Click() ClearForm 78/65 Private Sub CommandButton3_Click() Unload Me
66 Szupermini adatbázis-kezelő 78/66
67 Feladat 9. A Főnök régi kedvence A Főnök gépén frissült a Windows, és eltűnt régi kedvenc telefon regisztere. Maradt róla egy kép, és a kódok zöme. Állítsa helyre a Főnök régi kedvenc programját! Picit én is segítek! 78/67
68 Feladat 9. A Főnök régi kedvence 78/68
69 Feladat 9. A Főnök régi kedvence Munkafüzet1 UserForm1 (Code) 78/69 Option Explicit Dim POZICIO As Integer Dim darab As Integer Private Sub UserForm_Activate() 'A form indulásakor végrehajtott utasítások POZICIO = 1 darab = 1 Dim i As Integer For i = 2 To 20 If Cells(i, "a") = "" Then darab = i - 1 Exit For End If Next i If darab > 1 Then CommandButton1.Visible = True Else CommandButton1.Visible = False End If Label3.Caption = darab - 1
70 Feladat 9. A Főnök régi kedvence Munkafüzet1 UserForm1 (Code) 78/70 Private Sub CommandButton1_Click() ' Törlés gomb Dim i As Integer If POZICIO < darab Then For i = POZICIO + 1 To darab Cells(i - 1, 1) = Cells(i, 1) Cells(i - 1, 2) = Cells(i, 2) Cells(i - 1, 3) = Cells(i, 3) Next i Cells(darab, 1) = "" Cells(darab, 2) = "" Cells(darab, 3) = "" Else Cells(POZICIO, 1) = "" Cells(POZICIO, 2) = "" Cells(POZICIO, 3) = "" End If If darab > 1 Then darab = darab - 1 Else CommandButton1.Visible = False End If
71 Feladat 9. A Főnök régi kedvence Munkafüzet1 UserForm1 (Code) Private Sub CommandButton2_click() 'Adatok felvitele Dim szoveg As String Dim i, x As Integer If TextBox1.Value <> "" Then darab = darab + 1 Cells(darab, "a") = TextBox1.Value Cells(darab, "b") = TextBox2.Value Cells(darab, "c") = CheckBox1.Value TextBox1.Value = "" TextBox2.Value = "" CheckBox1.Value = False Else If darab <> 1 Then MsgBox ("Üres név nem vihető fel!") End If End If Label3.Caption = darab /71
72 Feladat 9. A Főnök régi kedvence Munkafüzet1 UserForm1 (Code) Private Sub CommandButton3_click() 'Lista gomb - Listázás TextBox1.Value = Cells(2, 1) TextBox2.Value = Cells(2, 2) CheckBox1.Value = Cells(2, 3) POZICIO = 2 Label3.Caption = POZICIO - 1 Private Sub CommandButton4_click() 'Módosítás Cells(POZICIO, "a") = TextBox1.Value Cells(POZICIO, "b") = TextBox2.Value Cells(POZICIO, "c") = CheckBox1.Value 78/72
73 Feladat 9. A Főnök régi kedvence Munkafüzet1 UserForm1 (Code) Sub bevitel(byref s As Integer) TextBox1.Value = Cells(s, 1) TextBox2.Value = Cells(s, 2) CheckBox1.Value = Cells(s, 3) Private Sub SpinButton1_SpinUp() If POZICIO > 2 Then POZICIO = POZICIO - 1 Label3.Caption = POZICIO - 1 bevitel (POZICIO) Private Sub SpinButton1_SpinDown() If POZICIO < darab Then POZICIO = POZICIO + 1 Label3.Caption = POZICIO - 1 bevitel (POZICIO) 78/73
74 Feladat 9. A Főnök régi kedvence 1 Terület kijelölése, elnevezése 2 ListBox létrehozása, beállítása 3 Háttérszín Oszlopok száma Nem szerkeszthető Betűméret Adatok forrása 78/74
75 Feladat 9. A Főnök régi kedvence Munkafüzet1 Module1 (Code) Sub indit() UserForm1.Show 78/75
76 78/76
77 Felhasznált irodalom Lévayné dr. Lakner Mária Baksa-Haskó Gabriella: Excel 2003 táblázatkezelés és programozás a gyakorlatban, ComputerBooks Budapest, /77
78 VÉGE VÉGE 78/78
SZÁMÍTÓGÉPES PROBLÉMAMEGOLDÁS
 SZÁMÍTÓGÉPES PROBLÉMAMEGOLDÁS 2.ELŐADÁS A VB programozási nyelv Az Excel programozása 2 A VB programozási nyelv Adattípusok Adatok kezelése Vezérlőszerkezetek Adattípusok és műveletek Egész adattípusok
SZÁMÍTÓGÉPES PROBLÉMAMEGOLDÁS 2.ELŐADÁS A VB programozási nyelv Az Excel programozása 2 A VB programozási nyelv Adattípusok Adatok kezelése Vezérlőszerkezetek Adattípusok és műveletek Egész adattípusok
Egyszerű példaprogramok gyakorláshoz
 Egyszerű példaprogramok gyakorláshoz Tartalom Feladatok... 2 For ciklus... 2 Szorzótábla... 2 Szorzótábla részlet... 3 Pascal háromszög... 4 Pascal háromszög szebben... 5 DO-LOOP ciklus... 6 Véletlen sorsolás...
Egyszerű példaprogramok gyakorláshoz Tartalom Feladatok... 2 For ciklus... 2 Szorzótábla... 2 Szorzótábla részlet... 3 Pascal háromszög... 4 Pascal háromszög szebben... 5 DO-LOOP ciklus... 6 Véletlen sorsolás...
Utasítások. Excel VII. Visual Basic programozás alapok. A Visual Basic-kel megoldható feladatok típusai Objektumok, változók Alprogramok
 Alkalmazott Informatikai Intézeti Tanszék MŰSZAKI INFORMATIKA Dr.Dudás László 0. Excel VII. Visual Basic programozás alapok A Visual Basic-kel megoldható feladatok típusai Objektumok, változók Alprogramok
Alkalmazott Informatikai Intézeti Tanszék MŰSZAKI INFORMATIKA Dr.Dudás László 0. Excel VII. Visual Basic programozás alapok A Visual Basic-kel megoldható feladatok típusai Objektumok, változók Alprogramok
Algoritmusok Tervezése. 4. Előadás Visual Basic 1. Dr. Bécsi Tamás
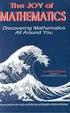 Algoritmusok Tervezése 4. Előadás Visual Basic 1. Dr. Bécsi Tamás Bevezetés A BASIC (Beginner s All-purpose Symbolic Instruction Code) programnyelvet oktatási célokra hozták létre 1964-ben. Az általános
Algoritmusok Tervezése 4. Előadás Visual Basic 1. Dr. Bécsi Tamás Bevezetés A BASIC (Beginner s All-purpose Symbolic Instruction Code) programnyelvet oktatási célokra hozták létre 1964-ben. Az általános
munkafüzet open eseményéhez
 Makrók használata az Excelben - munkafüzet open eseményéhez VBA-eljárás létrehozása Az Auto_Open makróval kapcsolatos fenti korlátozások megkerülhetők az Open eseményhez rendelt VBA-eljárással. Példa Auto_open
Makrók használata az Excelben - munkafüzet open eseményéhez VBA-eljárás létrehozása Az Auto_Open makróval kapcsolatos fenti korlátozások megkerülhetők az Open eseményhez rendelt VBA-eljárással. Példa Auto_open
6. Előadás. Makrók alkalmazása. Salamon Júlia. Előadás I. éves mérnök hallgatók számára
 6. Előadás Makrók alkalmazása. Salamon Júlia Előadás I. éves mérnök hallgatók számára Makrók Az Excelben lehetőség van arra, hogy az Excel táblázatba makrókat építsünk, amellyel bizonyos feladatokat automatikussá
6. Előadás Makrók alkalmazása. Salamon Júlia Előadás I. éves mérnök hallgatók számára Makrók Az Excelben lehetőség van arra, hogy az Excel táblázatba makrókat építsünk, amellyel bizonyos feladatokat automatikussá
SZÁMÍTÁSOK A TÁBLÁZATBAN
 SZÁMÍTÁSOK A TÁBLÁZATBAN Az Excelben az egyszerű adatok bevitelén kívül számításokat is végezhetünk. Ezeket a cellákba beírt képletek segítségével oldjuk meg. A képlet: olyan egyenlet, amely a munkalapon
SZÁMÍTÁSOK A TÁBLÁZATBAN Az Excelben az egyszerű adatok bevitelén kívül számításokat is végezhetünk. Ezeket a cellákba beírt képletek segítségével oldjuk meg. A képlet: olyan egyenlet, amely a munkalapon
VBA. Visual Basic for Applications
 VBA Visual Basic for Applications Mi a közös a Microsoft Word, Excel, Power Point, Access alkalmazásokban? HÁT A VBA! Visual Basic for Applications Program nyelv: Menő programokat lehet benne írni English
VBA Visual Basic for Applications Mi a közös a Microsoft Word, Excel, Power Point, Access alkalmazásokban? HÁT A VBA! Visual Basic for Applications Program nyelv: Menő programokat lehet benne írni English
Excel 2003 táblázatkezelés és programozás a gyakorlatban 120 feladattal RÉSZLET
 Lévayné dr. Lakner Mária Baksa-Haskó Gabriella Excel 2003 táblázatkezelés és programozás a gyakorlatban 120 feladattal RÉSZLET ComputerBooks Budapest, 2006. Tartalomjegyzék Tartalomjegyzék...i 9. Űrlapok
Lévayné dr. Lakner Mária Baksa-Haskó Gabriella Excel 2003 táblázatkezelés és programozás a gyakorlatban 120 feladattal RÉSZLET ComputerBooks Budapest, 2006. Tartalomjegyzék Tartalomjegyzék...i 9. Űrlapok
7. Előadás. Makrók alkalmazása. Salamon Júlia. Előadás I. éves mérnök hallgatók számára
 7. Előadás Makrók alkalmazása. Salamon Júlia Előadás I. éves mérnök hallgatók számára Feltételes ciklusok Ha a ciklusváltozó intervallumát, előre nem tudjuk mert például a program futása során megszerzett
7. Előadás Makrók alkalmazása. Salamon Júlia Előadás I. éves mérnök hallgatók számára Feltételes ciklusok Ha a ciklusváltozó intervallumát, előre nem tudjuk mert például a program futása során megszerzett
Excel VI. Haladó ismeretek. Makrók készítése Visual Basic nyelven Egyszerű Visual Basic program
 Alkalmazott Informatikai Intézeti Tanszék MŰSZAKI INFORMATIKA Dr.Dudás László 0. Excel VI. Haladó ismeretek Makrók készítése Visual Basic nyelven Egyszerű Visual Basic program Alkalmazott Informatikai
Alkalmazott Informatikai Intézeti Tanszék MŰSZAKI INFORMATIKA Dr.Dudás László 0. Excel VI. Haladó ismeretek Makrók készítése Visual Basic nyelven Egyszerű Visual Basic program Alkalmazott Informatikai
SEGÉDLET ADATKEZELÉS MS EXCEL-BEN. Tároljuk az adatokat Excel munkalapon. Megjegyzés: A feladatokat MS Office Excel 2003- ban oldottuk meg.
 SEGÉDLET ADATKEZELÉS MS EXCEL-BEN Tekintsük az alábbi példát: Népesedési tendenciák a közép-kelet-európai fővárosokban, Nemzetközi összehasonlítások 9. KSH, Budapest 2005. Tároljuk az adatokat Excel munkalapon.
SEGÉDLET ADATKEZELÉS MS EXCEL-BEN Tekintsük az alábbi példát: Népesedési tendenciák a közép-kelet-európai fővárosokban, Nemzetközi összehasonlítások 9. KSH, Budapest 2005. Tároljuk az adatokat Excel munkalapon.
Microsoft Excel 2010
 Microsoft Excel 2010 Milyen feladatok végrehajtására használatosak a táblázatkezelők? Táblázatok létrehozására, és azok formai kialakítására A táblázat adatainak kiértékelésére Diagramok készítésére Adatbázisok,
Microsoft Excel 2010 Milyen feladatok végrehajtására használatosak a táblázatkezelők? Táblázatok létrehozására, és azok formai kialakítására A táblázat adatainak kiértékelésére Diagramok készítésére Adatbázisok,
Makrók használata az Excelben - Makróhibák kezelése, biztonságos jelszavak generálása
 Makrók használata az Excelben - Makróhibák kezelése, biztonságos jelszavak generálása Makróhibák kezelése A Visual Basic szerkesztőablakában szerkesztés közben elindított futtatással ellenőrizhetjük a
Makrók használata az Excelben - Makróhibák kezelése, biztonságos jelszavak generálása Makróhibák kezelése A Visual Basic szerkesztőablakában szerkesztés közben elindított futtatással ellenőrizhetjük a
Műveletek makrókkal. Makró futtatása párbeszédpanelről. A Színezés makró futtatása a Makró párbeszédpanelről
 Műveletek makrókkal A munkafüzettel együtt tárolt, minden munkalapon elérhető makrót a Fejlesztőeszközök szalag Makrók párbeszédpanelje segítségével nyithatjuk meg, innen végezhetjük el a makrókkal megoldandó
Műveletek makrókkal A munkafüzettel együtt tárolt, minden munkalapon elérhető makrót a Fejlesztőeszközök szalag Makrók párbeszédpanelje segítségével nyithatjuk meg, innen végezhetjük el a makrókkal megoldandó
Tipp A Word makrók kimerítõ tárgyalását megtalálhatjuk az O Reilly gondozásában megjelent Writing Word Macros címû könyvben.
 2. fogás Utazás a makrók birodalmába Gyorstalpaló tanfolyam, amelynek során meggyõzõdhetünk arról, milyen sokat segíthetnek a makrók a fárasztó és idõrabló feladatok automatizálásában. A Word 6-os és azutáni
2. fogás Utazás a makrók birodalmába Gyorstalpaló tanfolyam, amelynek során meggyõzõdhetünk arról, milyen sokat segíthetnek a makrók a fárasztó és idõrabló feladatok automatizálásában. A Word 6-os és azutáni
Visual Basic és Excel makrók
 Excel és Visual Basic 1. 1. Bevezetés Visual Basic és Excel makrók Az Excel táblázatkezelvel sok probléma megoldható a beépített függvények és eljárások segítségével. Vannak más problémák, amelyekre az
Excel és Visual Basic 1. 1. Bevezetés Visual Basic és Excel makrók Az Excel táblázatkezelvel sok probléma megoldható a beépített függvények és eljárások segítségével. Vannak más problémák, amelyekre az
BUDAPESTI CORVINUS EGYETEM. Haskó Gabriella: VISUAL BASIC ÉS EXCEL MAKRÓK. (segédanyag az Informatika alapjai c. tárgyhoz)
 BUDAPESTI CORVINUS EGYETEM Haskó Gabriella: VISUAL BASIC ÉS EXCEL MAKRÓK (segédanyag az Informatika alapjai c. tárgyhoz) Budapest 2005 Excel és Visual Basic 2. 1. Bevezetés Az Excel táblázatkezelvel sok
BUDAPESTI CORVINUS EGYETEM Haskó Gabriella: VISUAL BASIC ÉS EXCEL MAKRÓK (segédanyag az Informatika alapjai c. tárgyhoz) Budapest 2005 Excel és Visual Basic 2. 1. Bevezetés Az Excel táblázatkezelvel sok
Feltételes formázás az Excelben
 Feltételes formázás az Excelben Sokszor szükségünk lehet arra, hogy a cellákat tartalmuktól függően formázzuk, vagyis lehetőséget biztosítsunk arra, hogy szemrevételezéssel gyorsan elkülönítsünk cellákat,
Feltételes formázás az Excelben Sokszor szükségünk lehet arra, hogy a cellákat tartalmuktól függően formázzuk, vagyis lehetőséget biztosítsunk arra, hogy szemrevételezéssel gyorsan elkülönítsünk cellákat,
// keressük meg a legnagyobb faktoriális értéket, ami kisebb, // mint százmillió
 BME MOGI Gépészeti informatika 3. 1. feladat Végezze el a következő feladatokat! Kérjen be számokat 0 végjelig, és határozza meg az átlagukat! A feladat megoldásához írja meg a következő metódusokat! a.
BME MOGI Gépészeti informatika 3. 1. feladat Végezze el a következő feladatokat! Kérjen be számokat 0 végjelig, és határozza meg az átlagukat! A feladat megoldásához írja meg a következő metódusokat! a.
Táblázatkezelés (Excel)
 Táblázatkezelés (Excel) Tartalom felépítés kezelés egyéb lehetőségek hasznos kiegészítések Készítette: Bori Tamás 2 Felépítés I.: A program felépítése hagyományos MS GUI: menü eszköztár szabjuk testre!
Táblázatkezelés (Excel) Tartalom felépítés kezelés egyéb lehetőségek hasznos kiegészítések Készítette: Bori Tamás 2 Felépítés I.: A program felépítése hagyományos MS GUI: menü eszköztár szabjuk testre!
A Microsoft OFFICE. EXCEL táblázatkezelő. program alapjai. 2013-as verzió használatával
 A Microsoft OFFICE EXCEL táblázatkezelő program alapjai 2013-as verzió használatával A Microsoft Office programcsomag táblázatkezelő alkalmazása az EXCEL! Aktív táblázatok készítésére használjuk! Képletekkel,
A Microsoft OFFICE EXCEL táblázatkezelő program alapjai 2013-as verzió használatával A Microsoft Office programcsomag táblázatkezelő alkalmazása az EXCEL! Aktív táblázatok készítésére használjuk! Képletekkel,
Algoritmusok Tervezése. 5. Előadás Visual Basic 2. Dr. Bécsi Tamás
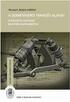 Algoritmusok Tervezése 5. Előadás Visual Basic 2. Dr. Bécsi Tamás Tömbök A deklarálás (egyszerűsített) szintaktikája: Dim varname[([subscripts])] [As type] [,...] Az indexek (subscripts) megadásának szintaktikája:
Algoritmusok Tervezése 5. Előadás Visual Basic 2. Dr. Bécsi Tamás Tömbök A deklarálás (egyszerűsített) szintaktikája: Dim varname[([subscripts])] [As type] [,...] Az indexek (subscripts) megadásának szintaktikája:
LibreOffice Makró Basic
 2017/01/12 13:05 1/11 LibreOffice Makró Basic < Basic LibreOffice LibreOffice Makró Basic Szerző: Sallai András Copyright Sallai András, 2013 Licenc: GNU Free Documentation License 1.3 Web: http://szit.hu
2017/01/12 13:05 1/11 LibreOffice Makró Basic < Basic LibreOffice LibreOffice Makró Basic Szerző: Sallai András Copyright Sallai András, 2013 Licenc: GNU Free Documentation License 1.3 Web: http://szit.hu
Az MS Excel táblázatkezelés modul részletes tematika listája
 Az MS Excel táblázatkezelés modul részletes tematika listája A táblázatkezelés alapjai A táblázat szerkesztése A táblázat formázása A táblázat formázása Számítások a táblázatban Oldalbeállítás és nyomtatás
Az MS Excel táblázatkezelés modul részletes tematika listája A táblázatkezelés alapjai A táblázat szerkesztése A táblázat formázása A táblázat formázása Számítások a táblázatban Oldalbeállítás és nyomtatás
A C# programozási nyelv alapjai
 A C# programozási nyelv alapjai Tisztán objektum-orientált Kis- és nagybetűket megkülönbözteti Ötvözi a C++, Delphi, Java programozási nyelvek pozitívumait.net futtatókörnyezet Visual Studio fejlesztőkörnyezet
A C# programozási nyelv alapjai Tisztán objektum-orientált Kis- és nagybetűket megkülönbözteti Ötvözi a C++, Delphi, Java programozási nyelvek pozitívumait.net futtatókörnyezet Visual Studio fejlesztőkörnyezet
Miután létrehoztuk, szeretnénk neki beszédesebb nevet adni. A név változtatásához a következőt kell tenni:
 Excel objektumok Az excelben az osztályokat úgynevezett class modulokként hozzuk létre. Miután létrehoztuk, szeretnénk neki beszédesebb nevet adni. A név változtatásához a következőt kell tenni: View-ba
Excel objektumok Az excelben az osztályokat úgynevezett class modulokként hozzuk létre. Miután létrehoztuk, szeretnénk neki beszédesebb nevet adni. A név változtatásához a következőt kell tenni: View-ba
Táblázatkezelés 2. - Adatbevitel, szerkesztés, formázás ADATBEVITEL. a., Begépelés
 Táblázatkezelés 2. - Adatbevitel, szerkesztés, formázás ADATBEVITEL a., Begépelés Az adatok bevitelének legegyszerűbb módja, ha a táblázat kijelölt cellájába beírjuk őket. - számok (numerikus adatok) -
Táblázatkezelés 2. - Adatbevitel, szerkesztés, formázás ADATBEVITEL a., Begépelés Az adatok bevitelének legegyszerűbb módja, ha a táblázat kijelölt cellájába beírjuk őket. - számok (numerikus adatok) -
ECDL Táblázatkezelés. www.nomina3p.hu 1. 4.1.1 A táblázatkezelés első lépései. 4.1.2 Beállítások elvégzése
 4.1 Az alkalmazás 4.1.1 A táblázatkezelés első lépései 4.1.2 Beállítások elvégzése 4.1.1.1 A táblázatkezelő alkalmazás megnyitása és bezárása. 4.1.1.2 Egy és több munkafüzet (dokumentum) megnyitása. 4.1.1.3
4.1 Az alkalmazás 4.1.1 A táblázatkezelés első lépései 4.1.2 Beállítások elvégzése 4.1.1.1 A táblázatkezelő alkalmazás megnyitása és bezárása. 4.1.1.2 Egy és több munkafüzet (dokumentum) megnyitása. 4.1.1.3
Táblázatkezelés Excel XP-vel. Tanmenet
 Táblázatkezelés Excel XP-vel Tanmenet Táblázatkezelés Excel XP-vel TANMENET- Táblázatkezelés Excel XP-vel Témakörök Javasolt óraszám 1. Bevezetés az Excel XP használatába 4 tanóra (180 perc) 2. Munkafüzetek
Táblázatkezelés Excel XP-vel Tanmenet Táblázatkezelés Excel XP-vel TANMENET- Táblázatkezelés Excel XP-vel Témakörök Javasolt óraszám 1. Bevezetés az Excel XP használatába 4 tanóra (180 perc) 2. Munkafüzetek
Tömbök kezelése. Példa: Vonalkód ellenőrzőjegyének kiszámítása
 Tömbök kezelése Példa: Vonalkód ellenőrzőjegyének kiszámítása A számokkal jellemzett adatok, pl. személyi szám, adószám, taj-szám, vonalkód, bankszámlaszám esetében az elírásból származó hibát ún. ellenőrző
Tömbök kezelése Példa: Vonalkód ellenőrzőjegyének kiszámítása A számokkal jellemzett adatok, pl. személyi szám, adószám, taj-szám, vonalkód, bankszámlaszám esetében az elírásból származó hibát ún. ellenőrző
Egyéni párbeszédpanel Excelben
 Egyéni párbeszédpanel Excelben Készítsünk olyan, kötelező gépjármű-felelősségbiztosítás díjszámítására szolgáló párbeszédpanelt, amely a munkafüzet betöltésekor megjelenik. A jármű kategóriájától (hengerűrtartalomtól)
Egyéni párbeszédpanel Excelben Készítsünk olyan, kötelező gépjármű-felelősségbiztosítás díjszámítására szolgáló párbeszédpanelt, amely a munkafüzet betöltésekor megjelenik. A jármű kategóriájától (hengerűrtartalomtól)
Microsoft Excel. Táblázatkezelés. Dr. Dienes Beatrix
 Microsoft Excel Táblázatkezelés Dr. Dienes Beatrix A táblázatkezelı feladata: Táblázatosan elrendezett adatok hatékony és látványos kezelése. Nagy adathalmazok adatbázis-kezelı Legfontosabb szolgáltatások:
Microsoft Excel Táblázatkezelés Dr. Dienes Beatrix A táblázatkezelı feladata: Táblázatosan elrendezett adatok hatékony és látványos kezelése. Nagy adathalmazok adatbázis-kezelı Legfontosabb szolgáltatások:
4. modul - Táblázatkezelés
 4. modul - Táblázatkezelés Az alábbiakban ismertetjük a 4. modul (Táblázatkezelés) syllabusát, amely a gyakorlati modulvizsga követelményrendszere. A modul célja Ez a modul a táblázatkezeléssel kapcsolatos
4. modul - Táblázatkezelés Az alábbiakban ismertetjük a 4. modul (Táblázatkezelés) syllabusát, amely a gyakorlati modulvizsga követelményrendszere. A modul célja Ez a modul a táblázatkezeléssel kapcsolatos
Bevezetés az Excel 2010 használatába
 Molnár Mátyás Bevezetés az Excel 2010 használatába Csak a lényeg érthetően! Tartalomjegyzék A TÁBLÁZATKEZELÉS ALAPJAI 1 AZ EXCEL PROGRAMABLAK FELÉPÍTÉSE 1 GYORSELÉRÉSI ESZKÖZTÁR 5 ÁLLAPOTSOR 6 AZ EXCEL
Molnár Mátyás Bevezetés az Excel 2010 használatába Csak a lényeg érthetően! Tartalomjegyzék A TÁBLÁZATKEZELÉS ALAPJAI 1 AZ EXCEL PROGRAMABLAK FELÉPÍTÉSE 1 GYORSELÉRÉSI ESZKÖZTÁR 5 ÁLLAPOTSOR 6 AZ EXCEL
Táblázatkezelés Excel XP-vel. Tanmenet
 Táblázatkezelés Excel XP-vel Tanmenet Táblázatkezelés Excel XP-vel TANMENET- Táblázatkezelés Excel XP-vel Témakörök Javasolt óraszám 1. Bevezetés az Excel XP használatába 4 tanóra (180 perc) 2. Munkafüzetek
Táblázatkezelés Excel XP-vel Tanmenet Táblázatkezelés Excel XP-vel TANMENET- Táblázatkezelés Excel XP-vel Témakörök Javasolt óraszám 1. Bevezetés az Excel XP használatába 4 tanóra (180 perc) 2. Munkafüzetek
Táblázatkezelés Syllabus 5.0 A syllabus célja 2014 ECDL Alapítvány Jogi nyilatkozat A modul célja
 Táblázatkezelés Syllabus 5.0 A syllabus célja Az alábbiakban ismertetjük a Táblázatkezelés modul követelményeit, amely a modulvizsga alapját is képezi. 2014 ECDL Alapítvány A syllabus az ECDL Alapítvány
Táblázatkezelés Syllabus 5.0 A syllabus célja Az alábbiakban ismertetjük a Táblázatkezelés modul követelményeit, amely a modulvizsga alapját is képezi. 2014 ECDL Alapítvány A syllabus az ECDL Alapítvány
2 Excel 2016 zsebkönyv
 2 Excel 2016 zsebkönyv BBS-INFO Kiadó, 2016. 4 Excel 2016 zsebkönyv Bártfai Barnabás, 2016. Minden jog fenntartva! A könyv vagy annak oldalainak másolása, sokszorosítása csak a szerző írásbeli hozzájárulásával
2 Excel 2016 zsebkönyv BBS-INFO Kiadó, 2016. 4 Excel 2016 zsebkönyv Bártfai Barnabás, 2016. Minden jog fenntartva! A könyv vagy annak oldalainak másolása, sokszorosítása csak a szerző írásbeli hozzájárulásával
Feladatok megoldásai
 1. Az oszlopszélességet az oszlopszegélyre való dupla kattintással állítsuk be! Mit tapasztalunk? Az oszlopszegélyre való dupla kattintáskor az Excel az oszlopban található leghosszabb bejegyzés hosszúsága
1. Az oszlopszélességet az oszlopszegélyre való dupla kattintással állítsuk be! Mit tapasztalunk? Az oszlopszegélyre való dupla kattintáskor az Excel az oszlopban található leghosszabb bejegyzés hosszúsága
Számítástechnika. A Számítástechnika c. tárgy beosztása 2018/2019/I. tanévben. Szervetlen és Analitikai Kémia Tanszék
 A Számítástechnika c tárgy beosztása 2018/2019/I tanévben Számítástechnika Szervetlen és Analitikai Kémia Tanszék Tanszékvezető: Dr Nyulászi László Tárgy előadója: Dr Simon András (Ch ép fszt 33, 35) email:
A Számítástechnika c tárgy beosztása 2018/2019/I tanévben Számítástechnika Szervetlen és Analitikai Kémia Tanszék Tanszékvezető: Dr Nyulászi László Tárgy előadója: Dr Simon András (Ch ép fszt 33, 35) email:
Kiegészítő előadás. Vizsgabemutató VBA. Dr. Kallós Gábor, Fehérvári Arnold, Pusztai Pál Krankovits Melinda. Széchenyi István Egyetem
 Kiegészítő előadás Vizsgabemutató VBA Dr. Kallós Gábor, Fehérvári Arnold, Pusztai Pál Krankovits Melinda 2016 2017 1 VBA A Szamokat_General szubrutin segítségével generáljunk 1000 db egész számot a [0,
Kiegészítő előadás Vizsgabemutató VBA Dr. Kallós Gábor, Fehérvári Arnold, Pusztai Pál Krankovits Melinda 2016 2017 1 VBA A Szamokat_General szubrutin segítségével generáljunk 1000 db egész számot a [0,
VISUAL BASIC ALAPISMERETEK
 11. Grafika VISUAL BASIC ALAPISMERETEK 11. Gyakorlat témaköre: Kiválasztógomb (Option Button) és a jelölőnégyzet (CheckBox) használata Kör, ellipszis (Circle) rajzolása. Circle (X, Y), Sugár, QBColor(Szín),
11. Grafika VISUAL BASIC ALAPISMERETEK 11. Gyakorlat témaköre: Kiválasztógomb (Option Button) és a jelölőnégyzet (CheckBox) használata Kör, ellipszis (Circle) rajzolása. Circle (X, Y), Sugár, QBColor(Szín),
Pál László. Sapientia EMTE, Csíkszereda, 2014/2015
 Objektumorientált programozás Pál László Sapientia EMTE, Csíkszereda, 2014/2015 2. ELİADÁS Visual Basic bevezetı Visual Basic.NET nyelvi elemek 2 Visual Basic.NET programozási nyelv Nyelvi elemek: Általában
Objektumorientált programozás Pál László Sapientia EMTE, Csíkszereda, 2014/2015 2. ELİADÁS Visual Basic bevezetı Visual Basic.NET nyelvi elemek 2 Visual Basic.NET programozási nyelv Nyelvi elemek: Általában
Adabáziselérés ODBC-n keresztül utasításokkal C#-ban
 Adabáziselérés ODBC-n keresztül utasításokkal C#-ban 1. Előkészítés Access adatbázis lemásolása, ODBC DSN létrehozása Másoljuk le az alábbiakat: Mit Honnan Hova list.mdb p:\johanyák Csaba\Vizualis programozas\data\
Adabáziselérés ODBC-n keresztül utasításokkal C#-ban 1. Előkészítés Access adatbázis lemásolása, ODBC DSN létrehozása Másoljuk le az alábbiakat: Mit Honnan Hova list.mdb p:\johanyák Csaba\Vizualis programozas\data\
Webprogramozás szakkör
 Webprogramozás szakkör Előadás 5 (2012.04.09) Programozás alapok Eddig amit láttunk: Programozás lépései o Feladat leírása (specifikáció) o Algoritmizálás, tervezés (folyamatábra, pszeudokód) o Programozás
Webprogramozás szakkör Előadás 5 (2012.04.09) Programozás alapok Eddig amit láttunk: Programozás lépései o Feladat leírása (specifikáció) o Algoritmizálás, tervezés (folyamatábra, pszeudokód) o Programozás
1.1.1 Dátum és idő függvények
 1.1.1 Dátum és idő függvények Azt már tudjuk, hogy két dátum különbsége az eltelt napok számát adja meg, köszönhetően a dátum tárolási módjának az Excel-ben. Azt is tudjuk a korábbiakból, hogy a MA() függvény
1.1.1 Dátum és idő függvények Azt már tudjuk, hogy két dátum különbsége az eltelt napok számát adja meg, köszönhetően a dátum tárolási módjának az Excel-ben. Azt is tudjuk a korábbiakból, hogy a MA() függvény
1. oldal, összesen: 5
 1. oldal, összesen: 5 Elmélet Word 1. Döntse el az alábbi állításról, hogy a tagmondatok tartalma igaz-e, s A WORD helyesírás-ellenőrző rendszere minden helyesírási hibánkat kijavítja, mert felismeri,
1. oldal, összesen: 5 Elmélet Word 1. Döntse el az alábbi állításról, hogy a tagmondatok tartalma igaz-e, s A WORD helyesírás-ellenőrző rendszere minden helyesírási hibánkat kijavítja, mert felismeri,
BASH script programozás II. Vezérlési szerkezetek
 06 BASH script programozás II. Vezérlési szerkezetek Emlékeztető Jelölésbeli különbség van parancs végrehajtása és a parancs kimenetére való hivatkozás között PARANCS $(PARANCS) Jelölésbeli különbség van
06 BASH script programozás II. Vezérlési szerkezetek Emlékeztető Jelölésbeli különbség van parancs végrehajtása és a parancs kimenetére való hivatkozás között PARANCS $(PARANCS) Jelölésbeli különbség van
Excel jellemzése, architektúra modellje. Excel architektúra:
 Excel jellemzése, architektúra modellje Excel architektúra: A modellre a következőképp gondolhatunk: a szerkezet középpontja egy Excel motor. Ez különböző szolgáltatásokat biztosít, tehát gondolhatunk
Excel jellemzése, architektúra modellje Excel architektúra: A modellre a következőképp gondolhatunk: a szerkezet középpontja egy Excel motor. Ez különböző szolgáltatásokat biztosít, tehát gondolhatunk
Informatika terméktervezőknek
 Informatika terméktervezőknek C# alapok Névterület (namespace) using Osztály (class) és Obejtumok Metódus (function, procedure, method) main() static void string[] arg Szintaxis // /* */ \n \t Névadások
Informatika terméktervezőknek C# alapok Névterület (namespace) using Osztály (class) és Obejtumok Metódus (function, procedure, method) main() static void string[] arg Szintaxis // /* */ \n \t Névadások
1. óra Tanévi feladatok balesetvédelem, baleset megelőzés 2. óra Ismétlés. 3. óra
 1. óra Tanévi feladatok balesetvédelem, baleset megelőzés 2. óra Ismétlés Informatikai alapismeretek (fogalmak): Információ (Új ismeretet jelent, amely a megszerzőjének szükséges és érthető) Informatika
1. óra Tanévi feladatok balesetvédelem, baleset megelőzés 2. óra Ismétlés Informatikai alapismeretek (fogalmak): Információ (Új ismeretet jelent, amely a megszerzőjének szükséges és érthető) Informatika
Számítástechnika labor feladatok a 2012/2013. tanév őszi félévében
 Számítástechnika labor feladatok a 01/013. tanév őszi félévében Tartalom 1. Labor: Word és Excel alapok. Labor: Solver, VBA változók típusai 3. Labor: Feltételes utasítások, ciklusok 4. Labor: Function
Számítástechnika labor feladatok a 01/013. tanév őszi félévében Tartalom 1. Labor: Word és Excel alapok. Labor: Solver, VBA változók típusai 3. Labor: Feltételes utasítások, ciklusok 4. Labor: Function
EGYSZERŰ SZÁMÍTÁSOK TÁBLÁZATKEZELÉS ELINDULÁS SZE INFORMATIKAI KÉPZÉS 1
 SZE INFORMATIKAI KÉPZÉS 1 TÁBLÁZATKEZELÉS EGYSZERŰ SZÁMÍTÁSOK A feladat megoldása során az Excel 2010 program használata a javasolt. Ebben a feladatban a következőket fogjuk áttekinteni, ill. gyakorolni:
SZE INFORMATIKAI KÉPZÉS 1 TÁBLÁZATKEZELÉS EGYSZERŰ SZÁMÍTÁSOK A feladat megoldása során az Excel 2010 program használata a javasolt. Ebben a feladatban a következőket fogjuk áttekinteni, ill. gyakorolni:
ECDL képzés tematika. Operáció rendszer ECDL tanfolyam
 Operáció rendszer ECDL tanfolyam Alapok A Windows áttekintése Asztal Tálca Start menü Lomtár használata Súgó használata Felhasználói fiókok kezelése Kijelentkezés, felhasználóváltás Fájlok és mappák Sajátgép
Operáció rendszer ECDL tanfolyam Alapok A Windows áttekintése Asztal Tálca Start menü Lomtár használata Súgó használata Felhasználói fiókok kezelése Kijelentkezés, felhasználóváltás Fájlok és mappák Sajátgép
Java Programozás 9. Gy: Java alapok. Adatkezelő 5.rész
 Java Programozás 9. Gy: Java alapok Adatkezelő 5.rész 15/1 B ITv: MAN 2018.04.22 A Keresés funkció Programlogika: 1. A keresés az etm táblamodellben fog keresni, és a találat rekordokat átmásolja egy másik
Java Programozás 9. Gy: Java alapok Adatkezelő 5.rész 15/1 B ITv: MAN 2018.04.22 A Keresés funkció Programlogika: 1. A keresés az etm táblamodellben fog keresni, és a találat rekordokat átmásolja egy másik
HORVÁTH ZSÓFIA 1. Beadandó feladat (HOZSAAI.ELTE) ápr 7. 8-as csoport
 10-es Keressünk egy egész számokat tartalmazó négyzetes mátrixban olyan oszlopot, ahol a főátló alatti elemek mind nullák! Megolda si terv: Specifika cio : A = (mat: Z n m,ind: N, l: L) Ef =(mat = mat`)
10-es Keressünk egy egész számokat tartalmazó négyzetes mátrixban olyan oszlopot, ahol a főátló alatti elemek mind nullák! Megolda si terv: Specifika cio : A = (mat: Z n m,ind: N, l: L) Ef =(mat = mat`)
PHP. Telepítése: Indítás/újraindítás/leállítás: Beállítások: A PHP nyelv
 PHP A PHP rövidítés jelentése hivatalosan: PHP Hypertext Preprocessor. Ez egy kiszolgáló-oldali parancsnyelv, amit jellemzően HTML oldalakon használnak. A különbség a két nyelv között az, hogy a kiszolgáló
PHP A PHP rövidítés jelentése hivatalosan: PHP Hypertext Preprocessor. Ez egy kiszolgáló-oldali parancsnyelv, amit jellemzően HTML oldalakon használnak. A különbség a két nyelv között az, hogy a kiszolgáló
az Excel for Windows programban
 az Excel for Windows táblázatkezelőblázatkezel programban Mit nevezünk nk képletnek? A táblt blázatkezelő programok nagy előnye, hogy meggyorsítj tják és könnyebbé teszik a felhasználó számára a számítási
az Excel for Windows táblázatkezelőblázatkezel programban Mit nevezünk nk képletnek? A táblt blázatkezelő programok nagy előnye, hogy meggyorsítj tják és könnyebbé teszik a felhasználó számára a számítási
Option Explicit Option Base 1
 Option Explicit Option Base 1 Dim para As Paragraph Dim Doc As Document Dim ParaIndex As Integer Dim osszesbekszam As Integer Dim bekszam As Integer Dim oldszam As Integer Dim b As Boolean Dim eloltorles
Option Explicit Option Base 1 Dim para As Paragraph Dim Doc As Document Dim ParaIndex As Integer Dim osszesbekszam As Integer Dim bekszam As Integer Dim oldszam As Integer Dim b As Boolean Dim eloltorles
Excel Hivatkozások, függvények használata
 Excel Hivatkozások, függvények használata 1. Fejezet Adatok, képletek, függvények Adatok táblázat celláiba írjuk, egy cellába egy adat kerül lehet szám, vagy szöveg * szám esetén a tizedes jegyek elválasztásához
Excel Hivatkozások, függvények használata 1. Fejezet Adatok, képletek, függvények Adatok táblázat celláiba írjuk, egy cellába egy adat kerül lehet szám, vagy szöveg * szám esetén a tizedes jegyek elválasztásához
SZÁMÍTÓGÉPES ADATFELDOLGOZÁS
 SZÁMÍTÓGÉPES ADATFELDOLGOZÁS A TÁBLÁZATKEZELŐK Irodai munka megkönnyítése Hatékony a nyilvántartások, gazdasági, pénzügyi elemzések, mérési kiértékelések, beszámolók stb. készítésében. Alkalmazható továbbá
SZÁMÍTÓGÉPES ADATFELDOLGOZÁS A TÁBLÁZATKEZELŐK Irodai munka megkönnyítése Hatékony a nyilvántartások, gazdasági, pénzügyi elemzések, mérési kiértékelések, beszámolók stb. készítésében. Alkalmazható továbbá
Excel. Nem összefügg tartomány kijelölése: miután a tartomány els részét kijelöltük, lenyomjuk és nyomva tartjuk a CTRL gombot.
 Excel A tartomány és kijelölése Munkánk során gyakran elfordul, hogy nem egy, hanem több cellából álló területtel kell dolgoznunk. Ezt a területet tartománynak vagy blokknak nevezzük. Cella jelölése: például
Excel A tartomány és kijelölése Munkánk során gyakran elfordul, hogy nem egy, hanem több cellából álló területtel kell dolgoznunk. Ezt a területet tartománynak vagy blokknak nevezzük. Cella jelölése: például
Excel Hivatkozások, függvények használata
 Excel Hivatkozások, függvények használata 1. Fejezet Adatok, képletek, függvények Adatok táblázat celláiba írjuk, egy cellába egy adat kerül lehet szám, vagy szöveg * szám esetén a tizedes jegyek elválasztásához
Excel Hivatkozások, függvények használata 1. Fejezet Adatok, képletek, függvények Adatok táblázat celláiba írjuk, egy cellába egy adat kerül lehet szám, vagy szöveg * szám esetén a tizedes jegyek elválasztásához
Microsoft Word előadás. Bevezetés az informatikába I.
 Microsoft Word előadás Bevezetés az informatikába I. A Word felépítése Menüsor Eszköztár Vonalzók Kurzor Dokumentum Állapotsor Betűk betűtípus fogalma betűméret félkövér, dőlt, aláhúzott proporcionális
Microsoft Word előadás Bevezetés az informatikába I. A Word felépítése Menüsor Eszköztár Vonalzók Kurzor Dokumentum Állapotsor Betűk betűtípus fogalma betűméret félkövér, dőlt, aláhúzott proporcionális
Táblázatkezelés Excel XP-vel. Tanmenet
 Táblázatkezelés Excel XP-vel Tanmenet Táblázatkezelés Excel XP-vel TANMENET- Táblázatkezelés Excel XP-vel Témakörök Javasolt óraszám 1. Bevezetés az Excel XP használatába 3 tanóra (135 perc) 2. Munkafüzetek
Táblázatkezelés Excel XP-vel Tanmenet Táblázatkezelés Excel XP-vel TANMENET- Táblázatkezelés Excel XP-vel Témakörök Javasolt óraszám 1. Bevezetés az Excel XP használatába 3 tanóra (135 perc) 2. Munkafüzetek
4. modul - Táblázatkezelés
 4. modul - Táblázatkezelés Érvényes: 2009. február 1-jétől Az alábbiakban ismertetjük a 4. modul (Táblázatkezelés) syllabusát, amely a gyakorlati modulvizsga követelményrendszere. A modul célja Ez a modul
4. modul - Táblázatkezelés Érvényes: 2009. február 1-jétől Az alábbiakban ismertetjük a 4. modul (Táblázatkezelés) syllabusát, amely a gyakorlati modulvizsga követelményrendszere. A modul célja Ez a modul
Információs technológiák 1. Gy: HTML alapok
 Információs technológiák 1. Gy: HTML alapok 1/53 B ITv: MAN 2017.09.28 Hogyan kezdjünk hozzá? Készítsünk egy mappát, legyen a neve mondjuk: Web Ez lesz a munkakönyvtárunk, ide kerül majd minden létrehozott
Információs technológiák 1. Gy: HTML alapok 1/53 B ITv: MAN 2017.09.28 Hogyan kezdjünk hozzá? Készítsünk egy mappát, legyen a neve mondjuk: Web Ez lesz a munkakönyvtárunk, ide kerül majd minden létrehozott
dr.xlsx A programról Szövegműveletekhez használható függvények
 dr.xlsx A programról A CD struktúrája A CD 9 munkafüzetben mutatja be a Microsoft Excel 2003, 2007 és 2010 függvényeit. Az egyes munkafüzetek a "tartalom" munkafüzetből érhetők el a munkafüzet nevére kattintással.
dr.xlsx A programról A CD struktúrája A CD 9 munkafüzetben mutatja be a Microsoft Excel 2003, 2007 és 2010 függvényeit. Az egyes munkafüzetek a "tartalom" munkafüzetből érhetők el a munkafüzet nevére kattintással.
MT Algoritmusok és V Algoritmusok és isual Basic programoz ás alapjai isual Basic programoz Algoritmus Muhammad Ibn Músza Al-Hvárizmi
 Algoritmus Muhammad Ibn Músza Al-Hvárizmi csillagász, matematikus, ie. I. századi perzsa tudós nevéből származik, akinek egyik könyvét latinra fordították, és a nevét pontatlanul Algorithmus-nak írták.
Algoritmus Muhammad Ibn Músza Al-Hvárizmi csillagász, matematikus, ie. I. századi perzsa tudós nevéből származik, akinek egyik könyvét latinra fordították, és a nevét pontatlanul Algorithmus-nak írták.
Excel III. Haladó ismeretek
 Alkalmazott Informatikai Intézeti Tanszék MŰSZAKI INFORMATIKA Dr.Dudás László 0. Excel III. Haladó ismeretek Haladó szerkesztési ismeretek Az Excel számolótábla méretei Munkafüzet lap felosztása Sorok,
Alkalmazott Informatikai Intézeti Tanszék MŰSZAKI INFORMATIKA Dr.Dudás László 0. Excel III. Haladó ismeretek Haladó szerkesztési ismeretek Az Excel számolótábla méretei Munkafüzet lap felosztása Sorok,
Excel VIII. Visual Basic programozás alapok 2. Vektorműveletek Visual Basic nyelven
 Alkalmazott Informatikai Intézeti Tanszék MŰSZAKI INFORMATIKA Dr.Dudás László 0. Excel VIII. Visual Basic programozás alapok 2 Vektorműveletek Visual Basic nyelven Alkalmazott Informatikai Intézeti Tanszék
Alkalmazott Informatikai Intézeti Tanszék MŰSZAKI INFORMATIKA Dr.Dudás László 0. Excel VIII. Visual Basic programozás alapok 2 Vektorműveletek Visual Basic nyelven Alkalmazott Informatikai Intézeti Tanszék
Szkriptnyelvek. 1. UNIX shell
 Szkriptnyelvek 1. UNIX shell Szkriptek futtatása Parancsértelmez ő shell script neve paraméterek shell script neve paraméterek Ebben az esetben a szkript tartalmazza a parancsértelmezőt: #!/bin/bash Szkriptek
Szkriptnyelvek 1. UNIX shell Szkriptek futtatása Parancsértelmez ő shell script neve paraméterek shell script neve paraméterek Ebben az esetben a szkript tartalmazza a parancsértelmezőt: #!/bin/bash Szkriptek
Információs technológiák 2. Gy: CSS, JS alapok
 Információs technológiák 2. Gy: CSS, JS alapok 1/69 B ITv: MAN 2017.10.01 Ismétlés Van egy Web nevű mappánk, ebben vannak az eddig elkészített weboldalak (htm, html) képek (jpg, png). Logikai felépítés
Információs technológiák 2. Gy: CSS, JS alapok 1/69 B ITv: MAN 2017.10.01 Ismétlés Van egy Web nevű mappánk, ebben vannak az eddig elkészített weboldalak (htm, html) képek (jpg, png). Logikai felépítés
Algoritmizálás és adatmodellezés tanítása 1. előadás
 Algoritmizálás és adatmodellezés tanítása 1. előadás Algoritmus-leíró eszközök Folyamatábra Irányított gráf, amely csomópontokból és őket összekötő élekből áll, egyetlen induló és befejező éle van, az
Algoritmizálás és adatmodellezés tanítása 1. előadás Algoritmus-leíró eszközök Folyamatábra Irányított gráf, amely csomópontokból és őket összekötő élekből áll, egyetlen induló és befejező éle van, az
Basic LibrOffice Calc
 2016/12/16 21:13 1/10 Basic LibrOffice Calc < Basic LibreOffice Basic LibrOffice Calc Szerző: Sallai András Copyright Sallai András, 2011,2013 Licenc: GNU Free Documentation License 1.3 Web: http://szit.hu
2016/12/16 21:13 1/10 Basic LibrOffice Calc < Basic LibreOffice Basic LibrOffice Calc Szerző: Sallai András Copyright Sallai András, 2011,2013 Licenc: GNU Free Documentation License 1.3 Web: http://szit.hu
Gyakorló 9. feladat megoldási útmutató
 Gyakorló 9. feladat megoldási útmutató 1. Minek a leírása a következő? Aktív hálózati hardver eszközök (pl.: routerek) és szoftverek segítségével létrehozott biztonsági rendszer két hálózat (jellemzően
Gyakorló 9. feladat megoldási útmutató 1. Minek a leírása a következő? Aktív hálózati hardver eszközök (pl.: routerek) és szoftverek segítségével létrehozott biztonsági rendszer két hálózat (jellemzően
Visual Basic elméleti leti alapok 2.
 BSc Számítástechnika Visual Basic elméleti leti alapok 2. Anyag http://www.kit.bme.hu/ vagy http://knight.kit.bme.hu/ (egyelőre itt) a BSc Számítástechnika alatt Mai nap: VB elmélet let 2. Tömbök Ciklusok
BSc Számítástechnika Visual Basic elméleti leti alapok 2. Anyag http://www.kit.bme.hu/ vagy http://knight.kit.bme.hu/ (egyelőre itt) a BSc Számítástechnika alatt Mai nap: VB elmélet let 2. Tömbök Ciklusok
Java Programozás 6. Gy: Java alapok. Adatkezelő 2.rész
 Java Programozás 6. Gy: Java alapok Adatkezelő 2.rész 25/1 B ITv: MAN 2018.04.13 A feladat Feladat: folytassuk a panel életre keltését! - Alakítsuk ki a Lista panelt - Betöltéskor olvassuk be az adatokat
Java Programozás 6. Gy: Java alapok Adatkezelő 2.rész 25/1 B ITv: MAN 2018.04.13 A feladat Feladat: folytassuk a panel életre keltését! - Alakítsuk ki a Lista panelt - Betöltéskor olvassuk be az adatokat
8. Mezőutasítások. Schulcz Róbert schulcz@hit.bme.hu. 8. Mezőutasítások. v2013.10.24.
 Schulcz Róbert schulcz@hit.bme.hu A tananyagot kizárólag a BME hallgatói használhatják fel tanulási céllal. Minden egyéb felhasználáshoz a szerző engedélye szükséges! 1 Mezőutasítások (1) A Word lehetőségeit
Schulcz Róbert schulcz@hit.bme.hu A tananyagot kizárólag a BME hallgatói használhatják fel tanulási céllal. Minden egyéb felhasználáshoz a szerző engedélye szükséges! 1 Mezőutasítások (1) A Word lehetőségeit
Táblázatkezelés alapjai. Számítógépek alkalmazása 1. 5b. előadás, október 25.
 Táblázatkezelés alapjai Számítógépek alkalmazása 1. 5b. előadás, 2004. október 25. Miért/mikor használunk táblázatkezelőt? Ha adataink rendszeréhez táblázatos forma kívánkozik. Ha függvényt/változást kívánunk
Táblázatkezelés alapjai Számítógépek alkalmazása 1. 5b. előadás, 2004. október 25. Miért/mikor használunk táblázatkezelőt? Ha adataink rendszeréhez táblázatos forma kívánkozik. Ha függvényt/változást kívánunk
1. Előadás Az Excel alapjai.
 1. Előadás Az Excel alapjai. Salamon Júlia Előadás I. éves mérnök hallgatók számára Az Excelről A Microsoft Excel egy táblázatkezelő program, amelyet adatbevitelre, számításokra, elemzésekre, adatbázis-kezelésre
1. Előadás Az Excel alapjai. Salamon Júlia Előadás I. éves mérnök hallgatók számára Az Excelről A Microsoft Excel egy táblázatkezelő program, amelyet adatbevitelre, számításokra, elemzésekre, adatbázis-kezelésre
Táblázatkezelés alapjai 1. Számítógépek alkalmazása 1. 4B. előadás, 2003.október 27.
 Táblázatkezelés alapjai 1. Számítógépek alkalmazása 1. 4B. előadás, 2003.október 27. Miért/mikor használunk táblázatkezelőt? Ha adataink rendszeréhez táblázatos forma kívánkozik. Ha függvényt/változást
Táblázatkezelés alapjai 1. Számítógépek alkalmazása 1. 4B. előadás, 2003.október 27. Miért/mikor használunk táblázatkezelőt? Ha adataink rendszeréhez táblázatos forma kívánkozik. Ha függvényt/változást
Készítsünk programot amelyik valóban a munkalapon felhasznált
 Az utolsó használt cella kijelölése Készítsünk programot amelyik valóban a munkalapon felhasznált tartomány legutolsó celláját jelöli ki, ha a CTRL+END billentyû-kombinációt leütjük. A feladat meghatározása
Az utolsó használt cella kijelölése Készítsünk programot amelyik valóban a munkalapon felhasznált tartomány legutolsó celláját jelöli ki, ha a CTRL+END billentyû-kombinációt leütjük. A feladat meghatározása
SZÁMÍTÓGÉPEK BELSŐ FELÉPÍTÉSE - 1
 INFORMATIKAI RENDSZEREK ALAPJAI (INFORMATIKA I.) 1 NEUMANN ARCHITEKTÚRÁJÚ GÉPEK MŰKÖDÉSE SZÁMÍTÓGÉPEK BELSŐ FELÉPÍTÉSE - 1 Ebben a feladatban a következőket fogjuk áttekinteni: Neumann rendszerű számítógép
INFORMATIKAI RENDSZEREK ALAPJAI (INFORMATIKA I.) 1 NEUMANN ARCHITEKTÚRÁJÚ GÉPEK MŰKÖDÉSE SZÁMÍTÓGÉPEK BELSŐ FELÉPÍTÉSE - 1 Ebben a feladatban a következőket fogjuk áttekinteni: Neumann rendszerű számítógép
Gábor Dénes Számítástechnikai Emlékverseny 2005/2006 Alkalmazói kategória, III. korcsoport Második forduló
 Gábor Dénes Számítástechnikai Emlékverseny 2005/2006 Alkalmazói kategória, III. korcsoport Második forduló Kedves Versenyző! A három feladat megoldására 3 óra áll rendelkezésedre. A feladatok megoldásához
Gábor Dénes Számítástechnikai Emlékverseny 2005/2006 Alkalmazói kategória, III. korcsoport Második forduló Kedves Versenyző! A három feladat megoldására 3 óra áll rendelkezésedre. A feladatok megoldásához
ReszlAd fájl, kitöltési útmutató:
 1 ReszlAd fájl, kitöltési útmutató: A ReszlAd táblázat egy adott látogatás részletes adatait tartalmazza. A szaktanácsadó által hiánytalanul kitöltött, és elnevezett fájlt e-mail üzenetben kérjük elküldeni
1 ReszlAd fájl, kitöltési útmutató: A ReszlAd táblázat egy adott látogatás részletes adatait tartalmazza. A szaktanácsadó által hiánytalanul kitöltött, és elnevezett fájlt e-mail üzenetben kérjük elküldeni
3. modul - Szövegszerkesztés
 3. modul - Szövegszerkesztés Érvényes: 2009. február 1-jétől Az alábbiakban ismertetjük a 3. modul (Szövegszerkesztés) syllabusát, amely a gyakorlati vizsga alapját képezi. A modul célja Ezen a vizsgán
3. modul - Szövegszerkesztés Érvényes: 2009. február 1-jétől Az alábbiakban ismertetjük a 3. modul (Szövegszerkesztés) syllabusát, amely a gyakorlati vizsga alapját képezi. A modul célja Ezen a vizsgán
Johanyák Zsolt Csaba: Ugráló gomb oktatási segédlet Copyright 2008 Johanyák Zsolt Csaba
 Ugráló gomb Készítsünk egy egyszerű játékprogramot, ami egy mozgó nyomógombot tartalmaz. A nyomógomb beállított ideig marad egy helyben, majd az ablakon számára elhatárolt terület (panel) egy véletlenszerűen
Ugráló gomb Készítsünk egy egyszerű játékprogramot, ami egy mozgó nyomógombot tartalmaz. A nyomógomb beállított ideig marad egy helyben, majd az ablakon számára elhatárolt terület (panel) egy véletlenszerűen
Segédanyag az Excel használatához
 Segédanyag az Excel használatához Tartalom Fontos definíciók... 1 Saját függvény készítésének jelei... 1 Egérmutató típusai... 2 Hasznos... 2 Ctrl gomb használata... 2 Sortörés cellán belül... 3 Egyéni
Segédanyag az Excel használatához Tartalom Fontos definíciók... 1 Saját függvény készítésének jelei... 1 Egérmutató típusai... 2 Hasznos... 2 Ctrl gomb használata... 2 Sortörés cellán belül... 3 Egyéni
S z á m í t ó g é p e s a l a p i s m e r e t e k
 S z á m í t ó g é p e s a l a p i s m e r e t e k 7. előadás Ami eddig volt Számítógépek architektúrája Alapvető alkotóelemek Hardver elemek Szoftver Gépi kódtól az operációs rendszerig Unix alapok Ami
S z á m í t ó g é p e s a l a p i s m e r e t e k 7. előadás Ami eddig volt Számítógépek architektúrája Alapvető alkotóelemek Hardver elemek Szoftver Gépi kódtól az operációs rendszerig Unix alapok Ami
Segédanyag az Excel használatához
 Segédanyag az Excel használatához Tartalom Fontos definíciók... 1 Saját függvény készítésének jelei... 1 Egérmutató típusai... 2 Hasznos... 2 Ctrl gomb használata... 2 Sortörés cellán belül... 3 Egyéni
Segédanyag az Excel használatához Tartalom Fontos definíciók... 1 Saját függvény készítésének jelei... 1 Egérmutató típusai... 2 Hasznos... 2 Ctrl gomb használata... 2 Sortörés cellán belül... 3 Egyéni
Programozási technikák Pál László. Sapientia EMTE, Csíkszereda, 2009/2010
 Programozási technikák Pál László Sapientia EMTE, Csíkszereda, 2009/2010 Előadás tematika 1. Pascal ismétlés, kiegészítések 2. Objektum orientált programozás (OOP) 3. Delphi környezet 4. Komponensek bemutatása
Programozási technikák Pál László Sapientia EMTE, Csíkszereda, 2009/2010 Előadás tematika 1. Pascal ismétlés, kiegészítések 2. Objektum orientált programozás (OOP) 3. Delphi környezet 4. Komponensek bemutatása
1. Jelölje meg az összes igaz állítást a következők közül!
 1. Jelölje meg az összes igaz állítást a következők közül! a) A while ciklusban a feltétel teljesülése esetén végrehajtódik a ciklusmag. b) A do while ciklusban a ciklusmag után egy kilépési feltétel van.
1. Jelölje meg az összes igaz állítást a következők közül! a) A while ciklusban a feltétel teljesülése esetén végrehajtódik a ciklusmag. b) A do while ciklusban a ciklusmag után egy kilépési feltétel van.
A szerzõrõl... xi Bevezetés... xiii
 TARTALOMJEGYZÉK A szerzõrõl...................................................... xi Bevezetés...................................................... xiii I. rész A Visual Basic 2005 környezet 1. óra Irány
TARTALOMJEGYZÉK A szerzõrõl...................................................... xi Bevezetés...................................................... xiii I. rész A Visual Basic 2005 környezet 1. óra Irány
Access gyakorlati feladatok lépésről lépésre
 Access gyakorlati feladatok lépésről lépésre 1. feladat: Hajómenetrend A balatoni hajómenetrend rendelkezésünkre áll a menetrend.txt állományban. Készítsen új adatbázist HAJO néven! A mellékelt adatállományt
Access gyakorlati feladatok lépésről lépésre 1. feladat: Hajómenetrend A balatoni hajómenetrend rendelkezésünkre áll a menetrend.txt állományban. Készítsen új adatbázist HAJO néven! A mellékelt adatállományt
6. fejezet: Ciklusok
 6. fejezet: Ciklusok Mint a nyelvekben általában, itt is léteznek ciklusok. Az alapvető három ciklus-típus: elöltesztelő, hátultesztelő és számláló. Lássuk ezeket sorban! Elöltesztelő = while. A while
6. fejezet: Ciklusok Mint a nyelvekben általában, itt is léteznek ciklusok. Az alapvető három ciklus-típus: elöltesztelő, hátultesztelő és számláló. Lássuk ezeket sorban! Elöltesztelő = while. A while
Kézikönyv. Egyéb tételek felvitele
 Kézikönyv Egyéb tételek felvitele Tartalomjegyzék 1 ABAS-ERP UTASÍTÁS ÁTTEKINTÉS... 4 2 EGYÉB TÉTEL - ÜRES... 5 3 EGYÉB TÉTEL - ÚJ... 7 4 EGYÉB TÉTEL - VÁLTOZTATÁS [200 ADO ADÓALAP*ADÓ]... 12 5 VÁLTOZÓ
Kézikönyv Egyéb tételek felvitele Tartalomjegyzék 1 ABAS-ERP UTASÍTÁS ÁTTEKINTÉS... 4 2 EGYÉB TÉTEL - ÜRES... 5 3 EGYÉB TÉTEL - ÚJ... 7 4 EGYÉB TÉTEL - VÁLTOZTATÁS [200 ADO ADÓALAP*ADÓ]... 12 5 VÁLTOZÓ
Alapok: Használd számológép helyett
 Alapok: Használd számológép helyett Az Excelt ugyanúgy használhatod, mint a számológépet, vagyis bármit ki tudsz vele számolni. Egész egyszerűen csak írj egy egyenlőségjelet a sor elejére és aztán ugyanúgy,
Alapok: Használd számológép helyett Az Excelt ugyanúgy használhatod, mint a számológépet, vagyis bármit ki tudsz vele számolni. Egész egyszerűen csak írj egy egyenlőségjelet a sor elejére és aztán ugyanúgy,
Ismerkedés az új felülettel
 Ismerkedés az új felülettel A 2003-as verzióhoz képes változott a menüszerkezet. Az ablak tetején menüszalag található, amely előtérbe helyezi a legfontosabb parancsokat, így nem kell a program legkülönbözőbb
Ismerkedés az új felülettel A 2003-as verzióhoz képes változott a menüszerkezet. Az ablak tetején menüszalag található, amely előtérbe helyezi a legfontosabb parancsokat, így nem kell a program legkülönbözőbb
BME MOGI Gépészeti informatika 1.
 BME MOGI Gépészeti informatika 1. 1. feladat Végezze el a következő feladatokat! Olvassa be a nevét és írjon üdvözlő szöveget a képernyőre! Generáljon két 1-100 közötti egész számot, és írassa ki a hányadosukat
BME MOGI Gépészeti informatika 1. 1. feladat Végezze el a következő feladatokat! Olvassa be a nevét és írjon üdvözlő szöveget a képernyőre! Generáljon két 1-100 közötti egész számot, és írassa ki a hányadosukat
