8536 Series. Útmutató 43PUS PUS PUS PUS PUS PUS8536. Register your product and get support at
|
|
|
- Éva Kelemenné
- 3 évvel ezelőtt
- Látták:
Átírás
1 8536 Series Útmutató 43PUS PUS PUS PUS PUS PUS8536 Register your product and get support at
2 Tartalom 1 Főképernyő Hálózat és internet Főképernyő és a csatornák Google fiók Philips TV alkalmazástár alkalmazás Alkalmazások és a Philips TV Alkalmazástár A Főképernyő megnyitása 5 9 Alkalmazások 41 2 Üzembe helyezés Tudnivalók az Alkalmazások funkcióról Biztonsági utasítások elolvasása Google Play TV-állvány vagy falra szerelés Alkalmazás elindítása vagy leállítása Tanácsok az elhelyezéssel kapcsolatban Alkalmazások zárolása Tápkábel Alkalmazások kezelése Antennakábel Tárolás Műholdvevő antenna 7 10 Internet 46 3 Távvezérlő Internet indítása A gombok áttekintése Internetre vonatkozó beállítások A távvezérlő párosítása a TV-vel Hangkeresés Gyorsmenü 12 Források billentyűzethez Váltás készülékre IR-érzékelő TV-bemenetre vonatkozó beállítások Elemek Eszköznév és -típus Tisztítás Csatlakozások újraellenőrzése 48 4 Be- és kikapcsolás Hálózatok Bekapcsolás vagy készenlét Hálózat A TV-készülék gombjai Bluetooth 50 5 Csatornák Beállítások Csatornák behangolása Kép Csatornák listái Hang Csatornák listájának rendezése Ambilight beállítások Csatornák megtekintése Eco beállítások Kedvenc csatornák Általános beállítások Teletext Óra, régió és nyelv beállításai Interaktív TV Android beállítások 62 6 Csatorna beállítása Univerzális hozzáférés beállításai Műholdtelepítés Zárolási beállítások Antenna beállítása Videók, fényképek és zene Csatornalista másolása Számítógépről vagy NAS egységről 64 7 Eszközök csatlakoztatása Kedvencek menü A csatlakozások bemutatása CAM intelligens kártyával - CI Legnépszerűbb menü és az Utol. játszott menü 7.3 Házimozirendszer USB csatlakozóról Okostelefonok és táblagépek Videók lejátszása Fényképek megtekintése Bluetooth Zenelejátszás Fejhallgatók TV-műsorfüzet Játékkonzol Amire szüksége van TV-műsorfüzet adatai USB billentyűzet A TV-műsorfüzet használata USB flash meghajtó Fényképezőgép Rögzítés és TV-műsor szüneteltetése 7.13 Videokamera Felvételek TV-műsor szüneteltetése Blu-ray lejátszó 7.9 USB-s merevlemez 8 Az Android TV-készülék csatlakoztatása 37 2
3 18 Okostelefonok és táblagépek Használati feltételek Philips TV Remote alkalmazás Használati feltételek TV-készülék Google Cast Használati feltételek Smart TV Játékok Amire szüksége van A Philips TV Alkalmazástár használati feltételei 19.2 Gamepadek Szerzői jogok HDMI Dolby Audio Játék játékkonzolról 20 Ambilight Ambilight stílus Dolby Vision és Dolby Atmos 20.2 Ambilight ki DTS-HD Ambilight beállítások DTS Play-Fi Lounge Light üzemmód Wi-Fi Alliance Napfelkelte ébresztés Kensington Ambisleep Egyéb védjegyek Az Ambilight kiterjesztése Legkeresettebbek A Legkeresettebbek szolgáltatás ismertetése Harmadik felek által nyújtott 101 szolgáltatásokra és/vagy szoftvereke vonatkozó nyilatkozat Tárgymutató Most a TV műsorán Igény szerinti videó Freeview Play A Freeview Play ismertetése A Freeview Play használata Netflix 24 Alexa Az Alexa szolgáltatásról Alexa használata Szoftver Szoftver frissítése Szoftververzió Automatikus szoftverfrissítés Szoftverfrissítési előzmények megtekintése Nyílt forráskódú szoftver Nyílt forráskódú licenc Közlemények Termékjellemzők Környezetvédelem Tápellátás Operációs rendszer Vétel Kijelző típusa Kijelző bemeneti felbontása Csatlakoztathatóság Hang Multimédiás Súgó és támogatás A TV-készülék regisztrációja A súgó használata Hibaelhárítás Online súgó Támogatás és javítás Biztonság és karbantartás Biztonság A képernyő ápolása 96 3
4 1 YouTube csatorna Főképernyő A csatorna tartalmazza az ajánlott és legnépszerűbb YouTube videókat, valamint a feliratkozásokat is. 1.1 Csatornák személyre szabása Főképernyő és a csatornák A csatornák hozzáadásához vagy eltávolításához a főképernyőről nyomja meg a CSATORNÁK SZEMÉLYRE SZABÁSA Az Android TV nyújtotta előnyök teljes kihasználásához csatlakoztassa a TV-készüléket az internethez. Az Android Főképernyő megnyitásához nyomja meg a távvezérlő HOME gombját. Az Android rendszerű okostelefonokhoz vagy táblagépekhez hasonlóan a TV-készülék központja a Főképernyő. Itt különböző szórakozási lehetőségek közül választhat, az alkalmazásokon át az élő TV adásig. Belépés a Beállításokba a Főoldalról A jobb felső sarokban található ikonon keresztül léphet be a Minden beállítás menübe. Gyakori beállítások menüt és az általános menüelemeket is megtalálja a Philips TV menüjében, amely közvetlenül a távvezérlőről hívható elő. A főoldal csatornáin felfedezheti kedvenc alkalmazásai legérdekesebb tartalmait. Még több tartalom eléréséhez további csatornákat is hozzáadhat, vagy új alkalmazásokat is kereshet. Rendszer menüsor a Főképernyőn A Főképernyő tetején található rendszermenüsor az alábbi funkciókat tartalmazza: Keresés gomb: a Google Search keresés indítása hang- vagy szövegbevitellel. A keresés eredményét és annak sorrendjét a tartalomszolgáltatókkal kötött szerződés határozza meg. Beviteli források: a beviteli források listájának indításához és bármely csatlakoztatott készülékre váltáshoz. Értesítések: a Smart TV-rendszer üzeneteinek megjelenítése. Beállítások: minden beállítási menühöz való hozzáférés és a TV-beállítások módosítása. Óra: a rendszeridő megjelenítésére. A Főképernyő csatornák szerint van rendezve. Az alkalmazások a különböző ajánlásokat (ha vannak) jeleníthetnek meg különálló csatornaként a Főképernyőn. Alkalmazások A kedvenc alkalmazások az első sorban kapnak helyet. Ez a sor az előre telepített alkalmazások számát tartalmazza. Az alkalmazások sorrendjét a tartalomszolgáltatókkal kötött szerződés határozza meg. Ebben a sorban találhatók továbbá az alkalmazások, például: Philips TV alkalmazástár, TVnézés, TV-műsorfüzet, Média és egyebek. Lásd még: Live TV 1.2 A Live TV csatorna a beállított csatornák aktuálisan futó műsorait jeleníti meg. Alkalmazások és a Philips TV Alkalmazástár Következő lejátszása csatorna A Főképernyőn található Következő lejátszása csatornával nem nehéz kiválasztani a következő műsort. Folytassa onnan, ahol abbahagyta, a Következő lejátszása csatorna pedig értesítést küld a megjelenő új részekről is. Tartsa lenyomva a Kiválasztás gombot, hogy a kiválasztott filmet vagy TVműsort közvetlenül hozzáadja a Következő lejátszása csatornához. Alkalmazások Az Alkalmazások oldalról további alkalmazásokat adhat hozzá kedvencként. Az Alkalmazások oldal az Alkalmazások bal oldalán lévő Alkalmazások ikonra kattintva nyitható meg. Az Alkalmazások oldalán megtalálható minden gyárilag a TV-re telepített alkalmazás, valamint az Ön által a Philips TV Alkalmazástárból vagy a Google Play áruházból letöltöttek is. Google Play filmek és TV-csatornák Ezen a csatornán filmeket és TV-műsorokat kölcsönözhet a Google Play filmek és TV-csatornák oldaláról. Philips TV Alkalmazástár Súgó csatorna A prémium alkalmazások a Philips TV Alkalmazástárában érhetők el. Ezt az Alkalmazások sorában található banner segítségével indíthatja el. A Philips TV Alkalmazástár kezdőoldala új alkalmazásokra és sok minden másra vonatkozó A csatorna oktatóvideókat tartalmaz a kicsomagolásról, a külső eszközök csatlakoztatásáról, a csatornák beállításáról stb. 4
5 ajánlásokat is tartalmaz. 1.3 A Főképernyő megnyitása A Főképernyő, illetve az egyik elem megnyitása 1 - Nyomja meg a HOME 2 - Válasszon ki egy elemet, és a megnyitásához vagy elindításához nyomja meg 3 - A Főképernyőre való visszatéréshez nyomja meg többször a Vissza gombot, vagy nyomja meg a HOME A Főképernyő megnyitásakor a háttéralkalmazás futtatása vagy a tartalom lejátszása megáll. A folytatáshoz ki kell választania az alkalmazást vagy tartalmat a Főképernyőn. 5
6 16 mm) 65PUS85x6 VESA MIS-F 300x300, M6 (min.: 12 mm, max.: 20 mm) 70PUS85x6 VESA MIS-F 300x300, M8 (min.: 12 mm, max.: 25 mm) 75PUS85x6 VESA MIS-F 300x300, M8 (min.: 12 mm, max.: 25 mm) 2 Üzembe helyezés 2.1 Biztonsági utasítások elolvasása A TV-készülék használata előtt olvassa el a biztonsági utasításokat. Előkészítés Ügyeljen arra, hogy a TV-készülék VESA-kompatibilis konzolhoz való rögzítésére szolgáló fémcsavarok legalább 10 mm mélyen benne legyenek a TVkészüléken található menetes foglalatokban. Az utasítások megjelenítéséért a Súgómenüben nyomja meg a Kulcsszavak színes gombot, majd keresse meg a Biztonsági utasítások témakört. Vigyázat 2.2 A TV falra szereléséhez speciális képességek szükségesek, és csak képesített szakember végezheti. A TV falra szerelésének meg kell felelnie a TV súlya szerinti biztonsági szabványoknak. A TV-készülék elhelyezése előtt olvassa el a biztonsági tudnivalókat is. A TP Vision Europe B.V. nem vállal felelősséget a helytelen rögzítésből adódó balesetekért vagy sérülésekért. TV-állvány vagy falra szerelés TV-állvány A TV-állvány szerelési utasításait a TV-készülékhez mellékelt Gyors üzembe helyezési útmutatóban találja. Ha elveszítette az útmutatót, azt a weboldalról is letöltheti. 2.3 Tanácsok az elhelyezéssel kapcsolatban A TV típusjelének ismeretében megkeresheti a letölthető Gyors üzembe helyezési útmutatót. Úgy helyezze el a készüléket, hogy a képernyőre ne essen közvetlen fény. Az Ambilight hatás érvényesüléséhez legjobb a sötét környezet. A TV-nézés ideális távolsága a képernyőátló hosszának 2 5-szöröse. Amikor leül, szemének egy szintben kell lennie a képernyő közepével. Falra rögzítés esetén a faltól legfeljebb 15 cm-re helyezze el a TV-készüléket. Falra szerelés A TV-készülék VESA-kompatibilis fali konzollal is használható (külön kapható). A fali konzol kiválasztásához használja az alábbi VESA-kódot... Megjegyzés: 43PUS85x6 VESA MIS-F 100x200, M6 (min.: 10 mm, max.:12 mm) 50PUS85x6 VESA MIS-F 200x300, M6 (min.: 10 mm, max.: 16 mm) 58PUS85x6 VESA MIS-F 200x300, M6 (min.: 10 mm, max.: Kérjük, tartsa távol a TV-t port kibocsátó berendezésektől, pl. kályháktól. Ajánlott rendszeresen portalanítani, hogy ne kerülhessen por a TV-be. 6
7 Tápkábel Műholdvevő antenna Csatlakoztassa a tápkábelt a TV-készülék hátulján található POWER csatlakozóba. Ellenőrizze, hogy a tápkábel stabilan illeszkedik-e a csatlakozóba. Gondoskodjon róla, hogy a csatlakozódugó a fali aljzatnál mindig hozzáférhető maradjon. A tápkábel kihúzásakor soha ne a kábelt, hanem a csatlakozódugót húzza. Illessze az F típusú műholdas csatlakozót a TVkészülék hátulján található SAT műholdas csatlakozóba. Bár ez a TV-készülék rendkívül keveset fogyaszt készenléti üzemmódban, energiatakarékossági megfontolásokból húzza ki a hálózati kábelt, ha hosszabb ideig nem használja a készüléket. Ha további információkra kíváncsi a TV-készülék beés kikapcsolásával kapcsolatban, a Súgómenüben nyomja meg a Kulcsszavak színes gombot, majd keresse meg a Bekapcsolás témakört. 2.5 Antennakábel Illessze az antenna csatlakozódugóját stabilan a TVkészülék hátulján található Antenna foglalatba. Csatlakoztathatja saját antennáját, vagy antennaelosztó rendszerből érkező jelet is foghat. Használjon 75 ohmos, koaxiális IEC RF antennacsatlakozót. Ezt az antennacsatlakozót DVB-T és DVB-C bemeneti jelekhez használja. 7
8 3 2 Távvezérlő 3- Az egyik Ambilight stílus kiválasztása Freeview Play A Freeview Play megnyitása. A gombok áttekintése VOICE mikrofon 5 - SOURCES / PAIR A Források menü megnyitása és bezárása. A távvezérlő párosítása a TV-vel. Felső rész 6 - Google Assistant A Google Assistant alkalmazás megnyitása. Középen 1 - Készenlét / Be A készülék bekapcsolása, illetve készenléti módba kapcsolása. 2 VOICE mikrofon 3- Az egyik Ambilight stílus kiválasztása. 4 - Gyorsmenü A TV gyakran használt funkcióit tartalmazó Gyorsmenü megnyitása. 5 - SOURCES / PAIR A Források menü megnyitása és bezárása. A távvezérlő párosítása a TV-vel. 1 - OK gomb Kiválasztás vagy beállítás jóváhagyása. Csatornalista megnyitása tévézés közben. 6 - Google Assistant A Google Assistant alkalmazás megnyitása. 2 - Vissza Visszatérés az előzőleg kiválasztott csatornára. Visszatérés az előző menübe. Visszatérés az előző alkalmazásba/weboldalra. Felül (az egyesült királyságbeli típusok esetében) 3 - Lejátszás és felvétel Lejátszás, felvétel lejátszása. Szünet, lejátszás szüneteltetése Leállítás, a lejátszás leállítása Visszatekerés, a lejátszott tartalom visszatekerése Előretekerés, a lejátszott tartalom előretekerése Rögzítés, a rögzítés elindítása 4 - Színes gombok Lehetőségek közvetlen kiválasztása. Kék gomb, megnyitja a Súgó menüt. 5 - Nyilak / navigációs gombok Navigáció fel, le, balra vagy jobbra. 1 - Készenlét / Be A készülék bekapcsolása, illetve készenléti módba kapcsolása. 6 - HOME A Főmenü megnyitása. 8
9 7 - TV-műsorfüzet / Csatornák listája A TV-műsorfüzet megnyitása vagy bezárása. Hosszan lenyomva megnyílik a csatornák listája. Alul (az egyesült királyságbeli típusok esetében) Alsó oldal 1- A Netflix alkalmazás közvetlen megnyitása. Bekapcsolt vagy készenléti üzemmódban lévő TVkészülék esetén. 1- A Netflix alkalmazás közvetlen megnyitása. Bekapcsolt vagy készenléti üzemmódban lévő TVkészülék esetén. Netflix-előfizetéseinek előnyeit ezen a TVkészüléken is élvezheti. A TV-készüléknek csatlakoznia kell az internethez. A Netflix alkalmazás megnyitásához nyomja meg a A Netflix a TV-készülék készenléti állapotából közvetlenül is elindítható. Netflix-előfizetéseinek előnyeit ezen a TVkészüléken is élvezheti. A TV-készüléknek csatlakoznia kell az internethez. A Netflix alkalmazás megnyitásához nyomja meg a A Netflix a TV-készülék készenléti állapotából közvetlenül is elindítható Némítás / Hangerő Nyomja meg középen a hang némításához, majd ismét a hang visszakapcsolásához. A hangerő beállításához használja a + és a Némítás / Hangerő Nyomja meg középen a hang némításához, majd ismét a hang visszakapcsolásához. A hangerő beállításához használja a + és a - 3 Számok A csatorna közvetlen kiválasztása. 4 - Gyorsmenü A TV gyakran használt funkcióit tartalmazó Gyorsmenü megnyitása. 3 Számok A csatorna közvetlen kiválasztása. 4 - TEXT Szöveg/teletext megnyitása vagy bezárása EXIT Nyomja meg középen a TV-nézésre való visszaváltáshoz. Valamely interaktív televíziós alkalmazás leállítása. A csatornalista következő vagy előző csatornájára váltáshoz nyomja meg a + vagy a Szöveg/teletext következő vagy előző oldalának megnyitása EXIT Nyomja meg középen a TV-nézésre való visszaváltáshoz. Valamely interaktív televíziós alkalmazás leállítása. A csatornalista következő vagy előző csatornájára váltáshoz nyomja meg a + vagy a Szöveg/teletext következő vagy előző oldalának megnyitása. 6- Az Amazon prime video alkalmazás elindítása. 6- Az Amazon prime video alkalmazás elindítása. 7- A Rakuten TV alkalmazás közvetlen megnyitása. 7- A Rakuten TV alkalmazás közvetlen megnyitása. 8 - OPTIONS Az opciók menü megnyitása és bezárása. 8 - OPTIONS Az opciók menü megnyitása és bezárása. 9
10 A távvezérlő párosítása a TVvel Hangkeresés Hangja segítségével egyszerűen kereshet az Interneten videókat, zenéket vagy bármilyen más tartalmakat. Ehhez a távvezérlő mikrofonjába kell beszélnie. Ez a távvezérlő Bluetooth és infravörös (IR) jelek segítségével küldi a parancsokat a TV-készüléknek. Ezt a távvezérlőt a legtöbb művelethez infravörös (IR) jelek segítségével is használhatja. A speciális műveletek használatához (pl. hangkeresés és távvezérlő billentyűzet) párosítania kell (össze kell kötnie) a TV-készüléket a távvezérlővel. A hangkeresés funkció használata előtt párosítania kell a távvezérlőt a TV-készülékkel. A Hang funkció használatához Nyomja meg a gombot a távvezérlőn. A távvezérlőn található kék jelzőfény világítani kezd, a keresőmező megnyílik, a mikrofon pedig aktiválódik. 2 - Mondja ki tisztán és érthetően, hogy mit keres. 10 másodperc áll rendelkezésére, hogy beszéljen, utána kikapcsol a mikrofon. Az eredmények megjelenítésére általában kicsit várnia kell. 3 - A keresési eredményeket megjelenítő listában kiválaszthatja a kívánt elemet. A kezdeti TV-hangolás indításakor a TV megkéri, hogy nyomja meg hosszan a PAIR gombot, és ekkor a párosítás megtörténik. Megjegyzés: 1 - Miután a távvezérlő sikeresen párosítási módba lépett, a távvezérlő elején lévő mikrofon körüli kék LED-jelzőfénygyűrű villogni kezd. 2 - Sikeres párosítás érdekében párosítás közben a távvezérlőt közel kell tartani a TV-készülékhez (1 méteres távolságon belül). 3 - Ha a TV nem indítja el a hangvezérlés mezőt a gomb megnyomásakor, a párosítás sikertelen volt. 4 - Javasoljuk, hogy a párosítási módba lépés előtt várjon, amíg a készülék és az összes háttérfolyamat teljesen el nem indult, mivel előfordulhat, hogy a további utasításokat tartalmazó visszavonási üzenet túl későn jelenik meg, amivel negatívan hathat a párosítási eljárásra. 3.4 billentyűzethez Áttekintés Qwerty/Azerty kiosztású billentyűzet áttekintése Párosítás vagy ismételt párosítás Amennyiben megszakadt a párosítás a távvezérlővel, végezze el ismét a TV és a készülék párosítását. Csak nyomja meg hosszan a PAIR gombot (kb. 3 másodpercig) a párosításhoz. 1 - Azerty karakter Karakterpozíció az Azerty billentyűzetkiosztás esetén. Vagy lépjen a Beállítások > Vezeték nélküli és hálózat > Távvezérlő > A távvezérlő párosítása menüpontra, majd kövesse a képernyőn megjelenítő utasításokat. 2 - Törlés Bevitt karakterek törlése. 3 - Shift Nagybetűs karakterek írása. Sikeres párosítás esetén újabb üzenet jelenik meg. Távvezérlő szoftver 4 - Fn gomb Szám vagy írásjel írása. Beállítások > Vezeték nélküli és hálózat > Távvezérlő > Távvezérlő információk 5 - Szóköz 6- A távvezérlő párosítását követően ellenőrizheti az aktuális távvezérlő szoftver verzióját. Beállítások > Vezeték nélküli és hálózat > Távvezérlő > Távvezérlő szoftver frissítése Navigáció és OK Megjegyzés: A távvezérlő billentyűzet használata előtt párosítania kell a távvezérlőt a TV-készülékkel. Az elérhető távvezérlő szoftverfrissítések ellenőrzése. 10
11 majd nyomja meg 4 - Válassza a Qwerty vagy az Azerty lehetőséget, majd nyomja meg 5 - A menü bezárásához nyomja meg a (balra) gombot, szükség esetén többször is. Szöveg beírása A távvezérlő hátulján található billentyűzettel szöveget írhat be a képernyőn megjelenő szövegmezőkbe. Szöveg írásához Válasszon egy szöveges mezőt, ha még nem tette meg. 2 - Fordítsa felfelé a távvezérlő billentyűzetet a gombok aktiválásához. Fogja meg két kézzel a távvezérlőt, és gépeljen a két hüvelykujjával. 3 - A képernyőn megjelenő billentyűzet elrejtéséhez nyomja meg a Vissza A szöveg megerősítéséhez nyomja meg IR-érzékelő A TV-készülék képes infravörös (IR) jeleket használó távvezérlőktől is parancsokat fogadni. Ha ilyen távvezérlőt használ, mindig ügyeljen rá, hogy a távvezérlőt mindig a TV-készülék elülső részén található infravörös érzékelőre irányítsa. Figyelmeztetés Képernyőn megjelenő billentyűzet Ne helyezzen semmilyen tárgyat a TV-készülék infravörös érzékelője elé, mert az zavarhatja az infravörös jelet. A képernyőn megjelenő billentyűzet számára olyan billentyűzetkiosztást állíthat be, amelyet jól ismer. Ezen beállítások megnyitásához Nyomja meg a HOME gombot, válassza ki a Beállítások lehetőséget, majd nyomja meg az OK 5 - Válassza az Android beállítások lehetőséget, majd nyomja meg 6 - Válassza az Eszköz Preferenciák > Billentyűzet lehetőséget, majd nyomja meg 7 - Válassza a Gboard beállítások > Nyelv lehetőséget, majd nyomja meg Itt adhatja meg a billentyűzet nyelvét. 8 - A menü bezárásához és egy lépéssel való visszalépéshez nyomja meg a Vissza A legjobb vétel érdekében érdemes a távvezérlőt a TV-készüléktől legfeljebb 5 méterre használni. A távvezérlő billentyűzet használatakor érdemes a távvezérlőt 50 fokos szögnél kisebb szögben tartani. Ne zavarja meg a távvezérlő infravörös sugarát. 3.6 Elemek Ha a TV-készülék nem reagál a távvezérlő gombnyomásaira, lehetséges, hogy az elemek lemerültek. Az elemek cseréjéhez nyissa ki a távvezérlő hátulján található elemtartó rekeszt. 1 - Csúsztassa az elemtartó fedelét a nyíl által jelzett irányba. 2 - Cserélje ki a régi elemeket 2 db 1,5 V-os AAALR03 méretű alkálielemre. Figyeljen a és pólusok megfelelő helyzetére. 3 - Helyezze vissza az elemtartó fedelét, és csúsztassa vissza, amíg a helyére nem kattan. Qwerty és Azerty kiosztás A távvezérlő billentyűzetének szabványos kiosztása: Qwerty. Azerty billentyűzet A távvezérlő billentyűzete a régiótól függően Azerty kiosztásra is beállítható. Az Azerty karakterek a megfelelő billentyűk jobb felső részén láthatók. A billentyűzet beállítása Azerty kiosztásra Ha a távvezérlőt huzamosabb ideig nem használja, vegye ki az elemeket. Az előír módon, biztonságosan kezelje hulladékként az elhasznált elemeket. 1 - Nyomja meg a HOME gombot, válassza ki a Beállítások lehetőséget, majd nyomja meg az OK gombot. 2 - Válassza a Régió és nyelv lehetőséget, majd a menübe való belépéshez nyomja meg a (jobbra) 3 - Válassza a Távvezérlő billentyűzet lehetőséget, További információkért válassza ki a Súgó menü Kulcsszavak lehetőségét, majd keresse meg a Használat befejezése témakört. 11
12 3.7 Tisztítás A távvezérlőt karcmentes bevonattal látták el. A távvezérlő tisztításához puha, nedves kendőt használjon. A távvezérlő tisztításához soha ne használjon oldószert, például alkoholt, vegyszereket vagy háztartási tisztítószert. 12
13 1 - A TV-készülék bekapcsolt állapotában nyomja meg a TV-készülék alsó részén található joystick gombot az alapmenü megjelenítéséhez. 2 - Használja a bal vagy jobb gombot a Hangerő, Csatorna vagy Források lehetőség kiválasztásához. Bemutató film indításához válassza a Bemutató lehetőséget. 3 - Nyomja a gombot felfelé vagy lefelé a hangerő beállításához, illetve a következő vagy előző csatornára lépéshez. Nyomja a gombot felfelé vagy lefelé a források listájának végignézéséhez, beleértve a tuner kiválasztását is. Nyomja meg a joystick gombot a bemutató film elindításához. 4 - A menü automatikusan eltűnik. 4 Be- és kikapcsolás 4.1 Bekapcsolás vagy készenlét Ellenőrizze, hogy a TV-készülék csatlakoztatva van-e a hálózati tápellátáshoz. Csatlakoztassa a mellékelt hálózati kábelt a TV-készülék hátoldalán található AC in csatlakozóaljzatba. A TV-készülék alján látható jelzőfény világítani kezd. Bekapcsolás A TV-készülék készenléti állapotba kapcsolásához válassza a lehetőséget, majd nyomja meg a joystick Nyomja meg távvezérlő gombját a TV-készülék bekapcsolásához. Vagy nyomja meg a HOME A TV-készüléket a készülék alsó részén található kis joystick gomb megnyomásával is bekapcsolhatja, ha nem találja a távvezérlőt, vagy ha lemerültek benne az elemek. Váltás készenléti üzemmódba A TV-készülék készenléti állapotba kapcsolásához nyomja meg a távvezérlő gombját, vagy a TVkészülék alsó részén található kis joystick Készenléti módban a TV-készülék továbbra is csatlakoztatva van a hálózati tápellátáshoz, de csak igen kevés energiát fogyaszt. A TV teljes kikapcsolásához húzza ki a tápcsatlakozót. A tápcsatlakozót mindig a csatlakozónál, ne a kábelnél fogva húzza ki. Biztosítsa, hogy mindig hozzáférjen a csatlakozódugóhoz, a tápkábelhez és a fali aljzathoz. 4.2 A TV-készülék gombjai Ha elveszítette a távvezérlőt, vagy annak elemei kimerültek, akkor is végrehajthat néhány alapvető műveletet a TV-készüléken. Az alapmenü megnyitásához 13
14 5 Csatornák listájának megnyitása Csatornák 5.1 Az összes csatornát tartalmazó lista mellett kiválaszthat egy megszűrt listát, illetve kiválaszthatja az Ön által létrehozott Kedvencek listák egyikét is. Csatornák behangolása Az aktuális csatornalista megnyitása 1 - A TV-re történő átkapcsoláshoz nyomja meg a 2 - Az aktuális csatornalista megnyitásához nyomja meg 3 - A csatornalista bezárásához nyomja meg a Vissza További információkért a Súgómenüben nyomja meg a Kulcsszavak színes gombot, majd keresse meg a Csatorna, antenna beállítása vagy a Csatorna, telepítés témakört. 5.2 Az egyik csatornalista kiválasztása Csatornák listái 1 - A képernyőn megnyitva lévő csatornalista mellett nyomja meg az OPTIONS 2 - Válassza a Csatornalista kiválasztása lehetőséget, majd nyomja meg 3 - A Lista menüben válasszon ki egyet az elérhető csatornalisták közül, majd nyomja meg Tudnivalók a csatornalistáról A csatornák beállítását követően minden csatorna megjelenik az Összes csatorna listában. Az Összes csatorna listán a csatornák a műfaj alapján vannak megjelenítve*. Például, a Prémium, Prémium hírek, Prémium helyi, Gyermek, Sport stb. A Prémium csatornák a 3%-ot meghaladó piaci részesedéssel rendelkező legnépszerűbb csatornák. A csatornák a nevükkel és a logójukkal együtt jelennek meg, ha ez az információ elérhető. Vagy a csatornalista tetején lévő listanevet kiválasztva és az OK gombot megnyomva is megnyithatja a Lista menüt. Ha kiválasztott egy csatornalistát, nyomja meg a (fel) vagy (le) nyílgombokat a konkrét csatorna kiválasztásához, majd kiválasztott csatorna megtekintéséhez nyomja meg Csak a vagy gombok használatakor vált az adott csatornára. Csatorna keresése Megkereshet egy adott csatornát egy hosszú csatornalistában. A TV-készülék a két fő csatornalista (Antenna vagy Kábel) egyikében tud csatornát keresni. * Megjegyzés: A műfaj szerint felsorolás csak Németország esetén érvényes. Csatorna keresése Csatorna-ikonok 1 - Nyomja meg a 2 - Az aktuális csatornalista megnyitásához nyomja meg 3 - Nyomja meg az OPTIONS 4 - Válassza a Csatornalista kiválasztása lehetőséget, majd nyomja meg 5 - Válassza az Antenna-csatornák szűrése vagy a Kábelcsatornák szűrése lehetőséget, majd nyomja meg 6 - Szövegmező megnyitásához válassza a Csatorna keresése lehetőséget, majd nyomja meg A szöveget a távvezérlő billentyűzet (ha elérhető) vagy a képernyőn megjelenő billentyűzet segítségével írhatja be. 7 - Írjon be egy számot vagy egy nevet teljesen vagy részben, majd válassza az Alkalmaz lehetőséget, és nyomja meg A TV a kiválasztott listában megkeresi az egyező csatornaneveket. A csatornalista automatikus frissítését követően az új csatornák mellett (csillag) jelet láthat. Ha egy csatornát zárol, (lakat) jel kerül mellé. Rádióállomások Ha vehető digitális adás, akkor a digitális rádióállomásokat a készülék a telepítés során automatikusan beállítja. A rádiócsatornák közötti váltás ugyanúgy történik, mint a TV-csatornák esetén. Ez a TV képes a DVB szabványú digitális televíziós műsorszórás vételére. Előfordulhat, hogy a TV nem működik megfelelően, amennyiben a digitális televízió szolgáltatója nem tartja be teljes mértékben a szabvány követelményeit. A keresési eredmények csatornalistaként jelennek meg lásd fent a listanevet. A keresés 14
15 eredményeként a keresésnek megfelelő csatornák neve jelenik meg ábécé sorrendbe rendezve. Ha másik csatornalistát választ vagy bezárja a keresési eredményeket tartalmazó listát, a keresési eredmények eltűnnek. nevét és részletes adatait, majd a következő műsor nevét és részletes adatait. 5.3 Csatornát a Csatornalistákban is válthat. Csatornák listájának rendezése Csatorna zárolása Előző csatorna A korábban nézett csatornára a Vissza gombbal válthat vissza. Csatorna zárolása vagy feloldása Csatornalista-rendezést végezhet az összes csatorna esetében. A csatornalistát beállíthatja úgy, hogy csak a TV-csatornák vagy csak a rádióadók jelenjenek meg. Az Antenna/kábel csatornák esetében beállíthatja úgy a listát, hogy vagy a díjmentesen fogható, vagy a kódolt csatornák jelenjenek meg. Ha nem szeretné, hogy a gyermekek egy adott csatornát nézzenek, akkor zárolhatja a csatornát. Zárolt csatorna megtekintéséhez meg kell adnia a gyermekzár 4-számjegyű PIN-kódját. A csatlakoztatott eszközökről származó műsorok nem zárolhatók. Szűrő beállítása az összes csatornát tartalmazó listához Csatorna zárolása 1 - Nyomja meg a 2 - Az aktuális csatornalista megnyitásához nyomja meg 3 - Nyomja meg az OPTIONS 4 - Válassza a Csatornalista kiválasztása lehetőséget, majd nyomja meg 5 - A szűrni kívánt listának megfelelően válassza az Antenna-csatornák szűrése vagy a Kábelcsatornák szűrése lehetőséget, majd nyomja meg 6 - Az Opciók menüben válassza ki a kívánt szűrőt, majd az aktiválásához nyomja meg A szűrő neve a csatornalista nevének részeként jelenik meg a csatornalista tetején. 7 - A (balra) gomb megnyomásával visszaléphet egy lépést, a gombot megnyomva pedig bezárhatja a menüt. 1 - Nyomja meg a 2 - A csatornalista megnyitásához nyomja meg Ha szükséges, módosítsa a csatornalistát. 3 - Válassza ki a zárolni kívánt csatornát. 4 - Nyomja meg az OPTIONS gombot, válassza a Csatornazár lehetőséget, majd nyomja meg 5 - Ha a TV kéri, adja meg a 4-számjegyű PIN-kódját. A zárolt csatornákat egy (lakat) jelöli. 6 - A (balra) gomb megnyomásával visszaléphet egy lépést, a Vissza gombot megnyomva pedig bezárhatja a menüt. Csatornazár feloldása 1 - Nyomja meg a 2 - A csatornalista megnyitásához nyomja meg Ha szükséges, módosítsa a csatornalistát. 3 - Válassza ki a feloldani kívánt csatornát. 4 - Nyomja meg az OPTIONS gombot, válassza a Csatornazár feloldása lehetőséget, majd nyomja meg 5 - Ha a TV kéri, adja meg a 4-számjegyű PIN-kódját. 6 - A (balra) gomb megnyomásával visszaléphet egy lépést, a Vissza gombot megnyomva pedig bezárhatja a menüt. 5.4 Csatornák megtekintése Csatornaváltás Ha TV-csatornákat szeretne nézni, nyomja meg a A TV a legutoljára nézett TV-csatornára vált. Egy csatornalistában szereplő csatornák zárolásához vagy a csatornazár feloldásához csak egyszer kell megadnia a PIN-kódot, amíg a csatornalistát be nem zárja. Csatornaváltás A csatornaváltáshoz használja a vagy gombokat. Ha tudja a kívánt csatorna számát, adja meg azt a számgombokkal. Az azonnali csatornaváltáshoz a szám bevitele után nyomja meg További információkért a Súgó menüben nyomja meg a Kulcsszavak színes gombot, majd keresse meg a Gyermekzár témakört. Ha az információ rendelkezésre áll az Interneten, akkor a TV-készülék megjeleníti az aktuális műsor 15
16 A feliratok megjelenítéséhez Szülői besorolás Nyomja meg a OPTIONS gombot, és válassza ki a Feliratok lehetőséget. Ha meg kívánja előzni, hogy gyermeke nem neki való műsort nézzen, beállíthat korhatárt. A feliratok lehetséges beállításai: Be és kiválaszthatja az Auto lehetőséget is. A digitális csatornák esetében előfordulhat, hogy a műsoraikat korhatár szerinti besorolással látják el. Ha a korhatárjelölés megegyezik a gyermeke életkoraként megadott értékkel, vagy magasabb annál, a rendszer zárolja az adott műsort. Zárolt műsor megtekintéséhez először meg kell adnia a Szülői besorolás kódot. Ki. Vagy Auto Ha a digitális adás részét képezik a nyelvi információk, és a sugárzott műsor nem az Ön nyelvén (a TVkészüléken beállított nyelv) beszél, a TV automatikusan megjelenítheti a feliratot az Ön által preferált feliratnyelvek egyikén. A feliratnyelvek szintén a sugárzott adás részét képezhetik. Korhatár beállításához 1 - Válassza a Beállítások > Gyerekzár > Szülői besorolás lehetőséget, majd nyomja meg az OK 2 - Adja meg a gyermekzár 4-jegyű kódját. Ha még nem állított be kódot, válassza ki a Kódbeállítás lehetőséget a Gyermekzár elem alatt. Adja meg a 4-számjegyű gyermekzár-kódot, majd erősítse meg azt. Most már beállíthat korhatárt. 3 - A Szülői besorolás alatt válassza ki a kort, majd nyomja meg 4 - A menü bezárásához nyomja meg a (balra) gombot, szükség esetén többször is. A kívánt feliratnyelveket a Felirat nyelve párbeszédpanelen választhatja ki. Teletextes feliratok Ha analóg csatornát néz, minden csatornánál manuálisan kell beállítania, hogy a feliratok elérhetőek legyenek. 1 - Kapcsoljon az adott csatornára, és nyomja meg a TEXT gombot a teletext megnyitásához. 2 - Írja be a feliratok oldalszámát. Ez jellemzően a 888. oldal. 3 - A teletext bezárásához nyomja meg újra a TEXT A szülői korhatár kikapcsolásához válassza a Nincs elemet. Egyes országokban azonban kötelező korhatárt beállítani. Egyes műsorsugárzók/szolgáltatók csak a magasabb korhatárjelöléssel ellátott műsorokat zárolják. A szülői korhatár-besorolás az összes csatorna esetén beállításra kerül. Ha ezen analóg csatorna nézése közben a Felirat menüben a Be beállítást adja meg, megjelennek az elérhető feliratok. Annak kiderítéséhez, hogy az adott csatorna analóg vagy digitális-e, kapcsoljon a csatornára, és nyissa meg az Adatok lehetőséget az OPTIONS helyen. Csatornabeállítások Beállítások megnyitása Egy adott csatorna megtekintése közben lehetősége van bizonyos opciók beállítására. Felirat nyelve A csatorna típusától (analóg vagy digitális) vagy a megadott TV-beállításoktól függően elérhetők lehetnek bizonyos beállítások. Feliratok választott nyelvei A digitális adók több nyelven kínálhatnak feliratokat a műsorokhoz. Megadhatja a kívánt elsődleges és másodlagos feliratnyelvet. Ha e nyelveken elérhetők feliratok, a TV-készülék megjeleníti a kiválasztott feliratokat. A beállításokat tartalmazó menü megnyitása 1 - Valamelyik csatorna nézése közben nyomja meg az OPTIONS 2 - A bezáráshoz nyomja meg ismét az OPTIONS Az elsődleges és másodlagos feliratnyelv beállítása 1 - Lépjen be a Beállítások > Régió és nyelv menüpontba, majd nyomja meg 2 - Válassza a Nyelvek > Elsődleges felirat vagy Másodlagos felirat lehetőséget. 3 - Válassza ki a szükséges nyelvet, és nyomja meg 4 - A (balra) gomb megnyomásával visszaléphet egy lépést, a Vissza gombot megnyomva pedig bezárhatja a menüt. Feliratok Bekapcsolás Digitális adás esetén a műsorokhoz feliratok tartozhatnak. 16
17 A CAM modul adatainak megtekintése Felirat nyelvének kiválasztása 1 - Nyomja meg a SOURCES 2 - Válassza ki azt a csatornatípust, amelyhez a CAM modult használja TV-nézéshez. 3 - Nyomja meg az OPTIONS gombot, majd a kattintson a Közös interfész elemre. 4 - Válassza ki a Közös interfész megfelelő foglalatát, majd nyomja meg a (jobbra) 5 - Válassza ki a CAM modul TV-szolgáltatóját, majd nyomja meg A következő képernyők a TV-szolgáltatótól származnak. Ha egyik kívánt feliratnyelv sem érhető el, újat választhat a rendelkezésre álló feliratnyelvek közül. Ha nincs elérhető feliratnyelv, nem választhatja ki ezt az opciót. Felirat nyelvének kiválasztása, ha egyik kívánt nyelv sem érhető el 1 - Nyomja meg az OPTIONS 2 - Válassza ki a Felirat nyelve lehetőséget, majd válassza ki az egyik nyelvet, amelyet ideiglenesen feliratnyelvként kíván használni. HbbTV ezen a csatornán Beszédnyelv Ha egy bizonyos csatornán nem szeretne hozzáférést a HbbTV oldalakhoz, akkor blokkolhatja a HbbTV oldalakat csak az adott csatornára vonatkozóan. Hang választott nyelve A digitális adók több beszédnyelvet (beszélt nyelvek) kínálhatnak a műsorokhoz. Megadhatja a kívánt elsődleges és másodlagos beszédnyelvet. Ha e nyelvek valamelyikén van elérhető hangsáv, a TV átkapcsol arra a beszédnyelvre. A HbbTV bekapcsolása Válassza a Beállítások > Általános beállítások > Javított > HbbTV beállítások > HbbTV > Be lehetőséget. Az elsődleges és másodlagos beszédnyelv beállítása Műsorinformációk 1 - Lépjen be a Beállítások > Régió és nyelv menüpontba, majd nyomja meg 2 - Válassza a Nyelvek > Elsődleges hang vagy Másodlagos hang lehetőséget. 3 - Válassza ki a szükséges nyelvet, és nyomja meg 4 - A (balra) gomb megnyomásával visszaléphet egy lépést, a Vissza gombot megnyomva pedig bezárhatja a menüt. Műsor részleteinek megtekintése A kiválasztott műsor részletes adatainak előhívásához Hangoljon a csatornára. 2 - Nyomja meg az OPTIONS gombot, válassza a Programinformáció lehetőséget, majd nyomja meg 3 - A képernyő bezárásához nyomja meg A Program információ menüben nyomja meg a színű PROGRAMOZOTT gombot a programozott felvételek listájának beviteléhez, vagy nyomja meg a színű ÁTFOGÓ NÉZET gombot a csatornák áttekintése információk megtekintéséhez. Beszédnyelv kiválasztása Ha egyik kívánt beszédnyelv sem érhető el, újat választhat a rendelkezésre álló beszédnyelvek közül. Ha nincs elérhető beszédnyelv, nem választhatja ki ezt az opciót. Beszédnyelv kiválasztása, ha egyik kívánt nyelv sem érhető el Műsorinformációk megtekintése a csatornák 1 - Nyomja meg az OPTIONS 2 - Válassza ki a Beszédnyelv lehetőséget, majd válassza ki az egyik nyelvet, amelyet ideiglenesen beszédnyelvként kíván használni. listájáról Műsorinformációk előhívásához a csatornák listájáról 1 - Hangoljon a csatornára, nyomja meg az OK vagy a Csatornák listája gombot a csatornák listájának megnyitásához. 2 - Nyomja meg az OPTIONS gombot, válassza a Program információ elemet, majd nyomja meg az OK gombot a program általános információinak megtekintéséhez. 3 - A képernyő bezárásához és a csatornák listájához való visszatéréshez nyomja meg a Vissza Közös interfész Ha CAM modult telepített a Közös interfészfoglalatba, megtekintheti a CAM modulra és a szolgáltatóra vonatkozó adatokat, illetve elvégezhet bizonyos beállításokat a CAM modullal kapcsolatban. 17
18 a vagy gombok használatakor vált az adott csatornára. Monó / Sztereó Az analóg csatornát átkapcsolhatja monó vagy sztereó hangzásra. * Megjegyzés: A kedvenc csatornák listája nem érhető el, ha a telepítés helye szerinti ország az Egyesült Királyság vagy Olaszország. Átkapcsolás monó vagy sztereó hangzásra 1 - Átváltás analóg csatornára. 2 - Nyomja meg az OPTIONS gombot, válassza a Monó/sztereó lehetőséget, majd nyomja meg a (jobbra) 3 - Válassza a Monó vagy a Sztereó lehetőséget, majd nyomja meg 4 - A (balra) gomb megnyomásával visszaléphet egy lépést, a Vissza gombot megnyomva pedig bezárhatja a menüt. Kedvenc programok lista létrehozása A kedvenc csatornák listájának létrehozása 1 - A TV-re történő átkapcsoláshoz nyomja meg a 2 - Az aktuális csatornalista megnyitásához nyomja meg 3 - Nyomja meg az OPTIONS 4 - Válassza a Kedvenc programok lista létrehozása lehetőséget, majd nyomja meg 5 - A bal oldalon található listában válasszon ki egy kedvencként használni kívánt csatornát, majd nyomja meg A csatornák a hozzáadás sorrendjében jelennek meg a jobb oldalon található listában. A művelet visszavonásához válassza ki a csatornát a bal oldali listában, majd nyomja meg ismét 6 - Ha szükséges, további csatornákat is kiválaszthat és hozzáadhat kedvencként a listához. 7 - A csatornák hozzáadásának befejezéséhez nyomja meg a Vissza Csatornák újrarendezése Csak egy Kedvenc programok listában módosíthatja a csatornák sorrendjét (átrendezés). A csatornák sorrendjének módosítása 1 - Nyissa meg az átrendezni kívánt Kedvenc programok listát. 2 - Nyomja meg az OPTIONS gombot, válassza a Csatornák átrendezése lehetőséget, majd nyomja meg 3 - A Kedvenc programok listában válassza ki az áthelyezni kívánt csatornát, majd nyomja meg az OK 4 - Helyezze át a csatornát a kívánt helyre a (felfelé) vagy a (lefelé) gombok segítségével. 5 - Az új hely megerősítéséhez nyomja meg 6 - Ugyanezzel a módszerrel folytathatja a csatornák újrarendezését mindaddig, amíg a Vissza gombbal be nem zárja a Kedvenc programok listát. A TV kérni fogja a Kedvenc programok lista átnevezését. A művelet elvégzéséhez használhatja a képernyőn megjelenő billentyűzetet. 1 - A képernyőn megjelenő billentyűzet segítségével törölje az aktuálisan megjelenő nevet, majd írja be az újat. 2 - Ha készen van, válassza ki a Bezár elemet, és nyomja meg A TV átkapcsol az újonnan létrehozott Kedvenc programok listára. Egyetlen menetben hozzáadhat egy csatornatartományt, vagy az összes csatornát tartalmazó csatornalista megkettőzésével és a nem kívánt csatornák eltávolításával is létrehozhat egy Kedvenc programok listát. 5.5 Kedvenc csatornák Tudnivalók a kedvenc csatornákról A Kedvenc programok listában a csatornák újraszámozódnak. A kedvenc csatornák listájában összegyűjtheti az összes olyan csatornát, amelyet kedvel. A csatornák közötti gyors váltás érdekében kedvenc csatornáit 4 különböző listába rendezheti. A kedvenc programokat tartalmazó egyes listákat egyedileg nevezheti el. Csak a Kedvenc programok listájában végezheti el a csatornák újrarendezését. Csatornatartomány hozzáadása A Tartomány kiválaszt. funkció segítségével adhat hozzá egy egymást követő csatornákat tartalmazó tartományt a Kedvenc programok listához. Ha kiválasztott egy Kedvenc programok listát, nyomja meg a (fel) vagy (le) nyílgombokat a konkrét csatorna kiválasztásához, majd kiválasztott csatorna megtekintéséhez nyomja meg Csak Csatornatartomány hozzáadása 1 - Nyissa meg azt a Kedvenc programok listát, 18
19 amelyhez hozzá szeretné adni a csatornatartományt. 2 - Nyomja meg az OPTIONS gombot, válassza a Tartom. kiválaszt. lehetőséget, majd nyomja meg 3 - A bal oldali listában válassza ki a hozzáadni kívánt tartomány első csatornáját, majd nyomja meg 4 - Nyomja meg a (lefelé) gombot a hozzáadni kívánt tartomány utolsó csatornájának kiválasztásához. A csatornák a bal oldalon meg vannak jelölve. 5 - A csatornatartomány hozzáadásához és a művelet jóváhagyásához nyomja meg a Vissza Kedvenc programok lista törlése Egy Kedvenc programok lista törlése 1 - Nyissa meg a törölni kívánt Kedvenc programok listát. 2 - Nyomja meg az OPTIONS gombot, válassza a Kedvenc programok lista törlése lehetőséget, majd nyomja meg 3 - Hagyja jóvá a lista törlését. 4 - A csatornalista bezárásához nyomja meg a Vissza A Tartomány kiválaszt. párbeszédpanelen szintén elkezdheti a Kedvenc programok lista létrehozását. Csatornák újrarendezése Kedvencek szerkesztése Csak egy Kedvenc programok listában módosíthatja a csatornák sorrendjét (átrendezés). A Kedvencek szerkesztése funkció segítségével adhat hozzá egy egymást követő csatornákat tartalmazó tartományt a Kedvenc programok listához. A csatornák sorrendjének módosítása 1 - Nyissa meg az átrendezni kívánt Kedvenc programok listát. 2 - Nyomja meg az OPTIONS gombot, válassza a Csatornák átrendezése lehetőséget, majd nyomja meg 3 - A Kedvenc programok listában válassza ki az átrendezni kívánt csatornát, majd nyomja meg 4 - Helyezze át a csatornát a kívánt helyre a (felfelé) vagy a (lefelé) gombok segítségével. 5 - Az új hely megerősítéséhez nyomja meg 6 - Ugyanezzel a módszerrel folytathatja a csatornák újrarendezését mindaddig, amíg a Vissza gombbal be nem zárja a Kedvenc programok listát. Csatornatartomány hozzáadása 1 - Nyissa meg azt a Kedvenc programok listát, amelyhez hozzá szeretné adni a csatornatartományt. 2 - Nyomja meg az OPTIONS gombot, válassza a Kedvencek szerkesztése lehetőséget, majd nyomja meg 3 - A bal oldali listában válassza ki a hozzáadni kívánt tartomány első csatornáját, majd nyomja meg 4 - Nyomja meg a (lefelé) gombot a hozzáadni kívánt tartomány utolsó csatornájának kiválasztásához. A csatornákat a rendszer a jobb oldalon jelöli ki. 5 - A csatornatartomány hozzáadásához és a művelet jóváhagyásához nyomja meg A Kedvencek szerkesztése párbeszédpanelen szintén elkezdheti a Kedvenc programok lista létrehozását. Kedvencek listája a TVműsorfüzetben Kedvenc programok lista átnevezése Összekapcsolhatja a TV-műsorfüzetet Kedvencek listájához. Egy Kedvenc programok lista átnevezése 1 - A TV-csatorna nézése közben nyomja hosszan a > Csatornalista kiválasztása lehetőséget. 2 - Válasszon egy Kedvencek listát és nyomja meg 3 - A megnyitáshoz nyomja meg a TV GUIDE 1 - Nyissa meg a Kedvencek listája elemet, amelyet át kíván nevezni. 2 - Nyomja meg az OPTIONS gombot, válassza a Kedvenc programok lista átnevezése lehetőséget, majd nyomja meg 3 - A képernyőn megjelenő billentyűzet segítségével törölje az aktuálisan megjelenő nevet, majd írja be az újat. 4 - Ha készen van, válassza ki a Bezár elemet, és nyomja meg 5 - A csatornalista bezárásához nyomja meg A TV-műsorfüzet használatával megtekintheti kedvenc csatornái aktuális és ütemezett TV-műsorait. Kedvenc csatornái mellett a műsorsugárzók alapértelmezett listájának első 3 leggyakrabban megtekintett csatornája hozzáadásra kerül 19
20 előnézetként kedvenc csatornáit követően. A működéshez hozzá kell adnia ezeket a csatornákat kedvenceihez (részletek a TV-műsorfüzet fejezetben). Teletext szolgáltatás csatlakoztatott eszközről A TV-műsorfüzet minden oldalán megtalálható egy Tudta? rács alakzat kedvenc csatornái listájában. A Tudta? -csatorna hasznos tippeket biztosít készüléke használatának javításához. 1 - Nyomja meg a SOURCES gombot, válassza ki az eszközt, majd nyomja meg 2 - Miközben valamelyik csatornát nézi az eszközön, nyomja meg az OPTIONS gombot, válassza a Készülékbillentyűk megjelenítése lehetőséget, és nyomja meg a gombot, majd 3 - A készülékbillentyűk elrejtéséhez nyomja meg a Vissza 4 - A teletext szolgáltatás bezárásához nyomja meg újra a Vissza A TV-csatornákat fogadó eszközök gyakran teletextet is megjeleníthetnek. Teletext megnyitása egy csatlakoztatott eszközről Teletext Teletext oldalak Digital Text (csak az Egyesült Királyságban) Egyes digitális műsorszolgáltatók külön Digital Text funkciót vagy interaktív TV-szolgáltatást kínálnak digitális TV-csatornáikon. Ezek a szolgáltatások a normál teletexthez hasonlóan kezelhetők, vagyis a számgombokkal, a színes gombokkal és a nyílgombokkal választhatók ki a kívánt opciók. A Teletext funkció TV-csatornák nézése közben történő megnyitásához nyomja meg a TEXT A teletext oldalak bezárásához nyomja meg ismét a TEXT Teletext oldal kiválasztása A Digital Text bezárásához nyomja meg a Vissza Oldal kiválasztásához Írja be az oldalszámot a számgombokkal. 2 - A navigációhoz használja a nyílgombokat. 3 - A képernyő alsó részén látható színkódos elemek kiválasztásához nyomja meg a megfelelő színes * A teletext csak akkor érhető el, ha a csatornák beállítása közvetlenül a TV-készülék belső hangolójával történt, és a készülék TV-üzemmódban van. Ha beltéri egységet használ, a teletext a TV-n keresztül nem lesz elérhető. Ebben az esetben a beltéri egység teletext szolgáltatását tudja használni. Teletext aloldalak Egy teletext oldalhoz több aloldal tartozhat. Az aloldalak száma egy sávban látható a főoldalé mellett. Aloldal kiválasztásához használja a vagy Teletext beállítások A teletext szolgáltatásban az OPTIONS megnyomásával az alábbiakat választhatja ki T.O.P. teletext oldalak Egyes műsorsugárzóknál elérhető a T.O.P. teletext. T.O.P. Teletext oldalak teletexten történő megnyitásához nyomja meg az OPTIONS gombot, és válassza ki a T.O.P. áttekintése lehetőséget. Oldal kimerevítése / Kimerevítés feloldása Az aloldalak automatikus elforgatásának elindítása vagy leállítása. Osztott képernyő / Teljes képernyő A TV-csatorna és a teletext párhuzamos megjelenítése. T.O.P. áttekintése A T.O.P. teletext megnyitása. Nagyítás / Normál nézet A teletextoldal kinagyítása a kényelmesebb olvashatóság érdekében. Felfedés Egy adott oldal rejtett információinak megjelenítése. Nyelv A teletext által használt karaktercsoport átváltása a megfelelő megjelenítés érdekében. Teletext 2.5 Teletext 2.5 aktiválása a szebb színek és fejlettebb grafika érdekében. Keresés a teletextben Kijelölhet egy szót, és rákereshet a teletexten a szó összes előfordulására. 1 - Válasszon egy teletextoldalt, és nyomja meg 2 - Válasszon ki egy szót vagy egy számot a nyílgombok segítségével. 3 - Nyomja meg ismét az OK gombot, és ekkor a rendszer azonnal az adott szó vagy szám következő előfordulására ugrik. 4 - Az OK gomb újabb megnyomásával így haladhat előre az előfordulások sorában. 5 - A keresés leállításához tartsa lenyomva a (fel) gombot mindaddig, amíg a kijelölés meg nem szűnik. 20
21 Teletext beállítása Amire szüksége van Teletext nyelve Az interaktív TV kizárólag a digitális TV-csatornákhoz áll rendelkezésre. Az interaktív TV előnyeinek teljes körű kihasználásához a TV-készülékhez csatlakoztatott nagysebességű (szélessávú) internetkapcsolatra van szükség. Egyes digitális TV-szolgáltatók több nyelven kínálják teletextes szolgáltatásaikat. Elsődleges és másodlagos nyelv megadása Válassza a Beállítások > Régió és nyelv lehetőséget, majd a menübe történő belépéshez nyomja meg a (jobbra) 2 - Válassza a Nyelv > Elsődleges teletext vagy Másodlagos teletext lehetőséget, majd nyomja meg 3 - Válassza ki a kívánt teletextnyelveket. 4 - A menü bezárásához nyomja meg a (balra) gombot, szükség esetén többször is. HbbTV Ha egy TV-csatorna HbbTV oldalakat kínál, az oldalak megtekintéséhez először be kell kapcsolnia a HbbTVt a TV-beállításoknál. Beállítások > Általános beállítások > Javított > HbbTV beállítások > HbbTV > Be. Teletext 2.5 Az esetlegesen rendelkezésre álló Teletext 2.5 több színt és jobb grafikát kínál. A Teletext 2.5 már alapbeállításként aktiválva van. A Teletext 2.5 kikapcsolása Az itv használata itv oldalak megnyitása A HbbTV vagy itv szolgáltatást kínáló csatornák legtöbbje kéri, hogy az interaktív műsorok megnyitásához nyomja meg a (vörös) színes gombot vagy 1 - Nyomja meg atext 2 - A képernyőn megnyitva lévő teletext szolgáltatás mellett nyomja meg az OPTIONS 3 - Válassza a Text 2.5 > Ki lehetőséget, majd nyomja meg 4 - A menü bezárásához nyomja meg a (balra) gombot, szükség esetén többször is. Navigálás az itv oldalakon Az itv oldalakon való navigáláshoz használhatja a nyíl- és a színes gombokat, a számgombokat, valamint a Vissza A (Lejátszás), a (Szünet) és a (Leállítás) gombok segítségével megtekinthet videókat az itv oldalakon. 5.7 Interaktív TV Digital Text (csak az Egyesült Királyságban) Tudnivalók az itv-ről A Digital Text megnyitásához nyomja meg a TEXT A bezáráshoz nyomja meg a Vissza Interaktív TV esetében egyes digitális műsorsugárzók információs vagy szórakoztató oldalakkal ötvözik a szokásos TV-műsorokat. Egyes oldalakon reagálhat vagy szavazhat az adott műsorra, online vásárolhat vagy fizethet igény szerinti videolejátszásért. itv oldalak bezárása A legtöbb itv oldal tájékoztatja arról, melyik gombot használja a bezáráshoz. Az itv oldal bezárásához váltson a következő TVcsatornára, majd nyomja meg a Vissza HbbTV, MHEG,... A műsorsugárzók különféle interaktív televíziós rendszereket használnak: HbbTV (Hibrid műsorsugárzó szélessávú TV) vagy itv (Interaktív TV MHEG). Az interaktív TV-t néha Digitális szövegnek vagy Vörös gombnak hívják. Azonban minden rendszer eltérő. További információkért keresse fel a műsorsugárzó weboldalát. 21
22 percet igénybe vehet. Ha a készülék műholdat talál, annak neve és vételi erőssége megjelenik a képernyőn. 7 - Amikor a TV-készülék megtalálta az Ön számára szükséges műholdakat, válassza az Installálás lehetőséget. 8 - Ha a műhold kínál Csatornacsomagokat, a TVkészülék megjeleníti az adott műhold esetében rendelkezésre álló csatornacsomagokat. Válassza ki a kívánt csomagot. Egyes csomagok Gyors vagy Teljes telepítést kínálnak a csatornáikhoz, válassza az egyiket vagy a másikat. A TV-készülék telepíti a műholdas csatornákat és rádióállomásokat. 9 - A műholdas beállítás, illetve a telepített csatornák és rádióállomások eltárolásához válassza a Befejezés lehetőséget. 6 Csatorna beállítása 6.1 Műholdtelepítés Tudnivalók a műholdak telepítéséről Akár 4 műhold A TV-készüléken akár 4 műholdat (4 LNB-t) is beállíthat. A beállítás kezdetén válassza ki a beállítani kívánt műholdak pontos számát. Ezzel felgyorsítja a telepítési folyamatot. Unicable A műholdvevő antenna és a TV-készülék csatlakoztatásához Unicable rendszer* is használható. Az Unicable rendszert a telepítéskor legfeljebb 4 műholdhoz választhatja ki. Műholdtelepítési beállítások A műholdtelepítési beállítások országonként előre be vannak állítva a készülékben. Ezen beállítások határozzák meg, hogy a TV-készülék hogyan keresse meg és telepítse a műholdakat és azok csatornáit. Ezeket a beállításokat bármikor módosíthatja. * Megjegyzés: támogatja az Unicable 1 (EN50494) és Unicable 2 (EN50607/JESS) rendszereket. A telepítés indítása A műholdtelepítési beállítások módosításához A telepítés megkezdése előtt győződjön meg arról, hogy a műholdvevő antenna megfelelően csatlakozike és tökéletes pozícióban van-e. 1 - Indítsa el a műholdtelepítést. 2 - A műholdak keresésének elindítására szolgáló képernyőn válassza a Beállítások lehetőséget, majd nyomja meg 3 - Válassza ki a telepíteni kívánt műholdak számát vagy válassza ki az egyik Unicable rendszert. Ha az Unicable rendszert választja, megválaszthatja a felhasználói sávszámokat és megadhatja a felhasználói sávfrekvenciákat minden egyes tunerre. 4 - Ha kész, válassza a Következő lehetőséget, majd nyomja meg 5 - A műholdak keresésének elindítására szolgáló képernyőre történő visszalépéshez a Beállítások menüben nyomja meg a Kész színes A műholdas telepítés megkezdése 1 - Válassza a Beállítások > Csatornák > Műholdtelepítés lehetőséget, majd nyomja meg Szükség esetén írja be a PIN kódját. 2 - Válassza a Műhold keresése lehetőséget, majd nyomja meg 3 - Válassza a Keresés lehetőséget, majd nyomja meg A TV-készülék műholdakat keres. 4 - Válassza az Installálás lehetőséget, majd nyomja meg A TV-készüléken az aktuális műholdas telepítési beállítás látható. Ha módosítani kívánja ezt a beállítást, válassza a Beállítások lehetőséget. Ha nem kívánja módosítani a beállítást, válassza a Keresés lehetőséget. Ugorjon az 5. lépésre. Önműködő transzponder és LNB Egyes országokban az önműködő transzponder és egyes LNB-k speciális beállításai is módosíthatók. Ezeket a beállításokat csak abban az esetben használja vagy módosítsa, ha a normál telepítés nem sikerült. Amennyiben nem standard műholdvevővel rendelkezik, a standard beállítások felülbírálása érdekében ezeket a beállításokat is módosíthatja. Egyes szolgáltatók bizonyos transzponder vagy LNB értékeket is megadnak, melyeket itt adhat meg a készülék számára. 5 - A Telepítőrendszer alatt válassza ki a telepíteni kívánt műholdak számát vagy válassza ki az egyik Unicable rendszert. Ha az Unicable rendszert választja, megválaszthatja a felhasználói sávszámokat és megadhatja a felhasználói sávfrekvenciákat minden egyes tunerre. Egyes országokban beállíthatók bizonyos speciális beállítások az LNB-re a További beállítások alatt. 6 - A TV-készülék megkeresi a parabolaantenna adott pozíciójában vehető műholdakat. Ez néhány 22
23 beállítás megismétlésével állíthatja be. Műholdas CAM-ok * Megjegyzés: támogatja az Unicable 1 (EN50494) és Unicable 2 (EN50607/JESS) rendszereket. Ha CAM-ot intelligens kártyával ellátott feltételes hozzáférési modult használ műholdas csatornák megtekintéséhez, javasoljuk, hogy a műholdas telepítést úgy hajtsa végre, hogy a CAM be legyen illesztve a TV-készülékbe. Felhasználói sávszám Az Unicable rendszerben minden csatlakoztatott műholdas vevőegységet számozni kell (pl. 0, 1, 2, 3 stb.). A CAM-ok többségét a csatornák dekódolására használják. A legújabb generációs CAM-ok képesek saját maguk telepíteni az összes műholdas csatornát a TVkészülékre. A CAM felkéri a műholdja(i) és csatornái telepítésére. Ezek a CAM-ok nem csupán telepítik és dekódolják a csatornákat, de a rendszeres csatornafrissítéseket is kezelik. A rendelkezésre álló felhasználói sávok és számaik az Unicable kapcsoló boxon találhatók. A felhasználói sáv angol nyelvű rövidítése UB. Az Unicable kapcsoló boxokon 4 vagy 8 felhasználói sáv használható. Ha az Unicable beállítást választja, a TV-készülék arra utasítja, hogy rendeljen hozzá egyedi felhasználói sávszámot a beépített műholdas vevőegységekhez. A műholdas vevőegység nem kaphat az Unicable rendszerben szereplő másik műholdas vevőegységgel azonos felhasználói sávszámot. Csatornacsomagok A műholdas szolgáltatók kínálatában megtalálhatók az adott országra szabott, ingyenes (díjmentesen fogható) csatornákat tartalmazó csomagok is. Egyes műholdak előfizetős csomagokat is kínálnak, amelyekben csak fizetős csatornák találhatók. Felhasználói sáv frekvenciája A beépített műholdvevőnek az egyedi felhasználói sávszámon kívül a kijelölt felhasználói sávszám frekvenciáját is meg kell adni. A frekvenciák többnyire a felhasználói sávszám mellett láthatók az Unicable kapcsolón boxon. Ha előfizetős csomagot választ, a TV-készülék felkérheti, hogy válasszon a gyors vagy a teljes telepítés közül. Ha csak a csomagban található csatornákat kívánja behangolni, válassza a Gyors, ha pedig a csomagon kívül minden elérhető csatornát is, a Teljes opciót. Az előfizetős csomagokhoz a Gyors hangolás ajánlott. Ha további műholdakat is vesz, amelyek nem részei az előfizetős csomagnak, a Teljes hangolás ajánlott. Az összes behangolt csatorna a Mind csatornalistába kerül. Kézi csatornafrissítés A csatornafrissítést Ön is bármikor megkezdheti. Csatornafrissítés kézi indításához 1 - Válassza a Beállítások > Csatornák > Műholdtelepítés lehetőséget, majd nyomja meg 2 - Válassza a Csatornák keresése lehetőséget, majd nyomja meg 3 - Válassza a Csatornák frissítése lehetőséget, majd nyomja meg A TV-készülék elindítja a frissítést. A frissítés több percet is igénybe vehet. 4 - Kövesse a képernyőn megjelenő utasításokat. A frissítés több percet is igénybe vehet. 5 - Válassza a Befejezés lehetőséget, majd nyomja meg Unicable beállítás Az Unicable rendszer A műholdvevő antenna és a TV-készülék csatlakoztatásához egykábeles rendszer vagy Unicable rendszer* is használható. Az egykábeles rendszerben egyetlen kábel kapcsolja össze a parabolaantennát és a rendszert alkotó összes műholdvevő készüléket. Az egykábeles rendszert általában többlakásos épületekben alkalmazzák. Ha Unicable rendszert használ, a TV-készülék arra utasítja, hogy jelölje ki a felhasználói sávszámot és a hozzá tartozó frekvenciát a telepítés során. Ezen a TVkészüléken akár 4 műholdat is feltelepíthet az Unicable rendszerrel. Ha észreveszi, hogy néhány csatorna hiányzik az Unicable rendszer beállítása után, elképzelhető, hogy ugyanabban az időben egy másik beállítás is történt az Unicable rendszeren. A hiányzó csatornákat a 23
24 Auto. Kézi telepítés 22 khz-es hang A Kézi hangolás a haladó felhasználóknak szánt beállítási lehetőség. Alapértelmezés szerint a Hang beállítása Auto. A Kézi hangolás segítségével gyorsan új csatornákat adhat a készülékhez a műholdas transzponderekről. Ehhez ismernie kell a transzponder frekvenciáját és polarizációját. A TV-készülék az adott transzponder összes csatornáját behangolja. Ha korábban már beállította a transzpondert, annak összes csatornája a korábbiak és az újak is a Mind csatornalista végére kerül. Ha a műholdak számát módosítania kell, a Kézi hangolás nem használható. Ilyen esetben teljes beállítást kell végrehajtania a Műholdak telepítése funkcióval. Alacsony LO frekvencia / Magas LO frekvencia Transzponder telepítéséhez Győződjön meg arról, hogy a megfelelő számú műholdat állította-e be a Beállítások menüben a telepítés kezdetén. Megadhatja, hogy a TV-készülék egy, két vagy 3/4 műholdat keressen. A helyi oszcillátorfrekvenciák szabványértékekre vannak beállítva. Az értékeket csak abban az esetben módosítsa, ha valamilyen kivételes berendezéshez eltérő értékek szükségesek. Problémák A TV-készülék nem találja a kívánt műholdat, vagy kétszer állítja be ugyanazt a műholdat 1 - Válassza a Beállítások > Csatornák > Műholdtelepítés lehetőséget, majd nyomja meg 2 - Válassza a Kézi telepítés lehetőséget, majd a menübe történő belépéshez nyomja meg a (jobbra) 3 - Ha egynél több telepített műholddal rendelkezik, válassza ki azt az LNB egységet, amelynek csatornáit hozzá kívánja adni. 4 - Állítsa be a kívánt Polarizáció értékét. Ha a Jelsebesség üzemmód beállításban Kézi értéket ad meg, manuálisan adhatja meg a jelsebesség értékét a Jelsebesség beállításban. 5 - A (fel) vagy (le) gombokkal állítsa be a frekvenciát, majd válassza a Kész lehetőséget. 6 - Válassza a Keresés lehetőséget, majd nyomja meg A jelerősség a képernyőn jelenik meg. 7 - Amennyiben tárolni szeretné az új transzponder csatornáit, válassza a Tárolás lehetőséget, majd nyomja meg 8 - A menü bezárásához nyomja meg a (balra) gombot, szükség esetén többször is. A kétfejes LNB nem találja a második műholdat Ha a TV-készülék egy műholdat megtalál, de a másodikat nem találja, fordítsa el néhány fokkal a parabolaantennát. Állítsa be úgy az antennát, hogy a legerősebb jelet fogja az első műholdról. Ellenőrizze az első műhold jelerősségjelzőjét a képernyőn. Ha az első műholdat a legerősebb jelre állította, válassza az Új keresés lehetőséget a második műhold megkereséséhez. Győződjön meg arról, hogy a Két műhold beállítást adta meg. A telepítési beállítások módosítása nem oldotta meg a problémát A készülék csak a beállítási folyamat végén tárolja a beállításokat, műholdakat és csatornákat, amikor kész. Minden műholdas csatorna eltűnt Unicable rendszer használata esetén győződjön meg arról, hogy egyedi felhasználói sávszámot rendelt hozzá mindkét beépített tunerhez az Unicable beállításokban. Előfordulhat, hogy az Ön Unicable rendszereiben található másik műholdvevő is ugyanazt a felhasználói sávszámot használja. Önműködő transzponder és LNB Egyes országokban az önműködő transzponder és egyes LNB-k speciális beállításai is módosíthatók. Ezeket a beállításokat csak abban az esetben használja vagy módosítsa, ha a normál telepítés nem sikerült. Amennyiben nem standard műholdvevővel rendelkezik, a standard beállítások felülbírálása érdekében ezeket a beállításokat is módosíthatja. Egyes szolgáltatók bizonyos transzponder vagy LNB értékeket is megadnak, melyeket itt adhat meg a készülék számára. Úgy tűnik, egyes műholdas csatornák eltűntek a csatornalistából Ha egyes csatornák eltűnnek vagy más helyre kerülnek, a műsorszolgáltató valószínűleg megváltoztatta ezen csatornák transzponderhelyét. A csatornák csatornalistában elfoglalt helyének helyreállításához próbálja frissíteni a csatornacsomagot. LNB tápellátás Nem lehet eltávolítani egy műholdat Alapértelmezés szerint az LNB tápellátás beállítása Az előfizetési csomagokból nem lehet műholdakat 24
25 törölni. Műholdak törléséhez újra el kell végeznie a teljes telepítést, és másik csomagot kell választania. 5 - A (balra) gomb megnyomásával visszaléphet egy lépést, a Vissza gombot megnyomva pedig bezárhatja a menüt. Néha gyenge a vétel Egyes országokban az Automatikus csatornafrissítés tévénézés közben vagy a TV készenléti üzemmódjában bármikor megtörténhet. Ellenőrizze, hogy a műholdvevő antennát megfelelően rögzítette-e. Az erős szél mozgathatja az antennát. A havazás és az eső ronthatja a vétel minőségét. Kézi csatornafrissítés 6.2 A csatornafrissítést Ön is bármikor megkezdheti. Antenna beállítása Csatornafrissítés kézi indításához 1 - Válassza a Beállítások > Csatornák > Antenna/kábel beállítása vagy az Antenna beállítása lehetőséget, majd nyomja meg 2 - Szükség esetén írja be a PIN kódját. 3 - Válassza a Csatornák keresése lehetőséget, majd nyomja meg 4 - Válassza az Indítás lehetőséget, majd nyomja meg 5 - Válassza a Digitális csatornák frissítése lehetőséget, majd a Következő lehetőséget, végül pedig kattintson az OK gombra. 6 - A digitális csatornák frissítéséhez válassza az Indítás lehetőséget, majd nyomja meg A művelet eltarthat néhány percig. 7 - A (balra) gomb megnyomásával visszaléphet egy lépést, a Vissza gombot megnyomva pedig bezárhatja a menüt. Csatornák frissítése Automatikus csatornafrissítés A digitális csatornák esetében beállíthatja a TVkészüléket úgy, hogy automatikusan új csatornákkal frissítse ezeket a csatornákat. Naponta egyszer, reggel 7-kor a TV-készülék frissíti a csatornákat, és tárolja az újakat. Az új csatornák a Csatornalistában tárolódnak, és jelzi őket. A bejövő jellel nem rendelkező csatornák törlésre kerülnek. A TV-készüléknek készenlét üzemmódban kell lennie a csatornák automatikus frissítéséhez. Az Automatikus csatornafrissítés funkció kikapcsolható. Az automatikus frissítés kikapcsolásához 1 - Válassza a Beállítások > Csatornák > Antenna/kábel beállítása vagy az Antenna beállítása lehetőséget, majd nyomja meg 2 - Szükség esetén írja be a PIN kódját. 3 - Válassza az Automatikus csatornafrissítés lehetőséget, majd nyomja meg 4 - Válassza a Ki lehetőséget, majd nyomja meg 5 - A (balra) gomb megnyomásával visszaléphet egy lépést, a Vissza gombot megnyomva pedig bezárhatja a menüt. Csatornák újratelepítése Az összes csatorna újratelepítése A csatornákat a TV más beállításainak módosítása nélkül is újra beállíthatja. A csatornák újrahangolása előtt be kell írni az esetleges PIN kódot. Csatornák újratelepítéséhez Ha a TV új csatornákat talál, illetve ha frissít vagy eltávolít csatornákat, a TV indulásakor ezt üzenet jelzi. Ezt az üzenetet kikapcsolhatja, hogy ne jelenjen meg minden egyes csatornafrissítés után. 1 - Válassza a Beállítások > Csatornák > Antenna/kábel beállítása vagy az Antenna beállítása lehetőséget, majd nyomja meg az OK 2 - Szükség esetén írja be a PIN kódját. 3 - Válassza a Csatornák keresése lehetőséget, majd nyomja meg 4 - Válassza az Indítás lehetőséget, majd nyomja meg 5 - Válassza a Csatornák újratelepítése, majd a Következő lehetőséget, végül pedig kattintson az OK gombra. 6 - Válassza ki a jelenlegi tartózkodási országát, majd nyomja meg 7 - Válassza a Következő lehetőséget, majd nyomja meg Az üzenet kikapcsolásához 1 - Válassza a Beállítások > Csatornák > Antenna/kábel beállítása vagy az Antenna beállítása lehetőséget, majd nyomja meg 2 - Szükség esetén írja be a PIN kódját. 3 - Válassza a Csatorna frissítési üzenet lehetőséget, majd nyomja meg az OK 4 - Válassza a Ki lehetőséget, majd nyomja meg 25
26 8 - Válassza ki a telepíteni kívánt megoldás típusát az Antenna (DVB-T) vagy Kábel (DVB-C) lehetőségek közül, majd nyomja meg 7 - Válassza a Következő lehetőséget, majd nyomja meg 10 - Válassza ki a kívánt csatornák típusát a Digitális és analóg csatornák és a Csak digitális csatornák lehetőségek közül, majd nyomja meg 7 - Válassza a Következő lehetőséget, majd nyomja meg 12 - A digitális csatornák frissítéséhez válassza az Indítás lehetőséget, majd nyomja meg A művelet eltarthat néhány percig A (balra) gomb megnyomásával visszaléphet egy lépést, a Vissza gombot megnyomva pedig bezárhatja a menüt. Ütköző csatornaszámok TV hangolása Ha a csatornák kereséséhez megadtak Önnek egy speciális hálózati frekvencia értéket, válassza a Kézi lehetőséget. Egyes országokban különböző TV-csatornák (szolgáltatók) azonos csatornaszámot használhatnak. A beállítás során a TV megjeleníti az ütköző csatornaszámokat tartalmazó listát. Ki kell választania, hogy mely TV-csatornát szeretné beállítani az adott csatornaszámhoz a rendelkezésre álló csatornák közül. Hálózati frekvencia üzemmód Ha használni szeretné a Gyors keresés módszert, a Frekvenciakeresés menüben a csatornák kereséséhez válassza az Auto beállítást. A TVkészülék az előre meghatározott hálózati frekvenciák (vagy HC: kezdő csatorna) közül egyet fog használni, amelyet az adott ország legtöbb kábelszolgáltatója használ. Újra elvégezheti a TV teljes beállítását. A TV teljesen újra van telepítve. Teljes TV-telepítés megismétléséhez Hálózati frekvencia 1 - Válassza a Beállítások > Általános beállítások > TV újratelepítése lehetőséget, majd nyomja meg 2 - Szükség esetén írja be a PIN kódját. 3 - Válassza az Igen lehetőséget, majd a megerősítéshez nyomja meg 4 - A TV ekkor teljesen újrahangolásra kerül. Minden beállítás megváltozik, a beállított csatornák pedig kicserélődnek. A telepítés több percet is igénybe vehet. 5 - A (balra) gomb megnyomásával visszaléphet egy lépést, a Vissza gombot megnyomva pedig bezárhatja a menüt. Ha a Hálózati frekvencia üzemmód beállítása Kézi, itt megadhatja a kábelszolgáltatótól kapott hálózati frekvencia értéket. Az érték megadásához használja a számgombokat. Frekvenciakeresés Válassza ki a csatornakeresési módszert. Választhatja a gyorsabb Gyors keresés módszert és az adott ország legtöbb kábelszolgáltatója által alkalmazott, előre meghatározott beállítások használatát. Ha így nem sikerül csatornákat telepíteni, vagy vannak hiányzó csatornák, akkor választhatja a kibővített Teljes keresés módszert. Ezen módszer esetében több idő szükséges a csatornák kereséséhez és telepítéséhez. DVB beállítások DVB-T vagy DVB-C vétel A csatornák beállításakor, közvetlenül a csatornák keresése előtt az Antenna (DVB-T) vagy Kábel (DVBC) elemet választotta. Az Antenna DVB-T/T2 földi analóg csatornákat és digitális DVB-T csatornákat keres. A Kábel DVB-C kábeles DVB-C szolgáltató által kínált analóg és digitális csatornákat keres. Frekvencialépcső mérete A TV-készülék 8 MHz-es lépésekben keresi a csatornákat. Ha így nem sikerül csatornákat telepíteni, vagy vannak hiányzó csatornák, akkor kereshet kisebb, 1 MHz-es lépésekben. Az 1 MHz-es lépések használata esetén több ideig tart a csatornák keresése és telepítése. DVB-C csatorna beállítása Az egyszerű használat érdekében az összes DVB-C beállítás automatikus. Ha az Ön DVB-C szolgáltatója speciális DVB-C értékeket adott meg, pl. hálózati azonosítót vagy frekvenciát, adja meg ezeket az értékeket, amikor a telepítés során a TV-készülék kéri. 26
27 Digitális csatornák Kézi telepítés Ha tudja, hogy a kábelszolgáltatója nem kínál digitális csatornákat, akkor átugorhatja a digitális csatornák keresését. Az analóg TV-csatornákat egyesével kézzel is behangolhatja. Analóg csatornák manuális telepítése 1 - Válassza a Beállítások > Csatornák > Antenna/kábel beállítása vagy az Antenna beállítása lehetőséget, majd nyomja meg Szükség esetén írja be a PIN kódját. 2 - Válassza az Analóg: Kézi telepítés lehetőséget, majd nyomja meg Analóg csatornák Ha tudja, hogy a kábelszolgáltatója nem kínál analóg csatornákat, akkor átugorhatja az analóg csatornák keresését. Rendszer A TV-rendszer beállításához válassza a Rendszer lehetőséget. Válassza ki országát vagy a világ azon részét, ahol jelenleg tartózkodik, majd nyomja meg az OK Szabad/kódolt Ha rendelkezik előfizetéssel és CAM Feltételes hozzáférés modullal fizető TV-szolgáltatásokhoz, válassza a Ingyenes + kódolt beállítást. Ha nincs előfizetése fizető TV-csatornákra vagy -szolgáltatásokra, a Csak ingyenes csatornák beállítást választhatja. Csatorna keresése Egy csatorna megkereséséhez válassza a Csatorna keresése lehetőséget, majd nyomja meg az OK Egy csatorna megkereséséhez manuálisan is megadhat egy frekvenciát, de a TV automatikusan is megkeresheti azt. A Keresés lehetőség kiválasztásához nyomja meg a (jobbra) gombot, majd egy csatorna automatikus megkereséséhez nyomja meg A megtalált csatorna megjelenik a képernyőn. Rossz vétel esetén ismételten nyomja meg a Keresés Ha tárolni kívánja a csatornát, válassza a Kész lehetőséget, majd nyomja meg További információkért a Súgó menüben nyomja meg a Kulcsszavak színes gombot, majd keresse meg a CAM, Feltételes hozzáférési modul témakört. Tesztvétel Ellenőrizheti a digitális csatornák vételi jelének minőségét és erősségét. Saját antenna használata esetén a jobb vétel érdekében áthelyezheti az antennát. Tárolás A csatornát az aktuális csatornaszám alatt tárolhatja, illetve új csatornaszámot is megadhat. Válassza az Aktuális csatorna tárolása vagy a Tárolás új csatornaként lehetőséget, majd nyomja meg az OK Az új csatorna száma rövid időre megjelenik a képernyőn. Digitális csatorna vételi minőségének ellenőrzése 1 - Hangoljon a csatornára. 2 - Válassza a Beállítások > Csatornák > Antenna/kábel beállítása vagy az Antenna beállítása lehetőséget, majd nyomja meg Szükség esetén írja be a PIN kódját. 3 - Válassza a Digitális: Vételi teszt lehetőséget, majd nyomja meg 4 - Válassza a Keresés lehetőséget, majd nyomja meg Megjelenik a csatornához tartozó digitális frekvencia. 5 - A frekvencia jelminőségének ellenőrzéséhez válassza a Keresés lehetőséget, majd nyomja meg A teszteredmények a képernyőn jelennek meg. A vétel minőségének javítása érdekében helyezze át az antennát vagy ellenőrizze a csatlakozásokat. 6 - Ezenfelül manuálisan is módosíthatja a frekvenciát. A (fel) vagy (le) gombok segítségével egyesével állítsa be a frekvencia helyértékeit. A vétel ismételt teszteléséhez válassza a Keresés lehetőséget, majd nyomja meg 7 - A menü bezárásához nyomja meg a (balra) gombot, szükség esetén többször is. A műveletet az összes elérhető analóg TVcsatornához elvégezheti. 6.3 Csatornalista másolása Bevezetés A Csatornalista másolása kereskedőknek és haladó felhasználóknak ajánlott funkció. A Csatornalista másolása funkcióval átmásolhatja az egyik TV-készüléken beállított csatornákat egy másik, azonos termékcsaládból származó Philips TVkészülékre. Így az előre meghatározott csatornalista feltöltésének köszönhetően nincs szükség az időigényes csatornakeresésre. Legalább 1 GB méretű 27
28 USB flash meghajtót használjon. A csatornalista verziószáma Feltételek Mindkét TV-készüléknek azonos évjáratúnak kell lennie. Mindkét TV-készüléknek azonos típusú hardverrel kell rendelkeznie. Ellenőrizze a hardver típusát a TV hátoldalán lévő típusazonosító táblán. Mindkét TV-készüléknek kompatibilis szoftververzióval kell rendelkeznie. Ellenőrizze a csatornalista aktuális verzióját Válassza a Beállítások > Csatornák lehetőséget, majd a menübe történő belépéshez nyomja meg a (jobbra) 2 - Válassza a Csatornalista kiválasztása lehetőséget, majd az Aktuális verzió lehetőséget, majd nyomja meg 3 - A menü bezárásához nyomja meg a (balra) gombot, szükség esetén többször is. Aktuális csatornaverzió A csatornalista aktuális verziójának ellenőrzéséhez 1 - Válassza a Beállítások > Csatornák, majd a Csatornalista másolása, lehetőséget, válassza az Aktuális verzió lehetőséget, végül nyomja meg az OK 2 - A bezáráshoz nyomja meg Csatornalista feltöltése a TVkészülékre Aktuális szoftververzió Még be nem hangolt TV-készülékekre A TV-készülék aktuális szoftververziójának megtekintéséhez A csatornalista feltöltésének módja attól függ, hogy TV-készüléke be van-e már hangolva. 1 - Válassza a Beállítások > Szoftver frissítése lehetőséget, majd a menübe történő belépéshez nyomja meg a (jobbra) 2 - Válassza az Információ az aktuális szoftverről lehetőséget, majd nyomja meg az OK 3 - Ekkor megjelennek a kiadásra vonatkozó megjegyzések, a verziószám és a létrehozás dátuma. Ezenfelül a Netflix ESN száma is megjelenik, ha van. 4 - A menü bezárásához nyomja meg a (balra) gombot, szükség esetén többször is. Még be nem hangolt TV 1 - A telepítéshez csatlakoztassa a tápkábelt, majd válassza ki a nyelvet és az országot. A csatornák keresését kihagyhatja. Fejezze be a hangolást. 2 - Helyezze be azt az USB flash meghajtót, amelyen a másik TV csatornalistája található. 3 - A csatornalista feltöltésének indításához nyomja meg a Beállítások > Csatornák > Csatornalista másolása > Másolás TV-re elemet, majd nyomja meg Szükség esetén írja be a PIN kódját. 4 - A TV-készülék tájékoztatja, ha a csatornalistát sikeresen átmásolta a TV-re. Húzza ki az USB flash meghajtót. Csatornalista másolása Csatornalista másolása Már behangolt TV-készülékekre 1 - Kapcsolja be a TV-készüléket. A TV-készüléken lennie kell telepített csatornáknak. 2 - Csatlakoztasson egy USB flash meghajtót. 3 - Válassza a Beállítások > Csatornák > Csatornalista másolása lehetőséget, majd nyomja meg 4 - Válassza a Másolás USB-re lehetőséget, majd nyomja meg A csatornalista TVkészülékről történő másolásához a készülék kérheti a gyermekzár PIN-kódját. 5 - A másolás befejezésekor húzza ki az USB flash meghajtót. 6 - A menü bezárásához nyomja meg a (balra) gombot, szükség esetén többször is. A csatornalista feltöltésének módja attól függ, hogy TV-készüléke be van-e már hangolva. Már behangolt TV 1 - Ellenőrizze a TV országbeállítását. (Ezen beállítás ellenőrzéséhez tekintse meg a Minden csatorna újratelepítése című fejezetet. Az országbeállítások lépésig végezze el az eljárás lépéseit. A Vissza gomb megnyomásával szakíthatja meg a telepítést.) Ha az országbeállítás helyes, folytassa a 2. lépéssel. Ha az országbeállítás helytelen, újratelepítést kell indítania. Tekintse meg a Minden csatorna újratelepítése fejezetet, majd indítsa el a telepítést. Válassza ki a megfelelő országot, és hagyja ki a csatornakeresést. Fejezze be a hangolást. Ha elkészült, térjen vissza 2. lépéshez. 2 - Helyezze be azt az USB flash meghajtót, amelyen a másik TV csatornalistája található. 3 - A csatornalista feltöltésének indításához nyomja meg a Beállítások > Csatornák > Csatornalista Most már feltöltheti a másolt csatornalistát egy másik Philips TV-készülékre. 28
29 másolása > Másolás TV-re elemet, majd nyomja meg Szükség esetén írja be a PIN kódját. 4 - A TV-készülék tájékoztatja, ha a csatornalistát sikeresen átmásolta a TV-re. Húzza ki az USB flash meghajtót. 29
30 HDCP egy másolásvédelmet biztosító jel, amely megakadályozza a DVD és Blu-ray lemezek tartalmának másolását. DRM (Digitális jogok kezelése) néven is szoktak rá hivatkozni. 7 Eszközök csatlakoztatása HDMI ARC és earc 7.1 A TV minden HDMI csatlakozója rendelkezik HDMI ARC (visszirányú audio-) csatornával. A csatlakozások bemutatása Ha a készülék (jellemzően házimozirendszer (HTS), soundbar vagy AV-vevő) HDMI ARC-csatlakozással is rendelkezik, azt a TV bármely HDMI csatlakozójához csatlakoztathatja. A HDMI ARC csatlakozás használata esetén nincs szükség külön audiokábelre, amely a TV-készülék képéhez tartozó hangot a házimozirendszerhez továbbítja. A HDMI ARC csatlakozás mindkét jelet továbbítja. Csatlakoztatási útmutató A készülékeket mindig a lehető legjobb minőségű kapcsolaton keresztül csatlakoztassa a TVkészülékhez. Továbbá használjon jó minőségű kábeleket a megfelelő kép- és hangátvitel érdekében. Készülék csatlakoztatása esetén a TV felismeri a készülékfaját, és minden egyes készüléknek ad egy megfelelő típusnevet. Ha szeretné, ezt a nevet megváltoztathatja. Ha a készülék típusneve helyesen van beállítva, a TV automatikusan az ideális TVbeállításokra vált, amikor erre a készülékre kapcsolnak át a Forrás menüben. A házimozirendszer csatlakoztatásához a TV bármely HDMI csatlakozóját használhatja, de az ARC egyszerre csak 1 készülék/csatlakozás számára áll rendelkezésre A HDMI earc (Továbbfejlesztett visszirányú audiocsatorna) a korábbi ARC csatorna továbbfejlesztett változata. Az ARC összes funkcióját tartalmazza, de nagyobb sávszélességgel és sebességgel rendelkezik. Az earc a nagy bitsebességű audioformátumokat is támogatja egészen 192 khz-ig (24 bit), ezenfelül pedig az 5.1 és 7.1, valamint a 32 csatornás tömörítetlen audiót is támogatja. Antennacsatlakozó Ha beltéri egységgel (digitális vevőegységgel) vagy felvevőkészülékkel rendelkezik, az antennakábelekkel a beltéri egységen vagy a felvevőkészüléken keresztül vezesse az antennajeleket a TV-készülékbe. Ily módon az antenna és a beltéri egység további csatornákat tud küldeni a felvevőkészüléknek felvételre. Megjegyzés: A HDMI earc csak HDMI 2 esetén érhető el. Az earc használatához ethernetes HDMIkábel szükséges. Egyszerre csak 1 earc-eszköz érhető el. HDMI portok HDMI minőség A HDMI csatlakozás a legjobb kép- és hangminőség garanciája. A HDMI kábel kép- és hangjeleket egyaránt továbbít. A TV-jelekhez használjon HDMIkábelt. A legjobb minőségű jelátvitel érdekében válasszon 5 méternél nem hosszabb, nagy átviteli sebességű HDMI kábelt. Amennyiben egy HDMI-kábellel csatlakoztatott eszköz nem működik megfelelően, ellenőrizze, hogy egy másik HDMI Ultra HD beállítás megoldja-e a problémát. A Súgóban nyomja meg a Kulcsszavak színes gombot, majd keresse meg a HDMI Ultra HD témakört. Másolásvédelem A HDMI-portok támogatják a HDCP 2.2 (Nagy sávszélességű digitális tartalomvédelem) protokollt. A 30
31 HDMI CEC - EasyLink Csatlakoztasson HDMI CEC szabvánnyal kompatibilis eszközöket a TV-készülékéhez, és a TV-készülék távvezérlőjével működtetheti őket. Az EasyLink HDMI CEC funkciót be kell kapcsolni a TV-készüléken és a csatlakoztatott készüléken is. Az EasyLink bekapcsolása Smart kártya Beállítások > Általános beállítások > EasyLink > EasyLink > Be. A digitális TV-szolgáltatók biztosítanak egy CI+ modult (feltételes hozzáférési modul CAM) és mellé egy intelligens kártyát, amikor előfizet a prémium programokra. A HDMI CEC szabvánnyal kompatibilis eszközök működtetése a TV-készülék távvezérlőjével Helyezze be az intelligens kártyát a CAM modulba. Kövesse a szolgáltatótól kapott utasításokat. Beállítások > Általános beállítások > EasyLink > EasyLink távvezérlő > Be. A CAM modul behelyezéséhez a TV-készülékbe 1 - Keresse meg a modulon a jelzést, melynek segítségével a modult megfelelően behelyezheti. Ha nem megfelelően helyezi be, megsérülhet a CAM modul és a TV-készülék is. 2 - A TV-készülék hátuljával szemben állva, a CAM elejét maga felé tartva óvatosan illessze be a CAM modult a COMMON INTERFACE nyílásba. 3 - Ütközésig tolja be a CAM-modult. Hagyja a nyílásban. Megjegyzés: Más márkájú készülékeken lehetséges, hogy az EasyLink nem működik. A HDMI CEC funkciónak különböző márkák esetén más az elnevezése. Néhány példa: Anynet, Aquos Link, Bravia Theatre Sync, Kuro Link, Simplink és Viera Link. Nem minden márka kompatibilis teljes mértékben az EasyLink funkcióval. A példaként felsorolt HDMI CEC márkanevek a megfelelő tulajdonosok tulajdonát képezik. 7.2 CAM intelligens kártyával CI+ CI+ Eltarthat néhány percig, hogy a TV bekapcsolása után a CAM működésbe lépjen. Ha be van helyezve CAM modul, és be vannak fizetve az előfizetési díjak (az előfizetési módszerek eltérőek lehetnek), akkor megtekintheti a CAM intelligens kártya által támogatott kódolt csatornákat. Ez a TV-készülék fel van készítve a CI+ feltételes hozzáférésre. A CI+ használatával a helyi digitális TV-szolgáltatók által kínált prémium HD-műsorokat, például filmeket és sportközvetítéseket nézhet. Ezek az adások kódolva vannak, dekódolásukhoz előfizetés részét képező CI+ modulra van szükség. CI+ modult (feltételes hozzáférési modul CAM) és mellé egy intelligens kártyát a digitális TVszolgáltatók biztosítanak, ha előfizet a prémium programjaikra. Ezek a programok magas szintű másolásvédelmet alkalmaznak. A CAM modul és az intelligens kártya kizárólag az adott TV-készülékhez használható. Ha kiveszi a CAM modult, akkor nem tudja nézni a CAM által támogatott kódolt csatornákat. A CI+ 2.0 támogatásának köszönhetően a TV-hez PCMCIA és USB méretű CAM-ok egyaránt csatlakoztathatók (minden USB-csatlakozóhoz). A pontos használati feltételekért lépjen kapcsolatba egy digitális TV-szolgáltatóval. 31
32 Jelszavak és PIN kódok Csatlakoztatás HDMI-vel Egyes CAM modulok esetében PIN-kódot kell megadni a csatornák megtekintéséhez. Amikor beállítja a PIN-kódot a CAM modulhoz, javasoljuk, hogy ugyanazt a kódot használja, amelyet a TVkészülék zárolásának feloldására is. Használjon HDMI kábelt a házimozirendszer TVkészülékhez csatlakoztatásához. Csatlakoztathat Philips Soundbar rendszert vagy beépített lemezlejátszóval rendelkező házimozirendszert. Ha a házimozirendszer nem rendelkezik HDMI ARC csatlakozással, használjon külön optikai audiokábelt (Toslink) a TV hangjának házimozirendszerre való átviteléhez. A CAM modul PIN-kódjának beállításához 1 - Nyomja meg a SOURCES 2 - Válassza ki azt a csatornatípust, amelyhez a CAM modult használja TV-nézéshez. 3 - Nyomja meg az OPTIONS gombot, majd a kattintson a Közös interfész elemre. 4 - Válassza ki a CAM modul TV-szolgáltatóját. A következő képernyők a TV-szolgáltatótól származnak. A PIN-kód beállításának megkereséséhez kövesse a képernyőn megjelenő utasítást. Audió-videó szinkronizálás Ha a hang és a képernyőn látható kép nincs szinkronban, a legtöbb lemezlejátszóval rendelkező házimozirendszer esetén késleltetést állíthat be, hogy a hang szinkronba kerüljön a képpel. A házimozirendszer hangjával kapcsolatos problémák 7.3 Házimozirendszer A hangot erős zaj zavarja Csatlakoztatás HDMI ARC/eARC csatlakozással Ha csatlakoztatott USB flash meghajtóról vagy számítógépről néz filmet, előfordulhat, hogy a házimozirendszerből érkező hang torz. Ez a zaj akkor hallható, ha az audio- vagy videofájl DTS hanggal rendelkezik, de a házimozirendszer nem képes a DTS hang feldolgozására. A hiba elhárítható, ha a TV Digitális kimenet formátuma beállításánál a Sztereó lehetőséget választja. Használjon HDMI kábelt a házimozirendszer TVkészülékhez csatlakoztatásához. Csatlakoztathat Philips Soundbar rendszert vagy beépített lemezlejátszóval rendelkező házimozirendszert. HDMI ARC Válassza a Beállítások > Hang > Javított > Digitális kimeneti formátum menüpontot. A TV minden HDMI csatlakozója biztosítani tud ARC (visszirányú audiocsatorna) jelet. A házimozirendszer csatlakoztatása után azonban a TV csak erre a HDMI csatlakozóra tud ARC jelet küldeni. Ha a házimozirendszer rendelkezik HDMI ARC csatlakozással, a TV bármely HDMI aljzatát használhatja csatlakoztatáshoz. A HDMI ARC használata esetén nincs szükség külön audiokábelre. A HDMI ARC csatlakozás mindkét jelet továbbítja. Nincs hang Ha nem hallható a TV hangja a házimozirendszeren keresztül, ellenőrizze, hogy csatlakoztatta-e a HDMI kábelt a házimozirendszer valamelyik HDMI ARC/eARC csatlakozójához. A TV-készülék összes HDMI csatlakozója HDMI ARC csatlakozás. A HDMI earc csak HDMI 2 esetén érhető el. HDMI earc A HDMI earc (Továbbfejlesztett visszirányú audiocsatorna) a korábbi ARC csatorna továbbfejlesztett változata. A legújabb nagy bitsebességű audioformátumokat is támogatja egészen 192 khz-ig (24 bit), ezenfelül pedig az 5.1 és 7.1, valamint a 32 csatornás tömörítetlen audiót is támogatja A HDMI earc csak HDMI 2 esetén érhető el. 7.4 Okostelefonok és táblagépek Okostelefont vagy táblagépet vezeték nélküli kapcsolaton keresztül csatlakoztathat a TVkészülékhez. Vezeték nélküli kapcsolathoz töltse le az okostelefonra vagy a táblagépre a Philips TV Remote App alkalmazást a kedvenc alkalmazás-áruházából. Audió-videó szinkronizálás Ha a hang és a képernyőn látható kép nincs szinkronban, a legtöbb lemezlejátszóval rendelkező házimozirendszer esetén késleltetést állíthat be, hogy a hang szinkronba kerüljön a képpel. 32
33 7.5 Készülék kiválasztása Blu-ray lejátszó Egy vezeték nélküli eszköz kiválasztásához... A Blu-ray lejátszót nagy átviteli sebességű HDMI kábellel csatlakoztassa a TV-készülékhez. 1 - Válassza a Beállítások > Vezeték nélküli és hálózat lehetőséget, majd nyomja meg az OK 2 - Válassza a Bluetooth > Bluetooth-eszköz keresése lehetőséget, majd nyomja meg 3 - A listában válassza ki a vezeték nélküli eszközt, majd nyomja meg 4 - A menü bezárásához nyomja meg a (balra) gombot, szükség esetén többször is. Ha a Blu-ray lejátszó támogatja az EasyLink HDMI CEC funkciót, akkor a lejátszót működtetheti a TV távvezérlőjével is. További információkért a Súgó menüpont alatt nyomja meg az alábbi színes gombot: Kulcsszavak és keresse az EasyLink HDMI CEC témakört. 7.6 Készülék eltávolítása Bluetooth Itt csatlakoztathat és választhat le vezeték nélküli Bluetooth-eszközöket. A vezeték nélküli Bluetootheszközöket le is választhatja. Az eltávolított Bluetootheszköz párosítása törlődik. Készülék párosítása A vezeték nélküli hangszórót a TV-készüléktől számított 5 méteren belül helyezze el. A párosításra és a vezeték nélküli hatósugárra vonatkozó konkrét tudnivalókról tájékozódjon az eszköz felhasználói kézikönyvében. Ellenőrizze, hogy bekapcsolta-e TVkészülék Bluetooth-funkcióját. Vezeték nélküli eszköz eltávolításához vagy leválasztásához Válassza a Beállítások > Vezeték nélküli és hálózat lehetőséget, majd nyomja meg az OK 2 - Válassza a Bluetooth > Bluetooth-eszköz eltávolítása lehetőséget, majd nyomja meg 3 - A listában válassza ki a vezeték nélküli eszközt, majd nyomja meg 4 - Válasszon a Lecsatlakozt. és az Eltávolítás lehetőségek közül, majd nyomja meg 5 - Válassza az OK lehetőséget, majd a megerősítéshez nyomja meg 6 - A menü bezárásához nyomja meg a (balra) gombot, szükség esetén többször is. A vezeték nélküli gamepadet sikeres párosítást követően azonnal elkezdheti használni. Ha egy vezeték nélküli hangszórót párosított, kiválaszthatja, hogy az játssza le a TV-készülék hangját. Az egyszer már párosított eszközöket csak akkor kell ismét párosítani, ha eltávolítja őket. Bluetooth-eszköz TV-készülékkel való párosításához Kapcsolja be a Bluetooth-eszközt, és helyezze a TV-készülék hatósugarába. 2 - Válassza a Beállítások > Vezeték nélküli és hálózat lehetőséget, majd a menübe történő belépéshez nyomja meg a (jobbra) 3 - Válassza a Bluetooth > Bluetooth-eszköz keresése lehetőséget, majd nyomja meg 4 - Válassza a Keresés lehetőséget, majd nyomja meg Kövesse a képernyőn megjelenő utasításokat. Az eszköz párosítva lesz a TVkészülékkel, és a TV-készülék tárolja a kapcsolatot. Ha elérte a párosított eszközök maximális számát, először le kell választania egy korábban párosított eszközt. 5 - Válassza ki az eszköz típusát, majd nyomja meg 6 - A menü bezárásához nyomja meg a (balra) gombot, szükség esetén többször is. 7.7 Fejhallgatók A fejhallgató a TV hátulján lévő csatlakozóhoz csatlakoztatható. A csatlakozó 3,5 mm-es mini-jack típusú. A fejhallgató hangsugárzóinak hangereje különkülön szabályozható. A hangerő beállítása 1 - Válassza a Beállítások, majd a Hang > Fejhallgató hangereje lehetőséget, utána pedig 2 - Az érték módosításához használja a (fel) vagy (le) nyilat. 3 - A menü bezárásához nyomja meg a (balra) gombot, szükség esetén többször is. 33
34 kapcsolatos további információkért a Súgó menüben nyomja meg a Kulcsszavak színes gombot, majd keresse meg az USB-s merevlemez témakört. Telepítés Adás szüneteltetése vagy felvétele előtt csatlakoztatni és formázni kell az USB merevlemezt. A formázás törli az USB merevlemezen található összes fájlt. 1 - Csatlakoztassa az USB-s merevlemezt a TVkészüléken található USB csatlakozók egyikéhez. Formázás közben ne csatlakoztasson más USB eszközt a többi USB csatlakozóhoz. 2 - Kapcsolja be az USB merevlemezt és a TVkészüléket. 3 - Ha a TV-készülék digitális TV-csatornára van kapcsolva, nyomja meg a (Szünet) A szüneteltetési kísérlettel megkezdődik a formázás. 7.8 Játékkonzol HDMI A legjobb minőség elérése érdekében a játékkonzolt nagy átviteli sebességű HDMI kábellel csatlakoztassa a TV-készülékhez. Kövesse a képernyőn megjelenő utasításokat. Formázás közben és után az USB merevlemezt hagyja a TV-készülékhez csatlakoztatva. Figyelem Az USB merevlemezt kizárólag ehhez a TVkészülékhez formázták, ezért a tárolt felvételeket nem használhatja másik TV-készüléken vagy számítógépen. Semmilyen számítógépes alkalmazással ne másolja vagy változtassa meg az USB merevlemezen található rögzített fájlokat. A rögzített fájlok sérülhetnek ezáltal. Másik USB merevlemez formázásakor az előző tartalma elvész. A TV-készülékre telepített USB merevlemezt a számítógéppel való használathoz újra kell formázni. 7.9 USB-s merevlemez Amire szüksége van Ha USB-s merevlemezt csatlakoztat a TVkészülékhez, szüneteltetheti és rögzítheti a digitális TVadásokat (DVB vagy hasonló adások). Minimum lemezterület Szüneteltetés Az adás szüneteltetéséhez USB 2.0-kompatibilis, legalább 4 GB szabad területtel rendelkező merevlemezre van szükség. Felvétel Az adás szüneteltetéséhez és rögzítéséhez legalább 250 GB szabad lemezterületre van szükség. Az USB-s merevlemezek telepítésének módjával 34
35 Formázás Csatlakoztassa! Adás szüneteltetése vagy felvétele, illetve alkalmazások tárolása előtt csatlakoztatni és formázni kell az USB-s merevlemezt. A formázás törli az USB merevlemezen található összes fájlt. Ha az adást az internetről érkező TV-műsorfüzet adatai alapján szeretné rögzíteni, előbb állítsa be a TV-készülék internetkapcsolatát, csak utána telepítse az USB-s merevlemezt. Szöveg TV-készüléken történő beviteléhez csatlakoztasson (USB-HID típusú) USB billentyűzetet a TV-készülékhez. A csatlakozáshoz használja valamelyik USB csatlakozót. Konfigurálás Figyelem A billentyűzet telepítése Az USB merevlemezt kizárólag ehhez a TVkészülékhez formázták, ezért a tárolt felvételeket nem használhatja másik TV-készüléken vagy számítógépen. Semmilyen számítógépes alkalmazással ne másolja vagy változtassa meg az USB merevlemezen található rögzített fájlokat. A rögzített fájlok sérülhetnek ezáltal. Másik USB merevlemez formázásakor az előző tartalma elvész. A TV-készülékre telepített USB merevlemezt a számítógéppel való használathoz újra kell formázni. Az USB billentyűzet telepítéséhez kapcsolja be a TVkészüléket, és csatlakoztassa az USB billentyűzetet a TV-készüléken lévő USB csatlakozók egyikéhez. Amikor a készülék első alkalommal felismeri a billentyűzetet, kiválaszthatja és tesztelheti a kívánt billentyűzetkiosztást. Ha cirill vagy görög billentyűzetet ad meg első opcióként, másodiknak választhat latin elrendezést is. Billentyűzetkiosztás-beállítás módosítása, ha már ki van választva egy kiosztás * Csatlakoztasson egy 2 TB-nál kisebb méretű USB-s merevlemezt. 1 - Válassza a Beállítások> Általános beállítások lehetőséget, majd a menübe történő belépéshez nyomja meg a (jobbra) 2 - Válassza az USB billentyűzet beállításai lehetőséget, majd a billentyűzet beállításának elindításához nyomja meg USB-s merevlemez formázásához Csatlakoztassa az USB merevlemezt a TVkészüléken található USB csatlakozók egyikéhez. Formázás közben ne csatlakoztasson más USB eszközt a többi USB csatlakozóhoz. 2 - Kapcsolja be az USB merevlemezt és a TVkészüléket. 3 - Válassza ki a Felvételek lehetőséget, ha a TVműsor szüneteltetése és Felvételek műveletet szeretne végrehajtani; ellenkező esetben pedig válassza az Alkalmazások lehetőséget az alkalmazások tárolásához. Kövesse a képernyőn megjelenő utasításokat. 4 - Formázás után az összes fájl és adat eltávolításra kerül. 5 - Formázás közben és után az USB merevlemezt hagyja a TV-készülékhez csatlakoztatva. Speciális gombok Billentyűk szövegbevitelhez Enter gomb = OK Backspace = kurzor előtt álló karakter törlése Nyílgombok = navigálás a szövegmezőn belül A billentyűzetkiosztások közötti váltáshoz, ha be van állítva másodlagos kiosztás is, nyomja meg egyszerre a Ctrl + Szóköz billentyűt. Az alkalmazásokhoz és internetes oldalakhoz További információkért a Súgó menüben nyomja meg a Kulcsszavak színes gombot, majd keresse meg a TV-műsor szüneteltetése, Rögzítés vagy Alkalmazások témakört. használható gombok Tab és Shift + Tab = következő és előző Home = görgetés az oldal tetejére End = görgetés az oldal aljára Page Up = ugrás egy oldallal feljebb Page Down = ugrás egy oldallal lejjebb * = a weboldal képernyőszélességhez igazítása 7.10 USB billentyűzet 35
36 az USB lehetőséget. Elképzelhető, hogy a fényképezőgépet a PTP protokollal történő adatátvitelre kell beállítani. További információkért tekintse meg a fényképezőgép felhasználói kézikönyvét USB flash meghajtó Lehetősége van fényképek megtekintésére, illetve zene és videó lejátszására csatlakoztatott USB flash meghajtóról. Ultra HD USB-n Lehetősége van fényképei Ultra HD felbontásban történő megtekintésére egy csatlakoztatott USBeszköz vagy flash meghajtó által. Abban az esetben, ha a fénykép felbontása magasabb, a TV csökkenti a felbontást Ultra HD-ra. Ultra HD-nál nagyobb natív felbontású videó lejátszására nem ad lehetőséget egyik USB-csatlakozás sem. Miután bekapcsolta a TV-t, illessze az USB flash meghajtót a TV-készüléken lévő USB csatlakozók egyikébe. A TV-készülék érzékeli a flash-meghajtót, és a képernyőn listát jelenít meg annak tartalmával. Ha a tartalomlista nem jelenik meg automatikusan, nyomja meg a SOURCES gombot, majd válassza az USB lehetőséget. Ha már nem szeretné használni az USB flashmeghajtót, nyomja meg az EXIT gombot vagy válasszon más tevékenységet. A flash-meghajtót bármikor kihúzhatja. A fényképek megtekintésével kapcsolatos további információkért a Súgó menüben nyomja meg a Kulcsszavak színes gombot, majd keresse meg a Fényképek, videók és zeneszámok témakört. Ultra HD USB-n Lehetősége van fényképei Ultra HD felbontásban történő megtekintésére egy csatlakoztatott USBeszköz vagy flash meghajtó által. Abban az esetben, ha a fénykép felbontása magasabb, a TV csökkenti a felbontást Ultra HD-ra Videokamera A legjobb minőség elérése érdekében a videokamerát HDMI kábellel csatlakoztassa a TV-készülékhez. Az USB flash meghajtókon tárolt tartalmak megtekintésével vagy lejátszásával kapcsolatos további információkért a Súgó menüben nyomja meg a Kulcsszavak színes gombot, majd keresse meg a Fényképek, videók és zeneszámok témakört Fényképezőgép A digitális fényképezőgépeken tárolt fényképek megtekintéséhez közvetlenül a TV-készülékhez is csatlakoztathatja a fényképezőgépet. Használja a TV-készüléken lévő egyik USB csatlakozót. A csatlakoztatást követően kapcsolja be a fényképezőgépet. Ha a tartalomlista nem jelenik meg automatikusan, nyomja meg a SOURCES gombot, majd válassza 36
37 1 - A talált hálózatok listájában válassza ki az Ön vezeték nélküli hálózatát. Ha hálózata nincs a listában, mert a hálózatnév rejtett (a routeren kikapcsolta az SSID sugárzását), válassza az Új hálózat hozzáadása lehetőséget a hálózatnév saját kezű beírásához. 2 - A router típusától függően írja be a titkosítási kulcsot WPA2 vagy WPA3. Ha ehhez a hálózathoz már korábban megadott titkosítási kulcsot, akkor az OK lehetőség kiválasztásával azonnal csatlakozhat. 3 - Sikeres kapcsolódás esetén üzenet jelenik meg. 8 Az Android TVkészülék csatlakoztatása 8.1 Hálózat és internet Otthoni hálózat Problémák Ahhoz, hogy a Philips Android TV funkcióinak teljes körét kihasználhassa, TV-készülékének internetkapcsolattal kell rendelkeznie. A vezeték nélküli hálózat nem található vagy zavarják A közelben működő mikrohullámú sütők, DECTtelefonok és más Wi-Fi b/g/n/ac eszközök zavarhatják a vezeték nélküli hálózatot. Ellenőrizze, hogy a hálózati tűzfalak engedélyezik-e a TV-készülék vezeték nélküli elérését. Ha otthonában nem működik megfelelően a vezeték nélküli hálózat, próbálja meg a vezetékes hálózat beállítását. Csatlakoztassa a TV-készüléket egy nagy sebességű internetkapcsolattal rendelkező otthoni hálózathoz. A TV-készüléket vezeték nélküli vagy vezetékes kapcsolattal csatlakoztathatja a hálózati routerhez. Csatl. hálózathoz Nem működik az internet Ha a routerrel való kapcsolat rendben van, ellenőrizze, hogy a router csatlakozik-e az Internethez. Vezeték nélküli kapcsolat Amire szüksége van A számítógép és az internetkapcsolat lassú Olvassa el a vezeték nélküli router kézikönyvét a belső térben való hatótávolságot, az átviteli sebességet és a jelminőséggel kapcsolatos egyéb tényezőket illetően. Az útválasztóhoz nagy sebességű (szélessávú) internetkapcsolatot használjon. A TV-készülék Internetre történő vezeték nélküli csatlakoztatásához internetkapcsolattal rendelkező Wi-Fi routerre van szükség. Nagy sebességű (szélessávú) internetes csatlakozást használjon. DHCP Ha a kapcsolódás nem sikerül, ellenőrizze a router DHCP (dinamikus állomáskonfigurációs protokoll) beállítását. A DHCP beállításnak bekapcsoltnak kell lennie. További információkért a Súgó menüben nyomja meg a Kulcsszavak színes gombot, majd keresse meg a Hibaelhárítás témakört. A Wi-Fi be- vagy kikapcsolása Vezetékes kapcsolat Beállítások > Vezeték nélküli és hálózat > Vezetékes vagy Wi-Fi > Wi-Fi be/ki. Amire szüksége van A TV-készülék Internetre való csatlakoztatásához internetkapcsolattal rendelkező hálózati router szükséges. Nagy sebességű (szélessávú) internetes csatlakozást használjon. A kapcsolat létrehozása Beállítások > Vezeték nélküli és hálózat > Vezetékes vagy Wi-Fi > Csatl. hálózathoz > Vezeték nélküli. 37
38 Hálózati konfiguráció Statikus IP-konfiguráció Beállítások > Vezeték nélküli és hálózat > Vezetékes vagy Wi-Fi > Hálózati konfiguráció > Statikus IP-konfiguráció. 1 - Válassza ki a Statikus IPkonfiguráció lehetőséget, majd konfigurálja a kapcsolatot. 2 - Itt adhatja meg az IP-cím, Hálózati maszk, Gateway, DNS 1, vagy DNS 2 opcióhoz tartozó számot. Bekapcsolás Wi-Fi (WoWLAN) segítségével Beállítások > Vezeték nélküli és hálózat > Vezetékes vagy Wi-Fi > Bekapcsolás WiFi (WoWLAN) segítségével. A kapcsolat létrehozása Beállítások> Vezeték nélküli és hálózat > Vezetékes vagy Wi-Fi > Csatl. hálózathoz > Vezetékes. Ezt a TV-készüléket bekapcsolhatja okostelefonjáról vagy táblagépéről, ha a TV készenléti üzemmódban van. A Bekapcsolás Wi-Fi-vel (WoWLAN) menüpontot a Be lehetőségre kell állítani. 1 - Csatlakoztassa a routert a TV-készülékhez hálózati kábellel (Ethernet-kábellel**). 2 - Ellenőrizze, hogy a router be van-e kapcsolva. 3 - A TV-készülék folyamatosan keresi a hálózati kapcsolatot. 4 - Sikeres kapcsolódás esetén üzenet jelenik meg. Bekapcsolás Chromecast segítségével Beállítások > Vezeték nélküli és hálózat > Vezetékes vagy Wi-Fi > Bekapcsolás Chromecast segítségével. Ha a kapcsolódás nem sikerül, ellenőrizze a router DHCP beállítását. A DHCP beállításnak bekapcsoltnak kell lennie. Ha engedélyezni szeretné, hogy mobileszközön található Chromecast alkalmazásról bekapcsolható legyen a TV, kapcsolja be ezt a lehetőséget. Ha ez be van kapcsolva, a TV energiafogyasztása magasabb lesz készenléti állapotban. A Wi-Fi (WoWLAN) beállítást először be kell kapcsolni, csak ezután tudja módosítani a Bekapcsolás Chromecast segítségével beállítást. **Az EMC előírások betartása érdekében árnyékolt, FTP 5E kategóriájú Ethernet-kábelt használjon. Hálózati beállítások Hálózati beállítások megtekintése Digitális médiarenderelő DMR Beállítások > Vezeték nélküli és hálózat > Vezetékes vagy Wi-Fi > A hálózat beállításainak megtekintése. Beállítások > Vezeték nélküli és hálózat > Vezetékes vagy Wi-Fi > Digital Media Renderer - DMR. Itt megtekinthet minden aktuális hálózati beállítást. IP- és MAC-cím, jelerősség, sebesség, titkosítás módja, IPv4 vagy IPv6 protokollhoz tartozó cím/hálózati maszk/átjáró/dns stb. Ha a TV-készülék nem játssza le a médiafájljait, ellenőrizze, hogy a digitális médiarenderelő be van-e kapcsolva. Gyári beállításként a DMR be van kapcsolva. Hálózati konfiguráció Statikus IP-cím Wi-Fi kapcsolat bekapcsolása Beállítások > Vezeték nélküli és hálózat > Vezetékes vagy Wi-Fi > Hálózati konfiguráció > Statikus IP-cím. Beállítások > Vezeték nélküli és hálózat > Vezetékes vagy Wi-Fi > Wi-Fi be/ki. A TV Wi-Fi kapcsolata be- és kikapcsolható. Ha Ön tapasztalt felhasználó, és a hálózatot statikus IP-címekkel szeretné beállítani, adja meg a Statikus IP-cím beállítást a TV-készüléken. Internetes memória törlése Beállítások > Vezeték nélküli és 38
39 hálózat > Vezetékes vagy Wi-Fi > Internetes memória törlése. Android beállítások Az Internetes memória törlése funkció törli a Philips szerver regisztrációját és a szülői besorolás beállításait, a videotéka-alkalmazás bejelentkezési adatait, a Philips TV alkalmazástár kedvenceit, valamint az internetes könyvjelzőket és előzményeket. Az interaktív MHEG-alkalmazások is menthetnek úgynevezett cookie-kat a TVkészülékre. Ezek a fájlok is törlődnek. Az Androidhoz kapcsolódó számos beállítást és adatot tekinthet meg vagy állíthat be. Itt találja a TVkészülékre telepített alkalmazások listáját, valamint az általuk lefoglalt tárhely méretét. Beállíthatja a Hangkeresés funkció által használni kívánt nyelvet is. Konfigurálhatja a képernyőn megjelenő billentyűzetet, illetve engedélyezheti, hogy az alkalmazások használják tartózkodási helyét. Fedezze fel a különböző Android beállításokat. Ha további információkra kíváncsi ezen beállításokkal kapcsolatban, lépjen a oldalra. 8.2 Google fiók Ezen beállítások megnyitásához Bejelentkezés 1 - Válassza a Beállítások > Android beállítások lehetőséget, majd nyomja meg 2 - Fedezze fel a különböző Android beállításokat. 3 - Szükség esetén a menü bezárásához nyomja meg a Vissza A Philips Android TV funkcióinak teljes körű kihasználásához jelentkezzen be a Google-be Google fiókjával. Bejelentkezést követően telefonján, táblagépén és TVkészülékén egyaránt játszhat kedvenc játékaival. Ezenfelül a rendszer személyre szabott video- és zeneajánlatokat jelenít meg TV-készüléke kezdőképernyőjén, valamint ugyaninnen hozzáfér a YouTube-hoz, a Google Play áruházhoz és más alkalmazásokhoz. 8.3 Philips TV alkalmazástár alkalmazás Bejelentkezés Kiemelt alkalmazások oldala Jelentkezzen be TV-készülékén a Google-be meglévő Google fiókjával. Egy Google fiók egy -címből és jelszóból áll. Ha még nincs Google fiókja, hozzon létre egyet számítógépén vagy táblagépén (accounts.google.com). Ahhoz, hogy játszani tudjon a Google Play alkalmazáson keresztül, szüksége van egy Google+ profilra is. Ha a TVkészülék első üzembe helyezéskor nem jelentkezett be, később bármikor megteheti. Az összes prémium alkalmazás elérhető a Philips TV Alkalmazástárban a Kiemelt alkalmazásoknál. Ezt az Alkalmazások sorában található banner segítségével indíthatja el. Az alkalmazásokat kifejezetten TV-készülékekre fejlesztették. A Philips TV Alkalmazástár alkalmazásainak letöltése és telepítése ingyenes. A Philips TV Alkalmazástárban található alkalmazások köre országonként vagy régiónként eltérő lehet. A Philips TV Alkalmazástár kezdőoldala új alkalmazásokra és sok minden másra vonatkozó ajánlásokat is tartalmaz. A TV üzembe helyezését követő bejelentkezéshez Válassza a Beállítások > Android beállítások lehetőséget, majd nyomja meg 2 - Válassza a Fiók és bejelentkezés lehetőséget, majd nyomja meg 3 - Válassza a Bejelentkezés lehetőséget, majd nyomja meg 4 - Válassza a Távvezérlő használata lehetőséget, majd nyomja meg 5 - A képernyőn megjelenő billentyűzet használatával adja meg címét, és nyomja meg 6 - Írja be jelszavát, majd nyomja meg 7 - A menü bezárásához nyomja meg a (balra) gombot, szükség esetén többször is. A Philips TV Alkalmazástár egyes alkalmazásai gyárilag telepítésre kerülnek a TV-készülékre. A Philips TV Alkalmazástár egyéb alkalmazásainak telepítéséhez el kell fogadnia a Használati feltételeket. Igény szerint megadhatja az adatbiztonsági beállításokat is. Alkalmazás letöltése a Philips TV Alkalmazástárból 1 - Nyomja meg a HOME 2 - Válassza ki a Philips TV Alkalmazástár lehetőséget, majd nyomja meg Így megnyitja a kiemelt alkalmazások részt. 3 - Válassza az Összes lehetőséget, majd nyomja meg Az összes elérhető alkalmazás megjelenik, beleértve a letöltött alkalmazásokat is. 39
40 4 - Böngésszen az alkalmazások között, válassza ki a telepíteni kívánt alkalmazás ikonját, majd nyomja meg Ezzel megnyitja az alkalmazás információk oldalát. 5 - Az alkalmazás telepítéséhez válassza a Telepítés gombot, nyomja meg 2 - Lehetősége van az Adatvédelmi beállítások lehetőség kiválasztására, majd nyomja meg 3 - Válassza ki a beállításokat, majd az engedélyezéshez vagy letiltáshoz nyomja meg az OK Valamennyi beállításról részletes leírást olvashat. 4 - A menü bezárásához nyomja meg a Vissza Az Alkalmazások oldalról telepített alkalmazást az Alkalmazások sor bal szélén található Alkalmazások ikonra való kattintással nyithatja meg az Android Főképernyőjén. Használati feltételek A Philips Alkalmazástárban található alkalmazások telepítéséhez és használatához el kell fogadnia a Használati feltételeket. Ha a TV-készülék első üzembe helyezéskor nem fogadta el ezeket a feltételeket, később bármikor megteheti. A Használati feltételek elfogadásakor néhány alkalmazás azonnal elérhetővé válik, illetve a Philips Alkalmazástárban is kereshet további alkalmazásokat, melyeket aztán telepíthet. A Használati feltételek a TV-készülék üzembe helyezését követő elfogadásához 1 - Nyomja meg a HOME gombot, válassza a Philips TV Alkalmazástár lehetőséget, majd nyomja meg A Beállítások menü bezárásához nyomja meg ismét az OPTIONS 2 - A feltételek megtekintéséhez válassza a Használati feltételek lehetőséget, majd nyomja meg 3 - Válassza az Elfogad elemet, majd nyomja meg Az elfogadást később nem vonhatja vissza. 4 - A menü bezárásához nyomja meg a Vissza Adatbiztonsági beállítások Itt adhatja meg a Philips Alkalmazástárból származó alkalmazásokra vonatkozó egyes adatbiztonsági beállításokat. Engedélyezheti, hogy a készülék műszaki statisztikákat küldjön a Philipsnek. Engedélyezheti a személyes ajánlásokat. Engedélyezheti a sütik használatát. Bekapcsolhatja a Gyermekzár funkciót a 18+ besorolású alkalmazásokra vonatkozóan. A Philips Alkalmazástár adatbiztonsági beállításainak beállításához Nyomja meg a HOME gombot, válassza a Philips TV Alkalmazástár lehetőséget, majd nyomja meg A Beállítások menü bezárásához nyomja meg ismét az OPTIONS 40
41 A rendszer végigvezeti a vásárlás folyamatán. 9 Alkalmazások Kikölcsönzött vagy megvásárolt film vagy TV-műsor megtekintéséhez Nyomja meg a HOME 2 - Válassza a Google Play Filmek és TV lehetőséget. 3 - Válasszon ki egy filmet vagy TV-műsort az alkalmazás könyvtárából, válasza ki a címet, majd nyomja meg 4 - A távvezérlő (leállítás), (szünet), (visszatekerés) és (előretekerés) gombjait is használhatja. 5 - A Filmek és TV alkalmazás leállításához nyomja meg egymás után többször a Vissza gombot, vagy nyomja meg az EXIT Tudnivalók az Alkalmazások funkcióról Kedvenc alkalmazásait a Főmenü Alkalmazások sorában találja meg. Ahogy az alkalmazások az okostelefonon vagy táblagépen, úgy a TV-készüléken lévő alkalmazások is speciális funkciókat kínálnak a még gazdagabb televíziózási élményhez. Az alkalmazások között megtalálható például a YouTube, játékok, videotékák és időjárás-előrejelzők (többek között). Az Internetböngészővel kereshet az interneten. Ha az alkalmazás nem jelenik meg a Főképernyőn, hozzáadhatja az Alkalmazások oldalon keresztül vagy az Alkalmazások sorban megtalálható Alkalmazás hozzáadása a kedvencekhez elemmel is. Egyes országokban nem érhető el a Google Play összes terméke és funkciója. Az alkalmazások származhatnak a Philips TV Alkalmazástárból vagy a Google Play áruházból. Hogy azonnal megkezdhesse a készülék használatát, egyes hasznos alkalmazásokat előzetesen telepítettünk a TV-készülékre. További információ: A Philips TV Alkalmazástárból vagy a Google Play áruházból származó alkalmazások telepítéséhez a TV-készüléknek internetkapcsolattal kell rendelkeznie. A Philips TV Alkalmazástárból származó alkalmazások használatához el kell fogadnia a Használati feltételeket. A Google Play alkalmazások és a Google Play áruház használatához be kell jelentkeznie egy Google fiókkal. Zene A YouTube Music alkalmazás segítségével TVkészülékén is hallgathatja kedvenc zenéit. Amire szüksége van a TV-készüléknek internetkapcsolattal kell rendelkeznie be kell jelentkeznie Google fiókjával a TVkészüléken 9.2 Google Play A YouTube Music indítása 1 - Nyomja meg a HOME 2 - Válassza a YouTube Music alkalmazást. 3 - Válassza ki a kívánt zenét, majd nyomja meg az OK 4 - A Zene alkalmazás leállításához nyomja meg egymás után többször a Vissza gombot, vagy nyomja meg az EXIT Filmek és TV A Google Play Filmek és TV áruházban filmeket és TV-műsorokat kölcsönözhet és vásárolhat, melyeket aztán megnézhet a TV-készülékén. Amire szüksége van a TV-készüléknek internetkapcsolattal kell rendelkeznie be kell jelentkeznie Google fiókjával a TVkészüléken bank-/hitelkártyát kell adnia Google fiókjához, melyről megvásárolhatja a filmeket és TV-műsorokat Ha az alkalmazás nem jelenik meg a Főképernyőn, hozzáadhatja az Alkalmazások oldalon keresztül vagy az Alkalmazások sorban megtalálható Alkalmazás hozzáadása a kedvencekhez elemmel is. Egyes országokban nem érhető el a Google Play összes terméke és funkciója. TV-műsorok vagy filmek kikölcsönzéséhez vagy megvásárlásához... További információ: Nyomja meg a HOME 2 - Válassza a Google Play Filmek és TV lehetőséget. 3 - Válasszon filmet vagy TV-műsort, majd nyomja meg 4 - Válassza ki a kívánt vásárlást, majd nyomja meg 41
42 Új alkalmazás telepítéséhez... Játékok 1 - Nyomja meg a HOME 2 - Válassza a Google Play áruház elemet, majd nyomja meg 3 - Válassza ki a telepítendő alkalmazást, majd nyomja meg 4 - A Google Play Store bezárásához nyomja meg egymás után többször a Vissza gombot, vagy nyomja meg az EXIT A Google Play Játékok alkalmazás segítségével számtalan játékhoz férhet hozzá TV-készülékén. Akár internetkapcsolat nélkül is. Megtekintheti, hogy mivel játszanak éppen a barátai, és akár csatlakozhat is hozzájuk egy verseny erejére. Nyomon követheti elért eredményeit, illetve onnan folytathatja a játékot, ahol abbahagyta. Szülői felügyelet Amire szüksége van a TV-készüléknek internetkapcsolattal kell rendelkeznie be kell jelentkeznie Google fiókjával a TVkészüléken bank-/hitelkártyát kell adnia Google fiókjához, melyről új játékokat vásárolhat Beállíthatja, hogy a Google Play áruházban ne jelenjenek meg egyes, a felhasználó/vásárló korának nem megfelelő alkalmazások. A korhatár beállításához vagy módosításához be kell vinnie a PIN kódot. A szülői felügyelet beállításához Nyomja meg a HOME 2 - Válassza a Google Play áruház elemet, majd nyomja meg 3 - Válassza ki a Beállítások > Szülői felügyelet lehetőséget. 4 - Adja meg a kívánt korhatárt. 5 - Vigye be a PIN kódot, amikor a rendszer erre kéri. 6 - A Google Play Store bezárásához nyomja meg egymás után többször a Vissza gombot, vagy nyomja meg az EXIT Indítsa el a Google Play Játékok alkalmazást az új játékalkalmazások kiválasztásához, majd TVkészülékre való telepítéséhez. Egyes játékok ingyenesen használhatók. A készülék üzenetben figyelmezteti, amennyiben a használni kívánt játékhoz gamepad szükséges. Google Play játék indításához vagy leállításához Nyomja meg a HOME 2 - Válassza a Google Play Játékok lehetőséget. 3 - Válassza ki, melyik játékkal kíván játszani, vagy válasszon egy új, telepíteni kívánt játékot, majd nyomja meg 4 - Ha végzett, nyomja meg egymás után többször a Vissza gombot, nyomja meg az EXIT gombot, vagy állítsa le az alkalmazást a benne található kilépés/leállítás gombbal. Ha az alkalmazás nem jelenik meg a Főképernyőn, hozzáadhatja az Alkalmazások oldalon keresztül vagy az Alkalmazások sorban megtalálható Alkalmazás hozzáadása a kedvencekhez elemmel is. Egyes országokban nem érhető el a Google Play összes terméke és funkciója. További információ: Ha az alkalmazás nem jelenik meg a Főképernyőn, hozzáadhatja az Alkalmazások oldalon keresztül vagy az Alkalmazások sorban megtalálható Alkalmazás hozzáadása a kedvencekhez elemmel is. Egyes országokban nem érhető el a Google Play összes terméke és funkciója. Fizetések A TV-készüléken történő Google Play-fizetéshez hozzá kell adnia egy fizetési formát bank-/hitelkártyát (az Egyesült Államokon kívül) Google fiókjához. A megvásárolt filmek és TVműsorok díját erre a bank-/hitelkártyára terheli a rendszer. További információ: Google Play Store Bank-/hitelkártya hozzáadásához... A Google Play áruházból új alkalmazásokat tölthet le és telepíthet. Egyes alkalmazások ingyenesen használhatók. 1 - Nyissa meg számítógépén az accounts.google.com oldalt, majd jelentkezzen be azzal a Google fiókkal, melyet használni szeretne a Google Play áruházban TV-készülékén. 2 - Kártyáját a wallet.google.com oldalon adhatja hozzá Google fiókjához. 3 - Vigye be bank-/hitelkártyaadatait, majd fogadja el a használati feltételeket. Amire szüksége van a TV-készüléknek internetkapcsolattal kell rendelkeznie be kell jelentkeznie Google fiókjával a TVkészüléken bank-/hitelkártyát kell adnia Google fiókjához, melyről új alkalmazásokat vásárolhat 42
43 besorolású alkalmazások zárolása Alkalmazás elindítása vagy leállítása Ezzel a funkcióval zárolhatja a Philips alkalmazásokból származó 18+ besorolású alkalmazásokat. Ez a beállítás szabályozza a Philips alkalmazások adatbiztonsági beállításai között szereplő 18+ opció értékét. Az alkalmazásokat a Főképernyőről indíthatja el. Alkalmazás indításához 18+ besorolású alkalmazások zárolásához Nyomja meg a HOME 2 - Görgessen le az Alkalmazások sorhoz, válassza ki a használni kívánt alkalmazást, majd nyomja meg az OK 3 - Az alkalmazás leállításához nyomja meg a Vissza vagy az EXIT gombot, vagy állítsa le az alkalmazást a benne található kilépés/leállítás gombbal. 1 - Válassza a Beállítások > Gyermekzár, majd az Alk. zár lehetőséget, majd nyomja meg az OK 2 - Válassza a Be lehetőséget, majd nyomja meg az OK 3 - A menü bezárásához nyomja meg a (balra) gombot, szükség esetén többször is. A Főképernyő megnyitásakor a háttéralkalmazás futtatása vagy a tartalom lejátszása megáll. A folytatáshoz ki kell választania az alkalmazást vagy tartalmat a Főképernyőn. További információkért a Súgó menüben nyomja meg a Kulcsszavak színes gombot, majd keresse meg a Gyermekzár, Alk. zár témakört. 9.4 Korlátozott profil Alkalmazások zárolása A korlátozott profil bemutatása A TV-készüléket korlátozott profilra kapcsolva meggátolhatja bizonyos alkalmazások használatát. Ezt követően a Főmenüben kizárólag az Ön által engedélyezett alkalmazások fognak megjelenni. A korlátozott profil kikapcsolásához be kell vinnie a PIN kódot. Az alkalmazások zárolásának bemutatása Zárolhatja a gyermekek számára nem megfelelő alkalmazásokat. A 18+ besorolású alkalmazásokat zárolhatja, illetve a beállíthatja a korlátozott profilt a Főmenüben. Korlátozott profilba kapcsolt TV-készülékkel nem lehet Nem engedélyezett címkével ellátott alkalmazásokat keresni és elindítani Megnyitni a Google Play áruházat Vásárlást indítani a Google Play Filmek és TV áruházban, illetve Google Play Játékok áruházban Külső fejlesztők által gyártott, Googlebejelentkezést nem igénylő alkalmazásokat használni A 18+ alkalmazászár PIN kód bevitelét kéri, amikor a felhasználó megpróbál elindítani egy 18+ besorolású alkalmazást. Ez a zárolás kizárólag a Philips alkalmazások között szereplő 18+ besorolású alkalmazásokra vonatkozik. Korlátozott profil A Főmenüre alkalmazott korlátozott profil használata esetén ott kizárólag az Ön által engedélyezett alkalmazások jelennek meg. A korlátozott profil beállításához és bekapcsolásához be kell vinnie a PIN kódot. Korlátozott profilba kapcsolt TV-készülékkel lehet... A Google Play Filmek és TV áruházból korábban már kikölcsönzött vagy megvásárolt tartalmakat nézni A Google Play Játékok áruházban korábban már megvásárolt és telepített játékokkal játszani Elérni a következő beállításokat: Wi-Fi hálózatok, Beszéd és Elérhetőség Bluetooth-kiegészítőket hozzáadni Google Play áruház Korhatár Beállíthatja, hogy a Google Play áruházban ne jelenjenek meg egyes, a felhasználó/vásárló korának nem megfelelő alkalmazások. A korhatár beállításához vagy módosításához be kell vinnie a PIN kódot. A beállított korhatár határozza meg a felhasználó által telepíthető alkalmazások körét. A TV-készüléken használt Google fiók bejelentkezve marad. A korlátozott profil használata nem módosítja a Google fiókot. 43
44 2 - Nyomja meg a (le) gombot, válassza az Eszközpreferenciák > Biztonság és korlátozások lehetőséget, majd nyomja meg az OK gombot 3 - Válassza a Kilépés a korlátozott profilból lehetőséget, majd nyomja meg az OK 4 - Adja meg a PIN kódot. A TV-készülék ezzel kilép a korlátozott profilból. Beállítás A korlátozott profil beállításához Válassza a Beállítások > Android beállítások lehetőséget, majd nyomja meg 2 - Nyomja meg a (le) gombot, válassza az Eszközpreferenciák > Biztonság és korlátozások lehetőséget, majd nyomja meg 3 - Válassza a Korlátozott profil lehetőséget, majd nyomja meg 4 - Válassza a Beállítások lehetőséget, majd nyomja meg 5 - Adjon meg egy PIN kódot a távvezérlővel. 6 - Válassza az Engedélyezett alkalmazások lehetőséget, majd nyomja meg 7 - Az elérhető alkalmazások listájában válasszon ki egy alkalmazást, majd az OK gomb megnyomásával engedélyezze azt vagy törölje engedélyezését. 8 - A Vissza gomb megnyomásával visszaléphet egy lépést, az EXIT gombot megnyomva pedig bezárhatja a menüt. 9.5 Alkalmazások kezelése Az alkalmazás leállításával és a Főmenübe való visszatéréssel még nem állította le teljesen az alkalmazást. Az alkalmazás ilyenkor tovább fut a háttérben, hogy azonnal elérhető legyen, amikor ismét használni szeretné. Az akadásmentes működés érdekében a legtöbb alkalmazás adatokat ment a TVkészülék cache memóriájába. Az alkalmazások teljesítményének javítása és az Android TV memóriaterhelésének alacsonyan tartása érdekében bizonyos esetekben érdemes teljesen bezárni egyes alkalmazásokat, illetve törölni az alkalmazás által a cache memóriába mentett adatokat. Ezenfelül érdemes törölni a már nem használt alkalmazásokat. Ezt követően beléphet a korlátozott profilba. A PIN kód megadása után bármikor módosíthatja a PIN kódot, illetve az engedélyezett és letiltott alkalmazások listáját. Bevitel 9.6 A korlátozott profilba való belépéshez (a profil bekapcsolásához)... Tárolás 1 - Válassza a Beállítások > Android beállítások lehetőséget, majd nyomja meg az OK 2 - Nyomja meg a (le) gombot, válassza az Eszközpreferenciák > Biztonság és korlátozások lehetőséget, majd nyomja meg 3 - Válassza a Belépés korlátozott profilba lehetőséget, majd nyomja meg az OK 4 - Adjon meg egy PIN kódot a távvezérlővel. 5 - A Vissza gomb megnyomásával visszaléphet egy lépést, az EXIT gombot megnyomva pedig bezárhatja a menüt. Megtekintheti, hogy a TV-készülék belső memóriájának mekkora részét használja fel alkalmazások, videók, zeneszámok stb. tárolására, illetve, hogy mekkora szabad hely áll még rendelkezésre új alkalmazások telepítésére. Ha az alkalmazások lassan működnek, illetve gondja támad velük, érdemes ellenőrizni a tárhelyet. A felhasznált tárhelymennyiség megtekintéséhez 1 - Válassza a Beállítások > Android beállítások lehetőséget, majd nyomja meg az OK 2 - Válassza az Eszközpreferenciák > Tárolás lehetőséget, majd nyomja meg 3 - Tekintse meg a TV-memória kihasználtságát. 4 - A Vissza gomb megnyomásával visszaléphet egy lépést, az EXIT gombot megnyomva pedig bezárhatja a menüt. A korlátozott profil bekapcsolását a Főképernyőn megjelenő ikon jelzi. Görgessen le a Beállítások részig, majd görgessen egészen jobbra. USB-s merevlemez A TV-készülékhez csatlakoztatott USB-s merevlemez kibővíti a készülék memóriáját, így több alkalmazás telepítésére van lehetőség. A formázási folyamat során engedélyezze, hogy a rendszer kiegészítő tárhelyként használhassa az USB-s merevlemezt. A TV-készülék ezt követően alapértelmezésként az USB- Törlés A korlátozott profilból való kilépéshez Válassza a Beállítások > Android beállítások lehetőséget, majd nyomja meg 44
45 s merevlemezt ajánlja majd új alkalmazások telepítésére. Bizonyos alkalmazások nem adnak lehetőséget az USB-s merevlemezen való tárolásra. A meglévő adatok áttelepítéséhez lépjen a Beállítások > Android beállítások > Eszközpreferenciák > Tárolás elemre, majd válassza az USB-s merevlemez lehetőséget. 45
46 internetböngésző bezárása 10 Internet 10.1 Internet indítása A TV-készülék lehetőséget nyújt az internetböngészésre. Bármilyen internetes oldal megtekinthető, ám ezek többségét nem TVképernyőn való megjelenítésre optimalizálták. Bizonyos (például oldalak vagy videók megtekintésére szolgáló) beépülő modulok nem állnak rendelkezésre a TV-készüléken. Fájlok küldésére vagy letöltésére nincs lehetőség. Az internetes oldalak oldalanként, egész képernyős módban jelennek meg. Az internetböngésző indításához Nyomja meg a HOME 2 - Válassza ki az Alkalmazások > Internetböngésző lehetőséget, majd nyomja meg 3 - Adjon meg egy internetcímet, majd erősítse meg. 4 - Az internet bezárásához nyomja meg a HOME vagy az EXIT * Megjegyzés: Ha az internetböngésző nem jelenik meg az Alkalmazások sorban, nyomja meg a csatorna végén látható + ikont az alkalmazás hozzáadásához Internetre vonatkozó beállítások A TV-készülék internet-specifikus beállításokat is tartalmaz. Az extra beállítások megnyitásához Megnyitott weboldal mellett nyomja meg az OPTIONS 2 - Válassza ki az egyik elemet, majd nyomja meg Hozzáadás a gyorstárcsázáshoz: Új internetcím beírása. Hozzáadás könyvjelzőkhöz: Az oldal hozzáadása könyvjelzőként Oldalbiztonság: Az aktuális oldal biztonsági szintjének megtekintése. Új privát fül: Új privát fül megnyitása és privát böngészés Beállítások: Beállítások a következőkhöz: Nagyítás, Szövegméret, Kisegítő lehetőségek üzemmód, A menüsáv állandó megjelenítése, valamint (böngészési) előzmények törlése Névjegy: Internetböngésző-adatok Kilépés az internetböngészőből: Az 46
47 11 Gyorsmenü A Gyorsmenü is beállítható főmenüként. A Gyorsmenü praktikus elérést kínál a TV-készülék funkcióihoz. A Gyorsmenü és a kívánt elem megnyitásához 1 - Nyissa meg a Gyorsmenüt a a gombbal. 2 - Válasszon ki egy elemet, és a megnyitásához vagy elindításához nyomja meg 3 - Ha mégsem kíván semmit elindítani, nyomja meg a Vissza gombot a Gyorsmenü bezárásához. 47
48 12 HDMI CEC funkciót. Források Eszközinformáció Ezen opció megnyitásával a csatlakoztatott eszköz információihoz férhet hozzá Váltás készülékre 12.3 A Források listájáról átválthat bármely csatlakoztatott készülékre. A tunerre váltva tévét nézhet, megtekintheti egy csatlakoztatott USB flash meghajtó tartalmát, illetve átnézheti a csatlakoztatott USB-s merevlemezen tárolt felvételeket. A csatlakoztatott eszközökre váltva megtekintheti az azokon lévő műsorokat, illetve használhat digitális vevőt vagy Bluray lejátszót is. Eszköznév és -típus A TV-készülékhez csatlakoztatott és észlelt új eszközökhöz az eszköz típusának megfelelő ikont rendelhet. Ha HDMI-kábellel és HDMI CEC segítségével csatlakoztatja az eszközt, a TV-készülék automatikusan észleli az eszköz típusát, és a megfelelő ikont rendeli hozzá. Átváltás csatlakoztatott készülékre A készülék típusa határozza meg a kép- és hangstílusokat, a felbontási értékeket, a speciális beállításokat és a készülék helyét a Források menüben. Nem kell bajlódnia az ideális beállításokkal. 1 - Nyomja meg a SOURCES gombot a Források menü megnyitásához. 2 - Válassza ki a forráslista kívánt elemét, majd nyomja meg A TV-készülék megjeleníti a készüléken található programot vagy műsort. Átnevezés vagy típus módosítása A csatlakoztatott eszközök nevét vagy típusát bármikor módosíthatja. Keresse meg a Források menüben az eszköz nevétől jobbra található ikont. Egyes TV-bemeneti források nem teszik lehetővé a név módosítását. Egyérintéses lejátszás Ha TV-készüléke készenléti állapotban van, annak távvezérlőjével is bekapcsolhatja lemezlejátszóját. A TV-távvezérlő (lejátszás) gombjának megnyomásakor bekapcsol a lemezlejátszó és a TVkészülék, majd elindul a lemez lejátszása. A készüléket HDMI kábellel kell a TV-készülékhez csatlakoztatni, és mind a TV-n, mind a készüléken be kell kapcsolni a HDMI CEC funkciót. Az eszköz típusának módosításához Válassza ki az eszközt a Források menüben, majd nyomja meg az OPTIONS 2 - A képernyőn megjelenő billentyűzet elrejtéséhez nyomja meg a Vissza 3 - Az összes elérhető eszköztípus megkereséséhez nyomja meg a (le) Válassza ki a kívánt típust, majd nyomja meg 12.2 TV-bemenetre vonatkozó beállítások 4 - Az eszköztípus eredeti csatlakozási típusra való visszaállításához válassza a Visszaállítás lehetőséget, majd nyomja meg 5 - Válassza a Bezár lehetőséget, majd a menü bezárásához nyomja meg Bizonyos TV-bemeneti eszközök specifikus beállításokat kínálnak. Specifikus TV-bemenet beállításainak megadásához Az eszköz nevének módosításához 1 - Nyomja meg a SOURCES 2 - Válasszon TV-bemenetet a listáról, majd nyomja meg 3 - Nyomja meg az OPTIONS Itt adhatja meg a specifikus TV-bemenet beállításait. 4 - A Beállítások menü bezárásához nyomja meg ismét az OPTIONS 1 - Válassza ki az eszközt a Források menüben, majd nyomja meg az OPTIONS 2 - A képernyőn megjelenő billentyűzet segítségével törölje az aktuálisan megjelenő nevet, majd írja be az újat. Megerősítéséhez nyomja meg a 3 - A képernyőn megjelenő billentyűzet elrejtéséhez nyomja meg a Vissza 4 - Az eszköznév eredeti csatlakozási névre való visszaállításához válassza a Visszaállítás lehetőséget, majd nyomja meg 5 - Válassza a Bezár lehetőséget, majd a menü bezárásához nyomja meg Lehetséges beállítások... Kezelőszervek Ezzel a beállítással a csatlakoztatott eszközt a TVkészülék távvezérlőjével működtetheti. A készüléket HDMI kábellel kell a TV-készülékhez csatlakoztatni, és mind a TV-n, mind a készüléken be kell kapcsolni a 48
49 12.4 Csatlakozások újraellenőrzése A Források menü legújabban csatlakoztatott eszközökkel történő frissítéséhez újraellenőrizheti a TV-készülék összes csatlakozását. A csatlakozások újraellenőrzéséhez Nyomja meg a SOURCES gombot a Források menü megnyitásához. 2 - A (fel) gomb megnyomásával válassza ki a Források menü jobb felső részében található ikont. 3 - Az összes csatlakozás újraellenőrzésének megkezdéséhez nyomja meg Az újonnan csatlakoztatott eszközök bekerülnek a Források menübe. 49
50 13 Hálózatok 13.1 Hálózat Ha további információkra kíváncsi a TV-készülék hálózatra történő csatlakoztatásával kapcsolatban, a Súgó menüben nyomja meg a Kulcsszavak színes gombot, majd keresse meg a Hálózat témakört Bluetooth Készülék párosítása A vezeték nélküli készülékek párosításával kapcsolatos további információkért a Súgó menüben nyomja meg a Kulcsszavak színes gombot, majd keresse meg a Bluetooth, párosítás témakört. Készülék kiválasztása A vezeték nélküli hangszórók kiválasztásával kapcsolatos további információkért a Súgó menüben nyomja meg a Kulcsszavak színes gombot, majd keresse meg a Bluetooth, készülék kiválasztása témakört. Készülék eltávolítása A vezeték nélküli hangszórók párosításának törlésével (eltávolításával) kapcsolatos további információkért a Súgó menüben nyomja meg Kulcsszavak színes gombot, majd keresse meg a Bluetooth, készülék eltávolítása témakört. 50
51 HDR Egyéni HDR Élénk Dolby Vision világos Dolby Vision sötét Dolby Vision játék 14 Beállítások 14.1 Stílus visszaállítása 1 - Válassza ki a visszaállítani kívánt képstílust. 2 - Nyomja meg a Stílus helyreállít. színes gombot, majd nyomja meg A stílus visszaállításra kerül. Kép Képbeállítások Képstílus Stílus kiválasztása Stílus testreszabása Gyorsmenü > Gyakori beállítások > Kép > Képstílus. A módosított képbeállításokat (pl. Szín vagy Kontraszt) az aktuálisan kiválasztott Képstílus tárolja. Ennek segítségével mindegyik stílust személyre szabhatja. Kizárólag a Személyes stílusban mentheti el az egyes csatlakoztatott források beállításait a Források menüben. A kép egyszerű beállításához kiválaszthat egy előre meghatározott képstílust. Személyes - Az első indításkor Ön által megadott képbeállítások. Élénk: nappali tévénézéshez ideális. Természetes: természetes képbeállítások. Szabványos A leginkább energiatakarékos beállítás Gyári beállítás Mozi Filmek eredeti stúdióhangzással való megtekintéséhez ideális. Játék* Játékhoz ideális Monitor** Számítógép megjelenítéséhez ideális Nappali Az ISF kalibráláshoz nyomja meg a színes gombot AZ ÖSSZES ALKALMAZÁSA a kalibrált beállítások összes forráshoz való másolására. Éjszakai Az ISF kalibráláshoz nyomja meg a színes gombot AZ ÖSSZES ALKALMAZÁSA a kalibrált beállítások összes forráshoz való másolására. Haladó A Haladó képstílushoz kapcsolódó PQ beállítások visszaállítása Szín, Kontraszt, Képélesség, Fényerő A kép színének beállítása Beállítások > Kép > Szín. A kép színtelítettségének szintjének beállításához nyomja meg a (fel) vagy (le) nyilat. A kép kontrasztjának beállítása Beállítások > Kép > Háttérvilágítás kontrasztja vagy OLED kontraszt. A kép kontrasztértékének beállításához nyomja meg a (fel) vagy (le) nyilat. * A Játék képstílus csak HDMI videoforrás esetében érhető el. ** Képstílus A monitor csak akkor érhető el, ha a HDMI forrásvideó megfelelő a számítógépes alkalmazáshoz. A Monitor üzemmód nem támogatja a HDR-t. A TV-készülék Monitor üzemmódban is képes HDR-videók lejátszására, de nem alkalmaz HDRfeldolgozást. Csökkentheti a kontrasztértéket az energiafogyasztás csökkentése érdekében. A képélesség beállítása Beállítások > Kép > Képélesség. Ha a TV-készülék HDR-jelet kap (Hybrid Log Gamma, HDR10 és HDR10+), válassza ki az alábbi képstílusok egyikét: A kép élességének beállításához nyomja meg a (fel) vagy (le) nyilat. HDR Egyéni HDR Élénk HDR Természetes HDR Film HDR Játék nappali ISF kalibrációhoz éjszakai ISF kalibrációhoz HDR haladó Fényerő szabályozása Beállítások > Kép > Fényerő. A (fel) vagy fényerejét. (le) nyilakkal állítsa be a képjel Megjegyzés: A fényesség jóval a referenciaértéken (50) aluli vagy felüli beállítása alacsony kontrasztot eredményezhet. Ha a TV-készülék Dolby Vision HDR-jelet kap, válassza ki az alábbi képstílusok egyikét: 51
52 A színterjedelem módosítása Speciális képbeállítások Beállítások > Minden beállítás > Kép > Javított > Szín > Színterjedelem. Képjavítás Zavarelnyomás A színterjedelem-típus beállításánál válassza a Normál vagy a Széles lehetőséget. Beállítások > Kép > Javított > Képjavítás > Zavar elnyomás. Megjegyzés: Nem érhető el széles színterjedelmű jelek észlelése esetén. A Maximum, Közepes és Minimum lehetőségek között választva megadhatja a videótartalmakra alkalmazott zajeltávolítás mértékét. A zaj leginkább kicsi, mozgó pontok formájában látható a képernyőn megjelenő képen. Válassza az előre meghatározott színhőmérséklet lehetőséget Beállítások > Kép > Javított > Szín > Színhőmérséklet. Válasszon a Normál, Meleg vagy Hideg lehetőségek közül a beállításának megfelelő színhőmérséklet megadásához. MPEG zavar elnyomása Beállítások > Kép > Javított > Képjavítás > MPE G zavar elnyomása. A Maximum, Közepes és Minimum lehetőségek között választva megadhatja a digitális videotartalmakban lévő zavarok kiegyenlítésének mértékét. Az MPEG zavarok többnyire kis blokkok vagy a képernyőn megjelenő kép fogazott széleként láthatók. Fehérszint igazítás Beállítások> Kép > Javított > Szín > Fehérszint igazítás. Végezze el a fehérszint-igazítás testreszabását a kép kiválasztott színhőmérséklete alapján. Az érték módosításához használja a (fel) vagy (le) nyilat. Javított képélesség-beállítások Ultra Resolution Színvezérlés (színárnyalat és telítettség) Beállítások > Kép > Javított > Képélesség > Ultr a felbontás. Beállítások > Kép > Javított > Szín > Színvezérlés. Nyomja meg a (fel) vagy (le) nyilat a Színárnyalat és Telítettség értékének beállításához a következő színekhez: Vörös, Sárga, Zöld, Kékeszöld, Kék és Bíborvörös. Nyomja meg a Visszaállítás színes gombot a képstílus visszaállításához. Ha szeretne minden értéket alapértelmezettre visszaállítani, válassza az Összes visszaállítása lehetőséget. Válassza a Be értéket az élek és részletek kiemelkedő képélességének biztosítása érdekében. Színbeállítások Javított színbeállítások Beállítások> Kép > Javított > Szín. Megjegyzés: Csak akkor érhető el, ha a képstílus ISF nappali vagy ISF éjszakai. A színjavítás beállítása Csak RGB mód Beállítások > Minden beállítás > Kép > Javított > Szín > Színjavítás. Beállítások > Kép > Javított > Szín > Csak RGB mód. Válasszon a Maximum, Közepes vagy Minimum lehetőségek közül a színek intenzitási szintjének megadásához és a fényes színek részleteinek gazdagításához. Válassza a Vörös, Zöld vagy Kék lehetőséget a kép egyedüli kiválasztott színeként való beállításához, vagy válassza a Ki lehetőséget az RGB üzemmód kikapcsolásához. Megjegyzés: Nem elérhető Dolby Vision jelek észlelése esetén. Megjegyzés: Csak akkor érhető el, ha a képstílus ISF nappali vagy ISF éjszakai. 52
53 kiemelni a kép részleteit a sötét, közepesen sötét és világos területein. Javított kontrasztbeállítások Kontraszt módok Megjegyzés: Nem elérhető HDR jelek észlelése esetén. Nem elérhető Monitor üzemmódban. Beállítások > Kép > Javított > Kontraszt > Kontraszt mód. Válassza ki a Normál, Képre optimalizálva vagy az Energiamegtakarításra optimalizálva lehetőséget a TV kontrasztjának automatikus csökkentéséhez, a legjobb energiafelhasználáshoz vagy a legjobb képélmény érdekében, illetve válassza a Ki lehetőséget a beállítás kikapcsolásához. Videokontraszt, Gamma Videokontraszt Beállítások > Kép > Javított > Kontraszt > Video kontraszt. A videokontraszt szintjének módosításához használja a (fel) vagy (le) nyilat. HDR beállítások Ha HDR programokat vagyis HDR technológiával rögzített programokat néz, akkor nem szükséges felkonvertálni HDR-re, és a HDR felkonvertálással kapcsolatos kezelőszerv nem érhető el. A TV jelzést adva automatikusan átváltott a HDR üzemmódra. Gamma Beállítások > Kép > Javított > Kontraszt > Gamma. Nyomja meg a (fel) vagy (le) nyilat a kép fénysűrűségéhez és kontrasztjához egy nemlineáris beállítás megadásához. A TV a következő HDR formátumokat támogatja: Hybrid Log Gamma, HDR10, HDR10+ és Dolby Vision, mindez azonban a tartalomszolgáltatók által kínált HDR formátumok rendelkezésre állásától függ. Fényérzékelő HDR Felkonvertálás Beállítások > Kép > Javított > Kontraszt > Fényérzékelő. Beállítások > Kép > Javított > Kontraszt > HDR Felkonvertálás. Válassza a Be értéket a képbeállítások a helyiség fényviszonyainak megfelelő automatikus beállításához. Válassza a Be értéket a kép fényességének és kontrasztjának javítása érdekében. A kép sokkal fényesebbé válik, és erősödik a kontraszt a világosabb és a sötétebb területek között. A HDR Felkonvertálás segítségével a színek gazdagok és telítettek maradnak. Nem érhető el, ha a videotartalom támogatott HDR. Mozgási beállítások Filmstílusok Filmstílusok HDR Plus Beállítások > Kép > Javított > Mozgás > Filmstíl usok. Beállítások > Kép > Javított > Kontraszt > HDR Plus. A Filmstílusok lehetőség optimalizált mozgási beállítás üzemmódokat biztosít különböző videotartalmakhoz. A kiváló kontraszt és a fényerőhatás érdekében válassza ki a HDR Plus lehetőséget. Megjegyzés: Akkor érhető el, ha észlelhető HDR (HighDynamic Range nagy dinamikatartományú) jel. Válasszon ki egy filmstílust, hogy a videót más vizuális élményként élvezhesse. (Ki, Valódi mozi, Film, Szabványos, Egyenletes, Egyéni) Dinamikus kontraszt Az alábbi esetekben nem érhető el: Beállítások > Kép > Javított > Kontraszt > Dinamikus kontraszt. Beállítások > Kép > Képstílus > Monitor Beállítások > Kép > Képstílus > Játék A Maximum, Közepes vagy Minimum segítségével beállíthatja, hogy a TVkészülék milyen szinten kezdje el automatikusan 53
54 Képformátum megnyitásakor érvényben lévő képbeállításra. Eltolás A nyilak kiválasztásával eltolhatja a képet. Csak akkor lehet eltolni a képet, ha az nagyított állapotban van. Nagyítás A nyilak kiválasztásával nagyíthatja a képet. Nyújtás A nyilak kiválasztásával nyújthatja a képet függőleges vagy vízszintes irányban. Mégse Ezt kiválasztva visszatérhet a kiindulási képformátumhoz. Natural Motion Natural Motion Beállítások > Kép > Javított > Mozgás > Natural Motion. A Natural Motion sima, folyamatos mozgást eredményez. Válasszon a 0 és 10 közötti értékek közül a TV-n nézett filmek esetében előforduló mozgásakadozás csökkentésének a különböző fokozatai érdekében. Válassza a 0 értéket, amikor a lejátszás alatt álló, képernyőn látható mozgóképben zaj jelenik meg. Dolby Vision értesítés Megjegyzés: Csak akkor érhető el, ha a Filmstílusok lehetőség Egyéni értékre van állítva. Beállítások> Kép > Dolby Vision értesítés. Be vagy Ki lehet kapcsolni a Dolby Vision értesítést, amikor a Dolby Vision tartalom lejátszása elkezdődik a tévében. Képformátum Ha a kép nem tölti ki a teljes képernyőt, ha fekete sávok láthatók a felső vagy alsó részen vagy mindkét oldalon, akkor beállíthatja, hogy a kép teljesen kitöltse a képernyőt. Gyors hangbeállítás Az első beállítás során tett néhány képbeállítás néhány egyszerű lépésben. E lépések végrehajtásához győződjön meg arról, hogy a TVkészülék be tud-e hozni TV-csatornát, vagy képes-e megjeleníteni valamely csatlakoztatott eszközön található műsort. A gyors képbeállítások elvégzéséhez kövesse a képernyőn megjelenő utasításokat. Valamelyik alapbeállítás kiválasztása a képernyő kitöltéséhez 1 - Amikor TV-csatornát néz, válassza a Beállítások > Képformátum > Képernyő kitöltése, Képernyőhöz igazítás, Széles képernyő és Eredeti lehetőséget, majd nyomja meg az OK 2 - A menü bezárásához nyomja meg a (balra) gombot, szükség esetén többször is. Képernyő kitöltése A kép automatikus nagyítása, hogy teljesen kitöltse a képernyőt. Minimális képtorzítás, a felirat látható marad. Számítógéphez nem alkalmas. Néhány extrém képtartalom esetén továbbra is megmaradhatnak a fekete sávok. A kép tartalmának képformátuma változhat. Képernyőhöz igazítás A kép automatikus nagyítása, hogy torzításmentesen kitöltse a képernyőt. Megjelenhetnek fekete sávok. Számítógéphez nem alkalmas. Széles képernyő A kép automatikus nagyítása a 16:9 arányú teljes képernyő érdekében. A kép tartalmának képformátuma változhat. Eredeti automatikusan ránagyít a képre, hogy az eredeti képformátum szerint hozzáigazítsa a képernyőt. Nem látható elveszett tartalom Hang Hangstílus Stílus kiválasztása Beállítások > Hang > Hangstílus. A hang egyszerű beállításához előre meghatározott értékek közül választhat a hangstílus funkcióval. AI üzemmód Talál filmnézéshez, zenehallgatáshoz és játékhoz ideális stílusokat is. Válassza az AI üzemmódot a hangstílusok közötti intelligens, audiotartalmon alapuló váltáshoz. Eredeti A leginkább semleges hangbeállítás Mozi: filmek nézéséhez ideális. Zene Zenehallgatáshoz ideális Játék Játékhoz ideális. Hírek - Beszéd esetén ideális Személyes mód Részletesebb hangbeállításokat érhet el. A kép manuális formázása 1 - Amikor TV-csatornát néz, válassza a Beállítások > Képformátum > Javított lehetőséget, majd nyomja meg az OK 2 - A kép igazításához használja az Eltolás, Nagyítás és Nyújtás parancsokat. 3 - A Visszavonás elemet kiválasztva visszatérhet a Személyes mód helyreállítása 1 - A Személyes mód hangstílus helyreállítása. 54
55 2 - Nyomja meg a Stílus helyreállít. színes gombot, majd nyomja meg A stílus visszaállításra kerül. DTS Play-Fi DTS Play-Fi Személyes mód testreszabása 1 - A Személyes mód hangstílus helyreállítása. 2 - Nyomja meg a Testreszabás színes gombot, majd az OK gombot, és módosítsa tetszés szerint a Személyes mód beállításait. Beállítások > Hang > DTS Play-Fi. A DTS Play-Fi segítségével a Philips TV-készülékén csatlakozhat kompatibilis hangsugárzókhoz, hogy vezeték nélküli módon streameljen audiotartalmat az otthona más helyiségeibe. Megjegyzés: A többhelyiséges TV-hang beállításai nem érhetők el a DTS Play-Fi Headphones alkalmazáshoz való csatlakoztatáskor, illetve a DTS Play-Fi alkalmazásból történő zenelejátszáskor. Személyes módbeállítások Hangszóró virtualizálása Beállítások> Hang > Személyes módbeállítások > Hangsugárzó-virtualizáló. Ahhoz, hogy vezeték nélküli módon audiotartalmat streameljen hangsugárzókra, az alábbiakra lesz szüksége: Válassza a Be vagy az Automatikus (Dolby Atmos) lehetőséget, ha szeretné engedélyezni a Dolby Atmos funkciót, amellyel függőleges dimenziót adhat a hanghoz. A függőleges dimenzió révén a hang precízen pozicionálható és mozgatható a háromdimenziós térben. Beállítások > Hang > Személyes módbeállítások > Clear dialogue > Be. DTS Play-Fi funkciót támogató Philips Android Smart TV DTS Play-Fi kompatibilis eszköz DTS Play-Fi alkalmazás a Philips TV-n Mobileszköz, például telefon vagy táblagép DTS Play-Fi alkalmazás vagy DTS Play-Fi Headphones alkalmazás telepítve a telefonján vagy táblagépén Wi-Fi hálózat Válassza ki a Be lehetőséget a beszédprogram jobb hangminőségének érdekében. Beállítás a DTS Play-Fi kompatibilis eszköz Clear dialogue csatlakoztatásához 1 - Töltse le a DTS Play-Fi alkalmazást vagy a DTS Play-Fi Headphones alkalmazást, majd telepítse az alkalmazást a telefonjára vagy táblagépére. 2 - A DTS Play-Fi alkalmazás vagy a DTS Play-Fi Headphones alkalmazás segítségével keresse meg és állítsa be a DTS Play-Fi kompatibilis eszközt. Ügyeljen, hogy a DTS Play-Fi eszköz ugyanahhoz a Wi-Fi hálózathoz csatlakozzon, mint a TV-készüléke. 3 - A Philips TV-készüléken nyissa meg az előre telepített DTS Play-Fi alkalmazást, majd válassza a Hangsugárzók csatlakoztatása lehetőséget a DTS Play-Fi kompatibilis eszközök kereséséhez. 4 - Amikor a DTS Play-Fi eszközöket sikeresen csatlakoztatta a TV-készülékhez, az eszközöket kiválaszthatja az eszközök listájáról és beállíthatja azok hangerejét. 5 - Most már megkezdheti az audiotartalmak streamelését a TV-készülékről több DTS Play-Fi eszközre. AI hangszínszabályzó Beállítások > Hang > Személyes módbeállítások > AI hangszínszabályzó. Válassza a Bekapcsolás lehetőséget az audiotartalmak beállításain és az egyéni beállításokon alapuló intelligens hangszínszabályzó beállítás engedélyezéséhez. Egyéni AI hangszínszabályzó Beállítások > Hang > Személyes módbeállítások > Egyéni AI hangszínszabályzó. Az AI hangszínszabályzó szintjének módosításához használja a (fel) vagy (le) nyilakat. TV elhelyezése TV elhelyezése Beállítások > Hang > TV elhelyezése. Válasszon a TV-állványon vagy A falon lehetőségek közül a beállításnak megfelelő lehető legjobb hangvisszaadás érdekében. 55
56 Speciális hangbeállítások Digitális kimenet beállításai Hangerőszabályzás A digitális kimenet beállításai optikai és HDMI ARC hangjelek számára érhető el. Automatikus hangerő Digitális kimenet formátuma Beállítások > Hang > Javított > Automatikus hangerő. Beállítások > Hang > Javított > Digitális kimenet formátuma. Az automatikus hangerő-beállítás be-és kikapcsolásához válassza a Be vagy a Ki lehetőséget. Állítsa be a TV audiokimeneti jelét, hogy megfeleljen a csatlakoztatott házimozirendszer hangi jellemzőinek. A kényelmesebb, csendes hangélményért válassza az Éjszakai módot. Sztereó (tömörítés nélkül): Ha a hanglejátszó eszközei nem rendelkeznek többcsatornás hangfeldolgozási lehetőségekkel, csak a kimeneti sztereó tartalmat válassza ki a hanglejátszó eszközeihez. Többcsatornás: Válassza ezt, ha többcsatornás kimeneti audiotartalmakat (tömörített többcsatornás hangjel) vagy sztereó audiotartalmakat szeretne lejátszani a hanglejátszó eszközökön. Többcsatornás (átkötés): Válassza ki a Dolby Digital Plus kimenetet vagy a DTS tartalmat a hanglejátszó eszközeihez vagy a házimozirendszeréhez. Hangerőváltozás Beállítások > Hang > Javított > Delta hangerő. A Delta hangerő beállítással tudja a TV-csatorna és a HDMI forrás hangerőszintjei közötti különbséget egyensúlyba hozni. A delta-érték TV-hangszóró hangerejéhez való beállításához nyomja meg a (fel) vagy (le) nyilat. * Megjegyzés: A Delta hangerő akkor elérhető, ha a bemeneti forrás beállítása HDMI vagy Analóg források, és az Audiokimenet beállítása TVhangszórók vagy HDMI hangrendszer. - Ellenőrizze, hogy a hanglejátszó eszközei támogatják-e a Dolby Atmos funkciót. - Az SPDIF kimenet (DIGITAL AUDIO OUT) Dolby Digital Plus tartalom streamelésekor letiltásra kerül. Audiokimenet beállításai Digitális kimenet kiegyenlítése Beállítások > Hang > Javított > Digitális kimenet kiegyenlítése. Audiokimenet Beállítások > Hang > Javított > Audiokimenet. Állítsa be a hangerőszintet a digitális hangkimenethez (SPDIF) vagy HDMI-porthoz csatlakoztatott eszközről. Állítsa be, hogy a TV magán a készüléken vagy a csatlakoztatott audiorendszeren keresztül játssza-e le a zenét. Válassza a Több lehetőséget a nagyobb hangerő érdekében. Válassza a Kevesebb lehetőséget a kisebb hangerő érdekében. Kiválaszthatja, hol szeretné hallani a TV-készülék hangját, és hogyan kívánja szabályozni. Ha a TV-hangszórók ki lehetőséget választja, véglegesen kikapcsolja a TV-hangszórókat. Ha a TV-hangszórók lehetőséget választja, a TVhangszórók mindig be lesznek kapcsolva. Digitális kimenet késleltetése Beállítások > Hang > Javított > Digitális kimenet késleltetése. HDMI CEC összeköttetéssel csatlakoztatott audioeszköz esetén válassza a HDMI hangrendszer lehetőséget. Amikor a külső eszköz játssza le a hangot, a TV-hangszórók kikapcsolódnak. Egyes házimozirendszerek esetében előfordulhat, hogy az audió-videó szinkronizáláshoz be kell állítani a hangszinkronizálási késleltetést. Válassza a Ki lehetőséget, ha a házimozirendszeren már be van állítva valamilyen hangkésleltetés. earc Beállítások > Hang > Javított > earc. Digitális kimenet időeltolása (Csak akkor érhető el, ha a Digitális kimenet késleltetése Be értékre van Állítsa az earc módot Automatikus vagy Ki értékre. állítva) Beállítások > Hang > Javított > Digitális kimenet időeltolása. 56
57 Ha nem tud beállítani késleltetést a házimozirendszeren, a TV-készüléket beállíthatja a hang szinkronizálására. Időeltolást állíthat be, amely kompenzálja a házimozirendszer számára a TV-kép hangjának feldolgozásához szükséges időt. Az értéket 5 ms-os lépésekben állíthatja. A maximális időeltolás 60 ms. kövesse a hang dinamikáját. Fényes Az audió dinamikája a videó színeivel keveredik Retró Az audió dinamikáján alapul Ritmus Az audió dinamikáján alapul Hangulatvilágítás Dolby Atmos rendszerüzenet Beállítások > Ambilight > Ambilight stílus > Hangulatvilágítás. Beállítások > Hang > Dolby Atmos rendszerüzenet. Válasszon ki egyet az előre beállított színstílusok közül. A Dolby Atmos tartalom lejátszásának kezdetén küldött Dolby Atmos értesítések be- vagy kikapcsolása. Forró láva fénybeállítás Vörös szín árnyalatai Mélyvíz fénybeállítás Kék szín árnyalatai Friss természet fénybeállítás Zöld szín árnyalatai Meleg fehér / ISF Statikus szín Egyedi szín Választható statikus szín. Az Ambilight statikus szín beállításához válassza a Beállítások > Ambilight > Egyedi szín lehetőséget, majd válassza ki a kívánt színt Ambilight beállítások Az Ambilight be- vagy kikapcsolása Zászló követése Az Ambilight kikapcsolása Beállítások > Ambilight > Ambilight stílus > Zászló követése. Nyomja meg az gombot, majd válassza a Ki lehetőséget. A Ki beállítást a Beállítások > Ambilight > Ambilight stílus > Ki lehetőségen keresztül is megadhatja. Az Ambilight követhesse az Ön által kiválasztott zászlót. Alkalmazás követése Ambilight stílus Beállítások > Ambilight > Ambilight stílus > Alkalmazás követése. Kiválaszthatja az Ambilight követésének módját. Ez a funkció akkor érhető el, ha az Ambilight funkciót egy alkalmazással követi. Beállítások > Ambilight > Ambilight stílus. Videó követése Egyéni szín Beállítások > Ambilight > Ambilight stílus > Videó követése. Egyéni szín Válasszon ki egy stílust ahhoz, hogy a funkció hogyan kövesse a TV-képernyőjén megjelenő kép dinamikáját. Beállítások> Ambilight > Egyéni szín. Az Ambilight statikus fény színének igény szerinti beállítása. A színpalettából kiválaszthatja a kívánt színt. Szabványos A napi szintű tévénézéshez ideális Természetes A lehető legéletszerűbb képet vagy hangot biztosítja Sport Sporteseményekhez ideális Élénk Nappali tévénézéshez ideális Játék Játékhoz ideális. Speciális Ambilight beállítások Fényerő Hang követése Beállítások > Ambilight > Javított > Fényerő. Beállítások > Ambilight > Ambilight stílus > Hang követése. A (fel) vagy (le) nyilakkal állítsa be az Ambilight fényerejét. Válasszon ki egy stílust ahhoz, hogy a funkció hogyan 57
58 A beépített fényérzékelő a képbeállításokat automatikusan a helyiség fényviszonyaihoz igazítja. Telítettség Beállítások > Ambilight > Javított > Telítettség. A (fel) vagy (le) nyilakkal állítsa be az Ambilight telítettségét. A TV kikapcsolás-időzítőjének beállítása Beállítások > Eco beállítások > Kikapcsolásidőzítő. A színes fal Ambilight színekre gyakorolt hatásának Az érték módosításához használja a (fel) vagy (le) nyilat. A 0 (Ki) érték választásával kikapcsolja az automatikus kikapcsolás funkciót. semlegesítése Beállítások > Ambilight > Javított > Fal színe. Válassza ki a TV-készülék mögötti fal színét, és a TVkészülék módosítja az Ambilight színeket, hogy az eredeti szándéknak megfelelően jelenjenek meg. A Kikapcsolás-időzítő segítségével a TV automatikusan kikapcsol, hogy energiát takarítson meg. * A TV kikapcsol, ha érkezik rá TV-jel, de Ön 4 órás időszakon keresztül nem nyomja meg a távvezérlő egyetlen gombját sem. Az Ambilight azonnali kikapcsolásának vagy a TV kikapcsolásakor való lassú elhalványodásának * A TV kikapcsol, ha nem érkezik rá TV-jel, és a távvezérlőtől sem kap parancsot 10 percen keresztül. beállítása Beállítások > Ambilight > Javított > TV kikapcsolása > Elhalványodás kikapcsolása/azonnali kikapcsolás. * Ha a TV-készüléket monitorként használja, illetve a TV-nézéshez digitális vevőt (beltéri egységet) használ, és nem használja a televízió távvezérlőjét, akkor kapcsolja ki az automatikus kikapcsolási funkciót az érték 0-ra állításával. ISF hangolás Beállítások > Ambilight > Javított > hangolás. ISF 14.5 Általános beállítások Az ISF kalibrálással foglalkozó szakértő beállítja, majd rögzíti az Ambilight funkcióhoz használni kívánt színt. Ha befejeződött az ISF-kalibrálás, válassza a Beállítások > Ambilight > Ambilight stílus > Szín követése > Meleg fehér / ISF lehetőséget, ha szeretne ISF-hangolást végezni az Ambilight funkcióhoz. USB-s merevlemez Állítson be és formázzon meg egy USB-s merevlemezt, mielőtt rögzítene egy csatornát. Beállítások > Általános beállítások > USB-s merevlemez Adás szüneteltetése vagy felvétele, illetve alkalmazások tárolása előtt csatlakoztatni és formázni kell az USB-s merevlemezt. A formázás törli az USB merevlemezen található összes fájlt. Ha az adást az internetről érkező TV-műsorfüzet adatai alapján szeretné rögzíteni, előbb állítsa be a TV-készülék internetkapcsolatát, csak utána telepítse az USB-s merevlemezt. Eco beállítások A képernyő kikapcsolása energiamegtakarítás céljából Beállítások > Eco beállítások > Képernyő kikapcsol. A Képernyő kikapcsolása lehetőség kiválasztásával kikapcsolhatja a TV-képernyőt, a visszakapcsolásához pedig nyomja megy a távvezérlő bármelyik gombját. Figyelem Az USB merevlemezt kizárólag ehhez a TVkészülékhez formázták, ezért a tárolt felvételeket nem használhatja másik TV-készüléken vagy számítógépen. Semmilyen számítógépes alkalmazással ne másolja vagy változtassa meg az USB merevlemezen található rögzített fájlokat. A rögzített fájlok sérülhetnek ezáltal. Másik USB merevlemez formázásakor az előző tartalma elvész. A TV-készülékre telepített USB merevlemezt a számítógéppel való használathoz újra kell formázni. A beépített környezetifény-érzékelő bekapcsolása Beállítások > Eco beállítások > Fényérzékelő. Válassza ki a Fényérzékelő lehetőséget, és az energiamegtakarítási célból a beépített környezetifény-érzékelő csökkenti a TV-képernyő fényerejét, ha a környezeti fény mennyisége csökken. * Csatlakoztasson egy 2 TB-nál kisebb méretű USB-s 58
59 merevlemezt. Beállítások > Általános beállítások > Bolti konfiguráció > Kép és hang. USB-s merevlemez formázásához... Válassza az Optimalizálás bolti használathoz vagy az egyéni lehetőséget a kép- és hangbeállításokhoz. 1 - Csatlakoztassa az USB-s merevlemezt a TVkészüléken található USB csatlakozók egyikéhez. Formázás közben ne csatlakoztasson más USB eszközt a többi USB csatlakozóhoz. 2 - Kapcsolja be az USB merevlemezt és a TVkészüléket. 3 - Válassza ki a Felvételek lehetőséget, ha a TVműsor szüneteltetése és Felvételek műveletet szeretne végrehajtani; ellenkező esetben pedig válassza az Alkalmazások lehetőséget az alkalmazások tárolásához. Kövesse a képernyőn megjelenő utasításokat. 4 - Formázás után az összes fájl és adat eltávolításra kerül. 5 - Formázás közben és után az USB merevlemezt hagyja a TV-készülékhez csatlakoztatva. Logók és banner beállítása Beállítások > Általános beállítások > Bolti konfiguráció > Logók és banner. Állítsa be a Funkciólogók és a Promóciós banner megjelenítését. A bemutató menü automatikus indítása és az Ambilight bemutató automatikus indítása Beállítások > Általános beállítások > Bolti konfiguráció > Bemutató menü automatikus indítása / Ambilight bemutató automatikus indítása. A bemutató menü be-/kikapcsolása vagy az Ambilight bemutató automatikus indítása. USB billentyűzet beállításai A billentyűzetkiosztás beállítása a felszerelt USB billentyűzethez EasyLink HDMI CEC Beállítások > Általános beállítások > USB billentyűzet beállításai. Csatlakoztasson HDMI CEC szabvánnyal kompatibilis eszközöket a TV-készülékéhez, és a TV-készülék távvezérlőjével működtetheti őket. Csatlakoztassa az USB billentyűzetet a TV-készüléken található USB csatlakozók egyikéhez. Amikor a készülék első alkalommal felismeri a billentyűzetet, kiválaszthatja és tesztelheti a kívánt billentyűzetkiosztást. Az EasyLink HDMI CEC funkciót be kell kapcsolni a TV-készüléken és a csatlakoztatott készüléken is. Az EasyLink bekapcsolása Beállítások > Általános beállítások > EasyLink > EasyLink > Be. Otthon vagy bolt A TV helyének kiválasztása A HDMI CEC szabvánnyal kompatibilis eszközök Beállítások > Általános beállítások > Hely. működtetése a TV-készülék távvezérlőjével Válassza a Bolt lehetőséget. Ekkor a képstílus visszaáll az Élénk beállításra, és módosíthatóvá válnak a boltbeállítások. A Bolt üzemmód üzletben történő kihelyezésre szolgál. Beállítások > Általános beállítások > EasyLink > EasyLink távvezérlő > Be. Megjegyzés: Más márkájú készülékeken lehetséges, hogy az EasyLink nem működik. A HDMI CEC funkciónak különböző márkák esetén más az elnevezése. Néhány példa: Anynet, Aquos Link, Bravia Theatre Sync, Kuro Link, Simplink és Viera Link. Nem minden márka kompatibilis teljes mértékben az EasyLink funkcióval. A példaként felsorolt HDMI CEC márkanevek a megfelelő tulajdonosok tulajdonát képezik. Bolti konfiguráció Bolt beállítások módosítása Beállítások > Általános beállítások > Bolti konfiguráció. Ha a TV Bolt üzemmódra van állítva, akkor beállítható a hozzáférés egy megadott bemutatóhoz, áruházi használatra. Kép és hang beállítása 59
60 Megjegyzés: A HDR10+ vagy HDMI forrásból származó Dolby Vision tartalmak megtekintéséhez előfordulhat, hogy ki kell kapcsolnia a lejátszót, majd újra bekapcsolni abban az esetben, ha a lejátszó az ilyen tartalmakat első alkalommal lejátszó TV-hez van csatlakoztatva. A HDR10+ vagy Dolby Vision tartalom csak akkor támogatott, ha a HDMI Ultra HD Optimális vagy Optimális (automatikus játék üzemmód) értékre van állítva. HDMI Ultra HD Ez a TV képes az Ultra HD jelek megjelenítésére. Néhány típusú HDMI-csatlakozással rendelkező készülék nem ismeri fel az Ultra HD funkcióval rendelkező TV-készülékeket, így nem működik megfelelően, illetve torzítja a képet vagy a hangot. Ha a TV-nél a HDMI-forrás van kiválasztva, az eszköz megfelelő működése érdekében a HDMI Ultra HD beállítás használata javasolt. Elavult eszközhöz a Szabványos az ajánlott beállítás. Automatikus filmvetítési üzemmód A jelminőség beállítása minden HDMI-csatlakozó esetében Automatikus filmvetítési üzemmód beállítása Beállítások > Általános beállítások > HDMI Ultra HD > HDMI (port) > Szabványos, Optimális vagy Optimális (automatikus játék üzemmód) Beállítások > Általános beállítások > Automatikus filmvetítési üzemmód. Állítsa az Automatikus filmvetítési üzemmód beállítást a Be lehetőségre, ha azt szeretné, hogy a TV automatikusan átkapcsolja a Képstílust a Film lehetőségre, amikor filmes tartalmat érzékel. A beállítások módosításához először váltson HDMI forrásra. Az Optimális lehetőség a legjobb HDMIjelminőséget biztosítja 4K Ultra HD és HDR tartalmakhoz (4K60 4:4:4, 4K60 10 vagy 12 bites HDR). Az Optimális beállítás legfeljebb az Ultra HD (50 Hz vagy 60 Hz) RGB 4:4:4 vagy YCbCr 4:4:4/4:4:2/4:2:0 jelek használatát teszi lehetővé. A Szabványos beállítás legfeljebb az Ultra HD (50 Hz vagy 60 Hz) YCbCr 4:2:0 jelek használatát teszi lehetővé. Fejlett HbbTV beállítások Hybrid Broadcast Broadband TV (hibrid sugárzású széles sávú TV) A HbbTV bekapcsolása A támogatott maximális videoidőzítési formátum a HDMI Ultra HD opciókhoz: Beállítások > Általános beállítások > Javított > HbbTV beállítások > HbbTV > Be. Felbontás: 3840 x 2160 Keretsebesség (Hz): 50 Hz, 59,94 Hz, 60 Hz Videoadat-almintavétel (bit mélységű) - 8 bit: YCbCr 4:2:0, YCbCr 4:2:2*, YCbCr 4:4:4*, RGB 4:4:4* - 10 bit: YCbCr 4:2:0*, YCbCr 4:2:2* - 12 bit: YCbCr 4:2:0*, YCbCr 4:2:2* * Csak akkor támogatott, ha a HDMI Ultra HD Optimális értékre van állítva. A HbbTV előzményei követésének kikapcsolása Beállítások > Általános beállítások > Javított > HbbTV beállítások > HbbTV követése > Ki. Válassza a Szabványos lehetőséget, ha a kép vagy a hang eltorzul. A HbbTV cookie-k eltávolítása Beállítások > Általános beállítások > Javított > HbbTV beállítások > HbbTV cookie-k > Be. Állítsa be az Optimális (automatikus játék üzemmód) üzemmódot, hogy a TV támogassa a HDMI változó frissítési frekvencia megjelenítését* (egyes modellek esetén érhető el, a Képstílus beállítás ne legyen a Monitor lehetőségen). A TV automatikusan Játék üzemmódra állítja a kép- és hangstílust, amikor HDMI-eszköz csatlakoztatását érzékeli. Jóváhagyott alkalmazások listájának törlése Beállítások > Általános beállítások > Javított > HbbTV beállítások > Jóváhagyott alkalmazások listájának törlése. A felhasználó által jóváhagyott összes HbbTV alkalmazás törlése. * Ha a TV-készülék támogatja a HDMI változó frissítési frekvencia funkciót, a TV valós időben módosítja a frissítési frekvenciát a képkockasebességnek megfelelően, ezzel szinkronizálva minden egyes képkockát. A jobb játékélmény érdekében csökkenti a lag, a torzítás és a képszakadás mértékét. HbbTV készülékazonosító visszaállítása 60
61 Beállítások > Általános beállítások > Javított > HbbTV beállítások > HbbTV készülékazonosító visszaállítása. Visszaállíthatja a TV egyedi készülékazonosítóját. Új azonosító jön létre. Ezzel új azonosítóra cseréli a készülékazonosítót. Nyelv Beállítások > Régió és nyelv > Nyelv. A TV-készüléken megjelenő menü és üzenetek nyelvének módosítása CAM modul profilneve és CAMelsőbbség Beállítások > Régió és nyelv > Nyelv > Menü nyelve. Állítsa be a beszerelt CI+/CAM modul nevét Hangbeállítás nyelvének megadása Beállítások > Általános beállítások > CAM modul profilneve. Beállítások > Régió és nyelv > Nyelv > Elsődleges hang, Másodlagos hang. A digitális TV-csatornák képesek a műsorokat az eredeti nyelvtől eltérő nyelvű beszéddel is sugározni. Megadhatja a kívánt elsődleges és másodlagos beszédnyelvet. Ha e nyelvek valamelyikén van elérhető hangsáv, a TV átkapcsol arra. Válassza ki a CI+/CAM típusát Beállítások > Általános beállítások > CAMelsőbbség. Az USB CAM engedélyezéséhez válassza az USB lehetőséget. Ekkor a PCMCIA CAM letiltásra kerül. Az PCMCIA CAM engedélyezéséhez válassza az PCMCIA lehetőséget. Ekkor a USB CAM letiltásra kerül. Feliratbeállítás nyelvének megadása Beállítások > Régió és nyelv > Nyelv > Elsődleges felirat, Másodlagos felirat. A TV-beállítások visszaállítása és a TV újrahangolása A digitális csatornák több nyelven kínálhatnak feliratokat a műsorokhoz. Megadhatja a kívánt elsődleges és másodlagos feliratnyelvet. Ha e nyelveken elérhetők feliratok, a TV-készülék megjeleníti a kiválasztott feliratokat. Minden beállítás visszaállítása az eredeti TVbeállításokra Beállítások > Általános beállítások > Gyári beállítások. Teletextbeállítás nyelvének megadása a legelső bekapcsoláskor volt Beállítások > Régió és nyelv > Nyelv > Elsődleges teletext, Másodlagos teletext. Beállítások > Általános beállítások > TV újrahangolása. Egyes digitális TV-szolgáltatók több nyelven kínálják teletextes szolgáltatásaikat. Teljes TV-hangolás megismétlése, és a TV állapotának visszaállítása arra az állapotra, amelyen Adja meg a PIN-kódot, és válassza ki az Igen lehetőséget. A TV teljesen újrahangolásra kerül. Óra Minden beállítás megváltozik, a beállított csatornák pedig kicserélődnek. Beállítások > Régió és nyelv > Óra. A telepítés több percet is igénybe vehet Az óra automatikus beállítása 14.6 Beállítások > Régió és nyelv > Óra > Automatikus órabeállítás üzemmód. Óra, régió és nyelv beállításai A TV-készülék órájának szabványos beállítása: Auto. Az időt a készülék a sugárzott UTC-adatok (egyezményes koordinált világidő) alapján állítja be. Ha az óra nem jól jár, választhatja az Országfüggő beállítást is. 61
62 14.8 Univerzális hozzáférés beállításai Az óra kézi beállítása Beállítások > Régió és nyelv > Óra > Automatikus órabeállítás üzemmód > Kézi. Beállítások > Univerzális hozzáférés. Beállítások > Régió és nyelv > Óra > Dátum, idő. Ha az Univerzális hozzáférés funkció be van kapcsolva, akkor a TV-készülék készen áll a siket, hallássérült, vak vagy látássérült személyek általi használatra. Lépjen az előző menübe, és válassza a Dátum és Idő lehetőséget az érték beállításához. Megjegyzés: Amennyiben az automatikus beállítások egyikével sem jelenik meg helyesen a pontos idő, állítsa be manuálisan az időt. Ha a TV-műsorfüzetben ütemezett műsorokat rögzít, nem javasoljuk a dátum és az idő kézi módosítását. Univerzális hozzáférési beállítások bekapcsolása Beállítások > Univerzális hozzáférés > Univerzális hozzáférés > Be. Univerzális hozzáférés hallássérültek számára Időzóna beállítása vagy időeltolódás megadása a Beállítások > Univerzális hozzáférés > Hallássérült > Be. régióhoz (Csak bizonyos országokban érhető el) Beállítások > Régió és nyelv > Óra > Időzóna. Egyes digitális TV-csatornák speciális hangsávokat és feliratokat is biztosítanak a hallássérültek vagy siketek számára. Ha a funkció be van kapcsolva, a TV-készülék automatikusan kiválasztja a hallássérültek számára biztosított speciális hangsávokat és feliratokat, ha vannak ilyenek. Az Időzóna beállítása csak akkor lehetséges, ha az Automatikus órabeállítás üzemmód Automatikus vagy Országfüggő módra van állítva. A TV beállítása úgy, hogy egy megadott idő után automatikusan készenlétre kapcsoljon Univerzális hozzáférés vak vagy látássérült Beállítások > Régió és nyelv > Óra > Autom. kikapcs. személyek számára Beállítások > Univerzális hozzáférés > Hang leírása > Hang leírása > Be. Távvezérlő billentyűzet Beállítások > Régió és nyelv > Távvezérlő billentyűzet A digitális TV-csatornák speciális hangkommentárt sugározhatnak, amelyben elmondják, hogy mi történik éppen a képernyőn. A billentyűzet beállítása Qwerty vagy Azerty kiosztásra. Beállítások > Univerzális hozzáférés > Hang leírása > Kevert hangerő, Hanghatások, Beszéd. A Kevert hangerő lehetőség kiválasztásával keverheti a normál hang hangerejét a hangkommentárral. Az érték módosításához használja a (fel) vagy (le) nyilat. Állítsa a Hanghatás lehetőséget Be értékre a hangkommentár extra hanghatásaihoz (pl. sztereó vagy elhalkuló hang). Válassza a Beszéd lehetőséget a Leíró vagy Felirat beszédbeállítás megadásához Android beállítások Beállítások > Android beállítások. A telepített alkalmazások megtekintése, és a további letöltésekhez vagy alkalmazások eltávolításához rendelkezésre álló szabad terület ellenőrzése. Párbeszéd kiemelése Beállítások > Univerzális hozzáférés > Párbeszéd kiemelése. Javíthatja a párbeszéd és a kommentár érthetőségét (amennyiben vannak). Csak akkor elérhető, ha a Clear 62
63 dialogue be van kapcsolva és az audiofolyam AC-4. beállításához vagy módosításához be kell vinnie a PIN kódot. A beállított korhatár határozza meg a felhasználó által telepíthető alkalmazások körét Zárolási beállítások CAM zárolása Kódbeállítás és Kód módosítása A CAM modul felvétel céljára szolgáló PIN-kódjának Új kód megadása vagy a kód módosításának beállítása visszaállítása Beállítások > Gyermekzár > CAM PIN. Beállítások > Gyermekzár > Kódbeállítás / Kód módosítása. A gyermekzár kódja csatornák vagy műsorok lezárására vagy a zárolásuk feloldására szolgál. Megjegyzés: Ha elfelejtette a PIN-kódot, felülírhatja az aktuális kódot a 8888 kód használatával és egy új kód megadásával. Műsor zárolása Egy minimális kor beállítása korhatárhoz kötött műsorok megtekintéséhez Beállítások > Gyermekzár > Szülői besorolás. Alkalmazás zárolása Philips alkalmazások zárolásának beállítása Beállítások > Gyermekzár > Alk. zár. Zárolhatja a gyermekek számára nem megfelelő alkalmazásokat. A 18+ besorolású alkalmazásokat zárolhatja a Philips alkalmazások között, illetve beállíthat egy korlátozott profilt a Főmenüben. 18+ A 18+ alkalmazászár PIN kód bevitelét kéri, amikor a felhasználó megpróbál elindítani egy 18+ besorolású alkalmazást. Ez a zárolás kizárólag a Philips alkalmazások között szereplő 18+ besorolású alkalmazásokra vonatkozik. Korlátozott profil A Főmenüre alkalmazott korlátozott profil használata esetén ott kizárólag az Ön által engedélyezett alkalmazások jelennek meg. A korlátozott profil beállításához és bekapcsolásához be kell vinnie a PIN kódot. Google Play áruház Korhatár Beállíthatja, hogy a Google Play áruházban ne jelenjenek meg egyes, a felhasználó/vásárló korának nem megfelelő alkalmazások. A korhatár 63
64 3 - Nyomja meg a Kedvenc kijelölése (zöld) gombot a kiválasztott mappa vagy fájl kedvenc menühöz való hozzáadásához. 15 Videók, fényképek és zene Kedvenc fájlok megtekintése 1 - Nyomja meg a SOURCES gombot, válassza az USB lehetőséget, majd nyomja meg az OK 2 - Válassza a Kedvencek lehetőséget. 3 - Megtekintheti a listán lévő összes kedvenc fájlt Számítógépről vagy NAS egységről 15.3 A fényképeit megtekintheti, vagy a zeneszámait és videóit lejátszhatja számítógépről vagy az otthoni hálózatában található NAS (hálózati adattároló) egységről. Legnépszerűbb menü és az Utol. játszott menü A TV-készüléknek és a számítógépnek vagy NAS egységnek ugyanabban a hálózatban kell lennie. A számítógépen vagy NAS egységen telepítve kell lennie egy médiaszerver-szoftvernek. A médiaszervert be kell állítani a fájlok TV-készülékkel való megosztására. A TV-készülék úgy jeleníti meg a fájlokat és mappákat, ahogyan azokat a médiaszerver elrendezte, vagy amilyen szerkezetben azok a számítógépen vagy NAS egységen vannak. A legnépszerűbb fájlok megtekintése vagy a lista törlése 1 - Nyomja meg a SOURCES gombot, válassza az USB lehetőséget, majd nyomja meg az OK 2 - Válassza ki a USB eszközök lehetőséget, majd válassza ki a Legnépszerűbb lehetőséget. 3 - Válasszon ki egy fájlt, és nyomja meg az OK gombot a fájlok megtekintéséhez, vagy nyomja meg a Mindent töröl gombot a lista törléséhez. A TV-készülék a számítógépről vagy NAS eszközről streamelt videók esetén nem támogatja a feliratokat. Az utoljára játszott fájlok megtekintése 1 - Nyomja meg a SOURCES gombot, válassza az USB lehetőséget, majd nyomja meg az OK 2 - Válassza ki az USB eszközök lehetőséget, majd válassza ki az Utol. játszott lehetőséget. 3 - Válasszon ki egy fájlt, és nyomja meg az OK gombot a fájlok megtekintéséhez, vagy nyomja meg a Mindent töröl gombot a lista törléséhez. Ha a médiaszerver támogatja a fájlkeresést, akkor keresőmező is rendelkezésre áll. A számítógépen lévő fájlok tallózásához és lejátszásához 1 - Nyomja meg a SOURCES gombot, válassza a Hálózat lehetőséget, majd nyomja meg 2 - A kívánt eszköz kiválasztásához válassza ki a SimplyShare eszközök lehetőséget, majd nyomja meg a (jobbra) 3 - Ha egy SimplyShare eszköz csatlakoztatva van, a SimplyShare eszközök elem helyett a csatlakoztatott eszköz neve fog megjelenni. 4 - Ekkor tallózhat a fájlok között, és lejátszhatja azokat. 5 - A videók, fényképek és zenék lejátszásának leállításához nyomja meg az EXIT 15.4 USB csatlakozóról Lehetősége van a készülékhez csatlakoztatott USB flash meghajtón vagy USB-s merevlemezen tárolt fényképei megtekintésére, illetve zenéi és videói lejátszására. A TV-készülék bekapcsolt állapotában csatlakoztasson USB flash meghajtót vagy USB merevlemezt a készülék valamelyik USB csatlakozójához. A TV-készülék érzékeli az eszközt, majd felsorolja az azon található médiafájlokat Kedvencek menü Egy mappa vagy fájl hozzáadása a Kedvencek Ha a fájlok listája nem jelenik meg automatikusan menühöz 1 - Nyomja meg a SOURCES gombot, válassza az USB lehetőséget, majd nyomja meg az OK 2 - Válassza ki az USB eszközök lehetőséget, és válasszon ki egy mappát vagy fájlt. 1 - Nyomja meg a SOURCES gombot, válassza az USB lehetőséget, majd nyomja meg az OK 2 - A kívánt USB eszköz kiválasztásához válassza az USB eszközök lehetőséget, majd nyomja meg 64
65 a (jobbra) 3 - A meghajtón létrehozott mappaszerkezetben tallózhat a fájlok között. 4 - Nyomja meg az Összes lejátszása gombot az USB-mappában lévő összes fájl lejátszásához, vagy nyomja meg a Kedvenc kijelölése gombot a kiválasztott mappa kedvenc menühöz való hozzáadásához Kedvenc programok. 5 - A videók, fényképek és zenék lejátszásának leállításához nyomja meg az EXIT Figyelem Amennyiben úgy próbál valamilyen műsort szüneteltetni vagy rögzíteni, hogy az USB-s merevlemez csatlakoztatva van, a TV-készülék az USB-merevlemez formázását kéri. Az ilyen formázás során az USB-s merevlemezen található összes fájl törlődik. 1 - Folyamatjelző 2 - Lejátszásvezérlő sáv - : Ugrás a mappa előző videójára - : Ugrás a mappa következő videójára - : Visszatekerés - : Előretekerés - : Visszajátszás szüneteltetése 15.5 Videók lejátszása 3 - Kijelölés kedvencként 4 - Összes videó lejátszása 5 - Feliratok: A Feliratok funkció bekapcsolása, kikapcsolása vagy némítás közbeni bekapcsolása. 6 - Feliratozás nyelve: válassza ki a felirat nyelvét 7 - Beszéd nyelve: válassza ki a beszéd nyelvét 8 - Kevert lejátszás: a fájlok lejátszása véletlen sorrendben 9 - Ismétlés: a mappában található minden videó lejátszása egyszer vagy folyamatosan Videolejátszás A videomappa megnyitása 1 - Nyomja meg a SOURCES gombot, válassza az USB lehetőséget, majd nyomja meg az OK 2 - A kívánt USB eszköz kiválasztásához válassza az USB eszközök lehetőséget, majd nyomja meg a (jobbra) 3 - Válassza ki a Videók lehetőséget, majd a Kedvenc kijelölése gomb megnyomásával hozzáadhatja a videomappát a kedvenc menühöz Kedvenc programok. Videobeállítások Videofájlok tallózása... Lista/Indexképek Lista vagy indexkép nézet Kevert lejátszás A fájlok lejátszása véletlen sorrendben Ismétlés A mappában található minden videó lejátszása egyszer vagy folyamatosan Videó lejátszása 1 - Nyomja meg a SOURCES gombot, válassza az USB lehetőséget, majd nyomja meg az OK 2 - A kívánt USB eszköz kiválasztásához válassza az USB eszközök lehetőséget, majd nyomja meg a (jobbra) 3 - Válassza ki a Videók lehetőséget, majd válasszon egy videót; az Összes lejátszása gomb megnyomásával a mappában lévő összes fájlt lejátszhatja, vagy nyomja meg a Kijelölés kedvencként gombot a kiválasztott videó kedvenc menühöz való hozzáadásához Kedvenc programok. Információk A videókkal kapcsolatos információk megjelenítése Videofájlok lejátszása... Kijelölés kedvencként A zene kedvencként való kijelölése Felirat beállítása A felirat betűméretének, színének, helyzetének stb. beállítása Információk A zenékkel kapcsolatos információk megjelenítése Kezelőjelző 65
66 4 - Fénykép elforgatása 5 - Kevert lejátszás: a fájlok lejátszása véletlen sorrendben 6 - Ismétlés: a mappában található minden fénykép lejátszása egyszer vagy folyamatosan. 7 - A háttérben játszott zene leállítása 8 - A diavetítés sebességének beállítása 15.6 Fényképek megtekintése Fényképek megtekintése A fényképmappa megnyitása 1 - Nyomja meg a SOURCES gombot, válassza az USB lehetőséget, majd nyomja meg az OK 2 - A kívánt USB eszköz kiválasztásához válassza az USB eszközök lehetőséget, majd nyomja meg a (jobbra) 3 - Válassza a Fényképek lehetőséget, majd a Kedvenc kijelölése gomb megnyomásával hozzáadhatja a fényképek mappát a kedvenc menühöz. Fényképbeállítások Fényképfájlok tallózása... Lista/Indexképek Lista vagy indexkép nézet Kevert lejátszás A fájlok lejátszása véletlen sorrendben Ismétlés A diavetítés lejátszása egyszer vagy folyamatosan Zene leállítása A háttérben lejátszott zene leállítása. Diavetítés lejátszási sebessége A diavetítés sebességének beállítása Fénykép megtekintése 1 - Nyomja meg a SOURCES gombot, válassza az USB lehetőséget, majd nyomja meg az OK 2 - A kívánt USB eszköz kiválasztásához válassza az USB eszközök lehetőséget, majd nyomja meg a (jobbra) 3 - Válassza ki a Fényképek lehetőséget, majd válasszon egy fényképet; a Diavetítés gomb megnyomásával a mappában lévő összes fájlt lejátszhatja, vagy nyomja meg a Kedvenc kijelölése gombot a kiválasztott fénykép kedvenc menühöz való hozzáadásához Kedvenc programok. Információk A fotókkal kapcsolatos információk megjelenítése Fényképfájlok lejátszása... Kijelölés kedvencként A fénykép kedvencként való kijelölése Információk A fotókkal kapcsolatos információk megjelenítése 360 fénykép megtekintése Kezelőjelző A 360 fénykép mappa megnyitása 1 - Nyomja meg a SOURCES gombot, válassza az USB lehetőséget, majd nyomja meg az OK 2 - A kívánt USB eszköz kiválasztásához válassza az USB eszközök lehetőséget, majd nyomja meg a (jobbra) 3 - Válassza a 360 fénykép lehetőséget, majd a Kedvenc kijelölése gomb megnyomásával hozzáadhatja a 360 fénykép mappát a kedvenc menühöz. Egy 360 fénykép megtekintése 1 - Nyomja meg a SOURCES gombot, válassza az USB lehetőséget, majd nyomja meg az OK 2 - A kívánt USB eszköz kiválasztásához válassza az USB eszközök lehetőséget, majd nyomja meg a (jobbra) 3 - Válassza ki a 360 fokos fotók lehetőséget, majd válasszon egy fényképet; az Összes lejátszása 1 - Lejátszásvezérlő sáv - : Ugrás a mappa előző fotójára - : Ugrás a mappa következő fotójára - : Diavetítés visszajátszásának szüneteltetése 2 - Kijelölés kedvencként 3 - Diavetítés indítása 66
67 gomb megnyomásával a mappában lévő összes fájlt lejátszhatja, vagy nyomja meg a Kedvenc kijelölése gombot a kiválasztott fénykép kedvenc menühöz való hozzáadásához Kedvenc programok os fényképbeállítások 360 -os fényképfájlok tallózása... Lista/Indexképek Lista vagy indexkép nézet Kevert lejátszás A fájlok lejátszása véletlen sorrendben Ismétlés A fájlok lejátszása egyszer vagy folyamatosan. Zene leállítása A háttérben lejátszott zene leállítása. Kezelőjelző 360 -os fényképfájlok lejátszása... Nézet visszaállítása A megtekintési szögtartomány alaphelyzetbe állítása Információk A 360 -os fényképekkel kapcsolatos információk megjelenítése Zenelejátszás 1 - Lejátszásvezérlő sáv - : Ugrás a mappa előző fotójára - : Ugrás a mappa következő fotójára - : Lejátszás visszafelé 2x, 4x, 32x sebességgel - : Gyorsított lejátszás 2x, 4x, 32x sebességgel - : Visszajátszás szüneteltetése Zenelejátszás Zenemappa megnyitása 1 - Nyomja meg a SOURCES gombot, válassza az USB lehetőséget, majd nyomja meg az OK 2 - A kívánt USB eszköz kiválasztásához válassza az USB eszközök lehetőséget, majd nyomja meg a (jobbra) 3 - Válassza ki a Zene lehetőséget, majd a Kedvenc kijelölése gomb megnyomásával hozzáadhatja a zenemappát a kedvenc menühöz Kedvenc programok. 4 - A besorolások segítségével gyorsan megtalálhatja a zenéket Műfajok, Előadók, Albumok, Műsorszámok. 2 - Kijelölés kedvencként 3 - Egy lejátszása/összes lejátszása: egy fénykép lejátszása vagy a mappában található összes fénykép lejátszása. 4 - Kézi mód/autom. mód: a 360 lejátszó elindításakor automatikusan pásztázza a kiválasztott 360 fényképet balról jobbra (0-tól 360 fokig) 360 -os nézetben. A kézi üzemmód megnyitásakor a 360 lejátszó leállítja az automatikus pásztázást/forgást, így elérhetővé válik a kézi pásztázás/forgatás a távvezérlő gombjaival. 5 - Little Planet nézet: A Kisbolygó nézet egy alternatív és vicces lehetőség 360 -os fényképek megtekintéséhez. A Little Planet nézet elindításakor a rendszer elvégzi a 360 -os fénykép renderelését egy bolygóhoz hasonló, körülölelő nézet létrehozásához. 6 - Kevert lejátszás: a fájlok lejátszása véletlen sorrendben. 7 - Ismétlés: a mappában található minden fénykép lejátszása egyszer vagy folyamatosan. 8 - A háttérben játszott zene leállítása. Zenelejátszás 1 - Nyomja meg a SOURCES gombot, válassza az USB lehetőséget, majd nyomja meg az OK 2 - A kívánt USB eszköz kiválasztásához válassza az USB eszközök lehetőséget, majd nyomja meg a (jobbra) 3 - Válassza a Zene lehetőséget, majd válasszon ki egy besorolást a zenefájlok megtekintéséhez. 4 - Válasszon ki egy zenét, majd az Összes lejátszása gomb megnyomásával a mappában lévő összes fájlt lejátszhatja, vagy nyomja meg a Kedvenc kijelölése gombot a kiválasztott zene kedvenc menühöz való hozzáadásához Kedvenc programok. Kezelőjelző 67
68 1 - Folyamatjelző 2 - Lejátszásvezérlő sáv - : Ugrás a mappa előző zeneszámára - : Ugrás a mappa következő zeneszámára - : Visszatekerés - : Előretekerés - : Visszajátszás szüneteltetése 3 - Kijelölés kedvencként 4 - Az összes zeneszám lejátszása 5 - Kevert lejátszás: a fájlok lejátszása véletlen sorrendben 6 - Ismétlés: a mappában található összes zeneszám lejátszása egyszer vagy folyamatosan Zenei beállítások Zenefájlok tallózása... Kevert lejátszás A fájlok lejátszása véletlenszerű sorrendben. Ismétlés A mappában található minden zeneszám lejátszása egyszer vagy folyamatosan. Zenefájlok lejátszása... Kijelölés kedvencként A zene kedvencként való kijelölése 68
69 16 Műsor kiválasztása TV-műsorfüzet A TV-műsorkalauzból átkapcsolhat egy éppen sugárzott műsorra Ha át szeretne kapcsolni a műsorra (csatornára), válassza ki az adott műsort, és nyomja meg az OK Amire szüksége van A TV-műsorkalauz használatával megtekintheti a csatornák aktuális és ütemezett TV-műsorait. A TVműsorfüzet információinak (adatainak) forrásától függően analóg és digitális csatornák, vagy csak digitális csatornák jelennek meg. Nem minden csatorna biztosít TV-műsoradatokat. Műsor részleteinek megtekintése A kiválasztott műsor részletes adatainak előhívásához Nyomja meg az OPTIONS gombot, válassza a Programinformáció lehetőséget, majd nyomja meg 2 - A bezáráshoz nyomja meg a Vissza A TV-készülék a TV-re telepített csatornákra vonatkozóan képes fogadni a TV-műsorfüzet információit. A TV-készülék nem képes fogadni a TVműsorkalauz információit a digitális vevőegységről vagy dekóderről megtekintett csatornákra vonatkozóan. Nap megváltoztatása A TV-műsorkalauz meg tudja jeleníteni a következő napok (legfeljebb 8 nap) ütemezett műsorait is TV-műsorfüzet adatai Nyomja meg a Nap gombot, majd válassza ki a kívánt napot. A TV-műsorfüzet a szolgáltatótól fogadja az információkat. Egyes régiókban és egyes csatornákhoz nem érhetők el TV-műsorfüzethez tartozó információk. A TV-készülék a TV-re telepített csatornákra vonatkozóan képes fogadni a TVműsorfüzet információit. A TV-készülék nem képes fogadni a TV-műsorfüzet információit a digitális vevőről vagy dekóderről megtekintett csatornákra vonatkozóan. Emlékeztető beállítása Emlékeztetőt is beállíthat a műsorhoz. Ebben az esetben figyelmeztetés jelenik meg, ha kezdődik a műsor. Azonnal a kívánt csatornára kapcsolhat. A TV-műsorfüzetben (óra) ikon jelzi az emlékeztetővel megjelölt műsorokat. Emlékeztető beállítása Nyomja meg a TV GUIDE gombot, majd válasszon ki egy, a jövőben sugárzásra kerülő műsort. 2 - Nyomja meg az OPTIONS gombot és válassza az Emlékezt. beáll. lehetőséget, vagy nyomja meg a Emlékezt. beáll. színes 3 - A menü bezárásához nyomja meg a Vissza A TV-műsorfüzet használata A TV-műsorfüzet megnyitása A TV-műsorkalauz megnyitásához nyomja meg a TV GUIDE A TV-műsorkalauz a kiválasztott tuner csatornáit mutatja. Emlékeztető törlése... A bezáráshoz nyomja meg ismét a TV GUIDE 1 - Nyomja meg a TV GUIDE gombot, majd válasszon egy emlékeztetővel ellátott műsort. 2 - Nyomja meg az OPTIONS gombot és válassza az Emlékezt. törlése lehetőséget, vagy nyomja meg a Emlékezt. törlése színes 3 - A menü bezárásához nyomja meg a Vissza A TV-műsorfüzet első megnyitásakor a TV megkeresi a TV-csatornákhoz tartozó műsorinformációkat. Ez több percbe is beletelhet. A TV-műsorkalauzhoz tartozó adatokat a TV tárolja. 69
70 válasszon egy jövőbeni vagy éppen sugárzott műsort. 2 - Nyomja meg a színes gombot: Felvétel. 3 - A menü bezárásához nyomja meg a Vissza Keresés műfaj szerint Ha elérhető ez az információ, az ütemezett műsorokat keresheti műfaj (például film, sport stb.) szerint is. Felvétel törlése... Műsorok keresése műfaj alapján Nyomja meg a TV GUIDE gombot és válassza ki a rögzítésre beállított műsort. 2 - Nyomja meg a színes gombot: Rögzítés törlése. 3 - A menü bezárásához nyomja meg a Vissza 1 - Nyomja meg a TV GUIDE 2 - Nyomja meg az OPTIONS 3 - Válassza a Keresés műfaj szerint lehetőséget, majd nyomja meg 4 - Válassza ki a kívánt műfajt, majd nyomja meg Megjelenik a talált műsorok listája. 5 - Beállíthat emlékeztetőket vagy beprogramozhatja a kívánt műsor felvételét. 6 - A menü bezárásához nyomja meg a Vissza *A TV-műsor felvételéhez az alábbiakra van szükség egy csatlakoztatott, ehhez a TV-készülékhez megformázott USB merevlemezre, a TV-készülékre telepített digitális csatornák csatornainformációk beérkezése a képernyőn megjelenő TV-műsorfüzethez megbízható órabeállítás. Ha manuálisan visszaállítja a TV-készülék óráját, előfordulhat, hogy a felvételek nem sikerülnek. A felvétellel kapcsolatos információkért nyomja meg az alábbi színes gombot: Kulcsszavak és keresse a Rögzítés témakört. * Megjegyzés: A Keresés műfaj szerint funkció csak bizonyos országokban érhető el. Emlékeztetők listája Megtekintheti az összes beállított emlékeztetőt tartalmazó listát. Emlékeztetők listája Az emlékeztetők listájának megnyitása Nyomja meg a TV GUIDE 2 - Nyomja meg a Programozott színes 3 - A képernyő felső részén válassza a Programozott lehetőséget, majd nyomja meg 4 - A beütemezett felvételek és emlékeztetők listáján válassza az Emlékeztetők lapot, majd nyomja meg az OK gombot, ha csak az emlékeztetőket szeretné megtekinteni. 5 - A kiválasztott emlékeztető eltávolításához nyomja meg a Eltávolítás A kijelölt műsor felvételéhez nyomja meg a Felvétel 6 - A menü bezárásához nyomja meg a Vissza Felvétel beállítása Felvételt a TV-műsorkalauzban* állíthat be. A felvételek listájának megtekintéséhez nyomja meg a Felvételek A felvételkészítésre beállított műsorok esetében a műsor neve előtt egy (vörös pötty) ikon szerepel. Műsor felvétele Nyomja meg a TV GUIDE gombot és 70
71 17 Rögzítés és TVműsor szüneteltetése TV-műsorfüzet által biztosított adatok elérhetősége esetén a rendszer a felvétel gomb megnyomásától kezdve a műsor végéig rögzíti az éppen megtekintett műsort. Ha nincsenek TV-műsorkalauz adatok, akkor a felvétel csak 30 percig tart. A felvétel befejezési időpontja a Felvételek listán módosítható Felvétel programozása Felvételek Beütemezheti egy soron következő műsor felvételét mára vagy a következő napokra (legfeljebb 8 nappal előre). A TV-készülék a TV-műsorfüzet adatai alapján állítja be a rögzítés kezdésének és befejezésének időpontját. Amire szüksége van Felveheti a digitális TV-adást, majd később megtekintheti azt. Műsor felvétele... A TV-műsor felvételéhez az alábbiakra van szükség 1 - Nyomja meg a TV GUIDE 2 - A TV-műsorfüzet oldalon válassza ki a rögzíteni kívánt csatornát és műsort. A (jobbra) vagy (balra) gombokkal tud görgetni a csatorna műsorai között. Nyomja meg a Nap gombot, majd válassza ki a kívánt napot. 3 - Jelölje ki a műsort, majd nyomja meg a Felvétel A műsor felvételét ezzel beütemezte. Ha egymást fedő felvételt ütemezett be, automatikusan megjelenik a figyelmeztetés. Ha távollétében szeretne felvenni egy műsort, ne feledje készenléti üzemmódban hagyni a televíziót, és az USB merevlemezt is hagyja bekapcsolva. 4 - A TV-készülék hozzáad bizonyos időtartamú ráhagyást a műsor végéhez. Ezt az extra időt az Automatikus ráhagyás a végén opcióval módosíthatja. 5 - A menü bezárásához nyomja meg a Vissza egy csatlakoztatott, ehhez a TV-készülékhez megformázott USB merevlemezre, a TV-készülékre telepített digitális csatornák csatornainformációk beérkezése a képernyőn megjelenő TV-műsorfüzethez megbízható órabeállítás. Ha manuálisan visszaállítja a TV-készülék óráját, előfordulhat, hogy a felvételek nem sikerülnek. Amikor a TV-műsor szüneteltetése funkciót használja, nem tud felvételt készíteni. A szerzői jogi jogszabályok betartása érdekében egyes DVB-szolgáltatók különböző korlátozásokat alkalmazhatnak a DRM (digitális jogkezelés) technológia használatával. Védett csatornák sugárzása esetén a rögzítés lehetősége, a felvétel érvényessége vagy a megtekintések száma korlátozott lehet. Előfordulhat, hogy a rögzítés egyáltalán nem lehetséges. Ha védett csatornáról próbál felvételt készíteni, vagy lejárt rögzítést próbál visszajátszani, hibaüzenet jelenhet meg. Az összes beállított emlékeztetőt tartalmazó listát megtekintheti. Az USB-s merevlemezekkel kapcsolatos további információkért a Súgó menüben nyomja meg a Kulcsszavak színes gombot, majd keresse meg az USB-s merevlemez témakört. Az emlékeztetők listájának megnyitása Nyomja meg a TV GUIDE 2 - Nyomja meg a Programozott színes 3 - A képernyő felső részén válassza a Programozott lehetőséget, majd nyomja meg 4 - A beütemezett felvételek és emlékeztetők listáján válassza az Emlékeztetők lapot, majd nyomja meg az OK gombot, ha csak az emlékeztetőket szeretné megtekinteni. 5 - A kiválasztott emlékeztető eltávolításához nyomja meg a Eltávolítás A kijelölt műsor felvételéhez nyomja meg a Felvétel 6 - A menü bezárásához nyomja meg a Vissza Megjegyzés: A felvétel funkció csak digitális TV-adáshoz érhető el. Külső eszközökről (pl. HDMI) történő tartalomrögzítés nem lehetséges. Műsor felvétele Felvétel most Az éppen megtekintett műsor rögzítéséhez nyomja meg a távvezérlő (Felvétel) gombját. A felvétel azonnal elkezdődik. A felvétel leállításához nyomja meg a (Leállítás) 71
72 7 - A menü bezárásához nyomja meg a Vissza Felvételek listája A felvételek listájában tekintheti meg és kezelheti felvételeit. A felvételek listája mellett egy másik lista látható, melyben a programozott felvételek és emlékeztetők szerepelnek. Automatikus ráhagyás a végén Megadhatja, hogy mekkora automatikusa ráhagyást használjon a TV-készülék a programozott felvételek végén. A felvételek listájának megnyitásához Nyomja meg a TV GUIDE 2 - Nyomja meg a színes gombot: Felvételek. 3 - A felvételek listájának szűréséhez válassza az Új, Megtekintett vagy Lejárt lapok valamelyikét, majd nyomja meg 4 - A listából kiválasztott felvételt a Eltávolítás színes gombbal távolíthatja el, folyamatban lévő felvételt pedig a Felvétel leállítása színes gombbal állíthat le. Felvétel átnevezéséhez használja a Átnevezés színes 5 - A menü bezárásához nyomja meg a Vissza Automatikus ráhagyás a végén beállításához Nyomja meg a TV GUIDE 2 - Nyomja meg a színes gombot: Felvételek. 3 - Nyomja meg az OPTIONS gombot, válassza az Automatikus ráhagyás a végén lehetőséget, majd nyomja meg 4 - A felvételhez automatikusan hozzáadott ráhagyás beállításához nyomja meg a (fel) vagy a (le) gombokat, majd Legfeljebb 45 percet adhat hozzá a felvételhez. 5 - A menü bezárásához nyomja meg a Vissza A műsorsugárzók korlátozhatják, hogy a felvétel megtekintésére hány nap áll rendelkezésre. Ezen időtartam elteltét követően a felvételt lejárt jelölést kap. A listában a felvételnél szerepelhet az is, hogy a lejáratig hány nap van hátra. Manuális rögzítés TV-műsorhoz nem kötött felvételkészítést is beprogramozhat. Ilyenkor Önnek kell beállítania a tuner típusát, a csatornát és a kezdés és a befejezés időpontját. Ha a műsorsugárzó megakadályoz egy ütemezett felvételt vagy az adás félbeszakad, a felvétel Sikertelen jelölést kap. Felvétel manuális beprogramozásához 1 - Nyomja meg a TV GUIDE 2 - Nyomja meg a színes gombot: Felvételek. 3 - A képernyő felső részén válassza a Programozott lehetőséget, majd nyomja meg 4 - Nyomja meg az OPTIONS gombot, válassza az Ütemezés lehetőséget, majd nyomja meg 5 - Válassza ki azt a tunert, amelyikről műsort szeretne felvenni, majd nyomja meg 6 - Válassza ki azt a tunert, melyről felvételt szeretne készíteni, majd nyomja meg 7 - Válassza ki a felvételkészítés napját, majd nyomja meg 8 - Állítsa be a felvételkészítés kezdési és befejezési idejét. Válasszon egy gombot, majd állítsa be az órát és a percet a (fel) vagy (le) gombokkal. 9 - A manuális felvétel programozásához válassza a Felvétel lehetőséget, majd nyomja meg Felvételek ütköznek Felvételek ütközéséről akkor beszélünk, ha két programozott felvétel időben fedi egymást. A felvételütközés feloldása érdekében átállíthatja az egyik vagy mindkét programozott felvétel kezdési vagy befejezési időpontját. Programozott felvétel kezdési vagy befejezési időpontjának beállításához 1 - Nyomja meg a TV GUIDE 2 - Nyomja meg a színes gombot: Felvételek. 3 - A képernyő felső részén válassza a Programozott lehetőséget, majd nyomja meg 4 - A programozott felvételek és emlékeztetők listáján válassza a Felvételek lapot, majd nyomja meg az OK gombot, ha csak a programozott felvételeket szeretné megtekinteni. 5 - Válassza ki azt a programozott felvételt, mely ütközik egy másik programozott felvétellel, majd nyomja meg a Idő beállítása színes 6 - Válassza ki a kezdési vagy befejezési időpontot, majd módosítsa valamelyiket vagy mindkettőt a (fel) vagy a (le) billentyűkkel. Válassza az Alkalmaz lehetőséget, majd nyomja meg az OK A felvétel ezt követően megjelenik a programozott felvételek és emlékeztetők listájában. 72
73 a (Gyors vissza) vagy az (Gyors előre) gombot, hogy kiválassza, honnan kívánja folytatni a szüneteltetett adás megtekintését. A sebesség megváltoztatásához nyomja meg többször egymás után ezeket a gombokat. Felvétel megtekintése Felvétel megtekintése 1 - Nyomja meg a TV GUIDE 2 - Nyomja meg a színes gombot: Felvételek. 3 - Válassza ki a kívánt felvételt a felvételek listájából, majd a lejátszás megkezdéséhez nyomja meg 4 - A következő gombokat használhatja: (szünet), (lejátszás), (visszatekerés), (előretekerés) és (leállítás). 5 - A tévénézésre történő visszaváltáshoz nyomja meg az EXIT Az adást maximum 90 perces időtartamon keresztül szüneteltetheti. Az élő TV-adáshoz való visszatéréshez nyomja meg a (Leállítás) Ismétlés Mivel a TV-készülék tárolja az Ön által megtekintett adást, ezért többnyire lehetősége van rá, hogy pár másodperces visszajátszásokat tekintsen meg Aktuális adás visszajátszása TV-műsor szüneteltetése 1 - Nyomja meg a (Szüneteltetés) 2 - Nyomja meg a (Visszatekerés) A gomb többszöri megnyomásával kiválaszthatja, hogy honnan szeretné elkezdeni a szüneteltetett adás megtekintését. A sebesség megváltoztatásához nyomja meg többször egymás után ezeket a gombokat. Egy idő után eléri a tárolt adás kezdőpontját vagy a maximális időtartamot. 3 - Az adás ismételt megtekintéséhez nyomja meg a (Lejátszás) 4 - Az élő adás megtekintéséhez nyomja meg a (Leállítás) Amire szüksége van Szüneteltetheti a digitális TV-adást, majd kicsivel később folytathatja a megtekintését. A TV-műsor szüneteltetéséhez az alábbiakra van szükség egy csatlakoztatott, ehhez a TV-készülékhez megformázott USB merevlemezre, a TV-készülékre telepített digitális csatornák csatornainformációk beérkezése a képernyőn megjelenő TV-műsorfüzethez Ha az USB-s merevlemez csatlakoztatva és formázva van, a TV-készülék folyamatosan tárolja az Ön által megtekintett TV-műsorokat. Ha másik csatornára vált, a korábbi csatorna adása törlődik. Az adás szintén törlődik, amikor készenléti állapotba kapcsolja a TVkészüléket. A TV-műsor szüneteltetése funkció felvétel közben nem használható. További információkért a Súgómenüben nyomja meg a Kulcsszavak színes gombot, majd keresse meg az USB-s merevlemez témakört. Műsor szüneteltetése Adás szüneteltetése és folytatása Az adás szüneteltetéséhez nyomja meg a (Szünet) Kis időre megjelenik egy folyamatjelző sáv a képernyő alján. A folyamatjelző sáv előhívásához nyomja meg ismét a (Szünet) A megtekintés folytatásához nyomja meg a (Lejátszás) Ha a folyamatjelző a képernyőn látható, nyomja meg 73
74 18 Tartalom megjelenítése TVkészülékén Okostelefonok és táblagépek Egy alkalmazás TV-készüléken történő megjelenítéséhez 1 - Okostelefonján vagy táblagépén nyisson meg egy olyan alkalmazást, ami támogatja a Google Cast funkciót. 2 - Érintse meg a Google Cast ikonját. 3 - Válassza ki, hogy melyik TV-készüléken szeretné megjeleníteni a tartalmat. 4 - Nyomja meg a lejátszás gombot az okostelefonján vagy táblagépén. A kiválasztott tartalomnak meg kell jelennie a TV-készüléken Philips TV Remote alkalmazás Az okostelefonján vagy táblagépén található új Philips TV Remote App alkalmazás az Ön új televíziós barátja. Ha a TV Remote alkalmazással mindig irányítása alatt tarthatja a médiafájlokat. Küldjön fényképeket, zenéket vagy videókat a TV-készülék nagy képernyőjére. Keresse ki a TV-műsorfüzetből, hogy mit szeretne nézni, és tekintse meg a TV-készüléken. A TV Remote App segítségével távvezérlőként használhatja a telefonját, ilyen módon a TV-je be- és kikapcsolható a telefonon keresztül. Töltse le a Philips TV Remote alkalmazást a kedvenc app store-jából még ma. A Philips TV Remote alkalmazás ios és Android operációs rendszerekhez érhető el ingyenesen Google Cast Amire szüksége van Amennyiben a mobileszközén lévő valamely alkalmazás a Google Cast funkciót is támogatja, az alkalmazást a TV-képernyőjén is megjelenítheti. A mobilalkalmazásban keresse meg a Google Cast ikont. Mobileszköze segítségével könnyedén szabályozhatja, hogy mi menjen a tévében. A Google Cast az Android és az ios rendszeren működik. Mobilkészülékének ugyanarra az otthoni Wi-Fi hálózatra kell csatlakoznia, mint amihez a TVkészülék csatlakozik. Google Cast funkcióval rendelkező alkalmazások Naponta jelennek meg új Google Cast alkalmazások. Jelenleg pl. a YouTube, a Chrome, a Netflix, a Photowall vagy a Big Web Quiz for Chromecast alkalmazásokban próbálhatja ki. Lásd még: google.com/cast Egyes országokban nem érhető el a Google Play összes terméke és funkciója. További információ: 74
75 19 Játékok 19.1 Amire szüksége van Ezen a TV-készüléken az alábbi helyeken található játékokkal játszhat a Főmenüben található Philips TV Alkalmazástár a Főmenüben található Google Play Áruház csatlakoztatott játékkonzol A Philips TV Alkalmazástárból és a Google Play Áruházból származó játékok a TV-készülékre történő letöltést és telepítést követően használhatók. Egyes játékokhoz gamepad szükséges. A Philips TV Alkalmazástárból vagy Google Play áruházból származó játékalkalmazások telepítéséhez a TV-készüléknek internetkapcsolattal kell rendelkeznie. A Philips TV Alkalmazástárból származó alkalmazások használatához el kell fogadnia a Használati feltételeket. A Google Play alkalmazások és a Google Play áruház használatához be kell jelentkeznie egy Google fiókkal Gamepadek Vezeték nélkül gamepadek széles választékát csatlakoztathatja, hogy internetes játékokat játszhasson ezen a TV-készüléken. A TV-készülék egyszerre 2 gamepad csatlakoztatását támogatja. Amikor csatlakoztatja a gamepadet, akár azonnal használhatja is Játék játékkonzolról Játék játékkonzolról történő indításához Kapcsolja be a játékkonzolt. 2 - Nyomja meg a SOURCES gombot, majd válasszon egy játékkonzolt, illetve válassza ki a csatlakozás nevét. 3 - Indítsa el a játékot. 4 - Nyomja meg egymás után többször a Vissza gombot, használja az EXIT gombot, vagy állítsa le az alkalmazást a benne található kilépés/leállítás gombbal. Játékkonzol csatlakoztatásával kapcsolatos további információkért a Súgó menüben nyomja meg a Kulcsszavak színes gombot, majd keresse meg a Játékkonzol, csatlakoztatás témakört. 75
76 egy lépést, a Vissza gombot megnyomva pedig bezárhatja a menüt. 20 Ambilight Az elérhető Hang követése stílusok a következők Fényes Ideális zenei videókhoz Retró _Ideális a retró zenék nagy hangerőn történő hallgatásához Ritmus Ideális a ritmusos zenék hallgatásához 20.1 Ambilight stílus Videó követése Lounge Light Az Ambilight funkciót úgy is beállíthatja, hogy kövesse a TV-program képének vagy hangjának dinamikáját. Ezen felül azt is beállíthatja, hogy az Ambilight egy előre beállított színstílust jelenítsen meg, de akár le is kapcsolhatja azt. Az Ambilight funkciót úgy is beállíthatja, hogy kövesse a TV-program képének vagy hangjának dinamikáját. Ezen felül azt is beállíthatja, hogy az Ambilight egy előre beállított színstílust jelenítsen meg, de akár le is kapcsolhatja azt. A Videó követése lehetőség kiválasztása esetén több stílus közül választhat, hogy a funkció hogyan kövesse a TV-képernyőjén megjelenő kép dinamikáját. A Hangulatvilágítás opció használata esetén kiválaszthatja az egyik előre beállított színstílust. Az Ambilight stílus beállításához Az Ambilight stílus beállításához 1 - Nyomja meg a 2 - Válassza ki a Videó követése lehetőséget, majd nyomja meg 3 - Válassza ki a kívánt stílust, majd nyomja meg az OK 4 - A (balra) gomb megnyomásával visszaléphet egy lépést, a Vissza gombot megnyomva pedig bezárhatja a menüt. 1 - Nyomja meg a 2 - Válassza a Hangulatvilágítás lehetőséget, majd nyomja meg 3 - Válassza ki a kívánt stílust, majd nyomja meg az OK 4 - A (balra) gomb megnyomásával visszaléphet egy lépést, a Vissza gombot megnyomva pedig bezárhatja a menüt. Az elérhető Videó követése stílusok a következők Az elérhető Hangulatvilágítás stílusok a következők Szabványos A napi szintű tévénézéshez ideális Természetes A lehető legélethűbb képet vagy hangot biztosítja Sport Sporteseményekhez ideális Élénk Nappali tévénézéshez ideális Forró láva fénybeállítás Vörös szín árnyalatai Mélyvíz fénybeállítás Kék szín árnyalatai Friss természet fénybeállítás Zöld szín árnyalatai Meleg fehér / ISF Statikus szín Egyedi szín Választható statikus szín. Az Ambilight statikus szín beállításához válassza a Beállítások > Ambilight > Egyedi szín lehetőséget, majd válassza ki a kívánt színt. Játék Játékhoz ideális Hang követése Zászló követése Az Ambilight funkciót úgy is beállíthatja, hogy kövesse a TV-program képének vagy hangjának dinamikáját. Ezen felül azt is beállíthatja, hogy az Ambilight egy előre beállított színstílust jelenítsen meg, de akár le is kapcsolhatja azt. Beállíthatja, hogy az Ambilight a kiválasztott zászlót kövesse. Alkalmazás követése A Hang követése lehetőség kiválasztása esetén több stílus közül választhat, hogy a funkció hogyan kövesse a TV-készüléken megszólaló hang dinamikáját. Az Alkalmazás követése beállítás akkor érhető el, ha az Ambilight funkciót egy alkalmazással követi. Az Ambilight stílus beállításához 1 - Nyomja meg a 2 - Válassza a Hang követése lehetőséget, és nyomja meg 3 - Válassza ki a kívánt stílust, majd nyomja meg az OK 4 - A (balra) gomb megnyomásával visszaléphet 76
77 1 - Nyomja meg a gombot a Gyorsmenü megnyitásához. 2 - Válassza a Napfelkelte ébresztés lehetőséget, és a megnyitásához nyomja meg 20.2 Ambilight ki Az Ambilight funkció kikapcsolásához - Ébresztés: akár 5 ébresztést is beállíthat, megadható ismétlés/kiválasztott nap, beállítások ki-/bekapcsolása. - Háttér: kövesse az időjárást, vagy válasszon fényképkategóriák közül. - Zene: zeneszám lejátszása ébresztés közben. - Bekapcsolási hangerő: zene hangerejének beállítása az ébresztéshez. - Időjárás: beállítások a helyi időjárás-jelentéshez. - Előnézet: előzetesen megtekintheti az ébresztési hatás előnézetét. 1 - Nyomja meg a 2 - Válassza a Ki lehetőséget, majd nyomja meg 3 - A (balra) gomb megnyomásával visszaléphet egy lépést, a Vissza gombot megnyomva pedig bezárhatja a menüt Ambilight beállítások Ha a TV készenlétben van, és elérkezik a riasztás időpontja, a TV felébred a készenlétből. Az ébresztési képernyő fokozatosan erősödik, az Ambilight bekapcsolva, a zene fokozatosan erősödik, majd időjárás-előrejelzés látható háttérrel. További információkért a Súgó menüben nyomja meg a Kulcsszavak színes gombot, majd keresse meg az Ambilight, beállítások témakört A Napfelkelte ébresztésből való kilépéshez nyomja meg a Készenlét / Be, Vissza gombot, vagy a HOME gombot a távvezérlőn. Lounge Light üzemmód A TV-készülék lounge light üzemmódja lehetővé teszi az Ambilight bekapcsolását, miközben a TV készenléti állapotban van. Így megvilágíthatja a helyiséget az Ambilighttal. - Készenlét / Be: kilép a Napfelkelte alkalmazásból, és a TV-készüléket készenléti állapotba kapcsolja. - Vissza : kilép a Napfelkelte alkalmazásból, és az utoljára megtekintett TV-forrásra vált. - HOME : kilép a Napfelkelte alkalmazásból, és a gyorsindítóra vált. - Ha a Napfelkelte ébresztés funkcióból a Napfelkelte ébresztést követő 30 percen belül nem lépnek ki egy másik alkalmazásba, akkor a TV automatikusan leáll készenléti üzemmódba kapcsolva. Ha be kívánja kapcsolni az Ambilight lounge light funkciót, miután a TV-készüléket készenléti állapotba kapcsolta, kövesse az alábbi lépéseket: 1 - Nyomja meg a 2 - Az gomb megnyomása után bekapcsol az Ambilight lounge light funkció. 3 - A különböző fényhatások közötti váltáshoz nyomja meg újra az 4 - Az Ambilight lounge light funkció kikapcsolásához tartsa lenyomva az gombot, amíg a fények ki nem kapcsolnak. Előfordulhat, hogy néhányszor meg kell nyomnia az ambilight Megjegyzés: A Napfelkelte ébresztés megfelelő működéséhez fenn kell tartani a hálózati kapcsolatot. A Napfelkelte ébresztés funkció nem tud működni, ha a TV órája kézi üzemmódra van beállítva. Lépjen a beállítások menübe, és állítsa az óra üzemmódját automatikusra. Az Ébresztés nem fog működni, ha a Hely Bolt opcióra van állítva Napfelkelte ébresztés A Napfelkelte ébresztés alkalmazás az ébredést újszerű élménnyé teszi az Ambilight funkció, zenék és időjárási információk felhasználásával A TV-készülék bekapcsol az Ön által kiválasztott napon és időpontban. Bekapcsolja az Ambilight funkciót fokozatosan erősödő színes képernyővel és zenével. Lassan átvált az időjárás-jelentésre és a kapcsolódó háttérre. Az Ambisleep a naplemente fényviszonyainak szimulációjával segít az elalvás előtti ellazulásban. A szimuláció végeztével a TV-készülék automatikusan készenléti állapotba kapcsol. Ambisleep Beállítások > Ambilight > Ambisleep. A Napfelkelte ébresztés beállítási menüjébe való belépéshez Ambisleep be 77
78 Beállítások > Ambilight > Ambisleep > Ambisleep be. Annak megadásához, hogy a hue izzók mennyire pontosan kövessék az Ambilightot, nyomja meg a (fel) vagy (le) nyilat. Válassza ki az Ambisleep funkció bekapcsolásához. Lounge Light+hue Időtartam Ha telepítette az Ambilight+hue funkciót, akkor a hue izzók követhetik az Ambilight Lounge Light hangulatvilágítását. A Philips hue lámpák az egész szobára kiterjesztik a Lounge Lightot. Beállítások > Ambilight > Ambisleep > Időtartam. Adja meg az Ambisleep funkció időtartamát (percben). A hue izzók be- vagy kikapcsolása Beállítások > Ambilight > Ambilight kiterjesztése > Ambilight+hue > Lounge Light+hue. Fényerő Beállítások > Ambilight > Ambisleep > Fényerő. Állítsa be az Ambisleep kezdeti fényerejét. Konfiguráció megtekintése vagy visszaállítás Az Ambilight+hue, a hálózat, híd és izzók aktuális beállításának megtekintése Szín Beállítások > Ambilight > Ambilight kiterjesztése > Ambilight+hue > Konfiguráció megtekintése. Beállítások > Ambilight > Ambisleep > Szín. Válassza ki a kívánt színű fényt. Az Ambilight+hue aktuális beállításának visszaállítása Hang Beállítások > Ambilight > Ambilight kiterjesztése > Ambilight+hue > Konfiguráció visszaállítása. Beállítások > Ambilight > Ambisleep > Hang. Válassza ki az Ambisleep funkcióval lejátszani kívánt természeti hangot. Ambilight + Philips Wireless Home Speakers hangsugárzók 20.7 Az Ambilight kiterjesztése Beállítások > Ambilight > Ambilight kiterjesztése > Ambilight+Philips Wireless Home Speakers hangsugárzók. Ambilight+Hue Konfigurálás Állítsa be a Philips Wireless Home Speakers hangsugárzókat, hogy azok kövessék az Ambilight színeit, amikor a TV készenléti üzemmódban van. A beállítás megkezdése előtt győződjön meg róla, hogy a TV és a Philips Wireless Home Speakers hangsugárzók ugyanahhoz a Wi-Fi hálózathoz csatlakoznak. Beállítások > Ambilight > Ambilight kiterjesztése > Ambilight+hue > Konfigurálás. Állítsa be úgy a Philips színes izzókat, hogy kövessék az Ambilight színeit. * Megjegyzés: Az Ambilight+hue funkció Színes fény és Kiterjesztett színes fény lámpatípussal működik. Konfigurálás Az Ambilight+hue be-/kikapcsolása Beállítások > Ambilight > Ambilight kiterjesztése > Ambilight+Philips Wireless Home Speakers hangsugárzók> Konfigurálás. Beállítások > Ambilight > Ambilight kiterjesztése > Ambilight+hue > Be-/kikapcsolás. Konfigurálja az Ambilight + Philips Wireless Home Speakers hangsugárzókat. Kövesse a képernyőn megjelenő utasításokat legfeljebb 10 hangsugárzó LED csatlakoztatásához a TV-hez. Minden egyes csatlakoztatott hangsugárzó LED esetében kiválaszthat egy színzónát a követéshez a TV-hez képest és beállíthatja a lámpa fényességét. Immerzió Beállítások > Ambilight > Ambilight kiterjesztése > Ambilight+hue > Magával ragadó élmény. 78
79 Megjegyzés: Ha az Ambilight+hue be van kapcsolva, az Ambilight+Philips Wireless Home Speakers hangsugárzók kikapcsolnak, és fordítva. Be-/kikapcsolás Beállítások > Ambilight > Ambilight kiterjesztése > Ambilight+Philips Wireless Home Speakers hangsugárzók> Be-/kikapcsolás. Az Ambilight + Philips Wireless Home Speakers hangsugárzók be-/kikapcsolása. Lounge Light + Philips Wireless Home Speakers hangsugárzók Beállítások > Ambilight > Ambilight kiterjesztése > Ambilight+Philips Wireless Home Speakers hangsugárzók> Lounge Light+Philips Wireless Home Speakers hangsugárzók. Kapcsolja be a Philips Wireless Home Speakers hangsugárzókat, hogy azok kövessék az Ambilight hangulatvilágítás színeit. A Philips Wireless Home Speakers hangsugárzók az egész szobára kiterjesztik a Lounge Lightot. Konfiguráció megtekintése Beállítások > Ambilight > Ambilight kiterjesztése > Ambilight+Philips Wireless Home Speakers hangsugárzók> Konfiguráció megtekintése. Az Ambilight + Philips Wireless Home Speakers hangsugárzók, a hálózat és a hangsugárzó LED-jei aktuális beállításának megtekintése. Konfiguráció visszaállítása Beállítások > Ambilight > Ambilight kiterjesztése > Ambilight+Philips Wireless Home Speakers hangsugárzók> Konfiguráció visszaállítása. Az Ambilight+Philips Wireless Home Speakers hangsugárzók aktuális beállításainak visszaállítása. 79
80 Legkeresettebbek Most a TV műsorán 21.1 A Most a TV műsorán funkcióról A Legkeresettebbek szolgáltatás ismertetése A Most a TV műsorán funkcióval a TV-készülék a 10 legnépszerűbb éppen futó műsort ajánlja. A TV-készülék éppen adásban lévő vagy 15 percen belül kezdődő műsorokat ajánl. Az ajánlott műsorok az Ön által telepített csatornák közül kerülnek kiválasztásra. A kiválasztás az Ön országában elérhető csatornák közül történik. Ezenkívül a Most a TV műsorán funkciót beállíthatja úgy is, hogy az Ön által rendszeresen nézett műsorok alapján személyre szabott ajánlásokat is tartalmazzon. A Legkeresettebbek szolgáltatás segítségével a TV az alábbiakat ajánlja... aktuális TV-műsorok a Most a TV műsorán szolgáltatásban a legfrissebb kölcsönzött videók az Igény szerinti videó szolgáltatásban online TV-szolgáltatások (Catch Up TV) a Freeview Play*-en a Freeview-tól A Most a TV műsorán információk elérhetővé tételéhez A Legkeresettebbek szolgáltatás használatához csatlakoztassa a TV-készüléket az Internethez. Győződjön meg róla, hogy elfogadta a Használati feltételeket. A Legkeresettebbek szolgáltatás által nyújtott információk és szolgáltatások csak a kiválasztott országokban érhetők el. a Most a TV műsorán információknak elérhetőknek kell lenniük az Ön országában. a TV-készüléken telepítve kell lenniük csatornáknak. a TV-készüléknek csatlakoztatva kell lennie az Internethez. A TV óráját Auto vagy Országfüggő beállításra kell állítani. Önnek el kell fogadnia a Használati feltételeket (Lehet, hogy ezeket már elfogadta, amikor csatlakozott az Internethez). Használati feltételek Ahhoz, hogy a TV végrehajthassa az ajánlásokat, el kel fogadnia a Használati feltételeket. Ha szeretné megkapni a megtekintési szokásain alapuló személyre szabott ajánlásokat, ellenőrizze, hogy bejelölte-e a Személyes ajánlások szolgáltatásra vonatkozó beleegyezés elemet. Az ikon csak akkor jelenik meg a képernyő tetején, ha a Most a TV műsorán funkció rendelkezésre áll. A TV-készülék nem tárolja a korábbi ajánlásokat. A Használati feltételek megnyitásához 1 - Nyomja meg a gombot a Gyorsmenü megnyitásához. 2 - Válassza a Legkeresettebbek lehetőséget. 3 - Nyomja meg az OPTIONS gombot, válassza a Használati feltételek lehetőséget, majd nyomja meg 4 - Válassza az Adatbiztonsági beállítások lehetőséget, majd nyomja meg 5 - Válassza a Személyes ajánlások szolgáltatásra vonatkozó beleegyezés lehetőséget, majd nyomja meg A jelölés törléséhez nyomja meg ismét 6 - A menü bezárásához nyomja meg a Vissza A Most a TV műsorán funkció használata A Most a TV műsorán megnyitása 1 - Nyomja meg a gombot a Gyorsmenü megnyitásához. 2 - Válassza a Legkeresettebbek lehetőséget a Legkeresettebbek menü megnyitásához. 3 - A képernyő tetején válassza a Most a TV műsorán lehetőséget, majd nyomja meg 4 - A bezáráshoz nyomja meg a Vissza Amikor megnyitja a Most a TV műsorán szolgáltatást, előfordulhat, hogy a TVkészüléknek néhány másodperbe telik az oldalinformációk frissítése. * A Freeview Play csak az egyesült királyságbeli típusok esetében érhető el. A Most a TV műsorán funkció lehetővé teszi, hogy valamely műsor ikonját kiválasztva és az OK gombot megnyomva az éppen futó műsorra kapcsoljon. valamely programozott műsor ikonját kiválasztva és 80
81 az OK gombot megnyomva az előzetesen az adott csatornára kapcsoljon. oldalinformációk frissítése. Kiválaszthat egy adott videotékát, ha több is elérhető. A távvezérlő színes gombjainak segítségével elindíthat, leállíthat vagy törölhet egy programozott felvételt. Beállíthat valamely műsor kezdésére figyelmeztető emlékeztetőt vagy eltávolíthatja azt. Film kölcsönzése 1 - Navigáljon egy filmplakát kiemelésére. Néhány másodperc múlva megjelenik egy rövid információ. 2 - Nyomja meg az OK gombot a videotéka filmre vonatkozó oldalának megnyitásához, hogy megtekinthesse a film rövid tartalmát. 3 - Hagyja jóvá a megrendelését. 4 - Végezze el a fizetést a TV segítségével. 5 - Máris nézheti a filmet. Használhatja a (Lejátszás) és a (Szünet) gombokat. Nyomja meg a Vissza gombot, ha úgy kíván kilépni a Most a TV műsorán szolgáltatásból, hogy nem kapcsol másik csatornára Igény szerinti videó Az Igény szerinti videó funkció Az Igény szerinti videó szolgáltatás segítségével filmeket kölcsönözhet egy online videotékából. Az Igény szerinti videó funkciót beállíthatja úgy is, hogy személyre szabott filmajánlókat kapjon, az ország, a TV-készülék telepítése és az Ön által rendszeresen megnézett műsorok alapján. Az ikon csak akkor jelenik meg a képernyő tetején, ha az Igény szerinti videó funkció rendelkezésre áll. Fizetés Ha filmet kölcsönöz vagy vásárol, a hitelkártyájával biztonságosan fizethet a videotékának. A legtöbb videotéka megkéri, hogy hozzon létre egy bejelentkezési fiókot, amikor első alkalommal próbál filmet kölcsönözni. Internetes forgalom Ha sok videót fogad videostream formájában, akkor előfordulhat, hogy túllépi a havi internetes forgalmi limitjét. Az Igény szerinti videó szolgáltatás használata Az Igény szerinti videó szolgáltatás megnyitása 1 - Nyomja meg a gombot a Gyorsmenü megnyitásához. 2 - Válassza a Legkeresettebbek lehetőséget a Legkeresettebbek menü megnyitásához. 3 - A képernyő tetején válassza az Igény szerinti videólehetőséget, majd nyomja meg 4 - Válasszon ki egy filmposztert a navigációs gombokkal. 5 - A bezáráshoz nyomja meg a Vissza Amikor megnyitja az Igény szerinti videó szolgáltatást, előfordulhat, hogy a TVkészüléknek néhány másodperbe telik az 81
82 22 Freeview Play 22.1 A Freeview Play ismertetése Ha szeretné kihasználni a Freeview Play* előnyeit, először csatlakoztatnia kell a TV-jét az internethez. A Freeview Play az alábbiakat kínálja: Nézze meg az elmúlt hét napban elszalasztott TVműsorokat. Nézzen élő TV-t és Igény szerinti TV-t mindezt egy helyen, alkalmazás megnyitása nélkül. A TVműsorfüzet részben Freeview Play programokat kereshet. Nézzen több mint 70 normál csatornát és akár 15 HD csatornát. Élvezze az igény szerinti szolgáltatásokat (pl. BBC iplayer, ITV Hub, All 4, Demand 5 és BBC NEWS és BBC SPORT). Nincsenek szerződések és havi díjak Ön irányít. A részletekért tekintse meg a következő oldalt: * A Freeview Play csak az egyesült királyságbeli típusok esetében érhető el A Freeview Play használata A Freeview Play* megnyitása 1 - Nyomja meg a gombot a Gyorsmenü megnyitásához. 2 - Válassza a Legkeresettebbek lehetőséget. 3 - Válassza a Javaslatok vagy Gyűjtemények lapot a képernyő tetején. 4 - Válasszon ki egy műfajt a második sorból, majd nyomja meg az OK opciót a megfelelő programok kiszűréséhez. 5 - Válassza ki a kívánt programot, majd a megtekintés megkezdéséhez nyomja meg 6 - A bezáráshoz nyomja meg a Vissza * A Freeview Play csak az egyesült királyságbeli típusok esetében érhető el. 82
83 23 Netflix Netflix-előfizetéseinek előnyeit ezen a TV-készüléken is élvezheti. A TV-készüléknek csatlakoznia kell az internethez. Előfordulhat, hogy régiójában csak egy későbbi szoftverfrissítés részeként lesz elérhető a Netflix. A Netflix alkalmazás megnyitásához nyomja meg a A Netflix a TV-készülék készenléti állapotából közvetlenül is elindítható. 83
84 Alexa alkalmazásában, majd engedélyezze a funkciót, társítsa a fiókokat és keresse meg eszközeit. - Fejezze be a beállítást TV-készülékén. 24 Alexa Alexa beállítása a TV-n 1 - Nyomja meg a HOME gombot és nyissa meg az Amazon Alexa alkalmazást. 2 - A beállítás megkezdéséhez szüksége lesz egy Amazon Echo eszközre és az Alexa társalkalmazásra (mobilos vagy webes változat). 3 - A képernyőn megjelenő utasításokat követve fogadja el az adatvédelmi nyilatkozatot, adjon nevet TV-jének és jelentkezzen be Google-fiókjába. A Google-fiók az Alexa-eszközzel való párosításhoz szükséges. 4 - Jelentkezzen be mobileszközén az Amazon Alexa alkalmazásba ugyanezzel a Google-fiókkal. 5 - Végezze el az alábbi lépéseket az Amazon Alexa társalkalmazásban. Először engedélyezze a Philips Smart TV Voice Control képességet. Ezután társítsa Google-fiókját, végül pedig keressen eszközöket. 6 - Válassza az Engedélyezés vagy a Letiltás lehetőséget a TV-bekapcsolás beállításnál. Alexa segítségével hangutasítással is ki- és bekapcsolhatja TV-jét. 7 - A beállítási képernyő végén lévő Kész gombra koppintva hozzákezdhet Alexa használatához. A TV-k kezelése menüpontban kezelheti az Alexával párosított TV-ket, például megszüntetheti a párosításokat Az Alexa szolgáltatásról TV-készüléke támogatja az Amazon Alexán* alapuló hangutasításokat. Az Alexa szolgáltatásról Az Alexa az Amazon és más eszközgyártók Echo készülékein elérhető felhőalapú hangalapú szolgáltatás. Alexa segítségével be- és kikapcsolhatja TV-jét, csatornát válthat, módosíthatja a hangerőt és számos egyéb lehetőséget is kihasználhat. Ha Alexával szeretné irányítani TV-jét, a következőkre lesz szüksége... Alexát támogató Philips Android Smart TV Amazon Echo készülék Google-fiók Mobileszköz, például telefon vagy táblagép Wi-Fi hálózat Az Alexa Skill funkcióról Az Alexa Skills segítségével Alexa további hangutasításokat képes feldolgozni. A Skillek új képességeket nyújtanak, melyekkel személyre szabottabb módon használhatja Alexa-képes TV-jét. A Philips Smart TV Voice Control képesség megtalálható az Alexa Skills áruházban. Számos hangparancsot biztosít Philips Android Smart TV készülékéhez. Lépjen az alexa.amazon.com oldalra, kattintson a Képességek lehetőségre, majd keressen rá a Philips Smart TV Voice Control kifejezésre. A képesség megjelenik a keresési eredmények listájában. * Az Alexa nem elérhető minden nyelven és minden országban. Az Amazon, az Alexa és minden kapcsoló logó az Amazon.com vállalatnak és leányvállalatainak védjegye. Megjegyzés: A támogatott Ambilight stílusok az adott TV-típustól függhetnek. A támogatott Ambilight stílusokkal kapcsolatban tekintse meg a TV-készülék felhasználói kézikönyvét Alexa használata Alexa használatához első lépésként be kell állítania az Alexa ügyfélszolgáltatást Philips Android Smart TVjén. A beállítás megkezdéséhez indítsa el az Amazon Alexa alkalmazást TV-készüléke Főmenüjéből. Kövesse az utasításokat és végezze el a következő lépéseket: - Válasszon nevet Android Smart TV-jének, hogy Alexa felismerhesse. - Jelentkezzen be egy Google-fiókba. - Lépjen a TV-hez tartozó képességhez mobileszköze 84
85 frissítése > Frissítések keresése lehetőséget, majd nyomja meg 2 - Válassza az USB lehetőséget, majd nyomja meg 25 Szoftver A TV-készülék azonosítása 1 - Helyezze be az USB flash meghajtót a TVkészülék egyik USB csatlakozójába. 2 - Válassza az Írás USB-re lehetőséget, majd nyomja meg A rendszer azonosítófájlt ír az USB flash meghajtóra Szoftver frissítése Frissítés az interneten keresztül Ha a TV-készülék csatlakoztatva van az Internethez, lehet, hogy üzenetet kap, hogy frissítenie kell a TV szoftverét. Ehhez nagy sebességű (szélessávú) internetkapcsolatra van szükség. Amennyiben ilyen üzenetet kap, javasoljuk, hogy hajtsa végre a frissítést. A szoftver letöltése 1 - Helyezze be az USB flash meghajtót a számítógépbe. 2 - Az USB flash meghajtón keresse meg az update.htm fájlt, majd kattintson rá kétszer. 3 - Kattintson az Azonosító (ID) elküldése lehetőségre. 4 - Ha elérhető új szoftver, töltse le a.zip fájlt. 5 - A letöltést követően csomagolja ki a fájlt, és másolja az autorun.upg fájlt az USB flash meghajtóra. Ezt a fájlt ne helyezze mappába. Ha a képernyőn megjelenik ez az üzenet, válassza a Frissít lehetőséget, és kövesse a képernyőn megjelenő utasításokat. Saját maga is kereshet új frissítéseket. A szoftverfrissítés közben nem látható kép a képernyőn, a TV-készülék ki-, majd bekapcsol. Ez több alkalommal is előfordulhat. A frissítés több percet is igénybe vehet. Várjon, amíg a TV-készülék visszakapcsol. A szoftverfrissítés közben ne nyomja meg a TV-készüléken vagy a távvezérlőn lévő A TV-készülék szoftverének frissítése 1 - Helyezze be újra az USB flash meghajtót a TVkészülékbe. A frissítés automatikusan elindul. 2 - A szoftverfrissítés több percet is igénybe vehet. Ne nyomja meg a TV-készüléken vagy a távvezérlőn lévő Ne távolítsa el az USB flash meghajtót. 3 - A frissítés befejezését követően a TV visszakapcsol arra a csatornára, amit korábban nézett. Szoftverfrissítés önálló keresése 1 - Válassza Beállítások > Szoftver frissítése > Frissítések keresése lehetőséget, majd nyomja meg 2 - Válassza az Internet (Ajánlott) lehetőséget, majd nyomja meg 3 - Ekkor a TV-készülék frissítést kezd el keresni az interneten. 4 - Ha van elérhető frissítés, a szoftvert azonnal frissítheti. 5 - A szoftverfrissítés több percet is igénybe vehet. Ne nyomja meg a TV-készüléken vagy a távvezérlőn lévő 6 - A frissítés befejezését követően a TV visszakapcsol arra a csatornára, amit korábban nézett. Ha frissítés közben áramkimaradás lép fel, ne húzza ki az USB flash meghajtót a TV-készülékből. Ha helyreáll az áramellátás, a TV-készülék folytatja a frissítést. Annak érdekében, hogy elkerülje a TV-készülék szoftverének véletlenszerű frissítését, törölje az autorun.upg fájlt az USB flash meghajtóról. OAD frissítések keresése Földi sugárzású szoftverfrissítés keresése. OAD frissítések keresése... Frissítés USB-ről 1 - Válassza a Beállítások > Szoftver frissítése > Frissítések keresése > OAD frissítések keresése lehetőséget. 2 - Kövesse a képernyőn megjelenő utasításokat. Előfordulhat, hogy frissítenie kell a TV-készülék szoftverét. Nagysebességű internetkapcsolattal rendelkező számítógépre van szüksége, valamint egy USB flash meghajtóra, amellyel feltöltheti a szoftvert a TVkészülékre. Használjon legalább 2 GB szabad tárhellyel rendelkező USB flash meghajtót. Győződjön meg róla, hogy az írásvédelem funkció ki van kapcsolva. * Megjegyzés: Az OAD szoftverfrissítés csak bizonyos országokban érhető el. A TV-szoftver frissítése 1 - Válassza Beállítások > Szoftver 85
86 Szoftververzió Nyílt forráskódú szoftver A TV-szoftver aktuális verziójának megtekintése A TV-készülék nyílt forráskódú szoftvert tartalmaz. A TP Vision Europe B.V. ezennel felajánlja, hogy kérésre biztosítja a termék által használt, szerzői jogvédelem alatt álló nyílt forráskódú szoftvercsomagokhoz tartozó teljes forráskód másolatát, amennyiben a termékhez ezt a megfelelő licencek előírják. 1 - Válassza a Beállítások > Szoftver frissítése > Információ az aktuális szoftverről lehetőséget, majd nyomja meg az OK 2 - Ekkor megjelennek a kiadásra vonatkozó megjegyzések, a verziószám és a létrehozás dátuma. Ezenfelül a Netflix ESN száma is megjelenik, ha van. 3 - A menü bezárásához nyomja meg a (balra) gombot, szükség esetén többször is. Az ajánlat a készülék vásárlásától számított három éven belül érvényes mindazok számára, akik ezt az információt megkapták. A forráskód beszerzéséhez írjon angol nyelvű t az alábbi címre... open.source@tpv-tech.com 25.3 Automatikus szoftverfrissítés Kapcsolja be az automatikus szoftverfrissítést a TV szoftverének automatikus frissítése érdekében. Hagyja a TV-készüléket készenléti üzemmódban Válassza a Beállítások > Szoftver frissítése > Automatikus szoftverfrissítés > Be lehetőséget, majd nyomja meg 2 - Kövesse a képernyőn megjelenő utasításokat. 3 - A menü bezárásához nyomja meg a (balra) gombot, szükség esetén többször is. A nyílt forráskódú licenc Nyílt forráskódú licenc README: a nyílt forráskódú licencek hatálya alá eső TP Vision Netherlands B.V. TV-szoftver részeinek forráskódjára vonatkozóan. Ez a dokumentum a TP Vision Netherlands B.V. TV által használt nyílt forráskód GNU General Public License (a GPL), vagy GNU Lesser General Public License (az LGPL) vagy bármely más nyílt forráskódú licenc alatt történő terjesztésének módját írja le. A szoftver másolatainak beszerzésével kapcsolatos utasításokat a használati utasításokban találja. Amikor a beállítás engedélyezve van, a TV-készülék bekapcsolásakor letöltésre kerül a frissítés, illetve telepítve lesz 15 perccel azután, hogy a TV-készülék készenléti állapotba lépett (amennyiben nincsenek beütemezve felvételek vagy egyéb riasztások). Ha a beállítás le van tiltva, a Frissítés most / Később képernyőmenü fog megjelenni. A TP VISION NETHERLANDS B.V. A SZOFTVERRE VONATKOZÓAN SEMMILYEN KIFEJEZETT VAGY BELEÉRTETT GARANCIÁT NEM VÁLLAL, IDEÉRTVE A KERESKEDELMI ÉRTÉKESÍTHETŐSÉGRE VAGY AZ ADOTT CÉLRA VALÓ ALKALMASSÁGRA VONATKOZÓ GARANCIÁKAT IS. A TP Vision Netherlands B.V. nem nyújt támogatást a szoftverhez. Ez nem érinti az Ön által megvásárolt TP Vision Netherlands B.V. termék(ek)re vonatkozó garanciáit és törvényben rögzített jogait. Kizárólag az Ön számára elérhetővé tett forráskódra vonatkozik Szoftverfrissítési előzmények megtekintése A TV-készüléken sikeresen telepített szoftververziók listájának megjelenítése. A szoftverfrissítési előzmények megtekintéséhez 1 - Válassza a Beállítások > Szoftver frissítése > Szoftverfrissítési előzmények megtekintése lehetőséget, majd nyomja meg az OK 2 - Megjelenik a TV-készüléken sikeresen telepített szoftververziók listája Közlemények Bejelentést kaphat a letölthető új TV szoftverről és egyéb szoftverrel kapcsolatos hibákról. A bejelentések olvasása 1 - Válassza a Beállítások > Szoftver frissítése > Bejelentés lehetőséget, majd nyomja meg 86
87 2 - Ha van bejelentés, elolvashatja azt, több bejelentés esetén pedig lehetősége van választani közülük. 87
88 Kérjük, tájékozódjon a hulladékok szelektív gyűjtésének helyi rendszeréről, mivel a megfelelő hulladékkezeléssel hozzájárul a környezettel és az emberi egészséggel kapcsolatos negatív következmények megelőzéséhez. 26 Termékjellemzők 26.1 Környezetvédelem Európai energiacímke Megfelelőségi nyilatkozat Egyesült Királyság Az Európai energiacímke a termék energiatakarékossági osztályáról tájékoztatja a vásárlókat. Minél környezetkímélőbb a termék energiatakarékossági osztálya, annál kevesebb energiát fogyaszt. A címkén megtalálható az energiatakarékossági osztály, a termék átlagos áramfogyasztása használat közben, valamint az 1 év alatti átlagos energiafogyasztás. A termék áramfogyasztási értékei megtalálhatók a Philips országspecifikus weboldalán, a címen. A TP Vision Europe B.V. ezennel kijelenti, hogy ez a TV-készülék megfelel a rádióberendezésekre vonatkozó évi irányelvek, az energiával kapcsolatos termékek környezetbarát tervezéséről és az energiával kapcsolatos információkról szóló évi irányelv (átdolgozás) (EU Exit), valamint a bizonyos veszélyes anyagok elektromos és elektronikus berendezésekben való alkalmazásának a korlátozásáról szóló évi rendelet által támasztott követelményeknek Tápellátás Használat befejezése A termék műszaki adatai előzetes figyelmeztetés nélkül változhatnak. A termék további műszaki adatai a címen találhatók Az elhasznált termék és az elemek leselejtezése Ez a termék kiváló minőségű anyagok és alkatrészek felhasználásával készült, amelyek újrahasznosíthatók és újra felhasználhatók. Tápellátás Hálózati tápellátás: AC V +/-10% Környezeti hőmérséklet: 5 C és 35 C között Energiamegtakarítási funkciók: Eco mód, kép kikapcsolása (rádióhoz), automatikus kikapcsolásidőzítő, Eco beállítások menü. A termékhez kapcsolódó áthúzott kerekes kuka szimbólum azt jelenti, hogy a termékre vonatkozik a 2012/19/EU európai irányelv Operációs rendszer Android operációs rendszer: Android 10 Kérjük, tájékozódjon az elektromos és elektronikus hulladékok szelektív gyűjtésének helyi rendszeréről Vétel Járjon el a helyi törvényeknek megfelelően, és a kiselejtezett készülékeket a lakossági hulladéktól elkülönítve gyűjtse. A feleslegessé vált készülék helyes kiselejtezésével segít megelőzni a környezet és az emberi egészség károsodását. Antennabemenet: 75 ohmos koaxiális (IEC75) Hangolási sávok: Hyperband, S-Channel, UHF, VHF DVB: DVB-T2, DVB-C (kábel) QAM Analóg videolejátszás: SECAM, PAL Digitális videolejátszás: MPEG2 SD/HD (ISO/IEC ), MPEG4 SD/HD (ISO/IEC ), HEVC Digitális hanglejátszás (ISO/IEC ) Műholdantenna-bemenet: 75 ohmos F-típusú Bemeneti frekvenciatartomány: MHz Bemeneti jelszint: 25 és 65 dbm között A termék akkumulátorai megfelelnek a 2006/66/EK európai irányelv követelményeinek, ezért ne kezelje ezeket háztartási hulladékként. 88
89 DVB-S/S2 QPSK, jelsebesség 2 45 M jel, SCPC és MCPC LNB : DiSEqC 1.0, 1 4 LNB támogatott, Polarizáció választása: 13/18 V, Sávválasztás: 22 khz, Tone burst üzemmód, LNB áramfelvétel: max. 300 ma Antenna (75 ohm) HDMI 1 in ARC Ultra HD HDR HDMI 2 in ARC/eARC Ultra HD HDR HDMI 3 in ARC Ultra HD HDR USB 1 USB Kijelző típusa Hang Átlós képernyőméret 108 cm / 43" 126 cm/50" 146 cm / 58" 164 cm / 65" 177 cm/70" 189 cm / 75" Kimeneti teljesítmény (RMS): 20 W Dolby MS12 V2.4 Dolby Atmos DTS HD (M6) DTS Play-Fi Virtuális térhangzás + virtuális magashang Dolby mélyhangkiemelés Dolby párbeszéd-kiemelés Dolby hangerő (AVL/éjszakai mód) AI hang AI EQ Kijelző felbontása 3840 x Kijelző bemeneti felbontása 26.9 Támogatott felbontás csak videó esetén Multimédiás Felbontás frissítési gyakoriság Csatlakozók USB 2.0 / USB 3.0 Ethernet LAN RJ-45 Wi-Fi a/b/g/n/ac, kétsávos BT i 60 Hz 576i 50 Hz 1080i 50 Hz, 60 Hz Támogatott USB fájlrendszerek FAT 16, FAT 32, NTFS Támogatott számítógépes/videofelbontás Lejátszási formátumok Tárolók: PS, TS, M2TS, TTS, AVCHD, MP4, M4V, MKV, ASF, AVI, 3GP, Quicktime Videokodekek: AVI, MKV, H.264/MPEG-4 AVC, MPEG1, MPEG2, MPEG4, VP9, HEVC (H.265), AV1 Audiokodekek: MP3, WAV, AAC, WMA (v2 v9.2), WMA-PRO (v9 v10) Feliratok: Formátumok: SRT, SUB, TXT, SMI Karakterkódolások: UTF-8, Közép-Európa és KeletEurópa (Windows-1250), cirill betűs (Windows-1251), görög (Windows-1253), török (Windows-1254), NyugatEurópa (Windows-1252), héber (CP-1255), arab (CP-1256), balti (CP-1257), koreai (Windows-949) Maximálisan támogatott adatforgalom: Az MPEG-4 AVC (H.264) legfeljebb High Profile szintig támogatott, L Mb/s esetén A H.265 (HEVC) legfeljebb Main/Main 10 Profile szintig, illetve L Mb/s esetén legfeljebb High Profile szintig támogatott Képkodekek: JPEG, GIF, PNG, BMP, HEIF, 360 -os fénykép Felbontás frissítési gyakoriság 640 x Hz 576p 50 Hz 720p 50 Hz, 60 Hz 1920 x 1080p 24 Hz, 25 Hz, 30 Hz, 50 Hz, 60 Hz 2560 x Hz 3840 x 2160p 24 Hz, 25 Hz, 30 Hz, 50 Hz, 60 Hz 4096 x 2160p 24 Hz, 25 Hz, 30 Hz, 50 Hz, 60 Hz 26.7 Csatlakoztathatóság A TV oldala Közös interfész (CI) foglalat: CI+/CAM USB 2 - USB 3.0 Fejhallgató 3,5 mm-es sztereó mini jack csatlakozó HDMI 4 in ARC Ultra HD HDR A TV alja Hálózati LAN RJ45 Digitális audiokimenet optikai, Toslink Műholdas tuner Támogatott médiaszerver-szoftverek Bármely DLNA V1.5 tanúsítvánnyal rendelkező médiaszerver-szoftver használható. 89
90 Az ios és Android rendszerű mobileszközökön működő Philips TV Remote App is használható. A teljesítmény a mobilkészülék képességeitől és a használt szoftvertől függően változhat. 90
91 További Súgó funkciókkal diagnosztizálhatja TVkészülékét, és további információkat szerezhet be róla. 27 Súgó és támogatás TV-információk A TV-készülék modelljét, sorozatszámát és szoftververzióját tekintheti meg. Tudnivalók Megtekintheti a csatornák telepítésére, csatornák rendezésére, a TV-szoftverek frissítésére, külső eszközök csatlakoztatására és a TV Smart funkcióinak használatára vonatkozó utasításokat A TV-készülék regisztrációja Regisztrálja TV-készülékét, és használja ki a rengeteg lehetőséget, pl. a termék teljes körű támogatását (beleértve a letöltéseket is), az új termékekkel, az exkluzív ajánlatokkal és akciókkal kapcsolatos információkhoz való hozzáférést. A regisztrációval különféle nyereményeket nyerhet, és részt vehet az új termékekkel kapcsolatos különleges kérdőívek kitöltésében. Nyomja meg a (kék) gombot a Súgó azonnali megnyitásához. A Súgó azzal a fejezettel fog megnyílni, amely a leginkább leírja az éppen végzett műveletet vagy a TV-készüléken éppen kiválasztott beállítást. A témakörök ábécé sorrendben történő megjelenítéséhez nyomja meg a Kulcsszavak TV-készülék ellenőrzése Ellenőrizheti, hogy a kép, a hang, illetve az Ambilight* megfelelően működik-e. Hálózat ellenőrzése - A hálózati kapcsolat ellenőrzése. A távvezérlő ellenőrzése Végezze el a tesztet a TVhez kapott távvezérlő funkcióinak ellenőrzésére. Gyenge jelre vonatkozó előzmények megtekintése Gyenge jel esetén automatikusan elmentett csatornaszámok listájának megjelenítése. Belső tárhely optimalizálása Hely felszabadítása a TV belső tárhelyében az optimális teljesítményhez. Szoftverfrissítés - Az elérhető szoftverfrissítések ellenőrzése. Útmutató a TV-vel kapcsolatos információkat az útmutatóban olvashatja. Hibaelhárítás megoldást találhat a gyakran ismételt kérdésekre. Gyári beállítások - Az összes beállítás visszaállítása a gyári beállításokra. TV újrahangolása állítsa vissza, és végezze el újra a TV teljes hangolását. Névjegy adatai Megmutatja az országához vagy régiójához tartozó telefonszámot vagy honlapcímet. A Súgó könyvként való olvasásához válassza a Könyv lehetőséget. * Az Ambilight beállítás csak az Ambilight funkciót támogató modelleken érhető el. Látogasson el a weboldalra 27.2 A súgó használata Ez a TV-készülék képernyőn megjelenő súgóval rendelkezik. Súgó megnyitása A Súgót a Gyorsmenüből is megnyithatja. A Súgó utasításainak elvégzése előtt zárja be a Súgót. A Súgó bezárásához nyomja meg a Bezárás színes 27.3 Hibaelhárítás Bizonyos esetekben (pl. teletext) a színes gomboknak saját funkciójuk van, és ezért nem tudják megnyitni a Súgót. Bekapcsolás és távvezérlő A készülék nem kapcsol be Húzza ki a hálózati kábelt a csatlakozóaljzatból. Várjon egy percet, majd dugja vissza a kábelt. Győződjön meg arról, hogy a hálózati kábel megfelelően van-e csatlakoztatva. A TV-készülék Súgója a táblagépen, okostelefonon vagy számítógépen A hosszabb utasítássorok egyszerűbb végrehajtása érdekében a TV-készülék Súgója PDF formátumban is letölthető, így okostelefonján, táblagépén vagy számítógépén is olvashatja. A Súgó szükséges oldalát ki is nyomtathatja számítógépéről. A Súgó (felhasználói útmutató) a következő címen tölthető le: Nyikorgó hang be- vagy kikapcsoláskor A TV-készülék be- vagy kikapcsolásakor, illetve készenléti üzemmódba kapcsolásakor nyikorgó hang hallható a TV-készülék házából. A nyikorgó hangot a TV-készülék lehűlése és felmelegedése során bekövetkező normális tágulás vagy összehúzódás okozza. Ez nincs hatással a működésre. Gyorsmenü > Súgó A TV-készülék nem reagál a távvezérlőre 91
92 A készüléknek az elinduláshoz időre van szüksége. Ezalatt a televíziókészülék nem reagál a távvezérlőre és a készüléken található gombokra. Ez nem utal hibára. Ha a TV-készülék továbbra sem reagál a távvezérlőre, egy mobiltelefon kamerájával ellenőrizheti, hogy működik-e a távvezérlő. Állítsa a telefont fényképező üzemmódba, és irányítsa a távvezérlőt a fényképező objektívje felé. Ha megnyom egy gombot a távvezérlőn, és a kamerán keresztül látja az infravörös LED felvillanását, a távvezérlő működik. A TVkészüléket kell ellenőrizni. Ha nem látja a felvillanást, akkor lehetséges, hogy a távvezérlő romlott el, vagy a benne lévő elemek lemerültek. A távvezérlők ellenőrzésének ez a módja a TVkészülékkel vezeték nélküli módon párosított távvezérlők esetében nem alkalmazható. Kép Nincs kép, vagy torz a kép Ellenőrizze, hogy az antenna megfelelően van-e csatlakoztatva a TV-készülékhez. Ellenőrizze, hogy a megfelelő eszköz van-e kiválasztva megjelenítési forrásként. Ellenőrizze, hogy a külső készülék vagy forrás megfelelően van-e csatlakoztatva. Van hang, de nincs kép Váltson át más videoforrásokra, ezután váltson vissza a jelenlegi forrásra, majd állítsa vissza a képstílust a képbeállításoknál, vagy állítsa vissza a gyári beállításokat az Általános beállítások lehetőségnél. Rossz minőségű antennajel Ellenőrizze, hogy az antenna megfelelően van-e csatlakoztatva a TV-készülékhez. A hangszórók, a földeletlen audioberendezések, a fénycsövek, a magas épületek és az egyéb nagy tárgyak befolyásolhatják a vétel minőségét. Ha lehetséges, a vételi minőség javítása érdekében forgassa el az antennát, és helyezze távolabbra a TV közelében lévő készülékeket. Ha a vétel csak egy csatorna esetében gyenge minőségű, végezze el az adott csatorna finomhangolását. A TV a Philips indítóképernyő megjelenítése után visszatér készenléti állapotba A TV készenléti állapotában megjelenik a Philips indulóképernyő, majd a TV-készülék visszatér készenléti állapotba. Ez nem utal hibára. A TVkészülék tápellátásának kikapcsolásakor és visszakapcsolásakor a következő indításkor megjelenik az indulóképernyő. A televíziókészüléket készenléti üzemmódban úgy kapcsolhatja be, hogy megnyomja a távvezérlő vagy a televíziókészülék gombját. A külső készülékről vetített kép rossz minőségű Győződjön meg arról, hogy a készülék csatlakozása megfelelő-e. Győződjön meg arról, hogy a készülék kimeneti video beállítása a lehető legmagasabb felbontásra van állítva, ha alkalmazható. Állítsa vissza a képstílust vagy váltson másik képstílusra. A készenléti jelzőfény folyamatosan villog Húzza ki a hálózati kábelt a csatlakozóaljzatból. Várjon 5 percet, mielőtt visszadugja a kábelt. Ha a villogás ismét látható, lépjen kapcsolatba a Philips vevőszolgálatával. A képbeállítások egy idő után megváltoznak Csatornák Győződjön meg arról, hogy a Hely beállítása Otthon. A beállításokat ebben az üzemmódban módosíthatja és mentheti. A telepítés során a TV-készülék nem talált digitális Kereskedelmi reklámcsík jelenik meg csatornákat Győződjön meg arról, hogy a Hely beállítása Otthon. A műszaki adatok tanulmányozásával győződjön meg arról, hogy a televíziókészülék országában támogatja a következőket: DVB-T vagy DVB-C. Győződjön meg arról, hogy minden kábel megfelelően csatlakozik, és hogy a megfelelő hálózat van kiválasztva. A képméret nem felel meg a képernyő méretének Váltson át egy másik képformátumra. Állítsa a Képformátumot Eredeti értékre. A kép elhelyezkedése nem megfelelő Előfordulhat, hogy bizonyos készülékekről érkező képek nem megfelelően helyezkednek el a képernyőn. Ellenőrizze a készülék jelkimenetét. Állítsa a Képformátumot Eredeti értékre. Korábban telepített csatornák nem jelennek meg a csatornalistában Ellenőrizze, hogy a megfelelő csatornalistát választotta-e ki. A számítógép képe nem stabil Győződjön meg arról, hogy a számítógép támogatott felbontású, és frissítési frekvenciájú jelet küld a TV-készülékre. Győződjön meg róla, hogy a HDMI-videoforrás nem támogatja a HDR tartalmat. 92
93 működnek. Hang Nem látszik a hangerőikon Ha egy HDMI-CEC audioeszköz van csatlakoztatva, Ön pedig a TV-készülék távirányítóját használja a készülék hangerejének módosításához, ez a viselkedés teljesen normális. Nem jelennek meg az USB-eszközről származó Nincs hang, vagy gyenge minőségű a hang Ha a TV-készülék nem érzékel hangjelet, akkor automatikusan kikapcsolja a hangkimenetet ez nem hibajelenség. fényképek, videók és zeneszámok Győződjön meg arról, hogy az USB-tárolóeszköz háttértárosztályúként van beállítva a tárolóeszköz dokumentációjában leírtaknak megfelelően. Ellenőrizze, hogy az USB-tárolóeszköz kompatibilise a TV-készülékkel. Ellenőrizze, hogy a TV-készülék támogatja-e a hang- és képfájlformátumokat. Ellenőrizze, hogy a hangbeállítások megfelelően vannak-e megadva. Ellenőrizze, hogy az összes kábel megfelelően vane csatlakoztatva. Ellenőrizze, hogy a hangerő nincs-e elnémítva vagy nullára állítva. Ellenőrizze, hogy a TV hangkimenete csatlakoztatva van-e a házimozirendszer hangbemenetéhez. A házimozirendszer hangszórójából hangot kell hallania. Egyes készülékek esetén szükségessé válhat, hogy kézzel kapcsolja be a HDMI-audiokimenetet. Ha már be van kapcsolva a HDMI-audiokimenet, de hang mégsem hallható, próbálja meg átállítani a készülék digitális hangformátumát PCM-re (Pulse Code Modulation). Útmutatás a készülék dokumentációjában található. Az USB-fájlok lejátszása szaggatott Az USB-tárolóeszköz határt szabhat a TV-készülék adatátviteli sebességének, ami gyenge minőségű lejátszáshoz vezethet. Hálózat A Wi-Fi hálózat nem található vagy zavarják A közelben működő mikrohullámú sütők, DECTtelefonok és más Wi-Fi b/g/n/ac eszközök zavarhatják a vezeték nélküli hálózatot. Ellenőrizze, hogy a hálózati tűzfalak engedélyezik-e a TV-készülék vezeték nélküli elérését. Ha otthonában nem működik megfelelően a vezeték nélküli hálózat, próbálja meg a vezetékes hálózat beállítását. HDMI és USB HDMI Vegye figyelembe, hogy a HDCP-támogatás (Highbandwidth Digital Content Protection Nagy sávszélességű digitálistartalom-védelem) késleltetheti a HDMI-készülékről származó tartalom megjelenítését a televíziókészüléken. Ha a TV nem ismeri fel a HDMI-készüléket, és nem látható kép, kapcsolja át a forrást az egyik készülékről a másikra, majd vissza. Amennyiben a HDMI-porton csatlakoztatott készülék képe vagy hangja torz, csatlakoztassa az eszközt a TV-készülék másik HDMI-portjához, majd indítsa újra a forráseszközt. Amennyiben egy HDMI-kábellel csatlakoztatott eszköz képe vagy hangja torz, ellenőrizze, hogy egy másik HDMI Ultra HD beállítás megoldja-e a problémát. A Súgóban nyomja meg a Kulcsszavak színes gombot, majd keresse meg a HDMI Ultra HD témakört. Ha időnként akadozó hangot tapasztal, ellenőrizze, hogy megfelelőek-e a HDMI-készülék kimeneti beállításai. Ha HDMI DVI-adaptert vagy HDMI DVI-kábelt használ, ellenőrizze, hogy a kiegészítő hangkábel csatlakoztatva van-e az AUDIO IN (csak mini jack) csatlakozóhoz, ha az rendelkezésre áll. Nem működik az internet Ha a routerrel való kapcsolat rendben van, ellenőrizze, hogy a router csatlakozik-e az Internethez. A számítógép és az internetkapcsolat lassú Olvassa el a vezeték nélküli router kézikönyvét a belső térben való hatótávolságot, az átviteli sebességet és a jelminőséggel kapcsolatos egyéb tényezőket illetően. Az útválasztóhoz nagy sebességű (szélessávú) internetkapcsolatot használjon. DHCP Ha a kapcsolódás nem sikerül, ellenőrizze a router DHCP (dinamikus állomáskonfigurációs protokoll) beállítását. A DHCP beállításnak bekapcsoltnak kell lennie. A HDMI EasyLink nem működik Ellenőrizze, hogy HDMI-eszközei kompatibilisek-e a HDMI-CEC szabvánnyal. Az EasyLink funkciók csak a HDMI-CEC szabvánnyal kompatibilis eszközökkel 93
94 27.5 Bluetooth Támogatás és javítás Nem lehet párosítani Győződjön meg róla, hogy a készülék párosítási módban van. Olvassa el a készülék felhasználói kézikönyvét. Tartsa a vezeték nélküli hangsugárzót a lehető legközelebb a TV-készülékhez. Előfordulhat, hogy egyszerre több eszköz a TVkészülékkel történő párosítása nem fog sikerülni. A támogatással és javítással kapcsolatban hívja a vevőszolgálat forródrótját saját országában. Szükség esetén szervizmérnökeink végzik el a javítást. A telefonszámot a TV-készülékhez mellékelt nyomtatott dokumentációban találja. Vagy látogasson el honlapunkra: és szükség esetén válassza ki a megfelelő országot. A Bluetooth-kapcsolat elveszett A vezeték nélküli hangsugárzót mindig a TVkészülék 5 méteres hatósugarán belülre helyezze. TV-készülék típusjele és gyártási száma Bluetooth audio és video szinkronizálása Vezeték nélküli Bluetooth hangszóró vásárlása esetén első lépésként győződjön meg az audio és video szinkronizálásának minőségéről, melyet gyakran szájszinkron néven is neveznek. Erre nem minden Bluetooth-eszköz képes megfelelően. Kérjen tanácsot a kereskedőtől. Előfordulhat, hogy meg kell adnia a TV típusjelét és gyártási számát. Ezeket a számokat a csomagoláson vagy a televízió hátulján vagy alján lévő típustáblán találja. Figyelmeztetés Ne kísérelje meg maga megjavítani a TV-készüléket. Ez komoly személyi sérülést vagy a TV-készülék helyrehozhatatlan károsodását okozhatja, továbbá érvényteleníti a garanciát. Nem megfelelő a menü nyelve Nem megfelelő a menü nyelve Állítsa vissza a nyelvet az Ön által beszélt nyelvre. 1 - A HOME gomb megnyomásával visszajut a Főképernyőre. 2 - Válassza a(z) ikont (Beállítások) a Főképernyő tetején található rendszermenüsorban, majd nyomja meg 3 - Nyomja meg 5 alkalommal a (le) 4 - Nyomja meg 3 alkalommal a (jobbra), gombot, válassza ki a nyelvet, majd nyomja meg az OK 5 - A menü bezárásához nyomja meg a Vissza 27.4 Online súgó Ha bármilyen probléma adódna a Philips TVkészülékkel, forduljon az online támogatási rendszerhez. Válassza ki a nyelvet és adja meg a termék típusszámát. Látogasson el a weboldalra. Támogatási oldalunkon megtalálja az adott országhoz tartozó telefonszámot, valamint a gyakran ismételt kérdésekre (GYIK) adott válaszokat. Egyes országokban cseveghet is munkatársunkkal, és kérdését közvetlenül is felteheti, vagy megírhatja nekünk ben. Lehetősége van új TV-szoftver, illetve a kézikönyv letöltésére, amelyet számítógépén olvashat el. 94
95 helyezze, amely elbírja a készülék és az állvány súlyát. Falra szerelés esetén ügyeljen arra, hogy a fali tartó biztonságosan elbírja a TV-készülék és a kiegészítők súlyát. A TP Vision nem vállal felelősséget a helytelen falra rögzítésből adódó balesetekért, sérülésekért vagy kárért. A termék egyes részei üvegből készültek. A sérülések és károk elkerülése érdekében óvatosan kezelje a készüléket. 28 Biztonság és karbantartás 28.1 Biztonság A TV-készülék károsodásának veszélye Fontos Mielőtt csatlakoztatná a TV-készüléket a hálózati aljzathoz, győződjön meg arról, hogy a hálózati feszültség megfelel a TV-készülék hátulján feltüntetett értéknek. Eltérő feszültségérték esetén soha ne csatlakoztassa a TV-készüléket a hálózati aljzathoz. A TV-készülék használata előtt figyelmesen olvassa el az összes biztonsági utasítást. A garancia nem terjed ki azokra a hibákra, amelyek az utasítások figyelmen kívül hagyása miatt következnek be. Áramütés veszélye vagy tűzveszély A stabilitást veszélyeztető tényezők Soha ne tegye ki a készüléket eső vagy víz közelségének. Soha ne helyezzen a készülék közelébe folyadékot tartalmazó edényt, például vázát. Ha a készülékre vagy a készülékbe folyadék kerülne, azonnal húzza ki az elektromos hálózati csatlakozót. Használat előtt vizsgáltassa meg a TV-készüléket a Philips TV vevőszolgálattal. Soha ne tegye ki a TV-készüléket, a távvezérlőt vagy az elemeket erős hő hatásának. Soha ne helyezze ezeket égő gyertya, nyílt láng vagy egyéb hőforrás közelébe vagy közvetlen napfényre. Soha ne helyezzen tárgyakat a készülék szellőzőibe vagy egyéb nyílásaiba. Soha ne helyezzen nehéz tárgyakat a tápkábelre. Soha ne erőltesse a csatlakozódugók csatlakoztatását vagy eltávolítását. A kilazult csatlakozódugók szikrát vagy tüzet okozhatnak. Ellenőrizze, hogy a tápkábel ne feszüljön meg a TVképernyő elforgatásakor. A készülék áramellátásának megszüntetéséhez ki kell húznia a TV-készülék csatlakozódugóját. A kábel eltávolításakor soha ne a kábelt, hanem a csatlakozódugót fogja. Biztosítsa, hogy mindig hozzáférjen a csatlakozódugóhoz, a tápkábelhez és a fali aljzathoz. A TV-készülék leeshet, és súlyos személyi sérülést vagy halált okozhat. A sérülések nagy része különösen a gyermekek esetében az alábbi néhány egyszerű óvintézkedéssel megelőzhető: MINDIG ügyeljen, hogy a TV talpa ne érjen túl az alatt lévő bútor szélein. Mindig a gyártója által ajánlott szekrényt, állványt vagy rögzítési módszert alkalmazzon. Csak olyan bútort használjon, amely biztonságosan elbírja a TV-készüléket. Tanítsa meg a gyermekeknek, hogy milyen veszélyekkel jár, ha a TV-készülék vagy a távvezérlő eléréséhez felmásznak a bútorra. A TV-készülék kábeleit oly módon vezesse el, hogy azokban ne lehessen megbotlani, azokat ne lehessen kirántani vagy azokba belekapaszkodni. Soha ne helyezze a TV-készüléket instabil helyre. Soha ne helyezze a TV-készüléket magas bútordarabra (pl. faliszekrényre vagy könyvespolcra) anélkül, hogy a bútort és a TV-készüléket is megfelelőn rögzítené. Ne helyezzen a TV-készülék és az azt tartóbútordarab közé terítőt vagy más textíliát. Soha ne helyezzen a gyermekek számára érdekes tárgyat, például játékokat vagy távvezérlőket a TVkészülék vagy az azt tartó bútordarab tetejére, amiért felmásznának. Sérülésveszély vagy a TV károsodásának veszélye Ha meglévő TV-készülékét új helyen helyezi el, továbbra is tartsa be a fenti szabályokat. 25 kg-nál nagyobb tömegű TV-készülék felemeléséhez és kézben történő szállításához két ember szükséges. Ha a készüléket állványra helyezi, kizárólag a készülékhez mellékelt állványt használja. Az állványt erősen rögzítse a TV-készülékhez. A TV-készüléket olyan sima, vízszintes felületre 95
96 Az elemekkel kapcsolatos veszélyek Halláskárosodás veszélye Ne nyelje le az akkumulátort. Vegyi égési sérülés veszélye! A távvezérlő gombelemet tartalmazhat. A gombelem lenyelése súlyos belső égéshez vezethet már 2 óra alatt is, és akár halálos kimenetelű sérülés is lehet a következménye. Az új és használt akkumulátorokat tartsa gyermekektől távol. Ha az akkumulátortartó rekesz nem zár rendesen, ne használja a terméket, és tartsa távol gyermekektől. Ha azt gyanítja, hogy az akkumulátort lenyelték vagy valamely testrészbe került, haladéktalanul kérjen orvosi segítséget. Ha az elemet nem megfelelő típusú elemre cseréli, az tűz-, illetve robbanásveszélyt okoz. Ha egy elemet nem megfelelő típusú elemre cserél, ezzel esetleg kikerüli valamelyik biztonsági intézkedést (például bizonyos lítiumos elemek esetén). Elem tűzbe vagy forró sütőbe dobása, vagy az elem mechanikai összenyomása vagy megvágása robbanást eredményezhet. Az elem szélsőségesen magas hőmérsékletű környezetben hagyása robbanást eredményezhet vagy éghető folyadék vagy gáz kiszabadulását eredményezheti. Szélsőségesen alacsony légnyomásnak kitett elem robbanást eredményezhet vagy éghető folyadék vagy gáz kiszabadulását eredményezheti. Ne használja a fülhallgatót vagy a fejhallgatót nagy hangerővel vagy túl hosszú ideig. Alacsony hőmérséklet Ha a TV-készüléket 5 C alatti hőmérsékleten szállítja, akkor a kicsomagolása után várjon, amíg a TVkészülék hőmérséklete eléri a környezet hőmérsékletét, és csak ezután dugja a TV-készülék tápkábelét a hálózati aljzatba. Páratartalom Ritkán, a hőmérséklettől és a páratartalomtól függően a TV üveg előlapjának belső oldalán kismértékű páralecsapódás fordulhat elő (egyes típusokon). Ennek megakadályozása érdekében ne tegye ki a TVkészüléket közvetlen napfénynek, hőnek vagy magas páratartalomnak. Páralecsapódás esetén a jelenség a TV néhány órás működtetése után magától megszűnik. A kicsapódott pára nem tesz kárt a TV-ben, és nem okoz hibát a működésében A képernyő ápolása A képernyőhöz soha ne érintsen tárgyakat, ne nyomja meg, ne dörzsölje vagy ütögesse. Tisztítás előtt húzza ki a dugót az aljzatból. A TV-készülék és a keret tisztításához puha, nedves kendőt használjon, és törölje le óvatosan. Ne érintse meg az Ambilight* LED-eket a TV-készülék hátoldalán. A készülék tisztításához soha ne használjon oldószereket, például alkoholt, vegyszereket vagy háztartási tisztítószereket. A deformálódás és a színvesztés elkerülése érdekében a vízcseppeket azonnal törölje le. Amennyire lehetséges, kerülje az állóképek megjelenítését. Az állóképek olyan képek, amelyek huzamosabb ideig a képernyőn maradnak. Állóképek pl. a képernyőn megjelenő menük, fekete sávok, a megjelenített idő stb. Ha az állókép vetítése nem kerülhető el, a képernyő megóvása érdekében csökkentse a kontrasztot és a fényerőt. Túlmelegedés veszélye A TV-készüléket soha ne helyezze túl szűk helyre. A megfelelő szellőzés érdekében mindig hagyjon legalább 10 cm szabad helyet a készülék körül. Ellenőrizze, hogy függöny vagy egyéb tárgy nem takarja-e el a készülék szellőzőnyílásait. Villámlással kísért vihar esetén Villámlással járó vihar előtt húzza ki a TV-készülék tápkábelét és az antennát. Villámlással járó viharok közben soha ne érintse meg a TV-készülék részeit, a tápkábelt vagy az antennakábelt. * Az Ambilight LED csak az Ambilight funkciót támogató modelleken érhető el. 96
97 ügyfélszolgálatával. A telefonszámot a TVkészülékhez mellékelt nyomtatott dokumentációban találja. Vagy látogasson el honlapunkra: és szükség esetén válassza ki a megfelelő országot. A kézikönyv által kifejezetten tiltott műveletek, a nem ajánlott vagy nem engedélyezett beállítások és összeszerelési eljárások érvénytelenítik a garanciát. 29 Használati feltételek 29.1 Használati feltételek TVkészülék Képpontjellemzők Ez a TV-készülék nagy számú színes képpontot alkalmaz. Bár legalább 99,999% effektív pixellel rendelkezik, a képernyőn előfordulhatnak folyamatosan sötét (fekete) vagy folyamatosan fényes (vörös, zöld vagy kék) képpontok is. Ez a képernyő szerkezeti tulajdonsága (megfelel az iparágban elfogadott szabványoknak), és nem hiba TP Vision Europe B.V. Minden jog fenntartva. A terméket a TP Vision Europe B.V. vagy egyik leányvállalata a dokumentumban a továbbiakban TP Vision értékesíti, amely a termék gyártója. A TP Vision jótáll a TV-készülékért, amely mellé ezt a füzetet csomagolták. A Philips és a Philips pajzs emblémája a Koninklijke Philips N.V. bejegyzett védjegye. CE-megfelelőség A TP Vision Europe B.V. ezennel kijelenti, hogy ez a TV-készülék megfelel a 2014/53/EU (RED), a 2009/125/EK (környezetbarát tervezés) és a 2011/65/EK (RoHS) irányelvek előírásaiban foglalt minden lényeges követelménynek és más vonatkozó rendelkezésnek. A műszaki adatok előzetes figyelmeztetés nélkül változhatnak. Minden védjegy a Koninklijke Philips N.V. cég vagy a megfelelő jogbirtokos tulajdonában van. A TP Vision fenntartja a jogot, hogy a terméken anélkül hajtson végre módosításokat, hogy a korábbi gyártású termékeket ugyanúgy meg kellene változtatnia. Az EMF-szabványoknak való megfelelőség A TP Vision számos olyan terméket gyárt és kínál vásárlóinak, amelyek, mint az elektronikus készülékek általában, elektromágneses jelek kibocsátására és vételére képesek. A TP Vision egyik leglényegesebb működési irányelve, hogy minden szükséges egészségi és biztonsági intézkedést megtesz termékeinek gyártása során, hogy ezzel megfeleljen az összes vonatkozó jogi előírásnak, valamint a termék gyártásakor érvényben lévő Electro Magnetic Field (EMF) szabványoknak. A TV-készülék mellé csomagolt írásos dokumentumok és a TV-készülék memóriájában tárolt vagy a Philips weboldaláról letöltött használati útmutató elegendő a rendszer rendeltetésszerű használatához. A kézikönyvben található információk alapján biztosítható a rendszer rendeltetésszerű használata. Ha a terméket vagy annak egyes részeit nem a kézikönyvben ismertetett célra használják fel, meg kell győződni arról, hogy a felhasználási mód helyes, és a készülék alkalmas az adott célra. A TP Vision garanciát vállal arra, hogy az információk nem sértenek az Amerikai Egyesült Államokban bejegyzett szabadalmakat. További garanciákat sem kifejezett, sem beleértett garanciát nem vállal. A TP Vision nem tehető felelőssé sem a dokumentum tartalmának bármely hibájáért, sem a dokumentum tartalma által esetlegesen okozott hibákért. A Philipshez bejelentett hibákat a lehető leghamarabb feldolgozzuk, és közzétesszük a Philips terméktámogató weboldalán. A TP Vision olyan termékek fejlesztésére, gyártására és eladására kötelezte el magát, amelyeknek nincs ártalmas élettani hatásuk. A TP Vision kijelenti, hogy termékei megfelelő, rendeltetésszerű használat mellett a tudomány mai állása szerint biztonságosnak minősülnek. A TP Vision aktív szerepet vállal a nemzetközi EMF- és biztonsági szabványok előkészítésében, ami lehetővé teszi számára a szabványosításban várható további fejlesztések előrevetítését, illetve azok beépítését termékeibe Használati feltételek Smart TV Garanciális feltételek Sérülés, a TV-készülék károsodásának, illetve a garancia elvesztésének veszélye! Soha ne próbálja saját maga megjavítani a TVkészüléket. A TV-készüléket és a tartozékokat csak a gyártó által meghatározott rendeltetésüknek megfelelően használja. A TV-készülék hátulján feltüntetett figyelmeztető jel elektromos áramütés veszélyét jelzi. Soha ne távolítsa el a TV-készülék burkolatát. Szervizelési vagy javítási igény esetén mindig lépjen kapcsolatba a Philips Megtekintheti Smart TV-készülékének használati feltételeit és adatvédelmi irányelveit, valamit beállíthatja az adatbiztonsági beállításokat. A Smart TV használati feltételeiről szóló oldal megnyitásához Nyomja meg a HOME gombot a Főmenü 97
98 megnyitásához. 2 - Válassza ki az Alkalmazások lehetőséget az alkalmazások megnyitásához A Philips TV Alkalmazástár használati feltételei További információkért a Súgó menüben nyomja meg a Kulcsszavak színes gombot, majd keresse meg a Használati feltételek, Philips TV alkalmazástár témakört. 98
99 Szerzői jogok DTS-HD DTS-HD 30.1 A DTS szabadalmak a weboldalon találhatók. A gyártás a DTS Licensing Limited licence alapján történt. A DTS, a DTS-HS és DTS-HD logó a DTS, Inc. bejegyzett védjegye vagy védjegye az Egyesült Államokban és/vagy más országokban DTS, Inc. MINDEN JOG FENNTARTVA. HDMI HDMI A HDMI, a HDMI High-Definition Multimedia Interface és a HDMI kifejezések, valamint a HDMI logó a HDMI Licensing Administrator, Inc. védjegye vagy bejegyzett védjegye DTS Play-Fi 30.2 DTS Play-Fi Dolby Audio A DTS szabadalmak a weboldalon találhatók. A gyártás a DTS Licensing Limited licence alapján történt. A DTS, a szimbólum, valamint a DTS és a szimbólum együtt, továbbá a Play-Fi és a DTS Play-Fi logó a DTS, Inc. bejegyzett védjegye vagy védjegye az Egyesült Államokban és/vagy más országokban. DTS, Inc. MINDEN JOG FENNTARTVA. Dolby Audio A Dolby, a Dolby Audio és a dupla D szimbólum a Dolby Laboratories Licensing Corporation védjegye. A gyártás a Dolby Laboratories licence alapján történt. Bizalmas, közzé nem tett munkák. Copyright Dolby Laboratories. Minden jog fenntartva Dolby Vision és Dolby Atmos Wi-Fi Alliance Dolby Vision és Dolby Atmos Wi-Fi A Dolby, a Dolby Vision, a Dolby Atmos és a dupla D szimbólum a Dolby Laboratories Licensing Corporation védjegye. A gyártás a Dolby Laboratories licence alapján történt. Bizalmas, közzé nem tett munkák. Copyright Dolby Laboratories. Minden jog fenntartva. A Wi-Fi CERTIFIED logó a Wi-Fi Alliance bejegyzett védjegye. 99
Útmutató 43PUS PUS PUS PUS PUS PUS7304
 Register your product and get support at 7304 series www.philips.com/tvsupport Útmutató 43PUS7304 50PUS7304 55PUS7304 58PUS7304 65PUS7304 70PUS7304 Tartalom 1 Újdonságok 1.1 Főoldal és csatornák 4 1.2
Register your product and get support at 7304 series www.philips.com/tvsupport Útmutató 43PUS7304 50PUS7304 55PUS7304 58PUS7304 65PUS7304 70PUS7304 Tartalom 1 Újdonságok 1.1 Főoldal és csatornák 4 1.2
Útmutató 43PUS PUS PUS PUS7303
 Register your product and get support at 7303 series www.philips.com/tvsupport Útmutató 43PUS7303 50PUS7303 55PUS7303 65PUS7303 Tartalom 1 Újdonságok 1.1 Főoldal és csatornák 4 1.2 Alkalmazások és a Philips
Register your product and get support at 7303 series www.philips.com/tvsupport Útmutató 43PUS7303 50PUS7303 55PUS7303 65PUS7303 Tartalom 1 Újdonságok 1.1 Főoldal és csatornák 4 1.2 Alkalmazások és a Philips
Útmutató 49PUS PUS PUS7502
 Register your product and get support at 7502 series www.philips.com/tvsupport Útmutató 49PUS7502 55PUS7502 65PUS7502 Tartalom 1 Újdonságok 1.1 Főoldal és csatornák 4 1.2 Alkalmazások és a Philips TV Alkalmazástár
Register your product and get support at 7502 series www.philips.com/tvsupport Útmutató 49PUS7502 55PUS7502 65PUS7502 Tartalom 1 Újdonságok 1.1 Főoldal és csatornák 4 1.2 Alkalmazások és a Philips TV Alkalmazástár
Útmutató 55OLED803 65OLED803
 Register your product and get support at OLED803 series www.philips.com/tvsupport Útmutató 55OLED803 65OLED803 Tartalom 1 Újdonságok 1.1 Főoldal és csatornák 4 1.2 Alkalmazások és a Philips TV Alkalmazástár
Register your product and get support at OLED803 series www.philips.com/tvsupport Útmutató 55OLED803 65OLED803 Tartalom 1 Újdonságok 1.1 Főoldal és csatornák 4 1.2 Alkalmazások és a Philips TV Alkalmazástár
Útmutató 43PUS PUS PUS PUS7303
 Register your product and get support at 7303 series www.philips.com/tvsupport Útmutató 43PUS7303 50PUS7303 55PUS7303 65PUS7303 Tartalom 1 Újdonságok 1.1 Főoldal és csatornák 4 1.2 Alkalmazások és a Philips
Register your product and get support at 7303 series www.philips.com/tvsupport Útmutató 43PUS7303 50PUS7303 55PUS7303 65PUS7303 Tartalom 1 Újdonságok 1.1 Főoldal és csatornák 4 1.2 Alkalmazások és a Philips
Útmutató 43PUS PUS PUS PUS PUS6412
 Register your product and get support at www.philips.com/tvsupport 6412 series Útmutató 43PUS6412 49PUS6412 50PUS6412 55PUS6412 65PUS6412 Tartalom 1 Üzembe helyezés 4 10 TV-menü 1.1 Biztonsági utasítások
Register your product and get support at www.philips.com/tvsupport 6412 series Útmutató 43PUS6412 49PUS6412 50PUS6412 55PUS6412 65PUS6412 Tartalom 1 Üzembe helyezés 4 10 TV-menü 1.1 Biztonsági utasítások
Útmutató 43PUS PUS PUS PUS7363
 Register your product and get support at www.philips.com/welcome 7363 series Útmutató 43PUS7363 50PUS7363 55PUS7363 65PUS7363 Tartalom 1 Üzembe helyezés 9.1 Internet indítása 46 9.2 Internetre vonatkozó
Register your product and get support at www.philips.com/welcome 7363 series Útmutató 43PUS7363 50PUS7363 55PUS7363 65PUS7363 Tartalom 1 Üzembe helyezés 9.1 Internet indítása 46 9.2 Internetre vonatkozó
Útmutató 43PUS PUS PUS PUS7303
 Register your product and get support at www.philips.com/welcome 7303 series Útmutató 43PUS7303 50PUS7303 55PUS7303 65PUS7303 Tartalom 1 Üzembe helyezés 9.1 Internet indítása 46 9.2 Internetre vonatkozó
Register your product and get support at www.philips.com/welcome 7303 series Útmutató 43PUS7303 50PUS7303 55PUS7303 65PUS7303 Tartalom 1 Üzembe helyezés 9.1 Internet indítása 46 9.2 Internetre vonatkozó
Útmutató 55PUS PUS8602
 Register your product and get support at www.philips.com/welcome 8602 series Útmutató 55PUS8602 65PUS8602 Tartalom 1 Üzembe helyezés 10 TV-menü 1.1 Biztonsági utasítások elolvasása 4 1.2 TV-állvány vagy
Register your product and get support at www.philips.com/welcome 8602 series Útmutató 55PUS8602 65PUS8602 Tartalom 1 Üzembe helyezés 10 TV-menü 1.1 Biztonsági utasítások elolvasása 4 1.2 TV-állvány vagy
Útmutató 43PUT PUT PUT6401
 Register your product and get support at 6401 series www.philips.com/tvsupport Útmutató 43PUT6401 49PUT6401 55PUT6401 Tartalom 1 Újdonságok 8.6 Tárolás 4 9 Internet 1.1 Főoldal és csatornák 4 1.2 Alkalmazások
Register your product and get support at 6401 series www.philips.com/tvsupport Útmutató 43PUT6401 49PUT6401 55PUT6401 Tartalom 1 Újdonságok 8.6 Tárolás 4 9 Internet 1.1 Főoldal és csatornák 4 1.2 Alkalmazások
Register your product and get support at. POS9002 series. Útmutató 55POS9002
 Register your product and get support at www.philips.com/tvsupport POS9002 series Útmutató 55POS9002 Tartalom 1 Üzembe helyezés 10 TV-menü 1.1 Biztonsági utasítások elolvasása 4 1.2 TV-állvány vagy falra
Register your product and get support at www.philips.com/tvsupport POS9002 series Útmutató 55POS9002 Tartalom 1 Üzembe helyezés 10 TV-menü 1.1 Biztonsági utasítások elolvasása 4 1.2 TV-állvány vagy falra
Útmutató 43PUS PUS PUS PUS PUS6412
 Register your product and get support at www.philips.com/welcome 6412 series Útmutató 43PUS6412 49PUS6412 50PUS6412 55PUS6412 65PUS6412 Tartalom 1 Üzembe helyezés 4 10 TV-menü 1.1 Biztonsági utasítások
Register your product and get support at www.philips.com/welcome 6412 series Útmutató 43PUS6412 49PUS6412 50PUS6412 55PUS6412 65PUS6412 Tartalom 1 Üzembe helyezés 4 10 TV-menü 1.1 Biztonsági utasítások
Útmutató 49PUS PUS6482
 Register your product and get support at 6482 series www.philips.com/welcome Útmutató 49PUS6482 55PUS6482 Tartalom 1 Üzembe helyezés 11 Források 1.1 Biztonsági utasítások elolvasása 4 1.2 TV-állvány vagy
Register your product and get support at 6482 series www.philips.com/welcome Útmutató 49PUS6482 55PUS6482 Tartalom 1 Üzembe helyezés 11 Források 1.1 Biztonsági utasítások elolvasása 4 1.2 TV-állvány vagy
Útmutató 32PFH PFH PFH5501
 Register your product and get support at 5501 series www.philips.com/welcome Útmutató 32PFH5501 40PFH5501 49PFH5501 Tartalom 1 Újdonságok 4 9 Internet 4 1.1 Univerzális forrás menü 1.2 Legkeresettebbek
Register your product and get support at 5501 series www.philips.com/welcome Útmutató 32PFH5501 40PFH5501 49PFH5501 Tartalom 1 Újdonságok 4 9 Internet 4 1.1 Univerzális forrás menü 1.2 Legkeresettebbek
Felhasználói Segédlet. A Set Top Box beállítása, a távirányító használata, TV nézés
 Felhasználói Segédlet A Set Top Box beállítása, a távirányító használata, TV nézés v2 Set Top Box A Set Top Box az alábbi csatlakozókkal rendelkezik: USB LAN HDMI SPDIF AV (PAL) Tápegység Távirányító A
Felhasználói Segédlet A Set Top Box beállítása, a távirányító használata, TV nézés v2 Set Top Box A Set Top Box az alábbi csatlakozókkal rendelkezik: USB LAN HDMI SPDIF AV (PAL) Tápegység Távirányító A
Fontos biztonsági figyelmeztetések
 Fontos biztonsági figyelmeztetések Figyelem: HD-2400 FIGYELMEZTETÉS ÁRAMÜTÉS VESZÉLY! KINYITNI TILOS! Ez a jel veszélyes feszültség meglétére hívja fel a figyelmet a készülék belsejében, mely áramütést
Fontos biztonsági figyelmeztetések Figyelem: HD-2400 FIGYELMEZTETÉS ÁRAMÜTÉS VESZÉLY! KINYITNI TILOS! Ez a jel veszélyes feszültség meglétére hívja fel a figyelmet a készülék belsejében, mely áramütést
Útmutató 49PUS PUS6561
 Register your product and get support at 6561 series www.philips.com/tvsupport Útmutató 49PUS6561 55PUS6561 Tartalom 1 Újdonságok 1.1 Főoldal és csatornák 4 1.2 Alkalmazások és a Philips TV Alkalmazástár
Register your product and get support at 6561 series www.philips.com/tvsupport Útmutató 49PUS6561 55PUS6561 Tartalom 1 Újdonságok 1.1 Főoldal és csatornák 4 1.2 Alkalmazások és a Philips TV Alkalmazástár
ALCOR HD-2500 KEZELÉSI ÚTMUTATÓ
 ALCOR HD-2500 KEZELÉSI ÚTMUTATÓ Fontos biztonsági figyelmeztetések 1) Olvassa el ezeket az utasításokat! Figyelem! FIGYELMEZTETÉS ÁRAMÜTÉS VESZÉLY! KINYITNI TILOS! Ez a jel veszélyes feszültség meglétére
ALCOR HD-2500 KEZELÉSI ÚTMUTATÓ Fontos biztonsági figyelmeztetések 1) Olvassa el ezeket az utasításokat! Figyelem! FIGYELMEZTETÉS ÁRAMÜTÉS VESZÉLY! KINYITNI TILOS! Ez a jel veszélyes feszültség meglétére
DVR-338 DIGITÁLIS DIKTAFON HASZNÁLATI ÚTMUTATÓ
 DVR-338 DIGITÁLIS DIKTAFON HASZNÁLATI ÚTMUTATÓ A készülék bemutatása 1 REC - Felvétel gomb 2 Stop/Kikapcsolás gomb 3 UP - FEL/Visszatekerés 4 DOWN LE/Előretekerés 5 HOLD - Billentyűzár 6 VOL + (hangerő
DVR-338 DIGITÁLIS DIKTAFON HASZNÁLATI ÚTMUTATÓ A készülék bemutatása 1 REC - Felvétel gomb 2 Stop/Kikapcsolás gomb 3 UP - FEL/Visszatekerés 4 DOWN LE/Előretekerés 5 HOLD - Billentyűzár 6 VOL + (hangerő
Útmutató 43PUS PUS PUS6501
 Register your product and get support at 6501 series www.philips.com/welcome Útmutató 43PUS6501 49PUS6501 55PUS6501 Tartalom 1 Újdonságok 4 1.1 Új böngészőmotor 2 Üzembe helyezés 9 Internet 5 11 Források
Register your product and get support at 6501 series www.philips.com/welcome Útmutató 43PUS6501 49PUS6501 55PUS6501 Tartalom 1 Újdonságok 4 1.1 Új böngészőmotor 2 Üzembe helyezés 9 Internet 5 11 Források
Útmutató 49PUS PUS7272
 Register your product and get support at 7272 series www.philips.com/welcome Útmutató 49PUS7272 55PUS7272 Tartalom 1 Újdonságok 4 1.1 Univerzális forrás menü 1.2 Legkeresettebbek 4 1.3 Médiaböngésző 5
Register your product and get support at 7272 series www.philips.com/welcome Útmutató 49PUS7272 55PUS7272 Tartalom 1 Újdonságok 4 1.1 Univerzális forrás menü 1.2 Legkeresettebbek 4 1.3 Médiaböngésző 5
Útmutató 49PUS PUS6561
 Register your product and get support at 6561 series www.philips.com/welcome Útmutató 49PUS6561 55PUS6561 Tartalom 1 Újdonságok 4 1.1 Univerzális forrás menü 1.2 Legkeresettebbek 4 1.3 Médiaböngésző 5
Register your product and get support at 6561 series www.philips.com/welcome Útmutató 49PUS6561 55PUS6561 Tartalom 1 Újdonságok 4 1.1 Univerzális forrás menü 1.2 Legkeresettebbek 4 1.3 Médiaböngésző 5
Útmutató 43PUS PUS PUS6432
 Register your product and get support at 6432 series www.philips.com/welcome Útmutató 43PUS6432 49PUS6432 55PUS6432 Tartalom 1 Újdonságok 8.6 Tárolás 4 9 Internet 4 1.1 Univerzális forrás menü 1.2 Legkeresettebbek
Register your product and get support at 6432 series www.philips.com/welcome Útmutató 43PUS6432 49PUS6432 55PUS6432 Tartalom 1 Újdonságok 8.6 Tárolás 4 9 Internet 4 1.1 Univerzális forrás menü 1.2 Legkeresettebbek
Útmutató 43PUS PUS PUS6401
 Register your product and get support at 6401 series www.philips.com/welcome Útmutató 43PUS6401 49PUS6401 55PUS6401 Tartalom 1 Újdonságok 8.6 Tárolás 4 9 Internet 4 1.1 Új böngészőmotor 2 Üzembe helyezés
Register your product and get support at 6401 series www.philips.com/welcome Útmutató 43PUS6401 49PUS6401 55PUS6401 Tartalom 1 Újdonságok 8.6 Tárolás 4 9 Internet 4 1.1 Új böngészőmotor 2 Üzembe helyezés
Register your product and get support at series Útmutató 32PFS6401
 Register your product and get support at 6401 series www.philips.com/welcome Útmutató 32PFS6401 Tartalom 1 Újdonságok 8.6 Tárolás 4 9 Internet 4 1.1 Új böngészőmotor 2 Üzembe helyezés 5 11 Források 11.1
Register your product and get support at 6401 series www.philips.com/welcome Útmutató 32PFS6401 Tartalom 1 Újdonságok 8.6 Tárolás 4 9 Internet 4 1.1 Új böngészőmotor 2 Üzembe helyezés 5 11 Források 11.1
Útmutató 32PFS PFS PFS5501
 Register your product and get support at 5501 series www.philips.com/welcome Útmutató 32PFS5501 40PFS5501 49PFS5501 Tartalom 1 Újdonságok 4 1.1 Univerzális forrás menü 1.2 Legkeresettebbek 4 1.3 Médiaböngésző
Register your product and get support at 5501 series www.philips.com/welcome Útmutató 32PFS5501 40PFS5501 49PFS5501 Tartalom 1 Újdonságok 4 1.1 Univerzális forrás menü 1.2 Legkeresettebbek 4 1.3 Médiaböngésző
Register your product and get support at series Útmutató 32PFS6402
 Register your product and get support at 6402 series www.philips.com/welcome Útmutató 32PFS6402 Tartalom 1 Újdonságok 8.6 Tárolás 4 9 Internet 4 1.1 Univerzális forrás menü 1.2 Legkeresettebbek 4 1.3 Médiaböngésző
Register your product and get support at 6402 series www.philips.com/welcome Útmutató 32PFS6402 Tartalom 1 Újdonságok 8.6 Tárolás 4 9 Internet 4 1.1 Univerzális forrás menü 1.2 Legkeresettebbek 4 1.3 Médiaböngésző
Útmutató 65PUS PUS7601
 Register your product and get support at 7601 series www.philips.com/welcome Útmutató 65PUS7601 65PUS7601 Tartalom 1 Újdonságok 8.2 8.3 8.4 8.5 8.6 4 4 1.1 Univerzális forrás menü 1.2 Legkeresettebbek
Register your product and get support at 7601 series www.philips.com/welcome Útmutató 65PUS7601 65PUS7601 Tartalom 1 Újdonságok 8.2 8.3 8.4 8.5 8.6 4 4 1.1 Univerzális forrás menü 1.2 Legkeresettebbek
Kezdje itt Gyors üzembe helyezési útmutató
 Blu-ray Disc /DVD házimozi-rendszer BDV-EF1100 HU Kezdje itt Gyors üzembe helyezési útmutató BDV-EF1100 1 A doboz tartalma/a hangsugárzók üzembe helyezése BDV-EF1100 2 3 Televízió-készülék csatlakoztatása
Blu-ray Disc /DVD házimozi-rendszer BDV-EF1100 HU Kezdje itt Gyors üzembe helyezési útmutató BDV-EF1100 1 A doboz tartalma/a hangsugárzók üzembe helyezése BDV-EF1100 2 3 Televízió-készülék csatlakoztatása
Register your product and get support at. POS901F series Útmutató 55POS901F
 Register your product and get support at POS901F series www.philips.com/tvsupport Útmutató 55POS901F Tartalom 1 Újdonságok 1.1 Főoldal és csatornák 4 1.2 Alkalmazások és a Philips TV Alkalmazástár 2 Üzembe
Register your product and get support at POS901F series www.philips.com/tvsupport Útmutató 55POS901F Tartalom 1 Újdonságok 1.1 Főoldal és csatornák 4 1.2 Alkalmazások és a Philips TV Alkalmazástár 2 Üzembe
Üzembe helyezési útmutató
 Rúdhangsugárzó Üzembe helyezési útmutató HT-CT370 Tartalomjegyzék Üzembe helyezés 1 A doboz tartalma 4 2 Elhelyezés 5 3 Csatlakoztatás 6 4 A rendszer bekapcsolása 8 5 Hanglejátszás 9 Alapműveletek A hangeffektusok
Rúdhangsugárzó Üzembe helyezési útmutató HT-CT370 Tartalomjegyzék Üzembe helyezés 1 A doboz tartalma 4 2 Elhelyezés 5 3 Csatlakoztatás 6 4 A rendszer bekapcsolása 8 5 Hanglejátszás 9 Alapműveletek A hangeffektusok
Útmutató 43PUH4900 43PUK4900 43PUT4900 43PUT4900 49PUH4900 49PUK4900 49PUT4900 49PUT4900 55PUH4900 55PUK4900 55PUT4900 55PUT4900
 Register your product and get support at 4900 series www.philips.com/welcome Útmutató 43PUH4900 43PUK4900 43PUT4900 43PUT4900 49PUH4900 49PUK4900 49PUT4900 49PUT4900 55PUH4900 55PUK4900 55PUT4900 55PUT4900
Register your product and get support at 4900 series www.philips.com/welcome Útmutató 43PUH4900 43PUK4900 43PUT4900 43PUT4900 49PUH4900 49PUK4900 49PUT4900 49PUT4900 55PUH4900 55PUK4900 55PUT4900 55PUT4900
Magic Remote (Mozgásérzékelős Távirányító)
 HASZNÁLATI ÚTMUTATÓ Magic Remote (Mozgásérzékelős Távirányító) A távirányító használatba vétele előtt olvassa el figyelmesen az útmutatót, és őrizze meg azt későbbi felhasználás céljából. AN-MR650A www.lg.com
HASZNÁLATI ÚTMUTATÓ Magic Remote (Mozgásérzékelős Távirányító) A távirányító használatba vétele előtt olvassa el figyelmesen az útmutatót, és őrizze meg azt későbbi felhasználás céljából. AN-MR650A www.lg.com
Register your product and get support at. POS901F series Útmutató 55POS901F
 Register your product and get support at POS901F series www.philips.com/tvsupport Útmutató 55POS901F Tartalom 1 Újdonságok 4 1.1 Új böngészőmotor 2 Üzembe helyezés 9 Internet 5 11 Források 13 13 14 55
Register your product and get support at POS901F series www.philips.com/tvsupport Útmutató 55POS901F Tartalom 1 Újdonságok 4 1.1 Új böngészőmotor 2 Üzembe helyezés 9 Internet 5 11 Források 13 13 14 55
Útmutató 32PFS PFS PFS4131
 Register your product and get support at www.philips.com/welcome 4131 series Útmutató 32PFS4131 43PFS4131 49PFS4131 Tartalom 1 TV-bemutató 3 1.1 Pause TV funkció és felvételkészítés 3 1.2 EasyLink 3 2
Register your product and get support at www.philips.com/welcome 4131 series Útmutató 32PFS4131 43PFS4131 49PFS4131 Tartalom 1 TV-bemutató 3 1.1 Pause TV funkció és felvételkészítés 3 1.2 EasyLink 3 2
 Ez az unverzális távirányító kompatibilis a legtöbb televízióval, videóval, Dvd-lejátszóval, műholdvevővel, valamint az infravörös vezérlésű(dvb-t) földi digitális vevőkkel. A távvezérlő úgy lett gyárilag
Ez az unverzális távirányító kompatibilis a legtöbb televízióval, videóval, Dvd-lejátszóval, műholdvevővel, valamint az infravörös vezérlésű(dvb-t) földi digitális vevőkkel. A távvezérlő úgy lett gyárilag
Gyors üzembehelyezési útmutató. ComboBox CE HD. Multimédiás vevőkészülék DVB-T és DVB-S2 adások vételére
 Gyors üzembehelyezési útmutató ComboBox CE HD Multimédiás vevőkészülék DVB-T és DVB-S2 adások vételére Fontos biztonsági előírások - - Kérjük, figyelmesen olvassa el az utasításokat. - - Kérjük, őrizze
Gyors üzembehelyezési útmutató ComboBox CE HD Multimédiás vevőkészülék DVB-T és DVB-S2 adások vételére Fontos biztonsági előírások - - Kérjük, figyelmesen olvassa el az utasításokat. - - Kérjük, őrizze
IPTV HASZNÁLATI ÚTMUTATÓ
 IPTV HASZNÁLATI ÚTMUTATÓ Tartalomjegyzék Távirányító... 3 Használati tippek, a legfontosabb tudnivalók... 4 Hogyan kezdjen hozzá?... 4 Általános érvényű gombok... 4 A főmenürendszer felépítése... 5 Navigálás
IPTV HASZNÁLATI ÚTMUTATÓ Tartalomjegyzék Távirányító... 3 Használati tippek, a legfontosabb tudnivalók... 4 Hogyan kezdjen hozzá?... 4 Általános érvényű gombok... 4 A főmenürendszer felépítése... 5 Navigálás
Register your product and get support at series. Útmutató 24PFS5231
 Register your product and get support at www.philips.com/welcome 5231 series Útmutató 24PFS5231 Tartalom 1 TV-bemutató 3 1.1 Pause TV funkció és felvételkészítés 3 1.2 EasyLink 3 1.3 Bluetooth csatlakozás
Register your product and get support at www.philips.com/welcome 5231 series Útmutató 24PFS5231 Tartalom 1 TV-bemutató 3 1.1 Pause TV funkció és felvételkészítés 3 1.2 EasyLink 3 1.3 Bluetooth csatlakozás
Itt kezdje! Gyors üzembe helyezési útmutató
 Blu-ray Disc /DVD házimozirendszer BDV-NF7220 HU Itt kezdje! Gyors üzembe helyezési útmutató BDV-NF7220 1 A doboz tartalma/a hangsugárzók üzembe helyezése BDV-NF7220 2 Televízió-készülék csatlakoztatása
Blu-ray Disc /DVD házimozirendszer BDV-NF7220 HU Itt kezdje! Gyors üzembe helyezési útmutató BDV-NF7220 1 A doboz tartalma/a hangsugárzók üzembe helyezése BDV-NF7220 2 Televízió-készülék csatlakoztatása
Register your product and get support at. 901F series Útmutató 55POS901F
 Register your product and get support at 901F series www.philips.com/welcome Útmutató 55POS901F Tartalom 1 Újdonságok 8.3 8.4 8.5 8.6 4 4 1.1 Univerzális forrás menü 1.2 Legkeresettebbek 4 1.3 Médiaböngésző
Register your product and get support at 901F series www.philips.com/welcome Útmutató 55POS901F Tartalom 1 Újdonságok 8.3 8.4 8.5 8.6 4 4 1.1 Univerzális forrás menü 1.2 Legkeresettebbek 4 1.3 Médiaböngésző
1. fejezet: Bevezetés. 2. fejezet: Első lépések
 1. fejezet: Bevezetés A Media Player 100 olyan digitális médialejátszó, amely USB memóriához és kártyaolvasókhoz egyaránt csatlakoztatható. Az otthoni szórakoztatóközpontra csatlakozik, és lehetővé teszi
1. fejezet: Bevezetés A Media Player 100 olyan digitális médialejátszó, amely USB memóriához és kártyaolvasókhoz egyaránt csatlakoztatható. Az otthoni szórakoztatóközpontra csatlakozik, és lehetővé teszi
Útmutató 32PFT PHT PFT PFT4131
 Register your product and get support at www.philips.com/welcome 4131 series Útmutató 32PFT4131 32PHT4131 43PFT4131 49PFT4131 Tartalom 1 TV-bemutató 3 12 Videók, fényképek és zene 3 1.1 Pause TV funkció
Register your product and get support at www.philips.com/welcome 4131 series Útmutató 32PFT4131 32PHT4131 43PFT4131 49PFT4131 Tartalom 1 TV-bemutató 3 12 Videók, fényképek és zene 3 1.1 Pause TV funkció
CJB1JM0LCAPA. Rövid használati utasítás
 CJB1JM0LCAPA Rövid használati utasítás Az óra bemutatása Hangszóró Töltőport Be-/kikapcsoló gomb Tartsa lenyomva 3 másodpercig a be-/kikapcsoláshoz. Tartsa lenyomva 10 másodpercig a kényszerített újraindításhoz.
CJB1JM0LCAPA Rövid használati utasítás Az óra bemutatása Hangszóró Töltőport Be-/kikapcsoló gomb Tartsa lenyomva 3 másodpercig a be-/kikapcsoláshoz. Tartsa lenyomva 10 másodpercig a kényszerített újraindításhoz.
Register your product and get support at 40PFT PFT PFT PFT4109. Útmutató
 Register your product and get support at www.philips.com/welcome 4109 40PFT4109 40PFT4109 47PFT4109 50PFT4109 Útmutató Tartalom 11.1 TV-műsor szüneteltetése 34 1 Az Ön új TV-készüléke 3 12 Felvételek 35
Register your product and get support at www.philips.com/welcome 4109 40PFT4109 40PFT4109 47PFT4109 50PFT4109 Útmutató Tartalom 11.1 TV-műsor szüneteltetése 34 1 Az Ön új TV-készüléke 3 12 Felvételek 35
Útmutató 22PFT PHT4031
 Register your product and get support at 4031 series www.philips.com/welcome Útmutató 22PFT4031 24PHT4031 Tartalom 1 TV-bemutató 3 12 Videók, fényképek és zene 3 1.1 Pause TV funkció és felvételkészítés
Register your product and get support at 4031 series www.philips.com/welcome Útmutató 22PFT4031 24PHT4031 Tartalom 1 TV-bemutató 3 12 Videók, fényképek és zene 3 1.1 Pause TV funkció és felvételkészítés
Útmutató 22PFS PHS4031
 Register your product and get support at www.philips.com/welcome 4031 series Útmutató 22PFS4031 24PHS4031 Tartalom 1 TV-bemutató 3 1.1 Pause TV funkció és felvételkészítés 3 1.2 EasyLink 3 2 Üzembe helyezés
Register your product and get support at www.philips.com/welcome 4031 series Útmutató 22PFS4031 24PHS4031 Tartalom 1 TV-bemutató 3 1.1 Pause TV funkció és felvételkészítés 3 1.2 EasyLink 3 2 Üzembe helyezés
Útmutató 22PFT PFT PHT PHT4031
 Register your product and get support at 4031 series www.philips.com/welcome Útmutató 22PFT4031 22PFT4031 24PHT4031 24PHT4031 Tartalom 1 TV-bemutató 3 1.1 Pause TV funkció és felvételkészítés 1.2 EasyLink
Register your product and get support at 4031 series www.philips.com/welcome Útmutató 22PFT4031 22PFT4031 24PHT4031 24PHT4031 Tartalom 1 TV-bemutató 3 1.1 Pause TV funkció és felvételkészítés 1.2 EasyLink
Útmutató 49PUS PUS7181
 Register your product and get support at 7181 series www.philips.com/welcome Útmutató 49PUS7181 55PUS7181 Tartalom 1 Újdonságok 4 1.1 Univerzális forrás menü 1.2 Legkeresettebbek 4 1.3 Médiaböngésző 5
Register your product and get support at 7181 series www.philips.com/welcome Útmutató 49PUS7181 55PUS7181 Tartalom 1 Újdonságok 4 1.1 Univerzális forrás menü 1.2 Legkeresettebbek 4 1.3 Médiaböngésző 5
Útmutató 40PFK PFK PFK6300
 Register your product and get support at www.philips.com/welcome LED TV series Útmutató 40PFK6300 48PFK6300 55PFK6300 Tartalom 1 Az Ön új TV-készüléke 3 1.1 Pause TV funkció és felvételkészítés 1.2 EasyLink
Register your product and get support at www.philips.com/welcome LED TV series Útmutató 40PFK6300 48PFK6300 55PFK6300 Tartalom 1 Az Ön új TV-készüléke 3 1.1 Pause TV funkció és felvételkészítés 1.2 EasyLink
Az órát az első használat előtt legalább 2 órával fel kell tölteni.
 Használati utasítás 1. Biztonsági figyelmeztetés Az órát az első használat előtt legalább 2 órával fel kell tölteni. Biztonsági kód Az alapértelmezett kód 1122. Ez a kód megakadályozza, hogy más személyek
Használati utasítás 1. Biztonsági figyelmeztetés Az órát az első használat előtt legalább 2 órával fel kell tölteni. Biztonsági kód Az alapértelmezett kód 1122. Ez a kód megakadályozza, hogy más személyek
GYORSINDÍTÁSI ÚTMUTATÓ
 GYORSINDÍTÁSI ÚTMUTATÓ Kamera áttekintése Lencse Mikrofon OLED képernyő Akkumulátorfedélkioldó LED jelzőfény Hangszóró Sztenderd 1/4"-os rögzítési pont Kioldó/Enter gomb Bekapcsolás/Mód váltása gomb Micro-USB
GYORSINDÍTÁSI ÚTMUTATÓ Kamera áttekintése Lencse Mikrofon OLED képernyő Akkumulátorfedélkioldó LED jelzőfény Hangszóró Sztenderd 1/4"-os rögzítési pont Kioldó/Enter gomb Bekapcsolás/Mód váltása gomb Micro-USB
Kezdje itt Gyors üzembe helyezési útmutató
 Blu-ray Disc /DVD házimozi-rendszer BDV-EF420 BDV-EF220 HU Kezdje itt Gyors üzembe helyezési útmutató BDV-EF220 BDV-EF420 1 A csomagolás tartalma/a hangsugárzók beállítása BDV-EF420 2 A tv-készülék csatlakoztatása
Blu-ray Disc /DVD házimozi-rendszer BDV-EF420 BDV-EF220 HU Kezdje itt Gyors üzembe helyezési útmutató BDV-EF220 BDV-EF420 1 A csomagolás tartalma/a hangsugárzók beállítása BDV-EF420 2 A tv-készülék csatlakoztatása
Register your product and get support at Útmutató
 Register your product and get support at www.philips.com/welcome Útmutató Tartalom 1 Az Ön új TV-készüléke 3 1.1 EasyLink 3 2 Üzembe helyezés 4 2.1 Biztonsági utasítások elolvasása 4 2.2 TV-állvány vagy
Register your product and get support at www.philips.com/welcome Útmutató Tartalom 1 Az Ön új TV-készüléke 3 1.1 EasyLink 3 2 Üzembe helyezés 4 2.1 Biztonsági utasítások elolvasása 4 2.2 TV-állvány vagy
Tartalom. 12 Felvételek Az Ön új TV-készüléke 3. 2 Üzembe helyezés 4 13 Beállítások Termékjellemzők Csatlakozók 6.
 Register your product and get support at www.philips.com/welcome LED TV 32PFH4309 32PFH4399 32PFT4309 32PFT4309 32PHH4309 32PHH4309 32PHH4319 32PHH4329 32PHT4309 32PHT4319 40PFH4309 40PFH4319 40PFH4329
Register your product and get support at www.philips.com/welcome LED TV 32PFH4309 32PFH4399 32PFT4309 32PFT4309 32PHH4309 32PHH4309 32PHH4319 32PHH4329 32PHT4309 32PHT4319 40PFH4309 40PFH4319 40PFH4329
Phonak Remote. Használati útmutató
 Phonak Remote Használati útmutató Az első lépések A Phonak Remote alkalmazást a hallássegítő megoldások világvezető vállalata, a svájci, zürichi székhelyű Phonak fejlesztette ki. Kérjük, figyelmesen olvassa
Phonak Remote Használati útmutató Az első lépések A Phonak Remote alkalmazást a hallássegítő megoldások világvezető vállalata, a svájci, zürichi székhelyű Phonak fejlesztette ki. Kérjük, figyelmesen olvassa
MÉRY Android Alkalmazás
 MÉRY Android Alkalmazás Felhasználói kézikönyv Di-Care Zrt. Utolsó módosítás: 2014.06.12 Oldal: 1 / 7 Tartalomjegyzék 1. Bevezetés 3 1.1. MÉRY Android alkalmazás 3 1.2. A MÉRY Android alkalmazás funkciói
MÉRY Android Alkalmazás Felhasználói kézikönyv Di-Care Zrt. Utolsó módosítás: 2014.06.12 Oldal: 1 / 7 Tartalomjegyzék 1. Bevezetés 3 1.1. MÉRY Android alkalmazás 3 1.2. A MÉRY Android alkalmazás funkciói
CPA 601, CPA 602, CPA 603
 CPA 601, CPA 602, CPA 603 Infravörös távvezérlő rendszer Felhasználói kézikönyv Olvassa el a teljes kezelési útmutatót a használatba helyezés előtt! A helytelen használat visszafordíthatatlan károkat okozhat!
CPA 601, CPA 602, CPA 603 Infravörös távvezérlő rendszer Felhasználói kézikönyv Olvassa el a teljes kezelési útmutatót a használatba helyezés előtt! A helytelen használat visszafordíthatatlan károkat okozhat!
Kezelési utasítás. F129 Modell CMG-BD1
 Kezelési utasítás F129 Modell CMG-BD1 F129 Modell elektronikus termosztáttal (HU) Az Atlantic 1968-ban alapított elismert francia márka a fűtés, a hőkomfort és az energiatakarékos rendszerek területén.
Kezelési utasítás F129 Modell CMG-BD1 F129 Modell elektronikus termosztáttal (HU) Az Atlantic 1968-ban alapított elismert francia márka a fűtés, a hőkomfort és az energiatakarékos rendszerek területén.
Útmutató 32PHH PHT PHT PFH PFT4201
 Register your product and get support at 4201 series www.philips.com/welcome Útmutató 32PHH4201 32PHT4201 32PHT4201 40PFH4201 40PFT4201 Tartalom 1 TV-bemutató 11.1 Időzített kikapcsoló 11.2 Óra 33 11.3
Register your product and get support at 4201 series www.philips.com/welcome Útmutató 32PHH4201 32PHT4201 32PHT4201 40PFH4201 40PFT4201 Tartalom 1 TV-bemutató 11.1 Időzített kikapcsoló 11.2 Óra 33 11.3
Útmutató 43PUS PUS PUS PUS PUS6704
 Register your product and get support at www.philips.com/tvsupport 6704 series Útmutató 43PUS6704 50PUS6704 55PUS6704 65PUS6704 70PUS6704 Tartalom 1 Támogatás igénybevétele 4 1.1 A TV-készülék azonosítása
Register your product and get support at www.philips.com/tvsupport 6704 series Útmutató 43PUS6704 50PUS6704 55PUS6704 65PUS6704 70PUS6704 Tartalom 1 Támogatás igénybevétele 4 1.1 A TV-készülék azonosítása
HASZNÁLATI ÚTMUTATÓ POLYCOM HDX VIDEOKONFERENCIA RENDSZERHEZ
 HASZNÁLATI ÚTMUTATÓ POLYCOM HDX VIDEOKONFERENCIA RENDSZERHEZ - FONTOS TEENDŐK VIDEOKONFERENCIA ELŐTT - A VIDEOKONFERENCIA ÜZEMBE HELYEZÉSE - HÍVÁS KEZDEMÉNYEZÉSE ÉS FOGADÁSA - A KAMERA ÉS A MIKROFON HASZNÁLATA
HASZNÁLATI ÚTMUTATÓ POLYCOM HDX VIDEOKONFERENCIA RENDSZERHEZ - FONTOS TEENDŐK VIDEOKONFERENCIA ELŐTT - A VIDEOKONFERENCIA ÜZEMBE HELYEZÉSE - HÍVÁS KEZDEMÉNYEZÉSE ÉS FOGADÁSA - A KAMERA ÉS A MIKROFON HASZNÁLATA
HP Media távirányító (csak egyes típusokon) Felhasználói útmutató
 HP Media távirányító (csak egyes típusokon) Felhasználói útmutató Copyright 2008 Hewlett-Packard Development Company, L.P. A Windows és a Windows Vista elnevezés a Microsoft Corporationnek az Amerikai
HP Media távirányító (csak egyes típusokon) Felhasználói útmutató Copyright 2008 Hewlett-Packard Development Company, L.P. A Windows és a Windows Vista elnevezés a Microsoft Corporationnek az Amerikai
Avantalk AH5 Bluetooth Mono Headset Használati utasítás
 Avantalk AH5 Bluetooth Mono Headset Használati utasítás I. Töltés a. Az első használat előtt a készülék teljes feltöltése szükséges, a teljes töltési ciklus hozzávetőlegesen 3.5 4 órát vesz igénybe. b.
Avantalk AH5 Bluetooth Mono Headset Használati utasítás I. Töltés a. Az első használat előtt a készülék teljes feltöltése szükséges, a teljes töltési ciklus hozzávetőlegesen 3.5 4 órát vesz igénybe. b.
KAON CO1600 SAT TV VEVŐEGYSÉG FELHASZNÁLÓI ÚTMUTATÓ
 KAON CO1600 SAT TV VEVŐEGYSÉG FELHASZNÁLÓI ÚTMUTATÓ ÁLTALÁNOS BIZTONSÁGI ELŐÍRÁSOK BEÜZEMELÉS FIGYELMEZTETÉS Kérjük, minden esetben kövesse az útmutatóban szereplő utasításokat személyi sérülés, vagy a
KAON CO1600 SAT TV VEVŐEGYSÉG FELHASZNÁLÓI ÚTMUTATÓ ÁLTALÁNOS BIZTONSÁGI ELŐÍRÁSOK BEÜZEMELÉS FIGYELMEZTETÉS Kérjük, minden esetben kövesse az útmutatóban szereplő utasításokat személyi sérülés, vagy a
A csomag a következő elemeket tartalmazza: Ha a fenti elemek bármelyike hiányzik, kérjük, keresse meg viszonteladóját.
 A termék a következő operációs rendszerekkel működik: Windows XP, 2000, Me, and 98SE Kezdő lépések DSM-320 Vezeték nélküli Médialejátszó A következőkre lesz szüksége: Windows XP, 2000, Me vagy 98SE, 500MHz-es
A termék a következő operációs rendszerekkel működik: Windows XP, 2000, Me, and 98SE Kezdő lépések DSM-320 Vezeték nélküli Médialejátszó A következőkre lesz szüksége: Windows XP, 2000, Me vagy 98SE, 500MHz-es
Tartalomjegyzék. SzemerNet IPTV Albis STB útmutató. Bevezető. -Távvezérlő használata. -Kényelmi funkciók. -Szolgáltatás eszközei
 Tartalomjegyzék -Bevezető -Távvezérlő használata -Kényelmi funkciók -Szolgáltatás eszközei -Az otthoni hálózat rajza -Digitális elosztó telepítése -szükség esetén -Vevőegység telepítése Bevezető A következőkben
Tartalomjegyzék -Bevezető -Távvezérlő használata -Kényelmi funkciók -Szolgáltatás eszközei -Az otthoni hálózat rajza -Digitális elosztó telepítése -szükség esetén -Vevőegység telepítése Bevezető A következőkben
Acer kivetítők 3D technológiával. Gyorsútmutató
 Acer kivetítők 3D technológiával Gyorsútmutató 2012. Minden jog fenntartva. Használati útmutató az Acer kivetítősorozatához Eredeti kiadás: 8/2012 Típusszám: Sorozatszám: Vásárlás időpontja: Vásárlás helye:
Acer kivetítők 3D technológiával Gyorsútmutató 2012. Minden jog fenntartva. Használati útmutató az Acer kivetítősorozatához Eredeti kiadás: 8/2012 Típusszám: Sorozatszám: Vásárlás időpontja: Vásárlás helye:
NeoTV 350 médialejátszó NTV350
 NeoTV 350 médialejátszó NTV350 2011 NETGEAR, Inc. Minden jog fenntartva. Jelen kiadvány a NETGEAR, Inc.engedélye nélkül részben sem állítható elő újra, továbbítható, írható át, nem tárolható mások által
NeoTV 350 médialejátszó NTV350 2011 NETGEAR, Inc. Minden jog fenntartva. Jelen kiadvány a NETGEAR, Inc.engedélye nélkül részben sem állítható elő újra, továbbítható, írható át, nem tárolható mások által
Di1611/Di2011. KEZELÉSI ÚTMUTATÓ: Twain
 Di1611/Di2011 KEZELÉSI ÚTMUTATÓ: Twain Driver Tartalomjegyzék Tartalomjegyzék 1 A PC szkennelés beállítása 2 Csatlakozás az USB portra 3 A TWAIN meghajtó telepítése 3.1 A TWAIN meghajtó telepítése Plug
Di1611/Di2011 KEZELÉSI ÚTMUTATÓ: Twain Driver Tartalomjegyzék Tartalomjegyzék 1 A PC szkennelés beállítása 2 Csatlakozás az USB portra 3 A TWAIN meghajtó telepítése 3.1 A TWAIN meghajtó telepítése Plug
Tartalomjegyzék... 1 Az alakalmazás letöltése... 2 Regisztráció... 3 Kapcsolódás (helyi vezérlés):... 4
 Tartalomjegyzék Tartalomjegyzék... 1 Az alakalmazás letöltése... 2 Regisztráció... 3 Kapcsolódás (helyi vezérlés):... 4 Kapcsolódás vezeték nélküli routerrel (távoli vezérlés)... 5 Android:... 5 ios:...
Tartalomjegyzék Tartalomjegyzék... 1 Az alakalmazás letöltése... 2 Regisztráció... 3 Kapcsolódás (helyi vezérlés):... 4 Kapcsolódás vezeték nélküli routerrel (távoli vezérlés)... 5 Android:... 5 ios:...
HP mobil távirányító (csak egyes típusokon) Használati útmutató
 HP mobil távirányító (csak egyes típusokon) Használati útmutató Copyright 2008 Hewlett-Packard Development Company, L.P. A Windows és a Windows Vista elnevezés a Microsoft Corporationnek az Amerikai Egyesült
HP mobil távirányító (csak egyes típusokon) Használati útmutató Copyright 2008 Hewlett-Packard Development Company, L.P. A Windows és a Windows Vista elnevezés a Microsoft Corporationnek az Amerikai Egyesült
Protection Service for Business. Az első lépések Android-készülékeken
 Protection Service for Business Az első lépések Android-készülékeken Protection Service for Business az első lépések Ez az útmutató ismerteti a PSB Mobile Security telepítését és konfigurálását Android-eszközökön.
Protection Service for Business Az első lépések Android-készülékeken Protection Service for Business az első lépések Ez az útmutató ismerteti a PSB Mobile Security telepítését és konfigurálását Android-eszközökön.
Útmutató 22PFS PFT4232
 Register your product and get support at 4232 series www.philips.com/welcome Útmutató 22PFS4232 22PFT4232 Tartalom 1 Támogatás igénybevétele 1.1 A TV-készülék azonosítása és regisztrálása 1.2 A TV-készülék
Register your product and get support at 4232 series www.philips.com/welcome Útmutató 22PFS4232 22PFT4232 Tartalom 1 Támogatás igénybevétele 1.1 A TV-készülék azonosítása és regisztrálása 1.2 A TV-készülék
Felhasználói Kézikönyv. Rii K18. Multimédiás Billentyűzet és Touchpad , Fax: Mobil: ,
 Felhasználói Kézikönyv Rii K18 Multimédiás Billentyűzet és Touchpad 1141 Budapest, Fogarasi út 77. 1095 Budapest, Mester u. 34. Tel.: *220-7940, 220-7814, 220-7959, Tel.: *218-5542, 215-9771, 215-7550,
Felhasználói Kézikönyv Rii K18 Multimédiás Billentyűzet és Touchpad 1141 Budapest, Fogarasi út 77. 1095 Budapest, Mester u. 34. Tel.: *220-7940, 220-7814, 220-7959, Tel.: *218-5542, 215-9771, 215-7550,
Kezdje itt Gyors üzembe helyezési útmutató
 Blu-ray Disc /DVD házimozi-rendszer BDV-E6100 BDV-E4100 BDV-E3100 BDV-E2100 HU Kezdje itt Gyors üzembe helyezési útmutató BDV-E6100 BDV-E4100 BDV-E3100 BDV-E2100 1 A csomagolás tartalma/a hangsugárzók
Blu-ray Disc /DVD házimozi-rendszer BDV-E6100 BDV-E4100 BDV-E3100 BDV-E2100 HU Kezdje itt Gyors üzembe helyezési útmutató BDV-E6100 BDV-E4100 BDV-E3100 BDV-E2100 1 A csomagolás tartalma/a hangsugárzók
Az Ön kézikönyve PHILIPS 47PFL8404H http://hu.yourpdfguides.com/dref/2764851
 Elolvashatja az ajánlásokat a felhasználói kézikönyv, a műszaki vezető, illetve a telepítési útmutató. Megtalálja a választ minden kérdésre az a felhasználói kézikönyv (információk, leírások, biztonsági
Elolvashatja az ajánlásokat a felhasználói kézikönyv, a műszaki vezető, illetve a telepítési útmutató. Megtalálja a választ minden kérdésre az a felhasználói kézikönyv (információk, leírások, biztonsági
GGMM M4. Használati útmutató. M4 vezeték nélküli hangrendszer csomag tartalma. Kezelő egység:
 GGMM M4 Használati útmutató M4 vezeték nélküli hangrendszer csomag tartalma M4 hangszóró + PU bőr vállpánt + AC táp adapter + AUX audió kábel + + használati útmutató + garanciajegy Kezelő egység: POWER
GGMM M4 Használati útmutató M4 vezeték nélküli hangrendszer csomag tartalma M4 hangszóró + PU bőr vállpánt + AC táp adapter + AUX audió kábel + + használati útmutató + garanciajegy Kezelő egység: POWER
TÁMOP 6.1.4. KORAGYERMEKKORI PROGRAM (0-7 ÉV) Mobil munkaállomások beszerzése
 TÁMOP 6.1.4. KORAGYERMEKKORI PROGRAM (0-7 ÉV) Mobil munkaállomások beszerzése TÁMOP 6.1.4. KORAGYERMEKKORI PROGRAM (0-7 ÉV) AZ ELŐADÁS TELJES ANYAGA MEGTALÁLHATÓ AZ OTH HONLAPJÁN! ACER Aspire E 15 15,6
TÁMOP 6.1.4. KORAGYERMEKKORI PROGRAM (0-7 ÉV) Mobil munkaállomások beszerzése TÁMOP 6.1.4. KORAGYERMEKKORI PROGRAM (0-7 ÉV) AZ ELŐADÁS TELJES ANYAGA MEGTALÁLHATÓ AZ OTH HONLAPJÁN! ACER Aspire E 15 15,6
XIAOMI NDZ-03-GA HASZNÁLATI ÚTMUTATÓ
 XIAOMI NDZ-03-GA HASZNÁLATI ÚTMUTATÓ Bevezetés Köszönjük, hogy Xiaomi terméket választott! Kérjük, használatba vétel előtt olvassa el figyelmesen ezt a használati utasítást, hogy a készüléket könnyen és
XIAOMI NDZ-03-GA HASZNÁLATI ÚTMUTATÓ Bevezetés Köszönjük, hogy Xiaomi terméket választott! Kérjük, használatba vétel előtt olvassa el figyelmesen ezt a használati utasítást, hogy a készüléket könnyen és
Register your product and get support at. LED TV series. www.philips.com/welcome
 Register your product and get support at www.philips.com/welcome LED TV series Útmutató 32PFH4100 32PFT4100 32PFT4100 32PHH4100 32PHH4200 32PHT4100 32PHT4100 32PHT4200 40PFH4100 40PFH4200 40PFT4100 40PFT4100
Register your product and get support at www.philips.com/welcome LED TV series Útmutató 32PFH4100 32PFT4100 32PFT4100 32PHH4100 32PHH4200 32PHT4100 32PHT4100 32PHT4200 40PFH4100 40PFH4200 40PFT4100 40PFT4100
Útmutató 50PUS PUS6203
 Register your product and get support at www.philips.com/tvsupport 6203 series Útmutató 50PUS6203 58PUS6203 Tartalom 1 Támogatás igénybevétele 3 1.1 A TV-készülék azonosítása és regisztrálása 1.2 A TV-készülék
Register your product and get support at www.philips.com/tvsupport 6203 series Útmutató 50PUS6203 58PUS6203 Tartalom 1 Támogatás igénybevétele 3 1.1 A TV-készülék azonosítása és regisztrálása 1.2 A TV-készülék
Külső eszközök Felhasználói útmutató
 Külső eszközök Felhasználói útmutató Copyright 2007 Hewlett-Packard Development Company, L.P. A Windows a Microsoft Corporation Amerikai Egyesült Államokban bejegyzett védjegye. Az itt szereplő információ
Külső eszközök Felhasználói útmutató Copyright 2007 Hewlett-Packard Development Company, L.P. A Windows a Microsoft Corporation Amerikai Egyesült Államokban bejegyzett védjegye. Az itt szereplő információ
Tartalom. A Beo4 távirányító használata, 3. A Beo4 gombokról bővebben, 4 A Beo4 gombokkal végezhető gyakori és speciális műveletek
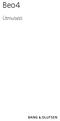 Beo4 Útmutató Tartalom A Beo4 távirányító használata, 3 A Beo4 gombokról bővebben, 4 A Beo4 gombokkal végezhető gyakori és speciális műveletek A Beo4 testreszabása, 5 Extra gomb hozzáadása Az extra gombok
Beo4 Útmutató Tartalom A Beo4 távirányító használata, 3 A Beo4 gombokról bővebben, 4 A Beo4 gombokkal végezhető gyakori és speciális műveletek A Beo4 testreszabása, 5 Extra gomb hozzáadása Az extra gombok
Útmutató parkolás indításához és leállításához
 Útmutató parkolás indításához és leállításához Parkolást ezután is az eddig megszokott felületeken lehet indítani: 1. hangautomata hívásával: +36-1-9999-798-as telefonszámon, követve az automata utasításait,
Útmutató parkolás indításához és leállításához Parkolást ezután is az eddig megszokott felületeken lehet indítani: 1. hangautomata hívásával: +36-1-9999-798-as telefonszámon, követve az automata utasításait,
Felhasználói kézikönyv ACR Ébresztőórás rádió (Olvassa el használat előtt) Letölthető PDF formátum:
 ACR-3280 Ébresztőórás rádió (Olvassa el használat előtt) Letölthető PDF formátum: http://hu.akai-atd.com/hasznalati-utasitas 1 1. ON/OFF: Készülék ki/bekapcsolása vagy AM/FM mód váltás. 2. Set: Idő beállítása
ACR-3280 Ébresztőórás rádió (Olvassa el használat előtt) Letölthető PDF formátum: http://hu.akai-atd.com/hasznalati-utasitas 1 1. ON/OFF: Készülék ki/bekapcsolása vagy AM/FM mód váltás. 2. Set: Idő beállítása
RC12 Air Mouse. Használati útmutató
 RC12 Air Mouse Használati útmutató Bevezetés Köszönjük, hogy Measy terméket választott! Kérjük, használatba vétel előtt olvassa el figyelmesen ezt a használati utasítást, hogy a készüléket könnyen és egyszerűen
RC12 Air Mouse Használati útmutató Bevezetés Köszönjük, hogy Measy terméket választott! Kérjük, használatba vétel előtt olvassa el figyelmesen ezt a használati utasítást, hogy a készüléket könnyen és egyszerűen
Köszönjük, hogy a MELICONI termékét választotta!
 H Köszönjük, hogy a MELICONI termékét választotta! AV 100 jelátadó segítségével vezeték nélkül továbbíthatja audio/video készülékeinek (videó lejátszó, DVD, dekóder/sat, videokamera) jelét egy második
H Köszönjük, hogy a MELICONI termékét választotta! AV 100 jelátadó segítségével vezeték nélkül továbbíthatja audio/video készülékeinek (videó lejátszó, DVD, dekóder/sat, videokamera) jelét egy második
VARIO Face 2.0 Felhasználói kézikönyv
 VARIO Face 2.0 Felhasználói kézikönyv A kézikönyv használata Mielőtt elindítaná és használná a szoftvert kérjük olvassa el figyelmesen a felhasználói kézikönyvet! A dokumentum nem sokszorosítható illetve
VARIO Face 2.0 Felhasználói kézikönyv A kézikönyv használata Mielőtt elindítaná és használná a szoftvert kérjük olvassa el figyelmesen a felhasználói kézikönyvet! A dokumentum nem sokszorosítható illetve
Kezdeti lépések NSZ-GS7. Hálózati médialejátszó
 Kezdeti lépések HU Hálózati médialejátszó NSZ-GS7 A képernyőkön megjelenő képek, a működtetés és a műszaki adatok előzetes bejelentés nélkül megváltozhatnak. Kezdeti lépések: ON/STANDBY A lejátszó be-
Kezdeti lépések HU Hálózati médialejátszó NSZ-GS7 A képernyőkön megjelenő képek, a működtetés és a műszaki adatok előzetes bejelentés nélkül megváltozhatnak. Kezdeti lépések: ON/STANDBY A lejátszó be-
Útmutató 43PFS PFT PFS PFT5503
 Register your product and get support at 5503 series www.philips.com/tvsupport Útmutató 43PFS5503 43PFT5503 50PFS5503 50PFT5503 Tartalom 1 Támogatás igénybevétele 3 12 Környezetvédelem 3 1.1 A TV-készülék
Register your product and get support at 5503 series www.philips.com/tvsupport Útmutató 43PFS5503 43PFT5503 50PFS5503 50PFT5503 Tartalom 1 Támogatás igénybevétele 3 12 Környezetvédelem 3 1.1 A TV-készülék
HD-TV100 MP Digitális TV és médialejátszó
 HD-TV100 MP Digitális TV és médialejátszó Használati utasítás 1. Funkciók áttekintése: FULL HD felbontású TV-készülék HD-felbontású digitális TV-készüléke MPEG-4(H.264) & MPEG-2, HD & SD szabványú DVB-T
HD-TV100 MP Digitális TV és médialejátszó Használati utasítás 1. Funkciók áttekintése: FULL HD felbontású TV-készülék HD-felbontású digitális TV-készüléke MPEG-4(H.264) & MPEG-2, HD & SD szabványú DVB-T
Felhasználói útmutató CVR mobil kliens, ios rendszerhez.
 Felhasználói útmutató CVR mobil kliens, ios rendszerhez. Működési feltételek A felhasználói útmutató ios V7.0.4 verziószámú operációs rendszer felhasználásával készült. Az applikáció telepítése 1. Az App
Felhasználói útmutató CVR mobil kliens, ios rendszerhez. Működési feltételek A felhasználói útmutató ios V7.0.4 verziószámú operációs rendszer felhasználásával készült. Az applikáció telepítése 1. Az App
D: A digitális fényképezőgép objektíve E: "Beállítás" gomb (exponálás) F: USB-csatlakozó
 Termékinformáció A: Objektívgyűrű B: A távcső lencséi C: LCD-kijelző A távcső használata D: A digitális fényképezőgép objektíve E: "Beállítás" gomb (exponálás) F: USB-csatlakozó G: Üzemmód gomb H: Fókuszbeállító
Termékinformáció A: Objektívgyűrű B: A távcső lencséi C: LCD-kijelző A távcső használata D: A digitális fényképezőgép objektíve E: "Beállítás" gomb (exponálás) F: USB-csatlakozó G: Üzemmód gomb H: Fókuszbeállító
Hogyan kell a projektort használni?
 Hogyan kell a projektort használni? Össze- és szétszerelési útmutató. Készítette: Sándor Tibor NYME MÉK 2006.03.14. 2 A projektor és tartozékai A+K x201-es projektor távirányító 230V-os tápkábel vga-vga
Hogyan kell a projektort használni? Össze- és szétszerelési útmutató. Készítette: Sándor Tibor NYME MÉK 2006.03.14. 2 A projektor és tartozékai A+K x201-es projektor távirányító 230V-os tápkábel vga-vga
RC11 Air Mouse. Használati útmutató
 RC11 Air Mouse Használati útmutató Bevezetés Köszönjük, hogy Measy terméket választott! Kérjük, használatba vétel előtt olvassa el figyelmesen ezt a használati utasítást, hogy a készüléket könnyen és egyszerűen
RC11 Air Mouse Használati útmutató Bevezetés Köszönjük, hogy Measy terméket választott! Kérjük, használatba vétel előtt olvassa el figyelmesen ezt a használati utasítást, hogy a készüléket könnyen és egyszerűen
Útmutató 22PFS PFT PFS PFT5303
 Register your product and get support at 5303 series www.philips.com/welcome Útmutató 22PFS5303 22PFT5303 24PFS5303 24PFT5303 Tartalom 1 Támogatás igénybevétele 13 Termékjellemzők 3 1.1 A TV-készülék azonosítása
Register your product and get support at 5303 series www.philips.com/welcome Útmutató 22PFS5303 22PFT5303 24PFS5303 24PFT5303 Tartalom 1 Támogatás igénybevétele 13 Termékjellemzők 3 1.1 A TV-készülék azonosítása
Útmutató 24PFS PFT PFS PFT5603
 Register your product and get support at 5603 series www.philips.com/tvsupport Útmutató 24PFS5603 24PFT5603 32PFS5603 32PFT5603 Tartalom 1 Támogatás igénybevétele 3 1.1 A TV-készülék azonosítása és regisztrálása
Register your product and get support at 5603 series www.philips.com/tvsupport Útmutató 24PFS5603 24PFT5603 32PFS5603 32PFT5603 Tartalom 1 Támogatás igénybevétele 3 1.1 A TV-készülék azonosítása és regisztrálása
Kezdje itt Gyors üzembe helyezési útmutató
 Blu-ray Disc /DVD házimozirendszer BDV-N9100W BDV-N8100W BDV-N7100W HU Kezdje itt Gyors üzembe helyezési útmutató BDV-N8100W BDV-N7100W BDV-N9100W 1 A doboz tartalma/a hangsugárzók beállítása BDV-N9100W
Blu-ray Disc /DVD házimozirendszer BDV-N9100W BDV-N8100W BDV-N7100W HU Kezdje itt Gyors üzembe helyezési útmutató BDV-N8100W BDV-N7100W BDV-N9100W 1 A doboz tartalma/a hangsugárzók beállítása BDV-N9100W
