Útmutató 43PUS PUS PUS PUS PUS6704
|
|
|
- Jenő Halász
- 6 évvel ezelőtt
- Látták:
Átírás
1 Register your product and get support at series Útmutató 43PUS PUS PUS PUS PUS6704
2 Tartalom 1 Támogatás igénybevétele A TV-készülék azonosítása és regisztrálása 1.2 A TV-készülék súgója és útmutatója Online súgó és útmutató Vevőszolgálat, szerviz 4 2 Szoftver 13.1 A Smart TV beállítása Smart TV kezdőoldal App Gallery (App galéria) 4 14 TV on Demand / Video on Demand Ambilight Távvezérlő Infravörös érzékelő Joystick - helyi vezérlés 4 Üzembe helyezés 16 Netflix Forrás váltása 7 Csatornák 19 YouTube Hang Multimédiás Csatlakoztathatóság Hibaelhárítás Amire szüksége van A TV-műsorfüzet használata 8.3 Freeview Play Rögzítés és TV-műsor szüneteltetése Videók, fényképek és zene Tippek Bekapcsolás Távvezérlő Csatornák műholdas Kép Hang HDMI UHD USB Wi-Fi és internet Nem megfelelő a menü nyelve Biztonság és karbantartás Használati feltételek Szerzői jogok Nyílt forráskód Otthoni hálózat Csatl. hálózathoz Vezeték nélküli és hálózati beállítások HDMI Dolby Audio DTS-HD (dőlt szöveg) 25.4 Wi-Fi Alliance Egyéb védjegyek A Főmenü áttekintése Gyakori beállítások és Minden beállítás 11.3 Minden beállítás Vezeték nélküli és hálózat Biztonság A képernyő ápolása A TV-beáll. menü megnyitása 13 Smart TV Tápellátás Vétel Kijelző felbontása Támogatott bemeneti felbontás Videó Támogatott bemeneti felbontás Számítógép 7.1 A csatornák és a csatornaváltás 7.2 Csatorna beállítása Csatornalista Kedvenc csatornák Teletext USB csatlakozóról 10.2 Fényképek os fénykép 10.4 Videók Zene Termékjellemzők Felvételek TV-műsor szüneteltetése Használat befejezése 18 8 TV-műsorfüzet Környezetvédelem Forráslista Készülék átnevezése Amazon Prime Video Csatlakoztatási útmutató 5.2 Antenna műholdas Videoeszköz Audioeszköz Mobilkészülék Egyéb készülék Rakuten TV Biztonsági utasítások elolvasása 4.2 TV elhelyezése A TV bekapcsolása 10 5 Csatlakozók Ambilight stílus Az Ambilight fényereje, Telítettség Ambilight+hue Speciális Ambilight beállítások Lounge Light üzemmód Szoftver frissítése Szoftververzió 6 3 Gyors útmutató Nyílt forráskódú szoftver 26.2 Nyílt forráskódú licenc Harmadik felek által nyújtott szolgáltatásokra és/vagy szoftvereke vonatkozó nyilatkozat
3 Tárgymutató 76 3
4 1 Támogatás igénybevétele 1.1 A TV-készülék azonosítása és regisztrálása A TV-készülék azonosítása a TV-készülék típusszáma és sorozatszáma Előfordulhat, hogy meg kell adnia a TV típusjelét és gyártási számát. Ezeket a számokat a csomagoláson vagy a televízió hátulján vagy alján lévő típustáblán találja. A TV-készülék regisztrációja Regisztrálja TV-készülékét, és használja ki a rengeteg lehetőséget, pl. a termék teljes körű támogatását (beleértve a letöltéseket is), az új termékekkel, az exkluzív ajánlatokkal és akciókkal kapcsolatos információkhoz való hozzáférést. A regisztrációval különféle nyereményeket nyerhet, és részt vehet az új termékekkel kapcsolatos különleges kérdőívek kitöltésében. Látogasson el a weboldalra 1.2 A TV-készülék súgója és útmutatója (Főmenü) > Beállítások > Súgó A Súgó funkcióval diagnosztizálhatja TV-készülékét, és további információkat szerezhet be róla. Tudnivalók Megtekintheti a csatornák telepítésére, csatornák rendezésére, a TV-szoftverek frissítésére, külső eszközök csatlakoztatására és a TV Smart funkcióinak használatára vonatkozó utasításokat. TV-készülék ellenőrzése - Ellenőrizheti, hogy a kép, a hang, illetve az Ambilight* megfelelően működik-e egy rövid videoklip lejátszásakor. Hálózat ellenőrzése - A hálózati kapcsolat ellenőrzése. Szoftverfrissítés - Az elérhető szoftverfrissítések ellenőrzése. Útmutató a TV-vel kapcsolatos információkat az útmutatóban olvashatja. Hibaelhárítás megoldást találhat a gyakran ismételt kérdésekre. Gyári beállítások - Az összes beállítás visszaállítása a gyári beállításokra. TV újrahangolása állítsa vissza, és végezze el újra a TV teljes hangolását. Névjegy adatai Megmutatja az országához vagy régiójához tartozó telefonszámot vagy honlapcímet. * Az Ambilight beállítás csak az Ambilight funkciót támogató modelleken érhető el. 1.3 Online súgó és útmutató Ha bármilyen probléma adódna a Philips TVkészülékkel, forduljon az online támogatási rendszerhez. Válassza ki a nyelvet és adja meg a termék típusszámát. Látogasson el a weboldalra. Támogatási oldalunkon megtalálja az adott országhoz tartozó telefonszámot, valamint a gyakran ismételt kérdésekre (GYIK) adott válaszokat. Egyes országokban cseveghet is munkatársunkkal, és kérdését közvetlenül is felteheti, vagy megírhatja nekünk ben. Lehetősége van új TV-szoftver, illetve a kézikönyv letöltésére, amelyet számítógépén olvashat el. A TV további hibaelhárításához és a gyakran ismételt kérdésekhez (GYIK)... Lépjen a ortal/en/modelselect weboldalra A TV-készülék Súgója a táblagépen, okostelefonon vagy számítógépen A hosszabb utasítássorok egyszerűbb végrehajtása érdekében a TV-készülék Súgója PDF formátumban is letölthető, így okostelefonján, táblagépén vagy számítógépén is olvashatja. A Súgó szükséges oldalát ki is nyomtathatja számítógépéről. A Súgó (felhasználói útmutató) a következő címen tölthető le: Vevőszolgálat, szerviz A támogatással és javítással kapcsolatban hívja a vevőszolgálat forródrótját saját országában. Szükség esetén szervizmérnökeink végzik el a javítást. A telefonszámot a TV-készülékhez mellékelt nyomtatott dokumentációban találja. Vagy látogasson el honlapunkra: és szükség esetén válassza ki a megfelelő országot. 4
5 TV-készülék típusjele és gyártási száma Előfordulhat, hogy meg kell adnia a TV típusjelét és gyártási számát. Ezeket a számokat a csomagoláson vagy a televízió hátulján vagy alján lévő típustáblán találja. Figyelmeztetés Ne kísérelje meg maga megjavítani a TV-készüléket. Ez komoly személyi sérülést vagy a TV-készülék helyrehozhatatlan károsodását okozhatja, továbbá érvényteleníti a garanciát. 5
6 2 Szoftver 2.1 Szoftver frissítése Frissítések keresése Frissítés az interneten keresztül (Főmenü) > Beállítások > Szoftverfrissítés > Frissítések keresése > Internet (Ajánlott) Keressen saját maga új szoftverfrissítéseket. Ha a TV-készülék csatlakoztatva van az Internethez, lehet, hogy üzenetet kap, hogy frissítenie kell a TV szoftverét. Ehhez nagy sebességű (szélessávú) internetkapcsolatra van szükség. Amennyiben ilyen üzenetet kap, javasoljuk, hogy hajtsa végre a frissítést. A szoftverfrissítés közben nem látható kép a képernyőn, a TV-készülék ki-, majd bekapcsol. Ez több alkalommal is előfordulhat. A frissítés több percet is igénybe vehet. Várjon, amíg a TV-készülék visszakapcsol. A szoftverfrissítés közben ne nyomja meg a TVkészüléken vagy a távvezérlőn lévő gombot. Frissítés USB-ről (Főmenü) > Beállítások > Szoftverfrissítés > Frissítések keresése > USB Nagy sebességű internetkapcsolattal rendelkező számítógépre van szüksége, valamint egy USB memóriaeszközre, amellyel feltöltheti a szoftvert a TVkészülékre. Használjon legalább 512MB szabad tárhellyel rendelkező USB-s memóriaeszközt. Győződjön meg róla, hogy az írásvédelem funkció ki van kapcsolva. 1 - Frissítés elindítása a TV-n Válassza ki a Szoftverfrissítés > Frissítések keresése > USB, lehetőséget, majd nyomja meg az OK gombot. 2 - A TV-készülék azonosítása Helyezze be az USB memóriaeszközt a TV-készülék egyik USB csatlakozásába. Válassza ki az Indítás lehetőséget, majd nyomja meg az OK gombot. A rendszer azonosítófájlt ír az USB-s memóriaeszközre. 3 - Töltse le a TV szoftvert - Helyezze be az USB memóriaeszközt a számítógépbe. - Az USB eszközön keresse meg az update.html fájlt, majd kattintson rá kétszer. - Kattintson az Azonosító elküldéselehetőségre. - Ha elérhető új szoftver, töltse le a.zip fájlt. - A letöltést követően csomagolja ki a fájlt, és másolja az autorun.upg fájlt az USB eszközre. - Ezt a fájlt ne helyezze mappába. 4 - A TV szoftver frissítése Helyezze be újra az USB-s memóriaeszközt a TVkészülékbe. A frissítés automatikusan elindul. A TV-készülék 10 másodpercre ki-, majd automatikusan visszakapcsol. Kérjük, várjon. Ne..... használja a távvezérlőt vegye ki az USB memóriaeszközt a TV-készülékből nyomja meg kétszer a gombot nyomja meg a TV-készülék főkapcsolóját A TV-készülék (10 másodpercre) ki-, majd automatikusan visszakapcsol. Kérjük, várjon. A TV-szoftver legfrissebb verziója sikeresen telepítésre került. Most már használhatja újra a TVkészüléket. Annak érdekében, hogy elkerülje a TV-készülék szoftverének véletlenszerű frissítését, törölje az autorun.upg fájlt az USB-memóriaeszközről. Helyi frissítések (Főmenü) > Beállítások > Szoftverfrissítés > Frissítések keresése > USB> Helyi frissítések. Kereskedőknek és haladó felhasználóknak. OAD frissítések keresése (Sugárzott szoftverletöltés) (Főmenü) > Beállítások > Szoftverfrissítés > Frissítések keresése > OAD frissítések keresése Földi sugárzású szoftverfrissítés keresése. 2.2 Szoftververzió (Főmenü) > Beállítások > Szoftverfrissítés > Aktuális szoftver adatai Az aktuális TV-szoftver verziójának megtekintéséhez. 6
7 3 Gyors útmutató 3.1 Távvezérlő Elemek és tisztítás Elemcsere Ha a TV-készülék nem reagál a távvezérlő gombnyomásaira, lehetséges, hogy az elemek lemerültek. Az elemek cseréjéhez nyissa ki a távvezérlő hátulján található elemtartó rekeszt. 1 - Csúsztassa az elemtartó fedelét a nyíl által jelzett irányba. 2 - Cserélje ki a régi elemeket 2 db 1,5 V-os AAA- R03 méretű elemre. Figyeljen a + és - pólusok megfelelő helyzetére. 1 - Készenlét / Be A készülék bekapcsolása, illetve készenléti módba kapcsolása. 2 - ambilight Egy Ambilight stílus kiválasztása vagy az Ambilight kikapcsolása. 3 - INFO A műsorinformációk megnyitása vagy bezárása. 4 - SOURCES A Források menü megnyitása. 5 - Keresés A Smart TV keresések oldalának megnyitása. Középen 3 - Helyezze vissza az elemtartó fedelét, és csúsztassa vissza, amíg a helyére nem kattan. Ha a távvezérlőt huzamosabb ideig nem használja, vegye ki az elemeket. A régi elemeket a használat befejezésére vonatkozó iránymutatásoknak megfelelően, biztonságos módon helyezze hulladékba. Tisztítás A távvezérlőt karcmentes bevonattal látták el. A távvezérlő tisztításához puha, nedves kendőt használjon. A távvezérlő tisztításához soha ne használjon oldószert, például alkoholt, vegyszereket vagy háztartási tisztítószert. A gombok áttekintése Felső rész 1 - OK gomb Kiválasztás vagy beállítás jóváhagyása. Csatornalista megnyitása tévézés közben. 2 - BACK Menü bezárása a beállítás módosítása nélkül. 3 - Lejátszás és Felvétel Lejátszás, felvétel lejátszása. Szünet, lejátszás szüneteltetése Leállítás, a lejátszás leállítása Visszatekerés, a lejátszott tartalom visszatekerése Előretekerés, a lejátszott tartalom előretekerése Rögzítés, a rögzítés elindítása 4 - Színes gombok Lehetőségek közvetlen kiválasztása. Kék gomb, 7
8 megnyitja a Súgó menüt. 5 - Nyilak / navigációs gombok Navigáció fel, le, balra vagy jobbra. 6 - Home A Főmenü megnyitása. 7 - OPTIONS Az Opciók menü megnyitása, illetve bezárása. Alsó oldal 8 - TV-műsorfüzet / Csatornalista A TV-műsorfüzet megnyitása vagy bezárása. Hosszan lenyomva megnyílik a csatornalista. 3.2 Infravörös érzékelő A TV-készülék képes infravörös (IR) jeleket használó távvezérlőktől is parancsokat fogadni. Ha ilyen távvezérlőt használ, mindig ügyeljen rá, hogy a távvezérlőt mindig a TV-készülék elülső részén található infravörös érzékelőre irányítsa. 1 - A Netflix alkalmazás közvetlen megnyitása. Bekapcsolt vagy készenléti üzemmódban lévő TVkészülék esetén. Netflix-előfizetéseinek előnyeit ezen a TVkészüléken is élvezheti. A TV-készüléknek csatlakoznia kell az internethez. A Netflix alkalmazás megnyitásához nyomja meg a gombot. A Netflix a TV-készülék készenléti állapotából közvetlenül is elindítható Némítás / Hangerő Nyomja meg középen a hang némításához, illetve visszakapcsolásához. A hangerő beállításához nyomja meg a + vagy a - gombot. 3 - Számbillentyűk Csatorna közvetlen kiválasztása. 4 - TEXT Szöveg/teletext megnyitása vagy bezárása EXIT A TV-nézésre visszaváltáshoz nyomja meg középen. Valamely interaktív televíziós alkalmazás leállítása. A csatornalista következő vagy előző csatornájára váltáshoz nyomja meg a + vagy a - gombot. Szöveg/teletext következő vagy előző oldalának megnyitása. 6 - SMART TV A Smart TV kezdőlapjának megnyitása. 7 - Rakuten TV A Rakuten TV alkalmazás közvetlen megnyitása. Figyelmeztetés Ne helyezzen semmilyen tárgyat a TV-készülék infravörös érzékelője elé, mert az zavarhatja az infravörös jelet. 3.3 Joystick - helyi vezérlés A TV-készülék gombjai Ha elveszítette a távvezérlőt, vagy annak elemei kimerültek, akkor is végrehajthat néhány alapvető műveletet a TV-készüléken. Az alapmenü megnyitásához 1 - A TV-készülék bekapcsolt állapotában nyomja meg a TV-készülék hátoldalán található joystick gombot az alapmenü megjelenítéséhez. 2 - Használja a bal vagy jobb gombot a Hangerő, Csatorna vagy Források lehetőség kiválasztásához. Bemutató film indításához válassza a Bemutató lehetőséget. 8
9 3 - Nyomja a gombot felfelé vagy lefelé a hangerő beállításához, illetve a következő vagy előző csatornára lépéshez. Nyomja a gombot felfelé vagy lefelé a források listájának végignézéséhez, beleértve a tuner kiválasztását is. A menü automatikusan eltűnik. 9
10 4 Üzembe helyezés 4.1 Biztonsági utasítások elolvasása Falra szerelés A TV-készülék VESA-kompatibilis fali konzollal is használható (külön kapható). A fali konzol kiválasztásához használja az alábbi VESA-kódot... A TV-készülék használata előtt olvassa el a biztonsági utasításokat. Az utasítások megjelenítéséért lásd: Súgó > Útmutató, nyomja meg a Kulcsszavak színes gombot, majd keresse meg a Biztonság és karbantartás témakört. 4.2 TV elhelyezése Tanácsok az elhelyezéssel kapcsolatban Úgy helyezze el a készüléket, hogy a képernyőre ne essen közvetlen fény. A faltól legfeljebb 15 cm-re helyezze el a TVkészüléket. Az Ultra HD TV esetén az ideális nézési távolság a képernyő magasságának 2 5-szöröse. Amikor leül, szemének egy szintben kell lennie a képernyő közepével. 43PUS6704 VESA MIS-F 200x200, M6 (minimum 10 mm, maximum 14 mm) 50PUS6704 VESA MIS-F 300x200, M6 (minimum 10 mm, maximum 18 mm) 55PUS6704 VESA MIS-F 300x200, M6 (minimum 10 mm, maximum 14 mm) 65PUS6704 VESA MIS-F 400x200, M6 (minimum 10 mm, maximum 16 mm) 70PUS6704 VESA MIS-F 400x200, M6 (minimum 10 mm, maximum 16 mm) Előkészítés Ügyeljen arra, hogy a TV-készülék VESA-kompatibilis konzolhoz való rögzítésére szolgáló fémcsavarok legalább 10 mm mélyen benne legyenek a TVkészüléken található menetes foglalatokban. Vigyázat Megjegyzés: Kérjük, tartsa távol a TV-t port kibocsátó berendezésektől, pl. kályháktól. Ajánlott rendszeresen portalanítani, hogy ne kerülhessen por a TV-be. A TV falra szereléséhez speciális képességek szükségesek, és csak képesített szakember végezheti. A TV falra szerelésének meg kell felelnie a TV súlya szerinti biztonsági szabványoknak. A TV-készülék elhelyezése előtt olvassa el a biztonsági tudnivalókat is. A TP Vision Europe B.V. nem vállal felelősséget a helytelen rögzítésből adódó balesetekért vagy sérülésekért. TV-állvány A TV-állvány szerelési utasításait a TV-készülékhez mellékelt Gyors üzembe helyezési útmutatóban találja. Ha elveszítette az útmutatót, azt a töltheti le. A TV típusszámának ismeretében megkeresheti a letölthető Gyors üzembe helyezési útmutatót. 4.3 A TV bekapcsolása 10
11 Tápkábel csatlakoztatása Csatlakoztassa a tápkábelt a TV-készülék hátulján található POWER csatlakozóba. Ellenőrizze, hogy a tápkábel stabilan illeszkedik-e a csatlakozóba. Gondoskodjon róla, hogy a csatlakozódugó a fali aljzatnál mindig hozzáférhető maradjon. A tápkábel kihúzásakor soha ne a kábelt, hanem a csatlakozódugót húzza. Bár ez a TV-készülék rendkívül keveset fogyaszt készenléti üzemmódban, energiatakarékossági megfontolásokból húzza ki a hálózati kábelt, ha hosszabb ideig nem használja a készüléket. Bekapcsolás vagy készenlét Mielőtt bekapcsolná a TV-készüléket, ellenőrizze, hogy csatlakoztatta-e a hálózati tápellátást a TVkészülék hátoldalán található POWER csatlakozóba. Bekapcsolás Nyomja meg a TV-készülék hátoldalán található kis joystick gombot. Váltás készenléti üzemmódba A TV-készülék készenléti állapotba kapcsolásához nyomja meg a távvezérlő gombját, vagy a TVkészülék hátoldalán található kis joystick gombot. Készenléti módban a TV-készülék továbbra is csatlakoztatva van a hálózati tápellátáshoz, de csak igen kevés energiát fogyaszt. A TV teljes kikapcsolásához húzza ki a tápcsatlakozót. A tápcsatlakozót mindig a csatlakozónál, ne a kábelnél fogva húzza ki. Biztosítsa, hogy mindig hozzáférjen a csatlakozódugóhoz, a tápkábelhez és a fali aljzathoz. 11
12 5 Csatlakozók 5.1 Csatlakoztatási útmutató A készülékeket mindig a lehető legjobb minőségű kapcsolaton keresztül csatlakoztassa a TVkészülékhez. Továbbá használjon jó minőségű kábeleket a megfelelő kép- és hangátvitel érdekében. Készülék csatlakoztatása esetén a TV felismeri a készülékfaját, és minden egyes készüléknek ad egy megfelelő típusnevet. Ha szeretné, ezt a nevet megváltoztathatja. Ha a készülék típusneve helyesen van beállítva, a TV automatikusan az ideális TVbeállításokra vált, amikor erre a készülékre kapcsolnak át a Forrás menüben. 5.2 Antenna Illessze az antenna csatlakozódugóját stabilan a TVkészülék hátulján található Antenna foglalatba. Csatlakoztathatja saját antennáját, vagy antennaelosztó rendszerből érkező jelet is foghat. Használjon 75 ohmos, koaxiális IEC RF antennacsatlakozót. Ezt az antennacsatlakozót DVB-T és DVB-C bemeneti jelekhez használja. 5.4 Videoeszköz HDMI A HDMI csatlakozás a legjobb kép- és hangminőség garanciája. A legjobb minőségű jelátvitel érdekében válasszon legfeljebb 5 méter hosszú, nagy átviteli sebességű HDMI kábelt, továbbá csatlakoztassa a HDR-t támogató eszközöket bármely HDMI csatlakozóhoz. 5.3 műholdas Másolásvédelem A HDMI-portok támogatják a HDCP (Nagy sávszélességű digitális tartalomvédelem) protokollt. A HDCP egy másolásvédelmet biztosító jel, amely megakadályozza a DVD és Blu-ray lemezek tartalmának másolását. DRM (Digitális jogok kezelése) néven is szoktak rá hivatkozni. Illessze az F típusú műholdas csatlakozót a TVkészülék hátulján található SAT műholdas csatlakozóba. 12
13 Komponens Az Y Pb Pr Komponens videó kiváló minőségű csatlakozás. Az YPbPr csatlakozás használható nagy felbontású (HD) TV-jelekhez. Az Y, Pb és Pr jelek mellett az L (bal) és R (jobb) audiojeleket használja a hanghoz. Csatlakoztatáskor párosítsa össze az YPbPr (zöld, kék, piros) csatlakozó színeit a kábelcsatlakozókkal. Ha a készülékén hang is van, használjon Audio L/R cinch kábelt. 5.5 Audioeszköz HDMI ARC Csak a TV-készülék HDMI 1 csatlakozója rendelkezik HDMI ARC (visszirányú audio-) csatornával. Ha a készülék, jellemzően házimozirendszer (HTS), HDMI ARC-csatlakozással is rendelkezik, azt a TVkészülék HDMI 1 csatlakozójához csatlakoztassa. A HDMI ARC csatlakozás használata esetén nincs szükség külön audiokábelre, amely a TV-készülék képéhez tartozó hangot a házimozirendszerhez továbbítja. A HDMI ARC csatlakozás mindkét jelet továbbítja. Kompozit A CVBS kompozit videó normál minőségű csatlakozást biztosít. A CVBS csatlakozások melletti Audio L/R csatlakozót használja a hangátvitelhez. Az Y azonos csatlakozót használ a CVBS-sel. A komponens és kompozit kábelek ugyanazokat az audiocsatlakozókat használják. Digitális audiokimenet Optikai Az optikai audiokimenet kiváló minőségű audiocsatlakozás. Ez az optikai csatlakozás képes 5.1 csatornás audioátvitelre. Ha audioeszköze (általában házimozirendszer) nem rendelkezik HDMI ARCcsatlakozással, akkor ezt a csatlakozást használhatja a házimozirendszer Optikai audiobemenet csatlakozójához. Az optikai audiokimenet a TV hangját továbbítja a házimozirendszernek. 13
14 Fejhallgatók A TV oldalán lévő csatlakozóhoz csatlakoztatható a fejhallgató. A csatlakozó 3,5 mm-es mini-jack típusú. A fejhallgató hangsugárzóinak hangereje különkülön szabályozható. Wi-Fi Alliance bejegyzett védjegye. A Wi-Fi CERTIFIED Miracast és a Miracast a Wi-Fi Alliance védjegye. A Miracast használata A Miracast bekapcsolása Nyomja meg a SOURCES > Miracast gombot Képernyő megosztása a TV-készüléken 1 - Aktiválja mobilkészülékén a Miracast funkciót (képernyőtükrözés). 2 - Mobilkészülékén válassza ki a TV-készüléket. (Ez a TV-készülék fog megjelenni a TV modellneveként) 3 - A mobilkészülékén válassza ki a TV-készülék nevét, és a csatlakozás után használhatja a Miracast funkciót. 5.6 Mobilkészülék Wi-Fi Direct / Miracast Tudnivalók a Wi-Fi Miracast funkcióról Mobilkészülékről a Wi-Fi Miracast segítségével tekintheti meg a fényképeit vagy játszhatja le zeneszámait és videóit a TV-készüléken. A mobilkészüléknek és a TV-készüléknek egymás hatósugarában kell lennie, ami általában azt jelenti, hogy a két készüléknek azonos szobában kell lennie. Ellenőrizze, hogy a mobilkészülék készen áll-e a Miracast funkcióra. Az Ön TV-készüléke Wi-Fi CERTIFIED Miracast minősítésű készülék. A Miracast funkcióval vezeték nélküli kapcsolaton keresztül megtekintheti és megoszthatja okostelefonja, táblagépe vagy számítógépe képernyőjét a TVképernyőn. Videót (hangot és képet) továbbíthat, illetve fényképeket vagy bármi mást megoszthat, ami az eszköz képernyőjén látható. Nem kell csatlakoztatnia az eszközt az otthoni hálózathoz. Mind a TV-készüléknek, mind az eszköznek Wi-Fi CERTIFIED Miracast minősítésű készüléknek kell lennie, és be kell kapcsolni rajtuk a Miracast funkciót. Ezen a TV-készüléken a Miracast funkcióra a HDCP protokoll érvényes: nem képes az eszközök által küldött másolásvédett prémium tartalom megjelenítésére. A legnagyobb támogatott videofelbontás 720p a 2,4 GHz-es Wi-Fi, illetve1080p az 5 GHz-es Wi-Fi esetében. A Wi-Fi CERTIFIED Miracast minősítésről a címen talál bővebb információt A Wi-Fi, a Wi-Fi CERTIFIED logó és a Wi-Fi logó a Megosztás leállítása Lehetőség van a TV-készülék vagy mobilkészülék valamely képernyője megosztásának leállítására. Az eszközről A Miracast elindítására használt alkalmazással bonthatja a kapcsolatot, és leállíthatja az eszköz képernyőjének megtekintését a TV-készüléken. A TVkészülék visszakapcsol a legutoljára kiválasztott műsorra. A TV-készülékről Az eszköz képernyője TV-készüléken történő megtekintésének leállításához a következőket teheti... TV-műsor megtekintéséhez nyomja meg az EXIT gombot más TV-s tevékenység indításához nyomja meg a (Főmenü) gombot a Források menü megnyitásához és egy csatlakoztatott eszköz kiválasztásához nyomja meg a SOURCES gombot. Eszköz letiltása Amikor első alkalommal kap csatlakozási kérést egy eszköztől, letilthatja az adott eszközt. A rendszer így figyelmen kívül hagyja az ettől az eszköztől érkező kérést, valamint későbbiekben érkező minden kérését. Egy eszköz letiltásához Válassza a Letiltás lehetőséget, majd nyomja meg az OK gombot. Az összes eszköz letiltásának feloldása 14
15 Minden korábban csatlakoztatott vagy letiltott eszköz a Wi-Fi kapcsolatlistában tárolódik. Ha törli a listát, minden letiltott eszköz letiltását feloldja. Minden letiltott eszköz letiltásának feloldása beállítás > Hálózat > Wi-Fi Miracast csatlakozás visszaállítása. Korábban csatlakoztatott eszköz letiltása Ha le szeretne tiltani egy korábban már csatlakoztatott eszközt, először törölnie kell a Wi-Fi Miracast kapcsolatlistát. Ha törli a listát, minden eszköz esetében újra jóvá kell hagynia vagy le kell tiltania a csatlakozást. 5.7 Egyéb készülék USB flash meghajtó Lehetősége van fényképek megtekintésére, illetve zene és videó lejátszására csatlakoztatott USB flash meghajtóról. Miután bekapcsolta a TV-t, illessze az USB flash meghajtót a TV-készüléken lévő USB csatlakozók egyikébe. A TV-készülék érzékeli a flash meghajtót, és a képernyőn listát jelenít meg annak tartalmával. Ha a tartalomlista nem jelenik meg automatikusan, nyomja meg a SOURCES gombot, majd válassza az USB lehetőséget. Wi-Fi Miracast csoport visszaállítása Minden korábban csatlakoztatott eszköz a Wi-Fi Miracast kapcsolatlistában tárolódik. Az összes csatlakoztatott Miracast eszköz törlése beállítás > Hálózat > Wi-Fi Miracast csatlakozás visszaállítása. Képernyő késleltetése A képernyő Miracast funkcióval történő megosztásakor a normál késleltetési idő kb. 1 másodperc. Régebbi, kisebb teljesítményű processzorral rendelkező készülékek esetén ez hosszabb is lehet. Az USB flash meghajtókon tárolt tartalmak megtekintésével vagy lejátszásával kapcsolatos további információkért a Súgó menüben nyomja meg a Kulcsszavak színes gombot, majd keresse meg a Fényképek, videók és zeneszámok témakört. Alkalmazások Philips TV Remote alkalmazás Ha a TV Remote alkalmazással mindig irányítása alatt tarthatja a médiafájlokat. Fényképeket, zeneszámokat vagy videókat küldhet a nagy TV-képernyőre vagy bármely TV-csatornát élőben nézhet a táblagépén vagy telefonján. Keresse ki a TV-műsorfüzetből, hogy mit szeretne nézni, és tekintse meg a telefonon vagy TV-készüléken. A TV Remote alkalmazással távvezérlőként használhatja okostelefonját*. Töltse le a Philips TV Remote alkalmazást a kedvenc app store-jából még ma. A Philips TV Remote alkalmazás ios és Android operációs rendszerekhez érhető el ingyenesen. * Amikor távvezérlőként használja a telefonját, a TV-je nem kapcsolható be és ki a telefonon keresztül. USB-s merevlemez Telepítés Ha USB merevlemezt csatlakoztat a TV-készülékhez, a TV-adásokat szüneteltetheti és rögzítheti. Ez a funkció csak digitális TV-adások (DVB vagy hasonló adások) esetén áll rendelkezésre. Adás szüneteltetése vagy felvétele előtt csatlakoztatni és formázni kell az USB merevlemezt. A formázás törli az USB merevlemezen található összes fájlt. Szüneteltetés Az adás szüneteltetéséhez USB-kompatibilis, legalább 4 GB szabad területtel rendelkező merevlemezre van szükség. Rögzítés Az adás szüneteltetéséhez és rögzítéséhez legalább 250 GB szabad lemezterületre van szükség. Ha az adást az internetről érkező TV-műsorfüzet adataival 15
16 együtt szeretné rögzíteni, előbb biztosítsa a TVkészülék internetkapcsolatát, és csak utána telepítse az USB merevlemezt. 1 - Csatlakoztassa az USB-s merevlemezt a TVkészüléken található USB csatlakozók egyikéhez. Formázás közben ne csatlakoztasson más USB eszközt a többi USB csatlakozóhoz. 2 - Kapcsolja be az USB merevlemezt és a TVkészüléket. 3 - Ha a TV-készülék digitális TV-csatornára van kapcsolva, nyomja meg a (Szünet) gombot. A szüneteltetési kísérlettel megkezdődik a formázás. Kövesse a képernyőn megjelenő utasításokat. Formázás közben és után az USB merevlemezt hagyja a TV-készülékhez csatlakoztatva. Az USB merevlemezt kizárólag ehhez a TVkészülékhez formázták, ezért a tárolt felvételeket nem használhatja másik TV-készüléken vagy számítógépen. Semmilyen számítógépes alkalmazással ne másolja vagy változtassa meg az USB merevlemezen található rögzített fájlokat. A rögzített fájlok sérülhetnek ezáltal. Másik USB merevlemez formázásakor az előző tartalma elvész. A TV-készülékre telepített USB merevlemezt a számítógéppel való használathoz újra kell formázni. USB-s merevlemez formázásához Csatlakoztassa az USB-s merevlemezt a TVkészüléken található USB csatlakozók egyikéhez. Formázás közben ne csatlakoztasson más USB eszközt a többi USB csatlakozóhoz. 2 - Kapcsolja be az USB merevlemezt és a TVkészüléket. 3 - Ha a TV-készülék digitális TV-csatornára van kapcsolva, nyomja meg a (Szünet) gombot. A szüneteltetési kísérlettel megkezdődik a formázás. Kövesse a képernyőn megjelenő utasításokat. 4 - A TV-készülék megkérdezi, hogy szeretné-e az USB-s merevlemezt használni az alkalmazások tárolására. Ha igen, adjon beleegyező választ a kérdésre. 5 - Formázás közben és után az USB merevlemezt hagyja a TV-készülékhez csatlakoztatva. Figyelem Az USB merevlemezt kizárólag ehhez a TVkészülékhez formázták, ezért a tárolt felvételeket nem használhatja másik TV-készüléken vagy számítógépen. Semmilyen számítógépes alkalmazással ne másolja vagy változtassa meg az USB merevlemezen található rögzített fájlokat. A rögzített fájlok sérülhetnek ezáltal. Másik USB merevlemez formázásakor az előző tartalma elvész. A TV-készülékre telepített USB merevlemezt a számítógéppel való használathoz újra kell formázni. Az utasítások megjelenítéséért a Súgómenüben nyomja meg a Kulcsszavak színes gombot, majd keresse meg az USB-s merevlemez témakört. Formázás Adás szüneteltetése vagy felvétele előtt csatlakoztatni és formázni kell az USB merevlemezt. A formázás törli az USB merevlemezen található összes fájlt. Ha az adást az internetről érkező TV-műsorfüzet adatai alapján szeretné rögzíteni, előbb állítsa be a TVkészülék internetkapcsolatát, csak utána telepítse az USB-s merevlemezt. Figyelem 16
17 6 Forrás váltása 6.1 Forráslista A Források menü megnyitásához nyomja meg a SOURCES gombot. Ha át szeretne váltani egy csatlakoztatott készülékre, válassza ki a készüléket a (jobb) vagy (bal) nyílgombbal, és nyomja meg az OK gombot. A csatlakoztatott eszköz műszaki adatainak megtekintéséhez nyomja meg a OPTIONS gombot, és válassza ki az Eszközinformáció lehetőséget. A Forrás menü készülékre váltás nélküli bezárásához nyomja meg újra a SOURCES gombot. 6.2 Készülék átnevezése Csak CVBS-, YPbPr- és HDMI-források nevezhetők át, és csak ezeknek a készülékikonja módosítható. beállítás > Általános beállítások > Beviteli források > Forrás > Szerkesztés 1 - Válassza ki az egyik készülékikont, és nyomja meg az OK gombot; az előre beállított név fog megjelenni a beviteli mezőben. 2 - A beviteli mezőbe történő belépéshez nyomja meg a (fel) gombot, nyomja meg az OK gombot, azután a képernyőn megjelenő billentyűzettel gépelje be az új nevet. - Kisbetű használatához nyomja meg a (piros) gombot - Nagybetű használatához nyomja meg a (zöld) gombot - Számok és szimbólumok használatához nyomja meg a (sárga) gombot - Karakterek törléséhez nyomja meg a (kék) gombot 3 - Válassza ki az Enter lehetőséget, ha befejezte a szerkesztést. 17
18 7 Csatornák 7.1 A csatornák és a csatornaváltás TV-csatornák megtekintése: Nyomja meg a gombot. A TV-készülék a legutoljára nézett TV-csatornára vált. Nyomja meg a (Főmenü) > TV > Csatornák gombot, majd nyomja meg az OK gombot. Csatornaváltáshoz nyomja meg a + vagy a - gombot. Ha tudja a kívánt csatorna számát, adja meg azt a számgombokkal. A csatornaváltáshoz a szám bevitele után nyomja meg az OK gombot. A korábban nézett csatornára a BACK gombbal válthat vissza. Átváltás a csatornalistában szereplő csatornára Tévénézés közben nyomja meg az OK gombot a csatornalisták megnyitásához. A csatornalistának több, csatornákat tartalmazó oldala is lehet. A következő vagy az előző oldal megtekintéséhez nyomja meg a + vagy a - gombot. A csatornalista csatornaváltás nélküli bezárásához nyomja meg a BACK vagy az EXIT gombot. Csatorna-ikonok A csatornalista automatikus frissítését követően az új csatornák mellett (csillag) jel látható. Ha egy csatornát zárol, (lakat) jel kerül mellé. Rádiócsatornák Ha vehető digitális adás, akkor a digitális rádióállomásokat a készülék a telepítés során automatikusan beállítja. A rádiócsatornák közötti váltás ugyanúgy történik, mint a TV-csatornák esetén. Ez a TV képes a DVB szabványú digitális televíziós műsorszórás vételére. Előfordulhat, hogy a TV nem működik megfelelően, amennyiben a digitális televízió szolgáltatója nem tartja be teljes mértékben a szabvány követelményeit. Antenna és kábel A csatornák és a csatorna-beállítások manuális keresése Csatornák keresése Csatornák frissítése (Főmenü) > Beállítások > Csatornák beállítása > Antenna/kábel beállítása > Csatornák keresése 1 - Válassza az Indítás lehetőséget, majd nyomja meg az OK gombot. 2 - Válassza a Csatornák frissítése lehetőséget kizárólag új digitális csatornák hozzáadásához. 3 - A csatornák frissítéséhez válassza az Indítás lehetőséget, majd nyomja meg az OK gombot. A művelet eltarthat néhány percig. Gyors újratelepítés (Főmenü) > Beállítások > Csatornák beállítása > Antenna/kábel beállítása > Csatornák keresése 1 - Válassza az Indítás lehetőséget, majd nyomja meg az OK gombot. 2 - Válassza a Gyors újratelepítés lehetőséget az összes csatorna alapértelmezett beállításokkal történő újratelepítéséhez. 3 - A csatornák frissítéséhez válassza az Indítás lehetőséget, majd nyomja meg az OK gombot. A művelet eltarthat néhány percig. Teljes újratelepítés (Főmenü) > Beállítások > Csatornák beállítása > Antenna/kábel beállítása > Csatornák keresése 1 - Válassza az Indítás lehetőséget, majd nyomja meg az OK gombot. 2 - Válassza a Teljes újratelepítés lehetőséget egy teljes újratelepítés elvégzéséhez, amely végigvezeti Önt minden egyes lépésen. 3 - A csatornák frissítéséhez válassza az Indítás lehetőséget, majd nyomja meg az OK gombot. A művelet eltarthat néhány percig. Csatornabeállítások 7.2 Csatorna beállítása (Főmenü) > Beállítások > Csatornák beállítása > Antenna/kábel beállítása > Csatornák keresése > Teljes újratelepítés 1 - Válassza az Indítás lehetőséget, majd nyomja meg az OK gombot. 2 - Válassza a Teljes újratelepítés lehetőséget egy teljes újratelepítés elvégzéséhez, amely végigvezeti Önt minden egyes lépésen. 3 - Válassza az Indítás lehetőséget, majd nyomja 18
19 meg az OK gombot. 4 - Válassza ki azt az országot, ahol jelenleg tartózkodik, majd nyomja meg az OK gombot. 5 - Válassza az Antenna (DVB-T) vagy Kábel (DVB-C) lehetőséget, és válassza ki az újratelepíteni kívánt elemet. 6 - Válassza a Digitális és analóg csatornák, Csak digitális csatornák vagy Csak analóg csatornák lehetőséget. 7 - Válassza a Beállítások lehetőséget, majd nyomja meg az OK gombot. 8 - Nyomja meg a Visszaállítás gombot a visszaállításhoz, vagy nyomja meg a Kész gombot, ha végzett a beállításokkal. Frekvenciakeresés Válassza ki a csatornakeresési módszert. Gyors: a gyorsabb módszer választásával az adott ország legtöbb kábelszolgáltatója által alkalmazott, előre meghatározott beállítások kerülnek alkalmazásra. Teljes: Ha így nem sikerül csatornákat telepíteni, vagy vannak hiányzó csatornák, akkor választhatja a kibővített Teljes módszert. Ezen módszer esetében több idő szükséges a csatornák kereséséhez és telepítéséhez. Javított: Ha a csatornák kereséséhez megadtak Önnek egy speciális hálózati frekvencia értéket, válassza a Javított lehetőséget. Frekvencialépcső mérete A TV-készülék 8 MHz-es ugrásokban keresi a csatornákat. Ha emiatt egyes csatornák beállítása nem történik meg, vagy ha néhány csatorna hiányzik, a csatornák keresését kisebb, 1 MHz-es ugrásokkal is végezheti. Az 1 MHz-es lépések használata esetén több ideig tart a csatornák keresése és telepítése. Hálózati frekvencia üzemmód Ha használni szeretné a Gyorsmódszert, a Frekvenciakeresés menüben a csatornák kereséséhez válassza az Automatikusbeállítást. A TVkészülék az előre meghatározott hálózati frekvenciák (vagy HC: kezdő csatorna) közül egyet fog használni, amelyet az adott ország legtöbb kábelszolgáltatója használ. Ha a csatornák kereséséhez megadtak Önnek egy konkrét hálózatifrekvencia-értéket, válassza a Kézilehetőséget. Hálózati frekvencia Ha a Hálózati frekvencia üzemmód beállítása Kézi, itt adhatja meg a kábelszolgáltatótól kapott hálózatifrekvencia-értéket. Az érték megadásához használja a számgombokat. Hálózati azonosító Adja meg a kábelszolgáltatója által megadott Hálózati azonosító értékét. Jelsebesség üzemmód Ha a kábelszolgáltatója nem adott meg saját jelsebesség értéket a TV-csatornák telepítéséhez, hagyja a Jelsebesség üzemmód beállítást Automatikus értéken. Ha kapott saját jelsebesség értéket, válassza a Kézi beállítást. Jelsebesség Ha a Jelsebesség üzemmód beállítása Kézi, a számbillentyűk segítségével adhatja meg a jelsebességet. Ingyenes / kódolt Ha rendelkezik fizetős TV-szolgáltatásokra vonatkozó előfizetéssel és CAM Feltételes hozzáférés modullal, válassza az Ingyenes + kódolt beállítást. Ha nincs előfizetése fizetős TV-csatornákra vagy -szolgáltatásokra, válassza a Csak ingyenes csatornák beállítást. Csatornák automatikus keresése (Főmenü) > Beállítások > Csatornák beállítása > Antenna/kábel beállítása > Automatikus csatornafrissítés A digitális csatornák esetében beállíthatja a TVkészüléket úgy, hogy automatikusan új csatornákkal frissítse a csatornalistát. A csatornák frissítését Ön is elvégezheti. Automatikus csatornafrissítés Naponta egyszer, reggel 6-kor a TV-készülék frissíti a csatornákat, és tárolja az újakat. Az új csatornákat a készülék a Mind és az Új csatornák listákba tárolja. Üres csatornák eltávolítása megtörtént. A TV-készülék bekapcsolásakor üzenetben tájékoztatja Önt, amennyiben új csatornákat talált, illetve ha csatornákat frissítettek vagy távolítottak el. A TV-készüléknek készenlét üzemmódban kell lennie a csatornák automatikus frissítéséhez. Csatorna frissítési üzenet (Főmenü) > Beállítások > Csatornák beállítása > Antenna/kábel beállítása > Csatorna frissítési üzenet Ha a TV új csatornákat talál, illetve ha frissít vagy eltávolít csatornákat, a TV indulásakor ezt üzenet jelzi. Ezt az üzenetet kikapcsolhatja, hogy ne jelenjen meg minden egyes csatornafrissítés után. 19
20 Digitális: Vétel teszt (Főmenü) > Beállítások > Csatornák beállítása > Antenna/kábel beállítása > Digitális: vételi teszt Megjelenik a csatornához tartozó digitális frekvencia. Gyenge vétel esetén áthelyezheti az antennát. Az adott frekvencia jelminőségének ismételt ellenőrzéséhez válassza a Keresés beállítást, és nyomja meg az OK gombot. Egy konkrét digitális frekvencia beviteléhez használja a távvezérlő számbillentyűit. A frekvenciát ki is választhatja: a és gombbal vigye a nyilat egy számra, a és gombbal pedig módosítsa azt. A frekvencia ellenőrzéséhez válassza a Keresés lehetőséget, majd nyomja meg az OK gombot. Analóg: Kézi telepítés (Főmenü) > Beállítások > Csatornák beállítása > Antenna/kábel beállítása > Analóg: kézi telepítés Az analóg TV-csatornákat egyesével kézzel is behangolhatja. Rendszer A TV-rendszer beállításához válassza a Rendszer lehetőséget. Válassza ki országát vagy a világ azon részét, ahol jelenleg tartózkodik, majd nyomja meg az OK gombot. Csatorna keresése Egy csatorna megkereséséhez válassza a Csatorna keresése lehetőséget, majd nyomja meg az OK gombot. Egy csatorna megkereséséhez manuálisan is megadhat egy frekvenciát, de a TV automatikusan is megkeresheti azt. Egy csatorna automatikus megkereséséhez nyomja meg az OK gombot, válassza ki a Keresés lehetőséget, és nyomja meg az OK gombot. A megtalált csatorna megjelenik a képernyőn. Rossz vétel esetén ismételten nyomja meg a Keresés gombot. Ha tárolni kívánja a csatornát, válassza a Kész lehetőséget, majd nyomja meg az OK gombot. Finomhangolás Csatorna finomhangolásához válassza a Finomhangolás lehetőséget, majd nyomja meg az OK gombot. A csatorna finomhangolását a vagy a gombokkal is elvégezheti. Ha a megtalált csatornát el akarja menteni, válassza a Kész lehetőséget, és nyomja meg az OK gombot. Tárolás A csatornát az aktuális csatornaszám alatt tárolhatja, illetve új csatornaszámot is megadhat. Válassza a Tárolás lehetőséget, és nyomja meg az OK gombot. Az új csatorna száma rövid időre megjelenik a képernyőn. A műveletet az összes elérhető analóg TVcsatornához elvégezheti. műholdas Műhold keresése és műholdbeállítások Műholdas csatorna keresése (Főmenü) > Beállítások > Csatornák beállítása > Műholdtelepítés > Műhold keresése A már meglévő csatornalista frissítése (Főmenü) > Beállítások > Csatornák beállítása > Műholdtelepítés > Műhold keresése > Csatornák frissítése Minden csatorna újratelepítése (Főmenü) > Beállítások > Csatornák beállítása > Műholdtelepítés > Műhold keresése > Csatornák újratelepítése Válassza ki a telepíteni kívánt csatornák csoportját. A műholdas szolgáltatók kínálatában megtalálhatók az adott országra szabott, ingyenes (díjmentesen fogható) csatornákat tartalmazó csomagok is. Egyes műholdak előfizetős csomagokat is kínálnak, amelyekben csak fizetős csatornák találhatók. Műholdbeállítások (Főmenü) > Beállítások > Csatornák beállítása > Műholdtelepítés > Műhold keresése > Csatornák újratelepítése 1 - Válassza ki a Rendezett csomagból vagy a Minden csatorna rendezetlen lehetőséget. 2 - Válassza a Beállítások lehetőséget, majd nyomja meg az OK gombot. 3 - Nyomja meg a Visszaállítás gombot a visszaállításhoz, vagy nyomja meg a Kész gombot, ha végzett a beállításokkal. Csatlakozás típusa Válassza ki a telepíteni kívánt műholdak számát. A TVkészülék automatikusan beállítja a megfelelő csatlakozástípust. Akár 4 műhold A TV-készüléken akár 4 műholdat (4 LNB-t) is beállíthat. A beállítás kezdetén válassza ki a beállítani kívánt műholdak pontos számát. Ezzel felgyorsítja a telepítési folyamatot. 20
21 Unicable A műholdvevő antenna és a TV-készülék csatlakoztatásához Unicable rendszer is használható. Az Unicable rendszert a beállítás kezdetén kiválaszthatja 1 vagy 2 műholdhoz. LNB-beállítások Egyes országokban az önműködő transzponder és egyes LNB-k speciális beállításai is módosíthatók. Ezeket a beállításokat csak abban az esetben használja vagy módosítsa, ha a normál telepítés nem sikerült. Amennyiben nem standard műholdvevővel rendelkezik, a standard beállítások felülbírálása érdekében ezeket a beállításokat is módosíthatja. Egyes szolgáltatók bizonyos transzponder vagy LNB értékeket is megadnak, melyeket itt adhat meg a készülék számára. Univerzális vagy körkörös Az LNB általános típusa, általában kiválaszthatja ezt a típust az LNB-hez. Alacsony LO frekvencia / Magas LO frekvencia - A helyi oszcillátorfrekvenciák szabványértékekre vannak beállítva. Az értékeket csak abban az esetben módosítsa, ha valamilyen kivételes berendezéshez eltérő értékek szükségesek. 22 khz h. jelzés Alapértelmezés szerint a Hang beállítása Automatikus. LNB tápellátás Alapértelmezés szerint az LNB tápellátás beállítása Automatikus. Műhold felvétele vagy műhold törlése (Főmenü) > Beállítások > Csatornák beállítása > Műholdtelepítés > Műhold keresése > Műhold felvétele, Műhold törlése (Főmenü) > Beállítások > Csatornák beállítása > Műholdtelepítés > Műhold keresése > Műhold felvétele Az aktuális műholdbeállításhoz további műholdak adhatók. A beállított műholdak és csatornáik változatlanok maradnak. Egyes műholdas műsorszolgáltatók nem engedélyezik további műholdak hozzáadását. A további műhold extraként jelenik meg, nem a fő műhold-előfizetése, és nem az a fő műhold, amelynek csatornacsomagját használja. Rendszerint akkor lehet hozzáadni 4. műholdat, ha már 3 műholdat beállított. Ha 4 műholdat állított be, először el kell távolítani valamelyiket, mielőtt új műholdat adna hozzá. Ha jelenleg csak 1 vagy 2 műhold van beállítva, előfordulhat, hogy a jelenlegi telepítési beállítások nem teszik lehetővé extra műhold hozzáadását. Ha módosítania kell a telepítési beállításokat, előfordulhat, hogy a teljes műhold-beállítási folyamatot újra el kell végeznie. Ha módosítani kell a beállításokon, nem használhatja a Műhold hozzáadása funkciót. (Főmenü) > Beállítások > Csatornák beállítása > Műholdtelepítés > Műhold keresése > Műhold törlése Egy vagy több műholdat is eltávolíthat az aktuális műholdbeállításokból. Az eltávolítás a műhold csatornáira is vonatkozik. Egyes műholdas műsorszolgáltatók nem engedélyezik a műholdak eltávolítását. Csatornák automatikus keresése (Főmenü) > Beállítások > Csatornák beállítása > Műholdtelepítés > Automatikus csatornafrissítés A digitális csatornák esetében beállíthatja a TVkészüléket úgy, hogy automatikusan új csatornákkal frissítse a csatornalistát. A csatornák frissítését Ön is elvégezheti. Automatikus csatornafrissítés Naponta egyszer, reggel 6-kor a TV-készülék frissíti a csatornákat, és tárolja az újakat. Az új csatornákat a készülék a Mind és az Új csatornák listákba tárolja. Üres csatornák eltávolítása megtörtént. A TV-készülék bekapcsolásakor üzenetben tájékoztatja Önt, amennyiben új csatornákat talált, illetve ha csatornákat frissítettek vagy távolítottak el. A TV-készüléknek készenlét üzemmódban kell lennie a csatornák automatikus frissítéséhez. * Csak akkor érhető el, ha a Műholdas csatornalista a Rendezett csomagból értékre van állítva. Csatorna frissítési üzenet (Főmenü) > Beállítások > Csatornák beállítása > Műholdtelepítés > Csatorna frissítési üzenet Ha a TV új csatornákat talál, illetve ha frissít vagy eltávolít csatornákat, a TV indulásakor ezt üzenet jelzi. Ezt az üzenetet kikapcsolhatja, hogy ne jelenjen meg minden egyes csatornafrissítés után. Automatikus frissítés opció (Főmenü) > Beállítások > Csatornák beállítása > Műholdtelepítés > Automatikus frissítés opció Törölje a műhold kijelölését, ha nem szeretné automatikusan frissíteni. * Csak akkor érhető el, ha a Műholdas csatornalista a Rendezett csomagból értékre van 21
22 állítva. Kézi telepítés (Főmenü) > Beállítások > Csatornák beállítása > Műholdtelepítés > Kézi telepítés Kézzel telepítse a műholdat. LNB Válassza ki azt az LNB-t, amelyikhez új csatornákat szeretne hozzáadni. Polarizáció Válassza ki a kívánt polarizációt. Jelsebesség üzemmód A jelsebesség megadásához válassza ki a Kézi lehetőséget. Frekvencia Adja meg a transzponder frekvenciáját. Keresés Keresse meg a transzpondert. Csatornacsomagok (Főmenü) > Beállítások > Csatornák beállítása > Műholdtelepítés > Műholdas csatornalista A műholdak kínálatában megtalálhatók az adott országra szabott, ingyenes (díjmentesen fogható) csatornákat tartalmazó csomagok. Egyes műholdak előfizetős csomagokat is kínálnak, amelyekben csak fizetős csatornák találhatók. A csak a csomaghoz tartozó csatornák telepítéséhez válassza a Rendezett csatornacsomagból lehetőséget. A csomag és az összes elérhető csatorna telepítéséhez válassza a Minden csatorna rendezetlen lehetőséget. Az előfizetős csomagokhoz a Gyors hangolás ajánlott. Ha további műholdakat is vesz, amelyek nem részei az előfizetős csomagnak, a teljes csatornakeresés ajánlott. Az összes előre beállított csatorna a csatornalistába kerül. Csatornalista másolása Bevezetés A Csatornalista másolása kereskedőknek és haladó felhasználóknak ajánlott. A Csatornalista másolása funkcióval átmásolhatja az egyik TV-készüléken beállított csatornákat egy másik, azonos termékcsaládból származó Philips TVkészülékre. A Csatornalista másolása lehetőség révén az előre meghatározott csatornalista feltöltésének köszönhetően nincs szükség az időigényes csatornakeresésre. Legalább 1 GB méretű USB flash meghajtót használjon. Feltételek Mindkét TV-készüléknek azonos évjáratúnak kell lennie. Mindkét TV-készüléknek azonos típusú hardverrel kell rendelkeznie. Ellenőrizze a hardver típusát a TV hátoldalán lévő típusazonosító táblán. Mindkét TV-készüléknek kompatibilis szoftververzióval kell rendelkeznie. Csatornalista másolása, a csatornalista verziójának ellenőrzése Csatornalista átmásolása USB flash meghajtóra beállítás > Csatornák > Haladó módbeállítások > Csatornalista másolása > Másolás USB-re A csatornalista verziójának ellenőrzése beállítás > Csatornák > Haladó módbeállítások > Csatornalista másolása > Aktuális verzió Műholdas CAM-ok Ha CAM-ot intelligens kártyával ellátott feltételes hozzáférési modult használ műholdas csatornák megtekintéséhez, javasoljuk, hogy a műholdas telepítést úgy hajtsa végre, hogy a CAM be legyen illesztve a TV-készülékbe. A CAM-ok többségét a csatornák dekódolására használják. A CAM-ok (CI üzemeltetői profil) képesek saját maguk telepíteni az összes műholdas csatornát a TVkészülékre. A CAM felkéri a műholdja(i) és csatornái telepítésére. Ezek a CAM-ok nem csupán telepítik és dekódolják a csatornákat, de a rendszeres csatornafrissítéseket is kezelik. Csatornalista feltöltése Még be nem hangolt TV-készülékekre A csatornalista feltöltésének módja attól függ, hogy TV-készüléke be van-e már hangolva. Még be nem hangolt TV 1 - A telepítéshez csatlakoztassa a tápkábelt, majd válassza ki a nyelvet és az országot. A csatornák keresését kihagyhatja. Fejezze be a hangolást. 2 - Helyezze be azt az USB flash meghajtót, amelyen a másik TV csatornalistája található. 3 - A csatornalista feltöltésének indításához nyomja meg a beállítás > Csatornák > Haladó módbeállítások > Csatornalista 22
23 másolása > Másolás TV-re elemet, majd nyomja meg az OK gombot. Szükség esetén írja be a PIN kódját. 4 - A TV-készülék tájékoztatja, ha a csatornalistát sikeresen átmásolta a TV-re. Húzza ki az USB flash meghajtót. Műsorinformációk Az aktuálisan megtekintett műsor információinak megjelenítéséhez válassza a Műsorinformációk lehetőséget. Már behangolt TV-készülékekre A csatornalista feltöltésének módja attól függ, hogy TV-készüléke be van-e már hangolva. Már behangolt TV 1 - Ellenőrizze a TV országbeállítását. (Ezen beállítás ellenőrzéséhez tekintse meg a Csatornák újratelepítése című fejezetet. Az országbeállítások lépésig végezze el az eljárás lépéseit. A BACK gomb megnyomásával szakíthatja meg a telepítést.) Ha az országbeállítás helyes, folytassa a 2. lépéssel. Ha az országbeállítás helytelen, újratelepítést kell indítania. Tekintse meg a Csatornák újratelepítése című fejezetet, majd indítsa el a telepítést. Válassza ki a megfelelő országot, és hagyja ki a csatornakeresést. Fejezze be a hangolást. Ha elkészült, térjen vissza 2. lépéshez. 2 - Helyezze be azt az USB flash meghajtót, amelyen a másik TV csatornalistája található. 3 - A csatornalista feltöltésének indításához nyomja meg a beállítás > Csatornák > Haladó módbeállítások > Csatornalista másolása > Másolás TV-re elemet, majd nyomja meg az OK gombot. Szükség esetén írja be a PIN kódját. 4 - A TV-készülék tájékoztatja, ha a csatornalistát sikeresen átmásolta a TV-re. Húzza ki az USB flash meghajtót. Csatornabeállítások Beállítások megnyitása Egy adott csatorna megtekintése közben lehetősége van bizonyos opciók beállítására. A csatorna típusától vagy a megadott TVbeállításoktól függően elérhetők lehetnek bizonyos beállítások. A beállításokat tartalmazó menü megnyitása 1 - Az egyes csatornák megtekintése közben nyomja meg az OPTIONS gombot. 2 - A bezáráshoz nyomja meg ismét az OPTIONS gombot. Feliratok A Feliratok bekapcsolásához nyomja meg a OPTIONS gombot, és válassza a Feliratok lehetőséget. A feliratok lehetséges beállításai: Felirat be és Felirat ki. Vagy kiválaszthatja az Automatikus lehetőséget is. Automatikus Ha a digitális adás részét képezik a nyelvi információk, és a sugárzott műsor nem az Ön nyelvén (a TVkészüléken beállított nyelv) beszél, a TV automatikusan megjelenítheti a feliratot az Ön által preferált feliratnyelvek egyikén. A feliratnyelvek szintén a sugárzott adás részét képezhetik. A kívánt feliratnyelveket a Felirat nyelve párbeszédpanelen választhatja ki. Feliratok nyelve Ha egyik kívánt feliratnyelv sem érhető el, újat választhat a rendelkezésre álló feliratnyelvek közül. Ha nincs elérhető feliratnyelv, nem választhatja ki ezt az opciót. További információkért a Súgómenüben nyomja meg a Kulcsszavak színes gombot, majd keresse meg a Felirat nyelve témakört. Beszédnyelv Ha egyik kívánt beszédnyelv sem érhető el, újat választhat a rendelkezésre álló beszédnyelvek közül. Ha nincs elérhető beszédnyelv, nem választhatja ki ezt az opciót. További információkért a Súgómenüben nyomja meg a Kulcsszavak színes gombot, majd keresse meg a Beszédnyelv témakört. Kétnyelvű I-II Ez a beállítás akkor érhető el, ha egy hangjel két nyelvet tartalmaz, azonban ezek közül csak az egyik vagy egyik sem tartalmaz nyelvjelölést. 23
24 Közös interfész Ha CAM modullal előfizetett prémium tartalom érhető el, ezzel a lehetőséggel adhatja meg a szolgáltató beállításait. Monó / Sztereó Az analóg csatornát átkapcsolhatja monó vagy sztereó hangzásra. Átkapcsolás monó vagy sztereó hangzásra Átváltás analóg csatornára. 1 - Nyomja meg az OPTIONS gombot, válassza a Monó / Sztereó lehetőséget, majd nyomja meg a (jobbra) gombot. 2 - Válassza a Monó vagy a Sztereó lehetőséget, majd nyomja meg az OK gombot. 3 - A menü bezárásához nyomja meg a (balra) gombot, szükség esetén többször is. Csatornainformációk Válassza a Csatornainformáció menüpontot a csatorna műszaki információinak megtekintéséhez. HbbTV ezen a csatornán Ha egy bizonyos csatornán nem szeretne hozzáférést a HbbTV oldalakhoz, akkor blokkolhatja a HbbTV oldalakat csak az adott csatornára vonatkozóan. 1 - Hangoljon arra a csatornára, amelynek a HbbTV oldalait blokkolni szeretné. 2 - Nyomja meg az OPTIONS gombot, válassza ki a HbbTV ezen a csatornán lehetőséget, majd nyomja meg a (jobbra) gombot. 3 - Válassza a Ki lehetőséget, majd nyomja meg az OK gombot. 4 - A (balra) gomb megnyomásával visszaléphet egy lépést, a BACK gombot megnyomva pedig bezárhatja a menüt. A HbbTV teljes blokkolása a TV-készüléken beállítás > Csatornák > HbbTV > Ki Univerzális hozzáférés Csak akkor érhető el, ha az Univerzális elérés lehetőség Be értékre van állítva. beállítás > Univerzális hozzáférés > Univerzális hozzáférés > Be. További információkért a Súgómenüben nyomja meg a Kulcsszavak színes gombot, majd keresse meg az Univerzális hozzáférés témakört. Videoválasztó A digitális TV-csatornák akár több videojelet (multifeed műsorszórás), egyazon esemény különböző kameraállásait vagy -szögeit, illetve különböző műsorokat is átvihetnek egy TV-csatornán. Ha ilyen TV-csatorna rendelkezésre áll, akkor a képernyőn erről üzenet jelenik meg. 7.3 Csatornalista Csatornalista megnyitása Az aktuális csatornalista megnyitása 1 - A TV-re történő átkapcsoláshoz nyomja meg a gombot. 2 - Az aktuális csatornalista megnyitásához nyomja meg az OK gombot. 3 - Nyomja meg az OPTIONS > Csatornalista kiválasztása gombot, majd válassza ki a nézni kívánt csatornalistát. 4 - A csatornalista bezárásához nyomja meg a BACK gombot. A csatornalista beállításai A lehetőségek menü megnyitása A csatornalista lehetőségek menüjének megnyitásához... A TV-re történő átkapcsoláshoz nyomja meg a gombot. Az aktuális csatornalista megnyitásához nyomja meg az OK gombot. Nyomja meg az OPTIONS gombot, majd válassza ki valamelyik lehetőséget. A csatornalista bezárásához nyomja meg a BACK gombot. Csatorna átnevezése 1 - A TV-re történő átkapcsoláshoz nyomja meg a gombot. 2 - Az aktuális csatornalista megnyitásához nyomja meg az OK gombot. 3 - Válasszon ki egy átnevezni kívánt csatornát. 4 - Nyomja meg az OPTIONS gombot > válassza ki a Csatorna átnevezése lehetőséget, és nyomja meg az OK gombot. 5 - A beviteli mezőben nyomja meg az OK gombot a 24
25 képernyőn megjelenő billentyűzet megnyitásához, vagy nyomja meg a BACK gombot a képernyőn megjelenő billentyűzet elrejtéséhez. 6 - Karakter kiválasztásához használja a navigációs gombokat, majd nyomja meg az OK gombot. - Kisbetű használatához nyomja meg a (piros) gombot - Nagybetű használatához nyomja meg a (zöld) gombot - Számok és szimbólumok használatához nyomja meg a (sárga) gombot - Karakterek törléséhez nyomja meg a (kék) gombot 7 - Válassza ki a Kész lehetőséget, ha befejezte a szerkesztést. 8 - A csatornalista bezárásához nyomja meg a BACK gombot. Csatornaszűrő kiválasztása 1 - A TV-re történő átkapcsoláshoz nyomja meg a gombot. 2 - Az aktuális csatornalista megnyitásához nyomja meg az OK gombot. 3 - Válasszon ki egy átnevezni kívánt csatornát. 4 - Nyomja meg az OPTIONS > Digitális/analóg, Ingyenes/kódolt elemet 5 - A csatornalistáról válasszon ki egy csatornakombinációt. A kedvenc csatornák listájának létrehozása vagy szerkesztése > OK > OPTIONS > Kedvenc programok lista létrehozása Válasszon ki egy csatornát, majd a kedvenc csatornák listájához való hozzáadáshoz nyomja meg az OK gombot; ha kész van, nyomja meg a Kész gombot. > OK > OPTIONS > Kedvencek szerkesztése Válasszon ki egy csatornát, majd a kedvenc csatornák listájához való hozzáadáshoz vagy onnan való eltávolításhoz nyomja meg az OK gombot; ha kész van, nyomja meg a Kész gombot. Csatornatartomány kiválasztása > OK > OPTIONS > Csatornatartomány kiválasztása Válasszon ki egy tartományt a kedvenc csatornák listájából; amint kész, nyomja meg az OK gombot. Csatornalista kiválasztása > OK > OPTIONS > Csatornalista kiválasztása Válasszon ki egy tartományt a kedvenc csatornák listájából, amint kész, nyomja meg az OK gombot. Csatornák keresése > OK > OPTIONS > Csatorna keresése Megkereshet egy adott csatornát egy hosszú csatornalistában. 1 - A TV-re történő átkapcsoláshoz nyomja meg a gombot. 2 - Az aktuális csatornalista megnyitásához nyomja meg az OK gombot. 3 - Nyomja meg az OPTIONS > Csatorna keresése gombot, majd nyomja meg az OK gombot. 4 - A beviteli mezőben nyomja meg az OK gombot a képernyőn megjelenő billentyűzet megnyitásához, vagy nyomja meg a BACK gombot a képernyőn megjelenő billentyűzet elrejtéséhez. 5 - Karakter kiválasztásához használja a navigációs gombokat, majd nyomja meg az OK gombot. - Kisbetű használatához nyomja meg a (piros) gombot - Nagybetű használatához nyomja meg a (zöld) gombot - Számok és szimbólumok használatához nyomja meg a (sárga) gombot - Karakterek törléséhez nyomja meg a (kék) gombot - A keresés elindításához válassza az Enter gombot 6 - Válassza a Kész gombot, ha a keresés befejeződött. 7 - A csatornalista bezárásához nyomja meg a BACK gombot. Csatorna zárolása vagy feloldása > OK > OPTIONS > Csatornazár, Csatornazár feloldása Ha nem szeretné, hogy a gyermekek egy adott csatornát nézzenek, akkor zárolhatja a csatornát. Zárolt csatorna megtekintéséhez meg kell adnia a gyermekzár 4-számjegyű PIN-kódját. A csatlakoztatott eszközökről származó műsorok nem zárolhatók. A zárolt csatorna esetében egy lesz látható a csatornalogó mellett. 25
26 Kedvencek listájának eltávolítása > OK > OPTIONS > Kedvencek listájának eltávolítása Egy meglévő kedvencek listájának eltávolításához válassza az Igen lehetőséget. kijelölt csatornát a kívánt helyre, majd nyomja meg az OK gombot. 5 - A művelet befejeztével nyomja meg az Kész gombot. * Műholdas csatorna csak a következő TV-típusokon kereshető: xxpxsxxxx. 7.4 Kedvenc csatornák Tudnivalók a kedvenc csatornákról Létrehozhat egy listát kedvenc csatornáiról, mely csak azokat a csatornákat tartalmazza, melyeket Ön szeret nézni. Ha kiválasztja a Kedvenc csatornák listát, a csatornák között történő keresés folyamán csak a kedvencként megjelölt csatornák fognak megjelenni. Kedvenc programok lista létrehozása 1 - Tévénézés közben nyomja meg az OK gombot a csatornalista megnyitásához. 2 - Válassza ki a kedvencként megjelölni kívánt csatornát, majd nyomja meg a Kedvencként való megjelölés gombot. 3 - A kijelölt csatorna jelölést kap. 4 - A művelet befejezéséhez nyomja meg a BACK gombot. A csatornák felkerülnek a Kedvenc programok listára. Csatorna eltávolítása a kedvencek listájáról Ha el kíván távolítani egy csatornát a kedvencek listájáról, válassza ki a csatornát a gombbal, majd a Eltávolítás a kedvencekből gomb megnyomásával távolítsa el a kedvencek közül. Csatornák újrarendezése A Kedvenc programok listájában szereplő csatornák sorrendjét a csatornák áthelyezésével átrendezheti. 1 - Egy TV-csatorna megtekintésekor nyomja meg az OK > OPTIONS > Csatornalista kiválasztása elemet. 2 - Válassza az Antenna, kedvenc, Kábel, kedvenc vagy a Műhold, kedvenc* lehetőséget, majd nyomja meg az OPTIONS gombot. 3 - Válassza ki a Csatornák újrarendezése elemet, válassza ki az átrendezni kívánt csatornát, majd nyomja meg az OK gombot. 4 - A navigációs gombok használatával helyezze át a Kedvencek listája a TVműsorfüzetben Összekapcsolhatja a TV-műsorfüzetet Kedvencek listájához. 1 - Egy TV-csatorna megtekintésekor nyomja meg az OK > OPTIONS > Csatornalista kiválasztása elemet. 2 - Válassza az Antenna, kedvenc, Kábel, kedvenc vagy a Műhold, kedvenc* lehetőséget, majd nyomja meg az OK gombot. 3 - A megnyitáshoz nyomja meg a TV GUIDE gombot. A TV-műsorfüzet használatával megtekintheti kedvenc csatornái aktuális és ütemezett TV-műsorait. Kedvenc csatornái mellett a műsorsugárzók alapértelmezett listájának első 3 leggyakrabban megtekintett csatornája hozzáadásra kerül előnézetként kedvenc csatornáit követően. A működéshez hozzá kell adnia ezeket a csatornákat kedvenceihez (részletek a TV-műsorfüzet fejezetben). A TV-műsorfüzet minden oldalán megtalálható egy Tudta? rács alakzat kedvenc csatornái listájában. A Tudta? -csatorna hasznos tippeket biztosít készüléke használatának javításához. * Műholdas csatorna csak a következő TV-típusokon kereshető: xxpxsxxxx. 7.5 Teletext Teletextes feliratok Ha analóg csatornát néz, minden csatornánál manuálisan kell beállítania, hogy a feliratok elérhetőek legyenek. 1 - Kapcsoljon az adott csatornára, és nyomja meg a TEXT gombot a teletext megnyitásához. 2 - Írja be a feliratok oldalszámát. Ez jellemzően a 888 számú oldal. 3 - A teletext bezárásához nyomja meg újra a TEXT gombot. Ha ezen analóg csatorna nézése közben a Felirat menüben a Be beállítást adja meg, megjelennek az elérhető feliratok. 26
27 Annak kiderítéséhez, hogy az adott csatorna analóg vagy digitális-e, kapcsoljon a csatornára, majd nyomja meg az INFO gombot. Teletext oldalak A Teletext funkció TV-csatornák nézése közben történő megnyitásához nyomja meg a TEXT gombot. A teletext oldalak bezárásához nyomja meg ismét a TEXT gombot. Teletext oldal kiválasztása Oldal kiválasztásához Írja be az oldalszámot a számgombokkal. 2 - A navigációhoz használja a nyílgombokat. 3 - A képernyő alsó részén látható színkódos elemek kiválasztásához nyomja meg a megfelelő színes gombot. Teletext aloldalak Egy teletext oldalhoz több aloldal tartozhat. Az aloldalak száma egy sávban látható a főoldalé mellett. Aloldal kiválasztásához nyomja meg a vagy a gombot. T.O.P. teletext oldalak Egyes műsorsugárzóknál elérhető a T.O.P. teletext. T.O.P. Teletext oldalak teletexten történő megnyitásához nyomja meg az OPTIONS gombot, és válassza a T.O.P. áttekintés lehetőséget. * A teletext csak akkor érhető el, ha a csatornák beállítása közvetlenül a TV-készülék belső hangolójával történt, és a készülék TV-üzemmódban van. Ha beltéri egységet használ, a teletext a TV-n keresztül nem lesz elérhető. Ebben az esetben a beltéri egység teletext szolgáltatását tudja használni. Egy adott oldal rejtett információinak megjelenítése. Nyelv A teletext által használt karaktercsoport átváltása a megfelelő megjelenítés érdekében. Teletext 2.5 Teletext 2.5 aktiválása a szebb színek és fejlettebb grafika érdekében. Teletext beállítása Teletext nyelve Egyes digitális TV-szolgáltatók több nyelven kínálják teletextes szolgáltatásaikat. Teletextbeállítás nyelvének megadása beállítás > Régió és nyelv > Nyelv > Elsődleges teletext, Másodlagos teletext Teletext 2.5 Az esetlegesen rendelkezésre álló Teletext 2.5 több színt és jobb grafikát kínál. A Teletext 2.5 már alapbeállításként aktiválva van. A Teletext 2.5 kikapcsolása 1 - Nyomja meg atextgombot. 2 - A képernyőn megnyitva lévő teletext szolgáltatás mellett nyomja meg az OPTIONS gombot. 3 - Válassza a Teletext 2.5 > Ki lehetőséget. 4 - A menü bezárásához nyomja meg a (balra) gombot, szükség esetén többször is. Teletext beállítások A teletext szolgáltatásban az OPTIONS megnyomásával az alábbiakat választhatja ki Oldal kimerevítése Az aloldalak automatikus pörgetésének leállítása. Osztott képernyő / Teljes képernyő A TV-csatorna és a teletext párhuzamos megjelenítése. T.O.P. áttekintése A T.O.P. teletext megnyitása. Nagyítás A teletext oldal kinagyítása a kényelmesebb olvashatóság érdekében. Felfedés 27
28 8 TV-műsorfüzet 8.1 Amire szüksége van A TV-műsorfüzet használatával megtekintheti a csatornák aktuális és ütemezett TV-műsorait. A TVműsorfüzet információinak (adatainak) forrásától függően analóg és digitális csatornák, vagy csak digitális csatornák jelennek meg. Nem minden csatorna biztosít TV-műsoradatokat. A TV-készülék képes TV-műsoradatokat lekérni a TVkészüléken beállított csatornákhoz (például a TVnézés funkcióval nézett csatornákhoz). A TV-készülék nem képes TV-műsoradatokat gyűjteni a digitális vevőn keresztül megtekintett csatornákról. 8.2 A TV-műsorfüzet használata A TV-műsorfüzet megnyitása A TV-műsorfüzet megnyitásához nyomja meg a TV GUIDE gombot. A bezáráshoz nyomja meg ismét a TV GUIDE gombot. A TV-műsorfüzet első megnyitásakor a TV megkeresi a TV-csatornákhoz tartozó műsorinformációkat. Ez több percbe is beletelhet. A TV-műsorfüzethez tartozó adatokat a TV tárolja. Műsor kiválasztása Átkapcsolás műsorra A TV-műsorfüzetből átkapcsolhat egy éppen sugárzott műsorra. Egy műsor kiválasztásához jelölje ki a műsor nevét a nyílgombokkal. A jobb oldalra lépve láthatja az adott napon később kezdődő ütemezett műsorokat. Ha át szeretne kapcsolni a műsorra (csatornára), válassza ki az adott műsort, és nyomja meg az OK gombot. Műsor részleteinek megtekintése A kiválasztott műsor részletes adatainak előhívásához nyomja meg az INFO gombot. Nap megváltoztatása Ha a TV-műsorfüzet adatai a szolgáltatótól érkeznek, a + gomb megnyomásával tekintheti meg a következő napok műsorrendjét. A - gombbal léphet vissza az előző napra. Ugyanezt megteheti úgy is, ha megnyomja az OPTIONS gombot, és a Nap módosítása lehetőséget választja. Emlékeztető beállítása Emlékeztetőt is beállíthat a műsorhoz. Ebben az esetben figyelmeztetés jelenik meg, ha kezdődik a műsor. Azonnal a kívánt csatornára kapcsolhat. A TV-műsorfüzetben (óra) ikon jelzi az emlékeztetővel megjelölt műsorokat. Emlékeztető beállítása Nyomja meg a TV GUIDE gombot, majd válasszon ki egy, a jövőben sugárzásra kerülő műsort. 2 - Nyomja meg az Emlék. beállít. gombot, majd az OK gombot. Emlékeztető törlése Nyomja meg a TV GUIDE gombot, és válasszon ki egy emlékeztetővel jelölt programot. Az emlékeztetőt a (óra) jelzi. 2 - Nyomja meg az Emlék. törlése gombot, majd válassza az Igen lehetőséget, végül pedig nyomja meg az OK gombot. Keresés műfaj szerint Ha elérhető ez az információ, az ütemezett műsorokat keresheti műfaj (például film, sport stb.) szerint is. A műsorok műfaj szerinti kereséséhez nyomja meg az OPTIONS gombot, és válassza a Keresés műfaj szerintlehetőséget. Válassza ki a műfajt, és nyomja meg az OK gombot. Megjelenik a talált műsorok listája. Emlékeztetők listája Megtekintheti az összes beállított emlékeztetőt tartalmazó listát. Emlékeztetők listája Az emlékeztetők listájának megnyitása Nyomja meg a TV GUIDE gombot. 2 - Nyomja meg az OPTIONS gombot, majd válassza a Minden emlékeztető lehetőséget. 3 - Az emlékeztetők listájából válassza ki a törölni 28
29 kívánt emlékeztetőt, a kiválasztott emlékeztető mellett a következő jel lesz látható:. 4 - Válassza ki a Kiválasztott elemek törlése lehetőséget, majd nyomja meg az OK gombot. 5 - Válassza ki a Bezárás gombot az emlékeztetők listájának bezárásához. Felvétel beállítása Felvételt a TV-műsorfüzetben állíthat be. A felvételek listájának megtekintéséhez nyomja meg a Felvételek gombot. A felvételkészítésre beállított műsorok esetében a műsor neve előtt egy (piros pötty) ikon szerepel. Műsor felvétele Nyomja meg a TV GUIDE gombot és válasszon egy jövőbeni vagy éppen sugárzott műsort. 2 - Nyomja meg a színes gombot: Felvétel. Felvétel törlése Nyomja meg a TV GUIDE gombot és válassza ki a rögzítésre beállított műsort. 2 - Nyomja meg az A rögzítés törlése színes gombot. A Freeview Play használata A Freeview Play* megnyitása 1 - Nyomja meg a (Főmenü) gombot a Főmenü megnyitásához. 2 - Válassza ki a Freeview Play lehetőséget, majd nyomja meg a (jobbra) gombot az elérhető játékosok áttekintéséhez, vagy nyomja meg az OK gombot a Freeview Play listába való belépéshez. 3 - A jobb felső sarokban található keresőmezőbe kulcsszót beírva kereshet csatornákat. 4 - Egy adott műfajt kiválasztva, különféle műsorok rendezéséhez lenyomhatja a Ajánlás gombot. 5 - Válassza ki a kívánt programot, majd a megtekintés megkezdéséhez nyomja meg az OK gombot. 6 - A bezáráshoz nyomja meg a BACK gombot. * A Freeview Play csak az egyesült királyságbeli típusok esetében érhető el. 8.3 Freeview Play A Freeview Play ismertetése Ha szeretné kihasználni a Freeview Play* előnyeit, először csatlakoztatnia kell a TV-jét az internethez. A Freeview Play az alábbiakat kínálja: Nézze meg az elmúlt hét napban elszalasztott TVműsorokat. Nézzen élő TV-t és Igény szerinti TV-t mindezt egy helyen, alkalmazás megnyitása nélkül. A TVműsorfüzet részben Freeview Play programokat kereshet. Nézzen több mint 60 normál csatornát és akár 15 HD csatornát. Élvezze az igény szerinti szolgáltatásokat (pl. BBC iplayer, ITV Hub, All 4, Demand 5 és UKTV Play). Nincsenek szerződések és havi díjak Ön irányít. A részletekért tekintse meg a következő oldalt: * A Freeview Play csak az egyesült királyságbeli típusok esetében érhető el. 29
30 9 Rögzítés és TVműsor szüneteltetése 9.1 Felvételek Amire szüksége van Felveheti a digitális TV-adást, majd később megtekintheti azt. A TV-műsor felvételéhez az alábbiakra van szükség egy csatlakoztatott, ehhez a TV-készülékhez megformázott USB merevlemezre, a TV-készülékre telepített digitális csatornák csatornainformációk beérkezése a képernyőn megjelenő TV-műsorfüzethez megbízható órabeállítás. Ha manuálisan visszaállítja a TV-készülék óráját, előfordulhat, hogy a felvételek nem sikerülnek. Amikor a TV-műsor szüneteltetése funkciót használja, nem tud felvételt készíteni. A szerzői jogi jogszabályok betartása érdekében egyes DVB-szolgáltatók különböző korlátozásokat alkalmazhatnak a DRM (digitális jogkezelés) technológia használatával. Védett csatornák sugárzása esetén a rögzítés lehetősége, a felvétel érvényessége vagy a megtekintések száma korlátozott lehet. Előfordulhat, hogy a rögzítés egyáltalán nem lehetséges. Ha védett csatornáról próbál felvételt készíteni, vagy lejárt rögzítést próbál visszajátszani, hibaüzenet jelenhet meg. Műsor felvétele Felvétel most Az éppen megtekintett műsor rögzítéséhez nyomja meg a távvezérlő (Felvétel) gombját. A felvétel azonnal elkezdődik. A felvétel leállításához nyomja meg a (Leállítás) gombot. TV-műsorfüzet által biztosított adatok elérhetősége esetén a rendszer a felvétel gomb megnyomásától kezdve a műsor végéig rögzíti az éppen megtekintett műsort. Ha a TV-műsorfüzet adatai a műsorsugárzótól érkeznek, akkor a felvétel azonnal megkezdődik. A felvétel befejezési időpontja a felvételek listáján módosítható. Felvétel programozása Beütemezheti egy soron következő műsor felvételét mára vagy a következő napokra (legfeljebb 8 nappal előre). A TV-készülék a TV-műsorfüzet adatai alapján állítja be a rögzítés kezdésének és befejezésének időpontját. Műsor felvétele Nyomja meg a TV GUIDE gombot. 2 - A TV-műsorfüzet oldalon válassza ki a rögzíteni kívánt csatornát és műsort. A (jobbra) vagy a (balra) gombokkal tud görgetni a csatorna műsorai között. 3 - Jelölje ki a műsort, majd nyomja meg a Felvétel gombot. A műsor felvételét ezzel beütemezte. Ha egymást fedő felvételt ütemezett be, automatikusan megjelenik a figyelmeztetés. Ha távollétében szeretne felvenni egy műsort, ne feledje készenléti üzemmódban hagyni a televíziót, és az USB merevlemezt is hagyja bekapcsolva. Felvételek listája A felvételek listájában tekintheti meg és kezelheti felvételeit. A felvételek listája mellett egy másik lista látható, melyben a programozott felvételek és emlékeztetők szerepelnek. A felvételek listájának megnyitásához... Nyomja meg a TV GUIDE gombot. 1 - Nyomja meg a színes gombot: Felvételek. 2 - A felvételek listájának szűréséhez válassza az Új, Megtekintett vagy Lejárt lapok valamelyikét, majd nyomja meg az OK gombot. 3 - A listából kiválasztott felvételt az Eltávolítás színes gombbal távolíthatja el. Felvétel átnevezéséhez használja a Átnevezés színes gombot. A műsorsugárzók korlátozhatják, hogy a felvétel megtekintésére hány nap áll rendelkezésre. Ezen időtartam elteltét követően a felvételt lejárt jelölést kap. A listában a felvételnél szerepelhet az is, hogy a lejáratig hány nap van hátra. Ha a műsorsugárzó megakadályoz egy ütemezett felvételt vagy az adás félbeszakad, a felvétel Sikertelen jelölést kap. Manuális rögzítés TV-műsorhoz nem kötött felvételkészítést is beprogramozhat. Ilyenkor Önnek kell beállítania a tuner típusát, a csatornát és a kezdés és a befejezés időpontját. 30
31 Felvétel manuális beprogramozásához 1 - Nyomja meg a TV GUIDE gombot. 2 - Nyomja meg a színes gombot: Felvételek. 3 - A képernyő felső részén válassza a Programozott lehetőséget, majd nyomja meg az OK gombot. 4 - Nyomja meg az Ütemezés színes gombot, majd nyomja meg az OK gombot. 5 - Válassza ki azt a tunert, amelyikről műsort szeretne felvenni, majd nyomja meg az OK gombot. 6 - Válassza ki azt a tunert, melyről felvételt szeretne készíteni, majd nyomja meg az OK gombot. 7 - Válassza ki a felvételkészítés napját, majd nyomja meg az OK gombot. 8 - Állítsa be a felvételkészítés kezdési és befejezési idejét. Válasszon egy gombot, majd állítsa be az órát és a percet a (fel) vagy (le) gombokkal. 9 - A manuális felvétel programozásához válassza a Programozás lehetőséget, majd nyomja meg az OK gombot. A felvétel ezt követően megjelenik a programozott felvételek és emlékeztetők listájában. Felvétel megtekintése Felvétel megtekintése 1 - Nyomja meg a TV GUIDE gombot. 2 - Nyomja meg a színes gombot: Felvételek. 3 - Válassza ki a kívánt felvételt a felvételek listájából, majd a lejátszás megkezdéséhez nyomja meg az OK gombot. 4 - A következő gombokat használhatja: (szünet), (lejátszás), (visszatekerés), (előretekerés) és (leállítás). 5 - A tévénézésre történő visszaváltáshoz nyomja meg az EXIT gombot. 9.2 TV-műsor szüneteltetése Amire szüksége van A TV-műsor szüneteltetéséhez az alábbiakra van szükség egy csatlakoztatott, ehhez a TV-készülékhez megformázott USB merevlemezre, a TV-készülékre telepített digitális csatornák csatornainformációk beérkezése a képernyőn megjelenő TV-műsorfüzethez Ha az USB-s merevlemez csatlakoztatva és formázva van, a TV-készülék folyamatosan tárolja az Ön által megtekintett TV-műsorokat. Ha másik csatornára vált, a korábbi csatorna adása törlődik. Az adás szintén törlődik, amikor készenléti állapotba kapcsolja a TVkészüléket. A TV-műsor szüneteltetése funkció felvétel közben nem használható. Műsor szüneteltetése Adás szüneteltetése és folytatása Az adás szüneteltetéséhez nyomja meg a (Szünet) gombot. Kis időre megjelenik egy folyamatjelző sáv a képernyő alján. A folyamatjelző sáv előhívásához nyomja meg ismét a (Szünet) gombot. A megtekintés folytatásához nyomja meg a (Lejátszás) gombot. Ha a folyamatjelző a képernyőn látható, nyomja meg a (Gyors vissza) vagy az (Gyors előre) gombot, hogy kiválassza, honnan kívánja folytatni a szüneteltetett adás megtekintését. A sebesség megváltoztatásához nyomja meg többször egymás után ezeket a gombokat. Az aktuális TV-adáshoz való visszatéréshez nyomja meg a (Leállítás) gombot. Ismétlés Mivel a TV-készülék tárolja az Ön által megtekintett adást, ezért többnyire lehetősége van rá, hogy pár másodperces visszajátszásokat tekintsen meg. Aktuális adás visszajátszása 1 - Nyomja meg a (Szüneteltetés) gombot. 2 - Nyomja meg a (Visszatekerés) gombot. A gomb többszöri megnyomásával kiválaszthatja, hogy honnan szeretné elkezdeni a szüneteltetett adás megtekintését. A sebesség megváltoztatásához nyomja meg többször egymás után ezeket a gombokat. Egy idő után eléri a tárolt adás kezdőpontját vagy a maximális időtartamot. 3 - Az adás ismételt megtekintéséhez nyomja meg a (Lejátszás) gombot. 4 - Az élő adás megtekintéséhez nyomja meg a (Leállítás) gombot. 31
32 10 Videók, fényképek és zene 10.1 USB csatlakozóról Lehetősége van a készülékhez csatlakoztatott USB flash meghajtón vagy USB-s merevlemezen tárolt fényképei megtekintésére, illetve zenéi és videói lejátszására. A TV-készülék bekapcsolt állapotában csatlakoztasson USB flash meghajtót vagy USB merevlemezt a készülék valamelyik USB csatlakozójához. Nyomja meg a SOURCES gombot, majd válassza ki az USB lehetőséget; ekkor az USB-s merevlemez mappaszerkezetében böngészheti fájljait. Figyelem Amennyiben úgy próbál valamilyen műsort szüneteltetni vagy rögzíteni, hogy az USB-s merevlemez csatlakoztatva van, a TV-készülék az USB-merevlemez formázását kéri. Az ilyen formázás során az USB-s merevlemezen található összes fájl törlődik Fényképek Fényképek megtekintése 1 - Nyomja meg a SOURCES gombot, válassza az USB lehetőséget, majd nyomja meg az OK gombot. 2 - Válassza ki az USB flash meghajtó lehetőséget, és nyomja meg a (jobb) gombot a kívánt USB-eszköz kiválasztásához. 3 - Válassza ki a Fényképlehetőséget, majd a Rendezés gomb megnyomásával böngészheti fényképeit dátum, hónap, vagy év szerint, ábécé sorrendben. 4 - Válassza ki az egyik fényképet, és nyomja meg az OK gombot a kiválasztott fénykép megtekintéséhez. Fényképek megtekintéséhez a menüsávon válassza ki a Fényképek lehetőséget, jelölje ki a kívánt fénykép bélyegképét, majd nyomja meg az OK gombot. Ha ugyanabban a mappában több fénykép is van, válasszon ki egy fényképet, majd nyomja meg a Diavetítés gombot a mappában található összes fényképet bemutató diavetítés indításához. Nézzen meg egy képet, és nyomja meg a INFO gombot az alábbiak megjelenítéséhez: Folyamatjelző sáv, Lejátszásvezérlő sáv, (Ugrás a mappában lévő előző fényképre), (Ugrás a mappában lévő következő fényképre), (Diavetítés lejátszásának indítása), (Lejátszás szüneteltetése), (Diavetítés indítása), (Fénykép elforgatása) Fényképbeállítások Miközben a fénykép a képernyőn látható, nyomja meg az OPTIONS gombot a következő feladatok elvégzéséhez Lista/Indexképek Fotók megtekintése listanézetben vagy bélyegkép nézetben. Kevert sorr. ki, Kevert sorr. be A képek sorrendben vagy véletlenszerűen való megtekintése. Ismétlés, Lejátsz. egyszer Képek ismételt vagy egyszeri megtekintése. Zene leállítása Leállítja a zenét, ha a zenelejátszás folyamatban van. Diavetítés sebessége A diavetítés sebességének beállítása. Diavetítésnél használt átmenet A képek közötti átmenet beállítása os fénykép 360 fénykép megtekintése 1 - Nyomja meg a SOURCES gombot, válassza az USB lehetőséget, majd nyomja meg az OK gombot. 2 - Válassza ki az USB flash meghajtó lehetőséget, és nyomja meg a (jobb) gombot a kívánt USB-eszköz kiválasztásához. 3 - Válassza ki a 360 -os fényképek lehetőséget, majd a Rendezés gomb megnyomásával böngészheti a 360 -os fényképeit dátum, hónap, vagy év szerint, ábécé sorrendben. 4 - Válassza ki az egyik 360 -os fényképet, és nyomja meg az OK gombot a kiválasztott 360 -os fénykép megtekintéséhez. Fényképek megtekintéséhez a menüsávon válassza ki a 360 -os fényképek lehetőséget, jelölje ki a kívánt fénykép bélyegképét, majd nyomja meg az OK gombot. Ha ugyanabban a mappában több 360 -os fénykép 32
33 is van, válasszon ki egy 360 -os fényképet, majd nyomja meg a Diavetítés gombot a mappában található összes 360 -os fényképet bemutató diavetítés indításához. Nézzen meg egy képet, és nyomja meg a INFO gombot az alábbiak megjelenítéséhez: Folyamatjelző sáv, Lejátszásvezérlő sáv, (Ugrás a mappában lévő előző fényképre), (Ugrás a mappában lévő következő fényképre), (Diavetítés lejátszásának indítása), (Lejátszás szüneteltetése), (Összes lejátszása/egy lejátszása), (Little Planet), (Autom. mód/kézi mód). - Little Planet: A Little Planet egy alternatív és vicces lehetőség 360 -os fényképek megtekintéséhez. A Little Planet nézet elindításakor a rendszer elvégzi a 360 -os fénykép renderelését egy bolygóhoz hasonló, körülölelő nézet létrehozásához. - Autom. mód/kézi mód: a 360 lejátszó elindításakor automatikusan pásztázza a kiválasztott 360 -os fényképet balról jobbra (0-tól 360 fokig) 360 -os nézetben. A kézi üzemmód megnyitásakor a 360 lejátszó leállítja az automatikus pásztázást/forgást, így elérhetővé válik a kézi pásztázás/forgatás a távvezérlő gombjaival os fényképbeállítások Miközben a 360 -os fénykép a képernyőn látható, nyomja meg az OPTIONS gombot a következő feladatok elvégzéséhez Lista/Indexképek 360 -os fényképek megtekintése listanézetben vagy bélyegkép nézetben. Kevert sorr. ki, Kevert sorr. be A képek sorrendben vagy véletlenszerűen való megtekintése. Ismétlés, Lejátsz. egyszer Képek ismételt vagy egyszeri megtekintése. Zene leállítása Leállítja a zenét, ha a zenelejátszás folyamatban van Videók Videolejátszás Egy videó TV-készüléken történő lejátszásához Válassza a Videók lehetőséget, válassza ki a fájl nevét, majd nyomja meg az OK gombot. A videó szüneteltetéséhez nyomja meg az OK gombot. A folytatáshoz nyomja meg ismét az OK gombot. A gyors vissza- vagy gyors előremenethez nyomja meg a vagy a gombot. A sebesség növeléséhez (2x, 4x, 8x, 16x, 32x) nyomja meg egymás után többször a gombokat. Egy mappában lévő következő videó elindításához nyomja meg az OK gombot, ezzel szüneteltetve a videót, válassza ki a képernyőn látható elemet, majd nyomja meg az OK gombot. A videolejátszás leállításához nyomja meg a (Leállítás) gombot. A mappához való visszalépéshez nyomja meg a gombot. A videomappa megnyitása 1 - Nyomja meg a SOURCES gombot, válassza az USB lehetőséget, majd nyomja meg az OK gombot. 2 - Válassza ki az USB flash meghajtó lehetőséget, és nyomja meg a (jobb) gombot a kívánt USB-eszköz kiválasztásához. 3 - Válassza ki a Videók lehetőséget, majd válasszon ki egy videót, és nyomja meg az OK gombot a kiválasztott videó lejátszásához. Válasszon ki egy videót, majd nyomja meg az INFO gombot a fájladatok megjelenítéséhez. Indítson el egy videót, és nyomja meg a INFO gombot az alábbiak megjelenítéséhez: Folyamatjelző sáv, Lejátszásvezérlő sáv, (Ugrás a mappában lévő előző videóhoz), (Ugrás a mappában lévő következő videóhoz), (Lejátszás), (Visszatekerés), (Előretekerés), (Lejátszás szüneteltetése), (Összes lejátszása/egy lejátszása), (Véletlenszerű lejátszás be/ki) Videobeállítások A videolejátszás közben nyomja meg az OPTIONS gombot a következő feladatok eléréséhez Lista/Indexképek Videofájlok megtekintése listanézetben vagy bélyegkép nézetben. Feliratok Az elérhető feliratok megjelenítéséhez válassza a Be, Ki, vagy Ném. közben bekapcs.lehetőséget. Kevert sorr. ki, Kevert sorr. be A videók sorrendben vagy véletlenszerűen való megtekintése. Ismétlés, Lejátsz. egyszer Videók lejátszása ismételve, vagy egyszer. 33
34 10.5 Zene Zenelejátszás Zenemappa megnyitása 1 - Nyomja meg a SOURCES gombot, válassza az USB lehetőséget, majd nyomja meg az OK gombot. 2 - Válassza ki az USB flash meghajtó lehetőséget, és nyomja meg a (jobb) gombot a kívánt USB-eszköz kiválasztásához. 3 - Válassza ki a Zene lehetőséget, majd válasszon ki egy zeneszámot, és nyomja meg az OK gombot a kiválasztott zene lejátszásához. Válasszon ki egy zeneszámot majd nyomja meg az INFO gombot a fájladatok megjelenítéséhez. Indítson el egy zeneszámot, és nyomja meg a INFO gombot az alábbiak megjelenítéséhez: Folyamatjelző sáv, Lejátszásvezérlő sáv, (Ugrás a mappában lévő előző videóhoz), (Ugrás a mappában lévő következő videóhoz), (Lejátszás), (Visszatekerés), (Előretekerés), (Lejátszás szüneteltetése), (Összes lejátszása/egy lejátszása) Zenei beállítások A zenelejátszás közben nyomja meg az OPTIONS gombot a következő feladatok eléréséhez Kevert sorr. ki, Kevert sorr. be A zenék sorrendben vagy véletlenszerűen való lejátszása. Ismétlés, Lejátsz. egyszer Dalok lejátszása ismételve, vagy egyszer. 34
35 11 A TV-beáll. menü megnyitása 11.1 A Főmenü áttekintése Nyomja meg a (Főmenü) gombot, és válasszon egyet az alábbi menük közül, majd nyomja meg az OK gombot. Források Ez a sor a TV-készüléken elérhető forrásokat tartalmazza. TV-nézés Ez a sor a felhasználó számára elérhető TVfunkciókat tartalmazza. Alkalmazások Ez a sor az előre telepített alkalmazások számát tartalmazza. Keresés Ez a sor a TV-n belüli keresés elvégzéséhez használatos interfészt tartalmazza. Beállítások Ez a sor a felhasználó számára elérhető beállításokat tartalmazza. Az ikonokat a Főmenüben rendezheti újra. Az ikonok áthelyezéséhez nyomja meg az OK gombot. Vagy jelölje ki az újrarendezni kívánt ikont, tartsa lenyomva az OK gombot 3 másodpercig, amíg a nyilak megjelennek az ikon körül. A navigációs gombok használatával helyezze át a kijelölt ikont egy másik helyre, majd nyomja meg az OK gombot. A kilépéshez nyomja meg a BACK gombot Gyakori beállítások és Minden beállítás Beállítások menü: Nyomja meg a (Főmenü) > Beállítások elemet a távvezérlőn a leggyakrabban használt beállítások megnyitásához. Tudnivalók A csatornák telepítésére, csatornák rendezésére, a TV-szoftverek frissítésére, külső eszközök csatlakoztatására és a TV Smart funkcióinak használatára vonatkozó utasítások. Csatornák beállítása Frissítheti a csatornákat vagy teljes új csatornatelepítést kezdhet. Képstílus Válassza ki az egyik előre beállított képstílust az ideális megtekintési élmény érdekében. Képformátum Válassza ki az egyik előre beállított képformátumot, amely megfelel a képernyő méretének. Hangstílus Válassza ki az egyik előre beállított hangstílust az ideális hangbeállítások érdekében. Audiokimenet Állítsa be, hogy a TV magán a készüléken vagy a csatlakoztatott audiorendszeren keresztül játssza-e le a zenét. Ambilight stílus* Válassza ki az egyik előre beállított Ambilight stílust. Ambilight+Hue Kapcsolja be vagy ki az Ambilight+Hue funkciót. Autom. kikapcs. - Állítsa be úgy a TV-t, hogy egy megadott idő után automatikusan készenlétre kapcsoljon. Képernyő kikapcsolása Ha csak a televízió hangját szeretné hallgatni, kikapcsolhatja a képernyőt. Vezeték nélküli és hálózat Csatlakozás az otthoni hálózathoz, vagy a hálózati beállítások módosítása. Képbeállítások Az összes képbeállítás megadása. Minden beállítás - Nyissa meg az összes beállítást tartalmazó menüt. Súgó Diagnosztizálhatja TV-készülékét, és további információkat szerezhet be róla. További információkért a Súgó menüben nyomja meg a Kulcsszavak színes gombot, majd keresse meg a Súgó menü témakört. A Minden beállítás menü: Nyomja meg a (Főmenü) gombot a távvezérlőn, majd válassza ki a Beállítások > Minden beállítás lehetőséget, és nyomja meg az OK gombot. * Az Ambilight beállítás csak az Ambilight funkciót támogató modelleken érhető el Minden beállítás Képbeállítások Képstílus Stílus kiválasztása A kép egyszerű beállításához kiválaszthat egy előre meghatározott képstílust. (Főmenü) > Beállítások > Képstílus, a következő elérhető opcióra történő váltáshoz nyomja meg az OK gombot. A rendelkezésre álló képstílusok a következők: 35
36 Egyéni Az első indításkor Ön által megadott képbeállítások Élénk Nappali tévénézéshez ideális Természetes: természetes képbeállítások Normál A leginkább energiatakarékos beállítás Mozi Filmek nézéséhez ideális Játék Játékhoz ideális* Monitor Számítógép monitoraként való használathoz ideális** * Képstílus Bizonyos videoforrásokhoz nem érhető el a játék. ** Képstílus A monitor csak akkor érhető el, ha a HDMI forrásvideó megfelelő a számítógépes alkalmazáshoz. A Monitor üzemmód nem támogatja a HDR-t. A TV-készülék Monitor üzemmódban is képes HDR-videók lejátszására, de nem alkalmaz HDRfeldolgozást. A kép színtelítettségének szintjének beállításához nyomja meg a (fel) vagy (le) nyilat. A kép kontrasztjának beállítása beállítás > Kép > Kontraszt A kép kontrasztértékének beállításához nyomja meg a (fel) vagy (le) nyilat. Csökkentheti a kontrasztértéket az energiafogyasztás csökkentése érdekében. A képélesség beállítása beállítás > Kép > Képélesség Stílus testreszabása Lehetősége van a képbeállítások módosítására és elmentésére az aktuálisan kiválasztott képstílus (Szín, Kontraszt vagy Élesség) beállításaival. Stílus visszaállítása A stílus eredeti beállításának visszaállításához lépjen a beállítás > Kép > Képstílus lehetőségre, majd nyomja meg a Stílus visszaállítása elemet. HDR tartalomhoz A HDR tartalomhoz tartozó stílusok a következők... HDR Egyéni HDR Élénk HDR Természetes HDR Film HDR Játék Dolby Vision tartalomhoz A Dolby Vision tartalomhoz tartozó stílusok a következők... HDR Egyéni HDR Élénk Dolby Vision világos Dolby Vision sötét HDR Játék Szín, Kontraszt, Képélesség, Fényerő A kép színének beállítása beállítás > Kép > Szín A kép élességének beállításához nyomja meg a (fel) vagy (le) nyilat. A kép fényerejének beállítása beállítás > Kép > Fényerő A (fel) vagy (le) nyilakkal állítsa be a képjel fényerejét. Megjegyzés: A fényesség jóval a referenciaértéken (50) aluli vagy felüli beállítása alacsony kontrasztot eredményezhet. Haladó módhoz tartozó képbeállítások Színbeállítások beállítás > Kép > Haladó módbeállítások A színjavítás beállítása beállítás > Kép > Haladó módbeállítások > Színjavítás Válasszon a Maximum, Közepes vagy Minimum lehetőségek közül a színek intenzitásának és az élénk színek részletgazdagságának beállításához. Válassza az előre meghatározott színhőmérséklet lehetőséget beállítás > Kép > Haladó 36
37 módbeállítások > Színhőmérséklet Válasszon a Normál, Meleg vagy Hideg lehetőségek közül az ízlésének megfelelő színhőmérséklet megadásához. Színhőmérséklet testreszabása beállítás > Kép > Haladó módbeállítások > Egyéni színhőmérséklet Válassza ki az Egyéni lehetőséget a Színhőmérséklet menüben a színhőmérséklet Ön által való testreszabása érdekében. Az érték módosításához használja a (fel) vagy (le) nyilat. Fehérszint igazítás beállítás > Kép > Haladó módbeállítások > Fehérszint igazítás Végezze el a fehérszint-igazítás testreszabását a kép kiválasztott színhőmérséklete alapján. Az érték beállításához nyomja meg a (fel) vagy (le) nyilat, vagy nyomja meg a Visszaállítás elemet az eredeti érték visszaállításához. Dynamic Range nagy dinamikatartományú) jel. A TV bármilyen HDMI-csatlakozóról, műsorsugárzáson keresztül, internetes forrásból (pl. Netflix), illetve csatlakoztatott USB memóriaeszközről képes HDR műsorokat lejátszani. Dinamikus kontraszt beállítás > Kép > Haladó módbeállítások > Dinamikus kontraszt A Maximum, Közepes vagy Minimum segítségével beállíthatja, hogy a TVkészülék milyen szinten kezdje el automatikusan kiemelni a kép részleteit a sötét, közepesen sötét és világos területein. Videokontraszt, Gamma Videokontraszt beállítás > Kép > Haladó módbeállítások > Videokontraszt A videokontraszt szintjének módosításához használja a (fel) vagy (le) nyilat. Kontrasztbeállítások Kontraszt módok beállítás > Kép > Haladó módbeállítások > Kontraszt mód Válassza ki a Normál, Képre optimalizálva vagy az Energiamegtakarításra optimalizálva lehetőséget a TV kontrasztjának automatikus csökkentéséhez, a legjobb energiafelhasználás vagy a legjobb képélmény érdekében, vagy válassza a Ki lehetőséget a beállítás kikapcsolásához. HDR Plus beállítás > Kép > Haladó módbeállítások > HDR Plus A HDR Plus opció Ki, Minimum, Közepes, Maximum vagy Automatikus értékre való beállításával megadhatja, hogy a TV-készülék milyen szinten kezdje el automatikusan megjeleníteni a HDR tartalom kiváló kontrasztját és a fényerőhatását. Megjegyzés: Akkor érhető el, ha észlelhető HDR (High- Gamma beállítás > Kép > Haladó módbeállítások > Gamma Nyomja meg a (fel) vagy (le) nyilat a kép fénysűrűségéhez és kontrasztjához egy nemlineáris beállítás megadásához. Ultra Resolution beállítás > Kép > Haladó módbeállítások > Ultra felbontás Válassza a Be értéket az élek és részletek kiemelkedő képélességének biztosítása érdekében. Képjavítás Zavarelnyomás beállítás > Kép > Haladó módbeállítások > Zavarelnyomás A Maximum, Közepesés Minimum lehetőségek között választva megadhatja a videótartalmakra alkalmazott zajeltávolítás mértékét. 37
38 A zaj leginkább kicsi, mozgó pontok formájában látható a képernyőn megjelenő képen. MPEG zavar elnyomása beállítás > Kép > Haladó módbeállítások > MPEG zavar elnyomása A Maximum, Közepesés Minimum lehetőségek között választva megadhatja a digitális videotartalmakban lévő zavarok kiegyenlítésének mértékét. Az MPEG zavarok többnyire kis blokkokként vagy a képernyőn megjelenő kép fogazott széleként láthatók. Mozgási beállítások Filmstílusok beállítás > Kép > Haladó módbeállítások > Filmstílusok A Filmstílusok lehetőség optimalizált mozgási beállítás üzemmódokat biztosít különböző videotartalmakhoz. Válassza ki a Ki lehetőséget a kikapcsoláshoz vagy válasszon ki egy filmstílust a jobb képélmény érdekében. (Film, Sport, Normál, Egyenletes vagy Egyéni) Az alábbi esetekben nem érhető el: beállítás > Képstílus > Játék. 50 Hz-es/60 Hz-es Ultra HD videók streamelése hálózatról/internetről. Natural Motion beállítás > Kép > Haladó módbeállítások > Natural Motion A Natural Motion sima, folyamatos mozgást eredményez. Válasszon a Maximum, Közepes vagy Minimum lehetőségek közül a TV-n nézett filmek esetében előforduló mozgásakadozás különböző fokozatai érdekében. Válassza ki a Minimum vagy a Ki lehetőséget, amikor a lejátszás alatt álló, képernyőn látható mozgóképben zaj jelenik meg. Megjegyzés: Csak akkor érhető el, ha a Filmstílusok lehetőség Egyéni értékre van állítva. Képformátum beállítás > Kép > Képformátum Ha a kép nem tölti ki a teljes képernyőt, ha fekete sávok láthatók a felső vagy alsó részen vagy mindkét oldalon, akkor beállíthatja, hogy a kép teljesen kitöltse a képernyőt. Valamelyik alapbeállítás kiválasztása a képernyő kitöltéséhez Széles képernyő a kép automatikus nagyítása a szélesvásznú kitöltés érdekében. Képernyő kitöltése A kép automatikus nagyítása, hogy teljesen kitöltse a képernyőt. Minimális képtorzítás, a felirat látható marad. Számítógéphez nem alkalmas. Néhány extrém képformátum esetén továbbra is megmaradhatnak a fekete sávok. Képernyőhöz igazítás A kép automatikus nagyítása, hogy torzításmentesen kitöltse a képernyőt. Megjelenhetnek fekete sávok. Számítógépes bemenethez nem támogatott. Eredeti a bejövő kép eredeti formátumát jeleníti meg. beállítás > Kép > Képformátum > Javított A kép manuális formázása Eltolás a nyilak kiválasztásával eltolhatja a képet. Csak akkor lehet eltolni a képet, ha az nagyított állapotban van. Nagyítás a nyilak kiválasztásával nagyíthatja a képet. Nyújtás a nyilak kiválasztásával nyújthatja a képet függőleges vagy vízszintes irányban. Mégse ezt kiválasztva visszatérhet a kiindulási képformátumhoz. Dolby Vision értesítés beállítás > Kép > Dolby Vision értesítés Be vagy Ki lehet kapcsolni a Dolby Vision értesítést, amikor a Dolby Vision tartalom lejátszása elkezdődik a tévében. Gyors képbeállítások beállítás > Kép > Gyors képbeállítások Az első beállítás során tett néhány képbeállítás néhány egyszerű lépésben. Ezeket a lépéseket megismételheti a Gyors képbeállítások menü segítségével. Válassza ki a kívánt képbeállítást, majd lépjen a 38
39 következő beállításra. E lépések végrehajtásához győződjön meg arról, hogy a TV-készülék be tud-e hozni TV-csatornát, vagy képes-e megjeleníteni valamely csatlakoztatott eszközön található műsort. beállítás > Hang > Személyes módbeállítások > Hangszínszabályzó A hangszínszabályzó beállításának módosításához használja a (fel) vagy a (le) nyilat. Hangbeállítások Hangstílus Stílus kiválasztása A hang egyszerű beállításához választhat az előre beállított hangstílusok közül. beállítás > Hang > Hangstílus A választható hangstílusok a következők... AI üzemmód Válassza az AI üzemmódot a hangstílusok közötti intelligens, audiotartalmon alapuló váltáshoz. Eredeti A leginkább semleges hangbeállítás Mozi Filmek nézéséhez ideális Zene Zenehallgatáshoz ideális Játék Játékhoz ideális Hírek - Beszéd esetén ideális Személyes mód Akkor válassza, ha további speciális hangbeállításokat szeretne megnézni Stílus testreszabása Ön is módosítja a hangbeállításokat és el is mentheti az éppen kiválasztott hangstílusban. * Megjegyzés: Ha vissza szeretné állítani az Személyes módot az eredeti beállításokra, válassza ki a Hangstílus lehetőséget, majd nyomja meg a Stílus helyreállítása gombot. TV elhelyezése beállítás > Hang > TV elhelyezése Válasszon a TV-állványon vagy A falon lehetőségek közül a beállításnak megfelelő lehető legjobb hangvisszaadás érdekében. Speciális hangbeállítások Hangerőszabályzás Automatikus hangerő beállítás > Hang > Javított > Automatikus hangerő Válassza ki a Be lehetőséget a hirtelen hangerőingadozások automatikus kiegyenlítése érdekében. Rendszerint, amikor csatornát vált. A kényelmesebb, csendes hangélményért válassza az Éjszakai módot Személyes módhoz tartozó hangbeállítások Hangsugárzó-virtualizáló beállítás > Hang > Személyes módbeállítások > Hangsugárzó-virtualizáló Állítsa be a TV belső hangszóróinak surround hanghatásának szintjét. Clear dialogue beállítás > Hang > Személyes módbeállítások > Clear dialogue Válassza a Be lehetőséget a beszédhang javításához. Hírműsorok esetén ideális. Hangszínszabályzó Hangerőváltozás beállítás > Hang > Javított > Delta hangerő A delta-érték TV-hangszóró hangerejéhez való beállításához nyomja meg a (fel) vagy (le) nyilat. Audiokimenet beállításai beállítás > Hang > Javított > Audiokimenet Állítsa be, hogy a TV magán a készüléken vagy a csatlakoztatott audiorendszeren keresztül játssza-e le a zenét. Kiválaszthatja, hol szeretné hallani a TV-készülék hangját, és hogyan kívánja szabályozni. Ha a TV-hangszórók ki lehetőséget választja, teljesen kikapcsolja a TV-hangszórókat. Ha a TV-hangszórók lehetőséget választja, a TV- 39
40 hangszórók mindig be lesznek kapcsolva. Ebben az üzemmódban a hanggal kapcsolatos minden beállítás (mély hang, magas hang, Surround mód stb.) érvényesül. Ha a Fejhallgató lehetőséget választja, a hang a fejhallgatón keresztül kerül lejátszásra. Ha a TV-hangszórók + fejhallgató lehetőséget választja, a hang a TV-hangszórókon és fejhallgatón keresztül kerül lejátszásra. HDMI CEC összeköttetéssel csatlakoztatott audioeszköz esetén válassza a HDMI hangrendszer lehetőséget. Amikor a külső eszköz játssza le a hangot, a TV-hangszórók kikapcsolódnak. Digitális kimenet beállításai A digitális kimenet beállításai SPDIF kimeneti (optikai) és HDMI ARC hangjelek számára érhető el. Digitális kimenet formátuma beállítás > Hang > Javított > Digitális kimenet formátuma Állítsa be a TV audiokimeneti jelét, hogy megfeleljen a csatlakoztatott házimozirendszer hangi jellemzőinek. Sztereó (tömörítés nélkül): Ha a hanglejátszó eszközei nem rendelkeznek többcsatornás hangfeldolgozási lehetőségekkel, csak a kimeneti sztereó tartalmat válassza ki a hanglejátszó eszközeihez. Többcsatornás: Csak az 5.1-es kimeneti audiotartalmat (tömörített többcsatornás hangjel) válassza ki a hanglejátszó eszközeihez. Többcsatornás (átkötés): Ezt a lehetőséget kiválasztva az eredeti bitfolyamot a HDMI ARC-ról egy csatlakoztatott HDMI hangrendszerre küldheti. - Ellenőrizze, hogy a hanglejátszó eszközei támogatják-e a Dolby Atmos funkciót. - Az SPDIF kimenet (DIGITAL AUDIO OUT) Dolby Digital Plus tartalom streamelésekor letiltásra kerül. Digitális kimenet kiegyenlítése beállítás > Hang > Javított > Digitális kimenet kiegyenlítése Állítsa be a hangerőszintet a digitális hangkimenethez (SPDIF) vagy HDMI-porthoz csatlakoztatott eszközről. Válassza a Több lehetőséget a nagyobb hangerő érdekében. Válassza a Kevesebb lehetőséget a kisebb hangerő érdekében. Digitális kimenet késleltetése beállítás > Hang > Javított > Digitális kimenet késleltetése Egyes házimozirendszerek esetében előfordulhat, hogy az audió-videó szinkronizáláshoz be kell állítani a hangszinkronizálási késleltetést. Válassza a Ki lehetőséget, ha a házimozirendszeren már be van állítva valamilyen hangkésleltetés. Digitális kimenet időeltolása (Csak akkor érhető el, ha a Digitális kimenet késleltetése Be értékre van állítva) beállítás > Hang > Javított > Digitális kimenet időeltolása Ha nem tud beállítani késleltetést a házimozirendszeren, a TV-készüléket beállíthatja a hang szinkronizálására. Időeltolást állíthat be, amely kompenzálja a házimozirendszer számára a TV-kép hangjának feldolgozásához szükséges időt. Az értéket 5 ms-os lépésekben állíthatja. A maximális időeltolás 60 ms. Csatornák HbbTV beállítások Hybrid Broadcast Broadband TV (hibrid sugárzású széles sávú TV) beállítás > Csatornák > HbbTV beállítások > HbbTV Ha egy TV-csatorna HbbTV szolgáltatásokat kínál, a TV beállításainál először be kell kapcsolnia a HbbTV funkciót az ilyen haladó szolgáltatások pl. igény szerinti videó- és catch-up TV-szolgáltatások eléréséhez. beállítás > Csatornák > HbbTV beállítások > HbbTV követése Kapcsolja be vagy ki a HbbTV böngészési tevékenységének követését. A kikapcsolás kommunikálja a HbbTV szolgáltatás felé, hogy ne kövesse az Ön böngészési tevékenységét. beállítás > Csatornák > HbbTV beállítások > HbbTV cookie-k 40
41 Kapcsolja be vagy ki a harmadik féltől származó sütik, a honlapadatok és a HbbTV szolgáltatások gyorsítótárának tárolását. beállítás > Csatornák > HbbTV beállítások > Jóváhagyott alkalmazások listájának törlése HDMI-CEC csatlakozás EasyLink Csatlakoztasson HDMI CEC szabvánnyal kompatibilis eszközöket a TV-készülékéhez, és a TV-készülék távvezérlőjével működtetheti őket. Az EasyLink HDMI CEC funkciót be kell kapcsolni a TV-készüléken és a csatlakoztatott készüléken is. Törölni tudja azon HbbTV alkalmazások listáját, amelyek indítását engedélyezte a TV-jén. CAM Üzemeltetői profil beállítás > Csatornák > CAM Üzemeltetői profil Kezelői profil bekapcsolása, mellyel elérhetővé válik a CI+/CAM funkció, ami egyszerű csatornatelepítést és frissítéseket tesz lehetővé. Általános beállítások Csatlakozással kapcsolatos beállítások USB-s merevlemez formázása beállítás > Általános beállítások > USB-s merevlemez formázása Állítson be és formázzon meg egy USB-s merevlemezt, mielőtt rögzítene egy csatornát. USB billentyűzet beállításai beállítás > Általános beállítások > USB billentyűzet beállításai Az USB billentyűzet telepítéséhez kapcsolja be a TVkészüléket, és csatlakoztassa az USB billentyűzetet a TV-készüléken lévő USB csatlakozók egyikéhez. Amikor a készülék első alkalommal felismeri a billentyűzetet, kiválaszthatja és tesztelheti a kívánt billentyűzetkiosztást. Egérbeállítások beállítás > Általános beállítások > Egérbeállítások Az USB-egér mozgási sebességének beállítása. Az EasyLink bekapcsolása beállítás > Általános beállítások > EasyLink > EasyLink > Be A HDMI CEC szabvánnyal kompatibilis eszközök működtetése a TV-készülék távvezérlőjével beállítás > Általános beállítások > EasyLink > EasyLink távvezérlő > Be Megjegyzés: - Más márkájú készülékeken lehetséges, hogy az EasyLink nem működik. - A HDMI CEC funkciónak különböző márkák esetén más az elnevezése. Néhány példa: Anynet, Aquos Link, Bravia Theatre Sync, Kuro Link, Simplink és Viera Link. Nem minden márka kompatibilis teljes mértékben az EasyLink funkcióval. A példaként felsorolt HDMI CEC márkanevek a megfelelő tulajdonosok tulajdonát képezik. HDMI Ultra HD beállítás > Általános beállítások > Beviteli források > HDMI (port) > HDMI Ultra HD Ez a TV képes az Ultra HD jelek megjelenítésére. Néhány típusú HDMI-csatlakozással rendelkező készülék nem ismeri fel az Ultra HD funkcióval rendelkező TV-készülékeket, így nem működik megfelelően, illetve torzítja a képet vagy a hangot. Ebben az esetben a készülék megfelelő működése 41
42 érdekében olyan szintre állíthatja be a jelminőséget, amelyet a készülék kezelni tud. Ha a készülék nem használ Ultra HD jeleket, kikapcsolhatja az Ultra HD funkciót ehhez a HDMI csatlakozáshoz. Az Optimális beállítás legfeljebb az Ultra HD (50 Hz vagy 60 Hz) RGB 4:4:4 vagy YCbCr 4:4:4/4:2:2/4:2:0 jelek használatát teszi lehetővé. A Standard beállítás legfeljebb az Ultra HD (50 Hz vagy 60 Hz) YCbCr 4:2:0 jelek használatát teszi lehetővé. Támogatott formátum a HDMI Ultra HD opciókhoz: Felbontás: 3840 x 2160 Keretsebesség (Hz): 50 Hz, 59,94 Hz, 60 Hz Videoadat-almintavétel (bit mélységű) - 8 bit: YCbCr 4:2:0, YCbCr 4:2:2*, YCbCr 4:4:4*, RGB 4:4:4* - 10 bit: YCbCr 4:2:0*, YCbCr 4:2:2* - 12 bit: YCbCr 4:2:0*, YCbCr 4:2:2* * Csak akkor támogatott, ha a HDMI Ultra HD Optimális értékre van állítva. Eco beállítások Az energiatakarékosság szintjének beállítása beállítás > Általános beállítások > Eco beállítások > Energiatakarékos Válassza a Minimum, Közepes vagy Maximum lehetőséget az energiatakarékos üzemmód különböző fokozataihoz, vagy válassza a Ki lehetőséget az energiatakarékos üzemmód kikapcsolásához. A Kikapcsolás-időzítő segítségével a TV automatikusan kikapcsol, hogy energiát takarítson meg. A TV kikapcsol, ha érkezik rá TV-jel, de Ön 4 órás időszakon keresztül nem nyomja meg a távvezérlő egyetlen gombját sem. A TV kikapcsol, ha nem érkezik rá TV-jel és ha a távvezérlőtől sem kap parancsot 10 percen keresztül. Ha a TV-készüléket monitorként használja, illetve a TV-nézéshez digitális vevőt (beltéri egységet) használ, és nem használja a televízió távvezérlőjét, akkor kapcsolja ki az automatikus kikapcsolási funkciót az érték 0-ra állításával. Elhelyezés Otthon vagy Bolt beállítás > Általános beállítások > Hely A TV helyének kiválasztása Válassza ki a Bolt lehetőséget, és a képstílus visszaáll az Élénk beállításra, valamint módosíthatók a bolt beállításai. A Bolt üzemmód az üzletben történő kihelyezéshez ideális. Bolti konfiguráció beállítás > Általános beállítások > Bolti konfiguráció. Ha a TV Bolt üzemmódra van állítva, akkor megtekinthetők a funkciólogók, vagy beállítható a hozzáférés egy megadott bemutatóhoz, áruházi használatra. A képernyő kikapcsolása energiamegtakarítás céljából beállítás > Általános beállítások > Eco beállítások > Képernyő kikapcsolása A Képernyő kikapcsolása lehetőség kiválasztásával kikapcsolhatja a TV-képernyőt, a visszakapcsolásához pedig nyomja megy a távvezérlő bármelyik gombját. A TV kikapcsolás-időzítőjének beállítása beállítás > Általános beállítások > Eco beállítások > Kikapcsolás-időzítő Az érték módosításához használja a (fel) vagy (le) nyilat. A 0 (Ki) érték választásával kikapcsolja az automatikus kikapcsolás funkciót. Kép és hang beállítása beállítás > Általános beállítások > Bolti konfiguráció > Kép és hang Válassza az Optimalizálás bolti használathoz vagy az egyéni lehetőséget a kép- és hangbeállításokhoz. Logók és banner beállítás > Általános beállítások > Bolti konfiguráció > Logók és banner Állítsa be a Funkciólogók és a Promóciós banner megjelenítését. A Bemutató menü automatikus indítása 42
43 beállítás > Általános beállítások > Bolti konfiguráció > A Bemutató menü automatikus indítása A Bemutató menü automatikus indításának be-/kikapcsolása. Bemutatók kezelése (Főmenü) > Alkalmazások > Bemutató menü > Bemutatók kezelése Ha a TV Bolt üzemmódra van állítva, akkor kezelheti a bemutatóvideókat a Bemutató menü alkalmazásban. Bemutatóvideó lejátszása (Főmenü) > Alkalmazások > Bemutató menü > Bemutatók kezelése > Lejátszás Bemutató videofájl kiválasztása és lejátszása. Bemutatófájl másolása (Főmenü) > Alkalmazások > Bemutató menü > Bemutatók kezelése > Másolás USB-re Bemutatófájlt USB-meghajtóra másolása. Bemutatófájl törlése (Főmenü) > Alkalmazások > Bemutató menü > Bemutatók kezelése > Törlés Bemutatófájl törlése a TV-készülékről. Bemutató konfigurálása (Főmenü) > Alkalmazások > Bemutató menü > Bemutatók kezelése > Konfiguráció A TV-készülék Fő TV vagy Al TV módra állítása. Új bemutatófájl letöltése (Főmenü) > Alkalmazások > Bemutató menü > Bemutatók kezelése > Új letöltése Ha a Konfiguráció Fő TV módra van állítva, új bemutatófájlt tölthet le. Automatikus késleltetés beállítása (Főmenü) > Alkalmazások > Bemutató menü > Bemutatók kezelése > Automatikus késleltetés beállítása Automatikus késleltetés beállítása 15 másodperc és 5 perc közötti értékre. Elemek kiválasztása az Automatikus ciklikus lejátszáshoz (Főmenü) > Alkalmazások > Bemutató menü > Bemutatók kezelése > Elemek kiválasztása az Automatikus ciklikus lejátszáshoz Bemutatófájl kiválasztása automatikus ciklikus lejátszáshoz. HDMI automatikus játék mód beállítás > Általános beállítások > Beviteli források > HDMI (port) > HDMI automatikus játék mód Állítsa a HDMI automatikus játék mód értékét Be-re, ha azt szeretné, hogy a TV a Képstílusnál automatikusan a Játék beállítást használja, ha ilyen jelzést kap a TV-hez csatlakoztatott HDMI-eszköztől. Megtekintési adatok Ezzel a Megtekintési adatok beállításai részre léphet, ahol engedélyezheti vagy letilthatja az Ön megtekintési adatainak Inscape Data, Inc. (Inscape) általi gyűjtését, valamint elérheti az Inscape adatvédelmi szabályzatát, amely bemutatja a megtekintési adatok gyűjtésének és felhasználásának módját (ha Ön engedélyezi azok gyűjtését). * Csak bizonyos országokban áll rendelkezésre. A TV-beállítások visszaállítása és a TV újrahangolása Minden beállítás visszaállítása az eredeti TVbeállításokra beállítás > Általános beállítások > Gyári beállítások Teljes TV-hangolás megismétlése, és a TV állapotának visszaállítása arra az állapotra, amelyen a legelső bekapcsoláskor volt beállítás > Általános beállítások > TV újrahangolása Adja meg a PIN-kódot, és válassza ki az Igen lehetőséget. A TV teljesen újrahangolásra kerül. Minden beállítás megváltozik, a beállított csatornák pedig kicserélődnek. A telepítés több percet is igénybe vehet Régió és nyelv beállításai Nyelv beállítás > Régió és nyelv > Nyelv A TV-készüléken megjelenő menü és üzenetek nyelvének módosítása 43
44 beállítás > Régió és nyelv > Nyelv > A menü nyelve Hangbeállítás nyelvének megadása beállítás > Régió és nyelv > Nyelv > Elsődleges hang, Másodlagos hang A digitális TV-csatornák képesek a műsorokat az eredeti nyelvtől eltérő nyelvű beszéddel is sugározni. Megadhatja a kívánt elsődleges és másodlagos beszédnyelvet. Ha e nyelvek valamelyikén van elérhető hangsáv, a TV átkapcsol arra. beállítás > Régió és nyelv > Óra > Automatikus órabeállítás üzemmód > Kézi beállítás > Régió és nyelv > Óra > Dátum, Idő Lépjen az előző menübe, és válassza a Dátum és Idő lehetőséget az érték beállításához. Megjegyzés: Amennyiben az automatikus beállítások egyikével sem jelenik meg helyesen a pontos idő, állítsa be manuálisan az időt. Ha a TV-műsorfüzetben ütemezett műsorokat rögzít, nem javasoljuk a dátum és az idő kézi módosítását. Feliratbeállítás nyelvének megadása beállítás > Régió és nyelv > Nyelv > Elsődleges felirat, Másodlagos felirat A digitális csatornák több nyelven kínálhatnak feliratokat a műsorokhoz. Megadhatja a kívánt elsődleges és másodlagos feliratnyelvet. Ha e nyelveken elérhetők feliratok, a TV-készülék megjeleníti a kiválasztott feliratokat. Teletextbeállítás nyelvének megadása beállítás > Régió és nyelv > Nyelv > Elsődleges teletext, Másodlagos teletext Egyes digitális TV-szolgáltatók több nyelven kínálják teletextes szolgáltatásaikat. Óra beállítás > Régió és nyelv > Óra Az óra automatikus beállítása beállítás > Régió és nyelv > Óra > Automatikus órabeállítás üzemmód A TV-készülék órájának szabványos beállítása: Auto. Az időt a készülék a sugárzott UTC-adatok (egyezményes koordinált világidő) alapján állítja be. Ha az óra nem jól jár, választhatja az Országfüggő beállítást is. Az Országfüggő beállítás kiválasztásakor beállíthatja az Automatikus, a Szabványidő vagy a Nyári időszámítás idejét. Időzóna beállítása vagy időeltolódás megadása a régióhoz beállítás > Régió és nyelv > Óra > Időzóna Válassza ki az egyik időzónát. A TV beállítása úgy, hogy egy megadott idő után automatikusan készenlétre kapcsoljon beállítás > Régió és nyelv > Óra > Autom. kikapcs. Állítsa be úgy a TV-t, hogy egy megadott idő után automatikusan készenlétre kapcsoljon. A csúszka segítségével 5 perces lépésekben max. 180 percre állíthatja be az időt. Az időzített kikapcsolót a 0 érték megadásával lehet kikapcsolni. A TV-készüléket korábban is kikapcsolhatja, vagy a visszaszámlálás alatt visszaállíthatja az időtartamot Univerzális hozzáférés beállításai beállítás > Univerzális hozzáférés Ha az Univerzális hozzáférés funkció be van kapcsolva, akkor a TV-készülék készen áll a siket, hallássérült, vak vagy látássérült személyek általi használatra. Univerzális hozzáférési beállítások bekapcsolása beállítás > Univerzális hozzáférés > Univerzális hozzáférés > Be. Az óra kézi beállítása Univerzális hozzáférés hallássérültek számára 44
45 beállítás > Univerzális hozzáférés > Hallássérült > Be Egyes digitális TV-csatornák speciális hangsávokat és feliratokat is biztosítanak a hallássérültek vagy siketek számára. Ha a funkció be van kapcsolva, a TV-készülék automatikusan kiválasztja a hallássérültek számára biztosított speciális hangsávokat és feliratokat, ha vannak ilyenek. Univerzális hozzáférés vak vagy látássérült személyek számára beállítás > Univerzális hozzáférés > Hangleírás > Hangleírás > Be A digitális TV-csatornák speciális hangkommentárt sugározhatnak, amelyben elmondják, hogy mi történik éppen a képernyőn. beállítás > Univerzális hozzáférés > Hangleírás > Hangleírás > Kevert hangerő, Hanghatások, Beszéd A Kevert hangerő lehetőség kiválasztásával keverheti a normál hang hangerejét a hangkommentárral. Az érték módosításához használja a (fel) vagy (le) nyilat. Állítsa a Hanghatás lehetőséget Be értékre a hangkommentár extra hanghatásaihoz (pl. sztereó vagy elhalkuló hang). Válassza a Beszéd lehetőséget a Leíró vagy Feliratok beszédbeállítás megadásához. az aktuális kódot a 8888 segítségével, és megadhat egy újat. Műsor zárolása beállítás > Gyermekzár > Szülői besorolás Adjon meg egy legalacsonyabb életkort a korhatáros műsorok megtekintéséhez. Alkalmazás zárolás beállítás > Gyermekzár > Alk. zár Zárolhatja a gyermekek számára nem megfelelő alkalmazásokat. Az Alkalmazás zárolás PIN kód bevitelét kéri, amikor a felhasználó megpróbál elindítani egy 18+ besorolású alkalmazást. Ez a zárolás kizárólag a Philips alkalmazások között szereplő 18+ besorolású alkalmazásokra vonatkozik. Kódbeállítás beállítás > Gyermekzár > Kódbeállítás Állítsa be a TV lezárásához vagy feloldásához használandó PIN-kódot. Párbeszéd kiemelése beállítás > Univerzális hozzáférés > Párbeszéd kiemelése Javítja a párbeszéd és a kommentár érthetőségét. Zárolási beállítások Kódbeállítás és Kód módosítása beállítás > > Gyermekzár > Kódbeállítás, Kód módosítása Adjon meg egy új kódot, vagy állítsa vissza a kód módosítását. A gyermekzár kódja csatornák vagy műsorok lezárására vagy a zárolásuk feloldására szolgál. Megjegyzés: Ha elfelejtette a PIN-kódot, felülírhatja 45
46 12 Vezeték nélküli és hálózat 12.1 Otthoni hálózat Ahhoz, hogy a Philips Smart TV funkcióinak teljes körét kihasználhassa, TV-készülékének internetkapcsolattal kell rendelkeznie. Csatlakoztassa a TV-készüléket egy nagy sebességű internetkapcsolattal rendelkező otthoni hálózathoz. A TV-készüléket vezeték nélküli vagy vezetékes kapcsolattal csatlakoztathatja a hálózati routerhez Csatl. hálózathoz Vezeték nélküli kapcsolat Amire szüksége van A TV-készülék Internetre történő vezeték nélküli csatlakoztatásához internetkapcsolattal rendelkező Wi-Fi routerre van szükség. Nagy sebességű (szélessávú) internetes csatlakozást használjon. A Wi-Fi be- vagy kikapcsolása beállítás > Vezeték nélküli és hálózat > Wi-Fi be/ki kikapcsolta az SSID sugárzását), válassza az Új hálózat hozzáadása lehetőséget a hálózatnév saját kezű beírásához. 2 - A router típusától függően írja be a titkosítási kulcsot WEP, WPA vagy WPA2. Ha ehhez a hálózathoz már korábban megadott titkosítási kulcsot, akkor az OK lehetőség kiválasztásával azonnal csatlakozhat. 3 - Sikeres kapcsolódás esetén üzenet jelenik meg. A kapcsolat létrehozása WPS beállítás > Vezeték nélküli és hálózat > Csatl. hálózathoz > WPS Ha routere rendelkezik WPS funkcióval, a routert hálózatok keresése nélkül, közvetlenül is csatlakoztathatja. Ha a vezeték nélküli hálózat WEP titkosítást használó eszközöket tartalmaz, a WPS nem használható. 1 - Menjen a routerhez, és nyomja meg a WPS gombot, majd 2 perc elteltével térjen vissza a TVkészülékhez. 2 - A csatlakoztatás érdekében válassza a Csatlakozás elemet. 3 - Sikeres kapcsolódás esetén üzenet jelenik meg. A kapcsolat létrehozása WPS PIN-kóddal beállítás > Vezeték nélküli és hálózat > Csatl. hálózathoz > WPS PIN-kóddal Ha routere rendelkezik PIN-kóddal ellátott WPS funkcióval, a routert hálózatok keresése nélkül, közvetlenül is csatlakoztathatja. Ha a vezeték nélküli hálózat WEP titkosítást használó eszközöket tartalmaz, a WPS nem használható. 1 - Írja le a képernyőn megjelenő 8 jegyű PIN-kódot, és adja meg azt a számítógépen, a router szoftverében. Arról, hogy a router szoftverében hol kell megadni a PIN-kódot, a router kézikönyvéből tájékozódhat. 2 - A csatlakoztatás érdekében válassza a Csatlakozás elemet. 3 - Sikeres kapcsolódás esetén üzenet jelenik meg. A kapcsolat létrehozása A kapcsolat létrehozása Vezeték nélküli beállítás > Vezeték nélküli és hálózat > Csatl. hálózathoz > Vez. nélküli 1 - A talált hálózatok listájában válassza ki az Ön vezeték nélküli hálózatát. Ha hálózata nincs a listában, mert a hálózatnév rejtett (a routeren Vezetékes kapcsolat Amire szüksége van A TV-készülék Internetre való csatlakoztatásához internetkapcsolattal rendelkező hálózati router szükséges. Nagy sebességű (szélessávú) internetes csatlakozást használjon. 46
47 beállítás > Vezeték nélküli és hálózat > Statikus IPkonfiguráció 1 - Válassza ki a Statikus IP-konfiguráció lehetőséget, majd konfigurálja a kapcsolatot. 2 - Itt adhatja meg az IP-cím, Hálózati maszk, Gateway, DNS 1, vagy DNS 2 opcióhoz tartozó számot. A kapcsolat létrehozása beállítás > Vezeték nélküli és hálózat > Csatl. hálózathoz > Vez.-es 1 - Csatlakoztassa a routert a TV-készülékhez hálózati kábellel (Ethernet-kábellel**). 2 - Ellenőrizze, hogy a router be van-e kapcsolva. 3 - A TV-készülék folyamatosan keresi a hálózati kapcsolatot. 4 - Sikeres kapcsolódás esetén üzenet jelenik meg. Ha a kapcsolódás nem sikerül, ellenőrizze a router DHCP beállítását. A DHCP beállításnak bekapcsoltnak kell lennie. **Az EMC előírások betartása érdekében árnyékolt, FTP 5E kategóriájú Ethernet-kábelt használjon. Bekapcsolás Wi-Fi (WoWLAN) segítségével beállítás > Vezeték nélküli és hálózat > Bekapcsolás Wi-Fi (WoWLAN) segítségével Ezt a TV-készüléket bekapcsolhatja okostelefonjáról vagy táblagépéről, ha a TV készenléti üzemmódban van. A Bekapcsolás Wi-Fi-vel (WoWLAN) menüpontot a Be lehetőségre kell állítani. Digitális médiarenderelő DMR beállítás > Vezeték nélküli és hálózat > Digitális médiarenderelő - DMR Ha a TV-készülék nem játssza le a médiafájljait, ellenőrizze, hogy a digitális médiarenderelő be van-e kapcsolva. Gyári beállításként a DMR be van kapcsolva Vezeték nélküli és hálózati beállítások Hálózati beállítások megtekintése beállítás > Vezeték nélküli és hálózat > A hálózat beállításainak megtekintése Itt megtekinthet minden aktuális hálózati beállítást. Az IP- és a MAC-címet, a jelerősséget, a sebességet, a titkosítási módszert stb. Wi-Fi kapcsolat bekapcsolása beállítás > Vezeték nélküli és hálózat > Wi-Fi be/ki A TV Wi-Fi kapcsolata be- és kikapcsolható. Wi-Fi Miracast csoport visszaállítása beállítás > Vezeték nélküli és hálózat > Wi-Fi Miracast csoport visszaállítása A Miracast funkcióval használt, csatlakoztatott és blokkolt készülékek listájának törlése. Hálózati konfiguráció Statikus IP-cím beállítás > Vezeték nélküli és hálózat > Hálózati konfiguráció > Statikus IP Ha Ön tapasztalt felhasználó, és a hálózatot statikus IP-címekkel szeretné beállítani, adja meg a Statikus IP-cím beállítást a TV-készüléken. TV hálózati neve beállítás > Vezeték nélküli és hálózat > TV-hálózati neve Ha otthoni hálózatában egynél több TV-készülék található, a TV-készüléknek egyedi nevet adhat. Hálózati konfiguráció Statikus IP-konfiguráció Netflix beállítások 47
48 beállítás > Vezeték nélküli és hálózat > Netflix beállítások A Netflix beállítások segítségével megtekintheti az ESN számot, vagy deaktiválhatja a Netflix-eszközt. Internetes memória törlése beállítás > Vezeték nélküli és hálózat > Internetes memória törlése Az Internetes memória törlése funkció törli a Philips szerver regisztrációját és a szülői besorolás beállításait, a videotéka-alkalmazás bejelentkezési adatait, a Philips Alkalmazástár kedvenceit, valamint az internetes könyvjelzőket és előzményeket. Az interaktív MHEG-alkalmazások is menthetnek úgynevezett cookie-kat a TV-készülékre. Ezek a fájlok is törlődnek. 48
49 13 Smart TV 13.1 A Smart TV beállítása Amikor első alkalommal nyitja meg a Smart TV szolgáltatást, konfigurálnia kell a kapcsolatát. A folytatáshoz olvassa el és fogadja el a használati feltételeket. A Smart TV kezdőoldal jelenti az internettel való kapcsolatot. Online kölcsönözhet filmeket, újságokat olvashat, videókat tekinthet meg és zenét hallgathat, valamint online módon vásárolhat vagy az Online TV funkcióval az Önnek megfelelő időpontban nézhet TVműsorokat. A Smart TV megnyitása A Smart TV megnyitásához nyomja meg a Smart TV gombot. Másik lehetőség: nyomja meg a (Főmenü) > Apps lehetőséget, válassza ki a Smart TV lehetőséget és nyomja meg az OK gombot. A TV-készülék csatlakozik az internetre és megnyitja a Smart TV kezdőoldalt. A művelet eltarthat néhány másodpercig. A Smart TV bezárása A Smart TV kezdőoldal bezárásához nyomja meg az EXIT gombot. A TP Vision Europe B.V. nem vállal felelősséget a tartalomszolgáltatóktól származó tartalomért és annak minőségéért App Gallery (App galéria) Nyissa meg a Smart TV App gallery (App galéria) pontot az alkalmazások a tévére szabott webhelyek gyűjteményének böngészéséhez. Itt találhat alkalmazást a YouTube videókhoz, az országos napilapokhoz, az online fényképalbumokhoz stb. Rendelkezésre állnak alkalmazások videók online videotékából történő kölcsönzéséhez, de találhat olyan alkalmazást is, amelynek segítségével megtekintheti az elszalasztott műsorokat. Ha az App gallery (App galéria) pontban nem találja, amit keresett, böngéssze a világhálót a TVkészülékről. Keresés A Keresés lehetőséggel megkeresheti az aktuális alkalmazásokat az App galéria menüben. A keresés indításához írjon be egy kulcsszót a szövegmezőbe, válassza a gombot, és nyomja meg az OK gombot. Kulcsszóként beírhat neveket, címeket, műfajokat és leíró kifejezéseket. Másik lehetőség, hogy a szövegmezőt üresen hagyva számos kategórián belül rákeres a legnépszerűbb keresésekre/kulcsszavakra. A megtalált kulcsszavak listájáról válasszon ki egy kulcsszót, majd nyomja meg az OK gombot az adott kulcsszót tartalmazó tételek kereséséhez Smart TV kezdőoldal Az Ön alkalmazásai Az alkalmazások a Smart TV kezdőoldaláról indíthatók el. Internet Az Internet alkalmazás megnyitja a TV-n a világhálót. Bármilyen weboldalt megnézhet a TV-n, azonban nem mindegyik van a TV képernyőjéhez szabva. - Néhány kiegészítő (pl. bizonyos oldalak vagy videók nézéséhez) a TV képernyőn keresztül nem elérhetők. - Egyszerre csak egy internetes oldal jelenik meg, teljes képernyőn. 49
50 14 TV on Demand / Video on Demand TV on Demand (Főmenü) > Alkalmazások > TV on Demand Megnézheti az elmulasztott TV-műsorokat, vagy akkor nézheti meg a kedvenc műsorait, amikor az Önnek a legalkalmasabb. Igény szerinti videó (Főmenü) > Alkalmazások > Video on Demand Filmeket kölcsönözhet egy online videotékából. 50
51 15 Ambilight 15.1 Ambilight stílus beállítás > Ambilight > Ambilight stílus Kiválaszthatja az Ambilight követésének módját. Meleg fehér Meleg fehér szín árnyalatai Hideg fehér Hideg fehér szín árnyalatai Zászló követése beállítás > Ambilight > Ambilight stílus > Zászló követése Válasszon ki egyet az előre beállított zászlóstílusok közül. Videó követése (Főmenü) > Beállítások > Ambilight > Ambilight stílus > Videó követése Válasszon ki egy stílust ahhoz, hogy a funkció hogyan kövesse a TV-képernyőjén megjelenő kép dinamikáját. Szabványos A napi szintű tévénézéshez ideális Természetes A lehető legélethűbb képet vagy hangot biztosítja Labdarúgás Labdarúgó-mérkőzésekhez ideális Élénk Nappali tévénézéshez ideális Játék Játékhoz ideális Kényelem Csendes estéken ideális Pihentető Lustálkodáshoz ideális Hang követése beállítás > Ambilight > Ambilight stílus > Hang követése Válasszon ki egy stílust ahhoz, hogy a funkció hogyan kövesse a hang dinamikáját. Fényes Az audió dinamikája a videó színeivel keveredik Színpompás Az audió dinamikáján alapul Retró Az audió dinamikáján alapul Spektrum Az audió dinamikáján alapul Pásztázó Az audió dinamikáján alapul Ritmus Az audió dinamikáján alapul Party A különböző hang követése üzemmódok egymást követő használata Szín követése beállítás > Ambilight > Ambilight stílus > Szín követése Válasszon ki egyet az előre beállított színstílusok közül. Forró láva fénybeállítás Piros szín árnyalatai Mélyvíz fénybeállítás Kék szín árnyalatai Friss természet fénybeállítás Zöld szín árnyalatai Alkalmazás követése (Főmenü) > Beállítások > Ambilight > Ambilight stílus > Alkalmazás követése Ez a funkció akkor érhető el, ha az Ambilight funkciót egy alkalmazással követi Az Ambilight fényereje, Telítettség Fényerő beállítás > Ambilight > Fényerő A (fel) vagy (le) nyilakkal állítsa be az Ambilight fényerejét. Telítettség beállítás > Ambilight > Telítettség A (fel) vagy (le) nyilakkal állítsa be az Ambilight telítettségét Ambilight+hue A Hue izzók beállítása 1. lépés Hálózat beállítás > Ambilight > Ambilight + hue > A Hue izzók beállítása Az első lépésben elő kell készítenie a TV-készüléket, hogy az megtalálja a Philips Hue Bridge elemet. A TVkészüléknek és a Philips Hue Bridge-nek ugyanazt a hálózatot kell használnia. Üzembe helyezés 51
52 1 - Csatlakoztassa a Philips Hue Bridge eszközt a fali aljzathoz. 2 - Csatlakoztassa a Philips Hue Bridge eszközt ugyanahhoz a routerhez, melyhez a TV-készülék is csatlakozik ehhez használjon Ethernet-kábelt. 3 - Kapcsolja be a Hue izzókat. A konfiguráció megkezdése Nyomja meg a beállítás > Ambilight > Ambilight + hue > A Hue izzók beállításagombot. 2 - Válassza az Indítás lehetőséget, majd nyomja meg az OK gombot. A TV-készülék megkeresi a Philips Hue Bridge eszközt. Ha a TV még nincs csatlakoztatva a hálózathoz, akkor előbb a hálózat beállítását kezdi meg. Ha a Philips Hue Bridge eszköz megjelenik a listában. A TV-készülék otthoni hálózathoz való csatlakoztatásával kapcsolatos további információkért a Súgó menüben nyomja meg a Kulcsszavak színes gombot, majd keresse meg a Hálózati beállítások témakört. 2. lépés Hue Bridge A következő lépésben csatlakoztassa a TV-t a Philips Hue Bridge-hez. A TV csak egy Hue Bridge-hez csatlakoztatható. A Hue Bridge csatlakoztatásához tegye a következőket: 1 - Ha a TV-készülék csatlakozik az otthoni hálózathoz, akkor megjeleníti az elérhető Hue Bridgeeket. Ha a TV nem találta meg a Hue Bridge-et, akkor válassza az Ismét áttekint lehetőséget, és nyomja meg az OK gombot. Ha a TV egyetlen rendelkezésre álló Hue Bridge-et talált, válassza ki a Hue Bridge nevét, és nyomja meg az OK gombot. Ha egynél több Hue Bridge áll rendelkezésre, válassza ki az Ön által használni kívántat, és nyomja meg az OK gombot. 2 - Válassza az Indítás lehetőséget, majd nyomja meg az OK gombot. 3 - Most menjen oda Philips Hue Bridge eszközéhez, és nyomja meg az eszköz közepén lévő összekapcsoló gombot. Ekkor a Hue Bridge összekapcsolódik a TV-készülékkel. A művelet elvégzésére 30 másodperce van. A TV megerősítő üzenetet küld, hogy a Hue Bridge hozzákapcsolása sikerült. 4 - Válassza az OK lehetőséget, majd nyomja meg az OK gombot. Ha a Philips Hue Bridge eszközt sikerült összekapcsolni a TV-készülékkel, folytassa a Színes izzók című oldallal. 3. lépés Színes izzók A következő lépésben válassza ki azokat a Philips Színes izzókat, melyeknek követniük kell az Ambilight funkciót. Az Ambilight+hue funkcióhoz maximum 9 Philips színes izzót választhat ki. Az Ambilight+hue funkcióval használandó izzók kiválasztásához Jelölje meg azokat az izzókat a listában, amelyeknek követniük kell az Ambilight funkciót. Izzó megjelöléséhez jelölje ki az izzó nevét, majd nyomja meg az OK gombot. A kijelölt izzó egyszer felvillan. 2 - Ha kész, válassza az OK lehetőséget, majd nyomja meg az OK gombot. 4. lépés Izzó konfigurálása A következő lépés leírja, hogyan tudja megadni az egyes Philips Hue izzók konfigurációját. Az egyes Hue izzók konfigurálása Válassza ki a konfigurálni kívánt izzót, majd nyomja meg az OK gombot. A kiválasztott izzó villog. 2 - Válassza az Indítás lehetőséget, majd nyomja meg az OK gombot. 3 - Először adja meg, hol helyezte el az izzót a TVkészülékhez képest. A Kameraállás pontos megadása szükséges ahhoz, hogy az Ambilight a megfelelő színt küldje az izzóra. A csúszka segítségével állítsa be a pozíciót. 4 - Másodszor a csúszkával adja meg az izzó és a TV közötti Távolság értékét. Minél távolabb van a TVkészüléktől, annál gyengébb az Ambilight szín. A csúszka segítségével állítsa be a távolságot. 5 - Végül állítsa be az izzó Fényesség értéket. A csúszka segítségével állítsa be a fényerőt. 6 - Az izzó konfigurációjának befejezéséhez válassza az OK lehetőséget, és nyomja meg az OK gombot. 7 - Az Ambilight+hue konfigurálása menüben ezt minden egyes izzóra vonatkozóan végrehajthatja. 8 - Ha az összes Ambilight+hue izzó konfigurálásával elkészült, válassza a Befejezés lehetőséget, majd nyomja meg az OK gombot. Az Ambilight+hue használatra kész. Ambilight+hue beállítások beállítás > Ambilight > Ambilight + hue > Kikapcsolás Az Ambilight+hue kikapcsolása 52
53 beállítás > Ambilight > Ambilight + hue > Magával ragadó élmény Annak megadásához, hogy a hue izzók mennyire pontosan kövessék az Ambilightot, nyomja meg a (fel) vagy (le) nyilat. beállítás > Ambilight > Ambilight+ hue > Lounge light+hue Ha telepítette az Ambilight+hue funkciót, akkor a hue izzók követhetik az Ambilight Lounge light hangulatvilágítását. A Philips hue lámpák az egész szobára kiterjesztik a Lounge lightot. beállítás > Ambilight > Ambilight + hue > Konfiguráció megtekintése Tekintse meg az Ambilight+hue, a hálózat, a híd és az izzók aktuális beállítását Lounge Light üzemmód A TV-készülék lounge light üzemmódja lehetővé teszi az Ambilight bekapcsolását, miközben a TV készenléti állapotban van. Így megvilágíthatja a helyiséget az Ambilighttal. Ha be kívánja kapcsolni az Ambilight lounge light funkciót, miután a TV-készüléket készenléti állapotba kapcsolta, kövesse az alábbi lépéseket: 1 - Nyomja meg az ambilight gombot. 2 - Az ambilight gomb megnyomása után bekapcsol az Ambilight lounge light funkció. 3 - A különböző fényhatások közötti váltáshoz nyomja meg újra az ambilight gombot. 4 - Az Ambilight lounge light funkció kikapcsolásához tartsa lenyomva az ambilight gombot, amíg a fények ki nem kapcsolnak. Előfordulhat, hogy néhányszor meg kell nyomnia az ambilight gombot. beállítás > Ambilight > Ambilight + hue > Konfiguráció visszaállítása Állítsa vissza az Ambilight+hue aktuális beállítását Speciális Ambilight beállítások Fal színe beállítás > Ambilight > Javított > Falszín A színes fal Ambilight színekre gyakorolt hatásának semlegesítése Válassza ki a TV-készülék mögötti fal színét, és a TVkészülék módosítja az Ambilight színeket, hogy az eredeti szándéknak megfelelően jelenjenek meg. TV kikapcsolása beállítás > Ambilight > Javított > TV kikapcsolása Beállíthatja, hogy az Ambilight a TV-készülék kikapcsolását követően azonnal kikapcsoljon-e, vagy lassan halványodjon el. A lassú elhalványodás során van ideje bekapcsolni a nappali világítását. 53
54 16 Netflix Netflix-előfizetéseinek előnyeit ezen a TV-készüléken is élvezheti. A TV-készüléknek csatlakoznia kell az internethez. A Netflix alkalmazás megnyitásához nyomja meg a gombot. A Netflix a TV-készülék készenléti állapotából közvetlenül is elindítható. 54
55 17 Rakuten TV Nézze meg a legújabb műsorokat Smart TV-jén. A legnagyobb kasszasikerek, a díjnyertes klasszikusok és a TV-sorozatok azonnal elérhetők. Nyomja meg a Rakuten TV gombot a távvezérlőn vagy az alkalmazás ikonon a Rakuten TV alkalmazás megnyitásához. A TV-készüléknek csatlakoznia kell az internethez az alkalmazás használatához. Bővebb információkért a Rakuten TV-ről látogasson el a oldalra. 55
56 18 Amazon Prime Video Az Amazon Prime tagsággal népszerű filmek és TVműsorok ezreihez férhet hozzá, köztük exkluzív Prime Original műsorokhoz is. Nyomja meg az alkalmazás ikonját az Amazon Prime Video alkalmazás megnyitásához. A TV-készüléknek csatlakoznia kell az internethez az alkalmazás használatához. Az Amazon Prime Video-ról további információkért látogasson el a weboldalra. 56
57 19 YouTube A YouTube platformot biztosít a világhoz való csatlakozáshoz. Nézzen meg és fedezzen fel a YouTube-felhasználók által világszerte feltöltött népszerű videókat. Használja a YouTube-alkalmazást a legfrissebb zenei, hír- és egyéb tartalmak felfedezéséhez. A YouTube alkalmazás megnyitásához nyomja meg az alkalmazás ikonját. A TV-készüléknek csatlakoznia kell az internethez az alkalmazás használatához. Ha szeretne többet megtudni a YouTube-ról, látogasson el a oldalra. 57
58 20 Környezetvédelem 20.1 Használat befejezése Az elhasznált termék és az elemek leselejtezése Ez a termék kiváló minőségű anyagok és alkatrészek felhasználásával készült, amelyek újrahasznosíthatók és újra felhasználhatók. A termékhez kapcsolódó áthúzott kerekes kuka szimbólum azt jelenti, hogy a termékre vonatkozik a 2012/19/EU európai irányelv. Kérjük, tájékozódjon az elektromos és elektronikus hulladékok szelektív gyűjtésének helyi rendszeréről. Járjon el a helyi törvényeknek megfelelően, és a kiselejtezett készülékeket a lakossági hulladéktól elkülönítve gyűjtse. A feleslegessé vált készülék helyes kiselejtezésével segít megelőzni a környezet és az emberi egészség károsodását. A termék akkumulátorai megfelelnek a 2006/66/EK európai irányelv követelményeinek, ezért ne kezelje ezeket háztartási hulladékként. Kérjük, tájékozódjon a hulladékok szelektív gyűjtésének helyi rendszeréről, mivel a megfelelő hulladékkezeléssel hozzájárul a környezettel és az emberi egészséggel kapcsolatos negatív következmények megelőzéséhez. 58
Útmutató 50PUS PUS6203
 Register your product and get support at www.philips.com/tvsupport 6203 series Útmutató 50PUS6203 58PUS6203 Tartalom 1 Támogatás igénybevétele 3 1.1 A TV-készülék azonosítása és regisztrálása 1.2 A TV-készülék
Register your product and get support at www.philips.com/tvsupport 6203 series Útmutató 50PUS6203 58PUS6203 Tartalom 1 Támogatás igénybevétele 3 1.1 A TV-készülék azonosítása és regisztrálása 1.2 A TV-készülék
Útmutató 24PFS PFS5863
 Register your product and get support at www.philips.com/tvsupport 5863 series Útmutató 24PFS5863 32PFS5863 Tartalom 1 Támogatás igénybevétele 13.2 Smart TV kezdőoldal 46 13.3 App Gallery (App galéria)
Register your product and get support at www.philips.com/tvsupport 5863 series Útmutató 24PFS5863 32PFS5863 Tartalom 1 Támogatás igénybevétele 13.2 Smart TV kezdőoldal 46 13.3 App Gallery (App galéria)
Útmutató 43PUS PUS PUS PUS6503
 Register your product and get support at 6503 series www.philips.com/welcome Útmutató 43PUS6503 50PUS6503 55PUS6503 65PUS6503 Tartalom 1 Támogatás igénybevétele 3 1.1 A TV-készülék azonosítása és regisztrálása
Register your product and get support at 6503 series www.philips.com/welcome Útmutató 43PUS6503 50PUS6503 55PUS6503 65PUS6503 Tartalom 1 Támogatás igénybevétele 3 1.1 A TV-készülék azonosítása és regisztrálása
Útmutató 32PFS PFS PFS5823
 Register your product and get support at www.philips.com/welcome 5823 series Útmutató 32PFS5823 43PFS5823 50PFS5823 Tartalom 1 Támogatás igénybevétele 3 1.1 A TV-készülék azonosítása és regisztrálása 3
Register your product and get support at www.philips.com/welcome 5823 series Útmutató 32PFS5823 43PFS5823 50PFS5823 Tartalom 1 Támogatás igénybevétele 3 1.1 A TV-készülék azonosítása és regisztrálása 3
Útmutató 43PUS PUS PUS PUS PUS6162
 Register your product and get support at 6162 series www.philips.com/welcome Útmutató 43PUS6162 49PUS6162 50PUS6162 55PUS6162 65PUS6162 Tartalom 1 Támogatás igénybevétele 3 1.1 A TV-készülék azonosítása
Register your product and get support at 6162 series www.philips.com/welcome Útmutató 43PUS6162 49PUS6162 50PUS6162 55PUS6162 65PUS6162 Tartalom 1 Támogatás igénybevétele 3 1.1 A TV-készülék azonosítása
Útmutató 22PFS PFT4232
 Register your product and get support at 4232 series www.philips.com/welcome Útmutató 22PFS4232 22PFT4232 Tartalom 1 Támogatás igénybevétele 1.1 A TV-készülék azonosítása és regisztrálása 1.2 A TV-készülék
Register your product and get support at 4232 series www.philips.com/welcome Útmutató 22PFS4232 22PFT4232 Tartalom 1 Támogatás igénybevétele 1.1 A TV-készülék azonosítása és regisztrálása 1.2 A TV-készülék
Útmutató 22PFS PFT PFS PFT5303
 Register your product and get support at 5303 series www.philips.com/welcome Útmutató 22PFS5303 22PFT5303 24PFS5303 24PFT5303 Tartalom 1 Támogatás igénybevétele 13 Termékjellemzők 3 1.1 A TV-készülék azonosítása
Register your product and get support at 5303 series www.philips.com/welcome Útmutató 22PFS5303 22PFT5303 24PFS5303 24PFT5303 Tartalom 1 Támogatás igénybevétele 13 Termékjellemzők 3 1.1 A TV-készülék azonosítása
Útmutató 24PFS PFT PFS PFT5603
 Register your product and get support at 5603 series www.philips.com/tvsupport Útmutató 24PFS5603 24PFT5603 32PFS5603 32PFT5603 Tartalom 1 Támogatás igénybevétele 3 1.1 A TV-készülék azonosítása és regisztrálása
Register your product and get support at 5603 series www.philips.com/tvsupport Útmutató 24PFS5603 24PFT5603 32PFS5603 32PFT5603 Tartalom 1 Támogatás igénybevétele 3 1.1 A TV-készülék azonosítása és regisztrálása
Útmutató 43PUH4900 43PUK4900 43PUT4900 43PUT4900 49PUH4900 49PUK4900 49PUT4900 49PUT4900 55PUH4900 55PUK4900 55PUT4900 55PUT4900
 Register your product and get support at 4900 series www.philips.com/welcome Útmutató 43PUH4900 43PUK4900 43PUT4900 43PUT4900 49PUH4900 49PUK4900 49PUT4900 49PUT4900 55PUH4900 55PUK4900 55PUT4900 55PUT4900
Register your product and get support at 4900 series www.philips.com/welcome Útmutató 43PUH4900 43PUK4900 43PUT4900 43PUT4900 49PUH4900 49PUK4900 49PUT4900 49PUT4900 55PUH4900 55PUK4900 55PUT4900 55PUT4900
Register your product and get support at. series
 Register your product and get support at series www.philips.com/welcome Útmutató 22PFS4022 22PFS4232 22PFT4022 22PFT4022 22PFT4022 22PFT4232 24PFS4022 24PFS4032 24PFT4022 24PFT4022 24PFT4022 24PFT4032
Register your product and get support at series www.philips.com/welcome Útmutató 22PFS4022 22PFS4232 22PFT4022 22PFT4022 22PFT4022 22PFT4232 24PFS4022 24PFS4032 24PFT4022 24PFT4022 24PFT4022 24PFT4032
Útmutató 24PFS PFT PFS PFT5603
 Register your product and get support at 5603 series www.philips.com/welcome Útmutató 24PFS5603 24PFT5603 32PFS5603 32PFT5603 Tartalom 1 Támogatás igénybevétele 13 Termékjellemzők 3 1.1 A TV-készülék azonosítása
Register your product and get support at 5603 series www.philips.com/welcome Útmutató 24PFS5603 24PFT5603 32PFS5603 32PFT5603 Tartalom 1 Támogatás igénybevétele 13 Termékjellemzők 3 1.1 A TV-készülék azonosítása
Útmutató 43PFS PFT PFS PFT5503
 Register your product and get support at 5503 series www.philips.com/tvsupport Útmutató 43PFS5503 43PFT5503 50PFS5503 50PFT5503 Tartalom 1 Támogatás igénybevétele 3 12 Környezetvédelem 3 1.1 A TV-készülék
Register your product and get support at 5503 series www.philips.com/tvsupport Útmutató 43PFS5503 43PFT5503 50PFS5503 50PFT5503 Tartalom 1 Támogatás igénybevétele 3 12 Környezetvédelem 3 1.1 A TV-készülék
Fontos biztonsági figyelmeztetések
 Fontos biztonsági figyelmeztetések Figyelem: HD-2400 FIGYELMEZTETÉS ÁRAMÜTÉS VESZÉLY! KINYITNI TILOS! Ez a jel veszélyes feszültség meglétére hívja fel a figyelmet a készülék belsejében, mely áramütést
Fontos biztonsági figyelmeztetések Figyelem: HD-2400 FIGYELMEZTETÉS ÁRAMÜTÉS VESZÉLY! KINYITNI TILOS! Ez a jel veszélyes feszültség meglétére hívja fel a figyelmet a készülék belsejében, mely áramütést
ALCOR HD-2500 KEZELÉSI ÚTMUTATÓ
 ALCOR HD-2500 KEZELÉSI ÚTMUTATÓ Fontos biztonsági figyelmeztetések 1) Olvassa el ezeket az utasításokat! Figyelem! FIGYELMEZTETÉS ÁRAMÜTÉS VESZÉLY! KINYITNI TILOS! Ez a jel veszélyes feszültség meglétére
ALCOR HD-2500 KEZELÉSI ÚTMUTATÓ Fontos biztonsági figyelmeztetések 1) Olvassa el ezeket az utasításokat! Figyelem! FIGYELMEZTETÉS ÁRAMÜTÉS VESZÉLY! KINYITNI TILOS! Ez a jel veszélyes feszültség meglétére
Kezdje itt Gyors üzembe helyezési útmutató
 Blu-ray Disc /DVD házimozi-rendszer BDV-EF1100 HU Kezdje itt Gyors üzembe helyezési útmutató BDV-EF1100 1 A doboz tartalma/a hangsugárzók üzembe helyezése BDV-EF1100 2 3 Televízió-készülék csatlakoztatása
Blu-ray Disc /DVD házimozi-rendszer BDV-EF1100 HU Kezdje itt Gyors üzembe helyezési útmutató BDV-EF1100 1 A doboz tartalma/a hangsugárzók üzembe helyezése BDV-EF1100 2 3 Televízió-készülék csatlakoztatása
1. fejezet: Bevezetés. 2. fejezet: Első lépések
 1. fejezet: Bevezetés A Media Player 100 olyan digitális médialejátszó, amely USB memóriához és kártyaolvasókhoz egyaránt csatlakoztatható. Az otthoni szórakoztatóközpontra csatlakozik, és lehetővé teszi
1. fejezet: Bevezetés A Media Player 100 olyan digitális médialejátszó, amely USB memóriához és kártyaolvasókhoz egyaránt csatlakoztatható. Az otthoni szórakoztatóközpontra csatlakozik, és lehetővé teszi
Útmutató 43PUS PUS PUS6401
 Register your product and get support at 6401 series www.philips.com/welcome Útmutató 43PUS6401 49PUS6401 55PUS6401 Tartalom 1 Újdonságok 8.6 Tárolás 4 9 Internet 4 1.1 Új böngészőmotor 2 Üzembe helyezés
Register your product and get support at 6401 series www.philips.com/welcome Útmutató 43PUS6401 49PUS6401 55PUS6401 Tartalom 1 Újdonságok 8.6 Tárolás 4 9 Internet 4 1.1 Új böngészőmotor 2 Üzembe helyezés
Register your product and get support at series Útmutató 32PFS6402
 Register your product and get support at 6402 series www.philips.com/welcome Útmutató 32PFS6402 Tartalom 1 Újdonságok 8.6 Tárolás 4 9 Internet 4 1.1 Univerzális forrás menü 1.2 Legkeresettebbek 4 1.3 Médiaböngésző
Register your product and get support at 6402 series www.philips.com/welcome Útmutató 32PFS6402 Tartalom 1 Újdonságok 8.6 Tárolás 4 9 Internet 4 1.1 Univerzális forrás menü 1.2 Legkeresettebbek 4 1.3 Médiaböngésző
Kezdje itt Gyors üzembe helyezési útmutató
 Blu-ray Disc /DVD házimozi-rendszer BDV-EF420 BDV-EF220 HU Kezdje itt Gyors üzembe helyezési útmutató BDV-EF220 BDV-EF420 1 A csomagolás tartalma/a hangsugárzók beállítása BDV-EF420 2 A tv-készülék csatlakoztatása
Blu-ray Disc /DVD házimozi-rendszer BDV-EF420 BDV-EF220 HU Kezdje itt Gyors üzembe helyezési útmutató BDV-EF220 BDV-EF420 1 A csomagolás tartalma/a hangsugárzók beállítása BDV-EF420 2 A tv-készülék csatlakoztatása
Register your product and get support at series Útmutató 32PFS6401
 Register your product and get support at 6401 series www.philips.com/welcome Útmutató 32PFS6401 Tartalom 1 Újdonságok 8.6 Tárolás 4 9 Internet 4 1.1 Új böngészőmotor 2 Üzembe helyezés 5 11 Források 11.1
Register your product and get support at 6401 series www.philips.com/welcome Útmutató 32PFS6401 Tartalom 1 Újdonságok 8.6 Tárolás 4 9 Internet 4 1.1 Új böngészőmotor 2 Üzembe helyezés 5 11 Források 11.1
Útmutató 49PUS PUS6561
 Register your product and get support at 6561 series www.philips.com/tvsupport Útmutató 49PUS6561 55PUS6561 Tartalom 1 Újdonságok 1.1 Főoldal és csatornák 4 1.2 Alkalmazások és a Philips TV Alkalmazástár
Register your product and get support at 6561 series www.philips.com/tvsupport Útmutató 49PUS6561 55PUS6561 Tartalom 1 Újdonságok 1.1 Főoldal és csatornák 4 1.2 Alkalmazások és a Philips TV Alkalmazástár
Itt kezdje! Gyors üzembe helyezési útmutató
 Blu-ray Disc /DVD házimozirendszer BDV-NF7220 HU Itt kezdje! Gyors üzembe helyezési útmutató BDV-NF7220 1 A doboz tartalma/a hangsugárzók üzembe helyezése BDV-NF7220 2 Televízió-készülék csatlakoztatása
Blu-ray Disc /DVD házimozirendszer BDV-NF7220 HU Itt kezdje! Gyors üzembe helyezési útmutató BDV-NF7220 1 A doboz tartalma/a hangsugárzók üzembe helyezése BDV-NF7220 2 Televízió-készülék csatlakoztatása
Útmutató 43PUS PUS PUS6432
 Register your product and get support at 6432 series www.philips.com/welcome Útmutató 43PUS6432 49PUS6432 55PUS6432 Tartalom 1 Újdonságok 8.6 Tárolás 4 9 Internet 4 1.1 Univerzális forrás menü 1.2 Legkeresettebbek
Register your product and get support at 6432 series www.philips.com/welcome Útmutató 43PUS6432 49PUS6432 55PUS6432 Tartalom 1 Újdonságok 8.6 Tárolás 4 9 Internet 4 1.1 Univerzális forrás menü 1.2 Legkeresettebbek
DVR-338 DIGITÁLIS DIKTAFON HASZNÁLATI ÚTMUTATÓ
 DVR-338 DIGITÁLIS DIKTAFON HASZNÁLATI ÚTMUTATÓ A készülék bemutatása 1 REC - Felvétel gomb 2 Stop/Kikapcsolás gomb 3 UP - FEL/Visszatekerés 4 DOWN LE/Előretekerés 5 HOLD - Billentyűzár 6 VOL + (hangerő
DVR-338 DIGITÁLIS DIKTAFON HASZNÁLATI ÚTMUTATÓ A készülék bemutatása 1 REC - Felvétel gomb 2 Stop/Kikapcsolás gomb 3 UP - FEL/Visszatekerés 4 DOWN LE/Előretekerés 5 HOLD - Billentyűzár 6 VOL + (hangerő
Útmutató 43PUS PUS PUS6501
 Register your product and get support at 6501 series www.philips.com/welcome Útmutató 43PUS6501 49PUS6501 55PUS6501 Tartalom 1 Újdonságok 4 1.1 Új böngészőmotor 2 Üzembe helyezés 9 Internet 5 11 Források
Register your product and get support at 6501 series www.philips.com/welcome Útmutató 43PUS6501 49PUS6501 55PUS6501 Tartalom 1 Újdonságok 4 1.1 Új böngészőmotor 2 Üzembe helyezés 9 Internet 5 11 Források
Útmutató 32PFS PFS PFS5501
 Register your product and get support at 5501 series www.philips.com/welcome Útmutató 32PFS5501 40PFS5501 49PFS5501 Tartalom 1 Újdonságok 4 1.1 Univerzális forrás menü 1.2 Legkeresettebbek 4 1.3 Médiaböngésző
Register your product and get support at 5501 series www.philips.com/welcome Útmutató 32PFS5501 40PFS5501 49PFS5501 Tartalom 1 Újdonságok 4 1.1 Univerzális forrás menü 1.2 Legkeresettebbek 4 1.3 Médiaböngésző
Útmutató 49PUS PUS6561
 Register your product and get support at 6561 series www.philips.com/welcome Útmutató 49PUS6561 55PUS6561 Tartalom 1 Újdonságok 4 1.1 Univerzális forrás menü 1.2 Legkeresettebbek 4 1.3 Médiaböngésző 5
Register your product and get support at 6561 series www.philips.com/welcome Útmutató 49PUS6561 55PUS6561 Tartalom 1 Újdonságok 4 1.1 Univerzális forrás menü 1.2 Legkeresettebbek 4 1.3 Médiaböngésző 5
NeoTV 350 médialejátszó NTV350
 NeoTV 350 médialejátszó NTV350 2011 NETGEAR, Inc. Minden jog fenntartva. Jelen kiadvány a NETGEAR, Inc.engedélye nélkül részben sem állítható elő újra, továbbítható, írható át, nem tárolható mások által
NeoTV 350 médialejátszó NTV350 2011 NETGEAR, Inc. Minden jog fenntartva. Jelen kiadvány a NETGEAR, Inc.engedélye nélkül részben sem állítható elő újra, továbbítható, írható át, nem tárolható mások által
Útmutató 49PUS PUS7272
 Register your product and get support at 7272 series www.philips.com/welcome Útmutató 49PUS7272 55PUS7272 Tartalom 1 Újdonságok 4 1.1 Univerzális forrás menü 1.2 Legkeresettebbek 4 1.3 Médiaböngésző 5
Register your product and get support at 7272 series www.philips.com/welcome Útmutató 49PUS7272 55PUS7272 Tartalom 1 Újdonságok 4 1.1 Univerzális forrás menü 1.2 Legkeresettebbek 4 1.3 Médiaböngésző 5
Útmutató 32PFS PFS PFS4131
 Register your product and get support at www.philips.com/welcome 4131 series Útmutató 32PFS4131 43PFS4131 49PFS4131 Tartalom 1 TV-bemutató 3 1.1 Pause TV funkció és felvételkészítés 3 1.2 EasyLink 3 2
Register your product and get support at www.philips.com/welcome 4131 series Útmutató 32PFS4131 43PFS4131 49PFS4131 Tartalom 1 TV-bemutató 3 1.1 Pause TV funkció és felvételkészítés 3 1.2 EasyLink 3 2
Útmutató 32PFT PHT PFT PFT4131
 Register your product and get support at www.philips.com/welcome 4131 series Útmutató 32PFT4131 32PHT4131 43PFT4131 49PFT4131 Tartalom 1 TV-bemutató 3 12 Videók, fényképek és zene 3 1.1 Pause TV funkció
Register your product and get support at www.philips.com/welcome 4131 series Útmutató 32PFT4131 32PHT4131 43PFT4131 49PFT4131 Tartalom 1 TV-bemutató 3 12 Videók, fényképek és zene 3 1.1 Pause TV funkció
VARIO Face 2.0 Felhasználói kézikönyv
 VARIO Face 2.0 Felhasználói kézikönyv A kézikönyv használata Mielőtt elindítaná és használná a szoftvert kérjük olvassa el figyelmesen a felhasználói kézikönyvet! A dokumentum nem sokszorosítható illetve
VARIO Face 2.0 Felhasználói kézikönyv A kézikönyv használata Mielőtt elindítaná és használná a szoftvert kérjük olvassa el figyelmesen a felhasználói kézikönyvet! A dokumentum nem sokszorosítható illetve
Acer kivetítők 3D technológiával. Gyorsútmutató
 Acer kivetítők 3D technológiával Gyorsútmutató 2012. Minden jog fenntartva. Használati útmutató az Acer kivetítősorozatához Eredeti kiadás: 8/2012 Típusszám: Sorozatszám: Vásárlás időpontja: Vásárlás helye:
Acer kivetítők 3D technológiával Gyorsútmutató 2012. Minden jog fenntartva. Használati útmutató az Acer kivetítősorozatához Eredeti kiadás: 8/2012 Típusszám: Sorozatszám: Vásárlás időpontja: Vásárlás helye:
Útmutató 22PFT PHT4031
 Register your product and get support at 4031 series www.philips.com/welcome Útmutató 22PFT4031 24PHT4031 Tartalom 1 TV-bemutató 3 12 Videók, fényképek és zene 3 1.1 Pause TV funkció és felvételkészítés
Register your product and get support at 4031 series www.philips.com/welcome Útmutató 22PFT4031 24PHT4031 Tartalom 1 TV-bemutató 3 12 Videók, fényképek és zene 3 1.1 Pause TV funkció és felvételkészítés
Gyors üzembehelyezési útmutató. ComboBox CE HD. Multimédiás vevőkészülék DVB-T és DVB-S2 adások vételére
 Gyors üzembehelyezési útmutató ComboBox CE HD Multimédiás vevőkészülék DVB-T és DVB-S2 adások vételére Fontos biztonsági előírások - - Kérjük, figyelmesen olvassa el az utasításokat. - - Kérjük, őrizze
Gyors üzembehelyezési útmutató ComboBox CE HD Multimédiás vevőkészülék DVB-T és DVB-S2 adások vételére Fontos biztonsági előírások - - Kérjük, figyelmesen olvassa el az utasításokat. - - Kérjük, őrizze
CJB1JM0LCAPA. Rövid használati utasítás
 CJB1JM0LCAPA Rövid használati utasítás Az óra bemutatása Hangszóró Töltőport Be-/kikapcsoló gomb Tartsa lenyomva 3 másodpercig a be-/kikapcsoláshoz. Tartsa lenyomva 10 másodpercig a kényszerített újraindításhoz.
CJB1JM0LCAPA Rövid használati utasítás Az óra bemutatása Hangszóró Töltőport Be-/kikapcsoló gomb Tartsa lenyomva 3 másodpercig a be-/kikapcsoláshoz. Tartsa lenyomva 10 másodpercig a kényszerített újraindításhoz.
Útmutató 65PUS PUS7601
 Register your product and get support at 7601 series www.philips.com/welcome Útmutató 65PUS7601 65PUS7601 Tartalom 1 Újdonságok 8.2 8.3 8.4 8.5 8.6 4 4 1.1 Univerzális forrás menü 1.2 Legkeresettebbek
Register your product and get support at 7601 series www.philips.com/welcome Útmutató 65PUS7601 65PUS7601 Tartalom 1 Újdonságok 8.2 8.3 8.4 8.5 8.6 4 4 1.1 Univerzális forrás menü 1.2 Legkeresettebbek
CPA 601, CPA 602, CPA 603
 CPA 601, CPA 602, CPA 603 Infravörös távvezérlő rendszer Felhasználói kézikönyv Olvassa el a teljes kezelési útmutatót a használatba helyezés előtt! A helytelen használat visszafordíthatatlan károkat okozhat!
CPA 601, CPA 602, CPA 603 Infravörös távvezérlő rendszer Felhasználói kézikönyv Olvassa el a teljes kezelési útmutatót a használatba helyezés előtt! A helytelen használat visszafordíthatatlan károkat okozhat!
Register your product and get support at. POS901F series Útmutató 55POS901F
 Register your product and get support at POS901F series www.philips.com/tvsupport Útmutató 55POS901F Tartalom 1 Újdonságok 1.1 Főoldal és csatornák 4 1.2 Alkalmazások és a Philips TV Alkalmazástár 2 Üzembe
Register your product and get support at POS901F series www.philips.com/tvsupport Útmutató 55POS901F Tartalom 1 Újdonságok 1.1 Főoldal és csatornák 4 1.2 Alkalmazások és a Philips TV Alkalmazástár 2 Üzembe
Útmutató 43PUT PUT PUT6401
 Register your product and get support at 6401 series www.philips.com/tvsupport Útmutató 43PUT6401 49PUT6401 55PUT6401 Tartalom 1 Újdonságok 8.6 Tárolás 4 9 Internet 1.1 Főoldal és csatornák 4 1.2 Alkalmazások
Register your product and get support at 6401 series www.philips.com/tvsupport Útmutató 43PUT6401 49PUT6401 55PUT6401 Tartalom 1 Újdonságok 8.6 Tárolás 4 9 Internet 1.1 Főoldal és csatornák 4 1.2 Alkalmazások
Útmutató 43PUS PUS PUS PUS PUS6412
 Register your product and get support at www.philips.com/welcome 6412 series Útmutató 43PUS6412 49PUS6412 50PUS6412 55PUS6412 65PUS6412 Tartalom 1 Üzembe helyezés 4 10 TV-menü 1.1 Biztonsági utasítások
Register your product and get support at www.philips.com/welcome 6412 series Útmutató 43PUS6412 49PUS6412 50PUS6412 55PUS6412 65PUS6412 Tartalom 1 Üzembe helyezés 4 10 TV-menü 1.1 Biztonsági utasítások
Útmutató 43PUS PUS PUS PUS PUS6412
 Register your product and get support at www.philips.com/tvsupport 6412 series Útmutató 43PUS6412 49PUS6412 50PUS6412 55PUS6412 65PUS6412 Tartalom 1 Üzembe helyezés 4 10 TV-menü 1.1 Biztonsági utasítások
Register your product and get support at www.philips.com/tvsupport 6412 series Útmutató 43PUS6412 49PUS6412 50PUS6412 55PUS6412 65PUS6412 Tartalom 1 Üzembe helyezés 4 10 TV-menü 1.1 Biztonsági utasítások
Útmutató 49PUS PUS6482
 Register your product and get support at 6482 series www.philips.com/welcome Útmutató 49PUS6482 55PUS6482 Tartalom 1 Üzembe helyezés 11 Források 1.1 Biztonsági utasítások elolvasása 4 1.2 TV-állvány vagy
Register your product and get support at 6482 series www.philips.com/welcome Útmutató 49PUS6482 55PUS6482 Tartalom 1 Üzembe helyezés 11 Források 1.1 Biztonsági utasítások elolvasása 4 1.2 TV-állvány vagy
Register your product and get support at series. Útmutató 24PFS5231
 Register your product and get support at www.philips.com/welcome 5231 series Útmutató 24PFS5231 Tartalom 1 TV-bemutató 3 1.1 Pause TV funkció és felvételkészítés 3 1.2 EasyLink 3 1.3 Bluetooth csatlakozás
Register your product and get support at www.philips.com/welcome 5231 series Útmutató 24PFS5231 Tartalom 1 TV-bemutató 3 1.1 Pause TV funkció és felvételkészítés 3 1.2 EasyLink 3 1.3 Bluetooth csatlakozás
Register your product and get support at series Útmutató 32PFT5362
 Register your product and get support at 5362 series www.philips.com/welcome Útmutató 32PFT5362 Tartalom 1 TV-bemutató 10.1 A főmenü bemutatása 10.2 A Főmenü megnyitása 4 1.1 Smart TV 4 1.2 App gallery
Register your product and get support at 5362 series www.philips.com/welcome Útmutató 32PFT5362 Tartalom 1 TV-bemutató 10.1 A főmenü bemutatása 10.2 A Főmenü megnyitása 4 1.1 Smart TV 4 1.2 App gallery
Az órát az első használat előtt legalább 2 órával fel kell tölteni.
 Használati utasítás 1. Biztonsági figyelmeztetés Az órát az első használat előtt legalább 2 órával fel kell tölteni. Biztonsági kód Az alapértelmezett kód 1122. Ez a kód megakadályozza, hogy más személyek
Használati utasítás 1. Biztonsági figyelmeztetés Az órát az első használat előtt legalább 2 órával fel kell tölteni. Biztonsági kód Az alapértelmezett kód 1122. Ez a kód megakadályozza, hogy más személyek
Az Ön kézikönyve PHILIPS 55PDL8908S http://hu.yourpdfguides.com/dref/5395216
 Elolvashatja az ajánlásokat a felhasználói kézikönyv, a műszaki vezető, illetve a telepítési útmutató. Megtalálja a választ minden kérdésre az a felhasználói kézikönyv (információk, leírások, biztonsági
Elolvashatja az ajánlásokat a felhasználói kézikönyv, a műszaki vezető, illetve a telepítési útmutató. Megtalálja a választ minden kérdésre az a felhasználói kézikönyv (információk, leírások, biztonsági
A csomag a következő elemeket tartalmazza: Ha a fenti elemek bármelyike hiányzik, kérjük, keresse meg viszonteladóját.
 A termék a következő operációs rendszerekkel működik: Windows XP, 2000, Me, and 98SE Kezdő lépések DSM-320 Vezeték nélküli Médialejátszó A következőkre lesz szüksége: Windows XP, 2000, Me vagy 98SE, 500MHz-es
A termék a következő operációs rendszerekkel működik: Windows XP, 2000, Me, and 98SE Kezdő lépések DSM-320 Vezeték nélküli Médialejátszó A következőkre lesz szüksége: Windows XP, 2000, Me vagy 98SE, 500MHz-es
Útmutató 22PFT PFT PHT PHT4031
 Register your product and get support at 4031 series www.philips.com/welcome Útmutató 22PFT4031 22PFT4031 24PHT4031 24PHT4031 Tartalom 1 TV-bemutató 3 1.1 Pause TV funkció és felvételkészítés 1.2 EasyLink
Register your product and get support at 4031 series www.philips.com/welcome Útmutató 22PFT4031 22PFT4031 24PHT4031 24PHT4031 Tartalom 1 TV-bemutató 3 1.1 Pause TV funkció és felvételkészítés 1.2 EasyLink
Merevlemez üzembe helyezése, particionálása
 Merevlemez üzembe helyezése, particionálása (gyakorlati) A meghajtók és partíciók fogalma A meghajtó egy fizikai tárolóeszközt, például a merevlemez-meghajtó vagy a cserélhető USB-meghajtó. A partíció
Merevlemez üzembe helyezése, particionálása (gyakorlati) A meghajtók és partíciók fogalma A meghajtó egy fizikai tárolóeszközt, például a merevlemez-meghajtó vagy a cserélhető USB-meghajtó. A partíció
Útmutató 43PUS PUS6201
 Register your product and get support at 6201 series www.philips.com/welcome Útmutató 43PUS6201 55PUS6201 Tartalom 1 TV-bemutató 9.1 Felvételek 40 9.2 TV-műsor szüneteltetése 4 1.1 Smart TV 4 1.2 App gallery
Register your product and get support at 6201 series www.philips.com/welcome Útmutató 43PUS6201 55PUS6201 Tartalom 1 TV-bemutató 9.1 Felvételek 40 9.2 TV-műsor szüneteltetése 4 1.1 Smart TV 4 1.2 App gallery
HD TV 1.0, 1.1, 1.2, 1.3 (USALS) & & PVR, HDMI
 Főbb jellemzők Egy tuneres HD TV műholdvevő készülék DiSEqC 1.0, 1.1, 1.2, 1.3 (USALS) & Unicable kompatibilis Time Shift & PVR, HDMI kimenet (1080p) Kiterjesztett EPG és műsorprogramozási funkció Xbmc
Főbb jellemzők Egy tuneres HD TV műholdvevő készülék DiSEqC 1.0, 1.1, 1.2, 1.3 (USALS) & Unicable kompatibilis Time Shift & PVR, HDMI kimenet (1080p) Kiterjesztett EPG és műsorprogramozási funkció Xbmc
Útmutató 22PFS PHS4031
 Register your product and get support at www.philips.com/welcome 4031 series Útmutató 22PFS4031 24PHS4031 Tartalom 1 TV-bemutató 3 1.1 Pause TV funkció és felvételkészítés 3 1.2 EasyLink 3 2 Üzembe helyezés
Register your product and get support at www.philips.com/welcome 4031 series Útmutató 22PFS4031 24PHS4031 Tartalom 1 TV-bemutató 3 1.1 Pause TV funkció és felvételkészítés 3 1.2 EasyLink 3 2 Üzembe helyezés
Kezdje itt Gyors üzembe helyezési útmutató
 Blu-ray Disc /DVD házimozi-rendszer BDV-E6100 BDV-E4100 BDV-E3100 BDV-E2100 HU Kezdje itt Gyors üzembe helyezési útmutató BDV-E6100 BDV-E4100 BDV-E3100 BDV-E2100 1 A csomagolás tartalma/a hangsugárzók
Blu-ray Disc /DVD házimozi-rendszer BDV-E6100 BDV-E4100 BDV-E3100 BDV-E2100 HU Kezdje itt Gyors üzembe helyezési útmutató BDV-E6100 BDV-E4100 BDV-E3100 BDV-E2100 1 A csomagolás tartalma/a hangsugárzók
Register your product and get support at. POS901F series Útmutató 55POS901F
 Register your product and get support at POS901F series www.philips.com/tvsupport Útmutató 55POS901F Tartalom 1 Újdonságok 4 1.1 Új böngészőmotor 2 Üzembe helyezés 9 Internet 5 11 Források 13 13 14 55
Register your product and get support at POS901F series www.philips.com/tvsupport Útmutató 55POS901F Tartalom 1 Újdonságok 4 1.1 Új böngészőmotor 2 Üzembe helyezés 9 Internet 5 11 Források 13 13 14 55
OTOsuite. Telepítési útmutató. Magyar
 OTOsuite Telepítési útmutató Magyar Ez a dokumentum leírja miképp telepítse az OTOsuite szoftvert DVD-ről, pendrive-ról vagy tömörített fájlból. Rendszerkövetelmények 1,5 GHz processzor vagy gyorsabb (ajánlott:
OTOsuite Telepítési útmutató Magyar Ez a dokumentum leírja miképp telepítse az OTOsuite szoftvert DVD-ről, pendrive-ról vagy tömörített fájlból. Rendszerkövetelmények 1,5 GHz processzor vagy gyorsabb (ajánlott:
Üzembe helyezési útmutató
 Rúdhangsugárzó Üzembe helyezési útmutató HT-CT370 Tartalomjegyzék Üzembe helyezés 1 A doboz tartalma 4 2 Elhelyezés 5 3 Csatlakoztatás 6 4 A rendszer bekapcsolása 8 5 Hanglejátszás 9 Alapműveletek A hangeffektusok
Rúdhangsugárzó Üzembe helyezési útmutató HT-CT370 Tartalomjegyzék Üzembe helyezés 1 A doboz tartalma 4 2 Elhelyezés 5 3 Csatlakoztatás 6 4 A rendszer bekapcsolása 8 5 Hanglejátszás 9 Alapműveletek A hangeffektusok
Google Cloud Print útmutató
 Google Cloud Print útmutató 0 verzió HUN Megjegyzések meghatározása Ebben a Használati útmutatóban a megjegyzéseket végig a következő módon használjuk: A Megjegyzések útmutatással szolgálnak a különböző
Google Cloud Print útmutató 0 verzió HUN Megjegyzések meghatározása Ebben a Használati útmutatóban a megjegyzéseket végig a következő módon használjuk: A Megjegyzések útmutatással szolgálnak a különböző
Register your product and get support at series Útmutató 32PHT5301
 Register your product and get support at 5301 series www.philips.com/welcome Útmutató 32PHT5301 Tartalom 1 TV-bemutató 10.1 A főmenü bemutatása 10.2 A Főmenü megnyitása 4 1.1 Smart TV 4 1.2 App gallery
Register your product and get support at 5301 series www.philips.com/welcome Útmutató 32PHT5301 Tartalom 1 TV-bemutató 10.1 A főmenü bemutatása 10.2 A Főmenü megnyitása 4 1.1 Smart TV 4 1.2 App gallery
HP mobil távirányító (csak egyes típusokon) Használati útmutató
 HP mobil távirányító (csak egyes típusokon) Használati útmutató Copyright 2008 Hewlett-Packard Development Company, L.P. A Windows és a Windows Vista elnevezés a Microsoft Corporationnek az Amerikai Egyesült
HP mobil távirányító (csak egyes típusokon) Használati útmutató Copyright 2008 Hewlett-Packard Development Company, L.P. A Windows és a Windows Vista elnevezés a Microsoft Corporationnek az Amerikai Egyesült
Útmutató 43PUH PUH PUH6101
 Register your product and get support at 6101 series www.philips.com/welcome Útmutató 43PUH6101 49PUH6101 55PUH6101 Tartalom 1 TV-bemutató 10.1 A főmenü bemutatása 10.2 A Főmenü megnyitása 4 1.1 Smart
Register your product and get support at 6101 series www.philips.com/welcome Útmutató 43PUH6101 49PUH6101 55PUH6101 Tartalom 1 TV-bemutató 10.1 A főmenü bemutatása 10.2 A Főmenü megnyitása 4 1.1 Smart
Útmutató 43PUT PUT PUT6101
 Register your product and get support at 6101 series www.philips.com/welcome Útmutató 43PUT6101 49PUT6101 55PUT6101 Tartalom 1 TV-bemutató 10.1 A főmenü bemutatása 10.2 A Főmenü megnyitása 4 1.1 Smart
Register your product and get support at 6101 series www.philips.com/welcome Útmutató 43PUT6101 49PUT6101 55PUT6101 Tartalom 1 TV-bemutató 10.1 A főmenü bemutatása 10.2 A Főmenü megnyitása 4 1.1 Smart
Útmutató 43PUT PUT PUT6101
 Register your product and get support at 6101 series www.philips.com/welcome Útmutató 43PUT6101 49PUT6101 55PUT6101 Tartalom 1 TV-bemutató 10.1 A főmenü bemutatása 10.2 A Főmenü megnyitása 4 1.1 Smart
Register your product and get support at 6101 series www.philips.com/welcome Útmutató 43PUT6101 49PUT6101 55PUT6101 Tartalom 1 TV-bemutató 10.1 A főmenü bemutatása 10.2 A Főmenü megnyitása 4 1.1 Smart
Felhasználói Segédlet. A Set Top Box beállítása, a távirányító használata, TV nézés
 Felhasználói Segédlet A Set Top Box beállítása, a távirányító használata, TV nézés v2 Set Top Box A Set Top Box az alábbi csatlakozókkal rendelkezik: USB LAN HDMI SPDIF AV (PAL) Tápegység Távirányító A
Felhasználói Segédlet A Set Top Box beállítása, a távirányító használata, TV nézés v2 Set Top Box A Set Top Box az alábbi csatlakozókkal rendelkezik: USB LAN HDMI SPDIF AV (PAL) Tápegység Távirányító A
Register your product and get support at. POS9002 series. Útmutató 55POS9002
 Register your product and get support at www.philips.com/tvsupport POS9002 series Útmutató 55POS9002 Tartalom 1 Üzembe helyezés 10 TV-menü 1.1 Biztonsági utasítások elolvasása 4 1.2 TV-állvány vagy falra
Register your product and get support at www.philips.com/tvsupport POS9002 series Útmutató 55POS9002 Tartalom 1 Üzembe helyezés 10 TV-menü 1.1 Biztonsági utasítások elolvasása 4 1.2 TV-állvány vagy falra
Köszönjük, hogy a MELICONI termékét választotta!
 H Köszönjük, hogy a MELICONI termékét választotta! AV 100 jelátadó segítségével vezeték nélkül továbbíthatja audio/video készülékeinek (videó lejátszó, DVD, dekóder/sat, videokamera) jelét egy második
H Köszönjük, hogy a MELICONI termékét választotta! AV 100 jelátadó segítségével vezeték nélkül továbbíthatja audio/video készülékeinek (videó lejátszó, DVD, dekóder/sat, videokamera) jelét egy második
Útmutató 49PUS PUS PUS7502
 Register your product and get support at 7502 series www.philips.com/tvsupport Útmutató 49PUS7502 55PUS7502 65PUS7502 Tartalom 1 Újdonságok 1.1 Főoldal és csatornák 4 1.2 Alkalmazások és a Philips TV Alkalmazástár
Register your product and get support at 7502 series www.philips.com/tvsupport Útmutató 49PUS7502 55PUS7502 65PUS7502 Tartalom 1 Újdonságok 1.1 Főoldal és csatornák 4 1.2 Alkalmazások és a Philips TV Alkalmazástár
Útmutató 43PFS PFS5301
 Register your product and get support at 5301 series www.philips.com/welcome Útmutató 43PFS5301 49PFS5301 Tartalom 1 TV-bemutató 4 10 Főmenü 1.1 Smart TV 4 1.2 App gallery (App galéria) 4 1.3 Kölcsönzött
Register your product and get support at 5301 series www.philips.com/welcome Útmutató 43PFS5301 49PFS5301 Tartalom 1 TV-bemutató 4 10 Főmenü 1.1 Smart TV 4 1.2 App gallery (App galéria) 4 1.3 Kölcsönzött
Felhasználói útmutató CVR mobil kliens, ios rendszerhez.
 Felhasználói útmutató CVR mobil kliens, ios rendszerhez. Működési feltételek A felhasználói útmutató ios V7.0.4 verziószámú operációs rendszer felhasználásával készült. Az applikáció telepítése 1. Az App
Felhasználói útmutató CVR mobil kliens, ios rendszerhez. Működési feltételek A felhasználói útmutató ios V7.0.4 verziószámú operációs rendszer felhasználásával készült. Az applikáció telepítése 1. Az App
Útmutató 43PUS PUS6201
 Register your product and get support at 6201 series www.philips.com/welcome Útmutató 43PUS6201 55PUS6201 Tartalom 1 TV-bemutató 10 Főmenü 1.1 Smart TV 4 1.2 App gallery (App galéria) 4 1.3 Kölcsönzött
Register your product and get support at 6201 series www.philips.com/welcome Útmutató 43PUS6201 55PUS6201 Tartalom 1 TV-bemutató 10 Főmenü 1.1 Smart TV 4 1.2 App gallery (App galéria) 4 1.3 Kölcsönzött
Register your product and get support at. 901F series Útmutató 55POS901F
 Register your product and get support at 901F series www.philips.com/welcome Útmutató 55POS901F Tartalom 1 Újdonságok 8.3 8.4 8.5 8.6 4 4 1.1 Univerzális forrás menü 1.2 Legkeresettebbek 4 1.3 Médiaböngésző
Register your product and get support at 901F series www.philips.com/welcome Útmutató 55POS901F Tartalom 1 Újdonságok 8.3 8.4 8.5 8.6 4 4 1.1 Univerzális forrás menü 1.2 Legkeresettebbek 4 1.3 Médiaböngésző
1. Csomag tartalma. 2. A készülék áttekintése. Kezdő lépések
 Kezdő lépések 1. Csomag tartalma 1. ekönyv olvasó főegység 2. Tápadapter 3. USB-kábel 4. Rövid használati útmutató 5. Garancialevél 6. Hordozótok 2. A készülék áttekintése 7 ekönyv olvasó HU - 1 1 2 3
Kezdő lépések 1. Csomag tartalma 1. ekönyv olvasó főegység 2. Tápadapter 3. USB-kábel 4. Rövid használati útmutató 5. Garancialevél 6. Hordozótok 2. A készülék áttekintése 7 ekönyv olvasó HU - 1 1 2 3
Útmutató 32PFH PFH PFH5501
 Register your product and get support at 5501 series www.philips.com/welcome Útmutató 32PFH5501 40PFH5501 49PFH5501 Tartalom 1 Újdonságok 4 9 Internet 4 1.1 Univerzális forrás menü 1.2 Legkeresettebbek
Register your product and get support at 5501 series www.philips.com/welcome Útmutató 32PFH5501 40PFH5501 49PFH5501 Tartalom 1 Újdonságok 4 9 Internet 4 1.1 Univerzális forrás menü 1.2 Legkeresettebbek
Útmutató 43PUS PUS PUS PUS PUS PUS7304
 Register your product and get support at 7304 series www.philips.com/tvsupport Útmutató 43PUS7304 50PUS7304 55PUS7304 58PUS7304 65PUS7304 70PUS7304 Tartalom 1 Újdonságok 1.1 Főoldal és csatornák 4 1.2
Register your product and get support at 7304 series www.philips.com/tvsupport Útmutató 43PUS7304 50PUS7304 55PUS7304 58PUS7304 65PUS7304 70PUS7304 Tartalom 1 Újdonságok 1.1 Főoldal és csatornák 4 1.2
SP-1101W Quick Installation Guide
 SP-1101W Quick Installation Guide 06-2014 / v1.2 1 I. Termékinformációk... 3 I-1. A csomag tartalma... 3 I-2. Elülső panel... 3 I-3. LED állapota... 4 I-4. Kapcsoló-státusz gomb... 4 I-5. Termékcímke...
SP-1101W Quick Installation Guide 06-2014 / v1.2 1 I. Termékinformációk... 3 I-1. A csomag tartalma... 3 I-2. Elülső panel... 3 I-3. LED állapota... 4 I-4. Kapcsoló-státusz gomb... 4 I-5. Termékcímke...
Külső eszközök Felhasználói útmutató
 Külső eszközök Felhasználói útmutató Copyright 2007 Hewlett-Packard Development Company, L.P. A Windows a Microsoft Corporation Amerikai Egyesült Államokban bejegyzett védjegye. Az itt szereplő információ
Külső eszközök Felhasználói útmutató Copyright 2007 Hewlett-Packard Development Company, L.P. A Windows a Microsoft Corporation Amerikai Egyesült Államokban bejegyzett védjegye. Az itt szereplő információ
A CA-42 adatkommunikációs kábel gyors telepítési útmutatója
 A CA-42 adatkommunikációs kábel gyors telepítési útmutatója 9234594 2. kiadás A Nokia, a Nokia Connecting People és a Pop-Port a Nokia Corporation bejegyzett védjegyei. Copyright 2005 Nokia. Minden jog
A CA-42 adatkommunikációs kábel gyors telepítési útmutatója 9234594 2. kiadás A Nokia, a Nokia Connecting People és a Pop-Port a Nokia Corporation bejegyzett védjegyei. Copyright 2005 Nokia. Minden jog
Diva 852 ISDN T/A. Gyorstelepítési útmutató. www.eicon.com
 Diva 852 ISDN T/A Gyorstelepítési útmutató www.eicon.com Tartalom Bevezetés... 2 Jelzõlámpák... 2 Kábelek csatlakoztatása... 2 Telepítés Windows 98 alatt... 3 Telepítés Windows Me alatt... 4 Telepítés
Diva 852 ISDN T/A Gyorstelepítési útmutató www.eicon.com Tartalom Bevezetés... 2 Jelzõlámpák... 2 Kábelek csatlakoztatása... 2 Telepítés Windows 98 alatt... 3 Telepítés Windows Me alatt... 4 Telepítés
Útmutató 43PUS PUS PUS PUS7303
 Register your product and get support at www.philips.com/welcome 7303 series Útmutató 43PUS7303 50PUS7303 55PUS7303 65PUS7303 Tartalom 1 Üzembe helyezés 9.1 Internet indítása 46 9.2 Internetre vonatkozó
Register your product and get support at www.philips.com/welcome 7303 series Útmutató 43PUS7303 50PUS7303 55PUS7303 65PUS7303 Tartalom 1 Üzembe helyezés 9.1 Internet indítása 46 9.2 Internetre vonatkozó
Útmutató 43PUS PUS PUS PUS7363
 Register your product and get support at www.philips.com/welcome 7363 series Útmutató 43PUS7363 50PUS7363 55PUS7363 65PUS7363 Tartalom 1 Üzembe helyezés 9.1 Internet indítása 46 9.2 Internetre vonatkozó
Register your product and get support at www.philips.com/welcome 7363 series Útmutató 43PUS7363 50PUS7363 55PUS7363 65PUS7363 Tartalom 1 Üzembe helyezés 9.1 Internet indítása 46 9.2 Internetre vonatkozó
Wi-Fi Direct útmutató
 Wi-Fi Direct útmutató Egyszerű beállítás a Wi-Fi Direct használatával Hibaelhárítás Függelék Tartalomjegyzék A kézikönyv használata... 2 A kézikönyvben használt szimbólumok... 2 Jogi nyilatkozat... 2
Wi-Fi Direct útmutató Egyszerű beállítás a Wi-Fi Direct használatával Hibaelhárítás Függelék Tartalomjegyzék A kézikönyv használata... 2 A kézikönyvben használt szimbólumok... 2 Jogi nyilatkozat... 2
Ez a felhasználói útmutató a következő modellekre vonatkozik:
 AirPrint útmutató Ez a felhasználói útmutató a következő modellekre vonatkozik: HL-L850CDN/L8350CDW/L8350CDWT/L900CDW/L900CDWT DCP-L8400CDN/L8450CDW MFC-L8600CDW/L8650CDW/L8850CDW/L9550CDW A verzió HUN
AirPrint útmutató Ez a felhasználói útmutató a következő modellekre vonatkozik: HL-L850CDN/L8350CDW/L8350CDWT/L900CDW/L900CDWT DCP-L8400CDN/L8450CDW MFC-L8600CDW/L8650CDW/L8850CDW/L9550CDW A verzió HUN
EM4028 PCI 10/100/1000 MBPS HÁLÓZATI ADAPTER
 EM4028 PCI 10/100/1000 MBPS HÁLÓZATI ADAPTER 2 MAGYAR EM4028 - PCI 10/100/1000 MBPS HÁLÓZATI ADAPTER Tartalomjegyzék 1.0 Bevezetés... 2 1.1 A csomag tartalma... 2 1.2 Mielőtt elkezdené... 2 2.0 A hardver
EM4028 PCI 10/100/1000 MBPS HÁLÓZATI ADAPTER 2 MAGYAR EM4028 - PCI 10/100/1000 MBPS HÁLÓZATI ADAPTER Tartalomjegyzék 1.0 Bevezetés... 2 1.1 A csomag tartalma... 2 1.2 Mielőtt elkezdené... 2 2.0 A hardver
Útmutató 40PFK PFK PFK6300
 Register your product and get support at www.philips.com/welcome LED TV series Útmutató 40PFK6300 48PFK6300 55PFK6300 Tartalom 1 Az Ön új TV-készüléke 3 1.1 Pause TV funkció és felvételkészítés 1.2 EasyLink
Register your product and get support at www.philips.com/welcome LED TV series Útmutató 40PFK6300 48PFK6300 55PFK6300 Tartalom 1 Az Ön új TV-készüléke 3 1.1 Pause TV funkció és felvételkészítés 1.2 EasyLink
MÉRY Android Alkalmazás
 MÉRY Android Alkalmazás Felhasználói kézikönyv Di-Care Zrt. Utolsó módosítás: 2014.06.12 Oldal: 1 / 7 Tartalomjegyzék 1. Bevezetés 3 1.1. MÉRY Android alkalmazás 3 1.2. A MÉRY Android alkalmazás funkciói
MÉRY Android Alkalmazás Felhasználói kézikönyv Di-Care Zrt. Utolsó módosítás: 2014.06.12 Oldal: 1 / 7 Tartalomjegyzék 1. Bevezetés 3 1.1. MÉRY Android alkalmazás 3 1.2. A MÉRY Android alkalmazás funkciói
Tartalom. A Beo4 távirányító használata, 3. A Beo4 gombokról bővebben, 4 A Beo4 gombokkal végezhető gyakori és speciális műveletek
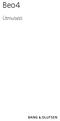 Beo4 Útmutató Tartalom A Beo4 távirányító használata, 3 A Beo4 gombokról bővebben, 4 A Beo4 gombokkal végezhető gyakori és speciális műveletek A Beo4 testreszabása, 5 Extra gomb hozzáadása Az extra gombok
Beo4 Útmutató Tartalom A Beo4 távirányító használata, 3 A Beo4 gombokról bővebben, 4 A Beo4 gombokkal végezhető gyakori és speciális műveletek A Beo4 testreszabása, 5 Extra gomb hozzáadása Az extra gombok
HP Media távirányító (csak egyes típusokon) Felhasználói útmutató
 HP Media távirányító (csak egyes típusokon) Felhasználói útmutató Copyright 2008 Hewlett-Packard Development Company, L.P. A Windows és a Windows Vista elnevezés a Microsoft Corporationnek az Amerikai
HP Media távirányító (csak egyes típusokon) Felhasználói útmutató Copyright 2008 Hewlett-Packard Development Company, L.P. A Windows és a Windows Vista elnevezés a Microsoft Corporationnek az Amerikai
Vevõ egység Egér Numerikus billentyűzet. C: Görgõ D: Elemtartó E: Ki/be kapcsoló F: Csatlakozás gomb G: Optikai mozgásérzékelõ
 Termékinformáció Vevõ egység Egér Numerikus billentyűzet A: LED B: Csatlakozás gomb Telepítés C: Görgõ D: Elemtartó E: Ki/be kapcsoló F: Csatlakozás gomb G: Optikai mozgásérzékelõ H: Elemtartó I: Csatlakozás
Termékinformáció Vevõ egység Egér Numerikus billentyűzet A: LED B: Csatlakozás gomb Telepítés C: Görgõ D: Elemtartó E: Ki/be kapcsoló F: Csatlakozás gomb G: Optikai mozgásérzékelõ H: Elemtartó I: Csatlakozás
Felhasználói kézikönyv ACR Ébresztőórás rádió (Olvassa el használat előtt) Letölthető PDF formátum:
 ACR-3280 Ébresztőórás rádió (Olvassa el használat előtt) Letölthető PDF formátum: http://hu.akai-atd.com/hasznalati-utasitas 1 1. ON/OFF: Készülék ki/bekapcsolása vagy AM/FM mód váltás. 2. Set: Idő beállítása
ACR-3280 Ébresztőórás rádió (Olvassa el használat előtt) Letölthető PDF formátum: http://hu.akai-atd.com/hasznalati-utasitas 1 1. ON/OFF: Készülék ki/bekapcsolása vagy AM/FM mód váltás. 2. Set: Idő beállítása
Rövid üzembehelyezési útmutató SE888
 Rövid üzembehelyezési útmutató SE888 A doboz tartalma Kézibeszélő * Bázisállomás Töltő * Adapter * Hálózati csatlakozóvezeték ** Gyors áttekintő útmutató CD-ROM Garancia Megjegyzés * A több kézibeszélőt
Rövid üzembehelyezési útmutató SE888 A doboz tartalma Kézibeszélő * Bázisállomás Töltő * Adapter * Hálózati csatlakozóvezeték ** Gyors áttekintő útmutató CD-ROM Garancia Megjegyzés * A több kézibeszélőt
Gyorskalauz SUSE Linux Enterprise Desktop 11
 Gyorskalauz SUSE Linux Enterprise Desktop 11 NOVELL GYORSKALAUZ KÁRTYA A SUSE Linux Enterprise Desktop 11 új verziójának telepítéséhez a következő műveletsorokat kell végrehajtani. A jelen dokumentum áttekintést
Gyorskalauz SUSE Linux Enterprise Desktop 11 NOVELL GYORSKALAUZ KÁRTYA A SUSE Linux Enterprise Desktop 11 új verziójának telepítéséhez a következő műveletsorokat kell végrehajtani. A jelen dokumentum áttekintést
XIAOMI NDZ-03-GA HASZNÁLATI ÚTMUTATÓ
 XIAOMI NDZ-03-GA HASZNÁLATI ÚTMUTATÓ Bevezetés Köszönjük, hogy Xiaomi terméket választott! Kérjük, használatba vétel előtt olvassa el figyelmesen ezt a használati utasítást, hogy a készüléket könnyen és
XIAOMI NDZ-03-GA HASZNÁLATI ÚTMUTATÓ Bevezetés Köszönjük, hogy Xiaomi terméket választott! Kérjük, használatba vétel előtt olvassa el figyelmesen ezt a használati utasítást, hogy a készüléket könnyen és
Útmutató 55PUS PUS8602
 Register your product and get support at www.philips.com/welcome 8602 series Útmutató 55PUS8602 65PUS8602 Tartalom 1 Üzembe helyezés 10 TV-menü 1.1 Biztonsági utasítások elolvasása 4 1.2 TV-állvány vagy
Register your product and get support at www.philips.com/welcome 8602 series Útmutató 55PUS8602 65PUS8602 Tartalom 1 Üzembe helyezés 10 TV-menü 1.1 Biztonsági utasítások elolvasása 4 1.2 TV-állvány vagy
Útmutató 43PFS PFS5301
 Register your product and get support at 5301 series www.philips.com/welcome Útmutató 43PFS5301 49PFS5301 Tartalom 1 TV-bemutató 10.1 A főmenü bemutatása 10.2 A Főmenü megnyitása 4 1.1 Smart TV 4 1.2 App
Register your product and get support at 5301 series www.philips.com/welcome Útmutató 43PFS5301 49PFS5301 Tartalom 1 TV-bemutató 10.1 A főmenü bemutatása 10.2 A Főmenü megnyitása 4 1.1 Smart TV 4 1.2 App
Útmutató 32PHH PHT PHT PFH PFT4201
 Register your product and get support at 4201 series www.philips.com/welcome Útmutató 32PHH4201 32PHT4201 32PHT4201 40PFH4201 40PFT4201 Tartalom 1 TV-bemutató 11.1 Időzített kikapcsoló 11.2 Óra 33 11.3
Register your product and get support at 4201 series www.philips.com/welcome Útmutató 32PHH4201 32PHT4201 32PHT4201 40PFH4201 40PFT4201 Tartalom 1 TV-bemutató 11.1 Időzített kikapcsoló 11.2 Óra 33 11.3
Digitális TV USB 2.0 dongle, VG0002A
 Digitális TV USB 2.0 dongle, VG0002A Használati útmutató Tartalomjegyzék 1.0 Biztonsági előírások 2.0 Bevezetés 3.0 Felállítás 4.0 Total Media szoftver 5.0 CE Nyilatkozat 1.0 Biztonsági előírások Állítsa
Digitális TV USB 2.0 dongle, VG0002A Használati útmutató Tartalomjegyzék 1.0 Biztonsági előírások 2.0 Bevezetés 3.0 Felállítás 4.0 Total Media szoftver 5.0 CE Nyilatkozat 1.0 Biztonsági előírások Állítsa
Di1611/Di2011. KEZELÉSI ÚTMUTATÓ: Twain
 Di1611/Di2011 KEZELÉSI ÚTMUTATÓ: Twain Driver Tartalomjegyzék Tartalomjegyzék 1 A PC szkennelés beállítása 2 Csatlakozás az USB portra 3 A TWAIN meghajtó telepítése 3.1 A TWAIN meghajtó telepítése Plug
Di1611/Di2011 KEZELÉSI ÚTMUTATÓ: Twain Driver Tartalomjegyzék Tartalomjegyzék 1 A PC szkennelés beállítása 2 Csatlakozás az USB portra 3 A TWAIN meghajtó telepítése 3.1 A TWAIN meghajtó telepítése Plug
Netis vezeték nélküli, N típusú USB adapter
 Netis vezeték nélküli, N típusú USB adapter Gyors üzembe helyezési útmutató WF-2109, WF-2111, WF-2116, WF-2119, WF-2119S, WF-2120, WF-2123, WF-2150, WF-2151, WF-2190, WF-2503 1 A csomag tartalma A csomag,
Netis vezeték nélküli, N típusú USB adapter Gyors üzembe helyezési útmutató WF-2109, WF-2111, WF-2116, WF-2119, WF-2119S, WF-2120, WF-2123, WF-2150, WF-2151, WF-2190, WF-2503 1 A csomag tartalma A csomag,
HP ScrollSmart mobil távirányító (csak egyes típusokon) Használati útmutató
 HP ScrollSmart mobil távirányító (csak egyes típusokon) Használati útmutató Copyright 2008 Hewlett-Packard Development Company, L.P. A Windows és a Windows Vista elnevezés a Microsoft Corporationnek az
HP ScrollSmart mobil távirányító (csak egyes típusokon) Használati útmutató Copyright 2008 Hewlett-Packard Development Company, L.P. A Windows és a Windows Vista elnevezés a Microsoft Corporationnek az
