Multimédia Felhasználói útmutató
|
|
|
- Teréz Jónásné
- 9 évvel ezelőtt
- Látták:
Átírás
1 Multimédia Felhasználói útmutató
2 Copyright 2008 Hewlett-Packard Development Company, L.P. A Microsoft, a Windows és a Windows Vista a Microsoft Corporation Egyesült Államokban bejegyzett védjegye. A termékkel kapcsolatos tájékoztatás Ez a kézikönyv olyan funkciókat ír le, amelyek a legtöbb típuson megtalálhatók. Előfordulhat, hogy egyes funkciók nem érhetők el a számítógépén. Az itt szereplő információ előzetes értesítés nélkül változhat. A HP termékeire és szolgáltatásaira vonatkozó kizárólagos jótállás az adott termékhez, illetve szolgáltatáshoz mellékelt, korlátozott jótállásról szóló nyilatkozatban vállalt jótállás. A dokumentumban ismertetettek nem jelentenek semmiféle további jótállást. A HP nem vállal felelősséget az itt található esetleges technikai vagy szerkesztési hibákért és mulasztásokért. Első kiadás: november Dokumentum cikkszáma:
3 Tartalomjegyzék 1 Multimédiás szolgáltatások A multimédiás összetevők azonosítása... 2 A MediaSmart gomb használata... 4 A hangerő szabályozása... 5 A médiavezérlő eszközök használata... 7 A médiavezérlő gombok használata... 7 Előző/visszatekerés gomb... 7 Lejátszás/szünet gomb... 7 Következő/gyors előretekerés gomb... 8 Leállítás gomb... 8 A médiavezérlő gyorsbillentyűk használata Multimédiás szoftver A HP MediaSmart szoftver használata Egyéb előre telepített multimédiás szoftver használata Multimédiás szoftverek lemezről történő telepítése Hang Külső hangeszközök csatlakoztatása A hangeszközök ellenőrzése Videó Külső monitor vagy kivetítő csatlakoztatása HDMI-eszközök csatlakoztatása A hang beállítása HDMI használata esetén (csak egyes típusokon) A számítógépben használt grafikus kártya típusának meghatározása A HDMI mint alapértelmezett hanglejátszó eszköz beállítása Televíziózás Optikai meghajtó Az optikai meghajtó azonosítása Optikai lemezek használata A megfelelő lemez kiválasztása iii
4 CD-R lemezek CD-RW lemezek DVD±R lemezek DVD±RW lemezek LightScribe DVD+R lemezek Blu-ray- (BD-) lemezek Optikai lemezek behelyezése és lejátszása Film lejátszása A DVD-régióbeállítások módosítása CD vagy DVD létrehozása és írása Optikai lemez (CD, DVD vagy BD) eltávolítása Webkamera 7 Hibaelhárítás Az optikai meghajtó ajtaja nem nyílik ki a CD, DVD vagy BD lemez eltávolításához A számítógép nem ismeri fel az optikai meghajtót A lemezt nem lehet lejátszani A lemezt nem játssza le a gép automatikusan Egy DVD film megáll, ugrik vagy hibásan jelenik meg A DVD film nem látható a külső megjelenítőn A lemez írása nem kezdődik el, vagy megáll a befejezés előtt Egy Windows Media Player programmal lejátszott DVD-nek nincs hangja vagy képe Egy eszköz illesztőprogramját újra kell telepíteni A legfrissebb HP illesztőprogramok beszerzése A legfrissebb Windows illesztőprogramok beszerzése Tárgymutató iv
5 1 Multimédiás szolgáltatások A számítógép olyan multimédiás szolgáltatásokat tartalmaz, amellyel lehetőség nyílik zenehallgatásra, filmnézésre és képnézegetésre. A számítógép a következő multimédiás összetevőket tartalmazza: Optikai meghajtó zenei és videofájlokat tartalmazó lemezek lejátszásához Beépített hangszórók a zenehallgatáshoz Beépített mikrofon a hangrögzítéshez Integrált webkamera, amely lehetővé teszi hang- és videofelvételek rögzítését Előre telepített multimédiás szoftverek, melyekkel lehetőség nyílik zenék, videók és képek lejátszására és kezelésére. Multimédiás gombok és gyorsgombok a multimédiás feladatok gyors eléréséhez MEGJEGYZÉS: összetevőt. A számítógép nem feltétlenül tartalmazza az összes felsorolt multimédiás A következő szakaszban bemutatjuk, hogyan lehet azonosítani és használni a számítógépen található multimédiás összetevőket. 1
6 A multimédiás összetevők azonosítása A következő ábrán és táblázatban a számítógép multimédiás eszközeit mutatjuk be. Részegység Leírás (1) Belső mikrofonok (2) Hangrögzítésre szolgál. (2) Webkamera jelzőfény Olyankor kapcsol be, amikor egy videoprogram hozzáférést biztosít a webkamerához. (3) Webkamera Hang- és videofelvételek rögzítésére szolgál. (4) Hangerőszabályzó zóna A hangszóró hangerejét állítja be. A hang lehalkításához jobbról balra, felerősítéséhez balról jobbra húzza végig ujját a zónán. A hangerőt úgy is csökkentheti, hogy megérinti a zóna mínusz jelét, illetve növelheti, ha a plusz jelet érinti meg. (5) Hangszórók (2) Hang kibocsátására szolgál. (6) Hangkimeneti (fejhallgató-) aljzatok (2) Kiegészítő sztereó hangszórók, fejhallgató, fülhallgató, mikrofonos fejhallgató és televízió-hangszóró csatlakoztatása esetén hang játszható le velük fejezet Multimédiás szolgáltatások
7 Részegység Leírás FIGYELEM! A hallássérülés elkerülése érdekében állítsa be a hangerőt, mielőtt feltenné a fejhallgatót, fülhallgatót vagy headsetet. További biztonsági információkat a Jogi, biztonsági és környezetvédelmi tudnivalók című dokumentum tartalmaz. MEGJEGYZÉS: Ha eszköz csatlakozik a fejhallgató aljzathoz, a számítógép beépített hangszórói nem működnek. (7) Hangbemeneti (mikrofon-) aljzat Kiegészítő számítógépes fejhallgatóhoz tartozó mikrofon, illetve sztereó és monó mikrofon csatlakoztatására szolgál. (8) Elnémító gomb Elnémítja vagy visszaállítja a hangszóró hangját. A multimédiás összetevők azonosítása 3
8 A MediaSmart gomb használata A HP MediaSmart zenehallgatásra, valamint képek és videofelvételek nézegetésére nyújt lehetőséget. A MediaSmart elindításához nyomja meg a MediaSmart gombot a számítógép bekapcsolt állapota mellett fejezet Multimédiás szolgáltatások
9 A hangerő szabályozása A hangerő szabályozására használható kezelőszervek: A számítógép hangerő-gombjai: A hang elnémításához és visszaállításához használja az elnémító gombot (1). A hangerőt úgy csökkentheti, hogy lenyomja a hangerőcsökkentő gombot (2), vagy az ujját jobbról balra végighúzza a hangerőszabályzó zónán (2). A hangerőt úgy növelheti, hogy lenyomja a hangerőnövelő gombot (3), vagy az ujját balról jobbra végighúzza a hangerőszabályzó zónán. A Windows hangerőszabályzója: a. Kattintson a Hangerő ikonra a tálca jobb oldalán lévő értesítési területen. b. Növelje vagy csökkentse a hangerőt a csúszka fel- vagy lefelé történő mozgatásával. A hang elnémításához kattintson az Elnémítás ikonra. vagy a. Az egér jobb gombjával kattintson a Hangerő ikonra az értesítési területen, majd kattintson a Keverőpult megnyitása parancsra. b. Az Eszköz oszlopban növelje vagy csökkentse a hangerőt a csúszka fel-le mozgatásával. Elnémíthatja a hangerőt úgy is, ha az egérrel az Elnémítás ikonra kattint. Ha a Hangerő ikon nem látható az értesítési területen, az alábbi lépések segítségével jelenítheti meg: a. Kattintson a jobb egérgombbal az értesítési területen, majd kattintson a Tulajdonságok parancsra. b. Kattintson az Értesítési terület fülre. c. A Rendszerikonok területen jelölje be a Hangerő jelölőnégyzetet. d. Kattintson az OK gombra. Program hangerőszabályzója: A hangerő szabályozása 5
10 A hangerőt bizonyos programokon belül is lehet állítani fejezet Multimédiás szolgáltatások
11 A médiavezérlő eszközök használata Az egyes típusokon megtalálható médiavezérlő gombok és a médiavezérlő gyorsbillentyűk az optikai meghajtóban lévő zenei CD, DVD vagy BD (Blu-ray) lemezek lejátszását szabályozzák. A médiavezérlő gombok használata A következő ábra és táblázat az optikai meghajtóban lévő lemez kezeléséhez használható médiavezérlő gombok funkcióit mutatja be. Előző/visszatekerés gomb (1) Lejátszás/szünet gomb (2) Következő/gyors előretekerés gomb (3) Leállítás gomb (4) Előző/visszatekerés gomb A lemez állapota Gomb Funkció Lejátszás Előző/visszatekerés gomb Lejátssza az előző számot vagy részt. Lejátszás fn + előző/visszatekerés gomb Visszatekeri a lejátszást. Lejátszás/szünet gomb A lemez állapota Gomb Funkció Nincs lejátszás Lejátszás/szünet gomb Lejátssza a lemezt. Lejátszás Lejátszás/szünet gomb Szünetelteti a lejátszást. A médiavezérlő eszközök használata 7
12 Következő/gyors előretekerés gomb A lemez állapota Gomb Funkció Lejátszás Következő/gyors előretekerés gomb Lejátssza következő számot vagy részt. Lejátszás fn + következő/gyors előretekerés gomb Gyorsan előretekeri a lejátszást. Leállítás gomb A lemez állapota Gomb Funkció Lejátszás Leállítás gomb Leállítja a lejátszást. A médiavezérlő gyorsbillentyűk használata A médiavezérlő gyorsbillentyű az fn billentyű (1) és egy funkcióbillentyű kombinációja (2). Ha a CD, DVD vagy BD lejátszása nem történik meg, akkor nyomja le az fn+f9 (3) billentyűkombinációt a lemez lejátszásához. A CD, DVD vagy BD lejátszása közben a következő gyorsbillentyűket használhatja: A lemez lejátszásának felfüggesztéséhez és folytatásához nyomja le az fn+f9 (3) billentyűkombinációt. A lemez leállításához nyomja le az fn+f10 (4) billentyűkombinációt. A műsoros CD előző számának, illetve a DVD vagy BD előző fejezetének lejátszásához nyomja le az fn+f11 (5) billentyűkombinációt. A műsoros CD következő számának, illetve a DVD vagy BD következő fejezetének lejátszásához nyomja le az fn+f12 (6) billentyűkombinációt fejezet Multimédiás szolgáltatások
13 2 Multimédiás szoftver A számítógép előre telepített multimédiás szoftvert tartalmaz, amely lehetővé teszi, hogy zenét hallgasson, filmet nézzen és képeket tekintsen meg, illetve szerkesszen. A következő szakaszban a MediaSmart programot és a többi előre telepített multimédiás szoftvert mutatjuk be. 9
14 A HP MediaSmart szoftver használata A HP MediaSmart programmal számítógépe mobil szórakoztatóközponttá változik. A MediaSmart programmal zenét hallgathat és DVD- vagy BD-filmeket nézhet. Kezelheti és szerkesztheti fényképgyűjteményét, továbbá TV-adásokat nézhet és rögzíthet. A MediaSmart a következő szolgáltatásokkal rendelkezik: Internet hozzáféréssel rendelkező számítógépeknél a folyamatos videoátviteli technológia révén klasszikus TV filmeket, showműsorok széles választékát és a HP TV adó műsorait élvezheti teljes képernyős nézetben. Fényképeket szerkeszthet a vörösszemhatás-csökkentés, a vágás, a forgatás, a kivágás és az automatikus javítás funkció használatával. Lejátszási listák feltöltésének támogatása: Feltöltheti fényképeit az internetes fényképalbumokba, például a Snapfish weboldalra. Feltöltheti otthoni videofelvételeit közvetlenül a YouTube weboldalra. Videofelvételeket készíthet webkamerájával. Webkamerájával vicces videofelvételeket készíthet számos különleges hatás alkalmazásával, például az arcok eltorzításával, keretek, avatarok stb. felhasználásával. Pandora internetes rádió (Csak Észak-Amerikában érhető el) Személyre szabott dalokat hallgathat az internetes adatfolyam-kezelési technológia révén. TV-t nézhet otthoni slingboxán (csak Észak-Amerika). A MediaSmart elindítása: Nyomja le a számítógép MediaSmart gombját. Ha további tájékoztatást szeretne kapni a MediaSmart használatáról, válassza a Start > Súgó és támogatás menüpontot, és írja be a keresőmezőbe, hogy MediaSmart fejezet Multimédiás szoftver
15 Egyéb előre telepített multimédiás szoftver használata Egyéb előre telepített multimédiás szoftver használata Válassza a Start > Minden program lehetőséget, majd nyissa meg a használni kívánt multimédiás programot. Ha például zenei CD lejátszásához a Windows Media Player programot kívánja használni, kattintson a Windows Media Player lehetőségre. MEGJEGYZÉS: Előfordulhat, hogy egyes programok almappákban találhatók. Egyéb előre telepített multimédiás szoftver használata 11
16 Multimédiás szoftverek lemezről történő telepítése Multimédiás szoftver telepítése CD-ről vagy DVD-ről a következő lépésekkel történik: 1. Helyezze a lemezt az optikai meghajtóba. 2. Ha megjelenik a telepítő varázsló, kövesse a képernyőn megjelenő utasításokat. 3. Indítsa újra a számítógépet, ha a program ezt kéri. MEGJEGYZÉS: A számítógéphez kapott szoftvereszközök részletes megismeréséhez tekintse meg a szoftver gyártójának leírásait, amelyek lehetnek lemezen mellékelt, a szoftvereszköz súgójában, illetve a gyártó honlapján megtalálható leírások fejezet Multimédiás szoftver
17 3 Hang A számítógép sokféle hangeszköz használatára nyújt lehetőséget: Zene lejátszása a számítógép hangszóróinak és/vagy a csatlakoztatott külső hangszórók révén Hangrögzítés a belső mikrofon vagy egy csatlakoztatott külső mikrofon révén Zene letöltése az internetről Multimédiás prezentációk készítése hang- és képfájlok felhasználásával Hang- és képátvitel azonnali üzenetküldő szolgáltatással Rádióműsorok internetes adatátviteli technológián keresztül (csak bizonyos modelleknél) vagy FM jel fogásával Zenei CD-k létrehozása és írása 13
18 Külső hangeszközök csatlakoztatása FIGYELEM! A hallássérülés elkerülése érdekében állítsa be a hangerőt, mielőtt feltenné a fejhallgatót, fülhallgatót vagy headsetet. A biztonsággal kapcsolatos további információkat a Jogi, biztonsági és környezetvédelmi tudnivalók című dokumentum tartalmazza. Külső eszközök, például külső hangszórók, fejhallgató vagy mikrofon csatlakoztatásánál tájékozódjon az eszközhöz mellékelt útmutatóból. Az optimális működés érdekében tartsa szem előtt a következőket: Ügyeljen rá, hogy az eszköz kábelét a számítógép megfelelő aljzatához csatlakoztassa. (A csatalakozókat rendszerint színkóddal látják el, amely megfelel a számítógép megfelelő aljzatának színével.) Telepítse a külső eszköz működéséhez szükséges összes illesztőprogramot. MEGJEGYZÉS: Az illesztőprogramra feltétlenül szükség van, mivel ő közvetít az eszköz és az eszközt használó programok között fejezet Hang
19 A hangeszközök ellenőrzése A számítógépes rendszer hangeszközének ellenőrzéséhez a következőképpen járjon el: 1. Válassza a Start > Vezérlőpult parancsot. 2. Kattintson a Hardver és hang elemre. 3. Kattintson a Hang elemre. 4. Miután megnyílt a Hang ablak, kattintson a Hangok fülre. A Programesemény pontnál válassza ki az egyik hangeseményt, például egy hangjelzést vagy egy riasztást, és nyomja meg a Teszt gombot. Helyes működés esetén a hangszórók vagy a csatlakoztatott fejhallgató hangot ad ki. A számítógép hangrögzítő eszközének ellenőrzéséhez a következőképpen járjon el: 1. Válassza a Start > Minden program > Kellékek > Hangrögzítő elemet. 2. Kattintson a Felvétel indítása gombra, és beszéljen a mikrofonba. Mentse a fájlt az asztalra. 3. Nyissa meg a Windows Media Player vagy a MediaSmart programot, és játssza le a hangot. MEGJEGYZÉS: Az optimális eredmény elérése érdekében beszéljen közvetlenül a mikrofonba és a hangot háttérzajmentes környezetben rögzítse. Ha meg szeretné erősíteni a számítógép hangbeállításainak módosítását, kattintson a jobb gombbal a tálca Hang ikonjára, vagy válassza a Start > Vezérlőpult > Hardver és hang > Hang ikont. A hangeszközök ellenőrzése 15
20 4 Videó A számítógép sokféle videoeszköz használatára nyújt lehetőséget: Filmnézés Internetes játékok Kép- és videoszerkesztés prezentációk készítéséhez Külső videoeszközök csatlakoztatása Televíziózás, akár nagyfelbontású módban (csak bizonyos modelleknél) fejezet Videó
21 Külső monitor vagy kivetítő csatlakoztatása A külső monitorport használatával külső megjelenítőeszközt, például külső monitort vagy kivetítőt lehet a számítógéphez csatlakoztatni. A megjelenítőeszköz csatlakoztatásához csatlakoztassa az eszköz kábelét a monitorporthoz. MEGJEGYZÉS: Ha a megfelelően csatlakoztatott külső megjelenítőeszközön nem jelenik meg a kép, akkor az fn+f4 billentyűkombinációval váltson át az eszközre. Az fn+f4 billentyűkombinációt megnyomva válthat a számítógép képernyőjén és a külső eszközön történő megjelenítés között. Külső monitor vagy kivetítő csatlakoztatása 17
22 HDMI-eszközök csatlakoztatása A számítógép HDMI-porttal (High Definition Multimedia Interface Nagyfelbontású multimédiás kezelőfelület) is rendelkezik. A HDMI-porttal a számítógép külső video- és audioeszközökhöz, például nagyfelbontású televízióhoz, vevőkészülékhez, illetve más kompatibilis digitális vagy audioegységhez csatlakoztatható. A számítógép portjához egyszerre egy HDMI-eszköz csatlakoztatható, ezzel egyidejűleg megjeleníthető a kép a számítógép kijelzőjén vagy egy másik támogatott külső megjelenítőn. MEGJEGYZÉS: A videojelek HDMI-porton keresztül történő továbbításához külön beszerezhető HDMI-kábelre van szükség, amely a legtöbb elektronikai üzletben kapható. A video- vagy audioeszköz csatlakoztatása a HDMI-porthoz: 1. Csatlakoztassa a HDMI-kábel egyik végét a számítógép HDMI-portjához. 2. A kábel másik végét csatlakoztassa a videoeszközhöz a készülék gyártójának utasításai alapján. 3. A számítógéphez csatlakoztatott megjelenítő eszközök közötti képváltáshoz nyomja meg a számítógép billentyűzetén az fn+f4 billentyűkombinációt. A hang beállítása HDMI használata esetén (csak egyes típusokon) Először csatlakoztasson egy hang- vagy egy videoeszközt, például egy nagyfelbontású tévékészüléket a számítógép HDMI-portjához, és az optimális működéshez használja a MediaSmart médialejátszó programot. Állapítsa meg a számítógépben használt grafikus kártya típusát is, majd állítsa be az alapértelmezett hanglejátszó eszközt a grafikus kártyának megfelelően. A számítógépben használt grafikus kártya típusának meghatározása Ellenőrizze a számítógép billentyűzetén lévő matricát. vagy 1. Válassza a Start > Számítógép > Rendszer tulajdonságai menüpontot. 2. A bal panelon belül kattintson az Eszközkezelő elemre, majd a Videokártyák elemre fejezet Videó
23 A HDMI mint alapértelmezett hanglejátszó eszköz beállítása 1. Válassza a Start > Vezérlőpult > Hardver és hang > Hang ikont. 2. Kattintson a Playback fülre, majd a Digitális kimeneti eszköz (HDMI) elemre, és válassza a Alapértelmezett lehetőséget. 3. Kattintson az OK gombra. 4. Nyissa meg a MediaSmart programot, vagy ha már fut, zárja be, és indítsa újra. HDMI-eszközök csatlakoztatása 19
24 Televíziózás A számítógépben lehet belső TV tuner (bizonyos modelleknél) vagy Ön rendelkezhet egy külön megvásárolható külső TV tunerrel. A TV tuner lehetőséget nyújt televíziózásra, tévéműsorok rögzítésére és az éppen futó műsor ideiglenes megállítására a számítógépen. Ha a számítógépben beépített TV tuner van, akkor két távirányítót is talál a számítógép dobozában. HP Mobile távirányító Távvezérlési lehetőséget biztosít bizonyos funkciókhoz, például a zenei és a videolemezek lejátszásához és az ExpressCard kártyanyílásban tárolható. HP Media távirányító Átfogóbb távvezérlési lehetőséget biztosít a különféle szolgáltatásokhoz, például a televíziózáshoz és nagyobb, mint a HP Mobile távirányító. A számítógép televízióként történő használata előtt a tunerkártyát a számítógéphez kapott Alapvető tudnivalók útmutatóban, illetve a külön beszerzett külső TV tunerhez mellékelt útmutatóban leírt utasításoknak megfelelően be kell állítani. A MediaSmart TV módjában TV-tuner vagy az internetes élő adatfolyamok segítségével televízióműsorokat nézhet. Ezenkívül felvételek is ütemezhetők, és a felvett műsorok visszanézhetők a számítógépen. MEGJEGYZÉS: A MediaSmart TV módjának egyes funkciói, például az internetes adatfolyamkezelés nem minden régióban érhetők el, és előfordulhat, hogy használatukhoz további hardverre és szolgáltatásokra, például szélessávú internetkapcsolatra van szükség. A MediaSmart TV módja az alábbi lehetőségeket támogatja: Slingbox (csak egyes típusok) az aktuális TV-adások lejátszása az otthoni televíziókészülékről és azok megtekintése távolról. EPG Megjeleníti az elektronikus programválasztót (EPG-t). Live TV Megjeleníti az élő TV-adást. Recorded TV Megjeleníti a TV-ből felvett műsorokat. Schedule Megjeleníti a felvételek ütemezését. Internet TV Megjeleníti az aktuális TV-adást az interneten keresztül. Ebben a szakaszban bemutatjuk, hogyan használhatja televíziózásra a HP Media távirányítót. Ha élő TV-adást szeretne nézni, tegye a következőket: 1. A HP Media távirányító TV gombjára kattintva nyissa meg a MediaSmart program TV módját. MEGJEGYZÉS: Ha a Windows Vista Media Center az aktív program, a HP Media távirányító nem a MediaSmart programot, hanem a Media Center Felvett TV-műsor funkcióját indítja el. Ha a MediaSmart programhoz szeretné használni a távirányítót, zárja be a Media Center alkalmazást. 2. A nyílgombokkal válassza ki a forrás nevét, majd nyomja meg az OK gombot. A TV-adás megjelenik az előnézeti ablakban. MEGJEGYZÉS: Az előző lépések végrehajtása billentyűzettel is történhet. Ha további tájékoztatást szeretne kapni a MediaSmart használatával történő televíziózásról, válassza a Start > Súgó és támogatás menüpontot, és írja be a keresőmezőbe, hogy MediaSmart fejezet Videó
25 5 Optikai meghajtó A számítógép optikai meghajtót is tartalmaz, amely tovább bővíti a számítógép funkcióit. A számítógépben található eszközzel elérhető funkciók megismeréséhez állapítsa meg az eszköz típusát. Az optikai meghajtó adatlemezek olvasására, illetve zeneszámok és filmek lejátszására használható. Ha a számítógép Blu-ray Disc ROM meghajtót is tartalmaz, akkor az ilyen típusú lemezeken tárolt nagyfelbontású videók lejátszása is lehetséges. Az optikai meghajtó azonosítása Válassza a Start > Számítógép parancsot. Megjelenik a számítógépben lévő összes telepített eszközt tartalmazó lista, beleértve az optikai meghajtókat is. A következő típusú meghajtók egyikével rendelkezhet: SuperMulti kétrétegű (DL) DVD±RW meghajtó LightScribe SuperMulti kétrétegű (DL) DVD±RW meghajtó Blu-Ray olvasó SuperMulti meghajtó kétrétegű (DL) DVD±R/RW lemezek támogatásával LightScribe Blu-ray és SuperMulti kétrétegű (DL) DVD±R/RW meghajtó MEGJEGYZÉS: a számítógép. Nem biztos, hogy a listában szereplő optikai meghajtók közül mindegyiket támogatja Az optikai meghajtó azonosítása 21
26 Optikai lemezek használata Az optikai meghajtók, például a DVD-ROM-meghajtó optikai lemezek (CD és DVD lemezek) kezelésére alkalmasak. Az ilyen lemezek adatok, például zene, film és fényképek tárolására használhatók. A DVD lemezek több adat tárolására képesek, mint a CD-lemezek. A meghajtó hagyományos CD és DVD lemezek olvasására képes. Ha az optikai meghajtó Blu-ray olvasó, akkor Blu-ray lemezek olvasására is képes. MEGJEGYZÉS: Nem biztos, hogy a listában szereplő optikai meghajtók közül mindegyiket támogatja a számítógép. A listában nem feltétlenül szerepel az összes támogatott optikai meghajtó. Bizonyos meghajtók az optikai lemezek írására is alkalmasak, az alábbi táblázat szerint. Optikai meghajtó típusa SuperMulti DVD±RW kétrétegű (DL) meghajtó LightScribe SuperMulti DVD±RW kétrétegű (DL) meghajtó Blu-Ray olvasó SuperMulti meghajtó kétrétegű DVD±R/RW lemezek támogatásával LightScribe Blu-Ray és SuperMulti kétrétegű DVD±R/RW meghajtó CD-RW írás DVD±RW/R írás DVD+R DL írás Címkeírás LightScribe CD vagy DVD±RW/R hordozóra Igen Igen Igen Nem Igen Igen Igen Igen Igen Igen Igen Nem Igen Igen Igen Igen VIGYÁZAT! A hang és képminőség romlásának, illetve az információ és a zene- és videolejátszási funkciók elvesztésének megelőzése érdekében ne kezdeményezzen alvó állapotot vagy hibernálást CD, DVD vagy BD olvasása és CD vagy DVD írása közben fejezet Optikai meghajtó
27 A megfelelő lemez kiválasztása Az optikai meghajtók optikai lemezek (CD és DVD lemezek) kezelésére alkalmasak. A digitális adattárolásra szolgáló CD-lemezek zenefelvételek kereskedelmi terjesztésére is használatosak és kényelmes megoldást kínálnak a személyes adatok tárolására. A DVD lemezek elsősorban filmek, programok és egyéb adatok biztonsági mentésére használatosak. A DVD és CD-lemezek ugyanúgy néznek ki, de az előbbiek legalább nyolcszor annyi adatot képesek tárolni. MEGJEGYZÉS: A számítógépben található optikai meghajtó nem feltétlenül támogatja a szakaszban bemutatott összes optikai lemezt. CD-R lemezek Az CD-R (egyszer írható) lemezekkel adatokat archiválhat és gyakorlatilag bárkivel megoszthatja adatait. Tipikusan a következő módokon használható: Nagy prezentációk terjesztése Beolvasott és digitális fényképek, videoklipek és szöveges adatok megosztása másokkal Saját zenei CD-k készítése A számítógépen található fájlok és a beolvasott otthoni dokumentumok végleges archiválása A merevlemezen található fájlok kiírása tárhely felszabadításához Az adatok rögzítése után nincs mód a törlésre és a felülírásra. CD-RW lemezek A CD-RW lemezek (amelyek újraírható CD-k) a gyakran frissített nagyobb projektek tárolására használhatók. Tipikusan a következő módokon használható: Nagyobb dokumentumok és projektfájlok fejlesztése és fenntartása Munkafájlok átvitele Biztonsági másolatok készítése a merevlemezen tárolt fájlokból heti rendszerességgel Fényképek, videók és hangfájlok folyamatos frissítése DVD±R lemezek A DVD±R lemezek nagy mennyiségű adat végleges tárolására használhatók. Az adatok rögzítése után nincs mód a törlésre és a felülírásra. DVD±RW lemezek A DVD+RW lemezeket olyankor érdemes használni, ha a korábban rögzített adatokat később szeretné törölni vagy felülírni. Az ilyen lemez ideális hang- illetve videofelvételek tesztelésére, mielőtt azokat véglegesen CD vagy DVD lemezre írná. LightScribe DVD+R lemezek A LightScribe DVD+R lemezek adatok, otthoni filmfelvételek és fényképek megosztására és tárolására használhatók. Ezek a lemezek kompatibilisek a legtöbb DVD-ROM-meghajtóval és az asztali DVD- A megfelelő lemez kiválasztása 23
28 lejátszókkal. A LightScribe technológiát támogató meghajtók és a LightScribe szoftver együttes használata mellett adatokat írhat a lemezre, majd egyedi címkét nyomtathat a lemez felső oldalára. Blu-ray- (BD-) lemezek A Blue-Ray (amire néha a BD rövidítést használják) nagy adatsűrűségű lemezformátum, amelyet nagy mennyiségű digitális adat, többek között nagyfelbontású videók tárolására terveztek. Az egyrétegű Bluray lemez 25 GB adat tárolását teszi lehetővé, ami több mint ötszöröse az egyrétegű DVD 4,7 GB-os kapacitásának. A kétrétegű Blu-ray lemez 50 GB adat tárolását teszi lehetővé, ami több mint hatszorosa a kétrétegű DVD 8,5 GB-os kapacitásának. Tipikusan a következő célokra használható: Nagy mennyiségű adat tárolása Nagyfelbontású videofelvételek lejátszása és tárolása fejezet Optikai meghajtó
29 Optikai lemezek behelyezése és lejátszása 1. Kapcsolja be a számítógépet. 2. A tálca kiadásához nyomja meg a meghajtó előlapján lévő tálcanyitó gombot (1). 3. Húzza ki teljesen a tálcát (2). 4. Fogja meg a lemezt a széleinél, és címkével felfelé helyezze a tálca orsójára. MEGJEGYZÉS: fölé. Ha a tálca nem érhető el teljesen, a lemezt óvatosan megdöntve emelje az orsó 5. Óvatosan nyomja a lemezt (3) a tálca orsójára, míg a lemez a helyére nem kattan. 6. Zárja be a lemeztartó tálcát. 7. Ha az Automatikus lejátszás beállítását még nem végezte el, megjelenik az Automatikus lejátszás párbeszédpanel, amelyben kiválaszthatja a multimédiás tartalom felhasználásának módját. Válassza az előre feltelepített MediaSmart vagy Windows Media Player programot. MEGJEGYZÉS: A lemez behelyezése után nem rendellenes, ha rövid szünetet tapasztal. Ha egy lemez lejátszása közben mégis alvó állapotot vagy hibernálást kezdeményez, a következő jelenségeket tapasztalhatja: A lejátszás megszakad. A folytatásra kérdező figyelmeztető üzenet jelenhet meg. Ha az üzenet megjelenik, kattintson a Nem gombra. Lehet, hogy újra el kell indítani a CD vagy DVD lemezt a lejátszás folytatásához. Optikai lemezek behelyezése és lejátszása 25
30 Film lejátszása Az optikai meghajtó filmek lejátszására is használható. Ha a számítógép Blu-ray Disc olvasót is tartalmaz, akkor az ilyen típusú lemezeken tárolt nagyfelbontású videók lejátszása is lehetséges. 1. Kapcsolja be a számítógépet. 2. A tálca kiadásához nyomja meg a meghajtó előlapján lévő tálcanyitó gombot (1). 3. Húzza ki teljesen a tálcát (2). 4. Fogja meg a lemezt a széleinél, és címkével felfelé helyezze a tálca orsójára. MEGJEGYZÉS: fölé. Ha a tálca nem érhető el teljesen, a lemezt óvatosan megdöntve emelje az orsó 5. Óvatosan nyomja a lemezt (3) a tálca orsójára, míg a lemez a helyére nem kattan. 6. Zárja be a lemeztartó tálcát. 7. Indítsa el a MediaSmart DVD-lejátszási funkcióját: nyomja meg a MediaSmart gombot, majd kattintson a DVD ikonra. Ezután kövesse a képernyőn megjelenő utasításokat. MEGJEGYZÉS: Nagyfelbontású filmek lejátszásához a MediaSmart programra van szükség fejezet Optikai meghajtó
31 A DVD-régióbeállítások módosítása A legtöbb szerzői joggal védett DVD régiókódokat is tartalmaz. A régiókód lehetővé teszi a szerző jogok nemzetközi védelmét. A régiókódot tartalmazó DVD-t csak akkor tudja lejátszani, ha a DVD régiókódja megegyezik a DVDmeghajtó régióbeállításával. VIGYÁZAT! A DVD-meghajtó régióbeállítása csak 5 alkalommal módosítható. Az ötödik alkalommal kiválasztott régióbeállítás marad a DVD-meghajtó állandó régióbeállítása. A még lehetséges régióváltások száma a DVD-régió beállítása lapon tekinthető meg. A beállítások módosítása az operációs rendszeren keresztül: 1. Kattintson a Start > Számítógép > Rendszertulajdonságok parancsra. 2. A bal ablaktáblán kattintson az Eszközkezelő elemre. MEGJEGYZÉS: A Windows része a Felhasználói fiókok beállításai szolgáltatás, mely a számítógép biztonságának javítására szolgál. A rendszer bizonyos feladatok végrehajtásához, például programok telepítéséhez, alkalmazások futtatásához vagy a Windows beállításainak módosításához kérheti az Ön engedélyét vagy jelszavát is. További információk a Windows súgójában találhatók. 3. Kattintson a DVD/CD-ROM meghajtók melletti pluszjelre (+). 4. Kattintson a jobb egérgombbal arra a DVD-meghajtóra, amelynek régióbállításait módosítani szeretné, majd kattintson a Tulajdonságok parancsra. 5. Végezze el a kívánt módosításokat a DVD-régió beállítása lapon. 6. Kattintson az OK gombra. A DVD-régióbeállítások módosítása 27
32 CD vagy DVD létrehozása és írása Ha a számítógép tartalmaz CD-RW, DVD-RW vagy DVD±RW optikai meghajtót, lehetőség nyílik adatok és hangfájlok, többek között MP3 és WAV zenefájlok kiírására például a Windows Media Player vagy a CyberLink Power2Go program segítségével. Videofájlok CD vagy DVD lemezre való másolása a MyDVD programmal történhet. A CD és DVD lemezek írásánál ügyeljen az alábbiakra: A lemez írása előtt mentse el és zárja be a megnyitott fájlokat, és zárja be az összes programot. A CD-R és DVD-R lemezek leginkább hangfájlok rögzítésére használhatók, mert az adatok átmásolása után a lemez tartalma már nem módosítható. MEGJEGYZÉS: A CyberLink Power2Go programmal nem hozható létre zenei DVD lemez. Néhány otthoni lejátszó és autórádió nem tud lejátszani CD-RW lemezeket, ezért a zenék másolásánál érdemes CD-R lemezt használni. A CD-RW és a DVD-RW lemezeket adatok rögzítésére és hang- illetve videofelvételek tesztelésére érdemes használni, mielőtt ezeket véglegesen CD vagy DVD lemezre írná. Az otthoni DVD lejátszók általában nem támogatják az összes DVD formátumot. A támogatott formátumokat a DVD lejátszóhoz mellékelt felhasználói kézikönyvben ellenőrizheti. Az MP3 kiterjesztésű fájlok kevesebb helyet foglalnak, mint a többi zenei formátum, és az MP3 lemezek létrehozása az adatfájlok rögzítésével megegyező módon történik. Az MP3 fájlok lejátszása MP3 lejátszóval vagy MP3 fájlok lejátszására alkalmas szoftvert tartalmazó számítógéppel történhet. A CD vagy DVD írása a következő lépésekkel történik: 1. Töltse le vagy másolja a forrásfájlokat a számítógép merevlemezének egyik mappájába. 2. Helyezzen egy üres CD vagy DVD lemezt az optikai meghajtóba. 3. Válassza a Start > Minden program elemet, és válassza ki a használni kívánt programot. MEGJEGYZÉS: Előfordulhat, hogy egyes programok almappákban találhatók. 4. Válassza ki, hogy adatokat, zenét vagy videót tartalmazó CD vagy DVD lemezt szeretne-e létrehozni. 5. Kattintson a jobb gombbal a Start > Tallózás elemre, és válassza ki a forrásfájlokat tartalmazó mappát. 6. Nyissa meg a mappát, és húzza át a fájlokat az üres optikai lemezt tartalmazó meghajtóba. 7. Indítsa el az írási folyamatot a választott program utasításainak követésével. A részletes tájékoztatáshoz tekintse meg a szoftver gyártójának leírásait, amelyek lehetnek lemezen mellékelt, a szoftvereszköz súgójában, illetve a gyártó honlapján megtalálható leírások. VIGYÁZAT! Vegye figyelembe szerzői jogi figyelmeztetést. A hatályos szerzői jogi törvényi szabályozás szerint a szerzői joggal védett anyagokról (például számítógépes programokról, filmekről, rádió- és tévéműsorokról és hangfelvételekről) engedély nélküli másolatok készítése jogellenes cselekedetnek minősül. Ilyen célra ne használja a számítógépet fejezet Optikai meghajtó
33 Optikai lemez (CD, DVD vagy BD) eltávolítása 1. Nyomja meg a meghajtó előlapján lévő tálcanyitó gombot (1), majd finoman húzza ki a tálcát (2) ütközésig. 2. Az orsót óvatosan lenyomva, a lemezt pedig széleinél fogva emelje le a lemezt (3) a tálcáról. A lemezt a szélénél fogja, ne érintse meg a felületét. MEGJEGYZÉS: vegye ki. Ha a tálca nem férhető hozzá teljesen, óvatosan döntse meg a lemezt, és úgy 3. Zárja vissza a lemeztartó tálcát, és tegye a lemezt egy védőtokba. Optikai lemez (CD, DVD vagy BD) eltávolítása 29
34 6 Webkamera A számítógép a kijelző felső részébe beépített kamerával rendelkezik. A webkamera egy olyan beviteli eszköz, amely lehetőséget nyújt videofelvételek rögzítésére és megosztására. A webkamera használatához kattintson az asztal HP MediaSmart ikonjára, válassza a videó ikont a MediaSmart menüjében, majd kattintson a Webkamera elemre. MEGJEGYZÉS: Ha további tájékoztatást szeretne kapni a HP MediaSmart használatáról, válassza a Start > Súgó és támogatás menüpontot, és írja be a keresőmezőbe, hogy MediaSmart. A webkamera optimális működése érdekében használat közben figyeljen a következőkre: Mielőtt videobeszélgetést kezdene, ügyeljen, hogy az azonnali üzenetküldő program legfrissebb verzióját használja. Ha gondjai támadnak, amikor multimédiás fájlokat szeretne fogadni vagy küldeni egy másik hálózaton található, vagy a hálózati tűzfalon kívüli személynek, ideiglenesen tiltsa le a tűzfalat, majd az adott feladat végrehajtása után engedélyezze újra. A probléma tartós kijavításához konfigurálja át a tűzfalat a kellő mértékig, és állítsa be az egyéb betolakodásérzékelő rendszerek beállításait és szabályait. Amennyire lehetséges, a világos fényforrásokat a kamera mögé, a felvett kép területén kívülre helyezze fejezet Webkamera
35 7 Hibaelhárítás A következő szakaszban több gyakori problémát és a probléma elhárítását mutatjuk be. 31
36 Az optikai meghajtó ajtaja nem nyílik ki a CD, DVD vagy BD lemez eltávolításához. 1. Dugja egy iratkapocs (1) végét a meghajtó előlapján lévő kioldónyílásba. 2. Óvatosan nyomja be, amíg ki nem oldódik a tálca, majd ütközésig húzza ki a tálcát (2). 3. Az orsót óvatosan lenyomva, a lemezt pedig széleinél fogva emelje le a lemezt (3) a tálcáról. A lemezt a szélénél fogja, ne érintse meg a felületét. MEGJEGYZÉS: vegye ki. Ha a tálca nem férhető hozzá teljesen, óvatosan döntse meg a lemezt, és úgy 4. Zárja vissza a lemeztartó tálcát, és tegye a lemezt egy védőtokba fejezet Hibaelhárítás
37 A számítógép nem ismeri fel az optikai meghajtót Ha a Windows nem ismeri fel a telepített eszközt, előfordulhat, hogy az eszköz illesztőprogramja hiányzik vagy meghibásodott. Ha az a gyanúja, hogy a DVD/CD-ROM meghajtót nem ismerte fel a rendszer, ellenőrizze, hogy az optikai meghajtó szerepel-e az Eszközkezelő segédprogram listájában. 1. Vegyen ki minden lemezt az optikai meghajtóból. 2. Kattintson a Start gombra, és a Keresés megkezdése mezőbe írja be az eszközkezelő keresőkifejezést. Gépelés közben a keresés eredménye megjelenik a mező fölött lévő panelben. 3. Az eredménypanelen kattintson az Eszközkezelő elemre. Ha a Felhasználói fiókok felügyelete szolgáltatás figyelmeztető üzenetet jelenít meg a képernyőn, kattintson a Folytatás gombra. 4. Az Eszközkezelő segédprogram ablakában kattintson a DVD/CD-ROM meghajtók elem mellett látható plusz jelre (+), kivéve ha már eleve a mínusz jel (-) látható. Keressen optikai meghajtót a listában. Ha a meghajtó nem szerepel a listában, telepítse (vagy telepítse újra) az eszköz illesztőprogramját a szakasz Egy eszköz illesztőprogramját újra kell telepíteni részében bemutatott módon. A számítógép nem ismeri fel az optikai meghajtót 33
38 A lemezt nem lehet lejátszani CD, DVD vagy BD lejátszása előtt mentse munkáját, és zárjon be minden megnyitott alkalmazást. CD, DVD vagy BD lejátszása előtt zárja be az Internet-kapcsolatot. Győződjön meg a lemez megfelelő behelyezéséről. Ellenőrizze, hogy a lemez tiszta-e. Szükség esetén tisztítsa meg a lemezt szűrt vízzel és nem szöszölő kendővel. A törlésnél a lemez közepe felől haladjon a lemez széle felé. Ellenőrizze, hogy a lemez nem karcos-e. Ha a lemezt karcosnak találja, használjon optikai lemezpolírozó készletet, amely a legtöbb elektronikai szaküzletben beszerezhető. A lemez lejátszása előtt tiltsa le az alvó állapotot. Ne kezdeményezzen hibernálást vagy alvó állapotot lemez lejátszása közben. Ha mégis megteszi, a folytatásra rákérdező figyelmeztető üzenet jelenhet meg. Ha az üzenet megjelenik, kattintson a Nem gombra. A Nem gomb megnyomása után a számítógép a következő módon viselkedhet: Folytatódhat a lejátszás. vagy A multimédiás program lejátszási ablaka bezárulhat. Ha újra szeretné indítani lemezt, kattintson a multimédiás program Lejátszás gombjára. Néha a program bezárására és újraindítására is szükség lehet. A rendszer erőforrásainak felszabadítása: Kapcsolja ki a nyomtatókat és a lapolvasókat és távolítsa el a fényképezőgépeket és a hordozható eszközöket. Az ilyen Plug and Play eszközök eltávolítása értékes erőforrásokat szabadít fel és ezzel javítja a lejátszás teljesítményét. Változtassa meg az asztal színbeállítását. Mivel az emberi szem alig lát különbséget a 16 bitnél nagyobb színmélységű színek használatakor, a filmek lejátszásánál nem fog színveszteséget tapasztalni, ha a rendszer színbeállításánál a 16 bites színmélységet választja ki a következő lépésekkel: 1. Kattintson az asztal ikont nem tartalmazó részére, és válassza a Testreszabás > Megjelenítési beállítások lehetőséget. 2. A Színek beállításnál válassza a Közepes (16 bit) lehetőséget, ha nem ez lenne beállítva fejezet Hibaelhárítás
39 A lemezt nem játssza le a gép automatikusan 1. Kattintson a Start gombra, és a Keresés megkezdése mezőbe írja be az automatikus lejátszás keresőkifejezést. Gépelés közben a keresés eredménye megjelenik a mező fölött lévő panelben. 2. Az eredménypanelen kattintson az Automatikus lejátszás elemre. Ha a Felhasználói fiókok felügyelete szolgáltatás figyelmeztető üzenetet jelenít meg a képernyőn, kattintson a Folytatás gombra. 3. Válassza ki az Automatikus lejátszás minden adathordozó és eszköz esetén beállításhoz tartozó jelölőnégyzetet, és kattintson a Mentés gombra. A CD, DVD vagy BD lemez lejátszásának most automatikusan el kell indulnia a lemez behelyezésekor. A lemezt nem játssza le a gép automatikusan 35
40 Egy DVD film megáll, ugrik vagy hibásan jelenik meg Nyomja meg a Lejátszás gombot. Lehet, hogy véletlenül megállította a filmet. Tisztítsa meg a lemezt. Takarékoskodjon a rendszer erőforrásaival az alábbi javaslatok alapján: Zárja be az internetkapcsolatot. Változtassa meg az asztal színbeállítását: 1. Kattintson az asztal ikont nem tartalmazó részére, és válassza a Testreszabás > Megjelenítési beállítások lehetőséget. 2. A Színek beállításnál válassza a Közepes (16 bit) lehetőséget, ha nem ez lenne beállítva. Távolítsa el a külső eszközöket, például a nyomtatót, lapolvasót, fényképezőgépet vagy hordozható eszközt fejezet Hibaelhárítás
41 A DVD film nem látható a külső megjelenítőn 1. Ha a számítógép képernyője és a külső megjelenítő is be van kapcsolva, nyomja le az fn+f5 billentyűkombinációt egyszer vagy többször a két megjelenítő között való váltáshoz. 2. A monitorbeállítások módosítása a külső megjelenítőeszköz elsődlegessé tételéhez: a. Kattintson az asztal ikont nem tartalmazó részére, és válassza a Testreszabás > Megjelenítési beállítások lehetőséget. b. Állítsa be az elsődleges és a másodlagos megjelenítőt. MEGJEGYZÉS: Ha mindkét megjelenítőt használja, a DVD képe nem fog megjelenni a másodlagosnak beállított kijelzőn. Ha olyan, multimédiával kapcsolatos kérdése van, amit ez az útmutató nem fed le, nyissa meg a Start > Súgó és támogatás elemet. A DVD film nem látható a külső megjelenítőn 37
42 A lemez írása nem kezdődik el, vagy megáll a befejezés előtt Győződjön meg róla, hogy minden más program be van zárva. Kapcsolja ki az alvó állapotot és a hibernálást. Ellenőrizze, hogy a meghajtónak megfelelő típusú lemezt használ. A lemezek típusaival kapcsolatos további tájékoztatást a felhasználói útmutatókban talál. Győződjön meg a lemez megfelelő behelyezéséről. Válasszon lassabb írási sebességet, és próbálkozzon újra. Ha lemezt másol, a tartalom új lemezre való másolása előtt mentse el a forráslemezen lévő adatokat a merevlemezre, és a merevlemezről írja át az adatokat az új lemezre. Telepítse újra az optikai lemez írására használt eszköz illesztőprogramját, amelyet az Eszközkezelő segédprogram DVD/CD-ROM-meghajtók kategóriájában talál meg fejezet Hibaelhárítás
43 Egy Windows Media Player programmal lejátszott DVD-nek nincs hangja vagy képe Játssza le a DVD-t a MediaSmart programmal. A MediaSmart telepítve van a számítógépre, továbbá elérhető a HP webhelyén is ( Egy Windows Media Player programmal lejátszott DVD-nek nincs hangja vagy képe 39
44 Egy eszköz illesztőprogramját újra kell telepíteni 1. Vegyen ki minden lemezt az optikai meghajtóból. 2. Kattintson a Start gombra, és a Keresés megkezdése mezőbe írja be az eszközkezelő keresőkifejezést. Gépelés közben a keresés eredménye megjelenik a mező fölött lévő panelben. 3. Az eredménypanelen kattintson az Eszközkezelő elemre. Ha a Felhasználói fiókok felügyelete szolgáltatás figyelmeztető üzenetet jelenít meg a képernyőn, kattintson a Folytatás gombra. 4. Az Eszközkezelőben kattintson az eltávolítani és újratelepíteni kívánt illesztőprogram típusa (például DVD/CD-ROM meghajtó, modem stb.) mellett látható plusz jelre (+), kivéve ha már eleve a mínusz jel (-) látható. 5. Kattintson a felsorolt illesztőprogramok egyikére, és nyomja le a billentyűzet delete gombját. A figyelmeztető üzenet megjelenése után erősítse meg, hogy törölni szeretné az illesztőprogramot, de ne indítsa újra a számítógépet. Ezt az eljárást ismételje meg a törölni kívánt összes illesztőprogram esetében. 6. Az Eszközkezelő segédprogram ablakában kattintson az eszköztár Hardverváltozások keresése ikonjára. A Windows telepített hardvereket keres a rendszerben, és szükség esetén telepíti az alapértelmezett illesztőprogramokat. MEGJEGYZÉS: Ha a rendszer a számítógép újraindítását kéri, mentse el az összes megnyitott fájlt, és indítsa újra a számítógépet. 7. Ha szükséges, nyissa meg az Eszközkezelőt, és ellenőrizze, hogy az illesztőprogramok újra szerepelnek a listában. 8. Próbálja meg újból futtatni a programot. Ha az alapértelmezett illesztőprogramok eltávolítása és újratelepítése nem oldja meg a problémát, szükség lehet az illesztőprogramok frissítésére a következő szakaszban bemutatott módon. A legfrissebb HP illesztőprogramok beszerzése A legfrissebb HP illesztőprogramokat a következő két módon szerezheti be: A HP Update segédprogrammal A HP webhelyen keresztül A HP Update segédprogram használata: 1. Válassza a Start > Minden program > HP Update (HP frissítés) elemet. 2. A HP üdvözlőképernyőn kattintson a Beállítások elemre, és adja meg az időpontot, amikor a program frissítéseket keres az interneten. 3. A Tovább gombra kattintva a program azonnal ellenőrzi, hogy van-e elérhető HP szoftverfrissítés fejezet Hibaelhárítás
45 A HP webhely használata: 1. Nyissa meg a webböngészőt, keresse fel a oldalt, és válassza ki a megfelelő országot vagy térséget. 2. Kattintson a szoftverek és illesztőprogramok letöltése lehetőségre, adja meg a számítógépe típusszámát, és nyomja le az enter billentyűt. vagy Ha egy adott SoftPaq csomagra van szüksége, írja be a SoftPaq csomag számát a keresőmezőbe, nyomja le az enter billentyűt, és kövesse az utasításokat. Folytassa a 6. lépéssel. 3. Válassza ki a modellek listájából az Ön termékét. 4. Kattintson a Windows Vista operációs rendszerre. 5. Amikor az illesztőprogramok listája megjelenik, további információk megjelenítéséhez kattintson a frissített illesztőprogramra. 6. Ha a frissített illesztőprogramot a fájl letöltése nélkül szeretné telepíteni, kattintson az Install now (Telepítés azonnal) lehetőségre. vagy Ha a fájlt a számítógépen el szeretné menteni, kattintson a Download only (Csak letöltés) lehetőségre. Amikor megjelenik a figyelmeztető üzenet, kattintson a Mentés gombra, és válassza ki mentés helyét a merevlemezen. A fájl letöltésének befejezése után válassza ki a fájlt tartalmazó mappát, és a telepítéshez kattintson rá duplán. 7. Ha a telepítés befejezése után a rendszer a számítógép újraindítását kéri, indítsa újra a számítógépet, és ellenőrizze az eszköz működését. A legfrissebb Windows illesztőprogramok beszerzése A legfrissebb Windows illesztőprogramokat a Microsoft Update szolgáltatással érheti el. Ez a Windows szolgáltatás a Windows operációs rendszer és az egyéb Microsoft termékek frissítéseinek automatikus keresésére és telepítésére szolgál. A Microsoft Update használata: 1. Nyissa meg a webböngészőt, és keresse fel a oldalt. 2. Kattintson a Security & Updates (Biztonság és frissítések) hivatkozásra. 3. A számítógép operációs rendszerének, programjainak és hardverének frissítéséhez kattintson a Microsoft Update elemre. 4. A Microsoft Update szolgáltatás telepítéséhez kövesse a képernyőn megjelenő utasításokat. Ha a Felhasználói fiókok felügyelete szolgáltatás figyelmeztető üzenetet jelenít meg a képernyőn, kattintson a Folytatás gombra. 5. Kattintson a Change settings (Beállítások módosítása) elemre, és adja meg az időpontot, amikor a Windows Update szolgáltatás megkeresi a Windows operációs rendszer és az egyéb Microsoft termékek frissítéseit. 6. Indítsa újra a számítógépet, ha az erre kéri. Egy eszköz illesztőprogramját újra kell telepíteni 41
46 Tárgymutató A a HDMI beállítása 18 B belső mikrofon, azonosítás 2 Blu-ray lemez (BD) eltávolítás 29 Blu-ray lemezek behelyezés 25 Blu-ray meghajtó 24 C CD behelyezés 25 eltávolítás 29 írás 28 CD-meghajtó 22 CS csatlakozók hangbemenet (mikrofon) 3 hangkimenet (fejhallgató) 2 D DVD behelyezés 25 eltávolítás 29 írás 28 régióbeállítások módosítása 27 DVD-meghajtó 22 DVD-régióbeállítások 27 E elnémító gomb, azonosítás 3 F fejhallgató 2 fejhallgató (hangkimeneti -) aljzatok 2 film, filmnézés 26 fülhallgató 2 G gombok elnémítás 3 előző/visszatekerés 7 hangerő 5 következő/gyors előretekerés 7 leállítás 7 lejátszás/szünet 7 MediaSmart 4 H hangbemeneti aljzat (mikrofonaljzat) 3 hangerő 5 hangerőszabályzó gombok 5 hangerőszabályzó zóna, azonosítás 2 hangeszközök 13 hangeszközök, ellenőrzés 15 hangeszközök, külső csatlakoztatása 14 hangeszközök ellenőrzése 15 hangkimeneti (fejhallgató-) aljzatok 2 hangszórók 2 HDMI beállítás 18 csatlakoztatás 18 HDMI-port 18 hibaelhárítás DVD film lejátszása 36 HP illesztőprogramok 40 illesztőprogram 40 külső megjelenítő 37 lemez írása 38 lemez lejátszása 34, 35 optikailemez-tálca 32 optikai meghajtó felismerése 33 Windows illesztőprogramok 41 I illesztőprogramok HP illesztőprogramok 40 Windows illesztőprogramok 41 K kivetítő, csatlakoztatás 17 külső hangeszközök, csatlakoztatás 14 külső monitor, port 17 L lejátszás, zene 25 M MediaSmart gomb 4 MediaSmart szoftver 10 médiavezérlő gombok 7 médiavezérlő gyorsbillentyűk 8 meghajtók, optikai meghajtó 22 mikrofon, belső 2 monitor, csatlakoztatás 17 multimédiás gombok 4 multimédiás összetevők, azonosítás 2 multimédiás szoftverek 9, 11 multimédiás szoftverek, telepítés 12 N nagyfelbontású eszközök, csatlakoztatás Tárgymutató
47 O optikai lemez behelyezés 25 Blu-ray 24 eltávolítás 29 használat 22, 23 optikai meghajtó azonosítás 21 használat 21 P portok HDMI 18 portok, külső monitor 17 problémák, elhárítás 31 R régiókódok, DVD 27 SZ szoftver multimédia 11 telepítés 12 Windows Media Player 11 szoftvereszköz MediaSmart 10 T televíziózás 20 TV, televíziózás 20 V videoeszközök 16 W webcam 2 webkamera, használat 30 webkamera jelzőfény 2 Tárgymutató 43
48
Multimédia Felhasználói útmutató
 Multimédia Felhasználói útmutató Copyright 2008 Hewlett-Packard Development Company, L.P. A Microsoft, Windows és a Windows Vista név a Microsoft Corporation Amerikai Egyesült Államokban és/vagy más országokban
Multimédia Felhasználói útmutató Copyright 2008 Hewlett-Packard Development Company, L.P. A Microsoft, Windows és a Windows Vista név a Microsoft Corporation Amerikai Egyesült Államokban és/vagy más országokban
Meghajtók Felhasználói útmutató
 Meghajtók Felhasználói útmutató Copyright 2009 Hewlett-Packard Development Company, L.P. A Windows elnevezés a Microsoft Corporation Amerikai Egyesült Államokban bejegyzett kereskedelmi védjegye. Az itt
Meghajtók Felhasználói útmutató Copyright 2009 Hewlett-Packard Development Company, L.P. A Windows elnevezés a Microsoft Corporation Amerikai Egyesült Államokban bejegyzett kereskedelmi védjegye. Az itt
Multimédia Felhasználói útmutató
 Multimédia Felhasználói útmutató Copyright 2010 Hewlett-Packard Development Company, L.P. A Microsoft és a Windows elnevezés a Microsoft Corporationnek az Amerikai Egyesült Államokban bejegyzett kereskedelmi
Multimédia Felhasználói útmutató Copyright 2010 Hewlett-Packard Development Company, L.P. A Microsoft és a Windows elnevezés a Microsoft Corporationnek az Amerikai Egyesült Államokban bejegyzett kereskedelmi
Multimédia Felhasználói útmutató
 Multimédia Felhasználói útmutató Copyright 2008 Hewlett-Packard Development Company, L.P. A Windows elnevezés a Microsoft Corporation Amerikai Egyesült Államokban bejegyzett kereskedelmi védjegye. Az itt
Multimédia Felhasználói útmutató Copyright 2008 Hewlett-Packard Development Company, L.P. A Windows elnevezés a Microsoft Corporation Amerikai Egyesült Államokban bejegyzett kereskedelmi védjegye. Az itt
Meghajtók Felhasználói útmutató
 Meghajtók Felhasználói útmutató Copyright 2008 Hewlett-Packard Development Company, L.P. A Windows és a Windows Vista a Microsoft Corporation védjegye vagy bejegyzett védjegye az Egyesült Államokban és/vagy
Meghajtók Felhasználói útmutató Copyright 2008 Hewlett-Packard Development Company, L.P. A Windows és a Windows Vista a Microsoft Corporation védjegye vagy bejegyzett védjegye az Egyesült Államokban és/vagy
Multimédia Felhasználói útmutató
 Multimédia Felhasználói útmutató Copyright 2009 Hewlett-Packard Development Company, L.P. A Microsoft és a Windows elnevezés a Microsoft Corporation-nek az Amerikai Egyesült Államokban bejegyzett kereskedelmi
Multimédia Felhasználói útmutató Copyright 2009 Hewlett-Packard Development Company, L.P. A Microsoft és a Windows elnevezés a Microsoft Corporation-nek az Amerikai Egyesült Államokban bejegyzett kereskedelmi
Meghajtók Felhasználói útmutató
 Meghajtók Felhasználói útmutató Copyright 2008 Hewlett-Packard Development Company, L.P. A Windows elnevezés a Microsoft Corporation Amerikai Egyesült Államokban bejegyzett kereskedelmi védjegye. A termékkel
Meghajtók Felhasználói útmutató Copyright 2008 Hewlett-Packard Development Company, L.P. A Windows elnevezés a Microsoft Corporation Amerikai Egyesült Államokban bejegyzett kereskedelmi védjegye. A termékkel
Multimédia Felhasználói útmutató
 Multimédia Felhasználói útmutató Copyright 2007 Hewlett-Packard Development Company, L.P. A Windows elnevezés a Microsoft Corporationnek az Amerikai Egyesült Államokban bejegyzett kereskedelmi védjegye.
Multimédia Felhasználói útmutató Copyright 2007 Hewlett-Packard Development Company, L.P. A Windows elnevezés a Microsoft Corporationnek az Amerikai Egyesült Államokban bejegyzett kereskedelmi védjegye.
Külső eszközök Felhasználói útmutató
 Külső eszközök Felhasználói útmutató Copyright 2009 Hewlett-Packard Development Company, L.P. Az itt szereplő információ előzetes értesítés nélkül változhat. A HP termékeire és szolgáltatásaira vonatkozó
Külső eszközök Felhasználói útmutató Copyright 2009 Hewlett-Packard Development Company, L.P. Az itt szereplő információ előzetes értesítés nélkül változhat. A HP termékeire és szolgáltatásaira vonatkozó
Meghajtók Felhasználói útmutató
 Meghajtók Felhasználói útmutató Copyright 2009 Hewlett-Packard Development Company, L.P. A Windows elnevezés a Microsoft Corporation Amerikai Egyesült Államokban bejegyzett kereskedelmi védjegye. A termékkel
Meghajtók Felhasználói útmutató Copyright 2009 Hewlett-Packard Development Company, L.P. A Windows elnevezés a Microsoft Corporation Amerikai Egyesült Államokban bejegyzett kereskedelmi védjegye. A termékkel
Memóriamodulok Felhasználói útmutató
 Memóriamodulok Felhasználói útmutató Copyright 2008 Hewlett-Packard Development Company, L.P. Az itt szereplő információ előzetes értesítés nélkül változhat. A HP termékeire és szolgáltatásaira vonatkozó
Memóriamodulok Felhasználói útmutató Copyright 2008 Hewlett-Packard Development Company, L.P. Az itt szereplő információ előzetes értesítés nélkül változhat. A HP termékeire és szolgáltatásaira vonatkozó
Meghajtók Felhasználói útmutató
 Meghajtók Felhasználói útmutató Copyright 2008 Hewlett-Packard Development Company, L.P. A Microsoft, Windows és a Windows Vista név a Microsoft Corporation Amerikai Egyesült Államokban és/vagy más országokban
Meghajtók Felhasználói útmutató Copyright 2008 Hewlett-Packard Development Company, L.P. A Microsoft, Windows és a Windows Vista név a Microsoft Corporation Amerikai Egyesült Államokban és/vagy más országokban
Multimédia Felhasználói útmutató
 Multimédia Felhasználói útmutató Copyright 2007 Hewlett-Packard Development Company, L.P. A Windows elnevezés a Microsoft Corporationnek az Amerikai Egyesült Államokban bejegyzett kereskedelmi védjegye.
Multimédia Felhasználói útmutató Copyright 2007 Hewlett-Packard Development Company, L.P. A Windows elnevezés a Microsoft Corporationnek az Amerikai Egyesült Államokban bejegyzett kereskedelmi védjegye.
Multimédia Felhasználói útmutató
 Multimédia Felhasználói útmutató Copyright 2009 Hewlett-Packard Development Company, L.P. A Microsoft és a Windows elnevezés a Microsoft Corporation Amerikai Egyesült Államokban bejegyzett kereskedelmi
Multimédia Felhasználói útmutató Copyright 2009 Hewlett-Packard Development Company, L.P. A Microsoft és a Windows elnevezés a Microsoft Corporation Amerikai Egyesült Államokban bejegyzett kereskedelmi
Multimédia Felhasználói útmutató
 Multimédia Felhasználói útmutató Copyright 2009 Hewlett-Packard Development Company, L.P. A Microsoft és a Windows elnevezés a Microsoft Corporation Amerikai Egyesült Államokban bejegyzett kereskedelmi
Multimédia Felhasználói útmutató Copyright 2009 Hewlett-Packard Development Company, L.P. A Microsoft és a Windows elnevezés a Microsoft Corporation Amerikai Egyesült Államokban bejegyzett kereskedelmi
Külső kártyaeszközök Felhasználói útmutató
 Külső kártyaeszközök Felhasználói útmutató Az SD embléma a jogtulajdonos védjegye. Copyright 2009 Hewlett-Packard Development Company, L.P. Az itt szereplő információ előzetes értesítés nélkül változhat.
Külső kártyaeszközök Felhasználói útmutató Az SD embléma a jogtulajdonos védjegye. Copyright 2009 Hewlett-Packard Development Company, L.P. Az itt szereplő információ előzetes értesítés nélkül változhat.
Meghajtók Felhasználói útmutató
 Meghajtók Felhasználói útmutató Copyright 2009 Hewlett-Packard Development Company, L.P. A Windows elnevezés a Microsoft Corporation Amerikai Egyesült Államokban bejegyzett kereskedelmi védjegye. Az itt
Meghajtók Felhasználói útmutató Copyright 2009 Hewlett-Packard Development Company, L.P. A Windows elnevezés a Microsoft Corporation Amerikai Egyesült Államokban bejegyzett kereskedelmi védjegye. Az itt
Meghajtók Felhasználói útmutató
 Meghajtók Felhasználói útmutató Copyright 2008 Hewlett-Packard Development Company, L.P. A Microsoft, a Windows és a Windows Vista a Microsoft Corporationnek az Egyesült Államokban bejegyzett védjegyei.
Meghajtók Felhasználói útmutató Copyright 2008 Hewlett-Packard Development Company, L.P. A Microsoft, a Windows és a Windows Vista a Microsoft Corporationnek az Egyesült Államokban bejegyzett védjegyei.
Az Ön kézikönyve HP PAVILION DV7-3112SA http://hu.yourpdfguides.com/dref/4157661
 Elolvashatja az ajánlásokat a felhasználói kézikönyv, a műszaki vezető, illetve a telepítési útmutató. Megtalálja a választ minden kérdésre az a felhasználói kézikönyv (információk, leírások, biztonsági
Elolvashatja az ajánlásokat a felhasználói kézikönyv, a műszaki vezető, illetve a telepítési útmutató. Megtalálja a választ minden kérdésre az a felhasználói kézikönyv (információk, leírások, biztonsági
Multimédia Felhasználói útmutató
 Multimédia Felhasználói útmutató Copyright 2009 Hewlett-Packard Development Company, L.P. A Windows elnevezés a Microsoft Corporation Amerikai Egyesült Államokban bejegyzett kereskedelmi védjegye. A termékkel
Multimédia Felhasználói útmutató Copyright 2009 Hewlett-Packard Development Company, L.P. A Windows elnevezés a Microsoft Corporation Amerikai Egyesült Államokban bejegyzett kereskedelmi védjegye. A termékkel
Szoftverfrissítések Felhasználói útmutató
 Szoftverfrissítések Felhasználói útmutató Copyright 2007 Hewlett-Packard Development Company, L.P. A Windows elnevezés a Microsoft Corporation Amerikai Egyesült Államokban bejegyzett kereskedelmi védjegye.
Szoftverfrissítések Felhasználói útmutató Copyright 2007 Hewlett-Packard Development Company, L.P. A Windows elnevezés a Microsoft Corporation Amerikai Egyesült Államokban bejegyzett kereskedelmi védjegye.
Multimédia Felhasználói útmutató
 Multimédia Felhasználói útmutató Copyright 2007 Hewlett-Packard Development Company, L.P. A Windows elnevezés a Microsoft Corporation Amerikai Egyesült Államokban bejegyzett kereskedelmi védjegye. Az itt
Multimédia Felhasználói útmutató Copyright 2007 Hewlett-Packard Development Company, L.P. A Windows elnevezés a Microsoft Corporation Amerikai Egyesült Államokban bejegyzett kereskedelmi védjegye. Az itt
Meghajtók Felhasználói útmutató
 Meghajtók Felhasználói útmutató Copyright 2008 Hewlett-Packard Development Company, L.P. A Windows elnevezés a Microsoft Corporation Amerikai Egyesült Államokban bejegyzett kereskedelmi védjegye. Az itt
Meghajtók Felhasználói útmutató Copyright 2008 Hewlett-Packard Development Company, L.P. A Windows elnevezés a Microsoft Corporation Amerikai Egyesült Államokban bejegyzett kereskedelmi védjegye. Az itt
Meghajtók Felhasználói útmutató
 Meghajtók Felhasználói útmutató Copyright 2008 Hewlett-Packard Development Company, L.P. A Windows elnevezés a Microsoft Corporation-nek az Amerikai Egyesült Államokban bejegyzett kereskedelmi védjegye.
Meghajtók Felhasználói útmutató Copyright 2008 Hewlett-Packard Development Company, L.P. A Windows elnevezés a Microsoft Corporation-nek az Amerikai Egyesült Államokban bejegyzett kereskedelmi védjegye.
Meghajtók Felhasználói útmutató
 Meghajtók Felhasználói útmutató Copyright 2008 Hewlett-Packard Development Company, L.P. A Windows elnevezés a Microsoft Corporationnek az Amerikai Egyesült Államokban bejegyzett kereskedelmi védjegye.
Meghajtók Felhasználói útmutató Copyright 2008 Hewlett-Packard Development Company, L.P. A Windows elnevezés a Microsoft Corporationnek az Amerikai Egyesült Államokban bejegyzett kereskedelmi védjegye.
Multimédia Felhasználói útmutató
 Multimédia Felhasználói útmutató Copyright 2009 Hewlett-Packard Development Company, L.P. A Microsoft és a Windows elnevezés a Microsoft Corporation Amerikai Egyesült Államokban bejegyzett kereskedelmi
Multimédia Felhasználói útmutató Copyright 2009 Hewlett-Packard Development Company, L.P. A Microsoft és a Windows elnevezés a Microsoft Corporation Amerikai Egyesült Államokban bejegyzett kereskedelmi
Meghajtók Felhasználói útmutató
 Meghajtók Felhasználói útmutató Copyright 2009 Hewlett-Packard Development Company, L.P. A Microsoft és a Windows a Microsoft Corporation az Amerikai Egyesült Államokban bejegyzett kereskedelmi védjegye.
Meghajtók Felhasználói útmutató Copyright 2009 Hewlett-Packard Development Company, L.P. A Microsoft és a Windows a Microsoft Corporation az Amerikai Egyesült Államokban bejegyzett kereskedelmi védjegye.
Biztonsági mentés és visszaállítás Felhasználói útmutató
 Biztonsági mentés és visszaállítás Felhasználói útmutató Copyright 2008 Hewlett-Packard Development Company, L.P. A Windows és a Windows Vista a Microsoft Corporation védjegyei vagy bejegyzett védjegyei
Biztonsági mentés és visszaállítás Felhasználói útmutató Copyright 2008 Hewlett-Packard Development Company, L.P. A Windows és a Windows Vista a Microsoft Corporation védjegyei vagy bejegyzett védjegyei
Külső eszközök Felhasználói útmutató
 Külső eszközök Felhasználói útmutató Copyright 2008 Hewlett-Packard Development Company, L.P. Az itt szereplő információ előzetes értesítés nélkül változhat. A HP termékeire és szolgáltatásaira vonatkozó
Külső eszközök Felhasználói útmutató Copyright 2008 Hewlett-Packard Development Company, L.P. Az itt szereplő információ előzetes értesítés nélkül változhat. A HP termékeire és szolgáltatásaira vonatkozó
Meghajtók Felhasználói útmutató
 Meghajtók Felhasználói útmutató Copyright 2008 Hewlett-Packard Development Company, L.P. A Microsoft, a Windows és a Windows Vista a Microsoft Corporation védjegye vagy bejegyzett védjegye az Egyesült
Meghajtók Felhasználói útmutató Copyright 2008 Hewlett-Packard Development Company, L.P. A Microsoft, a Windows és a Windows Vista a Microsoft Corporation védjegye vagy bejegyzett védjegye az Egyesült
Meghajtók Felhasználói útmutató
 Meghajtók Felhasználói útmutató Copyright 2009 Hewlett-Packard Development Company, L.P. A Windows elnevezés a Microsoft Corporation bejegyzett kereskedelmi védjegye az Amerikai Egyesült Államokban. Az
Meghajtók Felhasználói útmutató Copyright 2009 Hewlett-Packard Development Company, L.P. A Windows elnevezés a Microsoft Corporation bejegyzett kereskedelmi védjegye az Amerikai Egyesült Államokban. Az
Meghajtók Felhasználói útmutató
 Meghajtók Felhasználói útmutató Copyright 2008 Hewlett-Packard Development Company, L.P. A Microsoft, Windows és a Windows Vista név a Microsoft Corporation Amerikai Egyesült Államokban és/vagy más országokban
Meghajtók Felhasználói útmutató Copyright 2008 Hewlett-Packard Development Company, L.P. A Microsoft, Windows és a Windows Vista név a Microsoft Corporation Amerikai Egyesült Államokban és/vagy más országokban
Memóriamodulok Felhasználói útmutató
 Memóriamodulok Felhasználói útmutató Copyright 2008 Hewlett-Packard Development Company, L.P. Az itt szereplő információ előzetes értesítés nélkül változhat. A HP termékeire és szolgáltatásaira vonatkozó
Memóriamodulok Felhasználói útmutató Copyright 2008 Hewlett-Packard Development Company, L.P. Az itt szereplő információ előzetes értesítés nélkül változhat. A HP termékeire és szolgáltatásaira vonatkozó
Prop-Tech. Vázmérő. Telepítési és eltávolítási útmutató
 Prop-Tech Telepítési és eltávolítási útmutató Magyar Hungarian 5 / 1 Prop-Tech Vázmérő Telepítési és eltávolítási útmutató Tartalomjegyzék Telepítés... 2 Előfeltételek... 2 Telepítés folyamata... 2 Biztonsággal
Prop-Tech Telepítési és eltávolítási útmutató Magyar Hungarian 5 / 1 Prop-Tech Vázmérő Telepítési és eltávolítási útmutató Tartalomjegyzék Telepítés... 2 Előfeltételek... 2 Telepítés folyamata... 2 Biztonsággal
Multimédia. Felhasználói útmutató
 Multimédia Felhasználói útmutató Copyright 2007 Hewlett-Packard Development Company, L.P. A Windows a Microsoft Corporation Amerikai Egyesült Államokban bejegyzett védjegye. Az itt szereplő információ
Multimédia Felhasználói útmutató Copyright 2007 Hewlett-Packard Development Company, L.P. A Windows a Microsoft Corporation Amerikai Egyesült Államokban bejegyzett védjegye. Az itt szereplő információ
Biztonsági mentés és visszaállítás Felhasználói útmutató
 Biztonsági mentés és visszaállítás Felhasználói útmutató Copyright 2009 Hewlett-Packard Development Company, L.P. A Windows elnevezés a Microsoft Corporation Amerikai Egyesült Államokban bejegyzett kereskedelmi
Biztonsági mentés és visszaállítás Felhasználói útmutató Copyright 2009 Hewlett-Packard Development Company, L.P. A Windows elnevezés a Microsoft Corporation Amerikai Egyesült Államokban bejegyzett kereskedelmi
A mutatóeszközök és a billentyűzet Felhasználói útmutató
 A mutatóeszközök és a billentyűzet Felhasználói útmutató Copyright 2008 Hewlett-Packard Development Company, L.P. A Windows a Microsoft Corporation bejegyzett védjegye az Egyesült Államokban. Az itt szereplő
A mutatóeszközök és a billentyűzet Felhasználói útmutató Copyright 2008 Hewlett-Packard Development Company, L.P. A Windows a Microsoft Corporation bejegyzett védjegye az Egyesült Államokban. Az itt szereplő
Meghajtók. Felhasználói útmutató
 Meghajtók Felhasználói útmutató Copyright 2006 Hewlett-Packard Development Company, L.P. Az itt szereplő információ előzetes értesítés nélkül változhat. A HP termékeire és szolgáltatásaira vonatkozó kizárólagos
Meghajtók Felhasználói útmutató Copyright 2006 Hewlett-Packard Development Company, L.P. Az itt szereplő információ előzetes értesítés nélkül változhat. A HP termékeire és szolgáltatásaira vonatkozó kizárólagos
HP Mini felhasználói kézikönyv
 HP Mini felhasználói kézikönyv Copyright 2009 Hewlett-Packard Development Company, L.P. A Microsoft és a Windows elnevezés a Microsoft Corporation-nek az Amerikai Egyesült Államokban bejegyzett kereskedelmi
HP Mini felhasználói kézikönyv Copyright 2009 Hewlett-Packard Development Company, L.P. A Microsoft és a Windows elnevezés a Microsoft Corporation-nek az Amerikai Egyesült Államokban bejegyzett kereskedelmi
A mutatóeszközök és a billentyűzet Felhasználói útmutató
 A mutatóeszközök és a billentyűzet Felhasználói útmutató Copyright 2009 Hewlett-Packard Development Company, L.P. A Windows elnevezés a Microsoft Corporation Amerikai Egyesült Államokban bejegyzett kereskedelmi
A mutatóeszközök és a billentyűzet Felhasználói útmutató Copyright 2009 Hewlett-Packard Development Company, L.P. A Windows elnevezés a Microsoft Corporation Amerikai Egyesült Államokban bejegyzett kereskedelmi
Compaq Mini felhasználói kézikönyv
 Compaq Mini felhasználói kézikönyv Copyright 2010 Hewlett-Packard Development Company, L.P. A Bluetooth jelölés a jogtulajdonos kereskedelmi védjegye, amelyet a Hewlett- Packard Company licencmegállapodás
Compaq Mini felhasználói kézikönyv Copyright 2010 Hewlett-Packard Development Company, L.P. A Bluetooth jelölés a jogtulajdonos kereskedelmi védjegye, amelyet a Hewlett- Packard Company licencmegállapodás
Tanúsítvány és hozzá tartozó kulcsok feltöltése Oberthur kártyára és Oberthur SIM termékre
 Tanúsítvány és hozzá tartozó kulcsok feltöltése Oberthur kártyára és Oberthur SIM termékre Windows XP, Vista és Windows 7 operációs rendszeren, PFX fájlban található tanúsítvány és kulcsok esetében 1(7)
Tanúsítvány és hozzá tartozó kulcsok feltöltése Oberthur kártyára és Oberthur SIM termékre Windows XP, Vista és Windows 7 operációs rendszeren, PFX fájlban található tanúsítvány és kulcsok esetében 1(7)
Modem és helyi hálózat Felhasználói útmutató
 Modem és helyi hálózat Felhasználói útmutató Copyright 2009 Hewlett-Packard Development Company, L.P. Az itt szereplő információ előzetes értesítés nélkül változhat. A HP termékeire és szolgáltatásaira
Modem és helyi hálózat Felhasználói útmutató Copyright 2009 Hewlett-Packard Development Company, L.P. Az itt szereplő információ előzetes értesítés nélkül változhat. A HP termékeire és szolgáltatásaira
Meghajtók Felhasználói útmutató
 Meghajtók Felhasználói útmutató Copyright 2009 Hewlett-Packard Development Company, L.P. A Microsoft és a Windows elnevezés a Microsoft Corporation Amerikai Egyesült Államokban bejegyzett kereskedelmi
Meghajtók Felhasználói útmutató Copyright 2009 Hewlett-Packard Development Company, L.P. A Microsoft és a Windows elnevezés a Microsoft Corporation Amerikai Egyesült Államokban bejegyzett kereskedelmi
Biztonsági mentés és visszaállítás Felhasználói útmutató
 Biztonsági mentés és visszaállítás Felhasználói útmutató Copyright 2007-2009 Hewlett-Packard Development Company, L.P. A Windows elnevezés a Microsoft Corporation Amerikai Egyesült Államokban bejegyzett
Biztonsági mentés és visszaállítás Felhasználói útmutató Copyright 2007-2009 Hewlett-Packard Development Company, L.P. A Windows elnevezés a Microsoft Corporation Amerikai Egyesült Államokban bejegyzett
A mutatóeszközök és a billentyűzet Felhasználói útmutató
 A mutatóeszközök és a billentyűzet Felhasználói útmutató Copyright 2008 Hewlett-Packard Development Company, L.P. A Windows elnevezés a Microsoft Corporationnek az Amerikai Egyesült Államokban bejegyzett
A mutatóeszközök és a billentyűzet Felhasználói útmutató Copyright 2008 Hewlett-Packard Development Company, L.P. A Windows elnevezés a Microsoft Corporationnek az Amerikai Egyesült Államokban bejegyzett
DS409slim. Gyors telepítési útmutató
 DS409slim Gyors telepítési útmutató Biztonsági utasítások Kérjük, hogy a termék használata előtt gondosan olvassa el ezeket a biztonsági utasításokat, és a jövőbeli felhasználás céljából tartsa ezt a kézikönyvet
DS409slim Gyors telepítési útmutató Biztonsági utasítások Kérjük, hogy a termék használata előtt gondosan olvassa el ezeket a biztonsági utasításokat, és a jövőbeli felhasználás céljából tartsa ezt a kézikönyvet
Küls memóriakártyák. Dokumentum cikkszáma: 430244-211. Ez az útmutató a külső memóriakártyák használatát ismerteti. 2007. január
 Küls memóriakártyák Dokumentum cikkszáma: 430244-211 2007. január Ez az útmutató a külső memóriakártyák használatát ismerteti. Tartalomjegyzék 1 Digitális memóriakártyák (csak egyes típusokon) Digitális
Küls memóriakártyák Dokumentum cikkszáma: 430244-211 2007. január Ez az útmutató a külső memóriakártyák használatát ismerteti. Tartalomjegyzék 1 Digitális memóriakártyák (csak egyes típusokon) Digitális
Magyar. Biztonsági információk. Magyar
 Az útmutató tartalma: Biztonsági információk, 29. oldal. Az üzembe helyezéssel kapcsolatos hibaelhárítás, 30. oldal. További információk keresése, 34. oldal. Biztonsági információk A készülékhez csak a
Az útmutató tartalma: Biztonsági információk, 29. oldal. Az üzembe helyezéssel kapcsolatos hibaelhárítás, 30. oldal. További információk keresése, 34. oldal. Biztonsági információk A készülékhez csak a
Meghajtók Felhasználói útmutató
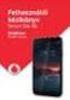 Meghajtók Felhasználói útmutató Copyright 2009 Hewlett-Packard Development Company, L.P. A Windows elnevezés a Microsoft Corporation az Amerikai Egyesült Államokban bejegyzett kereskedelmi védjegye. A
Meghajtók Felhasználói útmutató Copyright 2009 Hewlett-Packard Development Company, L.P. A Windows elnevezés a Microsoft Corporation az Amerikai Egyesült Államokban bejegyzett kereskedelmi védjegye. A
Energiagazdálkodás Felhasználói útmutató
 Energiagazdálkodás Felhasználói útmutató Copyright 2009 Hewlett-Packard Development Company, L.P. A Windows elnevezés a Microsoft Corporation Amerikai Egyesült Államokban bejegyzett kereskedelmi védjegye.
Energiagazdálkodás Felhasználói útmutató Copyright 2009 Hewlett-Packard Development Company, L.P. A Windows elnevezés a Microsoft Corporation Amerikai Egyesült Államokban bejegyzett kereskedelmi védjegye.
Dokumentum cikkszáma: 405774-211
 Multimédia Dokumentum cikkszáma: 405774-211 2006. május Ez az útmutató a számítógép multimédiás hardverés szoftverfunkcióinak használatát ismerteti. A multimédiás szolgáltatások a választott típustól és
Multimédia Dokumentum cikkszáma: 405774-211 2006. május Ez az útmutató a számítógép multimédiás hardverés szoftverfunkcióinak használatát ismerteti. A multimédiás szolgáltatások a választott típustól és
Meghajtók Felhasználói útmutató
 Meghajtók Felhasználói útmutató Copyright 2009 Hewlett-Packard Development Company, L.P. Az itt szereplő információ előzetes értesítés nélkül változhat. A HP termékeire és szolgáltatásaira vonatkozó kizárólagos
Meghajtók Felhasználói útmutató Copyright 2009 Hewlett-Packard Development Company, L.P. Az itt szereplő információ előzetes értesítés nélkül változhat. A HP termékeire és szolgáltatásaira vonatkozó kizárólagos
Első lépések. HP noteszgép
 Első lépések HP noteszgép Copyright 2012 Hewlett-Packard Development Company, L.P. A Bluetooth jelölés a jogtulajdonos védjegye, amelyet a Hewlett-Packard Company licencmegállapodás keretében használ.
Első lépések HP noteszgép Copyright 2012 Hewlett-Packard Development Company, L.P. A Bluetooth jelölés a jogtulajdonos védjegye, amelyet a Hewlett-Packard Company licencmegállapodás keretében használ.
Szoftverfrissítések Felhasználói útmutató
 Szoftverfrissítések Felhasználói útmutató Copyright 2008, 2009 Hewlett-Packard Development Company, L.P. A Windows a Microsoft Corporation bejegyzett védjegye az Egyesült Államokban. A termékkel kapcsolatos
Szoftverfrissítések Felhasználói útmutató Copyright 2008, 2009 Hewlett-Packard Development Company, L.P. A Windows a Microsoft Corporation bejegyzett védjegye az Egyesült Államokban. A termékkel kapcsolatos
Felhasználói útmutató
 Felhasználói útmutató Copyright 2015 Hewlett-Packard Development Company, L.P. A Bluetooth jelölés a jogtulajdonos védjegye, amelyet a Hewlett-Packard Company licencmegállapodás keretében használ. Az Intel,
Felhasználói útmutató Copyright 2015 Hewlett-Packard Development Company, L.P. A Bluetooth jelölés a jogtulajdonos védjegye, amelyet a Hewlett-Packard Company licencmegállapodás keretében használ. Az Intel,
Disk Station DS209, DS209+II
 Disk Station DS209, DS209+II Gyors telepítési útmutató Dokument-azonosító: Synology_QIG_2BayCL_20090901 BIZTONSÁGI UTASÍTÁSOK Kérjük, hogy használat előtt gondosan olvassa el ezeket a biztonsági utasításokat,
Disk Station DS209, DS209+II Gyors telepítési útmutató Dokument-azonosító: Synology_QIG_2BayCL_20090901 BIZTONSÁGI UTASÍTÁSOK Kérjük, hogy használat előtt gondosan olvassa el ezeket a biztonsági utasításokat,
Meghajtók Felhasználói útmutató
 Meghajtók Felhasználói útmutató Copyright 2009 Hewlett-Packard Development Company, L.P. Az itt szereplő információ előzetes értesítés nélkül változhat. A HP termékeire és szolgáltatásaira vonatkozó kizárólagos
Meghajtók Felhasználói útmutató Copyright 2009 Hewlett-Packard Development Company, L.P. Az itt szereplő információ előzetes értesítés nélkül változhat. A HP termékeire és szolgáltatásaira vonatkozó kizárólagos
Meghajtók Felhasználói útmutató
 Meghajtók Felhasználói útmutató Copyright 2008 Hewlett-Packard Development Company, L.P. A Windows elnevezés a Microsoft Corporationnek az Amerikai Egyesült Államokban bejegyzett kereskedelmi védjegye.
Meghajtók Felhasználói útmutató Copyright 2008 Hewlett-Packard Development Company, L.P. A Windows elnevezés a Microsoft Corporationnek az Amerikai Egyesült Államokban bejegyzett kereskedelmi védjegye.
Az első lépések. A Start menüből válasszuk ki a Minden program parancsot. A megjelenő listában kattintsunk rá az indítandó program nevére.
 A számítógép elindítása A számítógépet felépítő eszközöket (hardver elemeket) a számítógépház foglalja magába. A ház különböző méretű, kialakítású lehet. A hátoldalán a beépített elemek csatlakozói, előlapján
A számítógép elindítása A számítógépet felépítő eszközöket (hardver elemeket) a számítógépház foglalja magába. A ház különböző méretű, kialakítású lehet. A hátoldalán a beépített elemek csatlakozói, előlapján
AWP 4.4.4 TELEPÍTÉSE- WINDOWS7 64 OPERÁCIÓS RENDSZEREN
 Hatályos: 2014. február 13. napjától AWP 4.4.4 TELEPÍTÉSE- WINDOWS7 64 OPERÁCIÓS RENDSZEREN Telepítési segédlet 1054 Budapest, Vadász utca 31. Telefon: (1) 428-5600, (1) 269-2270 Fax: (1) 269-5458 www.giro.hu
Hatályos: 2014. február 13. napjától AWP 4.4.4 TELEPÍTÉSE- WINDOWS7 64 OPERÁCIÓS RENDSZEREN Telepítési segédlet 1054 Budapest, Vadász utca 31. Telefon: (1) 428-5600, (1) 269-2270 Fax: (1) 269-5458 www.giro.hu
Meghajtók. Dokumentum cikkszáma: 430220-211. Ez az útmutató a számítógép merevlemez-meghajtóját és optikailemez-meghajtóját ismerteti. 2007.
 Meghajtók Dokumentum cikkszáma: 430220-211 2007. január Ez az útmutató a számítógép merevlemez-meghajtóját és optikailemez-meghajtóját ismerteti. Tartalomjegyzék 1 Tudnivalók a meghajtók kezelésével kapcsolatban
Meghajtók Dokumentum cikkszáma: 430220-211 2007. január Ez az útmutató a számítógép merevlemez-meghajtóját és optikailemez-meghajtóját ismerteti. Tartalomjegyzék 1 Tudnivalók a meghajtók kezelésével kapcsolatban
Felhasználói útmutató
 Felhasználói útmutató Copyright 2015, 2016 HP Development Company, L.P. A Windows a Microsoft Corporation bejegyzett védjegye vagy védjegye az Egyesült Államokban és/vagy más országokban. A DTS szabadalmakkal
Felhasználói útmutató Copyright 2015, 2016 HP Development Company, L.P. A Windows a Microsoft Corporation bejegyzett védjegye vagy védjegye az Egyesült Államokban és/vagy más országokban. A DTS szabadalmakkal
Hálózati beállítások gyorsútmutatója
 Hálózati beállítások gyorsútmutatója WorkCentre M123/M128 WorkCentre Pro 123/128 701P42078_HU 2004. Minden jog fenntartva. A szerzői jogvédelem a védett anyag és információ minden formájára és tartalmára
Hálózati beállítások gyorsútmutatója WorkCentre M123/M128 WorkCentre Pro 123/128 701P42078_HU 2004. Minden jog fenntartva. A szerzői jogvédelem a védett anyag és információ minden formájára és tartalmára
OmniTouch 8400 Instant Communications Suite 4980 Softphone
 OmniTouch 8400 Instant Communications Suite Gyors kezdési segédlet R6.0 Mi a? Az Alcatel-Lucent Windows desktop client segédprogram jóvoltából számítógépe segítségével még hatékonyabban használhatja az
OmniTouch 8400 Instant Communications Suite Gyors kezdési segédlet R6.0 Mi a? Az Alcatel-Lucent Windows desktop client segédprogram jóvoltából számítógépe segítségével még hatékonyabban használhatja az
FORTE MAP 5.0 Felhasználói tájékoztató
 FORTE MAP 5.0 Felhasználói tájékoztató InterMap Kft 2010 Tartalom FORTE MAP 5.0 Felhasználói tájékoztató... 0 A kezelőfelület ismertetése... 1 Navigálás a térképen... 1 Objektum kijelölése... 3 Jelmagyarázat...
FORTE MAP 5.0 Felhasználói tájékoztató InterMap Kft 2010 Tartalom FORTE MAP 5.0 Felhasználói tájékoztató... 0 A kezelőfelület ismertetése... 1 Navigálás a térképen... 1 Objektum kijelölése... 3 Jelmagyarázat...
Meghajtók Felhasználói útmutató
 Meghajtók Felhasználói útmutató Copyright 2009 Hewlett-Packard Development Company, L.P. A Microsoft és a Windows elnevezés a Microsoft Corporation Amerikai Egyesült Államokban bejegyzett kereskedelmi
Meghajtók Felhasználói útmutató Copyright 2009 Hewlett-Packard Development Company, L.P. A Microsoft és a Windows elnevezés a Microsoft Corporation Amerikai Egyesült Államokban bejegyzett kereskedelmi
A mutatóeszközök és a billentyűzet Felhasználói útmutató
 A mutatóeszközök és a billentyűzet Felhasználói útmutató Copyright 2008 Hewlett-Packard Development Company, L.P. A Windows elnevezés a Microsoft Corporation Amerikai Egyesült Államokban bejegyzett kereskedelmi
A mutatóeszközök és a billentyűzet Felhasználói útmutató Copyright 2008 Hewlett-Packard Development Company, L.P. A Windows elnevezés a Microsoft Corporation Amerikai Egyesült Államokban bejegyzett kereskedelmi
A beállítási segédprogram Használati útmutató
 A beállítási segédprogram Használati útmutató Copyright 2007, 2008 Hewlett-Packard Development Company, L.P. A Windows elnevezés a Microsoft Corporation bejegyzett kereskedelmi védjegye az Amerikai Egyesült
A beállítási segédprogram Használati útmutató Copyright 2007, 2008 Hewlett-Packard Development Company, L.P. A Windows elnevezés a Microsoft Corporation bejegyzett kereskedelmi védjegye az Amerikai Egyesült
Tanúsítvány és hozzá tartozó kulcsok feltöltése Gemalto.NET kártyára
 Tanúsítvány és hozzá tartozó kulcsok feltöltése Gemalto.NET kártyára Windows XP, Vista és Windows 7, valamint Windows 2003 operációs rendszeren, PFX fájlban található tanúsítvány és kulcsok esetében 1(12)
Tanúsítvány és hozzá tartozó kulcsok feltöltése Gemalto.NET kártyára Windows XP, Vista és Windows 7, valamint Windows 2003 operációs rendszeren, PFX fájlban található tanúsítvány és kulcsok esetében 1(12)
Shared IMAP beállítása magyar nyelvű webmailes felületen
 Shared IMAP beállítása magyar nyelvű webmailes felületen A következő ismertető segítséget nyújt a szervezeti cím küldőként való beállításában a caesar Webmailes felületén. Ahhoz, hogy a Shared Imaphoz
Shared IMAP beállítása magyar nyelvű webmailes felületen A következő ismertető segítséget nyújt a szervezeti cím küldőként való beállításában a caesar Webmailes felületén. Ahhoz, hogy a Shared Imaphoz
Érintőtábla és billentyűzet
 Érintőtábla és billentyűzet Felhasználói kézikönyv Copyright 2007 Hewlett-Packard Development Company, L.P. A Windows elnevezés a Microsoft Corporation Amerikai Egyesült Államokban bejegyzett kereskedelmi
Érintőtábla és billentyűzet Felhasználói kézikönyv Copyright 2007 Hewlett-Packard Development Company, L.P. A Windows elnevezés a Microsoft Corporation Amerikai Egyesült Államokban bejegyzett kereskedelmi
HP WEBKAMERA FELHASZNÁLÓI KÉZIKÖNYV
 HP WEBKAMERA FELHASZNÁLÓI KÉZIKÖNYV Copyright 2012 Hewlett-Packard Development Company, L.P. A Microsoft, Windows és Windows Vista a Microsoft Corporation Egyesült Államokban bejegyzett védjegyei. Az AMD
HP WEBKAMERA FELHASZNÁLÓI KÉZIKÖNYV Copyright 2012 Hewlett-Packard Development Company, L.P. A Microsoft, Windows és Windows Vista a Microsoft Corporation Egyesült Államokban bejegyzett védjegyei. Az AMD
A számítógép bemutatása Felhasználói útmutató
 A számítógép bemutatása Felhasználói útmutató Copyright 2008 Hewlett-Packard Development Company, L.P. A Microsoft és a Windows elnevezés a Microsoft Corporationnek az Amerikai Egyesült Államokban bejegyzett
A számítógép bemutatása Felhasználói útmutató Copyright 2008 Hewlett-Packard Development Company, L.P. A Microsoft és a Windows elnevezés a Microsoft Corporationnek az Amerikai Egyesült Államokban bejegyzett
Felhasználói útmutató Dahua gyártmányú digitális képrögzítő eszközökhöz
 Felhasználói útmutató Dahua gyártmányú digitális képrögzítő eszközökhöz 1 Bejelentkezés Alapesetben, a fent látható 888888 vagy admin felhasználóval illetve az elsőnél 888888 a másodiknál admin jelszóval
Felhasználói útmutató Dahua gyártmányú digitális képrögzítő eszközökhöz 1 Bejelentkezés Alapesetben, a fent látható 888888 vagy admin felhasználóval illetve az elsőnél 888888 a másodiknál admin jelszóval
HP 23tm érintőképernyős monitor. Felhasználói útmutató
 HP 23tm érintőképernyős monitor Felhasználói útmutató 2013 Hewlett-Packard Development Company, L.P. A Microsoft, a Windows és a Windows Vista név a Microsoft Corporation Amerikai Egyesült Államokban és/vagy
HP 23tm érintőképernyős monitor Felhasználói útmutató 2013 Hewlett-Packard Development Company, L.P. A Microsoft, a Windows és a Windows Vista név a Microsoft Corporation Amerikai Egyesült Államokban és/vagy
SAP JAM. Felhasználói segédlet
 SAP JAM Felhasználói segédlet Belépés A JAM modul az SAP SuccessFactors rendszer része. Tökéletesen biztonságos online rendszer. Felhasználónév és jelszó segítségével lehet bejelentkezni. Böngészőbe beírva
SAP JAM Felhasználói segédlet Belépés A JAM modul az SAP SuccessFactors rendszer része. Tökéletesen biztonságos online rendszer. Felhasználónév és jelszó segítségével lehet bejelentkezni. Böngészőbe beírva
MultiBoot. Felhasználói útmutató
 MultiBoot Felhasználói útmutató Copyright 2006 Hewlett-Packard Development Company, L.P. Az itt szereplő információ előzetes értesítés nélkül változhat. A HP termékeire és szolgáltatásaira vonatkozó kizárólagos
MultiBoot Felhasználói útmutató Copyright 2006 Hewlett-Packard Development Company, L.P. Az itt szereplő információ előzetes értesítés nélkül változhat. A HP termékeire és szolgáltatásaira vonatkozó kizárólagos
Első lépések Compaq Notebook sorozat
 b Első lépések Compaq Notebook sorozat Dokumentum cikkszáma: 271247-211 2002. június Ez az útmutató ismerteti a hardver és szoftver üzembehelyezésével, a számítógép használatával és a problémák elhárításával
b Első lépések Compaq Notebook sorozat Dokumentum cikkszáma: 271247-211 2002. június Ez az útmutató ismerteti a hardver és szoftver üzembehelyezésével, a számítógép használatával és a problémák elhárításával
A) Belépés a Webinar felületére
 A) Belépés a Webinar felületére A webinar a visszaigazoló emailben megadott linkre kattintva indítható el. A képernyő jobb oldalán először a kereszt- (First name), illetve a vezetéknevét (Last name), majd
A) Belépés a Webinar felületére A webinar a visszaigazoló emailben megadott linkre kattintva indítható el. A képernyő jobb oldalán először a kereszt- (First name), illetve a vezetéknevét (Last name), majd
ÚTMUTATÓ A KONTROLL ADATSZOLGÁLTATÁS ELKÉSZÍTÉSÉHEZ (2012-TŐL)
 ÚTMUTATÓ A KONTROLL ADATSZOLGÁLTATÁS ELKÉSZÍTÉSÉHEZ (2012-TŐL) A 2006-2010. évre vonatkozó, régebbi adatszolgáltatások esetében az adatszolgáltatás menete a mostanitól eltérő, a benyújtáshoz különböző
ÚTMUTATÓ A KONTROLL ADATSZOLGÁLTATÁS ELKÉSZÍTÉSÉHEZ (2012-TŐL) A 2006-2010. évre vonatkozó, régebbi adatszolgáltatások esetében az adatszolgáltatás menete a mostanitól eltérő, a benyújtáshoz különböző
Felhasználói útmutató
 Felhasználói útmutató Copyright 2015 HP Development Company, L.P. A Bluetooth jelölés a jogtulajdonos védjegye, amelyet a Hewlett-Packard Company licencmegállapodás keretében használ. Az Intel, a Celeron,
Felhasználói útmutató Copyright 2015 HP Development Company, L.P. A Bluetooth jelölés a jogtulajdonos védjegye, amelyet a Hewlett-Packard Company licencmegállapodás keretében használ. Az Intel, a Celeron,
A számítógép bemutatása
 A számítógép bemutatása Dokumentum cikkszáma: 419589-211 2007. január Ez az útmutató a számítógép hardveres funkcióit ismerteti. Tartalomjegyzék 1 ek A fő kezelőfelület részegységei....................
A számítógép bemutatása Dokumentum cikkszáma: 419589-211 2007. január Ez az útmutató a számítógép hardveres funkcióit ismerteti. Tartalomjegyzék 1 ek A fő kezelőfelület részegységei....................
Fontos megjegyzés: Telepítse először az illesztőprogramot, majd csatlakoztassa a VideoCAM Messenger eszközt az USB porthoz!
 Fontos megjegyzés: Telepítse először az illesztőprogramot, majd csatlakoztassa a VideoCAM Messenger eszközt az USB porthoz! Telepítés előtt olvassa el ezt a fontos megjegyzést! 1. A VideoCAM Messenger
Fontos megjegyzés: Telepítse először az illesztőprogramot, majd csatlakoztassa a VideoCAM Messenger eszközt az USB porthoz! Telepítés előtt olvassa el ezt a fontos megjegyzést! 1. A VideoCAM Messenger
Üresként jelölt CRF visszaállítása
 Üresként jelölt CRF visszaállítása Ha egy CRF vagy bizonyos mező(k) ki vannak szürkítve (üresként jelölve), akkor a megjelölés üresként eszközre kell kattintania, majd törölni a kiválasztott jelölőnégyzet
Üresként jelölt CRF visszaállítása Ha egy CRF vagy bizonyos mező(k) ki vannak szürkítve (üresként jelölve), akkor a megjelölés üresként eszközre kell kattintania, majd törölni a kiválasztott jelölőnégyzet
A számítógép bemutatása
 A számítógép bemutatása Felhasználói útmutató Copyright 2007 Hewlett-Packard Development Company, L.P. A Microsoft és a Windows elnevezés a Microsoft Corporation Amerikai Egyesült Államokban bejegyzett
A számítógép bemutatása Felhasználói útmutató Copyright 2007 Hewlett-Packard Development Company, L.P. A Microsoft és a Windows elnevezés a Microsoft Corporation Amerikai Egyesült Államokban bejegyzett
Felhasználói útmutató. Személyi számítógép VPCC sorozat
 Felhasználói útmutató Személyi számítógép VPCC sorozat n 2 Tartalomjegyzék Bevezetés... 4 További információk a VAIO számítógépről... 5 Ergonómiai szempontok... 8 Az első lépések... 10 A kezelőszervek
Felhasználói útmutató Személyi számítógép VPCC sorozat n 2 Tartalomjegyzék Bevezetés... 4 További információk a VAIO számítógépről... 5 Ergonómiai szempontok... 8 Az első lépések... 10 A kezelőszervek
Erste MobilBank Felhasználói kézikönyv
 Erste MobilBank Felhasználói kézikönyv Tartalom 1. Az Erste MobilBank alkalmazásról... 2 2. Felhasználási feltételek... 3 2.2. Ügyfélkör... 3 3. Az alkalmazás letöltése és használata... 4 3.1. Alkalmazás
Erste MobilBank Felhasználói kézikönyv Tartalom 1. Az Erste MobilBank alkalmazásról... 2 2. Felhasználási feltételek... 3 2.2. Ügyfélkör... 3 3. Az alkalmazás letöltése és használata... 4 3.1. Alkalmazás
HP EliteBook felhasználói kézikönyv
 HP EliteBook felhasználói kézikönyv Copyright 2010 Hewlett-Packard Development Company, L.P. A Bluetooth jelölés a jogtulajdonos kereskedelmi védjegye, amelyet a Hewlett- Packard Company licencmegállapodás
HP EliteBook felhasználói kézikönyv Copyright 2010 Hewlett-Packard Development Company, L.P. A Bluetooth jelölés a jogtulajdonos kereskedelmi védjegye, amelyet a Hewlett- Packard Company licencmegállapodás
My Hipernet Home üzembehelyezési útmutató
 My Hipernet Home üzembehelyezési útmutató HIPERNET AKTIVÁLÁSA Kedves Ügyfelünk! Köszönjük, hogy a My Hipernet Home szolgáltatásunkat választottad. Biztosak vagyunk benne, hogy a kiváló min ség D-Link DWR-116
My Hipernet Home üzembehelyezési útmutató HIPERNET AKTIVÁLÁSA Kedves Ügyfelünk! Köszönjük, hogy a My Hipernet Home szolgáltatásunkat választottad. Biztosak vagyunk benne, hogy a kiváló min ség D-Link DWR-116
Divar - Archive Player. Kezelési kézikönyv
 Divar - Archive Player HU Kezelési kézikönyv Divar Archív lejátszó Kezelési kézikönyv HU 1 Magyar Divar Digital Versatile Recorder Divar Archive Player Operation manual Contents Getting started...........................................2
Divar - Archive Player HU Kezelési kézikönyv Divar Archív lejátszó Kezelési kézikönyv HU 1 Magyar Divar Digital Versatile Recorder Divar Archive Player Operation manual Contents Getting started...........................................2
NEX-3/NEX-5/NEX-5C A-DTR-100-72(1) 2010 Sony Corporation
 NEX-3/NEX-5/NEX-5C A jelen förmverfrissítés által biztosított új funkciók és vonatkozó műveleteik leírását lásd alább. Lásd a Használati útmutató és a mellékelt CD-ROM lemezen található, α kézikönyv című
NEX-3/NEX-5/NEX-5C A jelen förmverfrissítés által biztosított új funkciók és vonatkozó műveleteik leírását lásd alább. Lásd a Használati útmutató és a mellékelt CD-ROM lemezen található, α kézikönyv című
A mutatóeszközök és a billentyűzet Felhasználói útmutató
 A mutatóeszközök és a billentyűzet Felhasználói útmutató Copyright 2009 Hewlett-Packard Development Company, L.P. A Windows elnevezés a Microsoft Corporation Amerikai Egyesült Államokban bejegyzett kereskedelmi
A mutatóeszközök és a billentyűzet Felhasználói útmutató Copyright 2009 Hewlett-Packard Development Company, L.P. A Windows elnevezés a Microsoft Corporation Amerikai Egyesült Államokban bejegyzett kereskedelmi
A mutatóeszközök és a billentyűzet Felhasználói útmutató
 A mutatóeszközök és a billentyűzet Felhasználói útmutató Copyright 2008 Hewlett-Packard Development Company, L.P. A Windows a Microsoft Corporation bejegyzett védjegye az Egyesült Államokban. Az itt szereplő
A mutatóeszközök és a billentyűzet Felhasználói útmutató Copyright 2008 Hewlett-Packard Development Company, L.P. A Windows a Microsoft Corporation bejegyzett védjegye az Egyesült Államokban. Az itt szereplő
A hordozható számítógép bemutatása Felhasználói útmutató
 A hordozható számítógép bemutatása Felhasználói útmutató Copyright 2008 Hewlett-Packard Development Company, L.P. A Microsoft és a Windows elnevezés a Microsoft Corporation Amerikai Egyesült Államokban
A hordozható számítógép bemutatása Felhasználói útmutató Copyright 2008 Hewlett-Packard Development Company, L.P. A Microsoft és a Windows elnevezés a Microsoft Corporation Amerikai Egyesült Államokban
Tanúsítvány feltöltése Gemalto.NET kártyára és Gemalto SIM termékre
 Tanúsítvány feltöltése Gemalto.NET kártyára és Gemalto SIM termékre Windows XP, Vista és Windows 7 operációs rendszeren 1(7) 1. Tartalomjegyzék 1. Tartalomjegyzék... 2 2. Bevezető... 3 3. Tanúsítvány feltöltése...
Tanúsítvány feltöltése Gemalto.NET kártyára és Gemalto SIM termékre Windows XP, Vista és Windows 7 operációs rendszeren 1(7) 1. Tartalomjegyzék 1. Tartalomjegyzék... 2 2. Bevezető... 3 3. Tanúsítvány feltöltése...
SJ5000+ MENÜBEÁLLÍTÁSOK. E l e c t r o p o i n t K f t., 1 0 4 4 B u d a p e s t, M e g y e r i ú t 1 1 6. F s z. 1. Oldal 1
 SJ5000+ MENÜBEÁLLÍTÁSOK E l e c t r o p o i n t K f t., 1 0 4 4 B u d a p e s t, M e g y e r i ú t 1 1 6. F s z. 1. Oldal 1 FIGYELMEZTETÉS! A vízálló tok gombjai nagyon erős rugóval vannak ellátva, ezért
SJ5000+ MENÜBEÁLLÍTÁSOK E l e c t r o p o i n t K f t., 1 0 4 4 B u d a p e s t, M e g y e r i ú t 1 1 6. F s z. 1. Oldal 1 FIGYELMEZTETÉS! A vízálló tok gombjai nagyon erős rugóval vannak ellátva, ezért
A mutatóeszközök és a billentyűzet Felhasználói útmutató
 A mutatóeszközök és a billentyűzet Felhasználói útmutató Copyright 2009 Hewlett-Packard Development Company, L.P. A Windows elnevezés a Microsoft Corporation Amerikai Egyesült Államokban bejegyzett kereskedelmi
A mutatóeszközök és a billentyűzet Felhasználói útmutató Copyright 2009 Hewlett-Packard Development Company, L.P. A Windows elnevezés a Microsoft Corporation Amerikai Egyesült Államokban bejegyzett kereskedelmi
Vodafone ReadyPay. Használati útmutató
 Vodafone ReadyPay Használati útmutató 1 - Párosítás Bluetooth-on keresztül, első beállítások 2 - Fizetés 3 - Menüpontok Párosítás Bluetooth-on keresztül, első beállítások Az első lépés Megjegyzés: A ReadyPay
Vodafone ReadyPay Használati útmutató 1 - Párosítás Bluetooth-on keresztül, első beállítások 2 - Fizetés 3 - Menüpontok Párosítás Bluetooth-on keresztül, első beállítások Az első lépés Megjegyzés: A ReadyPay
Belépési útmutató a MIAG weboldalra www.miag.com
 Belépési útmutató a MIAG weboldalra www.miag.com Classification level: Public MEMBER OF METRO GROUP 1 Tartalom 1. Fontos tudnivaló p. 3 2. Bejelentkezés a www.miag.com weboldalra p. 4-5 3. E-mail cím regisztrálása
Belépési útmutató a MIAG weboldalra www.miag.com Classification level: Public MEMBER OF METRO GROUP 1 Tartalom 1. Fontos tudnivaló p. 3 2. Bejelentkezés a www.miag.com weboldalra p. 4-5 3. E-mail cím regisztrálása
