A mutatóeszközök és abillenty zet
|
|
|
- Zita Kozma
- 9 évvel ezelőtt
- Látták:
Átírás
1 A mutatóeszközök és abillenty zet Dokumentum cikkszáma: május Az útmutató ismerteti a mutatóeszközök és a billentyűzet használatát.
2 Tartalomjegyzék 1 Mutatóeszközök A mutatóeszközök azonosítása Az érintőtábla használata A pöcökegér használata Külső egér használata A mutatóeszközök beállítása Billenty zet Gyorsbillentyűk Gyorsbillentyűk rövid útmutató A gyorsbillentyűk használata Belépés készenléti állapotba (fn+f3) A képernyők közötti váltás (fn+f4) Az akkumulátor töltöttségi szintjének megjelenítése (fn+f8) A képernyő fényerejének csökkentése (fn+f9) A képernyő fényerejének növelése (fn+f10) A térmegvilágítás-érzékelő bekapcsolása (fn+f11) Rendszerinformációk megjelenítése és elrejtése (fn+esc) HP gyorsindító gombok Bemutatómegjelenítési mód gombja Info Center gomb A mutatóeszközök és a billenty zet ii
3 Tartalomjegyzék A HP Quick Launch Buttons panel A HP Quick Launch Buttons panel megnyitása Gombbeállítások megadása A Q Menu megjelenítése A mozaikszerű elrendezés beállításainak megadása Nagyítási beállítások megadása A térmegvilágítás-érzékelő beállítása Egyéb beállítások megadása Számbillenty zetek A beágyazott számbillentyűzet használata A beágyazott számbillentyűzet engedélyezése és letiltása Billentyűfunkciók váltása a beágyazott számbillentyűzeten Külső számbillentyűzet használata A Num Lock funkció be- és kikapcsolása munkavégzés közben Érint tollal és parancsgombokkal kiadott parancsok (csak táblaszámítógépes típusokon) Érintőtoll Adatbevitel az érintőtoll használatával Az érintőtoll kalibrálása Az érintőtoll beállításainak megadása Az érintőtoll hegyének cseréje iii A mutatóeszközök és a billenty zet
4 Tartalomjegyzék Parancsgombok Parancsgombok azonosítása Parancsgombok rövid útmutató Parancsgombok használata Parancsgombok beállításainak megadása Képernyő-billentyűzet Tárgymutató A mutatóeszközök és a billenty zet iv
5 1 Mutatóeszközök Az alábbiakban a számítógépen található mutatóeszközökről olvashat bővebben; ezek típusoktól függően változhatnak. Előfordulhat, hogy a számítógépe kissé eltér a jelen fejezetben ábrázolttól. A mutatóeszközök és a billenty zet 1 1
6 Mutatóeszközök A mutatóeszközök azonosítása A pöcökegér és az érintőtábla ugyanazon feladatokra használható. Részegység Leírás 1 Pöcökegér Mozgatja a kurzort, kijelöli és aktiválja a képernyőn látható elemeket. 2 A pöcökegér bal gombja A külső egér bal gombjának feladatát látja el. 3 Érintőtábla* Mozgatja a kurzort, kijelöli és aktiválja a képernyőn látható elemeket. Beállíthatók rajta más egérfunkciók is (például görgetés, kijelölés és dupla kattintás). (folytatás) 1 2 A mutatóeszközök és a billenty zet
7 Mutatóeszközök Részegység Leírás 4 Az érintőtábla bal gombja* A külső egér bal gombjának feladatát látja el. 5 Az érintőtábla jobb gombja* A külső egér jobb gombjának feladatát látja el. 6 Az érintőtábla görgetőterülete* Függőleges görgetést tesz lehetővé. 7 A pöcökegér jobb gombja A külső egér jobb gombjának feladatát látja el. * Ez a táblázat az alapbeállításokat tartalmazza. Az érintőtábla beállításainak megtekintéséhez és módosításához válassza a Start > Vezérlőpult > Nyomtatókésmáshardverek> Egér lehetőséget. Az érintőtábla beállításainak ismertetését lásd: A mutatóeszközök beállítása. A mutatóeszközök és a billenty zet 1 3
8 Mutatóeszközök Az érint tábla használata A mutató mozgatásához húzza az ujját az érintőtáblán abba az irányba, amerre a mutatót szeretné elmozdítani. Úgy használja az érintőtábla gombjait, mintha külső egér gombjai lennének. A függőleges görgetéshez helyezze ujját az érintőtábla függőleges görgetőterületére, majd csúsztassa a kívánt görgetési irányba. Ha az érintőtáblát az egérmutató mozgatására használja, ujját emelje fel az érintőtábláról, és csak utána érintse meg a görgetőterületet. Ha ujját az érintőtábláról egyszerűen a görgetőterületre csúsztatja, nem aktiválódik a görgetési funkció. A pöcökegér használata A kurzor mozgatásához mozdítsa a pöcökegeret abba az irányba, amerre a kurzort szeretné mozgatni. Úgy használja a pöcökegér gombjait, mintha külső egér gombjai lennének. 1 4A mutatóeszközök és a billenty zet
9 Mutatóeszközök Küls egér használata A számítógéphez USB alapú külső egeret csatlakoztathat a gépvalamely USB portján keresztül. Az USB-egér a külön megvásárolható dokkolóegység portjai segítségével is csatlakoztatható a rendszerhez. A mutatóeszközök beállítása A Microsoft Windows rendszerben az Egér tulajdonságai párbeszédpanel többek között a mutatóeszközök következő beállításainak testreszabását teszi lehetővé: TouchPad tapping (koppintás az érintőtáblán): az egyszeri koppintással kijelölhet, a dupla koppintással pedig megnyithat egy elemet (alapértelmezés szerint engedélyezett). Edge motion (peremmel mozgatás): segítségével ujjával az érintőpad peremét elérve is tovább tudja görgetni a dokumentumot (alapértelmezés szerint le van tiltva). Button preference (gombbeállítás): lehetővé teszi a balkezes és jobbkezes gombkiosztás közötti váltást (alapértelmezés szerint a jobbkezes kiosztás engedélyezett). Az Egér tulajdonságai párbeszédpanelen további funkciók is találhatók, például a sebesség és a nyomvonal beállításai. Az Egér tulajdonságai párbeszédpanel megnyitása:» Válassza a Start > Vezérlőpult > Nyomtatók és más hardverek > Egér hivatkozást. A mutatóeszközök és a billenty zet 1 5
10 2 Billenty zet Az alábbiakban információkat olvashat a számítógép billentyűzetfunkcióiról. Gyorsbillenty k A gyorsbillentyűk az fn billentyű 1 és a funkcióbillentyűk egyikének 2 vagy az esc billentyűnek az előre megadott kombinációi 3. Az f3 és az f4 funkcióbillentyűn, illetve az f8 f11 funkcióbillentyűn látható ikonok a gyorsbillentyű-funkciókat jelölik. A gyorsbillentyűk funkcióit és használatát a következő részek ismertetik. Előfordulhat, hogy a számítógépe kissé eltér a jelen fejezetben ábrázolttól. A mutatóeszközök és a billenty zet 2 1
11 Billenty zet Gyorsbillenty k rövid útmutató Művelet Belépés készenléti állapotba Kilépés készenléti állapotból Váltás a beépített képernyő és a külső képernyő között Az akkumulátor töltöttségi állapotának megjelenítése Az akkumulátor töltöttségi állapotának elrejtése A képernyő fényerejének csökkentése A képernyő fényerejének növelése A térmegvilágítás-érzékelő beés kikapcsolása Rendszerinformáció megjelenítése Rendszerinformáció elrejtése Billentyűkombináció fn+f3 Csúsztassa el a bekapcsológombot a számítógép eleje felé. fn+f4 fn+f8 fn+f8 fn+f9 fn+f10 fn+f11 fn+esc esc billentyű vagy az OK gombra történő kattintás 2 2 A mutatóeszközök és a billenty zet
12 Billenty zet A gyorsbillenty k használata A gyorsbillentyűk használatához a számítógép billentyűzetén rövid ideig nyomja le az fn billentyűt, és szintén röviden nyomja le a gyorsbillentyűparancsot alkotó másik billentyűt, vagy nyomja le és tartsa lenyomva az fn billentyűt, röviden nyomja le a gyorsbillentyűparancsot alkotó másik billentyűt, majd egyszerre engedje fel a két billentyűt. Belépés készenléti állapotba (fn+f3) ÄVIGYÁZAT! Az adatvesztés kockázatának csökkentése érdekében a készenléti állapotba való váltás el tt mentse munkáját. A készenléti állapotba történő belépéshez nyomja le az fn+f3 gyorsbillentyűt. Amikor készenléti állapotba vált, a számítógép a RAM memóriába menti az adatokat, törli a képernyő tartalmát, és kevesebb energiát fogyaszt. Készenléti állapotban villognak a tápfeszültségjelző LED-ek. A készenléti állapot kezdeményezéséhez a számítógépnek bekapcsolva kell lennie. Ha a számítógép hibernált állapotban van, a készenléti állapotba való váltáshoz meg kell szüntetni a hibernálást. A készenléti állapotból vagy a hibernálásból való kilépéshez csúsztassa a számítógép eleje felé a bekapcsológombot. Az fn+f3 gyorsbillentyű funkciója módosítható. Beállíthatja például, hogy az fn+f3 lenyomása hibernált állapotba helyezze a számítógépet készenléti állapot helyett. A Windows operációs rendszer ablakaiban az Alvás gomb kifejezés az fn+f3 gyorsbillentyűre utal. A mutatóeszközök és a billenty zet 2 3
13 Billenty zet A képerny k közötti váltás (fn+f4) Az fn+f4 gyorsbillentyű lenyomásával válthat a számítógéphez csatlakoztatott megjelenítőeszközök képernyői között. Ha például egy monitor van a számítógéphez csatlakoztatva, az fn+f4 billentyűkombináció többszöri lenyomásával válthat a számítógép kijelzője, a monitor képernyője és a két eszköz képének egyidejű megjelenítése között. A legtöbb külső monitor a számítógéptől külső VGA szabványú videojeleket kap. Az fn+f4 gyorsbillentyűvel a számítógéptől videojeleket fogadó más szabványú (például S-Video) eszközök képei között is válthat. Az fn+f4 gyorsbillentyű az alábbi videojel-átviteli típusokat (illetve az azokat alkalmazó megfelelő eszközöket) támogatja: LCD (számítógép-kijelző) Külső VGA (a legtöbb külső monitor) S-video (tévékészülékek, videokamerák, videomagnók, valamint S-video bemenettel rendelkező videorögzítő kártyák) Kevert jelű video (tévékészülékek, videokamerák, videomagnók, valamint kevert jelű videobemenettel rendelkező videorögzítő kártyák) Kevert jelű videoeszközök csak a külön beszerezhető dokkolóegységeken keresztül csatlakoztathatók a számítógéphez. 2 4 A mutatóeszközök és a billenty zet
14 Billenty zet Az akkumulátor töltöttségi szintjének megjelenítése (fn+f8) A számítógépben lévő összes akkumulátor állapotának megtekintéséhez nyomja le az fn+f8 gyorsbillentyűt. A képernyőn látható, hogy mely akkumulátorok töltődnek, valamint az egyes akkumulátorok töltöttségi szintje is megtekinthető. Az egyes akkumulátorrekeszeket számok jelzik: az 1. helyen az elsődleges akkumulátor, a 2. helyen a külön megvásárolható, kiegészítő akkumulátor helyezkedik el. A képerny fényerejének csökkentése (fn+f9) A képernyő fényerejének csökkentéséhez nyomja le az fn+f9 gyorsbillentyűt. A gyorsbillentyűt lenyomva tartva fokozatosan csökkenthető a fényerő szintje. A fényerő csökkentésével akkumulátorenergiát takaríthat meg. A képerny fényerejének növelése (fn+f10) A képernyő fényerejének növeléséhez nyomja le az fn+f10 gyorsbillentyűt. A gyorsbillentyű lenyomva tartásával fokozatosan növelhető a fényerő szintje. A térmegvilágítás-érzékel bekapcsolása (fn+f11) A térmegvilágítás-érzékelő be-, illetve kikapcsolásához nyomja le az fn+f11 gyorsbillentyűt. A térmegvilágítás-érzékelőről további információt a jelen fejezet A térmegvilágítás-érzékelő beállítása című részében talál. A mutatóeszközök és a billenty zet 2 5
15 Billenty zet Rendszerinformációk megjelenítése és elrejtése (fn+esc) Az fn+esc gyorsbillentyű lenyomásával információt kaphat a rendszer hardverelemeiről és a rendszer-bios verziószámáról. Windows rendszerben az fn+esc gyorsbillentyű lenyomására a BIOS verziószáma annak dátumaként jelenik meg. Egyes számítógéptípusokon a BIOS dátuma decimális formátumú. A BIOS dátumára olykor a rendszer-rom verziószámaként utalnak.» Az fn+esc gyorsbillentyűvel megjelenített információ képernyőről való elrejtéséhez nyomja le az esc billentyűt vagy kattintson az OK gombra. HP gyorsindító gombok A HP gyorsindító gombok használatával megnyithatja a gyakran használt programokat, illetve alkalmazásokat ahogy a HP Quick Launch Buttons (Gyorsindító gombok) panelen olykor nevezik. 2 6 A mutatóeszközök és a billenty zet
16 Billenty zet Részegység 1 Bemutatómegjeleníté si mód gombja Leírás Elindítja a bemutatómegjelenítési (Presentation) módot. A szolgáltatás megnyit egy programot, mappát, fájlt vagy webhelyet, és egyidejűleg megjeleníti azt a számítógép képernyőjén és egy külső eszközön. További információkat lásd: Bemutatómegjelenítési mód gombja. A bemutatómegjelenítési mód gombja az alábbi műveletek végrehajtására programozható: A Q Menu vagy az Info Center megnyitása szerkesztő megnyitása Webhelyek keresését lehetővé tevő keresőmező megnyitása A bemutatómegjelenítési mód gombjának programozásával kapcsolatban a következő részben tájékozódhat: Gombbeállítások megadása. 2 Info Center gombelindítja az Info Center alkalmazást, amely különböző szoftverek megnyitását teszi lehetővé. A gomb az alábbi műveletek végrehajtására programozható: A bemutatómegjelenítési szolgáltatás vagy a Q Menu indítása, illetve megnyitása szerkesztő megnyitása Webhelyek keresését lehetővé tevő keresőmező megnyitása További tudnivalók: Gombbeállítások megadása és Info Center gomb. A mutatóeszközök és a billenty zet 2 7
17 Billenty zet Bemutatómegjelenítési mód gombja Amikor első alkalommal nyomja le a bemutatómegjelenítési mód gombját, megjelenik a Presentation Settings (Bemutatómegjelenítés beállításai) párbeszédpanel. A párbeszédpanelen a gombot az alábbi műveletek egyikének végrehajtására állíthatja be: Megadott program, mappa, fájl vagy webhely megnyitása A kívánt energiagazdálkodási séma kiválasztása Megjelenítési beállítás megadása A képernyő képe egyidejűleg jelenik meg a számítógép kijelzőjén és az alábbi aljzatok egyikéhez csatlakoztatott külső eszközön: Külső monitor portja Hátlapon található S-Video kimenet Külön megvásárolható dokkolóegység portjai és aljzatai 2 8 A mutatóeszközök és a billenty zet
18 Billenty zet Ha úgy dönt, hogy nem használja a bemutatómegjelenítési mód gombjának alapértelmezett beállításait, az alábbi műveletek egyikének végrehajtására átprogramozhatja a gombot: A Q Menu vagy az Info Center megnyitása szerkesztő megnyitása Webhelyek keresését lehetővé tevő keresőmező megnyitása Info Center gomb Amikor első alkalommal nyomja le az Info Center gombot, megnyílik az Info Center szolgáltatás, amely lehetővé teszi előre beállított szoftverek megnyitását. Ha úgy dönt, hogy nem használja az Info Center gomb alapértelmezett beállítását, az alábbi műveletek egyikének végrehajtására átprogramozhatja a gombot: A Q Menu megnyitása vagy a bemutatómegjelenítési mód elindítása szerkesztő megnyitása Webhelyek keresését lehetővé tevő keresőmező megnyitása A mutatóeszközök és a billenty zet 2 9
19 Billenty zet A HP Quick Launch Buttons panel Előfordulhat, hogy a HP Quick Launch Buttons (Gyorsindító gombok) panelen lévő beállítások némelyikét a számítógép nem támogatja. A HP Quick Launch Buttons panel segítségével: programozhatja a bemutatómegjelenítési mód gombját és az Info Center gombot, illetve módosíthatja a gombok beállításait, elemeket vehet fel a Q Menu menübe, az elemeket módosíthatja és törölheti, megadhatja az ablakoknak a Windows asztalon való mozaikszerű elrendezésének beállításait, módosíthatja az operációs rendszer és az alkalmazások betűtípus- és ikonbeállításait, egyéb beállításokat adhat meg, például az alábbiakat: a HP Quick Launch Buttons ikon megjelenítésének beállításai, a gombokhoz rendelt funkciók módosításának engedélyezése nem rendszergazdai jogosultságú felhasználóknak, külső billentyűzeten lévő, egyszerű hozzáférést segítő (Easy Access) gombokhoz rendelt funkciók módosításának engedélyezése nem rendszergazdai jogosultságú felhasználóknak, a HP Quick Launch Buttons asztali értesítéseinek megjelenítése, automatikus üzemmódváltás engedélyezése vagy letiltása, képernyőváltás engedélyezése vagy letiltása, 2 10 A mutatóeszközök és a billenty zet
20 Billenty zet a Quick Switch funkció engedélyezése vagy letiltása, a képernyőfelbontás módosításának észlelését végző szolgáltatás engedélyezése vagy letiltása. A következő szakaszok azt ismertetik, hogy miként adhatók meg a beállítások a panel segítségével. Ha a panel elemeiről további információt kíván kapni a képernyőn, kattintson a panel jobb felső sarkában található súgógombra (a súgó gombja egy kérdőjelikon). A HP Quick Launch Buttons panel megnyitása A HP Quick Launch Buttons panel az alábbi módokon nyitható meg: Kattintson a Start > Vezérlőpult > Nyomtatók és más hardverek > Quick Launch Buttons hivatkozásra. Kattintson duplán a HP Quick Launch Buttons ikonra a tálca jobb szélén található értesítési területen. Kattintson jobb gombbal a tálca jobb szélén, az értesítési területen található HP Quick Launch Buttons ikonra, majd válassza az Adjust HP Quick Launch Buttons Properties (HP Gyorsindító gombok tulajdonságainak beállítása) parancsot. A mutatóeszközök és a billenty zet 2 11
21 Billenty zet Gombbeállítások megadása 1. A HP Quick Launch Buttons panelen kattintson a Programmable Buttons (Programozható gombok) fülre. 2. A gombok az alábbi műveletek egyikének végrehajtására programozhatók: A Q Menu vagy az Info Center megnyitása a gomb lenyomására: a. Kattintson a beállítani kívánt gomb melletti nyílra, majd válassza a Q Menu vagy a HP Info Center elemet. Ha többet szeretne tudni a Q Menu használatáról, olvassa el a következő részt: A Q Menu megjelenítése. b. A beállítások mentéséhez és a panel bezárásához kattintson az OK gombra. szerkesztő megnyitása vagy webhelyek keresése a gomb lenyomására: a. Kattintson a beállítani kívánt gomb melletti nyílra, majd válassza a Launch ( szerkesztő megnyitása) vagy a Search URL (URL-cím keresése) elemet. b. A beállítások mentéséhez és a panel bezárásához kattintson az OK gombra. Program, mappa, fájl vagy webhely megnyitása a gomb lenyomására: a. Kattintson a beállítani kívánt gomb melletti nyílra, majd válassza a Presentation (Bemutató) elemet. b. Kattintson a Configure (Beállítás) gombra A mutatóeszközök és a billenty zet
22 Billenty zet c. A Program to Start (Indítani kívánt program) csoportban lévő mezőbe írja be a megnyitni kívánt program, mappa vagy fájl nevét, illetve webhely URL-címét. vagy Kattintson a Tallózás gombra, és keresse meg a kívánt programot, mappát, fájlt vagy webhelyet, majd jelölje ki. d. A bemutatómegjelenítési szolgáltatás energiagazdálkodási sémájának megtekintéséhez vagy módosításához jelölje ki a kívánt elemet a Power Scheme (Energiagazdálkodási séma) listában, vagy a Power Options (Energiagazdálkodási lehetőségek) gombra kattintva nyissa meg az Energiagazdálkodási lehetőségek vezérlőpult-alkalmazást. A bemutató-üzemmód gombjának megnyomásakor a rendszer alapértelmezés szerint a bemutatómegjelenítési sémát tölti be. e. A bemutatómegjelenítési szolgáltatás megjelenítési beállításainak megadásához válassza az Internal Only (Csak belső), a Dual Display (Kettős megjelenítés) vagy az Extended Desktop (Bővített asztal) lehetőséget. Alapértelmezés szerint az Internal Only beállítás van megadva. Az Extended Desktop beállítás választása esetén megadhatja, hogy a számítógép határozza meg az optimális felbontást. Jelölje be az Allow system to determine optimum resolution (Az optimális felbontás automatikus megállapítása) jelölőnégyzetet, majd kattintson az Alkalmaz gombra. A mutatóeszközök és a billenty zet 2 13
23 Billenty zet Az Extended Desktop beállítás esetén mind a beépített kijelző, mind a külső monitor képernyőfelbontását definiálhatja. A két megjelenítőeszköz között a bemutatómegjelenítési gombbal válthat. A váltással visszaállítja az energiagazdálkodási séma eredeti beállításait. f. Ha ki szeretné kapcsolni a bemutatómegjelenítési gomb lenyomásakor megnyíló üdvözlőképernyőt, törölje a jelet a Show welcome screen when presentation button is pressed (Üdvözlő képernyő megjelenítése a Bemutató gomb megnyomásakor) jelölőnégyzetből. g. A beállítások mentéséhez és a panel bezárásához kattintson az Alkalmaz, majd az OK gombra. A Q Menu megjelenítése A Q Menu gyors hozzáférést biztosít a más számítógépeken gombok, billentyűk vagy gyorsbillentyűk segítségével elérhető számos rendszerfeladathoz. A Q Menu megjelenítése az asztalon:» Kattintson a jobb gombbal a HP Quick Launch Buttonsikonra, ésválassza alaunch Q Menu (Q Menu megnyitása) parancsot. A Q Menu beállításainak definiálása A Q Menu menüben legfeljebb 40 elem jeleníthető meg, Számos rendszerelem alapértelmezés szerint látható, de választhatja ezen elemek elrejtését is. Csak a felhasználói elemek vehetők fel, módosíthatók vagy távolíthatók el. A Q Menu elemei az Items to display on Q Menu (A Q Menu menüben megjelenítendő elemek) listában kezelhetők. 2 14A mutatóeszközök és a billenty zet
24 Billenty zet Elem eltávolítása a Q Menu menüb l A Q Menu menüből az alábbiak szerint távolíthat el elemet: 1. A HP Quick Launch Buttons panelen kattintson a QMenu fülre. 2. Az Items to display on Q Menu listában törölje a jelet az eltávolítani kívánt elemek jelölőnégyzetéből. 3. A beállítások mentéséhez és a panel bezárásához kattintson az OK gombra. Listában szerepl elem hozzáadása aqmenu menühöz Az Items to display on Q Menu listában szereplő elem felvétele a Q Menu menübe: 1. A HP Quick Launch Buttons panelen kattintson a QMenu fülre. 2. Jelölje be a hozzáadni kívánt elemhez tartozó jelölőnégyzetet. 3. A beállítások mentéséhez és a panel bezárásához kattintson az OK gombra. Felhasználó által definiált elem felvétele aqmenu menübe Ha egy olyan elemet szeretne felvenni az Items to display on QMenu listába és a Q Menu menübe, amely nem található meg az Items to display on Q Menu listában (például egy meghajtóról, hálózatról vagy az internetről), hajtsa végre az alábbi műveleteket: 1. A HP Quick Launch Buttons panelen kattintson a QMenu fülre. 2. Kattintson az Add (Hozzáadás) gombra. 3. Az Add New Menu Entry (Új menüelem felvétele) párbeszédpanelen megadhatja vagy tallózással megkeresheti a kívánt elemet: A mutatóeszközök és a billenty zet 2 15
25 Billenty zet Amennyiben az elemet beírással szeretné felvenni, írja be az elem nevét a Display Name (Megjelenített név) mezőbe, az elem elérési útját pedig a File Name (Fájlnév) mezőbe. Ha inkább beírja a megjelenített nevet, és tallózással keresi meg a fájlnevet, hagyja üresen a File Name mezőt. Ha tallózással szeretné felvenni a kívánt elemet, kattintson a Browse (Tallózás) gombra. Jelölje ki az elemet a megnyíló ablakban. (Az elem teljes neve a File Name mezőben jelenik meg, és ha korábban nem írt be nevet a Display Name mezőbe, akkor a megjelenített nevet az elem nevéből hozza létre a program, és elhelyezi a Display Name mezőben.) 4. A beállítások mentéséhez és a párbeszédpanel bezárásához kattintson az OK gombra. Felhasználó által definiált elem módosítása A felhasználói elemek szabadon módosíthatók, a rendszerelemek azonban nem. Ha az Items to display on Q Menu listában rendszerelemet jelöl ki, a Modify (Módosítás) gomb nem lesz elérhető. Felhasználó által definiált elem megjelenített nevének vagy fájlnevének módosítása: 1. A HP Quick Launch Buttons panelen kattintson a QMenu fülre. 2. Jelölje ki az elemet az Items to display on Q Menu listában A mutatóeszközök és a billenty zet
26 Billenty zet 3. Kattintson a Modify gombra. Ha az elem megjelenített nevét vagy fájlnevét a billentyűzettel szeretné megváltoztatni, írja be az elem új nevét a Display Name mezőbe vagy új elérési útját a File Name mezőbe. Ha inkább beírja a megjelenített nevet, és tallózással keresi meg a fájlnevet, hagyja üresen a File Name mezőt. Ha az elem megjelenített nevét vagy fájlnevét tallózással szeretné módosítani, kattintson a Browse gombra. Jelölje ki az elemet a megnyíló ablakban. (Az elem teljes neve a File Name mezőben jelenik meg, és ha korábban nem írt be nevet a Display Name mezőbe, akkor a megjelenített nevet az elem nevéből hozza létre a program, és elhelyezi a Display Name mezőben.) 4. A beállítások mentéséhez és a párbeszédpanel bezárásához kattintson az OK gombra. Elem áthelyezése a Q Menu menüben A Q Menu menüben az alábbiak szerint helyezhet át egy elemet: 1. A HP Quick Launch Buttons panelen kattintson a QMenu fülre. 2. Jelölje ki az elemet az Items to display on Q Menu listában. Ezt követően: Ha az elemet a listában feljebb szeretné mozgatni, kattintson a Move Up (Felfelé) gombra. Ha az elemet a listában lejjebb szeretné mozgatni, kattintson a Move Down (Lejjebb) gombra. 3. A beállítások mentéséhez és a panel bezárásához kattintson az OK gombra. A mutatóeszközök és a billenty zet 2 17
27 Billenty zet Elem eltávolítása az Items to display on Q Menu listából A rendszerelemek nem távolíthatók el az Items to display on QMenu listából. A felhasználói elemek eltávolításának menete: 1. A HP Quick Launch Buttons panelen kattintson a QMenu fülre. 2. Jelölje ki az eltávolítani kívánt elemet. 3. Kattintson a Remove (Eltávolítás) gombra. 4. A beállítások mentéséhez és a panel bezárásához kattintson az OK gombra. A mozaikszer elrendezés beállításainak megadása A mozaikszerű elrendezés Windows asztalra vonatkozó beállításainak megadása: 1. A HP Quick Launch Buttons panelen kattintson a Quick Tile (Gyors mozaikszerű elrendezés) fülre. 2. Válassza a Vertical Tile (Függőleges mozaik) vagy a Horizontal Tile (Vízszintes mozaik) lehetőséget, majd jelölje ki az elrendezendő alkalmazásokat az Applications currently running (Jelenleg futó alkalmazások) mezőben. 3. A beállítások mentéséhez és a panel bezárásához kattintson az OK gombra A mutatóeszközök és a billenty zet
28 Billenty zet Nagyítási beállítások megadása Az operációs rendszer és az alkalmazások betűtípus- és ikonbeállításainak módosítása: 1. A HP Quick Launch Buttons panelen kattintson a Zoom (Nagyítás) fülre. 2. A csúszkák segítségével állítsa be az operációs rendszer betűés ikonméretét, valamint az alkalmazások címsorában és menüiben lévő elemek betűméretét. 3. Az operációs rendszer és az alkalmazások beállításainak szinkronizálásához jelölje be a Synchronize OS and application settings (Az operációs rendszer és az alkalmazások beállításainak szinkronizálása) jelölőnégyzetet. 4. A beállítások mentéséhez és a panel bezárásához kattintson az OK gombra. Az alapértelmezett beállítások visszaállításához kattintson a Default (Alapértelmezés) gombra. A mutatóeszközök és a billenty zet 2 19
29 Billenty zet A térmegvilágítás-érzékel beállítása A számítógép rendelkezik egy olyan beépített fényérzékelővel, amely a környezet megvilágításának megfelelően automatikusan be tudja állítani a képernyő fényerejét. Az érzékelőt kétféleképpen kapcsolhatja be, illetve ki: Az fn+f11 gyorsbillentyű lenyomásával. A tálca jobb szélén, az értesítési területen található Quick Launch Buttons ikonra jobb gombbal kattintva, majd a Turn Ambient Light Sensor On vagy Turn Ambient Light Sensor Off parancsot választva. A térmegvilágítás-érzékelőt be- és kikapcsoló funkciót a Q Menu szolgáltatáshoz is hozzáadhatja: 1. Nyissa meg a HP Quick Launch Buttons panelt. 2. Kattintson a Q Menu fülre. 3. Válassza a Toggle ALS in the Items elemet a Q Menu listájának megjelenítéséhez A mutatóeszközök és a billenty zet
30 Billenty zet Egyéb beállítások megadása A HP Quick Launch Buttons panel Preferences (Beállítások) lapján egyéb beállítások is megadhatók. Előfordulhat, hogy a lapon lévő beállítások egyikét vagy másikát a számítógép nem támogatja. Beállítás megadása: 1. A HP Quick Launch Buttons panelen kattintson a Preferences fülre. 2. Ha egy beállítást meg szeretne jeleníteni vagy engedélyezni szeretne, jelölje be a mellette lévő jelölőnégyzetet. vagy Ha egy beállítást el szeretne rejteni vagy le szeretne tiltani, törölje a jelet a mellette lévő jelölőnégyzetből. 3. A beállítások mentéséhez és a panel bezárásához kattintson az OK gombra. Ha a Preferences lapon lévő beállítások valamelyikéhez segítségre van szüksége, kattintson az ablak jobb felső sarkában található súgógombra, majd a kívánt elemre (a súgó gombja egy kérdőjelikon). A mutatóeszközök és a billenty zet 2 21
31 3 Számbillenty zetek A számítógépen található egy beágyazott számbillentyűzet, azonban külön beszerezhető külső számbillentyűzet, illetve külső, számbillentyűzetet is tartalmazó billentyűzet használatát is támogatja. Előfordulhat, hogy a számítógépe kissé eltér a jelen fejezetben ábrázolttól. A mutatóeszközök és a billenty zet 3 1
32 Számbillenty zetek A beágyazott számbillenty zet használata A beágyazott számbillentyűzet 15 billentyűje a külső számbillentyűzetek billentyűihez hasonlóan használható. A beágyazott számbillentyűzet bekapcsolásakor annak billentyűi a jobb felső sarokban jelzett műveletet hajtják végre. Elem Részegység 1 fn billentyű 2 num lock LED 3 num lk billentyű 4 beágyazott számbillentyűzet 3 2 A mutatóeszközök és a billenty zet
33 Számbillenty zetek A beágyazott számbillenty zet engedélyezése és letiltása Az fn+num lk billentyűkombinációval kapcsolja be a beágyazott számbillentyűzetet. A num lock LED világítani kezd. Az fn+num lk billentyűkombináció újbóli lenyomásával visszaállíthatja a billentyűzet szokásos funkcióit. Ha a számítógéphez vagy a külön megvásárolt dokkolóegységhez külső billentyűzet vagy számbillentyűzet van csatlakoztatva, a beágyazott számbillentyűzet nem működik. Billenty funkciók váltása a beágyazott számbillenty zeten Az fn billentyű vagy az fn+shift billentyűkombináció lenyomásával a beágyazott számbillentyűzet billentyűinek funkciója ideiglenesen átváltható a szabványos és a számbillentyűzetfunkciók között. Ha a számbillentyűzet ki van kapcsolva, a számbillentyű-funkciókat az fn és a megfelelő számbillentyű együttes lenyomásával érheti el. A számbillentyűzet billentyűinek hagyományos billentyűkként történő használatához (ha a számbillentyűzet engedélyezve van) hajtsa végre az alábbi műveleteket. Ha kisbetűkkel szeretne írni, nyomja le és tartsa lenyomva az fn billentyűt. Ha nagybetűkkel szeretne írni, nyomja le és tartsa lenyomva az fn+shift billentyűkombinációt. A mutatóeszközök és a billenty zet 3 3
34 Számbillenty zetek Küls számbillenty zet használata A legtöbb külső számbillentyűzet működése attól függ, hogy a Num Lock üzemmód aktív-e. Alapértelmezés szerint a Num Lock üzemmód ki van kapcsolva. Például: A Num Lock funkció bekapcsolt állapotában a legtöbb számbillentyű számok beírására használható. A Num Lock funkció kikapcsolt állapotában a legtöbb számbillentyű a nyíl- és lapozóbillentyűk funkcióját látja el. Ha a külső számbillentyűzeten be van kapcsolva a Num Lock, akkor a számítógép Num Lock LED-je világít. Amennyiben a külső számbillentyűzeten ki van kapcsolva a Num Lock funkció, akkor a számítógép Num Lock LED-je sem világít. Ha külső számbillentyűzet van csatlakoztatva, akkor a beágyazott számbillentyűzet nem kapcsolható be. A Num Lock funkció be- és kikapcsolása munkavégzés közben A külső számbillentyűzet használata során a Num Lock funkció be-, illetve kikapcsolását az alábbiak szerint végezheti el:» Nyomja le a num lk billentyűt a külső számbillentyűzeten (ne a számítógépen). 3 4A mutatóeszközök és a billenty zet
35 4 Érint tollal és parancsgombokkal kiadott parancsok (csak táblaszámítógépes típusokon) A táblaszámítógép hangvezérléssel (csak angol nyelven), érintőtollal vagy parancsgombok megnyomásával teszi lehetővé az információ beírását és az azokhoz történő hozzáférést. Ebben a fejezetben az érintőtoll és a parancsgombok használatáról olvashat. Érint toll Az érintőtollal minden olyan programban írhat, amely támogatja a toll használatát (például a Tablet PC beviteli panel eszköz, az összes Microsoft Office alkalmazás, illetve a Windows rendszerű programok és segédprogramok zöme). Az érintőtollal a képernyőre írt információ rendszerezhető, kereshető és meg is osztható a Windows rendszeren működő legtöbb program között. A mutatóeszközök és a billenty zet 4 1
36 Érint tollal és parancsgom-bokkal kiadott parancsok Adatbevitel az érint toll használatával Az érint toll hegye és gombja A toll minden olyan esetben alkalmas adatbevitelre vagy adattörlésre, ha hegye 1 vagy radírja 2 legalább 1,27 centiméterre van a képernyőtől. Az érintőtoll gombja 3 akülső egerek jobb gombjának funkcióját látja el. Az érint toll kézben tartása Tartsa a tollat úgy, mintha hagyományos tollal vagy ceruzával írna. Ügyeljen arra, hogy fogása közben ne nyomhassa meg véletlenül a toll gombját. Az érintőtoll mozgásának követésekor ne a toll hegyére, hanem a képernyőn látható mutatóra fókuszáljon. 4 2 A mutatóeszközök és a billenty zet
37 Érint tollal és parancsgom-bokkal kiadott parancsok Egérkattintás (koppintás) végrehajtása az érint tollal Képernyőn látható elem kijelölése a külső egér bal gombjának használatához hasonlóan:» Koppintson az érintőtoll hegyével az elemre. Dupla kattintás a képernyőn látható elemre a külső egér bal gombjának használatához hasonlóan:» Koppintson duplán az érintőtoll hegyével az elemre. Képernyőn látható elem kijelölése a külső egér jobb gombjának használatához hasonlóan:» Nyomja meg és tartsa lenyomva az érintőtoll gombját, majd koppintson a kérdéses elemre a toll hegyével. Egyéb m veletek végrehajtása az érint tollal Az egérkattintás emulálásán kívül az érintőtollal az alábbi műveletek is végrehajthatók: A mutató helyének megjelenítéséhez vigye az érintőtoll hegyét közvetlenül a táblaszámítógép képernyőjének szóban forgó pontja fölé, de ne érintse meg a toll hegyével aképernyőt. A képernyőn látható valamely elemhez kapcsolódó menü megjelenítéséhez koppintson a képernyőre a toll hegyével. Ha írni szeretne, írja a kívánt szöveget a toll hegyével a képernyőre. Tollal vezérelhető gomb aktiválásához koppintson a gombra az érintőtoll hegyével. Amennyiben törölni szeretne valamit a képernyőről a tollal, tartsa a tollat radírjával lefelé, és radírozó mozdulatokkal törölje a törlendő szöveget vagy egyéb képernyőtartalmat. A mutatóeszközök és a billenty zet 4 3
38 Érint tollal és parancsgom-bokkal kiadott parancsok Az érint toll nyomásérzékenysége A táblaszámítógéphez mellékelt toll nyomásérzékeny: ez azt jelenti, hogy az íráshoz használt eltérő nyomás függvényében különböző vastagságú vonalak rajzolhatók vele. Ez a szolgáltatás csak a Tablet PC beviteli panel szoftver engedélyezése esetén áll rendelkezésre. Az érint toll kalibrálása Az érintőtoll használható a gyárilag előre beállított alapértelmezett kalibrálás szerint, de a felhasználó saját maga is kalibrálhatja a tollat. A HP mindazonáltal azt tanácsolja, hogy valamennyi felhasználó csak a saját írásához és egérműveleteihez kalibrált érintőtollat használjon. Kalibrálással optimalizálható az érintőtoll működése az összes felhasználóra nézve, különös tekintettel a balkezes felhasználókra. Az érintőtoll kalibrálásának menete az alábbi: 1.Koppintson a Start > Vezérlőpult > Nyomtatók és más hardverek > Tábla- és tollbeállítások > Beállítások fülre. 2.Koppintson a Kalibrálás gombra. 3.Kövesse a képernyőn megjelenő utasításokat. Koppintson az érintőtollal pontosan az egyes kalibrálási jelek közepére. A jeleket pluszjelek (+) mutatják aképernyőn. Ne feledje, hogy mind álló, mind pedig fekvő tájolással végre kell hajtani a kalibrálást. Amennyiben a Tábla- és tollbeállítások lap bármelyik beállításról további információra van szüksége, koppintson a párbeszédpanel jobb felső sarkában látható kérdőjelgombra, majd a kérdéses elemre. 4 4 A mutatóeszközök és a billenty zet
39 Érint tollal és parancsgom-bokkal kiadott parancsok Az érint tolltartó használata Ha nem használja az érintőtollat, akkor annak védelme érdekében helyezze hegyével befelé a táblaszámítógép érintőtolltartójába. A mutatóeszközök és a billenty zet 4 5
40 Érint tollal és parancsgom-bokkal kiadott parancsok Az érint toll beállításainak megadása Az érintőtoll beállításait az operációs rendszer Táblaés tollbeállítások lapján adhatja meg. A beállítások közé tartoznak a kézírás-felismerést optimalizáló lehetőségek, valamint a képernyőmenü jobbkezes és balkezes felhasználóknak történő megjelenítését szabályozó beállítások is. Az érintőtoll beállításai az alábbi módon jeleníthetők meg:» Koppintson a Start > Vezérlőpult > Nyomtatók és más hardverek > Tábla- és tollbeállítások > Tollbeállítások fülre. Az ezen a párbeszédpanelen megadott beállítások csak az érintőtollra és a táblaszámítógépre vannak hatással. A mutatóeszközök beállításait, például az egérmutató mozgási sebességét, a koppintási sebességet és az egérnyomokat az Egér tulajdonságai párbeszédpanelen állíthatja be. Ezek a beállítások a rendszer valamennyi mutatóeszközére érvényesek. Az Egér tulajdonságai párbeszédpanel megnyitása:» Válassza a Start > Vezérlőpult > Nyomtatók és más hardverek > Egér hivatkozást. 4 6 A mutatóeszközök és a billenty zet
41 Érint tollal és parancsgom-bokkal kiadott parancsok Az érint toll hegyének cseréje A használt tollhegyet az érintőtollhoz mellékelt bilinccsel távolíthatja el. Ennek menete az alábbi: 1.Fogja meg a tollhegyet a bilinccsel 1. 2.Húzza ki a tollhegyet a tollból 2. Az új tollhegyet az alábbi művelet végrehajtásával helyezheti be:» Helyezze az új tollhegyet a tollba, és nyomja be ütközésig. A mutatóeszközök és a billenty zet 4 7
42 Érint tollal és parancsgom-bokkal kiadott parancsok Parancsgombok A táblaszámítógép használata közben az öt parancsgomb azon parancsok kiadását teszi lehetővé, amelyeket rendszerint a billentyűzet billentyűivel szokás kiadni. A parancsgombok a képernyő-billentyűzet és a táblaszámítógép billentyűzetének használata közben is alkalmazhatók. Parancsgombok azonosítása Részegység 1 Beviteli panelt megjelenítő gomb* Leírás Amennyiben működik a Microsoft Windows rendszer, ez a gomb a Microsoft Tablet PC beviteli panel alkalmazást nyitja meg, amely kézírás-beviteli felülettel és képernyőbillentyűzettel segíti a felhasználót. 2 Forgatás gombja* Fekvő és álló tájolás közötti váltást tesz lehetővé. (folytatás) 4 8 A mutatóeszközök és a billenty zet
43 Érint tollal és parancsgom-bokkal kiadott parancsok Részegység Leírás 3 Q gomb* Ha fut a Windows rendszer, ezzel a gombbal nyitható meg és zárható be aqmenü. 4 Görgetőgomb* A hagyományos billentyűzetek enter, illetve FEL és LE billentyűjeként funkcionál: Parancs beírásához nyomja a gombot befelé. Felfelé történő görgetéshez forgassa el felfelé. Lefelé történő görgetéshez forgassa el lefelé. 5 Windows-biztonsági gomb* Ha megnyomásakor Fut a Windows rendszer, a ctrl+alt+delete paranccsal egyenértékű. Meg van nyitva a Computer Setup segédprogram, a reset parancsot helyettesíti. * Ez a táblázat az alapbeállításokat tartalmazza. A parancsgombok funkcióinak módosításáról további információt a jelen fejezet következő részében talál: Parancsgombok beállításainak megadása. A folyamatban lévő munka és a rendszer védelme érdekében a ctrl+alt+delete parancs a képernyő-billentyűzet ctrl, alt és del billentyűjével nem adható ki. A mutatóeszközök és a billenty zet 4 9
44 Érint tollal és parancsgom-bokkal kiadott parancsok Parancsgombok rövid útmutató A következő táblázat az egyes parancsgombok alapértelmezett beállítását és aktiválási műveletsorát tartalmazza. Tollal vezérelhető gomb aktiválásához koppintson a gombra az érintőtoll hegyével. A saját kezűleg aktiválható gombok aktiválásához tartsa lenyomva a szóban forgó gombot. Gomb Alapértelmezett funkció Aktiválás Beviteli panelt megjelenítő gomb* Forgatás gombja* Q gomb* Windows-biztonsági gomb* Görgetőgomb* Ez a gomb a Tablet PC beviteli panel alkalmazást nyitja meg és zárja be, amely kézírás-beviteli felülettel és képernyő-billentyűzettel segíti a felhasználót. Fekvő és álló tájolás közötti váltást tesz lehetővé. A Q Menu menü megnyitására és bezárására szolgál. Windows operációs rendszerben a hagyományos billentyűzeten kiadott ctrl+alt+delete billentyűkombinációval egyenértékű. A Computer Setup segédprogramban a régebbi számítógépeken megtalálható Reset gomb megnyomásával egyenértékű. Parancsok bevitelére, valamint képek felfelé vagy lefelé görgetéséhez használható. Érintőtoll Érintőtoll Érintőtoll Saját kezűleg Saját kezűleg * Ezek a parancsgombok programozhatók. További információt a jelen fejezet következő részében talál: Parancsgombok beállításainak megadása A mutatóeszközök és a billenty zet
45 Érint tollal és parancsgom-bokkal kiadott parancsok Parancsgombok használata Beviteli panelt megjelenít gomb A Windows operációs rendszerben koppintson az érintőtoll hegyével a beviteli panelt megjelenítő gombra a Tablet PC beviteli panel alkalmazás megnyitásához. Ez az alkalmazás kézírás-beviteli felülettel és képernyő- billentyűzettel segíti a felhasználót. Forgatás gombja Q gomb Az adott kép 90 fokkal történő elforgatásához koppintson a Windows operációs rendszerben az érintőtoll hegyével a forgatás gombjára. Ha a kép például fekvő tájolású, a gombra koppintva álló tájolásúvá teheti. A Q Menu menü megnyitásához vagy bezárásához a Windows rendszerben koppintson az érintőtoll hegyével a Q gombra. A Q Menu menü programozható feladatokhoz és célhelyekhez nyújt gyors hozzáférést, köztük: a rendszervezérlőkhöz (például hangerő és a képernyő fényereje), emulált billentyűkhöz (például képernyő másolása a Capture Screen funkcióval, amely a hagyományos billentyűzetek prt scr billentyűjének megfelelő módon működik), adott meghajtón, hálózaton vagy az interneten tárolt programokhoz, fájlokhoz vagy mappákhoz. A Q Menu menü használatáról a következő részben olvashat részletesen: Billentyűzet. A mutatóeszközök és a billenty zet 4 11
46 Érint tollal és parancsgom-bokkal kiadott parancsok Windows-biztonsági gomb Windows rendszerben a Windows-biztonsági gomb megnyomásával a ctrl+alt+delete parancsot adhatja ki, a Setup segédprogramban pedig az újraindítás parancsot. Ctrl+alt+delete parancs Windows rendszerben a Windows-biztonsági gomb a Windows Feladatkezelő alkalmazást nyitja meg, amelyben zárolható a számítógép, ki lehet jelentkezni a rendszerből, le lehet állítani a táblaszámítógépet, de akár készenléti vagy hibernált üzemmód is kezdeményezhető. A ctrl+alt+delete billentyűkombinációval megjelenített párbeszédpanel Leállítás gombjával rendszerleállás (lefagyás) esetén biztonságosan leállítható a táblaszámítógép. A Feladatkezelő alkalmazás megjeleníti az összes nyitott program állapotát, és lehetővé teszi a nem válaszoló (lefagyott) programok bezárását. Amennyiben a rendszer még azt követően sem válaszol, hogy a Windows rendszerbiztonság párbeszédpanel Leállítás gombjára koppint, csúsztassa a hálózati kapcsolót a számítógép eleje felé, és tartsa úgy öt másodpercig. A ctrl+alt+delete parancs nem Windows alapú programokban történő használatáról az egyes programok dokumentációja nyújt részletes felvilágosítást. Újraindítási parancs A Windows-biztonsági gomb a legtöbb számítógépen megtalálható Reset gombot is helyettesíti. Ha a Computer Setup segédprogram meg van nyitva, akkor a Windows-biztonsági gomb megnyomásakor újraindul a számítógép, a nem mentett adatok pedig elvesznek. Ezt az újraindítási módszert akkor célszerű használni, ha a rendszer lefagyása után más lehetőség nem kínálkozik az újraindításra A mutatóeszközök és a billenty zet
47 Érint tollal és parancsgom-bokkal kiadott parancsok Görget gomb A görgetőgombot megnyomva vagy forgatva parancsokat adhat ki vagy függőlegesen görgetheti a képernyő tartalmát: a gombot befelé nyomva a hagyományos billentyűzetek ENTER billentyűjének működését emulálhatja, a gomb felfelé vagy lefelé forgatásával a képernyőn látható kép felfelé vagy lefelé görgethető. A görgetőgomb a hagyományos billentyűzetek FEL és LE billentyűjéhez hasonlóan alapértelmezés szerint soronként görget, de beállítható úgy is, hogy a külső billentyűzetek PAGE UP és PAGE DOWN billentyűjéhez hasonlóan oldalanként, vagy az egér görgetőkerekének megfelelően három soronként tegye ezt. A görgetőfunkciókon kívül más beállítások is megadhatók. További információt a jelen fejezet következő részében talál: Parancsgombok beállításainak megadása. Parancsgombok beállításainak megadása A görgetőgomb megnyomásával aktiválható enter parancs kivételével valamennyi parancsgomb testreszabható, és így alkalmazások indítására, billentyűkombinációk emulálására vagy előre beállított rendszerműveletek végrehajtására tehető alkalmassá. Minden programozható parancsgomb négy beállításhoz rendelhető hozzá, és minden beállítás csak az alábbi négy nézet egyikére vonatkozik: Portrait-Primary Portrait-Secondary Landscape-Primary Landscape-Secondary A mutatóeszközök és a billenty zet 4 13
48 Érint tollal és parancsgom-bokkal kiadott parancsok A parancsgombok beállításait a Tábla- és tollbeállítások lapon adhatja meg. A beállítások megadása előtt nézetet kell választani a választott nézet a Tábla- és tollbeállítások lap Gomb helye mezőjében jelenik meg. Ha nem ismeri az említett négy nézetet, akkor a beállítások megadása előtt célszerű tanulmányozni a következő részt: Nézet kiválasztása. Nézet kiválasztása A Portrait-Primary és a Portrait-Secondary nézetben a kép függőlegesen, álló tájolásban jelenik meg, a Landscape-Primary és a Landscape-Secondary nézetben pedig vízszintesen, fekvő tájolásban látható. Az álló tájolású nézet akkor bizonyulhat hasznosnak, ha a táblaszámítógépet kéziszámítógépként használja. A fekvő tájolású nézetet akkor érdemes használni, ha a képet egy külső monitoron vagy kivetítőn szeretné megjeleníteni. Az elsődleges nézetekben (Portrait-Primary és Landscape-Primary) a kép az óramutató járásával egyező irányban vált a függőleges és a vízszintes tájolás között. A másodlagos nézetekben (Portrait-Secondary és Landscape-Secondary) ugyanez az óramutató járásával ellenkező irányban történik. A balkezes felhasználóknak célszerűbb lehet a másodlagos nézeteket választani. A vezeték nélküli kapcsolatot lehetővé tévő üzemmód használata közben a másodlagos nézeteket nem ajánlott használni, mert a táblaszámítógép, a külső eszközök és a felhasználók által felvett helyzet másodlagos nézet esetén takarhatja az antennákat. Ha szemből nézi az álló tájolású számítógépet, akkor a kívülről nem látható antennák a felső sarkok mellett bal és jobb oldalon helyezkednek el A mutatóeszközök és a billenty zet
49 Érint tollal és parancsgom-bokkal kiadott parancsok Váltás a Portrait-Primary, a Landscape-Primary, a Portrait-Secondary és a Landscape-Secondary nézet között: 1.Nyomja meg a Q gombot. 2.Válasszon nézetet a Q Menu menüből. A Q Menu menü használatáról (például arról, hogy miként lehet elemeket felvenni, illetve elemeket eltávolítani) a következő részben olvashat bővebben: Billentyűzet. Beállítás hozzárendelése vagy módosítása A programozható parancsgombok által végrehajtott műveletek hozzárendelése, valamint a hozzárendelés módosítása az alábbiak szerint történik. 1.Koppintson a Start > Vezérlőpult > Nyomtatók és más hardverek > Tábla- és tollbeállítások > Táblagombok fülre. 2.Válassza a Gombbeállítások érvényessége legördülő lista azon nézetét, amelyhez a beállítást definiálja. 3.A Táblagomb párbeszédpanelen válassza a hozzárendelni kívánt gombot. Ha a görgetőgomb felfelé forgatását végző funkciót szeretné hozzárendelni vagy módosítani, válassza a Fel lehetőséget. Amennyiben a görgetőgomb lefelé forgatását végrehajtó funkciót kívánja hozzárendelni vagy módosítani, válassza a Le lehetőséget. 4.Koppintson a Módosítás gombra. 5.Adja meg a kívánt beállítást a Művelet párbeszédpanelen, majd a beállítások mentéséhez koppintson az OK vagy az Alkalmaz gombra. A mutatóeszközök és a billenty zet 4 15
50 Érint tollal és parancsgom-bokkal kiadott parancsok Parancsgombok alapbeállításainak visszaállítása Ha valamennyi parancsgombot vissza szeretné állítani alapértelmezés szerinti működésére, hajtsa végre az alábbi műveleteket: 1.Koppintson a Start > Vezérlőpult > Nyomtatók és más hardverek > Tábla- és tollbeállítások > Táblagombok fülre. 2.A Gombbeállítások érvényessége listában válassza azt a nézetet, amelynek parancsgombjait vissza szeretné állítani az alapértelmezett működésre. 3.Koppintson az Alaphelyzetbe állítás gombra. 4.Koppintson az Alkalmaz, majd az OK gombra. Képerny -billenty zet A Tablet PC beviteli panel alkalmazás képernyő-billentyűzetet jelenít meg a képernyőn, amellyel a hagyományos billentyűzetek működése emulálható. A Tablet PC beviteli panel alkalmazás megnyitásához koppintson a beviteli panelt megjelenítő gombra az érintőtoll hegyével, majd a képernyő bal alsó sarkában látható Képernyő-billentyűzet ikonra. Szöveg beírásához koppintson valamelyik billentyűre. Ha a képernyő tetején látható számbillentyűk helyett funkcióbillentyűket szeretne használni, koppintson a Func ikonra. A ctrl+alt+delete parancs kiadásához nyomja meg a táblaszámítógépen lévő Windows-biztonsági gombot. A folyamatban lévő munka és a rendszer védelme érdekében a ctrl+alt+delete parancs a képernyő-billentyűzet ctrl, alt és del billentyűjével nem adható ki. A Tablet PC beviteli panel alkalmazás használatáról a fejezet Beviteli panelt megjelenítő gomb című részében olvashat részletesen A mutatóeszközök és a billenty zet
51 Tárgymutató A akkumulátor, töltöttséget megjelenítő gyorsbillentyű 2 2 Á álló tájolás 4 14 B beágyazott számbillentyűzet 3 3 beállítások, egyéb megadása 2 21 bekapcsolás beágyazott számbillentyűzet 3 3 num lock 3 4 bemutatómegjelenítési mód gombja 2 8 beviteli panelt megjelenítő gomb 4 8, 4 11 billentyűk fn 3 2, 3 3 num lk 3 2, 3 3 saját billentyűzet 3 3 billentyűzet képernyőbillentyűzet 4 16 külső USB-billentyűzet támogatása 4 1 C Computer Setup segédprogram számítógép újraindítása 4 12 ctrl+alt+delete parancs 4 12 E egér, használat 1 5 energiagazdálkodás, sémák 2 13 enter, parancs 4 13 É érintőtábla 1 2 beállítások megadása 1 5 használat 1 4 érintőtoll adatbevitel 4 2 beállítások megadása 4 6 elhelyezés az érintőtolltartóban 4 5 érintőtollal használható gombok 4 8 kalibrálás 4 4 tollhegy cseréje 4 7 A mutatóeszközök és a billenty zet Tárgymutató 1
52 Tárgymutató érintőtoll, gomb 4 2 érintőtoll, tartó 4 5 érintőtollal használható gombok beviteli panelt megjelenítő gomb 4 8 forgatás 4 8 Q Menu 4 9 F fekvő tájolás 4 14 fn billentyű 3 2 forgatás, gomb 4 8 beállítások megadása 4 13 eljárások 4 11 funkcióbillentyűk 2 1 G gomb, görgető 4 13 gombok bemutatómegjelenítési mód 2 8 beviteli panelt megjelenítő gomb 4 11 esc 4 13 érintőtábla bal gombja 1 3 érintőtábla jobb gombja 1 3 érintőtoll 4 2 forgatás 4 11 Info Center 2 9 pöcökegér bal gombja 1 2 pöcökegér jobb gombja 1 3 Q 4 11 újraindítás 4 12 Windows-biztonság 4 9, 4 12 lásd még: görgetőgomb gombok, parancsgombok 4 8 görgetőgomb eljárások 4 13 használat 4 13 helye 4 9 G gyorsbillentyűk akkumulátortöltöttség elrejtése 2 2 akkumulátortöltöttség megjelenítése 2 2 belépés készenléti állapotba 2 2 billentyűparancsok útmutatója 2 2 képernyő fényerejének csökkentése 2 2 képernyő fényerejének növelése 2 2 kilépés készenléti állapotból 2 2 rendszerinformáció elrejtése 2 2 rendszerinformáció megjelenítése 2 2 térmegvilágítás-érzékelő be- és kikapcsolása 2 2 váltás a megjelenítési módok között 2 4 váltás, képernyő 2 2 H HP gyorsindító gombok 2 6 A mutatóeszközök és a billenty zet Tárgymutató 2
Érint tábla és billenty zet
 Érint tábla és billenty zet Dokumentum cikkszáma: 409918-211 2006. május Az útmutató az érintőtábla és a billentyűzet használatát mutatja be. Tartalomjegyzék 1 Érint tábla Az érintőtábla használata.........................
Érint tábla és billenty zet Dokumentum cikkszáma: 409918-211 2006. május Az útmutató az érintőtábla és a billentyűzet használatát mutatja be. Tartalomjegyzék 1 Érint tábla Az érintőtábla használata.........................
Mutatóeszközök és billentyűzet
 Mutatóeszközök és billentyűzet Felhasználói útmutató Copyright 2007 Hewlett-Packard Development Company, L.P. A Windows a Microsoft Corporation Amerikai Egyesült Államokban bejegyzett védjegye. Az itt
Mutatóeszközök és billentyűzet Felhasználói útmutató Copyright 2007 Hewlett-Packard Development Company, L.P. A Windows a Microsoft Corporation Amerikai Egyesült Államokban bejegyzett védjegye. Az itt
Érintőtábla és billentyűzet
 Érintőtábla és billentyűzet Felhasználói kézikönyv Copyright 2007 Hewlett-Packard Development Company, L.P. A Windows elnevezés a Microsoft Corporation Amerikai Egyesült Államokban bejegyzett kereskedelmi
Érintőtábla és billentyűzet Felhasználói kézikönyv Copyright 2007 Hewlett-Packard Development Company, L.P. A Windows elnevezés a Microsoft Corporation Amerikai Egyesült Államokban bejegyzett kereskedelmi
A mutatóeszközök és a billentyűzet Felhasználói útmutató
 A mutatóeszközök és a billentyűzet Felhasználói útmutató Copyright 2009 Hewlett-Packard Development Company, L.P. A Windows elnevezés a Microsoft Corporation Amerikai Egyesült Államokban bejegyzett kereskedelmi
A mutatóeszközök és a billentyűzet Felhasználói útmutató Copyright 2009 Hewlett-Packard Development Company, L.P. A Windows elnevezés a Microsoft Corporation Amerikai Egyesült Államokban bejegyzett kereskedelmi
A mutatóeszközök és a billentyűzet Felhasználói útmutató
 A mutatóeszközök és a billentyűzet Felhasználói útmutató Copyright 2008 Hewlett-Packard Development Company, L.P. A Microsoft és a Windows elnevezés a Microsoft Corporation Amerikai Egyesült Államokban
A mutatóeszközök és a billentyűzet Felhasználói útmutató Copyright 2008 Hewlett-Packard Development Company, L.P. A Microsoft és a Windows elnevezés a Microsoft Corporation Amerikai Egyesült Államokban
A mutatóeszközök és a billentyűzet Felhasználói útmutató
 A mutatóeszközök és a billentyűzet Felhasználói útmutató Copyright 2008 Hewlett-Packard Development Company, L.P. A Windows elnevezés a Microsoft Corporation Amerikai Egyesült Államokban bejegyzett kereskedelmi
A mutatóeszközök és a billentyűzet Felhasználói útmutató Copyright 2008 Hewlett-Packard Development Company, L.P. A Windows elnevezés a Microsoft Corporation Amerikai Egyesült Államokban bejegyzett kereskedelmi
A mutatóeszközök és a billentyűzet Felhasználói útmutató
 A mutatóeszközök és a billentyűzet Felhasználói útmutató Copyright 2009 Hewlett-Packard Development Company, L.P. A Windows elnevezés a Microsoft Corporationnek az Amerikai Egyesült Államokban bejegyzett
A mutatóeszközök és a billentyűzet Felhasználói útmutató Copyright 2009 Hewlett-Packard Development Company, L.P. A Windows elnevezés a Microsoft Corporationnek az Amerikai Egyesült Államokban bejegyzett
A mutatóeszközök és a billentyűzet Felhasználói útmutató
 A mutatóeszközök és a billentyűzet Felhasználói útmutató Copyright 2009 Hewlett-Packard Development Company, L.P. A Windows elnevezés a Microsoft Corporation Amerikai Egyesült Államokban bejegyzett kereskedelmi
A mutatóeszközök és a billentyűzet Felhasználói útmutató Copyright 2009 Hewlett-Packard Development Company, L.P. A Windows elnevezés a Microsoft Corporation Amerikai Egyesült Államokban bejegyzett kereskedelmi
A mutatóeszközök és a billentyűzet Felhasználói útmutató
 A mutatóeszközök és a billentyűzet Felhasználói útmutató Copyright 2008 Hewlett-Packard Development Company, L.P. A Windows a Microsoft Corporation bejegyzett védjegye az Egyesült Államokban. Az itt szereplő
A mutatóeszközök és a billentyűzet Felhasználói útmutató Copyright 2008 Hewlett-Packard Development Company, L.P. A Windows a Microsoft Corporation bejegyzett védjegye az Egyesült Államokban. Az itt szereplő
A mutatóeszközök és a billentyűzet Felhasználói útmutató
 A mutatóeszközök és a billentyűzet Felhasználói útmutató Copyright 2008 Hewlett-Packard Development Company, L.P. A Windows elnevezés a Microsoft Corporationnek az Amerikai Egyesült Államokban bejegyzett
A mutatóeszközök és a billentyűzet Felhasználói útmutató Copyright 2008 Hewlett-Packard Development Company, L.P. A Windows elnevezés a Microsoft Corporationnek az Amerikai Egyesült Államokban bejegyzett
Külső eszközök Felhasználói útmutató
 Külső eszközök Felhasználói útmutató Copyright 2008 Hewlett-Packard Development Company, L.P. Az itt szereplő információ előzetes értesítés nélkül változhat. A HP termékeire és szolgáltatásaira vonatkozó
Külső eszközök Felhasználói útmutató Copyright 2008 Hewlett-Packard Development Company, L.P. Az itt szereplő információ előzetes értesítés nélkül változhat. A HP termékeire és szolgáltatásaira vonatkozó
A táblaszámítógép bemutatása
 A táblaszámítógép bemutatása Dokumentum cikkszáma: 419466-211 2007. január Ez az útmutató a számítógép hardveres funkcióit ismerteti. Tartalomjegyzék 1 ek A fő kezelőfelület részegységei....................
A táblaszámítógép bemutatása Dokumentum cikkszáma: 419466-211 2007. január Ez az útmutató a számítógép hardveres funkcióit ismerteti. Tartalomjegyzék 1 ek A fő kezelőfelület részegységei....................
Útmutató a hardver használatához HP Compaq Notebook sorozat
 Útmutató a hardver használatához HP Compaq Notebook sorozat Dokumentum cikkszáma: 333644-211 2003. augusztus Ez az útmutató a hordozható számítógép hardverjellemzőit és azok használatát, valamint a külső
Útmutató a hardver használatához HP Compaq Notebook sorozat Dokumentum cikkszáma: 333644-211 2003. augusztus Ez az útmutató a hordozható számítógép hardverjellemzőit és azok használatát, valamint a külső
Magyar. Biztonsági információk. Magyar
 Az útmutató tartalma: Biztonsági információk, 29. oldal. Az üzembe helyezéssel kapcsolatos hibaelhárítás, 30. oldal. További információk keresése, 34. oldal. Biztonsági információk A készülékhez csak a
Az útmutató tartalma: Biztonsági információk, 29. oldal. Az üzembe helyezéssel kapcsolatos hibaelhárítás, 30. oldal. További információk keresése, 34. oldal. Biztonsági információk A készülékhez csak a
A mutatóeszközök és a billentyűzet Felhasználói útmutató
 A mutatóeszközök és a billentyűzet Felhasználói útmutató Copyright 2009 Hewlett-Packard Development Company, L.P. A Windows elnevezés a Microsoft Corporation Amerikai Egyesült Államokban bejegyzett kereskedelmi
A mutatóeszközök és a billentyűzet Felhasználói útmutató Copyright 2009 Hewlett-Packard Development Company, L.P. A Windows elnevezés a Microsoft Corporation Amerikai Egyesült Államokban bejegyzett kereskedelmi
Az első lépések. A Start menüből válasszuk ki a Minden program parancsot. A megjelenő listában kattintsunk rá az indítandó program nevére.
 A számítógép elindítása A számítógépet felépítő eszközöket (hardver elemeket) a számítógépház foglalja magába. A ház különböző méretű, kialakítású lehet. A hátoldalán a beépített elemek csatlakozói, előlapján
A számítógép elindítása A számítógépet felépítő eszközöket (hardver elemeket) a számítógépház foglalja magába. A ház különböző méretű, kialakítású lehet. A hátoldalán a beépített elemek csatlakozói, előlapján
Külső eszközök Felhasználói útmutató
 Külső eszközök Felhasználói útmutató Copyright 2009 Hewlett-Packard Development Company, L.P. Az itt szereplő információ előzetes értesítés nélkül változhat. A HP termékeire és szolgáltatásaira vonatkozó
Külső eszközök Felhasználói útmutató Copyright 2009 Hewlett-Packard Development Company, L.P. Az itt szereplő információ előzetes értesítés nélkül változhat. A HP termékeire és szolgáltatásaira vonatkozó
A mutatóeszközök és a billentyűzet Felhasználói útmutató
 A mutatóeszközök és a billentyűzet Felhasználói útmutató Copyright 2008 Hewlett-Packard Development Company, L.P. A Windows a Microsoft Corporation bejegyzett védjegye az Egyesült Államokban. Az itt szereplő
A mutatóeszközök és a billentyűzet Felhasználói útmutató Copyright 2008 Hewlett-Packard Development Company, L.P. A Windows a Microsoft Corporation bejegyzett védjegye az Egyesült Államokban. Az itt szereplő
Útmutató a hardver és a szoftver használatához
 Útmutató a hardver és a szoftver használatához HP Compaq hordozható számítógépek Dokumentum cikkszáma: 364598-211 2005. január Ez az útmutató a hordozható számítógép hardverjellemzőit és azok használatát,
Útmutató a hardver és a szoftver használatához HP Compaq hordozható számítógépek Dokumentum cikkszáma: 364598-211 2005. január Ez az útmutató a hordozható számítógép hardverjellemzőit és azok használatát,
A beállítási segédprogram Használati útmutató
 A beállítási segédprogram Használati útmutató Copyright 2007, 2008 Hewlett-Packard Development Company, L.P. A Windows elnevezés a Microsoft Corporation bejegyzett kereskedelmi védjegye az Amerikai Egyesült
A beállítási segédprogram Használati útmutató Copyright 2007, 2008 Hewlett-Packard Development Company, L.P. A Windows elnevezés a Microsoft Corporation bejegyzett kereskedelmi védjegye az Amerikai Egyesült
FORTE MAP 5.0 Felhasználói tájékoztató
 FORTE MAP 5.0 Felhasználói tájékoztató InterMap Kft 2010 Tartalom FORTE MAP 5.0 Felhasználói tájékoztató... 0 A kezelőfelület ismertetése... 1 Navigálás a térképen... 1 Objektum kijelölése... 3 Jelmagyarázat...
FORTE MAP 5.0 Felhasználói tájékoztató InterMap Kft 2010 Tartalom FORTE MAP 5.0 Felhasználói tájékoztató... 0 A kezelőfelület ismertetése... 1 Navigálás a térképen... 1 Objektum kijelölése... 3 Jelmagyarázat...
Ablakok használata. 1. ábra Programablak
 Ha elindítunk egy programot, az egy Ablakban jelenik meg. A program az üzeneteit szintén egy újabb ablakban írja ki számunkra. Mindig ablakokban dolgozunk. Az ismertetett operációs rendszer is az Ablakok
Ha elindítunk egy programot, az egy Ablakban jelenik meg. A program az üzeneteit szintén egy újabb ablakban írja ki számunkra. Mindig ablakokban dolgozunk. Az ismertetett operációs rendszer is az Ablakok
SÜTIK TÖRLÉSE. Készült: 2015. 08. 08. Módosítva: 2016. 04. 18.
 SÜTIK TÖRLÉSE Ez a segédlet azért készült, hogy segítséget nyújtson az ÉTDR-ben esetlegesen bekövetkező, böngésző által eltárolt adatok miatti hibák elhárításához Készült: 2015. 08. 08. Módosítva: 2016.
SÜTIK TÖRLÉSE Ez a segédlet azért készült, hogy segítséget nyújtson az ÉTDR-ben esetlegesen bekövetkező, böngésző által eltárolt adatok miatti hibák elhárításához Készült: 2015. 08. 08. Módosítva: 2016.
Prop-Tech. Vázmérő. Telepítési és eltávolítási útmutató
 Prop-Tech Telepítési és eltávolítási útmutató Magyar Hungarian 5 / 1 Prop-Tech Vázmérő Telepítési és eltávolítási útmutató Tartalomjegyzék Telepítés... 2 Előfeltételek... 2 Telepítés folyamata... 2 Biztonsággal
Prop-Tech Telepítési és eltávolítási útmutató Magyar Hungarian 5 / 1 Prop-Tech Vázmérő Telepítési és eltávolítási útmutató Tartalomjegyzék Telepítés... 2 Előfeltételek... 2 Telepítés folyamata... 2 Biztonsággal
Külső kártyaeszközök Felhasználói útmutató
 Külső kártyaeszközök Felhasználói útmutató Az SD embléma a jogtulajdonos védjegye. Copyright 2009 Hewlett-Packard Development Company, L.P. Az itt szereplő információ előzetes értesítés nélkül változhat.
Külső kártyaeszközök Felhasználói útmutató Az SD embléma a jogtulajdonos védjegye. Copyright 2009 Hewlett-Packard Development Company, L.P. Az itt szereplő információ előzetes értesítés nélkül változhat.
SAP JAM. Felhasználói segédlet
 SAP JAM Felhasználói segédlet Belépés A JAM modul az SAP SuccessFactors rendszer része. Tökéletesen biztonságos online rendszer. Felhasználónév és jelszó segítségével lehet bejelentkezni. Böngészőbe beírva
SAP JAM Felhasználói segédlet Belépés A JAM modul az SAP SuccessFactors rendszer része. Tökéletesen biztonságos online rendszer. Felhasználónév és jelszó segítségével lehet bejelentkezni. Böngészőbe beírva
A mutatóeszközök és abillenty zet
 A mutatóeszközök és abillenty zet Dokumentum cikkszáma: 406845-211 2006. április Ez az útmutató a számítógépen található mutatóeszközök és billentyűzet használatát ismerteti. Tartalomjegyzék 1 Mutatóeszközök
A mutatóeszközök és abillenty zet Dokumentum cikkszáma: 406845-211 2006. április Ez az útmutató a számítógépen található mutatóeszközök és billentyűzet használatát ismerteti. Tartalomjegyzék 1 Mutatóeszközök
Küls memóriakártyák. Dokumentum cikkszáma: 430244-211. Ez az útmutató a külső memóriakártyák használatát ismerteti. 2007. január
 Küls memóriakártyák Dokumentum cikkszáma: 430244-211 2007. január Ez az útmutató a külső memóriakártyák használatát ismerteti. Tartalomjegyzék 1 Digitális memóriakártyák (csak egyes típusokon) Digitális
Küls memóriakártyák Dokumentum cikkszáma: 430244-211 2007. január Ez az útmutató a külső memóriakártyák használatát ismerteti. Tartalomjegyzék 1 Digitális memóriakártyák (csak egyes típusokon) Digitális
Memóriamodulok Felhasználói útmutató
 Memóriamodulok Felhasználói útmutató Copyright 2008 Hewlett-Packard Development Company, L.P. Az itt szereplő információ előzetes értesítés nélkül változhat. A HP termékeire és szolgáltatásaira vonatkozó
Memóriamodulok Felhasználói útmutató Copyright 2008 Hewlett-Packard Development Company, L.P. Az itt szereplő információ előzetes értesítés nélkül változhat. A HP termékeire és szolgáltatásaira vonatkozó
Memóriamodulok Felhasználói útmutató
 Memóriamodulok Felhasználói útmutató Copyright 2008 Hewlett-Packard Development Company, L.P. Az itt szereplő információ előzetes értesítés nélkül változhat. A HP termékeire és szolgáltatásaira vonatkozó
Memóriamodulok Felhasználói útmutató Copyright 2008 Hewlett-Packard Development Company, L.P. Az itt szereplő információ előzetes értesítés nélkül változhat. A HP termékeire és szolgáltatásaira vonatkozó
A táblázatkezelő felépítése
 A táblázatkezelés A táblázatkezelő felépítése A táblázatkezelő felépítése Címsor: A munkafüzet címét mutatja, és a program nevét, amivel megnyitottam. Menüszalag: A menüsor segítségével használhatjuk az
A táblázatkezelés A táblázatkezelő felépítése A táblázatkezelő felépítése Címsor: A munkafüzet címét mutatja, és a program nevét, amivel megnyitottam. Menüszalag: A menüsor segítségével használhatjuk az
Vodafone ReadyPay. Használati útmutató
 Vodafone ReadyPay Használati útmutató 1 - Párosítás Bluetooth-on keresztül, első beállítások 2 - Fizetés 3 - Menüpontok Párosítás Bluetooth-on keresztül, első beállítások Az első lépés Megjegyzés: A ReadyPay
Vodafone ReadyPay Használati útmutató 1 - Párosítás Bluetooth-on keresztül, első beállítások 2 - Fizetés 3 - Menüpontok Párosítás Bluetooth-on keresztül, első beállítások Az első lépés Megjegyzés: A ReadyPay
MultiBoot Felhasználói útmutató
 MultiBoot Felhasználói útmutató Copyright 2006, 2007 Hewlett-Packard Development Company, L.P. Az itt szereplő információ előzetes értesítés nélkül változhat. A HP termékeire és szolgáltatásaira vonatkozó
MultiBoot Felhasználói útmutató Copyright 2006, 2007 Hewlett-Packard Development Company, L.P. Az itt szereplő információ előzetes értesítés nélkül változhat. A HP termékeire és szolgáltatásaira vonatkozó
AWP 4.4.4 TELEPÍTÉSE- WINDOWS7 64 OPERÁCIÓS RENDSZEREN
 Hatályos: 2014. február 13. napjától AWP 4.4.4 TELEPÍTÉSE- WINDOWS7 64 OPERÁCIÓS RENDSZEREN Telepítési segédlet 1054 Budapest, Vadász utca 31. Telefon: (1) 428-5600, (1) 269-2270 Fax: (1) 269-5458 www.giro.hu
Hatályos: 2014. február 13. napjától AWP 4.4.4 TELEPÍTÉSE- WINDOWS7 64 OPERÁCIÓS RENDSZEREN Telepítési segédlet 1054 Budapest, Vadász utca 31. Telefon: (1) 428-5600, (1) 269-2270 Fax: (1) 269-5458 www.giro.hu
Használati útmutató. Xperia C C2305/C2304
 Használati útmutató Xperia C C2305/C2304 Tartalomjegyzék Xperia C Használati útmutató...6 Első lépések...7 Android mi ez és mire való?...7 Áttekintés...7 Összeszerelés...8 Az eszköz be- és kikapcsolása...10
Használati útmutató Xperia C C2305/C2304 Tartalomjegyzék Xperia C Használati útmutató...6 Első lépések...7 Android mi ez és mire való?...7 Áttekintés...7 Összeszerelés...8 Az eszköz be- és kikapcsolása...10
Első lépések. HP noteszgép
 Első lépések HP noteszgép Copyright 2012 Hewlett-Packard Development Company, L.P. A Bluetooth jelölés a jogtulajdonos védjegye, amelyet a Hewlett-Packard Company licencmegállapodás keretében használ.
Első lépések HP noteszgép Copyright 2012 Hewlett-Packard Development Company, L.P. A Bluetooth jelölés a jogtulajdonos védjegye, amelyet a Hewlett-Packard Company licencmegállapodás keretében használ.
Felhasználói útmutató. Személyi számítógép VPCF2 sorozat
 Felhasználói útmutató Személyi számítógép VPCF2 sorozat n 2 Tartalomjegyzék Bevezetés... 4 További információk a VAIO számítógépről... 5 Ergonómiai szempontok... 8 Az első lépések... 10 A kezelőszervek
Felhasználói útmutató Személyi számítógép VPCF2 sorozat n 2 Tartalomjegyzék Bevezetés... 4 További információk a VAIO számítógépről... 5 Ergonómiai szempontok... 8 Az első lépések... 10 A kezelőszervek
Biztonsági mentés és visszaállítás Felhasználói útmutató
 Biztonsági mentés és visszaállítás Felhasználói útmutató Copyright 2009 Hewlett-Packard Development Company, L.P. A Windows elnevezés a Microsoft Corporation Amerikai Egyesült Államokban bejegyzett kereskedelmi
Biztonsági mentés és visszaállítás Felhasználói útmutató Copyright 2009 Hewlett-Packard Development Company, L.P. A Windows elnevezés a Microsoft Corporation Amerikai Egyesült Államokban bejegyzett kereskedelmi
A számítógép bemutatása
 A számítógép bemutatása Dokumentum cikkszáma: 419589-211 2007. január Ez az útmutató a számítógép hardveres funkcióit ismerteti. Tartalomjegyzék 1 ek A fő kezelőfelület részegységei....................
A számítógép bemutatása Dokumentum cikkszáma: 419589-211 2007. január Ez az útmutató a számítógép hardveres funkcióit ismerteti. Tartalomjegyzék 1 ek A fő kezelőfelület részegységei....................
FTP-kapcsolat létrehozása FlashFXP alatt
 Telepítés után elindul a FlashFXP, a következő képernyő fogadja majd a felhasználót. A programban 2 lehetőség van FTP-kapcsolat létesítésére. Egy úgynevezett quick connect, illetve van egy lehetőség csatlakozás
Telepítés után elindul a FlashFXP, a következő képernyő fogadja majd a felhasználót. A programban 2 lehetőség van FTP-kapcsolat létesítésére. Egy úgynevezett quick connect, illetve van egy lehetőség csatlakozás
Tisztelt Ügyfelünk! 1) Böngészési elızmények törlése
 Tisztelt Ügyfelünk! Az alábbiakban szeretnénk segítséget nyújtani Önnek a CIB Internet Bank zavartalan használatához szükséges böngészı beállításban, a böngészési elızmények törlésében. A böngészési elızmények
Tisztelt Ügyfelünk! Az alábbiakban szeretnénk segítséget nyújtani Önnek a CIB Internet Bank zavartalan használatához szükséges böngészı beállításban, a böngészési elızmények törlésében. A böngészési elızmények
Az Ön kézikönyve SONY ERICSSON XPERIA GO http://hu.yourpdfguides.com/dref/4379959
 Elolvashatja az ajánlásokat a felhasználói kézikönyv, a műszaki vezető, illetve a telepítési útmutató SONY ERICSSON XPERIA GO. Megtalálja a választ minden kérdésre az a felhasználói kézikönyv (információk,
Elolvashatja az ajánlásokat a felhasználói kézikönyv, a műszaki vezető, illetve a telepítési útmutató SONY ERICSSON XPERIA GO. Megtalálja a választ minden kérdésre az a felhasználói kézikönyv (információk,
Felhasználói útmutató
 Felhasználói útmutató Copyright 2016 HP Development Company, L.P. A Bluetooth jelölés a jogtulajdonos védjegye, amelyet a HP Inc. licencmegállapodás keretében használ. Az Intel az Intel Corporation védjegye
Felhasználói útmutató Copyright 2016 HP Development Company, L.P. A Bluetooth jelölés a jogtulajdonos védjegye, amelyet a HP Inc. licencmegállapodás keretében használ. Az Intel az Intel Corporation védjegye
MultiBoot. Felhasználói útmutató
 MultiBoot Felhasználói útmutató Copyright 2006 Hewlett-Packard Development Company, L.P. Az itt szereplő információ előzetes értesítés nélkül változhat. A HP termékeire és szolgáltatásaira vonatkozó kizárólagos
MultiBoot Felhasználói útmutató Copyright 2006 Hewlett-Packard Development Company, L.P. Az itt szereplő információ előzetes értesítés nélkül változhat. A HP termékeire és szolgáltatásaira vonatkozó kizárólagos
Laborgyakorlat Windows 7 upgrade-je, felhasználói adatok költöztetése
 Információtechnológiai alapok Operációs rendszerek Laborgyakorlat Windows 7 upgrade-je, felhasználói adatok költöztetése Bevezetés Nyomtasd ki és oldd meg a feladatokat! A laborgyakorlaton Windows 7 operációs
Információtechnológiai alapok Operációs rendszerek Laborgyakorlat Windows 7 upgrade-je, felhasználói adatok költöztetése Bevezetés Nyomtasd ki és oldd meg a feladatokat! A laborgyakorlaton Windows 7 operációs
Energiagazdálkodás. Felhasználói útmutató
 Energiagazdálkodás Felhasználói útmutató Copyright 2007 Hewlett-Packard Development Company, L.P. A Windows és a Windows Vista a Microsoft Corporation védjegye vagy bejegyzett védjegye az Egyesült Államokban
Energiagazdálkodás Felhasználói útmutató Copyright 2007 Hewlett-Packard Development Company, L.P. A Windows és a Windows Vista a Microsoft Corporation védjegye vagy bejegyzett védjegye az Egyesült Államokban
A) Belépés a Webinar felületére
 A) Belépés a Webinar felületére A webinar a visszaigazoló emailben megadott linkre kattintva indítható el. A képernyő jobb oldalán először a kereszt- (First name), illetve a vezetéknevét (Last name), majd
A) Belépés a Webinar felületére A webinar a visszaigazoló emailben megadott linkre kattintva indítható el. A képernyő jobb oldalán először a kereszt- (First name), illetve a vezetéknevét (Last name), majd
Üresként jelölt CRF visszaállítása
 Üresként jelölt CRF visszaállítása Ha egy CRF vagy bizonyos mező(k) ki vannak szürkítve (üresként jelölve), akkor a megjelölés üresként eszközre kell kattintania, majd törölni a kiválasztott jelölőnégyzet
Üresként jelölt CRF visszaállítása Ha egy CRF vagy bizonyos mező(k) ki vannak szürkítve (üresként jelölve), akkor a megjelölés üresként eszközre kell kattintania, majd törölni a kiválasztott jelölőnégyzet
A számítógép bemutatása
 A számítógép bemutatása Felhasználói útmutató Copyright 2007 Hewlett-Packard Development Company, L.P. A Microsoft és a Windows elnevezés a Microsoft Corporation Amerikai Egyesült Államokban bejegyzett
A számítógép bemutatása Felhasználói útmutató Copyright 2007 Hewlett-Packard Development Company, L.P. A Microsoft és a Windows elnevezés a Microsoft Corporation Amerikai Egyesült Államokban bejegyzett
NEX-3/NEX-5/NEX-5C A-DTR-100-72(1) 2010 Sony Corporation
 NEX-3/NEX-5/NEX-5C A jelen förmverfrissítés által biztosított új funkciók és vonatkozó műveleteik leírását lásd alább. Lásd a Használati útmutató és a mellékelt CD-ROM lemezen található, α kézikönyv című
NEX-3/NEX-5/NEX-5C A jelen förmverfrissítés által biztosított új funkciók és vonatkozó műveleteik leírását lásd alább. Lásd a Használati útmutató és a mellékelt CD-ROM lemezen található, α kézikönyv című
Szoftverfrissítések Felhasználói útmutató
 Szoftverfrissítések Felhasználói útmutató Copyright 2007 Hewlett-Packard Development Company, L.P. A Windows elnevezés a Microsoft Corporation Amerikai Egyesült Államokban bejegyzett kereskedelmi védjegye.
Szoftverfrissítések Felhasználói útmutató Copyright 2007 Hewlett-Packard Development Company, L.P. A Windows elnevezés a Microsoft Corporation Amerikai Egyesült Államokban bejegyzett kereskedelmi védjegye.
Telepítési leírás - 6550AM kitakarásvédett PIR mozgásérzékelő
 Telepítési leírás - 6550AM kitakarásvédett PIR mozgásérzékelő Telepítési útmutató Az érzékelők kialakításuknak köszönhetően kiküszöbölik a téves riasztásokat. Kerülendők viszont az alábbiak (1. ábra):
Telepítési leírás - 6550AM kitakarásvédett PIR mozgásérzékelő Telepítési útmutató Az érzékelők kialakításuknak köszönhetően kiküszöbölik a téves riasztásokat. Kerülendők viszont az alábbiak (1. ábra):
Hálózati beállítások gyorsútmutatója
 Hálózati beállítások gyorsútmutatója WorkCentre M123/M128 WorkCentre Pro 123/128 701P42078_HU 2004. Minden jog fenntartva. A szerzői jogvédelem a védett anyag és információ minden formájára és tartalmára
Hálózati beállítások gyorsútmutatója WorkCentre M123/M128 WorkCentre Pro 123/128 701P42078_HU 2004. Minden jog fenntartva. A szerzői jogvédelem a védett anyag és információ minden formájára és tartalmára
Belépési útmutató a MIAG weboldalra www.miag.com
 Belépési útmutató a MIAG weboldalra www.miag.com Classification level: Public MEMBER OF METRO GROUP 1 Tartalom 1. Fontos tudnivaló p. 3 2. Bejelentkezés a www.miag.com weboldalra p. 4-5 3. E-mail cím regisztrálása
Belépési útmutató a MIAG weboldalra www.miag.com Classification level: Public MEMBER OF METRO GROUP 1 Tartalom 1. Fontos tudnivaló p. 3 2. Bejelentkezés a www.miag.com weboldalra p. 4-5 3. E-mail cím regisztrálása
Disk Station DS209, DS209+II
 Disk Station DS209, DS209+II Gyors telepítési útmutató Dokument-azonosító: Synology_QIG_2BayCL_20090901 BIZTONSÁGI UTASÍTÁSOK Kérjük, hogy használat előtt gondosan olvassa el ezeket a biztonsági utasításokat,
Disk Station DS209, DS209+II Gyors telepítési útmutató Dokument-azonosító: Synology_QIG_2BayCL_20090901 BIZTONSÁGI UTASÍTÁSOK Kérjük, hogy használat előtt gondosan olvassa el ezeket a biztonsági utasításokat,
Az Ön kézikönyve HP PAVILION ZX5010EA http://hu.yourpdfguides.com/dref/4163413
 Elolvashatja az ajánlásokat a felhasználói kézikönyv, a műszaki vezető, illetve a telepítési útmutató. Megtalálja a választ minden kérdésre az a felhasználói kézikönyv (információk, leírások, biztonsági
Elolvashatja az ajánlásokat a felhasználói kézikönyv, a műszaki vezető, illetve a telepítési útmutató. Megtalálja a választ minden kérdésre az a felhasználói kézikönyv (információk, leírások, biztonsági
Biztonság. Felhasználói útmutató
 Biztonság Felhasználói útmutató Copyright 2007 Hewlett-Packard Development Company, L.P. A Windows a Microsoft Corporation Amerikai Egyesült Államokban bejegyzett védjegye. Az itt szereplő információ előzetes
Biztonság Felhasználói útmutató Copyright 2007 Hewlett-Packard Development Company, L.P. A Windows a Microsoft Corporation Amerikai Egyesült Államokban bejegyzett védjegye. Az itt szereplő információ előzetes
Útmutató a hardver és a szoftver használatához
 Útmutató a hardver és a szoftver használatához HP Compaq Business Notebook sorozat Dokumentum cikkszáma: 393677 212 2005. június Ez az útmutató a hordozható számítógép hardverjellemzőit, csatlakozóit és
Útmutató a hardver és a szoftver használatához HP Compaq Business Notebook sorozat Dokumentum cikkszáma: 393677 212 2005. június Ez az útmutató a hordozható számítógép hardverjellemzőit, csatlakozóit és
Felhasználói útmutató
 Felhasználói útmutató Copyright 2015 Hewlett-Packard Development Company, L.P. A Bluetooth jelölés a jogtulajdonos védjegye, amelyet a Hewlett-Packard Company licencmegállapodás keretében használ. Az Intel,
Felhasználói útmutató Copyright 2015 Hewlett-Packard Development Company, L.P. A Bluetooth jelölés a jogtulajdonos védjegye, amelyet a Hewlett-Packard Company licencmegállapodás keretében használ. Az Intel,
Gyors üzembe helyezés és Els lépések HP Compaq üzleti asztali számítógépek d220-as és d230-as modell
 Gyors üzembe helyezés és Els lépések HP Compaq üzleti asztali számítógépek d220-as és d230-as modell Dokumentum cikkszáma: 326325-212 2003. június A jelen útmutató alapvető tudnivalókat tartalmaz a számítógép
Gyors üzembe helyezés és Els lépések HP Compaq üzleti asztali számítógépek d220-as és d230-as modell Dokumentum cikkszáma: 326325-212 2003. június A jelen útmutató alapvető tudnivalókat tartalmaz a számítógép
SJ5000+ MENÜBEÁLLÍTÁSOK. E l e c t r o p o i n t K f t., 1 0 4 4 B u d a p e s t, M e g y e r i ú t 1 1 6. F s z. 1. Oldal 1
 SJ5000+ MENÜBEÁLLÍTÁSOK E l e c t r o p o i n t K f t., 1 0 4 4 B u d a p e s t, M e g y e r i ú t 1 1 6. F s z. 1. Oldal 1 FIGYELMEZTETÉS! A vízálló tok gombjai nagyon erős rugóval vannak ellátva, ezért
SJ5000+ MENÜBEÁLLÍTÁSOK E l e c t r o p o i n t K f t., 1 0 4 4 B u d a p e s t, M e g y e r i ú t 1 1 6. F s z. 1. Oldal 1 FIGYELMEZTETÉS! A vízálló tok gombjai nagyon erős rugóval vannak ellátva, ezért
Használati útmutató. Xperia Z C6603/C6602
 Használati útmutató Xperia Z C6603/C6602 Tartalomjegyzék Xperia Z Használati útmutató...6 Első lépések...7 Mi az Android?...7 Eszköz áttekintés...7 Összeszerelés...8 Az eszköz be- és kikapcsolása...10
Használati útmutató Xperia Z C6603/C6602 Tartalomjegyzék Xperia Z Használati útmutató...6 Első lépések...7 Mi az Android?...7 Eszköz áttekintés...7 Összeszerelés...8 Az eszköz be- és kikapcsolása...10
Felhasználói útmutató
 Felhasználói útmutató Copyright 2016 HP Development Company, L.P. A Bluetooth a jogtulajdonos védjegye, amelyet a HP Inc. licencmegállapodás keretében használ. Az Intel, a Celeron és a Pentium az Intel
Felhasználói útmutató Copyright 2016 HP Development Company, L.P. A Bluetooth a jogtulajdonos védjegye, amelyet a HP Inc. licencmegállapodás keretében használ. Az Intel, a Celeron és a Pentium az Intel
Használati útmutató. Xperia T2 Ultra D5303/D5306
 Használati útmutató Xperia T2 Ultra D5303/D5306 Tartalomjegyzék Első lépések... 7 A használati útmutatóról...7 Áttekintés...7 Összeszerelés...8 A készülék első bekapcsolása...10 Miért van szükség Google
Használati útmutató Xperia T2 Ultra D5303/D5306 Tartalomjegyzék Első lépések... 7 A használati útmutatóról...7 Áttekintés...7 Összeszerelés...8 A készülék első bekapcsolása...10 Miért van szükség Google
Biztonsági mentés és visszaállítás Felhasználói útmutató
 Biztonsági mentés és visszaállítás Felhasználói útmutató Copyright 2008 Hewlett-Packard Development Company, L.P. A Windows és a Windows Vista a Microsoft Corporation védjegyei vagy bejegyzett védjegyei
Biztonsági mentés és visszaállítás Felhasználói útmutató Copyright 2008 Hewlett-Packard Development Company, L.P. A Windows és a Windows Vista a Microsoft Corporation védjegyei vagy bejegyzett védjegyei
Felhasználói útmutató
 Felhasználói útmutató Copyright 2016 HP Development Company, L.P. Az AMD az Advanced Micro Devices, Inc. védjegye. A Bluetooth a jogtulajdonos védjegye, és a Hewlett-Packard Company licencszerződés keretében
Felhasználói útmutató Copyright 2016 HP Development Company, L.P. Az AMD az Advanced Micro Devices, Inc. védjegye. A Bluetooth a jogtulajdonos védjegye, és a Hewlett-Packard Company licencszerződés keretében
Adatok név nélküli megosztása a Lenovo vállalattal. Tartalom. Harmony
 Adatok név nélküli megosztása a Lenovo vállalattal Tartalom Adatok név nélküli megosztása a Lenovo vállalattal... 1 Harmony... 1 Lenovo Companion 3.0... 2 Lenovo Customer Engagement Service... 3 Lenovo
Adatok név nélküli megosztása a Lenovo vállalattal Tartalom Adatok név nélküli megosztása a Lenovo vállalattal... 1 Harmony... 1 Lenovo Companion 3.0... 2 Lenovo Customer Engagement Service... 3 Lenovo
ÚTMUTATÓ A KONTROLL ADATSZOLGÁLTATÁS ELKÉSZÍTÉSÉHEZ (2012-TŐL)
 ÚTMUTATÓ A KONTROLL ADATSZOLGÁLTATÁS ELKÉSZÍTÉSÉHEZ (2012-TŐL) A 2006-2010. évre vonatkozó, régebbi adatszolgáltatások esetében az adatszolgáltatás menete a mostanitól eltérő, a benyújtáshoz különböző
ÚTMUTATÓ A KONTROLL ADATSZOLGÁLTATÁS ELKÉSZÍTÉSÉHEZ (2012-TŐL) A 2006-2010. évre vonatkozó, régebbi adatszolgáltatások esetében az adatszolgáltatás menete a mostanitól eltérő, a benyújtáshoz különböző
Használati útmutató. Xperia ion. LT28i
 Használati útmutató Xperia ion LT28i Tartalomjegyzék Fontos tudnivalók...6 Android mi és miért?...7 Alkalmazások...7 Első lépések...8 Összeszerelés...8 A telefon be- és kikapcsolása...10 A képernyő zárolása...11
Használati útmutató Xperia ion LT28i Tartalomjegyzék Fontos tudnivalók...6 Android mi és miért?...7 Alkalmazások...7 Első lépések...8 Összeszerelés...8 A telefon be- és kikapcsolása...10 A képernyő zárolása...11
Bár a digitális technológia nagyon sokat fejlődött, van még olyan dolog, amit a digitális fényképezőgépek nem tudnak: minden körülmények között
 Dr. Nyári Tibor Bár a digitális technológia nagyon sokat fejlődött, van még olyan dolog, amit a digitális fényképezőgépek nem tudnak: minden körülmények között tökéletes színeket visszaadni. A digitális
Dr. Nyári Tibor Bár a digitális technológia nagyon sokat fejlődött, van még olyan dolog, amit a digitális fényképezőgépek nem tudnak: minden körülmények között tökéletes színeket visszaadni. A digitális
Energiagazdálkodás Felhasználói kézikönyv
 Energiagazdálkodás Felhasználói kézikönyv Copyright 2009 Hewlett-Packard Development Company, L.P. A Windows elnevezés a Microsoft Corporation Amerikai Egyesült Államokban bejegyzett kereskedelmi védjegye.
Energiagazdálkodás Felhasználói kézikönyv Copyright 2009 Hewlett-Packard Development Company, L.P. A Windows elnevezés a Microsoft Corporation Amerikai Egyesült Államokban bejegyzett kereskedelmi védjegye.
Dell Latitude 12 robusztus táblaszámítógép 7202 Felhasználói kézikönyv
 Dell Latitude 12 robusztus táblaszámítógép 7202 Felhasználói kézikönyv Szabályozó modell: T03H Szabályozó típus: T03H001 Megjegyzések, figyelmeztetések és Vigyázat jelzések MEGJEGYZÉS: A MEGJEGYZÉSEK fontos
Dell Latitude 12 robusztus táblaszámítógép 7202 Felhasználói kézikönyv Szabályozó modell: T03H Szabályozó típus: T03H001 Megjegyzések, figyelmeztetések és Vigyázat jelzések MEGJEGYZÉS: A MEGJEGYZÉSEK fontos
Active watch MT849. Használati útmutató
 Active watch MT849 Használati útmutató Bevezetés Köszönjük, hogy termékünket választotta! Az eszköz kompatibilis Android 4.1 vagy magasabb verzió számú okostelefonokkal. Annak érdekében, hogy a teljes
Active watch MT849 Használati útmutató Bevezetés Köszönjük, hogy termékünket választotta! Az eszköz kompatibilis Android 4.1 vagy magasabb verzió számú okostelefonokkal. Annak érdekében, hogy a teljes
ipod nano Használati útmutató
 ipod nano Használati útmutató Tartalom 5 1. fejezet: Az első pillantás az ipod nano készülékre 5 Az ipod nano áttekintése 5 Tartozékok 6 Főképernyő 8 Állapotikonok 9 2. fejezet: Első lépések 9 Az ipod
ipod nano Használati útmutató Tartalom 5 1. fejezet: Az első pillantás az ipod nano készülékre 5 Az ipod nano áttekintése 5 Tartozékok 6 Főképernyő 8 Állapotikonok 9 2. fejezet: Első lépések 9 Az ipod
Használati útmutató. Xperia E dual C1605/C1604
 Használati útmutató Xperia E dual C1605/C1604 Tartalomjegyzék Xperia E dual Használati útmutató...6 Első lépések...7 Mi az Android?...7 A telefon áttekintése...7 Összeszerelés...9 A telefon be- és kikapcsolása...12
Használati útmutató Xperia E dual C1605/C1604 Tartalomjegyzék Xperia E dual Használati útmutató...6 Első lépések...7 Mi az Android?...7 A telefon áttekintése...7 Összeszerelés...9 A telefon be- és kikapcsolása...12
Árverés kezelés ECP WEBSHOP BEÉPÜLŐ MODUL ÁRVERÉS KEZELŐ KIEGÉSZÍTÉS. v2.9.28 ECP WEBSHOP V1.8 WEBÁRUHÁZ MODULHOZ
 v2.9.28 Árverés kezelés ECP WEBSHOP BEÉPÜLŐ MODUL ÁRVERÉS KEZELŐ KIEGÉSZÍTÉS ECP WEBSHOP V1.8 WEBÁRUHÁZ MODULHOZ AW STUDIO Nyíregyháza, Luther utca 5. 1/5, info@awstudio.hu Árverés létrehozása Az árverésre
v2.9.28 Árverés kezelés ECP WEBSHOP BEÉPÜLŐ MODUL ÁRVERÉS KEZELŐ KIEGÉSZÍTÉS ECP WEBSHOP V1.8 WEBÁRUHÁZ MODULHOZ AW STUDIO Nyíregyháza, Luther utca 5. 1/5, info@awstudio.hu Árverés létrehozása Az árverésre
Tanúsítvány és hozzá tartozó kulcsok feltöltése Gemalto.NET kártyára
 Tanúsítvány és hozzá tartozó kulcsok feltöltése Gemalto.NET kártyára Windows XP, Vista és Windows 7, valamint Windows 2003 operációs rendszeren, PFX fájlban található tanúsítvány és kulcsok esetében 1(12)
Tanúsítvány és hozzá tartozó kulcsok feltöltése Gemalto.NET kártyára Windows XP, Vista és Windows 7, valamint Windows 2003 operációs rendszeren, PFX fájlban található tanúsítvány és kulcsok esetében 1(12)
A Felhasználónév és Jelszó mezőkbe írjuk be az adatainkat, majd kattintsunk a Bejelentkezés gombra, vagy üssük le az Enter billentyűt.
 A GMAIL levelező rendszer indítása Indítsuk el a számítógépünkre telepített internet böngésző programunkat. (pl. Internet Explorer, Google Chrome, Mozilla Firefox, stb.) A böngésző címsorába írjuk be:
A GMAIL levelező rendszer indítása Indítsuk el a számítógépünkre telepített internet böngésző programunkat. (pl. Internet Explorer, Google Chrome, Mozilla Firefox, stb.) A böngésző címsorába írjuk be:
Felhasználói útmutató Dahua gyártmányú digitális képrögzítő eszközökhöz
 Felhasználói útmutató Dahua gyártmányú digitális képrögzítő eszközökhöz 1 Bejelentkezés Alapesetben, a fent látható 888888 vagy admin felhasználóval illetve az elsőnél 888888 a másodiknál admin jelszóval
Felhasználói útmutató Dahua gyártmányú digitális képrögzítő eszközökhöz 1 Bejelentkezés Alapesetben, a fent látható 888888 vagy admin felhasználóval illetve az elsőnél 888888 a másodiknál admin jelszóval
Felhasználói útmutató. Személyi számítógép VPCF11 sorozat
 Felhasználói útmutató Személyi számítógép VPCF11 sorozat n 2 Tartalomjegyzék Bevezetés... 4 További információk a VAIO számítógépről... 5 Ergonómiai szempontok... 7 Az első lépések... 9 A kezelőszervek
Felhasználói útmutató Személyi számítógép VPCF11 sorozat n 2 Tartalomjegyzék Bevezetés... 4 További információk a VAIO számítógépről... 5 Ergonómiai szempontok... 7 Az első lépések... 9 A kezelőszervek
Hibaelhárítás. Felhasználói útmutató
 Hibaelhárítás Felhasználói útmutató Copyright 2006 Hewlett-Packard Development Company, L.P. A Microsoft és a Windows elnevezés a Microsoft Corporation Amerikai Egyesült Államokban bejegyzett kereskedelmi
Hibaelhárítás Felhasználói útmutató Copyright 2006 Hewlett-Packard Development Company, L.P. A Microsoft és a Windows elnevezés a Microsoft Corporation Amerikai Egyesült Államokban bejegyzett kereskedelmi
Felhasználói útmutató. Személyi számítógép VPCYB sorozat
 Felhasználói útmutató Személyi számítógép VPCYB sorozat n 2 Tartalomjegyzék Bevezetés... 4 További információk VAIO számítógépéről... 5 Ergonómiai szempontok... 8 Az első lépések... 10 A kezelőszervek
Felhasználói útmutató Személyi számítógép VPCYB sorozat n 2 Tartalomjegyzék Bevezetés... 4 További információk VAIO számítógépéről... 5 Ergonómiai szempontok... 8 Az első lépések... 10 A kezelőszervek
Használati útmutató. Xperia Z C6603/C6602
 Használati útmutató Xperia Z C6603/C6602 Tartalomjegyzék Első lépések...7 A használati útmutatóról...7 Eszköz áttekintés...7 Összeszerelés...8 A készülék első bekapcsolása...10 Miért van szükség Google
Használati útmutató Xperia Z C6603/C6602 Tartalomjegyzék Első lépések...7 A használati útmutatóról...7 Eszköz áttekintés...7 Összeszerelés...8 A készülék első bekapcsolása...10 Miért van szükség Google
HP Deskjet 3050A J611 series
 HP Deskjet 3050A J611 series Tartalom 1 Hogyan lehet?...3 2 Ismerkedés a HP All-in-One készülékkel A nyomtató részei...5 A vezérlőpanel funkciói...6 Vezeték nélküli beállítások...6 Állapotjelző fények...7
HP Deskjet 3050A J611 series Tartalom 1 Hogyan lehet?...3 2 Ismerkedés a HP All-in-One készülékkel A nyomtató részei...5 A vezérlőpanel funkciói...6 Vezeték nélküli beállítások...6 Állapotjelző fények...7
Felhasználói útmutató. Személyi számítógép VPCC sorozat
 Felhasználói útmutató Személyi számítógép VPCC sorozat n 2 Tartalomjegyzék Bevezetés... 4 További információk a VAIO számítógépről... 5 Ergonómiai szempontok... 8 Az első lépések... 10 A kezelőszervek
Felhasználói útmutató Személyi számítógép VPCC sorozat n 2 Tartalomjegyzék Bevezetés... 4 További információk a VAIO számítógépről... 5 Ergonómiai szempontok... 8 Az első lépések... 10 A kezelőszervek
A számítógép bemutatása Felhasználói útmutató
 A számítógép bemutatása Felhasználói útmutató Copyright 2007 Hewlett-Packard Development Company, L.P. A Microsoft és a Windows elnevezés a Microsoft Corporation Amerikai Egyesült Államokban bejegyzett
A számítógép bemutatása Felhasználói útmutató Copyright 2007 Hewlett-Packard Development Company, L.P. A Microsoft és a Windows elnevezés a Microsoft Corporation Amerikai Egyesült Államokban bejegyzett
Felhasználói kézikönyv ACR-3580. Rádiós ébresztőóra (Olvassa el használat előtt) Letölthető PDF formátum: http://hu.akai-atd.com/hasznalati-utasitas
 ACR-3580 Rádiós ébresztőóra (Olvassa el használat előtt) Letölthető PDF formátum: http://hu.akai-atd.com/hasznalati-utasitas 1 1. ON/OFF: Készülék ki/bekapcsolása vagy AM/FM mód váltás. 2. TIME: Idő PRESET:
ACR-3580 Rádiós ébresztőóra (Olvassa el használat előtt) Letölthető PDF formátum: http://hu.akai-atd.com/hasznalati-utasitas 1 1. ON/OFF: Készülék ki/bekapcsolása vagy AM/FM mód váltás. 2. TIME: Idő PRESET:
Első lépések. HP noteszgép
 Első lépések HP noteszgép Copyright 2011 Hewlett-Packard Development Company, L.P. A Bluetooth jelölés a jogtulajdonos védjegye, amelyet a Hewlett-Packard Company licencmegállapodás keretében használ.
Első lépések HP noteszgép Copyright 2011 Hewlett-Packard Development Company, L.P. A Bluetooth jelölés a jogtulajdonos védjegye, amelyet a Hewlett-Packard Company licencmegállapodás keretében használ.
Vodafone GPRS Kapcsolat létrehozása Win2000 alatt a Connect Me használata nélkül
 Vodafone GPRS Kapcsolat létrehozása Win2000 alatt a Connect Me használata nélkül - A képek az angol verziót mutatják - 29/03/2004 1 Start menü Magyar: Start menü Beállítások Telefonos kapcsolatok Ha itt
Vodafone GPRS Kapcsolat létrehozása Win2000 alatt a Connect Me használata nélkül - A képek az angol verziót mutatják - 29/03/2004 1 Start menü Magyar: Start menü Beállítások Telefonos kapcsolatok Ha itt
Gyorskalauz a Windowshoz készült asztali Novell Filr 1.0.2 alkalmazáshoz
 Gyorskalauz a Windowshoz készült asztali Novell Filr 1.0.2 alkalmazáshoz 2014. február Novell Gyorskalauz A Novell Filr egyszerű elérést biztosít fájljaihoz és mappáihoz asztali gépéről, böngészőből és
Gyorskalauz a Windowshoz készült asztali Novell Filr 1.0.2 alkalmazáshoz 2014. február Novell Gyorskalauz A Novell Filr egyszerű elérést biztosít fájljaihoz és mappáihoz asztali gépéről, böngészőből és
Shared IMAP beállítása magyar nyelvű webmailes felületen
 Shared IMAP beállítása magyar nyelvű webmailes felületen A következő ismertető segítséget nyújt a szervezeti cím küldőként való beállításában a caesar Webmailes felületén. Ahhoz, hogy a Shared Imaphoz
Shared IMAP beállítása magyar nyelvű webmailes felületen A következő ismertető segítséget nyújt a szervezeti cím küldőként való beállításában a caesar Webmailes felületén. Ahhoz, hogy a Shared Imaphoz
Mutatóeszközök és billentyűzet Felhasználói útmutató
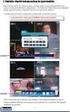 Mutatóeszközök és billentyűzet Felhasználói útmutató Copyright 2007 Hewlett-Packard Development Company, L.P. A Microsoft és a Windows elnevezés a Microsoft Corporation Amerikai Egyesült Államokban bejegyzett
Mutatóeszközök és billentyűzet Felhasználói útmutató Copyright 2007 Hewlett-Packard Development Company, L.P. A Microsoft és a Windows elnevezés a Microsoft Corporation Amerikai Egyesült Államokban bejegyzett
Érintőtábla és billentyűzet
 Érintőtábla és billentyűzet Felhasználói útmutató Copyright 2006 Hewlett-Packard Development Company, L.P. A Microsoft és a Windows elnevezés a Microsoft Corporation Amerikai Egyesült Államokban bejegyzett
Érintőtábla és billentyűzet Felhasználói útmutató Copyright 2006 Hewlett-Packard Development Company, L.P. A Microsoft és a Windows elnevezés a Microsoft Corporation Amerikai Egyesült Államokban bejegyzett
Gyorskalauz a Machez készült asztali Novell Filr 1.0.2 alkalmazáshoz
 Gyorskalauz a Machez készült asztali Novell Filr 1.0.2 alkalmazáshoz 2014. február Novell Gyorskalauz A Novell Filr egyszerű elérést biztosít fájljaihoz és mappáihoz asztali gépéről, böngészőből és mobileszközökről
Gyorskalauz a Machez készült asztali Novell Filr 1.0.2 alkalmazáshoz 2014. február Novell Gyorskalauz A Novell Filr egyszerű elérést biztosít fájljaihoz és mappáihoz asztali gépéről, böngészőből és mobileszközökről
Itt kezdje! A patronok kalibrálása számítógép nélkül
 Itt kezdje! A patronok kalibrálása számítógép nélkül Helyezze üzembe a készüléket az Üzembe helyezési útmutatóban leírt módon. A nyomtatási minőség optimalizálásához folytassa a következő lépésekkel. 1
Itt kezdje! A patronok kalibrálása számítógép nélkül Helyezze üzembe a készüléket az Üzembe helyezési útmutatóban leírt módon. A nyomtatási minőség optimalizálásához folytassa a következő lépésekkel. 1
E-ADÓ RENSZER HASZNÁLATI ÚTMUTATÓ
 E-ADÓ RENSZER HASZNÁLATI ÚTMUTATÓ BEJELENTKEZÉS NÉLKÜL ELÉRHETŐ FUNKCIÓK 1. Adónaptár A bejelentkezést követően lehetőség van az eseményekről értesítést kérni! 2. Pótlékszámítás 3. Elektronikus űrlapok
E-ADÓ RENSZER HASZNÁLATI ÚTMUTATÓ BEJELENTKEZÉS NÉLKÜL ELÉRHETŐ FUNKCIÓK 1. Adónaptár A bejelentkezést követően lehetőség van az eseményekről értesítést kérni! 2. Pótlékszámítás 3. Elektronikus űrlapok
HWDEV-02A GSM TERMOSZTÁT
 HWDEV-02A GSM TERMOSZTÁT 2010 HASZNÁLATI ÚTMUTATÓ A termosztát egy beépített mobiltelefonnal rendelkezik. Ez fogadja az Ön hívását ha felhívja a termosztát telefonszámát. Érdemes ezt a telefonszámot felírni
HWDEV-02A GSM TERMOSZTÁT 2010 HASZNÁLATI ÚTMUTATÓ A termosztát egy beépített mobiltelefonnal rendelkezik. Ez fogadja az Ön hívását ha felhívja a termosztát telefonszámát. Érdemes ezt a telefonszámot felírni
HP 23tm érintőképernyős monitor. Felhasználói útmutató
 HP 23tm érintőképernyős monitor Felhasználói útmutató 2013 Hewlett-Packard Development Company, L.P. A Microsoft, a Windows és a Windows Vista név a Microsoft Corporation Amerikai Egyesült Államokban és/vagy
HP 23tm érintőképernyős monitor Felhasználói útmutató 2013 Hewlett-Packard Development Company, L.P. A Microsoft, a Windows és a Windows Vista név a Microsoft Corporation Amerikai Egyesült Államokban és/vagy
Tartalomjegyzék - 2 -
 Tartalomjegyzék 1. Lakáskészülék és Funkciók...3 2. Lakáskészülék felszerelés...3 3. Működés...4 3.1 Hívás fogadása...4 3.2 Zárnyitás...4 3.3 Kitekintés...5 3.4 Interkom funkció...5 3.5 Kép és Hang beállítások...5
Tartalomjegyzék 1. Lakáskészülék és Funkciók...3 2. Lakáskészülék felszerelés...3 3. Működés...4 3.1 Hívás fogadása...4 3.2 Zárnyitás...4 3.3 Kitekintés...5 3.4 Interkom funkció...5 3.5 Kép és Hang beállítások...5
OmniTouch 8400 Instant Communications Suite 4980 Softphone
 OmniTouch 8400 Instant Communications Suite Gyors kezdési segédlet R6.0 Mi a? Az Alcatel-Lucent Windows desktop client segédprogram jóvoltából számítógépe segítségével még hatékonyabban használhatja az
OmniTouch 8400 Instant Communications Suite Gyors kezdési segédlet R6.0 Mi a? Az Alcatel-Lucent Windows desktop client segédprogram jóvoltából számítógépe segítségével még hatékonyabban használhatja az
