NAV törzsadatok szinkronizálása
|
|
|
- Albert Pál Péter
- 10 évvel ezelőtt
- Látták:
Átírás
1 NAV törzsadatok szinkronizálása Elérhetősége: 1. Szerviz -> NAV törzsadatok szinkronizálása Ebben a menüpontban tetszőleges számú kiválasztott adózóra lekérheti a NAV adatbázisából az egyes törzsadatoknál szereplő értékeket. A lekért értékek összehasonlításra kerülnek a helyi törzsadattár adataival, amelyek felülírhatók a NAV adatbázisából lekért értékekkel. A felhasználó új nyomtatványok létrehozásakor a helyi törzsadattárban szereplő adózók közül választhat. A kiválasztott adatok bekerülnek a nyomtatványba, ezzel meggyorsítva a nyomtatvány kitöltését és csökkentve az adatbeviteli hibák lehetőségét. A szűrési feltételekkel a már meg szokott módon tud szűrni az adózók között. Szinkronizálandó adózók kiválasztása A szinkronizálandó adózók kiválasztása képernyőn a következő gombok találhatóak: Mind: A listában szereplő összes törzsadatot ki lehet egyszerre jelölni. Egyik sem: Az összes törzsadat kijelölését meg tudja egyszerre szüntetni. Bezár: Kilépés a funkcióból.
2 Kijelöltek lekérdezése: A gomb lenyomására csatlakozik a NAV-hoz és elkéri a NAV-nál lévő törzsadatokat a kijelölt (bepipált) azonosítókra (adószámok, adóazonosítók), majd összehasonlítja a helyi törzsadattárral. Azokat a törzsadatokat, amelyeknél eltérés van, megjelöli. Az összehasonlítás csak azokra a törzsadat elemekre történik, amelyek engedélyezve vannak a Szerviz > Beállítások -> Törzsadatok szinkronizálása fülön. (Alapértelmezésben az összes törzsadat elem engedélyezve van) Fontos! A helyi törzsadattárban szerepelhetnek olyan adószámok, amelyeknek megegyezik az első nyolc jegye. Ezek az adószámok csak áfa kódban és/vagy megyekódban térnek el egymástól. Ilyen pl.: és az Amennyiben ilyen 'egyező' adószámok kerülnek kijelölésre, azokra nem történik meg a lekérdezés a NAV-tól, így kihagyásra kerülnek a NAVtól visszakapott eredménylistáról is. A hibáról a lekérdezés elküldése után a Szerviz -> Üzenetek panelen talál értesítést. Csatlakozás lépései: Az Igen gomb lenyomására a következő ablak jelenik meg: Ügyfélkapu azonosítás Itt kell megadni azokat az adatokat (felhasználónév, jelszó), amelyeket a magyarorszag.hu portálon használ az ügyfélkapus bejelentkezéshez. (az ügyfélkapus regisztrációkor kapott felhasználónév és jelszó)
3 A beírt azonosító adatokat az ÁNYK egyszeri azonosításra használja fel, nem őrzi meg a program. Az azonosított kapcsolat lejárta után újra meg kell adnia a felhasználó nevét és jelszavát. Sikeres azonosítás után a NAV-os törzsadatok lekérdezése elindul. A képernyőn az alábbi üzenetablak jelenik meg. Az OK gomb lenyomásával a funkcióból kilép, tovább dolgozhat az eredmény állomány megérkezéséig. Előfordulhat az is, hogy következő nap tudja ellenőrizni, hogy megérkezett-e már az eredmény állomány. Ekkor az ÁNYK indítása után újra bekérésre kerül az ügyfélkapus azonosítója és a program ellenőrzi, hogy elkészült-e már az eredményállomány. Eredmény állomány feldolgozása a, Ha a menüpontot újra meghívja, és van olyan kérése, amire a NAV- tól még nem kapott vissza választ, akkor a válasz megérkezéséig nem indíthat új lekérdezést. Erre az alábbi üzenet ablak figyelmezteti: Az eredmény állomány megérkezéséről az ÁNYK státuszsorában megjelenő tájékoztató üzenet az alábbi: b, Ha a menüpontot újra meghívja, és van elkészült, még feldolgozatlan állománya, akkor a következő kérdés jelenik meg:
4 Mégsem: A gombra kattintva kilép a funkcióból. Egyeztetés indítása: A gombra kattintva megjelenik az eredménylistát tartalmazó képernyő: A képernyőn a következő gombok és jelölőnégyzet található: Lista (pdf): Az eredmény állományban szereplő törzsadatok listáját nyomtathatja pdf állományba a képernyőn szereplő adattartalommal. Kijelöltek nyomtatása (részletek): A kijelölt törzsadatok listáját készíti el pdf állományba. Tartalmazza az adott törzsadathoz tartozó adatokat, a helyi törzsadattárban szereplő és a NAV-tól lekért értékeket egyaránt. Csak azokra a törzsadat elemekre történik a nyomtatás, amelyek engedélyezve vannak a Szerviz > Beállítások -> Törzsadatok szinkronizálása fülön. Karbantartás lezárása: Az eredmény állomány törzsadatainak egyeztetését zárja le a funkcióval. Csak a karbantartás lezárása után lehet új lekérdezést indítani a NAV felé.
5 Bezár: Kilépés a funkcióból. Lekérdezés státusza oszlop: Itt szerepel az adott törzsadathoz tartozó lekérdezés értékelése. A lekérdezés eredménye lehet siker vagy hiba. A -ra kattintva megjelenik, hogy mi volt a hiba oka. Például: : Részletes pdf állományba nyomtatáshoz ezzel lehet kijelölni a törzsadatokat. Karbantartás: Azoknál a törzsadatoknál szerepel ez a gomb, ahol eltérés van a NAV-nál szereplő törzsadatok és a helyi törzsadattár között. A kiválasztott törzsadathoz tartozó Karbantartás gomb lenyomása után az alábbi képernyőn megjelenik a törzsadathoz tartozó értékek tételes összehasonlítása:
6 Adategyeztető képernyő Azok a sorok, ahol eltérés van a helyi törzsadattár és a NAV törzsadat nyilvántartása között piros színnel kiemelésre kerülnek. Az összehasonlítás csak azokra a törzsadatokra történik meg, amelyek engedélyezve vannak a Szerviz > Beállítások -> Törzsadatok szinkronizálása fülön. Ezért azokra a törzsadatokra, amelyek nincsenek engedélyezve, nem történik meg az összehasonlítás és nem is szerepelnek a felsorolásban! Az érvényesítő mezőknél az alapértelmezett értéknek a helyi törzsadattárban lévő adat van bejelölve. Ha a NAV-tól lekérdezett értékkel felül szeretné írni a helyi törzsadattárban szereplő értéket, akkor kattintsa be az Érték a NAV-nál oszlopban a pipát. Ennek hatására az Érték a NAV-nál oszlopban lévő adat beíródik a Mentésre kerülő érték oszlopba. A Mentésre kerülő érték oszlop tartalma tetszőlegesen szerkeszthető. Az oszlopban szereplő értékek ellenőrzése és mentése a Mentés gomb lenyomásával történik. Ha a mentéskor történő ellenőrzés hibát talál, akkor annak az eredményét kiírja egy üzenetablakba. A mentés csak a hibák kijavítása után lehetséges. Az összehasonlításban engedélyezhető törzsadatok közül több, logikailag összetartozó törzsadat összevontan kerül összehasonlításra. A módosítható mezőbe beírt értéket mentéskor a helyi törzsadattárba szétbontva menti el. Logikailag összetartozó mezők: Magánszemélyeknél és Egyéni vállalkozóknál a Név titulus és a Családnév a Családnév mezőben. A titulus értéklista elemével megegyező részt (kis/nagy betű eltérés megengedett) a Név titulus, a többit a Családnév mezőbe menti el.
7 Egyéni vállalkozóknál és Társaságoknál a Közösségi adószám országkódja és a közösségi adószám Közösségi adószám néven. A szerkeszthető mezőre kattintva a következő ablak jelenik meg: - Mégsem: Kilépés a funkcióból. - OK: A mezők kitöltése után a gombra kattintva a Mentésre kerülő érték mezőbe visszaírásra kerülnek a beírt értékek. Mindegyik törzsadat típusnál a Pénzintézet neve és a számlaszám Bankszámlaszám néven. - Mégsem: Kilépés a funkcióból. - OK: A mezők kitöltése után a gombra kattintva a Mentésre kerülő érték mezőbe visszaírásra kerülnek a beírt értékek. Előfordulnak olyan mezők az Érték a NAV-nál oszlopban, amelyiknél a NAVtól több érték érkezik, viszont a helyi adattárban csak egy érték tárolására van lehetőség. Ezeknél a mezőknél ilyen esetben egy! felkiáltójel jelenik meg a mező elején. A! -re kattintva lenyílik egy értéklista, amelyből kiválasztható, hogy melyik érték kerüljön tárolásra a helyi törzsadattárba. Ezeknél a mezőknél, ha több érték érkezik a NAV-tól, hiába egyezik meg az egyik érték a helyi törzsadattárban lévő értékkel, mindig megjelenik a Karbantartás gomb. A képernyőn a következő funkciógombok találhatóak: Egyeztető ív (pdf): A képernyőn látható adattartalom pdf állományba történő nyomtatására szolgál. Mentés: A változások mentésre kerülnek a helyi törzsadattárba és a képernyő adattartalma frissül. A mentés befejezése után egy figyelmeztető ablak jelenik meg, hogy a mentés csak a helyi adatbázist módosította. Menteni csak megfelelő adatokat lehet.
8 A hibás adatokról a képernyőn üzenet jelenik meg és csak a hibák javítása után történik meg a mentés. Mind: A képernyőn szereplő összes törzsadatot ki lehet egyszerre jelölni. Egyik sem: Az összes törzsadat kijelölését meg tudja egyszerre szüntetni. Bezár: A mentés megkezdése előtt egy figyelmeztető ablak jelenik meg, hogy kilépés előtt szeretné-e menteni az adatokat. Csak akkor kérdez rá a mentésre, ha változás történt. - Igen: A program visszalép az eredmény állományt listázó képernyőre az adatok elmentése után. - Nem: Kilépés a funkcióból mentés nélkül. Technikai információk A NAV törzsadatok szinkronizálása menüpontban lekérdezett azonosítókhoz tartozó eredmény fájlok a Szerviz -> Névjegy -> Környezet fülön lévő Törzsadatok helye elérési út \sync\ aktuális lekérdezés azonosítója alkönyvtárába kerülnek letöltés után. A \sync könyvtárban tartalma: \archive: Az adategyeztetés befejezése után a lezárt eredmény állományok ebben a könyvtárban kerülnek tárolásra. \filter: Ez a könyvtár tartalmazza a Szerviz -> Beállítások -> Törzsadatok szinkronizálása fül beállításait. \ aktuális lekérdezés azonosítója : A könyvtár neve a lekérdezés azonosítója. Itt a folyamatban lévő adategyeztetés eredmény állományai vannak. Ha nincs folyamatban lévő adategyeztetés, akkor csak a \filter és az \archive könyvtárak léteznek a \sync könyvtárban. Ha valamilyen okból meg akarja szakítani a törzsadatok lekérdezésének a folyamatát, ezt a Szerviz-> Beállítások -> Törzsadatok szinkronizálása -> Leírás fülön található Megszakít gombbal teheti meg.
9 Hiba esetén törölje le az aktuális lekérdezés azonosítója könyvtárat. Ha szükséges, az egész \sync könyvtár tartalmát letörölheti, a program létrehozza a könyvtárakat a következő törzsadat szinkronizálás kérésnél. (Az \archive könyvtár tartalma elveszik!) NAV törzsadatok szinkronizálás beállítása Elérhetősége: 1. Szerviz -> Beállítások -> Törzsadatok szinkronizálása Itt állíthatja be a felhasználó, hogy mely törzsadatok vegyenek részt a Szerviz -> NAV törzsadatok szinkronizálása menüpontban lekért adatok egyeztetésében. Alapértelmezésben az összes törzsadat engedélyezve van, azaz részt vesz a NAV-tól lekért törzsadatok és a helyi adattárban tárolt értékek összehasonlításában. Az engedélyezés törzsadat típusonként történik, mert nem minden törzsadat mező szerepel mindegyik típusnál: Magánszemély, Egyéni vállalkozó, Társaság Így lehetősége van rá, hogy például csak a társaságok közösségi adószáma maradjon ki az összehasonlításból. Több törzsadat összevontan kerül összehasonlításra. Magánszemélyeknél és Egyéni vállalkozóknál a Név titulus és a Családnév a Családnév mezõben jelenik meg.
10 Egyéni vállalkozóknál és a Társaságoknál a Közösségi adószám országkódja és a Közösségi adószám Közösségi adószám néven szerepel. Mindegyik törzsadat típusnál szerepel a Pénzintézet neve és a számlaszám Bankszámlaszám néven. Az összevont törzsadatok engedélyezése csak együtt történhet. Pl.: a Bankszámlaszám engedélyezését le lehet tiltani, a pénzintézet nevét külön nem. Egyeztetésből kimaradó törzsadatok Nem kérhető adategyeztetés a helyi törzsadattárban lévő értékek közül a következőkre: Törzsadat blokk Törzsadatok Egyéb adatok Adózó típus Törzsadat név Magánszemély Egyéni vállalkozó Szervezet Adózó neme x x - címe x x x Adózó telefonszáma x x x Ügyintéző neve x x x Ügyintéző telefonszáma x x x Ügyintéző címe x x x VPOP Regisztrációs szám x x x törzsadatok Bejelentő adóazonosító jele x x x Telephelyek Telephely azonosító x x x Irányítószám x x x Település x x x Közterület megnevezés x x x Házszám x x x Épület x x x Lépcsőház x x x Emelet x x x Ajtó x x x
Java-s Nyomtatványkitöltő Program
 Java-s Nyomtatványkitöltő Program Súgó (Kapcsolat az Ügyfélkapuval, Kapcsolat a Hivatali Kapuval funkciók) (v1.7) Tartalomjegyzék Java-s Nyomtatványkitöltő Program Súgó... 1 Menüstruktúra kiválasztása...
Java-s Nyomtatványkitöltő Program Súgó (Kapcsolat az Ügyfélkapuval, Kapcsolat a Hivatali Kapuval funkciók) (v1.7) Tartalomjegyzék Java-s Nyomtatványkitöltő Program Súgó... 1 Menüstruktúra kiválasztása...
Nyomtatvány közvetlen beküldése az Ügyfélkapun keresztül
 Nymtatvány közvetlen beküldése az Ügyfélkapun keresztül Elérhetősége: Kapcslat az Ügyfélkapuval/Hivatali Kapuval -> Nymtatvány közvetlen beküldése az Ügyfélkapun keresztül Megnyittt, "Küldésre megjelölt"
Nymtatvány közvetlen beküldése az Ügyfélkapun keresztül Elérhetősége: Kapcslat az Ügyfélkapuval/Hivatali Kapuval -> Nymtatvány közvetlen beküldése az Ügyfélkapun keresztül Megnyittt, "Küldésre megjelölt"
Importálás. más típusú (pl:.imp,.xml,.xkr,.xcz) állomány beimportálása a nyomtatványkitöltő programba
 Importálás Külső programok által generált imp és.xml állományokat be lehet tölteni a program import funkcióival. Az ABEV2006 az xml állományok importálását nem tudta. Ez újdonság a nyomtatványkitöltő programban.
Importálás Külső programok által generált imp és.xml állományokat be lehet tölteni a program import funkcióival. Az ABEV2006 az xml állományok importálását nem tudta. Ez újdonság a nyomtatványkitöltő programban.
Kormányzati Elektronikus Aláíró és Aláírás-ellenőrző Szoftver
 Kormányzati Elektronikus Aláíró és Aláírás-ellenőrző Szoftver Felhasználói leírás verzió: 1.0 1 TARTALOMJEGYZÉK 1. BEVEZETÉS... 3 2. ALAPKÉPERNYŐ... 3 3. MENÜSZERKEZET... 3 4. DOKUMENTUM ALÁÍRÁSA... 4
Kormányzati Elektronikus Aláíró és Aláírás-ellenőrző Szoftver Felhasználói leírás verzió: 1.0 1 TARTALOMJEGYZÉK 1. BEVEZETÉS... 3 2. ALAPKÉPERNYŐ... 3 3. MENÜSZERKEZET... 3 4. DOKUMENTUM ALÁÍRÁSA... 4
Felhasználói tájékoztató
 Internetes adatlekérdező rendszer (E-adó) Felhasználói tájékoztató Tisztelt Felhasználó! Ezúton tájékoztatjuk, hogy Szeged Megyei Jogú Város Polgármesteri Hivatal Adóirodája kialakította az elektronikus
Internetes adatlekérdező rendszer (E-adó) Felhasználói tájékoztató Tisztelt Felhasználó! Ezúton tájékoztatjuk, hogy Szeged Megyei Jogú Város Polgármesteri Hivatal Adóirodája kialakította az elektronikus
KIRA OKTATÁSI TANANYAG
 EKOP-1.2.16-2012-2012-0001 KIRA OKTATÁSI TANANYAG 2014. október hó ADATSZOLGÁLTATÁS Magyar Államkincstár 1054 Budapest, Hold u. 4. www.allamkincstar.gov.hu 1 BIZTOSÍTOTTI BEJELENTÉS (T1041) ÁLTALÁNOS ALAPELVEK
EKOP-1.2.16-2012-2012-0001 KIRA OKTATÁSI TANANYAG 2014. október hó ADATSZOLGÁLTATÁS Magyar Államkincstár 1054 Budapest, Hold u. 4. www.allamkincstar.gov.hu 1 BIZTOSÍTOTTI BEJELENTÉS (T1041) ÁLTALÁNOS ALAPELVEK
Hiteles Elektronikus Postafiók
 NISZ Nemzeti Infokommunikációs Szolgáltató Zrt. H-1081 Budapest, Csokonai utca 3. Hiteles Elektronikus Postafiók Tárhely adminisztráció 2018.05.07. v.1.2. TARTALOMJEGYZÉK 1. BEVEZETÉS... 3 2. BEJELENTKEZÉS
NISZ Nemzeti Infokommunikációs Szolgáltató Zrt. H-1081 Budapest, Csokonai utca 3. Hiteles Elektronikus Postafiók Tárhely adminisztráció 2018.05.07. v.1.2. TARTALOMJEGYZÉK 1. BEVEZETÉS... 3 2. BEJELENTKEZÉS
Azonosí tá srá Visszávezetett Dokumentumhitelesí te s (AVDH) á Perkápu vonátkozá sá bán
 Azonosí tá srá Visszávezetett Dokumentumhitelesí te s (AVDH) á Perkápu vonátkozá sá bán FIGYELEM! Az ÁNYK-program legfrissebb (2.71.) verziójától már lehetőség van a nyomtatványok közvetlen feltöltésére
Azonosí tá srá Visszávezetett Dokumentumhitelesí te s (AVDH) á Perkápu vonátkozá sá bán FIGYELEM! Az ÁNYK-program legfrissebb (2.71.) verziójától már lehetőség van a nyomtatványok közvetlen feltöltésére
TÁJÉKOZTATÓ az OTH Szakrendszeri Információs Rendszerbe (OSZIR) történő regisztráció és belépés menetéről külföldi partner nevében
 TÁJÉKOZTATÓ az OTH Szakrendszeri Információs Rendszerbe (OSZIR) történő regisztráció és belépés menetéről külföldi partner nevében REGISZTRÁCIÓ A regisztrációs felület a következő címen érhető el: https://www.antsz.hu/regisztracio.
TÁJÉKOZTATÓ az OTH Szakrendszeri Információs Rendszerbe (OSZIR) történő regisztráció és belépés menetéről külföldi partner nevében REGISZTRÁCIÓ A regisztrációs felület a következő címen érhető el: https://www.antsz.hu/regisztracio.
Online számla regisztráció
 Online számla regisztráció Az online számlázás rendszerében az adatszolgáltatási kötelezettség teljesítésének előfeltétele a regisztráció. Ehhez be kell lépni a a NAV online számla felületére: Teszt környezet:
Online számla regisztráció Az online számlázás rendszerében az adatszolgáltatási kötelezettség teljesítésének előfeltétele a regisztráció. Ehhez be kell lépni a a NAV online számla felületére: Teszt környezet:
Hiteles elektronikus postafiók Perkapu
 Hiteles elektronikus postafiók Perkapu 2018.10.27. Tartalom Bevezetés...2 Bejelentkezés a Hiteles Elektronikus Postafiókba...2 Perkapu tárhely kiválasztása...2 Beérkezett üzenetek...3 Dokumentumletöltés...4
Hiteles elektronikus postafiók Perkapu 2018.10.27. Tartalom Bevezetés...2 Bejelentkezés a Hiteles Elektronikus Postafiókba...2 Perkapu tárhely kiválasztása...2 Beérkezett üzenetek...3 Dokumentumletöltés...4
A regisztráció a NAV erre a célra létrehozott weboldalán, a ttps://onlineszamla.nav.gov.hu oldalon lehetséges. Kattintson a Regisztráció gombra!
 1. Regisztráció A regisztráció a NAV erre a célra létrehozott weboldalán, a ttps://onlineszamla.nav.gov.hu oldalon lehetséges. Kattintson a Regisztráció gombra! Amennyiben a regisztrációval kapcsolatosan
1. Regisztráció A regisztráció a NAV erre a célra létrehozott weboldalán, a ttps://onlineszamla.nav.gov.hu oldalon lehetséges. Kattintson a Regisztráció gombra! Amennyiben a regisztrációval kapcsolatosan
Tartalom. Bejelentkezés...2 Feltöltés...3 Dokumentumok...4 Jelszómódosítás...7 Jelszókérés...7 Kijelentkezés...8
 Tartalom Bejelentkezés...2 Feltöltés...3 Dokumentumok...4 Jelszómódosítás...7 Jelszókérés...7 Kijelentkezés...8 Bö ngé szö s Pérkapu haszna lata Bejelentkezés Jelentkezzen be az Ügyfélkapura felhasználói
Tartalom Bejelentkezés...2 Feltöltés...3 Dokumentumok...4 Jelszómódosítás...7 Jelszókérés...7 Kijelentkezés...8 Bö ngé szö s Pérkapu haszna lata Bejelentkezés Jelentkezzen be az Ügyfélkapura felhasználói
BEJELENTKEZÉS AZ EPK RENDSZERÉBE
 BEJELENTKEZÉS AZ EPK RENDSZERÉBE 1) Az Akadémiai Adattárban regisztrált felhasználók (az MTA köztestületének akadémikus és nem akadémikus tagjai, a 2013 utáni MTA-pályázatokon résztvevő személyek) minden
BEJELENTKEZÉS AZ EPK RENDSZERÉBE 1) Az Akadémiai Adattárban regisztrált felhasználók (az MTA köztestületének akadémikus és nem akadémikus tagjai, a 2013 utáni MTA-pályázatokon résztvevő személyek) minden
Felhasználói útmutató
 Felhasználói útmutató egyeztetési eljárás kezdeményezéséhez a (volt) biztosítottak részére 2013. január 1-jétől azok a biztosítottak (volt biztosítottak), akik ügyfélkapu regisztrációval rendelkeznek,
Felhasználói útmutató egyeztetési eljárás kezdeményezéséhez a (volt) biztosítottak részére 2013. január 1-jétől azok a biztosítottak (volt biztosítottak), akik ügyfélkapu regisztrációval rendelkeznek,
Felhasználói kézikönyv a WEB EDInet rendszer használatához
 Felhasználói kézikönyv a WEB EDInet rendszer használatához A WEB EDInet rendszer használatához internet kapcsolat, valamint egy internet böngésző program szükséges (Mozilla Firefox, Internet Explorer).
Felhasználói kézikönyv a WEB EDInet rendszer használatához A WEB EDInet rendszer használatához internet kapcsolat, valamint egy internet böngésző program szükséges (Mozilla Firefox, Internet Explorer).
Elektronikus ügyintézés (lépésről-lépésre)
 Elektronikus ügyintézés (lépésről-lépésre) Miért kell az ügyintézésnek cégkapun keresztül történnie a vadásztársaságok esetében? Az elektronikus ügyintézés és a bizalmi szolgáltatások általános szabályairól
Elektronikus ügyintézés (lépésről-lépésre) Miért kell az ügyintézésnek cégkapun keresztül történnie a vadásztársaságok esetében? Az elektronikus ügyintézés és a bizalmi szolgáltatások általános szabályairól
BEJELENTKEZÉS AZ EPK RENDSZERÉBE
 BEJELENTKEZÉS AZ EPK RENDSZERÉBE 1) Az Akadémiai Adattárban regisztrált felhasználók (az MTA köztestületének akadémikus és nem akadémikus tagjai, a 2013 utáni MTA-pályázatokon résztvevő személyek) minden
BEJELENTKEZÉS AZ EPK RENDSZERÉBE 1) Az Akadémiai Adattárban regisztrált felhasználók (az MTA köztestületének akadémikus és nem akadémikus tagjai, a 2013 utáni MTA-pályázatokon résztvevő személyek) minden
OKTATÁSKUTATÓ ÉS FEJLESZTŐ INTÉZET TÁMOP-3.1.5/12-2012-0001 Pedagógusképzés támogatása
 TÁMOP-3.1.1-11/1 XXI. századi közoktatás Technikai tudnivalók a jelentkezéshez Regisztráció A regisztráció az OFI honlapon elérhető A pályázók kizárólag elektronikusan úton jelentkezhetnek az innen elérhető
TÁMOP-3.1.1-11/1 XXI. századi közoktatás Technikai tudnivalók a jelentkezéshez Regisztráció A regisztráció az OFI honlapon elérhető A pályázók kizárólag elektronikusan úton jelentkezhetnek az innen elérhető
Felhasználói útmutató
 Felhasználói útmutató az adategyeztetési eljárás kezdeményezéséhez a (volt) biztosítottak részére, valamint a hivatalból indított ügyek esetében az elektronikus ügyintézésre való áttéréshez 2013. január
Felhasználói útmutató az adategyeztetési eljárás kezdeményezéséhez a (volt) biztosítottak részére, valamint a hivatalból indított ügyek esetében az elektronikus ügyintézésre való áttéréshez 2013. január
Segédlet az Eger Megyei Jogú Város Polgármesteri Hivatal által kiadott, EGERPH_1431-es építményadó bevallásához használt elektronikus nyomtatványhoz.
 Segédlet az Eger Megyei Jogú Város Polgármesteri Hivatal által kiadott, EGERPH_1431-es építményadó bevallásához használt elektronikus nyomtatványhoz. Elektronikus adóbevallását a NAV portáljáról letöltött
Segédlet az Eger Megyei Jogú Város Polgármesteri Hivatal által kiadott, EGERPH_1431-es építményadó bevallásához használt elektronikus nyomtatványhoz. Elektronikus adóbevallását a NAV portáljáról letöltött
Aranykor Önkéntes Nyugdíjpénztár Partner Portál
 Aranykor Önkéntes Nyugdíjpénztár Partner Portál Felhasználói leírás Tartalomjegyzék 1Regisztráció... 2 1.1Regisztráció megerősítése... 3 2Bejelentkezés... 4 3Elfelejtett jelszó... 4 4A Partner Portál felépítése...
Aranykor Önkéntes Nyugdíjpénztár Partner Portál Felhasználói leírás Tartalomjegyzék 1Regisztráció... 2 1.1Regisztráció megerősítése... 3 2Bejelentkezés... 4 3Elfelejtett jelszó... 4 4A Partner Portál felépítése...
Parlagfű Bejelentő Rendszer
 Parlagfű Bejelentő Rendszer felhasználói útmutató A rendszer elérése: Elérési cím: www.govcenter.hu/pbr Felhasználói funkciók: 1. Regisztráció Új felhasználói fiókot az oldalsó menüben a [Regisztráció]-ra
Parlagfű Bejelentő Rendszer felhasználói útmutató A rendszer elérése: Elérési cím: www.govcenter.hu/pbr Felhasználói funkciók: 1. Regisztráció Új felhasználói fiókot az oldalsó menüben a [Regisztráció]-ra
- HASZNÁLATI ÚTMUTATÓ
 - HASZNÁLATI ÚTMUTATÓ ŰRLAPOK BEKÜLDÉSE - BEJELENTKEZÉS/REGISZTRÁLÁS NÉLKÜL A nyomtatványokat az Elektronikus űrlapok menüpontban kell letölteni az ÁNYK keretprogramba. TÁRSAS VÁLLALKOZÁSOK CÉGKAPUN KERESZTÜL
- HASZNÁLATI ÚTMUTATÓ ŰRLAPOK BEKÜLDÉSE - BEJELENTKEZÉS/REGISZTRÁLÁS NÉLKÜL A nyomtatványokat az Elektronikus űrlapok menüpontban kell letölteni az ÁNYK keretprogramba. TÁRSAS VÁLLALKOZÁSOK CÉGKAPUN KERESZTÜL
Segédlet az Eger Megyei Jogú Város Polgármesteri Hivatal által kiadott, PHEGER_1231-es építményadó bevallásához használt elektronikus nyomtatványhoz.
 Segédlet az Eger Megyei Jogú Város Polgármesteri Hivatal által kiadott, PHEGER_1231-es építményadó bevallásához használt elektronikus nyomtatványhoz. Elektronikus adóbevallását a NAV portáljáról letöltött
Segédlet az Eger Megyei Jogú Város Polgármesteri Hivatal által kiadott, PHEGER_1231-es építményadó bevallásához használt elektronikus nyomtatványhoz. Elektronikus adóbevallását a NAV portáljáról letöltött
Tájékoztató e-közmű regisztrációhoz
 Tájékoztató e-közmű regisztrációhoz 1. Jogszabályi háttér Az egységes elektronikus közműnyilvántartásról szóló 324/2013. (VIII. 29.) Korm. rendeletben foglaltak szerint: 4. (1) Az e-közmű üzemeltetéséért,
Tájékoztató e-közmű regisztrációhoz 1. Jogszabályi háttér Az egységes elektronikus közműnyilvántartásról szóló 324/2013. (VIII. 29.) Korm. rendeletben foglaltak szerint: 4. (1) Az e-közmű üzemeltetéséért,
E-ADÓ RENSZER HASZNÁLATI ÚTMUTATÓ
 E-ADÓ RENSZER HASZNÁLATI ÚTMUTATÓ BEJELENTKEZÉS NÉLKÜL KIZÁRÓLAG MAGÁNSZEMÉLYEK / EGYÉNI VÁLLALKOZÓK KÜLDHETIK BE AZ ŰRLAPOKAT. Ebben az esetben az űrlapra írt névnek teljesen azonosnak kell lennie az
E-ADÓ RENSZER HASZNÁLATI ÚTMUTATÓ BEJELENTKEZÉS NÉLKÜL KIZÁRÓLAG MAGÁNSZEMÉLYEK / EGYÉNI VÁLLALKOZÓK KÜLDHETIK BE AZ ŰRLAPOKAT. Ebben az esetben az űrlapra írt névnek teljesen azonosnak kell lennie az
Felhasználói kézikönyv. ÜFT szolgáltatás. Magyar Nemzeti Bank
 Felhasználói kézikönyv ÜFT szolgáltatás Magyar Nemzeti Bank TARTALOMJEGYZÉK 1. BEVEZETÉS... 3 2. FOGALOMTÁR... 3 3. KÉSZPÉNZÁLLÁTÁSI ÜTF (KÜFT) MODUL... 3 3.1. A KÜFT MODUL FUNKCIÓI... 3 3.1.1. Pénzintézet
Felhasználói kézikönyv ÜFT szolgáltatás Magyar Nemzeti Bank TARTALOMJEGYZÉK 1. BEVEZETÉS... 3 2. FOGALOMTÁR... 3 3. KÉSZPÉNZÁLLÁTÁSI ÜTF (KÜFT) MODUL... 3 3.1. A KÜFT MODUL FUNKCIÓI... 3 3.1.1. Pénzintézet
Belépés és regisztráció az ÉTDR-ben
 Belépés és regisztráció az ÉTDR-ben Dr. Hegedűs Annamária Az ÉTDR bevezetése nagyban megkönnyíti az építési adminisztrációt. Írásunk a rendszer használatához nyújt gyakorlati útmutatót: Hogyan regisztrálhatunk
Belépés és regisztráció az ÉTDR-ben Dr. Hegedűs Annamária Az ÉTDR bevezetése nagyban megkönnyíti az építési adminisztrációt. Írásunk a rendszer használatához nyújt gyakorlati útmutatót: Hogyan regisztrálhatunk
Kormányzati Elektronikus Aláíró és Aláírás-ellenőrző Szoftver
 Kormányzati Elektronikus Aláíró és Aláírás-ellenőrző Szoftver Felhasználói leírás verzió: 1.0 1 TARTALOMJEGYZÉK 1. BEVEZETÉS... 3 2. ALAPKÉPERNYŐ... 3 3. MENÜSZERKEZET... 3 4. DOKUMENTUM ALÁÍRÁSA... 4
Kormányzati Elektronikus Aláíró és Aláírás-ellenőrző Szoftver Felhasználói leírás verzió: 1.0 1 TARTALOMJEGYZÉK 1. BEVEZETÉS... 3 2. ALAPKÉPERNYŐ... 3 3. MENÜSZERKEZET... 3 4. DOKUMENTUM ALÁÍRÁSA... 4
KIRA OKTATÁSI TANANYAG
 KIRA OKTATÁSI TANANYAG 2015. június hó ADATSZOLGÁLTATÁS Magyar Államkincstár 1054 Budapest, Hold u. 4. www.allamkincstar.gov.hu 1 BIZTOSÍTOTTI BEJELENTÉS (T1041) ÁLTALÁNOS ALAPELVEK A biztosítotti bejelentés
KIRA OKTATÁSI TANANYAG 2015. június hó ADATSZOLGÁLTATÁS Magyar Államkincstár 1054 Budapest, Hold u. 4. www.allamkincstar.gov.hu 1 BIZTOSÍTOTTI BEJELENTÉS (T1041) ÁLTALÁNOS ALAPELVEK A biztosítotti bejelentés
Segédlet az Eger Megyei Jogú Város Polgármesteri Hivatal által kiadott nyomtatványok használatához
 Segédlet az Eger Megyei Jogú Város Polgármesteri Hivatal által kiadott nyomtatványok használatához Elektronikus adóbevallását a NAV portáljáról letöltött és saját számítógépére telepített Általános nyomtatványkitöltő
Segédlet az Eger Megyei Jogú Város Polgármesteri Hivatal által kiadott nyomtatványok használatához Elektronikus adóbevallását a NAV portáljáról letöltött és saját számítógépére telepített Általános nyomtatványkitöltő
TÁJÉKOZTATÓ az OTH Szakrendszeri Információs Rendszerbe (OSZIR) történő regisztráció és belépés menetéről külföldi partner nevében
 TÁJÉKOZTATÓ az OTH Szakrendszeri Információs Rendszerbe (OSZIR) történő regisztráció és belépés menetéről külföldi partner nevében REGISZTRÁCIÓ A regisztrációs felület a bejelentkező ablak jobb alsó sarkában
TÁJÉKOZTATÓ az OTH Szakrendszeri Információs Rendszerbe (OSZIR) történő regisztráció és belépés menetéről külföldi partner nevében REGISZTRÁCIÓ A regisztrációs felület a bejelentkező ablak jobb alsó sarkában
Elektronikus ügyintézés. Önkormányzati hivatali portál felhasználói útmutatója
 Használati útmutató Elektronikus ügyintézés Önkormányzati hivatali portál felhasználói útmutatója DMS One Zrt. Tartalomjegyzék Bevezető 3 Tájékoztató a portálról... 3 Igénybe vehető elektronikus ügyintézési
Használati útmutató Elektronikus ügyintézés Önkormányzati hivatali portál felhasználói útmutatója DMS One Zrt. Tartalomjegyzék Bevezető 3 Tájékoztató a portálról... 3 Igénybe vehető elektronikus ügyintézési
Felhasználói útmutató a Társadalombiztosítási Egyéni számla rendszerhez
 a Társadalombiztosítási Egyéni számla rendszerhez 1. Bevezetés 2 2. A társadalombiztosítási egyéni számla lekérdezésének előfeltételei... 2 3. A társadalombiztosítási egyéni számla rendszer indítása...
a Társadalombiztosítási Egyéni számla rendszerhez 1. Bevezetés 2 2. A társadalombiztosítási egyéni számla lekérdezésének előfeltételei... 2 3. A társadalombiztosítási egyéni számla rendszer indítása...
TÁJÉKOZTATÓ az OTH Szakrendszeri Információs Rendszerbe (OSZIR) történő regisztráció és belépés menetéről belföldi partner nevében
 TÁJÉKOZTATÓ az OTH Szakrendszeri Információs Rendszerbe (OSZIR) történő regisztráció és belépés menetéről belföldi partner nevében REGISZTRÁCIÓ A regisztrációs felület a bejelentkező ablak jobb alsó sarkában
TÁJÉKOZTATÓ az OTH Szakrendszeri Információs Rendszerbe (OSZIR) történő regisztráció és belépés menetéről belföldi partner nevében REGISZTRÁCIÓ A regisztrációs felület a bejelentkező ablak jobb alsó sarkában
NEVEZÉS. Jogosultság. sportszervezetek sportszervezet adatai kapcsolattartók menü
 NEVEZÉS Jogosultság A Nevezési anyagok feltöltése előtt, akinél nincs beállítva az alábbi jogosultság, azt ellenőrizni és amennyiben nincs, akkor azt beállítani szükséges: sportszervezetek sportszervezet
NEVEZÉS Jogosultság A Nevezési anyagok feltöltése előtt, akinél nincs beállítva az alábbi jogosultság, azt ellenőrizni és amennyiben nincs, akkor azt beállítani szükséges: sportszervezetek sportszervezet
Ügyfélforgalom számlálás modul
 Ügyfélforgalom számlálás modul 1 1. Bevezetés... 3 2. BEÁLLÍTÁSOK... 4 2.1. Új Kérdőív létrehozása... 4 o Kérdéstípusok és a hozzájuk tartozó lehetséges válaszok hozzárendelése... 4 Új Kérdéstípus felvitele...
Ügyfélforgalom számlálás modul 1 1. Bevezetés... 3 2. BEÁLLÍTÁSOK... 4 2.1. Új Kérdőív létrehozása... 4 o Kérdéstípusok és a hozzájuk tartozó lehetséges válaszok hozzárendelése... 4 Új Kérdéstípus felvitele...
Segédlet nyilvántartásba vett adatok módosítása iránti kérelem elektronikus kérelembenyújtó felületen történő beadásához
 Segédlet nyilvántartásba vett adatok módosítása iránti kérelem elektronikus kérelembenyújtó felületen történő beadásához Az elektronikus kérelembenyújtó felület elérése Az Egységes Mezőgazdasági Ügyfél-nyilvántartási
Segédlet nyilvántartásba vett adatok módosítása iránti kérelem elektronikus kérelembenyújtó felületen történő beadásához Az elektronikus kérelembenyújtó felület elérése Az Egységes Mezőgazdasági Ügyfél-nyilvántartási
Adóhátralék kezelés egyszerűen. Használati útmutató
 Használati útmutató Program indítása: A telepítés utáni első indításkor a program a szükséges alapbeállításokat elvégzi, és automatikusan újra indul. A főképernyőn a bejelentkezéshez mindig meg kell adni
Használati útmutató Program indítása: A telepítés utáni első indításkor a program a szükséges alapbeállításokat elvégzi, és automatikusan újra indul. A főképernyőn a bejelentkezéshez mindig meg kell adni
SZOLGÁLTATÓI NYILVÁNTARTÁSI RENDSZER FELHASZNÁLÓI KÉZIKÖNYV
 SZOLGÁLTATÓI NYILVÁNTARTÁSI RENDSZER FELHASZNÁLÓI KÉZIKÖNYV Felhasználói kézikönyv IX. kötet BEJEGYZÉSEK LEKÉRDEZÉSE Magyar Államkincstár Betekintési jogosultsággal rendelkező felhasználók számára 2014.12.10.
SZOLGÁLTATÓI NYILVÁNTARTÁSI RENDSZER FELHASZNÁLÓI KÉZIKÖNYV Felhasználói kézikönyv IX. kötet BEJEGYZÉSEK LEKÉRDEZÉSE Magyar Államkincstár Betekintési jogosultsággal rendelkező felhasználók számára 2014.12.10.
INFORMATIKAI SEGÉDLET AZ ELEKTRONIKUS BEADVÁNYOK BENYÚJTÁSÁHOZ
 INFORMATIKAI SEGÉDLET AZ ELEKTRONIKUS BEADVÁNYOK BENYÚJTÁSÁHOZ Közzétéve: 2019. augusztus 22. Tartalomjegyzék Az Általános Nyomtatványkitöltő Keretprogram (ÁNYK) használatához szükséges feltételek... 2
INFORMATIKAI SEGÉDLET AZ ELEKTRONIKUS BEADVÁNYOK BENYÚJTÁSÁHOZ Közzétéve: 2019. augusztus 22. Tartalomjegyzék Az Általános Nyomtatványkitöltő Keretprogram (ÁNYK) használatához szükséges feltételek... 2
EKÁER használati utasítás
 EKÁER használati utasítás Bevezetés A program célja, hogy könnyen, gyorsan és egyszerűen lehessen EKÁER számokat kérni, módosítani és véglegesíteni. A használatához be kell regisztrálni a NAV-os honlapon
EKÁER használati utasítás Bevezetés A program célja, hogy könnyen, gyorsan és egyszerűen lehessen EKÁER számokat kérni, módosítani és véglegesíteni. A használatához be kell regisztrálni a NAV-os honlapon
Termőföld bérbeadásából származó jövedelem adója
 Használati útmutató Termőföld bérbeadásából származó jövedelem adója Című nyomtatvány elektronikus ügyintézése az önkormányzati hivatali portálon DMS One Zrt. Tartalomjegyzék Bevezető 3 Tájékoztató a portálról...
Használati útmutató Termőföld bérbeadásából származó jövedelem adója Című nyomtatvány elektronikus ügyintézése az önkormányzati hivatali portálon DMS One Zrt. Tartalomjegyzék Bevezető 3 Tájékoztató a portálról...
Azonosításra Visszavezetett Dokumentum Hitelesítés (AVDH) és Perkapu használata. Felhasználói leírás. v2.0
 Azonosításra Visszavezetett Dokumentum Hitelesítés (AVDH) és Perkapu használata Felhasználói leírás v2.0 Tartalomjegyzék 1 Bevezetés... 3 2 Rövidítések... 3 3 Perkapu menüstruktúrája... 3 3.1 Kapcsolat
Azonosításra Visszavezetett Dokumentum Hitelesítés (AVDH) és Perkapu használata Felhasználói leírás v2.0 Tartalomjegyzék 1 Bevezetés... 3 2 Rövidítések... 3 3 Perkapu menüstruktúrája... 3 3.1 Kapcsolat
SZOLGÁLTATÓI NYILVÁNTARTÁS MŰKENG RENDSZER FELHASZNÁLÓI LEÍRÁSA (ELEKTRONIKUS KÉRELEM BEADÁS FENNTARTÓI E- KÉPVISELŐK)
 SZOLGÁLTATÓI NYILVÁNTARTÁS MŰKENG RENDSZER FELHASZNÁLÓI LEÍRÁSA (ELEKTRONIKUS KÉRELEM BEADÁS FENNTARTÓI E- KÉPVISELŐK) Felhasználói kézikönyv X. kötet 2015.04.01. TÁMOP 5.4.2-12/1-2012-0001 Nemzeti Rehabilitációs
SZOLGÁLTATÓI NYILVÁNTARTÁS MŰKENG RENDSZER FELHASZNÁLÓI LEÍRÁSA (ELEKTRONIKUS KÉRELEM BEADÁS FENNTARTÓI E- KÉPVISELŐK) Felhasználói kézikönyv X. kötet 2015.04.01. TÁMOP 5.4.2-12/1-2012-0001 Nemzeti Rehabilitációs
Belépés Budapest, Ady Endre utca
 MultiSchool3 Szülő modul felhasználói útmutató A modul a szülők számára készült, használatával az alábbiakra van lehetőség: 1) Gyermek alapadatainak megtekintése 2) Gyermek korábbi tranzakcióinak megtekintése,
MultiSchool3 Szülő modul felhasználói útmutató A modul a szülők számára készült, használatával az alábbiakra van lehetőség: 1) Gyermek alapadatainak megtekintése 2) Gyermek korábbi tranzakcióinak megtekintése,
Segédlet Miskolc Megyei Jogú Város Polgármesteri Hivatala által rendszeresített elektronikus adóbevallások használatához
 Segédlet Miskolc Megyei Jogú Város Polgármesteri Hivatala által rendszeresített elektronikus adóbevallások használatához Miskolc Megyei Jogú Város Közgyűlésének 48/2013. (XII.12.) számú rendelete lehetővé
Segédlet Miskolc Megyei Jogú Város Polgármesteri Hivatala által rendszeresített elektronikus adóbevallások használatához Miskolc Megyei Jogú Város Közgyűlésének 48/2013. (XII.12.) számú rendelete lehetővé
Hogyan készítsünk e-adóbevallást? Segédlet a Főpolgármesteri Hivatal Adó Főosztályához benyújtható elektronikus iparűzési adóbevalláshoz
 Hogyan készítsünk e-adóbevallást? Segédlet a Főpolgármesteri Hivatal Adó Főosztályához benyújtható elektronikus iparűzési adóbevalláshoz Kérjük válasszon az alábbi diasorozatok közül! A teljes e-bevallás
Hogyan készítsünk e-adóbevallást? Segédlet a Főpolgármesteri Hivatal Adó Főosztályához benyújtható elektronikus iparűzési adóbevalláshoz Kérjük válasszon az alábbi diasorozatok közül! A teljes e-bevallás
Önkormányzati Hivatali Portál használata. Általános Kitöltési útmutató
 Önkormányzati Hivatali Portál használata Általános Kitöltési útmutató Tisztelt Ügyfelünk! Az Önkormányzati ASP rendszernek köszönhetően Ön kényelmesen, áttekinthetően, elektronikus úton, akár otthonából
Önkormányzati Hivatali Portál használata Általános Kitöltési útmutató Tisztelt Ügyfelünk! Az Önkormányzati ASP rendszernek köszönhetően Ön kényelmesen, áttekinthetően, elektronikus úton, akár otthonából
Készítette: Főpolgármesteri Hivatal Adó Főosztály Segédlet az elektronikus bevallás elkészítéséhez.
 Készítette: Főpolgármesteri Hivatal Adó Főosztály 2018.04.05 Segédlet az elektronikus bevallás elkészítéséhez. Hol találja a kitöltendő bevallás űrlapot? Amennyiben Ön elektronikus szolgáltatásainkra regisztrált
Készítette: Főpolgármesteri Hivatal Adó Főosztály 2018.04.05 Segédlet az elektronikus bevallás elkészítéséhez. Hol találja a kitöltendő bevallás űrlapot? Amennyiben Ön elektronikus szolgáltatásainkra regisztrált
WinSarc Irodai Vezérlőpult: - [Ügyfelek nyilvántartása]
![WinSarc Irodai Vezérlőpult: - [Ügyfelek nyilvántartása] WinSarc Irodai Vezérlőpult: - [Ügyfelek nyilvántartása]](/thumbs/18/789657.jpg) WinSarc Irodai Vezérlőpult: - [Ügyfelek nyilvántartása] A programot elsősorban a könyvelőirodák tudják hatékonyan alkalmazni a nagy tömegben, ismétlődően végzendő feladatok ellátására. A program a WinSarc
WinSarc Irodai Vezérlőpult: - [Ügyfelek nyilvántartása] A programot elsősorban a könyvelőirodák tudják hatékonyan alkalmazni a nagy tömegben, ismétlődően végzendő feladatok ellátására. A program a WinSarc
1988 2005 ÉVI ADATSZOLGÁLTATÁSOK JAVÍTÁSA. Készítette: Tóth Péter. 2013. szeptember 26.
 1988 2005 ÉVI ADATSZOLGÁLTATÁSOK JAVÍTÁSA Készítette: Tóth Péter 2013. szeptember 26. ÁLTALÁNOS LEÍRÁS Program verzióellenőrzése, programfrissítés ha szükséges a www.onyf.hu honlapról Adatszolgáltatás
1988 2005 ÉVI ADATSZOLGÁLTATÁSOK JAVÍTÁSA Készítette: Tóth Péter 2013. szeptember 26. ÁLTALÁNOS LEÍRÁS Program verzióellenőrzése, programfrissítés ha szükséges a www.onyf.hu honlapról Adatszolgáltatás
PortaWin (PW2) Jármű mérlegelő program Mérlegelés több cég számára
 METRISoft Mérleggyártó KFT PortaWin (PW2) Jármű mérlegelő program 6800 Hódmezővásárhely Jókai u. 30 Telefon: (62) 246-657, Fax: (62) 249-765 e-mail: merleg@metrisoft.hu Web: http://www.metrisoft.hu Módosítva:
METRISoft Mérleggyártó KFT PortaWin (PW2) Jármű mérlegelő program 6800 Hódmezővásárhely Jókai u. 30 Telefon: (62) 246-657, Fax: (62) 249-765 e-mail: merleg@metrisoft.hu Web: http://www.metrisoft.hu Módosítva:
1. Nyissa meg a honlapot. 2. Kattintson a Rendelek. 3. Adja meg a felhasználónevét és jelszavát. 4. Kattintson a Belépés
 I. Belépés az Online Megrendelői Felületre Nyissa meg a www.erzsebetutalvany.hu honlapot. Kattintson a Rendelek gombra. Adja meg a felhasználónevét és jelszavát. Mit tegyek, ha elfelejtettem a jelszavamat?
I. Belépés az Online Megrendelői Felületre Nyissa meg a www.erzsebetutalvany.hu honlapot. Kattintson a Rendelek gombra. Adja meg a felhasználónevét és jelszavát. Mit tegyek, ha elfelejtettem a jelszavamat?
A Perkapun keresztül a gazdálkodó szervezetek és a jogi képviselővel eljáró felek nyújthatják be beadványaikat. A szolgáltatást kizárólag
 Tartalom 1. Bevezető...2 2. Online regisztrációs felület elérése...2 3. Perkapu nyitása...2 4. Ügykezelő(k) hozzáadása...5 5. Ügykezelői jelszó módosítása...6 6. Ügykezelő törlése...7 7. Főkapcsolattartói
Tartalom 1. Bevezető...2 2. Online regisztrációs felület elérése...2 3. Perkapu nyitása...2 4. Ügykezelő(k) hozzáadása...5 5. Ügykezelői jelszó módosítása...6 6. Ügykezelő törlése...7 7. Főkapcsolattartói
Elektromos gépkocsi vásárlás támogatása Pályázati kiírás pályázói segédlete
 Elektromos gépkocsi vásárlás támogatása Pályázati kiírás pályázói segédlete 1. Pályázati útmutató megtekintése és a szükséges regisztráció elkészítése a pályázati útmutató által említett pályázati portálon:
Elektromos gépkocsi vásárlás támogatása Pályázati kiírás pályázói segédlete 1. Pályázati útmutató megtekintése és a szükséges regisztráció elkészítése a pályázati útmutató által említett pályázati portálon:
Pénzintézetek jelentése a pénzforgalmi jelzőszám változásáról
 Pénzintézetek jelentése a pénzforgalmi jelzőszám változásáról Felhasználói Segédlet MICROSEC Kft. 1022 Budapest, Marczibányi tér 9. telefon: (1)438-6310 2002. május 4. Tartalom Jelentés készítése...3 Új
Pénzintézetek jelentése a pénzforgalmi jelzőszám változásáról Felhasználói Segédlet MICROSEC Kft. 1022 Budapest, Marczibányi tér 9. telefon: (1)438-6310 2002. május 4. Tartalom Jelentés készítése...3 Új
TÁJÉKOZTATÓ az OTH Szakrendszeri Információs Rendszer használatához a veszélyes anyagokkal veszélyes keverékkel történő tevékenység bejelentése esetén
 TÁJÉKOZTATÓ az OTH Szakrendszeri Információs Rendszer használatához a veszélyes anyagokkal veszélyes keverékkel történő tevékenység bejelentése esetén Az egyes egészségügyi tárgyú miniszteri rendeletek
TÁJÉKOZTATÓ az OTH Szakrendszeri Információs Rendszer használatához a veszélyes anyagokkal veszélyes keverékkel történő tevékenység bejelentése esetén Az egyes egészségügyi tárgyú miniszteri rendeletek
ÚTMUTATÓ. a Fulbright MTA Mobilitási Ösztöndíj pályázat beadásához
 ÚTMUTATÓ a Fulbright MTA Mobilitási Ösztöndíj pályázat beadásához A Fulbright MTA Mobilitási Ösztöndíj pályázat weboldalára az Akadémiai Adattárban (AAT) való regisztráció birtokában lehet belépni. Amennyiben
ÚTMUTATÓ a Fulbright MTA Mobilitási Ösztöndíj pályázat beadásához A Fulbright MTA Mobilitási Ösztöndíj pályázat weboldalára az Akadémiai Adattárban (AAT) való regisztráció birtokában lehet belépni. Amennyiben
Használati útmutató az MNVH rendszerébe történő regisztrációhoz
 Használati útmutató az MNVH rendszerébe történő regisztrációhoz Tisztelt Partnerünk! Ezúton tájékoztatom, hogy a Magyar Nemzeti Vidéki Hálózat (a továbbiakban: MNVH) szolgáltatásai (hírlevél, projektötlet
Használati útmutató az MNVH rendszerébe történő regisztrációhoz Tisztelt Partnerünk! Ezúton tájékoztatom, hogy a Magyar Nemzeti Vidéki Hálózat (a továbbiakban: MNVH) szolgáltatásai (hírlevél, projektötlet
Diákigazolvány. Belépés> Adminisztráció> Iskolai oktatás képes menü> diákigazolvány> diákigazolvány igénylés
 Tartalom Új diákigazolvány igénylés folyamata... 2 1. IAR feltöltéshez szükséges jogosultságok beállítása... 2 2. Token kérés... 2 3. Új igénylés feladása... 2 Igénylések keresése, szinkronizálása... 4
Tartalom Új diákigazolvány igénylés folyamata... 2 1. IAR feltöltéshez szükséges jogosultságok beállítása... 2 2. Token kérés... 2 3. Új igénylés feladása... 2 Igénylések keresése, szinkronizálása... 4
OTP ADLAK Adómentes Lakáshitel-támogatás. Alapszolgáltatás KÉZIKÖNYV. OTP ADLAK alapszolgáltatás - munkáltatói portál
 OTP ADLAK Adómentes Lakáshitel-támogatás Alapszolgáltatás KÉZIKÖNYV OTP ADLAK alapszolgáltatás - munkáltatói portál www.otpvnt.hu 2017.02.23. MUNKÁLTATÓK... 3 1. Belépés az internetes portálra... 3 2.
OTP ADLAK Adómentes Lakáshitel-támogatás Alapszolgáltatás KÉZIKÖNYV OTP ADLAK alapszolgáltatás - munkáltatói portál www.otpvnt.hu 2017.02.23. MUNKÁLTATÓK... 3 1. Belépés az internetes portálra... 3 2.
e-papír Felhasználói Kézikönyv
 e-papír Felhasználói Kézikönyv v1.0 2017.06.29. Nemzeti Infokommunikációs Szolgáltató ZRt. Tartalommenedzsment csoport Tartalom 1 Bevezetés... 2 2 Bejelentkezés... 2 3 Az alapképernyő áttekintése... 4
e-papír Felhasználói Kézikönyv v1.0 2017.06.29. Nemzeti Infokommunikációs Szolgáltató ZRt. Tartalommenedzsment csoport Tartalom 1 Bevezetés... 2 2 Bejelentkezés... 2 3 Az alapképernyő áttekintése... 4
Speciális kötegelt nyomtatványok kezelése a java-s nyomtatványkitöltő programban (pl.: 0953-1042 kötegelt nyomtatvány)
 Speciális kötegelt nyomtatványok kezelése a java-s nyomtatványkitöltő programban (pl.: 0953-1042 kötegelt nyomtatvány) A speciális kötegelt nyomtatványok olyan típusú nyomtatványok, amelyek alnyomtatványai
Speciális kötegelt nyomtatványok kezelése a java-s nyomtatványkitöltő programban (pl.: 0953-1042 kötegelt nyomtatvány) A speciális kötegelt nyomtatványok olyan típusú nyomtatványok, amelyek alnyomtatványai
Mérlegelés több cég számára
 METRISoft Mérleggyártó KFT PortaWin (PW2) Jármű mérlegelő program 6800 Hódmezővásárhely Jókai u. 30 Telefon: (62) 246-657, Fax: (62) 249-765 e-mail: merleg@metrisoft.hu Web: http://www.metrisoft.hu Módosítva:
METRISoft Mérleggyártó KFT PortaWin (PW2) Jármű mérlegelő program 6800 Hódmezővásárhely Jókai u. 30 Telefon: (62) 246-657, Fax: (62) 249-765 e-mail: merleg@metrisoft.hu Web: http://www.metrisoft.hu Módosítva:
Banki utalás fájl. Bank, Pénztár/Átutalás előkészítése menüpontban készíthetjük el a banki utalás fájlt.
 Banki utalás fájl segítségével a kiegyenlítendő szállítói számlák utalás állományának elkészítését teszi lehetővé a program. Banki utalás fájl készítésére csak a RAXLA program alkalmas. Banki utalás fájl
Banki utalás fájl segítségével a kiegyenlítendő szállítói számlák utalás állományának elkészítését teszi lehetővé a program. Banki utalás fájl készítésére csak a RAXLA program alkalmas. Banki utalás fájl
Használati utasítás.
 Lotus Notes Naptár Windows telefonra Használati utasítás. Írta: Varga Róbert 1 http://www.robertwpapps.uw.hu Bevezetés: Ezt az alkalmazást a fejlesztő saját használatra írta a teljesség igénye nélkül.
Lotus Notes Naptár Windows telefonra Használati utasítás. Írta: Varga Róbert 1 http://www.robertwpapps.uw.hu Bevezetés: Ezt az alkalmazást a fejlesztő saját használatra írta a teljesség igénye nélkül.
Felhasználói Kézikönyv
 Felhasználói Kézikönyv Az eforte 5.0 e-időpont Modul használatához 1 T a r talomjegyzék 1. BEVEZETÉS... 3 1.1. ÁLTALÁNOS TUDNIVALÓK A KÉZIKÖNYVRŐL... 3 1.2. SZÜKSÉGES TECHNIKAI KÖRNYEZET A RENDSZER HASZNÁLATÁHOZ...
Felhasználói Kézikönyv Az eforte 5.0 e-időpont Modul használatához 1 T a r talomjegyzék 1. BEVEZETÉS... 3 1.1. ÁLTALÁNOS TUDNIVALÓK A KÉZIKÖNYVRŐL... 3 1.2. SZÜKSÉGES TECHNIKAI KÖRNYEZET A RENDSZER HASZNÁLATÁHOZ...
Tisztelt Adózó! Bízunk benne, hogy legújabb szolgáltatásunk felkeltette érdeklődését, és igénybe veszi eadó rendszerünket.
 Tisztelt Adózó! Örömmel tájékoztatjuk, hogy Székesfehérvár Megyei Jogú Város Polgármesteri Hivatala Hatósági Főosztály Adóirodája kialakította az elektronikus adóügyintézés következő lépcsőfokát. A bevallások
Tisztelt Adózó! Örömmel tájékoztatjuk, hogy Székesfehérvár Megyei Jogú Város Polgármesteri Hivatala Hatósági Főosztály Adóirodája kialakította az elektronikus adóügyintézés következő lépcsőfokát. A bevallások
évi adatszolgáltatások javítása
 ÁLTALÁNOS LEÍRÁS 1 1988 2005 ÉVI ADATSZOLGÁLTATÁSOK JAVÍTÁSA Készítette: Tóth Péter Program verzióellenőrzése, programfrissítés ha szükséges a www.onyf.hu honlapról Adatszolgáltatás meglétének ellenőrzése
ÁLTALÁNOS LEÍRÁS 1 1988 2005 ÉVI ADATSZOLGÁLTATÁSOK JAVÍTÁSA Készítette: Tóth Péter Program verzióellenőrzése, programfrissítés ha szükséges a www.onyf.hu honlapról Adatszolgáltatás meglétének ellenőrzése
EMBERI ERŐFORRÁS TÁMOGATÁSKEZELŐ. Tájékoztató az EPER pályázati folyamatáról
 Tájékoztató az EPER pályázati folyamatáról Belépő felület https://www.eper.hu/webeper/paly/palybelep.aspx Egyszerűsített regisztráció Célja, hogy a már korábban a rendszerbe bekerült szervezetek regisztrációját
Tájékoztató az EPER pályázati folyamatáról Belépő felület https://www.eper.hu/webeper/paly/palybelep.aspx Egyszerűsített regisztráció Célja, hogy a már korábban a rendszerbe bekerült szervezetek regisztrációját
2006 2008 évi adatszolgáltatások javítása
 2006 2008 évi adatszolgáltatások javítása Készítette: Tóth Péter 2013. szeptember 26. Általános leírás Program verzióellenőrzése, programfrissítés ha szükséges a www.onyf.hu honlapról Adatszolgáltatás
2006 2008 évi adatszolgáltatások javítása Készítette: Tóth Péter 2013. szeptember 26. Általános leírás Program verzióellenőrzése, programfrissítés ha szükséges a www.onyf.hu honlapról Adatszolgáltatás
Az autorizáció részletes leírása
 Az autorizáció részletes leírása 1. REGISZTRÁCIÓ ÉS FELTÉTELEI 1.1 Regisztráció Az Autorizációs kérés előtt a szervezetnek vagy a magánszemélynek regisztráltatnia kell magát. A regisztrációs lapon megadott
Az autorizáció részletes leírása 1. REGISZTRÁCIÓ ÉS FELTÉTELEI 1.1 Regisztráció Az Autorizációs kérés előtt a szervezetnek vagy a magánszemélynek regisztráltatnia kell magát. A regisztrációs lapon megadott
KISZÁLLÍTÁSI SEGÉDLET 1
 KISZÁLLÍTÁSI SEGÉDLET 1 1. Belépés az Online Megrendelői Felületre 1. 1. Lépjen fel a www.erzsebetutalvany.hu weboldalra. 2. A kezdőoldalon válassza az Online megrendelő menüpontot. 3. Adja meg a felhasználónevét
KISZÁLLÍTÁSI SEGÉDLET 1 1. Belépés az Online Megrendelői Felületre 1. 1. Lépjen fel a www.erzsebetutalvany.hu weboldalra. 2. A kezdőoldalon válassza az Online megrendelő menüpontot. 3. Adja meg a felhasználónevét
REGISZTRÁCIÓ ÜGYFELEK SZÁMÁRA
 REGISZTRÁCIÓ ÜGYFELEK SZÁMÁRA 2016-01-25 Az ÉTDR rendszer üzemeltetője: Lechner Nonprofit Kft. Az ÉTDR Helpdesk elérhetőségei: e-mailen: helpdesk@etdr.gov.hu telefonon: +36 1 279-2643, +36 1 279-2647 (H-CS
REGISZTRÁCIÓ ÜGYFELEK SZÁMÁRA 2016-01-25 Az ÉTDR rendszer üzemeltetője: Lechner Nonprofit Kft. Az ÉTDR Helpdesk elérhetőségei: e-mailen: helpdesk@etdr.gov.hu telefonon: +36 1 279-2643, +36 1 279-2647 (H-CS
Tájékoztató. az Online Számla rendszerben az adatszolgáltatási kötelezettség teljesítésének előfeltételeként szükséges regisztráció folyamatáról
 Tájékoztató az Online Számla rendszerben az adatszolgáltatási kötelezettség teljesítésének előfeltételeként szükséges regisztráció folyamatáról A regisztráció folyamatáról röviden I. A regisztráció, mint
Tájékoztató az Online Számla rendszerben az adatszolgáltatási kötelezettség teljesítésének előfeltételeként szükséges regisztráció folyamatáról A regisztráció folyamatáról röviden I. A regisztráció, mint
Kitöltési útmutató. Az ügyfél-nyilvántartási adatok elektronikus módosításához a G0002-es webes felületen
 Kitöltési útmutató Az ügyfél-nyilvántartási adatok elektronikus módosításához a G0002-es webes felületen A mezőgazdasági, agrár-vidékfejlesztési, valamint halászati támogatásokhoz és egyéb intézkedésekhez
Kitöltési útmutató Az ügyfél-nyilvántartási adatok elektronikus módosításához a G0002-es webes felületen A mezőgazdasági, agrár-vidékfejlesztési, valamint halászati támogatásokhoz és egyéb intézkedésekhez
Kitöltési útmutató a közös eszközhasználatra kötött megállapodás elektronikus úton történő bejelentésére szolgáló űrlaphoz
 Kitöltési útmutató a közös eszközhasználatra kötött megállapodás elektronikus úton történő bejelentésére szolgáló űrlaphoz Az űrlapot annyi példányban kell kitölteni és beküldeni, amennyi megállapodást
Kitöltési útmutató a közös eszközhasználatra kötött megállapodás elektronikus úton történő bejelentésére szolgáló űrlaphoz Az űrlapot annyi példányban kell kitölteni és beküldeni, amennyi megállapodást
- a lista tartalma rendezhető tetszőleges oszlop szerint, az oszlop fejlécére kattintva,
 Fáma Futár bemutató Általános Az új rendszerben található listázások általános tulajdonságai: - a listázásokban az oszlopok sorrendje az oszlop fejlécét "megfogva" és elmozgatva módosítható, - a lista
Fáma Futár bemutató Általános Az új rendszerben található listázások általános tulajdonságai: - a listázásokban az oszlopok sorrendje az oszlop fejlécét "megfogva" és elmozgatva módosítható, - a lista
DOAS FordEcat kapcsolat beállítása
 DOAS FordEcat kapcsolat beállítása 1/13 1149 Budapest, Egressy út 17-21. Telefon: +36 1 469 4021; fax: +36 1 469 4029 Tartalomjegyzék 1. DOAS FordEcat konfiguráció elkészítése... 3 2. FordEcat beállítása...
DOAS FordEcat kapcsolat beállítása 1/13 1149 Budapest, Egressy út 17-21. Telefon: +36 1 469 4021; fax: +36 1 469 4029 Tartalomjegyzék 1. DOAS FordEcat konfiguráció elkészítése... 3 2. FordEcat beállítása...
Webáruház felhasználói útmutató
 Webáruház felhasználói útmutató 1. Bejelentkezés Bejelentkezni a rendszerbe egyféleképpen, regisztrált vevőként lehetséges. A webáruházból rendelést kizárólag a rendszerben szereplő, felhasználónévvel
Webáruház felhasználói útmutató 1. Bejelentkezés Bejelentkezni a rendszerbe egyféleképpen, regisztrált vevőként lehetséges. A webáruházból rendelést kizárólag a rendszerben szereplő, felhasználónévvel
NAV on-line adatszolgáltatás dokumentáció
 NAV on-line adatszolgáltatás dokumentáció 1. Az adatszolgáltatást megelőző tennivalók a) Vállalkozását regisztrálja az https://onlineszamla.nav.gov.hu címen b) Indítsa el a programot, majd a Szerviz ->
NAV on-line adatszolgáltatás dokumentáció 1. Az adatszolgáltatást megelőző tennivalók a) Vállalkozását regisztrálja az https://onlineszamla.nav.gov.hu címen b) Indítsa el a programot, majd a Szerviz ->
PDF. Tartalomjegyzék 1/21
 PDF Napjainkban a publikálás elterjedt formája a PDF dokumentumok előállítása. A weben ez szinte szabvánnyá vált hosszú dokumentumok esetén. Akkor is nagyon hasznos lehet, ha a gondosan megformázott word
PDF Napjainkban a publikálás elterjedt formája a PDF dokumentumok előállítása. A weben ez szinte szabvánnyá vált hosszú dokumentumok esetén. Akkor is nagyon hasznos lehet, ha a gondosan megformázott word
Bóra Adatcsere. A webes modul működésének részletesebb leírását a csatolt dokumentum tartalmazza.
 Bóra Adatcsere A Bóra Adatcsere a Bóra bérprogram webes modulja, ami a http://adatcsere.globo.hu címen érhető el. Természetesen a modult szeretnénk az Önök igényei alapján tovább fejleszteni, ezért kíváncsian
Bóra Adatcsere A Bóra Adatcsere a Bóra bérprogram webes modulja, ami a http://adatcsere.globo.hu címen érhető el. Természetesen a modult szeretnénk az Önök igényei alapján tovább fejleszteni, ezért kíváncsian
A nyitó képernyőn, a bejelentkező gombra kell kattintani, és a regisztrációt kell választani.
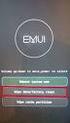 1 KKV regisztrál A nyitó képernyőn, a bejelentkező gombra kell kattintani, és a regisztrációt kell választani. A regisztrációhoz a következő adatokat kell kitölteni: A kitöltés közben ellenőrzés történik,
1 KKV regisztrál A nyitó képernyőn, a bejelentkező gombra kell kattintani, és a regisztrációt kell választani. A regisztrációhoz a következő adatokat kell kitölteni: A kitöltés közben ellenőrzés történik,
Oktatási anyag az MLSZ-IFA rendszerhez
 Oktatási anyag az MLSZ-IFA rendszerhez Nyilvántartási szám: ISO 9001: 503/1256(2)-1177(2) BIZALMAS INFORMÁCIÓ JET-SOL JET-SOL TARTALOMJEGYZÉK 1 Sportszervezeti adminisztráció... 3 1.1 Sportszervezeti adatok
Oktatási anyag az MLSZ-IFA rendszerhez Nyilvántartási szám: ISO 9001: 503/1256(2)-1177(2) BIZALMAS INFORMÁCIÓ JET-SOL JET-SOL TARTALOMJEGYZÉK 1 Sportszervezeti adminisztráció... 3 1.1 Sportszervezeti adatok
Regisztrációs segédlet A roma közösségekben dolgozó védőnők. munkafeltételeinek javítása elnevezésű norvég projekt keretében
 Regisztrációs segédlet A roma közösségekben dolgozó védőnők munkafeltételeinek javítása elnevezésű norvég projekt keretében végzett informatikai eszközellátottság felméréséhez 1 1 1 TÁJÉKOZTATÓ az OTH
Regisztrációs segédlet A roma közösségekben dolgozó védőnők munkafeltételeinek javítása elnevezésű norvég projekt keretében végzett informatikai eszközellátottság felméréséhez 1 1 1 TÁJÉKOZTATÓ az OTH
Elektronikus ügyintézés súgó. Az Elektronikus ügyintézés kezdeményezésének lépései:
 Elektronikus ügyintézés súgó Az Elektronikus ügyintézés kezdeményezésének lépései: 1. Elektronikus ügyintézés kezdeményezése: 1.1 Elektronikus ügyintézés menüpont-, azon belül az Elektronikus ügyintézés
Elektronikus ügyintézés súgó Az Elektronikus ügyintézés kezdeményezésének lépései: 1. Elektronikus ügyintézés kezdeményezése: 1.1 Elektronikus ügyintézés menüpont-, azon belül az Elektronikus ügyintézés
Oszkar.com Android alkalmazás v1.2
 Oszkar.com Android alkalmazás v1.2 Az 1.2 verzióban a következő funkciók érhetők el: Be- kijelentkezés Autós ajánlatok keresése, akár dátum intervallumra Pontos és közeli ajánlatok megjelenítése Autós
Oszkar.com Android alkalmazás v1.2 Az 1.2 verzióban a következő funkciók érhetők el: Be- kijelentkezés Autós ajánlatok keresése, akár dátum intervallumra Pontos és közeli ajánlatok megjelenítése Autós
Közlemények kézi felvitele
 MTMT2 lépésről lépésre Közlemények kézi felvitele MTA KIK MTMT O. 2018.10.15. Kézi közleményfelvitel külső azonosítók segítségével Közlemény kézi felvitele Közlemény adattípusban a felső menüsor új gombjára
MTMT2 lépésről lépésre Közlemények kézi felvitele MTA KIK MTMT O. 2018.10.15. Kézi közleményfelvitel külső azonosítók segítségével Közlemény kézi felvitele Közlemény adattípusban a felső menüsor új gombjára
Hungaropharma Zrt. WEB Áruház felhasználói útmutató. Tartalomjegyzék
 Hungaropharma Zrt. WEB Áruház felhasználói útmutató Tartalomjegyzék Tartalomjegyzék... 1 Bejelentkezés a WEB Áruházba... 2 Rendelés rögzítése... 3 RENDELES.CSV állomány specifikációja... 13 Visszaigazolások
Hungaropharma Zrt. WEB Áruház felhasználói útmutató Tartalomjegyzék Tartalomjegyzék... 1 Bejelentkezés a WEB Áruházba... 2 Rendelés rögzítése... 3 RENDELES.CSV állomány specifikációja... 13 Visszaigazolások
Képzési projektterv felvétele Képző Szervezetek részére Kitöltési útmutató
 Képzési projektterv felvétele Képző Szervezetek részére Kitöltési útmutató az Európai Mezőgazdasági Vidékfejlesztési Alapból az Új Magyarország Vidékfejlesztési Program I. és II. intézkedéscsoportjához
Képzési projektterv felvétele Képző Szervezetek részére Kitöltési útmutató az Európai Mezőgazdasági Vidékfejlesztési Alapból az Új Magyarország Vidékfejlesztési Program I. és II. intézkedéscsoportjához
Az Online Számla rendszere Regisztráció
 NAV online leı ra s Tartalom Az Online Számla rendszere... 2 Regisztráció... 2 WinSzla program beállítása... 3 Winszla számlák kezelése... 3 WsSzámla program beállítása... 5 WsSzámla számlák kezelése...
NAV online leı ra s Tartalom Az Online Számla rendszere... 2 Regisztráció... 2 WinSzla program beállítása... 3 Winszla számlák kezelése... 3 WsSzámla program beállítása... 5 WsSzámla számlák kezelése...
NAV nyomtatványok kitöltésének támogatása
 NAV nyomtatványok kitöltésének támogatása Változtak a 1865M nyomtatvány kitöltési szabályai, valamint lehetővé vált a 18A60 nyomtatvány előzetes kitöltése. A tájékoztató a 8.00.8 verzió kibocsátásával
NAV nyomtatványok kitöltésének támogatása Változtak a 1865M nyomtatvány kitöltési szabályai, valamint lehetővé vált a 18A60 nyomtatvány előzetes kitöltése. A tájékoztató a 8.00.8 verzió kibocsátásával
Védőnői jelentés összesítője modul. eform Felhasználói kézikönyv
 Védőnői jelentés összesítője modul eform Felhasználói kézikönyv 1. ÁNTSZ eform Védőnői jelentés modul... 3 1.1 Bejelentkezés... 3 1.2. Az eform alkalmazás használata... 4 1.2.1 Területi védőnői jogkörrel
Védőnői jelentés összesítője modul eform Felhasználói kézikönyv 1. ÁNTSZ eform Védőnői jelentés modul... 3 1.1 Bejelentkezés... 3 1.2. Az eform alkalmazás használata... 4 1.2.1 Területi védőnői jogkörrel
2009. évi adatszolgáltatás javítása
 2009. évi adatszolgáltatás javítása Készítette: Tóth Péter Általános leírás Program verzióellenőrzése, programfrissítés ha szükséges a www.onyf.hu honlapról Adatszolgáltatás meglétének ellenőrzése o Ha
2009. évi adatszolgáltatás javítása Készítette: Tóth Péter Általános leírás Program verzióellenőrzése, programfrissítés ha szükséges a www.onyf.hu honlapról Adatszolgáltatás meglétének ellenőrzése o Ha
ÁNTSZ portál regisztráció, felhasználói adatok módosítása, jogosultságok felhasználói leírás [Alcím]
![ÁNTSZ portál regisztráció, felhasználói adatok módosítása, jogosultságok felhasználói leírás [Alcím] ÁNTSZ portál regisztráció, felhasználói adatok módosítása, jogosultságok felhasználói leírás [Alcím]](/thumbs/59/42771194.jpg) ponte.hu Kft. ÁNTSZ portál regisztráció, felhasználói adatok módosítása, jogosultságok felhasználói leírás Kapcsolattartó: Céginformációk: ponte.hu Kft. 1 ponte.hu Kft. 1065 Budapest, Bajcsy-Zsilinszky
ponte.hu Kft. ÁNTSZ portál regisztráció, felhasználói adatok módosítása, jogosultságok felhasználói leírás Kapcsolattartó: Céginformációk: ponte.hu Kft. 1 ponte.hu Kft. 1065 Budapest, Bajcsy-Zsilinszky
NAV Online Számla ÉLES rendszerébe történő regisztráció
 NAV Online Számla ÉLES rendszerébe történő regisztráció A számlázó programokkal szembeni követelmények 2018. július 1-től változnak. 2018. július 1-től azokról a számlákról kell kötelezően a NAV Online
NAV Online Számla ÉLES rendszerébe történő regisztráció A számlázó programokkal szembeni követelmények 2018. július 1-től változnak. 2018. július 1-től azokról a számlákról kell kötelezően a NAV Online
A program telepítése
 program telepítése Töltse le a telepítőt a www.kocheskochkft.hu internetes oldalról. Programjaink menü alatt válassza a Egyszerűsített foglalkoztatással kapcsolatos nyilvántartás programot, kattintson
program telepítése Töltse le a telepítőt a www.kocheskochkft.hu internetes oldalról. Programjaink menü alatt válassza a Egyszerűsített foglalkoztatással kapcsolatos nyilvántartás programot, kattintson
