ALESIS TAPELINKUSB kazettás magnó verziójú kézikönyv. 1.1 verzió. ALESIS TAPELINKUSB-kazettás magnó Rendelési szám:
|
|
|
- Kornélia Veresné
- 6 évvel ezelőtt
- Látták:
Átírás
1 ALESIS TAPELINKUSB-kazettás magnó Rendelési szám: Tartalomjegyzék 1.1 verzió Tartalomjegyzék... 1 ALESIS TAPELINKUSB-kazettás magnó... 1 A szállítás tartalma... 1 A készülék előoldalának áttekintése... 2 A készülék hátoldalának áttekintése... 3 Lejátszás... 3 Felvételi funkciók... 4 Műszaki adatok... 4 EZ Tape Converter 1.0 verziójú kézikönyv... 5 Bevezetés... 5 A program telepítése... 5 A zene átmásolása a számítógépre... 5 Hibakeresési segítség... 7 Gyakran feltett kérdések... 8 Audacity Recording Software verziójú kézikönyv... 8 Általános megjegyzések... 8 Az Audacity progam telepítése... 8 A Windows Vista konfigurálása az USB-lemezjátszó üzemeltetéséhez... 9 A Windows XP konfigurálása az USB-lemezjátszó használatára Az Audacity konfigurálása a PC-hez Az Audacity konfigurálása 10.4-es és annál újabb verziójú MAC OS-hez Hangfelvétel készítése a számítógépen A hangszint beállítása (választható) A hangjelek megtisztítása (választható) Hanglemezek gyors digitalizálása (választható) Az album automatikus felbontása számokra Az album számainak automatikus szétválasztása: Az album manuális felbontása számokra A feldarabolt felvételek exportálása fájlokba A felvett számok meghallgatása és exportálása WAV/MP3-fájlokba as fordulatszámú lemezek felvétele Hibakeresés Rossz hangminőség ALESIS TAPELINKUSB kazettás magnó verziójú kézikönyv A szállítás tartalma Üzembe helyezés előtt ellenőrizze, hogy minden alkatrész benn van-e a csomagban: Tape2PC-kétkazettás magnó USB-kábel RCA-kábel Szoftver-CD Tape2PC rövid leírás Biztonsági- és garanciális utasítások 1 / 22
2 A készülék előoldalának áttekintése 1. POWER: ezzel kapcsolható be/ki a készülék. Ha a készüléket hosszabb ideig nem használja, ajánlatos kihúzni a kábelét az elektromos fali csatlakozóaljzatból. 2. Kazettatartó fiók - helyezze az egyik kazettatartó fiókba a kazettáját. A fiókok a hozzájuk tartozó [STOP/EJECT] gombbal (14) nyithatók ki. Fontos: mindkét rész képes a kazetták lejátszására, de felvenni csak a "B" rész tud. 3. DYNAMIC NOISE REDUCTION ez a funkciót a kazetták lejátszásakor mindig be kell kapcsolni, ha a felvétel is e funkcióval készült. 4. DISPLAY e kijelzőn felügyelhető a hangszint, és a készülék további aktív funkciói is ezen keresztül láthatók. PEGELMETER (PEAK LEVEL) a kivezérlés felvétel- és lejátszás közbeni hangszintjét mutatja. REC ez akkor világít, ha a "B" magnó éppen felvesz vagy felvételre készenlétben van. HI SP DUB akkor világít, ha a High Speed Dubbing (=nagysebességű másolás) ativálva van. PLAY CrO2 aktivált CrO2-beállítás esetén világít REC CrO2 aktivált CrO2-felvétel esetén világít 5. TAPE COUNTER és RESET gomb a szalagszámláló csak a "B"-készülékben található kazetta helyzetét mutatja lejátszás- vagy felvételüzemmódban. Alapállapotba a [RESET] gombbal állítható. 6. REC LEVEL szabályozó ezt használja a felvételi szint beállításához, ha a "B" készülékkel külső hangforrásról készít hangfelvételt. 7. [PLAY CrO2] gomb a felhasznált kazetta-típustól függően kell be- ill. kikapcsolni ezt a funkciót. Normál kazettáknál e funkciót ki kell kapcsolni (A CrO2 nem világít a kijelzőn). CrO 2-kazetták esetén kapcsolja be ezt a funkciót (a Cro2 világít a kijelzőn). 8. [DUBBING] gomb akkor nyomja be ezt a gombot, ha az "A" készülékről szeretné átmásolni a "B"- készülékre a kazetta tartalmát (a kijelzőn ekkor a "DUBBING" világít). 9. [HI SP DUB] gomb e gombbal kapcsolhatja be a nagysebességű másolást (a kijelzőn világít a "HIGH SPEED") a gomb ismételt megnyomása kikapcsolja a funkciót. 10. REC CrO2 gomb a "B" készülékrészen történő felvételnél ez a funkciót kell benyomni, ha a felvételkor CrO 2-kazettát használ (a kijelzőn a "REC CrO2"-világít). 11. [PLAY] ezzel indíthatja el a kiválasztott magnón a lejátszást. 12. [REWIND] ezzel indíthatja el a kiválasztott magnón a kazetta visszatekercselését. 13. [FAST FORWARD] ezzel indíthatja el a kiválasztott magnón a kazetta előretekercselését. 14. [STOP/EJECT] ezzel állíthatja le a kiválasztott magnón a kazetta lejátszását. Ha a kazetta áll, e gombbal nyithatja ki a kazettatartó fiókot. 15. [PAUSE] ezzel állíthatja meg a kiválasztott magnón a kazetta lejátszását. A gomb ismételt megnyomásával újraindul a lejátszás. 16. [RECORD] a [PLAY] gombbal együtt ezzel indíthatja el a hangfelvételt. 2 / 22
3 A készülék hátoldalának áttekintése 1. HÁLÓZATI KÁBEL a készülék bekapcsolása előtt dugja be a kábel villásdugóját egy hálózati aljzatba. Ha a készüléket hosszabb ideig nem használja, húzza ki a hálózati kábelt a fali aljzatból. 2. USB-aljzat a mellékelt USB-kábelt ebbe az aljzatba dugja be, hogy a készüléket hangfelvételek készítéséhez összeköthesse a PC egyik szabad USBaljzatával. Kazettáinak digitalizálásához használhatja a mellékelt "EZ Tape Converter" vagy az "Audacity" programokat is. Ha első alkalommal készít hangfelvételt a számítógépén, akkor inkább az "EZ Tape Converter" használatát javasoljuk. Tapasztaltabb felhasználók, akik digitális hangfájlok további feldolgozásával is szeretnének foglalkozni (normalizálás, zajelnyomás, zeneszámok automatikus szétválasztása, stb.), inkább az "Audacity"-t használják. 3. GAIN-szabályozó: ezzel állítható be a készülék kimenő hangjelének erőssége a számítógépre digitalizálás előtt. Ha azt látja, hogy a számítógépre érkező jel túlvezérelt, akkor csökkentenie kell a Gain-t. Ha pedig a hangjel túl gyenge, akkor növelnie kell a Gain-szintet. 4. REC INPUT ide egy külső hangforrás csatlakoztatható sztereo RCA-kábellel, hogy annak hangjelei átjátszhatók legyenek a "B" készülékre. 5. PLAY OUTPUT ezen a kimeneten az "A" és a "B" magnók kombinált hangjelei jelennek meg. Kösse össze ezt a csatlakozót egy sztereo RCA-kábelen keresztül sztereo készülékének "Line" vagy "Auxiliary"- bemenetével. Lejátszás Felvett kazetta lejátszása 1. Nyomja meg a kazettatartó fiók kinyitásához a [STOP/EJECT] gombot. 2. Tegye bele a kazettát és csukja be a fiókot. Ha a CrO 2- kazettát használ, nyomja meg a CrO2 gombot is. 3. Ellenőrizze, hogy bekapcsolta-e a magnóhoz csatlakozó erősítőt, és elég nagyra állította-e be a hangerőt. 4. A kazetta lejátszásához nyomja meg a [PLAY] gombot. Fontos megjegyzés: a zene magnóról PC-re történő digitalizálása esetén az átjátszás hangereje a PC hangszórójából hallható. A további megjegyzéseket lásd az "EZ Tape Converter" kezelési útmutatójában. Pause (=pillanat-állj) 1. A lejátszás megállításához nyomja meg a [PAUSE] (=pillanat-állj) gombot. 2. A gomb ismételt megnyomásával újraindíthatja a lejátszást. Megállítás és kazettakidobás 1. A lejátszást a [STOP/EJECT] gomb megnyomásával állíthatja le. 2. A gomb ismételt megnyomásával kinyithatja a kazettatartó fiókot kiveheti a kazettát. Előre- és visszatekercselés 1. A lejátszás befejeződése után nyomja meg a [FAST FORWARD] (=gyors előre) vagy a [REWIND] (=visszatekercselés) gombot. 2. Ha a kazetta elért a kívánt számlálóállásig, nyomja meg a [STOP/EJECT] gombot. 3. A kikeresett helyzettől a [PLAY] lenyomásával indíthatja a lejátszást. 3 / 22
4 Felvételi funkciók Külső hangforrásból történő hangfelvételhez használja a "B"-magnót. Hangfelvétel külső hangforrásból 1. A "B" deck kazettatartó fiókjának kinyitásához nyomja meg azon a [STOP/EJECT] gombot. 2. Tegyen be egy üres kazettát és csukja be a kazettatartót. 3. Ha CrO 2-kazettát használ, nyomja meg a [REC CrO2] gombot. 4. Előbb nyomja meg a [PAUSE], majd a [RECORD] gombokat. 5. Indítsa el a lejátszást a külső hangforráson, és figyelje a kijelzőn a bemeneti jelszintet. A bemenő jel megfelelő hangerejének beállításához használja a REC LEVEL-szabályozót. 6. A felvétel elindításához nyomja meg a [PAUSE] gombot. Megjegyzés: a REC-LEVEL-szabályozó a felveendő jel hangerejének beállítására szolgál ha középhelyzetben áll, akkor a felvétel az eredeti hangerővel készül. Ideális esetben a felveendő jel a piros kijelzővonal közelébe esik. Ha a maximális kijelzés állandóan a piros területre esik, csökkentse a REC LEVEL-szabályozóval a bemeneti jel erősségét, amíg a jelek csak néha-néha emelkednek a piros tartományba. Túl kicsi jelszint esetén állítsa feljebb a REC LEVEL-szabályozót. Felvételek átjátszása 1. Tegye be a másolandó kazettát az "A" magnóba. 2. Tegyen egy üres kazettát a "B" magnóba, majd csukja be a kazettatartó fiókot. 3. Nyomja meg a [DUBBING] (másolás) gombot a "Dubbing" megjelenik a kijelzőn is. 4. Állítsa be az átmásolási sebességet a [HI SP DUB] (=nagysebességű másolás) gombbal. Ha a kijelzőn is megjelenik a "HI SP DUB", akkor beállította a gyorsmásolást. Ha ez nem világít, akkor a készülék a felvételt normál sebességgel fogja átmásolni. 5. Nyomja meg először a [PAUSE], majd a [PLAY] gombokat az "A"-magnón. 6. Ezután nyomja meg a "B"-magnón a [RECORD]-ot. 7. Nyomja meg ismét az "A"-magnón az előbb megnyomott [PAUSE]-t automatikusan elindul az átmásolás. 8. A másolás befejezéséhez/leállításához nyomja meg a "B"-magnón a [STOP/EJECT]-et. Fontos megjegyzés: az átmásolás közben ne változtassa meg a másolási sebességet. Műszaki adatok Készülékfajta Sávrendszer Frekvencia (-20dB felvétel) sztereo kétkazettás deck 4-sávos 2-csatornás krómszalag: Hz (±3dB) normál szalag: Hz (±3dB) (0dB felvétel) krómszalag: Hz (±3dB) normál szalag: Hz (±3dB) Zajelnyomás 58dB Szinkronfutási <0,2% (DIN45500) ingadozások Áthallás 40dB (1kHz) Harmonikus torzítás kisebb, mint 1% (1kHz-en, OVU 3rd. H.D. normálszalag) Csatorna- 40dB (1kHz) szétválasztás Fejek "A" magnó "B" magnó Motor Áttekercselési idő lejátszás felvétel/lejátszás 2-sávos vasmagú törlőfej 2 DC-szervomotor ~100sec, C60-as kazettáknál Bemeneti csatlakozók 2x Line in Kimeneti csatlakozások 2x Line out USB-audio-interfész min. bementi szint: 600mV (0dB) bemeneti impedancia: 50kΩ min. kimenti szint: 600mV (0dB) kimeneti impedancia: 5kΩ USB 1.1-kompatibilis, 16bites 44,1kHz (CD-minőség) vagy 48kHz-es mintavételezés AC220V-230V~ 60Hz 240V~ 60Hz 127V~ 60Hz Tápfeszültség U.K U.S.A. és Kanada Teljesítményfelvétel max. 11.9W Méretek 420mm x 135mm x 215mm Tömeg 4kg Tartozékok RCA-kábel, USB-kábel, szoftver-cd, rövid kezelési útmutató, biztonsági- és garanciainformációk Mielőtt a készüléket meghibásodás miatt visszaküldené lakóhelyének Ion Audio-szervizébe, a technikai támogatás érdekében vegye fel a kapcsolatot az eladóval (elérhetősége: lásd az 1. oldal fejlécében). 4 / 22
5 EZ Tape Converter 1.0 verziójú kézikönyv Bevezetés Az EZ Tape Converter az egyik legegyszerűbb program, amellyel a zenei kazettáit számítógéppel digitalizálhatja. A program zökkenőmentesen együttműködik az itunes -zel, és lehetővé teszi az elkészült felvételek CD-re írását ill. olyan hordozható médialejátszókra való átmásolását, amelyek támogatják MP3-formátumú hangfájlok lejátszását. A program telepítése Az EZ Tape Converter telepítésének menete a következő: 1. Tegye a mellékelt CD-t számítógépe CDmeghajtójába. 2. A képernyőn automatikusan a jobb oldalon látható kép jelenik meg. 3. A telepítés elindításához kattintson az EZ TAPE CONVERTER gombra. 4. A telepítés során kövesse a képernyőn megjelenő utasításokat. 5. A program feltelepítése után kattintson az itunes gombra, a következő program feltelepítéséhez. Megjegyzés: az EZ Tape Converter a felvételeinek MP3-formátumúvá alakításához az itunes-szoftvert használja. Ezt még az EZ Tape Converter első elindítása előtt fel kell telepítenie a számítógépére. 6. Kövesse a képernyőn megjelenő utasításokat az itunes telepítéséhez. 7. Az itunes-telepítése után a befejezéshez kattintson az EXIT-re (=kilépés) Választható: ha szeretné kihasználni a hangfelvételeinek további feldolgozásához kapcsolódó előnyöket, akkor telepítse fel a választható Audacity programot. 8. Az EZ Tape Converter és az itunes telepítése ezzel be is fejeződött! itunes és az ipod az Apple Computer, Inc. bejegyzett védjegyei az USA-ban és a többi országban. A zene átmásolása a számítógépre Az EZ Tape Converter és az itunes telepítése után indítsa el az EZ Tape Converter-t, a Start Minden program MixMeister EZ Tape Converter menüpontok kiválasztásával. 1. lépés A program elindítása után a jobb oldalon látható kép jelenik meg a képernyőn. Kösse össze a kazettás magnójának USB-kimenetét számítógépének egyik szabad USB-bemenetével egy USBkábel segítségével. A magnó csatlakoztatása után nyomja meg a Next-et (=következő). 5 / 22
6 2. lépés Ekkor a jobb oldalon látható kép jelenik meg a képernyőn. Nyomja meg a magnó Play és Pause gombját a magnója lejátszási készenlétbe kerül. Ha el akarja indítani a felvételt, nyomja meg az ablak alsó részében látható Record gombot, és rögtön ezután nyomja meg a Pause-t a magnón, a digitalizálás elindításához. 3. lépés Elindult a felvétel számítógépének hangszóróin keresztül hallania kell az éppen felvétel alatt lévő zeneszámot, és látnia kell a kivezérlés jelének mozgását. Új zeneszám kezdetének kijelöléséhez nyomja meg oldalt a New Track (=új tétel) gombot az új szám kezdetén, a felvétel végén pedig kattintson a Next-re (=következő), hogy folytathassa a következő lépéssel. 4. lépés Adja meg a képernyőn megjelenő ablak megfelelő mezőjében az előadóművész nevét, az album és a tétel megnevezését. Megjegyzés: ha 10-nél több tételt digitalizál, akkor a tétel információit a következő ablakban adhatja meg. Kattintson a Next-re. Ha elkészült a zeneszámok átnevezésével, kattintson ismét a Next-re. 5. lépés Az EZ Tape Converter exportálja a rögzített adatait az itunes-ba várja meg, amíg ez befejeződik. 6. lépés Miután az EZ Tape Converter konvertálta az adatokat az itunes-ba, a jobb oldalon látható képernyő jelenik meg. A Yes-szel (=igen) új felvételt indíthat, a No-val pedig kiléphet, ha nem akar új felvételt készíteni. Döntését követően kattintson a Next-re elindul az új felvétel digitalizálása, ill. kilép a programból. 6 / 22
7 7. lépés Az itunes-ban belehallgathat a felvételeibe. Indítsa el ehhez az itunes-t, a Start Minden program itunes menüpontokkal. Kattintson a mappa-megjelenítésben a Musik-ra a bal oldalon, és keresse meg a hallgatandó zeneszámot a felvétel után megadott művész-, album-, vagy zeneszám-megnevezés alapján. Az itunes-ból kiindulva zeneszámait közvetlenül CD-re is kiírhatja, vagy áttöltheti azokat egy ipod-ra is. Az itunes használatával kapcsolatban bővebben lásd a program súgórészét. Hibakeresési segítség Nincs áram a magnóban. Ellenőrizze, hogy a készülék működő csatlakozóaljzatra csatlakozik-e és ha igen, be van- HIBA HIBAOK MEGOLDÁS Felvétel közben nem hallok semmit és a kivezérlés sem változik. e kapcsolva. A kazettás magnó lejátssza a felvételt, ez a kivezérlésen is látható, mégsem hallok a semmit a hangszóróból. Rossz a hangminőség. A felvett hang túl hangos és torz. A felvett hang éppen csak hallható és nagyon halk. A felvétel után nem hallom a számítógépen a felvételeimet. Nincs összekötve a magnó a PCvel. Ellenőrizze, hogy a magnó PC-jének működő USBaljzatára csatlakozik-e. Ha már csatlakozik, akkor válassza le a készüléket és indítsa újra a programot. Hibás az USB-kábel vagy Próbálja ki egy másik USB-kábellel. vagy próbálja a valamelyik USB-csatlakozó. kábelt a PC egy másik USB-aljzatába bedugni. Nincs jól beállítva a hangkimenet. Ellenőrizze, hogy PC-jének hangkártyáját választotta-e lejátszóeszközként. Válassza a Start Vezérlőpult Hangok és audioeszközök (Windows XP) Start Vezérlőpult Hangok (Windows Vista) menüpontokat és állítsa be számítógépének hangkártyáját lejátszóeszközként. A számítógép hangszórója minimális hangerőre van beállítva. Nincs csatlakoztatva a hangszóró a számítógéphez. Más programok befolyásolják az EZ Vinyl Converter használatát. Állítsa nagyobbra a hangszóró hangerejét. Ha külső hangszórót használ, ellenőrizze, hogy az csatlakozik-e a számítógép hangkártyájához. Lépjen ki minden programból, indítsa újra a számítógépet és a felvételhez csak az EZ Vinyl Converter programot indítsa el. Túl magas a magnó GAIN szintje. Csökkentse a magnó hátoldalán található GAIN (=erősítés)-szabályozóval a kimenő jel szintjét. Túl alacsony a magnó erősítési Növelje a magnó hátoldalán található GAIN szintje (GAIN). (=erősítés)-szabályozóval a kimenő jel szintjét. Számítógépének hangkimenet- Ellenőrizze, hogy számítógépének hangkártyáját beállítása hibás. választotta-e lejátszóeszközként. Válassza a Start Vezérlőpult Hangok és audioeszközök (Windows XP) illetve Start Vezérlőpult Hangok (Windows Vista) menüpontokat és állítsa be számítógépe hangkártyáját lejátszóeszközként. Fontos megjegyzés: a számítógép beállításaitól függően lejátszóeszközként nem az "USB Audio codec, modem vagy Microsoft Sound Mapper" eszközöket kell beállítani. 7 / 22
8 Gyakran feltett kérdések A lemezeiről készülő felvételeivel kapcsolatos további információkért olvassa el azt a kis összeállítást, a gyakran feltett kérdésekről: Kérdés: Válasz: Kérdés: Válasz: Kérdés: Válasz: Kérdés: Válasz: Kérdés: Válasz: Kérdés: Válasz: Kérdés: Válasz: Mely operációs rendszerekkel kompatibilis az EZ Tape Converter? Jelenleg a használatos Windows XP és Vista operációs rendszerekkel. Milyen digitális formátumba konvertálja a felvételeimet a program? 192kbps-os MP3-fájlokká konvertálja ez kiváló hangminőséget biztosít, kis adatméret mellett. Így a fájl csaknem minden szokásos hordozható MP3-lejátszóval és programmal lejátszható. Átmásolhatom-e a felvételeimet más hordozható médialejétszóra is, mint az ipod? Igen, mivel a digitalizált fájlok MP3-formátumúak lesznek, így minden MP3 lejátszásra alkalmas hordozható médialejátszón lejátszhatók. Hol tárolja a számítógép a digitalizált fájljaimat? A felvételek az itunes zenei mappába kerülnek. Ez általában a Dokumentumok Zenék itunes itunes-zenék elérési úton található meg. A mappa tartalma a művészek neve alapján épül fel. Hogyan írhatom ki CD-re a felvételeimet? Több lehetőség is nyílik erre: vagy közvetlenül az itunes-ból kiindulva, vagy egy másik CD-íróprogram használatával. Ezzel kapcsolatban ügyeljen az itunes ill. a CD-író program súgójában található további információkra. Digitalizálás közben hallhatom-e a készülő felvételt? Igen, felvételeit a számítógép hangkártyáján keresztül is hallhatja, de ehhez azt kell beállítani lejátszóeszközként. Válassza a Start Vezérlőpult Hangok és audioeszközök (Windows XP) illetve. Start Vezérlőpult Hangok (Windows Vista) menüpontokat és állítsa be számítógépének hangkártyáját lejátszóeszközként. Tipp: a számítógép beállításaitól függően lehet, hogy lejátszóeszközként nem az "USB Audio codec, modem vagy Microsoft Sound Mapper"-t kell beállítani. Végezhetek-e további feldolgozást a digitalizált hangfájljaimon? A Mixmeister EZ Tape Converter nem teszi lehetővé a hangfelvételek feldolgozását. Ha ilyet szeretne végezni - pl. hangerőbeállítást, normalizálást és zajszűrést -, akkor telepítse fel és használja a magnójához mellékelt Audacity-programot. Audacity Recording Software verziójú kézikönyv Általános megjegyzések USB-lemezjátszója minden olyan hangfelvevő programmal kompatibilis, amely támogatja az USB-csatlakozóval rendelkező audiokészülékeket. USB-készüléke mellé az Audacity programot mellékeltük, de más fejlesztők termékét is használhatja. Az Audacity olyan térítésmentesen használható program, amely a General Public License (GPL) elvei szerint készült. Kiegészítő információk, valamint a nyílt forráskód (Open Source Code) a mellékelt CD-n vagy a internetes cím alatt is megtalálható. Az Audacity Windows (98 és annál újabb) és Mac (X és 9.2+) operációs rendszer alatt is használható. Az Audacity honlapjáról a program Linux operációs rendszer alatt futó változata is letölthető. A cím alatt további útmutatók is megtalálhatók. Az említett honlapon a kiegészítésekkel, a teljesítménnyel és a sokféle funkcióval kapcsolatos további információk is megtalálhatók. MEGJEGYZÉS: mivel az Audacity-szoftvert folyamatosan továbbfejlesztik, és eközben újabb funkciókkal is ellátják, előfordulhat, hogy néhány almenü más menüpont alatt fog újra megjelenni. A "Preferences" (=tulajdonságok) menüpont pl. néhány programverziónál a fájl (német: Datei) menüpont, míg más verzióknál a szerkesztés (német: Bearbeiten) menüpont alól érhető el. Az Audacity progam telepítése A program elindítása előtti teendők Ellenőrizze, hogy az USB-lemezjátszója és a számítógépe összeköttetésben áll-e egymással és már bekapcsolta-e mindkét készüléket. A program telepítése előtti teendőkkel kapcsolatban lásd az USB-s lemezjátszó rövid kezelési utasítását. VEGYE LE AZ ÁTLÁTSZÓ MŰANYAGBÓL KÉSZÜLT TŰVÉDŐ SAPKÁT. Az első éles felvétel készítése előtt javasoljuk, hogy készítsen egy kb. egyperces próbafelvételt, hogy megtanulhassa a kezelés menetét, mielőtt nekikezdene egy teljes LP felvételének. A program telepítése a PC-re 8 / 22
9 1. Csatlakoztassa az USB-lemezjátszóját egy hálózati aljzathoz, majd kösse össze a készülékhez adott USB-kábellel a lemezjátszóját és a PC egyik szabad USB-aljzatát. 2. Kapcsolja be a számítógépét - ha ezt még eddig nem tette volna meg -, és várjon, míg az teljesen el nem indul. 3. Kapcsolja be a lemezjátszót a Power gombbal, amely a hangszedőkar-tartó közelében található. 4. Számítógépén egy üzenet jelzi, hogy új eszközt talált, amelyet már használhat is. Az alkalmazott operációs rendszertől függően lehet, hogy ez az üzenet nem is jelenik meg - de ez teljesen normális. 5. Tegye a lemezjátszójához mellékelt CD-t a PC-je CD-meghajtójába. 6. Erre automatikusan megnyílik egy ablak, ebben kattintson az [INSTALL] (=telepítés)-szimbólumra, az "Audacity" mellett. A program telepítése MAC-re 1. Csatlakoztassa az USB-lemezjátszót egy hálózati aljzathoz, majd kösse össze a készülékhez adott USB-kábellel a lemezjátszóját és számítógép egyik szabad USB-aljzatát. 2. Kapcsolja be a számítógépét - ha ezt még eddig nem tette volna meg -, és várjon míg az teljesen el nem indul. 3. Kapcsolja be a lemezjátszót a Power gombbal, amely a hangszedőkar-tartó közelében található. 4. Tegye a lemezjátszóhoz mellékelt CD-t a számítógép CD-meghajtójába, majd kattintson az "Asztal"-on a CDszimbólumra. 5. Másolja át az Audacity-telepítőmappát a merevlemezre legcélszerűbb a Programok mappába. 6. Megjelenik a képernyőn egy olyan ablak, amelyen követhető a telepítés menete. 7. Az összes fájl átmásolását követően vegye ki a CD-t a meghajtóból. A Windows Vista konfigurálása az USB-lemezjátszó üzemeltetéséhez 1. Zárjon be a számítógépén minden megnyitott programot. 2. Kattintson a bal alsó sarokban a Start-ra. 3. Válassza a Vezérlőpult-ot. 4. A megnyíló ablakban válassza a Hang-ot. (Ha nem találja a "Hang"-ot, akkor váltson át az ablak bal felső részében a klasszikus nézetre, így már láthatja a "Hang"-ot). 5. Válassza ki a "Felvétel" fület a hangbeállítások ablakán. 6. Válassza ki alapértelmezett eszközként a Felvétel-fülnél a "Mikrofon USB audio codec"-et. Az USB Audio Codec a lemezjátszó számára áll rendelkezésre. 7. A kiválasztás jóváhagyásaként kattintson a Beállítás alapeszközként gombra. 8. Most válassza a hangbeállítások ablakának felső részén a Lejátszás-fület. 9. Itt definiálhatja, hogy melyik eszközön keresztül szeretné hallani számítógépének hangjeleit. 9 / 22
10 Számítógépének hangkimenetei a következők lehetnek: Hangszóró High Definition Audio Device vagy Fejhallgató High Definition Audio Device illetve - attól függően, milyen hardver van a számítógépében - akár mindkettő lehetséges. Válassza ki azt az eszközt, amelyik legjobban illeszkedik a számítógépében található hangkártyához és hagyja jóvá ezt "alapértelmezett eszközként". Megjegyzés: lejátszó eszközként NE használja a "Hangszóró - USB Audio Codec" beállítást. Az "USB Audio Codec" alatt a rendszer a lemezjátszóját érti, amely felvételi eszközként szolgál, nem pedig lejátszási eszközként. 10. Kiválasztásának jóváhagyásához kattintson a Beállítás alapértelmezett eszközként-re. 11. Ha lehet, kattintson az "Alkalmaz"-ra, majd az OK-ra a módosítások befejezéséhez. 12. Ha lehet, kattintson az "Alkalmaz"-ra, majd az OK-ra. 13. Ellenőrizze számítógépének hangszóróit (ha nem beépítettek), hogy megfelelően csatlakoznak-e a számítógépének hangkimenetére, és hogy bekapcsolta-e azokat. Ha számítógépéhez fejhallgató is csatlakozik, a hangszórók helyett használhatja azt is. A Windows XP konfigurálása az USB-lemezjátszó használatára 1. Zárjon be a számítógépén minden megnyitott programot. 2. Kattintson a bal alsó sarokban a Start-ra. 3. Válassza a Beállítások-at, majd a Vezérlőpult-ot. 10 / 22
11 4. A megnyíló ablakban válassza a Hangok és audioeszközök-et (ha ezt nem találja, akkor váltson át az ablak bal felső menüjében a klasszikus nézetre, így már láthatja a "Hangok és audioeszközök"-et). 5. Válassza ki a "Hang" fület a hangbeállítások ablakán. 6. Válassza ki alapértelmezett eszközként a saját belső hangkártyáját a "Hanglejátszás"-nál a számítógép összeállításától függően más is megjelenhet. Ne válassza az "USB Audio Codec-et, a modemet vagy a Microsoft Sound Mapper -t. 7. A Hangfelvétel-nél válassza ki az USB Audio Codec-et alapbeállításként ez az Ön USBlemezjátszója. 8. A Hangok és audioeszközök ablakban válassza a Hang-fület. 9. Itt a Hanglejátszásnál válassza ki alapértelmezett eszközként a belső hangkártyáját. A számítógép összeállításától függően változhatnak a kiválasztható eszközök. Mindenesetre NE válassza az "USB Audio Codec, a modem vagy Microsoft Sound Mapper - beállításokat. 10. A Hangfelvétel-nél válassza ki alapértelmezett eszközként az USB Audio Codec-et ez az Ön USB lemezjátszója. 11. Kattintson a Csak alapértelmezett eszközként használni-opcióra. 12. Kattintson az Alkalmaz-ra (ha egyáltalán lehetséges), majd az OK-ra. 13. Ellenőrizze számítógépe hangszóróit (ha nem beépítettek), hogy megfelelően csatlakoznak-e a számítógép hangkimenetére, és hogy bekapcsolta-e azokat. Ha számítógépéhez fejhallgató is csatlakozik, a hangszórók helyett használhatja azt is. 11 / 22
12 Az Audacity konfigurálása a PC-hez 1. Indítsa el az Audacity-t: kattintson a Start Minden program-ra, majd válassza az Audacity-t. 2. Kattintson az Audacity felső menüsorában a Szerkesztés menüpontra. 3. Válassza ki a Szerkesztés menüben a Beállítások-at). 3. Erre megnyílik az Audacity Beállítások (2. ábra). Válassza az Audio I/O fület az ablak felső részén. 4. Állítsa be visszajátszási eszközként számítógépének belső hangkártyáját. Mivel a különféle számítógépekben különféle hangkártyák lehetnek, a képernyőn látható kiválasztási lehetőség adott esetben eltérhet a 2. ábrán láthatótól. SEMMI ESETRE SE VÁLASSZA az USB Audio Codec-et, a Microsoft Sound Mapper-t vagy a modem-et. 5. Állítsa be Felvételi eszköz-ként az USB Audio Codecet ez az Ön lemezjátszója. Megjegyzés: az USB a számítógéptől és az operációs rendszertől függően elképzelhető, hogy más néven jelenik meg a beállítási ablakban. Az esetek 99%-ában azonban az "USB"-készülék az Ön lemezjátszója. 6. Állítsa be a Csatornák-at "2 (Sztereo)"-ra. 7. Jelölje be a Software Playthrough opciót. 1. ábra: Tulajdonságok kiválasztása 2. ábra: Az USB-audiokészülék kiválasztása a "Beállítások"-nál 8. Állítsa be a Minőség-fülön a 16 bit-et Alapértelmezett mintavételezés-ként. 9. Nyomja meg az OK-t a beállítások elmentéséhez, és a "Beállítások" ablak bezárásához. 10. Az Audacity program fő ablakában a "Lejátszás" gomb mellett jobbra találja a be- és kimenetek szintszabályozóját (L (bal) és R (jobb). A kimeneti jelszint alatt egy mikrofon-szimbólum látható, majd emellett egy lefelé mutató fekete nyíl. Kattintson erre a nyílra és válassza a Start Monitoring-ot (=bemenő jel hallható) (ha a bemenő-/kimenő jelszint szabályozóját nem látja, akkor nyissa meg még egyszer a "Beállítások"-at, válassza ki az "Felület"-fület, és jelölje be a keverőeszközök megjelenítése (Enable Mixer Toolbar) opciót. Ezután el is indíthatja az első felvételét. 12 / 22
13 Az Ön által elvégzett beállításokat a program a kilépéskor elmenti. A Start Monitoring (=bemenő jel meghallgatása) pontot azonban mindig be kell kapcsolnia, ha felvételt szeretne készíteni az Audacity-vel. Az Audacity konfigurálása 10.4-es és annál újabb verziójú MAC OS-hez 1. Kattintson a megnyitott Audacity-programban a menüsor Audacity menüpontjára. 2. Itt válassza ki a Beállítások-at 3. Állítsa be az Audio I/O fül Visszajátszás, Eszköz pontjánál a "Built-In Audio" (=beépített audio)-t. 4. A Felvétel, Eszköz-nél válassza ki az Audio I/O-fülön az USB Audio Codec-et. 5. Adja meg, hogy 2-csatornás (sztereo) felvételt szeretne készíteni. 6. Jelölje be a Software Playthrough opciót! 7. Állítson be a Minőség fülön a Alapértelmezett mintavételi frekvenciá-nál 16-bit-et. 8. Mentse el a beállításait az OK-val, és csukja be a "Beállítások" ablakot. 9. Az Audacity program fő ablakában a "Lejátszás" gomb mellett jobbra be- és kimenetek szintszabályozóját (L (bal) és R (jobb). A kimeneti szint alatt egy mikrofon-szimbólum látható, majd emellett egy lefelé mutató fekete nyíl. Kattintson erre a nyílra és válassza a Start Monitoring-ot (=bemenő jel hallható) (ha a bemenő-/kimenő jelszint szabályozóját nem látja, akkor nyissa meg még egyszer a "Beállítások"-at, válassza ki a "Felület"-fület, és aktiválja a Enable Mixer Toolbar (=keverőeszközök megjelenítése) opciót. 13 / 22
14 Az Ön által elvégzett beállításokat a program a kilépéskor elmenti. A Start Monitoring (=bemenő jel meghallgatása) pontot azonban mindig be kell kapcsolnia, ha felvételt szeretne készíteni az Audacity-vel. További fontos beállítások Macintosh-számítógépeken: Az Audacity-nál ugyan különböző lejátszási- és felvételi beállításokat adtunk meg, de a Mac gép ettől független felvételiés lejátszási beállításokkal rendelkezik. Ha a lemezjátszóját első alkalommal csatlakoztatja, akkor a Macintosh gyakran az "USB Audio Codec"-et választja a teljes rendszer hang be- és kimenetének. Mivel azonban a lemezjátszója nem rendelkezik saját hangszórókkal, nem is hallhat semmilyen hangot. Meg kell mondania tehát a Mac gépnek, hogy ne a lemezjátszót használja hangkimeneti eszközként. A beállítások módosításához a következőket kell megadnia: Az "Audio Midi" konfiguráció: 1. Nyissa meg a Finder-t (=kereső). 2. Lépjen a Programme (=programok) mappában a saját merevlemezéhez. 3. Itt keresse meg és nyissa meg a Dienstprogramme (=segédprogramok) mappát. 4. Itt nyissa meg az Audio MIDI Konfiguration-programot 5. Az Audio MIDI-konfigurálásakor az Audiogeräte (=audioeszközök) menüben a következő beállításokat végezze: Standard-Input-ként (=standard bemenet) válassza az USB Audio Codec-et, Standard-Output -ként (=standard kimenet) válassza a Built-in Audio-t (=beépített audio) vagy a Built-in Output-ot (=beépített kimenet) System-Output-ként (=rendszer-kimenet) válassza a Built-in Audio-t (=beépített audio) vagy a Built-in Output-ot (=beépített kimenet). 14 / 22
15 Ezután a többi program a hangjelek lejátszásához a belső hangkártyát fogja használni. Hangfelvétel készítése a számítógépen Megjegyzés: javasoljuk, hogy készítsen előbb egy kb. 1 perces próbafelvételt a programmal. Ha elégedett vele, elindíthatja a teljes LP felvételét. 1. Nyomja meg a "Felvétel" gombot. 2. Indítsa el a lejátszást az USB-lemezjátszóján. Számítógépe képernyőjén felvétel közben láthatja, hogyan születnek egymás után a különböző hullámformák, és hallhatja is USB-lemezjátszójának hangját. Nem lát/hall semmilyen jelet sem? Lépjen ismét a "Tulajdonságok" menüpontra, és ellenőrizze, hogy aktiválta-e a "Software Playthrough opciót, és bekapcsolta-e számítógépe hangszóróit! Bővebben a leírás végén található hibakeresésnél. 3. Játssza le a teljes zeneszámot ill. albumot. 4. Nyomja meg "Stop"-ot. 5. MENTSE EL A FELVÉTELÉT A "FÁJL" (=fájl) majd a "PROJEKT MENTÉSE" MENÜPONTOKRA KATTINTVA. ADJA MEG, HOVA ÉS MILYEN NÉVEN MENTSE EL A RENDSZER A FELVÉTELT, VÉGÜL KATTINTSON A "MENTÉS"-RE. 6. Ezzel be is fejezte a felvételt. A számítógépére imént elmentett fájl egy "Audacity Project"-fájl, és ez csak az Audacityprogrammal nyitható meg. A következő fejezet néhány választható szerkesztési lépést mutat majd be, amellyel az Audacity Project-et különálló WAV-fájlokra darabolhatja fel, amelyeket azután kiírhat CD-re, vagy lejátszhat más programokkal is, mint pl. itunes-szal vagy a Windows médialejátszójával. Felvétel 15 / 22
16 A hangszint beállítása (választható) 1. Válassza ki a teljes felvételt, a Szerkesztés Kijelölés Összes menüpontokkal, ehhez használhatja a billentyűkombinációkat is: Ctrl+A (PC) ill. az "alma"+a (Mac). 2. Lépjen az Effekt-menübe, és itt válassza ki a kívánt effektet. a. A különböző effekt-típusok magyarázata a szoftver leírásában vagy az interneten is megtalálható. b. A "Normalizálás"-effektet a felvétel megfelelő hangerőbeállításához lehet felhasználni. Az összes kiválasztása Normalizálás Az Effekt-menü legördülő menüje A hangjelek megtisztítása (választható) 1. Válassza ki azt a hangtartományt, amelyről szeretné eltávolítani a mellékzörejeket ajánlott a felvétel kezdete vagy vége, ahol nem hallható zene, csak a lemez alapzaja. 2. Válassza ki az Effekt menüből a Zajszűrő-t, hogy megnyíljon annak az ablaka. 3. Kattintson a Zajprofil készítése-re erre a zajszűrés ablaka automatikusan bezárul. 4. Válassza ki a teljes tételt, ahonnan szeretné eltávolítani a háttérzajokat. Ha az egész tételt meg akarja tisztítani, akkor válassza a Szerkesztés Kijelölés Összes menüpontokat. 5. Ismételje meg a 2. lépést, hogy megnyithassa a zajszűrés ablakát. 6. Állítsa be a "zajszűrés" ablakban található csúszkával a szűrendő hangjel erősségét, majd kattintson a Zajszűrés-re. Az optimális hang eléréséhez javasoljuk, hogy ezt az effektet megfelelő "megfelelő adagolással" használja. Megjegyzés: belehallgathat a szerkesztésbe, ha megnyomja a "Preview" (=előzetes belehallgatás) gombot. A zajos terület kiválasztása a "Zajszűrés" ablakban 16 / 22
17 További szerkesztési javaslatok: A "Zajszűrés" ablak a hangsávban A jelszintet a hangszedőrendszer beállításainak megfelelően a hangszedőkar ellensúlyával és a számítógéppel is változtathatja. Javasoljuk, hogy a felvételt követően mindig normalizálja a hangjeleket. A hasznos információkat nem tartalmazó hangrészeket válassza ki az egérrel és törölje (nyomja meg a "delete" gombot). Így könnyen törölhetők a hanganyag elején vagy végén található túl zajos vagy üres részek. Mielőtt egy felvett anyagból eltávolítaná a zajokat, ki kell választania egy "zajprofilt". Ha nem használ ilyen profilt a hanganyagainál, elképzelhető, hogy a számítógép minden más hasznos részt is töröl a hangfájlból. Lásd az 1. pontot. Ha megadta a zajprofilt, a számítógép mindaddig tárolja, amíg újra nem indítja a programot. Más szóval, a programnak tudnia kell, hogy milyen profilt használjon, amikor első alkalommal elindul. Nem kell azonban minden új felvételnél új profilt megadnia, ha egyszer már megadta ezt a beállítást. Hanglemezek gyors digitalizálása (választható) Az Audacity program és az USB-lemezjátszó segítségével régi, 33 1/3-os sebességű LP-it nagyobb sebességgel is átjátszhatja a számítógépre, majd a számítógépen visszaállíthatja azt a normál lejátszási sebességre. Ez az eljárás akkor lehet hasznos, ha pl. több LP-t kell egymás után felvennie, és így egy 10 perces tétel felvételi idejét 7 percre csökkentheti, ha a lemezt 45-ös percenkénti fordulattal digitalizálja. Ez a három perc egy lemez felvételénél nem jelent sok időmegtakarítást, de ha több lemezt kell egymás után felvenni, akkor pl. a 4 órás zenei felvételi idő 3 órára csökkenthető. Útmutató: /3-as fordulatszámú LP-it 45-ös fordulatszámmal úgy veheti fel, ha USB-lemezjátszója felső oldalán megnyomja az ennek megfelelő gombot. 2. Hallhatja, hogy a gyorsabb lejtszási sebesség miatt a készülék a lemezt kissé nyávogó hangmagassággal játssza le. 3. A szám végén állítsa le a felvételt. 4. Válassza a Szerkesztés Kijelölés Összes menüpontokat. 5. Ezután válassza ki az Effekt-eknél a Sebesség változtatása menüpontot. 6. Válassza ki az "erről: 45 erre: 33 1/3 -ot. A program átalakítja a zeneszámot az új sebességnek megfelelően. A sebesség módosítása 17 / 22
18 Az album automatikus felbontása számokra Megjegyzés: az összes szerkesztési lépését, mint pl. a szükségtelen üres helyek eltávolítása a zene előtt ill. mögött, el kell végeznie, mielőtt feldarabolná az albumot egyes tételekre. 1. Válassza ki a Projekt kinagyítása az ablakméretre eszközt ( 10. ábra) 2. Miután az ablakban megjelentek az egymástól szünetekkel elválasztott zeneszámok (11. ábra 1,2,3 jelölt része), a következő lépésben szétválaszthatja egymástól és át is nevezheti ezeket a szakaszokat, mielőtt WAV-fájlokat (CDminőség) készítene belőle. 10. ábra: A projekt kinagyítása az ablak méretére 11. ábra: Az egyes hangszakaszok azonosítása A felvétel több részre darabolására két lehetőség is nyílik: automatikusan vagy manuálisan. Ha a felvétel jó minőségben készült, akkor az egyes számok közötti szünetek jól megkülönböztethetők, így a számok automatikus szétválasztása egyszerűbb és biztosabb. Ha azonban az egyes számok közötti szünetek nem ismerhetők fel jól, akkor jobban működik a kézi szétválasztás. Az album számainak automatikus szétválasztása: 1. Jelölje ki a teljes felvételt a Szerkesztés Kijelölés Összes menüpontokkal. A kiválasztást billentyűkombinációval is elvégezheti (Ctrl+A) (PC) ill. APPLE+A (Macintosh) (l. 4. ábra) 2. Itt válassza az Analizálás menüben a Silence Finder (=csend megkeresése) opciót. 3. A Silence Finder megkeresi a felvétel minden száma között a szüneteket. A legtöbb felvételnél be kell állítani a Silence Level-mezőben a csend alapértékét adjon meg 15-öt a Silence Level-mezőben, majd nyomja meg az OK-t (l. 12. ábra). 12. ábra: Silence Finder 4. A program most átvizsgálja a felvételt, és a felvétel alatt egy szöveges mezőben megadja minden zeneszám kezdetének helyét (13. ábra). Ha később a felvételt exportálja (l. A számok exportálása külön fájlokba), akkor a program az előbbi jelölések alapján az album minden számát külön-külön hangfájlba elmenti. 13. ábra: Az egymás utáni zenei sávok megjelölése 18 / 22
19 5. Ha úgy látja, hogy a Silence Finder nem a megfelelő helyekre tette a jelöléseket, ill. túl sok vagy túl kevés jelölés van, akkor vonja vissza az utasítást és próbálkozzon más beállításokkal. Ha viszont úgy találja, hogy jók a beállítások, akkor folytassa a szerkesztést a következő, A zeneszámok exportálása külön fájlokba fejezettel. 6. A szerkesztés visszavonásához válassza a Szerkesztés menüből a Visszavonás menüpontot. 7. Olvassa el még egyszer a fenti 1-3. lépéseket, majd hozzon létre be egy másik beállítást a Silence Level -mezőben. Ha túl kevés bejelölést adott meg, akkor állítson be egy alacsonyabb értéket Silence Level -mezőben, pl. 10-et. Ha viszont túl sok jelölést adott meg, próbáljon meg nagyobb értéket megadni a Silence Level-mezőben, pl. 20-at. Néhány felvételnél vagy zenei sítlusnál az egyes számok automatikus szétválasztása nem működik megbízhatóan. Ha elégedetlen a Silence Finder funkció eredményével, akkor az albumját manuálisan is feldarabolhatja a különböző zeneszámok szerint (lásd lentebb). Az album manuális felbontása számokra 1. A felvétel elejére ugráshoz nyomja meg az Ugrás a kezdetre gombot. 2. Válassza a Tracks menüben az Add Label At Selection (=szöveges jelzés illesztése a kezdő pozícióhoz) menüpontot ezzel az első szám elejéhez illeszti a kezdőpontot. 3. Írja be az első zeneszám nevét a szöveges sávba, így ez a szöveg a bejelölés neveként jelenik meg. (l. a 14. ábrát) 4. Válassza ki azt a részt az egyes zeneszámok között, ahol nincs hullámforma (vagyis szünet van) az egérbillentyűvel az adott helyre egyet kattintva. 5. Ahová kattintott, megjelenik egy függőleges vonal. 6. Ismételje meg a 2. lépést: Add Label At Selection (=szöveges jelzés illesztése a kezdő pozícióhoz). Megjegyzés: minden zeneszám neve átírható. 7. Ismételje meg az előbbi folyamatot addig, míg ki nem jelölte és el nem nevezte az összes zeneszámot. A pontosabb kijelölés érdekében ki is nagyíthatja a felvételének hullámgörbéjét. 12. ábra: Szöveges bejelölés megadása Ha átnevezés előtt még bele akar hallgatni a zeneszámba, nyomja meg a számítógépe billentyűzetén a szóköz-billentyűt a lejátszás elindításához és leállításához. 14. ábra: A zenei szám felosztása és elnevezése Megjegyzés: a szöveges jelölést a program a zeneszám kezdési pontja alá teszi. A 15. ábrán példaként a felvétel elején található TRACK 1 átnevezése látható. A TRACK 2 szövegjelölése az első és a 2. zeneszám között látható. A zeneszámok nevei még a számok Audacity-ből történő exportálását követően is módosíthatók. Ha követi az itt látható példát, akkor a projektje végül kb. az alábbi módon nézhet ki (15. ábra): 15. ábra: A végleges felosztás és a megnevezések Kiegészítő megjegyzések: Felvételeinek szerkesztéséhez számos lehetőség áll rendelkezésére. A felvételek zeneszámokra való felosztása és átnevezése csak egy-egy ezek közül. Ha hibát követ el a szerkesztés során, ezt még visszavonhatja. Ne felejtse el fájlt időről időre elmenteni. 19 / 22
20 A feldarabolt felvételek exportálása fájlokba Ez a fejezet azt mutatja be, hogyan exportálhatók az egyes fájlok a CD-íráshoz szükséges WAV-formátumú fájlokba. Az interneten is elérhető számos olyan program, amellyel a fájlok MP3-formátumúvá is átalakíthatók ehhez olvassa el az adott program súgórészét. 1. Most, hogy feldarabolta a felvételét az egyes számokra, fájlonként ki is exportálhatja azokat. 2. Ehhez válassza ki a Fájl menüben a Köteg exportálás (=Export Multiple) menüpontot (l. az ábrán). 3. Erre megnyílik a Köteg exportálása ablak. a. Válassza ki a "WAV -ot exportálási formátumként, majd jelöljön ki a mentéshez egy mappát is. b. Az exportálási mappával azt a tárolóhelyet adhatja meg, ahol azután a kimentett zeneszámait később megtalálhatja. A könnyebb áttekinthetőség érdekében a merevlemezen létrehozhat egy olyan egyedi mappát is, amely pl. a művész vagy az album nevét viseli. Megjegyzés: a legcélszerűbb már előbb létrehozni egy exportmappát. c. Jelölje be a Köteg exportálása-nál a Címkék ill. Sávok neve opciók használatát. Megjegyzés: ha a fájlokat folyamatos sorszámozással szeretné elmenteni, hogy később nevezze át azokat, válassza a másik opciót. Több fájl exportálása Exportálási opciók A felvett számok meghallgatása és exportálása WAV/MP3-fájlokba Digitalizált hangjeleinek lejátszásához szüksége van egy olyan programra, amely lejátssza a WAV-fájlokat. Az ilyen fájljait egy CD-író programmal audio CD-re is kiírhatja, és így egy normál CD-lejátszóban is lejátszhatja. Ha a régi bakelitlemezes felvételeit MP3-formátumban akarja elmenteni, akkor telepítenie kell az opcionális "LAME MP3 Encoder" beépülőt (plug-in). Egy MP3-fájl már minden hordozható MP3-lejátszóban meghallgatható. Keresse fel a web-oldalt a LAME MP3 Encoder letöltéséhez. Itt további információkat is találhat az Audacity-programmal kapcsolatban, a gyakran feltett kérdések összefoglalása mellett. Kattintson a LAME MP3 Encoder beépülőre és töltse le azt a számítógépére. Megjegyzés: fontos, hogy letöltse a gépére a megadott zip-fájlt (ideiglenesen az "Asztal"-ra kell kimenteni), mert ezt ki kell majd bontania és be kell másolnia a számítógépén egy olyan helyre, AHOL NEM TÖRLŐDIK KI! Javasoljuk, hogy ezt a beépülőt ne az "Asztal"-ra mentse el!!! Windows-felhasználóknak: 1. Hozzon létre egy új mappát a [Dokumentumok] mappában, és nevezze ezt el "Lame MP3 Plugin"-nak. 2. Keresse meg a letöltött.zip-fájlt és bontsa ezt ki. 3. A megnyitott.zip-fájl teljes tartalmát jelölje ki és másolja be az újonnan létrehozott "Lame MP3 Plugin" mappába. 4. Most már kitörölheti az "Asztal"-ról a korábban letöltött.zip-fájlt. 20 / 22
21 Mac-felhasználóknak: 1. Hozzon létre egy új mappát a felhasználói mappájában, "Lame MP3 Plugin" névvel. 2. Keresse meg a letöltött.sit vagy.zip-kiterjesztésű fájlt, és nyissa meg ezt kettős kattintással. A fájl tartalma a Finder (=kereső) íróasztalára kerül (megmarad a fájlneve, de a.sit ill..zip kiterjesztés eltűnik). 3. Másolja vagy mozgassa a fájlokat az előbb létrehozott "Lame MP3 Plugin" mappába. 4. Törölje ki a korábban letöltött.sit vagy.zip-fájlt, amelynek még mindig ott kell az "Íróasztalon". Ha a LAME MP3 Encoders feltelepítése után az Audacity-ben első alkalommal kiadja az "Export as MP3" (=exportálás MP3-ba ) parancsot, akkor a rendszer megkérdi, hogy hol találja a Plug-In-t. Adja meg a létrehozott "Lame MP3 Plugin"- mappát, és válassza ki a keresett fájlt. Innen kezdve az Audacity már tudni fogja, hol találja ezt a beépülőt. Olvassa el a jelen programhoz mellékelt Audacity-bevezetőt, hogy többet megtudjon az Audacity telepítéséről és használatáról. 78-as fordulatszámú lemezek felvétele Ha egy 78-as fordulatszámú lemezt szeretne digitalizálni, akkor ezt felveheti 33 1/3-os vagy 45-ös fordulatszámmal is, majd ezt a felvételt konvertálhatja az Audacityben az eredeti 78-as fordulatszámra! A felvétel elkészülte után válassza a Szerkesztés Kijelölés Összes menüpontokat. Ezután nyissa meg az Effekt-menüt, majd válassza a Sebesség változtatása menüpontot. Adja meg a felvétel sebességét (33 vagy 45) és azt, hogy milyen sebességgel kell majd lejátszani (78), végül hagyja jóvá az OK-val. Hibakeresés Mielőtt a nem működő készüléket visszaküldi az Ion Audio-nak vagy a Conrad-nak, olvassa el ezt a hibaelhárítási úmutatót, ill. olvassa el a készülék további biztonsági utasításait. NINCS HANG: Ha progamja nem észleli a bemenő jeleket, lépjen a Szerkesztés Beállítások menüponthoz lásd lejjebb), és ellenőrizze, hogy felvételi eszközként az USB-bemenetet adta-e meg. Ha nem hall semmilyen zenét, de a program ablakában látja a hullámgörbéket, akkor nyissa meg a Szerkesztés Beállítások menüpontot 2. ábra) és az Audio I/O fül Visszajátszás, Eszközpontnál számítógépe beépített hangkártyáját adja meg. Újraindítás: zárja be az Audacity-t, kapcsolja ki a lemezjátszóját és húzza ki az USB-kábelt. Dugja be újra az USB-kábelt, kapcsolja be a lemezjátszót és indítsa el újra az Audacity-t. Ha a felvétel lejátszásakor semmilyen hangot sem hall, kattintson a "mikrofon" nyílra, és jelölje be a Start Monitoring (=bemenő jel hallható) beállítást így akkor is hallhatja a lemezjátszó hangját, ha nincs elindítva az Audacity-ben a felvétel. Ha nem látja a be- és kimenő jelek szintjének kijelzését, nyissa meg még egyszer a Szerkesztés Beállítások menüpontot, válassza a "Felület" fület és itt jelölje be az Enable Mixer Toolbar (=keverőeszközök megjelenítése) és az Enable Meter Toolbar (=kivezérlés megjelenítése) beállításokat. Ellenőrizze, hogy a mikrofon beállítása a maximális értéken van-e, ahogyan az a 20. ábra jobb oldalán is látható. Ha nem látja a be- és kimenő jelek szintjének kijelzését, nyissa meg még egyszer a Szerkesztés Beállítások menüpontot, válassza a "Felület" fület és itt jelölje be az Enable Mixer Toolbar (=keverőeszközök megjelenítése) és az Enable Meter Toolbar-(=kivezérlés megjelenítése) beállításokat. 19. ábra: Monitor 20. ábra: Input Level (=bemeneti jelszint) 21 / 22
22 Rossz hangminőség o Ha a felvétel lejátszásakor torz a hangminőség, vagy furcsán hangzik, akkor állítani kell az USB-lemezjátszójáról érkező bemenő jelének erősségén. Ha a szabályozót balra húzza, csökken a hangerő. Használja a "normalizálás" effektet, így a felvétel után még megnövelheti a teljes felvételi anyag hangerejét. o Ellenőrizze, hogy megfelelően rögzített-e a hangszedő rendszer és a hangszerdő kar kapcsolata. A hangszedő rendszert akkor is a hangszedő karral összekapcsolva kell tartania, ha az az USB-lemezjátszója Line bemenetét használja, hogy elkerülje a gerjedéseket. o Ügyeljen arra, hogy az RCA-dugókat bedugja egy másik készülékbe, és hogy azok fémesen ne érintkezzenek semmivel. Ha úgy találja, hogy az USB-n keresztül is átmennek a mellékzörejek, akkor lehet, hogy a zavart az RCAdugók okozzák. o Ha olyan mellékzörejeket hall, amelyek a felvételből erednek, zárjon be minden más programot, indítsa újra a számítógépét, és a felvételkor csak az Audacity programot indítsa el. o o Ha az RCA-dugókat használja, ellenőrizze, hogy a készülék alsó részen található PHONO/LINE-kapcsoló a megfelelő állásban van-e. Adott esetben olvasson utána a lemezjátszója kézikönyvében. Műszaki támogatásért forduljon -ben a support@ion-audio.de címhez. 22 / 22
EZ Vinyl Converter. MAC gépre:
 EZ Vinyl Converter Bevezetés Az EZ Vinyl Converter egyszerűbb program lemezek számítógépes digitalizálására. A program zökkenőmentesen együttműködik az itunes -zel. WINDOWS XP és VISTA alkalmazóknak: o
EZ Vinyl Converter Bevezetés Az EZ Vinyl Converter egyszerűbb program lemezek számítógépes digitalizálására. A program zökkenőmentesen együttműködik az itunes -zel. WINDOWS XP és VISTA alkalmazóknak: o
Audacity Recording Software - 5.1 verziójú kézikönyv
 Audacity Recording Software - 5.1 verziójú kézikönyv Általános megjegyzések USB-lemezjátszója minden olyan hangfelvevő programmal kompatibilis, amely támogatja az USB-csatlakozóval rendelkező audiokészülékeket.
Audacity Recording Software - 5.1 verziójú kézikönyv Általános megjegyzések USB-lemezjátszója minden olyan hangfelvevő programmal kompatibilis, amely támogatja az USB-csatlakozóval rendelkező audiokészülékeket.
U42S Felhasználási példák Gitárjáték rögzítése
 U42S Felhasználási példák Gitárjáték rögzítése Az U42S gyors használatbavételéhez kövesse az itt leírtakat. Ebben a példában Cubase LE 4-et használunk, de az U42S ugyan úgy használható más hangszerkesztőkkel
U42S Felhasználási példák Gitárjáték rögzítése Az U42S gyors használatbavételéhez kövesse az itt leírtakat. Ebben a példában Cubase LE 4-et használunk, de az U42S ugyan úgy használható más hangszerkesztőkkel
DVR-338 DIGITÁLIS DIKTAFON HASZNÁLATI ÚTMUTATÓ
 DVR-338 DIGITÁLIS DIKTAFON HASZNÁLATI ÚTMUTATÓ A készülék bemutatása 1 REC - Felvétel gomb 2 Stop/Kikapcsolás gomb 3 UP - FEL/Visszatekerés 4 DOWN LE/Előretekerés 5 HOLD - Billentyűzár 6 VOL + (hangerő
DVR-338 DIGITÁLIS DIKTAFON HASZNÁLATI ÚTMUTATÓ A készülék bemutatása 1 REC - Felvétel gomb 2 Stop/Kikapcsolás gomb 3 UP - FEL/Visszatekerés 4 DOWN LE/Előretekerés 5 HOLD - Billentyűzár 6 VOL + (hangerő
Z80TAPE FELHASZNÁLÓI ÚTMUTATÓ
 Z80TAPE FELHASZNÁLÓI ÚTMUTATÓ Tartalomjegyzék 1. A készülék ismertetése 2. Üzembe helyezés 3. Főmenü 4. COMPUTER 5. OPEN FILE 6. PLAY 7. LEVEL 8. SOUND 9. REMOTE 10. SAVE A Z80TAPE készülék 1. A készülék
Z80TAPE FELHASZNÁLÓI ÚTMUTATÓ Tartalomjegyzék 1. A készülék ismertetése 2. Üzembe helyezés 3. Főmenü 4. COMPUTER 5. OPEN FILE 6. PLAY 7. LEVEL 8. SOUND 9. REMOTE 10. SAVE A Z80TAPE készülék 1. A készülék
Használati útmutató. Így csatlakoztassa a Classic LP-t a számítógéphez. Felvétel. Lejátszás
 CLASSIC LP Használati útmutató Győződjön meg róla, hogy az összes, itt felsorolt tartozék a csomagban van. CLASSIC LP Hálózati adapter USB-kábel 45 RPM adapter Előre szerelt Slipmat (csúszásgátló alátét)
CLASSIC LP Használati útmutató Győződjön meg róla, hogy az összes, itt felsorolt tartozék a csomagban van. CLASSIC LP Hálózati adapter USB-kábel 45 RPM adapter Előre szerelt Slipmat (csúszásgátló alátét)
16/8/4 CSATORNÁS Real Time MPEG-4DVR. 16/8/4 CSATORNÁS beépített DVD-RW íróval vagy CD-RW íróval
 AVC78X QUICK START 1 GYORS INDÍTÁS 16/8/4 CSATORNÁS Real Time MPEG-4DVR 4 CSATORNÁS 16/8/4 CSATORNÁS 16/8/4 CSATORNÁS beépített DVD-RW íróval vagy CD-RW íróval 1. Győződjön meg arról, hogy a csomag tartalmazza
AVC78X QUICK START 1 GYORS INDÍTÁS 16/8/4 CSATORNÁS Real Time MPEG-4DVR 4 CSATORNÁS 16/8/4 CSATORNÁS 16/8/4 CSATORNÁS beépített DVD-RW íróval vagy CD-RW íróval 1. Győződjön meg arról, hogy a csomag tartalmazza
Easton420. Automata Telefon hangrögzítő. V 6.0 Telepítése Windows XP rendszerre
 Easton420 Automata Telefon hangrögzítő V 6.0 Telepítése Windows XP rendszerre A mellékelt telepítő CD-t helyezze a számítógép lemez olvasó egységbe, várja meg az automatikus indítási képernyőt. Majd válassza
Easton420 Automata Telefon hangrögzítő V 6.0 Telepítése Windows XP rendszerre A mellékelt telepítő CD-t helyezze a számítógép lemez olvasó egységbe, várja meg az automatikus indítási képernyőt. Majd válassza
Digitális fényképezőgép Szoftver útmutató
 EPSON Digitális fényképezőgép / Digitális fényképezőgép Szoftver útmutató Minden jog fenntartva. Jelen kézikönyv a SEIKO EPSON CORPORATION előzetes írásbeli engedélye nélkül sem részben sem egészben nem
EPSON Digitális fényképezőgép / Digitális fényképezőgép Szoftver útmutató Minden jog fenntartva. Jelen kézikönyv a SEIKO EPSON CORPORATION előzetes írásbeli engedélye nélkül sem részben sem egészben nem
Di1611/Di2011. KEZELÉSI ÚTMUTATÓ: Twain
 Di1611/Di2011 KEZELÉSI ÚTMUTATÓ: Twain Driver Tartalomjegyzék Tartalomjegyzék 1 A PC szkennelés beállítása 2 Csatlakozás az USB portra 3 A TWAIN meghajtó telepítése 3.1 A TWAIN meghajtó telepítése Plug
Di1611/Di2011 KEZELÉSI ÚTMUTATÓ: Twain Driver Tartalomjegyzék Tartalomjegyzék 1 A PC szkennelés beállítása 2 Csatlakozás az USB portra 3 A TWAIN meghajtó telepítése 3.1 A TWAIN meghajtó telepítése Plug
Technikai tájékoztató - kérdések és válaszok TSD-QA89 (2011/11)
 Technikai tájékoztató - kérdések és válaszok TSD-QA89 (2011/11) 1. K: Hogyan tudom bekapcsolni a 3D funkciót az ASRock Vision 3D és ION3D rendszeren? V: Az elté monitor/tv/tartalom/lejátszó szoftver összeállításoknak
Technikai tájékoztató - kérdések és válaszok TSD-QA89 (2011/11) 1. K: Hogyan tudom bekapcsolni a 3D funkciót az ASRock Vision 3D és ION3D rendszeren? V: Az elté monitor/tv/tartalom/lejátszó szoftver összeállításoknak
Magyar. Biztonsági információk. Magyar
 Az útmutató tartalma: Biztonsági információk, 29. oldal. Az üzembe helyezéssel kapcsolatos hibaelhárítás, 30. oldal. További információk keresése, 34. oldal. Biztonsági információk A készülékhez csak a
Az útmutató tartalma: Biztonsági információk, 29. oldal. Az üzembe helyezéssel kapcsolatos hibaelhárítás, 30. oldal. További információk keresése, 34. oldal. Biztonsági információk A készülékhez csak a
VARIO Face 2.0 Felhasználói kézikönyv
 VARIO Face 2.0 Felhasználói kézikönyv A kézikönyv használata Mielőtt elindítaná és használná a szoftvert kérjük olvassa el figyelmesen a felhasználói kézikönyvet! A dokumentum nem sokszorosítható illetve
VARIO Face 2.0 Felhasználói kézikönyv A kézikönyv használata Mielőtt elindítaná és használná a szoftvert kérjük olvassa el figyelmesen a felhasználói kézikönyvet! A dokumentum nem sokszorosítható illetve
RÖVID HASZNÁLATI ÚTMUTATÓ MAGYAR
 RÖVID HASZNÁLATI ÚTMUTATÓ MAGYAR RÖVID HASZNÁLATI ÚTMUTATÓ Gyõzõdjön meg róla, hogy az összes, itt felsorolt tartozék a csomagban van. ilp USB kábel Hálózati adapter Szoftver-CD Rövid használati útmutató
RÖVID HASZNÁLATI ÚTMUTATÓ MAGYAR RÖVID HASZNÁLATI ÚTMUTATÓ Gyõzõdjön meg róla, hogy az összes, itt felsorolt tartozék a csomagban van. ilp USB kábel Hálózati adapter Szoftver-CD Rövid használati útmutató
A CA-42 adatkommunikációs kábel gyors telepítési útmutatója
 A CA-42 adatkommunikációs kábel gyors telepítési útmutatója 9234594 2. kiadás A Nokia, a Nokia Connecting People és a Pop-Port a Nokia Corporation bejegyzett védjegyei. Copyright 2005 Nokia. Minden jog
A CA-42 adatkommunikációs kábel gyors telepítési útmutatója 9234594 2. kiadás A Nokia, a Nokia Connecting People és a Pop-Port a Nokia Corporation bejegyzett védjegyei. Copyright 2005 Nokia. Minden jog
1. ION TTUSB05 lemezjátszó 2. porvédő fedél 3. lemezalátét a lemeztányérra 4. USB kábel 5. CD 6. 45-ös hanglemez-adapter
 Conrad Szaküzlet 1067 Budapest, Teréz krt. 23. Tel: (061) 302-3588 Conrad Vevőszolgálat 1124 Budapest, Jagelló út 30. Tel: (061) 319-0250 USB-s lemezjátszó (ION TTUSB05) Rend. sz.: 30 48 00 1. ION TTUSB05
Conrad Szaküzlet 1067 Budapest, Teréz krt. 23. Tel: (061) 302-3588 Conrad Vevőszolgálat 1124 Budapest, Jagelló út 30. Tel: (061) 319-0250 USB-s lemezjátszó (ION TTUSB05) Rend. sz.: 30 48 00 1. ION TTUSB05
3. Gyors útmutató 4. Garanciakártya
 A csomag tartalma 1. Prestigio webkamera főegység 2. Alkalmazás szoftver CD Használatvétel 3. Gyors útmutató 4. Garanciakártya 1. Kapcsolja be a PC-t, vagy notebookot. 2. Dugja be az USB csatolót a PC,
A csomag tartalma 1. Prestigio webkamera főegység 2. Alkalmazás szoftver CD Használatvétel 3. Gyors útmutató 4. Garanciakártya 1. Kapcsolja be a PC-t, vagy notebookot. 2. Dugja be az USB csatolót a PC,
1. fejezet: Bevezetés. 2. fejezet: Első lépések
 1. fejezet: Bevezetés A Media Player 100 olyan digitális médialejátszó, amely USB memóriához és kártyaolvasókhoz egyaránt csatlakoztatható. Az otthoni szórakoztatóközpontra csatlakozik, és lehetővé teszi
1. fejezet: Bevezetés A Media Player 100 olyan digitális médialejátszó, amely USB memóriához és kártyaolvasókhoz egyaránt csatlakoztatható. Az otthoni szórakoztatóközpontra csatlakozik, és lehetővé teszi
Netis Vezetékes ADSL2+, N Modem Router Gyors Telepítési Útmutató
 Netis Vezetékes ADSL2+, N Modem Router Gyors Telepítési Útmutató Modell szám: DL4201 Tartalomjegyzék 1. A csomag tartalma... 1 2. Hardware csatlakoztatása... 1 3. A modem webes felületen történő beüzemelése...
Netis Vezetékes ADSL2+, N Modem Router Gyors Telepítési Útmutató Modell szám: DL4201 Tartalomjegyzék 1. A csomag tartalma... 1 2. Hardware csatlakoztatása... 1 3. A modem webes felületen történő beüzemelése...
Audacity. Nyissunk meg egy.wav hangállományt a Fájl / Megnyitás menüponttal.
 Audacity Az Audacity program egy ingyenes elérhető hangmanipuláló program, amely magyar nyelvű felülettel is rendelkezik. Futtatható Windows, MAX OS X és Linux operációs rendszeren is. A program a http://audacity.sourceforge.net/
Audacity Az Audacity program egy ingyenes elérhető hangmanipuláló program, amely magyar nyelvű felülettel is rendelkezik. Futtatható Windows, MAX OS X és Linux operációs rendszeren is. A program a http://audacity.sourceforge.net/
USB2.0 HD AV digitalizáló Használati útmutató
 USB2.0 HD AV digitalizáló Használati útmutató 1. Bevezetés Ezzel a komponens videó bemenettel rendelkező USB-s videó digitalizálóval könnyen lehetséges tetszőleges AV készülékekről (pl. DV, V8, Hi8, VHS,
USB2.0 HD AV digitalizáló Használati útmutató 1. Bevezetés Ezzel a komponens videó bemenettel rendelkező USB-s videó digitalizálóval könnyen lehetséges tetszőleges AV készülékekről (pl. DV, V8, Hi8, VHS,
Külső eszközök. Felhasználói útmutató
 Külső eszközök Felhasználói útmutató Copyright 2007 Hewlett-Packard Development Company, L.P. A Windows elnevezés a Microsoft Corporation Amerikai Egyesült Államokban bejegyzett kereskedelmi védjegye.
Külső eszközök Felhasználói útmutató Copyright 2007 Hewlett-Packard Development Company, L.P. A Windows elnevezés a Microsoft Corporation Amerikai Egyesült Államokban bejegyzett kereskedelmi védjegye.
D800 MP3 LEJÁTSZÓ HASZNÁLATI ÚTMUTATÓ
 D800 MP3 LEJÁTSZÓ HASZNÁLATI ÚTMUTATÓ ÁTTEKINTÉS Különleges design Az egyedi kialakításnak köszönhet ően kézbe simuló forma. Támogatott zenei formátumok Támogatott formátumok: MP3, WMA, WAV. USB csatlakozó
D800 MP3 LEJÁTSZÓ HASZNÁLATI ÚTMUTATÓ ÁTTEKINTÉS Különleges design Az egyedi kialakításnak köszönhet ően kézbe simuló forma. Támogatott zenei formátumok Támogatott formátumok: MP3, WMA, WAV. USB csatlakozó
Bluetooth párosítás. Felhasználói útmutató
 Bluetooth párosítás Felhasználói útmutató Copyright 2012, 2016 HP Development Company, L.P. A Microsoft, a Windows és a Windows Vista a Microsoft Corporation az Egyesült Államokban bejegyzett védjegyei.
Bluetooth párosítás Felhasználói útmutató Copyright 2012, 2016 HP Development Company, L.P. A Microsoft, a Windows és a Windows Vista a Microsoft Corporation az Egyesült Államokban bejegyzett védjegyei.
HASZNÁLATI ÚTMUTATÓ. Áttekintés. Átdolgozott dizájn Az egyedi kialakításnak köszönhetően kézbe simuló forma.
 HASZNÁLATI ÚTMUTATÓ Az MP3 a médialejátszók új generációja. Támogatja az MP2, MP3, WMA és WAV fájlok lejátszását. Magas színvonal, megbízhatóság és átdolgozott dizájn jellemzi. Áttekintés Átdolgozott dizájn
HASZNÁLATI ÚTMUTATÓ Az MP3 a médialejátszók új generációja. Támogatja az MP2, MP3, WMA és WAV fájlok lejátszását. Magas színvonal, megbízhatóság és átdolgozott dizájn jellemzi. Áttekintés Átdolgozott dizájn
Kezdeti lépések a PSS-sel (Personal Sound System)
 QSG_hun 29/12/04 15:17 Page 67 Magyar Kezdeti lépések a PSS-sel (Personal Sound System) Olvassa el ezt az ismertetőt, mielőtt használatba veszi PSS-ét. Személyi hangrendszer (pss) eszközének használatához
QSG_hun 29/12/04 15:17 Page 67 Magyar Kezdeti lépések a PSS-sel (Personal Sound System) Olvassa el ezt az ismertetőt, mielőtt használatba veszi PSS-ét. Személyi hangrendszer (pss) eszközének használatához
RIEL Elektronikai Kft v1.0
 DeskCamera v1.6.1 1. DESKCAMERA A DeskCamera segítségével lehetőség nyílik a számítógép monitorán megjelenő képet rögzítő (NVR, DVR) segítségével rögzíteni. 1.1. TECHNIKAI ADATOK Maximális monitor szám:
DeskCamera v1.6.1 1. DESKCAMERA A DeskCamera segítségével lehetőség nyílik a számítógép monitorán megjelenő képet rögzítő (NVR, DVR) segítségével rögzíteni. 1.1. TECHNIKAI ADATOK Maximális monitor szám:
Diva 852 ISDN T/A. Gyorstelepítési útmutató. www.eicon.com
 Diva 852 ISDN T/A Gyorstelepítési útmutató www.eicon.com Tartalom Bevezetés... 2 Jelzõlámpák... 2 Kábelek csatlakoztatása... 2 Telepítés Windows 98 alatt... 3 Telepítés Windows Me alatt... 4 Telepítés
Diva 852 ISDN T/A Gyorstelepítési útmutató www.eicon.com Tartalom Bevezetés... 2 Jelzõlámpák... 2 Kábelek csatlakoztatása... 2 Telepítés Windows 98 alatt... 3 Telepítés Windows Me alatt... 4 Telepítés
Általános soros sín (USB) Felhasználói útmutató Rendszerigény Nyomtatója beépített USB portja az alábbi minimális rendszerkonfiguráció mellett használ
 Általános soros sín (USB) Felhasználói útmutató Rendszerigény Nyomtatója beépített USB portja az alábbi minimális rendszerkonfiguráció mellett használható: USB porttal rendelkező PC Microsoft Windows 98,
Általános soros sín (USB) Felhasználói útmutató Rendszerigény Nyomtatója beépített USB portja az alábbi minimális rendszerkonfiguráció mellett használható: USB porttal rendelkező PC Microsoft Windows 98,
SDX Professional 1.0 Telepítési leírás
 SDX Professional 1.0 Telepítési leírás Készült: 2003. július 21. Utolsó módosítás időpontja: 2004. szeptember 22. E-Group Magyarország Rt. Tartalomjegyzék 1. Bevezetés...3 2. Hardver és szoftver követelmények...3
SDX Professional 1.0 Telepítési leírás Készült: 2003. július 21. Utolsó módosítás időpontja: 2004. szeptember 22. E-Group Magyarország Rt. Tartalomjegyzék 1. Bevezetés...3 2. Hardver és szoftver követelmények...3
Merevlemez üzembe helyezése, particionálása
 Merevlemez üzembe helyezése, particionálása (gyakorlati) A meghajtók és partíciók fogalma A meghajtó egy fizikai tárolóeszközt, például a merevlemez-meghajtó vagy a cserélhető USB-meghajtó. A partíció
Merevlemez üzembe helyezése, particionálása (gyakorlati) A meghajtók és partíciók fogalma A meghajtó egy fizikai tárolóeszközt, például a merevlemez-meghajtó vagy a cserélhető USB-meghajtó. A partíció
A B C D. 2 Telepítse a meghajtóprogramot. 3 Nincs szükség semmilyen lépésre 4 MD-3100 USB ADSL MODEM. Termékismertetõ
 MD-300 USB ADSL MODEM Termékismertetõ A. Tápfeszültség kijelzõ (be: USB-hez csatlakoztatva és a PC be van kapcsolva / ki: nincs csatlakoztatva vagy a PC ki van kapcsolva. B. ADSL LINK jelzõfény (villog:
MD-300 USB ADSL MODEM Termékismertetõ A. Tápfeszültség kijelzõ (be: USB-hez csatlakoztatva és a PC be van kapcsolva / ki: nincs csatlakoztatva vagy a PC ki van kapcsolva. B. ADSL LINK jelzõfény (villog:
Lars & Ivan THA-21. Asztali Headamp A osztályú Erősítő Használati útmutató
 Lars & Ivan THA-21 Asztali Headamp A osztályú Erősítő Használati útmutató Lars & Ivan Köszönjük, hogy Lars & Ivan gyártmányú készüléket választott. A Lars & Ivan elkötelezett mind a minőségi zenehallgatás
Lars & Ivan THA-21 Asztali Headamp A osztályú Erősítő Használati útmutató Lars & Ivan Köszönjük, hogy Lars & Ivan gyártmányú készüléket választott. A Lars & Ivan elkötelezett mind a minőségi zenehallgatás
FELHASZNÁLÓI KÉZIKÖNYV. WF-2322 Vezetéknélküli Hozzéférési Pont
 FELHASZNÁLÓI KÉZIKÖNYV WF-2322 Vezetéknélküli Hozzéférési Pont Netis Vezetéknélküli Hozzáférési Pont Felhasználói Kézikönyv Netis Vezetéknélküli Hozzáférési Pont Felhasználói Kézikönyv 1. A csomag tartalma
FELHASZNÁLÓI KÉZIKÖNYV WF-2322 Vezetéknélküli Hozzéférési Pont Netis Vezetéknélküli Hozzáférési Pont Felhasználói Kézikönyv Netis Vezetéknélküli Hozzáférési Pont Felhasználói Kézikönyv 1. A csomag tartalma
Külső eszközök Felhasználói útmutató
 Külső eszközök Felhasználói útmutató Copyright 2007 Hewlett-Packard Development Company, L.P. A Windows a Microsoft Corporation Amerikai Egyesült Államokban bejegyzett védjegye. Az itt szereplő információ
Külső eszközök Felhasználói útmutató Copyright 2007 Hewlett-Packard Development Company, L.P. A Windows a Microsoft Corporation Amerikai Egyesült Államokban bejegyzett védjegye. Az itt szereplő információ
OTOsuite. Telepítési útmutató. Magyar
 OTOsuite Telepítési útmutató Magyar Ez a dokumentum leírja miképp telepítse az OTOsuite szoftvert DVD-ről, pendrive-ról vagy tömörített fájlból. Rendszerkövetelmények 1,5 GHz processzor vagy gyorsabb (ajánlott:
OTOsuite Telepítési útmutató Magyar Ez a dokumentum leírja miképp telepítse az OTOsuite szoftvert DVD-ről, pendrive-ról vagy tömörített fájlból. Rendszerkövetelmények 1,5 GHz processzor vagy gyorsabb (ajánlott:
A csomag a következő elemeket tartalmazza: Ha a fenti elemek bármelyike hiányzik, kérjük, keresse meg viszonteladóját.
 A termék a következő operációs rendszerekkel működik: Windows XP, 2000, Me, and 98SE Kezdő lépések DSM-320 Vezeték nélküli Médialejátszó A következőkre lesz szüksége: Windows XP, 2000, Me vagy 98SE, 500MHz-es
A termék a következő operációs rendszerekkel működik: Windows XP, 2000, Me, and 98SE Kezdő lépések DSM-320 Vezeték nélküli Médialejátszó A következőkre lesz szüksége: Windows XP, 2000, Me vagy 98SE, 500MHz-es
SP-1101W Quick Installation Guide
 SP-1101W Quick Installation Guide 06-2014 / v1.2 1 I. Termékinformációk... 3 I-1. A csomag tartalma... 3 I-2. Elülső panel... 3 I-3. LED állapota... 4 I-4. Kapcsoló-státusz gomb... 4 I-5. Termékcímke...
SP-1101W Quick Installation Guide 06-2014 / v1.2 1 I. Termékinformációk... 3 I-1. A csomag tartalma... 3 I-2. Elülső panel... 3 I-3. LED állapota... 4 I-4. Kapcsoló-státusz gomb... 4 I-5. Termékcímke...
Samsung Universal Print Driver Felhasználói útmutató
 Samsung Universal Print Driver Felhasználói útmutató képzelje el a lehetőségeket Szerzői jog 2009 Samsung Electronics Co., Ltd. Minden jog fenntartva. Ez a felügyeleti útmutató csak tájékoztató célt szolgál.
Samsung Universal Print Driver Felhasználói útmutató képzelje el a lehetőségeket Szerzői jog 2009 Samsung Electronics Co., Ltd. Minden jog fenntartva. Ez a felügyeleti útmutató csak tájékoztató célt szolgál.
Szoftverfrissítés Felhasználói útmutató
 Szoftverfrissítés Felhasználói útmutató Copyright 2007 Hewlett-Packard Development Company, L.P. A Windows elnevezés a Microsoft Corporation Amerikai Egyesült Államokban bejegyzett kereskedelmi védjegye.
Szoftverfrissítés Felhasználói útmutató Copyright 2007 Hewlett-Packard Development Company, L.P. A Windows elnevezés a Microsoft Corporation Amerikai Egyesült Államokban bejegyzett kereskedelmi védjegye.
A Web Services protokoll használata hálózati szkennelésre (Windows Vista SP2 vagy újabb verzió, valamint Windows 7 és Windows 8 esetén)
 A Web Services protokoll használata hálózati szkennelésre (Windows Vista SP2 vagy újabb verzió, valamint Windows 7 és Windows 8 esetén) A Web Services protokoll lehetővé teszi a Windows Vista (SP2 vagy
A Web Services protokoll használata hálózati szkennelésre (Windows Vista SP2 vagy újabb verzió, valamint Windows 7 és Windows 8 esetén) A Web Services protokoll lehetővé teszi a Windows Vista (SP2 vagy
A Windows az összetartozó adatokat (fájlokat) mappákban (könyvtárakban) tárolja. A mappák egymásba ágyazottak.
 Mappakezelés WINDOWS-7 A Windows az összetartozó adatokat (fájlokat) mappákban (könyvtárakban) tárolja. A mappák egymásba ágyazottak. A PC legnagyobb mappája, amely az összes többi mappát is magában foglalja,
Mappakezelés WINDOWS-7 A Windows az összetartozó adatokat (fájlokat) mappákban (könyvtárakban) tárolja. A mappák egymásba ágyazottak. A PC legnagyobb mappája, amely az összes többi mappát is magában foglalja,
Telepítési útmutató a Solid Edge ST7-es verziójához Solid Edge
 Telepítési útmutató a Solid Edge ST7-es verziójához Solid Edge Tartalomjegyzék Bevezetés 2 Szükséges hardver és szoftver konfiguráció 3 Testreszabások lementése előző Solid Edge verzióból 4 Előző Solid
Telepítési útmutató a Solid Edge ST7-es verziójához Solid Edge Tartalomjegyzék Bevezetés 2 Szükséges hardver és szoftver konfiguráció 3 Testreszabások lementése előző Solid Edge verzióból 4 Előző Solid
A MOKKA hitelesítő szoftver telepítése és használata
 A MOKKA hitelesítő szoftver telepítése és használata Windows XP, Vista és Windows 7 rendszeren Távszámla aláírásának ellenőrzésére 1(9) 1. Tartalomjegyzék 1. Tartalomjegyzék... 2 2. Bevezető... 3 3. A
A MOKKA hitelesítő szoftver telepítése és használata Windows XP, Vista és Windows 7 rendszeren Távszámla aláírásának ellenőrzésére 1(9) 1. Tartalomjegyzék 1. Tartalomjegyzék... 2 2. Bevezető... 3 3. A
A telepítési útmutató tartalma
 1 A telepítési útmutató tartalma 3 Kompatibilitás és rendszerkövetelmények A telepítési folyamat röviden 4 A telepítés indítása 5 Adatbáziskezelő beállítása / telepítése 8 Telepítési módozatok 11 Az ENSO
1 A telepítési útmutató tartalma 3 Kompatibilitás és rendszerkövetelmények A telepítési folyamat röviden 4 A telepítés indítása 5 Adatbáziskezelő beállítása / telepítése 8 Telepítési módozatok 11 Az ENSO
CareLink Personal telepítési útmutató. Első lépések a CareLink Personal adatfeltöltéshez
 CareLink Personal telepítési útmutató Első lépések a CareLink Personal adatfeltöltéshez A CareLink USB illesztőprogram telepítése A CareLink USB illesztőprogramot telepíteni kell. Ez az illesztőprogram
CareLink Personal telepítési útmutató Első lépések a CareLink Personal adatfeltöltéshez A CareLink USB illesztőprogram telepítése A CareLink USB illesztőprogramot telepíteni kell. Ez az illesztőprogram
HD 1080P Headset-stílusú hordható. kamera. felhasználói kézikönyv
 HD 1080P Headset-stílusú hordható kamera felhasználói kézikönyv 1. Bekapcsolás /Indítás /Megállítás 2. Mód 3. Lencse 4. MIC 5. Jelző fény 6. USB/Áram port 7. TF kártyanyílás Első rész: Bemutatás Ez a termék
HD 1080P Headset-stílusú hordható kamera felhasználói kézikönyv 1. Bekapcsolás /Indítás /Megállítás 2. Mód 3. Lencse 4. MIC 5. Jelző fény 6. USB/Áram port 7. TF kártyanyílás Első rész: Bemutatás Ez a termék
Acer kivetítők 3D technológiával. Gyorsútmutató
 Acer kivetítők 3D technológiával Gyorsútmutató 2012. Minden jog fenntartva. Használati útmutató az Acer kivetítősorozatához Eredeti kiadás: 8/2012 Típusszám: Sorozatszám: Vásárlás időpontja: Vásárlás helye:
Acer kivetítők 3D technológiával Gyorsútmutató 2012. Minden jog fenntartva. Használati útmutató az Acer kivetítősorozatához Eredeti kiadás: 8/2012 Típusszám: Sorozatszám: Vásárlás időpontja: Vásárlás helye:
Médiatár. Rövid felhasználói kézikönyv
 Médiatár Rövid felhasználói kézikönyv Tartalomjegyzék Bevezetés Tartalomjegyzék Bevezetés Bevezetés... 3 Kezdô gondolatok... 4 Hálózati követelmények... 4 Támogatott operációs rendszerek a számítógépeken...
Médiatár Rövid felhasználói kézikönyv Tartalomjegyzék Bevezetés Tartalomjegyzék Bevezetés Bevezetés... 3 Kezdô gondolatok... 4 Hálózati követelmények... 4 Támogatott operációs rendszerek a számítógépeken...
3 A hálózati kamera beállítása LAN hálózaton keresztül
 Hikvision IP kamera Gyorsindítási útmutató 3 A hálózati kamera beállítása LAN hálózaton keresztül Megjegyzés: A kezelő tudomásul veszi, hogy a kamera internetes vezérlése hálózati biztonsági kockázatokkal
Hikvision IP kamera Gyorsindítási útmutató 3 A hálózati kamera beállítása LAN hálózaton keresztül Megjegyzés: A kezelő tudomásul veszi, hogy a kamera internetes vezérlése hálózati biztonsági kockázatokkal
Windows 8.1 frissítés, részletes útmutató
 Windows 8.1 frissítés, részletes útmutató A Windows 8.1 telepítése és frissítése A BIOS, illetve alkalmazások és illesztőprogramok frissítése, valamint a Windows Update futtatása A telepítés típusának
Windows 8.1 frissítés, részletes útmutató A Windows 8.1 telepítése és frissítése A BIOS, illetve alkalmazások és illesztőprogramok frissítése, valamint a Windows Update futtatása A telepítés típusának
Navigációs GPS adatok kezelése QGIS programmal (1.4 verzió) Összeállította dr. Siki Zoltán
 Navigációs GPS adatok kezelése QGIS programmal (1.4 verzió) Összeállította dr. Siki Zoltán A QGIS program GPS eszközök modulja segítségével kétirányú kommunikációt folytathatunk a navigációs GPS vevőnkkel.
Navigációs GPS adatok kezelése QGIS programmal (1.4 verzió) Összeállította dr. Siki Zoltán A QGIS program GPS eszközök modulja segítségével kétirányú kommunikációt folytathatunk a navigációs GPS vevőnkkel.
HF-DVR H.264 Hálózati Rögzítő. Felhasználói kézikönyv
 HF-DVR H.264 Hálózati Rögzítő Felhasználói kézikönyv Bevezető Ez a felhasználói kézikönyv a HF-DVR5704T 4 csatornás H.264 tömörítésű hálózati rögzítő használatát mutatja be. Nem tér ki az eszköz telepítésére,
HF-DVR H.264 Hálózati Rögzítő Felhasználói kézikönyv Bevezető Ez a felhasználói kézikönyv a HF-DVR5704T 4 csatornás H.264 tömörítésű hálózati rögzítő használatát mutatja be. Nem tér ki az eszköz telepítésére,
Magyar változat. A termék bemutatása. A hardware telepítése. Telepítés Windows 2000-re és XP-re
 PU007V2 Sweex 1 portos párhuzamos és 2 portos soros PCI kártya A termék bemutatása Szélsőséges hőmérséklettől óvja a PU007V2 kártyát. Ne tegye ki közvetlen napsugárzásnak, és ne helyezze fűtőszerkezetek
PU007V2 Sweex 1 portos párhuzamos és 2 portos soros PCI kártya A termék bemutatása Szélsőséges hőmérséklettől óvja a PU007V2 kártyát. Ne tegye ki közvetlen napsugárzásnak, és ne helyezze fűtőszerkezetek
HASZNÁLATI UTASÍTÁS. Modell: EXALT. (Hordozható Bluetooth hangszóró)
 HASZNÁLATI UTASÍTÁS Modell: EXALT (Hordozható Bluetooth hangszóró) Köszönjük, hogy WELL terméket választott. Kérjük, olvassa el figyelmesen a következő utasításokat, és tartsa meg. Rendelési azonosító:
HASZNÁLATI UTASÍTÁS Modell: EXALT (Hordozható Bluetooth hangszóró) Köszönjük, hogy WELL terméket választott. Kérjük, olvassa el figyelmesen a következő utasításokat, és tartsa meg. Rendelési azonosító:
A P-touch Transfer Manager használata
 A P-touch Transfer Manager használata Verzió 0 HUN Bevezetés Fontos megjegyzés A dokumentum tartalma és a termék műszaki adatai értesítés nélkül módosulhatnak. A Brother fenntartja a jogot, hogy értesítés
A P-touch Transfer Manager használata Verzió 0 HUN Bevezetés Fontos megjegyzés A dokumentum tartalma és a termék műszaki adatai értesítés nélkül módosulhatnak. A Brother fenntartja a jogot, hogy értesítés
Külső eszközök Felhasználói útmutató
 Külső eszközök Felhasználói útmutató Copyright 2008 Hewlett-Packard Development Company, L.P. Az itt szereplő információ előzetes értesítés nélkül változhat. A HP termékeire és szolgáltatásaira vonatkozó
Külső eszközök Felhasználói útmutató Copyright 2008 Hewlett-Packard Development Company, L.P. Az itt szereplő információ előzetes értesítés nélkül változhat. A HP termékeire és szolgáltatásaira vonatkozó
Termékinformáció Adapter A: Video C: USB B: SVHS D: Jelzőlámpa az USB-porthoz csatlakoztatva világít
 Termékinformáció Adapter A: Video C: USB B: SVHS D: Jelzőlámpa az USB-porthoz csatlakoztatva világít A Video Editor telepítése Kapcsolja be a számítógépet, és csatlakoztassa a Video Editor-t egy szabad
Termékinformáció Adapter A: Video C: USB B: SVHS D: Jelzőlámpa az USB-porthoz csatlakoztatva világít A Video Editor telepítése Kapcsolja be a számítógépet, és csatlakoztassa a Video Editor-t egy szabad
Külső eszközök. Felhasználói útmutató
 Külső eszközök Felhasználói útmutató Copyright 2006 Hewlett-Packard Development Company, L.P. A Microsoft és a Windows elnevezés a Microsoft Corporation Amerikai Egyesült Államokban bejegyzett kereskedelmi
Külső eszközök Felhasználói útmutató Copyright 2006 Hewlett-Packard Development Company, L.P. A Microsoft és a Windows elnevezés a Microsoft Corporation Amerikai Egyesült Államokban bejegyzett kereskedelmi
Wi-Fi Direct útmutató
 Wi-Fi Direct útmutató Egyszerű beállítás a Wi-Fi Direct használatával Hibaelhárítás Függelék Tartalomjegyzék A kézikönyv használata... 2 A kézikönyvben használt szimbólumok... 2 Jogi nyilatkozat... 2
Wi-Fi Direct útmutató Egyszerű beállítás a Wi-Fi Direct használatával Hibaelhárítás Függelék Tartalomjegyzék A kézikönyv használata... 2 A kézikönyvben használt szimbólumok... 2 Jogi nyilatkozat... 2
Fém minidiktafon távolsági lehallgatással
 Fém minidiktafon távolsági lehallgatással Használati útmutató A szállító elérhetősége: SHX Trading s.r.o. V Háji 15, 170 00 Praha 7 Tel: +36 70 290 1480, e-mail: info@spystore.hu 1. oldal www.spystore.hu
Fém minidiktafon távolsági lehallgatással Használati útmutató A szállító elérhetősége: SHX Trading s.r.o. V Háji 15, 170 00 Praha 7 Tel: +36 70 290 1480, e-mail: info@spystore.hu 1. oldal www.spystore.hu
SC Surround Sound Card (714DX 7.1 SOUND EXPERT)... A 7.1 hangszórók bekötése. 2
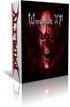 Termékismertető A: Analóg bemenetek és kimenetek B: Digitális S/PDIF bemenet és kimenet C: Belső analóg bemenetek C A B Üzembe helyezés A műveletek előtt végezze el a következőket: Ha alaplapi hangkártyával
Termékismertető A: Analóg bemenetek és kimenetek B: Digitális S/PDIF bemenet és kimenet C: Belső analóg bemenetek C A B Üzembe helyezés A műveletek előtt végezze el a következőket: Ha alaplapi hangkártyával
Mini DV Használati útmutató
 Mini DV Használati útmutató Készülék leírása 1: Akasztó furat 2: Bekapcsoló 3: Mód 4:Klipsz 5:Micro SD 6:Tartó 7: Mini USB 8: Kamera 9:Felvétel 10: Státusz indikátor 11: Mikrofon Tartozékok 12: Állvány
Mini DV Használati útmutató Készülék leírása 1: Akasztó furat 2: Bekapcsoló 3: Mód 4:Klipsz 5:Micro SD 6:Tartó 7: Mini USB 8: Kamera 9:Felvétel 10: Státusz indikátor 11: Mikrofon Tartozékok 12: Állvány
Bluetooth párosítás. Felhasználói útmutató
 Bluetooth párosítás Felhasználói útmutató Copyright 2012 Hewlett-Packard Development Company, L.P. A Microsoft, a Windows és a Windows Vista a Microsoft Corporation az Egyesült Államokban bejegyzett védjegyei.
Bluetooth párosítás Felhasználói útmutató Copyright 2012 Hewlett-Packard Development Company, L.P. A Microsoft, a Windows és a Windows Vista a Microsoft Corporation az Egyesült Államokban bejegyzett védjegyei.
A GeoEasy telepítése. Tartalomjegyzék. Hardver, szoftver igények. GeoEasy telepítése. GeoEasy V2.05 Geodéziai Feldolgozó Program
 A GeoEasy telepítése GeoEasy V2.05 Geodéziai Feldolgozó Program (c)digikom Kft. 1997-2008 Tartalomjegyzék Hardver, szoftver igények GeoEasy telepítése A hardverkulcs Hálózatos hardverkulcs A GeoEasy indítása
A GeoEasy telepítése GeoEasy V2.05 Geodéziai Feldolgozó Program (c)digikom Kft. 1997-2008 Tartalomjegyzék Hardver, szoftver igények GeoEasy telepítése A hardverkulcs Hálózatos hardverkulcs A GeoEasy indítása
Windows Vista Telepítési útmutató
 Windows Vista Telepítési útmutató A számítógép használata előtt be kell állítania a hardvert és telepíteni kell az illesztőprogramot. A megfelelő beállítás és telepítés érdekében olvassa el a Gyorstelepítési
Windows Vista Telepítési útmutató A számítógép használata előtt be kell állítania a hardvert és telepíteni kell az illesztőprogramot. A megfelelő beállítás és telepítés érdekében olvassa el a Gyorstelepítési
EZ Vinyl/Tape Converter RÖVID HASZNÁLATI ÚTMUTATÓ
 EZ Vinyl/Tape Converter RÖVID HASZNÁLATI ÚTMUTATÓ BEVEZETÉS Gratulálunk az EZ Vinyl/Tape Converter beszerzéséhez - ez a legegyszerűbb mód felvételeinek a számítógépre való átvitelére. Ez a szoftver zökkenőmentesen
EZ Vinyl/Tape Converter RÖVID HASZNÁLATI ÚTMUTATÓ BEVEZETÉS Gratulálunk az EZ Vinyl/Tape Converter beszerzéséhez - ez a legegyszerűbb mód felvételeinek a számítógépre való átvitelére. Ez a szoftver zökkenőmentesen
Küls eszközök. Dokumentum cikkszáma: Ez az útmutató a külön beszerezhető külső eszközök használatát ismerteti
 Küls eszközök Dokumentum cikkszáma: 409917-211 2006. május Ez az útmutató a külön beszerezhető külső eszközök használatát ismerteti. Tartalomjegyzék 1 Az USB-eszközök használata USB-eszköz csatlakoztatása.......................
Küls eszközök Dokumentum cikkszáma: 409917-211 2006. május Ez az útmutató a külön beszerezhető külső eszközök használatát ismerteti. Tartalomjegyzék 1 Az USB-eszközök használata USB-eszköz csatlakoztatása.......................
TARTALOMJEGYZÉK. 1. A szoftver telepítése Szoftver Gyakori kérdések 6 M25
 Kézikönyv TARTALOMJEGYZÉK 1. A szoftver telepítése 3 2. Szoftver 3 3. Gyakori kérdések 6 1. A szoftver telepítése (csak Windows PC) 1. Töltse le a 7.1 hang kiterjesztése szoftver honlapunkról www.sharkoon.com
Kézikönyv TARTALOMJEGYZÉK 1. A szoftver telepítése 3 2. Szoftver 3 3. Gyakori kérdések 6 1. A szoftver telepítése (csak Windows PC) 1. Töltse le a 7.1 hang kiterjesztése szoftver honlapunkról www.sharkoon.com
Wi-Fi Direct útmutató
 Wi-Fi Direct útmutató Egyszerű beállítás a Wi-Fi Direct használatával Hibaelhárítás Tartalomjegyzék A kézikönyv használata... 2 A kézikönyvben használt szimbólumok... 2 Jogi nyilatkozat... 2 1. Egyszerű
Wi-Fi Direct útmutató Egyszerű beállítás a Wi-Fi Direct használatával Hibaelhárítás Tartalomjegyzék A kézikönyv használata... 2 A kézikönyvben használt szimbólumok... 2 Jogi nyilatkozat... 2 1. Egyszerű
Netis vezeték nélküli, N típusú USB adapter
 Netis vezeték nélküli, N típusú USB adapter Gyors üzembe helyezési útmutató WF-2109, WF-2111, WF-2116, WF-2119, WF-2119S, WF-2120, WF-2123, WF-2150, WF-2151, WF-2190, WF-2503 1 A csomag tartalma A csomag,
Netis vezeték nélküli, N típusú USB adapter Gyors üzembe helyezési útmutató WF-2109, WF-2111, WF-2116, WF-2119, WF-2119S, WF-2120, WF-2123, WF-2150, WF-2151, WF-2190, WF-2503 1 A csomag tartalma A csomag,
T201W/T201WA 20 -os szélesvásznú LCD monitor Felhasználói kézikönyv
 T201W/T201WA 20 -os szélesvásznú LCD monitor Felhasználói kézikönyv Tartalom A csomag tartalma... 3 Telepítés... 4 A monitor csatlakoztatása a számítógéphez... 4 A monitor csatlakoztatása az áramforráshoz...
T201W/T201WA 20 -os szélesvásznú LCD monitor Felhasználói kézikönyv Tartalom A csomag tartalma... 3 Telepítés... 4 A monitor csatlakoztatása a számítógéphez... 4 A monitor csatlakoztatása az áramforráshoz...
MÉRY Android Alkalmazás
 MÉRY Android Alkalmazás Felhasználói kézikönyv Di-Care Zrt. Utolsó módosítás: 2014.06.12 Oldal: 1 / 7 Tartalomjegyzék 1. Bevezetés 3 1.1. MÉRY Android alkalmazás 3 1.2. A MÉRY Android alkalmazás funkciói
MÉRY Android Alkalmazás Felhasználói kézikönyv Di-Care Zrt. Utolsó módosítás: 2014.06.12 Oldal: 1 / 7 Tartalomjegyzék 1. Bevezetés 3 1.1. MÉRY Android alkalmazás 3 1.2. A MÉRY Android alkalmazás funkciói
1. Használatba vétel. 1.1 Biztonsági előírások. 1.2 Rendszerkövetelmények. 1.3 A csomag tartalma
 1. Használatba vétel 1.1 Biztonsági előírások Kérjük, hogy mielőtt használatba venné a Prestigio Data Racer I készüléket, olvasson el minden biztonsági figyelmeztetést. A használati utasításban ismertetett
1. Használatba vétel 1.1 Biztonsági előírások Kérjük, hogy mielőtt használatba venné a Prestigio Data Racer I készüléket, olvasson el minden biztonsági figyelmeztetést. A használati utasításban ismertetett
Megújított tanúsítvány cseréje a Windows tanúsítványtárban
 Megújított tanúsítvány cseréje a Windows tanúsítványtárban Windows operációs rendszeren 1(9) 1. Tartalomjegyzék 1. Tartalomjegyzék...2 2. Bevezető...3 3. Tanúsítvány megújítása...4 3.1. Megújított tanúsítvány
Megújított tanúsítvány cseréje a Windows tanúsítványtárban Windows operációs rendszeren 1(9) 1. Tartalomjegyzék 1. Tartalomjegyzék...2 2. Bevezető...3 3. Tanúsítvány megújítása...4 3.1. Megújított tanúsítvány
Image Processor BarCode Service. Felhasználói és üzemeltetői kézikönyv
 Image Processor BarCode Service Áttekintés CIP-BarCode alkalmazás a Canon Image Processor programcsomag egyik tagja. A program feladata, hogy sokoldalú eszközt biztosítson képállományok dokumentumkezelési
Image Processor BarCode Service Áttekintés CIP-BarCode alkalmazás a Canon Image Processor programcsomag egyik tagja. A program feladata, hogy sokoldalú eszközt biztosítson képállományok dokumentumkezelési
Küls eszközök. Dokumentum cikkszáma: Ez az útmutató a külön beszerezhető külső eszközök használatát ismerteti
 Küls eszközök Dokumentum cikkszáma: 396847-211 2006. március Ez az útmutató a külön beszerezhető külső eszközök használatát ismerteti. Tartalomjegyzék 1 Az USB-eszközök használata USB-eszköz csatlakoztatása.......................
Küls eszközök Dokumentum cikkszáma: 396847-211 2006. március Ez az útmutató a külön beszerezhető külső eszközök használatát ismerteti. Tartalomjegyzék 1 Az USB-eszközök használata USB-eszköz csatlakoztatása.......................
Felhasználói Kézikönyv. Rii K18. Multimédiás Billentyűzet és Touchpad , Fax: Mobil: ,
 Felhasználói Kézikönyv Rii K18 Multimédiás Billentyűzet és Touchpad 1141 Budapest, Fogarasi út 77. 1095 Budapest, Mester u. 34. Tel.: *220-7940, 220-7814, 220-7959, Tel.: *218-5542, 215-9771, 215-7550,
Felhasználói Kézikönyv Rii K18 Multimédiás Billentyűzet és Touchpad 1141 Budapest, Fogarasi út 77. 1095 Budapest, Mester u. 34. Tel.: *220-7940, 220-7814, 220-7959, Tel.: *218-5542, 215-9771, 215-7550,
h Számítógép h Akkumulátor
 Köszönjük, hogy IBM ThinkPad G40 sorozatú számítógépet vásárolt. Hasonlítsa összes azt itt felsorolt elemeket a dobozban lévőkkel. Ha valamilyen tétel hiányzik vagy sérült, vegye fel a kapcsolatot a vásárlás
Köszönjük, hogy IBM ThinkPad G40 sorozatú számítógépet vásárolt. Hasonlítsa összes azt itt felsorolt elemeket a dobozban lévőkkel. Ha valamilyen tétel hiányzik vagy sérült, vegye fel a kapcsolatot a vásárlás
Az Ön kézikönyve SHARP MX-M260 http://hu.yourpdfguides.com/dref/3944140
 Elolvashatja az ajánlásokat a felhasználói kézikönyv, a műszaki vezető, illetve a telepítési útmutató SHARP MX-M260. Megtalálja a választ minden kérdésre az SHARP MX-M260 a felhasználói kézikönyv (információk,
Elolvashatja az ajánlásokat a felhasználói kézikönyv, a műszaki vezető, illetve a telepítési útmutató SHARP MX-M260. Megtalálja a választ minden kérdésre az SHARP MX-M260 a felhasználói kézikönyv (információk,
R-LINK 2 A szoftver használati útmutatója
 R-LINK 2 A szoftver használati útmutatója Ez a frissítés csak az R-LINK 2 rendszerrel rendelkező Renault autók esetében működik, amelyeknek az alvázszámát ezen az oldalon érvényesítették. Renault autóhoz
R-LINK 2 A szoftver használati útmutatója Ez a frissítés csak az R-LINK 2 rendszerrel rendelkező Renault autók esetében működik, amelyeknek az alvázszámát ezen az oldalon érvényesítették. Renault autóhoz
Magyar 1. fejezet: Bevezetés TVGo A31 TVGo A31 1.1 A csomag tartalma
 1. fejezet: Bevezetés Ez az új Genius TVGo A31 eszköz ideális választás TV-hez, videókészülékhez vagy akár 1280 x 1024 képpont felbontású TFT / LCD / CRT monitorokhoz. Ez a TV/ Video eszköz lehetővé teszi,
1. fejezet: Bevezetés Ez az új Genius TVGo A31 eszköz ideális választás TV-hez, videókészülékhez vagy akár 1280 x 1024 képpont felbontású TFT / LCD / CRT monitorokhoz. Ez a TV/ Video eszköz lehetővé teszi,
SZOFTVER TELEPÍTÉSI ÚTMUTATÓ
 SZOFTVER TELEPÍTÉSI ÚTMUTATÓ DIGITÁLIS TÖBBFUNKCIÓS RENDSZER TÁRGYMUTATÓ A SZOFTVERRŐL TELEPÍTÉS ELŐTT A SZOFTVER TELEPÍTÉSE CSATLAKOZTATÁS A SZÁMÍTÓGÉPHEZ A NYOMTATÓ BEÁLLÍTÁSA HIBAKERESÉS Oldal 3.....................
SZOFTVER TELEPÍTÉSI ÚTMUTATÓ DIGITÁLIS TÖBBFUNKCIÓS RENDSZER TÁRGYMUTATÓ A SZOFTVERRŐL TELEPÍTÉS ELŐTT A SZOFTVER TELEPÍTÉSE CSATLAKOZTATÁS A SZÁMÍTÓGÉPHEZ A NYOMTATÓ BEÁLLÍTÁSA HIBAKERESÉS Oldal 3.....................
Külső eszközök. Felhasználói útmutató
 Külső eszközök Felhasználói útmutató Copyright 2006 Hewlett-Packard Development Company, L.P. A Microsoft és a Windows elnevezés a Microsoft Corporation bejegyzett kereskedelmi védjegye. Az itt szereplő
Külső eszközök Felhasználói útmutató Copyright 2006 Hewlett-Packard Development Company, L.P. A Microsoft és a Windows elnevezés a Microsoft Corporation bejegyzett kereskedelmi védjegye. Az itt szereplő
ANC-S SD-NAVI HIBAELHÁRÍTÁSI ELJÁRÁSA (1.00 verzió) Áttekintés és lábkiosztás A FŐKAPCSOLÓ EGYÁLTALÁN NEM MŰKÖDIK (nincs hang és nincs kijelzés)
 1. TARTALOM Ügyfél panasza Áttekintés és lábkiosztás A FŐKAPCSOLÓ EGYÁLTALÁN NEM MŰKÖDIK (nincs hang és nincs kijelzés) NINCS HANG (kijelző OK) NINCS KIJELZŐ (hang OK) GPS probléma Bluetooth USB lejátszás
1. TARTALOM Ügyfél panasza Áttekintés és lábkiosztás A FŐKAPCSOLÓ EGYÁLTALÁN NEM MŰKÖDIK (nincs hang és nincs kijelzés) NINCS HANG (kijelző OK) NINCS KIJELZŐ (hang OK) GPS probléma Bluetooth USB lejátszás
Felhasználói kézikönyv Tartalom
 Felhasználói kézikönyv 2 Az első lépések 4 Kezelőszervek 4 Tartozékok 5 Minimális rendszerkövetelmények 5 Az akkumulátor feltöltése 5 Be- és kikapcsolás 6 LCM-kijelző 7 LED-jelzőfény 7 WEB CAM illesztőprogram
Felhasználói kézikönyv 2 Az első lépések 4 Kezelőszervek 4 Tartozékok 5 Minimális rendszerkövetelmények 5 Az akkumulátor feltöltése 5 Be- és kikapcsolás 6 LCM-kijelző 7 LED-jelzőfény 7 WEB CAM illesztőprogram
MP3 Manager Software for Sony Network Walkman
 MP3 Manager Software for Sony Network Walkman Használati útmutató A WALKMAN a Sony Corporation sztereó fejhallgatós termékcsaládot (Headphone Stereo) fémjelző bejegyzett védjegye. A a Sony Corporation
MP3 Manager Software for Sony Network Walkman Használati útmutató A WALKMAN a Sony Corporation sztereó fejhallgatós termékcsaládot (Headphone Stereo) fémjelző bejegyzett védjegye. A a Sony Corporation
Memeo Instant Backup Rövid útmutató. 1. lépés: Hozza létre ingyenes Memeo fiókját. 2. lépés: Csatlakoztassa a tárolóeszközt a számítógéphez
 Bevezetés A Memeo Instant Backup egyszerű biztonsági másolási megoldás, mely nagy segítséget nyújt a bonyolult digitális világban. A Memeo Instant Backup automatikus módon, folyamatosan biztonsági másolatot
Bevezetés A Memeo Instant Backup egyszerű biztonsági másolási megoldás, mely nagy segítséget nyújt a bonyolult digitális világban. A Memeo Instant Backup automatikus módon, folyamatosan biztonsági másolatot
3.5.2 Laborgyakorlat: IP címek és a hálózati kommunikáció
 3.5.2 Laborgyakorlat: IP címek és a hálózati kommunikáció Célkitűzések Egyszerű egyenrangú csomópontokból álló hálózat építése, és a fizikai kapcsolat ellenőrzése. Különböző IP-cím beállításoknak a hálózati
3.5.2 Laborgyakorlat: IP címek és a hálózati kommunikáció Célkitűzések Egyszerű egyenrangú csomópontokból álló hálózat építése, és a fizikai kapcsolat ellenőrzése. Különböző IP-cím beállításoknak a hálózati
T-Mobile Communication Center Készülékek telepítése a TMCC segítségével
 T-Mobile Communication Center Készülékek telepítése a TMCC segítségével Tartalomjegyzék 1 Készülékek / mobiltelefonok telepítése 3 1.1 Infravörös kapcsolat Win2000 és WinXP operációs rendszerrel 3 1.2
T-Mobile Communication Center Készülékek telepítése a TMCC segítségével Tartalomjegyzék 1 Készülékek / mobiltelefonok telepítése 3 1.1 Infravörös kapcsolat Win2000 és WinXP operációs rendszerrel 3 1.2
Telepítési megjegyzések Windows 7 és Windows Server 2008 R2 felhasználók részére
 FONTOS: Telepítési megjegyzések Windows 7 és Windows Server 2008 R2 felhasználók részére Sajnálattal értesítjük, hogy a készülékkel együtt szállított CD vagy DVD lemezen található automata telepítőprogramok
FONTOS: Telepítési megjegyzések Windows 7 és Windows Server 2008 R2 felhasználók részére Sajnálattal értesítjük, hogy a készülékkel együtt szállított CD vagy DVD lemezen található automata telepítőprogramok
Hogyan tudhatja meg, hogy az Ön terméke érintett-e? (verzióellenőrzés) Amennyiben a Firmware 2-es verziójú, nincs szükség a frissítésre.
 Letöltés - Firmware-frissítés - Hogyan tudhatja meg, hogy az Ön terméke érintett-e? (verzióellenőrzés) Amennyiben a Firmware 2-es verziójú, nincs szükség a frissítésre. A fényképezőgép Firmwareverziójának
Letöltés - Firmware-frissítés - Hogyan tudhatja meg, hogy az Ön terméke érintett-e? (verzióellenőrzés) Amennyiben a Firmware 2-es verziójú, nincs szükség a frissítésre. A fényképezőgép Firmwareverziójának
CD-ROM (Szoftver, Használati útmutató, garancia) 5V DC, 2.5A Áram-adapter
 Ez a terméket bármely ma használatos web böngészővel (pl. Internet Explorer 6 or Netscape Navigator 7.0) beállítható. Kezdő lépések DP-G321 AirPlus G 802.11g/2.4GHz Vezeték nélküli Multi-Port Nyomtató
Ez a terméket bármely ma használatos web böngészővel (pl. Internet Explorer 6 or Netscape Navigator 7.0) beállítható. Kezdő lépések DP-G321 AirPlus G 802.11g/2.4GHz Vezeték nélküli Multi-Port Nyomtató
Windows Vista /Windows 7 Telepítési útmutató
 Lézeres nyomtató sorozat Windows Vista / 7 Telepítési útmutató A nyomtató használata előtt állítsa be a nyomtató hardverét és telepítse az illesztőprogramot. A megfelelő telepítési és beállítási útmutatásért
Lézeres nyomtató sorozat Windows Vista / 7 Telepítési útmutató A nyomtató használata előtt állítsa be a nyomtató hardverét és telepítse az illesztőprogramot. A megfelelő telepítési és beállítási útmutatásért
AZ ELSŐ LÉPÉSEK A DJCONTROL MP3 LE KÉSZÜLÉKKEL ÉS A DJUCED 18 SZOFTVERREL
 Z ELSŐ LÉPÉSEK DJCONTROL MP3 LE KÉSZÜLÉKKEL ÉS DJUCED 18 SZOFTVERREL FELSZERELÉS Rakja be a szoftver-cd-t. Indítsa el a telepítőprogramot Kövesse az utasításokat. További információkat (fórum, tanulóprogramok,
Z ELSŐ LÉPÉSEK DJCONTROL MP3 LE KÉSZÜLÉKKEL ÉS DJUCED 18 SZOFTVERREL FELSZERELÉS Rakja be a szoftver-cd-t. Indítsa el a telepítőprogramot Kövesse az utasításokat. További információkat (fórum, tanulóprogramok,
Netis vezeték nélküli, N típusú Router Gyors Telepítési Útmutató
 Netis vezeték nélküli, N típusú Router Gyors Telepítési Útmutató Tartalomjegyzék 1. A csomag tartalma... 1 2. Hardware csatlakoztatása... 1 3. A router webes felületen történő beüzemelése... 2 4. Hibaelhárítás...
Netis vezeték nélküli, N típusú Router Gyors Telepítési Útmutató Tartalomjegyzék 1. A csomag tartalma... 1 2. Hardware csatlakoztatása... 1 3. A router webes felületen történő beüzemelése... 2 4. Hibaelhárítás...
Köszönjük, hogy a MELICONI termékét választotta!
 H Köszönjük, hogy a MELICONI termékét választotta! AV 100 jelátadó segítségével vezeték nélkül továbbíthatja audio/video készülékeinek (videó lejátszó, DVD, dekóder/sat, videokamera) jelét egy második
H Köszönjük, hogy a MELICONI termékét választotta! AV 100 jelátadó segítségével vezeték nélkül továbbíthatja audio/video készülékeinek (videó lejátszó, DVD, dekóder/sat, videokamera) jelét egy második
Az Evolut Főkönyv program telepítési és beállítási útmutatója v2.0
 Az Evolut Főkönyv program telepítési és beállítási útmutatója v2.0 Az Ön letölthető fájl tartalmazza az Evolut Főkönyv 2013. program telepítőjét. A jelen leírás olyan telepítésre vonatkozik, amikor Ön
Az Evolut Főkönyv program telepítési és beállítási útmutatója v2.0 Az Ön letölthető fájl tartalmazza az Evolut Főkönyv 2013. program telepítőjét. A jelen leírás olyan telepítésre vonatkozik, amikor Ön
Quick start guide HDD1420 HDD1430. Micro jukebox HDD1820 HDD1630 HDD1635
 Micro jukebox Quick start guide 1 Guide de démarrage rapide 8 Kurzanleitung 15 Guía de inicio rápido 22 Handleiding voor snel gebruik 29 Guida di riferimento rapido 36 Início rápido 43 Snabbguide 50 Quick
Micro jukebox Quick start guide 1 Guide de démarrage rapide 8 Kurzanleitung 15 Guía de inicio rápido 22 Handleiding voor snel gebruik 29 Guida di riferimento rapido 36 Início rápido 43 Snabbguide 50 Quick
