Felhasználói útmutató
|
|
|
- Donát Molnár
- 6 évvel ezelőtt
- Látták:
Átírás
1 Felhasználói útmutató
2 Copyright 2012 Hewlett-Packard Development Company, L.P. A Bluetooth jelölés a jogtulajdonos védjegye, amelyet a Hewlett-Packard Company licencszerződés keretében használ. Az Intel az Intel Corporation bejegyzett védjegye az Egyesült Államokban és más országokban. A Microsoft és a Windows a Microsoft Corporation Egyesült Államokban bejegyzett védjegye. Az SD embléma az embléma tulajdonosának védjegye. Az itt szereplő információ előzetes értesítés nélkül változhat. A HP termékeire és szolgáltatásaira vonatkozó kizárólagos jótállás az adott termékhez, illetve szolgáltatáshoz mellékelt, korlátozott jótállásról szóló nyilatkozatban vállalt jótállás. A dokumentumban ismertetettek nem jelentenek semmiféle további jótállást. A HP nem vállal felelősséget az itt található esetleges technikai vagy szerkesztési hibákért és mulasztásokért. Első kiadás: szeptember A dokumentum cikkszáma: A termékkel kapcsolatos tájékoztatás Ez az útmutató olyan funkciókat ír le, amelyek a legtöbb típuson megtalálhatók. Előfordulhat, hogy egyes funkciók nem érhetők el a számítógépén. Szoftverhasználati feltételek A számítógépen előre telepített szoftverek telepítésével, másolásával, letöltésével vagy bármilyen egyéb módon való használatával Ön elfogadja a HP végfelhasználói licencszerződés (EULA) feltételeit. Ha nem fogadja el ezeket a licencfeltételeket, az Ön egyetlen jogorvoslati lehetősége az, hogy a teljes fel nem használt terméket (hardvert vagy szoftvert) 14 napon belül visszajuttatja a vásárlás helyére, ahol a visszatérítési szabályzatban leírtaknak megfelelően visszatérítést kaphat. A számítógép vételárának teljes visszatérítésével kapcsolatos további információkat a vétel helyén (az eladótól) kaphat.
3 Biztonsági figyelmeztetés FIGYELEM! A számítógép túlmelegedése vagy egyéb hőhatás miatt bekövetkező károk veszélyének csökkentése érdekében ne helyezze a számítógépet az ölébe, és ne takarja el a szellőzőnyílásokat. A számítógépet csak kemény, lapos felületen használja. Ügyeljen rá, hogy sem valamilyen szilárd tárgy, például a készülék mellett lévő nyomtató, sem puha tárgy, például párna, szőnyeg vagy ruha ne akadályozza a légáramlást. Ne hagyja továbbá, hogy a váltóáramú tápegység működés közben a bőréhez vagy más puha felülethez, például párnához, szőnyeghez vagy ruhához érjen. A számítógép és a váltakozó áramú tápegység eleget tesz az érinthető felületek hőmérsékletére vonatkozó, IEC jelzésű nemzetközi szabványban rögzített előírásoknak. iii
4 iv Biztonsági figyelmeztetés
5 Tartalomjegyzék 1 Bemutató és hasznos tudnivalók... 1 Legjobb gyakorlatok... 1 Szórakozási lehetőségek... 1 A HP további információforrásai Ismerkedés a számítógéppel... 4 A hardverekre és szoftverekre vonatkozó információk megkeresése... 4 A hardverek megkeresése... 4 Szoftverfrissítés... 4 Jobb oldal... 4 Bal oldal... 6 Kijelző... 7 Felülnézet... 9 Érintőtábla... 9 Jelzőfények Gombok és hangszórók Billentyűk Alulnézet Címkék Csatlakozás hálózathoz Csatlakozás vezeték nélküli hálózathoz A vezeték nélküli vezérlők használata A vezeték nélküli kapcsolat gombjának használata Az operációs rendszer vezérlőinek használata A WLAN használata Internetszolgáltató használata A WLAN hálózat beállítása Vezeték nélküli útválasztó konfigurálása A WLAN-hálózat védelme Csatlakozás WLAN hálózathoz Bluetooth vezeték nélküli eszközök használata (csak bizonyos típusokon) Csatlakozás vezetékes hálózathoz Csatlakozás helyi (LAN) hálózathoz v
6 4 A szórakoztató funkciók használata A webkamera használata Hangeszközök használata Hangszóró csatlakoztatása Fejhallgató csatlakoztatása Mikrofon csatlakoztatása A hang ellenőrzése Videó használata HDMI-eszköz csatlakoztatása Hangbeállítások Fénykép-, audio- és videofájlok kezelése Navigáció érintőmozdulatokkal, mutatóeszközökkel és a billentyűzettel Az érintőtábla használata Érintőtábla-mozdulatok használata Koppintás Görgetés Csippentés/nagyítás-kicsinyítés Szélső pöccintés Jobb szélső pöccintés Felső pöccintés Bal pöccintés A billentyűzet és az egér használata A billentyűk használata A műveletbillentyűk használata A Microsoft Windows 8 billentyűparancsainak használata A gyorsbillentyűk használata A beépített számbillentyűzet használata Energiagazdálkodás Az alvó és a hibernált állapot kezdeményezése Intel Rapid Start technológia (csak bizonyos típusokon) Alvó állapot kezdeményezése és kilépés Felhasználó által kezdeményezett hibernálás engedélyezése és kilépés Jelszavas védelem beállítása az ébresztéshez A telepmérő használata és energiagazdálkodási beállítások Az energiaséma kiválasztása Akkumulátoros használat Felhasználó által cserélhető akkumulátor kivétele Akkumulátorinformációk keresése vi
7 Az akkumulátor energiatakarékos használata A lemerülő akkumulátor felismerése Alacsony töltöttségi szint megszüntetése Alacsony töltöttségi szint megszüntetése, ha rendelkezésre áll külső áramforrás Alacsony töltöttségi szint megszüntetése, ha nem áll rendelkezésre áramforrás Alacsony töltöttségi szint megszüntetése, ha a számítógép nem tud kilépni a hibernált állapotból Felhasználó által cserélhető akkumulátor tárolása Cserélhető akkumulátor hulladékkezelése Felhasználó által cserélhető akkumulátor cseréje Külső áramforrás használata Áramellátási problémák hibaelhárítása HP CoolSense (csak bizonyos típusokon) Szoftverfrissítés az Intel Smart Connect technológiával (csak bizonyos típusokon) A számítógép leállítása (kikapcsolása) Információk kezelése és megosztása USB-eszközök használata USB-eszköz csatlakoztatása USB-eszköz eltávolítása Áramellátással rendelkező USB-eszköz csatlakoztatása Memóriakártya behelyezése és eltávolítása Adatok és meghajtók megosztása, valamint hozzáférés a szoftverekhez A számítógép karbantartása A meghajtók kezelése Merevlemez cseréje A HP 3D DriveGuard használata (csak bizonyos típusokon) A teljesítmény javítása A Lemeztöredezettség-mentesítő használata A Lemezkarbantartó használata Memóriamodulok hozzáadása vagy cseréje Alkalmazások és illesztőprogramok frissítése A számítógép tisztítása A kijelző, az oldalsó részek és a borítás tisztítása A billentyűzet és az érintőtábla tisztítása Utazás a számítógéppel, a számítógép szállítása vii
8 9 A számítógép és az információk biztonságossá tétele Jelszavak használata Windows-jelszavak beállítása Setup Utility (BIOS) jelszavak beállítása Internetes biztonsági szoftverek használata Vírusvédelmi szoftverek használata Tűzfalszoftver használata Szoftverfrissítések telepítése Windows frissítések telepítése A HP és független gyártók szoftverfrissítéseinek telepítése A vezeték nélküli hálózat biztonságossá tétele Szoftverek és adatok biztonsági mentése Opcionális biztonsági kábelzár használata A Setup Utility (BIOS) és rendszer-diagnosztika használata A Setup Utility (BIOS) indítása A BIOS frissítése A BIOS verziójának megállapítása BIOS-frissítés letöltése Rendszerdiagnosztika használata Biztonsági mentés, visszaállítás és helyreállítás Helyreállítási adathordozók és biztonsági mentések készítése HP helyreállítási adathordozó készítése Visszaállítás és helyreállítás A gyors és egyszerű helyreállításhoz használja a Windows Frissítést Minden eltávolítása és a Windows újratelepítése Helyreállítás a HP Recovery Manager programmal Tudnivalók HP helyreállítási partíció használata minimális rendszerkép helyreállítására (csak bizonyos típusokon) A HP helyreállítási adathordozó használata helyreállításra A számítógép rendszerindítási sorrendjének módosítása A HP helyreállítási partíció eltávolítása Műszaki jellemzők Bemeneti teljesítmény Üzemi környezet Elektrosztatikus kisülés viii
9 Tárgymutató ix
10 x
11 1 Bemutató és hasznos tudnivalók Ez a számítógép nagy teljesítményű eszköz, amely munkára és szórakozásra egyaránt kiválóan alkalmas. Ha optimálisan ki szeretné használni a számítógépben rejlő lehetőségeket, ismerkedjen meg az üzembe helyezés után alkalmazható bevált módszerekkel, a számítógép szórakoztató funkcióival és a további információforrások elérhetőségével. Legjobb gyakorlatok Hogy megóvja kiváló beruházásának értékét, a következő lépések elvégzését javasoljuk a számítógép üzembe helyezése és regisztrációja után: Szánjon egy percet A Windows alapjai nyomtatott útmutató elolvasására, amely leírja az új Windows funkcióit. TIPP: Ha egy megnyitott alkalmazásból vagy az asztalról gyorsan vissza kíván térni a számítógép kezdőképernyőjére, használja a billentyűzeten található Windows billentyűt Windows billentyű ismételt megnyomásával visszatér az előző képernyőre. Ha még nem tette meg, csatlakozzon egy vezetékes vagy vezeték nélküli hálózathoz. Részletes tájékoztatás: Csatlakozás hálózathoz, 16. oldal. Ismerkedjen meg a számítógép hardvereivel és szoftvereivel. Ezekről itt talál tájékoztatást: Ismerkedés a számítógéppel, 4. oldal és A szórakoztató funkciók használata, 21. oldal. Frissítse a vírusvédelmi szoftvert, vagy vásároljon egyet. További információk: Vírusvédelmi szoftverek használata, 56. oldal. Helyreállító lemezek vagy helyreállító flash meghajtó létrehozásával készítsen biztonsági másolatot a merevlemezről. További információk: Biztonsági mentés, visszaállítás és helyreállítás, 62. oldal. Szórakozási lehetőségek Azt már tudja, hogy a számítógépen YouTube-videókat nézhet. De azt is tudja, hogy tévékészülékhez vagy játékkonzolhoz is csatlakoztathatja a számítógépet? További információk: HDMI-eszköz csatlakoztatása, 22. oldal. Azt már tudja, hogy a számítógépen zenét hallgathat. De azt is tudja, hogy élő rádióműsoradatfolyamokat is lejátszhat, és így a világ minden tájáról hallgathat zenés vagy beszélgetős műsorokat? További információk: Hangeszközök használata, 21. oldal. Az érintőtábla és a Windows 8 új gesztusai segítségével egyszerűen vezérelheti a képeket és a szövegoldalakat. További információk: Érintőtábla-mozdulatok használata, 25. oldal.. A Legjobb gyakorlatok 1
12 A HP további információforrásai Már használata a Telepítési útmutatót, hiszen ennek alapján kapcsolta be a számítógépet és találta meg ezt az útmutatót. Az alábbi táblázatból megtudhatja, hol találhatók többek között a termékkel kapcsolatos részletek és útmutatók. Információforrás Tartalomjegyzék Telepítési útmutató A számítógép üzembe helyezésének és funkcióinak bemutatása. A Windows 8 alapjai útmutató A Windows 8 használatának és navigálásának áttekintése. Súgó és támogatás A Kezdőképernyő Súgó és támogatás szolgáltatásának megnyitásához gépelje be: s, majd válassza a Súgó és támogatás lehetőséget. Az Egyesült Államokban elérhető támogatás igénybe vételéhez látogasson el a contacthp weblapra. Az egész világon elérhető támogatás igénybe vételéhez látogasson el a wwcontact_us.html weblapra. Biztonsági és kényelmi útmutató Az útmutató eléréséhez válassza a kezdőképernyőn a HP Support Assistant alkalmazást, és válassza a Sajátgép, majd a Felhasználói útmutatók lehetőségeket, illetve keresse fel a ergo címet. Nemzetközi támogatás Ha saját nyelvén szeretne támogatást kapni, keresse fel a következő címet: us/en/wwcontact_us.html. Az útmutatások és a hibaelhárítási tanácsok széles választéka. A munkaállomás megfelelő üzembe helyezése. Irányelvek a testtartással és a munkaszokásokkal kapcsolatban, amelyekkel nagyobb kényelem biztosítható, és csökkenthető az egészségügyi problémák kockázata. Elektromos és mechanikai biztonsági tudnivalók. Online cseveghet egy HP technikussal. t írhat az ügyfélszolgálatnak. Megkeresheti az ügyfélszolgálat világ különböző országaiban hívható telefonszámait. Kereshet egy HP szervizközpontot. Jogi, biztonsági és környezetvédelmi tudnivalók Az útmutató eléréséhez válassza a kezdőképernyőn a HP Support Assistant alkalmazást, és válassza a Sajátgép, majd a Felhasználói útmutatók lehetőségeket. Fontos jogi tudnivalók, beleértve az akkumulátorok ártalmatlanításával kapcsolatos információkat fejezet Bemutató és hasznos tudnivalók
13 Információforrás Korlátozott jótállás* Tartalomjegyzék A számítógépre vonatkozó konkrét jótállási információk. Az útmutató eléréséhez válassza a kezdőképernyőn a HP Support Assistant alkalmazást, és válassza a Sajátgép, majd a Jótállás és szerviz lehetőségeket, illetve keresse fel a orderdocuments címet. *A terméknek megfelelő HP korlátozott jótállást a felhasználói útmutatókkal együtt a számítógépen és/vagy a dobozban elhelyezett CD-/DVD-n találja. Egyes országokban/térségekben a HP a korlátozott jótállás nyomtatott példányát is mellékelheti. Azokban az országokban/térségekben, ahol a jótállás nyomtatott formában nem áll rendelkezésre, a nyomtatott verziót a webhelyen igényelheti, vagy írásban is kérheti az alábbi címen: Észak-Amerika: Hewlett-Packard, MS POD, Chinden Blvd., Boise, ID 83714, USA Európa, Közel-Kelet és Afrika: Hewlett-Packard, POD, Via G. Di Vittorio, 9, 20063, Cernusco s/naviglio (MI), Italy Ázsia/csendes-óceáni térség: Hewlett-Packard, POD, P.O. Box 200, Alexandra Post Office, Singapore Ha szüksége van a jótállás nyomtatott másolatára, adja meg a termékszámot, a jótállási időt (amelyet a szervizcímkén talál), a nevét és a postacímét. FONTOS: NE küldje vissza a HP terméket a fent látható címekre. Az Egyesült Államokban elérhető támogatás igénybe vételéhez látogasson el a weblapra. Az egész világon elérhető támogatás igénybe vételéhez látogasson el a weblapra. A HP további információforrásai 3
14 2 Ismerkedés a számítógéppel A hardverekre és szoftverekre vonatkozó információk megkeresése A hardverek megkeresése A számítógépen telepített hardverek listájának megjelenítése: 1. A kezdőképernyőn gépelje be: v, majd válassza a Vezérlőpult lehetőséget. 2. Válassza a Rendszer és biztonság, lehetőséget, és a Rendszer területen kattintson az Eszközkezelő lehetőségre. Megjelenik a számítógépen telepített eszközöket tartalmazó lista. Szoftverfrissítés Ha meg szeretné tudni, hogy milyen szoftverek vannak a gépre telepítve, a kezdőképernyőn kattintson jobb gombbal vagy húzza ujját az érintőtábla tetejétől az alkalmazások megjelenítéséhez, majd válassza a Minden alkalmazás ikont. Jobb oldal Részegység (1) Optikai meghajtó (csak bizonyos típusokon) Leírás Optikai lemezek olvasására és írására szolgál. (2) Optikai meghajtó fénye Zöld vagy sárga: Az optikai meghajtó használatban van. (3) Optikai meghajtó lemezkiadó gombja Kioldja a lemeztálcát. Nem világít: Az optikai meghajtó használaton kívül van fejezet Ismerkedés a számítógéppel
15 Részegység Leírás (4) Tápfeszültségjelző fény Fehér: A számítógép be van kapcsolva. Fehéren villog: A számítógép alvó állapotban van, ami egy energiatakarékos üzemmód. A számítógép kikapcsolja a kijelző és más, nem szükséges összetevők tápellátását. Nem világít: A számítógép kikapcsolt vagy hibernált állapotban van. A hibernálás a lehető legkevesebb áramot használó energiatakarékos üzemmód. MEGJEGYZÉS: Egyes modelleken az Intel gyors indítási technológiája (Rapid Start Technology RST) gyárilag be van kapcsolva. A Rapid Start technológiával az inaktivitást követően gyorsan használatra alkalmas állapotba hozható a számítógép. (5) Merevlemez jelzőfénye Fehéren villog: A merevlemez használatban van. Sárga: A HP 3D DriveGuard ideiglenesen parkolta a merevlemezt. (6) USB 2.0 port Opcionális USB-eszköz csatlakoztatására szolgál. (7) Váltóáramú tápegység jelzőfénye Fehér: A számítógép külső áramforráshoz csatlakozik, és az akkumulátor teljesen fel van töltve. Fehéren villog: Az akkumulátor alacsony töltöttségi szintet ért el. Sárga: A számítógép külső áramforráshoz csatlakozik, és az akkumulátor töltése folyamatban van. Nem világít: A számítógép nem csatlakozik külső áramforráshoz. (8) Tápcsatlakozó Váltóáramú tápegység csatlakoztatására szolgál. (9) Biztonsági kábel befűzőnyílása Opcionális biztonsági kábel csatlakoztatható vele a számítógéphez. MEGJEGYZÉS: A biztonsági kábel funkciója az elriasztás; nem feltétlenül képes megakadályozni a számítógép rongálását vagy ellopását. Jobb oldal 5
16 Bal oldal Részegység Leírás (1) Külső monitor portja Külső VGA-monitor vagy kivetítő csatlakozatására szolgál. (2) Szellőzőnyílások (2) Szellőzést biztosítanak a belső alkatrészek hűtéséhez. MEGJEGYZÉS: A számítógép ventilátora automatikusan bekapcsol, és hűti a belső részegységeket, hogy ne melegedjenek túl. Az, hogy az átlagos használat során a ventilátor be- és kikapcsol, nem rendellenes jelenség. (3) HDMI-port Opcionális video- vagy hangeszköz, például nagy felbontású televízió vagy bármilyen kompatibilis digitális vagy audioeszköz csatlakoztatására szolgál. (4) RJ-45 (hálózat) csatlakozó Hálózati kábel csatlakoztatására szolgál. (5) USB 3.0 portok (2) Opcionális USB 3.0 eszközök csatlakoztatására használható; nagyobb USB-sebességet biztosít. MEGJEGYZÉS: A különféle USB-porttípusokról itt találhat további részleteket: USB-eszközök használata, 41. oldal. (6) Hangbemeneti (mikrofon-) csatlakozó Kiegészítő számítógépes fejhallgatóhoz tartozó mikrofon, illetve sztereó és monó mikrofon csatlakoztatására szolgál fejezet Ismerkedés a számítógéppel
17 Részegység Leírás (7) Hangkimeneti (fejhallgató-) aljzat Opcionális aktív sztereó hangszóró, fejhallgató, fülhallgató, mikrofonos fejhallgató vagy televíziós hangkábel csatlakoztatására szolgál. FIGYELEM! A halláskárosodás elkerülése érdekében a hangerőt a fejhallgató, fülhallgató vagy mikrofonos fejhallgató használata előtt állítsa be. További biztonsági információkat a Jogi, biztonsági és környezetvédelmi tudnivalók című dokumentumban találhat. MEGJEGYZÉS: Ha egy eszköz csatlakozik valamely fejhallgató-csatlakozóhoz, a számítógép hangszórói nem működnek. (8) Memóriakártya-nyílás A következő memóriakártya-formátumok használatát teszi lehetővé: Secure Digital (SD) memóriakártya Secure Digital nagy kapacitású (SDHC) memóriakártya Secure Digital bővített kapacitású (SDxC) memóriakártya MultiMediaCard (MMC) Kijelző Részegység Leírás (1) WLAN-antennák (2)* Rádiójeleket küldenek és fogadnak a vezeték nélküli helyi hálózatokon (WLAN) folytatott kommunikáció során. (2) Belső mikrofon (1) Hangrögzítésre szolgál. Kijelző 7
18 Részegység Leírás (3) HP TrueVision HD webkamera Videofelvétel és állóképek készítésére alkalmas, és lehetőséget nyújt a folyamatos videoátvitel segítségével történő videokonferenciákra és online csevegésre. A webkamera indításához a számítógép Kezdőképernyőjén gépelje be: c, majd válassza a CyberLink YouCam lehetőséget az alkalmazáslistából. (4) Webkamera jelzőfénye Világít: A webkamera használatban van. * Ezek az antennák a számítógépen belül találhatók. Az optimális adatátvitel érdekében hagyja szabadon az antennák közvetlen környezetét. A vezeték nélküli eszközök szabályozásával kapcsolatos tudnivalókért tekintse át a Jogi, biztonsági és környezetvédelmi tudnivalók című dokumentumban az Ön országára/térségére vonatkozó részt. Az útmutató eléréséhez válassza a kezdőképernyőn a HP Support Assistant alkalmazást, és válassza a Sajátgép, majd a Felhasználói útmutatók lehetőségeket fejezet Ismerkedés a számítógéppel
19 Felülnézet Érintőtábla Részegység Leírás (1) Érintőtábla be- és kikapcsoló gomb Az Érintőtábla be- és kikapcsolása. (2) Érintőtábla jelzőfénye Sárga: Az Érintőtábla ki van kapcsolva. Nem világít: Az Érintőtábla be van kapcsolva. (3) Érintőtábla terület Az egérmutató mozgatására és a képernyőn megjelenő elemek kiválasztására vagy aktiválására szolgál. (4) Balra Érintőtábla gomb A külső egér bal gombjával azonos módon működik. (5) Jobbra Érintőtábla gomb A külső egér jobb gombjával azonos módon működik. Felülnézet 9
20 Jelzőfények Részegység Leírás (1) Tápfeszültségjelző fény Fehér: A számítógép be van kapcsolva. Fehéren villog: A számítógép alvó állapotban van, ami egy energiatakarékos üzemmód. A számítógép kikapcsolja a kijelző és más, nem szükséges összetevők tápellátását. Nem világít: A számítógép kikapcsolt vagy hibernált állapotban van. A hibernálás a lehető legkevesebb áramot használó energiatakarékos üzemmód. MEGJEGYZÉS: Egyes modelleken az Intel gyors indítási technológiája (Rapid Start Technology RST) gyárilag be van kapcsolva. A Rapid Start technológiával az inaktivitást követően gyorsan használatra alkalmas állapotba hozható a számítógép. További információk: Intel Rapid Start technológia (csak bizonyos típusokon), 32. oldal (2) Caps lock jelzőfény Fehér: A Caps Lock funkció be van kapcsolva, a billentyűk lenyomása nagybetűt eredményez. (3) Elnémításjelző fény Sárga: A számítógép hangja ki van kapcsolva. Nem világít: A számítógép hangja be van kapcsolva fejezet Ismerkedés a számítógéppel
21 Részegység Leírás (4) Vezeték nélküli jelzőfény Fehér: Egy beépített vezeték nélküli eszköz, például egy vezeték nélküli helyi hálózati (WLAN-) eszköz és/ vagy egy Bluetooth -eszköz be van kapcsolva. Sárga: Minden vezeték nélküli eszköz ki van kapcsolva. (5) Érintőtábla jelzőfénye Sárga: Az érintőtábla ki van kapcsolva. Nem világít: Az érintőtábla be van kapcsolva. Felülnézet 11
22 Gombok és hangszórók Részegység Leírás (1) Tápkapcsoló gomb Ha a számítógép ki van kapcsolva, ezzel a gombbal lehet bekapcsolni. (2) Hangszórók (2) Hangot adnak ki. Ha a számítógép be van kapcsolva, a gomb rövid megnyomásával alvó állapotba lehet helyezni. Ha a számítógép alvó állapotban van, a gomb rövid megnyomásával lehet kilépni az alvó állapotból. Ha a számítógép hibernált állapotban van, a gomb rövid megnyomásával lehet kilépni a hibernált állapotból. VIGYÁZAT! A tápkapcsoló gomb nyomva tartása esetén a nem mentett információk elvesznek. Ha a számítógép lefagyott és a Microsoft Windows kikapcsolási műveletei nem használhatók, a számítógép kikapcsolásához tartsa nyomva a tápkapcsoló gombot legalább 5 másodpercig. MEGJEGYZÉS: Egyes modelleken az Intel gyors indítási technológiája (Rapid Start Technology RST) gyárilag be van kapcsolva. A Rapid Start technológiával az inaktivitást követően gyorsan használatra alkalmas állapotba hozható a számítógép. További információk az energiagazdálkodási beállításokról: 1. A kezdőképernyőn gépelje be: energiagazdálkodás. 2. Válassza a Beállítások, majd az Energiagazdálkodási lehetőségek beállítást, vagy látogasson el ide: Energiagazdálkodás, 32. oldal fejezet Ismerkedés a számítógéppel
23 Billentyűk Részegység Leírás (1) esc billentyű Az fn billentyűvel együtt lenyomva információkat jelenít meg a rendszerről. (2) fn billentyű Az esc billentyűvel együtt lenyomva rendszer-információkat jelenít meg. (3) Windows billentyű A Windows kezdőképernyőt jeleníti meg. (4) Műveletbillentyűk Gyakran használt rendszerműveletek végrehajtására szolgálnak. (5) Helyi menü billentyű A kurzor alatt lévő elem helyi menüjét jeleníti meg. (6) num lock billentyű A beépített számbillentyűzet funkcióját szabályozza. A billentyű megnyomásával válthat egy külső számbillentyűzet (gyárilag beállított) normál számfunkciói, illetve a navigációs funkció között (utóbbiakat a billentyűkön látható nyilak jelölik). MEGJEGYZÉS: A számítógép ki- és bekapcsolásakor a számbillentyűzet megtartja aktuális állapotát. (7) Beépített számbillentyűzet Gyárilag be van állítva, hogy egy külső számbillentyűzethez hasonlóan működjön. Ha váltani szeretne a számfunkciók és a (billentyűkön látható nyilakkal jelölt) navigációs funkciók között, nyomja le a num lock billentyűt. Felülnézet 13
24 Alulnézet Részegység Leírás (1) Akkumulátorrekesz Az akkumulátor elhelyezésére szolgál. (2) Akkumulátor-kioldózár Az akkumulátor akkumulátorrekeszből való eltávolítására szolgál. (3) Szellőzőnyílások (5) Szellőzést biztosítanak a belső alkatrészek hűtéséhez. MEGJEGYZÉS: A számítógép ventilátora automatikusan bekapcsol, és hűti a belső részegységeket, hogy ne melegedjenek túl. Az, hogy az átlagos használat során a ventilátor be- és kikapcsol, nem rendellenes jelenség. (4) A billentyűzet elérése, optikai lemezmeghajtó (ODD), SSD-meghajtó/ merevlemezrekesz, vezeték nélküli modul rekesze és memóriamodul-rekesz A szervizfedél kinyitásával lehet hozzáférni a billentyűzethez, az ODD meghajtóhoz, az SSDmeghajtóhoz/merevlemezrekeszhez, a vezeték nélküli modul rekeszéhez és a memóriamodul-rekeszhez. VIGYÁZAT! Ha el szeretné kerülni a rendszer lefagyását, a vezeték nélküli modult csak olyan vezeték nélküli modulra cserélje, amelyet az Ön országában/ térségében érvényes hatósági szabályozások engedélyeznek. Ha a modul cseréje után figyelmeztető üzenet jelenik meg, távolítsa el a modult, hogy helyreállítsa a számítógép működését, és forduljon az ügyfélszolgálathoz a Súgó és támogatás szolgáltatáson keresztül fejezet Ismerkedés a számítógéppel
25 Címkék A számítógépre rögzített címkék olyan információkat tartalmaznak, amelyekre a számítógép hibáinak elhárításakor, illetve külföldi utazáskor lehet szükség. A címkék könnyen hozzáférhető helyen találhatók. Szervizcímke fontos információkat tartalmaz, például a következőket: Részegység (1) Terméknév (2) Sorozatszám (3) Termékszám (4) Jótállási idő (5) Típusmegjelölés (csak egyes típusokon) Tartsa kéznél ezeket az adatokat, amikor kapcsolatba lép a műszaki támogatással. A sorozatszám a számítógép akkumulátorrekeszének belsejében elhelyezett címkén található. Előírásokat tartalmazó címke a számítógéphez kapcsolódó egyéb jogi tudnivalókat tartalmaz. Az előírásokat tartalmazó címke az akkumulátor rekeszében található. A vezeték nélküli eszközök tanúsítványcímkéje vagy -címkéi Információkat tartalmaznak a vezeték nélküli eszközökről, és felsorolják azon országok vagy térségek hatóságainak jóváhagyási jelzéseit, amelyekben az eszköz használatát engedélyezik. A számítógépen legalább egy tanúsítványcímke található. Ezekre az információkra külföldi utazás során lehet szükség. A vezeték nélküli eszközök tanúsítványai az akkumulátorrekesz belsejébe vannak ragasztva. Címkék 15
26 3 Csatlakozás hálózathoz A számítógépet mindenhová elviheti magával. De akár otthon is bejárhatja a világot, és több millió webhely információihoz férhet hozzá a számítógéppel és egy vezetékes vagy vezeték nélküli számítógépes kapcsolattal. Ez a fejezet azt ismerteti, hogyan lehet kapcsolatot teremteni ezzel a világgal. Csatlakozás vezeték nélküli hálózathoz A vezeték nélküli technológia esetében vezetékek helyett rádióhullámokon folyik az adatátvitel. A számítógép az alábbi vezeték nélküli eszközöket tartalmazhatja: Vezeték nélküli helyi hálózati (WLAN-) eszköz Vezeték nélküli helyi hálózatokhoz (más néven Wi-Fi hálózat, vezeték nélküli LAN vagy WLAN) csatlakoztatja a számítógépet vállalati irodai környezetben, otthon, valamint olyan nyilvános helyeken, mint a repülőterek, éttermek, kávézók, hotelek és egyetemek. WLAN hálózatban a számítógép mobil vezeték nélküli eszköze egy vezeték nélküli útválasztóval vagy hozzáférési ponttal kommunikál. Bluetooth-eszköz személyes hálózatot (PAN) hoz létre, amelyen keresztül más Bluetoothkompatibilis eszközökhöz, például számítógépekhez, telefonokhoz, nyomtatókhoz, fejbeszélőkhöz, hangszórókhoz vagy kamerákhoz lehet kapcsolódni. A PAN hálózatban minden eszköz közvetlenül kommunikál a többi eszközzel, és az eszközöknek viszonylag közel kell lenniük egymáshoz jellemzően 10 méteren belül. A vezeték nélküli technológiákról a Súgó és támogatás szolgáltatásban szereplő hivatkozásokkal szerezhet további információt. A kezdőképernyőn gépelje be: s, majd válassza a Súgó és támogatás lehetőséget. A vezeték nélküli vezérlők használata A számítógép vezeték nélküli eszközeit az alábbi módokon vezérelheti: Vezeték nélküli kapcsolat gomb, vezeték nélküli funkció kapcsolója vagy vezeték nélküli billentyű (ebben a fejezetben a továbbiakban vezeték nélküli kapcsolat gomb) Az operációs rendszer vezérlői A vezeték nélküli kapcsolat gombjának használata A számítógép vezeték nélküli gombbal, egy vagy több vezeték nélküli eszközzel és a vezeték nélküli eszközök egy jelzőfényével rendelkezik. A számítógép összes vezeték nélküli eszköze gyárilag engedélyezve van, ezért a vezeték nélküli kapcsolat jelzőfénye (fehéren) világít, amikor bekapcsolja a számítógépet. A vezeték nélküli eszközök jelzőfénye azt jelzi, hogy a vezeték nélküli eszközök be vannak-e kapcsolva, nem pedig az egyes vezeték nélküli eszközök állapotát. Ha a vezeték nélküli eszközök jelzőfénye fehér, legalább egy vezeték nélküli eszköz be van kapcsolva. Ha a vezeték nélküli eszközök jelzőfénye sárga, minden vezeték nélküli eszköz ki van kapcsolva. Mivel a vezeték nélküli eszközök gyárilag engedélyezve vannak, a vezeték nélküli kapcsolat gombjával egyszerre ki- és bekapcsolhatja az összes eszközt fejezet Csatlakozás hálózathoz
27 Az operációs rendszer vezérlőinek használata A Hálózati és megosztási központ segítségével Ön beállíthat egy kapcsolatot vagy hálózatot, hálózathoz csatlakozhat, vezeték nélküli hálózatokat kezelhet, illetve hálózati problémákat diagnosztizálhat és javíthat ki. Az operációs rendszer vezérlőinek használata: 1. A kezdőképernyőn gépelje be: h, majd válassza a Beállítások lehetőséget. 2. A keresőmezőbe gépelje be: hálózat és megosztás, majd válassza a Hálózati és megosztási központ lehetőséget. További információkért a kezdőképernyőn gépelje be: s, majd válassza a Súgó és támogatás lehetőséget. A WLAN használata A WLAN-eszközök segítségével olyan vezeték nélküli helyi (WLAN) hálózatokhoz férhet hozzá, amelyek más, vezeték nélküli útválasztóval vagy hozzáférési ponttal összekapcsolt számítógépekből és eszközökből állnak. MEGJEGYZÉS: A vezeték nélküli útválasztó és a vezeték nélküli hozzáférési pont kifejezést gyakran azonos értelemben használjuk. A nagy kapacitású WLAN-eszközök, mint például egy vállalati vagy nyilvános WLAN, jellemzően olyan vezeték nélküli hozzáférési pontot alkalmaznak, amely számos számítógépet és eszközt köt össze, és képes a kritikus hálózati funkciók elkülönítésére. Az otthoni vagy kis irodai WLAN jellemzően olyan vezeték nélküli útválasztót alkalmaz, amelynek segítségével több vezeték nélküli és vezetékes hálózathoz csatlakoztatott számítógép oszt meg internetkapcsolatot, nyomtatót vagy fájlokat anélkül, hogy további hardver- vagy szoftverelemekre lenne szükség. Ha a számítógépen WLAN-eszközt kíván alkalmazni, csatlakoznia kell egy WLAN-infrastruktúrához (amelyet egy szolgáltató, egy nyilvános vagy egy vállalati hálózat biztosít). Internetszolgáltató használata Otthoni internet-hozzáférés kialakításakor fiókot kell létesíteni egy internetszolgáltatónál. Internetszolgáltatás és modem vásárlásához forduljon egy helyi internetszolgáltatóhoz. A szolgáltató segít a modem beállításában, csatlakoztatja a vezeték nélküli útválasztót a modemmel összekötő hálózati kábelt és teszteli az internetkapcsolatot. MEGJEGYZÉS: Az internetszolgáltató felhasználóazonosítót és jelszót biztosít az internet eléréséhez. Ezeket az adatokat jegyezze fel, és tárolja biztonságos helyen. Csatlakozás vezeték nélküli hálózathoz 17
28 A WLAN hálózat beállítása A WLAN hálózat beállításához és az internetkapcsolat létrehozásához a következőkre van szükség: Szélessávú (DSL- vagy kábel-) modem (1) és egy internetszolgáltatónál előfizetett nagysebességű internetkapcsolat Vezeték nélküli útválasztó (2) (külön vásárolható meg) Vezeték nélküli számítógép (3) MEGJEGYZÉS: Egyes modemek beépített vezeték nélküli útválasztót tartalmaznak. A modem típusának megállapításához forduljon az internetszolgáltatóhoz. Az alábbi ábra egy példát mutat be az internethez kapcsolódó vezeték nélküli hálózat felépítésére. A hálózat bővülésével további vezeték nélküli és vezetékes számítógépek csatlakoztathatók a hálózathoz az internet elérésére. A WLAN-hálózat beállításában az útválasztó gyártója vagy az internetszolgáltató által biztosított információk lehetnek a segítségére. Vezeték nélküli útválasztó konfigurálása A WLAN-hálózat beállításában az útválasztó gyártója vagy az internetszolgáltató által biztosított információk lehetnek a segítségére. MEGJEGYZÉS: Az új vezeték nélküli számítógépet és az útválasztót kezdetben érdemes az útválasztóhoz mellékelt hálózati kábellel összekötni. Ha a számítógép sikeresen csatlakozott az internethez, húzza ki a kábelt, és csatlakozzon az internethez a vezeték nélküli hálózaton keresztül. A WLAN-hálózat védelme Amikor WLAN-hálózatot állít be vagy egy meglévő WLAN-hálózathoz kapcsolódik, mindig engedélyezze a biztonsági szolgáltatásokat, hogy megvédje a hálózatot az illetéktelen hozzáféréstől. A nyilvános helyeken, például kávézókban vagy repülőtereken működő WLAN-hálózatok (hozzáférési pontok) gyakran semmilyen védelmet nem nyújtanak. Amennyiben a hozzáférési ponthoz történő csatlakozás során aggódik a számítógép biztonsága miatt, korlátozza hálózati tevékenységét nem bizalmas ek küldésére és alapvető internetes böngészésre. A vezeték nélküli rádiójelek a hálózaton kívülre is eljutnak, így más WLAN-eszközök is hozzáférhetnek a nem védett jelekhez. A következő óvintézkedéseket teheti a WLAN-hálózat védelme érdekében: Használjon tűzfalat. A tűzfal ellenőrzi a hálózatra küldött adatokat és adatkéréseket is, és a gyanús elemeket nem engedi át. A tűzfalak egyaránt lehetnek szoftverek vagy hardverek. Egyes hálózatok a két típus kombinációját alkalmazzák. Használjon vezeték nélküli titkosítást fejezet Csatlakozás hálózathoz
29 A vezeték nélküli titkosítás a biztonsági beállítások alapján titkosítja és dekódolja a hálózaton küldött adatokat. További információkért a kezdőképernyőn gépelje be: s, majd válassza a Súgó és támogatás lehetőséget. Csatlakozás WLAN hálózathoz A WLAN hálózathoz az alábbi lépésekkel csatlakozhat: 1. Győződjön meg róla, hogy a WLAN eszköz be van kapcsolva. Ha az eszköz be van kapcsolva, a vezeték nélküli eszközök jelzőfénye világít (fehér). Ha a vezeték nélküli eszközök jelzőfénye sárga, nyomja meg a vezeték nélküli gombot. 2. Az asztalon tartsa lenyomva koppintással, vagy kattintással válassza ki a hálózati állapot ikonját az értesítési területen a tálca jobb szélén. 3. Válassza ki a vezeték nélküli hálózatot a listából. 4. Kattintson a Csatlakozás elemre. Ha a hálózat biztonságos WLAN, a rendszer felszólítja a biztonsági kód megadására. Írja be a kódot, majd kattintson az OK gombra a kapcsolat létrehozásához. MEGJEGYZÉS: Amennyiben a listán egyetlen WLAN-hálózat sem szerepel, lehet, hogy a számítógép a vezeték nélküli útválasztó vagy hozzáférési pont hatósugarán kívül tartózkodik. MEGJEGYZÉS: Ha nem látja azt a WLAN-t, amelyhez csatlakozni szeretne, az asztalon kattintson jobb gombbal a hálózat állapotát jelző ikonra, majd válassza a Hálózati és megosztási központ megnyitása lehetőséget. Kattintson az Új kapcsolat vagy hálózat beállítása elemre. Megjelenik a lehetőségek listája, ahol választhat, hogy manuálisan kíván-e hálózatot keresni és csatlakozni, vagy új hálózati kapcsolatot kíván-e létrehozni. A kapcsolat létrejötte után a kapcsolat nevének és állapotának ellenőrzéséhez vigye a kurzort a tálca jobb szélén található értesítési területen a hálózat állapotikonja fölé. MEGJEGYZÉS: A hatótávolság (a vezeték nélküli eszköz rádiójeleinek vételi távolsága) a WLANimplementációtól, az útválasztó típusától, valamint az esetleges interferenciától és a jeleket gyengítő akadályoktól (például falaktól) függően változhat. Bluetooth vezeték nélküli eszközök használata (csak bizonyos típusokon) A Bluetooth-eszközök rövid hatótávolságú kommunikációt biztosítanak, amellyel felváltható az elektronikus eszközök csatlakoztatására hagyományosan használt kábel. Ilyen eszközök például a következők: Számítógépek (asztali, noteszgép, PDA) Telefonok (mobil, vezeték nélküli, intelligens telefon) Képalkotó eszközök (nyomtató, kamera) Hangeszközök (mikrofonos fejhallgató, hangszóró) Egér A Bluetooth-eszközök peer-to-peer működési képessége lehetővé teszi, hogy az eszközökből személyes hálózatot (PAN-hálózatot) alkosson. A Bluetooth-eszközök konfigurálásával és használatával kapcsolatban tekintse meg a Bluetooth-szoftver súgóját. Csatlakozás vezeték nélküli hálózathoz 19
30 Csatlakozás vezetékes hálózathoz A számítógép támogatja a helyi hálózathoz (LAN-hoz) történő vezetékes kapcsolódást. A LANkapcsolat hálózati kábellel működik, és sokkal gyorsabb a modemesnél, amely telefonkábelt használ. Mindkét kábel külön kapható. FIGYELEM! Az áramütés, a tűz és a meghibásodás veszélyének elkerülése érdekében ne csatlakoztasson modem- vagy telefonkábelt az RJ-45 típusú (hálózati) csatlakozóhoz. Csatlakozás helyi (LAN) hálózathoz Ha közvetlenül (és nem vezeték nélkül) szeretné csatlakoztatni a számítógépet egy, a lakásában működő útválasztóhoz, vagy ha munkahelye meglévő hálózatához szeretne csatlakozni, használjon LAN-kapcsolatot. LAN hálózathoz való csatlakozáshoz egy nyolcérintkezős RJ-45 (hálózati) kábelre van szükség. A következő lépésekkel csatlakoztathatja a hálózati kábelt: 1. Csatlakoztassa a hálózati kábelt a számítógépen lévő hálózati csatlakozóhoz (1). 2. A hálózati kábel másik végét a fali hálózati aljzathoz (2) vagy az útválasztóhoz csatlakoztassa. MEGJEGYZÉS: Ha a hálózati kábel tartalmaz olyan zajszűrő áramkört (3), amely megakadályozza a televíziós és rádiós vételből eredő interferenciát, a kábelnek az ilyen áramkört tartalmazó végét dugja a számítógépbe fejezet Csatlakozás hálózathoz
31 4 A szórakoztató funkciók használata HP számítógépét szórakoztatóközpontként is használhatja: kommunikálhat ismerőseivel a webkamera segítségével, meghallgathatja és kezelheti zenéit, illetve filmeket tölthet le és nézhet meg. A számítógépet még hatékonyabb szórakoztatóközponttá teheti külső eszközök, például monitor, kivetítő, TV, hangszórók és fejhallgatók csatlakoztatásával. A webkamera használata A számítógép beépített webkamerát tartalmaz. Ezzel a hasznos közösségi eszközzel szemtől szemben kommunikálhat ismerőseivel és munkatársaival, akár a szomszédban tartózkodnak, akár a világ másik végén. A webkamera lehetőséget nyújt video-adatfolyam átvitelére egy azonnali üzenetküldő szoftver segítségével, videofelvételek készítésére és megosztására, valamint állóképek készítésére. A webkamera indításához a kezdőképernyőn gépelje be: c, majd válassza a CyberLink YouCam lehetőséget az alkalmazáslistából. A webkamera használatával kapcsolatos további részleteket a CyberLink YouCam súgójában találhat. Hangeszközök használata A HP számítógép alkalmas zenék letöltésére és meghallgatására, internetes hanganyagok (köztük rádióállomások) adatfolyamának hallgatására, hangrögzítésre, illetve multimédiás fájlok hang- és videoanyagok keverésével történő előállítására. A hangélmény fokozására olyan külső eszközök csatlakoztathatók, mint például hangszóró vagy fejhallgató. Hangszóró csatlakoztatása A számítógéphez vezetékes a számítógép vagy dokkolóegység USB-portján (vagy hangkimeneti aljzatán) keresztül hangszórót csatlakoztathat. A vezeték nélküli hangszórókat a gyártó útmutatása szerint csatlakoztassa a számítógéphez. Ha HDhangszórókat szeretne csatlakoztatni a számítógéphez, olvassa el a következő részt: Hangbeállítások, 23. oldal. Mielőtt hangeszközöket csatlakoztat, mindenképpen csökkentse a hangerőt. Fejhallgató csatlakoztatása Vezetékes fejhallgatót a számítógép fejhallgató aljzatához csatlakoztathat. A vezeték nélküli fejhallgatókat a gyártó útmutatása szerint csatlakoztassa a számítógéphez. FIGYELEM! A halláskárosodás elkerülése érdekében csökkentse a hangerőt, mielőtt felhelyezné a fejhallgatót, fülhallgatót vagy a mikrofonos fejhallgatót. További biztonsági információkat a Jogi, biztonsági és környezetvédelmi tudnivalók című dokumentumban találhat. A webkamera használata 21
32 Mikrofon csatlakoztatása Ha hangot szeretne felvenni, csatlakoztasson egy mikrofont a számítógép mikrofoncsatlakozójához. A legjobb eredmény eléréséhez rögzítéskor beszéljen közvetlenül a mikrofonba, és háttérzajmentes környezetben rögzítsen. A hang ellenőrzése A számítógép hangfunkcióinak ellenőrzéséhez kövesse a következő lépéseket: 1. A kezdőképernyőn gépelje be: v, majd az alkalmazások megjelenő listájából válassza a Vezérlőpult lehetőséget. 2. Válassza a Hardver és hang, majd a Hang lehetőséget. 3. A Hang ablak megjelenésekor kattintson a Hangok lapra. A Programesemények területen válasszon ki egy hangeseményt, például hangjelzést vagy riasztást, majd kattintson a Teszt gombra. Ekkor hangot kell hallania a hangszórón vagy a csatlakoztatott fejhallgatón keresztül. A számítógép hangrögzítő funkcióit az alábbi lépésekkel ellenőrizheti: 1. A kezdőképernyőn gépelje be: h, majd válassza a Hangrögzítés lehetőséget. 2. Kattintson a Felvétel indítása gombra, és beszéljen a mikrofonba. Mentse a fájlt az asztalra. 3. Nyisson meg egy multimédiás alkalmazást, majd játssza le a felvételt. A számítógép hangbeállításainak megerősítéséhez vagy módosításához: 1. A kezdőképernyőn gépelje be: v, majd az alkalmazások megjelenő listájából válassza a Vezérlőpult lehetőséget. 2. Válassza a Hardver és hang, majd a Hang lehetőséget. Videó használata Ez a HP számítógép kiváló videoeszköz, amellyel video-adatfolyamokat tekinthet meg kedvenc webhelyein, illetve videókat és filmeket tölthet le és nézhet meg a számítógépen, anélkül, hogy hálózati kapcsolatra lenne szüksége. A videók megtekintése még nagyobb élményt nyújt, ha a számítógép videoportjához külső monitort, kivetítőt vagy TV-t csatlakoztat. Számítógépén nagyfelbontású HDMI multimédiás port is van, amelyhez nagyfelbontású monitort vagy tévékészüléket csatlakoztathat. FONTOS: Győződjön meg róla, hogy a külső eszköz a megfelelő kábellel a számítógép megfelelő portjához van csatlakoztatva. Ha kérdései vannak, tekintse meg az eszköz gyártójának útmutatásait. HDMI-eszköz csatlakoztatása MEGJEGYZÉS: Ahhoz, hogy HDMI-eszközt csatlakoztasson a számítógéphez, egy külön kapható HDMI-kábelre lesz szüksége. Ha nagyfelbontású tévékészüléken vagy monitoron szeretné megjeleníteni a számítógép képét, a következő útmutatás szerint csatlakoztassa a nagyfelbontású eszközt fejezet A szórakoztató funkciók használata
33 Ahhoz, hogy HDMI-eszközt csatlakoztasson a számítógéphez, egy külön kapható HDMI-kábelre lesz szüksége. 1. Csatlakoztassa a HDMI-kábel egyik végét a számítógép HDMI-portjához. 2. A kábel másik végét csatlakoztassa a nagyfelbontású TV-hez vagy monitorhoz. 3. Az f4 billentyűvel váltogathat a kép négyféle megjelenítési módja között: Hangbeállítások Csak a számítógép képernyője: A kép csak a számítógépen látható. Kettős: Ugyanazon kép megtekintése egyszerre a számítógépen és a külső eszközön. Kiterjesztés: A kép kiterjesztése a számítógépre és a külső eszközre. Csak másodlagos képernyő: A kép csak a külső eszközön látható. A megjelenítés állapota az f4 billentyű minden megnyomására változik. MEGJEGYZÉS: Megfelelően állítsa be a külső eszköz felbontását, különösen a Kiterjesztés lehetőség használata esetén. A kezdőképernyőn gépelje be: v, majd az alkalmazások megjelenő listájából válassza a Vezérlőpult lehetőséget. Válassza a Megjelenés és személyes beállítások lehetőséget. A legjobb eredmény érdekében a Kijelző alatt válassza a Képernyőfelbontás beállításai lehetőséget. A HDMI az egyetlen olyan videocsatlakozó, amely alkalmas a nagyfelbontású video és hang átvitelére. Miután egy HDMI-TV-t csatlakoztatott a számítógéphez, a következő lépésekkel kapcsolhatja be a HDMI-hangot: 1. A Windows asztalon kattintson jobb gombbal a tálca jobb szélén az értesítési területen található Hangszórók ikonra, majd kattintson a Lejátszóeszközök lehetőségre. 2. A Lejátszás fülön kattintson a digitális kimeneti eszköz nevére. 3. Kattintson az Alapérték, majd az OK gombra. Videó használata 23
34 Hang-adatfolyam visszakapcsolása a számítógép hangszórójára: 1. A Windows asztalon kattintson jobb gombbal a tálca jobb szélén az értesítési területen található Hangszórók ikonra, majd kattintson a Lejátszóeszközök lehetőségre. 2. A Lejátszás fülön kattintson a Hangszórók és fejhallgatók lehetőségre. 3. Kattintson az Alapérték, majd az OK gombra. Fénykép-, audio- és videofájlok kezelése A (csak bizonyos típusokon elérhető) CyberLink PowerDVD program segít fénykép-, zene- és videogyűjteményének rendezésében és szerkesztésében. A CyberLink PowerDVD megnyitásához a számítógép kezdőképernyőjén gépelje be: c, majd az alkalmazáslistából válassza a CyberLink PowerDVD lehetőséget. A CyberLink PowerDVD használatáról a PowerDVD szoftver súgójában olvashat részletesebben fejezet A szórakoztató funkciók használata
35 5 Navigáció érintőmozdulatokkal, mutatóeszközökkel és a billentyűzettel A számítógép képernyőjén a billentyűzet és az egér mellett (csak bizonyos típusokon) az érintőmozdulatok használatával is könnyedén navigálhat. Az érintőmozdulatok a számítógép érintőtábláján használhatók. MEGJEGYZÉS: csatlakoztatható. A (külön kapható) külső USB-egér a számítógép egyik USB-portjához Tekintse át a számítógéphez mellékelt A Windows 8 alapjai útmutatót. Az útmutatóban az érintőtáblával, érintőképernyővel vagy billentyűzettel végzett gyakori feladatokra vonatkozó információkat találhat. Ezeken a számítógéptípusokon a billentyűzeten található speciális műveletbillentyűk vagy gyorsbillentyűk segítségével egyszerűen elvégezheti a gyakori műveleteket. Néhány számítógéptípus beépített számbillentyűzetet is tartalmazhat. Az érintőtábla használata Az érintőtábla segítségével egyszerű ujjmozdulatokkal navigálhat a számítógépen. A beállítások, a gombok konfigurációja, a kattintási sebesség és a mutató beállításainak módosításával testre szabhatja az érintőmozdulatokat. A kezdőképernyőn gépelje be: v, és megjelenik az Alkalmazások lista. Válassza a Vezérlőpult, majd a Hardver és hang lehetőséget. Az Eszközök és nyomtatók alatt válassza az Egér lehetőséget. Az érintőtábla be- és kikapcsolása A Érintőtáblabe- és kikapcsolásához koppintson gyorsan duplán aérintőtábla be- és kikapcsoló gombra. A Érintőtábla jelzőfény nem világít, ha a Érintőtábla be van kapcsolva. Az Érintőtábla különböző kézmozdulatok használatát támogatja, amelyekkel a képernyő elemeit görgetheti, pöccintheti, csippentheti és forgathatja. Érintőtábla-mozdulatok használata Az érintőtábla lehetővé teszi, hogy a képernyőn a mutatóeszközt az ujjaival vezérelje. Az érintőtábla használata 25
36 Koppintás TIPP: Az érintőtábla bal és jobb gombját ugyanúgy használhatja, ahogyan egy külső egér megfelelő gombjait használná. MEGJEGYZÉS: Az érintőtábla-mozdulatokat nem minden program támogatja. A mozdulatok bemutatójának megtekintése: 1. A kezdőképernyőn gépelje be: v, és megjelenik az Alkalmazások lista. Válassza a Vezérlőpult, majd a Hardver és hang lehetőséget. 2. Válassza a Synaptics TouchPad lehetőséget. 3. Kattintson egy mozdulatra a bemutató aktiválásához. A kézmozdulatok be- és kikapcsolása: 1. A Synaptics TouchPad képernyőn kattintson a ki- vagy bekapcsolni kívánt mozdulat melletti jelölőnégyzetre. 2. Kattintson az Alkalmaz, majd az OK gombra. A képernyő egy elemének kiválasztáshoz használja az érintőtábla koppintó funkcióját. Mutasson a képernyőn egy elemre, majd a kiválasztáshoz egy ujjal koppintson az érintőtábla megfelelő területére. Egy elem megnyitásához koppintson rá duplán. Görgetés A görgetés akkor hasznos, ha egy lapon vagy képen fel/le, illetve jobbra/balra szeretne mozogni. Helyezze két ujját kis távolságra az érintőtábla területére, és húzza fel, le, balra vagy jobbra fejezet Navigáció érintőmozdulatokkal, mutatóeszközökkel és a billentyűzettel
37 Csippentés/nagyítás-kicsinyítés A csippentés és a nagyítás/kicsinyítés lehetővé teszi, hogy képeket és szöveget nagyítson és kicsinyítsen. A nagyításhoz helyezze két ujját egymás mellé az érintőtáblán, majd húzza őket szét. A kicsinyítéshez helyezze két ujját az érintőtáblára egymástól távol, majd közelítse őket egymáshoz. Szélső pöccintés A szélső pöccintések segítségével különböző olyan feladatokat hajthat végre, mint a beállítások módosítása, valamint az alkalmazások megkeresése vagy használata. Érintőtábla-mozdulatok használata 27
38 Jobb szélső pöccintés A képernyő jobb szélén történő pöccintéssel megnyithatja a gombokat, így keresést és megosztást hajthat végre, alkalmazásokat indíthat el, eszközöket érhet el vagy módosíthatja a beállításokat. A gombok megjelenítéséhez finoman pöccintsen az ujjával a jobb szélen. Felső pöccintés A felső pöccintéssel megnyithatja a kezdőképernyőn elérhető Minden alkalmazás lehetőséget. FONTOS: Amikor egy alkalmazás aktív, a felső pöccintés funkciója az alkalmazástól függ. A rendelkezésre álló alkalmazások megjelenítéséhez finoman pöccintsen a felső szélen fejezet Navigáció érintőmozdulatokkal, mutatóeszközökkel és a billentyűzettel
39 Bal pöccintés A bal pöccintéssel megtekintheti a nyitott alkalmazásokat, így gyorsan tud közöttük váltani. Az alkalmazások között történő váltáshoz óvatosan pöccintsen az érintőtábla bal szélén. A billentyűzet és az egér használata A billentyűzet és az egér segítségével gépelhet, elemeket választhat ki, és ugyanazokat a műveleteket hajthatja végre, mint az érintőmozdulatokkal. A billentyűzet műveletbillentyűivel és gyorsbillentyűivel meghatározott funkciókat is végrehajthat. TIPP: A billentyűzet Windows billentyűje lehetővé teszi, hogy egy nyitott alkalmazásból vagy az asztalról gyorsan visszatérjen a kezdőképernyőre. A Windows billentyű ismételt megnyomásával visszatér az előző képernyőre. MEGJEGYZÉS: Előfordulhat, hogy egyes országokban/térségekben a billentyűzet nem ugyanazokat a billentyűket és billentyűfunkciókat tartalmazza, mint amelyeket ez a rész ismertet. A billentyűk használata A számítógépen különféleképpen férhet hozzá gyorsan az információkhoz, illetve használhat különféle funkciókat bizonyos billentyűkkel és billentyűkombinációkkal. A műveletbillentyűk használata A műveletbillentyűkkel a hozzájuk rendelt művelet hajtható végre. Az f1 - f4 és az f6 - f12 billentyűkön látható ikonok az adott billentyűhöz rendelt műveletet jelölik. A műveletbillentyűhöz rendelt művelet végrehajtásához tartsa lenyomva a műveletbillentyűt. A műveletbillentyű funkció gyárilag engedélyezett. Ezt a funkciót a Setup Utility segédprogramban (BIOS) tilthatja le. Indítsa el a Setup Utility segédprogramot (BIOS) a következő útmutatás szerint: A Setup Utility (BIOS) és rendszer-diagnosztika használata, 59. oldal, majd kövesse a képernyő alján megjelenő útmutatást. A billentyűzet és az egér használata 29
40 Ha letilt egy műveletbillentyűt, és ezután aktiválni szeretné a hozzárendelt funkciót, a megfelelő műveletbillentyűt az fn billentyűvel együtt kell lenyomnia. VIGYÁZAT! A Setup Utilityben csak fokozott elővigyázatossággal hajtson végre módosításokat. Az esetleges hibák megakadályozhatják a számítógép megfelelő működését. Ikon Billentyű Leírás f1 Megnyitja a Súgó és támogatás szolgáltatást, amely információkat és oktatóprogramokat biztosít a Windows operációs rendszerről és a számítógépről, megválaszolja a felmerülő kérdéseket és frissíti a számítógépet. A Súgó és támogatás automatikus hibaelhárítási eszközöket is kínál, valamint lehetővé teszi a támogatás elérését. f2 A billentyű lenyomásával fokozatosan csökkenthető a képernyő fényereje. f3 A billentyű lenyomásával fokozatosan növelhető a képernyő fényereje. f4 Vált a számítógéphez csatlakoztatott kijelzők között. Ha például a számítógéphez monitor csatlakozik, akkor a billentyű megnyomásával válthat a számítógép képernyője, a monitor, illetve a két eszköz együttes használata között. A legtöbb külső monitor a külső VGA videoszabvány alapján kapja a videojelet a számítógéptől. Ennek a műveletbillentyűnek a hatása minden más eszközre is kiterjed, amely videojelet kap a számítógéptől. f6 Zenei CD előző zeneszámának, illetve DVD vagy BD előző részének lejátszása. f7 Zenei CD, DVD vagy BD lejátszása, szüneteltetése vagy folytatása. f8 Zenei CD következő számának, illetve DVD vagy BD következő részének lejátszása. f9 A billentyű lenyomásával fokozatosan csökkenthető a hangszóró hangereje. f10 A billentyű lenyomásával fokozatosan növelhető a hangszóró hangereje. f11 Elnémítja vagy visszaállítja a hangszóró hangját. f12 A vezeték nélküli funkció be- és kikapcsolására szolgál. MEGJEGYZÉS: Vezeték nélküli kapcsolat létesítéséhez beállított vezeték nélküli hálózat szükséges. A Microsoft Windows 8 billentyűparancsainak használata A Microsoft Windows 8 billentyűparancsokkal teszi lehetővé a műveletek gyors elvégzését. Különféle billentyűparancsok nyújtanak segítséget a Windows 8 funkcióinak használatában. Nyomja meg egyszerre a Windows gombot és a végrehajtandó művelethez tartozó gombot. A Windows 8 billentyűparancsaira vonatkozó további információkat a Súgó és támogatás részben találhat. A kezdőképernyőn gépelje be: s, majd válassza a Súgó és támogatás lehetőséget fejezet Navigáció érintőmozdulatokkal, mutatóeszközökkel és a billentyűzettel
41 Billentyűparancsok billentyű parancso k Billentyű Leírás Egy nyitott alkalmazásból vagy az asztalról visszatér a kezdőképernyőre. A billentyű ismételt lenyomásával visszatér az előző képernyőre. + c Megnyitja a gombokat. + d Megnyitja az asztalt. + tab A nyitott alkalmazások között vált. MEGJEGYZÉS: Ezt a kombinációt használja, amíg meg nem jelenik a kívánt alkalmazás. alt + f4 Bezár egy aktív alkalmazást. A gyorsbillentyűk használata Egy gyorsbillentyű az fn billentyű és az esc billentyű kombinációja. Gyorsbillentyű használata: Röviden nyomja le az fn billentyűt, majd röviden nyomja le a kombináció másik billentyűjét. Funkció Gyorsbillentyű Leírás Rendszerinformációk megjelenítése. fn+esc Információkat nyújt a rendszer hardverelemeiről és a BIOS verziószámáról. A beépített számbillentyűzet használata A számítógép beépített számbillentyűzettel rendelkezik, ugyanakkor opcionális külső számbillentyűzettel, illetve számbillentyűzetet magában foglaló opcionális külső billentyűzettel is használható. Részegység num lock billentyű Leírás A beépített számbillentyűzet funkcióját szabályozza. A billentyű megnyomásával válthat egy külső számbillentyűzet (gyárilag bekapcsolt) normál számfunkciói, illetve navigációs funkció között (utóbbiakat a billentyűkön látható nyilak jelölik). MEGJEGYZÉS: A számítógép ki- és bekapcsolásakor a számbillentyűzet megtartja aktuális állapotát. Beépített számbillentyűzet Gyárilag be van állítva, hogy egy külső számbillentyűzethez hasonlóan működjön. Ha váltani szeretne a számfunkciók és a (billentyűkön látható nyilakkal jelölt) navigációs funkciók között, nyomja le a num lock billentyűt. A billentyűzet és az egér használata 31
42 6 Energiagazdálkodás A számítógép egyaránt üzemeltethető akkumulátorról és külső tápellátásról. Amikor a számítógép akkumulátoros tápellátásról fut, és nem érhető el külső váltóáramú tápellátás az akkumulátor feltöltéséhez, fontos, hogy figyelemmel kísérje az akkumulátor töltöttségi szintjét és takarékoskodjon az energiával. A számítógép olyan energiasémákat támogat, amelyek segítségével képes az energiafelhasználás szabályozására és csökkentésére, így optimalizálhatja a számítógép teljesítményét és energiafogyasztását. Az alvó és a hibernált állapot kezdeményezése A Microsoft Windows két energiatakarékos állapotot kínál: az alvó és a hibernált állapotot. Alvó Az alvó állapotot egy bizonyos ideig tartó inaktivitás után automatikusan kezdeményezi a rendszer, amikor akkumulátorról vagy külső áramforrásról működik. A munkát memóriába menti, így nagyon rövid idő alatt lehetősége van folytatni. Az alvó állapotot manuálisan is kezdeményezheti. További információk: Alvó állapot kezdeményezése és kilépés, 33. oldal Hibernálás A hibernálás állapotot automatikusan kezdeményezi a rendszer, ha az akkumulátor töltése kritikus szintet ér el. Hibernált állapotban a számítógép egy hibernációs fájlba írja az adatokat, majd kikapcsol. MEGJEGYZÉS: Ha a hibernálást manuálisan akarja kezdeményezni, a hibernálást engedélyeznie kell a Windows vezérlőpultjának Energiagazdálkodási lehetőségei alatt. További információk: Felhasználó által kezdeményezett hibernálás engedélyezése és kilépés, 33. oldal VIGYÁZAT! A hang- és videoszolgáltatások minőségromlásának, illetve elvesztésének, valamint az adatok elvesztésének elkerülése érdekében ne kezdeményezzen alvó állapotot, miközben lemezről vagy külső memóriakártyáról olvas, illetve ezekre ír. MEGJEGYZÉS: Amíg a számítógép alvó vagy hibernált állapotban van, nem kezdeményezhet semmilyen hálózati kapcsolatot, és nem hajthat végre semmilyen műveletet. Intel Rapid Start technológia (csak bizonyos típusokon) Az Intel Rapid Start technológia (RST) gyárilag engedélyezett. A Rapid Start technológiával az inaktivitást követően gyorsan használatra alkalmas állapotba hozható a számítógép. A Rapid Start technológia a következőképpen kezeli az energiatakarékossági beállításokat: Alvás a Rapid Start technológia lehetővé teszi az alvó állapot kiválasztását. A számítógép alvó állapotából bármelyik gombbal, az érintőtábla aktiválásával vagy a tápkapcsológomb rövid megnyomásával lehet kilépni. Hibernálás a Rapid Start technológia a hibernálást akkumulátoros üzemmódban bizonyos ideig tartó inaktivitást követően kezdeményezi, illetve amikor az akkumulátor kritikus szintet ér el. A hibernálás kezdeményezése után a tápkapcsológomb megnyomásával folytathatja a munkáját. MEGJEGYZÉS: A Rapid Start technológia a Setup Utilityben (BIOS) tiltható le. Ha a Rapid Start technológiát letiltották, és ismét be szeretné kapcsolni a hibernálás üzemmódot, az Energiagazdálkodási lehetőségek alatt ismét engedélyeznie kell a felhasználó által kezdeményezett hibernálást. További információk: Felhasználó által kezdeményezett hibernálás engedélyezése és kilépés, 33. oldal fejezet Energiagazdálkodás
43 Alvó állapot kezdeményezése és kilépés Ha a számítógép be van kapcsolva, az alvó állapotot a következő módszerek bármelyikével kezdeményezheti: Hajtsa le a képernyőt. A Kezdőképernyőn mutasson a képernyő jobb felső vagy jobb alsó sarkába. Amikor megjelennek a gombok, kattintson a Beállítások lehetőségre, a Tápellátás ikonra, majd az Alvó állapot lehetőségre. Kilépés alvó állapotból: Ha a kijelző le van hajtva, hajtsa fel. Nyomjon meg egy billentyűt a billentyűzeten. Koppintson vagy pöccintsen az érintőtáblán. Amikor a számítógép kilép az alvó állapotból, a tápfeszültségjelző fények kigyulladnak, és a kijelzőn megjelenik az a képernyő, ahol a munkát abbahagyta. MEGJEGYZÉS: Ha az ébresztéshez jelszót állított be, a képernyőhöz történő visszatérés előtt meg kell adnia Windows-jelszavát. Felhasználó által kezdeményezett hibernálás engedélyezése és kilépés Az Energiagazdálkodási lehetőségek panelen engedélyezheti a felhasználó által kezdeményezett hibernálást, valamint más energiagazdálkodási beállításokat és időtúllépési értékeket is módosíthat: 1. A kezdőképernyőn gépelje be: energiagazdálkodás, kattintson a Beállítások lehetőségre, majd az alkalmazások megjelenő listájából válassza az Energiagazdálkodási lehetőségek beállítást. 2. A bal oldali panelen kattintson A számítógép tápkapcsoló gombjának megnyomásakor végrehajtott művelet kiválasztása lehetőségre. 3. Kattintson A jelenleg nem elérhető beállítások módosítása lehetőségre. 4. A számítógép tápkapcsoló gombjának megnyomásakor területen válassza a Hibernálás lehetőséget. 5. Kattintson a Módosítások mentése gombra. A hibernált állapotból történő kilépéshez röviden nyomja meg a tápkapcsoló gombot. A működésjelző fény kigyullad, és a kijelzőn megjelenik az a képernyő, ahol a munkát abbahagyta. MEGJEGYZÉS: Ha az ébresztéshez jelszót állított be, a képernyőhöz történő visszatérés előtt meg kell adnia a Windows jelszavát. Jelszavas védelem beállítása az ébresztéshez Ha szeretné beállítani, hogy a számítógép jelszót kérjen, amikor visszatér alvó vagy hibernált állapotból, kövesse a következő lépéseket: 1. A kezdőképernyőn gépelje be: energiagazdálkodás, kattintson a Beállítások lehetőségre, majd válassza az Energiagazdálkodási lehetőségek beállítást. 2. A bal oldali panelen kattintson a Jelszókérés ébresztéskor lehetőségre. 3. Kattintson A jelenleg nem elérhető beállítások módosítása lehetőségre. Az alvó és a hibernált állapot kezdeményezése 33
44 4. Kattintson a Kötelező a jelszó (ajánlott) elemre. MEGJEGYZÉS: Ha a felhasználói fiókjához új jelszót kell létrehoznia, vagy módosítania kell a már meglévőt, kattintson A felhasználói fiók jelszavának létrehozása vagy módosítása lehetőségre, majd kövesse a képernyőn megjelenő utasításokat. Ha nem kell felhasználói fiókhoz tartozó jelszót létrehoznia vagy módosítania, ugorjon az 5. lépésre. 5. Kattintson a Módosítások mentése gombra. A telepmérő használata és energiagazdálkodási beállítások A telepmérő a Windows asztalon található. A telepmérővel gyorsan elérhetők az energiagazdálkodási beállítások, és megjeleníthető az akkumulátor töltöttségi szintje. Az akkumulátor töltöttsége és az aktuális energiagazdálkodási séma megjelenítéséhez a Windows asztalon mutasson a Telepmérő ikonra. Az energiagazdálkodási lehetőségek eléréséhez vagy az energiaséma módosításához kattintson a telepmérő ikonra, majd válasszon egy elemet a listából. Másik megoldásként a kezdőképernyőn gépelje be: energiagazdálkodás, kattintson a Beállítások lehetőségre, majd válassza az Energiagazdálkodási lehetőségek beállítást. Különböző telepmérő ikonok jelzik, hogy a számítógép akkumulátorról vagy külső áramforrásról üzemel-e. Az ikon egy üzenetet is megjelenít, ha az akkumulátor töltöttsége alacsony vagy kritikus szintet ér el. Az energiaséma kiválasztása Az energiagazdálkodási séma a számítógép energiafelhasználását vezérli; segítségével energiát takaríthat meg és maximalizálhatja a számítógép teljesítményét. Az energiagazdálkodási séma módosításához a kezdőképernyőn gépelje be: energiagazdálkodás, kattintson a Beállítások lehetőségre, majd válassza az Energiagazdálkodási lehetőségek beállítást. A következő energiasémák állnak rendelkezésre: HP által ajánlott (ajánlott). Megfelelő hardver esetén automatikusan megkísérli kiegyensúlyozni a teljesítményt és az energiafogyasztást. Energiatakarékos. Ahol lehetséges, energiát takarít meg a rendszerteljesítmény és a képernyő fényerejének csökkentésével. Nagy teljesítmény. A teljesítményt helyezi előtérbe, de több energiát használhat fel. Ennek az energiasémának a használatakor az akkumulátor töltések közötti üzemideje rövidebb lesz. Az energiaséma kiválasztásához kattintson a További sémák megjelenítése lehetőségre. Saját energiasémákat is létrehozhat, és testreszabhatja a számítógép felhasználása szerint. Az Energiagazdálkodási sémák használatához a kezdőképernyőn gépelje be: energiagazdálkodás, kattintson a Beállítások lehetőségre, majd válassza az Energiagazdálkodási lehetőségek beállítást. Akkumulátoros használat Ha a számítógépben feltöltött akkumulátor van, és nem csatlakozik külső áramforráshoz, akkor akkumulátorról működik. Ha a számítógépben feltöltött akkumulátor van, és a váltóáramú tápegység nem csatlakozik a számítógéphez, a rendszer az akkumulátor kímélése érdekében csökkenti a kijelző fejezet Energiagazdálkodás
45 fényerejét. A számítógép akkumulátora lassan lemerül, ha a számítógép ki van kapcsolva és nem csatlakozik külső áramforráshoz. A számítógépek akkumulátorainak élettartama az energiagazdálkodási beállításoktól, a számítógépen futó programoktól, a képernyő fényerejétől, a számítógéphez csatlakoztatott külső eszközöktől és más tényezőktől függ. Felhasználó által cserélhető akkumulátor kivétele FIGYELEM! Az esetleges biztonsági kockázatok csökkentése érdekében kizárólag a számítógéphez mellékelt, felhasználó által cserélhető akkumulátort, illetve a HP-tól vásárolt csereakkumulátort vagy kompatibilis akkumulátort használja. VIGYÁZAT! Ha a számítógép egyetlen áramforrása a felhasználó által cserélhető akkumulátor, akkor az akkumulátornak a számítógépből való eltávolítása adatvesztést okozhat. Ha szeretné megelőzni az adatvesztést, az akkumulátor eltávolítása előtt mentse munkáját, vagy a Windows segítségével állítsa le a számítógépet. Az akkumulátor eltávolítása: 1. Fordítsa meg a számítógépet, és helyezze vízszintes felületre. 2. Az akkumulátorrögzítő retesz (1) elhúzásával oldja ki az akkumulátort. 3. Az akkumulátor-kioldó zár (2) elcsúsztatásával engedje ki az akkumulátort.. 4. Csúsztassa az akkumulátort (3) középről kifelé, és távolítsa el a számítógépből. MEGJEGYZÉS: Az akkumulátor-kioldó zár automatikusan az eredeti helyzetébe kerül vissza. Az akkumulátorrögzítő retesz kioldott állapotban marad. Akkumulátorinformációk keresése Az akkumulátor állapotának felügyeletéhez, vagy ha az akkumulátor már nem őrzi meg a töltést, futtassa a HP Support Assistant Akkumulátorellenőrzés funkcióját Az akkumulátorral kapcsolatos információk eléréséhez a kezdőképernyőn válassza a HP Support Assistant alkalmazást, majd az Akkumulátor és teljesítmény lehetőséget. A HP Support Assistant a következő eszközöket és információkat biztosítja az akkumulátorhoz: Akkumulátorellenőrzés eszköz a Súgó és támogatás menüben az akkumulátor teljesítményének ellenőrzésére Egyes akkumulátortípusok adatai, specifikációi, élettartama és kapacitása Az akkumulátorral kapcsolatos információk eléréséhez a kezdőképernyőn válassza a HP Support Assistant alkalmazást, majd az Akkumulátor és teljesítmény lehetőséget. Akkumulátoros használat 35
46 Az akkumulátor energiatakarékos használata Tippek az akkumulátor kímélésére és az akkumulátor üzemidejének maximalizálására: Csökkentse a képernyő fényerejét. Az Energiagazdálkodási lehetőségek alatt válassza az Energiatakarékos beállítást. Vegye ki a felhasználó által cserélhető akkumulátort a számítógépből, ha nem használja vagy tölti. Kapcsolja ki a vezeték nélküli eszközöket, ha nem használja őket. Húzzon ki minden olyan használaton kívül lévő külső eszközt, amely nem csatlakozik külső áramforráshoz, például az USB-porthoz csatlakozó külső merevlemezt. Állítsa/tiltsa le vagy távolítsa el azokat a külső memóriakártyákat, amelyeket nem használ. Ha félbehagyja munkáját, helyezze a számítógépet alvó állapotba, vagy kapcsolja ki. A lemerülő akkumulátor felismerése Ha az akkumulátor, amely a számítógép egyetlen áramforrása, alacsony vagy kritikus töltöttségi szintet ér el, a Windows asztalon látható telepmérő ikonon megjelenik az alacsony vagy kritikus töltöttségre vonatkozó értesítés. MEGJEGYZÉS: A telepmérővel kapcsolatban további információkat találhat A telepmérő használata részben. Kritikus töltöttségi szint esetén a számítógép a következő műveleteket hajtja végre: Ha a hibernálás nincs engedélyezve és a számítógép bekapcsolt vagy alvó állapotban van, rövid ideig alvó állapotban marad, majd leáll, és a nem mentett adatok elvesznek. vagy Ha a hibernált állapot engedélyezve van, és a számítógép bekapcsolt vagy alvó állapotban van, a számítógép hibernált állapotot kezdeményez. Alacsony töltöttségi szint megszüntetése Alacsony töltöttségi szint megszüntetése, ha rendelkezésre áll külső áramforrás Csatlakoztasson egy váltóáramú tápegységet. Csatlakoztasson egy opcionális dokkoló vagy bővítő eszközt. Csatlakoztasson egy opcionális tápegységet, amelyet a HP számítógép kiegészítőjeként vásárolt. Alacsony töltöttségi szint megszüntetése, ha nem áll rendelkezésre áramforrás Mentse a munkát, és állítsa le a számítógépet fejezet Energiagazdálkodás
47 Alacsony töltöttségi szint megszüntetése, ha a számítógép nem tud kilépni a hibernált állapotból Ha a számítógép nem rendelkezik elég energiával a hibernált állapotból történő kilépéshez, kövesse a következő lépéseket: 1. Cserélje ki feltöltött akkumulátorra a lemerült cserélhető akkumulátort, vagy csatlakoztassa a váltóáramú tápegységet a számítógéphez és egy külső áramforráshoz. 2. A tápkapcsoló gomb megnyomásával lépjen ki hibernált állapotból. Felhasználó által cserélhető akkumulátor tárolása VIGYÁZAT! A károsodás kockázatának csökkentése érdekében ne tegye ki az akkumulátort hosszabb időn keresztül magas hőmérsékletnek. Ha a számítógépet előreláthatólag két hétnél hosszabb ideig nem használja, és nem fog külső áramforráshoz csatlakozni, vegye ki az akkumulátort, és élettartamának meghosszabbítása érdekében tárolja külön száraz, hűvös helyen. A tárolt akkumulátort félévente kell ellenőrizni. Ha a kapacitás kevesebb mint 50 százalék, töltse újra az akkumulátort, mielőtt visszahelyezné a tárolási helyre. Cserélhető akkumulátor hulladékkezelése FIGYELEM! A tűz vagy az égési sérülések kockázatának csökkentése érdekében az akkumulátort ne szerelje szét, ne törje össze és ne lyukassza ki; ne zárja rövidre a csatlakozóit; ne dobja tűzbe vagy vízbe. Az akkumulátor hulladékkezelésével kapcsolatban a Jogi, biztonsági és környezetvédelmi tudnivalók című útmutatóban találhat további információkat. Az útmutatók eléréséhez válassza a kezdőképernyőn a HP Support Assistant alkalmazást, és válassza a Sajátgép, majd a Felhasználói útmutatók lehetőségeket. Felhasználó által cserélhető akkumulátor cseréje A Súgó és támogatás Akkumulátorellenőrzés része az akkumulátor cseréjére felszólító értesítést küld, ha egy belső cella töltése nem megfelelő, vagy ha az akkumulátor tárolókapacitása már nem elegendő. Ha az akkumulátorra még kiterjed a HP esetleges jótállása, az utasítások a jótállás azonosítóját is tartalmazzák. Egy üzenetben hivatkozást találhat a HP webhelyére, ahol további információkat talál a csereakkumulátor rendeléséről. Külső áramforrás használata A hálózati áramhoz történő csatlakozásról további információkat a számítógéphez mellékelt Üzembe helyezési poszteren találhat. A számítógép nem használ akkumulátoros tápellátást akkor, amikor külső áramforráshoz csatlakozik valamilyen jóváhagyott váltóáramú tápegység vagy opcionális dokkoló/bővítő eszköz segítségével. FIGYELEM! A biztonsági problémák elkerülése érdekében csak a számítógéphez mellékelt váltóáramú tápegységet, a HP által gyártott cseretápegységet vagy a HP-tól vásárolt kompatibilis váltóáramú tápegységet használja. A számítógépet a következő esetekben csatlakoztassa külső áramforráshoz: Külső áramforrás használata 37
48 FIGYELEM! Ne töltse a számítógép akkumulátorát repülőgépen. Az akkumulátor töltése vagy kalibrálása közben Rendszerszoftver telepítése vagy módosítása közben Információk lemezre írása közben (csak bizonyos típusokon) Lemeztöredezettség-mentesítő eszközt futtatása közben belső merevlemezt tartalmazó számítógépen Biztonsági mentés vagy helyreállítás közben Amikor a számítógépet külső áramforráshoz csatlakoztatja: Az akkumulátor töltése megkezdődik. A képernyő fényereje megnő. A Windows asztal Telepmérő ikonja megváltozik. Amikor a számítógépet leválasztja a külső áramforrásról, a következő események történnek: A számítógép akkumulátorra vált. Az akkumulátor kímélése érdekében a képernyő fényereje automatikusan csökken. A Windows asztal Telepmérő ikonja megváltozik. Áramellátási problémák hibaelhárítása Ellenőrizze a váltóáramú tápegységet, ha az alábbi jelenségek valamelyikét tapasztalja a számítógépen, amikor váltóáramú tápellátásról üzemel: A számítógép nem kapcsol be. A képernyő nem kapcsol be. A tápfeszültségjelző fények nem világítanak. A váltóáramú tápegység ellenőrzése: 1. Állítsa le a számítógépet. 2. Vegye ki az akkumulátort a számítógépből. 3. Csatlakoztassa a váltóáramú tápegységet a számítógéphez, majd egy váltóáramú hálózati aljzathoz. 4. Kapcsolja be a számítógépet. Ha a tápfeszültségjelző fények kigyulladnak, a váltóáramú tápegység megfelelően működik. Ha a tápfeszültségjelző fények nem gyulladnak ki, ellenőrizze a csatlakozást a tápegység és a számítógép, illetve a tápegység és a hálózati aljzat között. Ha a csatlakozások megfelelőek és a tápfeszültségjelző fények továbbra sem világítanak, akkor a váltóáramú tápegység nem működik, és cserélni kell. A váltóáramú tápegység cseréjére vonatkozó információkért lépjen kapcsolatba a műszaki támogatással fejezet Energiagazdálkodás
49 HP CoolSense (csak bizonyos típusokon) A HP CoolSense automatikusan észleli, ha a számítógép elmozdul, és a teljesítményt és a ventilátort oly módon szabályozza, hogy a felületi hőmérsékletet kényelmi szempontból optimális szinten tartsa. Amikor a HP CoolSense ki van kapcsolva, a számítógép helyzetét nem tudja észlelni, ezért a teljesítmény és a ventilátor beállításai gyári értéken maradnak. A számítógép felületi hőmérséklete ilyenkor magasabb lehet, mint bekapcsolt HP CoolSense mellett. A CoolSense ki- és bekapcsolásához kövesse az alábbi lépéseket: A Kezdőképernyőn gépelje be: cool, majd válassza a Beállítások és a HP CoolSense lehetőséget. Szoftverfrissítés az Intel Smart Connect technológiával (csak bizonyos típusokon) Ha a számítógép alvó állapotban van, az Intel Smart Connect technológiája időről időre kilépteti. A Smart Connect ekkor egyes nyitott alkalmazások tartamát frissíti, majd visszatér alvó állapotba. Így aktuális munkája azonnal elérhető lesz, mihelyt kilép az alvó állapotból. Nem kell várnia arra, hogy a frissítéseket letöltse. A szolgáltatás engedélyezéséhez vagy a beállítások manuális módosításához a kezdőképernyőn gépelje be: smart, majd válassza az Intel(R) Smart Connect Technology lehetőséget. A számítógép leállítása (kikapcsolása) VIGYÁZAT! A számítógép leállításakor a nem mentett adatok elvesznek. A számítógép leállítása előtt mindenképpen mentse a munkát. A leállítási parancs az operációs rendszert is beleértve minden programot bezár, majd kikapcsolja a képernyőt és a számítógépet. Az alábbi esetekben állítsa le a számítógépet: Ha cserélnie kell az akkumulátort, vagy hozzá kell férnie a számítógép belső részegységeihez Nem USB- vagy videoporthoz csatlakozó külső hardvereszköz csatlakoztatásakor Ha a számítógépet nem használja tovább, és hosszabb időre leválasztja a külső áramforrásról Noha a számítógépet a tápkapcsoló gombbal is le lehet állítani, az ajánlott eljárás a Windows Leállítás parancsának használata. MEGJEGYZÉS: Ha a számítógép alvó vagy hibernált állapotban van, a számítógép leállításához először a tápkapcsoló gomb rövid lenyomásával ki kell lépnie az alvó vagy hibernált állapotból. 1. Mentse el a munkáját, és zárja be a nyitott programokat. 2. A Kezdőképernyőn mutasson a képernyő jobb felső vagy jobb alsó sarkába. 3. Amikor megjelennek a gombok, kattintson a Beállítások lehetőségre, afőkapcsoló ikonra, majd válassza a Leállítás lehetőséget. HP CoolSense (csak bizonyos típusokon) 39
50 Ha a számítógép nem válaszol és a fenti leállítási eljárás nem használható, próbálja meg a következő vészleállító eljárásokat az alábbi sorrendben: Nyomja meg a ctrl+alt+delete billentyűket, kattintson a Főkapcsoló ikonra, majd válassza a Leállítás lehetőséget. Legalább 5 másodpercig tartsa lenyomva a tápkapcsoló gombot. Válassza le a számítógépet a külső tápellátásról. A felhasználó által cserélhető akkumulátort tartalmazó típusokból vegye ki az akkumulátort fejezet Energiagazdálkodás
51 7 Információk kezelése és megosztása A meghajtók digitális tárolóeszközök, amelyeken információk tárolhatók, kezelhetők, megoszthatók és érhetők el. A számítógép egy belső merevlemezt vagy félvezető-alapú meghajtót tartalmaz. Ez tárolja a számítógép szoftvereit, operációs rendszerét, valamint tárhelyet biztosít a személyes fájljainak. Ha további tárolókapacitásra vagy funkcionalitásra van szüksége, csatlakoztasson (külön kapható) külső meghajtót, például optikai meghajtót vagy merevlemezt, illetve közvetlenül csatlakoztassa telefonja vagy digitális fényképezőgépe memóriakártyáját. A számítógép USB-portjához csatlakoztatott USB flash meghajtó is gyors adatátvitelre ad módot. Bizonyos ilyen eszközök számára a számítógép biztosítja a szükséges áramellátást; mások saját áramforrást használnak. Vannak eszközök, amelyekhez telepítendő szoftver van mellékelve. MEGJEGYZÉS: A külső vezeték nélküli eszközök csatlakoztatásáról itt találhat további információkat: Csatlakozás hálózathoz, 16. oldal. MEGJEGYZÉS: A szükséges szoftverekkel és illesztőprogramokkal, valamint a számítógép használandó portjával kapcsolatban a gyártó által biztosított útmutatóban olvashat további információkat. USB-eszközök használata A legtöbb számítógép több USB-portot tartalmaz, mert ezzel a sokoldalú csatlakozóval sokféle külső eszköz csatlakoztatható a számítógéphez, például USB-billentyűzet, egér, külső meghajtó, nyomtató, lapolvasó vagy USB-elosztó. Többféle USB-port is található a számítógépen. A számítógépen található USB-portokról itt találhat információkat: Ismerkedés a számítógéppel, 4. oldal. Ügyeljen arra, hogy a számítógéppel kompatibilis eszközöket vásároljon. Típus USB 2.0 USB 3.0 Leírás 60 MB/s sebességű adatátvitelre képes. 640 MB/s sebességű adatátvitelre képes. Az USB 3.0 portok, más néven SuperSpeed portok az USB 1.0 és 2.0 eszközökkel is kompatibilisek. USB-eszköz csatlakoztatása VIGYÁZAT! Az USB-csatlakozó sérülésének elkerülése érdekében az eszközt a lehető legkisebb erőkifejtéssel csatlakoztassa. USB-eszközök használata 41
52 Csatlakoztassa az eszközhöz tartozó USB-kábelt az USB-porthoz. MEGJEGYZÉS: Számítógépének USB-portja kis mértékben eltérhet az ebben a részben látható ábrától. Egy hang jelzi, amikor a rendszer észleli az eszközt. MEGJEGYZÉS: Amikor először csatlakoztat USB-eszközt, az asztalon egy üzenet és az értesítési területen egy ikon jelenik meg, amely tájékoztatja, hogy a számítógép felismerte az eszközt. USB-eszköz eltávolítása VIGYÁZAT! Az USB-eszköz eltávolításakor ne a kábelt húzza, mert ezzel kárt tehet az USBcsatlakozóban. VIGYÁZAT! Az adatvesztés és a rendszerlefagyás kockázatának csökkentése érdekében az USBeszköz biztonságos eltávolításához kövesse az alábbi eljárást. 1. Mentse az adatait, és zárjon be az eszközhöz kapcsolódó minden programot. 2. Kattintson az asztalon a tálca jobb szélén található értesítési területen a hardver ikonra. Megjelenik a következő üzenet: Hardver biztonságos eltávolítása és az adathordozó kiadása. Kövesse a képernyőn megjelenő utasításokat. Áramellátással rendelkező USB-eszköz csatlakoztatása VIGYÁZAT! A saját áramellátással rendelkező eszköz csatlakoztatása közben fellépő károsodás megelőzése érdekében ellenőrizze, hogy az eszköz ki van-e kapcsolva, és a tápkábel ki van-e húzva. 1. Csatlakoztassa az eszközt a számítógéphez. 2. Csatlakoztassa az eszköz tápkábelét egy földelt fali aljzatba. 3. Kapcsolja be az eszközt. Ha saját áramellátással nem rendelkező külső eszközt kíván leválasztani, állítsa le az eszközt, majd válassza le a számítógépről. Saját áramellátással rendelkező külső eszköz leválasztásához kapcsolja ki, majd válassza le az eszközt a számítógépről, végül húzza ki a tápkábelt. Memóriakártya behelyezése és eltávolítása Memóriakártya behelyezése: fejezet Információk kezelése és megosztása
53 VIGYÁZAT! A memóriakártya-csatlakozó sérülésének elkerülése érdekében a memóriakártyát a lehető legkisebb erőkifejtéssel illessze be. 1. Tartsa a kártyát úgy, hogy a címke felfelé, a csatlakozók pedig a számítógép felé nézzenek. 2. Helyezze a kártyát a memóriakártya-nyílásba, majd nyomja be ütközésig. Egy hang jelzi, amikor a rendszer észleli az eszközt. Memóriakártya eltávolítása: VIGYÁZAT! Az adatvesztés és a rendszerlefagyás elkerülése érdekében kövesse a következő lépéseket a memóriakártya biztonságos eltávolításához. 1. Mentse az adatokat, és zárjon be minden programot, ami a memóriakártyához kapcsolódik. 2. Kattintson az asztalon a tálca jobb szélén található értesítési területen a hardver eltávolítását jelző ikonra. Ezután kövesse a képernyőn megjelenő utasításokat. 3. Nyomja be a kártyát (1), majd vegye ki a nyílásból (2). MEGJEGYZÉS: Ha a kártya nem ugrik ki, húzza ki a nyílásból. Adatok és meghajtók megosztása, valamint hozzáférés a szoftverekhez Ha a számítógép egy hálózat része, nem csak a számítógépen tárolt információkat használhatja. A hálózatban működő számítógépek szoftvereket és adatokat cserélhetnek egymással. MEGJEGYZÉS: He egy DVD-filmet vagy játékot tartalmazó lemez másolásvédelemmel rendelkezik, nem lehet megosztani. Adatok és meghajtók megosztása, valamint hozzáférés a szoftverekhez 43
54 Fájlok vagy könyvtárak megosztása ugyanazon a hálózaton: 1. Az asztalon nyissa meg a Fájlkezelőt. 2. A Könyvtárak ablakban kattintson a Megosztás lapra, majd kattintson az Adott személyek lehetőségre. 3. Írjon be egy nevet a Fájlmegosztás mezőbe, majd kattintson a Hozzáadás gombra. 4. Kattintson a Megosztás lehetőségre, majd kövesse a képernyőn megjelenő utasításokat. Információk megosztása helyi lemezről: 1. Az asztalon nyissa meg a Fájlkezelőt. 2. Kattintson a Helyi lemez (C:) lehetőségre a Könyvtárak ablakban. 3. Kattintson a Megosztás fülre, majd a Speciális megosztás lehetőségre. 4. A Helyi lemez (C:) Tulajdonságok ablakban válassza a Speciális megosztás lehetőséget. 5. Jelölje be A mappa megosztása lehetőséget. Megosztás ugyanazon a hálózaton: 1. Az asztalon kattintson jobb gombbal az értesítési területen a Vezeték nélküli ikonra. 2. Válassza a Hálózati és megosztási központ megnyitása lehetőséget. 3. Az Aktív hálózatok megtekintése alatt válasszon egy aktív hálózatot. 4. Az adatvédelemre, hálózatok keresésére, fájlok és nyomtatók megosztására vonatkozó, valamint egyéb hálózati megosztási beállítások elvégzéséhez válassza a Speciális megosztási beállítások módosítása lehetőséget fejezet Információk kezelése és megosztása
55 8 A számítógép karbantartása Nagyon fontos, hogy rendszeres karbantartással megőrizze a számítógép optimális állapotát. Ez a fejezet tájékoztatást nyújt arról, hogyan javítható a számítógép teljesítménye különféle eszközök, például a Lemeztöredezettség-mentesítő és a Lemezkarbantartó futtatásával. Ezen felül tájékoztatást nyújt a programok és az illesztőprogramok frissítéséről, útmutatást ad a számítógép tisztításához, és tanácsokkal szolgál a számítógéppel való utazáshoz. A meghajtók kezelése A meghajtók kezelésekor tartsa be a következő óvintézkedéseket: Meghajtó behelyezése vagy eltávolítása előtt kapcsolja ki a számítógépet. Ha nem tudja biztosan, hogy a számítógép kikapcsolt, alvó vagy hibernált állapotban van-e, kapcsolja be, majd állítsa le a gépet az operációs rendszeren keresztül. A meghajtó kezelése előtt a meghajtó festetlen fémfelületét megérintve vezesse le a sztatikus elektromosságot. Ne érjen a cserélhető meghajtó és a számítógép csatlakozóinak érintkezőihez. Ne erőltesse a meghajtót a merevlemezrekeszbe helyezéskor. Ha az akkumulátor a számítógép egyedüli áramforrása, adathordozóra történő írás előtt győződjön meg róla, hogy az akkumulátor töltöttségi szintje megfelelő-e. Ha a meghajtót postai úton kell elküldenie, csomagolja buborékfóliás vagy egyéb megfelelő védőcsomagba, és írja rá a TÖRÉKENY szót. A meghajtót ne tegye ki mágneses mező hatásának. A mágneses mezővel működő biztonsági berendezések közé tartoznak például a reptéri biztonsági kapuk és letapogatók. A repülőtereken a kézipoggyászt átvizsgáló biztonsági berendezések általában röntgensugárral működnek, ami nem tesz kárt a meghajtókban. Mielőtt eltávolítaná a meghajtót a meghajtórekeszből, illetve utazást, szállítást vagy a meghajtó tárolását megelőzően vegye ki az adathordozót a meghajtóból. Mindaddig ne írjon be semmit a billentyűzeten, és ne is mozgassa a számítógépet, amíg az optikai meghajtó a lemezre ír. Az írási folyamat érzékeny a rezgésekre. Külső merevlemezre csatlakoztatott számítógép áthelyezése előtt kezdeményezzen alvó állapotot, várja meg, amíg a képernyő elsötétül, illetve teljesen húzza ki a külső merevlemez csatlakozóját. Merevlemez cseréje VIGYÁZAT! A meghajtók sérülékeny számítógép-alkatrészek, amelyeket óvatosan kell kezelni. Ne ejtse el a meghajtót, ne tegyen rá semmit, óvja a folyadékoktól és a szélsőséges hőmérsékletű vagy páratartalmú környezetektől. A meghajtók kezelésére vonatkozó konkrét óvintézkedésekről itt találhat információkat: A meghajtók kezelése, 45. oldal. A meghajtók kezelése 45
56 VIGYÁZAT! Az adatvesztés és rendszerlefagyás megelőzése érdekében tartsa be az alábbiakat: Meghajtó behelyezése vagy eltávolítása előtt kapcsolja ki a számítógépet. Ha nem tudja biztosan, hogy a számítógép kikapcsolt, alvó vagy hibernált állapotban van-e, kapcsolja be, majd állítsa le a gépet az operációs rendszeren keresztül. 1. Mentse a munkát, és állítsa le a számítógépet. 2. Válassza le a számítógéphez csatlakozó külső eszközöket. 3. Húzza ki a tápkábelt a hálózati aljzatból. 4. Fordítsa meg a számítógépet, és helyezze vízszintes felületre. 5. Vegye ki az akkumulátort a számítógépből. A merevlemez eltávolítása: 1. Csavarja ki a rögzítő csavart a szervizfedél kioldásához (1). 2. Csúsztassa kissé előre a szervizfedelet (2), emelje meg a szervizfedél jobb első sarkát (3) és emelje fel a szervizfedelet (4). 3. Húzza ki a merevlemez kábelét (1) a számítógépből fejezet A számítógép karbantartása
57 4. Emelje ki a merevlemezt (2) a merevlemezrekeszből. 5. Húzza ki a merevlemez kábelét (1) a merevlemezből. 6. Távolítsa el a merevlemezről az elülső ütközőt (2) és a hátsó ütközőt (3). 7. Távolítsa el a merevlemez mind a négy csavarját (4), majd távolítsa el a merevlemez keretét (5). A merevlemezt beszereléséhez kövesse a fenti eljárás lépéseit fordított sorrendben. Merevlemez cseréje 47
58 A HP 3D DriveGuard használata (csak bizonyos típusokon) Az alább felsorolt esetekben a HP 3D DriveGuard a meghajtó parkolásával és az adatokra irányuló kérelmek leállításával védi a merevlemezt: Ha elejti a számítógépet. Ha megmozdítja a számítógépet, miközben akkumulátorról üzemel, és a képernyője le van hajtva. Röviddel az események bekövetkezte után a HP 3D DriveGuard visszaállítja a merevlemez rendes működését. MEGJEGYZÉS: Mivel a félvezető-alapú meghajtók (SSD-k) nem tartalmaznak mozgó alkatrészeket, a HP 3D DriveGuard alkalmazásra nincs szükség. MEGJEGYZÉS: Az elsődleges merevlemezrekeszben tárolt merevlemezt a HP 3D DriveGuard alkalmazás védi. Az USB-portokhoz csatlakoztatott merevlemezeket nem kezeli a HP 3D DriveGuard alkalmazás. További információkat a HP 3D DriveGuard szoftver súgójában talál. A teljesítmény javítása Mindenki azt szeretné, ha gyors lenne a számítógépe. Rendszeres karbantartással, például a Lemeztöredezettség-mentesítő és a Lemezkarbantartó futtatásával jelentős javulás érhető el a számítógép teljesítményében. A számítógép öregedésével esetleg nagyobb meghajtókkal és memóriával is bővítheti a rendszert. A Lemeztöredezettség-mentesítő használata A számítógép használata során a merevlemezen található fájlok töredezetté válnak. A meghajtó töredezettsége azt jelenti, hogy a meghajtón nem egybefüggően (szekvenciálisan) vannak tárolva az adatok, ezért a merevlemeznek többet kell dolgoznia a fájlok keresésén, ez pedig lelassítja a számítógépet. A Lemeztöredezettség-mentesítő szoftver összevonja (más szóval fizikailag átrendezi) a fájl- és mappatöredékeket a merevlemezen, így a rendszer hatékonyabban tud működni. MEGJEGYZÉS: futtatására. Félvezető-alapú meghajtókon nincs szükség a lemeztöredezettség-mentesítő Miután elindította a Lemeztöredezettség-mentesítőt, további beavatkozásra nem lesz szükség. A merevlemez méretétől és a töredezettség mértékétől függően azonban a Lemeztöredezettségmentesítő egy óránál is tovább futhat. A HP azt javasolja, hogy havonta legalább egyszer végezze el a merevlemez töredezettségmentesítését. A Lemeztöredezettség-mentesítőt ütemezheti úgy, hogy havonta egyszer fusson, de a merevlemezt manuálisan is bármikor töredezettségmentesítheti. A Lemeztöredezettség-mentesítő futtatása: 1. Csatlakoztassa a számítógépet külső áramforráshoz. 2. A Kezdőképernyőn gépelje be: l, majd írja be a keresőmezőbe: lemez. Válassza a Beállítások, majd a Töredezettség-mentesítés és meghajtók optimalizálása lehetőséget. 3. Kövesse a képernyőn megjelenő utasításokat. További tudnivalókat a Lemeztöredezettség-mentesítő súgója tartalmaz fejezet A számítógép karbantartása
59 A Lemezkarbantartó használata A Lemezkarbantartó megkeresi azokat a felesleges fájlokat a merevlemezen, amelyek a lemezterület felszabadítása és a számítógép hatékonyabb működése érdekében nyugodtan törölhetők. A Lemezkarbantartó futtatása: 1. A Kezdőképernyőn gépelje be: l, majd írja be a keresőmezőbe: lemez. Válassza a Beállítások, majd a Lemezterület felszabadítása a felesleges fájlok törlésével lehetőséget. 2. Kövesse a képernyőn megjelenő utasításokat. Memóriamodulok hozzáadása vagy cseréje A memóriabővítés is javíthatja a számítógép teljesítményét. A számítógép olyan, mint egy munkahely. A merevlemez iratszekrény, amelyben a munkát tárolja, a memória pedig az asztal, amelyen dolgozik. Ha a memória nem elég nagy ahhoz, hogy könnyen elférjen benne minden munka, olyan lesz, mint egy túlzsúfolt asztal, amitől romlik a munka hatékonysága. A memória bővítése kiváló módszer a számítógép teljesítményének javítására. A számítógép két memóriamodul-bővítőhelyet tartalmaz. A memóriamodul-bővítőhelyek a számítógép alján, a szervizfedél alatt találhatók. A számítógép memóriakapacitását memóriamodul hozzáadásával vagy az egyik memóriahelyen lévő memóriamodul nagyobbra cserélésével növelheti meg. FIGYELEM! Az áramütés kockázata és az eszközök sérülésének elkerülése érdekében a memóriamodul behelyezése előtt mindig húzza ki a tápkábelt, és távolítsa el az akkumulátorokat. VIGYÁZAT! Az elektrosztatikus kisülés kárt tehet az elektronikus alkatrészekben. Bármilyen művelet végrehajtása előtt fogjon meg egy földelt fémtárgyat, hogy a testében felgyülemlett sztatikus elektromos töltés kisüljön. MEGJEGYZÉS: Ha egy második memóriamodullal kétcsatornás működést szeretne, gondoskodjon róla, hogy a két memóriamodul ugyanolyan legyen. Memóriamodul hozzáadása vagy cseréje: VIGYÁZAT! Az adatvesztés és rendszerlefagyás megelőzése érdekében tartsa be az alábbiakat: Memóriamodulok hozzáadása vagy cseréje előtt állítsa le a számítógépet. Ne távolítson el memóriamodult, ha a számítógép bekapcsolt, alvó vagy hibernált állapotban van. Ha nem tudja biztosan, hogy a számítógép ki van kapcsolva vagy hibernált állapotban van, kapcsolja be a tápkapcsoló gombbal. Ezután állítsa le a számítógépet az operációs rendszerből. 1. Mentse a munkát, és állítsa le a számítógépet. 2. Válassza le a számítógéphez csatlakozó külső eszközöket. 3. Húzza ki a tápkábelt a hálózati aljzatból. 4. Fordítsa meg a számítógépet, és helyezze vízszintes felületre. 5. Vegye ki az akkumulátort a számítógépből. 6. A szervizfedél kioldásához csavarja ki a rögzítő csavart (1). Memóriamodulok hozzáadása vagy cseréje 49
60 7. Csúsztassa kissé előre a szervizfedelet (2), emelje meg a szervizfedél jobb első sarkát (3), majd a szervizfedelet tartsa megdöntve, miközben eltávolítja (4). 8. Memóriamodul cseréje esetén távolítsa el a meglévő memóriamodult: a. Húzza szét a rögzítőkapcsokat (1) a memóriamodul mindkét oldalán. A memóriamodul felfelé mozdul. b. Fogja meg a memóriamodul szélét (2), majd finoman húzza ki a modult a bővítőhelyről. VIGYÁZAT! A memóriamodult a sérülések elkerülése érdekében csak a szélénél fogja meg. Ne érjen a memóriamodulon található alkatrészekhez. A memóriamodul védelme érdekében eltávolítás után helyezze antisztatikus tokba fejezet A számítógép karbantartása
61 9. Helyezze be az új memóriamodult: VIGYÁZAT! A memóriamodult a sérülések elkerülése érdekében csak a szélénél fogja meg. Ne érjen a memóriamodulon található alkatrészekhez. a. Helyezze a memóriamodulon lévő bevágást (1) a memóriamodul-foglalatban lévő fülhöz. b. Miközben a memóriamodul 45 fokos szöget zár be a memóriamodul-rekesz síkjával, nyomja be ütközésig a modult (2) a bővítőhelyre. c. Óvatosan nyomja le a memóriamodult (3) egyszerre a jobb és bal oldalán addig, amíg a rögzítőkapcsok a helyükre pattannak. VIGYÁZAT! Soha ne hajlítsa meg a memóriamodult, mert kárt tehet benne. 10. Helyezze vissza a szervizfedelet. 11. Helyezze vissza az akkumulátort. 12. Fordítsa a számítógépet a megfelelő oldalával felfelé, majd csatlakoztassa vissza a külső tápellátást és a külső eszközöket. 13. Kapcsolja be a számítógépet. Alkalmazások és illesztőprogramok frissítése A HP azt javasolja, hogy rendszeresen frissítse az alkalmazásokat és az illesztőprogramokat a legfrissebb verzióra. A frissítések megoldhatják a problémákat, és új szolgáltatásokkal és lehetőségekkel bővíthetik a számítógép funkcióit. A technika folyamatosan fejlődik. A programok és az illesztőprogramok frissítésével elérheti, hogy számítógépén mindig az elérhető legújabb technológia fusson. A régebbi grafikus összetevők például nem feltétlenül működnek jól a legújabb Alkalmazások és illesztőprogramok frissítése 51
62 játékprogramokkal. A legújabb illesztőprogramok híján nem tudja optimálisan kihasználni hardvereszközeit. A HP-alkalmazások és -illesztőprogramok legújabb verziójának letöltéséhez látogasson el a következő címre: Regisztrálhatja magát arra is, hogy a frissítésekről automatikus értesítést kapjon a megjelenésükkor. A számítógép tisztítása A számítógép és a külső eszközök tisztítása segít megőrizni jó működőképességüket. Ha nem tisztítja a számítógépet, felgyűlhet a por és a szennyeződés. VIGYÁZAT! Ne tisztítsa a számítógépet a következő anyagokkal: Olyan erős oldószerek, mint az alkohol, aceton, ammónium-klorid, diklórmetán vagy szénhidrogének, amelyek a számítógép felületének maradandó károsodását okozhatják. A kijelző, az oldalsó részek és a borítás tisztítása Finoman törölje le a képernyőt egy alkoholmentes üvegtisztító szerrel megnedvesített puha, nem bolyhosodó ruhával. Hagyja, hogy megszáradjon a képernyő, mielőtt a számítógép fedelét lehajtja. A számítógép oldalát és burkolatát előnedvesített fertőtlenítőkendővel törölje át. A rostos anyagok, például a papír törlőkendők megkarcolhatják a számítógépet. MEGJEGYZÉS: A számítógép fedelét körkörös mozdulatokkal tisztítsa meg, hogy eltávolítsa a szennyeződéseket és a lerakódásokat. A billentyűzet és az érintőtábla tisztítása VIGYÁZAT! Ne engedje, hogy a billentyűzet billentyűi közé folyadék cseppenjen, még akkor sem, amikor a számítógépet tisztítja. Ez visszafordíthatatlan kárt tehet a belső alkatrészekben. Az érintőtábla és a billentyűzet tisztításához és fertőtlenítéséhez alkoholmentes üvegtisztító szerrel megnedvesített puha, mikroszálas tisztítókendőt vagy antisztatikus, zsiradékmentes kendőt (például bőrkendőt), illetve egy megfelelő eldobható fertőtlenítő törlőkendőt használjon. Egy fúvócsővel felszerelt sűrített levegős flakon segítségével megelőzheti a billentyűk beragadását, valamint eltávolíthatja a billentyűk alá került port, szálakat és szennyeződéseket. FIGYELEM! Az áramütés és a belső alkatrészek sérülésének elkerülése érdekében ne használjon porszívót a billentyűzet tisztításához. A porszívóból háztartási szennyeződés rakódhat le a billentyűzet felületére. Utazás a számítógéppel, a számítógép szállítása Ha utaznia kell a számítógéppel, vagy szállítania kell, tartsa szem előtt a következő tanácsokat a készülék megóvása érdekében. A számítógép utazásra vagy szállításra való felkészítése: Készítsen biztonsági másolatot az adatairól egy külső meghajtóra. Távolítson el a számítógépből minden lemezt és olyan külső adathordozó kártyát, mint például a memóriakártyák fejezet A számítógép karbantartása
63 Kapcsolja ki, majd válassza le az összes külső eszközt. Állítsa le a számítógépet. Vigyen magával biztonsági másolatot adatairól. Tartsa a biztonsági másolatot külön a számítógéptől. Ha repülővel utazik, kézipoggyászként vigye magával a számítógépet; ne adja fel a többi csomagjával együtt. VIGYÁZAT! A meghajtót ne tegye ki mágneses mező hatásának. A mágneses mezővel működő biztonsági berendezések közé tartoznak például a reptéri biztonsági kapuk és letapogatók. A repülőtereken a kézipoggyászt átvizsgáló biztonsági berendezések általában röntgensugárral működnek, ami nem tesz kárt a meghajtókban. Ha repülés közben szeretné használni a számítógépet, figyelje a repülés közben elhangzó bejelentést, amely jelzi, hogy mikor használhatja. A számítógép repülés közben való használatát a légitársaság saját belátása szerint engedélyezheti. Ha a számítógépet vagy a meghajtót szállítja, használjon megfelelő védőcsomagolást, és lássa el TÖRÉKENY címkével. Ha a számítógép vezeték nélküli eszközt is tartalmaz, ennek használata korlátozva lehet bizonyos környezetekben. Ilyen környezet lehet a repülőgépek fedélzete, kórházak területe, robbanóanyagok környéke és veszélyes helyek. Ha nem biztos az adott eszközre vonatkozó előírásokban, a számítógép bekapcsolása előtt kérjen engedélyt a használatára. Ha külföldre utazik, fogadja meg a következő tanácsokat: Az útitervében szereplő összes országban/térségben ellenőrizze a számítógépekkel kapcsolatos vámszabályokat. Ellenőrizze, hogy milyen tápvezetékre és tápegységre van szüksége az egyes területeken, ahol használni tervezi a számítógépet. A feszültség, a frekvencia és a csatlakozó kiosztása eltérhetnek. FIGYELEM! Az áramütés, a tűz, illetve a készülék sérülésének megelőzése érdekében ne használja a számítógépet háztartási gépekhez készült feszültségátalakítóval. Utazás a számítógéppel, a számítógép szállítása 53
64 9 A számítógép és az információk biztonságossá tétele A számítógép biztonsága elengedhetetlen az információk bizalmas jellegének, sértetlenségének és rendelkezésre állásának védelméhez. A Windows operációs rendszer, a HP alkalmazások, a nem a Windows rendszerhez tartozó Setup Utility (BIOS) és az egyéb, független gyártóktól származó szoftverek segíthetnek a számítógép számos különböző kockázat, például vírusok, férgek és más kártékony kódok elleni védelmében. FONTOS: Előfordulhat, hogy a fejezetben felsoroltak közül egyes biztonsági szolgáltatások az Ön számítógépén nem érhetők el. A számítógépet fenyegető kockázat A számítógép illetéktelen használata Számítógépvírusok Illetéktelen hozzáférés az adatokhoz Illetéktelen hozzáférés a Setup Utility (BIOS) beállításaihoz és egyéb rendszer-azonosító adatokhoz A számítógépre leselkedő jelenlegi és jövőbeli fenyegetések Illetéktelen hozzáférés a Windows egy felhasználói fiókjához A számítógép illetéktelen eltulajdonítása Biztonsági szolgáltatás Bekapcsolási jelszó Vírusvédelmi szoftver Tűzfalszoftver Rendszergazdai jelszó Szoftverfrissítések Felhasználói jelszó Biztonsági kábelzár Jelszavak használata A jelszó egy olyan karaktersorozat, amellyel megvédheti a számítógép adatait és az online tranzakciókat. Többféle jelszót állíthat be. Amikor például először helyezte üzembe a számítógépet, a rendszer egy felhasználói jelszó létrehozására kérte a gép biztonságossá tételéhez. A Windowsban vagy az előre telepített HP Setup Utilityben (BIOS) további jelszavak állíthatók be. Hasznos lehet, ha a Setup Utility (BIOS) szolgáltatásaihoz és a Windows biztonsági szolgáltatásaihoz ugyanazt a jelszót használja. Tippek jelszavak létrehozásához és mentéséhez: Jegyezze fel a beállított jelszavakat, és biztonságos helyen, a számítógéptől külön tárolja, mert nélkülük nem fogja tudni használni a számítógépet. Ne tároljon jelszavakat a számítógép fájljaiban. Jelszavak létrehozásakor kövesse a program által meghatározott követelményeket. Legalább háromhavonta változtassa meg a jelszavát. Az ideális jelszó hosszú, és betűket, írásjeleket, szimbólumokat és számokat is tartalmaz. Mielőtt a szervizbe küldené a számítógépét, készítsen biztonsági másolatot a fájljairól, törölje a bizalmas fájlokat, és távolítsa el az összes jelszavas beállítást fejezet A számítógép és az információk biztonságossá tétele
65 Ha a Windows-jelszavakról, például a képernyővédőhöz beállítható jelszavakról kíván többet megtudni, a Kezdőképernyőn gépelje be: s, majd válassza a Súgó és támogatás lehetőséget. Windows-jelszavak beállítása Jelszó Felhasználói jelszó Rendszergazdai jelszó Funkció A Windows felhasználói fiókok hozzáférését védi. A számítógép tartalmához való rendszergazdai szintű hozzáférést védi. MEGJEGYZÉS: Ez a jelszó nem használható a Setup Utility (BIOS) elérésére. Setup Utility (BIOS) jelszavak beállítása Jelszó Funkció Rendszergazdai jelszó Minden alkalommal meg kell adni, amikor hozzáfér a Setup Utilityhez (BIOS). Ha elfelejti a rendszergazdai jelszót, nem férhet hozzá a Setup Utilityhez (BIOS). MEGJEGYZÉS: A rendszergazdai jelszó a bekapcsolási jelszó helyett használható. MEGJEGYZÉS: A rendszergazdai jelszónak nincs köze a Windows rendszerben beállított rendszergazdai jelszóhoz, és a beállítása, megadása, módosítása vagy törlése során sem jelenik meg. MEGJEGYZÉS: Ha a jelszó első ellenőrzésekor a bekapcsolási jelszót adja meg, a Setup Utlityhez (BIOS) történő hozzáféréshez meg kell adnia a rendszergazdai jelszót. Bekapcsolási jelszó A számítógép bekapcsolásakor vagy újraindításakor minden alkalommal meg kell adni. Ha elfelejti a bekapcsolási jelszót, a számítógépet nem fogja tudni bekapcsolni vagy újraindítani. MEGJEGYZÉS: A rendszergazdai jelszó a bekapcsolási jelszó helyett használható. MEGJEGYZÉS: Beállítása, megadása, módosítása vagy törlése során a bekapcsolási jelszó nem jelenik meg. Rendszergazdai vagy bekapcsolási jelszó beállítása, módosítása vagy törlése a Setup Utilityben (BIOS): 1. A Setup Utility (BIOS) indításához kapcsolja be vagy indítsa újra a számítógépet, és gyorsan nyomja meg az esc, majd az f10 billentyűt. 2. A nyílbillentyűk segítségével válassza a Biztonság lehetőséget, majd kövesse a képernyőn megjelenő utasításokat. A módosítások a számítógép újraindításakor lépnek érvénybe. Jelszavak használata 55
66 Internetes biztonsági szoftverek használata Ha a számítógépet ek, hálózatok vagy az internet elérésére használja, számítógépvírusoknak, kémprogramoknak és egyéb online veszélyeknek teheti ki. A számítógép védelme érdekében olyan internetes biztonsági szoftver próbaverzióját lehet rá előre telepíteni, amely víruskereső és tűzfalszolgáltatásokkal rendelkezik. Az újonnan felfedezett vírusokkal és más biztonsági kockázatokkal szembeni folyamatos védelem biztosítása érdekében a biztonsági szoftvert rendszeresen frissíteni kell. A számítógép teljes védelme érdekében erősen ajánlott a próbaverzió bővítése a teljes verzióra, vagy más, Önnek szimpatikus víruskereső program vásárlása. Vírusvédelmi szoftverek használata A számítógépes vírusok tönkretehetik a programokat, segédprogramokat és az operációs rendszert, illetve megakadályozhatják rendeltetésszerű működésüket. A vírusvédelmi programok a legtöbb vírus észlelésére, elpusztítására és a legtöbb esetben az általuk okozott kár helyrehozatalára is képesek. A számítógépes vírusokkal kapcsolatos további információkért a Kezdőképernyőn gépelje be: s, majd válassza a Súgó és támogatás lehetőséget. Tűzfalszoftver használata A tűzfalak célja, hogy megakadályozzák az adott rendszerhez vagy hálózathoz való illetéktelen hozzáférést. A tűzfal lehet a számítógépre és/vagy hálózatra telepített szoftver, illetve hardvert és szoftvert is felölelő megoldás. A tűzfalaknak két típusa létezik: Gazdagépalapú tűzfal olyan szoftver, amely csak azt a számítógépet védi, amelyre telepítették. Hálózati tűzfalak ezek a DSL- vagy kábelmodem és az otthoni hálózat közé telepítve a hálózat összes számítógépét védik. Ha tűzfal van telepítve a rendszerre, a tűzfal minden, a rendszerre és a rendszerről küldött adatot figyel, és összehasonlítja a felhasználó által meghatározott biztonsági feltételekkel. Minden adatot blokkol, amely nem felel meg ezeknek a feltételeknek. Szoftverfrissítések telepítése A számítógépre telepített HP, Windows és független gyártók által készített szoftvereket rendszeresen frissíteni kell a biztonsági problémák kijavítása és a szoftverek teljesítményének javítása érdekében. További információk: Alkalmazások és illesztőprogramok frissítése, 51. oldal Windows frissítések telepítése A számítógép gyártását követően újabb frissítések jelenhetnek meg az operációs rendszerhez és az egyéb szoftverekhez. A Microsoft értesítéseket küld a kritikus frissítésekről. A biztonsági résekkel és a számítógépvírusokkal szembeni védelem érdekében azonnal telepítsen minden kritikus Microsoftfrissítést, amint értesítést kap róluk fejezet A számítógép és az információk biztonságossá tétele
67 Annak érdekében, hogy a számítógépen az összes elérhető frissítés biztosan telepítve legyen, kövesse az alábbi útmutatást: A számítógép üzembe helyezése után a lehető leghamarabb futtassa a Windows Update-et. A Kezdőképernyőn gépelje be: u, majd válassza a Beállítások és a Windows Update lehetőséget. Ezt követően havonta futtassa a Windows Update-et. A Windows és egyéb Microsoft programok frissítéseit a megjelenés után a Microsoft webhelyéről, illetve a Súgó és támogatás szolgáltatás frissítési hivatkozásán keresztül szerezheti be. A HP és független gyártók szoftverfrissítéseinek telepítése A HP azt javasolja, hogy rendszeresen frissítse a számítógépre eredetileg telepített szoftvereket és illesztőprogramokat. A legújabb verziók letöltéséhez látogasson el a HP webhelyére. Az Egyesült Államokban elérhető támogatás igénybe vételéhez látogasson el a weblapra. Az egész világon elérhető támogatás igénybe vételéhez látogasson el a weblapra. Itt a frissítések megjelenésekor küldött automatikus értesítésekre is feliratkozhat. Ha a számítógép megvásárlása után független gyártótól származó szoftvert telepített, rendszeresen frissítse. A szoftvergyártók szoftverfrissítések kiadásával korrigálják a biztonsági problémákat és javítják a szoftver funkcióit. A vezeték nélküli hálózat biztonságossá tétele A vezeték nélküli hálózat beállításakor mindig engedélyezze a biztonsági szolgáltatásokat. További információk: A WLAN-hálózat védelme, 18. oldal Szoftverek és adatok biztonsági mentése Rendszeresen készítsen biztonsági másolatokat a szoftveralkalmazásairól és adatairól, nehogy véglegesen elvesszenek vagy megsérüljenek egy vírustámadás, illetve szoftver- vagy hardverhiba miatt. További információk: Biztonsági mentés, visszaállítás és helyreállítás, 62. oldal Opcionális biztonsági kábelzár használata A külön megvásárolható biztonsági kábelzár funkciója az elriasztás; nem feltétlenül képes megakadályozni a számítógép illetéktelen használatát vagy ellopását. A biztonsági kábelzár csak egy a számos módszer közül, amelyet egy átfogó biztonsági megoldás részeként ajánlott alkalmazni a lopás megakadályozása érdekében. A biztonsági kábel számítógépen található befűzőnyílása kismértékben eltérhet az e szakasz illusztrációiban bemutatottaktól. A biztonsági kábel befűzőnyílásának helyéről a következő részben olvashat: Ismerkedés a számítógéppel, 4. oldal. 1. Fűzze a biztonsági kábelzárat egy rögzített tárgy köré. 2. Helyezze a kulcsot (1) a biztonsági kábelzárba (2). A vezeték nélküli hálózat biztonságossá tétele 57
68 3. Helyezze a biztonsági kábelzárat a biztonsági kábel számítógépen található befűzőnyílásába (3), majd zárja le kulccsal. 4. Távolítsa el a kulcsot, és tárolja biztonságos helyen fejezet A számítógép és az információk biztonságossá tétele
Felhasználói útmutató
 Felhasználói útmutató Copyright 2012 Hewlett-Packard Development Company, L.P. A Bluetooth jelölés a jogtulajdonos védjegye, amelyet a Hewlett-Packard Company licencmegállapodás keretében használ. Az Intel
Felhasználói útmutató Copyright 2012 Hewlett-Packard Development Company, L.P. A Bluetooth jelölés a jogtulajdonos védjegye, amelyet a Hewlett-Packard Company licencmegállapodás keretében használ. Az Intel
Felhasználói útmutató
 Felhasználói útmutató Copyright 2015 Hewlett-Packard Development Company, L.P. A Bluetooth jelölés a jogtulajdonos védjegye, amelyet a Hewlett-Packard Company licencmegállapodás keretében használ. Az Intel,
Felhasználói útmutató Copyright 2015 Hewlett-Packard Development Company, L.P. A Bluetooth jelölés a jogtulajdonos védjegye, amelyet a Hewlett-Packard Company licencmegállapodás keretében használ. Az Intel,
Felhasználói útmutató
 Felhasználói útmutató Copyright 2016 HP Development Company, L.P. A Bluetooth a jogtulajdonos védjegye, amelyet a HP Inc. licencmegállapodás keretében használ. Az Intel, a Celeron és a Pentium az Intel
Felhasználói útmutató Copyright 2016 HP Development Company, L.P. A Bluetooth a jogtulajdonos védjegye, amelyet a HP Inc. licencmegállapodás keretében használ. Az Intel, a Celeron és a Pentium az Intel
Felhasználói útmutató
 Felhasználói útmutató Copyright 2016 HP Development Company, L.P. Az AMD az Advanced Micro Devices, Inc. védjegye. A Bluetooth a jogtulajdonos védjegye, és a Hewlett-Packard Company licencszerződés keretében
Felhasználói útmutató Copyright 2016 HP Development Company, L.P. Az AMD az Advanced Micro Devices, Inc. védjegye. A Bluetooth a jogtulajdonos védjegye, és a Hewlett-Packard Company licencszerződés keretében
A termékkel kapcsolatos tájékoztatás
 Kezdeti lépések Copyright 2013 Hewlett-Packard Development Company, L.P. A Windows a Microsoft Corporation bejegyzett védjegye az Amerikai Egyesült Államokban. Az itt szereplő információ előzetes értesítés
Kezdeti lépések Copyright 2013 Hewlett-Packard Development Company, L.P. A Windows a Microsoft Corporation bejegyzett védjegye az Amerikai Egyesült Államokban. Az itt szereplő információ előzetes értesítés
Felhasználói útmutató
 Felhasználói útmutató Copyright 2015 Hewlett-Packard Development Company, L.P. A Bluetooth jelölés a jogtulajdonos védjegye, amelyet a Hewlett-Packard Company licencmegállapodás keretében használ. Az Intel
Felhasználói útmutató Copyright 2015 Hewlett-Packard Development Company, L.P. A Bluetooth jelölés a jogtulajdonos védjegye, amelyet a Hewlett-Packard Company licencmegállapodás keretében használ. Az Intel
Felhasználói útmutató
 Felhasználói útmutató Copyright 2016 HP Development Company, L.P. A Bluetooth jelölés a jogtulajdonos védjegye, amelyet a HP Inc. licencmegállapodás keretében használ. Az Intel az Intel Corporation védjegye
Felhasználói útmutató Copyright 2016 HP Development Company, L.P. A Bluetooth jelölés a jogtulajdonos védjegye, amelyet a HP Inc. licencmegállapodás keretében használ. Az Intel az Intel Corporation védjegye
Felhasználói útmutató
 Felhasználói útmutató Copyright 2013 Hewlett-Packard Development Company, L.P. A Bluetooth jelölés a jogtulajdonos védjegye, amelyet a Hewlett-Packard Company licencmegállapodás keretében használ. Az Intel
Felhasználói útmutató Copyright 2013 Hewlett-Packard Development Company, L.P. A Bluetooth jelölés a jogtulajdonos védjegye, amelyet a Hewlett-Packard Company licencmegállapodás keretében használ. Az Intel
Felhasználói útmutató
 Felhasználói útmutató Copyright 2012, 2013 Hewlett-Packard Development Company, L.P. A Bluetooth jelölés a jogtulajdonos védjegye, amelyet a Hewlett-Packard Company licencmegállapodás keretében használ.
Felhasználói útmutató Copyright 2012, 2013 Hewlett-Packard Development Company, L.P. A Bluetooth jelölés a jogtulajdonos védjegye, amelyet a Hewlett-Packard Company licencmegállapodás keretében használ.
Felhasználói útmutató
 Felhasználói útmutató Copyright 2012 Hewlett-Packard Development Company, L.P. A Bluetooth jelölés a jogtulajdonos védjegye, amelyet a Hewlett-Packard Company licencmegállapodás keretében használ. Az Intel
Felhasználói útmutató Copyright 2012 Hewlett-Packard Development Company, L.P. A Bluetooth jelölés a jogtulajdonos védjegye, amelyet a Hewlett-Packard Company licencmegállapodás keretében használ. Az Intel
Felhasználói útmutató
 Felhasználói útmutató Copyright 2015 Hewlett-Packard Development Company, L.P. A Bluetooth jelölés a jogtulajdonos védjegye, amelyet a Hewlett-Packard Company licencmegállapodás keretében használ. Az Intel,
Felhasználói útmutató Copyright 2015 Hewlett-Packard Development Company, L.P. A Bluetooth jelölés a jogtulajdonos védjegye, amelyet a Hewlett-Packard Company licencmegállapodás keretében használ. Az Intel,
Külső eszközök. Felhasználói útmutató
 Külső eszközök Felhasználói útmutató Copyright 2006 Hewlett-Packard Development Company, L.P. A Microsoft és a Windows elnevezés a Microsoft Corporation Amerikai Egyesült Államokban bejegyzett kereskedelmi
Külső eszközök Felhasználói útmutató Copyright 2006 Hewlett-Packard Development Company, L.P. A Microsoft és a Windows elnevezés a Microsoft Corporation Amerikai Egyesült Államokban bejegyzett kereskedelmi
A hordozható számítógép bemutatása Felhasználói útmutató
 A hordozható számítógép bemutatása Felhasználói útmutató Copyright 2008 Hewlett-Packard Development Company, L.P. A Microsoft és a Windows elnevezés a Microsoft Corporation Amerikai Egyesült Államokban
A hordozható számítógép bemutatása Felhasználói útmutató Copyright 2008 Hewlett-Packard Development Company, L.P. A Microsoft és a Windows elnevezés a Microsoft Corporation Amerikai Egyesült Államokban
Felhasználói útmutató
 Felhasználói útmutató Copyright 2012 Hewlett-Packard Development Company, L.P. A Bluetooth jelölés a jogtulajdonos védjegye, amelyet a Hewlett-Packard Company licencmegállapodás keretében használ. Az Intel
Felhasználói útmutató Copyright 2012 Hewlett-Packard Development Company, L.P. A Bluetooth jelölés a jogtulajdonos védjegye, amelyet a Hewlett-Packard Company licencmegállapodás keretében használ. Az Intel
Noteszgép-felhasználói útmutató
 Noteszgép-felhasználói útmutató Copyright 2010 Hewlett-Packard Development Company, L.P. A Bluetooth jelölés a jogtulajdonos kereskedelmi védjegye, amelyet a Hewlett- Packard Company licencmegállapodás
Noteszgép-felhasználói útmutató Copyright 2010 Hewlett-Packard Development Company, L.P. A Bluetooth jelölés a jogtulajdonos kereskedelmi védjegye, amelyet a Hewlett- Packard Company licencmegállapodás
Külső eszközök Felhasználói útmutató
 Külső eszközök Felhasználói útmutató Copyright 2007 Hewlett-Packard Development Company, L.P. A Windows a Microsoft Corporation Amerikai Egyesült Államokban bejegyzett védjegye. Az itt szereplő információ
Külső eszközök Felhasználói útmutató Copyright 2007 Hewlett-Packard Development Company, L.P. A Windows a Microsoft Corporation Amerikai Egyesült Államokban bejegyzett védjegye. Az itt szereplő információ
Küls eszközök. Dokumentum cikkszáma: Ez az útmutató a külön beszerezhető külső eszközök használatát ismerteti
 Küls eszközök Dokumentum cikkszáma: 396847-211 2006. március Ez az útmutató a külön beszerezhető külső eszközök használatát ismerteti. Tartalomjegyzék 1 Az USB-eszközök használata USB-eszköz csatlakoztatása.......................
Küls eszközök Dokumentum cikkszáma: 396847-211 2006. március Ez az útmutató a külön beszerezhető külső eszközök használatát ismerteti. Tartalomjegyzék 1 Az USB-eszközök használata USB-eszköz csatlakoztatása.......................
Bluetooth párosítás. Felhasználói útmutató
 Bluetooth párosítás Felhasználói útmutató Copyright 2012, 2016 HP Development Company, L.P. A Microsoft, a Windows és a Windows Vista a Microsoft Corporation az Egyesült Államokban bejegyzett védjegyei.
Bluetooth párosítás Felhasználói útmutató Copyright 2012, 2016 HP Development Company, L.P. A Microsoft, a Windows és a Windows Vista a Microsoft Corporation az Egyesült Államokban bejegyzett védjegyei.
Felhasználói útmutató
 Felhasználói útmutató Copyright 2012 Hewlett-Packard Development Company, L.P. A Bluetooth jelölés a jogtulajdonos védjegye, amelyet a Hewlett-Packard Company licencmegállapodás keretében használ. Az Intel
Felhasználói útmutató Copyright 2012 Hewlett-Packard Development Company, L.P. A Bluetooth jelölés a jogtulajdonos védjegye, amelyet a Hewlett-Packard Company licencmegállapodás keretében használ. Az Intel
Első lépések. HP noteszgép
 Első lépések HP noteszgép Copyright 2012 Hewlett-Packard Development Company, L.P. A Bluetooth jelölés a jogtulajdonos védjegye, amelyet a Hewlett-Packard Company licencmegállapodás keretében használ.
Első lépések HP noteszgép Copyright 2012 Hewlett-Packard Development Company, L.P. A Bluetooth jelölés a jogtulajdonos védjegye, amelyet a Hewlett-Packard Company licencmegállapodás keretében használ.
A hordozható számítógép bemutatása Felhasználói útmutató
 A hordozható számítógép bemutatása Felhasználói útmutató Copyright 2008 Hewlett-Packard Development Company, L.P. A Microsoft és a Windows elnevezés a Microsoft Corporation Amerikai Egyesült Államokban
A hordozható számítógép bemutatása Felhasználói útmutató Copyright 2008 Hewlett-Packard Development Company, L.P. A Microsoft és a Windows elnevezés a Microsoft Corporation Amerikai Egyesült Államokban
Bluetooth párosítás. Felhasználói útmutató
 Bluetooth párosítás Felhasználói útmutató Copyright 2012 Hewlett-Packard Development Company, L.P. A Microsoft, a Windows és a Windows Vista a Microsoft Corporation az Egyesült Államokban bejegyzett védjegyei.
Bluetooth párosítás Felhasználói útmutató Copyright 2012 Hewlett-Packard Development Company, L.P. A Microsoft, a Windows és a Windows Vista a Microsoft Corporation az Egyesült Államokban bejegyzett védjegyei.
Külső eszközök Felhasználói útmutató
 Külső eszközök Felhasználói útmutató Copyright 2009 Hewlett-Packard Development Company, L.P. Az itt szereplő információ előzetes értesítés nélkül változhat. A HP termékeire és szolgáltatásaira vonatkozó
Külső eszközök Felhasználói útmutató Copyright 2009 Hewlett-Packard Development Company, L.P. Az itt szereplő információ előzetes értesítés nélkül változhat. A HP termékeire és szolgáltatásaira vonatkozó
Külső eszközök Felhasználói útmutató
 Külső eszközök Felhasználói útmutató Copyright 2009 Hewlett-Packard Development Company, L.P. Az itt szereplő információ előzetes értesítés nélkül változhat. A HP termékeire és szolgáltatásaira vonatkozó
Külső eszközök Felhasználói útmutató Copyright 2009 Hewlett-Packard Development Company, L.P. Az itt szereplő információ előzetes értesítés nélkül változhat. A HP termékeire és szolgáltatásaira vonatkozó
Küls eszközök. Dokumentum cikkszáma: Ez az útmutató a külön beszerezhető külső eszközök használatát ismerteti
 Küls eszközök Dokumentum cikkszáma: 409917-211 2006. május Ez az útmutató a külön beszerezhető külső eszközök használatát ismerteti. Tartalomjegyzék 1 Az USB-eszközök használata USB-eszköz csatlakoztatása.......................
Küls eszközök Dokumentum cikkszáma: 409917-211 2006. május Ez az útmutató a külön beszerezhető külső eszközök használatát ismerteti. Tartalomjegyzék 1 Az USB-eszközök használata USB-eszköz csatlakoztatása.......................
A számítógép bemutatása Felhasználói útmutató
 A számítógép bemutatása Felhasználói útmutató Copyright 2007 Hewlett-Packard Development Company, L.P. A Microsoft és a Windows elnevezés a Microsoft Corporation Amerikai Egyesült Államokban bejegyzett
A számítógép bemutatása Felhasználói útmutató Copyright 2007 Hewlett-Packard Development Company, L.P. A Microsoft és a Windows elnevezés a Microsoft Corporation Amerikai Egyesült Államokban bejegyzett
Mutatóeszközök és billentyűzet Felhasználói útmutató
 Mutatóeszközök és billentyűzet Felhasználói útmutató Copyright 2009 Hewlett-Packard Development Company, L.P. Az itt szereplő információ előzetes értesítés nélkül változhat. A HP termékeire és szolgáltatásaira
Mutatóeszközök és billentyűzet Felhasználói útmutató Copyright 2009 Hewlett-Packard Development Company, L.P. Az itt szereplő információ előzetes értesítés nélkül változhat. A HP termékeire és szolgáltatásaira
Memóriamodulok Felhasználói útmutató
 Memóriamodulok Felhasználói útmutató Copyright 2007 Hewlett-Packard Development Company, L.P. Az itt szereplő információ előzetes értesítés nélkül változhat. A HP termékeire és szolgáltatásaira vonatkozó
Memóriamodulok Felhasználói útmutató Copyright 2007 Hewlett-Packard Development Company, L.P. Az itt szereplő információ előzetes értesítés nélkül változhat. A HP termékeire és szolgáltatásaira vonatkozó
A hordozható számítógép bemutatása Felhasználói útmutató
 A hordozható számítógép bemutatása Felhasználói útmutató Copyright 2009 Hewlett-Packard Development Company, L.P. A Microsoft és a Windows elnevezés a Microsoft Corporation Amerikai Egyesült Államokban
A hordozható számítógép bemutatása Felhasználói útmutató Copyright 2009 Hewlett-Packard Development Company, L.P. A Microsoft és a Windows elnevezés a Microsoft Corporation Amerikai Egyesült Államokban
Külső eszközök. Felhasználói útmutató
 Külső eszközök Felhasználói útmutató Copyright 2007 Hewlett-Packard Development Company, L.P. A Windows elnevezés a Microsoft Corporation Amerikai Egyesült Államokban bejegyzett kereskedelmi védjegye.
Külső eszközök Felhasználói útmutató Copyright 2007 Hewlett-Packard Development Company, L.P. A Windows elnevezés a Microsoft Corporation Amerikai Egyesült Államokban bejegyzett kereskedelmi védjegye.
A termékkel kapcsolatos tájékoztatás
 Kezdeti lépések Copyright 2015 HP Development Company, L.P. A Windows a Microsoft cégcsoport védjegye. Az itt szereplő információ előzetes értesítés nélkül változhat. A HP termékeire és szolgáltatásaira
Kezdeti lépések Copyright 2015 HP Development Company, L.P. A Windows a Microsoft cégcsoport védjegye. Az itt szereplő információ előzetes értesítés nélkül változhat. A HP termékeire és szolgáltatásaira
Felhasználói útmutató
 Felhasználói útmutató Copyright 2015 Hewlett-Packard Development Company, L.P. Az AMD az Advanced Micro Devices, Inc. védjegye. A Bluetooth a jogtulajdonos védjegye, és a Hewlett-Packard Company licencszerződés
Felhasználói útmutató Copyright 2015 Hewlett-Packard Development Company, L.P. Az AMD az Advanced Micro Devices, Inc. védjegye. A Bluetooth a jogtulajdonos védjegye, és a Hewlett-Packard Company licencszerződés
Külső eszközök Felhasználói útmutató
 Külső eszközök Felhasználói útmutató Copyright 2008 Hewlett-Packard Development Company, L.P. Az itt szereplő információ előzetes értesítés nélkül változhat. A HP termékeire és szolgáltatásaira vonatkozó
Külső eszközök Felhasználói útmutató Copyright 2008 Hewlett-Packard Development Company, L.P. Az itt szereplő információ előzetes értesítés nélkül változhat. A HP termékeire és szolgáltatásaira vonatkozó
Felhasználói útmutató
 Felhasználói útmutató Copyright 2013, 2014 Hewlett-Packard Development Company, L.P. Az AMD az Advanced Micro Devices, Inc. védjegye. A Bluetooth a jogtulajdonos védjegye, és a Hewlett-Packard Company
Felhasználói útmutató Copyright 2013, 2014 Hewlett-Packard Development Company, L.P. Az AMD az Advanced Micro Devices, Inc. védjegye. A Bluetooth a jogtulajdonos védjegye, és a Hewlett-Packard Company
Külső eszközök. Felhasználói útmutató
 Külső eszközök Felhasználói útmutató Copyright 2006 Hewlett-Packard Development Company, L.P. A Microsoft és a Windows elnevezés a Microsoft Corporation bejegyzett kereskedelmi védjegye. Az itt szereplő
Külső eszközök Felhasználói útmutató Copyright 2006 Hewlett-Packard Development Company, L.P. A Microsoft és a Windows elnevezés a Microsoft Corporation bejegyzett kereskedelmi védjegye. Az itt szereplő
HP Pavilion dm3 Entertainment PC Felhasználói útmutató
 HP Pavilion dm3 Entertainment PC Felhasználói útmutató Copyright 2009 Hewlett-Packard Development Company, L.P. Az ATI az Advanced Micro Devices, Inc. védjegye. A Bluetooth jelölés a jogtulajdonos kereskedelmi
HP Pavilion dm3 Entertainment PC Felhasználói útmutató Copyright 2009 Hewlett-Packard Development Company, L.P. Az ATI az Advanced Micro Devices, Inc. védjegye. A Bluetooth jelölés a jogtulajdonos kereskedelmi
Felhasználói útmutató
 Felhasználói útmutató Copyright 2014 Hewlett-Packard Development Company, L.P. Az AMD az Advanced Micro Devices, Inc. védjegye. A Bluetooth a jogtulajdonos védjegye, és a Hewlett-Packard Company licencszerződés
Felhasználói útmutató Copyright 2014 Hewlett-Packard Development Company, L.P. Az AMD az Advanced Micro Devices, Inc. védjegye. A Bluetooth a jogtulajdonos védjegye, és a Hewlett-Packard Company licencszerződés
Külső eszközök Felhasználói útmutató
 Külső eszközök Felhasználói útmutató Copyright 2008 Hewlett-Packard Development Company, L.P. Az itt szereplő információ előzetes értesítés nélkül változhat. A HP termékeire és szolgáltatásaira vonatkozó
Külső eszközök Felhasználói útmutató Copyright 2008 Hewlett-Packard Development Company, L.P. Az itt szereplő információ előzetes értesítés nélkül változhat. A HP termékeire és szolgáltatásaira vonatkozó
Felhasználói útmutató
 Felhasználói útmutató Az itt szereplő információ előzetes értesítés nélkül változhat. A HP termékeire és szolgáltatásaira vonatkozó kizárólagos jótállás az adott termékhez, illetve szolgáltatáshoz mellékelt,
Felhasználói útmutató Az itt szereplő információ előzetes értesítés nélkül változhat. A HP termékeire és szolgáltatásaira vonatkozó kizárólagos jótállás az adott termékhez, illetve szolgáltatáshoz mellékelt,
Felhasználói útmutató
 Felhasználói útmutató Copyright 2015 Hewlett-Packard Development Company, L.P. Az Intel az Intel Corporation bejegyzett kereskedelmi védjegye az Amerikai Egyesült Államokban és más országokban, és csak
Felhasználói útmutató Copyright 2015 Hewlett-Packard Development Company, L.P. Az Intel az Intel Corporation bejegyzett kereskedelmi védjegye az Amerikai Egyesült Államokban és más országokban, és csak
Külső eszközök Felhasználói útmutató
 Külső eszközök Felhasználói útmutató Copyright 2008 Hewlett-Packard Development Company, L.P. Az itt szereplő információ előzetes értesítés nélkül változhat. A HP termékeire és szolgáltatásaira vonatkozó
Külső eszközök Felhasználói útmutató Copyright 2008 Hewlett-Packard Development Company, L.P. Az itt szereplő információ előzetes értesítés nélkül változhat. A HP termékeire és szolgáltatásaira vonatkozó
HP Mini Használati útmutató
 HP Mini Használati útmutató Copyright 2009 Hewlett-Packard Development Company, L.P. A Bluetooth jelölés a jogtulajdonos kereskedelmi védjegye, amelyet a Hewlett- Packard Company licencmegállapodás keretében
HP Mini Használati útmutató Copyright 2009 Hewlett-Packard Development Company, L.P. A Bluetooth jelölés a jogtulajdonos kereskedelmi védjegye, amelyet a Hewlett- Packard Company licencmegállapodás keretében
HP mobil távirányító (csak egyes típusokon) Használati útmutató
 HP mobil távirányító (csak egyes típusokon) Használati útmutató Copyright 2008 Hewlett-Packard Development Company, L.P. A Windows és a Windows Vista elnevezés a Microsoft Corporationnek az Amerikai Egyesült
HP mobil távirányító (csak egyes típusokon) Használati útmutató Copyright 2008 Hewlett-Packard Development Company, L.P. A Windows és a Windows Vista elnevezés a Microsoft Corporationnek az Amerikai Egyesült
Külső kártyaeszközök Felhasználói útmutató
 Külső kártyaeszközök Felhasználói útmutató Copyright 2008 Hewlett-Packard Development Company, L.P. A Java a Sun Microsystems, Inc. Egyesült Államokban bejegyzett védjegye. Az SD embléma az embléma tulajdonosának
Külső kártyaeszközök Felhasználói útmutató Copyright 2008 Hewlett-Packard Development Company, L.P. A Java a Sun Microsystems, Inc. Egyesült Államokban bejegyzett védjegye. Az SD embléma az embléma tulajdonosának
A termékre vonatkozó tájékoztató
 Bevezetés Mini Copyright 2010 Hewlett-Packard Development Company, L.P. A Bluetooth jelölés a jogtulajdonos kereskedelmi védjegye, amelyet a Hewlett- Packard Company licencmegállapodás keretében használ.
Bevezetés Mini Copyright 2010 Hewlett-Packard Development Company, L.P. A Bluetooth jelölés a jogtulajdonos kereskedelmi védjegye, amelyet a Hewlett- Packard Company licencmegállapodás keretében használ.
Külső eszközök Felhasználói útmutató
 Külső eszközök Felhasználói útmutató Copyright 2008 Hewlett-Packard Development Company, L.P. Az itt szereplő információ előzetes értesítés nélkül változhat. A HP termékeire és szolgáltatásaira vonatkozó
Külső eszközök Felhasználói útmutató Copyright 2008 Hewlett-Packard Development Company, L.P. Az itt szereplő információ előzetes értesítés nélkül változhat. A HP termékeire és szolgáltatásaira vonatkozó
Felhasználói útmutató
 Felhasználói útmutató Copyright 2015 HP Development Company, L.P. A Bluetooth jelölés a jogtulajdonos védjegye, amelyet a Hewlett-Packard Company licencmegállapodás keretében használ. Az Intel, a Celeron,
Felhasználói útmutató Copyright 2015 HP Development Company, L.P. A Bluetooth jelölés a jogtulajdonos védjegye, amelyet a Hewlett-Packard Company licencmegállapodás keretében használ. Az Intel, a Celeron,
Külső kártyaeszközök Felhasználói útmutató
 Külső kártyaeszközök Felhasználói útmutató Copyright 2009 Hewlett-Packard Development Company, L.P. Az SD embléma az embléma tulajdonosának védjegye. Az itt szereplő információ előzetes értesítés nélkül
Külső kártyaeszközök Felhasználói útmutató Copyright 2009 Hewlett-Packard Development Company, L.P. Az SD embléma az embléma tulajdonosának védjegye. Az itt szereplő információ előzetes értesítés nélkül
HP UC kihangosító. Felhasználói útmutató
 HP UC kihangosító Felhasználói útmutató Copyright 2014, 2015 Hewlett-Packard Development Company, L.P. A Bluetooth jelölés a jogtulajdonos védjegye, amelyet a Hewlett-Packard Company licencmegállapodás
HP UC kihangosító Felhasználói útmutató Copyright 2014, 2015 Hewlett-Packard Development Company, L.P. A Bluetooth jelölés a jogtulajdonos védjegye, amelyet a Hewlett-Packard Company licencmegállapodás
HP ScrollSmart mobil távirányító (csak egyes típusokon) Használati útmutató
 HP ScrollSmart mobil távirányító (csak egyes típusokon) Használati útmutató Copyright 2008 Hewlett-Packard Development Company, L.P. A Windows és a Windows Vista elnevezés a Microsoft Corporationnek az
HP ScrollSmart mobil távirányító (csak egyes típusokon) Használati útmutató Copyright 2008 Hewlett-Packard Development Company, L.P. A Windows és a Windows Vista elnevezés a Microsoft Corporationnek az
Felhasználói útmutató
 Felhasználói útmutató Copyright 2015 HP Development Company, L.P. A Bluetooth jelölés a jogtulajdonos védjegye, amelyet a Hewlett-Packard Company licencmegállapodás keretében használ. Az Intel, a Celeron
Felhasználói útmutató Copyright 2015 HP Development Company, L.P. A Bluetooth jelölés a jogtulajdonos védjegye, amelyet a Hewlett-Packard Company licencmegállapodás keretében használ. Az Intel, a Celeron
HP ProBook noteszgép. Használati útmutató
 HP ProBook noteszgép Használati útmutató Copyright 2010 Hewlett-Packard Development Company, L.P. A Bluetooth a jogtulajdonos védjegye, amelyet a Hewlett-Packard Company licencmegállapodás keretében használ.
HP ProBook noteszgép Használati útmutató Copyright 2010 Hewlett-Packard Development Company, L.P. A Bluetooth a jogtulajdonos védjegye, amelyet a Hewlett-Packard Company licencmegállapodás keretében használ.
Felhasználói útmutató
 Felhasználói útmutató Copyright 2014 Hewlett-Packard Development Company, L.P. A Bluetooth jelölés a jogtulajdonos védjegye, amelyet a Hewlett-Packard Company licencmegállapodás keretében használ. Az Intel
Felhasználói útmutató Copyright 2014 Hewlett-Packard Development Company, L.P. A Bluetooth jelölés a jogtulajdonos védjegye, amelyet a Hewlett-Packard Company licencmegállapodás keretében használ. Az Intel
A mutatóeszközök és a billentyűzet Felhasználói útmutató
 A mutatóeszközök és a billentyűzet Felhasználói útmutató Copyright 2009 Hewlett-Packard Development Company, L.P. Az itt szereplő információ előzetes értesítés nélkül változhat. A HP termékeire és szolgáltatásaira
A mutatóeszközök és a billentyűzet Felhasználói útmutató Copyright 2009 Hewlett-Packard Development Company, L.P. Az itt szereplő információ előzetes értesítés nélkül változhat. A HP termékeire és szolgáltatásaira
Memóriamodulok. Felhasználói kézikönyv
 Memóriamodulok Felhasználói kézikönyv Copyright 2007 Hewlett-Packard Development Company, L.P. Az itt található információ értesítés nélkül változhat. A HP termékeire és szolgáltatásaira kizárólag az adott
Memóriamodulok Felhasználói kézikönyv Copyright 2007 Hewlett-Packard Development Company, L.P. Az itt található információ értesítés nélkül változhat. A HP termékeire és szolgáltatásaira kizárólag az adott
Felhasználói útmutató
 Felhasználói útmutató Copyright 2012, 2013 Hewlett-Packard Development Company, L.P. A Bluetooth jelölés a jogtulajdonos védjegye, amelyet a Hewlett-Packard Company licencmegállapodás keretében használ.
Felhasználói útmutató Copyright 2012, 2013 Hewlett-Packard Development Company, L.P. A Bluetooth jelölés a jogtulajdonos védjegye, amelyet a Hewlett-Packard Company licencmegállapodás keretében használ.
Külső memóriakártyák Felhasználói útmutató
 Külső memóriakártyák Felhasználói útmutató Copyright 2009 Hewlett-Packard Development Company, L.P. Az SD logó az embléma tulajdonosának védjegye. Az itt szereplő információ előzetes értesítés nélkül változhat.
Külső memóriakártyák Felhasználói útmutató Copyright 2009 Hewlett-Packard Development Company, L.P. Az SD logó az embléma tulajdonosának védjegye. Az itt szereplő információ előzetes értesítés nélkül változhat.
Szoftverfrissítés Felhasználói útmutató
 Szoftverfrissítés Felhasználói útmutató Copyright 2007 Hewlett-Packard Development Company, L.P. A Windows elnevezés a Microsoft Corporation Amerikai Egyesült Államokban bejegyzett kereskedelmi védjegye.
Szoftverfrissítés Felhasználói útmutató Copyright 2007 Hewlett-Packard Development Company, L.P. A Windows elnevezés a Microsoft Corporation Amerikai Egyesült Államokban bejegyzett kereskedelmi védjegye.
Külső kártyaeszközök Felhasználói útmutató
 Külső kártyaeszközök Felhasználói útmutató Copyright 2009 Hewlett-Packard Development Company, L.P. Az SD embléma az embléma tulajdonosának védjegye. Az itt szereplő információ előzetes értesítés nélkül
Külső kártyaeszközök Felhasználói útmutató Copyright 2009 Hewlett-Packard Development Company, L.P. Az SD embléma az embléma tulajdonosának védjegye. Az itt szereplő információ előzetes értesítés nélkül
TÁMOP 6.1.4. KORAGYERMEKKORI PROGRAM (0-7 ÉV) Mobil munkaállomások beszerzése
 TÁMOP 6.1.4. KORAGYERMEKKORI PROGRAM (0-7 ÉV) Mobil munkaállomások beszerzése TÁMOP 6.1.4. KORAGYERMEKKORI PROGRAM (0-7 ÉV) AZ ELŐADÁS TELJES ANYAGA MEGTALÁLHATÓ AZ OTH HONLAPJÁN! ACER Aspire E 15 15,6
TÁMOP 6.1.4. KORAGYERMEKKORI PROGRAM (0-7 ÉV) Mobil munkaállomások beszerzése TÁMOP 6.1.4. KORAGYERMEKKORI PROGRAM (0-7 ÉV) AZ ELŐADÁS TELJES ANYAGA MEGTALÁLHATÓ AZ OTH HONLAPJÁN! ACER Aspire E 15 15,6
A mutatóeszközök és a billentyűzet Felhasználói útmutató
 A mutatóeszközök és a billentyűzet Felhasználói útmutató Copyright 2009 Hewlett-Packard Development Company, L.P. A Windows a Microsoft Corporation Amerikai Egyesült Államokban bejegyzett védjegye. Az
A mutatóeszközök és a billentyűzet Felhasználói útmutató Copyright 2009 Hewlett-Packard Development Company, L.P. A Windows a Microsoft Corporation Amerikai Egyesült Államokban bejegyzett védjegye. Az
Felhasználói útmutató
 Felhasználói útmutató Copyright 2013 Hewlett-Packard Development Company, L.P. A Bluetooth a jogtulajdonos védjegye, amelyet a Hewlett-Packard Company licencmegállapodás keretében használ. Az Intel az
Felhasználói útmutató Copyright 2013 Hewlett-Packard Development Company, L.P. A Bluetooth a jogtulajdonos védjegye, amelyet a Hewlett-Packard Company licencmegállapodás keretében használ. Az Intel az
A mutatóeszközök és a billentyűzet Felhasználói útmutató
 A mutatóeszközök és a billentyűzet Felhasználói útmutató Copyright 2009 Hewlett-Packard Development Company, L.P. A Windows elnevezés a Microsoft Corporation Amerikai Egyesült Államokban bejegyzett kereskedelmi
A mutatóeszközök és a billentyűzet Felhasználói útmutató Copyright 2009 Hewlett-Packard Development Company, L.P. A Windows elnevezés a Microsoft Corporation Amerikai Egyesült Államokban bejegyzett kereskedelmi
Felhasználói útmutató
 Felhasználói útmutató Copyright 2012 Hewlett-Packard Development Company, L.P. A Bluetooth jelölés a jogtulajdonos védjegye, amelyet a Hewlett-Packard Company licencmegállapodás keretében használ. Az Intel
Felhasználói útmutató Copyright 2012 Hewlett-Packard Development Company, L.P. A Bluetooth jelölés a jogtulajdonos védjegye, amelyet a Hewlett-Packard Company licencmegállapodás keretében használ. Az Intel
Felhasználói útmutató
 Felhasználói útmutató Copyright 2015 Hewlett-Packard Development Company, L.P. Az AMD az Advanced Micro Devices, Inc. védjegye. A Bluetooth a jogtulajdonos védjegye, és a Hewlett-Packard Company licencszerződés
Felhasználói útmutató Copyright 2015 Hewlett-Packard Development Company, L.P. Az AMD az Advanced Micro Devices, Inc. védjegye. A Bluetooth a jogtulajdonos védjegye, és a Hewlett-Packard Company licencszerződés
Útmutató a hardver és a szoftver használatához
 Útmutató a hardver és a szoftver használatához HP Compaq hordozható számítógépek Dokumentum cikkszáma: 364598-211 2005. január Ez az útmutató a hordozható számítógép hardverjellemzőit és azok használatát,
Útmutató a hardver és a szoftver használatához HP Compaq hordozható számítógépek Dokumentum cikkszáma: 364598-211 2005. január Ez az útmutató a hordozható számítógép hardverjellemzőit és azok használatát,
HP Mobile távirányító (csak egyes típusokon) Felhasználói útmutató
 HP Mobile távirányító (csak egyes típusokon) Felhasználói útmutató Copyright 2008 Hewlett-Packard Development Company, L.P. A Windows és a Windows Vista a Microsoft Corporation védjegye vagy bejegyzett
HP Mobile távirányító (csak egyes típusokon) Felhasználói útmutató Copyright 2008 Hewlett-Packard Development Company, L.P. A Windows és a Windows Vista a Microsoft Corporation védjegye vagy bejegyzett
Modem és helyi hálózat
 Modem és helyi hálózat Felhasználói útmutató Copyright 2007 Hewlett-Packard Development Company, L.P. Az itt szereplő információ előzetes értesítés nélkül változhat. A HP termékeire és szolgáltatásaira
Modem és helyi hálózat Felhasználói útmutató Copyright 2007 Hewlett-Packard Development Company, L.P. Az itt szereplő információ előzetes értesítés nélkül változhat. A HP termékeire és szolgáltatásaira
Külső kártyaeszközök Felhasználói útmutató
 Külső kártyaeszközök Felhasználói útmutató Copyright 2008 Hewlett-Packard Development Company, L.P. Az SD embléma az embléma tulajdonosának védjegye. Az itt szereplő információ előzetes értesítés nélkül
Külső kártyaeszközök Felhasználói útmutató Copyright 2008 Hewlett-Packard Development Company, L.P. Az SD embléma az embléma tulajdonosának védjegye. Az itt szereplő információ előzetes értesítés nélkül
Vezeték nélküli eszközök (csak egyes típusokon) Felhasználói útmutató
 Vezeték nélküli eszközök (csak egyes típusokon) Felhasználói útmutató Copyright 2008 Hewlett-Packard Development Company, L.P. A Windows elnevezés a Microsoft Corporationnek az Amerikai Egyesült Államokban
Vezeték nélküli eszközök (csak egyes típusokon) Felhasználói útmutató Copyright 2008 Hewlett-Packard Development Company, L.P. A Windows elnevezés a Microsoft Corporationnek az Amerikai Egyesült Államokban
Szoftverfrissítések Felhasználói útmutató
 Szoftverfrissítések Felhasználói útmutató Copyright 2008 Hewlett-Packard Development Company, L.P. A Windows elnevezés a Microsoft Corporation Amerikai Egyesült Államokban bejegyzett kereskedelmi védjegye.
Szoftverfrissítések Felhasználói útmutató Copyright 2008 Hewlett-Packard Development Company, L.P. A Windows elnevezés a Microsoft Corporation Amerikai Egyesült Államokban bejegyzett kereskedelmi védjegye.
A hordozható számítógép bemutatása Felhasználói útmutató
 A hordozható számítógép bemutatása Felhasználói útmutató Copyright 2009 Hewlett-Packard Development Company, L.P. A Bluetooth jelölés a jogtulajdonos védjegye, amelyet a Hewlett-Packard Company licencmegállapodás
A hordozható számítógép bemutatása Felhasználói útmutató Copyright 2009 Hewlett-Packard Development Company, L.P. A Bluetooth jelölés a jogtulajdonos védjegye, amelyet a Hewlett-Packard Company licencmegállapodás
Felhasználói útmutató
 Felhasználói útmutató Copyright 2015 Hewlett-Packard Development Company, L.P. A Bluetooth jelölés a jogtulajdonos védjegye, amelyet a Hewlett-Packard Company licencmegállapodás keretében használ. Az Intel
Felhasználói útmutató Copyright 2015 Hewlett-Packard Development Company, L.P. A Bluetooth jelölés a jogtulajdonos védjegye, amelyet a Hewlett-Packard Company licencmegállapodás keretében használ. Az Intel
Külső memóriakártyák Felhasználói útmutató
 Külső memóriakártyák Felhasználói útmutató Copyright 2008 Hewlett-Packard Development Company, L.P. Az SD logó az embléma tulajdonosának védjegye. Az itt szereplő információ előzetes értesítés nélkül változhat.
Külső memóriakártyák Felhasználói útmutató Copyright 2008 Hewlett-Packard Development Company, L.P. Az SD logó az embléma tulajdonosának védjegye. Az itt szereplő információ előzetes értesítés nélkül változhat.
Memóriamodulok Felhasználói útmutató
 Memóriamodulok Felhasználói útmutató Copyright 2008 Hewlett-Packard Development Company, L.P. Az itt szereplő információ előzetes értesítés nélkül változhat. A HP termékeire és szolgáltatásaira vonatkozó
Memóriamodulok Felhasználói útmutató Copyright 2008 Hewlett-Packard Development Company, L.P. Az itt szereplő információ előzetes értesítés nélkül változhat. A HP termékeire és szolgáltatásaira vonatkozó
Felhasználói útmutató
 Felhasználói útmutató Copyright 2015 Hewlett-Packard Development Company, L.P. Az AMD az Advanced Micro Devices, Inc. védjegye. A Bluetooth a jogtulajdonos védjegye, és a Hewlett-Packard Company licencszerződés
Felhasználói útmutató Copyright 2015 Hewlett-Packard Development Company, L.P. Az AMD az Advanced Micro Devices, Inc. védjegye. A Bluetooth a jogtulajdonos védjegye, és a Hewlett-Packard Company licencszerződés
Compaq Mini felhasználói kézikönyv
 Compaq Mini felhasználói kézikönyv Copyright 2010 Hewlett-Packard Development Company, L.P. A Bluetooth jelölés a jogtulajdonos kereskedelmi védjegye, amelyet a Hewlett- Packard Company licencmegállapodás
Compaq Mini felhasználói kézikönyv Copyright 2010 Hewlett-Packard Development Company, L.P. A Bluetooth jelölés a jogtulajdonos kereskedelmi védjegye, amelyet a Hewlett- Packard Company licencmegállapodás
Felhasználói útmutató
 Felhasználói útmutató Copyright 2013 Hewlett-Packard Development Company, L.P. A Bluetooth jelölés a jogtulajdonos védjegye, amelyet a Hewlett-Packard Company licencmegállapodás keretében használ. Az AMD
Felhasználói útmutató Copyright 2013 Hewlett-Packard Development Company, L.P. A Bluetooth jelölés a jogtulajdonos védjegye, amelyet a Hewlett-Packard Company licencmegállapodás keretében használ. Az AMD
Felhasználói útmutató
 Felhasználói útmutató Copyright 2013 Hewlett-Packard Development Company, L.P. Az AMD az Advanced Micro Devices, Inc. védjegye. A Bluetooth a jogtulajdonos védjegye, amelyet a Hewlett-Packard Company licencmegállapodás
Felhasználói útmutató Copyright 2013 Hewlett-Packard Development Company, L.P. Az AMD az Advanced Micro Devices, Inc. védjegye. A Bluetooth a jogtulajdonos védjegye, amelyet a Hewlett-Packard Company licencmegállapodás
N150 Wi-Fi útválasztó (N150R)
 Easy, Reliable & Secure Telepítési útmutató N150 Wi-Fi útválasztó (N150R) Védjegyek Az egyéb márka- és terméknevek a tulajdonosaik védjegyei vagy bejegyzett védjegyei. Az itt közölt adatok előzetes figyelmeztetés
Easy, Reliable & Secure Telepítési útmutató N150 Wi-Fi útválasztó (N150R) Védjegyek Az egyéb márka- és terméknevek a tulajdonosaik védjegyei vagy bejegyzett védjegyei. Az itt közölt adatok előzetes figyelmeztetés
A mutatóeszközök és a billentyűzet Felhasználói útmutató
 A mutatóeszközök és a billentyűzet Felhasználói útmutató Copyright 2009 Hewlett-Packard Development Company, L.P. A Windows elnevezés a Microsoft Corporation Amerikai Egyesült Államokban bejegyzett kereskedelmi
A mutatóeszközök és a billentyűzet Felhasználói útmutató Copyright 2009 Hewlett-Packard Development Company, L.P. A Windows elnevezés a Microsoft Corporation Amerikai Egyesült Államokban bejegyzett kereskedelmi
Felhasználói útmutató
 Felhasználói útmutató Copyright 2016 HP Development Company, L.P. A Bluetooth a jogtulajdonos védjegye, amelyet a HP Inc. licencmegállapodás keretében használ. Az Intel, a Celeron és a Pentium az Intel
Felhasználói útmutató Copyright 2016 HP Development Company, L.P. A Bluetooth a jogtulajdonos védjegye, amelyet a HP Inc. licencmegállapodás keretében használ. Az Intel, a Celeron és a Pentium az Intel
Felhasználói útmutató
 Felhasználói útmutató Copyright 2016 HP Development Company, L.P. A Bluetooth jelölés a jogtulajdonos védjegye, amelyet a HP Inc. licencmegállapodás keretében használ. Az Intel, a Celeron és a Pentium
Felhasználói útmutató Copyright 2016 HP Development Company, L.P. A Bluetooth jelölés a jogtulajdonos védjegye, amelyet a HP Inc. licencmegállapodás keretében használ. Az Intel, a Celeron és a Pentium
A hordozható számítógép bemutatása Felhasználói útmutató
 A hordozható számítógép bemutatása Felhasználói útmutató Copyright 2008 Hewlett-Packard Development Company, L.P. A Bluetooth-jelölés a jogtulajdonos kereskedelmi védjegye, amelyet a Hewlett- Packard Company
A hordozható számítógép bemutatása Felhasználói útmutató Copyright 2008 Hewlett-Packard Development Company, L.P. A Bluetooth-jelölés a jogtulajdonos kereskedelmi védjegye, amelyet a Hewlett- Packard Company
Felhasználói útmutató
 Felhasználói útmutató Copyright 2016 HP Development Company, L.P. A Bluetooth jelölés a jogtulajdonos védjegye, amelyet a HP Inc. licencmegállapodás keretében használ. Az Intel az Intel Corporation védjegye
Felhasználói útmutató Copyright 2016 HP Development Company, L.P. A Bluetooth jelölés a jogtulajdonos védjegye, amelyet a HP Inc. licencmegállapodás keretében használ. Az Intel az Intel Corporation védjegye
Vezeték nélküli adatátvitel (Csak egyes típusokon)
 Vezeték nélküli adatátvitel (Csak egyes típusokon) Felhasználói útmutató Copyright 2006 Hewlett-Packard Development Company, L.P. A Microsoft és a Windows elnevezés a Microsoft Corporation Amerikai Egyesült
Vezeték nélküli adatátvitel (Csak egyes típusokon) Felhasználói útmutató Copyright 2006 Hewlett-Packard Development Company, L.P. A Microsoft és a Windows elnevezés a Microsoft Corporation Amerikai Egyesült
Külső memóriakártyák. Felhasználói útmutató
 Külső memóriakártyák Felhasználói útmutató Copyright 2007 Hewlett-Packard Development Company, L.P. A Java a Sun Microsystems, Inc. Amerikai Egyesült Államokban bejegyzett kereskedelmi védjegye. Az itt
Külső memóriakártyák Felhasználói útmutató Copyright 2007 Hewlett-Packard Development Company, L.P. A Java a Sun Microsystems, Inc. Amerikai Egyesült Államokban bejegyzett kereskedelmi védjegye. Az itt
Felhasználói útmutató
 Felhasználói útmutató Copyright 2016 HP Development Company, L.P. A Bluetooth jelölés a jogtulajdonos védjegye, amelyet a HP Inc. licencmegállapodás keretében használ. Az Intel az Intel Corporation védjegye
Felhasználói útmutató Copyright 2016 HP Development Company, L.P. A Bluetooth jelölés a jogtulajdonos védjegye, amelyet a HP Inc. licencmegállapodás keretében használ. Az Intel az Intel Corporation védjegye
Felhasználói útmutató
 Felhasználói útmutató Copyright 2014 Hewlett-Packard Development Company, L.P. A Bluetooth jelölés a jogtulajdonos védjegye, amelyet a Hewlett-Packard Company licencmegállapodás keretében használ. Az Intel
Felhasználói útmutató Copyright 2014 Hewlett-Packard Development Company, L.P. A Bluetooth jelölés a jogtulajdonos védjegye, amelyet a Hewlett-Packard Company licencmegállapodás keretében használ. Az Intel
Felhasználói útmutató
 Felhasználói útmutató Copyright 2013 Hewlett-Packard Development Company, L.P. A Bluetooth jelölés a jogtulajdonos védjegye, amelyet a Hewlett-Packard Company licencmegállapodás keretében használ. Az Intel
Felhasználói útmutató Copyright 2013 Hewlett-Packard Development Company, L.P. A Bluetooth jelölés a jogtulajdonos védjegye, amelyet a Hewlett-Packard Company licencmegállapodás keretében használ. Az Intel
Küls memóriakártyák. Dokumentum cikkszáma: Ez az útmutató a külső memóriakártyák használatát ismerteti január
 Küls memóriakártyák Dokumentum cikkszáma: 419463-211 2007. január Ez az útmutató a külső memóriakártyák használatát ismerteti. Tartalomjegyzék 1 Digitális memóriakártyák Digitális memóriakártyák behelyezése..............
Küls memóriakártyák Dokumentum cikkszáma: 419463-211 2007. január Ez az útmutató a külső memóriakártyák használatát ismerteti. Tartalomjegyzék 1 Digitális memóriakártyák Digitális memóriakártyák behelyezése..............
Memóriamodulok. Felhasználói útmutató
 Memóriamodulok Felhasználói útmutató Copyright 2007 Hewlett-Packard Development Company, L.P. Az itt szereplő információ előzetes értesítés nélkül változhat. A HP termékeire és szolgáltatásaira vonatkozó
Memóriamodulok Felhasználói útmutató Copyright 2007 Hewlett-Packard Development Company, L.P. Az itt szereplő információ előzetes értesítés nélkül változhat. A HP termékeire és szolgáltatásaira vonatkozó
Notebook felhasználói útmutató
 Notebook felhasználói útmutató Copyright 2011 Hewlett-Packard Development Company, L.P. A Bluetooth jelölés a jogtulajdonos védjegye, amelyet a Hewlett-Packard Company licencmegállapodás keretében használ.
Notebook felhasználói útmutató Copyright 2011 Hewlett-Packard Development Company, L.P. A Bluetooth jelölés a jogtulajdonos védjegye, amelyet a Hewlett-Packard Company licencmegállapodás keretében használ.
Külső memóriakártyák. Felhasználói útmutató
 Külső memóriakártyák Felhasználói útmutató Copyright 2007 Hewlett-Packard Development Company, L.P. Az SD logó a tulajdonosának védjegye. A Java a Sun Microsystems, Inc. Amerikai Egyesült Államokban bejegyzett
Külső memóriakártyák Felhasználói útmutató Copyright 2007 Hewlett-Packard Development Company, L.P. Az SD logó a tulajdonosának védjegye. A Java a Sun Microsystems, Inc. Amerikai Egyesült Államokban bejegyzett
Felhasználói útmutató
 Felhasználói útmutató Copyright 2015 Hewlett-Packard Development Company, L.P. A Bluetooth a jogtulajdonos védjegye, amelyet a Hewlett-Packard Company licencmegállapodás keretében használ. Az Intel az
Felhasználói útmutató Copyright 2015 Hewlett-Packard Development Company, L.P. A Bluetooth a jogtulajdonos védjegye, amelyet a Hewlett-Packard Company licencmegállapodás keretében használ. Az Intel az
A táblaszámítógép bemutatása
 A táblaszámítógép bemutatása Dokumentum cikkszáma: 419466-211 2007. január Ez az útmutató a számítógép hardveres funkcióit ismerteti. Tartalomjegyzék 1 ek A fő kezelőfelület részegységei....................
A táblaszámítógép bemutatása Dokumentum cikkszáma: 419466-211 2007. január Ez az útmutató a számítógép hardveres funkcióit ismerteti. Tartalomjegyzék 1 ek A fő kezelőfelület részegységei....................
Memóriamodulok. Felhasználói útmutató
 Memóriamodulok Felhasználói útmutató Copyright 2006 Hewlett-Packard Development Company, L.P. Az itt szereplő információ előzetes értesítés nélkül változhat. A HP termékeire és szolgáltatásaira vonatkozó
Memóriamodulok Felhasználói útmutató Copyright 2006 Hewlett-Packard Development Company, L.P. Az itt szereplő információ előzetes értesítés nélkül változhat. A HP termékeire és szolgáltatásaira vonatkozó
Küls memóriakártyák. Dokumentum cikkszáma: Ez az útmutató a külső memóriakártyák számítógéppel történő használatát ismerteti
 Küls memóriakártyák Dokumentum cikkszáma: 419665-211 2007. január Ez az útmutató a külső memóriakártyák számítógéppel történő használatát ismerteti. Tartalomjegyzék 1 Digitális memóriakártyák Digitális
Küls memóriakártyák Dokumentum cikkszáma: 419665-211 2007. január Ez az útmutató a külső memóriakártyák számítógéppel történő használatát ismerteti. Tartalomjegyzék 1 Digitális memóriakártyák Digitális
A noteszgép bemutatása Felhasználói útmutató
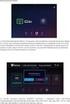 A noteszgép bemutatása Felhasználói útmutató Copyright 2009 Hewlett-Packard Development Company, L.P. A Bluetooth jelölés a jogtulajdonos kereskedelmi védjegye, amelyet a Hewlett- Packard Company licencmegállapodás
A noteszgép bemutatása Felhasználói útmutató Copyright 2009 Hewlett-Packard Development Company, L.P. A Bluetooth jelölés a jogtulajdonos kereskedelmi védjegye, amelyet a Hewlett- Packard Company licencmegállapodás
Felhasználói útmutató
 Felhasználói útmutató Copyright 2015 HP Development Company, L.P. Az AMD az Advanced Micro Devices, Inc. védjegye. A Bluetooth a jogtulajdonos védjegye, és a Hewlett-Packard Company licencszerződés keretében
Felhasználói útmutató Copyright 2015 HP Development Company, L.P. Az AMD az Advanced Micro Devices, Inc. védjegye. A Bluetooth a jogtulajdonos védjegye, és a Hewlett-Packard Company licencszerződés keretében
