Felhasználói kézikönyv
|
|
|
- Dávid Mezei
- 6 évvel ezelőtt
- Látták:
Átírás
1 Felhasználói kézikönyv HTC Desire 10 lifestyle
2 2 Tartalom Tartalom Érdekes funkciók A Kamera alkalmazás újdonságai és különlegességei 8 A HTC és a Google Fotók legjobbjai 9 A virtuális billentyűzetet érintő változások 9 Hang 10 Személyre szóló 11 Boost+ 12 Android 6.0 Marshmallow 12 Szoftver- és alkalmazásfrissítések 14 Kibontás HTC Desire 10 lifestyle áttekintés 15 nano SIM-kártya 16 Tárolókártya 18 Az akkumulátor töltése 20 A zsinór rögzítése 21 Ki és bekapcsolás 21 A nano SIM-kártyák kezelése a Kettőshálózat-kezelő segítségével 21 Telefon beállítása és átvitel A HTC Desire 10 lifestyle első beállítása 22 Visszaállítás korábbi HTC telefonról 23 Tartalomátvitel Android telefonról 24 Tartalom átvitele iphone készülékről 24 iphone tartalom átvitele icloud segítségével 25 Névjegyek és más tartalom lekérésének egyéb módjai 25 Fényképek, videók és zenei fájlok átvitele a telefon és a számítógép között 26 A Gyorsbeállítások használata 26 Ismerkedés a beállításokkal 27 A telefon szoftverének frissítése 27 Alkalmazások beszerzése a Google Playről 30 Alkalmazások letöltése a webről 31 Alkalmazás eltávolítása 31 Az első hét az új telefonnal Alapok 32 HTC Sense kezdőoldal widget 41 Motion Launch 43 Lezárási képernyő 46 Értesítések 49 Szövegkezelés 51 HTC Súgó 53
3 3 Tartalom Személyre szabás Témák 55 Kezdőképernyő elrendezése 58 Háttérképek 59 Kezdőképernyő panelei 60 Címkék, widgetek és alkalmazás-parancsikonok 62 Alkalmazások képernyő 65 Hangok 67 Kamera Alapvető tudnivalók a kameráról 68 Szelfik és portrék 73 Panorámaképek 76 Google Fotók és alkalmazások Google Fotók 77 Google Now 78 Google keresés 81 Google alkalmazások 82 Energiagazdálkodás és tárolókezelés Akkumulátor 84 Tárhely 88 Boost+ 93 Szinkronizálás, biztonsági mentés és visszaállítás Online szinkronizálás 97 Biztonsági mentés 98 HTC Sync Manager 102 Visszaállítás 104 HTC BlinkFeed Mi a HTC BlinkFeed? 106 A HTC BlinkFeed be- és kikapcsolása 107 Étteremjavaslatok 107 Tartalom hozzáadása a HTC BlinkFeed alkalmazáshoz 108 A Kiemelések hírfolyam testreszabása 110 Videó lejátszása a HTC BlinkFeed felületén 110 Posztolás közösségi hálózatokra 111 Tartalom eltávolítása a HTC BlinkFeed alkalmazásból 111 Telefonhívások Híváskezdeményezés Intelligens tárcsázás használatával 112 Hívásindítás hangvezérléssel 112 Mellékszám tárcsázása 113 Nem fogadott hívás visszahívása 113 Gyorstárcsázás 113 Üzenetben, ben vagy naptáreseményben található szám felhívása 113
4 4 Tartalom Segélyhívás kezdeményezése 114 Hívások fogadása 114 Mit csinálhatok egy hívás közben? 114 Konferenciahívás indítása 115 Híváslista 116 Váltás a csendes, a rezgő és a normál üzemmód között 117 Anyaországba irányuló tárcsázás 117 Üzenetek Szöveges üzenet (SMS) küldése 118 Multimédiás (MMS) üzenet küldése 118 Csoportüzenet küldése 119 Üzenetvázlat folytatása 119 Üzenet megválaszolása 120 Üzenet továbbítása 120 Üzenetek áthelyezése a biztonságos mappába 120 Nem kívánt üzenetek blokkolása 121 Szöveges üzenet másolása a nano SIM-kártyára 121 Üzenetek és beszélgetések törlése 122 Emberek Saját partnerlista 123 Profil beállítása 124 Új névjegy hozzáadása 125 Egy partner adatainak szerkesztése 125 Kapcsolatfelvétel egy partnerrel 126 Névjegyek importálása és másolása 126 Kapcsolattartási adatok összevonása 127 Kapcsolattartási adatok elküldése 128 Partnercsoportok 129 Magánnévjegyek 130 Levelek megtekintése 131 küldése 132 üzenet elolvasása és megválaszolása 132 ek kezelése 133 keresése 134 ek kezelése az Exchange ActiveSync segítségével 135 fiók felvétele 135 Mi az Intelligens szinkronizálás? 136 Egyéb alkalmazások Óra 137 Időjárás 138 Hangrögzítő 138 FM-rádió 139 Internetkapcsolatok Az adatkapcsolat be- és kikapcsolása 140
5 5 Tartalom Az adathasználat figyelése 140 Wi-Fi kapcsolat 142 Csatlakozás VPN hálózathoz 144 A HTC Desire 10 lifestyle használata Wi-Fi hotspotként 145 A telefon internetkapcsolatának megosztása USB-modemként történő használattal 146 Vezeték nélküli megosztás HTC Connect 147 Bluetooth 152 NFC 154 Beállítások és biztonság HTC BoomSound hangszórókhoz 156 A HTC BoomSound használata fejhallgatóval 156 Helymeghatározási szolgáltatások be- és kikapcsolása 157 Ne zavarj mód 157 Repülőgép mód 159 Automatikus képernyőforgatás 159 A képernyő kikapcsolásának beállítása 159 A képernyő fényereje 160 Érintési hangok és rezgés 160 A kijelző nyelvének megváltoztatása 161 Digitális tanúsítvány telepítése 161 Alkalmazás letiltása 162 Az alkalmazások engedélyeinek szabályozása 162 Az alapértelmezett alkalmazások beállítása 162 Az alkalmazáshivatkozások beállítása 163 PIN-kód rendelése nano SIM kártyához 163 Kisegítő lehetőségek 164 Hozzáférhetőségi beállítások 165 A nagyítási gesztusok be- és kikapcsolása 165 Navigálás a HTC Desire 10 lifestyle készüléken a TalkBack segítségével 165 Védjegyek és szerzői jogok Tárgymutató
6 6 A kézikönyv bemutatása A kézikönyv bemutatása Ebben a felhasználói kézikönyvben a következő szimbólumokkal jelöljük a fontos és hasznos információkat: Ez egy megjegyzés. A megjegyzés kiegészítő információkat nyújt, például mi történik, ha elvégez vagy nem végez el egy bizonyos műveletet. A megjegyzés olyan információkat is nyújt, amely csak bizonyos helyzetekre vonatkozik. Ez egy tipp. A tipp alternatív megoldást nyújt egy bizonyos lépésre vagy eljárásra, vagy egy olyan lehetőségre hívja fel a figyelmet, amelyet hasznosnak találhat. Ez olyan fontos információkat jelöl, amelyek szükségesek ahhoz, hogy egy bizonyos műveletet elvégezzen, vagy hogy egy szolgáltatás rendeltetésszerűen működjön. Ez egy biztonsági figyelmeztetés, amely olyan óvintézkedéseket javasol, amelyek betartásával elkerülhetők az esetleges problémák. Előfordulhat, hogy néhány alkalmazás nem érhető el minden régióban vagy az összes mobilszolgáltatónál.
7 7 Fontos megjegyzés a helyreállítható adatokról Fontos megjegyzés a helyreállítható adatokról Azok a fájlok és egyéb adatok, amelyek törölve, megszüntetve vagy eltávolítva lettek az eszközről, még helyreállíthatók egy külső adathelyreállító szoftver segítségével. Még gyári alapállapotba állításkor is előfordulhat, hogy nem törlődik az összes adat a mobil eszközről, ideértve a személyes adatokat is.
8 8 Érdekes funkciók Érdekes funkciók A Kamera alkalmazás újdonságai és különlegességei A HTC Desire 10 lifestyle készülékkel kiváló minőségű felvételek készíthetők. A kamera kezelőfelülete teljesen megújult, könnyen áttekinthető, így egyszerűbb a módok közötti váltás és a beállítások módosítása. Egyszerűbb és letisztultabb kezelőfelület A kamera új kezelőfelületén csoportokba rendeződnek az egymással összefüggő funkciók például a fényképkészítési módok, így gyorsan megtalálható egyrészt a kívánt felvételi mód, másrészt a hozzá kapcsolódó beállítások. Az exponálógomb alatti és elemmel az egyéb módokból gyorsan, a kicsúsztatható menü megnyitása nélkül is visszaválthat Fénykép vagy Videó módba. A elemmel az előoldali és a főkamera között válthat. Lásd: Kamera (68. Oldal).
9 9 Érdekes funkciók A fényerő és a fókusz gyors módosítása A fókusz és a fényerő (vagyis az expozíció értéke) könnyen módosítható a felvétel elkészítése előtt. Ha módosítani szeretné a fókuszt, érintse meg a képernyőt, majd húzza felfelé vagy lefelé az ujját. Lásd: Fénykép készítése (70. Oldal). Szelfik Instant retus A szelfi elkészítése előtt az Instant retus segítségével javíthatja ki az apróbb bőrhibákat. Lásd: Bőrjavítások végrehajtása a Instant retus segítségével (74. Oldal). Azonnali szelfikészítés Elég elmosolyodnia, a kamera azonnal elkészíti a mosolygós képet. Azt is megteheti, hogy egyszerűen annyit mond: Cheese! Lásd: A Auto szelfi használata (74. Oldal) és Szelfikészítés hangparanccsal (75. Oldal). A HTC és a Google Fotók legjobbjai Annak érdekében, hogy a HTC és a Google alkalmazások használata a lehető legkényelmesebb legyen, de a gyári állapotú készüléken a tárterület használata is optimális maradjon, a HTC egyre kevesebb olyan alkalmazást telepít, amelynek szolgáltatásai más módon is elérhetők. Ha csak a legfontosabbat említjük, a HTC Desire 10 lifestyle a HTC Kamera alkalmazás és a Google Fotók révén a korábbiaknál is magasabb minőségű felvételek készítésére képes. A Google Fotók segítségével rendszerezhetők a fényképek és a videók, biztonsági másolat készíthető róluk a felhőbeli tárterületre, valamint a többi érdekes funkció is elérhető. A részleteket lásd: Mire használható a Google Fotók? (77. Oldal). A virtuális billentyűzetet érintő változások A HTC döntése nyomán a HTC Desire 10 lifestyle virtuális billentyűzete a TouchPal, amely az utóbbi időszakban nagy népszerűségre tett szert, illetve számos hasznos funkciót biztosít. Néhány a TouchPal billentyűzet legérdekesebb funkciói közül:
10 10 Érdekes funkciók A billentyűzet háttere témák letöltésével testreszabható. A különféle emoji grafikák segítségével feldobhatja az üzeneteit és a közösségi hálózatokra küldött frissítéseit. A TouchPal felhőszolgáltatásba biztonsági mentés készíthető a személyes szótárakról, a beviteli mintákról és az adatokról. Átméretezhető és áthelyezhető a billentyűzet. Ha fekvő tájolással tartja a készüléket gépelés közben, feloszthatja a billentyűzetet, amelyet követően könnyebben és gyorsabban gépelhet a hüvelykujjaival. A billentyűzet használatával kapcsolatos alapismereteket lásd: Szöveg beírása (51. Oldal). Hang A HTC Desire 10 lifestyle hangzása minden várakozását felül fogja múlni, használja akár a beépített hangszórókat, akár a fejhallgatót. Egyszerűen csatlakoztathat vezeték nélküli hangszórókat a telefonhoz. HTC BoomSound és Dolby Audio Azt is hallani fogja, amit eddig elmulasztott. A HTC BoomSound integrációnak köszönhetően a készülék gazdag, autentikus módon szólaltatja meg a hangokat, legyen szó akár zenehallgatásról, videók lejátszásáról vagy játékokról. További tudnivalók: HTC BoomSound hangszórókhoz (156. Oldal) és A HTC BoomSound használata fejhallgatóval (156. Oldal).
11 11 Érdekes funkciók HTC Connect Egyszerűen húzza felfelé három ujját a kijelzőn, és azonnal megkezdheti a zene vagy videó átsugárzását a HTC Desire 10 lifestyle készülékről a hangszórókra vagy a TV-készülékre. A hangerőt és a lejátszást egyaránt a telefonról vezérelheti! A kedvenc dalait akár több hangszórón is megszólaltathatja. Lásd: Mi a HTC Connect? (147. Oldal). Személyre szóló A HTC Desire 10 lifestyle, amelynek tervezése során mindvégig az Ön igényeit tartottuk szem előtt, számtalan újdonságot rejteget, ezek révén minden korábbinál hasznosabb segítőtársat jelenthet a mindennapok során. Témák Valóban a sajátjának érezheti a HTC Desire 10 lifestyle készüléket, ha testreszabja a saját fényképeivel, valamint a hozzájuk illeszkedő ikonokkal, hangokkal, színsémákkal stb. Az áruházban további háttérképek, például Többoldalas háttérképek és az Alkalmazások képernyőre készült háttérképek is elérhetők. Lásd: Mi a HTC Témák? (55. Oldal). Szabad stílusú Kezdőképernyő Ha a saját kezébe szeretné venni a Kezdőképernyő kialakítását, próbálja ki a Szabad stílusú kezdőképernyő-elrendezést, ahol nem kell a rácshoz igazodnia, valamint szórakoztató címkékre cserélheti le az alkalmazásikonokat.
12 12 Érdekes funkciók A HTC Sense kezdőoldal widget A HTC Sense kezdőoldal widget folyamatosan igazodik az Ön igényeihez, legyen akár otthon, a munkahelyen vagy útközben. Lásd: Mi a HTC Sense kezdőoldal widget? (41. Oldal). HTC BlinkFeed A kedvenc témaköreit, híreit, közösségi eseményeit stb. kényelmesen, egyetlen felületen érheti el a telefonon. Arra is kaphat ajánlásokat, hogy hol érdemes enni a közelben! A beágyazott videók közvetlenül a HTC BlinkFeed felületén is lejátszhatók. Lásd: Mi a HTC BlinkFeed? (106. Oldal). Boost+ A Boost+ alkalmazással optimalizálhatja a telefon teljesítményét, amelynek része az erőforrások allokálása, a felesleges fájlok törlése, a rendellenes tevékenységeket végző alkalmazások leállítása és a nem használt alkalmazások eltávolítása. Az alkalmazás segítségével a játékoknak a HTC Desire 10 lifestyle készüléken történő futtatásakor elérhető akkumulátoros üzemidőt is meghosszabbíthatja. Lásd: Mire alkalmas a HTC Boost+ alkalmazás? (93. Oldal). Android 6.0 Marshmallow Az Android 6.0 Marshmallow újdonságai révén a korábbinál is kényelmesebbé válik a mobilos élet. Now elérése érintéssel A Now elérése érintéssel révén intuitív felületen kereshet, és a megfelelő információk közvetlenül az alkalmazásban érhetők el. Ennek köszönhetően sosem kell kilépnie a csevegésből, illetve elhagynia az éppen megtekintett weboldalt, ha rá szeretne keresni valamire.
13 13 Érdekes funkciók Egyszerűen nyomja meg hosszan a gombot, és a Now elérése érintéssel azonnal megjeleníti a kapcsolódó információkat, alkalmazásokat és műveleteket. Lásd: Now elérése érintéssel (80. Oldal). A telefon memóriájának kezelése A Beállítások > Memória útvonalon követheti figyelemmel a HTC Desire 10 lifestyle készülék átlagos memóriahasználatát és teljesítményét. Itt ellenőrizheti azt is, hogy mely alkalmazások használják a legtöbb memóriát. Változások a tárolókártyák használatában Ha van egy meglévő tárolókártyája, amelyen média- és egyéb fájlok találhatók, akkor ezt a kártyát cserélhető tárolóként használhatja a készülékbe behelyezve a fájlok bármely Android rendszerű telefonon hozzáférhetők. Ha új tárolókártyája van, akkor azt a belső tárterület bővítésére is használhatja. Lásd: Cserélhető vagy belső tárolóként érdemes használni a tárolókártyát? (89. Oldal) és A tárolókártya konfigurálása belső tárolóként (90. Oldal). A hálózati beállítások alapállapotba állítása Ha a HTC Desire 10 lifestyle készülékkel nem sikerül mobil adatkapcsolatot létesíteni, illetve csatlakozni a Wi-Fi hálózatra vagy másik Bluetooth eszközhöz, akkor egyszerűen alapállapotba állíthatók a hálózati beállítások. Lásd: A hálózati beállítások alapállapotba állítása (104. Oldal). Google beállítások A HTC Desire 10 lifestyle készüléken futó Google alkalmazások és szolgáltatások beállításai könnyedén módosíthatók. Érintse meg a Beállítások > Google elemet, majd végezze el a kívánt módosításokat. Intelligens alkalmazáscsatolás Ha Ön megérint egy ben vagy webhelyen egy hivatkozást, az Android 6.0 Marshmallow automatikusan megnyitja a hivatkozás típusának megfelelő alkalmazást. Az intelligens alkalmazáscsatolásnak köszönhetően többé nem kell találgatnia, hogy melyik alkalmazással lehet megnyitni a különféle hivatkozásokat. A Beállítások menüpontban módosítható az alapértelmezett alkalmazások listája. A részleteket lásd: Az alapértelmezett alkalmazások beállítása (162. Oldal) és Az alkalmazáshivatkozások beállítása (163. Oldal). Az alkalmazások engedélyei A telefon és az Ön adatainak védelme érdekében az Android 6.0 (Marshmallow) továbbfejlesztett eljárást alkalmaz annak szabályozására, hogy az alkalmazások elérhetik-e a különféle adatokat és funkciókat, például a névjegyeket és a mikrofont. A részleteket lásd: Az alkalmazások engedélyeinek szabályozása (162. Oldal).
14 14 Érdekes funkciók Szoftver- és alkalmazásfrissítések A HTC Desire 10 lifestyle készüléken az elérhetővé válásuk után azonnal érdemes letölteni és telepíteni a legújabb teljesítmény- hiba- és biztonsági javításokat. A HTC és az egyéb alkalmazásokhoz készített frissítéseknek a Google Play felületéről történő letöltésével és telepítésével Ön is használatba veheti a legújabb funkciókat, szolgáltatásokat. A Google Play felületéről olyan HTC alkalmazások is letölthetők, amelyek egyes telefonokon nem találhatók meg gyárilag. Előfordulhat, hogy a jelen útmutatóban található információk nem naprakészek, és időközben újabb szoftver- és alkalmazásfrissítések is megjelentek.
15 15 Kibontás Kibontás HTC Desire 10 lifestyle áttekintés Miután kivette a HTC Desire 10 lifestyle készüléket a dobozából, ismerkedjen meg a kártyafoglalatok helyével, valamint a különböző gombok funkciójával. A két SIM-kártya kezelésének elérhetősége telefontípustól, régiótól és országtól függően változó. 1. BE-/KIKAPCSOLÁS 2. HANGERŐ gombok 3. 3,5 mm-es headset csatlakozó 4. Fülhallgató/hangszóró 5. Állapotjelző LED 6. Közelségérzékelő 7. Első kamera 8. Foglalat fedele 9. VISSZA 10. KEZDŐKÉPERNYŐ 11. LEGUTÓBB HASZNÁLT ALKALMAZÁSOK 12. Zsinórlyukak 13. Hangszóró 14. USB-csatlakozó Ha a hanghívások és a mobil adatforgalom lebonyolítása céljából igénybe szeretné venni a szolgáltató 4G/LTE hálózatát, akkor 4G/LTE-előfizetéssel kell rendelkeznie. Részletes információkat a mobilszolgáltatótól kaphat.
16 16 Kibontás Ha tokot vagy képernyőfóliát szeretne használni, akkor ügyeljen arra, hogy ne fedje le és ne takarja el a közelségérzékelőt. Javasoljuk, hogy a HTC Desire 10 lifestyle készülékhez tervezett képernyőfóliát válasszon. Óvja a mikrofon nyílását a folyadéktól és a portól; ellenkező esetben károsodhat a mikrofon. Kerülje a harmadik féltől származó headsetek és a fém dugasszal rendelkező kiegészítők használatát, amelyek a headset dugaszának közelében lógnak. Ezeknek a használata befolyásolhatja a jelek vételét. Ne szerelje szét a telefont. Ne próbálja felnyitni a telefont, illetve ne vegye ki az akkumulátort erővel. Ellenkező esetben megrongálhatja a telefont és annak elektronikáját, ami garanciavesztéssel jár. nano SIM-kártya A HTC Desire 10 lifestyle készülék szabványos nano SIM-kártyát használ. Ha módosított, a szabványos nano SIM-kártyáknál vastagabb kártyát tesz be, akkor előfordulhat, hogy a kártya nem illeszkedik megfelelően, illetve megsérül a kártyafoglalat. A nano SIM-kártya behelyezése A két SIM-kártya kezelésének elérhetősége telefontípustól, régiótól és országtól függően változó. 1. Ügyeljen arra, hogy ki legyen kapcsolva a HTC Desire 10 lifestyle készülék, valamint fogja stabilan, előlappal lefelé. 2. Nyissa ki a foglalat borítóját a hüvelykujjával.
17 17 Kibontás 3. A telefon típusától függően tegye a következőket: Egy SIM-kártyát kezelő típus esetében: Húzza ki a tartót a nano SIM-foglalatból. Helyezze be a nano SIM-kártyát a tartóba az aranyszínű érintkezőjével felfelé és a levágott sarkával kifelé. Két SIM-kártyát kezelő típus esetében: Húzza ki a tartókat a nano SIM-foglalatokból. Tegye be a 4G LTE/3G nano SIM-kártyát a SIM 1 tartóba, a második nano SIM-kártyát pedig a SIM 2 tartóba. A kártyákat fordítsa az aranyszínű oldalukkal felfelé, a levágott sarkukkal pedig kifelé. SIM 2 SIM 1 A második tartóba tett kártyával csak 2G hálózatot lehet elérni.
18 18 Kibontás 4. Amikor visszateszi a nano SIM-kártyatartót, ügyeljen arra, hogy felfelé fordítsa, így nem esik ki a nano SIM-kártya. Csúsztassa be teljesen a tartót a foglalatba. Egy SIM-kártyát kezelő típus esetében: Két SIM-kártyát kezelő típus esetében: 5. Csukja be a foglalat borítóját. Felülről lefelé haladva nyomja a helyére a borítót. A nano SIM-kártya eltávolítása A kártya eltávolítása előtt kapcsolja ki a HTC Desire 10 lifestyle készüléket. 1. Nyissa ki a foglalat borítóját a hüvelykujjával. 2. Húzza ki a tartót a nano SIM-foglalatból, majd vegye ki a nano SIM-kártyát. 3. Csukja be a foglalat borítóját. Felülről lefelé haladva nyomja a helyére a borítót. Tárolókártya A tárolókártyán tárolhatja a fényképeit, a videóit és a zenéket. Ha helyet kell felszabadítania a telefon tárolóhelyén, megteheti, hogy áthelyez néhány alkalmazást a tárolókártyára feltéve, hogy az alkalmazások támogatják ezt. A tárolókártya opcionális kiegészítő, és külön vásárolható meg.
19 19 Kibontás A memóriakártya behelyezése 1. Nyissa ki a foglalat borítóját a hüvelykujjával. 2. Fordítsa lefelé a HTC Desire 10 lifestyle, majd tegye be a microsd kártyát a tárolókártyafoglalatba. A kártyát az aranyszínű érintkezőkkel felfelé és a foglalat felé kell fordítani. 3. Zárja vissza a foglalat fedelét; ehhez csúsztassa a műanyag pántot a készülék oldalába, majd nyomja a helyére a fedelet. A tárolókártya leválasztása Ha a HTC Desire 10 lifestyle bekapcsolt állapotában kell eltávolítania a tárolókártyát, akkor először le kell választania a tárolókártyát, hogy elkerülje a rajta található fájlok sérülését vagy meghibásodását. Ha a tárolókártyát belső tárolóként használja, és egyes alkalmazásokat is áthelyezett rá, akkor a kártya eltávolítása után nem fogja tudni megnyitni ezeket az alkalmazásokat. 1. A Kezdőképernyőről kiindulva érintse meg a Beállítások Tárolás elemet. 2. Tegye a következők egyikét: Ha a tárolókártya Cserélhető tárolóként jelenik meg, érintse meg a kártya neve melletti Kiadás elemet. Ha a tárolókártya Belső tárolóként jelenik meg, érintse meg a kártya nevét, majd érintse meg a Kiadás parancsot. A tárolókártya eltávolítása 1. Nyissa ki a foglalat borítóját a hüvelykujjával. 2. Nyomja be a memóriakártyát, hogy kiugorjon a foglalatból. 3. Zárja vissza a foglalat fedelét; ehhez csúsztassa a műanyag pántot a készülék oldalába, majd nyomja a helyére a fedelet.
20 20 Kibontás Az akkumulátor töltése A HTC Desire 10 lifestyle használatbavétele előtt javasolt feltölteni az akkumulátort. Ha az akkumulátor több napja nem lett feltöltve, akkor előfordulhat, hogy a HTC Desire 10 lifestyle készüléket a bekapcsolása előtt több percig is tölteni kell. Az akkumulátor töltésére csak a HTC Desire 10 lifestyle készülékhez mellékelt USB kábelt használja. Ha az akkumulátor töltöttsége túl alacsony, akkor a tápegységet használja a feltöltésre, és ne a számítógéppel létesített USB-s kábelkapcsolatot. 1. Csatlakoztassa az USB-kábel kisebbik végét az USB-csatlakozóhoz. 2. Csatlakoztassa az USB-kábel másik végét az elektromos hálózati adapterhez. 3. Az akkumulátor töltésének megkezdéséhez dugja be a hálózati tápegységet egy konnektorba. Biztonsági okból az akkumulátor leállíthatja a töltést a túlmelegedés elkerülése érdekében. Kerülje az akkumulátor forró környezetben végzett töltését. Ha a webet böngészi az akkumulátor töltése közben, a HTC Desire 10 lifestyle felforrósodhat. Ez a jelenség nem számít rendellenesnek. Energiamegtakarítási okokból húzza ki a hálózati adaptert a konnektorból, miután befejezte a feltöltést.
21 21 Kibontás A zsinór rögzítése A zsinór arra szolgál, hogy biztonságosan a csuklójához rögzítse a készüléket. A zsinór csatolására szolgáló lyukak a készülék hátoldalának bal alsó sarkán találhatók HTC Desire 10 lifestyle. Használhatja a mellékelt zsinórt is, de vásárolhat másikat is; utóbbi esetben a hurok vastagsága legfeljebb 1 mm legyen. 1. Tegye be a zsinóron lévő hurkot az egyik lyukba, majd fűzze át a másik lyukon keresztül. 2. Fűzze át a zsinórt a hurkon. 3. Húzza meg a zsinórt, és ezzel rögzítse a készülékhez. Ki és bekapcsolás Bekapcsolás Nyomja le addig a BE-/KIKAPCSOLÁS gombot, amíg a HTC Desire 10 lifestyle rezegni nem kezd. A HTC Desire 10 lifestyle első bekapcsolásakor a készülék felkéri a beállítások megadására. Kikapcsolás 1. Ha a kijelző ki van kapcsolva, nyomja meg a BE-/KIKAPCSOLÁS gombot a bekapcsoláshoz. 2. Nyomja le és néhány másodpercig tartsa nyomva a BE-/KIKAPCSOLÁS gombot. 3. A beállítások menüben érintse meg a Kikapcsolás menüpontot. A nano SIM-kártyák kezelése a Kettőshálózat-kezelő segítségével A két SIM-kártya kezelésének elérhetősége telefontípustól, régiótól és országtól függően változó. A Kezdőképernyőről kiindulva érintse meg a Beállítások Kettőshálózat-kezelő elemet. A foglalatok be- és kikapcsolhatók, megváltoztatható a nevük stb.
22 22 Telefon beállítása és átvitel Telefon beállítása és átvitel A HTC Desire 10 lifestyle első beállítása A HTC Desire 10 lifestyle első bekapcsolásakor illetve gyári alapállapotba állításkor a készülék felkéri a beállítások megadására. Bekapcsolhatja a TalkBack, ha beszéddel szeretne navigálni a nyelv kiválasztása előtt. Tartsa két ujját a képernyőn, amíg a készülék hangosan nem közli, hogy bekapcsoltak a kisegítő lehetőségek. Haladjon lépésről lépésre a telefon beállításain, és válassza ki az internetkapcsolatot, jelentkezzen be a Google fiókokba, állítsa be a HTC Desire 10 lifestyle védelmét stb. Használja a Android biztonsági mentési szolgáltatást, ha korábban is ezzel mentette a régi telefonját. Az Alkalmazások és adatok lekérése képernyőn érintse meg a Visszaállítás ebből a biztonsági mentésből elemet. A menüben válassza ki a régi telefonját, amennyiben vissza szeretné állítani a régi telefonon található alkalmazásokat, és a telefonról a Android biztonsági mentési szolgáltatással készített mentést. Ellenkező esetben érintse meg a Beállítás új eszközként elemet. Az olyan szolgáltatások, amelyek internetkapcsolatot igényelnek például a helymeghatározás alapú szolgáltatások vagy az online fiókok automatikus szinkronizálása az adatforgalomból adódóan többletköltséget jelenthetnek. A túl magas adathasználati díjak elkerülése érdekében tiltsa le ezeket a szolgáltatásokat a Beállítások alatt. További információ a helyalapú szolgáltatásokról: Helymeghatározási szolgáltatások be- és kikapcsolása (157. Oldal).
23 23 Telefon beállítása és átvitel Visszaállítás korábbi HTC telefonról Ha a korábbi HTC telefonján a HTC biztonsági mentés használta, akkor a külön letölthető HTC visszaállítás alkalmazással állíthatja vissza a biztonsági mentést a HTC Desire 10 lifestyle készülékre. A tartalom mennyiségétől függően előfordulhat, hogy ha a biztonsági mentést mobil adatkapcsolaton keresztül állítja vissza a HTC Desire 10 lifestyle készülékre, akkor az adatátviteli költségek növekedését okozza, illetve hosszú időt vehet igénybe. Wi-Fi-kapcsolat használatát javasoljuk. 1. Miután végzett a HTC Desire 10 lifestyle beállításaival, nyissa meg az Értesítések panelt, majd érintse meg a Tartalom átvitele vagy visszaállítása értesítést. 2. Érintse meg a Visszaállítás HTC biztonsági mentésből elemet. Ha a HTC visszaállítás alkalmazás nincs telepítve a telefonra, a készülék felajánlja a HTC visszaállítás letöltését és telepítését. 3. Érintse meg a Visszaállítás HTC biztonsági mentésből elemet. 4. Jelentkezzen be a régi telefon biztonsági mentésekor használt fiókkal. 5. Válassza ki azt a biztonsági mentést, amelyet vissza kíván állítani a HTC Desire 10 lifestyle készülékre. 6. Ha erre vonatkozó kérdés jelenik meg, válasszon, hogy mobil adatkapcsolatot vagy Wi-Fikapcsolatot szeretne használni a biztonsági másolat visszaállítására. 7. A biztonsági mentés visszaállításához kövesse a képernyőn megjelenő utasításokat. 8. Nyissa ki az Értesítések panelt, majd ellenőrizze, hogy van-e a visszaállítás véglegesítésével kapcsolatos értesítés. A Google Play révén beszerzett ingyenes alkalmazások visszaállításra kerülnek a háttérben, a folyamatot pedig nyomon követheti az állapotsoron megjelenő értesítés segítségével. A fizetős alkalmazások visszaállításához le kell töltenie, majd telepítenie kell az alkalmazásokat a Google Play felületéről. Az alkalmazások a telepítésük után megjelennek a Alkalmazások képernyőn. Az Alkalmazások és a Kezdőképernyő parancsikonjai átrendezésre kerülnek a biztonsági mentés alapján, miután az összes alkalmazás telepítése befejeződött. Az alkalmazások visszaállítása közben is használhatja a HTC Desire 10 lifestyle készüléket.
24 24 Telefon beállítása és átvitel Tartalomátvitel Android telefonról A régi Android telefonon töltse le a HTC átviteli eszköz, majd vigye át vele a tartalmat az új HTC Desire 10 lifestyle készülékre. A régi telefonon többféle típusú olyan tartalom lehet, amelynek átvitelére képes a HTC átviteli eszköz, ideértve a névjegyeket, az üzeneteket, a zenéket, a fényképeket, a videókat és bizonyos beállításokat. A HTC Sense 5.5-ös vagy újabb verzióját futtató HTC telefonokról további típusú adatok is átvihetők, például a híváselőzmények, az fiókok és egyes HTC alkalmazások beállításai. A régi telefonon a HTC átviteli eszköz használatához Android 2.2. vagy újabb változat szükséges. 1. A Kezdőképernyőről kiindulva érintse meg a Beállítások Tartalom lekérése másik telefonról elemet. 2. Válassza ki, hogy HTC Android telefonról vagy egyéb Android telefonról szeretne tartalmat átvinni. 3. A Tartalom lekérése másik telefonról képernyőn érintse meg a Tovább gombot. 4. A HTC Desire 10 lifestyle által megjelenített lépéseket követve töltse le a HTC átviteli eszköz a Google Play felületéről a régi telefonra, majd telepítse és indítsa el az eszközt. 5. Amikor megjelenik a PIN-kód a régi telefonon, akkor a folytatás előtt győződjön meg arról, hogy ugyanaz a PIN-kód a HTC Desire 10 lifestyle készüléken is megjelent. Ha nem látható a PIN-kód, a régi telefonon érintse meg az Újra elemet. Ha továbbra sem jelenik meg, akkor előfordulhat, hogy a régi telefon nem tud csatlakozni a HTC Desire 10 lifestyle készülékhez. Ebben az esetben próbálkozzon másik átviteli módszerrel. 6. Érintse meg a Megerősítés elemet a régi telefonon. 7. A régi telefonon válassza ki az átvinni kívánt tartalom típusát, majd érintse meg az Átvitel és az Igen elemet. 8. Várja meg, amíg befejeződik az átvitel. 9. Mindkét telefonon érintse meg a Kész elemet. Tartalom átvitele iphone készülékről Ha iphone készüléket használ, háromféle módon viheti át a névjegyeket, az üzeneteket és az egyéb tartalmakat a HTC Desire 10 lifestyle készülékre. Biztonsági mentés készítése és visszaállítása az iphone tartalmáról a icloud segítségével. Az útmutatást lásd: iphone tartalom átvitele icloud segítségével (25. Oldal). Biztonsági mentés készítése az iphone tartalmáról a számítógépen futó itunes segítségével, majd a HTC Sync Manager használata a tartalomnak a HTC Desire 10 lifestyle készülékre történő átvitelére. A részletek lásd: iphone tartalom átvitele a HTC telefonra (103. Oldal).
25 25 Telefon beállítása és átvitel iphone tartalom átvitele icloud segítségével Ha rendelkezik icloud fiókkal, szinkronizálja az iphone tartalmát az icloud tárterületre, majd másolja át a tartalmat például a névjegyeket és a fényképeket a HTC Desire 10 lifestyle készülékre. 1. A Kezdőképernyőről kiindulva érintse meg a Beállítások Tartalom lekérése másik telefonról elemet. 2. Érintse meg az iphone Importálás icloud biztonsági mentésből elemet. 3. A képernyőn megjelenő utasításokat követve készítsen biztonsági mentést az iphone tartalmáról az icloud tárterületre. 4. Adja meg az icloud címét és jelszavát, majd érintse meg a Bejelentkezés elemet. 5. Válassza ki a HTC Desire 10 lifestyle készülékre átmásolni kívánt iphone biztonsági másolatot, majd érintse meg a Tovább gombot. 6. Válassza ki az átvinni kívánt tartalom típusát, majd érintse meg az Importálás elemet. 7. Váron, míg befejeződik az átvitel, majd érintse meg a Kész gombot. A névjegyekben tárolható adatoknak csak egy része másolható át: a partner neve, a fénykép, a postai cím, az cím, a születésnap, az évforduló és a feljegyzések. Névjegyek és más tartalom lekérésének egyéb módjai A HTC Desire 10 lifestyle készüléken különböző módokon vehet fel névjegyeket és egyéb tartalmat. Szinkronizálás a számítógéppel A HTC Sync Manager segítségével szinkronizálhatja a névjegyeket, a dokumentumokat és a műsorfüzeteket a HTC Desire 10 lifestyle és egy Windows vagy OS X operációs rendszert futtató számítógép között. A névjegyeket, üzeneteket és egyéb tartalmakat tartalmazó itunes biztonsági mentéseket is átviheti aiphone alkalmazásból a számítógépről a HTC Desire 10 lifestyle készülékre. Google fiók Közösségi hálózatok fiókjai Microsoft Exchange ActiveSync Outlook.com fiók Telefonos névjegyek A Google névjegyek importálásra kerülnek a HTC Desire 10 lifestyle készülékre, amint bejelentkezik a Google fiókjába. További Google névjegyeket is létrehozhat, akár közvetlenül a HTC Desire 10 lifestyle készüléken is. Jelentkezzen be a kedvenc közösségi hálózataira, majd szinkronizálja róluk a partnerek adatait. A HTC Desire 10 lifestyle készülék képes szinkronizálni a munkahelyi névjegyeket a munkahelyi Microsoft Exchange ActiveSync kiszolgálóval. A személyes névjegyek Microsoft Outlook.com fiókból is szinkronizálhatók. A névjegyeket a HTC Desire 10 lifestyle készüléken helyben is létrehozhatja, ha nem szeretné őket az online fiókokban tárolni.
26 26 Telefon beállítása és átvitel nano SIM-kártya A nano SIM-kártyán található névjegyek átmásolása a HTC Desire 10 lifestyle készülékre. nano SIM-kártyák A nano SIM-kártyán található névjegyek átmásolása a HTC Desire 10 lifestyle készülékre. Fényképek, videók és zenei fájlok átvitele a telefon és a számítógép között A számítógépre, illetve a számítógépről a következő módokon vihet át médiafájlokat. A HTC Desire 10 lifestyle csatlakoztatása számítógéphez. A számítógép felismeri, hasonlóan a többi USB-s meghajtóhoz. Ezt követően megkezdheti a készülékek közötti másolást. Lásd: Fájlok másolása a HTC Desire 10 lifestyle és a számítógép között (92. Oldal). Töltse le és használja a HTC Sync Manager szoftvert a számítógépen. Az alkalmazással automatikusan lemásolhatja a zenei fájlokat, a fényképeket és a videofelvételeket a HTC Desire 10 lifestyle készülékről a számítógépre. Az alkalmazással a számítógépről a telefonra is szinkronizálhatja a műsorfüzeteket. iphone használata esetén csatlakozhat hozzá, majd a HTC Sync Manager segítségével átviheti a fotóalbumban található fényképeket a számítógépre. Ezt követően csatlakoztassa ismét a HTC Desire 10 lifestyle készüléket, majd másolja át a tartalmat. Lásd: A HTC Sync Manager (102. Oldal). Használjon felhőalapú tárolószolgáltatókat, helyezze el egyetlen helyen az összes médiafájlt, így bárhonnan elérheti őket a számítógépen, a HTC Desire 10 lifestyle készüléken és más mobil eszközökön is. A Gyorsbeállítások használata A Gyorsbeállítások panelen egyszerűen kapcsolhatja be vagy ki az olyan beállításokat és funkciókat, mint például a Wi-Fi és a Bluetooth. 1. Tegye a következők egyikét: Az állapotsortól indulva húzza lefelé két ujját. Húzza lefelé kétszer az ujját az állapotsortól indulva. 2. Egy adott beállítás be- vagy kikapcsolásához egyszerűen érintse meg a beállítás csempéjét. 3. Ha valamelyik beállításhoz választható értékek tartoznak, a elemet megérintve választhat közülük.
27 27 Telefon beállítása és átvitel Ismerkedés a beállításokkal Szeretné megváltoztatni a csengőhangot, beállítani egy Wi-Fi kapcsolatot vagy felvenni a fiókjait? Mindez és sok egyéb lehetőség a Beállítások között érhető el. 1. Nyissa meg a Beállítások menüpontot ez az Alkalmazások képernyőről, az Értesítések panelről és a Gyorsbeállítások panelről tehető meg. A Kezdőképernyőn érintse meg a elemet, váltson át az Alkalmazások képernyőre, majd érintse meg a Beállítások elemet. Az ujját a képernyő tetejéről lefelé húzva nyissa meg az Értesítések panelt, majd érintse meg a elemet. Két ujjal simítson lefelé a képernyő tetejétől indulva, és ezzel nyissa meg a Gyorsbeállítások panelt; majd érintse meg a elemet. 2. Néhány alapvető beállítási lehetőség: A Be/ki kapcsolókkal különféle funkciók kapcsolhatók be és ki, ilyen például a Wi-Fi. Magát az elemet megérintve módosíthatja a beállításait. A Hang és értesítés elemet megérintve beállíthatja a csengőhangot, kiválaszthatja a hangprofilt, valamint megadhatja az értesítési beállításokat. Érintse meg a Testreszabás elemet a háttérkép módosításához, alkalmazásoknak és widgeteknek a Kezdőképernyőhöz történő hozzáadásához stb. Érintse meg a Fiókok és szinkronizálás elemet a hozzáadáshoz és a bejelentkezéshez a különböző fiókokba, mint például az , közösségi hálózatok stb. Érintse meg a Biztonság elemet a HTC Desire 10 lifestyle védelme érdekében (például képernyőzárral). A beállítások között elérhető elemmel könnyedén megtalálhatja a keresett beállítást. A telefon szoftverének frissítése A HTC Desire 10 lifestyle képes ellenőrizni, hogy van-e új frissítés, és erről értesíti Önt. Néhány HTC alkalmazás és szolgáltatás például a HTC Sense kezdőoldal frissítései a Google Play felületéről is letölthetők és telepíthetők. Részletekért lásd: Alkalmazásfrissítések telepítése a Google Play segítségével (29. Oldal). A rendszerszoftver verziójának ellenőrzése Mielőtt telepítené a rendszerszoftver frissítéseit, ellenőrizze, hogy az Android melyik verziója fut a telefonon. 1. A Kezdőképernyőről kiindulva érintse meg a Beállítások Névjegy elemet. 2. Érintse meg a Szoftverinformációk elemet.
28 28 Telefon beállítása és átvitel Automatikus frissítések engedélyezése Beállíthatja, hogy a készülék automatikusan letöltse és telepítse a HTC vagy a mobilszolgáltatók alkalmazásainak szoftverfrissítéseit. 1. A Kezdőképernyőről kiindulva érintse meg a elemet, majd keresse ki és érintse meg a Beállítások elemet. 2. Érintse meg a Névjegy Szoftverfrissítések elemet. 3. Ha spórolni szeretne az adathasználati költségen, választhatja a csak Wi-Fi hálózaton keresztüli frissítést. 4. Válassza ki, hogy automatikusan le szeretné-e tölteni a rendszerfrissítéseket, alkalmazásfrissítéseket vagy mindkettőt. Az alkalmazásfrissítések automatikusan telepítésre kerülnek. A rendszer szoftverfrissítéseinek telepítését jóvá kell hagyni. Szoftverfrissítés telepítése Ha a HTC Desire 10 lifestyle az internetre van csatlakoztatva és elérhető egy új szoftverfrissítés, akkor az állapotsoron megjelenik a frissítési értesítés ikon. 1. Nyissa ki az Értesítések panelt, és érintse meg a rendszerfrissítési értesítést. 2. Ha nem szeretné adatkapcsolaton keresztül letölteni a frissítést, válassza a Frissítés csak Wi-Fi-n keresztül beállítást. 3. Érintse meg a Letöltés elemet. 4. Miután a letöltés befejeződött, válassza a Telepítés most lehetőséget, majd érintse meg az OK gombot. A frissítés után a HTC Desire 10 lifestyle újraindul. Alkalmazásfrissítés telepítése Ha az internetkapcsolat be van kapcsolva, és van elérhető frissítés a HTC vagy a mobilszolgáltatói alkalmazásokhoz, akkor az állapotsoron megjelenik a frissítési értesítés ikon. 1. Nyissa ki az Értesítések panelt, és érintse meg a frissítési értesítést. Megnyílik a Frissítések képernyő a telepítendő alkalmazásfrissítések listájával. 2. Érintsen meg egy elemet a részletek megtekintéséhez, majd érintse meg a elemet. 3. Ha kész, érintse meg a Telepítés gombot. Szükség esetén a rendszer felszólítja a HTC Desire 10 lifestyle újraindítására.
29 29 Telefon beállítása és átvitel Alkalmazásfrissítések telepítése a Google Play segítségével Egyes HTC és egyéb alkalmazásokhoz a Google Play révén különféle funkcióbővítéseket és hibajavításokat tartalmazó frissítések telepíthetők. Az alkalmazások kézzel is frissíthetők, de a telefon az elérhetővé vált alkalmazásfrissítések automatikus letöltésére és telepítésére is képes. 1. A Kezdőképernyőn érintse meg a elemet, majd keresse ki és érintse meg a Play áruház elemet. 2. Érintse meg a elemet a kicsúsztatható menü megnyitásához. 3. Érintse meg a Saját alkalmazások és játékok elemet. Megjelenik a telefonra telepített alkalmazások listája. 4. A Frissítések területen érintse meg a kívánt alkalmazást. 5. Érintse meg a Frissítés gombot. 6. Felkérés esetén érintse meg az Elfogadás elemet. A Play áruház érintse meg a Beállítások Alkalmazások automatikus frissítése elemet, majd válassza ki, hogy a Google Play hogyan frissítse az alkalmazásokat. Frissítések keresése kézzel A frissítések keresése előtt kapcsolja be a mobil adatkapcsolatot, vagy csatlakoztassa a HTC Desire 10 lifestyle készüléket a Wi-Fi hálózatra. 1. A Kezdőképernyőről kiindulva érintse meg a elemet, majd keresse ki és érintse meg a Beállítások elemet. 2. Érintse meg a Névjegy Szoftverfrissítések elemet. A HTC Desire 10 lifestyle ellenőrzi, hogy vannak-e elérhető frissítések.
30 30 Telefon beállítása és átvitel Alkalmazások beszerzése a Google Playről A Google Play a megfelelő hely, ha új alkalmazásokat keres HTC Desire 10 lifestyle készülékre. Válasszon az ingyenes és a fizetős alkalmazások széles választékából, a munkát segítő és a szórakoztató alkalmazásoktól egészen a játékokig. A fizetős alkalmazások megvásárlásához és az alkalmazásokon belüli fizetésekhez szüksége lesz egy Google Wallet fiókra. Ha már van Google fiókja, egyszerűen adjon hozzá egy Google Wallet tételt; ehhez jelentkezzen be a meglévő felhasználónevével és jelszavával a wallet.google.com címen. A Play áruház alkalmazás neve régiótól függően eltérő is lehet. A megvásárolható alkalmazások köre régiónként változik. Alkalmazás megkeresése és telepítése A HTC Desire 10 lifestyle készüléken telepített és használt alkalmazások a működésükhöz hozzáférést igényelhetnek a személyes adatokhoz, valamint bizonyos funkciókhoz és beállításokhoz. Csak azokat az alkalmazásokat töltse le és telepítse, amelyekben megbízik. Legyen óvatos, ha olyan alkalmazásokat tölt le, amelyek funkciókhoz vagy nagy mennyiségű adathoz férnek hozzá a HTC Desire 10 lifestyle készüléken. Ön a felelős a letöltött alkalmazások használatának eredményéért. 1. A Kezdőképernyőn érintse meg a elemet, majd keresse ki és érintse meg a Play áruház elemet. 2. Tallózzon vagy keresse ki a kívánt alkalmazást. 3. Ha megtalálta az Önnek tetsző alkalmazást, akkor érintse meg, majd olvassa el a hozzá tartozó leírást és a felhasználók hozzászólásait. 4. Az alkalmazás letöltéséhez vagy megvásárlásához érintse meg a Telepítés elemet (ingyenes alkalmazások), vagy az ár gombot (fizetős alkalmazások). 5. Érintse meg az Elfogadás elemet. Az alkalmazások időnként bővítésekkel és hibajavításokkal frissülnek. A frissítések automatikus letöltéséhez az alkalmazás telepítése után érintse meg az Automatikus frissítés elemet. Az alkalmazás megnyitásához lépjen az Alkalmazások képernyőre, majd érintse meg az alkalmazást. Alkalmazások visszaállítása a Google Play áruházból Új telefonkészülékre váltott, pótolta az elvesztett telefonját vagy gyári alapállapotba állítást hajtott végre? Visszaállíthatja a korábban letöltött alkalmazásokat. 1. A Kezdőképernyőn érintse meg a elemet, majd keresse ki és érintse meg a Play áruház elemet. 2. Érintse meg a elemet a kicsúsztatható menü megnyitásához.
31 31 Telefon beállítása és átvitel 3. Érintse meg a Saját alkalmazások és játékok elemet, húzza az ujját az Összes lapra, majd érintse meg a visszaállítani kívánt alkalmazást. 4. Telepítse az alkalmazást. További részletekért tekintse meg a Google Play súgóját. Alkalmazások letöltése a webről A webhelyekről közvetlenül is letölthet alkalmazásokat. Előfordulhat, hogy a webhelyekről letöltött alkalmazások ismeretlen forrásból származnak. A HTC Desire 10 lifestyle és az Ön személyes adatainak védelme érdekében javasoljuk, hogy csak megbízható webhelyekről töltsön le alkalmazásokat. 1. Nyissa meg a böngészőt, majd lépjen arra a weboldalra, ahonnan a kívánt alkalmazást le tudja tölteni. 2. Ha erre utaló kérdés jelenik meg, akkor a biztonsági beállítások módosításával engedélyezze az ismeretlen forrásból származó alkalmazások telepítését. 3. Az alkalmazás letöltéséhez kövesse a weboldal útmutatásait. 4. Az alkalmazás telepítése után ismét nyissa meg a Beállítások Biztonság menüpontot, majd tiltsa le az Ismeretlen források használatát. Alkalmazás eltávolítása Ha már nincs szüksége a letöltött és telepített alkalmazásokra, eltávolíthatja őket. A gyárilag telepített alkalmazások legtöbbje nem távolítható el. Az Alkalmazások képernyőn érintse meg hosszan az eltávolítani kívánt alkalmazást, majd húzza az Eltávolítás elemre. Ha egy alkalmazást a Play áruház vásárolt, és vissza szeretné kapni a vételárat, akkor az eltávolítást meghatározott időn belül el kell végeznie. A fizetős alkalmazások pénz-visszafizetési szabályzatával kapcsolatban tekintse meg a Google Play súgóját.
32 32 Az első hét az új telefonnal Az első hét az új telefonnal Alapok HTC Sense kezdőoldal A HTC Desire 10 lifestyle első bekapcsolása és a beállítások megadása után a Kezdőképernyő jelenik meg. A HTC Sense kezdőoldal widget révén rendkívül kényelmes kezdőképernyőt kaphat, amely igazodik ahhoz, hogy Ön a munkahelyén vagy otthon tartózkodik, esetleg a szabadidejét tölti. Lásd: Mi a HTC Sense kezdőoldal widget? (41. Oldal). Húzza jobbra az ujját, és megjelenik a HTC BlinkFeed. A HTC BlinkFeed testreszabható úgy, hogy megjelenítse a közösségi hálózatokon közzétett posztokat, az Ön kedvenc hírcsatornáiról érkező szalagcímeket stb. A részletekért tekintse meg Mi a HTC BlinkFeed? (106. Oldal) című részt. Húzza az ujját balra, és megjelenik a kedvenc alkalmazások, widgetek stb. hozzáadására szolgáló terület a későbbiekben bármikor könnyedén elérheti ezeket az elemeket. Paneleket is hozzáadhat. A részleteket lásd: Widget panel hozzáadása vagy eltávolítása (60. Oldal). Módosíthatja az indítósávon, a Kezdőképernyő alján elérhető alkalmazásokat is. Lásd: Indítósáv (62. Oldal). Miközben másik képernyő vagy alkalmazás aktív, a meglátogatott Kezdőképernyőre. gombbal léphet vissza az utoljára Alvó üzemmód Az alvó üzemmód úgy kíméli az akkumulátort, hogy a HTC Desire 10 lifestyle készüléket alacsony fogyasztású állapotba helyezi, miközben kikapcsolja a kijelzőt. Így megakadályozhatja azt is, hogy véletlenül megnyomjon egy gombot, amikor a HTC Desire 10 lifestyle a táskájában van. A készülék átállítása alvó módba Ha ki szeretné kapcsolni a kijelzőt, és alvó módba szeretné állítani a készüléket, nyomja meg röviden a BE-/KIKAPCSOLÁS gombot. Azt is megteheti, hogy kétszer megérinti a lezárási képernyőt. A HTC Desire 10 lifestyle automatikusan alvó üzemmódba kapcsol, ha egy ideig nem használja. Szükség esetén megváltoztathatja azt az időt, amelynek letelte után a HTC Desire 10 lifestyle alvó üzemmódba vált. A részleteket lásd: A képernyő kikapcsolásának beállítása (159. Oldal).
33 33 Az első hét az új telefonnal Ébresztés alvó üzemmódból Nyomja meg a BE-/KIKAPCSOLÁS gombot. A Motion Launch segítségével a telefon felébresztése és feloldása után közvetlenül valamelyik alkalmazásba vagy képernyőre is léphet. Lásd Mi a Motion Launch? (43. Oldal). A képernyő feloldása Az ujját felfelé húzva feloldhatja a képernyőt. Ha korábban képernyőzárat állított be, akkor a HTC Desire 10 lifestyle feloldásához meg kell adnia a hitelesítési adatait. Ha beállított egy eseményemlékeztetőt vagy egy riasztást, akkor az eseményt vagy a riasztást elhalaszthatja vagy elvetheti közvetlenül a lezárási képernyőről is. Egyszerűen húzza vagy fel a(z) elemet. Mozgási gesztusok Mozgási gesztusokkal lehetőség van többek közt a HTC Desire 10 lifestyle némítására és a csengőhang lehalkítására. Elnémítás megfordítással Ha a telefon felfelé néz, miközben hívás érkezik, a telefon megfordításával elnémíthatja a csengést. Ha megnyitja a beállításokat, majd megérinti a Hang és értesítés Elnémítás megfordítással elemet, a következők közül választhat: Elnémítás egyszer Mindig néma Elnémítás csak egyszer, a telefon megfordításakor. Ha újabb hívás érkezik, miközben a telefon lefelé van fordítva, akkor a készülék ismét csengeni fog. Ha egy hívás elnémítása céljából megfordítja a telefont, akkor amíg a készülék lefelé néz, addig elnémítva marad, akkor is, ha újabb hívások érkeznek.
34 34 Az első hét az új telefonnal A hangerő csökkentése felvétellel Üzleti találkozón vagy étteremben, ha hívása érkezik, emelje fel a HTC Desire 10 lifestyle készüléket, ezzel automatikusan csökkentheti a csengőhang hangerejét. Ez a funkció be- és kikapcsolható. Nyissa meg a beállításokat, érintse meg a Hang és értesítés elemet, majd jelölje be vagy törölje a Hangerő csökkentése a telefon felvételekor jelölőnégyzetet. A hangerő automatikus növelése, ha a telefon zsebben vagy táskában található A zseb mód segítségével beállíthatja úgy a HTC Desire 10 lifestyle készüléket, hogy az felismerje, ha táskában vagy zsebben van, és növelje a csengőhang hangerejét; így Ön akkor is hallani fogja a csengést, ha zajos környezetben van. Ez a funkció be- és kikapcsolható. Nyissa meg a beállításokat, érintse meg a Hang és értesítés elemet, majd jelölje be vagy törölje a Zseb mód jelölőnégyzetet. A megjelenítés javítása a HTC Desire 10 lifestyle elfordításával A legtöbb képernyőn a képernyő tájolása automatikusan megváltozik állóról fekvőre, ha oldalra fordítja a HTC Desire 10 lifestyle készüléket. Ha szövegbevitel közben oldalra fordítja a HTC Desire 10 lifestyle készüléket, akkor egy nagyobb méretű billentyűzetet használhat.
35 35 Az első hét az új telefonnal Érintési gesztusok Az érintési gesztusok segítségével navigálhat a Kezdőképernyőn, megnyithatja az alkalmazásokat, görgetheti a listákat stb. Érintés Érintse meg a képernyőt az ujjával, ha a képernyőn látható elemeket például alkalmazásokat vagy beállítási ikonokat szeretne kiválasztani, illetve érintse meg a képernyőn megjelenő gombokat. Nyomva tartás Az adott elemhez (pl. egy partnerhez vagy egy weboldalon szereplő hivatkozáshoz) kapcsolódóan elérhető választási lehetőségek megnyitásához érintse meg hosszan az elemet. Simítás vagy csúsztatás Ha gyorsan és vízszintesen húzza az ujját a képernyőn, a Kezdőképernyő további paneljeire léphet. Függőleges húzással a listák, a dokumentumok stb. görgethetők.
36 36 Az első hét az új telefonnal Húzás Tartsa a képernyőn lenyomva az ujját a húzás elkezdéséhez. Húzáskor ne emelje fel az ujját addig, amíg el nem érte a célpozíciót. Suhintás A suhintás hasonlít a simításhoz, de ilyenkor az ujjaival könnyebb, gyorsabb mozdulatokat kell végrehajtania; ilyen például, amikor jobbra és balra mozog a Kezdőképernyőn, vagy lapoz a névjegyek vagy az üzenetek listáján. Nyomás és suhintás A Kezdőképernyőn található widgetek és ikonok könnyedén áthelyezhetők egyik képernyőről a másikra. Tartsa nyomva egy ujjal a kívánt widgetet vagy ikont, majd egy másik ujjával suhintva váltson át az új helynek megfelelő képernyőre.
37 37 Az első hét az új telefonnal Húzás két ujjal Egyes alkalmazásokban két ujját szétcsúsztatva felnagyíthatja az éppen látható képet vagy szöveget. A kép vagy a szöveg kicsinyítéséhez húzza össze két ujját. Kétujjas simítás A Gyorsbeállítások eléréséhez húzza lefelé két ujját az állapotsortól kezdődően.
38 38 Az első hét az új telefonnal Háromujjas simítás Húzza felfelé három ujját a kijelzőn, és a HTC Connect azonnal megkezdi a zene vagy videó átsugárzását a HTC Desire 10 lifestyle készülékről a hangszórókra vagy a TV-készülékre. A különféle alkalmazásokkal, például a YouTube alkalmazással megnyitott médiafájlokat is átsugározhatja. A hangszóróval vagy TV-készülékkel létesített kapcsolat bontásához húzza lefelé három ujját. A Médiagesztus alapesetben engedélyezve van a beállítások között, így a háromujjas gesztusok csak tartalommegosztásra használhatók. Alkalmazás megnyitása Érintse meg a kívánt alkalmazást a Kezdőképernyő alján található indítósávon. A elemet megérintve lépjen az Alkalmazások képernyőre, majd érintse meg a kívánt alkalmazást. Az Alkalmazások képernyőn érintse meg a elemet, majd adja meg a keresett alkalmazás nevét. Alkalmazás vagy mappa megnyitása a lezárási képernyőről A lezárási képernyőn húzza egy alkalmazás vagy mappa ikonját felfelé; ezzel feloldja a képernyőt, és közvetlenül az alkalmazásba vagy a mappába léphet. A lezárási képernyőn a parancsikonok megegyeznek a Kezdőképernyő indítósávján találhatókkal. A lezárási képernyő parancsikonjainak módosításához cserélje le az indítósávon található alkalmazásokat és mappákat. Ha korábban képernyőzárat állított be, akkor a rendszer felszólítja a hitelesítési adatok megadására, mielőtt a HTC Desire 10 lifestyle megnyitja az alkalmazást vagy a mappát. Tartalom megosztása Szeretne megosztani valamit, például egy fényképet vagy videót? A megfelelő alkalmazásban érintse meg a megosztás ikont: vagy. Ha nem jelenik meg az ikon, érintse meg a Megosztás elemet.
39 39 Az első hét az új telefonnal Váltás az utoljára megnyitott alkalmazások között Ha több feladatot is végez egyszerre, és különböző alkalmazásokat használ a HTC Desire 10 lifestyle készüléken, akkor könnyen átválthat az utoljára megnyitott alkalmazások között. Érintse meg a elemet a mostanában megnyitott alkalmazások megtekintéséhez. Ha vissza szeretne váltani egy alkalmazásra, lapozza át a kártyákat a kívánt alkalmazásig, és érintse meg. Ha el szeretne távolítani egy alkalmazást a listáról, húzza jobbra vagy balra. Az összes alkalmazás egyszerre való eltávolításához érintse meg a(z) elemet. Tartalom frissítése Néhány alkalmazásban egyszerűen, egyetlen ujjmozdulattal frissítheti a webről szinkronizált vagy letöltött tartalmat. 1. Tartalom, például az időjárás vagy a Levelezés alkalmazás beérkezett üzenetek mappájának megjelenítése közben húzza az ujját felfelé a képernyőn. 2. Húzza az ujját lefelé, majd engedje el a frissítéshez. Kép készítése a telefon képernyőjéről Szeretné megmutatni a magas játékpontszámát vagy írni egy blogbejegyzést a HTC Desire 10 lifestyle szolgáltatásairól? Könnyedén készíthet másokkal is megosztható fényképet a képernyőről. 1. Nyomja meg és tartsa lenyomva a BE-/KIKAPCSOLÁS és a HALKÍTÁS gombot egyszerre. 2. Nyissa meg az Értesítések panelt, majd érintse meg a Képernyőkép rögzítve értesítés alatti elemet. Ha nem jelenik meg a ikon, tárja szét két ujját a képernyőképre vonatkozó értesítésen.
40 40 Az első hét az új telefonnal Utazó mód Gyakran utazik másik időzónába? Kapcsolja be az Utazó módot, így kettős órát jeleníthet meg a Kezdőképernyőn az egyik az otthoni, a másik a tartózkodási helyének megfelelő időt fogja mutatni. Ellenőrizze, hogy a telefon beállításai között engedélyezve vannak-e a helymeghatározási szolgáltatások. Első lépésként az Óra alkalmazásban adja meg az otthoni időzónát. 1. A Kezdőképernyőről kiindulva érintse meg a Beállítások Dátum és idő elemet. 2. Az Utazó mód be/ki kapcsolójával kapcsolja be vagy ki az utazó módot. Ezt követően, ha a telefon az otthonitól eltérő időzónát észlel, kettős óra jelenik meg, amelyen az otthoni és a tartózkodási helyének megfelelő idő is látható.
41 41 Az első hét az új telefonnal HTC Sense kezdőoldal widget Mi a HTC Sense kezdőoldal widget? A leggyakrabban használt alkalmazásokat, parancsikonokat és mappákat gyorsan elérheti a felkínált elemek körét a készülék az Ön tartózkodási helyétől függően is változtatni tudja. A HTC Sense kezdőoldal widgettel a HTC Desire 10 lifestyle képes folyamatosan igazodni ahhoz, hogy Ön hogyan használja a készüléket. Lehetőség van például arra, hogy a munkára gyakrabban használt alkalmazások automatikusan megjelenjenek, amíg Ön az irodában tartózkodik. A HTC Sense kezdőoldal widget attól függően változik, hogy Ön otthon, a munkahelyén vagy valahol máshoz tartózkodik. A HTC Sense kezdőoldal widget konfigurálása A HTC Sense kezdőoldal widget konfigurálása gyorsan és könnyen elvégezhető. Ha nem látható a HTC Sense kezdőoldal widget, akkor első lépésként vegye fel a Kezdőképernyőre. Lásd: Widgetek felvétele a Kezdőképernyőre (62. Oldal). Ellenőrizze, hogy a telefon beállításai között engedélyezve vannak-e a helymeghatározási szolgáltatások. Lásd: Helymeghatározási szolgáltatások be- és kikapcsolása (157. Oldal). 1. A HTC Sense kezdőoldal widget konfigurálási képernyőjén érintse meg az Érintse meg a testreszabáshoz Fedezzük fel elemet. 2. A widget konfigurálásának befejezéséhez érintse meg a tartózkodási helyét. 3. Érintse meg a widgeten található A HTC Sense kezdőoldal testreszabása elemet. 4. A képernyőn válassza ki az összes lehetőséget, majd nyomja meg a gombot.
42 42 Az első hét az új telefonnal Az otthoni és a munkahelyi helyadatok megadása A HTC Sense kezdőoldal widgetben beállíthatja az otthoni és a munkahelyi tartózkodási helyét a címe, a Wi-Fi hálózat vagy mindkettő alapján. Mindegyik tartózkodási hellyel több címet és Wi-Fi hálózatot is társíthat. A beállított címek és a Wi- Fi hálózatok segítségével a HTC Sense kezdőoldal widget meg tudja határozni az aktuális tartózkodási helyét, majd megjeleníti a megfelelő alkalmazásokat. 1. A Kezdőképernyőn húzza jobbra vagy balra az ujját, amíg meg nem jelenik a HTC Sense kezdőoldal widget. 2. Érintse meg a Helyek megadása elemet. 3. Válassza ki a beállítani kívánt helyet. 4. Érintse meg a elemet, majd tegye a következők egyikét: Érintse meg a Cím elemet, majd adja meg az utca címét, illetve válassza ki a térképről. Érintse meg a Wi-Fi hálózat elemet, majd válasszon ki legalább egy Wi-Fi hálózatot, amelyet a hellyel társítani kíván. 5. Amikor végzett az otthoni és a munkahelyi tartózkodási helyének beállításával, nyomja meg a gombot. Kézi helyváltás A HTC Sense kezdőoldal widget automatikus helyváltásokat végez az Ön tartózkodási helyétől függően. A HTC Sense kezdőoldal widgettel kézi helyváltásra is van lehetőség. A HTC Sense kezdőoldal widget akkor képes az automatikus helyváltásra, ha be van kapcsolva a helymeghatározási szolgáltatás. Lásd: Helymeghatározási szolgáltatások be- és kikapcsolása (157. Oldal). 1. A Kezdőképernyőn húzza jobbra vagy balra az ujját, amíg meg nem jelenik a HTC Sense kezdőoldal widget. 2. Érintse meg a elemet, majd válassza ki a kívánt helyet.
43 43 Az első hét az új telefonnal Alkalmazások rögzítése és rögzítésének feloldása Ha rögzíti az alkalmazásokat, parancsikonokat és mappákat a HTC Sense kezdőoldal widgeten, azzal biztosíthatja, hogy bármikor könnyen elérhetők legyenek. A HTC Sense kezdőoldal widgeten található elemek állapota kétféle lehet: rögzített és rögzítetlen. A rögzítetlen elemeket a készülék automatikusan lecseréli a gyakrabban cserélt elemekre. 1. A Kezdőképernyőn húzza jobbra vagy balra az ujját, amíg meg nem jelenik a HTC Sense kezdőoldal widget. 2. Tegye a következők egyikét: Elem rögzítéséhez érintse meg hosszan a megfelelő elemet, amíg meg nem jelenik a vezérlő. Elem rögzítésének feloldásához érintse meg hosszan a megfelelő elemet, amíg a feloldási folyamat jelzője végig nem fut. Alkalmazások hozzáadása a HTC Sense kezdőoldal widgethez A HTC Sense kezdőoldal widgethez hozzáadhatja a kedvenc alkalmazásait, parancsikonjait és mappáit. 1. A Kezdőképernyőn érintse meg a elemet. 2. Érintse meg hosszan a widgethez hozzáadni kívánt alkalmazást, parancsikont vagy mappát. 3. Húzza az elemet a HTC Sense kezdőoldal widgeten belül a kívánt helyére. A készülék hozzáadja az alkalmazást, parancsikont vagy mappát a HTC Sense kezdőoldal widgethez, és rögzíti a helyén. A Javaslatok mappa be- és kikapcsolása A Javaslatok mappa egy intelligens mappa a HTC Sense kezdőoldal widgeten belül, amelynek tartalma a használattól függően dinamikusan változik. A Javaslatok mappát kikapcsolhatja, ha nem szeretné megjeleníteni a widgeten. 1. A Kezdőképernyőn húzza jobbra vagy balra az ujját, amíg meg nem jelenik a HTC Sense kezdőoldal widget. 2. Érintse meg a, majd az Intelligens mappák megjelenítése/elrejtése elemet. 3. Jelölje be vagy törölje A Javaslatok mappa megjelenítése jelölőnégyzetet. 4. Érintse meg az OK gombot. Motion Launch Mi a Motion Launch? A Motion Launch egy mozdulatból és egy azt követő ujjgesztusból áll. Egyszerű gesztusok kombinációjával felébresztheti a telefont, majd azonnal a Kezdőképernyőre, a HTC BlinkFeed alkalmazásra stb. léphet. Tekintse meg a következőket:
44 44 Az első hét az új telefonnal Felébresztés a lezárási képernyőre ugorva (44. Oldal) Felébresztés és a zárolás feloldása (44. Oldal) Felébresztés a Kezdőképernyő widget panelre ugorva (45. Oldal) Felébresztés a(z) alkalmazásra ugorva HTC BlinkFeed (45. Oldal) A kamera bekapcsolása (46. Oldal) Motion Launch gesztusok be- és kikapcsolása 1. A Kezdőképernyőről kiindulva érintse meg a Beállítások Kijelző és gesztusok vagy a Kijelző, gesztusok és gombok elemet. 2. Érintse meg a Motion Launch gesztusok elemet. 3. Válassza ki a kívánt Motion Launch gesztusokat. Felébresztés a lezárási képernyőre ugorva Kiléphet alvó módból a lezárási képernyőre ugorva anélkül, hogy megnyomná a BE-/ KIKAPCSOLÁS gombot. Ha korábban a képernyőzárat hitelesítési adatokkal állította be, akkor a HTC Desire 10 lifestyle feloldásához először meg kell adnia a hitelesítési adatait. 1. Emelje fel a telefont álló tájolással. 2. Azonnal érintse meg duplán a képernyőt. Felébresztés és a zárolás feloldása Lépjen ki alvó módból, oldja fel a HTC Desire 10 lifestyle zárolását, majd lépjen azonnal az utoljára használt képernyőre anélkül, hogy megérintené a BE-/KIKAPCSOLÁS gombot. Ha korábban a képernyőzárat hitelesítési adatokkal állította be, akkor a HTC Desire 10 lifestyle feloldásához először meg kell adnia a hitelesítési adatait.
45 45 Az első hét az új telefonnal 1. Emelje fel a telefont álló tájolással. 2. Azonnal húzza az ujját felfelé a képernyő alsó feléről. Felébresztés a Kezdőképernyő widget panelre ugorva Kiléphet alvó módból a Kezdőképernyő widget panelre ugorva anélkül, hogy megnyomná a BE-/ KIKAPCSOLÁS gombot. Ha korábban a képernyőzárat hitelesítési adatokkal állította be, akkor a HTC Desire 10 lifestyle feloldásához először meg kell adnia a hitelesítési adatait. 1. Emelje fel a telefont álló tájolással. 2. Azonnal húzza az ujját balra a képernyő jobb feléről. Felébresztés a(z) alkalmazásra ugorva HTC BlinkFeed Kiléphet alvó módból a HTC BlinkFeed alkalmazásra ugorva anélkül, hogy megnyomná a BE-/ KIKAPCSOLÁS gombot. Ha korábban a képernyőzárat hitelesítési adatokkal állította be, akkor a HTC Desire 10 lifestyle feloldásához először meg kell adnia a hitelesítési adatait.
46 46 Az első hét az új telefonnal 1. Emelje fel a telefont álló tájolással. 2. Azonnal húzza az ujját jobbra a képernyő bal feléről. A kamera bekapcsolása Ha a telefon alvó módban van, a BE-/KIKAPCSOLÁS gomb megnyomása nélkül is elindíthatja a Kamera. 1. Emelje fel a telefont álló tájolással. 2. Közvetlenül ez után kétszer egymás után húzza lefelé az ujját a kijelzőn. Ha a képernyőzárat hitelesítési adatokkal állította be, akkor először a rendszer felszólítja a hitelesítési adatok megadására, amikor kilép a Kamera alkalmazásból. Lezárási képernyő Képernyőzár beállítása A megfelelő beállításokkal megvédheti a személyes adatait, és megakadályozhatja, hogy az engedélye nélkül mások is használják a HTC Desire 10 lifestyle készüléket. A telefont képernyőlezáró mintával, numerikus PIN-kóddal vagy egyéb módon zárhatja le. A képernyő feloldása a HTC Desire 10 lifestyle minden bekapcsolásakor szükséges, valamint akkor is, ha a készülék egy bizonyos ideig készenléti állapotban volt. 1. A Kezdőképernyőről kiindulva érintse meg a Beállítások Biztonság elemet. 2. Érintse meg a Képernyő lezárása gombot.
47 47 Az első hét az új telefonnal 3. Válasszon ki egy képernyő-lezárási módot, majd állítsa be a képernyő lezárását. 4. Érintse meg A telefon automatikus lezárása elemet, majd adja meg a tétlenségi időt, amelynek eltelte után a képernyő lezárásra kerül. Kikapcsolhatja a Minta láthatóvá tétele vagy a Jelszavak láthatóvá tétele lehetőséget, ha nem szeretné, hogy a képernyőkioldó minta megjelenjen, amikor a képernyőre rajzolja. Az intelligens lezárás beállítása A telefon beállítható úgy, hogy az Ön arcának vagy valamilyen megbízható készülék felismerésével is feloldható legyen a képernyő. 1. A Kezdőképernyőről kiindulva érintse meg a Beállítások Biztonság elemet. 2. Érintse meg a Képernyőzár elemet, majd válassza ki és állítsa be a képernyőzárat. Ez lesz a tartalék képernyő-lezárási módszer. 3. Érintse meg a Biztonság képernyőn található Intelligens lezárás elemet. 4. Erősítse meg a képernyőzárra vonatkozó beállításokat. 5. Válassza ki, mit kell majd felismernie a telefonnak a feloldáshoz. 6. Kövesse a képernyőn megjelenő utasításokat, majd a gombbal lépjen vissza a Biztonság képernyőre. 7. Érintse meg A telefon automatikus lezárása elemet, majd adja meg a tétlenségi időt, amelynek eltelte után a képernyő lezárásra kerül. Ha megbízhatóbbá és biztonságosabbá szeretné tenni az Intelligens lezárás szolgáltatást, betaníthatja a HTC Desire 10 lifestyle készüléket úgy, hogy különböző helyzetekben is felismerje az Ön arcát például, ha szemüveget visel vagy szakállt növeszt. Érintse meg az Intelligens lezárás elemet, erősítse meg a képernyőzárra vonatkozó beállításokat, majd érintse meg a Megbízható arc Arcfelismerés javítása elemet. Kövesse a képernyőn megjelenő utasításokat. A lezárási képernyőn megjelenő értesítések be- és kikapcsolása A lezárási képernyőn megjelenő értesítések be- és kikapcsolhatók. 1. A Kezdőképernyőről kiindulva érintse meg a Beállítások Hangok és értesítések elemet. 2. Érintse meg a Ha a készülék zárolva van Egyáltalán ne jelenjenek meg értesítések elemet. Ha meggondolja magát, Az értesítések teljes tartalmának megjelenítése lehetőséget választva kapcsolhatja vissza a lezárási képernyőn megjelenő értesítéseket.
48 48 Az első hét az új telefonnal A lezárási képernyő értesítéseinek kezelése A lezárási képernyőn megjelenő értesítésekkel további műveletek is végezhetők. A vonatkozó alkalmazás közvetlen megnyitásához érintse meg kétszer az értesítést. Értesítés eltávolításához húzza balra vagy jobbra az ujját az értesítésen. A további információk eléréséhez érintse meg hosszan a megfelelő értesítést. A elemet megérintve módosíthatja az adott alkalmazástól érkező értesítések fontosságát. Lezárási képernyő parancsikonjainak módosítása A lezárási képernyőn található alkalmazások (vagy más parancsikonok) módosításához változtassa meg az indítósávon találhatóakat. Ennek módjáról tekintse meg a Indítósáv (62. Oldal) című részt. A lezárási képernyő kikapcsolása Szeretné, ha nem kellene mindig feloldani a telefon zárolását, amikor felébreszti? A lezárási képernyőt bármikor kikapcsolhatja a Beállítások alatt. 1. A Kezdőképernyőről kiindulva érintse meg a Beállítások Biztonság elemet. 2. Érintse meg a Képernyőzár Nincs gombot. Ha újra be szeretné kapcsolni a lezárási képernyőt, a Biztonság beállítási lapon érintse meg a Képernyőzár Simítás elemet.
49 49 Az első hét az új telefonnal Értesítések Az Értesítések panel Az értesítő ikonok értesítik az új üzenetekről, a naptári eseményekről, a riasztásokról és a folyamatban lévő tevékenységekről, például a letöltésekről. Ha értesítő ikon jelenik meg, nyissa meg az Értesítések panelt, és tekintse meg a kapott értesítés részleteit. Az Értesítések panel megnyitásához húzza az ujját fentről lefelé a képernyőn. Néhány értesítés lehetővé teszi a műveletek azonnali végrehajtását. Érintse meg például egy nem fogadott hívás értesítését a visszahíváshoz vagy a válaszoláshoz szöveges üzenettel. A megfelelő alkalmazás megnyitásához érintse meg a bal oldalon található értesítés ikont. Ha el szeretne távolítani egy értesítést a listáról, húzza az értesítést balra vagy jobbra. A nem tartós értesítések elvetéséhez, érintse meg a(z) elemet. Ha több értesítés is érkezett, akkor a listát gördítve az összeset megtekintheti. Módosíthatja, hogy milyen alkalmazás-értesítéseket szeretne kapni. Lásd Az alkalmazásértesítések kezelése (50. Oldal).
50 50 Az első hét az új telefonnal Az alkalmazásértesítések kezelése Lehetőség van a prioritás, az érzékenység stb. módosítására. 1. A Kezdőképernyőről kiindulva érintse meg a Beállítások Hangok és értesítések elemet. 2. Érintse meg az Alkalmazásértesítések kezelése elemet, majd érintse meg a kívánt alkalmazást. Azt is megteheti, hogy hosszan megérinti valamelyik értesítést az értesítési panelen, majd megérinti a elemet. 3. Érintse meg a módosítani kívánt beállításhoz tartozó Be/Ki kapcsolót. Az alkalmazásértesítések beállításai az Értesítések panelre és a lezárási képernyőre vonatkoznak. Állapotjelző LED Az állapotjelző LED: Az értesítő LED felvillantásainak kiválasztása Folyamatosan zölden világít, ha a HTC Desire 10 lifestyle csatlakozik a hálózati tápegységhez vagy egy számítógéphez és az akkumulátor teljesen fel van töltve. Villogó zöld fénnyel világít, ha függőben lévő üzenete van. Folyamatosan narancssárgán világít, ha az akkumulátor töltődik. Narancssárgán villog, ha az akkumulátor töltöttségi szintje nagyon alacsony. Megváltoztathatja, hogy az értesítő LED mikor villanjon fel, illetve mely alkalmazások kapcsolják be a LED-et új értesítések esetén. 1. A Kezdőképernyőről kiindulva érintse meg a Beállítások Hangok és értesítések elemet. 2. Az Értesítések alatt érintse meg a LED villogtatása értesítéskor elemet. Válassza ki, hogy a LED mindig villogjon vagy csak akkor, ha a képernyő ki van kapcsolva. 3. Érintse meg a LED-es értesítések kezelése elemet. Válassza ki, hogy mely alkalmazás értesítésekhez villanjon fel a LED. A többi alkalmazásban tekintse meg a beállításokat és állapítsa meg, hogy rendelkeznek-e beállítással a LED villogtatására.
51 51 Az első hét az új telefonnal Szövegkezelés Szöveg kijelölése, másolása és beillesztése 1. Tartson lenyomva egy szót. 2. A kezdő és a záró szövegkijelölőt húzza a megfelelő helyre, és jelölje ki a kívánt szövegrészt. 3. Érintse meg a vagy a Másolás elemet. 4. Egy szövegbeviteli mezőben (például egy írása közben) tartsa lenyomva azt a pontot, ahova a szöveget be szeretné illeszteni. 5. Érintse meg a vagy a Beillesztés elemet. Szöveg megosztása 1. A kívánt szövegrész kijelölése után érintse meg a, a vagy a Megosztás elemet. 2. Válassza ki, hol szeretné megosztani a szövegrészt. Szöveg beírása A billentyűzet akkor válik elérhetővé, ha megérint egy szövegmezőt valamelyik alkalmazásban. Érintse meg a virtuális billentyűzet billentyűit a betűk és a számok, valamint az írásjelek és szimbólumok megadásához. Nagybetű beírásához érintse meg a elemet. Érintse meg kétszer a nagybetűs írás váltóbillentyűjének bekapcsolásához. Számok, szimbólumok és ékezetes karakterek beírásához tartsa lenyomva a felül vagy alul szürke karaktereket tartalmazó billentyűket. Néhány billentyűhöz több karakter vagy ékezetes karakter van társítva. A elemet megérintve jelenítheti meg a számokat és a szimbólumbillentyűket. A fő billentyűzetre a elemmel léphet vissza. A elemet megérintve a különféle emojik közül választhat. A további funkciók és beállítások eléréséhez érintse meg a elemet.lehetőség van a billentyűzet átméretezésére, az elrendezés és a kialakítás megváltoztatására, szótárak letöltésére stb. A virtuális billentyűzet bezárásához nyomja meg a gombot.
52 52 Az első hét az új telefonnal Hogyan lehet gyorsabban gépelni? A telefon virtuális billentyűzete nagymértékben testreszabható. A könnyebb gépelés érdekében érdemes lehet módosítani a beállításait. Néhány ötlet, amit érdemes lehet kipróbálnia: Váltson fekvő módba.húzza lefelé két ujját az állapotsortól, majd ellenőrizze, hogy be van-e kapcsolva az Automatikus elforgatás. Nyissa meg a kívánt alkalmazást, majd a megfelelő szövegmezőt megérintve jelenítse meg a billentyűzetet. Fordítsa oldalra a telefont, amelyet követően nagyobb méretben jelenik meg a billentyűzet. Ezután érintse meg a Felosztás elemet. Méretezze át vagy helyezze át a billentyűzetet. Nyissa meg a kívánt alkalmazást, majd a megfelelő szövegmezőt megérintve jelenítse meg a billentyűzetet. Érintse meg a, majd az Átméretezés elemet. A nyilakat húzva méretezze át a billentyűzetet. Ha felfelé szeretné húzni a billentyűzetet, húzza felfelé a középső gombot.
53 53 Az első hét az új telefonnal Jelenítse meg a számbillentyűket a billentyűzet felső sorában. Nyissa meg a Beállítások alkalmazást, majd érintse meg a Nyelvek és billentyűzet Touchpal HTC Sense verzió Általános beállítások elemet. Jelölje be a Számsor jelölőnégyzetet. Kapcsolja be a kontextustól függő prediktív működést.nyissa meg a Beállítások Nyelvek és billentyűzet TouchPal HTC Sense verzió Intelligens bevitel menüpontot, majd ellenőrizze, hogy engedélyezve van-e a Kontextusfüggő prediktivitás. Ezzel engedélyezi a készüléknek a következő szóra vonatkozó prediktivitást, valamint a billentyűzet meg fogja tanulni az Ön által gyakrabban beírt szókapcsolatokat, így egyre jobb minőségű javaslatokat fog tenni. Szövegbevitel beszédfelismeréssel 1. Érintse meg azt a területet, ahova szöveget szeretne bevinni. 2. A virtuális billentyűzeten tartsa lenyomva a billentyűt. 3. Amikor megjelenik egy mikrofon gomb és a Most beszéljen szavak, akkor mondja ki a megadni kívánt szavakat. 4. Az írásjeleket a nevük kimondásával adhatja meg. Mondja például: vessző. A billentyűzet intelligens funkcióinak engedélyezése A billentyűzet intelligens funkcióinak ilyen például a kontextustól függő prediktív működés és az automatikus javítás segítségével gyorsabban gépelhet. 1. A Kezdőképernyőről kiindulva érintse meg a elemet, majd keresse ki és érintse meg a Beállítások elemet. 2. Érintse meg a Nyelvek és billentyűzet TouchPal HTC Sense verzió Intelligens bevitel menüpontot. 3. Válassza ki az engedélyezni kívánt funkciókat. HTC Súgó Szeretne gyors útmutatást a telefonról? Tekintse meg a Súgó alkalmazásban elérhető felhasználóbarát útmutatókat és a gyakori kérdéseket. Ha megjelenik a Súgó csempe a HTC BlinkFeed alkalmazásban, egyszerűen érintse meg a csempét a tanács megtekintéséhez. A Kezdőképernyőn érintse meg a elemet, majd érintse meg a Súgó elemet. Ezután érintse meg a Keresés a súgócikkek és a videók között elemet, majd adja meg a keresendő kifejezést. További lehetőségként érintse meg a elemet, ha tallózni szeretne az ismertetők, a gyakori kérdések stb. között. Ha a HTC Súgó alkalmazás nincs előre telepítve a telefonra, letöltheti a Google Play felületéről.
54 54 Az első hét az új telefonnal Hardver- vagy csatlakozási hibát észlelt? Mielőtt telefonos támogatást kérne, a Súgó alkalmazással végezhet hibakeresést és -elhárítást a telefonon. Így megkeresheti a probléma okát, illetve meghatározhatja, hogy önállóan is el tudja-e hárítani a hibát, vagy segítségre lesz szüksége. 1. A Kezdőképernyőn érintse meg a elemet, majd érintse meg a Súgó elemet. 2. A Súgó képernyőn a, majd a Hibaelhárítás vagy a Diagnosztikai eszközök elemet megérintve egy hibaelhárító varázslóval ellenőrizheti az alapszintű hardveres funkciókat. 3. A Szoftverfrissítések elemmel lekérdezheti, hogy jelent-e meg új szoftverfrissítés.a szoftverfrissítések hibajavításokat és funkciófejlesztéseket foglalhatnak magukban.
55 55 Személyre szabás Személyre szabás Témák Mi a HTC Témák? A Témák gyors és egyszerű lehetőséget biztosít a HTC Desire 10 lifestyle háttérképekkel, hangokkal, ikonokkal stb. történő testreszabására. Miután bejelentkezett a megfelelő fiókkal, a Témák áruházban szabadon tallózhat a témák között, valamint saját témát is összeállíthat. Témák és egyéni elemek letöltése Az előre elkészített témák és elemek között keresve, majd az Önnek tetsző tartalmakat letöltve könnyen testreszabhatja a HTC Desire 10 lifestyle készüléket. 1. Tartson lenyomva egy üres területet a widgetpanelen. 2. Érintse meg a Téma megváltoztatása elemet. 3. Ha az első alkalommal használja a Témák alkalmazást, érintse meg az Első lépések elemet, majd jelentkezzen be a megfelelő fiókkal. 4. Érintse meg az Ajánlott elemet. 5. Az Ajánlott képernyőn az egyes kategóriák alatti tételeket a elemet megérintve tekintheti meg. 6. Adott miniatűrt megérintve megtekintheti annak részleteit. 7. Érintse meg a Letöltés elemet. Ha nem szeretné azonnal letölteni az adott témát vagy tartalmat, a könyvjelzővel is megjelölheti a tartalmat. elemet megérintve A letöltés után az Alkalmazás elemmel veheti használatba a témát. Ha a téma hangokat is tartalmaz, akkor a csengőhang, az értesítési hang és a riasztási hang is megváltozik. Saját téma összeállítása Lehetőség van saját téma készítésére és testreszabására. A témák akár másokkal is megoszthatók, így mások is letölthetik őket. 1. Tartson lenyomva egy üres területet a widgetpanelen. 2. Érintse meg a Téma megváltoztatása elemet. 3. Érintse meg a Válassza ki a Kezdőképernyő képét elemet, majd adja meg a téma elsődleges háttérképét.
56 56 Személyre szabás 4. Válasszon a telefonon elérhető képek közül, vagy készítsen egy új felvételt a Kamera. 5. Helyezze a vágómezőt a kép megfelelő részére (illetve méretezze át szükség szerint). 6. Vágja körül, majd mentse a képet. 7. Érintse meg a Tovább gombot. 8. Az ujját felfelé vagy lefelé húzva válasszon az előre megadott stílusok közül. 9. A következő lehetőségek állnak a rendelkezésére: Ha további módosítást nem szeretne végezni a témán, érintse meg a Következő gombot. Érintse meg a Szerkesztés elemet, érintse meg a testreszabni kívánt kategóriák bármelyikét, majd próbálja módosítani a beállításokat, amíg elégedett nem lesz az eredménnyel. Érintse meg az Előnézet elemet, majd tekintse át a témát. 10. Érintse meg a Befejezés elemet, adjon nevet a témának, majd az OK gombbal mentse a témát. Ha a mentés után azonnal használatba is szeretné venni a témát, jelölje be Az adott téma alkalmazása most jelölőnégyzetet. Témák keresése Az Ön által készített, letöltött és könyvjelzővel megjelölt témák a témagyűjteménybe kerülnek. 1. Tartson lenyomva egy üres területet a widgetpanelen. 2. Érintse meg a Téma megváltoztatása elemet. 3. Érintse meg a Saját témák elemet. Téma szerkesztése Miután használatba vett egy témát, átveheti és belekeverheti más témák elemeit, például a hangokat, az ikonokat és a háttérképeket. A témák keveréséhez először le kell töltenie a Témák áruházból a témák összetevőit. 1. Tartson lenyomva egy üres területet a widgetpanelen. 2. Érintse meg a Jelenlegi téma szerkesztése elemet. 3. Érintse meg a módosítani kívánt kategóriák valamelyikét. 4. Érintse meg a kategórián belül a megfelelő elemet. Ha a kategória üres, érintse meg a kategória neve melletti elemet, majd jelölje ki, melyik gyűjteményből kíván választani. 5. Érintse meg a Letöltés elemet, töltse le a tartalmat, majd az Alkalmazás elemet megérintve hajtsa végre az aktuális téma módosítását.
57 57 Személyre szabás 6. Nyomja le és tartsa nyomva a gombot, amíg meg nem jelenik az előnézeti képernyő. Folytassa a módosításokat, amíg elégedett nem lesz az eredménnyel. 7. A Másolat mentése elemmel új témaként mentheti az eredményt; ha pedig a módosítás előtt már lemásolta a témát, akkor a változtatások mentéséhez érintse meg a Mentés elemet. Téma törlése A feleslegessé vált témák törölhetők a telefonról. 1. Tartson lenyomva egy üres területet a widgetpanelen. 2. Érintse meg a Téma megváltoztatása elemet. 3. Érintse meg a Saját témák elemet. 4. Keresse meg, majd érintse meg a törölni kívánt elemet. 5. Érintse meg az Eltávolítás elemet. Ha egy éppen aktív elemet töröl, akkor az továbbra is aktív marad a HTC Desire 10 lifestyle készüléken, egészen addig, amíg másik témát nem választ.
58 58 Személyre szabás Kezdőképernyő elrendezése A Kezdőképernyő elrendezésének kiválasztása A Kezdőképernyő kétféle elrendezéssel használható. A Klasszikus elrendezésnél hagyományos alkalmazás-parancsikonok és widgetek vehetők fel a Kezdőképernyőre. Ennél az elrendezésnél a Kezdőképernyőre felvett elemek egy láthatatlan rácshoz igazodnak. A Szabad stílusú kezdőképernyő-elrendezésnél megszűnik a rácshoz kötöttség, és az ikonok és a widgetek tetszőlegesen elrendezhetők a Kezdőképernyőn. Ebben az esetben egyéni címkék is használhatók alkalmazás-parancsikonként. 1. Tartson lenyomva egy üres területet a widgetpanelen. 2. Érintse meg a Kezdőképernyő elrendezésének megváltoztatása elemet. 3. Válassza ki a kívánt kezdőképernyő-elrendezést.
59 59 Személyre szabás Háttérképek A Kezdőképernyő háttérképének beállítása Válasszon a rendelkezésre álló háttérképek közül, vagy használja a kamerával készített bármelyik fényképet. A háttérkép megváltoztatására csak a Klasszikus kezdőképernyő-elrendezés használatakor van lehetőség. 1. A Kezdőképernyőről kiindulva érintse meg a Beállítások Testreszabás elemet. 2. Érintse meg a Háttérkép megváltoztatása elemet. 3. Adja meg, honnan szeretne háttérképet választani. 4. Érintse meg az Alkalmazás vagy a Háttérkép beállítása elemet. Többoldalas háttérképek Lehetőség van arra, hogy egy panorámaképet három részre osszon, majd a Kezdőképernyő három panelén jelenítse meg a részeket. Az egyes widgetpaneleken természetesen három különböző háttérképet is használhat. Többoldalas háttérkép vagy a Klasszikus kezdőképernyő-elrendezés használatakor választható. A Többoldalas háttérkép csak három widgetpanelre terjedhet ki. Minden további panelen a jobb oldali fénykép jelenik meg háttérképként. 1. Tartson lenyomva egy üres területet a widgetpanelen. 2. Érintse meg a Jelenlegi téma szerkesztése Kezdőképernyő háttérképe elemet. 3. Érintse meg a Több elemet.ezt követően három oldalminiatűr jelenik meg. 4. Érintse meg az első oldalminiatűr alatti Háttérkép megváltoztatása elemet. 5. Válasszon az előre beállított háttérképek közül, vagy érintse meg a elemet, majd válasszon a saját fényképeiből. Ha panorámaképet választ ki, akkor a Kezdőképernyő bal widgetpanelére eső résztől kezdődően körül kell vágnia a képet. 6. A 4. és az 5. lépést megismételve adja meg a második és a harmadik widgetpanel háttérképét is. 7. Érintse meg a elemet.
60 60 Személyre szabás Időalapú háttérkép A Kezdőképernyő háttérképe a nappali és az éjszakai időszaknak megfelelően automatikusan változtatható. Időalapú háttérkép csak a Klasszikus kezdőképernyő-elrendezés használatakor választható. 1. Tartson lenyomva egy üres területet a widgetpanelen. 2. Érintse meg a Jelenlegi téma szerkesztése Kezdőképernyő háttérképe elemet. 3. Érintse meg az Időalapú elemet. Ezt követően két oldalminiatűr jelenik meg. 4. Érintse meg a Nappal miniatűr alatti Háttérkép módosítása elemet, majd válassza ki a nappal megjeleníteni kívánt háttérképet. 5. Válasszon az előre beállított háttérképek közül, vagy érintse meg a elemet, majd válasszon a saját fényképeiből. 6. Érintse meg az Éjszaka miniatűr alatti Háttérkép módosítása elemet, majd válassza ki az éjszaka megjeleníteni kívánt háttérképet. 7. Érintse meg a elemet. A lezárási képernyő háttérképe A Kezdőképernyő háttérképe helyett másik háttérképet is megadhat a lezárási képernyőhöz. 1. Tartson lenyomva egy üres területet a widgetpanelen. 2. Érintse meg a Jelenlegi téma szerkesztése Lezárási képernyő háttérképe elemet. 3. Válasszon a miniatűrök közül, vagy érintse meg a elemet, majd válasszon a saját fényképeiből. 4. Érintse meg az Alkalmaz vagy a Mentés gombot. Kezdőképernyő panelei Widget panel hozzáadása vagy eltávolítása Nem fog tudni új widget panelt felvenni, ha már elérte a maximális korlátot. A(z) HTC BlinkFeed mindig első panelként jelenik meg (és nem távolítható el). A(z) HTC BlinkFeed elé nem adható hozzá widget panel. 1. Tartson lenyomva egy üres területet a widgetpanelen. 2. Érintse meg a felbukkanó menü Kezdőképernyő oldalainak kezelése elemét. 3. Új widget panel hozzáadásához húzza az ujját balra, amíg meg nem jelenik a(z) ikon. Érintse meg az ikont.
61 61 Személyre szabás 4. Widget panel eltávolításához húzza az ujját balra vagy jobbra, amíg meg nem jelenik a panel, majd érintse meg az Eltávolítás elemet. 5. Ha végzett, nyomja meg a gombot. A widget panelek elrendezése A(z) HTC BlinkFeed elé nem adható hozzá és nem helyezhető át widget panel. 1. A Kezdőképernyő testreszabásához húzza össze két ujját a HTC BlinkFeed panelen vagy bármely widgetpanelen. 2. Nyomja le és tartsa lenyomva a widget panel miniatűrjét, majd húzza balra vagy jobbra a kívánt pozícióba. 3. Ha végzett a widget panelek elrendezésével, nyomja meg a gombot. Fő Kezdőképernyő módosítása Az elsődleges Kezdőképernyő a HTC BlinkFeed vagy egy widget panel lehet. 1. Tartson lenyomva egy üres területet a widgetpanelen. 2. Érintse meg a felbukkanó menü Kezdőképernyő oldalainak kezelése elemét. 3. Húzza az ujját balra vagy jobbra, amíg meg nem jelenik az a panel, amelyet elsődleges Kezdőképernyőként szeretne használni. 4. Érintse meg a Beállítás Kezdőképernyőként elemet. 5. Nyomja meg a gombot. Ha egy alkalmazásban megnyomja a gombot, akkor a rendszer visszalépteti az utolsó panelre, amelyen tartózkodott. Az elsődleges Kezdőképernyőre való visszalépéshez nyomja le újra a gombot.
62 62 Személyre szabás Címkék, widgetek és alkalmazás-parancsikonok Indítósáv Az indítósáv egyérintéses hozzáférést biztosít a gyakran használt alkalmazásokhoz és az egyéb parancsikonokhoz. Szükség esetén lecserélheti az indítósávon található alkalmazásokat az Ön által gyakran használt alkalmazásokra. Az indítósáv csak a Klasszikus elrendezés használatakor szabható testre. A Szabad stílusú elrendezés használatakor az indítósáv csak a lezárási képernyőn jelenik meg. A megjelenő ikonok köre ugyanaz lesz, mint a Klasszikus elrendezés esetében. 1. Érintse meg és tartsa lenyomva a cserélni kívánt alkalmazást, majd húzza át a ikonra. 2. Érintse meg a gombot, és lépjen a Minden alkalmazás képernyőre. 3. Érintse meg és tartsa nyomva a kívánt alkalmazást, majd húzza át az indítósáv üres részére. Az indítósávon található alkalmazások mappába is szervezhetők. Lásd: A widget panelen és az indítósávon található alkalmazások csoportosítása (64. Oldal). A lezárási képernyőn található alkalmazások és parancsikonok megegyeznek az indítósávon található alkalmazásokkal és parancsikonokkal. Widgetek felvétele a Kezdőképernyőre A widgetek egy pillantás alatt fontos információkat jelenítenek meg, és a médiatartalmat is könnyen elérhetővé teszik. 1. Tartson lenyomva egy üres területet a widgetpanelen. 2. Érintse meg a felbukkanó menü Alkalmazások és widgetek hozzáadása elemét. 3. Érintse meg a Widgetek elemet. 4. A widgeteket gördítve, illetve a elemet megérintve keresse meg a kívánt widgetet. 5. Tartsa lenyomva a widgetet, majd húzza arra a widgetpanelre, amelyhez hozzá szeretné adni.
63 63 Személyre szabás A widgetek beállításainak módosítása Egyes widgetek alapszintű beállításai módosíthatók. 1. Tartsa lenyomva a widgetet a Kezdőképernyőn, majd húzza át a területére. 2. Állítsa be a widget tulajdonságait. Widget átméretezése Néhány widgetet átméretezhet, miután hozzáadta a Kezdőképernyőhöz. 1. Tartsa lenyomva a widgetet a Kezdőképernyőn, majd emelje fel az ujját. Ha körvonal jelenik meg, akkor a widget átméretezhető. 2. A körvonal oldalait húzva nagyíthatja és kicsinyítheti a widgetet. Parancsikonok felvétele a kezdőképernyőre Helyezze el a gyakran használt alkalmazásokat a Kezdőképernyő valamelyik widgetpanelén. Parancsikonokat is hozzáadhat a gyakran használt beállításokhoz, könyvjelzővel jelölt weboldalakhoz stb. 1. Tartson lenyomva egy üres területet a widgetpanelen. 2. Érintse meg a felbukkanó menü Alkalmazások és widgetek hozzáadása elemét. 3. Érintse meg az Alkalmazások vagy a Parancsikonok elemet. 4. Gördítsen végig az alkalmazásokon vagy a parancsikonokon, illetve a elemet megérintve keresse meg a kívánt tételt. 5. Tartsa lenyomva az alkalmazást vagy a parancsikont, majd húzza arra a widgetpanelre, amelyhez hozzá szeretné adni. Ha az Alkalmazások képernyőről szeretne hozzáadni egy alkalmazást, tartsa lenyomva az alkalmazást, majd húzza a kívánt widgetpanelre. Címkék használata alkalmazás-parancsikonként A megszokott alkalmazás-parancsikonokat címkékre cserélheti, amennyiben azok jobban mutatnak a Kezdőképernyőn. Az egyes címkék különböző alkalmazásokhoz csatolhatók. 1. Váltson át Szabad stílusú elrendezésre.a részleteket lásd: A Kezdőképernyő elrendezésének kiválasztása (58. Oldal). 2. Tartson lenyomva egy üres területet a widgetpanelen. 3. Érintse meg a felbukkanó menü Címkék hozzáadása elemét. 4. Érintse meg a Címkék elemet. 5. Gördítve keresse meg, majd húzza a megfelelő widgetpanelre a kívánt címkét.
64 64 Személyre szabás 6. Érintse meg az újonnan hozzáadott címkét, majd érintse meg a címkéhez csatolni kívánt alkalmazást. Ha másik alkalmazáshoz szeretné csatolni a címkét, érintse meg hosszan a címkét a widgetpanelen, majd húzza az Újracsatolás elemre. 7. Ha csatolt alkalmazás nevének megjelenítéséhez vagy elrejtéséhez érintse meg hosszan a címkét a widgetpanelen, majd húzza a Felirat megjelenítése vagy a Felirat elrejtése elemre. Dönthet úgy is, hogy a Kezdőképernyőn található összes címke feliratát megjeleníti vagy elrejti. Érintse meg hosszan az egyik widgetpanel üres területét, majd érintse meg a Címkék feliratának megjelenítése/elrejtése parancsot. A widget panelen és az indítósávon található alkalmazások csoportosítása 1. Tartsa lenyomva a kívánt alkalmazást, majd húzza egy másik alkalmazásra; ezzel automatikusan létrejön egy mappa. 2. Érintse meg a mappát a megnyitáshoz. 3. Érintse meg a mappa ablakának címsorát, majd adja meg a mappa új nevét. 4. Tegyen további alkalmazásokat is a mappába. Érintse meg a gombot, válassza ki az alkalmazásokat, majd érintse meg a Kész gombot. A mappákban beállításokra vagy különféle információkra hivatkozó parancsikonokat is elhelyezhet. A parancsikont először a widget panelhez adja hozzá, majd húzza át a mappába. Elemek eltávolítása mappából 1. Érintse meg és nyissa meg az indítósávon vagy a widget panelen található mappát. 2. Érintse meg és tartsa lenyomva a kívánt alkalmazást vagy parancsikont, majd húzza át a ikonra.
65 65 Személyre szabás Elem eltávolítása a kezdőképernyőről A widgetpaneleken található widgetek, címkék és ikonok könnyedén áthelyezhetők egyik panelről a másikra. 1. Érintse meg hosszan egy ujjal a Kezdőképernyő megfelelő elemét. 2. Egy másik ujjával balra vagy jobbra suhintva forgassa el a képernyőt egy másik widgetpanelre. 3. Engedje fel az elemet ott, ahova át szeretné helyezni. Elem eltávolítása a Kezdőképernyőről 1. Érintse meg és tartsa lenyomva azt a widgetet, címkét vagy ikont, amelyet el kíván távolítani, majd húzza a elemre. 2. Amikor az elem színe vörösre vált, emelje fel ujját. Alkalmazások képernyő Alkalmazások elrendezése Az Alkalmazások képernyőn elrendezhetők és átrendezhetők az alkalmazásikonok 1. A HTC BlinkFeed vagy valamelyik widget panelen érintse meg a elemet. 2. Érintse meg a elemet, majd válassza ki az alkalmazások elrendezésének módját, mint például az ábécérend. 3. Ha át szeretné rendezni az alkalmazásokat, illetve mappákba szeretné szervezni őket, válassza az Egyéni lehetőséget.
66 66 Személyre szabás Alkalmazások megjelenítése és elrejtése az Alkalmazások képernyőn 1. Az Alkalmazások képernyőn érintse meg az Alkalmazások elrejtése/felfedése elemet. 2. Jelölje ki az elrejteni kívánt alkalmazásokat, illetve törölje a jelet azoknak az alkalmazásoknak a jelölőnégyzetéből, amelyek elrejtését meg szeretné szüntetni. 3. Érintse meg a Kész gombot. Alkalmazások mappába rendezése 1. Az Alkalmazások képernyőn érintse meg az Egyéni elemet. 2. Érintse meg az Alkalmazások átrendezése elemet. 3. Tartsa lenyomva a kívánt alkalmazást, majd húzza egy másik alkalmazásra; ezzel automatikusan létrejön egy mappa. 4. További alkalmazások hozzáadásához húzzon minden egyes alkalmazást a mappába. 5. A mappa elnevezéséhez nyissa meg a mappát, érintse meg a címsorát, majd adja meg a mappa nevét. 6. Ha végzett, érintse meg a elemet. Alkalmazások és mappák áthelyezése 1. Az Alkalmazások képernyőn érintse meg az Egyéni elemet. 2. Érintse meg az Alkalmazások átrendezése elemet. 3. Nyomja le és tartsa nyomva a kívánt alkalmazást vagy mappát, majd tegye a következők egyikét: Húzza az alkalmazást vagy a mappát ugyanazon a lapon belül másik helyre. Várjon, amíg az ikonok elrendeződnek, és csak ezt követően emelje fel az ujját. A vagy a nyílra húzva másik lapra is áthelyezheti az alkalmazást vagy a mappát. 4. Ha végzett az alkalmazások vagy a mappák áthelyezésével, akkor érintse meg a elemet. Alkalmazások eltávolítása mappából 1. Az Alkalmazások képernyőn érintse meg az Egyéni elemet. 2. Érintse meg az Alkalmazások átrendezése elemet. 3. Érintse meg a mappát a megnyitáshoz. 4. Tartsa lenyomva az alkalmazást, majd húzza ki az Alkalmazások képernyőre. Várjon, amíg az ikonok elrendeződnek, és csak ezt követően emelje fel az ujját. 5. Ha végzett az alkalmazások eltávolításával, érintse meg a elemet.
67 67 Személyre szabás Hangok Csengőhangok, értesítő hangok és ébresztők 1. A Kezdőképernyőről kiindulva érintse meg a elemet, majd keresse ki és érintse meg a Beállítások elemet. 2. Érintse meg a Hang és értesítése elemet. 3. Érintse meg a módosítani kívánt elemet, majd válassza ki a csengőhangot, az értesítési hangot és az ébresztő hangját. Az új üzeneteket, az eket és az eseményekhez kapcsolódó emlékeztetőket kísérő hangokat az egyes alkalmazásokban állíthatja be. 4. Érintse meg a Hangerők elemet, majd adja meg a különböző típusú hangok hangerejét. A Témák tartalmában elérhető további hangok eléréséhez érintse meg a Beállítások Testreszabás Jelenlegi téma szerkesztése, majd a Csengőhang, az Értesítés vagy az Ébresztő elemet.
68 68 Kamera Kamera Alapvető tudnivalók a kameráról Kameraképernyő A kamerával nagyszerű fényképeket és videókat készíthet. A A Kezdőképernyőn érintse meg a kamera ikont, amivel megnyithatja a Kamera alkalmazást. A készülék Fénykép módba vált, ez az alapértelmezett felvételi mód. Váltás a vaku működési módjai között. A kicsúsztatható menü megnyitása, ahol át lehet váltani másik felvételi módra, illetve megadhatók a kamera beállításai. Váltás a HDR fényképezési módok között. Váltás az előlapi és a főkamera között. Váltás a Videó és a Fénykép mód között. Fénykép készítése. Az utoljára készített fénykép vagy videó megtekintése.
69 69 Kamera A felvételi mód kiválasztása Fényképek és videók készítéséhez váltson át a használni kívánt felvételi módra. A HTC Desire 10 lifestyle kamerája kategóriákba sorolja a felvételi módokat, így gyorsabban megtalálható a keresett mód. 1. Érintse meg a elemet a kicsúsztatható menü megnyitásához. További lehetőség: fekvő módnál húzza az ujját a kijelző bal szélétől indulva jobbra, álló módnál pedig a kijelző felső szélétől indulva lefelé. 2. A menüben gördítve tekintheti meg az elérhető felvételi módokat. 3. Érintse meg a használni kívánt felvételi módot. 4. A Keresőképernyőn található elemmel gyorsan válthat az előoldali és a főkamera között. 5. Az egyéb felvételi módokból gyorsan, a kicsúsztatható menü megnyitása nélkül is visszaválthat Fénykép vagy Videó módba.a fő exponálógomb alatti elemet megérintve Fénykép, a elemmel pedig Videó módra válthat. A felvételi mód beállításai Egyes felvételi módok például a Fénykép és a Videó mód beállításai megváltoztathatók. A beállítások módosításához válassza ki a kívánt módot, majd érintse meg a elemet; ezt követően megjelennek az adott módhoz tartozó beállítások. Mód Beállítás Leírás Fénykép Szelfikép Fénykép Szelfikép Váltás az időzítő be- és kikapcsolása között, illetve az időzítési idő megadása. A részleteket lásd: Fénykép készítése az időzítővel (75. Oldal). A fénykép minőségének és képarányának beállítása. A részleteket lásd: A fényképek minőségének és méretének beállítása (70. Oldal).
70 70 Kamera Mód Beállítás Leírás Videó Szelfivideó Szelfikép A videominőség beállítása. A részleteket lásd: A videofelbontás beállítása (72. Oldal). A Instant retus be- és kikapcsolása. A részleteket lásd: Bőrjavítások végrehajtása a Instant retus segítségével (74. Oldal). Nagyítás, kicsinyítés Mielőtt normál fényképet vagy videót készít, tárja szét két ujját a nagyításhoz, illetve húzza össze a kicsinyítéshez. Rögzítés közben is szabadon kicsinyíthet/nagyíthat. A vaku be- és kikapcsolása A megfelelő vakubeállítás kiválasztásához érintse meg a vaku ikont. és használata esetén a kamera intelligens módon beállítja a fénykép elkészítéséhez leginkább megfelelő vakufényerőt. Fénykép készítése 1. A Kezdőképernyőn érintse meg a kamera ikont, amivel megnyithatja a Kamera alkalmazást. 2. Váltson át Fénykép módra, ha nem ebben a módban van. A részleteket lásd: A felvételi mód kiválasztása (69. Oldal). 3. Irányítsa a kamerát a témára, amit le kíván fényképezni. A kamera a mozgatása közben automatikusan beállítja a fókuszt. A kijelzőt megérintve másik tárgyra is átirányíthatja a fókuszt. 4. Ha módosítani szeretné az expozíciót, érintse meg a képernyőt, majd húzza felfelé vagy lefelé az ujját. 5. Ha készen áll a fényképezésre, érintse meg a gombot. A fényképek minőségének és méretének beállítása 1. Váltson Fénykép vagy Szelfikép módba. 2. Érintse meg a elemet a kicsúsztatható menü megnyitásához. 3. A fényképek minőségének, méretének és képarányának megváltoztatásához érintse meg az aktuális beállítást például a elemet.
71 71 Kamera Tippek jobb fényképek készítéséhez Ha jobb felvételeket szeretne készíteni a Kamera alkalmazással, itt talál néhány tippet arra, mit tegyen a felvételek készítése közben. Felvétel előtt Ügyeljen arra, hogy a kamera és a vaku lencséje tiszta és ujjlenyomatoktól mentes legyen. Puha, tiszta mikroszálas kendővel törölje le őket. Úgy tartsa a telefont, hogy az ujjai ne takarják el a kamera és a vaku lencséjét. Tiszta és éles felvételek készítése A HTC Desire 10 lifestyle automatikus funkciókkal is segíti a fényképek elkészítését. A Kamera alkalmazás Fénykép módjában gyorsan és megbízhatóan készíthetők felvételek. Ha kreatív felvételeket szeretne készíteni, a HTC Desire 10 lifestyle lehetővé teszi az expozíciós szint, más szóval a fényerő valós időben történő módosítását. A fókuszálás egyetlen érintéssel elvégezhető, amelyet követően az ujját akár többször felfelé húzva fényesebbé teheti a témát, kiemelve annak részleteit, illetve az ujját lefelé húzva sötétebbé és gazdagabbá teheti a felvételt. Ha megérinti a kijelzőt a fókusz módosítása céljából, akkor a kontraszt is automatikusan módosul, amire elsősorban makró készítésekor, a középponton kívüli tárgyról készített, bokeh hatással kiegészülő kép rögzítésekor és mozgás közbeni fényképezéskor lehet szükség. Ha a tárgy mozog, akkor a fókusz rögzítéséhez érintse meg a tárgyat a keresőképernyőn, majd tartsa rajta az ujját. Ha a fényképnek vannak olyan részei, amelyek árnyékban vannak, míg a többiek erősebb megvilágítást kapnak, akkor HDR módban készítsen több különböző expozíciójú képet, majd egyesítse őket egyetlen felvételbe. A HDR használatakor tartsa stabilan vagy helyezze vízszintes felületre a HTC Desire 10 lifestyle készüléket. Amikor panorámaképet készít, tartsa szem előtt a teljes jelenetet, és fókuszáljon egy olyan objektumra, amely semleges tónusú; ez segít megőrizni az expozíció egységességét az összeállított képen. Ügyeljen arra, hogy fénykép készítésekor ne mozgassa a készüléket, különösen akkor, ha gyenge a megvilágítás. További tippek A Kamera beállításaiban érintse meg a Rács elemet, így könnyebb a tárgy befogása és a kompozíció tökéletesítése. A felvétel elkészítése után a Google Fotók alkalmazásban végezhet javításokat a fényképen. Videó rögzítése 1. A Kezdőképernyőn érintse meg a kamera ikont, amivel megnyithatja a Kamera alkalmazást. 2. Váltson Videó módba. A részleteket lásd: A felvételi mód kiválasztása (69. Oldal). 3. Ha készen áll a felvétel elindítására, érintse meg a gombot.
72 72 Kamera 4. A fókuszt átállíthatja más tárgyra vagy területre is, ehhez egyszerűen érintse meg a tárgyat vagy területet a Keresőképernyőn. Az érintés után az expozíciót is megváltoztathatja, ehhez húzza lefelé vagy felfelé az ujját a képernyőn. 5. A vaku be- vagy kikapcsolásához érintse meg a vaku ikont. 6. A elemmel leállíthatja, a elemmel pedig folytathatja a felvételt. 7. A felvétel leállításához érintse meg a gombot. A videofelbontás beállítása 1. Váltson Videó módba. 2. Érintse meg a elemet a kicsúsztatható menü megnyitásához. 3. A videofelbontást a Minőség elemet megérintve módosíthatja. Fényképkészítés videorögzítés közben VideoPic 1. A Kezdőképernyőn érintse meg a kamera ikont, amivel megnyithatja a Kamera alkalmazást. 2. Váltson Videó módba. A részleteket lásd: A felvételi mód kiválasztása (69. Oldal). 3. A felvétel elindításához érintse meg a gombot. 4. Állókép rögzítéséhez felvétel közben érintse meg a elemet. 5. A felvétel leállításához érintse meg a gombot. A hangerőszabályzó gombok használata fénykép vagy videó felvételére A Kamera alkalmazásban beállíthatja, hogy a HANGERŐ gombok exponálógombként vagy nagyító/ kicsinyítő gombként működjenek. 1. A Kezdőképernyőn érintse meg a kamera ikont, amivel megnyithatja a Kamera alkalmazást. 2. Érintse meg a elemet a kicsúsztatható menü megnyitásához. 3. Érintse meg a Beállítások Hangerőgomb beállításai elemet. 4. Válassza ki, hogyan szeretné használni a hangerőszabályzó gombokat a Kamera alkalmazásban. Sorozatképek készítése Mozgó témáról szeretne fényképeket készíteni? Függetlenül attól, hogy gyerekek futballmérkőzéséről vagy autóversenyről van-e szó, rögzítheti az eseményt. 1. A Kezdőképernyőn érintse meg a kamera ikont, amivel megnyithatja a Kamera alkalmazást. 2. Váltson Fénykép módba. A részleteket lásd: A felvételi mód kiválasztása (69. Oldal). 3. Tartsa lenyomva a képernyőn lévő exponáló/felvétel gombot. A kamera több egymást követő képet fog készíteni a témáról.
73 73 Kamera A HDR használata Ha világos háttér előtti témáról készít felvételt, akkor a HDR (High Dynamic Range, nagy dinamikatartomány) segítségével biztosíthatja a képek és a témák tisztaságát. A HDR kihozza a fényesebb és az árnyékosabb részek részleteit, még erősen kontrasztos megvilágításnál is. A HDR akkor működik a legjobban, ha a tárgy mozdulatlan. A kamera különböző expozíciós szinteken több felvételt készít, majd egyetlen feljavított fényképbe egyesíti őket. 1. A Kezdőképernyőn érintse meg a kamera ikont, amivel megnyithatja a Kamera alkalmazást. 2. Váltson Fénykép módba. A részleteket lásd: A felvételi mód kiválasztása (69. Oldal). 3. Ellenőrizze, hogy módban van-e a készülék. Ha nem, akkor a elemet megérintve kapcsolja be a HDR-t. 4. Érintse meg a elemet. Szelfik és portrék Ötletek önarcképek és portrék készítéséhez Szeretné, ha Ön, a családja és a barátai a lehető legjobban nézzenek ki a fényképeken? Bemutatunk néhány kamerabeállítást, amelyet az önarcképek és a portrék elkészítése előtt beállíthat vagy kiválaszthat. Instant retus szelfikhez Mielőtt elkészíti az önarcképét, érintse meg a bőrét a Instant retus használatával. Lásd Bőrjavítások végrehajtása a Instant retus segítségével (74. Oldal). Az önarcképek szöge Szeretné, ha a felvételek pontosan abból a szögből készülnének, ahogy a keresőképernyőn látja önmagát? 1. Váltson Szelfikép módba. A részleteket lásd: A felvételi mód kiválasztása (69. Oldal). 2. Érintse meg a elemet a kicsúsztatható menü megnyitásához. 3. Érintse meg a Beállítások Kamerabeállítások elemet. 4. Ellenőrizze, hogy a Tükrözött szelfik mentése funkció be van-e kapcsolva.
74 74 Kamera Bőrjavítások végrehajtása a Instant retus segítségével Az önarckép elkészítése előtt javítsa ki az apróbb hibákat. A Instant retus segítségével valós időben tüntetheti el a bőrhibákat. A Instant retus letilt, ha a HDR be van kapcsolva. 1. A Kezdőképernyőn érintse meg a kamera ikont, amivel megnyithatja a Kamera alkalmazást. 2. Váltson Szelfikép módba. A részleteket lásd: A felvételi mód kiválasztása (69. Oldal). 3. Ha a keresőképernyőn nem látható a Instant retus szabályozósáv, a elemet megérintve nyissa meg a kicsúsztatható menüt, majd érintse meg a elemet. 4. A bőr simaságának megváltoztatásához húzza a csúszkát a megfelelő helyre a szabályozósávon. Ha a következő alkalommal Instant retus használata nélkül szeretne szelfit készíteni, a elemmel nyissa meg a kicsúsztatható menüt, majd a elemet megérintve kapcsolja ki a Instant retus funkciót. A Auto szelfi használata Szelfi automatikus készítéséhez maradjon mozdulatlan - vagy egyszerűen csak mosolyogjon! Mindössze annyit kell tennie, hogy bekapcsolja ezt a szolgáltatást a kamera beállításai között. 1. A Kezdőképernyőn érintse meg a kamera ikont, amivel megnyithatja a Kamera alkalmazást. 2. Váltson Szelfikép módba. A részleteket lásd: A felvételi mód kiválasztása (69. Oldal). 3. Érintse meg a elemet a kicsúsztatható menü megnyitásához. 4. Érintse meg a Beállítások Kamerabeállítások elemet. 5. Engedélyezze az Automatikus szelfikészítés funkciót, majd a kicsúsztatható menü melletti területet megérintve zárja be a menüt. 6. Pózoljon, és helyezze el magát a Keresőképernyőn. 7. Az önarckép automatikus elkészítéséhez nézzen az első kamerába, majd tegye a következőket: Maradjon mozdulatlan, amíg a Keresőképernyőn a fehér négyzet zöld színűre nem változik. Egyszerűen mosolyogjon a kamerába. Mosolyogjon néhány másodpercig, amíg elkészül a felvétel.
75 75 Kamera Szelfikészítés hangparanccsal Egyszerű hangparancsokkal is készíthet fényképes vagy videós szelfiket. Mindössze annyit kell tennie, hogy bekapcsolja ezt a szolgáltatást a kamera beállításai között. Ez a szolgáltatás nem érhető el minden nyelven. 1. A Kezdőképernyőn érintse meg a kamera ikont, amivel megnyithatja a Kamera alkalmazást. 2. Váltson Szelfikép vagy Szelfivideó módba. A részleteket lásd: A felvételi mód kiválasztása (69. Oldal). 3. Érintse meg a elemet a kicsúsztatható menü megnyitásához. 4. Érintse meg a Beállítások Kamerabeállítások elemet. 5. Engedélyezze a Hangvezérelt felvétel funkciót, majd a kicsúsztatható menü melletti területet megérintve zárja be a menüt. 6. Pózoljon, és helyezze el magát a Keresőképernyőn. 7. Nézzen bele az első kamerába, majd tegye a következőket: Fényképes önarckép készítéséhez mondja a következőt: Cheese vagy Capture. Videós önarckép készítéséhez mondja a következőt: Action vagy Rolling. A hangparancsokat a főkamerával is használhatja. Váltson Fénykép módba, majd a kamera beállításaiban engedélyezze a Hangvezérelt felvétel funkciót. Fénykép készítése az időzítővel Az időzítő használatakor a Kamera alkalmazás visszaszámol a felvétel elkészítése előtt. A visszaszámlálási idő módosítható. 1. A Kezdőképernyőn érintse meg a kamera ikont, amivel megnyithatja a Kamera alkalmazást. 2. Válassza ki a kívánt felvételi módot. A részleteket lásd: A felvételi mód kiválasztása (69. Oldal). 3. Érintse meg a elemet a kicsúsztatható menü megnyitásához. 4. Érintse meg az Időzítő elemet, és állítsa be a visszaszámlálási időt. 5. Az időzítő elindításához érintse meg a elemet. A kamera a visszaszámlálás után elkészíti a fényképet.
76 76 Kamera Panorámaképek Panorámakép készítése Készítsen szélesebb felvételt a tájképekről egyetlen széles panorámaképben. A kamera néhány szolgáltatása pl. a nagyítás nem érhető el, ha a Széles panorámakép módot használja. 1. A Kezdőképernyőn érintse meg a kamera ikont, amivel megnyithatja a Kamera alkalmazást. 2. Váltson Panoráma módba. A részleteket lásd: A felvételi mód kiválasztása (69. Oldal). 3. Ha készen áll a fényképezésre, érintse meg a gombot. 4. Pásztázzon balra vagy jobbra akár álló, akár fekvő tájolással. Automatikus felvételhez pásztázzon a HTC Desire 10 lifestyle készülékkel olyan finoman, ahogy csak tud. A felvétel leállításához pedig érintse meg a gombot. A kamera egyetlen képbe fűzi össze a felvételeket.
77 77 Google Fotók és alkalmazások Google Fotók és alkalmazások Google Fotók Mire használható a Google Fotók? Néhány érdekesség, mire alkalmas a HTC Desire 10 lifestyle készüléken a Google Fotók. A HTC Desire 10 lifestyle készülékkel készített fényképek és videók megtekintése, szerkesztése és megosztása. A Google fiókba korábban mentett médiafájlok is elérhetők. Ha valamelyik miniatűrön a vagy a ikon látható, akkor az adott médiafájl csak a telefonon található meg, és még nem készült róla biztonsági másolat a Google fiókba. Ha nem látható ez az ikon, akkor a fényképről vagy videóról már készült biztonsági mentés a fiókba. Ha ki szeretne jelölni egy fényképet vagy videót, érintse meg hosszan a miniatűrjét. Ha megérint egy dátumot, az alá tartozó összes médiafájlt kijelölheti. Érintse meg hosszan az elsőként kiválasztandó miniatűrt, majd húzza az ujját az utolsó kiválasztani kívánt elemre. A Google Fotók alkalmazásról a Súgó elemet megérintve kaphat további információt. A support.google.com/photos címen szintén sok hasznos információt találhat. Fényképek és videók megtekintése A Google Fotók első megnyitásakor jelentkezzen be a Google fiókjába (ha kap erre vonatkozó felkérést), majd válassza ki, hogy szeretné-e bekapcsolni a biztonsági mentést és a szinkronizálást. 1. A Kezdőképernyőn érintse meg a Fényképek elemet. A helyben tárolt és a szinkronizált fényképek és videók dátum szerint rendezve jelennek meg. Ha valamelyik miniatűrön a vagy a ikon látható, akkor az adott médiafájl csak a telefonon található meg, és még nem készült róla biztonsági másolat a fiókba. 2. Ha másik nézetre szeretne váltani, érintse meg a elemet, majd válassza ki, hogyan szeretné megtekinteni a médiafájlokat. 3. Érintse meg a megfelelő miniatűrt, és jelenítse meg teljes képernyőn a médiafájlt. 4. Ha csak a telefon tárterületén található fényképeket és videókat szeretné látni, a elemmel nyissa meg a kicsúsztatható menüt, majd érintse meg az Eszközmappák elemet. Ha a képernyő alján fülek láthatók, akkor érintse meg az Albumok fület, az ujját húzva keresse meg a kívánt gyűjtemény miniatűrjét, majd érintse meg az Eszközmappák elemet.
78 78 Google Fotók és alkalmazások Fényképek szerkesztése 1. A Kezdőképernyőn érintse meg a Fényképek elemet. 2. Érintse meg a kívánt fénykép miniatűrjét, és jelenítse meg teljes képernyőn. 3. Érintse meg a elemet, majd tegye a következők egyikét: A fényerő, a színek stb. módosításához érintse meg a elemet. A elemet megérintve szűrőt alkalmazhat a fényképen. A elemmel elforgathatja és körülvághatja a fényképet. 4. Szerkesztés közben, ha hosszan megérinti a fényképet, összehasonlíthatja az eredeti és a módosított példányt. 5. A módosítások elvégzése után érintse meg a gombot. 6. Érintse meg a Mentés gombot. Videó megvágása 1. A Kezdőképernyőn érintse meg a Fényképek elemet. 2. Érintse meg a kívánt videó miniatűrjét, és jelenítse meg teljes képernyőn. 3. Érintse meg a elemet, majd húzza a vágócsúszkákat oda, ahol kezdődnie és végződnie kell a videónak. 4. A megvágott videó előnézetéhez érintse meg a gombot. 5. Érintse meg a Mentés gombot. A készülék másolatként menti a megvágott videót. Az eredeti videó szerkesztetlenül megmarad. Google Now Azonnali információk lekérése a Google Now segítségével Szeretné látni a várható az időjárást vagy a reggeli útjának időtartamát, mielőtt elkezdi a napot? A Google Now gyors és friss információkat szállít az Önt érdeklő dolgokról keresés nélkül. A tartózkodási helyétől, a napi időponttól és a korábbi Google keresésektől függően a Google Now információs kártyákat jelenít meg, amelyek a következőket tartalmazzák: Az aktuális időjárást és az elkövetkező napok időjárás-előrejelzéseit. A forgalmi helyzetet a munkába vezető útvonalán vagy a visszaúton. Az útirányokat és az út időtartamát a következő találkozóra. A következő vonatot vagy buszt, amely az Ön megállóhelyére vagy buszmegállójába érkezik. A kedvenc csapatának eredményét és állását, miközben a játékot élvezi. A Google keresés alkalmazás megnyitása és a Google Now elérése. A Kezdőképernyőn érintse meg a elemet, majd keresse ki és érintse meg a Google elemet. További lehetőség: érintse meg a Google keresősáv widgetjét, ha az elérhető.
79 79 Google Fotók és alkalmazások A Google Now beállítása A Google Now beállítása előtt: Győződjön meg arról, hogy bejelentkezett a Google fiókjába. Kapcsolja be a helymeghatározási szolgáltatásokat, és győződjön meg arról, hogy van internetkapcsolata. 1. A Kezdőképernyőn érintse meg a elemet, majd keresse ki és érintse meg a Google elemet. 2. Érintse meg az Első lépések elemet. Ha korábban már beállította a Google Now szolgáltatást a HTC Desire 10 lifestyle készüléken, de kikapcsolta, akkor érintse meg a Now kártyák lekérése Beállítás elemet. 3. Olvassa el az információs képernyő tartalmát, majd érintse meg az Igen, elfogadom elemet. Elkezdődik a Google Now információs kártyák megjelenítése a Google keresési képernyőn. 4. Az összes elérhető információs kártya megtekintéséhez húzza felfelé az ujját a képernyőn. 5. Kártya elvetéséhez húzza jobbra a megfelelő kártyát. Attól függően, hogy milyen információk megosztását engedélyezte, a Google keresési képernyőjén további információs kártyák jelennek meg, miközben a HTC Desire 10 lifestyle készülékkel a weben keres, találkozókat jegyez fel, emlékeztetőket állít be stb. A kártyabeállítások módosítása A Google Now kártyákat könnyen testreszabhatja, hogy megfeleljenek az információs igényeinek. Megváltoztathatja például az időjárási mértékegységeket az Időjárás kártyán, vagy a közlekedés módját a Forgalom kártyán. 1. A Kezdőképernyőn érintse meg a elemet, majd keresse ki és érintse meg a Google elemet. 2. Tegye a következők egyikét: Adott kártya beállításainak módosításához érintse meg a elemet, majd érintse meg a megfelelő műveletet. A kártya bizonyos adatainak megváltoztatásához (pl. munkahelyi cím, sportcsapat, Önt érdeklő részvények) érintse meg a, majd A Google Now testreszabása elemet. Válassza ki a módosítani kívánt információt.
80 80 Google Fotók és alkalmazások Emlékeztetők beállítása a Google Now Emlékeztetők létrehozásával a Google Now alkalmazásban, egyszerűen figyelemmel kísérheti a teendőket. Beállíthat idő és hely alapú emlékeztetőket is. Ha eljött az emlékeztető ideje vagy megérkezett a megadott helyre, akkor a Google Now megjeleníti az Emlékeztető kártyát a Google keresési képernyőn és egy értesítési hanggal emlékezteti Önt. Ez a szolgáltatás nem érhető el minden nyelven. 1. A Kezdőképernyőn érintse meg a elemet, majd keresse ki és érintse meg a Google elemet. 2. Érintse meg a, majd az Emlékeztetők elemet. 3. Érintse meg a elemet. 4. Adja meg az emlékeztető címét, például a feladatot, amelyre emlékezni kíván. 5. Válassza az Idő lehetőséget az idő alapú emlékeztető beállításához, vagy a Hely lehetőséget a hely alapú emlékeztető beállításához. 6. Állítsa be az emlékeztető idő és hely részleteit. 7. Érintse meg a elemet. Ha eljött az emlékeztető ideje vagy ha megérkezett az adott helyre, akkor a Google keresési képernyőn megjelenik az Emlékeztető kártya. Az emlékeztetőt elvetheti vagy elhalaszthatja. A Google Now kikapcsolása 1. A Kezdőképernyőről kiindulva érintse meg a Beállítások Google elemet. 2. Érintse meg a Keresés és Now Now kártyák elemet. 3. Érintse meg a Kártyák megjelenítése melletti kapcsolót, majd érintse meg a Kikapcsolás elemet. Now elérése érintéssel A Now elérése érintéssel információkeresésre használható ek és weboldalak megjelenítésekor, zenehallgatáskor, sőt, akár csevegés közben is. A Now elérése érintéssel segítségével rákereshet az aktuális oldalon található információkra, anélkül, hogy ki kellene lépnie az éppen használt alkalmazásból. Egyszerűen nyomja meg hosszan a gombot, és a Now elérése érintéssel azonnal megjeleníti a kapcsolódó információkat, alkalmazásokat és műveleteket. Ez a szolgáltatás nem érhető el minden nyelven.
81 81 Google Fotók és alkalmazások A Now elérése érintéssel bekapcsolása A Now elérése érintéssel bekapcsolása előtt: Győződjön meg arról, hogy bejelentkezett a Google fiókjába, valamint elvégezte a Google Now beállítását. Kapcsolja be a helymeghatározási szolgáltatásokat, és győződjön meg arról, hogy van internetkapcsolata. 1. A Kezdőképernyőn érintse meg a elemet, majd keresse ki és érintse meg a Google elemet. 2. Érintse meg a Beállítások Now elérése érintéssel elemet. 3. Érintse meg a Now elérése érintéssel kapcsolót. Keresés a Now elérése érintéssel segítségével 1. Az éppen használt alkalmazásban nyomja meg hosszan a gombot. A Now elérése érintéssel elemzi a képernyő tartalmát, majd megjeleníti az adott elemhez vagy helyhez kapcsolódó információkat, alkalmazásokat és műveleteket tartalmazó kártyát. 2. A további információk eléréséhez, illetve a kívánt művelet végrehajtásához érintse meg a kártya megfelelő elemét. Az OK, Google parancsot is kimondhatja, majd kimondhatja szóban, hogy mit szeretne tudni az adott elemről vagy helyről. Ha például a Now elérése érintéssel révén egy étteremre keresett rá, az OK, Google. Hogyan jutok el ebbe az étterembe? paranccsal útmutatást kérhet, hogyan juthat el az adott étterembe. 3. Az információs kártya elrejtéséhez és a képernyőre való visszatéréshez nyomja meg a gombot. A Now elérése érintéssel kikapcsolása 1. A Kezdőképernyőről kiindulva érintse meg a Beállítások Google elemet. 2. Érintse meg a Keresés és Now Now elérése érintéssel elemet. 3. Érintse meg a Now elérése érintéssel kapcsolót. Google keresés Keresés a HTC Desire 10 lifestyle készüléken és a weben Kényelmesen kereshet a HTC Desire 10 lifestyle készüléken és a weben található információk között. A Google keresés alkalmazásban a keresés első lépése a kívánt kulcsszó beírása vagy a Google Voice Search használata. A Google keresés megnyitásához érintse meg a Kezdőképernyőn a elemet, majd keresse ki és érintse meg a Google elemet. További lehetőség: érintse meg a Google keresősáv widgetjét, ha az elérhető.
82 82 Google Fotók és alkalmazások Néhány alkalmazásnak, mint például az Emberek vagy a Levelezés alkalmazásnak saját, alkalmazáson belüli keresőfunkciója van. Keresés a weben és a HTC Desire 10 lifestyle készüléken 1. A Kezdőképernyőn érintse meg a elemet, majd keresse ki és érintse meg a Google elemet. Ha már beállította Google fiókját a HTC Desire 10 lifestyle készüléken, akkor lehetőséget kap, hogy bejelentkezzen a Google Now fiókba. 2. A keresőablakban adja meg, hogy mit keres. A gépelés közben megjelennek a HTC Desire 10 lifestyle készüléken levő egyező adatok és a Google webes keresője által adott javaslatok. 3. Ha a javaslatok közt szerepel az, amit keres, érintse meg az elemet, így megnyithatja a megfelelő alkalmazással. A webes keresés eredményét tovább szűrheti; ehhez érintse meg a képernyő alján található szűrősávon elérhető kategóriák valamelyikét. Hangalapú keresés a weben A Google Voice Search segítségével úgy is kereshet a weben, hogy szóban mondja el a HTC Desire 10 lifestyle készüléknek, mit szeretne keresni. Ez a szolgáltatás nem érhető el minden nyelven. 1. A Kezdőképernyőn érintse meg a elemet, majd keresse ki és érintse meg a Google elemet. 2. Mondja Ok Google majd mondja ki a keresendő szót. A keresett elem kimondása után a Google webes keresője visszaadja a találatokat. 3. Ha a keresett elem megtalálható a listán, akkor érintse meg a megfelelő alkalmazásban történő megnyitáshoz. A keresés megismétléséhez mondja ki az OK, Google parancsot. A keresési beállítások meghatározása 1. A Kezdőképernyőről kiindulva érintse meg a Beállítások Google elemet. 2. Érintse meg a Keresési és Now elemet. 3. Érintse meg a módosítani kívánt keresési beállítást. Segítség kéréséhez vagy visszajelzés megadásához érintse meg a elemet. Google alkalmazások Google alkalmazások A HTC Desire 10 lifestyle készüléken található különféle Google alkalmazásokkal hatékonyan végezheti el a munkáját, szörfölhet az interneten, szórakozhat stb. Gmail A Google és az egyéb fiókjaival eket küldhet és fogadhat.
83 83 Google Fotók és alkalmazások A Gmail immár a Microsoft Exchange ActiveSync alapú, munkahelyi fiókok felvételét is támogatja. Google Naptár A naptárba bejegyzett események, megbeszélések és találkozók adatait bárhol elérheti, köszönhetően annak, hogy a Google Naptár szinkronizálja azokat a Google fiókkal. Google Chrome Szörfölhet az interneten, kereshet a weben, valamint könyvjelzőkkel jelölheti meg a kedvenc weboldalait. Google Drive A fényképeit, dokumentumait és egyéb fájljait Google Drive tárolóhelyen tárolhatja, és a HTC Desire 10 lifestyle készüléken, számítógépen és más mobil eszközökön is elérheti őket. A Google Drive által alapesetben biztosított tárterület mellett további ingyenes, online tárterület használatára is jogosult lehet. Az ajánlat érvényesítéséhez jelentkezzen be a Google fiókba a HTC Desire 10 lifestyle készülékről (ne a számítógépről vagy más nem HTC telefonról). Google Maps Lehetővé teszi, hogy megkeresse aktuális tartózkodási helyét, megnézze a valós idejű közlekedési információkat, és részletes útbaigazítást kapjon a célállomásig. Emellett olyan keresővel is rendelkezik, amellyel helyeket vagy címeket találhat meg a térképen, és utcaszinten is megnézheti az egyes helyeket. Google Play Zene Saját zenei könyvtár összeállítására, a zeneszámok lejátszására, valamint dalok és albumok vásárlására használható. YouTube A saját készítésű videóit megoszthatja, és figyelemmel kísérheti mások újdonságait is.
84 84 Energiagazdálkodás és tárolókezelés Energiagazdálkodás és tárolókezelés Akkumulátor Az akkumulátor töltöttségi szintjének megjelenítése Közvetlenül az állapotsoron is ellenőrizheti, hogy százalékosan mekkora hányadban van feltöltve az akkumulátor. 1. A Kezdőképernyőről kiindulva érintse meg a elemet, majd keresse ki és érintse meg a Beállítások elemet. 2. Érintse meg az Energia elemet. 3. Válassza az Akkumulátorszint megjelenítése lehetőséget. Az akkumulátorhasználat ellenőrzése Megtekintheti, hogy a különféle alkalmazások és maga a rendszer hogyan és mekkora mértékben terhelik az akkumulátort. 1. A Kezdőképernyőről kiindulva érintse meg a elemet, majd keresse ki és érintse meg a Beállítások elemet. 2. Érintse meg az Energia elemet. 3. Érintse meg az Akkumulátorhasználat elemet, majd érintsen meg egy elemet, majd tekintse meg, hogy az hogyan használja az akkumulátort. 4. Ha az akkumulátorhasználat részleteinek megtekintésekor látható az Energiahasználat beállítása rész is, akkor az alatta lévő elemet megérintve módosíthatja az akkumulátorhasználattal kapcsolatos beállításokat. Az alkalmazásonkénti akkumulátorhasználat ellenőrzésének másik módja a Beállítások > Alkalmazások pont megnyitása. Érintse meg az ellenőrizni kívánt alkalmazást, majd érintse meg az Akkumulátor elemet. Ha az Akkumulátor elem ki van szürkítve az Alkalmazásinformáció képernyőn, akkor az adott alkalmazás nem veszi igénybe az akkumulátort.
85 85 Energiagazdálkodás és tárolókezelés Akkumulátortörténet megtekintése Megtekintheti, hogy milyen hosszú ideje használja a HTC Desire 10 lifestyle készüléket a legutóbbi feltöltés óta. Azt a grafikont is megtekintheti, amely azt mutatja, hogy a képernyő mióta van bekapcsolva, valamint mióta használja a kapcsolatokat, például a mobilhálózatot vagy a Wi-Fikapcsolatot. 1. A Kezdőképernyőről kiindulva érintse meg a elemet, majd keresse ki és érintse meg a Beállítások elemet. 2. Érintse meg az Energia elemet. 3. A korábbi akkumulátorhasználat megjelenítéséhez érintse meg az Előzmények elemet. Az alkalmazások akkumulátorhasználatának optimalizálása Ha egyes kapcsolatok (például a Wi-Fi) bekapcsolva maradnak a telefon alvó állapotában, bizonyos alkalmazások továbbra is terhelhetik az akkumulátort. Az Android 6.0-s változatától kezdődően az akkumulátoroptimalizálás alapesetben az összes alkalmazásra vonatkozóan engedélyezve van, ami elősegíti a készenléti idő megnövelését. Az akkumulátoroptimalizálás csak akkor kapcsol be, ha huzamosabb ideig nem használja a telefont. Az akkumulátoroptimalizálás egyes alkalmazásokra vonatkozó kikapcsolása Ha van olyan alkalmazás, amit ki szeretne vonni az akkumulátoroptimalizálás hatálya alól, akkor az adott alkalmazásban kell módosítnia a megfelelő beállítást. 1. A Kezdőképernyőről kiindulva érintse meg a elemet, majd keresse ki és érintse meg a Beállítások elemet. 2. Érintse meg az Energia elemet. 3. Érintse meg az Akkumulátoroptimalizálás elemet. 4. Érintse meg a Nem optimalizált Minden alkalmazás elemet, amelyet követően megjelenik az összes alkalmazást tartalmazó lista. 5. Ha valamelyik alkalmazásban ki szeretné kapcsolni az akkumulátoroptimalizálást, érintse meg az alkalmazás nevét, majd a Ne optimalizálja Kész elemet. Szükség esetén további alkalmazásokban is hajtsa végre ezt a műveletet. A lista szűréséhez és azon alkalmazások listájának megjelenítéséhez, amelyekben ki van kapcsolva az akkumulátoroptimalizálás, érintse meg a Minden alkalmazás Nem optimalizált elemet.
86 86 Energiagazdálkodás és tárolókezelés Az energiatakarékos mód használata Az energiatakarékos üzemmód segít megnövelni az akkumulátoros üzemidőt. Csökkenti az akkumulátort erősen terhelő telefonfunkcióknak a használatát; ilyen például a helymeghatározási szolgáltatás és a mobil adatkapcsolat. 1. A Kezdőképernyőről kiindulva érintse meg a elemet, majd keresse ki és érintse meg a Beállítások elemet. 2. Érintse meg az Energia elemet. 3. Az energiatakarékos mód be- vagy kikapcsolásához érintse meg az Energiatakarékos mód Be/ki kapcsolóját. Ha be kívánja állítani ennek a módnak az automatikus bekapcsolását, érintse meg az Energiatakarékos funkció > Energiatakarékos mód automatikus bekapcsolása elemet, majd válassza ki az akkumulátor megfelelő töltési szintjét. Extrém energiatakarékos mód Ha átmenetileg nincs szüksége a telefon különleges képességeire, az Extrém energiatakarékos mód bekapcsolásával megnövelheti az akkumulátoros üzemidőt. Ebben a módban a készenléti idő megnövekedik, viszont csak az alapszintű funkciók telefonhívások, szöveges üzenetek, használhatók. 1. A Kezdőképernyőről kiindulva érintse meg a elemet, majd keresse ki és érintse meg a Beállítások elemet. 2. Érintse meg az Energia elemet. 3. Az Extrém energiatakarékos mód be- és kikapcsolásához érintse meg az Extrém energiatakarékos mód Be/ki kapcsolóját. Ha meg szeretné adni, hogy a készülék mikor váltson át automatikusan erre a módra, érintse meg az Extrém energiatakarékos mód elemet, jelölje be az Extrém energiatakarékos mód automatikus bekapcsolása jelölőnégyzetet, majd válassza ki a kívánt töltöttségi szintet. Ha szeretné megtudni, hogy az extrém energiatakarékos mód hogyan biztosítja a lehető leghosszabb akkumulátoros üzemidőt, érintse meg a További információ területen található További információk elemet. Tippek az akkumulátoros üzemidő növeléséhez Az, hogy a készülék mennyi ideig üzemel akkumulátorról újratöltés nélkül, attól függ, hogyan használja a HTC Desire 10 lifestyle készüléket. Az alábbi javaslatok alapján növelheti az akkumulátoros üzemidőt. Az energiagazdálkodási funkciók használata Kapcsolja be az Energiatakarékos módot és az Extrém energiatakarékos módot a Beállítások között. Az akkumulátorhasználat figyelemmel követésével meghatározhatja, mi terheli a leginkább az akkumulátort. Ennek alapján dönthet, mi a következő lépés. A részleteket lásd: Az akkumulátorhasználat ellenőrzése (84. Oldal).
87 87 Energiagazdálkodás és tárolókezelés Ellenőrizze a kapcsolatokat Ha nincsenek használatban, kapcsolja ki a vezeték nélküli kapcsolatokat (a mobil adatkapcsolatot, a Wi-Fi-t és a Bluetooth-t). A GPS-t csak akkor kapcsolja be, ha pontos helymeghatározásra van szükség, ha például navigációt vagy helyalapú alkalmazásokat használ. Lásd: Helymeghatározási szolgáltatások be- és kikapcsolása (157. Oldal). Ha nincs szüksége a vezeték nélküli kapcsolatokra, valamint nem szeretne hívásokat és üzeneteket fogadni, kapcsolja be a Repülőgép módot. A képernyő kezelése Ha csökkenti a fényerőt, valamint hagyja alvó módba kapcsolni a kijelzőt, amikor nem használja a készüléket, azzal kímélheti az akkumulátor töltését. Használjon automatikus fényerő-szabályozást (alapesetben engedélyezve van), illetve csökkentse kézzel a fényerőt. Állítsa rövidebb időre a kijelző időkorlátját. A Kezdőképernyőn ne használjon élő háttérképet. Az animációs effektusokat jó mutogatni másoknak, de lemerítik az akkumulátort. A háttérkép megváltoztatása sima, fekete hátérre szintén segíthet egy kicsit. Minél kevesebb szín jelenik meg, annál kevesebb energiára van szükség. További részletek: Beállítások és biztonság (156. Oldal) és Személyre szabás (55. Oldal). Az alkalmazások kezelése Az akkumulátoroptimalizálás révén növelheti a készülék készenléti idejét. Lásd: Az alkalmazások akkumulátorhasználatának optimalizálása (85. Oldal). Telepítse a legújabb szoftver- és alkalmazásfrissítéseket. A frissítések az akkumulátor teljesítményének javítását célzó fejlesztéseket is tartalmazhatnak. Távolítsa el vagy tiltsa le azokat az alkalmazásokat, amelyeket soha nem használ. Több alkalmazás akkor is folyamatokat futtat vagy adatokat szinkronizál a háttérben, ha nem használja őket. Ha vannak olyan alkalmazások, amelyekre már nincs szüksége, távolítsa el őket. Ha egy alkalmazás gyárilag lett telepítve, és nem távolítható el, akkor az alkalmazás letiltásával is megakadályozhatja, hogy folyamatosan fusson vagy adatokat szinkronizáljon. Lásd: Alkalmazás letiltása (162. Oldal). A háttérbeli adatátvitel és szinkronizálás korlátozása A háttérbeli adatátvitelek és szinkronizálások erőteljesen terhelhetik az akkumulátort, különösen, ha több alkalmazás is végez adatszinkronizálást. Javasoljuk, hogy ne hagyja az alkalmazásoknak túlságosan gyakran szinkronizálni az adatokat. Vizsgálja meg, melyik alkalmazásnál növelhető a szinkronizálási idő, illetve végezzen manuális szinkronizálást.
88 88 Energiagazdálkodás és tárolókezelés A Beállítások menüben érintse meg a Fiókok és szinkronizálás elemet, majd ellenőrizze, hogy az online fiókjai milyen típusú adatokat szinkronizálnak. Ha kezd lemerülni az akkumulátor, átmenetileg tiltsa le az adatok egy részének szinkronizálását. Ha több fiókja is van, fontolja meg egyes fiókok szinkronizálási idejének növelését. A Levelezés alkalmazásban válassza ki a megfelelő fiókot, érintse meg a Beállítások Szinkronizálás, küldés és fogadás elemet, majd a Szinkronizálás ütemezése területen módosítsa a beállításokat. Ha éppen nem utazik, csak a tartózkodási helyének megfelelő időjárást szinkronizálja, és ne az összes beállított városét. Nyissa meg az Időjárás alkalmazást, érintse meg a elemet, majd távolítsa el a felesleges városokat. Gondosan válassza ki a widgeteket. Egyes widgetek folyamatosan adatszinkronizálást végeznek. Fontolja meg a nélkülözhető widgetek eltávolítását a Kezdőképernyőről. A Play áruház megnyitása után érintse meg a Beállítások elemet, majd törölje az Ikon felvétele a Kezdőképernyőre jelölőnégyzetet. Ezzel elkerülheti, hogy az újonnan telepített alkalmazások parancsikonokat helyezzenek el a Kezdőképernyőn. Érintse meg az Alkalmazások automatikus frissítése Ne frissítse automatikusan az alkalmazásokat elemet is, ha az alkalmazásokat kézzel szeretné frissíteni a Play áruház-ból. További tippek Némi további energiát nyerhet az akkumulátorból az alábbiakkal: Csökkentse a csengőhang és a médiafájlok hangerejét. Csökkentse minimálisra a rezgések és a hangjelzések használatát. A Beállítások megnyitása után érintse meg a Hang és értesítés elemet, keresse meg a felesleges hangjelzéseket, majd tiltsa le őket. Ellenőrizze az alkalmazások beállításait előfordulhat, hogy további lehetőségeket talál az akkumulátorhasználat optimalizálására. Tárhely Tárolótípusok Az Android 6.0-s verziójától kezdődően megváltozott a letöltött alkalmazások és a hozzájuk kapcsolódó adatok tárolásának módja és helye. Telefonos tárolóhely Ez a belső tárolóhely, ahol az Android rendszer, a gyárilag telepített alkalmazások, az ek, a szöveges üzenetek és az alkalmazások által a gyorsítótárba helyezett adatok találhatók. Az Ön által letöltött alkalmazások is telepíthetők erre a tárterületre, ahogy a saját készítésű fényképek, videók és képernyőképek is.
89 89 Energiagazdálkodás és tárolókezelés Tárolókártya A tárolókártya kétféle módon használható. Ha cserélhető tárolóként konfigurálja, akkor a HTC Desire 10 lifestyle mellett más Android telefonokkal is elérheti a rajta tárolt média- és egyéb fájlokat. A másik mód a belső tárolóhely bővítéseként történő használat. Lásd: Cserélhető vagy belső tárolóként érdemes használni a tárolókártyát? (89. Oldal). USB-tároló Lehetőség van külső, USB-s tárolóeszköz, például USB-s flash meghajtó és SD-kártyaolvasó csatlakoztatására. A HTC Desire 10 lifestyle és az USB-s tárolóeszköz csatlakoztatásához speciális kábel szükséges. Cserélhető vagy belső tárolóként érdemes használni a tárolókártyát? A tárolókártyát cserélhető tárolóként érdemes használni, ha már találhatók rajta tartalmak, például média- és egyéb fájlok, és ezeket a tartalmakat meg szeretné tartani. Ha új tárolókártyát vásárolt, akkor választhat, hogy cserélhető tárolóként használja, vagy a belső tárolóhely kiterjesztéseként veszi igénybe. Cserélhető tároló Ha az új tárolókártyát cserélhető tárolóként konfigurálja, akkor a kártya a HTC Desire 10 lifestyle készülékbe és más Android telefonokba is behelyezhető, illetve több készülékkel is használható. Belső tároló Ha belső tárolóként konfigurálja az új tárolókártyát, akkor magasabb fokú védelmet tud biztosítani a rajta található adatoknak. Ilyenkor a készülék a belső tárterülettel azonos módon formázza és titkosítja a tárolókártyát. Ezzel a megoldással lehetőség nyílik a belső tárolóhely kiterjesztésére: A képernyőképek, a kamerával készített felvételek, a média- és egyéb fájlok a tárolókártyára kerülnek. A harmadik féltől származó alkalmazások, amelyeket Ön telepített, áthelyezhetők a telefon tárolóhelye és a tárolókártya között. A tárolókártya belső tárolóként történő konfigurálása után a kártya kizárólag abban a HTC Desire 10 lifestyle készülékben használható, amellyel a formázását végezték.
90 90 Energiagazdálkodás és tárolókezelés A tárolókártya konfigurálása belső tárolóként Ha olyan tárolókártyát tesz a készülékbe, amelyet korábban még nem használt a HTC Desire 10 lifestyle készülékkel, akkor a készülék alapesetben cserélhető tárolóként csatolja a kártyát. Ha a tárolókártya új, vagy nincs rajta megtartani kívánt tartalom, akkor a formázását követően belső tárolóhelyként is használhatja a HTC Desire 10 lifestyle készülékkel. Lásd: Cserélhető vagy belső tárolóként érdemes használni a tárolókártyát? (89. Oldal), ahol megtalálja a tárolókártya belső tárolóhelyként és cserélhető tárolóként történő használata közötti különbségeket. Ha fájlok találhatók a tárolókártyán, a kártya formázása előtt készítsen róluk biztonsági másolatot. 1. A Kezdőképernyőről kiindulva érintse meg a Beállítások Tárolás elemet. 2. A Cserélhető tároló menüpontban érintse meg a tárolókártya neve melletti ikont. 3. Érintse meg a Formázás belsőként Törlés és formázás Formázás elemet. 4. Az alkalmazásoknak és az adatoknak a telefonos tárolóhelyről a tárolókártyára történő áthelyezéséhez kövesse a képernyőn megjelenő útmutatást. Ha a továbbiakban nem szeretné belső tárolóként használni a tárolókártyát, akkor cserélhető tárolóként is újraformázhatja. Mielőtt ezt megtenné, ne feledje el áthelyezni az összes alkalmazást és adatot a tárolókártyáról a telefonos tárolóhelyre. Lásd: Alkalmazások és adatok áthelyezése a telefonos tárolóhely és a tárolókártya között (90. Oldal). Alkalmazások és adatok áthelyezése a telefonos tárolóhely és a tárolókártya között Ha a tárolókártyát belső tárolóként használja, áthelyezheti az Ön által telepített, harmadik féltől származó alkalmazásokat és azok adatait (fényképeket, médiafájlokat, letöltött fájlokat) a tárolókártyára, ezzel helyet szabadítva fel a telefon tárolóján. Ha a továbbiakban nem szeretné belső tárolóként használni a tárolókártyát, akkor ne feledje el visszahelyezni az összes alkalmazást és adatot a tárolókártyáról a telefonos tárolóhelyre. 1. A Kezdőképernyőről kiindulva érintse meg a Beállítások Tárolás elemet. 2. Ha a telefon tárterületéről szeretne a tárolókártyára áthelyezni alkalmazásadatokat, érintse meg a tárolókártya nevét. Ha ellentétes irányban szeretne adatmozgatást végezni, érintse meg a Telefonos tárolóhely elemet. 3. Érintse meg az Adatok migrálása elemet. 4. Érintse meg az Áthelyezés elemet. A készülék a képernyőképeket is áthelyezi. Amikor a migráció után új fényképet, videót vagy képernyőképet készít, illetve új fájlt tölt le, akkor a felvételek és a fájlok az új tárolóhelyre kerülnek.
91 91 Energiagazdálkodás és tárolókezelés Alkalmazás áthelyezése a tárolókártyára Ha kevés a telefon tárolóhelye, áthelyezheti a letöltött alkalmazásokat a tárolókártyára, amennyiben a kártyát belső tárolóhelyként használja. A gyárilag telepített alkalmazások nem helyezhetők át. 1. A Kezdőképernyőről kiindulva érintse meg a Beállítások Tárolás elemet. 2. Érintse meg a Telefonos tárolóhely Alkalmazások elemet. 3. Érintse meg az áthelyezni kívánt alkalmazást. 4. Érintse meg a Módosítás elemet, majd érintse meg a tárolókártya nevét. 5. Érintse meg az Áthelyezés elemet. Az alkalmazások vissza is helyezhetők a tárolókártyáról a telefon tárolóhelyére. A tárolóhelyen található fájlok megtekintése és kezelése Az Android 6.0-s verziójától kezdődően a Beállítások menüpontból kiindulva lehetőség nyílik a telefonos tárolóhelyen és a tárolókártyán található fájlok megtekintésére, illetve különféle műveletek is végezhetők a fájlokkal. A HTC Desire 10 lifestyle készülékhez csatlakoztatott külső, USB-s tárolóeszközön található fájlok is ugyanígy tekinthetők meg és kezelhetők. 1. A Kezdőképernyőről kiindulva érintse meg a Beállítások Tárolás elemet. 2. Érintse meg a Cserélhető tároló menüpontot vagy a tárolókártya nevét. 3. Érintse meg a Tallózás elemet, amelyet követően megjelenik a belső tárolóhely tartalma függetlenül attól, hogy a tartalom a telefon belső tárolóján vagy a belső tárolóhely kiterjesztéseként használt tárolókártyán található. 4. Fájlok kijelölése és kijelölésének törlése: Érintse meg hosszan a kijelölni kívánt fájlt. Több fájl kijelölésének érintse meg a megfelelő fájlokat. Fájl kijelölésének törléséhez érintse meg a megfelelő fájlt. Az összes fájl kijelöléséhez érintse meg hosszan az első fájlt, majd érintse meg az Összes kijelölése parancsot. 5. Tegye a következők egyikét: Törléshez érintse meg a elemet. Beillesztéshez érintse meg a Másolás elemet. A Mentés más helyre kicsúsztatható menüben válassza ki, hova szeretne beilleszteni, majd érintse meg a Másolás elemet.
92 92 Energiagazdálkodás és tárolókezelés Fájlok másolása a HTC Desire 10 lifestyle és a számítógép között Átmásolhatja a zenéket, a fényképeket és az egyéb fájlokat a HTC Desire 10 lifestyle készülékre. Mentse, majd zárja be a fájlokat, mielőtt megkezdené a másolásukat a számítógép és a HTC Desire 10 lifestyle készülék között. Ha tárolókártyát használ belső tárolóként, a számítógépen csak a tárolókártya tartalma látható. 1. Csatlakoztassa a HTC Desire 10 lifestyle készüléket a számítógéphez a mellékelt USBkábellel. 2. Ha le van zárva a HTC Desire 10 lifestyle képernyője, oldja fel. 3. Amikor megjelenik a kérdés, hogy szeretné-e fájlátvitelre használni az USB-kapcsolatot, érintse meg az Igen gombot. Ha nem jelenik meg a kérdés, nyissa meg az Értesítések panelt, érintse meg az USB használata értesítést, majd érintse meg a Fájlátvitel elemet. A számítógép képernyőjén megjelennek a fájlok megjelenítésével és importálásával kapcsolatos lehetőségek. 4. Válassza a fájlok megtekintését. 5. Másolja át a kívánt a fájlokat a számítógépről a HTC Desire 10 lifestyle készülékre, illetve fordítva. 6. A fájlok másolása után válassza le a HTC Desire 10 lifestyle készüléket a számítógépről. Tárolóhely felszabadítása A HTC Desire 10 lifestyle használata során felhalmozódnak az adatok, és egy idő után megtöltik a tárolóhelyet. Néhány tipp a telefonos tárolóhely felszabadításához. Fényképek és videók kezelése Sorozatfelvétel készítése után csak a legjobb felvételt tartsa meg. Törölje a többit, ha nincs szüksége rájuk. Fénykép módosítása vagy videó vágása után az eredeti fájl megmarad. Törölje az eredeti fájlokat, vagy helyezze át őket máshova, például a számítógépre. Ha csak MMS üzenetben küld videókat, használjon kisebb felbontást. A nagy felbontású videók több helyet foglalnak. A használaton kívüli témák eltávolítása A témák gyorsan felemészthetik a tárterületet, mert képeket, hangokat és ikonokat is tartalmaznak. Távolítsa el azokat a témákat, amelyeket nem használ. Lásd: Téma törlése (57. Oldal).
93 93 Energiagazdálkodás és tárolókezelés Adatok és fájlok biztonsági mentése Csak a legújabb adatokat tartsa meg azokban az alkalmazásokban és fájlokban, amelyeket gyakran használ. A többi adatról és fájlról biztonsági mentést készíthet. A további tippeket lásd: Fájlok, adatok és beállítások biztonsági mentési módjai (98. Oldal). Alkalmazások eltávolítása és letiltása Távolítsa el azokat a letöltött alkalmazásokat, amelyekre már nincs szüksége. Lásd: Alkalmazás eltávolítása (31. Oldal). A gyárilag telepített alkalmazásokat letilthatja, ha már nincs szüksége rájuk. Lásd: Alkalmazás letiltása (162. Oldal). Alkalmazások áthelyezése a tárolókártyára A harmadik féltől származó alkalmazások, amelyeket Ön töltött le és telepített, áthelyezhetők a tárolókártyára, amennyiben azt belső tárolóként használja. Lásd: Alkalmazások és adatok áthelyezése a telefonos tárolóhely és a tárolókártya között (90. Oldal) és Alkalmazás áthelyezése a tárolókártyára (91. Oldal). A tárolókártya leválasztása Ha a HTC Desire 10 lifestyle bekapcsolt állapotában kell eltávolítania a tárolókártyát, akkor először le kell választania a tárolókártyát, hogy elkerülje a rajta található fájlok sérülését vagy meghibásodását. Ha a tárolókártyát belső tárolóként használja, és egyes alkalmazásokat is áthelyezett rá, akkor a kártya eltávolítása után nem fogja tudni megnyitni ezeket az alkalmazásokat. 1. A Kezdőképernyőről kiindulva érintse meg a Beállítások Tárolás elemet. 2. Tegye a következők egyikét: Ha a tárolókártya Cserélhető tárolóként jelenik meg, érintse meg a kártya neve melletti Kiadás elemet. Ha a tárolókártya Belső tárolóként jelenik meg, érintse meg a kártya nevét, majd érintse meg a Kiadás parancsot. Boost+ Mire alkalmas a HTC Boost+ alkalmazás? A telefon teljesítményének optimalizálására, a telefon tárterületének maximális kihasználására és egyes alkalmazások zárolásával az adatbiztonság fokozására. Néhány érdekesség, mire alkalmas a Boost+.
94 94 Energiagazdálkodás és tárolókezelés Figyelemmel kísérhető a telefon tárterületének és memóriájának használata. Törölhető a gyorsítótár tartalma, valamint törölhetők a telefonról az alkalmazástelepítők, az ideiglenes fájlok és a hirdetési fájlok. Optimalizálhatók a rendszer erőforrásai, így például növelhető a játékok futtatásakor tapasztalható akkumulátoros üzemidő. Kézben tarthatók az alkalmazások által rendellenesen végrehajtott műveletek, zárolhatók az érzékeny tartalmak kezelésére használt alkalmazások, valamint eltávolíthatók a használaton kívüli alkalmazások. Az Intelligens gyorsítás be- és kikapcsolása Az Intelligens gyorsítás funkcióval a Boost+ alkalmazás automatikusan fel tudja szabadítani a telefon memóriájának egyes területeit. Az Intelligens gyorsítás alapesetben be van kapcsolva. 1. A Kezdőképernyőről kiindulva érintse meg a elemet, majd keresse ki és érintse meg a Boost+ elemet. 2. Érintse meg a Beállítások elemet, majd jelölje be vagy törölje az Intelligens gyorsítás jelölőnégyzetet. Alkalmazások felvétele az Intelligens gyorsítás kivétellistájára Dönthet úgy, hogy a Boost+ alkalmazás kihagyjon bizonyos alkalmazásokat az Intelligens gyorsítás ellenőrzések futtatásakor. 1. A Kezdőképernyőről kiindulva érintse meg a elemet, majd keresse ki és érintse meg a Boost+ elemet. 2. Érintse meg az Intelligens gyorsítás elemet. 3. Érintse meg a Kihagyott alkalmazások kezelése elemet. 4. Érintse meg a elemet, majd válassza ki a kihagyni kívánt alkalmazásokat. 5. Érintse meg a Hozzáadás elemet.
95 95 Energiagazdálkodás és tárolókezelés A felesleges fájlok kézi törlése Érdemes rendszeresen törölni a felesleges fájlokat, amelyek jelenléte miatt csökken a szabad tárterület és romlik a telefon teljesítménye. 1. A Kezdőképernyőről kiindulva érintse meg a elemet, majd keresse ki és érintse meg a Boost+ elemet. 2. Érintse meg a Felesleges tartalom törlése elemet. A Boost+ alkalmazás megjeleníti, hogy mennyi tárterületet foglalnak el a különféle típusú felesleges fájlok, például a gyorsítótárban található fájlok, a hirdetési fájlok és az alkalmazástelepítők. 3. Válassza ki, mely típusú felesleges fájlokat szeretné törölni. Az egyes kategóriák melletti sorolt fájlokat. elemet megérintve megtekintheti az adott kategóriákba 4. A elemmel törölheti a felesleges fájlokat. A Boost+ alkalmazás beállításai között megadhatja, hogy szeretne-e értesítést kapni, amikor a felesleges fájlok mennyisége meghalad egy bizonyos határt, illetve valamelyik alkalmazást bizonyos ideig nem használ. A letöltött alkalmazások rendellenes tevékenységeinek kezelése A Boost+ alkalmazás képes arra, hogy figyelemmel kísérje a letöltött alkalmazások által végrehajtott olyan rendellenes tevékenységeket, amelyek érinthetik a telefon teljesítményét. Rendellenes tevékenység észlelésekor eldöntheti, hogy le kívánja-e állítani a tevékenységet. Úgy is dönthet, hogy a Boost+ alkalmazáson keresztül a letöltött alkalmazás eltávolítását kezdeményezi. Csak az Ön által letöltött alkalmazásokat tudja eltávolítani. 1. A Kezdőképernyőről kiindulva érintse meg a elemet, majd keresse ki és érintse meg a Boost+ elemet. 2. Érintse meg az Alkalmazások kezelése elemet. 3. Tegye a következők egyikét: A felesleges alkalmazások eltávolításához válasszon ki legalább egy alkalmazást az Alkalmazások lapon, majd érintse meg a elemet. Váltson át a Tevékenységek lapra, ahol megtekintheti, hogy észlelt-e a rendszer rendellenes tevékenységet. Ha igen, érintse meg azt, majd válassza ki a kívánt műveletet.
96 96 Energiagazdálkodás és tárolókezelés Lezárási minta megadása bizonyos alkalmazásokhoz A magánjellegűként, személyesként kezelt alkalmazásokhoz biztonsági minta rendelhető. Minden alkalommal, amikor alvó módból felébreszti a telefont, majd egy ilyen alkalmazást próbál megnyitni, fel kell rajzolnia a megadott mintát. 1. A Kezdőképernyőről kiindulva érintse meg a elemet, majd keresse ki és érintse meg a Boost+ elemet. 2. Érintse meg az Alkalmazások zárolása elemet. 3. Rajzolja fel a kívánt lezárási mintát. 4. Adja meg a születésnapját.ez lesz a biztonsági kérdés abban az esetben, ha elfelejti a jelszót. 5. Érintse meg a védeni kívánt alkalmazások melletti Be/ki kapcsolót. 6. Nyomja meg a gombot. Az alkalmazászárolási minta megváltoztatásához érintse meg az Alkalmazások zárolása Minta megváltoztatása elemet.
97 97 Szinkronizálás, biztonsági mentés és visszaállítás Szinkronizálás, biztonsági mentés és visszaállítás Online szinkronizálás A közösségi hálózatok, az fiókok és egyebek hozzáadása A HTC Desire 10 lifestyle készüléken szinkronizálhatja a névjegyeket, a naptárakat és az egyéb információkat a közösségi oldalakról, illetve az fiókokat és az online szolgáltatásokat. Az egyes fiókok típusától függően az online fiókokba való bejelentkezés lehetővé teszi a frissítések szinkronizálását a HTC Desire 10 lifestyle készülék és a web között. 1. A Kezdőképernyőről kiindulva érintse meg a Beállítások Fiókok és szinkronizálás elemet. 2. Érintse meg a elemet. 3. Érintse meg a hozzáadni kívánt fióktípust. 4. Kövesse a képernyőn megjelenő utasításokat, és írja be a fiók adatait. Az összes fiók automatikus szinkronizálásának be- vagy kikapcsolásához a Beállítások Fiókok és szinkronizálás menüpontban érintse meg az Automatikus szinkronizálás Be/Ki kapcsolót. Több Google fiókot is hozzáadhat. A fiókok szinkronizálása 1. A Kezdőképernyőről kiindulva érintse meg a Beállítások Fiókok és szinkronizálás elemet. 2. Az összes fiók automatikus szinkronizálásának be- és kikapcsolásához érintse meg az Automatikus szinkronizálás Be/ki kapcsolót. 3. Az egyes fiókok kézi szinkronizálásához érintse meg a megfelelő fióktípust, majd érintse meg a Fiók beállításai képernyőn található Szinkronizálás most elemet. A Fiókbeállítások képernyőn a fiókok szinkronizálási beállításai is megváltoztathatók.
98 98 Szinkronizálás, biztonsági mentés és visszaállítás Fiók eltávolítása Távolítsa el a fiókokat a HTC Desire 10 lifestyle készülékről, ha már nem használja őket. A fiók eltávolítása nem törli a fiókokat és az online szolgáltatás adatait. 1. A Kezdőképernyőről kiindulva érintse meg a Beállítások Fiókok és szinkronizálás elemet. 2. Érintse meg a megfelelő fióktípust. Ha az adott típusú fiókból többe is bejelentkezett, érintse meg az eltávolítani kívánt fiókot. 3. Érintse meg a Fiók eltávolítása elemet. Néhány személyes adatot a külső alkalmazás azután is megőrizhet, hogy Ön törölte a fiókot a HTC Desire 10 lifestyle készülékről. Biztonsági mentés Fájlok, adatok és beállítások biztonsági mentési módjai Aggódik, hogy fontos dolgok veszhetnek el a HTC Desire 10 lifestyle készülékről? Készítsen biztonsági mentést a HTC Desire 10 lifestyle készülékről, mielőtt tartalmat távolít el a tárolóhelyről, gyári alapállapotba állítást végez vagy egy új telefonra vált. Android biztonsági mentési szolgáltatás A Google fiókját használva automatikusan biztonsági mentéseket készíthet az alkalmazások adatairól és beállításairól, ideértve a Wi-Fi-jelszavakat és a különféle alkalmazások által tárolt fájlokat is. HTC Sync Manager A HTC Sync Manager segítségével zenéket, fényképeket és videókat importálhat a HTC Desire 10 lifestyle készülékről a számítógépre. Ezenkívül szinkronizálhatja is a helyileg tárolt névjegyeket és műsorfüzeteket a HTC Desire 10 lifestyle és a számítógép között. A HTC Sync Manager akkor is jó alternatíva, ha nem szeretné a felhőben tárolni a fiókokról, beállításokról és más személyes tartalmakról készült biztonsági mentéseket. A segítségével biztonsági mentéseket készíthet a HTC Desire 10 lifestyle készülékről a számítógépre. Egyéb biztonsági mentési lehetőségek Ha szeretné, akkor külön biztonsági mentést is készíthet az adatokról és a fájlokról. Egyes alkalmazások a telefon tárolóhelyére és tárolókártyára is képesek biztonsági mentést készíteni az adatokról, így gyári alapállapotba állítás után egyszerűen visszaállíthatja őket. Mindössze arra kell ügyelnie, hogy a gyári alapállapotba állításkor ne törölje a telefon tárolóhelyének vagy tárolókártyájának tartalmát.
99 99 Szinkronizálás, biztonsági mentés és visszaállítás Üzenetek Névjegyek A szöveges üzenetekről biztonsági mentést készíthet a telefon tárolóhelyére vagy tárolókártyára, valamint mellékleteként is mentheti őket. A névjegyeket és a többi személyes adatot az online fiókokba mentheti, így szinkronizálhatja őket, ha átvált másik telefonra. Ha vannak helyileg tárolt névjegyek az Emberek alkalmazásban, exportálja őket a telefon tárolóhelyére vagy tárolókártyára. Fájlok Egyéb adatok Kézzel másolja át a fájlokat úgy, hogy a HTC Desire 10 lifestyle készüléket lemezmeghajtóként csatlakoztatja a számítógéphez. Ellenőrizze, hogy a többi alkalmazás támogatja-e az adatok exportálását a telefon tárolóhelyére vagy a tárolókártyára. Az Android biztonsági mentési szolgáltatás Az Android 6.0-s verziójától kezdődően az Android biztonsági mentési szolgáltatással is készíthet biztonsági másolatot a HTC telefonról a Google Drive tárolóhelyére. A szolgáltatás a következőkről képes biztonsági mentést készíteni, illetve ezeket tudja visszaállítani: Alkalmazásadatok Beállítások A HTC alkalmazások esetében alkalmazásadatnak számítanak a HTC Desire 10 lifestyle készüléken tárolt névjegyek, a híváselőzmények, az Óra és az Időjárás alkalmazás városlistája, valamint az fiókok. A harmadik féltől származó alkalmazások adatairól is készíthető biztonsági mentés, az alkalmazás fejlesztője által megadott beállításoktól függően. Ide tartoznak a csengőhangok, az Alkalmazások képernyőn használt rácsméret és rendezési szempont, a Wi-Fi hálózatok és a jelszavuk, valamint egyes készülékbeállítások. Ha be van kapcsolva az automatikus biztonsági mentés, az Android biztonsági mentési szolgáltatás rendszeres időközönként mentést készít a telefon tartalmáról egy, a Google Drive tárolóhelyen található, magánjellegű mappába. Az automatikus biztonsági mentésre 24 óránként kerül sor, amikor Ön éppen nem használja a telefont, tölti azt, valamint a készülék csatlakoztatva van a Wi-Fi hálózatra. A biztonsági mentések helyigénye nem csökkenti a Google Drive tárhelykvótát. A nagyméretű, illetve az alkalmazások fejlesztői által kihagyottként megjelölt fájlokról nem készül biztonsági mentés. A régi telefonról mentett háttérkép visszaállíthatósága attól függ, hogy a régi telefon és a HTC Desire 10 lifestyle felbontása kompatibilisek-e egymással. A HTC Desire 10 lifestyle biztonsági mentése A HTC Desire 10 lifestyle tartalmáról, például az alkalmazásadatokról és a beállításokról biztonsági mentés készíthető a Google Drive tárterületére, így szükség esetén visszaállíthatók a tartalmak. 1. A Kezdőképernyőről kiindulva érintse meg a Beállítások Biztonsági mentés és visszaállítás elemet. 2. Érintse meg az Adataim biztonsági mentése elemet.
100 100 Szinkronizálás, biztonsági mentés és visszaállítás 3. A Be/ki kapcsolóval kapcsolja be a szolgáltatást, majd érintse meg a gombot. 4. Ellenőrizze, hogy az Automatikus helyreállítás be van-e kapcsolva. Ezzel engedélyezi, hogy a rendszer helyreállítsa az Android biztonsági mentési szolgáltatás által mentett alkalmazásadatokat és beállításokat, amikor Ön újratelepíti valamelyik alkalmazást a HTC Desire 10 lifestyle készülékre. Ha az elsődleges Google fióktól eltérő fiókban szeretné tárolni a biztonsági mentéseket, érintse meg a Biztonsági mentés fiókja elemet, majd válassza ki a kívánt Google fiókot. A Fiók hozzáadása elemet megérintve új Google fiókot is felvehet. Adatok helyi biztonsági mentése Ha külön szeretne biztonsági mentést készíteni a tartalomról, például a névjegyekről és a szöveges üzenetekről a HTC Desire 10 lifestyle készüléken, akkor itt talál néhány tippet az adatok exportálásához és importálásához. Névjegyek biztonsági másolata 1. A Kezdőképernyőn érintse meg a elemet, majd keresse ki és érintse meg az Emberek elemet. 2. Az Emberek lapon érintse meg a Névjegyek kezelése elemet. 3. Érintse meg a Névjegyek importálása/exportálása Exportálás a telefon tárolóhelyre vagy az Exportálás az SD-kártyára elemet. 4. Válasszon ki egy fiókot vagy névjegytípust, amelyet exportálni kíván. 5. Az adatok védelme érdekében érintse meg az Igen elemet, majd állítson be egy jelszót a biztonsági mentéshez. Gondoskodjon róla, hogy ne felejtse el ezt a jelszót. A névjegyek importálásakor újra meg kell adnia. Ha nincs szüksége jelszóra, érintse meg a Nem elemet. 6. Érintse meg az OK gombot. Névjegyek visszaállítása 1. Az Emberek lapon érintse meg a Névjegyek kezelése elemet. 2. Érintse meg a Névjegyek importálása/exportálása Importálás telefon tárolóhelyről vagy az Importálás az SD-kártyáról elemet. 3. Ha több fiókot is be szeretne állítani, akkor érintse meg az importált névjegyek típusát. 4. Ha több biztonsági mentés is rendelkezésre áll, akkor válassza ki azt, amelyiket importálni kívánja, majd érintse meg az OK gombot. 5. Adja meg az adott biztonsági mentéshez megadott jelszót, majd érintse meg az OK gombot.
101 101 Szinkronizálás, biztonsági mentés és visszaállítás Biztonsági másolat készítése a szöveges üzenetekről Ha szeretné megtartani a fontosabb szöveges üzeneteket, készítsen biztonsági mentést róluk, így később is visszaállíthatók a HTC Üzenetek alkalmazásba. Az Üzenetek alkalmazás a telefon tárterületére és tárolókártyára (ha van ilyen a telefonban) is képes biztonsági mentést készíteni. A biztonságos mappában található szöveges üzenetekről és a blokkolt üzenetekről nem készül biztonsági mentés. Ha ezeket az üzeneteket is szeretné belefoglalni a biztonsági mentésbe, akkor először helyezze át őket egy általános üzenetmappába. 1. A Kezdőképernyőn érintse meg a elemet, majd keresse ki és érintse meg az Üzenetek elemet. 2. Érintse meg az SMS biztonsági mentése/visszaállítása Biztonsági mentés SMS biztonsági mentése elemet. 3. Az adatok védelme érdekében állítson be jelszót a biztonsági mentéshez. Gondoskodjon róla, hogy ne felejtse el ezt a jelszót. Az üzenetek visszaállításakor újra meg kell adnia. Ha nincs szüksége jelszóra, válassza a Ne legyen jelszóvédett ez a biztonsági mentés lehetőséget. 4. Adjon nevet a biztonsági mentési fájlnak, majd érintse meg az OK gombot. Szöveges üzenetek biztonsági mentése ben A HTC Levelezés alkalmazásban be kell állítania egy fiókot. A biztonságos mappában található szöveges üzenetekről és a blokkolt üzenetekről nem készül biztonsági mentés. Ha ezeket az üzeneteket is szeretné belefoglalni a biztonsági mentésbe, akkor először helyezze át őket egy általános üzenetmappába. 1. A Kezdőképernyőn érintse meg a elemet, majd keresse ki és érintse meg az Üzenetek elemet. 2. Érintse meg az SMS biztonsági mentése/visszaállítása elemet. 3. Érintse meg a Biztonsági mentés SMS-ek biztonsági mentése ben elemet. 4. Az adatok védelme érdekében állítson be jelszót a biztonsági mentéshez. Gondoskodjon róla, hogy ne felejtse el ezt a jelszót. Az üzenetek visszaállításakor újra meg kell adnia. Ha nincs szüksége jelszóra, válassza a Ne legyen jelszóvédett ez a biztonsági mentés lehetőséget. 5. Írja be a kívánt címet. 6. Írja meg az üzenetet, majd küldje el.
102 102 Szinkronizálás, biztonsági mentés és visszaállítás Szöveges üzenetek visszaállítása 1. A Kezdőképernyőn érintse meg a elemet, majd keresse ki és érintse meg az Üzenetek elemet. 2. Érintse meg az SMS biztonsági mentése/visszaállítása Visszaállítás elemet. 3. Válassza ki az üzenetek visszaállításának módját, majd érintse meg a Tovább gombot. 4. Érintse meg az importálni kívánt biztonsági mentést. 5. Adja meg az adott biztonsági mentéshez megadott jelszót. Ha nem állított be jelszót, akkor válassza az Ez a biztonsági mentési fájl nem jelszóvédett lehetőséget. 6. Érintse meg az OK gombot. Ha vissza szeretné állítani az en keresztül mentett szöveges üzeneteket, nyissa meg a Levelezés alkalmazásban azt az üzenetet, amelyhez mellékelve van a biztonsági mentési fájl. A letöltéshez először érintse meg a mellékletet, majd érintse meg újra a biztonsági mentési fájl megnyitásához importálásra. Adja meg a biztonsági mentéshez beállított jelszót vagy válassza az Ez a biztonsági mentési fájl nem jelszóvédett lehetőséget. HTC Sync Manager A HTC Sync Manager A HTC Sync Manager Windows vagy OS X operációs rendszert futtató számítógépet támogat. A HTC Sync Manager segítségével az alábbiakat végezheti el. A számítógépen és a telefonon található médiafájlok kezelése Tallózhat a számítógépen és a telefonon található fényképek és videók között, illetve különféle műveleteket végezhet a fájlokkal. Importálhatja az itunes és a Windows Media Player műsorfüzeteit a számítógépről a HTC Sync Manager alkalmazásba. A telefonon és a számítógépen műsorfüzeteket állíthat össze, majd mindkét készülékre szinkronizálhatja őket. A beépített lejátszóval lejátszhatja a zeneszámokat és a videofelvételeket. Tartalom átvitele Átviheti a iphone fényképeket, szöveges üzeneteket, névjegyeket, stb., a HTC telefonra. A HTC telefonról a számítógépre importálhatja az összes zenét, fényképet és videót. A számítógépen tárolt zenéket, fényképeket és videókat a telefonra másolhatja. A számítógépen tárolt dokumentumokat importálhatja a telefonra.
103 103 Szinkronizálás, biztonsági mentés és visszaállítás Biztonsági mentés és visszaállítás A HTC telefonról biztonsági mentést készíthet a számítógépre, így egyszerűen visszaállíthatja a mentést ugyanarra a telefonra vagy egy másik HTC telefonra. Adatszinkronizálás Adatok szinkronizálása a telefon és a számítógép között. A HTC Sync Manager telepítése a számítógépre A HTC Sync Manager alkalmazás Windows XP és újabb operációs rendszerekre telepíthető. Ha Mac számítógépre szeretné telepíteni, akkor a OS X 10.6-os vagy újabb változatára van szükség. 1. Töltse le a HTC Sync Manager telepítőjét a HTC támogatási weboldaláról: htc.com/hsm/. 2. Indítsa el a telepítőt, majd kövesse a képernyőn megjelenő utasításokat. 3. Csatlakoztassa a telefont a számítógéphez a mellékelt USB-kábellel. Megnyílik a HTC Sync Manager. Ha problémát tapasztal a HTC Sync Manager telepítésekor, zárja be az összes futó alkalmazást, majd telepítse újra a HTC Sync Managert. Ha a probléma továbbra is fennáll, ideiglenesen tiltsa le a víruskeresőt, és ismét próbálkozzon meg a telepítéssel. Ha letiltotta a víruskeresőt, akkor a HTC Sync Manager telepítése után ne feledje el ismét engedélyezni. iphone tartalom átvitele a HTC telefonra A HTC Sync Manager segítségével egyszerűen átviheti a iphone tartalmakat, például a névjegyeket, az üzeneteket, a háttérképet és a kamerával készült fényképeket a HTC telefonra. Ha biztonsági mentést szeretne készíteni a iphone tartalomról a számítógépre, az itunes 9.0-s vagy újabb változatát kell használnia. 1. Csatlakoztassa a iphone eszközt és a HTC telefont a számítógéphez. 2. A HTC Sync Manager alkalmazásban kattintson a Kezdőképernyő Átvitel és biztonsági mentés elemre. 3. Kattintson az Első lépések gombra. 4. Ha nem az itunes segítségével készített biztonsági mentést a iphone tartalomról a számítógépre, akkor a folytatás előtt készítsen egy ilyen mentést. 5. Válassza ki a iphone biztonsági mentési fájlt, majd kattintson az OK gombra. 6. Válassza ki a HTC telefonra átvinni kívánt tartalomtípusokat. Kiválaszthatja, hogy felülírja-e a HTC telefonon található tartalmat a iphone tartalommal. 7. Kattintson az Indítás gombra. Várjon, amíg a HTC Sync Manager befejezi a tartalom átvitelét.
104 104 Szinkronizálás, biztonsági mentés és visszaállítás Segítség kérése További részletekért a HTC Sync Manager használatáról, töltse le a PDF-formátumú felhasználói kézikönyvet a HTC támogatási webhelyéről (htc.com/hsm/). Vagy nyissa meg a szoftverhez megadott Súgót. Windows rendszeren kattintson a kattintson a Súgó elemre. elemre a HTC Sync Manager alkalmazásban, majd Visszaállítás A HTC Desire 10 lifestyle újraindítása (szoftveres újraindítás) Ha a HTC Desire 10 lifestyle lassabban fut a szokásosnál, nem reagál vagy van egy olyan alkalmazás rajta, amely nem működik megfelelően, indítsa újra a készüléket, majd vizsgálja meg, hogy ez megoldja-e a problémát. 1. Ha a kijelző ki van kapcsolva, nyomja meg a BE-/KIKAPCSOLÁS gombot a bekapcsoláshoz. 2. Nyomja meg és tartsa nyomva a BE-/KIKAPCSOLÁS gombot, majd érintse meg az Újraindítás lehetőséget. Nem válaszol a HTC Desire 10 lifestyle? A HTC Desire 10 lifestyle akkor is újraindítható, ha nem válaszol a képernyő érintéseire és a gombnyomásokra. Tartsa lenyomva a BE-/KIKAPCSOLÁS gombot és a HALKÍTÁS gombot legalább 12 másodpercig. Ezután a HTC Desire 10 lifestyle újraindul. A hálózati beállítások alapállapotba állítása Ha problémát tapasztal, miközben megpróbál mobil adatkapcsolatot létesíteni, illetve Wi-Fihálózatra vagy Bluetooth eszközhöz csatlakozni a HTC Desire 10 lifestyle készülékkel, akkor állítsa alapállapotba a hálózati beállításokat. 1. A Kezdőképernyőről kiindulva érintse meg a Beállítások Biztonsági mentés és visszaállítás elemet. 2. Érintse meg a Hálózati beállítások alapállapotba állítása elemet. 3. Érintse meg a Beállítások alapállapotba állítása elemet. 4. Érintse meg a Beállítások alapállapotba állítása elemet.
105 105 Szinkronizálás, biztonsági mentés és visszaállítás A HTC Desire 10 lifestyle visszaállítása (teljes visszaállítás) Ha a HTC Desire 10 lifestyle készülék használata során állandó problémát tapasztal, amit nem lehet megoldani, végezzen gyári alapállapotba állítást (más szóval teljes visszaállítást). A gyári alapállapotba történő visszaállítással az eredeti, vagyis az első bekapcsoláskori állapotába állítja vissza a telefont. A gyári alapállapotba állításkor a telefon tárolóhelyén található összes adat törlődik, ideértve az Ön által letöltött és telepített alkalmazásokat, a fiókokat, a fájlokat, illetve a rendszer és az alkalmazások adatait és beállításait is. A gyári alapállapotba állítás előtt mindenképpen készítsen biztonsági mentést azon adatairól és fájljairól, amelyeket meg szeretne őrizni. 1. A Kezdőképernyőről kiindulva érintse meg a Beállítások Biztonsági mentés és visszaállítás elemet. 2. Érintse meg a Gyári adatok visszaállítása elemet. A média és a többi adat törléséhez a tárolókártyáról, válassza az SD-kártya törlése elemet. 3. Érintse meg a Telefon visszaállítása elemet. 4. Érintse meg az OK gombot. Gyári alapállapotba állításkor előfordulhat, hogy nem törlődik az összes adat a telefonról, ideértve a személyes adatokat is.
106 106 HTC BlinkFeed HTC BlinkFeed Mi a HTC BlinkFeed? Szerezze be az Önt érdeklő legfrissebb híreket, illetve tekintse meg a barátainak állapotfrissítéseit közvetlenül a HTC BlinkFeed alkalmazásban. Állítsa be, hogy mely közösségi hálózatok, hírforrások stb. jelenjenek meg. Húzza az ujját felfelé vagy lefelé a cikkek tallózásához a HTC BlinkFeed alkalmazásban. A tartalom megtekintéséhez érintse meg a csempét. Ha a csempe videóhoz tartozik, akkor lehetőség nyílik a videó teljes képernyős megtekintésére, a hangjának meghallgatására és a lejátszás vezérlésére. Cikk olvasása közben a további cikkek megtekintéséhez húzza az ujját balra vagy jobbra. A HTC BlinkFeed használata közben a gombbal vagy a gombbal léphet az oldal tetejére. A folyam kézi frissítéséhez görgessen felfelé, majd húzza lefelé az ujját a képernyőn. Ha jobbra húzza az ujját a HTC BlinkFeed alkalmazásban, megnyílik a kicsúsztatható menü, ahol kiválaszthatja, mely típusú hírfolyamokat szeretné megjeleníteni, illetve egyéni témaköröket is felvehet. A HTC BlinkFeed alkalmazásban megjelenik az óra widget, ha Kezdőképernyőként a HTC BlinkFeed lett beállítva.
107 107 HTC BlinkFeed A HTC BlinkFeed be- és kikapcsolása Ha a Kezdőképernyő a Klasszikus elrendezést használja, a HTC BlinkFeed kikapcsolható. 1. A Kezdőképernyőn húzza össze két ujját. 2. Érintse meg a elemet. 3. Tegye a következők egyikét: A HTC BlinkFeed bekapcsolásához húzza az ujját jobbra, amíg meg nem jelenik a BlinkFeed, majd érintse meg. A HTC BlinkFeed kikapcsolásához húzza az ujját a miniatűrre, majd érintse meg az Eltávolítás elemet. Étteremjavaslatok Nem tudja eldönteni, mit egyen? A HTC BlinkFeed révén javaslatokat kaphat a közeli éttermekre. Ellenőrizze, hogy a HTC Sense kezdőoldal jogosult-e a helyadatok elérésére. Lásd: A HTC Sense kezdőoldal widget konfigurálása (41. Oldal). Győződjön meg arról, hogy egyéni tartalmat adott hozzá a HTC BlinkFeed widgethez. Lásd: Tartalom hozzáadása a HTC BlinkFeed alkalmazáshoz (108. Oldal). 1. A HTC BlinkFeed alkalmazásban húzza az ujját jobbra a kicsúsztatható menü megnyitásához. 2. Érintse meg a elemet, majd ellenőrizze, hogy az Étkezési javaslatok funkció be van-e kapcsolva. Az éttermekre vonatkozó javaslatok fogadásához aktívan, napi szinten kell használnia a HTC BlinkFeed szolgáltatásait. Az éttermekre vonatkozó javaslatok csempe formájában jelennek meg a HTC BlinkFeed és a lezárási képernyő felületén.
108 108 HTC BlinkFeed Az éttermekre vonatkozó javaslatok megjelenítése Megtekintheti az éttermekről készült fényképet, útmutatást kérhet az étterem megközelítéséhez stb. 1. Ha megjelenik az étteremajánló csempe, a csempe megérintésével tekintheti meg a részletes információkat. 2. A következőket teheti: A fényképcsempét vagy a Fényképek megtekintése elemet megérintve böngészhet az étteremről készült fényképek között. A térkép ikont vagy a címet megérintve megjelenítheti a helyet, valamint megtervezheti az odavezető utat. Ha megjelenik az étterem telefonszáma, akkor a számot megérintve felhívhatja az éttermet. Egyes esetekben az alul megjelenő pontokat megérintve további funkciók is elérhetők. Tartalom hozzáadása a HTC BlinkFeed alkalmazáshoz A HTC BlinkFeed testreszabható úgy, hogy az Ön kedvenc hírforrásaitól és alkalmazásaitól érkező cikkeket és állapotfrissítéseket jelenítse meg. Források felvétele a HTC BlinkFeed felületére Többféle hírforrást is felvehet (pl. News Republic ), illetve különféle hírszolgáltatók közül választhat. 1. A HTC BlinkFeed alkalmazásban húzza az ujját jobbra a kicsúsztatható menü megnyitásához. 2. Érintse meg a elemet, majd érintse meg a hozzáadni kívánt forrásokat. Hírfolyamok kiválasztása A HTC BlinkFeed segítségével érdekes történeteket és cikkeket találhat. A hírfolyamok kiválasztása előtt hozzá kell adnia legalább egy hírforrást. 1. A HTC BlinkFeed alkalmazásban húzza az ujját jobbra a kicsúsztatható menü megnyitásához. 2. Érintse meg a News Republic melletti Témakörök hozzáadása elemet. 3. A kategóriák tallózásához húzza az ujját keresztül a képernyőn. 4. Válasszon ki legalább egy hírfolyamot.
109 109 HTC BlinkFeed Az alkalmazásokból és a közösségi hálózatokról származó tartalom megjelenítése A HTC BlinkFeed a barátok által a közösségi hálózatokon közzétett posztok és a HTC alkalmazásoktól származó tartalmak megjelenítésére is képes. Ha a HTC BlinkFeed felületéről szeretne állapotfrissítést küldeni, először be kell jelentkeznie a közösségi hálózatokba. Közösségi hálózatnak a HTC BlinkFeed alkalmazáshoz történő hozzáadásakor hozzáférési engedélyt kell adnia a HTC Sense számára. 1. A HTC BlinkFeed alkalmazásban húzza az ujját jobbra a kicsúsztatható menü megnyitásához. 2. Érintse meg a elemet, majd válassza ki a kívánt alkalmazásokat és közösségi hálózatokat. A saját érdeklődési körnek megfelelő témakörök keresése Specifikusabb témakört keres? Keresse meg az Önt érdeklő témaköröket, válasszon közülük, majd jelenítse meg őket a HTC BlinkFeed alkalmazásban. 1. A HTC BlinkFeed alkalmazásban húzza az ujját jobbra a kicsúsztatható menü megnyitásához. 2. Érintse meg a News Republic melletti Témakörök hozzáadása elemet. 3. Érintse meg a elemet, érintse meg a Témakörök és szolgáltatók keresése elemet, majd írja be a kívánt kulcsszavakat. 4. A találatokat érintéssel veheti fel a Saját témakörök közé a News Republic alkalmazásban. A témakörrel kapcsolatos RSS-hírfolyamok megtekintéséhez érintse meg Az RSS-szolgáltatók hírfolyamainak megjelenítése elemet. Ha nem jelenik meg ez a csempe, görgessen felfelé. Előfizetés idegen hírforrásokra Több terület, régió aktuális eseményeiből is szeretne naprakész maradni? A HTC BlinkFeed felületén több különböző ország hírforrásai is megjeleníthetők. 1. A HTC BlinkFeed alkalmazásban húzza az ujját jobbra a kicsúsztatható menü megnyitásához. 2. Érintse meg a News Republic melletti Témakörök hozzáadása elemet. 3. Érintse meg a hely vagy régió neve melletti elemet, majd válasszon másikat. 4. Válassza ki a kívánt hírfolyamokat.
110 110 HTC BlinkFeed Kényelmes olvasás A HTC BlinkFeed felületén megjelenő tartalmakat az átméretezhető betűtípusoknak és az éjszakai olvasási módnak köszönhetően kényelmesebben is elolvashatja. 1. A HTC BlinkFeed felületén érintse meg a News Republic alkalmazásban megnyitni kívánt cikket. 2. Érintse meg a elemet, majd tegye a következők egyikét: Az Éjszakai mód elemet megérintve éjszakai olvasási módra válthat. A betűméret módosításához érintse meg a Betűméret elemet. A Kiemelések hírfolyam testreszabása A Kiemelések hírfolyamban az Ön által hozzáadott hírforrásoktól származó legfontosabb cikkeket és állapotfrissítéseket tekintheti meg. A Kiemelések hírfolyam beállításai módosíthatók úgy is, hogy csak az Ön kedvenc hírforrásaitól és alkalmazásaiból érkező hírek jelenjenek meg. 1. A HTC BlinkFeed alkalmazásban húzza az ujját jobbra a kicsúsztatható menü megnyitásához. 2. Érintse meg a Beállítások Kiemelt témakörök kiválasztása elemet. 3. Válassza ki, mely hírforrásokat szeretné megjeleníteni a Kiemelések között. Videó lejátszása a HTC BlinkFeed felületén Ha csatlakozott a Wi-Fi hálózathoz, és videót tartalmazó hír vagy bejegyzés jelenik meg valamelyik közösségi hálózaton, akkor a csempe felületén automatikusan elindul a videó lejátszása. Ha megérinti a videót, akkor teljes képernyőn is lejátszhatja. A videó csempéjének címét megérintve a kapcsolódó cikk oldalát nyithatja meg. A videó lejátszása közben a képernyőt megérintve érheti el a lejátszási vezérlőket. Ha ki szeretné kapcsolni az automatikus lejátszást, illetve mobil adatkapcsolat használatakor is automatikusan le szeretné játszani a videókat, akkor a elemmel nyissa meg a kicsúsztatható menüt, majd érintse meg a Beállítások Videók automatikus lejátszása elemet. Érintse meg a kívánt beállítást.
111 111 HTC BlinkFeed Posztolás közösségi hálózatokra A HTC BlinkFeed segítségével egyszerűen közzéteheti az állapotfrissítéseit. Ha a HTC BlinkFeed felületéről szeretne állapotfrissítést küldeni, először be kell jelentkeznie a közösségi hálózatokba. Közösségi hálózatnak a HTC BlinkFeed alkalmazáshoz történő hozzáadásakor hozzáférési engedélyt kell adnia a HTC Sense számára. 1. A HTC BlinkFeed alkalmazásban húzza az ujját jobbra a kicsúsztatható menü megnyitásához. 2. Érintse meg az Írás elemet, majd válasszon ki egy közösségi hálózatot. 3. Állítsa össze az állapotfrissítést, majd tegye közzé a közösségi hálózaton. Tartalom eltávolítása a HTC BlinkFeed alkalmazásból A HTC BlinkFeed alkalmazásból eltávolíthatók a feleslegesnek ítélt tartalmak, legyen szó akár csempéről, akár teljes hírcsatornáról. Csempe eltávolításához érintse meg hosszan a megfelelő csempét, majd érintse meg az Eltávolítás gombot. Hírforrás eltávolításához érintse meg a kicsúsztatható menü News Republic eleme melletti Témakörök hozzáadása parancsot. A jelöléssel ellátott csempéket érintéssel távolíthatja el. Ha közösségi hálózatot vagy alkalmazást szeretne eltávolítani a HTC BlinkFeed felületéről, akkor érintse meg a kicsúsztatható menü elemét. Törölje a HTC BlinkFeed felületéről eltávolítani kívánt közösségi hálózatok és alkalmazások kijelölését.
112 112 Telefonhívások Telefonhívások Híváskezdeményezés Intelligens tárcsázás használatával A telefonszámokat közvetlenül is tárcsázhatja, az Intelligens tárcsázás funkcióval pedig gyorshívást végezhet. Az Intelligens tárcsázás a híváslistában található, valamint a készüléken tárolt, illetve a készülékre szinkronizált partnerek és telefonszámok között tud keresni. 1. A Kezdőképernyőn érintse meg a telefon ikont, amivel megnyithatja a Telefon alkalmazást. 2. Adja meg a telefonszámot vagy a partner nevének első néhány betűjét; ekkor megjelenik a legjobban egyező partner. 3. Ha több egyezés is található (például 8 egyezés), érintse meg a számot az összes egyezés megtekintéséhez. 4. Érintse meg a felhívni kívánt partner névjegyét. Ha ellenőrizni kívánja, hogy a partnerhez más telefonszámok is tartoznak-e, akkor érintse meg a partner neve melletti elemet. Ha a telefonszámhoz mellék is tartozik, akkor először hívja fel a fő számot, majd a tárcsázza a melléket. elemmel 5. Érintse meg a használni kívánt kártyához tartozó hívás gombot. Hívásindítás hangvezérléssel A partnereit kézhasznált nélkül, hangvezérléssel is felhívhatja. 1. A Kezdőképernyőn érintse meg a telefon ikont, amivel megnyithatja a Telefon alkalmazást. 2. Érintse meg a elemet. 3. Mondja ki a felhívni kívánt partner nevét. Mondja például a következőt: Hívás, [a személy telefonkönyvbeli neve] 4. A hívás elindításához kövesse a képernyőn megjelenő utasításokat.
113 113 Telefonhívások Mellékszám tárcsázása Ha át kívánja ugorni a központokat, amikor mellékszámot hív, tegye a következők egyikét: A főszám hívása után, tartsa lenyomva * gombot. A (,) vessző kerül hozzáadásra a hívott számhoz. Adja meg a mellékszámot, majd érintse meg a hívási gombot. Létrejön a kapcsolat a fővonallal, majd a mellékkel. A főszám hívása után tartsa lenyomva a # gombot a pontosvessző (;) hozzáadásához. Adja meg a mellékszámot a pontosvessző után, majd érintse meg a hívási gombot. Miután csatlakozott a fővonalhoz, érintse meg a Küldés elemet a mellékszám hívásához. A telefonszámokat mellékszámmal kiegészítve is mentheti az Emberek alkalmazásban. Nem fogadott hívás visszahívása Ha nem fogadott legalább egy hívást, az állapotsorban a nem fogadott hívás ikon ( ) jelenik meg. 1. Húzza elő az Értesítések panelt, hogy megnézze, ki a hívó. 2. A hívás viszonzásához érintse meg a Visszahívás elemet. Ha több nem fogadott hívása is van, érintse meg a nem fogadott hívások értesítését. Ekkor megnyílik a Híváslista lap. Gyorstárcsázás A Gyorstárcsázás funkcióval egyetlen érintéssel tárcsázhatja a telefonszámokat. 1. A Kezdőképernyőn érintse meg a telefon ikont, amivel megnyithatja a Telefon alkalmazást. 2. Érintse meg a Gyorstárcsázás elemet. Azt is megteheti, hogy a tárcsázó táblán lenyomva tart egy szabad billentyűt, majd megérinti az Igen elemet. 3. Válassza ki a kívánt partnert a listáról. 4. A Gyorstárcsázás képernyőn válassza ki a partner használni kívánt telefonszámát, valamint a hozzárendelni kívánt gyorstárcsázó gombot. 5. Érintse meg a Mentés gombot. Gyorstárcsázáshoz tartsa lenyomva a megfelelő gyorshívószámot. Ezt követően érintse meg a használni kívánt kártyához tartozó hívás gombot. Üzenetben, ben vagy naptáreseményben található szám felhívása Ha olyan szöveges üzenetet, t vagy naptáreseményt kap, amelyben telefonszám található, akkor egyszerűen érintse meg a számot a híváskezdeményezéshez.
114 114 Telefonhívások Segélyhívás kezdeményezése Néhány régióban akkor is indíthat segélyhívást a HTC Desire 10 lifestyle készülékről, ha a nano SIM-kártya blokkolva lett vagy nincs a készülékben. Ha nincs hálózati jel, akkor nem tud segélyhívást kezdeményezni. 1. A Kezdőképernyőn érintse meg a telefon ikont, amivel megnyithatja a Telefon alkalmazást. 2. Írja be a helyi segélyhívószámot, majd nyomja meg a Hívás gombot. Ha bekapcsolta a lezárást, de elfelejtette a feloldó jelszót vagy mintát, továbbra is kezdeményezhet segélyhívást a képernyőn lévő Segélyhívás gombbal. Hívások fogadása Ha egy névjegyhez rendelt számról kap hívást, megjelenik a Bejövő hívás képernyő. A HTC Desire 10 lifestyle automatikusan beállítja a csengőhang hangerejét, ha udvarias csengetést vagy zseb üzemmódot használ. Hívás fogadása és elutasítása Tegye a következők egyikét: Érintse meg a Fogadás vagy a Elutasítás elemet. Ha állított be lezárási képernyőt, akkor húzza felfelé a vagy a elemet. Telefoncsöngés lenémítása a bejövő hívás elutasítása nélkül Tegye a következők egyikét: Nyomja meg a HALKÍTÁS vagy HANGOSÍTÁS gombot. Nyomja meg a BE-/KIKAPCSOLÁS gombot. Helyezze a HTC Desire 10 lifestyle készüléket képernyővel lefelé egy vízszintes felületre. Ha az Elnémítás elfordítással beállítás amely a Hang és értesítés beállításokban érhető el Elnémítás egyszer értékre van állítva, akkor a HTC Desire 10 lifestyle csörögni fog, amikor újabb bejövő hívások érkeznek. Mit csinálhatok egy hívás közben? Ha a hívás folyamatban van, bekapcsolhatja a kihangosítót, tartásba helyezheti a hívást, stb.
115 115 Telefonhívások Hívás tartásba helyezése Ha tartásba szeretné helyezni a hívást, érintse meg a megjelenik a hívás tartásba helyezése ikon ( ). Tartás elemet. Ezután az állapotsoron A hívás folytatásához érintse meg a Visszatérés elemet. Váltás a hívások között Ha már hívásban van, és szeretné fogadni a másik hívást, akkor átválthat a két hívó között. 1. Ha másik hívása érkezik, érintse meg a Fogadás gombot a második hívás fogadásához és az első hívás tartásba helyezéséhez. 2. A hívók közötti váltáshoz érintse meg azt a személyt a képernyőn, akivel beszélni szeretne. Kihangosítás be- és kikapcsolása hívás közben A halláskárosodás lehetőségének csökkentése érdekében ne tartsa a HTC Desire 10 lifestyle készüléket a füléhez, ha a kihangosító be van kapcsolva. A hívás képernyőn érintse meg a gombot. A kihangosító ikon megjelenik az állapotsoron. A kihangosító kikapcsolásához érintse meg a elemet. A mikrofon elnémítása hívás közben A hívás képernyőn érintse meg a van kapcsolva, a némítás ikon ( gombot a mikrofon be- vagy kikapcsolásához. Ha a mikrofon ki ) megjelenik az állapotsorban. Hívás befejezése Hívás befejezéséhez tegye a következők egyikét: A hívás képernyőn érintse meg a Hívás befejezése gombot. Nyissa meg az Értesítések panelt, majd érintse meg a Hívás befejezése elemet. Konferenciahívás indítása Barátaival, családtagjaival vagy munkatársaival egyszerűen folytathat konferenciabeszélgetést. Kezdeményezzen hívást, illetve fogadjon egy hívást, hívja fel a további számokat, majd adja hozzá őket a konferenciához. Ellenőrizze, hogy az előfizetése lehetővé teszi-e konferenciahívások létesítését. Részletes információt a mobilszolgáltatótól kaphat. 1. Hívja fel a konferenciahívás első résztvevőjét. 2. Miután létrejött a kapcsolat, érintse meg a Hívás hozzáadása elemet, majd tárcsázza a második résztvevőt. Az első résztvevő tartásba kerül.
116 116 Telefonhívások 3. Amikor létrejött a kapcsolat a második résztvevővel, érintse meg a elemet. 4. Újabb résztvevő hozzáadásához érintse meg a elemet, majd tárcsázza a partner számát. 5. A kapcsolat létrejötte után érintse meg a gombot, hogy hozzáadja a résztvevőt a konferenciahíváshoz. A különböző funkciók eléréséhez, például az egyes résztvevők kapcsolatának bontásához érintse meg a elemet. 6. A konferenciahívás befejezéséhez érintse meg a Hívás befejezése elemet. Híváslista A Híváslista segítségével ellenőrizheti a nem fogadott hívásokat, a tárcsázott telefonszámokat és a fogadott hívásokat. 1. A Kezdőképernyőn érintse meg a telefon ikont, amivel megnyithatja a Telefon alkalmazást. 2. Húzza az ujját a Híváslista lap megjelenítéséhez. 3. Tegye a következők egyikét: Érintsen meg egy nevet vagy számot a listán, hogy felhívja azt. Érintsen meg és tartson nyomva egy nevet vagy számot az opciók menü megjelenítéséhez. Érintse meg a elemet, és adott hívástípusokra, például a nem fogadott vagy a kimenő hívásokra korlátozhatja a megjelenítést. Új telefonszám hozzáadása a partnerekhez a Híváslista 1. A Híváslista lapon az új telefonszám mellett érintse meg a elemet. 2. Válassza ki, hogy új névjegyet szeretne létrehozni, vagy egy már meglévő névjegyhez szeretné elmenteni a számot. Híváslista törlése 1. A Híváslista lapon érintse meg a Híváslista eltávolítása elemet. 2. Válassza ki a törlendő tételeket, vagy érintse meg az Összes kijelölése elemet. 3. Érintse meg a Törlés elemet. Hívó blokkolása Ha blokkol egy telefonszámot vagy partnert, akkor az adott telefonszámról vagy névjegytől érkező összes hívás automatikusan visszautasításra kerül. A Híváslista lapon tartsa lenyomva a blokkolni kívánt partnert vagy telefonszámot, majd érintse meg a Névjegy blokkolása elemet. A blokkolt listáról bármikor eltávolíthatja a hívót. A Híváslista lapon érintse meg a Blokkolt névjegyek elemet. A Mind lapon érintse meg és tartsa nyomva a névjegyet, majd érintse meg a Névjegyek blokkolásának megszüntetése menüpontot.
117 117 Telefonhívások Váltás a csendes, a rezgő és a normál üzemmód között Tegye a következők egyikét: A némáról normál üzemmódra való visszaváltáshoz egyszerűen nyomja meg a HANGOSÍTÁS gombot kétszer. A rezgőről normál üzemmódra való visszaváltáshoz egyszerűen nyomja meg a HANGOSÍTÁS gombot. Lépjen a beállítások elemre, majd érintse meg a Hang és értesítés Hangprofil elemet. Anyaországba irányuló tárcsázás Ha külföldön tartózkodik, akkor is könnyedén hívhatja otthoni barátait és családját. Roaming esetén az ország előhívó automatikusan a hívott szám elé kerül, ha partnereit hívja. Ha saját kezűleg ír be egy hívószámot, plusz (+) jelet és országhívószámot kell a szám elé írni. A barangolási szolgáltatások használata külön költségekkel járhat. A barangolási szolgáltatás igénybevétele előtt egyeztessen a mobilszolgáltatóval. Az anyaországba irányuló tárcsázás alapértelmezett országhívószámának megváltoztatása 1. A Kezdőképernyőn nyomja meg a gombot, majd érintse meg a Beállítások Hívás menüpontot. 2. Érintse meg a Anyaország tárcsázási beállítások elemet. 3. Érintse meg a Anyaország tárcsázási beállítások elemet. 4. Válassza ki a megfelelő országot, majd érintse meg az OK gombot. Anyaországba irányuló tárcsázás letiltása Ha roaming során inkább kézzel adná meg a hívószámokat, letilthatja az anyaországba irányuló tárcsázást. 1. A Kezdőképernyőn nyomja meg a gombot, majd érintse meg a Beállítások Hívás menüpontot. 2. Vegye ki a jelölést az Anyaországba irányuló tárcsázás jelölőnégyzetből. 3. Vegye ki a jelölést az Anyaországba irányuló tárcsázás jelölőnégyzetből.
118 118 Üzenetek Üzenetek Szöveges üzenet (SMS) küldése 1. A Kezdőképernyőn érintse meg a elemet, majd keresse ki és érintse meg az Üzenetek elemet. 2. Érintse meg a elemet. 3. Adja meg a partnere nevét vagy mobilszámát a Címzett mezőben. 4. Érintse meg a Szöveg hozzáadása feliratú területet, majd írja meg az üzenetet. 5. Ha az üzenetet vázlatként kívánja menteni, érintse meg a elemet, vagy nyomja meg a gombot. Korlátozva van, hogy hány karaktert küldhet el egyetlen szöveges üzenetben (fent látható ). Ha túllépi a maximális számot, a szöveges üzenet egy üzenetként kerül elküldésre, de több üzenetként kerül számlázásra. A szöveges üzenet automatikusan multimédiás üzenetté válik, ha címet ír be a címzett mezőbe, mellékletet csatol vagy nagyon hosszú üzenetet gépel be. Multimédiás (MMS) üzenet küldése Nagyfelbontású videó csatolása és küldése előtt tömörítse úgy a fájlt, hogy a fájl mérete ne haladja meg az üzenet méretkorlátját. 1. A Kezdőképernyőn érintse meg a elemet, majd keresse ki és érintse meg az Üzenetek elemet. 2. Érintse meg a elemet. 3. Adja meg a partnere nevét, mobilszámát vagy címét a Címzett mezőben. 4. Érintse meg a Szöveg hozzáadása feliratú területet, majd írja meg az üzenetet. 5. Érintse meg a gombot, majd válassza ki a melléklet típusát. 6. Válassza ki vagy keresse ki a csatolni kívánt elemet. 7. A melléklet hozzáadása után érintse meg a ikont, így láthatja a melléklettel kapcsolatos lehetőségeket, mint megtekintés és eltávolítás. 8. Ha az üzenetet vázlatként kívánja menteni, érintse meg a elemet, vagy nyomja meg a gombot.
119 119 Üzenetek Csoportüzenet küldése A csoportos üzenetküldéssel egyszerűen küldhet üzenetet több partnernek egyszerre. Választhatja csoportos SMS vagy csoportos MMS küldését is. A csoportos MMS-ek küldése az adatkapcsolati költségek megnövekedését okozhatja. 1. A Kezdőképernyőn érintse meg a elemet, majd keresse ki és érintse meg az Üzenetek elemet. 2. Érintse meg a elemet. 3. Érintse meg a elemet, majd válasszon ki több címzettet. 4. Csoportos SMS küldéséhez érintse meg a elemet, majd válassza a Küldés egyénként lehetőséget. Csoportos MMS küldéséhez törölje az opció kijelölését. Csoportos SMS Csoportos MMS Az üzenet szöveges üzenetként kerül elküldésre a címzetteknek, és a mobilszolgáltató minden egyes elküldött üzenetért felszámolja a költséget. A címzettektől érkező válaszokat külön rendezi a készülék. A csoportos csevegéshez hasonlóan a csoportos MMS-küldés lehetővé teszi a címzettek számára, hogy részt vegyenek az Ön által indított beszélgetésben. A HTC Desire 10 lifestyle az üzenetre küldött válaszokat is egyetlen beszélgetési szálba rendezi. Ha most küld először csoportos MMS üzenetet, akkor szükség lehet a mobiltelefonszámának megadására. 5. Érintse meg a Szöveg hozzáadása feliratú területet, majd írja meg az üzenetét. 6. Érintse meg a elemet. Üzenetvázlat folytatása Ha átvált másik alkalmazásra, vagy ha bejövő hívása érkezik miközben szöveges üzenetet ír, akkor az üzenet automatikusan vázlatként kerül mentésre. 1. A Kezdőképernyőn érintse meg a elemet, majd keresse ki és érintse meg az Üzenetek elemet. 2. Érintsen meg egy vázlatüzenetet, majd módosítsa az üzenetet. Ha az összes vázlatüzenetet egy helyen szeretné megtekinteni, érintse meg a érintse meg a Szűrő Vázlatok elemet. elemet, majd 3. Érintse meg a elemet.
120 120 Üzenetek Üzenet megválaszolása 1. A Kezdőképernyőn érintse meg a elemet, majd keresse ki és érintse meg az Üzenetek elemet. 2. Ha megérint egy partnert (vagy telefonszámot), megjelenítheti az adott partnerrel folytatott üzenetváltást. 3. Érintse meg a Szöveg hozzáadása feliratú területet, majd írja meg az üzenetet. 4. Érintse meg a elemet. Válaszadás a partner másik telefonszámára Ha egy partnernek több telefonszáma is tárolva van a HTC Desire 10 lifestyle készüléken, akkor kiválaszthatja, hogy melyik telefonszámról fogadja a hívást. Ne feledje, hogy válasza arra a telefonszámra lesz küldve, amelyről partnere a legutolsó üzenetet küldte. 1. A partnerrel folytatott üzenetváltások megtekintése közben érintse meg a Címzett telefonszáma elemet, majd válassza ki, hogy melyik telefonszámra kíván válaszolni. 2. Érintse meg a Szöveg hozzáadása feliratú területet, majd írja meg válaszüzenetét. 3. Érintse meg a elemet. Üzenet továbbítása 1. A Kezdőképernyőn érintse meg a elemet, majd keresse ki és érintse meg az Üzenetek elemet. 2. Ha megérint egy partnert (vagy telefonszámot), megtekintheti az adott partnerrel folytatott üzenetváltást. 3. Érintsen meg egy üzenetet, majd érintse meg a Továbbítás gombot. Üzenetek áthelyezése a biztonságos mappába A privát üzeneteket áthelyezheti a biztonságos mappába. Az üzenetek elolvasásához meg kell adnia egy jelszót. A biztonságos mappa nem titkosítja az üzeneteket. A nano SIM-kártyán tárolt üzenetek nem helyezhetők át a biztonságos mappába. 1. A Kezdőképernyőn érintse meg a elemet, majd keresse ki és érintse meg az Üzenetek elemet. 2. Ha megérint egy partnert (vagy telefonszámot), megjelenítheti az adott partnerrel folytatott üzenetváltást.
121 121 Üzenetek 3. Érintse meg az Áthelyezés biztonságos mappába elemet. 4. Jelölje ki az üzeneteket, majd érintse meg az Áthelyezés gombot. Ha egy adott névjegytől érkezett összes üzenetet át kívánja helyezni, akkor az Üzenetek képernyőn nyomja le és tartsa lenyomva a névjegyet, majd érintse meg az Áthelyezés biztonságos mappába elemet. A biztonságos mappában található üzenetek elolvasásához az Üzenetek képernyőn érintse meg a Biztonságos elemet. Ha most használja első alkalommal a biztonságos mappát, akkor állítson be egy jelszót. Ha a biztonságos mappából üzeneteket vagy névjegyeket szeretne eltávolítani, akkor nyomja le és tartsa lenyomva a névjegyet (vagy telefonszámot), majd érintse meg az Áthelyezés általános mappába elemet. Nem kívánt üzenetek blokkolása Tegyen rendet az Üzenetek képernyőn a partnerektől érkezett spam üzenetek áthelyezésével a blokkolási mappába. Ha blokkolt egy partnert, akkor annak a partnernek a szöveges és képüzenetei is a blokkolási mappába kerülnek. Nyissa meg az Üzenetek alkalmazást, majd nyomjon meg és tartson nyomva egy partnert (vagy telefonszámot), ezután érintse meg a Névjegy blokkolása elemet. Több névjegy blokkolásához érintse meg a Névjegyek blokkolása elemet, válassza ki a névjegyeket, majd érintse meg a Blokkolás elemet. Ha a partner üzenteket küld Önnek, azok nem jelennek meg az Üzenetek képernyőn, illetve nem fog értesítéseket és hívásokat kapni a partnertől. A blokkolt mappában található üzenetek elolvasásához az Üzenetek képernyőn érintse meg a Blokk elemet. Ha a blokkolt mappából üzeneteket vagy névjegyeket szeretne eltávolítani, akkor nyomja le és tartsa lenyomva a partnert (vagy telefonszámot), majd érintse meg a Blokkolás feloldása elemet. Ha teljesen el kívánja vetni a blokkolt partnerektől érkező jövőbeni üzeneteket, érintse meg a Beállítások Általános elemet, majd szüntesse meg a Blokkolt üzenet mentése beállítás kijelölését. Szöveges üzenet másolása a nano SIM-kártyára 1. A Kezdőképernyőn érintse meg a elemet, majd keresse ki és érintse meg az Üzenetek elemet. 2. Ha megérint egy partnert (vagy telefonszámot), megjelenítheti az adott partnerrel folytatott üzenetváltást.
122 122 Üzenetek 3. Érintse meg az üzenetet, majd érintse meg a Másolás SIM-kártyára elemet. Megjelenik a nano SIM-kártya ikonja. 4. Érintse meg az üzenetet, majd válassza ki azt a kártyát, amelyre át szeretné másolni. Megjelenik a nano SIM-kártya ikonja. Üzenetek és beszélgetések törlése Nyissa meg az Üzenetek alkalmazást, majd tegye a következők egyikét: Üzenet törlése Nyissa meg a partnerrel folytatott beszélgetést, érintse meg az üzenetet, majd érintse meg az Üzenet törlése elemet. Ha egy beszélgetésben több üzenetet is törölni szeretne, érintse meg az Üzenetek törlése Törlés a kiválasztás szerint elemet, majd válassza ki a törlendő üzeneteket. Beszélgetés törlése Tartsa lenyomva a partnert (vagy a telefonszámot), majd érintse meg a Törlés elemet. Több beszélgetés törléséhez érintse meg a majd válassza ki a törlendő beszélgetéseket. Beszélgetések törlése elemet, Az Üzenetek beállításai részben érintse meg az Általános Régi üzenetek törlése elemet a régi üzenetek automatikus törléséhez. Üzenet törlésének megakadályozása Ha zárol egy üzenet, azt nem lehet törölni akkor sem, ha törli az üzenetváltásban szereplő többi üzenetet. 1. Nyissa meg az Üzenetek alkalmazást. 2. Ha megérint egy partnert (vagy telefonszámot), megjelenítheti az adott partnerrel folytatott üzenetváltást. 3. Érintse meg a zárolni kívánt üzenetet. 4. Érintse meg az Üzenet zárolása menüpontot. A zárolt üzeneteket lakat ikon jelöli.
123 123 Emberek Emberek Saját partnerlista Az Emberek alkalmazás a HTC Desire 10 lifestyle készüléken tárolt összes névjegyet megjeleníti, illetve azokat is, amelyek olyan online fiókban találhatók, amelybe bejelentkezett. Az Emberek alkalmazás segítségével egyszerűen kezelheti az Ön számára fontos emberekkel folytatott kommunikációt. 1. A Kezdőképernyőn érintse meg a elemet, majd keresse ki és érintse meg az Emberek elemet. 2. A partnerlistán a következőket végezheti el: Megjelenítheti saját profilját és szerkesztheti saját kapcsolatfelvételi adatait. Névjegyeket hozhat létre, szerkeszthet vagy kereshet. Érintse meg a partner fényképét; ekkor megjelennek azok a lehetőségek, amelyekkel gyorsan kapcsolatba léphet az adott partnerrel. Megtekintheti ha egy partner új üzeneteket küldött Önnek. A névjegyek vezetéknév vagy keresztnév szerinti sorba rendezéséhez érintse meg a Beállítások Névjegyek rendezése a következő szerint elemet.
124 124 Emberek A partnerlista szűrése Ha a partnerlista túl hosszúvá válik, kiválaszthatja, hogy mely partnerfiókok jelenjenek meg. 1. Az Emberek lapon érintse meg a Telefonkönyv elemet. 2. Válassza ki azokat a fiókokat, amelyek a megjelenítendő partnereket tartalmazzák. 3. Nyomja meg a gombot. Emberek keresése Kereshet azok között a partnerek között, akiknek az adatai a HTC Desire 10 lifestyle készüléken találhatók, akik szerepelnek a vállalati címtárban (ha van Exchange ActiveSync fiókja), vagy fent vannak az Ön által is használt közösségi hálózatokon. 1. A Kezdőképernyőn érintse meg a elemet, majd keresse ki és érintse meg az Emberek elemet. 2. Az Emberek lapon az alábbiakat végezheti el: Embereket kereshet a partnerlistán. Érintse meg a elemet, majd adja meg a partner nevének első néhány betűjét az Emberek keresése mezőben. Emberek keresése a vállalati címtárban. Érintse meg a elemet, majd adja meg a partner nevének első néhány betűjét az Emberek keresése mezőben. Ezután érintse meg a Keressen névjegyeket a vállalati címtárában elemet. A partner név szerinti keresése mellett a keresést elvégezheti a partner címe vagy a vállalat neve alapján is. Az Emberek lapon érintse meg a Beállítások Keresés a névjegyek között a következők szerint elemet, majd válassza ki a keresési feltételeket. Profil beállítása Mentse el a saját elérhetőségi adatait, így könnyen elküldheti másoknak is. 1. A Kezdőképernyőn érintse meg a elemet, majd keresse ki és érintse meg az Emberek elemet. 2. Érintse meg a Saját profil elemet. 3. Érintse meg a Saját névjegy szerkesztése elemet. 4. Írja be vagy módosítsa a saját nevét és a kapcsolattartási adatait. 5. Saját névjegyfényképének megváltoztatásához érintse meg a ikont vagy a jelenlegi fényképet. 6. Érintse meg a elemet.
125 125 Emberek Új névjegy hozzáadása 1. A Kezdőképernyőn érintse meg a elemet, majd keresse ki és érintse meg az Emberek elemet. 2. Az Emberek lapon érintse meg a elemet. 3. Érintse meg a Név mezőt, majd írja be a nevet. Ha külön szeretné megadni a partner becenevét, középső nevét, családnevét és a név előtagját (mint például ifj.), érintse meg a elemet. 4. Válassza ki a Névjegy típusa értéket. Ez meghatározza, hogy melyik fiókkal fog a névjegy szinkronizálódni. 5. Adja meg a partner adatait a megjelenő mezőkben. 6. Érintse meg a elemet. Amikor a partnerlistán megérinti a hozzáadott partnert, megjelennek a partner adatai, valamint az üzenetváltások és a hívások. Hogyan vehetem fel egy partner mellékszámát? Ha az Emberek alkalmazásban új névjegyet hoz létre, akkor hozzáadhat egy mellékszámot a telefonszámhoz, így híváskor átugorhatja a telefonközpontokat. 1. Miután megadta a számot a fő sorban, tegye a következőket: Érintse meg a P elemet, ha szünetet kíván beszúrni, mielőtt a telefon tárcsázza a mellékszámot. Ha hosszabb szünetet kíván megadni, akkor több P karaktert írjon be. Érintse meg a W elemet, ha azt szeretné, hogy a készülék rákérdezzen a mellékszámra. 2. Írja be a mellékszámot. Egy partner adatainak szerkesztése A közösségi hálózatokon elérhető partnerek adatai nem szerkeszthetők. 1. A Kezdőképernyőn érintse meg a elemet, majd keresse ki és érintse meg az Emberek elemet. 2. Az Emberek lapon érintse meg és tartsa nyomva a névjegyet, majd érintse meg a Névjegy szerkesztése menüpontot.
126 126 Emberek 3. Adja meg az új adatokat. 4. Érintse meg a elemet. Kapcsolatfelvétel egy partnerrel 1. A Kezdőképernyőn érintse meg a elemet, majd keresse ki és érintse meg az Emberek elemet. 2. Érintse meg az egyik partner fényképét (nem a nevét), majd válassza ki, hogy szeretné felvenni a kapcsolatot az adott partnerrel. A további kapcsolatfelvételi módok eléréséhez érintse meg a partner fényképe alatti ikont. Névjegyek importálása és másolása Névjegyek importálása a nano SIM-kártyáról 1. A Kezdőképernyőn érintse meg a elemet, majd keresse ki és érintse meg az Emberek elemet. 2. Az Emberek lapon érintse meg a Névjegyek kezelése elemet. 3. Érintse meg a Névjegyek importálása/exportálása Importálás a SIM-kártyáról elemet. 4. Érintse meg a Névjegyek importálása/exportálása elemet, majd válassza ki, hogy melyik kártyáról kíván importálni. 5. Ha erre utaló kérdés jelenik meg, válassza ki, hogy melyik fiókba szeretné importálni a névjegyeket. 6. Válassza ki azokat a névjegyeket, amelyeket importálni kíván. 7. Érintse meg a Mentés gombot. Névjegy importálása Exchange ActiveSync-fiókból 1. Az Emberek lapon érintse meg a elemet, majd a keresési mezőben adja meg a partner nevét vagy címét. 2. Érintse meg a Keressen névjegyeket a vállalati címtárban elemet.
127 127 Emberek 3. Érintse meg annak a partnernek a nevét, akit át kíván másolni a HTC Desire 10 lifestyle készülékre. 4. A névjegy importálásához érintse meg a elemet. Névjegyek másolása az egyik fiókból a másikba Névjegyeket a közösségi hálózatokról nem lehet átmásolni. 1. Az Emberek lapon érintse meg a Névjegyek kezelése elemet. 2. Érintse meg a Névjegyek másolása elemet, majd válassza ki, hogy milyen típusú névjegyet, illetve melyik online fiókból szeretne másolni. 3. Válassza ki a névjegytípust vagy fiókot, ahova menteni szeretne. Kapcsolattartási adatok összevonása Kerülje el a többsözr szereplő bejegyzáseket a különböző forrásokból (például közösségi oldalak fiókjaiból) származó kapcsolattartási adatok összevonásával egyetlen névjegybe. Javasolt névjegykapcsolatok elfogadása Ha a HTC Desire 10 lifestyle összevonható névjegyeket talál, akkor egy kapcsolási értesítés jelenik meg az Emberek alkalmazás megnyitásakor. 1. A Kezdőképernyőn érintse meg a elemet, majd keresse ki és érintse meg az Emberek elemet. 2. Az Emberek lapon érintse meg a Névjegycsatolási javaslat értesítést, ha az megjelenik. Látni fogja a összefűzésre javasolt névjegyek listáját. 3. Érintse meg az egyesíteni kívánt névjegy melletti. Máskülönben, érintse meg a hivatkozási javaslat elutasításához. Ha azt szeretné, hogy a névjegy-összevonási értesítések ne jelenjenek meg, akkor az Emberek lapon érintse meg a Beállítások elemet. Törölje a Névjegycsatolás ajánlása jelölőnégyzetet. Partneradatok kézi összevonása 1. Az Emberek lapon érintse meg annak a partnernek a nevét (ne az ikonját vagy a fényképét), amelyet egyesíteni szeretne. 2. Érintse meg az Csatolás elemet. 3. A következő lehetőségek állnak a rendelkezésére: A Javasolt linkek lapon fiókhoz csatolható a névjegy. További névjegyek csatolásához az Ismerős felvétele alatt érintse meg az egyik elemet.
128 128 Emberek Kapcsolat bontása 1. Az Emberek lapon érintse meg annak a partnernek a nevét (ne az ikonját vagy a fényképét), amelynek kapcsolatát bontani szeretné. 2. Érintse meg az Egyesítés elemet. 3. A Kapcsolt névjegyek rész alatt érintse meg a fiók mellett levő gombot, hogy megszakítsa a kapcsolatot. Kapcsolattartási adatok elküldése 1. A Kezdőképernyőn érintse meg a elemet, majd keresse ki és érintse meg az Emberek elemet. 2. Az Emberek lapon végezze el az alábbi műveletek egyikét: Küldendő adat Egy személy kapcsolattartási adatai Saját kapcsolattartási adatai Tegye ezt Nyomja meg és tartsa nyomva a partner nevét (ne az ikont vagy a fotót), majd érintse meg a Névjegy küldése vcard-ként menüpontot. Hosszan nyomja meg a Saját profil lehetőséget, majd érintse meg a Saját profil küldése menüpontot. 3. Válassza ki hogyan szeretné elküldeni a VCard-ot. 4. Válassza ki az elküldeni kívánt információk típusát. 5. Érintse meg a Küldés gombot. Több névjegy küldése 1. A Emberek lapon érintse meg a Névjegyek küldése elemet. 2. Válassza ki azokat a névjegyeket, amelyek kapcsolattartási adatait meg kívánja osztani. 3. Érintse meg a Küldés gombot. 4. Válassza ki, hogyan szeretné elküldeni a névjegyeket.
129 129 Emberek Partnercsoportok A barátait, családtagjait és kollégáit csoportokba szervezheti, ezáltal gyorsan üzenetet vagy t küldhet a csoport minden tagjának. Rendelkezésére áll a Gyakori csoport is, amelyhez automatikusan hozzáadhatók azok a partnerek, akiket a leggyakrabban hív vagy akiktől a leggyakrabban fogad hívásokat. A HTC Desire 10 lifestyle azokkal a csoportokkal is szinkronizálható, amelyeket a Google fiókban hozott létre. Csoport létrehozása 1. A Kezdőképernyőn érintse meg a elemet, majd keresse ki és érintse meg az Emberek elemet. 2. A Csoportok lapon érintse meg a gombot. 3. Adja meg a csoport nevét, majd érintse meg a Névjegy hozzáadása csoporthoz elemet. 4. Válassza ki a hozzáadni kívánt névjegyeket, majd érintse meg a Mentés gombot. 5. Miután elkészült a csoporttal, érintse meg a Mentés elemet. Üzenet vagy küldése egy csoport számára Az egyes elküldött szöveges üzenetek számlázva lesznek. Például ha egy üzenetet öt személynek küld el, akkor öt üzenet után kell díjat fizetnie. 1. A Csoportok lapon érintse meg a csoportot, amelyiknek üzenetet vagy t kíván küldeni. 2. Lépjen a Csoportművelet lapra. 3. Válassza ki, hogy csoportos üzenetet vagy csoportos üzenetet kíván-e küldeni. Csoport módosítása 1. A Csoportok lapon tartsa lenyomva a csoportot, majd érintse meg a Csoport szerkesztése menüpontot. 2. A következő lehetőségek állnak a rendelkezésére: A csoport nevének módosítása. Csak az Ön által létrehozott csoportok nevét változtathatja meg. További névjegyek hozzáadása a csoporthoz. Érintse meg a Névjegy hozzáadása csoporthoz elemet. Válassza ki a csoportból eltávolítani kívánt partnereket. 3. Érintse meg a Mentés gombot.
130 130 Emberek Partnercsoportok eltávolítása 1. A Csoportok lapon érintse meg a Csoportok szerkesztése elemet. 2. Válassza ki az eltávolítani kívánt csoportokat. 3. Érintse meg a Mentés gombot. Magánnévjegyek Ha bejövő hívás esetén nem szeretné megjeleníteni a partner nevét és fényképét a lezárási képernyőn, adja hozzá a névjegyet a magánnévjegyek listájához. Névjegy hozzáadása a magánnévjegyek listájához A névjegyeknek telefonszámmal kell rendelkezniük, mielőtt a magánnévjegyek listájához lehetne őket hozzáadni. 1. A Kezdőképernyőn érintse meg a elemet, majd keresse ki és érintse meg az Emberek elemet. 2. Az Emberek lapon érintse meg és tartsa nyomva a névjegyet, majd érintse meg a Hozzáadás magánnévjegyekhez menüpontot. A magánnévjegyek listájának megtekintéséhez az Emberek lapon érintse meg a kezelése Magánnévjegyek elemet. Névjegyek Magánnévjegyek rendszerezése 1. Az Emberek lapon érintse meg a Névjegyek kezelése Magánnévjegyek elemet. 2. Ha névjegyeket szeretne hozzáadni a magánnévjegyek listájához, érintse meg a elemet, majd válassza ki a hozzáadni kívánt névjegyeket, ezután érintse meg a Mentés gombot. 3. Ha el szeretne távolítani egy magánnévjegyet a listáról, érintse meg a Magánnévjegy eltávolítása elemet, válassza ki az eltávolítandó névjegyeket, majd érintse meg az Eltávolítás elemet.
131 131 Levelek megtekintése A Levelezés alkalmazásban elolvashatja, elküldheti és rendszerezheti a HTC Desire 10 lifestyle készüléken beállított fiókokban található eket. 1. A Kezdőképernyőn érintse meg a elemet, majd keresse ki és érintse meg a Levelezés elemet. Megjelenik az egyik fiók beérkezett üzenetek mappája. 2. Tegye a következők egyikét: Érintsen meg egy üzenetet az olvasáshoz. Ha egy másik levelezési mappa üzeneteit szeretné megtekinteni, akkor érintse meg a Mappa elemet, majd érintse meg a megtekinteni kívánt mappát. Az átváltáshoz az fiókok között vagy az üzenetek megtekintéséhez az összes fiókból, érintse meg a elemet. Az fiók beállításainak módosításához először válassza ki a fiókot, majd érintse meg a Beállítások elemet. A beérkezett üzenetek mappájának rendszerezése Túl sok üzenet van a Beérkezett üzenetek mappában? Az üzeneteket fülekbe rendszerezheti és gyorsan kikeresheti a kívánt üzenetet. 1. Váltson a használni kívánt fiókra. 2. A beérkezett üzenetek mappájában érintse meg a Fülek szerkesztése elemet. 3. Válassza ki azokat a lapokat, amelyeket hozzá szeretne adni a beérkezett üzenetek mappához.
132 A lapok igazításához húzza a elemet, majd helyezze a lapot az új helyére. 5. Érintse meg a elemet. 6. Az ek megtekintéséhez húzza az ujját a hozzáadott lapra. küldése 1. A Kezdőképernyőn érintse meg a elemet, majd keresse ki és érintse meg a Levelezés elemet. 2. Váltson a használni kívánt fiókra. 3. Érintse meg a elemet. 4. Írjon be legalább egy címzettet. Több címzettet is meg szeretne adni az üzenet másolat (Cc) vagy titkos másolat (Bcc) mezőjében? Érintse meg a Másolat/Titkos másolat megjelenítése elemet. 5. Adja meg az üzenet tárgyát, majd írja meg az üzenetet. 6. Tegye a következők egyikét: Adjon hozzá mellékletet. Érintse meg a gombot, majd válassza ki, mit szeretne csatolni. Állítsa be a prioritást, ha fontos az üzenet. Érintse meg a Prioritás beállítása elemet. 7. Érintse meg a elemet. Ha vázlatként szeretné menteni az t, és később kívánja elküldeni, érintse meg a Mentés elemet. További lehetőség: nyomja meg a gombot. Vázlat folytatása 1. Az fiók Beérkezett üzenetek mappájában érintse meg a Mappa Vázlatok elemet. 2. Érintse meg az üzenetet. 3. Ha elkészült az üzenet szerkesztésével, érintse meg a gombot. üzenet elolvasása és megválaszolása 1. A Kezdőképernyőn érintse meg a elemet, majd keresse ki és érintse meg a Levelezés elemet. 2. Váltson a használni kívánt fiókra.
133 Az fiók Beérkezett üzenetek mappájában érintse meg az elolvasni kívánt üzenetet vagy beszélgetést. Ha egy adott üzenetet szeretne elolvasni egy beszélgetésben, érintse meg a beszélgetés kibontásához, majd érintse meg az üzenetet. elemet a 4. Érintse meg a Válasz vagy a Válasz mindenkinek elemet. Érintse meg a elemet, ha további műveleteket kíván végrehajtani az en. Gyors válaszküldés az üzenetre A Kezdőképernyőről vagy a lezárási képernyőről gyorsan válaszolhat az új üzenetre. 1. Ha új üzenet értesítés kap, húzza lefelé az Értesítések panelt. 2. Az előképén érintse meg a Válasz mindenkinek elemet. Ha több értesítés is érkezett és nem jelennek meg az beállításaik, akkor bontsa ki az e- mail előképét két ujjának széttárásával az értesítésen. 3. Írja be a válaszüzenetet, majd érintse meg a elemet. ek kezelése A Levelezés alkalmazással egyszerűen rendszerezheti, áthelyezheti és törölheti az eket. üzenetek rendezése üzenetek rendezésének személyre szabása. Az fiók Beérkezett üzenetek mappájában érintse meg a válasszon a rendezési beállítások közül. Rendezés elemet, majd üzenetek áthelyezése másik mappába 1. Váltson a használni kívánt fiókra. 2. Válassza ki az áthelyezni kívánt üzeneteket. Az összes kijelöléséhez először egy üzenetet jelöljön ki, majd érintse meg az kijelölése elemet. Összes 3. Érintse meg az Áthelyezés elemet, majd válassza ki a kívánt mappát.
134 134 ek törlése 1. Váltson a használni kívánt fiókra. 2. Válassza ki a törölni kívánt üzeneteket. Az összes kijelöléséhez először egy üzenetet jelöljön ki, majd érintse meg az kijelölése elemet. Összes 3. Érintse meg a Törlés elemet. keresése 1. A Kezdőképernyőn érintse meg a elemet, majd keresse ki és érintse meg a Levelezés elemet. 2. Érintse meg a elemet. 3. Ha szűkíteni szeretné a keresést, érintse meg a elemet, ellenőrizze a keresési beállításokat, majd érintse meg az OK gombot. Leszűkítheti a keresést például az ek tartalmára, vagy kiszűrheti azokat az eket, amelyekhez melléklet tartozik, illetve amelyek magas prioritású üzenetként vannak megjelölve. 4. A keresőablakban adja meg a keresendő szavakat. 5. A találatok között érintse meg a megnyitni kívánt t. Egy névjegyhez tartozó ek keresése Emlékszik a feladóra, de nem talál egy bizonyos t partnerétől? 1. Váltson át a használni kívánt fiókra. 2. Nyomjon meg és tartson lenyomva egy partnerétől kapott t. 3. Érintse meg az Összes levél megjelenítése a feladótól elemet. Az adott partnerétől kapott összes üzenet listázásra kerül.
135 135 ek kezelése az Exchange ActiveSync segítségével Az Microsoft Exchange ActiveSync fiókban található levelek közül a HTC Desire 10 lifestyle készüléken is megjelölhetők a fontos ek, valamint a házon kívüliséget jelző üzenet is beállítható. megjelölése 1. A Kezdőképernyőn érintse meg a elemet, majd keresse ki és érintse meg a Levelezés elemet. 2. Váltson át az Exchange ActiveSync fiókjára. 3. A Beérkezett üzenetek mappában érintse meg az üzenet vagy beszélgetés mellett megjelenő zászló ikont. Ha meg szeretne jelölni egy üzenetet egy beszélgetésben, akkor érintse meg a beszélgetés kibontásához, majd érintse meg az üzenet zászló ikonját. elemet a Házon kívül állapot beállítása 1. Váltson át az Exchange ActiveSync fiókjára. 2. Érintse meg a Házon kívül elemet. 3. Érintse meg az aktuális hivatali állapotát, majd válassza ki a Házon kívül lehetőséget. 4. Állítsa be a dátumokat és az időpontokat. 5. Írja be az automatikus válasz üzenetét. 6. Ha különböző automatikus választ szeretne beállítani a cégen kívüli feladókhoz, akkor érintse meg az Automatikus válaszüzenet a cégen kívüli feladóknak elemet, majd a mezőben adja meg az automatikus válaszüzenetet. 7. Érintse meg a Mentés gombot. fiók felvétele További fiókokat is beállíthat, például másik Microsoft Exchange ActiveSync fiókot vagy egy webalapú szolgáltatás vagy szolgáltató fiókját. Ha Microsoft Exchange ActiveSync vagy POP3/IMAP fiókot vesz fel, kérdezze meg a hálózati adminisztrátort vagy az szolgáltatót a további beállításokról, amelyekre szükség lehet. 1. A Kezdőképernyőn érintse meg a elemet, majd keresse ki és érintse meg a Levelezés elemet. 2. Érintse meg a Fiók hozzáadása elemet. 3. Az szolgáltatók listájáról válassza ki a megfelelő fióktípust. Egyébként érintse meg az Egyéb (POP3/IMAP) elemet.
136 Adja meg fiókja címét és jelszavát, majd érintse meg a Tovább gombot. Néhány fiók esetében lehetőség van a szinkronizálás ütemezésének beállítására. Alapértelmezésben a HTC Desire 10 lifestyle Intelligens szinkronizálást használ az akkumulátor kímélése érdekében. Tekintse meg a Mi az Intelligens szinkronizálás? (136. Oldal) című témakört. 5. Adja meg az fiók nevét, majd érintse meg a Beállítás befejezése elemet. Mi az Intelligens szinkronizálás? Az Intelligens szinkronizálás automatikusan kiterjeszti a szinkronizálás idejét, minél hosszabb ideig inaktív a Levelezés alkalmazás. Az fiókot abban az esetben állítsa be az Intelligens szinkronizálás használatára, ha nincs szüksége az üzenetek gyakori ellenőrzésére. Az Intelligens szinkronizálás használatával kímélheti az akkumulátort. Ha azonnal meg szeretné kapni az üzeneteket, amint megérkeznek, akkor válasszon ki másik Csúcsidőszakban végzett szinkronizálás és Csúcsidőszakon kívüli szinkronizálás ütemezést az fiók Szinkronizálás, küldés és fogadás beállításaiban.
137 137 Egyéb alkalmazások Egyéb alkalmazások Óra Az Óra használata Hozzon ki többet az idő és a dátum megjelenítésénél az Óra alkalmazásból. Használja a HTC Desire 10 lifestyle készüléket világóraként, és tekintse meg, mennyi az idő a világ más városaiban. Ébresztéseket is beállíthat, vagy nyomon követheti saját idejét a stopperral vagy az időzítővel. Ébresztés beállítása Több ébresztést is beállíthat. 1. A Kezdőképernyőn érintse meg a elemet, majd keresse ki és érintse meg az Óra elemet. 2. Az Ébresztő fülön válassza ki az egyik ébresztés jelölőnégyzetét, majd érintse meg azt az ébresztést. 3. Az Ébresztés beállítása alatt az időkerekek segítségével állítsa be az ébresztés időpontját. 4. Ha az ébresztést több napra is be szeretné állítani, érintse meg az Ismétlés elemet. 5. Érintse meg a Kész gombot. Egy ébresztés kikapcsolásához érintse meg (törölje) az adott ébresztés jelölőnégyzetét. Ha háromnál több ébresztőt kell beállítania, érintse meg a gombot. Az idő és a dátum kézi beállítása 1. A Kezdőképernyőn érintse meg a elemet, majd keresse ki és érintse meg az Óra elemet. 2. A Világóra lapon érintse meg a Dátum és idő beállítása elemet. 3. Törölje az Automatikus dátum és idő és az Automatikus időzóna jelölőnégyzetet, majd állítsa be az időzónát, a dátumot és az időpontot. A katonai idő megjelenítéséhez válassza a 24 órás formátum használata lehetőséget.
138 138 Egyéb alkalmazások Időjárás Az Időjárás megtekintése Az Időjárás alkalmazás és widget segítségével megnézheti az aktuális időjárást, valamint a hét következő néhány napjára vonatkozó az időjárás-előrejelzést. A jelenlegi tartózkodási helyéhez tartozó időjárás-előrejelzésen kívül megtekintheti a Föld további városainak időjárását is. 1. Érintse meg a Kezdőképernyőn található Időjárásóra widget időjárást jelző részét, aminek hatására megnyílik az Időjárás alkalmazás.megjelennek a tartózkodási helyéhez tartozó időjárási információk. 2. A tartózkodási helyéhez készült előrejelzés megtekintéséhez húzza az ujját az Óránként vagy az Előrejelzés lapra. 3. Más városok időjárásának megtekintéséhez érintse meg a elemet, majd válassza ki a kívánt várost. 4. További városok hozzáadásához érintse meg a elemet, majd adja meg a helyet. 5. A hőmérsékleti skála, a frissítési időköz stb. módosításához érintse meg a Beállítások elemet. Az Időjárás alkalmazás beállításai befolyásolják az Óra alkalmazásokban megjelenő időjárási információkat is. Hangrögzítő Hangfelvétel készítése A Hangrögzítő segítségével például tanulás vagy interjú során rögzíthet információkat, de akár hangjegyzetek készítésére is használhatja. 1. A Kezdőképernyőn érintse meg a elemet, majd keresse ki és érintse meg a Hangrögzítő elemet. 2. Tartsa a hangforrás közelébe a mikrofont. 3. A hangfelvétel elindításához érintse meg a gombot. A Hangrögzítő a háttérben is futtatható, miközben a HTC Desire 10 lifestyle készüléken más műveletek is végezhetők, kivéve, ha a hangfunkciókat használó egyéb alkalmazásokat is megnyit. 4. Érintse meg a gombot a felvétel leállításához. A hangfelvétel visszajátszásához érintse meg a gombot. A rögzített hangfelvételek megtekintéséhez érintse meg a elemet. Tartsa lenyomva a hangfelvételt a további lehetőségek megtekintéséhez, a megosztáshoz, a csengőhangként történő beállításhoz stb.
139 139 Egyéb alkalmazások FM-rádió FM-rádió hallgatása Hallgassa kedvenc rádióállomásait az FM-rádió alkalmazással. Az FM-rádió használatához először csatlakoztatnia kell egy fülhallgatót a HTC Desire 10 lifestyle hangkimenetéhez. Az FM-rádió a sztereó fülhallgatót használja FM-rádióantennaként. 1. A Kezdőképernyőn érintse meg a elemet, majd keresse ki és érintse meg az FM-rádió elemet. 2. Ha az első alkalommal nyitja meg az FM-rádió, akkor az automatikusan megkeresi a helyi FM-adókat. Amikor befejeződött a keresés, a listát görgetve válassza ki, hogy melyik adót szeretné hallgatni. 3. Az FM-rádióadók műsorának hallgatása közben a következőket teheti: Érintse meg a vagy a ikont, ha a következő vagy az előző állomásra szeretne ugrani. A csúszkát elhúzva más frekvenciára hangolhat az FM-sávon belül. A frekvencia finomhangolásához érintse meg a vagy a elemet. A rádióállomás kedvencként való megjelöléséhez érintse meg a elemet. A további kedvencek és az előre beállított állomások megjelenítéséhez érintse meg a elemet. 4. Az FM-rádió kikapcsolásához érintse meg a elemet. Ha vissza szeretné kapcsolni, és még nem lépett ki az alkalmazásból, érintse meg a elemet.
140 140 Internetkapcsolatok Internetkapcsolatok Az adatkapcsolat be- és kikapcsolása Az adatkapcsolat kikapcsolásakor alacsonyabb adatforgalmi költségekkel számolhat, valamint megnövelheti az akkumulátoros üzemidőt. Ha a hanghívások és a mobil adatforgalom lebonyolítása céljából igénybe szeretné venni a szolgáltató 4G/LTE hálózatát, akkor 4G/LTE-előfizetéssel kell rendelkeznie. Részletes információkat a mobilszolgáltatótól kaphat. 1. A Kezdőképernyőről kiindulva érintse meg a elemet, majd keresse ki és érintse meg a Beállítások elemet. 2. Az adatkapcsolat bekapcsoláshoz vagy kikapcsoláshoz érintse meg a Mobiladatok Be/Ki kapcsolót. Ha nincs élő adatkapcsolata, és nem kapcsolódik Wi-Fi hálózathoz sem, jei, közösségi oldalainak fiókjai és más szinkronizált adatai nem frissülnek automatikusan. Az adathasználat figyelése Ha korlátozott adatátviteli előfizetéssel rendelkezik, akkor érdemes figyelemmel kísérnie az alkalmazások működését, valamint az adatfogadási és -küldési tevékenységeket; ilyen például a webböngészés, az online fiókok szinkronizálása, továbbá az ek és az állapotfrissítések küldése. Íme, néhány példa: Videók és zeneszámok továbbítása adatfolyamként a weben Online játékok futtatása Alkalmazások, térképek és fájlok letöltése Alkalmazások, információk és hírfolyamok frissítése Biztonsági mentés készítése a fájlokról, illetve azok feltöltése online tárolófiókba A HTC Desire 10 lifestyle használata Wi-Fi hotspotként Mobil adatkapcsolat megosztása az USB-s modemként való használattal Az adathasználat csökkentése érdekében, amikor csak lehetséges, csatlakozzon Wi-Fi hálózatra, valamint állítsa át az online és az fiókjait ritkább szinkronizálásra.
141 141 Internetkapcsolatok Az adatátviteli barangolás be- és kikapcsolása A mobilszolgáltató partnereinek hálózatához csatlakozva akkor is igénybe veheti az adatátviteli szolgáltatást, ha a saját mobilszolgáltatójának lefedettségi területén kívül jár. Barangolás közben adatszolgáltatást használni nagyon költséges lehet. A szolgáltatás igénybe vétele előtt kérdezze meg a mobilszolgáltatótól az adatátviteli barangolás díját. 1. A Kezdőképernyőről kiindulva érintse meg a elemet, majd keresse ki és érintse meg a Beállítások elemet. 2. Érintse meg a Mobil adatkapcsolat elemet. 3. Jelölje be vagy törölje az Adatbarangolás jelölőnégyzetet. Az adatforgalom nyomon követése Az adatforgalom mértékének követésével megelőzheti a havi adatátviteli keretének túllépését. A HTC Desire 10 lifestyle által mért adathasználat eltérhet, így akár kevesebb is lehet a ténylegesen átvitt adatmennyiségtől. 1. A Kezdőképernyőről kiindulva érintse meg a elemet, majd keresse ki és érintse meg a Beállítások elemet. 2. A Vezeték nélküli hálózatok és hálózatok menüben érintse meg az More Adatforgalom elemet. 3. A kártyafoglalat kiválasztásához érintse meg a elemet. 4. Ha a megadott korlát elérésekor szeretné automatikusan letiltani az adatkapcsolatot, válassza ki a Mobil adathasználat korlátozása elemet, majd érintse meg az OK gombot. 5. A felső KORLÁT vonalat a kívánt helyre húzva állítsa be a havi adatkorlátot. 6. Jelölje be az Adathasználati riasztás küldése jelölőnégyzetet, majd húzza az alsó RIASZTÁS vonalat arra mennyiségre, amelynél riasztást szeretne kapni, mielőtt elérné a havi adatkorlátot. 7. Érintse meg az Adathasználat nullázása elemet, majd adja meg, hogy a hónap melyik napján történik az adathasználati számláló nullázása. Ez a nap általában a havi számlázási ciklus kezdete. Ha a HTC Desire 10 lifestyle készülék másik hordozható Wi-Fi hotspothoz csatlakozik, akkor érintse meg a Mobil hotspotok elemet, majd az adatátviteli költségek kézben tartása érdekében korlátozza a háttérbeli adatátvitelt. Az alkalmazások adatforgalmának megjelenítése 1. A Kezdőképernyőről kiindulva érintse meg a elemet, majd keresse ki és érintse meg a Beállítások elemet. 2. A Vezeték nélküli hálózatok és hálózatok menüben érintse meg az More Adatforgalom elemet.
142 142 Internetkapcsolatok 3. A kártyafoglalat kiválasztásához érintse meg a elemet. 4. A képernyőn lefelé görgetve megtekintheti az alkalmazások listáját és az adatforgalmukkal kapcsolatos információkat. 5. Az egyes alkalmazásokat megérintve további információkat is elérhet. Wi-Fi kapcsolat A Wi-Fi használatához hozzá kell férnie egy vezeték nélküli hozzáférési ponthoz, más néven hotspothoz. A Wi-Fi jel elérhetősége és erőssége a tárgyaktól, pl. épületektől vagy a szobákat elválasztó falaktól függően amelyeken a Wi-Fi jelnek át kell haladnia csökkenhet. A Wi-Fi be- és kikapcsolása 1. A Kezdőképernyőről kiindulva érintse meg a elemet, majd keresse ki és érintse meg a Beállítások elemet. 2. A Wi-Fi bekapcsolásához érintse meg a Wi-Fi Be/ki kapcsolót. 3. Érintse meg a Wi-Fi elemet az észlelt vezeték nélküli hálózatok listájának megtekintéséhez. Ha saját kezűleg szeretne Wi-Fi hálózatokat keresni, érintse meg a Keresés gombot. Ha a kívánt vezeték nélküli hálózat nem szerepel a felsorolásban, akkor érintse meg a Hálózat hozzáadása elemet a kézi hozzáadáshoz. Csatlakozás Wi-Fi hálózathoz 1. A Wi-Fi bekapcsolása után ellenőrizze az észlelt Wi-Fi hálózatok listáját. Tekintse meg a A Wi-Fi be- és kikapcsolása (142. Oldal) című részt. 2. Érintse meg a kívánt Wi-Fi hálózatot a csatlakozáshoz. 3. Ha biztonságos hálózatot választott ki, akkor adja meg a hálózathoz tartozó kulcsot vagy jelszót. 4. Érintse meg a Csatlakozás gombot. A csatlakozás után az állapotsoron megjelenik a Wi-Fi ikon.
143 143 Internetkapcsolatok Csatlakozás Wi-Fi hálózathoz WPS-en keresztül Ha Wi-Fi Protected Setup (WPS) támogatással rendelkező Wi-Fi routert használ, akkor egyszerűen csatlakoztathatja a HTC Desire 10 lifestyle készüléket. 1. A Wi-Fi bekapcsolása után ellenőrizze az észlelt Wi-Fi hálózatok listáját. Tekintse meg a A Wi-Fi be- és kikapcsolása (142. Oldal) című részt. 2. Érintse meg a WPS push gombot, majd nyomja meg a WPS gombot a Wi-Fi routeren. WPS PIN- A Wi-Fi Protected Setup (WPS) PIN metódusának használatához érintse meg a kód megadása elemet. Automatikus bejelentkezés nyilvános Wi-Fi hálózatba (WISPr) A HTC Desire 10 lifestyle készüléket beállíthatja úgy, hogy automatikus bejelentkezzen az Ön által rendszeresen használt nyilvános Wi-Fi hálózatba. Ezzel időt takaríthat meg, és nem kell végighaladnia a Wi-Fi szolgáltató webes hitelesítésén minden alkalommal, amikor a Wi-Fi hálózatra csatlakozik. Egyszerűen adja hozzá a bejelentkezési hitelesítési adatait a WISPr (Vezeték nélküli internetszolgáltatói adatbarangolás) beállításhoz. A Wi-Fi hálózat hozzáférési pontjának támogatnia kell a WISPr webportált. A részletekért forduljon a Wi-Fi szolgáltatóhoz. 1. A Kezdőképernyőről kiindulva érintse meg a elemet, majd keresse ki és érintse meg a Beállítások elemet. 2. Ha a Wi-Fi ki van kapcsolva, akkor a Wi-Fi Be/ki kapcsoló megérintésével kapcsolhatja be. 3. Érintse meg a Wi-Fi elemet. 4. Érintse meg a Speciális elemet. 5. A WISPr beállítások alatt válassza az Automatikus bejelentkezés menüpontot, majd érintse meg a WISPr fiók beállításai Új fiók hozzáadása elemet. 6. Adja meg a szolgáltató nevét, a bejelentkezési nevét (a teljes tartománynevet) és a jelszót. 7. Érintse meg a Mentés elemet. 8. Csatlakozás nyilvános Wi-Fi hálózathoz. Ha több nyilvános Wi-Fi hálózathoz is van hozzáférése, akkor legfeljebb öt bejelentkezési hitelesítési adatkészletet vehet fel a WISPr fiókok listájára. A WISPr fiókok listán tartsa lenyomva a kívánt fiókot az eltávolításhoz vagy a szerkesztéshez.
144 144 Internetkapcsolatok Csatlakozás VPN hálózathoz Hozzon létre virtuális magánhálózatokat (VPN), így csatlakozhat hálózatokon belüli erőforrásokhoz is, például a munkahelyének vagy otthonának hálózatához. Mielőtt a HTC Desire 10 lifestyle helyi hálózatához csatlakozhatna, a következőkre szólíthatják fel: Telepítse a biztonsági tanúsítványokat. Adja meg a bejelentkezési hitelesítési adatait. Töltse le és telepítse a szükséges VPN alkalmazást, ha biztonságos vállalati hálózathoz csatlakozik. További információt a hálózati rendszergazdától kaphat. Továbbá a HTC Desire 10 lifestyle készüléknek a VPN-kapcsolat kezdeményezése előtt először Wi- Fi vagy adatkapcsolatot kell létesítenie. VPN-kapcsolat hozzáadása A hitelesítési adatok tárolójának használata és a VPN beállítása előtt először állítson be egy képernyőt lezáró PIN-kódot, jelszót vagy mintát. 1. A Kezdőképernyőről kiindulva érintse meg a elemet, majd keresse ki és érintse meg a Beállítások elemet. 2. A Vezeték nélküli hálózatok és hálózatok menüben érintse meg az Egyéb elemet. 3. Érintse meg a VPN VPN profil hozzáadása elemet. 4. Adja meg a VPN-beállításokat, majd állítsa be azokat a hálózati rendszergazda által adott biztonsági adatoknak megfelelően. 5. Érintse meg a Mentés gombot. Csatlakozás VPN hálózathoz 1. A Kezdőképernyőről kiindulva érintse meg a elemet, majd keresse ki és érintse meg a Beállítások elemet. 2. A Vezeték nélküli hálózatok és hálózatok menüben érintse meg az Egyéb elemet. 3. Érintse meg a VPN elemet. 4. Érintse meg azt a VPN-t, amelyhez csatlakozni szeretne. 5. Adja meg a bejelentkezési adatokat, majd érintse meg a Csatlakozás gombot. Csatlakozás után az állapotsor értesítési területén megjelenik a VPN-kapcsolat ikon. Ezt követően pl. a webböngészővel elérheti a különféle belső erőforrásokat, többek közt az intranetes oldalakat.
145 145 Internetkapcsolatok Lekapcsolódás a VPN hálózatról A Beállítások menüpontban érintse meg az Egyéb VPN elemet. Érintse meg a VPN kapcsolatot, majd érintse meg a Leválasztás elemet. Húzza az ujját az Értesítések panelre a megnyitásához. Ha megjelenik a VPN értesítés, akkor érintse meg, majd érintse meg a Leválasztás elemet. A HTC Desire 10 lifestyle használata Wi-Fi hotspotként Ossza meg adatkapcsolatát más eszközökkel is alakítsa HTC Desire 10 lifestyle készülékét Wi-Fi hotspottá. Ellenőrizze, hogy az adatkapcsolat be van-e kapcsolva. A szolgáltatás használatához rendelkeznie kell működő internet-előfizetéssel a mobilszolgáltatójánál. A Wi-Fi hotspothoz csatlakoztatott eszközök által lebonyolított adatforgalom az adatátviteli előfizetést terheli. 1. A Kezdőképernyőről kiindulva érintse meg a elemet, majd keresse ki és érintse meg a Beállítások elemet. 2. A Vezeték nélküli hálózatok és hálózatok menüben érintse meg az Egyéb elemet. 3. Érintse meg a Mobilhálózat megosztása Hordozható Wi-Fi hotspot elemet. A Wi-Fi hotspotot az első bekapcsoláskor be kell állítania. 4. Adja meg a hotspot nevét, vagy használja az alapértelmezettet. 5. Adjon meg egy jelszót, vagy használja az alapértelmezettet. A jelszó a kulcs, melyet meg kell adni, ha más személyek szeretnének saját eszközükről csatlakozni, amikor a HTC Desire 10 lifestyle készüléket vezeték nélküli routerként használja. 6. Ha a Wi-Fi hotspotot még biztonságosabbá szeretné tenni, akkor érintse meg a Speciális elemet. Válasszon az elérhető beállítások közül, majd nyomja meg a gombot. 7. A Hordozható Wi-Fi hotspot bekapcsolásához érintse meg a Be/Ki kapcsolót. A HTC Desire 10 lifestyle készen áll a Wi-Fi hotspotként való használatra, ha az állapotsoron megjelenik a ikon. A biztonsági kockázatok minimálisra csökkentése érdekében használja az alapértelmezett biztonsági beállításokat, valamint erős és egyedi jelszót adjon meg.
146 146 Internetkapcsolatok A telefon internetkapcsolatának megosztása USBmodemként történő használattal Számítógépe nem rendelkezik internetkapcsolattal? Semmi gond. Használja a HTC Desire 10 lifestyle adatkapcsolatát az internetre való csatlakozásra. Ha biztos szeretne lenni abban, hogy a HTC Desire 10 lifestyle USB-illesztőprogramjai frissek, telepítse a HTC Sync Manager legújabb változatát a számítógépre. Előfordulhat, hogy az adatátviteli előfizetést külön díj ellenében bővíteni kell az USBmodemként való használat (pányvázás) lehetőségével. Részletes információkért forduljon a mobilszolgáltatóhoz. Győződjön meg arról, hogy a mobil adatátvitel be van kapcsolva. 1. A HTC Desire 10 lifestyle készüléket csatlakoztassa a számítógéphez a mellékelt USBkábellel. 2. A Kezdőképernyőről kiindulva érintse meg a elemet, majd keresse ki és érintse meg a Beállítások elemet. 3. Érintse meg a Vezeték nélküli hálózatok és hálózatok menüpont alatti Mobilhálózat megosztása USB-pányvázás elemet.
147 147 Vezeték nélküli megosztás Vezeték nélküli megosztás HTC Connect Mi a HTC Connect? A HTC Connect segítségével vezeték nélküli kapcsolaton keresztül sugározhat zenét és videót a HTC Desire 10 lifestyle készülékről hangszórókra vagy TV-készülékre. Az adás elindításához egyszerűen húzza felfelé három ujját a kijelzőn. Az alábbi típusú eszközökre lehet médiasugárzást indítani: Blackfire szabványnak megfelelő többhelyiséges hangszórók A Qualcomm AllPlay intelligens médiaplatformot támogató többhelyiséges hangszórók A DLNA technológiával kompatibilis hangszórók és TV-készülékek A Miracast technológiával kompatibilis megjelenítő eszközök A Chromecast technológiával kompatibilis megjelenítő eszközök. Bluetooth hangszórók A HTC által minősített fogyasztói elektronikai eszközök és kiegészítők, amelyeken szerepel a HTC Connect logó: Néhány eszközt párosítani kell, mielőtt megoszthatná velük a tartalmat. A támogatott eszközök és tartozékok listájának megtekintéséhez látogasson el a htc-connect.com/ certified-devices.html webhelyre. A HTC Connect technológiával kapcsolatos további információkat lásd:
148 148 Vezeték nélküli megosztás A HTC Connect használata médiamegosztásra Első lépésként győződjön meg arról, hogy megfelelően üzembe helyezte a Wi-Fi hálózathoz csatlakoztatni kívánt hangszórót, TV-készüléket vagy egyéb eszközt. Az üzembe helyezéshez a készülék dokumentációjában talál útmutatást. 1. Nyisson meg és játsszon le bármiféle zenét vagy más médiatartalmat, amelyet meg kíván osztani a HTC Desire 10 lifestyle telefonról. 2. Húzza felfelé három ujját a képernyőn. 3. Válassza ki azt az eszközt, amelyhez csatlakozni kíván. 4. Csatlakoztatás után használja a telefonját a hangerő módosítására, a lejátszás szüneteltetésére és folytatására stb. 5. A vezeték nélküli médiamegosztás leállításához és a készülékről való leválasztáshoz húzza lefelé három ujját a képernyőn.
149 149 Vezeték nélküli megosztás A zene adatfolyamkénti továbbítása AirPlay hangszórókra vagy Apple TV Első lépésként ellenőrizze, hogy az eszköz csatlakozott-e a Wi-Fi hálózatra. A részletekkel kapcsolatos tudnivalókat lásd a AirPlay hangszórókkal vagy a Apple TV mellékelt dokumentációkban. 1. Miután csatlakoztatta a AirPlay hangszórókra vagy Apple TV a Wi-Fi hálózatra, nyisson meg egy zenelejátszásra szolgáló alkalmazást a HTC Desire 10 lifestyle-re. 2. Húzza felfelé három ujját a képernyőn. A HTC Desire 10 lifestyle bekapcsolja az Wi-Fi adapterét, és automatikusan megkeresi a Wi- Fi hálózaton elérhető médiaeszközöket. A készülék megjeleníti az elérhető eszközök listáját. 3. Érintse meg azt az eszközt, amelyhez csatlakozni szeretne. 4. A zenelejátszó alkalmazásban indítsa el a lejátszást. A zene a kiválasztott eszközről is hallgatható. A zene adatfolyamkénti továbbítása Blackfire szabványt támogató hangszórókra BLACKFIRE RESEARCH Játsszon le zenét egyszerre több Blackfire szabványt támogató hangszóróra HTC Desire 10 lifestyle. Első lépésként ellenőrizze, hogy a hangszórók csatlakoztak-e a Wi-Fi hálózatra. A hangszórók üzembe helyezésével és a Wi-Fi hálózatra történő csatlakoztatásával kapcsolatos tudnivalókat lásd a hozzájuk mellékelt dokumentációban. 1. Miután csatlakoztatta a hangszórókat a Wi-Fi hálózatra, nyisson meg egy zenelejátszásra szolgáló alkalmazást a HTC Desire 10 lifestyle. 2. Húzza felfelé három ujját a képernyőn. HTC Desire 10 lifestyle ezután bekapcsolja az Wi-Fi adapterét, és automatikusan megkeresi a Wi-Fi hálózaton elérhető médiaeszközöket. A készülék megjeleníti a hangszórók listáját. 3. Érintse meg azt a hangszórót, amelyhez csatlakozni szeretne.
150 150 Vezeték nélküli megosztás 4. A zenelejátszó alkalmazásban indítsa el a lejátszást. A zene a kiválasztott hangszórón is hallható. 5. A hangszórók közötti váltáshoz, illetve azok csoportosításához ismét húzza felfelé három ujját a kijelzőn. A zene adatfolyamkénti továbbításához egy másik hangszóróra, egyszerűen érintse meg. Ha csoportosítani szeretné a hangszórókat, amelyet követően egyszerre játszhat le rajtuk zenét, érintse meg az egyik hangszóró neve melletti Csoport gombot, válassza ki a vele egy csoportba betenni kívánt további hangszórókat, majd érintse meg az OK gombot. Hangszórók átnevezése Átnevezheti a Blackfire szabványt támogató hangszórókat a Beállításokban. 1. Győződjön meg róla, hogy a hangszórók a Wi-Fi hálózatra vannak csatolva. 2. A Kezdőképernyőről kiindulva érintse meg a Beállítások HTC Connect elemet. HTC Desire 10 lifestyle ezután bekapcsolja a Wi-Fi adapterét, és automatikusan megkeresi a Wi-Fi hálózaton elérhető médiaeszközöket. A készülék megjeleníti a Blackfire hangszórók listáját. 3. Érintse meg a a hangszóró neve mellett. 4. Írja be a hangszóró új nevét, majd érintse meg a Kész gombot.
HTC Desire 620. Felhasználói kézikönyv
 HTC Desire 620 Felhasználói kézikönyv 2 Tartalom Tartalom Érdekes funkciók A HTC Desire 620 készülék szolgáltatásai 9 Kibontás HTC Desire 620 11 Hátlap 12 micro SIM kártya 14 Tárolókártya 15 Akkumulátor
HTC Desire 620 Felhasználói kézikönyv 2 Tartalom Tartalom Érdekes funkciók A HTC Desire 620 készülék szolgáltatásai 9 Kibontás HTC Desire 620 11 Hátlap 12 micro SIM kártya 14 Tárolókártya 15 Akkumulátor
Felhasználói kézikönyv
 Felhasználói kézikönyv HTC 10 2 Tartalom Tartalom Érdekes funkciók A Kamera alkalmazás újdonságai és különlegességei 8 A HTC és a Google Fotók legjobbjai 10 A virtuális billentyűzetet érintő változások
Felhasználói kézikönyv HTC 10 2 Tartalom Tartalom Érdekes funkciók A Kamera alkalmazás újdonságai és különlegességei 8 A HTC és a Google Fotók legjobbjai 10 A virtuális billentyűzetet érintő változások
Felhasználói kézikönyv
 Felhasználói kézikönyv HTC Desire 630 dual sim 2 Tartalom Tartalom Érdekes funkciók Android 6.0 Marshmallow 8 Képkezelés 9 Hang 10 Személyre szabás 11 HTC alkalmazásfrissítések 12 Kibontás HTC Desire 630
Felhasználói kézikönyv HTC Desire 630 dual sim 2 Tartalom Tartalom Érdekes funkciók Android 6.0 Marshmallow 8 Képkezelés 9 Hang 10 Személyre szabás 11 HTC alkalmazásfrissítések 12 Kibontás HTC Desire 630
Felhasználói kézikönyv
 Felhasználói kézikönyv HTC One A9 2 Tartalom Tartalom Érdekes funkciók Android 6.0 Marshmallow 8 Képkezelés 9 Hang 10 Személyre szabás 11 Ujjlenyomat-érzékelő 12 Kibontás HTC One A9 13 Hátulnézet 14 Kártyatartókat
Felhasználói kézikönyv HTC One A9 2 Tartalom Tartalom Érdekes funkciók Android 6.0 Marshmallow 8 Képkezelés 9 Hang 10 Személyre szabás 11 Ujjlenyomat-érzékelő 12 Kibontás HTC One A9 13 Hátulnézet 14 Kártyatartókat
Felhasználói kézikönyv
 Felhasználói kézikönyv HTC One M9 2 Tartalom Tartalom Érdekes funkciók Személyre szabás 9 Képkezelés 10 Hang 12 Kibontás HTC One M9 14 Kártyatartókat tartalmazó foglalatok 15 nano SIM kártya 15 Tárolókártya
Felhasználói kézikönyv HTC One M9 2 Tartalom Tartalom Érdekes funkciók Személyre szabás 9 Képkezelés 10 Hang 12 Kibontás HTC One M9 14 Kártyatartókat tartalmazó foglalatok 15 nano SIM kártya 15 Tárolókártya
CJB1JM0LCAPA. Rövid használati utasítás
 CJB1JM0LCAPA Rövid használati utasítás Az óra bemutatása Hangszóró Töltőport Be-/kikapcsoló gomb Tartsa lenyomva 3 másodpercig a be-/kikapcsoláshoz. Tartsa lenyomva 10 másodpercig a kényszerített újraindításhoz.
CJB1JM0LCAPA Rövid használati utasítás Az óra bemutatása Hangszóró Töltőport Be-/kikapcsoló gomb Tartsa lenyomva 3 másodpercig a be-/kikapcsoláshoz. Tartsa lenyomva 10 másodpercig a kényszerített újraindításhoz.
HTC Desire 816. Felhasználói kézikönyv
 HTC Desire 816 Felhasználói kézikönyv 2 Tartalom Tartalom Kibontás HTC Desire 816 9 nano SIM-kártya 10 Memóriakártya 11 Az akkumulátor töltése 12 Ki és bekapcsolás 12 Szeretne gyors útmutatást a telefonról?
HTC Desire 816 Felhasználói kézikönyv 2 Tartalom Tartalom Kibontás HTC Desire 816 9 nano SIM-kártya 10 Memóriakártya 11 Az akkumulátor töltése 12 Ki és bekapcsolás 12 Szeretne gyors útmutatást a telefonról?
HTC One mini 2. Felhasználói kézikönyv
 HTC One mini 2 Felhasználói kézikönyv 2 Tartalom Tartalom Kibontás HTC One mini 2 9 nano SIM-kártya 10 Tárolókártya 11 Az akkumulátor töltése 14 Ki és bekapcsolás 14 Szeretne gyors útmutatást a telefonról?
HTC One mini 2 Felhasználói kézikönyv 2 Tartalom Tartalom Kibontás HTC One mini 2 9 nano SIM-kártya 10 Tárolókártya 11 Az akkumulátor töltése 14 Ki és bekapcsolás 14 Szeretne gyors útmutatást a telefonról?
HTC Desire 510. Felhasználói kézikönyv
 HTC Desire 510 Felhasználói kézikönyv 2 Tartalom Tartalom Kibontás HTC Desire 510 9 Hátlap 10 micro SIM-kártya 11 Tárolókártya 12 Akkumulátor 13 Ki és bekapcsolás 14 Szeretne gyors útmutatást a telefonról?
HTC Desire 510 Felhasználói kézikönyv 2 Tartalom Tartalom Kibontás HTC Desire 510 9 Hátlap 10 micro SIM-kártya 11 Tárolókártya 12 Akkumulátor 13 Ki és bekapcsolás 14 Szeretne gyors útmutatást a telefonról?
Felhasználói kézikönyv
 Felhasználói kézikönyv HTC One M8s 2 Tartalom Tartalom Érdekes funkciók A HTC Eye Experience 9 Kibontás HTC One 10 Kártyatartókat tartalmazó foglalatok 11 nano SIM kártya 12 Tárolókártya 13 Az akkumulátor
Felhasználói kézikönyv HTC One M8s 2 Tartalom Tartalom Érdekes funkciók A HTC Eye Experience 9 Kibontás HTC One 10 Kártyatartókat tartalmazó foglalatok 11 nano SIM kártya 12 Tárolókártya 13 Az akkumulátor
HTC One (M8) Felhasználói kézikönyv
 HTC One (M8) Felhasználói kézikönyv 2 Tartalom Tartalom Kibontás HTC One 9 nano SIM-kártya 10 Tárolókártya 11 Az akkumulátor töltése 14 Ki és bekapcsolás 14 Szeretne gyors útmutatást a telefonról? 15 Telefon
HTC One (M8) Felhasználói kézikönyv 2 Tartalom Tartalom Kibontás HTC One 9 nano SIM-kártya 10 Tárolókártya 11 Az akkumulátor töltése 14 Ki és bekapcsolás 14 Szeretne gyors útmutatást a telefonról? 15 Telefon
HTC Desire 610. Felhasználói kézikönyv
 HTC Desire 610 Felhasználói kézikönyv 2 Tartalom Tartalom Kibontás HTC Desire 610 9 nano SIM-kártya 10 Memóriakártya 11 Az akkumulátor töltése 12 Ki és bekapcsolás 13 Szeretne gyors útmutatást a telefonról?
HTC Desire 610 Felhasználói kézikönyv 2 Tartalom Tartalom Kibontás HTC Desire 610 9 nano SIM-kártya 10 Memóriakártya 11 Az akkumulátor töltése 12 Ki és bekapcsolás 13 Szeretne gyors útmutatást a telefonról?
HTC One mini 2. Felhasználói kézikönyv
 HTC One mini 2 Felhasználói kézikönyv 2 Tartalom Tartalom Kibontás HTC One mini 2 9 nano SIM-kártya 10 Tárolókártya 11 Az akkumulátor töltése 14 Ki és bekapcsolás 14 Szeretne gyors útmutatást a telefonról?
HTC One mini 2 Felhasználói kézikönyv 2 Tartalom Tartalom Kibontás HTC One mini 2 9 nano SIM-kártya 10 Tárolókártya 11 Az akkumulátor töltése 14 Ki és bekapcsolás 14 Szeretne gyors útmutatást a telefonról?
UMAX. VisionBook 8Wi. Használati útmutató ásti balení
 UMAX VisionBook 8Wi Használati útmutató ásti balení Csomag tartalma A csomag a következőket tartalmazza: Táblagép USB kábel Hálózati adapter Táblagép leírása Név Funkció 1. Audio port (3.5 mm) Fülhallgató,
UMAX VisionBook 8Wi Használati útmutató ásti balení Csomag tartalma A csomag a következőket tartalmazza: Táblagép USB kábel Hálózati adapter Táblagép leírása Név Funkció 1. Audio port (3.5 mm) Fülhallgató,
Felhasználói kézikönyv
 Felhasználói kézikönyv HTC U12 life 2 Tartalom Tartalom Érdekes funkciók Android 8.0 8 Személyre szóló 9 Kibontás és beállítás A HTC U12 life bemutatása 10 nano SIM-kártya és microsd-kártyák behelyezése
Felhasználói kézikönyv HTC U12 life 2 Tartalom Tartalom Érdekes funkciók Android 8.0 8 Személyre szóló 9 Kibontás és beállítás A HTC U12 life bemutatása 10 nano SIM-kártya és microsd-kártyák behelyezése
Az Ön HTC One max készüléke Felhasználói kézikönyv
 Az Ön HTC One max készüléke Felhasználói kézikönyv 2 Tartalom Tartalom Kibontás HTC One max 9 Hátlap 10 micro SIM-kártya 12 Memóriakártya 13 Az akkumulátor töltése 14 Ki és bekapcsolás 14 Szeretne gyors
Az Ön HTC One max készüléke Felhasználói kézikönyv 2 Tartalom Tartalom Kibontás HTC One max 9 Hátlap 10 micro SIM-kártya 12 Memóriakártya 13 Az akkumulátor töltése 14 Ki és bekapcsolás 14 Szeretne gyors
Felhasználói kézikönyv
 Felhasználói kézikönyv HTC 10 2 Tartalom Tartalom Újdonságok Android 7.0 Nougat 10 Kibontás és beállítás HTC 10 11 Hátulnézet 12 Kártyatartókat tartalmazó foglalatok 12 nano SIM-kártya 13 Tárolókártya
Felhasználói kézikönyv HTC 10 2 Tartalom Tartalom Újdonságok Android 7.0 Nougat 10 Kibontás és beállítás HTC 10 11 Hátulnézet 12 Kártyatartókat tartalmazó foglalatok 12 nano SIM-kártya 13 Tárolókártya
Használati útmutató. Xperia C3 Dual D2502
 Használati útmutató Xperia C3 Dual D2502 Tartalomjegyzék Első lépések...6 A használati útmutatóról...6 Áttekintés...6 Összeszerelés...7 A készülék első bekapcsolása...8 Miért van szükségem Google -fiókra?...9
Használati útmutató Xperia C3 Dual D2502 Tartalomjegyzék Első lépések...6 A használati útmutatóról...6 Áttekintés...6 Összeszerelés...7 A készülék első bekapcsolása...8 Miért van szükségem Google -fiókra?...9
Memeo Instant Backup Rövid útmutató. 1. lépés: Hozza létre ingyenes Memeo fiókját. 2. lépés: Csatlakoztassa a tárolóeszközt a számítógéphez
 Bevezetés A Memeo Instant Backup egyszerű biztonsági másolási megoldás, mely nagy segítséget nyújt a bonyolult digitális világban. A Memeo Instant Backup automatikus módon, folyamatosan biztonsági másolatot
Bevezetés A Memeo Instant Backup egyszerű biztonsági másolási megoldás, mely nagy segítséget nyújt a bonyolult digitális világban. A Memeo Instant Backup automatikus módon, folyamatosan biztonsági másolatot
DVR-338 DIGITÁLIS DIKTAFON HASZNÁLATI ÚTMUTATÓ
 DVR-338 DIGITÁLIS DIKTAFON HASZNÁLATI ÚTMUTATÓ A készülék bemutatása 1 REC - Felvétel gomb 2 Stop/Kikapcsolás gomb 3 UP - FEL/Visszatekerés 4 DOWN LE/Előretekerés 5 HOLD - Billentyűzár 6 VOL + (hangerő
DVR-338 DIGITÁLIS DIKTAFON HASZNÁLATI ÚTMUTATÓ A készülék bemutatása 1 REC - Felvétel gomb 2 Stop/Kikapcsolás gomb 3 UP - FEL/Visszatekerés 4 DOWN LE/Előretekerés 5 HOLD - Billentyűzár 6 VOL + (hangerő
Az Ön HTC Desire 601 készüléke Felhasználói kézikönyv
 Az Ön HTC Desire 601 készüléke Felhasználói kézikönyv 2 Tartalom Tartalom Kibontás HTC Desire 601 9 Hátlap 10 micro SIM-kártya 11 Memóriakártya 12 Akkumulátor 13 Ki és bekapcsolás 14 Szeretne gyors útmutatást
Az Ön HTC Desire 601 készüléke Felhasználói kézikönyv 2 Tartalom Tartalom Kibontás HTC Desire 601 9 Hátlap 10 micro SIM-kártya 11 Memóriakártya 12 Akkumulátor 13 Ki és bekapcsolás 14 Szeretne gyors útmutatást
MÉRY Android Alkalmazás
 MÉRY Android Alkalmazás Felhasználói kézikönyv Di-Care Zrt. Utolsó módosítás: 2014.06.12 Oldal: 1 / 7 Tartalomjegyzék 1. Bevezetés 3 1.1. MÉRY Android alkalmazás 3 1.2. A MÉRY Android alkalmazás funkciói
MÉRY Android Alkalmazás Felhasználói kézikönyv Di-Care Zrt. Utolsó módosítás: 2014.06.12 Oldal: 1 / 7 Tartalomjegyzék 1. Bevezetés 3 1.1. MÉRY Android alkalmazás 3 1.2. A MÉRY Android alkalmazás funkciói
Használati útmutató. Xperia Z1 C6902/C6903/C6906
 Használati útmutató Xperia Z1 C6902/C6903/C6906 Tartalomjegyzék Első lépések...6 Áttekintés...6 Összeszerelés...7 A telefon első bekapcsolása...8 Miért van szükségem Google -fiókra?...9 Az eszköz töltése...10
Használati útmutató Xperia Z1 C6902/C6903/C6906 Tartalomjegyzék Első lépések...6 Áttekintés...6 Összeszerelés...7 A telefon első bekapcsolása...8 Miért van szükségem Google -fiókra?...9 Az eszköz töltése...10
Az órát az első használat előtt legalább 2 órával fel kell tölteni.
 Használati utasítás 1. Biztonsági figyelmeztetés Az órát az első használat előtt legalább 2 órával fel kell tölteni. Biztonsági kód Az alapértelmezett kód 1122. Ez a kód megakadályozza, hogy más személyek
Használati utasítás 1. Biztonsági figyelmeztetés Az órát az első használat előtt legalább 2 órával fel kell tölteni. Biztonsági kód Az alapértelmezett kód 1122. Ez a kód megakadályozza, hogy más személyek
Az Ön HTC Desire 300 készüléke Felhasználói kézikönyv
 Az Ön HTC Desire 300 készüléke Felhasználói kézikönyv 2 Tartalom Tartalom Kibontás HTC Desire 300 7 Hátlap 8 micro SIM-kártya 9 Memóriakártya 10 Akkumulátor 11 Ki és bekapcsolás 14 Szeretne gyors útmutatást
Az Ön HTC Desire 300 készüléke Felhasználói kézikönyv 2 Tartalom Tartalom Kibontás HTC Desire 300 7 Hátlap 8 micro SIM-kártya 9 Memóriakártya 10 Akkumulátor 11 Ki és bekapcsolás 14 Szeretne gyors útmutatást
UMAX Visionbook 10Wi
 UMAX Visionbook 10Wi Használati útmutató A csomag a következőket tartalmazza: Csomag tartalma Táblagép Billentyűzet Hálózati adapter Használati útmutató Táblagép leírása Felülnézet Oldalnézet balról Elölnézet
UMAX Visionbook 10Wi Használati útmutató A csomag a következőket tartalmazza: Csomag tartalma Táblagép Billentyűzet Hálózati adapter Használati útmutató Táblagép leírása Felülnézet Oldalnézet balról Elölnézet
HTC Desire 320. Felhasználói kézikönyv
 HTC Desire 320 Felhasználói kézikönyv 2 Tartalom Tartalom Kibontás HTC Desire 320 7 Hátlap 8 micro SIM-kártya 10 Tárolókártya 11 Akkumulátor 12 Ki és bekapcsolás 15 Telefon beállítása A HTC Desire 320
HTC Desire 320 Felhasználói kézikönyv 2 Tartalom Tartalom Kibontás HTC Desire 320 7 Hátlap 8 micro SIM-kártya 10 Tárolókártya 11 Akkumulátor 12 Ki és bekapcsolás 15 Telefon beállítása A HTC Desire 320
GYORSINDÍTÁSI ÚTMUTATÓ
 GYORSINDÍTÁSI ÚTMUTATÓ Kamera áttekintése Lencse Mikrofon OLED képernyő Akkumulátorfedélkioldó LED jelzőfény Hangszóró Sztenderd 1/4"-os rögzítési pont Kioldó/Enter gomb Bekapcsolás/Mód váltása gomb Micro-USB
GYORSINDÍTÁSI ÚTMUTATÓ Kamera áttekintése Lencse Mikrofon OLED képernyő Akkumulátorfedélkioldó LED jelzőfény Hangszóró Sztenderd 1/4"-os rögzítési pont Kioldó/Enter gomb Bekapcsolás/Mód váltása gomb Micro-USB
Az Ön HTC ChaCha Felhasználói kézikönyve
 Az Ön HTC ChaCha Felhasználói kézikönyve 2 Tartalom Tartalom Első lépések A doboz tartalma 8 HTC ChaCha 8 Alsó fedőlap 10 SIM-kártya 11 Memóriakártya 12 Akkumulátor 13 Ki és bekapcsolás 16 A PIN-kód beírása
Az Ön HTC ChaCha Felhasználói kézikönyve 2 Tartalom Tartalom Első lépések A doboz tartalma 8 HTC ChaCha 8 Alsó fedőlap 10 SIM-kártya 11 Memóriakártya 12 Akkumulátor 13 Ki és bekapcsolás 16 A PIN-kód beírása
A HTC Desire 500 kettős sim Felhasználói kézikönyv
 A HTC Desire 500 kettős sim Felhasználói kézikönyv 2 Tartalom Tartalom Kibontás HTC Desire 500 7 Hátlap 8 Kettős SIM-kártya 9 Memóriakártya 10 Akkumulátor 11 Ki és bekapcsolás 13 Szeretne gyors útmutatást
A HTC Desire 500 kettős sim Felhasználói kézikönyv 2 Tartalom Tartalom Kibontás HTC Desire 500 7 Hátlap 8 Kettős SIM-kártya 9 Memóriakártya 10 Akkumulátor 11 Ki és bekapcsolás 13 Szeretne gyors útmutatást
Használati útmutató. Xperia T2 Ultra D5303/D5306
 Használati útmutató Xperia T2 Ultra D5303/D5306 Tartalomjegyzék Első lépések... 7 A használati útmutatóról...7 Áttekintés...7 Összeszerelés...8 A készülék első bekapcsolása...10 Miért van szükség Google
Használati útmutató Xperia T2 Ultra D5303/D5306 Tartalomjegyzék Első lépések... 7 A használati útmutatóról...7 Áttekintés...7 Összeszerelés...8 A készülék első bekapcsolása...10 Miért van szükség Google
Kezdő lépések. Nokia N95-1 9205559, 1. kiadás HU
 Kezdő lépések Nokia N95-1 9205559, 1. kiadás HU A készülék gombjai és részei (telefon mód) Típusszám: Nokia N95-1. A továbbiakban Nokia N95 néven szerepel. 1 Fõkapcsoló 2 és választógombok a parancsok
Kezdő lépések Nokia N95-1 9205559, 1. kiadás HU A készülék gombjai és részei (telefon mód) Típusszám: Nokia N95-1. A továbbiakban Nokia N95 néven szerepel. 1 Fõkapcsoló 2 és választógombok a parancsok
Sygic: Voucher Edition for Android telepítése
 Sygic: Voucher Edition for Android telepítése A mellékelt képernyőképek illusztrációként szolgálnak! 1. A szoftver letöltése és telepítése 1.1. Töltse le az alkalmazást készülékén keresztül a Google Play
Sygic: Voucher Edition for Android telepítése A mellékelt képernyőképek illusztrációként szolgálnak! 1. A szoftver letöltése és telepítése 1.1. Töltse le az alkalmazást készülékén keresztül a Google Play
A HTC One készülék Felhasználói kézikönyv
 A HTC One készülék Felhasználói kézikönyv 2 Tartalom Tartalom Kibontás HTC One 7 microsim-kártya 8 Az akkumulátor töltése 9 Ki és bekapcsolás 10 Szeretne gyors útmutatást a telefonról? 10 Telefon beállítása
A HTC One készülék Felhasználói kézikönyv 2 Tartalom Tartalom Kibontás HTC One 7 microsim-kártya 8 Az akkumulátor töltése 9 Ki és bekapcsolás 10 Szeretne gyors útmutatást a telefonról? 10 Telefon beállítása
A HTC One X/One X+ Felhasználói kézikönyv
 A HTC One X/One X+ Felhasználói kézikönyv 2 Tartalom Tartalom Kibontás HTC One X/One X+ 7 microsim-kártya 8 Az akkumulátor töltése 10 Ki és bekapcsolás 10 Szeretne gyors útmutatást a telefonról? 11 Telefon
A HTC One X/One X+ Felhasználói kézikönyv 2 Tartalom Tartalom Kibontás HTC One X/One X+ 7 microsim-kártya 8 Az akkumulátor töltése 10 Ki és bekapcsolás 10 Szeretne gyors útmutatást a telefonról? 11 Telefon
ios iphone Az iphone beállítása Ahhoz, hogy használni tudd az iphone-od, először be kell állítani (aktiválni) az itunes-ban.
 ios iphone Vodafone Magyarország zrt. 1096 Budapest, Lechner Ödön fasor 6. Tartalom: Az iphone aktiválása Az iphone beállítása Aktiválás számítógéppel Levelezés Szinkronizálás számítógéppel és az itunes
ios iphone Vodafone Magyarország zrt. 1096 Budapest, Lechner Ödön fasor 6. Tartalom: Az iphone aktiválása Az iphone beállítása Aktiválás számítógéppel Levelezés Szinkronizálás számítógéppel és az itunes
Használati útmutató. Xperia Z C6603/C6602
 Használati útmutató Xperia Z C6603/C6602 Tartalomjegyzék Xperia Z Használati útmutató...6 Első lépések...7 Mi az Android?...7 Eszköz áttekintés...7 Összeszerelés...8 Az eszköz be- és kikapcsolása...10
Használati útmutató Xperia Z C6603/C6602 Tartalomjegyzék Xperia Z Használati útmutató...6 Első lépések...7 Mi az Android?...7 Eszköz áttekintés...7 Összeszerelés...8 Az eszköz be- és kikapcsolása...10
Az Ön HTC One mini készüléke Felhasználói kézikönyv
 Az Ön HTC One mini készüléke Felhasználói kézikönyv 2 Tartalom Tartalom Kibontás HTC One mini 7 microsim-kártya 8 Az akkumulátor töltése 9 Ki és bekapcsolás 10 Szeretne gyors útmutatást a telefonról? 10
Az Ön HTC One mini készüléke Felhasználói kézikönyv 2 Tartalom Tartalom Kibontás HTC One mini 7 microsim-kártya 8 Az akkumulátor töltése 9 Ki és bekapcsolás 10 Szeretne gyors útmutatást a telefonról? 10
Avantalk AH5 Bluetooth Mono Headset Használati utasítás
 Avantalk AH5 Bluetooth Mono Headset Használati utasítás I. Töltés a. Az első használat előtt a készülék teljes feltöltése szükséges, a teljes töltési ciklus hozzávetőlegesen 3.5 4 órát vesz igénybe. b.
Avantalk AH5 Bluetooth Mono Headset Használati utasítás I. Töltés a. Az első használat előtt a készülék teljes feltöltése szükséges, a teljes töltési ciklus hozzávetőlegesen 3.5 4 órát vesz igénybe. b.
Kezdeti lépések MAGYAR CEL-SV3JA2F0
 Kezdeti lépések MAGYAR CEL-SV3JA2F0 A csomag tartalma Használat előtt ellenőrizze, hogy a fényképezőgép doboza tartalmazza-e a következő elemeket. Ha valamelyik hiányzik, vegye fel a kapcsolatot a fényképezőgépkereskedővel.
Kezdeti lépések MAGYAR CEL-SV3JA2F0 A csomag tartalma Használat előtt ellenőrizze, hogy a fényképezőgép doboza tartalmazza-e a következő elemeket. Ha valamelyik hiányzik, vegye fel a kapcsolatot a fényképezőgépkereskedővel.
1. Prestigio MultiPad 2. Tápadapter 3. Hordozótok 4. USB-kábel 5. Rövid használati útmutató 6. Garancialevél 7. Jogi és biztonsági közlemény
 1. Csomag tartalma 1. 2. Tápadapter 3. Hordozótok 4. USB-kábel 5. 6. Garancialevél 7. Jogi és biztonsági közlemény 2. A készülék áttekintése 15 16 3 4 5 6 1 2 13 14 10 9 8 11 12 7 HU - 1 1 2 3 4 5 6 7
1. Csomag tartalma 1. 2. Tápadapter 3. Hordozótok 4. USB-kábel 5. 6. Garancialevél 7. Jogi és biztonsági közlemény 2. A készülék áttekintése 15 16 3 4 5 6 1 2 13 14 10 9 8 11 12 7 HU - 1 1 2 3 4 5 6 7
Az Ön kézikönyve SONY ERICSSON XPERIA GO http://hu.yourpdfguides.com/dref/4379959
 Elolvashatja az ajánlásokat a felhasználói kézikönyv, a műszaki vezető, illetve a telepítési útmutató SONY ERICSSON XPERIA GO. Megtalálja a választ minden kérdésre az a felhasználói kézikönyv (információk,
Elolvashatja az ajánlásokat a felhasználói kézikönyv, a műszaki vezető, illetve a telepítési útmutató SONY ERICSSON XPERIA GO. Megtalálja a választ minden kérdésre az a felhasználói kézikönyv (információk,
SharePoint Online. Keresés Webhelyek, személyek vagy fájlok között kereshet. Webhely vagy hírbejegyzés létrehozása
 Rövid útmutató az első lépésekhez A biztonságos hozzáférésnek, megosztásnak és fájltárolásnak köszönhetően bárhonnan hatékonyan dolgozhat. Jelentkezzen be az Office 365-előfizetésébe, majd az appindítón
Rövid útmutató az első lépésekhez A biztonságos hozzáférésnek, megosztásnak és fájltárolásnak köszönhetően bárhonnan hatékonyan dolgozhat. Jelentkezzen be az Office 365-előfizetésébe, majd az appindítón
Használati útmutató. Xperia C C2305/C2304
 Használati útmutató Xperia C C2305/C2304 Tartalomjegyzék Xperia C Használati útmutató...6 Első lépések...7 Android mi ez és mire való?...7 Áttekintés...7 Összeszerelés...8 Az eszköz be- és kikapcsolása...10
Használati útmutató Xperia C C2305/C2304 Tartalomjegyzék Xperia C Használati útmutató...6 Első lépések...7 Android mi ez és mire való?...7 Áttekintés...7 Összeszerelés...8 Az eszköz be- és kikapcsolása...10
Használati útmutató. Xperia Z C6603/C6602
 Használati útmutató Xperia Z C6603/C6602 Tartalomjegyzék Első lépések...7 A használati útmutatóról...7 Eszköz áttekintés...7 Összeszerelés...8 A készülék első bekapcsolása...10 Miért van szükség Google
Használati útmutató Xperia Z C6603/C6602 Tartalomjegyzék Első lépések...7 A használati útmutatóról...7 Eszköz áttekintés...7 Összeszerelés...8 A készülék első bekapcsolása...10 Miért van szükség Google
Connection Manager - Felhasználói kézikönyv
 Connection Manager - Felhasználói kézikönyv 1.0. kiadás 2 Tartalom A kapcsolatkezelő alkalmazás 3 Használatbavétel 3 A kapcsolatkezelő alkalmazás megnyitása 3 A jelenlegi csatlakozási állapot megtekintése
Connection Manager - Felhasználói kézikönyv 1.0. kiadás 2 Tartalom A kapcsolatkezelő alkalmazás 3 Használatbavétel 3 A kapcsolatkezelő alkalmazás megnyitása 3 A jelenlegi csatlakozási állapot megtekintése
Az Ön HTC Wildfire S Felhasználói kézikönyve
 Az Ön HTC Wildfire S Felhasználói kézikönyve 2 Tartalom Tartalom Első lépések A doboz tartalma 8 HTC Wildfire S 8 Hátlap 10 SIM-kártya 10 Memóriakártya 13 Akkumulátor 14 Ki és bekapcsolás 17 A PIN-kód
Az Ön HTC Wildfire S Felhasználói kézikönyve 2 Tartalom Tartalom Első lépések A doboz tartalma 8 HTC Wildfire S 8 Hátlap 10 SIM-kártya 10 Memóriakártya 13 Akkumulátor 14 Ki és bekapcsolás 17 A PIN-kód
Kezdõ lépések. Nokia N93i-1
 Kezdõ lépések Nokia N93i-1 A készülék gombjai és részei összecsukott mód 2. kiadás HU, 9253949 Típusszám: Nokia N93i-1. A további hivatkozásokban Nokia N93i néven szerepel. 1 A fõ kamera és az objektív.
Kezdõ lépések Nokia N93i-1 A készülék gombjai és részei összecsukott mód 2. kiadás HU, 9253949 Típusszám: Nokia N93i-1. A további hivatkozásokban Nokia N93i néven szerepel. 1 A fõ kamera és az objektív.
h Számítógép h Akkumulátor
 Köszönjük, hogy IBM ThinkPad G40 sorozatú számítógépet vásárolt. Hasonlítsa összes azt itt felsorolt elemeket a dobozban lévőkkel. Ha valamilyen tétel hiányzik vagy sérült, vegye fel a kapcsolatot a vásárlás
Köszönjük, hogy IBM ThinkPad G40 sorozatú számítógépet vásárolt. Hasonlítsa összes azt itt felsorolt elemeket a dobozban lévőkkel. Ha valamilyen tétel hiányzik vagy sérült, vegye fel a kapcsolatot a vásárlás
Mobil Partner telepítési és használati útmutató
 Mobil Partner telepítési és használati útmutató Tartalom Kezdeti lépések... 2 Telepítés... 2 A program indítása... 6 Mobile Partner funkciói... 7 Művelet menü... 7 Kapcsolat... 7 Statisztika... 8 SMS funkciók...
Mobil Partner telepítési és használati útmutató Tartalom Kezdeti lépések... 2 Telepítés... 2 A program indítása... 6 Mobile Partner funkciói... 7 Művelet menü... 7 Kapcsolat... 7 Statisztika... 8 SMS funkciók...
Az Ön HTC Flyer Felhasználói kézikönyv
 Az Ön HTC Flyer Felhasználói kézikönyv 2 Tartalom Tartalom Első lépések A doboz tartalma 7 HTC Flyer 7 Felső burkolat 9 Memóriakártya 10 Akkumulátor 11 Ki és bekapcsolás 11 Ujjmozdulatok 12 A HTC Flyer
Az Ön HTC Flyer Felhasználói kézikönyv 2 Tartalom Tartalom Első lépések A doboz tartalma 7 HTC Flyer 7 Felső burkolat 9 Memóriakártya 10 Akkumulátor 11 Ki és bekapcsolás 11 Ujjmozdulatok 12 A HTC Flyer
Szoftverfrissítés Felhasználói útmutató
 Szoftverfrissítés Felhasználói útmutató Copyright 2007 Hewlett-Packard Development Company, L.P. A Windows elnevezés a Microsoft Corporation Amerikai Egyesült Államokban bejegyzett kereskedelmi védjegye.
Szoftverfrissítés Felhasználói útmutató Copyright 2007 Hewlett-Packard Development Company, L.P. A Windows elnevezés a Microsoft Corporation Amerikai Egyesült Államokban bejegyzett kereskedelmi védjegye.
Útmutató a Renault Media Nav Evolution Toolbox alkalmazáshoz 2018 végi eszköz
 Útmutató a Renault Media Nav Evolution Toolbox alkalmazáshoz 2018 végi eszköz Útmutató a Renault Media Nav Evolution Toolbox alkalmazáshoz A navigációs rendszer térképeit a Renault Media Nav Evolution
Útmutató a Renault Media Nav Evolution Toolbox alkalmazáshoz 2018 végi eszköz Útmutató a Renault Media Nav Evolution Toolbox alkalmazáshoz A navigációs rendszer térképeit a Renault Media Nav Evolution
HUG7211 Gyakran Ismételt Kérdések (GYIK) az Transformer TF201 modellhez
 HUG7211 Gyakran Ismételt Kérdések (GYIK) az Transformer TF201 modellhez Fájlok kezelése... 2 Hogyan érhetem el a microsd kártyán, SD kártyán és az USB eszközön tárolt adataimat?... 2 Hogyan tudom átmásolni
HUG7211 Gyakran Ismételt Kérdések (GYIK) az Transformer TF201 modellhez Fájlok kezelése... 2 Hogyan érhetem el a microsd kártyán, SD kártyán és az USB eszközön tárolt adataimat?... 2 Hogyan tudom átmásolni
Smart speed VF-795 CJA28BAVDAPA
 User Használati manual útmutató Smart speed Vodafone Group 2015. A Vodafone márkanév és a Vodafone logók a Vodafone Csoport védjegyei. A jelen dokumentumban megjelenő bármely termékvagy vállalatnév az
User Használati manual útmutató Smart speed Vodafone Group 2015. A Vodafone márkanév és a Vodafone logók a Vodafone Csoport védjegyei. A jelen dokumentumban megjelenő bármely termékvagy vállalatnév az
A HTC One készülék Felhasználói kézikönyv
 A HTC One készülék Felhasználói kézikönyv 2 Tartalom Tartalom Kibontás HTC One 7 SIM-kártya 8 Az akkumulátor töltése 9 Ki és bekapcsolás 10 Szeretne gyors útmutatást a telefonról? 10 Telefon beállítása
A HTC One készülék Felhasználói kézikönyv 2 Tartalom Tartalom Kibontás HTC One 7 SIM-kártya 8 Az akkumulátor töltése 9 Ki és bekapcsolás 10 Szeretne gyors útmutatást a telefonról? 10 Telefon beállítása
A Novitax ügyviteli programrendszer első telepítése
 Telepítő fájl letöltése honlapunkról A Novitax ügyviteli programrendszer első telepítése A honlapunkon (www.novitax.hu) található telepítő fájlt (novitax2007-setup.exe) le kell tölteni a számítógép egy
Telepítő fájl letöltése honlapunkról A Novitax ügyviteli programrendszer első telepítése A honlapunkon (www.novitax.hu) található telepítő fájlt (novitax2007-setup.exe) le kell tölteni a számítógép egy
Di1611/Di2011. KEZELÉSI ÚTMUTATÓ: Twain
 Di1611/Di2011 KEZELÉSI ÚTMUTATÓ: Twain Driver Tartalomjegyzék Tartalomjegyzék 1 A PC szkennelés beállítása 2 Csatlakozás az USB portra 3 A TWAIN meghajtó telepítése 3.1 A TWAIN meghajtó telepítése Plug
Di1611/Di2011 KEZELÉSI ÚTMUTATÓ: Twain Driver Tartalomjegyzék Tartalomjegyzék 1 A PC szkennelés beállítása 2 Csatlakozás az USB portra 3 A TWAIN meghajtó telepítése 3.1 A TWAIN meghajtó telepítése Plug
1. A főbb funkciók bemutatása
 Kézikönyv SMO10QC3G FIGYELMEZTETÉSEK A készülék és annak tartozékai gyermekektől elzárva tartandó. A készüléket ne tartsa nedves helyeken vagy nedves tárgyak közelében és ne fogja meg nedves kézzel. A
Kézikönyv SMO10QC3G FIGYELMEZTETÉSEK A készülék és annak tartozékai gyermekektől elzárva tartandó. A készüléket ne tartsa nedves helyeken vagy nedves tárgyak közelében és ne fogja meg nedves kézzel. A
Gyakran Ismételt Kérdések (GYIK) az Eee Pad TF201 modellhez
 Gyakran Ismételt Kérdések (GYIK) az Eee Pad TF201 modellhez Fájlok kezelése... 2 Hogyan érhetem el a microsd kártyán, SD kártyán és az USB eszközön tárolt adataimat?... 2 Hogyan tudom átmásolni a kívánt
Gyakran Ismételt Kérdések (GYIK) az Eee Pad TF201 modellhez Fájlok kezelése... 2 Hogyan érhetem el a microsd kártyán, SD kártyán és az USB eszközön tárolt adataimat?... 2 Hogyan tudom átmásolni a kívánt
IRIScan Anywhere 5. Scan anywhere, go paperless! PDF. Mobile scanner & OCR software. for Windows and Mac
 IRIScan Anywhere 5 PDF Scan anywhere, go paperless! for Windows and Mac Mobile scanner & OCR software Kezdő lépések Jelen Gyorsismertető segítségével megkezdheti az IRIScan TM Anywhere 5 használatát. Kérjük,
IRIScan Anywhere 5 PDF Scan anywhere, go paperless! for Windows and Mac Mobile scanner & OCR software Kezdő lépések Jelen Gyorsismertető segítségével megkezdheti az IRIScan TM Anywhere 5 használatát. Kérjük,
Vasco Traveler 5 HASZNÁLATI ÚTMUTATÓ MAGYAR
 Vasco Traveler 5 HASZNÁLATI ÚTMUTATÓ MAGYAR Copyright 2018 Vasco Electronics LLC www.vasco-electronics.com Tartalomjegyzék 1. A készülék üzembe helyezése 4 1.1 Funkcióbillentyűk 5 1.2 Az akkumulátor töltése
Vasco Traveler 5 HASZNÁLATI ÚTMUTATÓ MAGYAR Copyright 2018 Vasco Electronics LLC www.vasco-electronics.com Tartalomjegyzék 1. A készülék üzembe helyezése 4 1.1 Funkcióbillentyűk 5 1.2 Az akkumulátor töltése
A termékkel kapcsolatos tájékoztatás
 Kezdeti lépések Copyright 2013 Hewlett-Packard Development Company, L.P. A Windows a Microsoft Corporation bejegyzett védjegye az Amerikai Egyesült Államokban. Az itt szereplő információ előzetes értesítés
Kezdeti lépések Copyright 2013 Hewlett-Packard Development Company, L.P. A Windows a Microsoft Corporation bejegyzett védjegye az Amerikai Egyesült Államokban. Az itt szereplő információ előzetes értesítés
BackBeat PRO 2 BackBeat PRO 2 Special Edition. Használati útmutató
 BackBeat PRO 2 BackBeat PRO 2 Special Edition Használati útmutató Tartalomjegyzék Leírás 3 Hangerő 3 Zene lejátszása/szüneteltetése 3 Zeneszám kiválasztása 3 Nyílt zenehallgatás 3 Aktív zajszűrés 3 Töltés
BackBeat PRO 2 BackBeat PRO 2 Special Edition Használati útmutató Tartalomjegyzék Leírás 3 Hangerő 3 Zene lejátszása/szüneteltetése 3 Zeneszám kiválasztása 3 Nyílt zenehallgatás 3 Aktív zajszűrés 3 Töltés
Samsung Universal Print Driver Felhasználói útmutató
 Samsung Universal Print Driver Felhasználói útmutató képzelje el a lehetőségeket Szerzői jog 2009 Samsung Electronics Co., Ltd. Minden jog fenntartva. Ez a felügyeleti útmutató csak tájékoztató célt szolgál.
Samsung Universal Print Driver Felhasználói útmutató képzelje el a lehetőségeket Szerzői jog 2009 Samsung Electronics Co., Ltd. Minden jog fenntartva. Ez a felügyeleti útmutató csak tájékoztató célt szolgál.
Windows 8.1 frissítés, részletes útmutató
 Windows 8.1 frissítés, részletes útmutató A Windows 8.1 telepítése és frissítése A BIOS, illetve alkalmazások és illesztőprogramok frissítése, valamint a Windows Update futtatása A telepítés típusának
Windows 8.1 frissítés, részletes útmutató A Windows 8.1 telepítése és frissítése A BIOS, illetve alkalmazások és illesztőprogramok frissítése, valamint a Windows Update futtatása A telepítés típusának
Felhasználói kézikönyv
 GT-I9060I/DS GT-I9060I Felhasználói kézikönyv www.samsung.com A kézikönyvről A készülék a Samsung kiemelkedő technológiai szakértelmét és magas követelményeit felhasználva minőségi mobilkommunikációt és
GT-I9060I/DS GT-I9060I Felhasználói kézikönyv www.samsung.com A kézikönyvről A készülék a Samsung kiemelkedő technológiai szakértelmét és magas követelményeit felhasználva minőségi mobilkommunikációt és
Tartalomjegyzék. A termék kialakítása... 4 Gombok Az óra feltöltése Az óra szíja... 6 Az óra szíjának kicserélése... 6
 Tartalomjegyzék A termék kialakítása... 4 Gombok... 4... 5 Az óra feltöltése... 5 Az óra szíja... 6 Az óra szíjának kicserélése... 6... 7 SIM-kártya beszerzése... 7 A SIM-kártya behelyezése... 8 A SIM-kártya
Tartalomjegyzék A termék kialakítása... 4 Gombok... 4... 5 Az óra feltöltése... 5 Az óra szíja... 6 Az óra szíjának kicserélése... 6... 7 SIM-kártya beszerzése... 7 A SIM-kártya behelyezése... 8 A SIM-kártya
A1 Okosóra használati útmutató
 A1 Okosóra használati útmutató Használat elött kérem olvassa el a használati útmutatót 1.BIZTONSÁGI FIGYELMEZTETÉS. 1.1 A jelen dokumentumban szereplő információk előzetes értesítés nélkül módosíthatók
A1 Okosóra használati útmutató Használat elött kérem olvassa el a használati útmutatót 1.BIZTONSÁGI FIGYELMEZTETÉS. 1.1 A jelen dokumentumban szereplő információk előzetes értesítés nélkül módosíthatók
Felhasználói Kézikönyv. Rii K18. Multimédiás Billentyűzet és Touchpad , Fax: Mobil: ,
 Felhasználói Kézikönyv Rii K18 Multimédiás Billentyűzet és Touchpad 1141 Budapest, Fogarasi út 77. 1095 Budapest, Mester u. 34. Tel.: *220-7940, 220-7814, 220-7959, Tel.: *218-5542, 215-9771, 215-7550,
Felhasználói Kézikönyv Rii K18 Multimédiás Billentyűzet és Touchpad 1141 Budapest, Fogarasi út 77. 1095 Budapest, Mester u. 34. Tel.: *220-7940, 220-7814, 220-7959, Tel.: *218-5542, 215-9771, 215-7550,
3G185 router Li-ion akkumulátor Usb kábel Telepítési útmutató.
 1. Doboz Tartalma: 3G185 router Li-ion akkumulátor Usb kábel Telepítési útmutató. Rendszer követelmények Az alábbi böngészők támogatottak:ie,firefox, Google Chrome, Safari, Opera. Az alábbi operációs rendszerek
1. Doboz Tartalma: 3G185 router Li-ion akkumulátor Usb kábel Telepítési útmutató. Rendszer követelmények Az alábbi böngészők támogatottak:ie,firefox, Google Chrome, Safari, Opera. Az alábbi operációs rendszerek
Nokia N76-1. Kezdő lépések. 9254327, 2. kiadás HU
 Nokia N76-1 Kezdő lépések 9254327, 2. kiadás HU A készülék gombjai és részei (összecsukott és kinyitott állapot) A továbbiakban: Nokia N76. 1 Jobb oldali fedélgomb 2 Középsõ gomb 3 Bal oldali fedélgomb
Nokia N76-1 Kezdő lépések 9254327, 2. kiadás HU A készülék gombjai és részei (összecsukott és kinyitott állapot) A továbbiakban: Nokia N76. 1 Jobb oldali fedélgomb 2 Középsõ gomb 3 Bal oldali fedélgomb
Felhasználói kézikönyv
 Felhasználói kézikönyv HTC U11 2 Tartalom Tartalom Érdekes funkciók Kényelmes, egykezes használat 10 Edge Sense 11 Edge Launcher 11 Android 8.0 12 Miért különleges a Kamera 14 Magával ragadó hangzás 16
Felhasználói kézikönyv HTC U11 2 Tartalom Tartalom Érdekes funkciók Kényelmes, egykezes használat 10 Edge Sense 11 Edge Launcher 11 Android 8.0 12 Miért különleges a Kamera 14 Magával ragadó hangzás 16
Tartalomjegyzék... 1 Az alakalmazás letöltése... 2 Regisztráció... 3 Kapcsolódás (helyi vezérlés):... 4
 Tartalomjegyzék Tartalomjegyzék... 1 Az alakalmazás letöltése... 2 Regisztráció... 3 Kapcsolódás (helyi vezérlés):... 4 Kapcsolódás vezeték nélküli routerrel (távoli vezérlés)... 5 Android:... 5 ios:...
Tartalomjegyzék Tartalomjegyzék... 1 Az alakalmazás letöltése... 2 Regisztráció... 3 Kapcsolódás (helyi vezérlés):... 4 Kapcsolódás vezeték nélküli routerrel (távoli vezérlés)... 5 Android:... 5 ios:...
Az Ön HTC Sensation XE with Beats Audio Felhasználói kézikönyv
 Az Ön HTC Sensation XE with Beats Audio Felhasználói kézikönyv 2 Tartalom Tartalom Első lépések HTC Sensation XE a következővel: Beats Audio 8 Hátlap 10 SIM-kártya 11 Memóriakártya 12 Akkumulátor 13 Az
Az Ön HTC Sensation XE with Beats Audio Felhasználói kézikönyv 2 Tartalom Tartalom Első lépések HTC Sensation XE a következővel: Beats Audio 8 Hátlap 10 SIM-kártya 11 Memóriakártya 12 Akkumulátor 13 Az
Smart grand VF-696 CJA28DAVDAPA
 User Használati manual útmutató Smart grand Vodafone Group 2015. A Vodafone márkanév és a Vodafone logók a Vodafone Csoport védjegyei. A jelen dokumentumban megjelenő bármely termékvagy vállalatnév az
User Használati manual útmutató Smart grand Vodafone Group 2015. A Vodafone márkanév és a Vodafone logók a Vodafone Csoport védjegyei. A jelen dokumentumban megjelenő bármely termékvagy vállalatnév az
1. Csomag tartalma. 2. A készülék áttekintése. Kezdő lépések
 Kezdő lépések 1. Csomag tartalma 1. ekönyv olvasó főegység 2. Tápadapter 3. USB-kábel 4. Rövid használati útmutató 5. Garancialevél 6. Hordozótok 2. A készülék áttekintése 7 ekönyv olvasó HU - 1 1 2 3
Kezdő lépések 1. Csomag tartalma 1. ekönyv olvasó főegység 2. Tápadapter 3. USB-kábel 4. Rövid használati útmutató 5. Garancialevél 6. Hordozótok 2. A készülék áttekintése 7 ekönyv olvasó HU - 1 1 2 3
MAGYAR. Android 4.0 vagy újabb, vagy ios 5.0 vagy újabb operációs rendszerű készülék. WiFi útválasztó.
 IP kamera Bevezetés: MAGYAR Szem előtt tarthatja tulajdonát és értékeit ezzel a ténylegesen Plug & Play IP kamerával. Könnyen és egyszerűen használatba vehető, nem kell konfigurálni. Az ingyenes ucare
IP kamera Bevezetés: MAGYAR Szem előtt tarthatja tulajdonát és értékeit ezzel a ténylegesen Plug & Play IP kamerával. Könnyen és egyszerűen használatba vehető, nem kell konfigurálni. Az ingyenes ucare
Rövid használati utasítás
 8020X Rövid használati utasítás Köszönjük, hogy az ALCATEL ONE TOUCH 8020X készüléket választotta. Reméljük, hogy élvezni fogja a kiváló minőségű mobil kommunikáció nyújtotta élményt. A készülék használatára
8020X Rövid használati utasítás Köszönjük, hogy az ALCATEL ONE TOUCH 8020X készüléket választotta. Reméljük, hogy élvezni fogja a kiváló minőségű mobil kommunikáció nyújtotta élményt. A készülék használatára
Rövid üzembehelyezési útmutató SE888
 Rövid üzembehelyezési útmutató SE888 A doboz tartalma Kézibeszélő * Bázisállomás Töltő * Adapter * Hálózati csatlakozóvezeték ** Gyors áttekintő útmutató CD-ROM Garancia Megjegyzés * A több kézibeszélőt
Rövid üzembehelyezési útmutató SE888 A doboz tartalma Kézibeszélő * Bázisállomás Töltő * Adapter * Hálózati csatlakozóvezeték ** Gyors áttekintő útmutató CD-ROM Garancia Megjegyzés * A több kézibeszélőt
CIB Internet Bank asztali alkalmazás Hasznos tippek a telepítéshez és a használathoz Windows operációs rendszer esetén
 CIB Internet Bank asztali alkalmazás Hasznos tippek a telepítéshez és a használathoz Windows operációs rendszer esetén A CIB Internet Bankba való webes felületen keresztül történő belépés az Oracle által
CIB Internet Bank asztali alkalmazás Hasznos tippek a telepítéshez és a használathoz Windows operációs rendszer esetén A CIB Internet Bankba való webes felületen keresztül történő belépés az Oracle által
JABRA MOVE WIRELESS. Használati útmutató. jabra.com/movewireless
 Használati útmutató jabra.com/movewireless 1. ÜDVÖZÖLJÜK...3 2. A DOBOZ TARTALMA... 4 3. A FEJHALLGATÓ VISELÉSE...5 3.1 A MAGASSÁG BEÁLLÍTÁSA 4. A FEJHALLGATÓ FELTÖLTÉSE... 6 4.1 AKKUMULÁTOR TÖLTÖTTSÉGJELZŐ
Használati útmutató jabra.com/movewireless 1. ÜDVÖZÖLJÜK...3 2. A DOBOZ TARTALMA... 4 3. A FEJHALLGATÓ VISELÉSE...5 3.1 A MAGASSÁG BEÁLLÍTÁSA 4. A FEJHALLGATÓ FELTÖLTÉSE... 6 4.1 AKKUMULÁTOR TÖLTÖTTSÉGJELZŐ
A HTC Desire X készülék Felhasználói kézikönyv
 A HTC Desire X készülék Felhasználói kézikönyv 2 Tartalom Tartalom Kibontás HTC Desire X 8 Hátlap 9 SIM-kártya 10 Memóriakártya 11 Akkumulátor 12 Ki és bekapcsolás 13 A HTC Desire X kezdeti beállítása
A HTC Desire X készülék Felhasználói kézikönyv 2 Tartalom Tartalom Kibontás HTC Desire X 8 Hátlap 9 SIM-kártya 10 Memóriakártya 11 Akkumulátor 12 Ki és bekapcsolás 13 A HTC Desire X kezdeti beállítása
A HTC Desire X készülék Felhasználói kézikönyv
 A HTC Desire X készülék Felhasználói kézikönyv 2 Tartalom Tartalom Kibontás HTC Desire X 8 Hátlap 9 SIM-kártya 10 Memóriakártya 11 Akkumulátor 12 Ki és bekapcsolás 13 A HTC Desire X kezdeti beállítása
A HTC Desire X készülék Felhasználói kézikönyv 2 Tartalom Tartalom Kibontás HTC Desire X 8 Hátlap 9 SIM-kártya 10 Memóriakártya 11 Akkumulátor 12 Ki és bekapcsolás 13 A HTC Desire X kezdeti beállítása
Magyar. BT-03i használati útmutató
 BT-03i használati útmutató 1 Tartalomjegyzék Áttekintés Az első lépések Hogyan fogadja a telefonhívásokat Termékleírás 2 1. Áttekintés A B E D F 1-1 Funkció gombok: C A B C D E F Szilikon fülrögzítő Power
BT-03i használati útmutató 1 Tartalomjegyzék Áttekintés Az első lépések Hogyan fogadja a telefonhívásokat Termékleírás 2 1. Áttekintés A B E D F 1-1 Funkció gombok: C A B C D E F Szilikon fülrögzítő Power
1. Prestigio MultiPad 2. Tápadapter 3. Hordozótok 4. USB-kábel 5. Rövid használati útmutató 6. Garancialevél 7. Jogi és biztonsági közlemény
 1. Csomag tartalma 1. 2. Tápadapter 3. Hordozótok 4. USB-kábel 5. 6. Garancialevél 7. Jogi és biztonsági közlemény 2. A készülék áttekintése 1 2 9 3 4 5 6 7 8 10 11 12 13 14 HU - 1 1 2 3 4 5 6 7 8 9 10
1. Csomag tartalma 1. 2. Tápadapter 3. Hordozótok 4. USB-kábel 5. 6. Garancialevél 7. Jogi és biztonsági közlemény 2. A készülék áttekintése 1 2 9 3 4 5 6 7 8 10 11 12 13 14 HU - 1 1 2 3 4 5 6 7 8 9 10
Üzembe helyezési útmutató
 Üzembe helyezési útmutató Model: 5800d-1 Nokia 5800 XpressMusic 9211337, 1. kiadás HU A készülék gombjai és részei 8 Érintőképernyő 9 Másodlagos kamera 10 Hangerő/Nagyítás gomb 11 Média gomb 12 Képernyő-
Üzembe helyezési útmutató Model: 5800d-1 Nokia 5800 XpressMusic 9211337, 1. kiadás HU A készülék gombjai és részei 8 Érintőképernyő 9 Másodlagos kamera 10 Hangerő/Nagyítás gomb 11 Média gomb 12 Képernyő-
Az Ön kézikönyve HTC DESIRE Z http://hu.yourpdfguides.com/dref/3022840
 Elolvashatja az ajánlásokat a felhasználói kézikönyv, a műszaki vezető, illetve a telepítési útmutató. Megtalálja a választ minden kérdésre az a felhasználói kézikönyv (információk, leírások, biztonsági
Elolvashatja az ajánlásokat a felhasználói kézikönyv, a műszaki vezető, illetve a telepítési útmutató. Megtalálja a választ minden kérdésre az a felhasználói kézikönyv (információk, leírások, biztonsági
100 év tapasztalata az otthonában, egyenesen Norvégiából
 100 év tapasztalata az otthonában, egyenesen Norvégiából Alkalmazás-vezérlés Ha a fűtőpanelt a BEHA SmartHeater alkalmazáshoz kívánja csatlakoztatni, töltse le az alkalmazást az App Store-ból (iphone-ra)
100 év tapasztalata az otthonában, egyenesen Norvégiából Alkalmazás-vezérlés Ha a fűtőpanelt a BEHA SmartHeater alkalmazáshoz kívánja csatlakoztatni, töltse le az alkalmazást az App Store-ból (iphone-ra)
Vodafone-os beállítások Android operációs rendszer esetében
 Vodafone Magyarország zrt. 1096 Budapest, Lechner Ödön fasor 6. Vodafone-os beállítások Android operációs rendszer esetében Tartalom: Internet MMS SMS Gmail fiók beállításai Vodamail fiók beállításai Jelmagyarázat
Vodafone Magyarország zrt. 1096 Budapest, Lechner Ödön fasor 6. Vodafone-os beállítások Android operációs rendszer esetében Tartalom: Internet MMS SMS Gmail fiók beállításai Vodamail fiók beállításai Jelmagyarázat
SM-G920F. Felhasználói kézikönyv
 SM-G920F Felhasználói kézikönyv Hungarian. 10/2015. Rev.1.2 www.samsung.com Tartalom Alapok 4 Fontos tudnivalók 5 Az értékesítési doboz tartalma 6 A készülék elrendezése 8 SIM kártya 10 Akkumulátor 15
SM-G920F Felhasználói kézikönyv Hungarian. 10/2015. Rev.1.2 www.samsung.com Tartalom Alapok 4 Fontos tudnivalók 5 Az értékesítési doboz tartalma 6 A készülék elrendezése 8 SIM kártya 10 Akkumulátor 15
Samsung Omnia Gyors használati útmutató
 Samsung Omnia Gyors használati útmutató Az útmutatóban szereplő képernyők némelyike eltérhet a készüléktől; ez a készülék szoftverétől és a szolgáltatótól függ. Tartalom A készülék használata Az Omnia
Samsung Omnia Gyors használati útmutató Az útmutatóban szereplő képernyők némelyike eltérhet a készüléktől; ez a készülék szoftverétől és a szolgáltatótól függ. Tartalom A készülék használata Az Omnia
Rendelési szám: 92P1704
 Rendelési szám: 92P1704 Köszönjük, hogy IBMThinkPad T sorozatú számítógépet vásárolt. Hasonlítsa összes azt itt felsorolt elemeket a dobozban lévőkkel. Ha valamilyen tétel hiányzik vagy sérült, vegye fel
Rendelési szám: 92P1704 Köszönjük, hogy IBMThinkPad T sorozatú számítógépet vásárolt. Hasonlítsa összes azt itt felsorolt elemeket a dobozban lévőkkel. Ha valamilyen tétel hiányzik vagy sérült, vegye fel
VARIO Face 2.0 Felhasználói kézikönyv
 VARIO Face 2.0 Felhasználói kézikönyv A kézikönyv használata Mielőtt elindítaná és használná a szoftvert kérjük olvassa el figyelmesen a felhasználói kézikönyvet! A dokumentum nem sokszorosítható illetve
VARIO Face 2.0 Felhasználói kézikönyv A kézikönyv használata Mielőtt elindítaná és használná a szoftvert kérjük olvassa el figyelmesen a felhasználói kézikönyvet! A dokumentum nem sokszorosítható illetve
A HTC One SV Felhasználói kézikönyv
 A HTC One SV Felhasználói kézikönyv 2 Tartalom Tartalom Kibontás HTC One SV 9 Hátlap 10 SIM-kártya 10 Memóriakártya 12 Akkumulátor 13 Ki és bekapcsolás 15 A HTC One SV kezdeti beállítása 16 Szeretne gyors
A HTC One SV Felhasználói kézikönyv 2 Tartalom Tartalom Kibontás HTC One SV 9 Hátlap 10 SIM-kártya 10 Memóriakártya 12 Akkumulátor 13 Ki és bekapcsolás 15 A HTC One SV kezdeti beállítása 16 Szeretne gyors
Az Ön HTC Explorer Felhasználói kézikönyve
 Az Ön HTC Explorer Felhasználói kézikönyve 2 Tartalom Tartalom Első lépések A doboz tartalma 8 HTC Explorer 8 Hátlap 10 SIM-kártya 11 Memóriakártya 12 Akkumulátor 13 Ki és bekapcsolás 14 A PIN-kód beírása
Az Ön HTC Explorer Felhasználói kézikönyve 2 Tartalom Tartalom Első lépések A doboz tartalma 8 HTC Explorer 8 Hátlap 10 SIM-kártya 11 Memóriakártya 12 Akkumulátor 13 Ki és bekapcsolás 14 A PIN-kód beírása
A Moto Mod modul csatlakoztatása
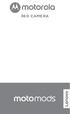 360 CAMERA A Moto Mod modul csatlakoztatása Igazítsa a telefonja hátoldalán lévő kameralencsét a 360 Camera modulhoz, majd igazítsa a telefon oldalait és alját a Moto Mod modulhoz, amíg össze nem pattannak.
360 CAMERA A Moto Mod modul csatlakoztatása Igazítsa a telefonja hátoldalán lévő kameralencsét a 360 Camera modulhoz, majd igazítsa a telefon oldalait és alját a Moto Mod modulhoz, amíg össze nem pattannak.
A HTC One SV Felhasználói kézikönyv
 A HTC One SV Felhasználói kézikönyv 2 Tartalom Tartalom Kibontás HTC One SV 9 Hátlap 10 SIM-kártya 10 Memóriakártya 12 Akkumulátor 13 Ki és bekapcsolás 15 A HTC One SV kezdeti beállítása 16 Szeretne gyors
A HTC One SV Felhasználói kézikönyv 2 Tartalom Tartalom Kibontás HTC One SV 9 Hátlap 10 SIM-kártya 10 Memóriakártya 12 Akkumulátor 13 Ki és bekapcsolás 15 A HTC One SV kezdeti beállítása 16 Szeretne gyors
HASZNÁLATI UTASÍTÁS PM Bluetooth Sminktetováló Készülék
 HASZNÁLATI UTASÍTÁS PM Bluetooth Sminktetováló Készülék Készülék jellemzők A vezérlőegységben egy 5000mAh akkumulátor van, melynek köszönhetően 8-10 órán keresztül működik egy töltéssel. Amikor kezd lemerülni
HASZNÁLATI UTASÍTÁS PM Bluetooth Sminktetováló Készülék Készülék jellemzők A vezérlőegységben egy 5000mAh akkumulátor van, melynek köszönhetően 8-10 órán keresztül működik egy töltéssel. Amikor kezd lemerülni
HTC Desire C Felhasználói kézikönyv
 HTC Desire C Felhasználói kézikönyv 2 Tartalom Tartalom Kibontás HTC Desire C 8 Hátlap 9 Az akkumulátor eltávolítása 10 SIM-kártya 11 Memóriakártya 12 Az akkumulátor töltése 13 Ki és bekapcsolás 13 A HTC
HTC Desire C Felhasználói kézikönyv 2 Tartalom Tartalom Kibontás HTC Desire C 8 Hátlap 9 Az akkumulátor eltávolítása 10 SIM-kártya 11 Memóriakártya 12 Az akkumulátor töltése 13 Ki és bekapcsolás 13 A HTC
