Smart Tab N8. útmutató VFD
|
|
|
- Kinga Csilla Faragó
- 5 évvel ezelőtt
- Látták:
Átírás
1 Smart Tab N8 Használati User manual útmutató VFD
2 Tartalomjegyzék 1 Az Ön készüléke Gombok és csatlakozók Első lépések Kezdőképernyő Szövegbevitel A virtuális billentyűzet használata Google billentyűzet Szövegszerkesztés Telefonkönyv A névjegyek megtekintése Névjegy hozzáadása Névjegyek szerkesztése Névjegyek importálása, exportálása és megosztása Fiókok Üzenetek és Üzenetek Gmail/ Naptár és idő Naptár Óra Csatlakozás Csatlakozás az internetre Csatlakozás Bluetooth-eszközökhöz Csatlakozás egy számítógéphez A táblagép mobil adatkapcsolatának megosztása Csatlakozás virtuális magánhálózathoz
3 7 Play Store A letölteni és telepíteni kívánt alkalmazások megkeresése Letöltés és telepítés A letöltések kezelése Multimédiás alkalmazások Kamera Galéria YouTube Térkép Saját helyzet lekérése Hely keresése Hely megjelölése csillaggal Útvonaltervezés autóhoz, tömegközlekedéshez és gyalogos közlekedéshez Rétegek elrendezése Egyebek Számológép Fájlkezelő Hangrögzítő Egyéb alkalmazások Beállítások Vezeték nélküli kapcsolatok és hálózatok Készülék Személyes beállítások Rendszer
4 1 Az Ön készüléke 1.1 Gombok és csatlakozók Micro USB port Hangszóró Headset csatlakozó Elülső kamera Érintőképernyő Vissza gomb Hangszóró Legutóbbi alkalmazások gomb Kezdőképernyő gomb 4
5 Hátsó kamera Be-/ kikapcsoló gomb Hangerő szabályozó gombok SIM-kártya és microsdkártya foglalatok Legutóbbi alkalmazások gomb* Érintse meg a nemrégiben használt alkalmazások bélyegképeit tartalmazó lista megnyitásához. Hosszú gombnyomás: ennek a funkciónak a segítségével a táblagép képernyőjét két külön képernyőre oszthatja és kiválaszthat egy másik nemrégiben használt alkalmazást az alkalmazások egyidejű használata érdekében. Megjegyzés: nem minden alkalmazás működik osztott képernyős üzemmódban. Kezdőképernyő gomb* Érintse meg bármilyen alkalmazásban vagy képernyőn a kezdőképernyőre történő visszatéréshez. * Ezek a gombok akkor láthatók, ha a képernyő bekapcsol. 5
6 Vissza gomb* Érintse meg az előző képernyőre való visszatéréshez vagy egy párbeszédablak, opciómenü, az értesítőpanel stb. bezárásához. Be-/kikapcsoló gomb Gombnyomás: A képernyő zárolása/a képernyő megvilágítása Nyomva tartás: Bekapcsolja a készüléket vagy egy menüt jelenít meg különböző opciókkal, mint például Leállítás, Repülőgép üzemmód stb. Képernyőkép készítéséhez tartsa lenyomva a Be-/ kikapcsoló gombot és a Hangerő le gombot. Hangerő szabályozó gombok Zene/videó/adatfolyam üzemmódban a médiafájl hangerejének szabályozása. 1.2 Első lépések Beállítás A micro-sim-kártya és a microsd-kártya behelyezése
7 Az Ön táblagépe csak a micro-sim-kártyákat támogatja. Ne kísérelje meg egyéb típusú SIM-kártyák, például mini vagy nano kártyák behelyezését, ellenkező esetben a táblagép meghibásodhat. Az akkumulátor feltöltése A táblagép töltéséhez csatlakoztassa a töltőt a táblagéphez és a fali aljzatra. A táblagép első használatakor teljesen töltse fel az akkumulátort (kb. 5 óra). Javasoljuk, hogy teljesen töltse fel az akkumulátort ( ). A töltés állapota megjelenik a képernyőn, amikor a táblagép ki van kapcsolva. Az állapotot egy töltési animáció jelzi. Az áramfogyasztás és az energiapazarlás csökkentése érdekében húzza ki a töltőt a fali aljzatból, amikor az akkumulátor teljesen feltöltődött. Használaton kívül kapcsolja ki a Wi-Fi, GPS és Bluetooth funkciókat vagy a használaton kívüli, háttérben futó alkalmazásokat, csökkentse a háttérvilágítás idejét stb. A tápegységet a készülékhez közel és könnyen elérhető helyen kell elhelyezni. 7
8 1.2.2 A táblagép bekapcsolása Tartsa lenyomva a Be-/kikapcsoló gombot, amíg a táblagép be nem kapcsol, szükség esetén oldja fel a táblagépet (csúsztatás, PIN-kód, jelszó, minta), majd erősítse meg. Megjelenik a kezdőképernyő. Ha nem tudja vagy elfelejtette a PIN-kódot, forduljon a szolgáltatóhoz. A PIN-kódot ne tartsa a táblagép közelében. Ha nem használja, tartsa biztonságos helyen. A táblagép beállítása első alkalommal A táblagép első bekapcsolásakor meg kell adnia a következő beállításokat: Válassza ki a táblagép nyelvét, majd érintse meg az ÜZEMBE HELYEZÉS gombot. Helyezze be a SIM-kártyát, vagy érintse meg a KIHAGYÁS lehetőséget a továbblépéshez. Válassza ki azt a Wi-Fi-hálózatot, amelyre csatlakozni kíván, vagy érintse meg a Ne használjon hálózatot a beállításhoz lehetőséget a továbblépéshez. Végezze el a Dátum és Idő beállítását. Érintse meg a TOVÁBB lehetőséget. Érintse meg a TOVÁBB lehetőséget a Googleszolgáltatások közötti tallózáshoz. Adja meg a nevét, hogy a készüléke később személyre szabhasson bizonyos alkalmazásokat. Érintse meg a TOVÁBB lehetőséget. Állítsa be a táblagép védelmi funkcióit, vagy érintse meg a TOVÁBB lehetőséget, hogy a következő lépésre ugorjon. Érintse meg a kapcsolót a Segítő tippek be-/ kikapcsolásához, majd érintse meg a TOVÁBB lehetőséget. Érintse meg a BEFEJEZÉS lehetőséget A táblagép kikapcsolása Tartsa lenyomva a Be-/kikapcsoló gombot az előugró menü megjelenéséig, majd válassza a Kikapcsolás lehetőséget a megerősítéshez. 8
9 1.3 Kezdőképernyő A gyors elérés érdekében a kezdőképernyőre helyezheti az összes kedvenc ikonját (parancsikonokat, alkalmazások, mappák és widgetek ikonjait). Érintse meg a Kezdőképernyő gombot a kezdőképernyő eléréséhez. Állapotsáv Állapotjelzők/értesítők. Alkalmazások fül Érintse meg az összes alkalmazás megtekintéséhez. A Kedvencek tálcán található alkalmazások - Érintse meg az alkalmazás indításához. - Érintse meg hosszan az alkalmazások áthelyezéséhez. A kezdőképernyő jobboldali irányban kinyúlik, hogy több helyre lehessen alkalmazásokat, parancsikonokat stb. hozzáadni. Csúsztassa a kezdőképernyőt vízszintesen jobbra, hogy az teljes nézetben jelenjen meg. A képernyő alsó részén található fehér pont az aktuális képernyőt jelzi Az érintőképernyő használata Érintés Egy alkalmazás megnyitásához érjen hozzá az ujjával. Ha a táblagép készenléti üzemmódban van, érintse meg kétszer a képernyőt a táblagép felébresztéséhez. A funkció 9
10 használatáról további információt az A Képernyő zárolása/feloldása című rész Aktiválás dupla érintéssel című pontjában olvashat. Hosszú gombnyomás Nyomja meg hosszan a kezdőképernyőt a Widgetek, Háttérképek és Beállítások képernyők megnyitásához. Érintsen meg hosszan egy alkalmazást a kezdőképernyőről az eltávolításhoz. Érintsen meg hosszan egy alkalmazást az Alkalmazás-indítóban az alkalmazásra vonatkozó információk megtekintéséhez vagy az alkalmazás eltávolításához. Húzás Helyezze az ujját bármelyik elemre, hogy egy másik helyre húzza. Csúsztatás Húzza végig az ujját a képernyőn az alkalmazások, képek, weboldalak igény szerinti fel-, és legörgetéséhez. Pöccintés Hasonlít a csúsztatáshoz, azonban a pöccintés gyorsabb mozgást eredményez. Összehúzás/széthúzás Helyezze egyik kezének ujjait a képernyő felületére, majd húzza azokat szét vagy össze, a képernyőn lévő elem méretének megváltoztatásához. Forgatás A jobb láthatóság érdekében a képernyő tájolását állóból automatikusan fekvőbe állítja a táblagép oldalra fordításával. 10
11 1.3.2 Állapotsáv Az állapotsáv a táblagép állapotára vonatkozó információkat és értesítéseket tartalmazza. Állapotikonok GPRS (2G) hálózathoz csatlakozva EDGE (2G) hálózathoz csatlakozva HSPA (3G) csatlakozva 3G csatlakozva Wi-Fi hálózathoz csatlakozva Csengőhang némítva Bluetooth bekapcsolva Az akkumulátor teljesen fel van töltve Headset csatlakoztatva Repülés üzemmód. Nincs jel Roaming Nincs behelyezve SIM-kártya 4G csatlakoztatva Térerő A táblagép mikrofonja el van némítva Akkumulátor részben lemerülve Az akkumulátor töltődik Az akkumulátor töltöttségi szintje alacsony Az akkumulátor töltöttségi szintje nagyon alacsony 11
12 Ébresztés beállítva Értesítőikonok Új szöveges vagy multimédia üzenet Hiba az SMS vagy MMS üzenet küldése során A táblagép csatlakoztatva van USB-kábelen keresztül Képernyőkép elkészítve Közeledő esemény Adatszinkronizálás folyamatban USB megosztás bekapcsolva Hordozható Wi-Fi hozzáférési pont bekapcsolva Adat letöltése Adat-feltöltés Válasszon beviteli módot Nyílt Wi-Fi hálózat áll rendelkezésre Értesítőpanel és gyorsbeállítások panel Értesítések esetén érintse meg és húzza le az állapotsávot a képernyő felső részéről az értesítőpanel megnyitásához, hogy elolvassa a részletes információkat. Húzza kétszer lefelé az állapotsávot a gyorsbeállítások panel megnyitásához, amelyen az ikonok megérintésével funkciókat engedélyezhet vagy tilthat le, illetve üzemmódot válthat. A panel bezárásához érintse meg és húzza fel. 12
13 Érintse meg a Beállítások eléréséhez, ahol számos elem beállítását végezheti el. Érintse meg az összes eseményfüggő értesítés törléséhez (a többi folyamatban lévő értesítés megmarad) Keresősáv A táblagép egy olyan keresési funkcióval rendelkezik, amelynek segítségével információk kereshetők meg az alkalmazásokban, a táblagépen vagy az interneten. Hangos keresés Szöveges keresés Szöveges keresés Érintse meg a keresési sávot a kezdőképernyőről. Írja be a keresett szöveget/kifejezést. Amennyiben az interneten kíván keresni, érintse meg a billentyűzeten található gombot. 13
14 Hangos keresés Érintse meg a keresősáv ikonját. Egy párbeszédpanel jelenik meg. Mondja ki a keresett szót/kifejezést. Megjelenik a választható keresési találatok listája A képernyő zárása/feloldása A táblagép és a személyes adatok védelmének érdekében lehetőség van a képernyő lezárására. Ehhez választhatja a csúsztatást vagy számos mintát, PIN-kódot vagy jelszót stb. hozhat létre. Húzza le a gyorsbeállítások panelt és érintse meg a Beállítások ikont a Beállítások menübe való belépéshez, majd érintse meg a Biztonság > Képernyőzár > Minta lehetőséget. Rajzolja le saját képernyő-feloldási mintáját. Rajzolja le a képernyőfeloldási mintát Érintse meg a minta újbóli lerajzolásához. Képernyőzár feloldó PIN-kód/jelszó létrehozása Érintse meg a Beállítások > Biztonság > Képernyőzár > PIN-kód vagy Jelszó lehetőséget. Állítsa be a PIN-kódját vagy a jelszavát. A táblagép képernyőjének lezárása A képernyő lezárásához nyomja meg egyszer a Be-/ kikapcsoló gombot. 14
15 A táblagép képernyőjének feloldása Nyomja meg egyszer a Be-/kikapcsoló gombot, hogy a képernyő bekapcsoljon, rajzolja meg az Ön által beállított képernyő-feloldási mintát, vagy adja meg a PIN kódot, jelszót stb. a képernyő feloldásához. Amennyiben a képernyőzár feloldási opciójánál a Csúsztatást választotta, érintse meg és húzza a képernyő felső része felé a ikont a képernyő feloldásához. Aktiválás dupla érintéssel Húzza le a gyorsbeállítások panelt, és érintse meg a beállítások ikont a Beállítások menü megnyitásához, majd érintse meg a Megjelenítés lehetőséget. Érintse meg az Aktiválás érintéssel opció melletti kapcsolót a funkció engedélyezéséhez/letiltásához. Ha a funkció aktív, a kikapcsolt képernyő kétszeri érintéssel aktiválható A kezdőképernyő személyre szabása Hozzáadás Az áthelyezés üzemmód aktiválásához tartson lenyomva egy mappát, egy alkalmazást vagy egy widgetet, majd húzza az elemet a kezdőképernyő kívánt részére. 15
16 Áthelyezés Az áthelyezés üzemmód aktiválásához tartsa lenyomva az áthelyezni kívánt elemet, húzza a kívánt helyre, majd engedje el. Az elemeket a kezdőképernyőre és a Kedvencek tálcára is áthelyezheti. Tartsa az ikont a képernyő jobb vagy bal szélén, ha az elemet a kezdőképernyő egy másik oldalára kívánja áthúzni. Eltávolítás Tartsa lenyomva az eltávolítani kívánt elemet az áthelyezés üzemmód aktiválásához, húzza az elemet az Eltávolítás ikonra, majd engedje el, miután az elem piros színre vált. Mappák létrehozása A kezdőképernyőn található elemek (parancsikonok vagy alkalmazások) rendszerezésének optimalizálása érdekében hozzáadhatja ezeket egy mappához az egyik elem másik fölé helyezésével. Háttérkép személyre szabása A háttérkép személyre szabása érdekében tartsa lenyomva a kezdőképernyő egy üres területét, majd érintse meg a HÁTTÉRKÉPEK lehetőséget Hangerő-szabályozás A hangerő szabályozó gombok használata Nyomja meg a Hangerő fel/le gombot a hangerő beállításához. A Néma üzemmód aktiválásához tartsa lenyomva a Hangerő le gombot a táblagép elnémulásáig; Másik lehetőségként tartsa lenyomva a Be-/kikapcsoló gombot, majd válassza ki a Néma üzemmód lehetőséget a megjelenő menüből. A Beállítások menüben Húzza le a gyorsbeállítások panelt, és érintse meg a beállítások ikont a Beállítások menüpont megnyitásához, majd érintse meg a Hang lehetőséget, ahol tetszés szerint beállíthatja a médiafájlok, az ébresztés, a csengőhang stb. hangerejét. 16
17 2 Szövegbevitel 2.1 A virtuális billentyűzet használata A virtuális billentyűzet beállításai Húzza le a gyorsbeállítások panelt, majd érintse meg a beállítások ikont a Beállítások menüpont megnyitásához. Válassza ki a Nyelv és bevitel lehetőséget, majd érintse meg a Virtuális billentyűzet opciót. Ezt követően számos beállítás közül választhat. 2.2 Google billentyűzet Érintsen meg hosszan egy betűt a további beviteli opciók megjelenítése érdekében. Ha a Wi-Fi funkció vagy az adatkapcsolat aktív, érintse meg a hangbevitel megnyitásához. Érintse meg az Abc üzemmód aktiválásához. Érintse meg kétszer az ABC üzemmód aktiválásához. Érintse meg a numerikus billentyűzet aktiválásához. Érintse meg hosszan a beállítások megjelenítéséhez. Érintse meg hosszan a szimbólumok Érintse meg hangulatjelek beviteléhez. kiválasztásához. 17
18 2.3 Szövegszerkesztés A készülék lehetővé teszi a beírt szöveg szerkesztését. Tartsa lenyomva vagy érintse meg kétszer a szerkeszteni kívánt szöveget. Húzza a két fület a kijelölt rész méretének megváltoztatásához. A következő opciók kerülnek megjelenítésre: FORMÁZÁS, KIVÁGÁS, MÁSOLÁS, ÖSSZES KIVÁLASZTÁSA, FORDÍTÁS. Új szöveget is beilleszthet Érintse meg a képernyőnek azt a részét, ahova írni szeretne, vagy tartsa lenyomva a képernyő egy üres részét. A kurzor villogni kezd, és a fül megjelenik. Húzza el a fület a kurzor mozgatásához. Ha kiválasztott bármilyen szöveget, akkor érintse meg a fület a BEILLESZTÉS lehetőség megjelenítéséhez, amely lehetővé teszi bármely előzőleg kimásolt szöveg beillesztését. 18
19 3 Telefonkönyv A Telefonkönyv lehetővé teszi a kívánt személyek gyors és egyszerű elérését. A táblagépen létrehozhat, illetve megtekinthet névjegyeket, valamint szinkronizálhatja ezeket a Gmail névjegyeivel, vagy egyéb alkalmazásokkal. 3.1 A névjegyek megtekintése Érintse meg a Telefonkönyvben való kereséshez. Érintse meg a névjegylista opcióit tartalmazó menü megjelenítéséhez. Érintse meg a névjegycsoportok és kedvenc névjegyei megtekintéséhez. Érintse meg új névjegy hozzáadásához. A névjegylista opcióit tartalmazó menü megjelenítéséhez érintse meg a gombot. A következő műveletek lehetségesek: Megjelenítendő névjegyek Kiválaszthatja a megjelenítendő névjegyeket. 19
20 Importálás/ exportálás Csoportok Letiltott számok Fiókok Beállítások Kapcsolatokat importálhat vagy exportálhat a táblagép és a SIM-kártya között, vagy megoszthatja a látható névjegyeket. Beállíthat egy csoportot a névjegyek egy részének Beállíthatja azokat a számokat, amelyektől nem kíván hívást vagy üzenetet fogadni. A különböző fiókok szinkronizálási beállításait kezelheti. Beállíthatja a névjegyek megjelenítési módját. 3.2 Névjegy hozzáadása Új névjegy létrehozásához érintse meg a ikont a telefonkönyvben. Meg kell adnia a névjegy nevét és egyéb kapcsolatfelvételi adatait. A képernyő fel-le görgetésével könnyedén léphet mezőről mezőre. Érintse meg mentéshez. Érintse meg, ha képet szeretne választani a névjegyhez. Érintse meg a kategória más előre definiált címkéinek kibontásához. 20
21 Ha további információkat is meg kíván adni, egy új kategória hozzáadásához érintse meg a További mezők lehetőséget. Amikor befejezte, érintse meg a gombot a mentéshez. A mentés nélküli kilépéshez érintse meg a Vissza gombot. Hozzáadás a Kedvencekhez/eltávolítás a Kedvencekből Egy névjegy Kedvencekhez való hozzáadásához és részletes információk megtekintéséhez érintse meg az adott névjegyet, majd érintse meg a ikont (a csillag fehér színű lesz). Ha egy névjegyet el kíván távolítani a Kedvencek közül, a névjegy részleteit tartalmazó képernyőn érintse meg a kitöltött csillagot. 3.3 Névjegyek szerkesztése A névjegyek adatainak szerkesztéséhez érintéssel válassza ki a névjegyet, majd érintse meg a képernyő felső részén található gombot. Ha kész, érintse meg a gombot. Névjegy törlése Egy névjegy törléséhez a névjegy részleteit tartalmazó képernyőn érintse meg a Menü gombot, majd a Törlés lehetőséget. A törölt névjegyet a táblagép eltávolítja a táblagép összes többi alkalmazásából, valamint a következő szinkronizáláskor a webes alkalmazásokból is. 3.4 Névjegyek importálása, exportálása és megosztása Ez a táblagép lehetővé teszi a névjegyek importálását/ exportálását a SIM-kártya és a táblagép tárhelye között. 21
22 A Telefonkönyv képernyőjén érintse meg a gombot az opciómenü megnyitásához, érintse meg az Importálás/ Exportálás lehetőséget, majd válassza a névjegyek importálását/exportálását a SIM-kártyára/SIM-kártyáról, táblagépre/táblagépről. A SIM-kártyán tárolt névjegyek importálásához válassza az > Importálás/exportálás > SIM-kártya >Tovább>Táblagépre lehetőséget. A névjegyek SIM-kártyára történő exportálásához érintse meg a gombot, az Importálás/exportálás, majd az Exportálás a SIM-kártyára lehetőséget. Válassza ki a kívánt névjegyeket vagy érintse meg az Összes lehetőséget az összes névjegy kiválasztásához, majd erősítse meg az OK gomb megérintésével. Másokkal is megoszthat egy vagy több névjegyet a vcard elküldésével Bluetooth kapcsolaton, Gmail-en stb. keresztül. Érintse meg a megosztani kívánt névjegyet, érintse meg a gombot, majd a Megosztás lehetőséget a névjegy részleteinek képernyőjén, majd válassza ki a művelet végrehajtásához használni kívánt alkalmazást. 3.5 Fiókok Lehetőség van több fiók névjegyeinek, adatainak vagy egyéb információinak a szinkronizálására, a táblagépre telepített alkalmazásoktól függően. Egy fiók hozzáadásához húzza le a gyorsbeállítások panelt, érintse meg a ikont a Beállítások megnyitásához, majd érintse meg a Fiókok > Fiók hozzáadása lehetőséget. Ki kell választania a táblagéphez hozzáadni kívánt fiók típusát, pl. Google, stb. 22
23 Mint minden más fiók beállítása esetében, meg kell adnia a részletes adatokat, például a felhasználónevet, a jelszót stb. A fiókokat eltávolíthatja a készülékről, ezzel törölve róla az összes hozzájuk tartozó adatot is. Nyissa meg a Beállítások képernyőt, érintse meg a törölni kívánt fiókot, majd a gombot, válassza ki a Fiók törlése lehetőséget, majd erősítse meg. Szinkronizálás bekapcsolása/kikapcsolása Érintsen meg egy fiókot a szinkronizálási képernyő megjelenítéséhez, majd csúsztassa a kapcsolót a fiók szinkronizálásának be-/kikapcsolásához. Ha ez a beállítás aktív, akkor a táblagépen és az interneten tárolt összes adat szinkronizálásra kerül, amikor változás történik. 23
24 4 Üzenetek és 4.1 Üzenetek Ezzel a táblagéppel SMS és MMS üzeneteket hozhat létre, szerkeszthet és fogadhat. A funkció eléréséhez érintse meg a gombot a kezdőképernyőről, majd válassza ki a ikont Üzenetírás Szöveges/multimédia üzenetek írásához az üzenetlista képernyőn érintse meg az új üzenet írása ikont. Érintse meg a teljes üzenetlánc megtekintéséhez Érintse meg új üzenet létrehozásához. Elmentett névjegyek esetében érintse meg az avatárt a Quick Contact (Gyors kapcsolat) panel megnyitásához, hogy kommunikálhasson az adott személlyel. A nem elmentett névjegyek esetében érintse meg az avatárt a szám Telefonkönyvhöz adásához. 24
25 Szöveges üzenet küldése Írja be a címzett telefonszámát a Címzett sávba, majd érintse meg az Üzenet küldése sávot az üzenet szövegének beviteléhez. Az írás befejezését követően érintse meg az gombot a szöveges üzenet elküldéséhez. A speciális (ékezetes) betűk növelik az SMS méretét, aminek következtében előfordulhat, hogy a készülék az üzenetet több SMS-ben küldi el a címzettnek. Multimédia üzenet küldése Az MMS üzenetek lehetővé teszik, hogy videókat, képeket, fényképeket, animációkat, diákat és hangfájlokat küldjön más kompatibilis mobil készülékekre vagy címekre. Az SMS üzenetek automatikusan átalakításra kerülnek MMS üzenetté, ha médiafájlokat (képek, videók, hangfájlok, diák stb.) csatol, illetve tárgyat vagy címet ad hozzá. Multimédia üzenet küldéséhez adja meg a címzett telefonszámát a Címzett sávban, érintse meg az Üzenet küldése sávot az üzenet szövegének beviteléhez, majd érintse meg a gombot kép, videó, hangfájl stb. csatolásához. Ha kész, érintse meg az gombot a multimédia üzenet elküldéséhez Üzenetek kezelése Amikor üzenet érkezik, egy ikon jelenik meg az állapotsorban. Húzza le az állapotsávot az értesítőpanel megnyitásához, érintse meg az új üzenetet a megnyitáshoz, és olvassa el. Az üzenetet úgy is elérheti, hogy megnyitja az Üzenetek alkalmazást, és megérinti az üzenetet. Az üzenetek a beszélgetés folyama szerint vannak rendezve. Üzenet megválaszolásához érintse meg az aktuális üzenetet az üzenetírási képernyő megnyitásához, írja be a szöveget, majd érintse meg a gombot. Tartson lenyomva egy SMS üzenetet az üzenet részleteit tartalmazó képernyőn. A következő üzenetopciók közül választhat: 25
26 Felül található opciók Megosztás Továbbítás Üzenet másolása a SIM-kártyára Üzenetrészletek Törlés Ossza meg az üzenetet olyan alkalmazások segítségével, mint a Bluetooth és a Hangouts. Az üzenet más címzettnek való továbbítása. Egy kiválasztott üzenet másolása a SIM-kártyára. Az üzenet részleteinek megtekintése. Az aktuális üzenet törlése Az üzenet beállításainak módosítása Különböző üzenet beállításokat módosíthat. Az Üzenetek alkalmazás képernyőjéről érintse meg a gombot, majd válassza a Beállítások lehetőséget. 4.2 Gmail/ A táblagép első üzembe helyezésekor kiválaszthatja, hogy meglévő Gmail-fiókját használja, vagy új fiókot hoz létre Gmail A Google webes szolgáltatása, a Gmail, konfigurálva van a táblagép üzembe helyezésekor. A táblagépen lévő Gmail alkalmazás automatikusan szinkronizálható a webes Gmailfiókkal. Más szolgáltatásokkal szemben a Gmailben az üzenetek és a rájuk érkezett válaszok egyetlen beszélgetésként vannak csoportosítva a beérkezett üzenetek mappájában; az ek mappák helyett címkékkel vannak rendszerezve. ek létrehozása és küldése A Bejövő fiók képernyőjéről érintse meg a ikont. 26
27 Adja meg a címzett címét a Címzett mezőben, majd szükség szerint érintse meg a gombot és válassza ki a Másolatmezők lehetőséget másolat vagy titkos másolat küldéséhez. Írja be az üzenet tárgyát és tartalmát. Érintse meg a gombot egy csatolmány hozzáadásához. Küldéshez érintse meg a gombot. Amennyiben nem kívánja azonnal elküldeni az üzenetet, érintse meg a gombot, majd a Vázlat mentése lehetőséget. A vázlat megtekintéséhez érintse meg a gombot, majd a Vázlatok lehetőséget. Ha nem kívánja elküldeni vagy elmenteni az üzenetet, érintse meg a gombot, majd az Elvetés lehetőséget. Ha aláírást kíván hozzáadni az üzenetekhez, a beérkezett üzenetek képernyőjéről érintse meg a gombot, majd a Beállítások lehetőséget. Válasszon ki egy fiókot, majd érintse meg az Aláírás lehetőséget. ek fogadása és olvasása Amikor új érkezik, csengőhang figyelmezteti, és egy ikon jelenik meg az állapotsávban. Érintse meg és húzza le az állapotsávot az értesítőpanel megjelenítéséhez, és érintse meg az új t a megtekintéshez. Vagy nyissa meg a Gmail Bejövő címkéjét, és érintse meg az elolvasni kívánt új t. Az ek között kereshet feladó, címzett, tárgy stb. szerint. Az Elsődleges fiók képernyőjéről érintse meg a ikont. Írja be a keresett kulcsszót a keresőmezőbe, majd erősítse meg a billentyűzet használatával. ek megválaszolása és továbbítása Válaszolás Egy üzenet olvasása közben érintse meg a gombot, hogy választ küldhessen az feladójának. 27
28 Válasz mindenkinek Egy üzenet olvasása közben érintse meg a gombot, hogy választ küldhessen az feladójának és az összes többi címzettnek. Továbbítás Érintse meg a gombot a fogadott üzenet továbbításához. Csillag hozzáadása Csillag hozzáadása a beszélgetéshez, illetve a csillag eltávolítása. Levelek kezelése a Gmailben címkék szerint A beszélgetéseket és üzeneteket a kényelmes kezelés érdekében címkékkel rendszerezheti. Ha meg szeretné címkézni a beszélgetést, amikor a beszélgetésben lévő üzeneteket olvassa, érintse meg a gombot, majd válassza ki a beszélgetéshez hozzárendelni kívánt címkét. Ha a beszélgetéseket címkék szerint kívánja megtekinteni a beérkezett üzenetek vagy egyéb beszélgetéslista megjelenítésekor, érintse meg a gombot, majd érintsen meg egy címkét. Ekkor kijelzésre kerülnek a kiválasztott címkével megjelölt beszélgetések. Egy üzenet megnyitásakor a következő opciók állnak rendelkezésre: Érintse meg az archiválásához. Az archivált üzenetek megtekintéséhez az Elsődlegesfiók képernyőjén érintse meg a gombot, majd az Összes lehetőséget. Érintse meg az törléséhez. Érintse meg az megjelöléséhez olvasatlanként. 28
29 Érintse meg, hogy az t egy másik mappába helyezze át. Gmail-beállítások A Gmail-beállítások kezelése érdekében érintse meg a gombot, majd válassza a Beállítások lehetőséget a beérkezett üzenetek képernyőjéről. Általános beállítások Alapértelmezett Gmail művelet Állítsa be alapértelmezettként az Archiválás vagy Törlés műveleteket. Beszélgetés nézet Műveletek csúsztatással Feladóhoz társított kép Válasz mindenkinek Üzenetek automatikus átméretezése Automatikus továbblépés Jelölje be a négyzetet az ugyanahhoz a beszélgetéshez tartozó ek csoportosításához IMAP és POP3 fiókok esetében. Jelölje be a négyzetet, ha engedélyezni kívánja az üzenet csúsztatással történő törlését a beszélgetéslistából. Jelölje be a négyzetet a feladóhoz társított kép megjelenítéséhez a beszélgetéslistában. Jelölje be a négyzetet, alapértelmezés szerint a Válasz mindenkinek opciót használja az üzenetértesítésekre küldött válaszok esetében. Jelölje be a négyzetet, hogy a képernyő méretéhez igazítsa az üzeneteket. Érintse meg, hogy kiválassza a beszélgetés törlését követően megjelenített képernyőt. 29
30 Megerősítés törlés előtt A négyzet bejelölésével az üzenetek törlése előtt a készülék megerősítést fog kérni. Megerősítés archiválás előtt Megerősítés küldés előtt A négyzet bejelölésével az üzenetek archiválása előtt a készülék megerősítést fog kérni. A négyzet bejelölésével az üzenetek küldése előtt a készülék megerősítést fog kérni. Érintsen meg egy fiókot, és az alábbi beállítások válnak elérhetővé: Bejövő fiók típusa Az aktuális bejövő fiók beállítása alapértelmezett vagy elsődleges bejövő fiókként. Bejövő fiók kategóriái Értesítések Hangjelzés bejövő üzenetek esetén Aláírás Házon kívül automatikus válaszüzenetek Jelölje be a négyzetet a beérkezett üzenetek képernyőjén való megjelenítéshez/elrejtéshez. Ezzel a beállítással bekapcsolhatja, hogy értesítést kapjon, amikor új érkezik. Érintse meg a hang és az egyszeri értesítés beállításához. Aláírás hozzáadása az elküldött levelek végéhez. Érintse meg automatikus válasz beállításához. 30
31 Gmail fiók szinkronizálása Érintse meg a Gmail szinkronizálás beés kikapcsolásához. Szinkronizálandó napok Érintse meg azoknak a napoknak a beállításához, amelyeken az ek szinkronizálásra kerülnek. Címkék kezelése Csatolmányok letöltése Képek Érintse meg a címkék képernyőjének megnyitásához, ahol lehetőség van a szinkronizálás és az értesítések beállítására. Jelölje be a négyzetet, hogy a készülék Wi-Fi kapcsolaton keresztül automatikusan letöltse a legutóbbi üzenetek csatolmányait. Jelölje be a négyzetet a feladóhoz társított kép megjelenítéséhez a beszélgetéslistában Gmail fiókja mellett külső POP3, IMAP vagy EXCHANGE fiókokat is beállíthat a táblagépén. A funkció eléréséhez érintse meg az lehetőséget a kezdőképernyőről. Egy varázsló segítségére lesz az fiók beállításához szükséges lépések során. Adja meg a beállítani kívánt fiók címét és jelszavát. Érintse meg a TOVÁBB lehetőséget. Amennyiben az Ön által megadott fiókot a szolgáltató nem állítja be a készüléken, meg kell nyitnia az fiók beállítási képernyőjét a beállítások manuálisan történő megadása érdekében. Alternatív megoldásként megérintheti a KÉZI BEÁLLÍTÁS lehetőséget, hogy közvetlenül a beállítani kívánt fiók bejövő és kimenő beállításait nyissa meg. 31
32 Adja meg a fióknevet és a kimenő ekben megjelenítendő nevet. ek létrehozása és küldése A Bejövő fiók képernyőjéről érintse meg a ikont. A Címzett mezőben adja meg a címzett(ek) címét. Szükség esetén érintse meg a gombot, majd válassza ki a Másolatmezők lehetőséget másolat vagy titkos másolat hozzáadásához. Írja be az üzenet tárgyát és tartalmát. Érintse meg a gombot egy csatolmány hozzáadásához. Végül érintse meg a gombot a küldéshez. Amennyiben nem kívánja azonnal elküldeni az t, egy másolat elmentéséhez érintse meg a gombot, majd a Vázlat mentése lehetőséget, vagy érintse meg a Vissza gombot. ek fogadása és olvasása Új érkezésekor a készülék értesítési erről. Érintse meg az lehetőséget a kezdőképernyőről és érintse meg az új t az elolvasásához. Az ek között kereshet feladó, címzett, tárgy stb. szerint. A Bejövő fiók képernyőjéről érintse meg a ikont. Írja be a keresett kulcsszót a keresőmezőbe, majd erősítse meg a billentyűzet használatával. 32
33 5 Naptár és idő 5.1 Naptár A Naptárban feljegyezheti a fontos értekezleteket, találkozókat stb Többféle nézet A naptárat napi, heti, havi és határidőnapló nézetben is megjelenítheti. Érintse meg a gombot a Naptár képernyőről, majd érintse meg a Határidőnapló, Nap, Hét, illetve Hónap címkéket a Naptár nézetének megváltoztatásához. Az aktuális nap nézetéhez való visszatéréshez érintse meg a képernyő jobb felső sarkában található dátum ikont. Határidőnapló nézet Nap nézet Hét nézet Hónap nézet Határidőnapló, Nap vagy Hét nézetben a részletek megtekintéséhez érintse meg az eseményt. A nap eseményeinek megnyitásához érintse meg a hónap kívánt napját. 33
34 5.1.2 Új események létrehozása Bármelyik nézetből hozzáadhat a naptárhoz új eseményeket. Érintse meg a ikont az új események szerkesztési képernyőjének megjelenítéséhez. Adja meg az új eseményhez szükséges összes adatot. Ha egész napos eseményről van szó, aktiválja az Egész nap lehetőség melletti kapcsolót. Hívjon meg más vendégeket az eseménybe. Adja meg a meghívni kívánt vendégek címét. A vendégek meghívót kapnak a Naptár alkalmazásban és ben. Ha kész, érintse meg a MENTÉS lehetőséget a képernyő felső részén. A Napi vagy Heti nézet képernyőjén gyorsan létrehozhat egy eseményt, ha az opciómenü megnyitásához lenyomva tart egy üres területet, beírja az esemény részleteit, végül pedig megérinti a MENTÉS lehetőséget Esemény törlése és szerkesztése Egy esemény törléséhez vagy szerkesztéséhez érintse meg az eseményt az esemény részleteit tartalmazó képernyő megnyitásához, majd érintse meg a ikont az esemény szerkesztéséhez, illetve a TÖRLÉS lehetőséget az esemény törléséhez Eseményemlékeztető Ha be van állítva emlékeztető egy adott eseményhez, akkor az emlékeztető idejének elérkezésekor a közeledő esemény ikon jelenik meg az állapotsávban. Érintse meg és húzza le az állapotsávot az értesítőpanel megjelenítéséhez, és érintse meg az esemény nevét a Naptár értesítési listájának megtekintéséhez. Az emlékeztetőknek az állapotsávban és az értesítőpanelen való függőben hagyásához érintse meg a Vissza gombot. 34
35 A Naptár képernyőjén a fontosabb lehetőségek: Keresés Beállítások Súgó és visszajelzés Keresés a naptárban. gomb megérintésével elérhető Különböző naptárbeállítások végrehajtása. A kívánt súgóinformáció megkeresése és visszajelzés. 5.2 Óra Az Óra alkalmazás négy alkalmazásból áll ébresztés, óra, időzítő, stopperóra Ébresztés beállítása Az Óra képernyőjéről érintse meg a ikont az Ébresztés képernyő megnyitásához, majd érintse meg a gombot egy új ébresztés hozzáadásához. Állítsa be az órát és a percet az órán, majd megerősítéshez érintse meg az OK lehetőséget. A következő opciók kerülnek megjelenítésre: Ismétlés Kiválaszthatja, mely napokon szóljon az ébresztő Csengőhang Ezt a lehetőséget megérintve csengőhangot választhat az ébresztéshez. Címke Érintse meg az ébresztés elnevezéséhez. Érintse meg a gombot a kiválasztott ébresztés törléséhez Ébresztési beállítások módosítása Érintse meg az Ébresztés képernyőt, majd érintse meg a Beállítások lehetőséget. Így a következő opciókat állíthatja be: 35
36 Stílus Érintse meg az óra stílusának kiválasztásához: analóg vagy digitális. Automatikus otthoni óra Otthoni időzóna Dátum és idő módosítása Készülék aktiválása Némítás Szundi időtartama Ébresztés hangereje A hangerő fokozatos növelése Hangerő szabályozó gombok Az automatikus otthoni óra funkció aktiválása. Érintse meg az otthoni időzóna kiválasztásához. Érintse meg a dátum és idő beállításához, majd válassza ki az idő és dátum formátumot. Érintse meg az ébresztő állapotának beállításához, ha a készülék kikapcsolt állapotban van. Érintse meg a riasztások időtartamának beállításához. Ezt a lehetőséget megérintve beállíthatja az ébresztés átmeneti kikapcsolásának időtartamát Érintse meg az ébresztések hangerejének beállításához. Érintse meg az emelkedő hangerő frekvenciájának beállításához. Ezt a lehetőséget megérintve beállíthatja, mi legyen az oldalsó Hangerő fel/le gombok szerepe, amikor megszólal az ébresztés: Ne csináljon semmit, Szundi vagy Elvetés. A hét kezdőnapja Érintse meg a hét kezdőnapjának kiválasztásához. Időzítő csengőhangja Érintse meg az Időzítő csengőhangjának beállításához. 36
37 6 Csatlakozás Ezzel a táblagéppel csatlakozhat az internetre úgy 2G/3G/4G, mint Wi-Fi hálózatokon keresztül. 6.1 Csatlakozás az internetre G/3G/4G Új hozzáférési pont létrehozása Az alábbi lépésekkel adhat hozzá a táblagéphez új 2G/3G/4G hálózati kapcsolatot: Húzza le a gyorsbeállítások panelt, majd érintse meg a gombot a Beállítások menüpont megnyitásához. Érintse meg a Továbbiak... > Mobilhálózatok > Hozzáférési pontok nevei lehetőséget. Érintse meg a gombot egy új APN hozzáadásához. Adja meg a kért APN-adatokat. Ha befejezte, érintse meg a gombot, majd erősítse meg a Mentés opció megérintésével. Roaming adatforgalom be- és kikapcsolása Roaming esetén eldöntheti, hogy szeretne-e csatlakozni az adatátviteli szolgáltatáshoz. Húzza le az értesítőpanelt, majd érintse meg a gombot a Beállítások menüpont megnyitásához. Érintse meg a Továbbiak... > Mobilhálózatok lehetőséget, majd engedélyezze vagy tiltsa le az adatroamingot. Ha a roaming adatforgalom ki van kapcsolva, Wi-Fi kapcsolattal továbbra is lehetséges az adatátvitel Wi-Fi A Wi-Fi funkció segítségével olyankor csatlakozhat az internetre, amikor táblagépe egy vezeték nélküli hálózat hatókörében található. A táblagép Wi-Fi funkciója behelyezett SIM-kártya nélkül is használható. 37
38 A Wi-Fi bekapcsolása és csatlakozás egy vezeték nélküli hálózathoz Érintse meg a gyorsbeállítás panel ikonját a Beállítások menü megnyitásához. Érintse meg a Wi-Fi lehetőséget. Érintse meg a kapcsolót a Wi-Fi funkció be-/ kikapcsolásához. Ha a Wi-Fi funkció aktív, a Wi-Fi hálózatok részben megjelenítésre kerülnek az érzékelt Wi-Fi hálózatokra vonatkozó részletes információk. Csatlakozáshoz érintsen meg egy Wi-Fi hálózatot. Védett hálózat kiválasztása esetén meg kell adnia egy jelszót vagy egyéb azonosítót (részletekért vegye fel a kapcsolatot a hálózati szolgáltatóval). Amikor befejezte, érintse meg a CSATLAKOZÁS lehetőséget. Új hálózatok észleléséről szóló értesítés bekapcsolása Amikor a Wi-Fi funkció és a hálózatértesítés be van kapcsolva, a Wi-Fi ikon megjelenik az állapotsávban minden olyan alkalommal, amikor a táblagép vezeték nélküli hálózatot észlel hatótávolságon belül. A következő lépésekkel aktiválhatja az értesítési funkciót, amikor a Wi-Fi be van kapcsolva: Húzza le a gyorsbeállítások panelt, majd érintse meg a gombot a Beállítások menüpont megnyitásához. Érintse meg a Wi-Fi lehetőséget. Ezt követően érintse meg a gombot, majd válassza a Speciális lehetőséget a Wi-Fi képernyőről. Érintse meg a Hálózati értesítés opció kapcsolóját a funkció aktiválásához/letiltásához. Wi-Fi hálózat megadása Ha a Wi-Fi funkció be van kapcsolva, Ön is megadhat új Wi-Fi hálózatokat. Húzza le a gyorsbeállítások panelt, majd érintse meg a gombot a Beállítások menüpont megnyitásához. Csúsztasson lefelé, majd jelölje ki a Hálózat hozzáadása opció négyzetét. 38
39 Érintse meg a Hálózat hozzáadása lehetőséget, majd írja be a hálózat nevét és a szükséges hálózatadatokat. Érintse meg a CSATLAKOZÁS lehetőséget. Ha sikeresen csatlakozott, akkor a táblagép legközelebb automatikusan csatlakozik a hálózathoz, amikor legközelebb hatótávolságon belül van. Wi-Fi hálózat elfelejtése Az alábbi lépésekkel akadályozhatja meg az automatikus csatlakozást azokhoz a hálózatokhoz, amelyeket nem kíván többé használni. Ha még nincs bekapcsolva, kapcsolja be a Wi-Fi funkciót. A Wi-Fi képernyőn érintse meg az elmentett hálózat nevét. A megnyíló párbeszédablakban érintse meg az ELFELEJT lehetőséget. A táblagép csatlakoztatása más Wi-Fi Direct készülékekhez Amikor a Wi-Fi funkció be van kapcsolva, aktiválhatja a Wi-Fi Direct funkciót és csatlakozhat a táblagéppel egyéb Wi-Fi Direct készülékekhez adatátvitel céljából. Húzza le a gyorsbeállítások panelt, majd érintse meg a gombot a Beállítások menüpont megnyitásához. Érintse meg a Wi-Fi lehetőséget. Ezt követően érintse meg a gombot, majd válassza a Speciális > Wi-Fi Direct lehetőséget a Wi-Fi képernyőről. A táblagép könnyebb felismerhetősége érdekében érintse meg a KÉSZÜLÉK ÁTNEVEZÉSE lehetőséget, adjon meg egy nevet, majd érintse meg az OK gombot a megerősítéshez. Érintse meg a KÉSZÜLÉKEK KERESÉSE lehetőséget az elérhető készülékek megjelenítéséhez, majd válassza ki a párosítani kívánt készüléket. Kövesse a két készüléken megjelenő utasításokat a készülékek egymással való párosításához. Amikor a két készülék között létrejön a kapcsolat, fájlokat vihet át a készülékek között. 39
40 A Wi-Fi Direct készülékkel fennálló kapcsolat bontása/ párosítás megszüntetése Érintse meg annak a párosított készüléknek a nevét, amelynek párosítását bontani kívánja. Az előugró párbeszédpanelen érintse meg az OK gombot a párosított készülékkel fennálló kapcsolat bontásához. 6.2 Csatlakozás Bluetooth-eszközökhöz A Bluetooth egy rövid hatótávolságú, vezeték nélküli kommunikációs technológia, amely adatátvitelre, illetve más Bluetooth-eszközökhöz való csatlakozásra szolgál. A funkcióhoz való hozzáféréshez húzza le a gyorsbeállítások panelt, és érintse meg a gombot a Beállítások menüpont megnyitásához. Ezt követően érintse meg a Bluetooth opciót. A saját készüléke, valamint a további elérhető eszközök megjelennek a képernyőn. A Bluetooth bekapcsolása Húzza le a gyorsbeállítások panelt, majd érintse meg a gombot a Beállítások menüpont megnyitásához. Érintse meg a gombot a Bluetooth funkció aktiválásához/ letiltásához. A táblagép felismerhetőbbé tétele érdekében módosíthatja a táblagép mások számára megjelenő nevét. Érintse meg a gombot, majd válassza az Eszköz átnevezése lehetőséget. Adjon meg egy nevet, majd megerősítéshez érintse meg az ÁTNEVEZÉS lehetőséget. A táblagép párosítása/csatlakoztatása Bluetootheszközzel Ha adatátvitelt szeretne folytatni egy másik eszközzel, be kell kapcsolnia a Bluetooth funkciót, és párosítania kell a táblagépet a kívánt Bluetooth-eszközzel. 40
41 Húzza le a gyorsbeállítások panelt, majd érintse meg a gombot a Beállítások menüpont megnyitásához. Aktiválja a Bluetooth funkciót. Az elérhető készülékek listája megjelenik a képernyőn. Válassza ki a listából azt a Bluetooth-eszközt, amellyel párosítani szeretné a készüléket. Megerősítéshez a megjelenő párbeszédablakban érintse meg a PÁROSÍTÁS lehetőséget. Ha a párosítás sikeres, a táblagép csatlakozik az eszközhöz. Bluetooth-eszközzel való kapcsolat bontása/párosítás megszüntetése Érintse meg a Beállítások ikont azon eszköz mellett, amellyel meg kívánja szüntetni a párosítást. Megerősítéshez érintse meg az ELFELEJT lehetőséget. 6.3 Csatlakozás egy számítógéphez Az USB-kábel segítségével médiafájlokat és egyéb állományokat vihet át a készülék microsd-kártyája/belső tárhelye és a számítógépe között. A táblagép csatlakoztatása a számítógéphez/ szétcsatlakoztatás: Használja a táblagéphez mellékelt USB-kábelt, amellyel a táblagépet a számítógép egy USB-portjára csatlakoztathatja. Értesítésben részesül, miszerint az USB csatlakoztatva van. MTP vagy PTP protokoll használata esetén a táblagép automatikusan csatlakozik. A belső tárhelyre átmásolt vagy letöltött adatok kereséséhez érintse meg a Fájlkezelő lehetőséget. Az Ön által letöltött összes adat a Fájlkezelőben kerül tárolásra, ahol megtekintheti a médiafájlokat (videók, fényképek, zene és egyebek), átnevezheti a fájlokat, alkalmazásokat telepíthet a táblagépre stb. 41
42 microsd-kártya formázása Húzza le a gyorsbeállítások panelt, majd érintse meg a gombot a Beállítások menüpont megnyitásához. Érintse meg a Tárhely lehetőséget. Érintse meg a csatlakoztatott SD-kártyát, majd a Tárhely BEÁLLÍTÁSOK > Formázáspontot. A Formázási képernyőn érintse meg a TÖRLÉS ÉS FORMÁZÁS lehetőséget. A formázás befejezést követően érintse meg a KÉSZ gombot. Ezt követően az SD-kártya készen áll. 6.4 A táblagép mobil adatkapcsolatának megosztása Megoszthatja a táblagépe mobil adatkapcsolatát egyetlen számítógéppel egy USB-kábelen keresztül (USB megosztás) vagy akár nyolc készülékkel egyszerre, táblagépe hordozható Wi-Fi hozzáférési ponttá alakításával. Az alábbi funkciók használata következtében a szolgáltatója hálózati többletköltségeket számolhat fel. Roaming területeken további pótdíjak alkalmazása is előfordulhat. A táblagép adatkapcsolatának megosztása USBkapcsolaton keresztül Használja a táblagéphez mellékelt USB-kábelt, amellyel a táblagépet a számítógép egy USB-portjára csatlakoztathatja. Húzza le a gyorsbeállítások panelt, majd érintse meg a gombot a Beállítások menüpont megnyitásához. Érintse meg a Továbbiak... > Megosztás és hordozható hozzáférési pont lehetőséget. Érintse meg az USB-megosztás kapcsolóját a funkció aktiválásához/letiltásához. A táblagép adatkapcsolatának megosztása hordozható Wi-Fi hozzáférési pontként Húzza le a gyorsbeállítások panelt, majd érintse meg a gombot a Beállítások menüpont megnyitásához. 42
43 Érintse meg a Továbbiak... > Megosztás és mobil hozzáférési pont lehetőséget. Érintse meg a Hordozható Wi-Fi hozzáférési pont mellett található kapcsolót a funkció aktiválásához/ letiltásához. Mobil hozzáférési pontjának átnevezése vagy biztonságossá tétele A hordozható Wi-Fi hozzáférési pont bekapcsolásakor megváltoztathatja táblagépe Wi-Fi hálózatának nevét (SSID) és biztonságossá teheti azt. Húzza le a gyorsbeállítások panelt, majd érintse meg a gombot a Beállítások menüpont megnyitásához. Érintse meg a Továbbiak > Megosztás és mobil hozzáférési pont > Wi-Fi hozzáférési pont beállítása lehetőséget. Megváltoztathatja a hálózati SSID-t vagy beállíthatja a hálózati biztonságot. Érintse meg a MENTÉS lehetőséget. 6.5 Csatlakozás virtuális magánhálózathoz A virtuális magánhálózatok lehetővé teszik, hogy biztonságos helyi hálózatokon belüli erőforrásokhoz a hálózaton kívülről csatlakozzon. A cégek és az oktatási intézmények gyakran alkalmaznak VPN hálózatot, hogy a felhasználóik a hálózaton kívülről, illetve vezeték nélküli hálózatról is hozzáférjenek a helyi hálózat erőforrásaihoz. VPN megadása Húzza le a gyorsbeállítások panelt, majd érintse meg a gombot a Beállítások menüpont megnyitásához. Érintse meg a Továbbiak > VPN lehetőséget, majd a gombot. A megnyíló képernyőn kövesse a hálózati rendszergazdától a VPN-beállítások konfigurálására kapott utasításokat. Érintse meg a MENTÉS lehetőséget. A VPN hálózat felkerül a VPN beállítások képernyőn látható listára. 43
44 Egy VPN hozzáadása előtt be kell állítania egy képernyő-feloldási mintát, PIN-kódot vagy egy jelszót a táblagépén. Csatlakozás VPN hálózathoz/vpn-kapcsolat bontása Csatlakozás VPN hálózathoz: Húzza le a gyorsbeállítások panelt, majd érintse meg a gombot a Beállítások menüpont megnyitásához. Érintse meg a Továbbiak > VPN lehetőséget. A korábban felvett VPN hálózatokat tartalmazó listában érintse meg azt a hálózatot, amelyhez csatlakozni kíván. A megnyíló párbeszédpanelen írja be a kért hitelesítő adatokat, és érintse meg a CSATLAKOZÁS lehetőséget. Szétcsatlakozás: Nyissa meg az értesítőpanelt, és érintse meg a VPN-kapcsolat bontásáról szóló értesítést. VPN szerkesztése/törlése VPN szerkesztése: Húzza le a gyorsbeállítások panelt, majd érintse meg a gombot a Beállítások menüpont megnyitásához. Érintse meg a Továbbiak > VPN lehetőséget. A korábban felvett VPN hálózatokat tartalmazó listában érintse meg hosszan a szerkeszteni kívánt hálózatot. Érintse meg a Fiók szerkesztése lehetőséget. Ha kész, érintse meg a MENTÉS lehetőséget. Törlés: Érintse meg a törölni kívánt VPN ikonját, és a megnyíló párbeszédpanelen érintse meg az ELFELEJT lehetőséget. 44
45 7 Play Store (1) A Play Store egy olyan on-line szoftverbolt, ahonnan alkalmazásokat és játékokat tölthet le és telepíthet Android rendszerű táblagépére. A Play Store megnyitása: Érintse meg a Play Store lehetőséget a kezdőképernyőről. A Play Store első meglátogatásakor megjelennek a használati feltételek, ekkor a folytatáshoz érintse meg az Elfogad lehetőséget. Ha további információra van szüksége erről a funkcióról, érintse meg a gombot, majd válassza a Súgó és visszajelzés lehetőséget a Play Store súgójának megnyitásához. 7.1 A letölteni és telepíteni kívánt alkalmazások megkeresése A Play Store áruház két típusra osztja az alkalmazásokat. A kezdőképernyőn az ALKALMAZÁSOK ÉS JÁTÉKOK lehetőség jelenik meg. (1) Ország- és szolgáltatásfüggő. 45
46 Érintse meg a Google Play Store oldalon való kereséshez. Csúsztassa felfelé vagy lefelé az összes kategória megtekintéséhez. A kategóriák közötti böngészéshez érintse meg a KATEGÓRIÁK lehetőséget a Play Store képernyőjén. Az egyes kategóriákon belül az elemeket a következő szempontok alapján rendezve tekintheti meg: LEGJOBB INGYENES, LEGJOBB FIZETŐS, LEGNAGYOBB BEVÉTELŰ, LEGJOBB ÚJ FIZETŐS stb. Érintse meg a Vissza gombot az előző képernyőre való visszatéréshez. 7.2 Letöltés és telepítés Letöltés és telepítés: Navigáljon a letölteni kívánt elemre, és jelölje ki a részletek képernyőjének megnyitásához, ahol megtekintheti az alkalmazás leírását, összesített értékelését, az alkalmazásról írt véleményeket, a fejlesztői információkat stb. A TELEPÍTÉS lehetőség megérintésével megtekintheti, hogy az alkalmazás milyen funkciókhoz és adatokhoz fér hozzá a táblagépén, ha telepíti. Érintse meg az ELFOGAD lehetőséget. 46
47 A letöltés előrehaladása a részleteket tartalmazó képernyőn jelenik meg. Az elem letöltésének leállításához érintse meg a kereszt ikont. Ezt a képernyőt az értesítőpanelből is megnyithatja. A letöltés és a telepítés befejezését követően egy értesítő ikon jelenik meg az állapotsávban. Legyen különösen óvatos az olyan alkalmazásokkal, amelyek sok funkcióhoz vagy jelentős mennyiségű adathoz férnek hozzá. A feltételek elfogadását követően Ön felelős a program használatából adódó következményekért. A letöltött alkalmazás megnyitása: A Play Store képernyőn érintse meg a gombot, majd válassza a Saját alkalmazások és játékok lehetőséget. Érintse meg a listában a telepített alkalmazást, majd érintse meg a MEGNYITÁS lehetőséget. Alkalmazás vásárlása (1) A Play Store oldalon egyes alkalmazások ingyenesek, más alkalmazásokért pedig fizetni kell, mielőtt letölthetné és telepíthetné őket. Érintse meg a megvásárolni kívánt alkalmazást. A képernyő jobb felső sarkában található ár megérintésével megtekintheti, hogy az alkalmazás milyen funkciókhoz és adatokhoz fér hozzá a táblagépén, ha telepíti. Megerősítéshez érintse meg a Folytatás lehetőséget. Első vásárláskor meg kell adnia bankkártyájának adatait, valamint be kell lépnie a Google fizetési és számlázási szolgáltatásába. Ha az Ön fiókjához több bankkártya is tartozik, válasszon közülük a folytatáshoz. Érintse meg a Használati feltételek hivatkozást, és olvassa el a dokumentumot. Ha kész, érintse meg a Vissza gombot. (1) Előfordulhat, hogy a Google fizetős alkalmazásai nem érhetők el bizonyos országokból származó felhasználók számára. 47
48 Jelölje be a négyzetet, ha elfogadja a használati feltételeket. Érintse meg a Vásárlás (Buy now) lehetőséget a képernyő alján. Ha kész, az Android letölti az alkalmazást. Pénzvisszatérítés kérése Ha nem elégedett az alkalmazással, a vásárlástól számított 15 percen belül pénzvisszatérítést kérhet. Bankkártyája nem lesz megterhelve, és az alkalmazás törlődik a készülékről. Ha meggondolja magát, telepítheti az alkalmazást újra, de még egyszer nem kérhet pénzvisszatérítést. A Play Store képernyőjén érintse meg a gombot, majd válassza a Saját alkalmazások és játékok lehetőséget. Érintse meg az eltávolítani kívánt alkalmazást, amelynek vissza kívánja kérni az árát. Érintse meg a Pénzvisszatérítés lehetőséget az alkalmazás eltávolításához, valamint a pénz visszatérítéséhez. Ha a gomb felirata Eltávolításra változik, akkor a próbaidőszak lejárt. A kérdőívben válassza ki az eltávolítás okának legmegfelelőbb választ, és érintse meg az OK gombot. 7.3 A letöltések kezelése Miután letöltött és telepített egy alkalmazást, az alábbi további műveleteket érheti el. Megtekintés A Play Store képernyőn érintse meg a gombot, majd válassza a Saját alkalmazások és játékok lehetőséget. Eltávolítás A Play Store képernyőn érintse meg a gombot, majd válassza a Saját alkalmazások és játékok lehetőséget. Érintse meg az eltávolítani kívánt alkalmazást a részleteket tartalmazó képernyő megnyitásához, érintse meg az ELTÁVOLÍTÁS lehetőséget, végül pedig az OK gombot a megerősítéshez. 48
49 Pénzvisszatérítés A Play Store képernyőn érintse meg a gombot, majd válassza a Saját alkalmazások és játékok lehetőséget. Érintse meg azt az alkalmazást, amelyet el szeretne távolítani és amelyet illetően pénzvisszatérítést szeretne kérni, érintse meg a PÉNZVISSZATÉRÍTÉS lehetőséget, végül pedig az OK gombot a megerősítéshez. Értesítés frissítésről A Play Store képernyőn érintse meg a gombot, majd válassza a Saját alkalmazások és játékok lehetőséget. Érintse meg a gombot, válassza a Beállítások lehetőséget, és jelölje be az Elérhető alkalmazásfrissítések négyzetet a frissítésekről szóló értesítések engedélyezéséhez. Automatikus frissítés Az összes telepített alkalmazás automatikus frissítéséhez érintse meg a gombot, majd a Play Store képernyőjén válassza a Saját alkalmazások és játékok lehetőséget. A funkció aktiválásához érintse meg a gombot, és válassza a Beállítások\Alkalmazások automatikus frissítése lehetőséget. Értékelés és véleményezés Nyissa meg egy adott alkalmazás részleteit tartalmazó képernyőt, értékeléshez és hozzászóláshoz érintse meg az Alkalmazás értékelése pont alatt található csillagokat, majd erősítse meg az OK gomb megérintésével. Jelzés Jelenthet egy nem megfelelő alkalmazást a Play Store csapatának azzal, hogy megjelöli azt. Nyissa meg az alkalmazás részleteit tartalmazó képernyőt, görgessen az aljára, érintse meg a Megjelölés nem megfelelőként lehetőséget, válassza ki az indoklást, végül pedig érintse meg az ELKÜLDÉS lehetőséget. 49
50 8 Multimédiás alkalmazások 8.1 Kamera A táblagépébe épített kamerával képeket és videofelvételeket készíthet. A kamera használata előtt vegye le a lencsevédőt, hogy az ne befolyásolja a képminőséget. Érintse meg a beállítások megjelenítéséhez. Érintse meg a HDR üzemmód és az éjszakai üzemmód közötti váltáshoz Csúsztassa az ujját jobbra vagy balra a fényképezési üzemmódok közötti váltáshoz(manuális, automatikus vagy panoráma) Csúsztassa a rögzített képek vagy videók megtekintéséhez. Kép készítése Érintse meg fénykép készítéséhez. Húzza össze, illetve húzza szét az ujjait a nagyításhoz vagy kicsinyítéshez. Érintse meg egy videofelvétel megkezdéséhez. Érintse meg az elülső és a hátsó kamera közötti váltáshoz. A képernyő keresőként szolgál. Először helyezze el a témát a keresőben, majd érintse meg a ikont a kép elkészítéséhez, amelyet a készülék automatikusan elment. 50
51 Videó készítése Először helyezze el a témát a keresőben, majd érintse meg a ikont a felvétel megkezdéséhez. Érintse meg a gombot a felvétel leállításához és a videó elmentéséhez. További műveletek egy rögzített fénykép/videofájl megtekintése során: A rögzített fénykép vagy videó megosztásához, szerkesztéséhez, illetve törléséhez érintse meg a megfelelő ikonokat A kereső beállításai Fénykép készítése vagy videofájl rögzítése előtt a megérintésével a kereső számos beállítását elvégezheti. Hátsó kamera felvételi üzemmód ikon Érintse meg a ikont a kamera beállításainak eléréséhez. Az alábbi opciók állnak rendelkezésére: Fénykép beállítások Képméret Rács Érintse meg a fénykép méretének beállításához. Rács üzemmód be-/kikapcsolása Videóminőség Érintse meg az elülső kamera (hátsó kamera) felbontásának beállításához. Szerkesztési üzemmódok Rács Érintse meg a kedvenc módok megtekintéséhez és a kedvenc módok beállítási módjainak megismeréséhez. Rács üzemmód be-/kikapcsolása 51
52 GPS pozíció megjelenítése Blende hang Vezérlés a hangerőszabályozó gombokkal Kamera gyorsindítása Tárhely Nagyítás/ kicsinyítés Gyári beállítások visszaállítása A GPS címkézési funkció be-/kikapcsolása. A blende hang be-/kikapcsolása. Érintse meg a Hangerő-szabályozó gomb állapotának beállításához. Be- vagy kikapcsolhatja a kamera gyorsindítási funkcióját. Érintse meg a fénykép elmentési helyének beállításához. Be- vagy kikapcsolhatja a nagyítás/ kicsinyítés funkciót. Érintse meg a gyári beállítások visszaállításához. Elülső kamera felvételi üzemmód Váltson át az elülső kamerára, majd érintse meg a ikont a kamera beállításainak elérése érdekében. A következő opciók állnak a rendelkezésére: Fénykép beállítások Képméret Videominőség Érintse meg a fénykép méretének beállításához. Érintse meg az elülső kamera felbontásának beállításához. 52
53 Szerkesztési üzemmódok Rács Blende hang GPS pozíció megjelenítése Vezérlés a hangerőszabályozó gombokkal Kamera gyorsindítása Tárhely Nagyítás/ kicsinyítés Gyári beállítások visszaállítása Érintse meg a kedvenc módok megtekintéséhez és a kedvenc módok beállítási módjainak megismeréséhez. Rács üzemmód be-/kikapcsolása A blende hang be-/kikapcsolása. A GPS címkézési funkció be-/ kikapcsolása. Érintse meg a Hangerő-szabályozó gomb állapotának beállításához. Be- vagy kikapcsolhatja a kamera gyorsindítási funkcióját. Érintse meg a fénykép elmentési helyének beállításához. Be- vagy kikapcsolhatja a nagyítás/ kicsinyítés funkciót. Érintse meg a gyári beállítások visszaállításához. 8.2 Galéria A Galéria médialejátszóként használható, amellyel megtekintheti fényképeit, és lejátszhatja videóit. Ezen felül a képekkel és a videókkal számos más művelet is végezhető. 53
54 Érintse meg egy fénykép vagy videó megjelenítéséhez. Kép megtekintése/videó lejátszása A képek és a videók albumokban jelennek meg a Galéria alkalmazásban. Érintsen meg egy albumot, így az összes kép vagy videofájl megjelenik a képernyőn. Érintse meg a megtekinteni kívánt képet/videót a megtekintéshez/lejátszáshoz. Az előző vagy következő kép/videó megtekintéséhez húzza az ujját balra/jobbra. Képek kezelése A képeket szerkesztheti, megoszthatja ismerőseivel, beállíthatja ezeket egy névjegy fényképének vagy háttérképnek stb. Érintse meg a megjeleníteni kívánt fényképet, majd a gombot. A készülék további opciókat jelenít meg. 54
55 Érintse meg a módosított fénykép mentéséhez. Érintse meg további opciók megjelenítéséhez, amelyekkel visszaállíthatja a kiválasztott képet, további információt jeleníthet meg a képről stb. Műveletek végrehajtása több elemen A Galéria lehetővé teszi egyszerre több elem kijelölését, hogy egyszerre több képet/videót lehessen kezelni. Nyissa meg a Galéria főképernyőjét vagy egy albumot, érintse meg a ikont, válassza az Elem kiválasztása lehetőséget a csoportos műveletek végrehajtásának engedélyezéséhez (másik lehetőségként tartson lenyomva egy albumot/képet), majd érintse meg azokat az albumokat/képeket, amelyeken műveleteket kíván végrehajtani. A kiválasztott elemek törléséhez érintse meg a ikont. A kiválasztott elemek megosztásához érintse meg a ikont. 8.3 YouTube A YouTube egy online videomegosztó szolgáltatás, amelyben a felhasználók videókat oszthatnak meg és nézhetnek. Az adatfolyam funkció lehetővé teszi, hogy Ön szinte azonnal elkezdje nézni a videókat, amint kezdetét veszi az internetről való letöltésük. 55
56 Mivel a YouTube online videoszolgáltatás, a táblagépnek hálózati kapcsolattal kell rendelkeznie a YouTube eléréséhez. Az összes YouTube videó kategóriákba van sorolva, például Népszerű Youtube videók, Zene, Sport stb. Érintse meg videó kereséséhez. A YouTube általános beállításainak konfigurálásához a YouTube képernyőjéről érintse meg a gombot, majd a Beállítások lehetőséget. A funkciókra vonatkozó részleteket illetően látogassa meg a YouTube weboldalát: Videók megtekintése Videó lejátszásához érintse meg a videót. A lejátszás képernyőn megtekintheti a videóhoz tartozó adatokat és hozzászólásokat, illetve böngészhet a kapcsolódó videók között. Ezen túlmenően értékelheti, megoszthatja, kedvenc címkével láthatja el a videókat, új lejátszólistát hozhat létre stb. ezen a képernyőn. A videolejátszó képernyőről való kilépéshez érintse meg a gombot a képernyő lekicsinyítéséhez, majd húzza a képernyőt balra, amíg eltűnik. 56
57 9 Térkép 9.1 Saját helyzet lekérése Adatforrás kiválasztása a helyzet meghatározásához Húzza le a gyorsbeállítások panelt, érintse meg a gombot a Beállítások menüpont megnyitásához, majd érintse meg a Hely opciót. Kapcsolja be a Hely opciót, majd válassza ki a Nagy pontosságú vagy Csak a készüléken üzemmódot, ha a GPS-t szeretné beállítani a helyzetlekérés adatforrásaként A Google Térkép megnyitása és a földrajzi helyzet megtekintése Érintse meg a gombot a Térkép alkalmazás megnyitásához. A Földrajzi helyzetem megtekintéséhez érintse meg a térképen a ikont. A térkép ekkor egy kék pontot jelöl ki, körülötte kék körrel. Az Ön tényleges pozíciója a kék körön belül van. A térképet az ujjaival húzva mozgathatja. A térkép nagyításához és kicsinyítéséhez húzza össze vagy szét az ujjait, illetve a képernyőn való dupla érintéssel is nagyíthat. 57
58 A térképelőzmények törléséhez érintse meg a gombot, majd a Beállítások > Térképelőzmények lehetőséget, végül pedig a gombot. 9.2 Hely keresése Egy térkép megtekintésekor érintse meg a keresőmezőt a keresési funkció aktiválásához. A keresőmezőbe írjon be egy címet, várost vagy helyi szolgáltatót. Érintse meg a keresés ikont a kereséshez, a keresési találatok piros pontok formájában jelennek meg a térképen. Egy címke megjelenítéséhez érintsen meg egy pontot. Érintse meg bővebb információ megjelenítéséhez. 58
59 9.3 Hely megjelölése csillaggal Csakúgy mint az internetes címek könyvjelzővel való megjelölése esetén, a térképen lévő helyeket is megjelölheti csillaggal Hely megjelölése csillaggal (és a csillag eltávolítása) Érintsen meg egy helyet a térképen. Érintse meg a megnyíló címtéglalapot. Érintse meg a MENTÉS lehetőséget, majd érintse meg a sárga csillagot a hely csillaggal való megjelöléséhez. A hely csillaggal való megjelölését követően a csillag sárga színűvé változik. A sárga csillag ismételt megérintésével a hely csillaggal való megjelölése törlésre kerül. 59
60 9.4 Útvonaltervezés autóhoz, tömegközlekedéshez és gyalogos közlekedéshez Ajánlott útvonalak kérése Érintse meg a gombot a Térkép képernyőjéről. Érintse meg a beviteli sávot vagy a háromszöget a kiindulási pont szerkesztéséhez a következő módszerek egyikével: cím megadása, földrajzi helyzet használata, kiindulási pont választása térképről, egy értékelt elem kiválasztása, egy cím kiválasztása a névjegyekből vagy a keresési előzményekből. Ugyanígy választhat végpontot is. Fordított irányú útvonalterv lekéréséhez érintse meg a gombot. A listában megjelenik néhány javasolt útvonal. A részletes útvonalterv megtekintéséhez érintse meg a kívánt útvonalat. Meglévő útvonalterv fordított irányban való lekéréséhez egyszerűen nyissa meg az útvonal útvonalterv ablakát, majd érintse meg a gombot. Nem kell újra megadni a kezdő- és végpontot A javasolt útvonalak előnézettét megtekintése és a legmegfelelőbb útvonal kiválasztása Az útvonal egyes lépéseinek előnézetét forgalom, műholdas és egyéb nézetekben is megtekintheti. Az útvonal előző, illetve következő szakaszát a balra vagy jobbra nyíl megérintésével tekintheti meg. 60
Smart speed VF-795 CJA28BAVDAPA
 User Használati manual útmutató Smart speed Vodafone Group 2015. A Vodafone márkanév és a Vodafone logók a Vodafone Csoport védjegyei. A jelen dokumentumban megjelenő bármely termékvagy vállalatnév az
User Használati manual útmutató Smart speed Vodafone Group 2015. A Vodafone márkanév és a Vodafone logók a Vodafone Csoport védjegyei. A jelen dokumentumban megjelenő bármely termékvagy vállalatnév az
Smart grand VF-696 CJA28DAVDAPA
 User Használati manual útmutató Smart grand Vodafone Group 2015. A Vodafone márkanév és a Vodafone logók a Vodafone Csoport védjegyei. A jelen dokumentumban megjelenő bármely termékvagy vállalatnév az
User Használati manual útmutató Smart grand Vodafone Group 2015. A Vodafone márkanév és a Vodafone logók a Vodafone Csoport védjegyei. A jelen dokumentumban megjelenő bármely termékvagy vállalatnév az
Használati útmutató Tab prime 7
 Használati útmutató Tab prime 7 VFD 1400 Tartalomjegyzék 1 Az Ön készüléke... 4 1.1 Gombok és csatlakozók...4 1.2 Első lépések...6 1.3 Kezdőképernyő...9 2 Szövegbevitel...18 2.1 A virtuális billentyűzet
Használati útmutató Tab prime 7 VFD 1400 Tartalomjegyzék 1 Az Ön készüléke... 4 1.1 Gombok és csatlakozók...4 1.2 Első lépések...6 1.3 Kezdőképernyő...9 2 Szövegbevitel...18 2.1 A virtuális billentyűzet
Felhasználói User manual kézikönyv
 Felhasználói User manual kézikönyv VF-1497 Tartalomjegyzék 1 Az Ön készüléke... 1 1.1 Gombok és csatlakozók...1 1.2 Első lépések...3 1.3 Kezdőképernyő...5 2 Szövegbevitel...15 2.1 A virtuális billentyűzet
Felhasználói User manual kézikönyv VF-1497 Tartalomjegyzék 1 Az Ön készüléke... 1 1.1 Gombok és csatlakozók...1 1.2 Első lépések...3 1.3 Kezdőképernyő...5 2 Szövegbevitel...15 2.1 A virtuális billentyűzet
Rövid használati utasítás
 6034R Rövid használati utasítás Fontos információk: Az Ön telefonja kompakt (egybeépített) kialakítású készülék, a hátlap és az akkumulátor eltávolítása nem lehetséges. A felhasználó számára szigorúan
6034R Rövid használati utasítás Fontos információk: Az Ön telefonja kompakt (egybeépített) kialakítású készülék, a hátlap és az akkumulátor eltávolítása nem lehetséges. A felhasználó számára szigorúan
CJB1JM0LCAPA. Rövid használati utasítás
 CJB1JM0LCAPA Rövid használati utasítás Az óra bemutatása Hangszóró Töltőport Be-/kikapcsoló gomb Tartsa lenyomva 3 másodpercig a be-/kikapcsoláshoz. Tartsa lenyomva 10 másodpercig a kényszerített újraindításhoz.
CJB1JM0LCAPA Rövid használati utasítás Az óra bemutatása Hangszóró Töltőport Be-/kikapcsoló gomb Tartsa lenyomva 3 másodpercig a be-/kikapcsoláshoz. Tartsa lenyomva 10 másodpercig a kényszerített újraindításhoz.
Rövid használati utasítás
 EASY Rövid használati utasítás 8000D Fontos információk: Az Ön telefonja kompakt (egybeépített) kialakítású készülék, a hátlap és az akkumulátor eltávolítása nem lehetséges. A felhasználó számára szigorúan
EASY Rövid használati utasítás 8000D Fontos információk: Az Ön telefonja kompakt (egybeépített) kialakítású készülék, a hátlap és az akkumulátor eltávolítása nem lehetséges. A felhasználó számára szigorúan
Rövid használati utasítás
 8020X Rövid használati utasítás Köszönjük, hogy az ALCATEL ONE TOUCH 8020X készüléket választotta. Reméljük, hogy élvezni fogja a kiváló minőségű mobil kommunikáció nyújtotta élményt. A készülék használatára
8020X Rövid használati utasítás Köszönjük, hogy az ALCATEL ONE TOUCH 8020X készüléket választotta. Reméljük, hogy élvezni fogja a kiváló minőségű mobil kommunikáció nyújtotta élményt. A készülék használatára
Rövid használati utasítás
 Rövid használati utasítás Köszönjük, hogy az ALCATEL ONETOUCH 6045K készüléket választotta. Reméljük, hogy élvezni fogja a kiváló minőségű mobil kommunikáció nyújtotta élményt. Fontos információk: Az Ön
Rövid használati utasítás Köszönjük, hogy az ALCATEL ONETOUCH 6045K készüléket választotta. Reméljük, hogy élvezni fogja a kiváló minőségű mobil kommunikáció nyújtotta élményt. Fontos információk: Az Ön
Felhasználói User manual kézikönyv
 Felhasználói User manual kézikönyv VF-1497 Tartalomjegyzék 1 Az Ön készüléke... 1 1.1 Gombok és csatlakozók...1 1.2 Első lépések...3 1.3 Kezdőképernyő...5 2 Szövegbevitel...15 2.1 A virtuális billentyűzet
Felhasználói User manual kézikönyv VF-1497 Tartalomjegyzék 1 Az Ön készüléke... 1 1.1 Gombok és csatlakozók...1 1.2 Első lépések...3 1.3 Kezdőképernyő...5 2 Szövegbevitel...15 2.1 A virtuális billentyűzet
Rövid használati utasítás
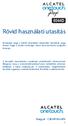 UP 6044D Rövid használati utasítás Köszönjük, hogy a 6044D készüléket választotta. Reméljük, hogy élvezni fogja a kiváló minőségű mobil kommunikáció nyújtotta élményt. A készülék használatára vonatkozó
UP 6044D Rövid használati utasítás Köszönjük, hogy a 6044D készüléket választotta. Reméljük, hogy élvezni fogja a kiváló minőségű mobil kommunikáció nyújtotta élményt. A készülék használatára vonatkozó
Felhasználói kézikönyv
 Felhasználói kézikönyv Smart Tab 4G Vodafone Power to you 1 Tartalomjegyzék 1 Az Ön készüléke... 4 1.1 Gombok és csatlakozók...4 1.2 Első lépések...6 1.3 Kezdőképernyő...8 2 Szövegbevitel...18 2.1 A virtuális
Felhasználói kézikönyv Smart Tab 4G Vodafone Power to you 1 Tartalomjegyzék 1 Az Ön készüléke... 4 1.1 Gombok és csatlakozók...4 1.2 Első lépések...6 1.3 Kezdőképernyő...8 2 Szövegbevitel...18 2.1 A virtuális
Smart N10 Használati útmutató. Magyar - P201-BEK00E-000
 A Google, az Android és egyéb márkák a Google Inc. vállalat védjegyei. Az Android robot a Google által kifejlesztett és megosztott termék módosított vagy reprodukált változata, amelynek használata a Creative
A Google, az Android és egyéb márkák a Google Inc. vállalat védjegyei. Az Android robot a Google által kifejlesztett és megosztott termék módosított vagy reprodukált változata, amelynek használata a Creative
Használati útmutató. User manual. Vodafone Group 2015. A Vodafone and márkanév the Vodafone és a. Magyar - CJA287AVDAPA
 User manual Használati útmutató Vodafone Group 2015. A Vodafone and márkanév the Vodafone és a Vodafone logos are trade logók marks a Vodafone of Vodafone Csoport Group. védjegyei. Any product A jelen
User manual Használati útmutató Vodafone Group 2015. A Vodafone and márkanév the Vodafone és a Vodafone logos are trade logók marks a Vodafone of Vodafone Csoport Group. védjegyei. Any product A jelen
Rövid használati utasítás
 1 Az Ön készüléke... 1.1 Gombok és csatlakozók Rövid használati utasítás Headset csatlakozó A készülék használatára vonatkozó részletesebb információkért látogassa meg a www.alcatelonetouch.com weboldalt,
1 Az Ön készüléke... 1.1 Gombok és csatlakozók Rövid használati utasítás Headset csatlakozó A készülék használatára vonatkozó részletesebb információkért látogassa meg a www.alcatelonetouch.com weboldalt,
Smart N8. Használati útmutató VFD 610
 Smart N8 Használati útmutató VFD 610 Tartalomjegyzék 1 Az Ön készüléke... 4 1.1 Gombok és csatlakozók... 4 1.2 Első lépések... 8 1.3 Kezdőképernyő...11 2 Szövegbevitel...22 2.1 A virtuális billentyűzet
Smart N8 Használati útmutató VFD 610 Tartalomjegyzék 1 Az Ön készüléke... 4 1.1 Gombok és csatlakozók... 4 1.2 Első lépések... 8 1.3 Kezdőképernyő...11 2 Szövegbevitel...22 2.1 A virtuális billentyűzet
Smart N9 Lite Használati útmutató
 Smart N9 Lite Használati útmutató Tartalomjegyzék 1 Az Ön készüléke... 4 1.1 Gombok és csatlakozók... 4 1.2 Első lépések... 7 1.3 Kezdőképernyő...10 2 Szövegbevitel...21 2.1 A virtuális billentyűzet használata...21
Smart N9 Lite Használati útmutató Tartalomjegyzék 1 Az Ön készüléke... 4 1.1 Gombok és csatlakozók... 4 1.2 Első lépések... 7 1.3 Kezdőképernyő...10 2 Szövegbevitel...21 2.1 A virtuális billentyűzet használata...21
Használati utasítás. Vodafone Group 2015. A Vodafone márkanév és a Vodafone logók a Vodafone Csoport védjegyei. A jelen CJA6197VDAPA
 Használati utasítás Vodafone Group 2015. A Vodafone márkanév és a Vodafone logók a Vodafone Csoport védjegyei. A jelen dokumentumban Vodafone Group megjelenő 2015. Vodafone bármely and termék- the Vodafone
Használati utasítás Vodafone Group 2015. A Vodafone márkanév és a Vodafone logók a Vodafone Csoport védjegyei. A jelen dokumentumban Vodafone Group megjelenő 2015. Vodafone bármely and termék- the Vodafone
Felhasználói kézikönyv
 Felhasználói kézikönyv Smart Tab 4G Vodafone Power to you 1 Tartalomjegyzék 1 Az Ön készüléke... 4 1.1 Gombok és csatlakozók...4 1.2 Első lépések...6 1.3 Kezdőképernyő...8 2 Szövegbevitel...18 2.1 A virtuális
Felhasználói kézikönyv Smart Tab 4G Vodafone Power to you 1 Tartalomjegyzék 1 Az Ön készüléke... 4 1.1 Gombok és csatlakozók...4 1.2 Első lépések...6 1.3 Kezdőképernyő...8 2 Szövegbevitel...18 2.1 A virtuális
Smart turbo 7 VFD 500. Magyar - CJA28UAVDAPA
 User Használati manual útmutató Smart turbo 7 Vodafone Group 2016. A Vodafone márkanév és a Vodafone logók a Vodafone Csoport védjegyei. A jelen dokumentumban megjelenő bármely termékvagy vállalatnév az
User Használati manual útmutató Smart turbo 7 Vodafone Group 2016. A Vodafone márkanév és a Vodafone logók a Vodafone Csoport védjegyei. A jelen dokumentumban megjelenő bármely termékvagy vállalatnév az
Smart mini 7 VFD 300 CJA28HAVDAPA
 User Használati manual útmutató Smart mini 7 Vodafone Group 2016. A Vodafone márkanév és a Vodafone logók a Vodafone Csoport védjegyei. A jelen dokumentumban megjelenő bármely termékvagy vállalatnév az
User Használati manual útmutató Smart mini 7 Vodafone Group 2016. A Vodafone márkanév és a Vodafone logók a Vodafone Csoport védjegyei. A jelen dokumentumban megjelenő bármely termékvagy vállalatnév az
Smart ultra 7 VFD 700 CJA28PAVDAPA
 User Használati manualútmutató Smart ultra 7 Vodafone Group 2016. A Vodafone márkanév és a Vodafone logók a Vodafone Csoport védjegyei. A jelen dokumentumban megjelenő bármely termék- vagy vállalatnév
User Használati manualútmutató Smart ultra 7 Vodafone Group 2016. A Vodafone márkanév és a Vodafone logók a Vodafone Csoport védjegyei. A jelen dokumentumban megjelenő bármely termék- vagy vállalatnév
Felhasználói kézikönyv. Porto S (E570)
 Felhasználói kézikönyv Porto S (E570) HU A COOLPAD ÜZENETE Köszönjük, hogy a Porto S E570 mobiltelefont választotta. Új telefonja optimális használatához kérjük, kövesse ezeket az egyszerű - azonban fontos
Felhasználói kézikönyv Porto S (E570) HU A COOLPAD ÜZENETE Köszönjük, hogy a Porto S E570 mobiltelefont választotta. Új telefonja optimális használatához kérjük, kövesse ezeket az egyszerű - azonban fontos
Smart 4 fun Használati útmutató
 Smart 4 fun Használati útmutató Előfordulhat, hogy bizonyos szolgáltatások és alkalmazások nem állnak rendelkezésre az összes országban. További részletekért érdeklődjön az üzletekben. Az Android a Google,
Smart 4 fun Használati útmutató Előfordulhat, hogy bizonyos szolgáltatások és alkalmazások nem állnak rendelkezésre az összes országban. További részletekért érdeklődjön az üzletekben. Az Android a Google,
Felhasználói kézikönyv
 GT-I9060I/DS GT-I9060I Felhasználói kézikönyv www.samsung.com A kézikönyvről A készülék a Samsung kiemelkedő technológiai szakértelmét és magas követelményeit felhasználva minőségi mobilkommunikációt és
GT-I9060I/DS GT-I9060I Felhasználói kézikönyv www.samsung.com A kézikönyvről A készülék a Samsung kiemelkedő technológiai szakértelmét és magas követelményeit felhasználva minőségi mobilkommunikációt és
Smart 4 fun Használati útmutató
 Smart 4 fun Használati útmutató Előfordulhat, hogy bizonyos szolgáltatások és alkalmazások nem állnak rendelkezésre az összes országban. További részletekért érdeklődjön az üzletekben. Az Android a Google,
Smart 4 fun Használati útmutató Előfordulhat, hogy bizonyos szolgáltatások és alkalmazások nem állnak rendelkezésre az összes országban. További részletekért érdeklődjön az üzletekben. Az Android a Google,
Mobil Partner telepítési és használati útmutató
 Mobil Partner telepítési és használati útmutató Tartalom Kezdeti lépések... 2 Telepítés... 2 A program indítása... 6 Mobile Partner funkciói... 7 Művelet menü... 7 Kapcsolat... 7 Statisztika... 8 SMS funkciók...
Mobil Partner telepítési és használati útmutató Tartalom Kezdeti lépések... 2 Telepítés... 2 A program indítása... 6 Mobile Partner funkciói... 7 Művelet menü... 7 Kapcsolat... 7 Statisztika... 8 SMS funkciók...
Nokia C6 (Mail for Exchange) beállítása Virtualoso levelezésre
 Nokia C6 (Mail for Exchange) beállítása Virtualoso email levelezésre A következô lépések segítségével egyszerûen beállíthatja a Virtualoso email levelezést Nokia C6 készülékre. A készülék integrált e-mail
Nokia C6 (Mail for Exchange) beállítása Virtualoso email levelezésre A következô lépések segítségével egyszerûen beállíthatja a Virtualoso email levelezést Nokia C6 készülékre. A készülék integrált e-mail
Smart 4 mini Használati utasítás
 Smart 4 mini Használati utasítás Elképzelhető, hogy némely szolgáltatás, illetve alkalmazás nem áll rendelkezésre az összes országban. Kérjük érdeklődjön az üzletben a részletekről. Az Android robot a
Smart 4 mini Használati utasítás Elképzelhető, hogy némely szolgáltatás, illetve alkalmazás nem áll rendelkezésre az összes országban. Kérjük érdeklődjön az üzletben a részletekről. Az Android robot a
SM-G920F. Felhasználói kézikönyv
 SM-G920F Felhasználói kézikönyv Hungarian. 10/2015. Rev.1.2 www.samsung.com Tartalom Alapok 4 Fontos tudnivalók 5 Az értékesítési doboz tartalma 6 A készülék elrendezése 8 SIM kártya 10 Akkumulátor 15
SM-G920F Felhasználói kézikönyv Hungarian. 10/2015. Rev.1.2 www.samsung.com Tartalom Alapok 4 Fontos tudnivalók 5 Az értékesítési doboz tartalma 6 A készülék elrendezése 8 SIM kártya 10 Akkumulátor 15
Rövid használati utasítás
 922 Rövid használati utasítás A készülék használatára vonatkozó részletesebb információkért látogassa meg a www.alcatelonetouch.com weboldalt, ahonnan letöltheti a teljes kézikönyvet. Ezenkívül a weboldalon
922 Rövid használati utasítás A készülék használatára vonatkozó részletesebb információkért látogassa meg a www.alcatelonetouch.com weboldalt, ahonnan letöltheti a teljes kézikönyvet. Ezenkívül a weboldalon
Rövid üzembehelyezési útmutató SE888
 Rövid üzembehelyezési útmutató SE888 A doboz tartalma Kézibeszélő * Bázisállomás Töltő * Adapter * Hálózati csatlakozóvezeték ** Gyors áttekintő útmutató CD-ROM Garancia Megjegyzés * A több kézibeszélőt
Rövid üzembehelyezési útmutató SE888 A doboz tartalma Kézibeszélő * Bázisállomás Töltő * Adapter * Hálózati csatlakozóvezeték ** Gyors áttekintő útmutató CD-ROM Garancia Megjegyzés * A több kézibeszélőt
Calisto USB-s kihangosító. Használati útmutató
 Calisto 7200 USB-s kihangosító Használati útmutató Tartalomjegyzék Leírás 3 Csatlakoztatás számítógéphez 4 Mindennapi használat 5 Bekapcsolás 5 Hangerő 5 Némítás és a némítás kikapcsolása 5 Hívás fogadása
Calisto 7200 USB-s kihangosító Használati útmutató Tartalomjegyzék Leírás 3 Csatlakoztatás számítógéphez 4 Mindennapi használat 5 Bekapcsolás 5 Hangerő 5 Némítás és a némítás kikapcsolása 5 Hívás fogadása
{LINGO} Termékleírás: - Méret: 61x18x8mm. - súly: 8,6 g. - hatótávolság: 10m. -akkumulátor-kapacitás és típus: 90mAh, polimer lítium akkumulátor
 {LINGO} Termékleírás: - Méret: 61x18x8mm - súly: 8,6 g - hatótávolság: 10m -akkumulátor-kapacitás és típus: 90mAh, polimer lítium akkumulátor - töltési idő: 2 óra - készenléti idő: 120 óra - beszélgetési
{LINGO} Termékleírás: - Méret: 61x18x8mm - súly: 8,6 g - hatótávolság: 10m -akkumulátor-kapacitás és típus: 90mAh, polimer lítium akkumulátor - töltési idő: 2 óra - készenléti idő: 120 óra - beszélgetési
Felhasználói útmutató CVR mobil kliens, ios rendszerhez.
 Felhasználói útmutató CVR mobil kliens, ios rendszerhez. Működési feltételek A felhasználói útmutató ios V7.0.4 verziószámú operációs rendszer felhasználásával készült. Az applikáció telepítése 1. Az App
Felhasználói útmutató CVR mobil kliens, ios rendszerhez. Működési feltételek A felhasználói útmutató ios V7.0.4 verziószámú operációs rendszer felhasználásával készült. Az applikáció telepítése 1. Az App
Vodafone-os beállítások Android operációs rendszer esetében
 Vodafone Magyarország zrt. 1096 Budapest, Lechner Ödön fasor 6. Vodafone-os beállítások Android operációs rendszer esetében Tartalom: Internet MMS SMS Gmail fiók beállításai Vodamail fiók beállításai Jelmagyarázat
Vodafone Magyarország zrt. 1096 Budapest, Lechner Ödön fasor 6. Vodafone-os beállítások Android operációs rendszer esetében Tartalom: Internet MMS SMS Gmail fiók beállításai Vodamail fiók beállításai Jelmagyarázat
Connection Manager - Felhasználói kézikönyv
 Connection Manager - Felhasználói kézikönyv 1.0. kiadás 2 Tartalom A kapcsolatkezelő alkalmazás 3 Használatbavétel 3 A kapcsolatkezelő alkalmazás megnyitása 3 A jelenlegi csatlakozási állapot megtekintése
Connection Manager - Felhasználói kézikönyv 1.0. kiadás 2 Tartalom A kapcsolatkezelő alkalmazás 3 Használatbavétel 3 A kapcsolatkezelő alkalmazás megnyitása 3 A jelenlegi csatlakozási állapot megtekintése
SM-T810. Felhasználói kézikönyv
 SM-T810 Felhasználói kézikönyv Hungarian. 07/2015. Rev.1.0 www.samsung.com Tartalom Alapok 4 Fontos tudnivalók 5 Az értékesítési doboz tartalma 6 A készülék elrendezése 8 Akkumulátor 11 Memóriakártya 14
SM-T810 Felhasználói kézikönyv Hungarian. 07/2015. Rev.1.0 www.samsung.com Tartalom Alapok 4 Fontos tudnivalók 5 Az értékesítési doboz tartalma 6 A készülék elrendezése 8 Akkumulátor 11 Memóriakártya 14
Használati útmutató. Xperia Z1 C6902/C6903/C6906
 Használati útmutató Xperia Z1 C6902/C6903/C6906 Tartalomjegyzék Első lépések...6 Áttekintés...6 Összeszerelés...7 A telefon első bekapcsolása...8 Miért van szükségem Google -fiókra?...9 Az eszköz töltése...10
Használati útmutató Xperia Z1 C6902/C6903/C6906 Tartalomjegyzék Első lépések...6 Áttekintés...6 Összeszerelés...7 A telefon első bekapcsolása...8 Miért van szükségem Google -fiókra?...9 Az eszköz töltése...10
DVR-338 DIGITÁLIS DIKTAFON HASZNÁLATI ÚTMUTATÓ
 DVR-338 DIGITÁLIS DIKTAFON HASZNÁLATI ÚTMUTATÓ A készülék bemutatása 1 REC - Felvétel gomb 2 Stop/Kikapcsolás gomb 3 UP - FEL/Visszatekerés 4 DOWN LE/Előretekerés 5 HOLD - Billentyűzár 6 VOL + (hangerő
DVR-338 DIGITÁLIS DIKTAFON HASZNÁLATI ÚTMUTATÓ A készülék bemutatása 1 REC - Felvétel gomb 2 Stop/Kikapcsolás gomb 3 UP - FEL/Visszatekerés 4 DOWN LE/Előretekerés 5 HOLD - Billentyűzár 6 VOL + (hangerő
Samsung GT-S7230 (Wave 723) Exchange ActiveSync beállítása Virtualoso levelezésre
 Samsung GT-S7230 (Wave 723) Exchange ActiveSync beállítása Virtualoso email levelezésre A következô lépések segítségével egyszerûen beállíthatja a Virtualoso email levelezést Samsung GT-S7230 készülékre.
Samsung GT-S7230 (Wave 723) Exchange ActiveSync beállítása Virtualoso email levelezésre A következô lépések segítségével egyszerûen beállíthatja a Virtualoso email levelezést Samsung GT-S7230 készülékre.
Felhasználói útmutató
 Felhasználói útmutató EMUI 3.0.5 / 3.1 1 Tudnivalók a dokumentumról... 1 2 Első lépések... 2 A képernyő zárolása és feloldása... 2 Értesítés és állapotikonok... 2 Általános billentyűk... 3 Gyorsindító
Felhasználói útmutató EMUI 3.0.5 / 3.1 1 Tudnivalók a dokumentumról... 1 2 Első lépések... 2 A képernyő zárolása és feloldása... 2 Értesítés és állapotikonok... 2 Általános billentyűk... 3 Gyorsindító
Használati utasítás Vodafone Smart mini
 Elképzelhető, hogy némely szolgáltatás, illetve alkalmazás nem áll rendelkezésre az összes országban. További részletekért érdeklődjön az üzletekben. A Facebook a Facebook, Inc vállalat védjegye. A Google,
Elképzelhető, hogy némely szolgáltatás, illetve alkalmazás nem áll rendelkezésre az összes országban. További részletekért érdeklődjön az üzletekben. A Facebook a Facebook, Inc vállalat védjegye. A Google,
A GroupWise WebAccess Alapillesztőfelület
 GroupWise WebAccess Alap-illesztőfelület gyorskalauz 8 Novell GroupWise WebAccess Alapillesztőfelület Gyorskalauz www.novell.com A GroupWise WebAccess Alapillesztőfelület használata Miután a rendszergazda
GroupWise WebAccess Alap-illesztőfelület gyorskalauz 8 Novell GroupWise WebAccess Alapillesztőfelület Gyorskalauz www.novell.com A GroupWise WebAccess Alapillesztőfelület használata Miután a rendszergazda
HUG7211 Gyakran Ismételt Kérdések (GYIK) az Transformer TF201 modellhez
 HUG7211 Gyakran Ismételt Kérdések (GYIK) az Transformer TF201 modellhez Fájlok kezelése... 2 Hogyan érhetem el a microsd kártyán, SD kártyán és az USB eszközön tárolt adataimat?... 2 Hogyan tudom átmásolni
HUG7211 Gyakran Ismételt Kérdések (GYIK) az Transformer TF201 modellhez Fájlok kezelése... 2 Hogyan érhetem el a microsd kártyán, SD kártyán és az USB eszközön tárolt adataimat?... 2 Hogyan tudom átmásolni
3G185 router Li-ion akkumulátor Usb kábel Telepítési útmutató.
 1. Doboz Tartalma: 3G185 router Li-ion akkumulátor Usb kábel Telepítési útmutató. Rendszer követelmények Az alábbi böngészők támogatottak:ie,firefox, Google Chrome, Safari, Opera. Az alábbi operációs rendszerek
1. Doboz Tartalma: 3G185 router Li-ion akkumulátor Usb kábel Telepítési útmutató. Rendszer követelmények Az alábbi böngészők támogatottak:ie,firefox, Google Chrome, Safari, Opera. Az alábbi operációs rendszerek
Felhasználói útmutató
 X Felhasználói útmutató Tartalom Előszó Újdonságok Hangfelismerés Új kamera módok Rendezői mód Wi-Fi+ 5 Hüvelyk mód 5 Touchplus 7 Széf 8 A képernyő lezárása és feloldása 9 Első lépések Csatlakozás Wi-Fi
X Felhasználói útmutató Tartalom Előszó Újdonságok Hangfelismerés Új kamera módok Rendezői mód Wi-Fi+ 5 Hüvelyk mód 5 Touchplus 7 Széf 8 A képernyő lezárása és feloldása 9 Első lépések Csatlakozás Wi-Fi
VARIO Face 2.0 Felhasználói kézikönyv
 VARIO Face 2.0 Felhasználói kézikönyv A kézikönyv használata Mielőtt elindítaná és használná a szoftvert kérjük olvassa el figyelmesen a felhasználói kézikönyvet! A dokumentum nem sokszorosítható illetve
VARIO Face 2.0 Felhasználói kézikönyv A kézikönyv használata Mielőtt elindítaná és használná a szoftvert kérjük olvassa el figyelmesen a felhasználói kézikönyvet! A dokumentum nem sokszorosítható illetve
Samsung GT-S7230 (Wave 723) Exchange ActiveSync beállítása Virtualoso levelezésre
 Samsung GT-S7230 (Wave 723) Exchange ActiveSync beállítása Virtualoso email levelezésre A következô lépések segítségével egyszerûen beállíthatja a Virtualoso email levelezést Samsung GT-S7230 készülékre.
Samsung GT-S7230 (Wave 723) Exchange ActiveSync beállítása Virtualoso email levelezésre A következô lépések segítségével egyszerûen beállíthatja a Virtualoso email levelezést Samsung GT-S7230 készülékre.
100 év tapasztalata az otthonában, egyenesen Norvégiából
 100 év tapasztalata az otthonában, egyenesen Norvégiából Alkalmazás-vezérlés Ha a fűtőpanelt a BEHA SmartHeater alkalmazáshoz kívánja csatlakoztatni, töltse le az alkalmazást az App Store-ból (iphone-ra)
100 év tapasztalata az otthonában, egyenesen Norvégiából Alkalmazás-vezérlés Ha a fűtőpanelt a BEHA SmartHeater alkalmazáshoz kívánja csatlakoztatni, töltse le az alkalmazást az App Store-ból (iphone-ra)
Használati útmutató. Xperia C C2305/C2304
 Használati útmutató Xperia C C2305/C2304 Tartalomjegyzék Xperia C Használati útmutató...6 Első lépések...7 Android mi ez és mire való?...7 Áttekintés...7 Összeszerelés...8 Az eszköz be- és kikapcsolása...10
Használati útmutató Xperia C C2305/C2304 Tartalomjegyzék Xperia C Használati útmutató...6 Első lépések...7 Android mi ez és mire való?...7 Áttekintés...7 Összeszerelés...8 Az eszköz be- és kikapcsolása...10
Használati útmutató. Xperia C3 Dual D2502
 Használati útmutató Xperia C3 Dual D2502 Tartalomjegyzék Első lépések...6 A használati útmutatóról...6 Áttekintés...6 Összeszerelés...7 A készülék első bekapcsolása...8 Miért van szükségem Google -fiókra?...9
Használati útmutató Xperia C3 Dual D2502 Tartalomjegyzék Első lépések...6 A használati útmutatóról...6 Áttekintés...6 Összeszerelés...7 A készülék első bekapcsolása...8 Miért van szükségem Google -fiókra?...9
1. Csomag tartalma. 2. A készülék áttekintése. Kezdő lépések
 Kezdő lépések 1. Csomag tartalma 1. ekönyv olvasó főegység 2. Tápadapter 3. USB-kábel 4. Rövid használati útmutató 5. Garancialevél 6. Hordozótok 2. A készülék áttekintése 7 ekönyv olvasó HU - 1 1 2 3
Kezdő lépések 1. Csomag tartalma 1. ekönyv olvasó főegység 2. Tápadapter 3. USB-kábel 4. Rövid használati útmutató 5. Garancialevél 6. Hordozótok 2. A készülék áttekintése 7 ekönyv olvasó HU - 1 1 2 3
SP-1101W Quick Installation Guide
 SP-1101W Quick Installation Guide 06-2014 / v1.2 1 I. Termékinformációk... 3 I-1. A csomag tartalma... 3 I-2. Elülső panel... 3 I-3. LED állapota... 4 I-4. Kapcsoló-státusz gomb... 4 I-5. Termékcímke...
SP-1101W Quick Installation Guide 06-2014 / v1.2 1 I. Termékinformációk... 3 I-1. A csomag tartalma... 3 I-2. Elülső panel... 3 I-3. LED állapota... 4 I-4. Kapcsoló-státusz gomb... 4 I-5. Termékcímke...
G-Mail levelezőrendszerben e-mail fiók levélforgalmának kezelése Outlook Express program segítségével
 G-Mail levelezőrendszerben e-mail fiók levélforgalmának kezelése Outlook Express program segítségével 1. lépés: regisztráljunk e-mail fiókot a G-Mail rendszerében http://www.google.hu weboldalon a bal
G-Mail levelezőrendszerben e-mail fiók levélforgalmának kezelése Outlook Express program segítségével 1. lépés: regisztráljunk e-mail fiókot a G-Mail rendszerében http://www.google.hu weboldalon a bal
Használati utasítás Vodafone Smart III
 Elképzelhető, hogy némely szolgáltatás, illetve alkalmazás nem áll rendelkezésre az összes országban. További részletekért érdeklődjön az üzletekben. A Facebook a Facebook, Inc vállalat védjegye. A Google,
Elképzelhető, hogy némely szolgáltatás, illetve alkalmazás nem áll rendelkezésre az összes országban. További részletekért érdeklődjön az üzletekben. A Facebook a Facebook, Inc vállalat védjegye. A Google,
Általános e-mail fiók beállítási útmutató
 Általános e-mail fiók beállítási útmutató Ennek az összeállításnak az a célja, hogy segítséget nyújtsunk azon Ügyfeleink számára, akik az IntroWeb Kft. által nyújtott e-mail szolgáltatáshoz be szeretnék
Általános e-mail fiók beállítási útmutató Ennek az összeállításnak az a célja, hogy segítséget nyújtsunk azon Ügyfeleink számára, akik az IntroWeb Kft. által nyújtott e-mail szolgáltatáshoz be szeretnék
Felhasználói kézikönyv
 SM-G313HN Felhasználói kézikönyv Hungarian. 10/2014. Rev.1.0 www.samsung.com Tartalom Fontos tudnivalók Kezdeti lépések 6 Az értékesítési doboz tartalma 7 A készülék elrendezése 9 A SIM-kártya és akkumulátor
SM-G313HN Felhasználói kézikönyv Hungarian. 10/2014. Rev.1.0 www.samsung.com Tartalom Fontos tudnivalók Kezdeti lépések 6 Az értékesítési doboz tartalma 7 A készülék elrendezése 9 A SIM-kártya és akkumulátor
DORO PRIMO 365 Használati útmutató
 DORO PRIMO 365 Használati útmutató 1 1. Bal gyorsgomb: Belépés a főmenübe 2. Jobb gyorsgomb: Telefonkönyv megnyitása 3. Hívó gomb: Hívásindítás, hívásfogadás, belépés a híváslistába 4. Hívás vége: Hívás
DORO PRIMO 365 Használati útmutató 1 1. Bal gyorsgomb: Belépés a főmenübe 2. Jobb gyorsgomb: Telefonkönyv megnyitása 3. Hívó gomb: Hívásindítás, hívásfogadás, belépés a híváslistába 4. Hívás vége: Hívás
Nokia N8 (Mail for Exchange) beállítása Virtualoso email levelezésre
 Nokia N8 (Mail for Exchange) beállítása Virtualoso email levelezésre A következô lépések segítségével egyszeûen beállíthatja a Virtualoso email levelezést Nokia N8 készülékre. A készülék integrált e-mail
Nokia N8 (Mail for Exchange) beállítása Virtualoso email levelezésre A következô lépések segítségével egyszeûen beállíthatja a Virtualoso email levelezést Nokia N8 készülékre. A készülék integrált e-mail
Gyakran Ismételt Kérdések (GYIK) az Eee Pad TF201 modellhez
 Gyakran Ismételt Kérdések (GYIK) az Eee Pad TF201 modellhez Fájlok kezelése... 2 Hogyan érhetem el a microsd kártyán, SD kártyán és az USB eszközön tárolt adataimat?... 2 Hogyan tudom átmásolni a kívánt
Gyakran Ismételt Kérdések (GYIK) az Eee Pad TF201 modellhez Fájlok kezelése... 2 Hogyan érhetem el a microsd kártyán, SD kártyán és az USB eszközön tárolt adataimat?... 2 Hogyan tudom átmásolni a kívánt
Az órát az első használat előtt legalább 2 órával fel kell tölteni.
 Használati utasítás 1. Biztonsági figyelmeztetés Az órát az első használat előtt legalább 2 órával fel kell tölteni. Biztonsági kód Az alapértelmezett kód 1122. Ez a kód megakadályozza, hogy más személyek
Használati utasítás 1. Biztonsági figyelmeztetés Az órát az első használat előtt legalább 2 órával fel kell tölteni. Biztonsági kód Az alapértelmezett kód 1122. Ez a kód megakadályozza, hogy más személyek
Hiteles Elektronikus Postafiók
 NISZ Nemzeti Infokommunikációs Szolgáltató Zrt. H-1081 Budapest, Csokonai utca 3. Hiteles Elektronikus Postafiók Tárhely adminisztráció 2018.05.07. v.1.2. TARTALOMJEGYZÉK 1. BEVEZETÉS... 3 2. BEJELENTKEZÉS
NISZ Nemzeti Infokommunikációs Szolgáltató Zrt. H-1081 Budapest, Csokonai utca 3. Hiteles Elektronikus Postafiók Tárhely adminisztráció 2018.05.07. v.1.2. TARTALOMJEGYZÉK 1. BEVEZETÉS... 3 2. BEJELENTKEZÉS
ios iphone Az iphone beállítása Ahhoz, hogy használni tudd az iphone-od, először be kell állítani (aktiválni) az itunes-ban.
 ios iphone Vodafone Magyarország zrt. 1096 Budapest, Lechner Ödön fasor 6. Tartalom: Az iphone aktiválása Az iphone beállítása Aktiválás számítógéppel Levelezés Szinkronizálás számítógéppel és az itunes
ios iphone Vodafone Magyarország zrt. 1096 Budapest, Lechner Ödön fasor 6. Tartalom: Az iphone aktiválása Az iphone beállítása Aktiválás számítógéppel Levelezés Szinkronizálás számítógéppel és az itunes
Felhasználói kézikönyv
 SM-T560 Felhasználói kézikönyv Hungarian. 09/2015. Rev.1.0 www.samsung.com Tartalom Fontos tudnivalók Kezdeti lépések 6 Az értékesítési doboz tartalma 7 A készülék elrendezése 9 Az akkumulátor töltése
SM-T560 Felhasználói kézikönyv Hungarian. 09/2015. Rev.1.0 www.samsung.com Tartalom Fontos tudnivalók Kezdeti lépések 6 Az értékesítési doboz tartalma 7 A készülék elrendezése 9 Az akkumulátor töltése
Használati útmutató. Xperia T2 Ultra D5303/D5306
 Használati útmutató Xperia T2 Ultra D5303/D5306 Tartalomjegyzék Első lépések... 7 A használati útmutatóról...7 Áttekintés...7 Összeszerelés...8 A készülék első bekapcsolása...10 Miért van szükség Google
Használati útmutató Xperia T2 Ultra D5303/D5306 Tartalomjegyzék Első lépések... 7 A használati útmutatóról...7 Áttekintés...7 Összeszerelés...8 A készülék első bekapcsolása...10 Miért van szükség Google
GYORSINDÍTÁSI ÚTMUTATÓ
 GYORSINDÍTÁSI ÚTMUTATÓ Kamera áttekintése Lencse Mikrofon OLED képernyő Akkumulátorfedélkioldó LED jelzőfény Hangszóró Sztenderd 1/4"-os rögzítési pont Kioldó/Enter gomb Bekapcsolás/Mód váltása gomb Micro-USB
GYORSINDÍTÁSI ÚTMUTATÓ Kamera áttekintése Lencse Mikrofon OLED képernyő Akkumulátorfedélkioldó LED jelzőfény Hangszóró Sztenderd 1/4"-os rögzítési pont Kioldó/Enter gomb Bekapcsolás/Mód váltása gomb Micro-USB
Tartalomjegyzék... 1 Az alakalmazás letöltése... 2 Regisztráció... 3 Kapcsolódás (helyi vezérlés):... 4
 Tartalomjegyzék Tartalomjegyzék... 1 Az alakalmazás letöltése... 2 Regisztráció... 3 Kapcsolódás (helyi vezérlés):... 4 Kapcsolódás vezeték nélküli routerrel (távoli vezérlés)... 5 Android:... 5 ios:...
Tartalomjegyzék Tartalomjegyzék... 1 Az alakalmazás letöltése... 2 Regisztráció... 3 Kapcsolódás (helyi vezérlés):... 4 Kapcsolódás vezeték nélküli routerrel (távoli vezérlés)... 5 Android:... 5 ios:...
GSmart Essence 4 Felhasználói kézikönyv
 GSmart Essence 4 Felhasználói kézikönyv Essence 4 0 S ze rzői jog A GIGA-BYTE COMMUNICATIONS INC. valamennyi, a jelen dokumentumban szereplő mobilterméke, beleértve a készüléket, kiegészítőket, szoftvert,
GSmart Essence 4 Felhasználói kézikönyv Essence 4 0 S ze rzői jog A GIGA-BYTE COMMUNICATIONS INC. valamennyi, a jelen dokumentumban szereplő mobilterméke, beleértve a készüléket, kiegészítőket, szoftvert,
Rendszergazda Debrecenben
 LEVELEZŐKLIENS BEÁLLÍTÁSA A levelezés kényelmesen kliensprogramokkal is elérhető, és használható. Ezen útmutató beállítási segítséget nyújt, két konkrét klienssel bemutatva képernyőképekkel. Természetesen
LEVELEZŐKLIENS BEÁLLÍTÁSA A levelezés kényelmesen kliensprogramokkal is elérhető, és használható. Ezen útmutató beállítási segítséget nyújt, két konkrét klienssel bemutatva képernyőképekkel. Természetesen
A Web Services protokoll használata hálózati szkennelésre (Windows Vista SP2 vagy újabb verzió, valamint Windows 7 és Windows 8 esetén)
 A Web Services protokoll használata hálózati szkennelésre (Windows Vista SP2 vagy újabb verzió, valamint Windows 7 és Windows 8 esetén) A Web Services protokoll lehetővé teszi a Windows Vista (SP2 vagy
A Web Services protokoll használata hálózati szkennelésre (Windows Vista SP2 vagy újabb verzió, valamint Windows 7 és Windows 8 esetén) A Web Services protokoll lehetővé teszi a Windows Vista (SP2 vagy
Felhasználói kézikönyv
 SM-G318H/DS SM-G318H Felhasználói kézikönyv Hungarian. 06/2015. Rev.1.0 www.samsung.com Tartalom Fontos tudnivalók Kezdeti lépések 6 Az értékesítési doboz tartalma 7 A készülék elrendezése 9 A SIM-kártya
SM-G318H/DS SM-G318H Felhasználói kézikönyv Hungarian. 06/2015. Rev.1.0 www.samsung.com Tartalom Fontos tudnivalók Kezdeti lépések 6 Az értékesítési doboz tartalma 7 A készülék elrendezése 9 A SIM-kártya
Használati utasítás Vodafone Smart mini
 Elképzelhető, hogy némely szolgáltatás, illetve alkalmazás nem áll rendelkezésre az összes országban. További részletekért érdeklődjön az üzletekben. A Facebook a Facebook, Inc vállalat védjegye. A Google,
Elképzelhető, hogy némely szolgáltatás, illetve alkalmazás nem áll rendelkezésre az összes országban. További részletekért érdeklődjön az üzletekben. A Facebook a Facebook, Inc vállalat védjegye. A Google,
Netlock Kft. által kibocsátott elektronikus aláírás telepítése Windows XP SP3 Internet Explorer 8 böngészőbe
 Netlock Kft. által kibocsátott elektronikus aláírás telepítése Windows XP SP3 Internet Explorer 8 böngészőbe 1. Indítsa el az Internet Explorer 8-as böngészőt. (Windows XP esetén: Start menü > Internet
Netlock Kft. által kibocsátott elektronikus aláírás telepítése Windows XP SP3 Internet Explorer 8 böngészőbe 1. Indítsa el az Internet Explorer 8-as böngészőt. (Windows XP esetén: Start menü > Internet
IRIScan Anywhere 5. Scan anywhere, go paperless! PDF. Mobile scanner & OCR software. for Windows and Mac
 IRIScan Anywhere 5 PDF Scan anywhere, go paperless! for Windows and Mac Mobile scanner & OCR software Kezdő lépések Jelen Gyorsismertető segítségével megkezdheti az IRIScan TM Anywhere 5 használatát. Kérjük,
IRIScan Anywhere 5 PDF Scan anywhere, go paperless! for Windows and Mac Mobile scanner & OCR software Kezdő lépések Jelen Gyorsismertető segítségével megkezdheti az IRIScan TM Anywhere 5 használatát. Kérjük,
SharePoint Online. Keresés Webhelyek, személyek vagy fájlok között kereshet. Webhely vagy hírbejegyzés létrehozása
 Rövid útmutató az első lépésekhez A biztonságos hozzáférésnek, megosztásnak és fájltárolásnak köszönhetően bárhonnan hatékonyan dolgozhat. Jelentkezzen be az Office 365-előfizetésébe, majd az appindítón
Rövid útmutató az első lépésekhez A biztonságos hozzáférésnek, megosztásnak és fájltárolásnak köszönhetően bárhonnan hatékonyan dolgozhat. Jelentkezzen be az Office 365-előfizetésébe, majd az appindítón
U-Band P1 GPS. Használati utasítás - 1 -
 U-Band P1 GPS Használati utasítás - 1 - Telefon párosítás Használja a Zeroner Health Pro-t ios vagy Android okostelefonján az okoskarperec beállításához az alábbiak szerint: Figyelem: a karkötővel való
U-Band P1 GPS Használati utasítás - 1 - Telefon párosítás Használja a Zeroner Health Pro-t ios vagy Android okostelefonján az okoskarperec beállításához az alábbiak szerint: Figyelem: a karkötővel való
UMAX. VisionBook 8Wi. Használati útmutató ásti balení
 UMAX VisionBook 8Wi Használati útmutató ásti balení Csomag tartalma A csomag a következőket tartalmazza: Táblagép USB kábel Hálózati adapter Táblagép leírása Név Funkció 1. Audio port (3.5 mm) Fülhallgató,
UMAX VisionBook 8Wi Használati útmutató ásti balení Csomag tartalma A csomag a következőket tartalmazza: Táblagép USB kábel Hálózati adapter Táblagép leírása Név Funkció 1. Audio port (3.5 mm) Fülhallgató,
Avantalk AH5 Bluetooth Mono Headset Használati utasítás
 Avantalk AH5 Bluetooth Mono Headset Használati utasítás I. Töltés a. Az első használat előtt a készülék teljes feltöltése szükséges, a teljes töltési ciklus hozzávetőlegesen 3.5 4 órát vesz igénybe. b.
Avantalk AH5 Bluetooth Mono Headset Használati utasítás I. Töltés a. Az első használat előtt a készülék teljes feltöltése szükséges, a teljes töltési ciklus hozzávetőlegesen 3.5 4 órát vesz igénybe. b.
Tartalomjegyzék. A termék kialakítása... 4 Gombok Az óra feltöltése Az óra szíja... 6 Az óra szíjának kicserélése... 6
 Tartalomjegyzék A termék kialakítása... 4 Gombok... 4... 5 Az óra feltöltése... 5 Az óra szíja... 6 Az óra szíjának kicserélése... 6... 7 SIM-kártya beszerzése... 7 A SIM-kártya behelyezése... 8 A SIM-kártya
Tartalomjegyzék A termék kialakítása... 4 Gombok... 4... 5 Az óra feltöltése... 5 Az óra szíja... 6 Az óra szíjának kicserélése... 6... 7 SIM-kártya beszerzése... 7 A SIM-kártya behelyezése... 8 A SIM-kártya
Használati útmutató. Xperia Z C6603/C6602
 Használati útmutató Xperia Z C6603/C6602 Tartalomjegyzék Első lépések...7 A használati útmutatóról...7 Eszköz áttekintés...7 Összeszerelés...8 A készülék első bekapcsolása...10 Miért van szükség Google
Használati útmutató Xperia Z C6603/C6602 Tartalomjegyzék Első lépések...7 A használati útmutatóról...7 Eszköz áttekintés...7 Összeszerelés...8 A készülék első bekapcsolása...10 Miért van szükség Google
Hiteles elektronikus postafiók Perkapu
 Hiteles elektronikus postafiók Perkapu 2018.10.27. Tartalom Bevezetés...2 Bejelentkezés a Hiteles Elektronikus Postafiókba...2 Perkapu tárhely kiválasztása...2 Beérkezett üzenetek...3 Dokumentumletöltés...4
Hiteles elektronikus postafiók Perkapu 2018.10.27. Tartalom Bevezetés...2 Bejelentkezés a Hiteles Elektronikus Postafiókba...2 Perkapu tárhely kiválasztása...2 Beérkezett üzenetek...3 Dokumentumletöltés...4
Felhasználói Kézikönyv. Rii K18. Multimédiás Billentyűzet és Touchpad , Fax: Mobil: ,
 Felhasználói Kézikönyv Rii K18 Multimédiás Billentyűzet és Touchpad 1141 Budapest, Fogarasi út 77. 1095 Budapest, Mester u. 34. Tel.: *220-7940, 220-7814, 220-7959, Tel.: *218-5542, 215-9771, 215-7550,
Felhasználói Kézikönyv Rii K18 Multimédiás Billentyűzet és Touchpad 1141 Budapest, Fogarasi út 77. 1095 Budapest, Mester u. 34. Tel.: *220-7940, 220-7814, 220-7959, Tel.: *218-5542, 215-9771, 215-7550,
Üzembe helyezési útmutató
 Üzembe helyezési útmutató Model: 5800d-1 Nokia 5800 XpressMusic 9211337, 1. kiadás HU A készülék gombjai és részei 8 Érintőképernyő 9 Másodlagos kamera 10 Hangerő/Nagyítás gomb 11 Média gomb 12 Képernyő-
Üzembe helyezési útmutató Model: 5800d-1 Nokia 5800 XpressMusic 9211337, 1. kiadás HU A készülék gombjai és részei 8 Érintőképernyő 9 Másodlagos kamera 10 Hangerő/Nagyítás gomb 11 Média gomb 12 Képernyő-
SAP DocuSign Aláírási Útmutató
 SAP DocuSign Aláírási Útmutató Tartalomjegyzék 1. SAP DocuSign Aláírási Útmutató... 2 2. E-mail értesítés fogadása... 2 3. A Dokumentum aláírása... 3 4. További opciók... 4 4.1 Befejezés később... 4 4.2
SAP DocuSign Aláírási Útmutató Tartalomjegyzék 1. SAP DocuSign Aláírási Útmutató... 2 2. E-mail értesítés fogadása... 2 3. A Dokumentum aláírása... 3 4. További opciók... 4 4.1 Befejezés később... 4 4.2
Gsmart Classic Pro Felhasználói kézikönyv
 Gsmart Classic Pro Felhasználói kézikönyv Classic Pro Szerzői jog A GIGA-BYTE COMMUNICATIONS INC. valamennyi, a jelen dokumentumban szereplő mobilterméke, beleértve a készüléket, kiegészítőket, szoftvert,
Gsmart Classic Pro Felhasználói kézikönyv Classic Pro Szerzői jog A GIGA-BYTE COMMUNICATIONS INC. valamennyi, a jelen dokumentumban szereplő mobilterméke, beleértve a készüléket, kiegészítőket, szoftvert,
Szerzői jog. Arty A3 1
 Arty A3 Arty A3 0 Szerzői jog A GIGA-BYTE COMMUNICATIONS INC. valamennyi, a jelen dokumentumban szereplő mobilterméke, beleértve a készüléket, kiegészítőket, szoftvert, szöveget, zenét és képeket a GIGA-BYTE
Arty A3 Arty A3 0 Szerzői jog A GIGA-BYTE COMMUNICATIONS INC. valamennyi, a jelen dokumentumban szereplő mobilterméke, beleértve a készüléket, kiegészítőket, szoftvert, szöveget, zenét és képeket a GIGA-BYTE
MÉRY Android Alkalmazás
 MÉRY Android Alkalmazás Felhasználói kézikönyv Di-Care Zrt. Utolsó módosítás: 2014.06.12 Oldal: 1 / 7 Tartalomjegyzék 1. Bevezetés 3 1.1. MÉRY Android alkalmazás 3 1.2. A MÉRY Android alkalmazás funkciói
MÉRY Android Alkalmazás Felhasználói kézikönyv Di-Care Zrt. Utolsó módosítás: 2014.06.12 Oldal: 1 / 7 Tartalomjegyzék 1. Bevezetés 3 1.1. MÉRY Android alkalmazás 3 1.2. A MÉRY Android alkalmazás funkciói
ECDL Információ és kommunikáció
 1. rész: Információ 7.1 Az internet 7.1.1 Fogalmak és szakkifejezések 7.1.2 Biztonsági megfontolások 7.1.3 Első lépések a webböngésző használatában 7.1.4 A beállítások elévégzése 7.1.1.1 Az internet és
1. rész: Információ 7.1 Az internet 7.1.1 Fogalmak és szakkifejezések 7.1.2 Biztonsági megfontolások 7.1.3 Első lépések a webböngésző használatában 7.1.4 A beállítások elévégzése 7.1.1.1 Az internet és
Felhasználói kézikönyv
 SM-A300FU Felhasználói kézikönyv Hungarian. 01/2015. Rev.1.0 www.samsung.com Tartalom Fontos tudnivalók Kezdeti lépések 7 Az értékesítési doboz tartalma 8 A készülék elrendezése 10 A SIM-kártya és akkumulátor
SM-A300FU Felhasználói kézikönyv Hungarian. 01/2015. Rev.1.0 www.samsung.com Tartalom Fontos tudnivalók Kezdeti lépések 7 Az értékesítési doboz tartalma 8 A készülék elrendezése 10 A SIM-kártya és akkumulátor
myphone 2015. Minden jog fenntartva. myphone HaloX Használati útmutató
 Használati útmutató 1 csomag tartalma: Használat előtt ellenőrizze a csomag tartalmát: készülék, akkumulátor, töltő, töltő állomás, microusb kábel, használati útmutató, Amennyiben valamely tartozék hiányzik,
Használati útmutató 1 csomag tartalma: Használat előtt ellenőrizze a csomag tartalmát: készülék, akkumulátor, töltő, töltő állomás, microusb kábel, használati útmutató, Amennyiben valamely tartozék hiányzik,
Csatlakoztatási útmutató (COOLPIX eszközökhöz)
 Csatlakoztatási útmutató (COOLPIX eszközökhöz) A dokumentum egy támogatott fényképezőgép és egy intelligens eszköz közötti vezeték nélküli kapcsolat létrehozásának a(z) SnapBridge alkalmazás (2.5 verzió)
Csatlakoztatási útmutató (COOLPIX eszközökhöz) A dokumentum egy támogatott fényképezőgép és egy intelligens eszköz közötti vezeték nélküli kapcsolat létrehozásának a(z) SnapBridge alkalmazás (2.5 verzió)
Használati útmutató. Xperia Z C6603/C6602
 Használati útmutató Xperia Z C6603/C6602 Tartalomjegyzék Xperia Z Használati útmutató...6 Első lépések...7 Mi az Android?...7 Eszköz áttekintés...7 Összeszerelés...8 Az eszköz be- és kikapcsolása...10
Használati útmutató Xperia Z C6603/C6602 Tartalomjegyzék Xperia Z Használati útmutató...6 Első lépések...7 Mi az Android?...7 Eszköz áttekintés...7 Összeszerelés...8 Az eszköz be- és kikapcsolása...10
Di1611/Di2011. KEZELÉSI ÚTMUTATÓ: Twain
 Di1611/Di2011 KEZELÉSI ÚTMUTATÓ: Twain Driver Tartalomjegyzék Tartalomjegyzék 1 A PC szkennelés beállítása 2 Csatlakozás az USB portra 3 A TWAIN meghajtó telepítése 3.1 A TWAIN meghajtó telepítése Plug
Di1611/Di2011 KEZELÉSI ÚTMUTATÓ: Twain Driver Tartalomjegyzék Tartalomjegyzék 1 A PC szkennelés beállítása 2 Csatlakozás az USB portra 3 A TWAIN meghajtó telepítése 3.1 A TWAIN meghajtó telepítése Plug
JABRA MOVE WIRELESS. Használati útmutató. jabra.com/movewireless
 Használati útmutató jabra.com/movewireless 1. ÜDVÖZÖLJÜK...3 2. A DOBOZ TARTALMA... 4 3. A FEJHALLGATÓ VISELÉSE...5 3.1 A MAGASSÁG BEÁLLÍTÁSA 4. A FEJHALLGATÓ FELTÖLTÉSE... 6 4.1 AKKUMULÁTOR TÖLTÖTTSÉGJELZŐ
Használati útmutató jabra.com/movewireless 1. ÜDVÖZÖLJÜK...3 2. A DOBOZ TARTALMA... 4 3. A FEJHALLGATÓ VISELÉSE...5 3.1 A MAGASSÁG BEÁLLÍTÁSA 4. A FEJHALLGATÓ FELTÖLTÉSE... 6 4.1 AKKUMULÁTOR TÖLTÖTTSÉGJELZŐ
HTC Desire 620. Felhasználói kézikönyv
 HTC Desire 620 Felhasználói kézikönyv 2 Tartalom Tartalom Érdekes funkciók A HTC Desire 620 készülék szolgáltatásai 9 Kibontás HTC Desire 620 11 Hátlap 12 micro SIM kártya 14 Tárolókártya 15 Akkumulátor
HTC Desire 620 Felhasználói kézikönyv 2 Tartalom Tartalom Érdekes funkciók A HTC Desire 620 készülék szolgáltatásai 9 Kibontás HTC Desire 620 11 Hátlap 12 micro SIM kártya 14 Tárolókártya 15 Akkumulátor
kommunikáció Megoldások
 Információ és kommunikáció Megoldások Megoldások Információ és kommunikáció 1. A címsorba gépelje be a http://www.nbc.com címet! A Kedvencek hozzáadása panelen kattintunk a létrehozás gombra! Kattintsunk
Információ és kommunikáció Megoldások Megoldások Információ és kommunikáció 1. A címsorba gépelje be a http://www.nbc.com címet! A Kedvencek hozzáadása panelen kattintunk a létrehozás gombra! Kattintsunk
A nyomtatókkal kapcsolatos beállításokat a Vezérlőpulton, a Nyomtatók mappában végezhetjük el. Nyomtató telepítését a Nyomtató hozzáadása ikonra
 Nyomtató telepítése A nyomtatókkal kapcsolatos beállításokat a Vezérlőpulton, a Nyomtatók mappában végezhetjük el. Nyomtató telepítését a Nyomtató hozzáadása ikonra duplán kattintva kezdeményezhetjük.
Nyomtató telepítése A nyomtatókkal kapcsolatos beállításokat a Vezérlőpulton, a Nyomtatók mappában végezhetjük el. Nyomtató telepítését a Nyomtató hozzáadása ikonra duplán kattintva kezdeményezhetjük.
VarioFace dokumenta cio
 VarioFace dokumenta cio Tartalom Felhasználói dokumentáció... 2 1. A program felépítése... 2 1.1. Vario csatlakoztatása... 2 1.2. Főablak... 3 1.3. Képkijelölő ablak... 4 2. A program használata... 4 2.1.
VarioFace dokumenta cio Tartalom Felhasználói dokumentáció... 2 1. A program felépítése... 2 1.1. Vario csatlakoztatása... 2 1.2. Főablak... 3 1.3. Képkijelölő ablak... 4 2. A program használata... 4 2.1.
Vasco Traveler 5 HASZNÁLATI ÚTMUTATÓ MAGYAR
 Vasco Traveler 5 HASZNÁLATI ÚTMUTATÓ MAGYAR Copyright 2018 Vasco Electronics LLC www.vasco-electronics.com Tartalomjegyzék 1. A készülék üzembe helyezése 4 1.1 Funkcióbillentyűk 5 1.2 Az akkumulátor töltése
Vasco Traveler 5 HASZNÁLATI ÚTMUTATÓ MAGYAR Copyright 2018 Vasco Electronics LLC www.vasco-electronics.com Tartalomjegyzék 1. A készülék üzembe helyezése 4 1.1 Funkcióbillentyűk 5 1.2 Az akkumulátor töltése
