Minden jog fenntartva, beleértve bárminemű sokszorosítás, másolás és közlés jogát is.
|
|
|
- Diána Budai
- 9 évvel ezelőtt
- Látták:
Átírás
1
2 2 Minden jog fenntartva, beleértve bárminemű sokszorosítás, másolás és közlés jogát is. Kiadja a Mercator Stúdió Felelős kiadó a Mercator Stúdió vezetője Lektor: Gál Veronika Szerkesztő: Pétery István Műszaki szerkesztés, tipográfia: Dr. Pétery Kristóf ISBN: Dr. Pétery Kristóf PhD, 2010 Mercator Stúdió, 2010 Mercator Stúdió Elektronikus Könyvkiadó 2000 Szentendre, Harkály u és T/F:
3 TARTALOM 3 TARTALOM TARTALOM... 3 ELŐSZÓ... 7 KÉPSZERKESZTÉS Alapismeretek A szerkesztő fájlműveletei Képbetöltés a szerkesztőben Képmegnyitás böngészéssel Utoljára szerkesztett kép betöltése Más formátumú képek betöltése Vektoros képek beillesztése Új kép létrehozása Képek mentése Képek mentése a webre Mentés Photoshop PDF formátumba Képváltozatok tárolása Fájlok lezárása Visszatérés a mentett változathoz Másolatok készítése Fájlinformációk Navigáció és nagyítás A nagyítás beállítása Kép mozgatása Mozgatás a kéz eszközzel Mozgatás az egérkerékkel A kép korrekciója A kép elemzése Színmanipulációk Egyszerű színkorrekciók... 74
4 4 TARTALOM Összetett színkorrekciók Élesség beállítása Fájlok kötegelt módosítása Egyéb képmanipulációk Parancsokkal kapcsolatos tudnivalók Képméretezés A rajzvászon mérete Összhatásmódok, festőmódok Stílusok és hatások alkalmazása A festőszín beállítása Eszközök kezelése Festés ecsettel, festékszóróval Rajzolás ceruzával Körvonalak Nyílhegyek Munka vektoros elemekkel Kiválasztás és maszkolás Kiválasztás készítése Szabályos kiválasztás Szabadkézi kiválasztás Kiválasztás ecsettel Kiválasztás szín felhasználásával Gyorskiválasztás A kiválasztás megváltoztatása Lágy perem módosítása Határvonal módosítása Kiválasztás finomítása Kiválasztás bővítése Kiválasztás csökkentése Kijelölés megfordítása Kijelölés mentése Kijelölés betöltése Képrészletek sokszorosítása Felületek kiöntése festékkel Felületek kitöltése
5 TARTALOM 5 Színátmenetek készítése Helyi javító eszközök Radír Varázsradír Háttértörlő Helyi élesítés, elkenés Helyi fényerő módosítás Képek transzformációi Vágólappal végezhető feladatok Kivágás Másolás Egyesített másolás Beillesztés Beleillesztés A vágólap tartalmának törlése Fényképek retusálása Grafikus szűrők Korrekciós szűrők Művészi szűrők Életlenítő szűrők Felületlágyítás Ecsetvonás szűrők Torzítás szűrők A kép cseppfolyósítása Zaj szűrők Pixelesítés szűrők Renderelés szűrők Rajzolt szűrők Stilizált szűrők Felület szűrők Textúrázó (Texturizer) Kép szűrők Egyéb szűrők Digimarc szűrők Optikai lencsekorrekció Rétegek használata
6 6 TARTALOM A rétegkezelő panel Réteg kiválasztása Rétegek kialakítása Szövegréteg Vektoros alakzatok rétege Háttér réteg Színkitöltő réteg Színátmenet-kitöltő réteg Mintázat-kitöltő réteg Korrekciós rétegek Rétegmaszk Vágómaszkok Réteg másolása Réteg törlése Rétegek tulajdonságai Rétegsorrend Rétegek csatolása Rétegek csoportosítása Rétegek zárolása Rétegstílusok Rétegen alkalmazott hatások Réteghatások másolása és beillesztése Rétegek egyesítése Rétegek összeolvasztása Gyors képmódosítás Képjavítás kézen fogva Képkeretezés Felhasznált és ajánlott irodalom
7 ELŐSZÓ 7 ELŐSZÓ Tisztelt Olvasó! A grafikus programok a képkezelés és tárolás szempontjából két csoportra oszthatók. A vektorgrafikus szoftverek az ábrázolás során a képet alkotó alakzatokat matematikai egyenletekkel írják le, ebből adódik az az előny, hogy az ilyen képek korlátlan mértékben nagyíthatók és kisebb helyet foglalnak el, hátrányuk, hogy fényképek kezelésére nem alkalmasak (bár ma már léteznek hibrid rendszerek is). Ezzel szemben a rasztergrafikus kép pixelekből áll, és az állományok a kép minden egyes képpontjának színét és egyéb jellemzőit eltárolják. E tárolási és feldolgozási mód előnye, hogy minden egyes képpont külön szerkeszthető, így fényképek feldolgozására, retusálására kiválóan használható, hátránya viszont az, hogy ezek a képek sokkal nagyobb lemezterületet foglalnak és a számítógép memóriájának méretével szemben is igényesebbek, ugyanakkor az ilyen képek minőségromlás nélkül csak korlátozottan nagyíthatók. A rasztergrafikus programok közé tartozik az Adobe Systems Incorporated cég Photoshop nevű programja, amely egyfajta etalon a képfeldolgozással és grafikával foglalkozók körében, ugyanakkor azonos szintű konkurenciával alig rendelkezik (a fejlesztő honlapja: Ezzel a szoftverrel szinte mindenféle képfeldolgozással kapcsolatos probléma megoldható. A programban korábban többféle újítás jelent meg, amelyet előbb vagy utóbb a konkurens programok fejlesztői is átvettek. Ezek közé tartozik a rétegek kezelése (amikor a kép jellemző részeit különböző rétegekre helyezzük, és rétegenként módosítjuk), vagy a beépülők, azaz a plugin -ek használata (ezek egy külön könyvtárban elhelyezkedő, esetleg más fejlesztőtől származó, speciális funkciójú fájlok, külön programok, amelyek betöltés után beépülnek a Photoshop program menürendszerébe). A képek rétegenkénti kezelése azért előnyös, mert a rétegekre helyezett objektumokat a kép más rétegeinek módosítása nélkül
8 8 ELŐSZÓ változtathatjuk meg, tartalmukat önállóan mozgathatjuk. A rétegeket átlátszóvá tehetjük, közöttük különféle csoportosítási és egyéb műveleteket végezhetünk, sorrendjüket másíthatjuk, rajtuk külön-külön más grafikus szűrőt alkalmazhatunk stb. A beépülők is szabvánnyá váltak, ezeket szintén használják más retusáló programok. A legtöbbjük egyfajta grafikus szűrő, a szaknyelvi zsargonban effekt, de készültek, fájlátalakító, védjegykezelő pluginek is. A grafikus szűrők a kép kijelölt részén vagy az aktuális réteg tartalmán hajtanak végre valamilyen látványosak műveletet. A Photoshop a nyomdai előkészítés és képfeldolgozás legelterjedtebb programja. Külön érdekesség, hogy már az 5.0-ás változatot is lefordították magyar nyelvre ben jelent meg a program 7.0-ás, 2004-ben CS (8.0), 2005-ben CS2 (9.0), 2006-ban CS3 (10.0), 2008-ban CS4 (11.0), 2010-ben CS5 (12.0) változata. E programok a professzionális fotósok, képfeldolgozók megbecsült eszközei, tudásuk mellett, borsos áruk miatt is. Az amatőrök számára a Photoshop Album 2 és a Photoshop Elements 2 programok előnyös szolgáltatáskészlete együtt jelent meg 2004-ben a Photoshop Elements 3 szoftverben, amelyet hamarosan követett a 4-es változat 2005-ben, illetve az 5-ös változat 2006-ban, a 6-os változat 2007-ben, végül könyvünk tárgya, a 7-es változat 2008-ban, a 8-as változat 2009-ben, a 9-es verzió ben. Ezzel az olcsó (a videó szerkesztő Premiere Elements programmal együttesen körülbelül forintba kerülő) programmal a nem professzionális felhasználók könnyen, gyorsan javíthatják digitális kamerából vagy szkennerről származó képeiket, sőt olyan szolgáltatásokat is kiaknázhatnak, amelyekkel korábban csak a Photoshop program bírt. A képjavítás gyorsaságán, könnyedségén pedig még fokoztak is (részletesen lásd az Adobe Photoshop Elements 9 Képszervezés és gyorsjavítás című kötetben). A 9. változat már nyit a videofelvételek felé is, legalábbis a katalogizálás szintjén. A kezelőfelület két önálló része a képszerkesztő (Editor) és a szervező (Organizer). Ez utóbbival teremthetünk rendet merevlemezünk képi, video- és zenei állományai között, melyeket külön mappákba rendezhetünk. A szervezőt a programnak a Windows operációs rendszer alatti változatának alkalmazói használhatják, jelenleg
9 ELŐSZÓ 9 ez a szolgáltatás a Macintosh változatban nem érhető el. A szervező figyelemmel kíséri a meghatározott mappákban tárolt fájlok változásait is. A képeket archiválhatjuk merevlemezre, CD-re, DVD-re. A szervezőből indítható a képszerkesztő, de készíthetünk diavetítést, video CD-t, fotóalbumot, üdvözlőkártyát, naptárt, animált webfotógalériát vagy postai lapot is. Akár a digitális kamerát, kártyaolvasót, USB memóriát kapcsolunk a számítógéphez, azonnal elindul az Adobe Photo Downloader program, amellyel a képeket a számítógépre egy megadott mappába, akár csoportos átnevezéssel másolhatjuk. A szervező ugyanakkor kezeli a szkennereket, valamint az internetes képforrásokat is. A képek nyomtatása is megrendelhető az internetes szolgáltatókon keresztül. A képjavító szolgáltatás a Photoshop Album megoldásához hasonló módon, két részre osztott munkaablakban alkalmazható, így egyszerre láthatjuk a kép eredetijét és a javítás hatását. Természetesen eközben tetszőleges mértékű nagyítást alkalmazhatunk. Az automatikus javítással általános megvilágítás, kontraszt, élesítés korrekciót hajthatunk végre. A pontosabb megoldáshoz választhatjuk a manuális beállításokat is. Bár sok funkciót a Photoshop programból vettek át, miért nem ajánlják ezt a programot a professzionális felhasználóknak? Nem ismeri a Lab és CMYK színmódokat, tehát a nyomdai hasznosítás kizárt. Nem tudunk stílusokat létrehozni (csak néhány beépített stílust alkalmazhatunk), nem lehet műveletsorokat (szkripteket), beállításokat elmenteni, hiányzik a Channels panel, panorámaképeket sem készíthetünk automatikusan. A 16 bites színmélységű képeket 8 bitesre konvertálhatjuk, másképp nem kezeli. Akinek e szolgáltatásokra van szüksége, az nyúljon mélyebben a zsebébe és vásárolja meg a körülbelül nyolcszoros árba kerülő Photoshop CS 5-öt Esetleg szóba jöhet még a Photoshop Lightroom 3-as változata is, bár az is kétszer annyiba kerül, mint az Elements, és szintén csak RGB színtérben dolgozik, vagyis nyomdai munkára alkalmatlan. A szoftver munkakörnyezete egyszerű, interaktív, a felhasználói felületet mindenki könnyen átalakíthatja úgy, hogy a legjobban segítse a hatékony munkát. A program használható Windows XP, Vista, Windows 7 és Macintosh OS X operációs rendszer alatt.
10 10 ELŐSZÓ Az ismeretlen szavakat, kifejezéseket általában első előfordulásuk helyén mutatjuk be, magyarázzuk. A magyar kifejezéseknél igyekeztünk következetesen alkalmazni a (Photoshoppal kapcsolatos) lokalizáció eredményeit is. Az itt leírtak megértéséhez és alkalmazásához különösebb számítástechnikai ismeretekre nincs szükség, elegendő a Windows operációs rendszer alapfokú ismerete. A papír alapú hagyományos könyvek kezelési módja némiképpen módosul az elektronikus könyvet forgatók számára. Ez a könyv az ingyenes Acrobat Reader 5.0, Adobe Reader, illetve Adobe e-book Reader segítségével olvasható. Akinek nincs ilyen programja, az letöltheti többek közt a webhelyről is. Az ilyen típusú könyvek igen előnyös tulajdonsága, hogy a képernyőn megjeleníthető a tartalomjegyzék, amelynek + ikonjaival jelölt csomópontjaiban alfejezeteket tartalmazó ágakat nyithatunk ki. A tartalomjegyzék bejegyzései ugyanakkor ugróhivatkozásként szolgálnak. Ha egy fejezetre akarunk lépni, akkor elegendő a bal oldali ablakrészben megjelenített könyvjelző-lista megfelelő részére kattintani. Sőt az ilyen könyvek teljes szövegében kereshetünk. A kötetet az újdonságok és a legfontosabb információk bemutatása után, a képek feldolgozásának szokásos menete szerint építettük fel, így először a képek szervezésével foglalkozunk, csak utána térünk rá az egyszerűbb, majd összetettebb képjavító, szerkesztő funkciók alkalmazására. A képek szervezésére ugyanis annak is szüksége van, aki képeit módosítás nélkül, csak nézegetni, rendszerezni, nyomtatni, postázni, archiválni szeretné. Ide tartozó alapművelet a képek betöltése és elmentése tetszőleges formátumban. A könyv könnyebb kezelhetősége érdekében az eredetileg egyetlen kötetre tervezett anyagot a Photoshop Elements programról szóló korábbi könyveink esetében már bevált módszer szerint három kötetre bontottuk: Adobe Photoshop Elements 9 Képszervezés és gyorsjavítás, Adobe Photoshop Elements 9 Képszerkesztés, Adobe Photoshop Elements 9 Kreatívoktól a testre szabásig. E kötetek külön könnyebben forgathatók, kevesebb helyet foglalnak el a memóriában, ugyanakkor letöltésük gyorsabb, s ha valakit az egyik téma nem érdekel, annak nem kell megvenni azt a kötetet.
11 ELŐSZÓ 11 Ugyanakkor a teljes anyagot Photoshop Elements 9 Biblia címmel, kiegészítésekkel, egyetlen kötetben is elérhetővé tesszük. Vegyük figyelembe, hogy a hatékony programhasználathoz mindhárom könyv anyagának ismeretén túl sok gyakorlás és más, esetenként az Interneten keresztül fellelhető információk is szükségesek. Végezetül: bár könyvünk készítése során a megfelelő gondossággal igyekeztünk eljárni (beleértve a tartalmi pontosságot és a mondanivalót tükröző formát), ez minden bizonnyal nem óvott meg a tévedésektől. Kérem, fogadják megértéssel hibáimat. A könyvet minden, digitális fotó- és képfeldolgozás iránt érdeklődőnek ajánljuk, különösen azoknak a fotóamatőröknek, akik képeikből a legtöbbet kívánják kihozni. A profiknak pedig ajánljuk Photoshop, igényes amatőröknek és profiknak egyaránt Photoshop Lightroom köteteinket. Szentendre, november Köszönettel a szerző.
12 12 Alapismeretek KÉPSZERKESZTÉS Ebben a fejezetben a program képszerkesztési lehetőségeit, funkcióit tárgyaljuk. Ezekkel az eszközökkel a kép legapróbb részletei akár képpontokként is módosíthatók. A műveletek egy része igényli a kép egy kisebb, módosítandó területének kiválasztását, ezért a kijelöléseket külön tárgyaljuk. Az előző kötetben már bemutattuk, hogyan használhatjuk a szerkesztő Quick Photo Edit nézetét a képek gyorsjavítására, most a Full Photo Edit alkalmazás lehetőségeit ismertetjük. E két nézet közt a képszerkesztőben a lapfülre kattintással (illetve az onnan lenyíló menüből) válthatunk. Alapismeretek A képszerkesztőt az üdvözlő képernyő Edit parancsával, vagy a szervező Fix gombjának Full Photo Edit parancsával, vagy az Edit/Edit with Photoshop Elements paranccsal, illetve a Ctrl+I billentyűkombinációval indíthatjuk. Ha a Photoshop programot is telepítettük, akkor a képfeldolgozást végezhetjük azzal is, amelyet a Ctrl+H billentyűkombináció indít el, egyúttal betölti a szervezőben kiválasztott képet is. Ha a szervezőből indítjuk a Photoshop Elements képszerkesztőjét, akkor a kijelölt, vagy aktuális kép felett egy lakat jelenik meg, amely jelzi, hogy a képet ideiglenesen kivettük a katalógusból, más módosítás ellen zároltuk, egyúttal ezek a képek bekerülnek a szerkesztő képgyűjtőjébe. A szerkesztőbe egyszerre több képet is betölthetünk, részben a korábban bemutatott módon (például fájlmegnyitással erre még viszszatérünk), de attól eltérően is, amely képek a munkaablak alján jelennek meg. Ezekből kattintással választjuk ki azt az aktuálisat, amelyen a feldolgozást folytatjuk. A képszerkesztő munkaablak bal oldalán megjelenő eszköztár elemei tartalmazzák azokat a szerszámokat amelyek a képszer-
13 KÉPSZERKESZTÉS 13 kesztési munka elengedhetetlen kellékei. Kiválasztásuk után megjelenik az opciós eszköztár, amelynek elemeivel a parancs működése módosítható, azaz paraméterezhető. Egyes eszköztárbeli elemek ikonjának jobb alsó részén kis háromszög jelzi, hogy onnan menü jeleníthető meg, amelyből további eszközök választhatók. Ezek kiválasztásához tehát előbb a menüt jelenítsük meg a gomb hoszszabb lenyomásával, majd kattintással válasszunk a menüből. A kiválasztott eszköztárelem megjelenik a korábbi menügombon, legközelebb a parancs ismételt kiadásához elegendő egyszer erre az alapértelmezett funkciót mutató gombra kattintani. Az eszköztár elemei vázlatosan: A képszerkesztő ablaka Mozgató: Az aktuális kijelölés vagy réteg mozgatására szolgál. Az eszköz kiválasztása megfelel a V gyorsbillentyűnek vagy a Ctrl billentyű nyomva tartásának (ez utóbbit más eszköz használata közben is választhatjuk). A mozgatást az eszköz választása után a képbe kattintva, majd a bal egérgomb nyomva tartása közben, húzással végezzük. A mozgatott objektum akkor rögzül, amikor felengedjük az egér gombját.
14 14 Alapismeretek Nagyító: Az eszközzel a kattintás kori helyet nagyítási középpontnak tekintve 100 százalékonként nagyíthatjuk a képet a kép ablakban, vagy kicsinyíthetjük, ha a kattintás közben nyomva tartjuk az Alt billentyűt. Az eszközre mért kettős kattintás 100 százalékos, vagyis valós méretet állít be (ennek felel meg az opciós eszköztár 1:1 nyomógombja). A nagyítási terület húzással is megadható, ekkor a program az így megadott terület arányait megtartva, tehát torzítás nélkül nagyítja akkorára, hogy kitöltse az ablakot. Az eszköz kiválasztása megfelel a Z gyorsbillentyűnek. Kéz: A kép ablakon belüli mozgatására szolgál. Ezt végezhetjük a Navigátor palettával is, de azt sokszor elrejtjük a helyfoglalás miatt. Az ikonra kétszer kattintva akkora nagyítást állítunk be a képen, hogy az teljesen kitöltse a Photoshop Elements szerkesztőterületét (ennek felel meg az opciós eszköztár Fit Screen nyomógombja). Az opciós eszköztáron beállíthatjuk még a valós és a beállított oldalnak megfelelő nyomtatási méretet is. Az eszköz kiválasztása megfelel a H gyorsbillentyűnek. Pipetta: Színmintát vesz a kattintással meghatározott képpontból. A felvett szín lesz az aktuális festőszín, illetve az aktuális háttérszín, ha a kattintás közben nyomva tartjuk az Alt billentyűt. Az eszköz kiválasztása megfelel az I gyorsbillentyűnek. Téglalap alakú kijelölő eszköz: Kiválasztása után az egérkurzor húzásával a képnek egy téglalap alakú területét jelölhetjük ki. A kiválasztás körvonalát mozgó vonaldarabok ( menetelő hangyák ) jelölik. A kiválasztott terület növelhető a Shift billentyű nyomva tartása közben végzett újabb kijelöléssel. A kijelölt terület csökkenthető, ha a következő kijelölés közben az Alt billentyűt tartjuk nyomva. E műveletek vonatkoznak a többi kijelölő eszközzel (például lasszóval, varázspálcával) végzett műveletekre is. A kijelölt területek közötti viszonyt szabályozzák az eszköz kiválasztása után megjelenő opciós eszköztár ikonjai (lásd a következő ábrát). Ha ezeket az ikonokat alkalmazzuk, akkor a kivá-
15 KÉPSZERKESZTÉS 15 lasztások közötti műveletekhez nem kell a fenti billentyűket lenyomva tartanunk. Mindaddig a kijelölt területen érvényesül a legtöbb művelet, amíg a kijelölést meg nem szüntetjük (például új kijelöléssel vagy a Select/Deselect paranccsal, illetve a Ctrl+D billentyűkombinációval). Az eszköz kiválasztása megfelel az M gyorsbillentyűnek. A téglalap alakú kijelölő eszköz gombjának hosszabb nyomva tartásával egy ikonmenüt nyithatunk ki, ahonnan az ellipszis alakú kijelölő eszköz is választható. Kijelölések közti műveletek Ellipszis alakú kijelölő eszköz: Kiválasztása után az egérkurzor húzásával a képnek egy ellipszis alakú területét jelölhetjük ki. Ha a kijelölés megkezdése után a Shift billentyűt nyomva tartjuk, akkor kör alakú kijelölést készíthetünk. Lasszó: A kép egy szabálytalan alakú területének kijelölésére szolgál. Az eszköz kiválasztása után, a bal egérgomb nyomva tartása közben rajzoljuk körbe a kijelölendő területet. A körberajzolást kattintásokkal megadott egyenes vonalakkal végezhetjük, ha ezalatt nyomva tartjuk az Alt billentyűt. Az eszköz kiválasztása megfelel az L gyorsbillentyűnek. A lasszó kijelölő eszköz gombjának hosszabb nyomva tartásával egy ikonmenüt nyithatunk ki, ahonnan a többi lasszó kijelölő eszköz is választható. Sokszög lasszó: A kép egy szabálytalan alakú területének kijelölésére szolgál. A körberajzolást kattintásokkal megadott egyenes vonalakkal végezhetjük. Ha most tartjuk nyomva az Alt billentyűt, akkor szabálytalan görbével folytathatjuk a kijelölést, amelyet kettős kattintással fejezhetünk be.
16 16 Alapismeretek Mágneses lasszó: A kép egy előterében megjelölt alakzata körvonalát követő kijelölésére szolgál. Az egér húzása közben automatikusan jelöli ki a pontokat, ha egy kijelölt pont nem felel meg elképzeléseinknek, akkor nyomjuk meg a Backspace vagy a Delete billentyűt. Varázspálca: Egy összefüggő területen kijelöli a kattintás helyével megegyező színű pixeleket. A Shift billentyű nyomva tartása közben kattintva itt is bővíthetjük a kijelölést (ekkor a bővített rész kijelölésének alapja az újabb kattintás helyének színe lesz). Az eszköz kiválasztása megfelel a W gyorsbillentyűnek. Gyorskijelölő ecset: Az eszközzel húzott vonal alatti képpontokkal megegyező színű terület kiválasztására szolgál. Az eszköz kiválasztása megfelel az A gyorsbillentyűnek. Például, a következő ábrán látható rózsa kiválasztásához elegendő volt a bal oldali részleten bemutatott piros vonalat meghúzni. A kijelölő ecset gombjának hosszabb nyomva tartásával egy ikonmenüt nyithatunk ki, ahonnan a kiválasztó varázsecset kijelölő eszköz is választható. A Refine Edge gombbal a kiválasztás széleinek finomítását adhatjuk meg. A gyorskijelölő ecsettel kijelölt és hatására kiválasztott rész Kiválasztó ecset: A festéshez hasonló, változatos ecsetformák alkalmazásával biztosítja az ecsettel lefestett terület kiválasztását. A festett vonal természetesen csak a kiválasztást segíti, a képbe nem épül be. Ugyanilyen módon csökkenthetjük is a korábbi kijelölést, ha az eszköz opciós eszköztárában a Subtract from
17 KÉPSZERKESZTÉS 17 selection eszközre váltunk. Az opciós eszköztárban választhatjuk a kiválasztás vagy az inverz maszkmódot. Ez utóbbi esetben a kiválasztásba nem kerülő részeket maszkszín fedi, jelöli. A kijelölt terület itt is növelhető vagy csökkenthető. Itt a Hardness mezőben állíthatjuk be a kiválasztás széleit 0% (elmosódott) és 100% (éles szél) között. Vízszintes szöveg eszköz: Az eszközzel a képet önálló rétegen megjelenő szöveggel bővíthetjük. A szöveg tetszőlegesen elforgatható és mindaddig módosítható, amíg bitképpé nem alakítjuk (a Layer menü Simplify Layer parancsával), illetve egyesítjük (a Layer menü Flatten Image parancsával) a kép többi részével. A Szöveg eszköz elérhető a T gyorsbillentyűvel is. A szöveg eszköz gombjának hosszabb nyomva tartásával egy ikonmenüt nyithatunk ki, ahonnan a többi szövegeszköz is választható. Függőleges szöveg eszköz: Az eszközzel a képet önálló rétegen, függőlegesen, alulról felfelé megjelenő szöveggel bővíthetjük. Vízszintes szövegmaszk eszköz: A beírt szöveget az aktuális rétegen kijelölésként hozza létre. A kijelölés kitölthető, illetve sokféle más műveletet is végezhetünk. Függőleges szövegmaszk eszköz: A vízszintes szövegmaszk eszközhöz hasonló, de függőlegesen rögzíti a szöveget. Vágó: A kép egérhúzással megadott négyszögletes területének kijelölését, vágását, elforgatását és átméretezését biztosítja. Az eszköz kiválasztása után a bal egérgomb nyomva tartása közben kijelöljük a kép négyszögletes tartományát, amely ez után szaggatott vonallal körülhatárolva jelenik meg (a környező terület az opciós eszköztáron választható színnel megjelölve, sötétebbnek látszik). Egyúttal megjelennek a kijelölt rész sarkain és oldalainak felezőpontjain a forgatáshoz és átméretezéshez használható fogantyúk, valamint a forgatási középpont jele is. A forgatási középpont áthelyezhető (lásd az ábrát). Ezt követően a forgatást, átméretezést a fogantyúk mozgatásával végezzük, majd a műveletsor végén nyom-
18 18 Alapismeretek juk meg az Enter billentyűt, illetve kattintsunk a kivágandó terület alatti engedélyező gombra. Az opciós eszköztár Aspect Ratio listájában választhatunk különböző, előre beállított oldalarányok közül. A lista No Restriction eleme nem jelent semmiféle korlátozást, egyébként a többi listaelem választása után az oldalak aránya megmarad akkor is, ha a keret egy oldalát mozgatjuk. Az elforgatott képkivágat a végleges képen függőlegesbe kerül A Width mezőben tetszőleges szélességet, a Height mezőben magasságot, a Resolution mezőben felbontást állíthatunk be. A képernyős megjelenítésre szánt képeknél elegendő a 96 pixels/inch értéket beállítanunk. Ennél kisebb felbontás már meglátszik a kép minőségén, sokkal többet pedig a képernyő nem képes megjeleníteni, viszont a fájlméretre igen káros hatással lehet a nagyobb felbontás. Ha az Enter billentyű lenyomása nélkül választunk másik eszközt, akkor a program megkérdezi, levágjuk-e a képet. Ha a Crop nyomógombra kattintunk, akkor a program a kijelölésnek megfelelően átméretezi a képet és levágja a kijelölésen kívüli részeket.
19 KÉPSZERKESZTÉS 19 A Cancel nyomógomb megtartja a kijelölést, és nem vágja le e képet, a Don t Crop nyomógomb pedig megszünteti a kijelölést. Az eszköz kiválasztása megfelel a C gyorsbillentyűnek. Újrakomponáló: A Photoshopból az Elements 8-ba átvett újdonság, amellyel újrakomponálhatjuk, átméretezhetjük a képet. A parancs első kiadásakor mindenképpen megjelenik az alábbi ábra. A szolgáltatás bemutatása A későbbi megjelenést a jelölőnégyzet bejelölésével tilthatjuk le. Ha a parancsot a vágási terület kijelölése után adjuk ki, de a vágást még nem érvényesítettük, akkor a vágás azonnal megtörténik, nem jelenik meg a Vágó eszköznél ismertetett figyelmeztetés. Az eszközzel a fontos részleteket eredeti arányaiban megtartva módosíthatunk a perspektíván, képkivágaton. Az OK gombra kattintást követően végezzük a kép újrakomponálását, amelyet A kép újrakomponálása részben részletesen bemutatunk.
20 20 Alapismeretek Mintavágó: Az eszközzel tetszőleges alakzattal maszkolhatjuk képünket, akár dekoratív képkeretet is készíthetünk. Ilyenkor a kivágó mintát rendszerint külön rétegen helyezzük el. Az eszköz kiválasztása megfelel a Q gyorsbillentyűnek. Vízszintesbe állító: Ezzel az eszközzel hozhatjuk helyre a ferde géptartásból származó hibákat, melyek különösen épület vagy vízfelszín fotózásakor feltűnőek. A módszer roppant egyszerű: az eszköz kiválasztása után beállítjuk a vágás tulajdonságait a Canvas Options listában, majd két ponttal (kattintással és húzással) megadunk a képen egy vízszintes vonalat (illetve egy olyan vonalat, amelyet vízszintessé szeretnénk tenni lásd az ábrát). A Rotate All Layers jelölőnégyzet törlésével a forgatást elvégezhetjük csak az aktuális rétegen is. Húzással adjuk meg a képen a vízszintes vonalat A Crop to Original Size listaelem megtartja az eredeti képméretet, ilyenkor a forgatás miatt a képsarkokban a háttérszínnel azonos színű üres területek jelennek meg. Ezt tehát inkább olyankor használjuk, ha csak egy réteget forgatunk, vagy ezeket a lukakat kitöltjük (például klónozással). A Grow or Shrink Canvas to Fit listaelem az elforgatott elem sarkaihoz illeszkedő új, téglalap alakú befoglaló terület méretére nagyítja a képet, tehát a lukak itt is megmaradnak, csak több helyünk marad vágni. A fentiekkel szemben a Crop to Remove Background listaelem választása után a program az elfor-
21 KÉPSZERKESZTÉS 21 gatást követően automatikusan elvégzi a lukas területek levágását (a képméret valamennyivel csökken). Vörös szem eltávolító: Az eszközzel eltávolítható a portréfényképekről a zavaró vakuvillanás mellékterméke. Itt az eszköz opciós eszköztárán beállíthatjuk a pupillaméretet és sötétítést, de megfelelő eredményt ad a beavatkozást nem igénylő Enhance/Auto Red Eye Fix parancs (Ctrl+R billentyűkombináció) is. Foltjavító: Az ecsetvonás menti területekhez hasonlóan tölti ki, majd elmossa az ecsetvonás alatti részt, így jól használható a képhibák megszüntetésére, felesleges részletek eltávolítására (például repülőgép kondenzcsík törlésére egy tájképről). Fontos az ecsetméret helyes megválasztása. Részlet gazdag képeken mindenképpen kisméretű ecsetet állítsunk be. Az eszköz gombjának hosszabb nyomva tartásával egy ikonmenüt nyithatunk ki, ahonnan a javító ecsetet is választhatjuk. A javító ecset hatásosan távolítja el a ráncokat Javító ecset: Az eszköz segítségével a képhibák könnyen, gyorsan, a korábbiakhoz képest is észrevehetetlenebbül javíthatók (lásd az ábrát). Az eszköz a körberajzolt területen pontról pontra végzi a javítást, ám közben megőrzi a képnek az eszköz kiválasztása után, az Alt billentyű nyomva tartása közben megjelölt forrás részletére jellemző fény-árnyék viszonyokat és felületi mintákat. Az eszköz kiválasztása megfelel a J gyorsbillentyűnek. Bélyegző klónozása (klónbélyegző, pecsét): Segítségével a kép kiválasztott részleteivel festhetünk, ami jó szolgálatot tehet a fényképek retusálása esetén. Az eszköz választása után előbb kijelöljük
22 22 Alapismeretek a másolás kezdőpontját. Ehhez az Alt billentyű nyomva tartása közben kattintsunk a kép megfelelő helyére. A következő kattintás határozza meg a másolási távolságot és irányt. Ezután a pecsétet festőeszközként alkalmazva, amerre húzzuk az egeret a megadott távolságból, és irányból folyamatosan másoljuk a képpontokat. Az eszköz kiválasztása megfelel az S gyorsbillentyűnek. Az eszköz gombjának hosszabb nyomva tartásával egy ikonmenüt nyithatunk ki, ahonnan a mintabélyegzőt is választhatjuk. Mintabélyegző: A Pecsét eszköz ikonja alatt található, amellyel előre elkészített gyári vagy saját mintákat másolhatunk a képre. Radír: Az eszközzel törölhetjük a háttérszín előtti elemeket, a háttérszínnel dolgozó festőeszköznek tekinthető. Az eszköz opciós eszköztárán az ecseteknek megfelelő formák közül választhatunk. Az eszköz kiválasztása megfelel az E gyorsbillentyűnek. Az eszköz gombjának hosszabb nyomva tartásával egy ikonmenüt nyithatunk ki, ahonnan a többi radír eszközt is választhatjuk. Háttér radír: Az eszközzel a kijelölt pixelek színétől függetlenül minden színre vonatkozóan, vagy egy megadott színt keresve, az eszköz mozgatásának helyén töröljük a kép hátterét. Bűvös radír: Az eszközzel a választása után kattintással megjelölthöz hasonló színű területeket törölhetjük. A megjelölt pont színéhez hasonló színű pixelek törlését a Tolerance mezőben megadott tűréssel szabályozhatjuk. A törölt részek összefüggővé válnak. Ecset: Kissé elmosódott peremet képező szabadkézi rajzeszköz. Az eszköz opciós eszköztárában ecsetformát, méretet, összhatásmódot, átlátszóságot és dinamikus hatásokat (méret, átlátszóság és szín változását az ecsetvonás mentén) is beállíthatunk. Az eszköz kiválasztása megfelel a B gyorsbillentyűnek. Az eszköz gombjának hosszabb nyomva tartásával megnyitható ikonmenüből a többi rajzeszközt (ecsetet, ceruzát) is választhatjuk. Művészi ecset: Az ecset a beállított ecsetvonásokat a megadott módon, véletlenszerűen szaporítja, amíg nyomva tartjuk az egérgombot.
23 KÉPSZERKESZTÉS 23 Színcsere ecset: Az eszközzel tetszőleges ecsetvonásokat alkalmazva cserélhetjük le a festett terület alatti képpontok színét a festőszínre, miközben megtartjuk a fényerő és árnyalatgazdagság tulajdonságokat (vagy módosíthatjuk a színezetet, telítettséget, fényerőt). A pontosság fokozása érdekében előzetesen kijelölhetjük a retusálandó területet, illetve megfelelő méretű nagyítást és ecsetet alkalmazunk. Ceruza: Éles peremet képező szabadkézi rajzeszköz. Általában az egyes pixelek egyenkénti színcseréjére, illetve szabad rajzolásra használható. Az eszköz kiválasztása megfelel az N gyorsbillentyűnek. Festékesvödör: Az eszközzel gyári vagy egyéni mintázattal vagy homogén színnel tölthetünk ki az eszköz kiválasztása után kattintással megjelölt ponttal azonos színű összefüggő területet. Az eszköz kiválasztása megfelel a K gyorsbillentyűnek. Intelligens ecset: Az ecsettel befestett területen tizenegyféle javítást végezhetünk (lásd az ábrát). Az ecsettel javítható képhibák
24 24 Alapismeretek A szervezőben ezen, az opciós eszköztári listán kiválasztható lehetőségek közül közvetlenül csak a fogfehérítés és az ég kékítése érhető el. Beállíthatjuk az ecset méretét és döntését. Az eszköz kiválasztása megfelel az F gyorsbillentyűnek. Részletes intelligens ecset: Funkciója hasonló a fentihez, azonban itt sokféle beépített és egyéni ecsetminta közül választhatunk. Saját ecsetmintáinkat az eszköz helyi menüjében is elmenthetjük. Az ecsetminták betölthetők és menthetők Színátmenet: Az eszközzel a festő- és háttérszín, illetve más színek közötti átmenettel tölthetjük ki az előzetesen kijelölt területet, kijelölés nélkül a teljes képet. A kitöltő minta színeit, utána a színátmenetek formáját (irányát) az eszköz kiválasztása után megjelenő opciós eszköztárról választjuk ki. Az eszköz elérhető a G gyorsbillentyűvel is. Téglalap: Egy új alakzat (Shape) rétegen, az aktuális kitöltési mintával és rétegstílussal, csomópontonként kijelölhető (vektoros) téglalap idomot hoz létre, mely a csomópontok mozgatásával átala-
25 KÉPSZERKESZTÉS 25 kítható, rétegstílussal formázható (lásd az ábrát). Az eszköz elérhető az U gyorsgombbal is. Lekerekített téglalap eszköz: Az aktuális kitöltési mintával és rétegstílussal, csomópontonként kijelölhető, a sarkain adott sugárral lekerekített téglalap idomot hoz létre egy új rétegen, mely a csomópontok mozgatásával átalakítható. Az idom körvonalán utólag újabb csomópontokkal kiegészíthető. A lekerekített csomópontok áthelyezhetők Ellipszis eszköz: Az aktuális kitöltési mintával és rétegstílussal ellipszis idomot hoz létre egy új rétegen. Sokszög eszköz: Az aktuális kitöltési mintával és rétegstílussal adott csúcsszámú sokszög idomot hoz létre egy új rétegen. A vektoros alakzatokon hatásokat alkalmazhatunk Vonal: Az aktuális kitöltési mintával és rétegstílussal vonalakat hoz létre, amelyek végpontjait az egér bal gombjának nyomva tartása közben végzett húzásával adunk meg.
26 26 Alapismeretek Egyedi alakzat: Listából kiválasztható, előre meghatározott alakzatot hoz létre az új rétegen. Az alakzat itt is az adott rétegstílusnak megfelelően kitöltött és hatásokkal rendelkezik (lásd az ábrát). A lenyíló szimbólumával megjeleníthető helyi menüből kiválaszthatjuk az összes, az állatok, a nyilak, a szalagcímek, a keretek és más, tartalom szerint csoportosított alakzatokat. Az opciós eszköztár beállításaitól függően megtarthatjuk az alakzat eredeti oldalarányait vagy eltérhetünk attól. A fenti alakzatbeillesztő parancsok csak akkor hoznak létre új réteget, ha az opciós eszköztárban a Create new shape layer (új alakréteg létrehozása) gombot lenyomtuk, a többi esetben pedig műveletet végezhetünk a réteg korábban létrehozott és újonnan megrajzolt alakzatai között. Az alakzatválasztó menü Görbeválasztó eszköz: A vektorgrafikus elemek, görbék kiválasztására szolgáló eszköz. Az eszköz kiválasztása megfelel az A gyorsbillentyűnek. Életlenítő: Az eszközzel helyi életlenítést, fakítást alkalmazhatunk az opciós eszköztár Sample All Layers (összes réteg használata) jelölőnégyzet állásától függően az összes, vagy csak az ak-
27 KÉPSZERKESZTÉS 27 tív rétegen. Alakzat és szöveges rétegen csak a réteg raszterizálása után használható. Az Életlenítő eszköz elérhető a R gyorsbillentyűvel is. Az eszköz gombjának hosszabb nyomva tartásával megnyitható ikonmenüből a többi módosító eszközt (élesítőt, maszatolót) is választhatjuk. Élesítő: A fentiekkel ellentétesen, az ecsetvonások alatti területet élesíthetjük. Az eljárás a szomszédos pixelek közötti kontraszt növelésével jár. Ha az eszköz használata során lenyomjuk az Alt billentyűt, akkor átváltunk az Életlenítő eszközre. Maszatoló: A kép színeinek elkenésére szolgál. Jól használható felnagyított képen a hibák retusálására. Szivacs: Az eszközzel az opciós eszköztár Mode listájában választható lehetőségek szerint az ecsetvonások alatt növelhetjük (Saturate) vagy csökkenthetjük (Desaturate) a színtelítettséget. Az eszköz gombjának hosszabb nyomva tartásával megnyitható ikonmenüből a többi módosító eszközt (fakítót, színégetőt) is választhatjuk. Fakító: Az eszközzel az ecsetvonások alatt növelhetjük a fényerőt, melynek intenzitását az opciós eszköztár Exposure csúszkájával vagy a mező értékének pontos beállításával határozzuk meg. Az eszköz elérhető az O gyorsbillentyűvel is. Színégető: Az eszközzel az ecsetvonások alatti területen csökkentjük a fényerőt, ezzel sötétítjük a képet. Az eszköztár alján található néhány olyan nyomógomb, amellyel a program működését befolyásoljuk. Színválasztó: A szín paletta mellett ezzel az ikonpárral vehetjük fel a legkönnyebben a festő- és a háttérszínt. A felső négyzettel jelölt festőszínt alkalmazza a legtöbb eszköz, az alsó négyzettel jelölt háttérszín a radír használatakor, illetve törléskor, képek és részletek mozgatásakor jelenik meg. A szín beállításához a megfelelő négyzetre kattintunk. Ekkor az Edit menü Preferences General pár-
28 28 A szerkesztő fájlműveletei beszédpanel Color Picker listájában beállított Windows vagy az Adobe-féle színbeállító párbeszédpanel jelenik meg. A színválasztó ikon részére kattintva a festő és háttérszín felcserélhető, az ikon részére kattintva pedig az eredeti, fekete festő- és fehér háttérszínt állítjuk vissza (az új színbeállítás a megrajzolt elemek színére nincs hatással). A szerkesztő fájlműveletei A korábban (az Adobe Photoshop Elements 9 Képszervezés című kötetben) bemutatott fájlbetöltési módszereken túl van néhány lehetőség, amelyet csak a képszerkesztőben érhetünk el. Emellett fontos megismernünk a képek tárolásának lehetőségeit is. Képbetöltés a szerkesztőben A korábban tárgyalt raszteres formátumú képek megnyitására szolgál a File/Open parancs vagy a Ctrl+O billentyűkombináció. A megjelenő párbeszédpanel mutatja az aktuális mappában található raszteres fájlok főbb adatait, illetve a nézetbeállítástól függően mintaképüket (lásd az ábrát). Itt jelennek meg a verziócsoport elemei is, amelyek egyenként tölthetők be a programba. A Fájlnév (File name) mezőbe írjuk az állománynév-szűrő értékét. Ez a keresett állomány ismert karaktereiből és a helyettesítő (joker) karakterekből áll. Az állománynév-kiterjesztést általában nem kell megadnunk, mert azt a program automatikusan beállítja a fájltípus-listán kiválasztott állománytípusoktól függően. A helyettesítő karakterek:? az adott pozíción tetszőleges karaktert helyettesít, * a tőle jobbra álló összes karaktert helyettesíti. Például az Astronaut1.psd, Astronaut2.psd Astronaut3.psd állományok kiszűrésére alkalmas az as*,?s* szűrők valamelyike. Célszerű a legrövidebb, még elégségest alkalmazni. A leggyorsabban úgy nyithatunk meg egy dokumentumot, hogy a listán az állomány nevére kétszer kattintunk. Ha jobb egérgombbal kattintunk az állomány ikonjára, akkor megnyitáshoz a megjelenő
29 KÉPSZERKESZTÉS 29 helyi (más néven kurzor-) menü Kijelölés (Select), vagy Megnyitás (Edit) parancsát adjuk ki. Az állomány kiválasztása után a megnyitási párbeszédpanel Megnyitás (Open) gombjával is betölthetjük a dokumentumot. Egyes fájltípusok esetében segíti a kiválasztást a párbeszédpanel alján megjelenő mintakép. A kép megnyitására szolgáló párbeszédpanel A keresendő állományok feltételezett helyét, azaz az átvizsgálandó meghajtót (floppyt, merevlemezt vagy CD-t), könyvtárat, illetve mappát a Hely listában a nyílra kattintás a lista legördítése után egeres kiválasztással, kattintással állítjuk be.
Minden jog fenntartva, beleértve bárminemű sokszorosítás, másolás és közlés jogát is.
 2 Minden jog fenntartva, beleértve bárminemű sokszorosítás, másolás és közlés jogát is. Kiadja a Mercator Stúdió Felelős kiadó a Mercator Stúdió vezetője Lektor: Gál Veronika Szerkesztő: Pétery István
2 Minden jog fenntartva, beleértve bárminemű sokszorosítás, másolás és közlés jogát is. Kiadja a Mercator Stúdió Felelős kiadó a Mercator Stúdió vezetője Lektor: Gál Veronika Szerkesztő: Pétery István
Dr. Pétery Kristóf: Adobe Photoshop Elements 3
 2 Minden jog fenntartva, beleértve bárminemű sokszorosítás, másolás és közlés jogát is. Kiadja a Mercator Stúdió Felelős kiadó a Mercator Stúdió vezetője Lektor: Gál Veronika Szerkesztő: Pétery István
2 Minden jog fenntartva, beleértve bárminemű sokszorosítás, másolás és közlés jogát is. Kiadja a Mercator Stúdió Felelős kiadó a Mercator Stúdió vezetője Lektor: Gál Veronika Szerkesztő: Pétery István
Minden jog fenntartva, beleértve bárminemű sokszorosítás, másolás és közlés jogát is.
 2 Minden jog fenntartva, beleértve bárminemű sokszorosítás, másolás és közlés jogát is. Kiadja a Mercator Stúdió Felelős kiadó a Mercator Stúdió vezetője Lektor: Gál Veronika Szerkesztő: Pétery István
2 Minden jog fenntartva, beleértve bárminemű sokszorosítás, másolás és közlés jogát is. Kiadja a Mercator Stúdió Felelős kiadó a Mercator Stúdió vezetője Lektor: Gál Veronika Szerkesztő: Pétery István
Minden jog fenntartva, beleértve bárminemű sokszorosítás, másolás és közlés jogát is.
 2 Minden jog fenntartva, beleértve bárminemű sokszorosítás, másolás és közlés jogát is. Kiadja a Mercator Stúdió Felelős kiadó a Mercator Stúdió vezetője Lektor: Gál Veronika Szerkesztő: Pétery István
2 Minden jog fenntartva, beleértve bárminemű sokszorosítás, másolás és közlés jogát is. Kiadja a Mercator Stúdió Felelős kiadó a Mercator Stúdió vezetője Lektor: Gál Veronika Szerkesztő: Pétery István
Minden jog fenntartva, beleértve bárminemű sokszorosítás, másolás és közlés jogát is.
 2 Minden jog fenntartva, beleértve bárminemű sokszorosítás, másolás és közlés jogát is. Kiadja a Mercator Stúdió Felelős kiadó a Mercator Stúdió vezetője Lektor: Gál Veronika Szerkesztő: Pétery István
2 Minden jog fenntartva, beleértve bárminemű sokszorosítás, másolás és közlés jogát is. Kiadja a Mercator Stúdió Felelős kiadó a Mercator Stúdió vezetője Lektor: Gál Veronika Szerkesztő: Pétery István
Minden jog fenntartva, beleértve bárminemű sokszorosítás, másolás és közlés jogát is.
 2 Minden jog fenntartva, beleértve bárminemű sokszorosítás, másolás és közlés jogát is. Kiadja a Mercator Stúdió Felelős kiadó a Mercator Stúdió vezetője Lektor: Gál Veronika Szerkesztő: Pétery István
2 Minden jog fenntartva, beleértve bárminemű sokszorosítás, másolás és közlés jogát is. Kiadja a Mercator Stúdió Felelős kiadó a Mercator Stúdió vezetője Lektor: Gál Veronika Szerkesztő: Pétery István
Minden jog fenntartva, beleértve bárminemű sokszorosítás, másolás és közlés jogát is.
 2 Minden jog fenntartva, beleértve bárminemű sokszorosítás, másolás és közlés jogát is. Kiadja a Mercator Stúdió Felelős kiadó a Mercator Stúdió vezetője Lektor: Gál Veronika Szerkesztő: Pétery István
2 Minden jog fenntartva, beleértve bárminemű sokszorosítás, másolás és közlés jogát is. Kiadja a Mercator Stúdió Felelős kiadó a Mercator Stúdió vezetője Lektor: Gál Veronika Szerkesztő: Pétery István
Minden jog fenntartva, beleértve bárminemű sokszorosítás, másolás és közlés jogát is.
 2 Minden jog fenntartva, beleértve bárminemű sokszorosítás, másolás és közlés jogát is. Kiadja a Mercator Stúdió Felelős kiadó a Mercator Stúdió vezetője Lektor: Gál Veronika Szerkesztő: Pétery István
2 Minden jog fenntartva, beleértve bárminemű sokszorosítás, másolás és közlés jogát is. Kiadja a Mercator Stúdió Felelős kiadó a Mercator Stúdió vezetője Lektor: Gál Veronika Szerkesztő: Pétery István
Minden jog fenntartva, beleértve bárminemű sokszorosítás, másolás és közlés jogát is.
 2 Minden jog fenntartva, beleértve bárminemű sokszorosítás, másolás és közlés jogát is. Kiadja a Mercator Stúdió Felelős kiadó a Mercator Stúdió vezetője Lektor: Gál Veronika Szerkesztő: Pétery István
2 Minden jog fenntartva, beleértve bárminemű sokszorosítás, másolás és közlés jogát is. Kiadja a Mercator Stúdió Felelős kiadó a Mercator Stúdió vezetője Lektor: Gál Veronika Szerkesztő: Pétery István
Minden jog fenntartva, beleértve bárminemű sokszorosítás, másolás és közlés jogát is.
 2 Minden jog fenntartva, beleértve bárminemű sokszorosítás, másolás és közlés jogát is. Kiadja a Mercator Stúdió Felelős kiadó a Mercator Stúdió vezetője Lektor: Gál Veronika Szerkesztő: Pétery István
2 Minden jog fenntartva, beleértve bárminemű sokszorosítás, másolás és közlés jogát is. Kiadja a Mercator Stúdió Felelős kiadó a Mercator Stúdió vezetője Lektor: Gál Veronika Szerkesztő: Pétery István
Minden jog fenntartva, beleértve bárminemű sokszorosítás, másolás és közlés jogát is.
 2 Minden jog fenntartva, beleértve bárminemű sokszorosítás, másolás és közlés jogát is. Kiadja a Mercator Stúdió Felelős kiadó a Mercator Stúdió vezetője Lektor: Gál Veronika Szerkesztő: Pétery István
2 Minden jog fenntartva, beleértve bárminemű sokszorosítás, másolás és közlés jogát is. Kiadja a Mercator Stúdió Felelős kiadó a Mercator Stúdió vezetője Lektor: Gál Veronika Szerkesztő: Pétery István
Corel PHOTO-PAINT X5 Maszkolástól nyomtatásig
 2 Minden jog fenntartva, beleértve bárminemű sokszorosítás, másolás és közlés jogát is. Kiadja a Mercator Stúdió Felelős kiadó a Mercator Stúdió vezetője Lektor: Gál Veronika Szerkesztő: Pétery István
2 Minden jog fenntartva, beleértve bárminemű sokszorosítás, másolás és közlés jogát is. Kiadja a Mercator Stúdió Felelős kiadó a Mercator Stúdió vezetője Lektor: Gál Veronika Szerkesztő: Pétery István
Minden jog fenntartva, beleértve bárminemű sokszorosítás, másolás és közlés jogát is.
 2 Minden jog fenntartva, beleértve bárminemű sokszorosítás, másolás és közlés jogát is. Kiadja a Mercator Stúdió Felelős kiadó a Mercator Stúdió vezetője Lektor: Pétery Tamás Szerkesztő: Pétery István
2 Minden jog fenntartva, beleértve bárminemű sokszorosítás, másolás és közlés jogát is. Kiadja a Mercator Stúdió Felelős kiadó a Mercator Stúdió vezetője Lektor: Pétery Tamás Szerkesztő: Pétery István
Minden jog fenntartva, beleértve bárminemű sokszorosítás, másolás és közlés jogát is.
 2 Minden jog fenntartva, beleértve bárminemű sokszorosítás, másolás és közlés jogát is. Kiadja a Mercator Stúdió Felelős kiadó a Mercator Stúdió vezetője Lektor: Gál Veronika Szerkesztő: Pétery István
2 Minden jog fenntartva, beleértve bárminemű sokszorosítás, másolás és közlés jogát is. Kiadja a Mercator Stúdió Felelős kiadó a Mercator Stúdió vezetője Lektor: Gál Veronika Szerkesztő: Pétery István
Dr. Pétery Kristóf: Adobe Photoshop Elements 7
 2 Minden jog fenntartva, beleértve bárminemű sokszorosítás, másolás és közlés jogát is. Kiadja a Mercator Stúdió Felelős kiadó a Mercator Stúdió vezetője Lektor: Gál Veronika Szerkesztő: Pétery István
2 Minden jog fenntartva, beleértve bárminemű sokszorosítás, másolás és közlés jogát is. Kiadja a Mercator Stúdió Felelős kiadó a Mercator Stúdió vezetője Lektor: Gál Veronika Szerkesztő: Pétery István
Minden jog fenntartva, beleértve bárminemű sokszorosítás, másolás és közlés jogát is.
 2 Minden jog fenntartva, beleértve bárminemű sokszorosítás, másolás és közlés jogát is. Kiadja a Mercator Stúdió Felelős kiadó a Mercator Stúdió vezetője Lektor: Gál Veronika Szerkesztő: Pétery István
2 Minden jog fenntartva, beleértve bárminemű sokszorosítás, másolás és közlés jogát is. Kiadja a Mercator Stúdió Felelős kiadó a Mercator Stúdió vezetője Lektor: Gál Veronika Szerkesztő: Pétery István
Adobe Photoshop Elements 5 Biblia
 2 Minden jog fenntartva, beleértve bárminemű sokszorosítás, másolás és közlés jogát is. Kiadja a Mercator Stúdió Felelős kiadó a Mercator Stúdió vezetője Lektor: Gál Veronika Szerkesztő: Pétery István
2 Minden jog fenntartva, beleértve bárminemű sokszorosítás, másolás és közlés jogát is. Kiadja a Mercator Stúdió Felelős kiadó a Mercator Stúdió vezetője Lektor: Gál Veronika Szerkesztő: Pétery István
Minden jog fenntartva, beleértve bárminemű sokszorosítás, másolás és közlés jogát is.
 2 Minden jog fenntartva, beleértve bárminemű sokszorosítás, másolás és közlés jogát is. Kiadja a Mercator Stúdió Felelős kiadó a Mercator Stúdió vezetője Lektor: Gál Veronika Szerkesztő: Pétery István
2 Minden jog fenntartva, beleértve bárminemű sokszorosítás, másolás és közlés jogát is. Kiadja a Mercator Stúdió Felelős kiadó a Mercator Stúdió vezetője Lektor: Gál Veronika Szerkesztő: Pétery István
Minden jog fenntartva, beleértve bárminemű sokszorosítás, másolás és közlés jogát is.
 2 Minden jog fenntartva, beleértve bárminemű sokszorosítás, másolás és közlés jogát is. Kiadja a Mercator Stúdió Felelős kiadó a Mercator Stúdió vezetője Lektor: Gál Veronika Szerkesztő: Pétery István
2 Minden jog fenntartva, beleértve bárminemű sokszorosítás, másolás és közlés jogát is. Kiadja a Mercator Stúdió Felelős kiadó a Mercator Stúdió vezetője Lektor: Gál Veronika Szerkesztő: Pétery István
A Paint program használata
 A Paint program használata A Windows rendszerbe épített Paint program segítségével képeket rajzolhat, színezhet és szerkeszthet. A Paint használható digitális rajztáblaként. Egyszerű képek és kreatív projektek
A Paint program használata A Windows rendszerbe épített Paint program segítségével képeket rajzolhat, színezhet és szerkeszthet. A Paint használható digitális rajztáblaként. Egyszerű képek és kreatív projektek
Képszerkesztés. Letölthető mintafeladatok gyakorláshoz: Minta teszt 1 Minta teszt 2. A modul célja
 Képszerkesztés Letölthető mintafeladatok gyakorláshoz: Minta teszt 1 Minta teszt 2 A modul célja Az ECDL Képszerkesztés alapfokú követelményrendszerben (Syllabus 1.0) a vizsgázónak értenie kell a digitális
Képszerkesztés Letölthető mintafeladatok gyakorláshoz: Minta teszt 1 Minta teszt 2 A modul célja Az ECDL Képszerkesztés alapfokú követelményrendszerben (Syllabus 1.0) a vizsgázónak értenie kell a digitális
Minden jog fenntartva, beleértve bárminemű sokszorosítás, másolás és közlés jogát is.
 2 Minden jog fenntartva, beleértve bárminemű sokszorosítás, másolás és közlés jogát is. Kiadja a Mercator Stúdió Felelős kiadó a Mercator Stúdió vezetője Lektor: Gál Veronika Szerkesztő: Pétery István
2 Minden jog fenntartva, beleértve bárminemű sokszorosítás, másolás és közlés jogát is. Kiadja a Mercator Stúdió Felelős kiadó a Mercator Stúdió vezetője Lektor: Gál Veronika Szerkesztő: Pétery István
Minden jog fenntartva, beleértve bárminemű sokszorosítás, másolás és közlés jogát is.
 2 Minden jog fenntartva, beleértve bárminemű sokszorosítás, másolás és közlés jogát is. Kiadja a Mercator Stúdió Felelős kiadó a Mercator Stúdió vezetője Lektor: Gál Veronika Szerkesztő: Pétery István
2 Minden jog fenntartva, beleértve bárminemű sokszorosítás, másolás és közlés jogát is. Kiadja a Mercator Stúdió Felelős kiadó a Mercator Stúdió vezetője Lektor: Gál Veronika Szerkesztő: Pétery István
Minden jog fenntartva, beleértve bárminemű sokszorosítás, másolás és közlés jogát is.
 2 Minden jog fenntartva, beleértve bárminemű sokszorosítás, másolás és közlés jogát is. Kiadja a Mercator Stúdió Felelős kiadó a Mercator Stúdió vezetője Lektor: Gál Veronika Szerkesztő: Pétery István
2 Minden jog fenntartva, beleértve bárminemű sokszorosítás, másolás és közlés jogát is. Kiadja a Mercator Stúdió Felelős kiadó a Mercator Stúdió vezetője Lektor: Gál Veronika Szerkesztő: Pétery István
Minden jog fenntartva, beleértve bárminemű sokszorosítás, másolás és közlés jogát is.
 2 Minden jog fenntartva, beleértve bárminemű sokszorosítás, másolás és közlés jogát is. Kiadja a Mercator Stúdió Felelős kiadó a Mercator Stúdió vezetője Lektor: Gál Veronika Szerkesztő: Pétery István
2 Minden jog fenntartva, beleértve bárminemű sokszorosítás, másolás és közlés jogát is. Kiadja a Mercator Stúdió Felelős kiadó a Mercator Stúdió vezetője Lektor: Gál Veronika Szerkesztő: Pétery István
Minden jog fenntartva, beleértve bárminemű sokszorosítás, másolás és közlés jogát is.
 2 Minden jog fenntartva, beleértve bárminemű sokszorosítás, másolás és közlés jogát is. Kiadja a Mercator Stúdió Felelős kiadó a Mercator Stúdió vezetője Lektor: Pétery Tamás Szerkesztő: Pétery István
2 Minden jog fenntartva, beleértve bárminemű sokszorosítás, másolás és közlés jogát is. Kiadja a Mercator Stúdió Felelős kiadó a Mercator Stúdió vezetője Lektor: Pétery Tamás Szerkesztő: Pétery István
Táblázatok. Táblázatok beszúrása. Cellák kijelölése
 Táblázatok Táblázatok beszúrása A táblázatok sorokba és oszlopokba rendezett téglalap alakú cellákból épülnek fel. A cellák tartalmazhatnak képet vagy szöveget. A táblázatok használhatók adatok megjelenítésére,
Táblázatok Táblázatok beszúrása A táblázatok sorokba és oszlopokba rendezett téglalap alakú cellákból épülnek fel. A cellák tartalmazhatnak képet vagy szöveget. A táblázatok használhatók adatok megjelenítésére,
Minden jog fenntartva, beleértve bárminemű sokszorosítás, másolás és közlés jogát is.
 2 Minden jog fenntartva, beleértve bárminemű sokszorosítás, másolás és közlés jogát is. Kiadja a Mercator Stúdió Felelős kiadó a Mercator Stúdió vezetője Lektor: Pétery Tamás Szerkesztő: Pétery István
2 Minden jog fenntartva, beleértve bárminemű sokszorosítás, másolás és közlés jogát is. Kiadja a Mercator Stúdió Felelős kiadó a Mercator Stúdió vezetője Lektor: Pétery Tamás Szerkesztő: Pétery István
Minden jog fenntartva, beleértve bárminemű sokszorosítás, másolás és közlés jogát is.
 2 Minden jog fenntartva, beleértve bárminemű sokszorosítás, másolás és közlés jogát is. Kiadja a Mercator Stúdió Felelős kiadó a Mercator Stúdió vezetője Lektor: Gál Veronika Szerkesztő: Pétery István
2 Minden jog fenntartva, beleértve bárminemű sokszorosítás, másolás és közlés jogát is. Kiadja a Mercator Stúdió Felelős kiadó a Mercator Stúdió vezetője Lektor: Gál Veronika Szerkesztő: Pétery István
Műveletek makrókkal. Makró futtatása párbeszédpanelről. A Színezés makró futtatása a Makró párbeszédpanelről
 Műveletek makrókkal A munkafüzettel együtt tárolt, minden munkalapon elérhető makrót a Fejlesztőeszközök szalag Makrók párbeszédpanelje segítségével nyithatjuk meg, innen végezhetjük el a makrókkal megoldandó
Műveletek makrókkal A munkafüzettel együtt tárolt, minden munkalapon elérhető makrót a Fejlesztőeszközök szalag Makrók párbeszédpanelje segítségével nyithatjuk meg, innen végezhetjük el a makrókkal megoldandó
Minden jog fenntartva, beleértve bárminemű sokszorosítás, másolás és közlés jogát is.
 2 Minden jog fenntartva, beleértve bárminemű sokszorosítás, másolás és közlés jogát is. Kiadja a Mercator Stúdió Felelős kiadó a Mercator Stúdió vezetője Lektor: Gál Veronika Szerkesztő: Pétery István
2 Minden jog fenntartva, beleértve bárminemű sokszorosítás, másolás és közlés jogát is. Kiadja a Mercator Stúdió Felelős kiadó a Mercator Stúdió vezetője Lektor: Gál Veronika Szerkesztő: Pétery István
Dr. Pétery Kristóf: CorelPHOTO-PAINT 10 Kezdő lépések
 2 Minden jog fenntartva, beleértve bárminemű sokszorosítás, másolás és közlés jogát is. Kiadja a Mercator Stúdió Felelős kiadó a Mercator Stúdió vezetője Lektor: Gál Veronika Szerkesztő: Pétery István
2 Minden jog fenntartva, beleértve bárminemű sokszorosítás, másolás és közlés jogát is. Kiadja a Mercator Stúdió Felelős kiadó a Mercator Stúdió vezetője Lektor: Gál Veronika Szerkesztő: Pétery István
Képek és grafikák. A Beszúrás/Kép parancsot választva beszúrhatunk képet ClipArt gyűjteményből, vagy fájlból. 1. ábra Kép beszúrása
 Képek beszúrása A Beszúrás/Kép parancsot választva beszúrhatunk képet ClipArt gyűjteményből, vagy fájlból. 1. ábra Kép beszúrása Az eszköztárról is beszúrhatunk ClipArt képeket, ha kihúzzuk a ClipArt ikont,
Képek beszúrása A Beszúrás/Kép parancsot választva beszúrhatunk képet ClipArt gyűjteményből, vagy fájlból. 1. ábra Kép beszúrása Az eszköztárról is beszúrhatunk ClipArt képeket, ha kihúzzuk a ClipArt ikont,
Adobe Photoshop Elements 4 Biblia
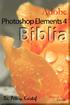 2 Minden jog fenntartva, beleértve bárminemű sokszorosítás, másolás és közlés jogát is. Kiadja a Mercator Stúdió Felelős kiadó a Mercator Stúdió vezetője Lektor: Gál Veronika Szerkesztő: Pétery István
2 Minden jog fenntartva, beleértve bárminemű sokszorosítás, másolás és közlés jogát is. Kiadja a Mercator Stúdió Felelős kiadó a Mercator Stúdió vezetője Lektor: Gál Veronika Szerkesztő: Pétery István
Word VI. Lábjegyzet. Ebben a részben megadhatjuk, hogy hol szerepeljen a lábjegyzet (oldal alján, szöveg alatt).
 Word VI. Lábjegyzet A számozást minden oldalon vagy minden szakaszban újrakezdhetjük. Mutassunk a Beszúrás menü Hivatkozás pontjára, majd kattintsunk a Lábjegyzet parancsra. Ebben a részben megadhatjuk,
Word VI. Lábjegyzet A számozást minden oldalon vagy minden szakaszban újrakezdhetjük. Mutassunk a Beszúrás menü Hivatkozás pontjára, majd kattintsunk a Lábjegyzet parancsra. Ebben a részben megadhatjuk,
Lapműveletek. Indítsuk el az Excel programot és töröljük ki a Munka1 nevű munkalapot!
 Bevezetés Ebben a fejezetben megismerkedünk az Excel munkalapjainak beszúrásával, törlésével, másolásával, valamint áthelyezésével, illetve csoportos kezelésével. Képesek leszünk különböző munkafüzetek
Bevezetés Ebben a fejezetben megismerkedünk az Excel munkalapjainak beszúrásával, törlésével, másolásával, valamint áthelyezésével, illetve csoportos kezelésével. Képesek leszünk különböző munkafüzetek
Minden jog fenntartva, beleértve bárminemű sokszorosítás, másolás és közlés jogát is.
 2 Minden jog fenntartva, beleértve bárminemű sokszorosítás, másolás és közlés jogát is. Kiadja a Mercator Stúdió Felelős kiadó a Mercator Stúdió vezetője Lektor: Gál Veronika Szerkesztő: Pétery István
2 Minden jog fenntartva, beleértve bárminemű sokszorosítás, másolás és közlés jogát is. Kiadja a Mercator Stúdió Felelős kiadó a Mercator Stúdió vezetője Lektor: Gál Veronika Szerkesztő: Pétery István
Számítógépes grafika
 Számítógépes grafika Táblázatok a 9. osztályos informatika-tankönyvhöz Nemzeti Tankönyvkiadó, 2005 (Rsz.:16172) Az alábbiakban táblázatos formában megadjuk az egyes leckékben említett tevékenységekhez
Számítógépes grafika Táblázatok a 9. osztályos informatika-tankönyvhöz Nemzeti Tankönyvkiadó, 2005 (Rsz.:16172) Az alábbiakban táblázatos formában megadjuk az egyes leckékben említett tevékenységekhez
Dr. Pétery Kristóf: Corel PHOTO-PAINT 12 Testre szabás
 2 Minden jog fenntartva, beleértve bárminemű sokszorosítás, másolás és közlés jogát is. Kiadja a Mercator Stúdió Felelős kiadó a Mercator Stúdió vezetője Lektor: Gál Veronika Szerkesztő: Pétery István
2 Minden jog fenntartva, beleértve bárminemű sokszorosítás, másolás és közlés jogát is. Kiadja a Mercator Stúdió Felelős kiadó a Mercator Stúdió vezetője Lektor: Gál Veronika Szerkesztő: Pétery István
Windows mappaműveletek
 Windows mappaműveletek Windows 7 / 10 Források: http://www.akonyv.hu/windows_elemei/windows_7_mappa_allomany_es_lemezkezeles_minta.pdf http://www2.akg.hu/info/erettsegi/szobeli/10.html Windows Intéző felépítése
Windows mappaműveletek Windows 7 / 10 Források: http://www.akonyv.hu/windows_elemei/windows_7_mappa_allomany_es_lemezkezeles_minta.pdf http://www2.akg.hu/info/erettsegi/szobeli/10.html Windows Intéző felépítése
Felhasználói Kézikönyv
 Felhasználói Kézikönyv A ForteMap használatához 1 T a r talomjegyzék 1. AZ ALKALMAZÁS ELINDÍTÁSA... 3 1.1. A KEZELŐFELÜLET ISMERTETÉSE... 3 1.2. NAVIGÁLÁS A TÉRKÉPEN... 3 1.2.1. Térkép nagyítása... 4 1.2.2.
Felhasználói Kézikönyv A ForteMap használatához 1 T a r talomjegyzék 1. AZ ALKALMAZÁS ELINDÍTÁSA... 3 1.1. A KEZELŐFELÜLET ISMERTETÉSE... 3 1.2. NAVIGÁLÁS A TÉRKÉPEN... 3 1.2.1. Térkép nagyítása... 4 1.2.2.
Photoshop CC Maszkolástól nyomtatásig
 2 Minden jog fenntartva, beleértve bárminemű sokszorosítás, másolás és közlés jogát is. Kiadja a Mercator Stúdió Felelős kiadó a Mercator Stúdió vezetője Lektor: Gál Veronika Szerkesztő: Pétery István
2 Minden jog fenntartva, beleértve bárminemű sokszorosítás, másolás és közlés jogát is. Kiadja a Mercator Stúdió Felelős kiadó a Mercator Stúdió vezetője Lektor: Gál Veronika Szerkesztő: Pétery István
Ablak és ablakműveletek
 Ablak és ablakműveletek 1. Jelölje meg az igaz állításokat! A. A képen egy ablakot lehet látni. B. A Windows operációs rendszerben a mappák és programok ablakokban nyílnak meg. C. Egyszerre csak egy ablakot
Ablak és ablakműveletek 1. Jelölje meg az igaz állításokat! A. A képen egy ablakot lehet látni. B. A Windows operációs rendszerben a mappák és programok ablakokban nyílnak meg. C. Egyszerre csak egy ablakot
Photoshop Lightroom 2 Biblia
 Minden jog fenntartva, beleértve bárminemű sokszorosítás, másolás és közlés jogát is. Kiadja a Mercator Stúdió Felelős kiadó a Mercator Stúdió vezetője Lektor: Gál Veronika Szerkesztő: Pétery István Műszaki
Minden jog fenntartva, beleértve bárminemű sokszorosítás, másolás és közlés jogát is. Kiadja a Mercator Stúdió Felelős kiadó a Mercator Stúdió vezetője Lektor: Gál Veronika Szerkesztő: Pétery István Műszaki
Adobe Photoshop Elements 3 Biblia
 2 Minden jog fenntartva, beleértve bárminemű sokszorosítás, másolás és közlés jogát is. Kiadja a Mercator Stúdió Felelős kiadó a Mercator Stúdió vezetője Lektor: Gál Veronika Szerkesztő: Pétery István
2 Minden jog fenntartva, beleértve bárminemű sokszorosítás, másolás és közlés jogát is. Kiadja a Mercator Stúdió Felelős kiadó a Mercator Stúdió vezetője Lektor: Gál Veronika Szerkesztő: Pétery István
Dr. Pétery Kristóf: Adobe Photoshop CS Képmanipuláció
 2 Minden jog fenntartva, beleértve bárminemű sokszorosítás, másolás és közlés jogát is. Kiadja a Mercator Stúdió Felelős kiadó a Mercator Stúdió vezetője Lektor: Gál Veronika Szerkesztő: Pétery István
2 Minden jog fenntartva, beleértve bárminemű sokszorosítás, másolás és közlés jogát is. Kiadja a Mercator Stúdió Felelős kiadó a Mercator Stúdió vezetője Lektor: Gál Veronika Szerkesztő: Pétery István
Ablakok. Fájl- és mappaműveletek. Paint
 Ablakok. Fájl- és mappaműveletek. Paint I. Ablakok I.1. Ablak fogalma Windows = ablak, rövidítése: win Program indítás kinyílik az ablaka I.2. Ablak részei A programablak rendszerint az alábbi részekre
Ablakok. Fájl- és mappaműveletek. Paint I. Ablakok I.1. Ablak fogalma Windows = ablak, rövidítése: win Program indítás kinyílik az ablaka I.2. Ablak részei A programablak rendszerint az alábbi részekre
Pixel vs. Vektor. Pixelgrafikus: Vektorgrafikus:
 Grafika Pixel vs. Vektor Pixelgrafikus: Pixelt (képpontot használ, ehhez tartozik színkód Inkább fotók Pl.: GIMP, PhotoShop, Paint Shop Pro, Paint Vektorgrafikus: Objektumokból építkezik, ezek tulajdonságát
Grafika Pixel vs. Vektor Pixelgrafikus: Pixelt (képpontot használ, ehhez tartozik színkód Inkább fotók Pl.: GIMP, PhotoShop, Paint Shop Pro, Paint Vektorgrafikus: Objektumokból építkezik, ezek tulajdonságát
Minden jog fenntartva, beleértve bárminemű sokszorosítás, másolás és közlés jogát is.
 2 Minden jog fenntartva, beleértve bárminemű sokszorosítás, másolás és közlés jogát is. Kiadja a Mercator Stúdió Felelős kiadó a Mercator Stúdió vezetője Lektor: Gál Veronika Szerkesztő: Pétery István
2 Minden jog fenntartva, beleértve bárminemű sokszorosítás, másolás és közlés jogát is. Kiadja a Mercator Stúdió Felelős kiadó a Mercator Stúdió vezetője Lektor: Gál Veronika Szerkesztő: Pétery István
QGIS szerkesztések ( verzió) Összeállította: dr. Siki Zoltán verzióra aktualizálta: Jáky András
 QGIS szerkesztések (2.18.3 verzió) Összeállította: dr. Siki Zoltán 2.18.3. verzióra aktualizálta: Jáky András (jakyandras@gmail.com) A QGIS számtalan vektorszerkesztési műveletet biztosít. Tolerancia beállítások
QGIS szerkesztések (2.18.3 verzió) Összeállította: dr. Siki Zoltán 2.18.3. verzióra aktualizálta: Jáky András (jakyandras@gmail.com) A QGIS számtalan vektorszerkesztési műveletet biztosít. Tolerancia beállítások
CorelDRAW X6 Rajzelemek szervezése
 2 Minden jog fenntartva, beleértve bárminemű sokszorosítás, másolás és közlés jogát is. Kiadja a Mercator Stúdió Felelős kiadó a Mercator Stúdió vezetője Lektor: Gál Veronika Szerkesztő: Pétery István
2 Minden jog fenntartva, beleértve bárminemű sokszorosítás, másolás és közlés jogát is. Kiadja a Mercator Stúdió Felelős kiadó a Mercator Stúdió vezetője Lektor: Gál Veronika Szerkesztő: Pétery István
Ismerkedés a Word 2007 felületével
 Ismerkedés a Word 2007 felületével A Word 2007 használata A Microsoft Word első, Windows operációs rendszerhez készült változata 1989 novemberében jelent meg. Az eredeti és az újabb verziók, illetve a
Ismerkedés a Word 2007 felületével A Word 2007 használata A Microsoft Word első, Windows operációs rendszerhez készült változata 1989 novemberében jelent meg. Az eredeti és az újabb verziók, illetve a
Minden jog fenntartva, beleértve bárminemű sokszorosítás, másolás és közlés jogát is.
 2 Minden jog fenntartva, beleértve bárminemű sokszorosítás, másolás és közlés jogát is. Kiadja a Mercator Stúdió Felelős kiadó a Mercator Stúdió vezetője Lektor: Gál Veronika Szerkesztő: Pétery István
2 Minden jog fenntartva, beleértve bárminemű sokszorosítás, másolás és közlés jogát is. Kiadja a Mercator Stúdió Felelős kiadó a Mercator Stúdió vezetője Lektor: Gál Veronika Szerkesztő: Pétery István
Választó lekérdezés létrehozása
 Választó lekérdezés létrehozása A választó lekérdezés egy vagy több rekordforrásból származó adatokat jelenít meg. A választó lekérdezések a táblák, illetve az adatbázis tartalmát nem változtatják meg,
Választó lekérdezés létrehozása A választó lekérdezés egy vagy több rekordforrásból származó adatokat jelenít meg. A választó lekérdezések a táblák, illetve az adatbázis tartalmát nem változtatják meg,
Dr. Pétery Kristóf: Adobe Photoshop CS Testre szabás
 2 Minden jog fenntartva, beleértve bárminemű sokszorosítás, másolás és közlés jogát is. Kiadja a Mercator Stúdió Felelős kiadó a Mercator Stúdió vezetője Lektor: Gál Veronika Szerkesztő: Pétery István
2 Minden jog fenntartva, beleértve bárminemű sokszorosítás, másolás és közlés jogát is. Kiadja a Mercator Stúdió Felelős kiadó a Mercator Stúdió vezetője Lektor: Gál Veronika Szerkesztő: Pétery István
Dr. Pétery Kristóf: Adobe Photoshop Elements 3
 2 Minden jog fenntartva, beleértve bárminemű sokszorosítás, másolás és közlés jogát is. Kiadja a Mercator Stúdió Felelős kiadó a Mercator Stúdió vezetője Lektor: Gál Veronika Szerkesztő: Pétery István
2 Minden jog fenntartva, beleértve bárminemű sokszorosítás, másolás és közlés jogát is. Kiadja a Mercator Stúdió Felelős kiadó a Mercator Stúdió vezetője Lektor: Gál Veronika Szerkesztő: Pétery István
A Vonallánc készlet parancsai lehetővé teszik vonalláncok és sokszögek rajzolását.
 11. Geometriai elemek 883 11.3. Vonallánc A Vonallánc készlet parancsai lehetővé teszik vonalláncok és sokszögek rajzolását. A vonallánc egy olyan alapelem, amely szakaszok láncolatából áll. A sokszög
11. Geometriai elemek 883 11.3. Vonallánc A Vonallánc készlet parancsai lehetővé teszik vonalláncok és sokszögek rajzolását. A vonallánc egy olyan alapelem, amely szakaszok láncolatából áll. A sokszög
Minden jog fenntartva, beleértve bárminemű sokszorosítás, másolás és közlés jogát is.
 2 Minden jog fenntartva, beleértve bárminemű sokszorosítás, másolás és közlés jogát is. Kiadja a Mercator Stúdió Felelős kiadó a Mercator Stúdió vezetője Lektor: Gál Veronika Szerkesztő: Pétery István
2 Minden jog fenntartva, beleértve bárminemű sokszorosítás, másolás és közlés jogát is. Kiadja a Mercator Stúdió Felelős kiadó a Mercator Stúdió vezetője Lektor: Gál Veronika Szerkesztő: Pétery István
A Windows az összetartozó adatokat (fájlokat) mappákban (könyvtárakban) tárolja. A mappák egymásba ágyazottak.
 Mappakezelés WINDOWS-7 A Windows az összetartozó adatokat (fájlokat) mappákban (könyvtárakban) tárolja. A mappák egymásba ágyazottak. A PC legnagyobb mappája, amely az összes többi mappát is magában foglalja,
Mappakezelés WINDOWS-7 A Windows az összetartozó adatokat (fájlokat) mappákban (könyvtárakban) tárolja. A mappák egymásba ágyazottak. A PC legnagyobb mappája, amely az összes többi mappát is magában foglalja,
Corel PHOTO-PAINT X5 Testre szabás
 2 Minden jog fenntartva, beleértve bárminemű sokszorosítás, másolás és közlés jogát is. Kiadja a Mercator Stúdió Felelős kiadó a Mercator Stúdió vezetője Lektor: Gál Veronika Szerkesztő: Pétery István
2 Minden jog fenntartva, beleértve bárminemű sokszorosítás, másolás és közlés jogát is. Kiadja a Mercator Stúdió Felelős kiadó a Mercator Stúdió vezetője Lektor: Gál Veronika Szerkesztő: Pétery István
VARIO Face 2.0 Felhasználói kézikönyv
 VARIO Face 2.0 Felhasználói kézikönyv A kézikönyv használata Mielőtt elindítaná és használná a szoftvert kérjük olvassa el figyelmesen a felhasználói kézikönyvet! A dokumentum nem sokszorosítható illetve
VARIO Face 2.0 Felhasználói kézikönyv A kézikönyv használata Mielőtt elindítaná és használná a szoftvert kérjük olvassa el figyelmesen a felhasználói kézikönyvet! A dokumentum nem sokszorosítható illetve
Minden jog fenntartva, beleértve bárminemű sokszorosítás, másolás és közlés jogát is.
 2 Minden jog fenntartva, beleértve bárminemű sokszorosítás, másolás és közlés jogát is. Kiadja a Mercator Stúdió Felelős kiadó a Mercator Stúdió vezetője Lektor: Gál Veronika Szerkesztő: Pétery István
2 Minden jog fenntartva, beleértve bárminemű sokszorosítás, másolás és közlés jogát is. Kiadja a Mercator Stúdió Felelős kiadó a Mercator Stúdió vezetője Lektor: Gál Veronika Szerkesztő: Pétery István
A színkezelés alapjai a GIMP programban
 A színkezelés alapjai a GIMP programban Alapok.Előtér és háttér színek.klikk, hogy alapbeállítás legyen ( d és x használata).hozzunk létre egy 640x400 pixeles képet! 4.Ecset eszköz választása 5.Ecset kiválasztása
A színkezelés alapjai a GIMP programban Alapok.Előtér és háttér színek.klikk, hogy alapbeállítás legyen ( d és x használata).hozzunk létre egy 640x400 pixeles képet! 4.Ecset eszköz választása 5.Ecset kiválasztása
QGIS tanfolyam (ver.2.0)
 QGIS tanfolyam (ver.2.0) I. Rétegkezelés, stílusbeállítás 2014. január-február Összeállította: Bércesné Mocskonyi Zsófia Duna-Ipoly Nemzeti Park Igazgatóság A QGIS a legnépszerűbb nyílt forráskódú asztali
QGIS tanfolyam (ver.2.0) I. Rétegkezelés, stílusbeállítás 2014. január-február Összeállította: Bércesné Mocskonyi Zsófia Duna-Ipoly Nemzeti Park Igazgatóság A QGIS a legnépszerűbb nyílt forráskódú asztali
Minden jog fenntartva, beleértve bárminemű sokszorosítás, másolás és közlés jogát is.
 2 Minden jog fenntartva, beleértve bárminemű sokszorosítás, másolás és közlés jogát is. Kiadja a Mercator Stúdió Felelős kiadó a Mercator Stúdió vezetője Lektor: Gál Veronika Szerkesztő: Pétery István
2 Minden jog fenntartva, beleértve bárminemű sokszorosítás, másolás és közlés jogát is. Kiadja a Mercator Stúdió Felelős kiadó a Mercator Stúdió vezetője Lektor: Gál Veronika Szerkesztő: Pétery István
Állomány (fájl) = összetartozó adathalmaz, program, melyet a számítógép egyetlen egységként kezel.
 Állományműveletek Állomány (fájl) = összetartozó adathalmaz, program, melyet a számítógép egyetlen egységként kezel. Azonosítása: név (max.256 karakter). (pont) kiterjesztés (típusjel, általában 3 karakter)
Állományműveletek Állomány (fájl) = összetartozó adathalmaz, program, melyet a számítógép egyetlen egységként kezel. Azonosítása: név (max.256 karakter). (pont) kiterjesztés (típusjel, általában 3 karakter)
Dokumentáció. IT Worx. Web eszközök Hír box. 1. Első lépések
 Dokumentáció IT Worx Web eszközök Hír box 1. Első lépések A szöveg melletti háromszögre kattintva rendezhetjük a hír boxokat abc szerinti növekvő vagy csökkenő sorrendbe: Ha rákattintunk az egyik hír box
Dokumentáció IT Worx Web eszközök Hír box 1. Első lépések A szöveg melletti háromszögre kattintva rendezhetjük a hír boxokat abc szerinti növekvő vagy csökkenő sorrendbe: Ha rákattintunk az egyik hír box
Corel PHOTO-PAINT X5 Maszkolástól nyomtatásig
 2 Minden jog fenntartva, beleértve bárminemű sokszorosítás, másolás és közlés jogát is. Kiadja a Mercator Stúdió Felelős kiadó a Mercator Stúdió vezetője Lektor: Gál Veronika Szerkesztő: Pétery István
2 Minden jog fenntartva, beleértve bárminemű sokszorosítás, másolás és közlés jogát is. Kiadja a Mercator Stúdió Felelős kiadó a Mercator Stúdió vezetője Lektor: Gál Veronika Szerkesztő: Pétery István
Access 2013 Lekérdezéstől testre szabásig TARTALOM 1
 TARTALOM 1 2 TARTALOM Minden jog fenntartva, beleértve bárminemű sokszorosítás, másolás és közlés jogát is. Kiadja a Mercator Stúdió Felelős kiadó a Mercator Stúdió vezetője Lektor: Pétery Tamás Szerkesztő:
TARTALOM 1 2 TARTALOM Minden jog fenntartva, beleértve bárminemű sokszorosítás, másolás és közlés jogát is. Kiadja a Mercator Stúdió Felelős kiadó a Mercator Stúdió vezetője Lektor: Pétery Tamás Szerkesztő:
Photoshop CC Testre szabás
 2 Minden jog fenntartva, beleértve bárminemű sokszorosítás, másolás és közlés jogát is. Kiadja a Mercator Stúdió Felelős kiadó a Mercator Stúdió vezetője Lektor: Gál Veronika Szerkesztő: Pétery István
2 Minden jog fenntartva, beleértve bárminemű sokszorosítás, másolás és közlés jogát is. Kiadja a Mercator Stúdió Felelős kiadó a Mercator Stúdió vezetője Lektor: Gál Veronika Szerkesztő: Pétery István
Imagine Logo Tanmenet évfolyam
 Imagine Logo Tanmenet 5. 6. 7. évfolyam 5. évfolyam 18. óra: Algoritmus fogalma, hétköznapi algoritmusok. Tkv. 72-73. oldal feladatai + Imagine Logo Demóválasztás (Játékok) 19. óra: Térbeli tájékozódást
Imagine Logo Tanmenet 5. 6. 7. évfolyam 5. évfolyam 18. óra: Algoritmus fogalma, hétköznapi algoritmusok. Tkv. 72-73. oldal feladatai + Imagine Logo Demóválasztás (Játékok) 19. óra: Térbeli tájékozódást
Képek és térképek a Photoshop Elements 5-ben
 Képek és térképek a Photoshop Elements 5-ben A program újdonságai közé tartozik, hogy a képeket internetes térképszolgáltatás segítségével földrajzi helyhez köthetjük és a megfelelően elrendezett képek
Képek és térképek a Photoshop Elements 5-ben A program újdonságai közé tartozik, hogy a képeket internetes térképszolgáltatás segítségével földrajzi helyhez köthetjük és a megfelelően elrendezett képek
Dr. Pétery Kristóf: Adobe Photoshop Elements 6
 2 Minden jog fenntartva, beleértve bárminemű sokszorosítás, másolás és közlés jogát is. Kiadja a Mercator Stúdió Felelős kiadó a Mercator Stúdió vezetője Lektor: Gál Veronika Szerkesztő: Pétery István
2 Minden jog fenntartva, beleértve bárminemű sokszorosítás, másolás és közlés jogát is. Kiadja a Mercator Stúdió Felelős kiadó a Mercator Stúdió vezetője Lektor: Gál Veronika Szerkesztő: Pétery István
Minden jog fenntartva, beleértve bárminemű sokszorosítás, másolás és közlés jogát is.
 TARTALOM 2 Minden jog fenntartva, beleértve bárminemű sokszorosítás, másolás és közlés jogát is. Kiadja a Mercator Stúdió Felelős kiadó a Mercator Stúdió vezetője Lektor: Gál Veronika Szerkesztő: Pétery
TARTALOM 2 Minden jog fenntartva, beleértve bárminemű sokszorosítás, másolás és közlés jogát is. Kiadja a Mercator Stúdió Felelős kiadó a Mercator Stúdió vezetője Lektor: Gál Veronika Szerkesztő: Pétery
Egyéb 2D eszközök. Kitöltés. 5. gyakorlat. Kitöltés, Szöveg, Kép
 5. gyakorlat Egyéb 2D eszközök Kitöltés, Szöveg, Kép Kitöltés A kitöltés önálló 2D-s elemtípus, amely egy meghatározott felület sraffozására, vagy egyéb jellegű kitöltésére használható. Felület típusú
5. gyakorlat Egyéb 2D eszközök Kitöltés, Szöveg, Kép Kitöltés A kitöltés önálló 2D-s elemtípus, amely egy meghatározott felület sraffozására, vagy egyéb jellegű kitöltésére használható. Felület típusú
Prezentáció Microsoft PowerPoint XP
 Prezentáció Microsoft PowerPoint XP Megoldások 1. A program indításakor a Munkaablakban válasszuk az Előadás-tervező varázslóval hivatkozást! A Varázsló segítségével hozzuk létre a bemutatót! A kész bemutatót
Prezentáció Microsoft PowerPoint XP Megoldások 1. A program indításakor a Munkaablakban válasszuk az Előadás-tervező varázslóval hivatkozást! A Varázsló segítségével hozzuk létre a bemutatót! A kész bemutatót
A GIMP festő és rajzolóeszközei
 A GIMP festő és rajzolóeszközei Az eszközök felsorolása Menü: Eszközök/Festőeszközök, vagy eszköztár Kitöltési eszköz (Bucket fill) színnel vagy mintával tölti ki a hasonló egybefüggő területet Színátmenet
A GIMP festő és rajzolóeszközei Az eszközök felsorolása Menü: Eszközök/Festőeszközök, vagy eszköztár Kitöltési eszköz (Bucket fill) színnel vagy mintával tölti ki a hasonló egybefüggő területet Színátmenet
A MIMIO interaktív tábla használata. Dr. Boda István DRHE,
 A MIMIO interaktív tábla használata Dr. Boda István DRHE, 2017-04-21 Mimio Classroom termékcsalád Mimio Interactive oktatási technológiák (http://www.mimio.hu/) MimioTeach, MimioInteractive Xi; MimioProjector
A MIMIO interaktív tábla használata Dr. Boda István DRHE, 2017-04-21 Mimio Classroom termékcsalád Mimio Interactive oktatási technológiák (http://www.mimio.hu/) MimioTeach, MimioInteractive Xi; MimioProjector
Operációs rendszerek. Tanmenet
 Tanmenet TANMENET- Operációs rendszerek Témakörök Javasolt óraszám 1. Operációs rendszerek alapjai 2. Windows 2000 ismeretek- Munka a képernyőn 3. Windows 2000 ismeretek- A Start menü elemei 4. Windows
Tanmenet TANMENET- Operációs rendszerek Témakörök Javasolt óraszám 1. Operációs rendszerek alapjai 2. Windows 2000 ismeretek- Munka a képernyőn 3. Windows 2000 ismeretek- A Start menü elemei 4. Windows
18. Szövegszerkesztők
 18. Szövegszerkesztők A szövegszerkesztés olyan számítógépes művelet, amelynek során később nyomtatásban megjelenő szövegegységeket, dokumentumokat hozunk létre, majd azokat papírra kinyomtatjuk. A különböző
18. Szövegszerkesztők A szövegszerkesztés olyan számítógépes művelet, amelynek során később nyomtatásban megjelenő szövegegységeket, dokumentumokat hozunk létre, majd azokat papírra kinyomtatjuk. A különböző
Szövegszerkesztés alapok WORD Formázások
 Szövegszerkesztés alapok WORD Formázások A formázás sorrendje 1. Begépelem a szöveget folyamatosan 2. Helyesírást ellenőrzök 3. Entert (bekezdés) vagy Shift + Entert ütök 4. Formázok KIJELÖLÖM A FORMÁZANDÓ
Szövegszerkesztés alapok WORD Formázások A formázás sorrendje 1. Begépelem a szöveget folyamatosan 2. Helyesírást ellenőrzök 3. Entert (bekezdés) vagy Shift + Entert ütök 4. Formázok KIJELÖLÖM A FORMÁZANDÓ
Táblázatkezelés, Diagramkészítés. Egyéb műveletek
 Diagram törlése Beágyazott diagramobjektum esetén jelöljük ki a diagramot a diagram üres területére kattintva, majd üssük le a DELETE billentyűt! Ha a diagram önálló diagramlapon helyezkedik el, akkor
Diagram törlése Beágyazott diagramobjektum esetén jelöljük ki a diagramot a diagram üres területére kattintva, majd üssük le a DELETE billentyűt! Ha a diagram önálló diagramlapon helyezkedik el, akkor
Dr. Pétery Kristóf: Excel 2003 Megjelenítés, formázás
 2 Minden jog fenntartva, beleértve bárminemű sokszorosítás, másolás és közlés jogát is. Kiadja a Mercator Stúdió Felelős kiadó a Mercator Stúdió vezetője Lektor: Gál Veronika Szerkesztő: Pétery István
2 Minden jog fenntartva, beleértve bárminemű sokszorosítás, másolás és közlés jogát is. Kiadja a Mercator Stúdió Felelős kiadó a Mercator Stúdió vezetője Lektor: Gál Veronika Szerkesztő: Pétery István
1. kép. A Stílus beállítása; új színskála megadása.
 QGIS Gyakorló Verzió: 1.7. Wroclaw Cím: A Print composer használata és a címkézés. Minta fájl letöltése innen: http://www.box.net/shared/87p9n0csad Egyre több publikációban szerepelnek digitális térképek,
QGIS Gyakorló Verzió: 1.7. Wroclaw Cím: A Print composer használata és a címkézés. Minta fájl letöltése innen: http://www.box.net/shared/87p9n0csad Egyre több publikációban szerepelnek digitális térképek,
1.A. feladat: Programablakok
 1.A. feladat: Programablakok Nyisd meg sorban a Sajátgép mappát, Hálózatok mappát, indítsd el az Internet Explorer programot. Ehhez kattints kettőt mindegyik asztalon lévő ikonjára. Ha egy ablak teljes
1.A. feladat: Programablakok Nyisd meg sorban a Sajátgép mappát, Hálózatok mappát, indítsd el az Internet Explorer programot. Ehhez kattints kettőt mindegyik asztalon lévő ikonjára. Ha egy ablak teljes
Alapvető beállítások elvégzése Normál nézet
 Alapvető beállítások elvégzése Normál nézet A Normál nézet egy egyszerűsített oldalképet mutat. Ez a nézet a legalkalmasabb a szöveg beírására, szerkesztésére és az egyszerűbb formázásokra. Ebben a nézetben
Alapvető beállítások elvégzése Normál nézet A Normál nézet egy egyszerűsített oldalképet mutat. Ez a nézet a legalkalmasabb a szöveg beírására, szerkesztésére és az egyszerűbb formázásokra. Ebben a nézetben
Photoshop szoftverek. leírása. i-store.hu Szoftver webáruház 1
 Photoshop szoftverek leírása 1 TARTALOM Adobe Photoshop CS4...3 Photoshop Extended CS4...4 Photoshop Lightroom 2.1...5 Photoshop Elements 7.0...6 2 Photoshop CS4 Az Adobe Photoshop CS4 jelenti a világban
Photoshop szoftverek leírása 1 TARTALOM Adobe Photoshop CS4...3 Photoshop Extended CS4...4 Photoshop Lightroom 2.1...5 Photoshop Elements 7.0...6 2 Photoshop CS4 Az Adobe Photoshop CS4 jelenti a világban
Minden jog fenntartva, beleértve bárminemű sokszorosítás, másolás és közlés jogát is.
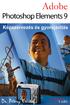 2 Minden jog fenntartva, beleértve bárminemű sokszorosítás, másolás és közlés jogát is. Kiadja a Mercator Stúdió Felelős kiadó a Mercator Stúdió vezetője Lektor: Gál Veronika Szerkesztő: Pétery István
2 Minden jog fenntartva, beleértve bárminemű sokszorosítás, másolás és közlés jogát is. Kiadja a Mercator Stúdió Felelős kiadó a Mercator Stúdió vezetője Lektor: Gál Veronika Szerkesztő: Pétery István
Dr. Pétery Kristóf: Adobe Photoshop 7 Maszkolástól nyomtatásig
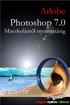 2 Minden jog fenntartva, beleértve bárminemű sokszorosítás, másolás és közlés jogát is. Kiadja a Mercator Stúdió Felelős kiadó a Mercator Stúdió vezetője Lektor: Gál Veronika Szerkesztő: Pétery István
2 Minden jog fenntartva, beleértve bárminemű sokszorosítás, másolás és közlés jogát is. Kiadja a Mercator Stúdió Felelős kiadó a Mercator Stúdió vezetője Lektor: Gál Veronika Szerkesztő: Pétery István
Operációs rendszerek Microsoft Windows XP Home Edition
 Operációs rendszerek Microsoft Windows XP Home Edition Megoldások 1. A dokumentum megnyitásához használjuk a Fájl menü Megnyitás menüpontot. A költő nevét jelöljük ki, majd a Formátum menü Betűtípus menüpont
Operációs rendszerek Microsoft Windows XP Home Edition Megoldások 1. A dokumentum megnyitásához használjuk a Fájl menü Megnyitás menüpontot. A költő nevét jelöljük ki, majd a Formátum menü Betűtípus menüpont
Minden jog fenntartva, beleértve bárminemű sokszorosítás, másolás és közlés jogát is.
 2 Minden jog fenntartva, beleértve bárminemű sokszorosítás, másolás és közlés jogát is. Kiadja a Mercator Stúdió Felelős kiadó a Mercator Stúdió vezetője Lektor: Gál Veronika Szerkesztő: Pétery István
2 Minden jog fenntartva, beleértve bárminemű sokszorosítás, másolás és közlés jogát is. Kiadja a Mercator Stúdió Felelős kiadó a Mercator Stúdió vezetője Lektor: Gál Veronika Szerkesztő: Pétery István
Minden jog fenntartva, beleértve bárminemű sokszorosítás, másolás és közlés jogát is.
 2 Minden jog fenntartva, beleértve bárminemű sokszorosítás, másolás és közlés jogát is. Kiadja a Mercator Stúdió Felelős kiadó a Mercator Stúdió vezetője Lektor: Gál Veronika Szerkesztő: Pétery István
2 Minden jog fenntartva, beleértve bárminemű sokszorosítás, másolás és közlés jogát is. Kiadja a Mercator Stúdió Felelős kiadó a Mercator Stúdió vezetője Lektor: Gál Veronika Szerkesztő: Pétery István
Dr. Pétery Kristóf: Word 2003 magyar nyelvű változat
 2 Minden jog fenntartva, beleértve bárminemű sokszorosítás, másolás és közlés jogát is. Kiadja a Mercator Stúdió Felelős kiadó a Mercator Stúdió vezetője Lektor: Gál Veronika Szerkesztő: Pétery István
2 Minden jog fenntartva, beleértve bárminemű sokszorosítás, másolás és közlés jogát is. Kiadja a Mercator Stúdió Felelős kiadó a Mercator Stúdió vezetője Lektor: Gál Veronika Szerkesztő: Pétery István
Minden jog fenntartva, beleértve bárminemű sokszorosítás, másolás és közlés jogát is.
 2 Minden jog fenntartva, beleértve bárminemű sokszorosítás, másolás és közlés jogát is. Kiadja a Mercator Stúdió Felelős kiadó a Mercator Stúdió vezetője Lektor: Pétery Tamás Szerkesztő: Pétery István
2 Minden jog fenntartva, beleértve bárminemű sokszorosítás, másolás és közlés jogát is. Kiadja a Mercator Stúdió Felelős kiadó a Mercator Stúdió vezetője Lektor: Pétery Tamás Szerkesztő: Pétery István
A Novitax ügyviteli programrendszer első telepítése
 Telepítő fájl letöltése honlapunkról A Novitax ügyviteli programrendszer első telepítése A honlapunkon (www.novitax.hu) található telepítő fájlt (novitax2007-setup.exe) le kell tölteni a számítógép egy
Telepítő fájl letöltése honlapunkról A Novitax ügyviteli programrendszer első telepítése A honlapunkon (www.novitax.hu) található telepítő fájlt (novitax2007-setup.exe) le kell tölteni a számítógép egy
Corel PHOTO-PAINT X4 Testre szabás
 2 Minden jog fenntartva, beleértve bárminemű sokszorosítás, másolás és közlés jogát is. Kiadja a Mercator Stúdió Felelős kiadó a Mercator Stúdió vezetője Lektor: Gál Veronika Szerkesztő: Pétery István
2 Minden jog fenntartva, beleértve bárminemű sokszorosítás, másolás és közlés jogát is. Kiadja a Mercator Stúdió Felelős kiadó a Mercator Stúdió vezetője Lektor: Gál Veronika Szerkesztő: Pétery István
Adobe Photoshop CS4 Testre szabás
 2 Minden jog fenntartva, beleértve bárminemű sokszorosítás, másolás és közlés jogát is. Kiadja a Mercator Stúdió Felelős kiadó a Mercator Stúdió vezetője Lektor: Gál Veronika Szerkesztő: Pétery István
2 Minden jog fenntartva, beleértve bárminemű sokszorosítás, másolás és közlés jogát is. Kiadja a Mercator Stúdió Felelős kiadó a Mercator Stúdió vezetője Lektor: Gál Veronika Szerkesztő: Pétery István
Corel PHOTO-PAINT X4 Maszkolástól nyomtatásig
 2 Minden jog fenntartva, beleértve bárminemű sokszorosítás, másolás és közlés jogát is. Kiadja a Mercator Stúdió Felelős kiadó a Mercator Stúdió vezetője Lektor: Gál Veronika Szerkesztő: Pétery István
2 Minden jog fenntartva, beleértve bárminemű sokszorosítás, másolás és közlés jogát is. Kiadja a Mercator Stúdió Felelős kiadó a Mercator Stúdió vezetője Lektor: Gál Veronika Szerkesztő: Pétery István
Másolás és beillesztés lehetőségei. A rétegmaszk
 Másolás és beillesztés lehetőségei A rétegmaszk Feladat A festett paravánba vágott nyílásokba illesszük be a fiú és a lány arcképét! Többféle megoldást vizsgálunk. Ehhez a feladathoz nem mindegyik célszerű,
Másolás és beillesztés lehetőségei A rétegmaszk Feladat A festett paravánba vágott nyílásokba illesszük be a fiú és a lány arcképét! Többféle megoldást vizsgálunk. Ehhez a feladathoz nem mindegyik célszerű,
Minden jog fenntartva, beleértve bárminemű sokszorosítás, másolás és közlés jogát is.
 2 Minden jog fenntartva, beleértve bárminemű sokszorosítás, másolás és közlés jogát is. Kiadja a Mercator Stúdió Felelős kiadó a Mercator Stúdió vezetője Lektor: Gál Veronika Szerkesztő: Pétery István
2 Minden jog fenntartva, beleértve bárminemű sokszorosítás, másolás és közlés jogát is. Kiadja a Mercator Stúdió Felelős kiadó a Mercator Stúdió vezetője Lektor: Gál Veronika Szerkesztő: Pétery István
